Page 1

Your Smart Start to
Kyocera’s Smartphone Series
Your Palm Powered™wireless solution
Kyocera’s smartphone (model QCP™6035) integrates a
Palm™handheld, a digital phone and a wireless modem into
one compact package. This technology-packed device lets
you think multipurpose—and lets you work that way, too.
Page 2
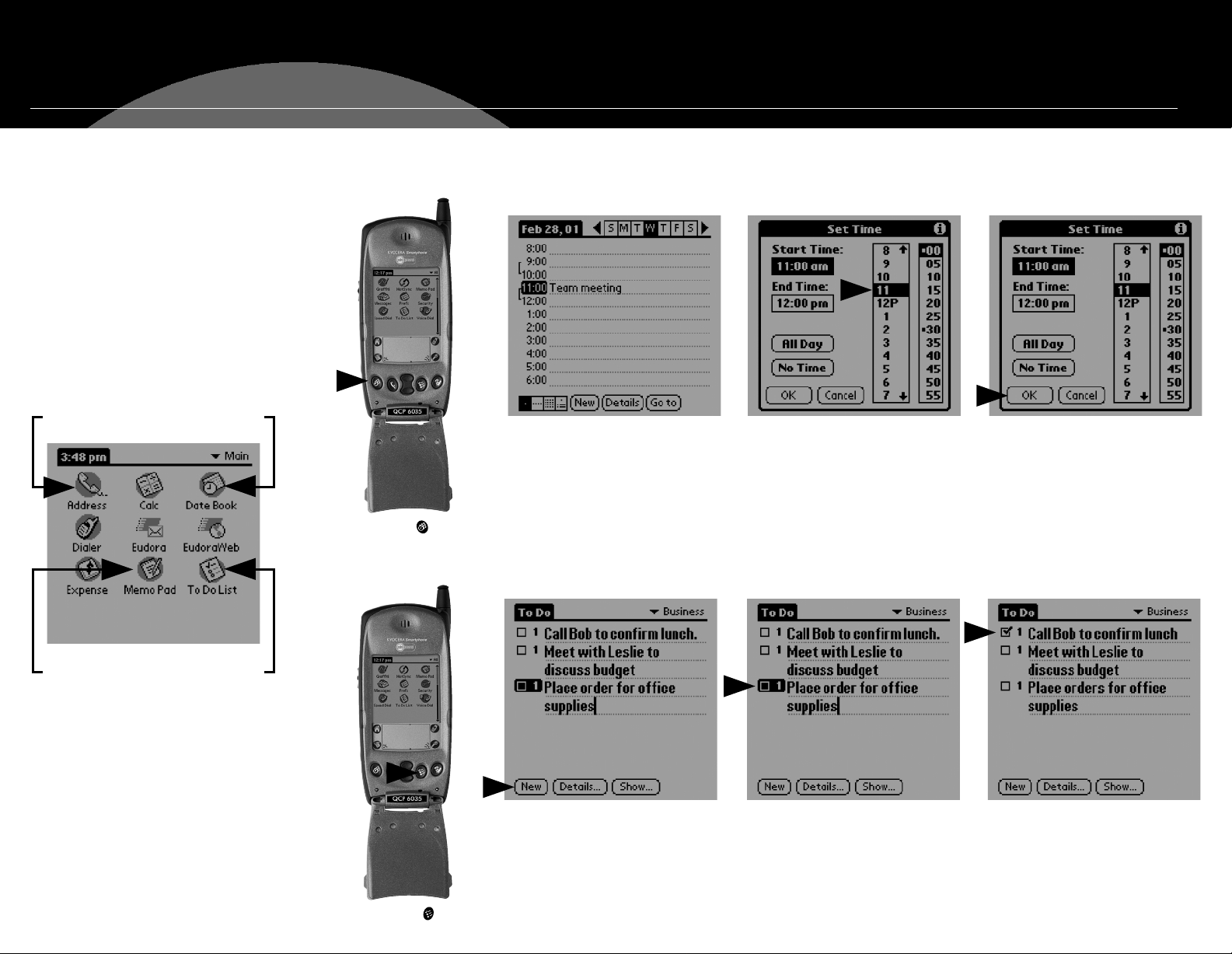
It’s a Palm handheld
It’s a Palm
handheld
Kyocera’s smartphone runs on Palm
®
OS
software and includes powerful
tools like an Address Book, Date Book,
Memo Pad and To Do List. Plus,
Kyocera’s smartphone supports the
installation of hundreds of applications
compatible with Palm OS software.
Address Book
Date Book
Date Book and To Do List
Use the Date Book feature of Kyocera’s smartphone to schedule events.
2. Tap a time line and enter the event. 3. To set the length of the event if
the appointment is longer or
shorter than 1 hour, tap the time
of the event to open the
Set Time dialog box.
1. Press .
Use the To Do List feature of Kyocera’s smartphone to remember items you need to accomplish.
4. Tap “OK.”
Memo Pad
2
To Do List
1. Press .
2. Tap “New” in the To Do List
screen.
3. Enter the text for the item.
4. To delete the item: Tap the check
box to the left of the item.
Page 3
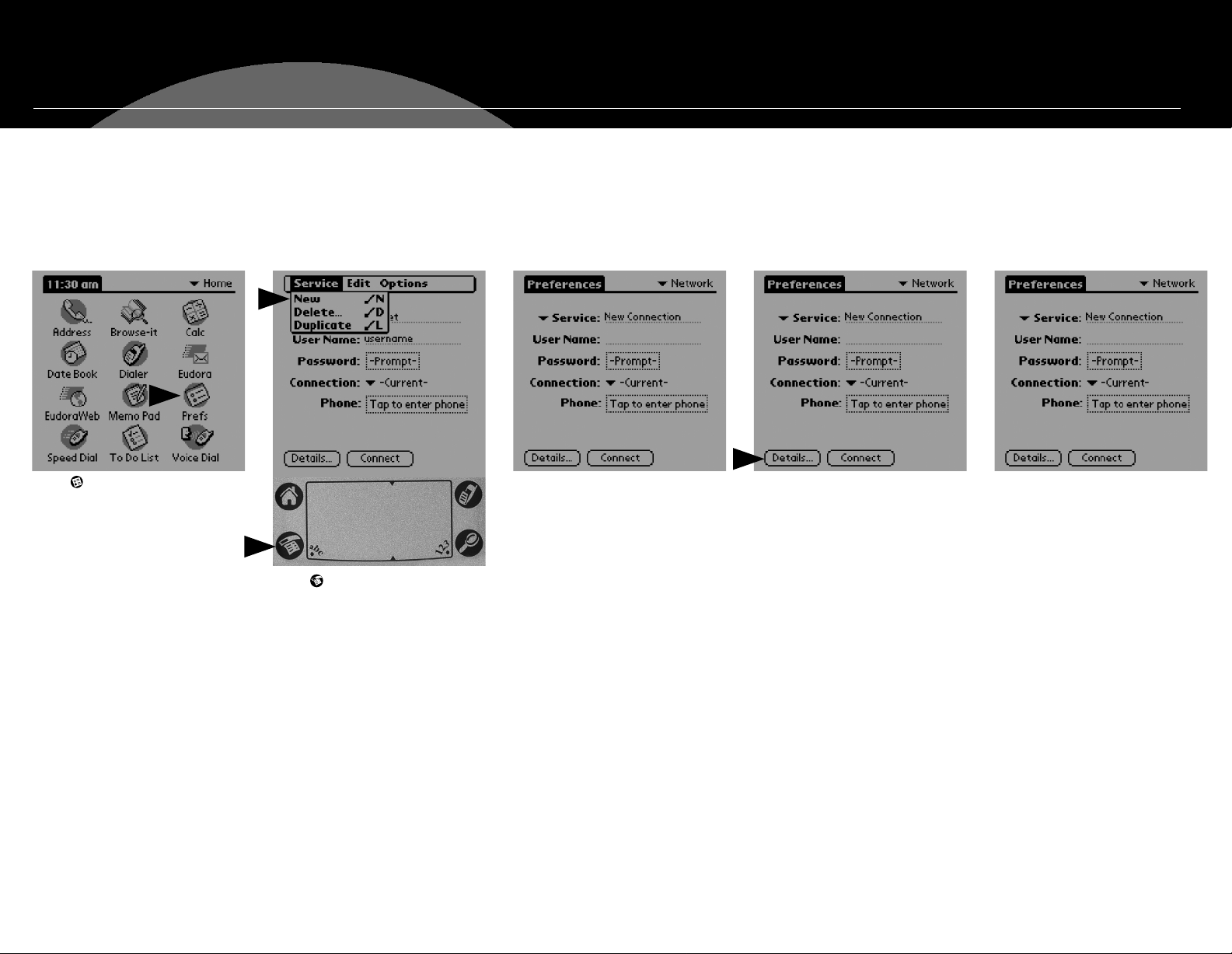
It’s a Palm handheld
Setting E-Mail and Network Preferences
Setting network preferences
The correct network preference must be set before you can use the
®
Eudora
service provider to see if these network preferences are already set.
1. Tap .
email application or the EudoraWeb™browser. Check with your
2. Tap . Tap “New” from the
service options.
3. Enter the following information
that should be provided by your
phone service provider, network
administrator or Internet Service
Provider (ISP):
User Name: Insert user name here.
Password: Tap “Prompt” to
assign a password.
Connection: Select “Wireless
Modem.”
Phone: For commercial ISPs, put in
the 10-digit phone number provided
by the ISP. For data services from
phone service providers, enter the
appropriate code.
*
4. Tap “Details.” Fill in the following
information if it is not already set
as a default:
Connection type: Check “PPP.”
Idle timeout: Check “Power Off.”
Query DNS: Verify if your ISP
supports DNS querying. Primary
DNS and Secondary DNS will be
provided by the ISP, if required.
IP Address: Check “Automatic.”
5. Consult with your network
administrator or ISP to see if a
login script is necessary. Scripts
are typically required by ISPs
that do not use Password
Authentication Protocol (PAP)
or a similar system.
If a script is necessary, tap
“Script.” Scripts are written
by tapping on the “End” pick
list and selecting the appropriate
action. Continue this process
until the script is complete.
3
Page 4
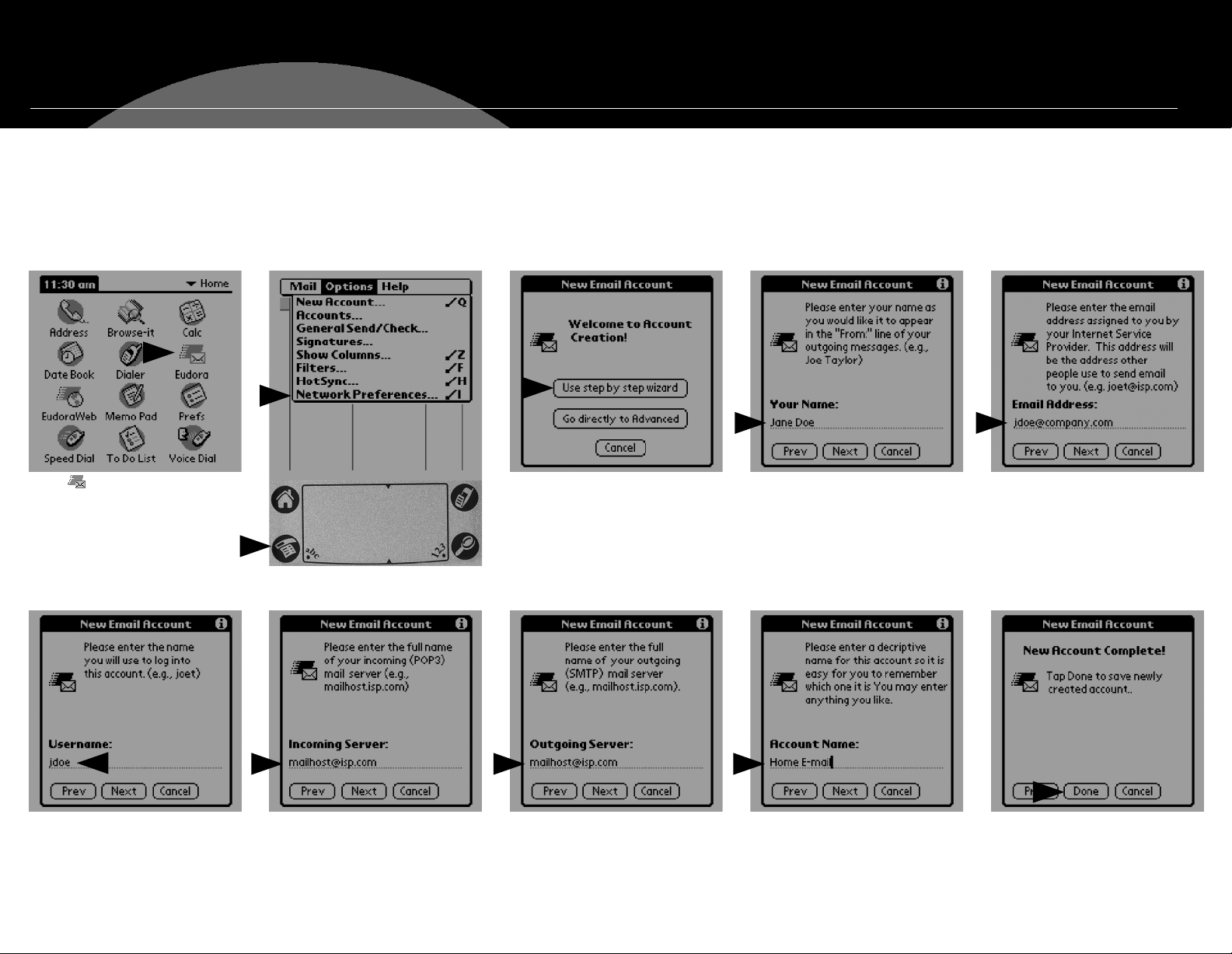
It’s a Palm handheld
Setting E-mail and Network Preferences*, continued
Setting up a Eudora®email account
Kyocera’s smartphone offers the Eudora®email application to send
and receive e-mail. This application has multiple mailboxes and
extensive filtering.
Kyocera’s smartphone provides dial-up access to your company network or your
ISP in much the same way that your laptop does. This setup has to be configured
on Kyocera’s smartphone before you can use your e-mail application.
1. Tap with the stylus.
6. Enter the name you will use to
log on to this account.
4
2. Tap “Menu/Options/Network
Preferences” to set up your e-mail.
7. Enter the full name of your
incoming (POP3) mail server.
3. Tap “Use step by step wizard”
to create a new Eudora email
account.
8. Enter the full name of your
outgoing (SMTP) mail server.
4. Enter your name as you would like
it to appear in the “From” line of
your outgoing messages.
9. Enter a descriptive name for
this account.
5. Enter the e-mail address
assigned to you by your ISP.
10. Tap “Done” to save the
newly created account.
Page 5
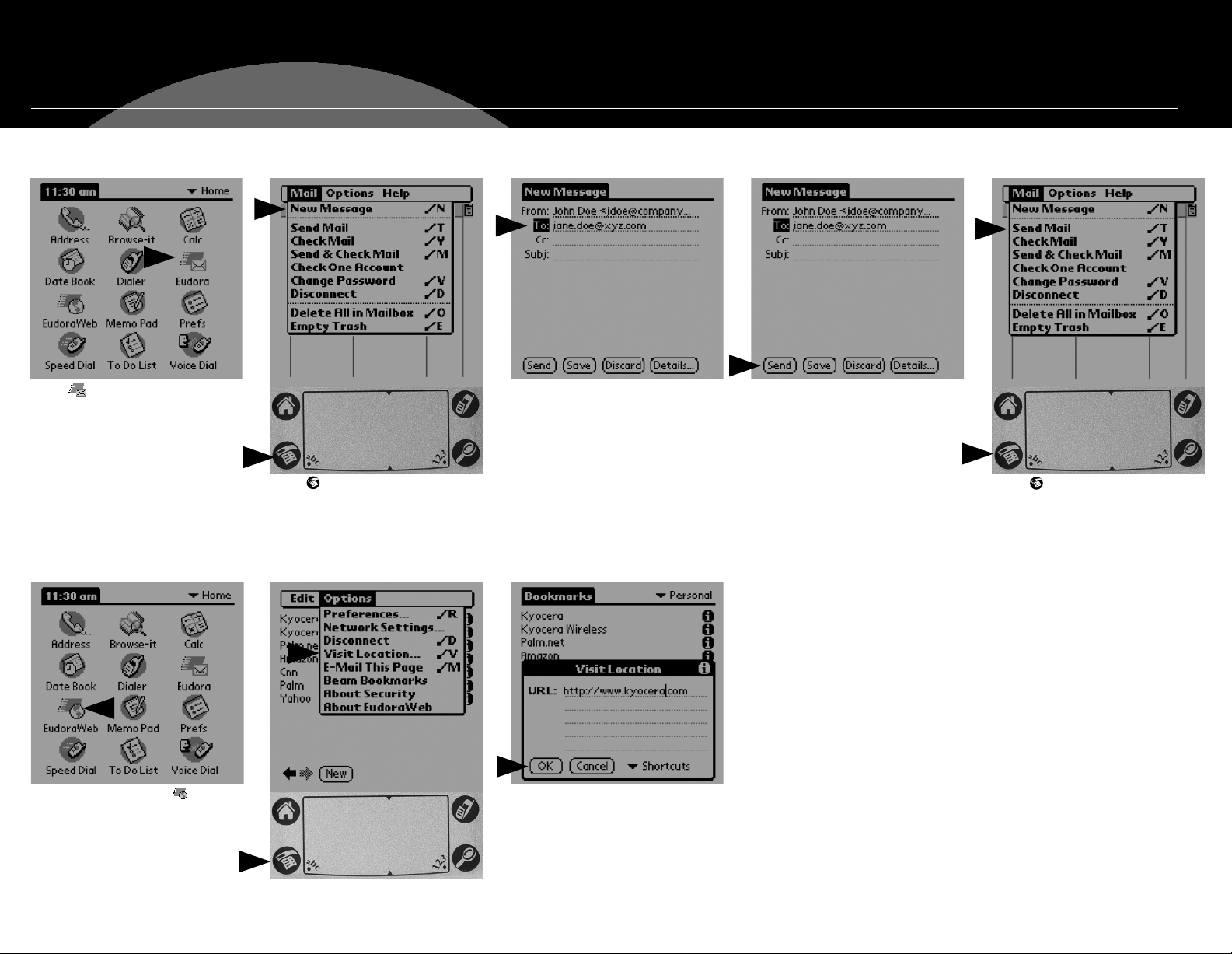
It’s a Palm handheld
Sending an e-mail*
1. Tap .
2. Tap . Tap “New Message.”
Using the Internet*
Kyocera’s smartphone offers the EudoraWeb™browser, an HTML Web
browser that converts a Web site into text-only data for a faster download.
1. Using the stylus, tap .
3. Fill in the destination and subject,
and write the contents of the
e-mail.
3. Enter a valid URL and tap “OK.”
4. Kyocera’s smartphone will then
make a connection to access
the URL.
4. Tap “Send.” This will put the
e-mail in the Out Box, ready
to transmit.
5. Tap . Tap “Send Mail.”
Note: The EudoraWeb browser is not a Secure Sockets Layer
(SSL) enabled browser. To view Internet sites with SSL encryption,
you must download either the WebClient
program to Kyocera’s smartphone. These two SSL-enabled browsers
are on the CD-ROM that is included with Kyocera’s smartphone.
™
or Browse-it™software
2. Tap on a bookmark, or tap
“Menu/Options/Visit Location”
to enter any URL.
5
Page 6

It’s a Palm handheld
Installing Third-Party Applications
Customize Kyocera’s smartphone by downloading third-par ty applications such as language-translation software.
Note: We recommend that you use only applications certified to work with Palm™or Palm OS®products.
1. Visit a Web site that offers third-party applications to
download. Double click on the application you want
to download.
4. The application you clicked will appear in the
Install Tool box. Click “Done.”
6
2. You will be prompted to save the application to the hard
drive of your computer before the download.
5. Click “OK.” Synchronize Kyocera’s smartphone with your
computer to install the application you downloaded.
3. Once the application has been downloaded, double
click on the application you want to install.
Page 7

It’s a Palm handheld
Deleting Third-Party Applications
1. Tap .
2. From the pull-down menu,
tap “Delete.”
3. Tap the application you want to
delete. Tap “Delete.”
4. Tap “Yes” to delete the selected
application.
7
Page 8

It’s a Palm handheld
Infrared (IR) Beaming
Exchange business cards, schedules and memos quickly by beaming
information to and from business associates with IR-enabled devices.
To beam memo information
1. Select the memo you want
to beam.
2. Point the IR port of Kyocera’s
smartphone at the port of
the receiving device, keeping
approximately 6 to 8 inches
between the two devices.
To beam business-card information
3. Tap . Tap “Beam Memo”
from the drop-down menu.
(This command may vary
depending on the application.)
4. Wait for the “Beam Status”
dialog box to indicate the
transfer is complete before
continuing to work.
1. Enter the fields in the Address
Book to set up the information
you would like to beam as your
business card.
8
4. A contact-card icon will appear
indicating that the contact you
selected will be set as your
business card. To quickly beam
your business card, press
for a few seconds.
3. A box will appear asking if this
is the contact you want to set as
your business card. Tap “Yes.”
2. Tap . Tap “Select Business Card.”
Page 9

It’s a Palm handheld
Data/Fax Setup
Kyocera’s smartphone has a built-in 14.4 Kbps wireless modem.
1. Tap to open Data/Fax mode.
2. Tap to open the Data/Fax menu.
3. To preset the phone to receive
specific types of data calls, tap
the tab beside Incoming Calls
to select.
To start Data/Fax mode
You can use Data/Fax mode with the flip open or closed, but you cannot make or
receive voice calls or use any other applications while the phone modem is in use.
1. Slide the phone into the cradle
and open the flip. If the cradle is
attached to the port you use for
HotSync®operations, turn off the
HotSync function on your computer.
2. Tap to open Data/Fax mode.
You will see status information
beginning with “Initializing
Modem” and continuing to
“Ready to Send Data or Faxes.”
3. From the computer, make the
connection you want to initiate.
9
Page 10

It’s a wireless phone
Making a Phone Call
Making a phone call from the Address Book
The Address Book in Kyocera’s smartphone holds thousands of names
and is seamlessly integrated with the phone for direct dialing.
1. With the phone turned on, open
the keypad. Tap with the stylus.
2. Tap the phone number of the
person you want to call.
Making a phone call with the flip closed
1. Turn on the phone by pressing
down for approximately
3 seconds.
2. Using the keypad, enter the
phone number.
Making a phone call using
the Dialer
1. With the phone turned on, open
the keypad. Tap .
3. Tap to place the call.
10
2. With the stylus, tap the phone number
you want to call on the screen.
3. Press .
3. Tap to place the call.
Page 11

It’s a wireless phone
Voice-Activated Dialing
Train Kyocera’s smartphone to dial a contact from your Address Book with the sound of your voice.
To voice train
1. With the flip open, tap .
Voice-activated dialing
1. Press and speak the name of
the person whom you set for voice
dialing in your Address Book.
2. Tap “New” and a list of names in
your Address Book appears.
3. Select a name and tap “Add.” 4. When you hear “Name Please,”
speak the name of the contact to
be speed dialed. Repeat the name
when instructed.
11
Page 12

It’s a wireless phone
Creating a Voice Memo
Recording voice memos
You can record and name multiple memos using Kyocera’s smartphone.
Replaying voice memos
2. Record your memo. Release the
shuttle to stop recording.
1. With the flip closed, press and
hold the shuttle long enough
to start the application.
Using the Speakerphone
Making a call using the speakerphone
1. To replay the memo, press the
shuttle to select “Menu.” Scroll
to “Voice Memo” and press the
shuttle in to select the memo.
2. Using the shuttle, scroll to the
memo you want to replay. Press
the shuttle in to select the memo.
1. Press to activate
the speakerphone.
12
2. Dial the phone number you
want to call and press .
3. Press to deactivate
the speakerphone.
Page 13

It’s a wireless phone
Programming Kyocera’s Smartphone
1. Insert the battery in the cradle
and charge it for approximately
30 minutes.
2. With the flip closed, turn on
the phone by pressing the
Power key for approximately
3 seconds.
3. Press “1” six times. Press the
shuttle in to select “Options.”
8. After the parameters are read, use
the stylus to select the desired
NAM, entering a phone number
and other relevant information.
4. Scroll the shuttle down to highlight
“Programming.” Press the shuttle in
to select. A message will appear
that instructs you to open the flip
to continue.
9. Tap “Save and Exit.”
5. Use the keypad to enter the
security code (six zeros).
Tap “OK.”
6. Wait for the parameters to
be read.
7. Tap “More” for additional
programming.
13
Page 14

Frequently Asked Questions about Kyocera’s Smartphone
Q: How do I reset Kyocera’s smartphone? (soft and hard reset)
Soft reset
A soft reset tells Kyocera’s smartphone to stop what it’s doing and start over again. All
records and entries are retained. After a soft reset, the screen goes blank for a moment,
then displays the General Preferences screen, where the time and date are set. There are
two methods to perform a soft reset:
Method #1
1. Remove the battery door.
2. Using the stylus that comes with Kyocera’s smartphone, depress the reset button briefly.
Method #2
1. Remove the battery door.
2. Remove the battery, then re-insert it.
Hard reset
A hard reset tells Kyocera’s smartphone to start over again. With a hard reset, all records,
entries and applications in the phone are erased. Therefore, only perform a hard reset if a soft
reset does not solve the problem. Remember to back up all data through a successful HotSync
operation prior to completing a hard reset. Any data synchronized with a computer prior to the
hard reset will be restored during the next HotSync operation. Kyocera Wireless Corp. is not
responsible for lost data resulting from a hard reset.
1. Remove the battery door and open the flip.
2. Using the stylus that comes with Kyocera’s smartphone, depress and hold the
reset button for approximately 3 seconds.
3. Press the backlight button on the top of the phone.
4. Release the reset button.
5. When the Palm splash display appears, release the backlight button.
After performing these steps, the screen should display:
“Erase all data?”
YES—”up” button
NO—any other button
The “up” button is located near the bottom center of the device, between the Address Book
and the To Do List buttons. By responding “yes” and pressing the “up” button you will perform
a hard reset to the phone. Press any other button to cancel the procedure. After a hard reset,
the welcome screen will appear. Complete the steps on the welcome screen to continue using
Kyocera’s smartphone. If the welcome screen does not appear, the hard reset was not
completed; you will need to repeat the hard-reset process.
Q: Will Kyocera’s smartphone work with my existing
Palm applications?
Yes, it will. Kyocera’s smartphone uses a variation of the Palm OS 3.5 operating system,
which is the same system used in newer Palm handhelds. As a result, the majority of
Palm applications that run on other Palm devices will work on Kyocera’s smartphone.
Please note that Palm software developers may use shortcuts to make their programs run
more effectively. These shortcuts may not be compatible with Kyocera’s smartphone and
may not function on the phone.
Extensive testing on the compatibility of third-party software with Kyocera’s smartphone
has been done by external consultants. Kyocera’s smartphone is more similar to the Palm™IIIc
handheld than the Palm™V handheld; it is likely that the same software that fails on Kyocera’s
smartphone will also fail on the Palm IIIc handheld.
Third-party applications certified by Palm will work on Kyocera’s smartphone. Applications that
are not certified are likely to have shortcuts outside of the normal operating-system expectations
and may fail on different hardware. A software developer could write a non-certified program for
a Palm™III handheld that would not work on any other Palm device.
Q: Can I synchronize my current Palm handheld information
with Kyocera’s smartphone?
Yes, but only under the appropriate conditions.
Assuming that you have a brand-new, out-of-the-box phone, you need to do the following
(if you’re not sure, simply hard reset the device):
The following method gives both the old and new device the same username. If you intend
to use multiple Palm devices on an ongoing basis, we do not recommend this method. It is
important that you do not give two Palm devices the same account name. The synchronization
process creates a unique user ID in addition to the username, and no two IDs should
synchronize to the same user account.
1. Synchronize the original Palm handheld. This puts the most current information onto
your computer.
2. Using the Microsoft®Windows®operating system, browse to C:\Palm\<username>\Backup.
<username> will be the account name of the device. For example, James Smith might
be “smithj.”
3. Within the Backup folder, move or delete the file “Save_Preferences.PRC.”
4. Synchronize the new Palm device, choosing the same username as the old device. All of
your information is transferred to your new Palm device.
5. If you intend to continue using the original device, we recommend that you perform a
hard reset. This will remove the username and all associated data from the device. It will
not affect the data that has already been synchronized with your new Palm device.
14
Page 15

Frequently Asked Questions about Kyocera’s Smartphone
Q: Where is the backlight button located?
The backlight button is located at the top of the phone. It is marked by a lightbulb symbol on
the plastic lens. The backlight button is also the location of the IR port, where you perform
the beaming function.
Simply pressing the backlight button will force the device in and out of sleep mode. Pressing
and holding the button for approximately 2 seconds will turn the backlight on or off.
Q: Can I receive e-mail on Kyocera’s smartphone?
Yes. The phone comes with the Eudora®POP3 email client, but you can use any other
e-mail client that is based on a Palm application. Details vary on how to set up individual
e-mail applications, but certain basic requirements apply.
You need:
1. Data services from the carrier.
2. An ISP or other service that supports dial-in services to its network.
3. User information for your e-mail account, including username, password, incoming and
outgoing mail servers. Your ISP or network administrator can provide this information.
Q: Does Kyocera’s smartphone support Palm OS®web clipping
applications?
Yes. Web clippings were originally created for use on the Palm™VII handheld as a method
for getting snippets of information from the Web. Specifically, web clippings are small
applications that point to a single location on the Web. For example, there is a web
clipping for checking traffic, one for shopping at Amazon.com®, another for
barnesandnoble.comsm(or other shopping portals), one to access your stock accounts, and
so on. Kyocera’s smartphone fully supports this feature; you simply make a wireless data
connection and then use the web clipping applications.
Q: How do I receive technical support for Kyocera’s smar tphone?
Kyocera’s smartphone is manufactured by Kyocera Wireless Corp. We offer full support for
the device, including its Palm software and phone aspects. If you have any problems with
the phone, we recommend contacting your phone service provider. The service provider
can provide you with a phone number for questions—especially if the questions pertain to
services such as voice mail and general billing—and will also assist you if the phone needs
to be repaired.
Q: Is Kyocera’s smartphone upgradable? (RAM)
The 8-MB physical memory of the phone itself cannot be upgraded. The phone software has the
capability of being upgraded should new software become available. Please note that software
upgrades come only from Kyocera Wireless Corp. Software upgrades from Palm will not work
on Kyocera’s smartphone and should not be used.
Q: Can I work on my Palm handheld and talk on Kyocera’s
smartphone at the same time?
Yes. Using either the headset or the speakerphone, you can use the Palm features of the
phone, such as setting up Date Book events or adding Address Book entries. Also, you can
simply pause your conversation for a moment as you add a memo or other item.
Q: What is the battery life of Kyocera’s smartphone and the
Palm handheld?
The CDMA talk time of Kyocera’s smartphone is up to 5 hours, depending on a variety of
factors including usage patterns, network parameters and device settings.
The CDMA standby time of Kyocera’s smartphone is up to 180 hours, depending on the
same factors as CDMA talk time.
Because Kyocera’s smartphone and the Palm handheld share the same battery, the battery
life of the Palm device is dependent on the battery life of Kyocera’s smartphone. Presuming
Kyocera’s smartphone is off, you can anticipate a usage time of over 1 month. If the battery
runs out, the Palm is still usable for several days, and a backup battery will maintain your data
for several days even after the main battery has completely died. The most reliable method
of maintaining your data is to back it up on a regular basis by synchronization.
Q: What is SSL encryption?
SSL is an acronym for Secure Sockets Layer, the leading security protocol on the Internet.
SSL is usually used on Web sites where financial transactions are being done. Stock-exchange
sites and shopping sites are the most common. When you input your credit card number at a
site that supports SSL, you can have a greater degree of confidence that your information is
secure and will not be intercepted by any dishonest parties. Kyocera’s smartphone supports
SSL-enabled browsers, such as WebClient and Browse-it.
15
Page 16

Visit our Web site at www.kyocera-wireless.com
10300 Campus Point Drive, San Diego, CA 92121
USA 1-800-349-4188, Outside USA 1-858-882-1410
©2001 Kyocera Wireless Corp. All rights reserved. Kyocera is a registered trademark of Kyocera Corporation. QCP is a trademark of
Kyocera Wireless Corp. Eudora is a registered trademark of the University of Illinois Board of Trustees, licensed to QUALCOMM
Incorporated. EudoraWeb is a trademark of QUALCOMM Incorporated. Microsoft and Windows are registered trademarks of
Microsoft Corporation in the United States and/or other countries. Graffiti, HotSync and Palm OS are registered trademarks, and Palm,
Palm Powered and the Palm Powered logo are trademarks of Palm, Inc. or its subsidiaries. WebClient is a trademark of AvantGo, Inc.
Browse-it is a trademark of PUMATECH, Inc. Starbucks is a registered trademark of Starbucks Corporation. E*TRADE is a registered
trademark of E*TRADE Securities, Inc. Amazon.com is a registered trademark of Amazon.com, Inc. or its subsidiaries, in the United
States and other countries. barnesandnoble.com is a service mark of barnesandnoble.com llc or its affiliates. MapQuest is a trademark
of MapQuest.com, Inc. All other marks are held by their respective owners. Features and specifications are subject to change without
notice. Non-metric weights and measures are approximate. Not all products may be available in your area.
*Depending on services available from your carrier.
Printed in USA 4
/01 TMM000390-1
Kyocera Wireless Corp.
 Loading...
Loading...