Page 1
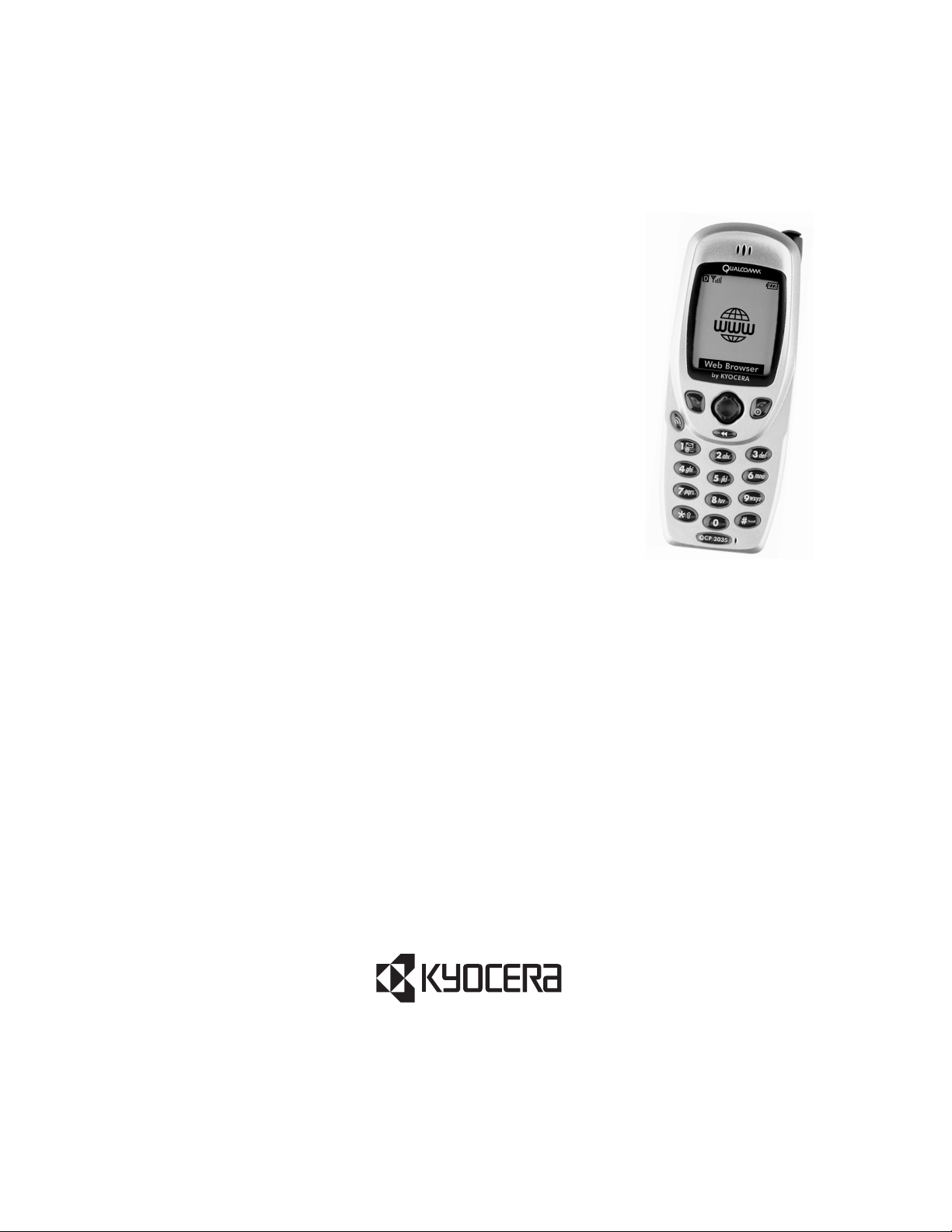
Reference Guide
for the
QCP™ 3035 Phone
10300 CAMPUS POINT DRIVE
SAN DIEGO, CALIFORNIA 92121 U.S.A.
Visit us at www.kyocera-wireless.com
To purchase accessories, visit www.kyocera-wireless.com/store
80-B6863-1EN, Rev. -
Page 2

This manual is based on the production version of the QCPTM 3035 phone. Software changes may have occurred after this printing.
Kyocera reserves the right to make changes in technical and product specifications without prior notice. The products and equipment
described in this documentation are manufactured under license from QUALCOMM Incorporated under one or more of the following
U.S. Patents:
4,901,307 5,056,109 5,099,204 5,101,501 5,103,459 5,107,225 5,109,390 5,193,094
5,228,054 5,257,283 5,265,119 5,267,261 5,267,262 5,280,472 5,283,536 5,289,527
5,307,405 5,309,474 5,337,338 5,339,046 5,341,456 5,383,219 5,392,287 5,396,516
D356,560 5,408,697 5,414,728 5,414,796 5,416,797 5,426,392 5,437,055 D361,065
5,442,322 5,442,627 5,452,473 5,461,639 5,469,115 5,469,471 5,471,497 5,475,870
5,479,475 5,483,696 5,485,486 5,487,175 5,490,165 5,497,395 5,499,280 5,504,773
5,506,865 5,509,015 5,509,035 5,511,067 5,511,073 5,513,176 5,515,177 5,517,323
5,519,761 5,528,593 5,530,928 5,533,011 5,535,239 5,539,531 5,544,196 5,544,223
5,546,459 5,548,812 5,559,881 5,559,865 5,561,618 5,564,083 5,566,000 5,566,206
5,566,357 5,568,483 5,574,773 5,574,987 D375,740 5,576,662 5,577,022 5,577,265
D375,937 5,588,043 D376,804 5,589,756 5,590,069 5,590,406 5,590,408 5,592,548
5,594,718 5,596,570 5,600,754 5,602,834 5,602,833 5,603,096 5,604,459 5,604,730
5,608,722 5,614,806 5,617,060 5,621,752 5,621,784 5,621,853 5,625,876 5,627,857
5,629,955 5,629,975 5,638,412 5,640,414 5,642,398 5,644,591 5,644,596 5,646,991
5,652,814 5,654,979 5,655,220 5,657,420 5,659,569 5,663,807 5,666,122 5,673,259
5,675,581 5,675,644 5,680,395 5,687,229 D386,186 5,689,557 5,691,974 5,692,006
5,696,468 5,697,055 5,703,902 5,704,001 5,708,448 5,710,521 5,710,758 5,710,768
5,710,784 5,715,236 5,715,526 5,722,044 5,722,053 5,722,061 5,722,063 5,724,385
5,727,123 5,729,540 5,732,134 5,732,341 5,734,716 5,737,687 5,737,708 5,742,734
D393,856 5,748,104 5,751,725 5,751,761 5,751,901 5,754,533 5,754,542 5,754,733
5,757,767 5,757,858 5,758,266 5,761,204 5,764,687 5,774,496 5,777,990 5,778,024
5,778,338 5,781,543 5,781,856 5,781,867 5,784,406 5,784,532 5,790,589 5,790,632
5,793,338 D397,110 5,799,005 5,799,254 5,802,105 5,805,648 5,805,843 5,812,036
5,812,094 5,812,097 5,812,538 5,812,607 5,812,651 5,812,938 5,818,871 5,822,318
5,825,253 5,828,348 5,828,661 5,835,065 5,835,847 5,839,052 5,841,806 5,842,124
5,844,784 5,844,885 5,844,899 5,844,985 5,848,063 5,848,099 5,850,612 5,852,421
5,854,565 5,854,786 5,857,147 5,859,612 5,859,838 5,859,840 5,861,844 5,862,471
5,862,474 5,864,760 5,864,763 5,867,527 5,867,763 5,870,427 5,870,431 5,870,674
5,872,481 5,872,774 5,872,775 5,872,823 5,877,942 5,878,036 5,870,631 5,881,053
5,881,368 5,884,157 5,884,193 5,884,196 5,892,178 5,892,758 5,892,774 5,892,816
5,892,916 5,893,035 D407,701 5,898,920 5,903,554 5,903,862 D409,561 5,907,167
5,909,434 5,910,752 5,911,128 5,912,882 D410,893 5,914,950 5,915,235 5,917,708
5,917,811 5,917,812 5,917,837 5,920,284 5,920,834 D411,823 5,923,650 5,923,705
5,926,143 5,926,470 5,926,500 5,926,786 5,926,786 5,930,230 5,930,692
Other patents pending.
T9 Text Input is covered by U.S. Pat. 5,818,437, U.S. Pat. 5,953,541, U.S. Pat. 6,011,554, Canadian Pat. 1,331,057 and other
patents pending worldwide.
FCC/IC Notice
This device complies with part 15 of the FCC rules. Operation is subject to the following two conditions: (1) This device may not cause
harmful interference, and (2) this device must accept any interference received, including interference that may cause undesired
operation.
To comply with FCC radiation exposure requirements, use of this device for body-worn operational configurations is limited to
accessories tested and approved by Kyocera Wireless Corp. Other accessories used with this device for body-worn operations must
not contain any metallic components and must provide at least 23.5mm separation distance including the antenna and the user’s
body. Other accessories that have not been tested for body-worn SAR may not comply with FCC radiation exposure limits and should
be avoided.
THIS MODEL PHONE MEETS THE GOVERNMENT’S REQUIREMENTS FOR EXPOSURE TO RADIO WAVES.
Your wireless phone is a radio transmitter and receiver. It is designed and manufactured not to exceed the emission limits for
exposure to radiofrequency (RF) energy set by the Federal Communications Commission of the U.S. Government. These limits are
part of comprehensive guidelines and establish permitted levels of RF energy for the general population. The guidelines are based on
standards that were developed by independent scientific organizations through periodic and thorough evaluation of scientific studies.
The standards include a substantial safety margin designed to assure the safety of all persons, regardless of age and health.
The exposure standard for wireless mobile phones employs a unit of measurement known as the Specific Absorption Rate, or SAR.
The SAR limit set by the FCC is 1.6W/kg.
the phone transmitting at its highest certified power level in all tested frequency bands. Although the SAR is determined at the
1
Tests for SAR are conducted using standard operating positions specified by the FCC with
highest certified power level, the actual SAR level of the phone while operating can be well below the maximum value. This is
because the phone is designed to operate at multiple power levels so as to use only the power required to reach the network. In
general, the closer you are to a wireless base station antenna, the lower the power output.
Before a phone model is available for sale to the public, it must be tested and certified to the FCC that it does not exceed the limit
established by the government-adopted requirement for safe exposure. The tests are performed in positions and locations (e.g., at
the ear and worn on the body) as required by the FCC for each model. The highest SAR value for this model phone when tested for
use at the ear is 1.53 and when worn on the body, as described in this user guide, is 0.74. (Body-worn measurements differ among
1.
In the United States and Canada, the SAR limit for mobile phones used by the public is 1.6 watts/kg (W/kg) averaged over one gram
of tissue. The standard incorporates a substantial margin of safety to give additional protection for the public and to account for any
variations in measurements.
ii Reference Guide for the QCP 3035 Phone
Page 3
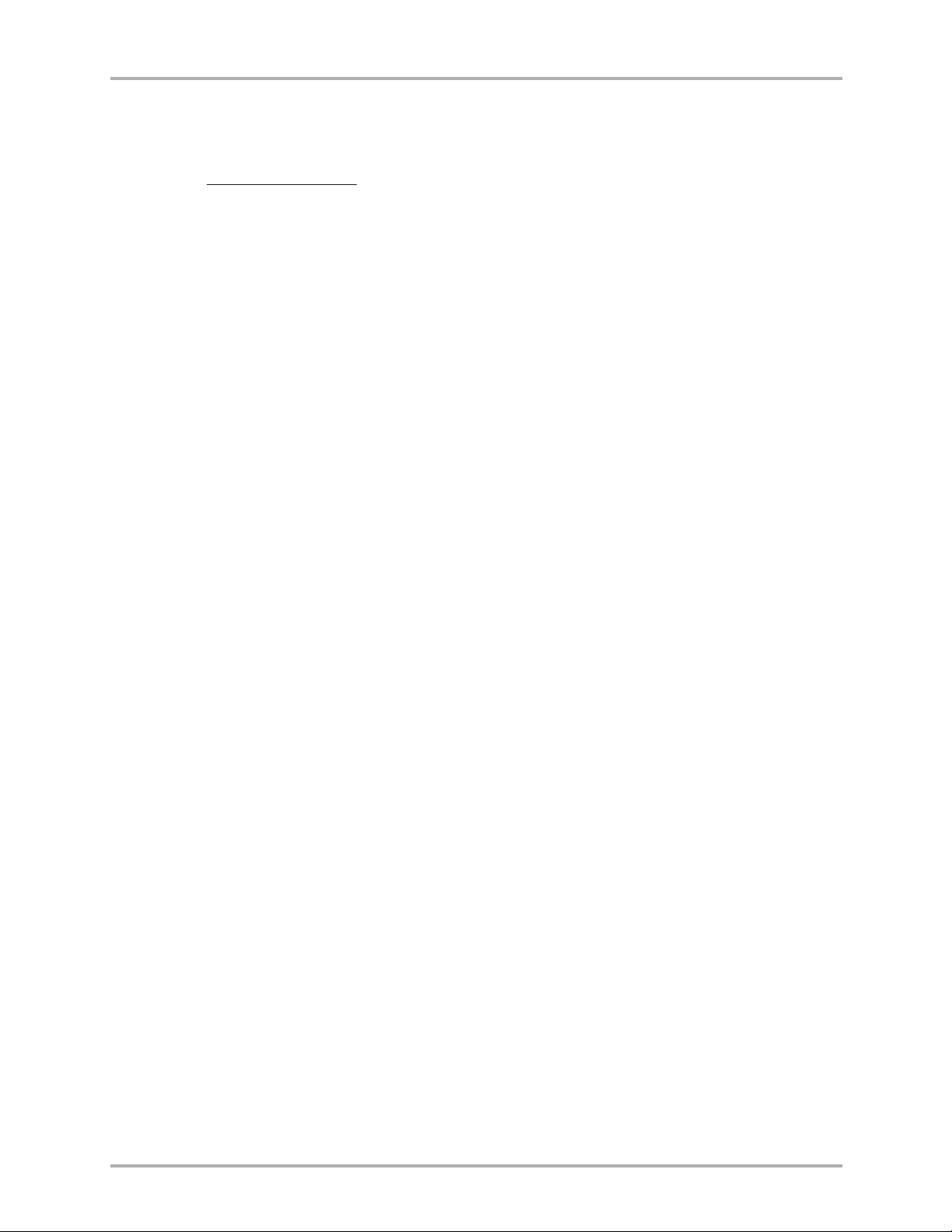
phone models, depending upon available accessories and FCC requirements). SAR value shown is worst case value for a QCP
3035. A typical QCP 3035 is 1.26 at the ear and 0.61 when worn on the body. While there may be differences between the SAR levels
of various phones and at various positions, they all meet the government requirement for safe exposure.
The FCC has granted an Equipment Authorization for this model phone with all reported SAR levels evaluated as in compliance with
the FCC RF emission guidelines. SAR information on this model phone is on file with the FCC and can be found under the Display
Grant section of
Absorption Rates (SAR) can be found on the Cellular Telecommunications Industry Association (CTIA) web-site at
http://www.wow-com.com.
Caution
The user is cautioned that changes or modifications not expressly approved by the party responsible for compliance could void the
warranty and user’s authority to operate the equipment.
Warn ing
Use only Kyocera Wireless Corp. approved accessories with Kyocera Wireless Corp. phones. Use of any unauthorized accessories
may be dangerous and will invalidate the phone warranty if said accessories cause damage or a defect to the phone.
Kyocera is a registered trademark of Kyocera Corporation. QCP and Brick Attack are trademarks of Kyocera Wireless Corp.
QUALCOMM is a registered trademark of QUALCOMM Incorporated. Eudora is a registered trademark of QUALCOMM
Incorporated. T9 is a registered trademark of Tegic Communications, Inc. Other product and brand names may be trademarks or
registered trademarks of their respective owners.
Copyright © 2000 Kyocera Wireless Corp.
All rights reserved.
http://www.fcc.gov/oet/fccid after searching on FCC ID OVFQCP-3035. Additional information on Specific
80-B6863-1EN, Rev. -
iii
Page 4
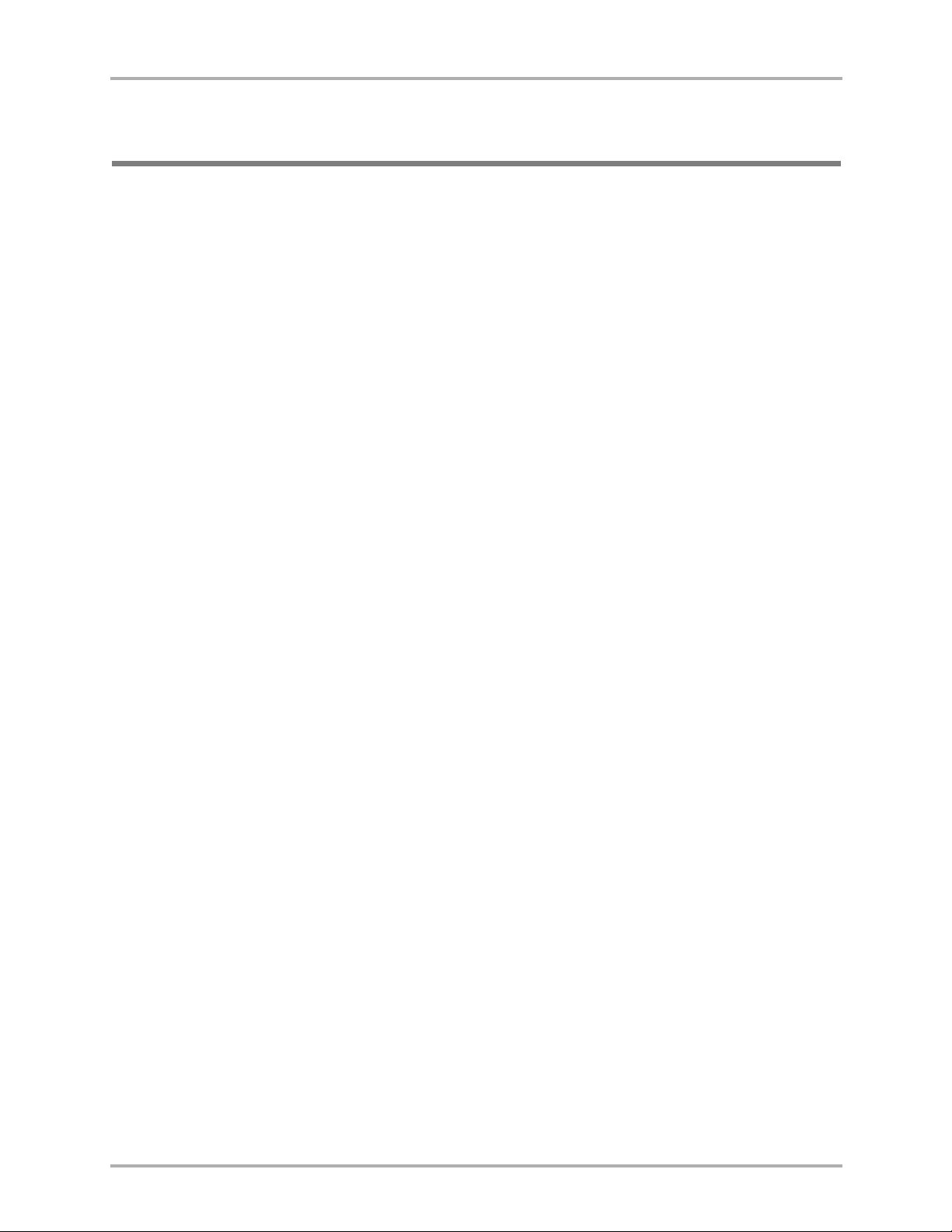
Contents
Battery . . . . . . . . . . . . . . . . . . . . . . . . . . . . . . . . . . . . . . . . . . . . . . . . . . . . . . . . . . . . . . . . . . . . 1
Installing the Battery . . . . . . . . . . . . . . . . . . . . . . . . . . . . . . . . . . . . . . . . . . . . . . . . . . . . . . . . . . 2
Charging the Battery . . . . . . . . . . . . . . . . . . . . . . . . . . . . . . . . . . . . . . . . . . . . . . . . . . . . . . . . . . 2
Power Save Mode. . . . . . . . . . . . . . . . . . . . . . . . . . . . . . . . . . . . . . . . . . . . . . . . . . . . . . . . . . 3
Battery guidelines . . . . . . . . . . . . . . . . . . . . . . . . . . . . . . . . . . . . . . . . . . . . . . . . . . . . . . . . . 3
Getting Started . . . . . . . . . . . . . . . . . . . . . . . . . . . . . . . . . . . . . . . . . . . . . . . . . . . . . . . . . . . . . 4
Getting Started . . . . . . . . . . . . . . . . . . . . . . . . . . . . . . . . . . . . . . . . . . . . . . . . . . . . . . . . . . . . . . . 5
Getting to Know Your Phone . . . . . . . . . . . . . . . . . . . . . . . . . . . . . . . . . . . . . . . . . . . . . . . . . . . 6
Screen Icons . . . . . . . . . . . . . . . . . . . . . . . . . . . . . . . . . . . . . . . . . . . . . . . . . . . . . . . . . . . . . . . . . . 7
Menus. . . . . . . . . . . . . . . . . . . . . . . . . . . . . . . . . . . . . . . . . . . . . . . . . . . . . . . . . . . . . . . . . . . . . . . 8
Using menus . . . . . . . . . . . . . . . . . . . . . . . . . . . . . . . . . . . . . . . . . . . . . . . . . . . . . . . . . . . . . . 9
Basic Functions . . . . . . . . . . . . . . . . . . . . . . . . . . . . . . . . . . . . . . . . . . . . . . . . . . . . . . . . . . . . . . . 9
Turning on the phone . . . . . . . . . . . . . . . . . . . . . . . . . . . . . . . . . . . . . . . . . . . . . . . . . . . . . . 9
Turning off the phone . . . . . . . . . . . . . . . . . . . . . . . . . . . . . . . . . . . . . . . . . . . . . . . . . . . . . . 9
Finding your phone number . . . . . . . . . . . . . . . . . . . . . . . . . . . . . . . . . . . . . . . . . . . . . . . . 9
Making a call. . . . . . . . . . . . . . . . . . . . . . . . . . . . . . . . . . . . . . . . . . . . . . . . . . . . . . . . . . . . . . 9
Ending a call . . . . . . . . . . . . . . . . . . . . . . . . . . . . . . . . . . . . . . . . . . . . . . . . . . . . . . . . . . . . . . 9
Answering a call. . . . . . . . . . . . . . . . . . . . . . . . . . . . . . . . . . . . . . . . . . . . . . . . . . . . . . . . . . . 9
Silencing the ringer or alert . . . . . . . . . . . . . . . . . . . . . . . . . . . . . . . . . . . . . . . . . . . . . . . . 10
Muting and unmuting a call. . . . . . . . . . . . . . . . . . . . . . . . . . . . . . . . . . . . . . . . . . . . . . . . 10
Adjusting the volume . . . . . . . . . . . . . . . . . . . . . . . . . . . . . . . . . . . . . . . . . . . . . . . . . . . . . 10
Locking the keypad . . . . . . . . . . . . . . . . . . . . . . . . . . . . . . . . . . . . . . . . . . . . . . . . . . . . . . . 11
Unlocking the keypad . . . . . . . . . . . . . . . . . . . . . . . . . . . . . . . . . . . . . . . . . . . . . . . . . . . . . 11
Calling . . . . . . . . . . . . . . . . . . . . . . . . . . . . . . . . . . . . . . . . . . . . . . . . . . . . . . . . . . . . . . . . . . . 12
Speed dialing and 1-Touch Dialing . . . . . . . . . . . . . . . . . . . . . . . . . . . . . . . . . . . . . . . . . . . . . 13
Speed dialing . . . . . . . . . . . . . . . . . . . . . . . . . . . . . . . . . . . . . . . . . . . . . . . . . . . . . . . . . . . . 13
1-Touch Dialing . . . . . . . . . . . . . . . . . . . . . . . . . . . . . . . . . . . . . . . . . . . . . . . . . . . . . . . . . . 14
Redialing . . . . . . . . . . . . . . . . . . . . . . . . . . . . . . . . . . . . . . . . . . . . . . . . . . . . . . . . . . . . . . . . 14
Working with the Recent Calls list. . . . . . . . . . . . . . . . . . . . . . . . . . . . . . . . . . . . . . . . . . . . . . 14
Types of calls. . . . . . . . . . . . . . . . . . . . . . . . . . . . . . . . . . . . . . . . . . . . . . . . . . . . . . . . . . . . . 14
Viewing the Recent Calls list . . . . . . . . . . . . . . . . . . . . . . . . . . . . . . . . . . . . . . . . . . . . . . . 15
Dialing from the Recent Calls list . . . . . . . . . . . . . . . . . . . . . . . . . . . . . . . . . . . . . . . . . . . 15
Working with call types . . . . . . . . . . . . . . . . . . . . . . . . . . . . . . . . . . . . . . . . . . . . . . . . . . . 15
Entering pauses in numbers . . . . . . . . . . . . . . . . . . . . . . . . . . . . . . . . . . . . . . . . . . . . . . . . . . . 16
Contacts . . . . . . . . . . . . . . . . . . . . . . . . . . . . . . . . . . . . . . . . . . . . . . . . . . . . . . . . . . . . . . . . . . 17
Working with contact cards . . . . . . . . . . . . . . . . . . . . . . . . . . . . . . . . . . . . . . . . . . . . . . . . . . . 18
Saving a phone number . . . . . . . . . . . . . . . . . . . . . . . . . . . . . . . . . . . . . . . . . . . . . . . . . . . 18
Opening a saved contact card . . . . . . . . . . . . . . . . . . . . . . . . . . . . . . . . . . . . . . . . . . . . . . 19
Editing a contact card . . . . . . . . . . . . . . . . . . . . . . . . . . . . . . . . . . . . . . . . . . . . . . . . . . . . . 19
Erasing information from a contact card . . . . . . . . . . . . . . . . . . . . . . . . . . . . . . . . . . . . . 19
Searching the Contacts directory. . . . . . . . . . . . . . . . . . . . . . . . . . . . . . . . . . . . . . . . . . . . 20
Calling from the Contacts directory . . . . . . . . . . . . . . . . . . . . . . . . . . . . . . . . . . . . . . . . . 20
Entering letters, numbers, and symbols . . . . . . . . . . . . . . . . . . . . . . . . . . . . . . . . . . . . . . . . . 20
Changing cases. . . . . . . . . . . . . . . . . . . . . . . . . . . . . . . . . . . . . . . . . . . . . . . . . . . . . . . . . . . 21
Changing text entry modes . . . . . . . . . . . . . . . . . . . . . . . . . . . . . . . . . . . . . . . . . . . . . . . . 21
iv Reference Guide for the QCP 3035 Phone
Page 5
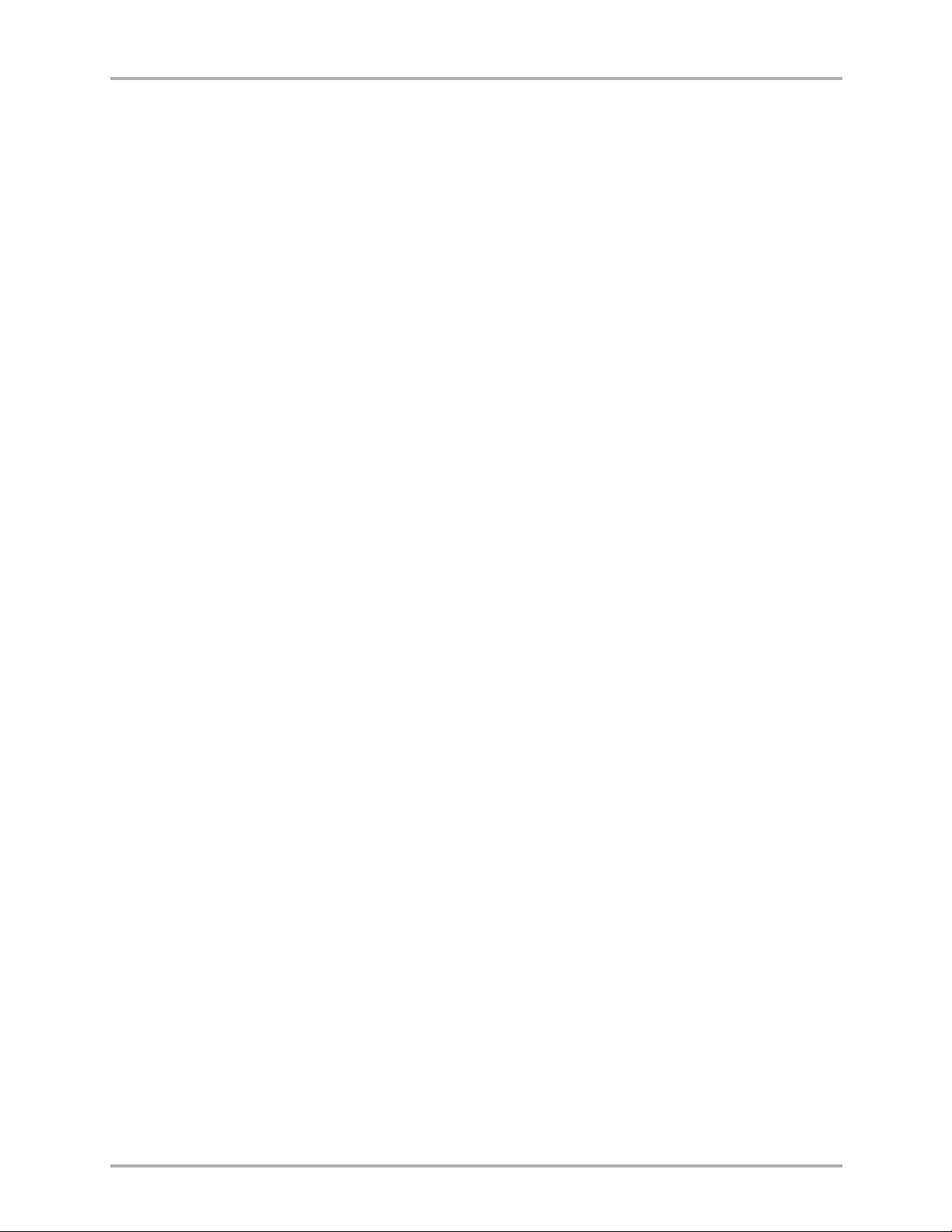
Using normal text entry . . . . . . . . . . . . . . . . . . . . . . . . . . . . . . . . . . . . . . . . . . . . . . . . . . . 21
Using rapid text entry. . . . . . . . . . . . . . . . . . . . . . . . . . . . . . . . . . . . . . . . . . . . . . . . . . . . . 22
Entering symbols . . . . . . . . . . . . . . . . . . . . . . . . . . . . . . . . . . . . . . . . . . . . . . . . . . . . . . . . 22
Entering numbers . . . . . . . . . . . . . . . . . . . . . . . . . . . . . . . . . . . . . . . . . . . . . . . . . . . . . . . . 23
Changing language and entering special characters . . . . . . . . . . . . . . . . . . . . . . . . . . . 23
Settings . . . . . . . . . . . . . . . . . . . . . . . . . . . . . . . . . . . . . . . . . . . . . . . . . . . . . . . . . . . . . . . . . . 25
Silence All . . . . . . . . . . . . . . . . . . . . . . . . . . . . . . . . . . . . . . . . . . . . . . . . . . . . . . . . . . . . . . . . . . 28
Keyguard . . . . . . . . . . . . . . . . . . . . . . . . . . . . . . . . . . . . . . . . . . . . . . . . . . . . . . . . . . . . . . . . . . . 28
Turning keyguard on. . . . . . . . . . . . . . . . . . . . . . . . . . . . . . . . . . . . . . . . . . . . . . . . . . . . . . 28
Turning keyguard off . . . . . . . . . . . . . . . . . . . . . . . . . . . . . . . . . . . . . . . . . . . . . . . . . . . . . 28
Sounds . . . . . . . . . . . . . . . . . . . . . . . . . . . . . . . . . . . . . . . . . . . . . . . . . . . . . . . . . . . . . . . . . . . . . 28
Display . . . . . . . . . . . . . . . . . . . . . . . . . . . . . . . . . . . . . . . . . . . . . . . . . . . . . . . . . . . . . . . . . . . . . 29
Security. . . . . . . . . . . . . . . . . . . . . . . . . . . . . . . . . . . . . . . . . . . . . . . . . . . . . . . . . . . . . . . . . . . . . 30
Locking and unlocking the phone. . . . . . . . . . . . . . . . . . . . . . . . . . . . . . . . . . . . . . . . . . . 30
Limiting calls out . . . . . . . . . . . . . . . . . . . . . . . . . . . . . . . . . . . . . . . . . . . . . . . . . . . . . . . . . 30
Changing your lock code . . . . . . . . . . . . . . . . . . . . . . . . . . . . . . . . . . . . . . . . . . . . . . . . . . 30
Erasing all contacts . . . . . . . . . . . . . . . . . . . . . . . . . . . . . . . . . . . . . . . . . . . . . . . . . . . . . . . 30
Erasing recent calls. . . . . . . . . . . . . . . . . . . . . . . . . . . . . . . . . . . . . . . . . . . . . . . . . . . . . . . . 31
Resetting the phone . . . . . . . . . . . . . . . . . . . . . . . . . . . . . . . . . . . . . . . . . . . . . . . . . . . . . . . 31
Call Information . . . . . . . . . . . . . . . . . . . . . . . . . . . . . . . . . . . . . . . . . . . . . . . . . . . . . . . . . . . . . 31
Recent Calls Timer . . . . . . . . . . . . . . . . . . . . . . . . . . . . . . . . . . . . . . . . . . . . . . . . . . . . . . . . 31
All Calls Timer . . . . . . . . . . . . . . . . . . . . . . . . . . . . . . . . . . . . . . . . . . . . . . . . . . . . . . . . . . . 31
Browser Timer . . . . . . . . . . . . . . . . . . . . . . . . . . . . . . . . . . . . . . . . . . . . . . . . . . . . . . . . . . . 31
Network . . . . . . . . . . . . . . . . . . . . . . . . . . . . . . . . . . . . . . . . . . . . . . . . . . . . . . . . . . . . . . . . . . . . 31
Digital or analog mode . . . . . . . . . . . . . . . . . . . . . . . . . . . . . . . . . . . . . . . . . . . . . . . . . . . . 32
Roam Option. . . . . . . . . . . . . . . . . . . . . . . . . . . . . . . . . . . . . . . . . . . . . . . . . . . . . . . . . . . . . 32
Roam/Service Alert. . . . . . . . . . . . . . . . . . . . . . . . . . . . . . . . . . . . . . . . . . . . . . . . . . . . . . . 32
Privacy Alert. . . . . . . . . . . . . . . . . . . . . . . . . . . . . . . . . . . . . . . . . . . . . . . . . . . . . . . . . . . . . 32
Data/Fax Calls In. . . . . . . . . . . . . . . . . . . . . . . . . . . . . . . . . . . . . . . . . . . . . . . . . . . . . . . . . 33
Extras . . . . . . . . . . . . . . . . . . . . . . . . . . . . . . . . . . . . . . . . . . . . . . . . . . . . . . . . . . . . . . . . . . . . . . 33
Fast Find . . . . . . . . . . . . . . . . . . . . . . . . . . . . . . . . . . . . . . . . . . . . . . . . . . . . . . . . . . . . . . . . 33
1-Touch Dialing . . . . . . . . . . . . . . . . . . . . . . . . . . . . . . . . . . . . . . . . . . . . . . . . . . . . . . . . . . 33
Voice Training . . . . . . . . . . . . . . . . . . . . . . . . . . . . . . . . . . . . . . . . . . . . . . . . . . . . . . . . . . . 34
Browser Prompt . . . . . . . . . . . . . . . . . . . . . . . . . . . . . . . . . . . . . . . . . . . . . . . . . . . . . . . . . . 35
Messaging . . . . . . . . . . . . . . . . . . . . . . . . . . . . . . . . . . . . . . . . . . . . . . . . . . . . . . . . . . . . . . . . . . 36
Accessories. . . . . . . . . . . . . . . . . . . . . . . . . . . . . . . . . . . . . . . . . . . . . . . . . . . . . . . . . . . . . . . . . . 36
Power Backlighting . . . . . . . . . . . . . . . . . . . . . . . . . . . . . . . . . . . . . . . . . . . . . . . . . . . . . . . 36
Auto-Answer . . . . . . . . . . . . . . . . . . . . . . . . . . . . . . . . . . . . . . . . . . . . . . . . . . . . . . . . . . . . 36
Voice Wake-up . . . . . . . . . . . . . . . . . . . . . . . . . . . . . . . . . . . . . . . . . . . . . . . . . . . . . . . . . . . 36
Headset . . . . . . . . . . . . . . . . . . . . . . . . . . . . . . . . . . . . . . . . . . . . . . . . . . . . . . . . . . . . . . . . . 37
Messages . . . . . . . . . . . . . . . . . . . . . . . . . . . . . . . . . . . . . . . . . . . . . . . . . . . . . . . . . . . . . . . . . 38
General information about messages . . . . . . . . . . . . . . . . . . . . . . . . . . . . . . . . . . . . . . . . . . . 39
Retrieving messages. . . . . . . . . . . . . . . . . . . . . . . . . . . . . . . . . . . . . . . . . . . . . . . . . . . . . . . . . . 39
Checking voicemail . . . . . . . . . . . . . . . . . . . . . . . . . . . . . . . . . . . . . . . . . . . . . . . . . . . . . . . 39
Checking text messages. . . . . . . . . . . . . . . . . . . . . . . . . . . . . . . . . . . . . . . . . . . . . . . . . . . . 40
Sending messages. . . . . . . . . . . . . . . . . . . . . . . . . . . . . . . . . . . . . . . . . . . . . . . . . . . . . . . . . . . . 41
Sending a new message. . . . . . . . . . . . . . . . . . . . . . . . . . . . . . . . . . . . . . . . . . . . . . . . . . . . 41
Sending a preformatted message. . . . . . . . . . . . . . . . . . . . . . . . . . . . . . . . . . . . . . . . . . . . 42
Sending a saved message . . . . . . . . . . . . . . . . . . . . . . . . . . . . . . . . . . . . . . . . . . . . . . . . . . 42
v
Page 6
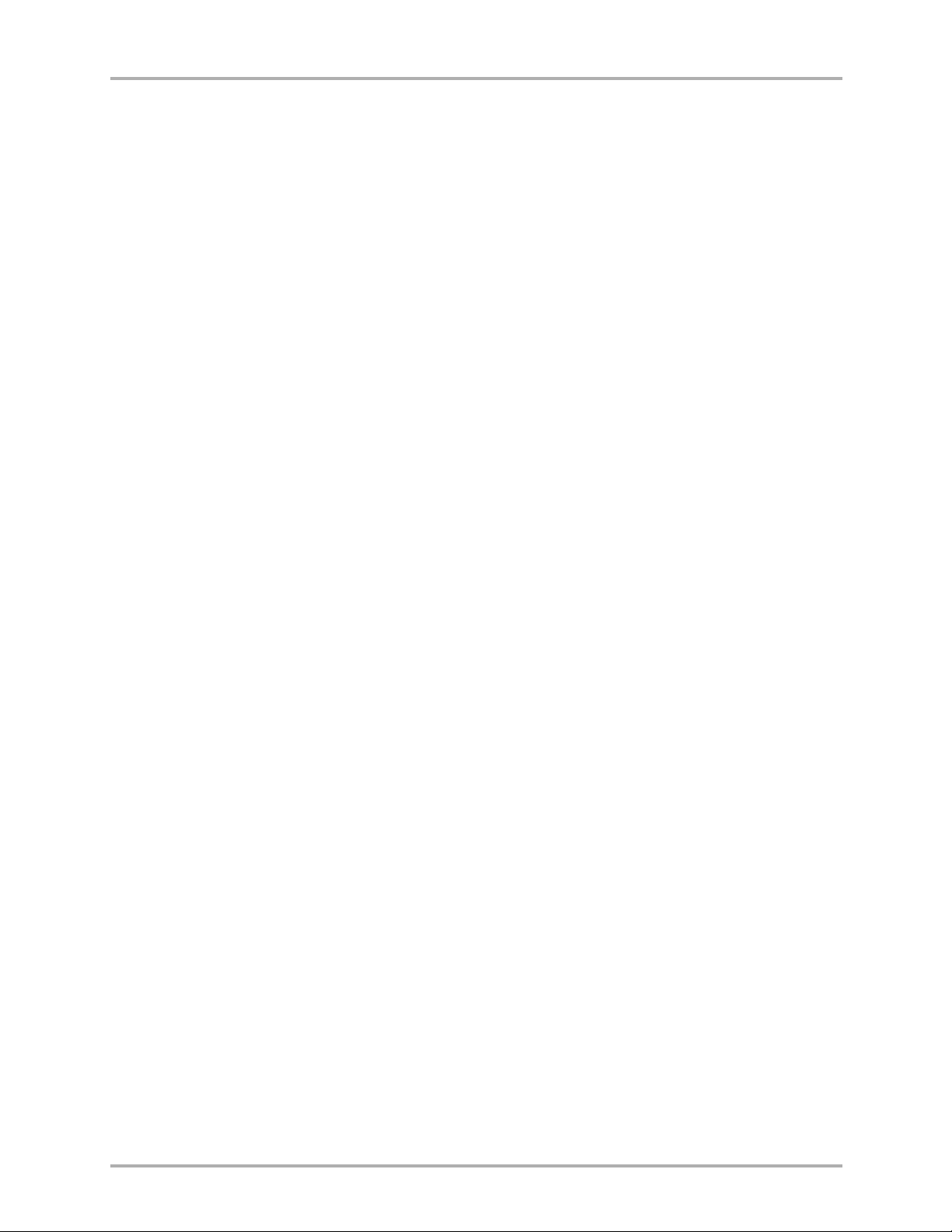
Message delivery options . . . . . . . . . . . . . . . . . . . . . . . . . . . . . . . . . . . . . . . . . . . . . . . . . . . . . 43
Adding a callback number to a message . . . . . . . . . . . . . . . . . . . . . . . . . . . . . . . . . . . . . 43
Sending a message at a scheduled time . . . . . . . . . . . . . . . . . . . . . . . . . . . . . . . . . . . . . . 43
Erasing messages . . . . . . . . . . . . . . . . . . . . . . . . . . . . . . . . . . . . . . . . . . . . . . . . . . . . . . . . . . . . 43
Erasing messages automatically . . . . . . . . . . . . . . . . . . . . . . . . . . . . . . . . . . . . . . . . . . . . 44
Erasing messages one at a time . . . . . . . . . . . . . . . . . . . . . . . . . . . . . . . . . . . . . . . . . . . . . 44
Erasing a scheduled message. . . . . . . . . . . . . . . . . . . . . . . . . . . . . . . . . . . . . . . . . . . . . . . 44
Changing your voicemail number . . . . . . . . . . . . . . . . . . . . . . . . . . . . . . . . . . . . . . . . . . . . . . 45
Alerts . . . . . . . . . . . . . . . . . . . . . . . . . . . . . . . . . . . . . . . . . . . . . . . . . . . . . . . . . . . . . . . . . . . . . . 45
Troubleshooting Messages . . . . . . . . . . . . . . . . . . . . . . . . . . . . . . . . . . . . . . . . . . . . . . . . . . . . 46
Memory . . . . . . . . . . . . . . . . . . . . . . . . . . . . . . . . . . . . . . . . . . . . . . . . . . . . . . . . . . . . . . . . . 46
If you cannot send messages . . . . . . . . . . . . . . . . . . . . . . . . . . . . . . . . . . . . . . . . . . . . . . . 47
Tools . . . . . . . . . . . . . . . . . . . . . . . . . . . . . . . . . . . . . . . . . . . . . . . . . . . . . . . . . . . . . . . . . . . . 48
Alarm Clock . . . . . . . . . . . . . . . . . . . . . . . . . . . . . . . . . . . . . . . . . . . . . . . . . . . . . . . . . . . . . . . . 49
Tip Calculator. . . . . . . . . . . . . . . . . . . . . . . . . . . . . . . . . . . . . . . . . . . . . . . . . . . . . . . . . . . . . . . 49
Calculator . . . . . . . . . . . . . . . . . . . . . . . . . . . . . . . . . . . . . . . . . . . . . . . . . . . . . . . . . . . . . . . . . . 49
Countdown Timer . . . . . . . . . . . . . . . . . . . . . . . . . . . . . . . . . . . . . . . . . . . . . . . . . . . . . . . . . . . 50
Stopwatch . . . . . . . . . . . . . . . . . . . . . . . . . . . . . . . . . . . . . . . . . . . . . . . . . . . . . . . . . . . . . . . . . . 50
Brick Attack . . . . . . . . . . . . . . . . . . . . . . . . . . . . . . . . . . . . . . . . . . . . . . . . . . . . . . . . . . . . . . . . 50
Web Browser . . . . . . . . . . . . . . . . . . . . . . . . . . . . . . . . . . . . . . . . . . . . . . . . . . . . . . . . . . . . . . 51
Starting the Web Browser . . . . . . . . . . . . . . . . . . . . . . . . . . . . . . . . . . . . . . . . . . . . . . . . . . . . . 52
Exiting the Web Browser. . . . . . . . . . . . . . . . . . . . . . . . . . . . . . . . . . . . . . . . . . . . . . . . . . . . . . 52
Web Browser options. . . . . . . . . . . . . . . . . . . . . . . . . . . . . . . . . . . . . . . . . . . . . . . . . . . . . . . . . 52
Indicators and alerts. . . . . . . . . . . . . . . . . . . . . . . . . . . . . . . . . . . . . . . . . . . . . . . . . . . . . . . . . . 53
Web Browser screen indicators . . . . . . . . . . . . . . . . . . . . . . . . . . . . . . . . . . . . . . . . . . . . . 53
Net Alerts . . . . . . . . . . . . . . . . . . . . . . . . . . . . . . . . . . . . . . . . . . . . . . . . . . . . . . . . . . . . . . . 53
Troubleshooting . . . . . . . . . . . . . . . . . . . . . . . . . . . . . . . . . . . . . . . . . . . . . . . . . . . . . . . . . . . 54
Glossary . . . . . . . . . . . . . . . . . . . . . . . . . . . . . . . . . . . . . . . . . . . . . . . . . . . . . . . . . . . . . . . . . . 57
Index . . . . . . . . . . . . . . . . . . . . . . . . . . . . . . . . . . . . . . . . . . . . . . . . . . . . . . . . . . . . . . . . . . . . . 59
vi Reference Guide for the QCP 3035 Phone
Page 7
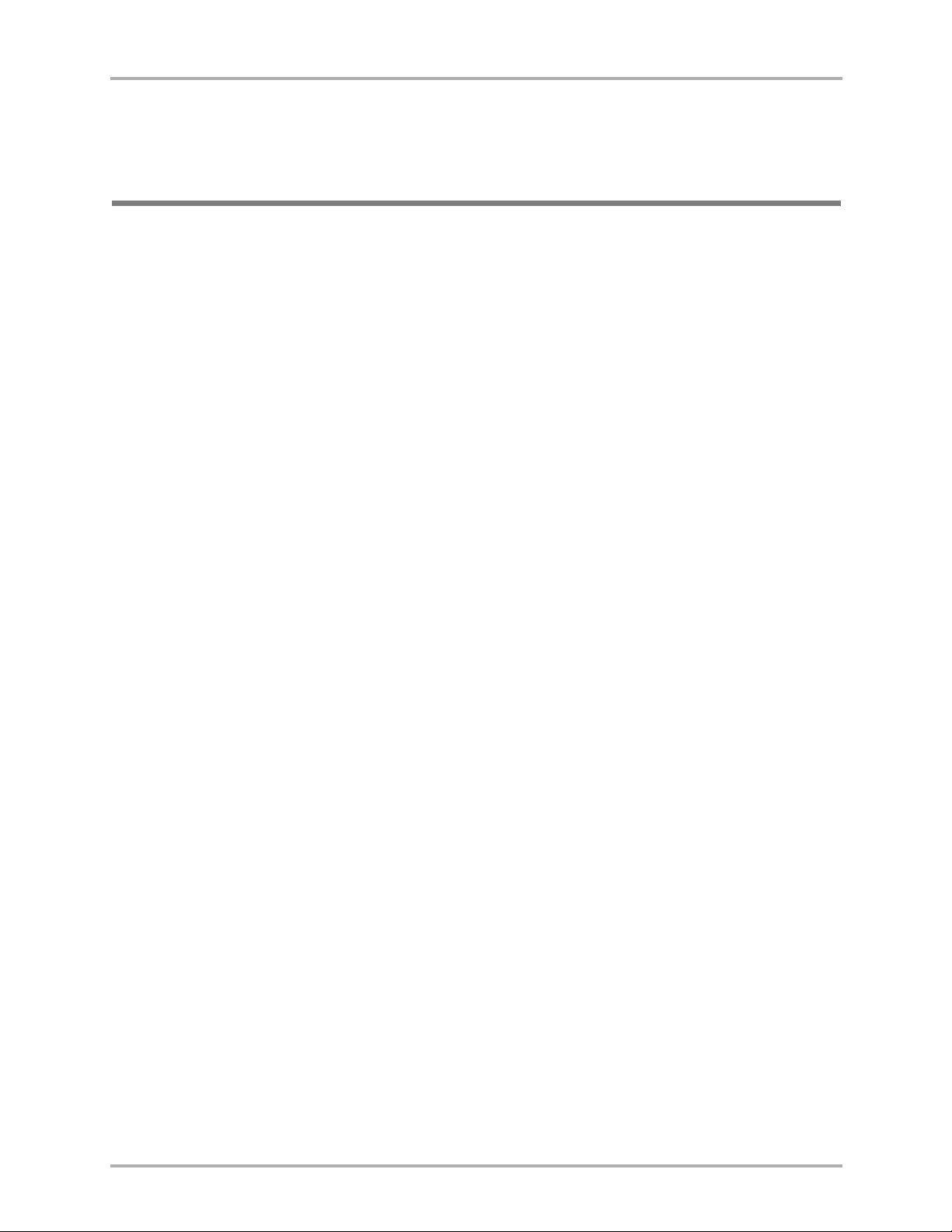
Chapter 1
Battery
This chapter covers the basic functions of your QCP™ 3035 phone.
In this chapter
■ Installing the Battery page 2
■ Charging the Battery page 2
Battery 1
Page 8
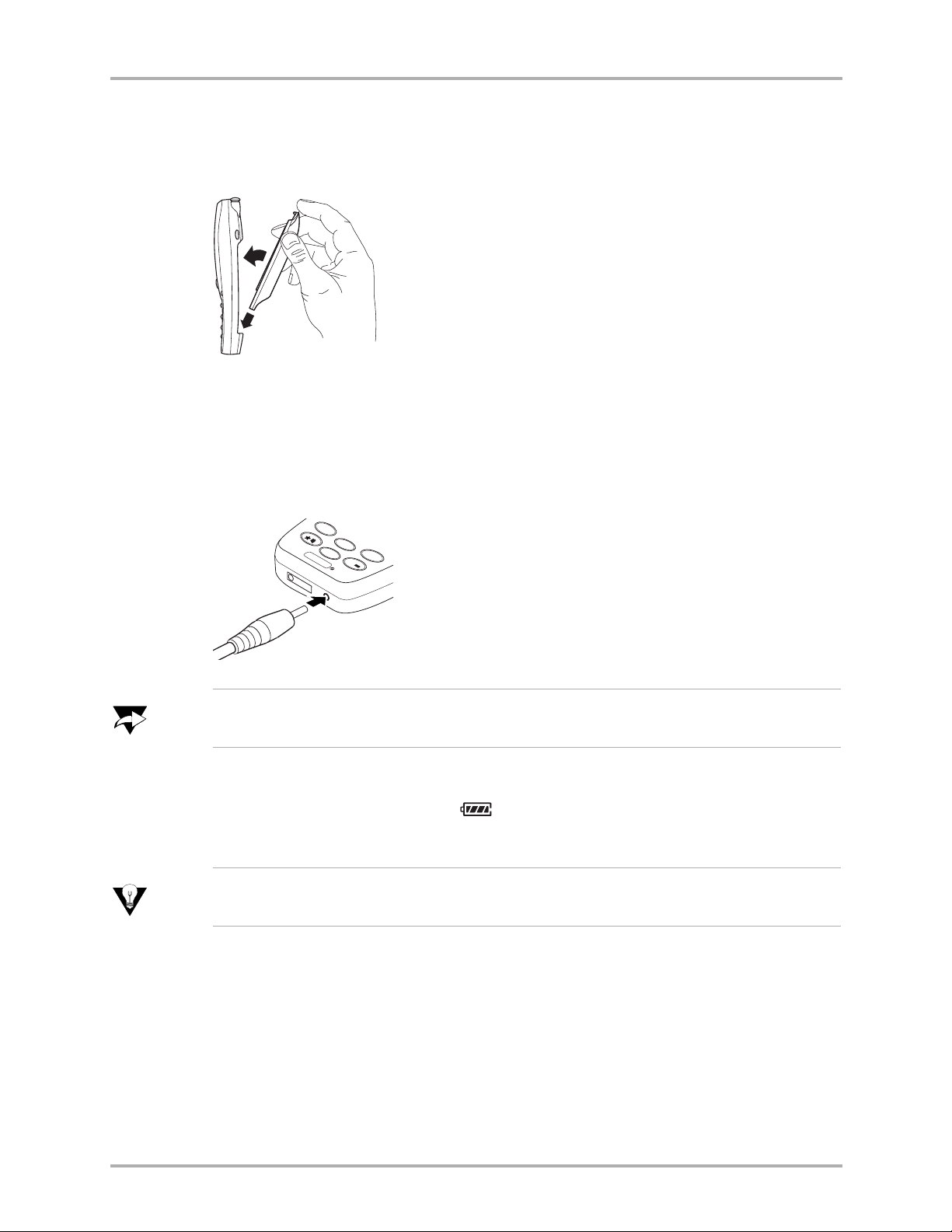
Installing the Battery
Installing the Battery
Before using your QCP 3035 phone, follow the steps below to install the battery.
Charging the Battery
Before using your phone, fully charge the battery. Connect the AC Adapter to the
proper jack on the bottom of the phone as shown below, then connect the adapter’s
plug to a wall outlet.
7
prs
8
tuv
9
0
wxyz
#
1. Align the battery door to the groove on the bottom of the
phone. Ensure that the battery slips into the small
groove located in the middle of the phone casing.
2. Push the battery in until it clicks closed. The battery
should be snug. Check and repeat if battery door is not
aligned. Do not force.
Note
Tip
You must have at least a partial charge in the battery to make or receive calls, regardless of
whether or not the AC Adapter is connected to the phone.
The battery icon is animated as the battery is charging. The battery is fully charged
when the battery icon looks like . You can safely recharge the battery at any
time, even if it has a partial charge.
Turn off the phone before charging the battery with the AC Adapter. The battery takes less
time to charge if the phone is turned off.
2 Reference Guide for the QCP 3035 Phone
Page 9
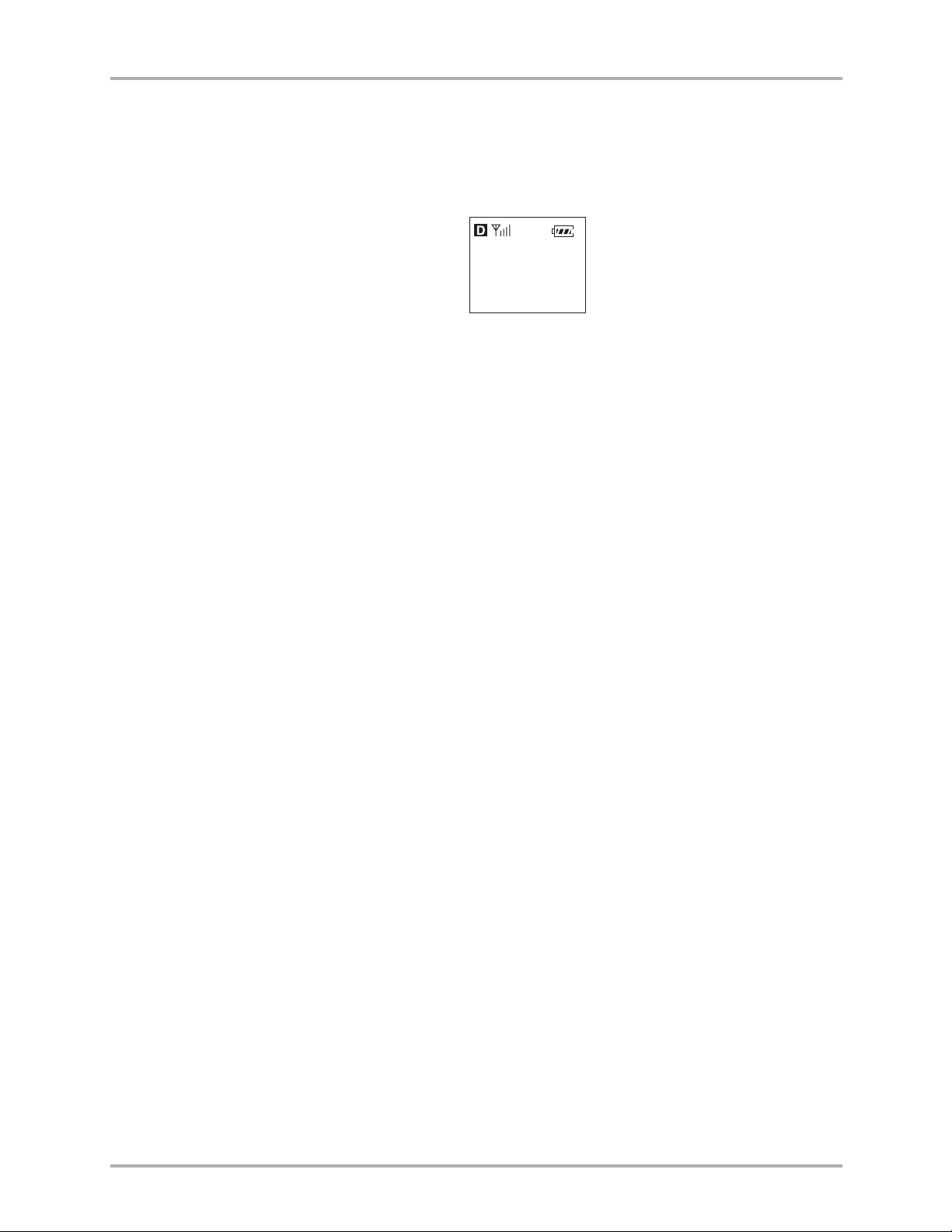
Power Save Mode
Your phone switches to Power Save Mode after several unsuccessful attempts to
locate a signal. When the phone is in Power Save Mode, you cannot make or receive
calls, and the following screen appears.
Press any key to exit.
Battery guidelines
■ Do not disassemble, puncture, or short-circuit the battery.
■ If you have not used the battery for more than a month, recharge it before using
your phone.
■ Avoid extreme temperatures, direct sunlight, and high humidity.
■ Never dispose of any battery in or near a fire. The battery could explode.
Charging the Battery
-POWER SAVENo service
available. Press
any key to exit.
Battery 3
Page 10
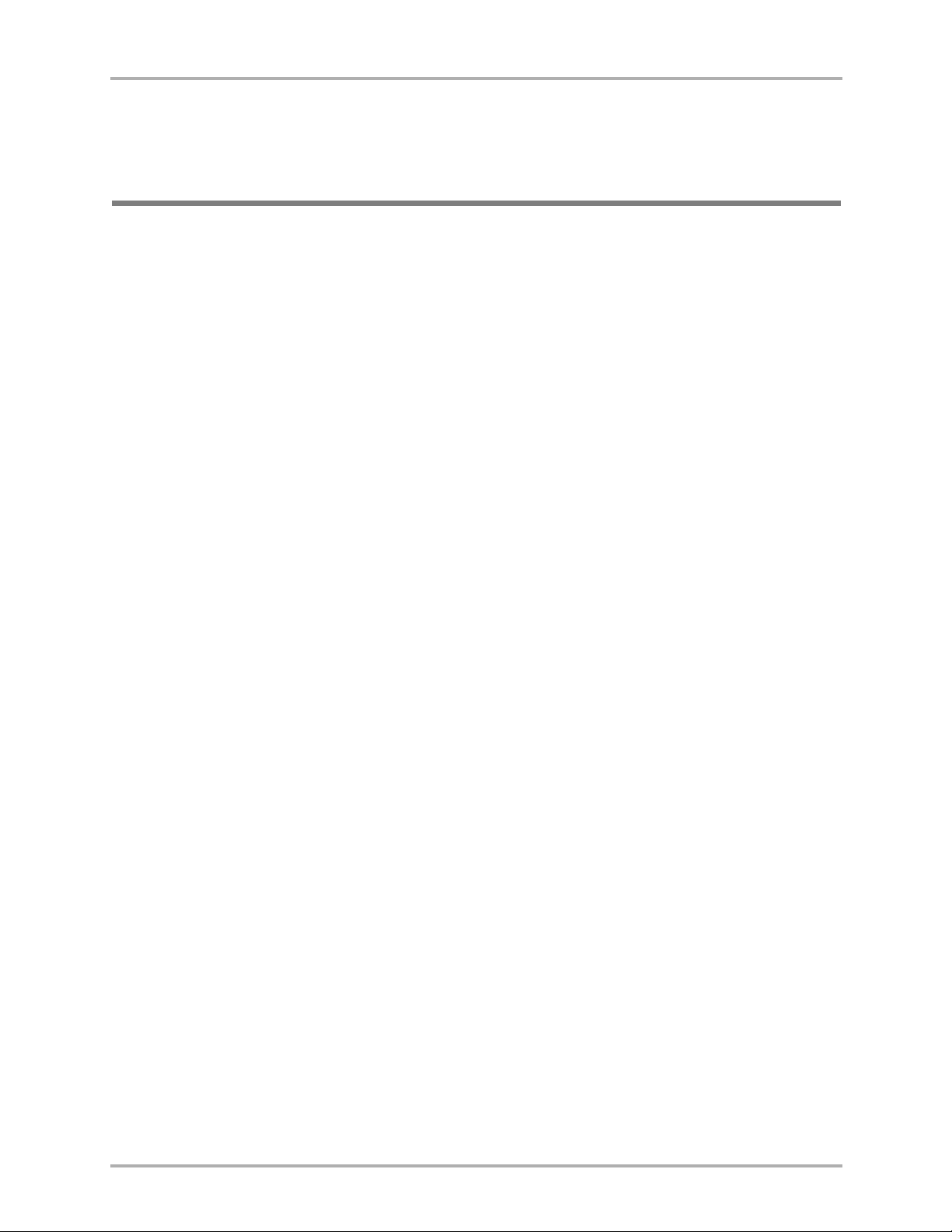
Chapter 2
Getting Started
This chapter covers the basic functions of your QCP 3035 phone.
In this chapter
■ Getting Started page 5
■ Getting to Know Your Phone page 6
■ Screen Icons page 7
■ Menus page 8
■ Basic Functions page 9
4 Reference Guide for the QCP 3035 Phone
Page 11

Getting Started
1. Press the End/Power key to turn the phone on or off, end a call, or return to the
home screen.
2. Press the Send/Talk key to start or answer a call.
3. Press the center of the Navigator key to select Menu from the home screen, or to
select a menu item or option from other screens.
Getting Started
Getting Started 5
Page 12
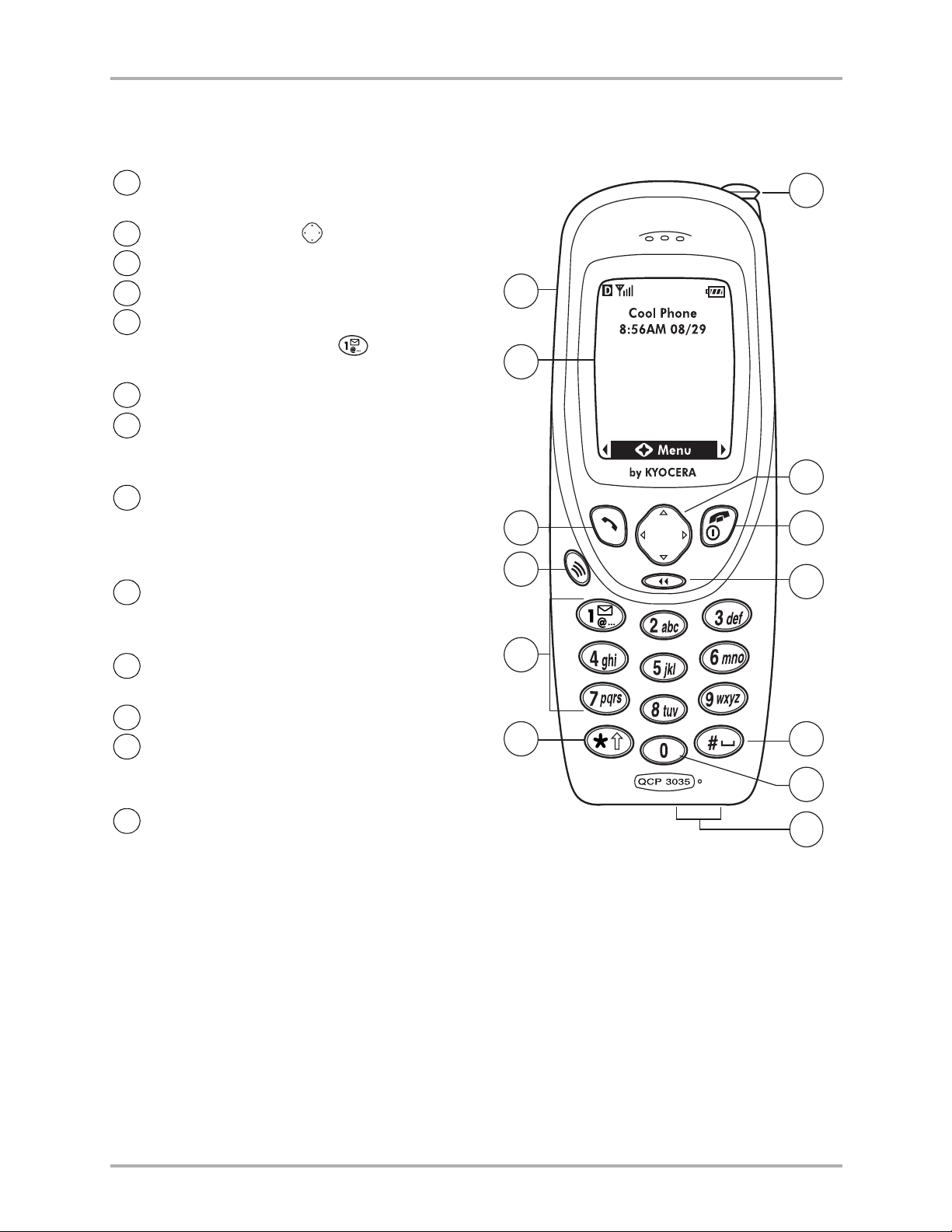
Getting to Know Your Phone
Getting to Know Your Phone
Jack for Hands-free headset (headset sold
1
separately).
Home screen. Press to select Menu.
2
Send/Talk key starts or answers a call.
3
Speakerphone activates the speakerphone
4
Use the keypad to enter numbers, letters, or
5
symbols. Press and hold to call your
voicemail number.
Shift key changes case in text entry.
6
Extend the antenna to make or answer a
7
call. Push in the antenna when the phone is
not in use.
Navigation key adjusts volume when in a
8
call; scrolls up, down, left, or right through
lists and menus; and positions the cursor
during text entry.
End/Power key turns on and turns off the
9
phone, ends a call, or returns to the home
screen.
Clear key erases the last character in text
10
entry, or returns to the previous menu.
1
2
3
4
5
7
8
9
10
Space key enters a space during text entry.
11
0 key cycles through word choices during
12
text entry using T9
English language.
Jacks for AC Adapter (included) and data
13
cable (sold separately)
®
Text Input in the
6
11
12
13
6 Reference Guide for the QCP 3035 Phone
Page 13
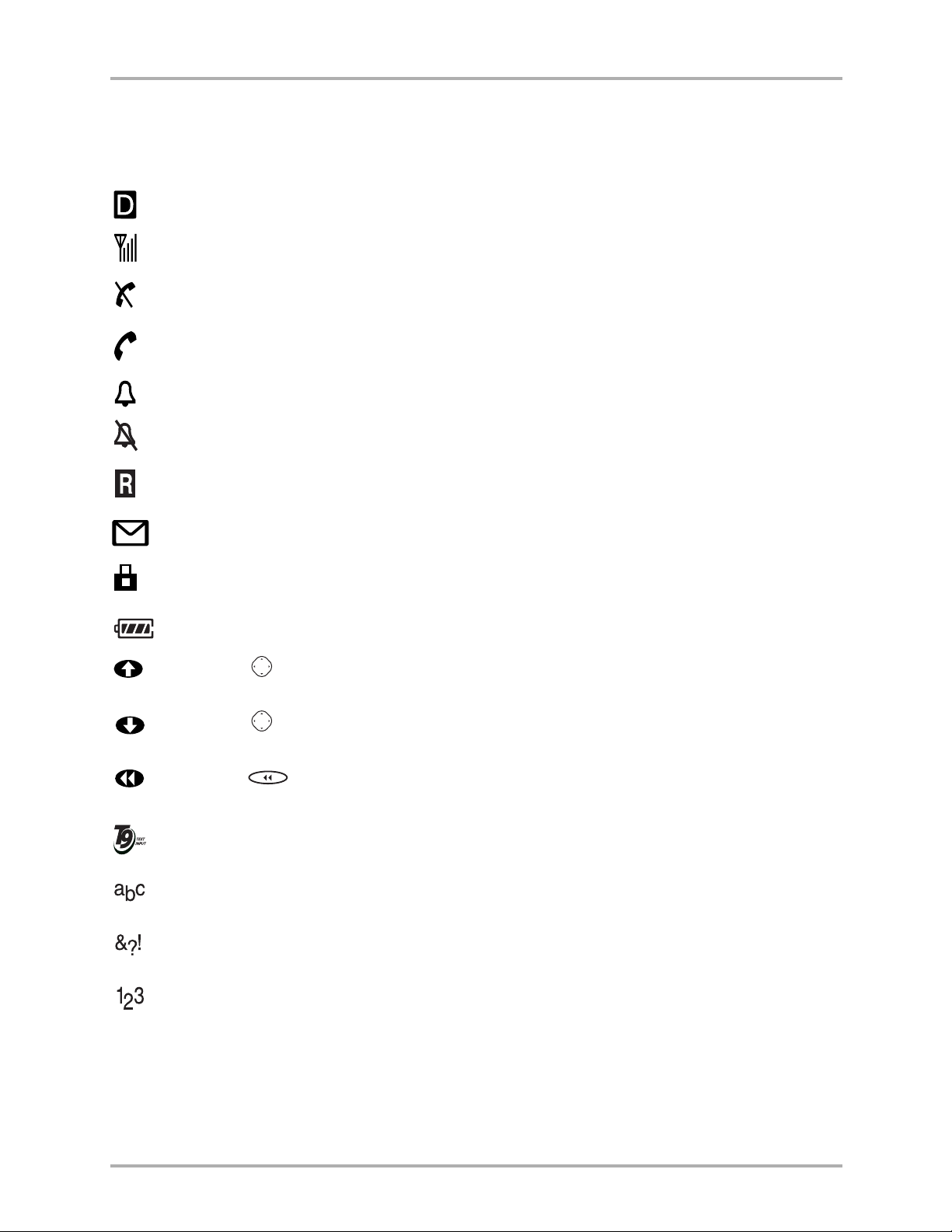
Screen Icons
The following icons may appear on your phone screen:
The phone is operating in CDMA digital mode.
The phone is receiving a signal. You can make and receive calls.
The phone is not receiving a signal. You cannot make or receive calls.
A call is in progress.
The alarm clock is set.
The phone ringer is silenced. The phone vibrates or lights up instead of ringing.
The phone is outside of its home area.
Screen Icons
You have a text message, voice mail, or page.
Enhanced CDMA voice privacy is on, if available from your service provider. This
icon also indicates when you are in a secure web browser session.
The battery is fully charged. The more black bars you see, the greater the charge.
Press the key up.
Press the key down.
Press the key.
Enter text using T9
®
Text Input rapid text entry (available in English only).
Enter text using normal alpha text entry.
Enter symbols.
Enter numbers.
Getting Started 7
Page 14
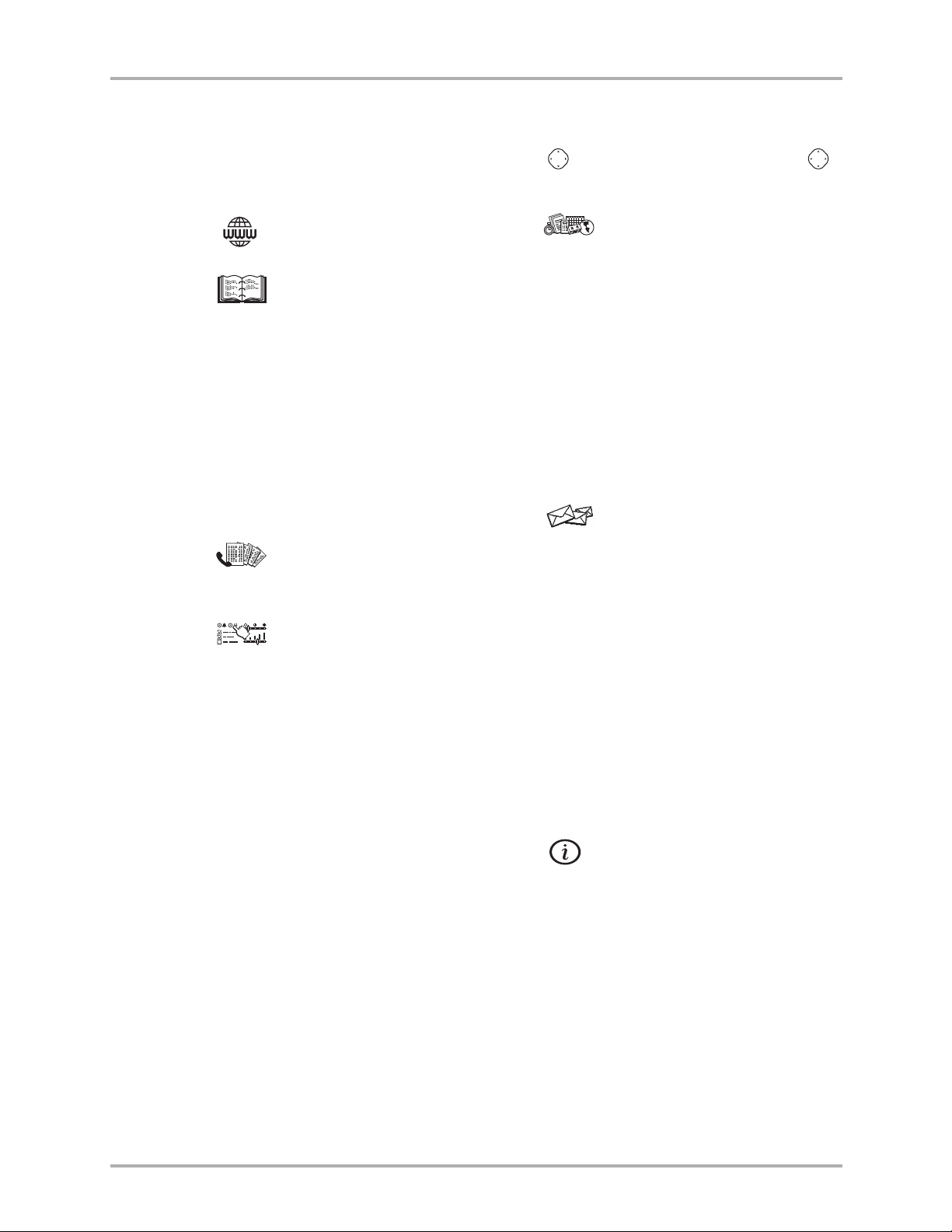
Menus
Menus
To view any of these menus from the home screen, press in to select Menu, then press
right or left to select a menu option.
Web Browser
Contacts
■ View All
■ Add New
■ Find Name
■ Speed Dial List
■ Voice Dial list
■ Business List
■ Personal List
■ Information
Recent Calls
■ Recent Calls
Settings
■ Silence All
■ Keyguard
■ Sounds
■ Display
■ Security
■ Call Information
■ Network
■ Extras
■ Messaging
■ Accessories
Tools
■ Voice Memos
■ Scheduler
■ Alarm Clock
■ Tip Calculator
■ Calculator
■ Countdown
■ Stopwatch
■ Text Memos
■ Brick Attack
Messages
■ Voice
■ Send New *
■ Send Preformat *
■ Text InBox
■ Net Alerts
■ Text Outbox*
■ Filed
■ Erase Msgs
■ Msg Settings
* These message options may not be in
the menu if MO-SMS is disabled.
Phone Info
■ Phone Number
■ Roaming/Service Status (shown
only if you are roaming)
8 Reference Guide for the QCP 3035 Phone
Page 15
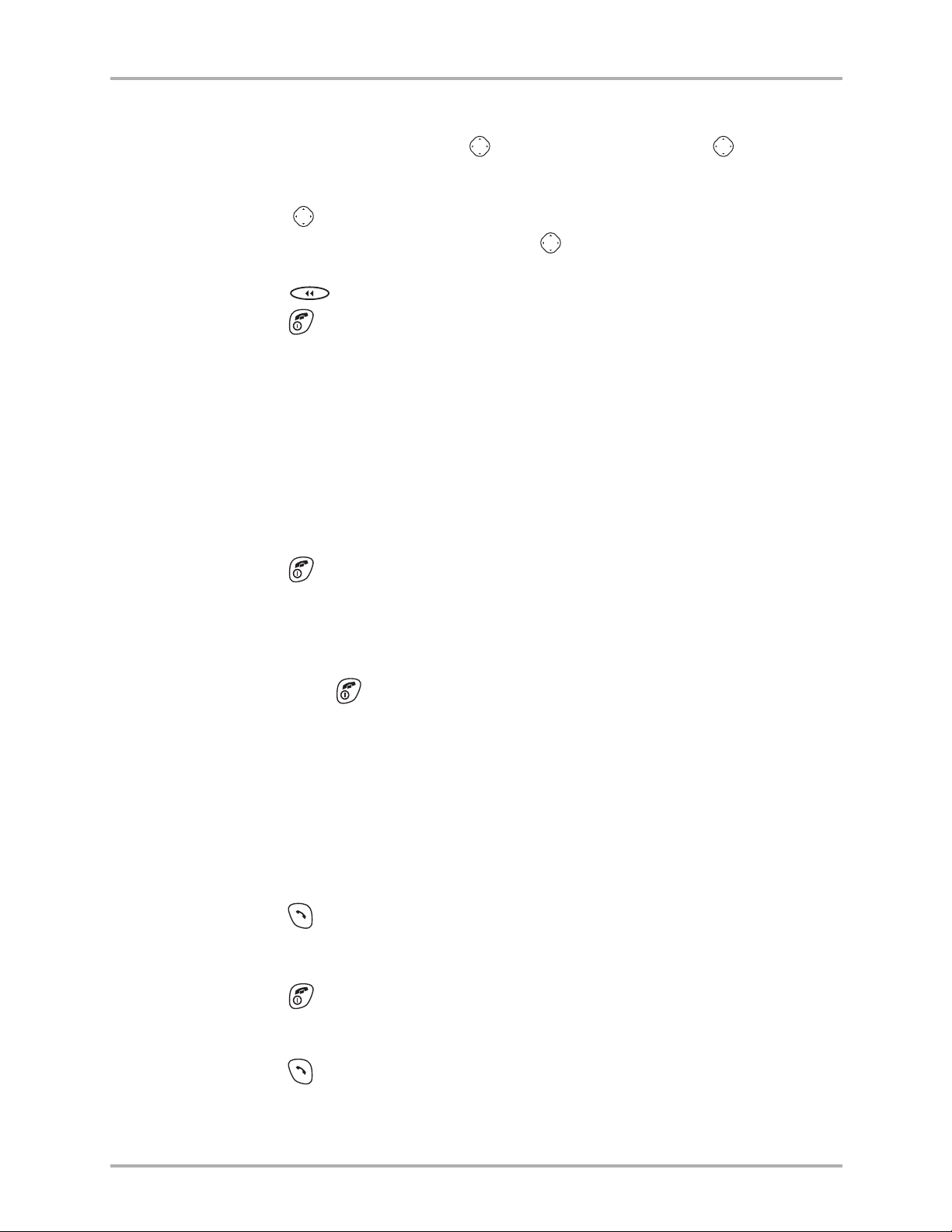
Using menus
■ From the home screen, press to select Menu, then press left or right,
up or down to see menus. (To change the appearance of your menus, see
“Display” on page 29).
■ Press in to select a menu or menu item.
■ Once you have selected a menu, press up or down to scroll through the
menu items.
■ Press to return to the top level of the current menu.
■ Press to return to the home screen.
■ In this guide, → tells you to select an option from a menu. For example,
Menu
→ Settings means select Menu, then the Settings menu.
Basic Functions
This document describes the QCP 3035 trimode phone by Kyocera, with CDMA
digital service at 800 MHz and 1900 MHz, and analog service at 800 MHz.
Basic Functions
Turning on the phone
■ Press and hold about two seconds. The home screen appears when the
phone is turned on and is ready to make or receive a call. Additional icons may
appear, depending on your service area.
Turning off the phone
■ Hold down until “Powering off” appears (about three seconds).
Finding your phone number
From the home screen, select Menu → Phone Info. Your phone number appears.
Making a call
1. Extend the antenna.
2. Enter the phone number.
3. Press .
Ending a call
■ Press .
Answering a call
■ Press .
Getting Started 9
Page 16
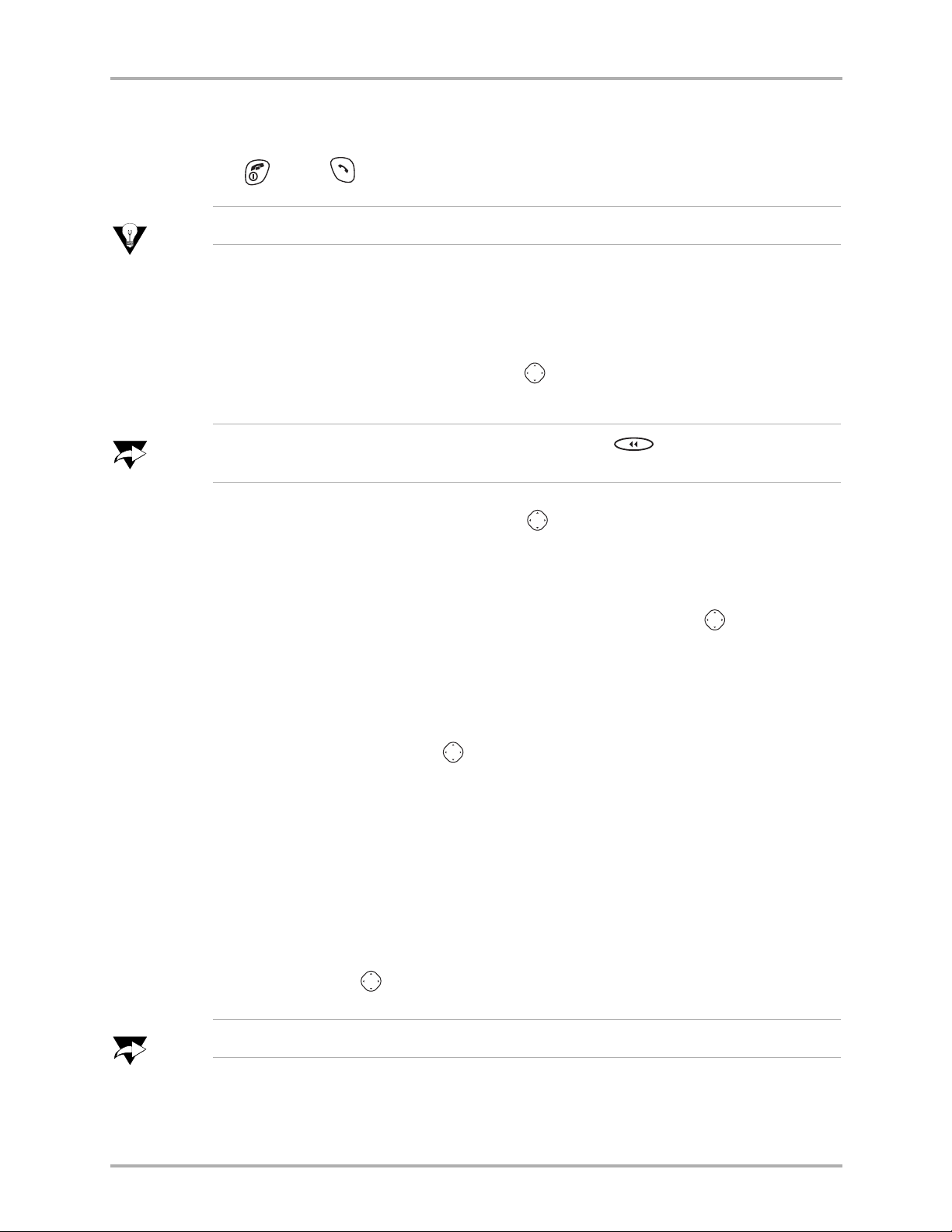
Basic Functions
Silencing the ringer or alert
■ To silence the ringer or stop the vibration alert during an incoming call, press
. Press to answer the call.
Tip
To silence all sounds for quiet environments, see “Silence All” on page 28.
Muting and unmuting a call
You can turn mute on during a call so that you can hear everything your caller is
saying, but they cannot hear you.
■ To turn Mute on during a call, press to select Mute from the bottom of the
screen.
■
If you do not see Mute at the bottom of the screen, press to go back to the home
Note
screen. Mute appears at the bottom of the home screen.
■ To turn Mute off during a call, press to select UnMute from the bottom of
the screen.
Adjusting the volume
■ To manually adjust the earpiece volume during a call, press up or down.
■ To enable SmartSound™, the feature that automatically adjusts the earpiece
volume based on the amount of noise around you or the other person’s voice
volume level:
Note
1. Place a call from a quiet environment.
2. During the call, press up or down to set the volume to a comfortable
level.
When the call is finished:
1. Select Menu → Settings → Sounds → Smart Sound.
2. Select one of the following:
■ Enabled—Adjusts the volume automatically. The volume you have just
set is used as a baseline. You can manually adjust the volume during a
call.
■ Disabled—Keeps the volume level the same unless you manually adjust
it using .
You can still manually adjust the earpiece volume when SmartSound is on.
10 Reference Guide for the QCP 3035 Phone
Page 17

Locking the keypad
■ To protect your phone from accidental keypresses when a call is not in progress,
press and hold until the message appears: “Keypad guard is active. Press
123 to unlock.”
■ For more keypad guard options, see “Turning keyguard on” on page 28.
Unlocking the keypad
■ Press → → in this order.
Basic Functions
Getting Started 11
Page 18
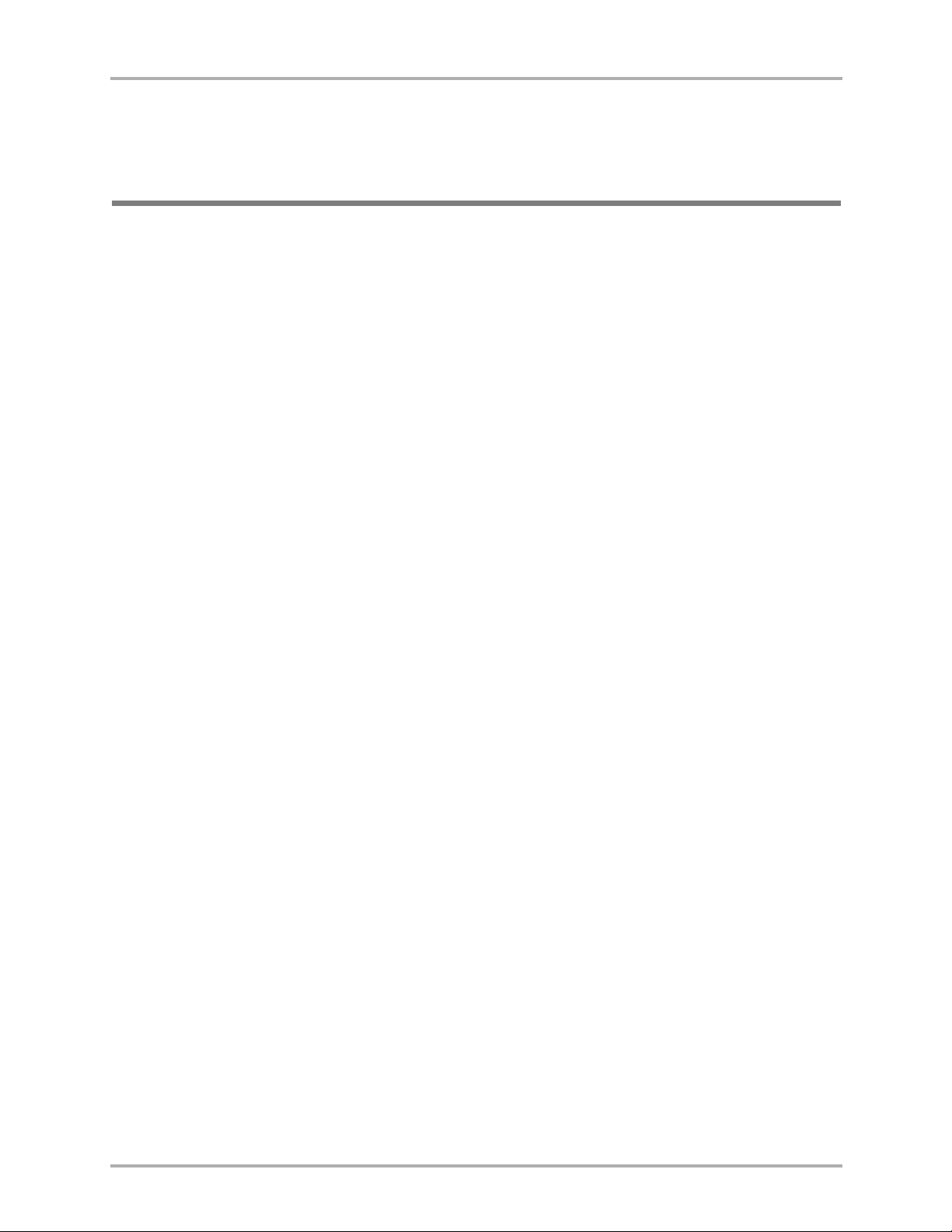
Chapter 3
Calling
Your QCP 3035 phone contains many calling features.
In this chapter
■ Speed dialing and 1-Touch Dialing page 13
■ Working with the Recent Calls list page 14
■ Entering pauses in numbers page 16
12 Reference Guide for the QCP 3035 Phone
Page 19
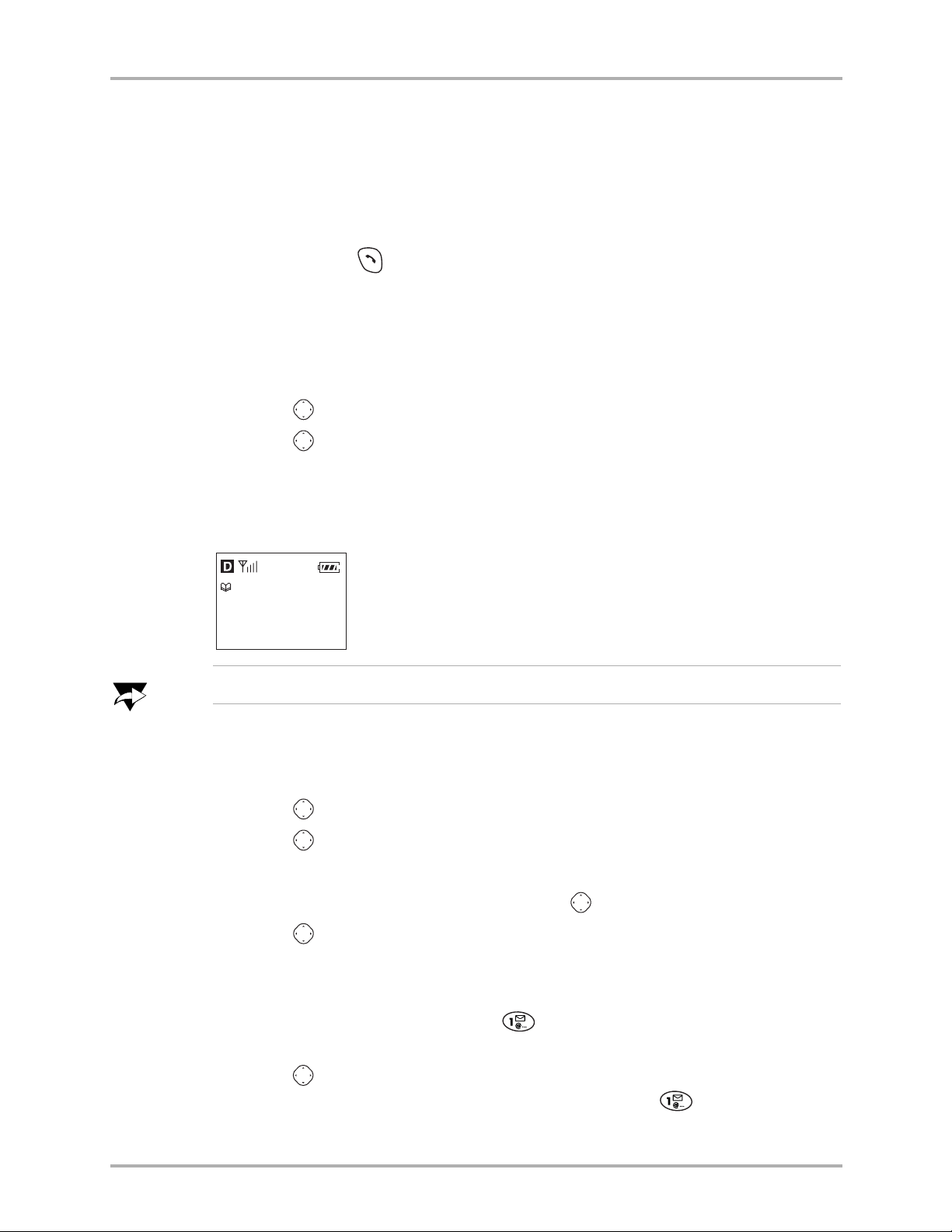
Speed dialing and 1-Touch Dialing
Speed dialing and 1-Touch Dialing allow you to quickly dial stored phone numbers.
Speed dialing
To call a number from the home screen using speed dialing, enter the speed dialing
location and press .
Setting a speed dialing location
A speed dialing location is the number or numbers that you enter to speed dial a
phone number.
1. Open a saved contact card. (See “Opening a saved contact card” on page 19).
2. Press down to select the phone number to assign a speed dialing location
3. Press in to select the phone number. A list of options appears.
4. Select Speed Dialing.
5. Select a speed dialing location.
Speed dialing and 1-Touch Dialing
Note
6. A message appears: “[Contact] Saved as speed dial [location].”
Jane
Saved as
speed dial 5.
The speed dialing location “1” is reserved for your voicemail number.
Removing a speed dialing location
1. From the home screen, select Menu →Contacts →Speed Dial List.
2. Press to select the speed dialing location.
3. Press to select the phone number to remove.
4. Select Speed Dialing.
5. Choose a speed dialing location and press right to select Remove.
6. Press in.
Calling your voicemail number
■ From the home screen after receiving a notification, press and hold your
voicemail speed dialing number. ( is the default.)
-orPress in to select Voice from the bottom of the screen.
■ To learn how to change the phone number assigned to , see “Changing
your voicemail number” on page 45.
Calling 13
Page 20
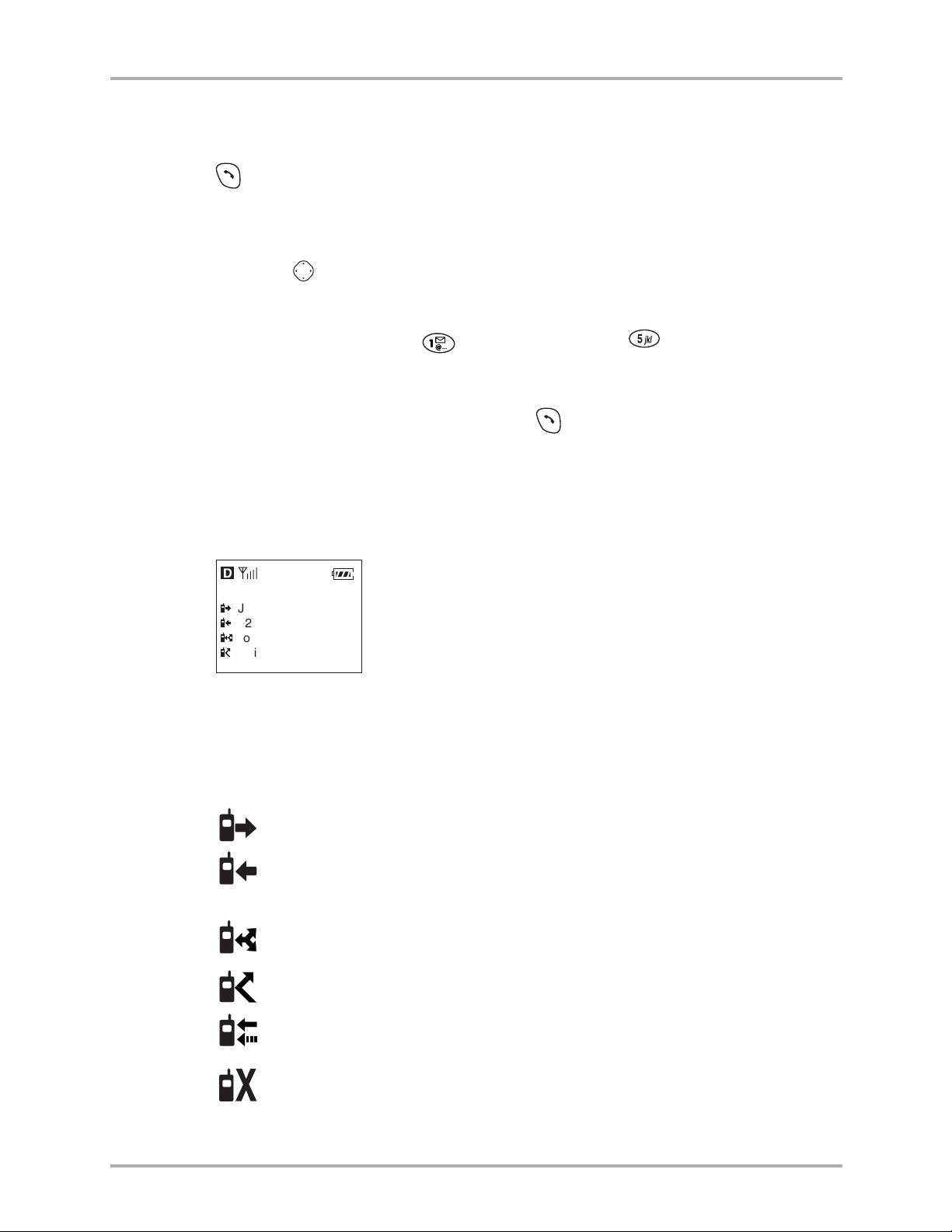
Working with the Recent Calls list
1-Touch Dialing
1-Touch Dialing allows you to call a speed dialing number quickly without pressing
.
Enabling 1-Touch Dialing
1. Select Menu → Settings → Extras → 1-Touch Dialing → Enabled.
2. Press in.
To call a number using 1-Touch Dialing, enter the speed dialing location and hold
down the last number for approximately 1-1/2 seconds. For example, if the speed
dialing number is 15, press , then press and hold .
Redialing
■ To redial the last number called, press twice from the home screen.
Working with the Recent Calls list
The Recent Calls list shows the last 30 incoming and outgoing calls. Recent calls are
shown with the type of call and the phone number or contact name.
Recent Calls
a
`
c
b
Types of calls
Call types are indicated by the following icons. Some call types may not be available
on all phones. Check with your service provider.
Jane
123-4567
John
Office
Call to
Call from
Three-way call
Forwarded call
Call waiting
Missed call
14 Reference Guide for the QCP 3035 Phone
Page 21

Viewing the Recent Calls list
1. From the home screen, select Menu → Recent Calls.
2. Press down to scroll through the list of calls, and press in to select a
call entry.
3. Press right or left to scroll through the options at the bottom of the screen:
■ View Contact—Allows you to view the entire contact (if one is saved).
■ Save New—Saves the phone number as a new contact. See “Saving a phone
number” on page 18.
■ Add to—Allows you to add the phone number to an existing contact card.
See “Editing a contact card” on page 19.
■ Number—Displays the phone number called.
4. Press in to select an option.
Working with the Recent Calls list
Note
If the number has been saved as “secret,” you will need to enter your four-digit lock code to
view or edit the number.
Dialing from the Recent Calls list
1. From the home screen, select Menu →Recent Calls.
2. Select the call entry in the list and press .
-orSelect the call entry in the list and press to display the call detail. Press
to call the number.
Working with call types
Call waiting
When you are on a voice call and another call comes in, you will hear a short beep
for the first call. No sound is heard for additional calls.
■ Press to put your first caller on hold and answer the call.
■ If you ignore the alert, the call will go to voicemail.
Three-way calling
If this feature is available from your service provider, you may conduct three-way
calls.
1. Press to put your first caller on hold.
2. Dial the second number.
3. Press again to conduct the three-way call.
Calling 15
Page 22

Entering pauses in numbers
Forwarding Calls
If this feature is available from your service provider, you may have all calls made
to your phone forwarded to another number, such as work or home.
See your service provider for details.
Entering pauses in numbers
When you save the phone number of an automated service such as voicemail, you
may include a pause where you would be required to select an option or enter a
password. For example, you could enter a phone number, then a pause, then a
voicemail extension or calling card number.
You can include a pause in a phone number. A timed pause causes the phone to stop
dialing for two seconds before releasing a string of digits. A hard pause causes the
phone to stop dialing and not release the remaining digits until you press in to
select Release.
1. Enter the first portion of the phone number. See “Saving a phone number” on
page 15.
2. Press right through the list of options at the bottom of the screen.
3. Press in to select a type of pause.
■ A will appear in the phone number for a timed pause.
■ A will appear in the phone number for a hard pause.
4. Enter the remaining numbers.
16 Reference Guide for the QCP 3035 Phone
Page 23

Chapter 4
Contacts
Use your phone’s Contacts directory like a set of phone index cards to store
information about a person or company. The Contacts directory stores virtual
contact cards, each of which can include one name, up to six phone numbers, two
street addresses, two URLs, and a note. You can also set up a speed dial number.
You can classify each phone number as work, home, mobile, pager, or fax. Phone
numbers and cards can be set up as secret, so you can only access them with a
security code.
Tip
If you have the Connectivity Toolkit Contacts Manager software (sold separately) and data
cable, you can download phone book entries from your computer to the Contacts directory
on your phone.
Before using the Contacts directory, see “Entering letters, numbers, and symbols”
on page 20.
In this chapter
■ Working with contact cards page 18
■ Entering letters, numbers, and symbols page 20
Contacts 17
Page 24

Working with contact cards
Working with contact cards
Saving a phone number
1. From the home screen, enter the phone number you want to save.
2. Press in to Save New.
Tip
To add to an existing contact, select Add to... after you enter the number. Select the contact
you want to add to, then proceed to step 4.
3. Enter a name for the contact. If you need to know how to use the keypad to enter
letters, see page 20.
4. Press in when you are done entering letters.
5. Press in to Save. A message appears: “Contact Successfully Saved!”
-or-
Press right, then press in to select Options.
Press up or down to select an option from the list:
– Save—Save information and return to the home screen.
– Number Type—Select work, home, mobile, pager, or fax.
– Add Voice Dial—Select Yes to activate, or No to cancel. If you select Yes,
see “Saving Voice Tags.”
– Speed Dialing—Select a speed dial location from the list.
– Secret—Select Yes to lock the phone number. If a phone number is
locked, you must enter your four-digit lock code to view, edit or call the
number. Select No to leave the number unchanged.
– Primary Number—Classify this number as the primary number for the
contact.
– Classify Contact—Classify the contact as business or personal.
If finished, press in to select Save. A message appears: “Contact
Successfully Saved!”
-orIf you want to continue entering information, select another option.
Saving a phone number from the Contacts directory
1. From the home screen, select Menu → Contacts → Add New.
2. Select Phone Number.
3. Enter the phone number up to as many digits as will fit on the screen.
4. Select Next.
18 Reference Guide for the QCP 3035 Phone
Page 25

5. Enter a name for the contact. If you need to know how to use the keypad to enter
letters, see page 20.
6. Press to Save.
-orPress right, then press to select Options. For a list of options, see
page 18.
7. If finished, press to select Save. A message appears: “Contact Successfully
Saved!”
8. If you want to continue entering information, select another option.
Opening a saved contact card
1. From the home screen, select Menu→Contacts.
-orFrom the home screen, press right to view all contacts.
2. Find the contact you want by selecting either View All or Find Name.
Working with contact cards
3. Press in to select the contact card you want.
Editing a contact card
1. From the home screen, select Menu →Contacts.
orFrom the home screen, press right to view all contacts.
2. Find the contact you want to edit by selecting either View All or Find Name.
3. Press in to select the contact card you want to edit.
4. Select Options to edit the entire contact card
-orSelect the specific information (such as the phone number) you want to edit.
Enter the new information.
5. If finished, press in to select Save.
Erasing information from a contact card
1. From the home screen, select Menu → Contacts→ View All.
orFrom the home screen, press right to view all contacts.
2. Press in to select a card.
3. Select Options to edit the entire contact card
-orSelect the specific information (such as the phone number) you want to erase.
Contacts 19
Page 26

Entering letters, numbers, and symbols
4. To erase the entire contact card, select Erase Contact.
5. A message appears: “Erase the entire contact?” Select No if you only want to
erase the number, or Yes if you want to erase the entire contact.
6. If finished, press in to select Exit.
Searching the Contacts directory
The Contacts directory lists entries alphabetically. To search, you can look through
a list of all contacts, speed dial entries, or cards of a specific type, or you can enter
the name you are searching for.
1. From the home screen, select Menu→Contacts.
2. Press down to select a search method:
To look through a list of names, select View All, Speed Dial List, Business List,
or Personal List.
-orTo search for a specific name, enter all or part of the name and select Find
Name. A list of matching names appears. For a faster search tool, see “Fast
Find” in the Extras section.
3. Press down until you find the name you want.
■ To call the contact, select the number and press .
■ To display the full contact card, press .
Calling from the Contacts directory
1. From the home screen, select Menu →Contacts →View All.
-orFrom the home screen, press right to view all contacts.
2. Highlight the contact and press . This will call the contact’s primary
number. If there are multiple numbers, highlight the contact and scroll right. The
icon will change. Press to call the number represented by the icon.
Entering letters, numbers, and symbols
You can enter letters, numbers, and symbols in a contact card. The default text entry
mode is .
■ To enter spaces between words, press .
■ To move the cursor, press right or left.
■ To erase characters, press .
20 Reference Guide for the QCP 3035 Phone
Page 27

Changing cases
■ Press twice to capitalize the next letter. A appears.
■ Press three times to capitalize every letter. A appears. Press
again to return to normal text entry mode.
■ Press four times to capitalize the first letter of each sentence. A
appears. Press again to return to normal text entry mode.
Changing text entry modes
1. From the text entry screen, press in to highlight the options at the bottom
of the screen.
2. Press right to find the current text entry mode (for example, or T9),
and press in to select it.
3. A list of text entry modes appears. Press in to select a text entry mode.
4. A list of text entry modes appears. Press in to select a text entry mode.
Tip
Note: For a faster method of cycling through the text entry modes, press and hold .
Entering letters, numbers, and symbols
Using normal text entry
normal text entry allows you to enter text using one keypress per letter.
■ Two seconds after you choose a character or number, the cursor moves one
space to the right.
■ The first letter, and the first letter after a space or punctuation character, is upper
case.
Normal text entry example
The following steps describe how to enter the name “Jane”:
1. To enter a “J”, press once.
Press key once to enter an “a”
Press key twice to enter an “b”
Press key three times to enter a “c”
Press key four times to enter a “2”
2. To enter an “a”, press once.
3. To enter an “n”, press twice.
4. To enter an “e”, press twice.
Contacts 21
Page 28

Entering letters, numbers, and symbols
Using rapid text entry
®
Tegic T9
®
Text Input rapid text entry mode allows you to enter text quickly. For
example, to enter the word “how,” press keys
The software suggests words as you type.
■ Wait until you have typed the entire word before checking the screen to see if the
word shown is correct.
■ Press to see alternate word choices.
■ Once you see the correct word, press right or to move the cursor and
continue entering text.
■ For more instructions on how to use Tegic T9 rapid text entry, go to
www.tegic.com.
Note
T9 Text Input is only available for the English language on this phone.
Rapid text entry example
®
The following steps describe how to enter the name “Jane”:
Tip
Wait until you have typed the entire word before checking the screen to see if the word
shown is correct. In the example below,
the keypad, not the phone screen, as you enter letters.
→ → in this order.
the word “Jane” will not appear immediately; look at
1. When you are in the text entry screen, select T9 rapid text entry mode. (See
“Changing text entry modes” on page 21).
2. Make sure appears next to at the bottom of the screen. If it does not
appear, press three times.
3. Press once. The letter “k” appears.
4. Press once. The first letter changes to a “l” and the letter “a” appears next
to it.
5. Press once. The first letter changes to a “j”, the second letter remains an “a,”
and the letter “n” appears next to it.
6. Press twice. The letter “e” appears.
Entering symbols
1. From the text entry screen, press to highlight the options at the bottom of
the screen.
2. Press right to the text entry mode you are currently using.
3. Press in to select the mode.
4. Press down to scroll through the list of modes.
®
5. Highlight Symbols, then press to select it.
22 Reference Guide for the QCP 3035 Phone
Page 29

Entering letters, numbers, and symbols
6. Press down through the list. Each character is matched to a number key.
Press the number key corresponding to the symbol you want to use. For
example, to enter a comma, press .
7. To exit the list without entering a symbol, press .
Symbol entry example
The following steps describe how to enter an apostrophe after the name “Jane”:
1. After you have entered the name “Jane,” press in to highlight the text entry
mode you are currently using.
2. Press in again to display a list of text entry modes.
3. Press down through the list and select Symbols.
4. A list of symbols appears. Press to select the apostrophe.
5. An apostrophe will be inserted after the “e” in “Jane.” To continue entering text,
follow the steps in “Normal text entry example” on page 21.
Note
After entering a symbol, the phone automatically returns to the text entry mode you were
previously using.
Entering numbers
The number setting allows you to enter numbers using the number keys.
■ Press the key once for each number.
■ To enter numbers in mode, see page 21.
Number entry example
The following steps describe how to enter the numbers “567”:
1. From the text entry screen, press in to highlight the current text entry
mode.
2. Press in again to display a list of text entry modes.
3. Press down through the list and select Numbers Only.
4. Press → → in this order.
Changing language and entering special characters
Your phone may support English, French, Spanish or Portuguese languages. If you
select English, enter the letters printed on the keys. If you select another language,
you can also enter letters with other marks. The special characters corresponding to
each key are shown here:
Contacts 23
Page 30

Entering letters, numbers, and symbols
French
A À Â B C Ç 2
D E Ë È É Ê F 3
G H I Ï Î 4
M N O Ô Œ 6
T U Ü Ú V 8
Spanish
A Á B C 2
D E É F 3
G H I Í 4
M N Ñ O Ó 6
T U Ü Ú V 8
Portuguese
A À Á Â B C Ç 2
D E È É Ê F 3
G H I Í 4
M N O Ò Ó Ô Õ 6
T U Ü Ú V 8
Selecting a language
1. From the home screen, select Menu →Settings → Display → Language.
2. Select the language from the list and press in.
3. Press the appropriate keys to enter special characters.
24 Reference Guide for the QCP 3035 Phone
Page 31

Chapter 5
Settings
Changing the settings on your phone allows you to customize features such as the
type of ringer you hear, the volume of the key beeps and ringer, and your phone’s
display.
In this chapter
■ Silence All page 28
■ Keyguard page 28
■ Sounds page 28
■ Display page 29
■ Security page 30
■ Call Information page 31
■ Network page 31
■ Extras page 33
■ Messaging page 36
■ Accessories page 36
Settings 25
Page 32

The Settings menu includes the following options.
Silence All
■ No, normal
■ Yes, vibe only
■ Yes, lights only
■ Information
Keyguard
■ Guard Now
■ 30s auto-guard
■ 1 min auto-guard
■ 5 min auto-guard
■ Auto-guard off
■ Information
Sounds
■ Call Ring/Vibe
■ Ringer Volume
■ Ringer Type
■ Roam Ringer
■ Key Beep Volume
■ Earpiece Volume
■ Key Beep Length
■ Missed Call Alert
■ Smart Sound (for more information, see page 10.)
■ Business Call Ring
■ Personal Call Ring
■ Minute Alert
■ Voice Answer
Display
■ Backlighting
■ My Banner
■ Hot Keys
■ Main Menu View
■ Auto-Hyphenation
■ Language
■ Time/Date Format
■ Contrast Display
26 Reference Guide for the QCP 3035 Phone
Page 33

Security (you must enter your four-digit lock code to access these menus)
■ Lock Phone Use
■ Limit Calls Out
■ Change Lock Code
■ Erase All Contacts
■ Erase Recent Calls
■ Phone Reset
Call Information
■ Recent Calls Timer
■ All Calls Timer
■ Browser Timer
Network
■ Digital or Analog
■ Roam Option
■ Roam/Srvc Alert
■ Privacy Alert
■ Data/Fax Calls In
Extras
■ Fast Find
■ 1-Touch Dialing
■ Voice Training
■ Browser Prompt
Messaging
■ Voicemail Number
■ Auto-Erase Text
■ Voicemail Alert
■ Page Alert
■ Message Alert
■ Net Alert
Accessories
■ Power Backlighting
■ Auto-Answer
■ Voice Wake-up
Settings 27
Page 34

Silence All
Silence All
You can silence all phone sounds, including the ringer and all alerts, while leaving
the phone on. You can replace the sounds by setting the phone to vibrate or light up
and flash.
1. Select Menu → Settings → Silence All.
2. Highlight and select one of the options. (Normal turns on the ringer.)
3. Press to save your selection.
Keyguard
The keyguard locks your keypad to protect your phone against accidental
keypresses and accidental calls when the phone is turned on and a call is not in
progress. Keyguard does not prevent you from answering or silencing an incoming
call.
indicates the phone is in Silence All mode.
Turning keyguard on
1. Select Menu → Settings →Keyguard.
2. Highlight one of the locking options and press in to save:
■ Guard Now—Locks the keypad immediately.
■ 30s auto-guard—Locks the keypad if no keys are pressed for 30 seconds.
■ 1 min auto-guard—Locks the keypad if no key is pressed for one minute.
■ 5 min auto-guard—Locks the keypad if no key is pressed for five minutes.
■ Auto-guard off—Unlocks the keypad and returns it to normal.
Tip
To turn keyguard on quickly from the home screen, press and hold for several
seconds.
Turning keyguard off
1. Press → → in this order.
Sounds
You may change the alert sounds your phone makes.
■ Select Menu → Settings → Sounds, then the setting you want. For a list of
options, see page 26. For information about automatic volume adjustment, see
“Adjusting the volume” on page 10.
28 Reference Guide for the QCP 3035 Phone
Page 35

Display
Display
You may change the appearance of your phone’s screen.
1. Select Menu → Settings → Display.
2. Press down to scroll through the list of options, and press in to select
an option:
■ Backlighting—Allows you to set the amount of time in which the
backlighting will be active after a keypress. Select from the following
options:
■ Disabled—Phone does not light up.
■ 10 seconds—Phone lights up for 10 seconds after a call.
■ 30 seconds—Phone lights up for 30 seconds after a call.
■ 10 sec. & in call—Phone lights up for 10 seconds after a call, and lights up
during a call.
■ 30 sec. & in call—Phone lights up for 30 seconds after a call, and lights up
during a call.
■ My Banner—Allows you to customize what is displayed on the home
screen. Press in to select Edit from the options at the bottom of the
screen to change what is currently displayed. If you need to know how to use
the keypad to enter letters, see page 20.
■ Hot Keys—Allow you to add a feature to the top level menu. Once a feature
is chosen as a Hot Key, you may access it directly from the home screen after
you select Menu. Select Menu
the features you want and press
→ Settings → Display → Hot Keys. Select
in. A check appears in the box of any
feature you chose. When finished, select Done and press in.
■ Main Menu View—Allows you to change the appearance of the menus you
see when you select Menu from the home screen. Select from the following
options:
■ Small Icons—Menu icons are displayed as small icons. More items can fit
on the screen.
■ Large Icons—Menu icons are displayed as large icons. Press left or
right to scroll to other menus. One item can fit on the screen.
■ List Menus—Menu icons are displayed in a list. Press up or down
to scroll through the list.
■ Auto-Hyphenation—The phone automatically enters hyphens when you
enter a phone number.
■ Language—Allows you to choose the language displayed on your phone.
■ Time/Date Format—Allows you to choose how the time and date is
displayed on the home screen.
■ Contrast Display—Allows you to adjust the brightness of the screen. The
level of brightness ranges from Lowest to Highest. Press in to select an
option.
Settings 29
Page 36

Security
Security
You must enter your four-digit lock code (typically 0000 or the last 4 digits of your
phone number) to set any of the options on the Security menu.
Locking and unlocking the phone
You can lock your phone to prevent unauthorized access to it. When you lock your
phone, you can only call a number set up as an emergency number, a service
provider number, or a priority number. You can still receive incoming calls.
Locking the phone
1. Select Menu → Settings → Security → Lock Phone Use.
2. Select an option:
■ Never—Do not lock the phone.
■ On power up—Lock the phone every time you turn it on.
■ Now—Lock the phone immediately.
3. Press in.
Unlocking the phone
■ Select Unlock and enter your four-digit lock code (usually 0000 or the last four
digits of your phone number).
Limiting calls out
■ Select Menu→Settings → Security → Limit Calls Out. Select an option:
• No—Calls are unlimited.
• Yes, to Contacts—Allows calls to contacts only.
Changing your lock code
1. Select Menu → Settings → Security → Change Lock Code.
2. A message appears: “Change Lock Code?”
■ Select Yes and enter a new code, then press in. Enter your new lock
code again to verify it.
-or-
■ Select Exit to leave your lock code unchanged.
Erasing all contacts
■ Select Menu → Settings → Security → Erase All Contacts. Select an option:
• No—Contacts are unchanged.
• Yes—Erases all contacts. A message appears: “Erase ALL contacts?” Select
No to cancel or Yes to erase all contacts.
30 Reference Guide for the QCP 3035 Phone
Page 37

Erasing recent calls
■ Select Menu → Settings → Security → Erase Recent Call. Select an option:
• No—Leaves the Recent Calls list unchanged.
• Yes—Erases all recent calls. A message appears: “Erase ALL recent calls list
entries?” Select No to cancel or Yes to erase all recent calls.
Resetting the phone
■ Select Menu → Settings → Security → Phone Reset. Select an option:
• No—Cancels and returns you to the Security menu.
• Yes—Resets the phone. A message appears: “Reset ALL phone settings?”
Select No to cancel or Yes to reset the phone.
Call Information
Note
Your four-digit lock code, Recent Calls timer, Contacts directory, Text InBox and Text
OutBox contents, and service programming are not reset when you reset your phone.
Call Information
This setting allows you to view call timer information.
Recent Calls Timer
This timer displays the total number and duration of recent calls you have made and
received. Press in to select Reset. This resets the timer to zero.
All Calls Timer
This timer displays the total number and duration of all calls you have made and
received. You cannot reset this timer.
Browser Timer
This timer displays the total duration of data calls you have made. Press Reset to
reset the timer to zero.
Network
Use this setting to view or change options such as roaming and privacy alerts. Some
settings may not be available on all phones.
Settings 31
Page 38

Network
Digital or analog mode
1. Select Menu → Settings → Network → Digital or Analog.
2. Press in to select an option:
• Automatic—Automatically switches the phone between digital and analog.
• Analog only—Sets the phone to work in analog mode only.
• Analog call—Forces a call into analog mode for the duration of the next call.
• Digital only—Sets the phone to work in digital mode only.
Roam Option
This setting determines which signals your phone will accept.
1. Select Menu → Settings → Network → Roam Option.
2. Press in to select an option:
• Automatic (recommended setting)—Accepts any system the phone service
provides.
• No Roaming—Prevents you from making or receiving calls outside of your
home service area.
Roam/Service Alert
Use this setting to have the phone alert you when you roam outside of your home
service area.
1. Select Menu → Settings → Network → Roam/Srvc Alert.
2. Press in to select an option:
• Disabled—You are not alerted if you roam outside your home service area.
• When no service—Alerts you when service is lost. When service is
re-acquired, you will be alerted again.
• On roam change—Alerts you when roaming service is acquired. When
home area service is acquired again, you will be alerted again.
• On any change—Alerts you if there is a change in roaming service or if the
phone loses service.
Privacy Alert
1. Select Menu → Settings → Network → Privacy Alert.
2. Press in to select an option:
• Enabled—Plays an audible alert whenever enhanced privacy is lost or
regained and a call is in progress.
• Disabled—No alerts are used.
Note
32 Reference Guide for the QCP 3035 Phone
An alert message always shows on the screen, regardless of these settings.
Page 39

Data/Fax Calls In
These settings tell the phone how to handle voice and data calls.
1. Select Menu → Settings → Network → Data/Fax Calls In.
2. Press in to select an option:
• Voice Only—Allows only voice calls.
• Fax, next call—Sets the phone to fax mode for the next incoming call or the
• Data, next call—Sets the phone to data mode for the next incoming call or
• Fax, until off—Forces the phone into fax mode until the phone is turned off.
• Data, until off—Forces the phone into data mode until the phone is turned
Extras
These settings allow you to program various options.
Extras
next ten minutes.
the next ten minutes.
off.
Fast Find
Fast Find allows you to quickly find a number from the home screen. Once enabled,
the phone will automatically list any entries in your Contacts directory containing
the numbers you enter.
You may turn Fast Find off and on from this setting.
1. Select Menu → Settings → Extras → Fast Find.
2. Press in to select an option:
• Disabled—Fast Find is turned off.
• Enabled—Fast Find is turned on.
1-Touch Dialing
You may turn 1-Touch Dialing off and on from this setting.
1. Select Menu → Settings → Extras → 1-Touch Dialing.
2. Press in to select an option:
• Disabled—1-Touch Dialing is turned off.
• Enabled—1-Touch Dialing is turned on. To use 1-Touch Dialing to make a
call, see “1-Touch Dialing” on page 14.
Settings 33
Page 40

Extras
Voice Training
During Voice Training, you speak a series of commands and the VR “learns” your
voice.
Perform Voice Training in a quiet environment, and speak naturally into the
microphone.
If the voice commands you repeat during training do not match, VR will ask you to
repeat the command. Do not speak a command until the prompt is complete. If you
speak too soon, you will hear three tones.
1. Select Menu→Settings→Extras →Voice Training.
2. Select the training option you wish to use, and press in to select it.
3. The VR asks you to say a command.
4. Say the command you hear clearly into the microphone and listen for “Again.”
5. Press when finished to return to the home screen.
Say the command again until you hear “Training completed.”
To end Voice Training at any time, press
or . The VR recognizes the “Yes”
and “No” commands without training. If you are having difficulty using these
commands, training the VR will improve performance. If you do not train the VR
feature, the “Yes” and “No” commands can be activated by anyone.
You may train the “Wake Up” command, but this feature may only be used with an
accessory, such as a headset, hands-free car kit, or portable hands-free car kit.
To activate VR
Once VR training is complete, you can activate the system in one of two ways:
■ From the home screen, press .
■ If you are using your phone with a headset, hands-free car kit or portable
hands-free car kit, say “Wake Up” and listen for a tone. Say “Wake Up” again
until you hear two tones.
To make a call
1. From the home screen, press .
2. The VR responds “Say a name”.
3. Say the name of the person you wish to call.
4. The VR responds “Calling [Name]”. Remain silent to make the call, or say “No”
to cancel the call.
If there are multiple matches to the name that you requested, the VR will ask you to
verify which name you want to call. Reply “Yes” or “No” until you hear the desired
name.
34 Reference Guide for the QCP 3035 Phone
Page 41

Extras
To end a call
To end a call, press . You cannot use voice recognition to end a call.
To receive a call
You may use VR to receive incoming calls. This feature may only be used with an
accessory, such as a headset, hands-free car kit, or portable hands-free car kit. In
order to use this feature, make sure that the ringer is turned on.
1. Select Menu→Settings→Sounds →Call Ring/Vibe.
2. Highlight Ring only then press in.
Once this feature is activated, the VR alerts you in two ways:
“Incoming call, answer?”
-or-
“Incoming roam call, answer?”
To answer a call
■ Say “Yes” or press any key except .
To ignore a call
You may ignore an incoming call in two ways:
■ Say “No” or press . The voice alert is silenced.
-or-
■ Remain silent. The voice alert repeats twice and the phone rings once, then
returns to the home screen.
Browser Prompt
You may receive a prompt whenever you attempt to start or exit the browser.
1. Select Menu → Settings → Extras → Browser Prompt.
2. Press in to select an option:
• At Start—You are prompted when you start the browser.
• At End—You are prompted when you exit the browser.
• Both—You are prompted when you start the browser and when you exit the
• No Prompts—You do not receive any prompts.
browser.
Settings 35
Page 42

Messaging
Messaging
The Messaging setting allows you to send, receive, and store messages. You may
create your own or use preformatted messages.
1. Select Menu → Settings → Messaging
2. Press in to select an option:
• Voicemail Number
• Auto-Erase Alert
• Voicemail Alert
• Page Alert
• Message Alert
• Net Alert
For detailed information on how to send, retrieve, and store messages, see the
Messages chapter, beginning on page 38.
Accessories
Your phone comes with several features for additional convenience.
Power Backlighting
This allows backlighting to always remain on when external power, such as an AC
Adapter, is used with the phone.
Tip
Auto-Answer
The phone will not charge as quickly and a full charge may not be achieved if Power
Backlighting is set to Always On. For optimal performance while charging the phone, set
Power Backlighting to Normal.
1. Select Menu → Settings → Accessories → Power Backlighting.
2. Select Normal to keep the default setting, or Always on to keep backlighting on
when external power is used with the phone.
If your phone is attached to a portable Hands-free Car Kit (sold separately), you may
set it to answer an incoming call after 5 seconds.
■ Select Menu → Settings → Accessories → Auto-Answer → After 5 seconds.
Voice Wake-up
If your phone is trained for Voice Recognition, you can plug an external power
source into the phone (for example, a Desktop Charger or Hands-free Car Kit), and
you are able to wake up the phone with the voice command of “Wake Up.”
36 Reference Guide for the QCP 3035 Phone
Page 43

Headset
Accessories
Page 29, Headset Ringing, of your user’s guide is incorrect. The following
information corrects this error.
If the headset is plugged into the phone, you will hear incoming calls ring only
through the earpiece on your headset.
You can set your phone to alert you to incoming calls by vibrating before ringing
through the earpiece.
1. Plug the headset into the phone.
2. Select Menu → Settings → Sounds → Call Ring/Vibe.
3. Select Vibrate then ring.
When an incoming call is received, the phone will now vibrate and then ring
through the headset earpiece.
Settings 37
Page 44

Chapter 6
Messages
The Messages menu options allow you to send, receive, store, and erase messages,
select options for delivering messages, and select from a variety of alert types.
In this chapter
■ General information about messages page 39
■ Retrieving messages page 39
■ Sending messages page 41
■ Message delivery options page 43
■ Erasing messages page 43
■ Changing your voicemail number page 45
■ Alerts page 45
■ Troubleshooting Messages page 46
38 Reference Guide for the QCP 3035
Page 45

General information about messages
General information about messages
Note
Note
Not all phones support sending messages. If your phone does not, these menu items are
not present.
■ New, unread messages are stored in your Text InBox and are bold.
■ Once you have read a message, you can save it to your Filed folder, erase it, or
leave it in your Text InBox.
■ Once you have sent or scheduled a message, it is stored in your Text OutBox.
Retrieving messages
Checking voicemail
When a text message, page, or voicemail is received, appears on your phone
screen. flashes if the message, page, or voicemail is marked “Urgent.” If a
message is received while you are in a call, a screen displays the number and type
of new message. When you are finished with your call, you can retrieve messages in
any of the following ways:
■ From the home screen, press in to select the type of message (Voice or Text)
from the bottom of the screen.
• Voice—Calls your voicemail number.
Note
• Text—Opens your Text InBox. You can view the text message as well as a
callback number, if available.
New Messages:
2 Voicemail
1 Text
Voice Te xt
-orFrom the home screen:
■ Press and hold to call your voicemail number.
■
A voicemail number may have been pre-programmed into your phone for your convenience
by your service provider. Check with your service provider.
-or-
■ Press → .
Messages 39
Page 46

Retrieving messages
-or-
1. Select Menu → Messages → Voicemail.
2. Press .
Checking text messages
1. From the home screen, select Menu → Messages → Text InBox.
2. Press up or down to scroll through the list of messages.
3. Press in to read a message. indicates an “Urgent” message.
-or-
4. From the home screen, press . Unread messages are bold.
New Messages:
1 Text
Te xt
Note
5. Press up or down to scroll through the list of messages.
6. Press to read a message. indicates an “Urgent” message.
Urgent
Message from
123-456-7890
Erase Done
7. After reading the message, select an option from the bottom of the screen:
■ Reply—If the sender’s address is available, you can reply to them.
■ Erase—See “Erasing messages” on page 43.
■ Save—Saves the message to your Filed folder.
■ Sender—If the sender’s information is available, you can select this option to
save it to the Contacts directory.
■ Forward—If the sender’s address is available, you can forward a message to
them.
■ Done—Returns you to the Text InBox.
Reply and Forward may not be available on all phones. Check with your service provider.
8. Press to see the message links, which can include a callback number, an
email address, or a URL.
9. If the callback number has been sent with the message, press again to call
the number.
40 Reference Guide for the QCP 3035
Page 47

Sending messages
Sending messages
Note
Not all phone models/wireless carriers support sending messages. If your phone/carrier
does not, these menu items may not be present.
■ To learn how to enter text, see “Entering letters, numbers, and symbols” on page
20.
■ Scheduled, pending, and sent messages are stored in your Text OutBox.
■ If you are sending a message to more than one person, enter a space or a comma
between each phone number or email address.
■ If you are sending a message to more than one contact, the phone automatically
inserts a comma between each contact name. The messages are sent one at a
time, once to each addressee.
Note
Usage charges may apply to each message; check with your service provider.
Sending a new message
1. From the home screen, select Menu → Messages → Send New.
2. Enter the phone number or email address of the person to whom you are
sending the message, or select Contact to see a list of contacts.
3. Press in to select Next.
4. Enter your message and press in to select Next.
5. Press up or down through the list of options. Press in to select an
option:
■ Send Message—Sends the message immediately and saves it in your Text
OutBox.
■ Callback Number—Allows you to add a callback number at the end of the
message. See “Adding a callback number to a message” on page 43.
■ Delivery Receipt—Sends you a confirmation message when the recipient
has received your message.
Messages 41
Page 48

Sending messages
■ Priority—Allows you to mark the message Normal or Urgent.
■ Send Later—Allows you to schedule delivery of the message. See “Sending
a message at a scheduled time” on page 43.
■ Save Message—Saves the message in your Filed folder.
■ Exit—Exits without saving.
Tip
If you have selected an option such as Callback Number or Priority, you are returned to
the Options screen. Select another option such as Send Message to send the message.
Sending a preformatted message
1. From the home screen, select Menu → Messages → Send Preformat.
2. Select from a list of preformatted messages, such as Call me, I’m delayed, or I’ll
be there in 15m.
3. Enter the phone number or email address of the person to whom you are
sending the message, or select Contact to choose a contact name.
4. Press to select Next.
5. Press to select Next again, or select an option.
6. Press up or down through the list of options. Press in to select an
option (see page 41 for options).
Sending a saved message
1. From the home screen, select Menu → Messages → Filed.
2. Press up or down through the list of messages. Press in to select a
message.
3. Select an option from the bottom of the screen to send. The options you may
select from vary depending on the type of message saved, that is, incoming or
outgoing.
4. Enter the phone number or email address of the person to whom you are
sending the message, or select Contact to choose a contact name.
5. Press in to select Next.
6. Press in to select Next again, or select an option from the bottom of the
screen.
7. To send your message, press in to select Send Message.
-orPress up or down through the list of options. Press in to select an
option (see page 41 for options).
42 Reference Guide for the QCP 3035
Page 49

Message delivery options
Adding a callback number to a message
After creating a message and selecting the Callback Number option, follow these
steps:
■ To send your own phone number, press to select Yes from the options at
the bottom of the screen.
-or-
1. To enter a specific phone number, press , then press right to select
Other from the options at the bottom of the screen.
2. Enter the phone number.
3. Press to select Done. To change the text entry mode, see “Changing text
entry modes” on page 21.
-or-
Message delivery options
■ To have no callback number sent, press right, then press to select No
from the options at the bottom of the screen.
Send
123-456-7890
with message?
Yes NoOther
Sending a message at a scheduled time
After creating a new or preformatted message (see page 41), you can choose when
to send it. Once you have selected the Send Later option, complete this step:
■ Select from a list of options for when to send the message (30 minutes, 1 hour, 2
hours, 12 hours, 1 day, 2 days, or 3 days). The message is scheduled for delivery
and stored in your Text OutBox.
Note
To erase or cancel a scheduled message, see “Erasing a scheduled message” on page 44.
Erasing messages
1. From the home screen, select Menu → Messages → Erase Msgs.
2. Press in to scroll through the options in the list. Press in to select an
option:
Messages 43
Page 50

Erasing messages
■ No—Cancels and returns you to the Messages screen.
■ Entire InBox—Erases all messages stored in your Text InBox.
■ Old InBox erases read messages stored in your Text InBox.
■ Entire OutBox erases all messages stored in your Text OutBox.
3. A message appears: “Erase ALL?” Select Yes to erase messages or No to cancel.
Erasing messages automatically
This setting tells your phone to automatically erase some text messages when it is
low on memory, in order to accept new text messages. (This setting does not affect
voicemail notifications.)
1. From the home screen, select Menu → Settings → Messaging → Auto-Erase
Text.
2. Press to select an option:
■ Disabled—Messages are not automatically erased.
■ Old InBox—Old, read messages are automatically erased.
Erasing messages one at a time
1. From the home screen, select Menu → Messages.
2. Press down to scroll through the list.
3. Press to select the type of message you want to erase (Voicemail, Text
InBox, or Filed).
4. Press to select the message you want to erase.
5. Select Erase from the options at the bottom of the screen to erase the message. A
message appears: “Erase this message?”
6. Select Yes to erase the message, or No to cancel.
Erasing a scheduled message
You cannot erase messages already sent. Only messages stored in your Text InBox
with a or can be erased and delivery cancelled.
1. Select Menu → Messages → Text OutBox.
2. Press up or down through the list of messages. Press in to select a
message. Messages are indicated by the following screen icons:
The message is pending and will be sent when possible. You can cancel
ø
delivery of the message.
The message is scheduled to be sent at a scheduled time. The message
C
cannot be cancelled.
44 Reference Guide for the QCP 3035
Page 51

Changing your voicemail number
The message has not been delivered due to rejection by the network or
ó
lack of service.
The scheduled message has been sent to the base station and will be
{
delivered as scheduled. The message cannot be cancelled.
The message has been received by the recipient you have specified.
|
The message has never been sent, or has not been sent since it was last
z
edited. You can cancel delivery of the message.
3. Select Erase from the options at the bottom of the screen to erase the message. A
message appears: “Erase this message?”
4. Select Yes to erase the message, or No to cancel.
Note
You can erase a message from your Text OutBox, shown by C, so that it is no longer stored
on your phone, but you cannot cancel delivery of the message.
Changing your voicemail number
You can change the phone number assigned to speed dial location “1” by doing the
following:
1. Select Menu → Messages → Msg Settings → Voicemail Number.
2. Select Edit to change the number that is currently assigned to speed dial location
“1.”
3. Enter the new number, then select an option:
■ Save—Saves the new number.
■ Time Pause—Allows you to enter a time pause in the number. See “Entering
pauses in numbers” on page 16.
■ Hard Pause—Allows you to enter a hard pause in the number. See “Entering
pauses in numbers” on page 16.
Alerts
You can choose how you want to receive alerts for voicemail, pages, text messages,
and the Web Browser.
1. Select Menu → Settings → Messaging, then the type of alert (Voicemail Alert,
Page Alert, Message Alert, or Internet Alert).
Messages 45
Page 52

Troubleshooting Messages
2. Press in to select an option:
■ Disabled—You are not alerted when a message is received.
■ Vibrate once—The phone vibrates once when a new message is received.
■ Vibe & remind—The phone vibrates once when a new message is received,
and a reminder vibrates every five minutes until the message is
acknowledged by pressing or , or selecting Ignore from the
bottom of the screen.
Note
If a message is received while you are on a call, the phone does not vibrate to remind you.
■ Low beep once—The phone beeps once at a low volume when a message is
received.
■ Low beeps—The phone beeps every five minutes at a low volume until the
message is acknowledged by pressing or , or selecting Ignore
from the bottom of the screen.
■ Loud beep once—The phone beeps once at a high volume when a message
is received.
■ Loud beeps—The phone beeps at a high volume every five minutes until the
message is acknowledged by pressing or , or selecting Ignore
from the bottom of the screen.
Troubleshooting Messages
Memory
If your phone is low on memory or out of memory, you may not be able to receive
new messages.
Low memory
When memory is more than 75% full, a message appears: “WARNING! Memory is
nearly full!”
■ Press to select OK.
-or-
■ Press to clear the message.
■ Erase contacts or text messages to free up more memory. See “Erasing
information from a contact card” on page 19.
46 Reference Guide for the QCP 3035
Page 53

Out of memory
When memory is completely full, your phone displays a screen such as the
following:
■ Erase contacts or text messages to free up more memory. See “Erasing
information from a contact card” on page 19. To have previously read messages
automatically erased when memory is low, see “Erasing messages
automatically” on page 44.
If you cannot send messages
A message delivery attempt may fail if there is no service or the message is rejected
by the network. If a message cannot be delivered, an alert appears. To clear the alert:
■ Press to select OK from the options at the bottom of the screen.
Troubleshooting Messages
-or-
■ Press .
If the message delivery has failed temporarily, your phone will try to send the
message again later.
Messages 47
Page 54

Chapter 7
Tools
The Tools menu contains a variety of helpful items.
In this chapter
■ Alarm Clock page 49
■ Tip Calculator page 49
■ Calculator page 49
■ Countdown Timer page 50
■ Stopwatch page 50
■ Brick Attack page 50
48 Reference guide for the QCP 3035
Page 55

Alarm Clock
Use the Alarm Clock to set an alert for a specific time. The alert occurs only if the
phone is on.
1. Select Menu → Tools → Alarm Clock → Set.
■ Press up or down to select an hour and minutes.
■ Press left or right to switch between hours, minutes, and a.m./p.m.
2. Press in to save.
3. When the alarm rings, select Snooze to silence the alarm for 10 minutes, or select
Off to turn off the alarm.
Tip Calculator
1. Select Menu → Tools → Tip Calculator.
2. Enter the amount of your bill and press in.
Alarm Clock
3. Select the amount you want to include as a tip (15%, 18%, 20%, 10%, 5%, Other)
and press in.
4. Your total bill, including tip, is calculated and displayed.
Tip
You also have the option of splitting the bill based on the number of guests. Select the Split
option, enter the number of guests splitting the bill. Select Done.
Calculator
Use the calculator for basic mathematical equations.
1. Select Menu → Tools → Calculator.
2. Use the keypad to enter numbers.
3. Press in to select mathematical operations.
= Performs the “equals” function.
÷
- Inserts the subtraction character after the last number entered.
+ Inserts the addition character after the last number entered.
X Inserts the multiplication character after the last number entered.
. Inserts the decimal point after the last number entered.
C Clears all numbers entered and displays a zero.
MR Displays the value currently stored in memory.
M+ Adds the displayed digit to the value stored in memory.
MC Clears the value currently stored in memory.
± Changes the sign of the displayed number.
Inserts the division character after the last number entered.
Tools 49
Page 56

Countdown Timer
Clears one function or one digit from the screen and returns the calculator to digit
entry mode. Hold down to clear all of the digits and operations and display a zero.
Exits the calculator and returns to the home screen.
Countdown Timer
This timer counts down for a specified amount of time. It beeps, using the volume
set for alerts, when that amount of time has elapsed.
1. Select Menu → Tools → Countdown Timer.
2. Press in to Set.
3. Press up or down to set the hours, minutes, and seconds. To move the
cursor, press left or right.
4. Select Start to begin the countdown.
5. Select Stop to pause the countdown.
6. When the alarm rings, press to silence it.
Stopwatch
1. Select Menu → Tools → Stopwatch.
2. Select Start to have the stopwatch begin counting.
3. Select Stop to quit counting.
4. Select Reset to set the counter back to zero and have the stopwatch begin
counting again.
5. Press in when finished.
Brick Attack
1. Select Menu → Tools → Brick Attack.
2. To start the game, press in to select New.
3. To pause the game, press , then press in to Resume.
The goal of this game is to eliminate bricks arranged in levels. To do this, you send
a moving ball upward using a paddle at the bottom of the screen. To move the
paddle, press left or right. If an incoming call alert is received, the game is
paused and exited. You can return to play once the incoming call alert is ended. The
game cannot be paused while the phone is off.
50 Reference guide for the QCP 3035
Page 57

Chapter 8
Web Browser
You can use your phone to browse the Internet if you have obtained phone Internet
services from your service provider and if over-the-air Internet access is available in
your area.
Note
You cannot receive incoming calls while you are in the Web Browser and a data call is in
progress.
In this chapter
■ Starting the Web Browser page 52
■ Exiting the Web Browser page 52
■ Web Browser options page 52
■ Indicators and alerts page 53
Web Browser 51
Page 58

Starting the Web Browser
Starting the Web Browser
■ Select Menu → Web Browser.
Exiting the Web Browser
■ Press or .
Note
Usage charges may apply until you exit your Web Browser session by pressing or
.
Web Browser options
The following options may appear on your screen:
■ Home—Returns you to the main Web Browser window, or home page.
■ Mark Site—Saves the current location as a bookmark for easy access.
■ Bookmarks—Displays a list of your saved web sites.
■ Setup
• Help—Shows help information if used by the current web site.
• Show URL—Displays the entire URL.
• Phone.com™—Displays information about your Web Browser version.
• Encryption—Do not use this setting unless you are instructed to do so by
your service provider.
• Set UP.Link—Allows you to choose a different web server, if one is
available. You may use this option if you have more than one Web Browser
account, such as one for business and one for personal use.
• Restart—Restarts the Web Browser.
• Reset Browser (not available on all phones)—Clears extra web files out of
your cache. Do not use this setting unless you are instructed to do so by your
service provider.
52 Reference Guide for the QCP 3035
Page 59

Indicators and alerts
Web Browser screen indicators
■ The appears in a secure Web Browser session.
■ Links are identified with an underline and an arrow:
Your weekend weather
will be warm and sunny,
with highs in the 70s ...
Net Alerts
If your service provider activated Internet services on your phone and you are in an
area that provides over-the-air Internet access, you may receive Net Alerts. These
short messages allow you to quickly access information on the Internet.
Indicators and alerts
Web Browser 53
Page 60

Chapter 9
Troubleshooting
In this chapter
■ What is my lock code? page 55
■ How do I lock and unlock the phone? page 55
■ How do I turn my ringer on? page 55
■ How do I change the ringer volume or ringer type? page 55
■ How do I store phone numbers? page 55
■ How do I change my banner? page 55
■ How do I speed dial? page 55
■ How do I erase recent calls? page 55
■ What do the icons on the top of the screen mean? page 55
■ What does the message “Reading Info. Please wait ...” mean? page 55
■ My phone is out of memory. What do I do? page 55
■ How do I get accessories for my phone? page 56
■ Where to find help page 56
54 Reference Guide for the QCP 3035 Phone
Page 61

What is my lock code?
The default lock code is usually either 0000 or the last four digits of your phone
number. If you forget your lock code, call your service provider.
How do I lock and unlock the phone?
See “Security” on page 30.
How do I turn my ringer on?
Select Menu → Settings → Silence All → Normal.
How do I change the ringer volume or ringer type?
See “Sounds” on page 28.
How do I store phone numbers?
See “Saving a phone number” on page 18.
How do I change my banner?
Select Menu → Settings → Display → My Banner. Enter your text and press
in.
How do I speed dial?
Enter the one- or two-digit speed dial number and press .
How do I erase recent calls?
See “Erasing recent calls” on page 31.
What do the icons on the top of the screen mean?
See page 7 for screen icon descriptions.
What does the message “Reading Info. Please wait ...” mean?
My phone displayed the message “Reading Info. Please wait ...” when I turned it on.
This message means your phone is performing routine maintenance. This normally
takes a few minutes.
My phone is out of memory. What do I do?
Erase old messages or contacts. See “Erasing messages” on page 43 and “Erasing
information from a contact card” on page 19.
Troubleshooting 55
Page 62

How do I get accessories for my phone?
To shop for phone accessories, visit www.kyocera-wireless.com/store, or call
(800) 211-1537 (U.S.A. only) or (510) 683-4004 outside the U.S.A.
Where to find help
Your service provider’s customer support department may be accessible directly
from your phone when you dial a number such as *611. (Your service provider’s
access number may be different.) They can answer questions about your phone,
phone bill, call coverage area, and specific features available to you (such as call
forwarding or voice mail).
For questions about the phone features, refer to the materials provided with your
phone. Visit www.kyocera-wireless.com for the most current materials.
For additional questions, you may contact the Kyocera Wireless Corp. Customer
Care Center as follows:
■ Web site: www.kyocera-wireless.com
■ Email: phone-help@kyocera-wireless.com
■ Phone: (800) 349-4478 (U.S.A. and Canada only) or (858) 882-1400.
Before requesting support, please try to reproduce and isolate the problem. When
you contact the Customer Care Center, be ready to provide the following
information:
■ The name of your service provider.
■ The actual error message or problem you are experiencing.
■ The steps you took to reproduce the problem.
■ The phone’s electronic serial number (ESN). To find the ESN, remove the battery
as follows:
a. Hold phone face down with the antenna pointing down.
b. Place your thumb on the ridges of the battery door.
c. Push down with your thumb and slide the battery door away from you until
it stops (about 1/2 inch or 1.27 centimeters).
d. Move your thumb to the side of the phone, then slide the battery door off the
phone.
e. Tilt the phone to remove the battery.
f. The ESN is visible after the battery is removed. It should start with “179-” or
“B3-.”
56 Reference Guide for the QCP 3035 Phone
Page 63

Glossary
AC adapter A cable that connects the phone to a wall outlet and charges the phone battery.
analog mode A state in which a phone communicates at 800 MHz and sends voices and key
beeps as analog sounds.
CDMA Code Division Multiple Access, a technology that digitally encodes the sound of
voices and key beeps to ensure callers’ privacy.
call forwarding A programmable phone option that sends incoming calls to another phone
number.
call waiting A service-provider feature which causes your phone to beep if another call
comes in while you are on the phone.
contacts
directory
digital mode A state in which a phone communicates at 1900 MHz and sends voices and key
domain name The address of a network connection, often in the format server.business.com
dual band Able to operate in two frequency ranges, the 800 MHz band and the 1900 MHz
dual-mode Able to operate in either CDMA digital service or analog cellular service at 800
enter To save information in the phone’s memory. Press keys to enter information.
home screen The screen that appears when the phone is first turned on.
keyguard A feature which can be turned on to protect the phone from accidental
lock code A four-digit sequence (usually 0000 or the last four digits of your phone number)
menu A list of choices on the phone screen.
menu item A choice within a menu on the phone screen.
power-save
mode
recent calls list A list of phone numbers from recent incoming or outgoing calls, when the phone
A feature of your phone that works like a set of phone index cards, allowing you
to save phone numbers and other information.
beeps as digitally encoded signals instead of analog sounds. See “CDMA.”
band.
MHz, and able to switch between digital mode and analog mode.
keypresses when a call is not in progress.
that lets you restrict access to certain phone numbers or all phone numbers.
A low energy consumption state indicated by the message “Power Save Mode.”
Press any key to exit.
number is available.
roaming Using telephone services outside of the area covered by your home service
provider. When you are roaming, the cost of phone calls and level of service may
vary.
service area An area in which a service provider’s terms of use apply uniformly.
service
provider
Glossary 57
A company which provides certain phone services, such as basic phone service,
long distance, call waiting, and three-way calling. Phones may have the ability
to perform these functions, but they cannot do so unless the service provider
makes them available.
Page 64

signal strength The degree of radio frequency energy available to the phone. Both weather
and distance affect signal strength. If signal strength is weak, call quality may
decrease or the call may be disconnected.
Silence All
mode
A state in which all phone sounds are silenced, including the ringer and alerts.
You can set the phone to vibrate or light up.
Smart Sound A feature which allows the phone to automatically adjust the earpiece volume
based on the amount of noise around you or the voice volume of the person to
whom you are speaking.
talk time The amount of time that you can talk on a wireless phone when the battery is
fully charged.
three-way
calling
A service-provider feature which allows phone calls between three people
instead of two.
trimode Able to operate in CDMA digital service at 800 and 1900 MHz, and analog
cellular service at 800 MHz.
URL Uniform Resource Locator, the address of an Internet location. A URL typically
takes the form http://www.locationname.com
web browser A tool which allows you to browse the Internet.
58 Reference Guide for the QCP 3035 Phone
Page 65

Index
Index
Numerics
1-Touch Dialing, 13
A
Alarm Clock, 49
, 45
alerts
B
battery
installing
removing
replacing
Brick Attack game
, 2
, 56
, 56
, 50
C
calculator, 49
calls
call waiting
ending
three-way calling
unmuting
viewing recent
characters
English
French
Spanish
Clear key
contact
calling
editing
erasing
erasing information from
saving a phone number as
Contacts directory
calling from
searching
Countdown Timer
, 15, 16
, 9
, 10
, 15
, 23
, 23
, 23
, 6
, 20
, 19
, 19
, 20
, 20
, 50
D
data/fax setup, 33
dialing
1-Touch
from Recent Calls list
, 13
E
End/Power key, 6
ending calls
, 9
, 15
, 15
, 19
, 18
F
French characters, 24
G
games
Brick Attack
, 50
H
hanging up, 9
I
icons, 7
K
Keyguard, 28
keypad
locking
unlocking
, 11, 28
, 11, 28
L
languages
English
French
Spanish
letters
entering
lock code
locking
keypad
phone
low memory warning
, 23
, 23
, 23
using normal text entry
using T9 rapid text entry
, 57
, 11, 28
, 30
, 46
M
memory
how to free up
low or full
messages
adding callback numbers to
erasing
automatically
individually
scheduled
options
sending
, 40
new
preformatted
, 46
, 46
, 44
, 44
, 44
, 41
, 41
, 42
, 21
, 22
, 43
Index 59
Page 66

saved, 42
scheduled
text
retrieving
voicemail
retrieving
, 10
mute
N
navigator key, 6
numbers
entering
, 23
, 43
, 39
, 39
using T9 rapid text entry
messages
Text InBox
Text OutBox
Tip Calculator
tools
, 39
, 39, 41
Alarm Clock
Brick Attack game
calculator
Countdown Timer
stopwatch
Tip Calculator
, 22
, 39
, 49
, 49
, 50
, 49
, 50
, 50
, 49
O
one-touch dialing, 13
P
phone
locking
unlocking
phone number
finding recent calls
finding your own
, 30
, 30
, 15
, 9
R
Recent Calls list
description of
dialing from
viewing
, 14
redial
roaming icon
, 14
, 15
, 15
, 7
S
screen icons, 7
security
lock code
Shift key
silence
all sounds
ringer
Silence All mode
Smart Sound (see also volume, adjusting automati-
cally)
sounds
silencing
Spanish characters
speed dial
stopwatch
symbols, entering
, 57
, 6
, 28
, 10
, 28
, 10
, 28
, 28
, 24
, 13
, 50
, 22
U
unlocking
keypad
phone
unmute
, 28
, 30
, 10
V
voicemail
, 13, 39
calling
changing number
checking
volume
adjusting automatically (see also Smart
adjusting manually
, 39
Sound)
, 45
, 10
, 10
T
text
entering
using normal text entry
60 Reference Guide for the QCP 3035 Phone
, 21
 Loading...
Loading...