Kyocera 3040, 2540 User Manual
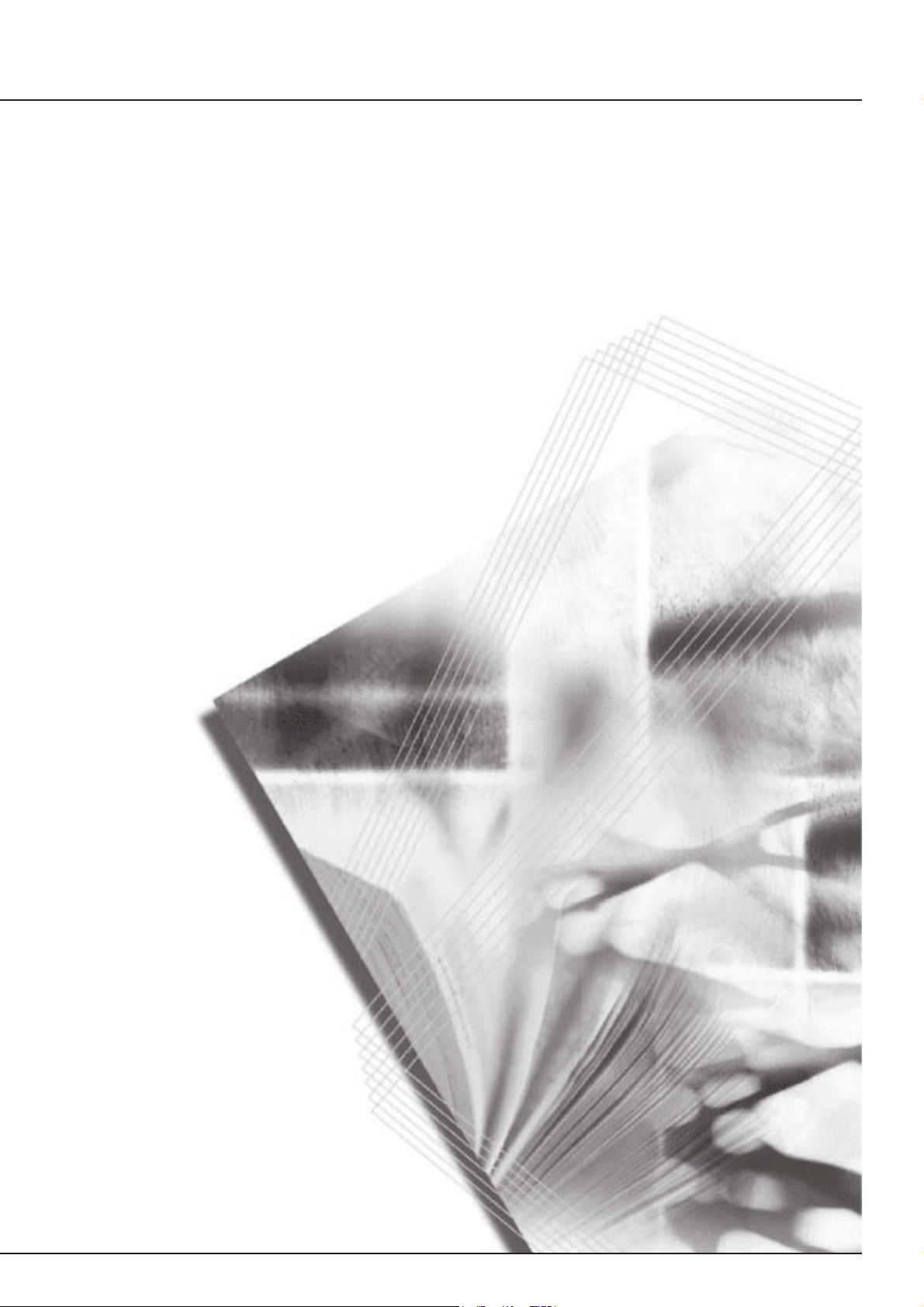
2540
3040
Advanced Operation Guide
Please read the Operation Guide before using this machine. Keep it close to the machine for easy reference.
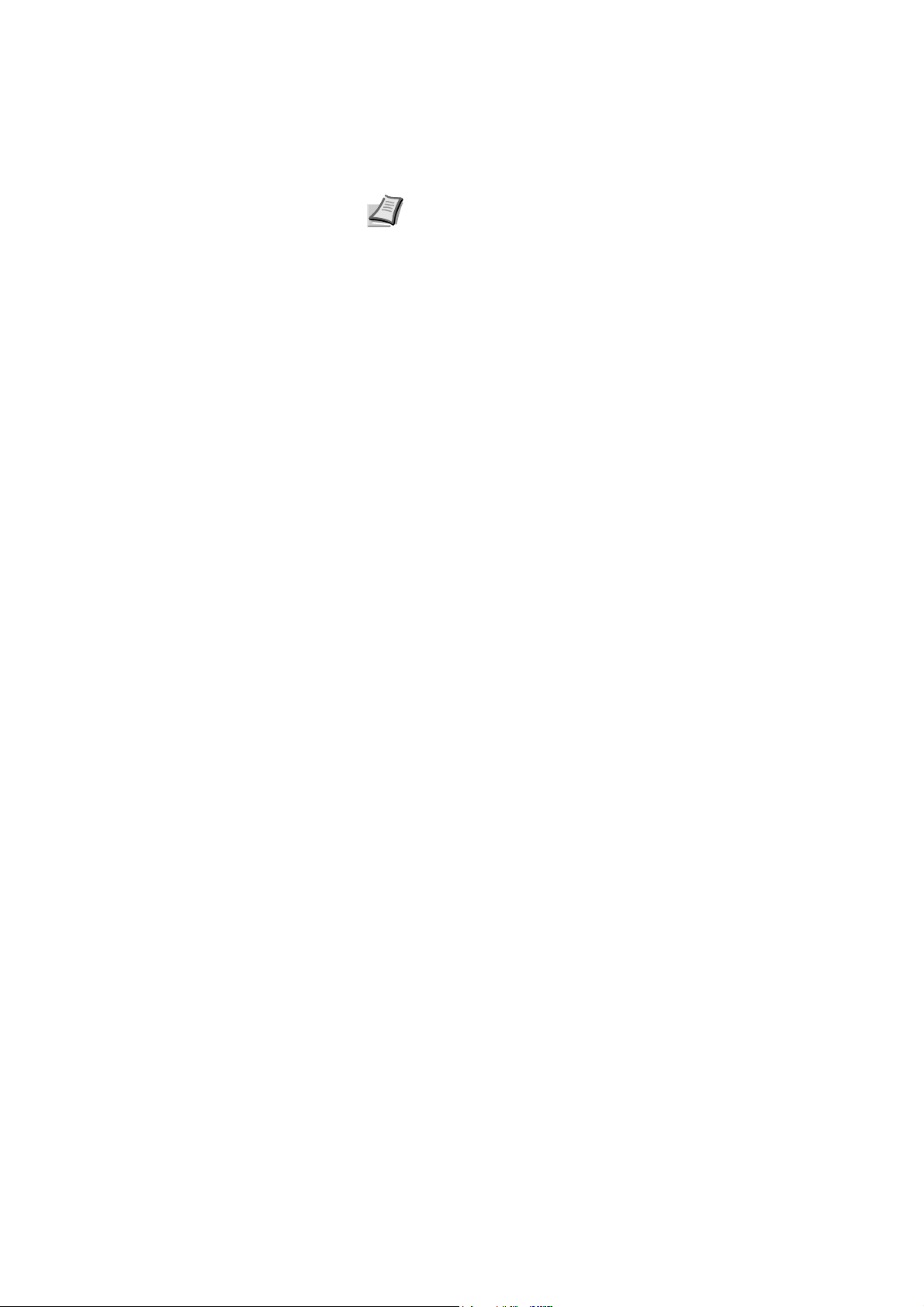
This Advanced Operation Guide is for models 2540 and 3040. In this
guide, 2540 refers to the 25 cpm (copies per minute) model and 3040 to
the 30 cpm model.
Note This Advanced Operation Guide contains information that
corresponds to using both the inch and metric versions of these
machines.
The inch versions of these machines are shown in the screens in
this guide. If you are using the metric version, use the messages
provided for the inch version as reference only. In the body text,
only the inch messages are given if these versions differ only in
capitalization. When there is even a slight difference in the
message, we have listed the information for the inch version
followed, in brackets, by the corresponding information for the
metric version.
Included Guides
The following guides are included with this machine. Refer to the proper
guide based on your requirements.
Operation Guide
Describes how to load paper, basic copy operations, and
troubleshooting.
Advanced Operation Guide (This Guide)
Explains copying features in depth, as well as default settings.
Quick Start Guide
Lists and briefly describes the copy functions of the machine.

Contents
Legal Information and Conventions ............................................iii
1 Copy Functions .......................................................................... 1-1
Selecting Paper Source ............................................................ 1-2
Selecting Original Size ............................................................... 1-3
Copy Quantity ............................................................................. 1-5
Orientation of Original Document ............................................. 1-6
Offset Mode ................................................................................. 1-7
Stapling ....................................................................................... 1-8
Combine Mode ............................................................................ 1-9
Margin Mode ............................................................................. 1-12
Centering Originals .................................................................. 1-13
Border Erase ............................................................................. 1-14
Page Numbering ....................................................................... 1-16
Cover Mode ............................................................................... 1-18
Booklet from Sheets ................................................................. 1-19
Booklets from Facing Pages ................................................... 1-21
Memo Mode ............................................................................... 1-22
Continuous Scan ...................................................................... 1-24
Proof Copy ................................................................................ 1-24
Repeat Copy .............................................................................. 1-25
Auto Image Rotation ............................................................... 1-27
Selecting Output Destination .................................................. 1-28
EcoPrint ..................................................................................... 1-28
Negative Image Copying ......................................................... 1-29
Mirror Copying .......................................................................... 1-29
Mixed Size Originals Mode ...................................................... 1-30
Programmed Copying .............................................................. 1-31
Assigning Register Keys ......................................................... 1-33
Job Build ................................................................................... 1-34
2 Output Management Functions ................................................. 2-1
Overview of Output Management Functions ........................... 2-2
Using the Output Management Functions ............................... 2-2
3 System Menu .............................................................................. 3-1
Default Settings .......................................................................... 3-2
Setting MP Tray ........................................................................ 3-23
Registering Non-standard Sizes for Originals ....................... 3-24
Drum Refresh ............................................................................ 3-25
Printing Reports ....................................................................... 3-26
Checking Total Copy Count .................................................... 3-28
4 Job Accounting .......................................................................... 4-1
Overview of Job Accounting ..................................................... 4-2
Managing Accounts ................................................................... 4-4
Copy Count per Department .................................................... 4-10
Activating and Deactivating Job Accounting ........................ 4-12
Job Accounting Default Settings ............................................ 4-13
Using Job Accounting ............................................................. 4-18
5 Troubleshooting ......................................................................... 5-1
Solving Malfunctions ................................................................. 5-2
i
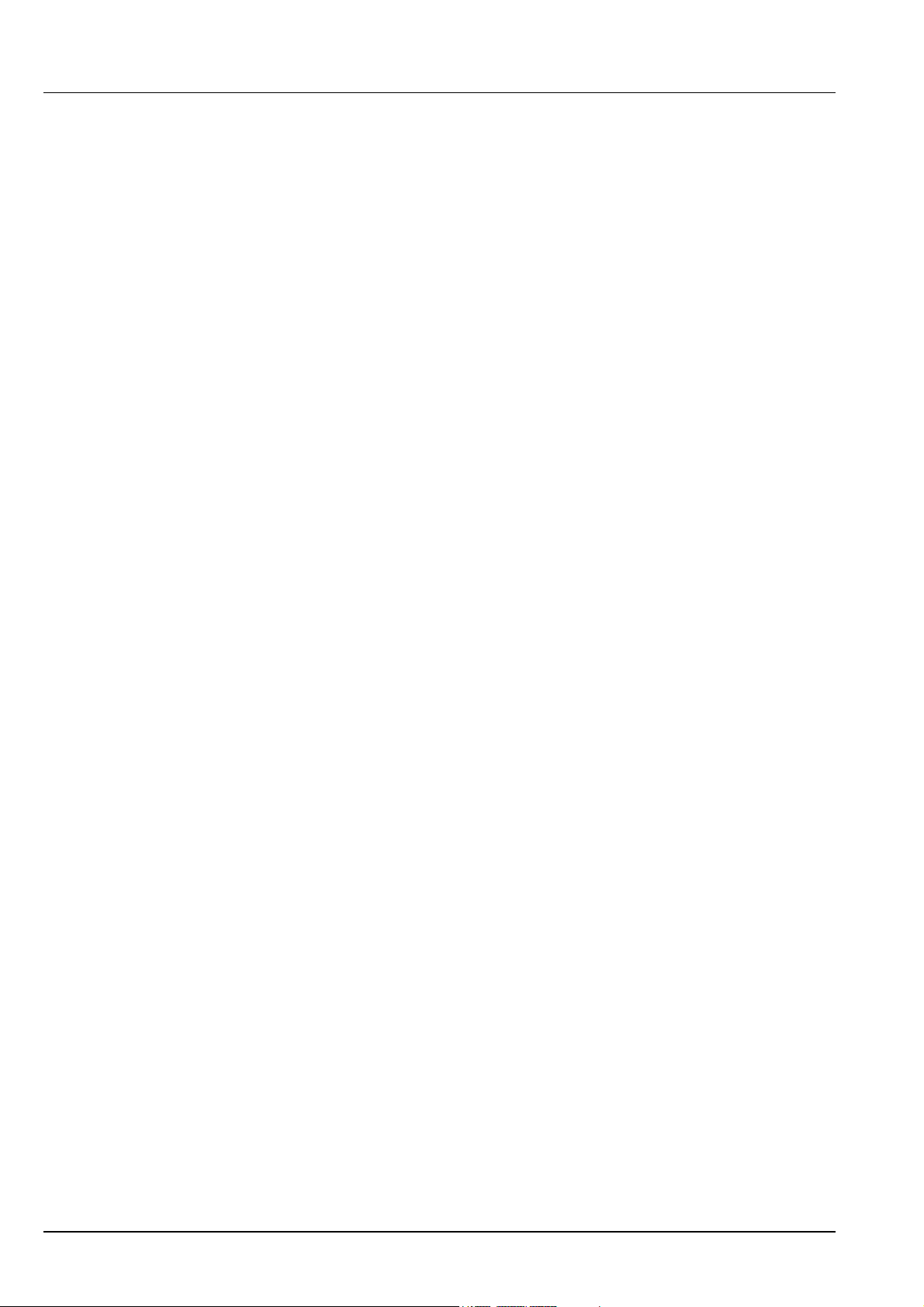
Responding to Error Messages ................................................. 5-4
6 Appendix ..................................................................................... 6-1
Paper ............................................................................................ 6-2
Intercompatibility of Functions ............................................... 6-10
Glossary .................................................................................... 6-15
Index ....................................................................................Index-1
ii
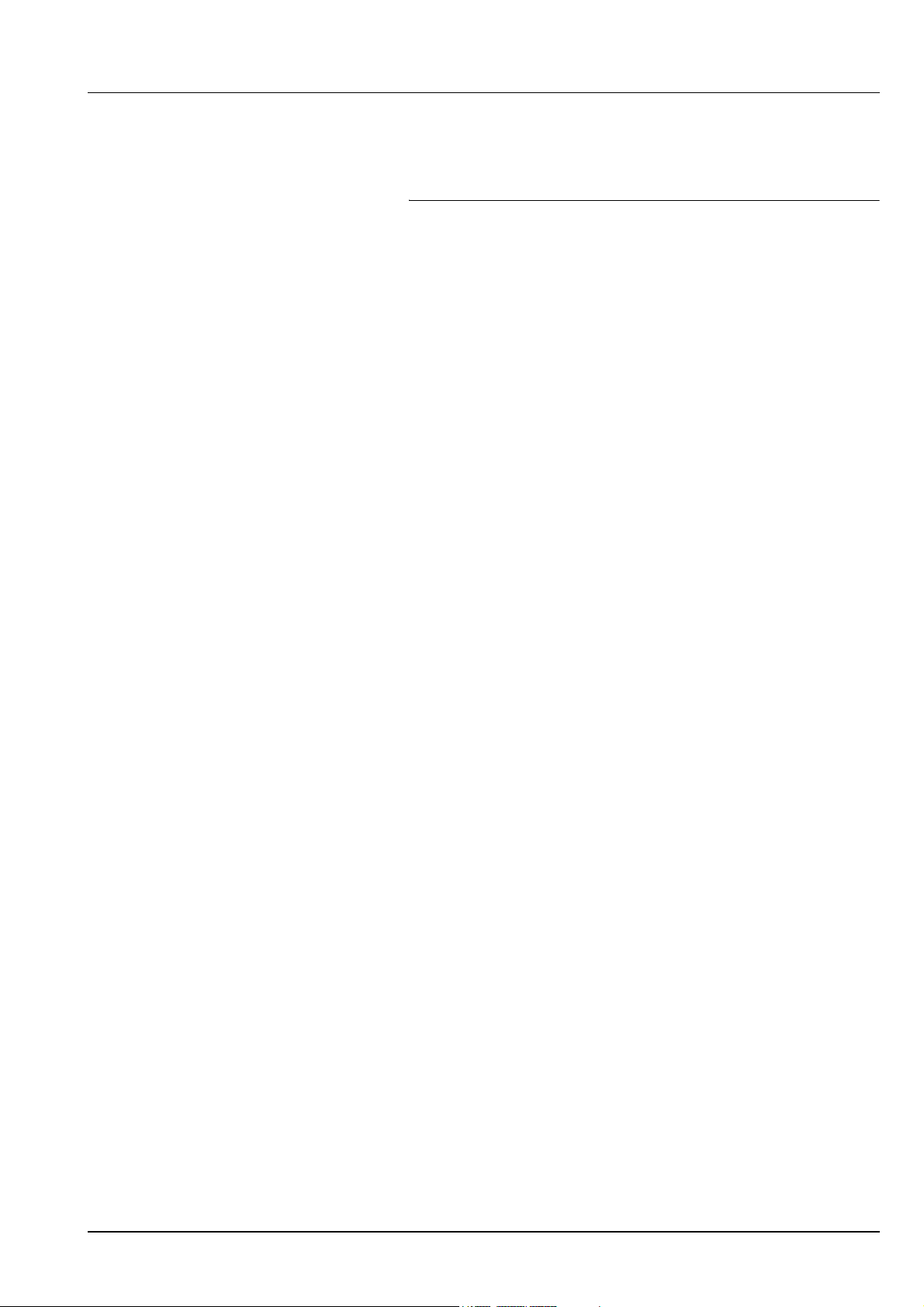
Legal Information and Conventions
Please read this information before using your machine.
Regarding Tradenames
• PRESCRIBE and ECOSYS are registered trademarks of Kyocera
Corporation.
• KPDL is trademark of Kyocera Corporation.
• Windows and Windows Server are registered trademarks of
Microsoft Corporation.
• Windows NT is a trademark of Microsoft Corporation.
• PCL and PJL are registered trademarks of Hewlett-Packard
Company.
• Adobe, Adobe Acrobat and Adobe Reader are registered
trademarks of Adobe Systems Inc.
• PowerPC is a trademark of International Business Machines
Corporation.
• CompactFlash is a trademark of SanDisk Corporation.
• This product was developed using the Tornado™ Real Time
Operating System and Tools from Wind River Systems.
• This product uses PeerlessPrintXL to provide the HP LaserJet
compatible PCL 6 language emulation. PeerlessPrintXL is a
trademark of Peerless Systems Corporation, 2381 Rosecrans Ave.
El Segundo, CA 90245, U.S.A.
• TrueType is a registered trademark of Apple Computer Inc.
• All resident fonts in this printer are licensed from Monotype Imaging
Inc.
• Helvetica, Palatino and Times are registered trademarks of
Linotype-Hell AG.
• ITC Avant Garde Gothic, ITC Bookman, ITC ZapfChancery and ITC
Zapf Dingbats are registered trademarks of International Typeface
Corporation.
• This product contains UFST™ and MicroType
Imaging Inc.
All other brand and product names are registered trademarks or
trademarks of their respective companies. The designations ™ and ®
will not be used in this Operation Guide.
®
from Monotype
IBM PROGRAM LICENSE AGREEMENT
THE DEVICE YOU HAVE PURCHASED CONTAINS ONE OR MORE
SOFTWARE PROGRAMS (“PROGRAMS”) WHICH BELONG TO
INTERNATIONAL BUSINESS MACHINES CORPORATION (“IBM”).
THIS DOCUMENT DEFINES THE TERMS AND CONDITIONS UNDER
WHICH THE SOFTWARE IS BEING LICENSED TO YOU BY IBM. IF
YOU DO NOT AGREE WITH THE TERMS AND CONDITIONS OF THIS
LICENSE, THEN WITHIN 14 DAYS AFTER YOUR ACQUISITION OF
THE DEVICE YOU MAY RETURN THE DEVICE FOR A FULL
REFUND. IF YOU DO NOT SO RETURN THE DEVICE WITHIN THE 14
DAYS, THEN YOU WILL BE ASSUMED TO HAVE AGREED TO THESE
TERMS AND CONDITIONS.
iii
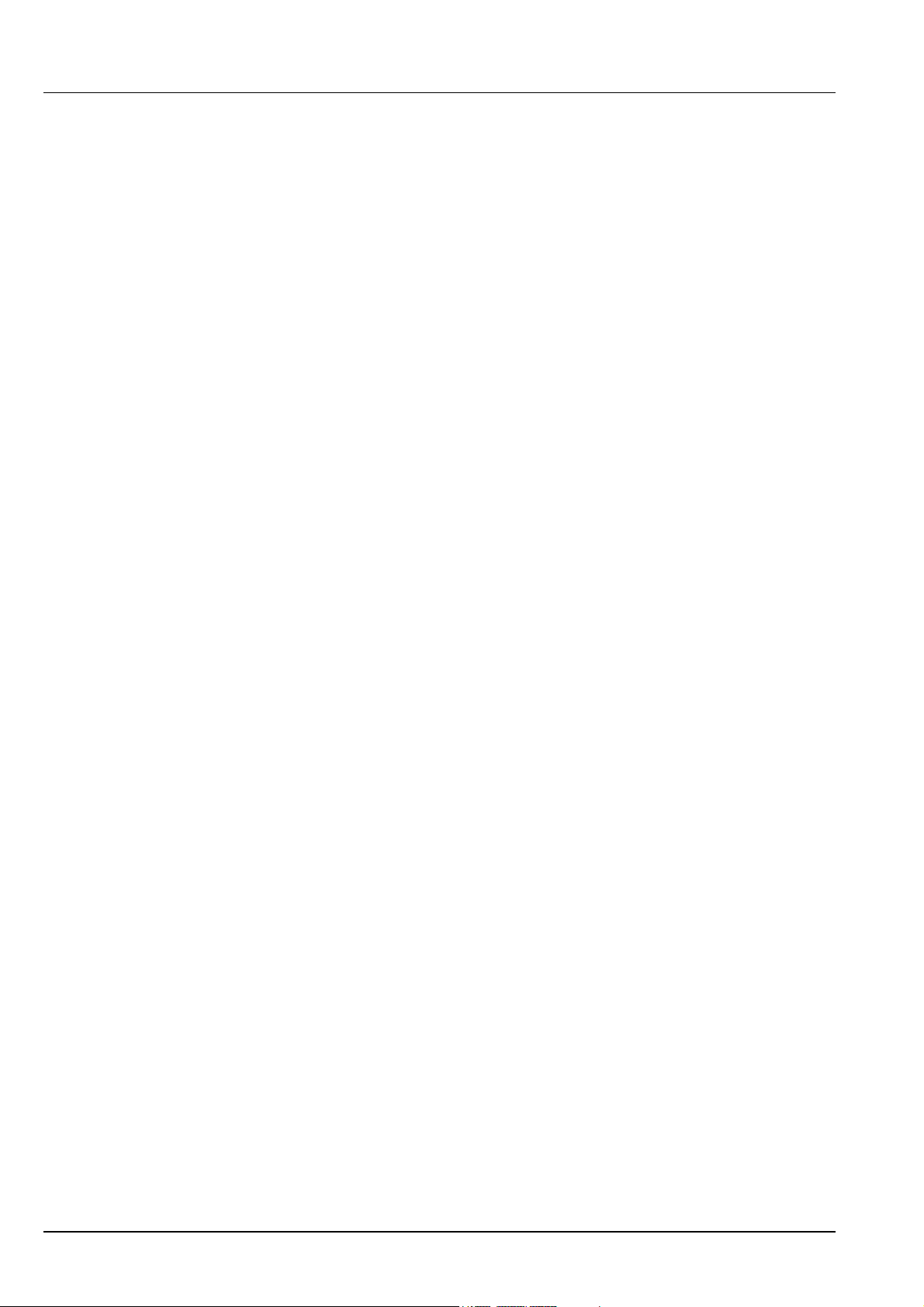
The Programs are licensed not sold. IBM, or the applicable IBM country
organization, grants you a license for the Programs only in the country
where you acquired the Programs. You obtain no rights other than those
granted you under this license.
The term “Programs” means the original and all whole or partial copies of
it, including modified copies or portions merged into other programs. IBM
retains title to the Programs. IBM owns, or has licensed from the owner,
copyrights in the Programs.
1. License
Under this license, you may use the Programs only with the device on
which they are installed and transfer possession of the Programs and
the device to another party. If you transfer the Programs, you must
transfer a copy of this license and any other documentation to the other
party. Your license is then terminated. The other party agrees to these
terms and conditions by its first use of the Program.
You may not:
1) use, copy, modify, merge, or transfer copies of the Program
except as provided in this license;
2) reverse assemble or reverse compile the Program; or
3) sublicense, rent, lease, or assign the Program.
2. Limited Warranty
The Programs are provided “AS IS.”
THERE ARE NO OTHER WARRANTIES COVERING THE
PROGRAMS (OR CONDITIONS), EXPRESS OR IMPLIED,
INCLUDING, BUT NOT LIMITED TO, THE IMPLIED WARRANTIES OF
MERCHANTABILITY AND FITNESS FOR A PARTICULAR PURPOSE.
Some jurisdictions do not allow the exclusion of implied warranties, so
the above exclusion may not apply to you.
SUPPLEMENT TO AGREEMENT FOR SOFTWARE BUNDLING AND
DISTRIBUTION FOR ALDC
3. Limitation of Remedies
IBM's entire liability under this license is the following;
1) For any claim (including fundamental breach), in any form, related
in any way to this license, IBM’s liability will be for actual damages
only and will be limited to the greater of;
a) the equivalent of U.S.$25,000 in your local currency; or
b) IBM's then generally available license fee for the Program
This limitation will not apply to claims for bodily injury or damages to real
or tangible personal property for which IBM is legally liable. IBM will not
be liable for any lost profits, lost savings, or any incidental damages or
other economic consequential damages, even if IBM, or its authorized
supplier, has been advised of the possibility of such damages. IBM will
not be liable for any damages claimed by you based on any third party
claim. This limitation of remedies also applies to any developer of
Programs supplied to IBM. IBM’s and the developer’s limitations of
remedies are not cumulative. Such developer is an intended beneficiary
of this Section. Some jurisdictions do not allow these limitations or
exclusions, so they may not apply to you.
4. General
iv
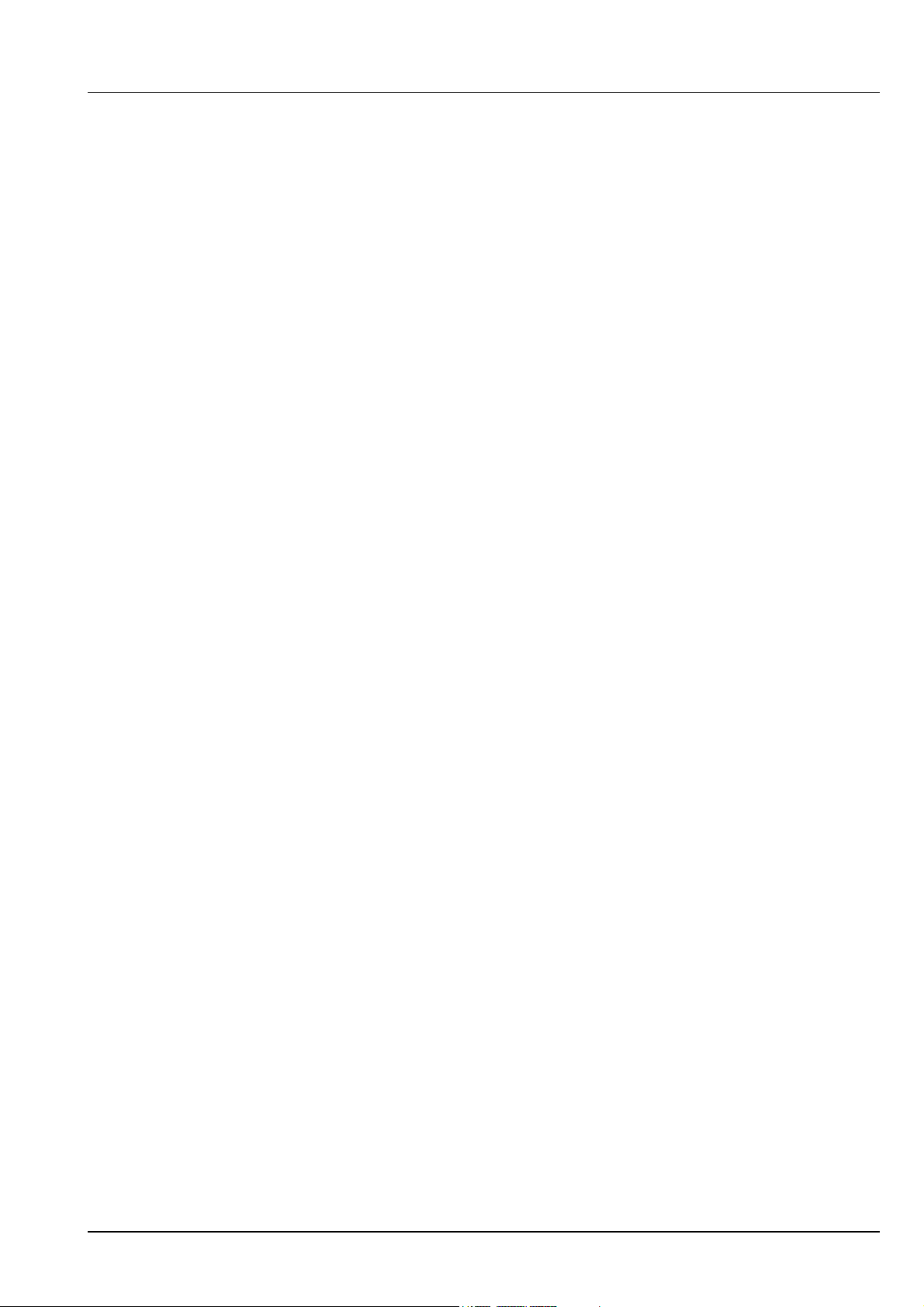
You may terminate your license at any time. IBM may terminate your
license if you fail to comply with the terms and conditions of this license.
In either event, you must destroy all your copies of the Program. You are
responsible for payment of any taxes, including personal property taxes,
resulting from this license. Neither party may bring an action, regardless
of form, more than two years after the cause of action arose. If you
acquired the Program in the United States, this license is governed by
the laws of the State of New York. If you acquired the Program in
Canada, this license is governed by the laws of the Province of Ontario.
Otherwise, this license is governed by the laws of the country in which
you acquired the Program.
Monotype Imaging License Agreement
1. “Software” shall mean the digitally encoded, machine readable,
scalable outline data as encoded in a special format as well as the
UFST Software.
2. You agree to accept a non-exclusive license to use the Software to
reproduce and display weights, styles and versions of letters,
numerals, characters and symbols (“Typefaces”) solely for your own
customary business or personal purposes at the address stated on
the registration card you return to Monotype Imaging. Under the
terms of this License Agreement, you have the right to use the Fonts
on up to three printers. If you need to have access to the fonts on
more than three printers, you need to acquire a multi-user license
agreement which can be obtained from Monotype Imaging.
Monotype Imaging retains all rights, title and interest to the Software
and Typefaces and no rights are granted to you other than a License
to use the Software on the terms expressly set forth in this
Agreement.
3. To protect proprietary rights of Monotype Imaging, you agree to
maintain the Software and other proprietary information concerning
the Typefaces in strict confidence and to establish reasonable
procedures regulating access to and use of the Software and
Typefaces.
4. You agree not to duplicate or copy the Software or Typefaces, except
that you may make one backup copy. You agree that any such copy
shall contain the same proprietary notices as those appearing on the
original.
5. This License shall continue until the last use of the Software and
Typefaces, unless sooner terminated. This License may be
terminated by Monotype Imaging if you fail to comply with the terms
of this License and such failure is not remedied within thirty (30) days
after notice from Monotype Imaging. When this License expires or is
terminated, you shall either return to Monotype Imaging or destroy all
copies of the Software and Typefaces and documentation as
requested.
6. You agree that you will not modify, alter, disassemble, decrypt,
reverse engineer or decompile the Software.
7. Monotype Imaging warrants that for ninety (90) days after delivery,
the Software will perform in accordance with Monotype Imagingpublished specifications, and the diskette will be free from defects in
material and workmanship. Monotype Imaging does not warrant that
the Software is free from all bugs, errors and omissions.
The parties agree that all other warranties, expressed or implied,
including warranties of fitness for a particular purpose and
merchantability, are excluded.
v
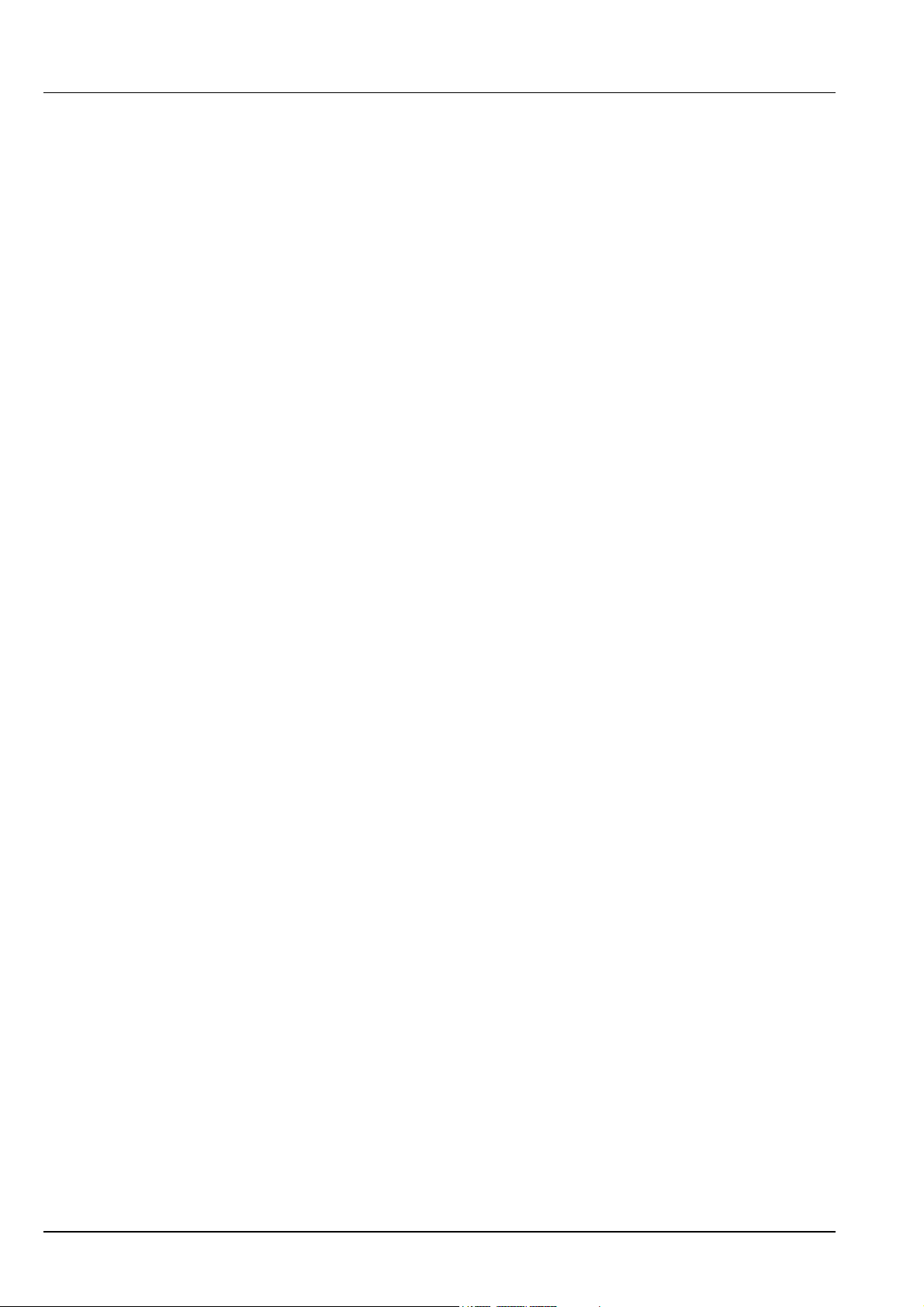
8. Your exclusive remedy and the sole liability of Monotype Imaging in
connection with the Software and Typefaces is repair or replacement
of defective parts, upon their return to Monotype Imaging.
In no event will Monotype Imaging be liable for lost profits, lost data,
or any other incidental or consequential damages, or any damages
caused by abuse or misapplication of the Software and Typefaces.
9. Massachusetts U.S.A. law governs this Agreement.
10.You shall not sublicense, sell, lease, or otherwise transfer the
Software and/or Typefaces without the prior written consent of
Monotype Imaging.
11. Use, duplication or disclosure by the Government is subject to
restrictions as set forth in the Rights in Technical Data and Computer
Software clause at FAR 252-227-7013, subdivision (b)(3)(ii) or
subparagraph (c)(1)(ii), as appropriate. Further use, duplication or
disclosure is subject to restrictions applicable to restricted rights
software as set forth in FAR 52.227-19 (c)(2).
12.You acknowledge that you have read this Agreement, understand it,
and agree to be bound by its terms and conditions. Neither party shall
be bound by any statement or representation not contained in this
Agreement. No change in this Agreement is effective unless written
and signed by properly authorized representatives of each party. By
opening this diskette package, you agree to accept the terms and
conditions of this Agreement.
vi
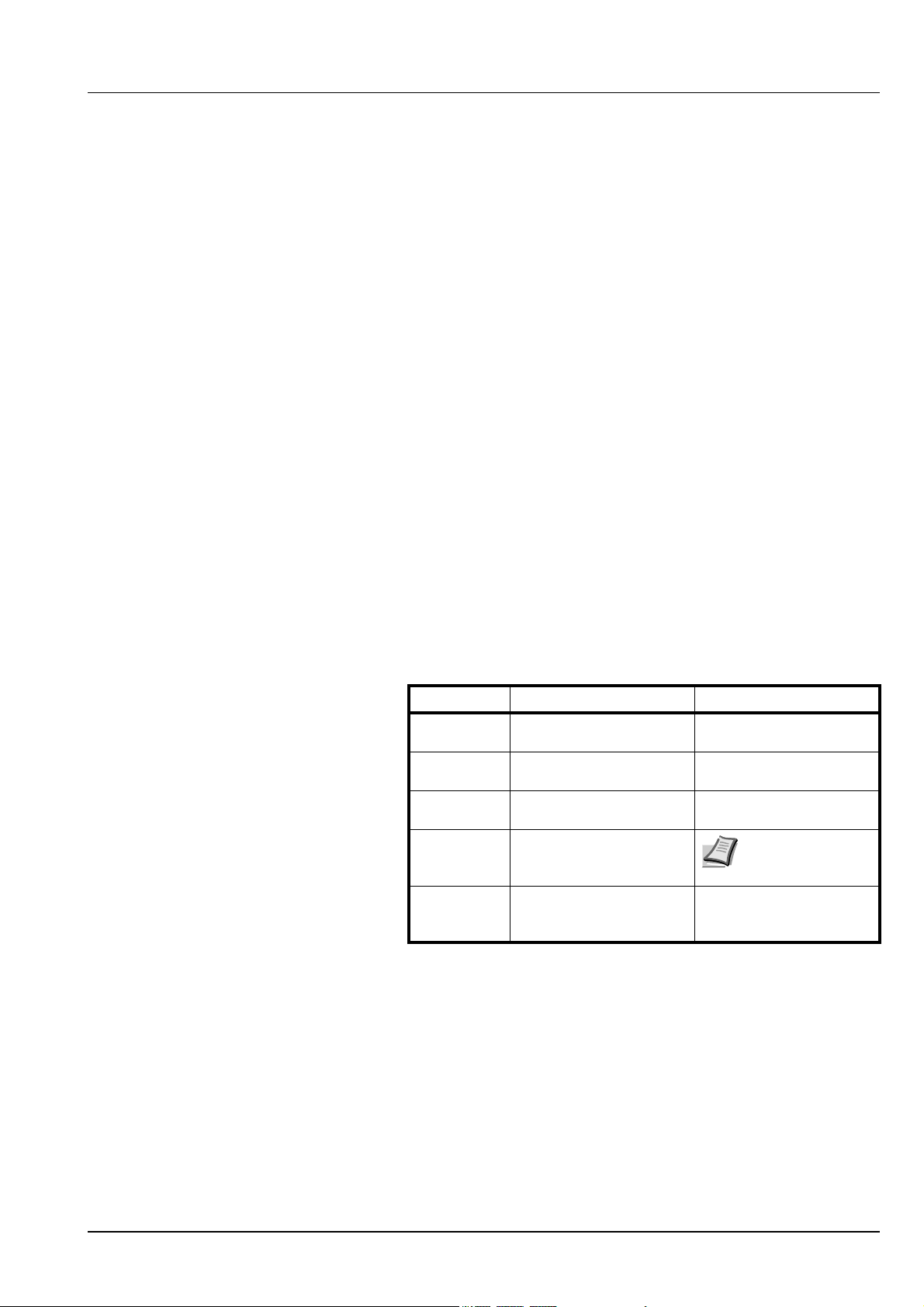
About this Operation Guide
This Operation Guide contains the following chapters:
1 Copy Functions
Describes the full-featured copying functions of the machine.
2 Output Management Functions
Explains the output management functions.
3 System Menu
Covers general default settings.
4 Job Accounting
Explains how to manage job accounting to share usage among various
departments.
5 Troubleshooting
Explains how to handle error messages and other problems.
Appendix
Lists supported paper and intercompatible functions. Includes a glossary.
Conventions in This Guide
The following conventions are used depending on the nature of the
description.
Convention
Bold Indicates operation panel
[Regular] Indicates touch panel
Italic Indicates touch panel
Note Indicates supplemental
IMPORTANT Indicates items that are
Description Example
Press the Start key.
keys.
Press [Basic].
keys.
Ready to copy is
messages.
information or operations
for reference.
displayed.
IMPORTANT -
required or prohibited so
as to avoid problems.
Note -
vii
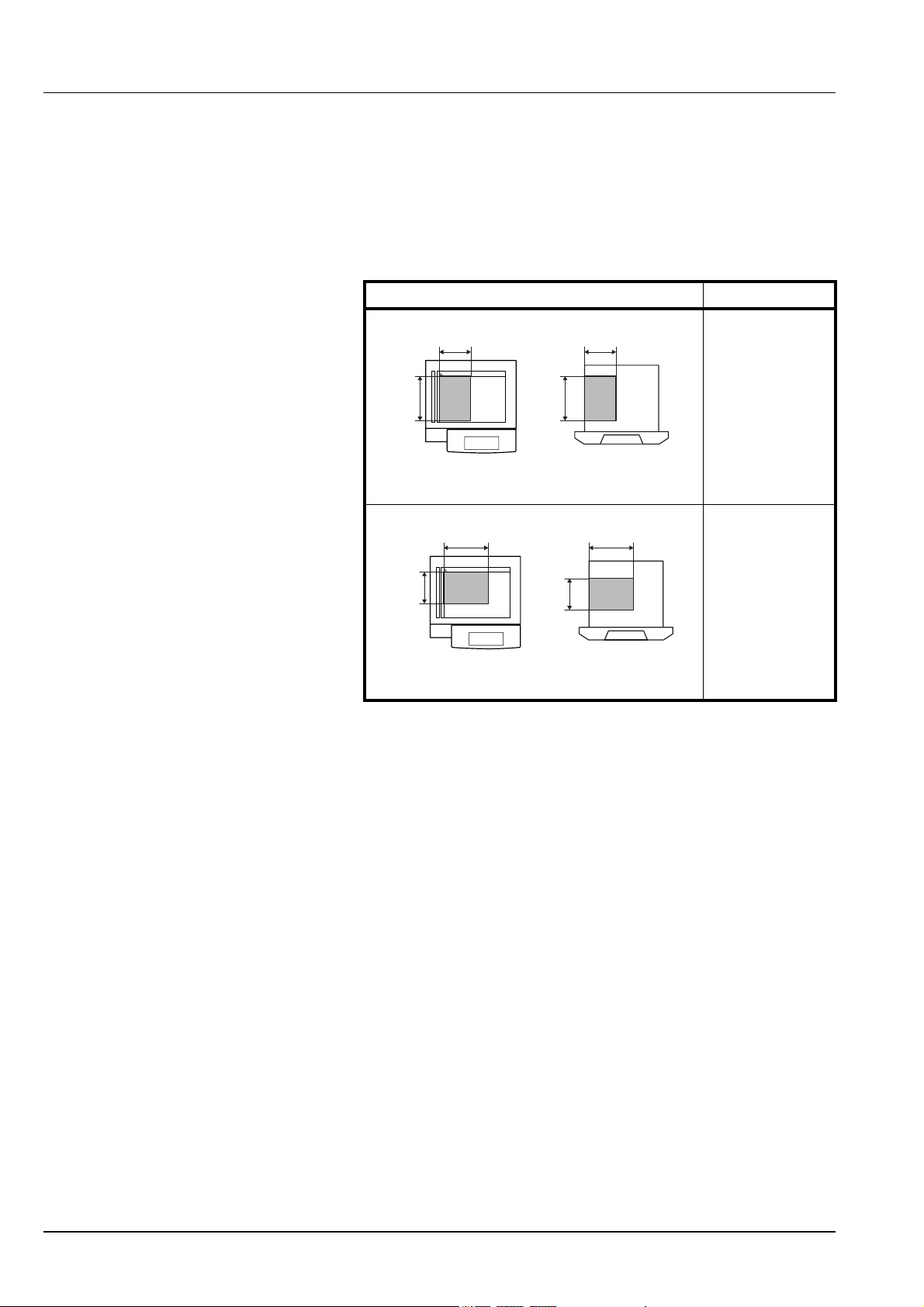
Originals and Paper Sizes
This section explains the notation used in this guide when referring to
sizes of originals or paper sizes.
As in A4 and B5, which may be used either in the horizontal or vertical
direction, in order to indicate the orientation of the original/paper,
horizontal orientation is indicated by an additional R character.
Set direction Indicated size
Vertical direction
B B
A4, B5, A5, B6,
A6, 16K
A A
Original Size
For original/paper, dimension A is longer than B.
Horizontal direction
B B
A
Original Size
For original/paper, dimension A is shorter than B.
a. The size of original/paper that can be used depends on the
function and source tray. For further details, refer to the page
detailing that function or source tray.
A
A4R, B5R, A5R,
B6R, A6R, 16KR
a
viii
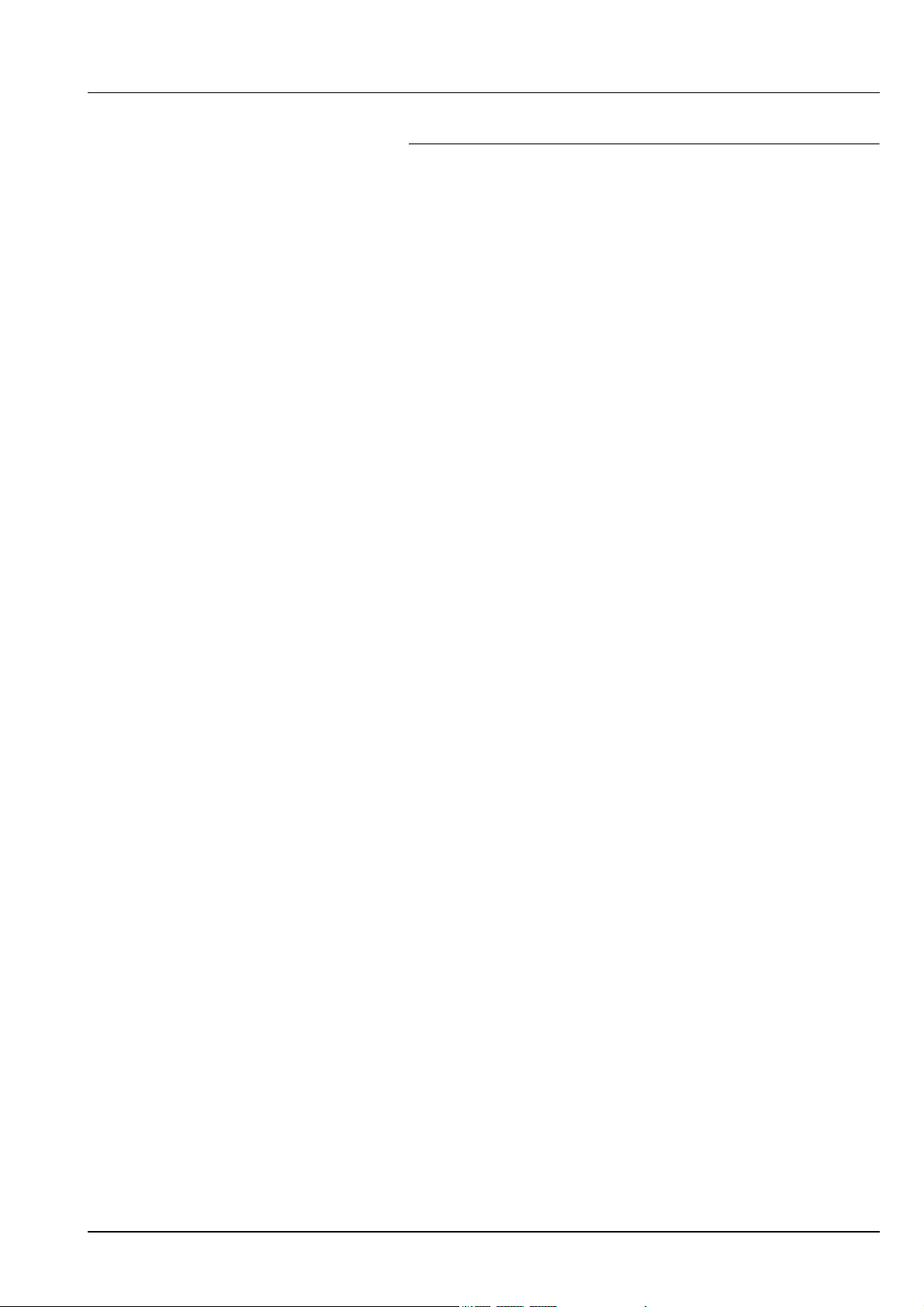
1 Copy Functions
This chapter covers the following topics.
Selecting Paper Source 1-2
Selecting Original Size 1-3
Standard Sizes ........................................................................ 1-3
Other Standard Sizes .............................................................. 1-3
Size Entry ................................................................................ 1-4
Custom Size ............................................................................ 1-4
Copy Quantity 1-5
Orientation of Original Document 1-6
Offset Mode 1-7
Stapling 1-8
Combine Mode 1-9
Margin Mode 1-12
Centering Originals 1-13
Border Erase 1-14
Sheet Border Erase............................................................... 1-14
Book Border Erase ................................................................ 1-14
Separate Border Erase.......................................................... 1-15
Page Numbering 1-16
Cover Mode 1-18
Booklet from Sheets 1-19
Booklets from Facing Pages 1-21
Memo Mode 1-22
Continuous Scan 1-24
Proof Copy 1-24
Repeat Copy 1-25
Preparing a Job for Repeat Copy .......................................... 1-25
Repeat Copy Output.............................................................. 1-25
Auto Image Rotation 1-27
Selecting Output Destination 1-28
EcoPrint 1-28
Negative Image Copying 1-29
Mirror Copying 1-29
Mixed Size Originals Mode 1-30
Programmed Copying 1-31
Using Programs to Copy ....................................................... 1-31
Editing Program Names ........................................................ 1-31
Deleting programs ................................................................. 1-32
Assigning Register Keys 1-33
Assigning Register Keys........................................................ 1-33
Deleting Register Keys.......................................................... 1-33
Job Build 1-34
Job Build Procedure .............................................................. 1-34
Setting Functions................................................................... 1-37
Copy Functions 1-1
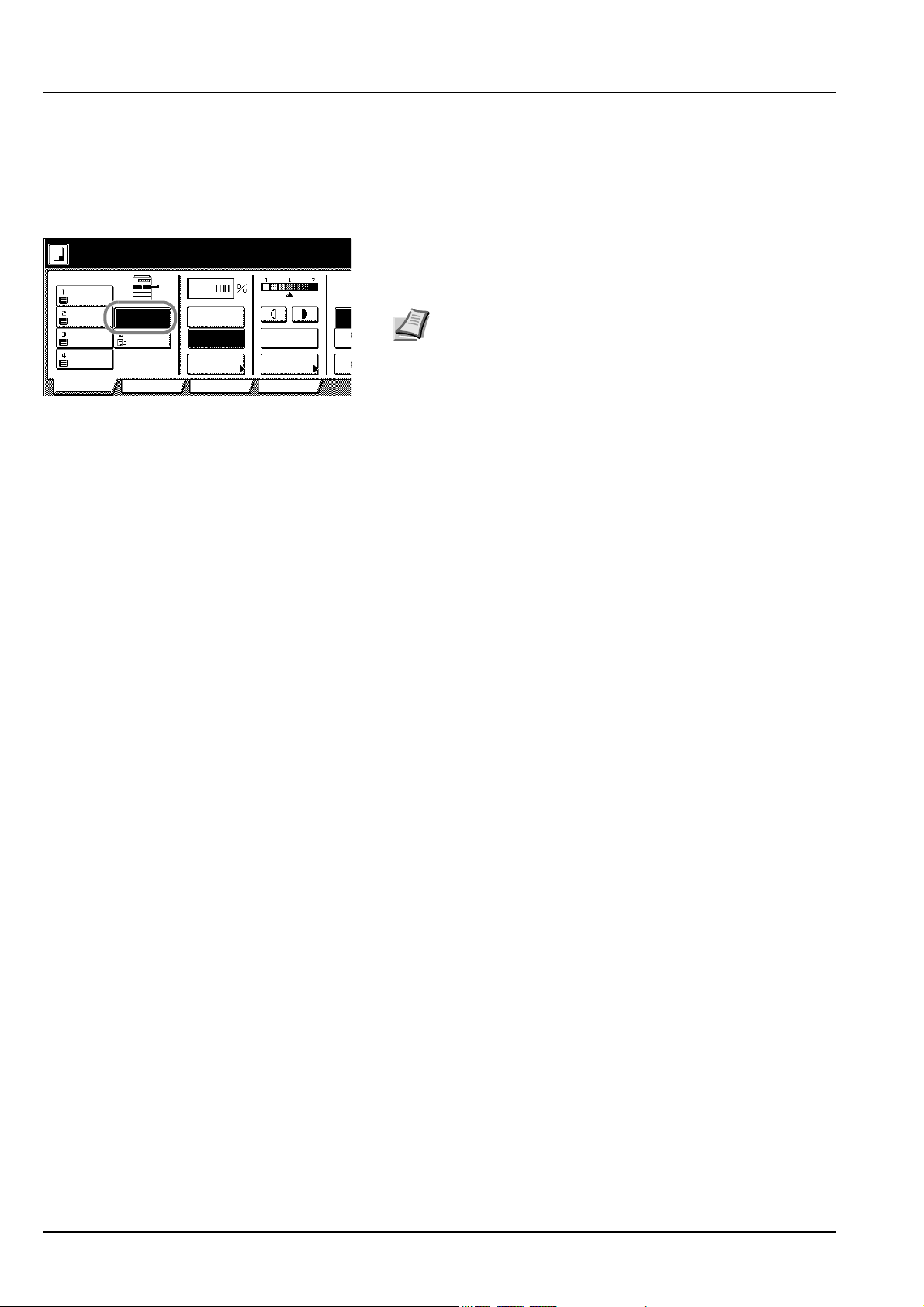
p
p
t
Ready to copy.
11×8½"
Plain
11×17"
Color
11×8½"
Plain
8½×11"
Plain
APS
MP Tr ay
Plain
Auto %
100%
Zoom
Auto
Density
Density
ProgramFunctionUser c h o iceBasic
Selecting Paper Source
To select paper of different sizes, change the cassette or MP tray paper
source.
Follow the steps as below to select the paper source.
1 Place the original.
When [APS] is selected, paper matching the size of the original will
be selected automatically.
Off
Sta
Lef
Sta
2 To change the paper size, press the button corresponding to the
3 Press the Start key. Copying begins.
Note You may override the automatic paper selection default.
For further details, refer to Setting Auto Paper Selection on
page 3-5.
desired paper size to select that paper source.
When using the MP tray, refer to Chapter 2 of Operation Guide:
Setting Media Type and Paper Size for the Cassettes and MP Tray
to set the paper size and media type.
1-2 Copy Functions
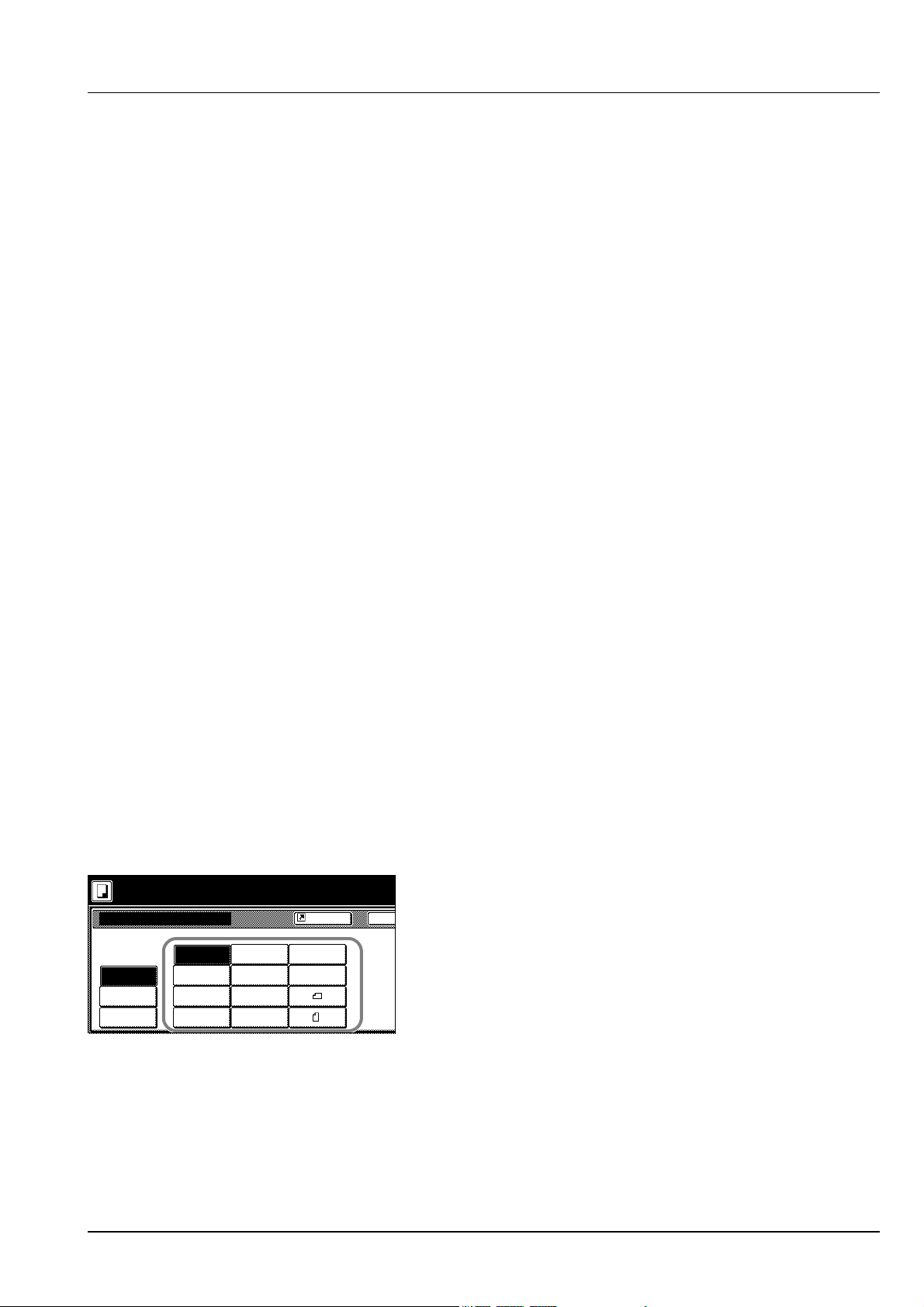
Selecting Original Size
Specify the size of originals that will serve as the basis for scanning. Be
sure to specify the original size when copying originals of nonstandard
sizes.
Select the original size from the following groups of original size.
• Standard Sizes – Select from commonly used standard sizes.
Inch models: 11 × 17", 8 1/2 × 14", 11 × 8 1/2", 8 1/2 × 11",
5 1/2 × 8 1/2", 8 1/2 × 5 1/2", 8 1/2 × 13 1/2", 8 1/2 × 13" (Oficio II),
11 × 15", A4 and A4R
Metric models: A3, B4, A4, A4R, B5, B5R, A5, A5R, B6, B6R, A6R,
Folio, 11 × 15", 11 × 8 1/2" and 8 1/2 × 11"
• Other Standard Sizes – Select from special-purpose standard
sizes.
Inch models: A3, B4, B5, B5R, A5, A5R, B6, B6R, A6R, Folio, P.
Card, OUFUKU HAGAKI, 8K, 16K and 16KR
Metric models: 11 × 17", 8 1/2 × 14", 5 1/2 × 8 1/2", 8 1/2 × 5 1/2",
8 1/2 × 13 1/2", 8 1/2 × 13" (Oficio II), Pstcard, OUFUKU HAGAKI,
8K, 16K and 16KR
•Size Entry – Enter the size for when not shown in the list of standard
sizes.
Inch models
Vertical: 2 - 11 5/8" (1/8" increments), Horizontal: 2 - 17" (1/8"
increments)
Metric models
Vertical: 50 - 297 mm (1 mm increments), Horizontal: 50 - 432 mm
(1 mm increments)
•Custom Size – Select entered and registered original sizes. For
setting custom original sizes, refer to Registering Non-standard
Sizes for Originals on page 3-24.
Ready to copy.
Origin a l S ize
Select
size
Size Entry
Other
stand.Size
Auto 8½×14"
5½×8½"11×17"
8½×11"
11×8½"
8½×5½"
11×15"
Shortcut
8½×13½"
8½×13"
A4
A4
Standard Sizes
Follow the steps as below to specify the standard size.
1 Place the original.
2 Press [Function].
3 Press [Original Size].
4 Select the original size.
Ba
Choose [Auto] to match the size of placed originals automatically.
5 Press the Start key. Copying begins.
Other Standard Sizes
Follow the steps as below to specify the other standard sizes.
1 Place the original.
2 Press [Function].
3 Press [Original Size].
Copy Functions 1-3
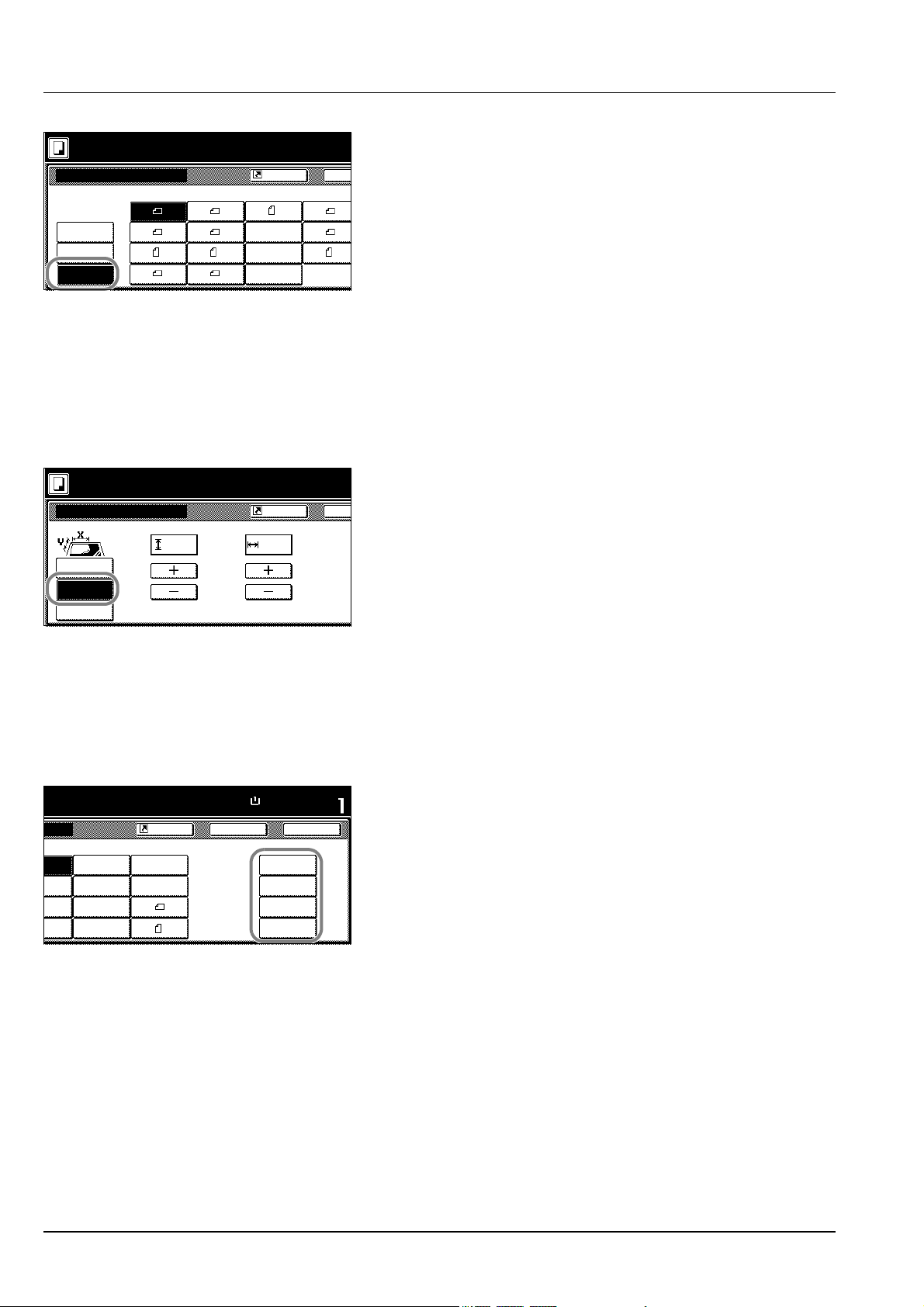
e
Ready to copy.
n
Origin a l S ize
Select
size
Size Entry A5
Other
stand.Size
Ready to copy.
Origin a l S ize
Select
size
Size Entry
Other
stand.Size
4 Press [Other stand.Size] ([Others stand.Size]).
Pap
5 Select the original size.
Shortcut
Ba
6 Press the Start key. Copying begins.
A3
A5
A6
B4
B5
B5
B6
B6
Folio
P.Card
OUFUKU
HAGAKI
8K
16K
16K
Size Entry
Follow the steps as below to enter the original size when not listed in the
standard sizes.
1 Place the original.
2 Press [Function].
3 Press [Original Size].
4 Press [Size Entry].
5 Press [+] or [–] to set the Y (height) and X (width) sizes.
Ba
With the metric models, you may enter the size directly using the
numeric keys by pressing [#-Keys].
6 Press the Start key. Copying begins.
( 2~11
5/8
) ( 2~17)
.2 .2
Shortcut
XY" "
Set original
scanning ra
Custom Size
Follow the steps as below to specify one of the custom sizes.
1 Place the original.
2 Press [Function].
3 Press [Original Size].
Paper Size
.
Shortcut
8½×14"
5½×8½""
8½×5½"
"
"
11×15"
8½×13½"
8½×13"
A4
A4
Back
100%
Set
11×8½"
Custom Size
11
11/16
×16
11/16
×16
11
11/16
×16
11
11/16
×16
11
9/16
9/16
9/16
9/16
Close
"
"
"
"
4 Select the original size from Custom Size (Use regist).
5 Press the Start key. Copying begins.
1-4 Copy Functions
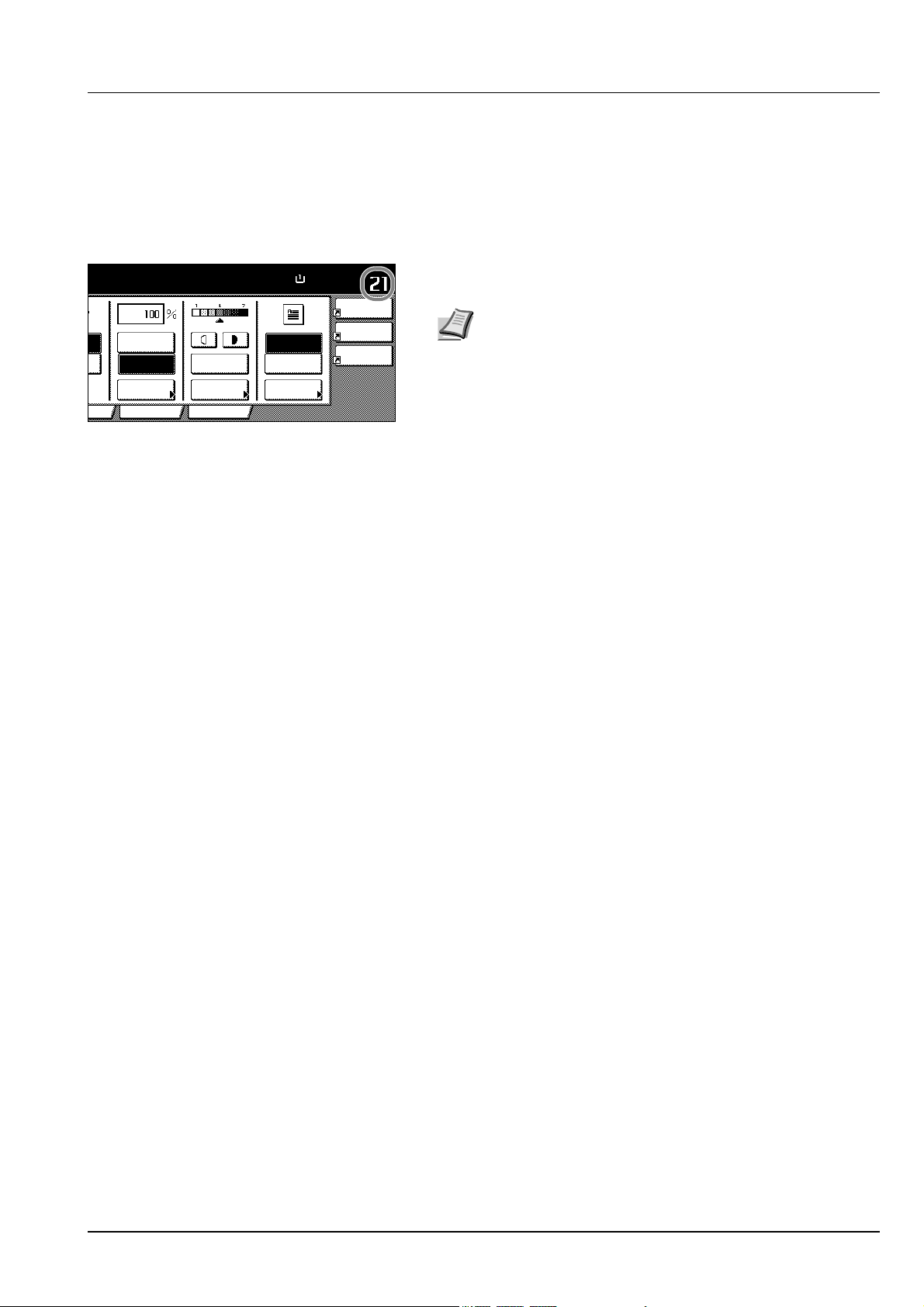
Copy Quantity
Sets the number of sheets to copy. You may specify up to 999 sheets for
a single copy job.
Follow the steps as below to specify the copy quantity.
1 Place the original.
.
Auto %
100%
Zoom
Auto
Density
Density
Progra mFunctionoice
Paper Size Set
100%
Off
Staple
Left Top
Staple
11×8½"
4 in 1
Mar gin
Left
Bord Erase
Sheet
2 Use the numeric keys on the operation panel to enter the desired
copy quantity.
Note To clear the copy quantity, press the Stop/Clear key.
Copy quantity will be reset to 1.
3 Press the Start key. Copying begins.
Copy Functions 1-5
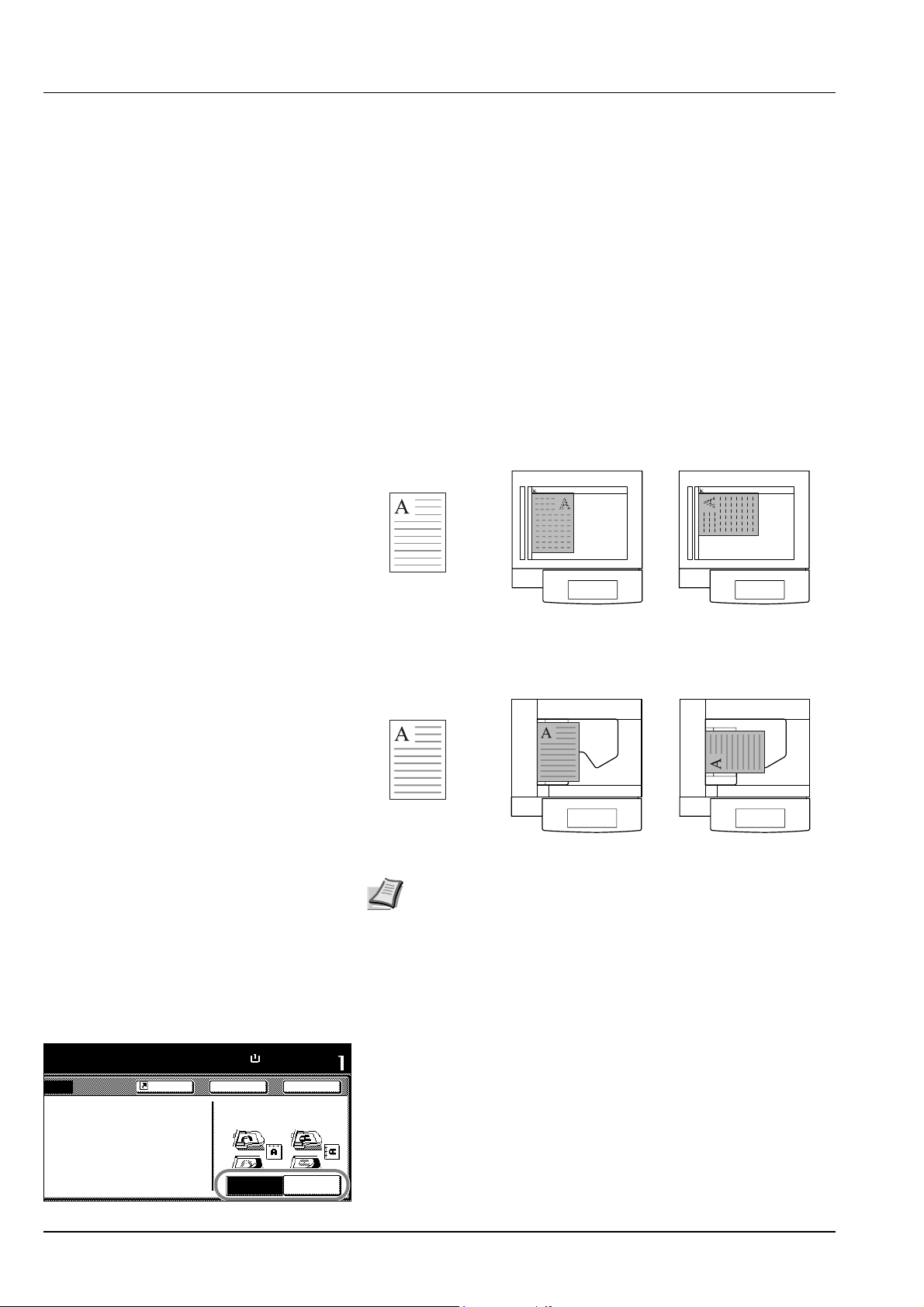
Orientation of Original Document
Orientation of the original must be specified to use the following
functions.
• Duplex Mode
• Split Mode (separate copies from two-sided originals)
• Margin Mode
• Centering Originals
• Border Erase
• Combine Mode
• Memo Pages
• Page Numbering
• Booklet
• Stapling (optional feature)
Placing originals on the platen
.
k Origina l Orientat ion. can
own at right side of display.
w the steps. If setting mode is
g, incorrect copy will result .
Shortcut
Paper Size
11×8½"
100%
Back
Select Origin a l
Orie ntation.
Top Edge
Top
Set
Close
Top Edge
Left
Original [Top Edge Top] [Top Edge Left]
Placing originals in the optional document processor
Original [Top Edge Top] [Top Edge Left]
Note The default setting for the original orientation may be
changed. For further details, refer to Orientation of Original
Document on page 3-17.
Follow the steps as below to specify the original orientation.
1 Place the original.
2 Press [Function] and then press [T Down].
3 Press [Original Orient.].
4 According to the placed orientation of the original, press [Top Edge
Top] or [Top Edge Left].
5 Press [Close].
6 Configure the functions which require specification of the original
orientation, such as Duplex mode.
7 Press the Start key. Copying begins.
1-6 Copy Functions
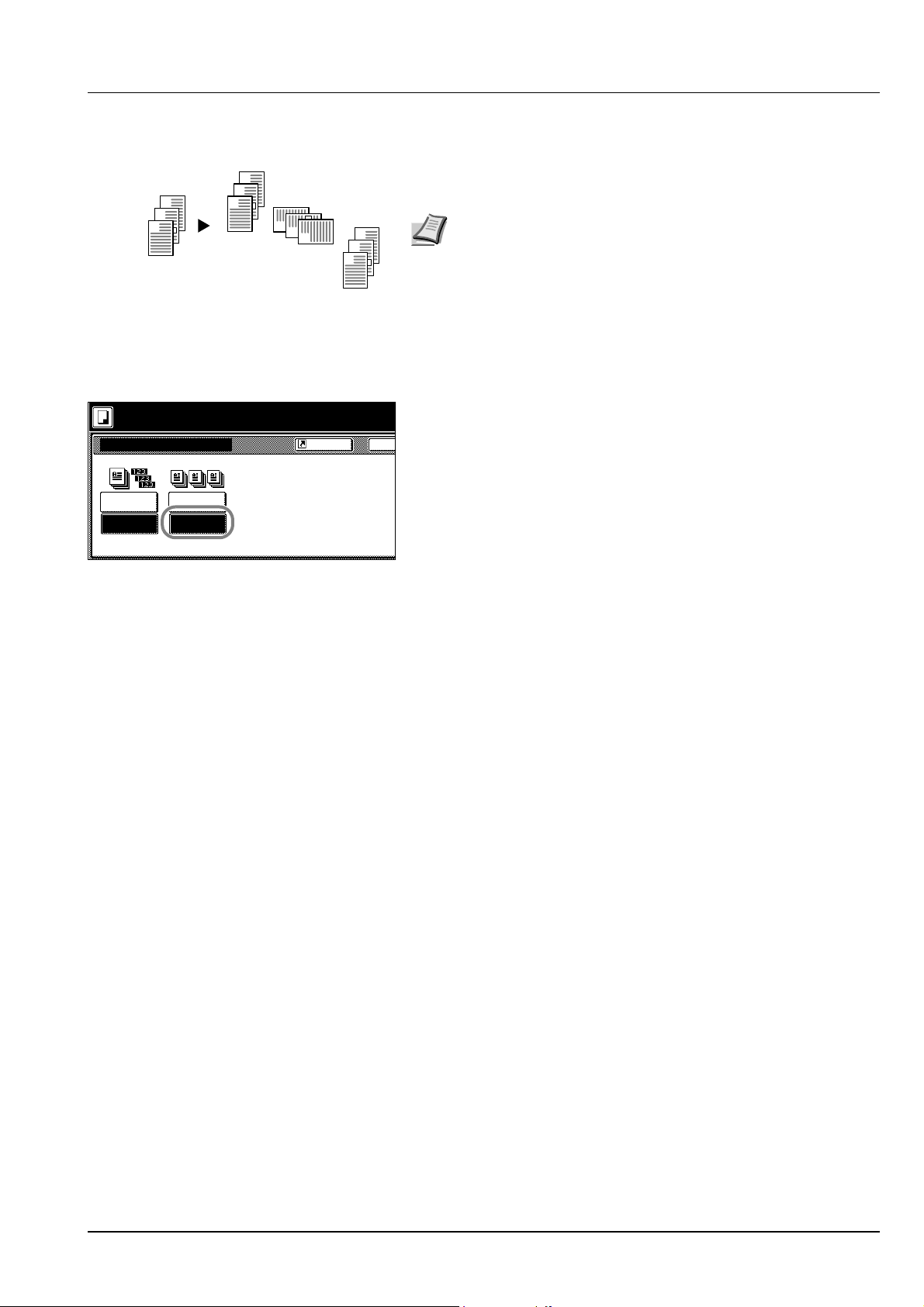
Offset Mode
3
3
2
1
2
1
Original Copy
Ready to copy.
Collate/Offset
Collate Offset
Collate
Off
Collate:On
Off
On
Outputs printed copies such that each set is stacked perpendicular
(rotated 90 degrees) to the previous set.
3
2
1
3
2
1
Note Use of this feature requires paper of the same size must be
loaded in the different cassettes with portrait and landscape
orientations.
Only 11 × 8 1/2", A4, B5 and 16K paper sizes may be used with
Offset mode.
Follow the steps as below for using Offset mode.
1 Press [Function].
2 Press [Collate/Offset].
3 Press [On].
4 Use the numeric keys to enter the copy quantity.
Shortcut
Ba
5 Place the original and press the Start key. Copying begins.
If the original has been placed on the optional document processor,
copying begins automatically.
If the original is placed on the platen, Scan next original(s) is
displayed. Place the next original and press the Start key.
If all original pages have been scanned, press [Scanning finished].
Copying begins.
Copied pages are output to the top tray offset per each set.
Copy Functions 1-7
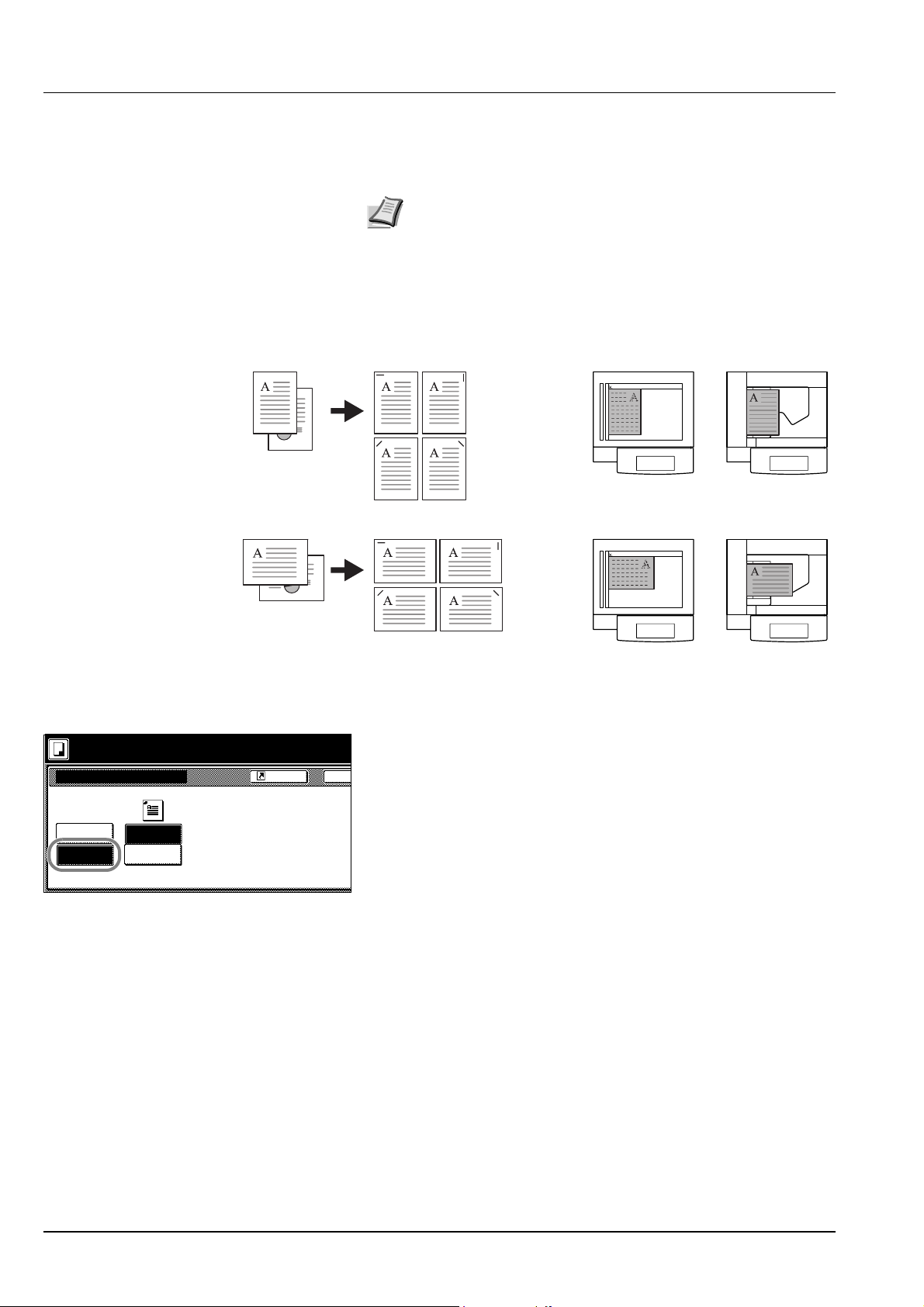
Stapling
Staples sets of copies.
Note Requires the optional document finisher or built-in finisher.
The orientations of the original and corresponding staple positions are as
follows.
Copy Original Orientation of Original
Platen
Document
processor
Staple Mode.
Turn over paper in the cassette if output does not align .
Staple Mode
Off
1 staple
PositionStaple
Upper
Left
Upper
Right
Shortcut
Follow the steps as below for stapling.
1 Press [Function] and then press [T Down].
2 Press [Staple].
P
3 Press [1 staple].
4 Select the staple position.
Ba
5 Place the original and press the Start key.
If the original has been placed on the optional document processor,
copying begins automatically.
If the original is placed on the platen, Scan next original(s) is
displayed. Place the next original and press the Start key.
If all original pages have been scanned, press [Scanning finished].
Copying begins.
1-8 Copy Functions
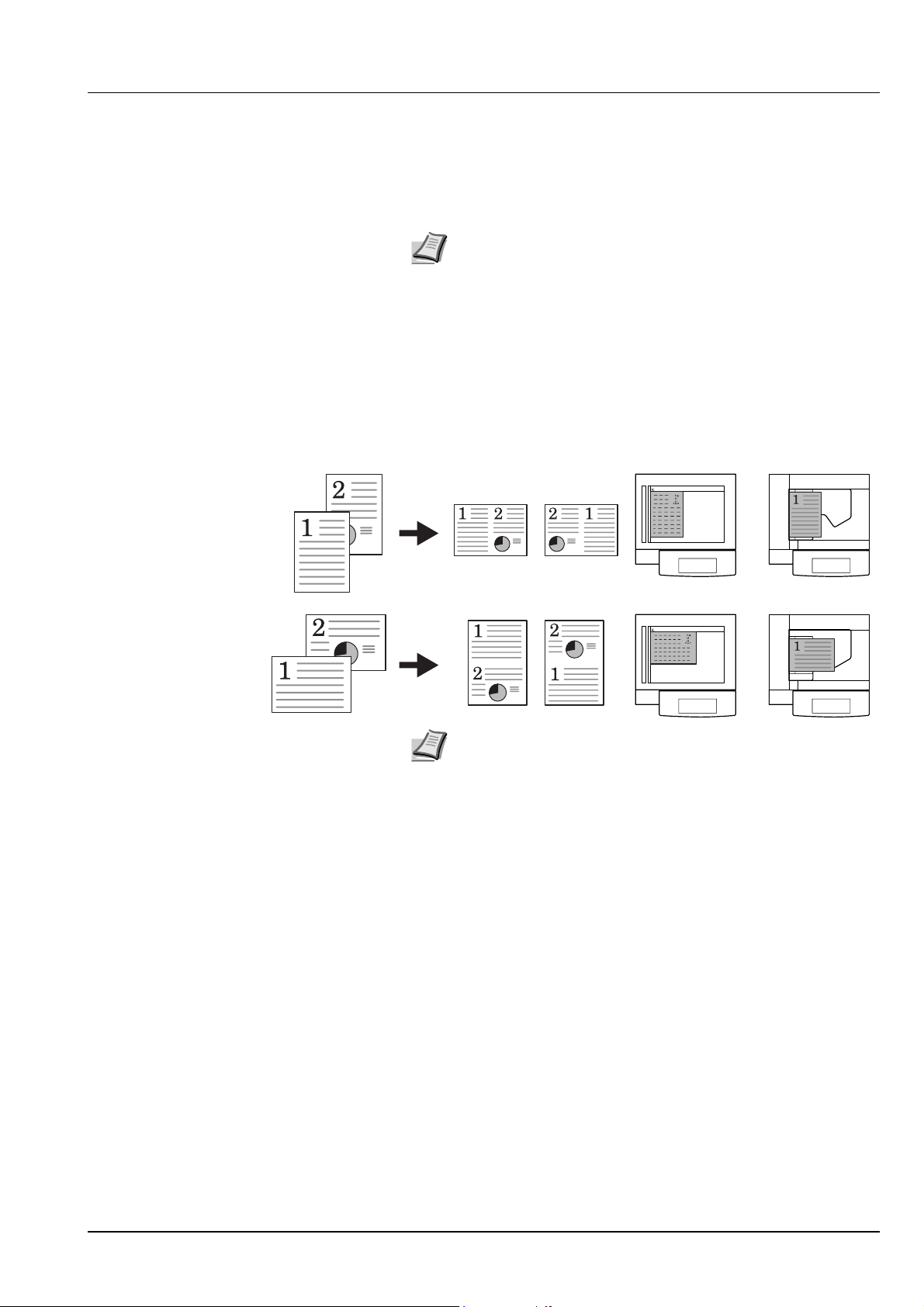
Combine Mode
Images from either two or four originals are reduced and combined onto
a single copy. The page boundary of each original can be indicated by a
solid or dotted line.
Note Combine mode supports 11 × 17", 11 × 8 1/2", 8 1/2 × 11",
A3, B4, A4, A4R, B5, B5R, 8K, 16K and 16KR paper sizes.
2-in-1 Mode
Copy two originals onto a single sheet. This mode can be used with
Duplex mode to copy four originals onto one sheet.
The orientations of the original and corresponding output are as follows.
Copy Original Orientation of Original
Platen
Document
processor
Note When placing the original on the platen, copy originals in the
page order.
Copy Functions 1-9
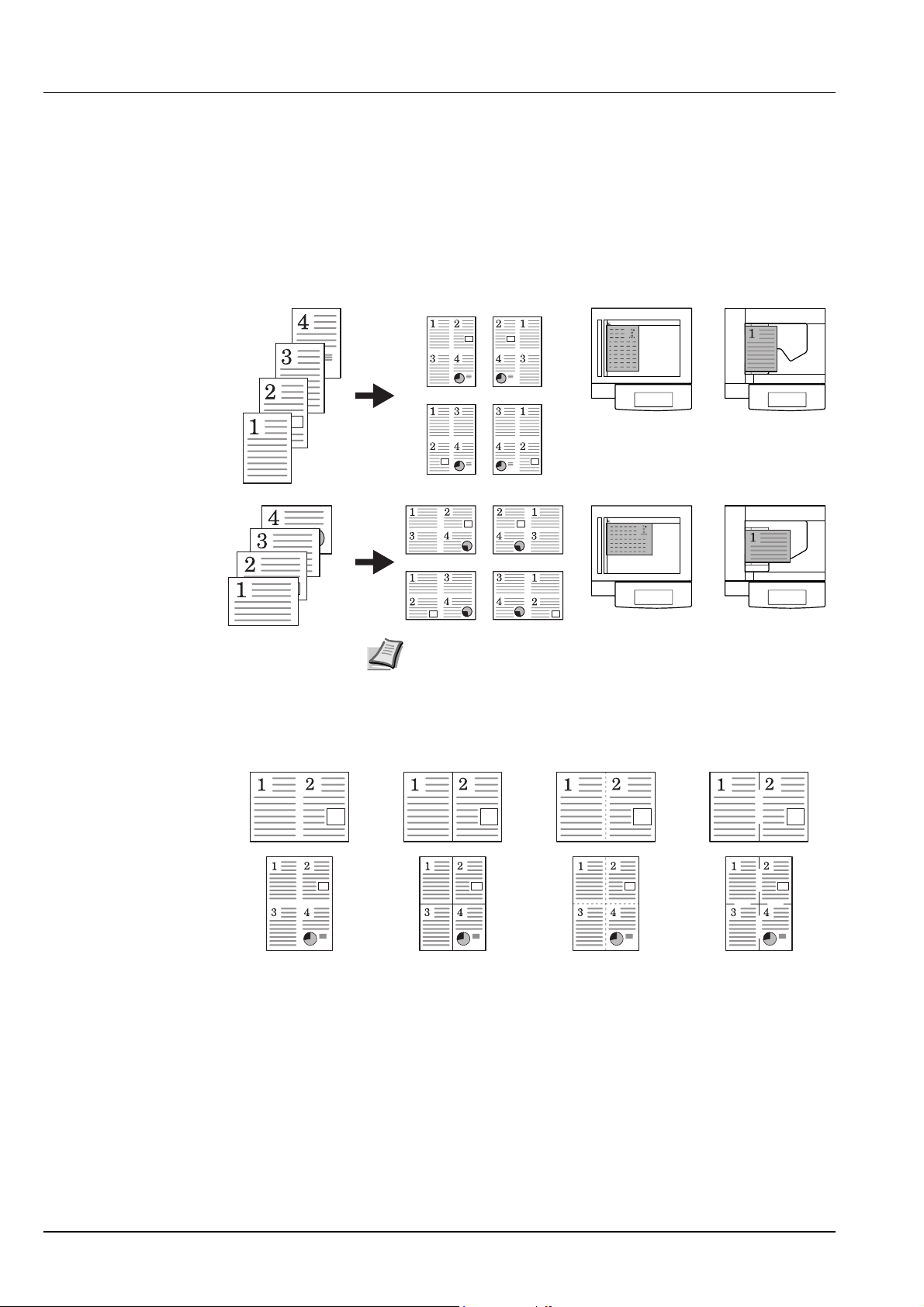
4-in-1 Mode
For copying four originals onto a single sheet. This mode can be used
with Duplex mode to copy eight originals onto one sheet.
The orientations of the original and corresponding output are as follows.
Copy Original Orientation of Original
Platen
Note When placing the original on the platen, copy originals in the
page order.
Types of Page Boundary Lines
Document
processor
Choose from the following options for lines to indicate page boundaries.
None DottedSolid Position
Mark
Follow the steps as below to combine originals.
1 Press [Function].
2 Press [Combine].
1-10 Copy Functions

e
e
o
Ready to copy.
o
Combine
Off
2 in 1
4 in 1
Layout
Shortcut
Border line
None
Solid
Dotted
Position
Mar k
3 Press either [2 in 1] ([2-in-1]) or [4 in 1] ([4-in-1]).
4 Select desired page sequence from Layout.
Ba
5 Select the page boundary line from Border line.
Sel
Ori
6 Place the original and press the Start key.
If the original has been placed on the optional document processor,
T
T
copying begins automatically.
If the original is placed on the platen, Scan next original(s) is
displayed. Place the next original and press the Start key.
If all original pages have been scanned, press [Scanning finished].
Copying begins.
Copy Functions 1-11
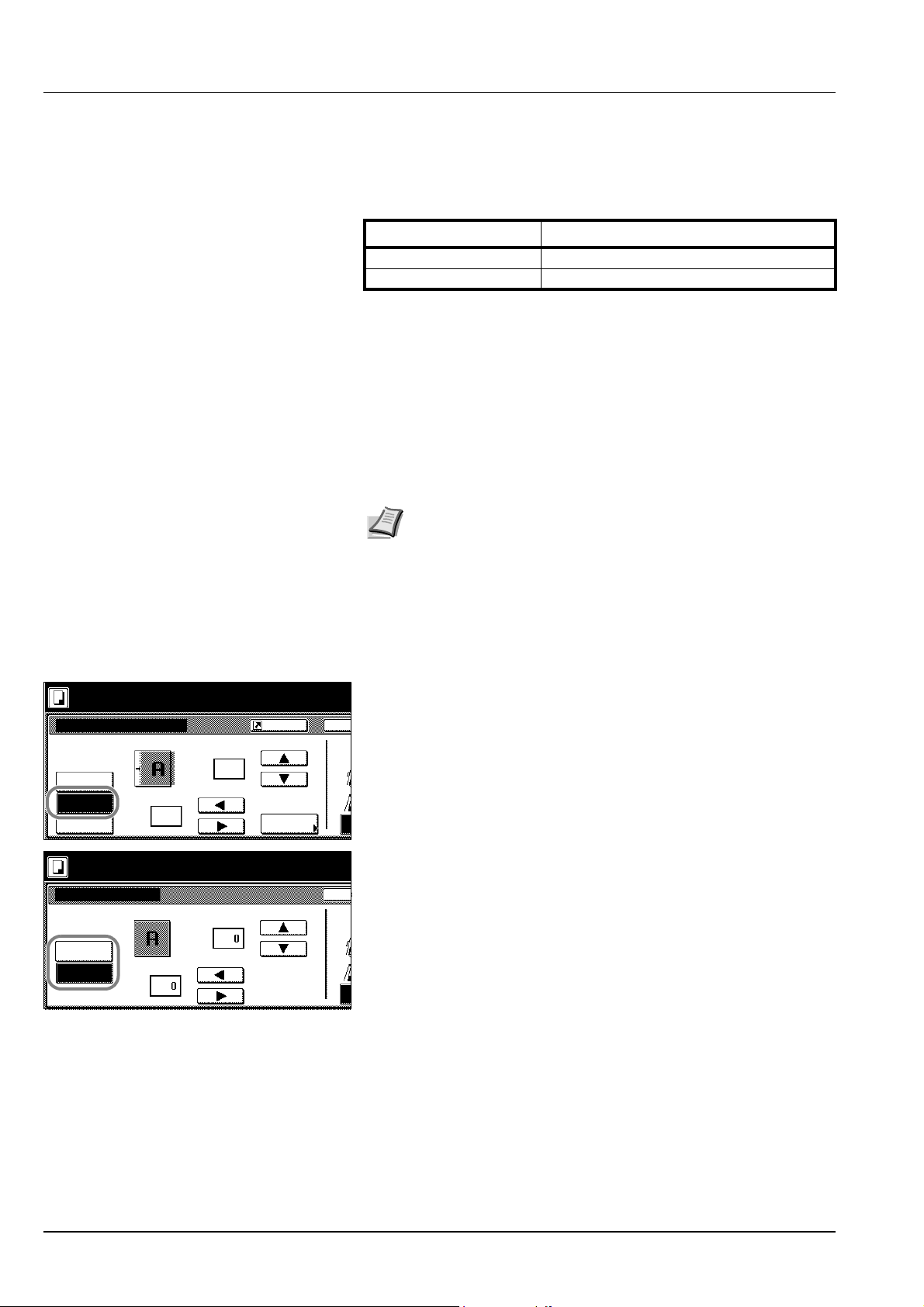
e
e
o
Ready to copy.
o
c
e
e
o
o
Mar gin/Centering
Off
Mar gin
Centering
Front page
(0~¾)
Left
Margin Mode
You can shift the original image to make space on the copy for binding
on the left (right) or top (bottom) side. Margin widths are as follows.
Model Type Range
Inch models 0 - 3/4" (1/8" increments)
Metric models 0 - 18 mm (1 mm increments)
Margin on the Back Side
When duplexing, you can also specify the margin on the back side.
Auto – Automatically sets margins to match the front side setting. When
[Auto] is specified, the left and right margins on the front are reversed on
the back. In other words, when the left margin of the front side is set to
1/2" (10 mm), the back side right margin is set to 1/2" (10 mm). The top
and bottom margin widths on the back will match those on the front.
Separate Front/Back Margins – Enables you to specify the front and
back settings separately.
Note You can set the default margin width. For further details,
refer to Setting Margin Defaults on page 3-8.
Follow the steps as below to use the Margin mode.
1 Place the original so the top edge is aligned with the back or left of
the platen.
2 Press [Function].
3 Press [Margin/Centering].
4 Press [Margin].
5 Press [S], [T], [W] or [X] to adjust the top, bottom, left and right
Shortcut
(0~¾)
"
.0
¼
"
Auto
Back page
margin
Ba
Sel
Ori
margins.
6 For duplex copying, press [Back page margin].
T
T
Ready to copy.
Back page margin
Auto
Front/Back
margin
Back page
(0~¾)
(0~¾)
"
"
7 Press [Auto] or [Front/Back margin].
Ba
Sel
Ori
[Auto] specifies the margin on the back side automatically based on
the front margin.
For [Front/Back margin], press [S], [T], [W] or [X] to adjust the top,
bottom, left and right margins.
8 Depending on the placed original, select [Top Edge Top] or [Top
T
T
Edge Left] from Select Original Orientation.
9 Press the Start key. Copying begins.
1-12 Copy Functions
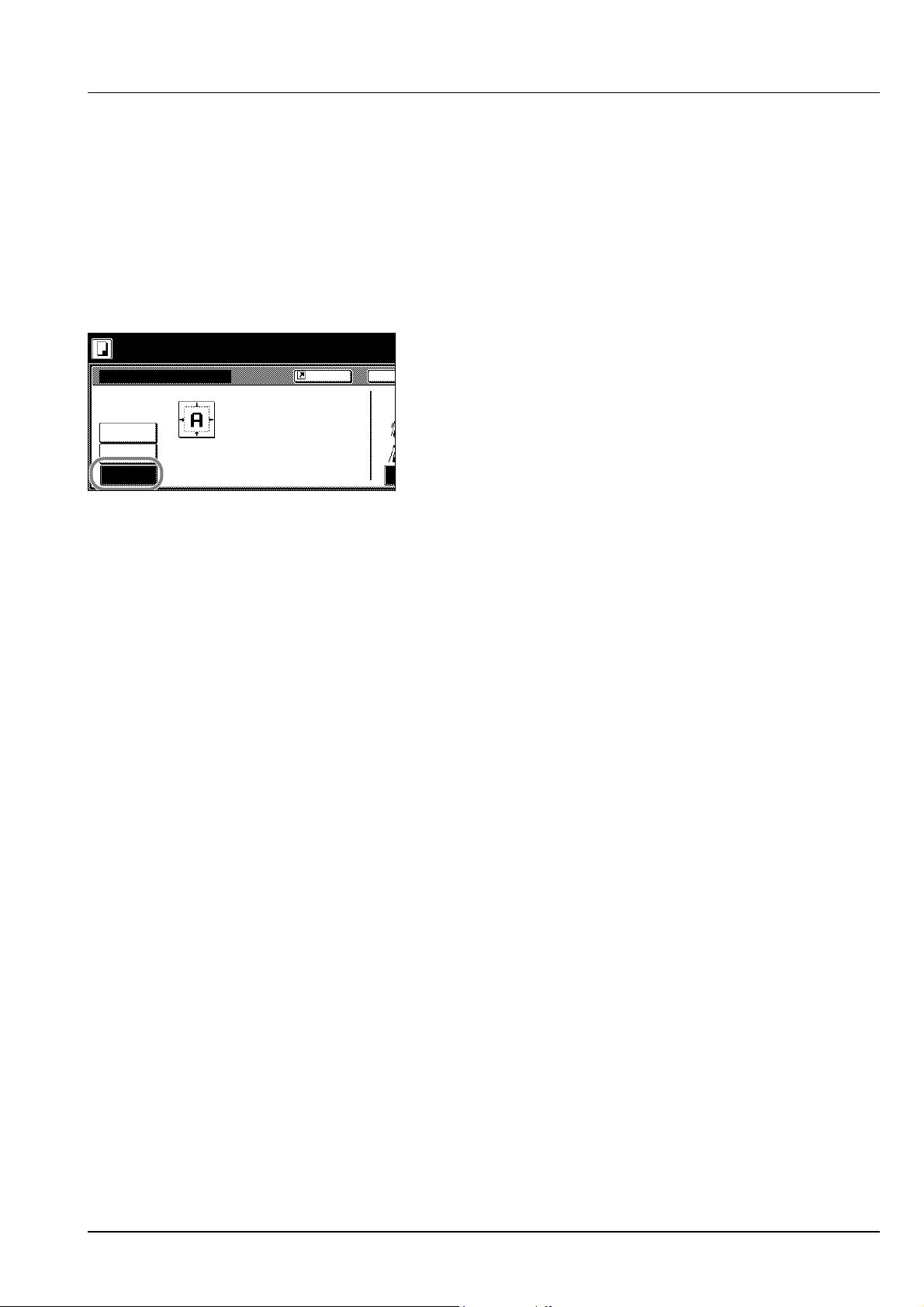
e
e
Ready to copy.
o
o
Mar gin/Centering
Off
Mar gin
Centering
Able to center scanned image on paper.
Shortcut
Centering Originals
When copying onto paper larger than the original size, centers the
original image on the paper.
Follow the steps as below for centering.
1 Place the original so the top edge is aligned with the back or left of
the platen.
2 Press [Function].
3 Press [Margin/Centering].
4 Press [Centering].
5 Depending on the placed original, select [Top Edge Top] or [Top
Ba
Sel
Ori
Edge Left] from Select Original Orientation.
6 Press the Start key. Copying begins.
T
T
Copy Functions 1-13
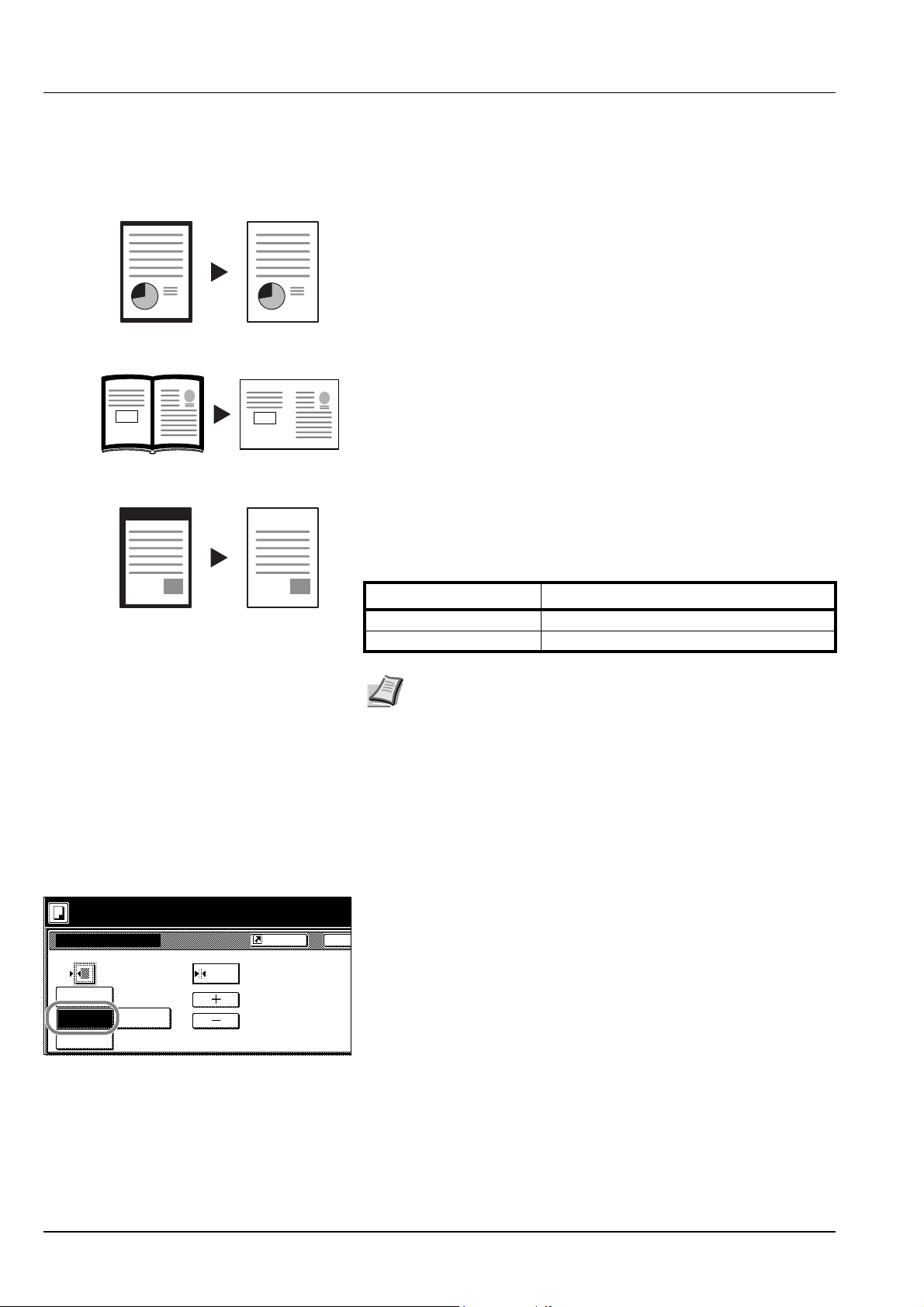
Original Copy
Original Copy
Border Erase
Prevents the appearance of shadows from around the edges of originals.
Choose from the following Border Erase modes.
Sheet Border Erase – Use this mode to erase black borders around the
single sheet original.
Book Border Erase – Use this mode to erase black borders around the
edges and in the middle of the original such as a thick books. You can
specify the widths individually to erase the borders around the edges
and in the center of the book.
Separate Border Erase – Use this mode to specify border widths
individually on all sides to erase.
The border widths that can be set for each mode are as follows.
Ready to copy.
Border Erase
Off
Bord Erase
Sheet
Book
Erase
Individual
BordrErase
Original Copy
Shortcut
(0~2)
Border "
¼
Model Type Range
Inch models 0 - 2" (1/8" increments)
Metric models 0 - 50 mm (1 mm increments)
Note You can set the default width for erasing borders. For further
details, refer to Erasing Borders on page 3-9.
Sheet Border Erase
Follow the steps as below to erase the black borders from around the
edges of the single sheet original.
1 Place the original.
2 Press [Function].
3 Press [Border Erase].
4 Press [Bord Erase Sheet].
5 Press [+] or [–] to set the border erase width.
Ba
With metric models, you can enter the border width directly using the
numeric keys by pressing [#-Keys].
6 Press the Start key. Copying begins.
Book Border Erase
Follow the steps as below to erase the black borders around the edges
of original such as a book.
1 Place the original.
2 Press [Function].
1-14 Copy Functions
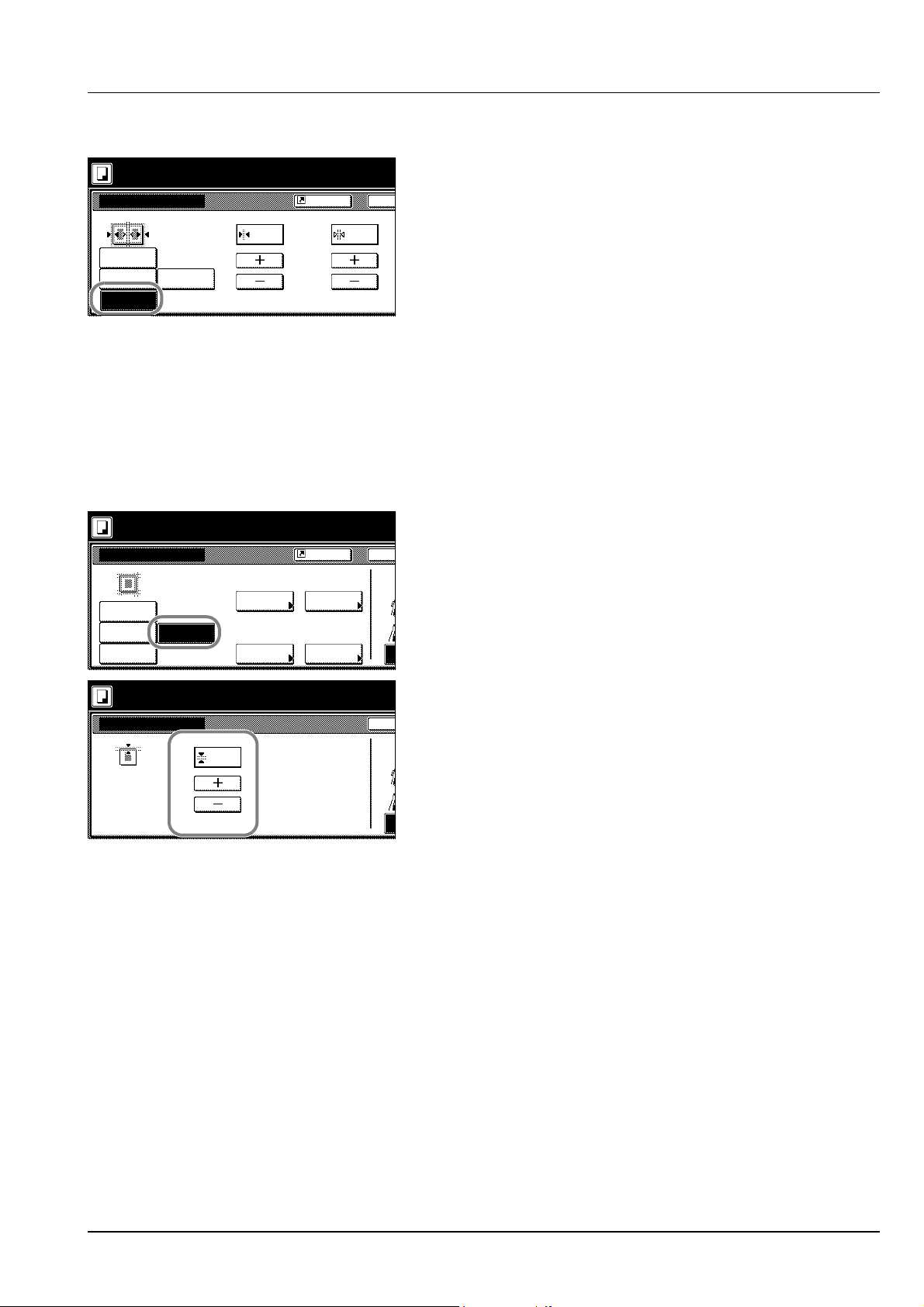
Ready to copy.
e
e
o
o
e
e
o
o
Border Erase
Off
Bord Erase
Sheet
Book
Erase
Individual
BordrErase
Ready to copy.
Border Erase
Off
Bord Erase
Sheet
Book
Erase
Individual
BordrErase
Border
(0~2)
Ba
Ba
Sel
Ori
T
T
(0~2)
¼ " ¼ "
Top
¼ " ¼ "
Left
Shortcut
¼½
Gutter
""
Shortcut
Bottom
Right
3 Press [Border Erase].
4 Press [Book Erase].
5 Press [+] or [–] to set the Border (outer edges) and Gutter (middle)
border widths.
With metric models, you can enter the border width directly using the
numeric keys by pressing [#-Keys].
6 Press the Start key. Copying begins.
Separate Border Erase
Follow the steps as below to erase the black borders specifying the width
of the borders individually.
1 Place the original so the top edge is aligned with the back or left of
the platen.
2 Press [Function].
3 Press [Border Erase].
4 Press [Individual BordrErase].
5 Depending on orientation of the placed original, select [Top Edge
Top] or [Top Edge Left] from Select Original Orientation.
6 From [Top], [Bottom], [Left] and [Right], select the desired border to
adjust the border width.
Ready to copy.
Individual Border Erase
Top
(0~2)
7 Press [+] or [–] to set the border erase width.
Ba
"
¼
Sel
Ori
With metric models, you can enter the border width directly using the
numeric keys by pressing [#-Keys].
8 Press [Close]. To specify widths of other borders to erase, repeat
steps 6 - 8.
9 Press the Start key. Copying begins.
T
T
Copy Functions 1-15
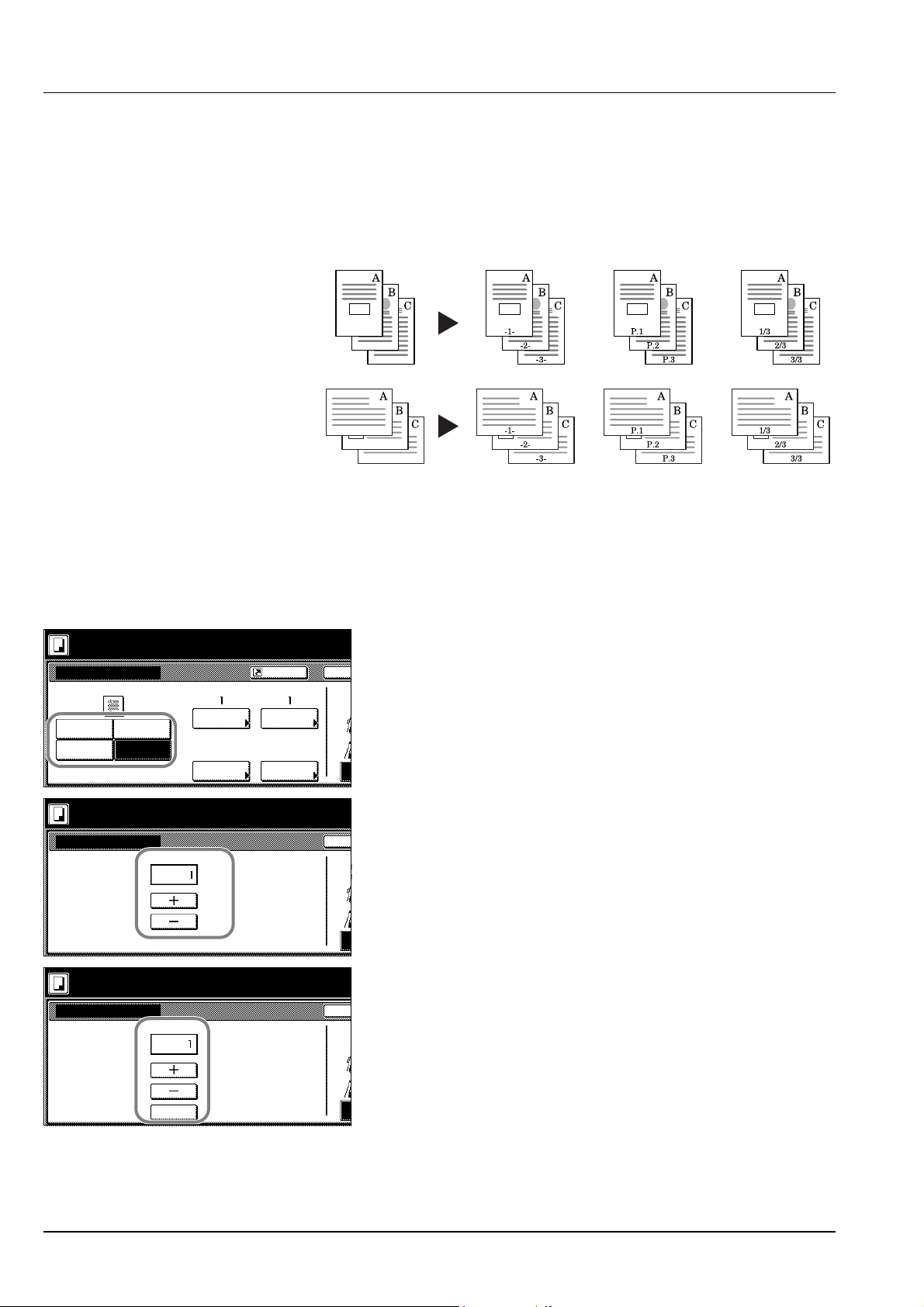
e
e
Ready to copy.
o
o
e
e
o
o
e
e
o
o
Page #
Off
-1-
P.1
1/n
Start Page # Start #
Select
1st page
Finish P ag e #
Last page
Select
last page
Shortcut
Select
start #
Denominator #
Auto
Sel denominat or #
Page Numbering
Numbers multi-page originals in sequential order. The formats of
numbering include: [- 1 -], [P. 1], or [1/n]. [1/n] prints the total number of
pages in the place of ‘n’.
The page number will be centered at the bottom of the page.
Original [- 1 -] [P. 1] [1/n]
Follow the steps as below for page numbering.
1 Place the original so the top edge is aligned with the back or left of
the platen.
2 Press [Function].
3 Press [Page #] ([Page numbering]).
4 Select the page stile from [- 1 -], [P. 1], or [1/n].
5 To start page numbering from the page other than the first page,
Ba
Sel
Ori
T
T
press [Select 1st page] ([Setting 1st page]).
Ready to copy.
Select 1st page
Ready to copy.
Select start #
( 1~10)
( 1~999)
# keys
Page
6 Press [+] or [–] to select the starting page and press [Close].
7 To specify the starting a number other than 1, press [Select start #]
Ba
Sel
Ori
T
T
([Setting Start page]).
8 Press [+] or [–] to select the starting page and press [Close].
Ba
Sel
Ori
T
T
Press [# keys] ([#-Keys]) to enter with numeric keys.
9 To specify the page to end numbering, press [Select last page]
([Setting last page]).
1-16 Copy Functions
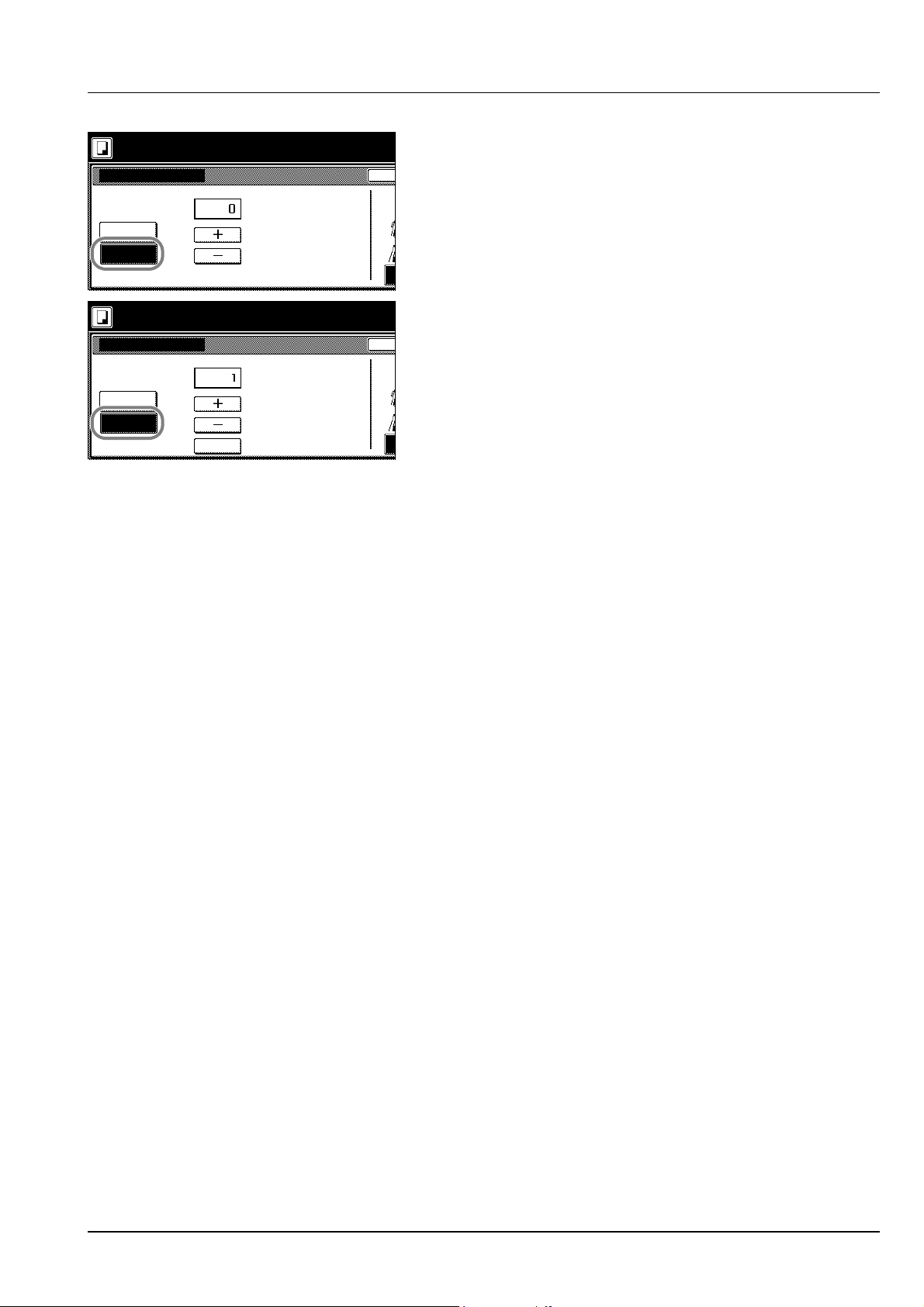
e
e
Ready to copy.
o
o
e
e
o
o
Select last page
Auto
Manual
( 0~-10)
Page
10Press [Manual].
11Press [+] or [–] to select the starting page and press [Close].
Ba
12For [1/n], to manually set the number for ‘n’, press [Sel denominator
Sel
Ori
T
T
#] ([Set Denomin. #]).
Ready to copy.
Select denominator #
Auto
Manual
( 1~999)
# keys
13Press [Manual].
14Press [+] or [–] to select the number for ‘n’ and press [Close].
Ba
Sel
Ori
Press [# keys] ([#-Keys]) to enter with numeric keys.
15Depending on the placed original, select [Top Edge Top] or [Top
Edge Left] from Select Original Orientation.
16Press the Start key.
T
T
If the original has been placed on the optional document processor,
copying begins automatically.
If the original is placed on the platen, Scan next original(s) is
displayed. Place the next original and press the Start key.
If all original pages have been scanned, press [Scanning finished].
Copying begins.
Copy Functions 1-17
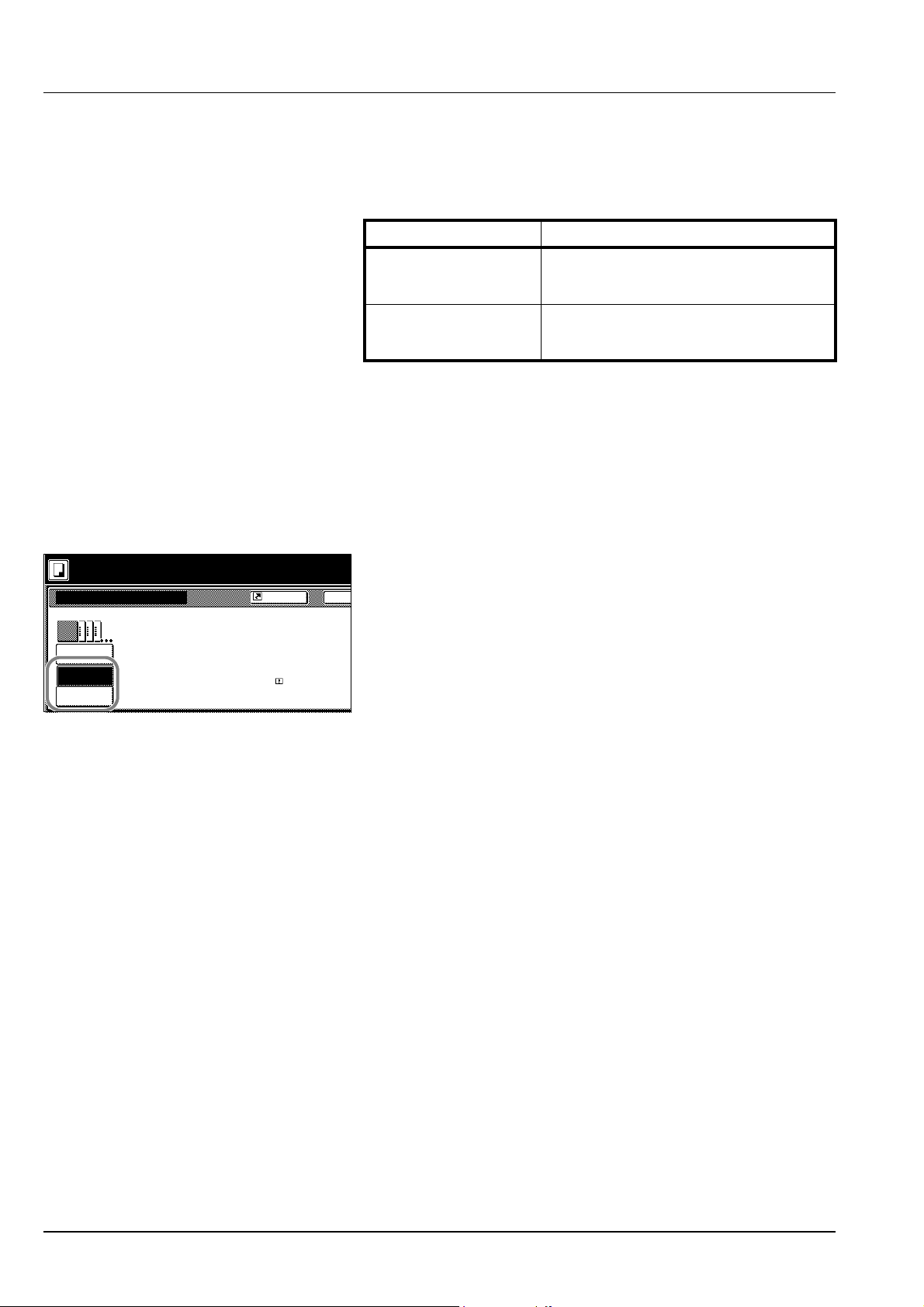
r
Ready to copy.
Cover
No cover
Front
cover
Front Cvr
+ Back Cvr
Shortcut
Automatically adds co
set using paper (colo
from a di fferent casse
Load the pap e r for
specified cassette.
Cover Mode
Use a distinctive front and/or back cover. Change the paper source and
copy the first and last page of the original onto colored or thick paper.
Cover sheet types Description
Front cover Copies the first page of the original onto
cover sheet specified paper as the cover
page.
Front Cvr + Back Cvr Copies the first page and last page of the
original onto cover sheet paper as back and
front covers.
Paper for the cover page is fed from the MP tray. To supply cover paper
from a cassette, refer to Specifying Paper Source for Cover on page 3-6.
For duplex copying, The cover page is also printed on both sides.
Follow the steps as below for adding covers.
1 Place the original.
2 Press [Function].
3 Press [Cover].
4 Press [Front cover] or [Front Cvr + Back Cvr].
5 Press the Start key.
Ba
If the original has been placed on the optional document processor,
copying begins automatically.
If the original is placed on the platen, Scan next original(s) is
displayed. Place the next original and press the Start key.
If all original pages have been scanned, press [Scanning finished].
Copying begins.
1-18 Copy Functions
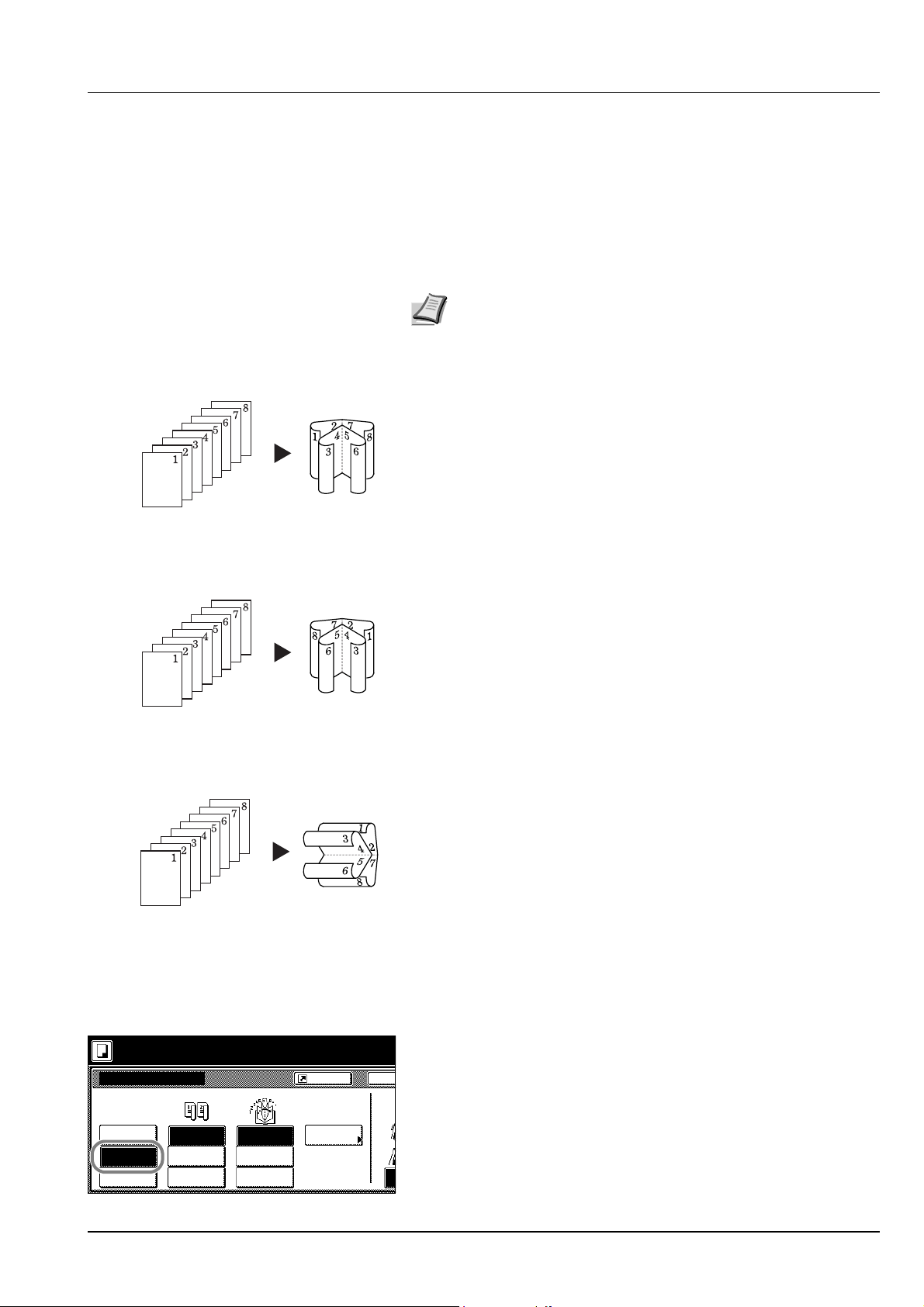
Original Copy
e
e
o
o
Booklet from Sheets
Delivers booklet of two-sided copies with facing pages from one-sided or
two-sided originals. Booklets such as magazines can be created by
folding at the center. Also, thick paper or colored paper may be inserted
as a cover page.
Paper for the cover page is fed from the MP tray. To supply cover paper
from a cassette, refer to Specifying Paper Source for Cover on page 3-6.
Note Paper sizes available for booklet (sheet original) are limited
to 11 × 17", 8 1/2 × 14", 11 × 8 1/2", 8 1/2 × 11", A3, B4, A4, A4R,
B5 and B5R.
For binding on the left side
The folded copies can be read from left to right.
For binding on the right side
2 sided mode.
Booklet
Off
Booklet
Book
J
Booklet
Original Copy
Original Copy
Original
1 sided
2-sided
Left/Right
2-sided
Top/Bottom
Finishing Stitching
Binding
Left
Binding
Right
Binding
Top
Shortcut
Off
Stitching
Front cvr
The folded copies can be read from right to left.
For top binding
The folded copies can be read from top to bottom.
Follow the steps as below for these booklet types.
1 Press [Function].
2 Press [Booklet].
3 Press [Booklet].
4 Select binding orientation for Original and Finishing.
Ba
Sel
Ori
If the message Cannot copy with these settings. Modify settings
according to the original and finishing is displayed, verify that you
are selecting the correct original orientation (shown at the right of the
touch panel) and the correct settings for the original and finished
copies.
T
T
Copy Functions 1-19
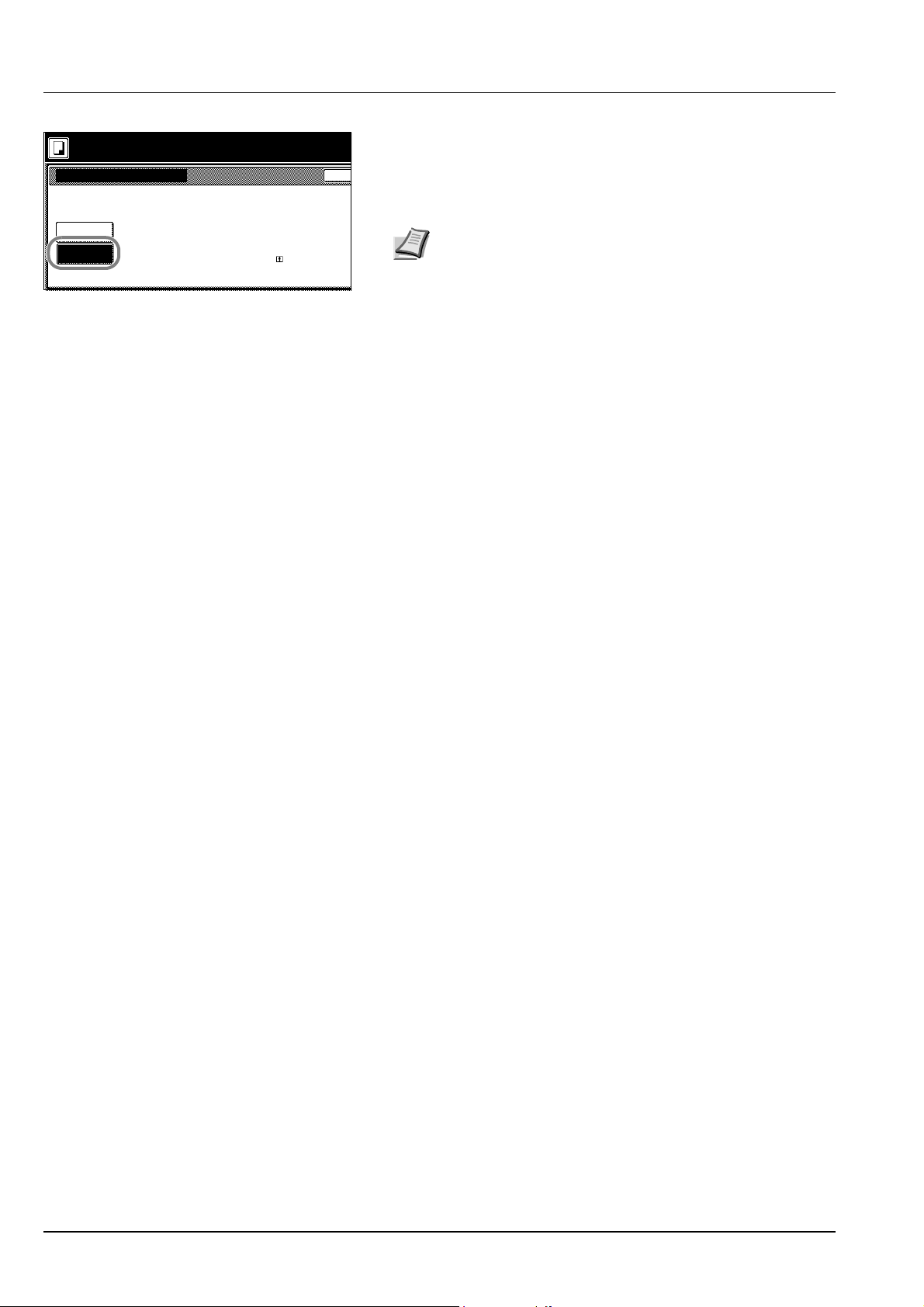
2 sided mode.
Stitching Front Cvr
Off
On
Automatically adds co
binding mode using p
thick) fed from a diffe
Load the paper for
specified cassette.
5 To insert a cover page, press [Stitching Front cvr] ([Stitching Front
cov.]).
Ba
Press [On] and press [Close].
6 Place the original and press the Start key.
Note When using the platen, be sure to place the originals in
page order.
If the original has been placed on the optional document processor,
copying begins automatically.
If the original is placed on the platen, Scan next original(s) is
displayed. Place the next original and press the Start key.
If all original pages have been scanned, press [Scanning finished].
Copying begins.
1-20 Copy Functions
 Loading...
Loading...