Kurzweil PC2 Installation Guide

Kurzweil PCR-1/PCR-2
Orchestral/Classic Keys Expansion Boards for the PC2
Installation Instructions
November 1, 2003
©2003 All rights reserved. Kurzweil is a product line of Young
Chang Co.; Kurzweil, PC2, PC2X, PC2R, PCX-1, PCR-1, and
PCR-2 are trademarks of Young Chang Co. All other products
and brand names are trademarks or registered trademarks of
their respective companies. Product features and specifications
are subject to change without notice.
Part Number: 910375 Rev. B
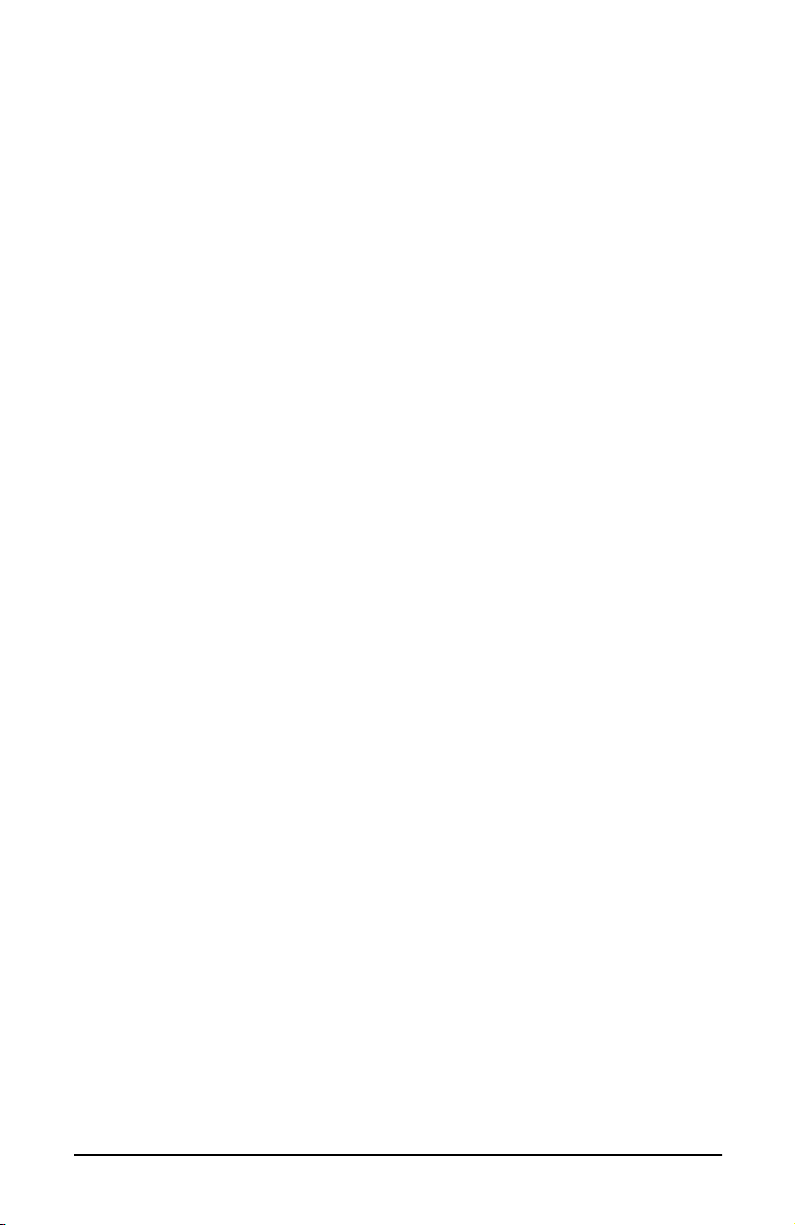
Kurzweil International Contacts
Contact the nearest Kurzweil office listed below to locate your local
Kurzweil representative.
Kurzweil Co., Ltd.
Daerung Technotown 6th, 306
493-6 Gasan, Gumcheon, Seoul, Korea
Tel: (+82) 2-2108-5700
Fax: (+82) 2-2108-5729
A N D Music Corp.
P.O. Box 99995
Lakewood, WA 98499-0995, USA
Tel: (253) 589-3200
Fax: (253) 984-0245
Young Chang Canada Corp.
250 Victoria Park Ave. Suite # 105
Toronto, Ontario Canada M2H 3P7
Tel: (905) 948-8052
Team Kurzweil Europe
Gl. Donsvej 8
6000 Kolding
Phone: (+45) 75 56 96 44
Fax: (+45) 75 56 96 55
Official distributors in other countries are listed on the web site.
World Wide Web Home Page
http://www.kurzweilmusicsystems.com
ii
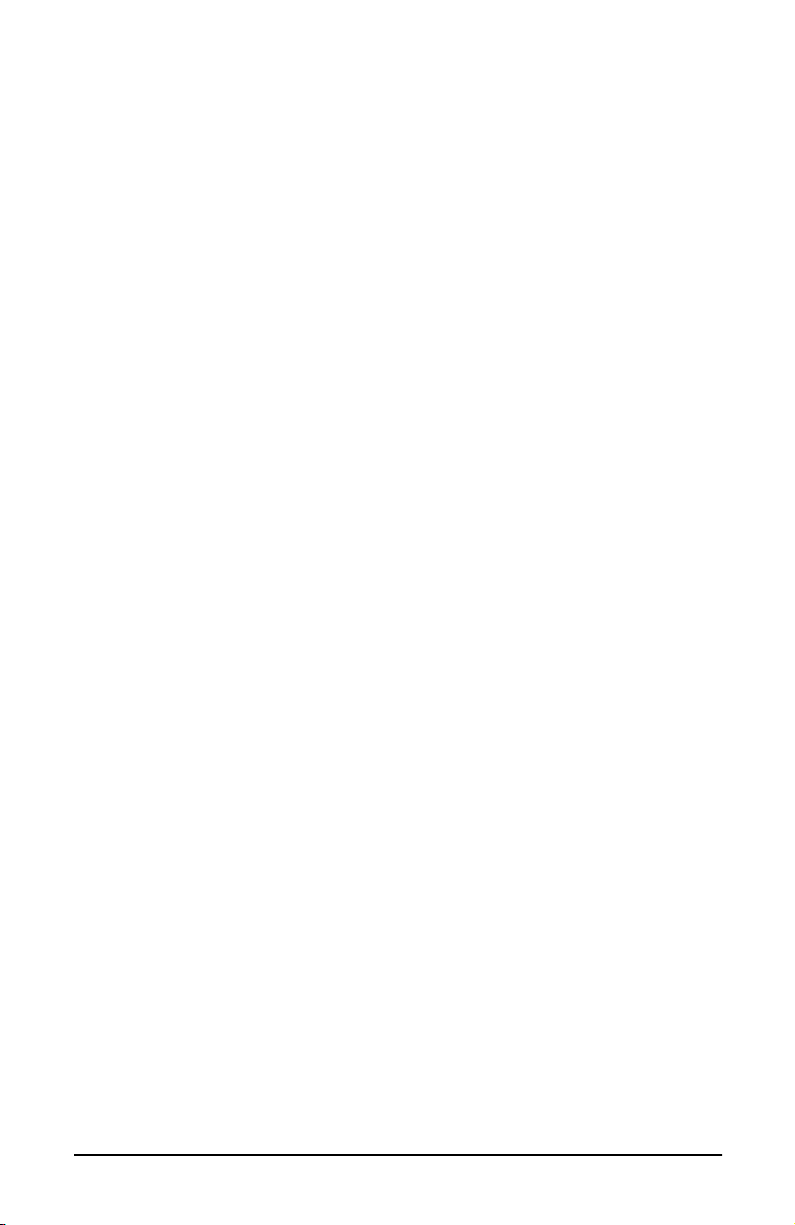
Thank you for purchasing a PCR-1 or PCR-2 ROM Expansion
Kit. Please read all of the introductory information in this
document (through
Installation
depending on the model you have, turn to
Keyboard Models
on page 17. Finally, go to
determine which components of your PC2’s software you
need to update.
) before proceeding with the installation. Then,
Tools and Materials Required for
on page 9, or
Installing in Rack-Mount Models
Updating Software
Installing in
on page 26 to
PCR-1
The PCR-1 adds 264 programs and 32 setups to the PC2
series, including an extensive collection of orchestral
samples: strings, winds, brass, percussion, vocals, organs,
and ensembles. A complete set of General MIDI 1 programs
is included, too.
Once you’ve completed the hardware installation (one or
more circuit boards), you can install the software portion of
this option into ROM in one of two ways:
• As a collection of orchestral programs and setups with
customized performance controls (the Orchestral set)
• As a General MIDI 1 set that conforms to the General
MIDI 1 standard for program IDs and note assignments
(the GM set)
Whichever set of programs you decide to install into ROM,
you can always load the other set of programs into RAM if
you want both sets to be available at the same time. And of
course, you can reinstall into ROM as often as you like, so
you can change your mind about which set of programs you
keep in ROM.
PCR-2
The PCR-2 provides an array of classic keyboard sounds, and
adds 128 programs and 32 setups to your PC2.
3
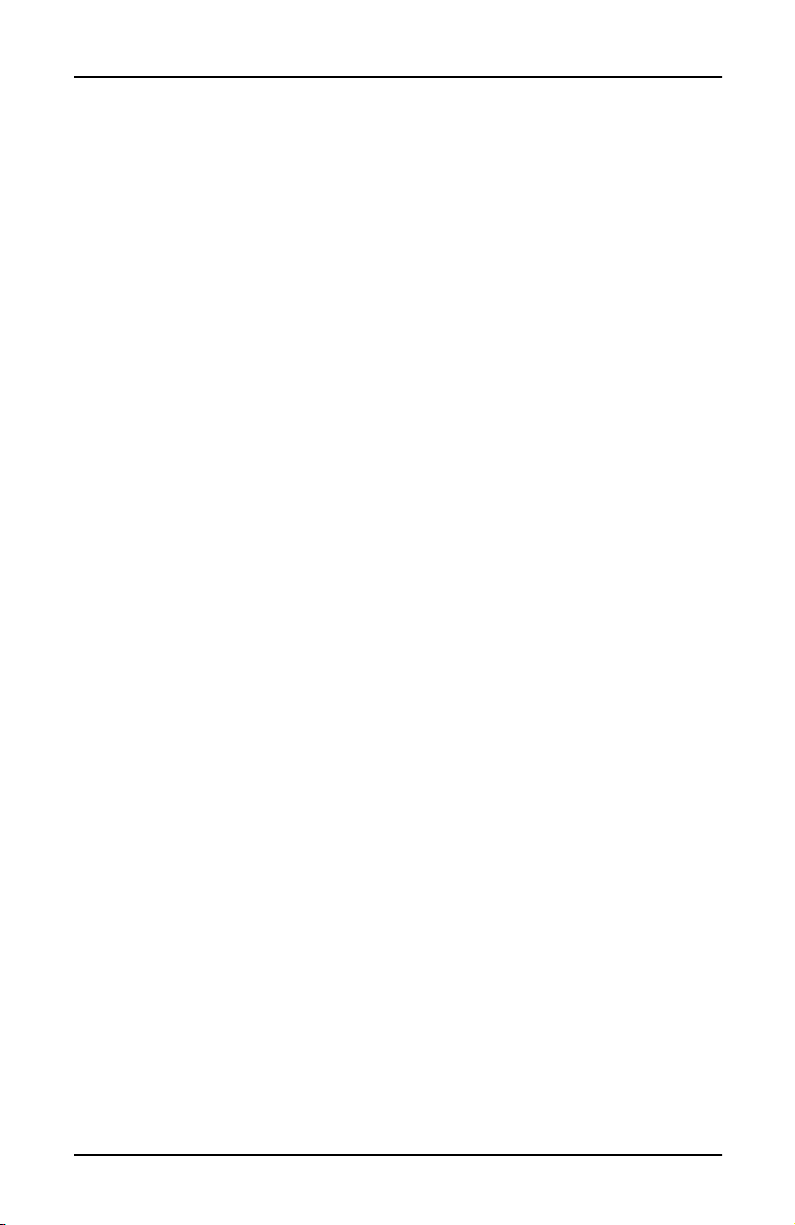
PCR-1/PCR-2 and the Polyphony Option
PCR-1/PCR-2 and the Polyphony Option
If you have installed the PCX-1 polyphony expansion option
in your instrument, you’ll need
boards: one for the main sound engine board, and another
for the PCX-1 sound engine board. There are installation
instructions in this document both for instruments
PCX-1 option and for those without it.
two
PCR-1/PCR-2 expansion
with
Contents of the Kit
In addition to this installation guide, your PCR-1/PCR-2 kit
should contain the following items:
• Expansion board (single inline memory module, or
SIMM)
• CD containing updated software and PC2 object files
• One or two keyboard overlays that you can put over the
Sound Select
• User’s Guide describing new software features, as well
as information about programs and setups
buttons to help you find the new programs
the
Safety Precautions
To prevent risk of electrocution, make sure that the PC2 or
PC2R is disconnected from its power supply before you
begin disassembling the instrument.
Static electricity, even in small amounts, can cause damage to
electronic components (especially memory). Before
disassembling the instrument, touch a conductive metal
surface to discharge any static electricity that you may have
built up.
Saving Your Data
You’ll be upgrading your PC2’s software as part of this
installation, which means that you’ll need to do a hard reset
before returning to normal operation. The hard reset
initializes the PC2 so that it can use the new sounds and
programs. It also deletes all user-defined data (programs,
setups, and effects) from the PC2’s memory. If you don’t
want to lose your user data when you install this option, do a
SysEx dump of all objects before you begin the installation.
4
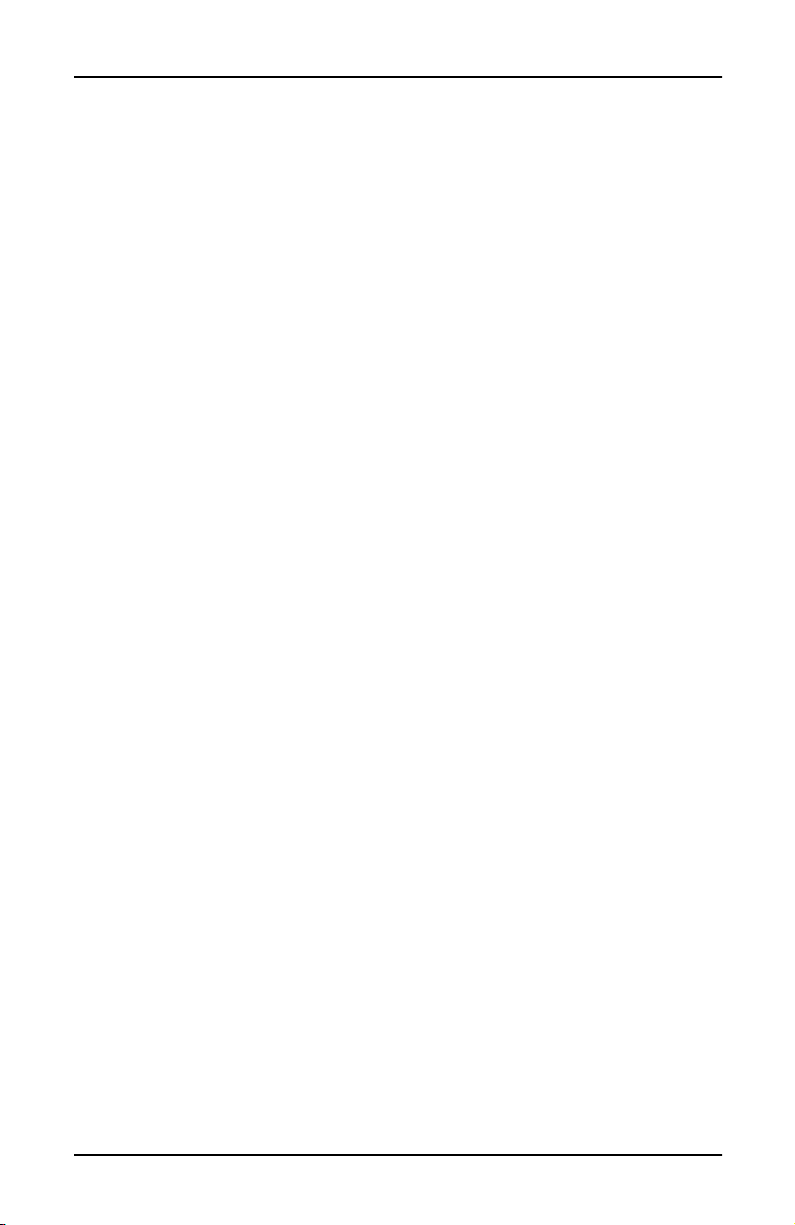
System Requirements
You can install the PCR-1/PCR-2 option in any PC2-series
instrument, keyboard or rack-mount. The only system
requirement is that you have current versions of the PC2
software components listed below.
PC2 Software Components
All PC2-series instruments contain three main software
components.
• Operating system software
• Soundware
• Boot block software
The operating system software defines the performance and
editing characteristics of the PC2. Your instrument must have
Version 3.0 or later to work correctly with the PCR-1 option,
and Version 4.0 or later for the PCR-2.
The soundware consists of two files: one file contains basic
soundware objects; the other determines whether you install
Orchestral programs and setups or General MIDI 1
programs. The basic soundware objects file installed in your
instrument must be Version 3.0 or later to work correctly with
the PCR-1 option, and Version 4.0 or later for the PCR-2.
System Requirements
The boot block software contains diagnostic software and
other functions (like the software updating application) not
related to performance or editing. Your instrument must
have Version 2.0 or later of the boot block to work correctly
with Version 3.0 operating system software and soundware.
Checking Software Versions
You need to check the versions of
components. As you check each software component, make a
note of whether you need to update it. If you don’t need to
update any components, proceed to the installation
procedure for your model (page 9 for keyboard models, or
page 17 for rack-mount models).
If you do need to update one or more software components,
we recommend that you install the option board(s) first, then
update the software components.
all three
software
5
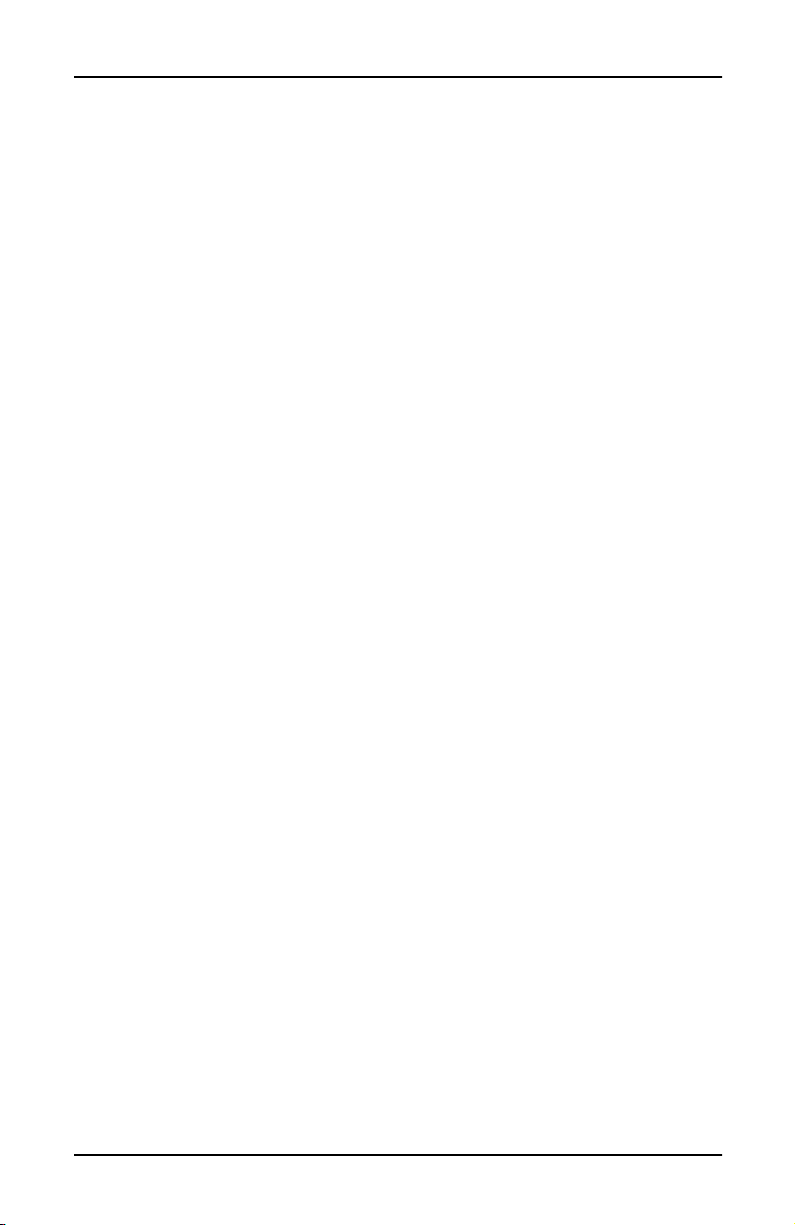
System Requirements
Checking the Boot Block Software Version
The boot block is a special utility that isn’t accessible during
normal PC2 operations, since the only time you’ll need to use
it is when you want to run diagnostics, install a ROM sound
option, or update software.
To activate the boot block, turn the instrument on, and watch
the display (if it’s already on, turn it off then on again). When
you see
button (for keyboard models) or the
rack-mount models). This starts the boot block. After a few
seconds, you’ll see another message indicating that you’re
running the boot block. The bottom line of the display shows
the version of the boot block software. This message doesn’t
remain visible for long, so check it quickly. If the version
number is lower than 2.0, you need to update your boot
block (see page 28).
To return to normal operation, press the
until you see
then press
Checking the Operating System Software Version
There are two ways to check the version of the operating
system software. The first is to watch the display as the
instrument powers up. During powerup, the display shows
several messages. One of these messages is
Welcome|to|the|PC2
version of the operating system software on the bottom line
of the display.
Please|wait...
Run|engine
Yes
.
; this message also indicates the
, press and release the
Edit/Store
Right
Panic
button (for
cursor button
in the bottom line of the display,
The second way to check the version of the operating system
software is to check the value of the OS Version parameter in
the Global menu. Press the
Right
cursor button until you see a parameter called OS
Global
button, then press the
Version. If you don’t see this parameter, your operating
system is Version 1-generation, and you need to update it.
Whichever method you use, if the operating system version
is earlier than 3.0 (or 4.0 for PCR-2), you need to update your
operating system software. See page 29.
6
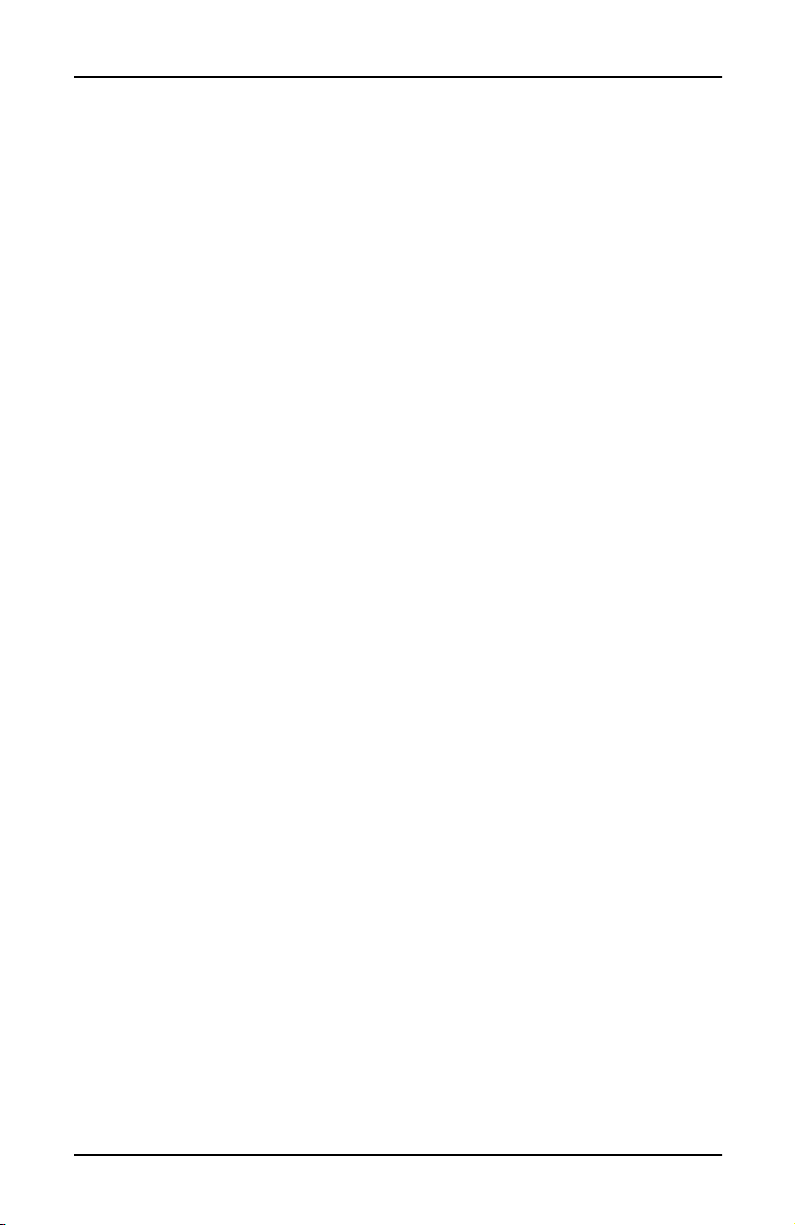
Tools and Materials Required for Installation
Checking the Soundware Version
Press the
repeatedly until you see the Int Sound Ver (Internal Sound
Version) parameter.
If you don’t see this parameter, your operating system
version is earlier than 3.0, and you need to update both your
operating system and your soundware.
Global
button, then press the
Right
cursor button
Tools and Materials Required for
Installation
• #1 (small) cross-recess (Phillips head) screwdriver
• Two thick foam pads (keyboard models only)
You’ll need a flat work area large enough to accommodate
the disassembled instrument. Most tabletops will work for
the PC2R, but keyboard models require more space—up to
60-by-30 inches, depending on the length of the keyboard.
The foam pads listed in the required materials will protect
the Alpha Wheel and sliders on keyboard units.
Tools and Materials Required for Software Updates
If you need to update your operating system software,
soundware, or boot block, you’ll also need the following:
• Stand-alone sequencer or MIDI file player that has a CDROM drive and can send System Exclusive (SysEx)
data—or a personal computer (either Windowscompatible or a Macintosh or other computer capable of
reading DOS disks and files) equipped with MIDI
interface, CD-ROM drive, and sequencing software
capable of sending SysEx data.
• MIDI cable
If you don’t have a device with a CD-ROM drive, you can
download the files from our website. See page ii for our web
address. If you’re not sure which files you need to install,
don’t worry. There’s a software installation checklist at the
end of this document.
7
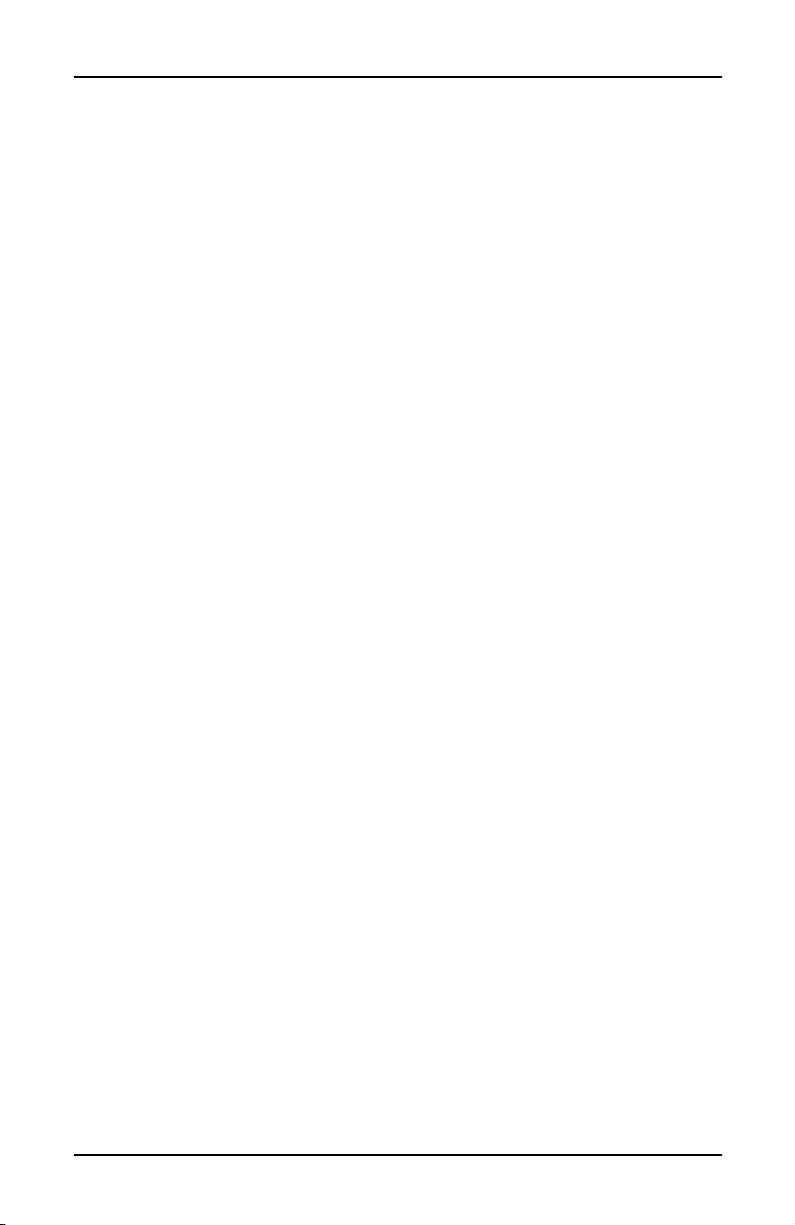
Tools and Materials Required for Installation
Sequencer Software for Windows-Compatible Computers
Shareware/Freeware
Windows Media Player. You need to have version 5 or later of
Media Player—older versions will not work correctly. You
can download Windows Media Player from the following
website
http://www.microsoft.com/windows/
windowsmedia/en/Download/default.asp
Please note that Alesis Freeloader, which we recommend for
the Mac, is buggy in the PC version and will
correctly.
Commercial software
Logic (from EMAGIC)
Sequencer Software for Macintosh Computers
Shareware/Freeware
MIDIGraphy 1.4.3 (older versions tend to crash w/OS 8 and
9), is available at the following website:
not
work
http://member.nifty.ne.jp/mmaeda/e/works.html
Alesis Freeloader is available at the following website:
http://www.alesis.com/downloads/software/
freeloader
Please note that Windows Media Player, which we
recommend for the PC, is buggy in the Mac version and does
NOT work.
Commercial software
Performer (from Mark of the Unicorn)
Logic (from EMAGIC)
8
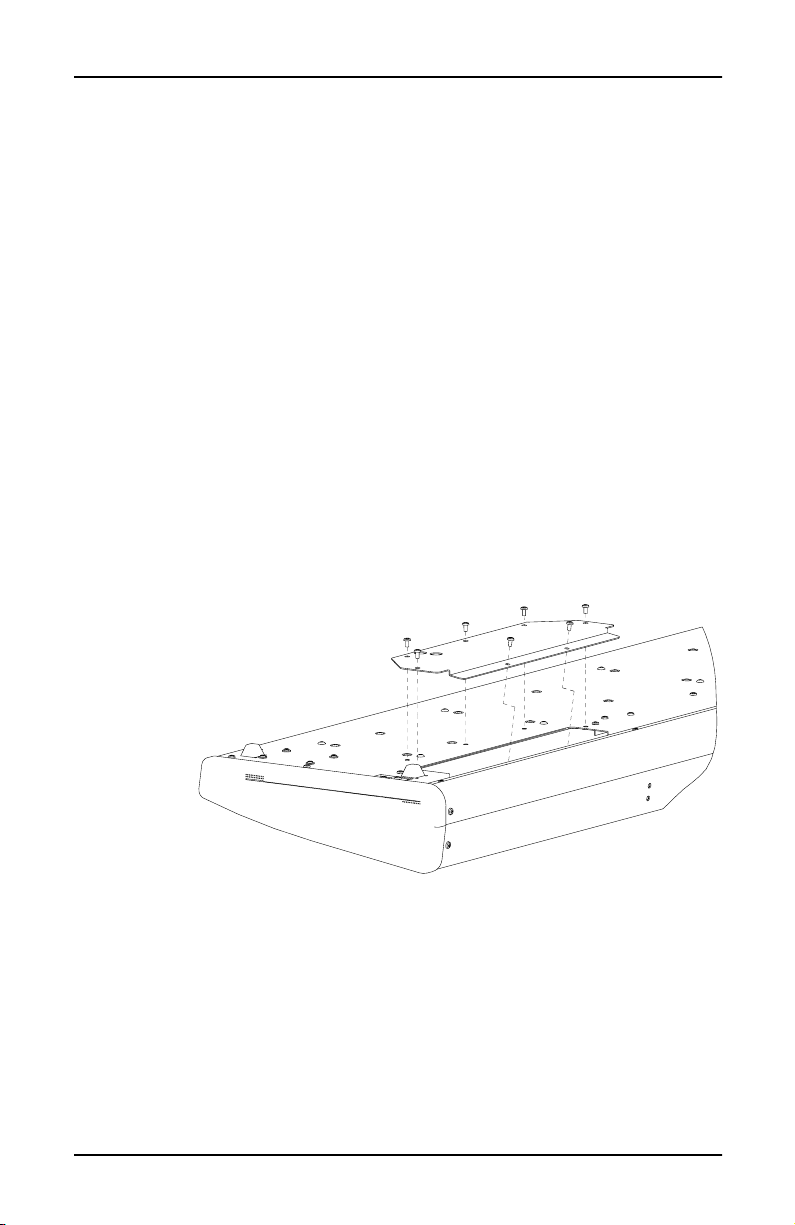
Tools and Materials Required for Installation
Installing in Keyboard Models
Removing the Access Panel
1. Make sure that the PC2 is disconnected from its power
supply, and that you’ve discharged any residual static
electricity by touching a conductive object (like the
metal casing of the PC2 itself).
2. Position the foam pads on your work surface so that
they’ll support the ends of the keyboard.
3. Place the PC2 face-down on the foam pads, with the
keyboard facing away from you. Make sure that the
PC2 is not resting on the Alpha Wheel or sliders.
4. Using a #1 Phillips screwdriver, remove the seven
screws that secure the access panel, as shown in
Figure 1.
Figure 1 Removing the retaining screws
5. Remove the access panel by lifting its far edge and
pulling it up and away from you.
9

Tools and Materials Required for Installation
Installing PCR-1/PCR-2 Board on Engine Board
This section describes the basic installation. If you do not
have the PCX-1 option in your instrument, follow the
instructions in this section, then proceed with verification
and reassembly. If you
Expansion option, you’ll also follow the instructions in the
section called
Board
(page 13).
1. Locate the Engine board, and identify the SIMM socket
for the board you are installing: J409 for PCR-1, or J410
for PCR-2. Both sockets are shown in Figure 2.
Installing the PCR-1/PCR-2 Board on the PCX-1
have
installed the PCX-1 Polyphony
10
Figure 2 PC2 Engine board, showing sockets for
option boards
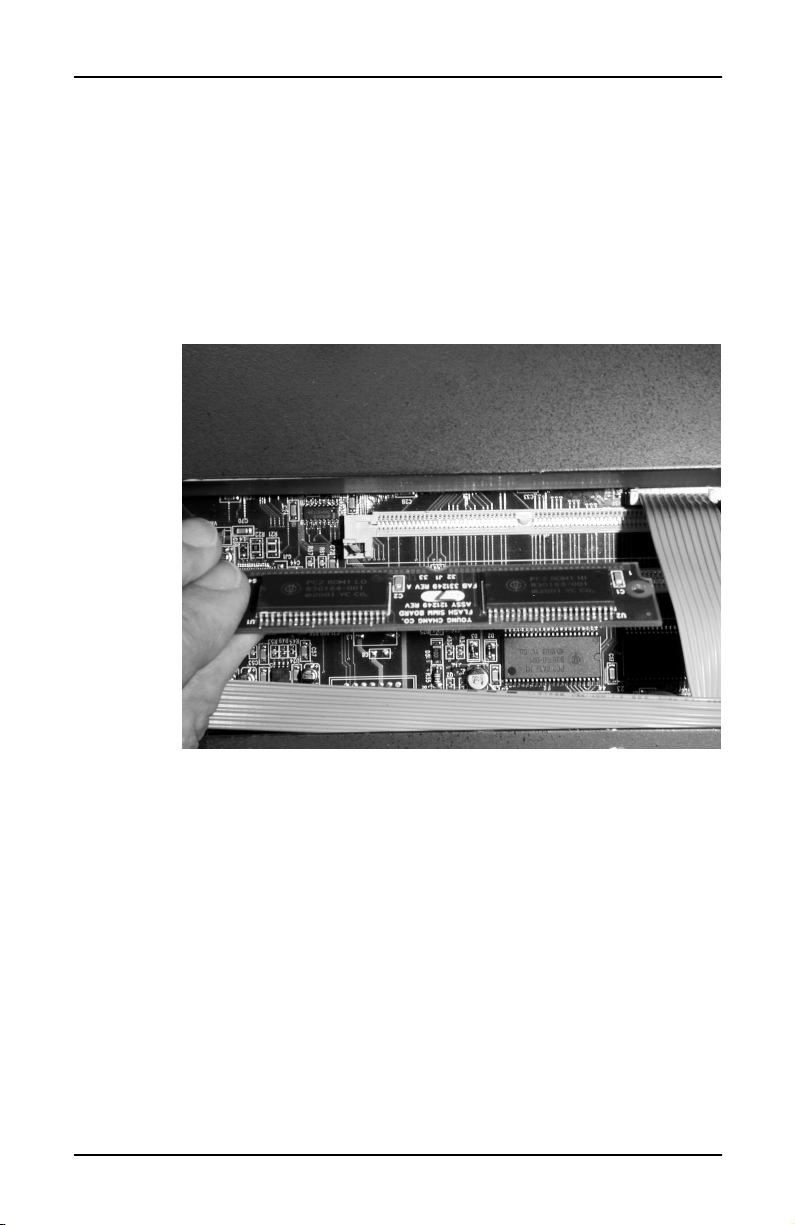
Tools and Materials Required for Installation
2. Grasp the board as shown in Figure 3, so that the chips
face away from you when you insert the connecting
edge of the board into the socket. Notice the semicircular notch at the center of the connecting edge. This
notch aligns with a key on the SIMM socket, and
ensures that you position the board correctly in the
socket. note that part of the board will be under the
ribbon cable shown at the far right in Figure 3.
Figure 3 Proper orientation of option board
3. Place the board in the connection slot of the
appropriate SIMM socket, aligning the notch in the
board with the key in the socket. The board will rotate
toward you when you release it.
11
 Loading...
Loading...