KT&C KNC-HDBi230 User Manual

IP CAMERA
Megapixel Network Camera
USER MANUAL
Before installing and using the camera, please read this manual carefully. Be sure to keep it handy for later reference.

Network Camera User’s Manual
About This Document
This manual is intended for administrators and users of the IP CAMERA. It includes instructions for using and managing the Network Camera on your network. Previous experience of networking will be of use when installing and using this product. Some knowledge of UNIX or Linux-based systems would also be beneficial,
for developing shell scripts and applications. Later versions of this document will be posted to the NV Website, as required. See also the product’s online help, available via the Web-based interface.
Safety Notices Used In This Manual
Caution! – Indicates a potential hazard that can damage the product. Important! – Indicates a potential hazard that can seriously impair operation.
Do not proceed beyond any of the above notice until you have fully understood the implications.
Legal Considerations
Camera and audio surveillance can be prohibited by laws that vary from country to country. Check the laws in your local region before using the product for surveillance purposes.
Electromagnetic Compatibility
This equipment generates, uses, and can radiate radio frequency energy and, if not installed and used in accordance with the instructions, may cause harmful interference to radio communications. However, there is no guarantee that interference will not occur in a particular installation. If this equipment does cause harmful interference to radio or television reception, which can be determined by turning the equipment off and on, the user is encouraged to try to correct the interference by one or more of the following measures: Re-orient or relocate the receiving antenna. Increase the separation between the equipment and receiver. Connect the equipment to an outlet on a different circuit to the receiver. Consult your dealer or an experienced radio/TV technician for help. Shielded (STP) network cables must be used with this unit to ensure compliance with EMC standards.
USA
This equipment has been tested and found to comply with the limits for a Class A digital device, pursuant to Part 15 of FCC Rules. These limits are designed to provide reasonable protection against harmful interference when the equipment is operated in a commercial environment. This equipment generates, uses, and can radiate radio frequency energy and, if not installed and used in accordance with the instruction manual, may cause harmful interference to radio communications. Operation of this equipment in a residential area is likely to cause harmful interference in which case the user will be required to correct the interference at his or her
own expense.
WARNING
This is a class A product. In a domestic environment this product may cause radio interference in which case the user may be required to take adequate measures.
Europe
This digital equipment fulfills the requirements for radiated emission according to Class A of EN55022/2006, and the requirements for immunity according to EN55024/1998 residential, commercial, and light industry.
Liability
Every care has been taken in the preparation of this manual; please inform your local NV office of any inaccuracies or omissions. NV Co., Ltd. cannot be held responsible for any technical or typographical errors and reserves the right to make changes to the product and manuals without prior notice. NV Co., Ltd. makes no warranty of any kind with regard to the material contained within this document, including, but not limited to, the implied warranties of merchantability and fitness for a particular purpose. NV Co., Ltd. shall not be liable nor responsible for incidental or consequential damages in connection with the furnishing, performance
or use of this material.
Trademark Acknowledgments
Ethernet, Internet Explorer, Linux, Microsoft, Mozilla, OS/2, UNIX, Windows, WWW are registered trademarks of the respective holders. QuickTimeTM is a trademark of Apple Inc., registered in the U.S. and other countries. Java and all Java-based trademarks and logos are trademarks or registered trademarks
of Oracle Corporation, Inc. in the United States and other countries. NV Co., Ltd. is independent of Oracle Corporation Inc. UPnPTM is a certification mark of the UPnPTM Implementers Corporation.
Support Services
Should you require any technical assistance, please contact your NV reseller. If your questions cannot be answered immediately, your reseller will forward your queries through.
•Download user documentation and firmware updates.
•Find answers to resolved problems in the FAQ database. Search by product, category, or phrases.
•Report problems to MV support staff by logging in to your private support area.
2
Network Camera User’s Manual

Network Camera User’s Manual
Notices
This device complies with Part 15 of FCC Rules.
Operation is subject to the following two conditions;
1.This device may not cause harmful interference.
2.This device may receive interference that can cause affect the operation of this equipment.
Note -
This equipment has been tested and found to comply with the limits for a Class A digital device, pursuant to part 15 of the FCC Rules.
These limits are designed to provide reasonable protection against harmful interference when the equipment is operated in a commercial environment. This equipment generates, uses, and can radiate radio frequency energy and, if not installed and used in accordance with the instruction manual, may cause harmful interference to radio communications. Operation of this equipment in a residential area is likely to cause harmful interference in which case the user will be required to correct the interference at his own expense.”
Caution -
Alteration or modifications carried out without appropriate authorization may invalidate the user's right to operate the equipment.
CAUTION
1.A regulated DC12V 300mA power supply is recommended to ensure the best picture quality and stable operation. An unregulated power supply can cause damage to the camera. Using an unregulated power supply will void the product warranty.
2.It is recommended that the camera is used with a monitor that has a CCTV quality 75 video impedance level. If your monitor is switched to high impedance then please adjust accordingly.
3.Do not attempt to disassemble the camera to gain access to the internal components. Refer servicing to your dealer.
4.Never face the camera towards the sun or any bright or reflective light, which may cause smear on the picture and possible damage to the CCD.
5.Do not remove the serial sticker for the warranty service.
Correct Disposal of This Product
(Waste Electrical & Electronic Equipment)
(Applicable in the European Union and other European countries with separate collection systems)
This marking shown on the product or its literature indicates that it should not be disposed with other household wastes at the end of its working life. To prevent possible harm to the environment or human health from uncontrolled waste disposal, please separate this from other types of wastes and recycle it responsibly to promote the sustainable reuse of material resources.
Household users should contact either the retailer where they purchased this product or their local government office for details of where and how to safely recycle the item.
Business users should contact their supplier and check the terms and conditions of the purchase contract.
This product should not be mixed with other commercial wastes for disposal.
CAUTION
RISK OF ELECTRIC SHOCK. DO NOT OPEN
CAUTION : TO REDUCE THE RISK OF ELECTRIC SHOCK, DO NOT REMOVE COVER(OR BACK). NO USER SERVICABLE PARTS INSIDE. REFER SERVICING TO QUALIFIED SERVICE PERSONNEL.
This symbol is intended to alert the user to the presence of uninsulated "dangerous voltage" within the product's enclosure that may be of sufficient magnitude to constitute a risk of electric shock to persons.
This symbol is intended to alert the user to the presence of important operating and maintenance (servicing) instruction in the literature accompanying the appliance.
3
Network Camera User’s Manual

Network Camera User’s Manual
For your safety
1)All warnings and instructions in this manual should be followed.
2)Save this manual for future reference.
3)Heed all warnings.
4)Follow all instructions.
5)Do not use this apparatus near water.
6)Clean only with a dry cloth.
7)Do not block any ventilation openings. Install in accordance with the manufacturer’s instructions.
8)Do not install near any heat sources such as radiators, heat registers, stoves, or other apparatus (including amplifiers) that produce heat.
9)To help prevent electric shock, plug the equipment and peripheral power cables into properly polarized or grounded electrical outlets. A polarized plug has two blades with one wider than the other. A grounding type plug has two blades and a third grounding prong. These cables are equipped with the wide blade or the third prong to ensure proper grounding. Do not use adapter plugs or remove the grounding prong from a cable. If the provided plug does not fit your outlet, consult an electrician.
10)Ensure that nothing rests on your equipment's cables and that the cables are not located where they can be stepped on, tripped over, or pinched.
11)Only use attachments or accessories as specified by the manufacturer.
12)Only use the equipment with the cart, stand, tripod, bracket, or table that is specified by the manufacturer or sold with the apparatus. When a cart is used, use caution to prevent the cart from tipping over and to avoid injury.
13)Do not connect or disconnect during lightning storms due to risk of electric shock.
14)If any of the following conditions occur, unplug the equipment from the electrical outlet and replace the part or contact your trained service provider:
●The power cable, extension cable, or plug is damaged.
●An object has fallen into the equipment.
●The equipment has been exposed to water.
●The equipment has been dropped or damaged.
●The equipment does not operate correctly when you follow the operating instructions.
4
Network Camera User’s Manual

Network Camera User’s Manual
Table of Contents
NOTICES |
3 |
FOR YOUR SAFETY |
4 |
OVERVIEW |
6 |
USING THE NETWORK CAMERA |
10 |
CONFIGURING THE NETWORK CAMERA |
14 |
BASIC > NETWORK |
15 |
BASIC > USERS |
16 |
BASIC > VIDEO |
17 |
BASIC > DATE & TIME |
19 |
ADVANCED > CAMERA SETTING |
20 |
ADVANCED > EVENT SERVER |
22 |
ADVANCED > EVENT ACTIONS |
23 |
Action configuration for [Motion Detection + Upload Image + FTP] |
25 |
Action configuration for [Motion Detection + Upload Image + E-mail] |
26 |
Action configuration for [Motion Detection + Upload image + SD card] |
27 |
Action configuration for [Motion Detection + E-mail Notification] |
29 |
Action configuration for [Manual Trigger + Upload Image + FTP] |
30 |
Action configuration for [Manual Trigger + Upload Image + E-mail] |
31 |
Action configuration for [Manual Trigger + Upload Image + SD card] |
32 |
Action configuration for [Manual Trigger + E-mail Notification] |
33 |
Action configuration for [Network Fail + Upload Image + SD card] |
34 |
Action configuration for [SD card Scheduling] |
35 |
Action configuration for [Reboot] |
36 |
ADVANCED > MOTION SETTINGS |
37 |
ADVANCED > SMTP |
39 |
ADVANCED > ADVANCED NETWORK |
40 |
ADVANCED > HTTPS |
42 |
ADVANCED > RTP |
43 |
ADVANCED > MASK |
44 |
ADVANCED > LIVE VIEW LAYOUT |
46 |
ADVANCED > IP ADDRESS FILTER |
47 |
ADVANCED > SD CARD |
48 |
MAINTENANCE > INITIALIZE & UPGRADE |
49 |
MAINTENANCE > LOGS |
50 |
SUPPORT > SYSTEM / HELP |
51 |
|
|
PRODUCT SPECIFICATIONS |
52 |
TROUBLESHOOTING |
53 |
GLOSSARY |
54 |
5
Network Camera User’s Manual

Network Camera User’s Manual
Overview
Features
Thank you for purchasing a network surveillance product.
IP MINI BULLET, is a high-performance, Megapixel Network Camera which offers the perfect solution for integrating network-based video surveillance system.
Key Features
-Onvif Profile S
-2.43 MP, 1/2.8" Progressive Scan CMOS
-4 Channel Streaming (H.264 & MJPEG) at different frame rate and bandwidth
-30fps@1080p(1920x1080)
-D-WDR, 3DNR, DSS, BLC, AGC
-12VDC / Power over Ethernet (IEEE 802.3af)
-Built-in Micro-SD/SDHC card slot for recording video streams (Max. 32 GB)
-Multi-area motion detection
-Powerful event management
-IP67 (Waterproof Type)
System requirements for a PC
-Core 2 Duo or higher, or equivalent AMD®
-2 GB RAM or higher
-graphics card 256 MB RAM
-CD-ROM drive (for using User’s Manual and software)
-Microsoft® Windows® XP, 2000, 2003 Server, Vista, Window 7,8
-Window 8 is supported only in Desktop mode
-DirectX® 9.0 or later
-Microsoft® Internet Explorer® 7.x or later(32bit)
-Adobe® Reader® (for reading User’s Manual in CD-ROM)
6
Network Camera User’s Manual

Network Camera User’s Manual
Overview
Description and function
1. |
Reset Button |
Resets the product to the factory default settings. |
2. |
Power Input (12VDC) |
Connect 12VDC power. |
3. |
Network Connector |
The network camera connects to the network via a standard network |
|
|
cable. PoE is supported. |
4. |
Sevice Video Connector |
Extra video output for convenient installing. |
7
Network Camera User’s Manual

Network Camera User’s Manual
overview
Installation
1.Connect the camera to the network using a UTP cable (CAT. 5). Power can be supplied via the network cable (PoE).
2.Connect 12VDC to the power terminal. This is not necessary if the network camera is connected to a PoE hub or midspan.
3.Check that the status LED indicates the correct conditions (Status LED On).
4.Connect the analog monitor to the service video connector for adjusting focus.
8
Network Camera User’s Manual
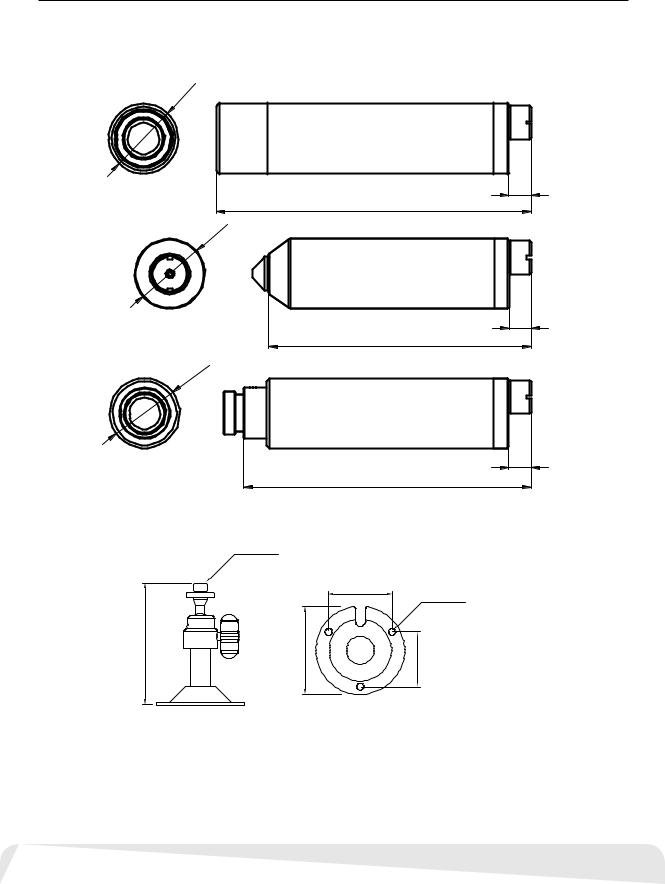
Network Camera User’s Manual
Overview
Dimensions
Unit: mm
Ø23
8
104.2
Ø23
8
87
Ø23
8
95
|
1/4"-20UNC |
|
|
|
|
28.6 |
3-Ø3.2 |
|
|
|
|
50 |
40 |
|
24.8 |
9
Network Camera User’s Manual
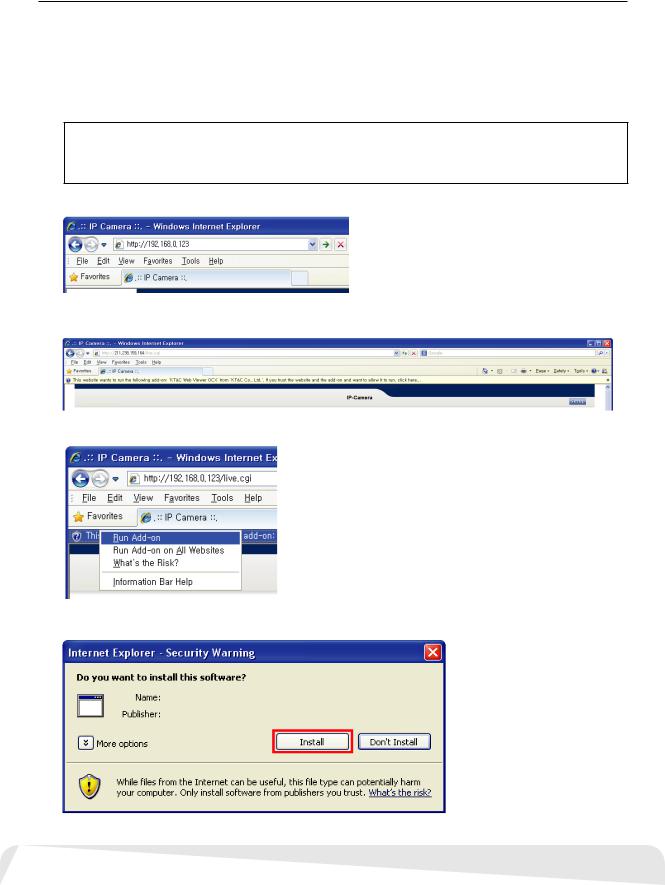
Network Camera User’s Manual
Using the Network Camera
The Network Camera can be used with either Internet Explorer or Central Monitoring System (CMS) in Microsoft Windows operating systems.
Note: For information on installing the Network Camera, please refer to the Installation Guide.
Accessing the Network Camera
1.Start your browser.
*When you run or install ActiveX, open the Internet Explorer browser as Administrator on Windows Vista, 7, 8 (supported only in the Desktop mode).
Users without administrator rights cannot install ActivX controls. Unless Internet explorer is opened as administrator, The camera functions of Live Web Viewer cannot work(screen capture, etc.)
2.Enter the IP address or host name of the Network Camera in the Address field.
3.If you are accessing the Network Camera for the first time, you will see the warning message as shown below.
4.Click the warning message and select “Run Add-on” or “Install ActiveX Control…” etc.
5. Click “Install” to install the Web Viewer.
10
Network Camera User’s Manual
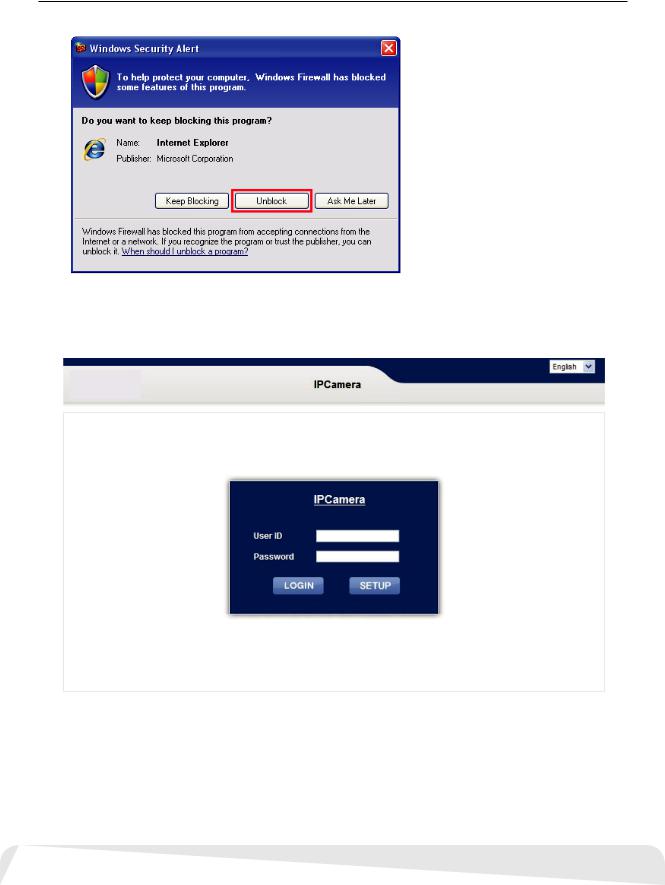
Network Camera User’s Manual
Using the Network Camera
6. If the Windows Security Alert pop-up window appears, click the “Unblock” Button.
7.After installing the ActiveX Control, a Login page will be displayed. Enter the user ID and password.
Note: Default User ID and Password is [ID: admin, Password: admin]
Type the user ID and password to connect to the camera.
LOGIN: Move to the Live Viewer after log in.
SETUP: Move to the Setup screen after log in.
11
Network Camera User’s Manual

Network Camera User’s Manual
Using the Network Camera
8. The video image will be displayed in your browser.
Important: To view streaming video in Microsoft Internet Explorer, you must set your browser to allow the Web Viewer to be installed on your computer. This ActiveX component will be installed when you access the camera for the first time.
12
Network Camera User’s Manual
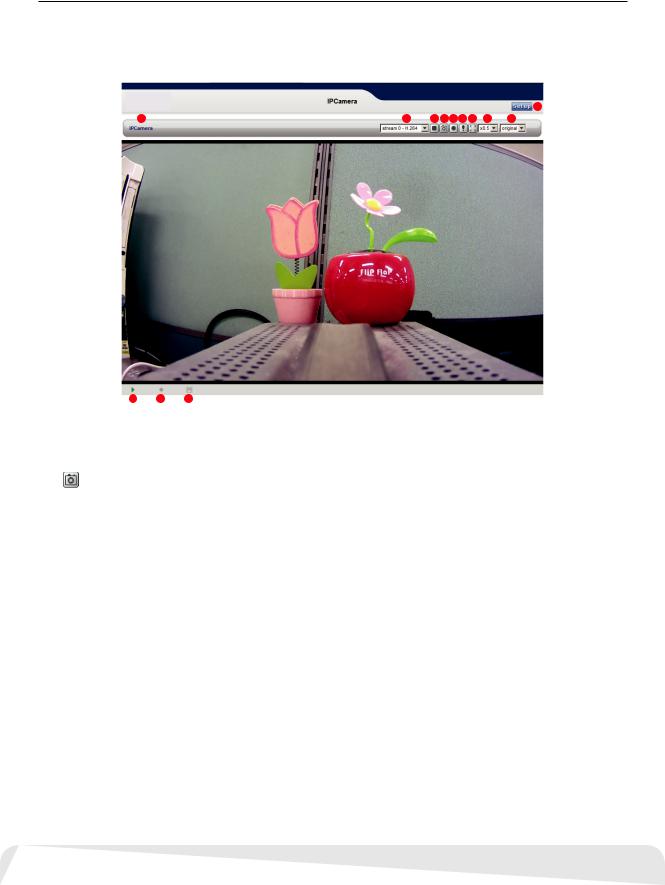
Network Camera User’s Manual
Using the Network Camera
Live View page
If the Network Camera has been customized on Setup>Advanced>Live View Layout, the buttons and other items shown below may or may not be displayed on the Live View page. The following diagram provides an overview of each available button.
9
1 |
2 |
3 |
4 |
5 |
6 |
7 |
8 |
10 |
11 12 13
1.Host Name – Displays the host name.
2.Video Format – The Video Format drop-down list allows the video format to change instantly on
the Live View page.
3.
 Play/Stop – The Play/Stop button starts and stops the media stream.
Play/Stop – The Play/Stop button starts and stops the media stream.
4.Snapshot – The Snapshot button takes a snapshot of the live image.
The target directory for saving snapshots are …/My document//Snapshots
5.  Record – The Record button is used to record the current video stream to the local hard drive.
Record – The Record button is used to record the current video stream to the local hard drive.
The target directory for saving video clip are …/My document//Video Note: Video recording will be terminated automatically after 5 minutes.
6.  Manual Trigger – The Manual Trigger button triggers an event directly from the Live View page. Click this button to manually start the events instantly.
Manual Trigger – The Manual Trigger button triggers an event directly from the Live View page. Click this button to manually start the events instantly.
7. Full Screen - Switch the current video to the maximum size of the monitor.
Full Screen - Switch the current video to the maximum size of the monitor.
8.Viewer Magnification – The magnification drop-down list allows the video screen to amplify or
shrink in live view mode. (0.5x, 1x, 1.5x, 2x)
9.Setup – Click the button to configure Network Camera. Please refer to Configuring Network
Camera.
10.Ratio – Resizing the aspect ratio to 16:9 or 4:3 is only possible with the H.264 video format.
11.Video Indicator –  - Streaming /
- Streaming /  - Stopped.
- Stopped.
12.Record Indicator –  - Recording /
- Recording /  - Stopped.
- Stopped.
13.Motion Indicator –  - detected /
- detected /  - Undetected.
- Undetected.
13
Network Camera User’s Manual

Network Camera User’s Manual
Configuring the Network Camera
This section describes how to configure the Network Camera and is intended for:
•Administrators, who have unrestricted access to the entire Setup menu.
•Operators, who have access to the Video & Image, Audio(Option), and Event Configuration settings. The Network Camera is configured from the Setup menu in a standard web browser.
Accessing the Setup menu
Follow the instructions below to access the Setup menu from a browser.
1.Start the browser and enter the IP address or host name of the Network Camera in the location / address field.
2. The Live View page is now being displayed. Click Setup to display the Setup menu.
14
Network Camera User’s Manual

Network Camera User’s Manual
Configuring the Network Camera
Basic > Network
This section describes the basic network settings and SMTP notification. If the SMTP notification feature is enabled, user can receive an IP change notification by e-mail when the IP address is changed by the
DHCP server.
1.Network Services
A.Static – Assigns a static IP address manually.
B.DHCP – Assigns a dynamic IP address automatically from the DHCP server on your network.
Important: DHCP should be enabled only if you are using the SMTP notification for the IP address change, or if your DHCP server can update a DNS server, which allows you to access the Network Camera by the host name. If DHCP is enabled and you cannot access the unit, then you may have to reset the unit to the factory default and redo the installation again.
2.Network Configuration
A.IP Address – Specify a unique IP address for your Network Camera.
B.Subnet mask – Specify the mask of the Network Camera located subnet.
C.Default gateway – Specify the IP address of the default gateway (router) used for connecting devices
to the network.
D.Test – Test the IP Address which entered is already occupied or not.
3.SMTP Notification(E-mail) for IP Address Change
A.Send to – Enter the e-mail address of receiver.
B.Subject – Enter the e-mail subject as desired.
Important: Before using the SMTP Notification for IP address change, SMTP server has to be set on
Advanced > SMTP.
Note: DHCP is a protocol for automatic IP address assignment on a network. IP address assignment via DHCP may lead to a situation where the IP address changes and you lose connection with the
Network Camera. Enable the SMTP Notification of IP address change to receive a notification from the
Network Camera when the IP address changes.
15
Network Camera User’s Manual
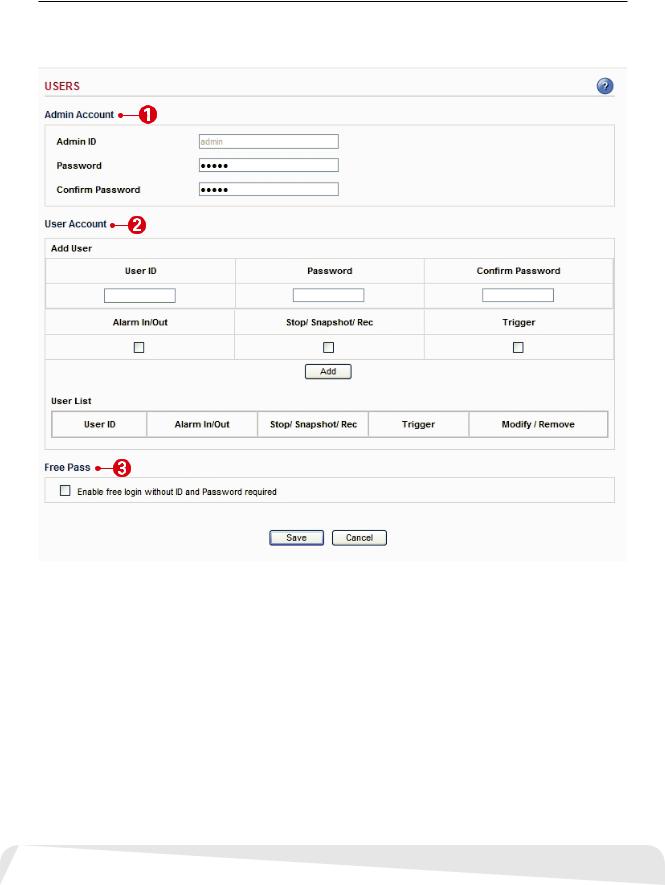
Network Camera User’s Manual
Configuring the Network Camera
Basic > Users
This section describes the administrator and user account settings. Each user can be configured to different authority levels.
1.Admin Account
A.Admin ID – Enter the administrator ID.
B.Admin Password – Enter the administrator password. Important: Factory default value is ID: admin, Password: admin.
2. User Account
A. Add User – Add a user account. Enter the user ID and Password. Each user can be configured to a different level of authority for Speaker, Stop / Snapshot / Rec. Trigger.
B. User List – Displays list of authorized user for the network camera. Click the modify button to modify the authority. Click the remove button to erase the user account.
3. Free Pass
Free Pass means that anybody on the network can access the Network Camera and its images (but not the Setup tools) from a browser without login in to the unit. To enable the feature, check the box to Enable Free Pass.
Important: If this feature is enabled, all users can access the Live View page without a login process. If the Network Camera is installed at an area needing privacy, this feature must be disabled.
16
Network Camera User’s Manual

Network Camera User’s Manual
Configuring the Network Camera
Basic > Video
This section the basic settings for video
Important: These setting values will affect the original video and images.
A B C
D
E
F
G
1. VIDEO STREAM
A.Type - Select the video stream type to use for the H.264 and MJPEG image.
B.Resolution - Select the resolution to use for the H.264 and MJPEG image.
C.Encode FPS - This feature is used to limit the frame rate. The frame rate can be set by selecting values from the drop down list.
D.I-frame interval - I-frame interval of each GOP (Group of Pictures).
E.Bitrate Control
1)Variable bit rate (VBR) - Set the Network Camera to produce the variable bit rate H.264 video.
2)Constant bit rate (CBR) - Set the Network Camera to produce the constant bit rate H.264 video.
F.Average Bitrate - The average amount of data transferred per second.
* Valid value ranges 256 Kbps - 4000 Kbps for 320x240 resolution, 1000 Kbps - 8000 Kbps will be allowed on bigger resolution.
G. Quality - Changing the image quality affects the amount of bandwidth required. High value improves image quality, but uses more bandwidth.
17
Network Camera User’s Manual
 Loading...
Loading...