KT&C K9 Installation
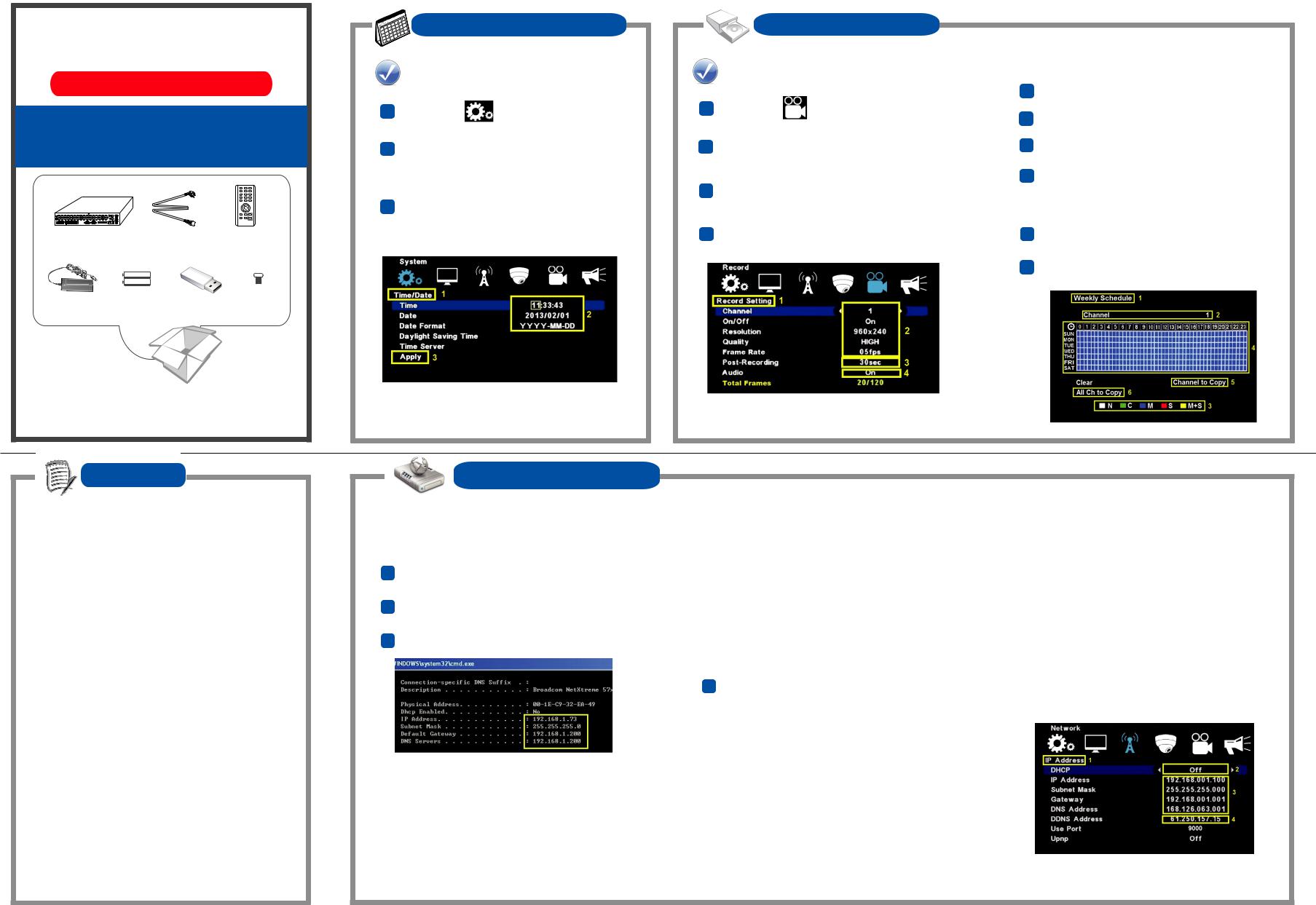
K-9 Series
Installation Guide
There are 4, 9 and 16 channel for this DVR and rear panel images are different per channel.
Please use this guide to set up some of the most critical features in the DVR. Remember to follow the instructions for proper use and save this guide for future reference. The package includes the DVR unit and the components shown below.
<DVR Unit> |
<Power Cable> |
<Remote Control> |
1.Date / Time Setup |
2.Record Setup |
|
Date / Time Setup |
|
Record Setting |
||
1 |
Go into System |
Setup -> Time/Date. |
1 |
Go into Record |
Setup -> Record Setting. |
|
|
|
|||
2 |
Set Time/Date accordingly. |
2 |
Select channel you want to set resolution, quality, |
||
|
* Note: The time can only be set as military time format. |
|
and frame rate. * Select ‘All’ to set all channels at once. |
||
|
|
|
|
||
|
(00:00:00~23:59:59) |
|
|
|
|
|
|
|
3 Post-Recording allows you to set record duration after |
||
3 |
Select ‘Apply’ option to save the change. |
|
the event. (alarm, motion detection) |
||
|
|
|
|||
|
* Note: Message window will pop up warning you |
|
|
|
|
|
it could cause a data loss. |
4 |
Audio can be used on channel 1~4. |
||
<Adaptor> |
<Batteries> |
<USB Memory> |
<Screws> |
The contents of this guide are subject to change without prior notice.
Ver. 960H_1.5
 Schedule Setup
Schedule Setup
1 Go into Record  Setup -> Weekly Schedule.
Setup -> Weekly Schedule.
2 Select channel.
3Using mouse, you can select recording option to apply. (N, C, M, S, M+S)
4Apply selected recording option to time table.
* Note: You may apply multiple recording options to a single channel by repeating step 3 & 4 on different block of the ‘time table’. (1 block represents 30 minutes)
5Use ‘Channel to Copy’ to apply current channel setting to another channel.
6Use ‘All Ch to Copy’ to apply current channel setting to all other channels.
Memo |
3. Network Setup
 Network Setup
Network Setup
1 Go into Network  Setup -> IP Address
Setup -> IP Address
2 Choose whether you will use DHCP or Static.
3 IP address Setup:
a.If using DHCP, all settings will be detected automatically. While DHCP is a useful tool for determining the network settings, if you set up your DVR in this manner its IP address may change at different times for different reasons, particularly after a power failure. If the IP address of the DVR changes, you may have difficulties accessing your DVR locally and/or remotely.
It is strongly recommended that you assign a fixed(static) IP address to your DVR.
b.If using a Fixed IP (recommended), you will need to input the information manually.
In order for remote connection to work, you must enter valid data, compatible with your network, for all four of the network setting fields: IP address, subnet mask, default gateway and the DNS address (depending on your network hardware and configuration this may be the IP address of your router/gateway, or it may be the actual IP address of the local DNS server).
The DNS server IP is required because your DNS server provides critical information necessary for the DVR to communicate with the remote user. You can obtain the actual DNS IP from your Internet Service Provider (ISP) or from a PC located on the same network as the DVR.
4 NOT change DDNS port information in order to use KT&C’s dedicated DDNS server, www.ktncddns.net.
 DDNS Setup
DDNS Setup
a.Go to www.ktncddns.net and register your DVR using Webcode provided in the DVR’s System Setup menu.
b.Create a host name of your own to set up DDNS connection. (Example: MyDVR.ktncddns.net)
* Note: The host name cannot include a space or any special characters. (!@#$%^&*()<>,.)
 Router Setup
Router Setup
a.If you are connecting through a router, make sure that you have ‘opened up’ all the required network ports (80, 9000) in the port forwarding section of your router setup.
Useful information about port forwarding can be found at www.portforward.com.
b.Port 80 is the default web port used for web viewer and port 9000 is default stream/command port for K9 Series DVR. If you only plan to view your DVR on a LAN,
you don’t have to concern yourself with port forwarding. This method can be convenient tool to check whether your IP information is set properly. However, if you desire remote access to your DVR as well as using DDNS option, you MUST select functional ports and set up the port forwarding in your router.
 Loading...
Loading...