Page 1
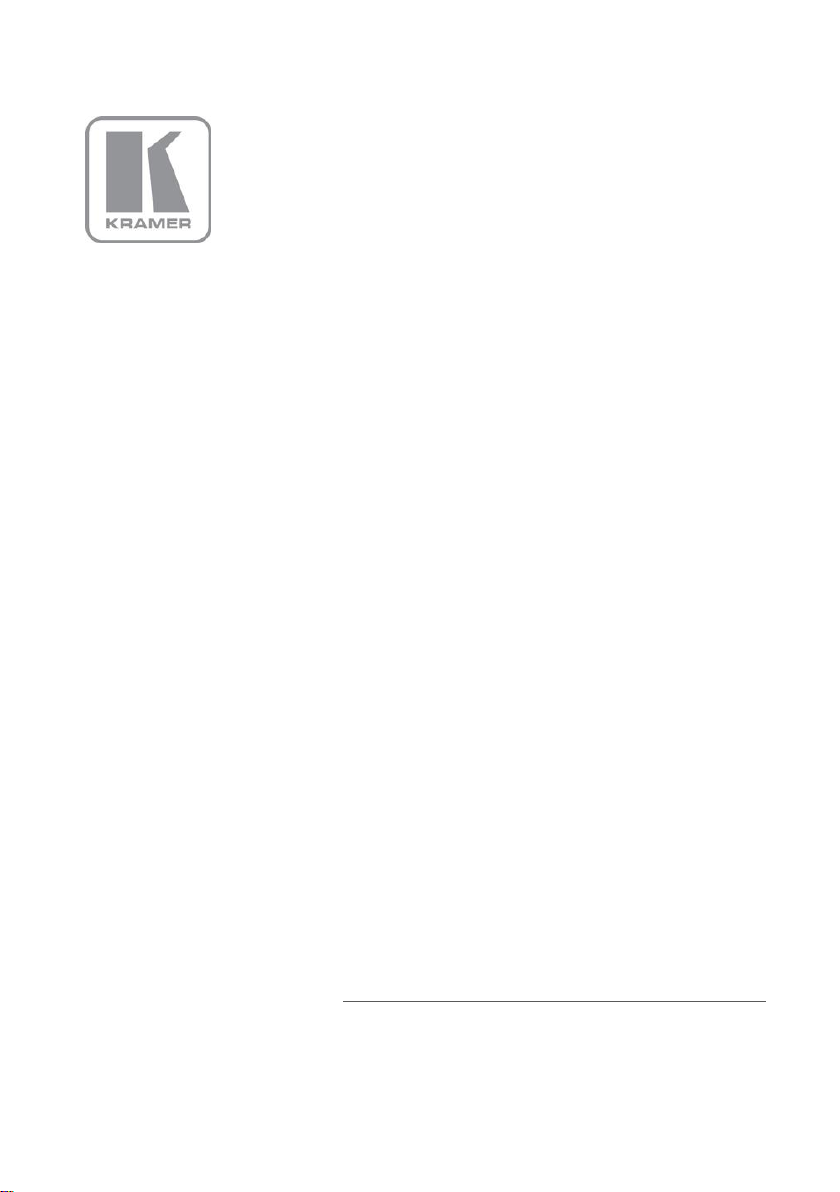
KRAMER ELECTRONIC S LTD.
USER MANUAL
MODEL:
VP-7 74
Presentation Switcher/Scaler
P/N: 2900-300268 Rev 2
Page 2
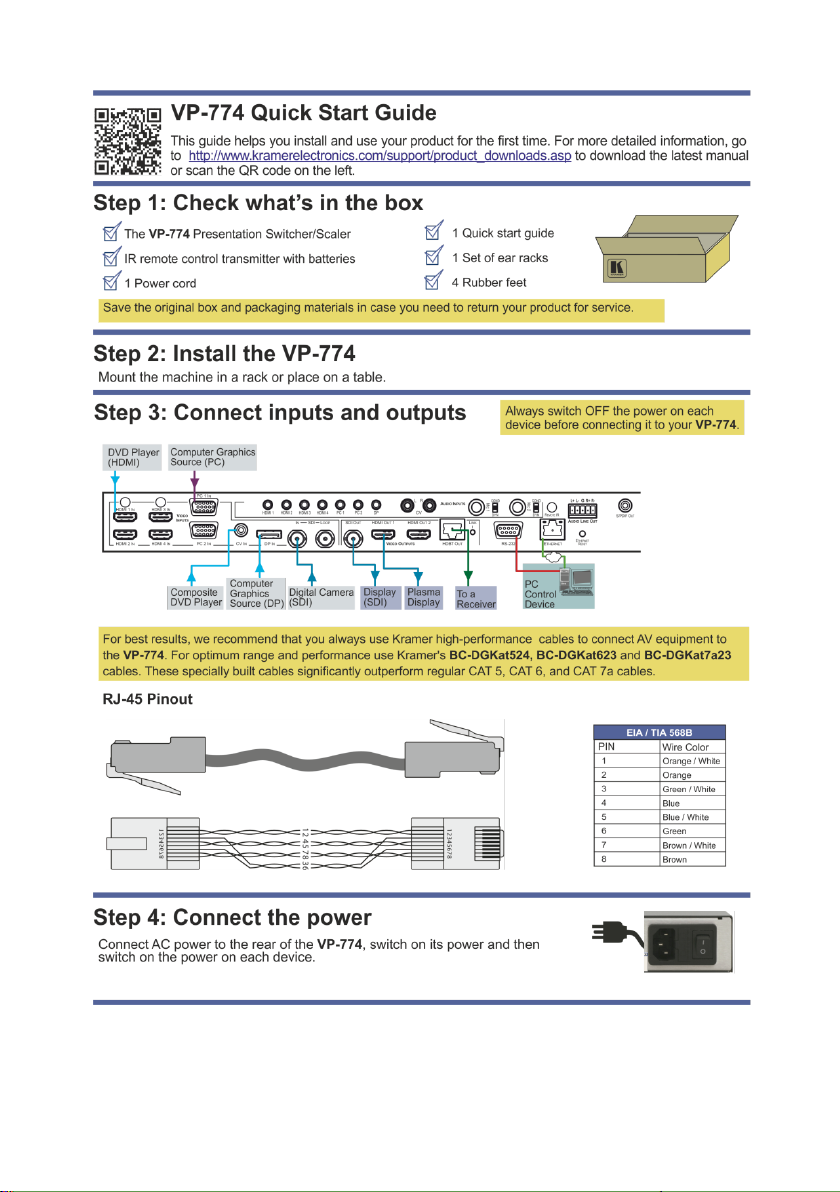
Page 3

Page 4
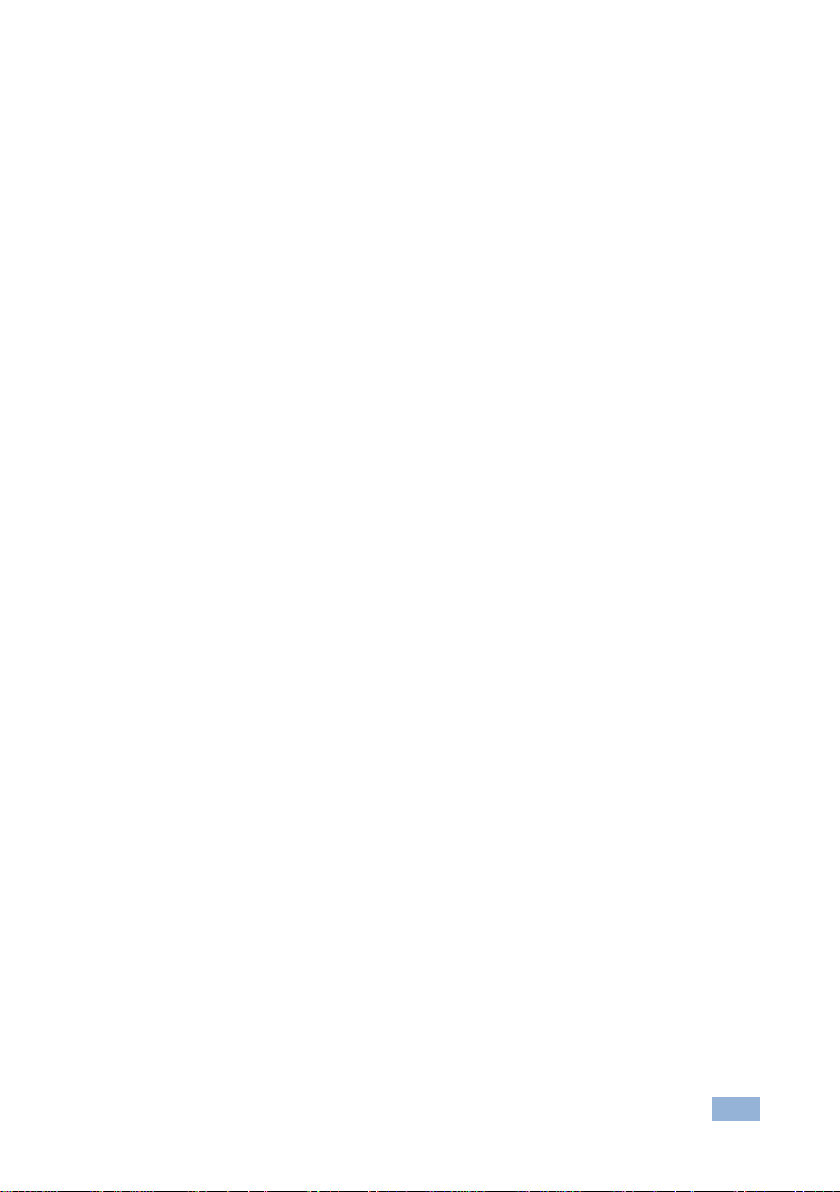
VP-774 – Contents
i
Contents
1 Introduction 1
2 Getting Started 2
2.1 Achieving the Best Performance 2
2.2 Safety Instructions 2
2.3 Recycling Kramer Products 3
3 Overview 4
3.1 HDCP Compliance 7
3.2 About HDBaseT™ Technology 7
3.3 Using Twisted Pair Cable 7
3.4 Defining the VP-774 Presentation Switcher/Scaler 7
4 Installing in a Rack 11
5 Connecting the VP-774 12
5.1 Wiring the RJ-45 Connectors 15
5.2 Connecting the Balanced Stereo Audio Output 16
5.3 Microphone Pinout 16
5.4 Audio Input Pinout 16
6 The OSD Menu 17
6.1 OSD Menu Operation Example 17
6.2 The Input Menu 20
6.3 The Audio Menu 27
6.4 The Process Menu 33
6.5 The Picture Menu 34
6.6 The Enhance Menu 35
6.7 The Scale Menu 36
6.8 The Miscellaneous Menu 39
7 The Display Modes 45
7.1 The Single Window Display Mode 45
7.2 The Dual Window Display Mode 45
8 Controlling the VP-774 50
8.1 Controlling via the Front Panel Buttons 50
8.2 Controlling via the OSD Menu 50
8.3 Controlling via the VP-774 Web Pages 51
8.4 Controlling via the Infrared Remote Control Transmitter 55
9 Port Tunneling 57
10 Flash Memory Upgrade 59
11 Technical Specifications 60
11.1 Default Communication Parameters 61
11.2 Input Resolutions 61
11.3 Output Resolutions 63
12 The VP-774 RS-232 Communication Protocol 64
12.1 Using the Communication Protocol 64
12.2 Communication Protocol: Mimicking OSD 64
12.3 Protocol Table: Mimicking Remote and Front Panel Buttons 74
12.4 The Protocol 3000 Common Operation Commands 74
Page 5
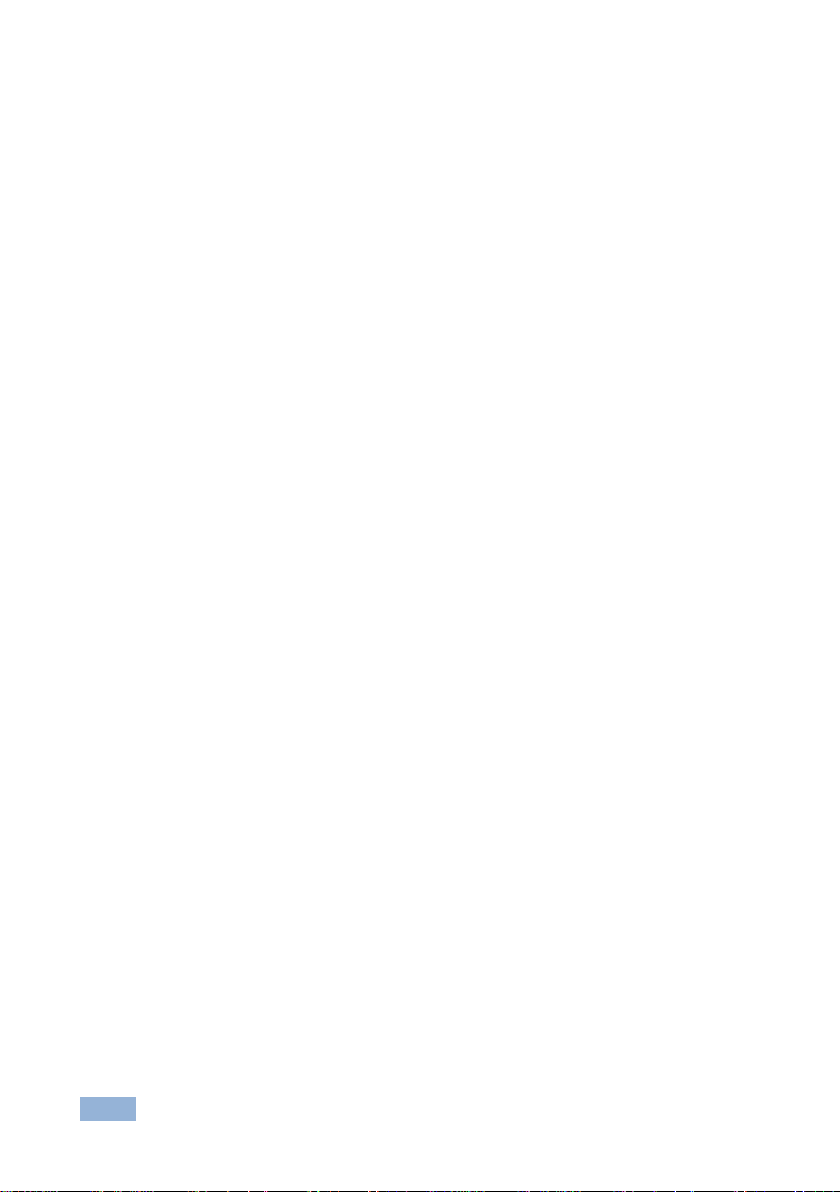
ii
VP-774 - Contents
Figures
Figure 1: VP-774 Presentation Switcher/Scaler Front Panel 8
Figure 2: VP-774 Presentation Switcher/Scaler Rear Panel 9
Figure 3: 15-pin HD Connector Pinout 12
Figure 4: Connecting the VP-774 Presentation Switcher/Scaler 14
Figure 5: TP PINOUT 15
Figure 6: Connecting the Balanced Stereo Audio Output 16
Figure 7: Connecting an Unbalanced Stereo Audio Acceptor to the Balanced Output 16
Figure 8: Microphone Pinout 16
Figure 9: Audio Input Pinout 16
Figure 10: Input Menu 20
Figure 11: Select the Display Mode 22
Figure 12: Changing the Size of the Window 23
Figure 13: Increasing the Width 23
Figure 14: Increasing the Height 24
Figure 15: Positioning the Window 24
Figure 16: Window Customization 25
Figure 17: H-Position Slide Bar 25
Figure 18: Moving the PiP Window 26
Figure 19: Audio Menu 27
Figure 20: Set the Output Volume Level 29
Figure 21: SDI Channeling Example 30
Figure 22: The SDI Channeling Menu 30
Figure 23: SDI Channeling Example 31
Figure 24: SDI bypassed Channels Menu 32
Figure 25: Process Menu 33
Figure 26: Picture Menu 34
Figure 27: Enhance Menu 35
Figure 28: Scale Menu 36
Figure 29: Misc Menu 39
Figure 30: XML File Transfer 43
Figure 31: Emergency Alert System Display 43
Figure 32: CV superimposed over DP 48
Figure 33: Entering the IP Number in the Address Bar 51
Figure 34: Local Area Connection Properties Window 53
Figure 35: Internet Protocol (TCP/IP) Properties Window 53
Figure 36: Infrared Remote Control Transmitter 55
Figure 37: Port Tunneling 57
Page 6
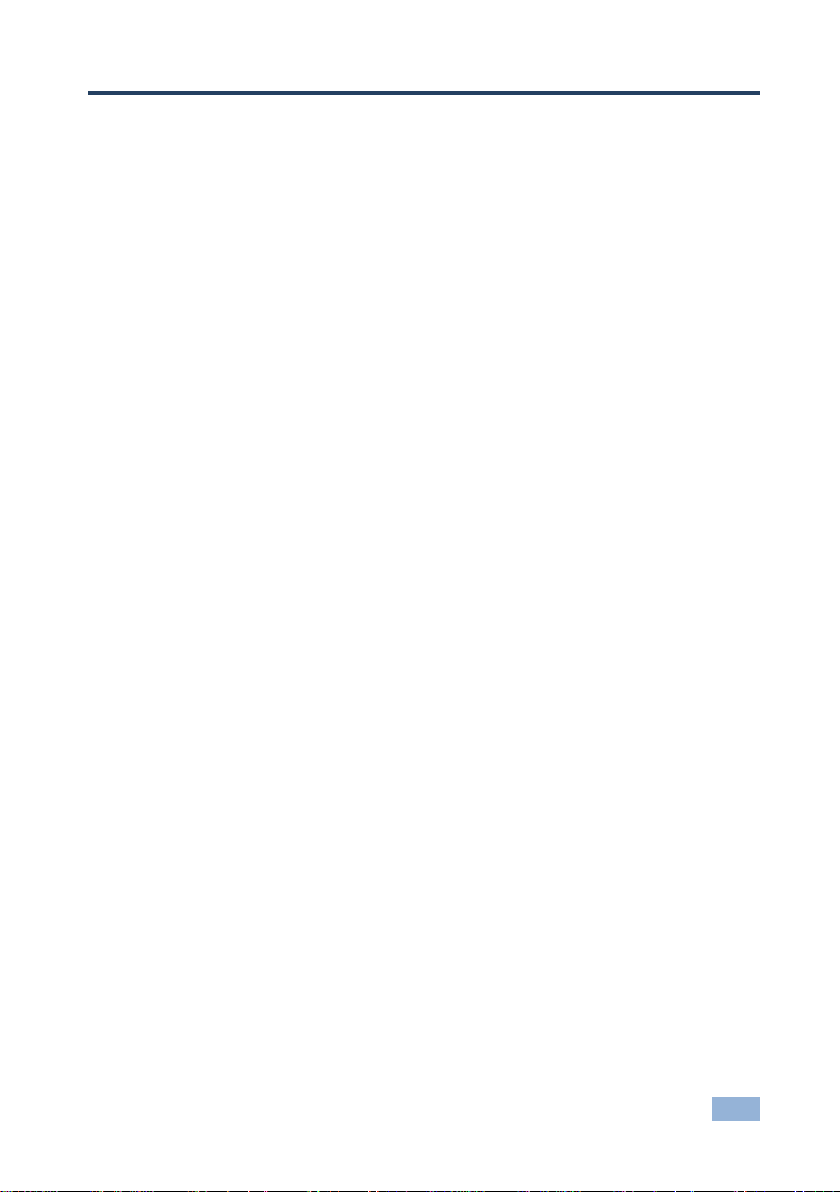
VP-774 – Introduction
1
1 Introduction
Welcome to Kramer Electronics! Since 1981, Kramer Electronics has been
providing a world of unique, creative, and affordable solutions to the vast range of
problems that confront video, audio, presentation, and broadcasting professionals
on a daily basis. In recent years, we have redesigned and upgraded most of our
line, making the best even better!
Our 1,000-plus different models now appear in 11 groups that are clearly defined by
function: GROUP 1: Distribution Amplifiers; GROUP 2: Switchers and Routers;
GROUP 3: Control Systems; GROUP 4: Format/Standards Converters; GROUP 5:
Range Extenders and Repeaters; GROUP 6: Specialty AV Products; GROUP 7:
Scan Converters and Scalers; GROUP 8: Cables and Connectors; GROUP 9:
Room Connectivity; GROUP 10: Accessories and Rack Adapters and GROUP 11:
Sierra Video Products.
Congratulations on purchasing your Kramer VP-774 Presentation Switcher/Scaler.
This product, which incorporates HDMI™ technology, is ideal for:
Projection systems in conference rooms, boardrooms, auditoriums, hotels
and churches, production studios, rental and staging
Any application where high quality conversion and switching of multiple and
different video signals to graphical data signals is required for projection
purposes
Page 7
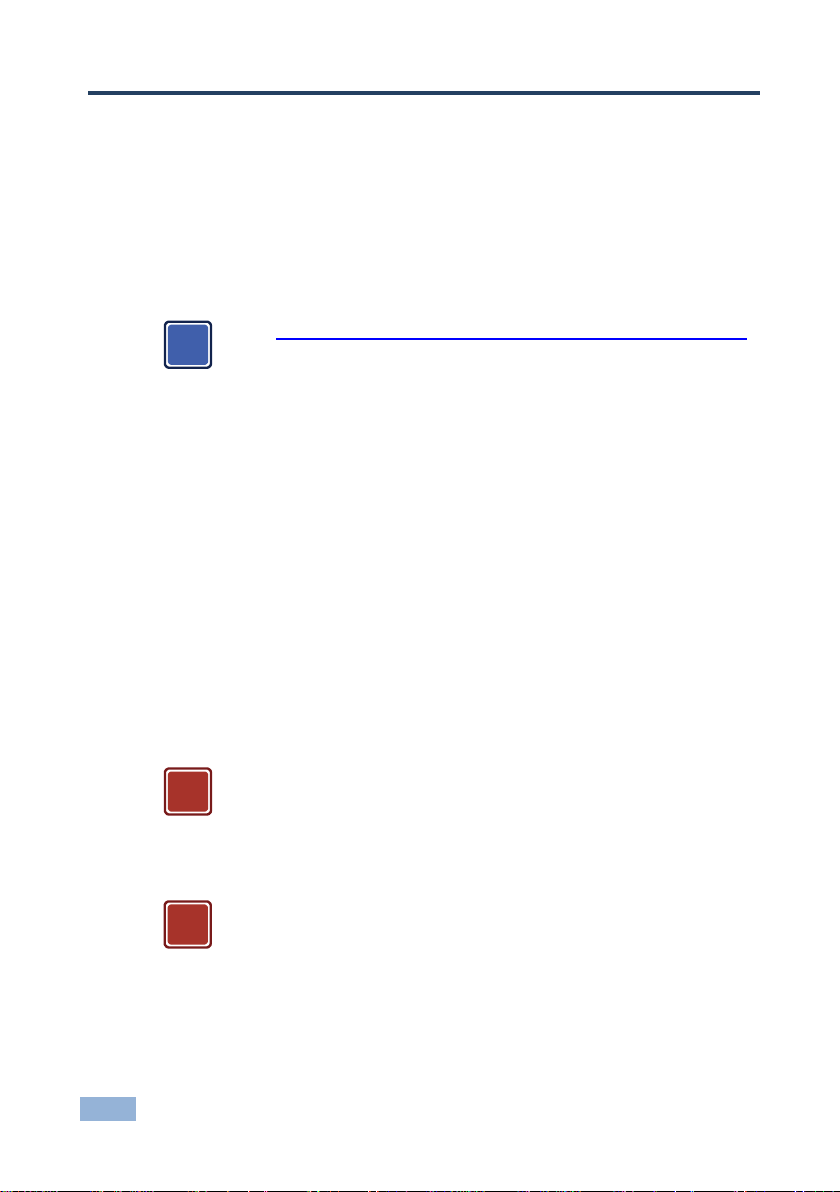
2
VP-774 - Getting Started
Go to http://www.kramerelectronics.com/support/product_downloads.asp
to check for up-to-date user manuals, application programs, and to check
if firmware upgrades are available (where appropriate).
This equipment is to be used only inside a building. It may only be
connected to other equipment that is installed inside a building.
Caution:
There are no operator serviceable parts inside the unit
Warning:
Use only the power cord that is supplied with the unit
Warning:
Do not open the unit. High voltages can cause
electrical shock! Servicing by qualified personnel only
Warning:
Disconnect the power and unplug the unit from the wall
before installing
i
!
!
2 Getting Started
We recommend that you:
Unpack the equipment carefully and save the original box and packaging
materials for possible future shipment
Review the contents of this user manual
2.1 Achieving the Best Performance
To achieve the best performance:
Use only good quality connection cables (we recommend Kramer high-
performance, high-resolution cables) to avoid interference, deterioration in
signal quality due to poor matching, and elevated noise levels (often
associated with low quality cables)
Do not secure the cables in tight bundles or roll the slack into tight coils
Avoid interference from neighboring electrical appliances that may adversely
influence signal quality
Position your Kramer VP-774 away from moisture, excessive sunlight and dust
2.2 Safety Instructions
Page 8
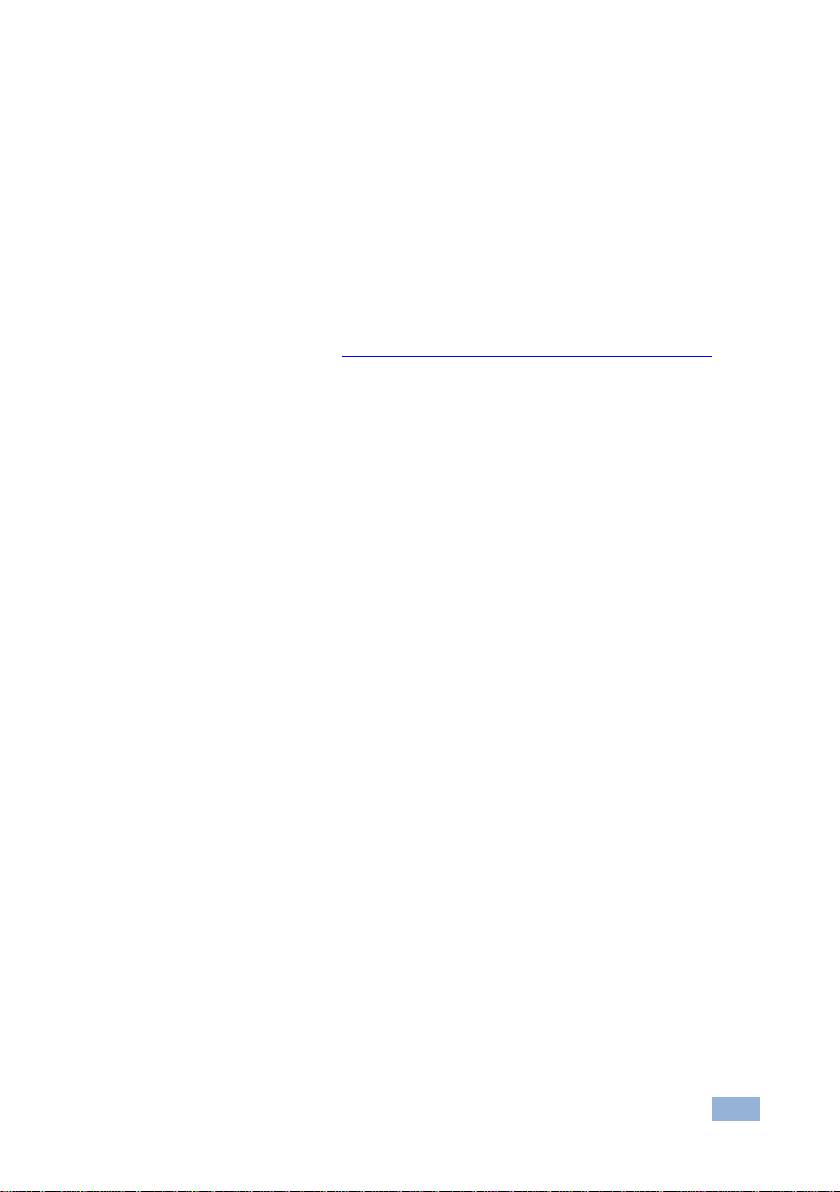
VP-774 – Getting Started
3
2.3 Recycling Kramer Products
The Waste Electrical and Electronic Equipment (WEEE) Directive 2002/96/EC aims
to reduce the amount of WEEE sent for disposal to landfill or incineration by
requiring it to be collected and recycled. To comply with the WEEE Directive,
Kramer Electronics has made arrangements with the European Advanced
Recycling Network (EARN) and will cover any costs of treatment, recycling and
recovery of waste Kramer Electronics branded equipment on arrival at the EARN
facility. For details of Kramer’s recycling arrangements in your particular country go
to our recycling pages at http://www.kramerelectronics.com/support/recycling/.
Page 9
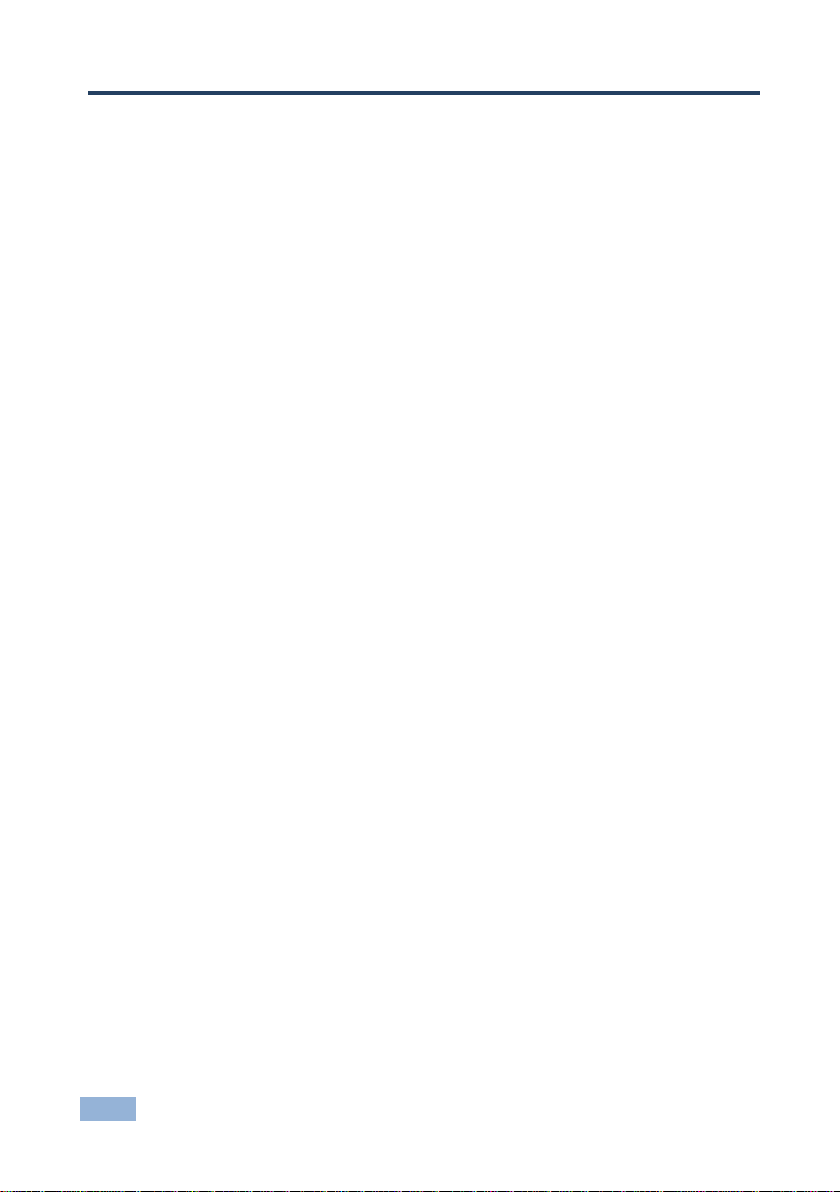
4
VP-774 - Overview
3 Overview
The Kramer VP-774 is a high quality presentation switcher and scaler. It accepts
one of nine inputs: an SDI signal on a BNC connector, a DisplayPort (DP) signal on
a DisplayPort connector, one composite video signal on an RCA connector, two
computer graphics signals on 15-pin HD connectors, and four HDMI signals on
HDMI connectors. It scales the video, embeds the audio, and simultaneously outputs
the signal as follows: to two HDMI outputs, to an SDI output and to an HDBaseT TP
output, together with a digital audio output and a balanced stereo audio output.
The VP-774 Presentation Switcher / Scaler features:
PixPerfect™ Scaling Technology – Kramer’s precision pixel mapping and
high quality scaling technology. High-quality 3:2 and 2:2 pull down deinterlacing and full up and down scaling of all video input signals
State-of-the-art video processing technology, with the highest quality de-
interlacing, noise reduction, and scaling performance for both standarddefinition and high-definition signals
K-IIT XL™ Picture-in-Picture Image Insertion Technology - Ultra stable
picture−in−picture, picture−and−picture and split screen capability, or fully
customizable windows’ size and position control: any source can be inserted
into or positioned next to any other source and resized as desired
Ultra Fast Fade-Thru-Black (FTB™) Switching - Video switching transitions
are clean and ultra-fast. The video fades to black and the new input fades
from black for smooth, glitch-free switching. The output signal provides
constant sync so the display never glitches
An emergency alert system that can have a national or campus-wide
notification immediately displayed when an emergency situation develops, by
means of automatic text overlaying, either via a crawler or a full screen cover
up, as well as an optional audio alert
Port tunneling, bidirectional RS-232 interface – simple control commands
and data can flow in both directions from a controller to the VP-774 via the
Ethernet, allowing status requests and control of the destination unit
Advanced deinterlacing functions - including 3D comb filtering, film mode,
diagonal correction and motion detection
Page 10

VP-774 – Overview
5
For optimum range and performance, use Kramer's BC−DGKat524,
BC−DGKat623 and BC−DGKat7a23 shielded twisted pair (STP) cables.
Note that the transmission range depends on the signal resolution,
graphics card and display used. The distance using non−Kramer CAT 5,
CAT 6, and CAT 7 cables may not reach these ranges.
i
Scaled Outputs – 2 HDMI outputs, an SDI output and an HDBaseT TP
output simultaneously
HDBaseT™ technology with a bandwidth of up to 6.75Gbps (2.25Gbps per
graphic channel)
Up to 130m (430ft) normal mode; up to 180m (590ft) Ultra mode (1080p
@60Hz @24bpp) when using BC-DGKat623 cables
Output Resolutions – HDTV and Computer Graphics up to 2K and
1080p/UXGA with selectable refresh rates
Multiple Aspect Ratio Selections – Follow input, follow output, best fit,
letterbox
Multi-Standard SDI support - SDI (SMPTE 259M), HD-SDI (SMPTE 292M)
and 3G HD-SDI (SMPTE 424M)
Looping 3G HD-SDI Input
SDI channeling, letting you select one active audio signal and three
bypassed signals from eight embedded stereo audio channels
Multi-Standard Video support - NTSC (3.58/4.43), PAL (M/N/60) and SECAM
Built-in Time Base Corrector - Stabilizes unstable video sources
Built-in Proc-Amp with enhanced functions such as color correction, gamma
and dither
Input and output audio level adjustment
Balanced stereo audio inputs, with two microphone inputs as well as digital
stereo and balanced stereo outputs
Selectable Microphone talkover or mix modes
Automatic detection and selection of the HDMI and DP embedded audio.
The VP-774 automatically outputs the signal from the HDMI and DP
embedded audio inputs or performs an analog takeover to output the
respective analog audio input
Page 11
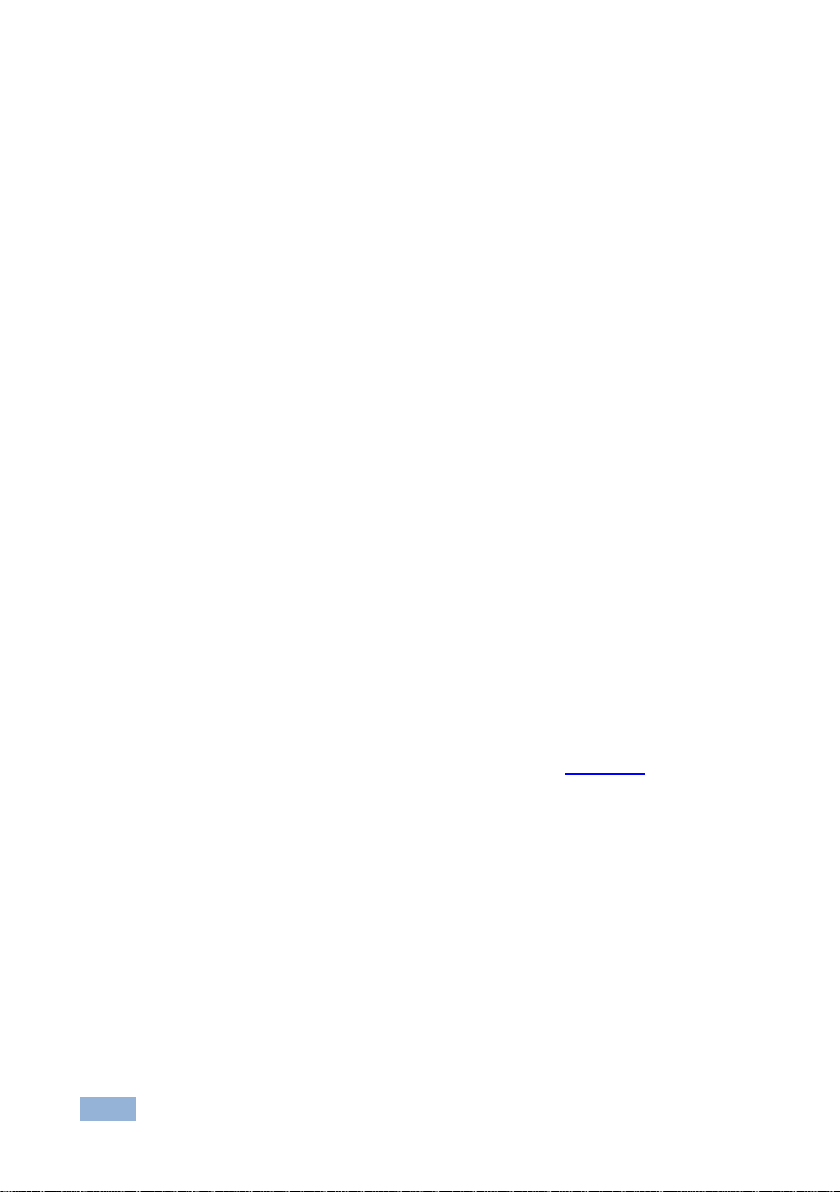
6
VP-774 - Overview
Selectable Power Save modes for energy efficient usage
HDCP Compliant - The HDCP (High Definition Content Protection) license
agreement allows copy-protected data on the HDMI input to pass only to the
HDMI output
In addition, the VP-774 Presentation Switcher / Scaler:
Includes luma keying via the PiP window
Features advanced EDID management (native resolution and color depth)
per input
Analyzes the connected output’s EDID for optimal scaling
Supports picture zooming both on main and PiP window from 100% to
1600%, including separate V and H sharpness control
Provides input and output color space control
Supports HDMI deep color for inputs and output
Features vertical Keystone operation
Comes with an On-Screen Display (OSD) for easy setup and adjustment,
accessible via the IR remote control and via the front-panel buttons
Has a non-volatile memory that retains the last settings used
Supports firmware upgrade via RS-232 and Ethernet
Is HDTV and computer graphics compatible and the resolution can be up- or
down-scaled as required (see output resolutions in Section 6.7)
Control your VP-774:
Directly, via the front panel push buttons
By RS-232 serial commands transmitted by a touch screen system, PC, or
other serial controller
Remotely, from the infrared remote control transmitter
Via the Ethernet (optionally via the Web pages)
The VP-774 is housed in a 19” 1U rack mountable enclosure, with rack “ears”
included, and is fed from a 100-240 VAC universal switching power supply.
Page 12
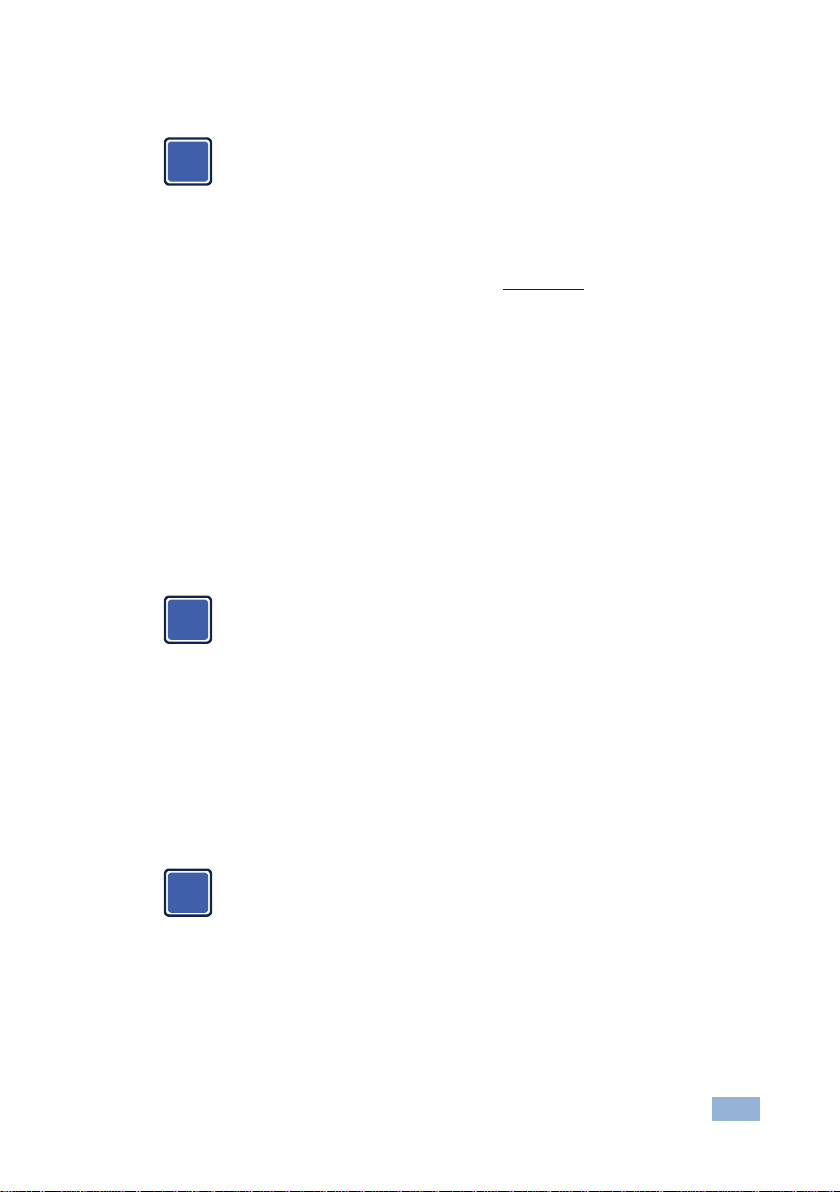
VP-774 – Overview
7
If an HDMI signal is HDCP protected, it can only appear on HDMI
and HDBaseT outputs that are connected to HDCP compliant
displays.
The VP-774 will not output an HDCP protected source to a display
that is not HDCP compliant. Instead it will show a green screen.
In the dual window display mode (see Section 7.2), even if only one
of the inputs is HDCP protected, and is output to a non-compliant
display, it will affect the entire screen and turn it green.
The products described in this user manual are HDBaseT certified.
We strongly recommend that you use shielded twisted pair cable.
i
i
i
3.1 HDCP Compliance
3.2 About HDBaseT™ Technology
HDBaseT™ is an advanced all-in-one connectivity technology (supported by the
HDBaseT Alliance). It is particularly suitable in the consumer home environment as
a digital home networking alternative where it enables you to replace numerous
cables and connectors by a single LAN cable used to transmit, for example,
uncompressed full high-definition video, audio, IR, as well as various control
signals.
3.3 Using Twisted Pair Cable
Kramer engineers have developed special twisted pair cables to best match our
digital twisted pair products; the Kramer: BC-DGKat524 (CAT 5 24 AWG), the
Kramer: BC-DGKat623 (CAT 6 23 AWG cable), and the Kramer: BC-DGKat7a23
(CAT 7a 23 AWG cable). These specially built cables significantly outperform
regular CAT 5 / CAT 6 / CAT 7a cables.
3.4 Defining the VP-774 Presentation Switcher/Scaler
This section defines the VP-774.
Page 13
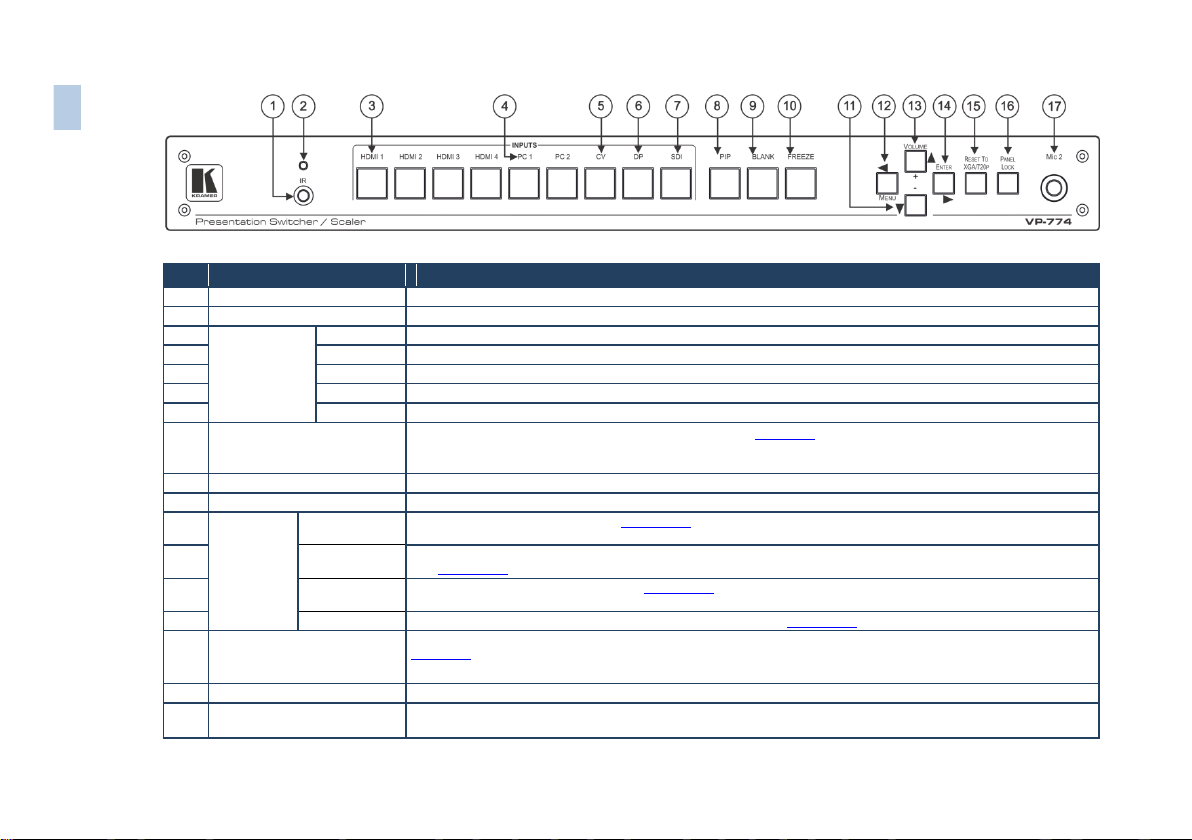
#
Feature
Function
1
IR Receiver
Accepts IR remote commands
2
IR LED
Lights red when the unit accepts IR remote commands
3
INPUT Selector
Buttons
HDMI
Press to select the HDMI input (from 1 to 4)
4
PC
Press to select the computer graphics input (from 1 to 2)
5
CV
Press to select the composite video input (from 1 to 2)
6
DP
Press to select the Display Port input
7
SDI
Press to select the SDI input
8
PIP Button
Toggles the dual window mode (Picture-in-Picture) function (see Section 7.2)
Note that while browsing the OSD menu in the dual window mode, a long press of the PIP button will instantly toggle the window
control (between Main and PiP)
9
BLANK Button
Press to toggle between a blank screen (blue or black screen) and the display
10
FREEZE Button
Press to freeze/unfreeze the output video image
11
Navigation
Buttons
/- Button
Press to move down the menu list (see Section 8.1.1) and to decrease numerical values. When not within the OSD menu mode,
press to reduce the output volume
12
/MENU Button
Press to access the OSD menu, exit the OSD menu and, when in the OSD menu, move to the previous level in the OSD screen
(see Section 8.1.1)
13
/+ /VOLUME
Button
Press to move up the menu list values (see Section 8.1.1) and to increase numerical values. When not within the OSD menu
mode, press to increase the output volume
14
/ENTER Button
Press to access sub-menu items and select from several settings (see Section 8.1.1)
15
RESET TO XGA/720P Button
Press to reset the video output resolution to XGA or 720p and change the deep color settings to Off on the output (see
Section 6.7)
Press and hold for about 3 seconds to toggle between reset to XGA and reset to 720p
16
PANEL LOCK Button
Press and hold for about 3 seconds to lock/unlock the front panel buttons
17
Mic 2
Connect to a microphone.
Mic2 on the front panel is identical to Mic2 on the rear panel and overrides it when connected
8
VP-774 – Overview
Figure 1: VP-774 Presentation Switcher/Scaler Front Panel
Page 14
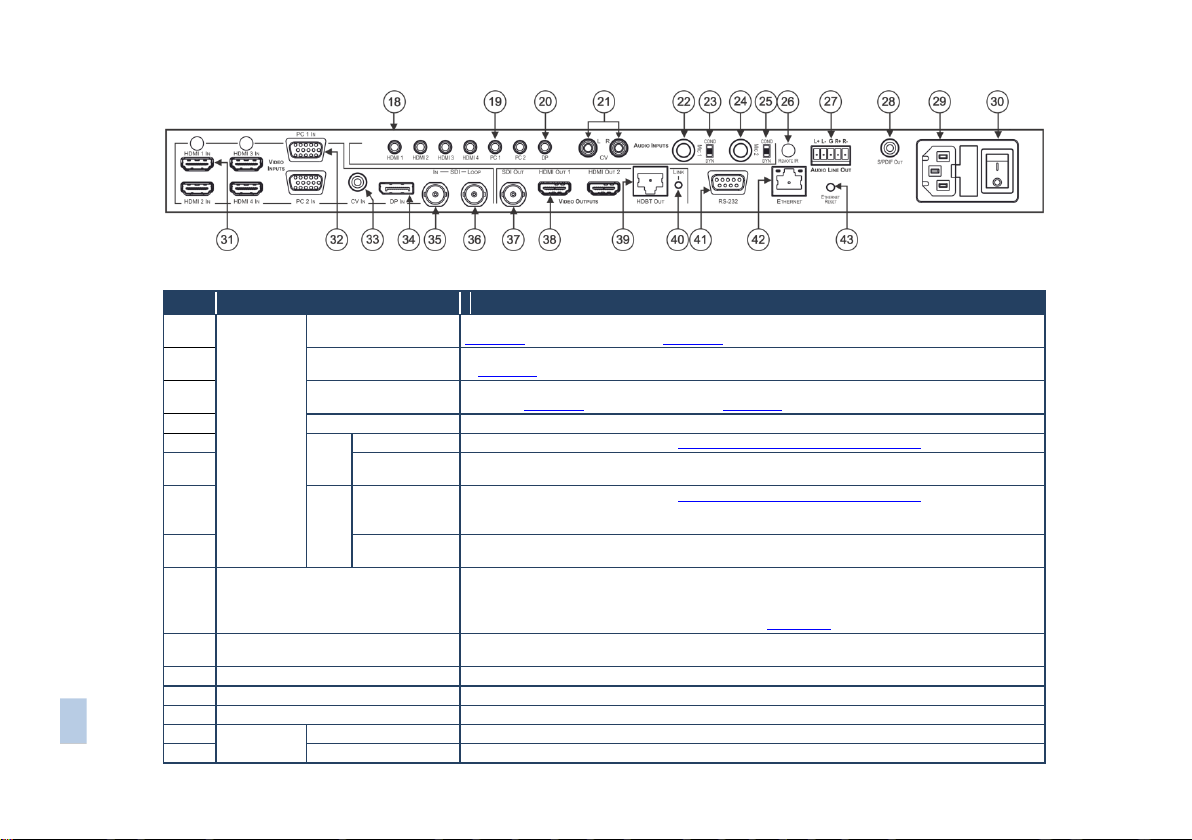
VP-774 – Overview
9
#
Feature
Function
18
AUDIO IN
Unbalanced
Connectors
HDMI 3.5mm Mini Jack
Connect to an unbalanced audio source for audio takeover of the HDMI 1 to HDMI 4 embedded audio (see
Section 6.3). The pinout is defined in Section 5.4
19
PC 3.5mm Mini Jack
Connect to the unbalanced stereo audio of the computer graphics source (from 1 to 2). The pinout is defined
in Section 5.4
20
DP 3.5mm Mini Jack
Connect to the unbalanced stereo audio source for analog audio takeover of the DisplayPort embedded
audio (see Section 6.3). The pinout is defined in Section 5.4
21
CV (L, R) RCA
Connect to the unbalanced stereo audio of the composite video source
22 MIC 1
6mm Jack
Connect to a microphone (see pinout in Section Error! Reference source not found.)
23
COND/DYN MIC
DIP-switch
Select between a condenser and a dynamic type microphone
24 MIC 2
6mm Jack
Connect to a microphone (see pinout in Section Error! Reference source not found.)
Note that Mic2 on the rear panel is identical to Mic2 on the front panel. Mic2 on the front panel overrides
Mic2 on the rear panel when connected
25
COND/DYN MIC
DIP-switch
Select between a condenser and a dynamic type microphone
26
REMOTE IR 3.5mm Mini Jack (opening)
Covered by a cap. The 3.5mm connector at
the end of the internal IR connection cable
fits through this opening
Connects to an external IR receiver unit for controlling the machine via an IR remote controller (instead of
using the front panel IR receiver)
Optional. Can be used instead of the front panel (built-in) IR receiver to remotely control the machine (only if
the internal IR connection cable has been installed), see Section 8.4.1
27
AUDIO LINE OUT (L, R) Terminal Block
Connector
Connect to the L and R balanced stereo audio acceptor
28
S/PDIF OUT RCA Connector
Connect to a digital audio acceptor
29
Power Connector with Fuse
AC connector, enabling power supply to the unit
30
POWER Switch
Switch for turning the unit on or off
31
VIDEO INPUT
Connectors
HDMI IN
Connect to the HDMI source (from 1 to 4)
32
PC IN 15-pin HD
Connect to the computer graphics source (from 1 to 2)
Figure 2: VP-774 Presentation Switcher/Scaler Rear Panel
Page 15
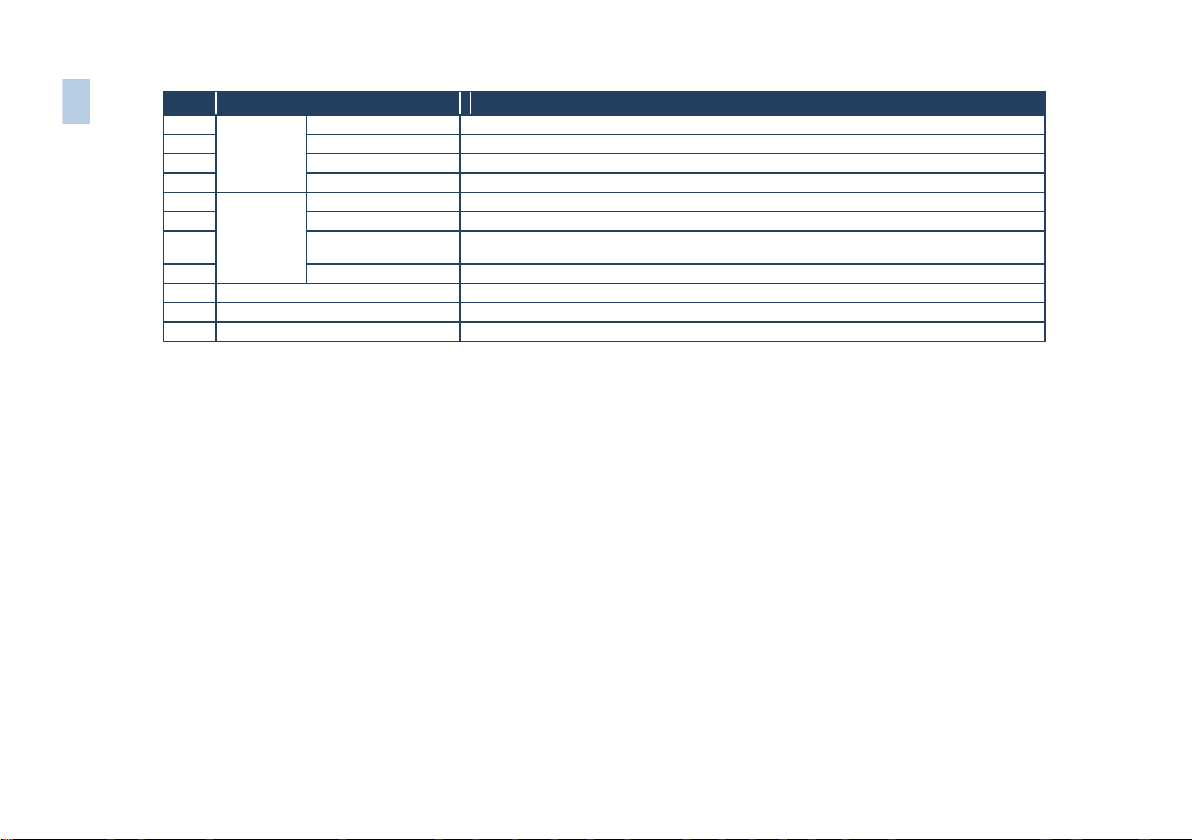
#
Feature
Function
33
CV IN RCA
Connect to the composite video source
34
DP IN
Connect to the DisplayPort source
35
SDI IN BNC
Connect to the SDI source
36
SDI LOOP BNC
Connect to a local display
37
VIDEO
OUTPUT
Connectors
SDI OUT BNC
Connect to an SDI acceptor
38
HDMI OUT
Connect to an HDMI acceptor (from 1 to 2)
39
HDBT OUT RJ-45
Connect to an HDBT receiver (for example, Kramer TP-580Rxr) to pass audio and video signals as well as
serial commands
40
LINK LED
Lights to indicate a link
41
RS-232 9-pin D-sub Port
Connect to the PC or other serial controller
42
ETHERNET Connector
Connects to the PC or other Controller through computer networking
43
ETHERNET RESET Button
Press while turning power off and then on, to reset the Ethernet settings to their factory default state
10
VP-774 – Overview
Page 16
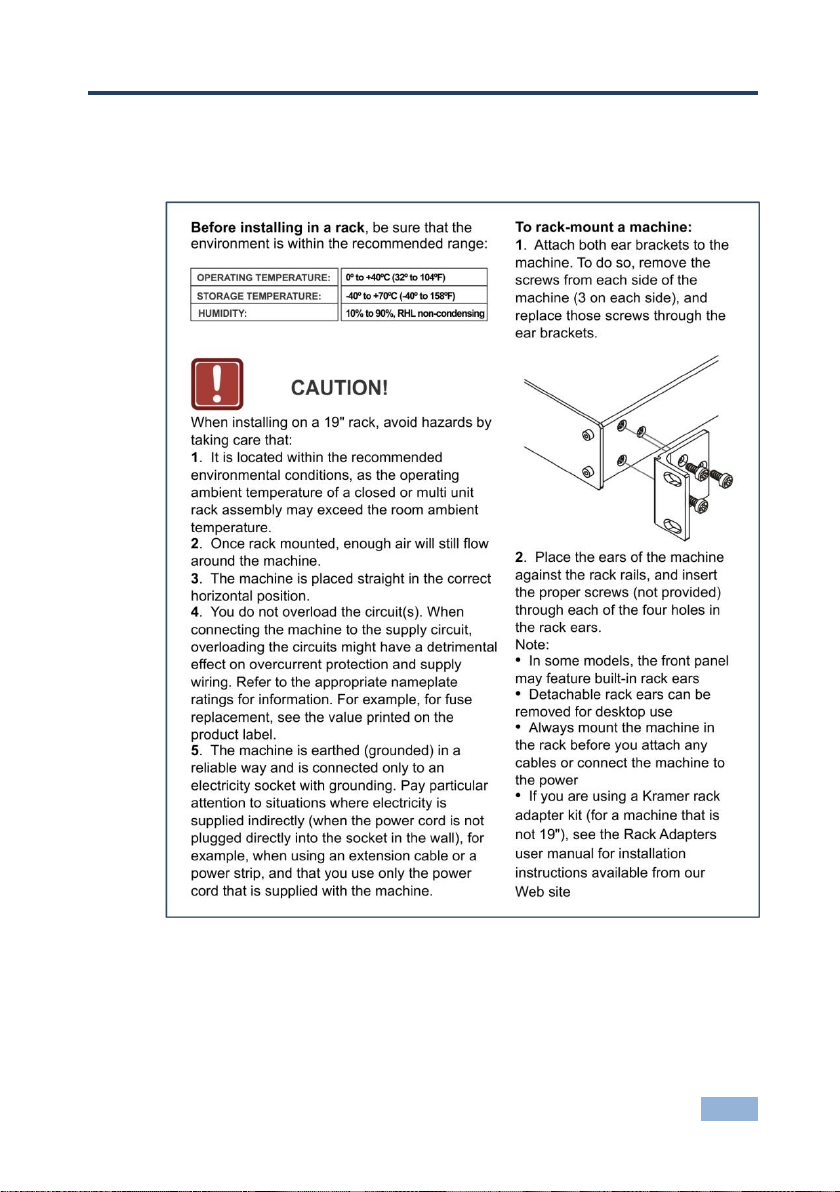
VP-774 - Installing in a Rack
11
11
4 Installing in a Rack
This section provides instructions for rack mounting the unit.
Page 17
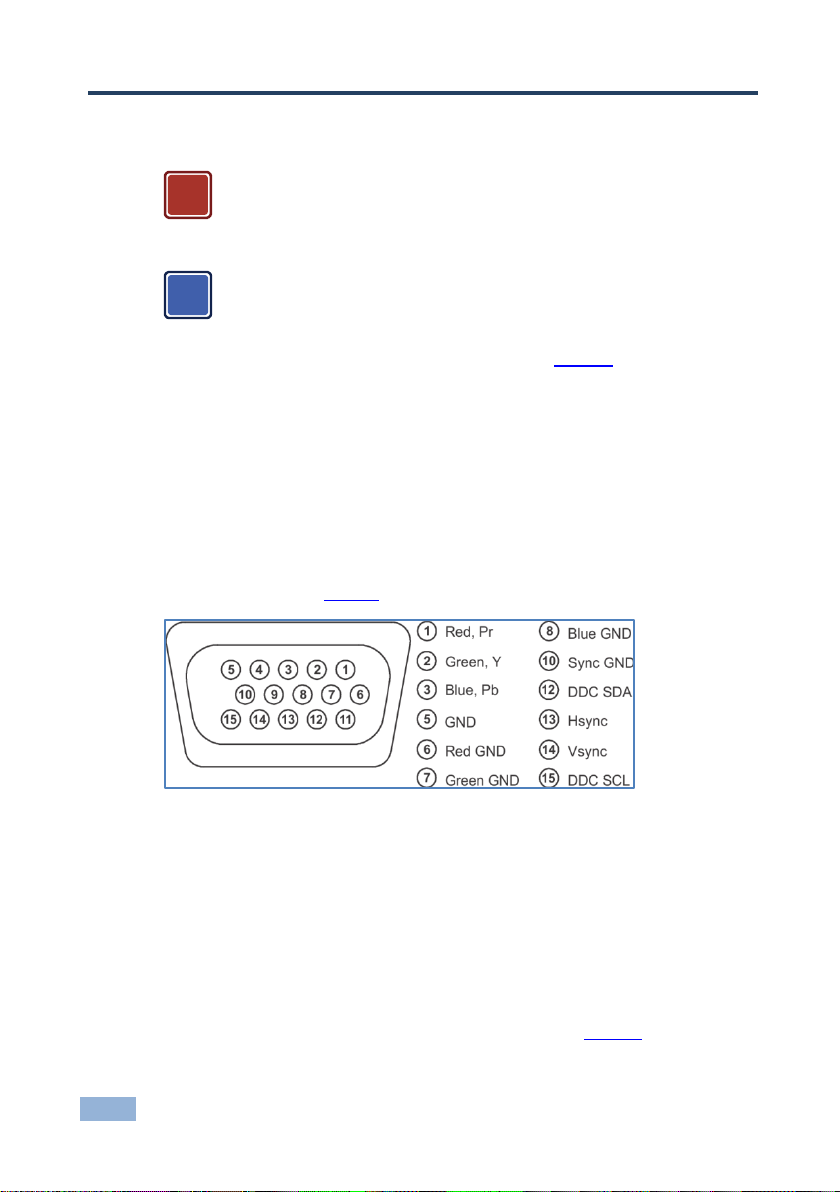
12
VP-774 - Connecting the VP-774
Always switch off the power to each device before connecting it to
your VP-774. After connecting your VP-774, connect its power and
then switch on the power to each device.
You do not have to connect all the inputs and outputs, connect only
those that are required.
!
i
5 Connecting the VP-774
To connect the VP-774, as illustrated in the example in Figure 4, do the following:
1. Connect an HDMI source (for example, a DVD player) to the HDMI 1 IN
VIDEO INPUT connector.
Alternatively, you can connect the DVI connector on the DVD player to the HDMI
connector on the VP-774 via a DVI-HDMI adapter. You can connect the audio signal via
the AUDIO IN HDMI 3.5mm mini jack, or use the embedded audio
2. Connect a computer graphics source to the PC 1 IN VIDEO INPUT 15-pin
HD connector.
Alternatively, you can connect a component (YPbPr) or RGBHV source via the 15-pin
HD connector, see Figure 3:
Figure 3: 15-pin HD Connector Pinout
3. Connect a composite video source (for example, a composite video player)
to the CV 1 IN RCA connector.
4. Connect a DisplayPort video source (for example, a computer graphics
source) to the DP IN connector.
5. Connect the audio input signals to the AUDIO IN connectors (3.5mm mini
jack and RCA connectors), as required (not shown in Figure 4).
Page 18
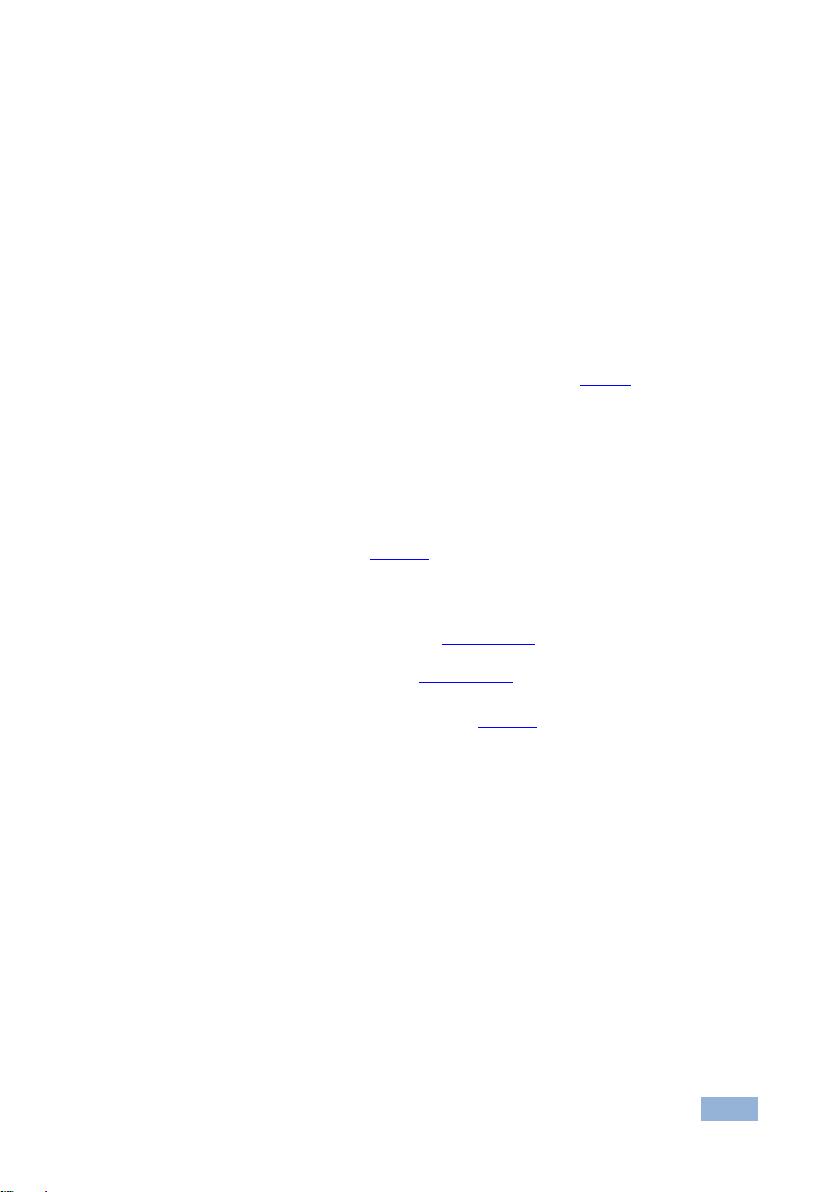
VP-774 - Connecting the VP-774
13
13
6. Connect an SDI source (for example, an SDI digital camera) to the SDI IN
BNC connector.
7. Connect the SDI LOOP BNC connector to an SDI monitor (for example, an
SDI display).
8. Connect the SDI OUT BNC connector to an SDI acceptor (for example, an
SDI display with speakers).
9. Connect the HDMI 1 OUT connector to an HDMI acceptor (for example, a
plasma display).
You can also connect the HDMI OUT 2 output (not shown in Figure 4)
10. Connect the HDBT RJ-45 connector to a receiver (for example, the Kramer
TP-580Rxr).
11. Connect the AUDIO LINE OUT Terminal Block connector to a balanced
audio acceptor and the S/PDIF OUT RCA connector to a digital audio
acceptor (not shown in Figure 4).
12. If required, you can connect a PC and/or controller to the:
13. Connect the power cord (not shown in Figure 4).
RS-232 terminal block (see Section 8.3.2)
Ethernet connector (see Section 8.3.3)
Page 19
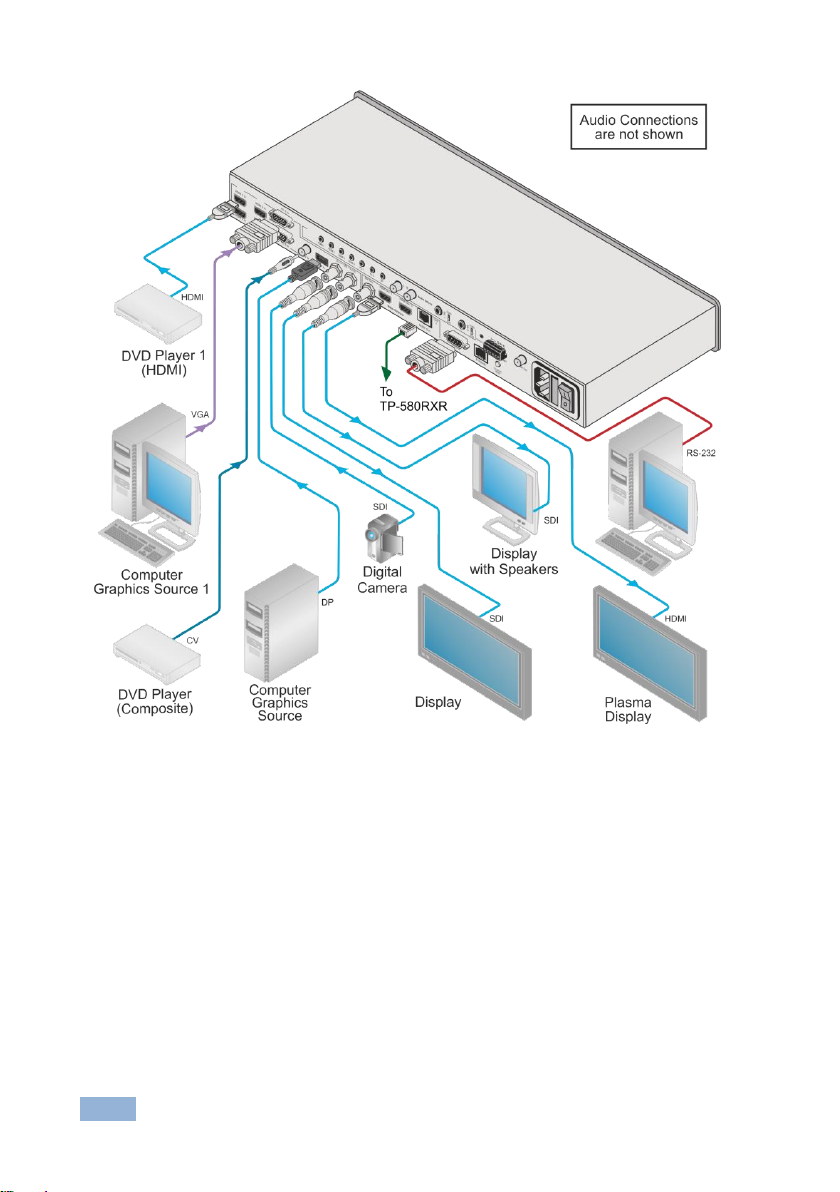
14
VP-774 - Connecting the VP-774
Figure 4: Connecting the VP-774 Presentation Switcher/Scaler
Page 20
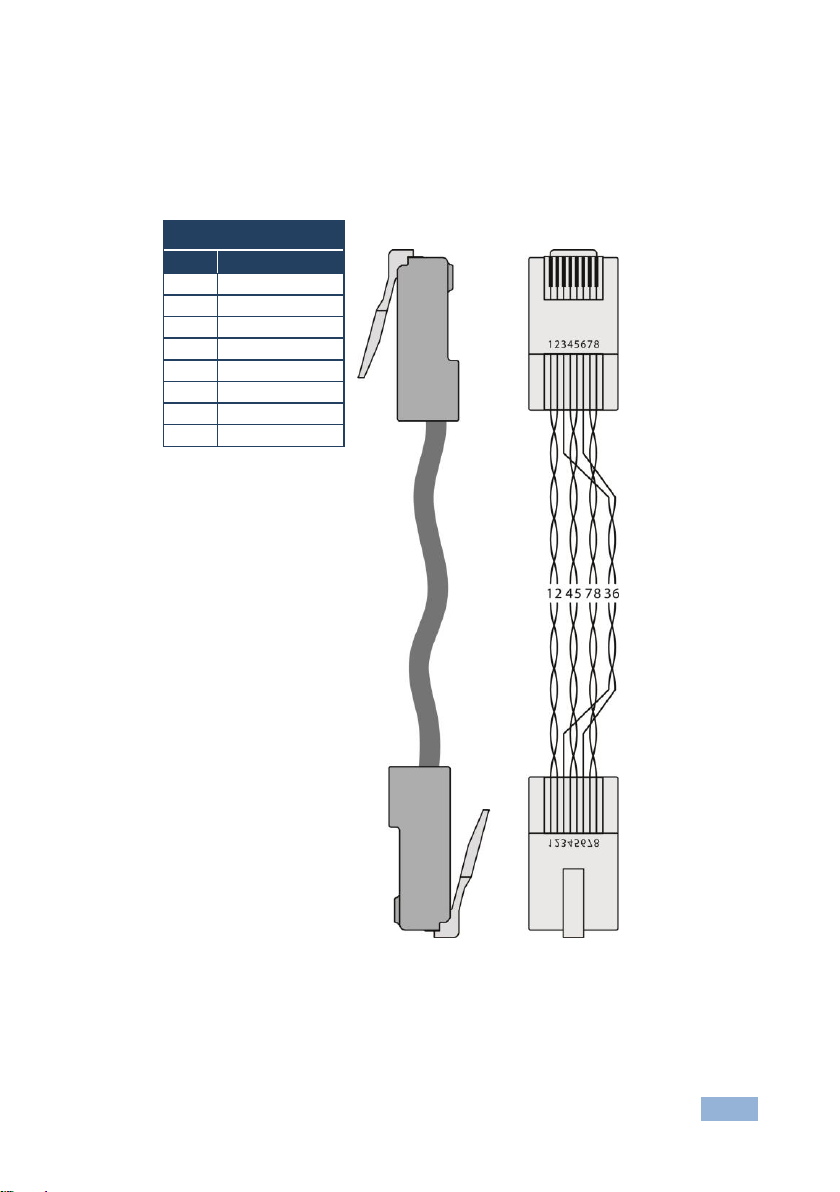
VP-774 - Connecting the VP-774
15
15
EIA /TIA 568B
Figure 5: TP PINOUT
PIN
Wire Color
1
Orange / White
2
Orange
3
Green / White
4
Blue 5 Blue / White
6
Green
7
Brown / White
8
Brown
5.1 Wiring the RJ-45 Connectors
This section defines the TP pinout, using a straight pin-to-pin cable with RJ-45
connectors.
Page 21
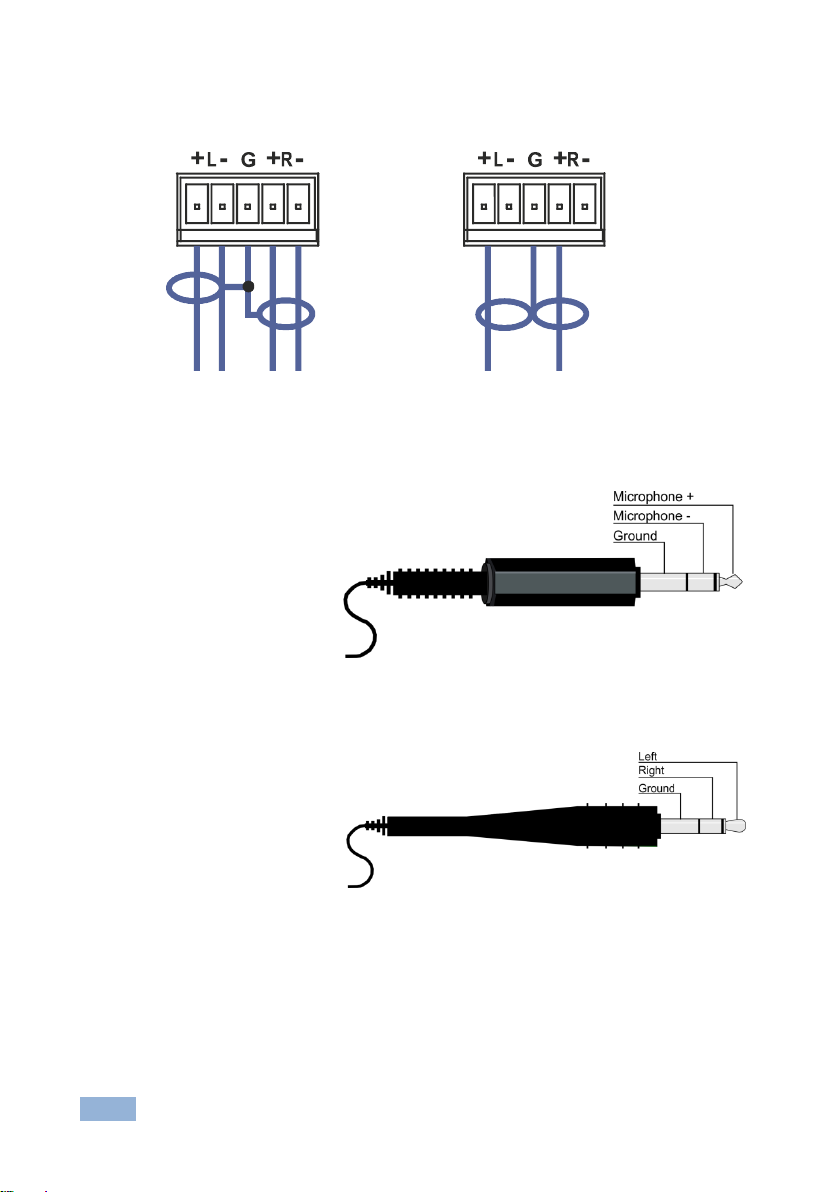
16
VP-774 - Connecting the VP-774
Figure 6: Connecting the Balanced
Stereo Audio Output
Figure 7: Connecting an Unbalanced Stereo
Audio Acceptor to the Balanced Output
This section defines the
microphone 6mm jack
pinout.
Figure 8: Microphone Pinout
This section defines the
audio input 3.5mm jack
pinout.
Figure 9: Audio Input Pinout
5.2 Connecting the Balanced Stereo Audio Output
5.3 Microphone Pinout
5.4 Audio Input Pinout
Page 22
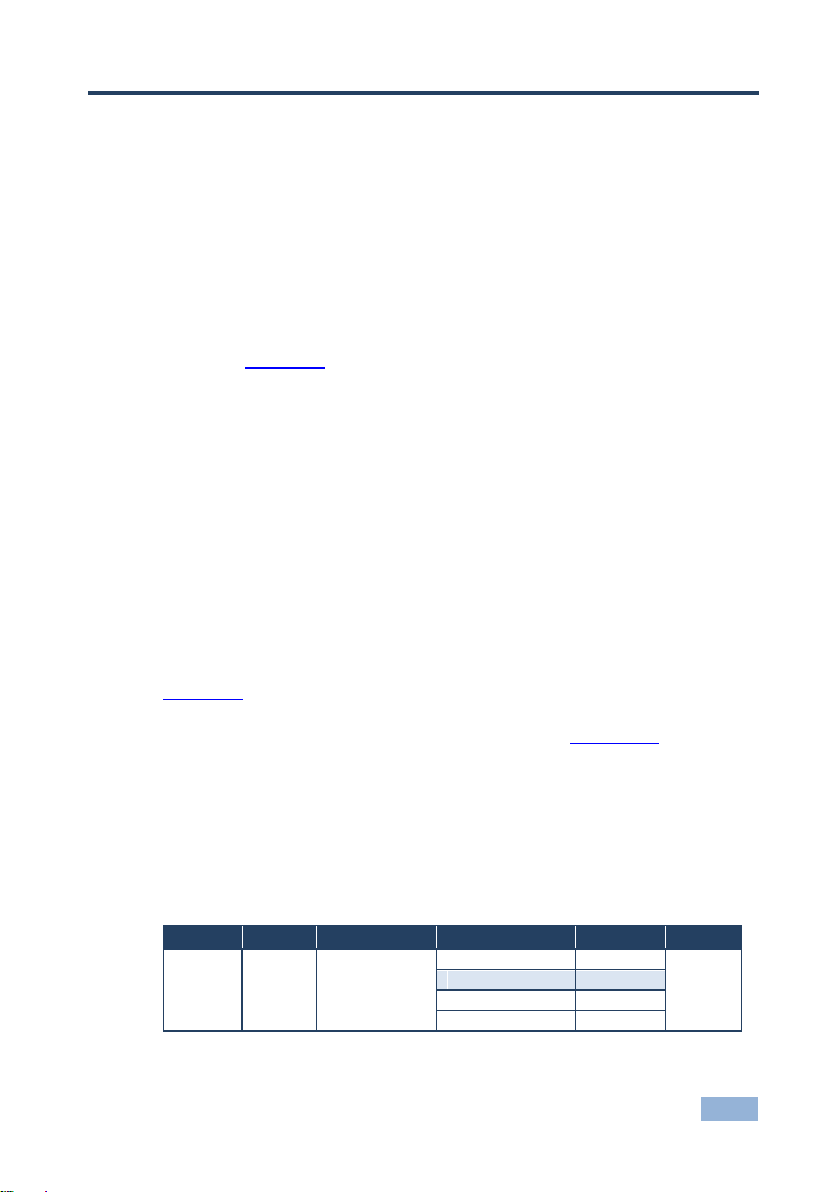
VP-774 - The OSD Menu
17
17
Level 1
Level 2
Level 3
Level 4 (Function)
Range
Function
Scale (6)
Output (3)
Master Connection
(2)
HDMI1
0
632
HDMI2
1
HDBT 2 SDI
3
6 The OSD Menu
The VP-774 OSD menu lets you set the operation parameters for the:
Main Window Control
PIP Window Control
Entire System Control
The nature of the operation setup appears in the OSD title, as shown in the
example in Section 6.1:
The title line shows the control mode (Main, PIP or Entire system)
Level 1 lists the main menu items
Level 2 includes the second hierarchy level, below level 1
Level 3 includes the third hierarchy level, below level 2
Function, is the selectable parameter or numerical value and can appear
either under level 2 or 3
6.1 OSD Menu Operation Example
In the example illustrated below, the Master Connection is set to HDMI2 (see
Section 6.7).
The table below shows function 632 (from the Protocol in Section 12.2):
6 in the hundreds, represents “Scale” which is the 6th menu item in the main
menu list
3 in the tens, represents “Output” which is 3rd in the Scale menu
2 in the units, represents “Master Connection” which is second in the Output
menu
Page 23
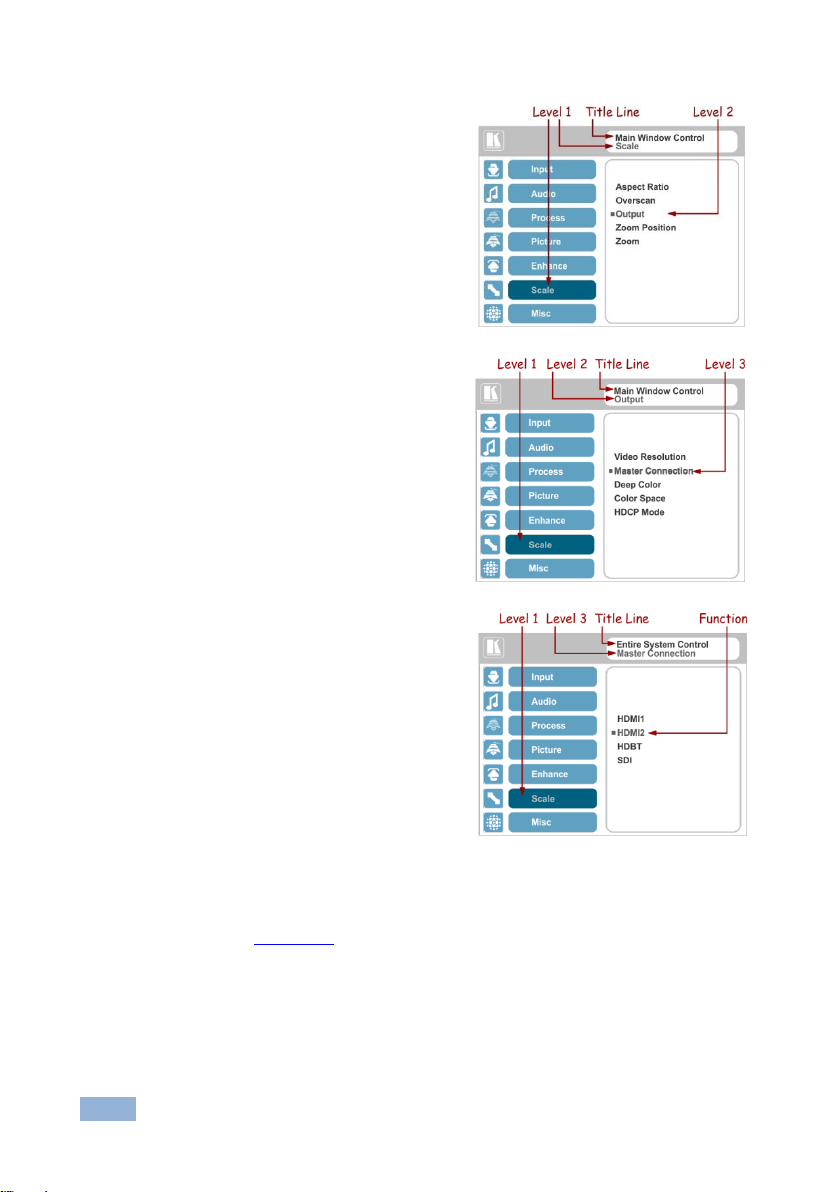
18
VP-774 - The OSD Menu
The subtitle, below the title line
shows the current level accessed
(Scale in this example)
After selecting Output (which is the
second Level), it appears in the
subtitle
Once Master Connection is selected,
the Title changes to “Entire System
Control” indicating that the selection
will affect the entire system. The
subtitle shows the current, Level 3,
selection and the menu list shows
the function (HDMI2)
If the display layout includes a PiP window, you can set the OSD menu to control
the main source window and the PIP window separately (by defining Window
Control, see Section 6.8).
General characteristics which apply to the entire system (for example, setting the
volume) are changed without needing to shift control (the title line will state: Entire
System Control).
Page 24
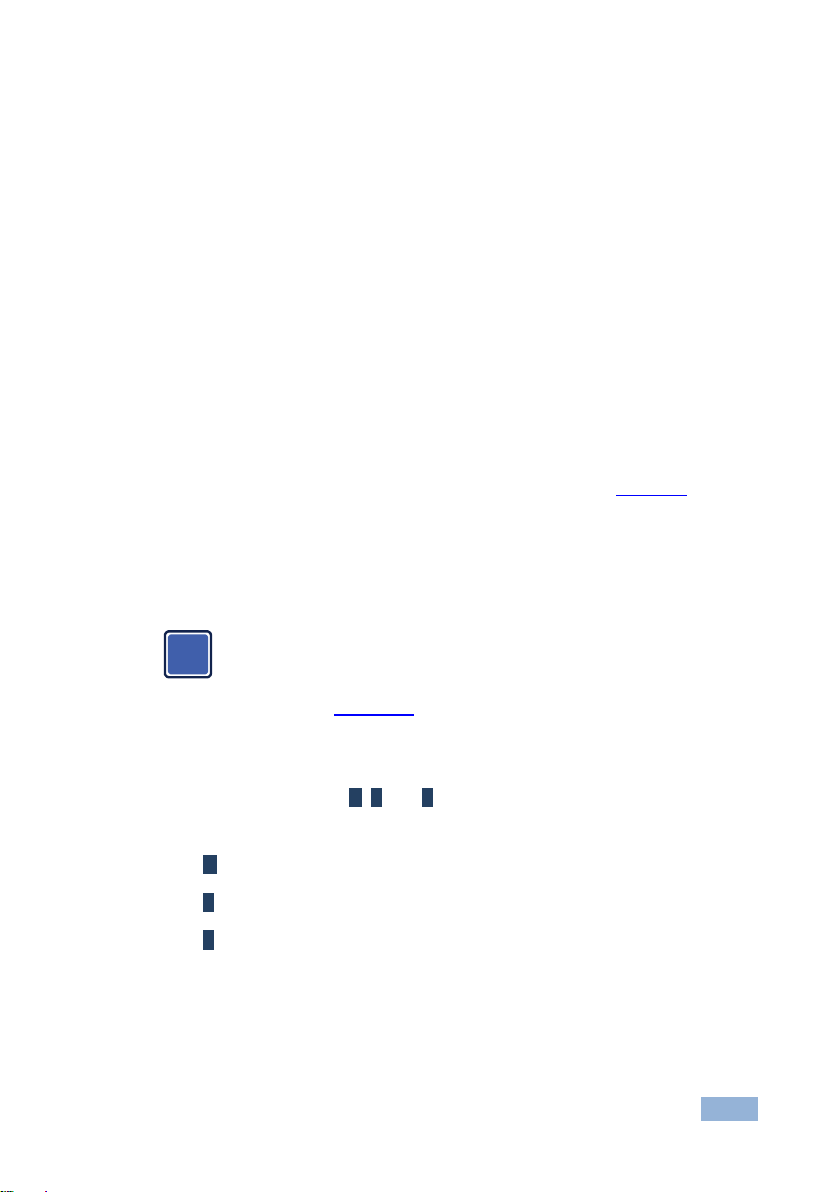
VP-774 - The OSD Menu
19
19
Note that when exiting the menu, all the changes are automatically
saved to the non-volatile memory.
The default OSD timeout for auto exit is set to 30 seconds and can be
changed (see Section 6.8).
i
Note that:
A selected parameter that turns gray becomes valid immediately. You can
press Enter at this point to save these parameter changes to the memory
immediately (the screen will display “Saving Data” for a split second).
In any case, exiting the menu saves the parameter to the memory
Data is saved per window and per input (to a dedicated input + window
memory), as applicable
The control buttons let you control the VP-774 via the OSD menu. Press the:
MENU (or ) button to enter the menu, exit the menu, and when in the OSD
menu, move to the previous level and change menu settings in the OSD
screen.
Changes are immediate
The default timeout is set to 30 seconds and can be changed (see Section 6.8)
ENTER (or ) button to access sub-menu items
Arrow buttons to move through the OSD menu
Up or down arrows to change settings
6.1.1 OSD Control Icons
The following three icons: M, P, and E are included to indicate when functionality
applies to the Main window, the PiP Window or the entire system:
M for Main Window Control
P for PiP window Control
E for Entire System Control
Page 25
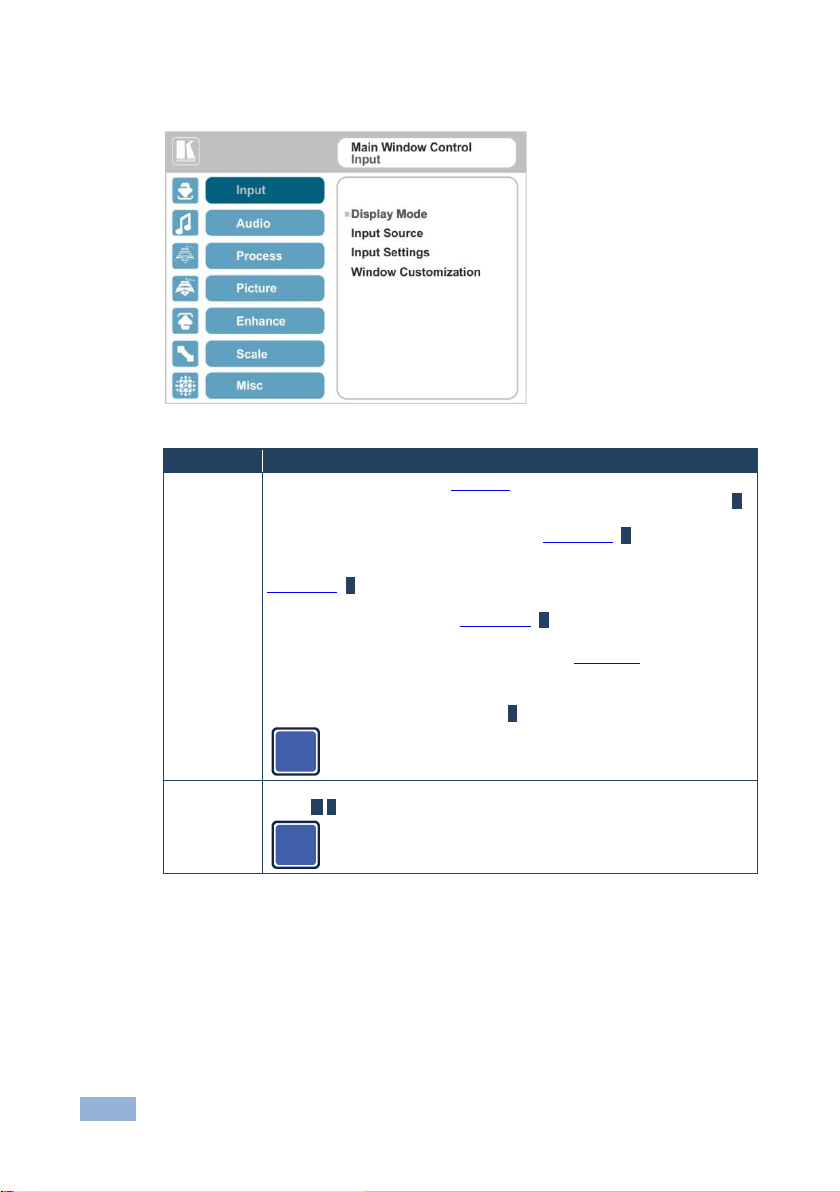
20
VP-774 - The OSD Menu
Setting
Function
Display Mode
Select the display mode (see Figure 11):
Single Window – single window mode operation with one channel displayed E
Picture in Picture (PiP) – dual window mode operation, a smaller window
superimposed over a full screen image (see Section 7.2) E
Picture + Picture (PoP) – dual window mode operation, both images appear
side-by-side and the aspect ratios of both images are maintained (see
Section 7.2) E
Split (SbS) – dual window mode operation, both images are placed side-by-
side with the same height (see Section 7.2) E
When selecting the dual window mode, set the Main window or the PiP window
parameters via Misc -> OSD -> Window Control (see Section 6.8)
Note that while browsing the OSD menu in the dual window mode, press of the PIP
button to instantly toggle the window control (between Main and PiP)
Customized – customized image size E
Note that any change in the output resolution may cause
disproportion or even cancel the window customization.
Input Source
Select the input source: HDMI1, HDMI2, HDMI3, HDMI4, PC1, PC2, CV, DP
or SDI M/P
Note that any change in the input source may cancel the freeze
and blank settings.
i
i
6.2 The Input Menu
Figure 10: Input Menu
Page 26
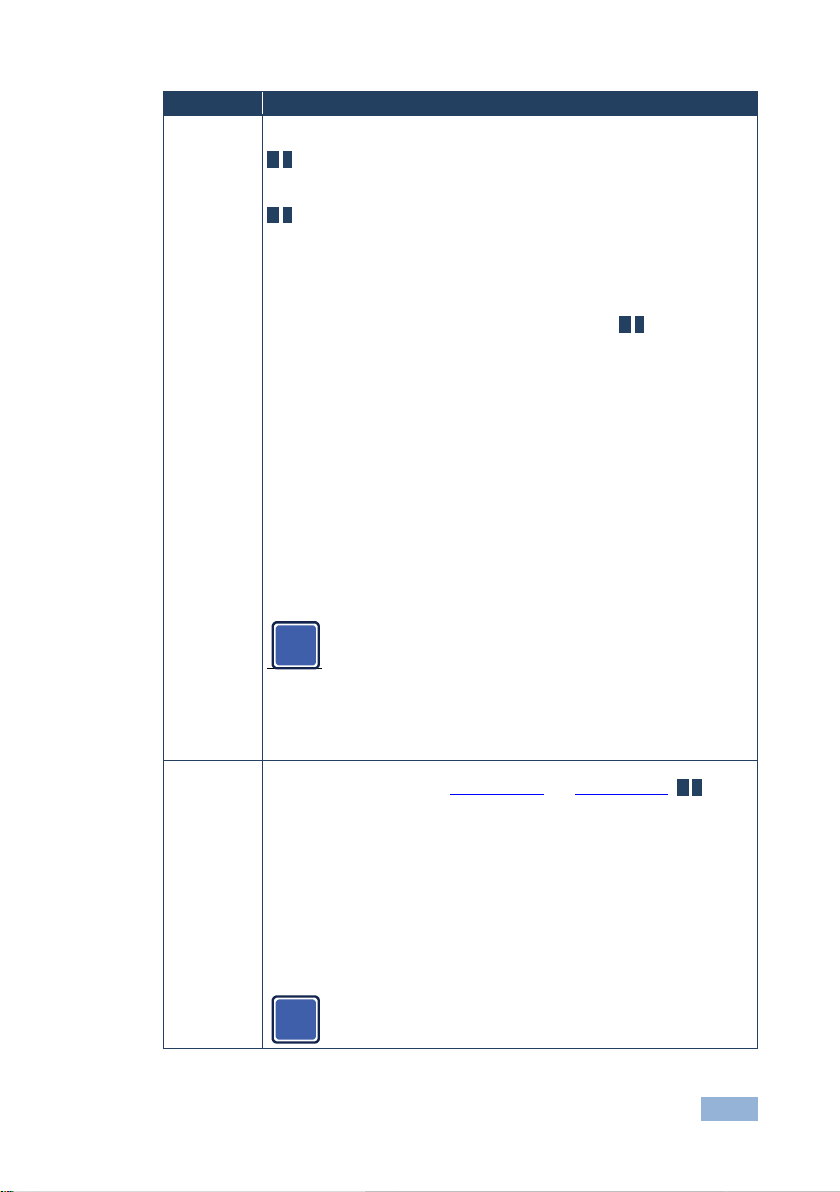
VP-774 - The OSD Menu
21
21
Setting
Function
Input Settings
Set the:
H Image Shift – to set the horizontal position of the image within the window
M/P
Volatile parameter
V Image Shift – to set the vertical position of the image within the window
M/P
Volatile parameter
Auto Positioning – to search the input image during the tuning process and
automatically position it on the output window in a perfect fit.
Set to Off to disable auto positioning
Set to Normal Scan to perform a normal range image search
Set to Wide Scan to perform a wide range image search M/P
In the Normal/Wide Scan option, the machine automatically adjusts all the PC input
video resolutions (PC 1 and PC 2). For the other inputs, the machine automatically
adjusts all the input video resolutions except for HD/SD (CEA 861 standard) video
resolutions
HDCP Mode – to select the HDCP option for each HDMI input: either ON (the
default) or OFF.
Setting HDCP mode to Off on the HDMI input allows the source to transmit a
non-HDCP signal if required (for example, when working with a Mac
computer).
EDID Select – to select the native resolution on each input (HDMI, DP and
VGA inputs) to be read by the video source connected to that input:
1024x768@60, 1280x800@60, 1280x1024@60, 1366x768@60,
1440x900@60, 1400x1050@60, 1600x900@60, 1600x1200@60,
1680x1050@60, 1920x1200@60RB, 720p50, 720p60, 1080p50, 1080p60,
2K50 or 2K60
Note that for the HDMI and DP inputs, you can either select the color depth to
be 8bpp or 12bpp after selecting the native resolution
Note that when the EDID is set on the inputs, the changes are per
input and immediate.
Color Space – to select the color space for the PC and HDMI inputs: RGB,
YPbPr or Follow Input
Note that if the machine is set to the dual display mode, and both the Main
and PiP windows display the same input, you need to set the same input color
space value for both windows
Window
Customization
Select the position and the size of the selected window: H Position, H Width,
V Position and V Height (see Section 6.2.1.1 and Section 6.2.1.2) M/P
The value range is dynamic. The FW prevents windows from exceeding the
boundaries or over-sizing. The position and size of the windows are saved to the
system.
The size and position of the customized window (Main or PiP) remain valid even
when toggling the PIP button (front panel, remote control transmitter or protocol
command).
The customized setup is cancelled only by explicitly selecting a preset Display Mode
(see first item in this table) or if a new customized setup is created.
Use the front panel + and – buttons, IR remote control transmitter or Web page to
set the position and height of the Main and/or PiP windows
The PiP window maximum horizontal active image area is 1600
pixels
i
i
Page 27

22
VP-774 - The OSD Menu
Note that you can also customize the window size and position via the
“Y” commands (see Section 12.2) or protocol 3000 (see Section 12.4).
i
The display mode setup, shown in Figure 11, is part of the entire system control
and the selected Single Window also shows the current aspect ratio (Best Fit):
Figure 11: Select the Display Mode
6.2.1 Window Customization
Window customization lets you change the size and position of a selected window.
Make sure that you have control over the window that requires customization (Main
Window Control or PiP Window Control). If not, select it via the OSD item in the
Miscellaneous menu, see Section 6.8.
In the following examples, PiP Window Control is selected, but the same procedure
applies to Main Window Control.
6.2.1.1 Changing the Size of the Main and/or PiP Window
Use the H Width and V Height to change the size of the window using the + and –
buttons on the front panel or remote control transmitter (as illustrated in Figure 12).
Page 28

VP-774 - The OSD Menu
23
23
Figure 12: Changing the Size of the Window
To change the size of the window, do the following:
1. Check that window control is set as required (for example, PiP Window
Control).
2. Select Window Customization (see Figure 16).
3. Select H width (an OSD slide bar appears) and press + to increase the
width, or – to decrease the width, see Figure 13.
The following example shows how to increase the width of the window
Figure 13: Increasing the Width
4. Select V Height (an OSD slide bar appears) and press + to increase the
height, or – to decrease the height, see Figure 14 .
Page 29

24
VP-774 - The OSD Menu
Figure 14: Increasing the Height
6.2.1.2 Moving the Position of the Main and/or PiP Window
Use the H Position and V Position items in the OSD to change the position of the
window using the + and – buttons on the front panel or remote control transmitter
(as illustrated in Figure 15).
Figure 15: Positioning the Window
To move the position of the window, do the following:
1. Check that window control is set as required (for example, PiP Window
Control).
Page 30

VP-774 - The OSD Menu
25
25
2. Select Window Customization.
The following Window appears:
Figure 16: Window Customization
3. To move the picture to the right, select H Position.
An OSD slide bar appears:
Figure 17: H-Position Slide Bar
4. Press the +/- buttons to move the PiP window horizontally.
Use the V Position menu item in the same way to move the PiP vertically,
see Figure 18.
Page 31

26
VP-774 - The OSD Menu
Note that the sequence in which you change the size and position
of the window is insignificant, as long as you make sure that the
resized image does not go beyond the window boundaries.
i
Figure 18: Moving the PiP Window
Page 32

VP-774 - The OSD Menu
27
27
Setting
Function
Volume
Set the input/output volume level [dB], see Figure 20 E. Set the:
Input Volume [dB] – to adjust the audio input level
Output Volume [dB] – to adjust the audio output level
The output audio level can also be set via the + and – buttons on the front panel
buttons (when not in the OSD mode) and/or the IR remote control transmitter buttons
(see Section 8.4)
Mic1 Volume [dB] – to adjust the Microphone 1 audio level
Mic2 Volume [dB] – to adjust the Microphone 2 audio level
Balance
Set the balance [ratio] E
Treble
Set the treble [dB] E
Bass
Set the bass level [dB] E
Mic Effects
For Mic 1, set the:
Mic1 Talkover Depth [%] – to determine the decrease of the audio level during
microphone 1 takeover (press + to further decrease the talkover audio output
level; press – to lessen the talkover output audio decrease level) E
Mic1 Talkover Trigger [dB] – to determine the microphone 1 threshold level
that triggers the audio output-level decrease E
Mic1 Mix [dB] – set to 1 to enable the Talkover mode or set to any other value
to decrease the Mic1 volume without changing the Line out and Mic2 volume
levels.
In the Mix mode, set the:
Line Mix [dB] – to decrease of the line out volume level without changing the
Mic 1 and Mic 2 volume levels
6.3 The Audio Menu
Figure 19: Audio Menu
Page 33

28
VP-774 - The OSD Menu
Setting
Function
Mic Effects
(continued)
For Mic 2, set the:
Mic2 Mix [dB] – set to 1 to enable the Talkover mode or set to any other value
to decrease the Mic2 volume without changing the Line out and Mic1 volume
levels.
Mic2 Talkover Depth [%] – to determine the decrease of the audio level during
microphone 2 takeover (press + to further decrease the talkover audio output
level; press – to lessen the talkover output audio decrease level) E
Mic2 Talkover Trigger [dB] – to determine the microphone 1 threshold level
that triggers the audio output-level decrease E
Both microphone inputs can be output along with the audio output in the
Talkover (default) mode or the Mix mode, separately or together.
In the Talkover mode (Mic Mix is set to 1), the audio output volume level
decreases when the microphone is used and it returns back to its original set
level when the microphone input is inactive.
In the Mix mode, the microphone input is mixed with the audio output at a set
level.
For each microphone input you can set the Mic Talkover Depth, Mic Talkover
Trigger and Mic Mix independently. You can also set the Line Mix separately.
Embedded
Set:
Pass-through – to On to pass the digital audio input directly to the output
without any processing or set to Off to process the digital audio input E
Note that this feature is disabled for the non-embedded audio
inputs (PC and CV)
In case the audio signal is encrypted or compressed set the
Pass-through to On, although in some cases there may not be
sufficient capacity to accurately transmit the audio.
Analog Takeover – to On for the analog inputs of the HDMI and DP inputs to
take over the embedded inputs; select Off to use the embedded inputs E
Analog takeover is available only if an unbalanced audio signal is connected
(via 3.5mm connecter). When set to On, the embedded audio is disabled as
long as the 3.5mm cable is connected to the 3.5mm mini jack
Delay
Set:
Lip Sync delay value [msec] E
Mic1 Delay value [msec] E
Mic2 Delay value [msec] E
SDI
Channeling
Set the SDI channeling for groups A, B, C and D and connect the active and the
bypassed channels (see Section 6.3.1)
By default, groups A and B are connected and groups C and D are disconnected
Set the SDI channeling for groups A, B, C and D to Activate CH1, Activate CH2
or Bypass. If other groups are set to Activate or Bypass, the remaining groups
are read as None
Set Bypassed channels to Unmute or Mute (see Section 6.3.1.1)
i
Page 34

VP-774 - The OSD Menu
29
29
Within the two connected groups, one channel can be activated and
the remaining three channels are bypassed. The acceptor device
will input the channels as follows: the active channel is input as
Group A, CH1; the bypassed channel in the same group is input as
Group A, CH2; the two remaining bypassed channels are input as
Group B CH1 and CH2.
i
Figure 20: Set the Output Volume Level
6.3.1 SDI Channeling
SDI channeling includes four groups with two stereo channels each. Two of the
groups are always connected and the other two disconnected. You can select (via
the OSD) one of the eight SDI embedded stereo audio channels, together with
three bypassed channels, to be routed to the input of a connected machine with
SDI audio channels (for example, the Kramer 6810HDXL SDI/HD−SDI/3G Audio
Embedder/De−embedder, or the Kramer 6809HD HD/SD-SDI AES Embedder).
In the example illustrated in Figure 21, channels C and D are disconnected and
channels A and B are connected (CH1 and CH2 in group A are bypassed, CH1 in
group B is bypassed and CH2 in group B is active).
These channels are input to the Kramer 6810HDXL, processed and output to an
audio acceptor:
The group B active CH2 signal is input as Group A, CH1
The group B bypassed CH1 signal is input as Group A CH2
The group A bypassed CH1 signal is input as Group B CH1
The Group A bypassed CH2 signal is input as Group B CH2
Page 35

30
VP-774 - The OSD Menu
Figure 21: SDI Channeling Example
The active channel and bypassed channels are selected via the OSD menu.
Figure 22 shows the SDI Channeling menu:
Figure 22: The SDI Channeling Menu
In the OSD setup that is illustrated in Figure 23, CH 2 in group B (active), CH1 in
group B as well as CH 1 and CH2 in group A (bypassed) are routed via the VP-774
SDI output to the input of 6810HDXL; groups C and D are disconnected and
therefore read as None (see example in Figure 21).
Page 36

VP-774 - The OSD Menu
31
31
Figure 23: SDI Channeling Example
If a different channel within the connected groups is activated, the remaining three
channels will be automatically routed to bypass.
If a channel in a disconnected group is activated, the system will automatically
rearrange the groups and channel assignments to keep two groups connected and
two others disconnected.
Page 37

32
VP-774 - The OSD Menu
6.3.1.1 Bypassed Channels
Select Bypass channels to set the bypassed channels to mute to cutoff the
bypassed audio channels or to Unmute to let them pass through:
Figure 24: SDI bypassed Channels Menu
The Bypass Channels menu also lists the selected bypassed channels in the
enabled groups.
Page 38

VP-774 - The OSD Menu
33
33
The Process menu functions are available for interlaced video
processing only and not for progressive scan.
Setting
Function
Deinterlacing
Set the deinterlacing method to:
Line Doubler – reduces the flicker and improves the quality of the
image to some extent M/P
Line doubler takes an interlaced scan, doubles the lines. The additional
lines provide a better quality image and a brighter output
Motion adaptive – to produce a brighter smoother and higher
resolution image M/P
Set the deinterlacing (per window) sync to:
Current Field – for a long delay M/P
Older Field – for a short delay M/P
When selecting Older Field, diagonal correction is disabled
Film Mode
Set to:
Off – for no pull-down M/P
Follow Input – to automatically identify the required pull-down (2:2
or 3:2 pull-down) M/P
24PsF – to force 24PsF pull-down M/P
Diagonal Correction
Set the level of diagonal interpolation from 0 to 3.
When set to the lower level, the diagonal image does not appear
smooth M/P
MD Sensitivity
Set (from Level 1 to Level 5) M/P
Select the motion detection sensitivity for filtering of interlaced
images. Set a high value for video where there is generally a large
amount of motion, or a low value for little motion
i
6.4 The Process Menu
Figure 25: Process Menu
Page 39

34
VP-774 - The OSD Menu
Setting
Function
Brightness
Set the brightness level M/P
Contrast
Set the contrast level M/P
Color
Set the color level M/P
Color Correction
Set the blue, green and flesh color levels from 0 to 4 M/P
Black Level
Set the black level M/P
Gamma Mode
Set the gamma correction factor to Off, 0.4, 0.8, 1.2, 1.6, 2.0, 2.4 or 2.8
E
The higher the value, the darker the image
Dither
Set the error diffusion E:
Mode0: Disable error diffusion
Mode1: In-frame 8:6 conversion
Mode2: Intra-frame 8:6 conversion
Mode3: In-frame 10:8 conversion
Mode4: Intra-frame 10:8 conversion
Mode5: In-frame 12:10 conversion
Mode6: Intra-frame 12:10 conversion
Auto Adjust
Set the image color (back to its default values) and position per
window (centers it correctly on the screen) M/P
See Auto Positioning menu item in Section 6.2
Note that Auto Adjust is disabled when in the Freeze state
6.5 The Picture Menu
Figure 26: Picture Menu
Page 40

VP-774 - The OSD Menu
35
35
Setting
Function
H Sharpness
Select the horizontal sharpness level M/P
V Sharpness
Select the vertical sharpness level M/P
Noise Reduction
Set the input noise reduction levels:
Mosquito NR – the higher the level, the stronger the filtering of the
image M/P
Combing NR – set to improve the quality of the subtitles M/P
Temporal NR – the higher the level, the stronger the filtering of the
image. Useful when the noise is visible to the eye M/P
Block NR – as the level is set higher, the block noise disappears and
the image appears softer M/P
Input noise reduction (except for Temporal NR) is enabled
for interlaced video processing only and is inactive in the
progressive scan.
i
6.6 The Enhance Menu
Figure 27: Enhance Menu
Page 41

36
VP-774 - The OSD Menu
Setting
Function
Aspect
Ratio
Set (see Section 6.7.1) to:
Follow Input – If the input resolution ≤ output resolution, display with a blank
border.
input > output is denied and the aspect ratio automatically changes to Follow
Output M
Follow Output – If the input resolution ≤ output resolution, scale up the picture.
If the input resolution ≥ output resolution, scale down the picture M
Best Fit – the best possible compromise between the input and the output
aspect ratios M
Letterbox – to compress the top and bottom edges of the input signal, but fill
the width of the screen M
Applies to the Single Window display mode only
Overscan
Set the overscan (per window) to Off, 5% or 10% M/P
Output
Set the:
Output Resolution – to Native, 640x480@60, 640x480@75, 800x600@50,
800x600@60, 800x600@75, 1024x768@50, 1024x768@60, 1024x768@75,
1280x768@50, 1280x768@60, 1280x800@60, 1280x1024@50,
1280x1024@60, 1280x1024@75, 1360x768@60, 1366x768@50,
1366x768@60, 1400x1050@50, 1400x1050@60, 1600x900@60,
1600x1200@50, 1600x1200@60, 1680x1050@60, 1920x1200@60, 480i60,
480p60, 576i50, 576p50, 720p50, 720p59.94, 720p60, 1080p23.976, 1080p24,
1080p25, 1080p29.97, 1080p30, 1080p50, 1080p59.94, 1080p60, 2K50 or
2K60 E
Note that any change in the output resolution may cancel the zoom
setting and window customization.
Master Connection – to HDMI1, HDMI2, HDBT or SDI to determine the
machine’s behavior (see Section 6.7.2) E
If the native resolution is not supported by the selected Master Connection, the
system searches for the best supported resolution. If the search fails (for example, if
the master connection is disconnected or EDID is unreadable), the resolution will
default to XGA.
i
6.7 The Scale Menu
Figure 28: Scale Menu
Page 42

VP-774 - The OSD Menu
37
37
Setting
Function
Deep Color – to Off (the default) for 8bit color depth or to Follow Output for
applying deep color automatically on the HDMI output if supported by the
display.
Note that Follow Output sets the Deep Color of the HDMI and the HDBT outputs
independently, according to the screen connected to each output
A change in the Deep Color setting will take effect after there is a
hot plug on the HDMI/HDBaseT output or if the user selects a new
output resolution.
Color Space – to RGB, YPbPr422 or YPbPr444
HDCP
Mode
Define the HDMI out HDCP activation policy. Set to:
Follow Input – to activate the HDCP on all HDMI outputs in the case that the
video on the Main or PiP window is HDCP encrypted.
Follow Output (This option is recommended when the HDMI output is
connected to a splitter/switcher) – to activate the HDCP per output according to
the setting of the HDMI acceptor to which it is connected; that is, if the HDMI
acceptor is not HDCP compliant, the VP-774 always outputs without HDCP and
vice versa.
Not that the VP-774 will output a green screen if the output acceptor to which it
is connected is not HDCP compliant, in the case that the video on the Main or
PiP window is HDCP encrypted.
Zoom
Position
Set H Position and V Position, the horizontal and vertical zoom positions
respectively, to zoom into certain areas of the image M/P
Lets you “move” the zoom area (same as scanning an area with a magnifying glass)
Zoom
Set the zoom M/P
Zooms into the center of the display.
When zooming in the Freeze state, in case the input resolution is larger than the
output resolution, the image may be cut-off or change its position. This can be fixed
via Zoom Position (above).
Note that any change in the output resolution will cancel the zoom setting.
FOLLOW INPUT – The aspect ratio and resolution of the
input video or graphics signal are both preserved (no
scaling). For example, a composite video image with a 4:3
aspect ratio will appear with the same aspect ratio on a
1080p (16:9) output image, surrounded by black bars
FOLLOW OUTPUT – The aspect ratio and resolution
of the input signal is re-sized to precisely match the
aspect ratio and resolution of the VP-774 output
signal. This may result in some distortion to the input
signal images
i
i
6.7.1 Selecting the Correct Aspect Ratio
You can configure the aspect ratio of any output image to fit your application. The
VP-774 offers four different aspect ratio settings: Follow Input, Follow Output, Best
Fit and Letterbox. Here is how each of these settings works.
Page 43

38
VP-774 - The OSD Menu
BEST FIT – This setting re-sizes the video or
graphics input signal to “best fit” the output resolution
while maintaining the aspect ratio of the input signal.
For example, a composite video signal (4:3 aspect
ratio) will “best fit” to the top and bottom of a
widescreen output image, resulting in black pillars on
either side.
LETTERBOX – This setting compresses the top and
bottom edges of the input signal, but fills the width of
the screen. For example, to preserve a widescreen
film image on a 4:3 display.
6.7.2 Master Connection Settings
The Master Connection (HDMI1, HDMI2, HDBT or SDI) is usually set to the main
output display so that the optimal resolution for that display can be obtained.
By setting the output resolution to Native, the VP-774 is triggered to read the EDID
of the main display and change the output resolution value according to the native
resolution of the display.
Note that when the output resolution is set to Native:
Selecting SDI as the Master Connection results in an output resolution of
720p @60
If SDI is selected as the Master Connection, hot plugging the HDMI/HDBT
output will not change the output resolution
If HDMI/HDBT is selected as the Master Connection, and a new display is
connected to the Master Connection output (hot plug), the VP-774
automatically reads the EDID of that display and updates the output
resolution accordingly
If it is not supported by the selected Master Connection, the system
searches for the best supported resolution. If the search fails (for example, if
the master connection is disconnected or EDID is unreadable), the
resolution will default to XGA
Page 44

VP-774 - The OSD Menu
39
39
Setting
Function
Information
Displays the selected input, input resolution and frequency, the output
resolution, firmware versions and IP Address M/P
If the selected output is the native output resolution, it will be displayed under
"Native Output" (the master connection will also appear, before “Native Output”) ;
in case of an explicit output resolution the title will be "Output:"
If the input video is encrypted, an HDCP icon appears next to the input
information
OSD
Set:
Window Control – to Main Window Control to set the OSD menu to control
the Main window (letting you select the input and other parameters for the
main window) or to PiP Window Control to control the PiP window (letting
you select the input and other parameters for the PiP window) E
While browsing the OSD menu in the dual window mode, the window
control can be toggled instantly with a long press of the PIP button on the
front panel and a short press of the PIP button on the IR remote controller.
Note that you can select the window control only when in the dual window mode
H Position – to set the horizontal position of the OSD E
V Position – to set the vertical position of the OSD E
Transparency – to set the transparency to On or Off E
Transparency Gain – to set the transparency level (once set to
transparent) E
Transparency Bias – to set the transparency level E
Blink – to On for the selected item in the OSD to blink, or Off E
Blink Period – to determine the blinking rate E
Timeout – to 30 seconds before OSD timeout, 60 seconds before OSD
timeout or OFF (Off means that that the OSD appears continuously) E
6.8 The Miscellaneous Menu
Figure 29: Misc Menu
Page 45

40
VP-774 - The OSD Menu
Setting
Function
Advanced
Set:
V Keystone – to set the vertical keystone level E
Useful If the projector is located at an angle above or below the screen. In the
OSD menu the value range shows -80 to 80. For interlaced inputs, this feature is
disabled
Auto Sync Off – to turn the auto sync On/Off.
When ON, 2 minutes after not detecting a valid video signal on the selected
input (or both inputs in the dual window mode), the unit will disable the
syncs and the audio on all the outputs, until a valid input is again detected
or any keypad button is pressed to activate the machine (once restored, the
buttons return to their normal function) E
When using the VP-774 for audio only, we recommend that you
turn this feature off
Luma Keying – to set the transparency level of the PIP window (see
Section 6.8.1) E
Alert System – to set the Alert system On or Off (see Section 6.8.2) E
Pause
Set:
Freeze – to ON to freeze the window (freezing the main window will also
mute the audio output) M/P
Blank – to ON to display a blank window (blanking the main window will
also mute the audio output) M/P
Note that any change in the input source may cancel the freeze
and blank settings.
Mute – to ON to mute the audio output E
A mute icon appears on screen
Disable Outputs – to turn the sync and audio On/Off.
When ON, the unit will disable the syncs and mute the audio output until
any keypad button is pressed E
Once Disable Outputs is selected, a countdown appears, letting you cancel
the process and revert to the previous state
Protocol
Set the communication protocol to P3K or Legacy (see Section 12) E
When setting the Protocol to Legacy, some PC applications (for
example, K-Upload) as well as the Web pages may not function
properly.
Test Pattern
Set the Test pattern to Slide Bar (non-HDCP), Color Bar (HDCP) or Off.
Each test pattern includes a sinusoid audio signal at 10dB @1kHz.
We recommend that you set the Display Mode to Single Window (see
Section 6.2) and set the Output Resolution to 1080p (see Section 6.7).
Note that the Color Bar test pattern changes the OSD menu coloring and
the following message appears on the displa y: “Ignore OSD Coloring”
Factory Reset
Reset to factory default values (see Section 11.1) E
Once Factory Reset is selected, a countdown appears, letting you cancel the
process and revert to the previous state
i
i
i
Page 46

VP-774 - The OSD Menu
41
41
For certain displays, the screen may flicker once for about a second
after activating or changing the luma keying setting.
Since luma keying is a volatile parameter, it may reset unexpectedly
following a change in the setup. So we recommend that you activate it
after completing the setup.
When the luma keying feature is On, any change in the setup (either
by the user or by resetting due to a setup change) may cause the
screen to flicker once. The luma keying will recover automatically after
resetting.
i
6.8.1 The Luma Keying Feature
The luma keying feature is an easy-to-use method of compositing two video
sources into a single image. By setting up a “key” image or clip on a black
background, it can be merged – or overlaid – onto the primary video. The key
image is transparent in the areas of its dark background, resulting in a picture which
looks as if the key image is cut out and pasted over the primary image. This useful
function of combining images from two different sources is suitable for many
applications, such as sub-titling, labeling, advertising or logo insertion.
To apply the luma keying feature, first set the PiP window to the desired size and
location and then turn luma keying On. The PiP image will show without its
background.
The lower the luminance in the PIP window, the more transparent it becomes, thus
letting the main window image show. The higher the luminance, the less
transparent it becomes, not letting the main window show through. To use this
feature it is recommended to set the PIP image as follows: use low-luminance colors
for the background (the key image portion) and high-luminance colors for the logo.
Page 47

42
VP-774 - The OSD Menu
For more details on CAP, go to https://www.oasis-
open.org/committees/download.php/6334/oasis-200402-cap-core-
1.0.pdf.
i
6.8.2 The Emergency Alert System
The Emergency Alert System (EAS) is a unique, versatile feature for immediate text
overlaying, with flexible options such as the inclusion of an audio alert siren and the
choice of displaying an emergency notification via either a text crawler or a text
window.
The EAS provides the ability to have a site-wide notification immediately displayed
when an emergency situation develops that could affect the health and welfare of
the people attending the site, whether that site is an educational facility, a corporate
site, a stadium or any other location where large groups of people come together.
Messages can include specifics about weather (tornadoes, hurricanes, high winds,
flooding, storms and so on), Amber and Silver alerts, safety and security, and also
general advisories.
Emergency alert messages are composed and transmitted using the Common Alert
Protocol (CAP). CAP is an XML-based application that allows a warning message
to be consistently disseminated simultaneously over many warning systems to
many proprietary applications and devices. By using XML, messages can be
composed, transmitted, and received across a broad range of proprietary AV and
other devices.
Generally, CAP format alerts can also trigger secondary functions, such as alert
tones, horns, buzzers, and sirens. They can be used to switch on AV equipment to
display alerts. The system also complies with the Emergency Alert System (EAS)
standard, an official, national warning system in the United States, which works in
coordination with the Federal Emergency Management Agency (FEMA) and a
number of US national emergency agencies.
The VP-774 intercepts XML files over the Ethernet in the CAP format via the
dedicated EAS port from the alert generator server (for example, a FEMA server or a
proprietary CAP message generation application) for immediate alert message
triggering.
Page 48

VP-774 - The OSD Menu
43
43
Figure 30: XML File Transfer
The position of the displayed CAP message depends on the severity of the alert.
Noticeable messages with “Extreme” and “Severe” headers will appear on the
screen and cover up any other content together with an audio alert siren (in case of
an Extreme level alert). Messages with lower levels of severity will appear as a text
crawler along the bottom of the image. When an alert is activated, the system (via
P3K) outputs messages according to the activation mode type (see Section 12.4).
Figure 31: Emergency Alert System Display
The Expiration Date field of the CAP XML file determines when the message will
expire. Note that you can remove the message sooner by pressing/clicking any of the
buttons on the VP-774 (front panel or remote control buttons, as well as via the Web
page or protocol commands).
Page 49

44
VP-774 - The OSD Menu
Text Length Definitions
Attribute Name
Max Size
Status
Certainty
Urgency
Severity
Event
Headline
Description
Instruction
Sender
Sent
Max 30 contiguous chars per word
Output Resolution
The output resolution needs to be at least 1280x768
To setup and activate the alert system on the VP-774:
1. Set the dedicated EAS Ethernet connection port type and port number
through which the VP-774 will be listening, as a client, to intercept alerts.
By default, the dedicated EAS port settings are TCP, 5005. To change these
setting see the “Emergency Alert Configuration” in the table in Section 12.4.
2. Make sure that the VP-774 is connected to Ethernet.
3. Make sure that Alert System in the Miscellaneous menu is set to On (see
Section 6.8).
The VP-774 is now ready to receive any alert and display it.
6.8.2.1 EAS Requirements
The following table specifies the EAS requirements:
Page 50

VP-774 - The Display Modes
45
45
7 The Display Modes
The VP-774 can function in the single window display mode (the factory default
setup) or the dual window display mode.
7.1 The Single Window Display Mode
The single window mode shows one window on the screen. The window size can
be customized, and its parameters modified via the OSD menu.
7.1.1 Activating the Single Window Mode
Set the VP-774 to the single window display mode in any of the following ways:
Press and hold (for 3 seconds) the illuminated front panel PIP button until
the button no longer illuminates
Access the OSD menu, select INPUT>Display Mode, and then choose
Single Window
Access the Web pages (see Section 8.3)
Press the PIP window on the remote control transmitter (see Section 8.4)
7.2 The Dual Window Display Mode
The VP-774 dual window mode feature lets you show two images on one screen:
the main window and the PiP window. For example, you can show a live video
window on top of a graphic background, or show two images on screen of the same
input channel. The PiP window appears even if no input signals are connected. In
this case the PiP window appears in dark gray and the main window appears in light
gray.
Page 51

46
VP-774 - The Display Modes
Picture-in-Picture, with a smaller PiP
window superimposed over a full main
window image
Picture + Picture, where both images
appear side-by-side and the aspect
ratios of both images are maintained
Split, where both images are placed
side-by-side with the same height
You can superimpose any input type over any or the same input.
If the HDMI signal is HDCP protected, it can appear on HDMI and
HDBT outputs that are connected to supported HDCP compliant
displays. However, it cannot appear on a display that is not HDCP
compliant and will show a green screen instead.
i
The dual window mode appears in the following preset PiP configurations:
The window customization feature (see Section 6.2) lets you customize the dual
window mode layout (main window and PiP window) to any size and position.
Page 52

VP-774 - The Display Modes
47
47
7.2.1 Activating the Dual Window Mode
You can activate the dual window mode (indicated by an illuminated PIP front panel
button) in any of the following ways:
Press and hold (for 3 seconds) the front panel PIP button
The latest PiP configuration appears
Press the PIP button on the IR remote control transmitter (see Section 8.4)
The latest PiP configuration appears
Access the OSD menu, select INPUT>Display Mode, and then choose one
of the preset PiP configurations (Picture in Picture, Picture + Picture or Split)
Access the Web pages (see Section 8.3)
7.2.2 Setting the OSD Menu to PiP Window Control
When the OSD menu is set to PiP Window Control, you can control the PiP window
and change its parameters (for example, select the PiP input, size, position and so
on). Section 7.2.3.3 shows how to select the PiP source via the OSD menu.
To set the OSD menu to PiP control:
1. Press the MENU button to access the OSD menu.
2. Scroll down to the Misc menu and press ENTER.
3. Select the OSD submenu and press ENTER.
4. Select Window Control and choose PIP WINDOW.
5. Press the MENU button to exit and accept changes.
6. You can press the MENU button several times to exit the menu and save
To return to Main Window control, repeat the procedure above but select Main
Window in the Window Control submenu.
The OSD menu controls the PiP source
The OSD menu title will show PiP Window Control.
changes, or modify PiP window parameters via the other menu items.
Page 53
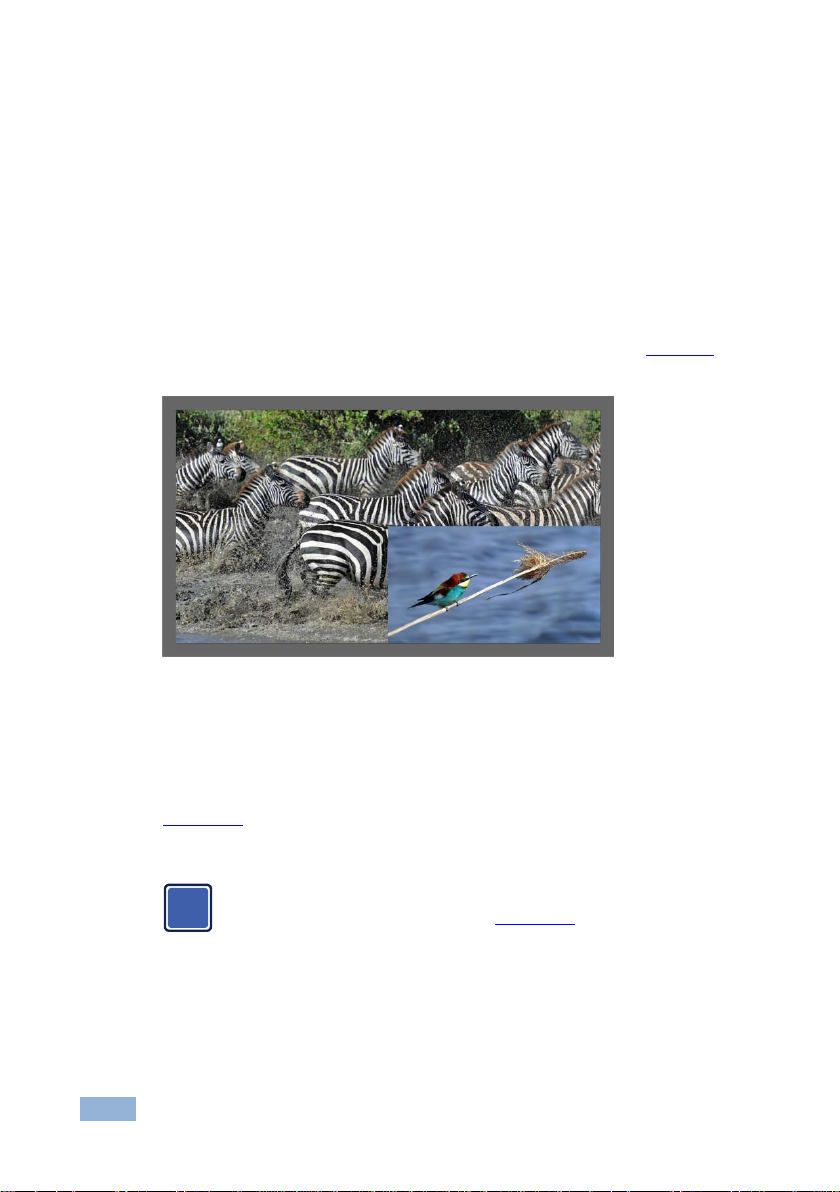
48
VP-774 - The Display Modes
You can select an input source only after you set the display mode
to one of the PiP configurations (see Section 6.2).
i
7.2.3 Selecting the PIP Source
To select a PiP source you have to set the VP-774 to any of the PiP display mode
configurations and then select the desired input.
7.2.3.1 Selecting the PiP Source via the Front Panel Buttons
Press and hold the PIP front panel button while pressing the input button of the
required PiP source.
For example, to select CV as the PiP source over DP as the main source, press the
PIP front panel button while pressing the CV front panel button (see Figure 32).
In this example, the DP button is illuminated and the CV button blinks
Figure 32: CV superimposed over DP
7.2.3.2 Selecting the PiP Source via the IR Remote Control Transmitter
Press the PIP button on the IR transmitter (the PIP front panel button is
illuminated). Press the desired PiP source button on the IR transmitter (see
Section 8.4).
7.2.3.3 Selecting the PiP Source via the OSD Menu
Page 54

VP-774 - The Display Modes
49
49
To set the PiP source via the OSD menu, do the following:
1. Press the MENU button to access the OSD menu.
2. Scroll through the menu, and for window specific submenus check the menu
title:
If PiP Window Control appears, continue to step 7
If not, continue to the next step
3. Press the button to move to the Misc menu and press ENTER.
4. Select the OSD submenu and press ENTER.
5. Select Window Control and choose PiP Window Control.
The OSD menu controls the PIP source
6. Press the MENU button a number of times to return to the main OSD menu
(and accept changes).
7. Scroll to the Input menu and press ENTER.
8. Select Input Source and press ENTER.
9. Choose the input for the PiP window.
10. Press the MENU a few times until you exit the OSD menu (changes are
saved upon exit).
Page 55

50
VP-774 - Controlling the VP-774
Selecting the:
Causes the button to:
Main input button
Illuminate continuously
PiP input button
Blink (the light On period is shorter than the light Off period)
Same Main input button and
PiP button
Blink (the light On period is longer than the light Off period)
If you want to adjust the image of a selected input in a window, press
that input button again (up to 3 times) for fast tuning. Pressing that
input button for the fourth time initiates full tuning of the window.
i
8 Controlling the VP-774
The VP-774 can be controlled via:
The front panel buttons (see Section 8.1)
The OSD menu (see Section 8.2)
The Web pages (see Section 8.3)
The infrared remote control transmitter (see Section 8.4)
8.1 Controlling via the Front Panel Buttons
The VP-774 includes the following front panel buttons:
Input selector buttons for selecting the required input: HDMI (1 to 4), PC
(1 and 2), CV, DP and SDI (see Section 8.1.1)
PIP, BLANK and FREEZE buttons (note, these buttons illuminate when
selected)
MENU (left arrow), ENTER (right arrow), and up, down, arrow buttons
Output volume up and down buttons (when not in the OSD mode)
RESET TO XGA/720p and PANEL LOCK buttons
8.1.1 Using the INPUT Front Panel buttons
When selected, an INPUT front panel button behaves as follows:
8.2 Controlling via the OSD Menu
You can change PiP Window parameters, main window parameters and entire
system parameters via the OSD menu, as described in Section 6.8.
Page 56

VP-774 - Controlling the VP-774
51
51
Chrome version 25
Internet Explorer version 9
Firefox version 15
Chrome version 25
Safari 6
Firefox version 20
Note that if the Protocol is set to Legacy (via the Miscellaneous menu,
see Section 6.8), the Web pages may not function properly.
i
8.3 Controlling via the VP-774 Web Pages
You can remotely operate the VP-774 using a Web browser via the Ethernet
connection (see Section 8.3.3). To be able to do so, you must use a supported
Web browser:
For Windows 7:
For Mac:
8.3.1 Connecting to the VP-774 via your Browser
Make sure that your PC is connected via a network to the VP-774 and do the
following:
1. Open your Internet browser.
2. Enter the unit’s IP number or name in the Address bar of your browser.
If you are using DHCP, you have to enter the name.
The default IP number is 192.168.1.39, and may be changed by the system
integrator
Figure 33: Entering the IP Number in the Address Bar
You can now control the machine via the Web page.
Page 57

52
VP-774 - Controlling the VP-774
This type of connection is recommended for identification of the factory
default IP Address of the VP-774 during the initial configuration.
i
8.3.2 Connecting to the VP-774 via RS-232
You can connect to the VP-774 via an RS-232 connection using, for example, a PC.
Note that a null-modem adapter/connection is not required.
To connect to the VP-774 via RS-232, connect the RS-232 9-pin D-sub rear panel
port on the VP-774 unit via a 9-wire straight cable (only pin 2 to pin 2, pin 3 to pin 3,
and pin 5 to pin 5 need to be connected) to the RS-232 9-pin D-sub port on your PC.
8.3.3 Connecting the VP-774 via the ETHERNET Port
You can connect the VP-774 via the Ethernet, using a crossover cable
(see Section 8.3.3.1) for direct connection to the PC or a straight through cable
(see Section 8.3.3.2) for connection via a network hub or network router.
8.3.3.1 Connecting the ETHERNET Port directly to a PC (Crossover Cable)
You can connect the Ethernet port of the VP-774 to the Ethernet port on your PC,
via a crossover cable with RJ-45 connectors.
After connecting the Ethernet port, configure your PC as follows:
1. Right-click the My Network Places icon on your desktop.
2. Select Properties.
3. Right-click Local Area Connection Properties.
4. Select Properties.
The Local Area Connection Properties window appears.
5. Select the Internet Protocol (TCP/IP) and click the Properties Button (see
Figure 34).
Page 58

VP-774 - Controlling the VP-774
53
53
Figure 34: Local Area Connection Properties Window
6. Select Use the following IP Address, and fill in the details as shown in
Figure 35. You can use any IP address in the range 192.168.1.1 to
192.168.1.255 (excluding 192.168.1.39) that is provided by your IT
department.
7. Click OK.
Figure 35: Internet Protocol (TCP/IP) Properties Window
Page 59

54
VP-774 - Controlling the VP-774
The latest version of K-UPLOAD and installation instructions can be
downloaded from the Kramer Web site at
http://www.kramerelectronics.com/support/product_downloads.asp
i
8.3.3.2 Connecting the ETHERNET Port via a Network Hub (StraightThrough Cable)
You can connect the Ethernet port of the VP-774 to the Ethernet port on a network
hub or network router, via a straight-through cable with RJ-45 connectors.
8.3.3.3 Ethernet Port Configuration and Control
Use the Kramer K-UPLOAD software to configure the VP-774 and the Web pages
to control it via the Ethernet.
Page 60

VP-774 - Controlling the VP-774
55
55
Figure 36: Infrared Remote
Control Transmitter
Keys
Function
POWER
Toggle the power save mode ON or OFF
PIP
Enter the dual window mode (the latest
setting), see Section 7.2
Note that while browsing the OSD menu
in the dual window mode, a short press of
the PIP button will instantly toggle the
window control (between Main and PiP)
BLANK
Toggle between a blank screen black
screen and the display (for both windows)
FREEZE
Freeze/unfreeze the output video image
(for both windows)
MAIN Source Inputs
HDMI1
Select the HDMI 1 input
HDMI2
Select the HDMI 2 input
DP
Select the DisplayPort input
HDMI3
Select the HDMI 3 input
HDMI4
Select the HDMI 4 input
SDI
Select the SDI input
PC1
Select the UXGA 1 input
PC2
Select the UXGA 2 input
CV
Select the composite video input
Press ENTER to access menu levels
(when in the OSD)
Use the up and down arrows to adjust
numerical values and adjust the output
volume level (when not within the OSD)
MENU
Enter/Exit the OSD menu and return to
the previous menu level
MUTE
Toggle between muting (blocking out the
sound) and enabling the audio output
PIP Source Inputs
HDMI1
Select the HDMI 1 input
HDMI2
Select the HDMI 2 input
DP
Select the DisplayPort input
HDMI3
Select the HDMI 3 input
HDMI4
Select the HDMI 4 input
SDI
Select the SDI input
PC1
Select the UXGA 1 input
PC2
Select the UXGA 2 input
CV
Select the composite video input
LOCK
Lock the front panel buttons
RESET to
XGA/720P
Press to reset to the default resolution
(toggles between RESET TO XGA and
720p)
8.4 Controlling via the Infrared Remote Control Transmitter
You can control the VP-774 from the infrared remote control transmitter:
Page 61

56
VP-774 - Controlling the VP-774
8.4.1 Using the IR Transmitter
You can use the IR transmitter to control the machine via the built-in IR receiver on
the front panel or, instead, via an optional external IR receiver (Model:
C-A35M/IRR-50). The external IR receiver can be located up to 15 meters away
from the machine. This distance can be extended to up to 60 meters when used
with three extension cables (Model: C-A35M/A35F-50).
Before using the external IR receiver, be sure to arrange for your Kramer dealer to
insert the internal IR connection cable (P/N: 505-70434010-S) with the 3.5mm
connector that fits into the REMOTE IR opening on the rear panel. Connect the
external IRreceiver to the REMOTE IR 3.5mm connector.
Page 62

VP-774 - Port Tunneling
57
57
9 Port Tunneling
The port tunneling feature lets you send and receive simple RS-232 signals
between a controller and a serial device via the VP-774 which is connected to the
Ethernet and outputs via TP cable.
The example, illustrated in Figure 37, shows a Kramer room controller that is
connected to the VP-774 via the Ethernet. The HDBT OUT connector on the VP-774
is connected via TP to an HDBT receiver. This HDBT receiver connects to a display
via HDMI and RS-232.
Figure 37: Port Tunneling
The room controller sends RS-232 signals over the Ethernet via a dedicated
Tunneling port to the VP-774. The VP-774 sends these signals via TP to a display
that is connected to the receiver. This way, control data can flow between the room
controller and the display device, tunneling through the VP-774.
Page 63

58
VP-774 - Port Tunneling
To setup and activate port tunneling on the VP-774:
1. Set the dedicated port tunneling Ethernet connection port type and port
number through which the VP-774 will be passing RS-232 signals.
By default, the dedicated port settings are TCP, 5050.
To change these settings see the “Port Tunneling Configuration” in the table
in Section 12.4.
2. Set the HDBT UART command (the table in Section 12.4).
By default, the settings are 9600,8,N,1
3. Make sure that the VP-774 is connected to Ethernet.
The VP-774 is now ready to tunnel RS-232 signals via Ethernet port tunneling.
Page 64

VP-774 - Flash Memory Upgrade
59
59
The latest firmware version, the Flash Memory Upgrade user guide, as
well as the latest version of K-UPLOAD and installation instructions
can be downloaded from the Kramer Web site at
http://www.kramerelectronics.com/support/downloads.asp
Note that if the Protocol is set to Legacy (via the Miscellaneous menu,
see Section 6.8), the Web pages may not function properly.
i
10 Flash Memory Upgrade
You can upgrade the VP-774 via the Kramer K-UPLOAD software. Two types of
upgrade files are available for upgrade: video core and audio/graphics (*.fct) and
peripherals (*.kfw).
Page 65

60
VP-774 - Technical Specifications
INPUTS:
4 HDMI (deep color) connectors
2 VGA on 15-pin HD connectors
1 composite video on an RCA connector
1 DisplayPort connector
1 SDI (looping) on BNC connectors
4 HDMI, 2 VGA, 1 DP, 1 CV unbalanced stereo audio on left and right RCA
connectors
2 Mic on 3.5mm mini jack connectors (with selectable 48V phantom power)
OUTPUTS:
1 SDI on a BNC connector
2 HDMI (deep color) connectors
1 HDBaseT on an RJ-45 connector
1 S/PDIF digital audio on an RCA connector
1 balanced stereo audio on a 5-pin terminal block connector
COMPLIANCE
WITH HDMI
STANDARD:
Supports HDMI (deep color) and HDCP
Supports: DisplayPort 1.1a
OUTPUT
RESOLUTIONS:
640x480@60, 640x480@75, 800x600@50, 800x600@60, 800x600@75,
1024x768@50, 1024x768@60, 1024x768@75, 1280x768@50, 1280x768@60,
1280x800@60, 1280x1024@50, 1280x1024@60, 1280x1024@75, 1360x768@60,
1366x768@50, 1366x768@60, 1400x1050@50, 1400x1050@60, 1600x900@60,
1600x1200@50, 1600x1200@60, 1680x1050@60, 1920x1200@60, 480i60,
480p60, 576i50, 576p50, 720p50, 720p59.94, 720p60, 1080p23.976, 1080p24,
1080p25, 1080p29.97, 1080p30, 1080p50, 1080p59.94, 1080p60,
2048x1080@60Hz, 2048x1080@50Hz
CONTROLS:
Front panel buttons, OSD, IR remote control, RS-232 on a 9-pin D-sub connector,
Ethernet
OPERATING
TEMPERATURE:
0° to +40°C (32° to 104°F)
STORAGE
TEMPERATURE:
-40° to +70°C (-49° to 158°F)
HUMIDITY:
10% to 90%, RHL non-condensing
POWER
SOURCE:
100-240V AC, 40VA max.
DIMENSIONS:
19" (W), 9.3" (D) 1U (H) rack mountable
WEIGHT:
2.5kg (5.5lbs) approx.
ACCESSORIES:
Power cord, rack “ears”, IR remote control
Specifications are subject to change without notice
For the most updated resolution list, go to our Web site at http://www.kramerelectronics.com
11 Technical Specifications
Page 66

VP-774 - Technical Specifications
61
61
RS-232
Protocol
3000 (Default)
Legacy
Baud Rate:
115,200
9,600
Data Bits:
8 8 Stop Bits:
1 1 Parity:
None
None
Command Format:
ASCII
ASCII
Example (Set display mode to Picture in Picture):
#Y 0,110,1<CR>
>Y 0 110 1<CR>
Ethernet
To reset the IP settings to the factory reset values, power cycle the device while holding in the
Ethernet Reset button, located on the rear panel of the unit
IP Address:
192.168.1.39
Subnet mask:
255.255.000.000
Default gateway:
000.000.000.000
TCP Port #:
5000
UDP Port #:
50000
Maximum UDP Ports:
10
Maximum TCP Ports:
4
Full Factory Reset
Front panel buttons
Turn power off. Turn power on again while holding the RESET TO
XGA/720p front panel button. The LEDs blink. Full factory reset is
complete once the LEDs cease to blink and react normally
OSD
Factory Reset through the Misc menu item
Protocol 3000
Use “Factory” command or #Y 0,770,1<CR>
SDI Input Resolution
NTSC
720_P60
1080_P24
1080_P50
PAL
1080_I50
1080_P25
1080_P60
720_P50
1080_I60
1080_P30
11.1 Default Communication Parameters
11.2 Input Resolutions
This section defines the input resolutions for each input
11.2.1 SDI Input Resolutions
Page 67

62
VP-774 - Technical Specifications
PC Input Resolutions
640X480_60
800x600_75
625_P50
1280x1024_60
1400x1050_75
640x480_72
800x600_85
525_P60
1280x1024_75
1600x900_60
640x480_75
1024x768_60
720_P50
1280x1024_85
1600x1200_60
640x480_85
1024x768_70
720_P60
1360x768_60
1680x1050_60
800x600_56
1024x768_75
1280x800_60
1366x768_60
1920x1200_60RB
800x600_60
1024x768_85
1280x960_85
1440x900_60
1080_P50
800x600_72
1152x864_75
1280x768_60
1400x1050_60
1080_P60
DP Input Resolutions
640X480_60
800x600_85
1280x800_60
1366x768_60
1920x1200_60RB
640x480_75
848x480_60
1280x960_85
1440x900_60
720_P60
640x480_85
1024x768_60
1280x768_60
1400x1050_60
1080_P60
800x600_56
1024x768_70
1280x1024_60
1400x1050_75
2K50
800x600_60
1024x768_75
1280x1024_75
1600x900_60
2K60
800x600_72
1024x768_85
1280x1024_85
1600x1200_60
800x600_75
1152x864_75
1360x768_60
1680x1050_60
HDMI Input Resolutions
NTSC
1080_I60
640x480_72
1024x768_70
1360x768_60
PAL
1080_P23_976
640x480_75
1024x768_75
1366x768_60
525_P60
1080_P24
640x480_85
1024x768_85
1440x900_60
625_P50
1080_P25
800x600_56
1152x864_75
1400x1050_60
720_P24
1080_P30
800x600_60
1280x800_60
1400x1050_75
720_P25
1080_P50
800x600_72
1280x960_85
1600x900_60
720_P30
1080_P60
800x600_75
1280x768_60
1600x1200_60
720_P50
2K50
800x600_85
1280x1024_60
1680x1050_60
720_P60
2K60
848x480_60
1280x1024_75
1920x1200_60RB
1080_I50
640X480_60
1024x768_60
1280x1024_85
11.2.2 PC Input Resolutions
11.2.3 DP Input Resolutions
11.2.4 CV Input Resolutions
NTSC and PAL
11.2.5 HDMI Input Resolutions
Page 68

VP-774 - Technical Specifications
63
63
Technical Specifications of the HDMI Output Signal
640x480@60
1280x1024@50
1680x1050@60
1080p25
640x480@75
1280x1024@60
1920x1200@60
1080p29.97
800x600@50
1280x1024@75
480i60
1080p30
800x600@60
1360x768@60
480p60
1080p50
800x600@75
1366x768@50
576i50
1080p59.94
1024x768@50
1366x768@60
576p50
1080p60
1024x768@60
1400x1050@50
720p50
2K50
1024x768@75
1400x1050@60
720p59.94
2K60
1280x768@50
1600x900@60
720p60
1280x768@60
1600x1200@50
1080p23.976
1280x800@60
1600x1200@60
1080p24
Technical Specifications of the SDI Output Signal
480i60
720p60
1080p25
1080p50
576i50
1080p23.976
1080p29.97
1080p59.94
720p50
1080p24
1080p30
1080p60
720p59.94
11.3 Output Resolutions
This section defines the output resolutions
11.3.1 HDMI Output Resolutions
11.3.2 SDI Output Resolutions
Page 69

64
VP-774 - The VP-774 RS-232 Communication Protocol
All three tables together include all the protocol commands, but they
are not identical and do not always include the same information.
Some of the data may appear in one or two of the tables but not in the
third table and vice versa.
Note that if the Protocol is set to Legacy (via the Miscellaneous menu,
see Section 6.8), some PC applications (for example, K-Upload), as
well as the Web pages may not function properly.
i
i
12 The VP-774 RS-232 Communication Protocol
The Kramer Protocol lets you control the VP-774 from any standard terminal
software (for example, the Windows® HyperTerminal Application).
12.1 Using the Communication Protocol
There are three different methods to control the VP-774 via the RS-232 or the
Ethernet:
Protocol commands (via protocol 3000 or Legacy Protocol) mimicking the
OSD, see Section 12.2
The button functions mimicking the remote controller buttons (as well as the
front panel buttons), see Section 12.3
Protocol 3000 common commands, see Section 12.4
The protocol 3000 communications protocol uses a data rate of 115200 baud, with
no parity, 8 data bits, and 1 stop bit.
The Legacy communication protocol uses a data rate of 9600 baud, with no parity,
8 data bits and 1 stop bit. CTS mode and XON/XOFF are set to Off.
12.2 Communication Protocol: Mimicking OSD
The audio/video protocol commands defines all the function numbers, their valid
parameters can be used with protocol 3000 or the Legacy protocol.
Page 70

VP-774 - The VP-774 RS-232 Communication Protocol
65
65
You can add a last parameter, to be located fourth in SET or third
in GET, to define a specific window.
For example:
Set H Sharpness value to 10 on the PiP window (1): “#y 0,510,10,1”
Get H sharpness of the Main window (0): “#y 1,510,0”
i
12.2.1 Using the Communication Protocol with Protocol 3000 (the “Y” Command)
Set Command:
Type in: “Y Control_Type=0,Function,Param”
Reply: “~id=01Y Control_Type=0,Function,Param OK”
Set command example, set window control (721) to PiP:
Send: “#y 0,721,1”
Reply: “~01@Y 0,721,1 OK”
Get Command:
Type in: “Y Control_Type=1,Function”
Result: “~id=01Y Control_Type=1,Function,Param”
Get command example: get window control setup (721):
Send: “#y 1,721”
Result: “~01@y 1,721,1”
The “Y” command also supports the value increment/decrement of any command
using the ‘+’ or ‘-‘ signs as the third parameter of the “Y” command.
For example, move the PiP window one step to the left
Send: “#Y 0,141,-,1<CR>”
Reply: “~01@Y 0,141,-,1 OK”
For example, in order to increase zoom on the main window
Send: “#Y 0,650,+,0<CR>”
Reply: “~01@Y 0,650,+,0 OK”
Page 71

66
VP-774 - The VP-774 RS-232 Communication Protocol
Character Symbols Definitions
Symbol
Meaning
Space
[CR]
Carriage Return, ASCII code 0x0D
[LF] or >
Line Feed, ASCII code 0x0A
12.2.2 Using the Communication Protocol with Legacy Protocol
Set Command:
Type in: YControl_TypeFunctionParam[CR]
Reply: ZControl_TypeFunctionParam[CR][LF]
Get Command:
Type in: YControl_TypeFunction[CR]
Reply: ZControl_TypeFunctionParam[CR][LF]
When sending a command, a blank character may precede [CR] if desired
Example:
Example 1: set brightness value as 32
Send: Y041032[CR]
Reply: Z141032[CR][LF]
Example 2: get current output resolution. (4 = SVGA)
Send: Y1631[CR]
Reply: Z16314[CR][LF]
12.2.3 Protocol Table: Mimicking OSD
You can associate a function number to its description and valid parameters
intuitively by navigating the OSD menu according to the following logic:
A function number is directly related to its location in the OSD menu.
For example, the third menu on the OSD is Process (3 in the hundreds). The
second menu item in Process is Film Mode (2 in the tens), therefore the function
number for it will be 320 (3rd item on the Main Window Control and the 2nd item in
the Process submenu (see also Section 6.1). When navigating in the OSD MENU
you will be able to see the Film Mode valid parameters. The following table defines
the protocol commands:
Page 72

VP-774 - The VP-774 RS-232 Communication Protocol
67
67
1st
Level
2nd Level
3rd Level
4th Level
Range
Func.
Note
Input
Display Mode
Single Window
0
110
Single window also
displays the aspect
ratio in the OSD
MENU
Picture in Picture
1 Picture + Picture
2 Split 3
Customized
4
Input Source
HDMI1
13
120
In case the window
is inactive -1 will be
returned
HDMI2
14
HDMI3
10
HDMI4
15
PC1 11
PC2 12
CV 9
DP 16
SDI 17
Input Settings
H Image Shift
20:790
131
Volatile Parameter
V Image Shift
4:240
132
Auto Positioning
Off 0 133
Not applicable to
HD/SD video types
Normal Scan
1 Wide Scan
2
HDCP Mode
On 1 134 Off 0
EDID Select
1024x768@60
0
135
Applicable to input
types with EDID
only
1280x800@60
1 1280x1024@60
2 1366x768@60
3 1440x900@60
4
1400x1050@60
5
1600x900@60
6
1600x1200@60
7
1680x1050@60
8
1920x1200@60RB
9
720p50
10
720p60
11
1080p50
12
1080p60
13
2K50
14
2K60
15
Note; In case 8bpp is selected, set the color depth bit accordingly.
The color depth bit is the MSB of PM.EDID_SEL (which represents the resolution).
For example, when selecting 1600x900@60 at:
8bpp, PM.EDID_SEL = 86h=134 dec
12bpp, PM.EDID_SEL = 6h=6 dec
Color Space
RGB 0 136
Applicable to PC
and HDMI inputs
only
YPbPr
1
Follow Input
2
Window
Customization
H Position
0:2048
141
The value range is
dynamic. The FW
H Width
0:2048
142
Page 73

68
VP-774 - The VP-774 RS-232 Communication Protocol
1st
Level
2nd Level
3rd Level
4th Level
Range
Func.
Note
V Position
0:2048
143
prevents window
overlapping and
exceeding of
boundaries
The PiP window
horizontal value
range is 0-1600
V Height
0:2048
144
Audio
Volume
Input Volume
-20:4 [dB]
211
Unavailable in audio
pass-through
Output Volume
-80:20 [dB]
212 Mic1 Volume
-100:12[dB]
213
Mic1 Volume
-100:12[dB]
214 Balance
-10:10 [Ratio]
220 Treble
-18:18 [dB]
230
Bass
-18:18 [dB]
240
Mic Effects
Mic1 Talkover
Depth
0:-100 [%]
251
Unavailable in audio
pass-through.
Talkover is disabled
in Mix mode
Mic1 Talkover
Trigger
-100:23 [dB]
252
Mic1 Mix
-100:1 [dB]
253
Unavailable in audio
pass-through
Mix mode disables
talkover mode
Line Mix
-100:0 [dB]
254
Unavailable in audio
pass-through
Mic2 Mix
-100:1 [dB]
255
Unavailable in audio
pass-through
Mix mode disables
talkover mode
Mic2 Talkover
Depth
0:-100 [%]
256
Unavailable in audio
pass-through.
Talkover is disabled
in Mix mode
Mic2 Talkover
Trigger
-100:23 [dB]
257
Embedded
Pass-through
On
1
261
Unavailable for nonembedded audio
Off
0
Analog Takeover
On
1
262
Unavailable in audio
pass-through
Off
0
Delay
Lip Sync
0:90 [ms]
271
Mic1 Delay
0:40 [ms]
272 Mic2 Delay
0:40 [ms]
273
SDI
Channeling
Group A
None
0 (read only)
291
Activate CH1
1
Activate CH2
2
Bypass
3
Group B
None
0 (read only)
292
Activate CH1
1
Activate CH2
2
Bypass
3
Group C
None
0 (read only)
293
Activate CH1
1
Activate CH2
2
Bypass
3
Page 74

VP-774 - The VP-774 RS-232 Communication Protocol
69
69
1st
Level
2nd Level
3rd Level
4th Level
Range
Func.
Note
Group D
None
0 (read only)
294
Activate CH1
1
Activate CH2
2
Bypass
3
Bypassed Group
Unmute
0
295
Mute
1
Process
Deinterlacing
Method
Line Doubler
0
311
Volatile parameter
unavailable in
progressive scan
Motion Adaptive
1
Sync
Current Field
0
312
Unavailable in
progressive scan.
Older Field
1
Film Mode
Off 0
320
Unavailable in
progressive scan
Follow Input
1 24PsF Mode
2
Diagonal
Correction
0:3
330
Unavailable in
progressive scan.
Unavailable when
deinterlacing sync is
older field
MD Sensitivity
LEVEL1
0
340
Unavailable in
progressive scan
LEVEL2
1 LEVEL3
2 LEVEL4
3 LEVEL5
4
Picture
Brightness
-400:400
410
In the OSD menu
the range appears
as -80:80
Contrast
0.1:1.6
420 Color
0.1:1.6
430
Color
Correction
Blue 0:4
441
Green 0:4
442
Flesh 0:4
443
Black Level
-80:80
450
Gamma Mode
Gamma Off
0
460
Gamma 0.4
1
Gamma 0.8
2
Gamma 1.2
3 Gamma 1.6
4 Gamma 2.0
5
Gamma 2.4
6
Gamma 2.8
7
Dither
Mode0: Disable error diffusion
0
470
Mode1: In-frame 8:6 conversion
1
Mode2: Intra-frame 8:6 conversion
2
Mode3: In-frame 10:8 conversion
3
Mode4: Intra-frame 10:8 conversion
4
Mode5: In-frame 12:10 conversion
5
Mode6: Intra-frame 12:10 conversion
6
Auto Adjust
0:1
480
Self-clearing
Page 75

70
VP-774 - The VP-774 RS-232 Communication Protocol
1st
Level
2nd Level
3rd Level
4th Level
Range
Func.
Note
Enhance
H Sharpness
-10:10
510 V Sharpness
-10:10
520
Noise
Reduction
Mosquito NR
0:3
531
Unavailable in
progressive scan
Combing NR
0:3
532
Temporal NR
0:3
533
Block NR
0:3
534
Unavailable in
progressive scan
Scale
Aspect Ratio
Follow input
0
610
1. Single window
only
2. Customization lost
3. In “Follow Input”,
output must be
bigger than input
Follow Output
1 Best Fit
2
Letterbox
3
Overscan
Off 0
620
5% 1
10% 2
Output
Video Resolution
Native
0
631
1. GET command in
native mode returns
the determined
resolution of the
master connection
2. Special OSD
MENU screen,
follow OSD
instructions
640x480@60
1
640x480@75
2
800x600@50
3
800x600@60
4
800x600@75
5
1024x768@50
6
1024x768@60
7
1024x768@75
8
1280x768@50
9
1280x768@60
10
1280x800@60
11
1280x1024@50
12
1280x1024@60
13
1280x1024@75
14
1360x768@60
15
1366x768@50
16
1366x768@60
17
1400x1050@50
18
1400x1050@60
19
1600x900@60
20
1600x1200@50
21
1600x1200@60
22
1680x1050@60
23
1920x1200@60
24
480i60
25
480p60
26
576i50
27
576p50
28
720p50
29
720p59.94
30
720p60
31
Page 76

VP-774 - The VP-774 RS-232 Communication Protocol
71
71
1st
Level
2nd Level
3rd Level
4th Level
Range
Func.
Note
1080p23.976
32
1080p24
33
1080p25
34
1080p29.97
35
1080p30
36
1080p50
37
1080p59.94
38
1080p60
39
2K50
40 2K60
41
Master Connection
HDMI1
0
632
HDMI2
1
HDBT 2 SDI
3
Deep Color
Off 0 633 Follow Output
1
Color Space
RGB 0 634
Not applicable to
SDI output.
Screen may flicker
YPbPr422
1
Not applicable to
PC output.
Screen may flicker
YPbPr444
2
Not applicable to
SDI output.
Screen may flicker
HDCP Mode
Follow Output
0
635 Follow Input
1
Zoom Position
H Position
0:2047
641
Value range is
dynamic, FW
prevents zoom from
exceeding the
boundaries
V Position
0:2047
642
Zoom
1.0:16.0
650
Misc
Information
NTSC 0
710
READ ONLY:
In the OSD MENU Input, Output video
formats & FW
version.
In the protocol –
Get command
returns the Input
video format only
PALM 1
PAL60
2 N443 3
NTSC_4
4
SECAM
5 PAL 6
PALNC
7 NTSC_8
8
N\A 9
N\A 10
N\A 11
N\A 12
N\A 13
525p60
14
625p50
15
720p60
16
Page 77

72
VP-774 - The VP-774 RS-232 Communication Protocol
1st
Level
2nd Level
3rd Level
4th Level
Range
Func.
Note
720p50
17
720p24
18
720p25
19
720p30
20
1080i60
21
1080i50
22
N\A 23
1080i100
24
1080p60
25
1080p50
26
1080p30
27
1080p23_976
28
1080p24
29
1080p25
30
2K50 31
2K60 32
640X480@60
33
N\A 34
N\A 35
N\A 36
640x480@72
37
640x480@75
38
848x480@60
39
640x480@85
40
N\A 41
800x600@56
42
800x600@60
43
N\A 44
800x600@72
45
800x600@75
46
800x600@85
47
1024x768@60
48
1360x768@60
49
1280x768@60
50
1024x768@70
51
1024x768@75
52
1280x800@60
53
1024x768@85
54
1400x1050@60
55
1400x1050@75
56
1440x900@60
57
1152x864@75
58
1600x900@60
59
1280x1024@60
60
1280x1024@75
61
1280x960@85
62
Page 78

VP-774 - The VP-774 RS-232 Communication Protocol
73
73
1st
Level
2nd Level
3rd Level
4th Level
Range
Func.
Note
1920x1200@60RB
63
1280x1024@85
64
1600x1200@60
65
1680x1050@60
66
NONE
0XF5 or 0XFF
OSD
Window Control
Main Win
0
721
When in the single
window mode, only
Main Win is valid
PiP Win
1
H Position
0:2047
722
The value range is
dynamic, FW
prevents exceeding
of boundaries
V Position
0:2047
723
Transparency
ON
1
724
OFF 0 Transparency Gain
0.1:1.6
725 Transparency Bias
-400:400
726
Blink
ON
1
727
OFF 0 Blink Period
0.1:1.6
728
Timeout
Off
0
729
30 Sec
1
60 Sec
2
Advanced
V Keystone
-400:400
731
In the OSD menu
the value range
shows -80:80.
Unavailable for
interlaced output
Auto Sync Off
On
1
732
Two idle minutes
are required to
trigger screen
shutdown
Off
0
Luma Keying
On
1
733
Volatile parameter.
Screen may flicker.
Keying the PiP
window
Off
0
Alert System
On 1 734 Off 0
Pause
Freeze
On
1
741
Off
0
Blank
On
1
742
Off
0
Mute
On
1
743
In the PiP Mode,
applies to main
window only
Off
0
Disable Outputs
On 1 744
Follow OSD
instructions
Off 0
Protocol
P3K 0
750
Legacy
1
Test Pattern
Off 0
760
Slide Bar
1
Non-HDCP content
sinusoid sound
Color Bar
2
HDCP content
sinusoid sound
Page 79

74
VP-774 - The VP-774 RS-232 Communication Protocol
1st
Level
2nd Level
3rd Level
4th Level
Range
Func.
Note
Factory Reset
0:1
770
Follow OSD
instructions.
Self-clearing.
Button
Keystroke
Code
Button
Keystroke
Code
Button
Keystroke
Code
MENU
10
CH1_VGA1
21
CH2_HDMI1
32
ENTER
11
CH1_VGA2
22
CH2_HDMI2
33
MINUS
12
CH1_HDMI1
23
CH2_HDMI4
34
PLUS
13
CH1_HDMI2
24
CH2_DP
35
RESET
14
CH1_HDMI4
25
CH2_SDI
36
PIP
15
CH1_DP
26
MUTE
37
BLANK
16
CH1_SDI
27
POWER
38
FREEZE
17
CH2_CV1
28
LEFT
39
LOCK
18
CH2_HDMI3
29
RIGHT
40
CH1_CV1
19
CH2_VGA1
30
DUMMY
99
CH1_HDMI3
20
CH2_VGA2
31
Operation commands
Command
Syntax
Response
Lock front panel
LOCK-FP LOCK-MODE
LOCK-FP LOCK-MODE
RESULT
Get front panel
locking state
LOCK-FP?
LOCK-FP LOCK-MODE
Parameters Description:
LOCK-MODE = Front panel locking state:
"0" or "off" to unlock front panel buttons.
"1" or "on" to lock front panel buttons.
12.3 Protocol Table: Mimicking Remote and Front Panel Buttons
The keystroke codes operate in the following way:
SET command third param =0,
Syntax example: "#Y 0,10,0<CR>" => MENU keystroke
GET command for keystrokes will return ERR
The following table defines the keystroke function codes:
12.4 The Protocol 3000 Common Operation Commands
The following table lists the protocol 3000 commands:
Page 80

VP-774 - The VP-774 RS-232 Communication Protocol
75
75
Operation commands
Command
Syntax
Response
Power state
POWER POWER-MODE
POWER POWER-MODE
RESULT
Get power state
POWER?
POWER POWER-MODE
Parameters Description:
POWER-MODE = power state:
"0" or "off" to enter standby mode.
"1" or "on" to power up.
Restart device
RESET
RESET OK
Peripheral firmware
update execute*
UPGRADE
UPGRADE OK
Usually the firmware will upload to the device via a command such as LDFW
A device reset may be needed to complete the process
Video core Firmware
update execute*
UPGRADES
UPGRADES OK
Reset configuration
to factory default
FACTORY
FACTORY RESULT
SET dedicated EAS
port settings
EAS-CFG PORTTYPE,
PORTNUM
EAS-CFG PORTTYPE,
PORTNUM RESULT
GET dedicated EAS
port settings
EAS-CFG?
EAS-CFG PORTTYPE,
PORTNUM
Parameters Description:
PORTTYPE either “TCP” or “UDP”
PORTNUM Ethernet port
EAS Activation Mode
notification
messages
N/A
EAS-EXE ACTIVATION-MODE OK
Parameters Description:
ACTIVATION-MODE = EAS notification:
“1” to notify full screen + siren activation mode (Severity = Extreme)
“2” to notify full screen activation mode (Severity = Severe)
“3” to notify crawler activation mode (Severity = Moderate \ Minor \ Unknown)
“0” to notify that the alert went off either by timeout or by keystroke
SET dedicated port
tunneling settings
PTNL-CFG PORTTYPE,
PORTNUM
PTNL-CFG CFG PORTTYPE,
PORTNUM RESULT
GET dedicated port
tunneling settings
PTNL-CFG?
PTNL-CFG PORTTYPE,
PORTNUM
Parameters Description:
PORTTYPE either “TCP” or “UDP”
PORTNUM Ethernet port
SET UART port tunneling
settings
UART BAUD,
DATA_BITS, PARITY,
STOPBITS
UART BAUD, DATA_BITS,
PARITY, STOPBITS RESULT
GET UART port tunneling
settings
UART?
UART BAUD, DATA_BITS,
PARITY, STOPBITS
Parameters Description:
BAUD = 1200, 2400, 4800, 9600, 19200, 38400 57600,
Page 81

76
VP-774 - The VP-774 RS-232 Communication Protocol
Operation commands
Command
Syntax
Response
115200
DATA_BITS = 5 to 8 inclusive
PARITY = “NONE”, “ODD”, “EVEN”, “MARK”, “SPACE”
or the first letter of these words
STOPBITS = 1 or 2
Audio/video common commands
Command
Syntax
Response
Output volume
VOLUME VOLUME-
PARAMETER
VOLUME VOLUMEPARAMETER RESULT
Get output volume
VOLUME?
VOLUME VOLUME-VALUE
Parameters Description:
VOLUME-PARAMETER = output volume parameters:
[VALUE] either positive or negative digits (minus sign precedes negative values).
“+” increase current value,
“-“ decrease current value
Windows
customization
WIN-CUST WINDOW, HPOS,
HW , VPOS, VH
WIN- CUST WINDOW, HPOS,
HW , VPOS, VH RESULT
Parameters Description: fast window customization
[WINDOW] “0” for main window; “1” for PiP window
[HPOS] horizontal position value
[HW] horizontal width value
[VPOS] vertical position value
[VH] vertical height value
Set dual window state
PIP PIP-MODE
PIP PIP-MODE RESULT
Get dual window state
PIP?
PIP PIP-MODE
Parameters Description:
PIP-MODE = Dual window state:
"0" or "off" for single window.
"1" or "on" to for dual window.
Identification commands
Command
Syntax
Response
Protocol
Handshaking
#CR
~OK CRLF
Read device model
MODEL?
MODEL MACHINE_MODEL
Read device serial
number
SN?
SN SERIAL_NUMBER
Read device
firmware version
VERSION?
VERSION MAJOR .MINOR
.BUILD .REVISION
Read device build
date
BUILD-DATE?
BUILD-DATE YYYY/MM/DD
Page 82

VP-774 - The VP-774 RS-232 Communication Protocol
77
77
Identification commands
Command
Syntax
Response
HH:MM:SS
Read device protocol
version
PROT-VER?
PROT-VER 3000:MAJOR
.MINOR
Set machine name
NAME MACHINE_NAME
NAME MACHINE_NAME
RESULT
Read machine name
NAME?
NAME MACHINE_NAME
Reset machine name
to factory default*
NAME-RST
NAME-RST RESULT
Network settings commands
Network settings commands require admin authorization
Command
Syntax
Response
Set IP Address
NET-IP IP_ADDRESS
NTIP
NET-IP IP_ADDRESS RESULT
Read IP
Address
NET-IP?
NTIP?
NET-IP IP_ADDRESS
Read MAC
Address
NET-MAC?
NTMC?
NET-MAC MAC_ADDRESS
Set subnet
mask
NET-MASK SUBNET_MASK
NTMSK
NET-MASK SUBNET_MASK
RESULT
Read subnet
mask
NET-MASK?
NTMSK?
NET-MASK SUBNET_MASK
Set gateway
address
NET-GATE GATEWAY_ADDRESS
NTGT
NET-GATE
GATEWAY_ADDRESS RESULT
Read subnet
mask
NET-GATE?
NTGT?
NET-GATE
GATEWAY_ADDRESS
Set DHCP
mode
NET-DHCP DHCP_MODE
NTDH
NET-DHCP DHCP_MODE
RESULT
Read subnet
mask
NET-DHCP?
NTDH?
NET-DHCP DHCP_MODE
DHCP_MODE =
0 (factory default) – Don't use DHCP (Use IP set by factory or IP set command).
1 – Try to use DHCP, if unavailable use IP as above.
2– Try to use DHCP, if unavailable use AUTO-IP as described here:
http://support.microsoft.com/kb/q307287/ .
Change
protocol
Ethernet port
ETH-PORT PROTOCOL , PORT
ETHP
ETH-PORT PROTOCOL ,PORT
RESULT
Read protocol
ETH-PORT? PROTOCOL
ETH-PORT PROTOCOL , PORT
Page 83

78
VP-774 - The VP-774 RS-232 Communication Protocol
Network settings commands
Network settings commands require admin authorization
Command
Syntax
Response
Ethernet port
ETHP?
PROTOCOL = TCP / UDP (transport layer protocol)
PORT =
Ethernet port to enter protocol 3000 commands.
1-65535 = User defined port
0 - reset port to factory default (50000 for UDP, 5000 for TCP)
Load new
peripheral
firmware P
Step 1: LDFW SIZE
Response 1: READY or LDFW SIZE ERR###
Step 2: If ready was received, send FIRMWARE_DATA P
Response 2: LDFW SIZE RESULT
Load new video
core firmware
Step 1: LDFWS SIZE
Response 1: READY or LDFWS SIZE ERR###
Step 2: If ready was received, send FIRMWARE_DATA P
Response 2: LDFWS SIZE RESULT
Load new
audio/graphic
memory file
Step 1: LDMFS SIZE
Response 1: READY or LDMFS SIZE ERR###
Step 2: If ready was received, send FIRMWARE_DATA P
Response 2: LDMFS SIZE RESULT
Page 84

Page 85

1
For the latest information on our products and a list of Kramer distributors,
visit our Web site where updates to this user manual may be found.
We welcome your questions, comments, and feedback.
Web site: www.kramerelectronics.com
E-mail: info@kramerel.com
P/N:
2900-300268
Rev:
2
!
SAFETY WARNIN G
Disconnect the unit from the power
supply before opening and servicing
 Loading...
Loading...