Page 1
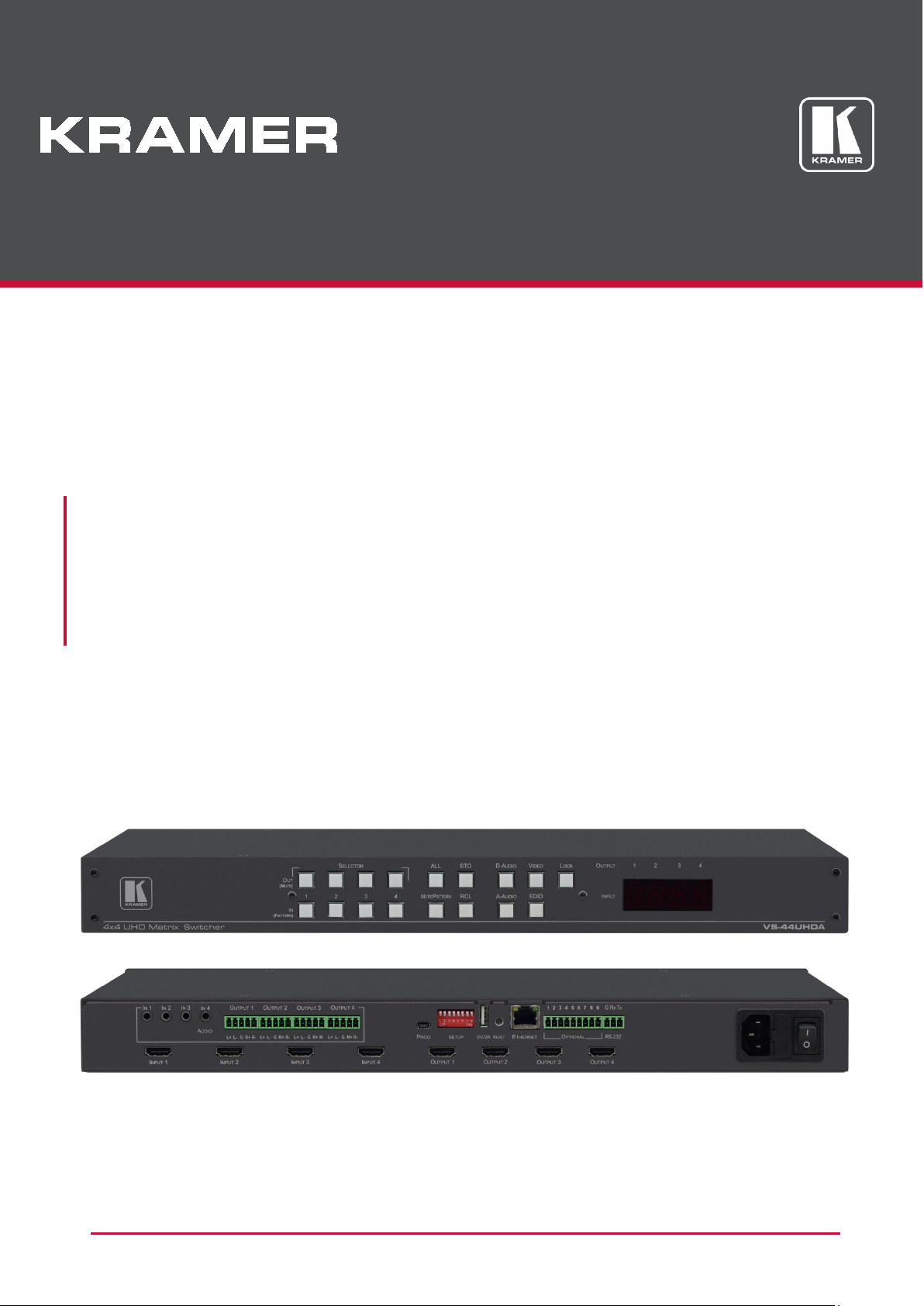
USER MANUAL
MODEL:
VS-44UHDA
4x4 UHD Matrix Switcher
P/N: 2900-300641 Rev 1 www.kramerAV.com
Page 2
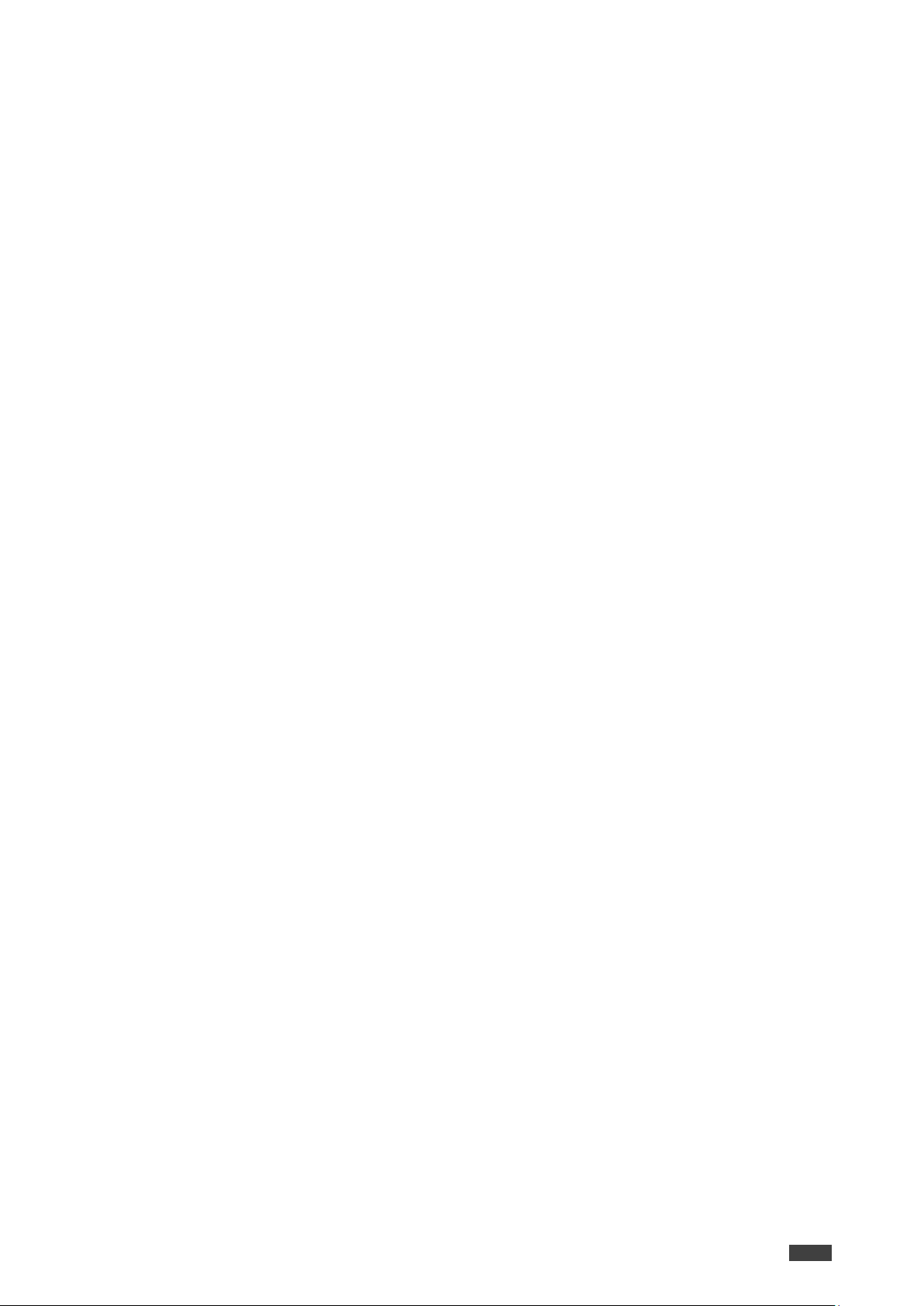
VS-44UHDA - Contents
i
Contents
Introduction 1
Getting Started 1
Overview 2
Typical Applications 3
Controlling your VS-44UHDA 3
Defining the VS-44UHDA 4x4 UHD Matrix Switcher 4
Installing in a Rack 6
Connecting the VS-44UHDA 7
Connecting Balanced/Unbalanced Stereo Audio Output 8
Connecting to VS-44UHDA via RS-232 8
Connecting VS-44UHDA via the ETHERNET Port 9
Operating VS-44UHDA via Front Panel Buttons 12
Routing the Signals 12
Storing and Recalling a Setup 23
Setting the Switching Mode 24
Setting the Switching Speed 25
Setting HDCP 25
Copying the EDID 26
Firmware Upgrade 27
Using the Embedded Web Pages 28
Switching and Setting the Ports 30
Changing Device Settings and Upgrading the Firmware 38
Managing Web Page Security 39
Setting the Timeout 42
Setting Switching Modes 43
Setting Step-in Devices 44
Managing the EDID 46
Viewing the About Us Page 52
Technical Specifications 53
Default Communication Parameters 53
Default Parameters 54
Protocol 3000 55
Understanding Protocol 3000 56
Kramer Protocol 3000 Syntax 57
Protocol 3000 Commands 58
Page 3
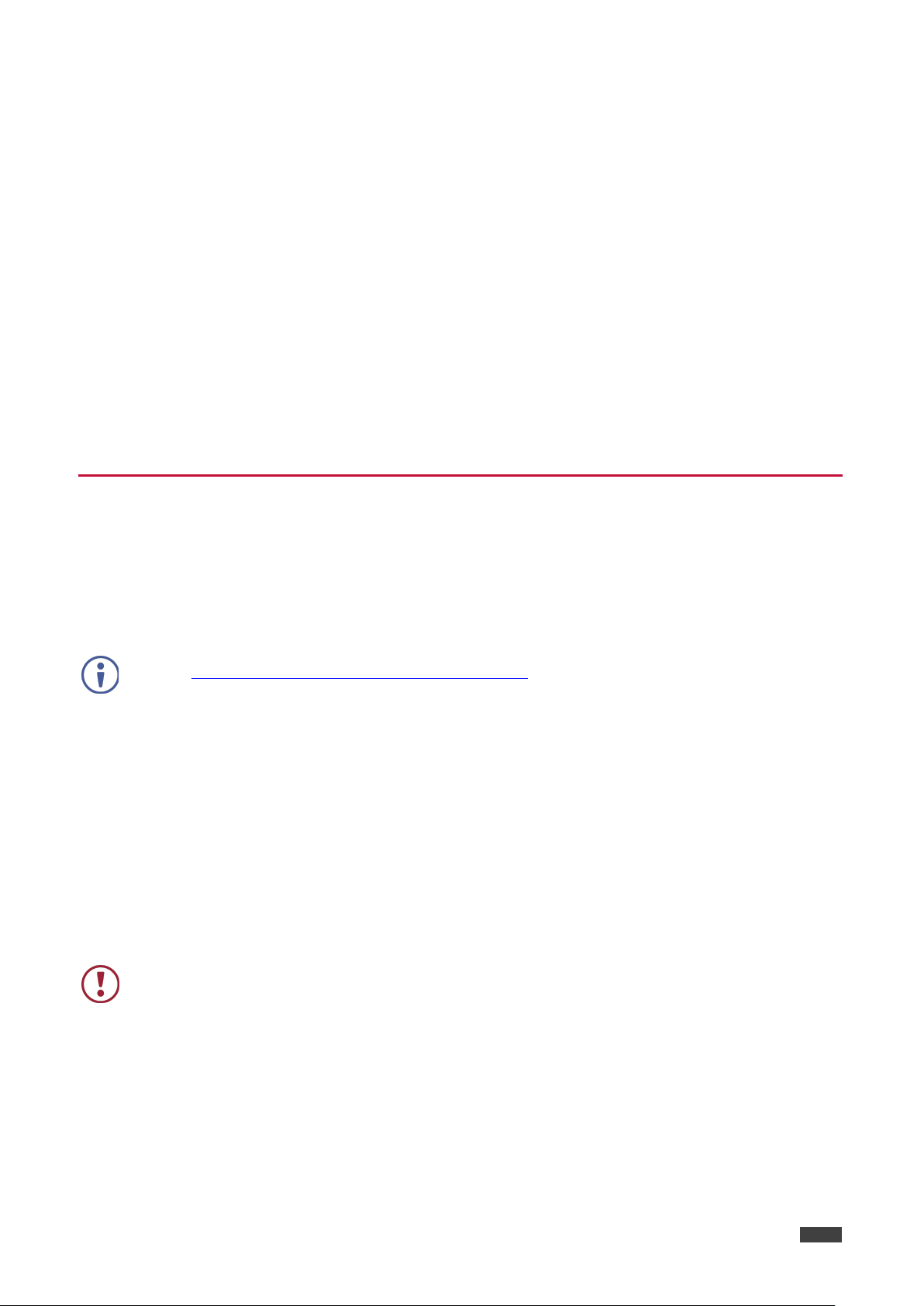
Kramer Electronics Ltd.
VS-44UHDA - Introduction
1
Introduction
Welcome to Kramer Electronics! Since 1981, Kramer Electronics has been providing a world of
unique, creative, and affordable solutions to the vast range of problems that confront the video,
audio, presentation, and broadcasting professional on a daily basis. In recent years, we have
redesigned and upgraded most of our line, making the best even better!
Our 1,000-plus different models now appear in 14 groups that are clearly defined by function:
GROUP 1: Distribution Amplifiers; GROUP 2: Switchers and Routers; GROUP 3: Control
Systems; GROUP 4: Format/Standards Converters; GROUP 5: Range Extenders and
Repeaters; GROUP 6: Specialty AV Products; GROUP 7: Scan Converters and Scalers;
GROUP 8: Cables and Connectors; GROUP 9: Room Connectivity; GROUP 10: Accessories
and Rack Adapters; GROUP 11: Sierra Video Products; GROUP 12: Digital Signage; GROUP
13: Audio; and GROUP 14: Collaboration.
Getting Started
We recommend that you:
• Unpack the equipment carefully and save the original box and packaging materials for
possible future shipment.
• Review the contents of this user manual.
Go to www.kramerav.com/downloads/VS-44UHDA to check for up-to-date user manuals,
application programs, and to check if firmware upgrades are available (where appropriate).
Achieving the Best Performance
• Use only good quality connection cables (we recommend Kramer high-performance,
high-resolution cables) to avoid interference, deterioration in signal quality due to poor
matching, and elevated noise levels (often associated with low quality cables).
• Do not secure the cables in tight bundles or roll the slack into tight coils.
• Avoid interference from neighbouring electrical appliances that may adversely influence
signal quality.
• Position your Kramer VS-44UHDA away from moisture, excessive sunlight and dust.
This equipment is to be used only inside a building. It may only be connected to other
equipment that is installed inside a building.
Page 4
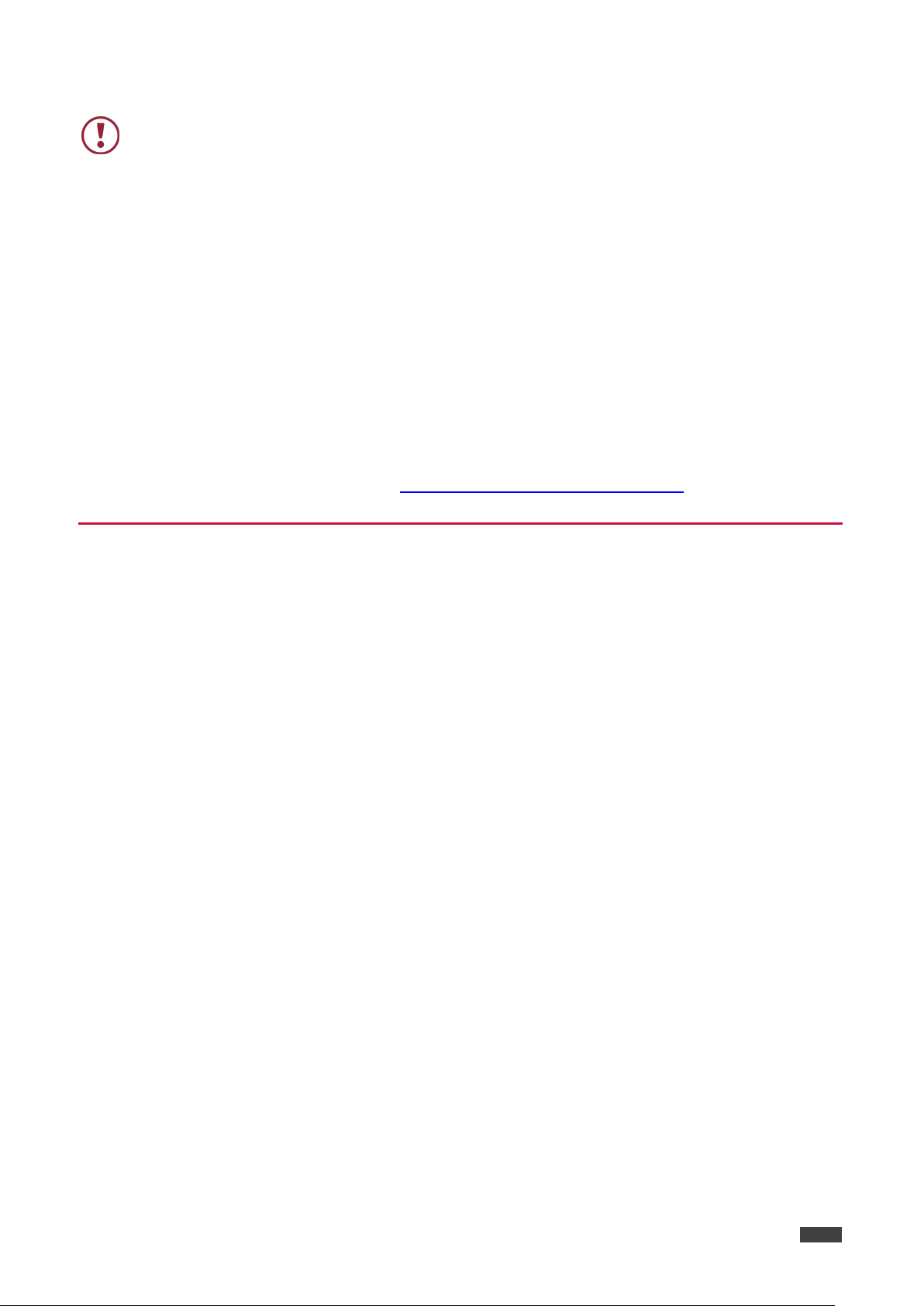
Kramer Electronics Ltd.
VS-44UHDA - Introduction
2
Safety Instructions
Caution: There are no operator serviceable parts inside the unit.
Warning: Use only the power cord that is supplied with the unit.
Warning: Do not open the unit. High voltages can cause electrical shock! Servicing by
qualified personnel only.
Warning: Disconnect the power and unplug the unit from the wall before installing.
Recycling Kramer Products
The Waste Electrical and Electronic Equipment (WEEE) Directive 2002/96/EC aims to reduce
the amount of WEEE sent for disposal to landfill or incineration by requiring it to be collected
and recycled. To comply with the WEEE Directive, Kramer Electronics has made
arrangements with the European Advanced Recycling Network (EARN) and will cover any
costs of treatment, recycling and recovery of waste Kramer Electronics branded equipment on
arrival at the EARN facility. For details of Kramer’s recycling arrangements in your particular
country go to our recycling pages at www.kramerav.com/support/recycling
.
Overview
Congratulations on purchasing your Kramer VS-44UHDA.
VS-44UHDA is a high-quality 4x4 UHD Matrix Switcher for HDMI signals up to 4K@60Hz
4:2:0 and embedded/de-embedded analog audio. It reclocks and equalizes the signals and
can route any one of four HDMI, HDCP-compliant sources (selectable) to any or all outputs
simultaneously. The VS-44UHDA offers unmatched audio flexibility where any embedded
digital or analog audio input can be routed to any embedded digital or analog audio output in
addition to 4 ARC sources to produce an equivalent 12x12 audio matrix.
The VS-44UHDA provides exceptional quality, advanced and user-friendly operation, and
flexible control.
Exceptional Quality
• Max. data rate – 8.91Gbps data rate (2.97Gbps per graphics channel).
• Max. resolution – Up to 4K@60Hz UHD (4:2:0).
• Step-in over HDMI technology.
• HDMI, HDCP and DVI Compliance.
• HDMI support – Deep color, 3D, ARC, up to 7.1 uncompressed audio channels.
• Kramer reKlocking™ and equalization technology – rebuilds the digital signal to travel
longer distances.
Advanced and User-friendly Operation
• Fast switching.
• Audio level and balance support.
Page 5
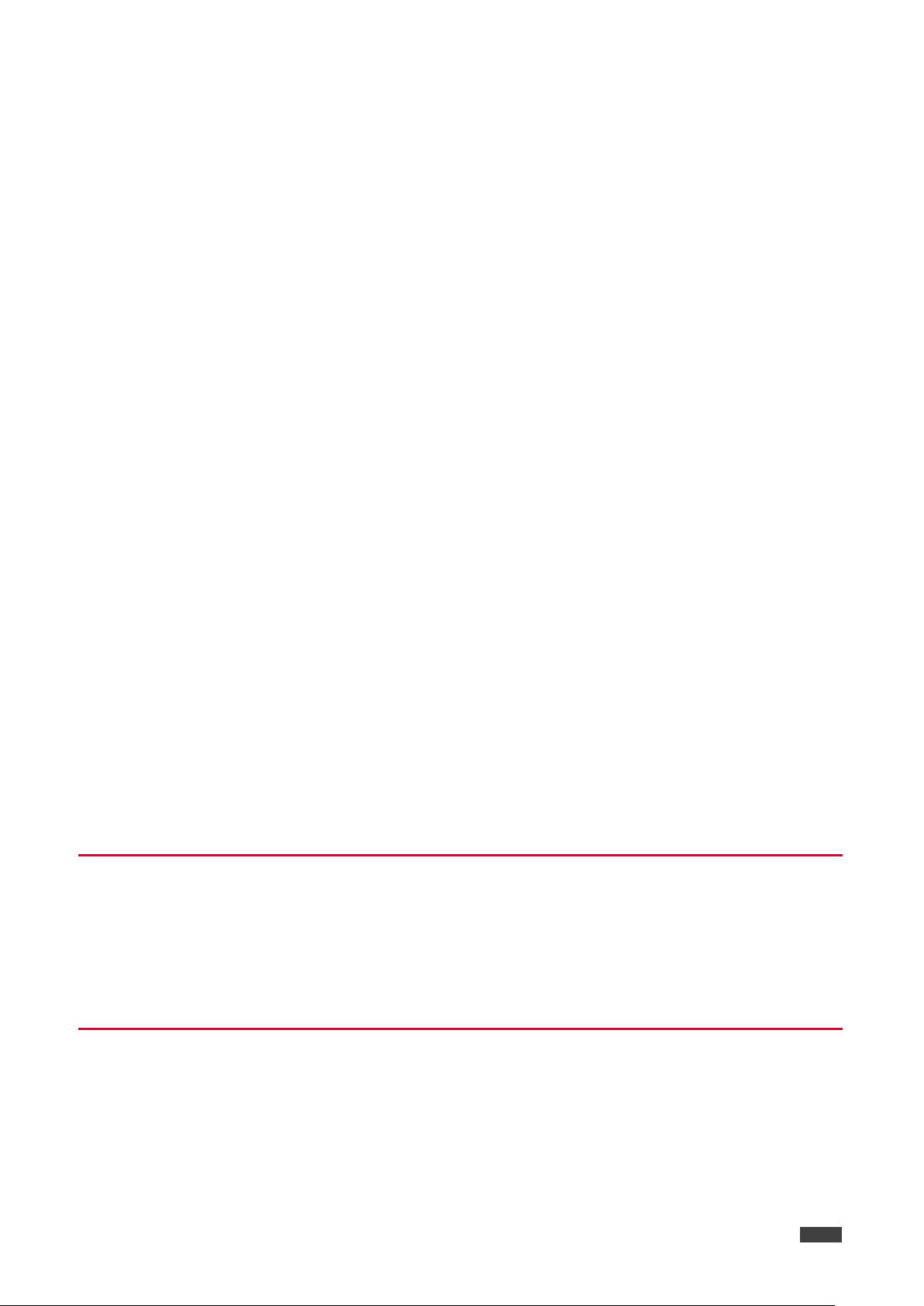
Kramer Electronics Ltd.
VS-44UHDA - Introduction
3
• Embedded pattern generator (480p) – With selectable patterns.
• Selectable HDCP per input.
• Memory locations – 8 presets for quick access to common configurations.
• Advanced EDID management per input.
• Active source and acceptor detection.
• Easy front-panel operation.
• Selectable switching speed.
• Lock button to prevent tampering.
• Kramer protocol 3000 support.
• Firmware upgrade via mini USB, Ethernet or the RS-232 port.
• Control Options – RS-232 serial commands transmitted by a PC, touch screen system or
other serial controller, Ethernet port via LAN.
• 7-segment display, indicating the video and audio status and other functions.
• Audio breakaway and AFV (audio-follow-video) operation support.
• Efficient power-saving features.
• Includes non-volatile memory that retains the last settings, after switching the power off
and then on again.
Flexible Connectivity
• Supports up to four analog audio inputs, four digital audio inputs and 4 ARC inputs.
• 4x4 switching for HDMI signals, 12x12 switching for audio signals.
• ARC from HDMI outputs and analog audio inputs to HDMI inputs 1 to 4.
• Supports Step-in function.
• Housed in a 19” 1U rack mountable enclosure, with rack ears included, and is fed from a
100-240 VAC universal switching power supply.
Typical Applications
The VS-44UHDA is ideal for the following typical applications:
• Presentation and multimedia applications.
• Systems that require automatic HDMI routing.
Controlling your VS-44UHDA
Control your VS-44UHDA directly via the front panel push buttons, or:
• By RS-232 serial commands transmitted by a touch screen system, PC, or other serial
controller.
• Via the Ethernet using built-in user-friendly Web pages.
Page 6
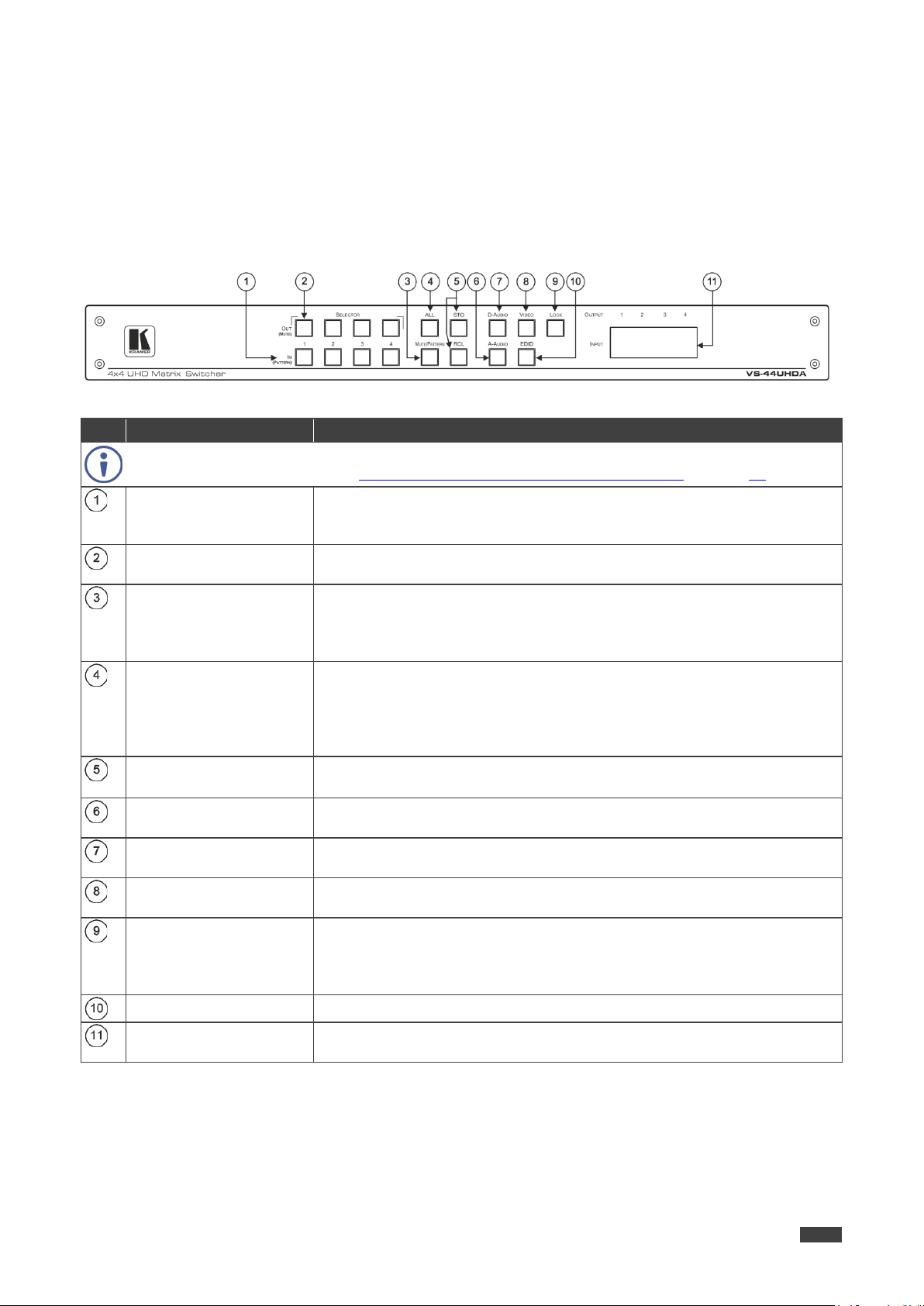
Kramer Electronics Ltd.
VS-44UHDA - Defining the VS-44UHDA 4x4 UHD Matrix Switcher
4
#
Feature
Function
IN (PATTERN)
Press to select the input (1 to 4) to switch after selecting an output (also
pattern in the Pattern mode).
OUT (MUTE) SELECTOR
Buttons
Press to select an output (1 to 4) to which the input is routed. Also used for
storing machine presets.
MUTE/PATTERN Button
Press to view the current pattern status and select the output/s to which a
D-AUDIO/A-AUDIO, and/or VIDEO buttons are pressed (lit).
ALL Button
Press to perform an action on all outputs (for example setting Mute mode,
input 2 to all the outputs.
STO and RCL Buttons
Press STO to store the current switching setting to a preset button.
Press RCL to recall the switching setting from a preset button.
A-AUDIO Button
Press to enable analog audio routing. When pressed together with VIDEO,
the analog audio is routed together with the video signal.
the digital audio is routed together with the video signal.
D-AUDIO/A-AUDIO, video is switched together with audio.
LOCK Button
Press and hold (for about 3 seconds) to toggle locking/releasing of the front
Switch mode.
EDID Button
Press to capture the EDID.
7-segment LED Display
input).
Defining the VS-44UHDA 4x4 UHD Matrix Switcher
This section defines the VS-44UHDA.
Figure 1: VS-44UHDA 4x4 UHD Matrix Switcher Front Panel
The behavior of the front panel buttons and the 7-segment display changes along with the operation
modes. For further details see Operating VS-44UHDA via Front Panel Buttons on page 12
.
SELECTOR Buttons
D-AUDIO Button
VIDEO Button
used for storing machine setups in the STO-RCL modes and for selecting a
pattern is routed.
Press to mute audio or video on a selected output when
Pattern mode and so on).
For switching, press ALL and then a specific INPUT button to route the
selected input to all outputs. For example, press ALL and then IN 2 to route
Press to enable digital audio routing. When pressed together with VIDEO,
Press to select video inputs. When pressed together with
panel buttons.
Press to save the following setups: HDCP (On/Off), ARC, Fast Switch and
OUTPUT/INPUT
Displays the selected inputs switched to the outputs (marked above each
Page 7
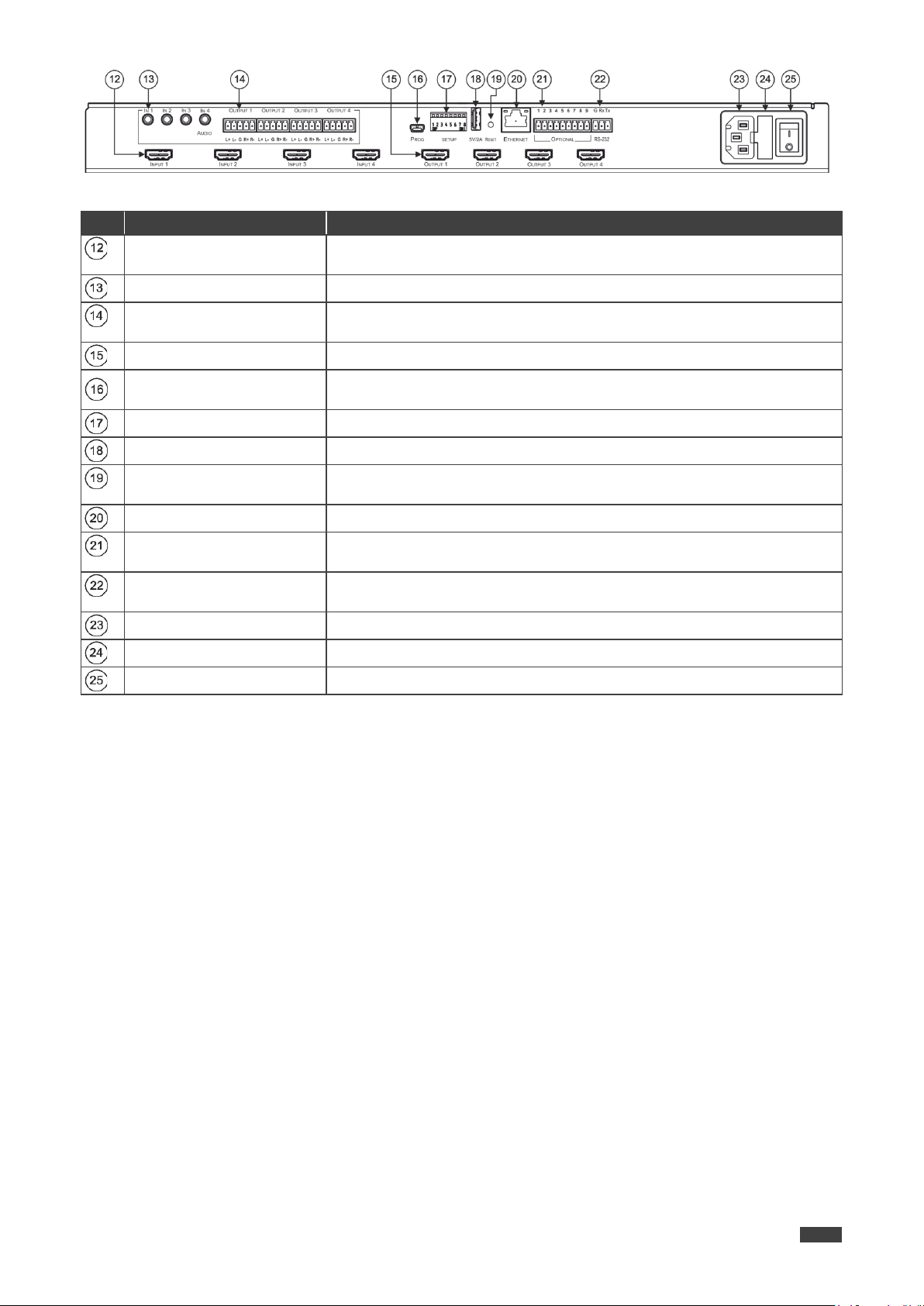
VS-44UHDA - Defining the VS-44UHDA 4x4 UHD Matrix Switcher
5
Connectors
INPUT HDMI Connector
Connect to the HDMI source (from 1 to 4).
AUDIO OUTPUT on 5-pin
Terminal Block Connectors
Connect to balanced stereo analog audio acceptor (see pinout below),
from 1 to 4.
OUTPUT HDMI Connectors
Connect to HDMI acceptors (from 1 to 4).
serial controller).
SETUP DIP-Switches
N/A 5V/2A USB Port
Use to charge a device.
Reset Button
Press and hold while powering the device to reset IP settings to factory
default values.
OPTIONAL Terminal Block
Connectors
N/A
RS-232 3-pin Terminal
Block Connectors
Connect to a PC or a serial controller.
Mains Power Connector
Connect to the mains power.
Mains Power Switch
Switch for turning the device on or off.
Figure 2: VS-44UHDA 4x4 UHD Matrix Switcher Rear Panel
# Feature Function
AUDIO IN on 3.5 Mini Jack
Connect to unbalanced stereo analog audio sources (from 1 to 4).
Kramer Electronics Ltd.
PROG Mini USB Port
Use for firmware upgrade or communication (connecting to a PC or a
ETHERNET RJ-45 Port Connect to your LAN.
Mains Power Fuse Fuse for protecting the device.
Page 8
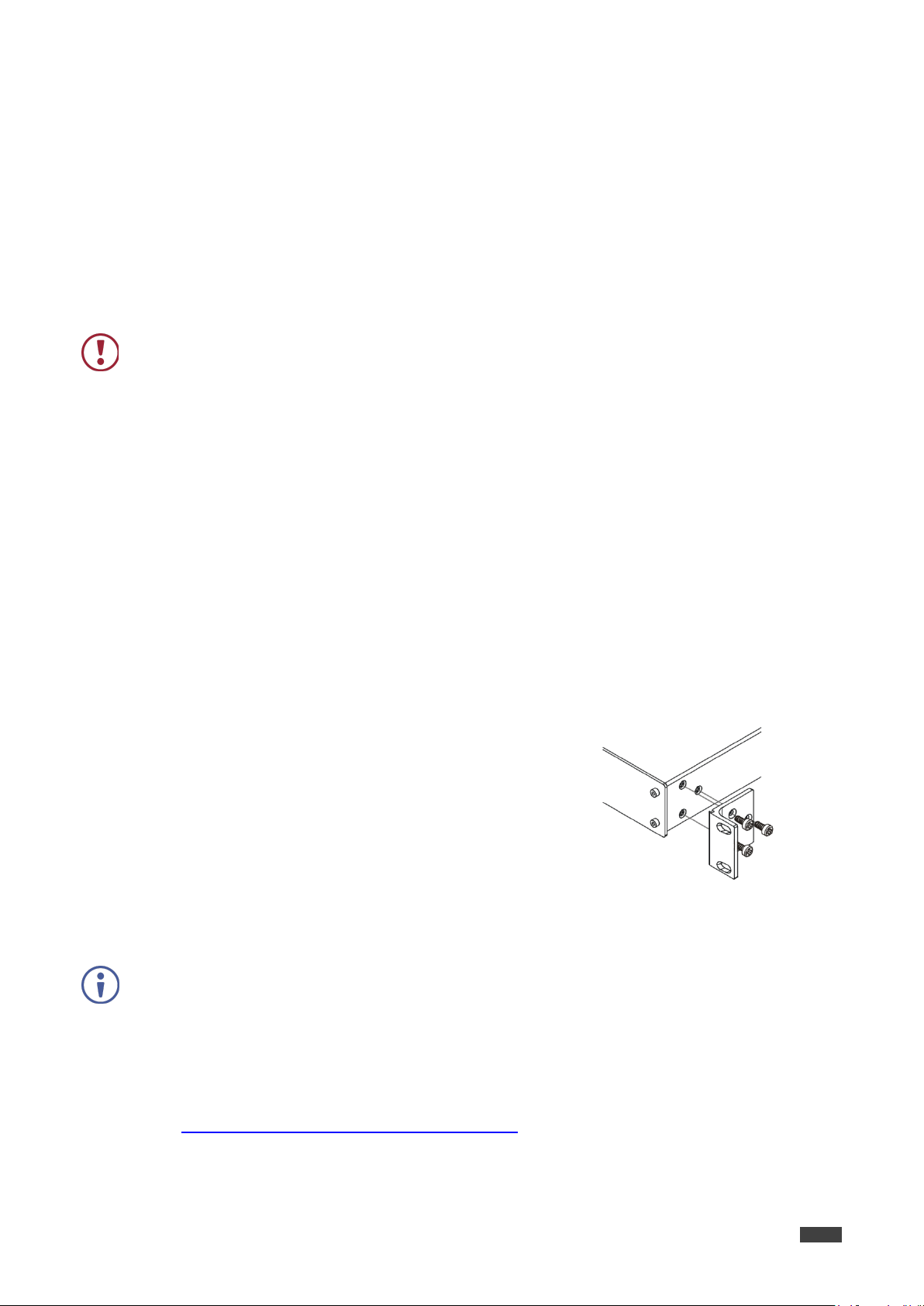
Kramer Electronics Ltd.
VS-44UHDA - Installing in a Rack
6
is earthed (grounded) and connected only to an electricity socket with
Installing in a Rack
This section provides instructions for rack mounting the VS-44UHDA. Before installing in a
rack, verify that the environment is within the recommended range:
• Operation temperature – 0° to 40°C (32 to 104°F).
• Storage temperature – -40° to +70°C (-40 to +158°F).
• Humidity – 10% to 90%, RHL non-condensing.
When installing on a 19" rack, avoid hazards by taking care that:
• It is located within recommended environmental conditions. Operating ambient
temperature of a closed or multi-unit rack assembly may exceed ambient room
temperature.
• Once rack mounted, there is enough air still flow around the VS-44UHDA.
• The VS-44UHDA is placed upright in the correct horizontal position.
• You do not overload the circuit(s). When connecting the VS-44UHDA to the supply
circuit, overloading the circuits may have a detrimental effect on overcurrent protection
and supply wiring. Refer to the appropriate nameplate ratings for information. For
example, for fuse replacement, see the value printed on the product label.
• The VS-44UHDA
grounding. Pay particular attention when electricity is supplied indirectly (for example,
when the power cord is not plugged directly into the wall socket but to an extension
cable or power strip). Use only the supplied power cord.
To rack-mount the VS-44UHDA:
1. Attach both ear brackets to the VS-44UHDA:
Remove the screws from each side of the
VS-44UHDA (3 on each side), and replace them
through the ear brackets.
2. Place the ears of the VS-44UHDA against the rack
rails and insert the appropriate screws (not provided)
through each of the four holes in the rack ears.
Some models, may feature built-in rack ears:
• Detachable rack ears can be removed for desktop use.
• Always mount the VS-44UHDA in the rack before connecting any cables or power.
• If you are using a Kramer rack adapter kit (for a machine that is not 19"), see the Rack
Adapters user manual for installation instructions available from our Web site
www.kramerav.com/downloads/VS-44UHDA
.
Page 9
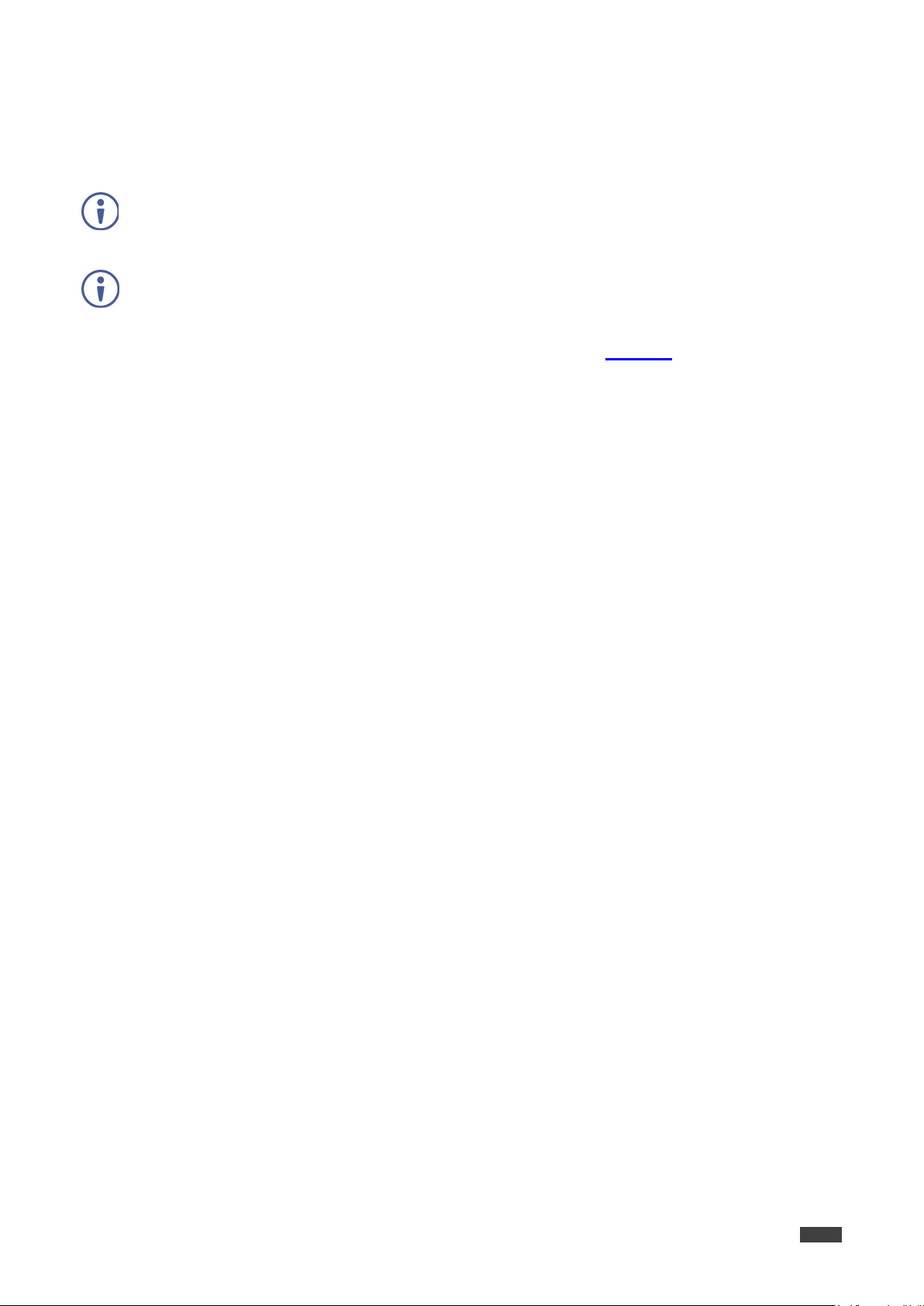
VS-44UHDA - Connecting the VS-44UHDA
7
Connecting the VS-44UHDA
Always switch off the power to each device before connecting it to your VS-44UHDA. After
connecting your VS-44UHDA, connect its power and then switch on the power to each
device.
Although this connecting example shows only several inputs and outputs that are
connected, you can connect all the inputs and outputs simultaneously.
Kramer Electronics Ltd.
To connect the VS-44UHDA as illustrated in the example in Figure 3
, do the following:
1. Connect up to four video sources to the inputs (from INPUT 1 to INPUT 4). For example,
connect:
• A laptop to the INPUT 1 HDMI connector.
• Blu-ray players to the INPUT 2, 3 and 4 HDMI connectors.
2. Connect up to four analog stereo audio sources (from IN 1 to IN 4). For example,
connect:
• The analog audio output of a laptop to the AUDIO IN 1 3.5mm mini jack.
• An i-Pod to the AUDIO IN 2 3.5mm jack.
3. Connect the four video HDMI outputs (from OUTPUT 1 to OUTPUT 4) to up to four
acceptors. For example, connect the:
• OUTPUT 1 HDMI connector to a projector.
• OUTPUT 2, OUTPUT 3 and OUTPUT 4 HDMI connectors each to a display.
4. Connect the four balanced analog output 5-pin terminal block connectors (from OUTPUT
1 to OUTPUT 4) to up to four audio acceptors. For example, connect OUTPUT 4 to
active speakers.
5. Connect the power cord.
We recommend that you use only the power cord that is supplied with this machine
6. If required, connect:
• The 5V/2A USB port to the USB port of another device to charge it.
• The ETHERNET port.
Page 10
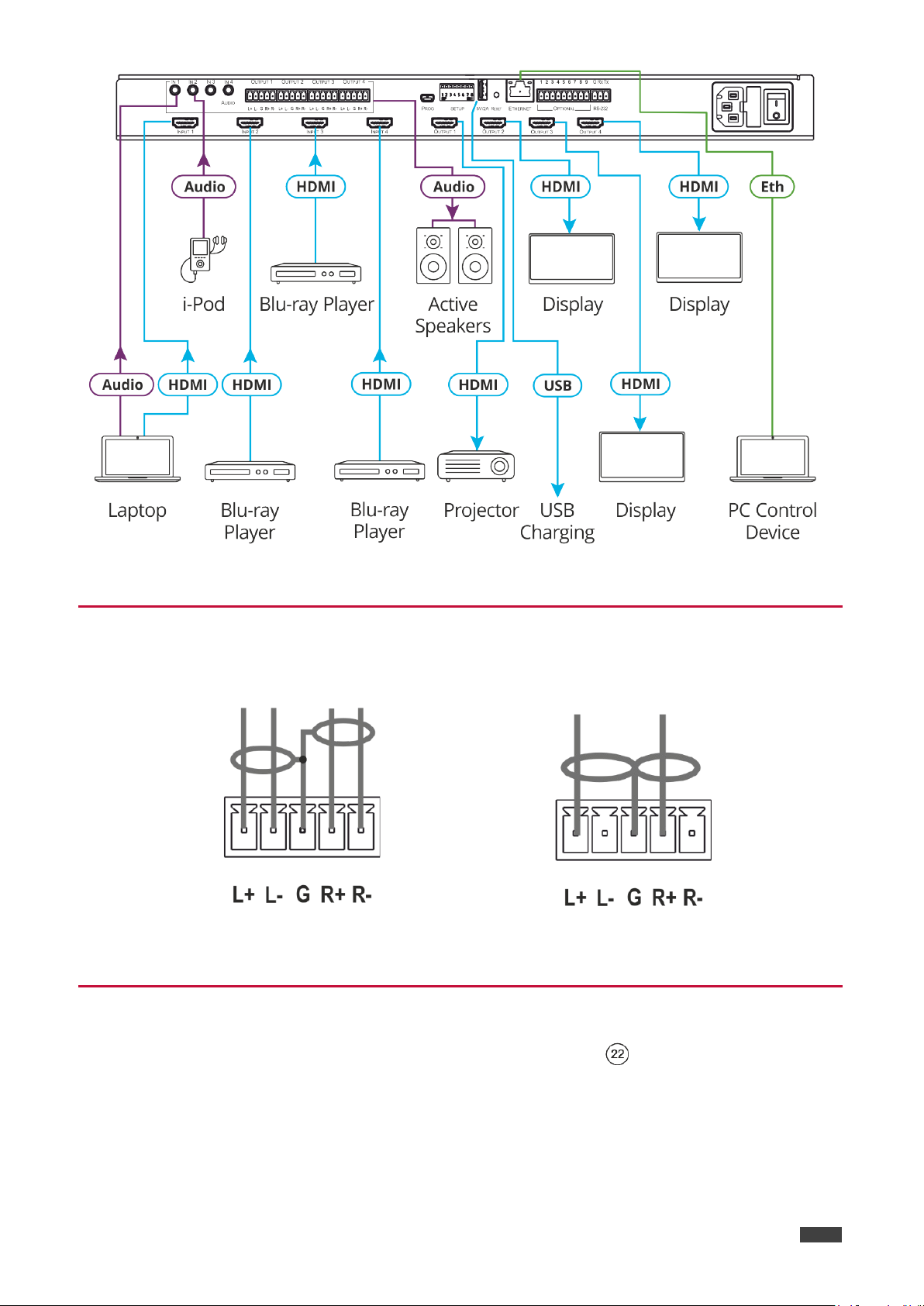
Kramer Electronics Ltd.
VS-44UHDA - Connecting the VS-44UHDA
8
Figure 3: Connecting to the VS-44UHDA Rear Panel
Connecting Balanced/Unbalanced Stereo Audio Output
The following are the pinouts for connecting to balanced or unbalanced stereo audio sources:
Figure 4: Connecting to a Balanced
Stereo Audio Output
Figure 5: Connecting an Unbalanced Stereo
Audio Acceptor to the Balanced Output
Connecting to VS-44UHDA via RS-232
You can connect to the VS-44UHDA via an RS-232 connection using, for example, a PC.
To connect to the VS-44UHDA via RS-232:
• Connect the RS-232 rear panel port on the VS-44UHDA unit via a
9-wire straight cable (only pin 2 to pin 2, pin 3 to pin 3, and pin 5 to pin 5 need to be
connected) to the RS-232 9-pin D-sub port on your PC.
Page 11
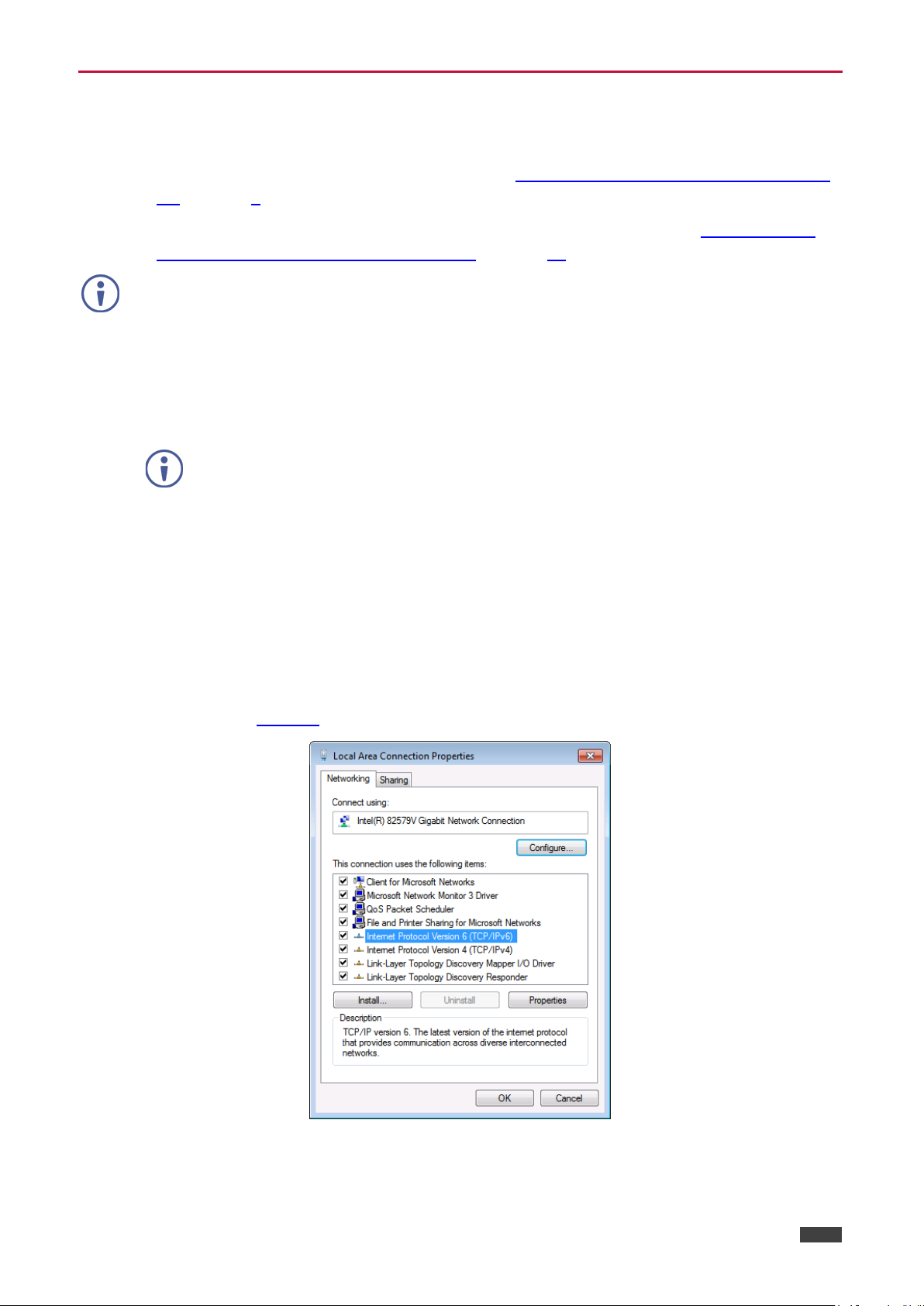
Kramer Electronics Ltd.
VS-44UHDA - Connecting the VS-44UHDA
9
Connecting VS-44UHDA via the ETHERNET Port
You can connect to the VS-44UHDA via Ethernet using either of the following methods:
• Directly to the PC using a crossover cable (see
Connecting the Ethernet Port Directly to a
PC on page 9).
• Via a network hub, switch, or router, using a straight-through cable (see Connecting the
Ethernet Port via a Network Hub or Switch on page 11).
If you want to connect via a router and your IT system is based on IPv6, speak to your IT
department for specific installation instructions
Connecting the Ethernet Port Directly to a PC
You can connect the Ethernet port of the VS-44UHDA directly to the Ethernet port on your PC
using a crossover cable with RJ-45 connectors.
This type of connection is recommended for identifying the VS-44UHDA
with the factory configured default IP address.
After connecting the VS-44UHDA to the Ethernet port, configure your PC as follows:
1. Click Start > Control Panel > Network and Sharing Center.
2. Click Change Adapter Settings.
3. Highlight the network adapter you want to use to connect to the device and click Change
settings of this connection.
The Local Area Connection Properties window for the selected network adapter appears
as shown in Figure 6
.
4. Highlight either Internet Protocol Version 6 (TCP/IPv6) or Internet Protocol Version 4
(TCP/IPv4) depending on the requirements of your IT system.
Figure 6: Local Area Connection Properties Window
Page 12
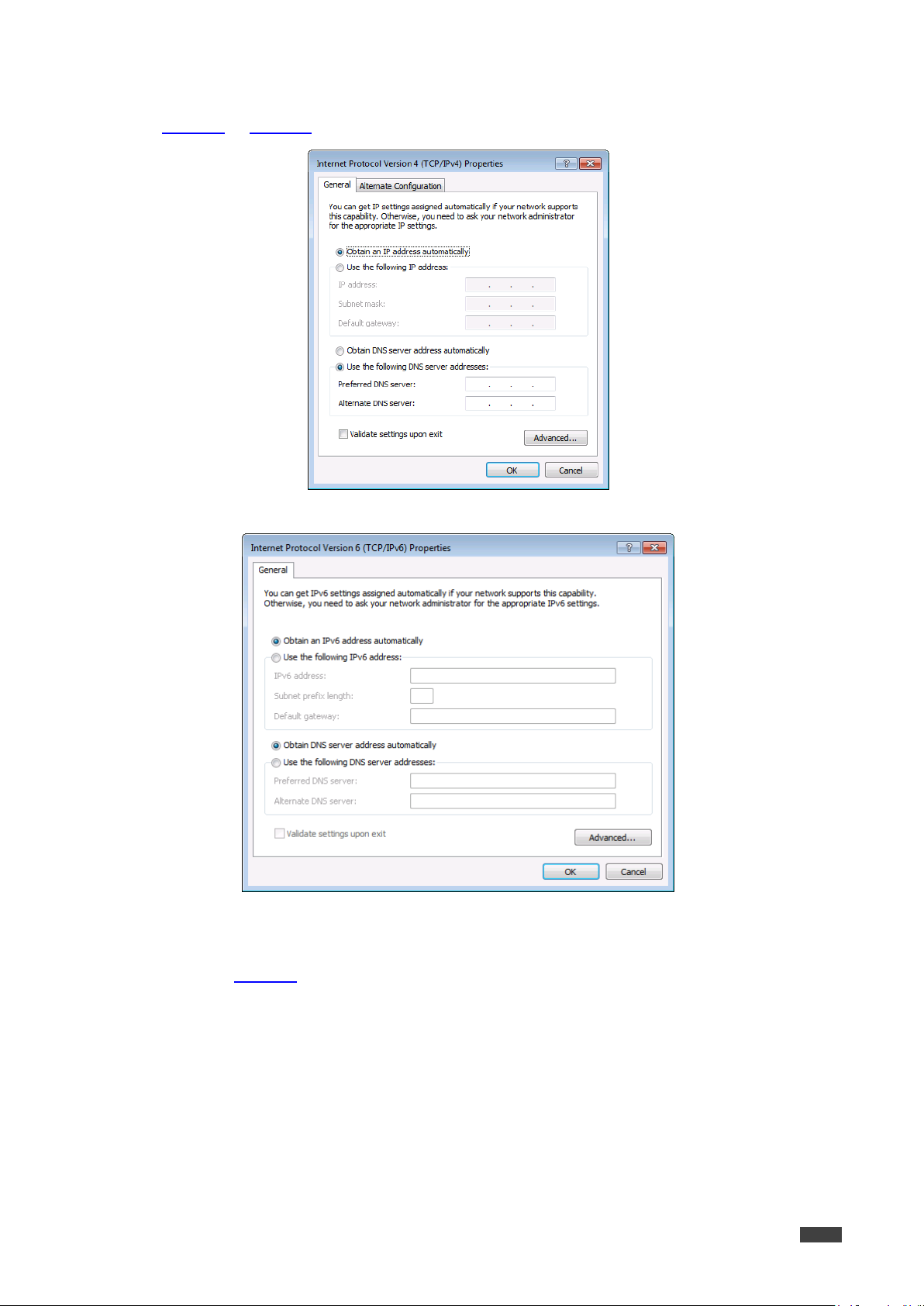
VS-44UHDA - Connecting the VS-44UHDA
10
5. Click Properties.
The Internet Protocol Properties window relevant to your IT system appears as shown in
Figure 7 or Figure 8
Kramer Electronics Ltd.
.
Figure 7: Internet Protocol Version 4 Properties Window
6. Select Use the following IP Address for static IP addressing and fill in the details as
shown in Figure 9
For TCP/IPv4 you can use any IP address in the range 192.168.1.1 to 192.168.1.255
(excluding 192.168.1.39) that is provided by your IT department.
Figure 8: Internet Protocol Version 6 Properties Window
.
Page 13
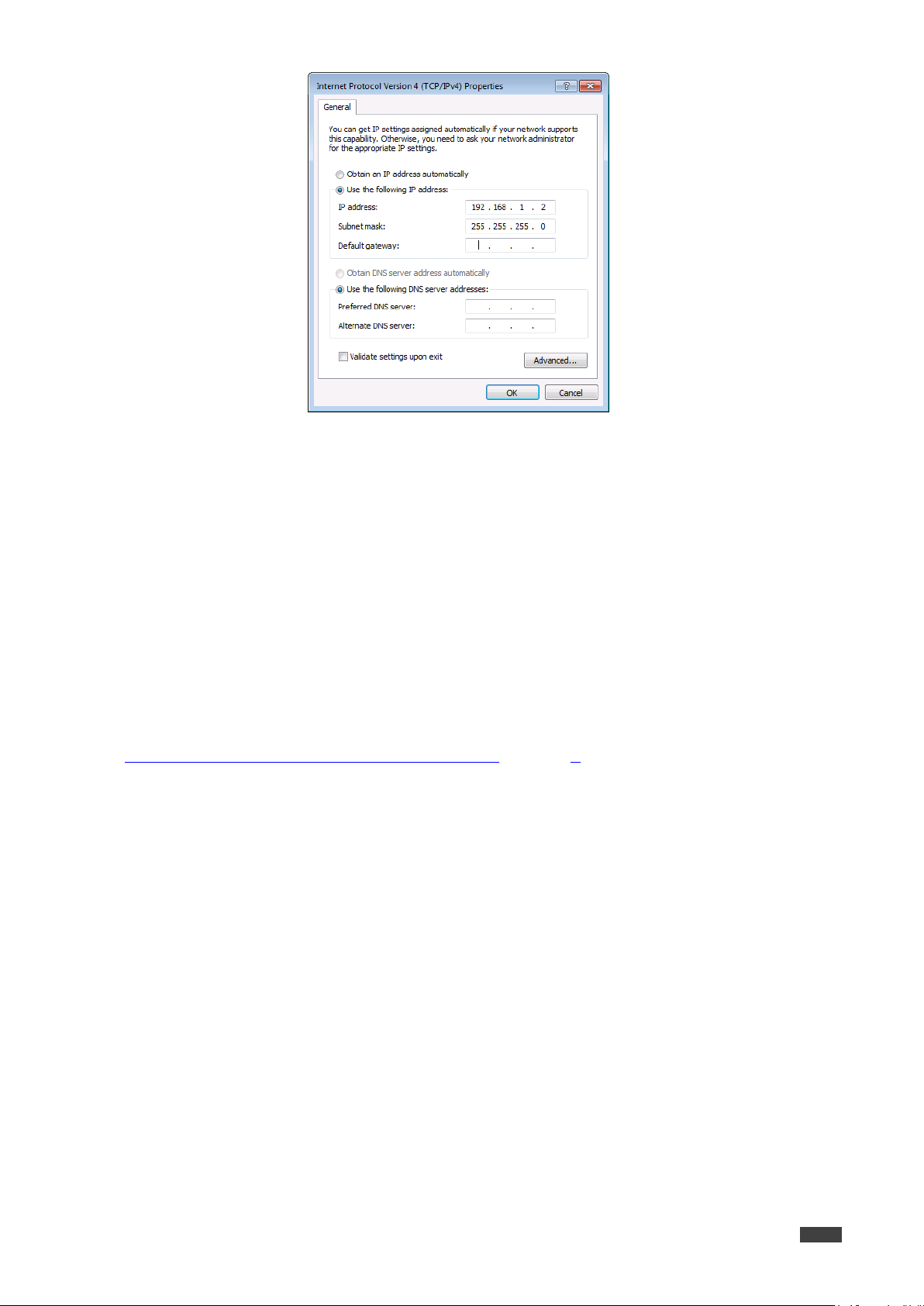
VS-44UHDA - Connecting the VS-44UHDA
11
7. Click OK.
Kramer Electronics Ltd.
Figure 9: Internet Protocol Properties Window
8. Click Close.
Connecting the Ethernet Port via a Network Hub or Switch
You can connect the Ethernet port of the VS-44UHDA to the Ethernet port on a network hub or
using a straight-through cable with RJ-45 connectors.
Control Configuration via the Ethernet Port
To control several units via Ethernet, connect the Master unit (Device 1) via the Ethernet port
to the Ethernet port of your PC. Use your PC provide initial configuration of the settings (see
Connecting VS-44UHDA via the ETHERNET Port on page 9
).
Page 14
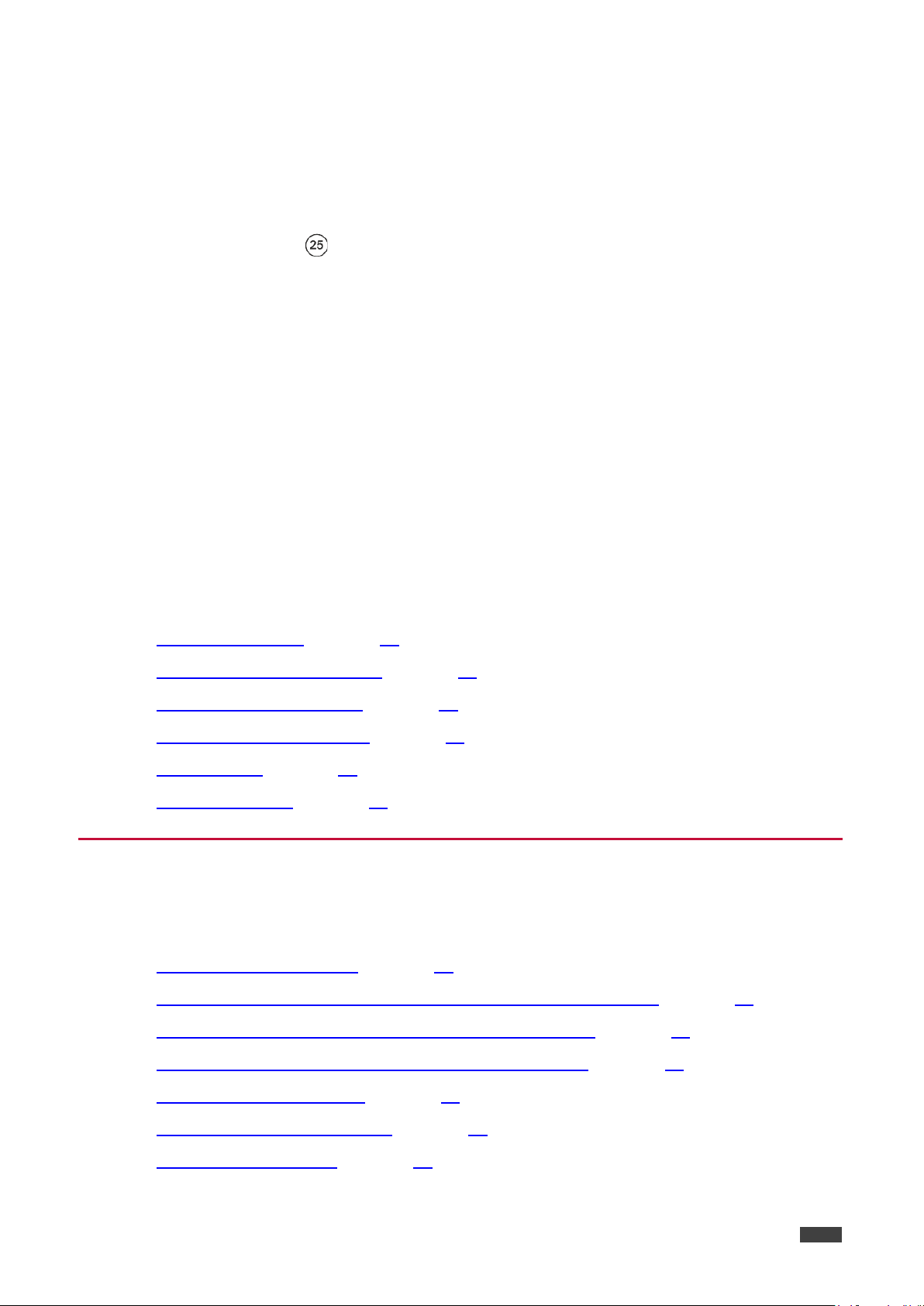
Kramer Electronics Ltd.
VS-44UHDA - Operating VS-44UHDA via Front Panel Buttons
12
Operating VS-44UHDA via Front Panel Buttons
Press the power switch to power the device. During the 10-second initialization process,
the:
• 7-segment display LEDs are on.
• All the front panel buttons illuminate.
• The FPGA/EPLD version (P), the firmware version (F) and the build version (b) appear in
succession.
Following initialization, the front panel buttons and 7-segment display enter normal operation:
• The 7-segment display shows the video IN-OUT status.
• The current operation mode button illuminates (VIDEO, by default).
• An illuminated IN (PATTERN) button indicates an active signal connected to the input.
• An illuminated OUT (MUTE) button indicates that an acceptor is connected to the output.
The VS-44UHDA front panel buttons enable performing the following functions:
• Routing the Signals, on page 12
• Storing and Recalling a Setup, on page 23.
• Setting the Switching Mode, on page 24.
• Setting the Switching Speed, on page 25.
• Setting HDCP, on page 25.
• Copying the EDID, on page 26.
.
Routing the Signals
You can switch the video and the audio signals together (AFV) or switch them separately, via
the following switching modes:
• Switching the Video Signal, on page 13
• Routing an Analog Audio Input to HDMI and Analog Audio Outputs, on page 14.
• Routing a Digital Audio Input to HDMI and Analog Outputs, on page 15.
• Switching the Video and the Audio Signal Simultaneously, on page 16.
• Muting/Unmuting an Output, on page 17.
• Routing a Pattern to the Output, on page 18.
• Operating in ARC Mode, on page 19.
.
Page 15
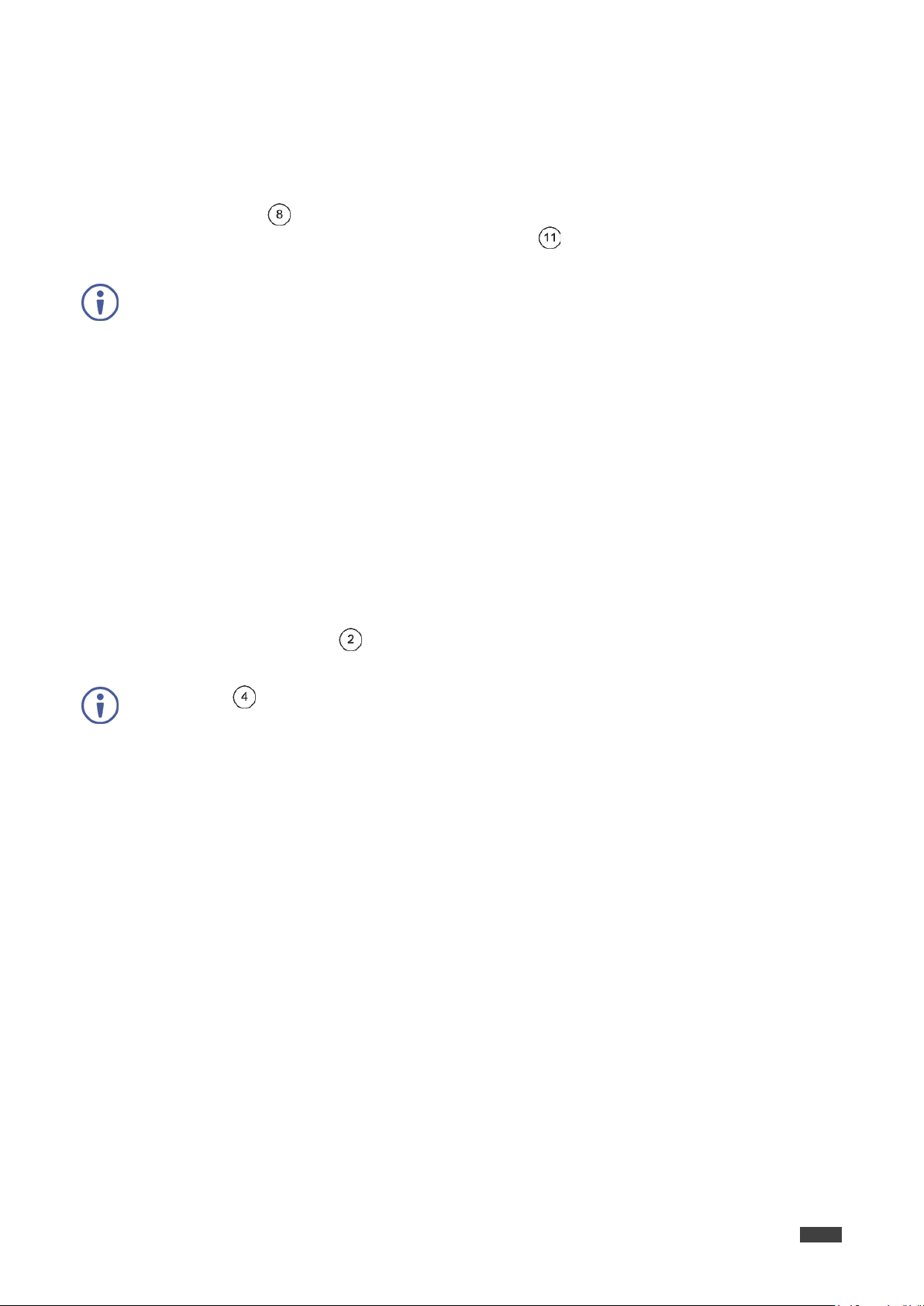
VS-44UHDA - Operating VS-44UHDA via Front Panel Buttons
13
Switching the Video Signal
The VIDEO button on the VS-44UHDA front panel enables video routing.
To switch a video input to an output:
1. Press VIDEO .
The button illuminates and the 7-segment display shows the current IN-OUT video
status.
On the front panel buttons:
• An illuminated input button means that an active signal is detected on that input.
• An illuminated output button means that a display is connected to that output.
• A flashing output button means that a non-HDCP display is connected to that output.
Note that in the case that an HDCP-encrypted input is routed through the matrix to a
non-HDCP screen, the video will not be presented and the non-HDCP screen will turn
black.
Kramer Electronics Ltd.
On the 7-segment display:
• A digit (from 1 to 4) shows the input number that is currently routed to the output.
• “P” under an output number indicates that a pattern is routed to that output.
• “0” under an output number indicates that the output is muted.
2. Press an OUT (MUTE) button (1 to 4).
The 7-segment display LED, under the selected output, flashes.
Press ALL (instead of an output button) to route the selected input to all the outputs. All
the 7-segment display LEDs flash.
3. Press an IN (PATTERN) button (1 to 4).
The selected input is switched to the selected output (or to all the outputs if ALL was
pressed instead) and the 7-segment display shows the current status.
Page 16
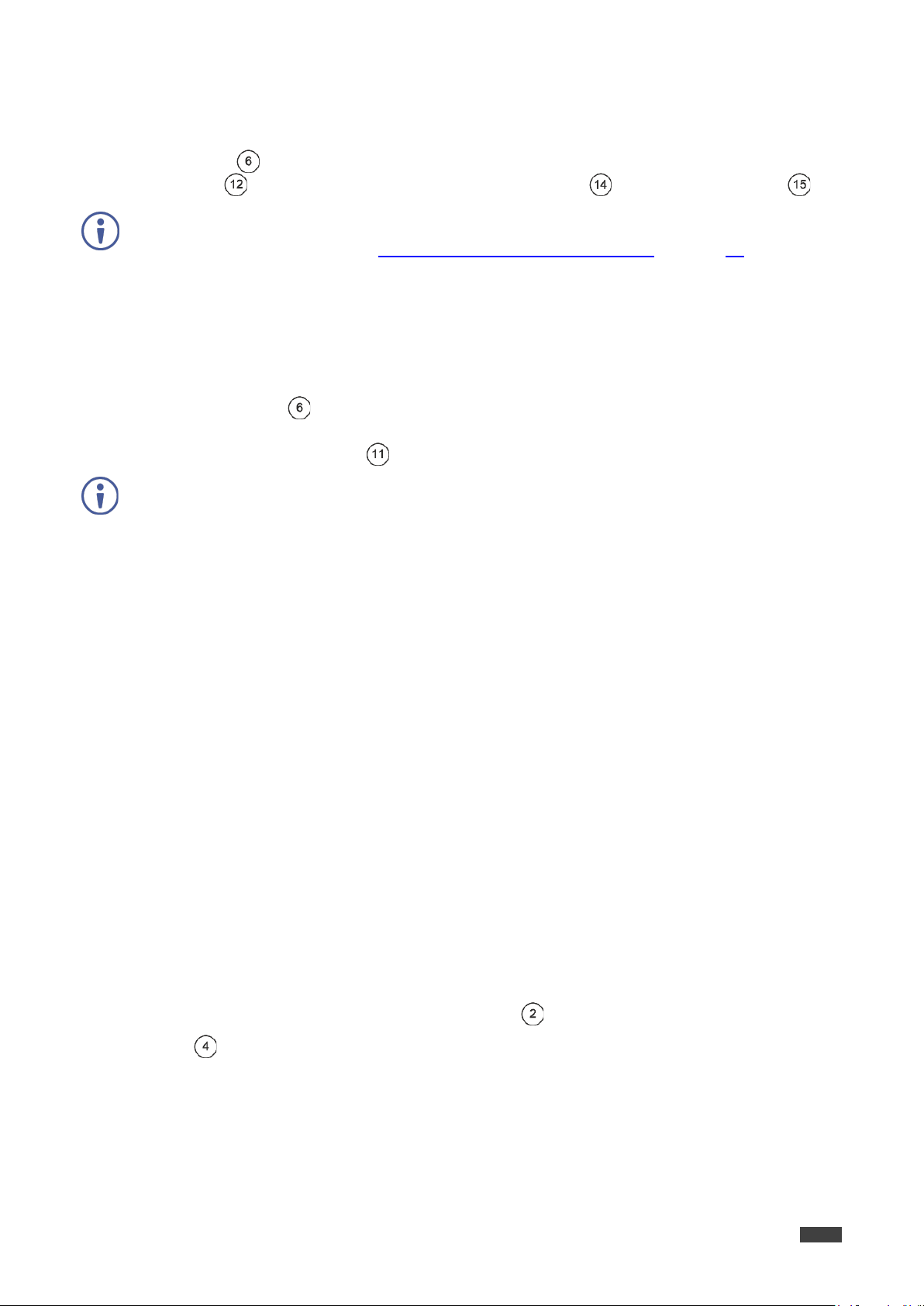
Kramer Electronics Ltd.
VS-44UHDA - Operating VS-44UHDA via Front Panel Buttons
14
Routing an Analog Audio Input to HDMI and Analog Audio Outputs
The A-AUDIO button on the VS-44UHDA front panel enables to route the analog audio
input signals to the balanced stereo analog audio outputs and the HDMI outputs .
The analog audio input can be routed separately to either HDMI or analog outputs only via
the embedded web pages see Switching Audio in Breakaway Mode on page 36
Generally, analog routing is enabled by pressing A-AUDIO:
• When it is illuminated, the analog audio input is the audio source.
To switch an analog audio input signal to HDMI and analog outputs:
1. Press A-AUDIO .
The button illuminates (analog audio input to HDMI and balanced audio output mode)
and the 7-segment display shows the current IN-OUT analog audio status.
On the front panel buttons:
• An illuminated input button means that an active signal is detected on that input.
.
• An illuminated output button means that a display that supports audio is detected on
that output.
• A dark button means either that the display that is connected does not support audio
or that a display is not connected at all.
On the 7-segment display:
• “d” under an output number indicates that an HDMI audio input is the current audio
source.
• “C” under an output number indicates that ARC audio is routed to that output.
• “0” under an output number indicates that the analog audio output is muted.
• “.” under an output number indicates that the HDMI output port is in ARC mode.
• Any digit shows the analog audio input switching state.
2. While A-AUDIO is on, select an output button (for example, 4) and then an input button
(for example, 2). Analog audio input 2 is routed to balanced stereo audio output 4 and on
the 7-segment display, INPUT 2 appears under OUTPUT 4.
When switching you can also press:
• An output button (1 to 4) and then OUT (MUTE) to mute the selected output (turns 0).
• ALL (instead of an output button) and then an input button to route the selected input
to all the outputs.
All the 7-segment display LEDs flash and then display the selected input.
Page 17
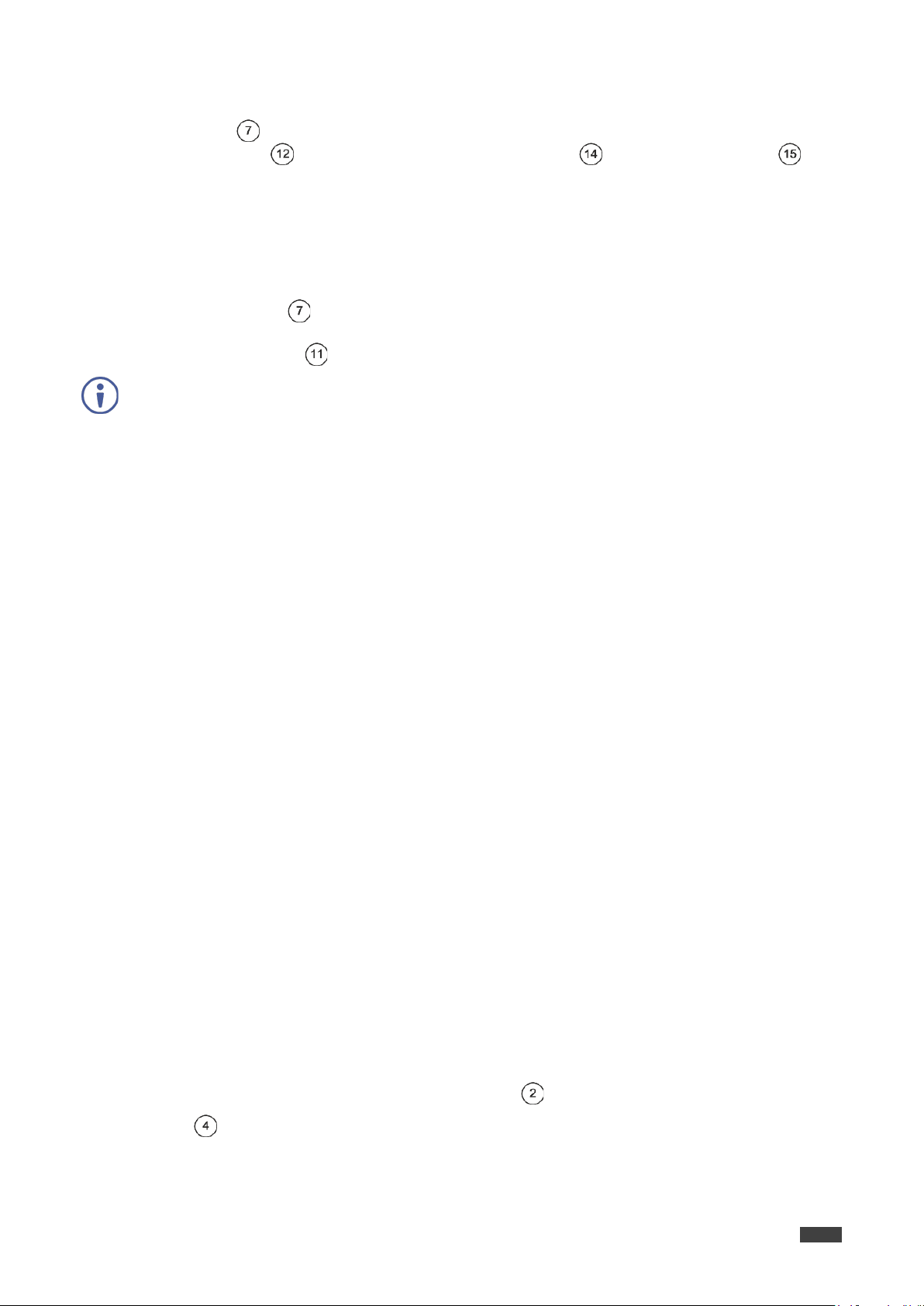
Kramer Electronics Ltd.
VS-44UHDA - Operating VS-44UHDA via Front Panel Buttons
15
illuminated input button means that an active digital audio signal is detected on that
Routing a Digital Audio Input to HDMI and Analog Outputs
The D-AUDIO button on the VS-44UHDA front panel enables to route the HDMI embedded
audio input signals to the balanced stereo audio outputs and the HDMI outputs .
Generally, digital routing is enabled by pressing D-AUDIO:
• When this button is illuminated, the HDMI input embedded audio is the audio source.
To switch an HDMI audio input to digital and analog outputs:
1. Press D-AUDIO .
The button illuminates (HDMI audio input to HDMI and analog output mode) and the
7-segment display shows the current IN-OUT digital audio status.
On the front panel buttons:
• An
input that supports LPCM audio.
• A dark input button means that there is no active digital audio source on that input (or
that the source is DVI).
• A flashing input button means that a Dolby digital audio, Dolby-TrueHD audio, or AC-3
audio signal from a DVD -player is detected on that input.
• An illuminated output button means that a display that supports LPCM audio is
connected to that output.
• A dark button means either that the display that is connected does not support audio
or that a display is not connected at all.
• A flashing output button means that a display is connected that does not support
LPCM.
On the 7-segment display:
• “A” under an output number indicates that an analog audio signal is currently routed
to that output.
• “0” under an output number indicates that the audio output is muted.
• “.” under an output number indicates that the HDMI output port is in ARC mode.
• Any digit shows the HDMI audio input switching state.
2. While D-AUDIO is on, select an output button (for example, 3) and then an input button
(for example, 1). HDMI audio input 1 is routed to HDMI audio output 3 and the balanced
stereo audio output 3, and on the 7-segment display, INPUT 1 appears under OUTPUT
3.
When switching you can also press:
• An output button (1 to 4) and then OUT (MUTE) to mute the selected output (turns 0).
• ALL (instead of an output button) and then an input button to route the selected input
to all the outputs.
All the 7-segment display LEDs flash and then display the selected input.
Page 18
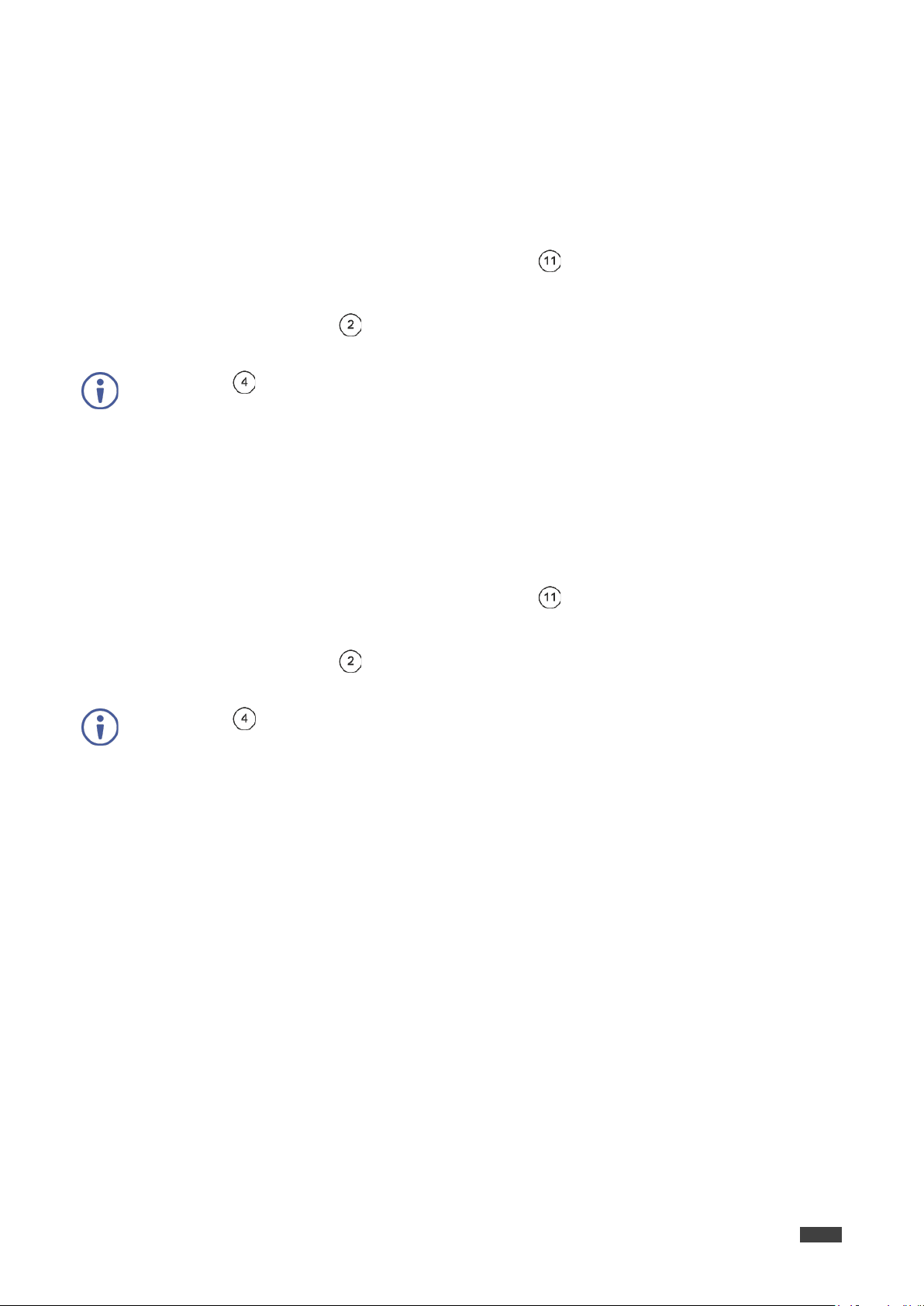
Kramer Electronics Ltd.
VS-44UHDA - Operating VS-44UHDA via Front Panel Buttons
16
Switching the Video and the Audio Signal Simultaneously
You can select the analog or the digital audio signal to switch to the output together with the
video signal.
To switch the digital audio and video signals together to an output:
1. Press D-AUDIO and VIDEO simultaneously.
The buttons illuminate and the 7-segment display shows the current IN-OUT video
status.
2. Press an OUT (MUTE) button (1 to 4).
The 7-segment display LED, under the selected output, flashes.
Press ALL (instead of an output button) to route the selected input to all the outputs. All
the 7-segment display LEDs flash.
3. Press an IN (PATTERN) button (1 to 4).
The selected audio input is switched to the selected output (or to all the outputs if ALL
was pressed instead) and the 7-segment display shows the current status.
To switch the analog audio and video signals together to an output:
1. Press A-AUDIO and VIDEO simultaneously.
The buttons illuminate and the 7-segment display shows the current IN-OUT video
status.
2. Press an OUT (MUTE) button (1 to 4).
The 7-segment display LED, under the selected output, flashes.
Press ALL (instead of an output button) to route the selected input to all the outputs. All
the 7-segment display LEDs flash.
3. Press an IN (PATTERN) button (1 to 4).
The selected audio input is switched to the selected output (or to all the outputs if ALL
was pressed instead) and the 7-segment display shows the current status.
Page 19
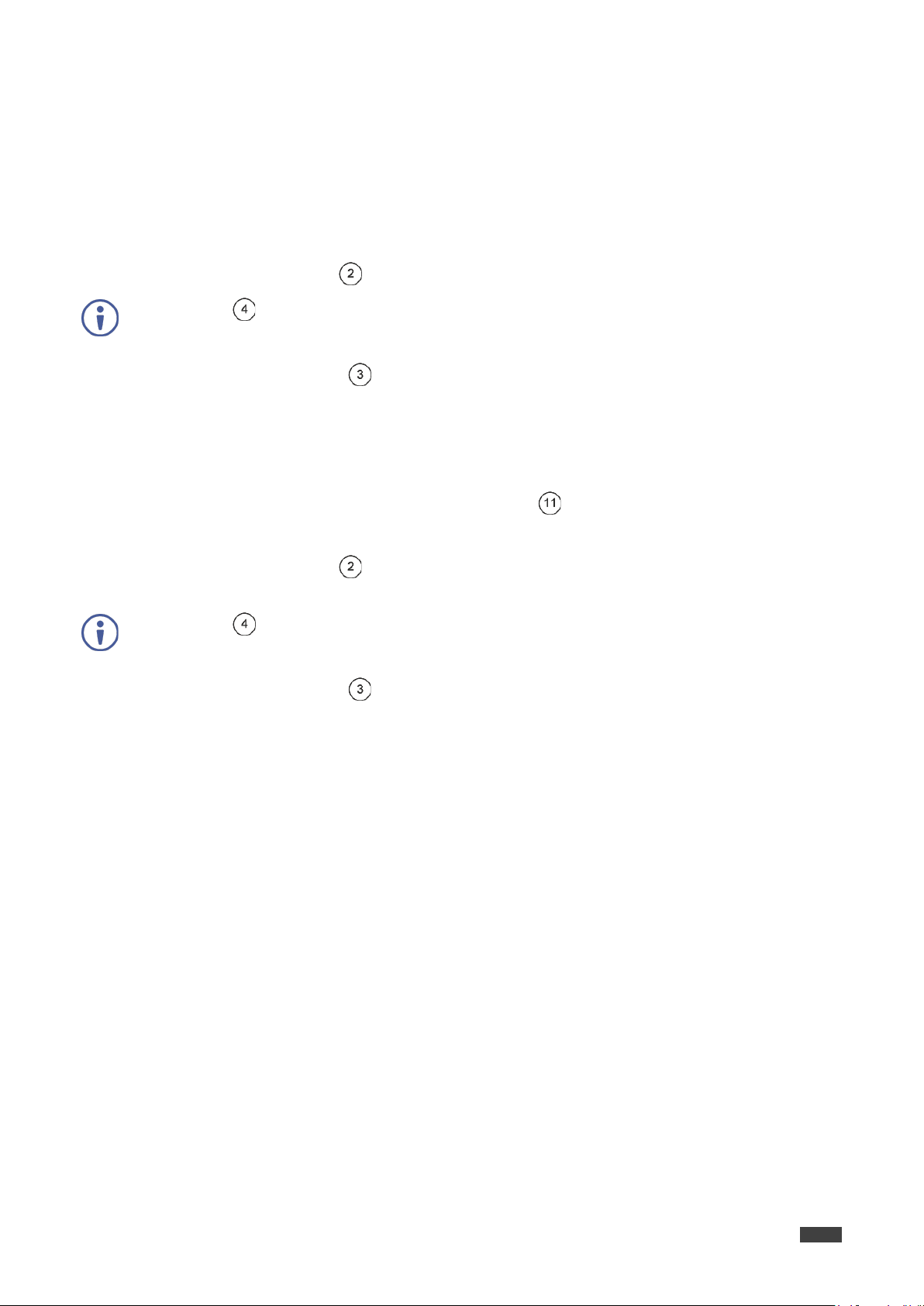
VS-44UHDA - Operating VS-44UHDA via Front Panel Buttons
17
Muting/Unmuting an Output
You can mute/unmute an audio signal and a video signal separately.
To mute/unmute an audio signal:
1. Press A-AUDIO or D-AUDIO.
The buttons illuminate.
2. Press an OUT (MUTE) button (1 to 4).
Press ALL (instead of an output button) to mute/unmute all the outputs. All the
7-segment display LEDs flash.
3. Press MUTE/PATTERN to mute/unmute the output.
The muted output appears as “0” on the 7-segment display.
To mute/unmute a video signal:
1. Press VIDEO.
The button illuminates and the 7-segment display shows the current IN-OUT video
status.
Kramer Electronics Ltd.
2. Press an OUT (MUTE) button (1 to 4).
The 7-segment display LED, under the selected output, flashes.
Press ALL (instead of an output button) to mute/unmute all the outputs. All the
7-segment display LEDs flash.
3. Press MUTE/PATTERN to mute/unmute the output.
The muted output appears as “0” on the 7-segment display.
Page 20
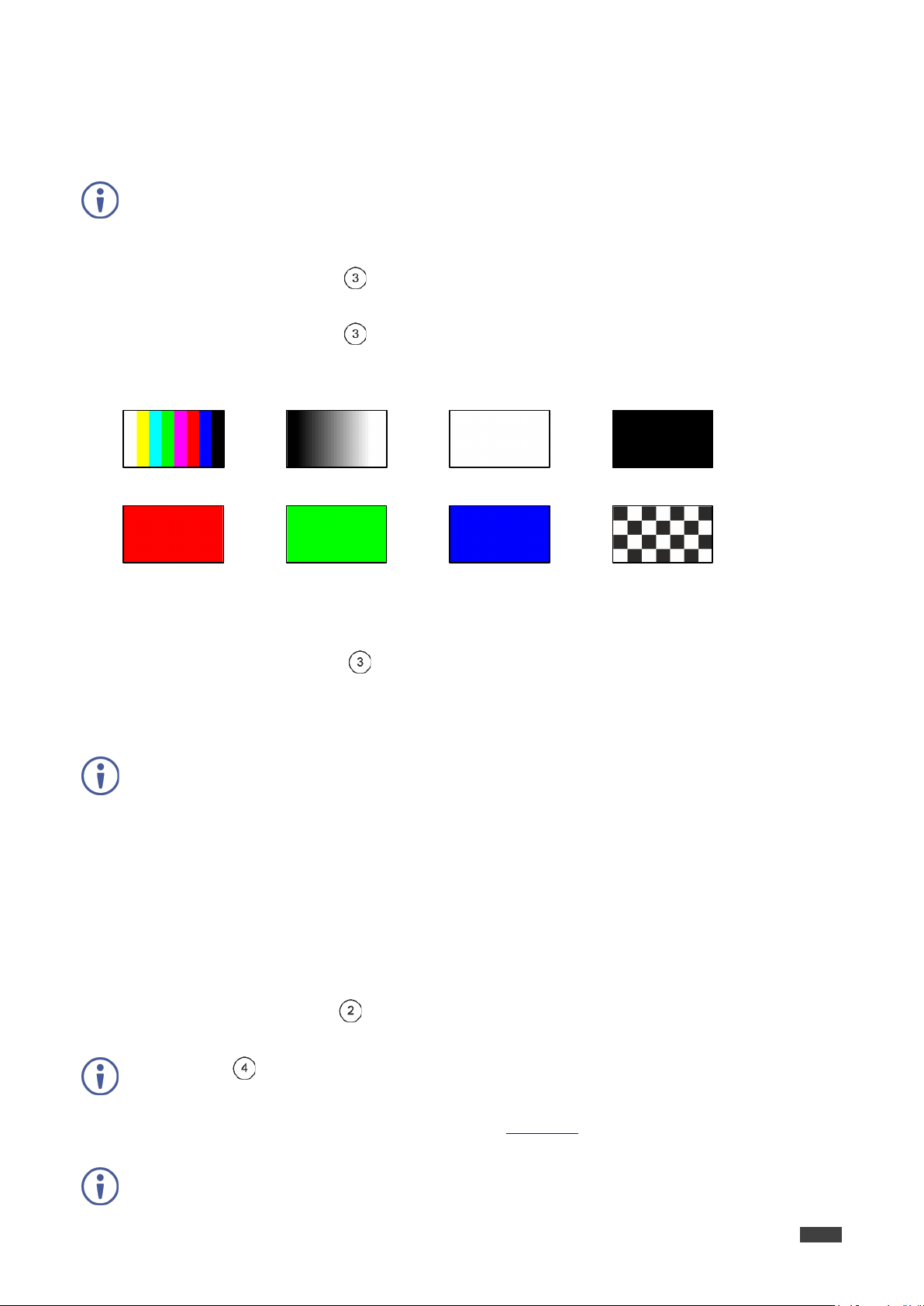
Kramer Electronics Ltd.
VS-44UHDA - Operating VS-44UHDA via Front Panel Buttons
18
1 (Color Bars)
2 (Ramp)
3 (Solid White)
4 (Solid Black)
5 (Solid Red)
6 (Solid Green)
7 (Solid Blue)
8 (Checkboard)
Routing a Pattern to the Output
VS-44UHDA generates 8 embedded patterns. These patterns can be routed at a resolution of
480p to any of the outputs.
Once a pattern is selected, that same pattern is routed to all the selected outputs.
A pattern is selected by pressing inputs 1 to 4 when in the Pattern mode as follows:
• When MUTE/PATTERN is illuminated, press IN1 for pattern 1, IN 2 for pattern 2, IN 3
for pattern 3 and IN 4 for pattern 4.
• When MUTE/PATTERN flashes, press IN1 for pattern 5, IN 2 for pattern 6, IN 3 for
pattern 7 and IN 4 for pattern 8.
Figure 10: VS-44UHDA Embedded Patterns
To route a pattern:
1. Press MUTE/PATTERN :
• Once: button illuminates, press IN 1 to IN 4 to select patterns 1 to 4.
• Twice: button flashes, press IN 1 to IN 4 to select patterns 5 to 8.
On the front panel buttons:
• An illuminated output button means that a display is connected on that output.
• An illuminated input button indicates the current pattern selected.
On the 7-segment display:
• “P” under an output number indicates that a pattern is routed to that output.
• “-” under an output number indicates that a video input is routed to that output.
• “0” under an output number indicates that the output is muted.
2. Press an OUT (MUTE) button (1 to 4).
The 7-segment display LED, under the selected output, flashes.
Press ALL (instead of an output button) to route a pattern to all the outputs. All the
7-segment display LEDs flash.
3. Press an input button to select a pattern (see Figure 10
The 7-segment display shows the new pattern status.
Press VIDEO, D-AUDIO or A-AUDIO to exit pattern mode.
).
Page 21
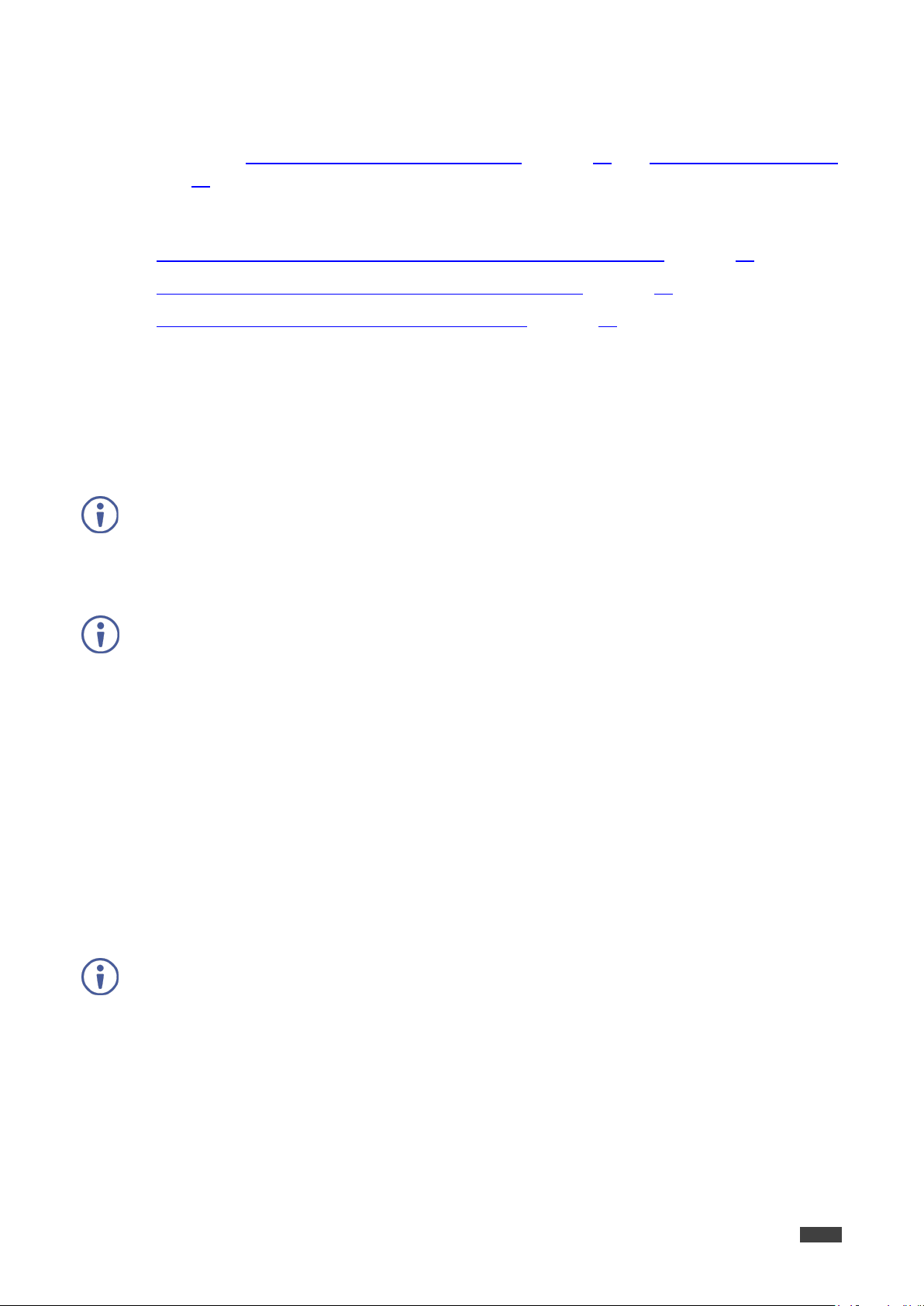
Kramer Electronics Ltd.
VS-44UHDA - Operating VS-44UHDA via Front Panel Buttons
19
Operating in ARC Mode
ARC (Audio Return Channel) can be set via the front panel buttons or the embedded
webpages (see Switching Audio in Breakaway Mode on page 36 and Setting Input Parameters
on page 32).
VS-44UHDA features three types of audio return channels (ARC):
• Routing HDMI Audio Output Signals to the Balanced Audio Outputs on page 19
.
• Routing HDMI Audio Output Signals to HDMI Input Ports on page 20.
• Routing Analog Audio Inputs to HDMI Input Ports on page 22.
Routing HDMI Audio Output Signals to the Balanced Audio Outputs
To route an HDMI audio output to a balanced stereo audio output, enable ARC on the HDMI
output ports and then route them.
To set an HDMI output to ARC mode:
ARC can be enabled or disabled at any time, regardless of whether a display is connected
to the HDMI output or not.
1. Press and hold MUTE/PATTERN and ALL simultaneously until both buttons illuminate
and the device enters ARC mode:
On the front panel button:
• A flashing output button means that the audio of that output is set to ARC mode.
• An illuminated Output button means that the output is not in ARC mode.
2. Press one or more output buttons:
• If the selected button flashes, that output to set to ARC mode.
• If the selected button stops flashing, ARC mode is disabled for that output.
The LOCK button flashes.
3. Press LOCK to save changes.
The LOCK button flashes until the changes are saved. The device exits the ARC mode
and returns to Video switching mode.
The ARC can be routed to any of the balanced audio outputs (and to the inputs).
Page 22
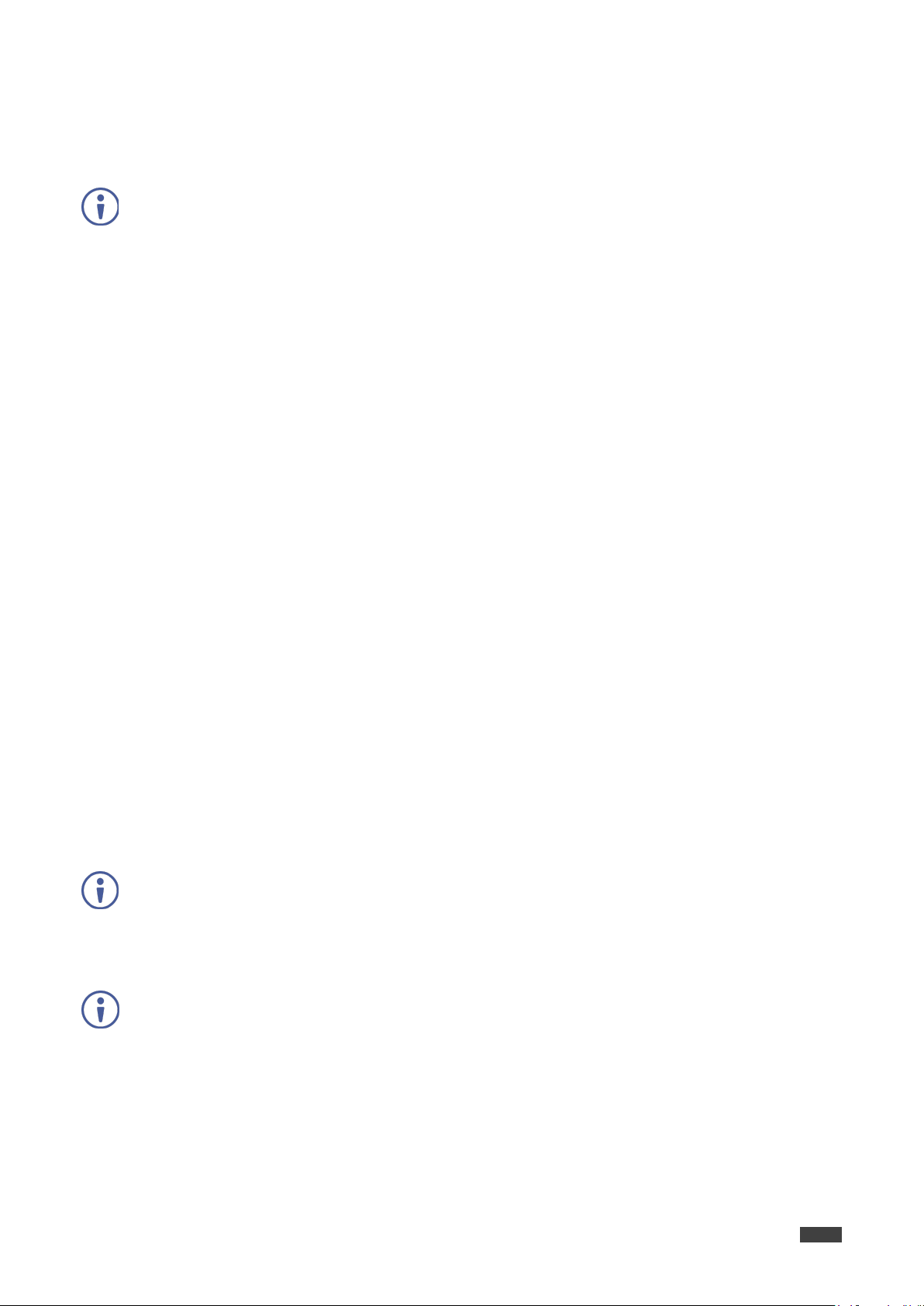
VS-44UHDA - Operating VS-44UHDA via Front Panel Buttons
20
To route an HDMI OUT ARC to a balanced stereo audio output port:
1. Press D-AUDIO and A-AUDIO simultaneously.
Both buttons illuminate and the device enters the ARC routing mode (for example, HDMI
OUT 1, 2, 3 and 4 are enabled).
On the front panel button:
• An illuminated output button means that the corresponding output port is ARC
enabled.
• A dark output button means that the corresponding output port is not ARC enabled.
On the 7-segment display:
• “.” under an output number indicates that arc is enabled on the corresponding output
(outputs 1 to 4 in this example).
• “A” under an output number indicates that an analog audio input is routed to that
output.
• “d” under an output number indicates that the embedded audio is routed to that output.
Kramer Electronics Ltd.
• “0” under an output number indicates that the audio output is muted.
2. Press an ARC enabled output button (for example OUT 3). The corresponding
7-segment display LED flashes.
3. Press an output button (for example OUT 2) to select the balanced audio output routing
destination.
The flashing 7-segment display LED shows the selected output number and
ARC (for example, OUT 3) is routed to the selected balanced audio output (for example,
OUT 2).
Routing HDMI Audio Output Signals to HDMI Input Ports
To route an HDMI audio output to HDMI input ports, enable ARC on the HDMI output ports
and then route them.
To set an HDMI output to ARC mode:
ARC can be enabled or disabled at any time, regardless of whether a display is connected
to the HDMI output or not.
1. Press and hold MUTE/PATTERN and ALL simultaneously until both buttons illuminate
and the device enters ARC mode:
On the front panel button:
• A flashing output button means that the audio of that output is set to ARC mode.
• An illuminated Output button means that the output is not in ARC mode.
Page 23
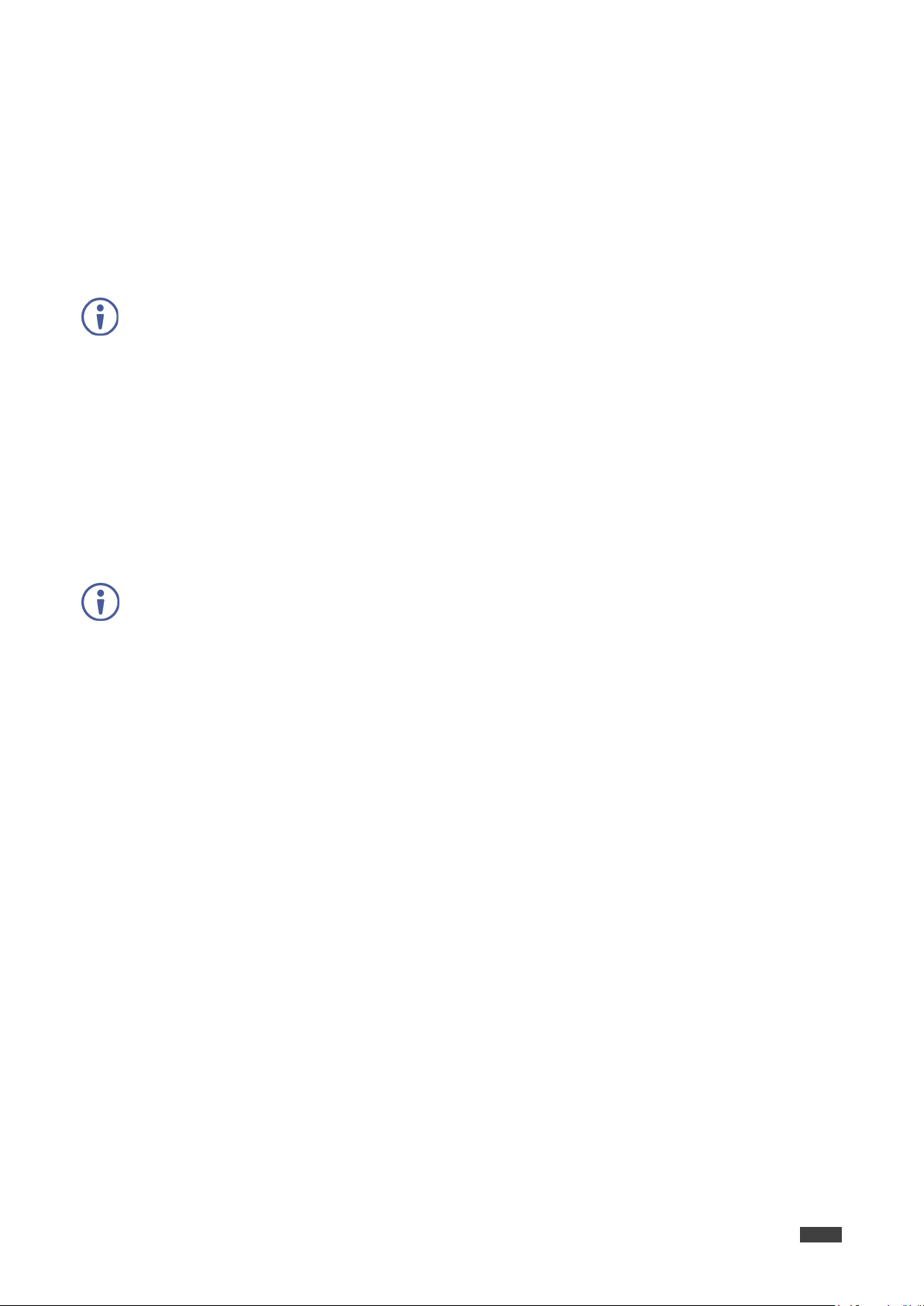
VS-44UHDA - Operating VS-44UHDA via Front Panel Buttons
21
2. Press one or more output buttons:
• If the selected button flashes, that output to set to ARC mode.
• If the selected button stops flashing, ARC mode is disabled for that output.
The LOCK button flashes.
3. Press LOCK to save changes.
The LOCK button flashes until the changes are saved. The device exits the ARC mode
and returns to Video switching mode.
The ARC can be routed to the inputs and to any of the balanced audio outputs.
To route an HDMI OUT ARC to an HDMI input port:
1. Press D-AUDIO and A-AUDIO simultaneously.
Both buttons illuminate and the device enters the ARC routing mode (for example, HDMI
OUT 1, 2, 3 and 4 are enabled).
Kramer Electronics Ltd.
2. Press D-AUDIO until it flashes.
The out HDMI Arc-enabled outputs illuminate, as before.
The ARC-enabled inputs flash (for example, 1, 2 and 4 are ARC enabled, 3 is illuminated
therefore not enabled).
On the front panel button:
• An illuminated output button means that the corresponding output port is ARC
enabled.
• A dark output button means that the corresponding output port is not ARC enabled.
• An illuminated input button means that it is a disabled ARC input.
• A flashing input button means that it is ARC-enabled.
On the 7-segment display:
• “.” under an output number indicates that arc is enabled on the corresponding output
(outputs 1 to 4 in this example).
• “A” under an output number indicates that an analog audio input is routed to that
output.
• “d” under an output number indicates that the embedded audio is routed to that output.
• “0” under an output number indicates that the audio output is muted.
3. Press an ARC enabled input button (for example, IN 2) to select the destination port.
The corresponding 7-segment display LED flashes.
4. Press an output button (for example OUT 4) to select the HDMI audio output that will be
routed to the input.
The flashing 7-segment display LED shows the selected input number and
after selecting the HDMI audio OUT the port number appears (4).
HDMI OUT 4 audio signal is routed to ARC input 2.
Page 24
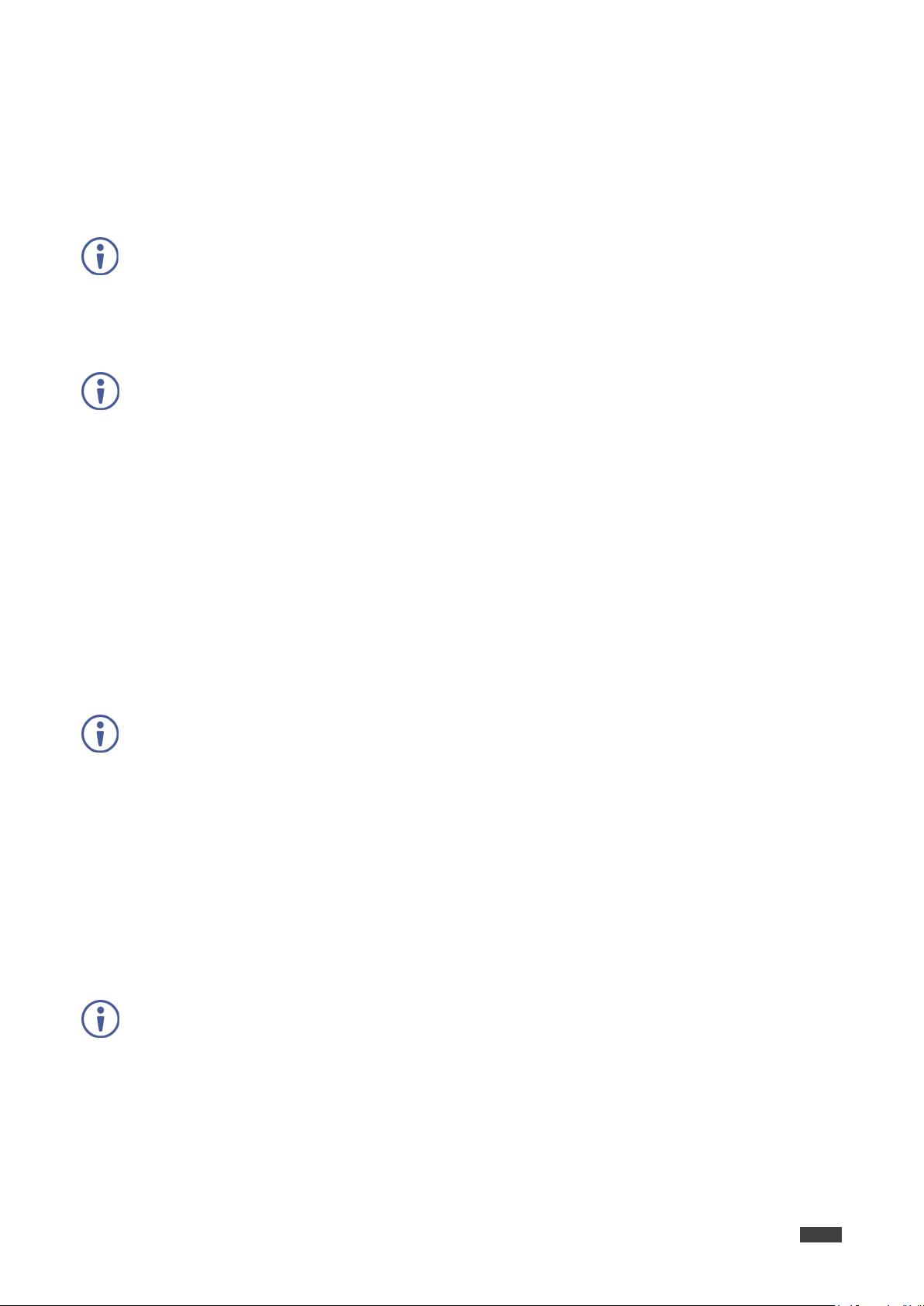
Kramer Electronics Ltd.
VS-44UHDA - Operating VS-44UHDA via Front Panel Buttons
22
Routing Analog Audio Inputs to HDMI Input Ports
To route an analog audio input to an HDMI input, enable ARC on the HDMI input ports and
then route them.
To set an HDMI input to ARC mode:
ARC can be enabled or disabled at any time, regardless of whether an amplifier is
connected to the HDMI input or not.
Inputs can be set either to the Step-in mode or the ARC mode.
1. Press and hold EDID and ALL simultaneously until both buttons illuminate and the
device enters ARC mode:
On the front panel button:
• A flashing input button means that it is set to ARC mode.
• An illuminated input button means that it is set to Step-in mode.
2. Press one or more output buttons:
• If the selected button flashes, that input to set to ARC mode.
• If the selected button stops flashing, ARC mode is disabled for that input.
The LOCK button flashes.
3. Press LOCK to save changes.
The LOCK button flashes until the changes are saved. The device exits the ARC mode
and returns to Video switching mode.
The analog inputs can be routed to inputs 1 to 4.
To route an analog audio input to an HDMI input port:
1. Press D-AUDIO and A-AUDIO simultaneously.
Both buttons illuminate and the device enters the ARC routing mode (for example, HDMI
OUT 1, 2, 3 and 4 are enabled).
2. Press A-AUDIO until it flashes.
The out HDMI Arc-enabled outputs illuminate, as before.
The ARC-enabled inputs flash (for example, 1, 2 and 4 are ARC enabled, 3 is illuminated
therefore not enabled).
On the front panel button:
• An illuminated output button means that the corresponding output port is ARC
enabled.
• A dark output button means that the corresponding output port is not ARC enabled.
• An illuminated input button means that it is a disabled ARC input.
• A flashing input button means that it is ARC-enabled.
Page 25
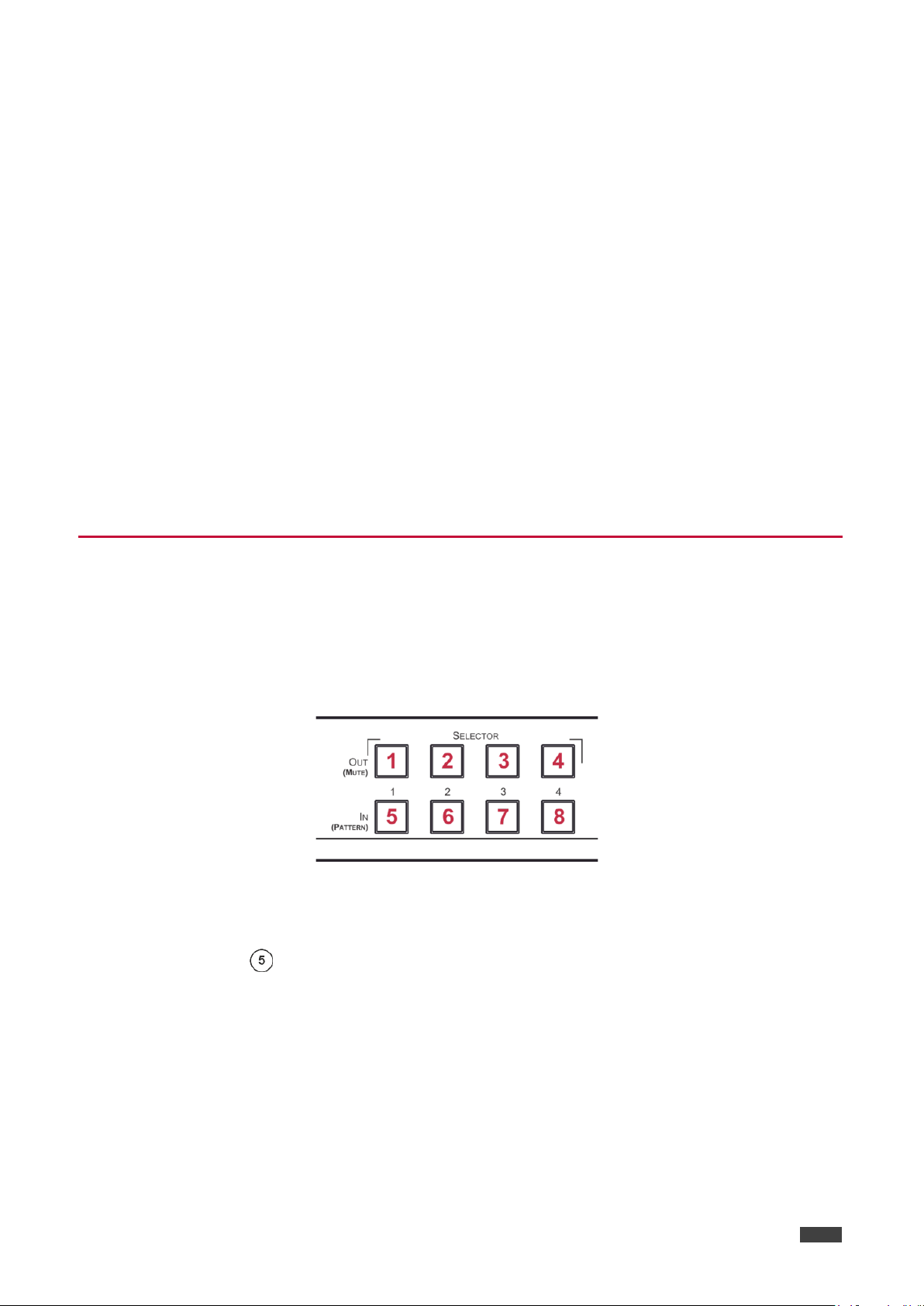
Kramer Electronics Ltd.
VS-44UHDA - Operating VS-44UHDA via Front Panel Buttons
23
On the 7-segment display:
• “.” under an output number indicates that arc is enabled on the corresponding output
(outputs 1 to 4 in this example).
• “A” under an output number indicates that an analog audio input is routed to that
output.
• “d” under an output number indicates that the embedded audio is routed to that output.
• “0” under an output number indicates that the audio output is muted.
3. Press an ARC enabled input button (for example IN 1) to select the input destination
port.
The corresponding 7-segment display LED flashes.
4. Press an input button (for example IN 2) to select the analog audio input that will be
routed to the input destination port.
The flashing 7-segment display LED shows the selected input number and
after selecting the HDMI audio IN the port number appears (2).
Analog audio input 2 is routed to ARC input 1.
Storing and Recalling a Setup
VS-44UHDA can store up to 8 setups. Each setup includes the video and audio current
switching state, the output audio volume and balance, the EDID, the ARC/audio mode, and the
switch mode and speed.
In Store-Recall mode, OUT 1 corresponds to setup 1, IN 1 corresponds to setup 5, and so on.
Figure 11: VS-44UHDA 4x4 UHD Matrix Switcher Front Panel
To store a setup:
1. Press STO .
The STO button illuminates.
2. Press an IN or an OUT button (from 1 to 4).
For example, when pressing IN 4, the current device state is stored to setup 8.
3. Press STO.
The current device state is stored to setup 8 and the STO button no longer illuminates.
Page 26
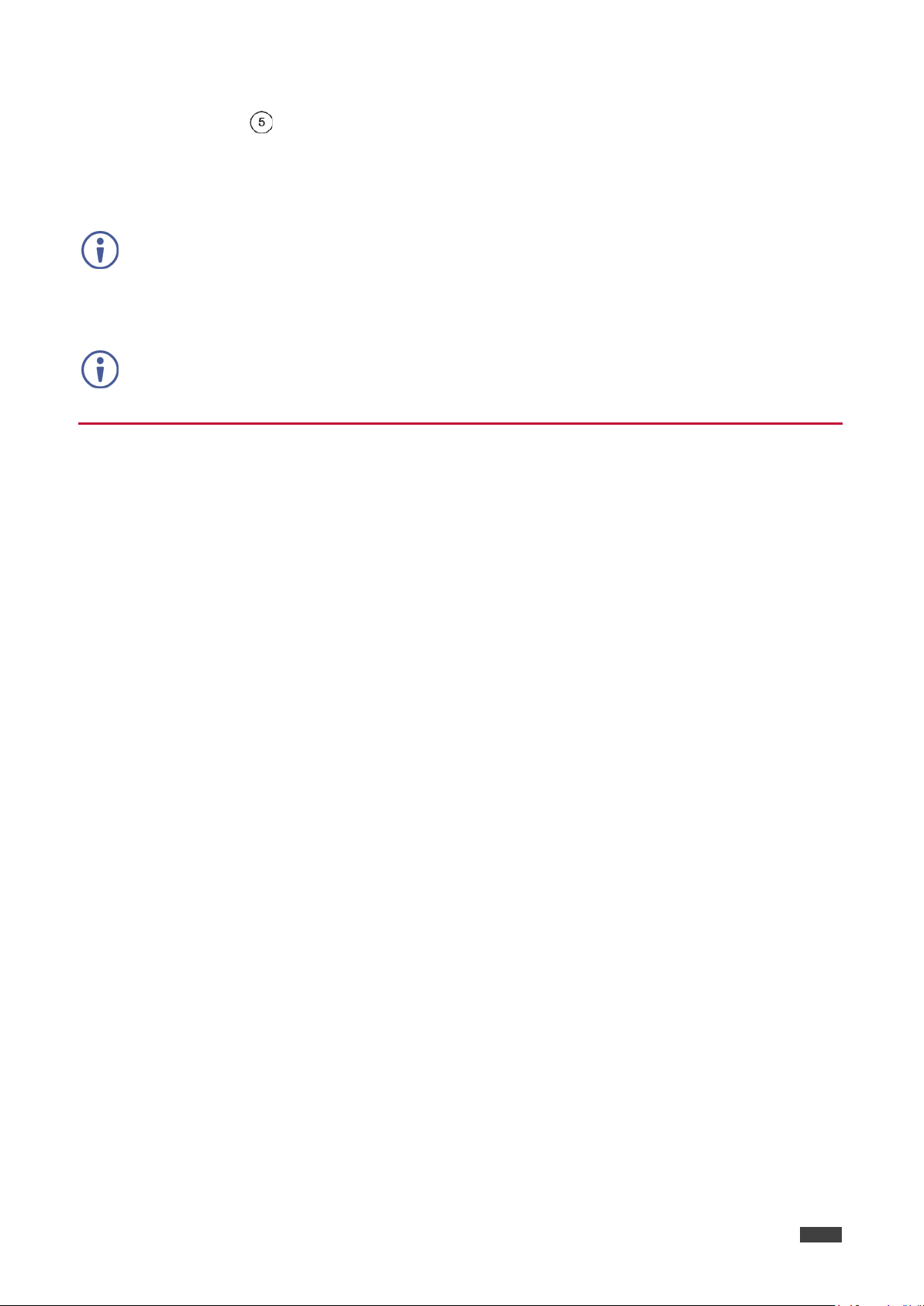
VS-44UHDA - Operating VS-44UHDA via Front Panel Buttons
24
To recall a setup:
1. Press RCL .
The RCL button illuminates.
2. Press an IN or OUT button to recall the setup stored in that IN/OUT.
The selected button flashes.
If a setup is stored in the selected setup button, the corresponding 7-segment display LED
flashes. If nothing is stored the 7-segment LED is on.
3. Press RCL.
The recalled setup is applied and the RCL button no longer illuminates.
You need to press RCL within 10 seconds, to apply settings.
Setting the Switching Mode
Set the following switching modes separately for each output:
Kramer Electronics Ltd.
• Manual mode (IN 1): inputs are switched to outputs via the front panel buttons.
• Priority mode (IN 2): the VS-44UHDA switches the source with the highest priority to the
output.
• Last connected mode (IN 3): the last detected active source is switched to the output.
To select the switching mode:
1. Press RCL and MUTE/PATTERN simultaneously. Both buttons illuminate.
2. Press an output button (or press ALL).
The corresponding 7-segment display LEDs flash and LOCK button flashes.
3. Press IN 1, IN 2 or IN 3.
4. Press LOCK to save the settings to that output and exit Switching mode.
Page 27

VS-44UHDA - Operating VS-44UHDA via Front Panel Buttons
25
Setting the Switching Speed
Set the following switching speed modes separately for each output:
• Ex-Fast switch speed (IN 1).
• Fast switch speed (IN 2).
• Normal switch speed (IN 3).
To select the switching speed:
1. Press STO and MUTE/PATTERN simultaneously. Both buttons illuminate.
The 7-segment display LEDs show the current switch speed for each port.
2. Press an output button (or press ALL).
The corresponding 7-segment display LEDs flash and LOCK button flashes.
3. Press IN 1, IN 2 or IN 3.
4. Press LOCK to save the settings and exit Speed mode.
Kramer Electronics Ltd.
Setting HDCP
You can enable or disable HDCP for each of the HDMI inputs.
To set HDCP on or off:
1. Press and hold EDID and RCL until both buttons illuminate.
The IN buttons indicate the HDCP status:
• HDCP enabled (on): IN button is illuminated.
• HDCP disabled (off): IN button is off.
2. Press one or more input buttons to change their status.
The LOCK button flashes.
3. Press LOCK to save changes and exit the HDCP mode.
Page 28

VS-44UHDA - Operating VS-44UHDA via Front Panel Buttons
26
Copying the EDID
You can copy the EDID to an input from a connected output or use the default EDID.
To copy the EDID from a connected output:
1. Press and hold EDID and STO until both buttons illuminate.
VS-44UHDA enters the EDID mode and the 7-segment display shows the current EDID
status:
On the front panel button:
• Both input and output buttons are dark.
On the 7-segment display:
• “d” under an output number indicates that the input port is set to the default EDID.
• “L” under an output number indicates that the EDID was uploaded externally from a
file via Web page.
• A digit under an output number indicates the output from which the EDID was copied.
Kramer Electronics Ltd.
2. Press one or more input buttons (or ALL).
The 7-segment display LEDs of the selected inputs flash.
3. Press an output button (with a connected display) from which to copy the EDID.
4. Press EDID.
Wait for about 5 seconds for the device to copy the EDID from the connected display.
To copy the default EDID:
1. Press and hold EDID and STO until both buttons illuminate.
VS-44UHDA enters the EDID mode and the 7-segment display shows the current EDID
status.
2. Press one or more input buttons (or ALL).
The 7-segment display LEDs of the selected inputs flash.
3. Press a disconnected output button.
4. Press EDID.
Wait for about 5 seconds for the device to copy the default EDID to the selected inputs.
Page 29

VS-44UHDA - Firmware Upgrade
27
Firmware Upgrade
You can upgrade the VS-44UHDA via:
• The Ethernet, using embedded Web pages.
• By USB or RS-232 using Kramer K-UPLOAD tool.
The latest firmware version and the latest version of K-UPLOAD and installation
instructions can be downloaded from the Kramer Web site at
www.kramerav.com/downloads/VS-44UHDA.
Kramer Electronics Ltd.
Page 30

Kramer Electronics Ltd.
VS-44UHDA - Using the Embedded Web Pages
28
OS
Version
Browser
Version
Using the Embedded Web Pages
The Web pages let you control the VS-44UHDA via the Ethernet. The Web pages include all
the OSD items and more, and are accessed using a Web browser and an Ethernet connection.
Before attempting to connect:
• Perform the procedures described in Connecting VS-44UHDA via the ETHERNET Port
on page 9.
• Ensure that your browser is supported.
The following operating systems and Web browsers are supported:
11
IE
7
Windows
8
Mac 10.11 Safari 9.0(11601.1.56)
iOS 10.3.2 Safari N/A
Android N/A N/A N/A
Firefox
Chrome
Safari 5.1.7(7534.57.2)
IE 11
Firefox 47.0.1
Chrome 51.0.2704.106
9
10
48.0.2
45.0.1
54
31.0.1650.59
31.0.1650.60
59.0.3071.109
The VS-44UHDA Web pages enable performing the following:
• Switching and Setting the Ports on page 30
• Changing Device Settings and Upgrading the Firmware on page 38.
• Managing Web Page Security on page 39.
• Setting the Timeout on page 42.
• Setting Switching Modes on page 43.
• Setting Step-in Devices on page 44.
• Managing the EDID on page 46.
• Viewing the About Us Page on page 52.
.
Page 31

Kramer Electronics Ltd.
VS-44UHDA - Using the Embedded Web Pages
29
To browse the VS-44UHDA Web pages:
1. Open your Internet browser.
2. Type the IP address of the device in the address bar of your browser. For example, the
default IP address:
The Authentication window appears (if set, security is enabled):
Figure 12: Using the Embedded Web Pages – the Authentication Window
3. Enter the User Name and Password and click OK.
The Switching page appears:
Figure 13: Switching Page with Navigation List on Left
4. Click the desired Web page or click the arrow to hide the navigation list.
Page 32

VS-44UHDA - Using the Embedded Web Pages
30
Switching and Setting the Ports
The Switching Web page enables performing the following functions:
Kramer Electronics Ltd.
• Viewing and Adjusting the Output Settings on page 30
.
• Viewing and Adjusting the Input Settings on page 32.
• Switching an Input to an Output on page 34.
• Switching a Pattern to an Output on page 35.
• Switching Audio in Breakaway Mode on page 36.
Viewing and Adjusting the Output Settings
Each of the VS-44UHDA output buttons lets you view and adjust the status of that
input/output.
Figure 14: Switching Page – Output Button
Each output button displays the:
• HDCP status – output supports HDCP ( ) or does not support HDCP ( ).
• Switching speed – normal ( ), fast ( ) or extra-fast ( ).
• Output status – an acceptor is connected ( ) or not connected ( ) to the output.
• AFV current operation mode – AFV ( ) or audio breakaway ( ).
To adjust the output settings:
1. In the Navigation pane, click Switching. The Switching page appears.
2. Click the AFV tab.
The adjustment sequence presented here is only an example. You can adjust the output
settings in any other order.
3. Click . The output settings window appears:
Page 33

Kramer Electronics Ltd.
VS-44UHDA - Using the Embedded Web Pages
31
Figure 15: Switching Page – Editing the Output Button Settings
4. If required, type the label name in the Label text box and click .
Figure 16: Switching Page – Changing the Output Label
5. Click switch speed dropdown box to set the switching speed (normal, fast or extra-fast).
6. Click to mute or to unmute the video signal.
7. To set the output to:
• AFV mode, click .
• Breakaway mode, click .
indicates that the device is in the auto-switch mode and AFV status cannot be altered.
Setting the AFV mode icons to AFV or Breakaway modes reflects the next switching step
and not the current status.
Page 34

Kramer Electronics Ltd.
VS-44UHDA - Using the Embedded Web Pages
32
Viewing and Adjusting the Input Settings
Each of the VS-44UHDA input buttons lets you view and adjust the status of that input/output.
Figure 17: Switching Page – Input Button
Each input button displays the:
• Input signal HDCP status – supports HDCP ( ) or does not support HDCP ( ).
• HDCP status – HDCP is enabled ( ) or disabled ( ).
• Input status – a source is connected ( ) or not connected ( ) to the input.
Setting Input Parameters
To change input settings:
1. In the Navigation pane, click Switching. The Switching page appears.
2. Click the AFV tab. Verify that Inputs (and not Patterns) is selected.
3. Click . The input settings window appears:
Figure 18: Switching Page – Input 1 Settings Window
4. If required, type the label name in the Label text box and click .
5. Set HDCP ON or OFF.
6. Click ARC to set input to ARC mode or click Step-in to set input to step-in mode.
Page 35

Kramer Electronics Ltd.
VS-44UHDA - Using the Embedded Web Pages
33
7. In ARC mode click the settings button ( ).
The input ARC Settings window appears:
Figure 19: Switching Page – Input ARC Settings Window
8. Select an ARC source for input 1: either from analog inputs IN 1 to IN 4, or from HDMI
outputs 1 to 4.
The selected port routes its audio signal to HDMI input 1.
Page 36

VS-44UHDA - Using the Embedded Web Pages
34
Switching an Input to an Output
To switch an input to an output:
1. In the Navigation pane, click Switching. The Switching page appears.
2. Click the AFV tab.
Kramer Electronics Ltd.
Figure 20: Switching Page – AFV Tab
3. Click an output button or check the Outputs box. The button turns purple.
4. Click an Input button. The button turns purple.
The selected input is switched to the output.
Page 37

VS-44UHDA - Using the Embedded Web Pages
35
Switching a Pattern to an Output
To switch a pattern to an output:
1. In the Navigation pane, click Switching. The Switching page appears.
2. Click the AFV tab. Verify that Patterns (and not Inputs) is selected.
The list of patterns appears.
Kramer Electronics Ltd.
Figure 21: Switching Page – Switching a Pattern to an Output
3. Select an output button or check the Outputs box.
4. Select a pattern.
The selected pattern is switched to the selected output.
Page 38

Kramer Electronics Ltd.
VS-44UHDA - Using the Embedded Web Pages
36
Switching Audio in Breakaway Mode
In breakaway mode, the HDMI embedded audio is switched separately from the video signal.
The audio breakaway mode is enabled only when Auto Switch Setting is set to Manual
mode.
Set the volume and balance of each analog output using the appropriate sliders or
mute/unmute the audio signal of an output:
Figure 22: Switching Page – Switching Audio in the Breakaway Mode
You can switch a digital input to a digital or analog output and an analog input to a digital or
analog output. If ARC mode is enabled, you can switch a selected ARC to any of the analog
outputs.
To switch an audio input to an audio output:
1. In the Navigation pane, click Switching. The Switching page appears.
2. Click the Audio break away tab.
3. Switch an input to a selected output. For example, switch digital input 4 to analog
output 1:
• Click an HDMI or Analog button (under the Audio Outputs column).
The selected button turns purple with a blue frame .
• Click a Digital or Analog button (under the Inputs column).
The selected button turns purple with a blue frame .
Analog Output 1 is switched to D4 .
To switch ARC to an output:
1. In the Navigation pane, click Switching. The Switching page appears.
2. Click the Audio break away tab.
3. Check the ARC check boxes to set these outputs that are set to ARC mode. (under the
Audio Outputs column).
For example, output 1 is set to ARC mode so the output 1 audio signal returns to the
Page 39

VS-44UHDA - Using the Embedded Web Pages
37
input and can be switched to any analog output. Once an output is set to the ARC mode,
the Inputs ARC button (on the right) is enabled and changes from gray to white.
Figure 23: Switching Page – Output 1 Set to ARC Mode
4. Switch an ARC input to a selected output. For example, switch ARC 4 to output 3:
• Click an analog output button .
• Click an ARC button .
Analog Output 3 is switched to ARC 4 .
Kramer Electronics Ltd.
Page 40

Kramer Electronics Ltd.
VS-44UHDA - Using the Embedded Web Pages
38
Changing Device Settings and Upgrading the Firmware
The Device Settings Web page shows the device details, such as name, MAC address and
firmware version and also enables performing the following functions:
• Changing the Ethernet Settings on page 38
• Performing a Factory Reset on page 39.
• Performing Firmware Upgrade on page 39.
Changing the Ethernet Settings
To change the Ethernet settings:
1. In the Navigation pane, click Device Settings. The Device Settings page appears:
.
Figure 24: Device Settings Page
2. Uncheck/check the DHCP check box.
3. If DHCP is unchecked, change any of the parameters (IP Address, Netmask and/or
Gateway).
4 . Click Save Changes.
Note that:
• After changing the IP number, reload the Web page with the new IP address.
• After changing the Subnet mask you need to turn the VS-44UHDA power off and then
on again.
• If DHCP is checked, reload the Web page with the new IP address.
Page 41

VS-44UHDA - Using the Embedded Web Pages
39
Performing a Factory Reset
To reset the device to its factory default values:
1. In the Navigation pane, click Device Settings. The Device Settings page appears
(Figure 24
2. Click Reset. The following window appears:
3. Click OK to start factory reset and follow the instructions on-screen.
).
Figure 25: Device Settings Page – Factory Reset
Kramer Electronics Ltd.
Performing Firmware Upgrade
To perform firmware upgrade:
1. In the Navigation pane, click Device Settings. The Device Settings page appears
(Figure 24
).
2. Click BROWSE and select the new firmware file.
3. Click START UPGRADE and follow the instructions on-screen.
Managing Web Page Security
Use the Security page to set Web access permission:
Setting Web Page Access Permission
To define access to the Web pages In the Navigation pane, click Password Settings. The
Password Settings page appears displaying the current status (password protected or free
access).
To access Web pages without using the password:
1. Check the current security settings.
Figure 26: Password Settings Page – Password Protected
Page 42

VS-44UHDA - Using the Embedded Web Pages
40
2. Set Activate Security to OFF.
The following message appears:
Figure 27: Password Settings Page – Deactivating the Security
3. Click OK.
The Web page reloads.
To access Web pages using the password:
1. Check the current security status.
Kramer Electronics Ltd.
Figure 28: Password Settings Page – Security Deactivated
2. Set Activate Security to ON for Web page password protection. The following message
appears:
Figure 29: Password Settings Page – Security Activation Message
3. Click OK.
The connection is interrupted and authentication is required to access Web pages.
Figure 30: Password Settings Page – Security Log In
Page 43

VS-44UHDA - Using the Embedded Web Pages
41
4. Type the User Name (Admin, by default) and Password (left empty by default).
Figure 31: Password Settings Page – Password Protection
5. Click Log In.
Kramer Electronics Ltd.
6. Select Password from the Navigation pane.
Figure 32: Password Settings Page – Setting the Admin Password
7. Type the new Admin password twice in both Admin password text boxes.
Figure 33: Password Settings Page – Entering the Admin Password
8. Click . The following message appears:
Figure 34: Password Settings Page – Password Warning
Page 44

Kramer Electronics Ltd.
VS-44UHDA - Using the Embedded Web Pages
42
9. Click OK.
The page is reloaded and can be accessed by entering the password.
The top right side of the Web page displays the security icon:
Figure 35: Password Settings Page – Admin Icon
Setting the Timeout
Use the Timeout Settings Web page to set the time delay to shut down if no input signal is
detected for each output and also to set the auto switching time.
Always set the 5V cut-off (Disable 5V) time delay to be longer than the video signal loss
timer delay.
To set the timeout:
1. In the Navigation pane, click Timeout Settings. The Timeout Settings page appears.
Figure 36: Timeout Settings Page
2. Set the specific output delay time.
If you do not want a specific output to shut down if an input signal is not detected, check the
Never box next to the desired output.
3. Set audio support ON if you want shutdown to occur only if an audio signal is lost.
Support audio only can be used if the video and audio signals routed to an output, come
from separate sources.
If Support audio only is set to:
Page 45

VS-44UHDA - Using the Embedded Web Pages
43
• ON – The audio signal routed to the output remains active when the video source
(coming from a different input) is deactivated.
• OFF – The audio signal routed to the output is deactivated together with the
deactivation of the video source (coming from a different input).
To set the video lost timer (when in auto-switching mode):
1. In the Navigation pane, click Timeout Settings. The Timeout Settings page appears.
2. Set the video lost timer.
The adjustment sequence presented here is only an example. You can adjust the output
settings in any other order.
If the video is lost when in the auto switching mode (Priority or Last connected) you can set
the time the device waits before it switches to the next source.
Setting Switching Modes
Kramer Electronics Ltd.
Use the Auto Switch Settings page to set the switching mode per output.
Setting to priority or last connected mode forces VS-44UHDA to operate in AFV mode.
To set the switching mode:
1. In the Navigation pane, click Auto Switch Settings. The Auto Switch Settings page
appears.
Figure 37: Auto Switch Settings Page
Page 46

Kramer Electronics Ltd.
VS-44UHDA - Using the Embedded Web Pages
44
2. Select an output and set the switching mode to Manual, Priority or Last connected:
• In the Manual mode (see Figure 37
), the outputs are switched manually to the
selected output.
• In the Priority mode, drag and drop the inputs from the highest to the lowest priority.
The inputs are then switched according to the set priority to the selected output:
Figure 38: Auto Switch Settings Page – Setting the switching Priority
• In the Last connected mode, select the inputs that are included in the last connected
scan that will be switched to the selected output:
Figure 39: Auto Switch Settings Page – Last Connected Mode
Setting Step-in Devices
Use the Step-In Settings page to manage Step-in devices (for example, Kramer DIP-31).
If a step-in device is not connected to VS-44UHDA, the following page appears:
Page 47

VS-44UHDA - Using the Embedded Web Pages
45
Figure 40: Step-In Settings Page (Step-in Device is not Connected)
To manage a step-in device:
Kramer Electronics Ltd.
1. Connect the HDMI output of a step-in device (for example, DIP-31) to an HDMI input on
the VS-44UHDA.
2. In the Navigation pane, click Step-In Settings. The Step-In Settings page appears and
the input button/s to which the step-in device/s is connected appears purple. The DIP-31
Inputs list and the VS-44UHDA outputs to which the DIP-31 input is routed are
displayed:
Figure 41: Step-In Settings Page – Displaying Step-In Inputs
3. Select a DIP-31 input (HDMI IN 1, HDMI IN 2 or VGA).
The respective button on DIP-31 illuminates.
You can also press an input button on the DIP-31. The selected input will be displayed on
the Web page.
4. Check the outputs to which the inputs will be routed.
Page 48

VS-44UHDA - Using the Embedded Web Pages
46
In
5. Press the STEP-IN button on DIP-31.
The selected step-in button is routed to all the checked outputs.
Any time the output Step-in configuration changes, press the STEP-IN button on the Stepdevice to update the configuration.
Selecting Echo sends an instruction via VS-44UHDA RS-232 port.
Managing the EDID
The EDID Management page lets you read the EDID from:
• Any of the outputs,
• The default EDID
• Any of the inputs,
• A file in your PC (Browse).
Kramer Electronics Ltd.
The selected EDID can be copied to the selected input/s.
To copy an EDID from an output to an input:
1. In the Navigation pane, click EDID Management. The EDID Management page appears.
Page 49

Kramer Electronics Ltd.
VS-44UHDA - Using the Embedded Web Pages
47
Figure 42: EDID Management Page – Select an EDID Source
Page 50

VS-44UHDA - Using the Embedded Web Pages
48
2. Select the EDID source: a connected output.
When reading from an output, make sure that the output is connected to an acceptor.
Kramer Electronics Ltd.
Figure 43: EDID Management Page – Select an EDID output
3. Select an input (or all the inputs) to which the EDID is copied.
Figure 44: EDID Management Page – Select an Input
Page 51

VS-44UHDA - Using the Embedded Web Pages
49
4. Click COPY.
The EDID message appears.
Figure 45: EDID Page –EDID Copy Message
5. Click OK. The following message appears:
Figure 46: EDID Management Page – Loading the EDID from Output to Input
Kramer Electronics Ltd.
6. Click OK.
To read the EDID from the default EDID:
1. In the Navigation pane, click EDID Management. The EDID Management page appears.
2. Click DEFAULT.
3. Click OK and follow the instructions on-screen.
Page 52

Kramer Electronics Ltd.
VS-44UHDA - Using the Embedded Web Pages
50
To read the EDID from an input to another input/s:
1. In the Navigation pane, click EDID Management. The EDID Management page appears.
2. Select an input from the list (on the left).
3. If required, check the options under Inputs Capabilities.
Figure 47: EDID Management Page – Loading the EDID from input to Input
4. Click COPY and follow the instructions on-screen.
The EDID is loaded to the selected inputs.
Page 53

Kramer Electronics Ltd.
VS-44UHDA - Using the Embedded Web Pages
51
To read the EDID from a file:
1. In the Navigation pane, click EDID Management. The EDID Management page appears.
2. Click File BROWSE and open the EDID file.
Figure 48: EDID Management Page – EDID Selected from a File
3. Select one or more inputs
Figure 49: EDID Management Page – Loading the EDID from a File to the Input
Page 54

VS-44UHDA - Using the Embedded Web Pages
52
with EDID read from a file
4. Click UPLOAD. The following message appears:
Figure 50: EDID Management Page – EDID Message
5. Click OK.
6. Follow the instructions on-screen.
When viewing the 7-segment display in the EDID mode, the input
will display “L”
Kramer Electronics Ltd.
Viewing the About Us Page
The VS-44UHDA About Us page lets you view the Web page version and Kramer Electronics
Ltd details.
Figure 51: About Page
Page 55

VS-44UHDA - Technical Specifications
53
Inputs
4 HDMI
On female HDMI connectors
4 Stereo Analog Unbalanced Audio
On 3.5mm mini jacks
Outputs
4 HDMI
On female HDMI connectors
4 Stereo Balanced Audio
On 5-pin terminal blocks (+4dBu nominal)
1 USB
On a female USB-A connector
1 RS-232
On a 3-pin terminal block for serial link
extension
control
1 USB
On a female USB-A connector for powering
another device
Video
Max. Resolution
4K@60Hz (4:2:0) and 4K@30Hz (4:4:4)
Compliance
Supports HDMI 1.4 and HDCP 1.4
Control
Front panel buttons
7-segment display
Power
Consumption
42VA
Source
100-240V AC, 50/60Hz
Operating Temperature
0° to +40°C (32° to 104°F)
Storage Temperature
-40° to +70°C (-40° to 158°F)
Humidity
10% to 90%, RH non-condensing
General
Net Dimensions (W, D, H)
19", 7.2", 1U, rack mountable
(20.7” x 13” x 4.2”)
Net Weight
1.85kg (4.08lbs) approx.
Shipping Weight
2.9kg (6.39lbs) approx.
Accessories
Included
Rack ears, power cord
Specifications are subject to change without notice at www.kramerav.com
RS-232/Ethernet
Baud Rate:
115,200
Parity:
None
Ethernet Parameters
Number of web clients:
5
Full Factory Reset
illuminate
Technical Specifications
Ports
1 Ethernet On an RJ-45 female connector for device
Front Panel
Kramer Electronics Ltd.
Environmental
Conditions
Shipping Dimensions (W, D, H) 52.5cm x 33cm x 10.7cm
Default Communication Parameters
Data Bits: 8 Command Format: ASCII Protocol 3000
Stop Bits: 1
Example (Route input 1 to output 1): #VID1> 1<cr>
IP Address: 192.168.1.39 Default TCP Port #: 5000
Subnet Mask: 255.255.0.0 Default UDP Port #: 50000
Default Gateway: 192.168.0.1 Number of TCP ports: 8
Front Panel Buttons: Power off the device, press and hold the LOCK, EDID and STO buttons simultaneously for
about 3 seconds while powering the device, and then release. Until all front panel buttons
Protocol 3000: “#factory” command.
Web Pages: In the Device Settings page, click Reset.
Page 56

VS-44UHDA - Technical Specifications
54
Protocol:
K3000
K3000 Model Name:
V', 'S', '-', '4', '4', 'U', 'H', 'D', 'A' ''
K3000 Serial Number:
00000000000000
Model name and serial number will not change back to the default status after a factory
TCP/IP address:
192.168.1.39
TCP/IP port:
5000
UDP port:
50000
Mask number:
255.255.0.0
Gateway number:
192.168.0.1
DHCP enable:
Disable(OFF)
EDID status:
Default, all input ports use the default EDID data.
Input port HDCP:
All ON, support HDCP.
Step-In button setting:
Default, all the output checked for an input.
Video status:
Output 1 to 4 route to input 1 to 4 separately.
Audio status:
Output 1 to 4 route to digital input 1 to 4 separately.
Output audio volume:
Default, 50.
Output audio balance:
Default, 50.
All setups:
All empty. No preset status.
EDID data:
All input ports use the default EDID data.
V-mute:
Open the video.
Mute:
Open the audio.
Switch mode:
Manual.
Switch speed:
Ex-fast switch.
ARC or de-embedded:
De-embedded.
Video Priority settings
Lower input index has higher priority.
Auto Switching mode
Priority: Priority order is Highest for 1 and lowest for 4
Auto Switching settings
All video inputs are routed to each of the video outputs
Default switching mode - manual/auto
Manual, IN1 to OUT1,etcc for 2,3,4
"VS-44UHDA"
Lock EDID state
Not locked
HDCP mode
ENABLED
Video Signal loss timeout (no 5V)
0
Video Signal loss timeout (5V is on)
10 sec
New video signal gain timeout
0
Audio Signal loss timeout (no 5V)
0
Output inactivity timeout
15 min
Apply switch mode configuration on
startup
10
Default Parameters
Parameter Value
reset.
Kramer Electronics Ltd.
Default EDID Kramer default EDID with "monitor name"=
Page 57

Kramer Electronics Ltd.
VS-44UHDA - Protocol 3000
55
Protocol 3000
The VS-44UHDA 4x4 UHD Matrix Switcher can be operated using the Kramer Protocol 3000
serial commands. The command framing varies according to how you interface with the
VS-44UHDA.
Generally, a basic video input switching command that routes a layer 1 video signal to HDMI
out 1 from HDMI input 2 (ROUTE 1,1,2), is entered as follows:
• Terminal communication software, such as Hercules:
The framing of the command varies according to the terminal communication software. .
• K-Touch Builder (Kramer software):
• K-Config (Kramer configuration software):
All the examples provided in this section are based on using the K-Config software.
You can enter commands directly using terminal communication software (e.g., Hercules) by
connecting a PC to the serial or Ethernet port on the VS-44UHDA. To enter CR press the Enter
key (LF is also sent but is ignored by the command parser).
Commands sent from various non-Kramer controllers (e.g., Crestron) may require special
coding for some characters (such as, /X##). For more information, refer to your controller’s
documentation.
Page 58

VS-44UHDA - Protocol 3000
56
For more information about Protocol 3000 commands, see:
Kramer Electronics Ltd.
• Understanding Protocol 3000 on page 56
• Kramer Protocol 3000 Syntax on page 57
• Protocol 3000 Commands on page 58
Understanding Protocol 3000
Protocol 3000 commands are structured according to the following:
• Command – A sequence of ASCII letters (A-Z, a-z and -). A command and its parameters
must be separated by at least one space.
• Parameters – A sequence of alphanumeric ASCII characters (0-9, A-Z, a-z and some
special characters for specific commands). Parameters are separated by commas.
• Message string – Every command entered as part of a message string begins with a
message starting character and ends with a message closing character.
A string can contain more than one command. Commands are separated by a pipe (|)
character.
• Message starting character:
• # – For host command/query
• ~ – For device response
• Device address – K-NET Device ID followed by @ (optional, K-NET only)
• Query sign – ? follows some commands to define a query request
• Message closing character:
• CR – Carriage return for host messages (ASCII 13)
• CR LF – Carriage return for device messages (ASCII 13) and line-feed (ASCII 10)
• Command chain separator character – Multiple commands can be chained in the same
string. Each command is delimited by a pipe character (|). When chaining commands,
enter the message starting character and the message closing character only at the
beginning and end of the string.
Spaces between parameters or command terms are ignored. Commands in the string do
not execute until the closing character is entered. A separate response is sent for every
command in the chain.
Page 59

Kramer Electronics Ltd.
VS-44UHDA - Protocol 3000
57
Start
Address
(optional)
Body
Delimiter
#
Device_id@
Message
CR
Start
Body
Delimiter
#
Command SP
Parameter_1,Parameter_2,…
CR
Start
Address
Body
Delimiter
#
Device_id@
Command_1
Parameter3_1,Parameter3_2,…|…
CR
Start
Address
(optional)
Body
Delimiter
~
Device_id@
Message
CR LF
Start
Address
(optional)
Body
Delimiter
~
Device_id@
Command SP [Param1 ,Param2 …] result
CR LF
Kramer Protocol 3000 Syntax
The Kramer Protocol 3000 syntax uses the following delimiters:
• CR = Carriage return (ASCII 13 = 0x0D)
• LF = Line feed (ASCII 10 = 0x0A)
• SP = Space (ASCII 32 = 0x20)
Some commands have short name syntax in addition to long name syntax to enable faster
typing. The response is always in long syntax.
The Protocol 3000 syntax is in the following format:
• Host Message Format:
• Simple Command – Command string with only one command without addressing:
• Command String – Formal syntax with command concatenation and addressing:
Parameter1_1,Parameter1_2,…|
Command_2
Parameter2_1,Parameter2_2,…|
Command_3
• Device Message Format:
• Device Long Response – Echoing command:
Page 60

VS-44UHDA - Protocol 3000
58
Command
Description
#
Protocol handshaking (system mandatory)
BUILD-DATE
Get device build date (system mandatory)
FACTORY
Reset to factory default configuration
HELP
Get command list (system mandatory)
MODEL?
Get device model (system mandatory)
PROT-VER?
Get device protocol version (system mandatory)
RESET
Reset device (system mandatory)
SN?
Get device serial number (system mandatory)
VERSION?
Read device firmware version
IDV
Set visual indication from device
LOCK-FP
Lock/get front panel
NAME
Set/get machine (DNS) name
NAME-RST
Reset machine name to factory default (DNS)
Functions
Permission
Transparency
Set:
#
End User
Public
Get:
- - -
Description
Syntax
Set:
Protocol handshaking
#CR
Get:
-
-
Response
~nn@SPOKCR LF
Notes
Validates the Protocol 3000 connection and gets the machine number.
Step-in master products use this command to identify the availability of a device.
K-Config Example
“#”,0x0D
Protocol 3000 Commands
This section includes the following commands:
Kramer Electronics Ltd.
• Common Commands on page 58
• System Commands on page 63
• Authentication Commands on page 67
• EDID Handling Commands on page 69
• Switch Commands on page 70
• Switching Commands on page 74
• Audio Commands on page 76
• Communication Commands on page 78
Common Commands
#
Page 61

VS-44UHDA - Protocol 3000
59
Functions
Permission
Transparency
Set:
-
-
-
Get:
BUILD-DATE?
End User
Public
Description
Syntax
Set:
-
-
Get:
Get device build date
#BUILD-DATE?CR
Response
~nn@BUILD-DATESPdateSPtimeCR LF
Parameters
time – Format: hh:mm:ss where hh = hours, mm = minutes, ss = seconds
K-Config Example
“#BUILD-DATE?”,0x0D
Functions
Permission
Transparency
Set:
FACTORY
End User
Public
Get:
- - -
Description
Syntax
Set:
Reset device to factory default configuration
#FACTORYCR
Get: - -
Response
~nn@FACTORYSPOKCR LF
Your device may require powering off and powering on for the changes to take effect.
“#FACTORY”,0x0D
Set:
-
-
-
Get:
HELP
End User
Public
Description
Syntax
Set:
-
-
command
command...CR LF
Parameters
COMMAND_NAME – name of a specific command
Notes
HELPSPCOMMAND_NAMECR LF
K-Config Example
“#HELP”,0x0D
BUILD-DATE
date – Format: YYYY/MM/DD where YYYY = Year, MM = Month, DD = Day
FACTORY
Kramer Electronics Ltd.
Notes
This command deletes all user data from the device. The deletion can take some time.
K-Config Example
HELP
Functions Permission Transparency
Get:
Get command list or help for specific
Response
Multi-line: ~nn@Device available protocol 3000 commands:CR LFcommand,SP
To get help for a specific command use:
#HELPCR
Page 62

VS-44UHDA - Protocol 3000
60
Functions
Permission
Transparency
Set:
-
-
-
Get:
MODEL?
End User
Public
Description
Syntax
Set:
- - Get:
Get device model
#MODEL?CR
~nn@MODELSPmodel_nameCR LF
Parameters
model_name – String of up to 19 printable ASCII chars
Notes
This command identifies equipment connected to Step-in master products and notifies of identity changes
to the connected equipment. The Matrix saves this data in memory to answer REMOTE-INFO requests.
K-Config Example
“#MODEL?”,0x0D
Functions
Permission
Transparency
Set: - -
-
Get:
PROT-VER?
End User
Public
Description
Syntax
Set:
-
-
Get:
Get device protocol version
#PROT-VER?CR
~nn@PROT-VERSP3000:version CR LF
Parameters
version - XX.XX where X is a decimal digit
K-Config Example
“#PROT-VER?”,0x0D
Functions
Permission
Transparency
Set:
RESET
Administrator
Public
Get:
-
-
-
Description
Syntax
Set:
Reset device
#RESETCR
Get: - -
~nn@RESETSPOKCR LF
Notes
To avoid locking the port due to a USB bug in Windows, disconnect USB connections immediately after
running this command. If the port was locked, disconnect and reconnect the cable to reopen the port.
K-Config Example
“#RESET”,0x0D
MODEL
Response
PROT-VER
Kramer Electronics Ltd.
Response
RESET
Response
Page 63

Kramer Electronics Ltd.
VS-44UHDA - Protocol 3000
61
Functions
Permission
Transparency
Set:
-
-
-
Get:
SN?
End User
Public
Description
Syntax
Set:
-
-
Get:
Get device serial number
#SN?CR
Response
~nn@SNSPserial_numberCR LF
Parameters
serial_number
Notes
This device has a 14 digit serial number, only the last 11 digits are displayed.
“#SN?”,0x0D
Set:
-
- - Get:
VERSION?
End User
Public
Description
Syntax
Set:
-
-
#VERSION?CR
~nn@VERSIONSPfirmware_versionCR LF
Parameters
firmware_version – XX.XX.XXXX where the digit groups are: major.minor.build version
“#VERSION?”,0x0D
Set:
IDV
End User
Public
Get:
- - -
Description
Syntax
Set:
Set visual indication from device
#IDVCR
Get:
-
-
Response
@IDVSPOKCR LF
Using this command, some devices can light a sequence of buttons or LEDs to allow identification of a
specific device from similar devices.
“#IDV”,0x0D
SN?
– 11 decimal digits, factory assigned
K-Config Example
VERSION?
Functions Permission Transparency
Get: Get firmware version number
Response
K-Config Example
IDV
Functions Permission Transparency
~nn
Notes
K-Config Example
Page 64

Kramer Electronics Ltd.
VS-44UHDA - Protocol 3000
62
Set:
LOCK-FP
End User
Public
Get
LOCK-FP?
End User
Public
Set:
Lock front panel
#LOCK-FPSPlock_modeCR
Get:
Get front panel lock state
#LOCK-FP?
Response
~nn@LOCK-FPSPlock_modeSPOKCR LF
lock_mode
Unlock front panel:
“#LOCK-FP 0”,0x0D
Set:
NAME
Administrator
Public
Get:
NAME?
End User
Public
Description
Syntax
Set:
Set machine (DNS) name
#NAMESPmachine_nameCR
#NAME?CR
Response
Set: ~nn@NAMESPmachine_nameCR LF
~nn@NAMESPmachine_nameCR LF
Parameters
or end)
Notes
The machine name is not the same as the model name. The machine name is used to identify a specific
machine or a network in use (with DNS feature on).
K-Config Example
“#NAME room-442”,0x0D
Set:
NAME-RST
Administrator
Public
Get:
- - -
Reset machine (DNS) name to
factory default
Get:
-
-
~nn@NAME-RSTSPOKCR LF
Notes
Factory default of machine (DNS) name is “KRAMER_” + 4 last digits of device serial number
K-Config Example
Reset the machine name (S/N last digits are 0102):
“#NAME-RST KRAMER_0102”,0x0D
LOCK-FP
Functions Permission Transparency
Description Syntax
Parameters
– 0 (Off, unlock the front panel buttons), 1 (On, lock the front panel buttons)
K-Config Example
NAME
Functions Permission Transparency
Get: Get machine (DNS) name
Get:
machine_name – String of up to 14 alpha-numeric characters (can include hyphens but not at the beginning
Set the DNS name of the device to “room-442”:
NAME-RST
Functions Permission Transparency
Description Syntax
Set:
#NAME-RSTCR
Response
Page 65

VS-44UHDA - Protocol 3000
63
Command
Description
SIGNAL
Get input signal lock status
PRST-VID?
Get video connections from saved preset
PRST-STO
Store current connections to preset
PRST-RCL
Recall saved preset list
BAUD
Set/get protocol serial port baud rate
HDCP-STAT?
Get HDCP signal status
HDCP-MOD
Set/get HDCP mode
FPGA-VER?
Get current FPGA version
LABEL?
Get input/output label
Functions
Permission
Transparency
Set:
- - -
Get
SIGNAL?
End User
Public
Description
Syntax
Set: - -
Get:
Get input signal lock status
#SIGNAL?SPinp_idCR
Response
~nn@SIGNALSPinp_id,statusCR LF
Parameters
status – signal status according to signal validation: 0 (Off), 1 (On)
Response Triggers
A response is sent after every change in input signal status from On to Off or from Off to On
K-Config Example
“#SIGNAL? 1”,0x0D
System Commands
SIGNAL
Kramer Electronics Ltd.
inp_id – input number: 1 (Input)
After execution, a response is sent to the com port from which the Get was received
Get the input signal lock status of IN 1:
Page 66

VS-44UHDA - Protocol 3000
64
Functions
Permission
Transparency
Set:
- - -
Get:
PRST-VID?
End User
Public
Set:
-
-
#PRST-VID?SPpreset,outCR
#PRST-VID?SPpreset,*CR
~nn@PRST-VIDSPpreset,in>out CR LF
~nn@PRST-VIDSPpreset,in>1,in>2,in>3,… CR LF
Parameters
preset – preset number
out - output number or '*' for all outputs
In most units, video and audio presets with the same number are stored and recalled together by
commands #PRST-STO and #PRST-RCL.
Store current audio and video connections,
volumes and modes to preset 5
#PRST-STO 5CR
~PRST-STO 5CR LF
#PRCL 3CR
~PRST-RCL 3CR LF
#PRST-VID? 3,2CR
~PRST-VID 3, 4>2CR LF
K-Config Example
Get video connections from preset 3 for all outputs:
“#PRST-VID? 3,*”,0x0D
Functions
Permission
Transparency
Set:
PRST-STO
End User
Public
Get - -
-
Description
Syntax
Store current
and modes in preset
Get:
-
-
~nn @PRST-STO SPpresetCR LF
Parameters
preset – preset number: 1(OUT 1)… 4(OUT 4); 5(IN 1)…8(IN 4)
“#PRST-STO 1”,0x0D
PRST-VID?
Description Syntax
Kramer Electronics Ltd.
Get: Get video connections from saved preset
Response
in – input number or '0' if output disconnected
> – connection character between in and out parameters
Notes
Examples
Recall audio and video connections from preset 3
Show source of video output 2 from preset 3
PRST-STO
Set:
Response
K-Config Example
Store preset 1:
connections, volumes
#PRST-STOSPpresetCR
Page 67

VS-44UHDA - Protocol 3000
65
Set:
PRST-RCL
End User
Public
Get - -
-
#PRST-RCLSP
CR
Get:
-
-
~nn@PRST-RCLSPpresetCR LF
preset – preset number: 1(OUT 1)… 4(OUT 84); 5(IN 1)…8(IN 4)
K-Config Example
Recall preset 1:
“#PRST-RCL 1”,0x0D
Set:
BAUD
Administrator
Public
Get:
BAUD?
Administrator
Public
Description
Syntax
Set:
Set protocol serial port baud rate
#BAUDSPbaud_rateCR
(for current baud rate)
~nn@BAUDSPbaud_rateCR LF
~nn@BAUDSPcurrent_baud_rateCR LF
Parameters
baud_rate – 9600, 115200, else (new baud rate to set)
current_baud_rate – 9600, 115200, else (current protocol serial port baud rate)
The new defined baud rate is stored in the EEPROM and used when powering up
Only works with devices supporting this command (if ERR 002 is returned, the default baud rate is used).
K-Config Example
“#BAUD 9600”,0x0D
PRST-RCL
Functions Permission Transparency
Description Syntax
Kramer Electronics Ltd.
Set: Recall saved preset list
preset
Response
Parameters
BAUD
Functions Permission Transparency
Get:
Response
Get protocol serial port baud rate
#BAUD?CR
Notes
Default baud rate is 115200 (on factory reset).
Set the baud rate to 9600:
Page 68

Kramer Electronics Ltd.
VS-44UHDA - Protocol 3000
66
Functions
Permission
Transparency
Set:
- - -
Get
HDCP-STAT?
End User
Public
Description
Syntax
Set:
None
-
Get:
Get HDCP signal status
#HDCP-STAT?SPstage,stage_idCR
Response
~nn@HDCP-STATSPstage,stage_id,status CR LF
Parameters
(Mac mode))
Response Triggers
(button press, device menu and similar) or HDCP mode changed.
Notes
On output – sink status.
On input – signal status.
K-Config Example
Get the output HDCP-STATUS of IN 1 (HDCP Off):
“#HDCP-STAT? 0,1”,0x0D
Set:
HDCP-MOD
Administrator
Public
Get
HDCP-MOD?
End User
Public
Description
Syntax
#HDCP-MODSPinp_id,modeCR
#HDCP-MOD?SPinp_idCR
Response
Set/get: ~nn@HDCP-MOD SPinp_id,modeCR LF
Parameters
mode – HDCP mode: 0 (HDCP Off), 1 (HDCP On)
Response Triggers
(button press, device menu and similar) or HDCP mode changed.
Notes
Set HDCP working mode on the device input:
HDCP supports changes following a detected sink - MIRROR OUTPUT
K-Config Example
Get the input HDCP-MODE of IN 1 (HDCP Off):
“#HDCP-MOD? 1,0”,0x0D
HDCP-STAT
stage – 0 (input), 1 (output)
stage_id – for input stage: 1 (IN 1), 2 (IN 2), 3 (IN 3), 4 (IN 4), 0 (output disconnected), for output stage 1
(OUT 1), 2 (OUT 2), 3 (OUT 3), 4 (OUT 4), * (all outputs)
status – signal encryption On/Off status: 0 (HDCP Off), 1 (HDCP On), 2 (Follow input), 3 (Mirror output
Response is sent to the com port from which the Set (before execution) / Get command was received
Response is sent to all com ports after execution if HDCP-STAT was set by any other external control device
HDCP-MOD
Functions Permission Transparency
Set: Set HDCP mode
Get: Get HDCP mode
inp_id –input number: 1 (IN 1), 2 (IN 2), 3 (IN 3), 4 (IN 4)
Response is sent to the com port from which the Set (before execution) / Get command was received
Response is sent to all com ports after execution if HDCP-MOD was set by any other external control device
• HDCP supported – HDCP_ON (default)
• HDCP not supported – HDCP OFF
Page 69

VS-44UHDA - Protocol 3000
67
Functions
Permission
Transparency
Set:
- - -
Get
FPGA-VER?
End User
Public
Description
Syntax
Set:
-
-
Get:
Get current FPGA version
#FPGA-VER?SPidCR
Response
~nn@FPGA-VERSPid,expected_ver,actual_ver CR LF
Parameters
actual_ver
K-Config Example
Get current FPGA version (1):
“#FPGA-VER? 1”,0x0D
LOGIN
Set/get protocol permission
LOGOUT
Cancel current permission level
PASS
Set/get password for login level
SECUR
Set/get current security state
Set:
LOGIN
Not Secure
Public
Get:
LOGIN?
Not Secure
Public
Set:
Set protocol permission
#LOGINSPlogin_level,passwordCR
Get:
Get current protocol permission level
#LOGIN?CR
Response
Set: ~nn@LOGINSPlogin_level,passwordSPOKCR LF
~nn@LOGINSPlogin_levelCR LF
login_level – level of permissions required: User, Admin
password – predefined password (by PASS command). Default password is an empty string
Notes
enable the permission system in order to use the device.
Set the protocol permission level to Admin (when the password defined in the PASS command is 33333):
“#LOGIN Admin,33333”,0x0D
FPGA-VER
id – FPGA ID
expected_ver – expected FPGA version for current firmware
– actual FPGA version
Authentication Commands
Kramer Electronics Ltd.
Command Description
LOGIN
Functions Permission Transparency
Description Syntax
or
~nn@LOGINSPERRSP004CR LF (if bad password entered)
Get:
Parameters
When the permission system is enabled, LOGIN enables running commands with the User or Administrator
permission level.
When set, login must be performed upon each connection.
The permission system works only if security is enabled with the SECUR command. It is not mandatory to
K-Config Example
Page 70

VS-44UHDA - Protocol 3000
68
Set:
LOGOUT
Not Secure
Public
Get:
-
-
-
Set:
Cancel current permission level
#LOGOUTCR
Get:
-
-
Response
~nn@LOGOUTSPOKCR LF
Logs out from User or Administrator permission levels.
K-Config Example
“#LOGOUT”,0x0D
Functions
Permission
Transparency
Set:
PASS
Administrator
Public
Get:
PASS?
Administrator
Public
Set:
Set password for login level
#PASSSPlogin_level,passwordCR
Get:
Get password for login level
#PASS?SPlogin_levelCR
Response
~nn@PASSSPlogin_level,passwordCR LF
password – password for the login_level. Up to 15 printable ASCII chars.
Notes
The default password is an empty string.
Set the password for the Admin protocol permission level to 33333:
“#PASS Admin,33333”,0x0D
Functions
Permission
Transparency
Set:
SECUR
Administrator
Public
Get:
SECUR?
Not Secure
Public
Description
Syntax
Set:
Start/stop security
#SECURSPsecurity_modeCR
Get:
Get current security state
#SECUR?CR
~nn@SECURSPsecurity_modeCR LF
security_mode – 1 (On / enable security), 0 (Off / disable security)
Notes
The permission system works only if security is enabled with the SECUR command.
“#SECUR 0”,0x0D
LOGOUT
Functions Permission Transparency
Description Syntax
Notes
PASS
Kramer Electronics Ltd.
Description Syntax
Parameters
login_level – level of login to set: User, Admin
K-Config Example
SECUR
Response
Parameters
K-Config Example
Enable the permission system:
Page 71

VS-44UHDA - Protocol 3000
69
Command
Description
CPEDID
Copy EDID data from the output to the input EEPROM
Functions
Permission
Transparency
Set:
CPEDID
End User
Public
Get:
- - -
Description
Syntax
Copy EDID data from the output
to the input EEPROM
Get: - -
Response
~nn@CPEDIDSPsrc_type,src_id,dst_type,dest_bitmap CR LF
Parameters
src_type – EDID source type (usually output): 0 (Input), 1 (Output), 2 (Default EDID)
to this destination. Setting ‘0’ indicates that EDID data is not copied to this destination.
Response Triggers
Response is sent to the com port from which the Set was received (before execution)
Notes
Destination bitmap size depends on device properties (for 64 inputs it is a 64-bit word)
inputs 1 and 8 are loaded with the new EDID.
K-Config Example
Copy the EDID data from the Output 1 (EDID source) to the Input:
“#CPEDID 2,0,0,0x1”,0x0D
EDID Handling Commands
Additional EDID data functions can be performed via a compatible EDID management
application, such as Kramer EDID Designer (see
www.kramerav.com/product/EDID%20Designer
CPEDID
).
Kramer Electronics Ltd.
Set:
src_id – for input source: 1 (Input), for output source: 0 (Default EDID source), 1 (Output 1), 2 (Output 2)
dst_type – EDID destination type (usually input): 0 (input)
dest_bitmap – bitmap representing destination IDs. Format: XXXX…X, where X is hex digit. The binary
form of every hex digit represents corresponding destinations. Setting ‘1’ indicates that EDID data is copied
Example: bitmap 0x0013 means inputs 1, 2 and 5 are loaded with the new EDID.
In this device, if the destination type is input (0), the bitmap size is 8 bit, for example bitmap 0x81 means the
“#CPEDID 1,1,0,0x1”,0x0D
Copy the EDID data from the default EDID source to the Input:
#CPEDIDSPsrc_type,src_id,dst_type,dest_bitmapCR
Page 72

Kramer Electronics Ltd.
VS-44UHDA - Protocol 3000
70
Command
Description
AV
Switch audio and video
VID
Set video switch state
VID-PATTERN
Select output pattern
AUD
Switch audio only
DISPLAY?
Read if output is valid
INFO-IO?
Get number of inputs/outputs in the unit
INFO-PRST
Get maximum number of video/audio presets in the unit
PRST-AUD?
Get audio connections from saved preset
Set:
AV
End User
Public
Get:
- - -
Set:
Switch audio and video
#AVSP in>out, in>out,…CR
Get:
-
-
Response
~nn@AVSP in>out,in>out,…CR LF
Parameters
out – output number: 1 (OUT 1), 2 (OUT 2), 3 (OUT 3), 4 (OUT 4), * (all outputs)
“#AV 1>4”,0x0D
Functions
Permission
Transparency
Set:
VID
End User
Public
Get
VID?
End User
Public
Set:
Set video switch state
#VIDSPin>outCR
Get:
Get video switch state
#VID?SPoutCR
Response
~nn@VIDSPin>outCR LF
~nn@VIDSPin>outCR LF
Parameters
in – input number: 1 (IN 1), 2 (IN 2), 3 (IN 3), 4 (IN 4), 5 (pattern selection),
out – output number: 1 (OUT 1), 2 (OUT 2), 3 (OUT 3), 4 (OUT 4), * (all outputs)
K-Config Example
“#VID 1>3”,0x0D
Switch Commands
AV
Functions Permission Transparency
Description Syntax
in – input number:1 (IN 1), 2 (IN 2), 3 (IN 3), 4 (IN 4), 0 (output disconnected)
> – connection character between in and out parameters
K-Config Example
Switch IN 1 to OUT 4:
VID
Description Syntax
Set:
Get:
0 (output disconnected)
> – connection character between IN and OUT parameters
Switch IN 1 to OUT 3:
Page 73

Kramer Electronics Ltd.
VS-44UHDA - Protocol 3000
71
Set:
VID-PATTERN
End User
Public
Get
VID-PATTERN?
End User
Public
Set:
Select output pattern
#VID-PATTERNSPout,pattern_idCR
Get:
Get current pattern selected
#VID-PATTERN?SPoutCR
Response
~nn@VID-PATTERNSPout,pattern_idCR LF
~nn@VID-PATTERNSPout,pattern_idCR LF
out – output number: 1 (OUT 1), 2 (OUT 2), 3 (OUT 3), 4 (OUT 4)
6 (Pattern 6), 7 (Pattern 7), 8 (Pattern 8)
“#VID-PATTERN 3,1”,0x0D
Set:
AUD
End User
Public
Get:
AUD?
End User
Public
Set:
Set audio switch state
#AUDSPin>out, in>out,…CR
#AUD?SPoutCR
#AUD?SP*CR
@AUDSPin>1,in>2,…CR LF
In – input number: 1 (HDMI IN 1), 2 (HDMI IN 2), 3 (HDMI IN 3), 4 (HDMI IN 4), 5 (Analog IN 1),
5 (Analog OUT 1), 6 (Analog OUT 2), 7 (Analog OUT 3), 8 (Analog OUT 4), * (all outputs)
When AFV switching mode is active, this command also switches video and unit replies with command ~AV.
K-Config Examples
Switch embedded audio HDMI IN 1 to HDMI OUT 3:
“#AUD 7>5”,0x0D
VID-PATTERN
Functions Permission Transparency
Description Syntax
Set:
Get:
Parameters
> – connection character between IN and OUT parameters
pattern_id – select Pattern: 1 (Pattern 1), 2 (Pattern 2), 3 (Pattern 3), 4 (Pattern 4), 5 (Pattern 5),
K-Config Example
Switch PATTERN 1 to OUT 3:
AUD
Functions Permission Transparency
Description Syntax
Get: Get audio switch state
Response
Set: ~nn@AUDSPin>outCR LF
~nn@AUDSPin>outCR LF
Get: ~nn@AUDSPin>out CR LF
~nn
Parameters
6 (Analog IN 2), 7 (Analog IN 3), 8 (Analog IN 4), 0 (output disconnected)
> – connection character between in and out parameters
out – output number: 1 (HDMI OUT 1), 2 (HDMI OUT 2), 3 (HDMI OUT 3), 4 (HDMI OUT 4),
Notes
“#AUD 1>3”,0x0D
Switch Analog IN 4 to HDMI OUT 4:
“#AUD 8>4”,0x0D
Switch Analog IN 3 to analog out 1:
Page 74

Kramer Electronics Ltd.
VS-44UHDA - Protocol 3000
72
Functions
Permission
Transparency
Set:
- - -
Get
DISPLAY?
End User
Public
Description
Syntax
Set:
-
-
Get:
Get output HPD status
#DISPLAY?SPout_idCR
Response
~nn@DISPLAYSPout_id,status CR LF
Parameters
and valid)
Response Triggers
valid (2)
K-Config Example
“#DISPLAY? 1”,0x0D
Set:
- - -
Get:
INFO-IO?
End User
Public
Set:
-
-
Get:
Get in/out count
#INFO-IO?CR
~nn@INFO-IOSPINSPinputs_count,OUTSPoutputs_countCR LF
inputs_count – 4 (number of inputs in the unit)
outputs_count – 4 (number of outputs in the unit)
K-Config Example
“#INFO-IO?”,0x0D
DISPLAY
out_id – 1 (Output 1), 2 (Output 2)
status – HPD status according to signal validation : 0 (Off), 1 (On), 2 (On and all parameters are stable
A response is sent to the com port from which the Get was received, after command execution and:
After every change in output HPD status from On to Off (0)
After every change in output HPD status from Off to On (1)
After every change in output HPD status form Off to On and all parameters (new EDID, etc.) are stable and
Get the output HPD status of Output 1:
INFO-IO
Functions Permission Transparency
Description Syntax
Response
Parameters
Get inputs count:
Page 75

Kramer Electronics Ltd.
VS-44UHDA - Protocol 3000
73
Set:
- - -
Get:
INFO-PRST?
End User
Public
Set:
-
-
Get:
Get maximum preset count
#INFO-PRST?CR
Response
~nn@INFO-PRSTSPVIDSPpreset_video_count,AUDSPpreset_audio_countCR LF
Parameters
preset_video_count – maximum number of video presets in the unit
preset_audio_count – maximum number of audio presets in the unit
Notes
In most units, video and audio presets with the same number are stored and recalled together by commands
#PRST-STO and #PRST-RCL.
K-Config Example
Get number of video and audio presets:
“#INFO-PRST?”,0x0D
Set:
- - -
Get:
PRST-AUD?
End User
Public
Description
Syntax
Set:
-
-
PRST-AUD?
#PRST-AUD?SPpreset,*CR
PRST-AUD
~nn@PRST-AUDSPpreset, in>1, in>2, in>3,… CR LF
preset – preset number
out – Output number: 1 (OUT 1), 2 (OUT 2), 3 (OUT 3), 4 (OUT 4), * (all outputs)
Notes
In most units, video and audio presets with the same number are stored and recalled together by commands
#PRST-STO and #PRST-RCL.
K-Config Example
Get audio connection IN 1 to OUT 3 from saved preset 1:
“#PRST-AUD? 1”,0x0D
INFO-PRST
Functions Permission Transparency
Description Syntax
PRST-AUD
Functions Permission Transparency
Get:
Get audio connections from saved
preset
#
Response
~nn@
SPpreset, in>outCR LF
Parameters
n – input number: 1 (IN 1), 2 (IN 2), 3 (IN 3), 4 (IN 4), 0 (output disconnected)
> – Connection character between in and out parameters
SPpreset,outCR
Page 76

Kramer Electronics Ltd.
VS-44UHDA - Protocol 3000
74
Command
Description
MTX-MODE
Set/get to auto-switch mode
VMUTE
Set/get video on output status
ROUTE
Set/get layer routing
Set:
MTX-MODE
End User
Public
Get:
MTX-MODE?
End User
Public
Description
Syntax
Set:
Set auto-switch mode
#MTX-MODESPoutput_id,modeCR
Get :
Get auto-switch mode
#MTX-MODE?SPoutput_idCR
~nn@MTX-MODESPoutput_id,modeCR
output_id – 1 (OUT 1), 2 (OUT 2), 3 (OUT 3), 4 (OUT 4)
mode – 0 (manual), 1 (auto priority) 2 (auto last connected)
Response Triggers
After execution, a response is sent to the com port from which the Set/Get was received
device (button press, WEB, device menu and similar)
Not recommended for new devices.
K-Config Example
Set output to last connected:
“#MTX-MODE 1,2”,0x0D
Switching Commands
MTX-MODE
Functions Permission Transparency
Response
Parameters
After execution, a response is sent to all com ports if MTX-MODE was set by any other external control
Notes
Page 77

Kramer Electronics Ltd.
VS-44UHDA - Protocol 3000
75
Set:
ROUTE
End User
Public
Get:
ROUTE?
End User
Public
Set:
Set layer routing
#ROUTESPlayer,dest,srcCR
Get:
Get layer routing
#ROUTE?SPlayer,destCR
Response
~nn@ROUTESPlayer,dest,srcCR LF
(Analog IN 3), 8 (Analog IN 4), 0 (output disconnected)
Notes
The set command is for remote input switching on Step-in clients (essentially via the web).
K-Config Examples
“#ROUTE 2,8,5”,0x0D
Set:
VMUTE
End User
Public
Get:
VMUTE?
End User
Public
Description
Syntax
Set enable/disable video
on output
Get video on output
status
Response
~nn@VMUTESPoutput_id,flagCR LF
output_id – 1 (OUT 1), 2 (OUT 2), 3 (OUT 3), 4 (OUT 4)
flag – 0 (disable video on output), 1 (enable video on output), 2 (blank video)
Disable the video output on OUT 2:
“#VMUTE 2,0”,0x0D
ROUTE
Functions Permission Transparency
Description Syntax
Parameters
layer – 1 (video), 2 (audio)
dest – 1 (HDMI OUT 1), 2 (HDMI OUT 2), 3 (HDMI OUT 3), 4 (HDMI OUT 4), 5 (Analog OUT 1),
6 (Analog OUT 2), 7 (Analog OUT 3), 8 (Analog OUT 4), * (all outputs)
src – 1 (HDMI IN 1), 2 (HDMI IN 2), 3 (HDMI IN 3), 4 (HDMI IN 4), 5 (Analog IN 1), 6 (Analog IN 2), 7
The get command identifies input switching on Step-in clients.
Route video HDMI IN 2 to video HDMI OUT 4:
“#ROUTE 1,4,2”,0x0D
Route audio analog IN 1 to HDMI OUT 1:
“#ROUTE 2,1,5”,0x0D
Route audio analog IN 1 to Analog OUT 4:
VMUTE
Functions Permission Transparency
Set:
Get:
Set / Get:
Parameters
#VMUTESPoutput_id,flagCR
#VMUTE?SPoutput_idSP CR
K-Config Example
Page 78

Kramer Electronics Ltd.
VS-44UHDA - Protocol 3000
76
Command
Description
BALANCE
Set/get balance level
MUTE
Set/get audio mute
AUD-LVL
Set audio level in specific amplifier stage
AUD-SIGNAL?
Get audio input signal status
Set:
BALANCE
End User
Public
Get:
BALANCE?
End User
Public
Set:
Set balance level
#BALANCESPchannel,balancelevelCR
Get:
Get balance level
#BALANCE?SPchannelCR
~nn@BALANCESPchannel,balance_level CR LF
Parameters
channel – output number: 1 (OUT 1), 2 (OUT 2), 3 (OUT 3), 4 (OUT 4)
-- decrease current value
Set output audio balance to 50 (0dB):
“#BALANCE 1,50”,0x0D
Functions
Permission
Transparency
Set:
MUTE
End User
Public
Get:
MUTE?
End User
Public
Set:
Set audio mute
#MUTESPchannel,mute_modeCR
Get:
Get audio mute
#MUTE?SPchannelCR
Response
~nn@MUTESPchannel,mute_modeCR
channel – 1(OUT 1), 2(OUT 2), 3(OUT 3), 4(OUT 4)
mute_mode – 0 (mute mode off), 1 (mute mode on)
“#MUTE 1,1”,0x0D
Audio Commands
BALANCE
Functions Permission Transparency
Description Syntax
Response
balance level – audio parameter in Kramer units, minus sign precedes negative values
++ increase current value
K-Config Example
MUTE
Description Syntax
Parameters
K-Config Example
Mute OUT 1 audio:
Page 79

Kramer Electronics Ltd.
VS-44UHDA - Protocol 3000
77
Set:
AUD-LVL
End User
Public
Get:
AUD-LVL?
End User
Public
Set:
Set volume for specific amplifier output
#AUD-LVLSPstage,channel,volumeCR
Get:
Get volume for specific amplifier output
#AUD-LVL?SPstage,channelCR
Response
~nn@AUD-LVLSPstage,channel,volume CR LF
--
Notes
All values are in percentages.
A minus sign precedes negative values.
K-Config Example
Set the volume of the Audio Out (1) output to 75%:
“#AUD-LVL 2,1,75”,0x0D
Set:
- - -
Get
AUD-SIGNAL?
End User
Public
Description
Syntax
Set:
-
-
# AUD-SIGNAL?SPinp_idCR
~nnAUD-SIGNALSPinp_id,statusCR LF
Parameters
inp_id
status
“#AUD-SIGNAL? 1”,0x0D
AUD-LVL
Functions Permission Transparency
Description Syntax
Parameters
stage – 2 (audio output)
channel – output channel number of selected stage: 1 (Audio Out)
volume – audio parameter percentage: 0-100 (percent value), ++ (increase current value by 1 percent),
decrease current value by 1 percent
AUD-SIGNAL
Functions Permission Transparency
Get: Get audio input signal status
Response
– audio input number: 1 (Audio In)
– 0 (Off / no signal), 1 (On / signal present)
Response Triggers
After execution, a response is sent to the com port from which the get command was received
A response is sent to all com ports if the audio status was changed on any input
K-Config Example
Page 80

VS-44UHDA - Protocol 3000
78
Command
Description
ETH-PORT
Set/get Ethernet port protocol
NET-DHCP
Set/get DHCP mode
NET-GATE
Set/get gateway IP
NET-IP
Set/get IP address
NET-MAC
Get MAC address
NET-MASK
Set/get subnet mask
Functions
Permission
Transparency
Set:
ETH-PORT
Administrator
Public
Get:
ETH-PORT?
End User
Public
Description
Syntax
Set:
Set Ethernet port protocol
#ETH-PORTSPportType,ETHPortCR
Get:
Get Ethernet port protocol
#ETH-PORT?SPportTypeCR
~nn@ETH-PORTSPportType,ETHPort CR LF
portType – 0 (TCP)=, 1 (UDP)
ETHPort – 0-65534 (TCP / UDP port number)
The port number must be within the following range: 2000-(2^16-1).
“#ETH-PORT 0,12457”,0x0D
Set:
NET-DHCP
Administrator
Public
Get:
NET-DHCP?
End User
Public
Set:
Set DHCP mode
#NET-DHCPSPmodeCR
Get:
Get DHCP mode
#NET-DHCP?CR
Response
~nn@NET-DHCPSPmodeCR LF
DHCP. If unavailable, use the IP address set by the factory or the NET-IP command)
Notes
Connecting Ethernet to devices with DHCP may take more time in some networks.
Consult your network administrator for correct settings.
Enable DHCP mode, if available:
“#NET-DHCP 1”,0x0D
Communication Commands
ETH-PORT
Response
Kramer Electronics Ltd.
Parameters
Notes
If the port number you enter is already in use, an error is returned.
K-Config Example
Set the Ethernet port protocol for TCP to port 12457:
NET-DHCP
Functions Permission Transparency
Description Syntax
Parameters
mode – 0 (do not use DHCP. Use the IP address set by the factory or the NET-IP command), 1 (try to use
To connect with a randomly assigned IP by DHCP, specify the device DNS name (if available) using the
NAME command. You can also get an assigned IP by direct connection to USB or RS-232 protocol port if
available.
K-Config Example
Page 81

VS-44UHDA - Protocol 3000
79
Set:
NET-GATE
Administrator
Public
Get:
NET-GATE?
End User
Public
Set:
Set gateway IP
#NET-GATESPip_addressCR
Get:
Get gateway IP
#NET-GATE?CR
Response
~nn@NET-GATESPip_addressCR LF
ip_address
xxx.xxx.xxx.xxx
A network gateway connects the device via another network, possibly over the Internet. Be careful of
security problems. Consult your network administrator for correct settings.
Set the gateway IP address to 192.168.0.1:
“#NET-GATE 192.168.000.001”,0x0D
Functions
Permission
Transparency
Set:
NET-IP
Administrator
Public
Get:
NET-IP?
End User
Public
Description
Syntax
Set:
Set IP address
#NET-IPSPip_addressCR
Get:
Get IP address
#NET-IP?CR
~nn@NET-IPSPip_addressCR LF
ip_address – IP address, in the following format: xxx.xxx.xxx.xxx
Notes
Consult your network administrator for correct settings.
Set the IP address to 192.168.1.39:
“#NET-IP 192.168.001.039”,0x0D
Functions
Permission
Transparency
Set:
-
-
-
Get:
NET-MAC?
End User
Public
Description
Syntax
Set:
-
-
Get:
Get MAC address
#NET-MAC?CR
~nn@NET-MACSPmac_addressCR LF
mac_address – unique MAC address. Format: XX-XX-XX-XX-XX-XX where X is hex digit
K-Config Example
“#NET-MAC?”,0x0D
NET-GATE
Functions Permission Transparency
Description Syntax
Parameters
– gateway IP address, in the following format:
Notes
K-Config Example
Kramer Electronics Ltd.
NET-IP
Response
Parameters
K-Config Example
NET-MAC
Response
Parameters
Page 82

VS-44UHDA - Protocol 3000
80
Set:
NET-MASK
Administrator
Public
Get:
NET-MASK?
End User
Public
Set:
Set subnet mask
#NET-MASKSPnet_maskCR
Get:
Get subnet mask
#NET-MASK?CR
Response
~nn@NET-MASKSPnet_maskCR LF
net_mask
The subnet mask limits the Ethernet connection within the local network
Consult your network administrator for correct settings
Set the subnet mask to 255.255.0.0:
“#NET-MASK 255.255.000.000”,0x0D
NET-MASK
Functions Permission Transparency
Description Syntax
Parameters
– format: xxx.xxx.xxx.xxx
Response Triggers
K-Config Example
Kramer Electronics Ltd.
Page 83

The warranty obligations of Kramer Electronics Inc. (“Kramer Electronics”) for this product are limited to the terms set forth below:
What is Covered
This limited warranty covers defects in materials and workmanship in this product.
What is Not Covered
This limited warranty does not cover any damage, deterioration or malfunction resulting from any alteration, modification, improper or unreasonable use
or maintenance, misuse, abuse, accident, neglect, exposure to excess moisture, fire, improper packing and shipping (such claims must be presented to
the carrier), lightning, power surges, or other acts of nature. This limited warranty does not cover any damage, deterioration or malfunction resulting from
the installation or removal of this product from any installation, any unauthorized tampering with this product, any repairs attempted by anyone
unauthorized by Kramer Electronics to make such repairs, or any other cause which does not relate directly to a defect in materials and/or workmanship
of this product. This limited warranty does not cover cartons, equipment enclosures, cables or accessories used in conjunction with this product.
Without limiting any other exclusion herein, Kramer Electronics does not warrant that the product covered hereby, including, without limitation, the
technology and/or integrated circuit(s) included in the product, will not become obsolete or that such items are or will remain compatible with any other
product or technology with which the product may be used.
How Long this Coverage Lasts
The standard limited warranty for Kramer products is seven (7) years from the date of original purchase, with the following exceptions:
1. All Kramer VIA products are covered by a standard three (3) year warranty for VIA hardware and a standard one (1) year warranty for
firmware and software updates. (An extended software warranty plan for an additional 2 years can be purchased separately).
2. All Kramer fiber optic cables and adapters, active cables, cable retractors, all Kramer speakers and Kramer touch panels are covered by a
standard one (1) year warranty.
3. All Kramer Cobra products, all Kramer Calibre products, all Kramer Minicom digital signage products, all HighSecLabs products, all
streaming, and all wireless products are covered by a standard three (3) year warranty.
4. All Sierra Video MultiViewers are covered by a standard five (5) year warranty.
5. Sierra switchers & control panels are covered by a standard seven (7) year warranty (excluding power supplies and fans that are covered for
three (3) years).
6. K-Touch software is covered by a standard one (1) year warranty for software updates.
7. All Kramer passive cables are covered by a ten (10) year warranty.
Who is Covered
Only the original purchaser of this product is covered under this limited warranty. This limited warranty is not transferable to subsequent purchasers or
owners of this product.
What Kramer Electronics Will Do
Kramer Electronics will, at its sole option, provide one of the following three remedies to whatever extent it shall deem necessary to satisfy a proper claim
under this limited warranty:
1. Elect to repair or facilitate the repair of any defective parts within a reasonable period of time, free of any charge for the necessary parts and
labor to complete the repair and restore this product to its proper operating condition. Kramer Electronics will also pay the shipping costs
necessary to return this product once the repair is complete.
2. Replace this product with a direct replacement or with a similar product deemed by Kramer Electronics to perform substantially the same
function as the original product.
3. Issue a refund of the original purchase price less depreciation to be determined based on the age of the product at the time remedy is sought
under this limited warranty.
What Kramer Electronics Will Not Do Under This Limited Warranty
If this product is returned to Kramer Electronics or the authorized dealer from which it was purchased or any other party authorized to repair Kramer
Electronics products, this product must be insured during shipment, with the insurance and shipping charges prepaid by you. If this product is returned
uninsured, you assume all risks of loss or damage during shipment. Kramer Electronics will not be responsible for any costs related to the removal or reinstallation of this product from or into any installation. Kramer Electronics will not be responsible for any costs related to any setting up this product, any
adjustment of user controls or any programming required for a specific installation of this product.
How to Obtain a Remedy Under This Limited Warranty
To obtain a remedy under this limited warranty, you must contact either the authorized Kramer Electronics reseller from whom you purchased this
product or the Kramer Electronics office nearest you. For a list of authorized Kramer Electronics resellers and/or Kramer Electronics authorized service
providers, visit our web site at www.kramerav.com or contact the Kramer Electronics office nearest you.
In order to pursue any remedy under this limited warranty, you must possess an original, dated receipt as proof of purchase from an authorized Kramer
Electronics reseller. If this product is returned under this limited warranty, a return authorization number, obtained from Kramer Electronics, will be
required (RMA number). You may also be directed to an authorized reseller or a person authorized by Kramer Electronics to repair the product.
If it is decided that this product should be returned directly to Kramer Electronics, this product should be properly packed, preferably in the original carton,
for shipping. Cartons not bearing a return authorization number will be refused.
Limitation of Liability
THE MAXIMUM LIABILITY OF KRAMER ELECTRONICS UNDER THIS LIMITED WARRANTY SHALL NOT EXCEED THE ACTUAL PURCHASE PRICE PAID
FOR THE PRODUCT. TO THE MAXIMUM EXTENT PERMITTED BY LAW, KRAMER ELECTRONICS IS NOT RESPONSIBLE FOR DIRECT, SPECIAL,
INCIDENTAL OR CONSEQUENTIAL DAMAGES RESULTING FROM ANY BREACH OF WARRANTY OR CONDITION, OR UNDER ANY OTHER LEGAL
THEORY.
limitation of liability to specified amounts, so the above limitations or exclusions may not apply to you.
Exclusive Remedy
TO THE MAXIMUM EXTENT PERMITTED BY LAW, THIS LIMITED WARRANTY AND THE REMEDIES SET FORTH ABOVE ARE EXCLUSIVE AND IN LIEU OF
ALL OTHER WARRANTIES, REMEDIES AND CONDITIONS, WHETHER ORAL OR WRITTEN, EXPRESS OR IMPLIED. TO THE MAXIMUM EXTENT
PERMITTED BY LAW, KRAMER ELECTRONICS SPECIFICALLY DISCLAIMS ANY AND ALL IMPLIED WARRANTIES, INCLUDING, WITHOUT LIMITATION,
WARRANTIES OF MERCHANTABILITY AND FITNESS FOR A PARTICULAR PURPOSE. IF KRAMER ELECTRONICS CANNOT LAWFULLY DISCLAIM OR
EXCLUDE IMPLIED WARRANTIES UNDER APPLICABLE LAW , THEN ALL IMPLIED WARRANTIES COVERING THIS PRODUCT, INCLUDING WARRANTIES
OF MERCHANTABILITY AND FITNESS FOR A PARTICULAR PURPOSE, SHALL APPLY TO THIS PRODUCT AS PROVIDED UNDER APPICABLE LAW.
IF ANY PRODUCT TO WHICH THIS LIMITED WARRANTY APPLIES IS A “CONSUMER PRODUCT” UNDER THE MAGNUSON-MOSS WARRANTY ACT (15
U.S.C.A. §2301, ET SEQ.) OR OTHER APPICABLE LAW, THE FOREGOING DISCLAIMER OF IMPLIED WARRANTIES SHALL NOT APPLY TO YOU, AND ALL
IMPLIED WARRANTIES ON THIS PRODUCT, INCLUDING WARRANTIES OF MERCHANTABILITY AND FITNESS FOR THE PARTICULAR PURPOSE, SHALL
APPLY AS PROVIDED UNDER APPLICABLE LAW.
Other Conditions
This limited warranty gives you specific legal rights, and you may have other rights which vary from country to country or state to state.
This limited warranty is void if (i) the label bearing the serial number of this product has been removed or defaced, (ii) the product is not distributed by
Kramer Electronics or (iii) this product is not purchased from an authorized Kramer Electronics reseller. If you are unsure whether a reseller is an
authorized Kramer Electronics reseller, visit our web site at www.kramerav.com or contact a Kramer Electronics office from the list at the end of this
document.
Your rights under this limited warranty are not diminished if you do not complete and return the product registration form or complete and submit the
online product registration form. Kramer Electronics thanks you for purchasing a Kramer Electronics product. We hope it will give you years of
satisfaction.
Some countries, districts or states do not allow the exclusion or limitation of relief, special, incidental, consequential or indirect damages, or the
Page 84

P/N:
290
0- 3
006
41
Rev:
1
SAFETY WARNING
Disconnect the unit from the power supply before opening and servicing
For the latest information on our products and a list of Kramer distributors, visit our Web site where updates to this
user manual may be found.
We welcome your questions, comments, and feedback.
www.KramerAV.com
info@KramerAV.com
 Loading...
Loading...