Korg Wavestate User Manual
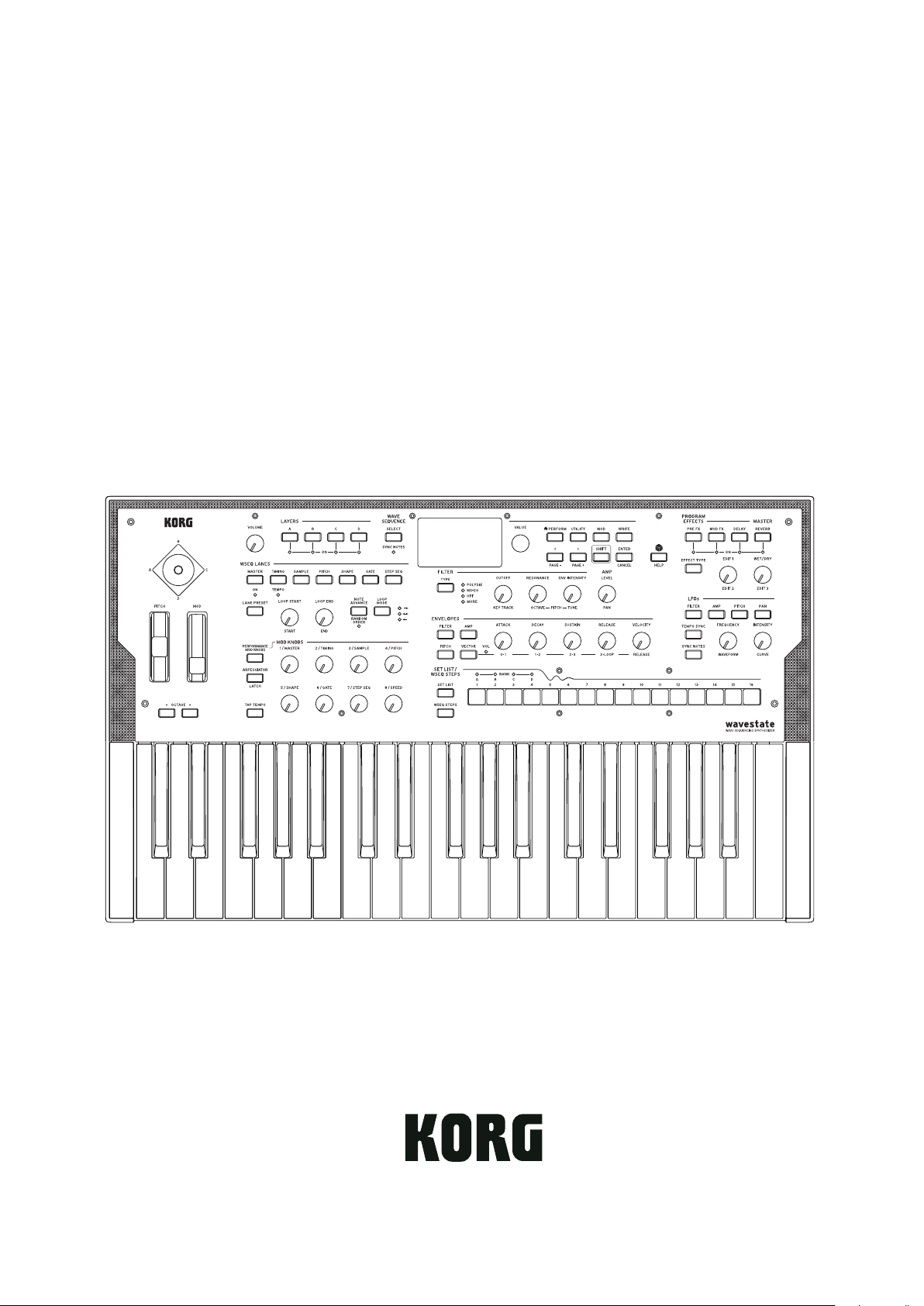
wavestate
WAVE SEQUENCING SYNTHESIZER
Owner’s Manual
E 1
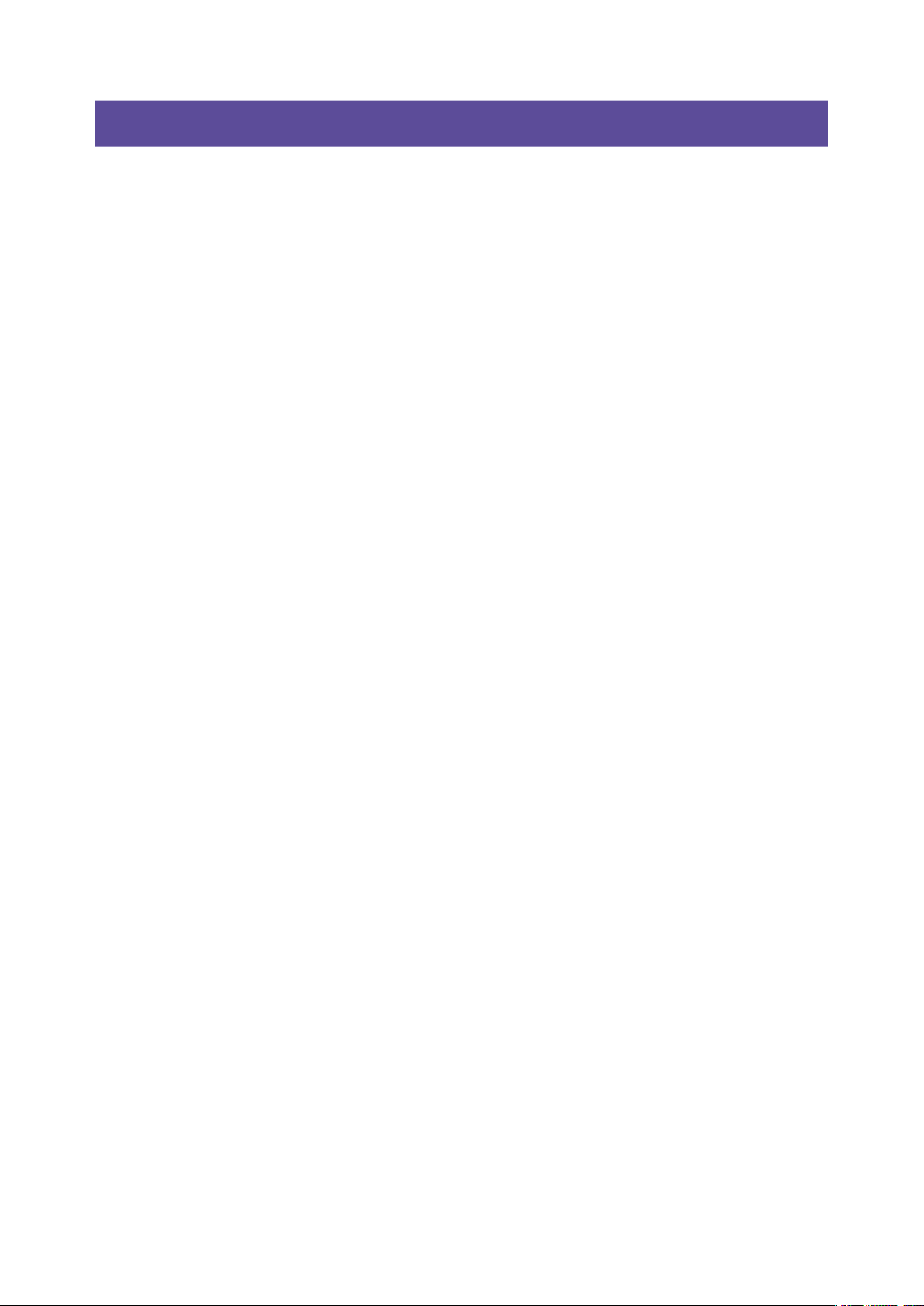
Contents
Contents
Getting Started . . . . . . . . . . . . . . . . . . . . . . . . . . . . . . . . . . . . . . . . . . . . . . . . . . . . . . . . . . . . . . . . . . . . . . . . . . . . . . . . . . . . . . . . . . . . . . . . 1
About the wavestate manuals. . . . . . . . . . . . . . . . . . . . . . . . . . . . . . . . . . . . . . . . . . . . . . . . . . . . . . . . . . . . . . . . . . . . . . . . . . . . . . . . . . . . . . . . . . . . . 1
If you don’t usually read manuals... . . . . . . . . . . . . . . . . . . . . . . . . . . . . . . . . . . . . . . . . . . . . . . . . . . . . . . . . . . . . . . . . . . . . . . . . . . . . . . . . . . . . . . . . 1
Navigation. . . . . . . . . . . . . . . . . . . . . . . . . . . . . . . . . . . . . . . . . . . . . . . . . . . . . . . . . . . . . . . . . . . . . . . . . . . . . . . . . . . . . . . . . . . . . . . . . . . . . . . . . . . 1
SHIFT . . . . . . . . . . . . . . . . . . . . . . . . . . . . . . . . . . . . . . . . . . . . . . . . . . . . . . . . . . . . . . . . . . . . . . . . . . . . . . . . . . . . . . . . . . . . . . . . . . . . . 2
ENTER for accelerated editing. . . . . . . . . . . . . . . . . . . . . . . . . . . . . . . . . . . . . . . . . . . . . . . . . . . . . . . . . . . . . . . . . . . . . . . . . . . . . . . . . . . . . . . . 2
Modulation . . . . . . . . . . . . . . . . . . . . . . . . . . . . . . . . . . . . . . . . . . . . . . . . . . . . . . . . . . . . . . . . . . . . . . . . . . . . . . . . . . . . . . . . . . . . . . . . . . . . . . . . . . 2
Mod Knobs . . . . . . . . . . . . . . . . . . . . . . . . . . . . . . . . . . . . . . . . . . . . . . . . . . . . . . . . . . . . . . . . . . . . . . . . . . . . . . . . . . . . . . . . . . . . . . . . . . . . . . . . . . 2
Help pages . . . . . . . . . . . . . . . . . . . . . . . . . . . . . . . . . . . . . . . . . . . . . . . . . . . . . . . . . . . . . . . . . . . . . . . . . . . . . . . . . . . . . . . . . . . . . . . . . . . . . . . . . . 2
Structure . . . . . . . . . . . . . . . . . . . . . . . . . . . . . . . . . . . . . . . . . . . . . . . . . . . . . . . . . . . . . . . . . . . . . . . . . . . . . . . . . . . . . . . . . . . . . . . . . . . . . . . . . . . . 3
Selecting and Playing Sounds . . . . . . . . . . . . . . . . . . . . . . . . . . . . . . . . . . . . . . . . . . . . . . . . . . . . . . . . . . . . . . . . . . . . . . . . . . . . . . . . . . 4
Selecting Sounds . . . . . . . . . . . . . . . . . . . . . . . . . . . . . . . . . . . . . . . . . . . . . . . . . . . . . . . . . . . . . . . . . . . . . . . . . . . . . . . . . . . . . . . . . . . . . . . . . . . . . . . . . 4
Selecting Performances from the display . . . . . . . . . . . . . . . . . . . . . . . . . . . . . . . . . . . . . . . . . . . . . . . . . . . . . . . . . . . . . . . . . . . . . . . . . . . . . 4
Selecting from lists. . . . . . . . . . . . . . . . . . . . . . . . . . . . . . . . . . . . . . . . . . . . . . . . . . . . . . . . . . . . . . . . . . . . . . . . . . . . . . . . . . . . . . . . . . . . . . . . . . . 4
Using Set Lists . . . . . . . . . . . . . . . . . . . . . . . . . . . . . . . . . . . . . . . . . . . . . . . . . . . . . . . . . . . . . . . . . . . . . . . . . . . . . . . . . . . . . . . . . . . . . . . . . . . . . . . . . . . . 5
Assigning a Performance to a Set List Slot. . . . . . . . . . . . . . . . . . . . . . . . . . . . . . . . . . . . . . . . . . . . . . . . . . . . . . . . . . . . . . . . . . . . . . . . . . . . . 6
Basic Editing . . . . . . . . . . . . . . . . . . . . . . . . . . . . . . . . . . . . . . . . . . . . . . . . . . . . . . . . . . . . . . . . . . . . . . . . . . . . . . . . . . . . . . . . . . . . . . . . . . 7
Home Page (PERFORM) . . . . . . . . . . . . . . . . . . . . . . . . . . . . . . . . . . . . . . . . . . . . . . . . . . . . . . . . . . . . . . . . . . . . . . . . . . . . . . . . . . . . . . . . . . . . . . . . . . . 7
Layer Programs . . . . . . . . . . . . . . . . . . . . . . . . . . . . . . . . . . . . . . . . . . . . . . . . . . . . . . . . . . . . . . . . . . . . . . . . . . . . . . . . . . . . . . . . . . . . . . . . . . . . . . . . . . . 8
Velocity Zones. . . . . . . . . . . . . . . . . . . . . . . . . . . . . . . . . . . . . . . . . . . . . . . . . . . . . . . . . . . . . . . . . . . . . . . . . . . . . . . . . . . . . . . . . . . . . . . . . . . . . . . . . . . . 8
Keyboard Zones . . . . . . . . . . . . . . . . . . . . . . . . . . . . . . . . . . . . . . . . . . . . . . . . . . . . . . . . . . . . . . . . . . . . . . . . . . . . . . . . . . . . . . . . . . . . . . . . . . . . . . . . . . 9
Program Setup . . . . . . . . . . . . . . . . . . . . . . . . . . . . . . . . . . . . . . . . . . . . . . . . . . . . . . . . . . . . . . . . . . . . . . . . . . . . . . . . . . . . . . . . . . . . . . . . . . . . . . . . . . . 9
Voice assign . . . . . . . . . . . . . . . . . . . . . . . . . . . . . . . . . . . . . . . . . . . . . . . . . . . . . . . . . . . . . . . . . . . . . . . . . . . . . . . . . . . . . . . . . . . . . . . . . . . . . . . . . . . . . 10
Layer Setup. . . . . . . . . . . . . . . . . . . . . . . . . . . . . . . . . . . . . . . . . . . . . . . . . . . . . . . . . . . . . . . . . . . . . . . . . . . . . . . . . . . . . . . . . . . . . . . . . . . . . . . . . . . . . . 12
Performance Setup . . . . . . . . . . . . . . . . . . . . . . . . . . . . . . . . . . . . . . . . . . . . . . . . . . . . . . . . . . . . . . . . . . . . . . . . . . . . . . . . . . . . . . . . . . . . . . . . . . . . . . 13
Write . . . . . . . . . . . . . . . . . . . . . . . . . . . . . . . . . . . . . . . . . . . . . . . . . . . . . . . . . . . . . . . . . . . . . . . . . . . . . . . . . . . . . . . . . . . . . . . . . . . . . . . . 14
Saving Sounds. . . . . . . . . . . . . . . . . . . . . . . . . . . . . . . . . . . . . . . . . . . . . . . . . . . . . . . . . . . . . . . . . . . . . . . . . . . . . . . . . . . . . . . . . . . . . . . . . . . . . . . . . . . 14
Write Metadata . . . . . . . . . . . . . . . . . . . . . . . . . . . . . . . . . . . . . . . . . . . . . . . . . . . . . . . . . . . . . . . . . . . . . . . . . . . . . . . . . . . . . . . . . . . . . . . . . . . . . . . . . . 14
Name . . . . . . . . . . . . . . . . . . . . . . . . . . . . . . . . . . . . . . . . . . . . . . . . . . . . . . . . . . . . . . . . . . . . . . . . . . . . . . . . . . . . . . . . . . . . . . . . . . . . . . . . . . . . . . . . . . . 15
Editing names . . . . . . . . . . . . . . . . . . . . . . . . . . . . . . . . . . . . . . . . . . . . . . . . . . . . . . . . . . . . . . . . . . . . . . . . . . . . . . . . . . . . . . . . . . . . . . . . . . . . . . 15
Compare . . . . . . . . . . . . . . . . . . . . . . . . . . . . . . . . . . . . . . . . . . . . . . . . . . . . . . . . . . . . . . . . . . . . . . . . . . . . . . . . . . . . . . . . . . . . . . . . . . . . . . . . . . . . . . . . 15
Using Compare . . . . . . . . . . . . . . . . . . . . . . . . . . . . . . . . . . . . . . . . . . . . . . . . . . . . . . . . . . . . . . . . . . . . . . . . . . . . . . . . . . . . . . . . . . . . . . . . . . . . . 15
Delete from Database. . . . . . . . . . . . . . . . . . . . . . . . . . . . . . . . . . . . . . . . . . . . . . . . . . . . . . . . . . . . . . . . . . . . . . . . . . . . . . . . . . . . . . . . . . . . . . . . . . . . 16
Using Delete. . . . . . . . . . . . . . . . . . . . . . . . . . . . . . . . . . . . . . . . . . . . . . . . . . . . . . . . . . . . . . . . . . . . . . . . . . . . . . . . . . . . . . . . . . . . . . . . . . . . . . . . 16
Wave Sequencing 2.0 . . . . . . . . . . . . . . . . . . . . . . . . . . . . . . . . . . . . . . . . . . . . . . . . . . . . . . . . . . . . . . . . . . . . . . . . . . . . . . . . . . . . . . . . . 17
Overview . . . . . . . . . . . . . . . . . . . . . . . . . . . . . . . . . . . . . . . . . . . . . . . . . . . . . . . . . . . . . . . . . . . . . . . . . . . . . . . . . . . . . . . . . . . . . . . . . . . . . . . . . . . . . . . . 17
Wave Sequence editing. . . . . . . . . . . . . . . . . . . . . . . . . . . . . . . . . . . . . . . . . . . . . . . . . . . . . . . . . . . . . . . . . . . . . . . . . . . . . . . . . . . . . . . . . . . . . . . . . . 17
Editing Lanes . . . . . . . . . . . . . . . . . . . . . . . . . . . . . . . . . . . . . . . . . . . . . . . . . . . . . . . . . . . . . . . . . . . . . . . . . . . . . . . . . . . . . . . . . . . . . . . . . . . . . . . 17
Editing Steps . . . . . . . . . . . . . . . . . . . . . . . . . . . . . . . . . . . . . . . . . . . . . . . . . . . . . . . . . . . . . . . . . . . . . . . . . . . . . . . . . . . . . . . . . . . . . . . . . . . . . . . 18
Step Solo mode. . . . . . . . . . . . . . . . . . . . . . . . . . . . . . . . . . . . . . . . . . . . . . . . . . . . . . . . . . . . . . . . . . . . . . . . . . . . . . . . . . . . . . . . . . . . . . . . . . . . . 18
Wave Sequence . . . . . . . . . . . . . . . . . . . . . . . . . . . . . . . . . . . . . . . . . . . . . . . . . . . . . . . . . . . . . . . . . . . . . . . . . . . . . . . . . . . . . . . . . . . . . . . . . . . . . . . . . 18
Mode = Wave Sequence . . . . . . . . . . . . . . . . . . . . . . . . . . . . . . . . . . . . . . . . . . . . . . . . . . . . . . . . . . . . . . . . . . . . . . . . . . . . . . . . . . . . . . . . . . . . 19
Mode = Single Multisample . . . . . . . . . . . . . . . . . . . . . . . . . . . . . . . . . . . . . . . . . . . . . . . . . . . . . . . . . . . . . . . . . . . . . . . . . . . . . . . . . . . . . . . . . 20
Master Lane . . . . . . . . . . . . . . . . . . . . . . . . . . . . . . . . . . . . . . . . . . . . . . . . . . . . . . . . . . . . . . . . . . . . . . . . . . . . . . . . . . . . . . . . . . . . . . . . . . . . . . . . . . . . . 20
Front-Panel Lane Controls . . . . . . . . . . . . . . . . . . . . . . . . . . . . . . . . . . . . . . . . . . . . . . . . . . . . . . . . . . . . . . . . . . . . . . . . . . . . . . . . . . . . . . . . . . . . . . . 21
Step Probability . . . . . . . . . . . . . . . . . . . . . . . . . . . . . . . . . . . . . . . . . . . . . . . . . . . . . . . . . . . . . . . . . . . . . . . . . . . . . . . . . . . . . . . . . . . . . . . . . . . . . . . . . 21
Timing Lane probability. . . . . . . . . . . . . . . . . . . . . . . . . . . . . . . . . . . . . . . . . . . . . . . . . . . . . . . . . . . . . . . . . . . . . . . . . . . . . . . . . . . . . . . . . . . . . 21
Timing . . . . . . . . . . . . . . . . . . . . . . . . . . . . . . . . . . . . . . . . . . . . . . . . . . . . . . . . . . . . . . . . . . . . . . . . . . . . . . . . . . . . . . . . . . . . . . . . . . . . . . . . . . . . . . . . . . 22
Timing Lane . . . . . . . . . . . . . . . . . . . . . . . . . . . . . . . . . . . . . . . . . . . . . . . . . . . . . . . . . . . . . . . . . . . . . . . . . . . . . . . . . . . . . . . . . . . . . . . . . . . . . . . . 22
Timing Lane Step . . . . . . . . . . . . . . . . . . . . . . . . . . . . . . . . . . . . . . . . . . . . . . . . . . . . . . . . . . . . . . . . . . . . . . . . . . . . . . . . . . . . . . . . . . . . . . . . . . . 23
Sample . . . . . . . . . . . . . . . . . . . . . . . . . . . . . . . . . . . . . . . . . . . . . . . . . . . . . . . . . . . . . . . . . . . . . . . . . . . . . . . . . . . . . . . . . . . . . . . . . . . . . . . . . . . . . . . . . . 25
Sample Lane. . . . . . . . . . . . . . . . . . . . . . . . . . . . . . . . . . . . . . . . . . . . . . . . . . . . . . . . . . . . . . . . . . . . . . . . . . . . . . . . . . . . . . . . . . . . . . . . . . . . . . . . 25
Sample Lane Step. . . . . . . . . . . . . . . . . . . . . . . . . . . . . . . . . . . . . . . . . . . . . . . . . . . . . . . . . . . . . . . . . . . . . . . . . . . . . . . . . . . . . . . . . . . . . . . . . . . 25
Pitch . . . . . . . . . . . . . . . . . . . . . . . . . . . . . . . . . . . . . . . . . . . . . . . . . . . . . . . . . . . . . . . . . . . . . . . . . . . . . . . . . . . . . . . . . . . . . . . . . . . . . . . . . . . . . . . . . . . . 26
Pitch Lane . . . . . . . . . . . . . . . . . . . . . . . . . . . . . . . . . . . . . . . . . . . . . . . . . . . . . . . . . . . . . . . . . . . . . . . . . . . . . . . . . . . . . . . . . . . . . . . . . . . . . . . . . . 26
Pitch Lane Step . . . . . . . . . . . . . . . . . . . . . . . . . . . . . . . . . . . . . . . . . . . . . . . . . . . . . . . . . . . . . . . . . . . . . . . . . . . . . . . . . . . . . . . . . . . . . . . . . . . . . 27
Shape . . . . . . . . . . . . . . . . . . . . . . . . . . . . . . . . . . . . . . . . . . . . . . . . . . . . . . . . . . . . . . . . . . . . . . . . . . . . . . . . . . . . . . . . . . . . . . . . . . . . . . . . . . . . . . . . . . . 27
Shape Lane . . . . . . . . . . . . . . . . . . . . . . . . . . . . . . . . . . . . . . . . . . . . . . . . . . . . . . . . . . . . . . . . . . . . . . . . . . . . . . . . . . . . . . . . . . . . . . . . . . . . . . . . . 27
Shape Lane Step . . . . . . . . . . . . . . . . . . . . . . . . . . . . . . . . . . . . . . . . . . . . . . . . . . . . . . . . . . . . . . . . . . . . . . . . . . . . . . . . . . . . . . . . . . . . . . . . . . . . 27
Gate. . . . . . . . . . . . . . . . . . . . . . . . . . . . . . . . . . . . . . . . . . . . . . . . . . . . . . . . . . . . . . . . . . . . . . . . . . . . . . . . . . . . . . . . . . . . . . . . . . . . . . . . . . . . . . . . . . . . . 28
i
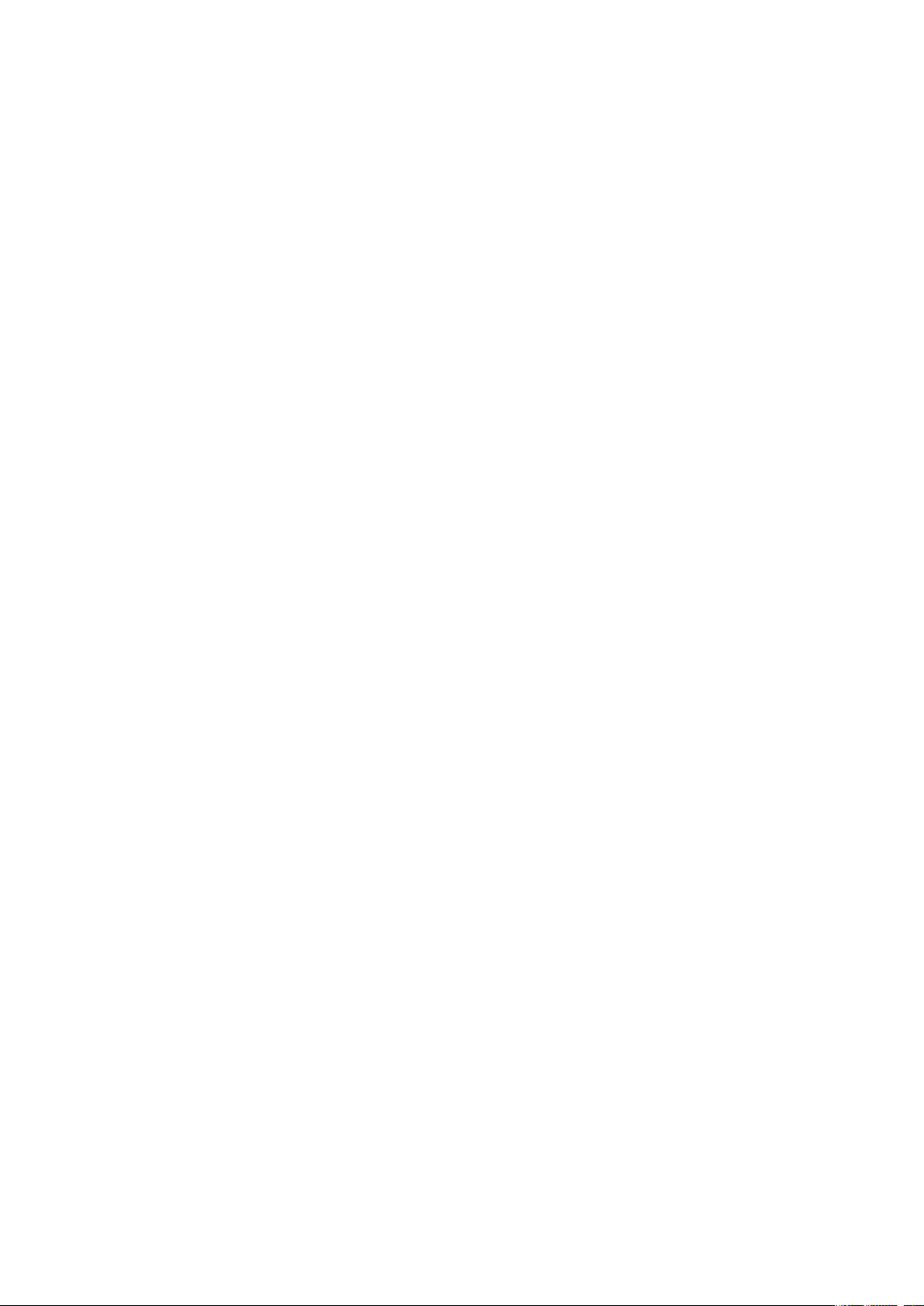
Contents
Gate Lane . . . . . . . . . . . . . . . . . . . . . . . . . . . . . . . . . . . . . . . . . . . . . . . . . . . . . . . . . . . . . . . . . . . . . . . . . . . . . . . . . . . . . . . . . . . . . . . . . . . . . . . . . . 28
Gate Lane Step . . . . . . . . . . . . . . . . . . . . . . . . . . . . . . . . . . . . . . . . . . . . . . . . . . . . . . . . . . . . . . . . . . . . . . . . . . . . . . . . . . . . . . . . . . . . . . . . . . . . . 28
Step Seq. . . . . . . . . . . . . . . . . . . . . . . . . . . . . . . . . . . . . . . . . . . . . . . . . . . . . . . . . . . . . . . . . . . . . . . . . . . . . . . . . . . . . . . . . . . . . . . . . . . . . . . . . . . . . . . . . 28
Step Seq Lane . . . . . . . . . . . . . . . . . . . . . . . . . . . . . . . . . . . . . . . . . . . . . . . . . . . . . . . . . . . . . . . . . . . . . . . . . . . . . . . . . . . . . . . . . . . . . . . . . . . . . . 28
Step Seq Lane Step . . . . . . . . . . . . . . . . . . . . . . . . . . . . . . . . . . . . . . . . . . . . . . . . . . . . . . . . . . . . . . . . . . . . . . . . . . . . . . . . . . . . . . . . . . . . . . . . . 28
Wave Sequence Utility . . . . . . . . . . . . . . . . . . . . . . . . . . . . . . . . . . . . . . . . . . . . . . . . . . . . . . . . . . . . . . . . . . . . . . . . . . . . . . . . . . . . . . . . . . . . . . . . . . . 29
Cut Steps, Copy Steps, Paste Steps, Insert Steps, Add Steps To End . . . . . . . . . . . . . . . . . . . . . . . . . . . . . . . . . . . . . . . . . . . . . . . . . . . 29
Scale Timing . . . . . . . . . . . . . . . . . . . . . . . . . . . . . . . . . . . . . . . . . . . . . . . . . . . . . . . . . . . . . . . . . . . . . . . . . . . . . . . . . . . . . . . . . . . . . . . . . . . . . . . . 29
Vector . . . . . . . . . . . . . . . . . . . . . . . . . . . . . . . . . . . . . . . . . . . . . . . . . . . . . . . . . . . . . . . . . . . . . . . . . . . . . . . . . . . . . . . . . . . . . . . . . . . . . . . 30
Overview . . . . . . . . . . . . . . . . . . . . . . . . . . . . . . . . . . . . . . . . . . . . . . . . . . . . . . . . . . . . . . . . . . . . . . . . . . . . . . . . . . . . . . . . . . . . . . . . . . . . . . . . . . . . . . . . 30
What does Vector mean?. . . . . . . . . . . . . . . . . . . . . . . . . . . . . . . . . . . . . . . . . . . . . . . . . . . . . . . . . . . . . . . . . . . . . . . . . . . . . . . . . . . . . . . . . . . . 30
Vector Joystick and Vector Envelope. . . . . . . . . . . . . . . . . . . . . . . . . . . . . . . . . . . . . . . . . . . . . . . . . . . . . . . . . . . . . . . . . . . . . . . . . . . . . . . . . 30
Vector Volume Control and modulation . . . . . . . . . . . . . . . . . . . . . . . . . . . . . . . . . . . . . . . . . . . . . . . . . . . . . . . . . . . . . . . . . . . . . . . . . . . . . 31
Vector and MIDI. . . . . . . . . . . . . . . . . . . . . . . . . . . . . . . . . . . . . . . . . . . . . . . . . . . . . . . . . . . . . . . . . . . . . . . . . . . . . . . . . . . . . . . . . . . . . . . . . . . . . 31
Vector Env Volume . . . . . . . . . . . . . . . . . . . . . . . . . . . . . . . . . . . . . . . . . . . . . . . . . . . . . . . . . . . . . . . . . . . . . . . . . . . . . . . . . . . . . . . . . . . . . . . . . . . . . . 31
Vector Env X-Y. . . . . . . . . . . . . . . . . . . . . . . . . . . . . . . . . . . . . . . . . . . . . . . . . . . . . . . . . . . . . . . . . . . . . . . . . . . . . . . . . . . . . . . . . . . . . . . . . . . . . . . . . . . 31
Vector Env Time . . . . . . . . . . . . . . . . . . . . . . . . . . . . . . . . . . . . . . . . . . . . . . . . . . . . . . . . . . . . . . . . . . . . . . . . . . . . . . . . . . . . . . . . . . . . . . . . . . . . . . . . . 32
Vector Env Setup . . . . . . . . . . . . . . . . . . . . . . . . . . . . . . . . . . . . . . . . . . . . . . . . . . . . . . . . . . . . . . . . . . . . . . . . . . . . . . . . . . . . . . . . . . . . . . . . . . . . . . . . 32
Arpeggiator . . . . . . . . . . . . . . . . . . . . . . . . . . . . . . . . . . . . . . . . . . . . . . . . . . . . . . . . . . . . . . . . . . . . . . . . . . . . . . . . . . . . . . . . . . . . . . . . . . 34
Arpeggiator . . . . . . . . . . . . . . . . . . . . . . . . . . . . . . . . . . . . . . . . . . . . . . . . . . . . . . . . . . . . . . . . . . . . . . . . . . . . . . . . . . . . . . . . . . . . . . . . . . . . . . . . . . . . . 34
Filter. . . . . . . . . . . . . . . . . . . . . . . . . . . . . . . . . . . . . . . . . . . . . . . . . . . . . . . . . . . . . . . . . . . . . . . . . . . . . . . . . . . . . . . . . . . . . . . . . . . . . . . . . 36
Filter . . . . . . . . . . . . . . . . . . . . . . . . . . . . . . . . . . . . . . . . . . . . . . . . . . . . . . . . . . . . . . . . . . . . . . . . . . . . . . . . . . . . . . . . . . . . . . . . . . . . . . . . . . . . . . . . . . . . 36
Multi Filter. . . . . . . . . . . . . . . . . . . . . . . . . . . . . . . . . . . . . . . . . . . . . . . . . . . . . . . . . . . . . . . . . . . . . . . . . . . . . . . . . . . . . . . . . . . . . . . . . . . . . . . . . . . . . . . 38
What’s a Multi Filter? . . . . . . . . . . . . . . . . . . . . . . . . . . . . . . . . . . . . . . . . . . . . . . . . . . . . . . . . . . . . . . . . . . . . . . . . . . . . . . . . . . . . . . . . . . . . . . . . 38
Manual . . . . . . . . . . . . . . . . . . . . . . . . . . . . . . . . . . . . . . . . . . . . . . . . . . . . . . . . . . . . . . . . . . . . . . . . . . . . . . . . . . . . . . . . . . . . . . . . . . . . . . . . . . . . . 39
Filter Mod . . . . . . . . . . . . . . . . . . . . . . . . . . . . . . . . . . . . . . . . . . . . . . . . . . . . . . . . . . . . . . . . . . . . . . . . . . . . . . . . . . . . . . . . . . . . . . . . . . . . . . . . . . . . . . . 39
Filter Key Track . . . . . . . . . . . . . . . . . . . . . . . . . . . . . . . . . . . . . . . . . . . . . . . . . . . . . . . . . . . . . . . . . . . . . . . . . . . . . . . . . . . . . . . . . . . . . . . . . . . . . . . . . . 40
Keyboard Track . . . . . . . . . . . . . . . . . . . . . . . . . . . . . . . . . . . . . . . . . . . . . . . . . . . . . . . . . . . . . . . . . . . . . . . . . . . . . . . . . . . . . . . . . . . . . . . . . . . . . 40
How Key Track works: Keys and Slopes. . . . . . . . . . . . . . . . . . . . . . . . . . . . . . . . . . . . . . . . . . . . . . . . . . . . . . . . . . . . . . . . . . . . . . . . . . . . . . . 41
Pitch . . . . . . . . . . . . . . . . . . . . . . . . . . . . . . . . . . . . . . . . . . . . . . . . . . . . . . . . . . . . . . . . . . . . . . . . . . . . . . . . . . . . . . . . . . . . . . . . . . . . . . . . . 43
Pitch . . . . . . . . . . . . . . . . . . . . . . . . . . . . . . . . . . . . . . . . . . . . . . . . . . . . . . . . . . . . . . . . . . . . . . . . . . . . . . . . . . . . . . . . . . . . . . . . . . . . . . . . . . . . . . . . . . . . 43
Pitch Mod . . . . . . . . . . . . . . . . . . . . . . . . . . . . . . . . . . . . . . . . . . . . . . . . . . . . . . . . . . . . . . . . . . . . . . . . . . . . . . . . . . . . . . . . . . . . . . . . . . . . . . . . . . . . . . . 44
Amp . . . . . . . . . . . . . . . . . . . . . . . . . . . . . . . . . . . . . . . . . . . . . . . . . . . . . . . . . . . . . . . . . . . . . . . . . . . . . . . . . . . . . . . . . . . . . . . . . . . . . . . . . 46
Amp . . . . . . . . . . . . . . . . . . . . . . . . . . . . . . . . . . . . . . . . . . . . . . . . . . . . . . . . . . . . . . . . . . . . . . . . . . . . . . . . . . . . . . . . . . . . . . . . . . . . . . . . . . . . . . . . . . . . 46
Amp Key Track. . . . . . . . . . . . . . . . . . . . . . . . . . . . . . . . . . . . . . . . . . . . . . . . . . . . . . . . . . . . . . . . . . . . . . . . . . . . . . . . . . . . . . . . . . . . . . . . . . . . . . . . . . . 47
Modulation . . . . . . . . . . . . . . . . . . . . . . . . . . . . . . . . . . . . . . . . . . . . . . . . . . . . . . . . . . . . . . . . . . . . . . . . . . . . . . . . . . . . . . . . . . . . . . . . . . 49
Using Modulation . . . . . . . . . . . . . . . . . . . . . . . . . . . . . . . . . . . . . . . . . . . . . . . . . . . . . . . . . . . . . . . . . . . . . . . . . . . . . . . . . . . . . . . . . . . . . . . . . . . . . . . 49
Modulation Overview . . . . . . . . . . . . . . . . . . . . . . . . . . . . . . . . . . . . . . . . . . . . . . . . . . . . . . . . . . . . . . . . . . . . . . . . . . . . . . . . . . . . . . . . . . . . . . . 49
Adding Modulation Routings. . . . . . . . . . . . . . . . . . . . . . . . . . . . . . . . . . . . . . . . . . . . . . . . . . . . . . . . . . . . . . . . . . . . . . . . . . . . . . . . . . . . . . . . 49
Viewing and Editing Modulations . . . . . . . . . . . . . . . . . . . . . . . . . . . . . . . . . . . . . . . . . . . . . . . . . . . . . . . . . . . . . . . . . . . . . . . . . . . . . . . . . . . 50
Mod Knobs . . . . . . . . . . . . . . . . . . . . . . . . . . . . . . . . . . . . . . . . . . . . . . . . . . . . . . . . . . . . . . . . . . . . . . . . . . . . . . . . . . . . . . . . . . . . . . . . . . . . . . . . . . . . . . 51
Modulation Sources . . . . . . . . . . . . . . . . . . . . . . . . . . . . . . . . . . . . . . . . . . . . . . . . . . . . . . . . . . . . . . . . . . . . . . . . . . . . . . . . . . . . . . . . . . . . . . . . . . . . . 52
Controllers. . . . . . . . . . . . . . . . . . . . . . . . . . . . . . . . . . . . . . . . . . . . . . . . . . . . . . . . . . . . . . . . . . . . . . . . . . . . . . . . . . . . . . . . . . . . . . . . . . . . . . . . . . 52
Mod Knobs . . . . . . . . . . . . . . . . . . . . . . . . . . . . . . . . . . . . . . . . . . . . . . . . . . . . . . . . . . . . . . . . . . . . . . . . . . . . . . . . . . . . . . . . . . . . . . . . . . . . . . . . . 53
Generators . . . . . . . . . . . . . . . . . . . . . . . . . . . . . . . . . . . . . . . . . . . . . . . . . . . . . . . . . . . . . . . . . . . . . . . . . . . . . . . . . . . . . . . . . . . . . . . . . . . . . . . . . 53
CC +. . . . . . . . . . . . . . . . . . . . . . . . . . . . . . . . . . . . . . . . . . . . . . . . . . . . . . . . . . . . . . . . . . . . . . . . . . . . . . . . . . . . . . . . . . . . . . . . . . . . . . . . . . . . . . . . 54
CC +/- . . . . . . . . . . . . . . . . . . . . . . . . . . . . . . . . . . . . . . . . . . . . . . . . . . . . . . . . . . . . . . . . . . . . . . . . . . . . . . . . . . . . . . . . . . . . . . . . . . . . . . . . . . . . . . 54
Envelopes . . . . . . . . . . . . . . . . . . . . . . . . . . . . . . . . . . . . . . . . . . . . . . . . . . . . . . . . . . . . . . . . . . . . . . . . . . . . . . . . . . . . . . . . . . . . . . . . . . . . 55
Filter/Amp/Pitch Envelope . . . . . . . . . . . . . . . . . . . . . . . . . . . . . . . . . . . . . . . . . . . . . . . . . . . . . . . . . . . . . . . . . . . . . . . . . . . . . . . . . . . . . . . . . . . . . . . 55
Filter/Amp/Pitch Envelope Curve. . . . . . . . . . . . . . . . . . . . . . . . . . . . . . . . . . . . . . . . . . . . . . . . . . . . . . . . . . . . . . . . . . . . . . . . . . . . . . . . . . . . . . . . . 55
Filter/Amp/Pitch Envelope Trigger . . . . . . . . . . . . . . . . . . . . . . . . . . . . . . . . . . . . . . . . . . . . . . . . . . . . . . . . . . . . . . . . . . . . . . . . . . . . . . . . . . . . . . . 56
LFOs . . . . . . . . . . . . . . . . . . . . . . . . . . . . . . . . . . . . . . . . . . . . . . . . . . . . . . . . . . . . . . . . . . . . . . . . . . . . . . . . . . . . . . . . . . . . . . . . . . . . . . . . . 58
Filter/Amp/Pitch/Pan LFO. . . . . . . . . . . . . . . . . . . . . . . . . . . . . . . . . . . . . . . . . . . . . . . . . . . . . . . . . . . . . . . . . . . . . . . . . . . . . . . . . . . . . . . . . . . . . . . . 58
Modulation Processors. . . . . . . . . . . . . . . . . . . . . . . . . . . . . . . . . . . . . . . . . . . . . . . . . . . . . . . . . . . . . . . . . . . . . . . . . . . . . . . . . . . . . . . . 62
Overview . . . . . . . . . . . . . . . . . . . . . . . . . . . . . . . . . . . . . . . . . . . . . . . . . . . . . . . . . . . . . . . . . . . . . . . . . . . . . . . . . . . . . . . . . . . . . . . . . . . . . . . . . . . . . . . . 62
Gate. . . . . . . . . . . . . . . . . . . . . . . . . . . . . . . . . . . . . . . . . . . . . . . . . . . . . . . . . . . . . . . . . . . . . . . . . . . . . . . . . . . . . . . . . . . . . . . . . . . . . . . . . . . . . . . . . . . . . 62
Offset . . . . . . . . . . . . . . . . . . . . . . . . . . . . . . . . . . . . . . . . . . . . . . . . . . . . . . . . . . . . . . . . . . . . . . . . . . . . . . . . . . . . . . . . . . . . . . . . . . . . . . . . . . . . . . . . . . . 63
Quantize . . . . . . . . . . . . . . . . . . . . . . . . . . . . . . . . . . . . . . . . . . . . . . . . . . . . . . . . . . . . . . . . . . . . . . . . . . . . . . . . . . . . . . . . . . . . . . . . . . . . . . . . . . . . . . . . 64
Scale . . . . . . . . . . . . . . . . . . . . . . . . . . . . . . . . . . . . . . . . . . . . . . . . . . . . . . . . . . . . . . . . . . . . . . . . . . . . . . . . . . . . . . . . . . . . . . . . . . . . . . . . . . . . . . . . . . . . 65
Curve . . . . . . . . . . . . . . . . . . . . . . . . . . . . . . . . . . . . . . . . . . . . . . . . . . . . . . . . . . . . . . . . . . . . . . . . . . . . . . . . . . . . . . . . . . . . . . . . . . . . . . . . . . . . . . . . . . . 65
Smooth . . . . . . . . . . . . . . . . . . . . . . . . . . . . . . . . . . . . . . . . . . . . . . . . . . . . . . . . . . . . . . . . . . . . . . . . . . . . . . . . . . . . . . . . . . . . . . . . . . . . . . . . . . . . . . . . . 67
Sum. . . . . . . . . . . . . . . . . . . . . . . . . . . . . . . . . . . . . . . . . . . . . . . . . . . . . . . . . . . . . . . . . . . . . . . . . . . . . . . . . . . . . . . . . . . . . . . . . . . . . . . . . . . . . . . . . . . . . 67
Effects . . . . . . . . . . . . . . . . . . . . . . . . . . . . . . . . . . . . . . . . . . . . . . . . . . . . . . . . . . . . . . . . . . . . . . . . . . . . . . . . . . . . . . . . . . . . . . . . . . . . . . . 69
ii
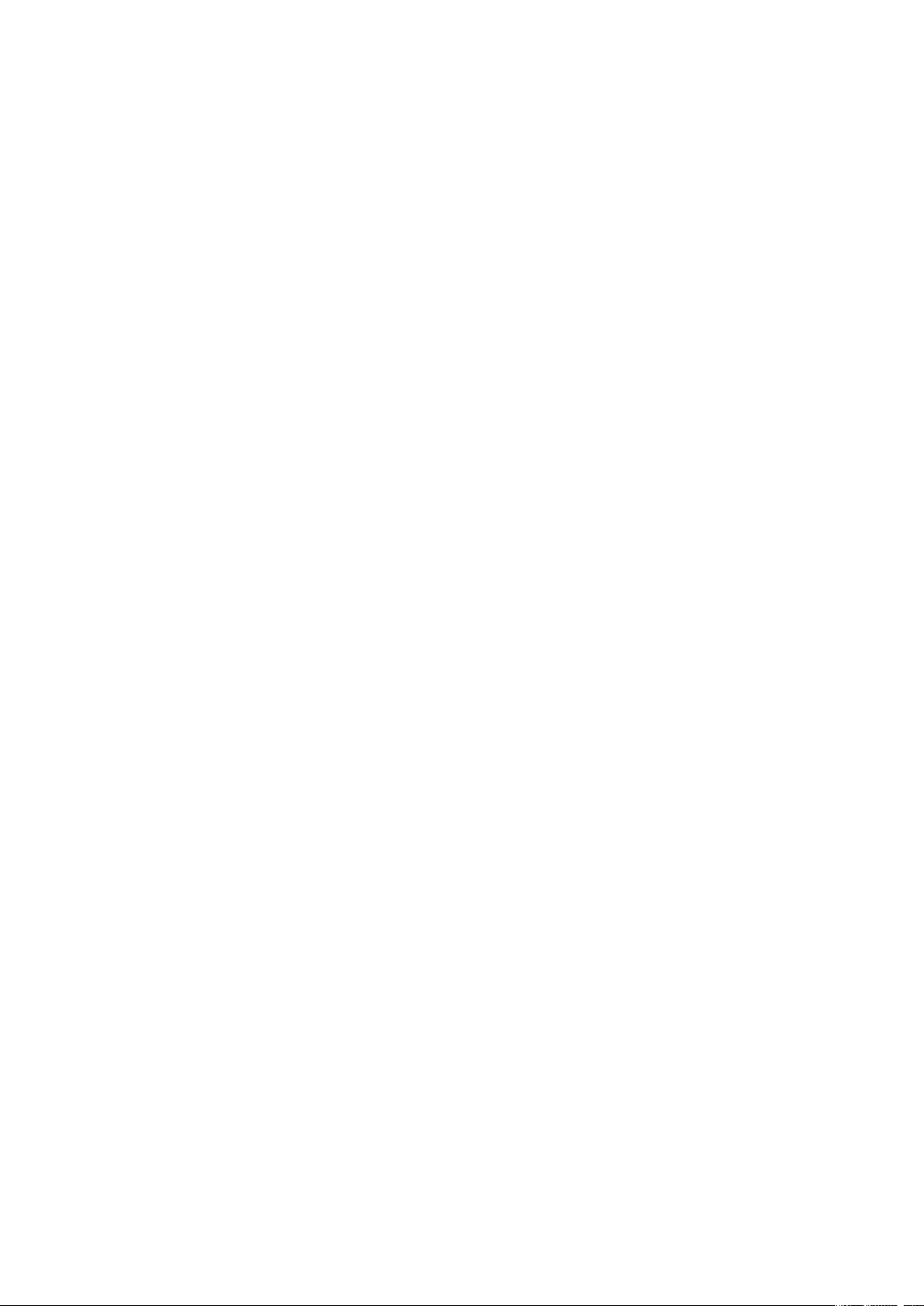
Contents
Overview . . . . . . . . . . . . . . . . . . . . . . . . . . . . . . . . . . . . . . . . . . . . . . . . . . . . . . . . . . . . . . . . . . . . . . . . . . . . . . . . . . . . . . . . . . . . . . . . . . . . . . . . . . . . . . . . 69
Main page. . . . . . . . . . . . . . . . . . . . . . . . . . . . . . . . . . . . . . . . . . . . . . . . . . . . . . . . . . . . . . . . . . . . . . . . . . . . . . . . . . . . . . . . . . . . . . . . . . . . . . . . . . . . . . . 69
Level controls. . . . . . . . . . . . . . . . . . . . . . . . . . . . . . . . . . . . . . . . . . . . . . . . . . . . . . . . . . . . . . . . . . . . . . . . . . . . . . . . . . . . . . . . . . . . . . . . . . . . . . . 69
Edit page . . . . . . . . . . . . . . . . . . . . . . . . . . . . . . . . . . . . . . . . . . . . . . . . . . . . . . . . . . . . . . . . . . . . . . . . . . . . . . . . . . . . . . . . . . . . . . . . . . . . . . . . . . . . . . . . 70
Pre FX . . . . . . . . . . . . . . . . . . . . . . . . . . . . . . . . . . . . . . . . . . . . . . . . . . . . . . . . . . . . . . . . . . . . . . . . . . . . . . . . . . . . . . . . . . . . . . . . . . . . . . . . . . . . . . . . . . . 70
Decimator . . . . . . . . . . . . . . . . . . . . . . . . . . . . . . . . . . . . . . . . . . . . . . . . . . . . . . . . . . . . . . . . . . . . . . . . . . . . . . . . . . . . . . . . . . . . . . . . . . . . . . . . . . 70
Graphic EQ . . . . . . . . . . . . . . . . . . . . . . . . . . . . . . . . . . . . . . . . . . . . . . . . . . . . . . . . . . . . . . . . . . . . . . . . . . . . . . . . . . . . . . . . . . . . . . . . . . . . . . . . . 70
Guitar Amp . . . . . . . . . . . . . . . . . . . . . . . . . . . . . . . . . . . . . . . . . . . . . . . . . . . . . . . . . . . . . . . . . . . . . . . . . . . . . . . . . . . . . . . . . . . . . . . . . . . . . . . . . 70
Modern Compressor . . . . . . . . . . . . . . . . . . . . . . . . . . . . . . . . . . . . . . . . . . . . . . . . . . . . . . . . . . . . . . . . . . . . . . . . . . . . . . . . . . . . . . . . . . . . . . . . 70
Parametric EQ . . . . . . . . . . . . . . . . . . . . . . . . . . . . . . . . . . . . . . . . . . . . . . . . . . . . . . . . . . . . . . . . . . . . . . . . . . . . . . . . . . . . . . . . . . . . . . . . . . . . . . 70
Red Compressor . . . . . . . . . . . . . . . . . . . . . . . . . . . . . . . . . . . . . . . . . . . . . . . . . . . . . . . . . . . . . . . . . . . . . . . . . . . . . . . . . . . . . . . . . . . . . . . . . . . . 70
Ring Modulator . . . . . . . . . . . . . . . . . . . . . . . . . . . . . . . . . . . . . . . . . . . . . . . . . . . . . . . . . . . . . . . . . . . . . . . . . . . . . . . . . . . . . . . . . . . . . . . . . . . . . 70
Tremolo . . . . . . . . . . . . . . . . . . . . . . . . . . . . . . . . . . . . . . . . . . . . . . . . . . . . . . . . . . . . . . . . . . . . . . . . . . . . . . . . . . . . . . . . . . . . . . . . . . . . . . . . . . . . 71
Wave Shaper . . . . . . . . . . . . . . . . . . . . . . . . . . . . . . . . . . . . . . . . . . . . . . . . . . . . . . . . . . . . . . . . . . . . . . . . . . . . . . . . . . . . . . . . . . . . . . . . . . . . . . . 71
Mod FX. . . . . . . . . . . . . . . . . . . . . . . . . . . . . . . . . . . . . . . . . . . . . . . . . . . . . . . . . . . . . . . . . . . . . . . . . . . . . . . . . . . . . . . . . . . . . . . . . . . . . . . . . . . . . . . . . . 71
Black Chorus/Flanger . . . . . . . . . . . . . . . . . . . . . . . . . . . . . . . . . . . . . . . . . . . . . . . . . . . . . . . . . . . . . . . . . . . . . . . . . . . . . . . . . . . . . . . . . . . . . . . 71
Black Phase . . . . . . . . . . . . . . . . . . . . . . . . . . . . . . . . . . . . . . . . . . . . . . . . . . . . . . . . . . . . . . . . . . . . . . . . . . . . . . . . . . . . . . . . . . . . . . . . . . . . . . . . . 71
CX-3 Vibrato Chorus . . . . . . . . . . . . . . . . . . . . . . . . . . . . . . . . . . . . . . . . . . . . . . . . . . . . . . . . . . . . . . . . . . . . . . . . . . . . . . . . . . . . . . . . . . . . . . . . 71
EP Chorus . . . . . . . . . . . . . . . . . . . . . . . . . . . . . . . . . . . . . . . . . . . . . . . . . . . . . . . . . . . . . . . . . . . . . . . . . . . . . . . . . . . . . . . . . . . . . . . . . . . . . . . . . . 71
Harmonic Chorus . . . . . . . . . . . . . . . . . . . . . . . . . . . . . . . . . . . . . . . . . . . . . . . . . . . . . . . . . . . . . . . . . . . . . . . . . . . . . . . . . . . . . . . . . . . . . . . . . . . 71
Modern Chorus . . . . . . . . . . . . . . . . . . . . . . . . . . . . . . . . . . . . . . . . . . . . . . . . . . . . . . . . . . . . . . . . . . . . . . . . . . . . . . . . . . . . . . . . . . . . . . . . . . . . . 71
Modern Phaser . . . . . . . . . . . . . . . . . . . . . . . . . . . . . . . . . . . . . . . . . . . . . . . . . . . . . . . . . . . . . . . . . . . . . . . . . . . . . . . . . . . . . . . . . . . . . . . . . . . . . 71
Orange Phase. . . . . . . . . . . . . . . . . . . . . . . . . . . . . . . . . . . . . . . . . . . . . . . . . . . . . . . . . . . . . . . . . . . . . . . . . . . . . . . . . . . . . . . . . . . . . . . . . . . . . . . 71
Polysix Ensemble . . . . . . . . . . . . . . . . . . . . . . . . . . . . . . . . . . . . . . . . . . . . . . . . . . . . . . . . . . . . . . . . . . . . . . . . . . . . . . . . . . . . . . . . . . . . . . . . . . . 71
Small Phase. . . . . . . . . . . . . . . . . . . . . . . . . . . . . . . . . . . . . . . . . . . . . . . . . . . . . . . . . . . . . . . . . . . . . . . . . . . . . . . . . . . . . . . . . . . . . . . . . . . . . . . . . 71
Talking Modulator . . . . . . . . . . . . . . . . . . . . . . . . . . . . . . . . . . . . . . . . . . . . . . . . . . . . . . . . . . . . . . . . . . . . . . . . . . . . . . . . . . . . . . . . . . . . . . . . . . 71
Vintage Chorus . . . . . . . . . . . . . . . . . . . . . . . . . . . . . . . . . . . . . . . . . . . . . . . . . . . . . . . . . . . . . . . . . . . . . . . . . . . . . . . . . . . . . . . . . . . . . . . . . . . . . 72
Vintage Flanger. . . . . . . . . . . . . . . . . . . . . . . . . . . . . . . . . . . . . . . . . . . . . . . . . . . . . . . . . . . . . . . . . . . . . . . . . . . . . . . . . . . . . . . . . . . . . . . . . . . . . 72
Vintage/Custom Wah . . . . . . . . . . . . . . . . . . . . . . . . . . . . . . . . . . . . . . . . . . . . . . . . . . . . . . . . . . . . . . . . . . . . . . . . . . . . . . . . . . . . . . . . . . . . . . . 72
Vox Wah. . . . . . . . . . . . . . . . . . . . . . . . . . . . . . . . . . . . . . . . . . . . . . . . . . . . . . . . . . . . . . . . . . . . . . . . . . . . . . . . . . . . . . . . . . . . . . . . . . . . . . . . . . . . 72
Delay. . . . . . . . . . . . . . . . . . . . . . . . . . . . . . . . . . . . . . . . . . . . . . . . . . . . . . . . . . . . . . . . . . . . . . . . . . . . . . . . . . . . . . . . . . . . . . . . . . . . . . . . . . . . . . . . . . . . 72
L/C/R Delay . . . . . . . . . . . . . . . . . . . . . . . . . . . . . . . . . . . . . . . . . . . . . . . . . . . . . . . . . . . . . . . . . . . . . . . . . . . . . . . . . . . . . . . . . . . . . . . . . . . . . . . . . 72
Multiband Mod Delay . . . . . . . . . . . . . . . . . . . . . . . . . . . . . . . . . . . . . . . . . . . . . . . . . . . . . . . . . . . . . . . . . . . . . . . . . . . . . . . . . . . . . . . . . . . . . . . 72
Reverse Delay. . . . . . . . . . . . . . . . . . . . . . . . . . . . . . . . . . . . . . . . . . . . . . . . . . . . . . . . . . . . . . . . . . . . . . . . . . . . . . . . . . . . . . . . . . . . . . . . . . . . . . . 72
Stereo/Cross Delay. . . . . . . . . . . . . . . . . . . . . . . . . . . . . . . . . . . . . . . . . . . . . . . . . . . . . . . . . . . . . . . . . . . . . . . . . . . . . . . . . . . . . . . . . . . . . . . . . . 72
Tape Echo . . . . . . . . . . . . . . . . . . . . . . . . . . . . . . . . . . . . . . . . . . . . . . . . . . . . . . . . . . . . . . . . . . . . . . . . . . . . . . . . . . . . . . . . . . . . . . . . . . . . . . . . . . 72
Master Reverb . . . . . . . . . . . . . . . . . . . . . . . . . . . . . . . . . . . . . . . . . . . . . . . . . . . . . . . . . . . . . . . . . . . . . . . . . . . . . . . . . . . . . . . . . . . . . . . . . . . . . . . . . . . 73
Early Reflections . . . . . . . . . . . . . . . . . . . . . . . . . . . . . . . . . . . . . . . . . . . . . . . . . . . . . . . . . . . . . . . . . . . . . . . . . . . . . . . . . . . . . . . . . . . . . . . . . . . . 73
Overb . . . . . . . . . . . . . . . . . . . . . . . . . . . . . . . . . . . . . . . . . . . . . . . . . . . . . . . . . . . . . . . . . . . . . . . . . . . . . . . . . . . . . . . . . . . . . . . . . . . . . . . . . . . . . . 73
Master EQ . . . . . . . . . . . . . . . . . . . . . . . . . . . . . . . . . . . . . . . . . . . . . . . . . . . . . . . . . . . . . . . . . . . . . . . . . . . . . . . . . . . . . . . . . . . . . . . . . . . . . . . . . . . . . . . 73
Randomize . . . . . . . . . . . . . . . . . . . . . . . . . . . . . . . . . . . . . . . . . . . . . . . . . . . . . . . . . . . . . . . . . . . . . . . . . . . . . . . . . . . . . . . . . . . . . . . . . . . 74
Using Randomize . . . . . . . . . . . . . . . . . . . . . . . . . . . . . . . . . . . . . . . . . . . . . . . . . . . . . . . . . . . . . . . . . . . . . . . . . . . . . . . . . . . . . . . . . . . . . . . . . . . . . . . . 74
Utility . . . . . . . . . . . . . . . . . . . . . . . . . . . . . . . . . . . . . . . . . . . . . . . . . . . . . . . . . . . . . . . . . . . . . . . . . . . . . . . . . . . . . . . . . . . . . . . . . . . . . . . . 75
System Setup. . . . . . . . . . . . . . . . . . . . . . . . . . . . . . . . . . . . . . . . . . . . . . . . . . . . . . . . . . . . . . . . . . . . . . . . . . . . . . . . . . . . . . . . . . . . . . . . . . . . . . . . . . . . 75
MIDI. . . . . . . . . . . . . . . . . . . . . . . . . . . . . . . . . . . . . . . . . . . . . . . . . . . . . . . . . . . . . . . . . . . . . . . . . . . . . . . . . . . . . . . . . . . . . . . . . . . . . . . . . . . . . . . . . . . . . 75
Controllers . . . . . . . . . . . . . . . . . . . . . . . . . . . . . . . . . . . . . . . . . . . . . . . . . . . . . . . . . . . . . . . . . . . . . . . . . . . . . . . . . . . . . . . . . . . . . . . . . . . . . . . . . . . . . . 76
MIDI CC Assign . . . . . . . . . . . . . . . . . . . . . . . . . . . . . . . . . . . . . . . . . . . . . . . . . . . . . . . . . . . . . . . . . . . . . . . . . . . . . . . . . . . . . . . . . . . . . . . . . . . . . . . . . . 78
Global Scale . . . . . . . . . . . . . . . . . . . . . . . . . . . . . . . . . . . . . . . . . . . . . . . . . . . . . . . . . . . . . . . . . . . . . . . . . . . . . . . . . . . . . . . . . . . . . . . . . . . . . . . . . . . . . 79
Preferences. . . . . . . . . . . . . . . . . . . . . . . . . . . . . . . . . . . . . . . . . . . . . . . . . . . . . . . . . . . . . . . . . . . . . . . . . . . . . . . . . . . . . . . . . . . . . . . . . . . . . . . . . . . . . . 80
System Stats. . . . . . . . . . . . . . . . . . . . . . . . . . . . . . . . . . . . . . . . . . . . . . . . . . . . . . . . . . . . . . . . . . . . . . . . . . . . . . . . . . . . . . . . . . . . . . . . . . . . . . . . . . . . . 80
About . . . . . . . . . . . . . . . . . . . . . . . . . . . . . . . . . . . . . . . . . . . . . . . . . . . . . . . . . . . . . . . . . . . . . . . . . . . . . . . . . . . . . . . . . . . . . . . . . . . . . . . . . . . . . . . . . . . 81
USB . . . . . . . . . . . . . . . . . . . . . . . . . . . . . . . . . . . . . . . . . . . . . . . . . . . . . . . . . . . . . . . . . . . . . . . . . . . . . . . . . . . . . . . . . . . . . . . . . . . . . . . . . . 82
MIDI. . . . . . . . . . . . . . . . . . . . . . . . . . . . . . . . . . . . . . . . . . . . . . . . . . . . . . . . . . . . . . . . . . . . . . . . . . . . . . . . . . . . . . . . . . . . . . . . . . . . . . . . . . . . . . . . . . . . . 82
Librarian . . . . . . . . . . . . . . . . . . . . . . . . . . . . . . . . . . . . . . . . . . . . . . . . . . . . . . . . . . . . . . . . . . . . . . . . . . . . . . . . . . . . . . . . . . . . . . . . . . . . . . . . . . . . . . . . 82
Specifications . . . . . . . . . . . . . . . . . . . . . . . . . . . . . . . . . . . . . . . . . . . . . . . . . . . . . . . . . . . . . . . . . . . . . . . . . . . . . . . . . . . . . . . . . . . . . . . . 83
MIDI Implementation Chart . . . . . . . . . . . . . . . . . . . . . . . . . . . . . . . . . . . . . . . . . . . . . . . . . . . . . . . . . . . . . . . . . . . . . . . . . . . . . . . . . . . 84
iii
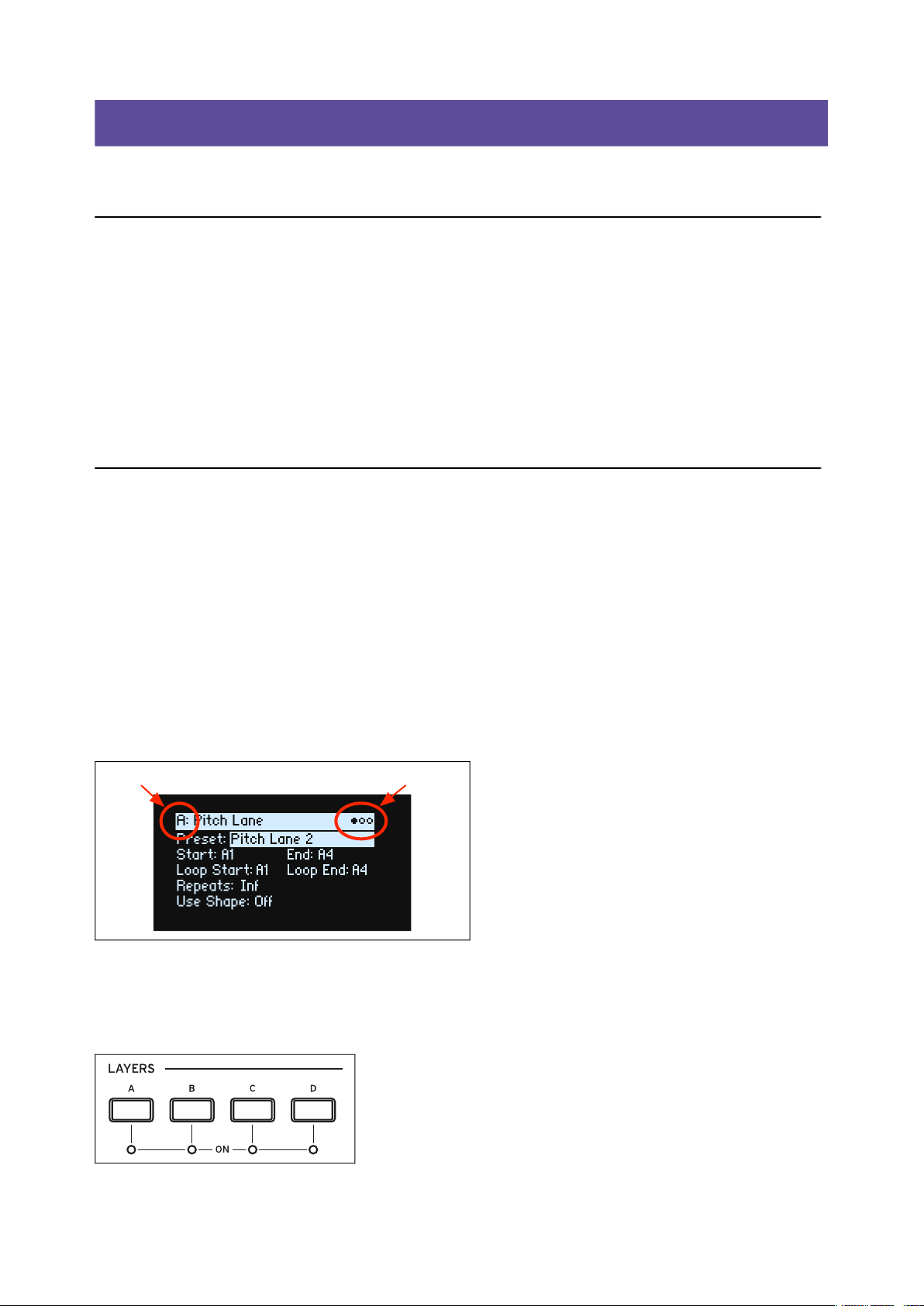
Getting Started
Getting Started
Thank you for purchasing the Korg wavestate Wave Sequencing Synthesizer.
About the wavestate manuals
The documentation for the wavestate consists of the following:
• Precautions
• Quick Start Guide
• Owner’s Manual (what you’re reading now)
In this manual, the following text styles indicate:
• FRONT PANEL CONTROLS
• Parameter Names
• Parameter Values
If you don’t usually read manuals...
Even if you don’t usually read manuals, please read this section!
Navigation
Press a button or turn a knob, and the display will show the related page.
Some pages, like Amp and Pitch, are only displayed when turning knobs. Similarly, the ARPEGGIATOR button both
edits a parameter and display a page. To display these or any other pages without making an edit, hold ENTER and
turn or press the related knob or button. The page will appear with the parameter selected, but the value will not be
changed.
< > and PAGE-/PAGE+: These are the basic controls for moving around in the display. < and > cursor through
parameters, and can also select items in lists.
Hold SHIFT to use PAGE- and PAGE+, which select pages in the display. There are page indicators in the upper right
of the display; the filled-in circle shows the current page.
Page IndicatorsSelected Layer
LAYER A/B/C/D: Layers contain a Program, and Arpeggiator, and a handful of other settings. The front panel edits
one Layer at a time, as selected by these buttons. To turn a Layer on or off, hold SHIFT and press the Layer’s button, or
just double-press the button.
Most pages on the display apply only to the selected Layer. For these pages, the Layer’s letter (A/B/C/D) is shown in the
upper left of the display.
1
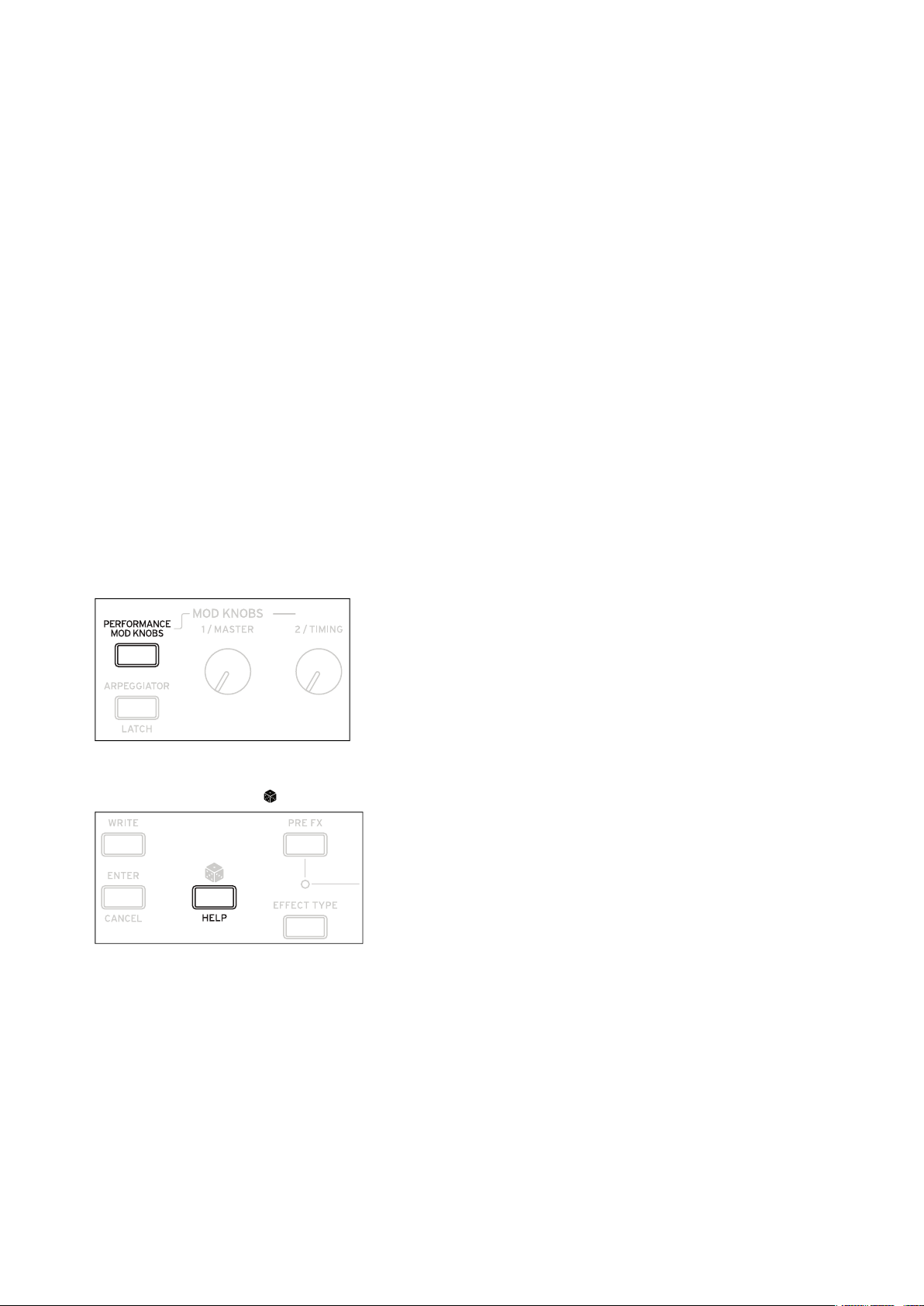
Getting Started
To go back to selecting sounds, press PERFORM. If you don’t see the main page the first time, press PERFORM again;
two presses will always bring you to the home page with the Performance name selected.
SHIFT
Hold down SHIFT to use alternative functions for knobs and buttons, labeled in blue text. For one-handed operation,
double-press SHIFT to turn on Shift Hold; press again to turn off.
ENTER for accelerated editing
Hold down ENTER to accelerate editing or scrolling. For example:
• Normally, the VALUE knob works as a “fine” value input when moved slowly, with “coarse” bigger jumps when
moved quickly. To restrict it to “coarse” value changes, hold ENTER while turning VALUE.
• Hold ENTER and press < or > (or turn the VALUE dial) to scroll by a whole page in a list, such as when selecting
Performances, Multisamples, or Mod routings.
Modulation
Most front-panel knobs and on-screen parameters are modulatable. Hold MOD and press > to create a new
modulation routing. When viewing and editing modulations, hold MOD and press < to filter the list. See the Mod List
Info page for an on-screen list of shortcuts.
Mod Knobs
You can use the Mod Knobs in real-time performance, and also save the results as new sounds. The names are
suggestions; they will do different things depending on the specific sound. The values are stored, and can themselves be
modulated. Each Layer’s Program has its own set of Mod Knobs, and an overall set of Performance Mod Knobs can
control any or all Layers at once. Sometimes, one knob (such as 1/MASTER) may enable the functionality of other
knobs.
Help pages
Hold SHIFT and press the (Randomize) button to bring up a set of pages containing shortcuts and usage tips.
2
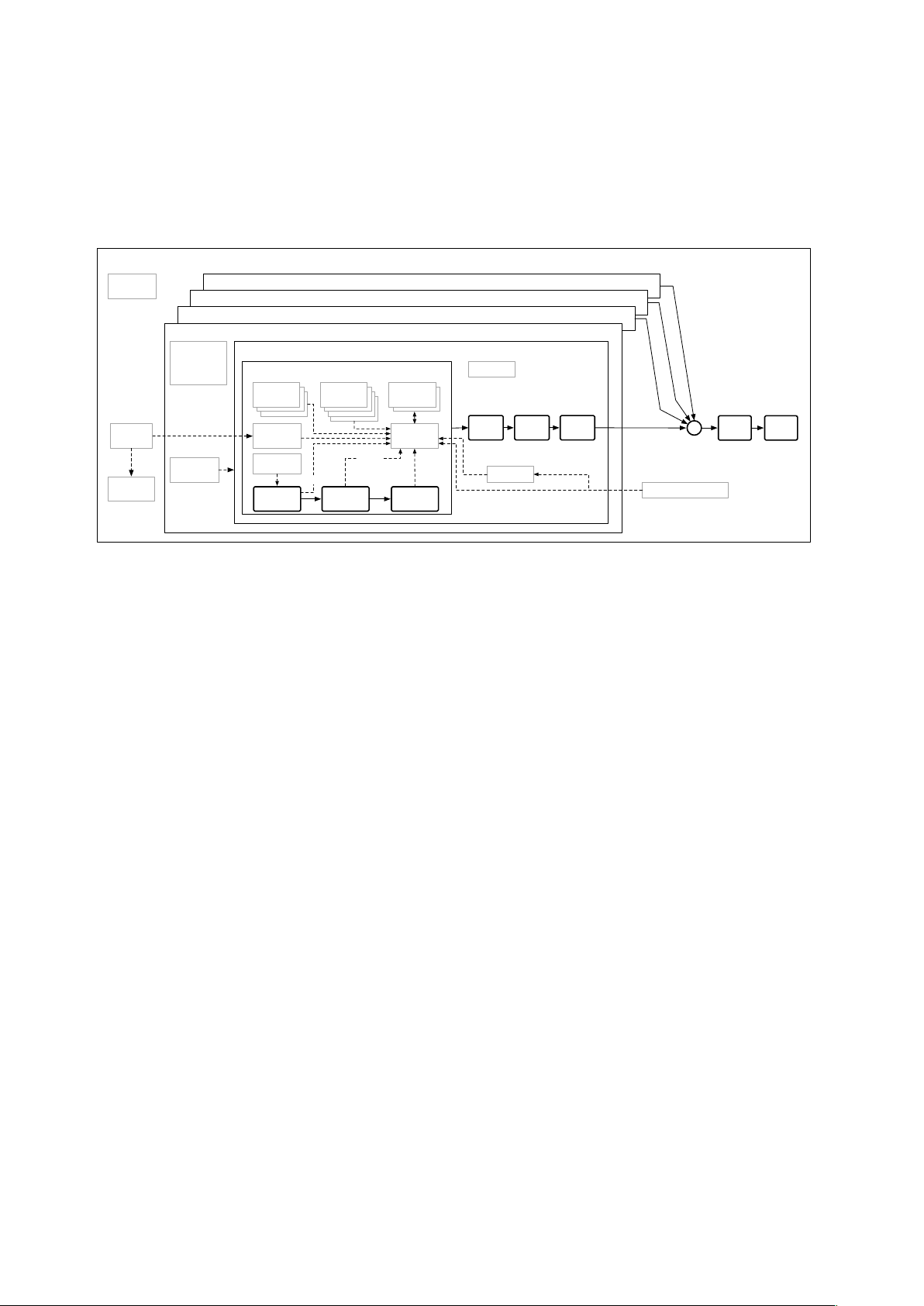
Getting Started
Performance
Layer D
Layer C
Layer B
Layer A
Arpeggiator
Program A
Voice
Wave
Sequence
Filter Amp
ADSR 1-3
ADSR
3x ADSR
ADSR 1-3
ADSR 1-3
ADSR
4x LFO
Pre FX Mod FX Delay
Reverb
Mod Matrix
EQ
Vector EG
(per voice)
+
Voice Assign
Volume
MIDI Channel
MIDI Rx Filters
Key & Vel Zones
Vector EG
parameters
Vector EG
(Performance)
Scales
Tempo
Step Seq
Key Track
Key Track
ADSR
2x Mod
Processors
Pitch
Portamento, Slope
Mod Knobs
Performance Mod Knobs
Structure
The wavestate plays one Performance at a time.
A Performance has four Layers, A…D, a Vector Envelope, and a master reverb and EQ.
Each Layer contains an Arpeggiator, a Program, and other settings such as MIDI channel, key and velocity zones, etc.
A Program includes a Wave Sequence or a single Multisample, a Filter, an Amp, a per-voice Vector Envelope, a set of
modulators, a modulation matrix, and three effects: Pre FX, Mod FX, and Delay.
3
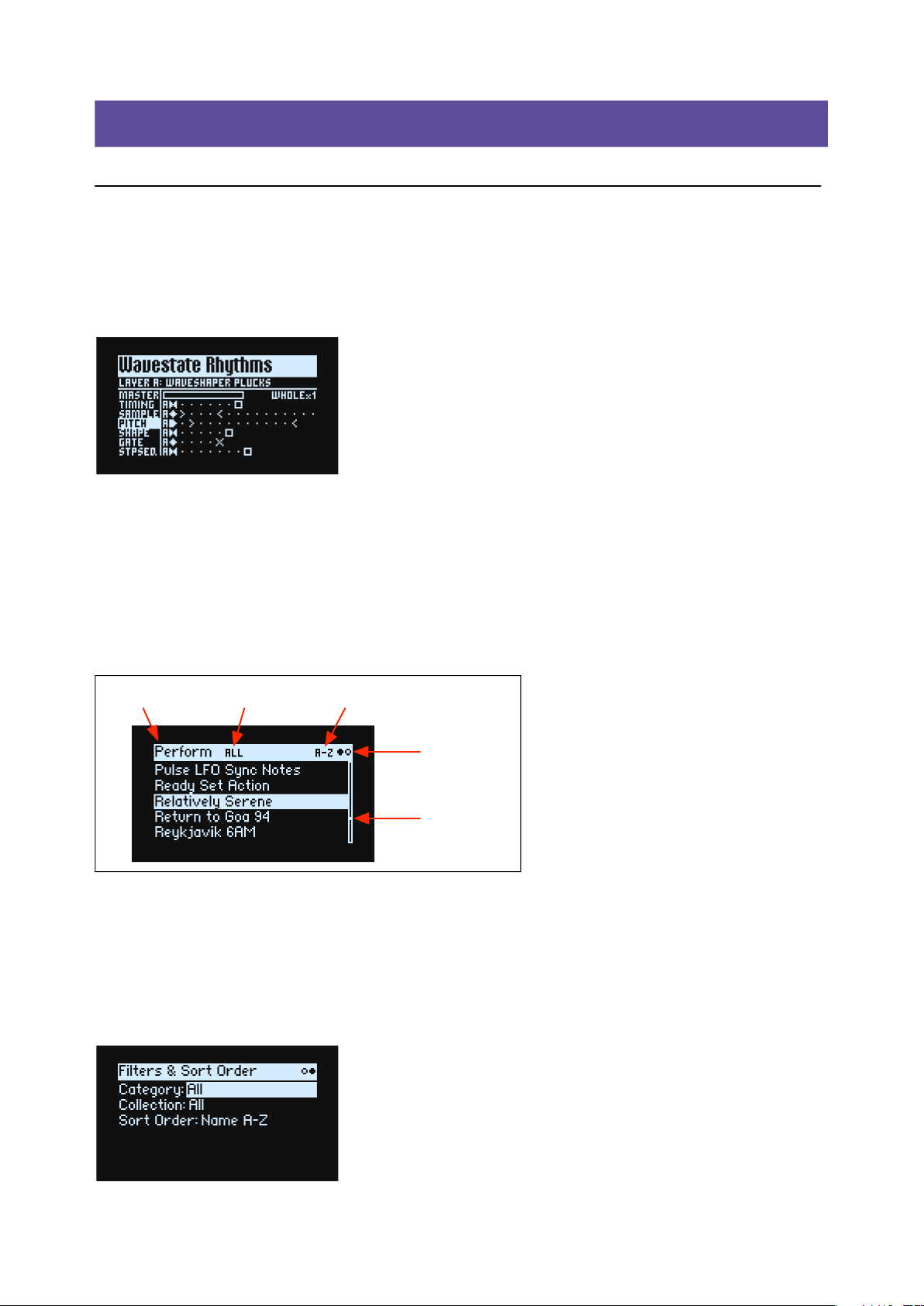
Selecting and Playing Sounds
Selecting and Playing Sounds
Selecting Sounds
Selecting Performances from the display
1. Press the PERFORM button, and if necessary press it again.
Wherever you are in the system, the second press will always bring up the home page, with the large Performance
name selected.
2. Follow the instructions under “Selecting from lists,” below.
Selecting from lists
Note: These instructions also apply to selecting Set Lists, Performances, Programs, Effects Presets, Wave Sequences,
Multisamples, and Lane Presets.
1. Cursor to the item that you’d like to select.
For this example, we’ll use Performances, continuing from above.
2. Turn the VALUE knob or press ENTER.
A popup appears, showing a list of sounds.
Category or Collection Sort OrderData Type
Page Indicators
Scroll Bar
3. Turn the VALUE knob or use < and > to select sounds. Hold ENTER and press < or > to jump by 5.
You can play the sounds as you scroll through the list.
4. When you find a sound that you like, press ENTER again (or SHIFT-ENTER to cancel).
Using Categories
You can filter the list by category or collection. To do so:
1. In the list popup, hold SHIFT and press > (for PAGE+).
The Filters & Sort Order page appears.
4
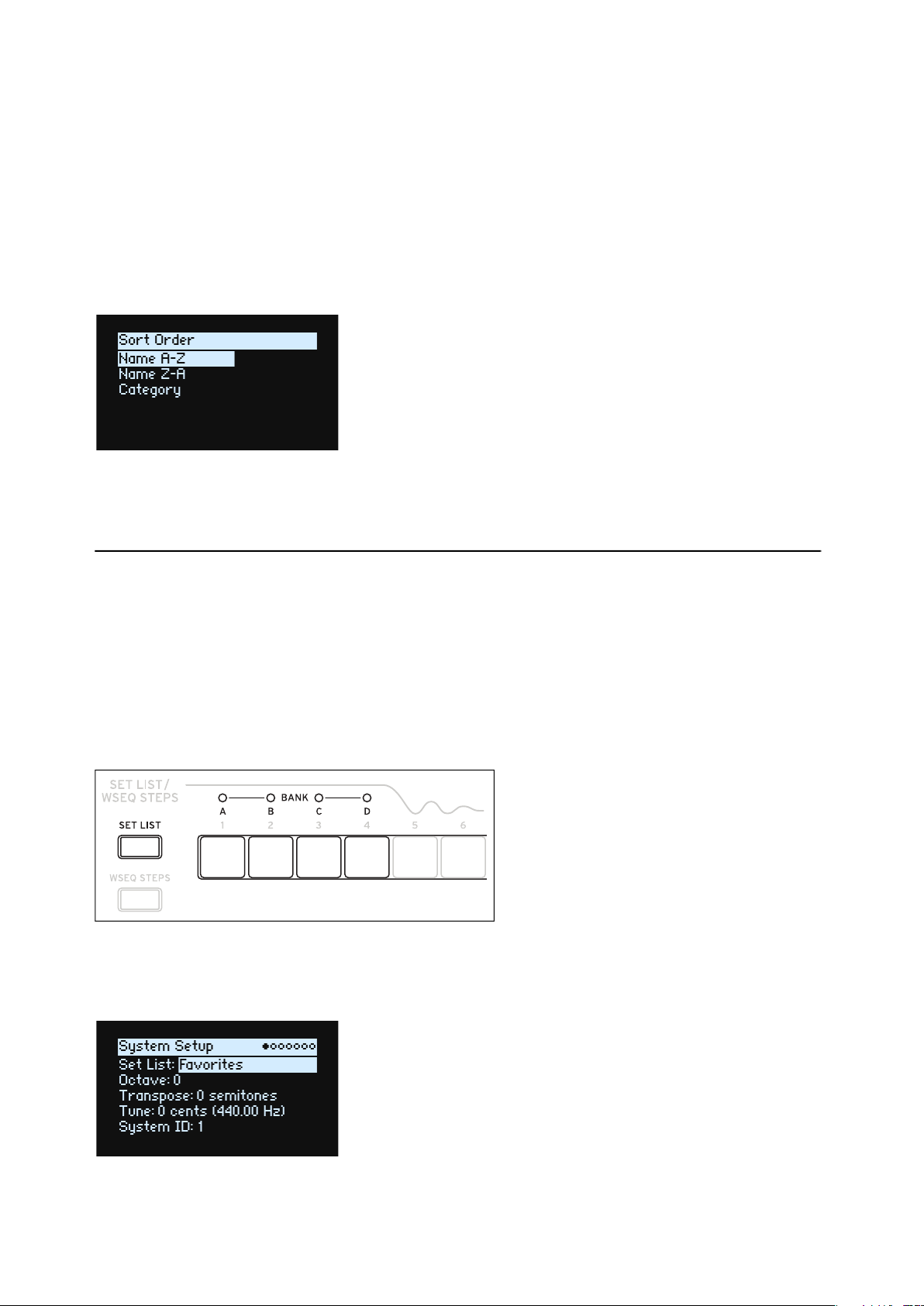
Selecting and Playing Sounds
2. Select the Category or Collection parameter, and turn the VALUE knob or press ENTER.
The Category or Collection Select popup appears. The lists will vary depending on the data type.
3. Select the desired Category or Collection, and press ENTER.
The display returns to the Performance Select popup, showing only sounds in the selected Category or Collection.
Using Sort Order
You can change the order in which sounds appear in the list. To do so:
1. In the list popup, press PAGE+.
The Filters & Sort Order page appears.
2. Select Sort Order, and turn the VALUE knob or press ENTER.
3. Choose the desired order.
You can choose from alphabetical (A-Z), reverse alphabetical (Z-A), or Category (sorted alphabetically within each
Category).
Using Set Lists
Set Lists let you group and order Performances for gigs or projects. A Set List has 64 Slots, arranged into four banks AD, corresponding to MIDI Program Change messages 0-63. Note that Set Lists don’t contain separate copies of their
sounds; they just point to Performances stored in the database.
To select sounds in the current Set List:
1. Press the SET LIST button, so that it is lit.
2. To select sounds in the current bank, press buttons 1-16.
3. To select from a different bank, first hold either SHIFT or SET LIST and then press 1/2/3/4 to select the bank.
Buttons 1-16 will then blink; press one to select a sound in the new bank.
If you select a sound using the display, buttons 1-16 will go dark. To return to the Set List, just press one of the buttons
again.
You can store many different Set Lists, and switch between them as desired. To select a different Set List:
1. Press UTILITY twice, to go to the System Setup page.
2. Select the Set List parameter, and press ENTER or turn the VALUE knob.
From this point, selecting Set Lists works just like selecting Performances, as described above.
5
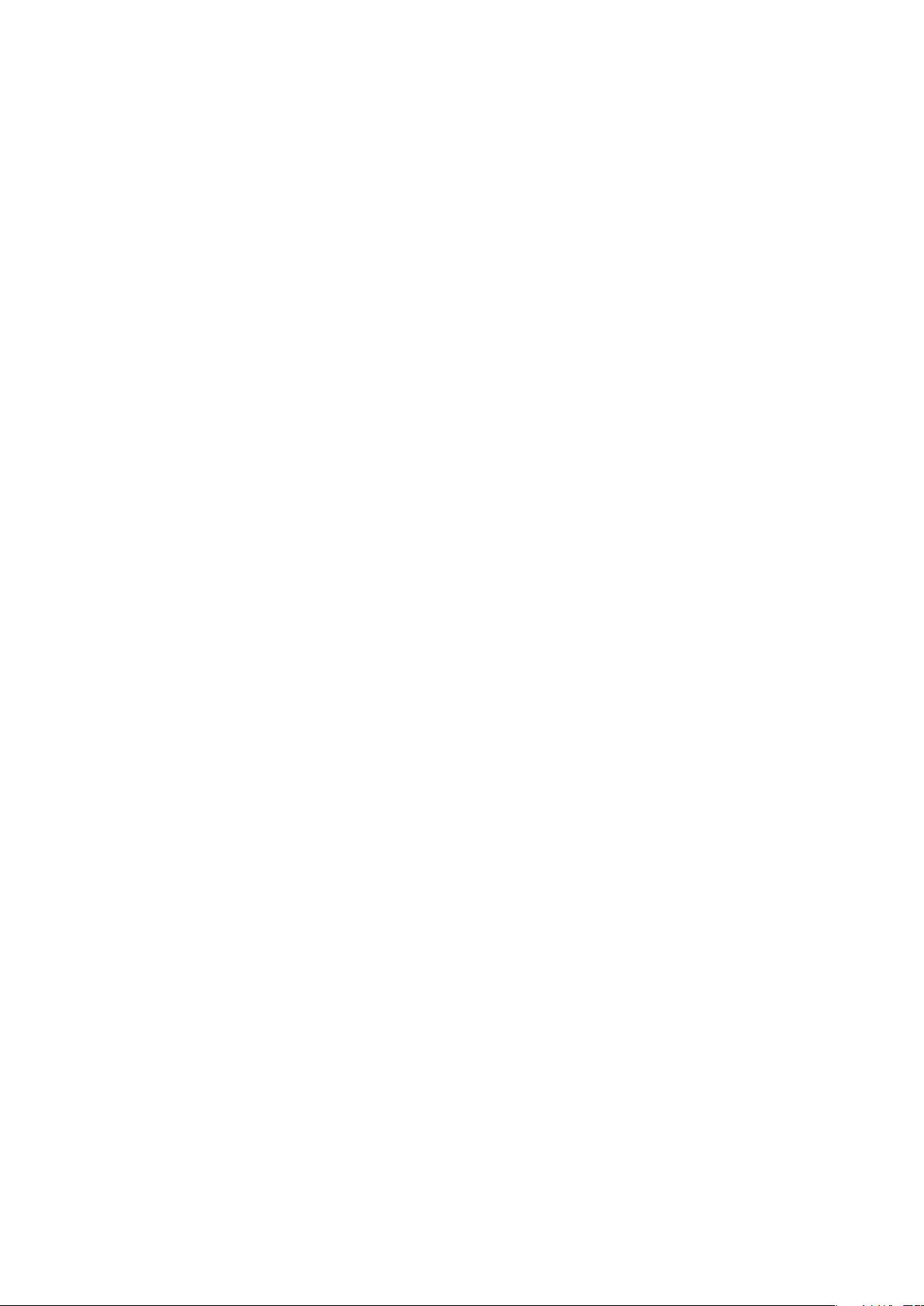
Selecting and Playing Sounds
Assigning a Performance to a Set List Slot
1. Select the Performance that you’d like to assign.
2. Press the SET LIST button, so that it is lit.
3. Hold WRITE and press the Slot to which you’d like to save.
The Write page appears, with that Slot already selected. To change the Slot, hold WRITE and press a different Slot
button.
4. Press WRITE, and then ENTER to confirm.
The Set List will also be saved. If the Performance has been edited, you’ll be prompted to save it too.
While you’re on the Write page, you can also select a Slot from a different bank (for instance, if you’re copying a
Performance to a different Slot):
1. Hold WRITE and SHIFT, and press button 1-4 for the desired Bank.
2. Release WRITE and SHIFT.
3. Proceed to Step 3 above.
6
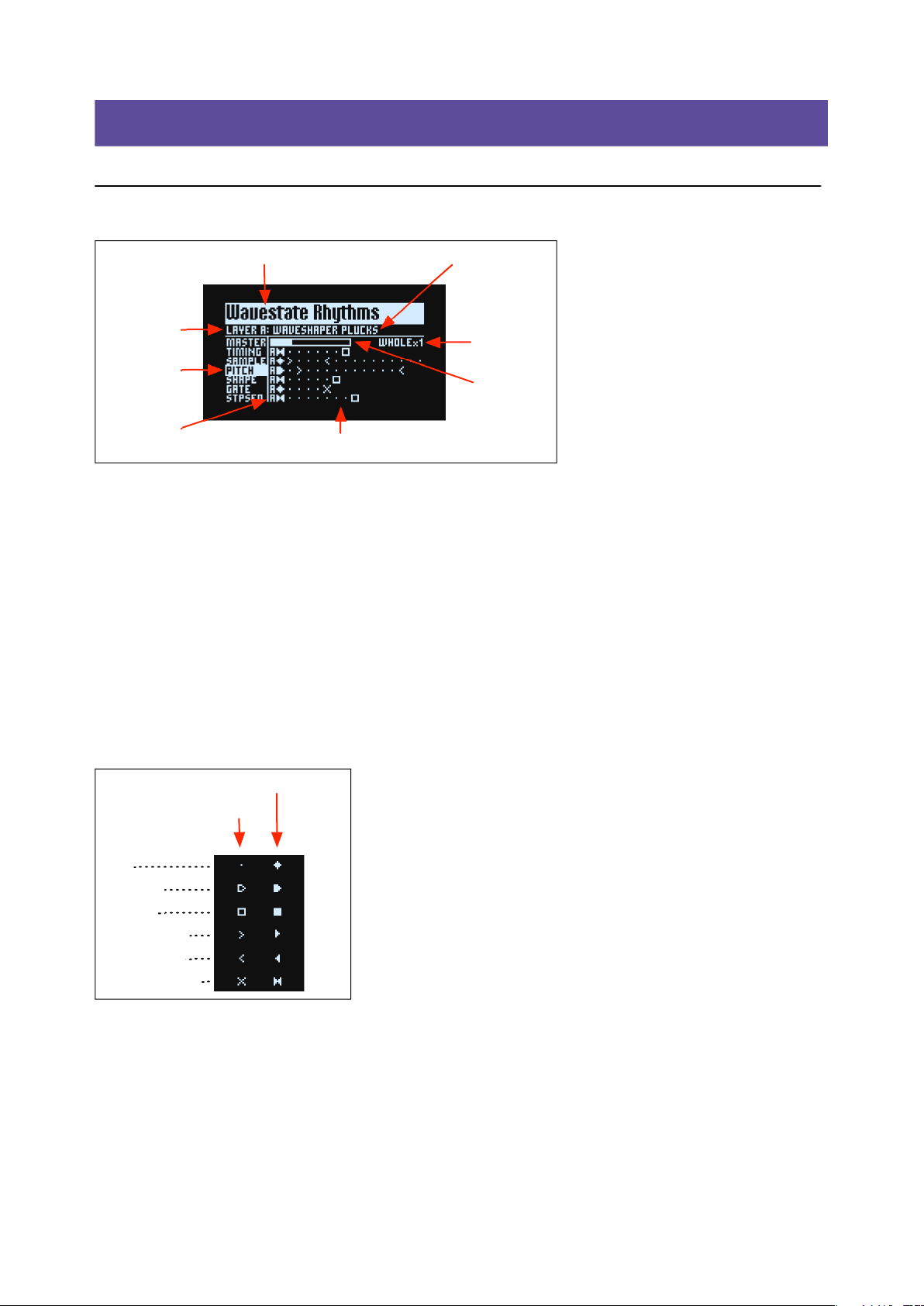
Basic Editing
Basic Editing
Home Page (PERFORM)
Performance Name Layer’s Program Name
Selected Layer
Selected Lane
Step Bank A-D
Wave Sequence Overview
Master Lane
Duration
Master Lane
Progress Bar
This is the wavestate’s main page, where you can select Performances, set the Layer’s Program, and see a real-time
overview of the Layer’s Wave Sequence.
Wherever you are in the system, pressing PERFORM twice in row always returns here, with the Performance name
selected.
Normally, using Lane controls or Mod Knobs takes you to the related pages in the display. The home page is an
exception, so that you can change Lane settings and see the results in the Wave Sequence Overview, or use Mod Knobs
while browsing through Performances.
The home page is also the only one on which the Page Indicators do not appear. Press PAGE+ to go to the Layer
Programs page.
Wave Sequence Overview
This shows the current state of the Layer’s oldest sounding voice.
Note: Through modulation and probability, each voice in each Lane of each Wave Sequence may be on different steps,
and may also have different Start/End/Loop Start/Loop End settings.
Active Step
Normal
Step
Start Step
End Step
Loop Start Step
Loop End Step
Coincident Loops
Master Lane Progress Bar
When enabled, the Master Lane restarts all of the other Lanes after either a specified number of beats or elapsed time;
see “Master Lane” on page 20. This progress bar shows its current state.
Single Multisample display
When the Wave Sequence page Mode parameter is set to Single Multisample, the Multisample name is shown instead
of the overview.
7
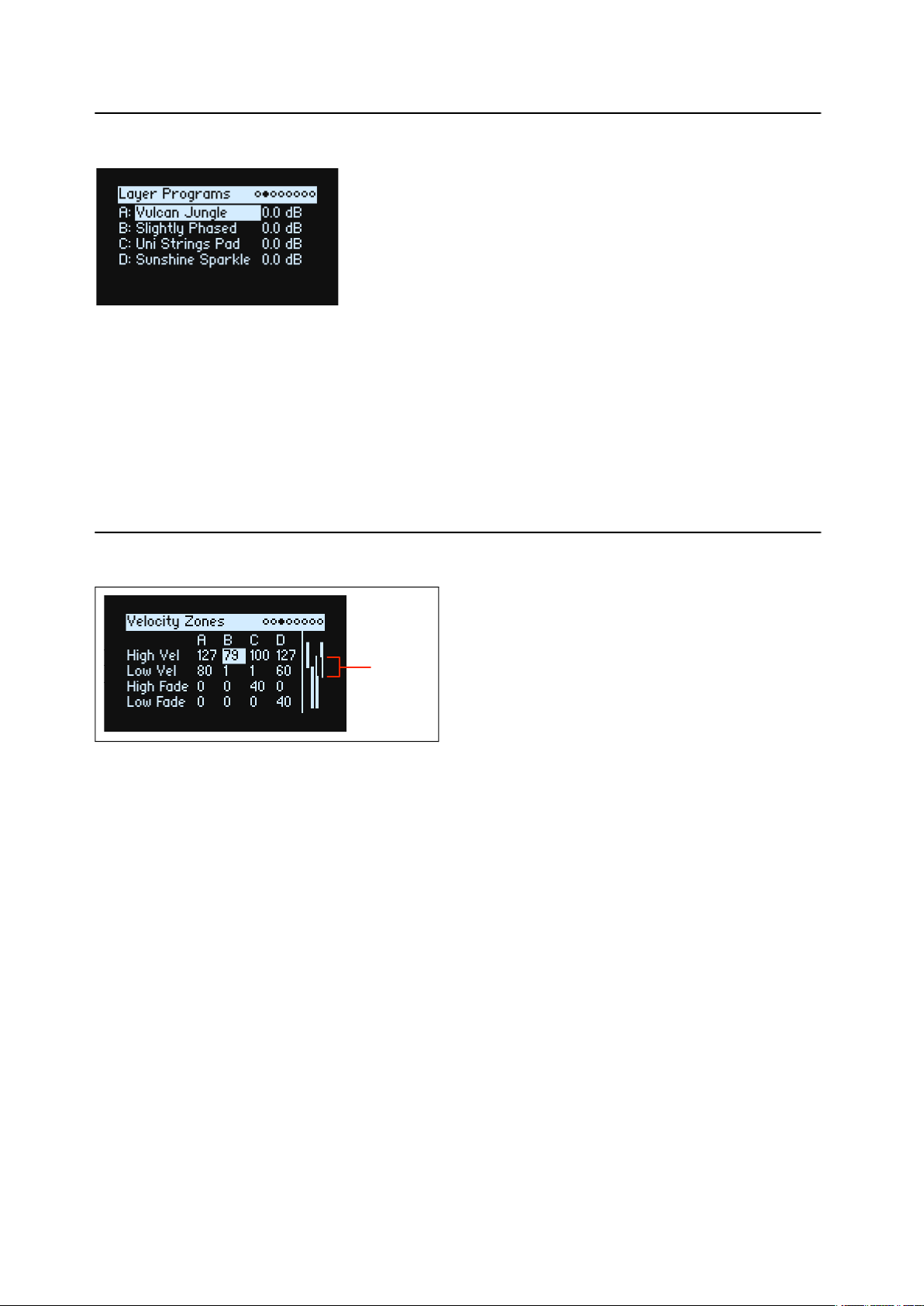
Basic Editing
Layer Programs
This page shows the Program selection and Volume for each Layer.
A…D (Programs A…D)
[List of Programs]
This selects the Program for the Layer.
(Volume A…D)
[-Inf, -84.9…+6.0 dB]
This controls the volume of the Layer (duplicating the Layer Setup page’s Volume parameter). This is saved in the
Performance, instead of the Program—so it’s a good choice when balancing levels between Layers.
Velocity Zones
Fade-in/
Fade-out
Shortcut: Pressing a LAYER button switches to the current parameter in the selected Layer's column.
High Vel (A…D), Low Vel (A…D)
[1…127]
These set the highest and lowest velocities on which the Layer will sound.
High Fade (A…D)
[0…127]
0: The High Vel acts as a hard split, with full volume on one side and silence on the other.
1…127: This lets you create a velocity crossfade. As velocity approaches the High Vel, the volume fades out gradually.
High Fade sets the velocity range over which the fade-out occurs, working inwards from the High Vel.
Low Fade (A…D)
See “High Fade (A…D),” above.
Setting values from the keyboard
You can set velocities and note numbers directly from the keyboard, or via MIDI. This applies throughout the
wavestate. To do so:
1. Select the velocity or note number parameter you’d like to edit.
2. Press and hold the ENTER button.
3. Play a note on the keyboard to set the parameter.
4. Release the ENTER button.
8
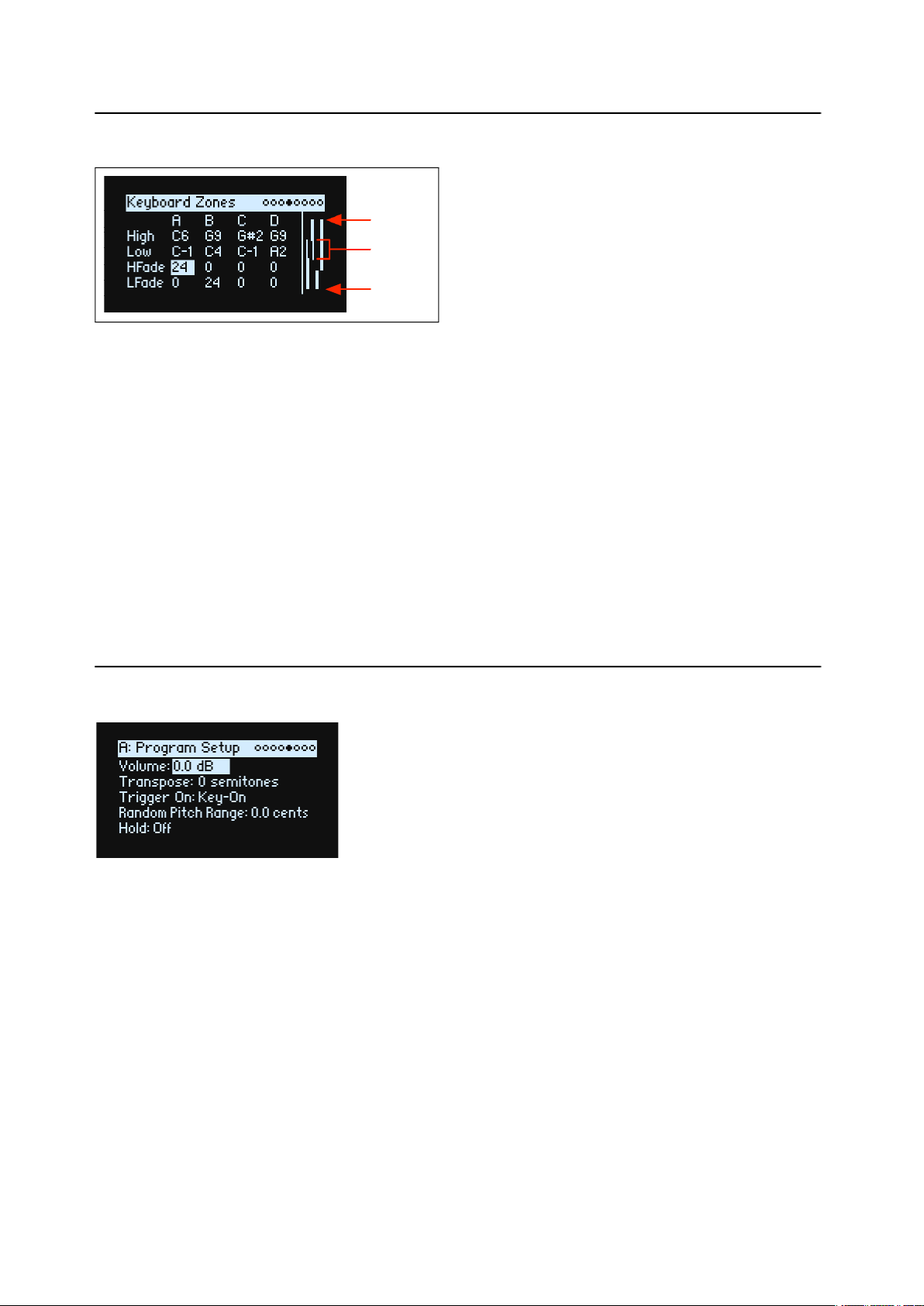
Basic Editing
Keyboard Zones
C8
Fade-in/
Fade-out
A0
Shortcut: Pressing a LAYER button switches to the current parameter in the selected Layer's column.
High (A…D), Low (A…D)
[C-1…G9]
These set the highest and lowest notes on which the Layer will sound.
Note: The graphic shows only the standard range of 88 notes.
HFade (High Fade A…D)
[0…127]
0: The High key acts as a hard split, with full volume on one side and silence on the other.
1…127: This allows you to create a keyboard crossfade. As the notes approach the High key, the volume will fade out
gradually. This sets the number of semitones over which the fade-out occurs, working inwards from the High key.
LFade (Low Fade A…D)
[0…127]
See “HFade (High Fade A…D),” above.
Program Setup
Volume
[-Inf, -84.9…0.0 dB]
This controls the overall volume of the Program, for volume-balancing with other sounds.
Transpose
[-60…+60 semitones]
This transposes the Program by up to +/- five octaves, in semitones.
Trigger On
[Key-On, Key-Off]
Key-On: This is the default setting, in which the Program is played when a key is pressed.
Key-Off: The Program will play as soon as you release the key. You can use this to create the “click” heard when a
harpsichord note is released, for instance. In general, when using Key-Off it’s also best to set the Amp Envelope Sustain
to 0.
9
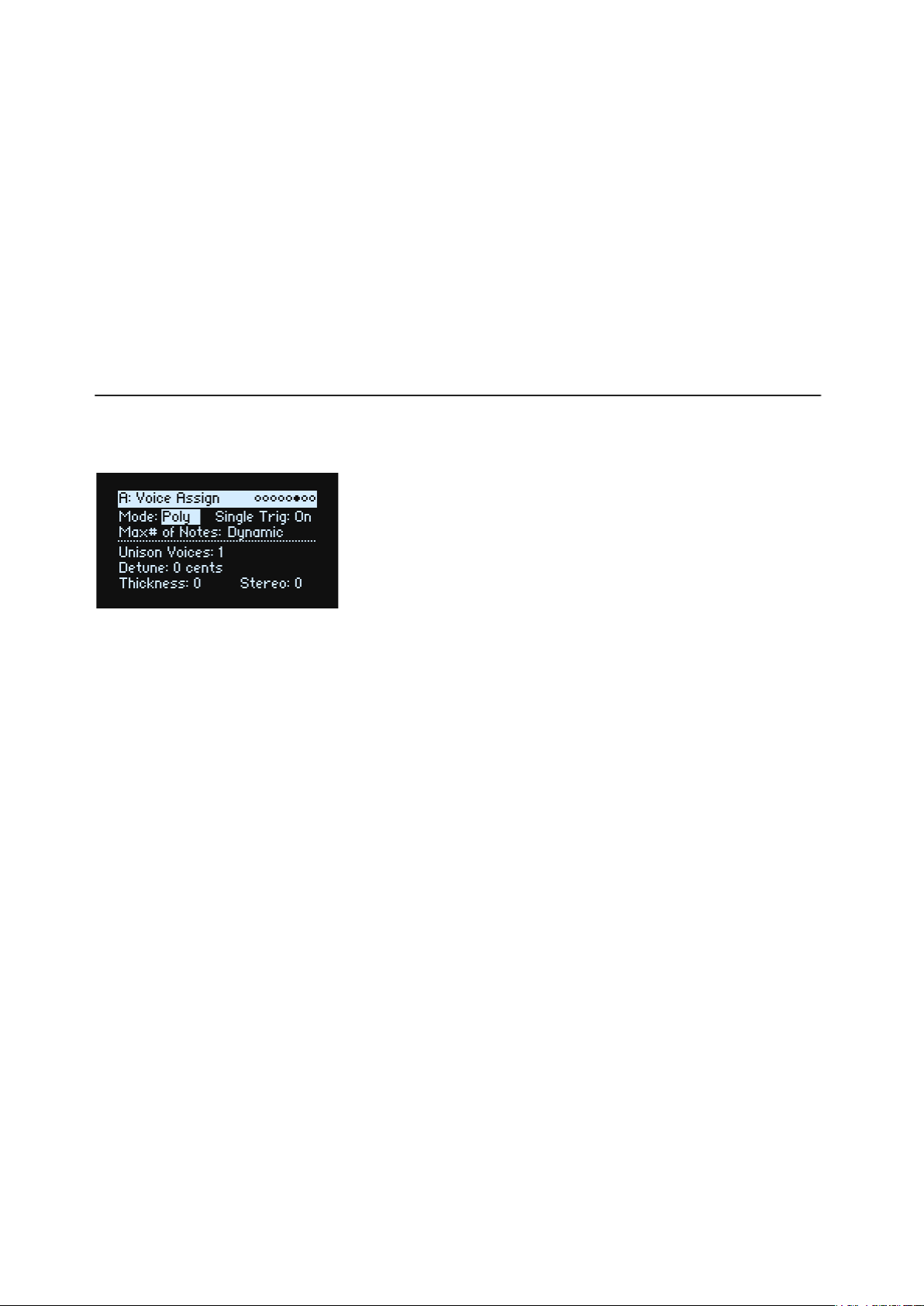
Basic Editing
Random Pitch Range
[0.0…50.0 cents]
This parameter creates random variations in pitch for each note. At the default of 0.0, pitch will be completely stable;
higher values create more randomization. This can be helpful for simulating instruments that have natural pitch
instabilities, such as analog synths, tape-loop keyboards, or acoustic instruments.
Hold
[Off, On]
Hold is like permanently pressing down on the sustain pedal. Notes continue to play as if you were holding down the
key—even after you lift your fingers from the keyboard. If the sound is a looped Wave Sequence or a looped single
sample, it will play continuously until you select a different sound.
Off: Notes will play normally. This is the default setting.
On: The sound will hold indefinitely.
Voice assign
Mode = Poly
(Voice Assign) Mode
[Poly, Mono]
This selects the basic voice allocation mode. Depending on which one you select, various other options will appear,
such as Single Trig (Poly mode only) and Unison (Mono mode only).
Poly: The Program will play polyphonically, allowing you play chords.
Mono: The Program will play monophonically, producing only one note at a time.
Single Trigger
[Off, On]
Single Trigger is available when Voice Assign Mode is set to Poly.
On: When you play the same note repeatedly, the previous note will be silenced before the next note is sounded, so that
the two do not overlap.
Off: When you play the same note repeatedly, the notes will overlap.
Max # of Notes
[Dynamic, 1…64]
Max # of Notes is available when Voice Assign Mode is set to Poly.
Dynamic is the default. With this setting, you can play as many notes as the system allows.
1-64 limits the number of notes played by the Program. Voices will be allocated dynamically up to this maximum. You
can use this to:
• Model the voice-leading of vintage synthesizers
• Control the resources required by individual Programs
This setting does not limit the Unison Voices parameter. For instance, if Max # of Notes is set to 6, and Unison
Voices is set to 3, you can play up to 6 notes, each with 3 Unison voices.
10
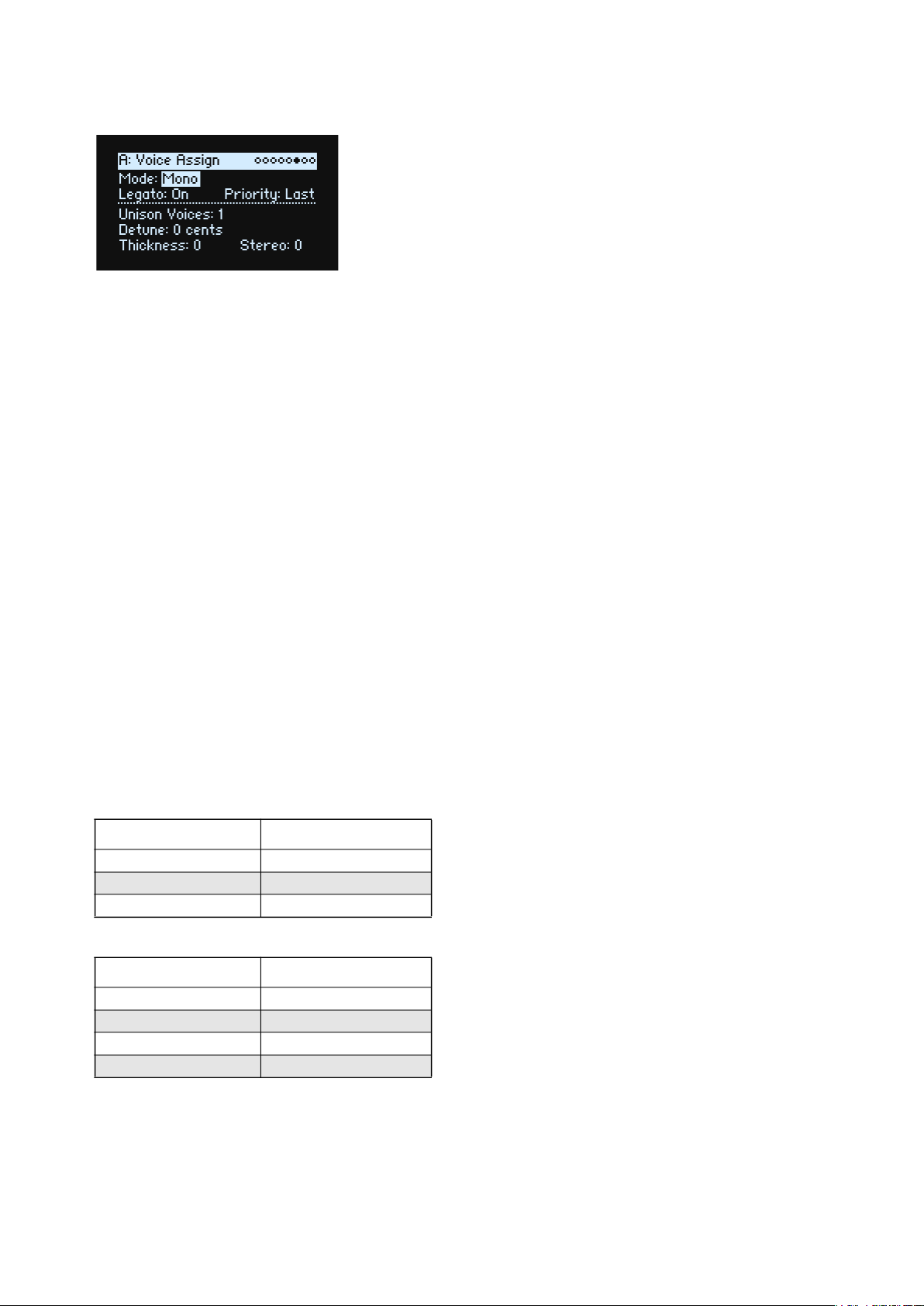
Basic Editing
Mode = Mono
Mono Legato
[Off, On]
Mono Legato is available when Voice Assign Mode is set to Mono.
Legato means to play in a smooth, connected way; the next note is played before the last note is released.
On: The first note in a legato phrase will sound normally; subsequent notes in the phrase will sound smoother (for
instance, envelopes will continue instead of restarting).
Off: Legato playing will produce the same sound as detached playing.
Priority
[Low, High, Last]
Priority is available when Voice Assign Mode is set to Mono.
This determines what happens when more than one note is being held down.
Low: The lowest note will sound. Many vintage monophonic analog synths work this way.
High: The highest note will sound.
Last: The most recently played note will sound.
Unison Voices
[1…16]
Unison can be used in both Mono and Poly modes.
1: Unison is off, and Stereo Spread and Detune do not apply.
2-16: The Program uses the specified number of more stacked, detuned voices to create a thicker sound.
Detune
[0…200 cents]
This parameter sets the tuning spread for the Unison voices.
Voices = 3, Detune = 24, Thickness Off
Voices Detune
1 –12
2 0
3 +12
Voices = 4, Detune = 24, Thickness Off
Voices Detune
1 –12
2 –4
3 +4
4 +12
Thickness
[0…100]
This parameter controls the character of the detuning for the unison voices.
0: Unison voices are evenly distributed across the Detune range, as shown above.
11
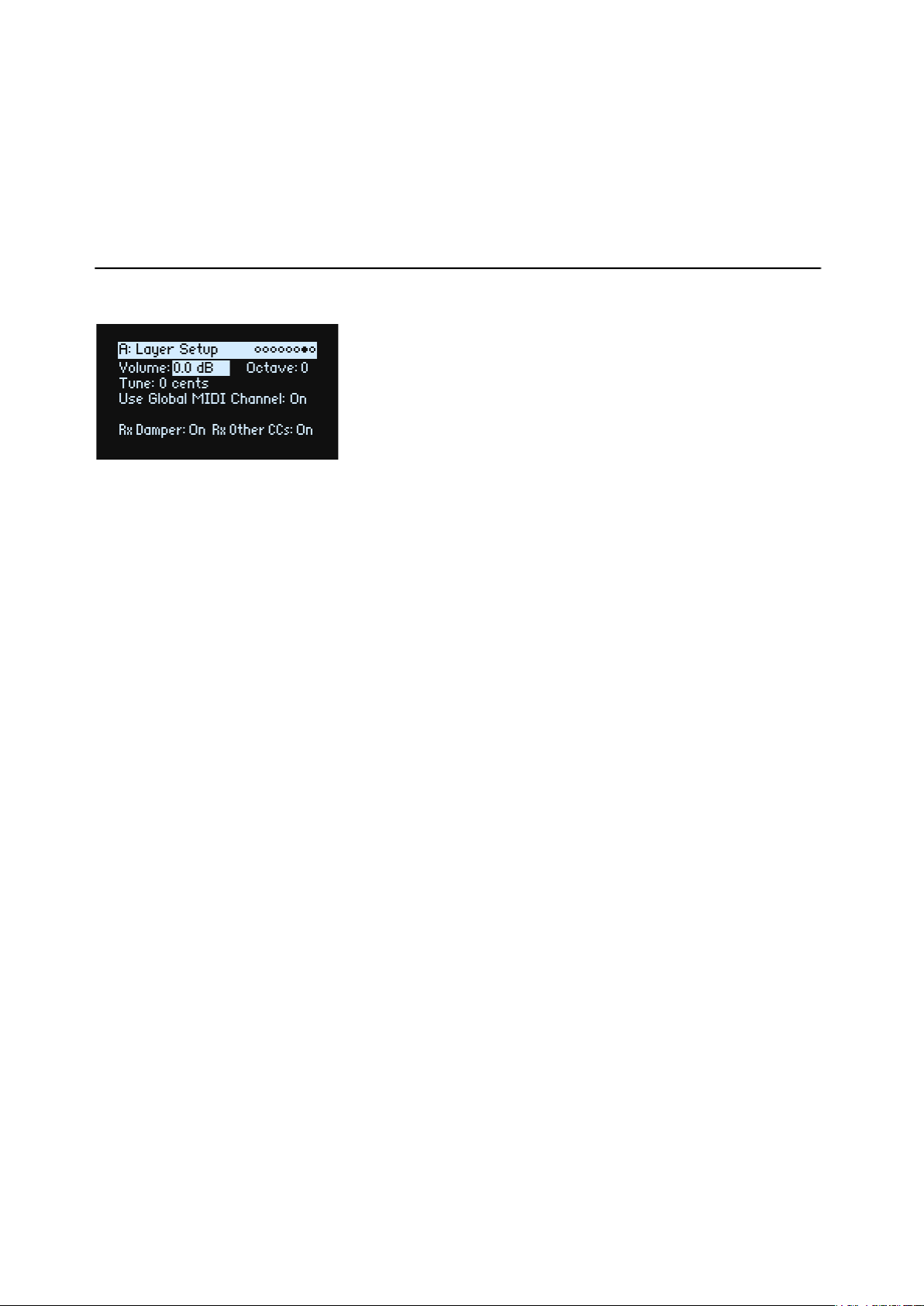
Basic Editing
1…100: Unison voices are detuned asymmetrically. This makes the detuning more complex, and changes the way in
which the pitches beat against one another—like slightly out-of-tune oscillators in a vintage synthesizer. Higher
numbers increase the effect.
Stereo (Spread)
[0…100]
Stereo lets you create a wider stereo field when using Unison. It applies only when Unison Voices is 2 or greater.
Layer Setup
Volume
[-Inf, -84.9…+6.0 dB]
This controls the volume of the Layer. Note that this is saved in the Performance, but not with the Program—so it’s a
good choice when balancing levels between Layers.
Octave
[-3…+3]
This transposes the Layer by 3 octaves, up or down.
Tune
[-100…+100 cents]
This lets you detune the Layer by up to 100 cents (1/100 of a semitone), up or down.
Use Global MIDI Channel
[Off, On]
On: This is the default. The Layer will play from the built-in keyboard, and receive on the Global Channel.
Off: The Layer will receive on the channel specified below, and will not play from the built-in keyboard.
MIDI Channel
[1…16]
This is shown only if Use Global MIDI Channel is Off. It sets the channel on which the Layer will receive MIDI.
Rx Damper
[Off, On]
On: This is the default. The Layer will respond to the connected damper pedal and to MIDI CC#64.
Off: The Layer will ignore both the connected damper pedal and MIDI CC#64.
Rx Other CCs
[Off, On]
On: This is the default. The Layer will respond normally to MIDI CCs.
Off: The Layer will ignore all MIDI CCs (except for CC#64), as well as Aftertouch, Poly Aftertouch, and Pitch Bend.
12
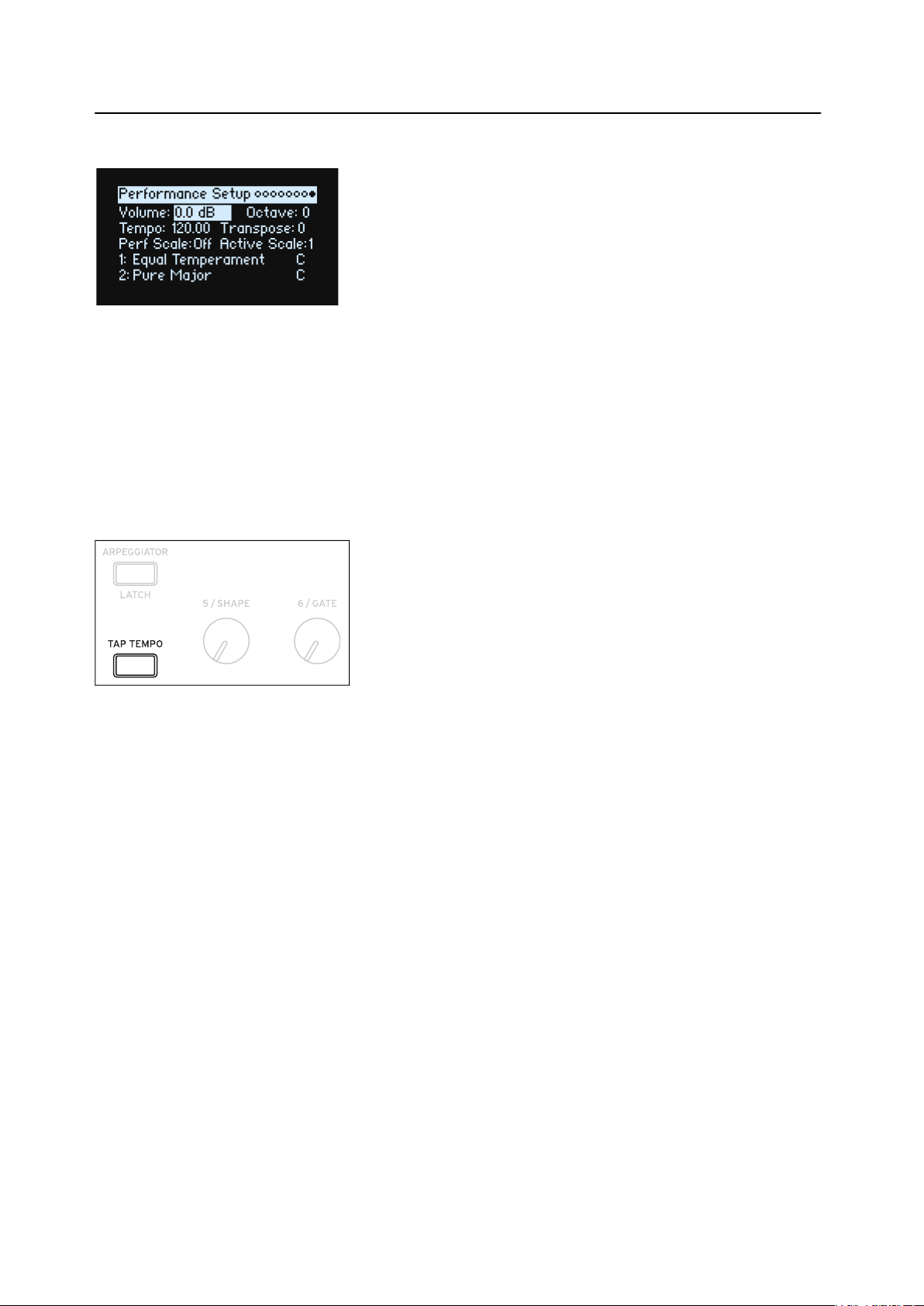
Basic Editing
Performance Setup
Volume
[-Inf, -84.9…0.0 dB]
This controls the Performance volume, for balancing levels with other sounds.
Octave
[-2…+2]
This transposes the entire Performance by 2 octaves, up or down.
Tempo (TAP TEMPO)
[40…300]
This sets the tempo for the Performance. To jump to this parameter quickly, use ENTER + TAP TEMPO.
Transpose
[-12…+12]
This transposes the entire Performance by 12 semitones, up or down.
Perf Scale
[Off, On]
On: The Performance Scale settings, below, are used—unless Global Scale is On, in which case Performance scales are
ignored.
Off: The Performance Scale settings are ignored.
Active Scale, 1 (Scale 1), (Key), 2 (Scale 2), (Key)
For details on the scale parameters, see “Global Scale” on page 79.
13
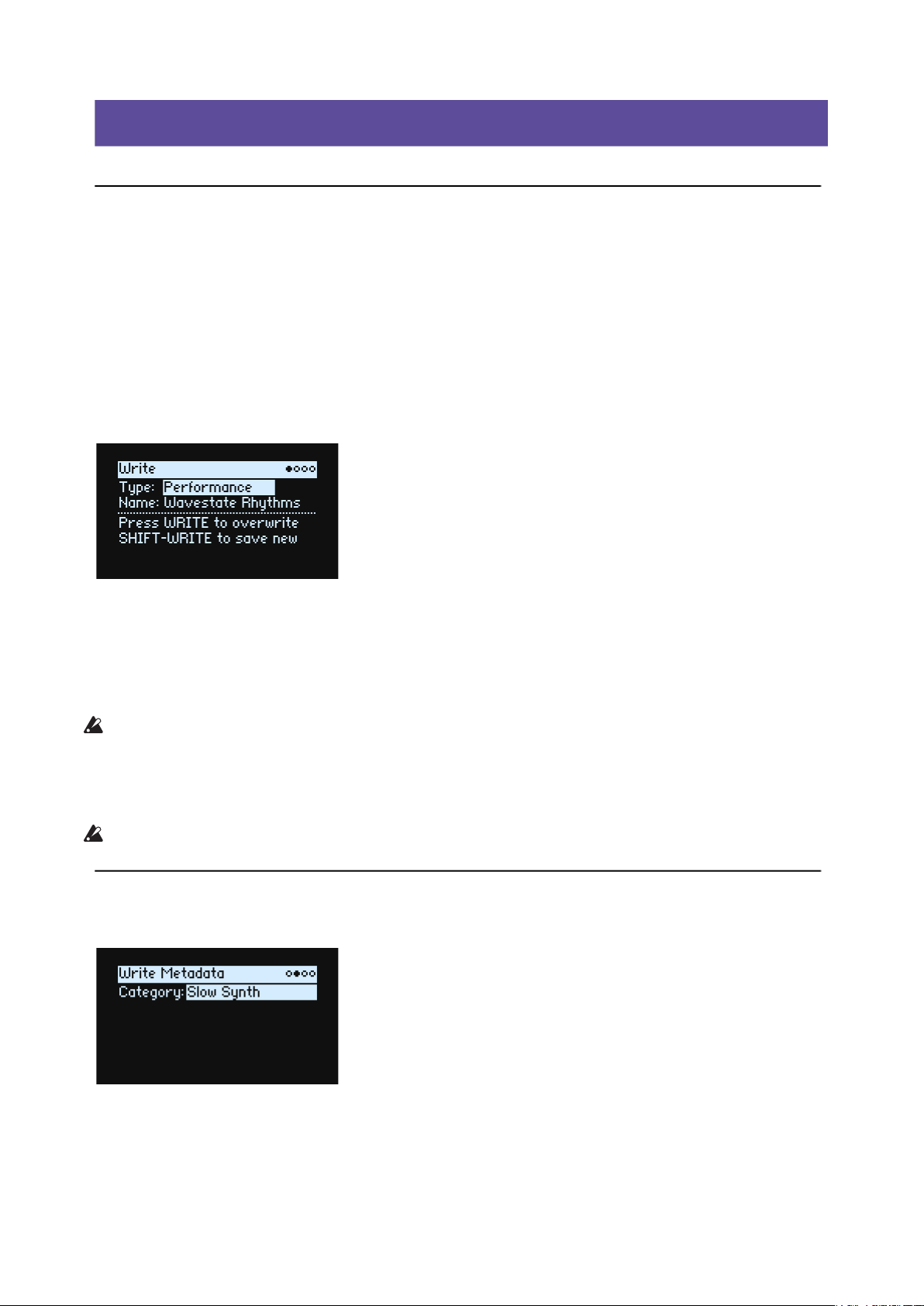
Write
Write
Saving Sounds
The Performance, with its four Layers, is the main way of selecting, editing, and saving sounds. While you can save
Programs, Wave Sequences, and Wave Sequence Lane Presets, you don’t have to do so: all data is contained in the
Performance.
Similarly, when you load any of these data types into a Performance, a new copy of the data is created in the
Performance. Any edits affect only the local copy inside the Performance, and not the original data. This lets you edit
freely without worrying about affecting other sounds.
To save:
1. Press the WRITE button.
The Write page appears, with the type of data to write shown at the top of the page. By default, this is set to
Performance.
2. To choose a different data type, hold WRITE and press a button such as LAYER A/B/C/D or WAVE
SEQUENCE, or set the Type manually in the display.
3. Optionally, cursor to the name and press ENTER.
This brings up the Text Edit page.
4. To edit the name, use < or > to move back and forth, and VALUE to change the selected character. SHIFT
changes character sets. Press ENTER when you’re done.
Important: changing the name does not automatically make a new copy of the sound!
5. To overwrite the existing sound, press WRITE. To make a new copy and leave the existing sound unchanged,
press SHIFT-WRITE.
6. Press ENTER to confirm, or SHIFT-ENTER to cancel.
Factory sounds may be write-protected, in which case only “save new” is available.
Never turn off the power while data is being saved. Doing so may destroy the internal data.
Write Metadata
The second page under Write allows you to select a Category for the saved item.
Note: When Type is set to Set List Slot, this page is not available.
14
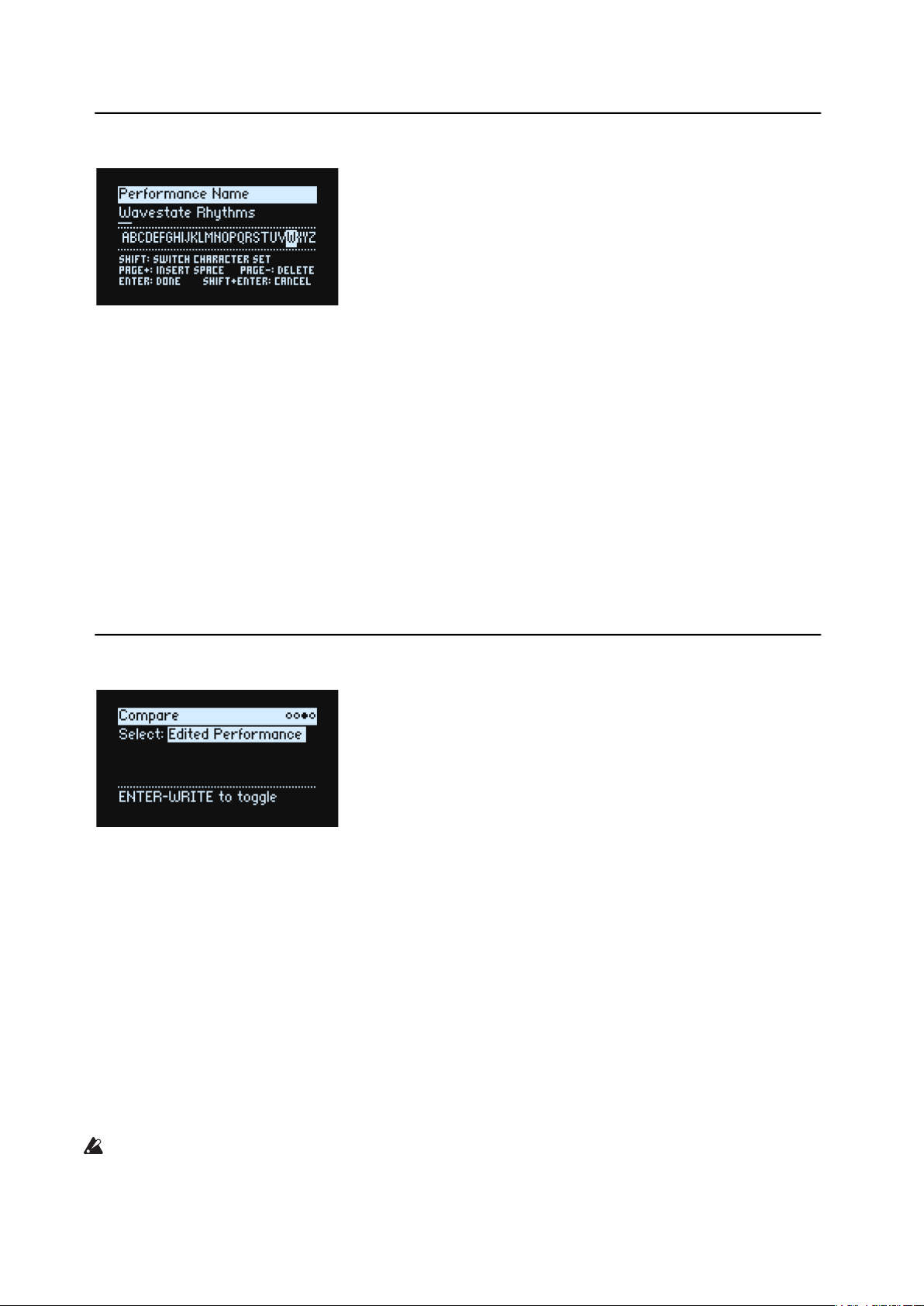
Write
Name
Note: you can name Programs, Wave Sequences, and Lanes without writing them separately. As long as you save the
enclosing Performance, the new name will be saved.
Editing names
1. On the Write page, select the Name.
2. Press ENTER, or turn the VALUE dial.
The Name page appears.
3. Use the cursor buttons to move back and forth in the text, and use VALUE to select a character from the set
shown below.
Names can be up to 24 characters long.
4. Press SHIFT to toggle between A-Z, a-z, numbers, and symbols.
5. Hold SHIFT and press > (PAGE+) to insert a space.
6. Hold SHIFT and press < (PAGE-) to delete the previous character.
7. When you’ve finished entering text, press ENTER to return to the previous page, or SHIFT-ENTER to cancel.
Compare
Select
[Saved Performance, Edited Performance]
Saved Performance: The saved version of the Performance will be heard.
Edited Performance: The edited version of the Performance will be heard. If the Performance has not been edited, this
is not available.
Using Compare
To use compare:
1. Hold ENTER and press WRITE.
The Compare page will appear.
2. Hold ENTER and press WRITE, again, to toggle between the saved and edited versions of the Performance.
When you change from Edited Performance to Saved Performance, the edited version is stored in a buffer, and the
Performance reverts to the version saved in the database. You can toggle back and forth between the two as many times
as you like.
If you change to Saved Performance and then make any edits, the next time you go to the Compare page Select will
be set to Edited Performance, and the previously buffered “Edited Performance” will be lost.
15
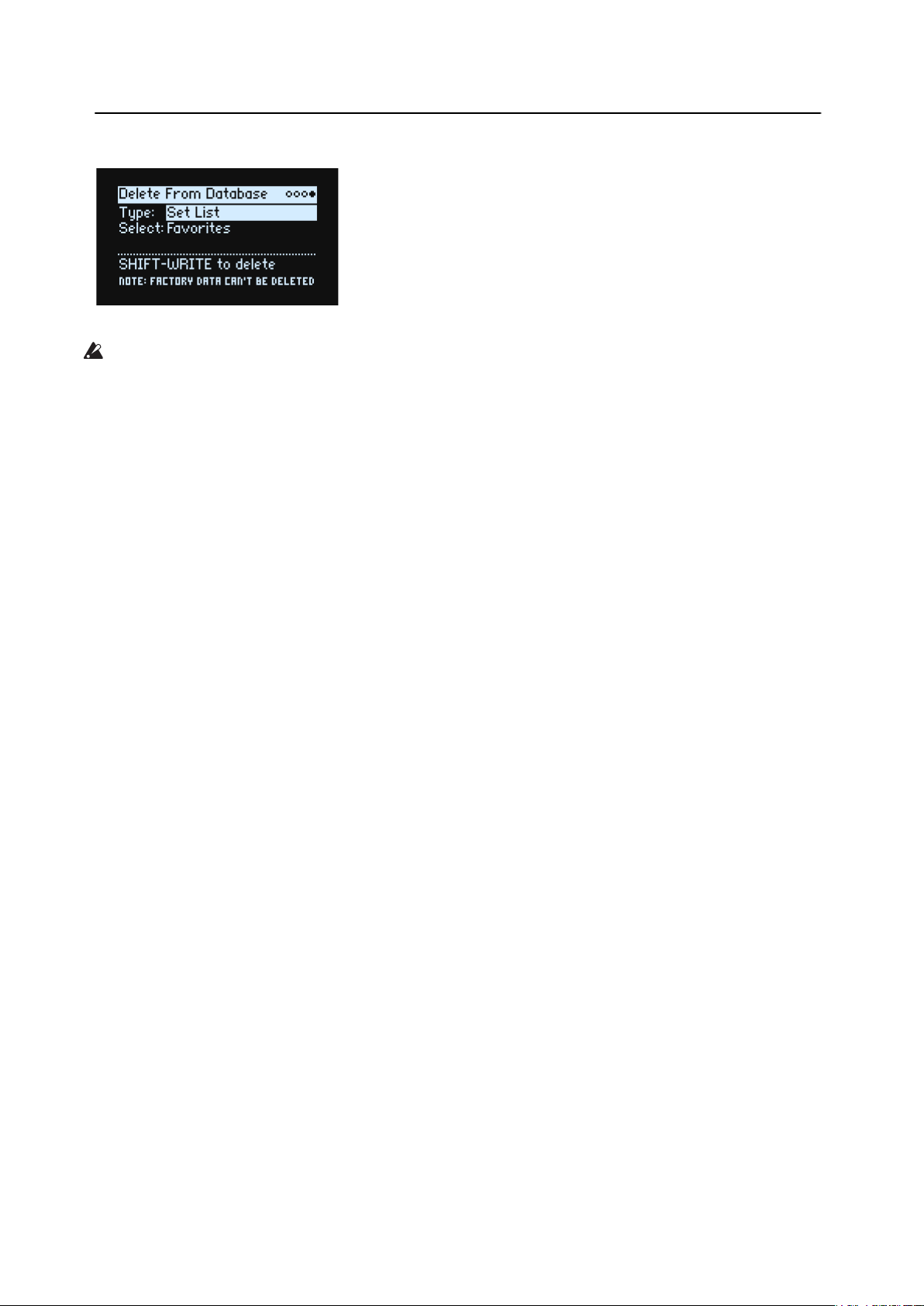
Write
Delete from Database
This page lets you delete user-created items from the database.
Note: Factory data cannot be deleted.
Using Delete
To delete an item from the database:
1. Set the Type as desired.
2. Cursor to Select, and press ENTER.
The selection popup appears.
3. Select a user-created item from the list. Optionally, use PAGE+ to change the filters or sort order.
4. Press ENTER to confirm the selection and close the popup.
5. Hold SHIFT and press WRITE to delete the selected item.
A confirmation dialog will appear.
6. Press ENTER to confirm, or SHIFT-ENTER to cancel.
16
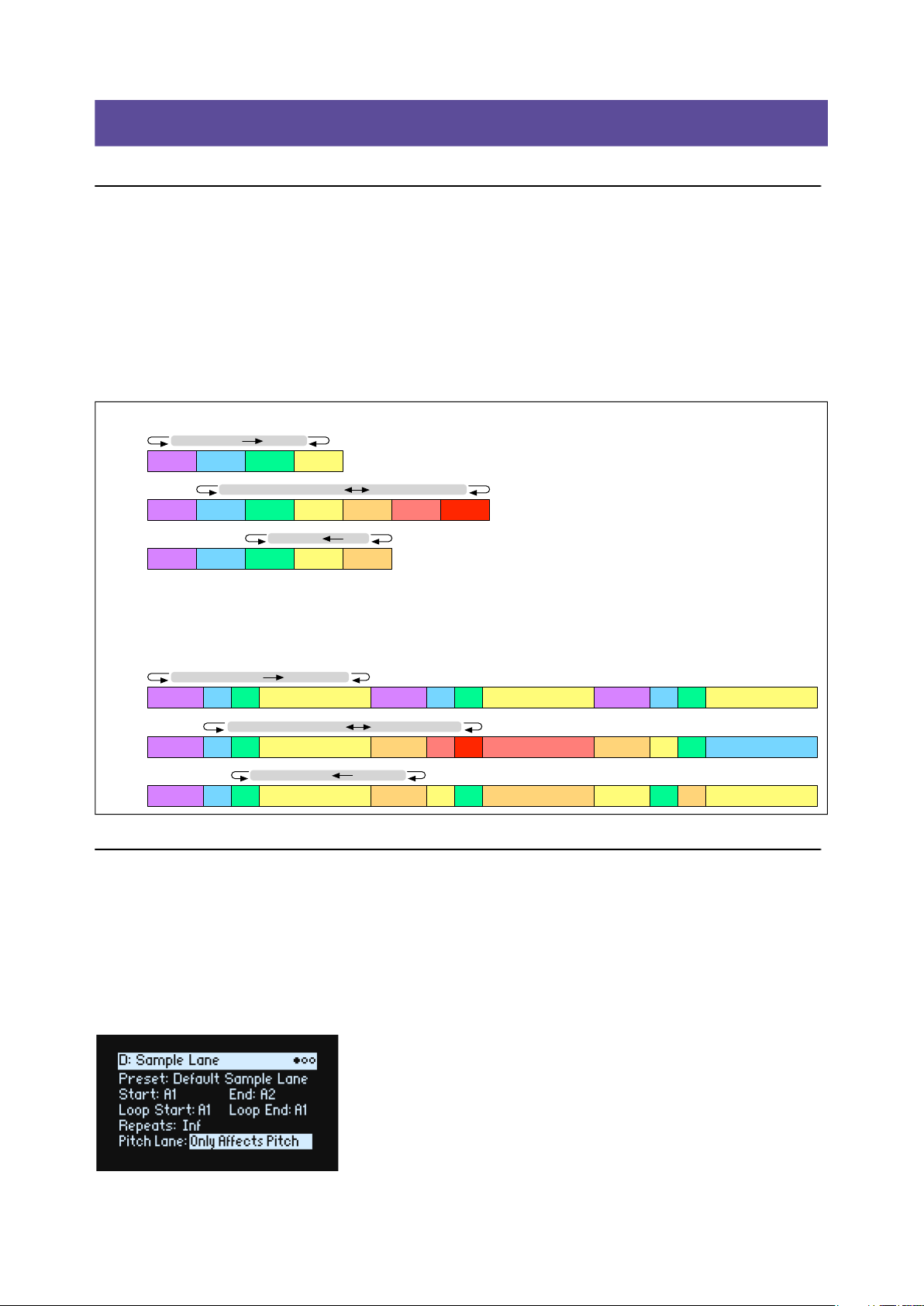
Wave Sequencing 2.0
Master…
Shape…
Gate…
Step Seq…
2:
Piano
1: Pluck 3: Gtr 4: Flute
6:
Voice
5: Bell
2:
1/16
1: 1/8
3:
1/16
4: 1/4
2: G1: C 3: C
Timing
Sample
Pitch
2:
1/16
1: 1/8
3:
1/16
4: 1/4
7:
Syn
6: Voice
2:
1/16
1: 1/8
3:
1/16
4: 1/4
5: Bell
4:
Flute
3: Gtr 2: Piano
4: Eb 5: F 4: Eb 3: C 5: F 4: Eb 3: C 5: F 4: Eb
2: Piano1: Pluck 3: Gtr 4: Flute 6: Voice5: Bell
2: 1/161: 1/8 3: 1/16 4: 1/4
2: G1: C 3: C
Timing
Sample
Pitch
7: Syn
4: Eb 5: F
Loop:
Loop:
Loop:
Loop:
Loop:
Loop:
Wave Sequencing 2.0
Overview
Wave Sequencing 2.0 is a dynamic system. Instead of each step being a matched set of sample, pitch, duration, etc., the
different parameters are separated into “lanes.” Each lane can have a different number of steps, and its own start, end,
loop start, and loop end.
These points (and other parameters in the lanes and their steps) can in turn be modulated on a per-note basis, using
velocity, LFOs, envelopes, etc. Each time the sequence moves forward, values from the individual lanes are combined
to create the output. The result can be either ever-changing rhythmic patterns or smooth, organic, crossfading timbres.
Individual, modulatable step probabilities provide additional variation.
Wave Sequencing 2.0
Individual Lanes
Values from the individual lanes are combined to create the output
Loop repeats…
Loop repeats…
Loop repeats…
Wave Sequence editing
Editing Lanes
The Lane controls which of its Steps are played, and how they loop. Changing just the LOOP START or LOOP END,
for instance, may significantly change the character of the sound. Just press the button for the desired Lane (e.g.
SAMPLE) and use the front-panel controls; see “Front-Panel Lane Controls” on page 21. If you’re on the home page,
press LANE PRESET to show the Lane on the display. Some Lanes have special parameters in addition to the standard
controls, as described in the following sections.
17
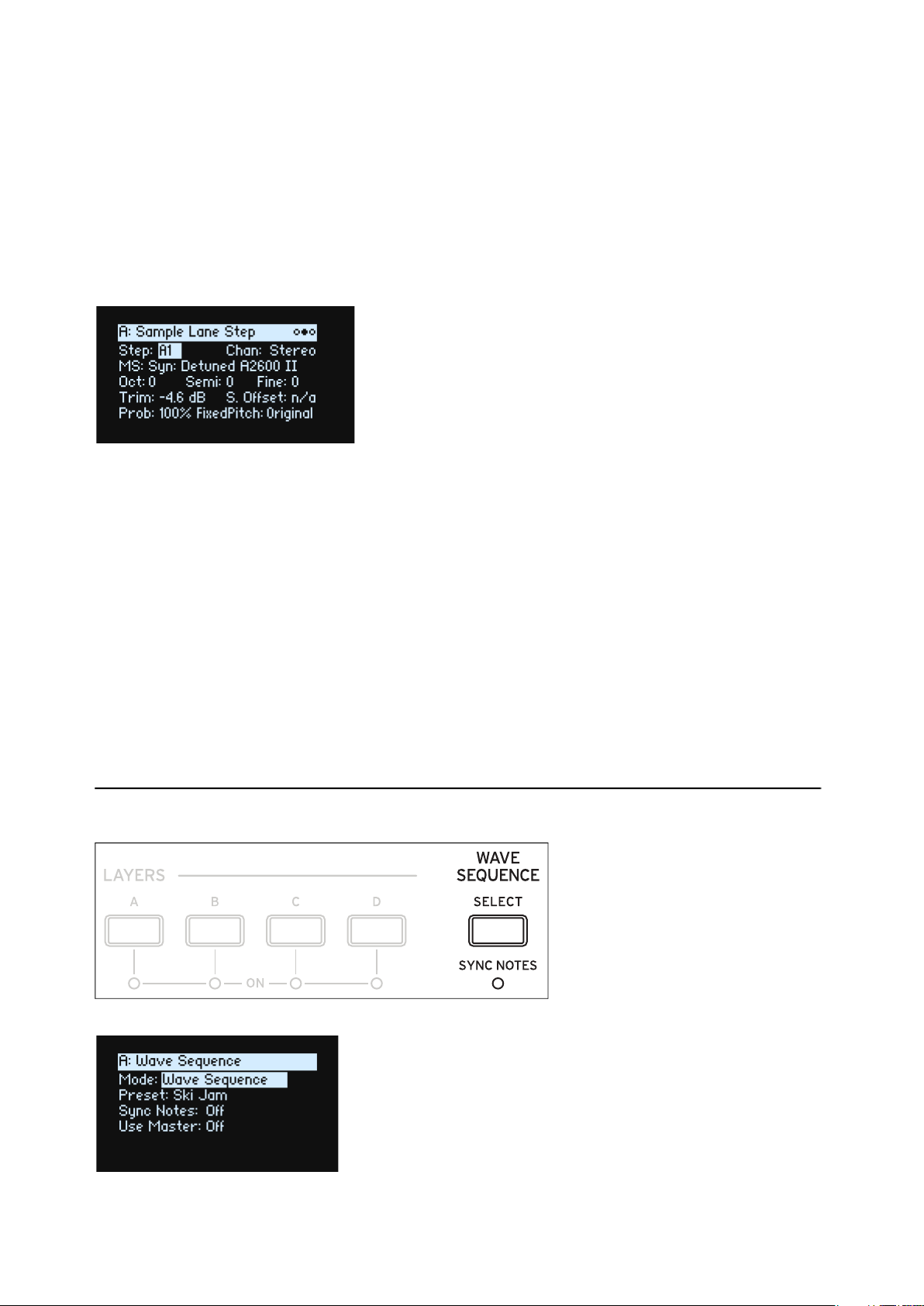
Wave Sequencing 2.0
Editing Steps
There are up to 64 Steps per Lane, in four banks: A1-A16, B1-B16, etc. To view and edit individual Steps:
1. Select the desired Lane by pressing its button.
2. Press the WSEQ STEPS button, so that it is lit.
The 16 buttons at the bottom of the panel now select Steps.
3. To select Steps in the current bank, press buttons 1-16.
or:
To select from a different bank, first hold either SHIFT or WSEQ STEPS and then press 1/2/3/4 to select the
bank. Buttons 1-16 will then blink; press one to select a Step in the new bank.
As you select different steps, the current parameter remains the same. For instance, if you are editing the Pitch for a
number of steps, you can quickly select Steps in succession, editing the Pitch via the value knob.
4. Edit as desired using the onscreen controls (cursor and VALUE knob).
Step Solo mode
Step solo mode makes the Lane temporarily loop on the selected Step, for auditioning samples or shapes,
troubleshooting, etc.
To enter Step Solo mode:
1. Hold ENTER and press a Step button.
Both the Step button and the current Lane’s button will blink.
The Wave Sequence will play as if that Lane was set to loop on the selected Step. Other Lanes will continue to play
normally. If you select other Steps in the current Lane, solo will follow the selected Step.
To exit Step Solo mode, hold ENTER and press any Step button, or the current Lane’s button.
Only one Lane at a time can be in Step Solo mode. If you enter Step Solo mode for a second Lane, the first Lane’s Step
Solo mode is turned off automatically. Changing to a different Layer also turns off Step Solo mode.
Wave Sequence
This page lets you choose a Wave Sequence or single Multisample for the Program.
18
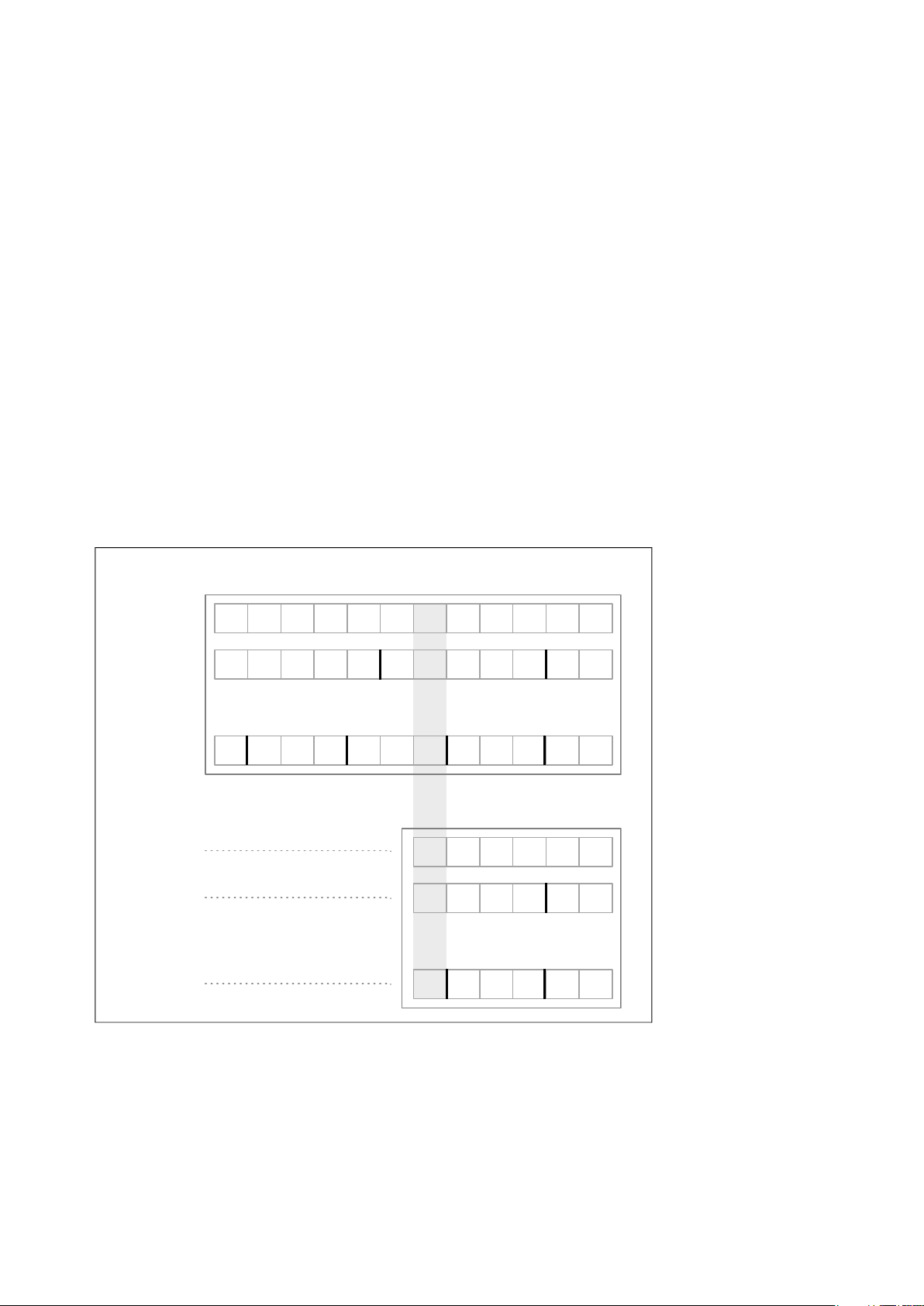
Wave Sequencing 2.0
A1 A2 A3 A4 A5 A6 A7 A8 A9 A10 A11 A12
A1 A2 A3 A4 A5 A1 A2 A3 A4 A5 A1 A2
Timing Lane
Sample Lane
…
A1 A2 A3 A4 A2 A3 A4 A2 A3 A4 A2 A3Step Seq Lane
A7 A8 A9 A10 A11 A12
A2 A3 A4 A5 A1 A2
Timing Lane
Sample Lane
…
A4 A2 A3 A4 A2 A3Step Seq Lane
Mode
[Wave Sequence, Single Multisample]
Wave Sequence: The Program will use a Wave Sequence.
Single Multisample: The Program will use a Multisample instead of a Wave Sequence. All of the Lane controls will be
disabled.
Mode = Wave Sequence
Preset
[List of Presets]
Sync Notes (SYNC NOTES)
[Off, On]
Sync Notes sets whether individual Wave Sequences play on their own separate timelines, or whether they are sync’d
together.
Off: Each of the Program’s Wave Sequences will play independently.
On: If at least one note of the Program is already playing, the Wave Sequence lanes for newly played notes will start on
the same steps as those of the oldest note. See the graphic below. There may still be variations due to per-note
modulation or Probability.
Additionally, for all Layers which have both SYNC NOTES and TEMPO turned On, their Wave Sequences will sync
together.
Sync Notes
Sounding Note
New Note
Use Master (SHIFT-MASTER)
[Off, On]
This enables the Master Lane. The parameter is stored in the Wave Sequence, as opposed to the Lane.
19
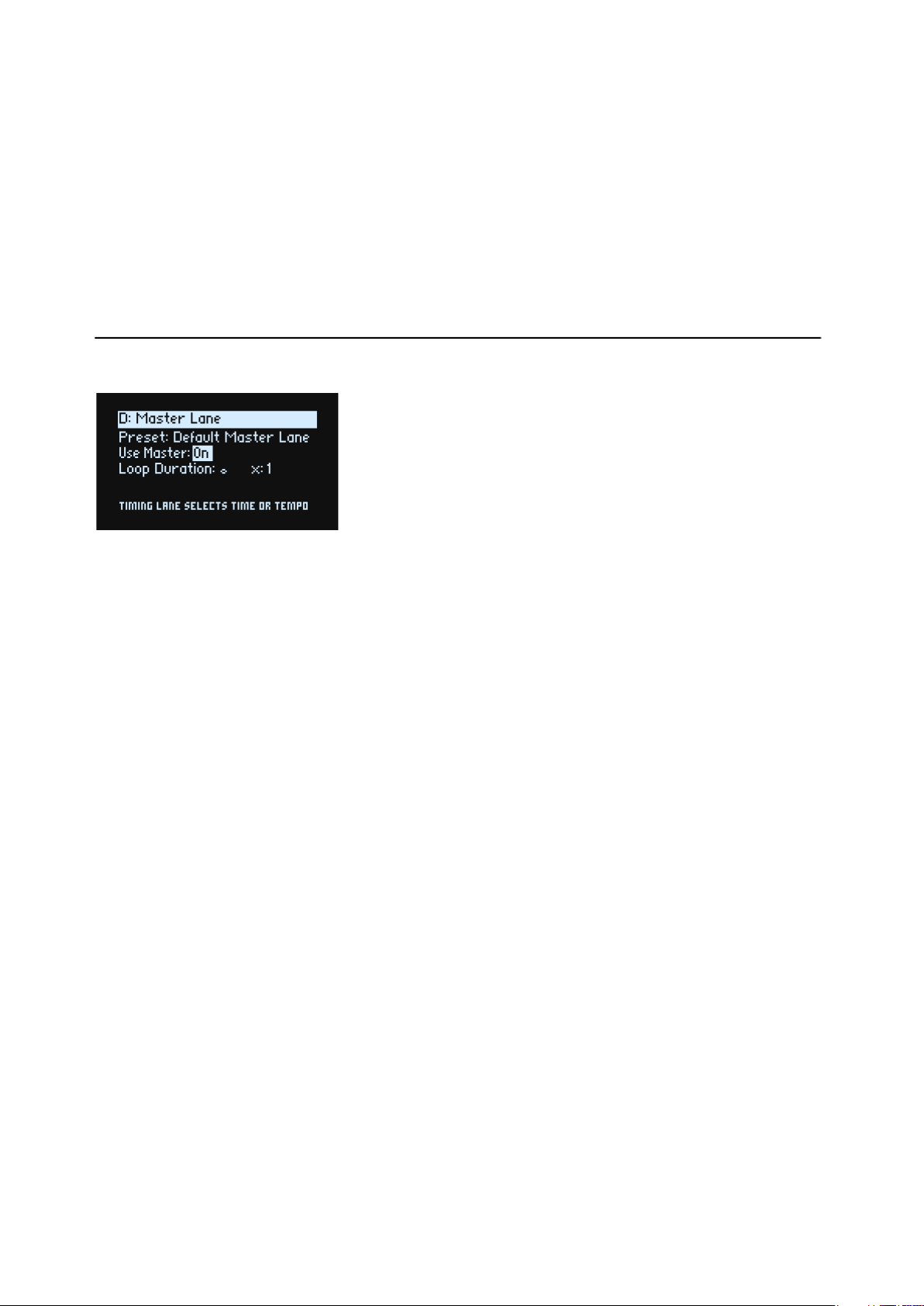
Wave Sequencing 2.0
Mode = Single Multisample
MS (Multisample)
[List of Multisamples]
Select this parameter and then either move VALUE or press ENTER to bring up the Multisample Select popup.
Chan (Channel)
See “Chan (Channel)” on page 25.
S. Offset (Start Offset)
See “S. Offset (Start Offset)” on page 26.
Master Lane
When Use Master is On, the Master Lane restarts all of the other Lanes after either a specified number of beats or
elapsed time, depending on TEMPO On/Off (below). Unlike other Lanes, Master has no steps, so most of the frontpanel Lane controls don’t apply.
Use Master (SHIFT-MASTER)
[Off, On]
See “Use Master (SHIFT-MASTER)” on page 19.
Loop Duration
[TEMPO Off: 0.0013…120.0000 seconds]
[TEMPO On: 32nd-note triplet…2x breve]
If Timing Lane Tempo is Off, you can set the length of the Master Lane loop in seconds.
If Timing Lane Tempo is On, this sets the basic length of the Master Lane, relative to the system tempo.
x (Multiply Base Note by…)
[1…32]
This appears only if Tempo is On. It multiplies the length of the Base Note. For instance, if the Base Note is set to a
whole note, and Times is set to 3, the Master Lane will reset every three whole notes.
20
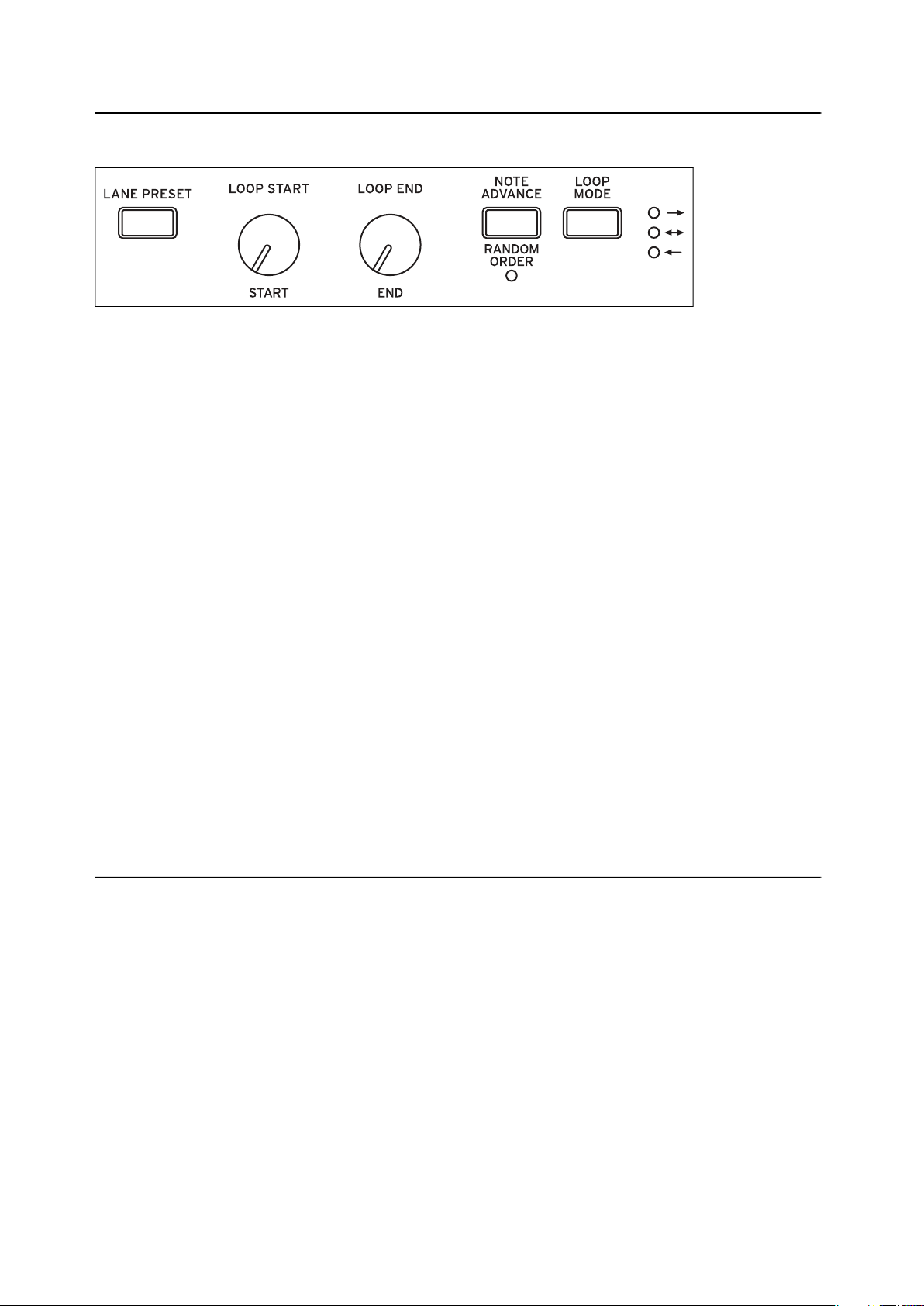
Wave Sequencing 2.0
Front-Panel Lane Controls
These controls apply to all lanes except Master. (Master still has Presets, however.)
LANE PRESET
Pressing this button jumps to the Preset parameter for the current Lane. Lane Presets store all of the parameters for the
Lane and its Steps. Explore the system by mixing and matching presets for different Lanes.
START, END, LOOP START, LOOP END
These knobs control the Steps on which the Lane begins, ends, and loops. You can change them in real-time, while
notes are sounding—and also modulate them via LFOs, Envelopes, etc.
Repeats
[0…100, Inf]
This parameter appears on-screen only. It controls the number of times that the Lane will loop. The default is Inf,
which causes the loop to repeat as long as the note is held.
LOOP MODE
This controls the direction of the loop: Forward, Backward, or alternating Forward-Backward.
NOTE ADVANCE
When this is On, each note played will increment the Start Step by one. Try using this with the Arpeggiator!
RANDOM ORDER (SHIFT-NOTE ADVANCE)
When this is On, the Steps will play in a different order every time the loop repeats.
To understand how Random Order works, imagine that each Step is on a note-card. Each time the loop plays, or
whenever the Start Step or End Step changes, the note-cards from the Start Step through the End Step are shuffled and
assigned to new numbers (A1, A2, etc.). If there are any Steps before the Start they are not included in the shuffle;
instead, they stay in place and retain their original values, even if they will play due to loop settings. Steps after the End
Step are ignored. For playback purposes, the Start, End, Loop Start, and Loop End all work on the newly assigned
numbers. Unlike changing the Start Step or End Step, changing the Loop Start Step or Loop End Step does not cause
re-shuffling.
Step Probability
Each individual Step has a Probability setting, from 0% to 100%. This controls how likely the Step is to play. As with
most Step parameters, Probability can be modulated; for instance, moving a Mod Knob might make some Steps more
likely to occur, and other steps less likely to occur.
If a step has less than 100% Probability and loses the roll of the dice, as it were, it is skipped. (See note about the
Timing Lane, below.) Since the Wave Sequence is generated in real-time, we need to avoid a situation in which we
repeatedly roll the dice, lose the throw, and roll again and again; eventually, we need to make some sound! So, if two
steps in a row are skipped, the third step always is played—even if its probability is 0%.
Timing Lane probability
The Timing Lane works slightly differently regarding probability: “skipped” steps are absorbed into the previous step.
For instance, if A1 and A2 are both 16th notes, and A2 is skipped due to probability, A1 becomes an 8th note. This
maintains the overall length of the rhythm.
21
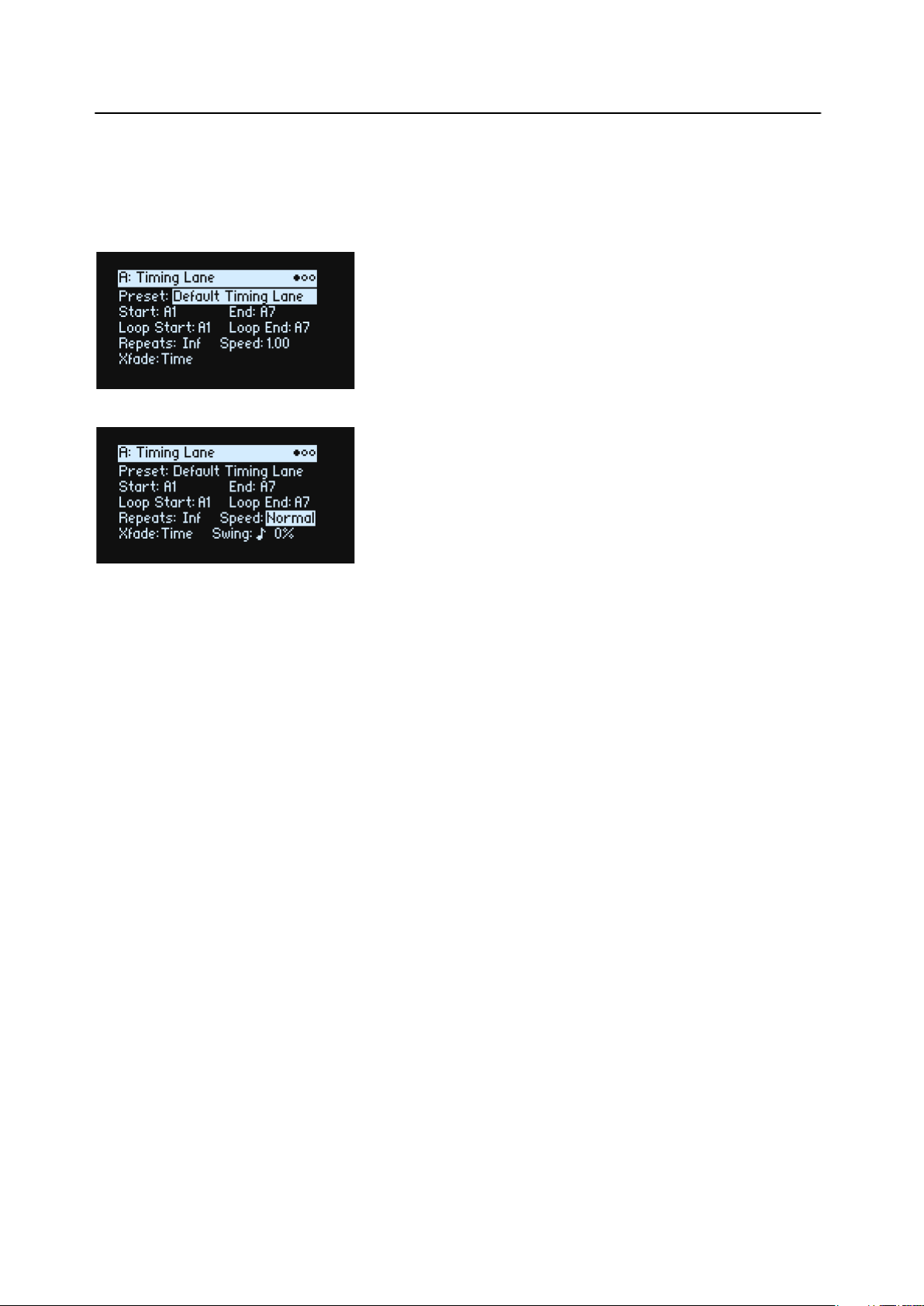
Wave Sequencing 2.0
Timing
This Lane controls the duration and crossfade of each Step, creating rhythms or smooth, evolving sounds.
Timing Lane
Tempo Off
Tempo On
Preset, Start, End, Loop Start, Loop End, Repeats
See “Front-Panel Lane Controls” on page 21.
TEMPO (SHIFT-TIMING)
[Off, On]
Durations can use either time (TEMPO Off) or rhythmic values (TEMPO On).
Speed
[TEMPO Off: 0.01…100.00]
[TEMPO On: 1/4…4x]
This modifies the speed of the entire Timing Lane. When TEMPO is Off, you can vary this continually from 0.01 (1/
100 of the original speed) to 100.00 (100 times the original speed). Try modulating this from the SPEED knob, or from
an envelope!
When TEMPO is On, you can select tempo-locked ratios from 1/4 to 4x of the original Speed.
Xfade
[Time, Tempo, Off]
This determines how all of the Step Xfade parameters will work.
Time: Crossfades times are set in seconds.
Tempo: Crossfades times are set in rhythmic values.
Off: All transitions will be abrupt, and none of the Xfade-related parameters will apply.
Swing (Resolution)
[32nd-note triplet…quarter-note]
(Swing Amount)
[-300…+300%]
Swing adjusts the timing of up-beats relative to the Swing Resolution. For instance, if Resolution is set to 1/8, Swing
affects every other 8th note.
+100%: Full “swing.” Up-beats become triplets, moving one third of the way toward the next down-beat.
+300%: Up-beats move all the way to the next down-beat.
22
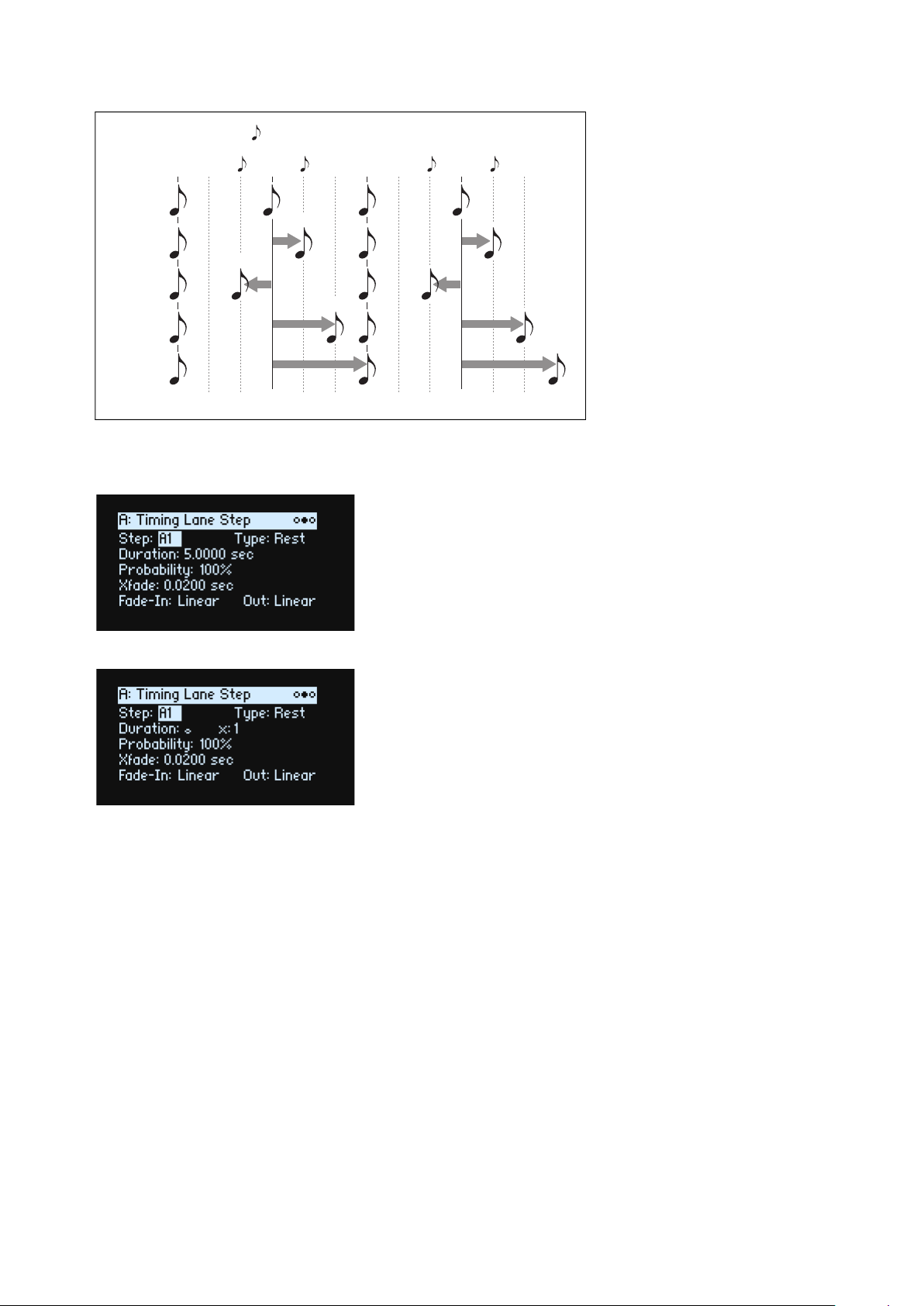
Wave Sequencing 2.0
0%
Swing %
+100%
–100%
+200%
+300%
3 3 3 3
Swing Resolution =
Beat 1 Beat 2
Timing Lane Step
Tempo Off
Tempo On
Step
[A1…D16]
This is the current Step. You can edit this parameter on-screen, or use the WSEQ STEP buttons to select Steps directly.
Type
[Note, Rest, Gate]
Note: The step will play normally.
Rest: The step will be silent.
Gate: The sequence will pause at the step until note-off, after which the sequence continues. If this is also the End Step,
the Wave Sequence will stay on the step through note-off. By setting a single Timing Step to Gate, and then modulating
the Sample Lane Start Step by velocity, you can create a sound with up to 64 velocity switches. For instance, you can use
this to switch between a large number of different attack transients.
Duration
[TEMPO Off: 0.0000…10.0000 seconds]
[TEMPO On: List of rhythmic values]
If TEMPO is Off, you can set the length of the step in seconds.
23
 Loading...
Loading...