Page 1

Mode d'emploi du logiciel
Page 2
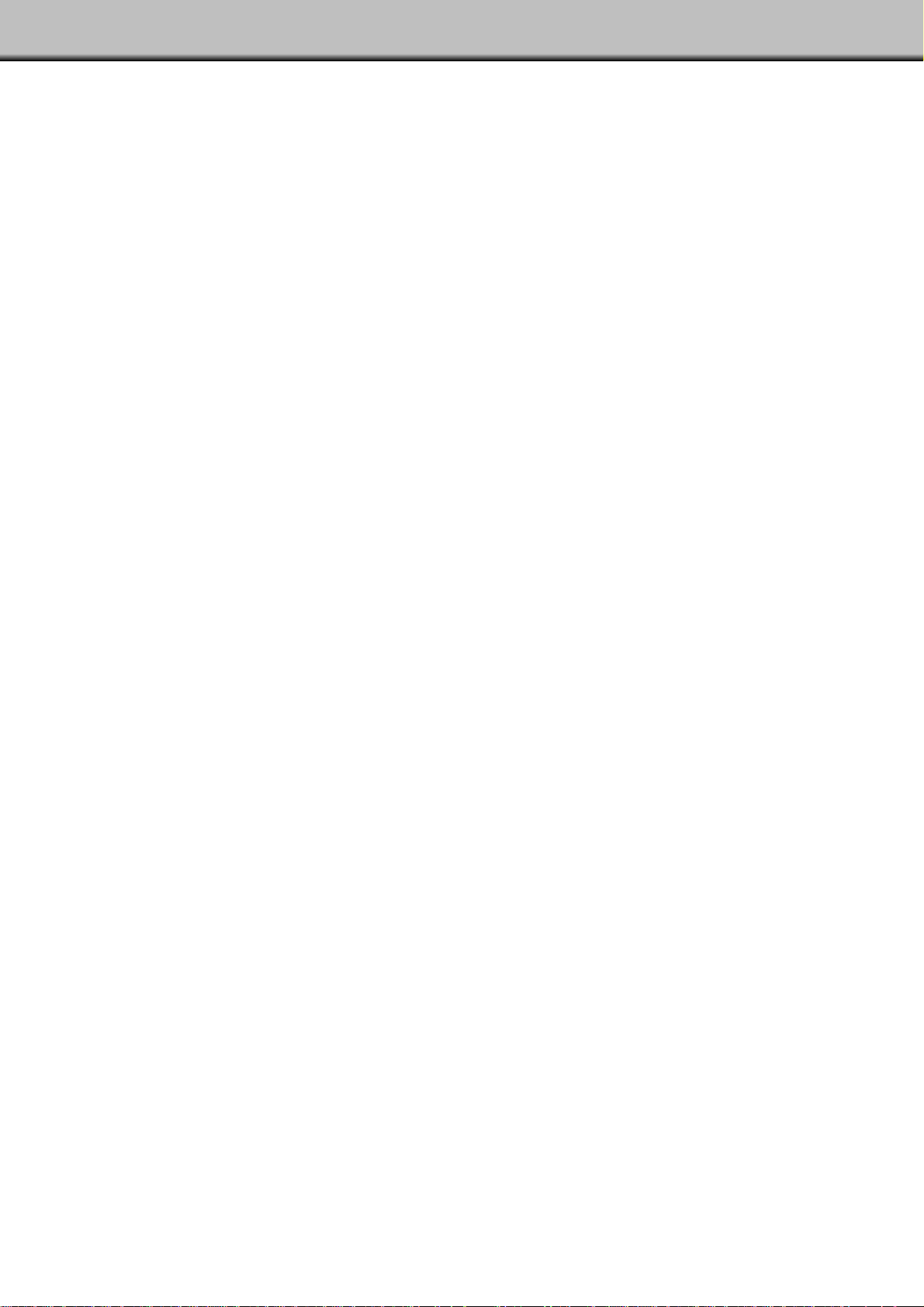
Félicitations ! Vous venez d'acquérir l'appareil Minolta Dimâge Scan Multi. Le Dimâge Scan Multi est un scanner
multi-format capable de numériser les films moyen-format, 135, 16mm et APS en bandes. Grâce à l'adaptateur
APS optionnel, vous pouvez également numériser les cartouches APS.
Ce manuel doit vous permettre de comprendre le fonctionnement du logiciel du scanner. Pour prendre
connaissance de tous les avantages dont dispose le Dimâge Scan Multi, lisez attentivement ce document ainsi que
le mode d'emploi du scanner.
Les instructions contenues dans ce document supposent une bonne connaissance du système d'exploitation
installé sur votre ordinateur (Mac OS, Windows 95 ou Windows NT). Il est indispensable de parfaitement maîtriser
le maniement de la souris ainsi que les commandes et menus relatifs à votre système d'exploitation pour utiliser
pleinement les capacités du Dimâge Scan Multi.
Ce mode d'emploi n'explique pas:
- le fonctionnement de base des ordinateurs personnels.
- le fonctionnement de Windows 95, Windows NT ou Mac OS.
- le fonctionnement d'Adobe Photoshop, Paint Shop Pro, ou Corel Draw.
Les exemples présents dans ce mode d'emploi sont basés sur l'interface de Windows 95. Il est possible que
certains écrans diffèrent quelque peu si vous travaillez sous Windows NT ou Mac OS.
Microsoft, Windows®, Windows 95, et Windows NT® sont des noms déposés par la société Microsoft.
Macintosh ® , Apple ®, and Power Macintosh ® sont des noms déposés par la société Apple Computer.
Adobe ® et Photoshop ® sont des noms déposés par la société Adobe Systems Incorporated.
Corel Draw ® est un nom déposé par la société Corel.
Paint Shop Pro est un copyr ight de la société Met.
Tous les autres noms de produits ou de sociétés cités dans ce mode d'emploi sont des noms enregistrés par leurs
sociétés respectives.
Page 3
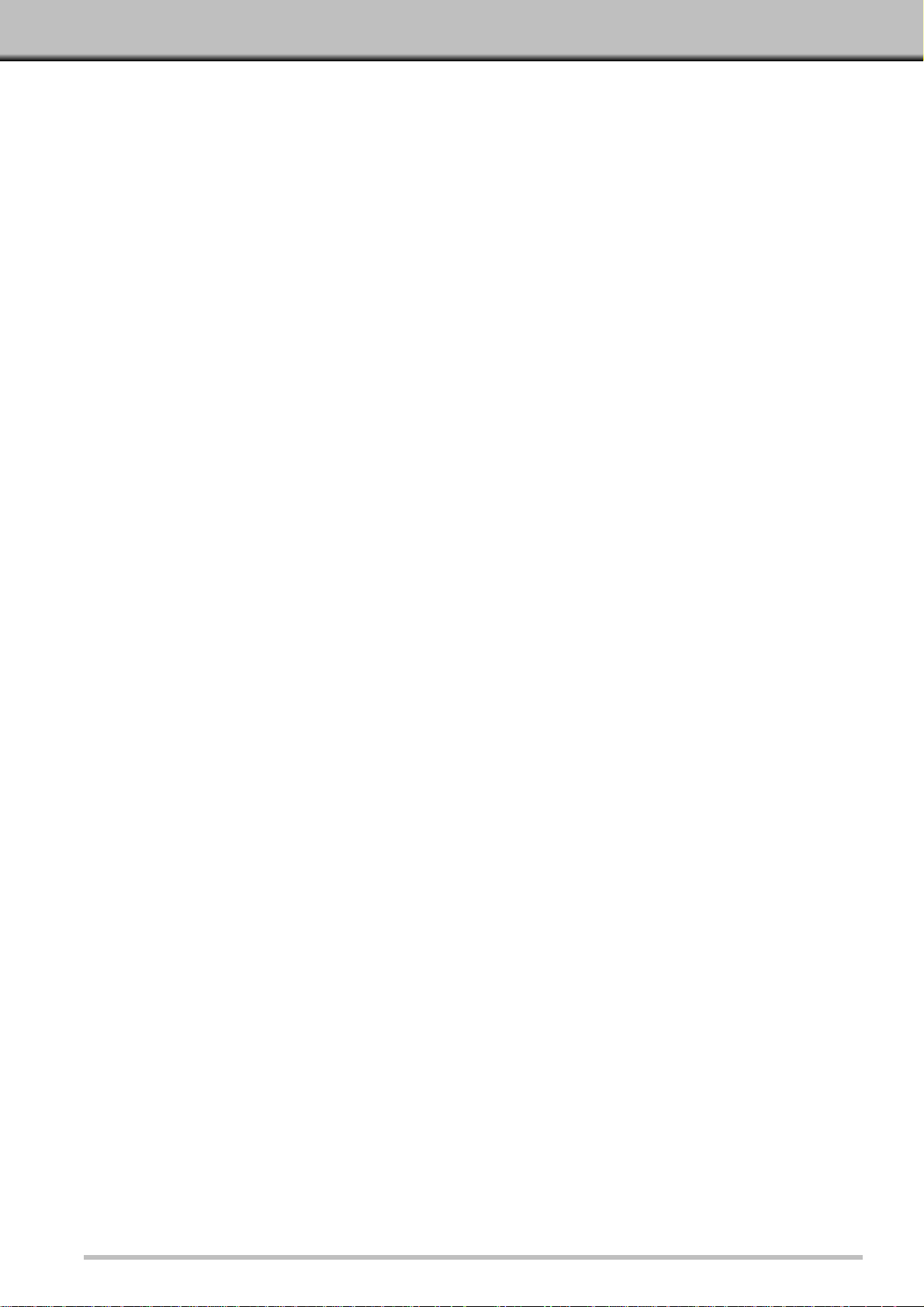
1
TABLE DES MATIÈRES
Avant de Commencer
Contenu du colis . . . . . . . . . . . . . . . . . ...2
Enregistrement du logiciel . . . . . . . . . . ...2
Equipement requis . . . . . . . . . . . . . . . ...3
Installation du logiciel
Windows 95/Windows NT . . . . . . . . . . ...4
Macintosh . . . . . . . . . . . . . . . . . . . . . . ...7
Macintosh – Plug-In . . . . . . . . . . . . . . ...8
Macintosh – ColorSync . . . . . . . . . . . . ...9
Exécuter le logiciel – Windows
Exécuter le pilote TWAIN . . . . . . . . . . . .10
Exécuter l’utilitaire . . . . . . . . . . . . . . . . .10
Exécuter le logiciel – Macintosh
Exécuter le Plug-In . . . . . . . . . . . . . . . .11
Exécuter l’utilitaire . . . . . . . . . . . . . . . . .11
Mode d’emploi express . . . . . . . . . . . . .12
COMMENCER UNE NUMÉRISATION
Fenêtre de Commandes
Fenêtre de Commandes - Nomenclature15
Formats de films . . . . . . . . . . . . . . . . . .16
Sélectionner le type de film . . . . . . . . . .16
Numérisation de l’index
Numérisation d’un index . . . . . . . . . . . .17
Modifier les dimensions de la fenêtre . . .18
Sélectionner les imagettes . . . . . . . . . .18
Inverser l’ordre des imagettes . . . . . . . .19
Rotation des imagettes de l’index . . . . .19
Enregistrer l’index . . . . . . . . . . . . . . . . .20
Prescan
Fenêtre de Prescan . . . . . . . . . . . . . . . .21
Effectuer un Prescan
Film 135 / Cartouche APS . . . . . . . . .22
Moyen-format, TEM, 16mm . . . . . . . . .23
Rotation . . . . . . . . . . . . . . . . . . . . . . . . 23
Zone de Numérisation . . . . . . . . . . . . . .24
Renversement . . . . . . . . . . . . . . . . . . . .25
Vue plein-écran . . . . . . . . . . . . . . . . . . .25
Agrandissement / Réduction de l’image .26
Défilement . . . . . . . . . . . . . . . . . . . . . .26
Information RVB/CMJ . . . . . . . . . . . . . .27
Formats APS : C, H, et P . . . . . . . . . . .27
Mise Au Point . . . . . . . . . . . . . . . . . . . .28
Point AF . . . . . . . . . . . . . . . . . . . . . . .28
Mise au point manuelle . . . . . . . . . . . .29
CORRECTIONS DE L’IMAGE
Variations
Ouvrir la fenêtre des Variations . . . . . . .31
Luminosité et Contraste . . . . . . . . . . . . .32
Balance des couleurs . . . . . . . . . . . . . .33
Vue plein-écran . . . . . . . . . . . . . . . . . . . 33
Application / Annulation des modifs. . . .33
Histogrammes
Ouvrir la fenêtre des Histogrammes . . . .34
Réglage du point Blanc, Noir ou Gris . . .35
Luminosité et Contraste . . . . . . . . . . . . .36
Balance des couleurs . . . . . . . . . . . . . .37
Application / Annulation des modifs. . . .37
Enregistrement / Rappel des modifs. . . .38
Courbes de Transfert
Ouvrir les Courbes de Transfer t . . . . . . .39
Réglage du Point Blanc ou Noir . . . . . . .40
Modifier la Courbe de Transfert . . . . . . .41
Application / Annulation des modifs. . . .41
Enregistrement / Rappel d’une courbe . .42
NUMÉRISATION FINALE
Scripts
Charger un Script . . . . . . . . . . . . . . . . .44
Créer un Script . . . . . . . . . . . . . . . . . . .45
Numérisation Finale
Pilote TWAIN / Plug-In . . . . . . . . . . . . . .46
Logiciel Utilitaire . . . . . . . . . . . . . . . . . . 47
Logiciel Utilitaire - Formats de fichiers . .47
CARACTÉRISTIQUES ADDITIONNELLES
Paramètres de Numérisation
Ouvrir la fenêtre des Paramètres . . . . . .49
Paramètres - Guide Express . . . . . . . .50
Paramètres de numér isation - Options . .51
Préférences
Réglage des Préférences . . . . . . . . . . .53
Préférences - Options . . . . . . . . . . . . . .54
APPENDICE
Informations sur les accessoires . . . . . .57
Résolution de problèmes . . . . . . . . . . . .58
Informations sur la résolution . . . . . . . . .59
Glossaire . . . . . . . . . . . . . . . . . . . . . . .60
Support Technique . . . . . . . . . . . . . . . .61
Minolta . . . . . . . . . . . . . . . . . . . . . . . . . .62
Page 4
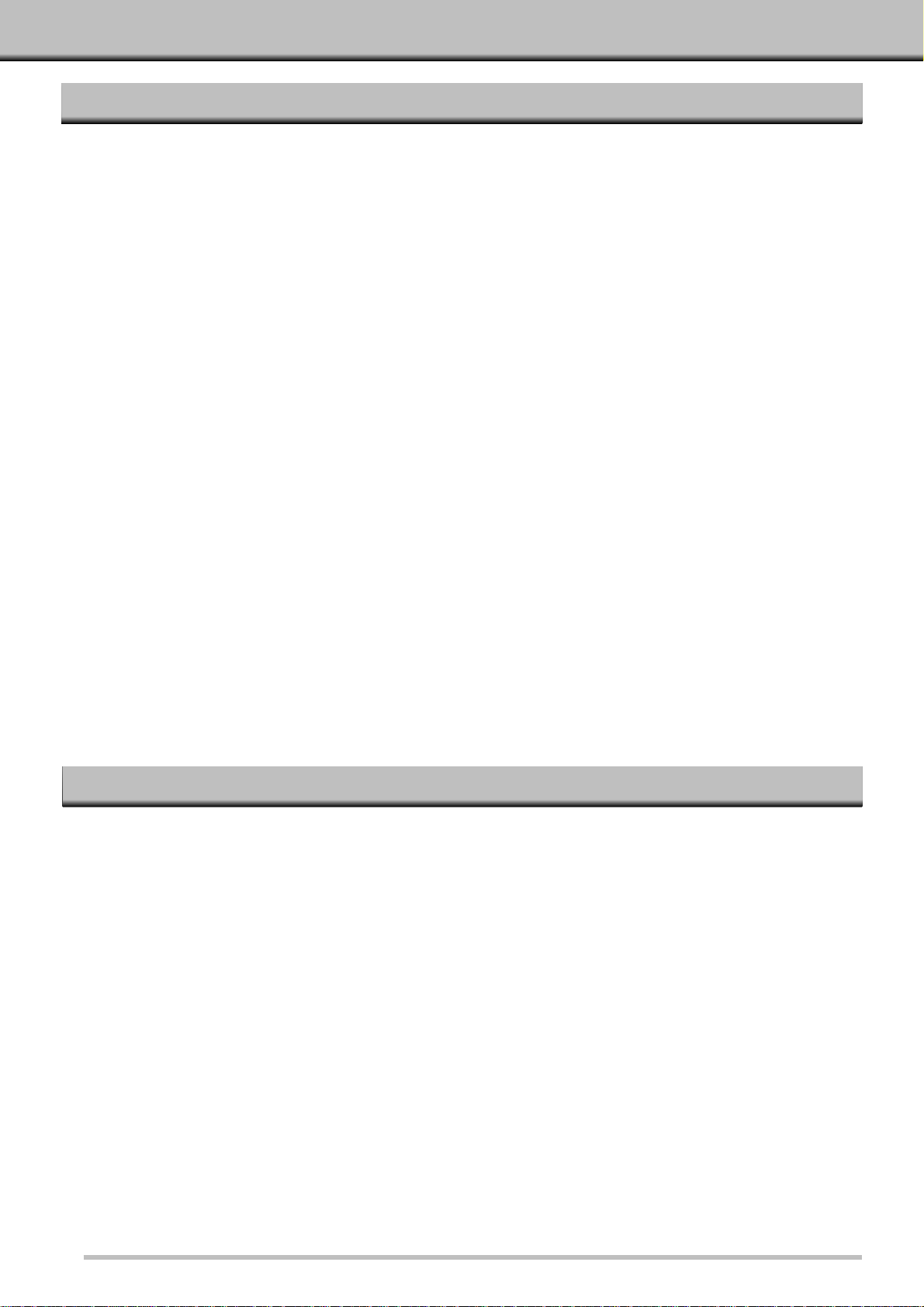
2
AVANT DE COMMENCER
CONTENU DU COLIS
ENREGISTREMENT DU LOGICIEL
Veuillez enregistrer votre logiciel.
Une fois le logiciel enregistré auprès de Minolta, vous bénéficierez d’un support technique permanent, des mises à
jour du logiciel, ainsi que des informations sur les nouveaux produits numériques Minolta.
• Les informations du questionnaire sont uniquement destinées au ser vice client et au dépar tement de recherche
et de développement de la société Minolta. Ces informations resteront totalement confidentielles.
Vérifiez le contenu du Dimâge Scan Multi. Si des éléments venaient à manquer, contactez votre revendeur Minolta.
• La scanner Minolta Dimâg e Scan Multi
• Passe-vues pour films 135 en bandes FH-M1
• Passe-vues pour films 135 montés sous cache SH-M1
• Passe-vues moyen-format MH-M1
• Masques:
Masque pour films 6 x 4.5
Masque pour films 6 x 6
Masque pour films 6 x 7
Masque pour films 6 x 8
Masque pour films 6 x 9
Masque pour films APS en bandes
Masque pour films 16mm
• Cordon d’alimentation PW-M2
• Câble SCSI SC-11
• Le cédérom du Dimâge Scan Multi v1.0 (logiciel, manuels d’instructions)
• Mémento d‘utilisation
• La car te de garantie .
Page 5
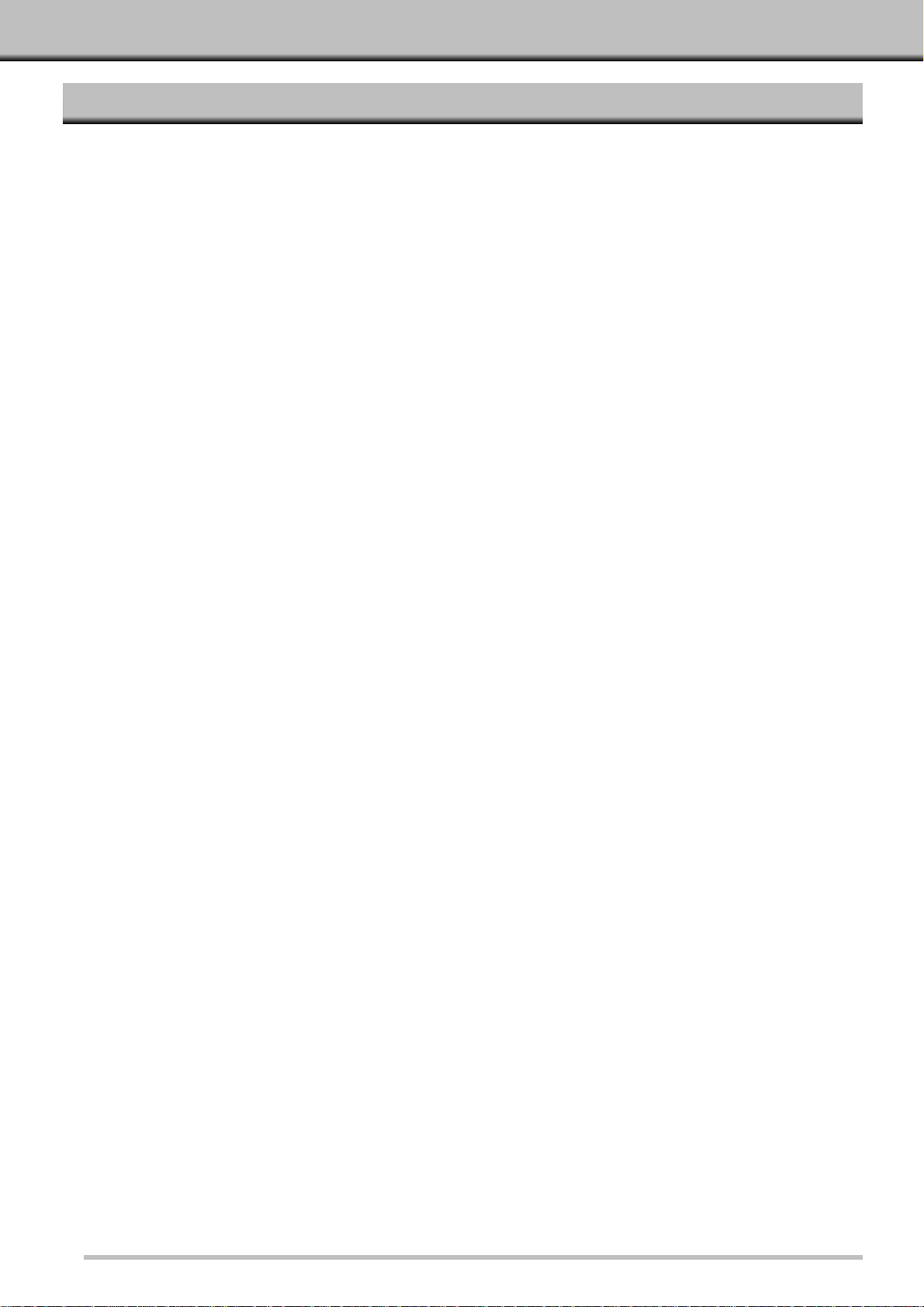
3
ÉQUIPEMENT REQUIS
MACINTOSH
PROCESSEUR: Power PC
LOGICIEL SYSTÈME : Mac OS 7.5 à 8.5.1
MÉMOIRE VIVE: 8 Mo libres
DISQUE DUR: 90 Mo disponibles
Lorsque les options 16bit ou 16bit linéaires sont sélectionnées dans la boite
de Préférences, vous devez
disposer d’un minimum de 200 Mo disponibles.
AFFICHAGE: Ecran 13 pouces permettant d’afficher 32 000 couleurs. 16 pouces (832 x
642) ou supérieur recommandé.
DIVERS: Adobe Photoshop 3.0.5, 4.0.1, et 5.0.2 sont parfaitement compatibles avec le
Plug-In fourni.
PC/AT
PROCESSEUR: i486DX2 66MHz ou supérieur.
(Windows98/NT: Intel Pentium ou supérieur)
LOGICIEL SYSTÈME: WindowsNT 4.0, Windows 98, ou Windows 95 (incl. OSR2)
MÉMOIRE VIVE: 32 Mo installés sur la machine
DISQUE DUR: 90 Mo disponibles.
Lorsque les options 16bit ou 16bit linéaires sont sélectionnées dans la boite
de Préférences, vous devez
disposer d’un minimum de 200 Mo disponibles.
AFFICHAGE: 640 x 480 permettant d’afficher 65536 couleurs. SVGA (800 x 600) ou
supérieur recommandé.
CARTES SCSI : Adaptec AVA-1505*, AVA-1505AE*, AHA-1520B, AHA-1540CP, AHA 2910B,
AHA-2910C, AHA-2940, or AHA-2940U/AU/UW/W.
DIVERS: Adobe Photoshop 3.0.5, 4.0.1, et 5.0.2, Paint Shop Pro 4.1E, et 5.0.1E,
Corel Draw 7, et Corel Draw 8 sont parfaitement compatibles avec la source
Twain fournie.
*AVA-1505 and AVA-1505AE pour Windows 95 uniquement.
Page 6
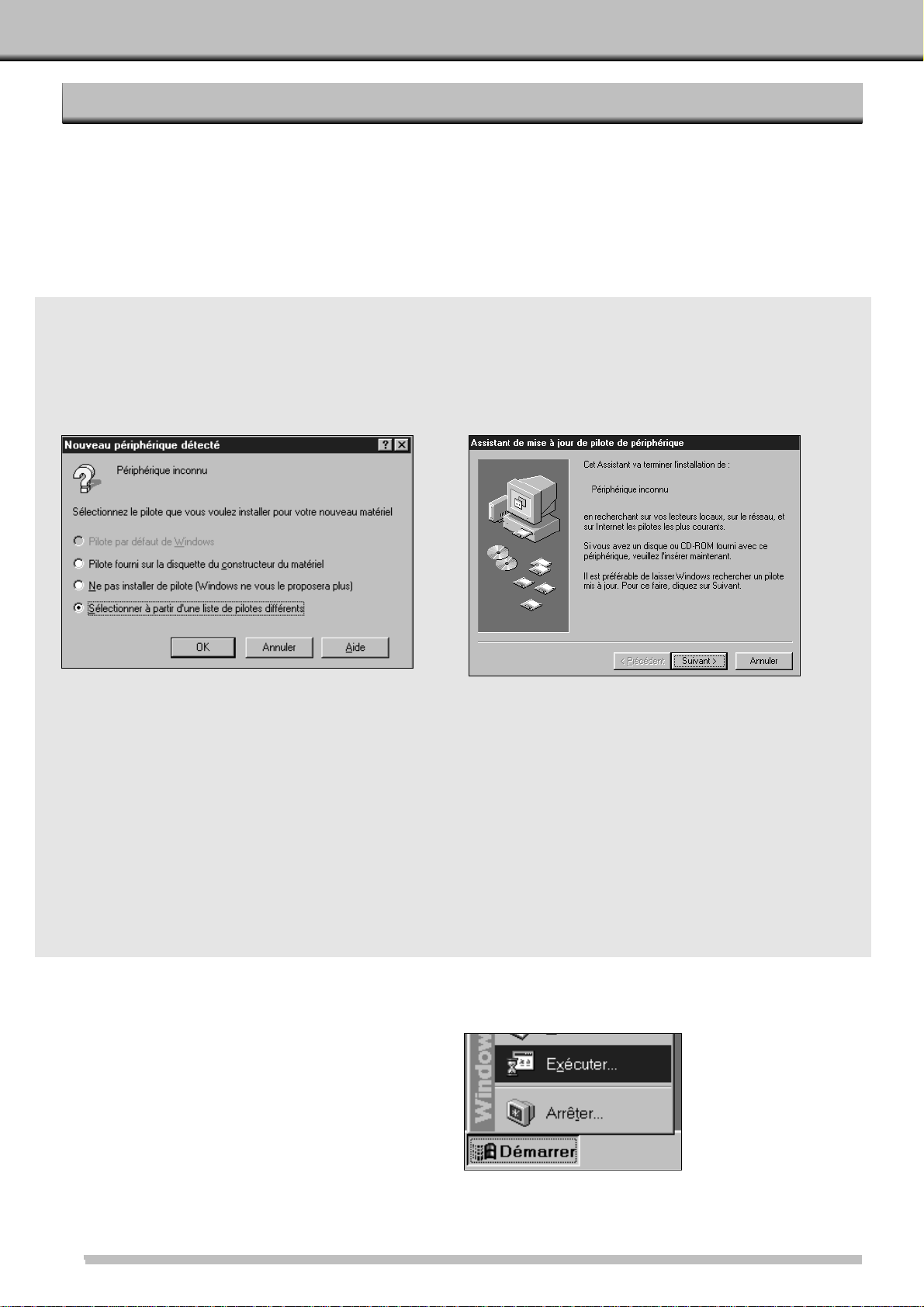
4
INSTALLATION DU LOGICIEL
1.Allumez le Dimâge Scan Multi puis mettez votre ordinateur sous tension.
2.Lancez Windows 95 ou Windows NT.
WINDOWS 95/WINDOWS NT
Windows 95
• La fenêtre “Nouveau périphérique détecté”
apparaît.
Windows 95 Release 2 (OSR2)
• L’apparence et le texte de certaines fenêtres
peuvent varier quelque peu.
• La fenêtre suivante apparaît.
4.Insérez le cédérom du Dimâge Scan Multi
dans le lecteur.
5 Cliquez sur Démarrer - Exécuter…
• La boîte de dialogue ci-contre apparaît.
3.Cliquez sur Annuler.
• Cette fenêtre peut apparaître plusieurs fois.
Répétez l’étape 3 jusqu’à ce que cette boîte de
dialogue n’apparaisse plus.
3a. Cliquez sur Suivant.
• Une fenêtre identique apparaît.
3b. Cliquez sur Terminer.
• Cette fenêtre peut apparaître plusieurs fois. Répétez
l’étape 3 jusqu'à ce que la boîte de dialogue
n’apparaisse plus.
• Si Minolta #2883 n’apparaît pas, éteignez votre système, vérifiez les connexions SCSI puis recommencez.
• Les instr uctions ci-dessous supposent que la lettre D est affectée à votre lecteur de cédéroms.
Windows NT
3.Cliquez sur Démarrer - Paramètres - Panneau de Configuration, puis double-cliquez sur
l’icône Adaptateurs SCSI.Vérifiez que Minolta #2883 apparaît bien en tant que
périphérique connecté à votre carte SCSI.
3.Les étapes peuvent différer en fonction de votre système d’exploitation…
Page 7
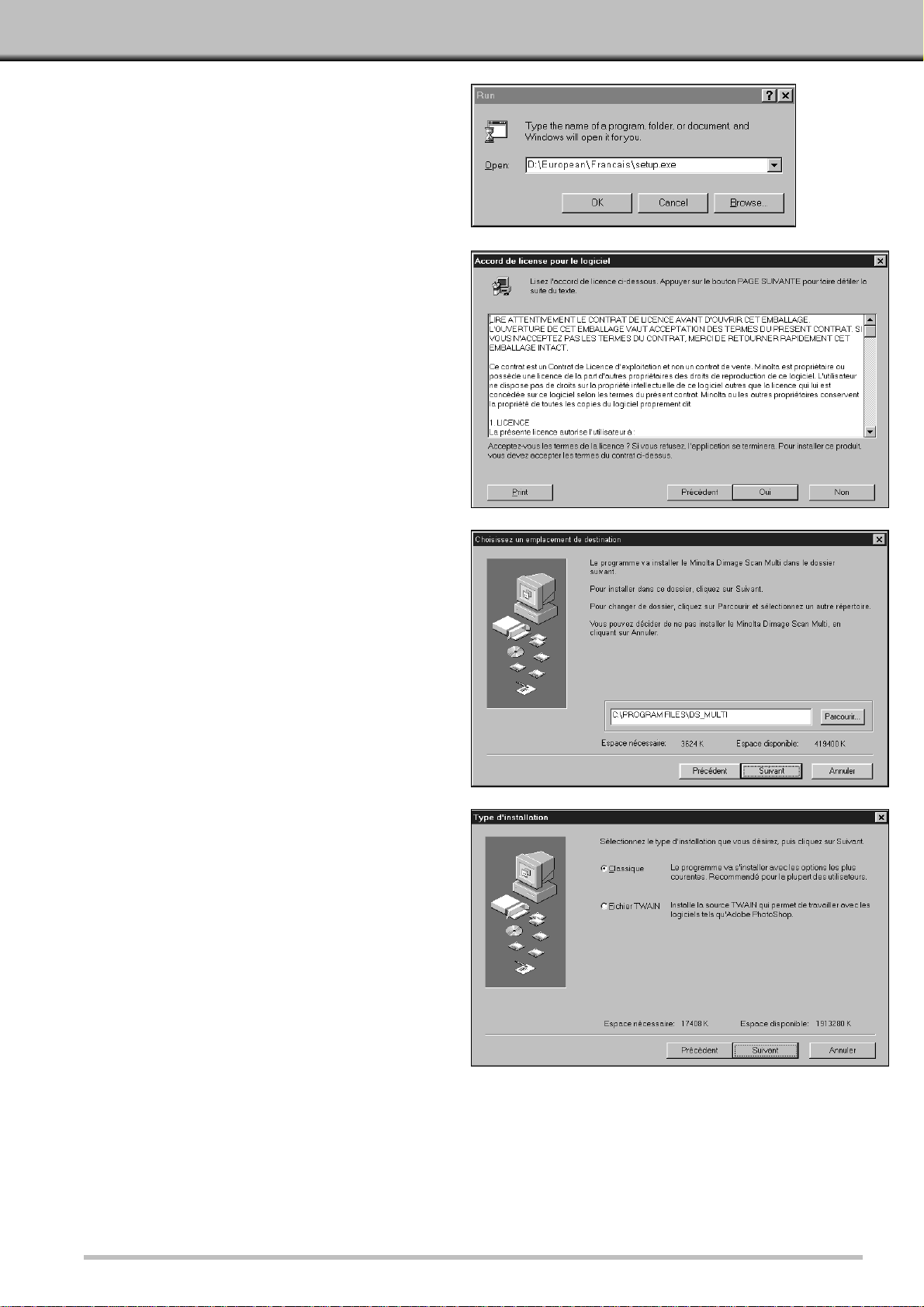
5
7.Si vous acceptez les termes de la
licence, cliquez sur Oui.
• La fenêtre de Destination apparaît.
8.Pour sélectionner un autre dossier,
cliquez sur Parcourir..., choisissez le bon
répertoire puis cliquez sur Suivant.
• La fenêtre Type d’installation apparaît.
9.Choisissez l’installation désirée puis
cliquez sur Suivant.
• La fenêtre Groupe de programmes apparaît.
6.Inscrivez D:\European\Francais\Setup.exe
puis cliquez sur OK.
• Si une autre lettre est affectée à votre lecteur de
cédéroms, remplacez le D par la lettre adéquate.
• L’accord de licence apparaît.
Suite page suivante.
Page 8
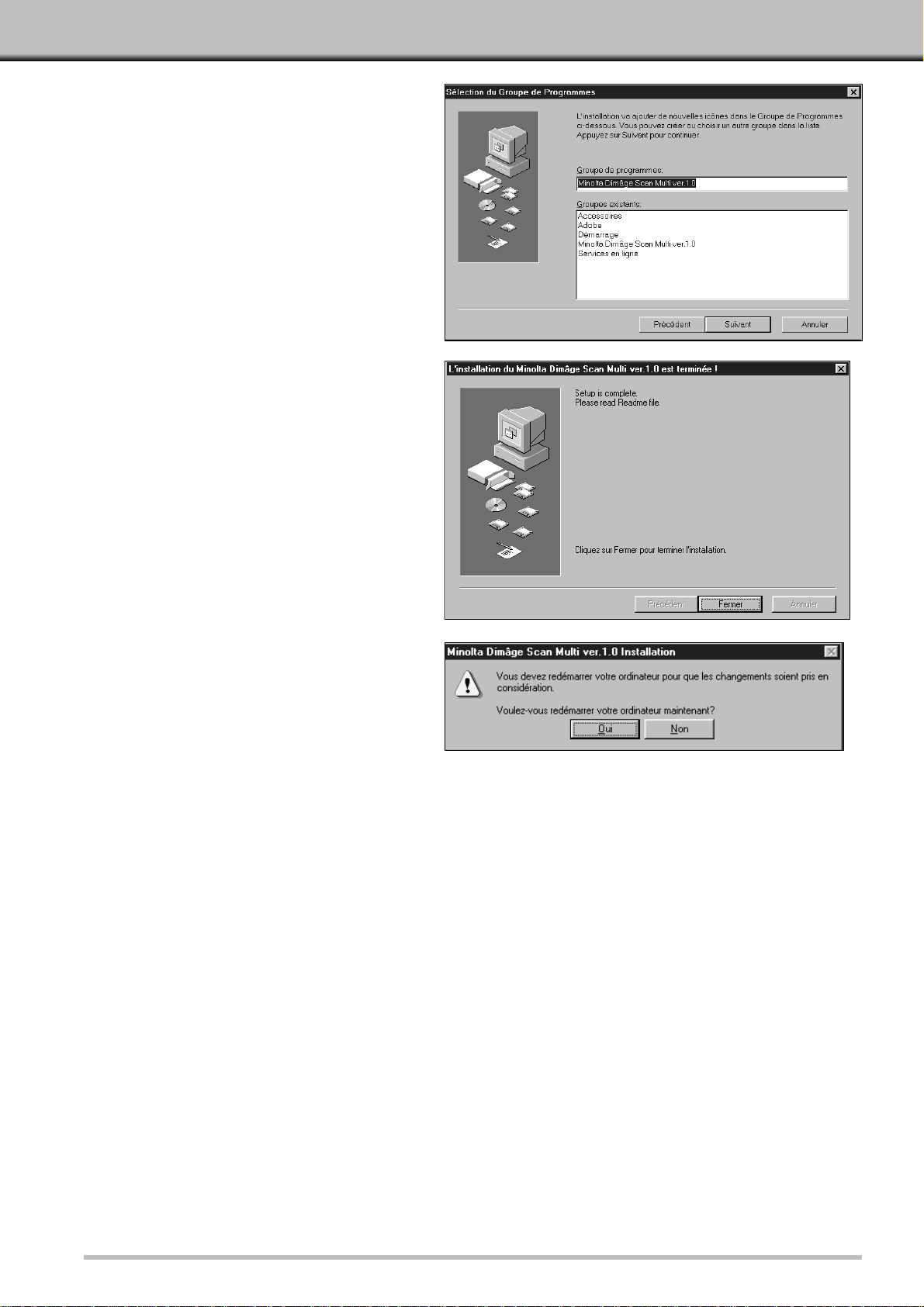
6
10. Cliquez sur Suivant.
• L’installation commence.
• Une fois l’installation terminée, un message vous
informe que la procédure s’est déroulée
correctement.
11. Cliquez sur Terminer.
• Un message vous demande de redémarrer
l’ordinateur.
12. Cliquez sur Oui.
L’installation du Dimâge Scan Multi copie les fichiers suivants dans votre ordinateur.
ds_multi.exe
Readme.txt
Job
twain.dll
twain32.dll
twunk_16.exe
twunk_32.exe
dsm_tw.ini
Dsmulti.hlp
Dsmultij.hlp
ds_multi.dll
dsm_resj.dll
DS_multi.ds
Page 9
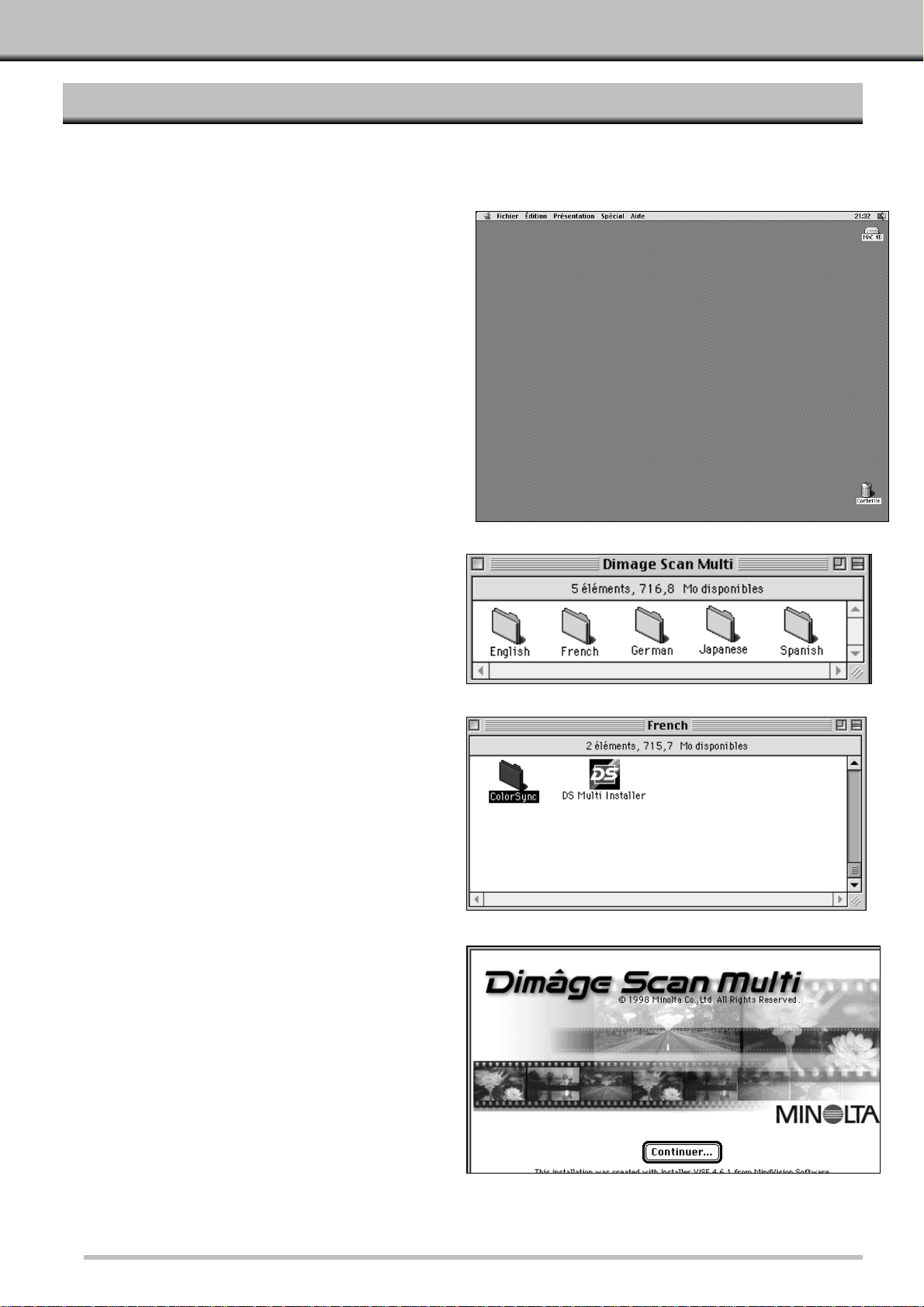
7
INSTALLATION DU LOGICIEL
MACINTOSH
1.Insérez le cédérom du Dimâge Scan Multi dans le lecteur.
• L’icône du cédérom du Dimâge Scan Multi apparaît sur le bureau.
2.Double-cliquez sur l’icône du cédérom
du Dimâge Scan Multi.
• Les dossiers correspondant aux différentes langues
apparaissent.
3.Double-cliquez sur le dossier
European/Francais.
• L’icône du programme d’installation du Dimâge
Scan Multi apparaît.
4.Double-cliquez sur l’icône du
programme d’installation du Dimâge
Scan Multi.
• L’écran du programme d’installation du Dimâge
Scan Multi s’affiche.
5.Cliquez sur Continuer…
• L’accord de licence apparaît.
Suite page suivante.
Page 10
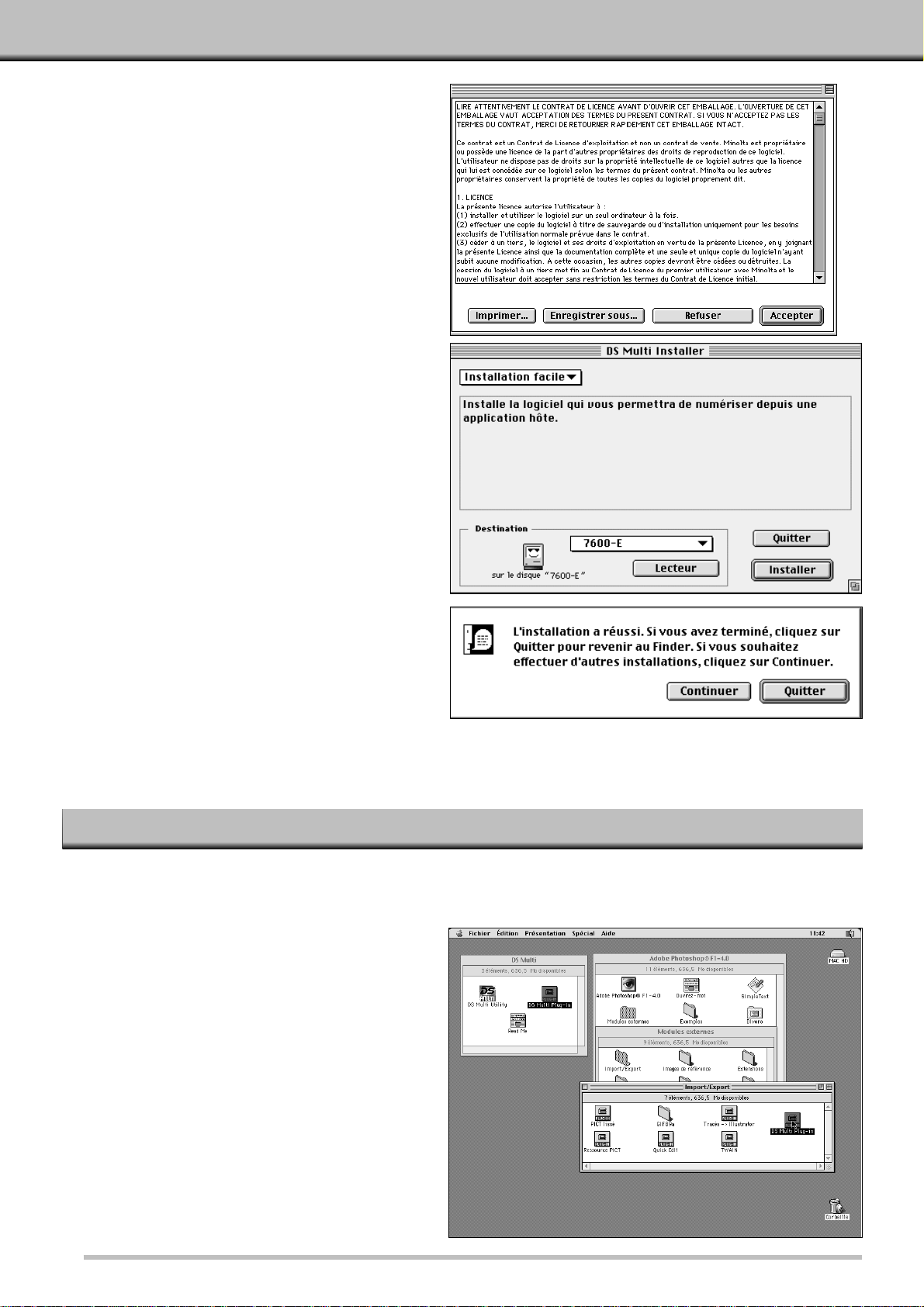
8
6.Si vous acceptez les termes de la
licence, cliquez sur Accepter.
• La fenêtre Type d’installation apparaît.
7.Choisissez le type d’installation
souhaitée, vérifiez le dossier de
destination puis cliquez sur Installer.
• L’installation commence. Une fois terminée, un
message vous confirme que la procédure s’est
bien déroulée.
8.Cliquez sur Quitter.
• Le logiciel est installé dans un nouveau dossier
intitulé Dimâge Scan Multi.
• Si vous avez choisi l’installation simple, le
dossier contient les éléments suivants : l’utilitaire
DS Multi, le plug-in DS Multi et le fichier
ReadMe.
Adobe Photoshop 3.0.5
• Déplacez le plug-in DS Multi vers le dossier
Acquisition/Exportation de PhotoShop.
Adobe Photoshop 4.0.1
• Déplacez le plug-in DS Multi vers le dossier
Importation/Expor tation de PhotoShop.
MACINTOSH – PLUG-IN
Une fois l’installation terminée, déplacez le plug-in du Dimâge Scan Multi vers le dossier des plug-in de votre
application graphique.
Page 11
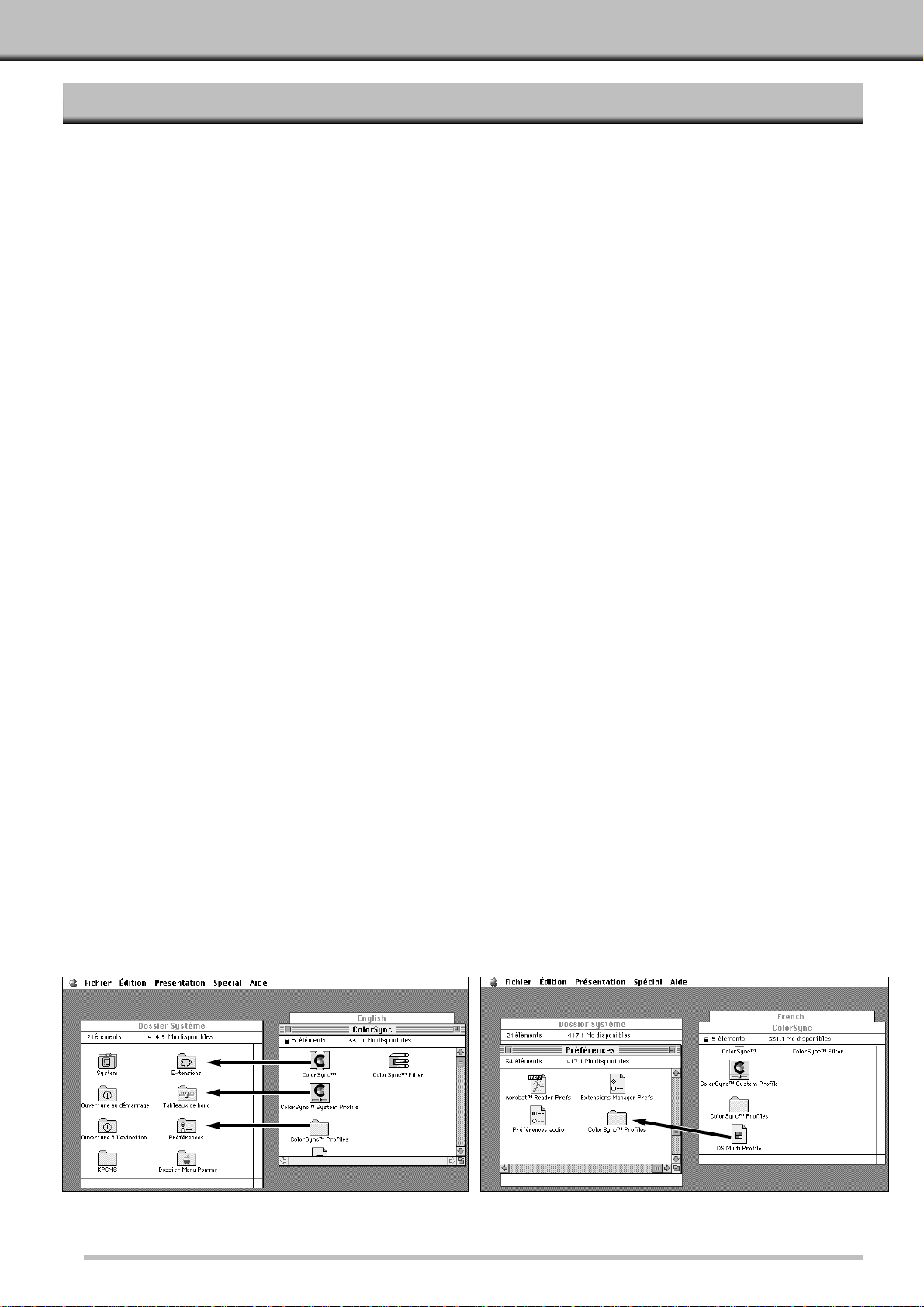
9
MACINTOSH – COLORSYNC™2.0
ColorSync permet à vos périphériques (écran, scanner, imprimante...) de calibrer précisément leurs couleurs.Ce
programme vous aide donc à obtenir une chaîne colorimétrique homogène.
Le pilote du Dimâge Scan Multi est compatible avec ColorSync 2.0 (fourni avec le logiciel du scanner). Si
ColorSync 1.0 est déjà installé sur votre ordinateur, il est impératif de le désinstaller avant de le remplacer par
ColorSync 2.0.
Désinstaller ColorSync 1.0:
Pour désinstaller ColorSync 1.0, faites glisser les éléments suivants vers la poubelle :
ColorSync™ : extension système située dans le dossier Extensions.
ColorSync™ System Profile : panneau de contrôle situé dans le dossier Tableau de Bord.
ColorSync™ Profiles : dossier situé dans le dossier Préférences.
Installer ColorSync 2.0:
Le logiciel ColorSync 2.0 peut être installé directement depuis le cédérom du Dimâge Scan Multi.
• Pour les systèmes Mac OS 7.5 and 7.5.2 ou ultérieurs, suivez les étapes 1, 2, 6, et 7
uniquement.
• Si vous utilisez PhotoShop 4.0 ou une version ultérieure, ne tenez pas compte de
l’étape 7.
1.Placez le cédérom du Dimâge Scan Multi dans votre lecteur puis double-cliquez sur
l’icône du Dimâge Scan Multi.
• Les dossiers relatifs aux différentes langues apparaissent.
2.Double-cliquez sur le dossier French pour l’ouvrir puis double-cliquez sur le dossier
ColorSync.
3.Faites glisser l’extension système ColorSync™ vers le dossier Extensions.
4.Faites glisser le profile ColorSync™ System vers le dossier Tableau de Bord.
5.Faites glisser le dossier ColorSync™ System Profiles vers le dossier Préférences.
6.Faites glisser le profile DS Multi dans le dossier ColorSync™ System Profile situé
maintenant dans le dossier Préférences.
7.Faites glisser le filtre ColorSync vers le dossier des filtres d’Adobe Photoshop situé
dans le dossier Plug-In.
Page 12
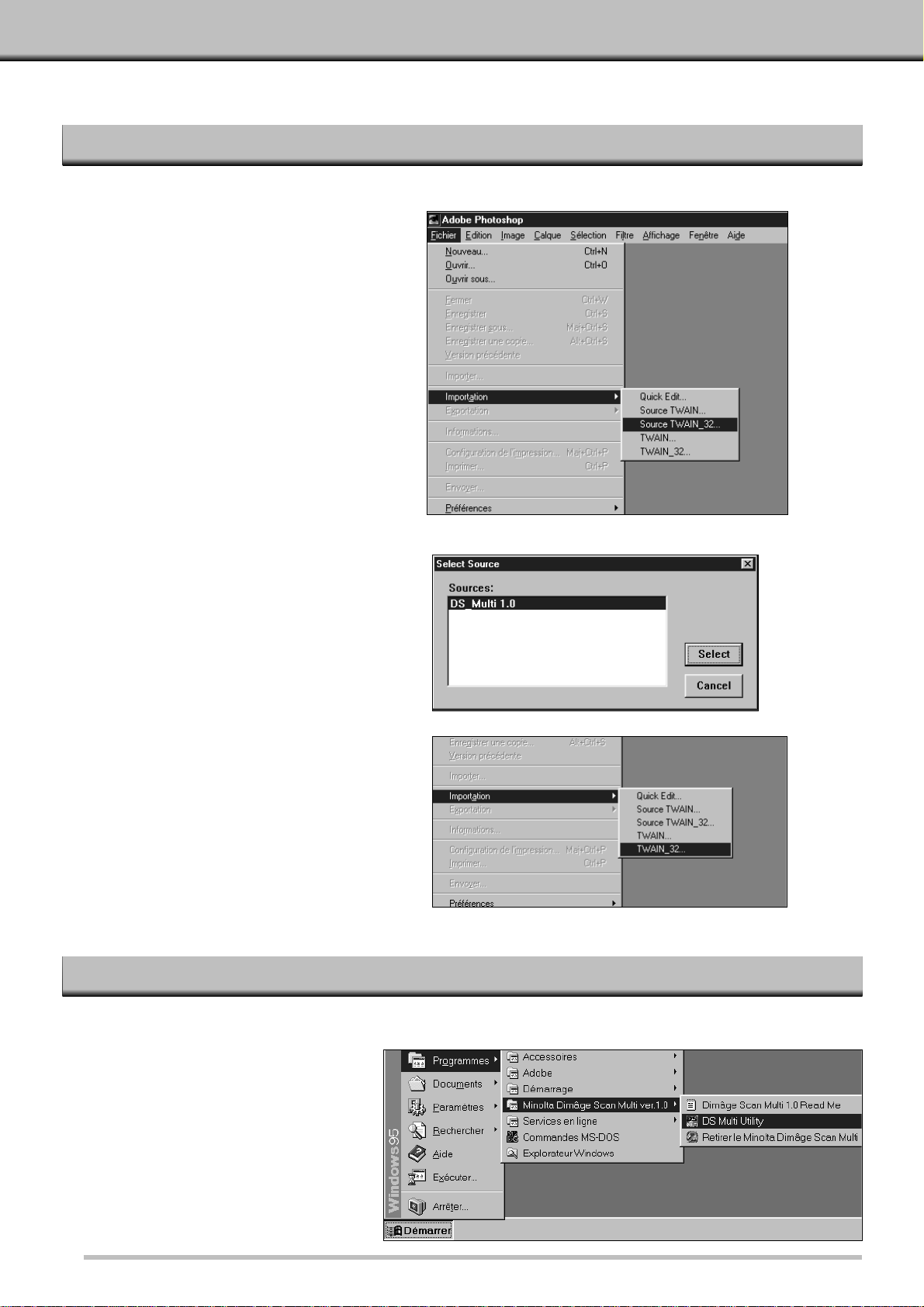
10
EXÉCUTER LE LOGICIEL – WINDOWS
EXÉCUTER LE PILOTE TWAIN
EXÉCUTER L’UTILITAIRE
• L’écran d’initialisation apparaît
brièvement. Le logiciel est prêt à
fonctionner lorsque la fenêtre de
Commandes s’affiche à l’écran.
Ce chapitre s’appuie sur le logiciel PhotoShop 4.0.1. Les manipulations peuvent être légèrement différentes en
fonction du fonction du logiciel que vous utilisez.
Le logiciel utilitaire du Dimâge Scan Multi est une application à part entière qui contrôle le scanner. Le pilote
TWAIN vous per met de piloter le scanner depuis une autre application telle que votre logiciel d’imagerie.
1.Ouvrez votre application
graphique.
2.Sélectionnez Fichier – Importation
– Source TWAIN_32…
• La fenêtre Source TWAIN_32 apparaît.
3.Sélectionnez DS_Multi 1.0 puis
cliquez sur Sélectionner.
4.Sélectionnez Fichier – Importation
– TW AIN_32.
• L’écran d’initialisation apparaît brièvement.
Le logiciel est prêt à fonctionner lorsque la
fenêtre de Commandes s’affiche à l’écran.
Sélectionnez Démarrer - Programmes - Minolta Dimâge Scan Multi - Utilitaire DS Multi.
Page 13
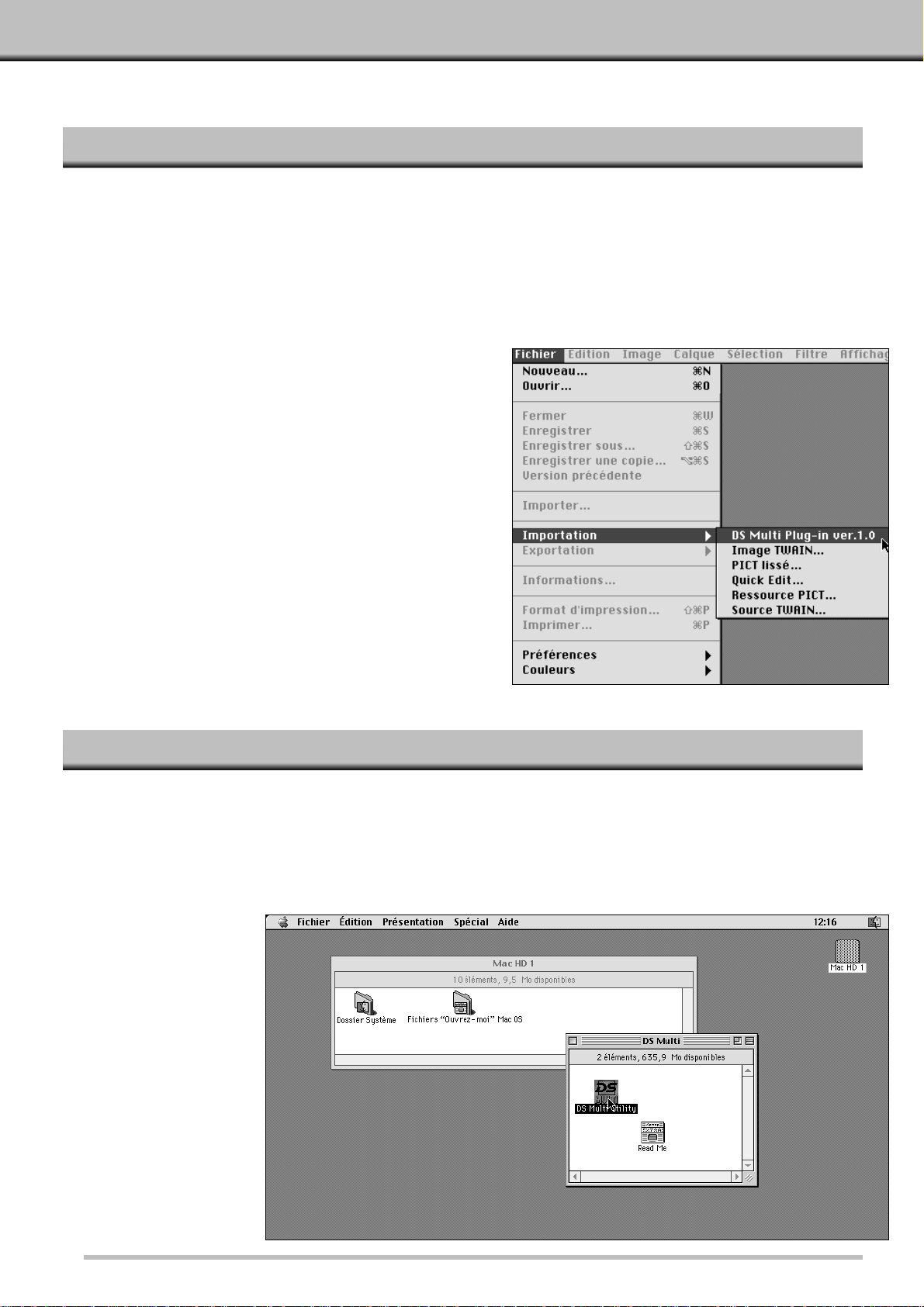
1.Lancez Adobe PhotoShop.
2.Photoshop 3.0.5:
• Sélectionnez Fichier - Acquisition - DS Multi plug-in
ver. 1.0.
Photoshop 4.0.1:
• Sélectionnez Fichier - Importation - DS Multi
plug-in ver. 1.0.
3.L’écran d’initialisation apparaît brièvement. Le
logiciel est prêt à fonctionner lorsque la fenêtre
de Commandes s’affiche à l’écran.
11
EXÉCUTER LE LOGICIEL – MACINTOSH
EXÉCUTER LE PLUG-IN
EXÉCUTER L’UTILITAIRE
Le logiciel utilitaire du Dimâge Scan Multi est une application à part entière qui contrôle le scanner. Le plug-in vous
permet de piloter le scanner depuis Adobe PhotoShop.
1.Ouvrez le dossier DS Multi.
• Ce dossier est situé à l’endroit spécifié lors de l’installation.
2.Double-cliquez sur l’icône de l’utilitaire DS Multi.
• L’écran d'initialisation apparaît brièvement. Le logiciel est prêt à fonctionner lorsque la fenêtre de Commandes
s’affiche à l’écran.
Page 14
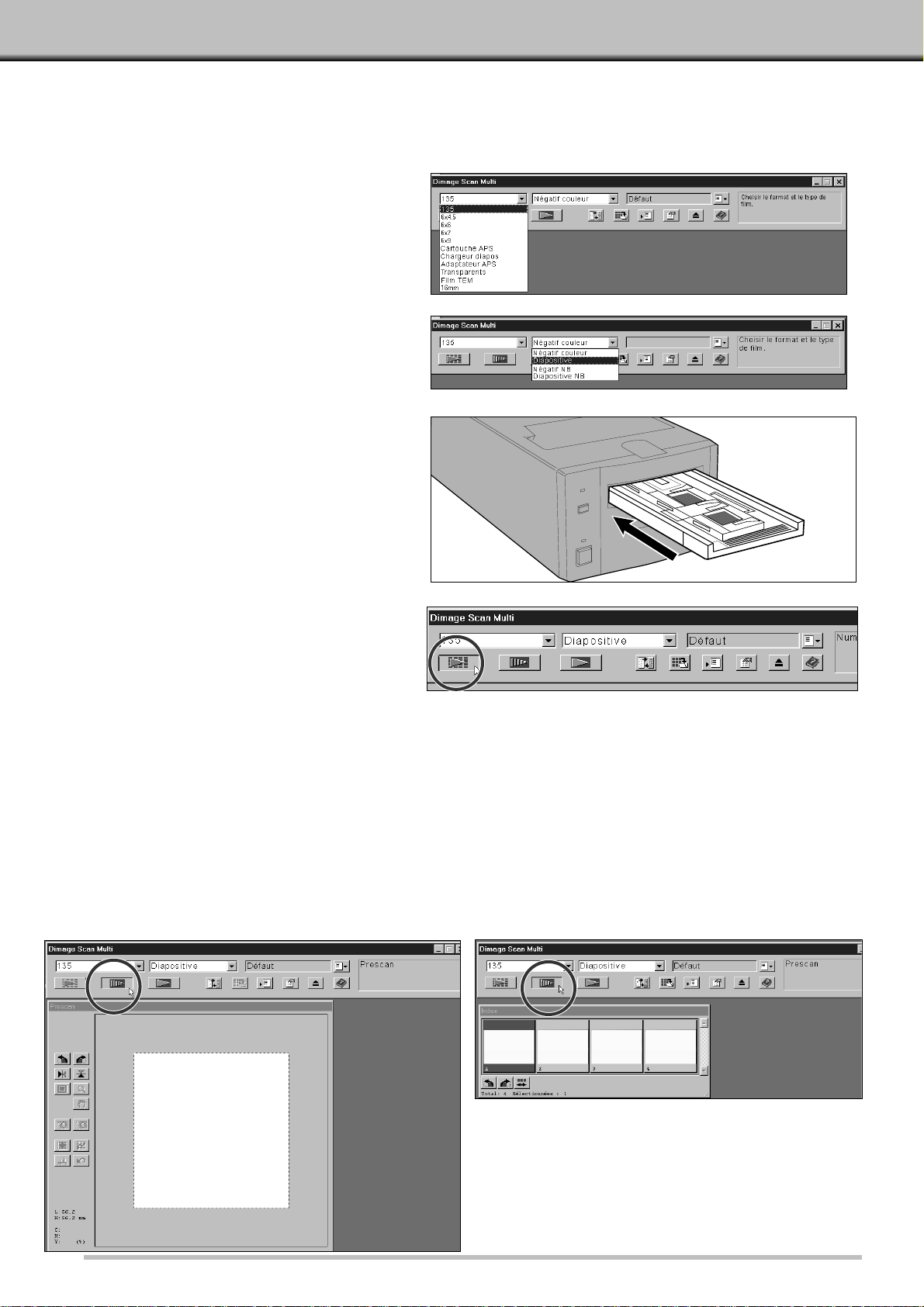
12
MODE D’EMPLOI EXPRESS
Ce mode d’emploi express doit vous permettre d’utiliser rapidement votre nouveau scanner. Pour obtenir plus de
détails sur les thèmes abordés, reportez-vous aux numéros de page entre parenthèses.
1.Sélectionnez le format du film (p. 16).
2.Sélectionnez le type de film (p. 16).
3.Insérez le film dans le passe-vues,
puis introduisez-le dans le scanner
comme indiqué dans le mode
d’emploi du Dimâge Scan Multi.
4.Pour les films 135 et les car touches
APS, cliquez sur le bouton
Numérisation de l’Index (p. 17).
Films moyen-format, 16mm et TEM :
5.Cliquez sur le bouton Prescan (p. 23).
Films 135 et cartouches APS:
5.Sélectionnez une imagette puis cliquez
sur le bouton Prescan (p. 22).
• L’image de prévisualisation apparaît dans la
fenêtre de Prescan (p.21).
• L’image de prévisualisation apparaît dans la
fenêtre de l’Index (p. 21).
Page 15
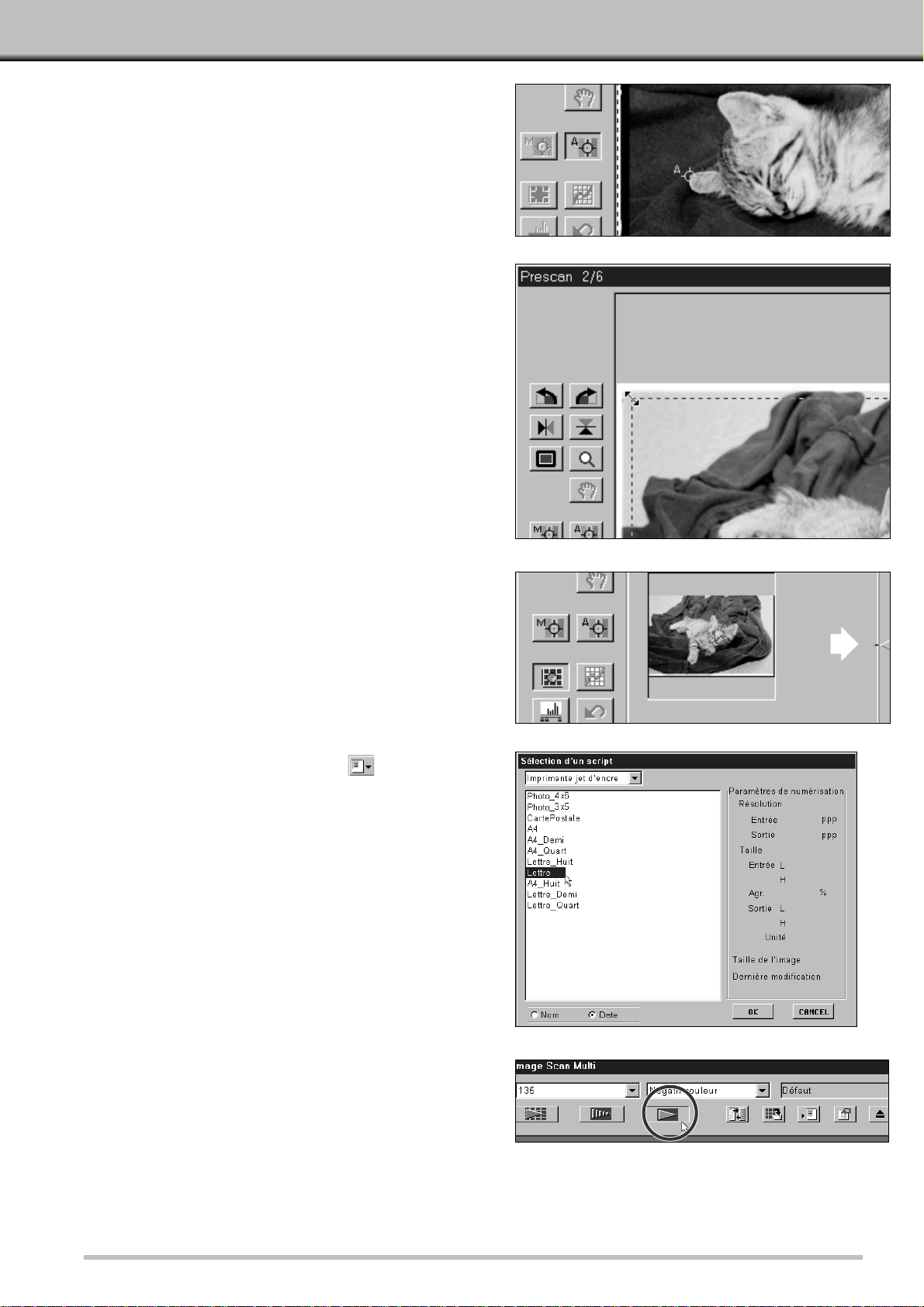
13
6.Utilisez si nécessaire la mise au point
manuelle ou le point AF (p. 28 – 29).
• Un nouveau Prescan commence.
7.Recadrez, inclinez et renversez l’image en
fonction de vos besoins (p. 23 – 25).
8.Ajustez la luminosité, le contraste et la
colorimétrie de l’image.
• Vous disposez de trois options pour effectuer cela:
Var iations (p. 31)
Histogrammes (p.34)
Courbes de Transfert (p. 39)
• Si vous débutez, nous vous recommandons d’utiliser
la fenêtre des Variations.
9.Cliquez sur le bouton Scripts , puis
sélectionnez la catégorie et le nom du
script que vous souhaitez activer (p. 44).
10. Cliquez sur le bouton Numérisation.
• TWAIN/Plug-in: La numérisation commence. L’image
finale s’affiche dans votre application graphique
(p.46).
• Utilitaire: Le programme vous demande le nom et le
format de l’image à numériser, puis le dossier de
destination pour l’enregistrement. Une fois la
numérisation terminée, l’image est sauvegardée dans
le dossier de destination et l’ordinateur retourne dans
le logiciel utilitaire (p.47).
Page 16
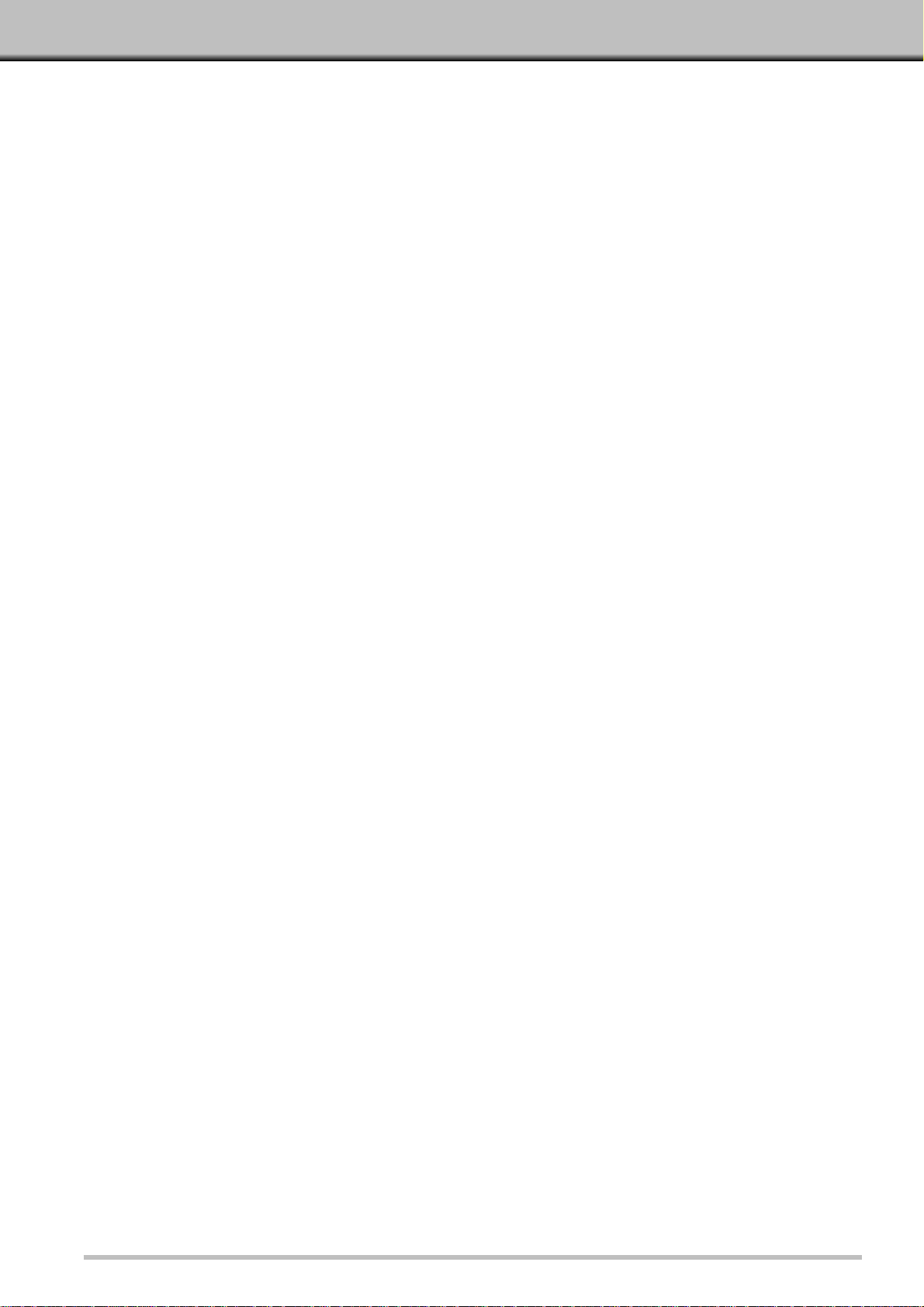
14
COMMENCER UNE NUMÉRISATION
Page 17
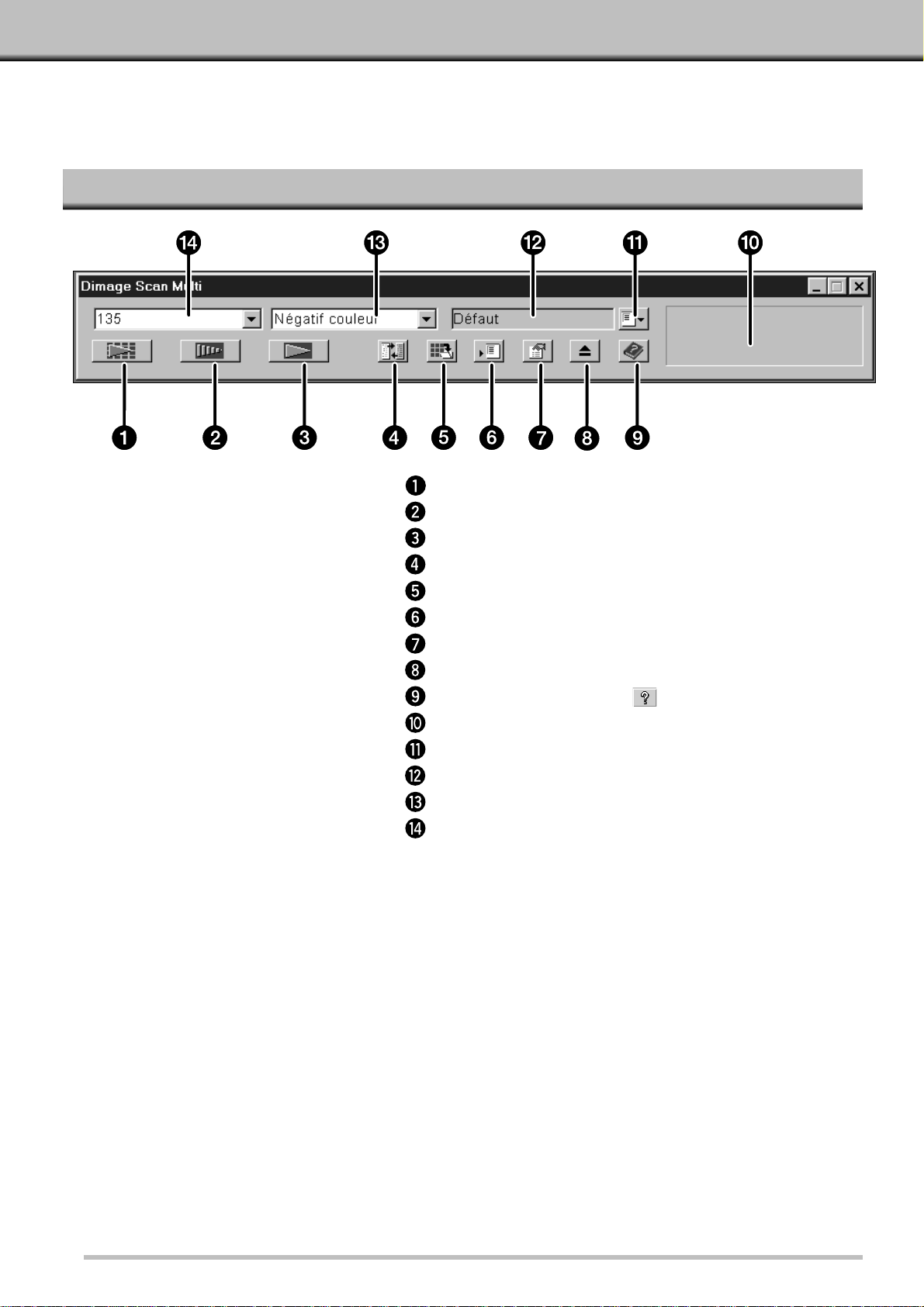
15
La fenêtre de Commandes s’affiche dès l’exécution du logiciel.Il s’agit de la fenêtre principale du Dimâge Scan Multi.
FENÊTRE DE COMMANDES - NOMENCLATURE
Bouton de Numérisation de l’index
Bouton de Prescan
Bouton de Numérisation
Bouton des Paramètres de Numérisation
Bouton d’Enregistrement de l’Index
Bouton d’Enregistrement d’un Script
Bouton des Préférences
Bouton d’Ejection du passe-vues
Bouton d’Aide (Macintosh : )
Barre d’Etat
Bouton de Chargement d’un Script
Affiche le Script actif
Liste déroulante des Types de film
Liste déroulante des Formats de film
Page 18
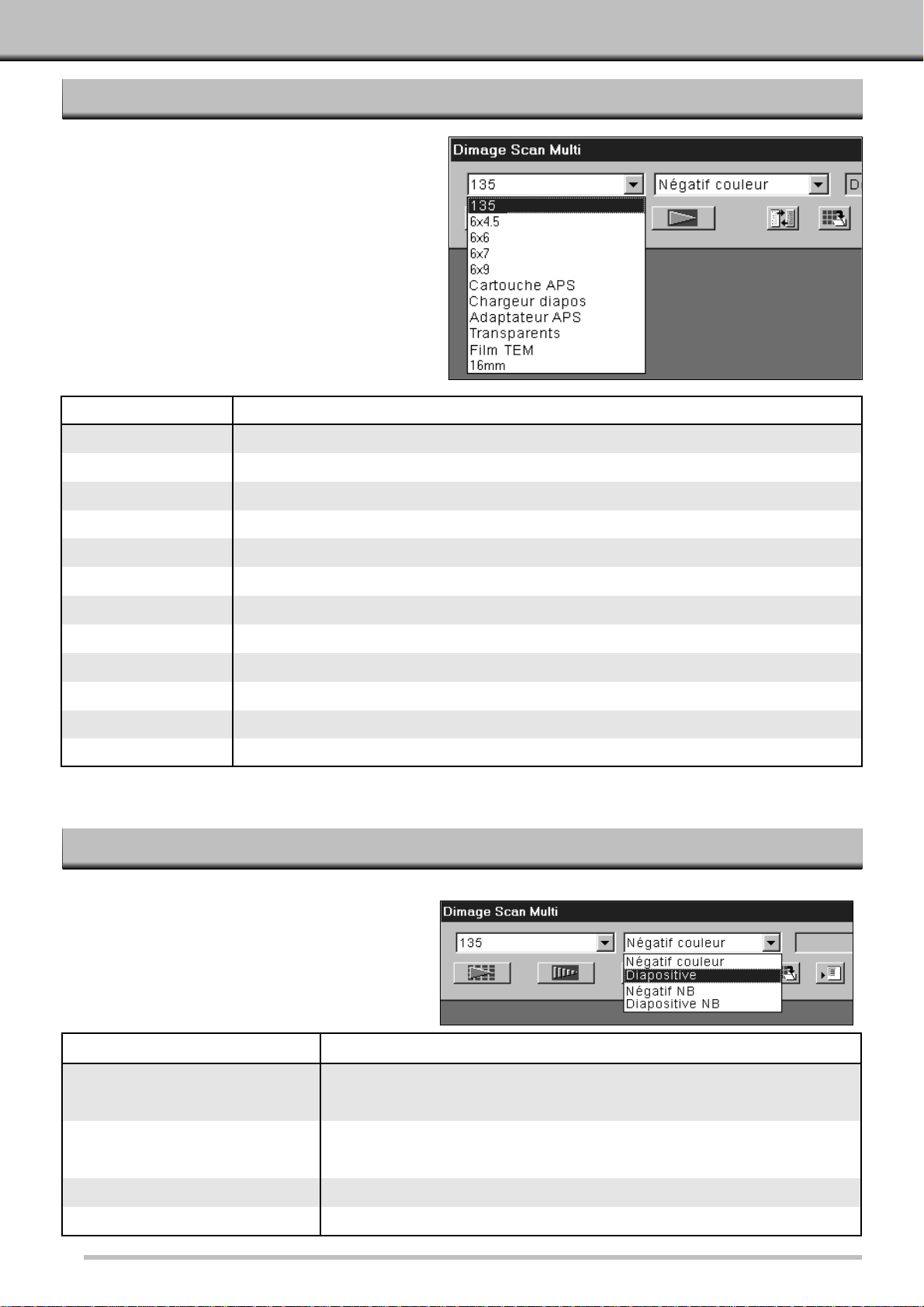
16
135
PASSE-VUESFORMATS DE FILMS
Passe-vues 135 FH-M1 (films en bandes) SH-M1 (films montés sous cache)
6x6
Passe-vues moyen-format MH-M1 – Masque 6x4.56x4.5
Passe-vues moyen-format MH-M1 – Masque 6x6
6x8
Passe-vues moyen-format MH-M1 – Masque 6x76x7
Passe-vues moyen-format MH-M1 – Masque 6x8
Cartouche APS
Passe-vues moyen-format MH-M1 – Masque 6x96x9
Adaptateur APS AD-100*
APS en bandes
Chargeur de diapositives 135 SC-100*Chargeur diapos
Passe-vues moyen-format MH-M1 – Masque APS
Films TEM
16mm
Passe-vues 135 (films montés sous cache) SH-M1Transparents
Passe-vues moyen-format MH-M1 – Masque MH-M1
Passe-vues moyen-format MH-M1 – Masque 16mm
FENÊTRE DE COMMANDES
SÉLECTIONNER LE TYPE DE FILM
FORMATS DE FILMS
1.Dans la fenêtre de Commandes,
sélectionnez la taille du film dans la
liste déroulante.
• La fenêtre de Prescan apparaît lorsque vous
sélectionnez un film moyen-for mat, TEM ou
16mm. Reportez-vous au chapitre fenêtre de
Prescan (p.21).
• La fenêtre Index apparaît lorsque vous
sélectionnez un film 135 ou une car touche APS.
1.Dans la fenêtre de Commandes,
sélectionnez le type de film dans la
liste déroulante.
• Les options diffèrent en fonction du type de film.
*L’adaptateur APS AD-100 et le chargeur de diapositives 135 SC-100 sont des accessoires
optionnels (p.57).
135, APS en bandes, moyen-format,
chargeur diapos, 16mm
TYPES DE FILMFORMATS DE FILMS
Négatif couleur, Diapositives couleur, Négatif NB, Diapositive NB
Transparents
Détection auto (couleur), Négatif couleur, Négatif NB, Diapositive NB,
Diapositives couleur
Cartouche APS
Spécial (couleur), Négatif couleur et NB, Diapositive couleur et NB
Négatif couleur et NB, Diapositive couleur et NBFilms TEM
Page 19
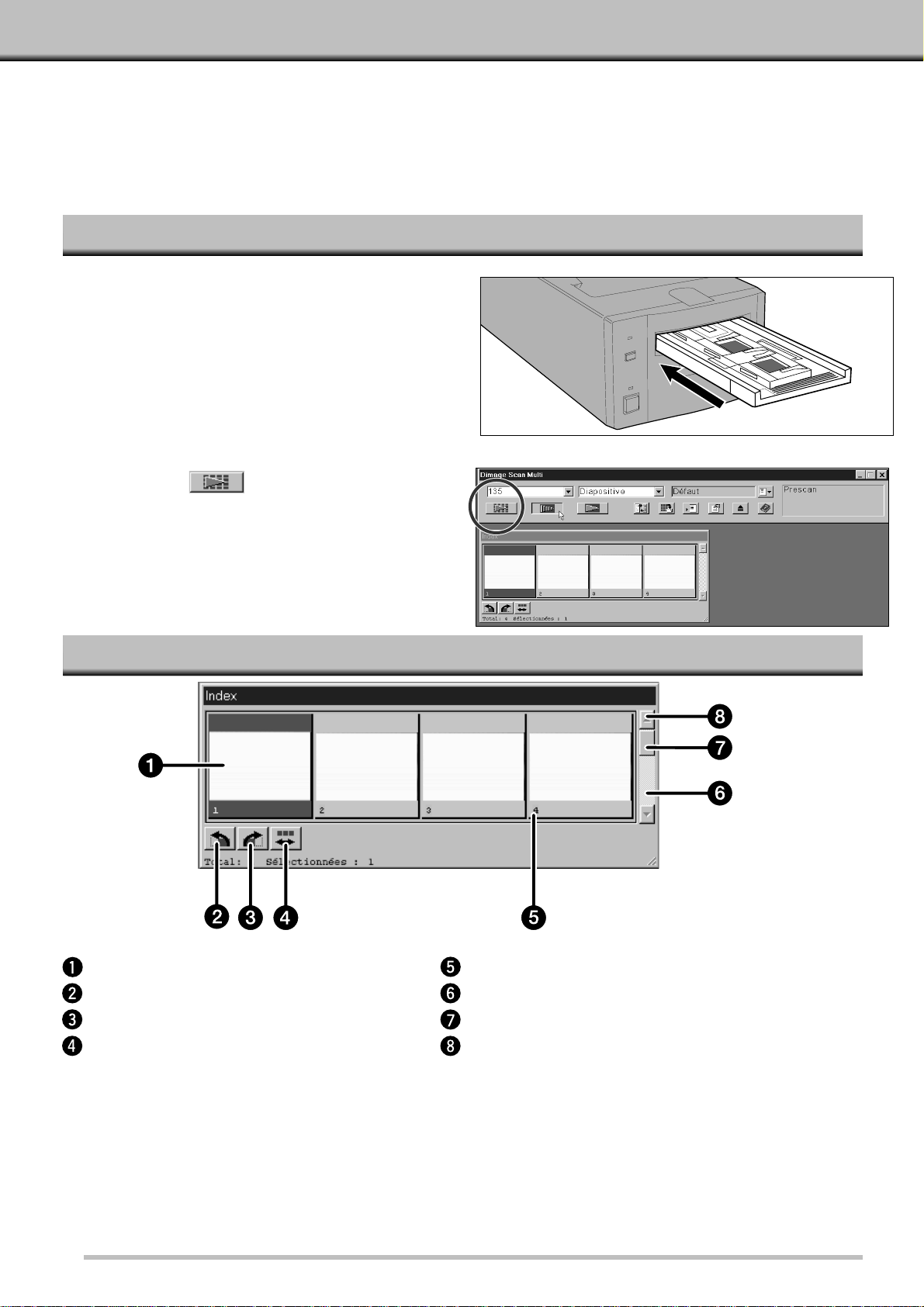
17
NUMÉRISATION D’UN INDEX
•Le numéro de l’imagette correspond à la position de l’image dans le passe-vues. Il ne s’agit pas du numéro de
vue sur le film.
• Les options de numérisation peuvent être réglées dans le menu Préférences (p. 53).
- Priorité de numérisation de l’index : Rapide ou Qualitative.
- Direction de défilement de l’index : Hor izontale ou Ver ticale.
• Pour annuler la numérisation de l’index :
Windows: Appuyez sur la touche ESC.
Macintosh: Appuyez sur les touches Pomme et Point.
NUMÉRISATION D’UN INDEX
FENÊTRE DE L’INDEX - NOMENCLATURE
La numérisation d’un index est utilisable avec les films 135 (passe-vues FH-M1 ou SH-M1), ainsi que les
cartouches APS (adaptateur optionnel AD-100). La numérisation d’un index délivre des images en faible résolution
et les affiche sur une planche-index.
Il n’est pas obligatoire de créer un index avant de numériser une image.
1.Insérez le passe-vues dans le scanner
comme indiqué dans le mode d’emploi du
Dimâge Scan Multi.
• La numérisation d’un index n’est possible qu’avec les
passe-vues 135 ou l’adaptateur optionnel APS AD-
100.
2.Cliquez sur dans la fenêtre de
Commandes.
• Toutes les images sont numér isées puis
apparaissent dans la fenêtre de l’index.
• Si vous utilisez les passe-vues 135, les images sont
numérisées suivant la séquence : 1, 2, 4, 3, 5, 6.
Imagette
Bouton de Rotation Gauche
Bouton de Rotation Droite
Bouton d’inversion de l’ordre des Imagettes
Numéro de l’imagette
Curseur de défilement
Barre de défilement
Flèche de défilement
Page 20
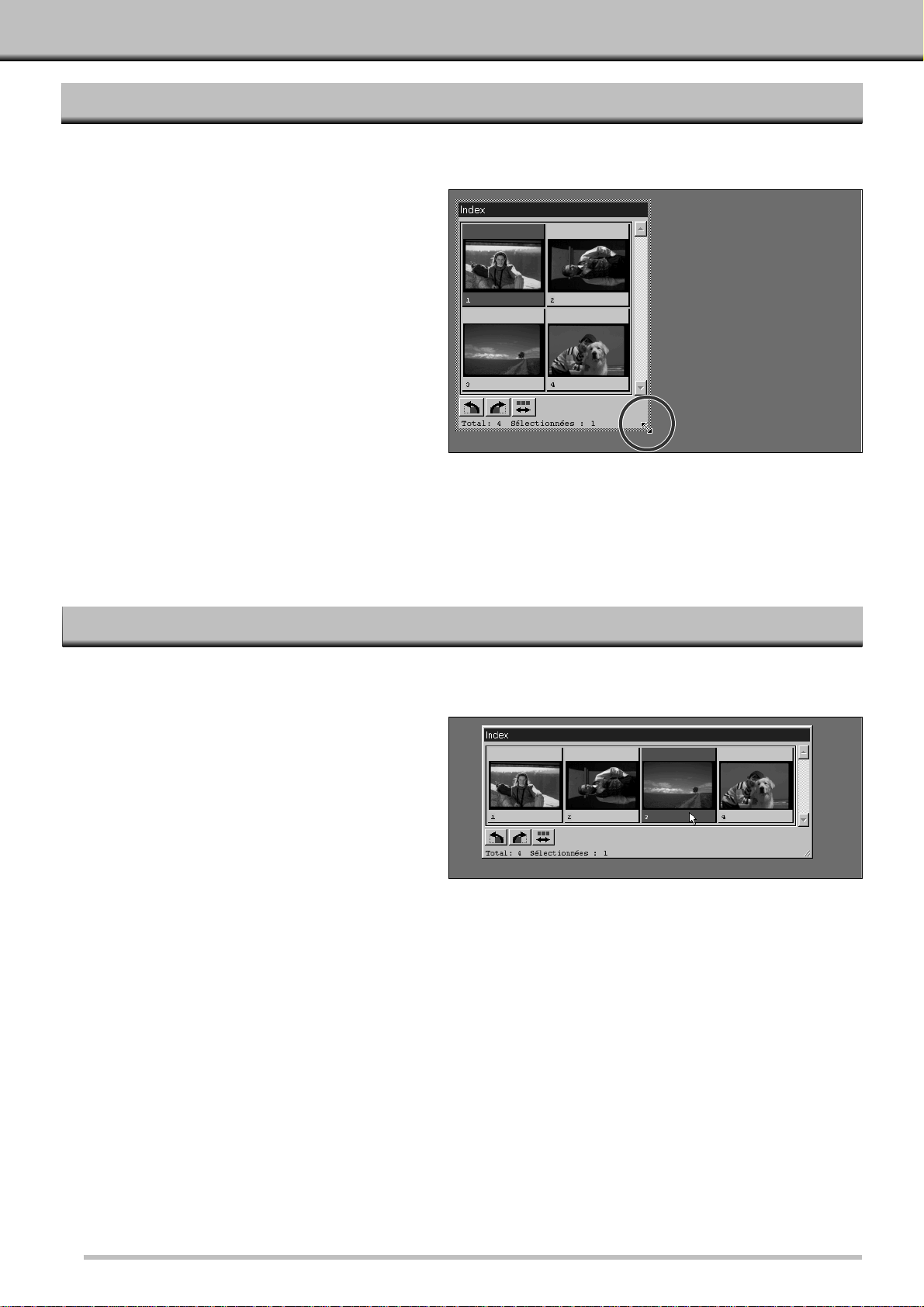
18
NUMÉRISATION DE L’INDEX
Modifiez la taille de la fenêtre de l’index à votre guise. La position des imagettes s’adapte automatiquement.
MODIFIER LES DIMENSIONS DE LA FENÊTRE
SÉLECTIONNER LES IMAGETTES
Cliquez sur une imagette pour la
sélectionner.
• Une bordure apparaît autour de l’imagette.
Cliquez sur le coin inférieur droit de la
fenêtre puis redimensionnez à votre
gré.
• L’ordre et la taille des imagettes ne changent
pas.
Les imagettes sélectionnées peuvent être inclinées ou prescannées.Une bordure apparaît autour de l’imagette
sélectionnée.
Windows
• Sélectionnez plusieurs imagettes en maintenant la
touche Ctrl enfoncée tout en cliquant sur les
imagettes.
• Sélectionnez un groupe d’imagettes en
maintenant la touche Shift enfoncée tout en
cliquant sur la première et la dernière imagette du
groupe.
• Sélectionnez toutes les imagettes en appuyant
sur les touches Ctrl et A.
• Désélectionnez toutes les imagettes en appuyant
sur les touches Ctrl, Shift et R.
Macintosh
• Sélectionnez plusieurs imagettes en maintenant la
touche Pomme enfoncée tout en cliquant sur les
imagettes.
• Sélectionnez un groupe d’imagettes en maintenant la
touche Shift enfoncée tout en cliquant sur la première
et la dernière imagette du groupe.
• Sélectionnez toutes les imagettes en appuyant sur les
touches Pomme et A.
• Désélectionnez toutes les imagettes en appuyant sur
les touches Pomme, Shift et R.
Page 21

19
Oriente les imagettes en appliquant une rotation de plus ou moins 90°.
INVERSER L’ORDRE DES IMAGETTES
ROTATION DES IMAGETTES DE L’INDEX
Certains appareils déroulent entièrement le film avant de commencer les prises de vue. Ainsi, les images
apparaissent dans l’ordre inverse (la première image prise se trouve à la fin de la pellicule).Le Dimâge Scan Multi
vous permet d’inverser cette séquence.
Cliquez sur dans la fenêtre de
l’Index.
Sélectionnez une ou plusieurs
imagettes puis cliquez sur les boutons
ou .
• Le logiciel applique alors une rotation de plus ou
moins 90° à l’ensemble des imagettes
sélectionnées.
• Cette transformation n’affecte ni le prescan, ni la
numérisation finale de l’image.
Page 22

20
Il est possible de sauvegarder l’index sous la forme d’une image exploitable sous n’importe quelle application
graphique.
ENREGISTRER L’INDEX
1.Cliquez sur .
• La fenêtre d’Enregistrement de votre système
d’exploitation apparaît.
2.Inscrivez le nom du fichier puis
précisez le dossier de destination.
Cliquez sur OK.
• Windows: L’index peut être enregistré aux formats
JPEG (.jpg) ou Windows Bitmap (.bmp).
Macintosh: L’index peut être enregistré aux
formats JPEG ou PICT.
Si une ou plusieurs imagettes sont vides du fait de
l’annulation de la numérisation de l’index ou du
changement intempestif de passe-vues, le logiciel
lance automatiquement un prescan des imagettes
manquantes.
Page 23

21
PRESCAN
FENÊTRE DE PRESCAN
Il est particulièrement impor tant d’effectuer un Prescan de votre image avant de procéder à sa numérisation
complète. Utilisez le Prescan pour ajuster la mise au point , la luminosité, le contraste, la balance des couleurs et
la zone de numérisation de l’image finale.
Bouton de Zoom
Bouton de Retournement Vertical
Bouton de Rotation Horaire (+90°)
Bouton de Rotation Anti-Horaire (-90°)
Bouton de retournement Horizontal
Bouton de Vue Plein-Ecran
Bouton de Défilement
Bouton de Point AF
Bouton de Mise au Point Manuelle
Bouton des Variations
Bouton des Histogrammes
Bouton d’Annulation globale (Reset)
Dimensions de l’image (largeur et hauteur)
Affichage des informations RVB / CMJ
Bouton des Courbes de Transfert
Emplacement de l’image de prévisualisation
La touche de mémorisation de l’exposition (AEL)
Page 24

22
PRESCAN
Le prescan permet d ‘obtenir une image que vous pourrez travailler à loisir, tant sur le plan de la couleur qu’au
niveau du contraste, de la luminosité ou de la mise au point.Ce mode de travail vous permettra d’obtenir les
meilleurs résultats possibles lors de la numérisation finale.
EFFECTUER UN PRESCAN - FILM 135 / CARTOUCHE APS
1.Sélectionnez le type et le format de
film , puis insérez le passe-vues.
• La fenêtre de l’index apparaît.
Optionnel – Numérisation de l’index:
2.Cliquez sur le bouton de numérisation
de l’index .
• Les imagettes apparaissent dans la fenêtre de
l’index.
3.Cliquez sur l’imagette que vous
souhaitez numériser.
• Une bordure apparaît autour de l’imagette
sélectionnée.
• Plusieurs imagettes peuvent être sélectionnées à
la fois (p.18).
4.Cliquez sur dans la fenêtre de
Commandes.
• Lorsque le Prescan est ter miné, l’image de
prévisualisation apparaît dans la fenêtre de
Prescan.
Si vous décidez de préscanner plusieurs images à la fois, n’oubliez pas qu’une seule image peut être affichée dans
la fenêtre de Prescan. Ainsi, pour visualiser les autres imagettes préscannées, il vous suffit de cliquer sur
l’imagette correspondante dans la fenêtre de l’index pour que l’image de prévisualisation associée s’affiche dans la
fenêtre de Prescan. Les modifications apportées à une image préscannée ne sont pas perdues lorsque vous
décidez de travailler sur une autre image de prévisualisation.
Il existe deux options de Prescan : Rapide ou Qualitative. Sélectionnez l’option souhaitée dans la fenêtre des
préférences (p.53).
Page 25

23
EFFECTUER UN PRESCAN : MOYEN-FORMAT, TEM, 16MM
Le prescan permet d’obtenir une image que vous pourrez travailler à loisir, tant sur le plan de la couleur qu’au niveau
du contraste, de la luminosité ou de la mise au point. Ce mode de travail vous permettra d’obtenir les meilleurs
résultats possibles lors de la numérisation finale.
1.Sélectionnez le type et le format de film,
puis insérez le passe-vues.
• La fenêtre de Prescan apparaît.
2.Cliquez sur le bouton de Prescan dans la
fenêtre de Commandes.
• Lorsque le Prescan est ter miné, l’image de
prévisualisation apparaît dans la fenêtre de Prescan.
ROTATION
Utilisez les boutons de rotation gauche et droite pour corriger l’orientation de l’image avant de la numériser.
Cliquez sur pour effectuer une rotation horaire de 90°.
Cliquez sur pour effectuer une rotation anti-horaire de 90°.
• Les changements apparaissent dans la fenêtre de Prescan.
Page 26

24
ZONE DE NUMÉRISATION
Vous pouvez définir une zone de numérisation pour privilégier une par tie spécifique de l’image. Les dimensions de
la zone de numérisation sont affichées dans la fenêtre de Prescan.
Pour définir la zone de numérisation,
cliquez sur l’image tout en déplaçant
la souris. Un cadre pointillé apparaît.
Pour déplacer la zone de
numérisation sans modifier la taille
du cadre, cliquez au centre de la zone
de numérisation tout en déplaçant la
souris à l’endroit voulu.
Pour définir une nouvelle zone de
numérisation, cliquez à l’extérieur de
la zone précédemment définie tout en
redimensionnant le nouveau cadre.
Page 27

25
Les boutons de renversement horizontal et vertical vous per mettent de renverser l’image de haut en bas ou de
gauche à droite avant de procéder à la numérisation finale.
RENVERSEMENT
Cliquez sur pour renverser l’image de haut en bas.
Cliquez sur pour renverser l’image de gauche à droite.
• Les modifications sont immédiatement visibles dans la fenêtre de Prescan.
Le bouton de vue Plein-Ecran agrandit la zone de numérisation à la taille de l’écran.Vous pouvez ainsi
visualiser l’image en détails et contrôler précisément la composition de la numérisation finale.
• La vue plein-écran n’est qu’un agrandissement du Prescan. Il s’agit d’une image en basse résolution qui
n’affecte en rien la numérisation finale.
VUE PLEIN-ÉCRAN
1.Cliquez sur dans la fenêtre de Prescan.
• La zone de numérisation remplit l’écran.
Page 28

26
PRESCAN
Le bouton de défilement n’est disponible que si votre image est agrandie.
AGRANDISSEMENT / RÉDUCTION DE L’IMAGE
DÉFILEMENT
Utilisez le bouton de zoom pour agrandir ou réduire le prescan. Cette fonctionnalité vous permet d’examiner en
détails une zone spécifique de l’image.
1.Cliquez sur dans la fenêtre de
Prescan.
• Le pointeur de la sour is se change en loupe
flanquée du symbole +.
2.Cliquez n’importe où sur l’image pour
en agrandir une portion.
• Le clic de sour is définit la par tie centrale de la
nouvelle image agrandie.
• Lorsque l’agrandissement maximum est atteint,
le symbole + disparaît de la loupe.
3.Windows: Maintenez la touche Ctrl
enfoncée.
Macintosh: Maintenez la touche
Option enfoncée.
• Le pointeur se change en loupe flanquée du
symbole -.
4.Cliquez n’importe où sur l’image pour
en réduire une portion.
• Le clic de sour is définit la par tie centrale de la
nouvelle image réduite.
• Lorsque la réduction maximale est atteinte, le
symbole - disparaît de la loupe
1.Cliquez sur .
• Le pointeur de la sour is se change en main.
2.Laissez le bouton de la souris enfoncé
et déplacez l’image en temps réel.
Page 29

27
INFORMATIONS RVB / CMJ
Les informations RVB (rouge, ver t et bleu) sont affichées dans la fenêtre de Prescan et correspondent à la zone de
l’image pointée par la souris. Ces informations traduisent l’intensité lumineuse de la zone pointée sur une échelle de O
à 255.Vous pouvez également visualiser les données CMJ (cyan, magenta et jaune) en pourcentages.
Pour commuter les informations RVB en
données CMJ:
Windows: Maintenez la touche Ctr l enfoncée lorsque
la fenêtre de Prescan est active.
Macintosh: Maintenez la touche Pomme enfoncée
lorsque la fenêtre de Prescan est active.
• Les informations RVB se changent en données CMJ.
Lorsqu’un mode APS est sélectionné (cartouche ou films en bandes), le bouton CHP vous permet de définir
automatiquement une zone de numérisation correspondant au format C, H ou P.
FORMATS APS : C, H ET P
Cliquez sur le bouton CHP pour
déterminer une zone de numérisation au
standard APS.
• Les zones de numérisation relatives aux formats
APS s’affichent suivant la séquence C, H et P.
Page 30

28
Cette fonction vous permet d’effectuer la mise au point sur une zone spécifique de l’image.
POINT AF
Le Dimâge Scan Multi utilise le capteur CCD pour effectuer la mise au point.
L’autofocus utilise le centre de l’image pour effectuer la mise au point. Ce dispositif est parfaitement adapté aux
films plans. En revanche, si la pellicule est bombée ou que l’option autofocus est désactivée, il peut être nécessaire
de recourir aux fonctions Point AF et Mise Au Point Manuelle.
• L’autofocus peut être activé ou désactivé dans le menu des Préférences (p.53).
1.Cliquez sur dans la fenêtre de
Prescan.
• Le symbole Point AF remplace le pointeur
classique de la souris..
• Cliquez sur le bouton Point AF pour annuler
cette fonction.
2.Cliquez sur la partie de l'image que
vous souhaitez mettre au point.
• L’autofocus commence puis un nouveau
prescan intervient.
• L’image de prévisualisation réapparaît alors
dans la fenêtre de prescan.
Pour obtenir les meilleurs
résultats avec les fonctions
Point AF et Mise Au Point
Manuelle, cliquez sur une
partie contrastée ou détaillée
de l’image. Ces fonctions se
révéleront peu efficaces si
vous sélectionnez une zone
de couleur uniforme, telle
qu’un ciel gris ou un objet
totalement noir.
MISE AU POINT
Page 31

29
MISE AU POINT MANUELLE
Utilisez la mise au point manuelle pour réduire le grain d’une image (pellicules haute-sensibilité ou développées en
traitements poussés). Il suffit pour cela de légèrement décaler la mise au point.
1.Appuyez sur le bouton de MAP Manuelle
dans la fenêtre de Prescan.
• Le symbole de MAP Manuelle remplace le pointeur
classique de la souris.
• Cliquez sur le bouton MAP Manuelle pour annuler
cette fonction.
2.Cliquez sur la zone de l’image à mettre
au point.
• La boîte de dialogue Contrôle de MAP apparaît.
4.Cliquez sur OK.
• Un nouveau prescan commence.
• L’image de prévisualisation réapparaît alors dans la
fenêtre de Prescan.
3.Ajustez l’ascenseur pour que les barres
grises et noires atteignent leur longueur
maximale pour une mise au point (MAP)
optimale.
• Cliquez puis déplacez le curseur de l’ascenseur de
gauche à droite. Utilisez les flèches pour régler plus
finement la MAP. Cliquez directement sur
l’ascenseur pour modifier rapidement la MAP.
• Pour décaler sensiblement la mise au point, ajustez
la barre noire de telle façon que celle-ci soit
légèrement plus courte que la barre grise.
Page 32

30
Variations
• Il s’agit de la méthode la plus simple. Elle est par ticulièrement adaptée aux
utilisateurs débutants.Il suffit de cliquer sur l’imagette dont la balance des couleurs
vous semble la mieux appropriée, tout en modifiant le contraste et la luminosité à
l’aide d’ascenseurs.
• Le logiciel affiche en per manence une image de contrôle (copie de l’image
originale) pour vous permettre d’évaluer rapidement les changements apportés à
l’image.
Annulation Globale (Reset) - Fenêtre de Prescan
• Le bouton d’annulation Globale situé dans la fenêtre de Prescan (Reset) annule
toute modification effectuée à l’aide de l’un de ces trois modes de corrections.
Courbes de Transfert
• La fenêtre des Courbes de Transfert affiche les courbes de transfert des trois
canaux rouge, vert et bleu. En modifiant ces courbes, vous pouvez jouer sur la
luminosité, le contraste, le gamma et la balance des couleurs de votre image.
• Si vous effectuez en premier lieu une correction de luminosité (point blanc
par exemple), il est possible que vous n’ayez plus besoin de modifier la
balance des couleurs.
Histogrammes
•La fenêtre des Histogrammes propose une représentation graphique sur 256
niveaux de l’intensité lumineuse de chacun des trois canaux rouge, vert et bleu.
Vous pouvez ainsi ajuster les niveaux d’entrée et de sortie de chaque canal
colorimétrique, afin de modifier la luminosité, le contraste, le gamma et la
balance des couleurs.Vous disposez également d’une image de contrôle pour
juger instantanément des corrections apportées.
Vous pouvez modifier à votre guise la luminosité, le contraste et la balance des couleurs de l’image de
prévisualisation afin d’obtenir une image finale parfaite.
Le Dimâge Scan Multi vous permet d’effectuer ces corrections de trois manières différentes :
CORRECTIONS DE L’IMAGE
Particulièrement utile lorsque vous numérisez des images bracketées, la mémorisation de l’exposition vous
permets de numériser plusieurs photos en conservant l’exposition initiale. La mémorisation d’exposition enregistre
automatiquement les paramètres de l’image prévisualisée. Ainsi, les photos suivantes sont analysées avec les
mêmes paramètres d’exposition.
• La mémor isation de l’exposition n’enregistre pas les corrections apportées dans les menus Var iations,
Histogrammes ou Courbes de Transfer t.
COMMENT MÉMORISER L’EXPOSITION
Une fois l’image prévisualisée…
1.Cliquez sur le bouton Mémorisation d’exposition .
• Il est nécessaire d’avoir préscannée une image pour activer le bouton de mémor isation de l’exposition.
2.Sélectionnez une autre image puis cliquez à nouveau sur le de prévisualisation .
• Le scanner passe outre l’exposition dans la séquence de prévisualisation.
• Toutes les images suivantes seront numérisées avec les mêmes paramètres d’exposition. reinitialized.
ANNULATION DE LA MÉMORISATION DE L’EXPOSITION
1. Cliquez sur le bouton de mémorisation de l’exposition .
2. Cliquez sur le bouton de prévisualisation pour numériser l’image à nouveau.
MEMORISATION DE L’EXPOSTITION (AE-LOCK)
Page 33

31
VARIATIONS
OUVRIR LA FENÊTRE DES VARIATIONS
FENÊTRE DES VARIATIONS - NOMENCLATURE
Ouvrez la fenêtre des Variations en
cliquant sur le bouton situé dans la
fenêtre de Prescan.
• La fenêtre des Variations apparaît.
• Seule la zone de numérisation apparaît dans la fenêtre des variations.
Echelle de Gris
Représente les modifications apportées à la
luminosité, au contraste et aux couleurs.
Ascenseurs R,V et B
Pour modifier la balance des couleurs.
Image de contrôle
Copie inchangée de l’image de départ.
Bouton de Vue en Plein-Ecran
Affiche en plein-écran l’image de contrôle et
l’image modifiée. L’image de contrôle se situe
en haut ou à gauche de l’écran, et l’image
modifiée en bas ou à droite.
Bouton Aide
Cliquez sur ce bouton pour obtenir de l’aide.
Ascenseur pour ajuster le Contraste.
Ascenseur pour ajuster la Luminosité.
Image de Prévisualisation
Montre l’image en cours de correction.
Bouton Reset
Annule les corrections sans refermer la fenêtre des
variations.
Bouton Annulation
Ferme la fenêtre des variations et annule les
corrections apportées.
Bouton OK
Applique les corrections et ferme la fenêtre des
variations.
Page 34

32
VARIATIONS
LUMINOSITÉ ET CONTRASTE
Les modifications de luminosité sont représentées horizontalement de gauche à droite, les réglages s’effectuant à
l’aide de l’ascenseur situé en bas de la fenêtre.Les modifications de contraste sont représentées verticalement de
bas en haut, les réglages s’effectuant à l’aide de l’ascenseur situé sur la gauche de la fenêtre.
Cliquez sur une vignette au choix.
L’image de prévisualisation reçoit
immédiatement les corrections
relatives à la vignette sélectionnée,
puis la grille de correction évolue en
conséquence.
• Exemple : la vignette de la première colonne et
de la première ligne (en haut à gauche) traduit
une baisse de la luminosité et une
augmentation du contraste.
Vous pouvez également utiliser les
flèches des ascenseurs pour apporter
de nouvelles corrections.
• Si les limites de luminosité ou de contraste sont
atteintes, l’image de prévisualisation ne se situent
plus au milieu des 9 vignettes.
Page 35

33
BALANCE DES COULEURS
Corrigez la balance des couleurs en
utilisant les ascenseurs R,V et B.
• L’ascenseur R peut soustraire du rouge (Flèche de
gauche) ou soustraire du cyan (Flèche de droite).
• L’ascenseur V peut soustraire du vert (Flèche de
gauche) ou soustraire du magenta (Flèche de
droite).
• L’ascenseur B peut soustraire du bleu (Flèche de
gauche) ou soustraire du jaune (Flèche de droite).
APPLICATION / ANNULATION DES MODIFICATIONS
Cliquez sur dans la fenêtre des Variations pour appliquer les corrections et fermer la
fenêtre.
Cliquez sur pour fermer la fenêtre des Variations sans appliquer les corrections.
Cliquez sur pour annuler les corrections sans fermer la fenêtre des Variations.
VUE PLEIN-ÉCRAN
Cliquez sur pour visualiser les imag es de Contrôle et de Prévisualisation en pleinécran.
• L’image de contrôle se situe en haut ou sur la gauche de l’écran.
• Cliquez n’importe où sur l’écran pour revenir à la fenêtre des variations.
Page 36

34
HISTOGRAMMES
La fenêtre des Histogrammes affiche la répartition des intensités lumineuses de chacun des canaux R, V et B, sur
une échelle de 0 à 255. Le niveau 0 correspond à une intensité lumineuse nulle (noir). Le niveau 255 correspond à
une intensité lumineuse maximale (blanc). Les tons moyen se répartissent entre ces deux valeurs.
Cliquez sur dans la fenêtre de
Prescan pour ouvrir la fenêtre des
Histogrammes.
OUVRIR LA FENÊTRE DES HISTOGRAMMES
FENÊTRE DES HISTOGRAMMES
• L’intensité lumineuse correspondant à la position du curseur est affichée à la gauche de chaque Histogramme.
• Les modifications apportées aux Histogrammes sont affichées dans l’image de prévisualisation.
Image de Contrôle
Bouton Point Blanc
Bouton Point Noir
Bouton Point Gris
Bouton Visualisation Histogrammes en Sortie
Bouton Synchro RVB
Bouton Chargement d’un Histogramme
Bouton V ue Plein-Ecran
Bouton Aide
Bouton Enregistrer un Histogramme
Curseur Basses Lumières
Curseur Tons Moyens
Curseur Hautes Lumières
Curseur Niveau de Sortie
Curseur Niveau d’Entrée
Image de Prévisualisation
Page 37

35
6.Cliquez sur le ton qui doit être numérisé en tant que gris neutre. La prise du point
s’effectue sur l’image de contrôle ou l’image de prévisualisation.
• Le ton sélectionné déter mine un gris neutre et adapte en conséquence la balance des couleurs. Les
modifications sont immédiatement visibles dans l’image de prévisualisation.
RÉGLAGE DU POINT BLANC, NOIR OU GRIS
La prise d’un point Blanc ou Noir permet de corriger la balance des couleurs et la répartition des tons moyens.
La prise d’un point Gris corrige uniquement la balance des couleurs.
1.Cliquez sur .
• Le curseur se change en une pipette blanche.
2.Cliquez sur le ton qui doit être numérisé
en tant que blanc neutre. La prise du
point s’effectue sur l’image de contrôle
ou l’image de prévisualisation.
• La valeur RVB sélectionnée est automatiquement
ramenée à 255. Les modifications sont
immédiatement visibles dans l’image de
prévisualisation.
3.Cliquez sur .
• Le curseur se change en une pipette noire.
2.Cliquez sur le ton qui doit être numérisé
en tant que noir neutre. La prise du point
s’effectue sur l’image de contrôle ou
l’image de prévisualisation.
• La valeur RVB sélectionnée est automatiquement
ramenée à 0. Les modifications sont
immédiatement visibles dans l’image de
prévisualisation.
5.Cliquez sur .
• Le curseur se change en une pipette grise.
Page 38

36
HISTOGRAMMES
LUMINOSITÉ ET CONTRASTE - SYNCHRO RVB
Sous chaque histogramme se trouvent deux ascenseurs.Celui du dessus contient trois curseurs de réglage vous
permettant d’ajuster à la fois les basses lumières, les tons moyens et les hautes lumières. L’ascenseur inférieur
contient deux curseurs vous permettant de régler les hautes et basses lumières.
En utilisant l’option synchro RVB, vous avez la possibilité de déplacer à l’unisson les curseurs des hautes lumières,
des tons moyens et des basses lumières, afin de régler le contraste et la luminosité de l’image.
1.Cliquez sur le bouton synchro-RVB .
2.Cliquez puis déplacez les curseurs des
hautes et basses lumières aux extrémités de
ces zones.
• Les corrections sont immédiatement visibles sur l’image
de prévisualisation.
• Toutes les valeurs situées à droite du curseur des
hautes lumières seront assimilées à un blanc neutre
(255).Toutes les valeurs situées à gauche du curseur
des basses lumières seront assimilées à un noir neutre
(0).
• Cliquez sur pour visualiser les images de contrôle et
de prévisualisation. L’image de contrôle se situe en haut
ou sur la gauche de l’écran. Cliquez n’importe où pour
revenir à la fenêtre des Histogrammes.
3.Ajustez ensuite le contraste à l’aide du
curseur des tons moyens. Le contraste peut
être adouci en utilisant le curseur de
l’ascenseur des niveaux de sortie.
Si les Histogrammes traduisent des zones planes…
4.Cliquez et maintenez le bouton enfoncé
pour visualiser l’Histogramme de sortie.
Histogrammes en Entrée
Histogrammes en Sortie
Page 39

37
BALANCE DES COULEURS - CANAUX RVB SÉPARÉS
Le déplacement des curseurs de réglage sur chaque canal R, V ou B modifie la balance des couleurs.
3.Cliquez et maintenez le bouton
enfoncé pour visualiser l’Histogramme
de sortie.
APPLICATION / ANNULATION DES MODIFICATIONS
Cliquez sur pour appliquer les corrections.
Cliquez sur pour fermer la fenêtre sans appliquer les corrections.
Cliquez sur pour annuler les corrections sans fermer la fenêtre.
1.Assurez vous que l’option Synchro-RVB
est désactivée.
2.Cliquez puis ajustez les curseurs R,V
et/ou B.
• Les changements sont visibles dans l’image de
prévisualisation.
• Cliquez sur pour visualiser les images de
contrôle et de prévisualisation.
Page 40

38
Le Dimâge Scan Multi vous permet d’enregistrer les réglages d’un Histogramme afin de les appliquer à d’autres
images. Cette fonction est très utile lorsque vous numér isez plusieurs images qui nécessitent la même correction.
ENREGISTREMENT / RAPPEL DES MODIFICATIONS
1.Cliquez sur .
• La fenêtre d’enregistrement de votre système d’exploitation apparaît.
2.Inscrivez le nom du fichier et précisez la destination.
• Le fichier sera enregistré avec l’extension .dat.
3.Cliquez sur Enregistrer.
ENREGISTREMENT D’UN HISTOGRAMME
1. Cliquez sur .
• La fenêtre d’ouverture de votre système d’exploitation apparaît.
2. Sélectionnez le fichier souhaité.
• Les réglages sont immédiatement appliqués à l’image en cours.
3. Cliquez sur Ouvrir.
CHARGER UN HISTOGRAMME
• Les réglages des Histogrammes concernant les films couleurs et NB ne sont pas interchangeables.
Page 41

39
COURBES DE TRANSFERT
La fenêtre des Courbes de Transfert affiche les courbes de l’image préscannée. Une courbe représente les valeurs
d’intensité lumineuse en entrée (axe des abscisses) en fonction des valeurs en sor tie (axe des ordonnées). Cette
fenêtre vous permet donc de modifier ces courbes de transfert.Il est possible d’ajuster les courbes
individuellement (courbes R, V ou B) et/ou globalement (courbe RVB).
Cliquez sur dans la fenêtre de
Prescan pour ouvrir la fenêtre des
Courbes de Transfert.
OUVRIR LES COURBES DE TRANSFERT
COURBES DE TRANSFERT - NOMENCLATURE
• La partie droite de la courbe affecte les hautes lumières. La par tie gauche modifie les basses lumières. Les
valeurs extrêmes de la grille sont 0 (noir) au bas de la grille, et 255 (blanc) au sommet.
Image de Contrôle
Liste déroulante des courbes (R, V, B, RVB)
Bouton Point Blanc
Bouton Point Noir
Bouton Courbe Libre (tracé manuel)
Bouton Lissage de Courbe
Bouton Rappel d’une Courbe
Bouton Enregistrement
Bouton V ue Plein-Ecran
Bouton Aide
Valeur d’intensité en Sortie
Valeur d’intensité en Entrée
Bouton Reset
Bouton Annulation
Bouton OK
Image de Prévisualisation
Page 42

40
COURBES DE TRANSFERT
RÉGLAGES DU POINT BLANC ET NOIR
Un réglage correct des Points Blanc ou Noir permet de corriger efficacement la balance des couleurs.
1.Cliquez sur .
• Le curseur se change en une pipette blanche.
2.Cliquez sur sur le ton qui doit être
numérisé en tant que blanc neutre. La
prise du point s’effectue sur l’image
de contrôle ou l’image de
prévisualisation.
• La valeur RVB sélectionnée est
automatiquement ramenée à 255. Les
modifications sont immédiatement visibles dans
l’image de prévisualisation.
3.Cliquez sur .
• Le curseur se change en une pipette noire.
4.Cliquez sur sur le ton qui doit être
numérisé en tant que noir neutre. La
prise du point s’effectue sur l’image
de contrôle ou l’image de
prévisualisation.
• La valeur RVB sélectionnée est
automatiquement ramenée à 0. Les
modifications sont immédiatement visibles dans
l’image de prévisualisation.
Page 43

41
MODIFIER LES COURBES DE TRANSFERT
CONTRASTE, LUMINOSITÉ ET BALANCE DES COULEURS
Modifier la forme de la courbe corrige la luminosité en sortie de chaque niveau d’intensité lumineuse correspondant.
Modifier individuellement une courbe de transfert (R, V ou B) affecte la balance des couleurs. Modifier les trois courbes
conjointement affecte le contraste et la luminosité de l’image
2.Cliquez et déplacez la portion de courbe
que vous souhaitez modifier.
• Les modifications sont visibles sur l’image de
prévisualisation.
• Cliquez sur pour visualiser les images de
contrôle et de prévisualisation. L’image de contrôle
se situe en haut ou sur la gauche de l’écran.
APPLICATION / ANNULATION DES MODIFICATIONS
Cliquez sur pour appliquer les corrections.
Cliquez sur pour fermer la boîte de dialogue sans effectuer de correction.
Cliquez sur pour annuler les corrections relatives au canal sélectionné sans
fermer la fenêtre des Courbes de Transfert.
1.Sélectionnez le canal couleur que vous
souhaitez modifier.
• RVB modifie la luminosité, le contraste et très
légèrement la balance des couleurs.
R modifie le rouge et le cyan.
V modifie le vert et le magenta.
B modifie le bleu et le jaune.
• Cliquez sur pour dessiner une courbe à l’aide de la
souris.
• Cliquez sur pour lisser la courbe finale.
• Cette fonction dessine une courbe lissée en se basant
sur l’intersection de la courbe corrigée avec sept valeurs
d’intensité en entrée : 31, 63, 95, 127, 159, 191, 223, et
255.
Cliquez sur la courbe pour
fixer un point d’ancrage.Ces
points vous permettent de
modifier localement la courbe
de transfert.
Page 44

42
COURBES DE TRANSFERT
Le Dimâge Scan Multi vous permet d’enregistrer une Courbe de Transfert afin de l’appliquer à d’autres images.
Cette fonction est très utile lorsque vous numérisez plusieurs images qui nécessitent la même correction.
ENREGISTREMENT / RAPPEL D’UNE COURBE DE TRANSFERT
1.Cliquez sur dans la fenêtre des Courbes de Transfer t.
• La fenêtre d’enregistrement de votre système d’exploitation apparaît.
2.Précisez le nom du fichier ainsi que sa destination.
• Le fichier est enregistré avec l’extension .dat.
3.Cliquez sur Enregistrer.
ENREGISTRER UNE COURBE DE TRANSFERT
1.Cliquez sur dans la fenêtre des Courbes de Transfer t.
• La fenêtre d’ouverture de votre système d’exploitation apparaît.
2.Sélectionnez le fichier souhaité.
• Les réglages du fichier s’appliquent à l’image en cours.
3.Cliquez sur Ouvrir.
RAPPEL D’UNE COURBE DE TRANSFERT
Page 45

43
NUMÉRISATION FINALE
Page 46

44
SCRIPTS
1.Cliquez sur le bouton de Scripts
dans la fenêtre de Commandes.
• La fenêtre Sélection de Script apparaît.
CHARGER UN SCRIPT
Avant d’effectuer la Numérisation Finale, le scanner a besoin de connaître la taille finale du fichier ainsi que la
qualité de sortie que vous utiliserez (imprimante, écran, etc.), afin de déterminer la résolution de numérisation
adaptée. Le chargement d’un Script est une solution simple pour paramètrer la Numérisation Finale.
Charge un Script existant et applique les paramètres à l’image préscannée.
2.Sélectionnez la catégorie souhaitée
dans la liste déroulante.
3.Cliquez sur le nom du script, puis
cliquez sur OK.
• Les réglages sont appliqués à l’image active
dans la fenêtre de numérisation.
• Les scr ipts peuvent être listés
alphabétiquement ou chronologiquement.
Sélectionnez le format d’affichage en cliquant
sur les boutons Nom ou Date.
• La zone de numérisation est alors modifiée.
Vous pouvez l’ajuster proportionnellement.
Personnalisé
• Cette catégor ie per met à l’utilisateur de créer ses
propres paramètres de numérisation.
Imprimante Laser Couleur
• (Copieurs couleurs numériques - Impr imantes Laser
Couleur). Utilise une résolution en sortie de 400 ou
600 dpi. Deux types de papier : lettre et A4.
Flasheuse
• (Impr imantes qui utilisent du papier photosensible
ou des matériaux photographiques).Vous disposez
des résolutions suivantes : 180, 267, 360 et 400 dpi
pour 10 formats de papier différents
Imprimante à Sublimation Thermique
• Utilise une résolution de 300 dpi pour 4 formats de
papier différents.
Imprimante à Jet d’encre
• Utilise une résolution de 200 dpi pour 4 formats de
papier différents.
Page Web
• (Pour habiller vos pages Web). La taille de l’image
est exprimée en pixels.Vous disposez également
des formats PhotoCD.
Ecran
• (Pour affichage à l’écran). La taille de l’image est
exprimée en pixels et couvre les for mats d’affichage
standards.
Document
• (Pour insérer une image dans un document). Utilise
une résolution de 72 dpi. La taille des images varie
en fonction des deux formats de documents
proposés.
Imageur
• Pour de très hautes résolutions afin de rediriger le
fichier image vers un imageur.
Défaut
• Cette catégor ie vous permet d’utiliser les réglages
par défaut de chaque type de film. Les réglages
apparaissent dans la fenêtre Sélection d’un Script.
Vous disposez de 9 catégories de Scripts pour différents formats de films.
Page 47

45
Il est possible de créer vos propres scripts, de les sauvegarder et de les utiliser comme n’importe quel autre script
prédéfini.
CRÉER UN SCRIPT
EFFACEMENT D’UN SCRIPT
1.Réglez les paramètres de numérisation
dans la fenêtre Paramètres de
Numérisation (p. 49).
2.Cliquez sur le bouton Enregistrement
d’un Script dans la fenêtre de
Commandes.
• La fenêtre Enregistrement d’un Script apparaît.
3.Précisez le nom de votre nouveau script,
choisissez une catégorie, puis cliquez
sur OK.
Vous pouvez effacer un script que vous
avez créé lorsque celui-ci se révèle
inutile.
Cliquez sur sur le nom du script dans la
fenêtre Sélection d’un Script, puis
pressez la touche Suppression (Suppr)
de votre clavier.
Page 48

46
NUMÉRISATION FINALE
Une fois que toutes les corrections nécessaires ont été apportées à l’image de prévisualisation et que les
paramètres de numérisation sont implantés, il ne vous reste plus qu’à lancer la numérisation finale de votre image.
Lorsque l’image de prévisualisation
est présente dans la fenêtre de
Prescan…
1.Cliquez sur le bouton de
Numérisation dans la fenêtre de
Commandes.
• La numérisation finale commence.
• Une fois la numérisation terminée, l’image
apparaît dans l’application hôte.
PILOTE TWAIN / PLUG-IN
2.Sauvegardez votre image en suivant les
instructions du logiciel utilisé.
Page 49

47
LOGICIEL UTILITAIRE - FORMATS D’IMAGES
Avec le Dimâge Scan Multi, vous pouvez enregistrer une image dans l’un des formats suivants :
JPEG
• La compression JPEG (Joint Photographic Exper ts Group) est capable de réduire considérablement la taille
d’un fichier tout en conservant une qualité d’image soutenue. JPEG est un format très répandu.
TIFF
• Les fichiers TIFF (Tagged Image File Format) contiennent une en-tête relative à la nature de l’image. Il s’agit
d’un format très largement répandu qui permet aux graphistes d’accéder aux informations de la palette couleur.
WINDOWS® BMP (Windows uniquement)
• Le format BMP est utilisé pour les images bitmap de Windows. Une image BMP peut être ouverte très
simplement sur la grande majorité des PC.
PICT (Macintosh uniquement)
• Le format PICT utilise un schéma de compression de données peu destr ucteur et reste compatible avec la
plupart des applications Macintosh.
Lorsque l’image de prévisualisation est
présente dans la fenêtre de Prescan…
1.Cliquez sur le bouton de Numérisation
dans la fenêtre de Commandes.
• La fenêtre d’enregistrement standard de votre
système d’exploitation apparaît.
LOGICIEL UTILITAIRE
2.Précisez le nom et la destination
du fichier image.
3.Sélectionnez le format
d’enregistrement dans la liste
déroulante.
4.Cliquez sur Enregistrer.
• La numérisation finale commence.
• Une fois la numérisation terminée, l’image
est enregistrée dans le dossier spécifié. Le
logiciel retourne à la fenêtre de Prescan.
Les numérisations multiples sont
enregistrées sous la forme NomFichier01, Nom_Fichier02,
Nom_Fichier03…
Page 50

48
CARACTÉRISTIQUES SUPPLÉMENTAIRES
Page 51

49
PARAMÈTRES DE NUMÉRISATION
Les paramètres de numérisation déterminent la résolution de l’image finale, les dimensions et la taille du fichier généré.
Vous pouvez choisir un script afin d’utiliser les paramètres par défaut (p.44), ou bien inscrire directement vos
paramètres dans la fenêtre Paramètres de Numérisation.
Cliquez sur dans la fenêtre de
Commandes pour afficher la fenêtre des
paramètres de numérisation.
• Utilisez le même bouton pour dissimuler la fenêtre
des paramètres de numérisation afin d’optimiser
l’agencement de vos fenêtres.
OUVRIR LA FENÊTRE DES PARAMÈTRES
FENÊTRES DE NUMÉRISATION - NOMENCLATURE
Résolution en Entrée (liste déroulante)
Résolution en Sortie (liste déroulante)
Taille en Entrée (fenêtre de texte)
Verrouillage de la Taille en Entrée
Agrandissement (fenêtre de texte)
Taille en Sortie (fenêtre de texte)
Verrouillage de la Taille en Sortie
Unités (liste déroulante)
Taille du fichier image
Bouton d’annulation (Reset)
Page 52

50
Ce guide décrit uniquement une méthode pour ajuster les paramètres de numérisation. Lisez le chapitre consacré
aux réglages des Paramètres de Numérisation.
PARAMÈTRES - GUIDE EXPRESS
1.Sélectionnez la catégorie de Script
Défaut (p. 44).
2.Entrez la résolution de sor tie souhaitée .
• Exemple : vous voulez imprimer en 300 dpi.
• Lorsque l’unité de mesure est le pixel, vous ne
pouvez pas modifier la résolution de sortie.
3.Sélectionnez une unité de mesure .
• Exemple : vous souhaitez travailler en cm.
4.Entrez la taille de sor tie souhaitée .
• Exemple : vous voulez une image imprimée en
10x15 cm.
• La zone de numérisation se modifie afin de
s’adapter aux dimensions souhaitées.
5.Verrouillez la taille de sortie en cliquant
sur le bouton immédiatement à droite.
6.Ajustez la zone de numérisation si
nécessaire. La taille en entrée change
automatiquement.
• Si la taille en sortie est verrouillée, les proportions
de la zone de numérisation ne changent pas, bien
que la taille soit modifiée.
• Si vous ne souhaitez pas conserver ces
proportions, déverrouillez la taille en sortie puis
recadrez légèrement la zone de numérisation.
7.Vous pouvez maintenant procéder à la
numérisation finale de votre image.
• En utilisant ce guide express, la résolution en
entrée est déterminée automatiquement par les
autres paramètres de numérisation.
Page 53

51
PARAMÈTRES DE NUMÉRISATION
RÉSOLUTION EN ENTRÉE
La résolution en entrée est le nombre de pixels par pouce (ppi ou dpi) du film à numériser.
Sélectionnez une valeur de résolution en entrée dans la liste déroulante, ou inscrivez
directement le nombre souhaité.
• Les résolutions proposées sont fonction du format de film sélectionné.
PARAMÈTRES DE NUMÉRISATION -OPTIONS
Formats de Films Résolution possibles (dpi)
135, cartouche APS, APS en bandes,
Transparents, 16mm
2820, 1410, 940, 705, 470, 352, 282*
6x9, 6x7, 6x6, 6x4.5, films TEM** 1128, 564, 376, 282, 188, 141, 112**
RÉSOLUTION DE SORTIE
La résolution de sortie est le nombre de pixels par pouce (ppi ou dpi) de l’image finale à afficher ou à imprimer.
Sélectionnez une valeur de résolution de sortie dans la liste déroulante ou inscrivez
directement le nombre souhaité.
• Différentes valeurs sont disponibles. Cependant, il vous est possible d’inscrire directement un nombre entier.
• Lorsque l’unité de mesure est le pixel, la résolution en sor tie ne peut être modifiée.
UNITÉS
La liste déroulante des unités affiche les différentes valeurs pour les tailles en entrée et en sortie.
Sélectionnez l’unité de mesure souhaitée dans la liste déroulante.
• Les unités disponibles sont : pixel, mm, cm, pouce, pica, et point.
TAILLE EN ENTRÉE
La liste déroulante Taille en entrée affiche les dimensions de la zone de film que vous souhaitez numériser.Ces
valeurs correspondent à la hauteur et à la largeur de la zone de numérisation et sont systématiquement affichées
dans le coin inférieur gauche de la fenêtre de Prescan.
En général, la taille en entrée est automatiquement déterminée par la zone de numérisation. Si vous souhaitez des
dimensions spécifiques :
1.Sélectionnez l’unité de mesure puis inscrivez manuellement la hauteur et la largeur de
la taille en entrée.
2.Cliquez sur le bouton de verrouillage de la taille en entrée.
• La zone de numérisation s’adapte automatiquement.
• Lorsque l’unité de mesure est le pixel, la taille en entrée ne peut pas être sélectionnée.
* Tout nombre entier compris entre 176 et 2820 peut être inscr it directement.
** Tout nombre entier compris entre 70 et 1128 peut être inscrit directement.
Suite page suivante.
Page 54

52
TAILLE EN SORTIE
La taille en sortie précise les dimensions de l’image numérisée (la taille que vous obtiendrez en imprimant l’image
à 100 %). En général, la taille en sortie est réglée en fonction de la résolution en entrée et de la zone de
numérisation. Pour spécifier une taille en sortie :
1.Sélectionnez l’unité et la résolution de sor tie .
• La résolution de sortie ne peut être sélectionnée lorsque l’unité est le pixel.
2.Entrez directement la hauteur et la largeur.
3.Verrouillez la taille en sortie en cliquant sur le bouton adéquat.
• La taille et la résolution en entrée se modifient automatiquement.
• La zone de numérisation peut être redimensionnée propor tionnellement.
AGRANDISSEMENT
L’agrandissement est égal à la résolution en entrée divisée par la résolution en sortie (ou à la taille en sortie
divisée par la taille en entrée).
L’agrandissement est donc lié aux paramètres en entrée et en sortie.
L’agrandissement peut être directement précisé, les valeurs en entrée et en sortie s’adaptant automatiquement.
• Lorsque l’unité est le pixel, vous ne pouvez pas régler l’agrandissement.
• Si les tailles en entrée et en sortie ne sont pas verrouillées, la taille en sortie et la résolution en entrée peuvent
se modifier en fonction de l’agrandissement souhaité.
• Si la taille en sortie est verrouillée, la taille et la résolution en entrée s’adaptent à l’agrandissement souhaité.
• Si la taille en entrée est verrouillée, la taille en sortie et la résolution en entrée s’adaptent à l’agrandissement
choisi.
TAILLE DE L’IMAGE
La taille de l’image est précisée en Méga octets (Mo), Kilo Octets (Ko) ou en Octets (o).
BOUTON RESET
Annule les modifications apportées aux paramètres de numérisation du script actif.
Page 55

53
PRÉFÉRENCES
La fenêtre des Préférences permet de configurer le logiciel en fonction de vos exigences.
1.Cliquez sur le bouton des Préférences
dans la fenêtre de Commandes.
2.Sélectionnez l’option que vous souhaitez
activer.
RÉGLAGES DES PRÉFÉRENCES
3.Cliquez sur pour valider l’option
choisie.
Suite page suivante.
Page 56

54
SENS DE DÉPLACEMENT DE L’INDEX
Lorsque la fenêtre de l’index ne peut afficher toutes les images en une seule fois, une barre de défilement apparaît.
Choisissez un déplacement horizontal ou vertical.
PRIORITÉ DE NUMÉRISATION DE L’INDEX
Choisissez une numérisation de l’index rapide ou qualitative.
Le but de l’index rapide est d’obtenir au plus vite un aperçu de toutes les imagettes. L’autofocus n’est pas utilisé.
L’index de qualité utilise à la fois l’autofocus et l’exposition automatique pour chaque vue, créant à la fois une
imagette ainsi qu’une image de prévisualisation. Ainsi, lorsque vous double-cliquez sur une imagette de l’index,
l’image de prévisualisation associée apparaît immédiatement.
OPTIONS DE L’AUTOFOCUS
Pour chaque Prescan, le capteur CCD effectue trois passes successives : une pour l’autofocus, une pour
l’exposition et la dernière pour le prescan. Il est possible de désactiver l’autofocus durant le prescan.
Vous pouvez désactiver l’autofocus pour le chargeur de diapositives et/ou tous les autres for mats de films.
EXPOSITION AUTOMATIQUE POUR DIAPOSITIVES 135
Il est possible de désactiver l’exposition automatique. Les utilisateurs de diapositives préfèrent souvent affiner eux-
mêmes les réglages. Cependant, cette option se révèle très pratique pour numériser des diapositives mal
exposées.
FERMETURE DU LOGICIEL APRÈS NUMÉRISATION
Vous pouvez demander la fermeture du logiciel après chaque numérisation lorsque vous souhaitez retravailler
chaque image dans une application graphique particulière.
• N’activez pas cette option si vous procédez à des numérisations en continue.
• Vérifiez que votre application graphique hôte est capable de traiter plusieurs images simultanément.
TAILLE DU PRESCAN
Vous disposez de trois options pour la taille de la fenêtre de prescan : Petite, Grande ou Auto.
L’option Auto détermine la taille de fenêtre adaptée en fonction de la résolution d’affichage et du format de film.
RÉGLAGE DES PRÉFÉRENCES
Fenêtre de Prescan (taille en pixels)Formats de Films
6x4.5
448 x 672 336 x 504 16mm, 135, Transparents
416 x 310 312 x 232
6x7
Cartouche APS, APS en bandes
416 x 416 312 x 312
416 x 619 312 x 464
6x6
6x9, films TEM
416 x 480 312 x 360)
320 x 555 240 x 416
Page 57

55
NOMBRE MAXIMUM D’IMAGES
Cette fonction ne s'applique qu’au chargeur de diapositives ainsi qu’à l’adaptateur APS.
Il vous permet de limiter le nombre de numérisations en continue.
Entrez le nombre voulu dans la fenêtre de texte ou bien utilisez les flèches pour modifier la valeur déjà inscrite.
ECHANTILLONNAGE - LISTE DÉROULANTE
La version 1.1 vous permet de préciser la profondeur d’échantillonnage pour chaque canal colorimétrique (RVB ou
CMJ).Trois options sont disponibles. Le réglage par défaut est 8 bits.
• 8 bits : plus de 16,7 millions de couleurs
• 16 bits : plus de 2,8 milliards de couleurs
• 16 bits linéaires : identique à 16 bits mais aucune correction n’est appliquée lors de la numér isation finale.
*Si vous utilisez líutilitaire du Dim‚ge Scan Multi, les options 16 bits et 16 bits linéaires ne sont disponibles
qu’après avoir choisi le for mat d’image TIFF.
*Certains logiciels ne peuvent gérer les images au format 16 bits.
RÉGLAGES APS - REMBOBINAGE DE LA CASSETTE AVANT ÉJECTION
Cette option ne fonctionne qu’avec les cartouches APS. Sélectionnez cette option pour rembobiner
automatiquement le film APS avant d’éjecter la cassette en utilisant le bouton d’éjection situé sur la fenêtre de
Commandes.
Le film est systématiquement rembobiné lorsque vous pressez le bouton d’éjection.
RÉGLAGES APS - ROTATION DE 180° DE TOUTES LES IMAGETTES
Lorsque cette option est sélectionnée, toutes les imagettes de l’index effectuent une rotation de 180°.
BOUTON D’AIDE
Cliquez sur ce bouton pour lancer le programme d’aide.
BOUTON D’ANNULATION
Ferme la fenêtre des Préférences sans appliquer les modifications.
Page 58

56
APPENDICE
Page 59

57
INFORMATIONS SUR LES ACCESSOIRES
Le chargeur de diapositives peut contenir jusqu’à 50 vues montées sous cache et fonctionne à la fois avec le pilote
TWAIN et l’utilitaire du Dimâge Scan Multi.Suivez les instructions du mode d’emploi du chargeur de diapositives
pour la connexion et le fonctionnement de cet accessoire.
1.Chargez les diapositives puis raccordez
le chargeur SC-100 au Dimâge Scan
Multi comme indiqué dans le manuel
d’utilisation.
2.Lancez le logiciel, sélectionnez
“Chargeur diapos” dans la liste
déroulante puis sélectionnez le type de
film adapté.
3.Cliquez sur le bouton de prévisualisation
dans la fenêtre de Commandes.
• La diapositive située dans le bas de la colonne IN
est acheminée vers le scanner pour y être
numérisée. Une fois la prévisualisation terminée,
l’image apparait dans la fenêtre de prévisualisation.
• Vous pouvez ajuster la luminosité, le contraste,
l’équilibrage des blancs, la mise au point,
l’orientation, etc…
(Manuel d’instructions logicielles pages 21 - 42).
4.Une fois les réglages effectués, cliquez
sur le bouton de Numérisation dans
la fenêtre de commandes.
• La boîte de dialogue Enregistrez sous… apparaît.
5.Indiquez l’emplacement et le nom
d’enregistrement du profil puis cliquez
sur Enregistrer.
• La numérisation commence.
• Les ajustements effectués sur la première image
sont automatiquement appliqués à l’ensemble des
photos situées dans la colonne IN.
• Les images sont enregistrées et numérotées
chronologiquement. Exemple: Nom_Fichier01,
Nom_Fichier02, Nom_Fichier03,…
Pilote TWAIN pour Windows:
Le format utilisable avec le
chargeur de diapositives est le
format BMP.
Plug-In pour Macintosh:
Le format utilisable avec le
chargeur de diapositives est le
format PICT
Logiciel Utilitaire:
Tous les formats de fichiers
peuvent être employés.
CHARGEUR DE DIAPOSITIVES 135 SC-100
Page 60

58
RÉSOLUTION DE PROBLÈMES
Symptômes Cause/Action
L’image numérisée présente une couleur
étrange.
Vérifiez qu’il n’y a pas de poussières sur le
film ou sur le passe-vues.
Vérifiez que la palette de couleurs de votre
ordinateur (Démarrer - Paramètres - Panneau
de Configuration - Affichage - Configuration)
est au moins configurée en 24 bits (c’est à
dire en millions de couleurs). Reportez-vous à
la documentation de votre carte graphique
pour plus de détails.
Si vous utilisez un passe-vues moyen-format,
assurez -vous d’utiliser le masque adapté. Si
le passe-vues ou le masque sont sales,
nettoyez-les avec précaution.
Réinitialisez le scanner :
Windows: Appuyez simultanément sur les
touches Ctrl, Shift et i.
Macintosh: Appuyez simultanément sur les
touches Pomme, Shift et i.
Réinitialisation avec l’adaptateur APS:
1. Appuyez sur la combinaison de touches
adéquate.
2. L’adaptateur APS est automatiquement
éjecté.
3. L'initialisation s’arrête.
4. Retirez l’adaptateur.
5. Fermez la trappe pour l’adaptateur APS.
• L’initialisation reprend.
Page 61

59
INFORMATIONS SUR LA RÉSOLUTION
La taille (hauteur x largeur) et la résolution (dpi) d’une image numérisée déterminent
la taille du fichier image correspondant. Plus la taille et la résolution de l’image seront
élevées, plus le fichier image sera volumineux.
Parce que le Dimâge Scan Multi se configure avant la numérisation finale et que
celui-ci vous empêche d’inscrire une résolution d’entrée inférieure à la résolution de
sortie, les utilisateurs du logiciel utilitaire du Dimâge Scan Multi ne sont pas
concernés par les techniques de rééchantillonnage et d’interpolation, deux méthodes
pouvant dégrader sensiblement la qualité de l’image.
Les utilisateurs de logiciels tels que PhotoShop peuvent ajuster la taille et la
résolution d’une image après que celle-ci ait été numérisée. Si cette manipulation
n’est pas correctement effectuée, vous pouvez fortement dégrader la qualité de
l’image. Reportez-vous alors au manuel de votre application pour mieux comprendre
les techniques concernant l’interpolation et le rééchantillonnage.
RÉSOLUTION, REDIMENSIONNEMENT ET RÉÉCHANTILLONNAGE
Page 62

60
GLOSSAIRE
LUMINOSITÉ:
Luminosité de l’image.
CANAL
Composante d’une image. Une image se compose de trois canaux : rouge, vert et bleu.
CONTRASTE
Gradation des tons de l’image. Une image for tement contrastée présente des zones très sombres ou très claires,
sans zones intermédiaires. Une image faiblement contrastée offre des niveaux de luminosité très proches, sans
valeur extrême.
ZONE DE NUMÉRISATION
Pour spécifier la zone d’une image à numér iser.
DPI
Nombre de points par pouce (1 pouce = 2,54 cm).
ÉMULSION
Face du film revêtue des composants photosensibles.
GAMMA
Contraste des tons moyens.
HAUTES LUMIÈRES
Zone la plus lumineuse de l’image.
HISTOGRAMMES
Graphique représentant la valeur des 256 niveaux d’intensité lumineuse de l’image.
INTERPOLATION
Procédé permettant de rajouter artificiellement des pixels.
TONS MOYENS
Zone moyennement lumineuse située exactement entre les hautes et les basses lumières de l’image.
NEUTRE
Sans dominante de couleur, tel le noir, le blanc ou le gris.
PIXEL
Abréviation anglaise de Picture Element. Il s’agit de la partie élémentaire d’une image.
RÉÉCHANTILLONNAGE
Recomposition du nombre de pixels de l’image lors d’un redimensionnement ou d’un changement de résolution
après numérisation.
RÉSOLUTION
Nombre de pixels compris dans un espace donné. Exemple : nombre de pixels par centimètre. Une haute
résolution caractérise une image dont le nombre de pixels est important.
RVB / RGB
Rouge, Ver t et Bleu, ou en anglais Red, Green, et Blue. Il s’agit des trois couleurs pr imaires qui correspondent aux
trois canaux d’analyse du scanner.
BASSES LUMIÈRES
Zone la plus sombre d’une image.
Page 63

SUPPORT TECHNIQUE
Veuillez contacter votre revendeur pour répondre aux questions concernant l’installation, les recommandations
relatives aux communications SCSI ainsi que pour la compatibilité de certaines applications.Vous pouvez
également nous joindre au numéro suivant :
MINOLTAFRANCE
Support Technique
365-367, Route de Saint-Germain
78424 CARRIERES-SUR-SEINE
Tél.:01 30 86 62 02
http://www.minolta.fr
Avant de nous contacter,veuillez réunir les informations suivantes:
Marque et modèle de votre ordinateur :
Mémoire vive disponible :
Nature et version du système d’exploitation :
Autres périphériques SCSI connectés et leur numéros SCSI associés :
Version du pilote du Dimâge Scan Multi :
Symptômes:
Le message d’erreur exact qui s’affiche lorsque le problème survient :
Fréquence du problème :
Pour déterminer la version du pilote de votre Dimâge Scan Multi:
Positionnez le pointeur de la souris au dessus de la barre d’état dans la fenêtre de commandes.Le numéro de
version s’affiche alors dans la fenêtre d’état.
61
Page 64

A Minolta Austria Ges.m.b.H
Amalienstr.59-61,A-1131 Wien,Österreich
Tel:01 87868 176 Fax:01 87868 153 http://www.minoltaeurope.com
B Minolta Belgium Branch
Kontichsesteenweg 38,B-2630 Aartselaar,Belgique
Tel:03 877 04 30 Fax:03 877 00 49 http://www.minolta.be
CAN Minolta Canada Inc.,Head office
369 Britannia Road East,
Missussauga,Ontario L4Z 2H5,Canada
Tel.0905 890 66 00 Fax:0905 890 71 99 http://www.minolta.com
CH Minolta (Schweiz) AG
Riedstr.6,CH-8953 Dietikon,Schweiz
Tel:157 57 11 (sFr 2.15/min) Fax:01 741 33 12 http://www.minolta.ch
D Minolta GmbH
Kurt-Fischer-Str.50,D-22923 Ahrensburg,Deutschland
Tel:0221 93 76 71 50 Fax:0221 93 76 71 77 http://www.minolta.de
Mo – Fr,10.00 – 19.00
DK Paul Westheimer A/S
Erhvervsvej 30,DK-2610 Rødovre,Danmark
Tel:44 85 34 00 Fax:44 85 34 01 http://www.minoltaeurope.com
E Videosonic S.A.
c/ Valportillo II,8,Pol.Ind.de Alcobendas,
E-28108 Alcobendas/Madrid,Spain
Tel:91 4840077 Fax:91 4840079 http://www.minoltaeurope.com
F Minolta France S.A.
365,Route de Saint-Germain,
F-78420 Carrières-Sur-Seine,France
Tel:0130 86 62 02 Fax:0130 86 62 82 http://www.minolta.fr
FIN Minolta Finland Branch
Niittykatu 6,PL 37 SF-02201 Espoo,Finland
Tel:09 423 499 Fax:09 423 116 http://www.minolta.fi
GB Minolta (UK) LTD.Photographic Division
Precedent Drive,
Rooksley,Milton Keynes,MK13 8HF,England
Tel:01 908 208 349 Fax:01 908 208 334 http://www.minoltaeurope.com
IRL Photopak Sales
241 Western Industrial Estate,Naas Road,Dublin 12,Ireland
Tel:01 45 66 400 Fax:01 45 00 452 http://www.minoltaeurope.com
I Rossi & C.S.p.A.
Via Ticino,40 ,I-50019 Osmannoro Sesto Fiorentino (Fi),Italy
Tel:055 323141 Fax:055 32314252 http://www.minoltafoto.it
N Scandiafilm AS
Enebakkveien 304,N-1188 Oslo 11,Norge
Tel:022 28 00 00 Fax:022 28 17 42 http://www.minoltaeurope.com
NL Minolta Camera Benelux B.V.
Zonnebaan 39,P.O.Box 6000,
NL-3600 HA,Maarssen,Nederland
Tel:030 241 14 11 Fax:030 241 41 65 http://www.minolta.nl
P Minolta Portugal Lda
Av.do Brasil 33-a,P-1700 Lisboa,Portugal
Tel:01 793 00 16 Fax:01 793 10 64 http://www.minoltaeurope.com
S Minolta Svenska AB
P.O.Box 9058,Albygatan 114,S-17109 Solna,Sverige
Tel:08 627 76 50 Fax:08 627 76 21 http://www.minoltaeurope.com
Sin Minolta Singapore (Pte) Limited
10 Teban Gardens Crescent,Singapore 2260
Tel:56 35 533 Fax:56 10 217 http://www.minolta.com
 Loading...
Loading...