Page 1
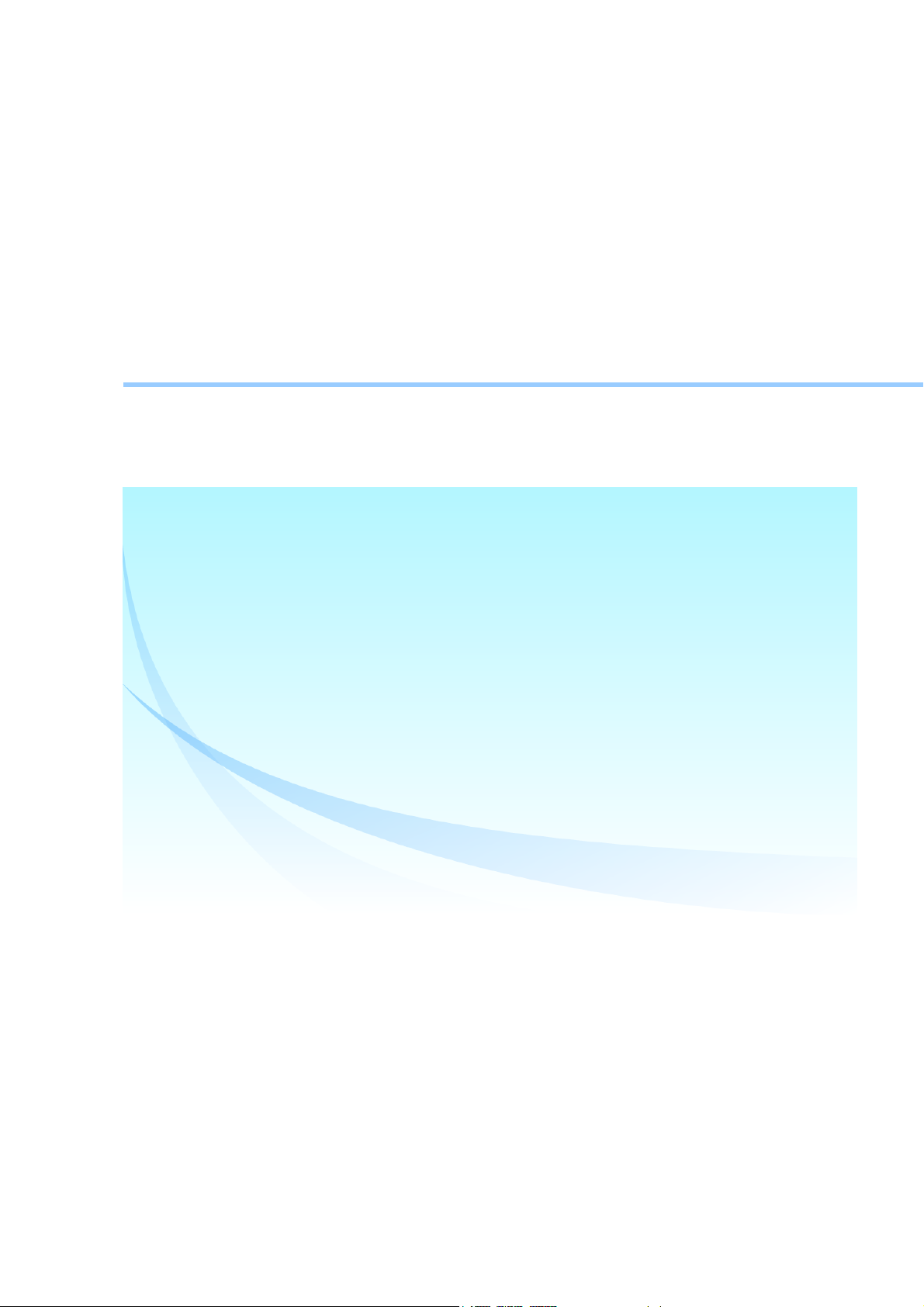
ImageDIVA Touch
User’s Guide
Page 2
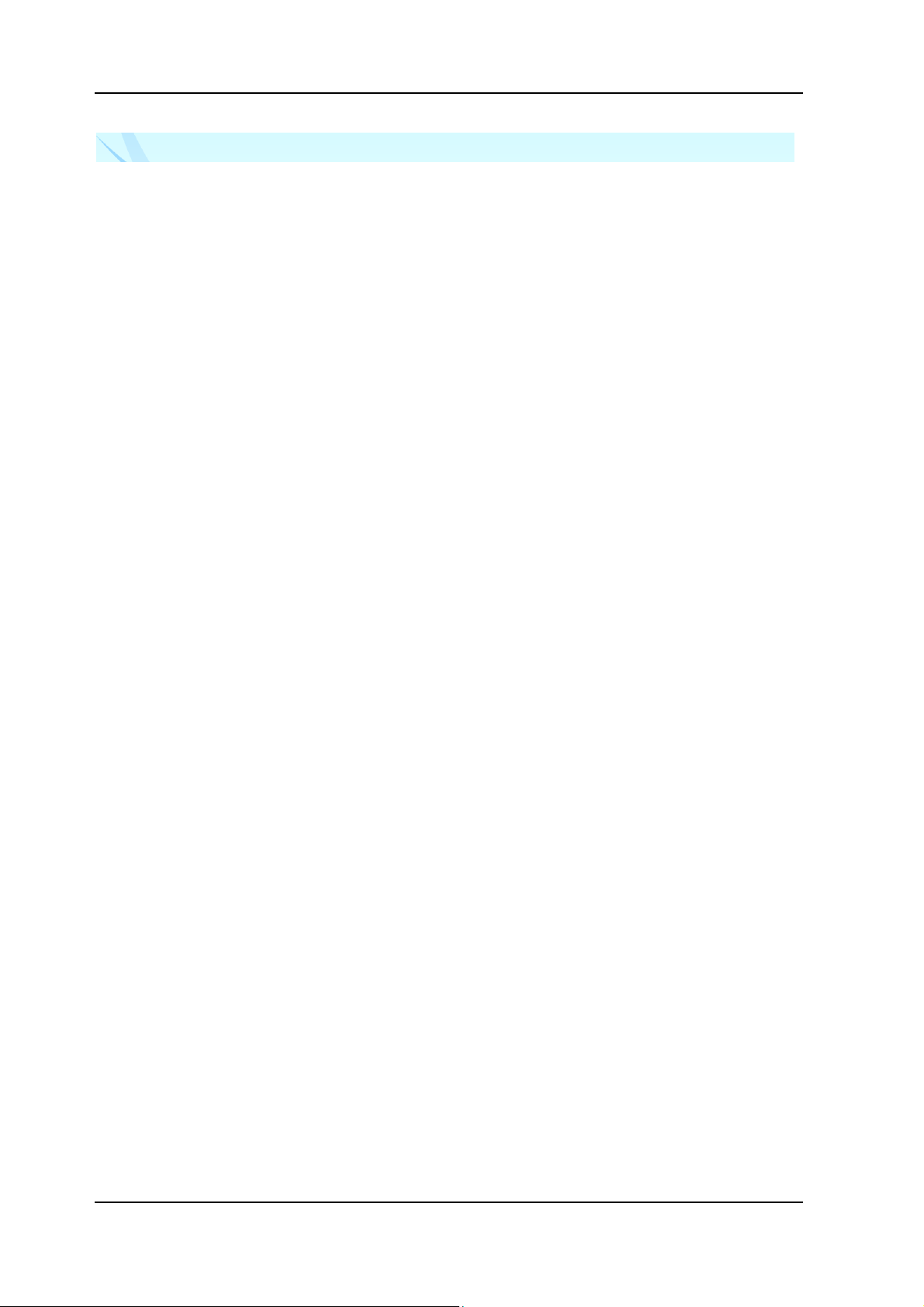
Contents
User’s Guide ························································································1-1
Contents ··································································································ii
1 Getting Ready ·············································································1-2
1-1 Overview········································································································ 1-2
1-2 Trademark Acknowledgments ·····································································1-2
1-3 System Requirements ··················································································1-3
2 Application Software Installation ··············································2-2
2-1 Installing the Application Software ·····························································2-2
2-2 Uninstalling the Application Software·························································2-7
3 Operation of Application····························································3-1
3-1 Application Start-Up ·····················································································3-1
3-2 Application Shutdown ·················································································· 3-1
3-3 Application Window······················································································3-2
3-4 Scan Mode ····································································································· 3-3
3-5 Image Mode ···································································································3-4
3-6 Image Adjustment························································································· 3-4
3-7 File Format·····································································································3-5
3-8 Scan ···············································································································3-6
3-9 Preview Area ································································································· 3-6
3-10 Output Buttons······························································································3-7
3-11 E-Mail ·············································································································3-8
E-Mail ........................................................................................................3-8
Address Book ............................................................................................ 3-9
Edit ..........................................................................................................3-10
3-12 Batch Scan Mode ························································································ 3-11
Start of Batch Scan.................................................................................. 3-12
Close of Batch Scan................................................................................3-12
4 Application Settings ···································································4-1
4-1 Keyboard Shortcuts······················································································4-1
4-2 Input Serial Number······················································································4-2
4-3 Select Scanner ······························································································4-2
4-4 Open the TWAIN Driver screen···································································· 4-3
4-5 Display of the Scanned Image ····································································· 4-4
ii ImageDIVA Touch
Page 3
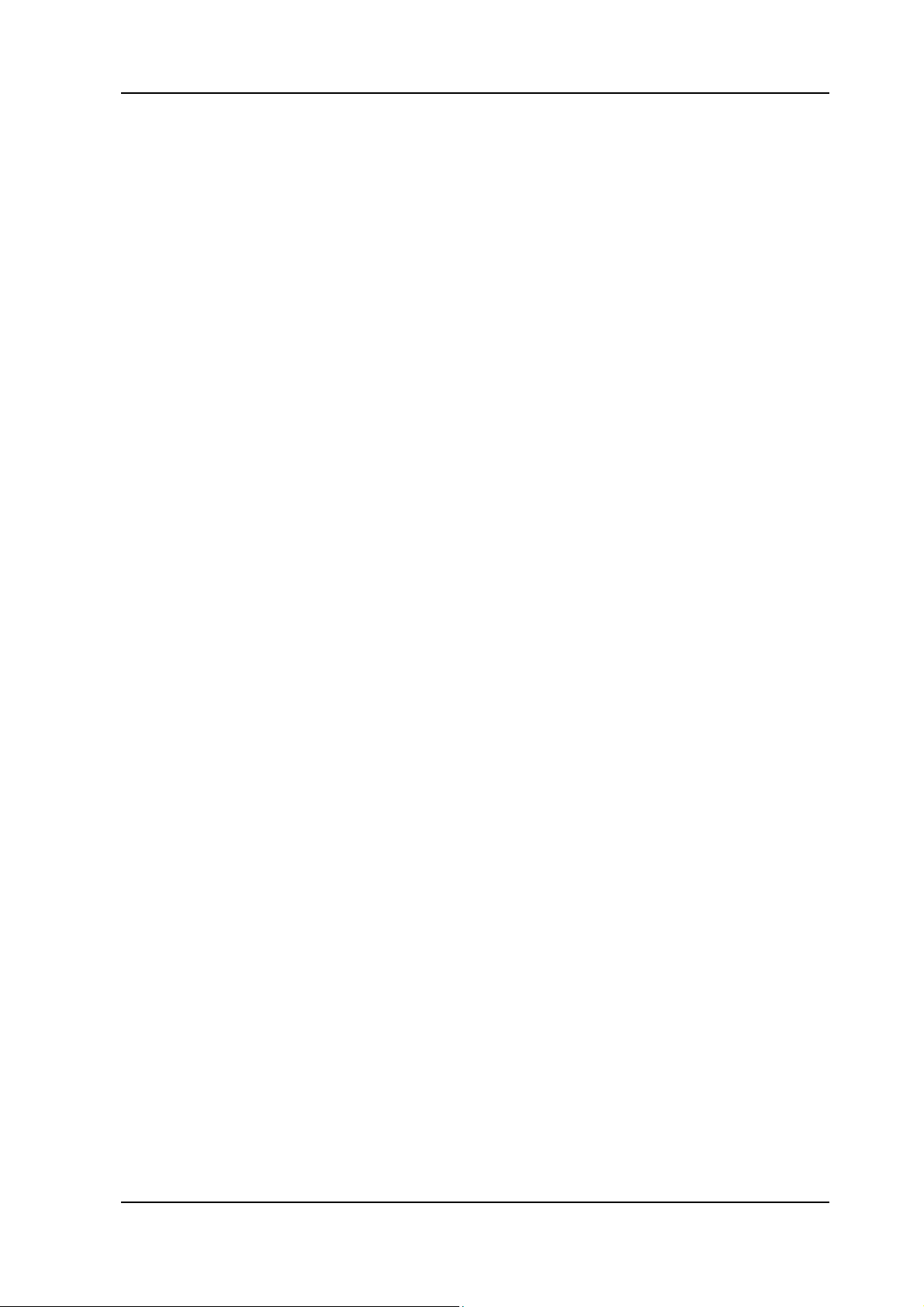
4-6 Preferences··································································································· 4-5
Scan Settings............................................................................................ 4-5
Output Settings ......................................................................................... 4-6
File Settings .............................................................................................. 4-6
Printer Settings ......................................................................................... 4-7
Other Settings........................................................................................... 4-7
4-7 E-Mail Settings······························································································ 4-8
E-Mail TX (SMTP) settings ....................................................................... 4-8
E-Mail RX (POP)....................................................................................... 4-9
Other Settings........................................................................................... 4-9
ImageDIVA Touch iii
Page 4
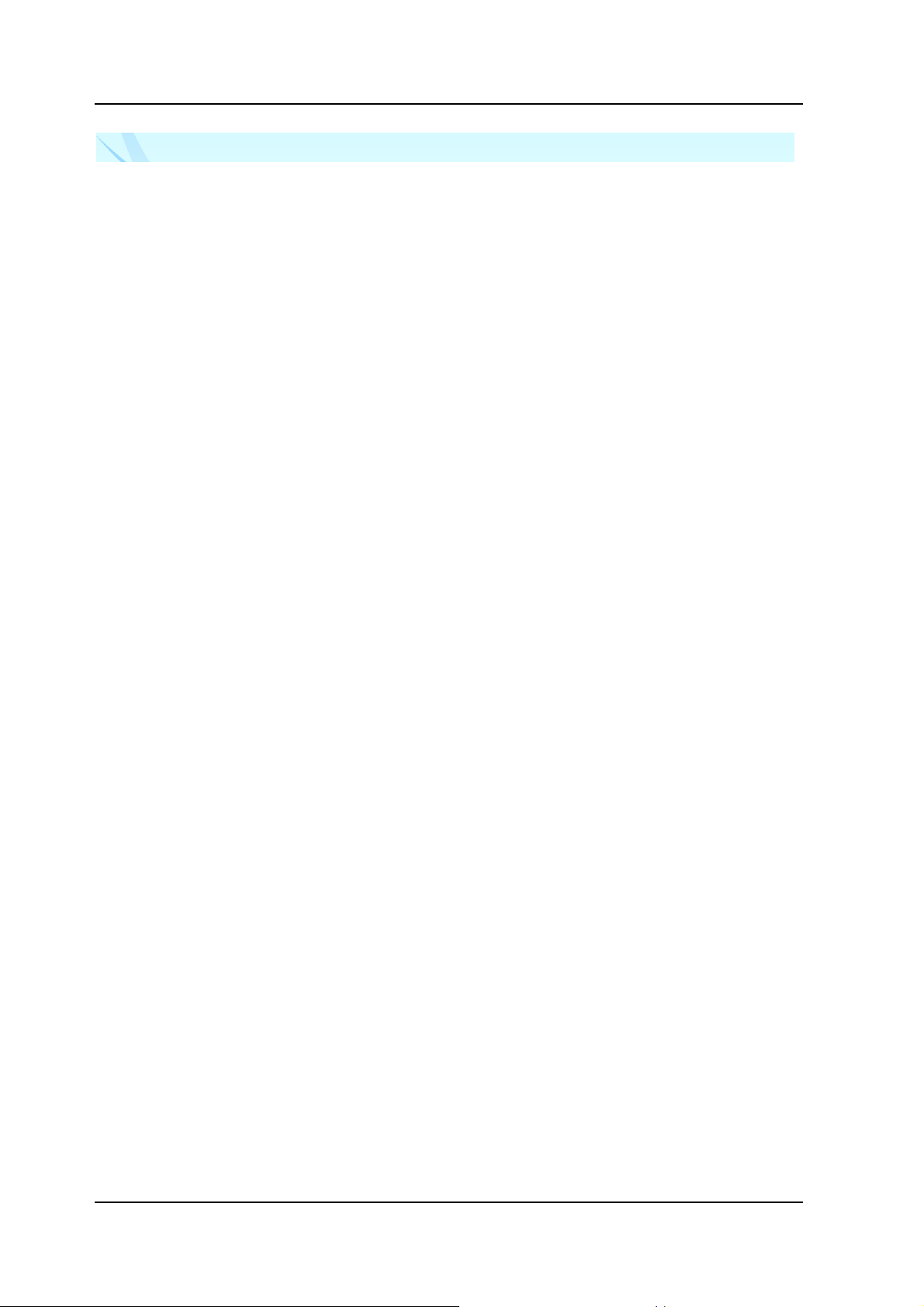
1 Getting Ready
1 Getting Ready
1-1 Overview
Thank you for purchasing ImageDIVA Touch. This version of the Application supports
the following scanners:
ScanDIVA
PS7000C MKII
PS5000C MKII
PS5000C
1-2 Trademark Acknowledgments
IBM and IBM PC/AT are registered trademarks of International Business Machines
Corporation.
Microsoft, Windows, Windows Vista and Windows 7 are registered trademarks of
Microsoft Corporation.
All other brand or product names are trademarks or registered trademarks of their
respective companies or organizations.
1-2 ImageDIVA Touch
Page 5
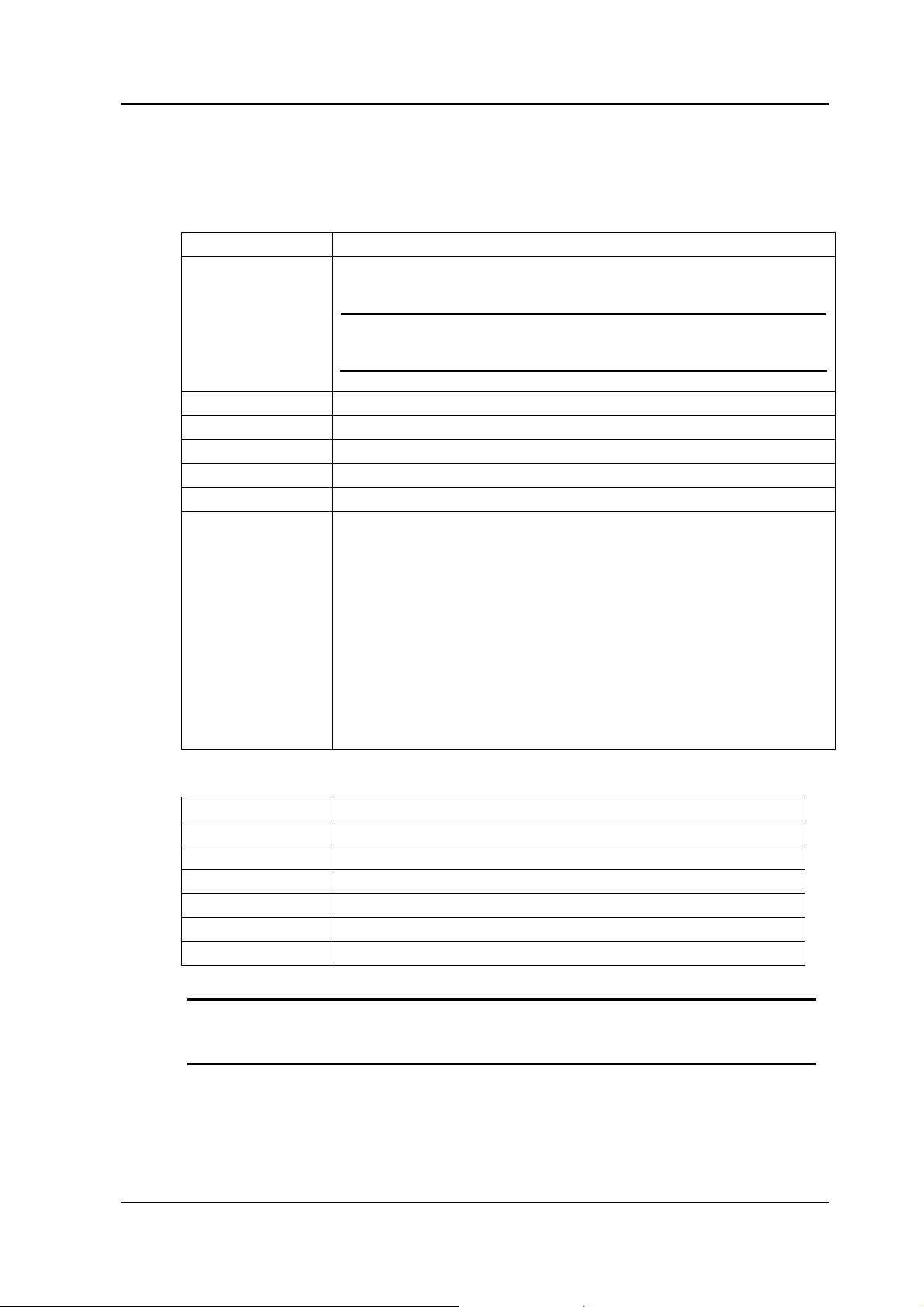
Getting Ready 1
1-3 System Requirements
The following operating environment is required in order to use ImageDIVA Touch.
Computer Compatible with IBM PC/AT
OS Windows 7 32 bit, 64 bit
Windows Vista 32 bit, 64 bit SP2 or later
NOTE !
PS5000C is not supported by 64-bit operating
systems.
CPU INTEL Core i7 or greater
Memory 4 GB or greater
Hard disk drive 2 GB of available hard disk space
Optical Disc Drive CD-ROM drive
Display Display that has a screen resolution of 1,280 x 1,024 or more
Scanner ScanDIVA
Scanner Driver: Ver. 1.0.0.0 or later
Scanner Firmware: Ver. 1.00 or later
PS7000C MKII / PS5000C MKII
Scanner Driver: Ver. 3.1.7.0 or later
Scanner Firmware: Ver. 2.30 or later
PS5000C
Scanner Driver: Ver. 1.5.5.0 or later
Scanner Firmware: Ver. 1.56 or later
Recommended system Requirements
OS Windows 7
CPU INTEL Core i7 2.93 GHz or faster
Memory 4 GB or greater
Hard disk drive SATA 3 7200 rpm or greater
Video Card GeForce GT430 1 GB or greater
Display Display that has a screen resolution of 1,920 x 1,080
Touch Panel Multi-touch monitor or display equipped with a Touch Panel
NOTE ! To use the zoom function with a multi touch panel, the display must be
supported by the multi-touch function of Windows 7.
ImageDIVA Touch 1-3
Page 6
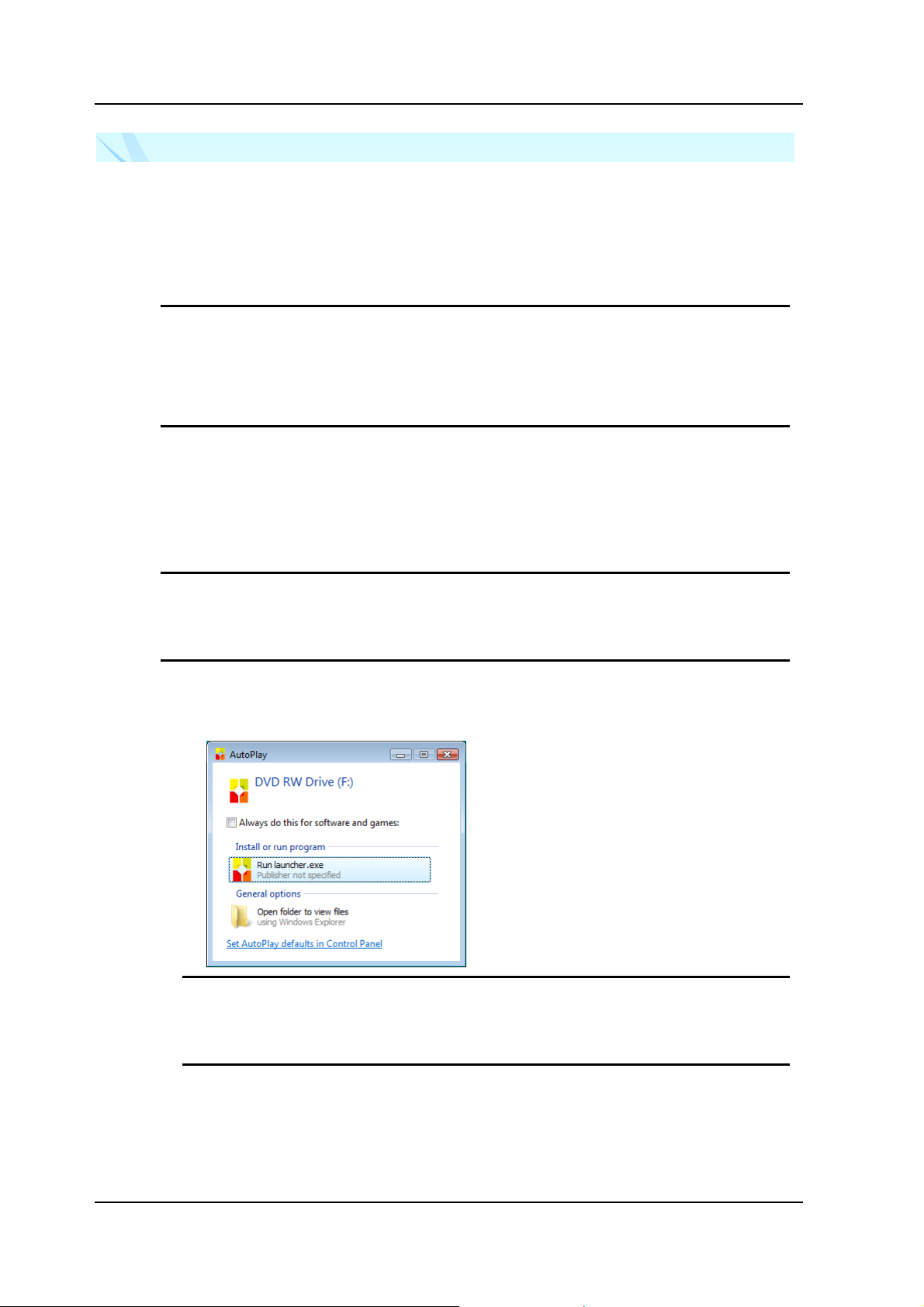
2 Application Software Installation
2 Application Software Installation
This chapter details the procedures for installing the Application Software.
NOTE ! When installing the Scanner Driver, follow the procedure in the
Operator’s Manual or User’s Guide of the scanner.
Perform the Setup Adjustment after completing the Scanner Driver's
Installation.
2-1 Installing the Application Software
The following procedure shows the Application Installation for Windows 7.
Administrative rights are needed for the driver installation.
NOTE ! Uninstall any earlier versions of ImageDIVA (ver. 1.x) before installing
the new version.
Screens may differ slightly depending on the Windows version.
1. Load the installation CD-ROM in the CD-ROM drive of the Personal Computer.
The installation screen will automatically appear. Click Run launcher.exe.
NOTE ! When the "Auto Play" function of the computer is “OFF”, this screen
will not be displayed. Please execute “launcher.exe” in CD-ROM and
start.
2-2 ImageDIVA Touch
Page 7
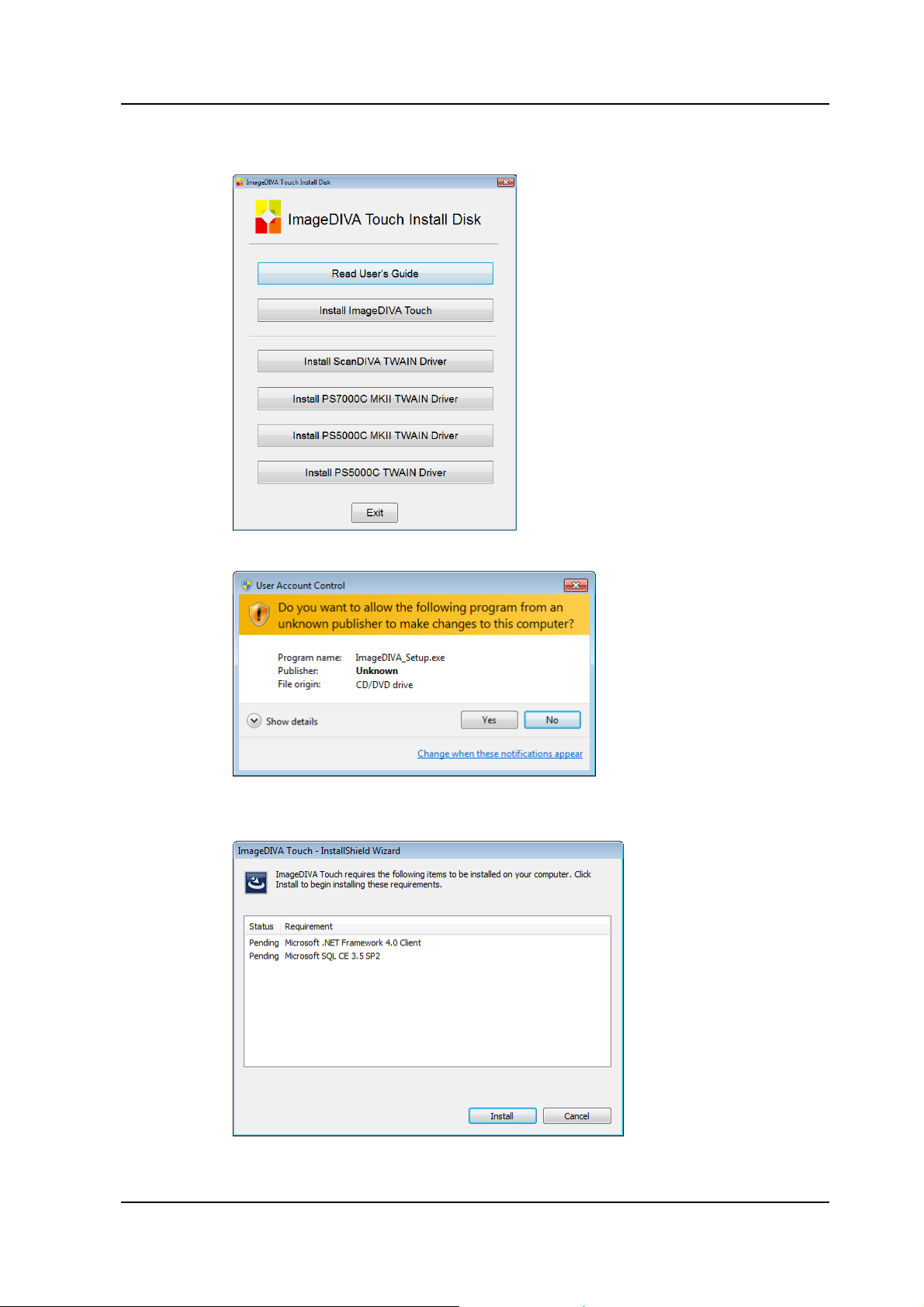
Application Software Installation 2
2. When the installation screen appears, click Install ImageDIVA Touch to begin
application installation.
3. If the User Account Control dialog box appears, click Yes.
4. When the installation screen of “Microsoft .NET Framework 4.0 Client" and
“Microsoft SQL CE3.5 SP2" is displayed, click Install.
ImageDIVA Touch 2-3
Page 8
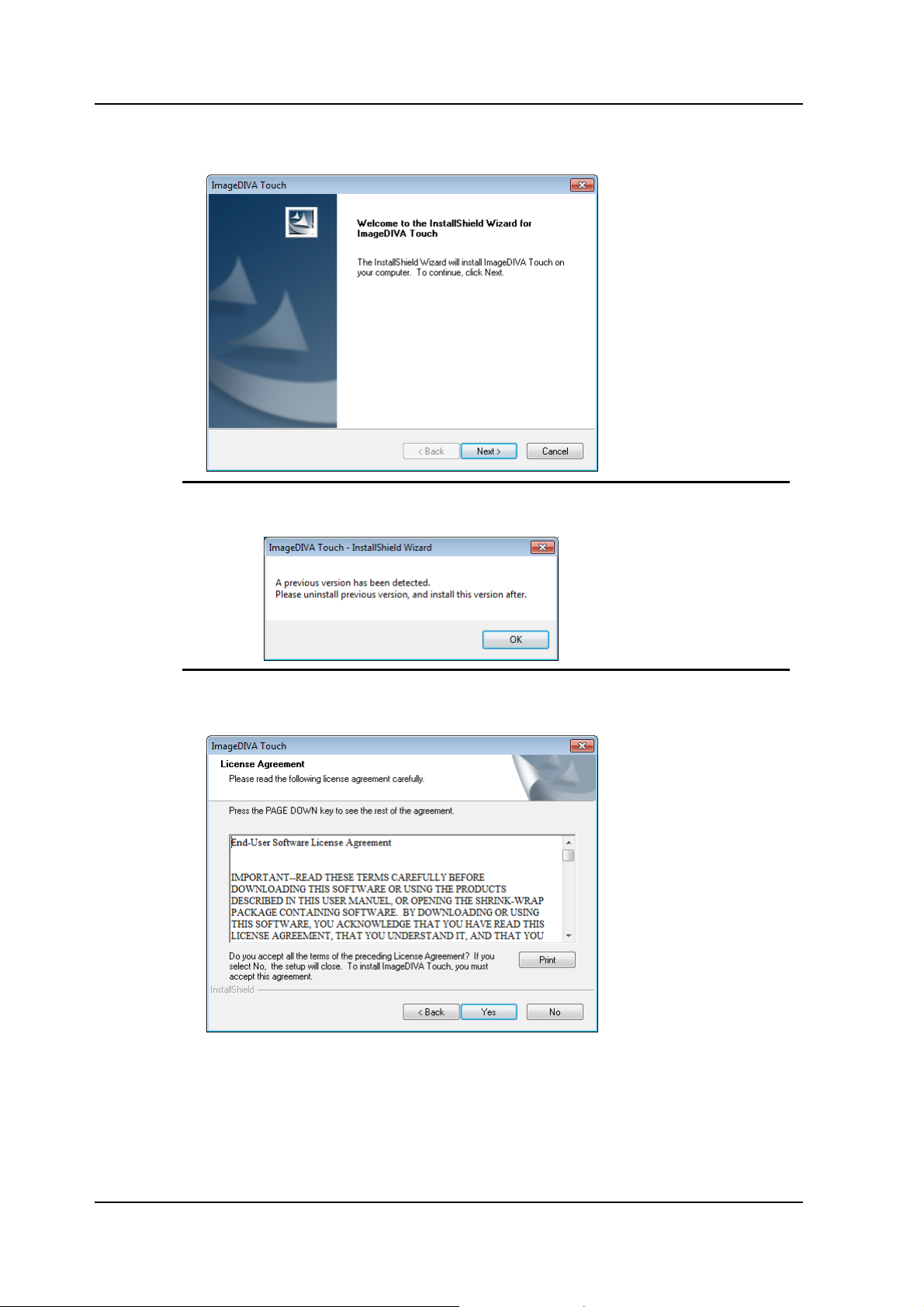
2 Application Software Installation
5. When the Welcome to the InstallShield Wizard for ImageDIVA Touch
screen appears click Next.
NOTE ! Uninstall "ImageDIVA (ver.1.x)", and then install the latest version if
the following screen is displayed.
6. When the License Agreement screen appears, confirm the following
messages and click Yes.
2-4 ImageDIVA Touch
Page 9
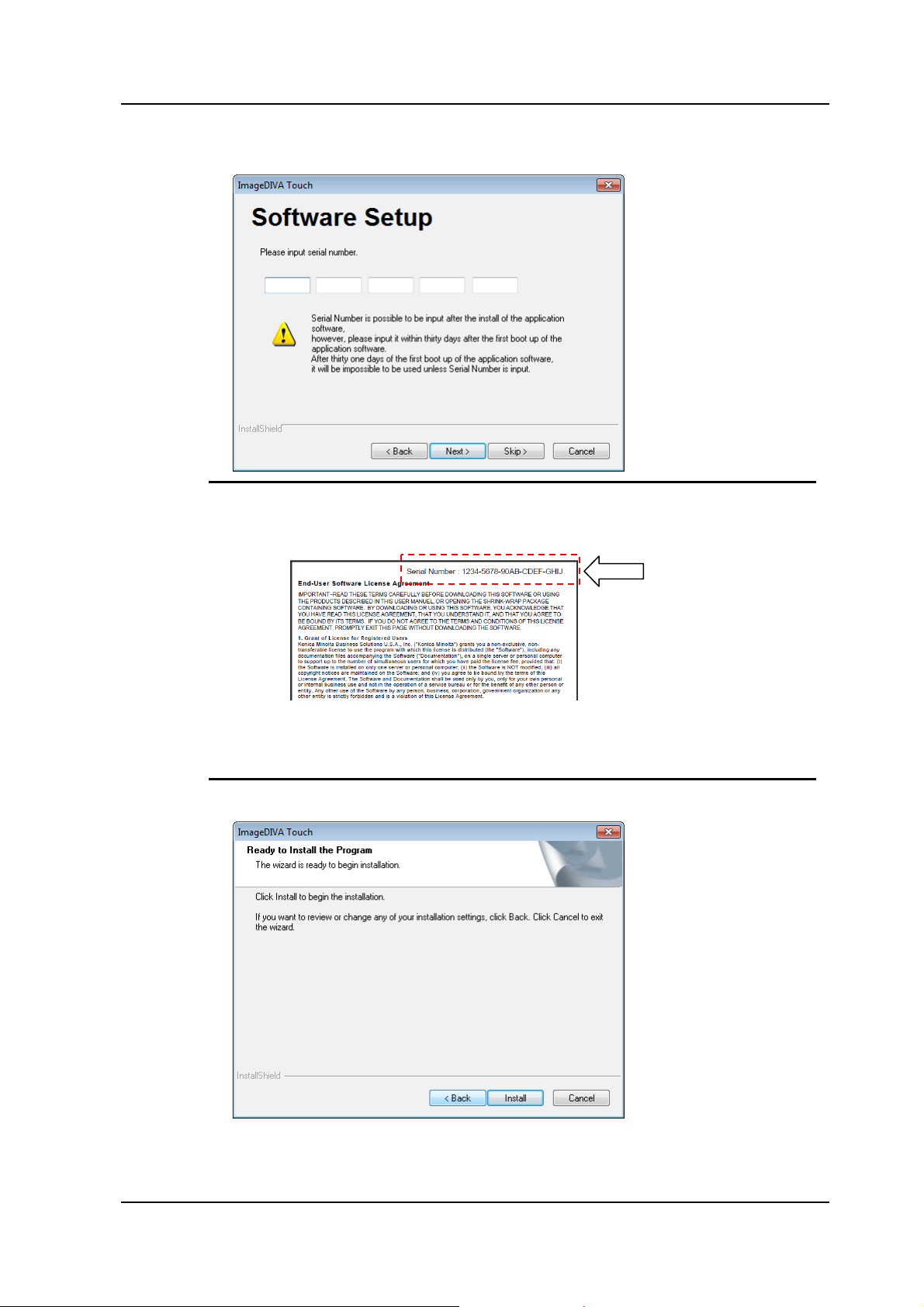
Application Software Installation 2
7. When the Software Setup is executed, input the serial number, and click the
Next.
NOTE ! The serial number is shown in the upper right of the "End User
Software License Agreement" bundled with the CD-ROM.
If the serial number input is skipped, the software can be used on a
trial basis for 30 days and the serial number input will be
acknowledged from the application after installation.
8. Click Install.
ImageDIVA Touch 2-5
Page 10
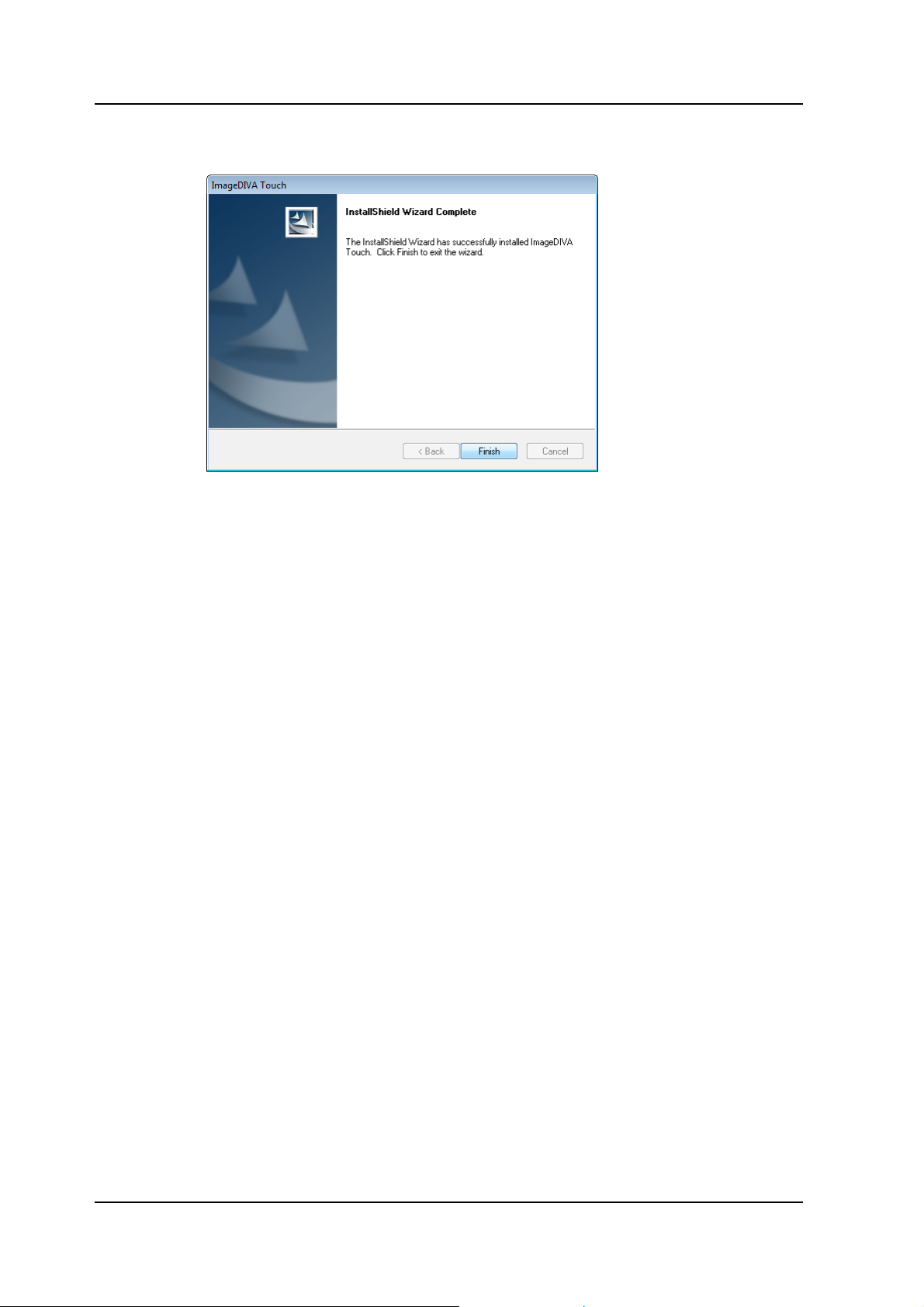
2 Application Software Installation
9. When the InstallShield Wizard Complete screen appears, click Finish, and
remove the CD-ROM from the computer.
2-6 ImageDIVA Touch
Page 11
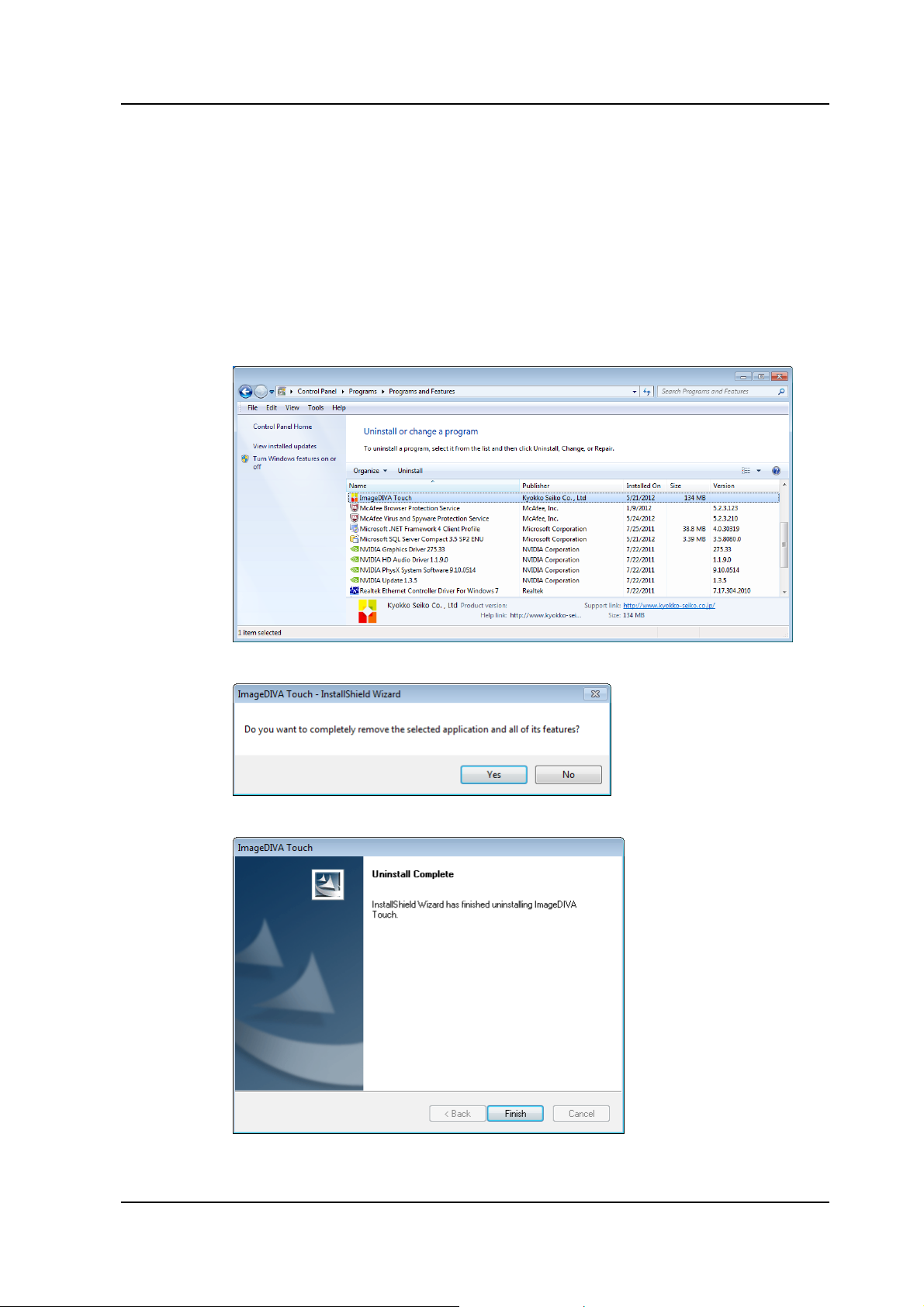
Application Software Installation 2
2-2 Uninstalling the Application Software
When the Application installed on the computer is no longer needed, use the
following procedure to remove it.
1. From the start menu, choose Control Panel. Click Uninstall a Program. Select
1. Confirm the Power Switch of the Scanner is turned OFF.
2. From the start menu, choose Control Panel. Click Uninstall a Program. Select
ImageDIVA Touch, and click Uninstall.
3. When the following message appears, click Yes.
4. When the Uninstall Complete appears, click Finish.
ImageDIVA Touch 2-7
Page 12

2 Application Software Installation
5. Restart the Personal Computer.
6. The application was uninstalled successfully.
2-8 ImageDIVA Touch
Page 13

Operation of Application 3
3 Operation of Application
3-1 Application Start-Up
1. Connect the Scanner to the Personal Computer with a USB cable, and turn ON
the Power Switch of the Scanner.
2. Turn ON the Power Switch of the Personal Computer, and start Windows.
3. Click the "Start" button "All programs" “ImageDIVA Touch" “ImageDIVA
Touch”
4. The application starts up.
3-2 Application Shutdown
When the keys Ctrl-q are pressed, the Application will close.
ImageDIVA Touch 3-1
Page 14

3 Operation of Application
3-3 Application Window
6
1
2
3
4
5
1 Scan Mode Select the desired settings for Scan Size, Resolution,
Book Correction, and Auto Cropping.
See Section 3.4 Scan Mode
2 Image Mode Select the image type to be scanned.
See Section 3.5 Image Mode
3 Image Adjustment Adjust the brightness and contrast of the image.
See Section 3.6 Image Adjustment
4 File Format Select the file format.
See Section 3.7 File Format
5 Scan Start scanning the document and display the image in
the Preview Window.
See Section 3.7 Scan
6 Preview Area The scanned image is displayed.
See Section 3.8 Preview Area
7 Cropping Area The area of the output file or printer is selected and
displayed. The Cropping Area can be adjusted by
dragging the rectangular handles.
8 Output Buttons The scanned image is printed, saved, or e-mailed.
See Section 3.9 Output Buttons
9 Help Button The Help file is displayed.
The Help file is also displayed when the "F1" key on
the keyboard is pressed.
9
7
8
3-2 ImageDIVA Touch
Page 15

Operation of Application 3
3-4 Scan Mode
The settings for size, resolution, book correction, and cropping are made in the Scan
Mode.
NOTE !
After scanning, the Scan Mode will not revert to its default settings
until the time out interval has been reached.
The available Scan Size settings depend on the scanner model.
ScanDIVA, PS7000C MKII PS5000C MKII, PS5000C
1 Scan Size Selects the scanning size.
2 High Resolution Scans the image in high resolution.
The resolution depends on the scanner model, as
shown below.
Scanner
High Resolution
OFF ON
ScanDIVA 200 dpi 300 dpi
PS7000C MKII 200 dpi 300 dpi
PS5000C MKII 200 dpi 400 dpi
PS5000C 200 dpi 300 dpi
3 Book Correction Scans using book correction mode.
NOTE ! Do not use Book Correction mode when
scanning three-dimensional objects other
than books.
4 Auto Cropping Cropping area is fit to the original size automatically.
5 Rotate 180° The image is rotated by 180°.
ImageDIVA Touch 3-3
Page 16

3 Operation of Application
3-5 Image Mode
Pressing the Image Mode button toggles through the available image modes.
NOTE ! The Image Mode can still be changed after scanning.
Displays the document in color regardless of the color of
the document.
Displays the document in grayscale regardless of the
color of the document.
Displays the document in black and white regardless of
the color of the document.
3-6 Image Adjustment
The image quality can be adjusted prior to printing, saving, or e-mailing. The
adjusted image is displayed in real time.
Image Mode: Color or Gray
2
3
1
6 75
3-4 ImageDIVA Touch
Page 17

Operation of Application 3
Image Mode: B/W
4
1. Preview Window The scanned image is displayed.
2. Brightness The brightness of the image is adjusted.
3. Contrast The contrast of the image is adjusted.
4. Threshold The threshold is adjusted (only available in B/W
5. Reset The Image Adjustment settings are returned to their
6. OK Accept adjustments made to the image.
7. Cancel Cancel the adjustments made in the Image Mode and
mode).
initial values.
close the Preview Window.
3-7 File Format
Pressing the File Format button toggles through the available file types.
NOTE ! Up to three file types are available to users, depending on the
Preferences setting.
Saves in “PDF" format.
Saves in “JPEG" format.
NOTE !
JPEG is not available when the Image
Mode is set to B/W.
Saves in “TIFF” format.
Saves in “PNG” format.
ImageDIVA Touch 3-5
Page 18

3 Operation of Application
3-8 Scan
Starts scanning the document and displays the Preview Image.
Scanning can also be started by using the Manual Switch (optional).
3-9 Preview Area
The scanned image is displayed.
The displayed image is magnified continuously and displayed.
The amount of magnification is displayed in the scan window
(upper right) while zooming.
An image that was previously magnified is reduced.
NOTE !
When an image is magnified, the Cropping Area
can not be changed.
When zooming out the image will not become
smaller than the scan window size.
“Pinching” is supported for the zoom in and zoom
out functions when a touch screen monitor is used.
The zoomed image is returned to normal size.
Clears the previewed image.
3-6 ImageDIVA Touch
Page 19

Operation of Application 3
3-10 Output Buttons
The scanned image is printed, saved, or e-mailed.
Outputs the image to the printer.
Saves the image to favorite folder.
Saves the image to USB memory.
Removal of USB Memory is enabled.
Sends the image via E-mail.
ImageDIVA Touch 3-7
Page 20

3 Operation of Application
3-11 E-Mail
Transmission by E-mail is executed.
1
2
3
4
5
6 7
1 Address Book Opens the Address Book window.
NOTE !
The Address Book button is only displayed
when it is enabled in E-Mail Options.
2 To: Input the E-mail address.
NOTE !
Images cannot be sent to multiple
recipients.
3 Subject: Input the Subject.
4 File: Displays the File Name.
5 Message Inputs the Message.
6 Send Sends the E-mail.
7 Cancel Cancel the setting, and close the Window.
3-8 ImageDIVA Touch
Page 21

Operation of Application 3
Address Book
The address is selected from E-mail addresses that have been registered in the
Address Book.
1
5 6
1 Name, Address The names and addresses registered in the Address
Book are displayed.
2 Add Adds a new E-mail address.
3 Edit Edit E-mail addresses that have been registered.
4 Delete: Delete E-mail addresses that have been registered.
5 Select Select an E-mail address that has been registered.
6 Cancel Cancels the setting and closes the window.
2
3
4
ImageDIVA Touch 3-9
Page 22

3 Operation of Application
Edit
E-mail Address is registered and edited.
1
2
3 4
1 Name Inputs the address name.
2 Address Inputs the E-mail address.
3 OK Registers the edited name and address.
4 Cancel Cancels the selection and closes the window.
3-10 ImageDIVA Touch
Page 23

Operation of Application 3
3-12 Batch Scan Mode
The Batch Scan mode automatically saves the image into the specified folder as
each page is scanned.
Only the "Start" button is displayed at the bottom of the screen when ImageDIVA is in
the Batch Scan Mode and "Batch Scan Mode" is displayed at the right side.
NOTE !
Settings used by the Batch Scan Mode can be changed in
“Preferences”.
Images scanned in the Batch Scan Mode are saved in the “File" folder
specified in "Preferences".
It is not possible to save in USB Memory when using the Batch Scan
Mode.
ImageDIVA Touch 3-11
Page 24

3 Operation of Application
Start of Batch Scan
1. The "Scan" button is pressed after “Scan Mode" is set, and the original is read.
NOTE ! The image in the Preview Window is not saved until the "Start" button
is pressed.
2. Sets the ”Image Mode", ”Image Adjustment”, “File Format", and "“Cropping
Area".
3. When “Start” button is pressed, the image displayed in the “Preview Window” is
saved. Also, Batch Scan begins and the “Start “button changes to “Done”.
4. When the "Scan" button is pressed when Batch Scan mode is active, the
Image file is saved.
NOTE ! When in Batch Scan mode, the "Scan Mode", “Image Mode", “Image
Adjustment", “File Format", and "Clear" buttons are not active.
Close of Batch Scan
If the “Done” button is pressed the Batch Scan session is ended and the button
changes to “Start”. In addition, the "Scan Mode", “Image Mode", “Image Adjustment",
and “File Format", and "Clear" buttons become active.
3-12 ImageDIVA Touch
Page 25

Application Settings 4
4 Application Settings
4-1 Keyboard Shortcuts
Shortcuts Functions
Ctrl + a Input the Serial Number.
Ctrl + s Select a Scanner.
Ctrl + o Open the TWAIN Driver screen.
Ctrl + i Open the scanned image with the application related
to Windows.
Ctrl + k Open the Preference screen.
Ctrl + Shift + q Close the Application and shut down Personal
Computer.
Ctrl + q Close the Application.
ImageDIVA Touch 4-1
Page 26

4 Application Settings
4-2 Input Serial Number
When Ctrl-a is pressed, the Serial Number input view is displayed.
NOTE !
If the Serial Number has been registered previously it is
displayed.
4-3 Select Scanner
When Ctrl-s is pressed the active scanner view is displayed.
Selects the active scanner when two or more scanners are connected.
Display is active
It is connected.
It is connected.
4-2 ImageDIVA Touch
Page 27

Application Settings 4
4-4 Open the TWAIN Driver screen
When Ctrl-o is pressed, the active view of the TWAIN driver of the Scanner is
displayed.
Detailed settings can be made in the TWAIN Driver view.
For the ScanDIVA
NOTE !
Scanning cannot be executed from the TWAIN Driver's screen.
The following settings are not valid when scanning using the
TWAIN driver:
Mode (ScanDIVA)
Image Mode (Excluding ScanDIVA),
Page
Rotate
Cropping Area in Preview
The Size and Resolution settings must be values that are valid in
the Scan Mode.
Scanning of three-dimensional objects is not supported by the
TWAIN driver.
For detailed information, please refer to the Operators Manual or
Users Guide of the scanner.
ImageDIVA Touch 4-3
Page 28

4 Application Settings
4-5 Display of the Scanned Image
When Ctrl - i is pressed, the last file that was saved to File or USB is opened by the
related application in Windows.
NOTE !
Neither Print nor E-Mail output files are displayed.
4-4 ImageDIVA Touch
Page 29

Application Settings 4
4-6 Preferences
When Ctrl - k is pressed, the Preferences screen is displayed.
In the Preference screen various settings of the Application can be made, as shown
below.
1
2
3
4
5
6
7
8
9
10
11
19
20
Scan Settings
1 Scan Size Sets the default Scan Size.
2 High Resolution Sets the default High Resolution setting.
3 Book Correction Sets the default Book Correction. Setting.
4 Auto Cropping Sets the default Auto Cropping setting.
5 Diffusion Dither (B/W) When the Image Mode is B/W, it enables Diffusion
12
13
14
16
17
18
Dither.
15
21
ImageDIVA Touch 4-5
Page 30

4 Application Settings
Output Settings
NOTE ! It is necessary to select one or more Output Settings in the Preferences
screen.
6 Printer Displays the “Printer” button.
7 File Displays the “File” button.
8 USB Displays the “USB” button.
9 E-Mail Displays the “E-Mail” button.
10 E-Mail Option Sets the E-mail parameters.
11 Batch Scan Mode When Scan is executed, the image is automatically
See Section 4.4 E-Mail Settings
saved in the folder specified for File output.
File Settings
NOTE !
"Start" or "Done" is displayed instead of
the Printer, File, USB, E-Mail, and E-Mail
buttons when ImageDIVA is in the Batch
Scan Mode.
12 File: Save In Sets the destination folder for “File” output.
13 USB: Drive Sets the drive letter for “USB” output.
14 Format Select up to three types of formats in “File Format”
NOTE !
PDF is always selected.
4-6 ImageDIVA Touch
Page 31

Application Settings 4
15 Compression Sets the appropriate type of compression for each file
format, as follows:
Format Compression Quality File Size
LZW High Large
JPEG (Fine)
JPEG (Standard)
JPEG (Economy) Low Small
LZW High Large TIFF
JPEG Low Small
Fine High Large
Standard
Economy Low Small
Printer Settings
PDF
JPEG
PNG n/a - -
16. Printer Name The output printer is selected.
17. Fit to printable area
18. Rotate to
Other Settings
19 Auto Reset Sets the time-out interval for the Application to return
20 Full Screen Change to “Full Screen Mode" (the Windows Taskbar
21 Reset to Default
of paper size
orientation of paper
Settings
When the image is printed, the image is magnified or
reduced according to the size of the paper.
The image is rotated and printed according to the
orientation of the paper.
to its default settings.
・Scanned image in the preview window is cleared.
・Application is idle.
is not displayed).
Returns all setting values to their factory defaults.
ImageDIVA Touch 4-7
Page 32

4 Application Settings
4-7 E-Mail Settings
E-Mail TX (SMTP) settings
1 SMTP server Sets the SMTP server address.
2 Port Number Sets the port number for E-mail transmission.
3 SSL Sets SSL (enable/disable) for E-mail transmission.
4 Mail Address Sets the sender's mail address.
5 SMTP
Authentication
6 User ID Sets the SMTP User ID.
7 Password Sets the SMTP Password.
Sets SMTP verification (enable/disable).
NOTE !
SMTP Authentication is not available
when POP Before SMTP is enabled.
4-8 ImageDIVA Touch
Page 33

Application Settings 4
E-Mail RX (POP)
When "POP Before SMTP" is “ON”, E-mail reception is enabled.
8 POP Before SMTP Sets POP Before SMTP (enable/disable).
9 POP Server Sets the POP Server Address for E-mail reception.
10 Port Number Sets the Port Number for E-mail reception.
11 SSL Sets SSL (enable/disable) for E-mail reception.
12 Login Name Sets the POP server Login Name.
13 Password Sets the POP server Password.
Other Settings
14 Server Capacity Sets the maximum E-mail file size.
15 Server Timeouts Sets the time interval for cancelling E-mail reception if
16 Use Address Book Sets the Address Book (enable/disable) for E-mail
NOTE !
POP Before SMTP is not available
when SMTP Authentication is enabled.
A warning message is displayed when the size of the
image data exceeds the maximum value and E-mail
transmission is cancelled.
the operation is delayed in either of the following
cases:
・Mail is being transmitted to the SMTP Server.
・Mail is being received from the POP Server.
transmission.
ImageDIVA Touch 4-9
Page 34

Copyright
2012 KYOKKO SEIKO CO., LTD.
The information contained in this
manual is subject to change without
notice to incorporate improvements
made on the product or products the
manual covers.
2012. 08 7177-7502-01
 Loading...
Loading...