Page 1
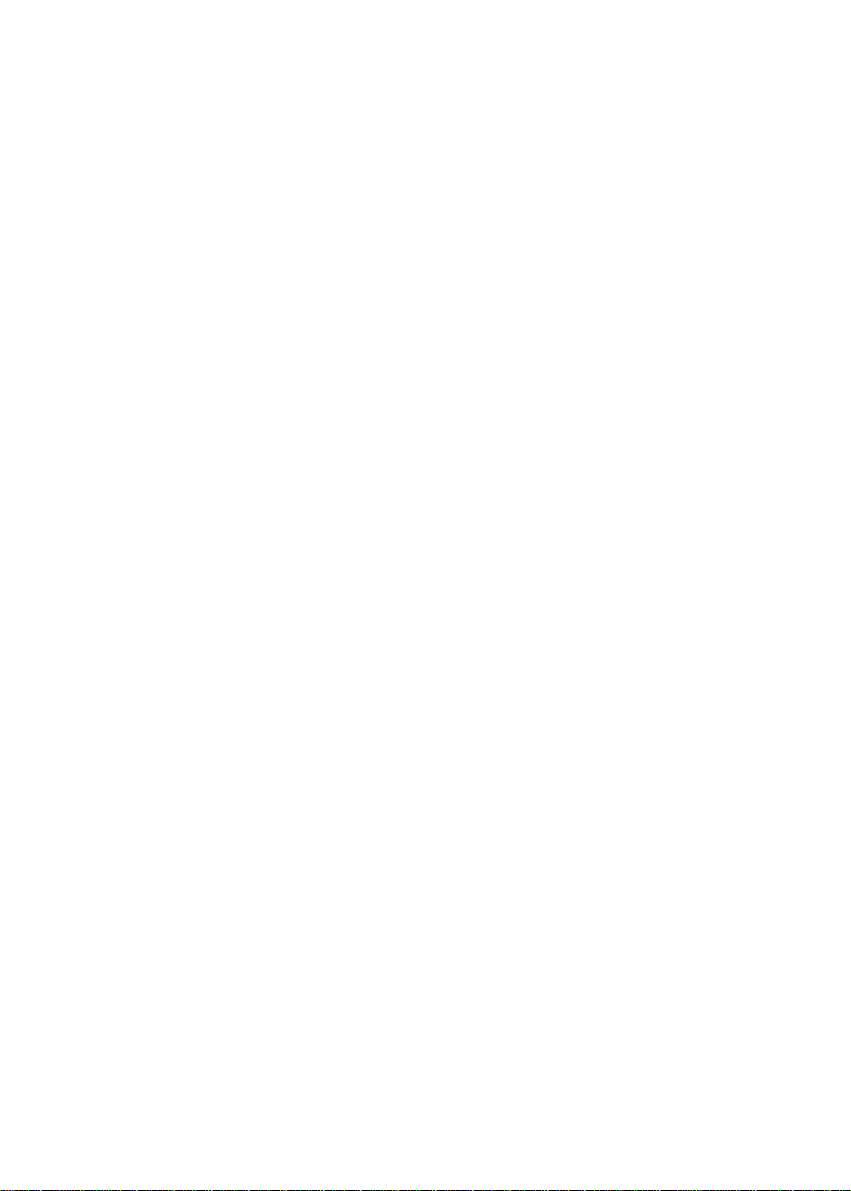
SC-215
User's Manual
(D/N: 250-0369-E Version 1.0)
Minolta-QMS, Inc
P/N: 800695-001A
Page 2

Trademarks
QMS and the MINOLTA-QMS logo are trademark or registered trademark of
MINOLTA-QMS, Inc. MINOLTA is a trademark of MINOLTA Co., Ltd.
Microsoft is a U.S. registered trademark of Microsoft Corporation.
Windows and MS-DOS are trademarks of Microsoft Corporation.
IBM, PC, AT, XT are registered trademarks of International Business
Machines Corp.
Other brands and product names herein are trademarks or registered
trademarks of their respective holders.
Copyright
Copy right 2002 by MINOLTA-QMS Inc., One Magnum Pass, Mobile, AL,
USA.
All rights reserved. No part of this publication may be reproduced,
transmitted, transcribed, stored in a retrieval system, or translated into any
language or computer language, in any form or by any means, electronic,
mechanical, magnetic, optical, chemical, manual, or otherwise, without the
prior written permission of the manufacturer.
Material scanned by this product may be protected by governmental laws and
other regulations, such as copyright laws, the customer is solely responsible
for complying with all such laws and regulations.
Warranty
The information contained in this document is subject to change without
notice.
The manufacturer makes no warranty of any kind with regard to this material,
including, but not limited to, the implied warranties of fitness for a particular
purpose.
The manufacturer shall not be liable for errors contained herein or for
incidental or consequential damages in connection with the furnishing,
performance, or use of this material.
-
ii
Page 3
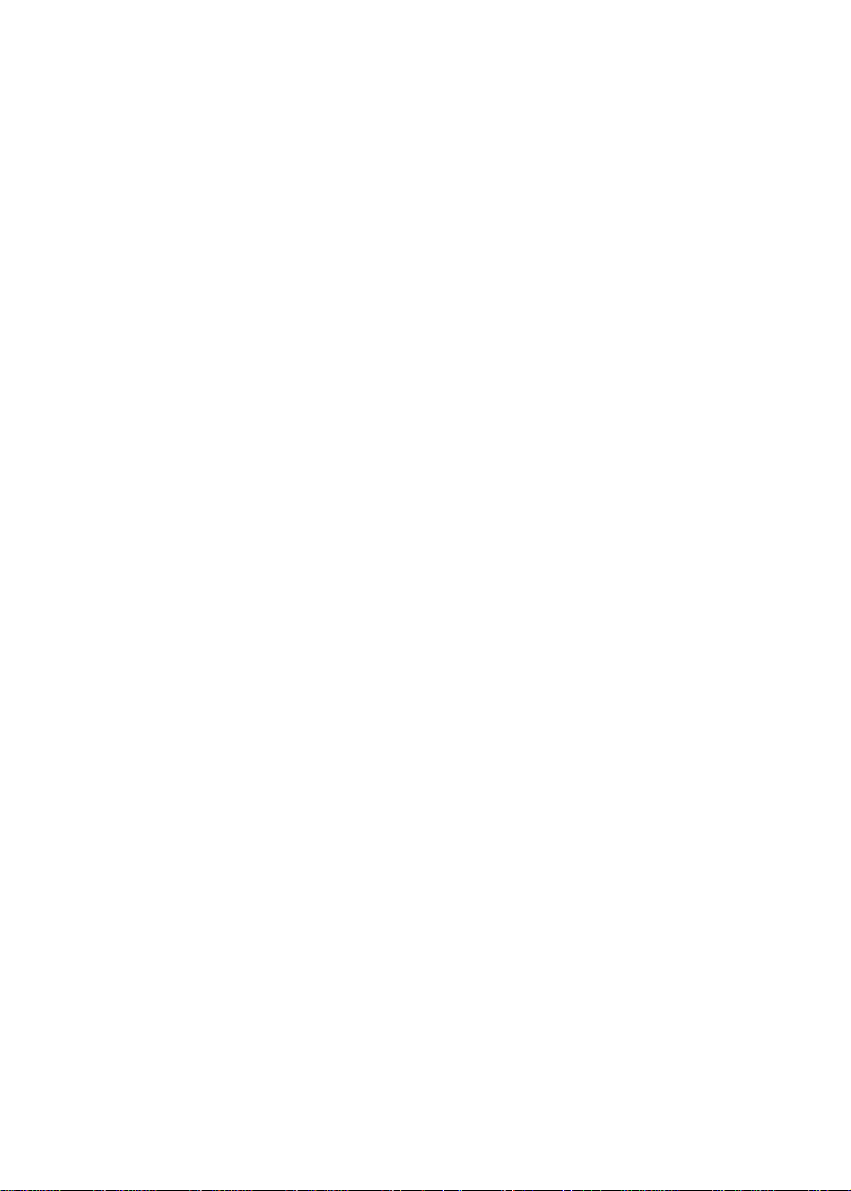
FCC Radio Frequency Interference Statement
This equipment has been tested and found to comply with the
limits for a Class B digital device, pursuant to Part 15 of the FCC
rules. These limits are designed to provide reasonable protection
against harmful interference in a residential installation. This
equipment generates, uses, and can radiate radio frequency
energy and, if not installed and used in accordance with the
instructions, may cause harmful interference to radio
communication. However, there is no guarantee that interference
will not occur in a particular installation. If this equipment does
cause harmful interference to radio or television reception, which
can be determined by turning the equipment off and on, the user is
encouraged to try to correct the interference by one or more of the
following measures:
* Reorient or relocate the receiving antenna.
* Increase the separation between the equipment and receiver.
Connect the equipment into an outlet on a circuit different from
that to which the receiver is connected.
* Consult the dealer or an experienced radio/TV technician for
help.
FCC CAUTION: To assure continued compliance,(example- use only
shielded interface cables when connecting to computer or peripheral
devices). Any changes or modifications not expressly approved by the
party responsible for compliance could void the user's authority to
operate the equipment.
This device complies with Part 15 of the FCC Rules. Operation is
subject to the following two conditions: (1) This device may not cause
harmful interference, and (2) this device must accept any interference
received, including interference that may cause undesired operation.
Responsible
Party:
Telephone No.:
MINOLTA-QMS, INC.
1 Magnum Pass
Mobile, AL 36618
USA
+1 (251) 633-4300
iii
Page 4
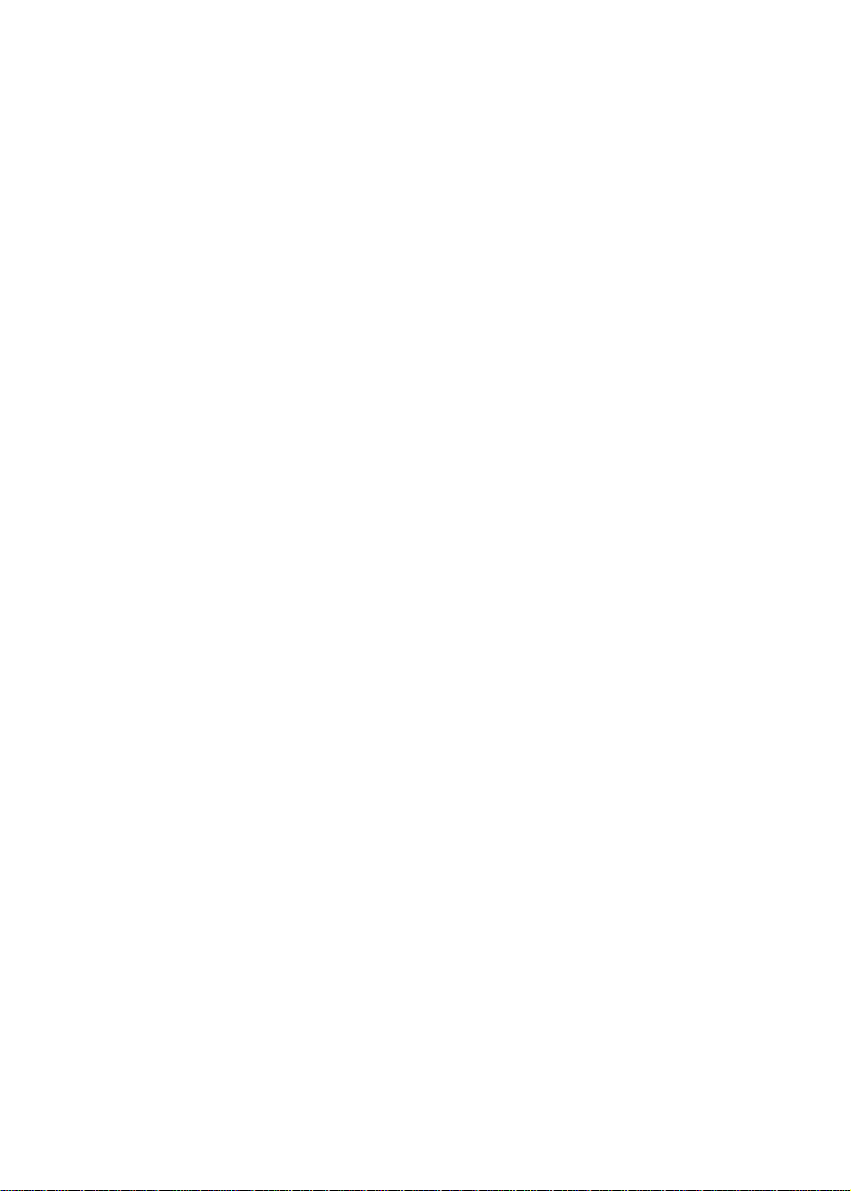
Table of Contents
1. INTRODUCTION..............................................................................1-1
2. SC-215 INSTALLATION................................................................. 2-1
2.1 PRECAUTIONS ............................................................................. 2-1
2.2 UNLOCKING THE SC-215............................................................. 2-2
2.3 CONNECTING THE CABLE ............................................................ 2-3
2.3.1 connecting the SC-215 to a printer to work as a copier
2-3
2.3.2 connecting the SC-215 to a Windows workstation to
work as a Scanner............................................................................ 2-4
2.4 DOCUMENT PLACEMENT.............................................................2-5
3. USING THE SC-215 AS A COPIER.............................................. 3-1
3.1 THE CONTROL PANEL......................................................... 3-2
3.2 BEFORE MAKING COPIES.............................................................. 3-4
3.3 MAKING SIMPLE COPIES.............................................................. 3-5
3.4 MAKING COPIES WITH COPY FEATURES ......................................3-6
3.4.1 Mirror function.................................................................. 3-6
3.4.2 Enlarging or Reducing your Original ............................ 3-7
3.4.3 Changing your Copy Density......................................... 3-8
3.4.4 Changing Contrast..........................................................3-8
3.4.5 Choosing your Copy Quantity.......................................3-9
3.4.6 Enhancing your Copy Quality...................................... 3-10
3.4.7 Original Content ............................................................ 3-11
mixed/text/photo copies.................................................................3-11
3.4.8 Making Copies of a 3D object..................................... 3-12
3.4.9 Automatic Power Saving..............................................3-13
4. USING THE SC-215 AS A SCANNER..........................................4-1
4.1 INSTALLATION PROCEDURE ........................................................ 4-2
4.2 DOWNLOADING A PRINTER COLOR TABLE....................................4-3
4.3 TO CUSTOMIZE COLOR TABLES ON SC-215................................ 4-5
4.4 UNINSTALL THE SC-215 DRIVER.................................................4-7
5. SCANNER OPERATION & DOCUMENT PRINTING ................ 5-1
-
iv
Page 5
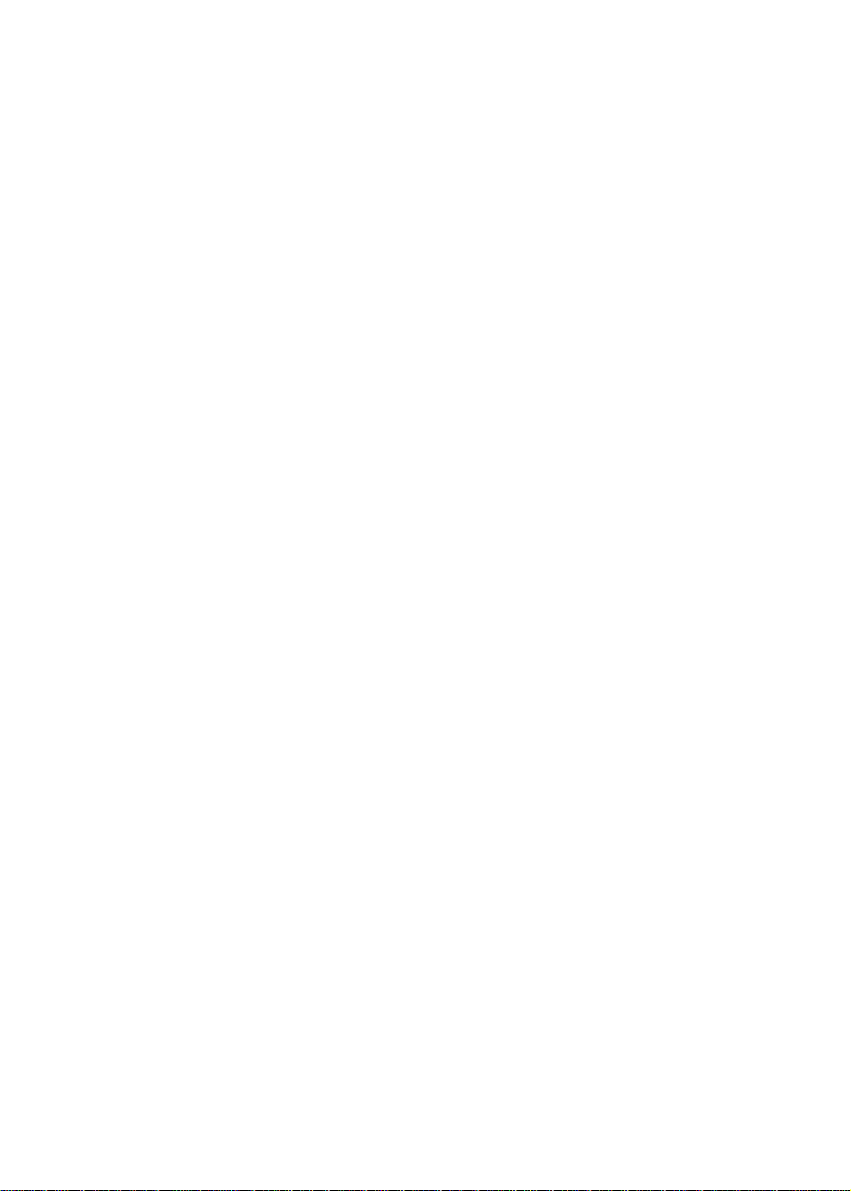
6. USER INTERFACE.......................................................................... 6-1
6.1 SCAN METHOD ............................................................................ 6-1
6.2 DETERMINING YOUR RESOLUTION ............................................... 6-2
6.3 SELECTING A PROPER IMAGE TYPE............................................... 6-4
6.4 ENHANCING YOUR IMAGE............................................................ 6-8
6.5 CONTRAST .................................................................................. 6-9
6.6 INVERT IMAGE .......................................................................... 6-10
6.7 MIRROR .................................................................................... 6-11
6.8 PREVIEW AUTO-AREA............................................................... 6-12
6.9 PAPER SIZE ............................................................................... 6-12
6.10 UNITS........................................................................................ 6-12
6.11 DESCREEN................................................................................. 6-13
6.12 SHARPEN................................................................................... 6-13
6.13 COLOR ADJUSTMENT ................................................................ 6-14
6.14 AUTO LEVEL ............................................................................. 6-14
6.15 ADVANCED SETTINGS ............................................................... 6-14
CUSTOM SETTINGS...................................................................................... 6-20
SCAN SETTINGS.........................................................................................6-20
CONFIGURATION SETTINGS .......................................................................... 6-21
6.16 MISCELLANEOUS....................................................................... 6-22
LOCK SCALE.............................................................................................. 6-22
THE SCALE VALUE AUTOMATICALLY CHANGES WHEN YOU APPLY THIS
OPTION AND SIMULTANEOUSLY RESIZE THE SELECTED AREA.................. 6-22
INFORMATION ............................................................................................ 6-22
6.17 PRINTING.................................................................................. 6-24
7. MAINTENANCE...............................................................................7-1
8. SC-215 AUTOMATIC DOCUMENT FEEDER (ADF).................8-1
8.1 INSTALLING THE ADF.................................................................8-1
8.1.1 Unpacking the ADF......................................................... 8-1
8.1.2 Installing the ADF............................................................ 8-2
8.1.3 Unlocking the SC-215 .................................................... 8-4
8.1.4 Connecting the Cables................................................... 8-5
8.2 USING THE ADF..........................................................................8-7
8.2.1 fanning paper Before usage.......................................... 8-7
8.2.2 Loading the Paper........................................................... 8-8
8.2.3 Copying & scanning with the adf...................................8-8
8.3 MAINTAINING THE ADF............................................................ 8-11
8.3.1 Cleaning the ADF.......................................................... 8-11
8.3.2 Replacing the ADF Snap-in Pad Module................... 8-13
v
Page 6
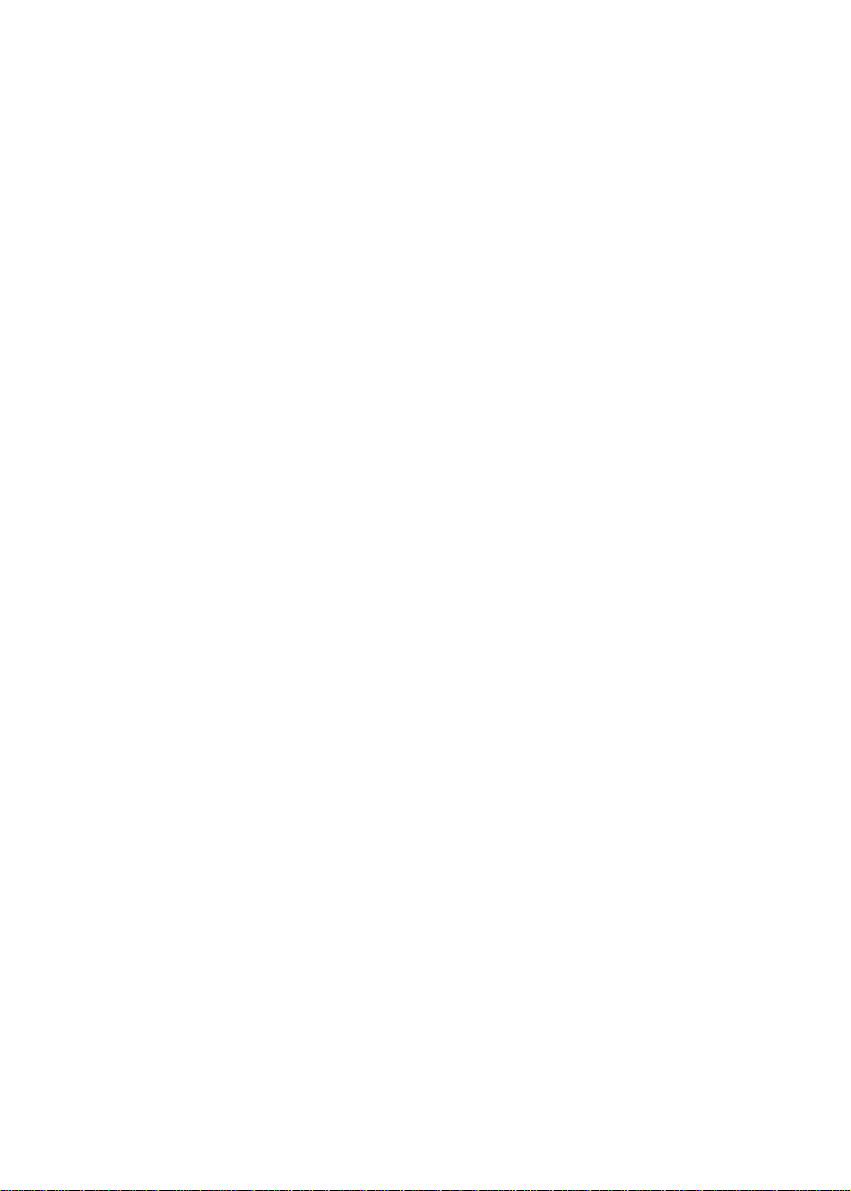
8.4 HOW TO CLEAR A PAPER JAM....................................................8-16
9. TROUBLESHOOTING....................................................................9-1
9.1 QUESTIONS AND ANSWERS ......................................................... 9-1
9.2 TECHNICAL SERVICE................................................................... 9-3
10. SPECIFICATIONS.....................................................................10-4
vi
-
Page 7
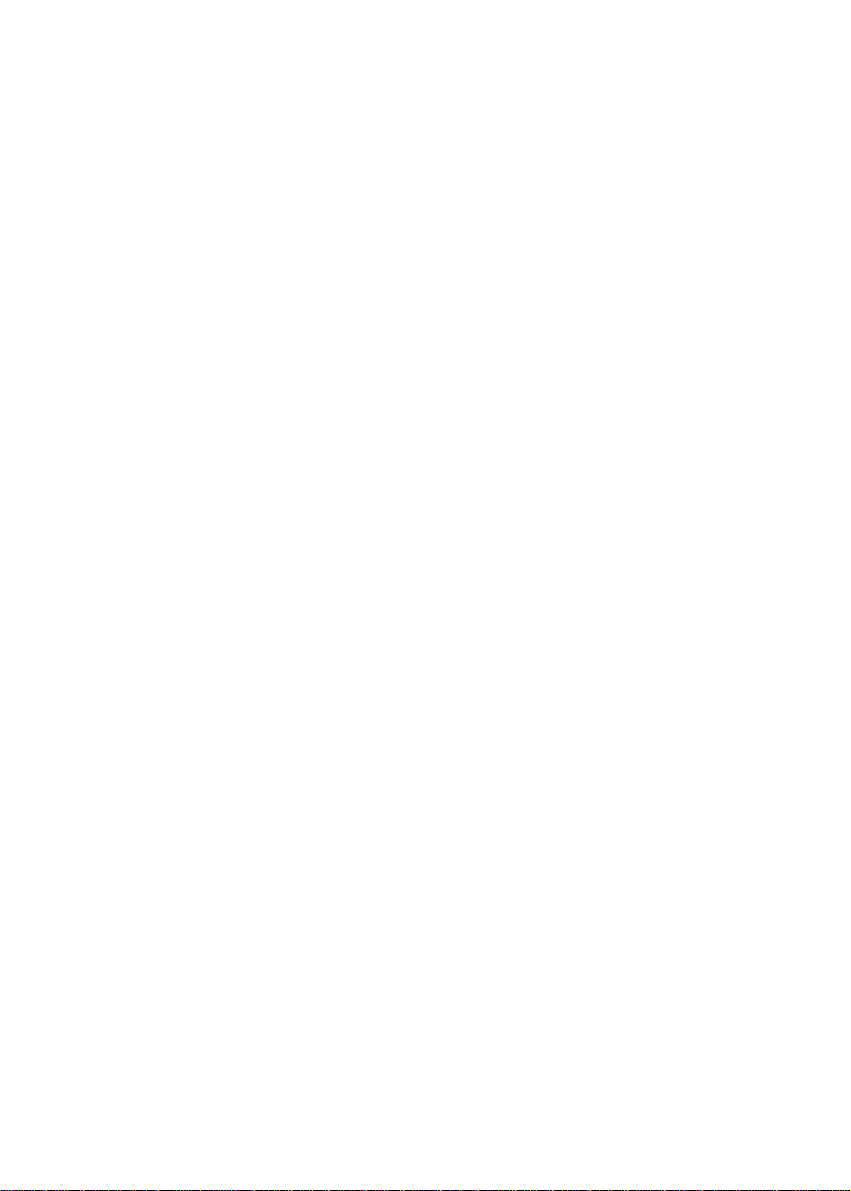
1. INTRODUCTION
Congratulations on your purchase of a MINOLTA QMS SC-215.
The SC-215 produces better printing quality and is
freer from maintenance, than traditional copy
machines. Its high copy/scan quality, maintenancefree operation and affordability make SC-215 the
best convenience copier solution for the office.
The following sections introduce the unpacking,
hardware and software installation, the operation,
and maintenance information to you. Please spend
a few minutes reading through them to ensure
quality copying and scanning.
Figure 1-1 shows how the SC-215 is packed.
Please check all the items against Figure 1-1. If
anything is missing or damaged, please contact
your vendor immediately for replacement.
1-1
Page 8
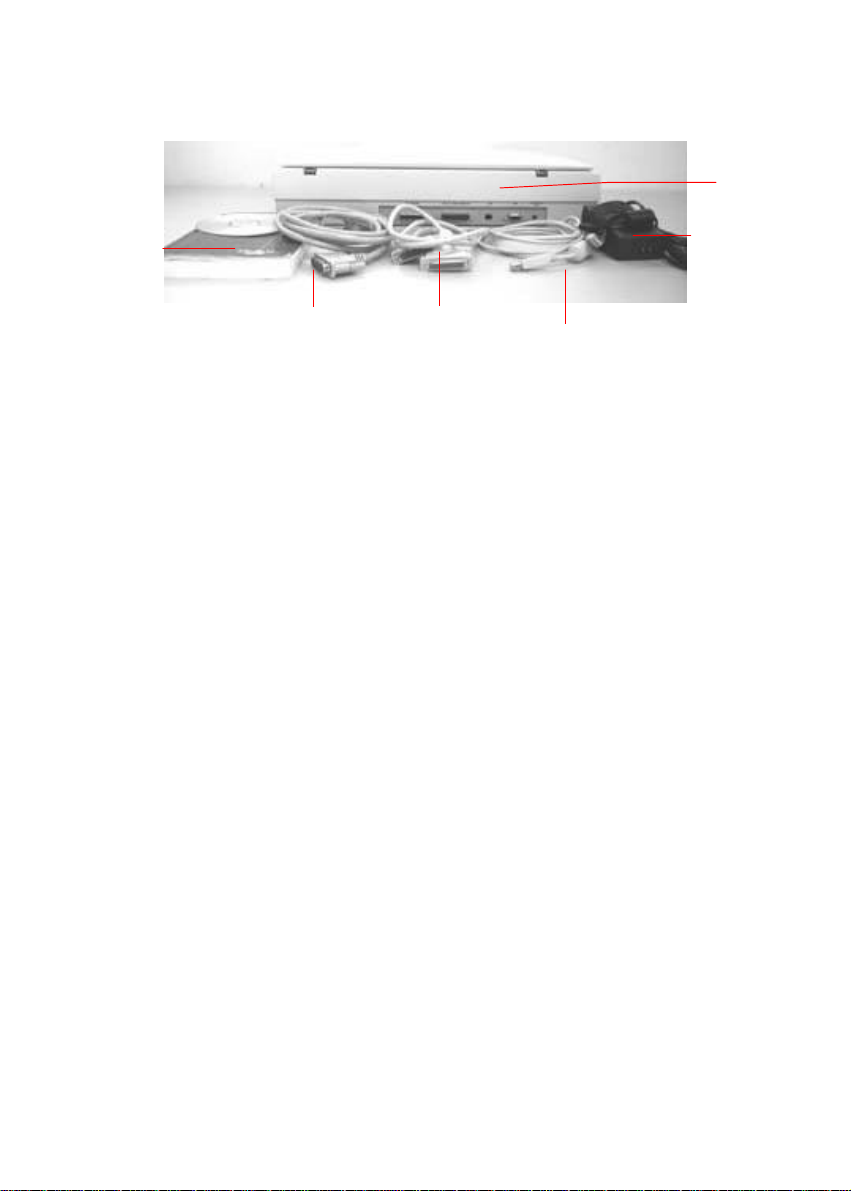
2
6
1
3
1. Utilities & Documentation CD
2. Power Adapter/Cord
3. Parallel Cable for Computer Connection
4. Parallel Cable for Printer Connection
5. USB Cable
6. SC-215
Figure 1-1 SC-215 Packing
-
1-2
Page 9
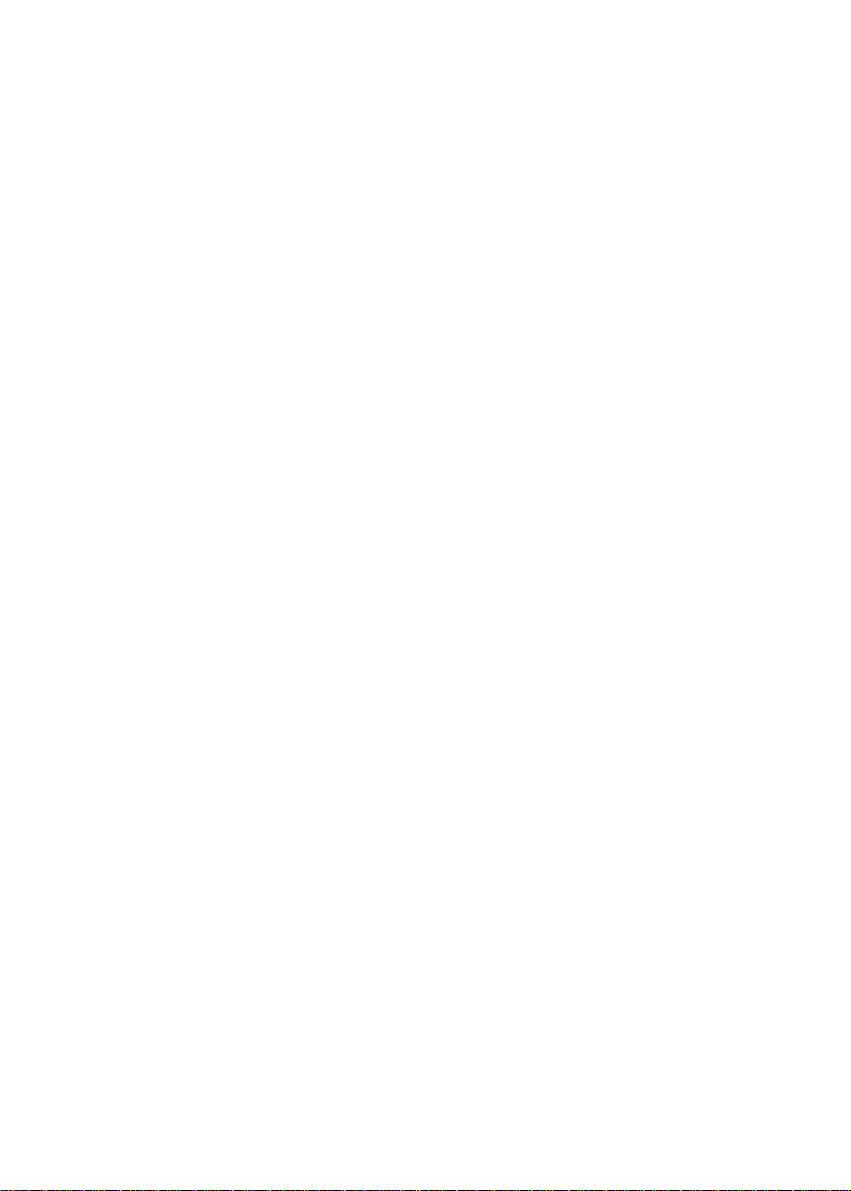
2. SC-215 INSTALLATION
2.1 PRECAUTIONS
Ÿ Keep the SC-215 out of direct sunlight. Direct
exposure to the sun or excessive heat may
cause damage to the unit.
Ÿ Do not install the SC-215 in a humid or dusty
place.
Ÿ Be sure to use the proper AC power source.
Ÿ Place the SC-215 securely on an even, flat
surface. Tilted or uneven surfaces may cause
mechanical or paper-feeding problems.
Ÿ Retain the SC-215 box and packing materials for
shipping purposes.
2-1
Page 10

1 2
2.2 UNLOCKING THE SC-215
To protect the scanning head from damage during
shipment, the SC-215 is designed with a lock
switch beneath the main unit. Therefore, before
using the SC-215, it is required that you unlock the
SC-215 by moving the lock switch to the Use
position.(See Figure 2-1)
1. “Shipping” Position 2. “Use” Position
Figure 2-1 Unlocking the SC-215
-
2-2
Page 11
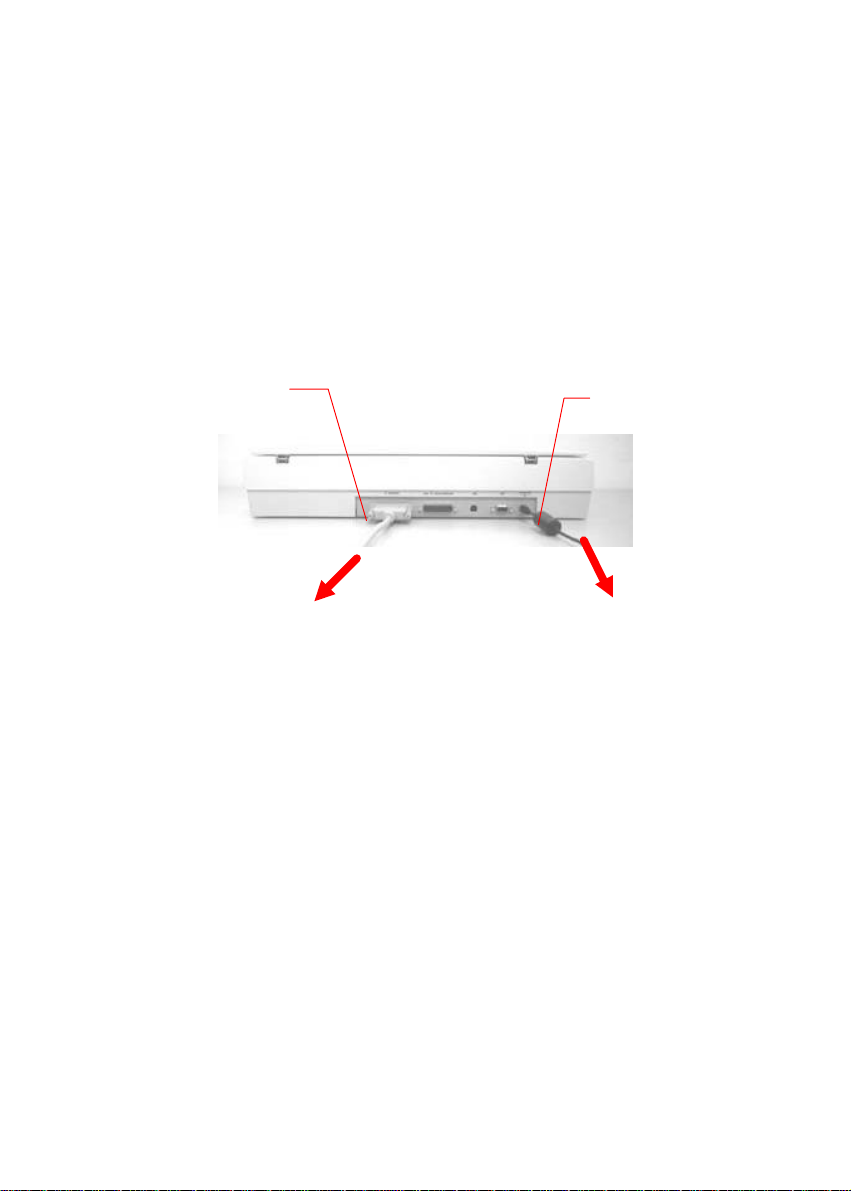
2.3 CONNECTING THE CABLE
2.3.1 CONNECTING THE SC-215 TO A PRINTER TO
WORK AS A COPIER
Connect the power cable and signal cable as
shown below.
Printer Cable
Power Cable
To Printer
Figure 2-2 Connecting the SC-215 to a printer
2-3
To Power Outlet
Page 12
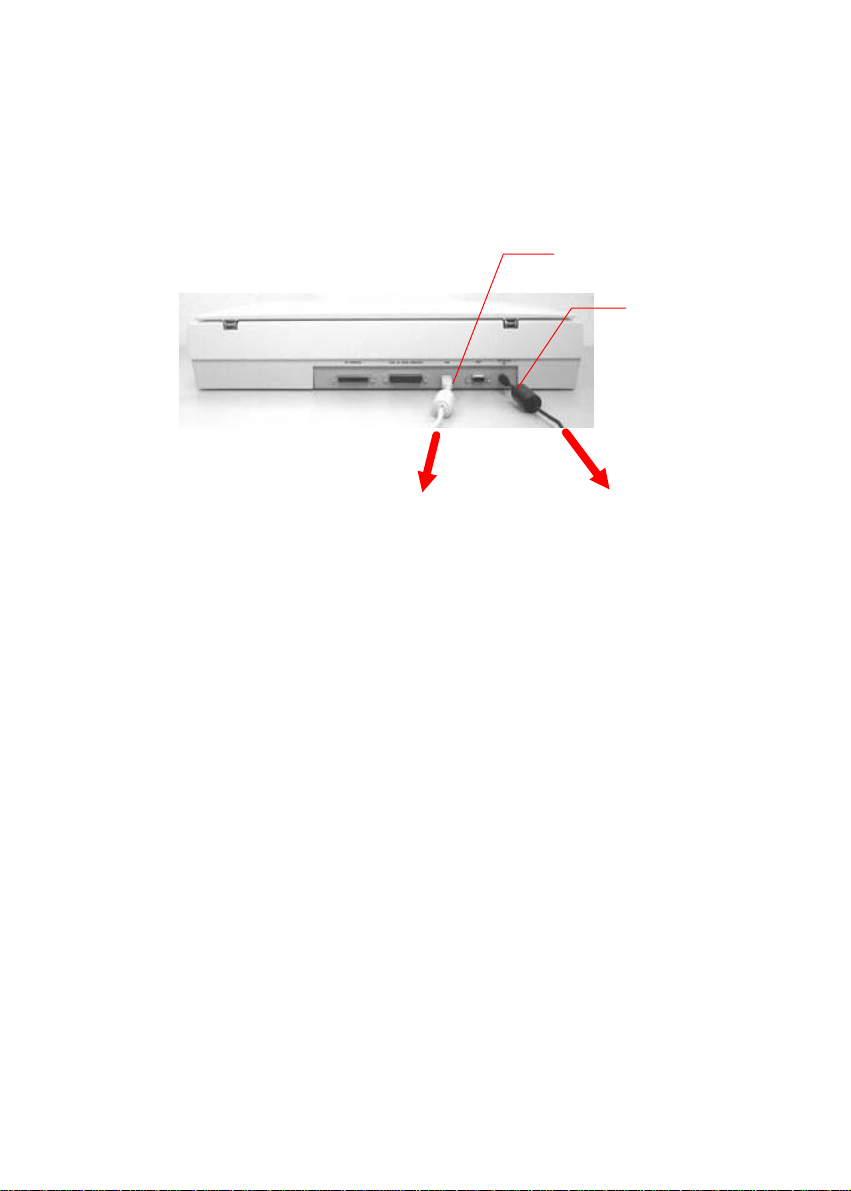
2.3.2 CONNECTING THE SC-215 TO A WINDOWS
WORKSTATION TO WORK AS A SCANNER
USB Cable
Power
Cable
Figure 2-3 SC-215 Cable Connection
To PC USB Port
To Power
Outlet
-
2-4
Page 13
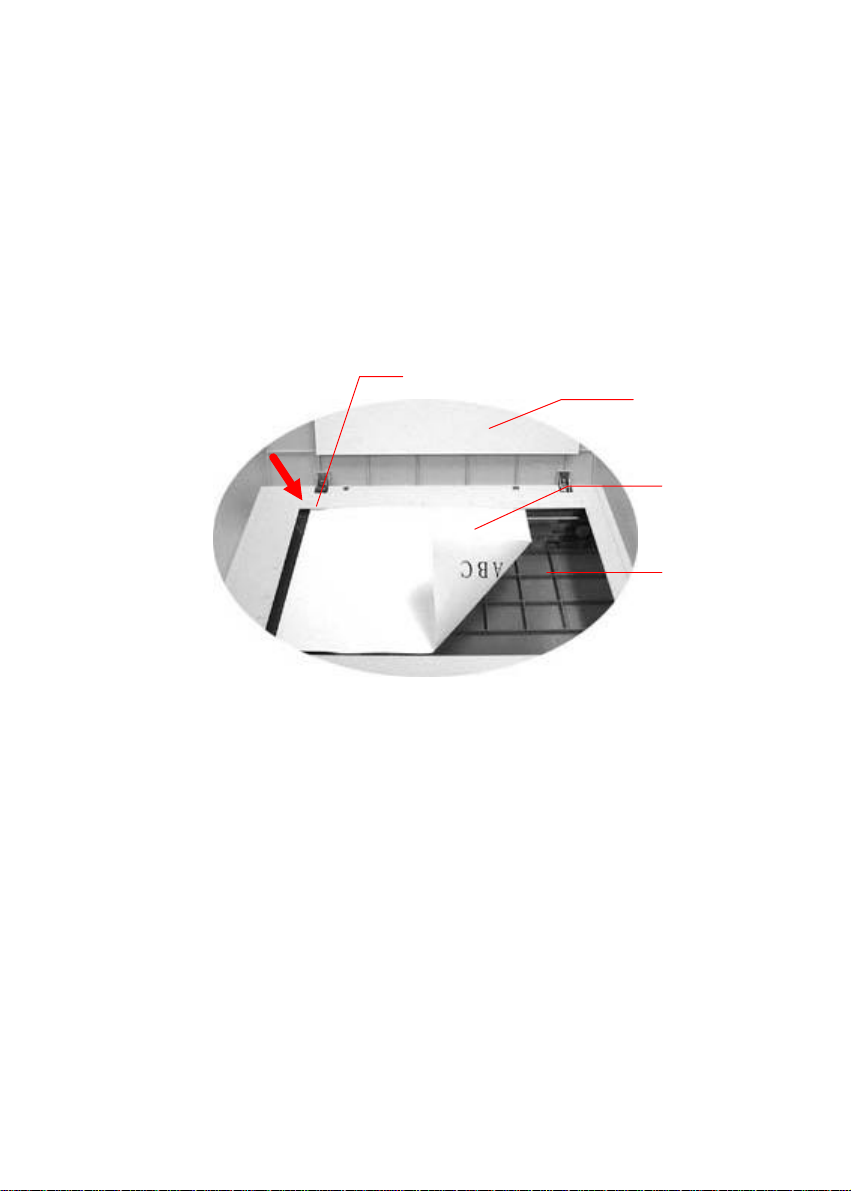
2.4 DOCUMENT PLACEMENT
2 3
4.
Document Glass
As shown in Figure 2-4, place the document on the
glass face (text) down.
1
4
1. Document Cover
2. Home Position Mark
3. Document
Figure 2.4 Document Placement
2-5
Page 14
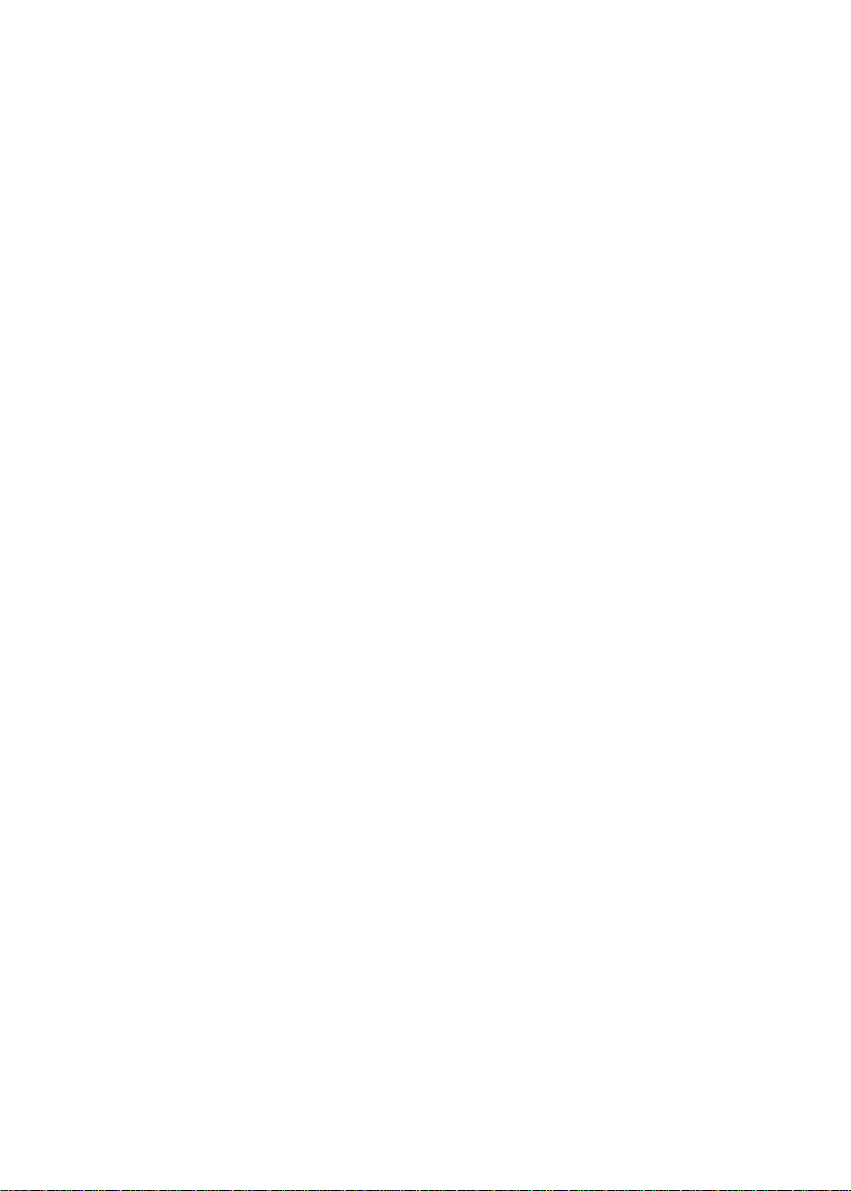
Page 15
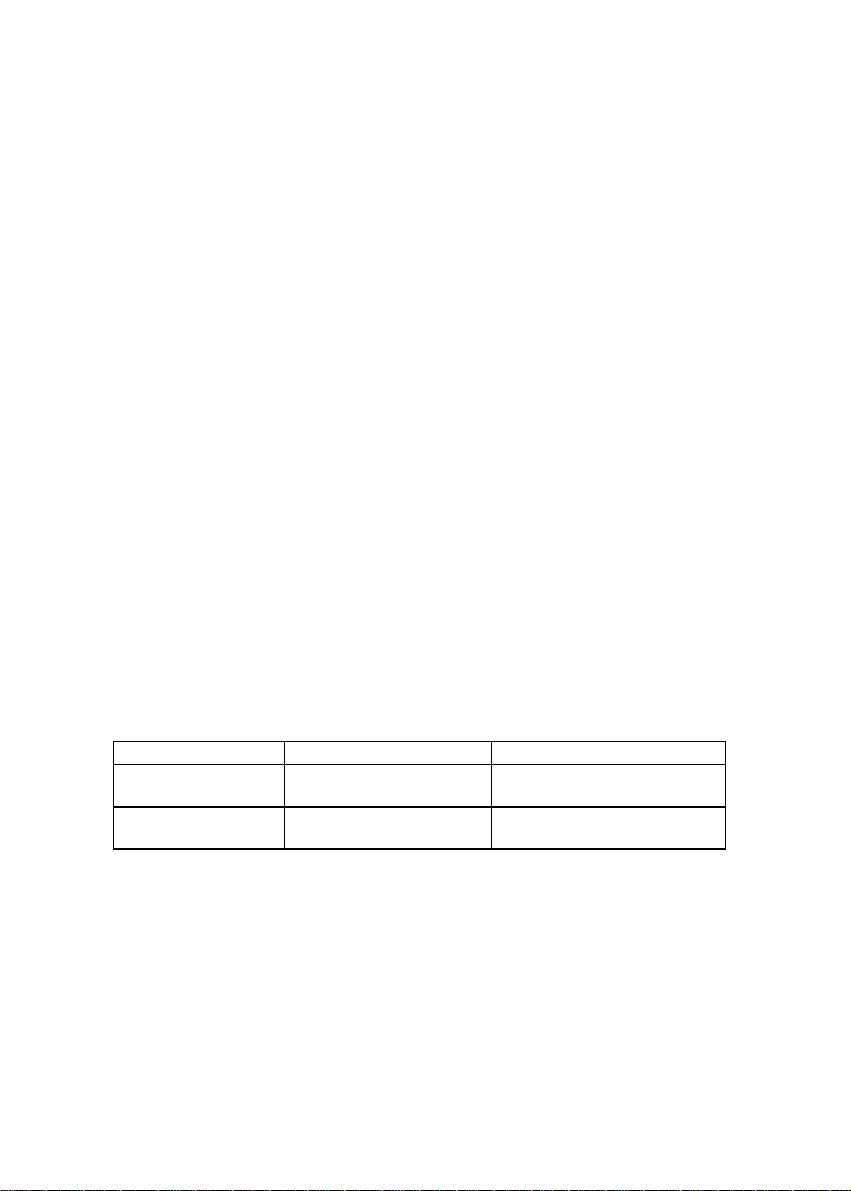
3. USING THE SC-215 AS A COPIER
To use the SC-215 as a copier, it is recommended that
you follow these tips:
To use other settings than the one displayed in the Message Display window,
simply press the button again for that setting to select other options.
Note:
(1). An item message in the Message Display Windows ending with a “∗ “
means the current setting.
(2). The default settings are: A4, Normal Print Quality, 100% ratio, 1 copy.
PRINTER MEMORY
To realize the full functionality of the SC-215, it is recommended to install
adequate memory in your laser printer. If you want to print your document
using Quality mode as your Copy Quality mode, you may need to add more
RAM for your printer as using this feature requires more processing time and
memory.
See the following chart for printer memory recommendations.
It is strongly recommended that you refer to the following table to ensure a
successful color copy.
Copy Quality Document Size Min. Printer Memory
Normal Letter Size
Legal Size
Quality Letter Size
Legal Size
16 MB
32 MB
32 MB
64 MB
If there is not enough memory in your printer, you may probably encounter
the following results:
1. The printer may be unable to print the job.
2. The print quality may not be desirable.
3-1
Page 16
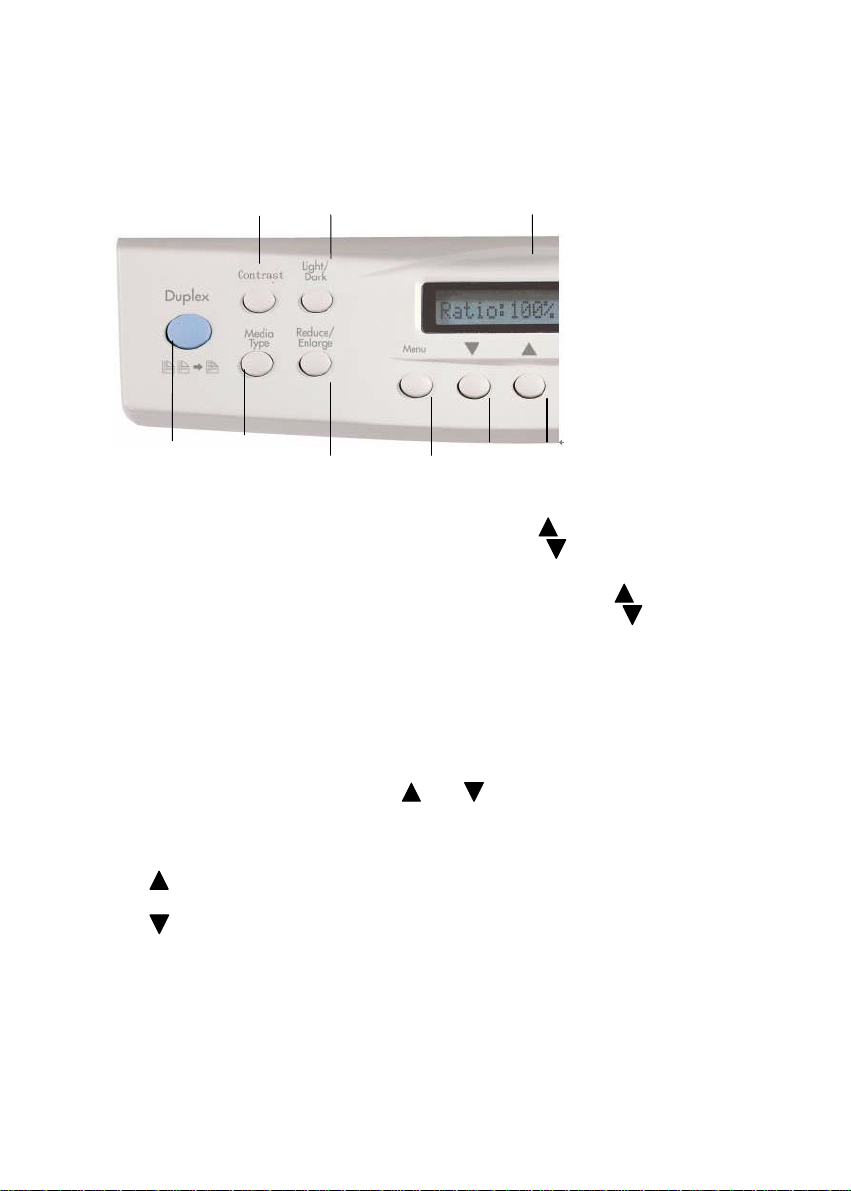
3 2
3.1 THE CONTROL PANEL
1
4 9
1. Contrast: Used to adjust the copied /scanned image contrast .
2. Light/Dark: Lighten or darken your image.
3. Message Display window: Display the current settings.
4. Duplex: Press to automatically duplex print.
5. Media Type: Press to select your output paper type, for example, Plain paper,
Transparency, or Glossy.
6. Reduce/Enlarge: Reduce or enlarge your original document.
7. Menu: Select paper size, printer type, Mirror function, power-saving interval,
Collate, Fit-to-A3, Input Tray, or Output Bin, depending on various printer
models.
8. : Go to the previous item displayed in the Message Display window or
increase the value of the numeric entries.
9. : Go to the next item displayed in the Message Display window or
decrease the value of the numeric entries.
5
Increase the level of color contrast with the ( ) button.
Decrease the level of color contrast with the ( ) button.
Increase the level of brightness or darkness with the ( ) button.
Decrease the level of brightness or darkness with the ( ) button.
Press to select the preset ratios: 100%, 115%, 122%, 141%, 200%,
400%, 25%, 50%, and 86%. Choose your desired ratio or adjust the ratio
in 1% increments with the ( ) or ( ) button.
6
7
8
-
3-2
Page 17
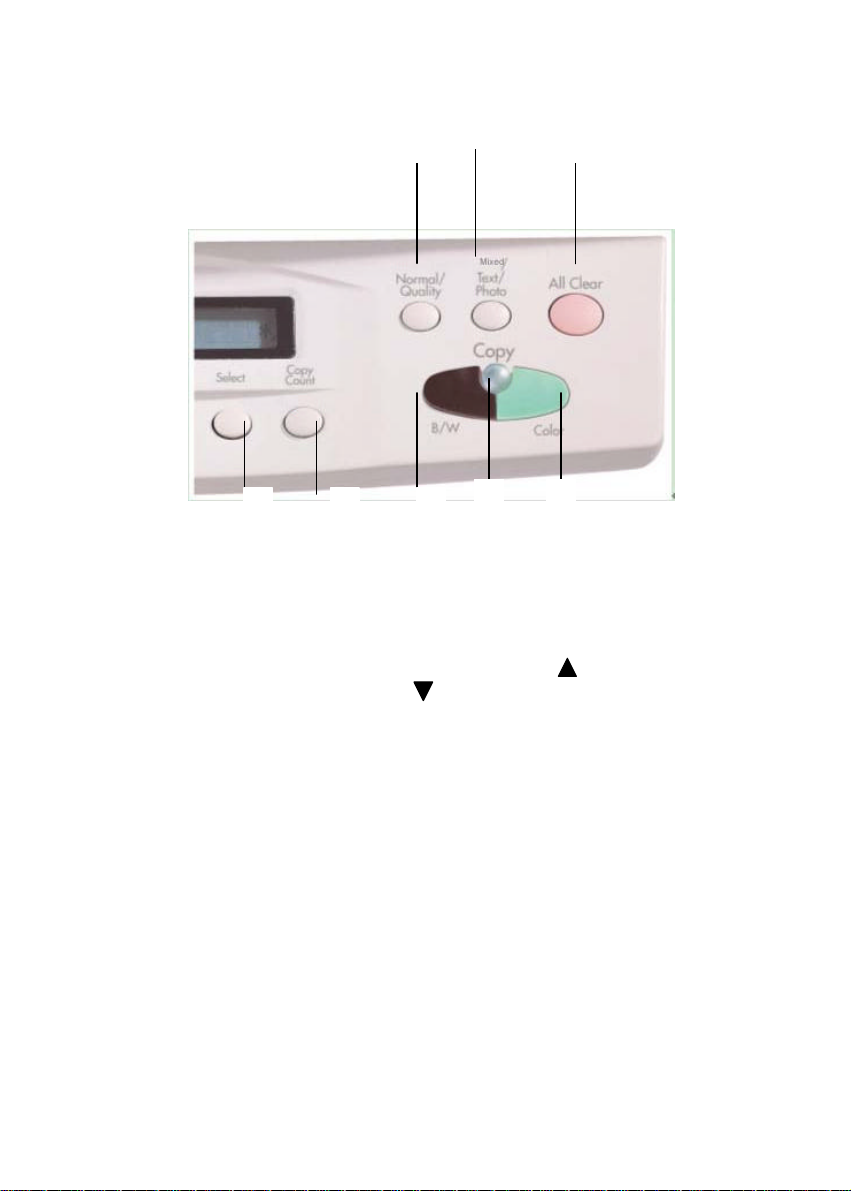
14
13 16
15
17
10. Select: Press to determine a printer to be used after updating the printer
setting with the Menu button.
(Note: It is not necessary to press the Select button for other
11. Copy Count: Choose the number of copies from 1 to 99. Increase the
value of the numeric entries by the ( ) button or decrease
12. Copy(B/W): Press to start a black-and-white copy .
13. Power/Copy LED: The LED indicator turns green when power is on and
turns flashing during copying.
14. Copy(Color): Press to start a color copy.
15. Normal/Quality: Select your Copy quality: Normal (300 dpi),
16. Mixed/Text/Photo: Press to respectively concentrate on photo, text, or
17. All Clear: Press at least 5 seconds to reset to the factory default
10
settings on the Menu button.)
settings. Press less than 5 seconds to reset to the user settings,
which are the settings saved with the Select button.
During copying, press to abort copying.
11
the value by the ( ) button.
or Quality (600 dpi).
mixed copying.
12
3-3
Page 18
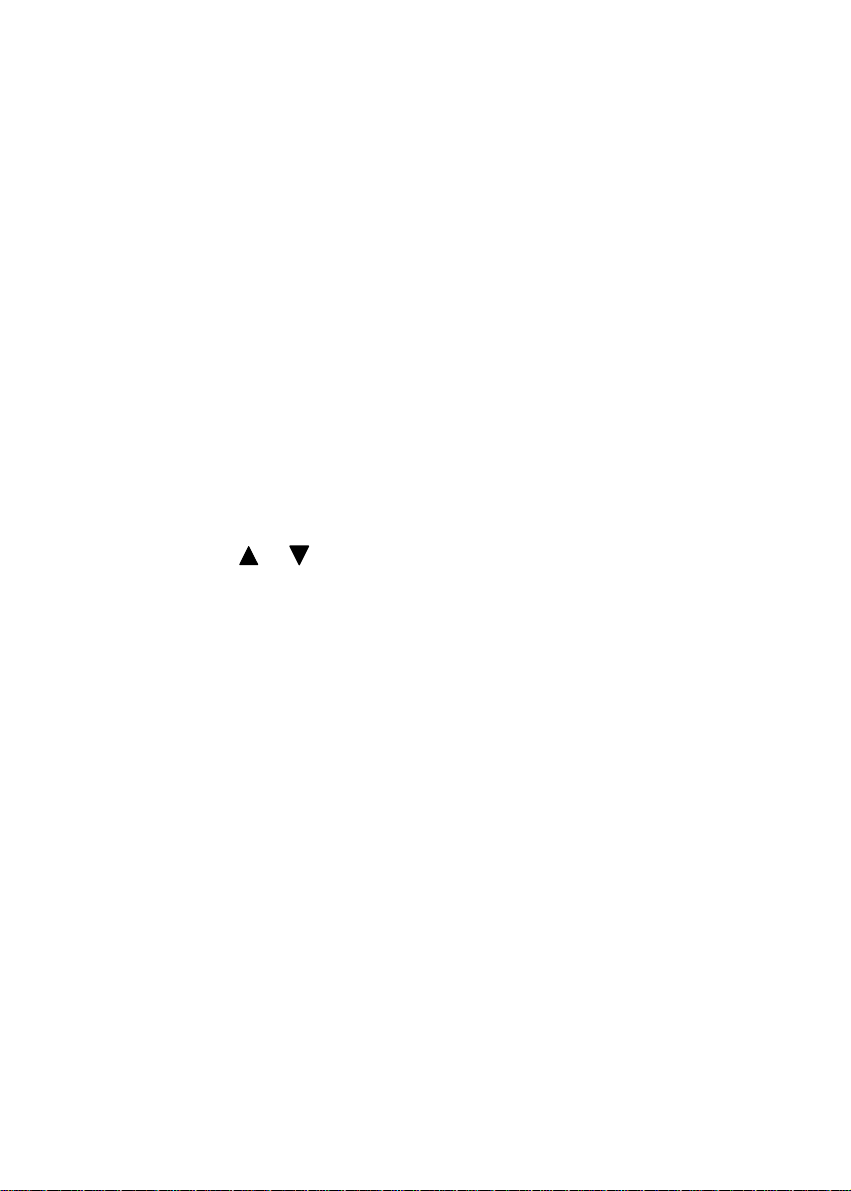
3.2 BEFORE MAKING COPIES
The MINOLTA-QMS SC-215 supports multiple paper sizes from
A4/letter to legal on the flatbed and through the Automatic Document
Feeder (ADF). The SC-215 also supports enlarging a copy (from
letter/legal/A4) to larger sizes (such as A3 and ledger) based upon the
printer selected. Check or select the paper size to match your paper
supply to ensure smooth operation.
To check or select paper size,
1. Press the Menu button and select “Size” item. The Message
Window displays “A4” as a default setting. If your current paper
supply is A4 size, you can skip the following steps. Otherwise,
please do the following steps.
2. Press the or button until the desired paper size appears.
When the desired paper size message is shown in the Message
Display window, this update paper-size setting is done. In order
to help you distinguish every new setting you make from the other
preset settings, press the Select button and a “ * “ sign will appear
on the right-hand side of the displayed message.
• For example, if you want Letter as your paper size, press the
Select button when “Size: Letter” appears in the Message
Display window. A “*” sign appears on the right side of the
displayed message to distinguish the desired paper size,
Letter, from the others.
-
3-4
Page 19

3.3 MAKING SIMPLE COPIES
The Operating Steps:
1. Place your original face-down on the document glass.
2. Press the Copy button(either Color or Black and White).The
Message Window displays “Copying…”, and the Ready LED
flashes.
3. Within a few moments, the copying is done. The Message
Window then displays “1 Copy @100%” and the Ready LED
remains on until the next task.
3-5
Page 20
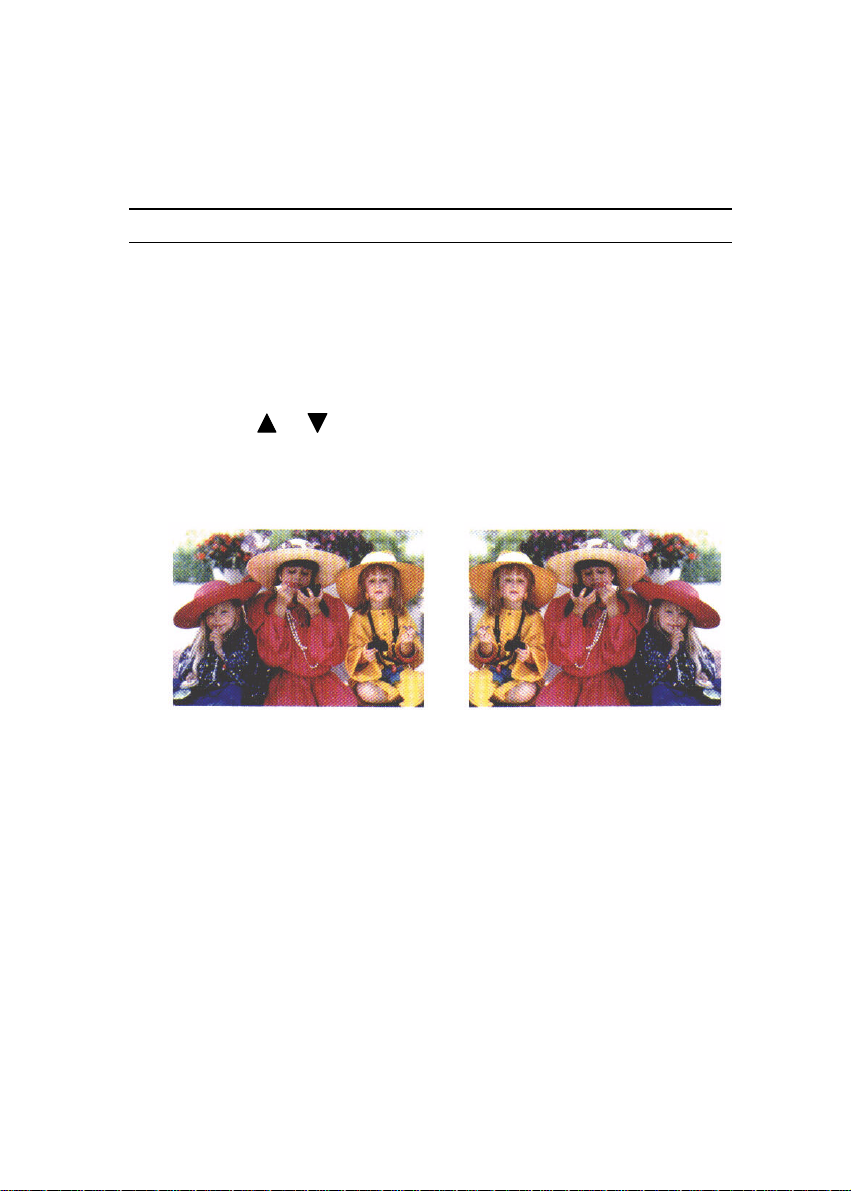
3.4 MAKING COPIES WITH COPY FEATURES
3.4.1 MIRROR FUNCTION
This function allows you to horizontally flip the copied image as if the
image were reflected in a mirror.
The Operating Steps:
1. Place your document face-down on the document glass.
2. Press the Menu button until the message, “Mirror: off”, appears.
3. Press the or button to display the message, “Mirror: on”.
4. Press the Copy button. The printout shows the original image is
flipped horizontally as if it were reflected in a mirror.
Mirror function is off Mirror function is on
-
3-6
Page 21
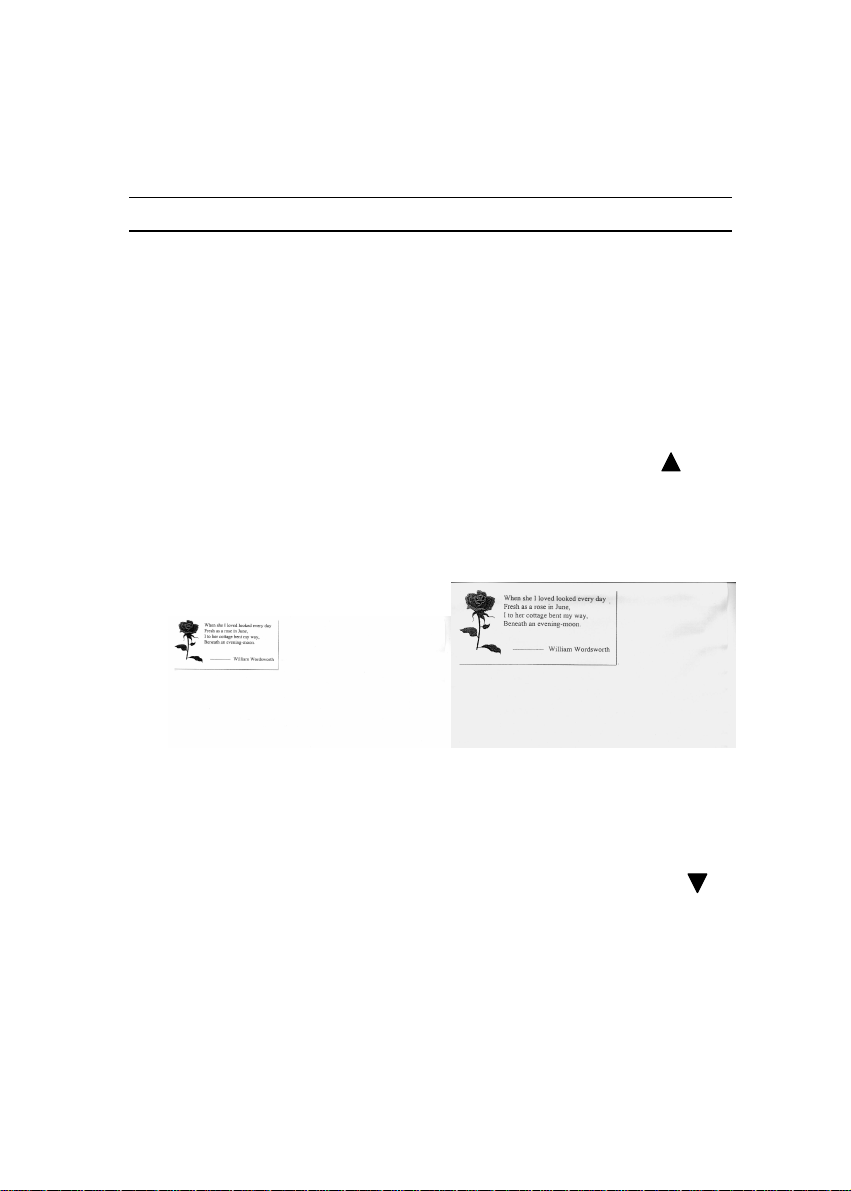
3.4.2 ENLARGING OR REDUCING YOUR ORIGINAL
Like most copiers, the SC-215 also features an
enlargement/reduction function to resize your original.
The Operating Steps:
1. Place your document face-down on the document glass.
2. Press the “Reduce/Enlarge” button. The Message Window
displays “Ratio:100%”.
3. Press the button again to see more options. For example, if you
need 150% enlargement, select “141%” then press the “ ”
button to increase the percentage to 150 in 1% increment.
4. Press the Copy button. The printout shows an enlargement of
150% of your original.
Ratio:100% Ratio: 150%
ã Note:
• Another option to enlarge or reduce your original is to first repeat
the enlargement or reduction steps 1 to 3 and then press the “ ”
button to decrease the percentage in 1% increment.
• The maximum magnification rate is 400% while the minimum
reduction rate is 25%.
3-7
Page 22

3.4.3 CHANGING YOUR COPY DENSITY
Copy density refers to the degree of darkness that the MINOLTAQMS SC-215 has reproduced. Use the density feature to
compensate for an unsatisfactory original.
The Operating Steps:
1. Place your original face down on the document glass.
2. Press the “Lighter/Darker” button. The Message Window
displays the default degree of darkness.
3. Press the “Lighter/Darker” button again to select one of the other
levels. Or you may press the “ ” to increase the level, or press
the “ ” button to decrease the level.
4. Press the Copy button. Your printout shows that the original’s
darkness or brightness has been adjusted.
3.4.4 CHANGING CONTRAST
Contrast refers to the range between the darkest and lightest portions of
the image. The greater the contrast , the more the difference between the
lighter and darker shades in the image. Use this option to increase or
decrease contrast.
The Operating Steps:
1. Place your original face-down on the document glass.
2. Press the “Contrast” button. The Message Window displays the
default contrast.
3. Press the “Contrast” button against to select one of the other
levels. Or you may press the “ ” to increase the level, or press
the “ ” button to decrease the level.
4. Press the Copy button.
-
3-8
Page 23
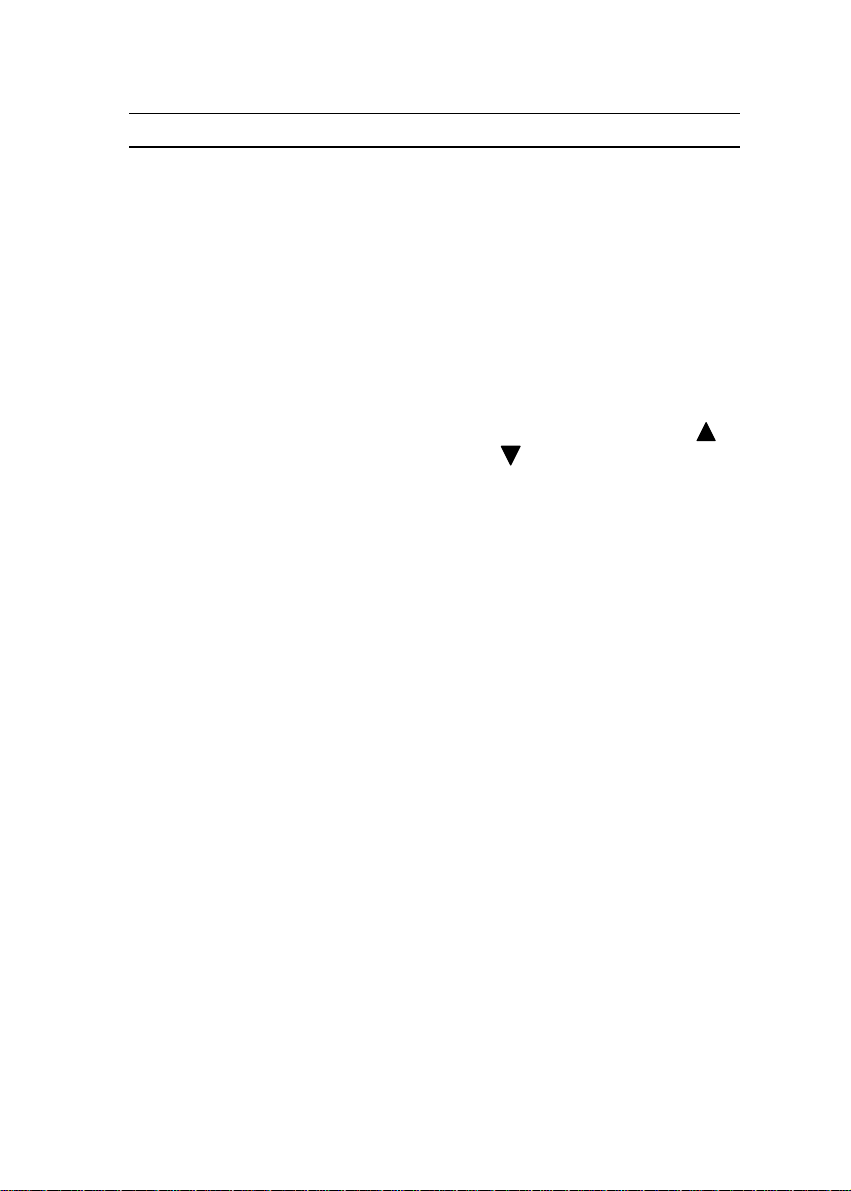
3.4.5 CHOOSING YOUR COPY QUANTITY
The Operating Steps:
1. Place your original face-down on the document glass.
2. The default copy count is 1. If you need to make 3 copies, for
example, press the “Copy Count” button and the Message
Window displays “2 copy @100%.”
3. Press the “Copy Count” button again and the Message Window
displays “3 copy …”.
4. Press the Copy button. 3 copies will print.
ã Note:
• Another option to change your copy quantity is to press the “ ”
button to increase the number or the “ “ button to decrease the
number.
• The maximum copy quantity is 99.
3-9
Page 24
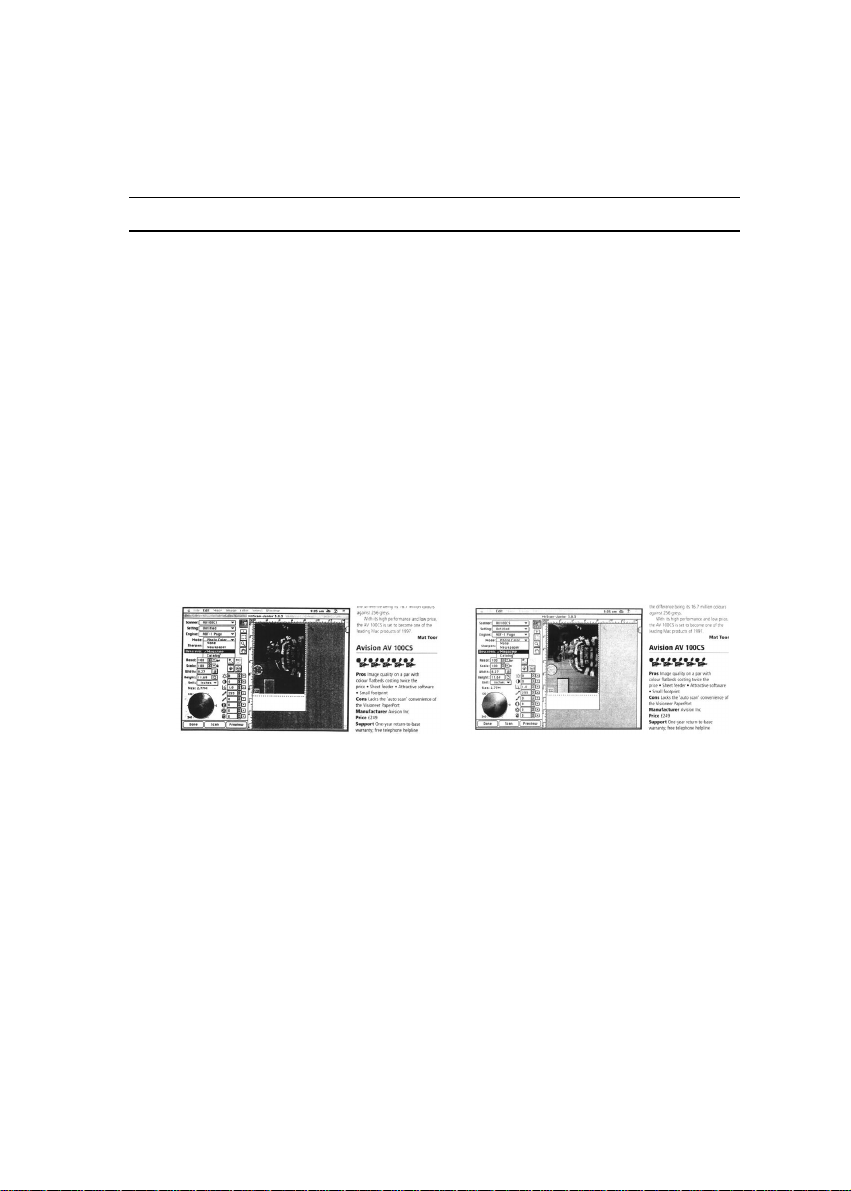
3.4.6 ENHANCING YOUR COPY QUALITY
The MINOLTA-QMS SC-215 provides a “Quality mode” option to
improve your copy quality. This is particularly useful when the
original is a photograph. Quality mode allows your printout to reveal
more image (photo) details using a higher resolution.
The Operating Steps:
1. Place your document face-down on the document glass.
2. Press the “Normal/Quality” button. The Message Window
displays “Normal mode.”
3. Repress the “Normal/Quality” button and the Message Window
displays “Quality mode.”
4. Press the Copy button. The copying begins processing with
the Quality mode.
See the following photo/text reproduction comparison between
normal copier and the SC-215 in quality mode.
Make copies with a Make copies with
normal copier a SC-215 in quality mode
ã Note:
• To make copies using Quality Mode, make sure your printer has
adequate memory as this requires more processing time.
• Copies made using QualityMode take longer to print than copies
made using Normal Mode.
-
3-10
Page 25
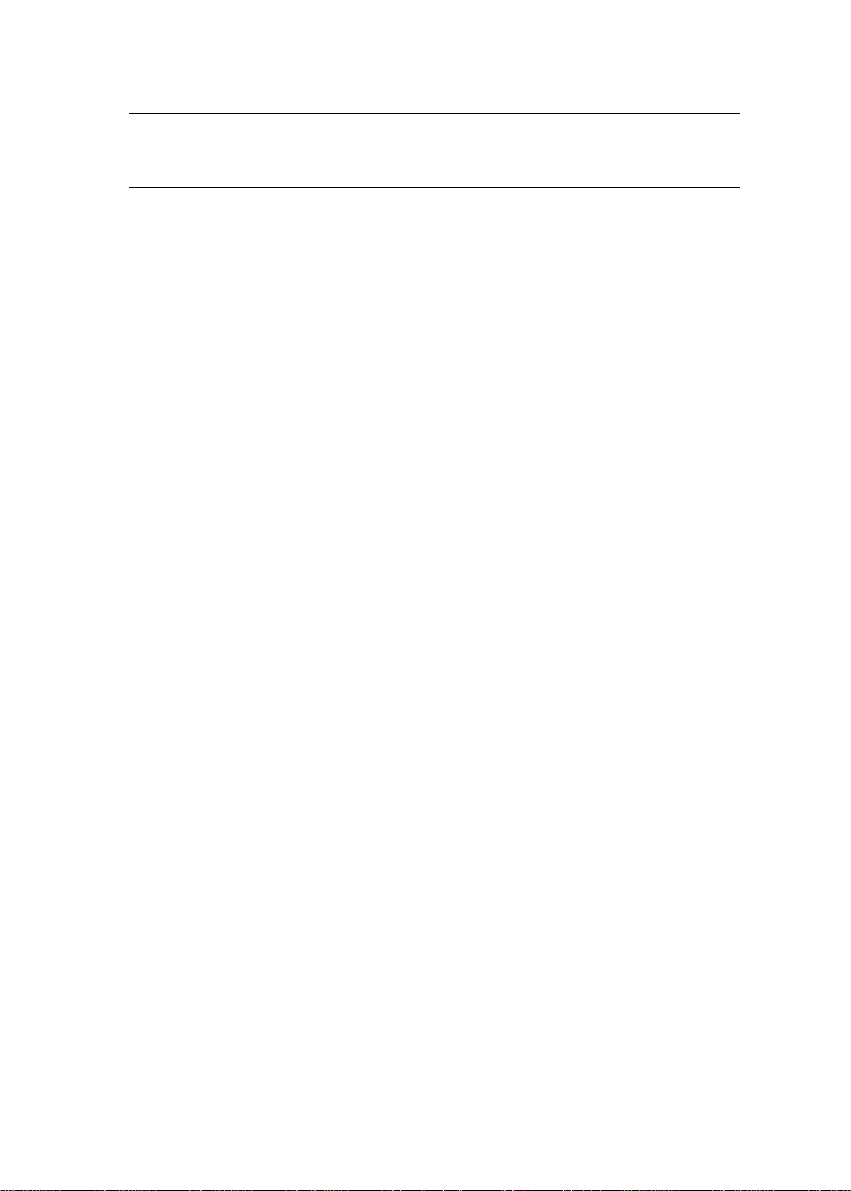
3.4.7 ORIGINAL CONTENT
MIXED/TEXT/PHOTO COPIES
Content can vary widely. The SC-215 can be configured to
maximize the copy operation based upon the content of the original.
If the original is a photograph or document that contains
photographic images with minimal text, select the Photo function to
get the best desired output.
The Text function optimizes the copy if the original is mostly text.
However, if the proportion of the photo image is almost the same as
that of text in the original to be copied, it is recommended that you
use the mixed function from the Mixed/Text/Photo button in order to
get the most optimal printout with photo and text mixed.
The Operating Steps:
1. Place your document face-down on the document glass.
2. Press the “Mixed/Text/Photo” button to select any one of these
3 document-type functions: Photo, Text, or Mixed.
3. Press the Copy button. The printout shows the best
reproduction with the document-type concentration selected.
3-11
Page 26
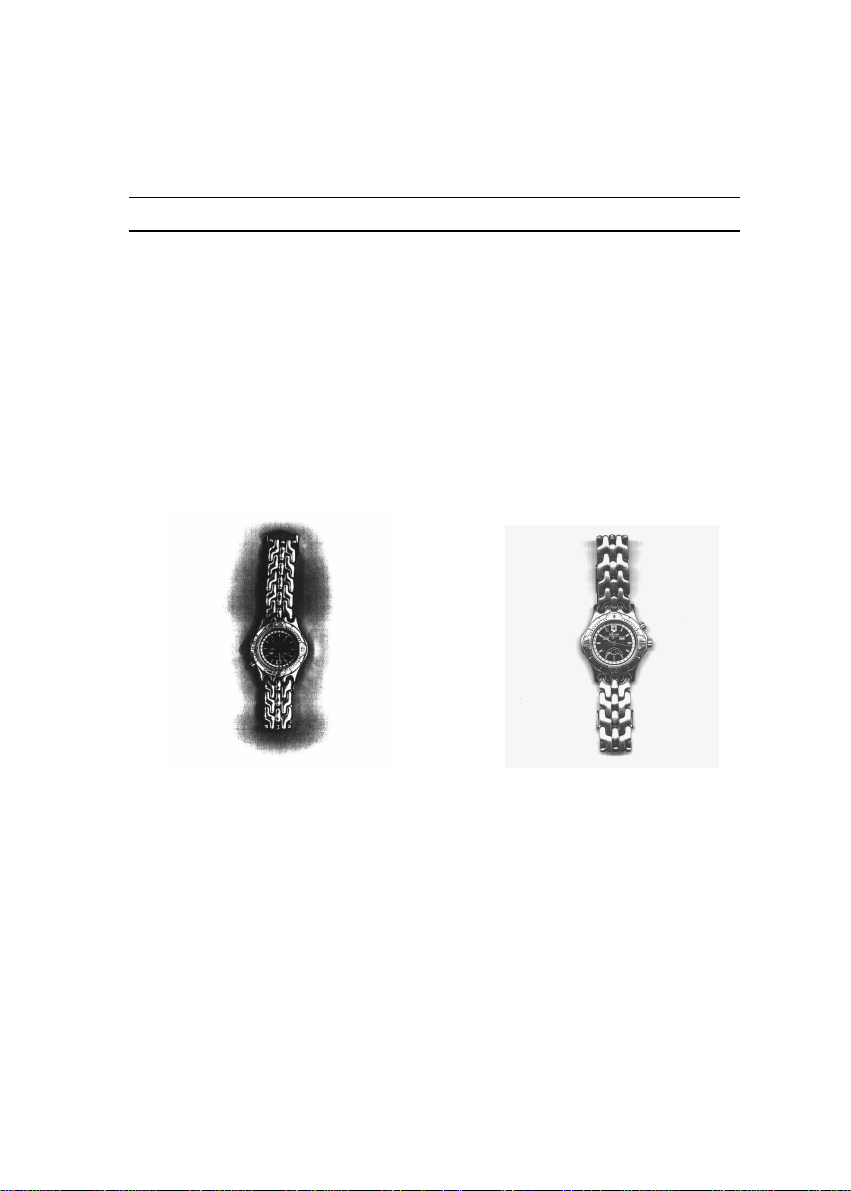
3.4.8 MAKING COPIES OF A 3D OBJECT
The Operating Steps:
1. Place your 3D object on the document glass.
2. Press the “Normal/Quality” button and the Message Window
displays “Normal mode.”
3. Press the “Normal/Quality” button again and the Message
Window displays “Quality mode.”
4. Press the Copy button. Your 3D object copy is done.
The 3D copy The 3D copy
using a normal copier using the SC-215
-
3-12
Page 27
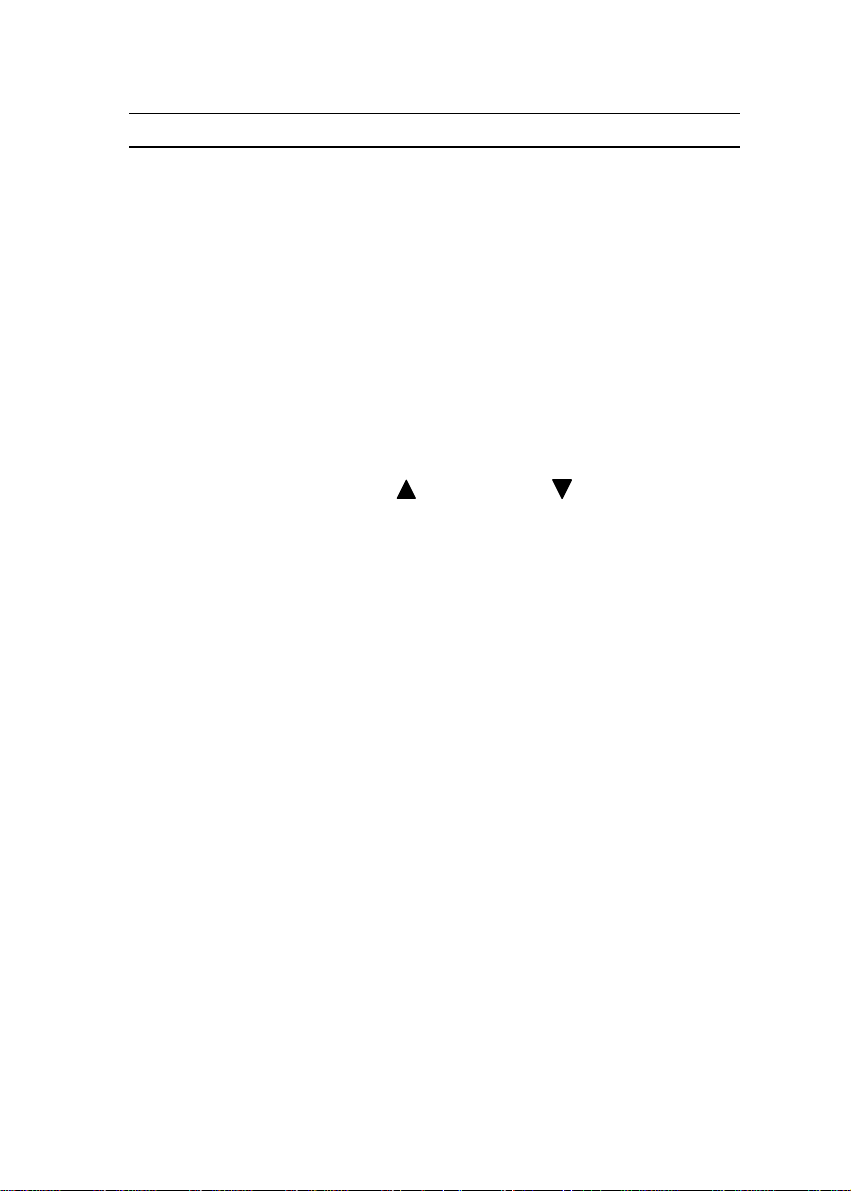
3.4.9 AUTOMATIC POWER SAVING
The SC-215 features automatic power saving without unplugging the
power cable. If you have not used the SC-215 over a selected
power-saving interval (15 minutes, 2 hours, or 4 hours), it
automatically switches to power saving status.
To resume the ready status, press any one of the buttons on the
Control Panel. The Message Window displays “Warming up…” and
then “1 Copy @100%,” the ready status. The Ready LED now turns
on.
The SC-215 can also have the power saving mode disabled entirely.
To change the SC-215 power saving mode, press the Menu button
and select Sleep. Using the “ ” button or the “ “ button, display
the setting that you want to select. Once your desired choice is
displayed, press the Select button to select your choice.
3-13
Page 28

Page 29

4. USING THE SC-215 AS A SCANNER
To operate the SC-215 at optimum speed as a scanner, the
following minimum requirements are recommended:
• IBM compatible PC (Pentium or later)
• Microsoft Windows 98/Me, Windows 2000,Windows XP
• One USB port available
• 100 Megabytes of available hard disk space for
installation
• 32 Megabytes of RAM (64 Megabytes or higher
recommended)
• A video graphics array (VGA) monitor
• A Microsoft Windows-compatible pointing device (for
example, a mouse)
• A CD-ROM drive
4-1
Page 30

4.1 INSTALLATION PROCEDURE
Installation procedures of the SC-215 driver and utilities are as
follows:
1. Start Microsoft Windows.
2. Insert the Utilities and Documentation CD-ROM into your
CD-ROM drive.
3. The CD-ROM will autolaunch on most systems. However,
if your system does not support autolaunching CD-ROMs,
from the Start button, choose RUN, type
x:\driver\Setup.exe (x: the CD-ROM drive in use), and then
choose OK. (See Figure 4-1,4-2)
4. Follow the on-screen instructions to complete the
installation. (You may also need to follow the instructions
shown on the Add New Hardware Wizard to let Windows
identify your new USB device before or after the driver
installation.).
Fig. 4.1
Fig. 4.2
-
4-2
Page 31

4.2 DOWNLOADING A PRINTER COLOR TABLE
The SC-215 supports up to six color tables simultaneously and
has the latest color tables already installed for the following
printers: magicolor 2200/2210, magicolor 2200 DeskLaser,
magicolor 6100/6110 , magicolor 3100, and magicolor 330.
Note: The download utility distributed to the Japanese market
excludes three of the six printer color tables. The three printer
color tables available to the users in Japan are magicolor 2200,
To Install the Download Utility and import the available printer
color table files to your computer,
1). Turn off your SC-215, and your computer.
2). Connect the SC-215 to your computer by plugging one end of the
3). Turn on the SC-215 and your computer.
magicolor 2200 DeskLaser, and magicolor 3100
supplied USB cable to the USB port of the SC-215 and the other
end to the USB port of your computer.
4). Insert the supplied CD-ROM into your CD-ROM drive and doubleclick the “Color Table Download Kit.exe” from the “Color Table
Download Kit” folder. (If your CD automatically launches, select
the menu option “SC-215 Color Table Download Utility.”)
Fig. 4.3
4-3
Page 32

5). Follow the instructions on the screen to complete installation of
the Download Utility and importing all printer color table files
to your PC. When all of these installation steps are finished,
the SC-215 Download Utility screen pops up, as shown below.
Fig. 4.4
-
4-4
Page 33

215, the
e does not
4.3 TO CUSTOMIZE COLOR TABLES ON SC-215
1). Choose Start>Programs>
SC-215 Download Utility>
SC-215 Download Utility.
The SC-215 Download
Utility screen appears as
below.
2). Choose the brand name
and model name of your
new printer on the left side
and click the "Add" button
to move the model to the
right side.
3). If you attempt to load more than
6 color tables to the SCfollowing warning message
appears.
Choose one printer model from
the right side and click the
"Delete" button to delete one
table and free some memory.
4). If the warning messag
appear, choose your new printer
model from the right side and
click the "Update" button to
download the color table to your
SC-215.
4-5
Page 34

5). When the status bar
Download Utility
shows 100%, this means
you have successfully
downloaded the color
table to the SC-215.
6). Connect the SC-215 to
your printer and turn on
the printer.
7). On the Control Panel of
your SC-215, press the
”Menu” button until a
printer model like MC2200
is visible. Press the
Select key. Use the “ ”
or ” ” button until the
printer model that the SC215 will be connected to is
visible. Press the Select
key.
Updating the SC-215’s firmware :
From time to time, the SC-215 will be
upgraded to have a greater
compatibility range, such as
supporting more printers, including a
variety of color tables. Therefore,
downloading your SC-215’s firmware
occasionally from our website
(www.minolta-qms.com) is
recommended.
To update the firmware,
1. Download the new firmware
directly to the SC-215
Download Utility folder.
2. Click the Update Firmware
button on the
screen.
-
4-6
Page 35

4.4 UNINSTALL THE SC-215 DRIVER
You can uninstall the SC-215 driver by selecting
Start>Programs>Minolta-QMS SC-215 and clicking the
Uninstall driver icon from the SC-215 group.
4-7
Page 36

Page 37

5. SCANNER OPERATION & DOCUMENT
PRINTING
1. Open your TWAIN scanning application.
2. Pull down the File menu and choose Select Source.
If the Select Source command is not available in the
File menu, see your application’s user’s guide to
determine how the TWAIN link is used.
A dialog box with a list of scanning sources appears.
3. Select SC-215/32Vx.xx.
You need to select the source only once, unless you
want to choose another scanner.
4. Place the document to be scanned in the ADF or on
the document glass.
5. Pull down the File menu and choose Acquire.
A dialog box containing scanning features appears.
5-1
Page 38

6. Select the scanning method you want to use in the
Scan Method drop-down menu.
7. Select the mode you want to use for your scans in
the Image Type drop-down menu.
8. Select a scanning resolution in the Resolution
drop-down menu.
9. Select the settings for the scanning features (for
example, Sharpen, Descreen, etc.) that you want to
use.
10. Click on the Preview or Scan button to preview or
scan your document(s).
-
5-2
Page 39

6. USER INTERFACE
6.1 SCAN METHOD
Select how you want to scan in the Scan Method drop-down
menu.
Simplex/One-page—use this setting if you are using the automatic document
feeder (ADF) to scan a single-page document at a time.
Simplex /Multi-page—use this setting if you are using the automatic
document feeder (ADF) to scan batches of single-page documents at a time.
Flatbed—use this setting if you are using the flatbed to scan one page at a
time.
6-1
Page 40

6.2 DETERMINING YOUR RESOLUTION
A good control of the resolution results in satisfactory detail of
an image that scans. The resolution is measured by dots per inch
(dpi). Normally, the greater the dpi number, the higher the resolution
and the larger the image file size.
Be aware that greater resolution takes more time, memory ,and disk
space; therefore, up to a certain degree of dpi, the resolution will not
visually be improved. On the contrary, it makes your files more
unmanageable.
Resolution: 50 dpi
Resolution: 100 dpi
-
6-2
Page 41

Tips:
1. For your information, an A4-size color image scanned at 300 dpi at
True Color mode consumes approximately 25 MB of disk space. A
higher resolution (over 600 dpi) is recommended only when you
need to scan a small area at True Color mode.
2. You can also refer to the following table to choose a proper
resolution for your image.
Scanner Settings
Application
File, Fax, E-mail Your
Document
View, Copy, Edit Your
Color Picture
OCR* Your Document
Image
Type
LineArt 200
True Color
LineArt 300
Resolution
(dpi)
100
*OCR: Stands for Optical Character Recognition, the process of converting
an image to a text format.
6-3
Page 42

6.3 SELECTING A PROPER IMAGE TYPE
Select the image type through the mode from the scanner
user interface for your own purpose.
Each image type is described as follows:
Line art (Black and White)
LineArt presents the image in black and white only, and there are
no intermediate shades of gray in between. That means each
pixel of the image is 100% black or 100% white. LineArt is the
best choice of image type if you want to scan text, or a pen or ink
drawing. Since only 1-bit of black or white information is required
for each pixel*, the disk space required for saving lineArt image is
only about 1/24 of that required to save 24-bit true color images.
Lineart Image
*Pixel: A combination of two words: picture and element, A pixel is a
single dot on a computer display or in a digital image.
-
6-4
Page 43

Halftone
Halftone simulates gray scale by using different size dots.
Particularly when you view the image at a certain distance, it looks
very closely like a gray scale image, yet it consumes less disk
space. Halftone is the picture that we usually see in newspapers
or magazines. Since Halftone is one type of black and white
image, the disk space required to save a halftone image is 1/24 of
that required to save a 24-bit true color image.
Halftone Image
6-5
Page 44

8-Bit Gray
A single-channel image consists of at least 256 shades of gray. An 8bit scanner produces a grayscale image with 1024 shades of gray
between pure black and pure white. Choose this option if you are
scanning black-and-white photographs.
With 8 bits of color information per pixel, the file size of an image is
eight times larger than a Black and White image and 1/3 the size of a
24-Bit Color image.
Gray Image
-
6-6
Page 45

8-Bit Color
A 8-Bit Color image provides 256 color hues in the image. The file size
of a 256 color image is 1/3 the size of a 24-Bit Color image.
8-Bit Color Image
24-Bit Color
A 24-Bit Color image consists of three 8-bit color channels. The red,
green, and blue channels are mixed together to create a combination
of one billion colors which give a more true-to-life quality to the image.
Choose 24-Bit Color if you are scanning color photos.
24-Bit Color Image
6-7
Page 46

6.4 ENHANCING YOUR IMAGE
Brightness: Adjusts the lightness or darkness of
an image. The higher the value, the brighter the image.
Increase your Brightness
-
6-8
Page 47

6.5 CONTRAST
Adjusts the range between the darkest and
the lightest shades in the image.
The higher the contrast, the bigger the different
gray scales.
Increase your Contrast
6-9
Page 48

6.6 INVERT IMAGE
The invert command reverses the brightness and the color in the
image. For color images, each pixel will be changed into its complementary
color .
Original
After Invert
-
6-10
Page 49

6.7 MIRROR
Click on the Mirror button to reverse the image (create a mirror
image).
Mirror function is off
Mirror function is on
6-11
Page 50

6.8 PREVIEW AUTO-AREA
Clicking on the Preview Auto-Area button automatically crops the
preview scan area to the previewed document. This will then be the cropping
area for all of the scanned documents.
6.9 PAPER SIZE
Select a size on the Paper Size list of frequently used scan sizes to
perform an immediate selection of your scan size.
6.10 UNITS
The Units button indicates the measuring system that is in use (Inch,
cm, or Pixel).
-
6-12
Page 51

6.11 DESCREEN
Click on the Descreen button to access a drop-down menu that
allows you to specify the type of document you are scanning in order to
eliminate the moiré pattern* commonly found in printed matter. You can
specify Newspaper, Magazine, or Catalog.
Before Descreen
*Moiré pattern—an undesirable pattern resulting from the incorrect screen
angle of the overprinting halftone.
After Descreen
6.12 SHARPEN
Click on the Sharpen button to access a drop-down menu that allows
you to specify a level to sharpen the scanned image. You can specify a
Sharpen setting of Light, More, Heavy, or Extra Heavy.
6-13
Page 52

6.13 COLOR ADJUSTMENT
Click on the Color Adjustment button to enable the button for the
Hue, Saturation, and Lightness feature.
NOTE: The Advanced Settings button must be enabled in order to use the
Hue, Saturation, and Lightness feature.
6.14 AUTO LEVEL
Click on the Auto Level button to add shadow to reveal more details
in an image.
6.15 ADVANCED SETTINGS
Click on the Advanced Settings button to view the advanced settings
buttons for Highlight / Shadow, Curves, Color Balance, Hue / Saturation /
Lightness, Color Drop-out, and Custom Settings (six buttons on the right side
of the TWAIN dialog box).
-
6-14
Page 53

Highlight / Shadow
This feature is available when 8-Bit Gray, 8-Bit Color, or 24-Bit Color
is selected in the Image Type drop-down menu. Highlight refers to the lightest
point in a scanned image; shadow refers to the darkest point.
Click on the Highlight / Shadow button to access the Highlight / Shadow
Levels dialog box. You can type values in the text boxes or you can place the
mouse cursor over the line, click the right mouse button, and drag the line to
specify the values you want.
Use the Highlight and Shadow settings together to extend the range of color
and reveal more details in a color image.
6-15
Page 54

Curves
When you select the Curves button, a dialog box appears that allows
you to adjust the midtone of the image without losing details in the lightest
and darkest areas.
Select the Curve or Line button, depending on whether you want a curved or
an angled setting. Place the mouse cursor over the line, click the right mouse
button, and drag the line to set the curve you want.
-
6-16
Page 55

Color Balance
When you select the Color Balance button, a dialog box appears that
allows you to adjust the color of the image so that it comes close to that of the
original.
The default parameters are used to adjust the image. You can type values in
the Color Levels text boxes or you can drag the sliding arrow under the color.
6-17
Page 56

Hue /Saturation /Lightness
Click on this button to adjust the hue, saturation, and lightness of an
image. This button is enabled when the Color Adjustment button is selected.
You can type values in the text boxes or you can drag the sliding arrow under
each item.
Hue—specify a value in the Hue box to adjust the hue up to 360° by clicking
on the desired color on the color wheel or selecting a setting on the dropdown menu.
Note that the level of intensity for a color simultaneously changes when the
hue adjustment is made.
Saturation—specify a value in the Saturation box to adjust the saturation
level of the color. The level of saturation indicates whether the color is pale or
rich.
Lightness—specify a value in the Lightness box to adjust the color strength.
NOTE: These options are available only when the Color Adjustment
button is enabled.
-
6-18
Page 57

Color Drop-out
This feature is available when Black and White, Halftone, or 8-Bit
Gray is selected on the Image Type drop-down menu. Click on the Color
Drop-out button to access a dialog box that allows you to choose to remove
the R (Red), G (Green), or B (Blue) color channel while scanning.
For example, if your image contains red text or a red background, choose R
channel (red) to remove the red text or red background.
This feature is applicable only for black-and-white and grayscale images.
Make sure that you have selected a black-and-white or grayscale image type
(on the Image Type drop-down menu) when you use this option.
Tip
Increasing the brightness after removing one of the color channels will make
the image clearer.
6-19
Page 58

Custom Settings
Click on the Custom Settings button to access a dialog box where
you can save your scan settings and configuration settings. There are two
tabs: Scan Settings and Configuration Settings.
Scan Settings
The Scan Settings tab allows you to save your scanning feature settings in a file, load
an existing file, or delete an existing file.
Saving a scan settings file
Type a name for your settings in the File Name text box and click on the Save button.
Your settings will be saved and the file name will appear in the list box.
Using a scan settings file
You can use an existing settings file. Right-click on the file name for the settings you
want to use and click on the Load button. The settings in the file will automatically be
specified in the scanning features dialog box.
Deleting a scan settings file
Right-click on a file name and press the Delete button on the computer keyboard to
delete the file.
-
6-20
Page 59

Configuration Settings
The Configuration Settings tab allows you to customize some special
settings.
Energy Saving Mode—check the Enable box to enable energy savings. You
can specify a time delay in the Minutes box. Click on the Apply button to
save the changes.
Hint Setting—check the Show Hints box if you want to have flags that show
the name of an item appear when you place the mouse cursor on an item in
the dialog box. Click on the Apply button to save the changes.
6-21
Page 60

6.16 MISCELLANEOUS
Width : Shows the current image width.
Height: Shows the current image height.
Size: Shows the current file size of the scanned image.
Lock scale
Click on this button to fix the output width and height despite the
selected scan size.
The scale value automatically changes when you apply this option and
simultaneously resize the selected area.
Information
Click on the Information button to access a window that gives you
information about the scanner and driver.
-
6-22
Page 61

Preview: Click on the Preview button to scan a document so you can review
the scanned image. This allows you to specify an area to be scanned and any
scanning feature settings to be used for future scans. When a scanning
feature is changed and applied, the Preview image is updated for a real-time
view of the change.
You can define the area to be scanned by dragging the cursor lines with the
mouse.
Zoom view: Click on the Zoom view button to preview a selected area.
Scan: Click on the Scan button to scan the area with the specified
parameters.
You can define the area to be scanned by dragging the cursor lines with the
mouse.
Exit: Click on the Exit button to cancel the current job.
6-23
Page 62

6.17 PRINTING
Printer Cable
Parallel Cable
USB Cable
Power
Cable
Caution:
The image scanned to a PC through the SC-215’s USB port can
be printed on a printer connected to SC-215 under the condition
that the SC-215’s PC parallel port is connected to the PC’s printer
port and the printer is connected to the SC-215’s printer port.
Do not scan and print at the same time.
To Printer
Figure 5.1 SC-215 Cable Connection
To PC Parallel Port
To PC
USB Port
To Power
Outlet
-
6-24
Page 63

7. MAINTENANCE
3
Cleaning:
The SC-215 is designed to be maintenance-free. However, it
still needs to be cleaned occasionally to ensure optimum image
quality and performance.
Procedure
1. Open the document cover as shown in Figure 6-1.
2. Moisten a soft clean cloth with isopropyl alcohol (95%).
3. Gently wipe the document glass and the white sheet beneath
the document cover to remove the dust or any toner particles.
4. Close the document cover. The SC-215 is now ready for use.
1
2
1. Document Cover
2. Document Glass
Figure 6-1 Cleaning
7-1
Page 64

Page 65

8. SC-215 AUTOMATIC DOCUMENT FEEDER (ADF)
The SC-215 Automatic Document Feeder (ADF) is a convenient
addition to your current SC-215. With the ADF, you can automatically
copy or scan up to 25 pages at a time.
8.1 INSTALLING THE ADF
8.1.1 UNPACKING THE ADF
1. ADF Document Cover
2. ADF Paper Tray
3. ADF Paper Support
1
2
3
8-1
Page 66

8.1.2 INSTALLING THE ADF
1. Turn off your SC-215. Lock the scanning unit on the back.
2. Disconnect the power cable.
3. Remove the document cover by opening the cover and lifting the
studs from the hinge holes at the rear of the SC-215.
Document
Cover
Studs
Note: Please store the document cover on a flat surface in a
safe place.
4. Hold the ADF document cover and insert its studs in the hinge
holes at the rear of the SC-215.
ADF
Cover
-
8-2
Page 67

5. Insert the notched corners of the ADF Paper Support to the clipjoints on the ADF Paper Tray.
Paper Tray
Paper
Support
6. Insert the notched corners of the ADF Paper Tray into the clipjoints on the ADF document cover.
8-3
Page 68

8.1.3 UNLOCKING THE SC-215
1 2
Slide the Lock Switch on the bottom of the SC-215 to unlock the
scanning unit.
1. “Shipping” Position 2. “Use” Position
-
8-4
Page 69

8.1.4 CONNECTING THE CABLES
8.1.4.1 Connecting the SC-215 to Work as a Copier
Connect the ADF cable, the power cable, and the printer cable (not
included),respectively.
Printer Cable
To Printer
ADF Cable
To Power
Outlet
Power Cable
8-5
Page 70

To Printer
8.1.4.2 Connecting the SC-215 to Work as a Scanner
Connect the ADF cable, the power cable, the included USB cable for
connection to the computer, and the included parallel printer cable
respectively.
Parallel Cable
USB Cable
ADF Cable
Printer Cable
To PC
Parallel Port
TO PC
USB Port
Power Cable
To Power
Outlet
-
8-6
Page 71

8.2 USING THE ADF
8.2.1 FANNING PAPER BEFORE USAGE
To prevent occasional paper jams when automatically feeding multipage documents, fan the paper before loading.
Paper which cannot be properly fed by the ADF:
• Paper with clip or staple attached
• Paper with ink not totally dry
• Paper with inconsistent thickness, such as envelopes
• Paper with wrinkles, curls, folds or tears
• Coated paper
• Carbonless paper
• Paper narrower than 4.5" or wider than 8.5"; shorter than 5” or
longer than 14”
• Paper thinner than 0.07mm or thicker than 0.15mm
• Items other than papers, such as cloth, metal or OHP film
• Perforated paper
• Paper with an odd (non-rectangular) shape
Please use the flatbed to copy or scan documents that cannot be fed
by the ADF.
8-7
Page 72

8.2.2 LOADING THE PAPER
Place your document with the text face up and the top of the page to
the left side as shown below.
Feed Direction
ABC
123
Top of Page
The paper tray capacity is 25 pages.
8.2.3 COPYING & SCANNING WITH THE ADF
8.2.3.1 Copying Multi-page Documents
After the installation of the ADF unit is completed and you have
properly placed your document on the ADF Paper Tray, press the
Copy button on the Control Panel of SC-215.
To apply copy features displayed on the Control Panel, please refer to
the previous section, Making Copies with Copy Features (Section 3.4).
Control Panel
Copy Button
-
8-8
Page 73

8.2.3.2 Scanning Multi-page Documents
1. Place your document with the text face up on the ADF Paper Tray.
2. Start your image editing application by clicking the Start button on
the task bar and select the name of the application.
3. Choose Acquire from the File menu, and click Select TWAIN
Source, for example, please select SC-215 V.X.xx. (The
command to open the TWAIN source may vary due to different
applications. Please refer to the user manual of your TWAIN
application.)
4. In a minute, the TWAIN window will be displayed.
The Preview Button
The Scan Button
8-9
Page 74

5. Press the Source button to switch the scanning source to
Simplex/Multi-page at the TWAIN window.
6. Press the Preview button to get an initial scanned image at a low
resolution to allocate your selected scan area.
7. Open the ADF document cover to take out the document and then
position it on the first page of the document on the ADF Paper
Tray.
8. Press the Scan button on the bottom of TWAIN window or the
Scan button on the Control Panel.
-
8-10
Page 75

8.3 MAINTAINING THE ADF
8.3.1 CLEANING THE ADF
The SC-215 is designed to be maintenance free. However, it still
needs to be cleaned occasionally to ensure optimum image quality
and performance.
From time to time the pad assembly and feeding rollers may become
contaminated with ink, toner particles or paper dust. In this case the
SC-215 may not feed documents smoothly. If this occurs please
follow the cleaning procedures to return your scanner to its original
state.
The cleaning procedures:
1. Moisten a cotton swab with isopropyl alcohol (95%).
2. Gently open the ADF front cover. Wipe the feeding rollers by
moving the swab from side to side. Rotate the rollers forward with
your finger and repeat the above cleaning procedures until the
rollers are clean. Be careful not to snag or damage the pick
springs.
8-11
Page 76

3. Wipe the pad from top to bottom. Be careful not to hook the pick
springs.
4. Close the ADF unit. Your SC-215 is now ready for use.
Feeding Roller
ADF Pad
-
8-12
Page 77

8.3.2 REPLACING THE ADF SNAP-IN PAD MODULE
After scanning approximately 20,000 pages through the ADF, the pad
may be worn out and you may experience problems with document
feeding. In this case, it is highly recommended that you replace the
pad module with a new one. To order a pad module, please consult
your nearest dealer and follow the procedure below to replace it.
Disassembly Procedure
1. Gently open the ADF front cover to the left.
8-13
Page 78

2. Press both arms of the ADF snap-in pad module inwardly with
your two fingers to pull out the ADF snap-in pad module.
ADF Pad
-
8-14
Page 79

Assembly Procedure
1. Take the new ADF pad module out of its box.
2. Press both arms of the ADF snap-in pad module inwardly with
your two fingers.
3. Place it into the holes until it snaps into place.
8-15
Page 80

8.4 HOW TO CLEAR A PAPER JAM
In the event of a paper jam, follow the procedures below to remove the
paper:
1. Turn the SC-215 off by disconnecting the power cable.
2. Gently open the ADF front cover to the left.
3. Carefully pull the paper out of the ADF unit.
4. Close the ADF front cover.
5. Turn on the SC-215 by reconnecting the power cable. Your SC-
215 is now ready to use.
-
8-16
Page 81

9. TROUBLESHOOTING
If you have any operational problem, please refer to
the following troubleshooting hints.
9.1 QUESTIONS AND ANSWERS
Question: Why does the scanned image always come
out to be too dark?
Answer: 1) Modify the Gamma setting to 1.8 for your
monitor and, when printing, set Gamma to
2.2 for your printer.
2) Use the Brightness setting of the TWAIN
user interface to get a brighter image.
Question: The printer does not print the documents.
Why?
Answer: Pass-through printing may pose a problem
for some printers. It is suggested that you
add a second printer card for printing
purpose, or you may call your authorized
local dealer for further support.
Question: Why does not my GDI printer work with the
SC-215?
Answer: Disable the Auto Scan function in the
application, then your printer will function
normally.
9-1
Page 82

Question: Why do not some parallel port devices work
with the SC-215?
Answer: The SC-215 does support pass-through
printing, but the pass-through printing may
not work if you connect the parallel port with
devices other than printer. Therefore, if you
would like to connect some parallel port
devices other than printer, please do not
connect them to the same parallel port that
the SC-215 currently uses. It is suggested
that you use other parallel ports to connect
these devices. For instance, you can
connect the SC-215 to LPT1, and connect
other parallel port devices to LPT2. Or you
can add a data switch to avoid the problem.
-
9-2
Page 83

9.2 TECHNICAL SERVICE
Technical support for the SC-215 scanner is provided
at the MINOLTA-QMS Technical Assistance Centers.
Before you contact us, please prepare the following
information for a quick solution:
Ÿ Scanner serial and revision number (located on
the bottom of the scanner)
Ÿ Hardware configuration (for example, your host
CPU type, RAM size, free disk space, display
card, interface card)
Ÿ The name and version of your scanning software
application
Ÿ The version of your scanner driver
Ÿ The model name of your printer
MINOLTA-QMS, INC.
Worldwide Corporate Headquarters
1 Magnum Pass
Mobile, AL 36618
TEL: +1 (251) 633-4300
FAX: +1 (251) 633-4490
Web Site: http://www.minolta-qms.com
E-mail: info@minolta-qms.com
Technical Support:
TEL: +1 (877) 778-2687
E-mail: support@Minolta-QMS.com
9-3
Page 84

For all other offices and world wide directories, please visit
the corporate web site, www.minolta-qms.com, for contact
information.
10. SPECIFICATIONS
Optical Resolution 600x600dpi
Enhanced Resolution 9600x9600dpi
Copy Area Max. 8.5"x 14.0" (Legal size)
Copy Features Zooming from 25%~400%
Auto Zooming
Printers Supported magicolor 3100
magicolor 2200
magicolor 2200 DL
magicolor 6100(not in Japan)
magicolor 6100 DL(not in
Japan)
magicolor 330(not in Japan)
Scan Interface USB
Printer Interface IEEE 1284
ECP/SPP
Power Source 24V DC
Power Consumption < 20 W
Physical Dimension Flatbed unit:476 x 356 x 91 mm
ADF unit: 446.5x201x88 mm
-
10-4
Page 85

Weight: Flatbed unit: 4.3 kg (9.5 lbs)
ADF unit: 1.4kg(3.1 lbs)
10-5
Page 86

10 PPM (page per minute) (mono mode)
Speed
Paper tray capacity 25 pages
Document size Max: Legal size (8.5” x 14”)
Min: 4.5” x 5.5”
Document thickness 0.002 “~ 0.006”
-
10-6
Page 87

EC Declaration of Conformity
According to EN55022 and EN55024
Manufacturer's Name: MINOLTA-QMS, Inc.
Manufacturer's Address: 1 Magnum Pass
Mobile, AL 36618
declare that the product
Model Number : SC-215
conforms to the following Product
Specifications:
Emission: EN 50081-1
EN 55022
EN 61000-3-2
EN 61000-3-3
Immunity:
EN 55024
IEC 61000-4-2
IEC 61000-4-3
IEC 61000-4-4
IEC 61000-4-5
IEC 61000-4-6
IEC 61000-4-8
IEC 61000-4-11
10-7
 Loading...
Loading...