Page 1

Release Notes
Fiery X3e 31C-M Color Server, version 1.2
New Features
T
O
DOWNLOAD
I
NSTALLER
This document contains information about Fiery X3e 31C-M Color Server
™
server
software version 1.2. Before using the Fiery X3e 31C-M Color Server with version 1.2,
make a copy of these Release Notes and distribute them to all users.
OTE
This document uses the term “Fiery X3e” to refer to the Fiery X3e 31C-M
N
:
Color Server.
Before printing to the Fiery X3e:
•Verify that system software version 1.2 is installed on the Fiery X3e.
•Install user software onto client computers. For instructions, see the User Software
Installation Guide .
Mac OS X Installer
The Installer WebTool allows you to download the Mac OS X Installer for printer drivers
directly from the Fiery X3e to your Mac OS X computer.
M
OOL
OS X
AC
PRINTER
THE
W
T
EB
1. Start your Internet or intranet browser and enter the DNS name or IP address of
the Fiery X3e.
2. Click the WebTools button.
DRIVER
USING
THE
3. Select a login level, enter a password if required, and click OK.
4. Click Installer.
5. Under Macintosh, click Printer files for OS X.
6. Install the Mac OS X printer driver by clicking on the OS X Installer in the Printer Driver
2003 Electronics For Imaging, Inc.
No password is required to log in as Guest. If the Administrator has configured Guest
access, any user has full access to the Installer WebTool while logged in as Guest.
A folder named OS X is downloaded to the desktop in a BinHex-encoded, compressed
format. If your Internet browser is equipped with an expander utility, such as StuffIt
Expander, the folder decodes and decompresses automatically.
If the OS X folder did not automatically decode and decompress, start the utility that
performs that function.
folder.
For more information, see the User Software Installation Guide .
Combine Separations
You can set Combine Separations using ColorWise Pro Tools or the printer driver. The
Combine Separations setting specifies how to print separated CMYK data.
Part Number: 45033744
Page 2

Page 2
The Combine Separations options are:
•Off—prints each separation individually.
•On—combines separations as a single, composite-color document, and automatically
makes these settings for the following print options: Color Mode (CMYK), Rendering
Style (None), Pure Black Text/Graphics (Off), or Spot Color Matching (Off).
Tray 1 paper size setting during printing (Printer Mode)
You can specify the paper size of Tray 1 in Engine Setup while a job is being printed. For
more information, see your copier documentation.
A5 paper size duplex
A5 paper size is supported for duplex printing.
Legal paper size hole punch
Legal paper size is supported for the hole-punch print option.
Setup
Changing between copier and printer versions
If you convert the copier to a printer, and then back to a copier again, the Fiery X3e loses all
settings, except for fonts.
Administrator user name
When you log in to perform the Point and Print method of printer driver installation and
other administrative functions, use “efi_admin_efi” as the user name, and not
“Administrator.”
AppleTalk Zones do not appear in Fiery Setup
In some rare cases, the list of AppleTalk zones does not appear when you perform Setup
from Command WorkStation.
™
Use either Fiery WebSetup or Setup from the Control
Panel.
Enable Appletalk option
After you select the Enable AppleTalk check box and reboot the Fiery X3e, the check box is
cleared. To avoid this problem, enable AppleTalk from Setup in Command WorkStation or
from the Control Panel.
AppleTalk zones
If the Fiery X3e tries to detect the AppleTalk zone and is unsuccessful, a System error
occurs. Large networks are more likely to cause this situation.
NDS Setup from Fiery WebSetup
When running NDS Setup from WebSetup under Signature Level 2 or more, print servers
are not displayed in the “Select Print Server” window. Instead, run NDS Setup from the
Control Panel.
NDS Setup on large networks
If you set up the Fiery X3e on a large NetWare network, you cannot browse the NDS tree,
even though you may be able to locate the NDS tree.
Page 3
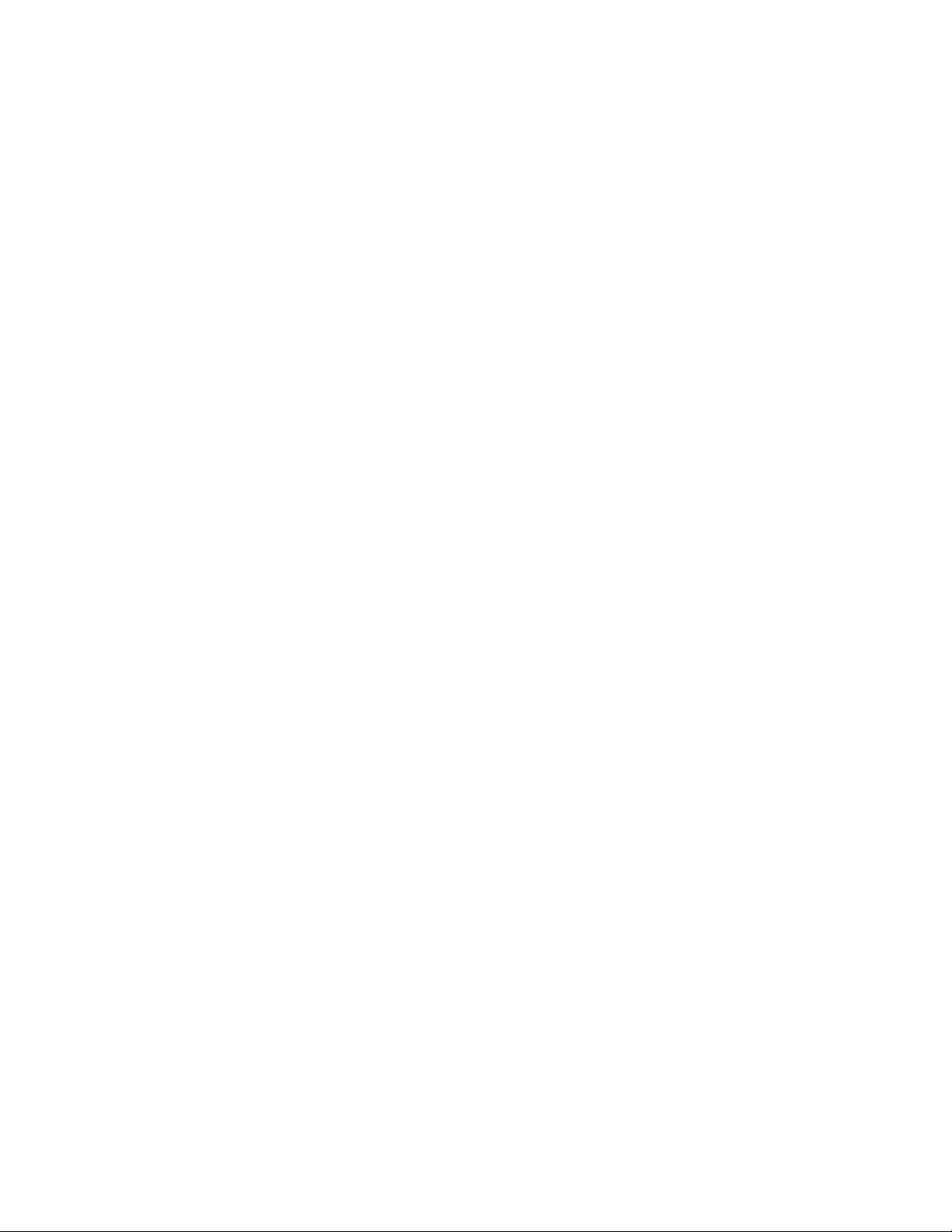
Page 3
System Date
When you perform Server Setup, you can enter any number for the system date and the
Fiery X3e will accept it, even if the date is invalid. Make sure that you enter the date
correctly.
E-mail Services
You cannot enter more than 20 characters for the host name.
Some entries in Setup are not displayed after saving and exiting
The values for Jobs Saved in Printed Queue, Port Timeout in Seconds, and Polling Interval
are not displayed after you enter and save them, and then exit Setup. Print a Configuration
page to confirm these values. The possible range of values, where applicable, and the default
values in brackets are as follows:
Jobs Saved in Printed Queue
1–99 [10]
Port Timeout in Seconds
5–60 [5]
Polling Interval
[15]
PageScope Light
Printing
For more information on these options, see the Configuration Guide .
Setup entries from Control Panel not saved
Some changes you make to Setup from the Fiery X3e Control Panel are not saved. These
options are Default Paper Size (PS Setup) and Change Password. To set these options, use
WebSetup.
Accessing Administrator menus through the Fiery X3e Control Panel
To log in to access the Fiery X3e Administrator menus, wait at least one minute after the
Fiery X3e Control Panel displays “Idle.” You can log in without waiting by logging in first
through PageScope Light to access the Fiery X3e Administrator menus.
Canceling large numbers of jobs
If you cancel many jobs in quick succession, sometimes the Fiery X3e Control Panel fails to
respond. If this occurs, restart the Fiery X3e. To cancel large numbers of jobs, use
Command WorkStation to cancel first the job currently printing, and then cancel the job
currently processing. This approach is successful, even if the Fiery X3e Control Panel
continues to display “Canceling.”
Background watermark prints over text
When you select the background watermark printing option in the PCL printer driver, the
watermark does not print as a background watermark, but overlays the text.
Missing page border for N-up printing jobs
When 2-up or more is selected from the Layout options in the printer driver and Print
Page Borders is enabled, the page border on the edge that feeds into the printer first may
not print.
Page 4

Page 4
Printing with Lock Job and Account Control enabled
If the PostScript printer driver installed on Windows XP is shared as a Windows print
server, you may not be able to use Lock Job or Account Control from a Windows NT 4.0
client computer.
Printing documents over 330%
If you select scaling to over 330% from the Layout print options in the Fiery Printing tab
of the PostScript printer driver, the job does not print and a blank page is output from
the copier/printer.
PCL fonts in Windows 2000
Some characters are missing or garbled when True Type Fonts are substituted. Character
spacing is also incorrect. These problems occur whether you select Bitmaps or Outlines for
Font Downloading.
Tr ue Type Fonts are garbled when “Always use built-in printer fonts instead of host fonts” is
selected on the Font tab.
Parallel port printing
Some ATM Fonts are not printed at PCL (NT series)
In Windows NT 4.0, Windows 2000, and Windows XP, some ATM fonts are not printed
from the PCL printer driver. Use the PostScript printer driver instead.
PS Cover Page is also printed for PCL jobs
If the PS Setup option Print Cover Page is enabled, the Cover Page is also printed for PCL
jobs and is rotated 180 degrees.
Mixed paper sizes with N-up or Duplex
Printing mixed paper size PCL jobs with the N-up option or the Duplex option is not
supported.
Custom landscape jobs
Punch and staple positions are incorrect on Custom page size jobs that are printed
landscape. For example, if you print a job with a punch or staple on the left, the job is
punched or stapled on the top. Conversely, if you request the punch or staple on the top,
the printed job has the punch or staple on the left.
Duplex positions are not correct on Custom page size jobs that are printed landscape. For
example, if you print a job as Duplex Left, it is instead printed as Duplex Top, and vice
versa.
Parallel port printing with the PostScript printer driver
When you print a large file (around 1000 pages) to the parallel port with the PostScript
printer driver, the file may not be printed and may generate a PostScript error. To avoid this
problem, increase the length of the Parallel Port Timeout (in Setup) to be longer than the
default of five seconds; for example, 30 or 60 seconds may be adequate.
Windows printer drivers
Lock Job and Account Number Jobs
If you use the PostScript printer driver from a Windows NT 4.0 client workstation through
a Windows XP server, you cannot print Locked jobs or Account Number jobs.
Page 5

Page 5
Layout of PCL 6-up is different from PS 6-up
The layout for 6-up printing in the PCL printer driver is different from the layout for 6-up
printing in the PostScript printer driver.
Booklet
When you install a PostScript printer driver on Windows NT/2000/XP, and check the
Booklet print option on, Tabloid and Executive page sizes are listed in the driver. Do not
choose either of these page sizes. If you do choose one of these page sizes when you set the
Booklet print option on, you may receive a conflict message. Cancel the message and
choose another page size.
Custom paper size names
The Windows 98 PCL printer driver does not allow you to edit the custom paper size
name. All custom paper sizes in this driver are named Custom.
Speed is displayed as 31ppm even though 21ppm is installed
If you install the PostScript driver on a Windows XP computer and set up the printer driver
as the 21ppm color engine, the speed is later listed on the General tab incorrectly as
31ppm.
Installable option appears as installed when canceled
If you add an installable option in the Configuration tab of the Windows 2000 PCL printer
driver and click Cancel, the installable option continues to appear as installed. To remove
the installed option, click Remove, click Apply, and then click OK.
Group Printing and Port 9100
If you set up Group Printing and print a job from the PCL printer driver (Windows 2000
or Windows XP) without entering the Group Printing name and password, an error
message occurs. However, the job is still printed.
Cannot use Two-Way Communication to update Windows NT 4.0 printer driver
Although you log in with the correct admin user name (efi_admin_efi), the Two-Way
Communication does not update the Windows NT 4.0 printer driver with the correct
Installable Options. To have the printer driver accurately reflect the options installed on the
copier/printer, right-click the printer icon, select Document Defaults> Fiery Printing, and
click the illustration of the copier/printer. Click OK, and the options that are installed on
the copier/printer are correctly listed.
Installable Options with Point and Print installation of Windows NT 4.0 printer driver
If you install the Windows NT 4.0 PostScript printer driver with the Point and Print
method of installation, the copier/printer image in the printer driver may not update with
the correct Installable Options. Even if the copier/printer image appears to be correct, the
installed options are not functional. This problem occurs only for the first Point and Print
installation; subsequent installations are correct.
Fiery Mail Port
If you delete a mail port, you must first reboot the Fiery X3e if you want to recreate the
same port.
Page 6

Finishing thumbnail graphic
The Finishing thumbnail graphic in the printer driver may not reflect the actual job
settings specified.
Page 6
Mac OS printer driver
Paper size names
Some names for paper sizes in the Mac OS X printer driver on US and European English
systems are known by other names, as described in the following table.
Paper size name
in printer driver
Folio FLS2
US Legal Legal
#10 Envelope C10 Envelope
Long Envelope DL Envelope
Other name for paper size
Custom Page Size does not print correctly on Mac OS X computers
Sometimes a custom page size job is printed as Letter size.
Features not supported
The following features and print options are not supported in the Mac OS X printer driver:
•Fiery Job Notes
•Distribution Number Print
•Account Control (Account Number)
• Lock Job
•Group name and password printing
Optimize PowerPoint
The print option Optimize PowerPoint is not supported in the Mac OS X printer driver. If
you select this option, the job may never stop processing. If this occurs, select Reboot Server
from the Info menu on the Fiery X3e Control Panel, and reprint the job without selecting
this print option.
Remove White PPT (PowerPoint) Background
The print option Remove White PPT Background is not supported in the Mac OS X
printer driver.
Setting print options in Mac OS X
If you switch between the Printer Features pane and the Copies & Pages pane, some of your
original settings on the Printer Features pane are discarded. After making settings on the
Printer Features pane, do not chose another pane.
Incompatible print option settings in Mac OS X
If you select incompatible print option settings, the printer driver does not always give an
error message. For example, it is possible to select Paper Size: A3 W+ and Media Type
Envelope. However, such a job is not printed.
Page 7

Maximum copies
The maximum number of copies that can be specified in the printer driver is 32,000,
although the constraints displayed in the printer driver are 1-999.
Page 7
European printing considerations
Euro symbol
The Windows 2000 printer driver supports only the following fonts for printing the Euro
symbol: Times New Roman, Arial, and Courier New. Printing the Euro symbol with any
other font may not print correctly.
Default settings for the Windows XP PostScript printer driver (European English)
To view the default settings of the Windows XP printer driver, click the Fiery Printing tab
in the printer driver and select Default Settings from the Saved Settings menu.
Printing from Mac OS X (French, Italian, German, Spanish)
When you print a job with all print options set as the defaults, the copier/printer displays
the message “Load letter 2 in tray 1.”
Default paper size in Windows NT 4.0/2000/Me/XP and Mac OS (European English)
The default paper size in the Windows NT 4.0/2000/Me/XP and Mac OS printer drivers is
“Letter.” Before printing, change it to “A4”.
Hole punch
Although the Punch Holes option in the printer driver provides settings for two or three
holes, these settings are available only in the US English version. Hole punching in
European versions is accomplished with four holes.
Scanning
Spanish printer driver for Mac OS 9 from Installer WebTool
After you download and extract the Spanish printer driver files from the Installer WebTool,
you will have a folder named “Driver de impresora.” Inside this folder is a subfolder, which
must be named “Descripción de la impresora.” Make sure the accented letter is correct.
Otherwise, the printer driver installation will not be successful.
Scan to E-mail
When you send a JPEG file from one Fiery X3e to another Fiery X3e by Scan to E-mail,
printing does not stop.
Notification of scanning delivery
You will not receive a message notifying you of the successful delivery of a scanning job
to e-mail, Internet FAX, FTP, or other destinations. To determine if a scan has been
successfully completed and delivered, see the procedures for retrieving scans in the
Printing Guide .
JPEG format
If you scan a black-and-white image to a mailbox, you cannot retrieve it in JPEG format.
Page 8

Page 8
Mailbox names
When you create a mailbox (for example “AA”), an additional mailbox is created (“aa”) and
is assigned the same password. This additional mailbox has the same name, but uppercase
letters become lowercase letters. If you cannot find a job in mailbox “AA,” look for the job
in mailbox “aa.”
FTP server through Proxy uses default port
If you scan to an FTP server, selecting the port of the FTP server through a Proxy is not
supported. The default port (21) is used instead.
Internet FAX
Fiery utilities
Fiery Downloader
Fiery WebTools
Page sizes for Internet FAX documents
Scanned documents with any original paper size are printed on A4 or Letter size paper
when sent through Internet FAX.
A4 size image is shrunk when transferred
If you send an A4 image from one Fiery X3e to another Fiery X3e with Internet Fax, the
image is shrunk when it is printed.
Installation
Fiery Spooler
™
for Mac OS is installed into a folder “Fiery f.” The other utilities for
Mac OS are installed into the folder “Fiery.”
TIFF images
When a TIFF file is downloaded and the TIFF image is larger than Letter or A4, the
Fiery X3e adjusts the job to fit the Letter size page (US) or the A4 size page (Europe).
TXT and PRN (PCL) files are not printed
If you download .txt files or .prn files (spooled PCL print files), the files are not printed,
and an error is displayed.
Cannot save Job Log from Fiery WebSpooler in Mac OS 9.x
If you attempt to save the Job Log, the Save dialog does not appear. Instead, an unexpected
log page appears to the right side of the Fiery WebTool window.
Netscape Navigator
If you use the Configure button to disable all of the Fiery WebTools
™
with Netscape
Navigator 4.7, the right frame displays “Bad Request error.” To disable all of the Fiery
WebTools, disable Web Services in Setup.
Java Virtual Machine (JVM) installation
To use any of the Fiery WebTools
on a Windows XP computer, you must install the JVM.
Open the JavaVM folder on the User Software CD, double-click the msjavx86.exe file, and
follow the on-screen instructions.
Do not install JVM version 1.4 or later. If your computer attempts to download this version
automatically from the Sun Microsystems website, do not allow this.
Accessing Fiery WebTools
To access Fiery WebTools, you must enable at least one connection to the Fiery X3e (Print,
Hold, or Direct).
Page 9

Page 9
Status
If you change the number of copies from an application, the Status WebTool displays “1 of
N” for the Printer Status, no matter how many copies are printing. Only specify the
number of copies from the printer driver.
WebScan
JPEG jobs viewed in WebScan
™
from Mac OS with Internet Explorer 5.0 appears clipped.
To avoid this, save the file as JPEG and reopen the file in Adobe Photoshop or another
imaging application.
You cannot save black-and-white scanned images in the JPEG format.
If you use Netscape Communicator version 4.7, the OK and Cancel buttons do not appear
in the Enter Mailbox Password dialog box. Use Internet Explorer version 5.5. Netscape
Communicator is not supported.
Command WorkStation
DocBuilder Pro
DocBuilder Pro™ does not support the 12.25x18 paper size. An imposed job on 12.25x18
inches is truncated at the top of each page.
If you impose a file on Windows 98, 2000, or NT 4.0, a message is displayed “Invalid
value.” Click OK in the Invalid Value message. In the Sheet area, select a different size, and
then change it back to the original size.
Printing Groups
If you disable Group Printing, it is still possible to create printing groups.
Overriding Distribution number stamping
If you override the print settings of a PostScript job to change the Distribution number
stamping, the distribution number of 001 is displayed in the output.
Overriding Job Instructions
If you override the Job Instructions for a job in Command WorkStation and save the job,
the instructions are truncated.
Overriding Electronic Sort properties
If you import a job and specify the number of copies as “1,” and later override the number
of copies, the job is not automatically sorted, even though the original Sort setting for the
single copy was On. To avoid this problem, set Sort to Off, save the job properties, and then
set Sort to Electronic Sort.
Searching a range of IP addresses
When you configure the connection to the Fiery X3e for Command WorkStation™, if you
do an Advanced Search using a range of IP addresses, the computer searches for IP
addresses outside the selected range. Instead, search by DNS name to find a Fiery X3e on
your network.
FTP log
You cannot print the FTP log from Command WorkStation. Print the FTP log only from
the Fiery X3e Control Panel.
Page 10

Page 10
PCL job properties
Command WorkStation may display incorrect PCL job properties for some of the
job’s settings.
Advanced search
Some search features under the Advanced tab do not work for PostScript and PCL files.
Incorrect numbers for Total Memory and Available Memory
The numbers for Total Memory and Available Memory is incorrect in the General Info
area.
Merging 11x 17 jobs
If you merge two 11x17 jobs and if one of the jobs is a duplex job and the other is not, the
resulting job is printed with the inserted pages upside-down. This issue does not occur with
Letter-size paper, nor does the issue occur if the merged jobs both have the same duplex
properties.
Archiving merged jobs
If you archive a merged job to an external source and later import the job, either the job is
not printed or else only the original, pre-merged job is printed. To avoid these problems,
archive merged jobs to the internal hard drive on the Fiery X3e.
Fiery Remote Scan
PrintMe
Applications
Scanned jobs sent as a URL
Scanned jobs that are sent as a URL replace blank characters as “%20” in the URL link.
The URL link on the client side has the file name attached to the link and is displayed as
“file%20name.pdf”.
Compression options
The Compression options in Fiery Remote Scan™ are not consistent with the compression
options listed at the copier/printer. Instead of Min, Max, and Standard, the options in Fiery
Remote Scan should be High quality, Standard, and High compression, respectively.
Acquiring a Mixed Paper size scan job into Adobe Photoshop 6
If you attempt to acquire a Mixed Paper size scan job into Photoshop 6, the Fiery X3e fails
to respond. When you acquire jobs, make sure all pages are of the same size.
Date set on Fiery X3e
When the server date on the Fiery X3e is set incorrectly, the PrintMe features are not
enabled. To correct this, set the correct date on the Fiery X3e.
Microsoft Office
When sending a job from Microsoft Office, do not check Collate within the application.
Checking Collate changes the font and font size in the second printed copy.
In the application (particularly Excel) and in the Print dialog box of the printer driver, you
must not select the collation options. This allows the Electronic Sort print option on the
Fiery Printing tab to function properly. In addition, if you print from Windows 2000 or
Windows XP, you must clear the Collate check box in File> Print>Paper/Quality
tab>Advanced>Paper/Output.
Page 11

Page 11
N-up printing with multiple copies—If you print multiple copies of an N-up PostScript
print job from Office XP, a borderline prints on the blank pages of the print job.
N-up printing via IPP—Office XP does not support printing N-up PostScript jobs via IPP.
Image clipping—If the document margins are too small in a Microsoft Office application,
and you apply the Scaling option, the printed image might appear clipped. To avoid this,
increase the margins.
Microsoft Word
Unwanted lines print a semi-transparent background in Microsoft Word jobs.
Adobe PageMaker
Account Control—The Account Control printer driver option is not supported with
PageMaker version 6.5.
Lock Job—The Lock Job printer driver option is not supported with PageMaker
version 6.5.
Adobe Acrobat Reader 5
You must enable the Classic option in Acrobat Reader 5 to print in Acrobat Reader 5 from
Mac OS X in Classic Mode. To access the Classic option, select Acrobat Reader 5 on your
desktop and press Command+i simultaneously.
Adobe Illustrator 10
If you combine separations using the feature in Illustrator 10 on Mac OS 9.x, the job is
printed as four separate color plates.
CorelDRAW
Printing in CorelDRAW 8 from Windows NT 4.0/2000 is not supported.
InDesign 2.0
If you combine separations using the feature in InDesign 2.0 on Mac OS 9.x, the job is
printed as four separate color plates.
Mac OS 9.x and applications using CarbonLib
Some Fiery X3e print options are not sent to the printer correctly unless you click Save
Settings in the Adobe PS print window.
Page 12

 Loading...
Loading...