KONICA MINOLTA QMS 4060 Getting Started Guide
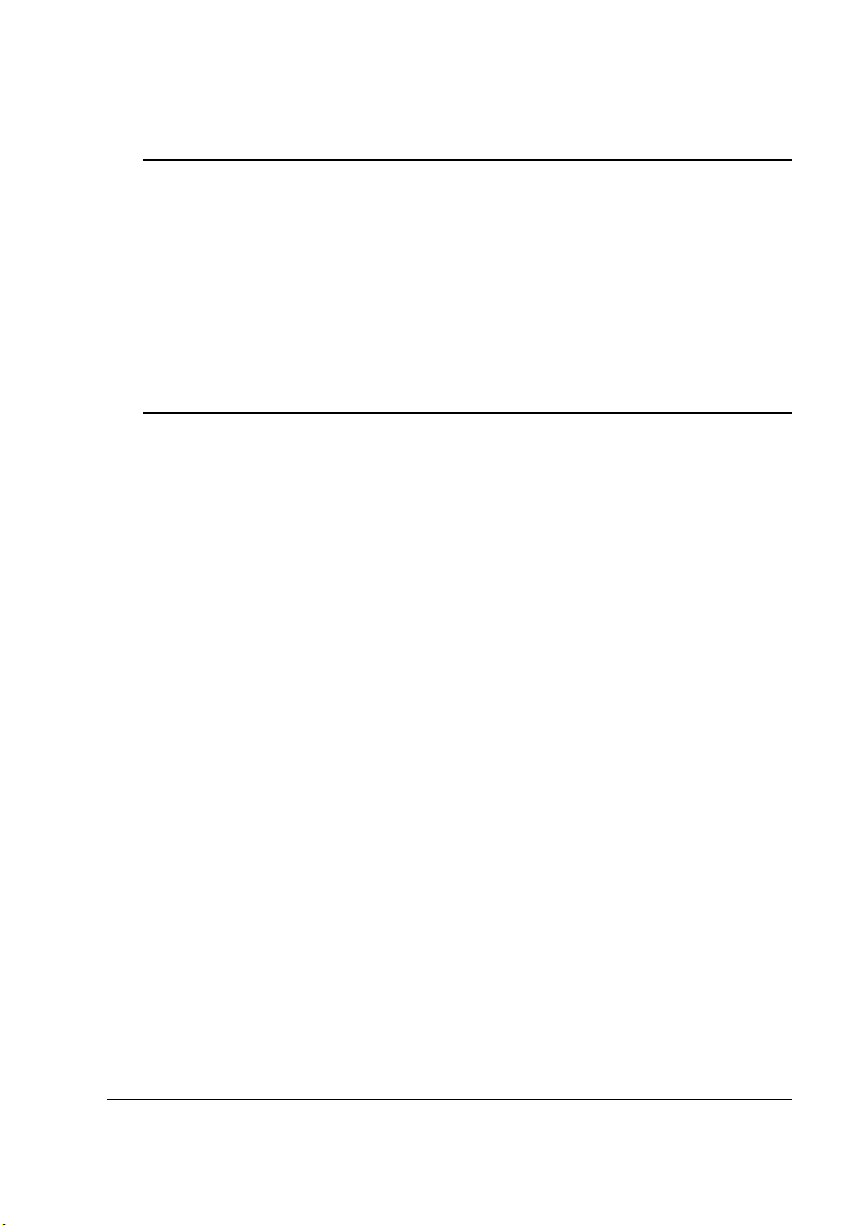
QMS® 4060
Print System
Getting Started
1800462-001C
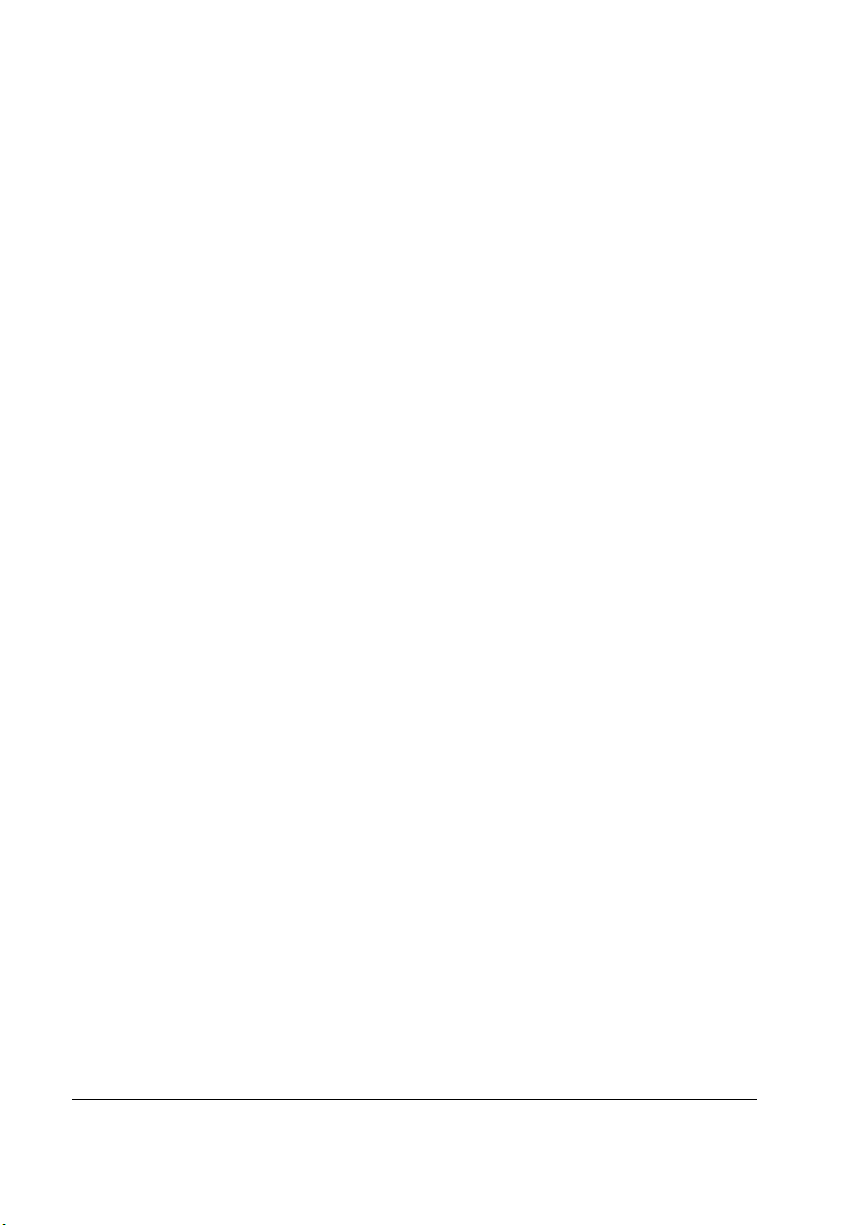
Trademarks
The following are trademarks or registe red tradem arks of their respective owners. Other
product names mentio ned in this manua l may also be trademar ks or re gistered
trademarks of their respective owners. Registered trademarks are registered in the
United States Patent and Trademark Office; some trademarks may also be registered in
other countries. QMS, the QMS logo, Crown, and the Crown s eal are regist ered
trademarks of QMS, Inc. QUIC, CrownNet, CrownCopy, ImageServer, QFORM, and PS
Executive Series are trademarks of QMS, Inc. PostScript is a trademark of Adobe
Systems Incorp orated for a page desc rip tion languag e an d may be registe red in c ertain
jurisdictions. Througho ut this manual, “PostScript Level 2” is used to refer to a set of
capabilities defined by Adobe Systems for its PostScript Level 2 page description
language. These capabilitie s, among oth ers, are imple mented in this produc t through a
QMS-developed emulation that is com patible with Adobe's PostScript Level 2 langua ge.
Adobe, Adobe PhotoShop, Adobe PageMaker/Adobe Systems Incor porated. Intellifont/
Agfa Division, Miles, Inc. 3 Com, 3+Open /3Com Cor poration. Aldu s, PrePrint/Aldus
Corporation. Apple, App leShare, Apple Talk, EtherTalk, LaserWriter, LaserPrep,
LocalTalk, Macintosh, TrueType/Apple Computer, Inc. Banyan, VINES/Banyan.
Centronics/Centronics Data Computer Co rporatio n. CompuSer ve /H & R Block. DEC,
DECnet, LN03, VMS/Digita l Equipment Cor poration. P honeNET/Farallon Computing ,
Inc. Hewlett-Packard, HP, PCL, HP-GL, HP-UX, LaserJet/Hewlett-Packard Co. IBM PC,
Token-Ring/International Business M ac hine s Corporation. Intel/Intel Corporation. Aldus
FreeHand/Macromedia, Microsoft, MS-DOS, Windows/Microsoft Corporation. Gothic
Medium BBB and Ryum in Light KL/Mor isawa and Company, Ltd. Novell and NetWare/
Novell, Inc. QuarkXPress/Quark, Inc. TOPS/Sun Microsystems, Inc. TypeBank/
TypeBan k, Ltd. The ENER GY STAR logo/United States Environmental Protection
Agency. The ENERGY STAR emblem does not represent EPA endorsement of any
product or service. UNIX /UNIX Systems Laborator ies. Ethern et/Xerox Corporation.
Proprietary Statement
The digitally encoded software included with your Courageous Print System is
Copyrighted © 1998 by QMS, Inc. All Rights Reserved. This software may not be
reproduced, modified, d isplayed, transferred, or copi ed in any for m or in any man ner or
on any media, in whole or in par t, withou t the express written per miss ion of QMS, Inc.
Copyright Notice
This manual is Copyrighted © 1998 by QMS, Inc., One Magnum Pass, Mobile, AL
36618. All Rights Reser ved. This manual may not be cop ied in whole or in part, no r
transferred to any other media or languag e, without the express written permission o f
QMS, Inc.
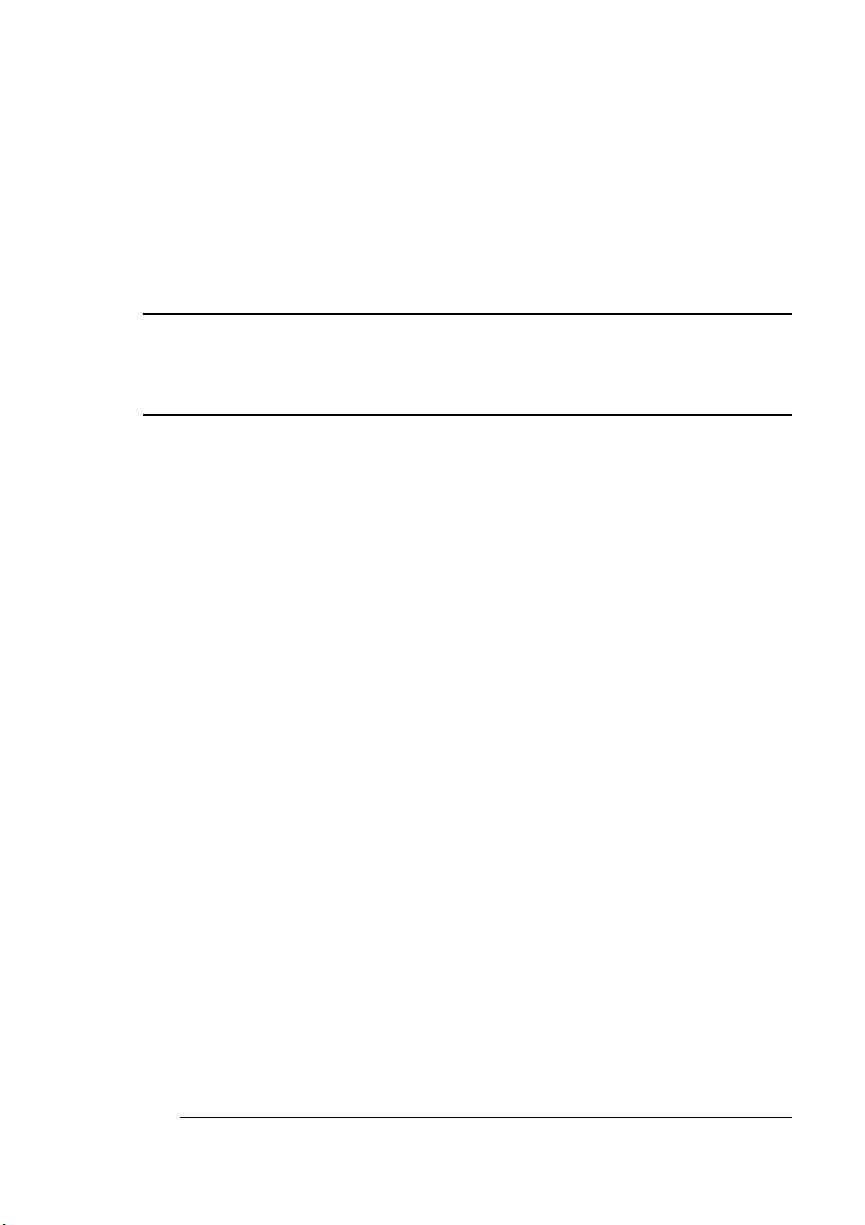
Contents
1 Introduction
About the Printer .........................................................................1-2
About the Documentation ..........................................................1-3
Manuals on CD-ROMs 1-3
Standard Product Documentation 1-5
Related Documentation 1-8
About This Manual 1-8
Typographic Conventions 1-10
Printer Features .........................................................................1-11
QMS Crown Technology 1-11
Media Flexibility 1-14
PostScript Level 2 Compatibility 1-14
Multiple Resolutions 1-15
State-of-the-Art Controller 1-15
Multi-protocol Support 1-15
Advanced Paper Handlin g Option s 1-16
Advanced Document Handling Capabilities 1-16
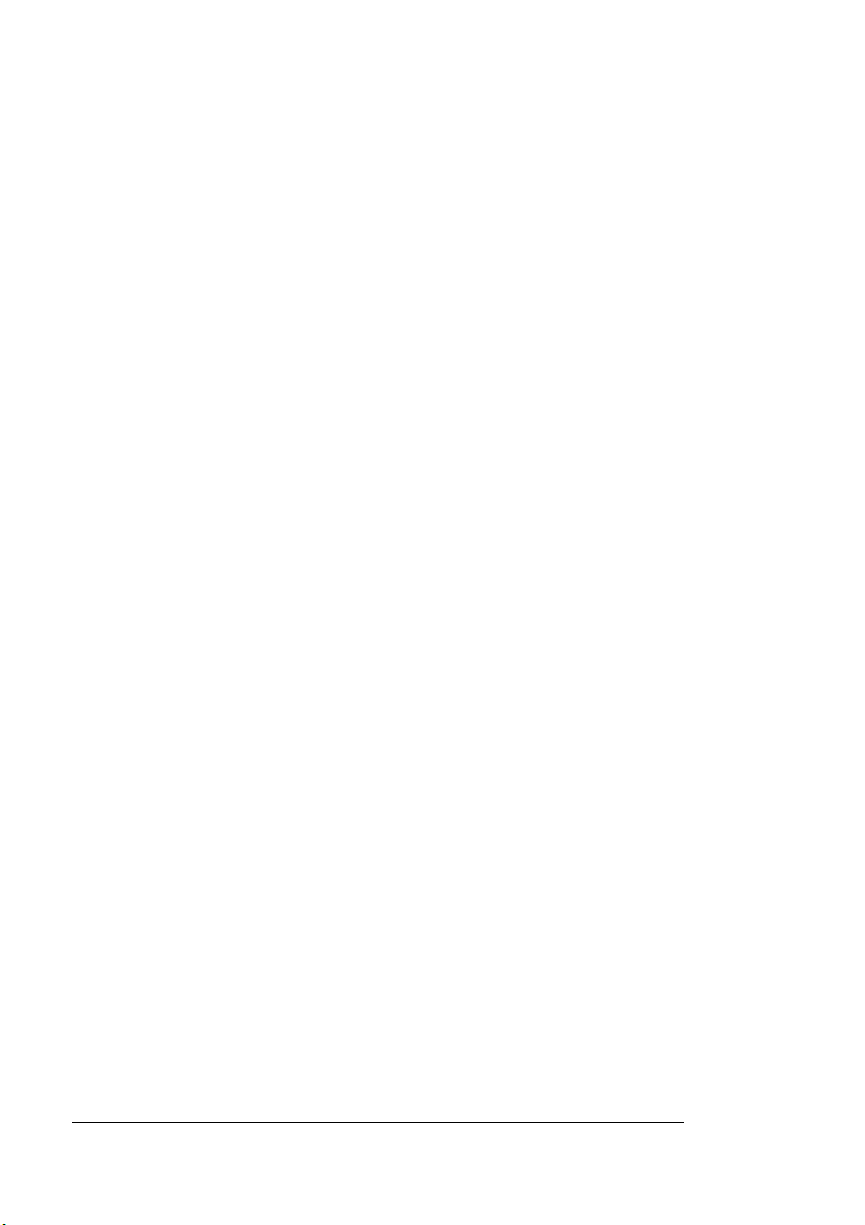
Convenient Control Panel Operation 1-17
Four Resident Emulation s 1-17
Resident Typefaces, Fonts, and Symbol Sets 1-18
Software Loadable System 1-18
Printer Job Accounting 1-19
Energy Star Compliance 1-19
Toner Savings 1-20
QMS CrownAdmin Utility Software 1-20
Plug and Play Compatibility 1-21
Printer Options 1-21
What's Next? ....... ...... ....... ...... ....... ...... ....... ...... ....... ................... 1 -25
2 Setting Up Your Printer
Introduction ................................... ...... ............. ............. ............. .. 2-2
Finding a Good Location ............................................................ 2-2
The Printer Must Be Placed... 2-2
Operating Area 2-3
Printer Measurements 2-4
Power Requirements 2-5
Checking Shipment Contents ................................................... 2-6
Registering the Printer ............................................................... 2-7
Unpacking the Printer ................................................................ 2-7
Removing the Box 2-8
Moving the Printer off of the Pallet 2-12
Removing Shipping Restraints 2-16
Getting to Know Your Printer ............................................ ...... 2-20
Installing Consumables .................... ....................................... 2-22
Check the Starter Kit 2-23
Installing the Fuser 2-24
Installing the Drum Unit 2-27
Installing the Transfer Assembly 2-32
Installing the Ozone Filter 2-35
Powering On the Printer 2-38
Removing the Plastic Developer Cover 2-41
Installing Toner 2-43
Toner Recycling 2-46
QMS 4060 Print System Getting Startedii
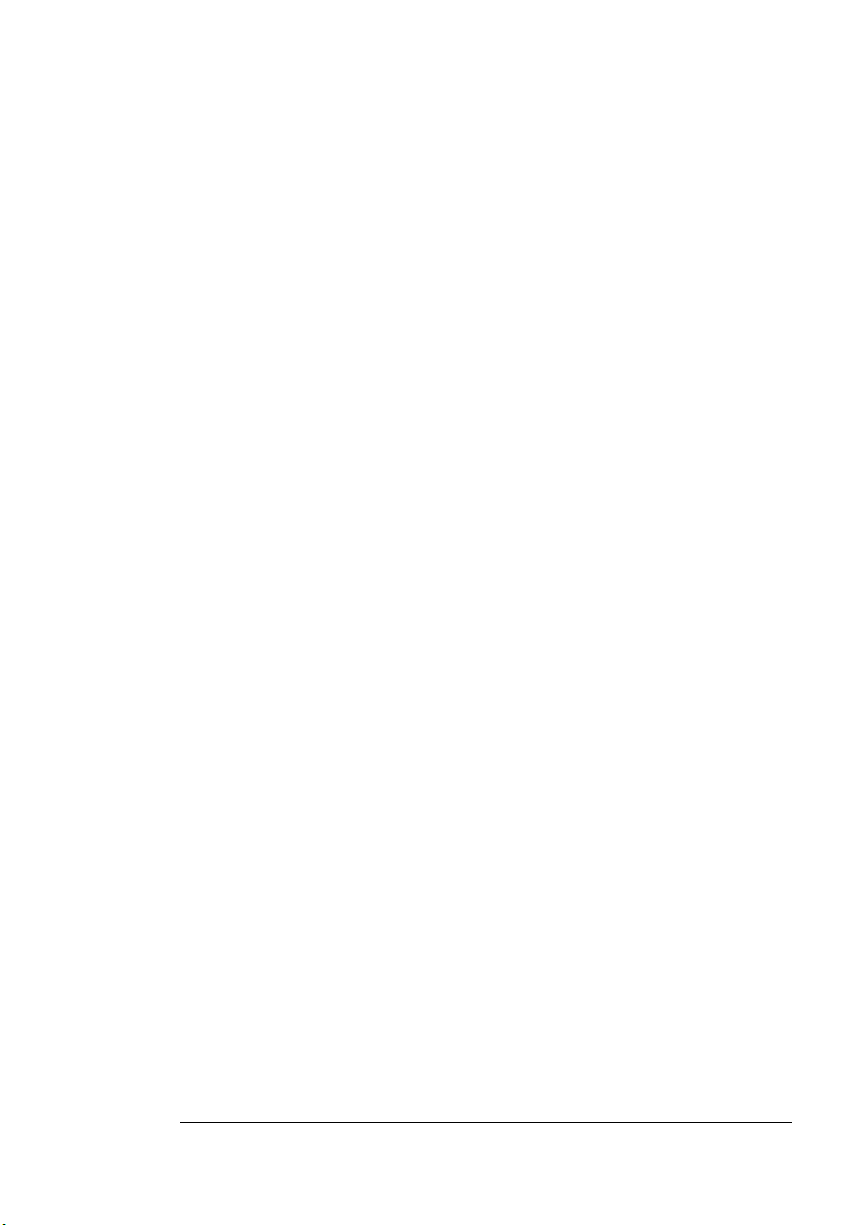
Installing the Developer 2-47
Loading the Paper Trays ..........................................................2-51
Printing a Start-up Page .............................................. ...... ...... .2 -5 8
Enabling/Disabling the Start-up Page 2-59
Installing Options ............................................. ...... ....................2-59
What's Next? ............................................. ....... ...... ....... ...... ...... .2 -5 9
3 Connecting to a PC
Introduction .................................................................................. 3-2
Connecting to a PC .....................................................................3-2
Making a Parallel Connection ....................................................3-3
What You Need for a Parallel Interface 3-3
Making the Connection ...............................................................3-4
PC Printing Software ............ ...... ............................................. ...3-5
Installing a PostScript Printer Driver 3-5
Notes on Installing Printer Description Files 3-6
Printing from the PC .............................................. ....... ...... ...... ...3-9
What's Next? ............................................. ....... ...... ....... ...... ...... .3 -1 0
4 Connecting to an Ethernet
Network
Introduction .................................................................................. 4-2
What's Included in CrownNet ....................................................4-3
Alternate Media 4-3
Manuals on the CD-ROM 4-4
Setting up the CrownNet Interface .............................................4-4
Network Connection .................................................... ...... ...... ...4-4
Ethernet Network Connection 4-4
Contents iii
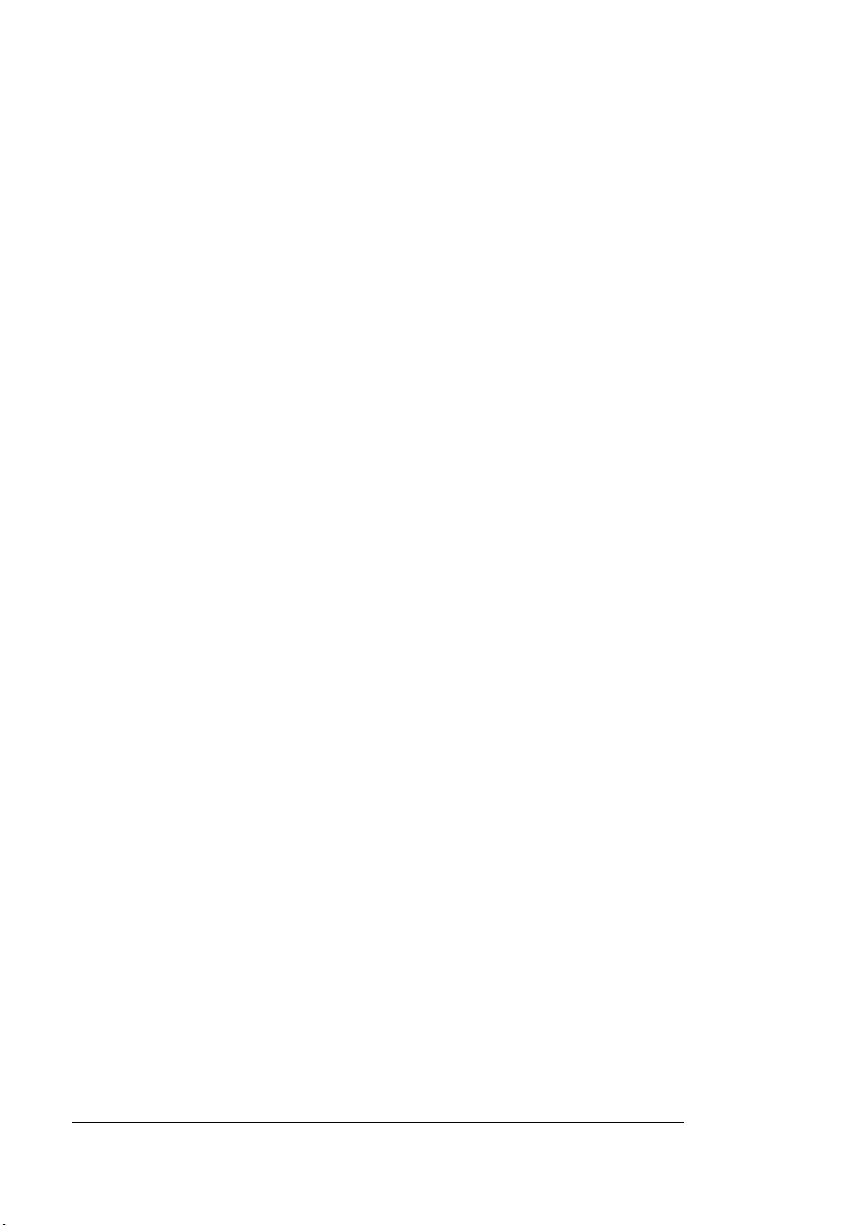
Software Installation .................................................................. 4-6
Configuring the CrownNet Interface ......................................... 4-7
Configuring the Network ............................................................ 4-7
Where To Go From Here ............................................................. 4-8
If You Have Trouble .................................................................... 4-8
What's Next? ....... ...... ....... ...... ....... ...... ....... ...... ....... ..................... 4-8
5 Connecting to a Macintosh
Introduction ................................... ...... ............. ............. ............. .. 5-2
Connecting to a Macintosh ........................................................ 5-2
Macintosh Printing Software ..................................................... 5-3
Installing Macintosh Utilities 5-3
Installing Maci ntosh Printer Drivers 5-3
Installing Laser Write r 8.x and the QMS 4060
4.x PPD 5-4
Macintosh Printer Des cription Fil es for Quark and Ado be Applicatio ns 5-5
If You Have Trouble ..................................................................... 5-6
6 Control Panel
Introduction ................................... ...... ............. ............. ............. .. 6-2
Control Panel Functions ............................................................ 6-3
Message Window ........................................................................ 6-4
Setting the Message Window Language 6-4
Control Panel Keys ..................................................................... 6-5
Online, Tray, Cancel, Status, and Copy Buttons 6-5
Menu, Select, Previous, and Next Keys 6-8
What's Next? ....... ...... ....... ...... ....... ...... ....... ...... ....... ..................... 6-9
QMS 4060 Print System Getting Startediv
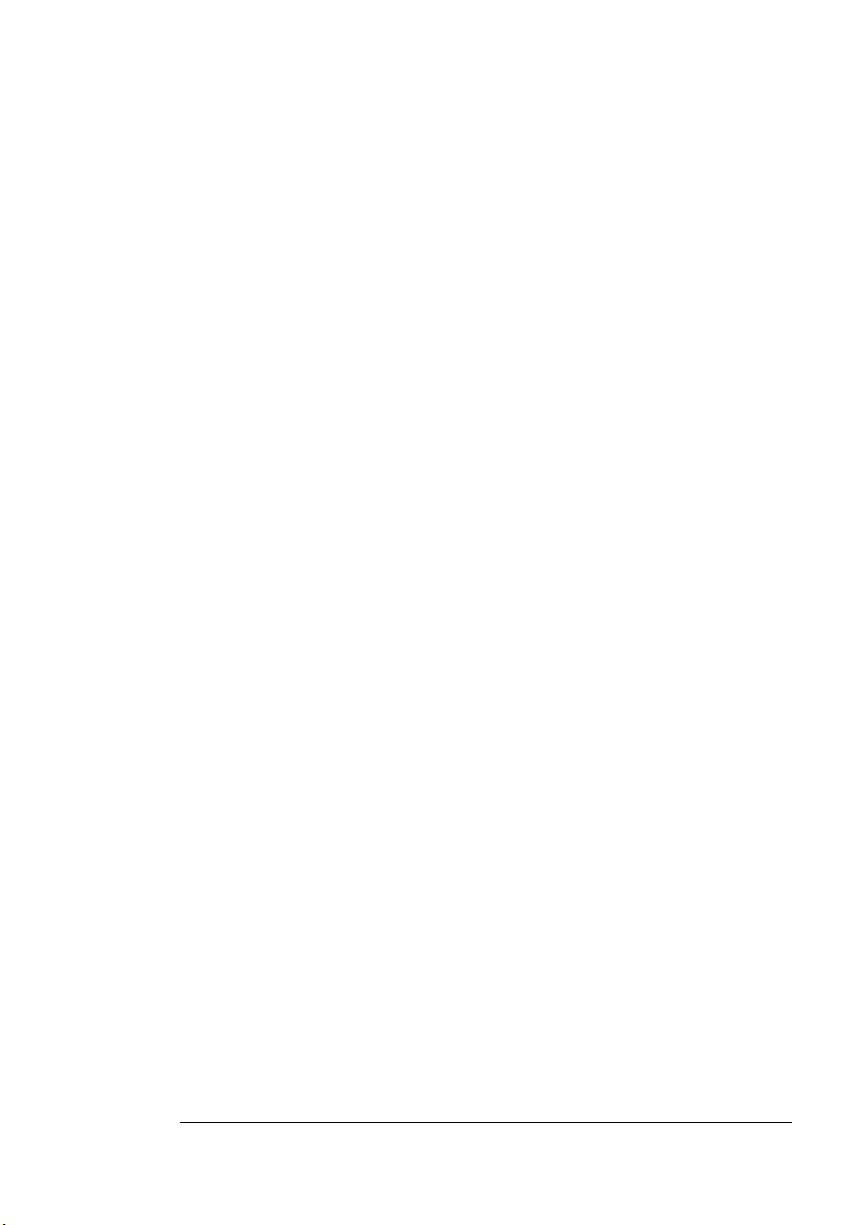
A QMS Customer Support
Sources of Support ... ...... ....... ...... ....... ...... ....... ...... ....... ...... ...... .. A-2
Your QMS Vendor A-2
Your Application Vendor A-2
Q-FAX A-2
CompuServe A-3
Internet A-3
QMS Customer Response Center (CRC) A-3
QMS World-wide Offices ............................................................ A-5
B Configuration
Menu
Introduction ................................................................................. B-2
Menu Chart Conventions B-2
Installation Menu B-3
Operator Control Menu B-4
Administration Menu B-5
C Installing Options
Large-Capacity Input Feeder ..................................................... C-2
What's in the Kit? C-2
Installation Procedure C-2
2000-Sheet Large-Capacity Output Stacker ........................... C-10
What's in the Kit? C-10
Installation Procedure C-11
3000-Sheet Large-Capacity Output Stacker ........................... C-22
What's in the Kit? C-22
Unpacking the 3000-Sheet LCOS C-22
Hardware Contents C-25
Installation Procedure C-26
Preparing the Printer C-32
Connecting the 3000-Sh eet LCOS to the Printer C-41
Connecting Cables and Turnin g on the LCOS C-43
Contents v
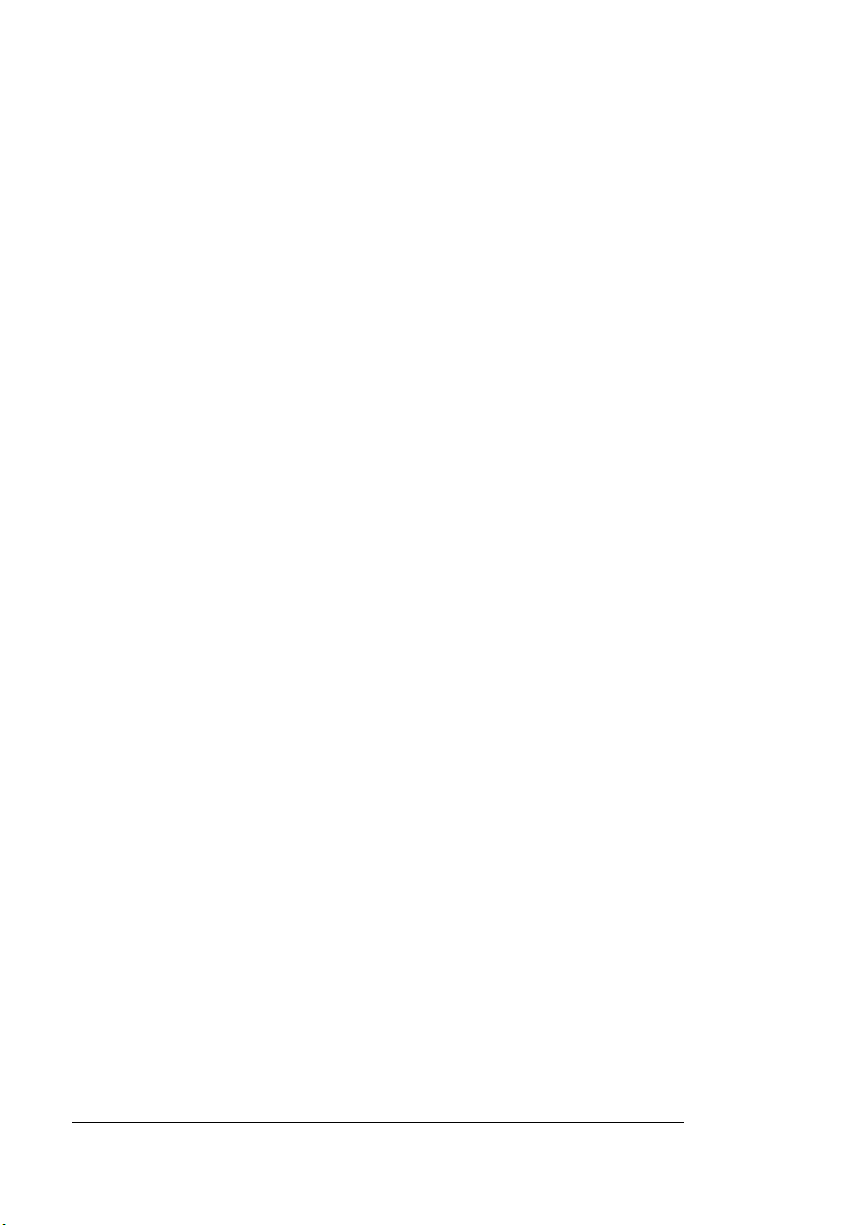
Custom Tray ...............................................................................C-50
Security Key ........................... ....... ...... ....... ................................C-54
Index
v
Using the 3000-Sheet Large-Capacity Output Stacker C-45
Adjusting the Paper Guides C-47
Custom Tray Installation C-50
Standard Paper Sizes C-53
What's in the Kit? C-54
Procedure C-55
QMS 4060 Print System Getting Startedvi
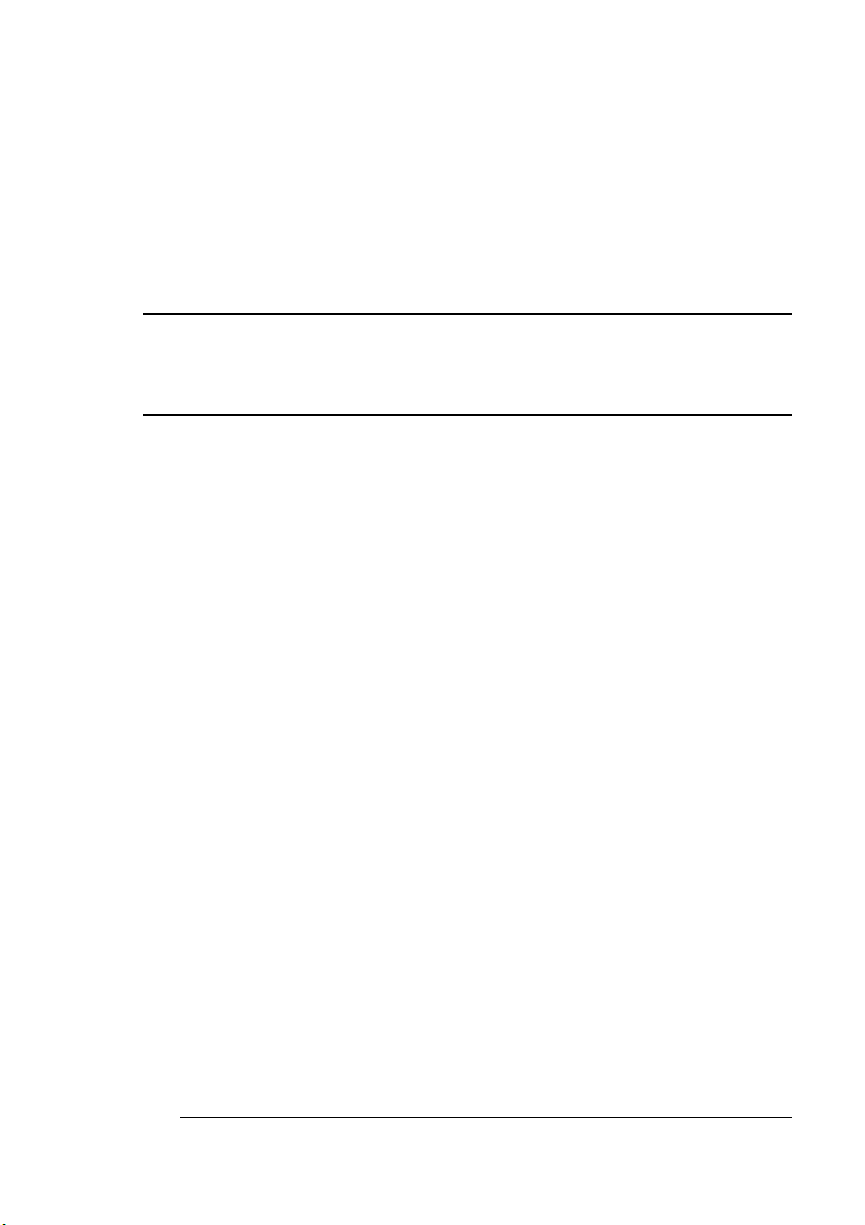
1
Introduction
In This Chapter . . .
n “About the Printer” on page 1-2
n “About the Documentation” on page 1-3
n “Printer Features” on page 1-11
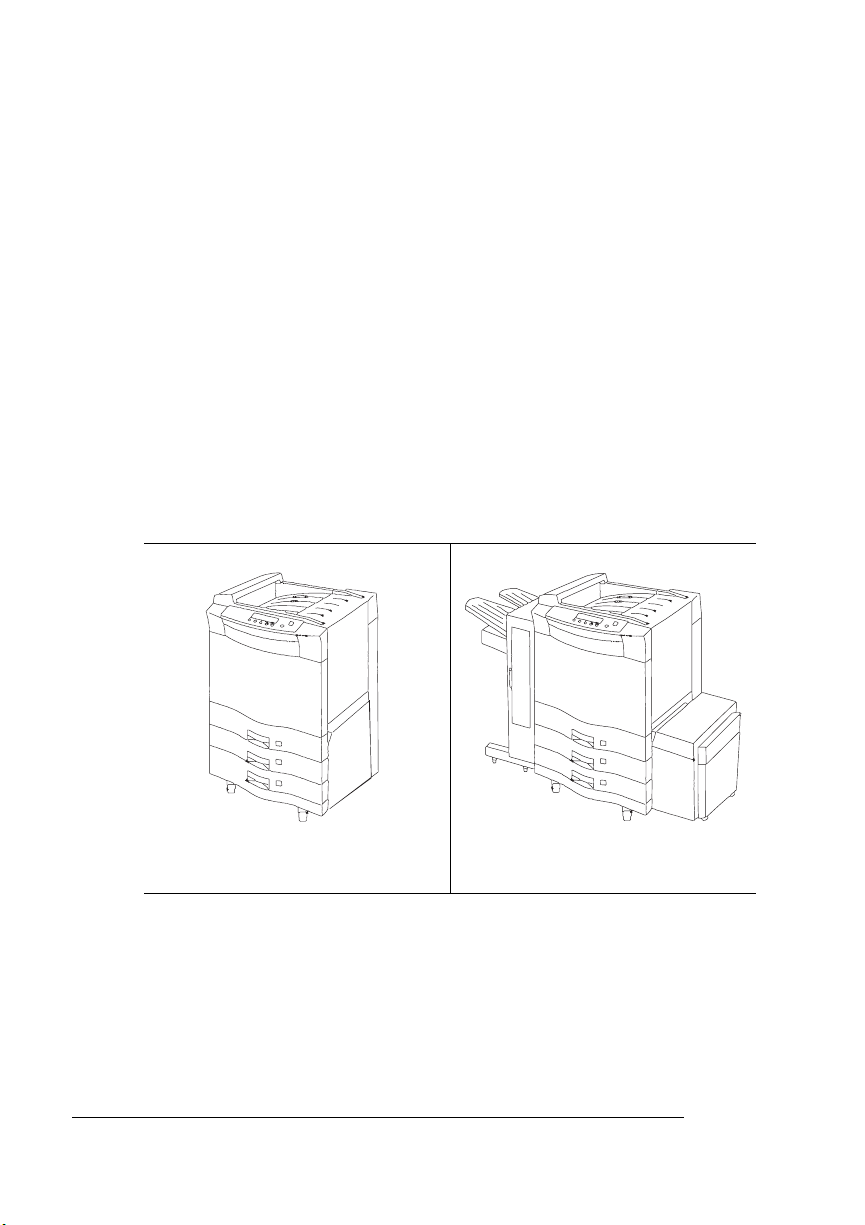
About the Printer
About the Printer
The QMS 4060 Print System (base model) is a powerful, but easy-
to-use 40-page-per-minute monochrome laser printer offering
n The next-generation Crown operating system
n High-performance processing
n Innovative network features
n Flexible emulations support
n Toner conservation and energy efficiency
n An assortment of printer fonts
The printer and some of its options (shown in the diagrams below) are
briefly introduced in the “Printer Features” section of this chapter.
Each option is fully described in the
Options
manual.
QMS 4060
QMS 4060 Print System Getting Started1-2
QMS 4060 with
Optional LCIF and LCOS
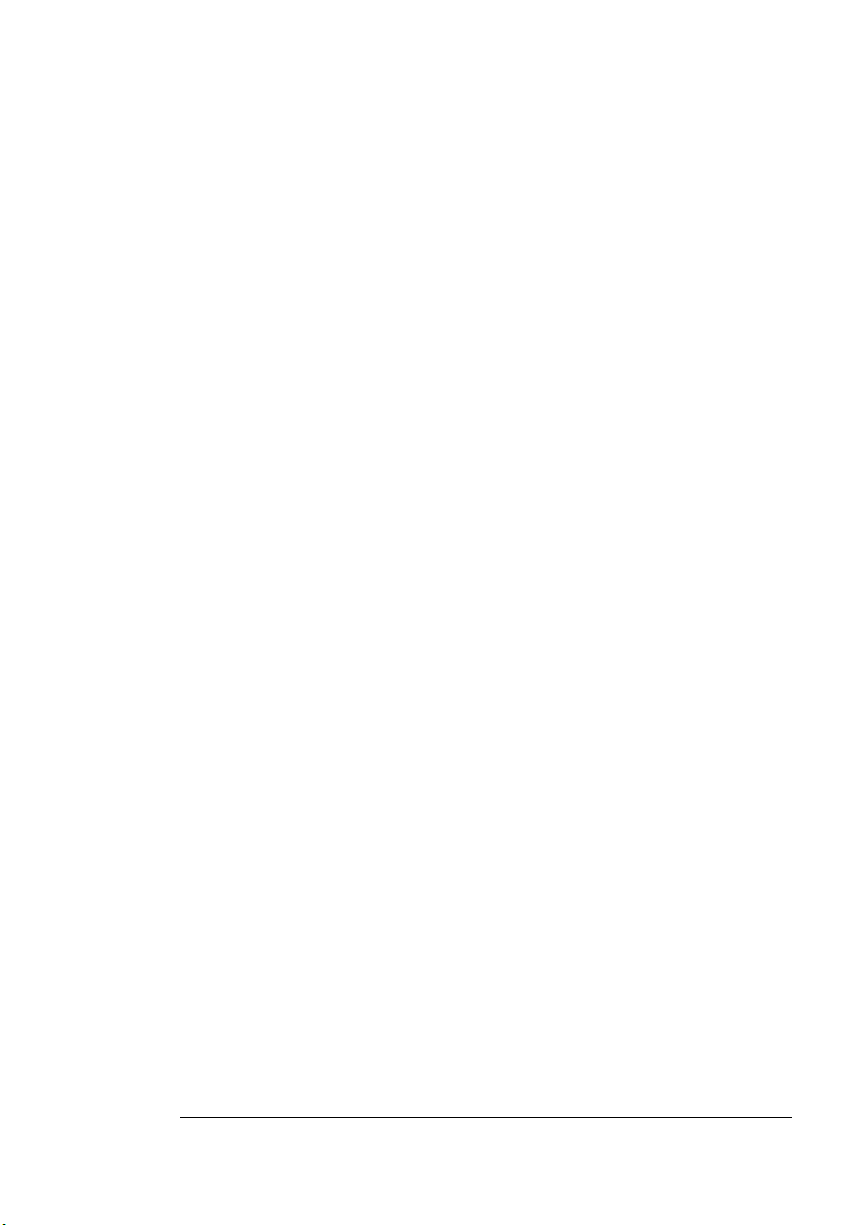
About the Documentation
About the Documentation
The documentation provides a window into the many capabilities of
your printer. The more familiar you are with the documentation, the
easier it’ll be for you to achieve the results you w ant from y our printer.
This section gives you an idea of how we’ve organized information
and which documents you’ll probably refer to the most.
Manuals on CD-ROMs
The manuals included on the
QMS Software Utilities
and
mat. We’ve also provided the Acrobat Reader and QuickTime programs on both CD-ROMs. The CD-ROM insert provides instructions
on installing them.
QMS 4060 Print System Documentation
CD-ROMs are in Adobe Acrobat PDF for-
About Adobe Acrobat Reader
Adobe Acrobat PDF-formatted manuals give you more flexibility and
convenience than do hardcopy manuals when you have to access
information. Here are some of the advantages PDF-formatted
manuals provide:
n You can store the PDF manuals in a central location for access by
anyone on the network.
n You can view and print the manuals on Windows, Macintosh, and
UNIX platforms.
n You can view the manuals on web browsers using the Acrobat
plug-in.
n You can view the manuals on-screen in different formats (side-
by-side or two-up, one page at a time, scrolling two-up, article
flow, and zooming capability up to 800%).
n You can conduct full-text searches through all of the manuals.
n You can watch QuickTime video clips on Windows and Macintosh
platforms that enhance the text and illustrations for a number of
commonly performed procedures. (When installing the Reader,
be sure to select the option to install QuickTime.)
Introduction
1-3
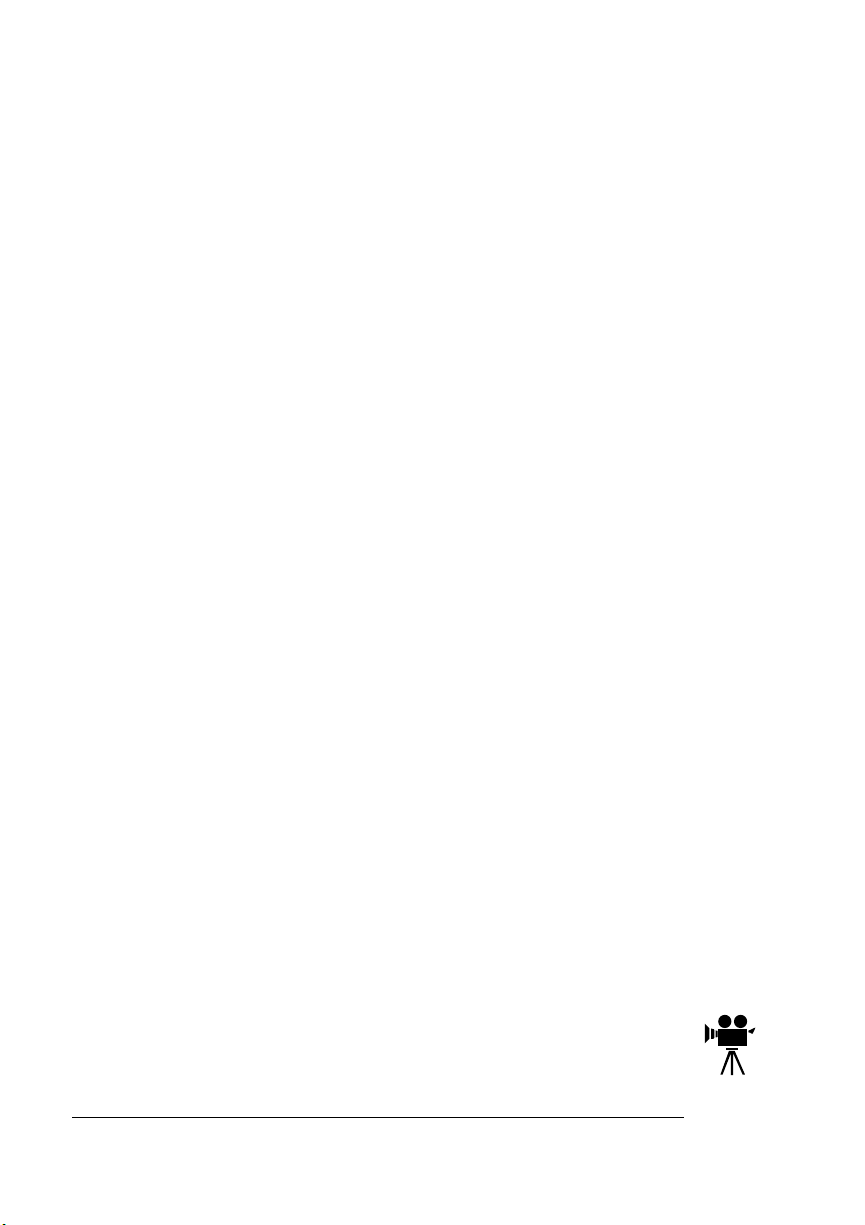
About the
Documentation
n You can print only the manual pages that you need.
n The PDF-formatted manuals have been enhanced for on-screen
viewing and navigation. Throughout each manual are numerous
hotlinks to cross-reference points. The table of contents and the
index are fully hotlinked to their respective page references, and
all World Wide Web addresses are linked to their respective
home pages.
We hope you enjoy using the Acrobat software to access the information in your manuals. They’ll never become dog-eared and yellowed
or collect dust on some forgotten shelf with quick on-line access. Your
PDF-formatted manuals will empower you to take full advantage of all
the capabilities of your printer.
Using Adobe Acrobat Reader
When you use Acrobat to view your manuals, keep the following tips
in mind for using some of the navigation features built into Acrobat
and your manuals.
n You may view the document in three different styles: page only,
with bookmarks, or with thumbnails. Try each to see which you
like best. Viewing with bookmarks will enable you to use a quick
table of contents to move around the document.
n The toolbar also gives you quick access to page navigation fea-
tures. For example, you may click a button to advance (>) or
reverse (<) one page, go to the start (|<) or end (>|) of the document, or use the history button (<<) to go to the previous pages
you viewed. There are other buttons in the toolbar to change view
or magnification of the document.
n As you browse through the document the open hand tool will
sometimes turn into a pointing ha nd. You have discovered an
embedded link in the manual. You will find these links in the table
of contents, index, www addresses, and cross references. Click
on the link to jump to a new location.
n You may discover a movie camera icon on Windows and
Macintosh platforms. Click the icon to play a QuickTime
video clip of the procedure described in the text.
QMS 4060 Print System Getting Started1-4
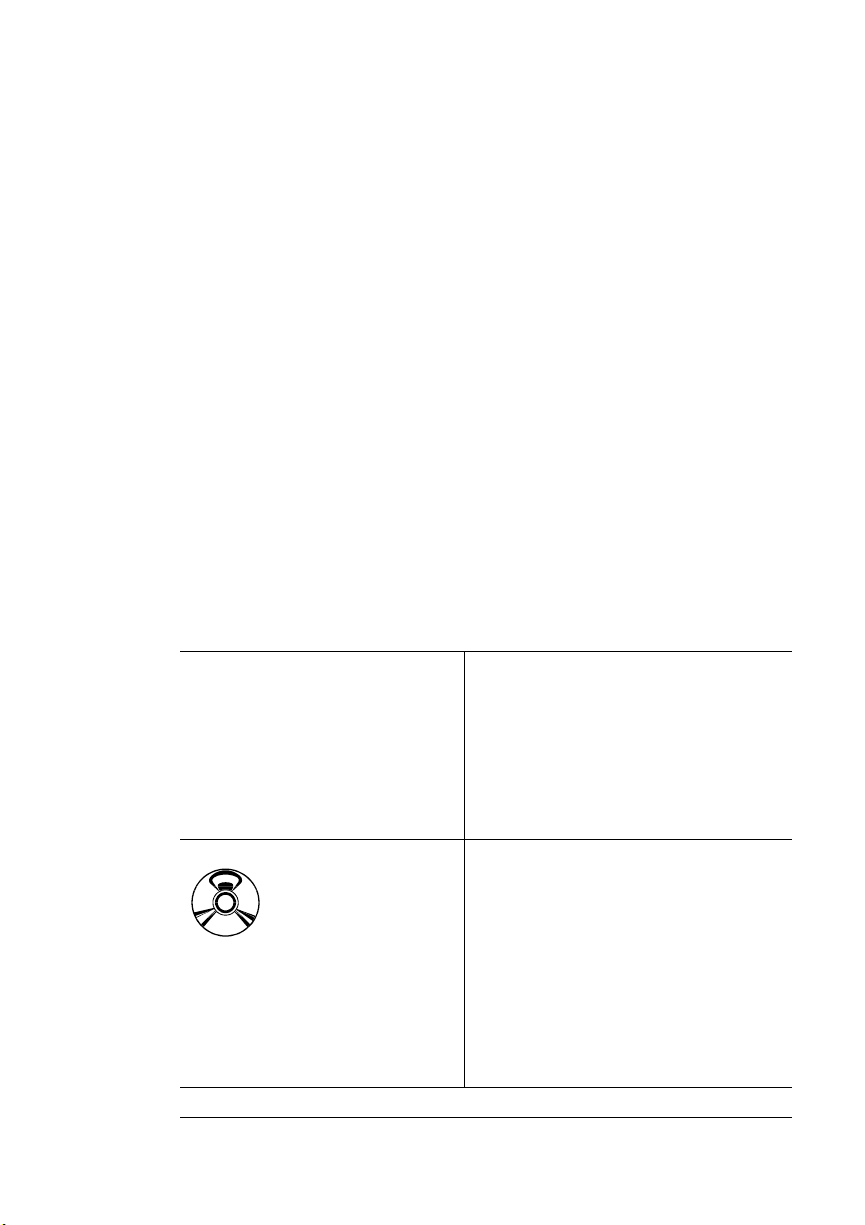
About the
Documentation
n Use the Acrobat Reader Online Help for a more complete expla-
nation of these features.
A Note on Media
All QMS manuals are also available in hard copy. In the US, call
1 (800) 523-2696 for purchase information. Elsewhere, refer to
appendix A, “QMS Customer Support.”
In addition, many applications, utilities, and printer drivers on the
QMS Software Utilities
Contact your QMS vendor for media availability and purchase information. You can also download many of these files via ftp from our
World Wide Web Server at http:/www.qms.com, our ftp resource at
ftp.qms.com, or CompuServe at go qmsprint. Refer to appendix A,
“QMS Customer Support,” for sales and support locations and telephone numbers.
CD-ROM are avail able on alter n ate med ia.
Standard Product Documentation
You received the following documentation with your product:
&
4060
Documentation
CD-ROM
Introduction
QMS 4060
Print System
Getting
Started
QMS 4060
Print System
Operation
You’re looking at this manual right
now. The section called “About This
Manual,” later in this chapter, tells
you what’s included in this manual.
» Note:
This manual guides you through the
day-to-day operation of your printer.
It includes information on printing
files; adding print media; selecting
input and output bins; duplexing;
collating; replacing print media and
toner; handling, cleaning, and
maintaining your printer; improving
print quality; and troubleshooting
printer problems.
This manual is also in
Adobe Acrobat PDF format on the
4060 Documentation CD-ROM.
1-5
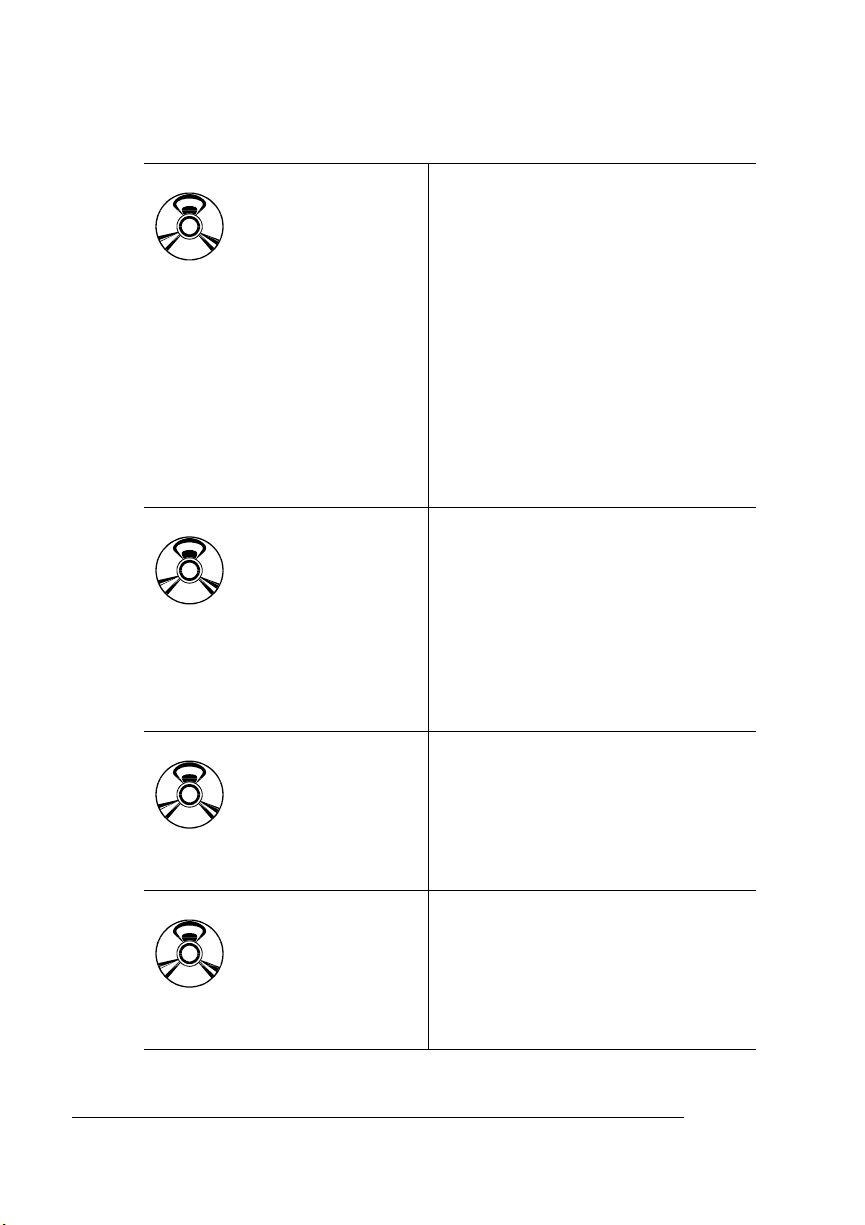
About the
Documentation
4060
Documentation
CD-ROM
4060
Documentation
CD-ROM
Software Utilitie s
CD-ROM
Software Utilitie s
CD-ROM
QMS 4060
Print System
Reference
QMS 4060
Print System
Options
QMS Crown
Remote
Console
User’s Guide
QMS
CrownNet
Setup Guide
Refer to this manual as you
configure the printer initially and
when you change configuration. The
instructions guide you through the
steps for setting custom values for
many printer features, including
printer-host communication. Also, it
provides information on typefaces
and fonts, job accounting, job
recovery, printer memory, printer
options, and other advanced printer
features. The system administrator
should get the most use from this
manual.
This manual guides you through the
operation and installatio n of all
options available for your printer. It
includes information optional fonts,
optional interfaces, optional
emulations, installing new software,
large capacity input feeder, output
stacker, custom trays, and the
CrownCopy option.
This manual describes how to use
the Remote Console software to
access printer information and
change printer configuration
settings from anywhere on the
network.
Refer to this manual for complete
setup information on the CrownNet
Ethernet and optional CrownNet
Token-Ring interfaces.
QMS 4060 Print System Getting Started1-6
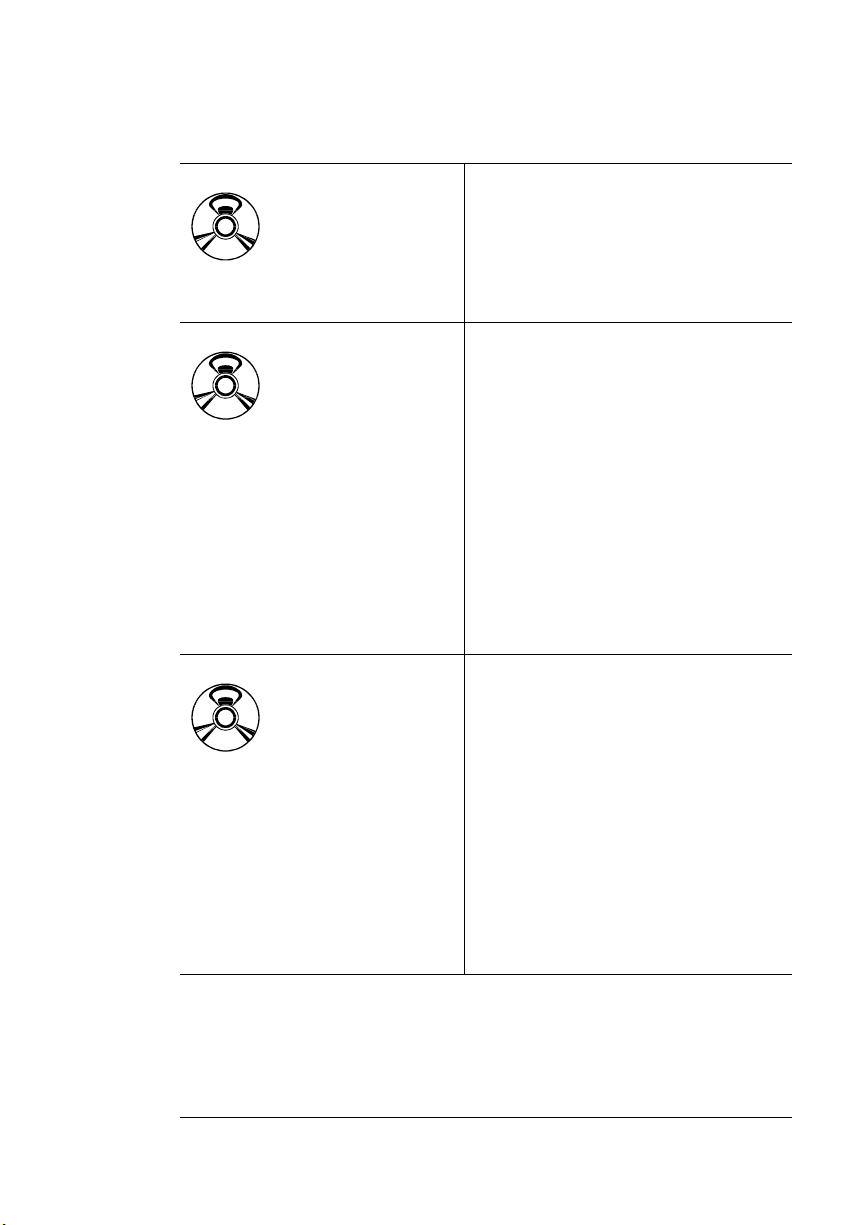
About the
Documentation
Software Utilitie s
CD-ROM
Software Utilitie s
CD-ROM
Software Utilitie s
CD-ROM
QMS
CrownNet
System
Administrator’s
Guide
QMS Crown
Network
Notes
QMS Crown
Document
Option
Commands
Refer to this manual when
configuring the printer’s CrownNet
Ethernet or optional CrownNet
Token-Ring interface, using the
CrownAdmin 3 software.
Refer to this manual for network
tips. It discusses 3Com 3+Open,
Banyan VINES, LAN Managerbased LANs, Novell NetWare,
TCP/IP, UNIX, DECnet, and VMS. In
most cases, only advanced network
users and system administrators
need this information.
» Note:
This manual is provided in
encapsulated PostScript (EPS)
format. Refer to the README file
for information on printing a hard
copy of the manual.
This manual lists and explains all
Document Option Commands
(DOCs), software codes you insert
in documents to enable printer
features that cannot be accessed by
your application or page description
language. The DOCs supported by
your printer are listed in appendix C,
“Document Option Commands,” of
Reference
the
manual. In most
cases only advanced users or
system administrators need this
information.
Introduction
1-7
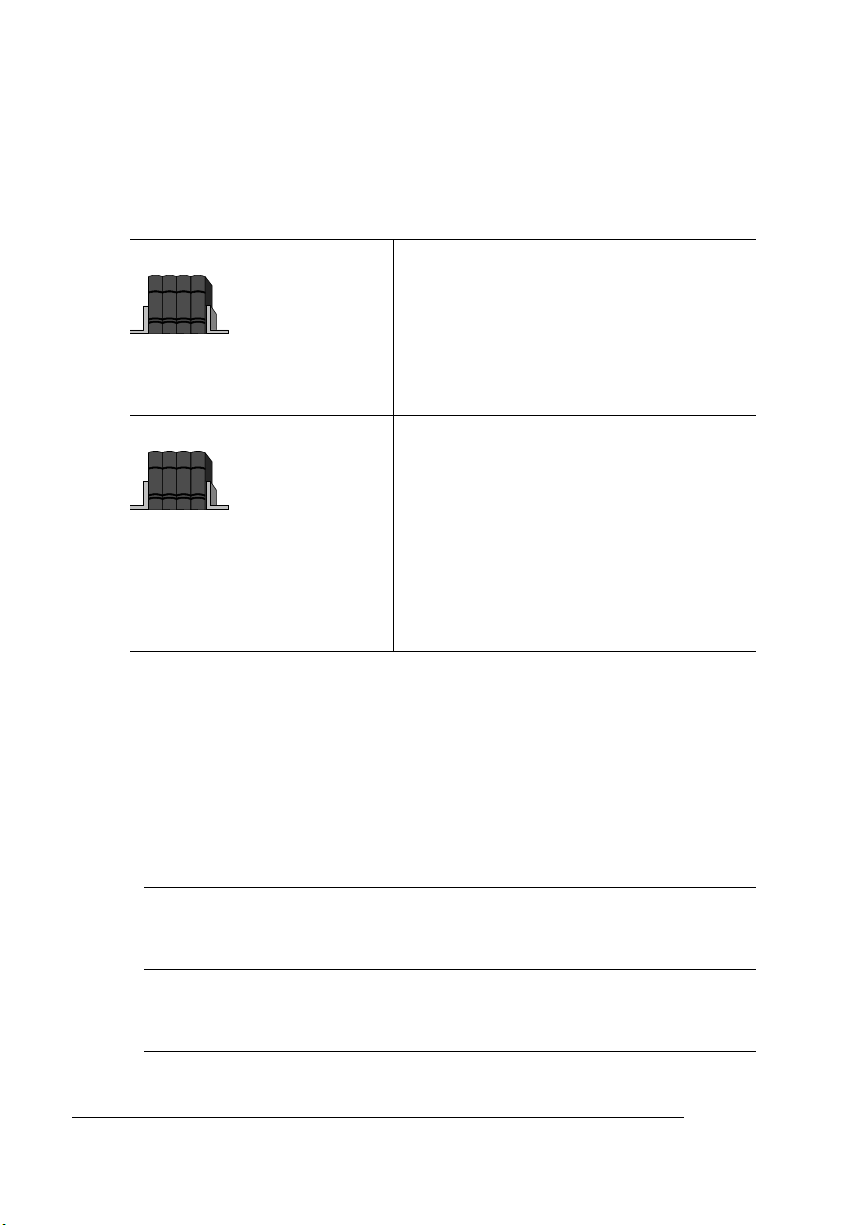
About the
Documentation
Related Documentation
Several other documents are also helpful when using your printer:
PostScript
Reference
Manuals
Other Reference
Sources
Other manuals that contain PostScript
information are the
Reference Manual
Inc., Reading, MA: Addison-Wesley,
1990 ISBN-0201-18127-4), and other
PostScript Language Reference Manual
supplements.
n Do n’ t forget that your application
documentation, your host operating
system documentation, and your network documentation all contain useful printing information.
n Further information on QMS printers
is available through the Internet, and
Q-FAX. See appendix A, “QMS Cus tomer Support,” for details.
PostScript Language
(Adobe Systems,
About This Manual
This manual contains detailed, illustrated instructions to guide you as
you unpack and set up your printer and connect it to a host (such as
an IBM or compatible PC or an Ethernet network). In addition, it introduces you to the printer’s control panel. This manual is divided as follows. Use the following summary , the table of contents, and the index
to locate the information you may need:
Introduction
1
Setting Up
2
Your Printer
Presents an overview of the
documentation and of the printer’s
features.
Guides you in selecting a location
for your printer and explains how to
unpack and set up your printer.
QMS 4060 Print System Getting Started1-8
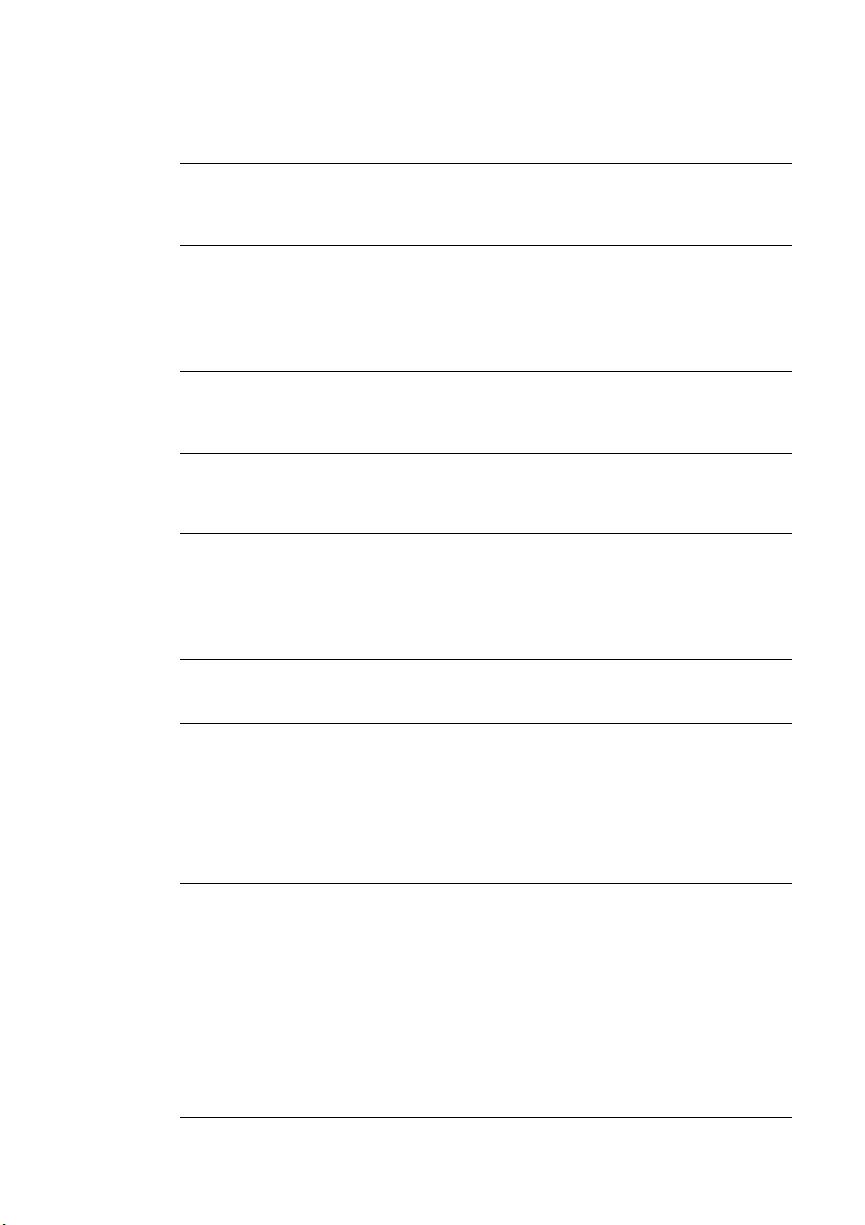
About the
Documentation
Connecting to
3
a PC
Connecting to
4
an Ethernet
Network
Connecting to a
5
Macintosh
Using the
6
Control Panel
QMS Customer
A
Support
Configuration Menu
B
Installing Options
C
Explains how to connect the printer
to an IBM PC or compatible
computer using the parallel port.
Explains how to connect the printer
to a network using the built-in
Ethernet (CrownNet) port, install
the software, and configure both the
interface and the network.
Explains how to connect the printer
to an Macintosh using the optional
LocalTalk interface.
Introduces the parts of the printer
control panel.
Provides product sales and support
telephone numbers and information
on CompuServe, the Internet, and
Q-FAX
.
Provides a menu chart that shows
the Configuration menu.
Contains the complete insta ll atio n
instructions for the optional largecapacity input feeder (LCIF) and
both the 2000-sheet and
3000-sheet large-capacity output
stackers (LCOS).
Introduction
1-9
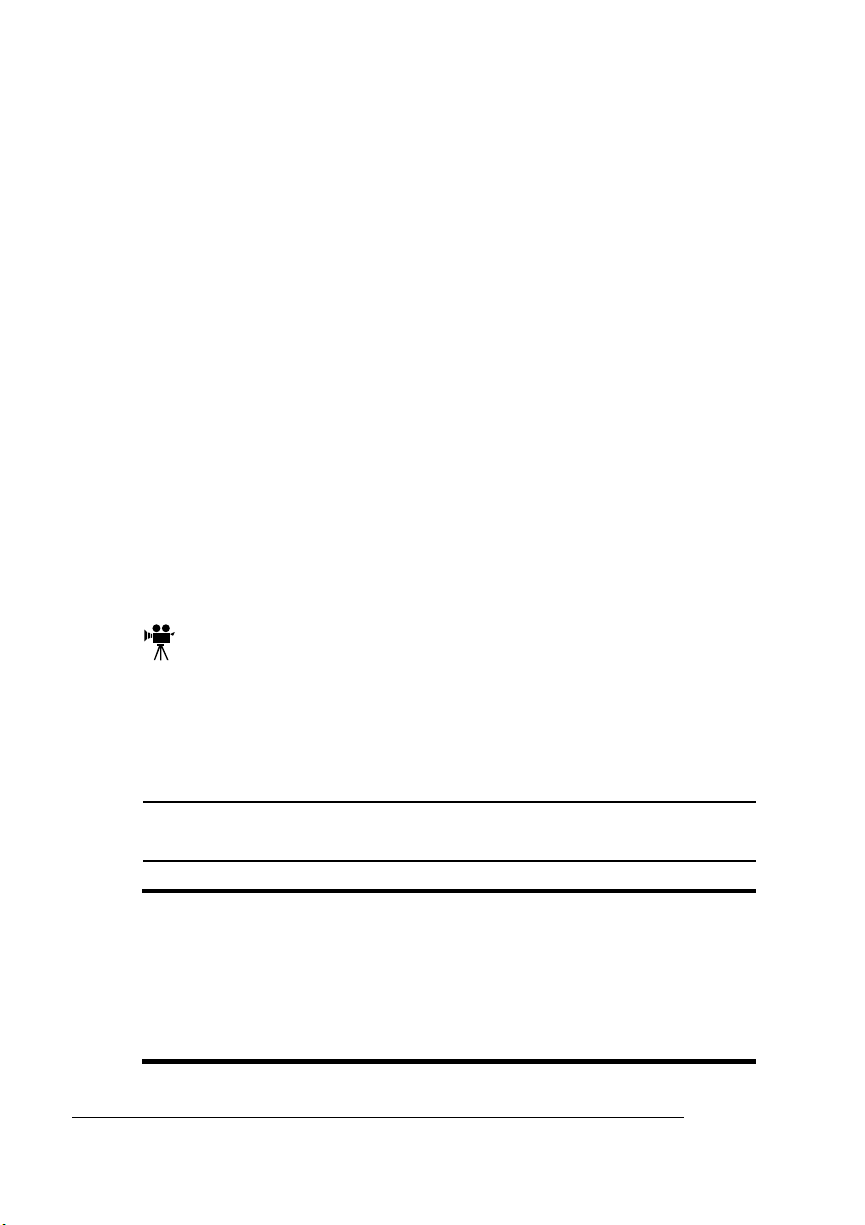
About the
Documentation
Typographic Conventions
The following typographic conventions are used in this manual:
Mixed-Case
Courier
Mixed-Case
Italic Courier
UPPERCASE
COURIER
lowercase bold PostScript operators and DOS commands
lowercase italic
UPPERCASE File and utility names
↵ Press the Enter key (PC) or Return key
^ Press and hold down the Ctrl key (PC)
» Note:
Notes contain tips, extra information, or important information
Text you type, and messages and information
displayed on the screen
Variable text you type; replace the italicized
word(s) with information specific to your printer
or computer
Information displayed in the printer message
window
Variable information in text
(Macintosh)
In Adobe Acrobat PDF versions of the manual,
click to play a QuickTime video clip of the
procedure described in the text.
that deserves emphasis or reiteration.
▲ Caution:
Cautions present information that you need to know to avoid
equipment damage, process failure, or extreme annoyance.
M WARNING!
Warnings indicate the possibility of personal injury if a
specific procedure is not performed exactly as described in the
manual.
ACHTUNG!
Bitte halten Sie sich exakt an die im Handbuch
beschriebene Vorgenhensweise, da sonst Verletzungsgefahr
bestehen könnte.
QMS 4060 Print System Getting Started1-10
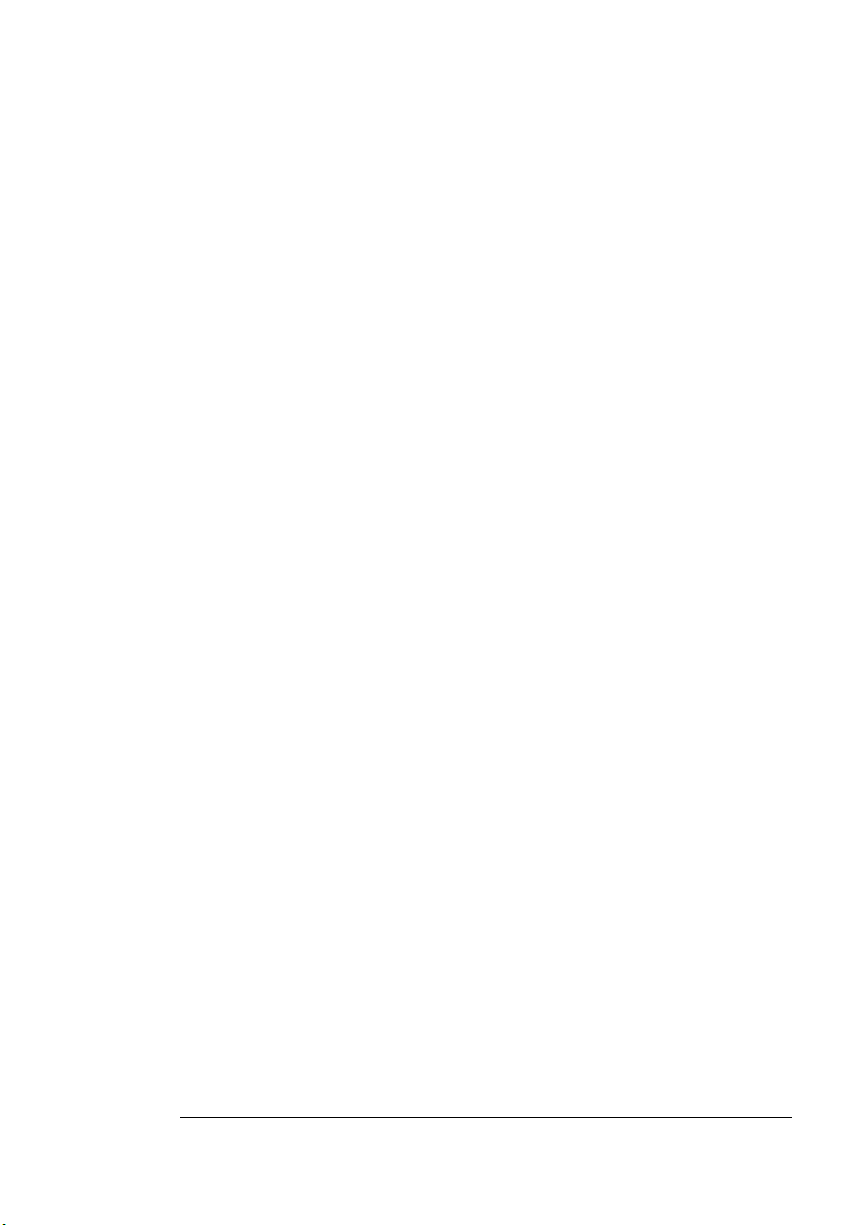
Printer Features
The QMS 4060 Print System provides 40 ppm (pages-per-minute) of
letter/A4 size paper at 300 dpi or 600 dpi resolution. In addition, it
handles a variety of other paper weights and sizes, including 11'' x
17'' (279 x 432 mm).
This overview outlines your printer’s major features and their benefits.
Specific chapters contain more information on each feature. Consult
the index or table of contents for guidance in locating this information.
QMS Crown Technology
QMS Crown is a proprietary multitasking printer operating system,
which allows QMS to adapt advanced printer software to the evolving
printing needs of users in many different environments.
Multitasking
Your printer receives, compiles, processes, and prints multiple documents simultaneously instead of sequentially—true multitasking. The
printer has a variety of resources that it uses to print the page. Memory, emulations, and the laser printer engine (the mechanical parts
that actually put toner on the page) are all resources of the printer.
Printer
Features
User Benefit—With multitasking, your jobs are printed more quickly,
and the host is free sooner. This improves printer throughput and
increases your productivity.
Emulation Sensing Processor (ESP) Technology
Most printers can recognize only their native command language.
Your QMS printer, however, has ESP (Emulation Sensing Processor)
technology, which works with most popular commercially available
applications. Using a form of artificial intelligence, ESP technology
analyzes incoming file data and selects the appropriate printer emulation from those installed on the printer , and processes the print job.
Introduction
1-11
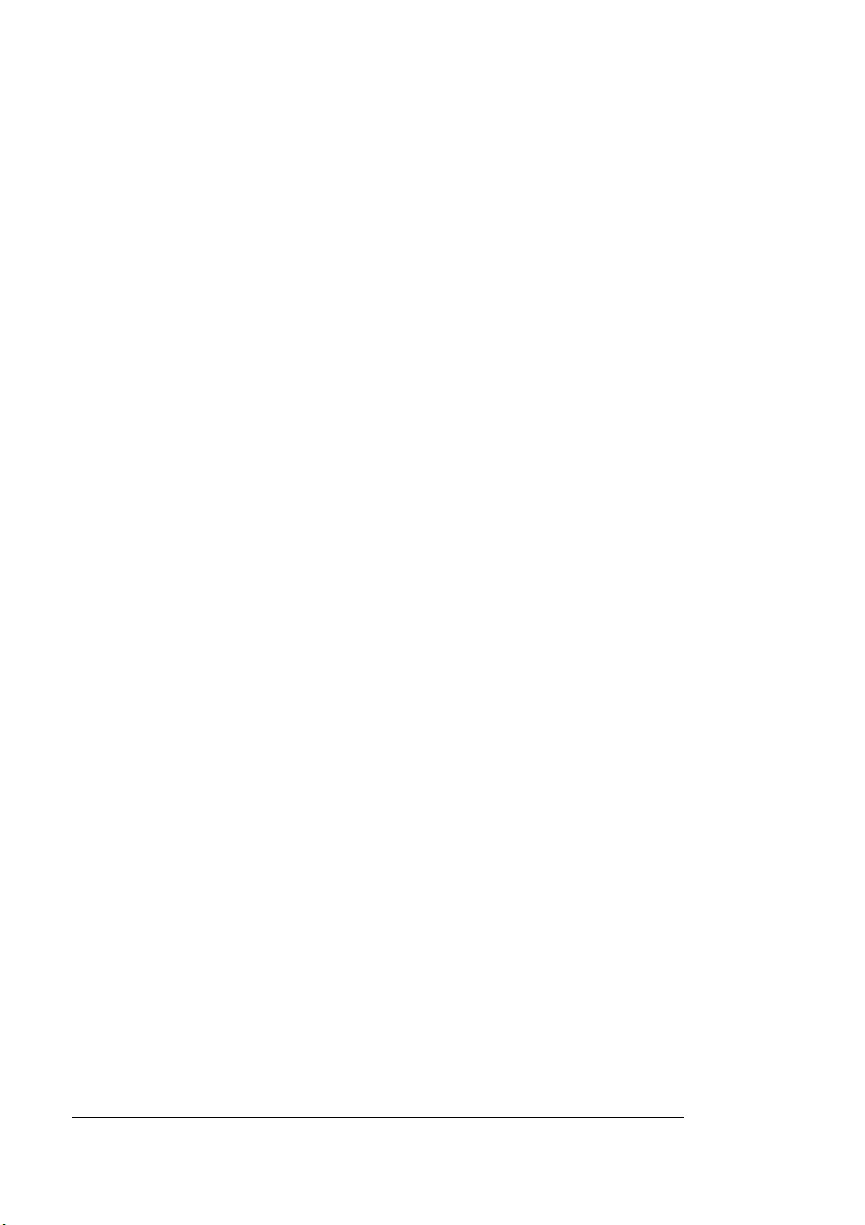
Printer
Features
User Benefit—When your printer is in ESP mode, you can easily
print PostScript, HP PCL 5e, HP-GL, or Lineprinter documents without changing printer switch settings or sending software commands
to accommodate different printer languages.
The QMS 4060 Print System prints almost any file sent in a language
ESP technology understands, whether you have one, two, or more
hosts, and whether you are communicating th rough an Ethernet,
Centronics or bidirectional IEEE 1284 parallel, or a second network
interface. Most users never have to change from ESP mode to
another mode.
Simultaneous Interface Operation (SIO)
Although many other printers have multiple interface ports and automatically designate a “hot port,” only one port actively receives data
at a time. Your printer is unique because SIO allows all of its interface
ports—Eth ernet, parallel (Centronics and bidirectional IEEE 1284),
the optional serial interface, and one other optional interface (Serial,
CrownNet for Ethernet and Token-Ring, DECnet-TCP/IP, or LocalTalk)—to be active at the same time. You can have more than one
host computer printing to the printer. Each interface has an input
buffer that receives data while another interface is being used to print.
The standard interfaces let you connect to any Ethernet network or
directly to an IBM PC or compatible. The printer also works in many
other minicomputer, mainframe computer, Macintosh, and network
environments.
User Benefit—You can have more than one computer sending print
jobs to the printer. Each interface has an input buffer (which may be
expanded with additional memory or an optional hard disk) that
receives data while another interface is being used to print.
QMS 4060 Print System Getting Started1-12
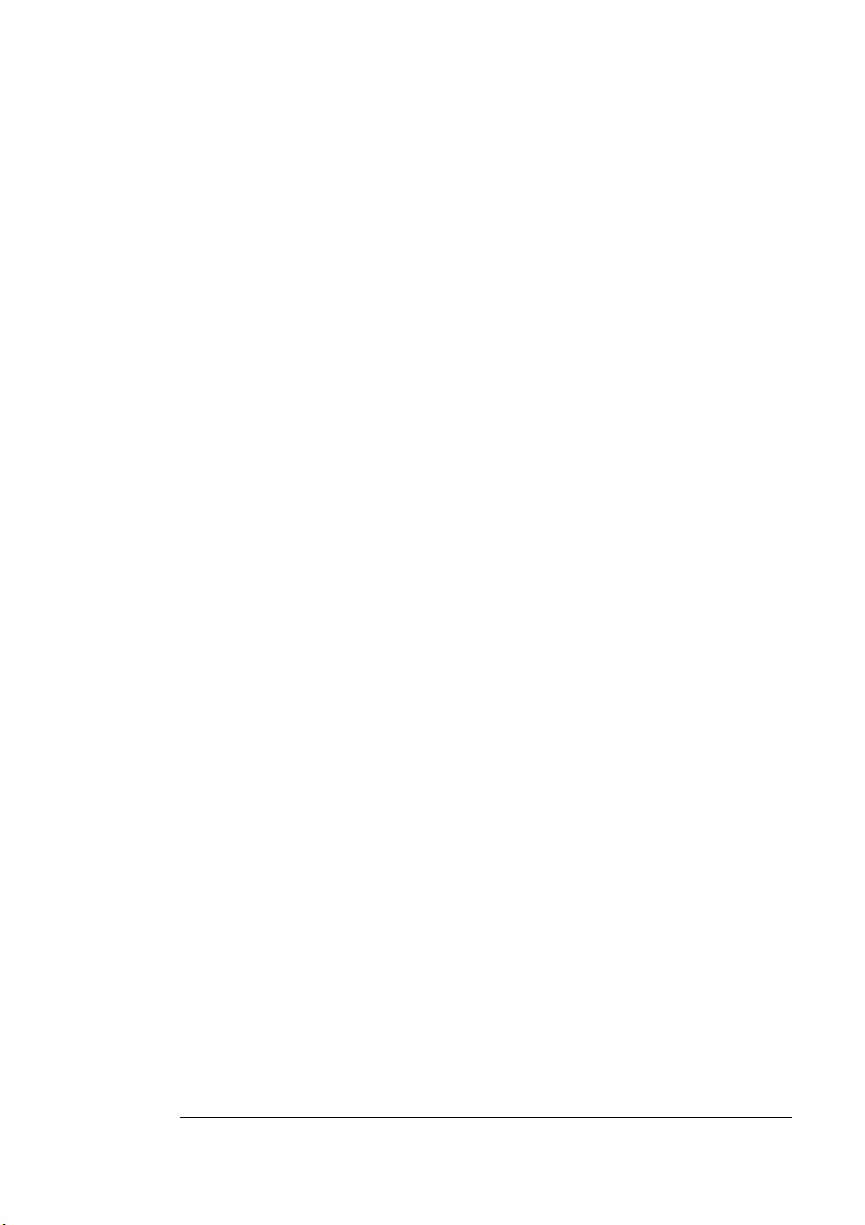
Printer
Features
Compile-Ahead Technology
Pioneered by QMS, compile-ahead technology is the temporary storage of page images in a proprietary compressed data format. It
makes maximum use of the memory resource. While the engine is
busy printing a page, compile-ahead technology uses the available
printer memory to prepare the subsequent pages of the document (or
the next job). These page images are availab le as soon as the current
page is printed. For example, while the QMS 4060 Print System is
actually printing the third page of a five-page document, pages four,
five, and the next job in the queue are already compiled into the compressed data format.
User Benefit—With compile-ahead technology you spend less time
waiting for documents to print. This increases your productivity.
Compressed Data Formats
Crown printers convert data received by the input buffers into intermediate, compressed blocks until the data is needed for printing. These
compressed blocks of data are designed to be processed rapidly by
the printer, and many more can be stored in memory at one time than
can traditional bitmapped im ages.
User Benefit—This allows and increases the speed of such printer
features as collation and automatic jam recovery.
Automatic Jam Recovery
Crown technology also provides automatic jam recovery. With many
non-QMS printers, if a media jam occurs, you must remove the
jammed media and then reprint the job. On yo ur printer, if a media
jam occurs, once you clear the jam, the printer reprints the jammed
page and continues with the print job. This is possible because compressed data formats allow more pages to be stored in memory. The
printer remembers the last page printed, pulls the necessary intermediate blocks from memory, and automatically reprints any lost pages.
User Benefit—This saves time and conserves print media.
Introduction
1-13
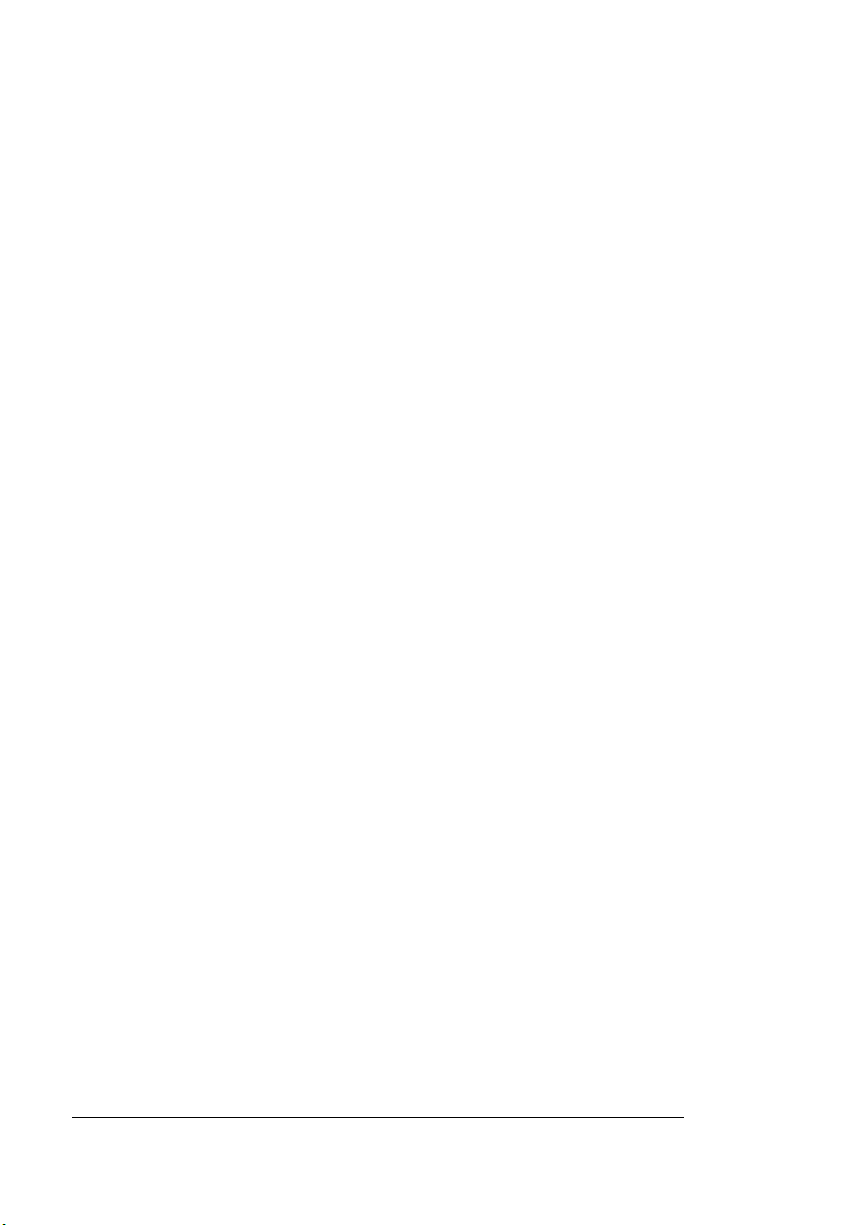
Printer
Features
Context Switching
This feature allows Crown printers to preserve the “state” of a language or emulation — including downloaded fonts, forms, logos, macros, overlays, and other data —when you switch from one printer
language or emulation to another. Other printers require repeated
downloading of these capabilities each time they are needed, consuming valuable input, processing, and printing time.
User Benefit—This saves time and improves performance.
Media Flexibility
The printer supports print media in 12 different media sizes (A3, A4,
A5, Executive, 11”x17'', Legal, Letter, B5 (JIS), and B4 (JIS) —in both
portrait and landscape orie ntat ion s from standard trays. The optional
custom paper tray supports print media sizes Statement, B4 (ISO)
and B5 (ISO), as well as all standard sizes supported on the standard
input trays.
User Benefit—You have the option of printing on a variety of media
sizes in both portrait and lan ds cape orientations.
PostScript Level 2 Compatibility
The QMS 4060 Print System provides PostScript Level 2 page
description capabilities via QMS-developed emulations that are compatible with Adobe’s Level 2 language, while providing additional
capabilities. PostScript controls the appearance of text, geometric
shapes, and images at the printer. It can rotate, scale, clip, and orient
graphic objects on all or part of a page. The printer produces solid
blacks and crisp fonts regardless of the point size.
QMS 4060 Print System Getting Started1-14
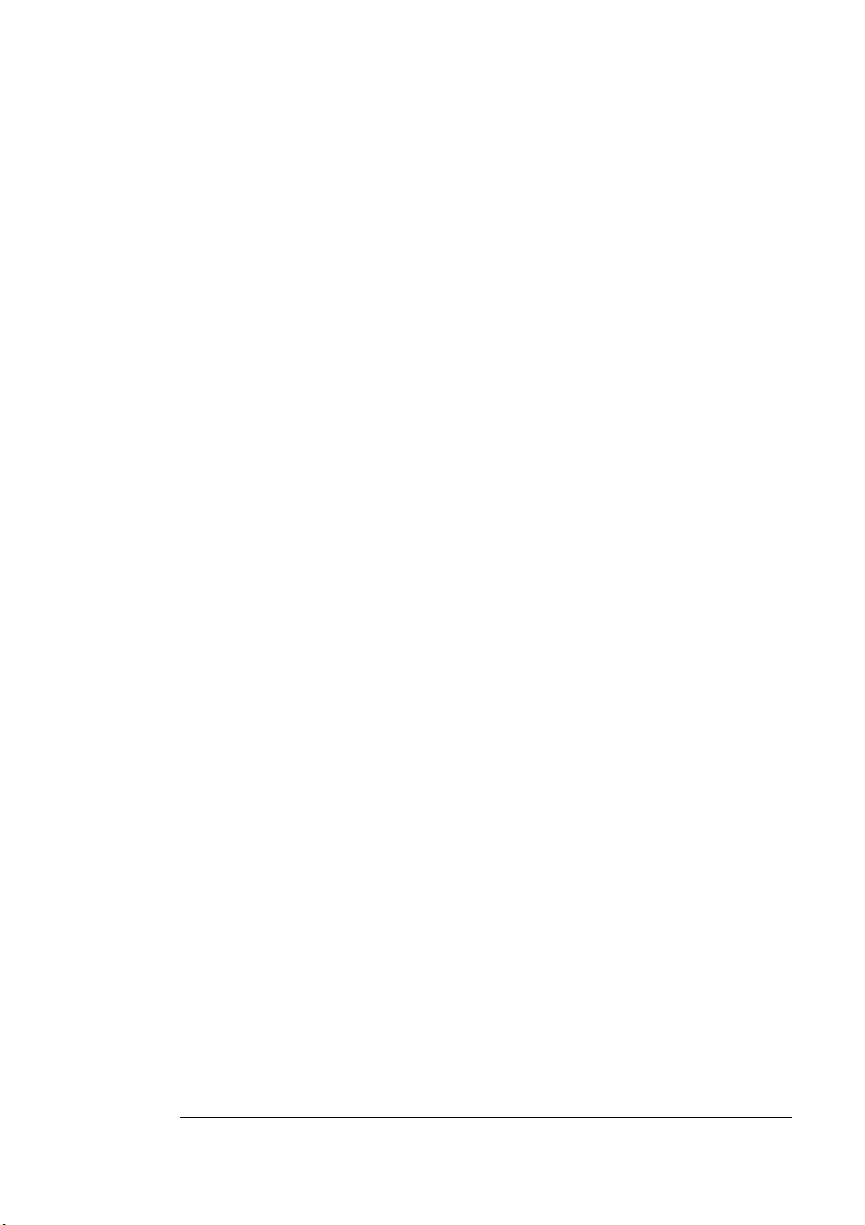
Printer
Features
The PostScript Level 2 emulation supports the capabilities of the second generation of Adobe’s PostScript software. PostScript Level 2
features include device-independent color, improved memory and
resource management, built-in data compression/decompression filters to speed up transmission times and save disk space, optimized
graphics and text operators, and patterns and forms support, including pattern and form caching.
Multiple Resolutions
Your printer supports two print resolutions: 300x300 and 600x600.
User Benefit—Tw o diff erent resolutions allow you to customize the
quality of your output according to its use: 300x300 dots per inch (dpi)
resolution fo r mo st everyday office needs, and 60 0x60 0 dp i resol utio n
for PostScript and PCL p rint job s t h at re qu ir e fi n er de t ail, such as good
camera-ready copy or for CAD drawings that demand tighter angles.
State-of-the-Art Controller
The QMS 4060 Print System delivers 40 simplex letter/A4 size ppm
at 300 x 300 or 600x600 dpi resolution using the new NEC 4300 processor operating at a 100 MHz.
Multi-protocol Support
In addition to the Centronics and IEEE 1284 parallel interface, your
printer provides a standard CrownNet for Ethernet interface that
allows you to connect to EtherTalk, LAN Manager/LAN Server, NetWare, and TCP/IP networks. The following optional interfaces are
available:
n A LocalTalk interface to connect to a single Macintosh or a Local-
Talk network
n A CrownNet Ethernet interface
n A CrownNet Token-Ring interface
n A DECnet-TCP/IP Ethernet interface
n A serial interface
Introduction
1-15
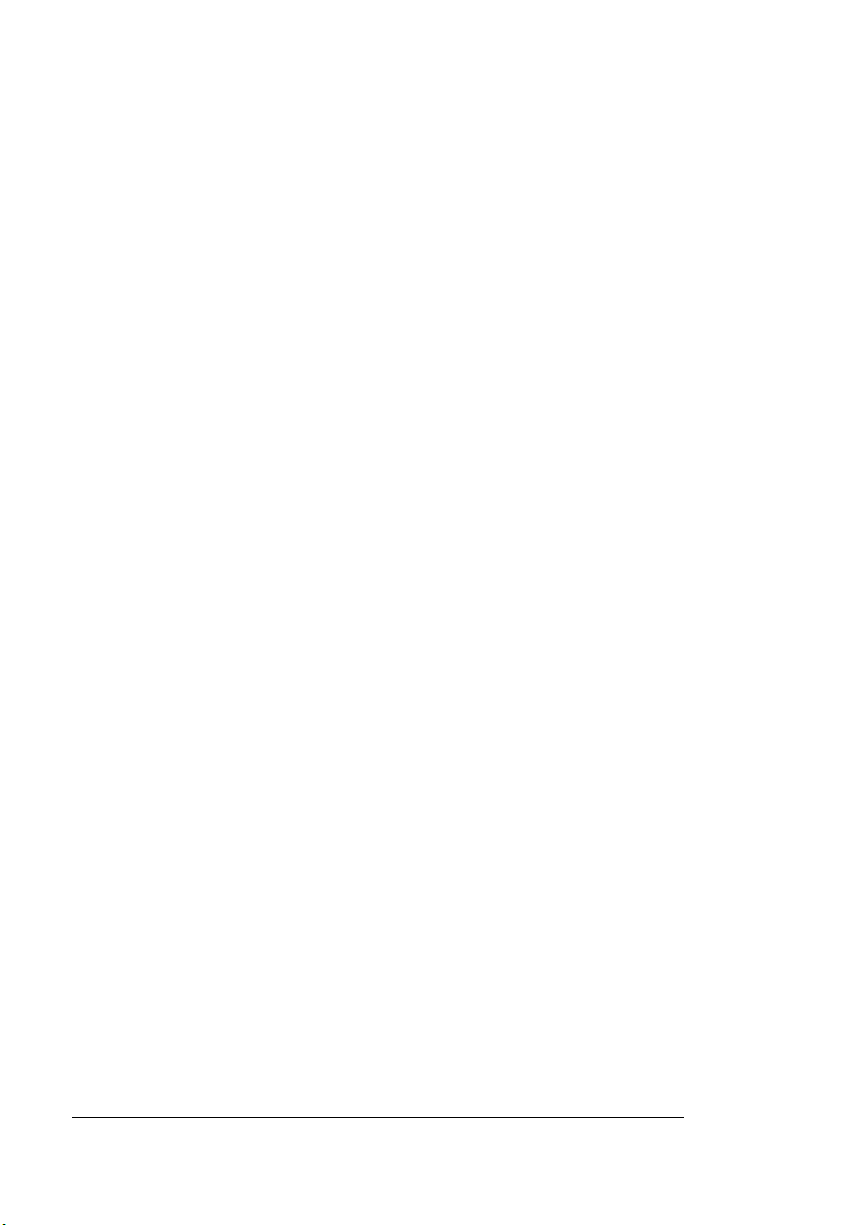
Printer
Features
Check with your QMS vendor for current availability of optional interfaces. See appendix A, “QMS Customer Support,” for locations and
telephone numbers.
You can connect a computer directly to the printer’s parallel interface
or use the Ethernet interface to connect to a wide variety of microcomputers, workstations, minicomputers, and mainframe computers
on four different networks.
User-Benefit—This support increases printer flexibility and allows for
cost and resource sharing across multiple environments.
Advanced Paper Handling Options
Your printer comes standard with three input trays. The optional large
capacity input feeder increases the media capacity to 4,500 sheets.
Upper Tray Holds approximately 500 sheets of Letter/A4 to
11''x17''/A3 paper.
Middle Tray Holds approximately 500 sheets of Letter/A4 to
11''x17''/A3 paper.
Lower Tray Holds approximately 500 sheets of Letter/A4 to
11''x17''/A3 paper.
Optional Custom
Paper Tray
Optional Large
Capacity Paper
Feeder (LCIF)
Holds approximately 500 sheets of Letter/A4 to
11''x17''/A3 paper and Statement, B4 (ISO), B5
(ISO).
Holds approximately 2000 sheets of Letter or
A4 paper.
Advanced Document Handling Capabilities
Your printer offers automatic collation of a complete document, highvolume duplexing, printer-based page layout (n-up and booklet printing), “sessions,” and background printing. “Sessions” allows multiple
documents, including documents from different emulations to be combined in one large document.
QMS 4060 Print System Getting Started1-16
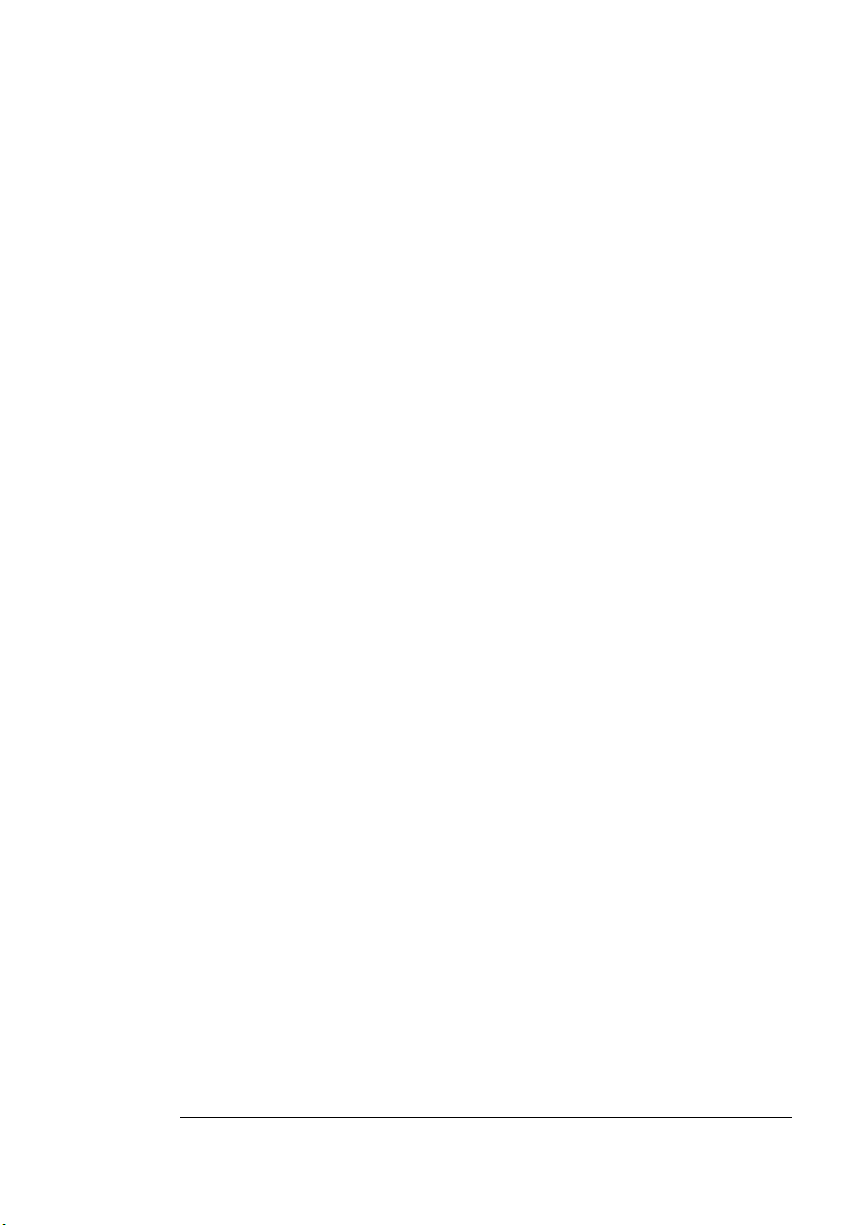
Printer
Features
User Benefit—Advanced document handling, such as automatic collation for complete document processing increases workflow and
reduces user intervention; n-up and background printing offer flexible
page formatting to allow for short in-house production runs.
Convenient Control Panel Operation
The user-friendly control panel allows you to configure your printer.
The printer uses the control panel to communicate with you by providing messages about its status, including any conditions that require
your attention. These messages can be displayed in a user-selectable language (English, French, German, or Spanish). See chapter 6,
“Control Panel,” in this manual for complete information on using the
control panel.
Four Resident Emulations
Your printer supports printing in HP PCL 5e, HP-GL, Lineprinter, and
PostScript emulations.
User Benefit—Most applications can print directly to the printer.
HP PCL 5e Emulation
The printer emulates the Hewlett-Packard LaserJet 5Si with the same
fonts and symbol sets. This printer is emulated at 300x300 dpi (bitmap and scalable fonts) and 600x600 dpi (scalable fonts only).
HP-GL Emulation
The printer provides HP-GL plotter emulation (7475A, 7550A, and
Draftmaster) at 300x300 and 600x600.
Lineprinter Emulation
The Lineprinter emulation prints simple, unformatted text files at
300x300 and 600x600 dpi. Character sets supported are ASCII,
EBCDIC, PC US ASCII, and PC Multilingual.
Introduction
1-17
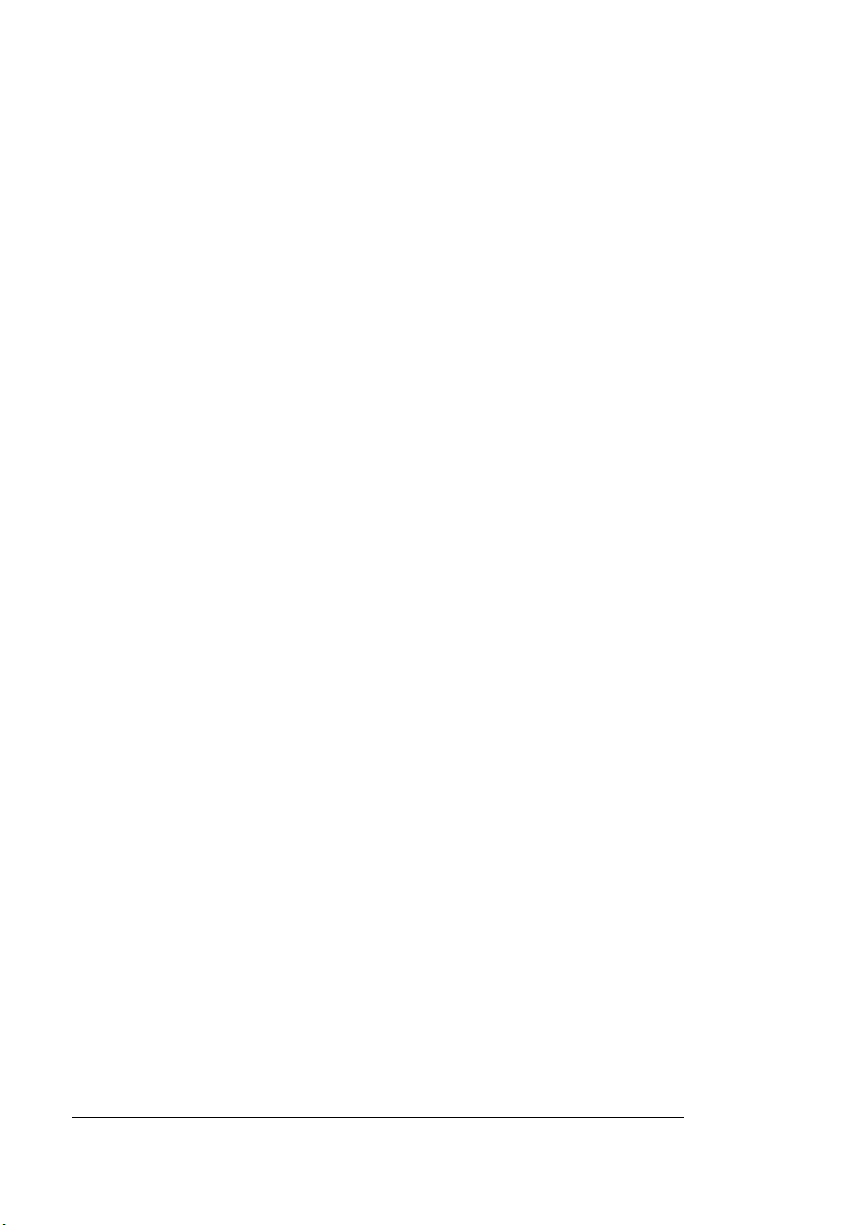
Printer
Features
Resident Typefaces, Fonts, and Symbol Sets
Your printer comes with 42 PostScript typefaces from 12 typeface
families (1 OCR-B font is also included for use with the
QMS ImageServer and CGM options). All resident PostScript typeface families have multilingual character sets.
The fonts in all of these typeface families can be scaled from 4 points
upward, rotated to any angle in 1° increments, pattern filled, halftoned, shaded, shadowed, and cropped, depending on your application software.
Your printer has 16 resident PCL 5e type face families in 25 symbol
sets each: 51 resident scalable PCL 5e fonts (including Intellifonts),
many in up to 32 symbol sets: and 40 HP-GL fonts.
See chapter 3, “Professional Printing,” in the
plete list of the resident fonts.
Reference
for a com-
Software Loadable System
Your printer has a software loadable system, which all ows you to
replace or upgrade its system software from a Macintosh or a PC, or
over an Ethernet or Token-Ring network. Furth er enhancem ent s to
the system software can be easily installed as they become available
from QMS.
» Note:
The software loadable system mentioned in this section does
not modify the code used by the QMS CrownNet interface card.
User Benefit—This protects your capital equipment investment.
QMS 4060 Print System Getting Started1-18
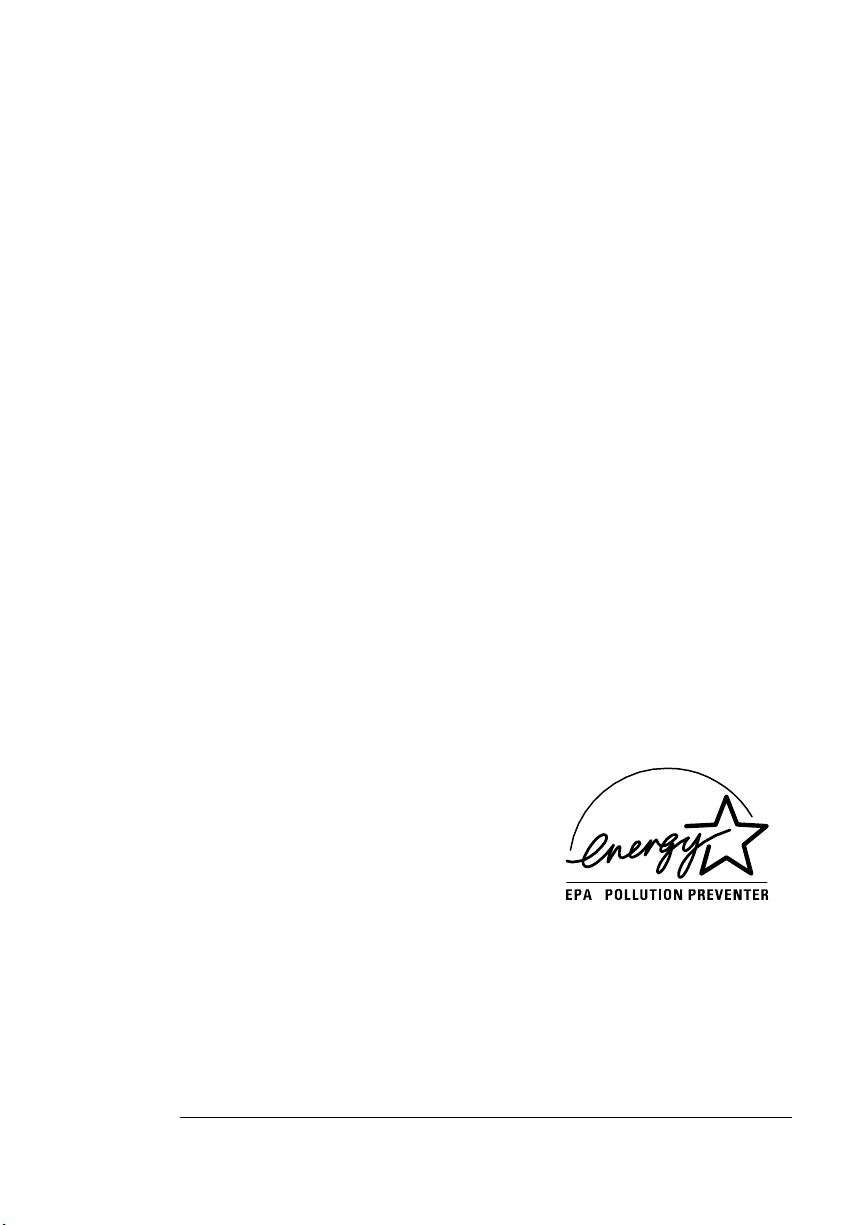
Printer
Features
Printer Job Accounting
Your QMS printer provides job accounting, which can be used to
extract information such as paper utilization per user, time consumed
servicing print jobs per user, usage of different emulations, connectivity options, frequency of jams, times of peak use, features and options
most commonly used (such as duplexing or finishing options), and
number, complexity, and size of jobs per user. The QMS 4060 printer
controller contains a “real time clock” which automatically stamps the
time and date on your accounting information.
The accounting feature provides the information you need to assess
printer use. The accounting is performed by the printer rather than a
host, and the extracted information can be uploaded to any host by
copying via the FTP get command (if your host supports this command).
This information is useful for billing, report generation, and site
resource planning. For further information see the “Accounting” section in chapter 4, “Printer Configuration,” in the
User Benefit—You have access to billing and printer management
information for cost sharing and resource allocation.
Reference
.
Energy Star Compliance
The QMS 4060 Print System (base
model) is compliant with US Environmental Protection Agency (EPA) Energy Star
regulations. After a specified length of
inactivity, the printer changes to a lowpower state (the engine remains on, but
the fuser turns off). When a print job is
received, the printer returns to normal
power within 90 seconds.
User Benefit—The EPA Energy Star Computers program promotes
the use of energy-efficient personal computers, monitors, and printers
and the reduction of air pollution caused by power generation.
Introduction
1-19
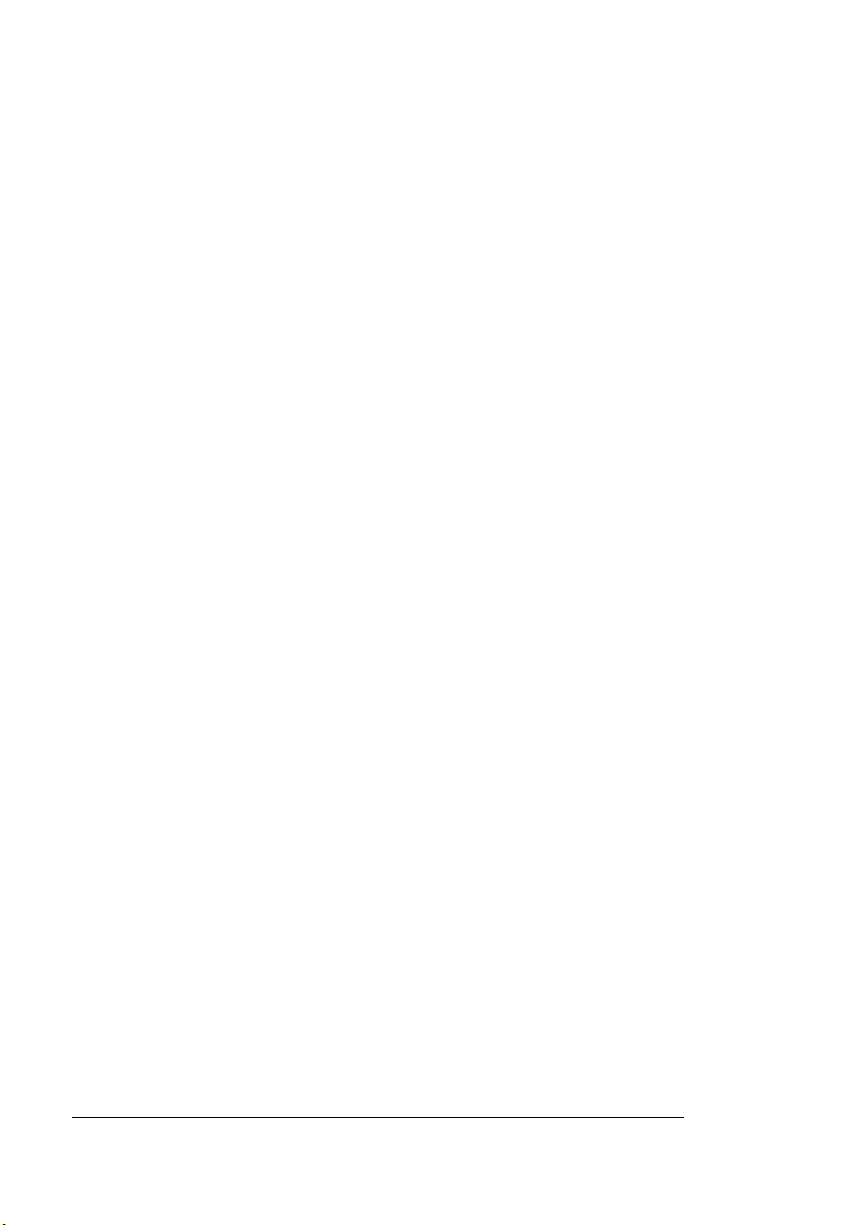
Printer
Features
Toner Savings
The Conserve Toner option allows you to increase the life of the
printer’s toner. You can set Conserve Toner on a per-job basis or for
all print jobs. In addition the printer can actually recycle the waste
toner through the machine again for increased toner life.
User Benefit—A choice of printing modes allows you to lower printing costs by reducing the amount of toner on the printed page when
printing draft copies of documents and increase the life of your toner
and cost of consumables.
QMS CrownAdmin Utility Software
Provided in CrownAdmin for Macintosh, Windows, SunOS, Solaris,
HP-UX, and AIX formats, the QMS CrownAdmin utility software is a
point-and-click tool that allows you to easily configure QMS printers
and perform network operations on printers connected to Ethernet or
T ok en-Ring networks. Refer to the CrownNet manuals included on the
Software Utility CD-ROM for more information on this feature. Some
of the things that you can do through CrownAdmin include the following:
n Configure NetWare, EtherTalk, NetBEUI/NetBIOS, and TCP/IP
parameters on the printer’s CrownNet interface.
n Use SNMP (where available) for retrieving and setting up printer
information.
n Define groups of printers with common characteristics so you can
easily make global configuration changes.
n Perform PCONSOLE functions in NetWare environments.
n Download printer system software or fonts.
n Control PostScript files through PostScript Utilities software.
n Format and print files (ASCII and other files).
n Check printer status.
n Use Remote Console.
n Create and edit group configuration templates.
QMS 4060 Print System Getting Started1-20
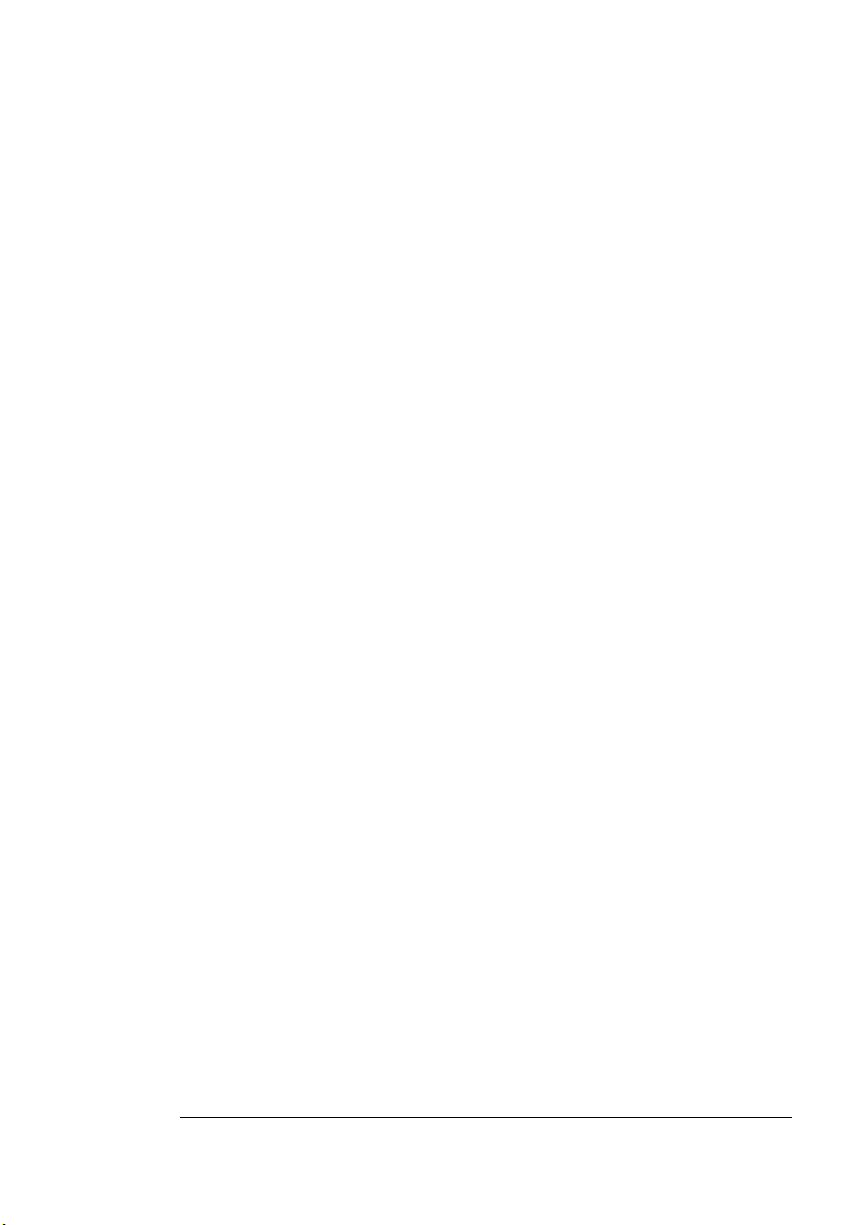
Printer
Features
Plug and Play Compatibility
Plug and play is the name of a technology that lets PC hardware and
attached devices work together automat icall y. This technology is
implemented in your QMS 4060 Print System when using a Microsoft
Windows 95 or Microsoft Windows NT operating system. You simply
connect your printer to your PC (“plug it in”) and begin working (“begin
playing”). Plug and play automatically selects the correct printer driver
for you.
User Benefit—Plug and play reduces the time wasted on technical
problems and increases your productivity.
Printer Options
The QMS 4060 Print System offers many options to expand its capabilities. Contact your QMS vendor for purchase information. See
appendix A, “QMS Customer Support,” for locations and telephone
numbers.
BuzzBox Lite
BuzzBox Lite is an optional printer accessory that warns you with a
buzzer and/or a blinking light any time the printer goes off line. This
means you’re alerted to print job interruptions such as empty paper
trays.
CrownCopy
The CrownCopy option doubles the functionality of the QMS 4060
Print System, allowing it to be a monochrome copier as well as a
printer.
Emulations
Optional emulations, such as LN03 Plus, QUIC II, CGM, and XES/
UDK are contained on floppy disks and must be downloaded to the
printer hard disk.
User Benefit—Extra emulations allow you to print documents created in printer languages other than those resident on the printer.
Introduction
1-21
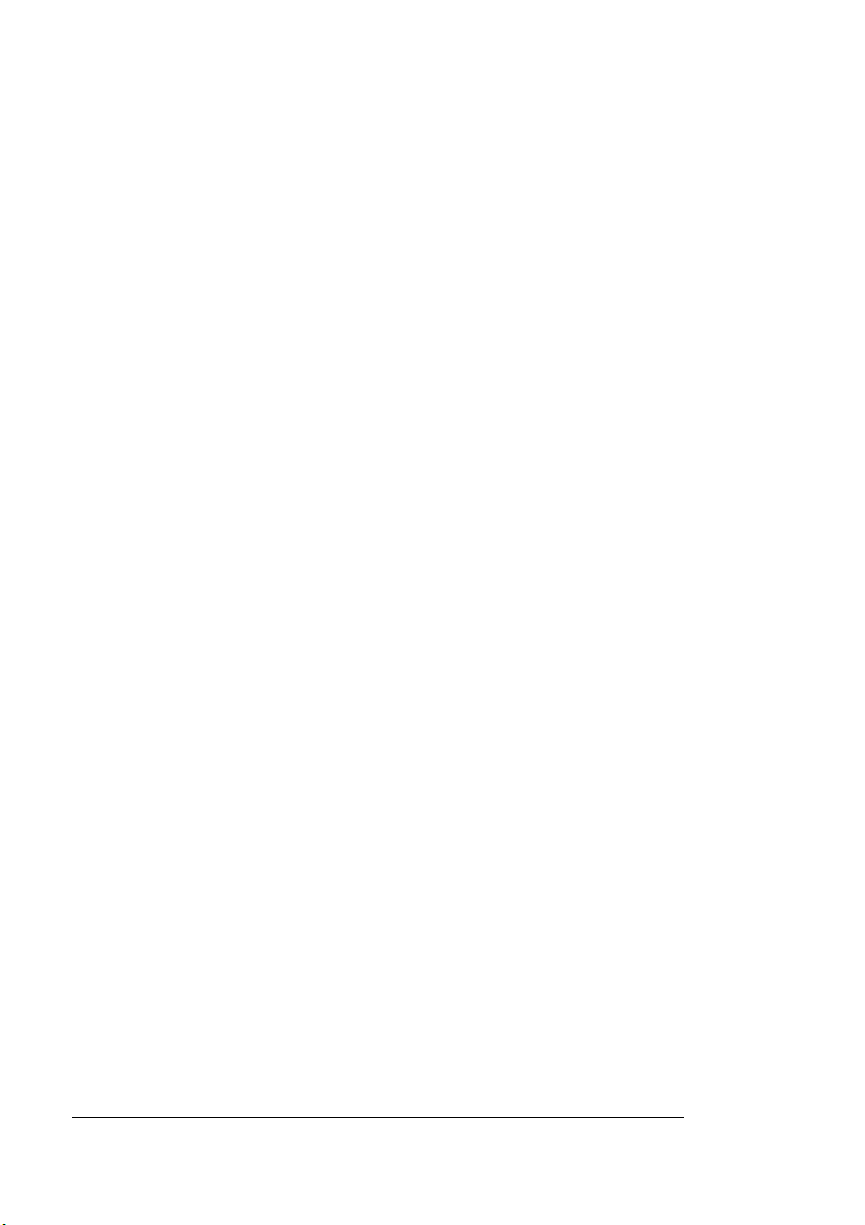
Printer
Features
Fonts
Optional fonts are available in several different formats.
n Special PostScript and PCL downloadable fonts may be available
from your QMS vendor. See append ix A, “QMS Customer Support,” for locations and telephone numbers.
n Kanji fonts Ryumin Light-KL and Gothic BBB Medium licensed to
QMS by Morisawa and Company, Ltd. and the fonts Mincho
Medium, Mincho Heavy, Gothic Bold, and Gothic Heavy licensed
to QMS by TypeBank are supported on the internal hard disk.
n Kanji fonts Ryumin Light-KL and Gothic BBB Medium licensed to
QMS by Morisawa and Company, Ltd. are available on a SIMM.
These fonts are available with the Kanji SIMM Option Kit and they
can be printed at a variety of point sizes and in different styles
and resolutions.
User Benefit—Optional fonts increase the printer’s functionality and
allow you to create more distinctive documents
Hard Disk Expandability
The QMS 4060 Print System includes an internal IDE hard disk and
is expandable by connecting up to three external SCSI hard disks.
Hard disks provide virtual memory capabilities as well as storage for
downloaded character bitmaps, job spooling, outline fonts, forms, and
other files.
» Note:
See FAQ 7181 for a list of approved hard disks, their manufacturers and part numbers, and the QMS products on which they can be
used. You can access QMS FAQs through the Internet at
http://www.qms.com/support/supportbase/ or through Q-FAX. (See
appendix A, “QMS Customer Support,” to find out how to access
Q-F AX documents). FAQ numbers are subject to change, so you ma y
want to obtain a directory of Q-FAX documents before requesting a
specific document.
User Benefit—An internal hard disk decreases printing time and
reduces costs of critical on-demand forms applications.
QMS 4060 Print System Getting Started1-22
 Loading...
Loading...