KONICA MINOLTA QMS 1660E Getting Started Guide
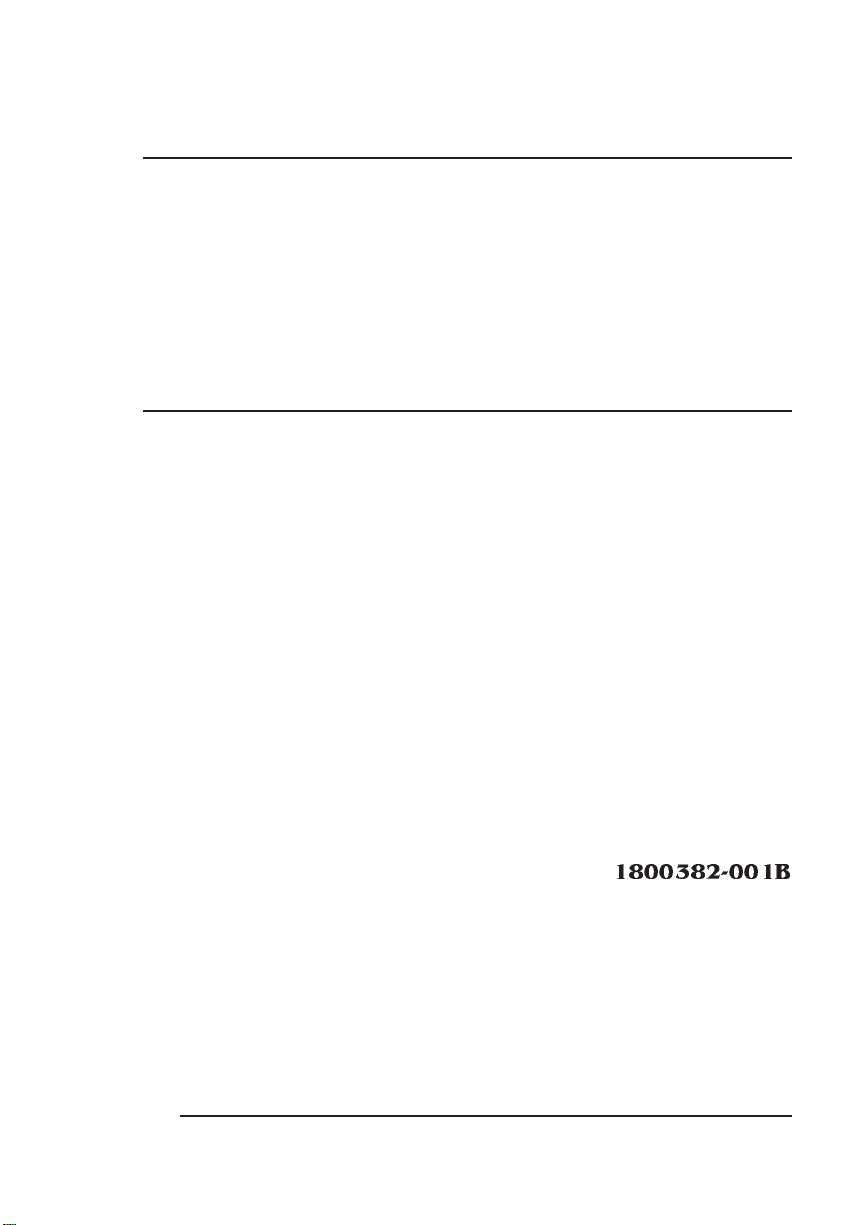
®
QMS 1660E Print System Getting Started
1800382-001B
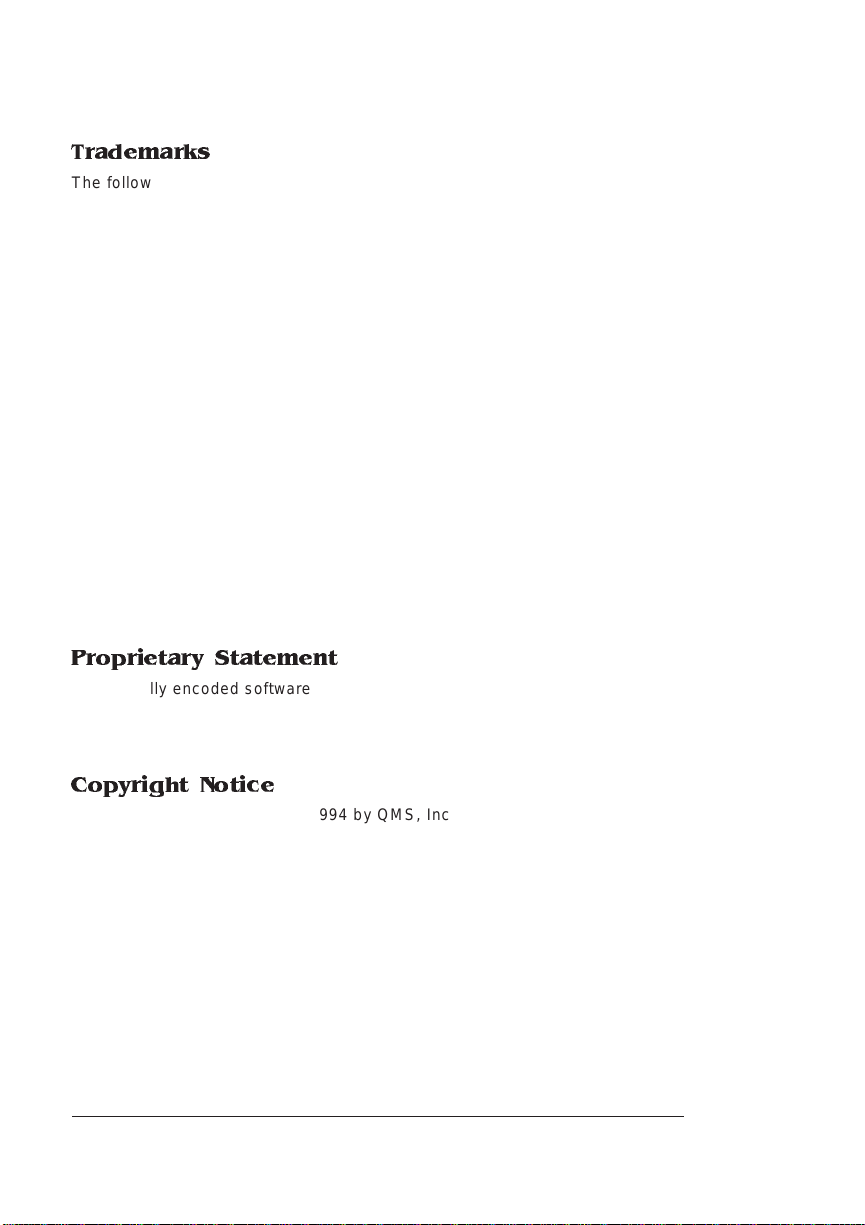
Trademarks
The following are tradema rks or registered trademarks of their respective ow ners.
Other product names m entioned in this m anual may a lso be trade marks or reg istered
trademarks of their resp ective owners. Re gistered trademar ks are register ed in the
United States Patent and Trademark Office; some trademarks ma y also be re gistered in
other countries. QMS and the QMS logo are r egistered tradema rks of QMS, Inc., and
Crown, the Crown seal, Crow nNet, PS Executiv e Series, an d QUIC are trademark s of
QMS, Inc. PostScript is a trademar k of Adobe Sys tems Incorpor ated for a page
description language a nd may be regis tered in certain jurisdic tions. Throug hout this
manual, “PostScript Lev el 2” is used to refer to a set of c apabiliti es defined by Ado be
Systems for its PostSc ript Level 2 page description language. Thes e capabilities,
among others, are implem ented in this produc t through a QMS- developed emulation
that is compatible with Adobe's PostScript Lev el 2 language. Ado be/Adobe Systems
Incorporated. 3Com, 3+Open/3 Com Cor poration. Intellifont/Agfa D ivision, Miles , Inc.
Apple, AppleShare, AppleTalk, EtherTalk, LaserWriter, LocalTalk, Macintosh, TrueType/
Apple Computer, Inc. Banyan, VINES/Banya n. Centronics /Centronics Data C omputer
Corporation. CompuS erve/H & R Block. DEC, DECnet, LN03, VMS/Digital Equipm ent
Corporation. PhoneNET/Farallo n Computin g, Inc. Hewlett-Packard, H P, PCL, HP-GL,
LaserJet/Hewlett-Packard Co. IBM PC, Token-R ing/International Business Machin es
Corporation. Microsoft, MS-D OS, Window s/Mic rosoft Corpor atio n. Gothic BBB-Me dium ,
Ryumin Light KL/Morisaw a and Company, Ltd. Novell and NetWare/Novell, Inc. The
ENERGY STAR™ logo/United States Env ironmental Pro tection Agency. The ENERGY
STAR emblem does not represent EPA endorsement of any product or se rvice. UNIX/
UNIX Systems Laborator ies. Etherne t/Xerox Corporation.
Proprietary Statement
The digitally encoded software included w ith your QMS 166 0E Print System is
Copyrighted © 1994 by QM S, Inc. All Rights R eserved. This software may not be
reproduced, modified, d isplay ed, tr ans ferred, or cop ied in any form or in any manner or
on any media, in whole or in par t, without the express written permiss ion of QMS, Inc.
Copyright Notice
This manual is Copyrighted © 1994 by QM S, Inc., One Mag num Pass, Mob ile, AL
36618. All Rights Reserve d. This manual m ay not be copie d in whole or in pa rt, nor
transferred to any other me dia or language, w ithout the express written permiss ion of
QMS, Inc.
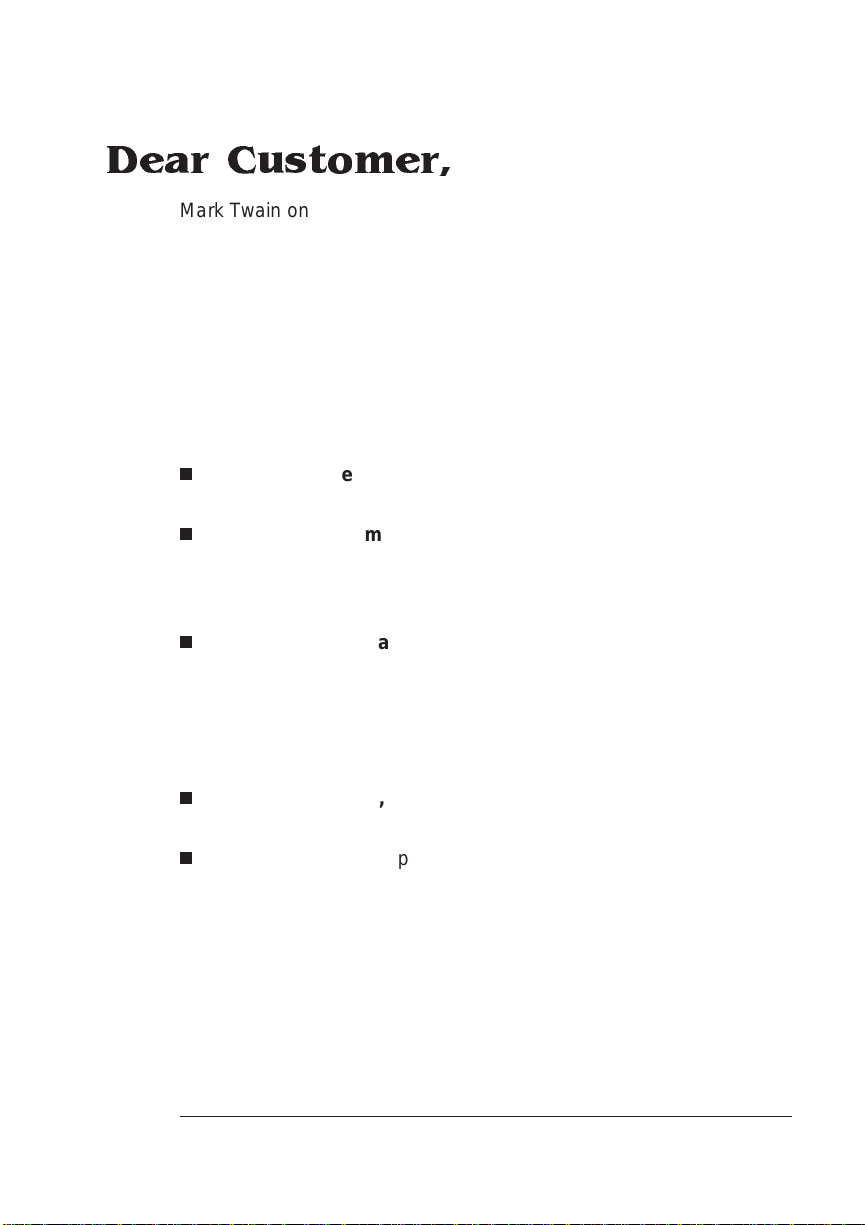
Dear Customer,
Mark Twain once said that only two things in life are certain: death
and taxes. Well, if he were living today, we’re sure he’d add manuals
to this list. Just about everything you buy is accompanied by a manual—and your new QMS printer is no exception.
Now, we know that even though we’v e devoted our lives to writi ng
manuals, very few people actually enjoy reading th em. So we’ve written this user’s guide with you in mind. However, there are as many of
you out there as there are printers, and you all need something different. Because of this, we’ve tried to design your user’s guide to help
you reach your destination as quickly and easily as possible:
n
Table of Contents— Use this section as a road map to discover
what there is to see in the user ’s guide.
n
About the Documentati on —T his section functions as a Welcome Center. It gives you an idea about what's in this city (your
guide to getting started) as well as in other nearby cities (other
printer documentation).
n
About This Manual— As long as you’re at the Welcome Center,
you probably want a list of local attractions. This section lets you
know which chapters you really shouldn’t miss and which you
need to visit only if you have the time and interest, or a special
purpose. It’s pretty much the same information as in the table of
contents, but in a descriptive format.
n
Headers, Footers, and Tab Dividers—Use these as roa d signs
to help you locate the section of the manual yo u want to visit.
n
Index—While some people like to wander through a city, stopping wherever they find something interesting , others like to call
ahead to make a reservation for a specific hotel or restaurant.
Our Blue Pages help you find information quickly without unnecessary detours. Easy on, easy off. We think you’ll find the blu e
color especially useful since you’ll have more than one manual in
the binder.
We hope you enjoy your new QMS printer (and traveling through its
manuals, too!)
Your QMS Technical Writer
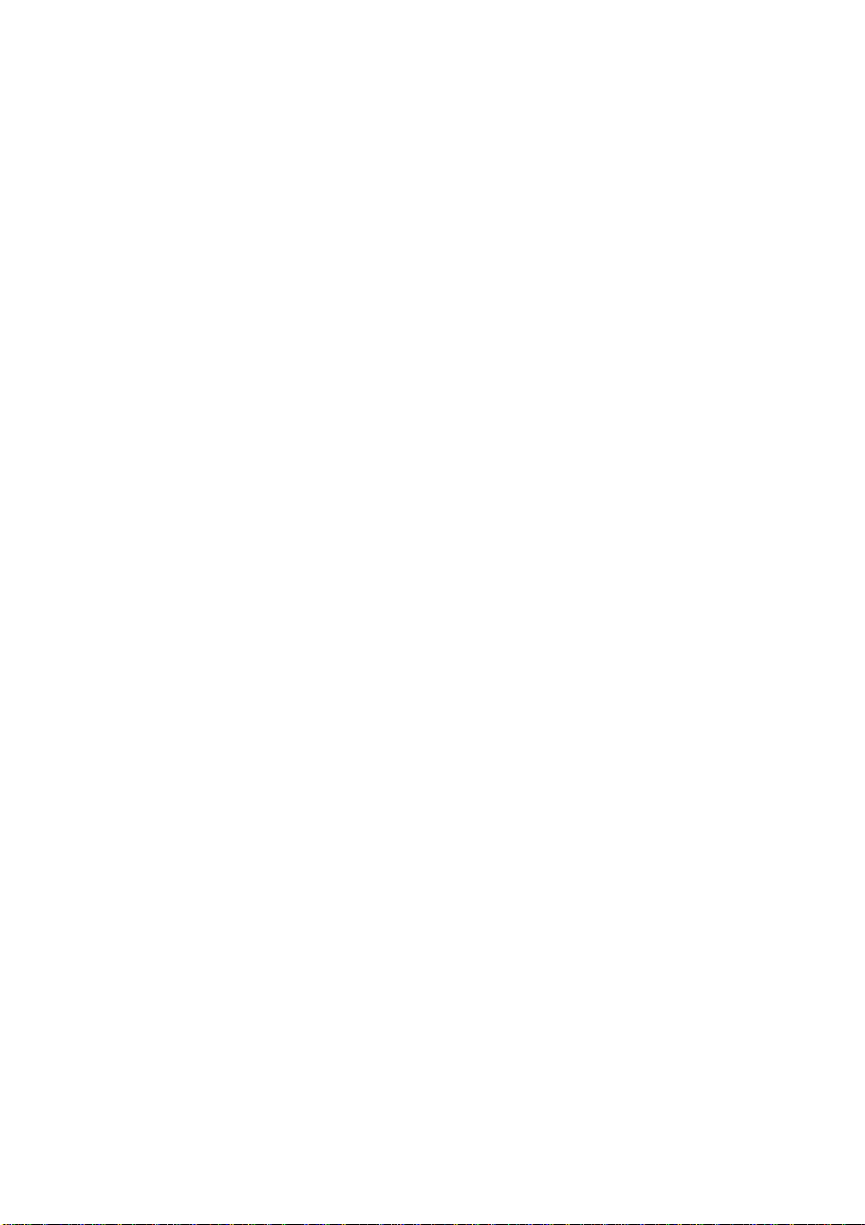
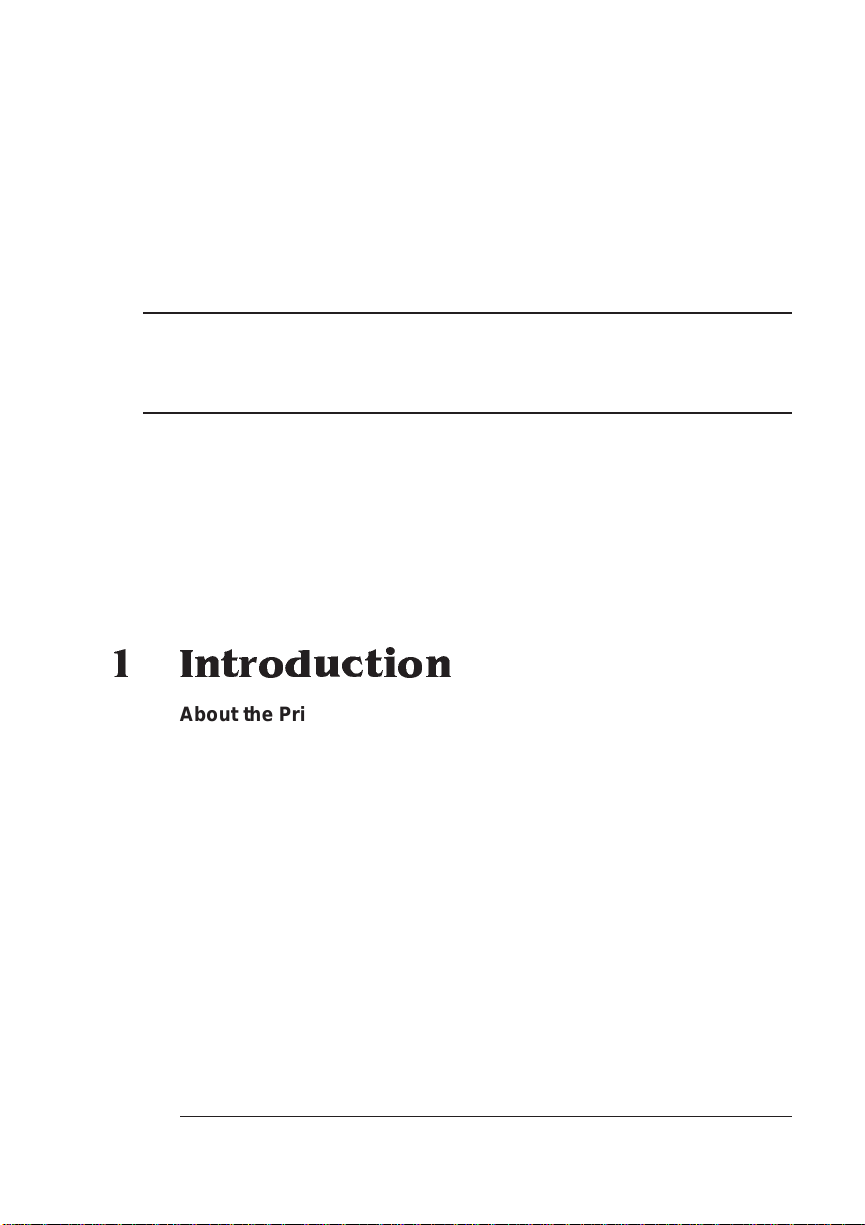
ContentsContents
1 Introduction
Abo u t the Pr inter ... ............ ......... ........ ............ ......... ............ .........1- 2
About the Documentati on .......... .............. ..... .............. ....... .........1-2
Standard Product Documentation 1-3
Optional Documentation 1-5
Related Documentation 1-5
About This Manual .......................................................................1-5
Typographic Conventions 1-6
Printer Features ........ ............. ...... .............. ..... .............. ....... .........1-7
Media Flexibility 1-7
Multiple Resolutions 1-8
Toner Savings 1-8
Three Standard Interfaces 1-9
Four Resident Emulations 1-9
Resident Fonts and Symbol Sets 1-10
QMS Crown Technology 1-11
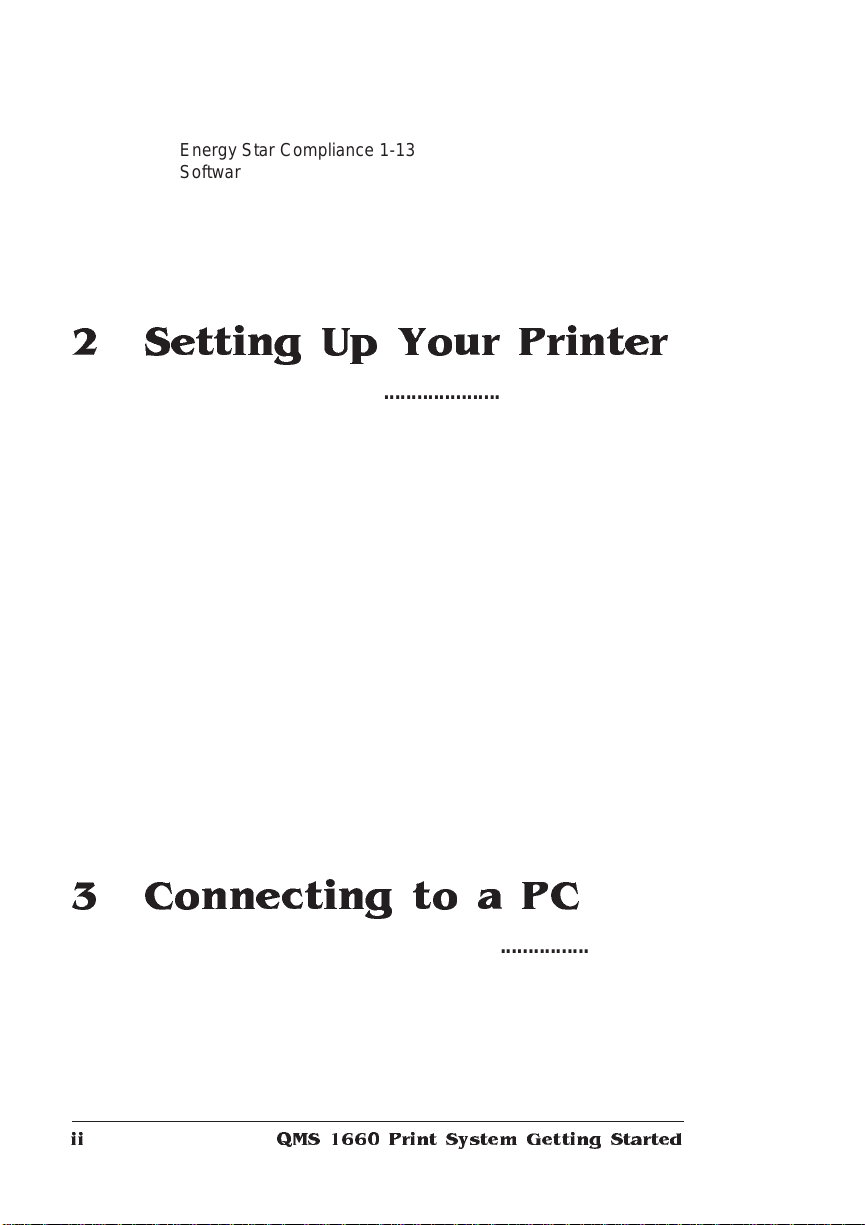
Energy Star Compliance 1-13
Software Loadable System (SLS) 1-13
Remote Console 1-13
PCMCIA Card Slots 1-14
Printer Options 1-14
What's Next? ..................................... ......................................... 1-18
2 Setting Up Your Printer
Introduction . . .... ... ..... ...... . ....... .... ... ..... ...... . ....... ..... .. ..... ...... ... ..... .. 2-2
Finding a Good Lo catio n . ..... ...... ..... ..... ... ....... ..... ....... ...... ... ..... .. 2-2
Location Requirements 2-2
Power Requirements 2-3
Checking Shipment Contents .................................................... 2-4
Registering the Printer ................................................................ 2-5
Unpacking the Printer ................................................................. 2-5
Installing Consumables .............................................................. 2-8
Installing the Toner Cartridge 2-8
Loading the 250-Sheet Paper Cassette 2-11
Connecting the Power Cord ..................................................... 2-15
Printing a Start-up Page ............................................................ 2 -16
Enabling/Disabling the Start -up Page 2-17
Installing Options ...................................................................... 2-17
What's Next? ........... ......................................... .......................... 2-17
3 Connecting to a PC
Introduction . . .... ... ..... ...... . ....... .... ... ..... ...... . ....... ..... .. ..... ...... ... ..... .. 3 -2
Before Making the Connection ................................................... 3-2
What You Need 3-2
Making the Connec tion ................ ......... ....... ....... ........ ....... ....... .. 3 -4
PC Printing Software ................................................................... 3-6
QMS 1660 Print System G etting Startedii
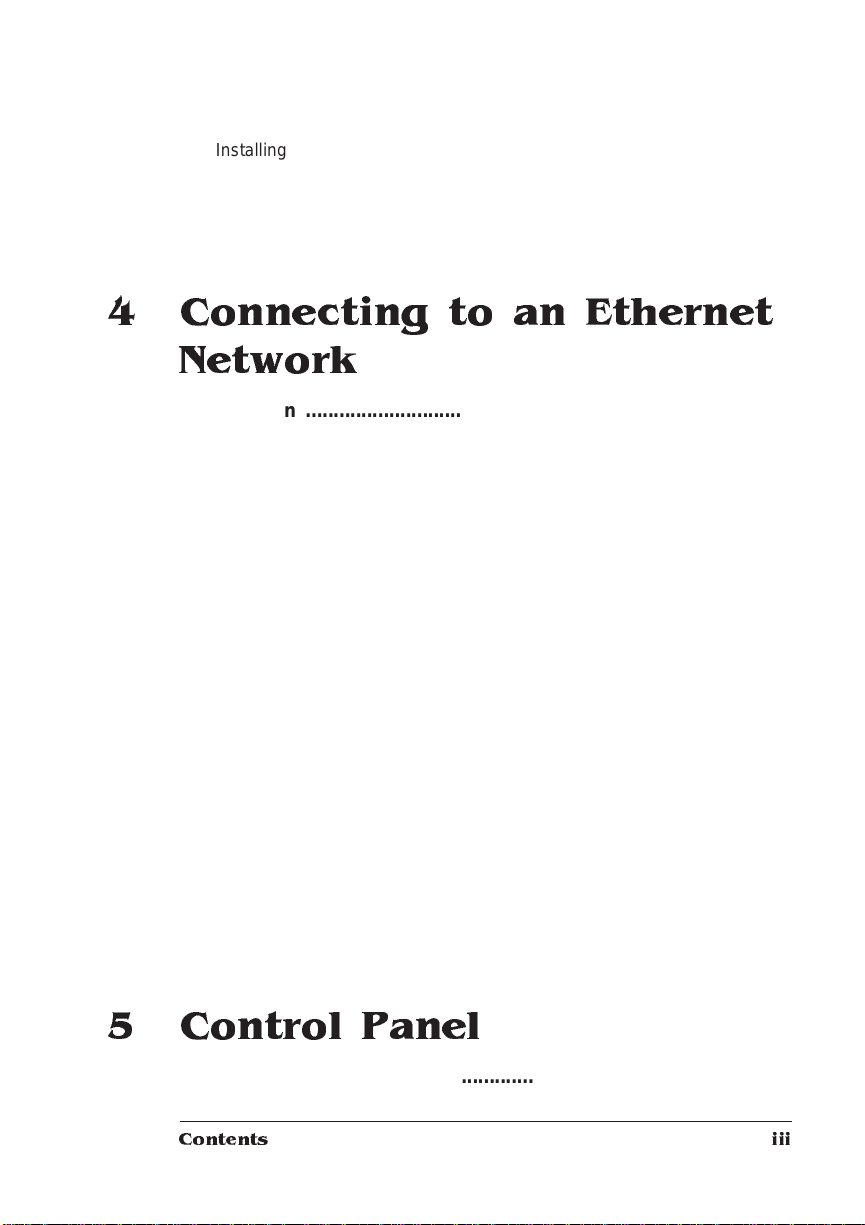
Installing PS Executive Series Printer Utilities 3-6
Installing a PostScript Printer Driver 3-6
Printing from the PC .. ..... .... ... ..... ...... ... ..... ..... .... ... ...... ... ..... ..... ....3-9
What's Next? .............. ..................................................................3-9
4 Connecting to an Ethernet
Network
Introduction .................................................................................. 4-2
Connecting to the Network .........................................................4-3
Thin-Wire Ethernet 4-3
Twisted-Pair Ethernet 4-4
Installing the Software .................................................................4-4
DOS 4-5
Macintosh System 4-5
OS/2 4-6
UNIX 4-8
Windows 4-10
Configuring the Interface ..........................................................4-10
EtherTalk 4-11
LAN Manager/LAN Server 4-11
NetWare 4-12
TCP/IP 4-13
Configuring the Network ...........................................................4-14
EtherTalk 4-14
LAN Manager/LAN Server 4-14
NetWare 4-18
TCP/IP 4-19
For More Information .............. .............................. .....................4-20
What's Next? ................................. .............................................4-20
5 Control Panel
Introduction .................................................................................. 5-2
Contents iii
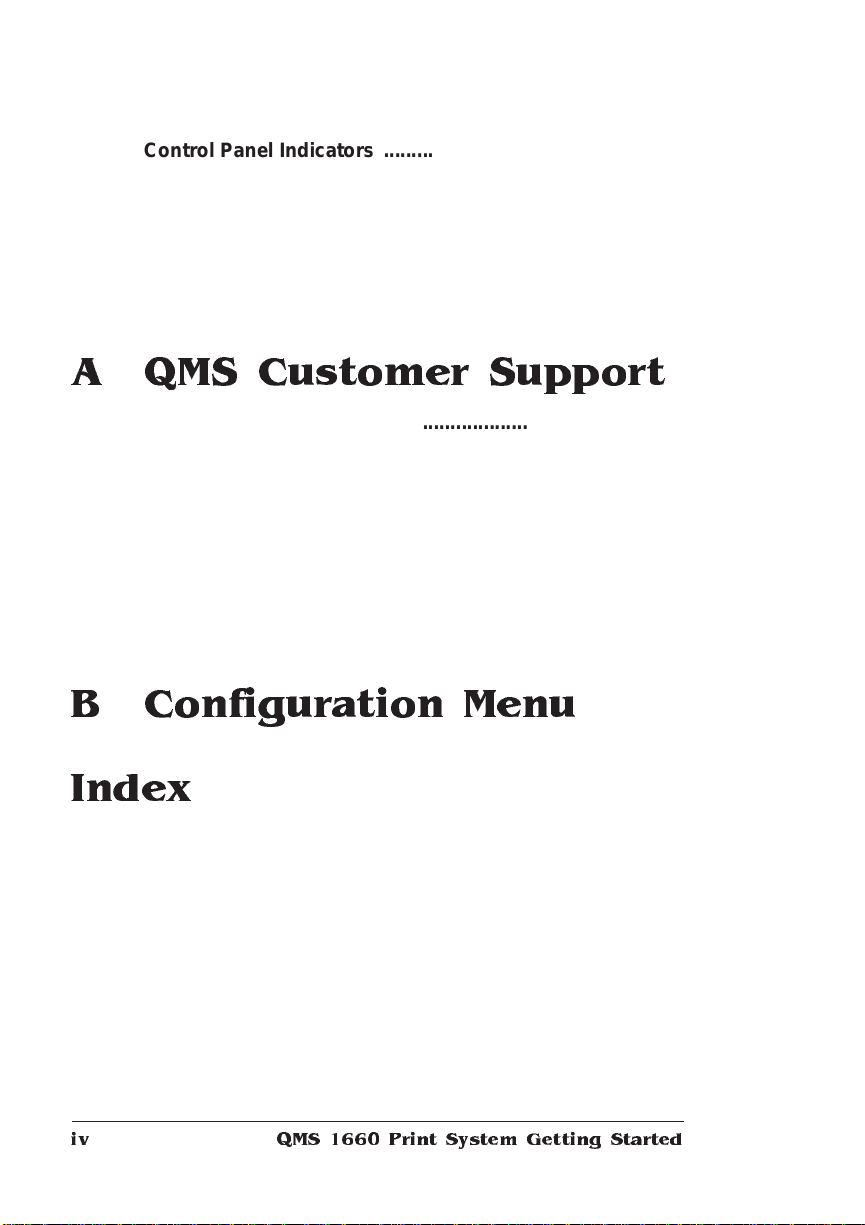
Control Panel Indicators ............................................................. 5-2
Message Window ......................................................................... 5-4
Control Panel Keys ...................................................................... 5-5
Online/Offline, Cancel, and Status Page Keys 5-5
Menu, Next, Previous, and Select Keys 5-6
What's Next? ........... ......................................... ............................ 5-7
A QMS Customer Support
Sources of Supp ort .............. ..... ..... ..... ..... ....... ..... ...... ..... ... ....... ..A-2
Your QMS Vendor A-2
Your Application Vendor A-2
Q-FAX A-2
The QMS Corporate Bulletin Board System A-3
CompuServe A-3
Internet A-3
QMS Customer Response Center (CRC) A-4
QMS National Service A-4
QMS World-wide Offices .............................................................A-5
B Configuration Menu
Index
QMS 166 0 Print System Getting Startediv
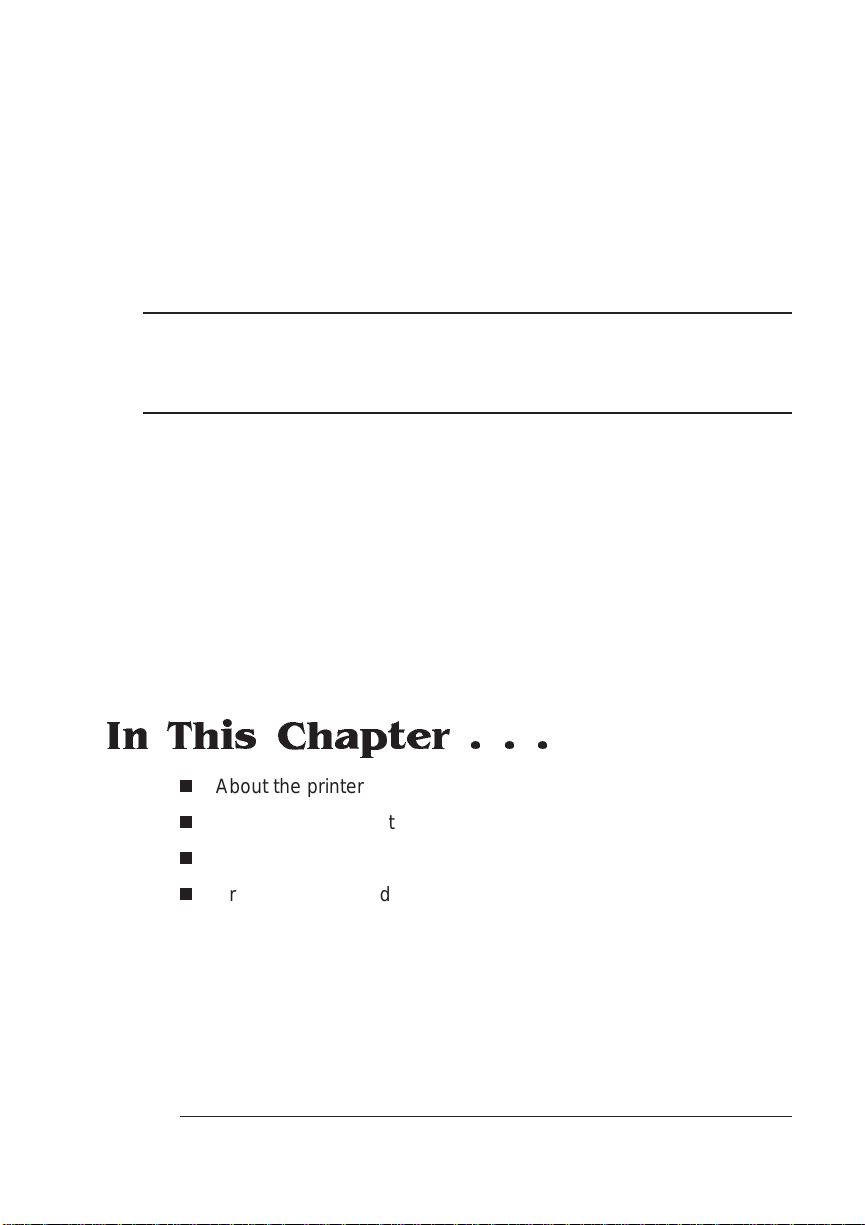
1
Introduction
In This Chapter . . .
n
About the printer
n
About the documentation
n
About this manual
n
Printer features and user benef it s
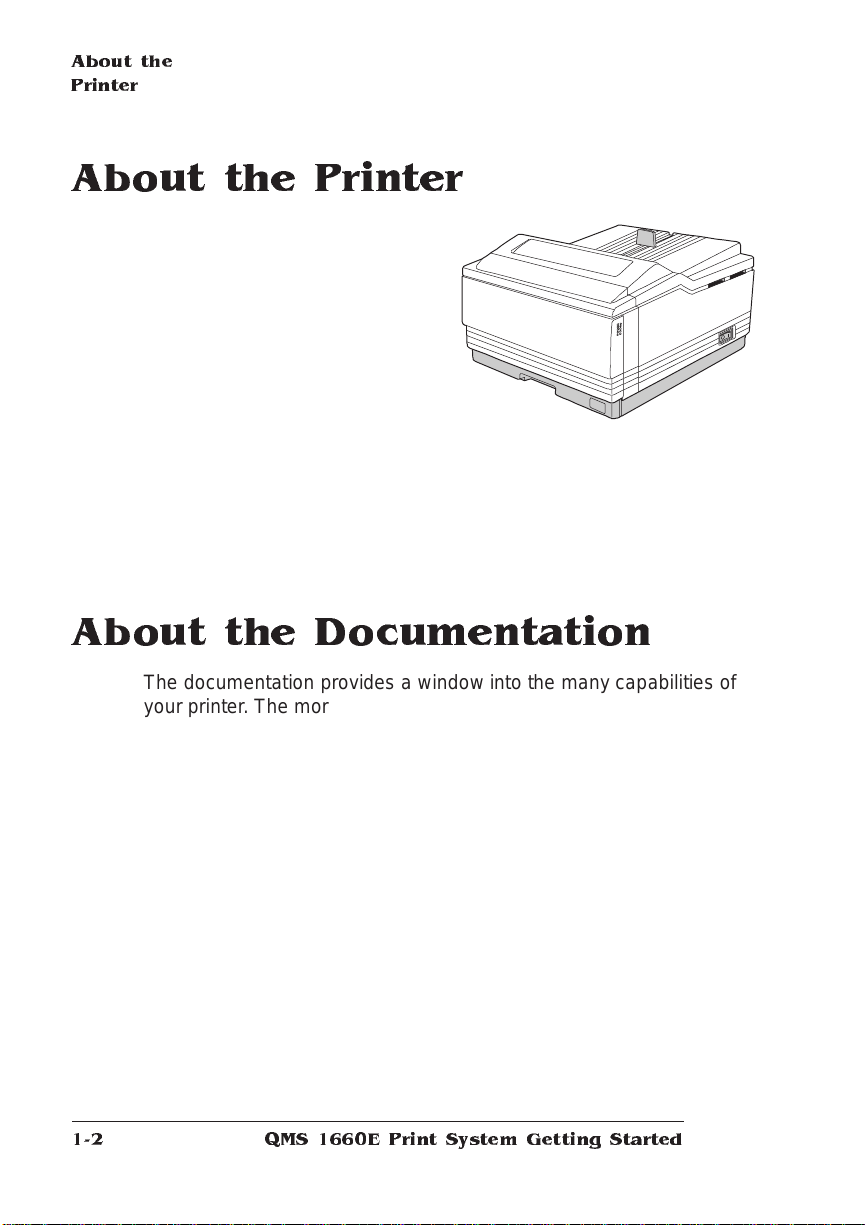
About the
Printer
About the Printer
The QMS 1660E Print System
offers the unique QMS Crown
multitasking operating system,
superior performance, extensive
connectivity, upgrade options,
and flexible emulation support.
It prints 16 letter/A4-size pages per minut e; uses media up to
11.70"x19.50"/ 297.18x495. 30 mm in size; and offers 300x300,
600x600, and either 1200x600 or 1200x1200 dpi (dots-per-inch)
resolution.
About the Documentation
The documentation provides a window int o the many capabili tie s of
your printer. The more famil iar you are with the document ation, the
easier it’ll be for you to achieve the results you want from your printer.
Several pieces of standard documentation accompany your printer. If
you’ve ordered any printer options, you’ll have even more documentation. But don’t worry—you don’t have to read them all tonight to be
able to use your printer. In fact, some of them you may never have to
refer to at all, depending on the type of documen ts yo u print and the
environment in which you print them.
This section will give you an idea of how we’ve organized information
and which documents you’ll probably refer to the most.
QMS 166 0 E Pri nt System Getting Started1-2
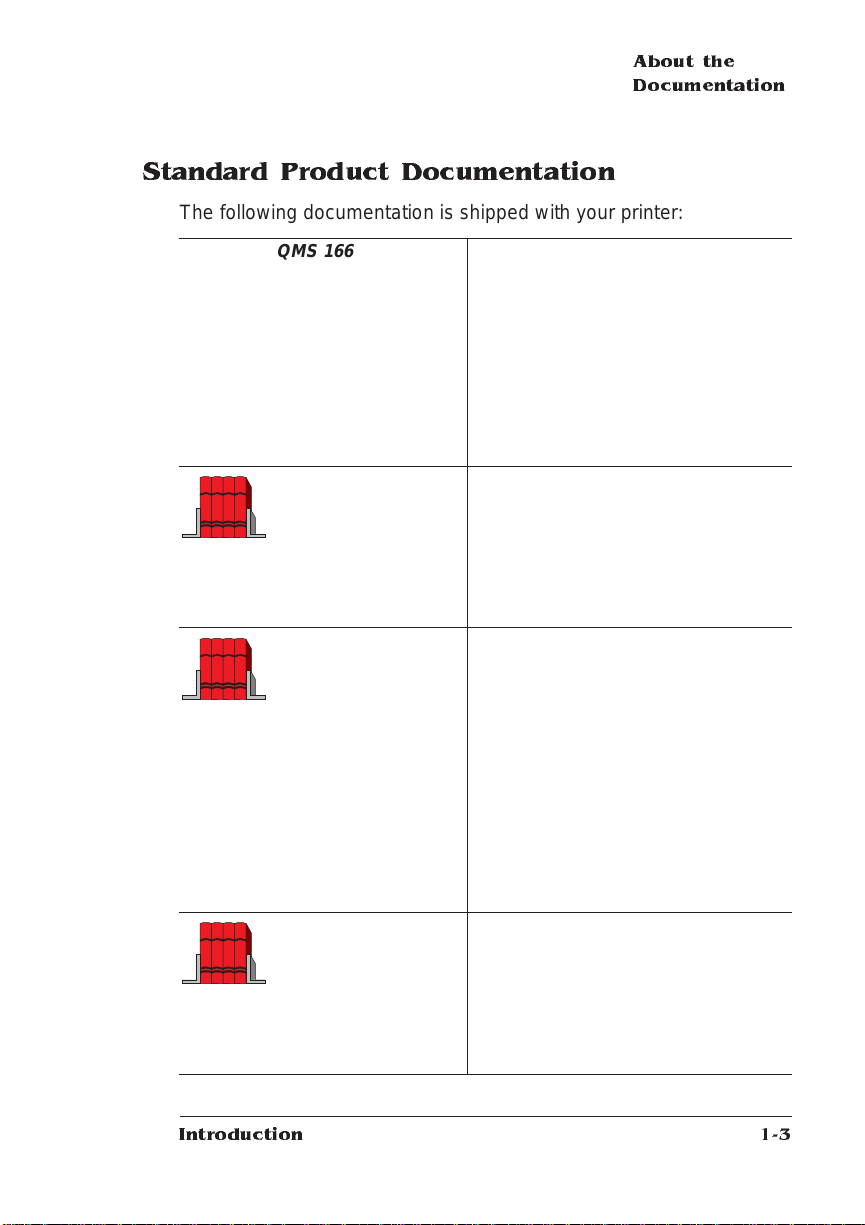
Standard Product Documentation
The following document atio n is shipped with your print er:
About the
Documentation
&
QMS 1660E Print
System Getting
Started
QMS 1660E Print
System Operation
QMS 1660E Print
System Reference
QMS CrownNet
Interfac e System
Administrator’s Guide
You're looking at this manual right now.
It contains detailed, illustrated
instructions to guide you as you unpack
and set up your printer and connect it to
an IBM or compatible PC and/or an
Ethernet network. In addition, it
introduces you to the printer’s control
panel. The “About This Manual” section
later in this chapter details the contents
of this manual.
This manual guides you through the
day-to-day operation of your printer. It
includes information on replacing print
media and toner, using advanced
printing features, handling and cleaning
your printer, improving print quality, and
troubleshooting printer problems.
This manual provides information you
may need only once in a while, such as
information on typefaces and fonts,
control panel configuration menu,
memory , e nd job mode, the PS protocol
option, HP-GL color encoding, and
installing and using printer options.
This manual also provides technical
specifications, a list of printer-supported
QMS Document Option Commands
(DOC), and a glossary of frequently
used terms.
This manual guides you through
configuring the printer’s Ethernet
(CrownNet) interface, using the
software (CrownAdmin for Macintosh,
DOS, and Windows and CrownNet
Manager for OS/2), and using the UNIX
utilities.
Introduction
1-3
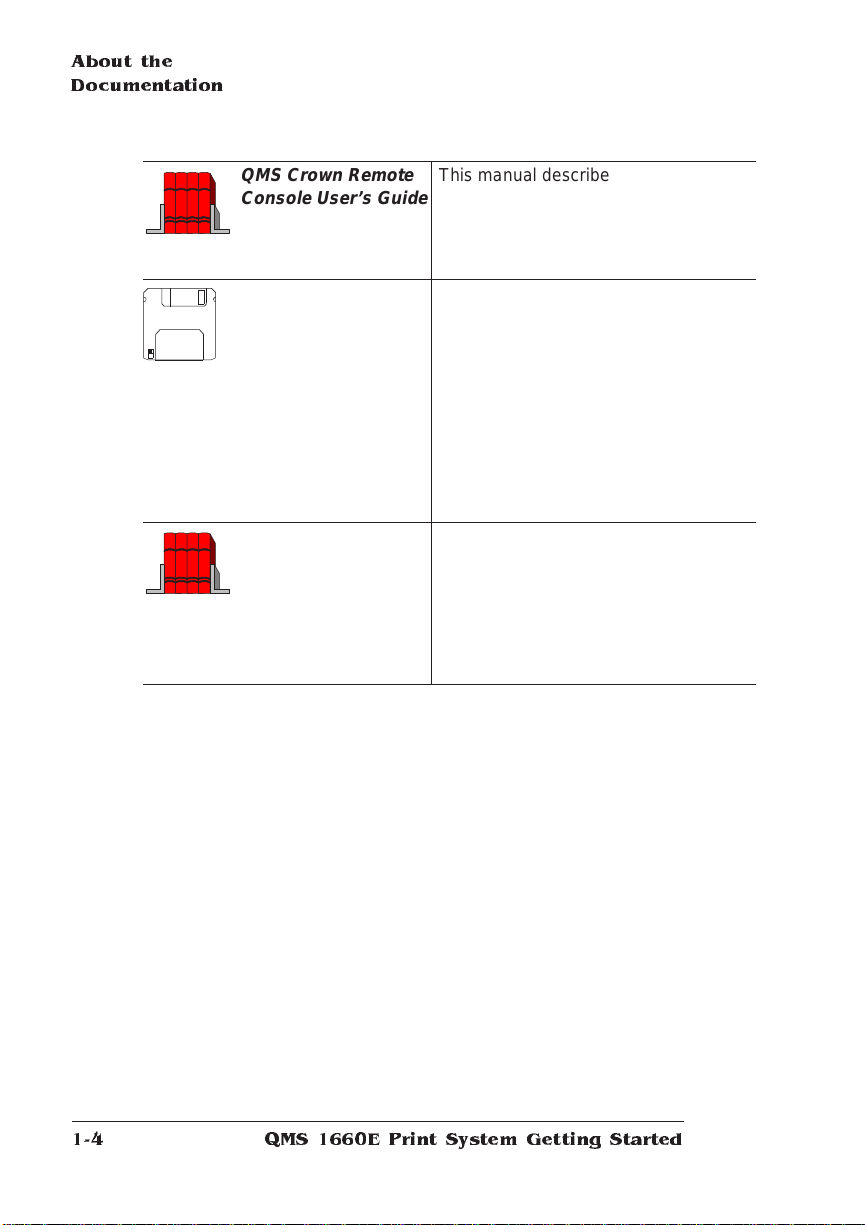
About the
Documentation
QMS Crown Remote
Console User’s Guide
QMS Crown Network
Notes
» Note:
This manual is provided
on disk in encapsulated
PostScript (EPS) form. Refer to
the README file for information
on printing a hard copy of the
manual.
Printer Option
Documentation
This manual describes how to use the
Remote Console software to access
printer information and change printer
configuration settings from anywhere on
the network.
Refer to this manual for tips on using
your QMS 1660E Print System if you’re
connecting to a network through the
serial or parallel port.
It discusses 3Com 3+Open, Banyan
VINES, LAN Manager-based LANs,
Novell NetWare, TCP/IP, UNIX, and
VMS/DECnet. In most cases, only
advanced network users and system
administrators need this information.
If you purchased a printer option (for
example, a network interface or a Kanji
option kit), you received separate
documentation for it. See chapter 6,
“Printer Options,” of the
Print System Reference
option information.
QMS 1660E
for additional
QMS 166 0 E Pri nt System Getting Started1-4
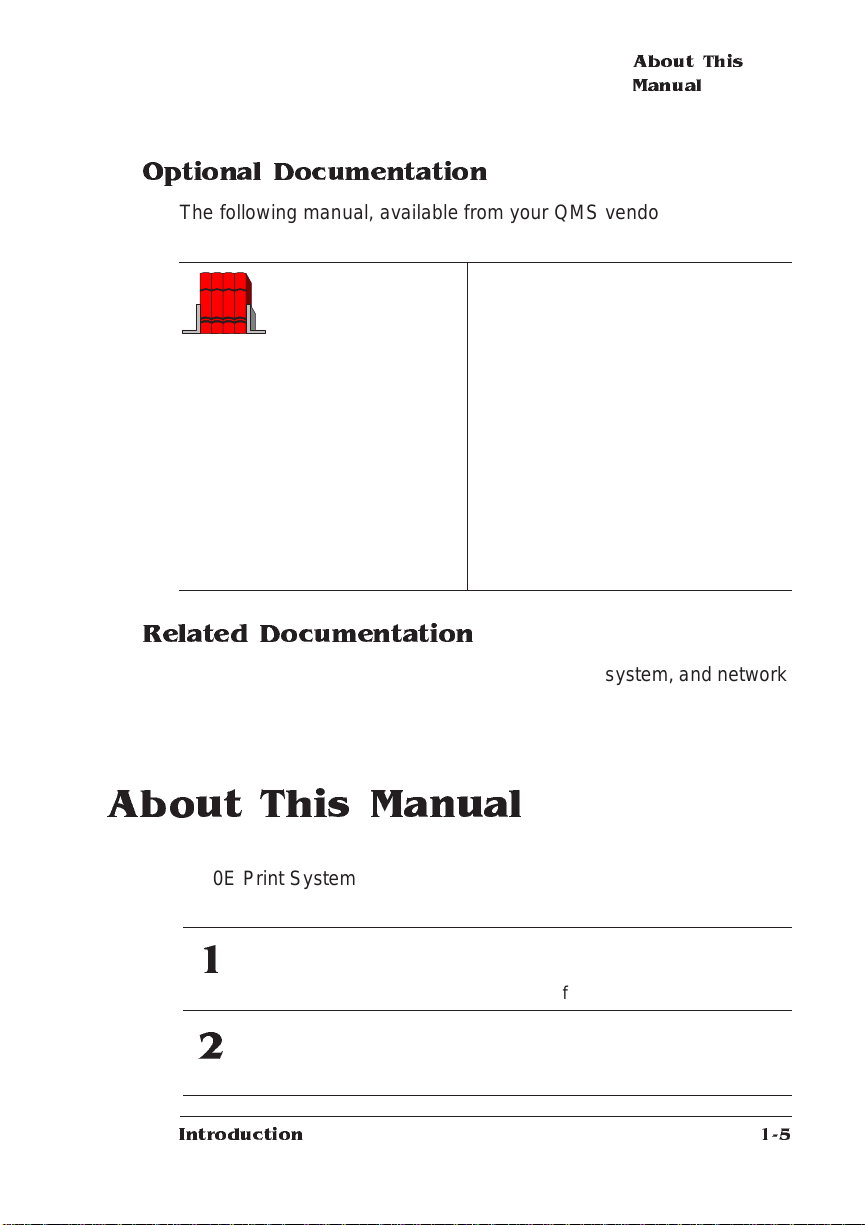
About This
Manual
Optional Documentation
The following manual, availabl e from your QMS vendor, may also be
useful::
QMS Crown Document
Option Commands
Document Option Commands (DOCs)
are software codes you insert in
documents to enable printer features
that cannot be accessed by your
application or page description
language. This manual lists and
explains all of the DOC commands. The
DOCs supported by your printer are
listed in appendix D, “Document Option
Commands,” of the
System Reference.
In most cases, only advanced users
and system administrators need this
information.
Related Documentation
Don't forget that your application, host operating system, and network
documentation all contain useful printing inform ation.
About This Manual
This manual provides detailed information on how to set up your QMS
1660E Print System and how to use the contro l panel. It is divided
into the following sections:
QMS 1660E Print
Introduction
1
Setting Up Your
2
Printer
Introduction
Provides an overview of the
documentation, this manual, and the
printer’ s features.
Guides you in selecting a location for
your printer and explains how to
unpack and set up your printer.
1-5
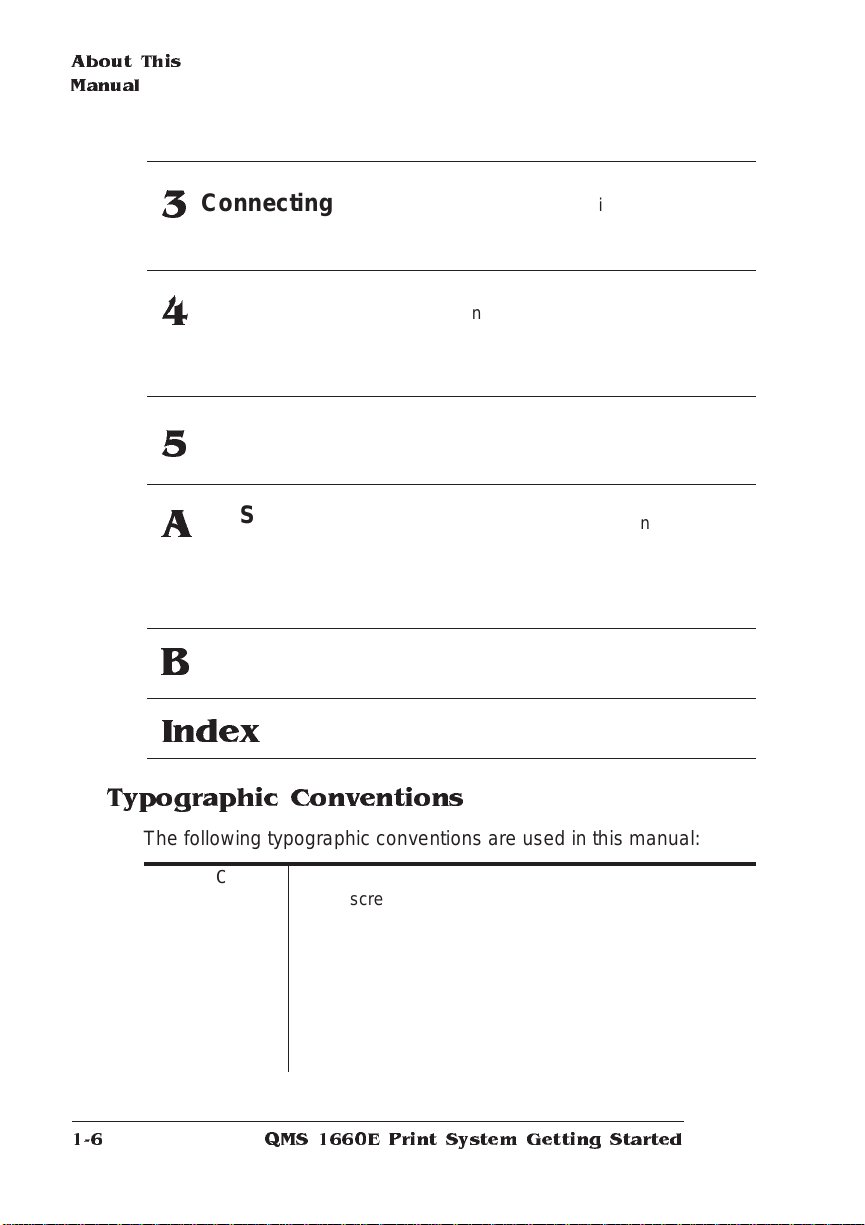
About This
Manual
3
4
5
Connecting to a PC
Connecting to an
Ethernet Network
Using the Control
Panel
Explains how to connect the printer to
an IBM or compatible PC via the
parallel and serial ports.
Explains how to connect the printer to
a network via the Ethernet
(CrownNet) port, install the software,
and configure both the interface and
the network.
Introduces the parts of the printer
control panel.
QMS Customer
A
Support
Configuration Menu
B
Provides world-wide product sales
and support telephone numbers and
describes how to communicate with
QMS through the QMS Bulletin
Board, CompuServe, the Internet and
Q-FAX.
Displays the printer configuration
menu in tree form.
Index
Typographic Conventions
The following typographic conve ntions are used in this manual:
Mixed-Case
Cour ier
Mixed-Case
Ital ic
Cour ier
UPPERCASE
COUR IER
lowercase bold PostScript operators and DOS commands
Text you type, and messages and information displayed
on the screen
Variable text you type; replace the italicized word(s) with
information specific to your printer or comput er
Information displayed in the printer message window
QMS 166 0 E Pri nt System Getting Started1-6
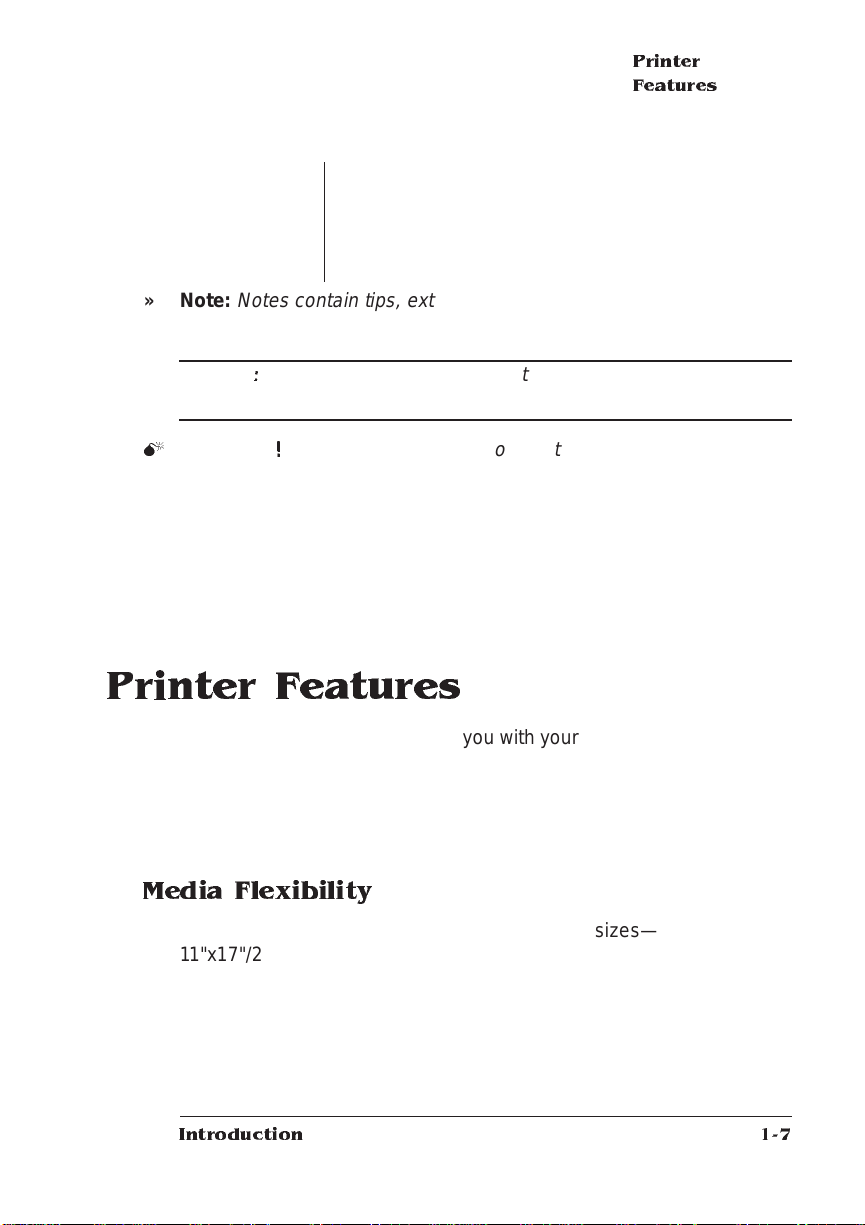
Printer
Features
lowercase italic
UPPERCASE File and utility names
↵ Press the Enter key (PC) or Return key (Macintosh)
^ Press and hold down the Ctrl key (PC)
» Note:
▲ Caution
M
Notes contain tips, extra informati on, or important inform ation
that deserves emphasis or reiteration.
:
Cautions present information that you need to know to avoid
equipment damage, proce ss failure, or extreme annoya nce.
WAR NING
specific procedure is not performed exactly as des cribed in the
manual.
ACHTUNG!
beschriebene Vorgehensweise, da sonst Verletzungsgefahr
bestehen könnte.
Variable information in text
!
Warnings indicate the possibility of personal injury if a
Bitte halten Sie sich exakt an die im Handbuch
Printer Features
This brief overview will acquaint you with your printer’s major features
and how they can benefit you. Specific chapters throughout this manual, the operation manual, and the reference manual c ont ain mo re
information on each feature. Consult the index or the table of contents
in each manual for guidance in locating thi s inf orm ati on.
Media Flexibility
The printer supports print med ia in 14 different sizes—
11"x17"/279.40x431. 80, full ledger (full-bleed 11"x17" on
11.70"x17.40"/ 297. 18x441.96 mm media), 11.7"x19.5"/
297.18x495.30 mm, A3, A4, A5, A6 (postcard), B4, B5, B6, executive,
legal, letter, and universal)—and in both portrait and landscape orientations. The multipurpose tray also supports custom print medi a in
Introduction
1-7
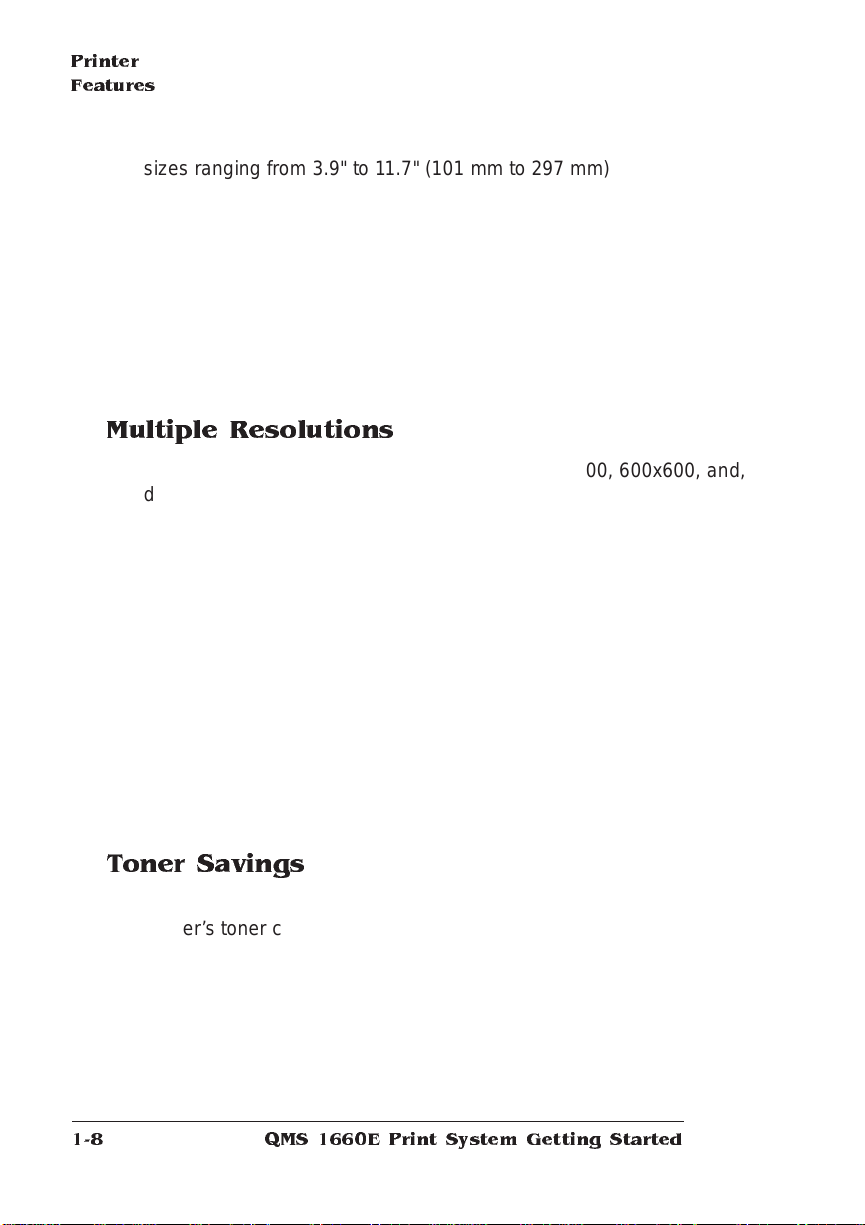
Printer
Features
sizes ranging from 3.9" to 11.7" (101 mm to 297 mm) wide and from
5.8" to 19.5" (147 mm to 495 mm) long.
User Benefit—You have the option of printing on a variety of
standard and non-standard media sizes, including full ledger
(11.70x17.40/ 297. 18x441. 96 mm) and 11.70"x19.5"/297.18x495.30
mm, which provide full-bleed 11"x17"/279.40 x 431.80 mm images in
both portrait and landscape orientations and wit h enough addi tional
imageable area to accommodate crop marks outside the 11"x17"
area.
Multiple Resolutions
The printer supports three print resolutions: 300x300, 600x600, and,
depending on whether a 1200x1200 dpi daughterbo ard is installe d,
either 1200x600 or 1200x1200 dpi (dots per inch).
» Note:
Printing at 600x600, 1200x600, and 1200x1200 dpi resolution
on certain media sizes requires additional memor y. See the “Hig hResolution Printing” section in chapter 3, “Advanced Prin ting
Features,” of the
Options,” of the
1200x1200 dpi daughterboard.
User Benefit—Three different resolutions allow you to customize the
quality of your output according to its use: 300x300 dpi for most
hardcopy needs, 600x600 dpi for good camera-ready outp ut, and
1200x600 or 1200x1200 dpi for better camera-ready output and
enhanced gray scales (depending on your application).
Operation
Reference
manual for details. See chapter 6, “Printer
manual for more informat ion on the
Toner Savings
The Conserve Toner option allows you to increase the life of the
printer ’s toner cartridge. Using the printer ’ s control panel or Remote
Console, you can turn Conserve Toner on or off for all print jobs. However, with PS Executive Series Utilities, you can set Conserve Toner
on a per-job basis.
User Benefit— A choice of printing modes allows you to lower printing costs by reducing the amount of toner on the printed page when
you’re printing draft copies of documents.
QMS 166 0 E Pri nt System Getting Started1-8
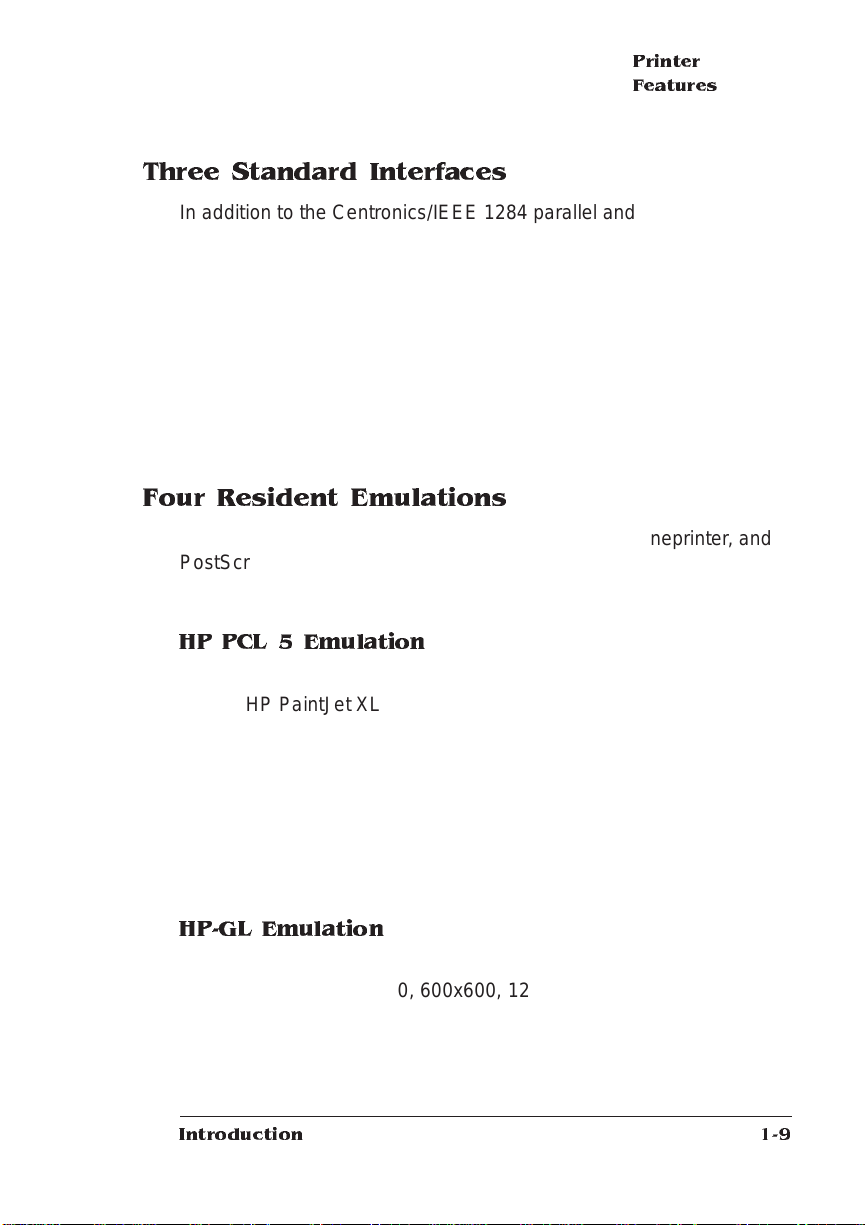
Printer
Features
Three Standard Interfaces
In addition to the Centronics/IEEE 1284 parallel and serial interfaces,
your printer provides a standard Ethernet (CrownNet) network interface that allows you to connect to EtherTalk, LAN Manager/LAN
Server, NetWare, and TCP/IP networks. Optional LocalTalk and
Token-Ring network interfaces, as well as a second Ethernet network
interface, are also available .
User Benefit—You can connect a comp uter direct ly to the printer’s
parallel and serial ports or use the Ethernet port to connect to a wide
variety of microcomputers, workstations, minicomputers, and mainframe computers on four different networks.
Four Resident Emulations
Your printer supports printing in HP PCL 5, HP-GL, Lineprinter, and
PostScript emulations.
User Benefit—Most applicat ion s can print directly to the printer.
HP PCL 5 Emulation
The printer simultaneously emulates a Hewlett-Packard LaserJet IIISi
and an HP PaintJet XL300 Color Printer (the output is gray-scaled on
your QMS 1660E) at both 300x300 dpi (bitmap and scalable fonts)
and 600x600 dpi (scalable fonts only). Only 300x300 dpi resolution is
available for HP-GL/ 2.
» Note:
Using 600x600 dpi resolution with certain media sizes may
require additional memory. See the “High-Resolution Printing” section
in chapter 3, “Advanced Printing Features,” of the
details.
Reference
HP-GL Emulation
The printer provides HP-GL plotter emulation (7470A, 7475A, 7550A,
and ColorPro) at 300x300, 600x600, 1200x600, and 1200x1200 dpi.
Introduction
for
1-9
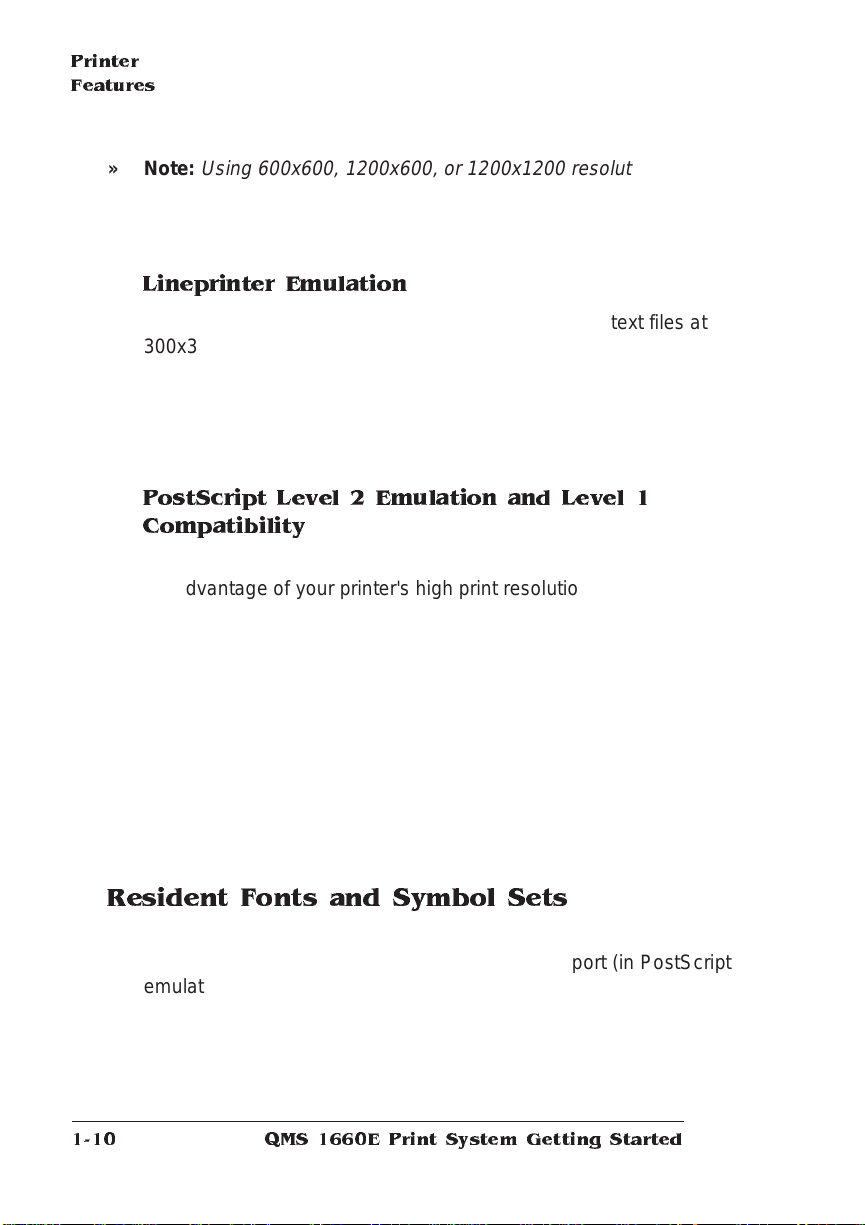
Printer
Features
» Note:
Using 600x600, 1200x600, or 1200x1200 resolution with
certain media sizes may require additional memo ry. See the “HighResolution Printing” section in chapter 3, “Advanced Prin ting
Features,” of the
Reference
for details.
Lineprinter Emulation
The Lineprinter emul ati on prints sim ple, unformat ted text files at
300x300 and 600x600 dpi. Each text line ends with a carriage return.
» Note:
Using 600x600 dpi resolution with certain media sizes may
require additional memory. See the “High-Resolution Printing” section
in chapter 3, “Advanced Printing Features,” of the
details.
Reference
PostScript Level 2 Emulation and Leve l 1
Compatibility
The QMS 1660E Print System’s Level 2 emulation allows you to take
full advantage of your printer's high print resolution (up to 1200x1200
dpi). The Level 2 emulation is compatible with Adobe's Post Scri pt
Level 2 language while providing additional capabilities. QMS Level 2
supports extensive graphics capabilities to control the appearance of
text, geometric shapes and images, and improves mem ory and
resource management. Full support for PostScript Level 1 files is also
included.
for
» Note:
Printing at 600x600, 1200x600, and 1200x1200 dpi resolution
on certain media sizes requires additional memor y. See the “Hig hResolution Printing” section in chapter 3, “Advanced Prin ting
Features,” of the
Reference
for details.
Resident Fonts and Symbol S ets
Your printer comes with 12 PostScript typeface families containing 39
licensed fonts, and it provides TrueType font support (in Po stS cript
emulation only). All resident PostS cript typeface families have
multilingual character sets. The printer also has 7 resident bitmap HP
PCL fonts in 25 symbol sets each, 12 resident scalable HP PCL fonts
in 35 symbol sets each, 1 resident scalable HP PCL font in 5 symbol
sets, and 40 resident HP-GL symbol sets .
QMS 166 0 E Pri nt System Getting Started1-10
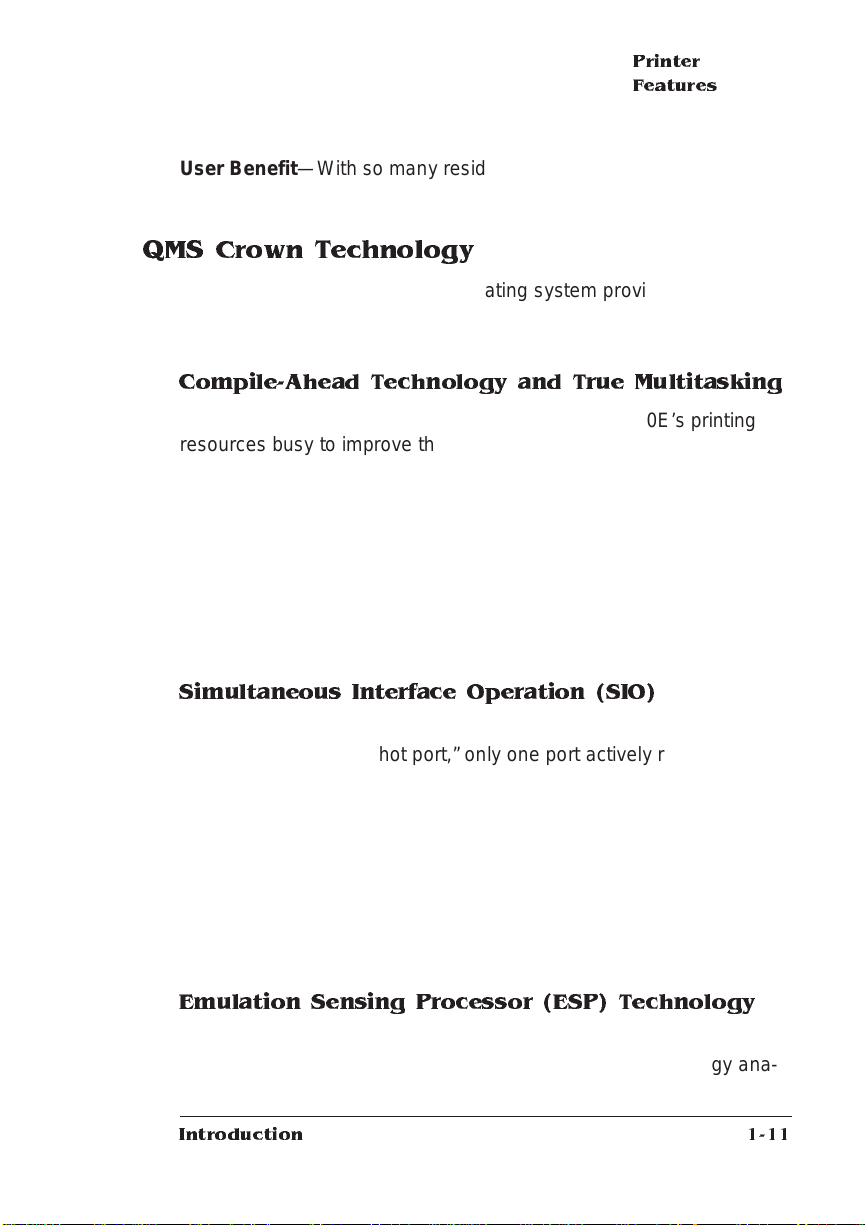
Printer
Features
User Benefit—Wit h so many resident fonts and symbol sets, there is
less need for time-consuming downloadin g.
QMS Crown Technology
The QMS Crown multitasking operat ing s ystem provides fast processing speeds, net working capabi lity, and higher printer performance while maintaining outstanding print quality.
Compile-Ahead Technology and True Multitasking
Compile-ahead technology ke eps all of the QMS 1660E’s printing
resources busy to improve throughput. While the engine is printing a
page, compile-ahead technology uses available printer memory to
prepare the subsequent pages of the document (or the next job). With
pages ready in mem ory, the engine continues printing as soon as it
deposits printe d pages in the output tray. In other words, compiling,
rasterizing, and printing all work independently but simultaneously.
User Benefit—Because print job processing time is significantly
reduced, the host is free sooner and you spend less time waiting for
your documents to print.
Simultaneous Interface Operation (SIO)
Although many other print er s have multiple interfa ce ports and automatically designate a “hot port,” only one port actively receives data
at a time. Your QMS 1660E Print System is unique because SIO
allows all of its interface port s — Centronics/IEEE 1284 parallel,
serial, Ethernet, and an optional LocalTalk, Ethernet , or Token-Ring
interface—to be active at the same time.
User Benefit—You can have more than one computer print ing to the
printer. Each interface has an input buffer (which may be expanded
with additional memory) that receives data while another int erface is
being used to print.
Emulation Sensing Processor (ESP) Technology
Most printers can recognize only their native comma nd languag e.
However, using a form of artificial intel ligen ce , ESP technology a na-
Introduction
1-11
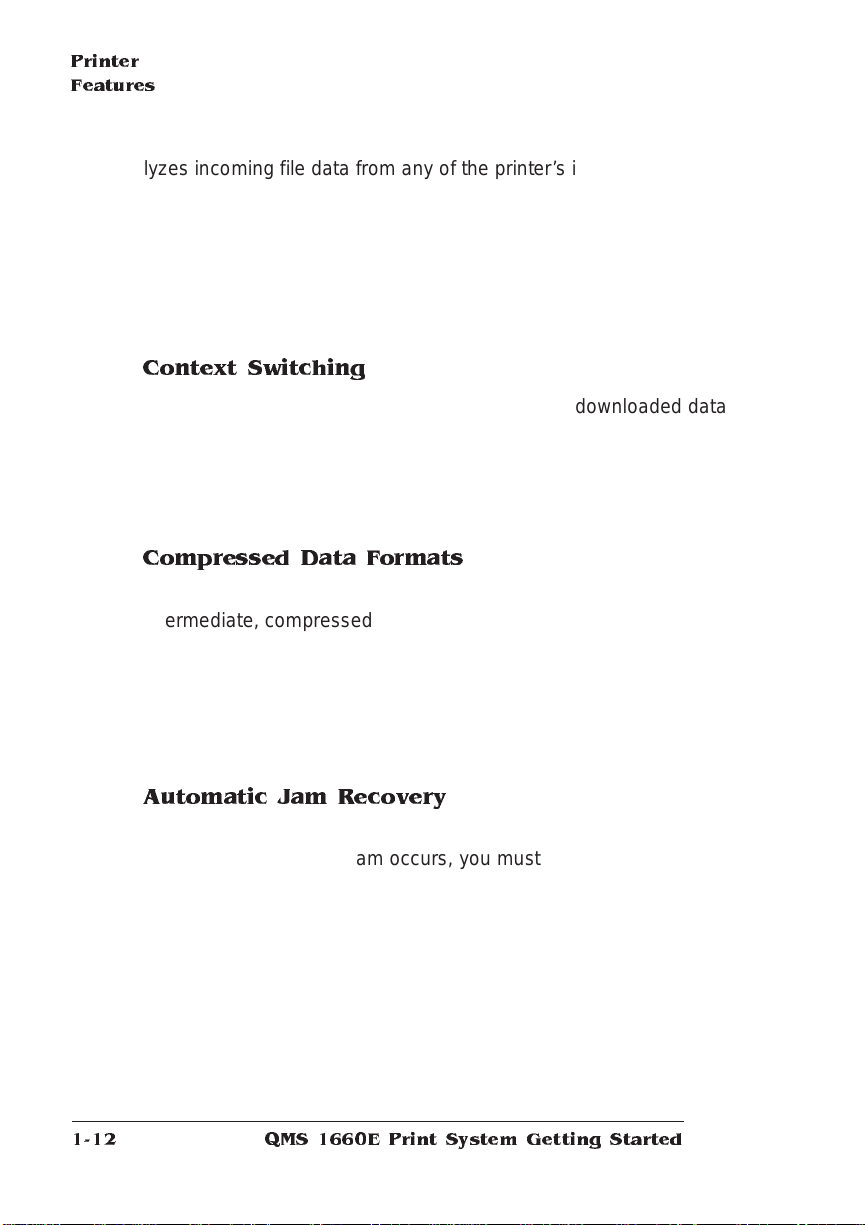
Printer
Features
lyzes incoming file data from any of the printer ’s interfaces, selects
the appropriate emulation from those insta lled on the printe r, and processes the print job.
User Benefit—When your printer is in ESP mo de, you can easily
print PostScript, HP PCL 5, HP-GL, and Lineprinter documen ts with out changing printer switch settings or sending soft ware comm and s
to accommodate different printer languages.
Context Switching
After its initial use, the state of an emulat ion and downl oaded dat a
(such as fonts, macros, and overlays) is preserved for as long as the
printer power is on.
User Benefit—Repetit ive download ing of emulat ion s, font s, m acros,
and overlays is unnecessary.
Compressed Data Formats
Crown printers convert data received from the input buffer s into
intermediate, compressed blocks until the data is needed for printing.
These compressed blocks of data are designed to be processed
rapidly by the printer , and many more can be stored in memory at one
time than can traditional bitmapped image s.
User Benefit—This allows and increa se s the speed o f such printer
features as collation and aut oma tic jam recovery.
Automatic Jam Recovery
Crown technology also provides automatic jam recovery. With most
printers, when a media jam occurs, you must remove the jammed
media and then reprint the job. If jam recovery is enabled on a Crown
printer, once you remove the jammed media, the printer reprints the
jammed page and then cont inue s with the print job. This is possible
because compressed data formats allow more pag e s to be stored in
memory. The printer re members the last page printed, pulls the nec essary information from memory, and automatically reprints any lost
pages.
QMS 166 0 E Pri nt System Getting Started1-12
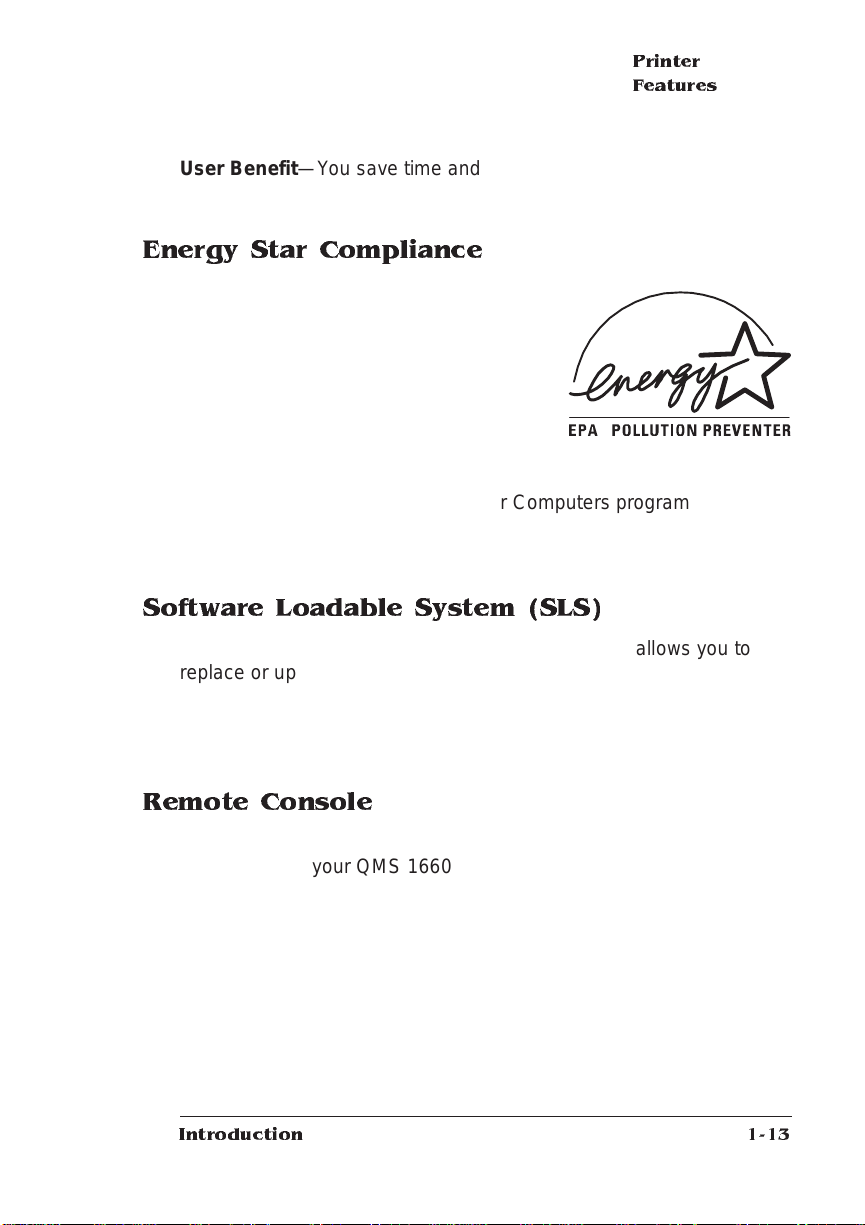
Printer
Features
User Benefit—You save time and print medi a because it’s unnecessary to resend a print job after clearing a media jam.
Energy Star Compliance
The QMS 1660E Print System is compliant
with US Environment al Protecti on Ag ency
(EPA) Energy Star regulations. After a
specified period of inactivity, the printer
changes to a low-power state (the engine
remains on, but the fuser turns off). When
a print job is received, the printer returns to
normal power within 90 seconds.
User Benefit—The EPA Energy Star Computers program promotes
the use of energy-efficient personal computers, monitors, and printers
and the reduction of air pollution caused by power generation.
Software Loadable System (SLS)
Your printer has a software loadable system , which allows you to
replace or upgrade its system software from a Macintosh or a PC, or
over an Ethernet or T oken-Ring network. Future enhancements to the
system software can be easily installed as they become availab le
from QMS.
Remote Console
The Ethernet (CrownNet) network interface and its accompanying
software allow your QMS 1660E to establish a remot e console connection via EtherTalk, LAN Manager/LAN Server, Novell NetWare,
and TCP/IP. Printer status that requires user intervention is displayed
on the remote console. Fo r example, a status message may indicate
that paper is low, the out put bin is full, or a media jam has occurred.
QMS CrownNet Interface Syst em Admini strat or’s Manual
The
explains how to begin a remote console session, and the
Remote Console User’s Guide
to control and configure the print er.
Introduction
explains how to use a remote console
QMS Crown
1-13
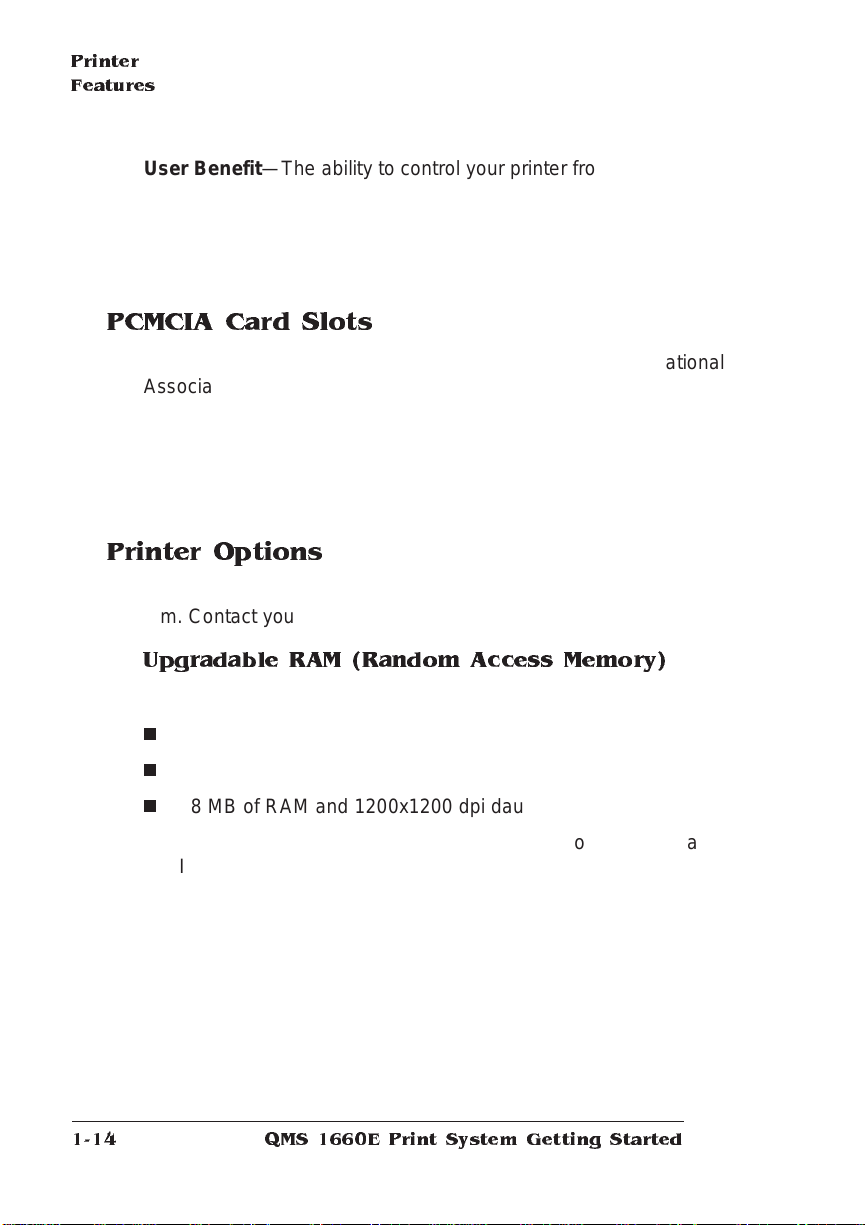
Printer
Features
User Benefit— The abi lity to control your printe r from a remote console as well as from the printer’s own control panel means you don’t
have to leave your workstation every time the printer needs attention.
Moreover, you’ll know right away if the printer is tied up with a media
jam or other simple problem requiring user inte rventio n.
PCMCIA Card S lots
The two PCMCIA (Pe rsonal Com put er Mem ory Card Internatio nal
Association) card slots on the right side of the printer under the output
tray support PCMCIA Release 1.0 Type I and Type II cards. The right
slot also supports Release 2.0 Type I and Type II cards.
User Benefit—Both slots support font and security cards (see the following section, “Printer Options,” for details).
Printer Options
The following options are available for your QMS 1660E Print System. Contact your QMS vendor for purchase information.
Upgradable RAM (Random Access Memory)
The QMS 1660 Print System comes in three configurat ions:
n
12 MB of RAM
n
24 MB of RAM
n
48 MB of RAM and 1200x1200 dpi daughterboard
However , you can upgrade this RAM to 64 MB through the installation
of SIMMs (single in-line memory modules). Additi onal RA M allows
you to print at higher resolutions on certain media sizes, download
and cache fonts, and attach and use multiple hard disks. Ad ditional
RAM also increases the printer's buffer (the area where data sent
from the host computer is stored), all owing you to send large dataintensive files to the printer without tying up the host for long periods.
QMS 166 0 E Pri nt System Getting Started1-14
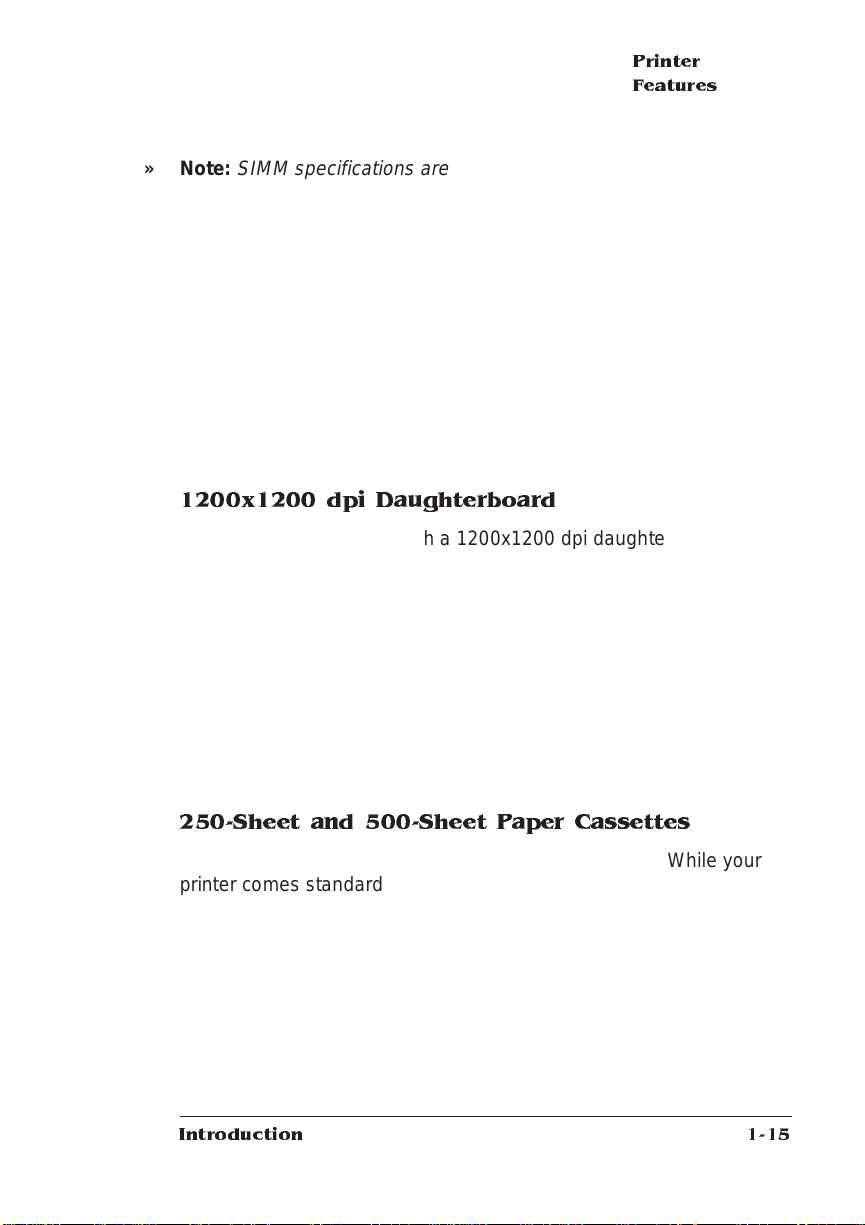
Printer
Features
» Note:
SIMM specifications are included in Q-FAX document 6502,
“QMS-tested SIMMs and Hard Disks.” This document contains a
description of each approved SIMM, its manufacturers and part
numbers, and the QMS products on which it’s used. See appendix A,
“QMS Customer Support,” of this manual to find out how to access QFAX documents.
User Benefit—Your printer’s memory can be upgraded as your
needs grow.
» Note:
Printing at 600x600, 1200x600, and 1200x1200 dpi resolution
on certain media sizes requires additional memor y. See the “Hi ghResolution Printing” section in chapter 3, “Advanced Prin ting
Features,” of the
Reference
for details.
1200x1200 dpi Daughte rboard
If your printer didn’t ship with a 1200x1200 dpi daughterboard
installed, you can purchase one.
User Benefit—You can upgrade your printe r’s capabilit ies as your
print resolution requirements change. 1200x1200 d pi provides better
camera-ready output than either 600x600 or 1200x600 dpi and
enhanced gray scales (depending on your application).
» Note:
Printing at 600x600, 1200x600, and 1200x1200 dpi resolution
on certain media sizes requires additional memor y. See the “Hi ghResolution Printing” section in chapter 3, “Advanced Prin ting
Features,” of the
Reference
for details.
250-Sheet and 500-She et Paper Cassettes
This option increases the printer's paper feed capacity. While your
printer comes standard with two 250-sheet paper cassettes (letter/A4
and 11" x 17"/A3), you can install only one paper cassette at a time in
the printer. However, an optional paper feeder allows you to install
dual paper cassettes, increasing paper feed capacity to 600 sheets
(including the multipurpose t ray). Attaching an opti onal cassett e supporter to the paper feeder allows you to install a 500-sheet paper cassette, increasing paper feed capacity to 850 sheets (including the
multipurpose tray).
Introduction
1-15
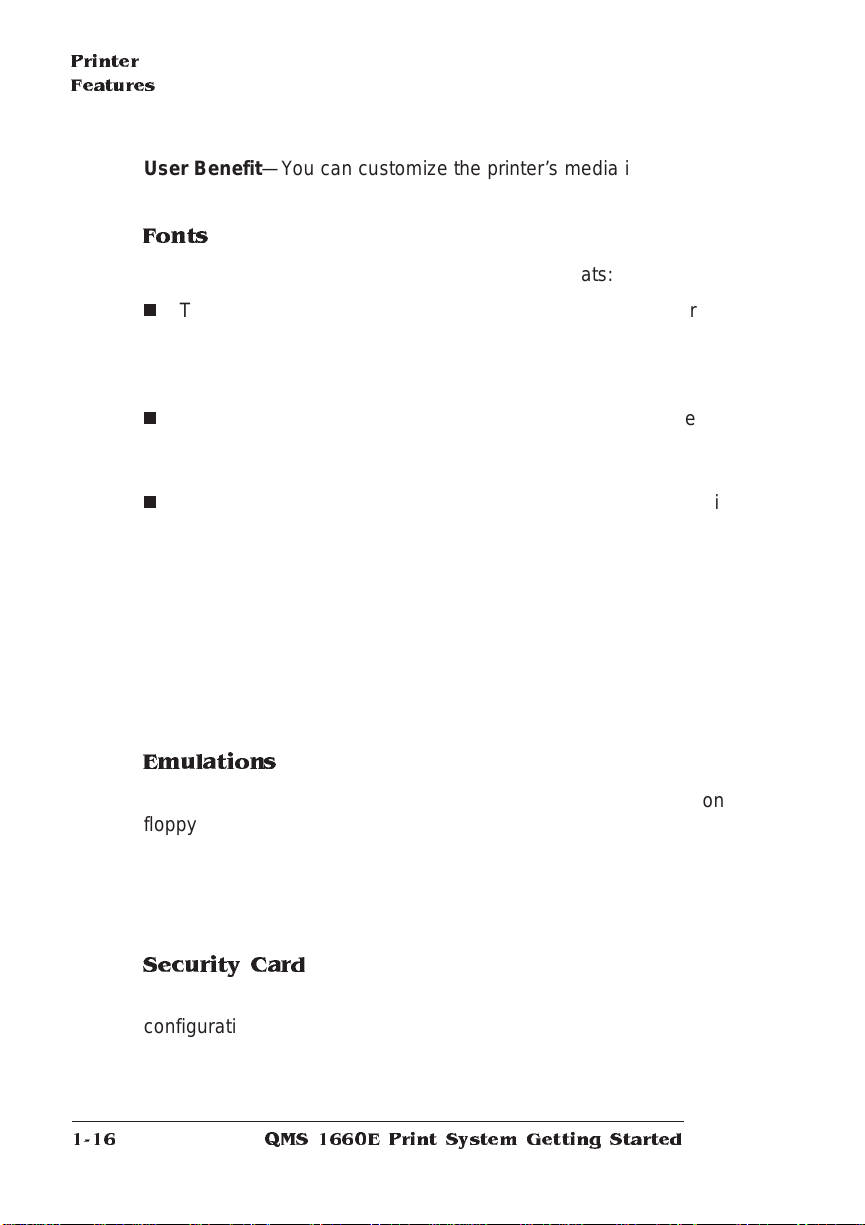
Printer
Features
User Benefit—You can custom ize the print er’s media input sources
to your printing needs.
Fonts
Optional fonts are available in three different format s:
n
The HP ProCollection fon ts and special PostS cript fonts are
either contained on font cards or must be downloade d to an
optional printer hard disk. Font cards can be inserted in either of
the two card slots.
n
An Intellifont SIMM increases the number of fonts available to the
HP PCL 5 emulation from 20 to the 37 PCL 5 fonts available on
an HP LaserJet 4Si.
n
A pre-formatted IDE hard disk provides the Ka nji fon ts Ryu mi n
Light-KL and Gothic BBB Medium (both licensed to QMS by
Morisawa and Company, Ltd.) as well as the fonts Mincho
Medium, Mincho Heavy, Go thic Bold, and Gothic Heavy (licensed
to QMS by TypeBank). These fonts can be printed at a variety of
point sizes and in diff erent styles and resolutio ns.
Contact your QMS vendor for a complete list of available fonts.
User Benefit—Optional fonts increase the printer’s functionality and
allow you to create more distinctive docu ments.
Emulations
Optional emulations, such a s LN03 and QUIC II, are contained on
floppy disks and must be downloaded to an optional printer hard disk.
Contact your QMS vendor for a complete list of available emulat ions.
User Benefit—Extra emul ations allow you to print docume nts c re-
ated in printer languages other than tho se resident on the printer.
Security Card
An optional security card allows you to password-protect the printer’s
configuration menu. Th e card can be inserted in either PCMCI A (Personal Computer Memory Card Intern atio nal Associatio n) card slot.
QMS 166 0 E Pri nt System Getting Started1-16
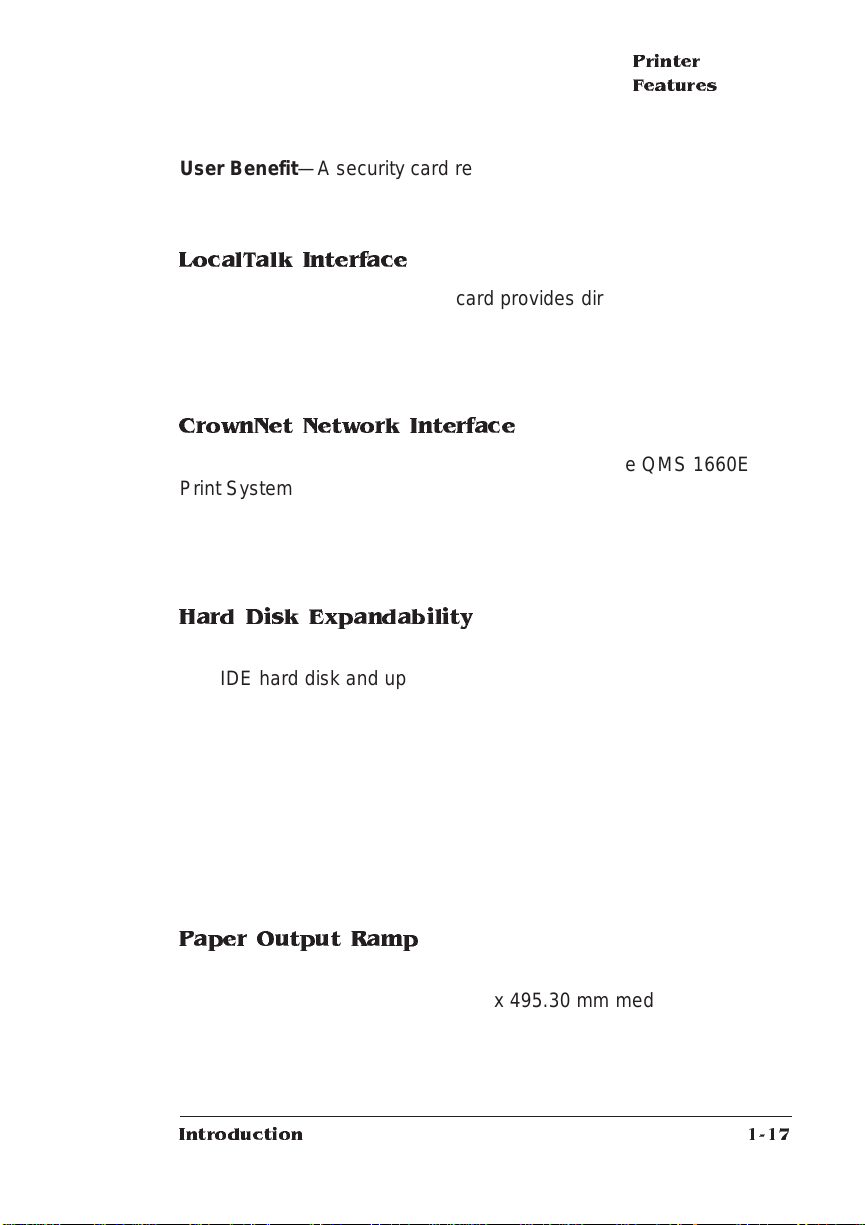
Printer
Features
User Benefit—A security card restricts access to the configuration
menu to those users with valid password s, thus ensuring that defaul t
settings are not changed inappropriatel y.
LocalTalk Interface
An optional LocalTalk interface card provides direct connection to a
single Macintosh or to an AppleTalk network.
User Benefit—Any Macintosh not on an Ethernet (EtherTalk) net work
can be connected directly to the printer.
CrownNet Network Interface
Using a CrownNet NIC (network interface card), the QMS 1660E
Print System can be attached to a T oken-Ring network or to a second
Ethernet network.
User Benefit—Networ k interfaces provide flexibility and fast data
transfer in complex network environments.
Hard Disk Expandability
An optional internal IDE-SCSI disk drive board supports an internal
2.5" IDE hard disk and up to three external SCSI hard disks.
» Note:
Q-FAX document 6502, “QMS-te sted SIMMs and Hard Disks,”
contains a description of each approved hard disk, its manufacturers
and part numbers, and the QMS products on which it’s used. See
appendix A, “QMS Customer Support,” of this manual to find out how
to access Q-FAX documents.
User Benefit— Hard disks provide true virtual mem or y as well as
storage for character bitmaps, downloaded out line fo nts, and other
files.
Paper Output Ramp
The paper output ramp extends the QM S 1660E ’s output tray to
accommodate 11 .7" x 19.5"/297. 18 x 495.30 mm media.
User Benefit—Extra-large-size me dia lies flat in the output tray.
Introduction
1-17
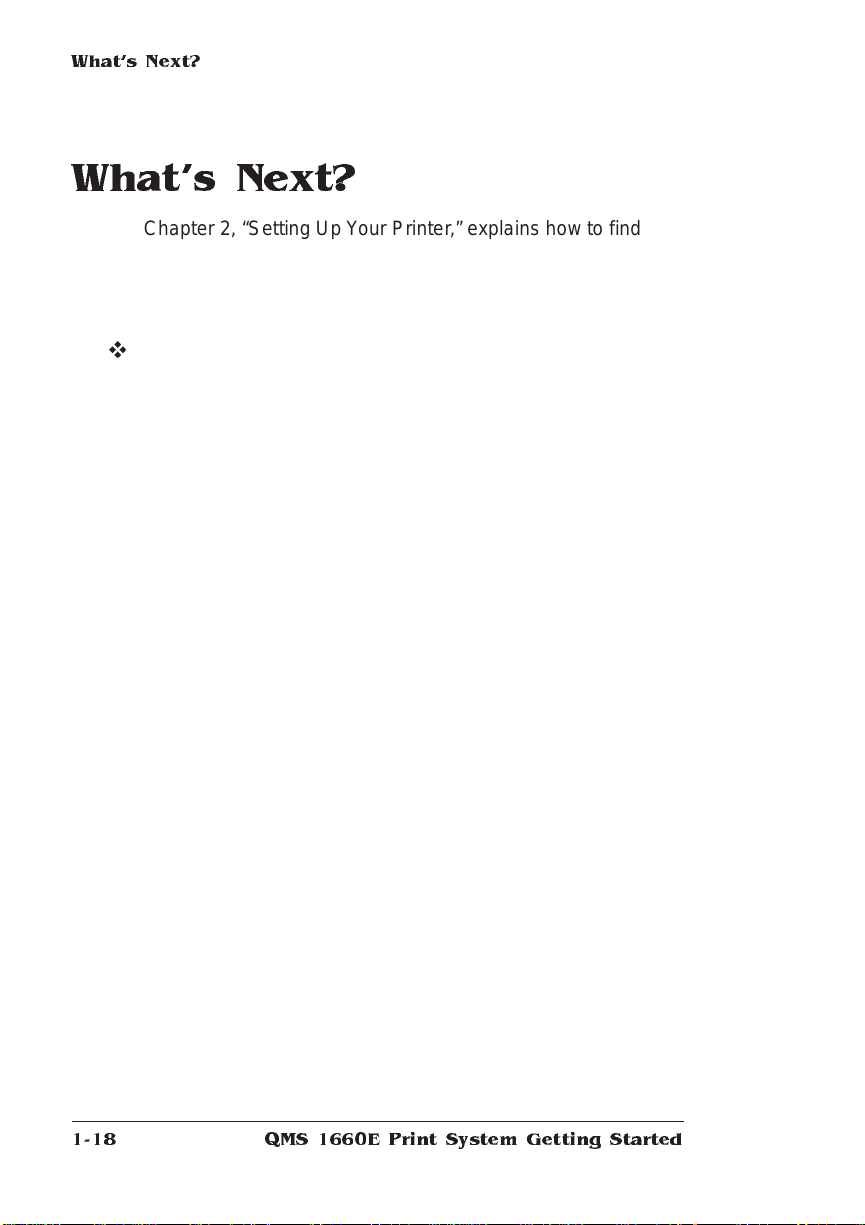
What's Next?
What's Next?
Chapter 2, “Setting Up Your Printer,” explains how to find a good location for the printer, unpack the print er, install a toner cartridge, and
load and install a 250-sheet paper cassette.
v
QMS 166 0 E Pri nt System Getting Started1-18
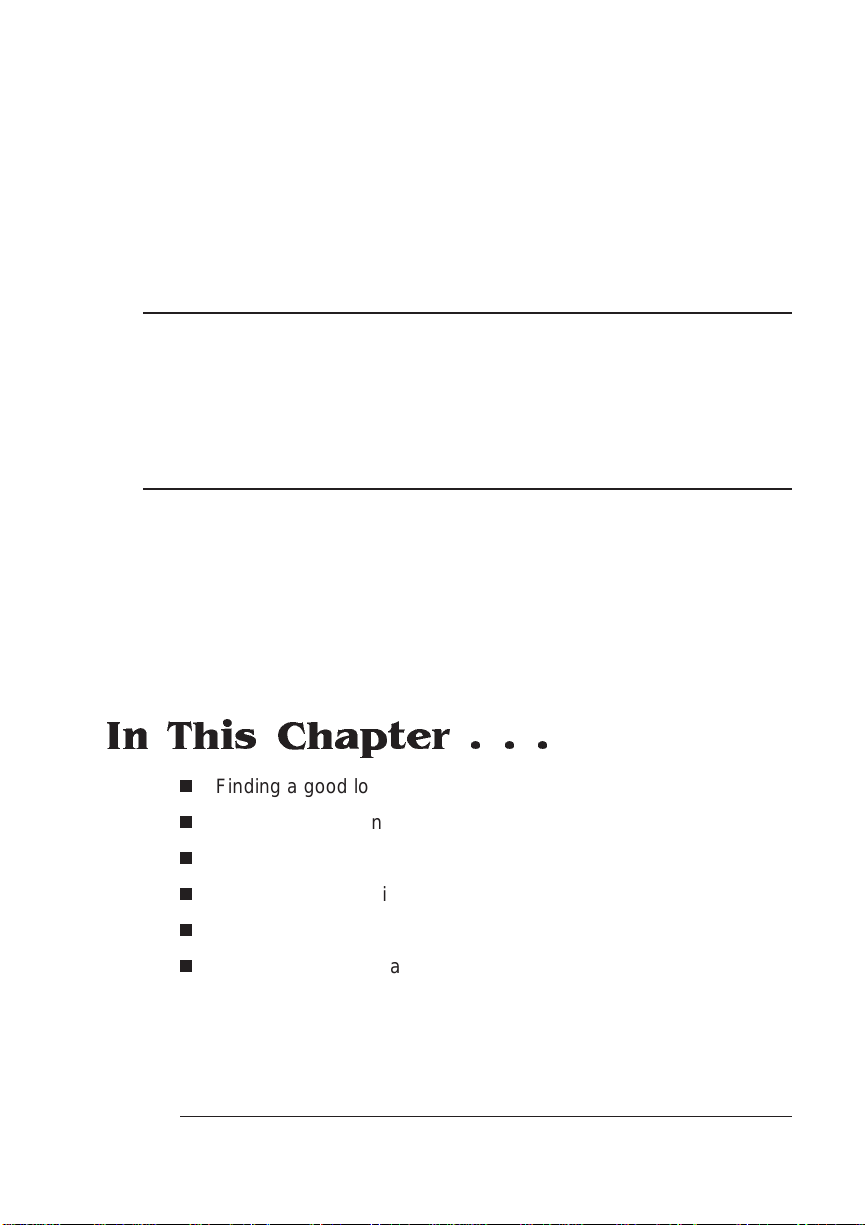
2
Setting Up Your Printer
In This Chapter . . .
n
Finding a good location for the printer
n
Unpacking the printer
n
Installing a toner cartridge
n
Loading and installing a 250-sheet paper cassette
n
Connecting the power cord
n
Printing a start-up page
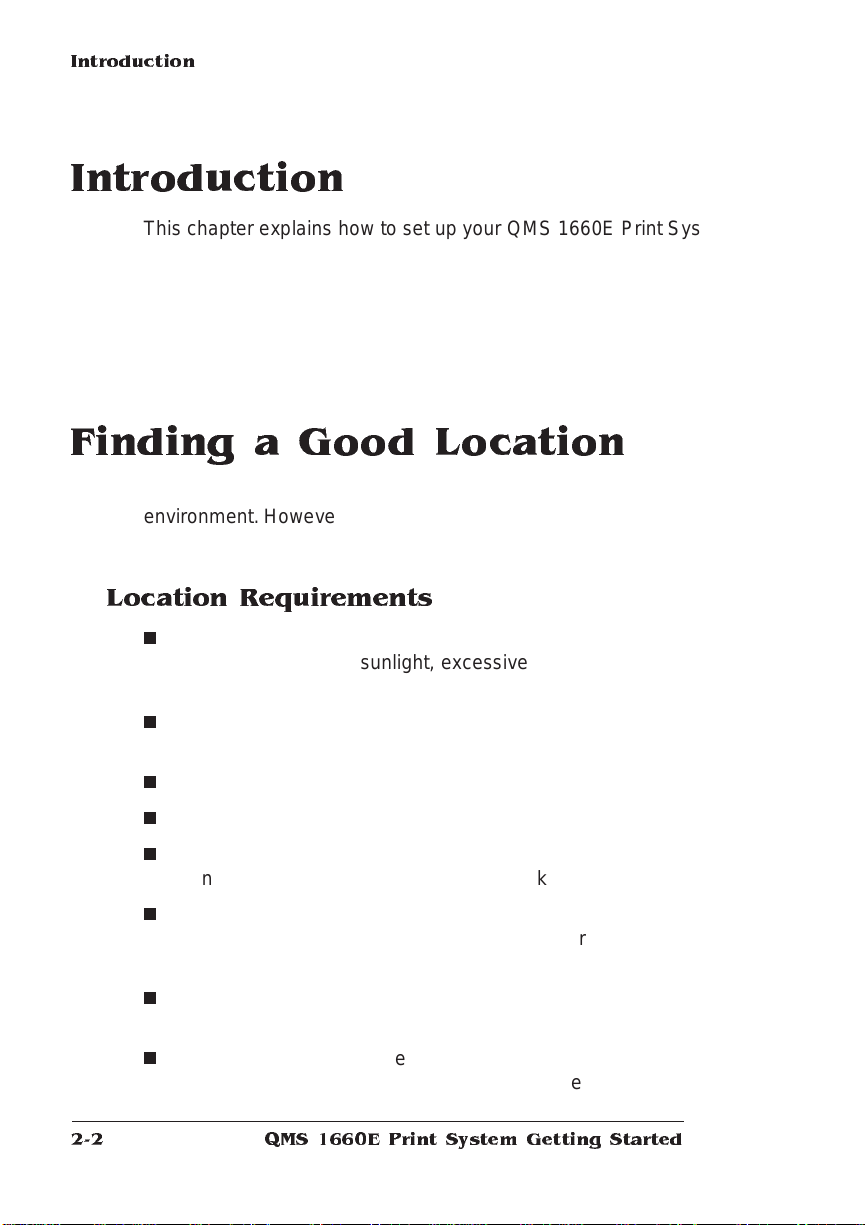
Introduction
Introduction
This chapter explains how to set up your QMS 1660E Print System
for the first time.
It includes information on finding a good location for the printer,
unpacking it and checking the shipment content s, inst alling a toner
cartridge and paper cassette, and printing a start-up page.
Finding a Good Location
Your QMS 1660E Print System operat es in almost any comput ing
environment. However, when selecting your printer’s location, use the
following guidelines.
Location Requirements
n
Away from cooling sources, heat ing sources, extreme tem perature changes, direct sunlight, excessive dust, and corrosive
chemicals or vapors.
n
Away from any strong electromagnetic field (such as that created
by an air conditioner) and excessive vibration.
n
Temperature range of 50° F (10° C) to 90° F (32.5°C).
n
Relative humidit y range of 20% to 80%.
n
Level (with less than 2° slope) and capable of supporting the
printer weight, which is about 50 lbs (23 kg) for the printer only.
n
An appropriate distance from the host comp uter, based on your
operating environment— 6 feet (1.8 m eters) or less for parallel
connection or 25 feet (7.5 meters) or less for a serial connection.
n
Well ventilated. Leave space on each side of the printer for adequate ventilation.
n
Enough space to hold the four printer legs and to allow you to
open the front cover, access the multipurp ose tray, and slide out
QMS 166 0 E Pri nt System Getting Started2-2
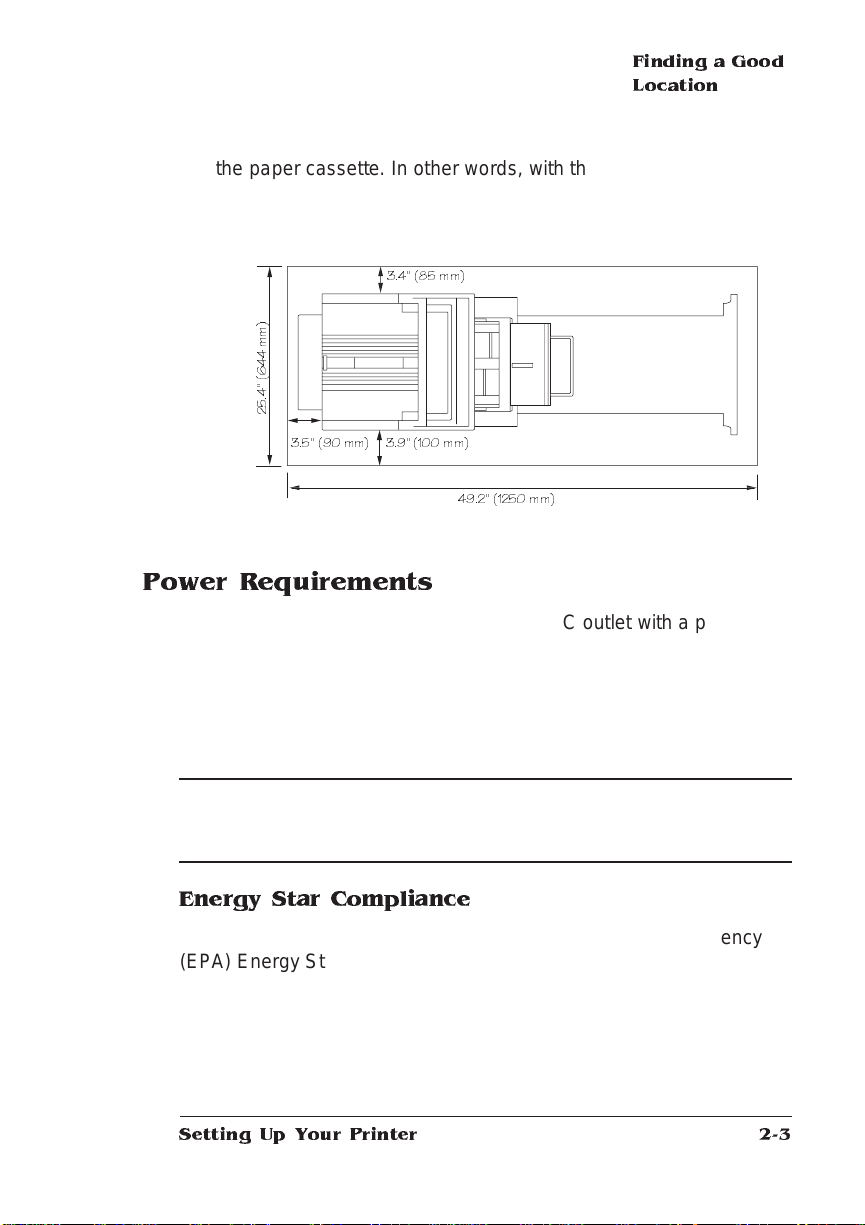
Finding a Good
Location
the paper cassette. In other words, with the 11" x 17"/A3 paper
cassette installed, you need an area at least 25.4"/664 mm x
49.2"/1250 mm.
3.4" (85 mm)
)
m
m
4
4
6
(
"
4
.
5
2
3.5" (90 mm)
3.9" (100 mm)
49.2" (1250 mm)
Power Requirements
Your printer requires a properly grounded AC outlet with a power
range of ±10% of the rated voltage (100, 110/120, or 220/240 V).
Noise-generating equipment should not be connected to the same
electrical outlet as the printer. The recommended frequency is 50 Hz
±2 Hz for 100 and 220/240 V systems and 60 Hz ±2 Hz for 110/120 V
systems.
▲ Caution:
The supplied power cord is equipped with a 3-wire
grounding plug for safety purposes. Use the proper grounding-t ype
power outlet.
Energy Star Compliance
The printer is compliant with US Environment al Protect ion A gency
(EPA) Energy Star regulat ions. After a specified period of inactivit y,
the printer changes to a low-power state (the engine remains on, but
the fuser turns off). When a print job is received, the printer returns to
normal power within 90 seconds.
Setting Up Your Printer
2-3
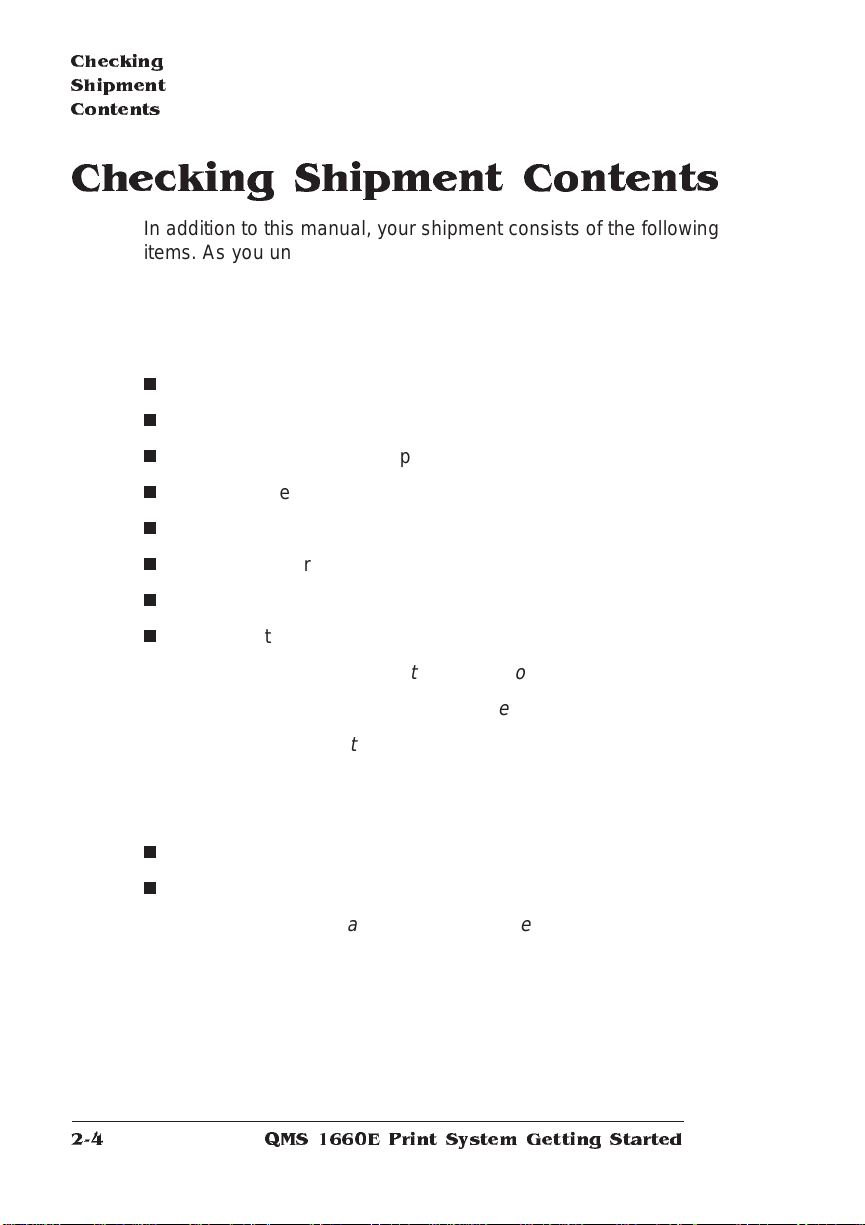
Checking
Shipment
Contents
Checking Shipment Contents
In addition to this manual, your shipment consists of the following
items. As you unpack the printer in the next section, make sure that
all of these items are included in your shipment before setting up your
printer. If any items are missing or damaged, contact your shipping
company or your QMS vendor. See appendix A, “QMS Custom er
Support,” for world-wide product sales and support information.
n
QMS 1660E Print System
n
250-sheet ledger or A3 paper cassette
n
250-sheet letter or A4 paper cassette
n
Paper cassette rear cover
n
Power cord
n
Warranty and registration card
n
Toner cartridge
n
Documentation
— QMS 1660E Print System Operation
— QMS 1660E Print System Reference
— QMS CrownNet Interface Syste m Administ rator’s Guide
— QMS Crown Remote Console User’s Guide
—
QMS Crown Network Notes
n
Documentation binder
n
PS Executive Series Util ities softw are (on disk)
» Note:
Interface cables aren’t included in the shipment. If you need
cables, contact your QMS vendor or a local computer store. Chapters
3, “Connecting to a PC,” and 4, “Connecting to an Ethernet Network,”
of this manual specify the type of cable you need.
QMS 166 0 E Pri nt System Getting Started2-4
(on disk)
 Loading...
Loading...