KONICA MINOLTA QMS 1660E Operation Guide
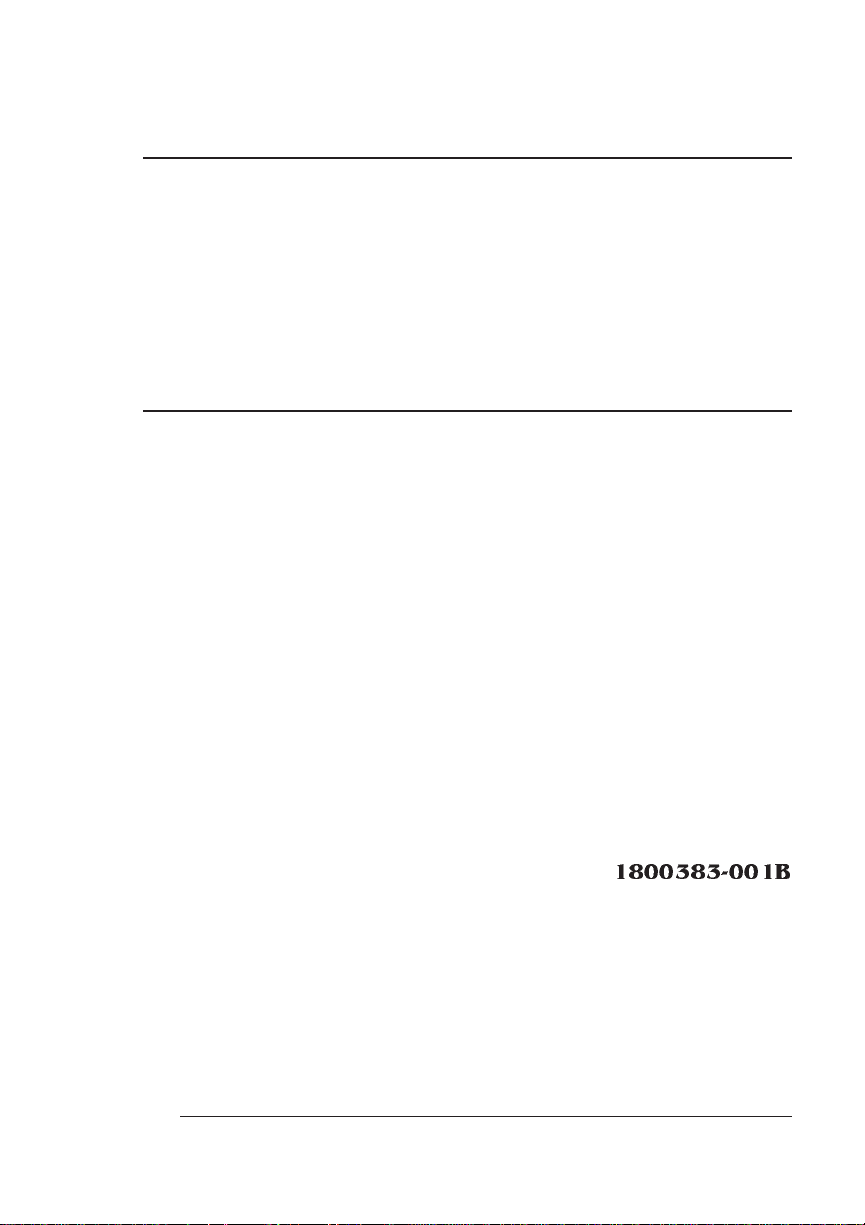
QMS® 1660E
Print System
Operation
1800383-001B
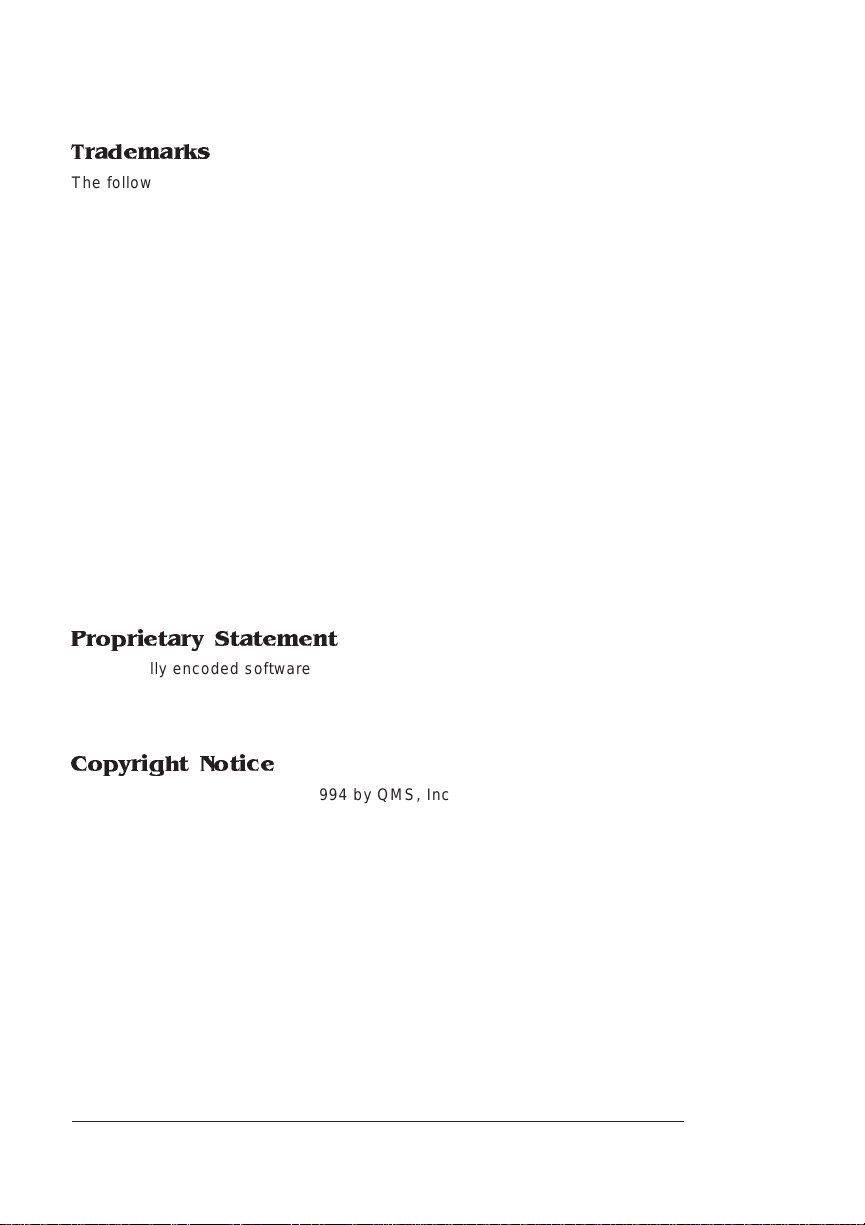
Trademarks
The following are tradema rks or registered trademarks of their respective ow ners.
Those listed as registered a re register ed in the United S tates Patent and Trademark
Office. Some trademarks are also reg istered in other countries. Other pr oduct nam es
mentioned in this man ual may be tradem arks o r registered tradem arks of the ir
respective owners. QMS, the QMS logo, Crow n, the Crown sea l, PS Executive Series,
imPRESS/QMS, Inc. Adobe is a register ed trademar k of Adobe System s Incorp orated,
registered in the United States Patent and Trademark Office. PostScript is a trademark
of Adobe Systems Inco rp orated for a pag e description language and may be registered
in certain jurisdictions. T hroughout this m anual, “PostSc ript Level 2” is used to refer to
a set of capabilities defin ed by Adobe S ystems for its Pos tScript Leve l 2 page
description language. Th ese capabilitie s, among other s, are implem ented in this
product through a QMS-developed emulation that is compatible with Adobe's PostScript
Level 2 language. Apple, App leTalk, ImageWriter, LaserWriter, Macintosh, EtherTalk,
and LocalTalk/Apple Computer, Inc. DEC, DECnet, VMS/Digital Equipment Corporation.
Hewlett-Packard, HP, PCL, HP-GL, LaserJet/Hewlett-Packard Co. IBM PC, AT, PC/XT,
Token-Ring/International Bus iness Mach ines Corporatio n.ITC Avant Garde Gothic, IT C
Zapf Chancery, ITC Bookman, ITC Zapf Dingbats/International Typeface Corpor ation.
Helvetica, Palatino, Times/Linotype- Hell AG and/or its subs idiaries. Nov ell, NetWare/
Novell, Inc. UNIX/UNIX System s Labor atories, Inc. Ethern et and Xerox/Xe rox
Corporation. The ENER GY STAR logo is a trademark of the United States
Environmental Protection Agency. The ENERGY STAR emblem does not represent EPA
endorsement of any pr oduct or ser vice.
Proprietary Statement
The digitally encoded software included w ith your QMS 166 0E Print System is
Copyrighted © 1994 by QM S, Inc. All Rights R eserved. This software may not be
reproduced, modified, d isplay ed, tr ans ferred, or cop ied in any form or in any manner or
on any media, in whole or in par t, without the express written permiss ion of QMS, Inc.
Copyright Notice
This manual is Copyrighted © 1994 by QM S, Inc., One Mag num Pass, Mob ile, AL
36618. All Rights Reserve d. This manual m ay not be copie d in whole or in pa rt, nor
transferred to any other me dia or language, w ithout the express written permiss ion of
QMS, Inc.
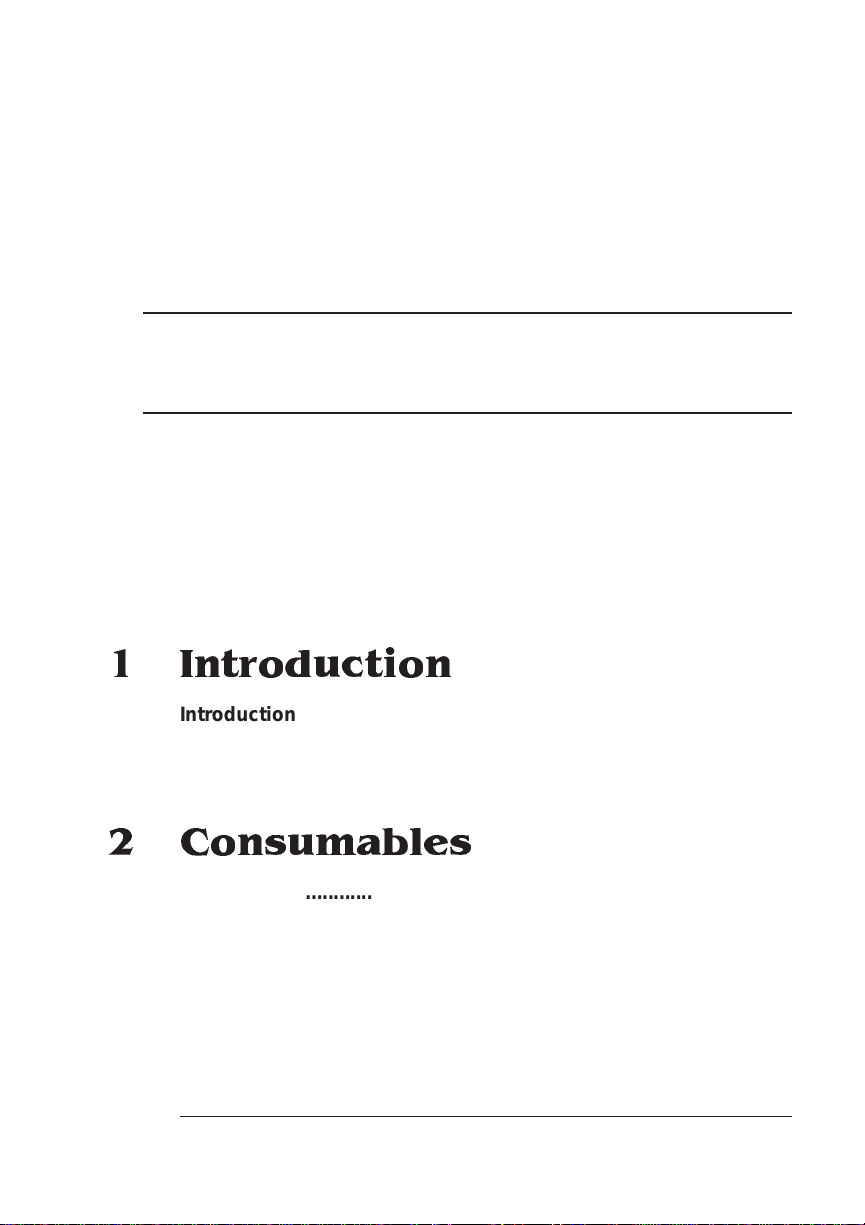
ContentsContents
1 Introduction
Introduction .................................................................................. 1-2
About This Manual .......................................................................1-2
Typographic Conventions 1-3
2 Consumables
Introduction .................................................................................. 2-2
Preventing Print Media Jam s ............................... ....... ............ ....2 -2
Loading the 250-Sh eet Pa per Casse tte ... ..... ....... ....... ....... ..... ....2 -3
Loading the Multipurpose Tray ...................................................2-6
Envelopes: Special Considerations 2-10
Labels: Special Considerations 2-10
Letterhead and Memo Paper: Special Considerations 2-11
Transparencies: Special Considerations 2-11
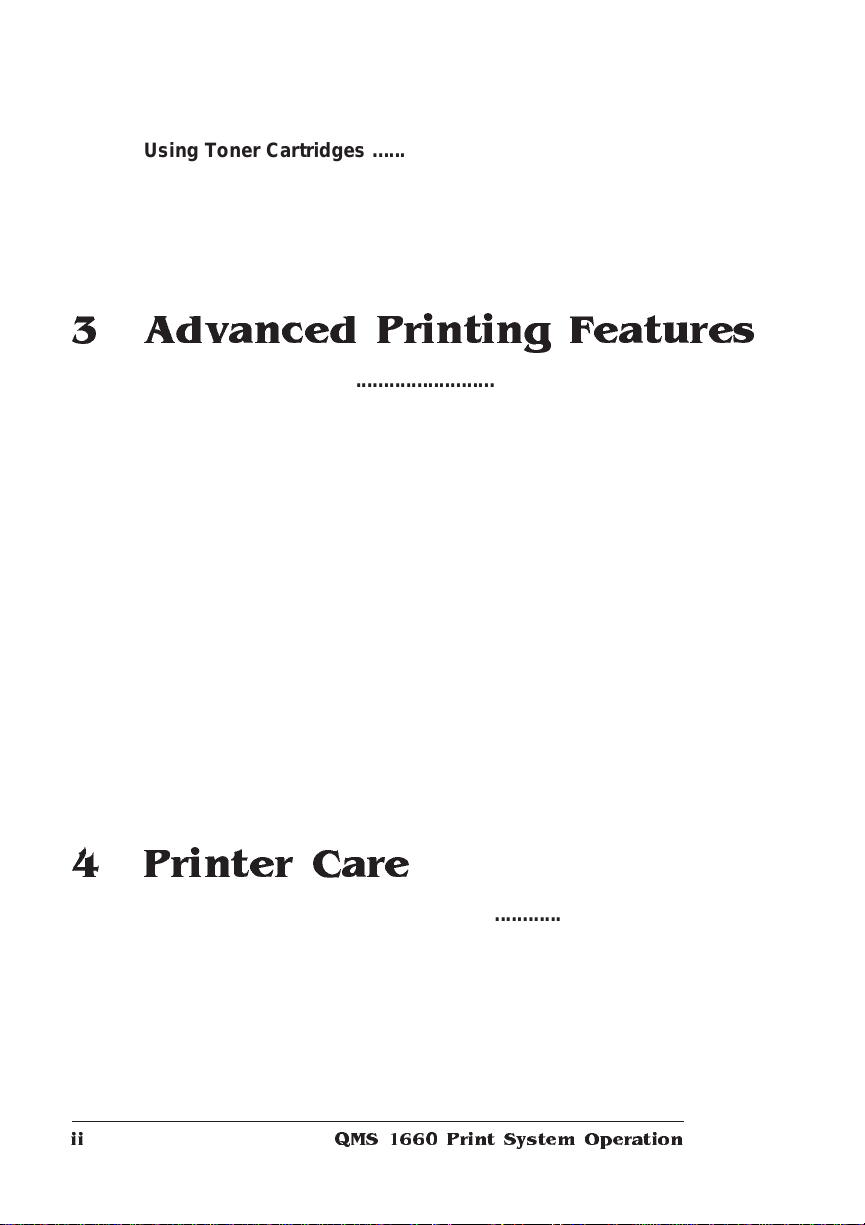
Using Toner Cartrid ges .. ....... ....... ....... ....... ....... ......... ....... ....... . 2-12
Toner Cartridge Life 2-12
Toner Cartridge Storage 2-12
Refilled Toner Cartridges 2-13
Extending Toner Cartridge Life 2-13
Replacing a Toner Cartridge 2-14
3 Advanced Printing Features
Introduction . . .... ... ..... ...... . ....... .... ... ..... ...... . ....... ..... .. ..... ...... ... ..... .. 3-2
High-Resolutio n Printin g ..................................... .............. ....... .. 3-2
Memory Requirements for High-Resolution Printing 3-2
Dou b le-S i d e d Prin ti ng ... ..... ............ ..... ............ ..... ................ ..... .. 3-4
Cassette Chaining ....................................................................... 3 -4
Chaining Cassettes 3-5
Collating Output .................... ........ ..... ...... ............. ...... ........ ........ 3-6
Advantages of Collation 3-6
Working with Chunk Collation 3-6
Improving Collation Performa nce 3-7
A Note About Collating PCL 5 Files 3-8
Working wi th Sta tus Pa ges ...... ... ..... ...... ... ..... .... ..... ... ...... ... ..... .. 3-9
Identifying a Status Page Type 3-9
Cancelling/Ending Print Jobs ................................................... 3-10
Cancelling a Print Job 3-10
Ending a Print Job 3-11
4 Printer Care
Introduction . . .... ... ..... ...... . ....... .... ... ..... ...... . ....... ..... .. ..... ...... ... ..... .. 4-2
Handling the Printer .................................................................... 4-2
Conserving Energy ...................................................................... 4-3
Cleaning the Printer .................................................................. .. 4-4
Cleaning Guidelines 4-4
Cleaning the Film on the Metal Feed Roller 4-4
QMS 1660 Print System Op e rati o nii
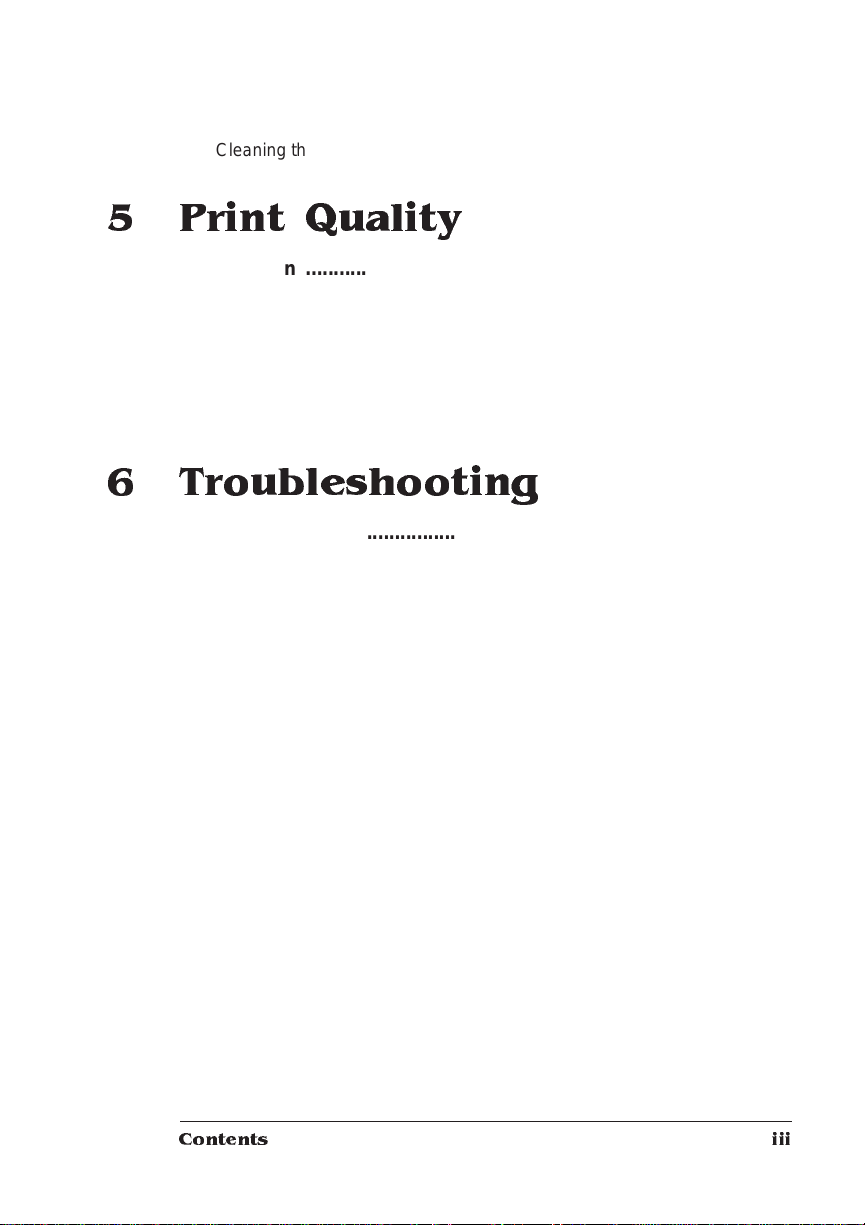
Cleaning the Outside of the Printer 4-5
5 Print Quality
Introduction .................................................................................. 5-2
About Print Resolution ................................................................5-2
About Print Den sity .. ...... ... ..... ..... ....... ....... .... ..... ..... ..... ....... ..... ....5-3
About Gamma Cor recti on ..................... ....... ........ ....... ....... ..... ....5 -4
About Halftone Types ........................ ............ ....... .............. ....... ..5-5
6 Troubleshooting
Introduction .................................................................................. 6-2
Automatic Jam Reco very ...... ............ ....... ............ ....... ............ ....6 -2
Clearing Media Jams ............. ..... .... ... .... ... ..... .... ... .... ... .... ... ..... ....6-2
Locating Print Media Jams 6-2
Clearing Front Inside Area Jams 6-4
Clearing Paper Cassette Area Jams 6-6
Clearing Front Upper Door Area Jams 6-7
Clearing Multipurp ose Tray Area Jams 6-8
Status Messages ......................... .................................................6-9
Service Messages ......................................................................6-11
HP-GL and PCL Error Codes .....................................................6-12
HP-GL Error Codes 6-12
PCL Error Codes 6-13
Testing PC-Printer Communication .........................................6-13
Creating the Test File 6-13
Sending the Test File 6-14
Printer Problem Checklist .......... .............. ................... ............ ..6-18
IBM PC and Compatible Computer Checklist 6-20
Apple Macintosh Checklist 6-21
Control Panel Problems ............................................................6-22
Data Indicator Stays Lit 6-22
Contents iii
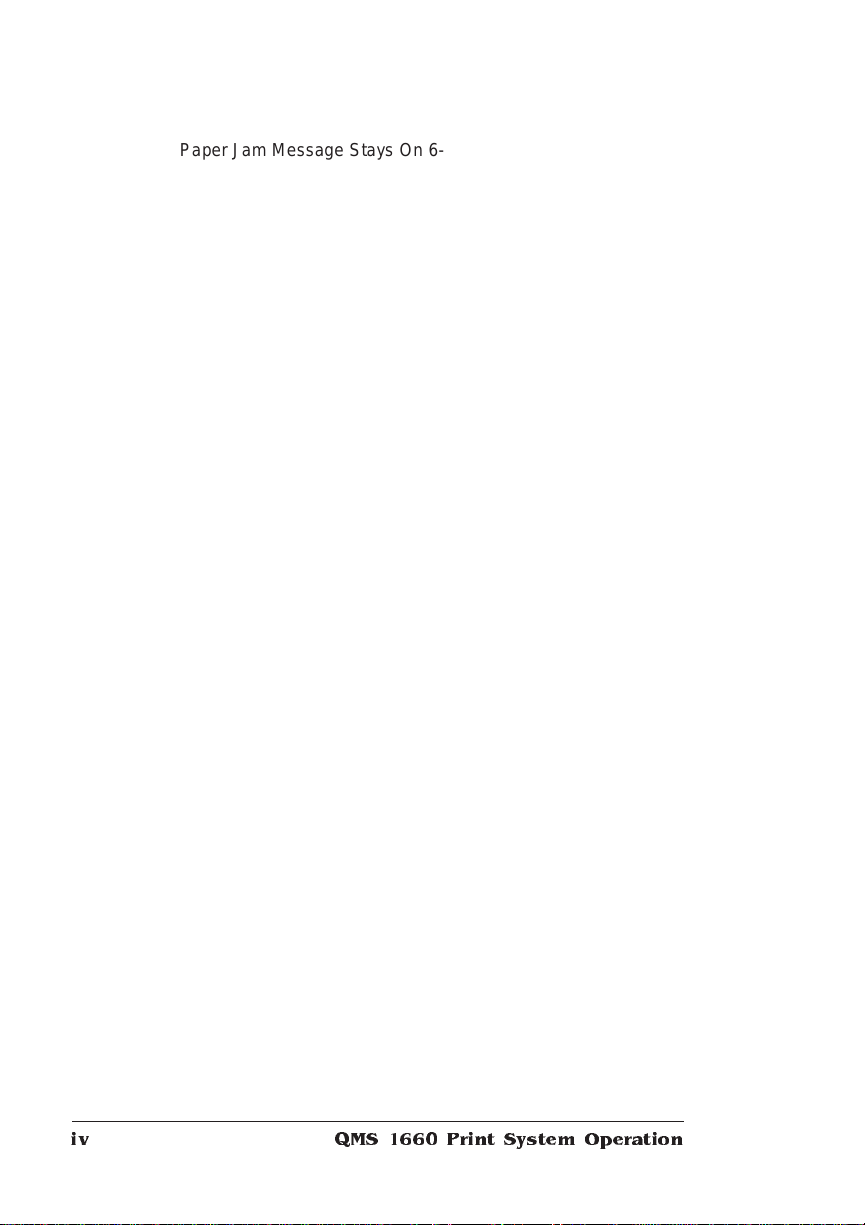
Paper Jam Message Stays On 6-22
Paper Size Mismatch 6-22
Toner Out Message Displays 6-23
Driver Prob lems .. ..... .... ... ....... .... ... ..... ...... ... ..... .... ..... ... ...... ... ..... 6-23
LaserWriter 8.x Driver Printing Problems 6-23
QMS Windows Driver Printing Problems 6-24
Emulation Probl ems .......................... ....... ....... ..... ....... ......... ..... 6-24
Emulation Error 6-24
PostScript Pri nt Job Doesn't Print 6-24
PostScript Level 1 Problems 6-24
Fon t Pr oble m s ...... ............ ..... ............ ......... ............ ..... .............. 6-2 5
Can't Access Downloaded Fonts 6-25
Can't Download Fonts 6-25
Intellifonts Not Available 6-26
Hard Disk Problems .................................................................. 6-26
IDE Internal Hard Disk Not On Line 6-26
External SCSI Hard Disk Not On Line 6-27
Output P r o blem s ..... ......... ............ ..... ................ ..... ............ ....... 6-2 7
600x600, 1200x600, or 1200x1200 dpi Printing Unavailable 6-27
Binary Data Printing Problem 6-28
Blank Pages 6-28
End-of-Document (EOD) Command Probl em s 6-29
Multiple Pages Problem 6-29
NetWare Banner Page Job Doesn't Print 6-30
Not All Pages Print 6-30
Orientation Problem 6-30
PostScript Error with Error Handler Enabled 6-30
Start-up Page Doesn't Print 6-31
Status Page Problems 6-31
Printer Reset Problems ............................................................. 6 -32
General Print Qu ality Pr oblem s ....... ...... ..... ..... ..... ..... ....... ...... . 6-32
Specific Pri nt Qual i ty Pro blem s ......... ..... .... ... ..... ...... ... ..... ...... . 6-33
Black Image (Entire Page) 6-33
Blurred Background 6-33
Dark Image (Entire Page) 6-33
Light Image (Entire Page) 6-34
Stain Along the Edge of the Page 6-34
Stains on the Back of the Page 6- 34
QMS 166 0 Pri nt System Operati o niv
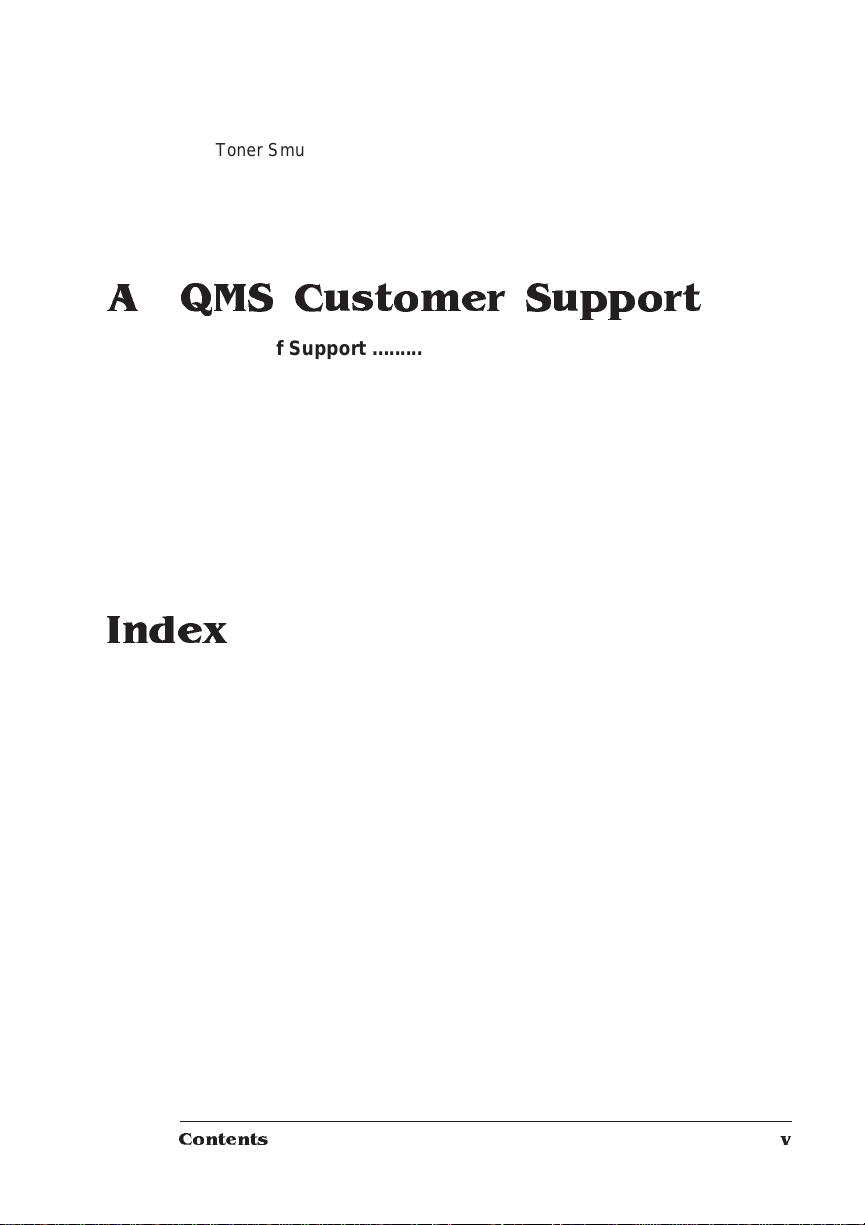
Toner Smudges 6-34
Uneven Print Density 6-34
White or Light Lines 6-35
Placing a Service Call ................................................................6-35
A QMS Customer Support
Sources of Supp ort ......... ....... ..... ...... ... ..... ..... ....... ....... .... ..... ..... . A-2
Your QMS Vendor A-2
Your Application Vendor A-2
Q-FAX A-2
The QMS Corporate Bulletin Board System A-3
CompuServe A-3
Internet A-3
QMS Customer Response Center (CRC) A-4
QMS National Service A-4
QMS World-wide Offices ............................................................ A-5
Index
Contents v
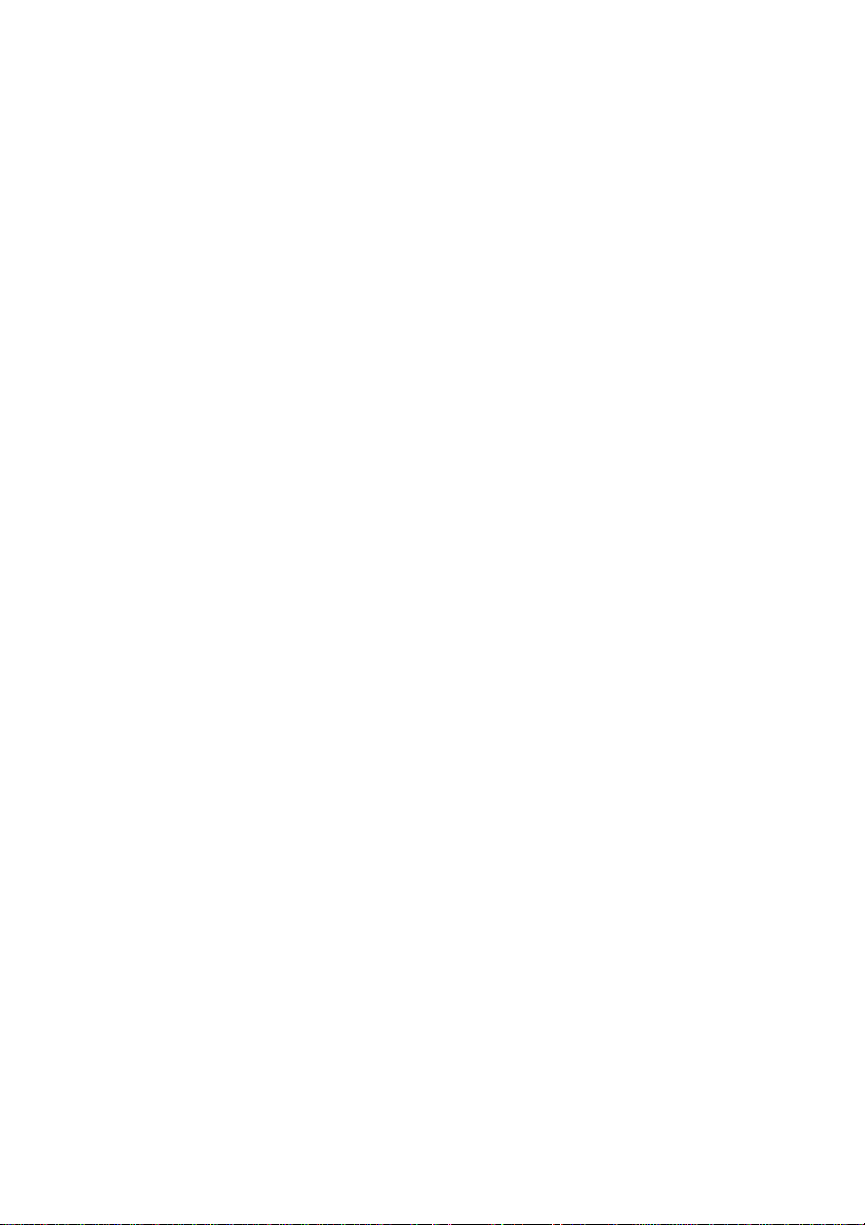
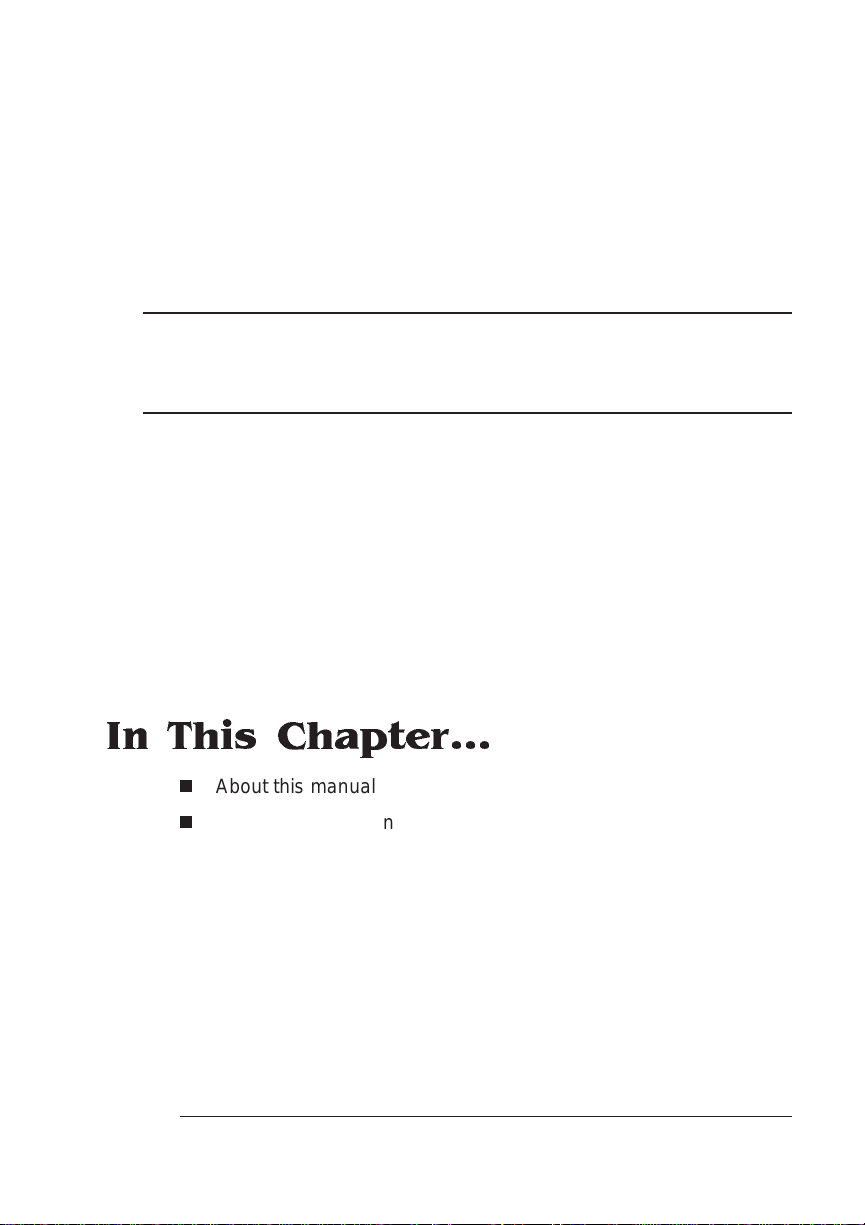
1
Introduction
In This Chapter...
n
About this manual
n
Typographic conventions
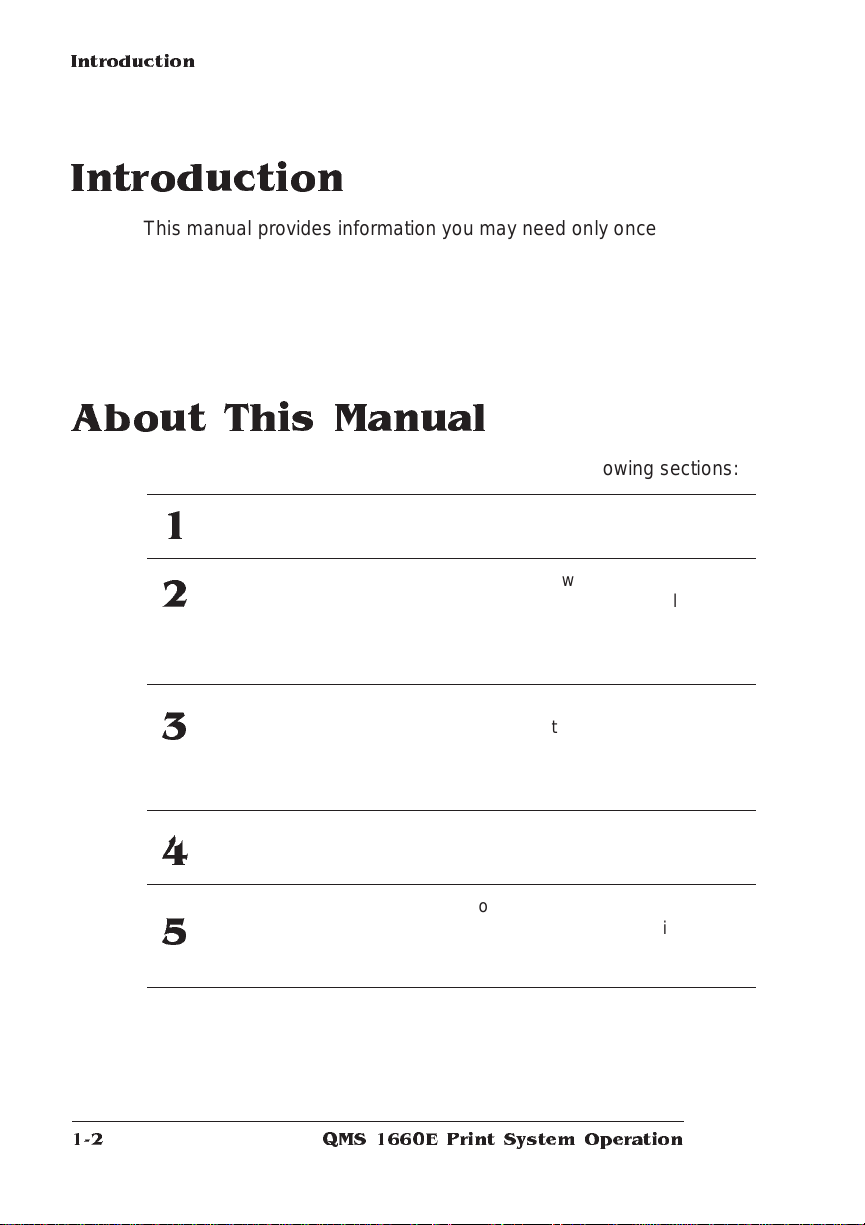
Introduction
Introduction
This manual provides information you may need only once in a while.
Use it in conjunction with your other QMS 1660E Print System documentation.
This chapter gives you a brief overview of this manual.
About This Manual
The informati on in thi s manual is divided into the foll owing secti ons :
Introduction
1
Consumables
2
Advanced Printing
3
Features
Printer Care
4
Print Quality
5
Provides an overview of the manual.
Describes how to load paper in the
250-sheet cassette and multipurpose
tray, how to load labels and
transparencies, and how to replace
the toner cartridge.
Explains how to use the printer’s
three resolutions, print on both sides
of a sheet of paper, chain cassettes,
collate output, print a status page,
cancel a print job, and end a print job.
Describes how to handle and clean
the printer.
Shows how to improve print quali ty
through a discussion of print
resolution, print density, and gamma
correction.
QMS 166 0 E Print System Oper atio n1-2

About This
Manual
Troubleshooting
6
QMS Customer
A
Support
Provides media jam prevention tips,
explains how to locate and clear
media jams, lists printer status
messages, outlines printer and print
quality problems and solutions, and
describes how to place a service call.
Provides world-wide product sales
and support telephone numbers and
describes how to communicate with
QMS through the QMS Bulletin
Board, CompuServe, the Internet and
Q-FAX.
Index
Typographic Conventions
The following typographic conve ntions are used in this manual:
Mixed-Case
Courier
Mixed-Case
Ital ic
Cour ier
UPPERCASE
COUR IER
lowercase bold PostScript operators and DOS commands
lowercase italic
UPPERCASE File and utility names
↵ Press the Enter key (PC) or Return key (Macintosh)
^ Press and hold down the Ctrl key (PC)
Text you type, and messages and information displayed
on the screen
Variable text you type; replace the italicized word(s) with
information specific to your printer or computer
Information displayed in the printer message window
Variable information in text
» Note:
▲ Caution
Notes contain tips, extra informati on, or important inform ation
that deserves emphasis or reiteration.
:
Cautions present information that you need to know to avoid
equipment damage, proce ss failure, or extreme annoya nce.
Introduction
1-3
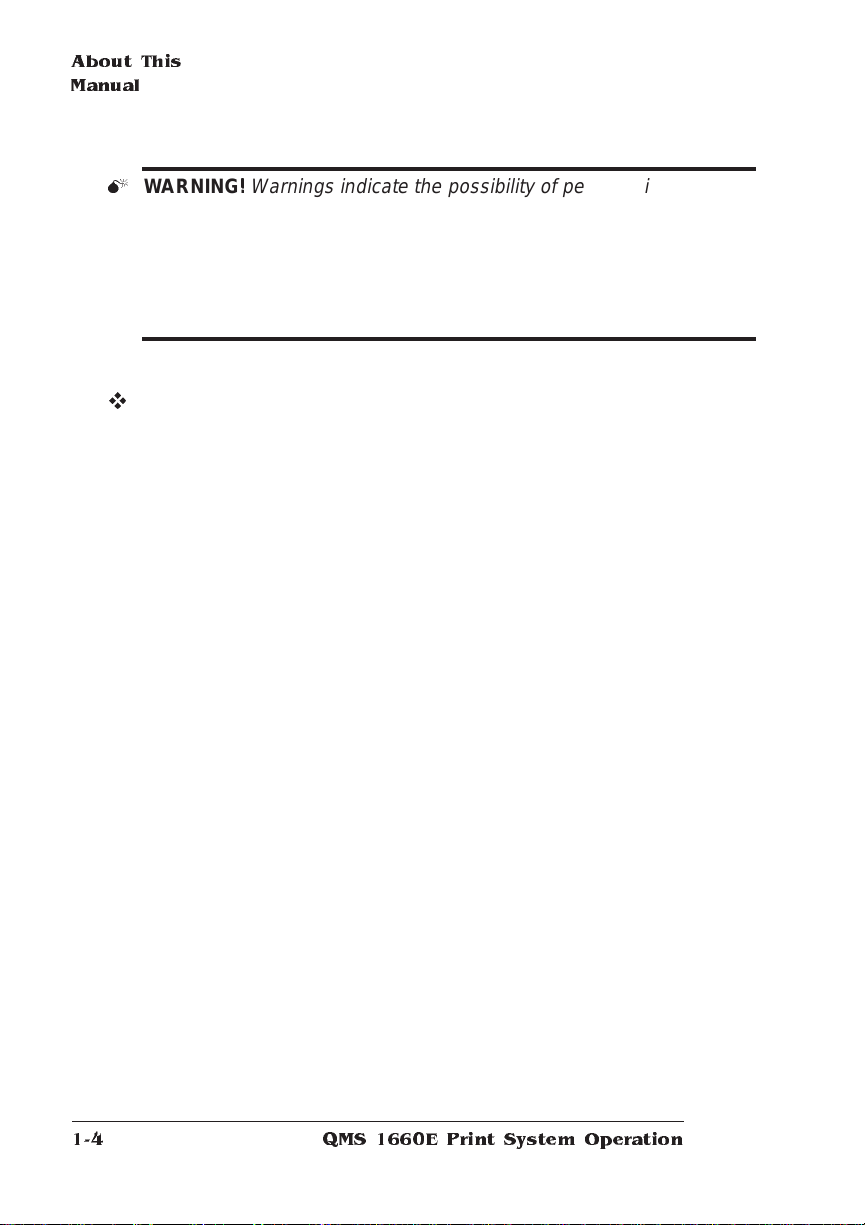
About This
Manual
M
WARNING
specific procedure is not performed exactly as des cribed in the
manual.
!
Warnings indicate the possibility of personal injury if a
ACHTUNG!
beschriebene Vorgehensweise, da sonst Verletzungsgefahr
bestehen könnte.
Bitte halten Sie sich exakt an die im Handbuch
v
QMS 166 0 E Print System Oper atio n1-4
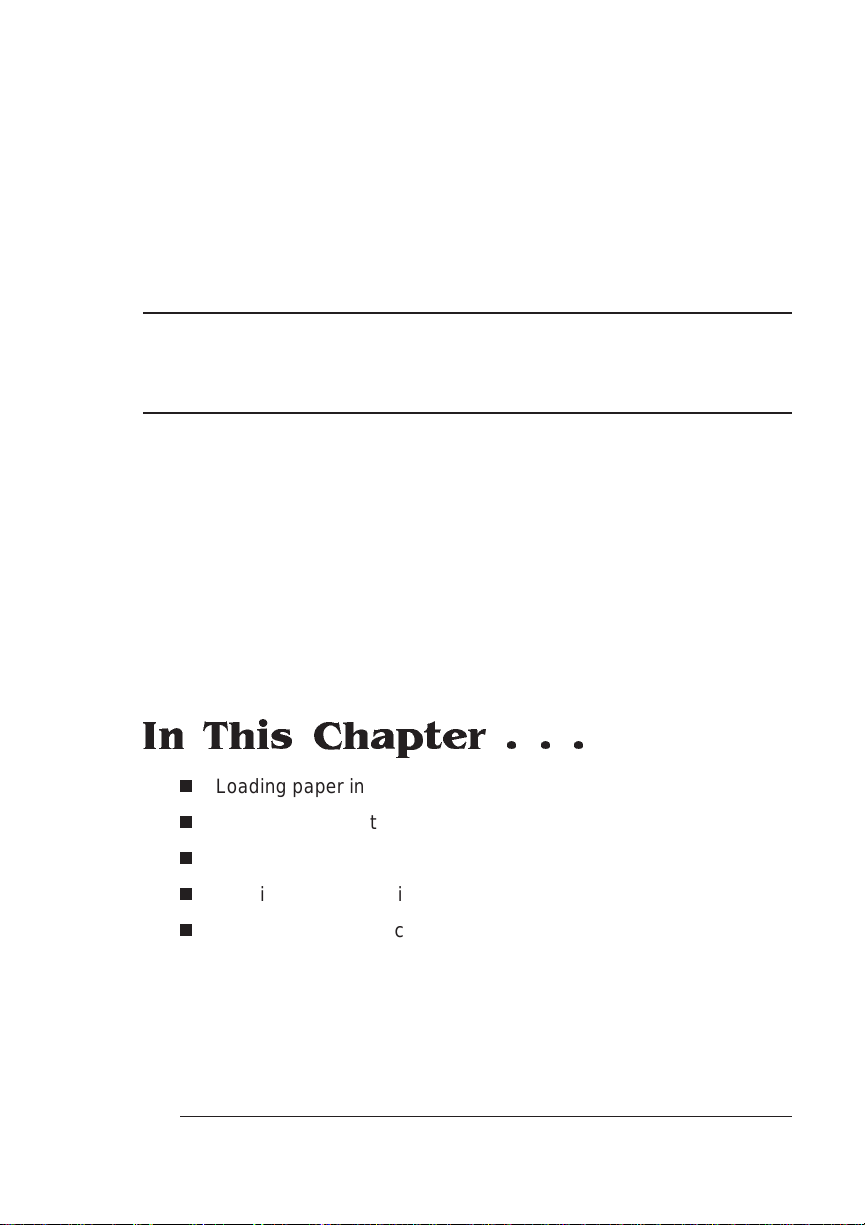
2
Consumables
In This Chapter . . .
n
Loading paper in the 250-sheet paper cassette
n
Loading paper in the multipurpose t ra y
n
Loading labels
n
Loading transparencies
n
Replacing the toner cartridge
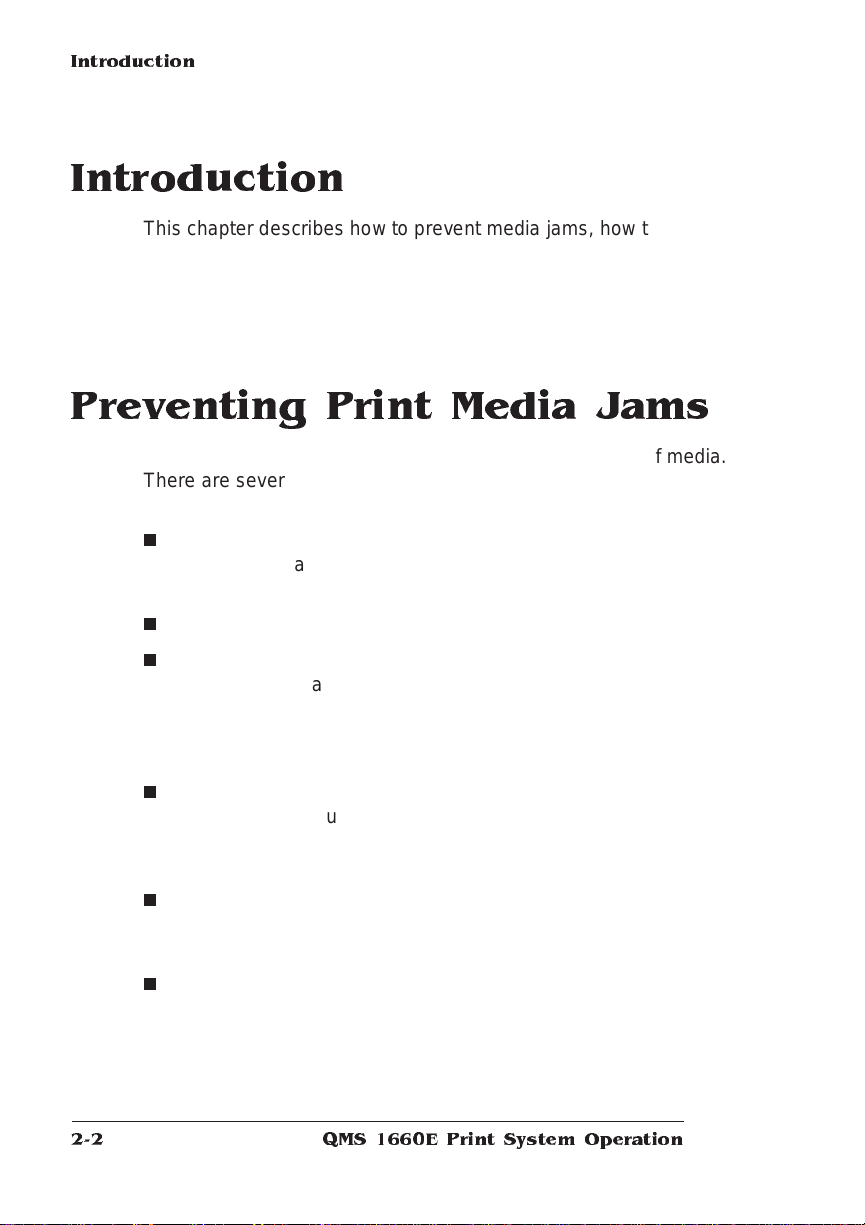
Introduction
Introduction
This chapter describes how to pre vent media jam s, how to load the
250-sheet media cassette and the multipurpose tray, how to load
transparencies and labels, and how to replace the toner cartridge in
the printer.
Preventing Print Media Jams
Many printer problems are caused by improper handling of media.
There are several things you can do to reduce the chance of media
jamming in your printer:
n
Use print media that meets the guidelines set for the printer. (See
the “Consumable Supplies” section of appendix B, “Technical
Specifications,” in the
n
Make sure print media is not folded or wrinkled.
Reference
, for more complete inform at ion. )
n
Do not overfill the multip u rpose t ray or the p aper cassettes. The
multipurpose tray holds about 100 sheets of paper, 50 transparencies, or 40 labels; the standard cassettes hold about 250
sheets of paper. An optional 500-sheet pape r cassette is also
available.
n
If you have problems with multiple sheets of paper or transp arencies feeding through the printer, remove the paper or transparencies from the tray or cassette and fan the edges. The sheets may
be sticking together.
n
Store media away from moisture and hum idit y. They may cause
media to turn up at the edges or wrinkles to occur. The recommended relative humidit y duri ng operation is 20% -80% .
n
Load media printing side down. The printing side of paper is indicated on the paper wrapping.
QMS 166 0 E Print System Oper atio n2-2
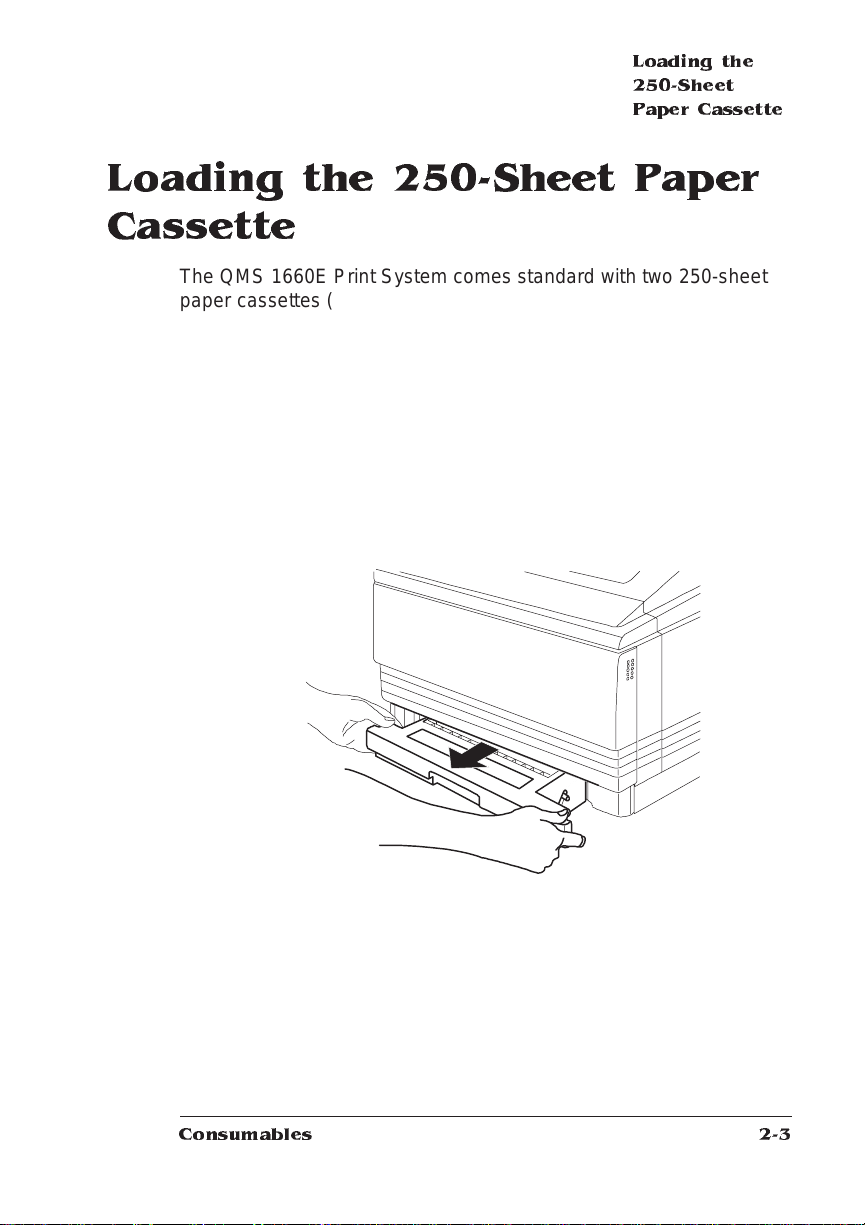
Loading the
250-Sheet
Paper Cassette
Loading the 250-Sheet Paper Cassette
The QMS 1660E Print System comes standard wit h two 250-sheet
paper cassettes (letter/A4 and 11"x17"/A3). The printer aut oma tical ly
pulls paper from the cassette.
» Note:
The paper size must match the paper cassette size. Since the
paper cassette sends a paper size signal to the printer controlle r,
using the wrong size paper will cause your image to be positioned
incorrectly on the page or clipped. You may purchase additional
cassettes from your QMS vendor.
Load paper in either 250-sheet cassette as follows:
1 Remove the paper cassette from the printer.
2 Align the pap er stack on a flat surfa ce.
Consumables
2-3
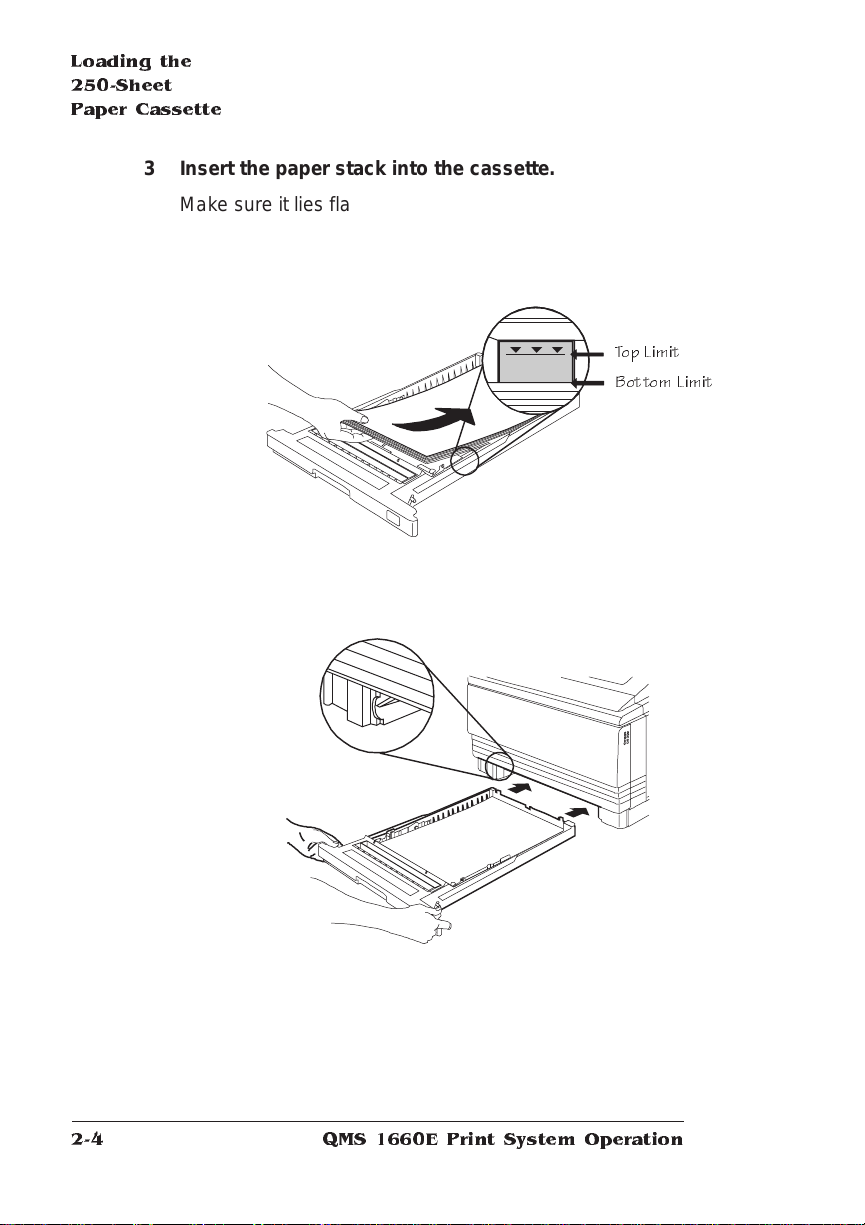
Loading the
250-Sheet
Paper Cassette
3 Insert the paper stack into the cassette.
Make sure it lies flat, does not exceed the top limit mark, and
rests under the retaining clips. The cassette holds about 250
sheets of 20 lb (75 g/m
4 Insert the paper cassette into the cass et te installatio n slot.
2
) paper.
Top Limit
Bottom Lim it
QMS 166 0 E Print System Oper atio n2-4
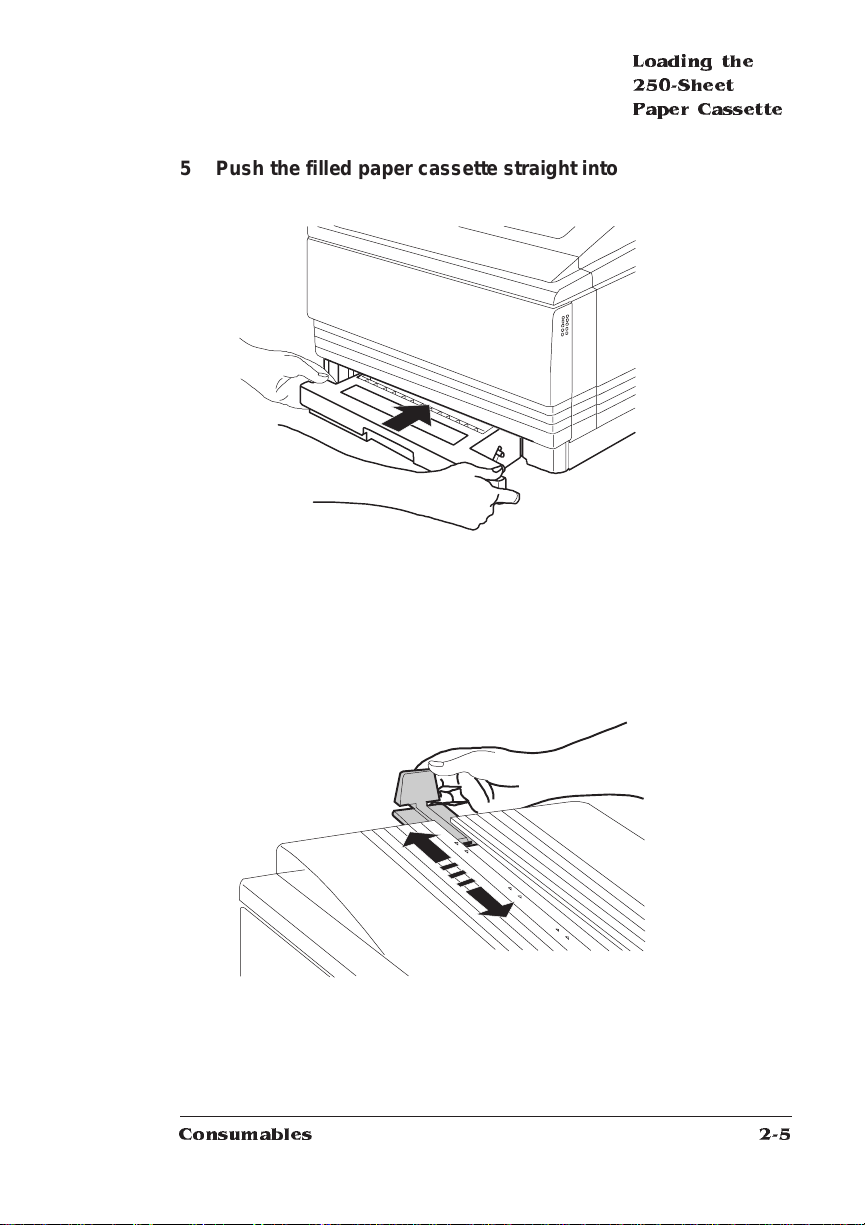
Loading the
250-Sheet
Paper Cassette
5 Push the filled paper casse tte straight into the installatio n
slot until it is firmly seated.
6 Adjust the media stop to fit the paper size.
The printer delivers your output print-side down to the output tray
at the top of the printer. The media stop keeps the output positioned in the tray.
Consumables
2-5
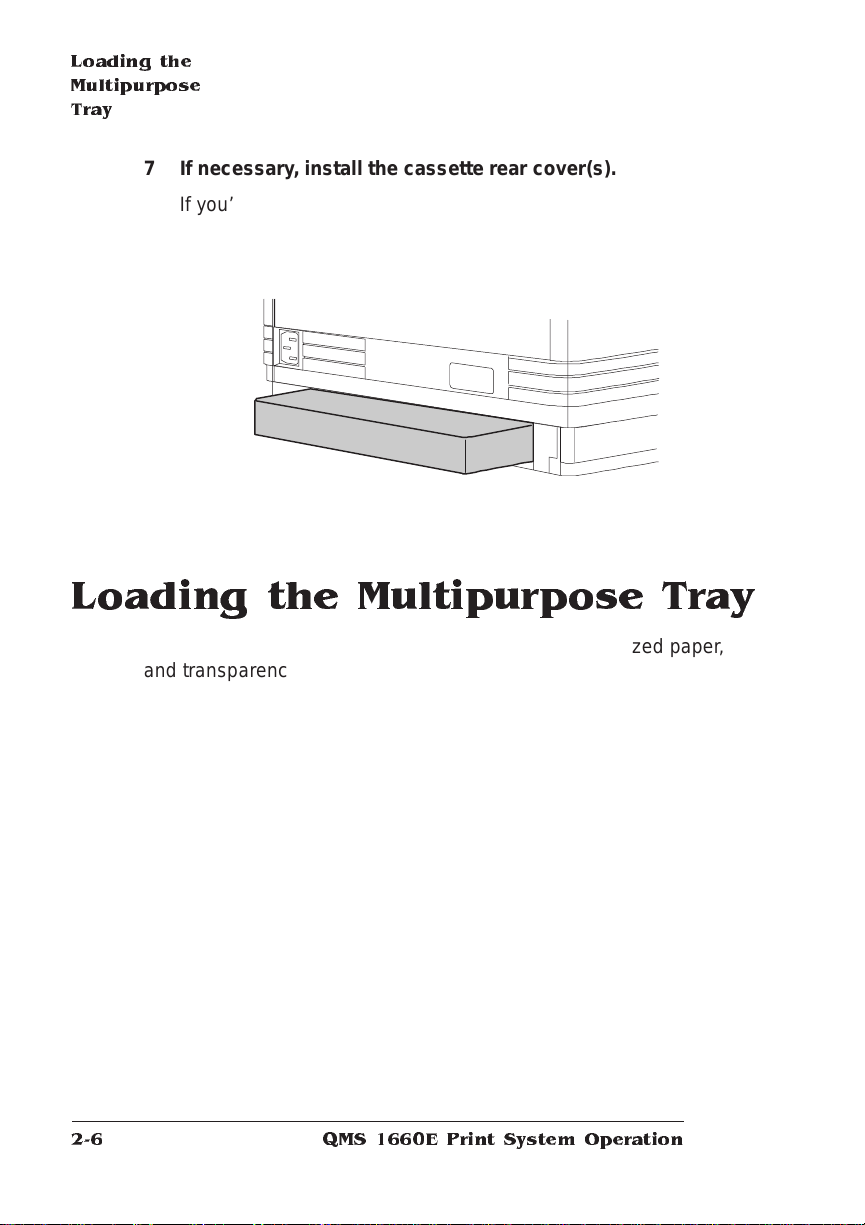
Loading the
Multipurpose
Tray
7 If necessary, install the cassette rear cover(s).
If you’re using one or more 11" x 17"/A3 or legal/B4 paper cassettes and the cassette rear covers aren’t installed, install them
now.
Loading the Multipurpose Tray
Use the multipurpose tray to print on label stock, odd-sized paper,
and transparencies. The multipurp ose tray is also especially useful if
you want to print on a single sheet of letterhead or colored paper without changing the paper in the paper cassette.
This section explains how to load print media in the multipurpose tray.
For tips on how to get the best possible printing result s from media
other than paper, see “Envelopes: Special Considerati ons,” “Label s:
Special Considerations,” “Letterhead and Memo Paper: S pecial Considerations,” and “Transparencies: Special Considerations,” at the
end of this section.
» Note:
A PAPER SIZE MISMATCH error can be caused if the media in
the multipurpose tray is not the media size selected for the
multipurpose tray (inputbin 1). If the printer supports the media size
you want, insert the correct size media in the multipurpose tray. If the
printer does not support the media size you want, select the universal
media size to clear the error. See “Media Size” in chapter 4, “Printer
Configuration,” of the Reference for more informat ion on
multipurpose size.
QMS 166 0 E Print System Oper atio n2-6
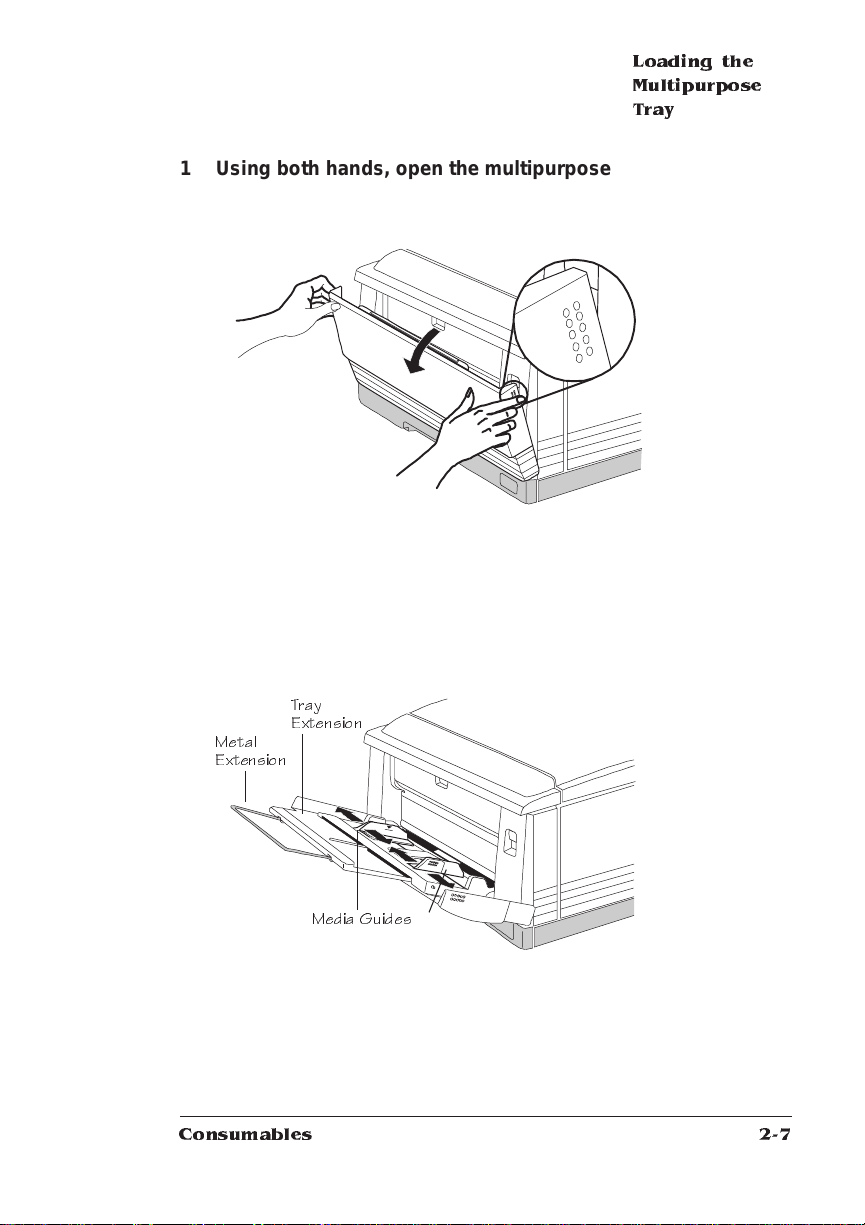
Loading the
Multipurpose
Tray
1 Using both hands, open the mul tip urp ose tray.
The tray opens to about a 65° angle.
2 Adjust the multip urp os e tray exte nsi on to fit the media siz e.
You may also need to pull out the metal extension.
3 Adjust the med ia guid es to the size of the medi a.
Tray
Extension
Metal
Extension
Media Guides
Consumables
2-7
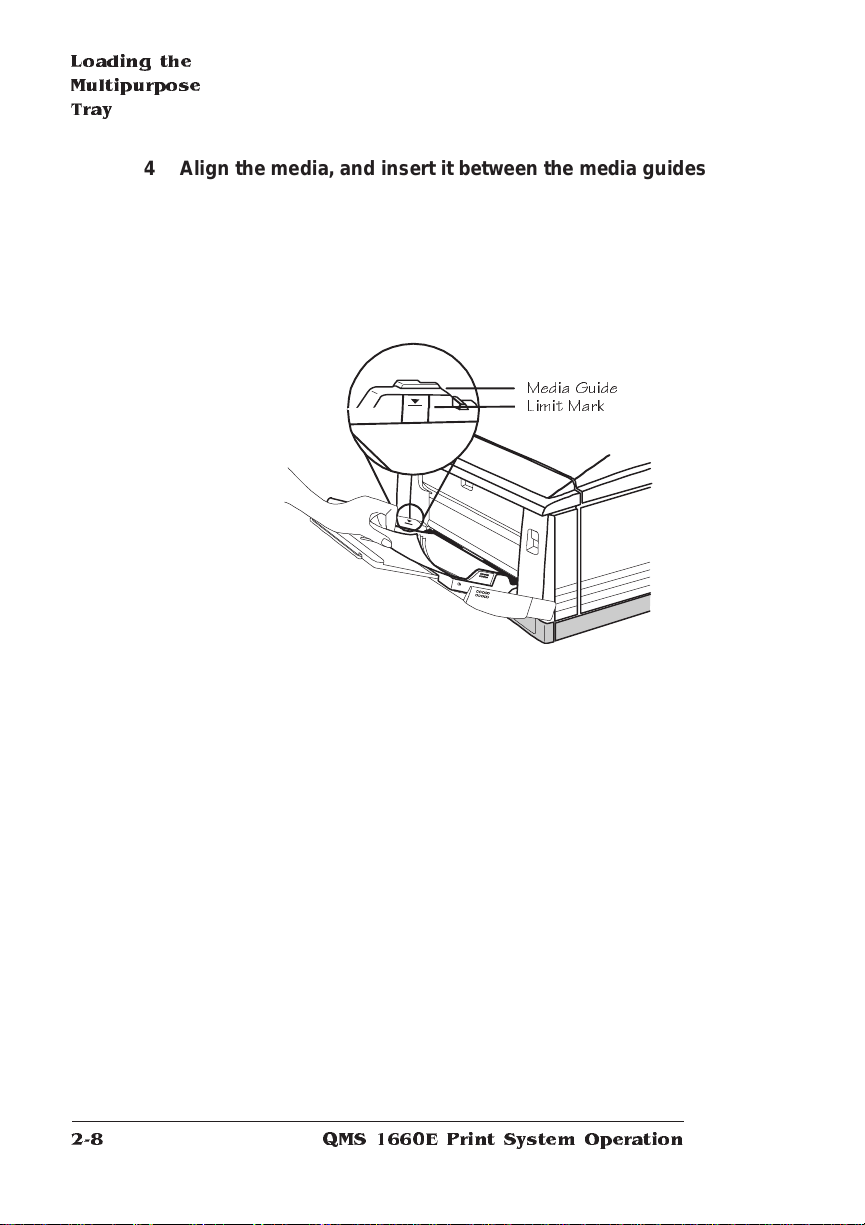
Loading the
Multipurpose
Tray
4 Align the media, and insert it betwe en the medi a guid es as
far as possible into the printe r, making sure it doesn’t
exceed the limit mark on the media gui de.
The multipurpose tray holds about 100 sheets of 20 lb (75 g/m
paper, 50 transparencies, or 40 labels. Load 8.5" x 11"/A4 media
lengthwise (long edge first).
Media Guide
Limit Mark
2
)
QMS 166 0 E Print System Oper atio n2-8
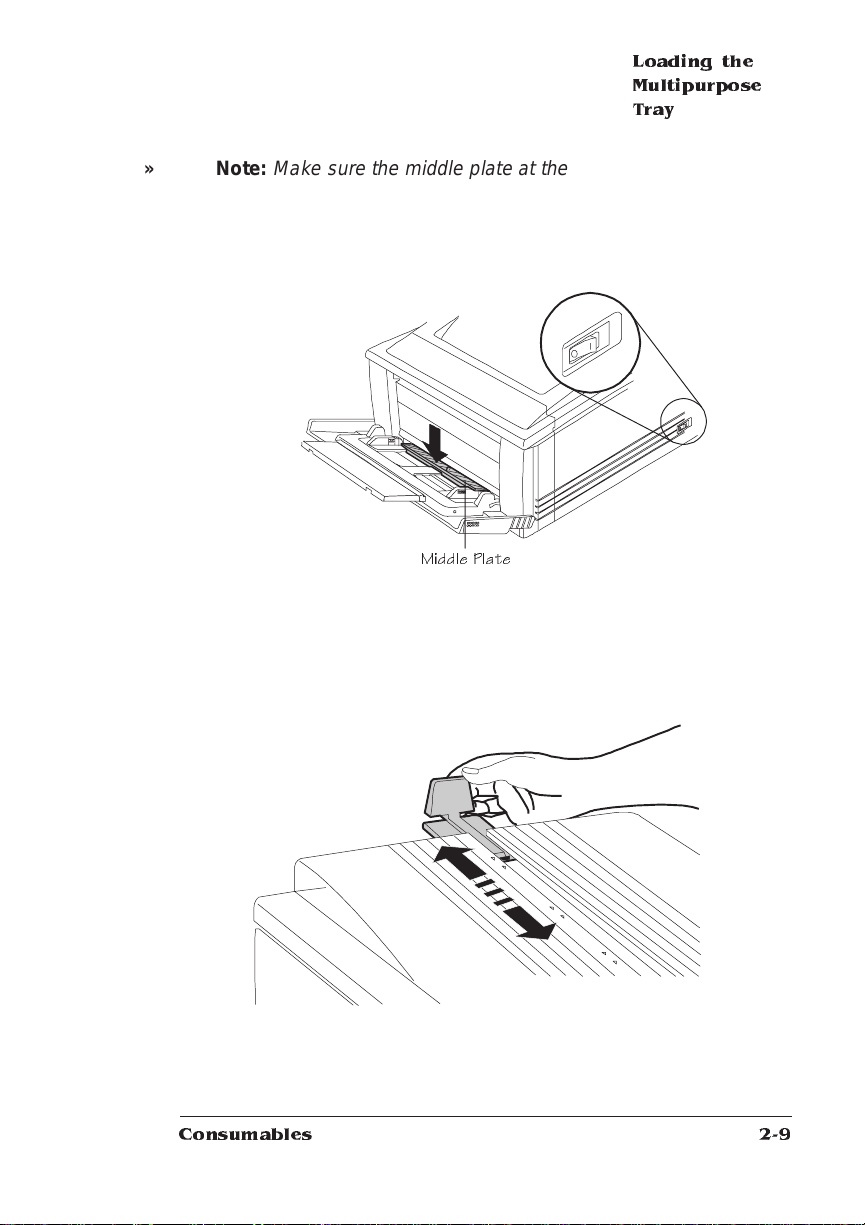
Loading the
Multipurpose
Tray
» Note:
Make sure the middle plat e at the mult ipurpose t ra y’s
media entrance is lowere d before insert ing the medi a. If the
middle plate is raised, turn the power off and back on again
before inserting the media.
Middle Plate
5 Check the media guides to make sure they touch the sides of
the print media.
6 Adjust the med ia stop to the correc t media siz e.
Consumables
2-9
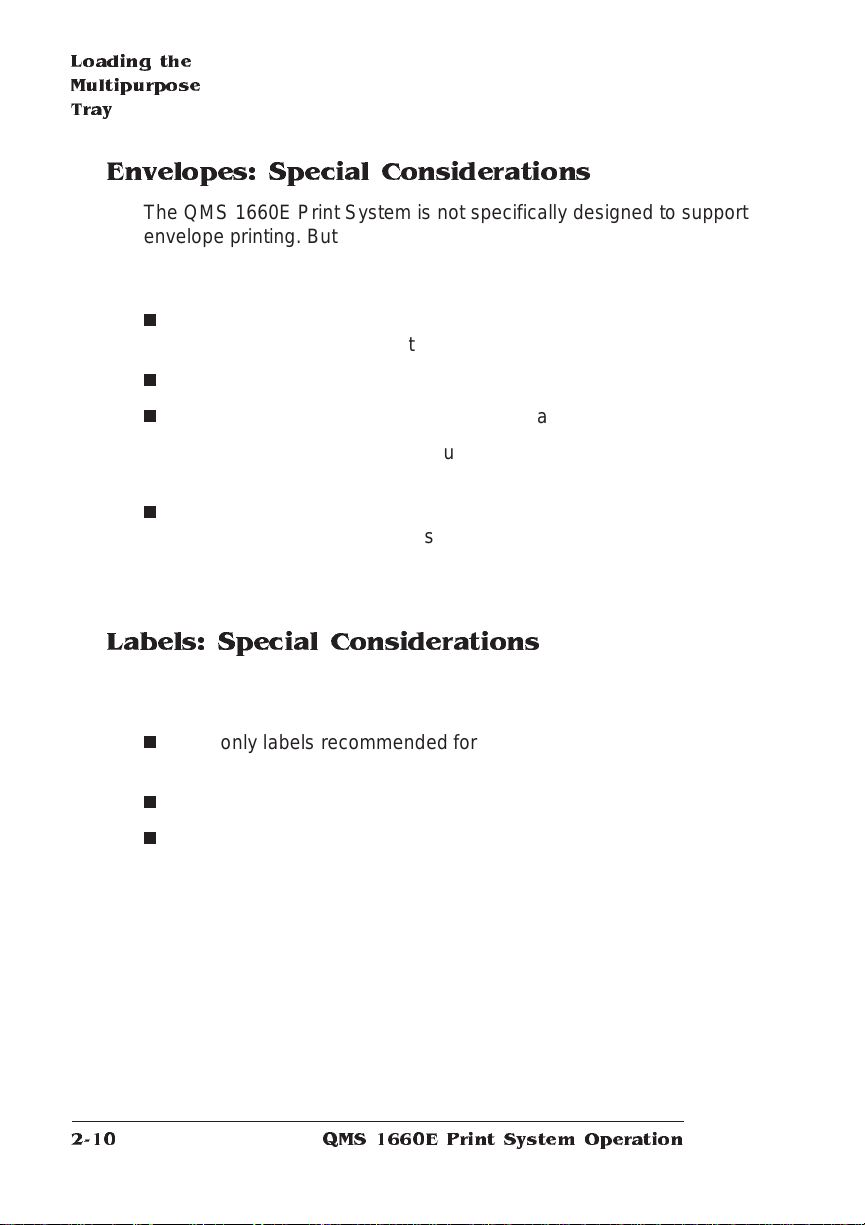
Loading the
Multipurpose
Tray
Envelopes: Special Considerations
The QMS 1660E Print System is not specifically designed to support
envelope printing. But if you want to test print a standard envelope to
see if the print quality is suitable for your needs, keep in mind the fo llowing considerations:
n
Use landscape orientation to create the envelope text in your
application short-edge first.
n
Set the multipurpose tray to universal paper size.
n
Feed the envelope in the multipurpose tray short-edge first.
See chapter 4, “Printer Configurat ion, ” of the
information on multipurpose tray size.
n
Open the envelope flap as soon as the envelope is deposited in
the output tray. This prevents the flap from sealing shut due to the
heat involved in the printing process. After inserting your document in the envelope, you can seal the flap as usual.
Reference
Labels: Special Considerations
Labels are printed from the mult ipurpose t ray. Keep in mind the following considerations:
n
Use only labels recommended for laser printers, such as Avery
5260 or Canon label stock.
n
Load up to 40 labels at a time in the multipurpose tray.
n
Format the label inform ation in your ap plicat ion. Try printing the
formatted inform at ion on a plain sheet of paper first to check
placement. (See your applicat ion docum ent ation for specifi c
information on formatting and printing labels.)
for more
QMS 166 0 E Print System Oper atio n2-10
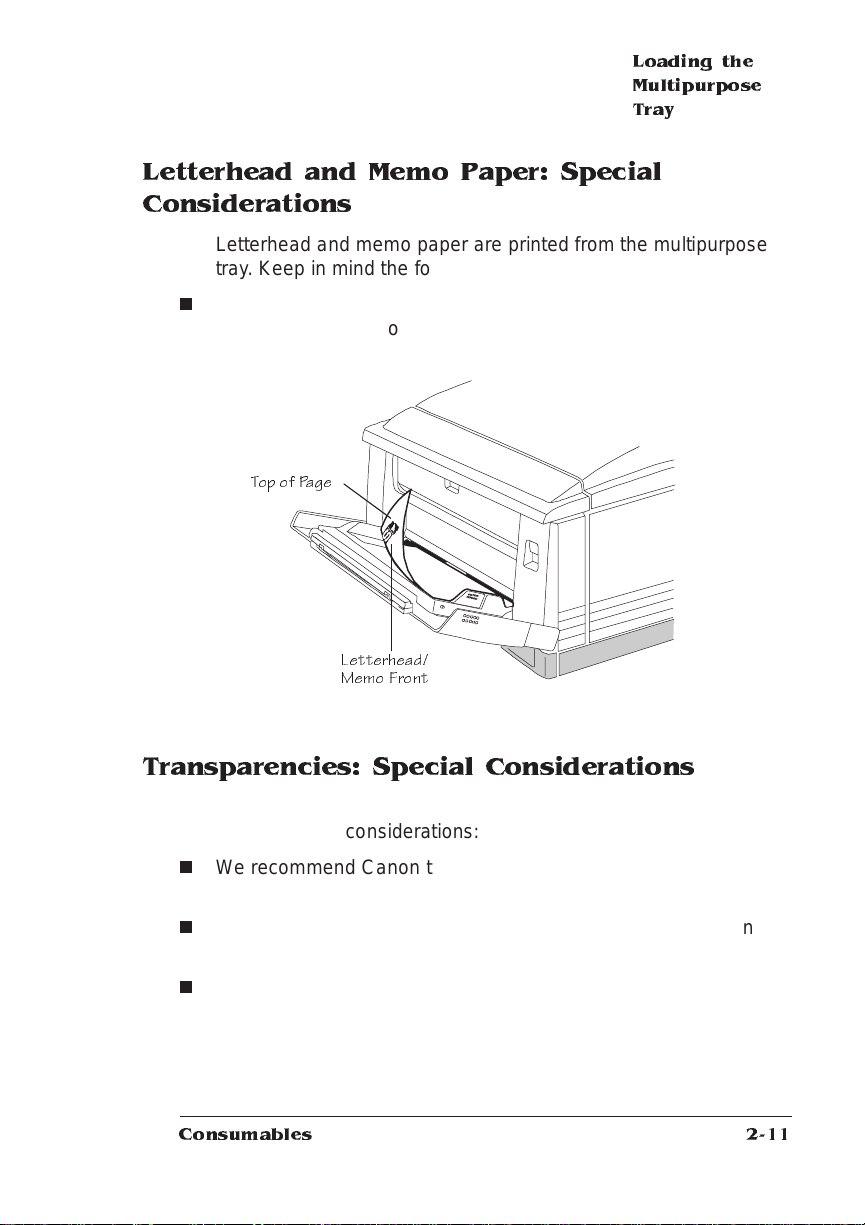
Loading the
Multipurpose
Tray
Letterhead and Memo Paper: Special Considerations
Letterhead and memo paper are print ed from the multipurpose
tray. Keep in mind the following:
n
Load the paper lengthwise (long edge first), face down, and with
the top of the page on the left side of the tray.
Top of P age
Letterhead/
Memo Front
Transparencies: Special Considerations
Transparencies are to be printed in the multipurpose tray. Keep in
mind the following co nsiderations:
n
We recommend Canon type D or 3M type PP2500 transparencies.
n
Slightly fan the stack of transparencies before loading them in the
multipurpose tray to prevent a jam.
n
Load transparencies printing side down. The correct print side is
usually marked on the transparen c y package.
Consumables
2-11
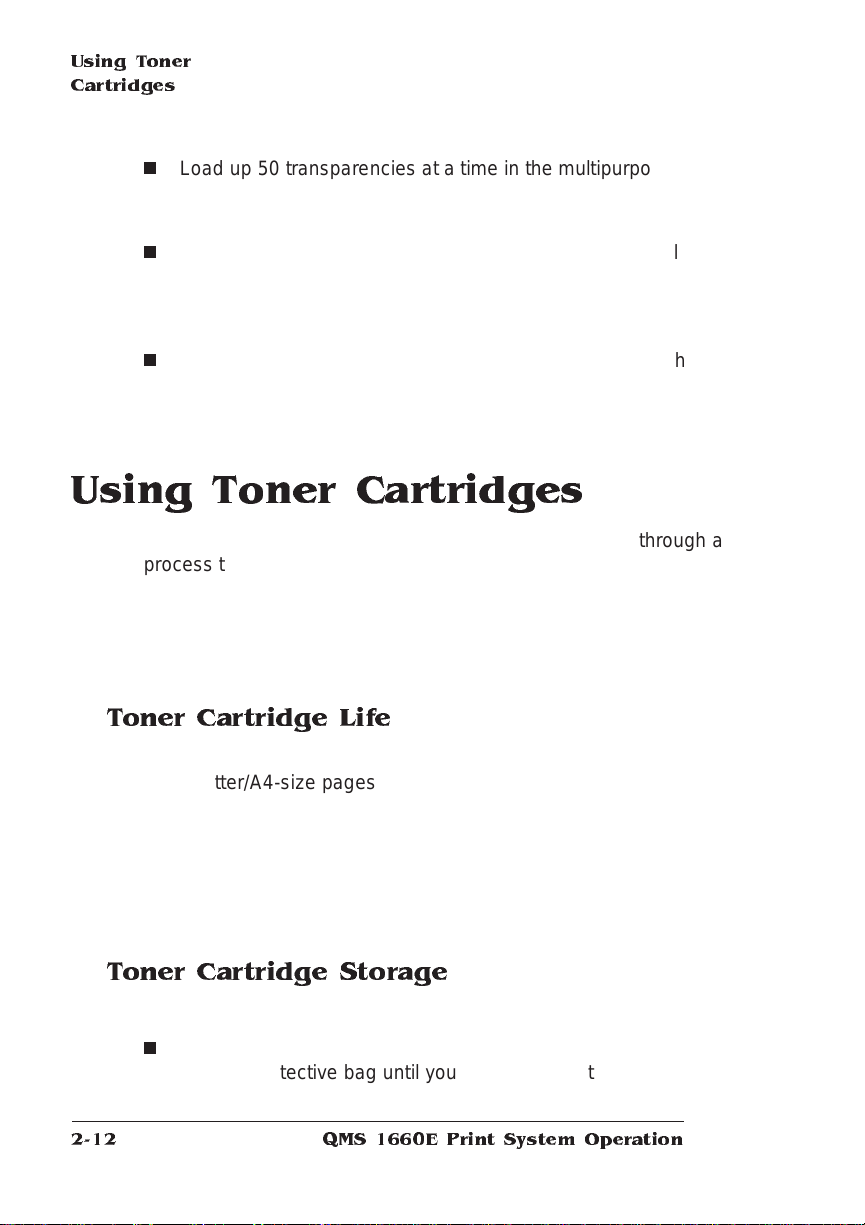
Using Toner
Cartridge s
n
Load up 50 transparencies at a time in the multipurpose tray.
Loading a larger number of transparencies at a time may cause
static buildup.
n
Keep the media path clean. Transparencies are especially sensitive to a dirty path. If there are shadows on either the top or the
bottom of the sheets, refer to chapter 4, “Print er Care,” of the
Operation
n
Remove each transparency from the output tray before the next
sheet is printed to prevent jams or misfeeds.
manual for instructions on how to clean the path.
Using Toner Cartridges
Characters and images are created in your laser printer through a
process that applies toner (made of carbon particles) to the page in
the printer ’s fusing unit. When an image is formed, a positive electrical charge is applied to transfer the image to the page. The toner cartridge contains the toner and the photosensitive drum neede d to
operate the laser printer.
Toner Cartridge Life
In normal printing mode, a toner cartridge lasts for approximately
7,500 letter/ A4 -size pages at normal (5%) page coverage. If the
printer is run entirely in Conserve T oner mode (Administration/Engine/
Conserve Toner menu), a toner cartridge lasts for over 23,00 0 letter/
A4-size pages at normal (5% page) coverage.
The shelf life of an unopened toner cartridge is approximately one
year.
Toner Cartridge Storage
Toner cartridges
n
Are sensitive to bright light. Do not remove the toner cartridge
from its protective bag until you’re ready to install it.
QMS 166 0 E Print System Oper atio n2-12
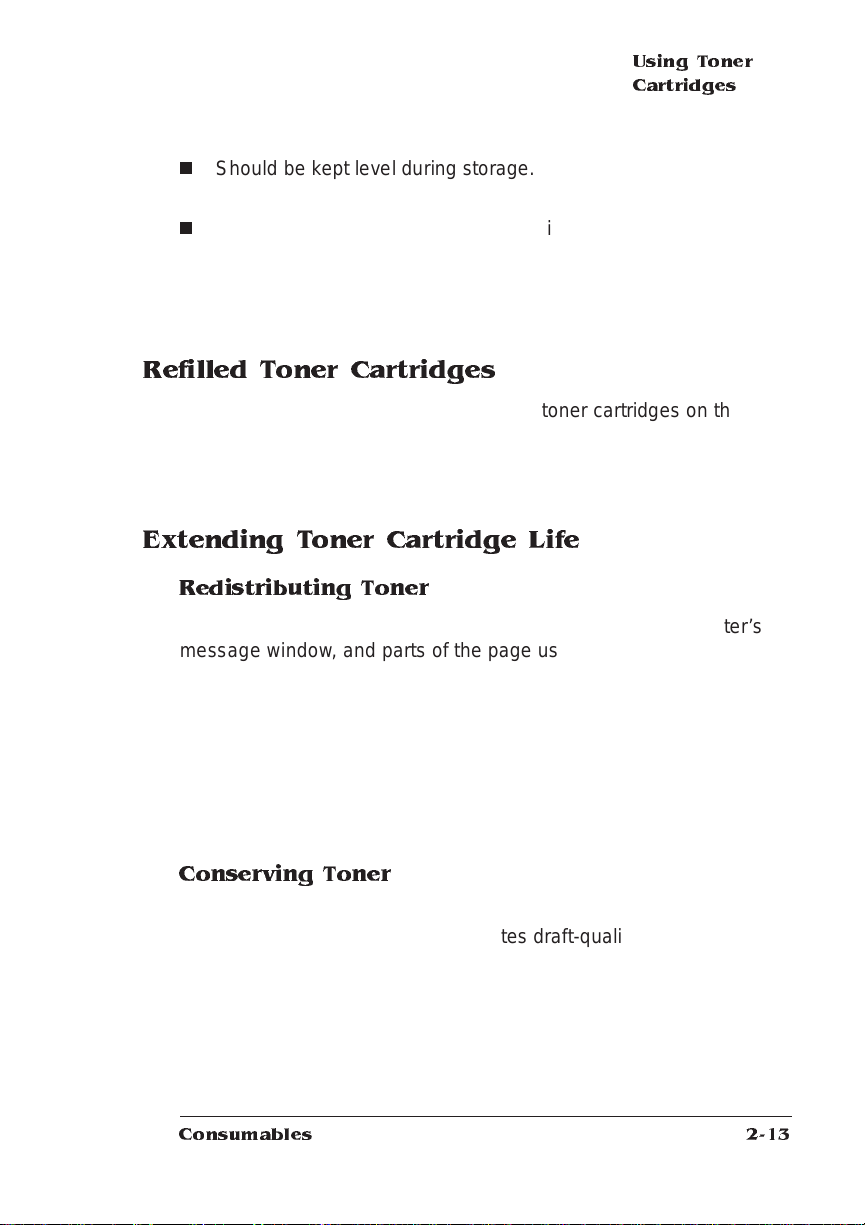
Using Toner
Cartridg es
n
Should be kept level during storage. Do not stand or store the
cartridge on its end.
n
Should be kept away from monitors, disk drives, and floppy disks.
The magnets in the cartridge can damage stored data.
The shelf life of an unopened toner cartridge is approximately one
year.
Refilled To ner Cartridges
QMS does not recommend using ref ille d toner cartridges on this
printer. Refilled toner cartridges may produce variations in toner quality and reliability and may reduce the print quality of your documents.
In addition, toner leaks affect your warranty.
Extending Ton er Cartridge Life
Redistributing T one r
When the toner supply is low, TONER OUT displays in the printer’s
message window, and parts of the page usually start printing lighter
than normal.
Sometimes, you can increase the life of the toner cartridge by taking it
out of the printer and redistributi ng the t oner—hold th e cartridge wit h
both hands and then gently rock it from side-to-side (as you do for a
new cartridge) five or six times. If the TONER OUT message remains
in the message window, you must replace the toner cartridge, as
described later in this chapter.
Conserving Toner
To help you lower your printing costs, your printer provides an option
called Conserve Toner, which simulates draft-quality printing. T he
printer reduces the amount of toner used during printing by screening
the black dots in a 1:4.5 ratio. In other words, 1 black dot is printed for
every 4.5 black dots that would print in normal printing mode.
The Conserve Toner option can be enabled through your printer
driver or through the Administration/En gine/ Conserve Toner menu.
Consumables
2-13
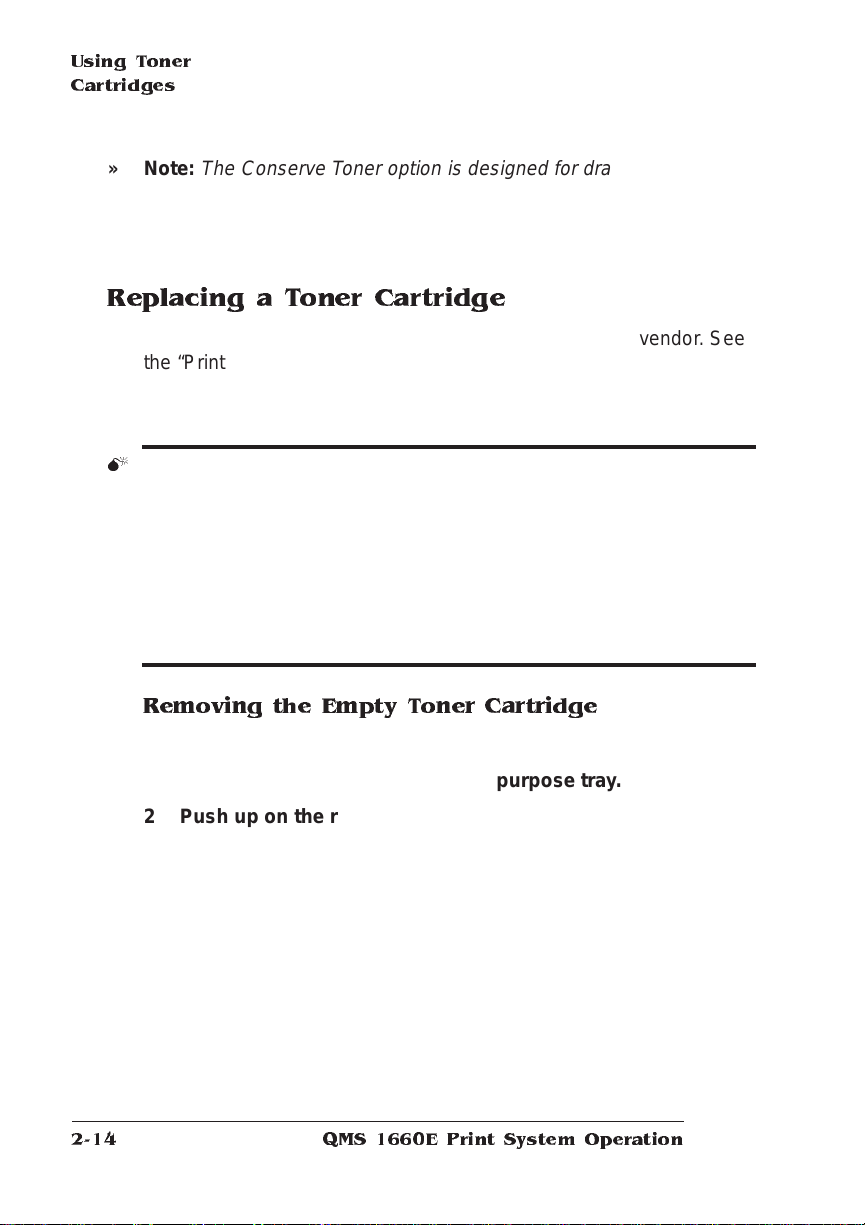
Using Toner
Cartridge s
» Note:
The Conserve Toner option is designed for draft printing only.
Turn off Conserve Toner when printing proof or final copies of
documents to avoid any possible distortion of patterns, halftone, and
images.
Replacing a Toner Cartridge
You may purchase additional cartridges from your QMS vendor. See
the “Print Engine Specification s” section of appendix B, “Technical
Specifications,” in the
tridges.
M
WARNING!
become extremely hot when the printer is used. Personal injury could
result if you touch those areas when opening the front cover or
removing the toner cartridge .
ACHTUNG!
heiß, wenn der Drucker in Betrieb ist. Es besteht daher
Verletzungsgef ahr, wenn Sie die Abdeckklappe öf fne n oder die
Tonerkartusche auswechseln wollen!
The fixing assembly and print delivery guide areas
Die Fixiereinheit und die Papierführung werden sehr
Reference
Removing the Empty Toner Cartridge
Remove the empty toner cartridge as foll ow s:
for more informat ion on to ner car-
1 Using both hands, open the mul tip urp ose tray.
2 Push up on the release button, and open the front cover.
QMS 166 0 E Print System Oper atio n2-14
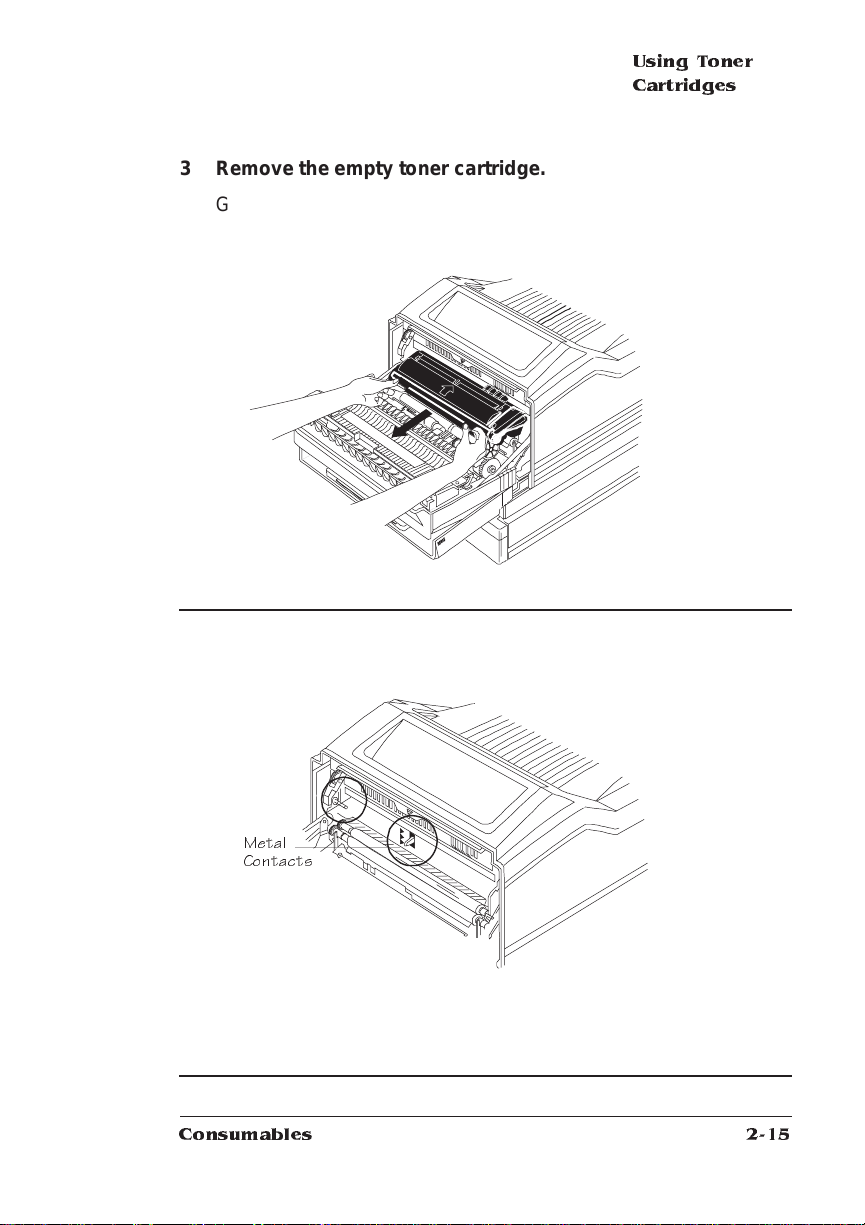
Using Toner
Cartridg es
3 Remove the empty toner cartridge.
Grasping the green tabs of the empty toner cartridge with both
hands, remove the cartridge by pulling it toward you.
▲ Caution :
Do not touch or insert anything in the meta l contact s or the
opening circled in the following illustration. Corrosion or obstruction in
this area could cause the printer to malfunction.
Metal
Contacts
Put the old toner cartridge in a trash receptacle. Do not dispose of it
by burning.
Consumables
2-15
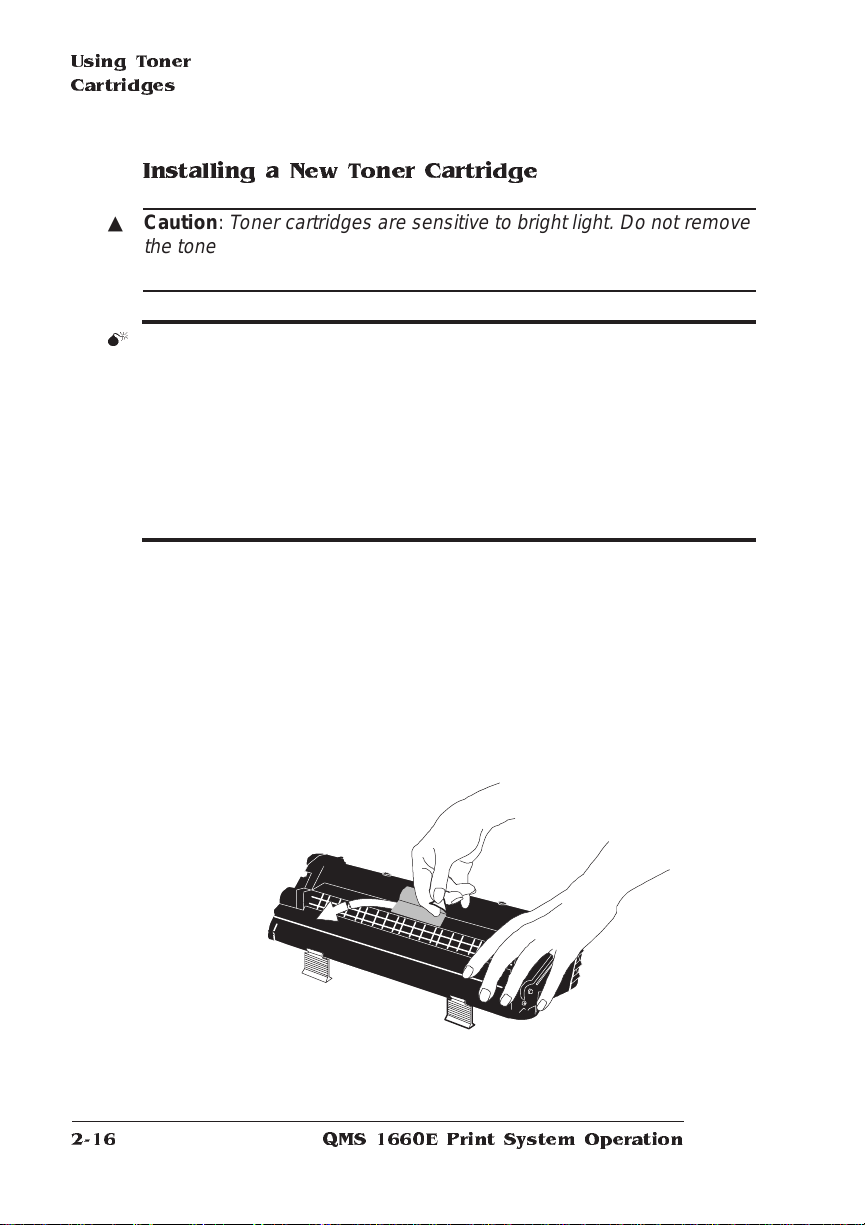
Using Toner
Cartridge s
Installing a New Toner Cartridge
▲ Caution:
Toner cartridges are sensitive to bright light. Do not remove
the toner cartridge from its protective bag until you’re ready for
installation.
M
WARNING!
The fixing assembly and print delivery guide areas
become extremely hot when the printer is used. Personal injury could
result if you touch those areas when opening the front cover or
installing the toner cartridge.
ACHTUNG!
Sowohl die Fixiereinheit als auch die Papierführung
werden im Druckbetrieb extrem heiß. Um Verletzungen zu
vermeiden, sollten diese Druckerpartien, z.B. wenn Sie eine neue
Tonerkartusche einlegen, nicht berührt werden!
Use the following proce dure to install a new tone r cartrid ge:
1 Lift the toner cartri dg e out of its sh ippi ng carto n, ope n the
aluminum pr otecti ve bag , and remove the cartrid ge.
2 Remove the black pro tective sh eet, an d discard it.
Place the cartridge on a stable, flat surface to get a good grip on
the protective sheet tab.
QMS 166 0 E Print System Oper atio n2-16

Using Toner
Cartridg es
3 Distribute the toner in the cartridge.
Hold the cartridge with both hands, and gently rock it from side to
side five or six times to distribute the toner.
Consumables
2-17
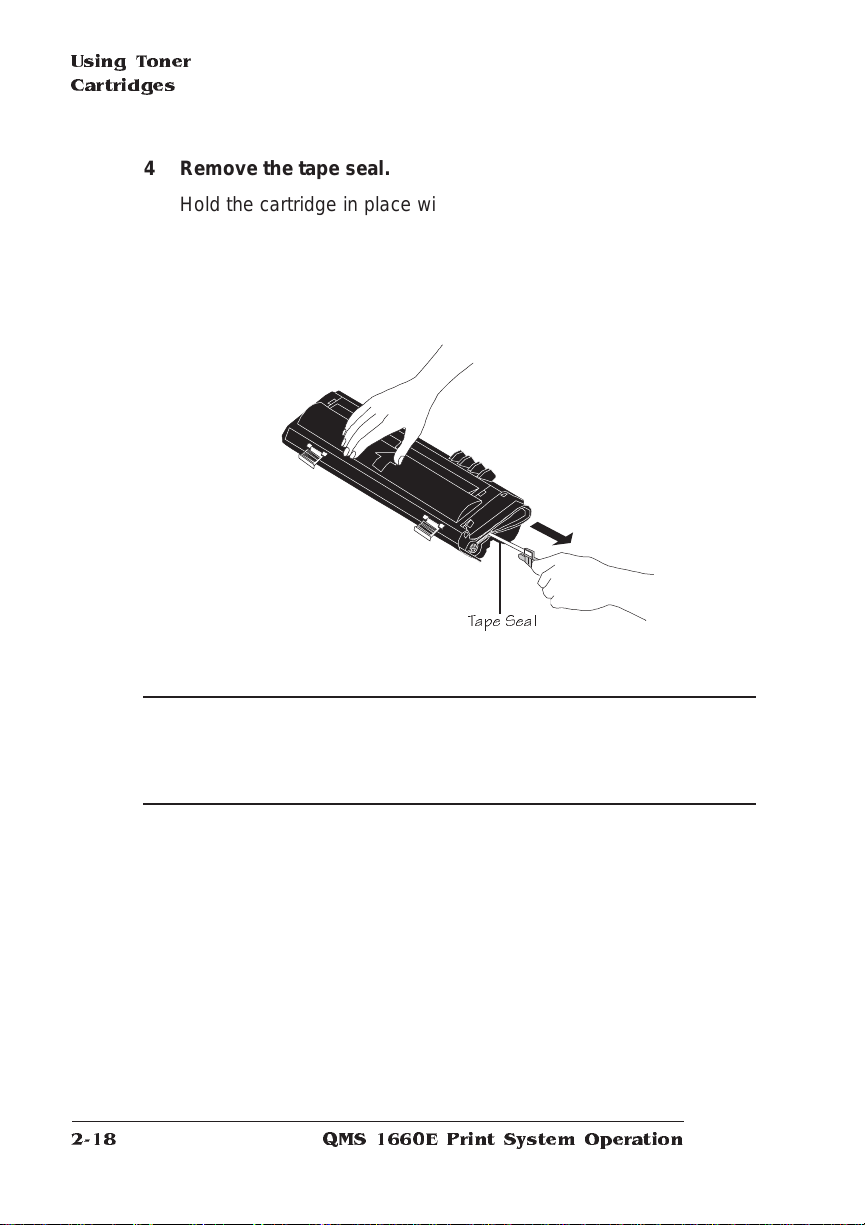
Using Toner
Cartridge s
4 Remove the tape seal.
Hold the cartridge in place with one hand and, using your other
hand, grasp the orange tab on the right side of the tape seal.
Keeping the toner cartridge parallel to the flat surface, pull the
orange tab straight out (26.4"/67 cm). Discard the orange tab and
tape seal.
Tape Seal
▲ Caution:
Once the toner cartridge is installed, each time the front
cover of the printer is opened, the drum protective shutters open and
the drum surface is exposed to light. This may deteriorat e the drum
and reduce print quality.
QMS 166 0 E Print System Oper atio n2-18
 Loading...
Loading...