Page 1
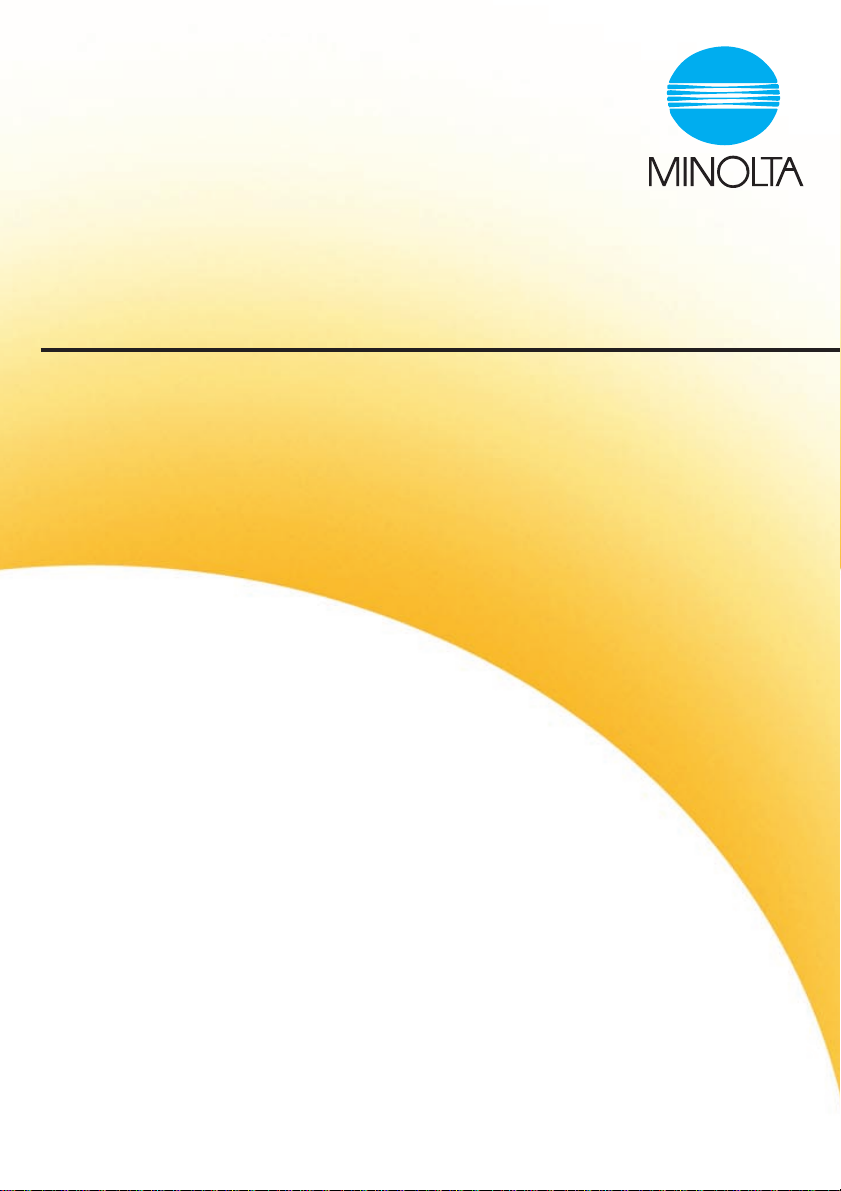
Pi 3502
PostScript/Scan Option
Page 2
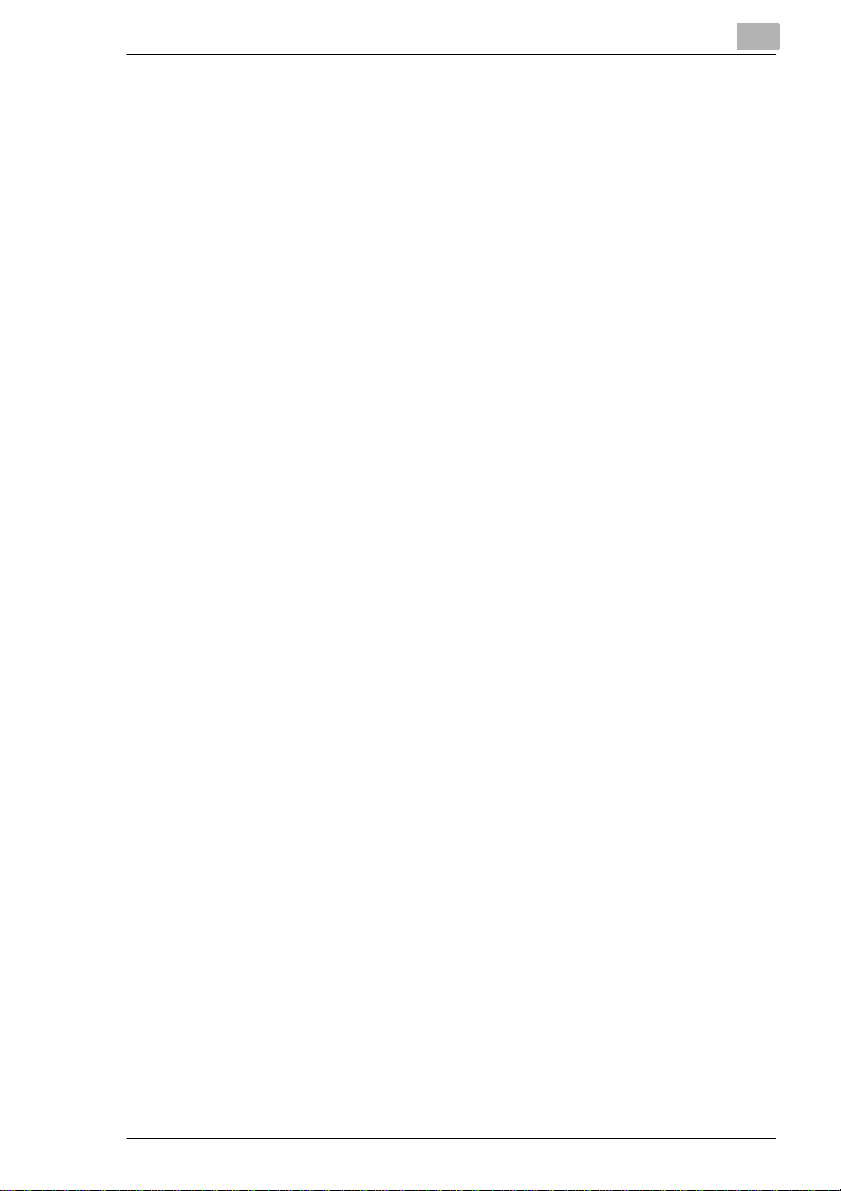
Table of Contents
Welcome ........................................................................................ X-1
Trademark Acknowledgments ....................................................... X-1
For the U.S.A. Users ...................................................................... X-2
For Canada Users .......................................................................... X-2
Only for the area of the European Union. ...................................... X-2
For Users of the Class B regulation’s countries ............................ X-3
For Users except the Class B regulation’s countries..................... X-3
1 Mac – Before Using the Controller
1.1 Features of the Controller ........................................................... 1-1
Features of the Controller ...............................................................1-1
Various Printing Functions ..............................................................1-2
1.2 Configuration................................................................................ 1-5
Configuration ..................................................................................1-5
1.3 Connecting the Controller........................................................... 1-6
Connecting the Controller...............................................................1-6
1.4 Settings Made on the Machine ................................................... 1-7
Priority Device .................................................................................1-7
On Line ............................................................................................1-7
Test Print.........................................................................................1-7
1.5 Installing the Printer Drivers ....................................................... 1-9
Installing Various Printer Drivers .....................................................1-9
2 Mac – Installing the Printer Driver
2.1 Macintosh ..................................................................................... 2-1
Operating Environment ...................................................................2-1
Installation .......................................................................................2-2
3 Mac – Print Options
3.1 Print Options................................................................................. 3-1
3.2 Installable Options ....................................................................... 3-2
Functions of [Installable Options] ...................................................3-2
3.3 Page Attributes ............................................................................ 3-4
Functions of [Page Attributes] ........................................................3-4
Pi3502 PS/Scan Option
Page 3
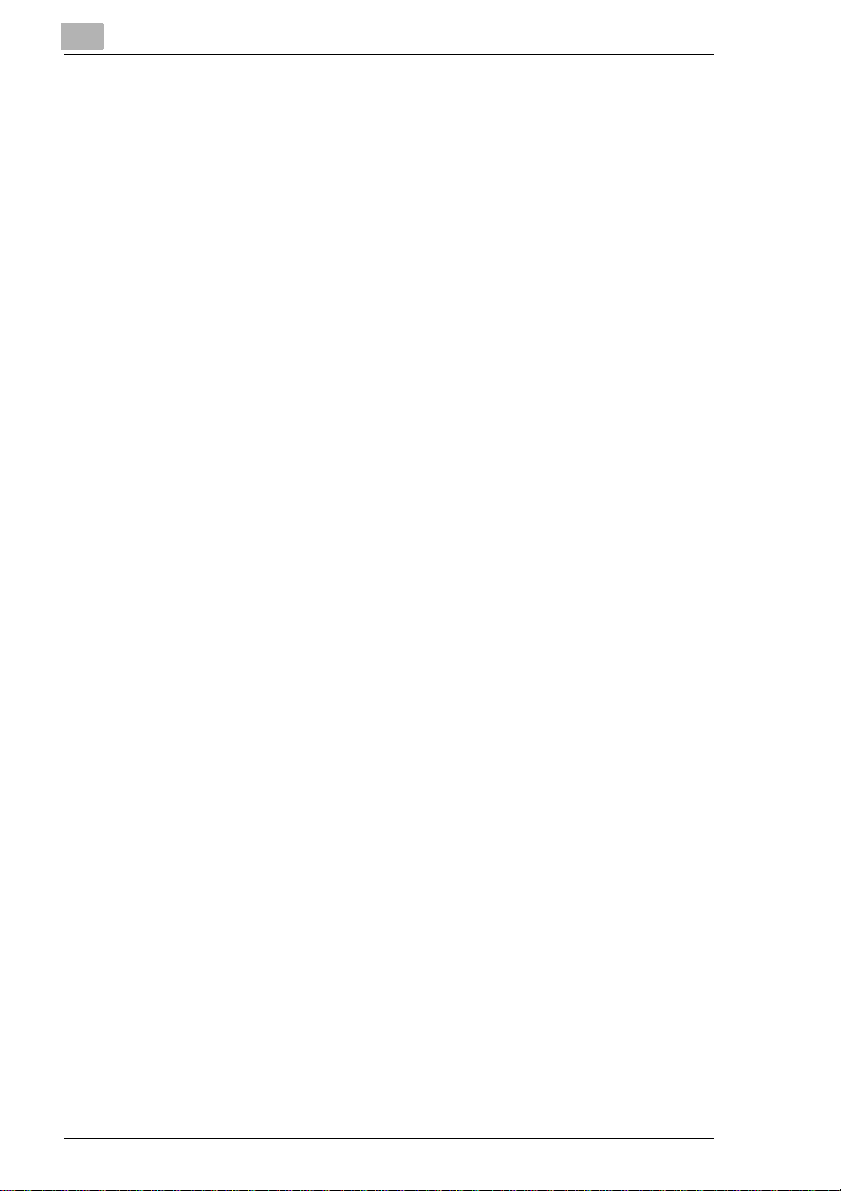
3.4 PostScript Options ....................................................................... 3-6
Functions of [PostScript Options] .................................................. 3-6
3.5 General .......................................................................................... 3-8
Functions of [General] .................................................................... 3-8
3.6 Background Printing .................................................................. 3-10
Functions of [Background Printing] .............................................. 3-10
3.7 Cover Page .................................................................................. 3-11
Functions of [Cover Page] ............................................................ 3-11
3.8 Color Matching ........................................................................... 3-12
Functions of [Color Matching] ...................................................... 3-12
3.9 Layout .......................................................................................... 3-13
Functions of [Layout] .................................................................... 3-13
3.10 Error Handling............................................................................. 3-14
Functions of [Error Handling]........................................................ 3-14
3.11 Save as File ................................................................................. 3-15
Functions of [Save as File] ........................................................... 3-15
3.12 Printer Specific Options ............................................................. 3-17
Functions of [Printer Specific Options]......................................... 3-17
4 Mac – Convenient Functions
4.1 Convenient Functions .................................................................. 4-1
Convenient Functions..................................................................... 4-1
4.2 Printing More Than One Copy at a Time .................................... 4-2
Overview......................................................................................... 4-2
Procedure ....................................................................................... 4-3
4.3 Specifying the Exit Port................................................................ 4-6
Overview......................................................................................... 4-6
Procedure ....................................................................................... 4-6
4.4 Specifying N-up Printing .............................................................. 4-8
Overview......................................................................................... 4-8
Procedure ....................................................................................... 4-8
4.5 Printing in Reduced/Enlarged Size ........................................... 4-11
Overview....................................................................................... 4-11
Procedure ..................................................................................... 4-11
4.6 Printing on Both Sides of the Paper .........................................4-13
Overview....................................................................................... 4-13
Procedure ..................................................................................... 4-13
Pi3502 PS/Scan Option
Page 4
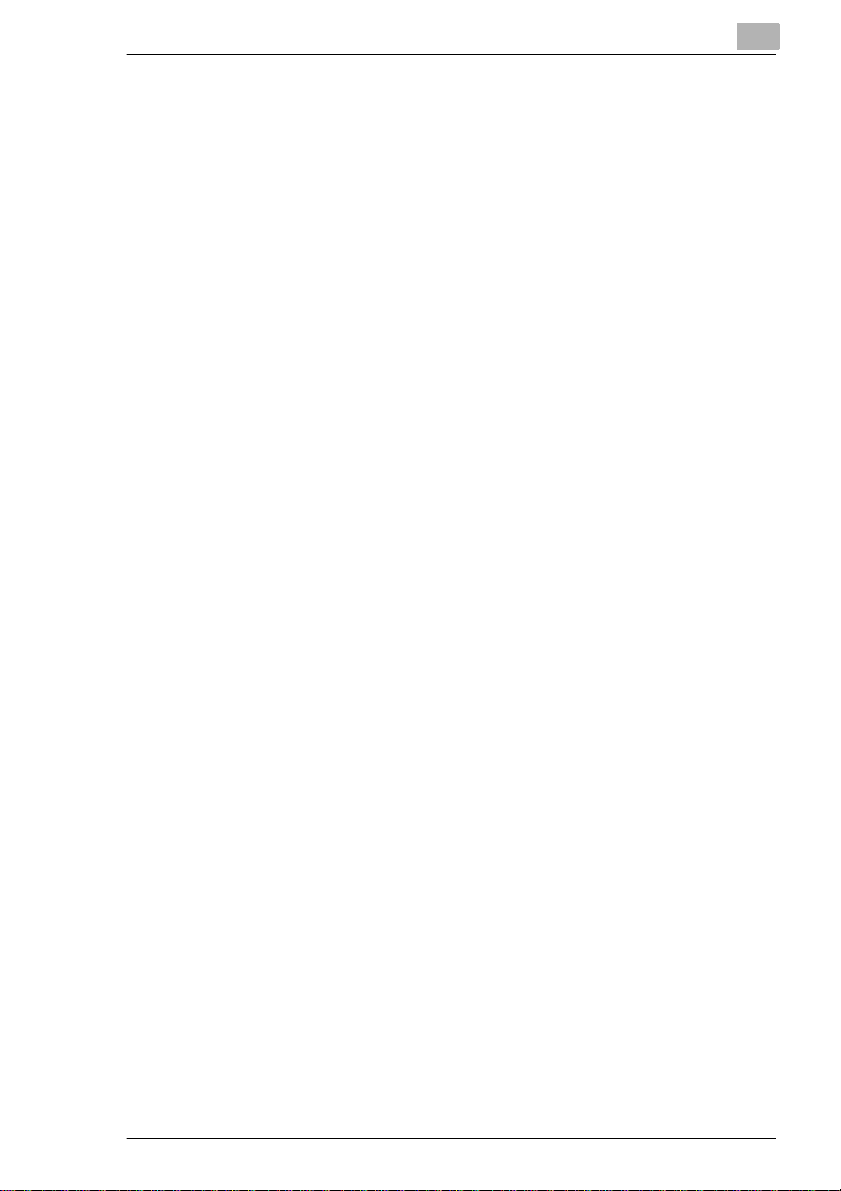
4.7 Printing on OHP Transparencies .............................................. 4-16
Overview .......................................................................................4-16
Procedure .....................................................................................4-17
4.8 Adding a Front Cover to Each Copy Set .................................. 4-20
Overview .......................................................................................4-20
Procedure .....................................................................................4-20
5 Mac – Troubleshooting
5.1 Troubleshooting ........................................................................... 5-1
Unable to Print ................................................................................5-1
Unable to Make Correct Settings / to Print Exactly as Set .............5-3
Error List..........................................................................................5-5
6 Mac – Appendix
6.1 Function Combination Matrix ..................................................... 6-1
6.2 Specifications ............................................................................... 6-2
Specifications for machine body ....................................................6-2
Accessories.....................................................................................6-2
6.3 Index .............................................................................................. 6-3
7Linux – Before Using the Controller
7.1 Features of the Controller ........................................................... 7-1
Features of the Controller ...............................................................7-1
Various Printing Functions ..............................................................7-2
Administrative Functions ................................................................7-4
7.2 Configuration................................................................................ 7-5
Configuration ..................................................................................7-5
7.3 Connecting the Controller........................................................... 7-6
Connecting the Controller...............................................................7-6
7.4 Settings Made on the Machine ................................................... 7-7
Priority Device .................................................................................7-7
On Line ............................................................................................7-7
Test Print.........................................................................................7-7
7.5 Installing the Printer Drivers ....................................................... 7-9
Installing Various Printer Drivers .....................................................7-9
Pi3502 PS/Scan Option
Page 5
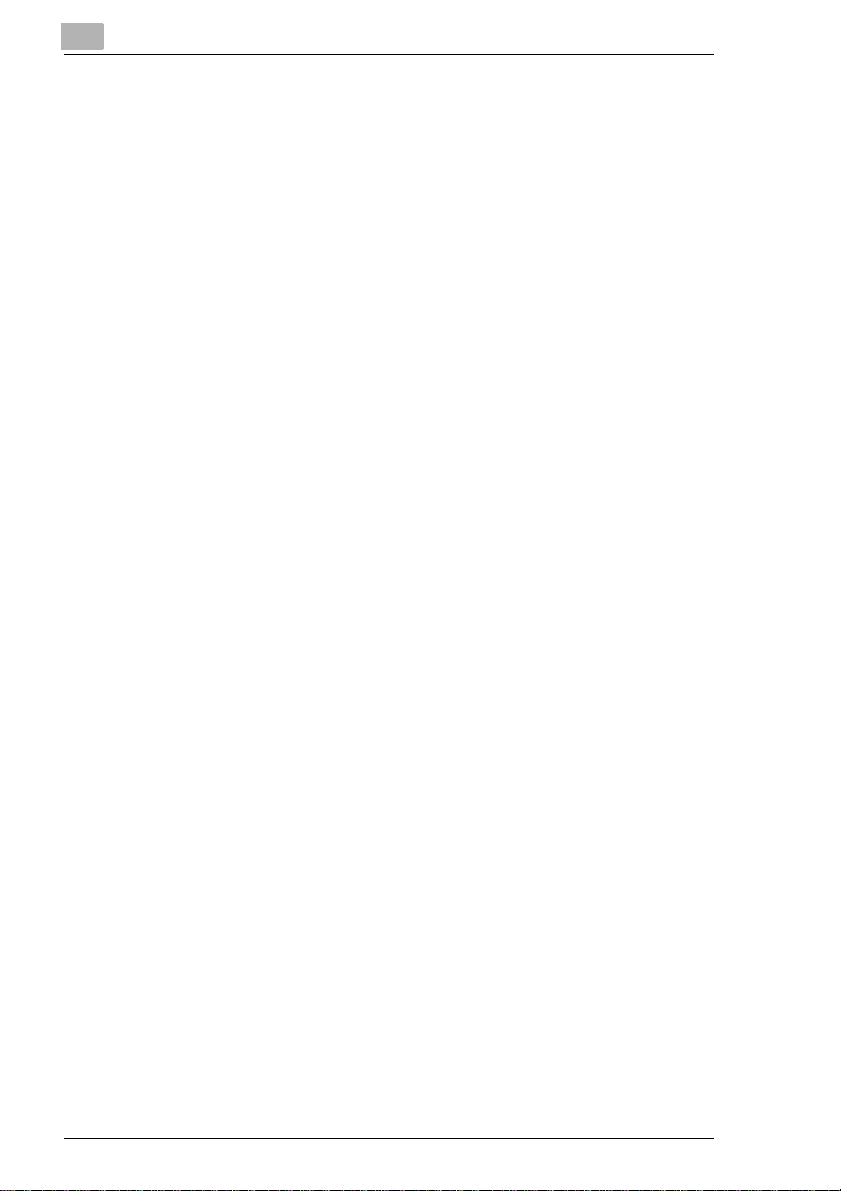
8Linux – Installing the Printer Driver
8.1 Installation..................................................................................... 8-1
Operating Environment .................................................................. 8-1
Installation ...................................................................................... 8-2
8.2 Printer setting with Xwindow System......................................... 8-4
Making General Settings Before Using the Printer......................... 8-4
Redhat Linux .................................................................................. 8-4
Turbo Linux .................................................................................... 8-8
Open Linux ................................................................................... 8-11
SuSE Linux ................................................................................... 8-14
How to display Printer Utility dialog box ...................................... 8-17
8.3 Use of commands ...................................................................... 8-18
dipjl command.............................................................................. 8-18
Printing method (dilpr command)................................................. 8-18
didialog command ........................................................................ 8-19
9Linux – Property Sheets
9.1 Property Sheets ............................................................................ 9-1
Description of Each Property Sheet ............................................... 9-1
9.2 “Device Options Setting” Property Sheet .................................. 9-2
Functions of the “Device Options Setting” Property Sheet ........... 9-2
“Mailbox Setting” Dialog Box ......................................................... 9-4
9.3 Functions that are Common to Various Property Sheets.........9-5
Functions that are Common to Various Property Sheets............... 9-5
Functions of the “Save Easy Set Name” Dialog Box ..................... 9-6
9.4 “Setup” Property Sheet ................................................................ 9-7
Functions of the “Setup” Property Sheet ....................................... 9-7
Functions of the “Detail of Paper Source” Dialog Box................. 9-10
Functions of the “Detail of Output Setting” Dialog Box ............... 9-12
9.5 “Paper” Property Sheet ............................................................. 9-14
Functions of the “Paper” Property Sheet ..................................... 9-14
9.6 “Job Management” Property Sheet.......................................... 9-17
Functions of the “Job Management” Property Sheet .................. 9-17
9.7 “Conflicts” Dialog Box ............................................................... 9-19
Functions of the “Conflicts” Dialog Box....................................... 9-19
Pi3502 PS/Scan Option
Page 6
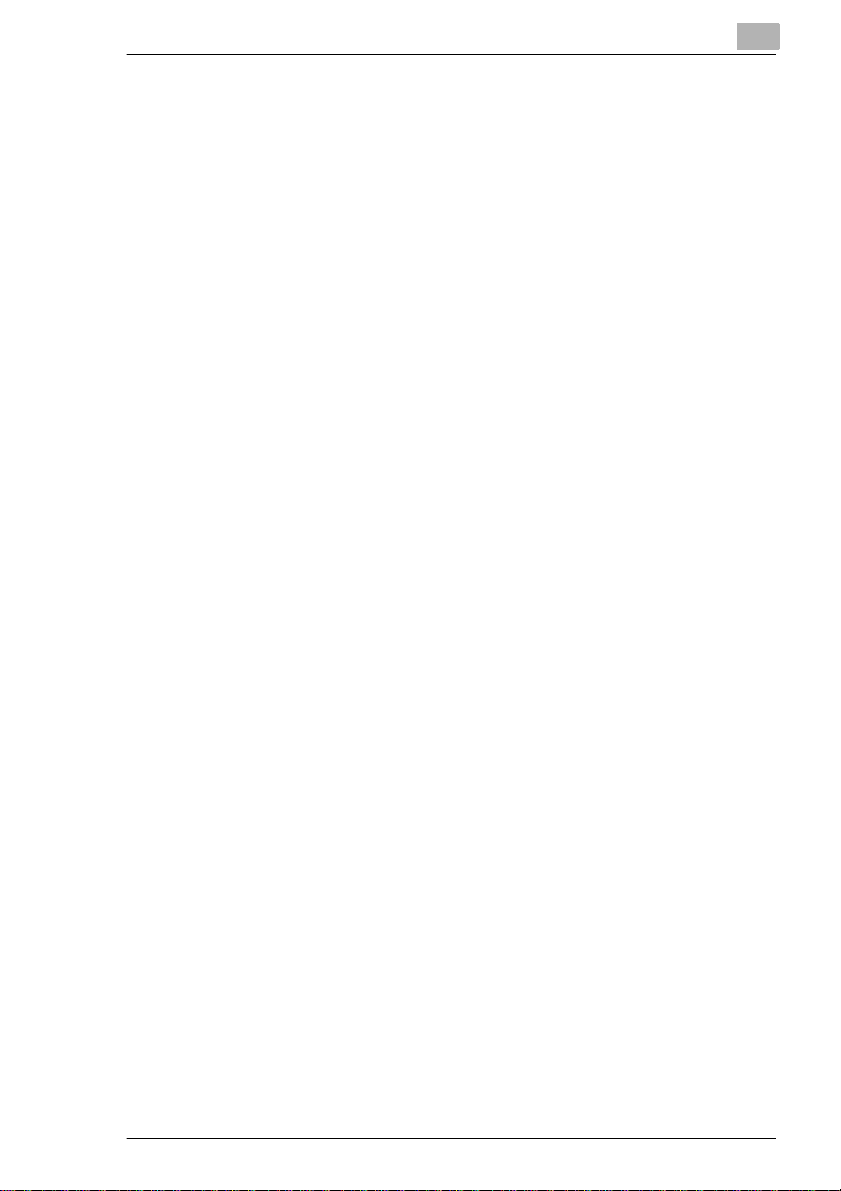
10 Linux – Convenient Functions
10.1 Convenient Functions ................................................................ 10-1
Convenient Functions ...................................................................10-1
10.2 Printing on Both Sides of the Paper ......................................... 10-2
Overview .......................................................................................10-2
Procedure .....................................................................................10-2
10.3 Printing More than One Copy at a Time .................................. 10-6
Overview .......................................................................................10-6
Procedure .....................................................................................10-6
10.4 Specifying the Exit Port ............................................................. 10-8
Overview .......................................................................................10-8
Procedure .....................................................................................10-8
10.5 Using the Copy Track Function .............................................. 10-10
Overview .....................................................................................10-10
Procedure ...................................................................................10-10
10.6 Printing Pages with a Distribution Number ........................... 10-12
Overview .....................................................................................10-12
Procedure ...................................................................................10-12
10.7 Printing on OHP Transparencies ............................................ 10-14
Overview .....................................................................................10-14
Procedure ...................................................................................10-14
10.8 Adding a Cover to Each Copy Set .......................................... 10-17
Overview .....................................................................................10-17
Procedure ...................................................................................10-17
10.9 Using the Lock Job (Print PC Confidential) Function ........... 10-21
Overview .....................................................................................10-21
Procedure on the Printer Driver Side ..........................................10-21
Procedure on the machine Side (Unlocking a Job) ....................10-23
Procedure on the Machine Side (Deleting a Job) .......................10-25
10.10 Using the Settings Function.................................................... 10-27
Overview .....................................................................................10-27
Procedure ...................................................................................10-27
Using the Settings Stored for a Current Print Job ......................10-27
Storing settings ...........................................................................10-29
Deleting Settings Which Have Been Stored ...............................10-30
10.11 Confirming that the data has been transferred..................... 10-32
Overview .....................................................................................10-32
Procedure ...................................................................................10-32
Pi3502 PS/Scan Option
Page 7
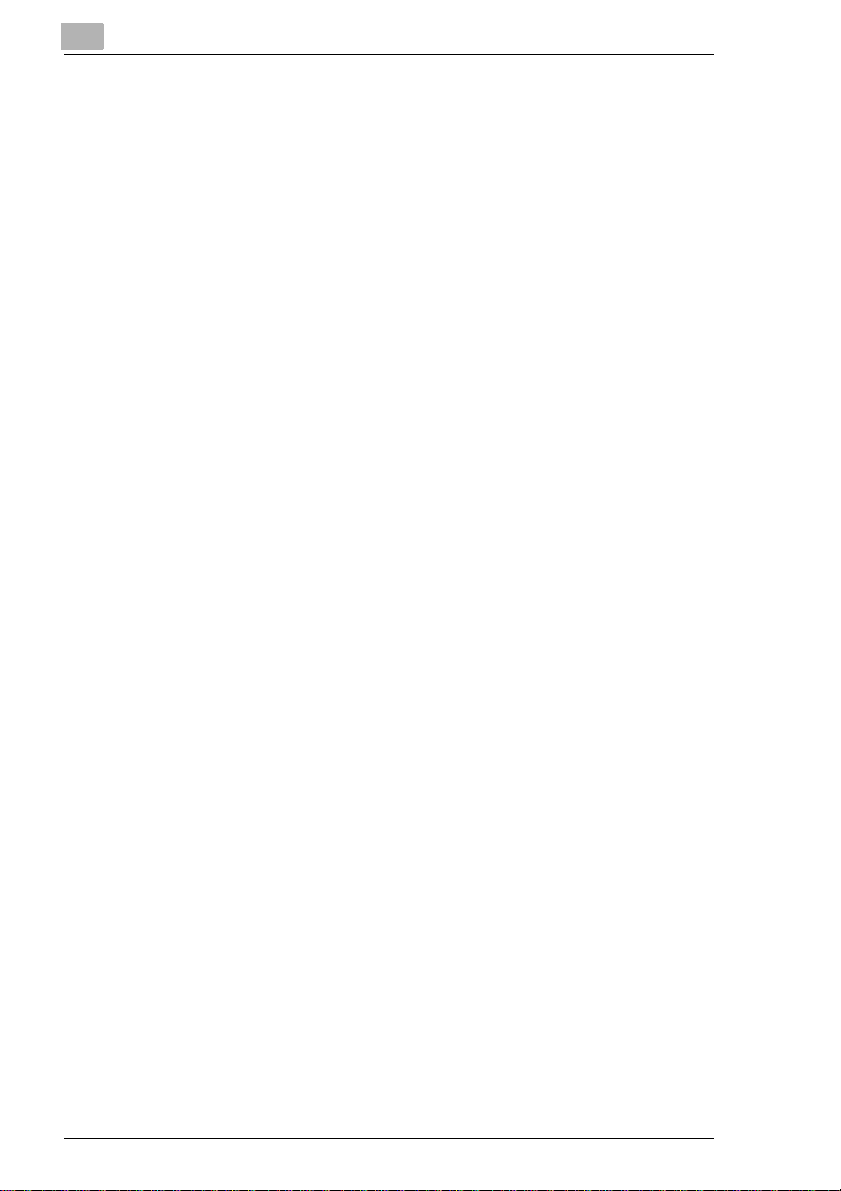
11 Linux – Troubleshooting
11.1 Troubleshooting ......................................................................... 11-1
Unable to Print.............................................................................. 11-1
Unable to Make Correct Settings / to Print Exactly as Set .......... 11-3
Error List ....................................................................................... 11-6
12 Linux – Appendix
12.1 Function Combination Matrix.................................................... 12-1
12.2 Preview Listing ........................................................................... 12-2
[Page Layout]................................................................................ 12-2
[Printer Figure] .............................................................................. 12-4
[Setting Preview] ........................................................................... 12-6
12.3 Specifications ............................................................................. 12-7
Specifications for machine body .................................................. 12-7
Accessories .................................................................................. 12-7
12.4 Glossary....................................................................................... 12-8
12.5 Index .......................................................................................... 12-12
13 Scanner Mode
Foreword ...................................................................................... 13-1
13.1 Outline ......................................................................................... 13-2
Scan to E-Mail .............................................................................. 13-2
Scan to URL ................................................................................. 13-3
Scan to File................................................................................... 13-4
Necessary settings ....................................................................... 13-5
Necessary devices: ...................................................................... 13-5
13.2 Network setting .......................................................................... 13-6
Setting procedure ......................................................................... 13-6
Set Item ........................................................................................ 13-8
13.3 FTP site registration ................................................................... 13-9
New registration procedure .......................................................... 13-9
Checking/changing registration ................................................. 13-15
Deleting registration ................................................................... 13-18
13.4 Abbreviation/One-touch registration...................................... 13-21
New registration ......................................................................... 13-21
Changing/deleting registration ................................................... 13-30
13.5 How to use scanner mode ....................................................... 13-33
One-touch .................................................................................. 13-33
Abbreviation Number ................................................................. 13-35
Pi3502 PS/Scan Option
Page 8
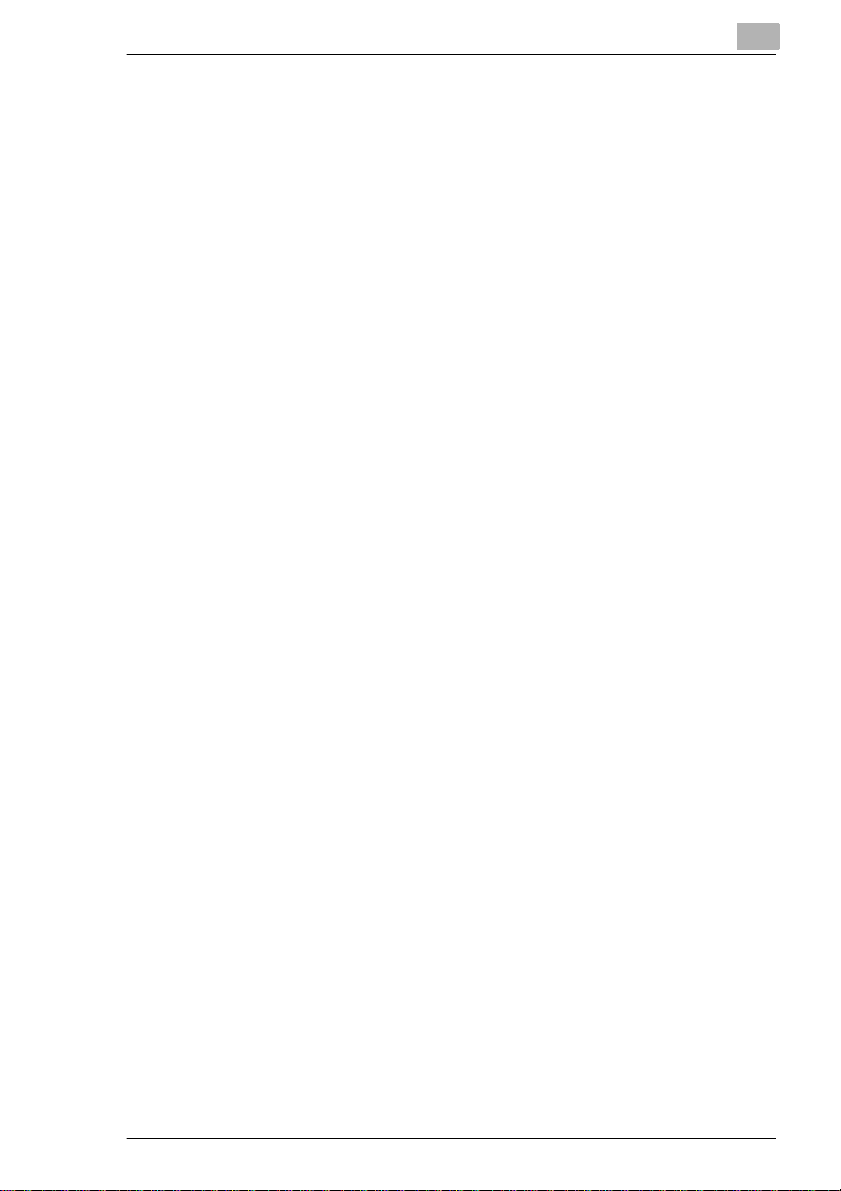
Direct input..................................................................................13-37
Chain specification .....................................................................13-42
Scanning with picture quality changed:......................................13-43
Scanning with contrast changed ................................................13-43
Scanning without reducing original: ...........................................13-44
Scanning with size specified: ......................................................13-45
Scanning double-sided original: .................................................13-47
13.6 Others........................................................................................ 13-48
How to input characters .............................................................13-48
Registration of Index ...................................................................13-49
Registration of E-mail program...................................................13-52
Pi3502 PS/Scan Option
Page 9
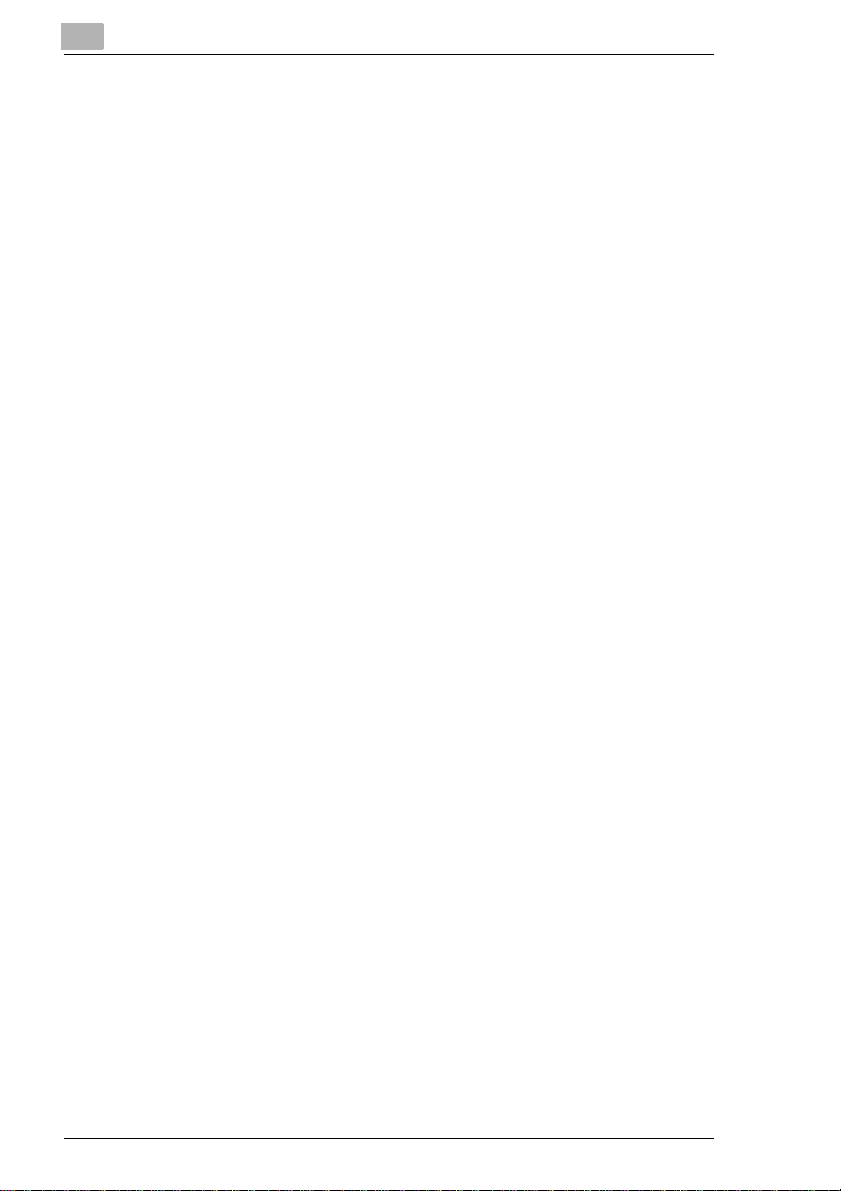
Pi3502 PS/Scan Option
Page 10
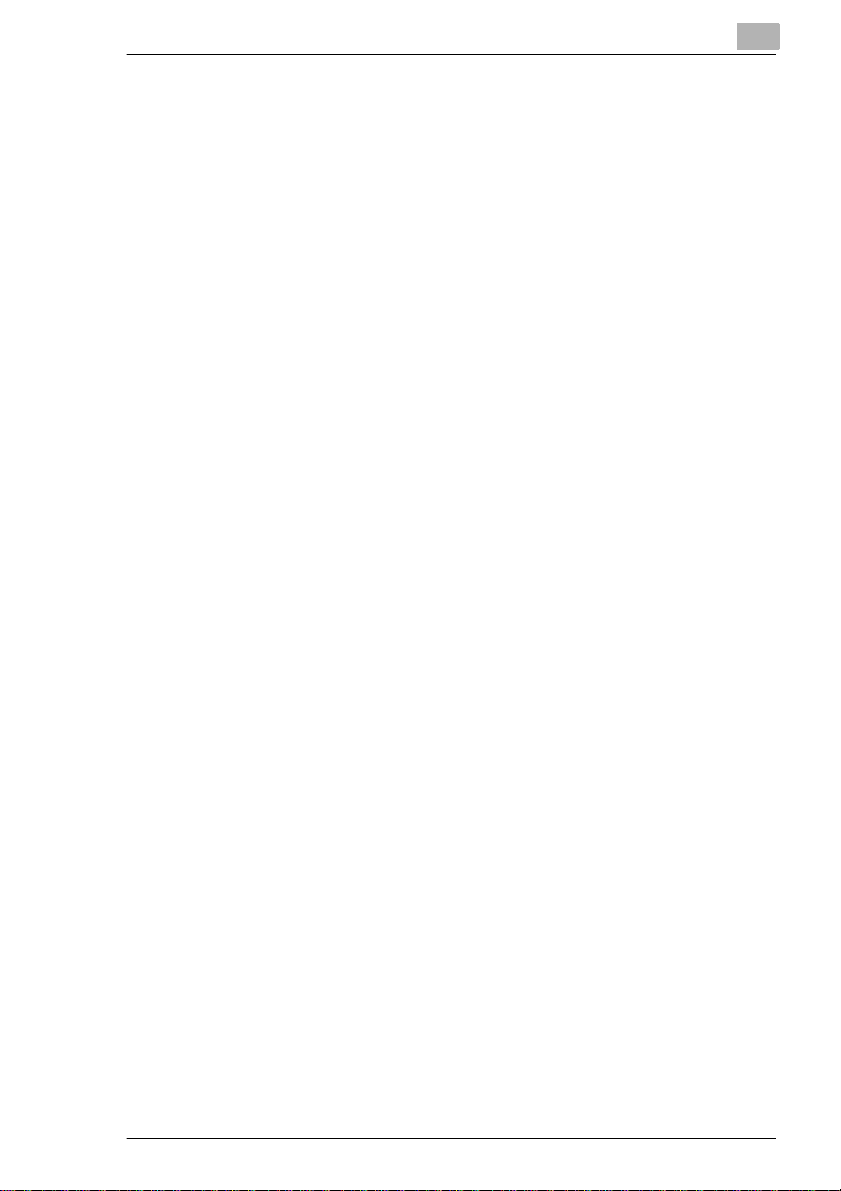
Welcome
Thank you for purchasing the Pi3502 PostScript/Scan Option.
This User’s Manual explains how to run print cycles on the machine, to
which the controller is connected. It also gives precautions that you
should review before attempting to actually use the controller. So, first
read this manual carefully and thoroughly; then, keep it close at hand so
you can refer to it whenever it becomes necessary.
When operating the controller and machine, follow the instructions given
in this manual and in the one for the machine. Do not attempt to touch
any part that is not covered in these manuals. Never attempt to
disassemble or remodel any pieces of equipment, either, to prevent
possible hazardous conditions.
Some of the screens shown in this manual may look different from what
you will view in actual applications.
Trademark Acknowledgments
Minolta is a registered trademark of MINOLTA CO., LTD.
Microsoft, Windows 95, Windows 98, Windows 2000 and Windows NT
4.0 are registered trademarks of Microsoft Corporation.
IBM and PC/AT are registered trademarks of International Business
Machines Corporation.
PCL is a registered trademark of Hewlett-Packard Company.
TrueType is a registered trademark of Apple Computer, Inc.
All other products or brand names are trademarks or registered
trademarks of their respective companies or organizations.
Adobe, PostScript and the PostScript logo are trademarks of Adobe
Systems Incorporated.
Pi3502 PS/Scan Option X-1
Page 11
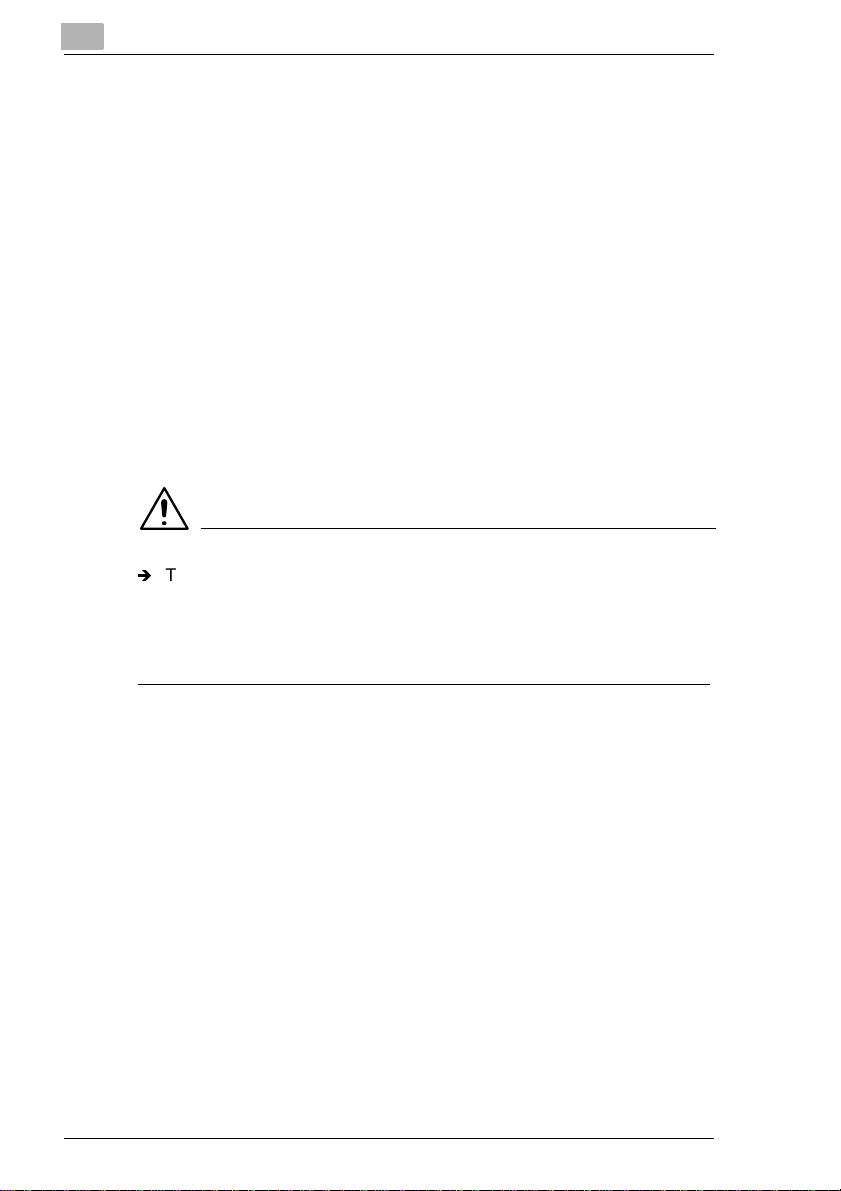
For the U.S.A. Users
FCC Part 15-Radio Frequency Devices
This device complies with Part 15 of the FCC Rules. Operation is subject
to the following two conditions: (1) This device may not cause harmful
interface, and (2) this device must accept any interface received,
including interface that may cause undesired operation.
NOTE: This equipment has been tested and found to comply with the
limits for a Class A digital device, pursuant to Part 15 of the FCC Rules.
These limits are designed to provide reasonable protection against
harmful interference when the equipment is operated in a commercial
environment. This equipment generates, uses, and radiate radio
frequency energy and if not installed and used in accordance with the
instruction manual, may cause harmful interference to radio
communications. Operation of this equipment in a residential area is
likely to cause harmful interference in which case the user will be required
to correct the interference at his own expense.
WARNING
Í
The design and production of this unit conform to FCC Regulations,
and any changes or modifications must be registered with the FCC
and are subject to FCC control. Any changes made by purchaser or
user without first contacting the manufacturer will be subject to
penalty under FCC regulations.
This device must be used with shielded interface cables. The use of nonshielded cables is likely to result in interference with radio
communications and is prohibited under FCC rules.
For Canada Users
Interference-Causing Equipment Standard (ICES-003 Issue 3).
This Class A digital apparatus complies with Canadian ICES-003.
Cet appareil numérique de la classe A est conforme à la norme NMB-003
du Canada.
Only for the area of the European Union.
CE MARKING (DECLARATION OF CONFORMITY)
This product complies with the following EU directives:
89/336/EEC, 73/23/EEC and 93/68/EEC directives.
This declaration is valid for the area of the European Union.
X-2 Pi3502 PS/Scan Option
Page 12
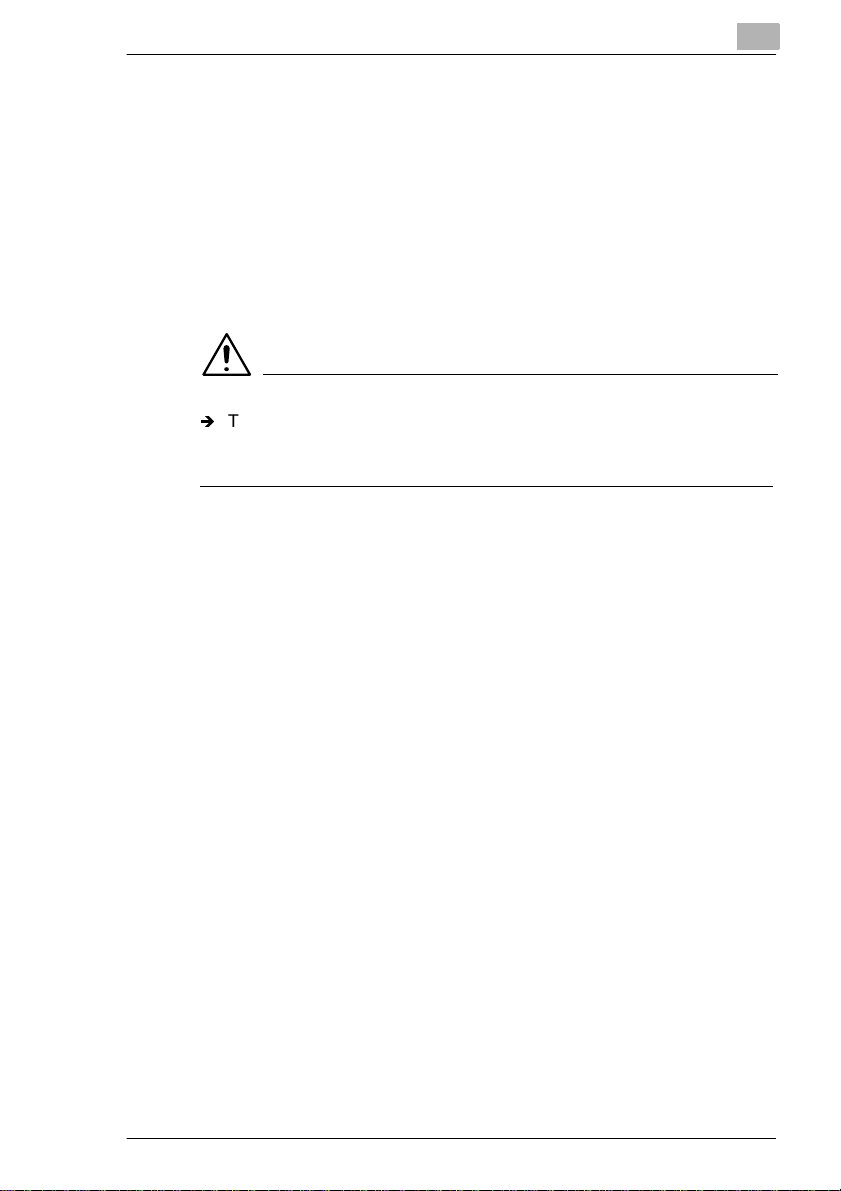
This device must be used with shielded interface cables. The use of nonshielded cables is likely to result in interference with radio
communications and is prohibited under EU directives.
For Users of the Class B regulation’s countries
This device must be used with shielded interface cables. The use of nonshielded cables is likely to result in interference with radio
communications and is prohibited under CISPR 22 rules and local rules.
For Users except the Class B regulation’s countries
WARNING
Í
This is a Class A product. In a domestic environment this product may
cause radio interference in which case the user may be required to
take adequate measures.
This device must be used with shielded interface cables. The use of nonshielded cables is likely to result in interference with radio
communications and is prohibited under CISPR 22 rules and local rules.
Pi3502 PS/Scan Option X-3
Page 13
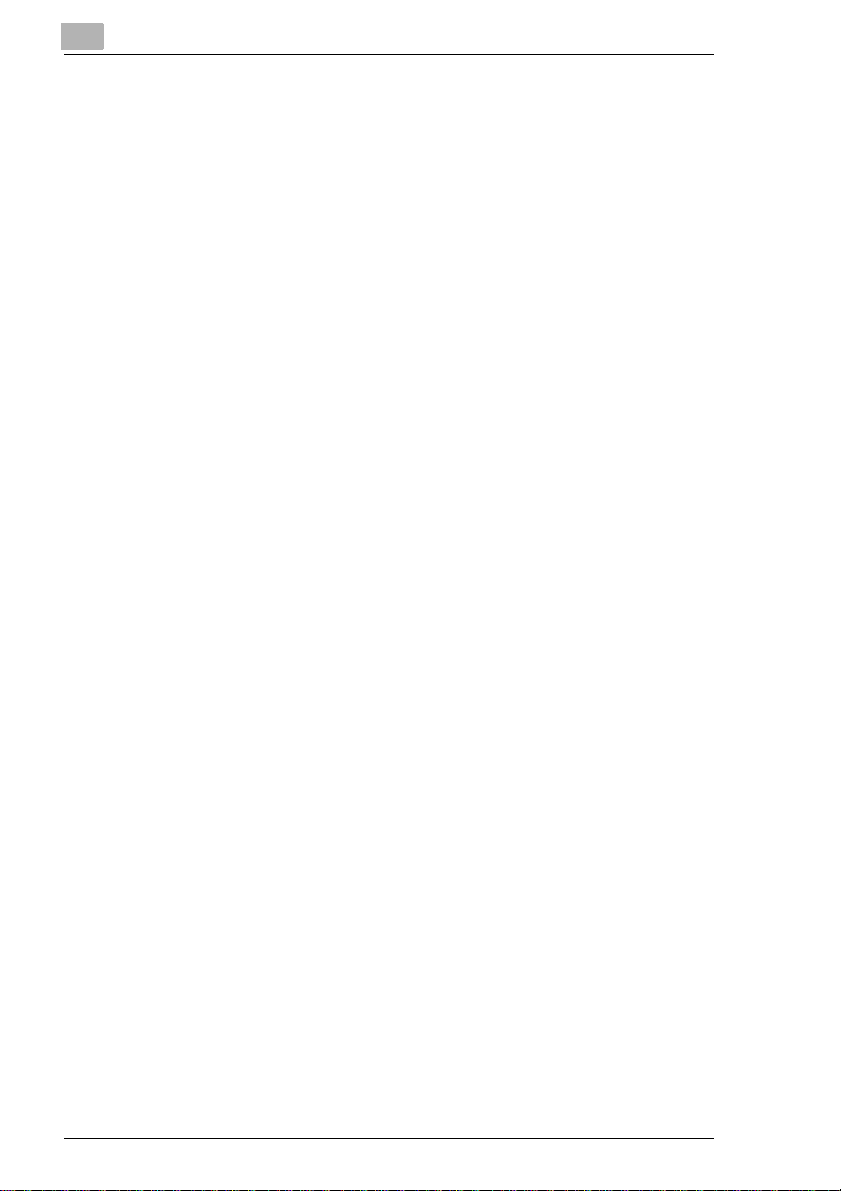
X-4 Pi3502 PS/Scan Option
Page 14
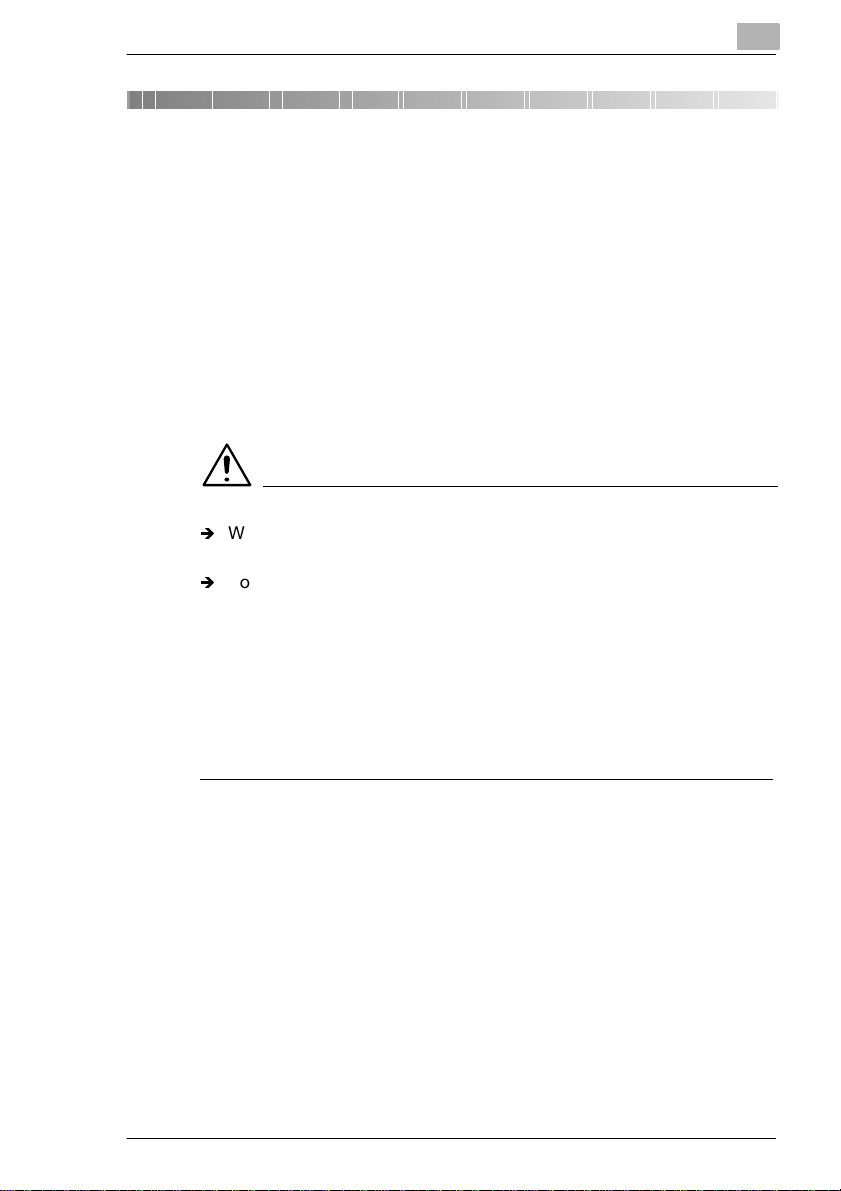
Mac – Before Using the Controller
1 Mac – Before Using the Controller
1.1 Features of the Controller
Features of the Controller
The controller is an image controller designed to use the machine as a
printer, allowing you to print documents directly to the machine from a
computer to which the controller is connected. The printer driver, which
is used during printing, is equipped with various functions that make the
most out of the features of the machine. When actually running a print
cycle, you can specify various functions of the machine on your computer
screen.
NOTE
Í
When using the controller, be sure to set the machine to the On Line
state.
Í
Some functions offered by the machine cannot be combined, such as
Staple and Hole-Punch, and others may not be used because of the
paper size involved. The functions that cannot be selected appear
dimmed on the screen or an error message appears when an attempt
is made to select any of them.
Further, if functions that are incompatible with each other are
specified, the Conflicts dialog box will appear, prompting you to
change the settings. When this dialog box appears, check the details
and reselect the functions to ensure function compatibility.
1
Pi3502 PS/Scan Option 1-1
Page 15
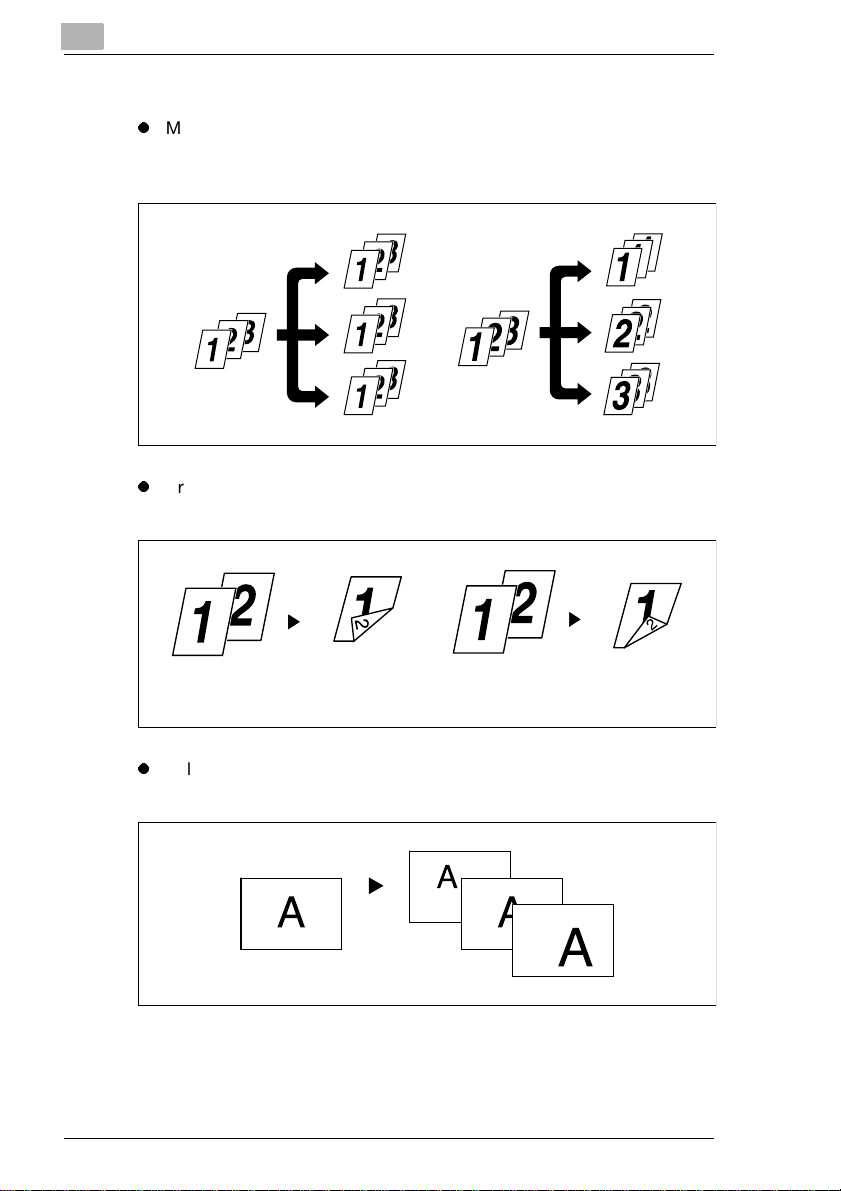
1
Mac – Before Using the Controller
Various Printing Functions
l
Makes prints that are sorted into complete sets of the originals or
grouped into uncollated groups, each containing prints of one
original. For details, see page 3-21.
l
Prints two pages of originals on both front and back sides of a single
sheet of paper. For details, see page 3-20.
Long Edge Binding
l
Enlarges or reduces the image of the original. For details, see page
3-5.
1-2 Pi3502 PS/Scan Option
Short Edge Binding
Page 16
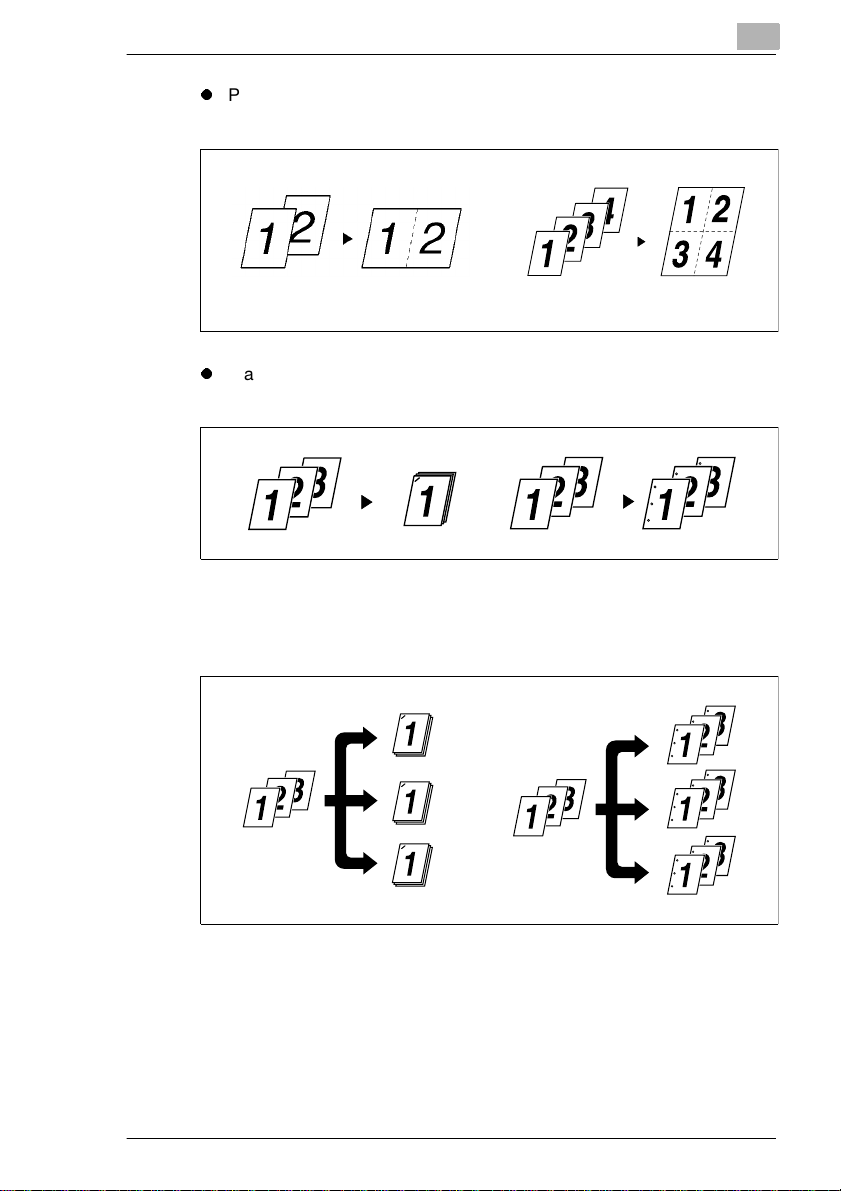
Mac – Before Using the Controller
l
Prints two or more pages of originals on a single sheet of paper. For
details, see page 3-13.
2up 4up
l
Makes prints of complete sets of the originals, stapled together or
punched for filing. For details, see page 3-21.
By combining Collate with other finishing capabilities, you can make
complete sets of documents for immediate delivery without having to
do any further processing.
1
Pi3502 PS/Scan Option 1-3
Page 17
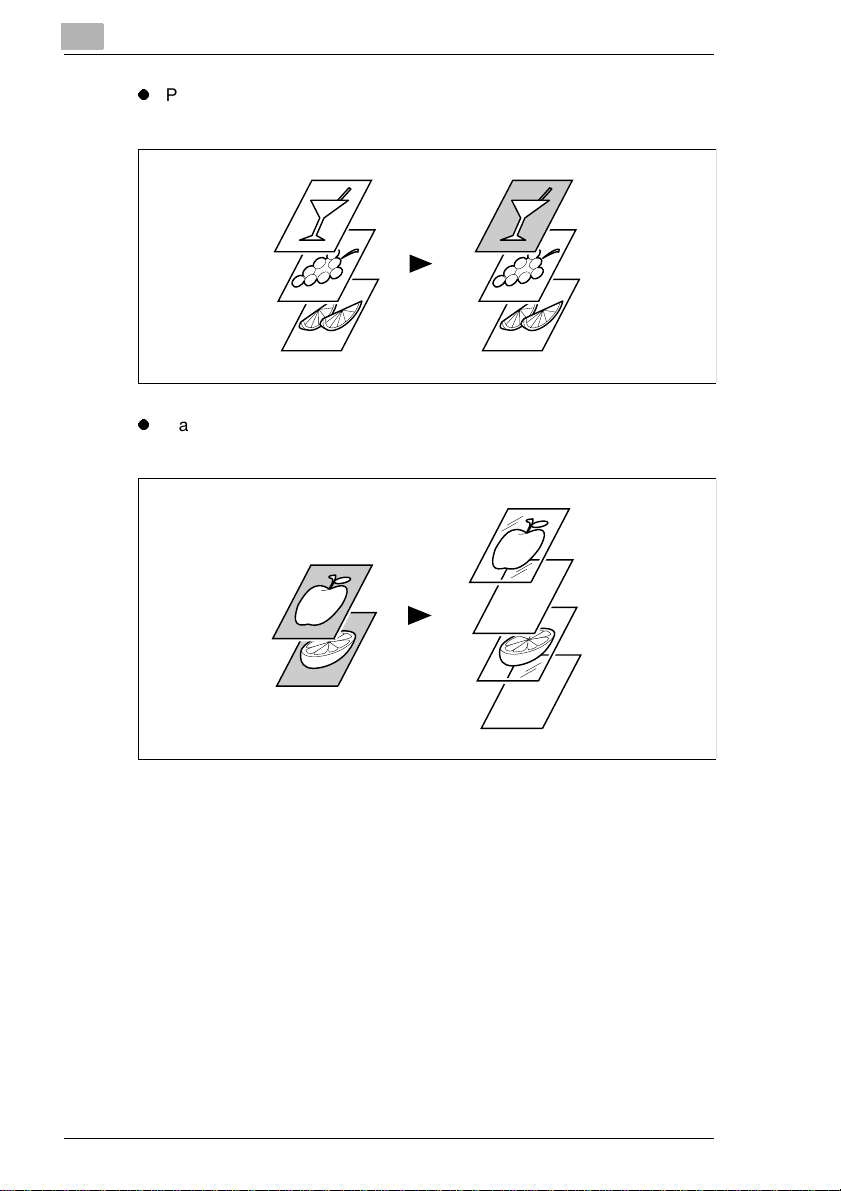
1
Mac – Before Using the Controller
l
Prints only the cover on a different type of paper (such as colored
paper). For details, see page 3-24.
l
Capable of printing on OHP transparencies with blank interleaves
inserted. For details, see page 3-24.
1-4 Pi3502 PS/Scan Option
Page 18
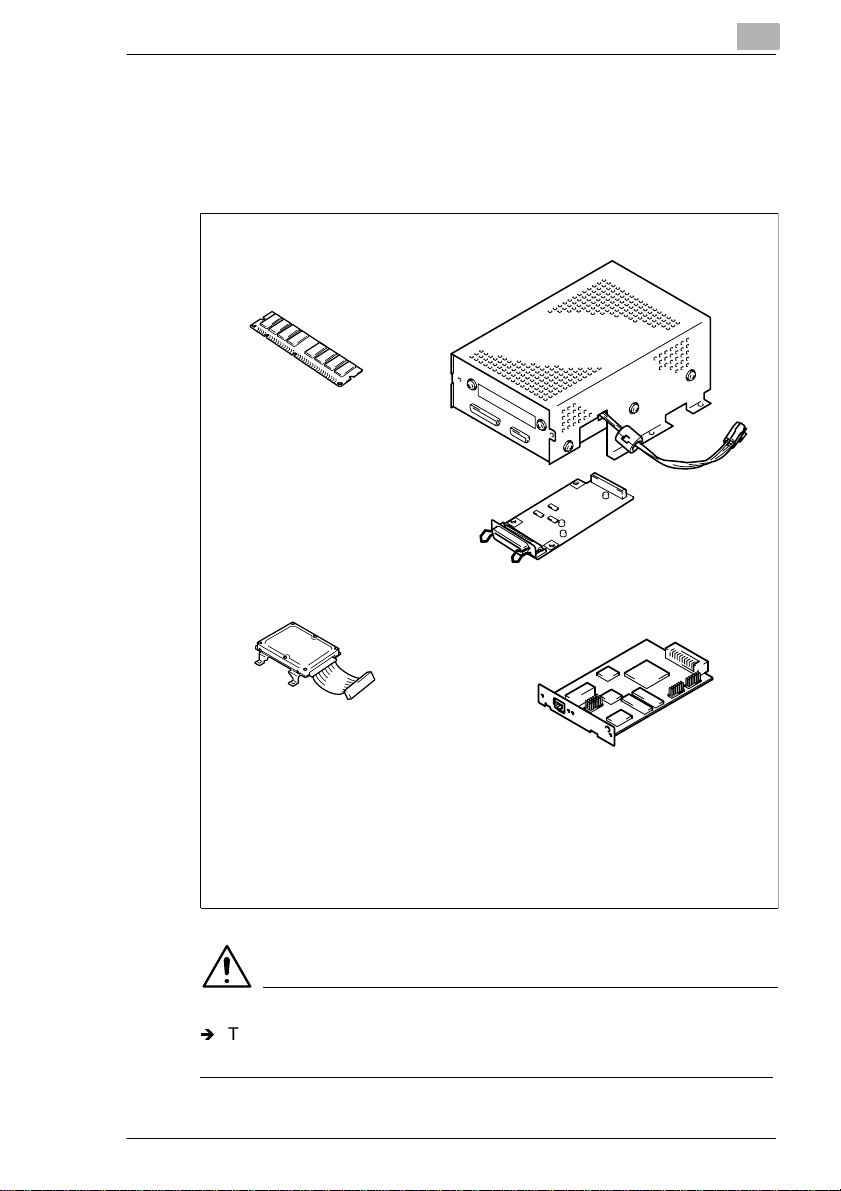
Mac – Before Using the Controller
1.2 Configuration
Configuration
The controller may be configured with the following options.
MEMORY (64MB/128MB, OPTION)
Expands the memory capacity of Pi3502.
CONTROLLER
Allows you to use the machine
as a printer controlled by your
personal computer.
1
10/100BaseT
HARD DISK DRIVE (OPTION)
For downloading PS fonts
NIC BOARD (OPTION)
Allows you to use the machine as
a printer in a network
SCAN/PS UPGRADE KIT FOR PI3502
Scanner function can be used.
Machine can be used as PS printer.
environment.
NOTE
Í
The NIC Board must be used when the controller is used in the
Macintosh environment.
Pi3502 PS/Scan Option 1-5
Page 19
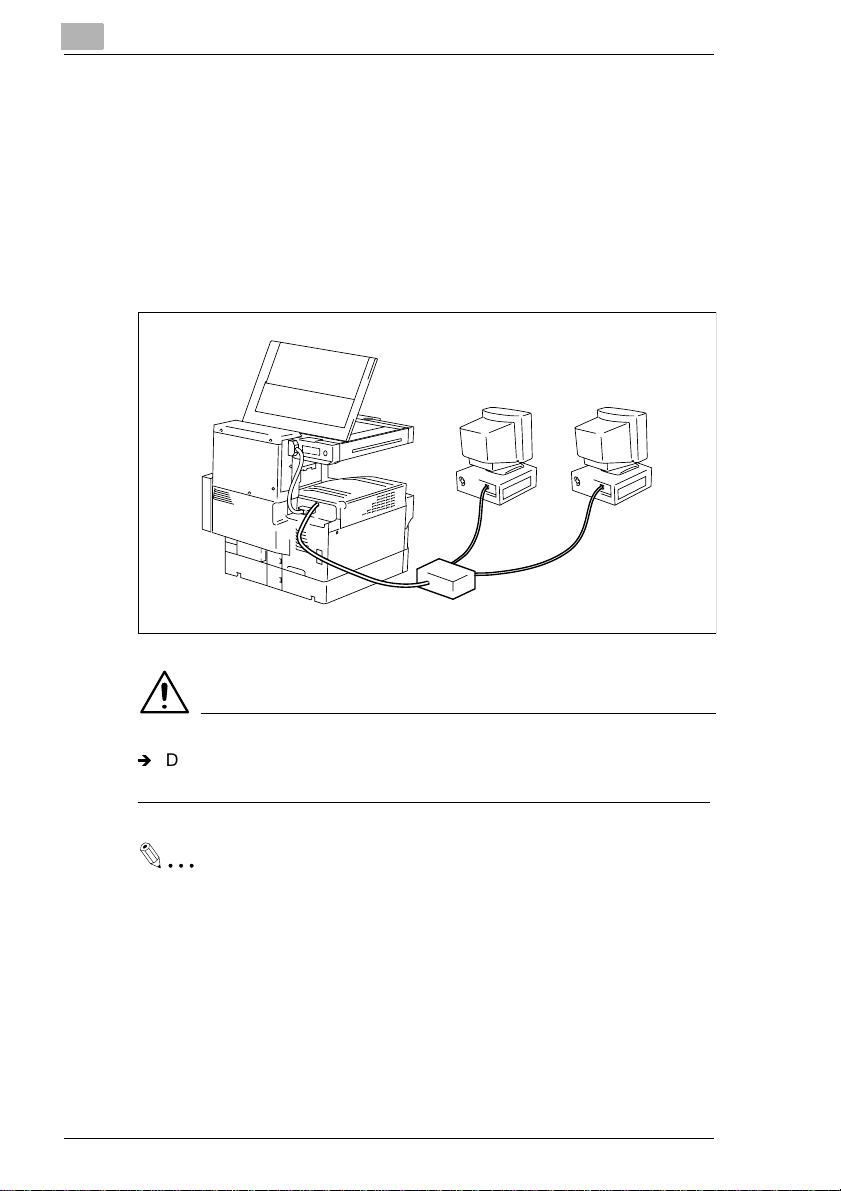
1
1.3 Connecting the Controller
Connecting the Controller
The controller is installed inside the machine. The installation procedures
are to be performed by the service personnel.
The controller is connected to the machine with the engine interface
cable and to the computer through a network cable. Power to the
controller is supplied from the machine.
Mac – Before Using the Controller
NOTE
Í
Do not connect any peripheral devices to the engine interface cable
that is used to connect the controller to the machine.
TIP
If you cannot print from your computer, check that the engine
interface cable and network cable are connected to the
corresponding connectors.
1-6 Pi3502 PS/Scan Option
Page 20
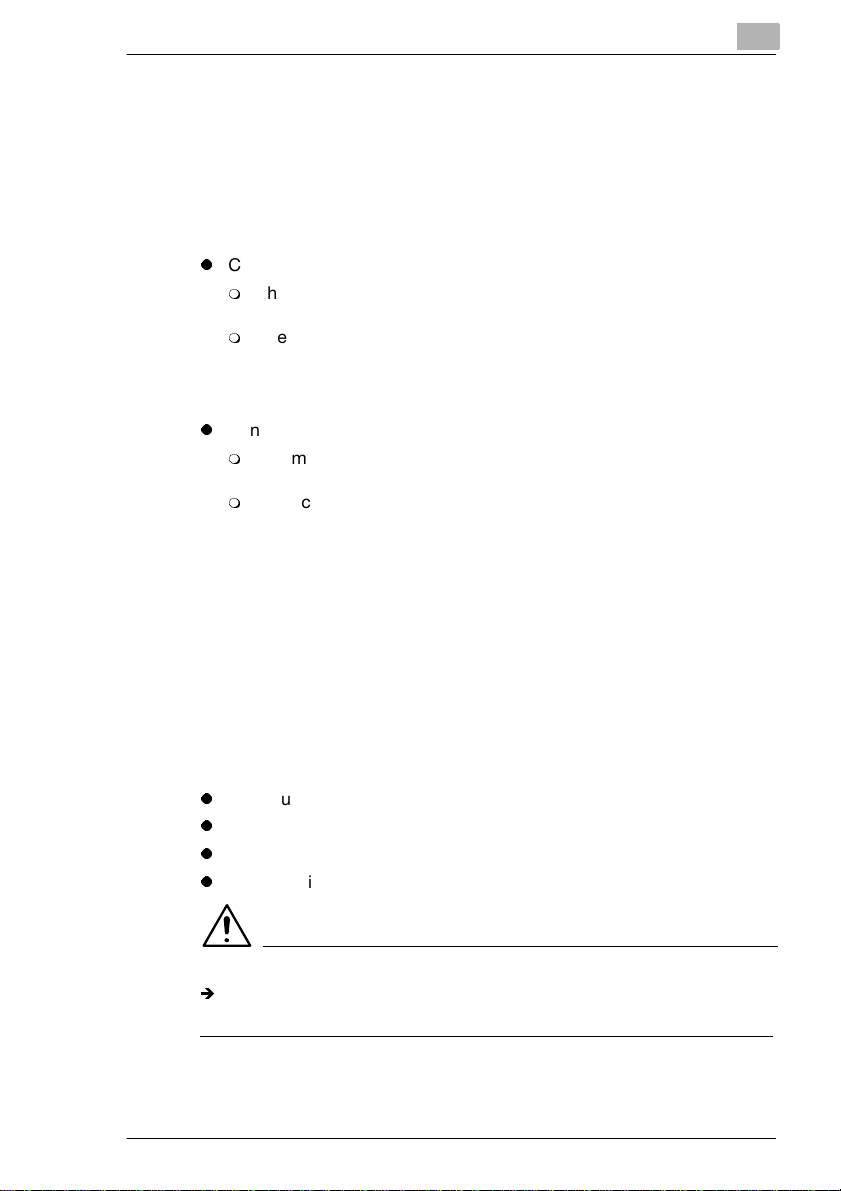
Mac – Before Using the Controller
1.4 Settings Made on the Machine
The following functions must be set on the machine using its Utility Mode,
since they relate to the controller.
Priority Device
Select the priority of use of the machine, either as a copier or printer.
l
Copier: The machine is used as a copier.
m
The machine starts the print cycle only after it has received the
entire data of a particular print job.
m
The machine can be used for copying, since it starts printing only
after it has received the entire data of the job for printing. This
means that more time is available to you for copying, but you have
to wait for a longer time before a particular print job is done.
l
Printer: The machine is used as a printer.
m
The machine starts the print cycle before it completes receiving
the entire data of a particular print job.
m
On receiving the data for one page, the machine starts printing,
accepting no other job for copying. This means that less time is
available to you for copying, but you do not have to wait long
before a particular print job is done.
On Line
This function is the same as that available in ordinary printers as On Line/
Off Line. Select On Line normally.
1
Test Print
The following four types of test print will be output when a test print is run
from the machine:
l
Configuration Print
l
Network Configuration Page
l
PCL Font List
l
PS Font List
NOTE
Í
Font lists contain only those fonts that are installed as standard and
any fonts later added are not displayed.
Pi3502 PS/Scan Option 1-7
Page 21
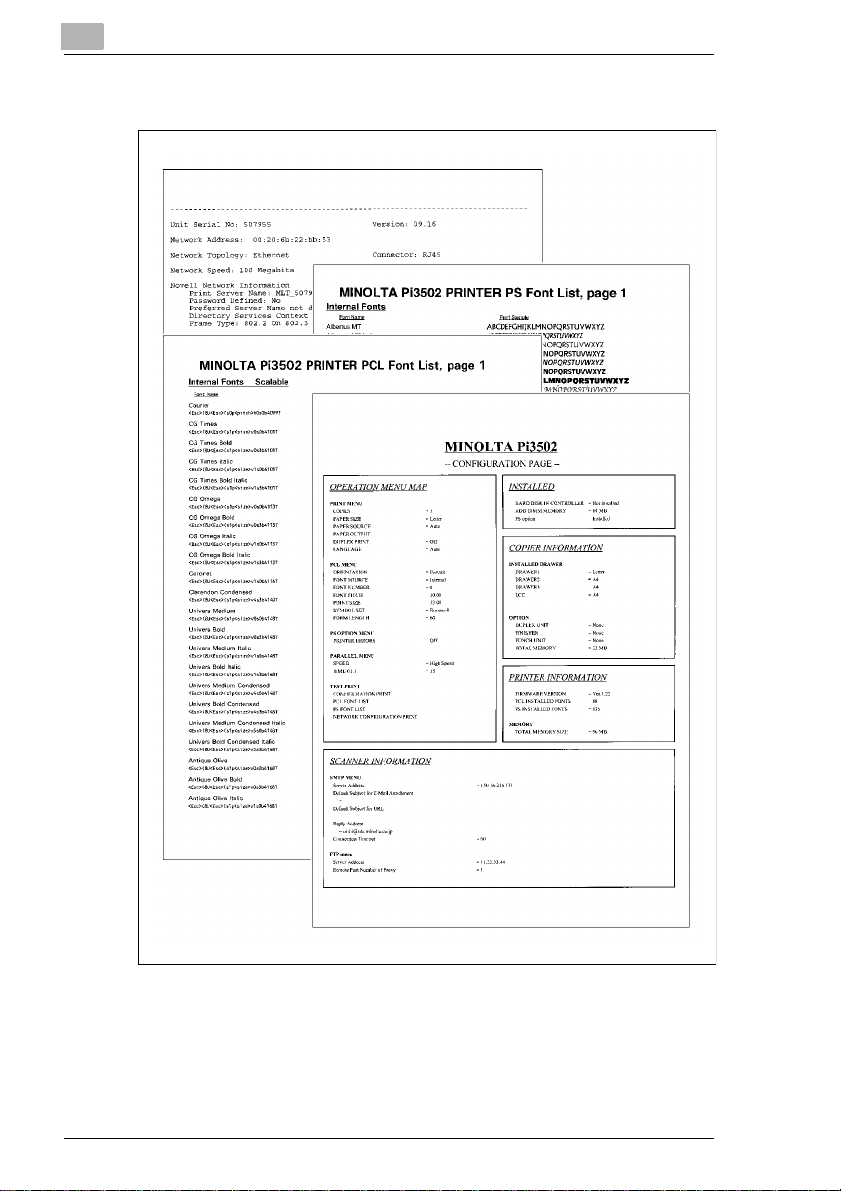
1
Mac – Before Using the Controller
Typical Test Print Outputs
1-8 Pi3502 PS/Scan Option
Page 22
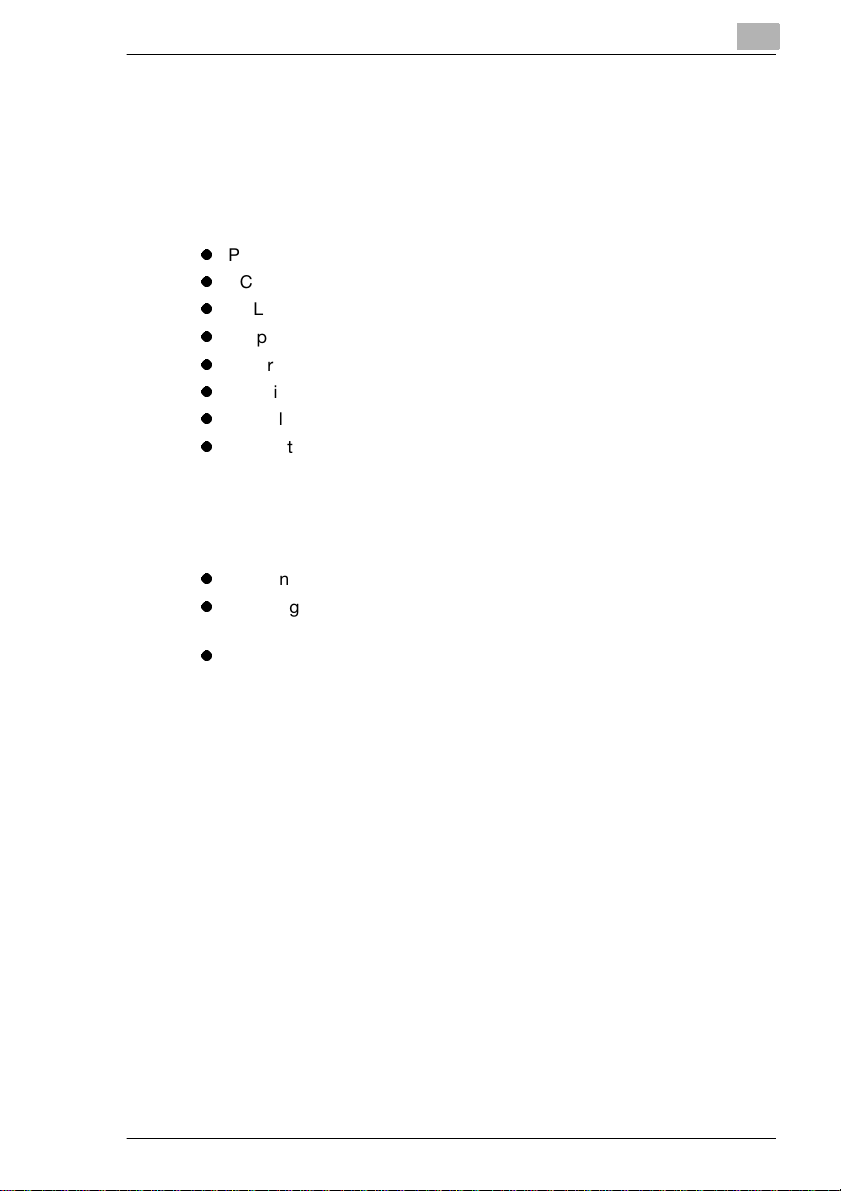
Mac – Before Using the Controller
1.5 Installing the Printer Drivers
Installing Various Printer Drivers
To make 100% use of the functions offered by the machine mounted with
the controller, install the attached printer drivers in your computer. The
controller is furnished with the following printer drivers:
l
PCL6 printer driver for Windows 95
l
PCL6 printer driver for Windows 98/2000
l
PCL6 printer driver for Windows NT4.0
l
PS printer driver for Windows 95/98 (Option)
l
PS printer driver for Windows 2000 (Option)
l
PS printer driver for Windows NT4.0 (Option)
l
PPD file for Macintosh (Option)
l
PS print utility for Linux (Option)
(Redhat, SuSE, Turbo, Open)
Install the printer driver suitable for the operating system that runs on
your computer. For installation procedures, see the relevant page as
detailed below:
l
Installing the Macintosh PPD file: For details, see page 2-1.
l
Installing the Windows printer driver:
See the Pi3502 User Manual.
l
Installing the Linux print utility:
For details, see page 8-1.
1
Pi3502 PS/Scan Option 1-9
Page 23
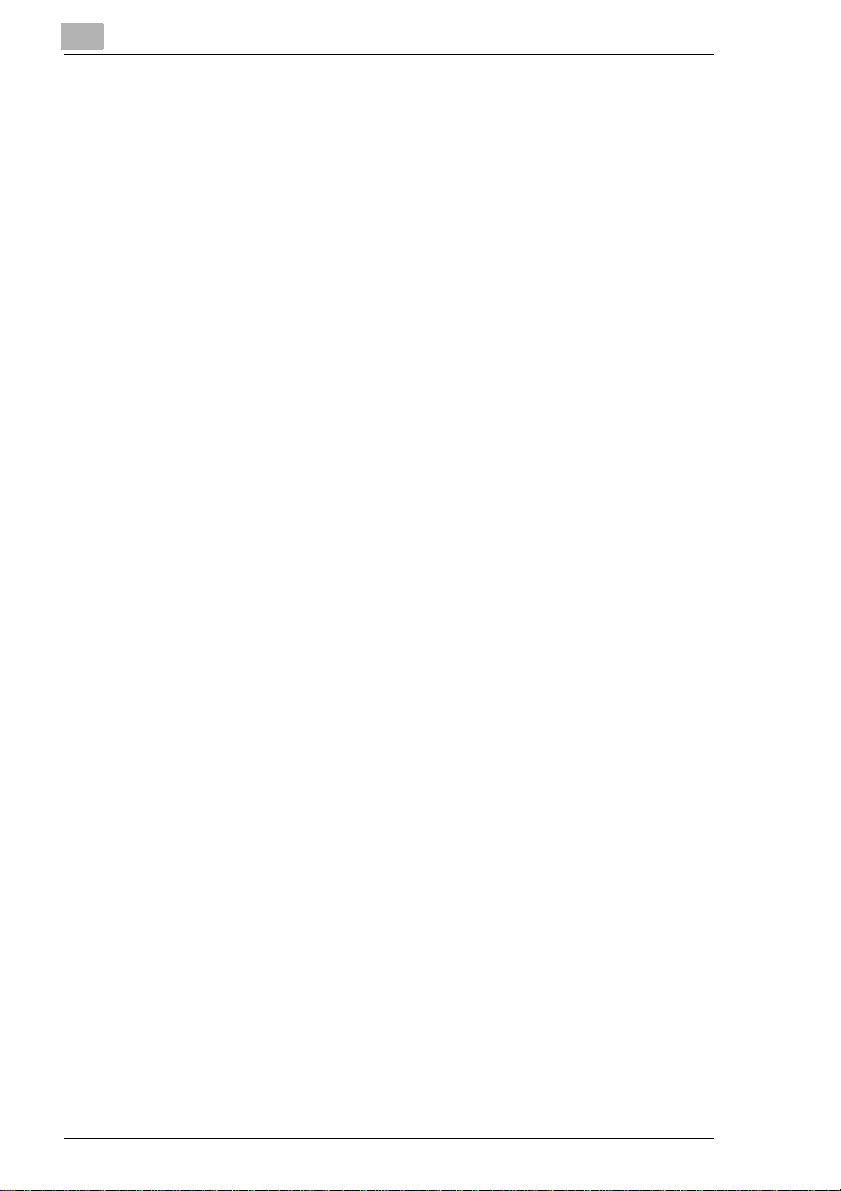
1
Mac – Before Using the Controller
1-10 Pi3502 PS/Scan Option
Page 24
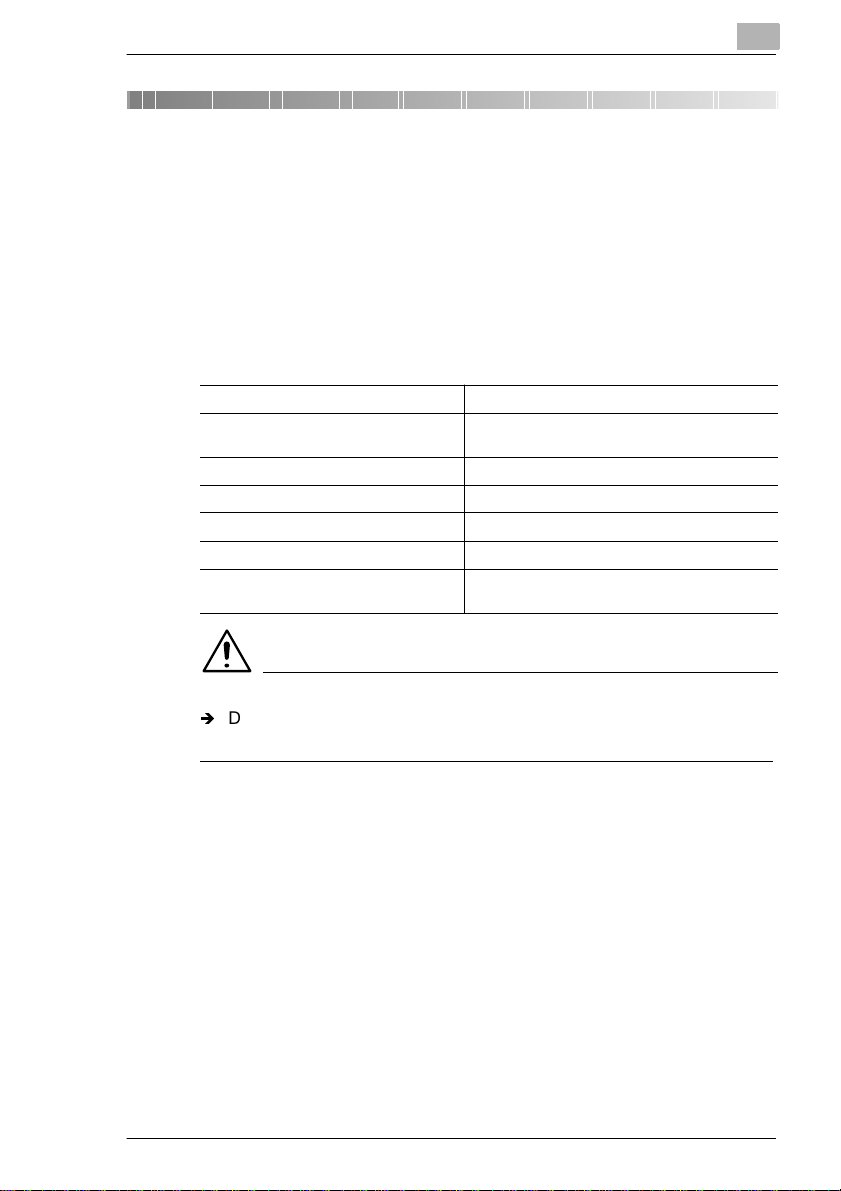
Mac – Installing the Printer Driver
2 Mac – Installing the Printer Driver
2.1 Macintosh
Operating Environment
This section explains the required environment for the printer driver.
Before installing the printer driver, make sure that your computer meets
the following requirements. If it doesn’t, the printer driver may not
function properly.
Operating system Apple Macintosh System7.5.3 or later
Personal computer Apple Macintosh computer or a Macintosh-
compatible co mput er
I/O interface Ethernet port
Memory 16MB or more
Disk dri ve CD-ROM drive is requ ired fo r installation only.
Free space on hard disk 2MB or more
Recommended printer software LaserWriter 8.5.1. or later, LaserWriter 8.6 or
later
2
NOTE
Í
Do not use an Ethernet cable of low quality: Defective printing could
result.
Pi3502 PS/Scan Option 2-1
Page 25
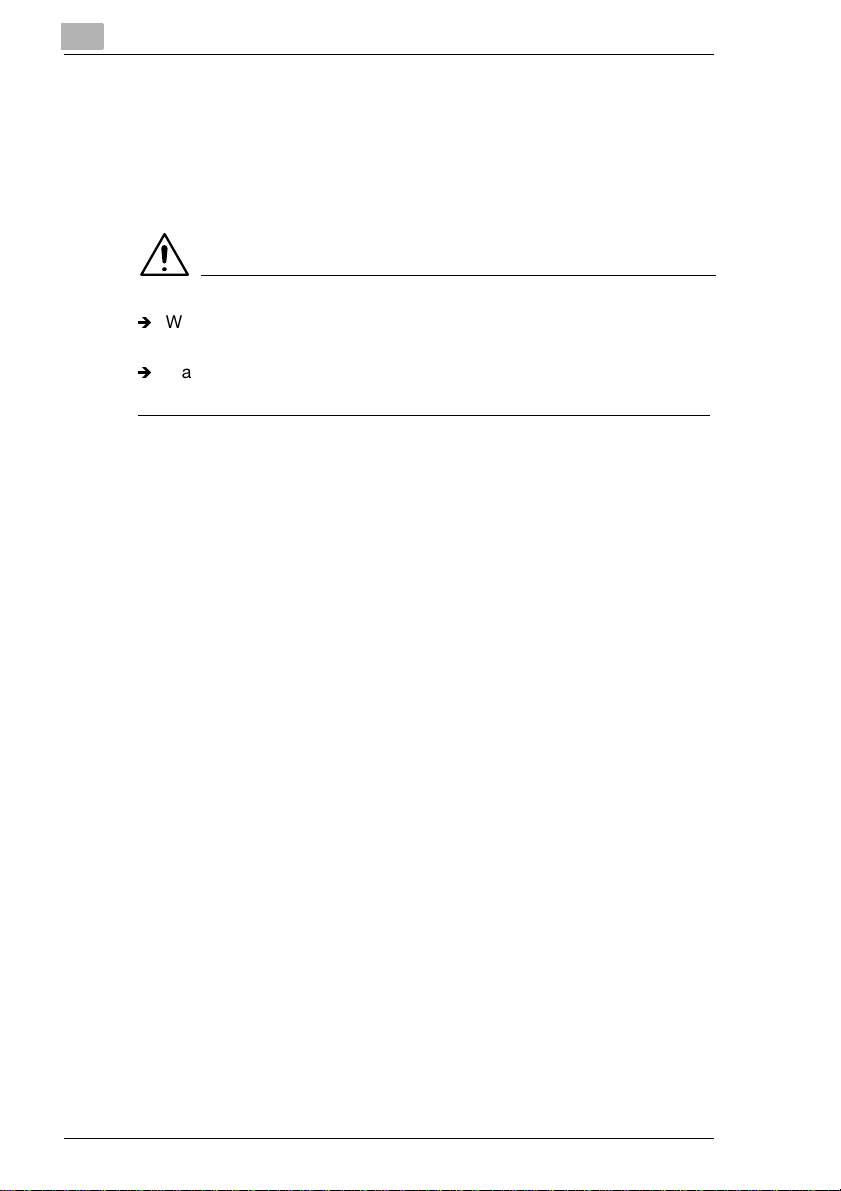
2
Mac – Installing the Printer Driver
Installation
This section explains the installation procedure for the Macintosh printer
driver.
The following procedures are concerned with Apple Macintosh
system7.5.5 and LaserWriter8.5.1.
NOTES
Í
When OS with other version or LaserWriter is used, procedures may
vary slightly.
Í
Make sure that the printer controller and computer are properly
connected to each other with an EtherTalk cable.
1 Turn ON the machine.
2 Turn ON the computer and start the Macintosh OS.
3 Install the printer controller CD-ROM in the CD-ROM drive of your
computer.
4 Double-click the [Macintosh HD] icon on the desktop.
5 Double-click the [System Folder].
6 Double-click [Extensions] folder.
7 Double-click [Printer Description] folder.
2-2 Pi3502 PS/Scan Option
Page 26
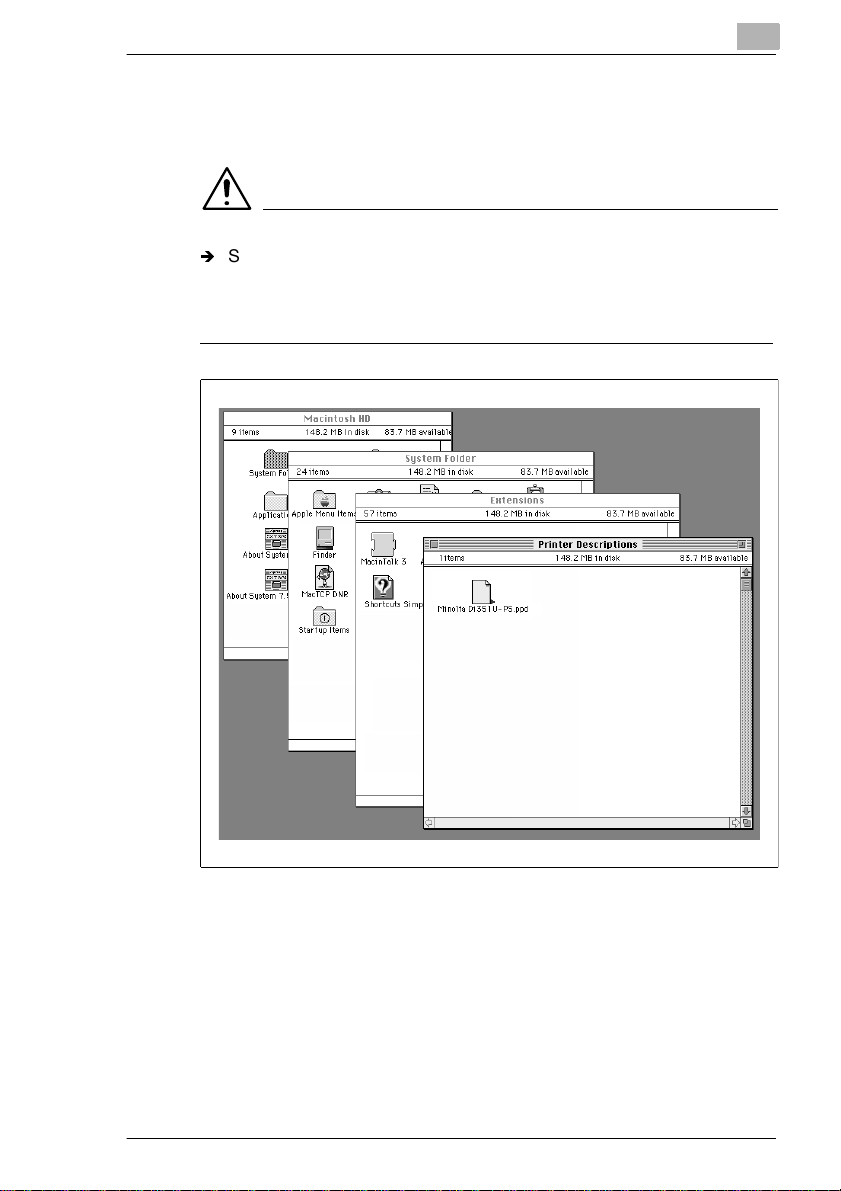
Mac – Installing the Printer Driver
8 Drag the “Minolta Di****-PS.ppd” file in the “PPD” folder of the CD-
ROM to the “Printer Description” folder opened in step 7 to copy the
file.
NOTE
Í
Specify proper file according to the machine used.
Minolta Di****-PS.ppd
Specification (U: Inch area, E: Metric area)
Model name of the machine
2
9 Remove the CD-ROM from the CD-ROM drive.
Pi3502 PS/Scan Option 2-3
Page 27
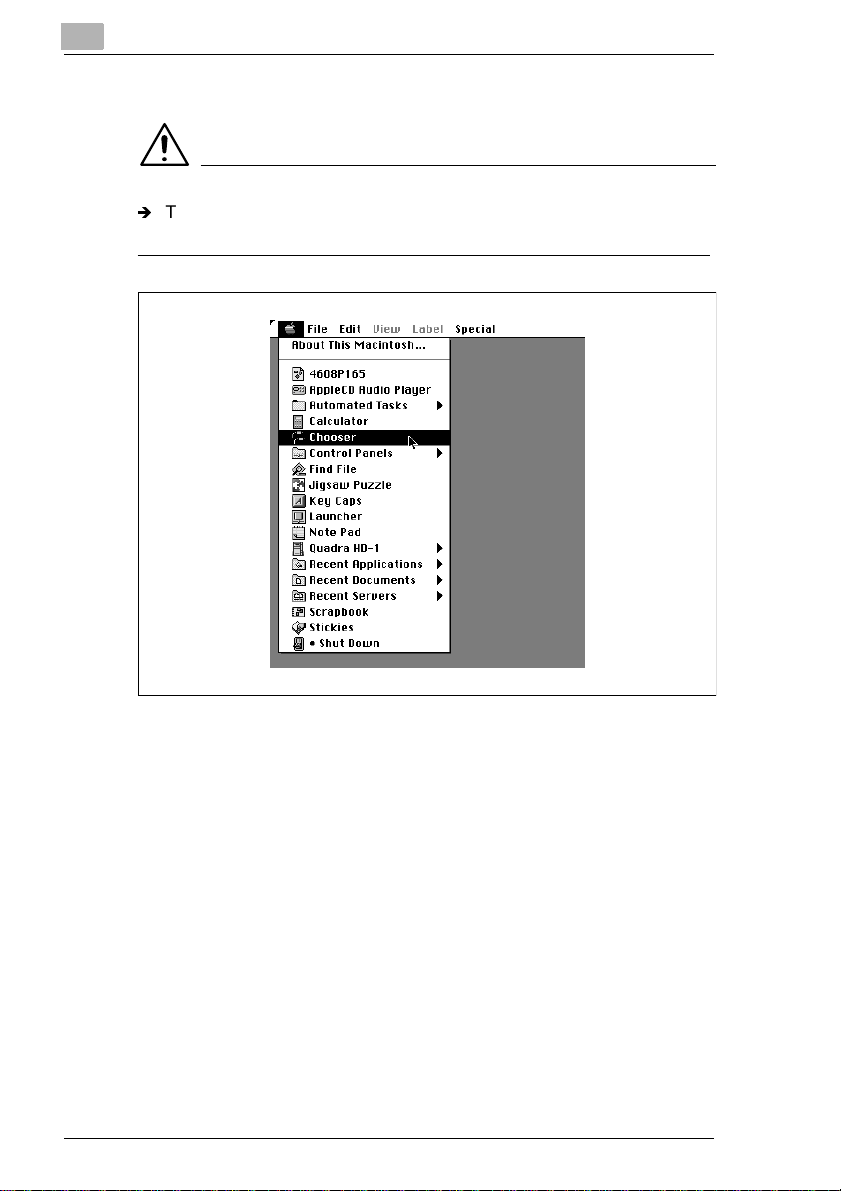
2
Mac – Installing the Printer Driver
10Select “Chooser” from the Apple menu.
NOTE
Í
The steps that follow will apply when the LaserWriter printer driver has
previously been installed in the Macintosh computer.
2-4 Pi3502 PS/Scan Option
Page 28
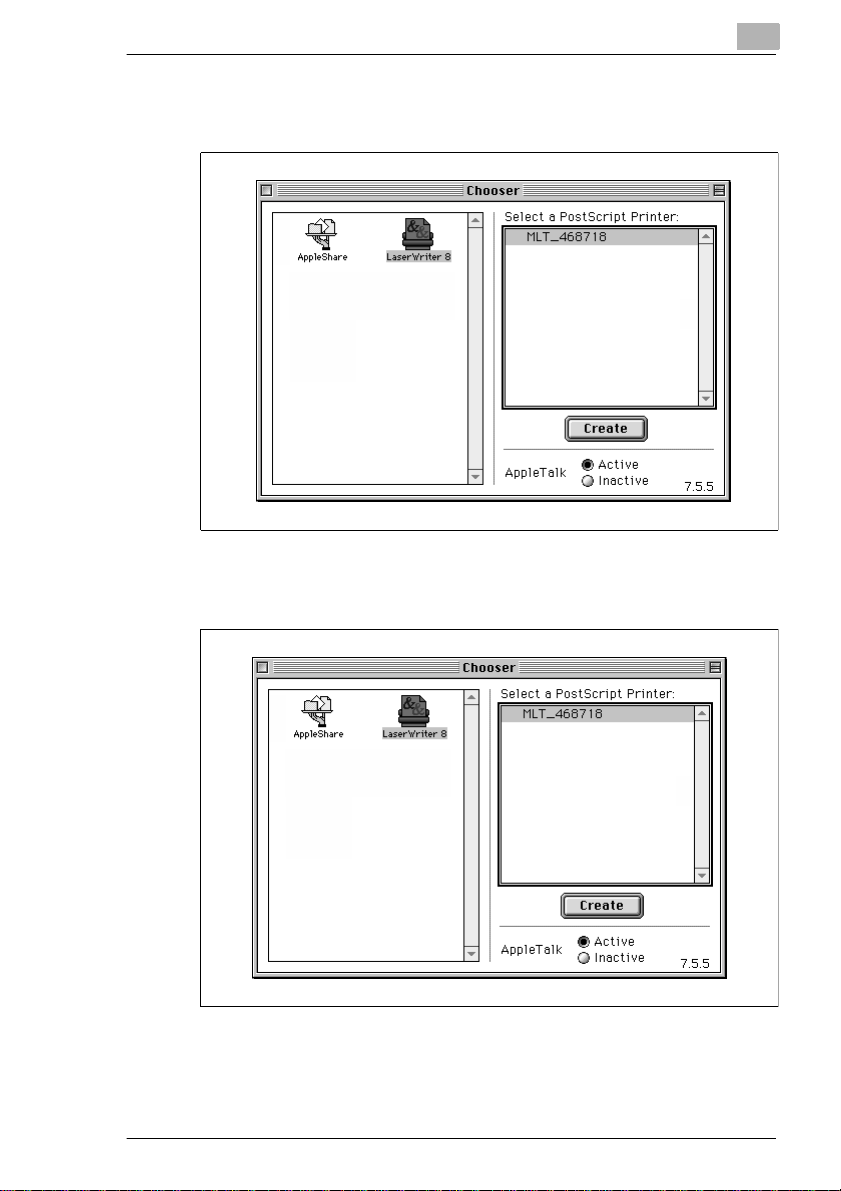
Mac – Installing the Printer Driver
11The Chooser dialog box will appear.
Click the LaserWriter icon.
12The printer name set up with the NIC appears in the list under “Select
a PostScript Printer.” Select the printer and click the [Create] button.
2
Pi3502 PS/Scan Option 2-5
Page 29
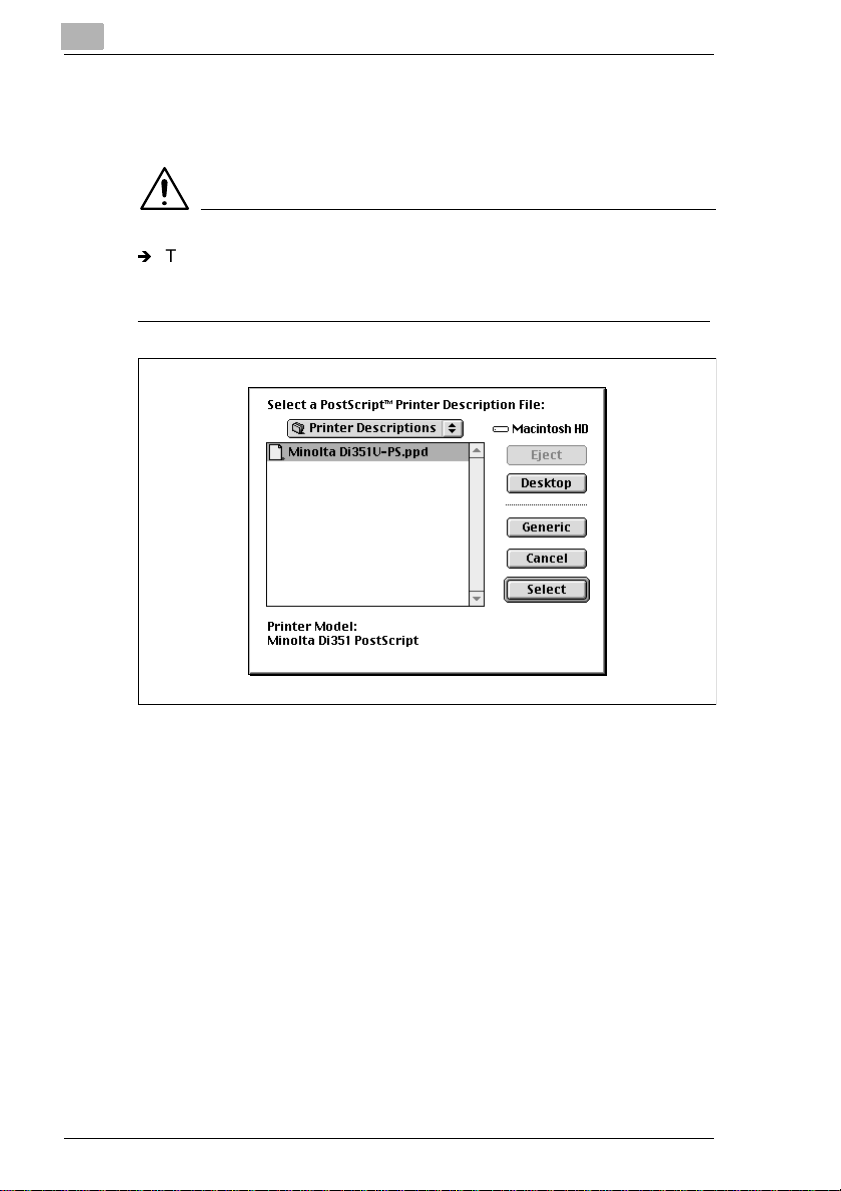
2
Mac – Installing the Printer Driver
13The “Select a PostScript™ Printer Description File” dialog box will
appear.
Select Minolta Di351U-PS.ppd from the dialog box and click [Select].
NOTE
Í
The following procedure is explained for Di351, specified for inch
area, as an example: Use by specifying proper file according to the
machine used.
2-6 Pi3502 PS/Scan Option
Page 30
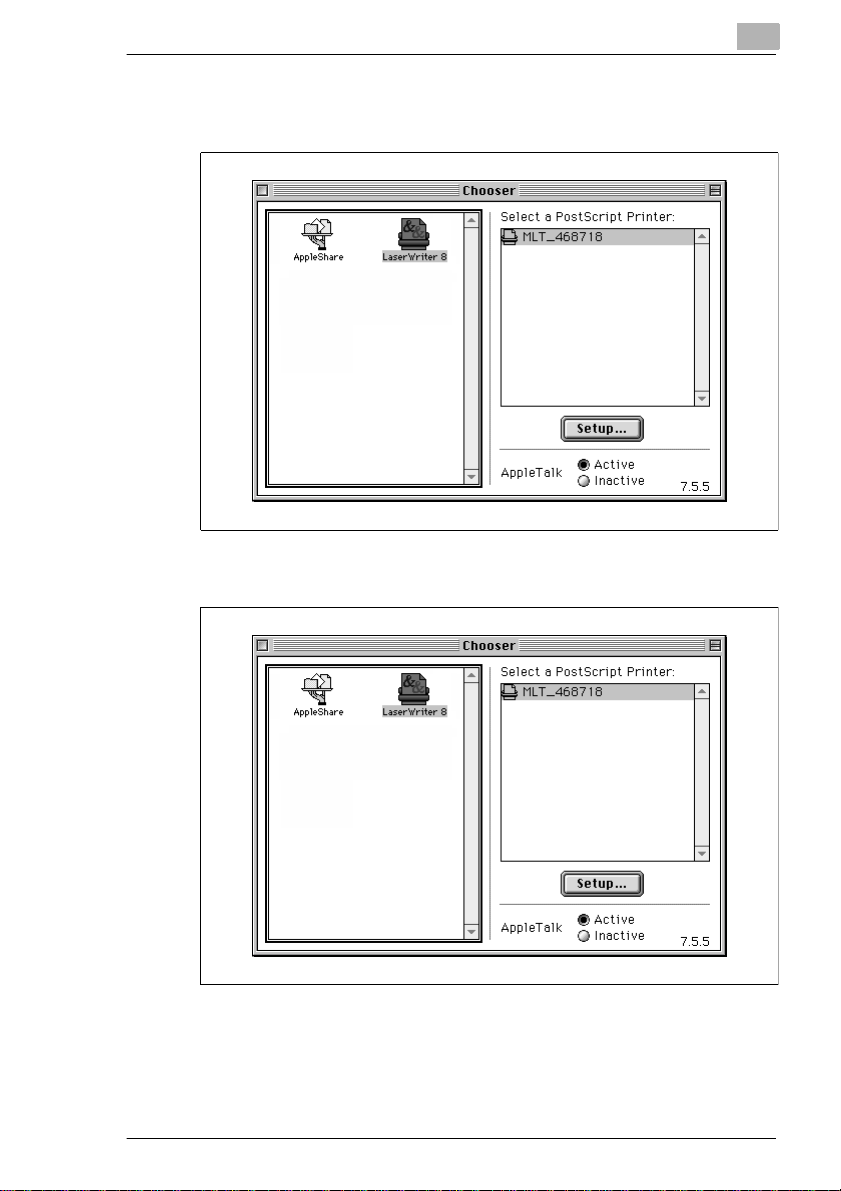
Mac – Installing the Printer Driver
14After the installation procedures have been completed, a small printer
icon will appear to the left of the printer name.
15Click the [Setup...] button.
2
Pi3502 PS/Scan Option 2-7
Page 31

2
Mac – Installing the Printer Driver
16Click the [Configure] button.
17Set the operating environment of the printer controller and click the
[OK] button.
TIP
For details of the screen components, see Chapter 3, Property
Sheets.
18Click the [OK] button.
2-8 Pi3502 PS/Scan Option
Page 32

Mac – Installing the Printer Driver
19The [Chooser] dialog box will reappear. Close the [Chooser] dialog
box.
20A printer icon will appear on the desktop.
2
Pi3502 PS/Scan Option 2-9
Page 33

2
Mac – Installing the Printer Driver
2-10 Pi3502 PS/Scan Option
Page 34

Mac – Print Options
3 Mac – Print Options
3.1 Print Options
Each print option allows you to make specific settings as detailed below.
For a detailed description of each function, see the corresponding
reference page.
3
Print Option Available Settings
Installable Options Allows you to make settings for options installed on
Page Attributes Allows you to make the basic settings for printing. 3-4
PostScript Options Allows you to make visual-effect and font-related
General Allows you to set the pages and the number of copies
Background Printing Allows you to make settings for background printing. 3-10
Cover Page Allows you to print out a page of descriptive data
Color Matching Allows you to set color data output. 3-12
Layout Allows you to set the printing layout. 3-13
Error Handling Allows you to set the handling of error information. 3-14
Save as File Allows you to make settings for saving data in files. 3-15
Printer Specific
Options
the machine.
settings.
for printing.
about each print job.
Allows you to make not only such basic settings,
such as paper source and exit port, but also
enhanced functions, including duplex printing, OHP
interl eaving, and Cover mode.
It further allows you to set finishing capabilities,
including sort, st aple , and punch, for those
occasions when you need to make multiple complete
sets of the original docu ment .
Reference
Page
3-2
3-6
3-8
3-11
3-17
NOTE
Í
The dialog box samples given throughout the subsequent pages are
taken from LaserWriter version 8.5.1. The dialog boxes may vary in
appearance, showing different functions depending on the particular
version of the LaserWriter you are using. See the documentation
provided for LaserWriter.
Pi3502 PS/Scan Option 3-1
Page 35

3
3.2 Installable Options
Functions of [Installable Options]
The [Installable Options] dialog box allows you to set the options installed
on the machine. Make sure that the correct settings are made; otherwise,
some printer functions may not function properly or printing cannot be
performed correctly. The settings should match the machine
configuration.
1
2
3
Mac – Print Options
1. Installed Trays
Set the tray configuration of the machine. If the bottommost tray is the
LCC, select LCC, instead of Tray3 or Tray4.
m
Setting values:
Tray1, Tray1,2, Tray1,2,3, Tray1,2,3,4, Tray1,2,3,4,5,
Tray1,2+LCC, Tray1,2,3+LCC
Tray1,2+2-step Cabinet, Tray1,2,3+2-step Cabinet
2. Duplex Unit
Set whether the Duplex Unit is installed or not.
m
Setting values:
Not Installed, Installed
3. Finisher
Set the specifications of the finishing option installed on the machine.
m
Setting values:
Not Installed, Job Tray, Shift Tray, Mailbin Finisher,
Multi-staple Finisher, Single-staple Finisher,
Multi-staple Finisher+Option Tray,
Single-staple Finisher+Option Tray
3-2 Pi3502 PS/Scan Option
Page 36

Mac – Print Options
NOTE
Í
If Installed Trays has not been properly set, it may be impossible to
select Finisher properly.
3
Pi3502 PS/Scan Option 3-3
Page 37

3
3.3 Page Attributes
Functions of [Page Attributes]
The [Page Attributes] property sheet allows you to make the basic
settings for printing.
1. Format for
Specify the name that represents Pi3502 set up with the NIC.
2. Paper
Select the size of the paper to be used for printing.
m
Setting values:
Ledger, 11×14, Legal, Letter, Executive, Invoice, Ledger, A3, A4,
A5, A6, JIS B4, JIS B5, JIS B6, FLS1, FLS2, FLS3, FLS4
Mac – Print Options
1
2
3
4
NOTE
Í
If a paper size that does not match the paper loaded in the machine
is selected, the machine will give a message that prompts you to add
paper in Tray1, and then enter a standby state. If Manual Feed has
been selected, the machine will issue a message that prompts you to
load paper in the manual feed port, then enter a standby state.
3. Orientation
Select the orientation of the image with the corresponding icon.
m
Setting values:
Portrait, Landscape
3-4 Pi3502 PS/Scan Option
Page 38

Mac – Print Options
4. Scale
Specify the image size of the print.
m
Setting range: 25 to 400%
3
Pi3502 PS/Scan Option 3-5
Page 39

3
3.4 PostScript Options
Functions of [PostScript Options]
The [PostScript Options] property sheet allows you to make visual-effect
and font-related settings.
1. Visual Effects
Allows you to turn over the image or apply other visual effects.
m
Flip Horizontal:
Prints the image as if the original were viewed in a mirror.
m
Flip Vertical:
Prints the image upside down from the original.
m
Invert Image:
Reverses tonal arrangements of the original, producing a negative
image.
2. Image & Text
Allows you to set the output quality of text and graphics and make
font-related settings.
m
Substitute Fonts:
Sets font substitution if a printer font is similar to or under the
same name as the screen font. It is enabled at installation.
m
Smooth Text:
Smooths bitmapped fonts. It is enabled at installation.
m
Smooth Graphics:
Smooths the graphic image. It is enabled at installation.
m
Precision Bitmap Alignment:
Adjusts bitmapped images to the printer resolution.
m
Unlimited Downloadable Fonts:
Enables downloading of as many fonts as required.
Mac – Print Options
1
2
3-6 Pi3502 PS/Scan Option
Page 40

Mac – Print Options
TIP
The functions of LaserWriter itself are being used. See the
documentation provided for LaserWriter.
3
Pi3502 PS/Scan Option 3-7
Page 41

3
3.5 General
Functions of [General]
The [General] property sheet allows you to set the pages and the number
of copies for printing.
Mac – Print Options
4
1
2
3
1. Copies
Set the number of copies to be made.
m
Setting range:
1 to 99 sets (1 to 999 sets for Di351/Di351f)
NOTES
Í
It is possible to enter a number exceeding setting range: However, do
not specify the number exceeding the range.
Í
Although it is possible to input a number exceeding specified range,
do not set.
5
2. Pages
Specify the pages to be printed.
m
All: Prints all pages.
m
From: to: Prints pages between the specified pages.
3-8 Pi3502 PS/Scan Option
Page 42

Mac – Print Options
3. Paper Source
This cannot be set on this property sheet. Use Printer Specific
Options.
4. Destination
Select whether to print to the machine or a file.
m
Setting values: Printer, File
5. Collated
Do not make a setting on this property sheet. Use Printer Specific
Options.
3
Pi3502 PS/Scan Option 3-9
Page 43

3
3.6 Background Printing
Functions of [Background Printing]
The Background Printing property sheet allows you to make settings for
background printing.
1
2
1. Print in
Specify whether to enable background printing or not.
m
Foreground (no spool file):
Does not allow the user to use the application while the document
is printing.
m
Background:
Allows the user to use the computer even while a document is
printing.
2. Print Time
Set the conditions for background printing.
m
Urgent: Prints a job ahead of any others.
m
Normal: Sets for printing at the end of the print queue.
m
Print at: Sets the date and time-of-day for printing.
m
Put Document on Hold: Places a job in the print queue without
printing.
Mac – Print Options
TIP
The functions of LaserWriter itself are being used. See the
documentation provided for LaserWriter.
3-10 Pi3502 PS/Scan Option
Page 44

Mac – Print Options
3.7 Cover Page
Functions of [Cover Page]
The [Cover Page] property sheet allows you to print out a page of
descriptive data about each print job. This function differs from Front
Cover Page in Printer Specific Options.
1
2
3
1. Print Cover Page
Select whether to add the Cover Page or not, or how the Cover Page
is to be added.
m
None:
Does not add a Cover Page.
m
Before Document:
Adds the Cover Page at the beginning of the document.
m
After Document:
Adds the Cover Page at the end of the document.
2. Cover Page Paper Source
Unavailable. The same paper source as that selected for “Paper
Source” in “Printer Specific Options” is used.
TIP
The functions of LaserWriter itself are being used. See the
documentation provided for LaserWriter.
Pi3502 PS/Scan Option 3-11
Page 45

3
3.8 Color Matching
Functions of [Color Matching]
The Color Matching property sheet allows you to make settings for color
data output.
1
2
3
1. Print Color
Select gray scale or monochrome.
m
Color/Grayscale: Prints with gray scale.
m
Grayscale: This function is not supported.
m
Black and White: Prints in monochrome.
m
Color synk color matching: Prints with color reproduction data.
m
PS color matching: Prints with printer color characteristics.
2. Intent
Sets matching style.
m
Setting Values:
Auto selection, Perceptual matching, Relative colorimetric,
Saturation, Absolute colorimetric
3. Printer Profile
Selects profile.
Mac – Print Options
TIP
The functions of LaserWriter itself are being used. See the
documentation provided for LaserWriter.
3-12 Pi3502 PS/Scan Option
Page 46

Mac – Print Options
3.9 Layout
Functions of [Layout]
The [Layout] property sheet allows you to set the printing layout.
1. Pages per sheet
Specify the number of pages assigned to a single sheet of paper.
m
Setting values:
1, 2, 4, 6, 9, 16, 4 (Down Before Across), 6 (Down Before Across),
9 (Down Before Across), 16 (Down Before Across)
2. Layout Direction
Specify the layout direction by clicking the appropriate icon.
3. Border
Specify the type of border line.
m
Setting values:
None, Single hair line, Single thin line, Double hair line, Double thin
line
3
1
2
3
TIPS
The layout direction can be checked on the paper illustration on the
left.
The functions of LaserWriter itself are being used.
Pi3502 PS/Scan Option 3-13
Page 47

3
3.10 Error Handling
Functions of [Error Handling]
The [Error Handling] property sheet allows you to make settings for
handling error information.
1
1. If there is a PostScript error
Set the method for handling error information.
m
No special reporting: Does not display Error information.
m
Summarize on screen: Displays Error information on the screen.
m
Print detailed report: Prints Error information.
Mac – Print Options
TIP
The functions of LaserWriter itself are being used. See the
documentation provided for LaserWriter.
3-14 Pi3502 PS/Scan Option
Page 48

Mac – Print Options
3.11 Save as File
Functions of [Save as File]
The “Save as File” dialog box allows you to choose settings for file format
when you save data as a file, but without printing.
1
2
3
4
1. Format
Specify the file format.
m
Setting Values:
PostScript Job, EPS Mac Standard preview, EPS Mac Enhanced
preview, EPS No Preview, Acrobat PDF
2. PostScript Level
Specify the version of PostScript.
m
Setting values:
Level 1 Compatible, Level 2 and 3
3. Data Format
Specify the data format.
m
ASCII: Saves as a text file.
m
Binary: Saves as a binary file.
4. Font inclusion
Set the font to be saved in the file.
m
Setting Values:
None, All, All But Standard 13, All But Fonts in PPD file
3
Pi3502 PS/Scan Option 3-15
Page 49

3
Mac – Print Options
TIP
The functions of LaserWriter itself are being used. See the
documentation provided for LaserWriter.
3-16 Pi3502 PS/Scan Option
Page 50

Mac – Print Options
3.12 Printer Specific Options
Functions of [Printer Specific Options]
The [Printer Specific Options] property sheet allows you to make not only
such basic settings as the paper source and exit port, but also enhanced
functions including duplex printing, OHP interleaving, and Front Cover. It
also allows you to specify Sort, Staple, Punch, and other finishing
functions.
3
Pi3502 PS/Scan Option 3-17
Page 51

3
Mac – Print Options
NOTE
Í
With LaserWriter 8.5.1, used for this explanation, all items in Printer
Specific Options can be displayed as one page by scrolling. With
some other LaserWriter versions, contents in Printer Specific Options
are divided into two pages as Printer Specific Options 1 and Printer
Specific Options 2. Contents of function for each item are the same,
however.
1. Paper Source
Select the paper source to be used by the machine.
Available options depend on the type of paper source available on the
machine.
m
Auto:
Automatically selects the paper source in which paper of the size
specified by Paper Size is loaded.
m
Tray1 to Tray5, LCC:
Prints on paper loaded in the specified paper source.
m
Manual Feed:
Prints on paper loaded in the Multi Manual Feed Tray.
NOTES
Í
It is possible that an option cannot be selected because of the paper
size. For details, see the Operator’s Manual of the machine.
Í
When Manual Feed is to be specified, select “Uncollated” in Collate
and “Unsorted” in Sorting.
TIPS
The paper source is set with [Installable Options].
The paper source options to be selected are limited depending on the
function or functions to be used (e.g., OHP Interleaving, Front Cover,
etc.).
3-18 Pi3502 PS/Scan Option
Page 52

Mac – Print Options
2. Output Setting
Select the machine exit tray into which the prints are to be fed.
Available options are limited by the type of finishing option configured
with the machine.
m
Not Installed:
Top Output Bin
m
Job Tray:
1st/2nd Tray
m
Shift Tray
Shift Tray
m
Mailbin Finisher:
Top Offset Tray, Elevator Tray, Mailbin1 to Mailbin5
m
Multi-staple Finisher:
Top Offset Tray, Elevator Tray
m
Single-staple Finisher:
Top Offset Tray, Elevator Tray
m
Multi-staple Finisher+Option Tray:
Top Offset Tray, Elevator Tray, Option Tray
m
Single-staple Finisher+Option Tray:
Top Offset Tray, Elevator Tray, Option Tray
NOTE
Í
It is possible that an option cannot be selected because of the paper
size. For details, see the Operator’s Manual of the machine.
3
TIP
The finishing option is set with [Installable Options].
Pi3502 PS/Scan Option 3-19
Page 53

3
Mac – Print Options
3. Orientation
Select the orientation of the image on the paper.
m
Portrait:
Prints the document across the narrower dimension of the paper.
m
Landscape:
Prints the document across the wider dimension of the paper.
m
Rotated Landscape:
Outputs landscape orientation upside down.
NOTE
Í
Staple and Punch positions will not be correct if this function is
selected improperly.
TIP
Rotated Landscape is handy for positioning Punch or Staple on the
opposite side.
4. Duplex Print <only when the Duplex Unit is mounted>
Select the desired duplex print function. The results of the specified
duplex print can be viewed on the paper preview.
m
None:
Does not perform duplex printing.
m
Short Edge Binding:
Prints on both sides of each page so that the printed pages can
be bound along the short edge.
m
Long Edge Binding:
Prints on both sides of each page so that the printed pages can
be bound along the long edge.
TIPS
The paper sizes that enable Duplex Print are Ledger, 11×14, Legal,
Letter, Executive, Invoice, A3, A4, A5, JIS B4, JIS B5, FLS1, FLS2,
FLS3, and FLS4.
3-20 Pi3502 PS/Scan Option
Page 54

Mac – Print Options
5. Collate
Select whether printed pages are to be sorted into copy sets when
printing more than one copy of the same document.
m
Collated:
Pages into copy sets. For instance, when printing 5 sets of a
document consisting of 10 pages, printed pages are sorted by
copy (i.e., 5 sets of a 10-page document are output).
m
Uncollated:
Prints the specified number of pages one page at a time. For
instance, when printing 5 sets of a document, pages are printed
five times, one page at a time.
NOTE
Í
Always set “Collated” in General screen to OFF.
6. Sorting
Select the sorting method:
m
Unsorted: Prints are not sorted.
m
Sorted: Prints are sorted.
3
NOTE
Í
When sorting is used, set “Collate” item to “Uncollated”.
TIPS
When the machine is equipped with a Shift Tray - or if “Elevator Tray”
is selected when the machine is equipped with a Multi-staple Finisher,
Single-staple Finisher or Mailbin Finisher - sets or stacks will be
stacked in a sawtooth manner so that each is easy to identify.
If Job Tray is mounted, or if none of the finishing options is mounted,
sets or stacks will be stacked in a crisscross manner.
Following are the minimum requirements for enabling crisscross
sorting:
Stacks of paper of the same size, loaded in both lengthwise and
crosswise direction.
Staple, Punch or Front Cover Page is not set.
Pi3502 PS/Scan Option 3-21
Page 55

3
Mac – Print Options
7. Staple <only when Multi-staple Finisher or Single-staple Finisher is
mounted >
Select whether to staple each copy set of the document.
m
Off:
Does not staple the printed pages.
m
Corner:
Staples together each copy set.
m
Short Edge: <only when Multi-staple Finisher is mounted>
Stapled along the short edge of the document.
m
Long Edge: <only when Multi-staple Finisher is mounted>
Stapled along the long edge of the document.
NOTES
Í
Select “Elevator Tray” for “Paper Output” when Staple is to be used.
Í
The stapling position may be at the upper left or upper right corner
depending on the orientation of the paper and printing.
Í
If the number of sheets of paper exceeds the limit that the Multi-staple
Finisher, Single-staple Finisher or Mailbin Finisher can handle, the
stapling function may be canceled. For details, see the machine
Operator’s Manual.
Í
If the original document for a print job contains a page of a different
size from the others and this document is printed, the Staple setting
may be canceled.
Í
If the original document for a print job contains a page with a different
orientation from the others, care should be used because the stapling
position is determined according to the direction of the first page.
Í
It is possible that an option cannot be selected because of the paper
size. For details, see the Operator’s Manual of the machine.
3-22 Pi3502 PS/Scan Option
Page 56

Mac – Print Options
8. Punch <only when Multi-staple Finisher or Mailbin Finisher is
mounted>
Select whether to punch holes in the printed pages.
m
Off:
Does not punch holes.
m
Short Edge:
Punches holes along the short edge of the document.
m
Long Edge:
Punches holes along the long edge of the document.
NOTES
Í
It is possible that an option cannot be selected because of the paper
size. Some paper sizes do not allow you to select the hole position.
For details, see the Operator’s Manual of the machine.
Í
Holes may not be punched if Long Edge is selected with manual feed
copying.
9. Punch Holes <Inch Area only>
Sets number of punch holes.
3
NOTES
Í
Number of punch holes can be specified only when Multi-staple
Finisher is installed. Though the number of punch holes can be
specified with PS driver when Mailbin Finisher is installed, the actual
number of punch holes depends on Mailbin Finisher itself.
Í
“Punch Holes” is not displayed for Metric area.
Pi3502 PS/Scan Option 3-23
Page 57

3
Mac – Print Options
10. OHP Interleaving
Select whether to insert a sheet of paper between sheets of OHP
transparencies on which prints have been made.
m
Off:
Does not perform OHP Interleaving.
m
Tray1 to Tray5, LCC:
Specify the paper source for the interleaves.
NOTES
Í
Set “1” in “Copies” when using OHP Interleaving.
Í
Use “Paper Source” to specify OHP transparencies. The paper
source that can be selected is either Tray1 or Manual Feed.
Í
The same paper source cannot be selected for “OHP Interleaving”
and “Paper Source.”
TIP
The interleaves are blank pages.
11. Front Cover Page
Lets you use paper for the cover of a different type (such as colored
paper) from that for the text pages of your copy sets.
m
Off:
Feeds paper for all pages of your copy sets from the paper source
specified in Paper Source.
m
Tray1 to Tray5, LCC:
Specify the paper source for the cover.
NOTES
Í
This function differs from LaserWriter standard Cover Page function
(For details, see page 3-11).
Í
Use “Paper Source” to specify OHP transparencies: The paper
source can be selected from Tray1 to Tray5 and LCC.
Í
If thick paper or other special paper is selected, the machine may not
feed prints out into the selected exit tray.
3-24 Pi3502 PS/Scan Option
Page 58

Mac – Print Options
TIPS
The covers have data printed on them.
No back covers are available.
3
Pi3502 PS/Scan Option 3-25
Page 59

3
Mac – Print Options
3-26 Pi3502 PS/Scan Option
Page 60

Mac – Convenient Functions
4 Mac – Convenient Functions
4.1 Convenient Functions
Convenient Functions
In this chapter, you will learn how to print your document, going through
each step from start to end of printing.
The procedures described in this chapter are based on Mac OS 7.5.5
using LaserWriter 8.5.1.
Though the screens may be different from what you will see in the
following pages, depending on the version of the OS and LaserWriter 8,
the same basic procedures apply and can be used as reference.
4
Pi3502 PS/Scan Option 4-1
Page 61

4
Mac – Convenient Functions
4.2 Printing More Than One Copy at a Time
Overview
This section explains how to print two or more copies of a document that
has been created with an application. The steps described in the
following are used when printing more than one copy and making
complete sets of a document by using the Sort function offered by the
printer driver.
Print data Printout
4-2 Pi3502 PS/Scan Option
Page 62

Mac – Convenient Functions
Procedure
1 In the application that has been used to create the document, select
the paper settings. For paper setting, select [Page Setup...] from the
[File] menu.
2 Select [Page Attributes].
3. Ensure that the name that represents
Pi3502 set up with the NIC is selected.
4
4. Check for the correct paper size.
3 Make sure that the name that represents Pi3502 set up with the NIC
is selected for “Format for.”
4 Make sure that the size of the document created with the application
is displayed in “Paper.”
5 Click the [OK] button to go back to the application.
6 Run the print cycle. To run a print cycle, select [Print...] from the [File]
menu.
Pi3502 PS/Scan Option 4-3
Page 63

4
Mac – Convenient Functions
7 Select [General].
7. Specify “General.”
8. Set the number of copies to be printed.
8 In “Copies,” set the number of copies to be printed.
9 Select [Printer Specific Options].
9. Specify “Printer Specific Options.” 10. Specify Uncollated.
10. Specify Sorted.
4-4 Pi3502 PS/Scan Option
Page 64

Mac – Convenient Functions
10Select “Collated” in “Collate” so that the printed pages will be
collated into copy sets.
11Make other settings as necessary.
12Click the [Print] button. The data will be transmitted to the machine
and printing will soon start.
4
Pi3502 PS/Scan Option 4-5
Page 65

4
4.3 Specifying the Exit Port
Overview
It is possible to specify a particular exit port when the Multi-staple
Finisher, Single-staple Finisher, Option Tray or Mailbin Finisher is being
used. The following explains how to feed printed pages into the Elevator
Tray of the Mailbin Finisher.
Procedure
1 In the application that has been used to create the document, select
the paper settings. For paper setting, select [Page Setup...] from the
[File] menu.
2 Select [Page Attributes].
3. Ensure that the name that represents
Pi3502 set up with the NIC is selected.
Mac – Convenient Functions
4. Check for the correct paper size.
3 Make sure that the name that represents Pi3502 set up with the NIC
is selected for “Format for.”
4 Make sure that the size of the document created with the application
is displayed in “Paper.”
5 Click the [OK] button to go back to the application.
4-6 Pi3502 PS/Scan Option
Page 66

Mac – Convenient Functions
6 Run the print cycle. To run a print cycle, select [Print...] from the [File]
menu.
7 Select [Printer Specific Options].
8 Select “Elevator Tray” in “Output Setting.”
4
8. Specify Elevator Tray.7. Select “Printer Specific Options.”
9 Make other settings as necessary.
10Click the [Print] button. The data will be transmitted to the machine
and printing will soon start.
NOTE
Í
The available types of exit port are restricted depending on the type
of paper being used and functions selected. For details, see the
Operator’s Manual.
Pi3502 PS/Scan Option 4-7
Page 67

4
4.4 Specifying N-up Printing
Overview
This section explains how to print two pages on one side of a sheet of
paper (2up).
Print data 2up printout
Procedure
1 In the application that has been used to create the document, select
the paper settings. For paper setting, select [Page Setup...] from the
[File] menu.
Mac – Convenient Functions
2 Select [Page Attributes].
3. Ensure that the name that represents
Pi3502 set up with the NIC is selected.
4. Check for the correct paper size.
4-8 Pi3502 PS/Scan Option
Page 68

Mac – Convenient Functions
3 Make sure that the name that represents Pi3502 set up with the NIC
is selected for “Format for.”
4 Make sure that the size of the document created with the application
is displayed in “Paper.”
5 Click the [OK] button to go back to the application.
6 Run the print cycle. To run a print cycle, select [Print...] from the [File]
menu.
7 Select [Layout].
7. Select “Layout.”
4
9. Specify the layout direct ion.8. Specify the number of pages assigned.
8 In “Pages per sheet,” select “2” to specify the zoom ratio.
9 In “Layout Direction,” select either or .
10Make other settings as necessary.
11Click the [Print] button. The data will be transmitted to the machine
and printing will soon start.
Pi3502 PS/Scan Option 4-9
Page 69

4
Mac – Convenient Functions
NOTE
Í
Void image and image overlap may result in printing of a document
that contains pages of assorted sizes and directions.
4-10 Pi3502 PS/Scan Option
Page 70

Mac – Convenient Functions
4.5 Printing in Reduced/Enlarged Size
Overview
This section explains how to reduce or enlarge the image on the
document created with the application for printing.
Print data Printout
Procedure
1 In the application that has been used to create the document, select
the paper settings. For paper setting, select [Page Setup...] from the
[File] menu.
4
2 Select [Page Attributes].
3. Ensure that the name that represents
Pi3502 set up with the NIC is selected.
4. Check for the correct paper size.
5. Specify the zoom ratio.
Pi3502 PS/Scan Option 4-11
Page 71

4
Mac – Convenient Functions
3 Make sure that the name that represents Pi3502 set up with the NIC
is selected for “Format for.”
4 Check that the paper size selected in “Paper” is appropriate for the
zoom ratio.
5 Set the zoom ratio in “Scale.”
6 Click the [OK] button to go back to the application.
7 Run the print cycle. To run a print cycle, select [Print...] from the [File]
menu.
8 Make other settings as necessary.
9 Click the [Print] button. The data will be transmitted to the machine
and printing will soon start.
NOTE
Í
If a paper size that does not match the paper loaded in the machine
is selected, the machine will display a message that prompts you to
add paper in Tray1, entering a standby state. If Manual Feed has been
selected, the machine will issue a message that prompts you to load
paper in the manual feed port, entering a standby state.
4-12 Pi3502 PS/Scan Option
Page 72

Mac – Convenient Functions
4.6 Printing on Both Sides of the Paper
Overview
This section explains how to print a multi-page document, which has
been created with an application, using both sides of a sheet of paper. It
also shows the steps to be followed when stapling the two-sided pages.
To use this function, a Duplex Unit must be mounted on the machine.
Print data Printout
Procedure
1 In the application that has been used to create the document, select
the paper settings. For paper setting, select [Page Setup...] from the
[File] menu.
4
2 Select [Page Attributes].
3. Ensure that the name that represents
Pi3502 set up with the NIC is selected.
4. Check for the correct paper size.
Pi3502 PS/Scan Option 4-13
Page 73

4
Mac – Convenient Functions
3 Make sure that the name that represents Pi3502 set up with the NIC
is selected for “Format for”.
4 Make sure that the size of the document created with the application
is displayed in “Paper.”
5 Click the [OK] button to go back to the application.
6 Run the print cycle. To run a print cycle, select [Print...] from the [File]
menu.
7 Select [Printer Specific Options].
7. Specify Printer Specific Options.
9. Specify Elevator Tray.
8. Specify Duplex Print.
9. Specify Staple.
4-14 Pi3502 PS/Scan Option
Page 74

Mac – Convenient Functions
8 In “Duplex Print,” select “Long Edge Binding” or “Short Edge
Binding.”
If “Long Edge Binding” is selected, printing will be performed on both
sides of each page so that the printed pages form a book when they
are bound along the long edge. If “Short Edge Binding” is selected,
printing will be performed on both sides of each page so that the
printed pages form a book when they are bound along the short edge.
“Long Edge Binding”“Short Edge Binding”
9 If you want to staple the printed pages, select “Elevator Tray” for
“Output setting” in “Printer Specific Options” and specify “Long
Edge” or “Short Edge” in “Staple.”
NOTES
Í
When “Long Edge binding” is selected, “Short Edge” cannot be
selected for Staple.
Í
When “Short Edge binding” is selected, “Long Edge” cannot be
selected for Staple.
4
TIP
To make holes in the printed pages for filing, select “Long Edge” or
“Short Edge” for “Punch” in “Printer Specific Options.”
When “Long Edge binding” is selected, “Short Edge” cannot be
selected for Punch holes.
When “Short Edge binding” is selected, “Long Edge” cannot be
selected for Punch holes.
10Make other settings as necessary.
11Click the [Print] button. The data will be transmitted to the machine
and printing will soon start.
Pi3502 PS/Scan Option 4-15
Page 75

4
Mac – Convenient Functions
4.7 Printing on OHP Transparencies
Overview
This section explains how to insert a sheet of paper (interleaf) between
sheets of OHP transparencies when printing on sheets of OHP
transparencies.
PrintoutPrint data
4-16 Pi3502 PS/Scan Option
Page 76

Mac – Convenient Functions
Procedure
1 In the application that has been used to create the document, select
the paper settings. For paper setting, select [Page Setup...] from the
[File] menu.
2 Select [Page Attributes].
3. Ensure that the name that represents
Pi3502 set up with the NIC is selected
4
4. Check for the correct paper size.
3 Ensure that the name that represents Pi3502 set up with the NIC is
selected.
4 Make sure that the size of the document created with the application
is displayed in “Paper.”
5 Click the [OK] button to go back to the application.
6 Run the print cycle. To run a print cycle, select [Print...] from the [File]
menu.
Pi3502 PS/Scan Option 4-17
Page 77

4
Mac – Convenient Functions
7 Select [Printer Specific Options].
7. Select “Printer Specific Options.”
9. Specify the paper source for the interleaves.
8. Specify the paper source loaded with OHP transparencies.
4-18 Pi3502 PS/Scan Option
Page 78

Mac – Convenient Functions
8 In “Paper Source,” select the paper source loaded with OHP
transparencies.
NOTE
Í
Paper sources for OHP film are Tray 1 and Manual Feed only.
9 In “OHP Interleaving,” select the paper source for the interleaves.
NOTE
Í
The same paper source as that used for OHP transparencies cannot
be specified as paper source for interleaves.
10Make other settings as necessary.
11Click the [Print] button. The data will be transmitted to the machine
and printing will soon start.
4
Pi3502 PS/Scan Option 4-19
Page 79

4
Mac – Convenient Functions
4.8 Adding a Front Cover to Each Copy Set
Overview
This section explains how to add a front cover (using paper of a different
type from the text pages, such as colored paper) to each of your copy
sets.
Print data Printout
Procedure
1 In the application that has been used to create the document, select
the paper settings. For paper setting, select [Page Setup...] from the
[File] menu.
2 Select [Page Attributes].
4-20 Pi3502 PS/Scan Option
Page 80

Mac – Convenient Functions
4
3. Ensure that the name that represents
Pi3502 set up with the NIC is selected.
4. Check for the correct paper size.
3 Make sure that the name that represents Pi3502 set up with the NIC
is selected for “Format for.”
4 Make sure that the size of the document created with the application
is displayed in “Paper.”
5 Click the [OK] button to go back to the application.
6 Run the print cycle. To run a print cycle, select [Print...] from the [File]
menu.
7 Select [Printer Specific Options].
Pi3502 PS/Scan Option 4-21
Page 81

4
Mac – Convenient Functions
7. Select “Printer Specific Options.”
8. Specify the paper source for the text pages.
9. Specify the paper source for the cover.
4-22 Pi3502 PS/Scan Option
Page 82

Mac – Convenient Functions
8 In “Paper Source,” select the paper source for the text pages.
NOTE
Í
Paper sources for text are Tray 1, 2, 3, 4, 5 and LCC.
9 In “Front Cover Page,” select the paper source for the cover.
NOTE
Í
Paper sources for Front Cover Paper are Tray 1, 2, 3, 4, 5 and LCC.
10Make other settings as necessary.
11Click the [Print] button. The data will be transmitted to the machine
and printing will soon start.
4
Pi3502 PS/Scan Option 4-23
Page 83

4
Mac – Convenient Functions
4-24 Pi3502 PS/Scan Option
Page 84

Mac – Troubleshooting
5 Mac – Troubleshooting
5.1 Troubleshooting
Unable to Print
This chapter explains about the troubleshooting procedures for possible
malfunctions. Perform the troubleshooting procedures given below in
that order when the machine is unable to print even if you execute a print
command from your computer.
Symptom Possible Cause Action
A message appears
on the computer
screen, sayi ng
something to the
effect that “no printer
is conn ected” or “no
paper is loaded.”
Printing does not start
despite the
completion of printing
setup on the
comput er.
Continued from the
previous page
(Printing does not
start despite the
completion of printing
setup on the
comput er.)
An error is present in the
machine.
The interface cable that
connec ts the controller
to the machine is
disconnected.
An error is present in the
machine.
The interface cable that
connec ts the controller
to the machine is
disconnected.
The printer driver
selected for printing is
not for the Pi3502.
A print job yet to be
processed is loaded in
the machine, causing
the printer to wait.
The connection of the
contro ller to the network
has not been
established.
The print job was
cancel ed.
Machine memory space
available is not
sufficient.
Check the control pane l of the
machine: If an error is displayed,
identify the error and take the
necessary action by referring to the
“Error List” on page 5-5.
Check that the contro ller connec tion
cable is plugged into the machine.
Check the control pane l of the
machine: If an error is displayed,
identify the error and take the
necessary action by referring to the
“Error List” on page 5-5.
Check that the contro ller connec tion
cable is plugged into the machine.
Check the p rinter name.
Refer to the Job List on the machine
control panel to check for print order.
Consult the network administrator.
Check the s tatus on the “Incompleted
Job Queue” of “Page Scope Light”.
Add the machine memory to expand its
space.
5
Pi3502 PS/Scan Option 5-1
Page 85

5
Mac – Troubleshooting
Symptom Possible Cause Action
A document
containing more than
40 pages cannot be
printed.
A PS error print is
output.
The maximum number
of document pages that
can be stored in the
standard memory is 40.
Some applications allow
you to select either
“Binary” or “ASCII”
mode when the PS
driver is being used. A
PS error could result if
an attempt is made to
print in the “Binary”
mode.
l
Decrease the number of document
pages or add memory to expand its
capacity.
l
Select “Printer” for “Priority Device”
available in 6/6 of User’s Choice on
the machine.
Select the “ASCII” mode.
If the problem persists even after these checks have been made, refer to
the documentation provided for the machine.
5-2 Pi3502 PS/Scan Option
Page 86

Mac – Troubleshooting
Unable to Make Correct Settings / to Print Exactly as Set
Perform the troubleshooting procedures given below in the order when
you cannot make proper settings in the printer driver or when the print
results do not represent what has been set.
Symptom Possible Cause Action
The options are
dimmed on the
comput er screen.
Unable to print exactly
as set.
Unable to specify
Staple.
Unable to stap le
properly.
An illegal combination of
functions has been made.
Incorrect settings are made. Check the setting for each item
Staple can be specified only
when “Single-staple
Finisher”, “Multi-staple
Finisher” or “Mailbin
Finisher” is selected for
“Finisher” on the “Installable
options” property sheet and
“Elevator Tray” is selected
for “Output Setting” on the
“Printer Specific Options”
proper ty sh eet.
No stapling can be effected
in the following case:
Paper size other than
180×180 mm to 297×432
mm is sp ecifie d, pap er
source is manual feed port,
exit port other than Elevator
Tray is selected, Booklet is
specified, OHP Interleaving
is specified, Uncollated is
specified.
No stapling can be effected if
the type of paper is thick
paper or OHP
transparenc ies.
When Mailbin Finisher or
Multi-staple Finisher is
installed, no stapling can be
ef f ec t ed i f n um b er o f p r in ts t o
be made exceeds 50.
When Single-staple Finisher
is insta lled, no stapling can
be effected if number of
prints to be made exceeds
30.
No stapling can be effected if
original document contains
pages of different si zes.
Reselect functions.
of the printer driver.
Select “Single-staple Finisher”,
“Multi-staple Finisher” or
“Mailbin Finisher” for “Finisher”
on the “Installable options”
property sheet and select
“Elevator Tray” for “Output
Setting” on the “Printer Specific
Options” property sheet.
Check the setting of the paper
size, paper source, exit port,
OHP Interleaving, and Collated.
Check the type of paper.
Check the number of prints to be
made.
5
Pi3502 PS/Scan Option 5-3
Page 87

5
Mac – Troubleshooting
Symptom Possible Cause Action
Unable to specify
Punch.
Unable to effect Punch. No holes can be made if the
Unable to print image
properly.
Unable to specify the
exit port.
Unable to prop erly feed
prints out to the
specified port.
Paper is not fed from
the specified paper
source.
Unable to print exactly
as set .
* *1: When Mailbin Finisher is installed and Staple is not specified, even A5 paper can be fed
into El evator Tray.
Either a Multi-staple Finisher
or Mailbin Finisher must be
mounted to enable the
setting of Punch, and “Multi-
staple Finisher” or “Mai lbin
Finisher” must be selected
from [Installable Options]
property sheet to specify
Punch.
Punch cannot be specified if
OHP interleaving is specified.
type of paper is thick paper
or OHP transparencies.
Prints can at times be fed out
without being pu nched if the
direction of the paper loaded
in the paper source is not
appropriate.
Machine memory space
available is not sufficient.
No exit port can be sp ecified
if the p aper siz e is A6 or OHP
Interl eaving is specifi ed.
No prints will be fed into the
Elevator Tray if the paper
type is thick paper or OHP
transparen cies.
No prints will be fed into the
Elevator Tray if paper size is
A5 or smaller. *1
Prints with paper size of B6
or smal ler ca nnot b e fed out
if paper exit port is Mailbin.
Prints with paper size of A5
or smal ler ca nnot b e fed out
if paper exit port is Option
Tray.
Paper may not be fed from
the specified paper source if
that paper source is loaded
with paper of a different size
and direction.
The paper size, paper
direction, and other settings
made on the application
takes precedence over those
made in the driver.
Select “Multi-staple Fini sher” or
“Mailbin Finisher” from
[Insta llable Options] pr opert y
sheet.
Check the setting of OHP
Interleaving.
Check the type of paper.
Check the direction of the paper.
Add machine memory to expand
its space, or simplify the image
to reduce t he amount of data
handled.
Check the setting of the paper
size and OHP Interleaving.
Check the paper type and paper
size.
Load the paper source with
paper of the appropriate size
and in the appropriate direction.
Make the correct settings on the
application.
5-4 Pi3502 PS/Scan Option
Page 88

Mac – Troubleshooting
Error List
When an error occurs, the machine control panel gives the message of
“Controller failure -> 18xx.”
The table below lists the meanings of different error codes, together with
the appropriate remedial procedures. Should an error occur, identify the
detail of the error and take the necessary action.
Code Description Action
1820 NVRAM error
1821 NIC error
1822 Machine model matching error
1823 Version error
1830 ROM update data load failure
1831 ROM update data write failure
1870 Controller fatal error
1871 Machine communications
1810-187F Informs that part of the
1850 Hard disk format error Execute formatting from
1840 Memory short during image
1841 Scan job NIC processing error
Issued when a fault is found in
the condition of the setting
values saved in the NVRAM of
the controller.
error
controller functions have been
disabled because of a fatal
error detected.
conversion
Turn OFF the power, then turn it ON.
If error persists, consult your Tech.
Rep.
PageScopeLight again.
If error persists, consult your Tech.
Rep.
Recovers 10 minutes later, or when
next scan job starts.
If error persists, consult your Tech.
Rep.
5
Pi3502 PS/Scan Option 5-5
Page 89

5
Mac – Troubleshooting
Code Description Action
1842 Scan job controller processing
1843 SMTP server connection
1844 SMTP server connection
1845 SMTP server disconnection
1846
1847
1848 FTP server connection
1849 FTP server disconnection
184A FTP server authenti cation error
184B FTP server error
1894 Scan job destruction from
1880 ROM update data loading Recovers as time passes, or by
1881 ROM update data writing
1882 ROM update data completed
1890 Number of job spools full
1891 Image data transfer path bein g
1892 Short of memory
1893 Scan being sent
1880-18FF Informs controller status
18B0 Administrat or mode Recov ers when ad ministrator logs
error
timeout
rejected
SMTP server error
rejected
operation panel of machine
used
Recovers 10 minutes later, or when
next scan job starts.
If error persists, consult your Tech.
Rep.
conducting job.
out from administrator mode.
If error persists, consult your Tech.
Rep.
This manual contains the specifications for the controller. Refer to the
documentation provided for the machine for the machine specifications.
5-6 Pi3502 PS/Scan Option
Page 90

Mac – Appendix
6 Mac – Appendix
6.1 Function Combination Matrix
Paper
Source
Auto
Tray1
Tray2 ~ Tray5, LCC
Auto ×××PPPPP××PPPPP
Tray1 ×××PPPPPPPPTPTP
Tray2 ~ Tray5, LCC ×× ×PPPPP× PPPPPP
Manual Feed ××× PP××TP× P × P × P
Paper Source
Uncollated PPPP × P × PPPPPPPP
Collated PPPP××PPPPPPPPP
Sorted PPP× P ××PPPPPPPP
Staple PPP××P × P × PPPPPP
Punch PPPTPPPP × PPPPPP
OHP Interleaving × P × PPPP×× ×P × P × P
Front Cover × PP× PPPPP× PPPPP
Printer Specific Options
1-sided 1up PPPPPPPPPPP ×××P
2-sided 1up P T P × PPPPP× P ×××P
1-sided 2up, 4up, 6up, 9up,
16up
2-sided 2up, 4up, 6up, 9up,
16up
Zoom PPPPPPPPPPPPPPP
Layout
PPPPPPPPPPP×× ×P
PTP× PPPPP× P ××× P
Manual Feed
Printer Specific
Options
Uncollated
Collated
Sorted
Staple
6
Layout
Punch
OHP Interleaving
Front Cover
1-sided 1up
2-sided 1up
1-sided 2up, 4up, 6 up, 9up, 16up
2-sided 2up, 4up, 6 up, 9up, 16up
Zoom
P: The combination is possible.
×: The combination is impossible. (The settings made are rejected.)
T: Rejects the use of special paper. If special paper is selected, the
machine automatically selects another paper source loaded with an
appropriate type of paper.
Pi3502 PS/Scan Option 6-1
Page 91

6
6.2 Specifications
Specifications for machine body
Specification for machine body: Refer to the Operator’s Manual for
Windows.
Accessories
Printer Driver Pi3502 Operator’s Manual for Macintosh
Printer Driver Pi3502 Operator’s Manual for Linux
Scanner Mode Operator’s Manual
Smart Media
End User’s License Agreement
Mac – Appendix
6-2 Pi3502 PS/Scan Option
Page 92

Mac – Appendix
6
6.3 Index
A
Accessories ........................................................................................................6-2
Adding a Front Cover to Each Copy Set
..........................................................4-20
B
Background Printing ........................................................................................3-10
Border
..............................................................................................................3-13
C
Collated ................................................................................................... 3-9, 3-21
Color Matching
Configuration
Connecting the Controller
Convenient Functions
Copies
................................................................................................................3-8
Cover Page
Cover Page Paper Source
................................................................................................3-12
.....................................................................................................1-5
..................................................................................1-6
........................................................................................4-1
......................................................................................................3-11
...............................................................................3-11
D
Data Format .....................................................................................................3-15
Destination
Duplex Print
Duplex Unit
.........................................................................................................3-9
.....................................................................................................3-20
........................................................................................................3-2
E
Error Handling ..................................................................................................3-14
Error List
.............................................................................................................5-5
F
Features of the Controller ..................................................................................1-1
Finisher
Font inclusion
Format
Format for
Front Cover Page
Function Combination Matrix
...............................................................................................................3-2
...................................................................................................3-15
..............................................................................................................3-15
..........................................................................................................3-4
.............................................................................................3-24
.............................................................................6-1
G
General ...............................................................................................................3-8
Pi3502 PS/Scan Option 6-3
Page 93

6
Mac – Appendix
I
If there is a PostScript error ............................................................................. 3-14
Image & Text
Installable Options
Installation
Installed Trays
Intent
..................................................................................................... 3-6
............................................................................................. 3-2
......................................................................................................... 2-2
................................................................................................... 3-2
................................................................................................................ 3-12
L
Layout .............................................................................................................. 3-13
Layout Direction
.............................................................................................. 3-13
O
OHP Interleaving .............................................................................................. 3-24
On Line
Operating Environment
Orientation
Output Setting
.............................................................................................................. 1-7
...................................................................................... 2-1
............................................................................................... 3-4, 3-20
................................................................................................. 3-19
P
Page Attributes .................................................................................................. 3-4
Pages
................................................................................................................. 3-8
Pages per sheet
Paper
................................................................................................................. 3-4
Paper Source
PostScript Level
PostScript Options
Print Color
Print Cover Page
Print in
............................................................................................................. 3-10
Print Options
Print Time
Printer Profile
Printer Specific Options
Printing in Reduced/Enlarged Size
Printing More Than One Copy at a Time
Printing on Both Sides of the Paper
Printing on OHP Transparencies
Priority Device
Punch
.............................................................................................................. 3-23
Punch Holes
............................................................................................... 3-13
........................................................................................... 3-9, 3-18
.............................................................................................. 3-15
............................................................................................ 3-6
........................................................................................................ 3-12
............................................................................................. 3-11
...................................................................................................... 3-1
........................................................................................................ 3-10
................................................................................................... 3-12
................................................................................... 3-17
.................................................................. 4-11
........................................................... 4-2
................................................................ 4-13
..................................................................... 4-16
................................................................................................... 1-7
.................................................................................................... 3-23
6-4 Pi3502 PS/Scan Option
Page 94

Mac – Appendix
6
S
Save as File ......................................................................................................3-15
Scale
..................................................................................................................3-5
Settings Made on the Machine
Sorting
..............................................................................................................3-21
Specifications
Specifications for machine body
Specifying N-up Printing
Specifying the Exit Port
Staple
.....................................................................................................6-2
...............................................................................................................3-22
..........................................................................1-7
.......................................................................6-2
....................................................................................4-8
......................................................................................4-6
T
Test Print ............................................................................................................1-7
Troubleshooting
.................................................................................................5-1
U
Unable to Make Correct Settings / Unable to Print Exactly as Set ...................5-3
Unable to Print
...................................................................................................5-1
V
Various Printing Functions .................................................................................1-2
Visual Effects
......................................................................................................3-6
Pi3502 PS/Scan Option 6-5
Page 95

6
Mac – Appendix
6-6 Pi3502 PS/Scan Option
Page 96

Linux – Before Using the Controller
7Linux – Before Using the Controller
7.1 Features of the Controller
Features of the Controller
The controller is an image controller designed to use the machine as a
printer, allowing you to print documents directly to the machine from a
computer to which the controller is connected. The printer driver, which
is used during printing, is equipped with various functions that make the
most out of the features of the machine. They enable you to use the same
functions as those offered by the machine. When actually running a print
cycle, you can specify various functions of the machine on your computer
screen.
NOTE
Í
When using the controller, be sure to set the machine on the On Line
state.
Í
Some functions offered by the machine cannot be combined, such as
Staple and Hole-Punch, and others many not be used because of a
paper size involved. The functions that cannot be selected appear
dimmed.
Further, if functions that are incompatible with each other are
specified, the Conflicts dialog box appears, prompting you to change
the settings. When this dialog box appears, check the details and
reselect the functions to ensure function compatibility.
7
Pi3502 PS/Scan Option 7-1
Page 97

7
Linux – Before Using the Controller
Various Printing Functions
l
Makes prints that are sorted into complete sets of the originals or
grouped into uncollated groups, each containing prints of one
original. For details, see page 9-15.
l
Prints two pages of originals on both front and back sides of a single
sheet of paper. For details, see page 9-9.
Long Edge Binding Short Edge Binding
l
Makes prints of complete sets of the originals, stapled together or
punched for filing. For details, see page 9-15.
7-2 Pi3502 PS/Scan Option
Page 98

Linux – Before Using the Controller
By combining Collate with other finishing capabilities, you can make
complete sets of documents for immediate delivery without having to
do any further processing.
l
Adds a reference number (Distribution Number) to each document set
during printing. For details, see page 9-18.
7
l
Prints only the cover on a different type of paper (such as colored
paper). For details, see page 9-10.
Pi3502 PS/Scan Option 7-3
Page 99

7
Linux – Before Using the Controller
l
Capable of printing on OHP transparencies. You can also insert
interleaves, either blank or printed with the same contents as those
on the OHP transparencies. For details, see page 9-11.
Administrative Functions
l
Different accounts can be managed for printing records, just as when
using the machine as a copier.
Setting whether 100-account management or 1000-account
management is to be done from the machine.
l
Printing of confidential documents may be withheld until a legitimate
password is entered on the machine.
7-4 Pi3502 PS/Scan Option
Page 100

Linux – Before Using the Controller
7.2 Configuration
Configuration
The controller may be configured with the following options.
MEMORY (64MB/128MB, OPTION)
Expands the memory capacity of Pi3502.
CONTROLLER
Allows you to use the machine
as a printer controlled by your
personal computer.
7
10/100BaseT
HARD DISK DRIVE (OPTION)
For downloading PS fonts for the
exclusive use in Macintosh.
NIC BOARD (OPTION)
Allows you to use the machine as
a printer in a network
environment.
SCAN/PS UPGRADE KIT FOR PI3502
Scanner function can be used.
Machine can be used as PS printer.
Pi3502 PS/Scan Option 7-5
 Loading...
Loading...