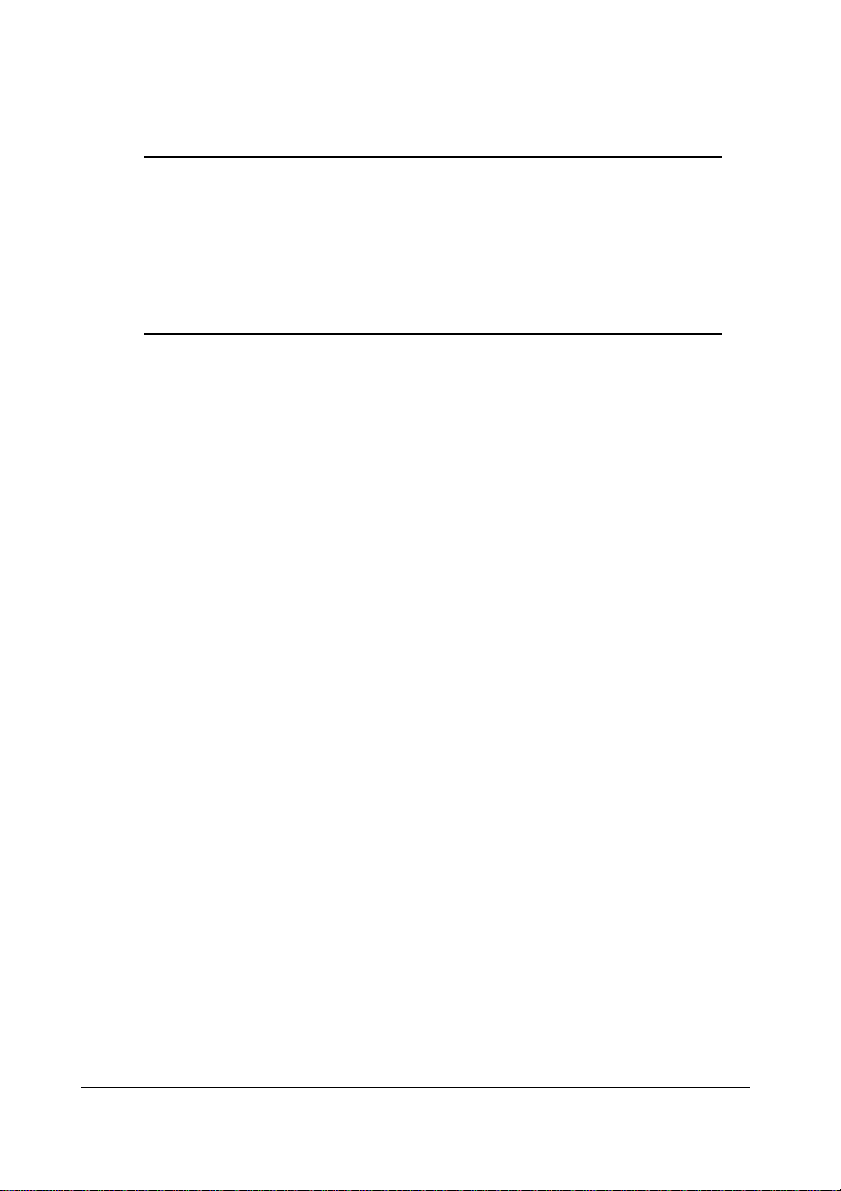
®
magicolor
リファレンスガイド
リファレンスガイド
リファレンスガイドリファレンスガイド
7300
1800736-014B
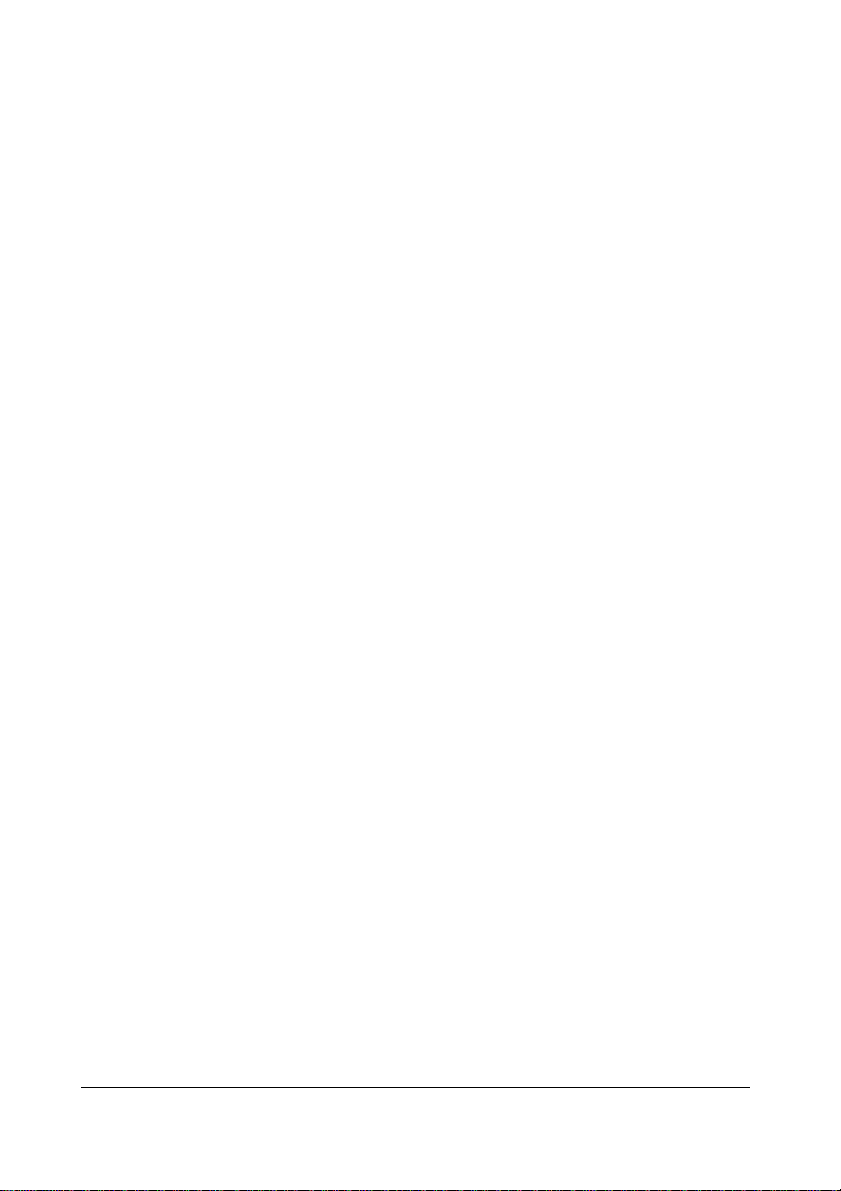
登録商標および商標
登録商標および商標
登録商標および商標登録商標および商標
KONICA MINOLTA
ディングス株式会社の登録商標および商標です。
ビジネステクノロジーズ株式会社の登録商標および商標です。
本書に記載されているその他の製品名は各社の商標または登録商標です。
本製品は
います。
Copyright © 2001 Peerless Systems Corporation. All rights reserved.
本製品は
Copyright © 1999 Novell, Inc. NEST is a trademark of Novell, Inc. in the
United States and
other countries.
本製品は
います。
Copyright © 2001 Peerless Systems Corporation. All rights reserved.
Adobe、Adobe
Systems Incorporated
Microsoft
Windows
Microsoft
の国における登録商標または商標です。
ソフトウェアの所有権について
ソフトウェアの所有権について
ソフトウェアの所有権についてソフトウェアの所有権について
本プリンタに添付のソフトウェアは著作権により保護されています。本ソフト
ウェアの著作権は、コニカミノルタビジネステクノロジーズ株式会社に帰属して
います。いかなる形式または方法においても、またいかなる媒体へもコニカミノ
ルタビジネステクノロジーズ株式会社の書面による事前の承諾なく、添付のソフ
トウェアの一部または全部を複製・修正・ネットワーク上などへの掲示・譲渡も
しくは複写することはできません。
Copyright © 2003 by KONICA MINOLTA BUSINESS TECHNOLOGIES, INC.
All Rights Reserved.
Peerless Systems Corporation のSoftware Developer Kit
Novell, Inc.のNEST Office SDK
Peerless Systems Corporation のSoftware Developer Kit
, Windows®, WindowsNT®, Microsoft® Windows® 95, Microsoft®
®
98, Microsoft® Windows® Me, Microsoft® Windows® 2000,
®
Windows® XP
®
および
KONICA MINOLTA
ロゴ、
PostScript、PostScript
(アドビシステムズ社)の商標です。
は米国
Microsoft Corporation
ロゴは、コニカミノルタホール
magicolor
を使用しています。
ロゴ、
は、コニカミノルタ
Adobe Acrobat、Adobe
の、米国およびその他
を使用して
を使用して
および
著作権について
著作権について
著作権について著作権について
本書の著作権はコニカミノルタビジネステクノロジーズ株式会社に帰属します。
書面によるコニカミノルタビジネステクノロジーズ株式会社の承諾なく、本書の
一部または全部を複写もしくはいかなる媒体への転載、いかなる言語への翻訳を
することはできません。
Copyright © 2003 by KONICA MINOLTA BUSINESS TECHNOLOGIES, INC.,
Marunouchi Center Building, 1-6-1 Marunouchi, Chiyoda-ku, Tokyo, 100-0005,
Japan. All Rights Reserved.
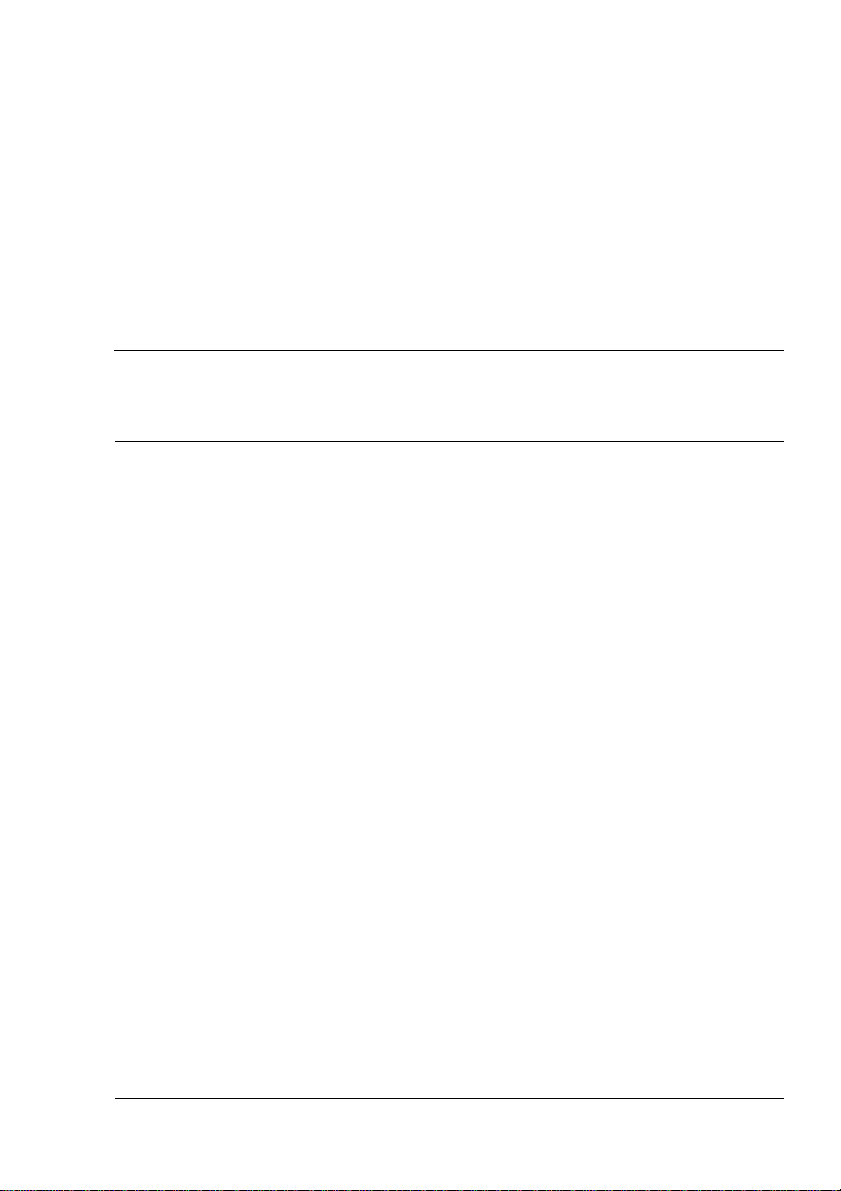
もくじ
もくじ
もくじもくじ
1
1.1 Windows
1.2 Macintosh
..........................................................................................1
接続
接続
接続接続
はじめに
ローカル接続
パラレル接続の場合
USB
イーサネット接続
イーサネット接続の場合
はじめに
.........................................................................................................4
接続の場合
.......................................................................................................12
での接続方法
での接続方法
での接続方法での接続方法
..................................................................................................4
.............................................................................................6
...........................................................................................7
での接続方法
での接続方法
での接続方法での接続方法
..................................................................... 3
.......................................................................................5
................................................................................8
................................................................. 11
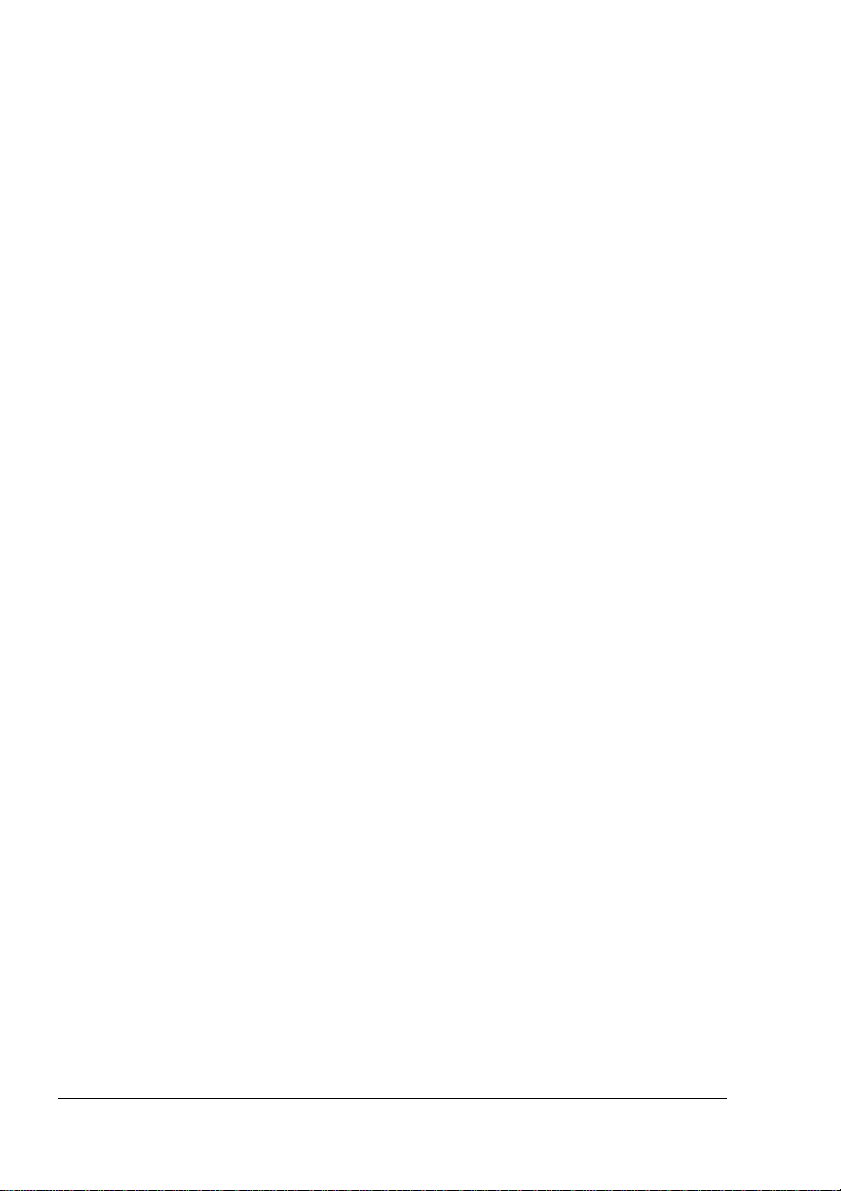
プリンタソフトウェア、ドライバ、
プリンタソフトウェア、ドライバ、
2
プリンタソフトウェア、ドライバ、プリンタソフトウェア、ドライバ、
プリンタのファームウェア
プリンタファームウェアのアップデート
でのプリンタドライバのインストール
2.1 Windows XP
KONICA MINOLTA PostScript
KONICA MINOLTA PostScript
Windows XP) .............................................................................................20
(
プリンタドライバの設定
2.2 Windows 2000
KONICA MINOLTA PostScript
KONICA MINOLTA PostScript
Windows 2000) ..........................................................................................30
(
プリンタドライバの設定
2.3 Windows Me/98
KONICA MINOLTA PostScript
KONICA MINOLTA PostScript
Windows Me/98) .........................................................................................40
(
プリンタドライバの設定
2.4 Windows NT 4.0
KONICA MINOLTA PostScript
KONICA MINOLTA PostScript
Windows NT 4.0) ........................................................................................50
(
プリンタドライバの設定
でのプリンタドライバのインストール
でのプリンタドライバのインストールでのプリンタドライバのインストール
でのプリンタドライバのインストール
でのプリンタドライバのインストール
でのプリンタドライバのインストールでのプリンタドライバのインストール
でのプリンタドライバのインストール
でのプリンタドライバのインストール
でのプリンタドライバのインストールでのプリンタドライバのインストール
...........................................................................16
.....................................................16
ドライバ
ドライバの手動でのインストール
..............................................................................24
ドライバ
ドライバの手動でのインストール
..............................................................................34
ドライバ
ドライバの手動でのインストール
..............................................................................44
でのプリンタドライバのインストール
でのプリンタドライバのインストール
でのプリンタドライバのインストールでのプリンタドライバのインストール
ドライバ
ドライバの手動でのインストール
..............................................................................53
......................................................18
.......................................................28
.......................................................38
.......................................................48
のインストール
のインストール
PPD
のインストールのインストール
..................... 17
.................. 27
.... 15
................ 37
............... 47
2.5 Macintosh
はじめに
PPD
ファイルのインストール
プリンタの設定
Macintosh用KONICA MINOLTA PPD .........................................................58
2.6 Linux
Linux
環境からの印刷
一般的な印刷方法
インストールの手順
アプリケーションからの印刷
用用用用
........................................................................................................56
の設定
の設定
.................................................................................... 71
の設定の設定
2.7 NetWare 5.x/6.x
NetWare 5.x/6.x
プリンタインターフェイスの設定
とユーティリティ
とユーティリティ
PPD
とユーティリティとユーティリティ
......................................................................56
.............................................................................................56
...................................................................................72
.........................................................................................72
......................................................................................73
.......................................................................76
への接続
への接続
への接続への接続
での設定
............................................................... 83
.............................................................................84
................................................................84
............................................ 55
もくじiv
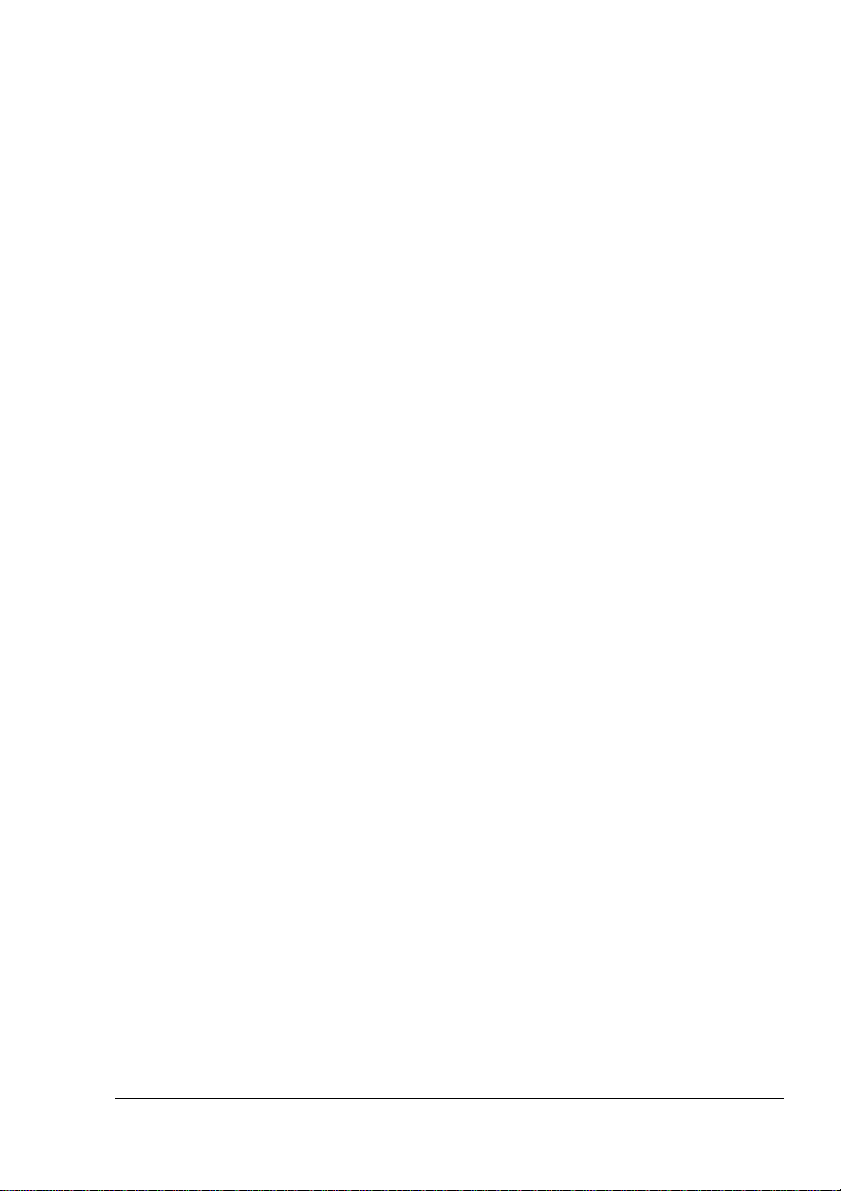
プリンタ管理ツール
プリンタ管理ツール
3
プリンタ管理ツールプリンタ管理ツール
プリンタユーティリティの使いかた
プリンタユーティリティの使いかた
3.1
プリンタユーティリティの使いかたプリンタユーティリティの使いかた
プリンタユーティリティの機能
プリントモニタ
3.2 Crown
Crown
Crown
ステータスモニタ
ステータスモニタ
3.3
ステータスモニタステータスモニタ
概要
CD-ROM
ステータスモニタの使いかた
ダウンロードマネージャー
ダウンロードマネージャー
3.4
ダウンロードマネージャーダウンロードマネージャー
ダウンロードマネージャー(
プリントモニタ
プリントモニタプリントモニタ
プリントモニタ+のインストール
プリントモニタ+のインストール後に
.............................................................................................................106
からのインストール
...............................................................91
............................................... 93
...................................................................94
+ ................................................................. 99
..................................................100
Crown
ポートを追加する
.......................................................................... 105
....................................................................107
.....................................................................107
............................................................ 119
Windows
用)のインストール
.....................120
.. 103
3.5 PageScope Net Care .................................................................... 127
PageScope Net Care
動作環境
PageScope Net Care Server
サーバの開始
クライアントの開始
ログイン
サーバコンソールツールの開始
PageScope Net Care
PageScope Net Care
PageScope Net Care
.....................................................................................................128
..............................................................................................130
...................................................................................131
.....................................................................................................132
......................................................................128
の概要
のインストール
.................................................................134
サーバのシャットダウン
のアップグレード
のアンインストール
............................................129
.........................................134
....................................................135
................................................136
3.6 NDPS Gateway ............................................................................. 139
NDPS Gateway ...........................................................................................140
KONICA MINOLTA NDPS Gateway
NDPS
NDPS
..............................................................................................143
の設定
スナップインコントロールの使いかた
のインストール
.................................140
............................................155
もくじ
v
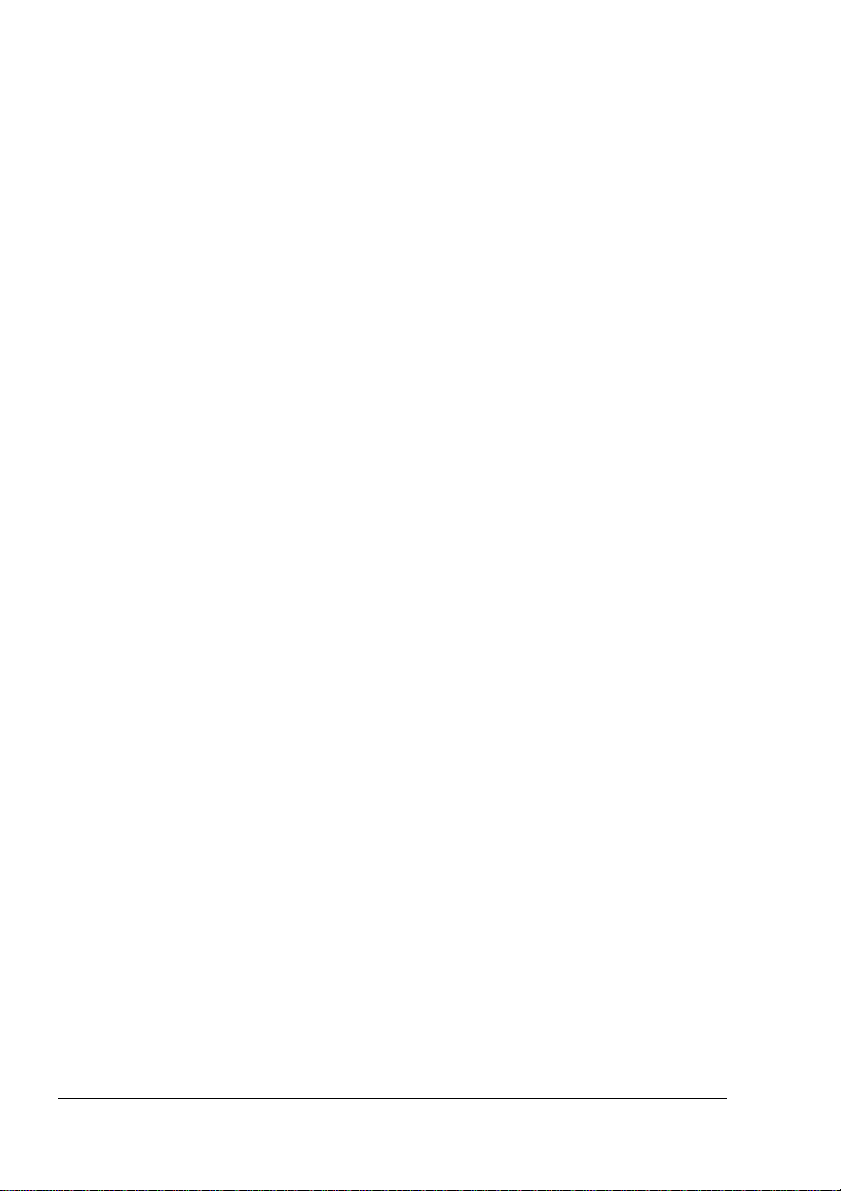
カラー印刷
カラー印刷
4
カラー印刷カラー印刷
色の基礎
色の基礎
4.1
色の基礎色の基礎
カラーマネージメント
カラープロファイル、
カラープロファイル、
4.2
カラープロファイル、カラープロファイル、
ハーフトーンスクリーン、
ハーフトーンスクリーン、
ハーフトーンスクリーン、ハーフトーンスクリーン、
カラープロファイル
ハーフトーンスクリーン
Pantone
機能と設定
機能と設定
5
機能と設定機能と設定
プリンタ内部の処理
プリンタ内部の処理
5.1
プリンタ内部の処理プリンタ内部の処理
プリンタ内部の処理
ラスタライズ
印刷可能領域
.............................................................................................................186
印刷
プリンタの機能
プリンタの機能
5.2
プリンタの機能プリンタの機能
サーバレス印刷
ジャムリカバリー機能
電子丁合機能
オーバーレイ印刷
オーバーレイ印刷の書式データの作成方法
プリンタによるアカウント記録
給紙トレイ自動切り替えと自動継続
........................................................................... 161
......................................................................................... 163
................................................................................164
....................................................................................170
............................................................................175
テーブル
.......................................................................................177
........................................................................... 181
....................................................................... 183
....................................................................................184
..............................................................................................185
..............................................................................................186
.............................................................................. 189
...........................................................................................190
................................................................................191
..............................................................................................192
.......................................................................................193
テーブル
Pantone
..................................................................205
テーブル
テーブルテーブル
................................................194
..........................................................206
.............................. 169
プリンタの設定
プリンタの設定
5.3
プリンタの設定プリンタの設定
プリンタの設定
PageScope Light
プリンタの操作パネルでのプリンタの設定
プリンタドライバでのプリンタの設定
アカウント記録
アカウント記録
5.4
アカウント記録アカウント記録
プリンタによるアカウント記録
アカウント情報の取得
アカウントファイルのフォーマット
課金ログの項目
フィールドの定義
課金ジョブリストのフィールド
.............................................................................. 207
...........................................................................................208
でのプリンタの設定
.............................................................................. 269
................................................................................270
...........................................................................................272
.......................................................................................273
.......................................................208
................................................253
.......................................................262
..................................................................270
..........................................................271
..................................................................274
もくじvi
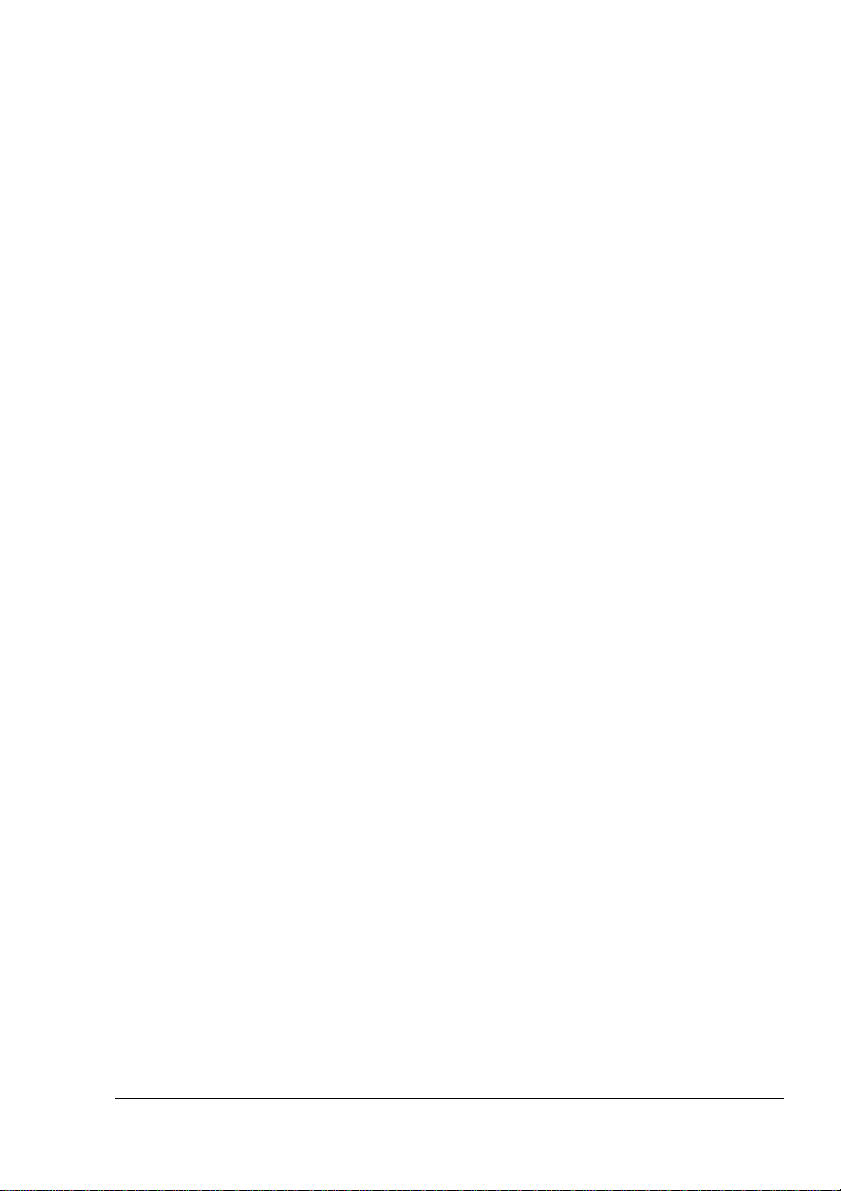
コマンド
6PJL
6.1
6.2
6.3 PJL
6.4 PJL
6.5
コマンド
コマンドコマンド
概要
概要
................................................................................................ 279
概要概要
PJL
について
セクション6の内容
PJL
サポートされている
コマンドの形式/用例
コマンドの形式/用例
コマンドの形式/用例コマンドの形式/用例
はじめに
文書の形式
PJL
ユニバーサル
その他の構文規則
言語の設定
はじめに
プリンタへの
はじめに
コマンド
環境変数
ステータスコード
ステータスコード
ステータスコードステータスコード
はじめに
ステータスコード
..................................................................................................280
の概要
.....................................................................................................284
..................................................................................................284
コマンドの構文
..................................................................................................287
コマンドの発行
コマンドの発行
コマンドの発行コマンドの発行
.....................................................................................................290
コマンド
コマンド
コマンドコマンド
.....................................................................................................294
.....................................................................................................294
.....................................................................................................301
.....................................................................................................308
........................................................................277
..............................................................................................280
...................................................................................280
PJL
コマンドセット
................................................................... 283
...................................................................................285
Exit
<UEL>
言語(
.......................................................................................286
)の使いかた
...................................................................... 289
PJL
コマンドの送信
................................................................................. 293
.......................................................................... 307
.......................................................................................308
..................................................280
...........................................286
.............................................................290
6.6 DOC
はじめに
DOC/PJL
もくじ
対応表
対応表
................................................................................... 311
対応表対応表
.....................................................................................................312
コマンド対応表
..........................................................................312
vii
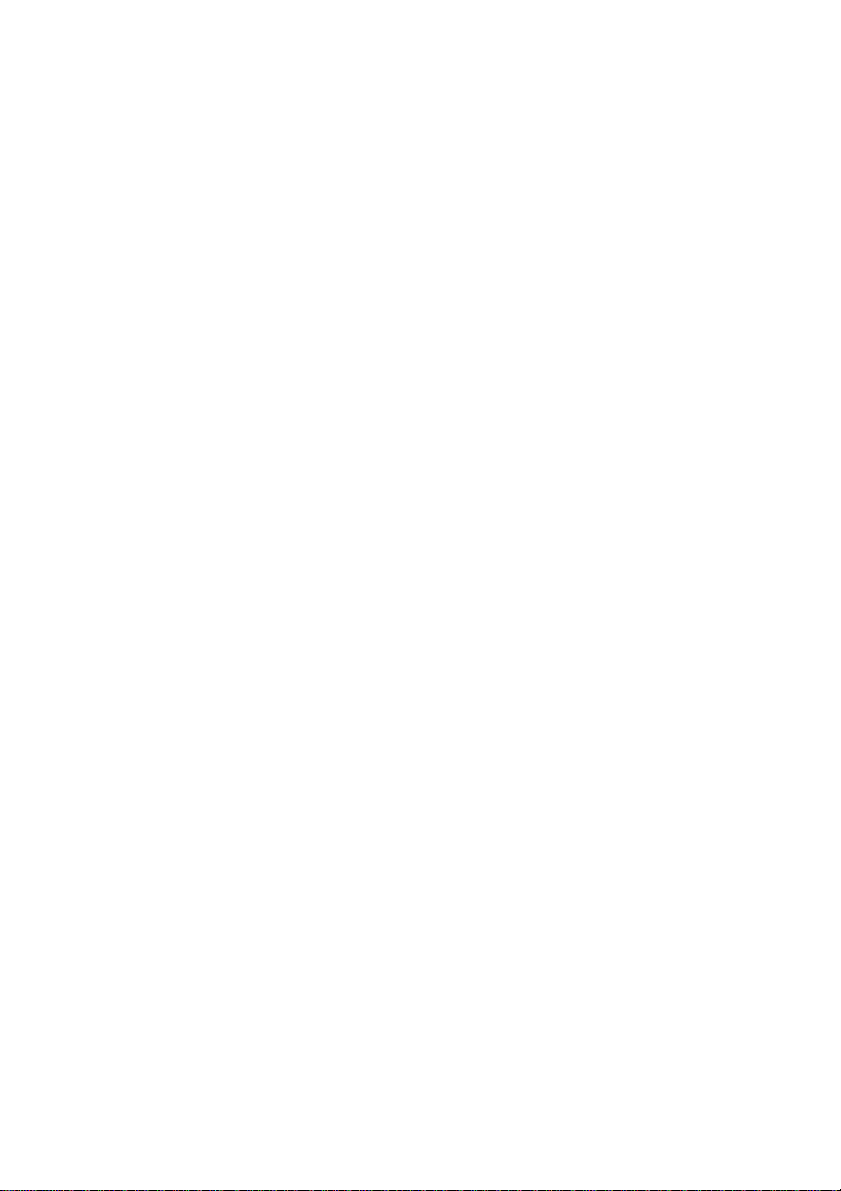
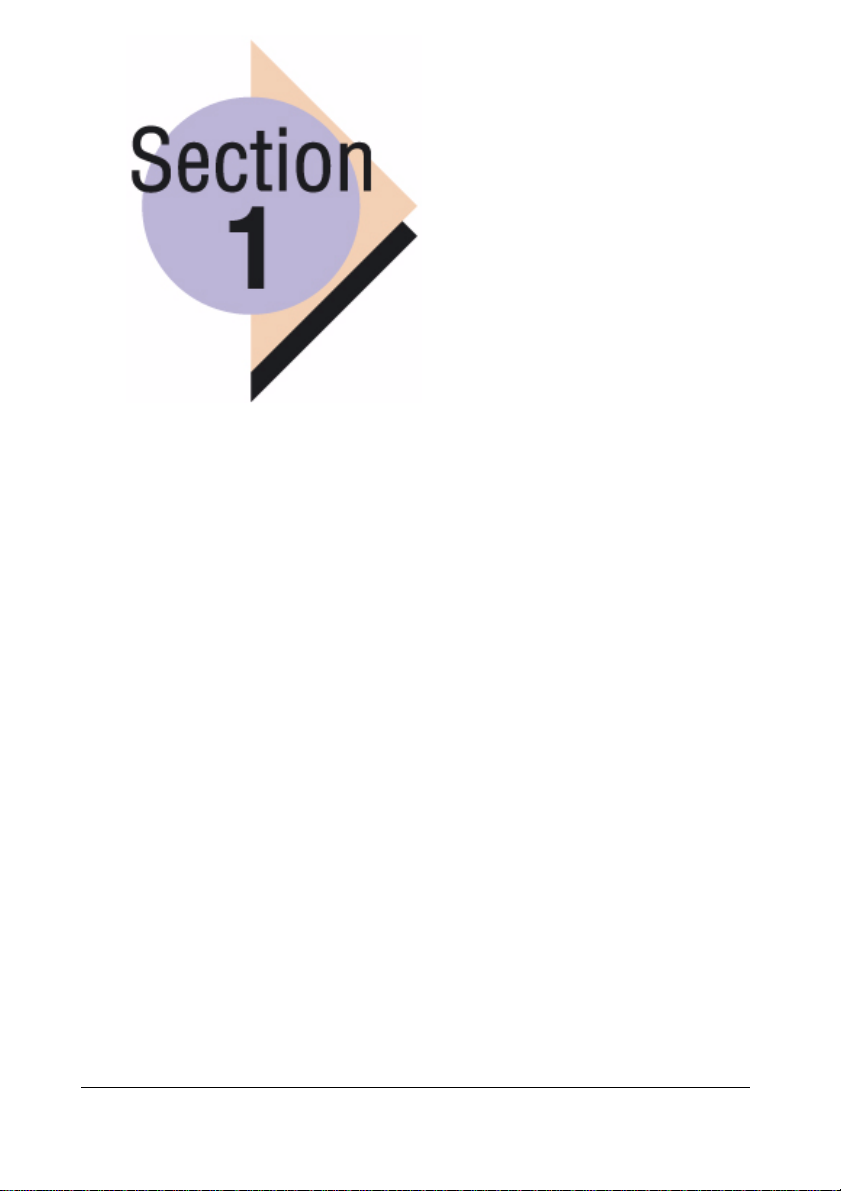
接続
セクション1の内容
! 1.1
! 1.2
接続
接続
接続接続
章: 「
章: 「
Windows
パラレル接続、
magicolor 7300
方法について説明します。
Macintosh
イーサネット接続で、
に接続する方法について説明します。
での接続方法」
USB
接続、イーサネット接続で、
をコンピュータ(PC)に接続する
での接続方法」
magicolor 7300をMacintosh
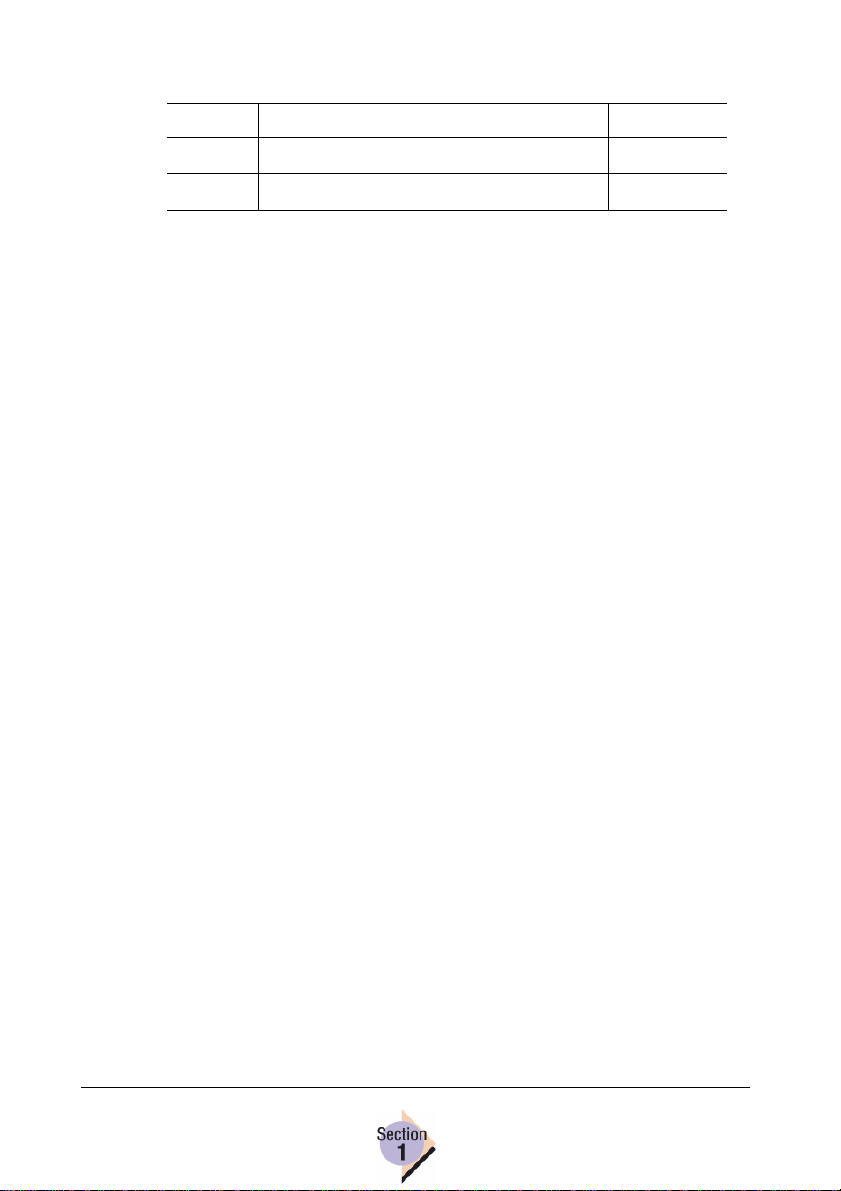
本セクションの目次
本セクションの目次
本セクションの目次本セクションの目次
章章章章 タイトル
1.1
1.2
タイトル 開始ページ
タイトルタイトル
Windows
「
Macintosh
「
での接続方法」
での接続方法」
開始ページ
開始ページ開始ページ
3
11
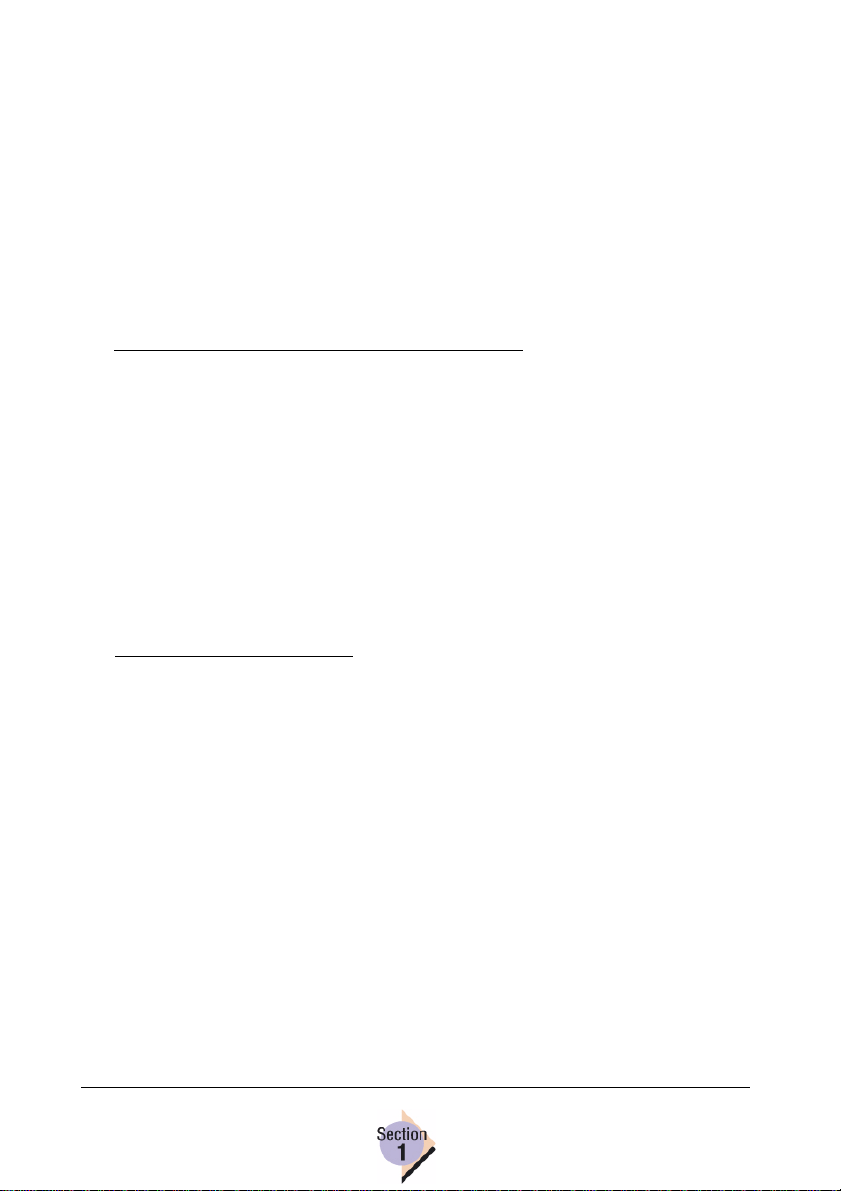
Windows
接続方法
接続方法
接続方法接続方法
での
での
でのでの
1.1
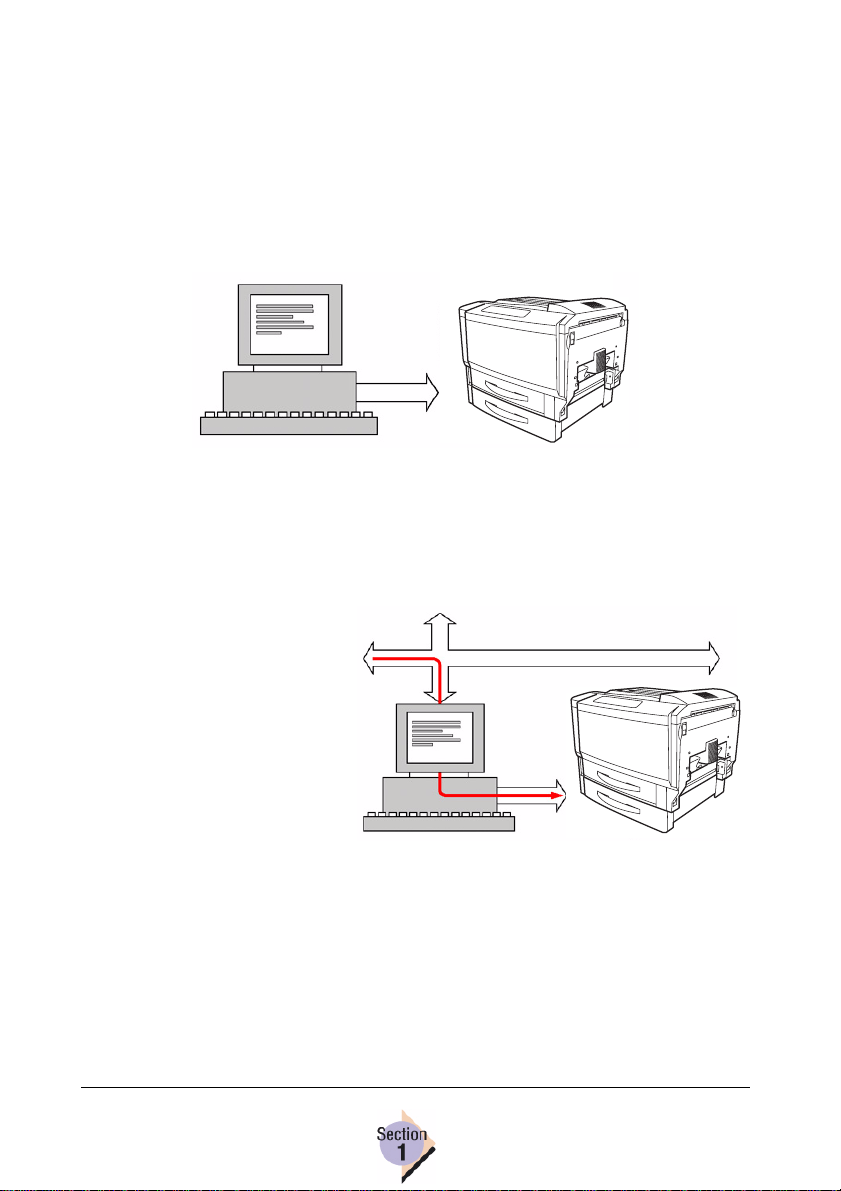
はじめに
はじめに
はじめにはじめに
本章では、
プリンタをコンピュータに接続するには、ローカル接続(パラレル接続また
USB
は
ローカル接続
ローカル接続
ローカル接続ローカル接続
ローカル接続では、パラレルインターフェイスまたは
スを使用して、コンピュータとプリンタを直接接続します。これらのイン
ターフェイスは1対1の接続にしか対応していないため、1台のコンピュー
タのみがプリンタとの接続を独占することになります。
ネットワーク環境によっ
ては、ネットワーク内の
他のコンピュータからで
も、プリンタに直接接続
されているコンピュータ
経由でプリンタを使用す
ることができます。ただ
し、ネットワーク上の全
ユーザがプリンタを使用
可能になりますが、印刷
データが特定のコン
ピュータ(プリンタに直
接接続しているコン
ピュータ)に送られるた
め、そのコンピュータで
の通常の使用に影響があるかもしれません。このような場合は、そのコン
ピュータをプリントサーバとしてのみ使用する必要があり、通常のコン
ピュータとしては使用できなくなります。
Windows
接続)とネットワーク接続の2種類の一般的な方法があります。
環境でプリンタを設置する方法について説明します。
ローカル接続
USB
インターフェイ
ローカル接続(ネットワークで共有)
はじめに4
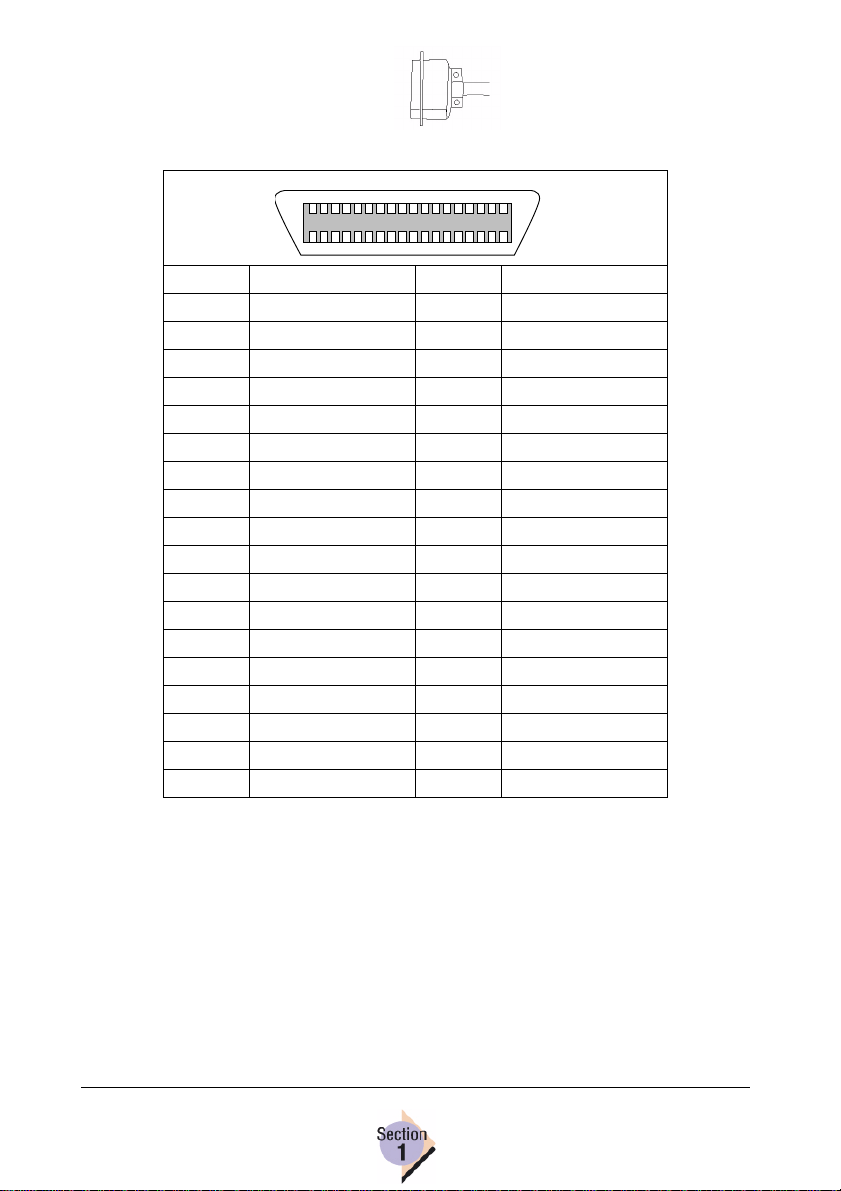
パラレル接続の場合
パラレル接続の場合
パラレル接続の場合パラレル接続の場合
1
19 36
ピン
ピン 説明
ピンピン
1 Strobe (-) 19 Return
2 Data_1 20 Return
3 Data_2 21 Return
4 Data_3 22 Return
5 Data_4 23 Return
6 Data_5 24 Return
7 Data_6 25 Return
8 Data_7 26 Return
9 Data_8 27 Return
10 Acknowledge (-) 28 Return
11 Busy (+) 29 Return
12 Printer Error (+) 30 Return
13 Select 31 Iprime
14 Autofeed 32 Fault (-)
15 Reserved 33 Reserved
16 Ground 34 Reserved
17 Ground 35 Reserved
18 Vcc Test 36 Selection
説明 ピン
説明説明
ピン 説明
ピンピン
18
説明
説明説明
パラレル接続での接続方法
パラレル接続での接続方法
パラレル接続での接続方法パラレル接続での接続方法
magicolor 7300
つの手順を行う必要があります。
1
プリンタをお使いのコンピュータに接続します。
パラレルケーブルを使用して、プリンタとコンピュータを接続します。
2 m
以下の長さのケーブルを使用してください。
2
KONICA MINOLTA PostScript
ます。
をお使いのコンピュータにパラレル接続するには、以下の
パラレル接続の場合
ドライバ(
Windows
2
用)をインストールし
5
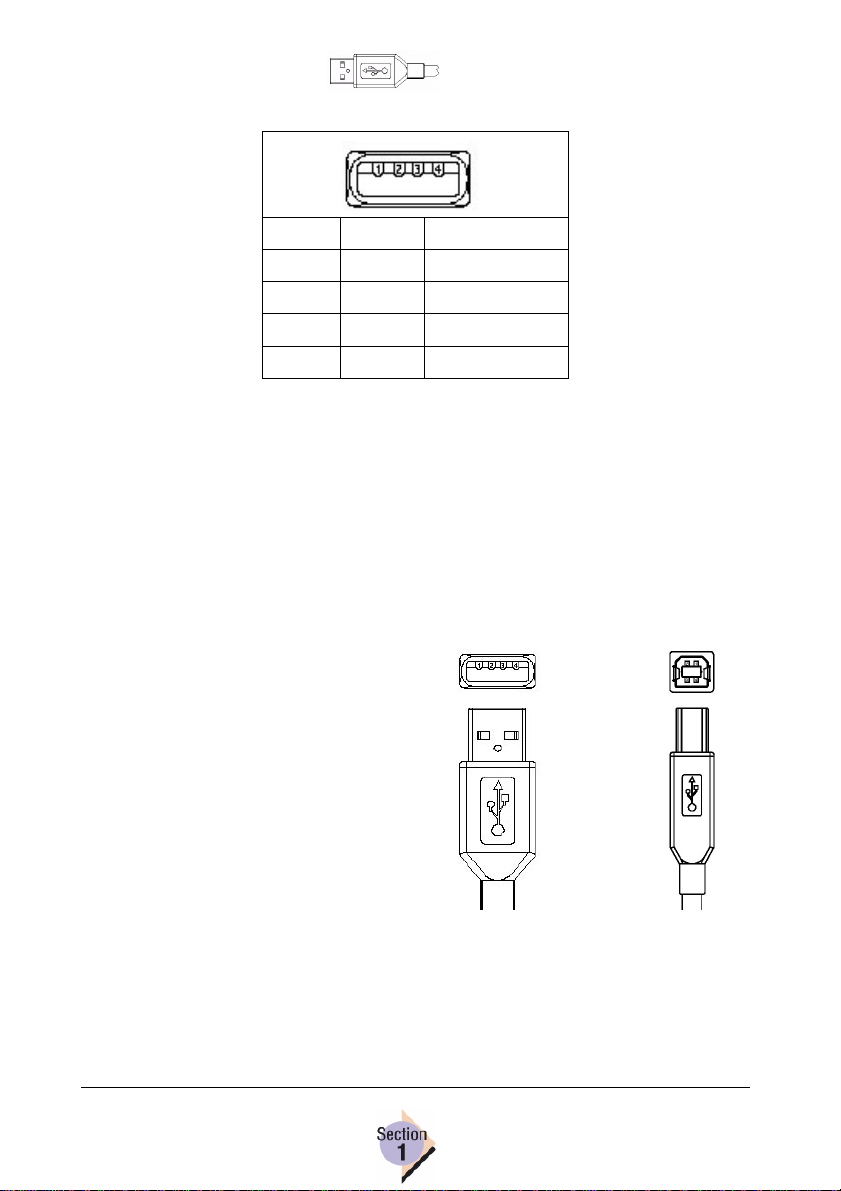
USB
USB
接続の場合
接続の場合
接続の場合接続の場合
ピン
ピン 名前
ピンピン
1Vcc+5V DC
2 D- Data -
3 D+ Data +
4 Gnd Ground
接続での接続方法
接続での接続方法
接続での接続方法接続での接続方法
名前 説明
名前名前
説明
説明説明
お使いのOSが
Windows NT 4.0
トールされていることを確認してください([スタート]−「設定」−「コ
ントロール パネル」−「システム」の「デバイスマネージャ」タブで確認
できます)。
magicolor 7300のSoftware Utilities CD-ROM
す。
1
コンピュータとプリンタの電
源を入れます。プリンタの
メッセージウィンドウに
「レディ」と表示されていること
を確認します。
2
USB
ピュータに接続し、もう一方
をプリンタの
続します。
コンピュータのディスプレイ
に「新しいハードウェアの検
出」メッセージが表示され、
USB
されます。
「新しいハードウェアの追加
ウィザード」が表示され、「
が表示されます。
3
[次へ]をクリックします。
4
「デバイスに最適なドライバを検索する(推奨)」が選択されていること
を確認し、[次へ]をクリックします。
USB
に対応しているか確認し(
は非対応)、
USB
ドライバは、お使いの
ケーブルの一方をコン
USB
デバイスのリストが表示
USB
ポートに接
ポート用の
WindowsのCD-ROM
プラグ
A
(コンピュータへ)
KONICA MINOLTA Printing Support
Windows 98SE
USB
ドライバがすでにインス
内にありま
には入っていません。
B
(プリンタへ)
以降に対応、
プラグ
」リスト
USB 接続の場合6
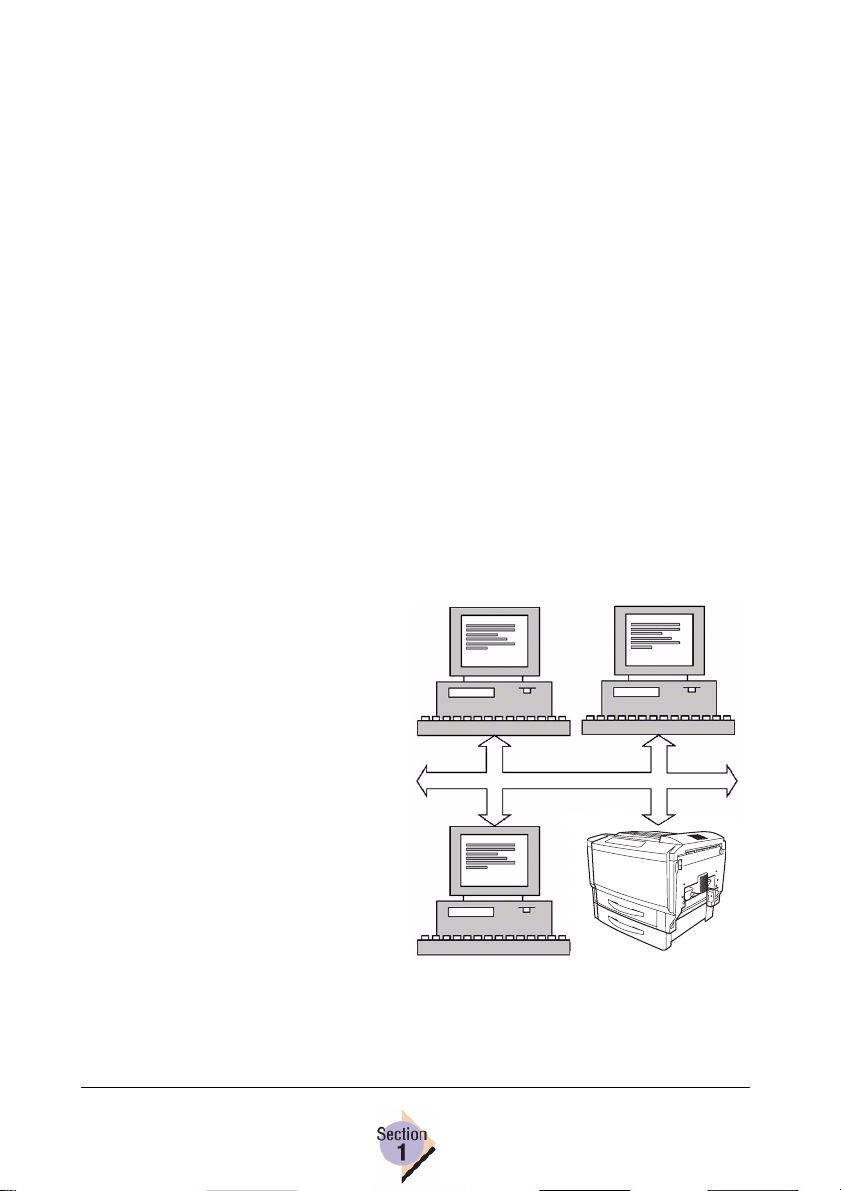
5
「場所を指定」を選択します。
6
[参照]をクリックします。
7
Software Utilities CD-ROM
を指定し、[次へ]をクリックします。
drivers¥windows 2000¥ps¥JAPANESE
例:
8
[次へ]をクリックし、[完了]をクリックします。
9
KONICA MINOLTA Driver
セージが表示されたら、手順7で選択したディレクトリを指定し、
[OK]をクリックします。
WindowsのOS
"#
イルをインストールするために、手順9を繰り返す必要がある場
合があります。
10
[完了]をクリックします。
プラグアンドプレイのインストールが終了します。
11
インストールが完了したら、
さい。
12
お使いのプリンタのオプション構成に合わせて、プリンタドライバの設
定を行います。詳しくは、プリンタドライバのオンラインヘルプを参照
してください。
イーサネット接続
イーサネット接続
イーサネット接続イーサネット接続
内を表示してプリンタドライバーのフォルダ
ラベルのついたディスクを挿入するようにメッ
によっては、プラグアンドプレイのドライバファ
CD-ROM
を取り出し、大切に保管してくだ
プリンタを
クに接続するには、内部ネット
ワークアドレス、サブネットマ
スク、ゲートウェイをプリンタ
に設定しておく必要がありま
す。
イーサネット接続
TCP/IP
ネットワー
7
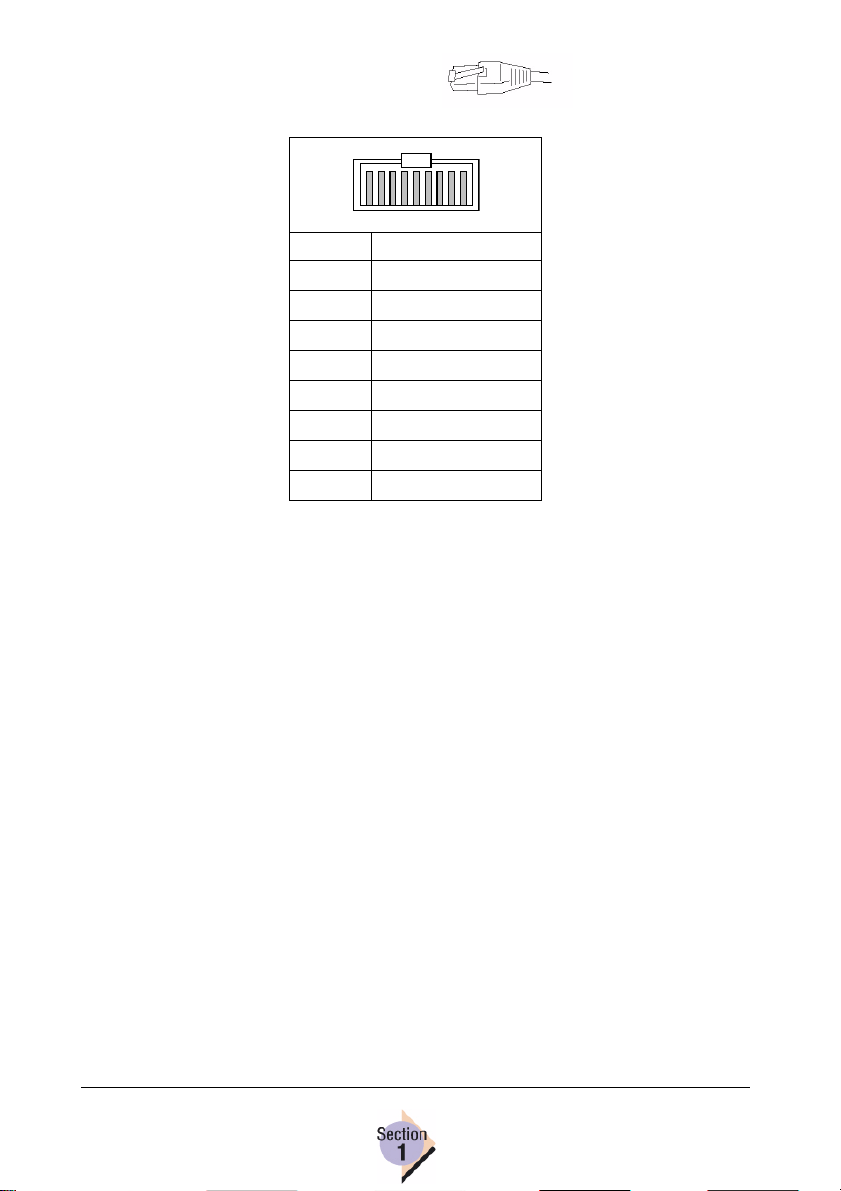
イーサネット接続の場合
18
イーサネット接続の場合
イーサネット接続の場合イーサネット接続の場合
ピン
ピン 説明
ピンピン
1 Transmit Data(+)
2 Transmit Data (-)
3 Receive Data (+)
4 Reserved
5 Reserved
6 Receive Data (-)
7 Reserved
8 Reserved
説明
説明説明
標準のイーサネットインターフェイスは
100
〜
メガビット/秒(
"#
上図は、プリンタのインターフェイスパネルにあるイーサネットイ
ンターフェイスの差し込み口を示しています。
イーサネット接続での接続方法
イーサネット接続での接続方法
イーサネット接続での接続方法イーサネット接続での接続方法
1
IP
アドレスを設定します。
この設定は、一意的なIPアドレスにする必要があります。プリンタは、
IP
アドレスが設定された状態で出荷されますが、たいていの場合、お使
いのネットワークや接続されているネットワークで使われている他の
アドレスと重複しないように、このIPアドレスを変更する必要があり
ます。
"#
お使いのネットワークのシステム管理者がIPアドレスを割り当て
る必要があります。
"#
お使いのコンピュータのポート設定時にプリンタのIPアドレスが
必要になります。
DHCP
"#
プロトコル/
いるときは、プリンタの電源をオンにしたときに、IPアドレスは
DHCP
Mbit/s
)です。
の場合:お使いのネットワークが
Dynamic Host Configuration Protocol
サーバによって自動的に割り当てられます。
RJ45
コネクタで、伝送速度は
DHCP
イーサネット接続の場合8
(動的ホスト構成
10
IP
)に対応して
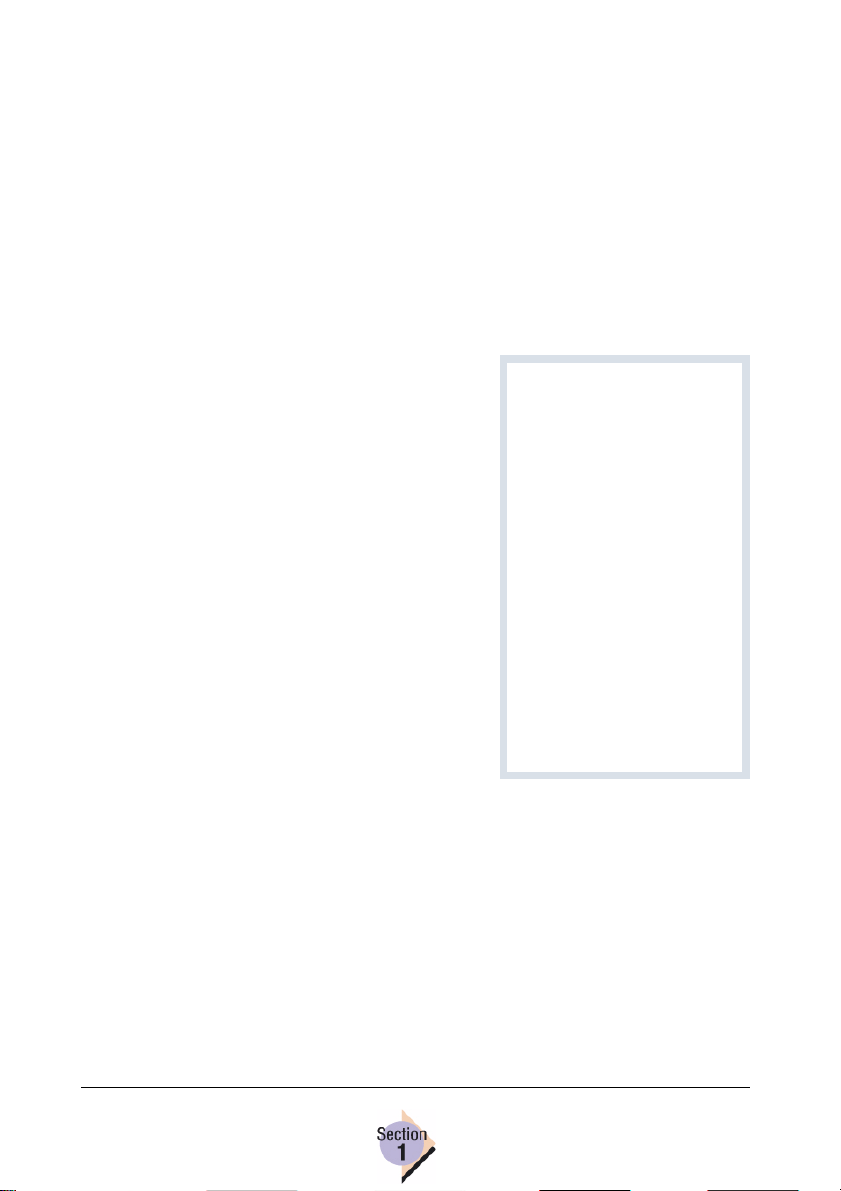
2
サブネットマスクアドレスを設定します。
サブネットマスクを使用して、プリンタの利用可能な範囲を制限するこ
とができます。
3
ルータ/ゲートウェイのアドレスを設定します。
お使いのネットワーク上にルータ/ゲートウェイがあり、サブネットを
越えた先のネットワーク上のユーザからもプリンタを利用できるように
する場合に、ここでルータ/ゲートウェイのIPアドレスを入力する必
要があります。
4
必要であれば、さらにプリンタの設定を行ってください。
通常の操作では上記の設定を行えば十分ですが、お使いの環境に合わせ
TCP/IP
て
変更が完了したら、プリンタが自動的に再起動します。
5
プリンタをネットワークに接続します。
イーサネットケーブルのコネクタ
RJ45
(
スパネルのイーサネットポートに差し
込んで、プリンタをネットワークに接
続します。
6
Crown
します。
メニューの他の設定変更が必要になる場合もあります。設定
プリントモニタとは
プリントモニタとは
プリントモニタとはプリントモニタとは
)を、プリンタのインターフェイ
プリントモニタ+をインストール
プリントモニタは、コン
ピュータのネットワーク
ポートとアプリケーション
ソフト間の通信を可能にす
るソフトウェアです。
Windows
ジョンにはプリントモニタ
が付属していますが、本プ
リンタに付属の
リントモニタ+は
magocolor 7300
計されたものです。サー
バーレス印刷用の
プロトコルを使用して、印
刷データの送信が可能で
す。
の一部のバー
Crown
?
専用に設
TCP/IP
?
プ
7
プリンタドライバをインストールします。
TCP/IP
"#
ンピュータに
ンストールすることをお薦めします。
8
インストールが完了したら、
切に保管してください。
イーサネット接続の場合
環境では、ネットワークでプリンタにアクセス可能な各コ
Crown
プリントモニタ+とプリンタドライバをイ
Software Utilities CD-ROM
を取り出し、大
9
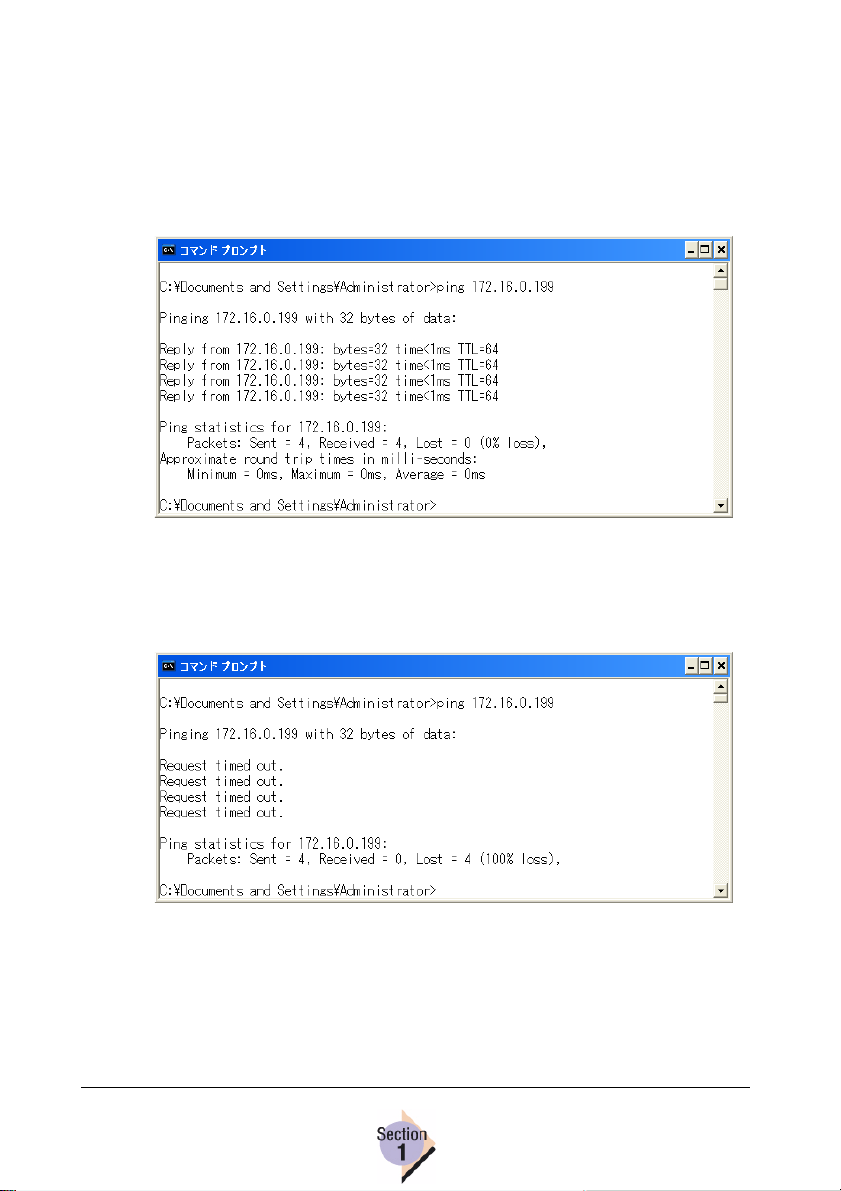
TCP/IP
接続の確認
接続の確認
接続の確認接続の確認
プリンタとPC間のネットワーク通信の確認を行うため、
を使用します。
ping
例)
正しく通信が出来ている場合:
正しく通信が出来ていない場合:
プリンタからの応答がない場合は、ネットワークケーブル・コネクタの不
良、ネットワークの設定間違い等が考えられます。
<プリンタのIPアドレス>
ping
コマンド
イーサネット接続の場合10
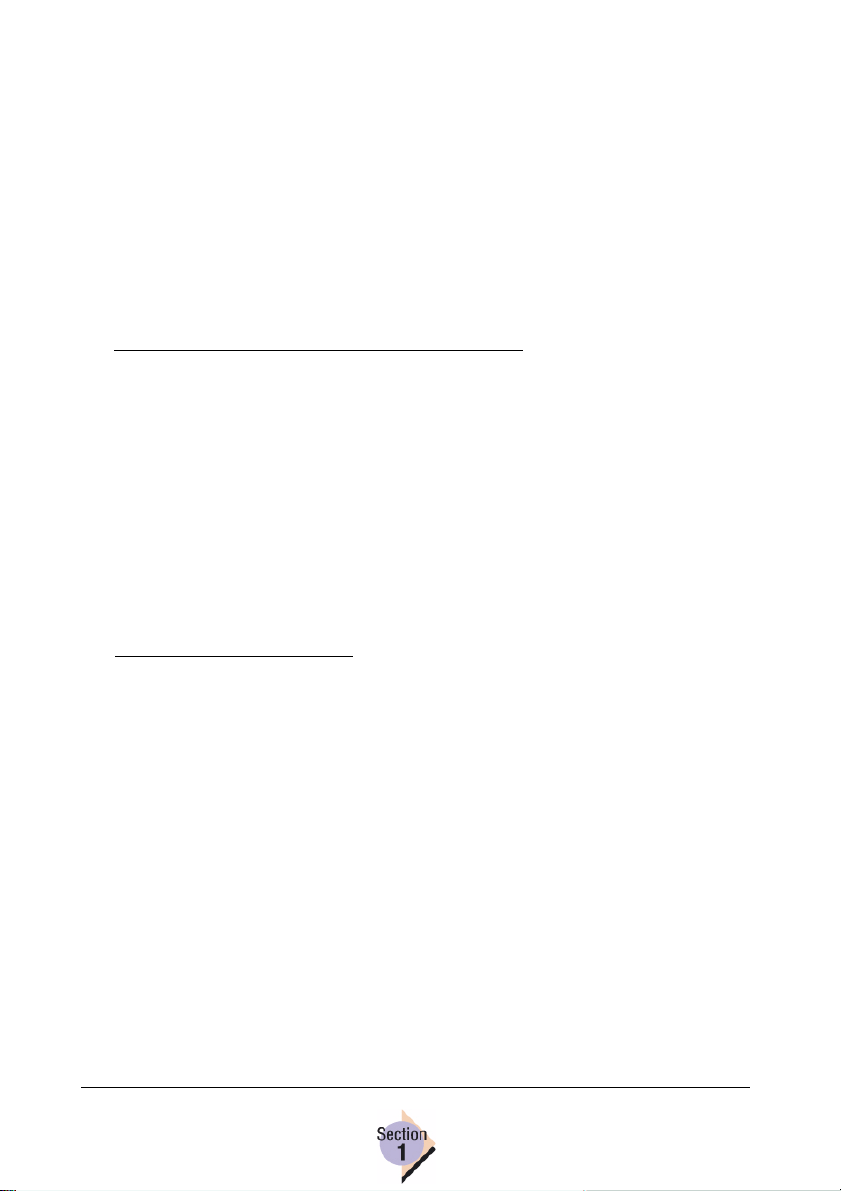
Macintosh
接続方法
接続方法
接続方法接続方法
での
での
でのでの
1.2
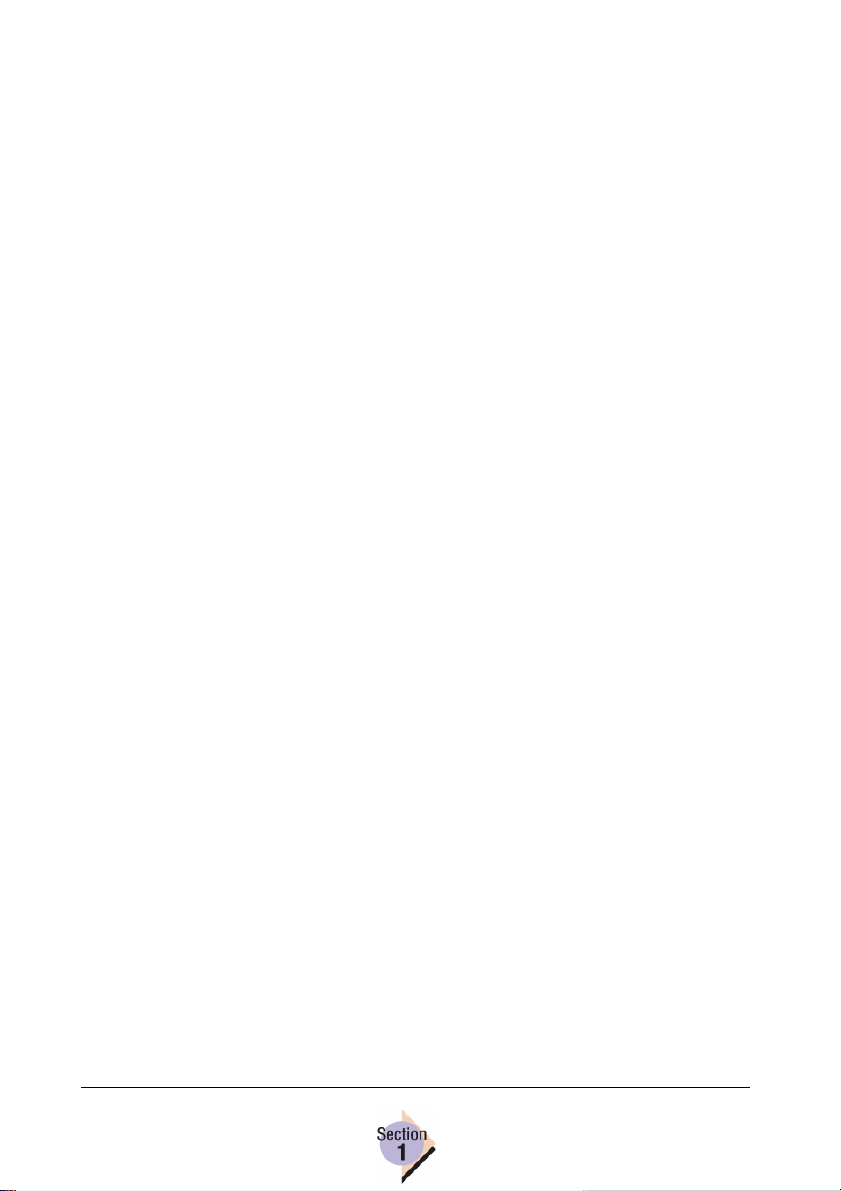
はじめに
はじめに
はじめにはじめに
本章では、イーサネット接続で
続する手順について説明します。接続を行うには、以下の3つの手順を行
います。
1
プリンタ用のソフトウェアをインストールします。
2
デスクトッププリンタ(
含まれます。
!
ケーブルによるプリンタの接続
!
ゾーン名の設定
"#
プリンタの接続を行うと、特殊なカラー印刷で使用する
Pantone
イルや
ドすることができます。
テーブルなど、追加のユーティリティをダウンロー
magcolor 7300をMacintosh
Mac OS 9
の場合)を作成します。以下の操作も
システムに接
ICC
プロファ
はじめに12
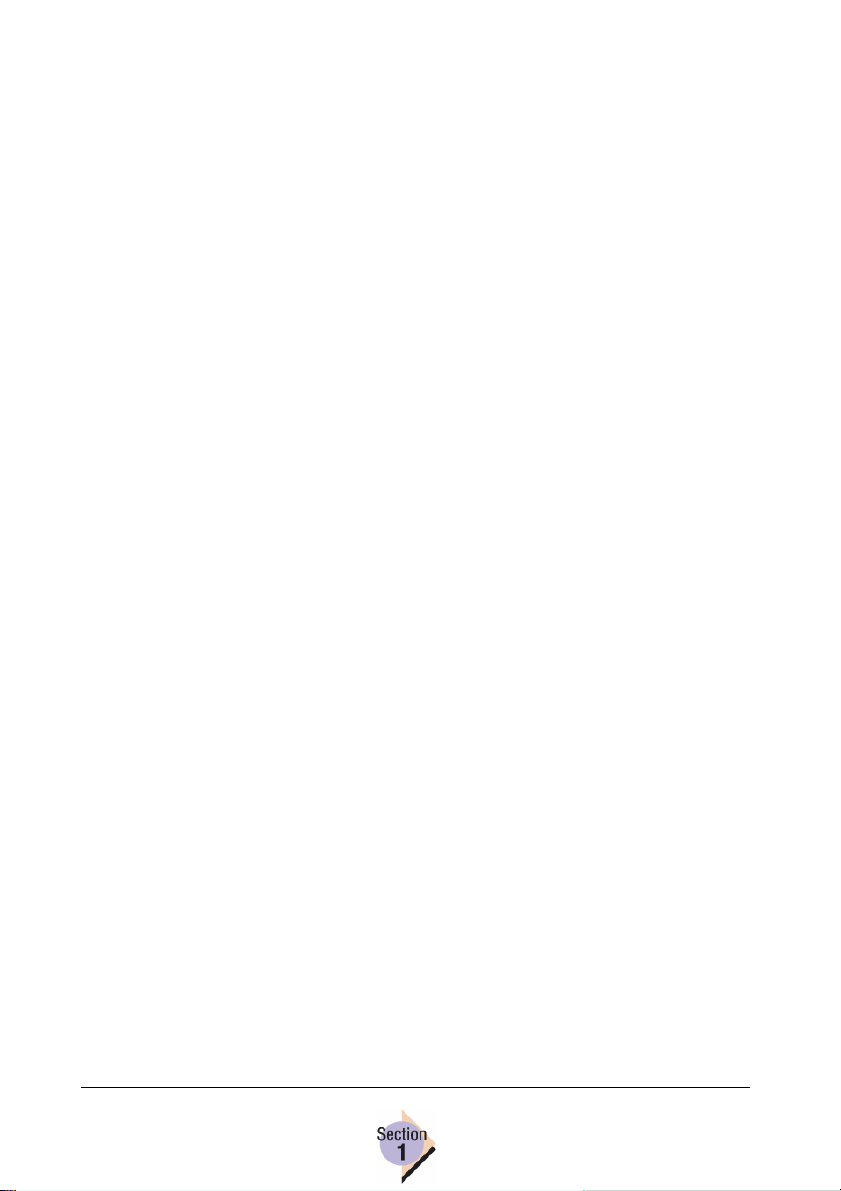
とユーティリティのインストール(
とユーティリティのインストール(
PPD
とユーティリティのインストール(とユーティリティのインストール(
Mac OS 9
))))
1.
ソフトウェアのインストール(
ソフトウェアのインストール(
ソフトウェアのインストール(ソフトウェアのインストール(
詳しくは「
2.
デスクトッププリンタの作成(
デスクトッププリンタの作成(
デスクトッププリンタの作成(デスクトッププリンタの作成(
a
「アップルメニュー」から「セレクタ」を選択します。
b
セレクタ画面で「
c
[PostScript
クします。
!
!
d
次にプリンタの設定をするために「作成」をクリックします。
プリンタの設定が開始されます。
PPD
e
本プリンタに装着されているオプションを設定し、「OK」をクリッ
クします。
設定が完了するとプリンタ名の左側にアイコンが表示されます。
また、デスクトップ上には本プリンタのプリンタイコンが表示され
ます。
セレクタの画面を閉じます。
CD-ROM
ゾーンを設定している場合は、「
定してからプリンタを選択します。
プリンタのゾーン設定は、
ワードを入力し管理者モードに入り、ネットワーク→
→ゾーン名を指定します。
ファイルの選択が完了したら、次にオプションを設定します。
リファレンスガイド」を参照してください。
LaserWriter8
プリンタの選択]の画面から該当するプリンタ名をクリッ
Mac OS 9
Mac OS 9
」をクリックします。
AppleTalk
PageScope Light
))))
))))
ゾーン」でゾーンを指
より、アドミンパス
AppleTalk
はじめに
LPR
接続
接続
接続接続
a
「デスクトップ・プリンタ
b
「プリンタ(
c
PPD
d
LPR
プリンタの選択の「変更」をクリック、「プリンタアドレス」と
「キュー」部へプリンタのIPアドレスを入力し、「OK」をクリック
します。
e
「作成」をクリックし、プリンタにIPアドレスまたは名前をつけ、保
存します。
LPR
)」を選択し、「OK」をクリックします。
ファイルの「変更」をクリックし、
Utility
」を起動します。
PPD
ファイルを選択します。
13
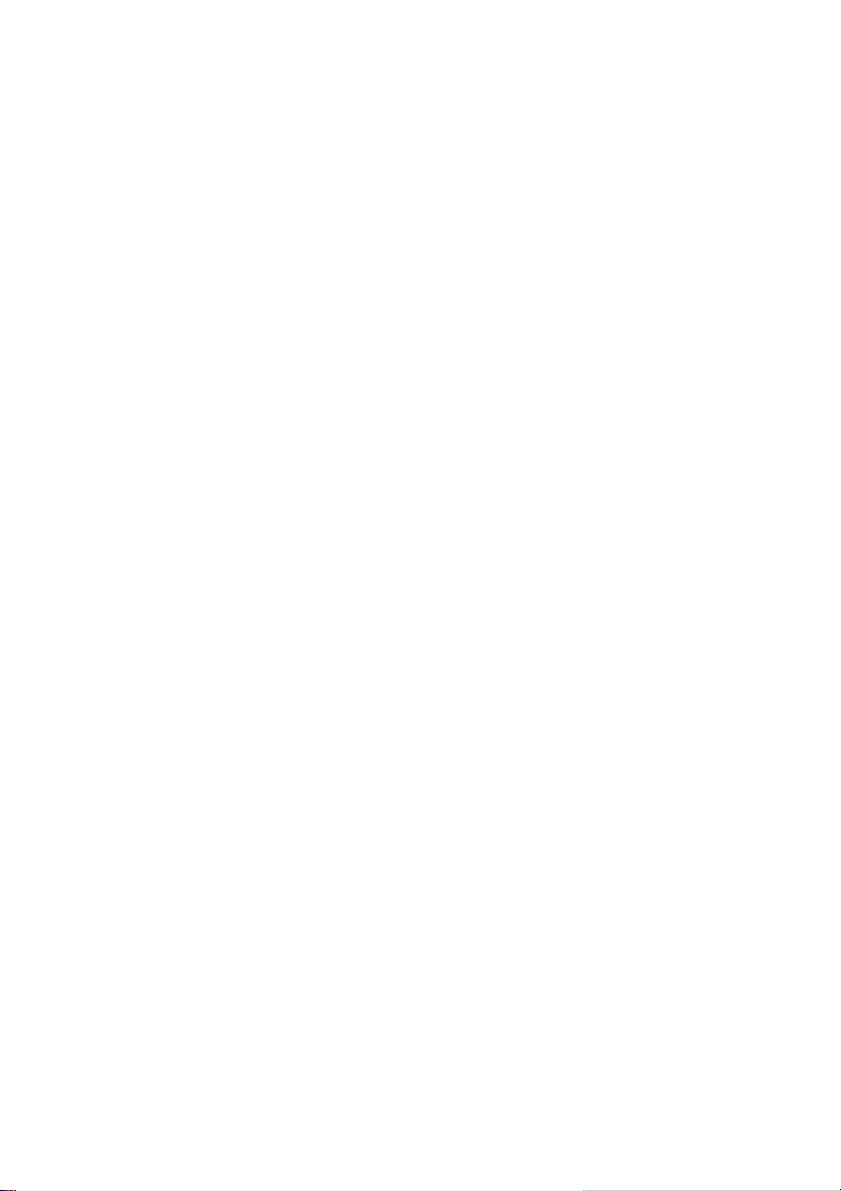
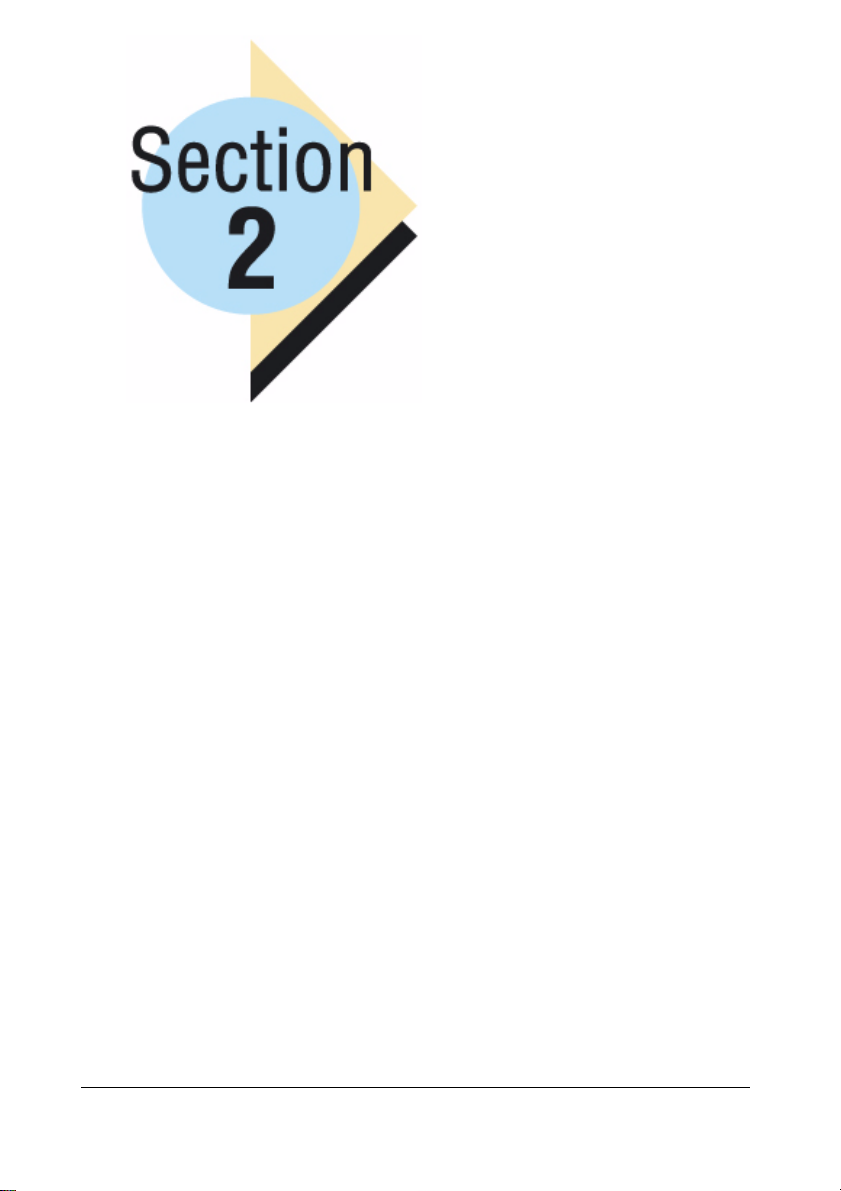
プリンタソフトウェア、
プリンタソフトウェア、
プリンタソフトウェア、プリンタソフトウェア、
ドライバ、
ドライバ、PPD のイン
ドライバ、ドライバ、
ストール
ストール
ストールストール
プリンタソフトウェア、ドライバ、
セクション2の内容
!
章「
2.1
!
2.2
!
2.3
!
2.4
!
2.5
!
2.6
!
2.7
Windows XP
magicolor 7300
ストール方法を説明します。
章「
Windows 2000
magicolor 7300
ストール方法を説明します。
章「
Windows Me/98
magicolor 7300
ストール方法を説明します。
章「
Windows NT 4.0
ル」
magicolor 7300
ストール方法を説明します。
章「
Macintosh用PPD
magicolor 7300
ストール方法を説明します。
章「
章「
の設定」
Linux
環境からの印刷方法を説明します。
Linux
NetWare 5.x/6.x
PCONSOLEとAdmin
明します。
のイン
のインのイン
PPD
のインストール
でのプリンタドライバのインストール」
用の
PostScript
でのプリンタドライバのインストール」
用の
PostScript
でのプリンタドライバのインストール」
用の
PostScript
でのプリンタ ドライバの インストー
用の
PostScript
とユーティリティ」
用の
Mac PPD
への接続」
を使用した
ドライバと
ドライバと
ドライバと
ドライバと
とユーティリティのイン
設定について説
NDS
PPD
PPD
PPD
PPD
のイン
のイン
のイン
のイン
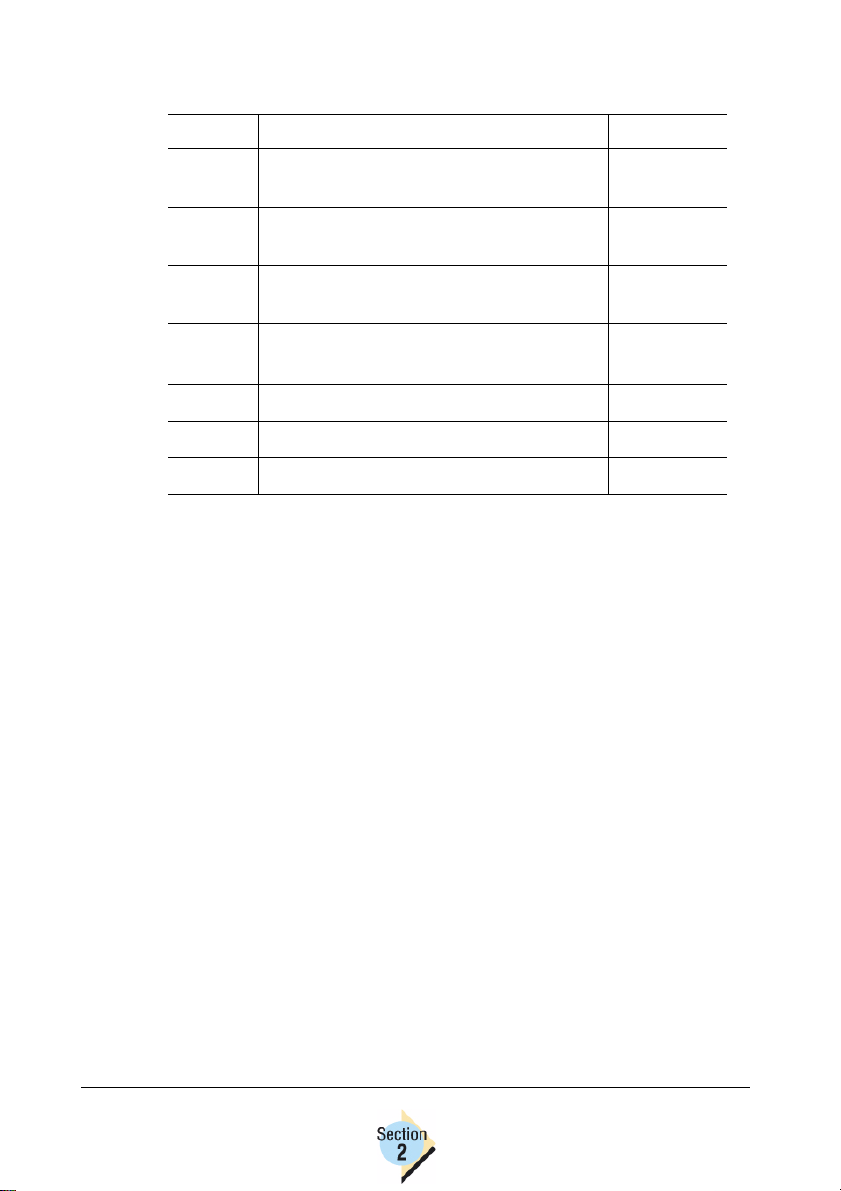
本セクションの目次
本セクションの目次
本セクションの目次本セクションの目次
章章章章 タイトル
2.1
2.2
2.3
2.4
2.5
2.6
2.7
プリンタのファームウェア
プリンタのファームウェア
プリンタのファームウェアプリンタのファームウェア
プリンタのオペレーティングシステムはプリンタ内に格納されてい
て、プリンタファームウェアと呼ばれます。プリンタファームウェ
アはスマートメディアカードのフラッシュ
す。
新しいプリンタファームウェアへのアップデートは、プリンタのパ
ラレルまたはネットワークインターフェイスのいずれかを経由して
行われます。プリンタファームウェアがプリンタにダウンロードさ
れると、プリンタはコードの種類を認識し、ダウンロードされた新
しいファームウェアに置き換えます。ダウンロード完了後、新しく
格納された動作可能なファームウェアで、プリンタが再起動します。
タイトル 開始ページ
タイトルタイトル
Windows XP
「
ンストール」
Windows 2000
「
インストール」
Windows Me/98
「
のインストール」
Windows NT 4.0
「
の インストール」
Macintosh用PPD
「
Linux
「
NetWare 5.x/6.x
「
でのプリンタドライバのイ
でのプリンタドライバの
でのプリンタドライバ
でのプリンタ ドライバ
とユーティリティ」
の設定」
への接続」
ROM
に格納されていま
開始ページ
開始ページ開始ページ
17
27
37
47
55
71
83
プリンタファームウェアのアップデート
プリンタファームウェアのアップデート
プリンタファームウェアのアップデートプリンタファームウェアのアップデート
プリンタの性能を高めるためにプリンタファームウェアのアップ
デートが行われることがあります。お使いのプリンタのファーム
ウェアをアップデートする必要がある場合は、テクニカルサポート
に連絡してください。
Support Guide
ては、弊社の
ください。
」に、連絡先が記載されています。最新の情報につい
Web
サイト
Documentation CD-ROM
www.konicaminolta.net/printer/
内の「
Service &
を確認して
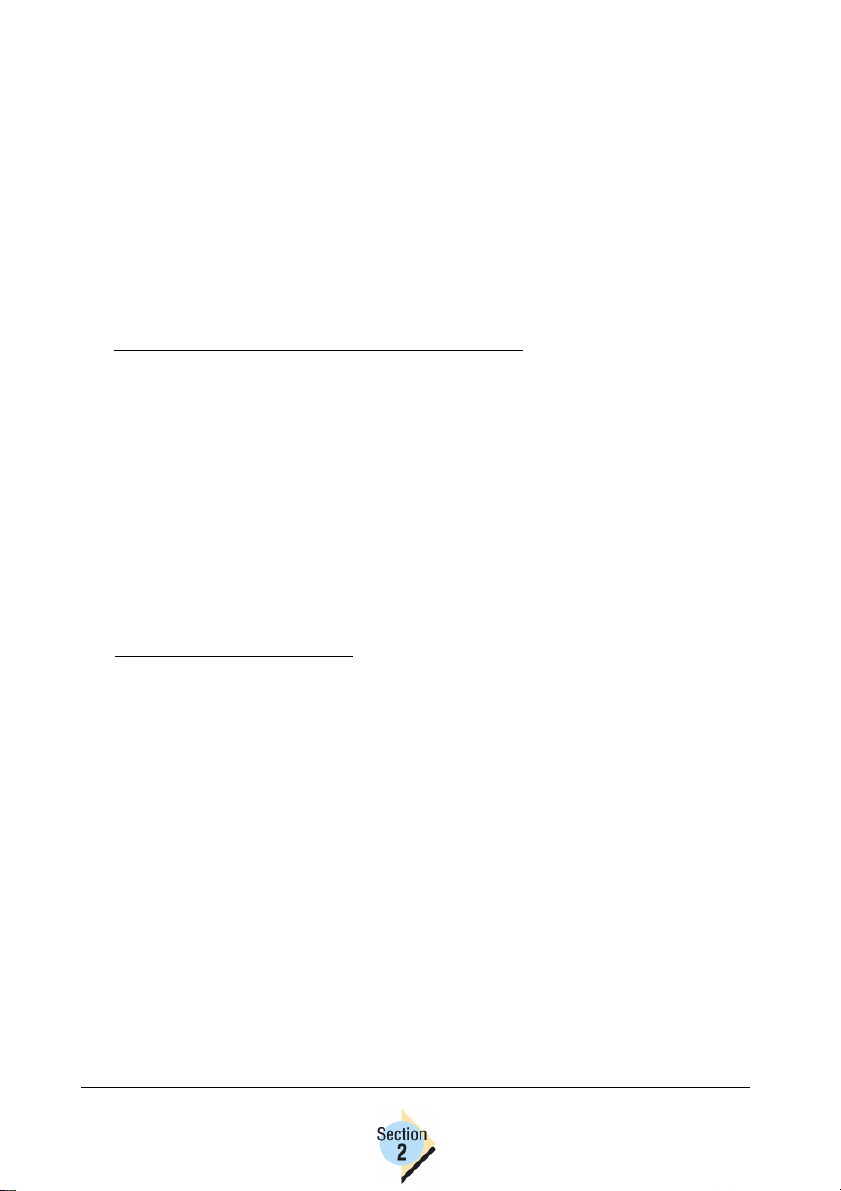
での
Windows XP
プリンタドライバ
プリンタドライバ
プリンタドライバプリンタドライバ
のインストール
のインストール
のインストールのインストール
での
でのでの
2.1
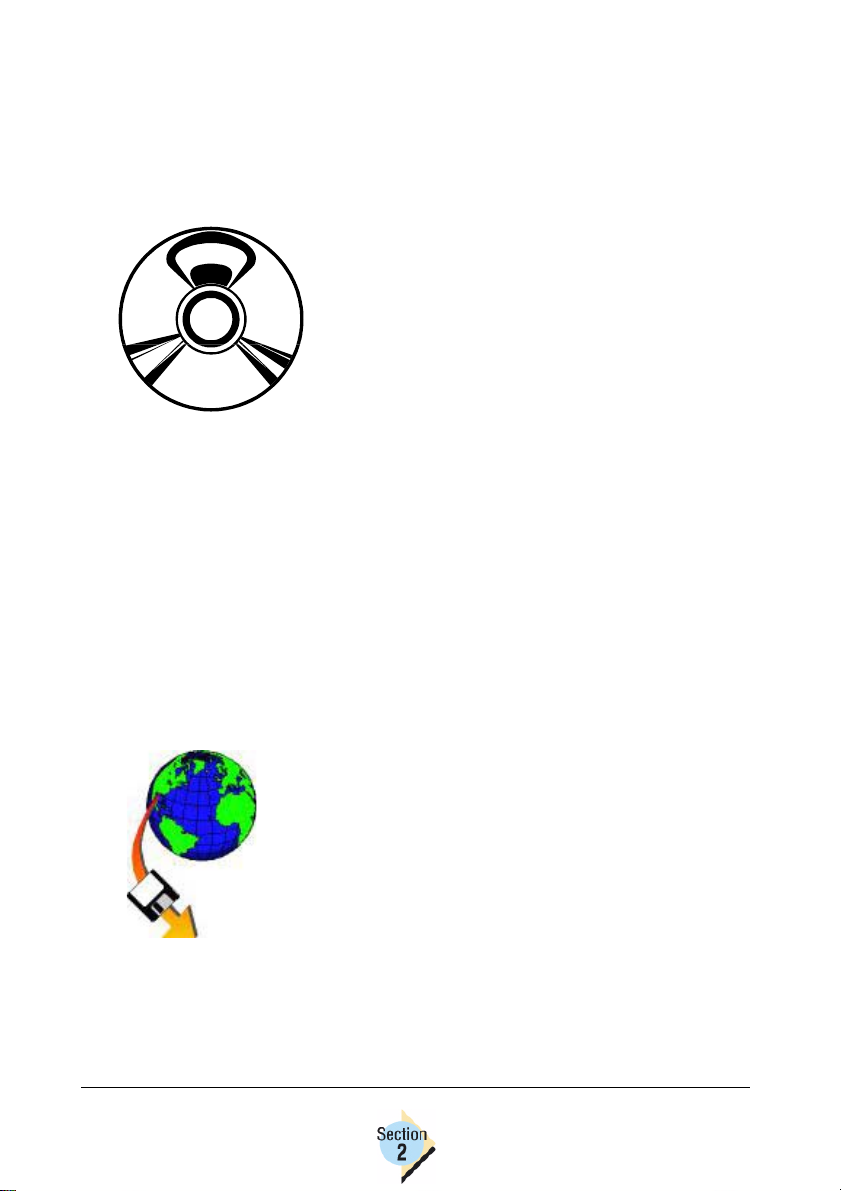
KONICA MINOLTA PostScript
ドライバ
ドライバ
ドライバドライバ
KONICA MINOLTA PostScript
あります。また、インターネット(
入手可能です。本章では、プリンタの追加ウィザードを使用して、プリンタ
ドライバを手動でインストールする方法についても説明します。
CD-ROM
Software Utilities CD-ROM
イバをインストールするプログラムが入っています。
CD-ROM
リンタドライバのインストールを行うことができま
す。
詳しくは「
てください。
プリンタドライバのインストールが完了したら、
を取り出し、大切に保管してください。
CD-ROM
また、
きます。操作方法については、「
手動でのインストール(
"#
製品販売開始後も、
能を向上させるための開発を続けています。最高の品質や性能でお
使いいただくために、プリンタドライバのソフトウェアのアップ
デートを行うことがあります。最新のプリンタドライバについては、
弊社の
タのサポートページを確認してください。
内のプリンタドライバを手動でインストールすることもで
Web
サイト
ドライバは、
www.konicaminolta.net/printer/
からのインストール
からのインストール
からのインストールからのインストール
を入れて画面の指示にしたがうだけで、プ
CD-ROM
KONICA MINOLTA PostScript
Windows XP
KONICA MINOLTA
www.konicaminolta.net/printer/
Software Utilities CD-ROM
には、自動でプリンタドラ
リファレンスガイド」を参照し
Software Utilities CD-ROM
p.20
)」(
)を参照してください。
プリンタドライバの機能や性
でお使いのプリン
内に
)からも
ドライバの
18
インターネットからのプリンタドライバの
インターネットからのプリンタドライバの
インターネットからのプリンタドライバのインターネットからのプリンタドライバの
ダウンロード
ダウンロード
ダウンロードダウンロード
Web
弊社の
は、お使いのプリンタ用に最新のプリンタドライバやサ
ポートファイルが用意されています。プリンタドライバ
をダウンロードするときは、以下の手順にしたがってく
ださい。
1
お使いのインターネットブラウザで、お使いのプリン
タのサポートページを表示し、「
Utilities
選択します。
サイト(
」の項目からお使いの環境のプリンタドライバを
www.konicaminolta.net/printer/
Drivers, PPDS, &
KONICA MINOLTA PostScript ド
)に
ライバ

2
確認のメッセージが表示されたときは、「このプログラムをディスクに
保存する」を選択します。 ダウンロードするファイルを、コンピュータ
の新しいフォルダに保存します。
3
ダウンロードが完了したら、
順2で作成した新しいフォルダを開きます。
4
ダウンロードしたファイルをダブルクリックします。
ファイルは
必要なファイルを解凍できます。[
成したフォルダを表示して選択します。[OK]をクリックしてから、
Unzip
[
5
ファイルの解凍後、
順2以降のインストールの操作を行ってください。
WinZip
]をクリックします。
の自己解凍ファイルになっていて、インストールに
WinZip Self-Extractor
Windows
のエクスプローラを使用して、手
Browse
]をクリックし、手順2で作
を閉じてから、次項、
p.20
の手
KONICA MINOLTA PostScript
ドライバ
19
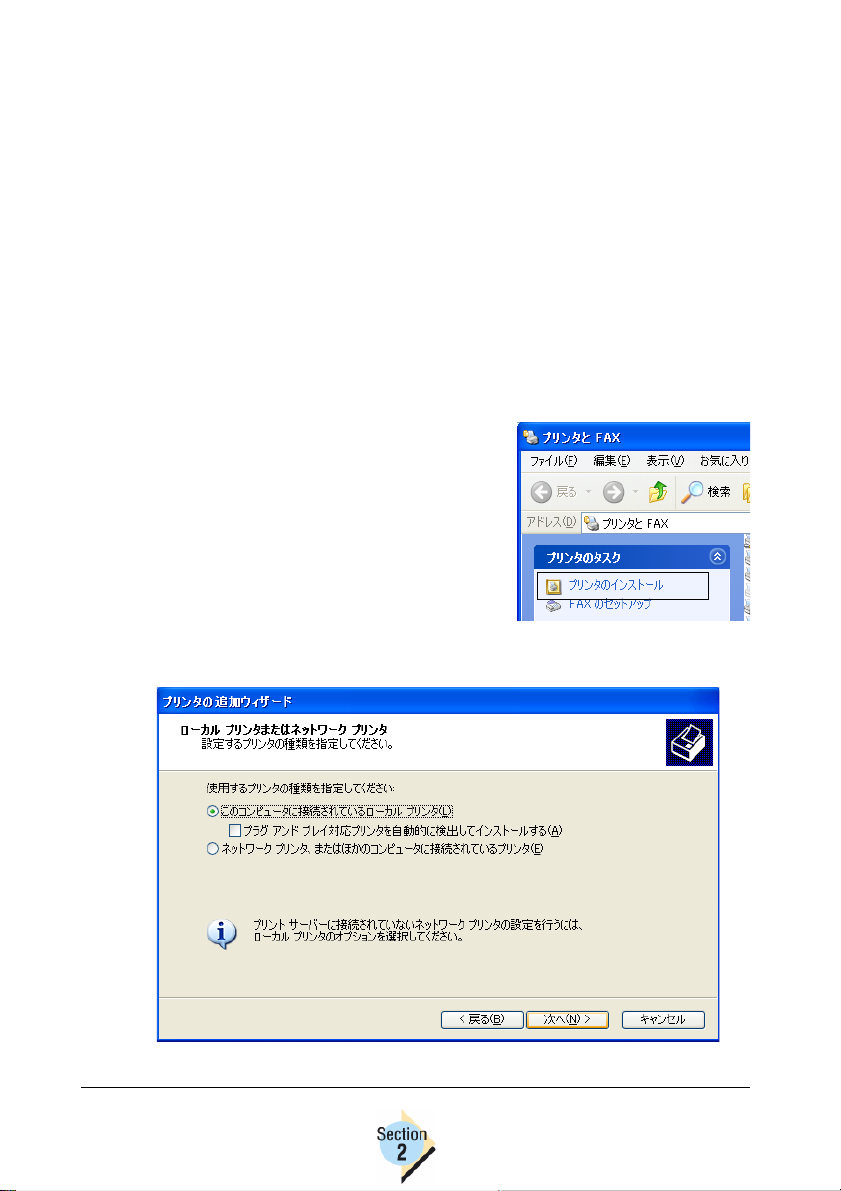
KONICA MINOLTA PostScript
動でのインストール(
動でのインストール(
動でのインストール(動でのインストール(
Windows XP
ドライバの手
ドライバの手
ドライバの手ドライバの手
))))
以降の説明では、
を初めてインストールすることを想定しています。
TCP/IP
"#
ストールされていることを確認してください。
プリンタドライバのインストール
プリンタドライバのインストール
プリンタドライバのインストールプリンタドライバのインストール
1
インストールするプリンタドライバが
る場合は、その
CD-ROM
行う前にプログラムを終了してください。
2
[スタート]メニューから「プリンタと
FAX
」を選択します。
3
「プリンタのタスク」メニューから「プ
リンタのインストール」を選択します。
「プリンタの追加ウィザード」が起動し
ます。画面の指示にしたがって操作し
てください。
4
「ローカル プリンタ」を選択します(プリンタをサーバに接続せずに、
ポートに接続している場合)。そして[次へ]をクリックします。
Windows XP
を使用している場合は、
CD-ROMをCD-ROM
の自動インストールプログラムが起動した場合は、次の操作を
KONICA MINOLTA PostScript
用の
Crown
プリントモニタ+がすでにイン
Software Utilities CD-ROM
ドライブに入れてください。
ドライバ
内にあ
20
KONICA MINOLTA PostScript ド
ライバの手動でのインストール
(Windows XP)
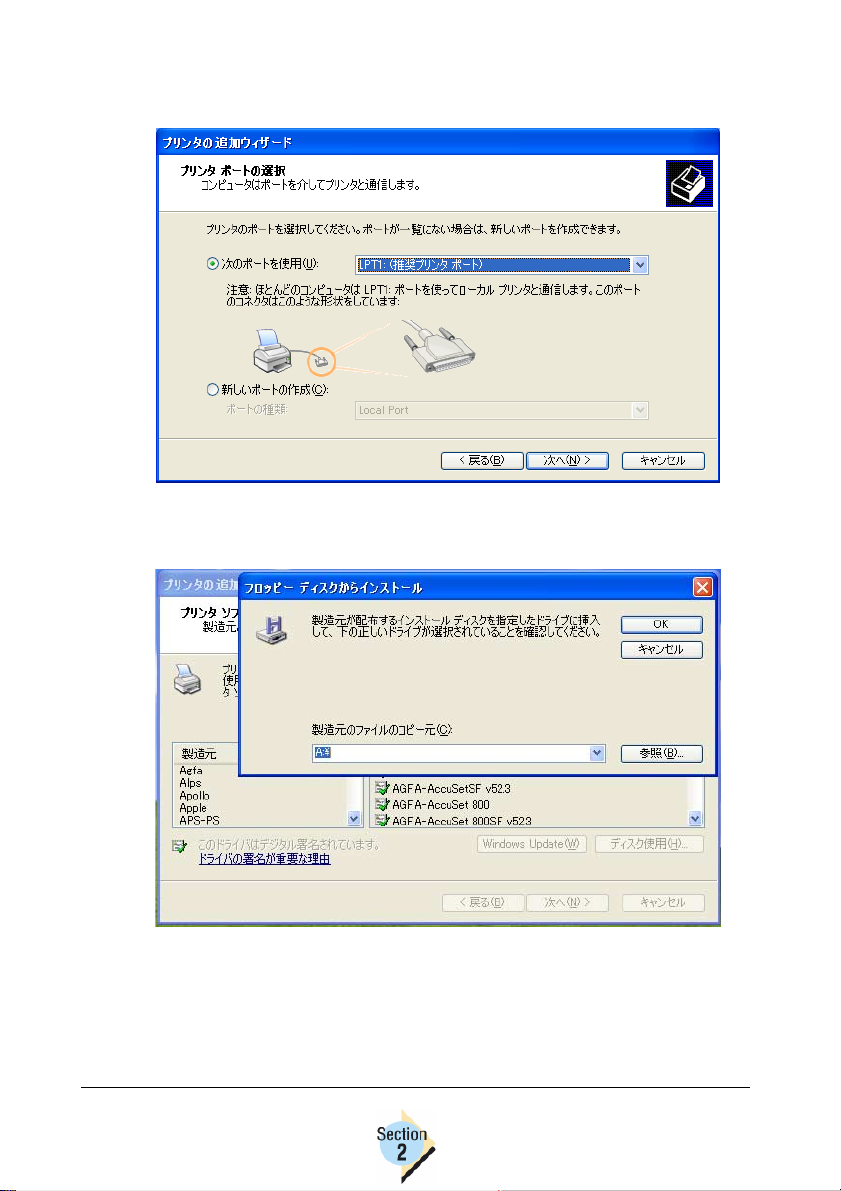
5
接続環境に合わせてプリンタポートを選択します。
パラレル接続の場合は「
USBxxx:
は「
6
[ディスク使用]をクリックして、プリンタドライバがある場所(次の
表を参照)を表示して
ら[OK]をクリックします。
」を選択してください。
LPTx:
」を選択してください。
.inf
ファイルを選択し、[開く]をクリックしてか
USB
接続の場合
KONICA MINOLTA PostScript
ドライバの手動でのインストー
ル(Windows XP)
21
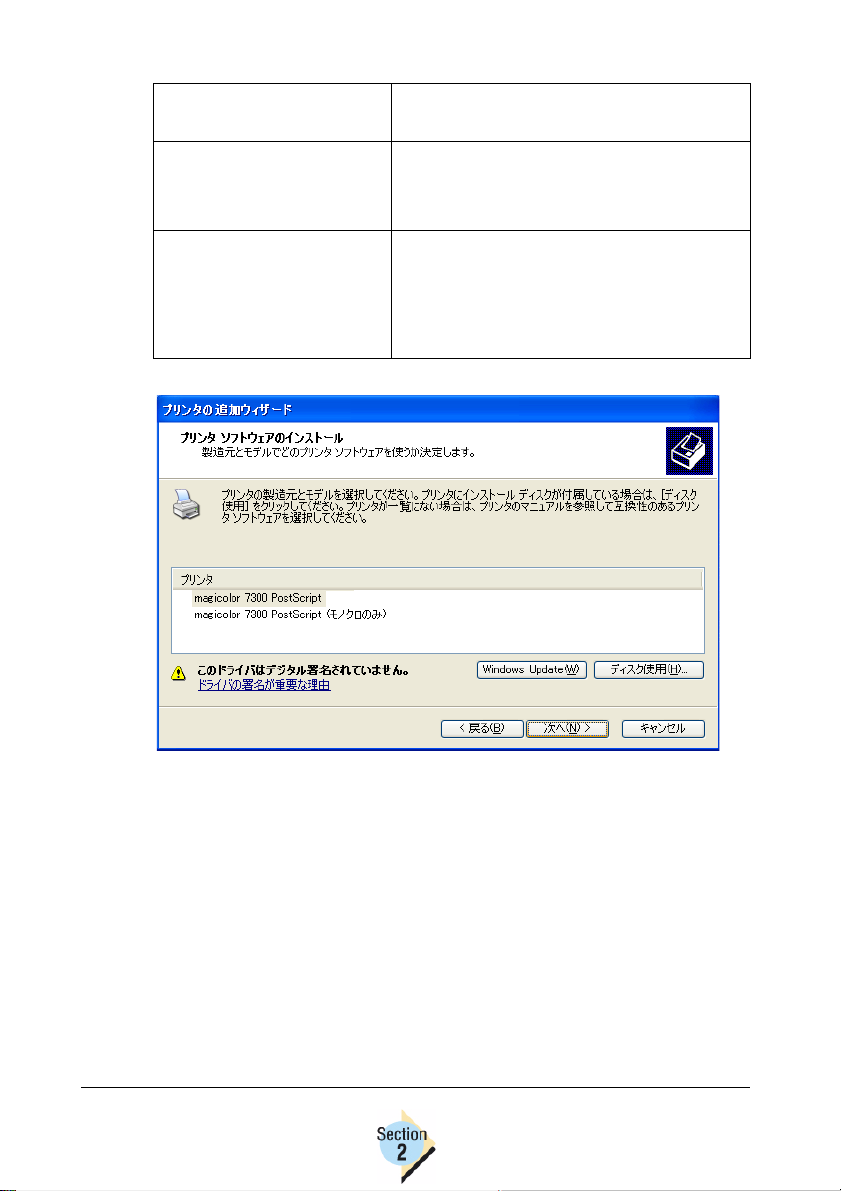
インストールする
インストールする
インストールするインストールする
プリンタドライバ:
プリンタドライバ:
プリンタドライバ:プリンタドライバ:
参照先
参照先
参照先参照先
CD-ROM
インターネットから
インターネットから
インターネットからインターネットから
ダウンロードした場合
ダウンロードした場合
ダウンロードした場合ダウンロードした場合
7
お使いのプリンタを選択します。そして[次へ]をクリックします。
内にある場合
内にある場合
内にある場合内にある場合
:
$
¥drivers¥windowsXP¥ps¥
$
(
は、お使いのコンピュータの
CD-ROM
ダウンロード後に解凍したファイルが置
かれている新しいディレクトリ。
「インターネットからのプリンタドライ
バのダウンロード」(
参照してください。
ドライブのドライブ名)
p.18
)の手順2を
22
"#
ネットワーク設定によっては、カラー印刷可能なユーザ数を制限す
る方がよい場合があります。「
のみ)」を選択すると、カラー印刷機能のないプリンタドライバがイ
ンストールされます。
magicolor 7300 PostScript
KONICA MINOLTA PostScript ド
ライバの手動でのインストール
(Windows XP)
(モノクロ
 Loading...
Loading...