Konica Minolta EX User Manual
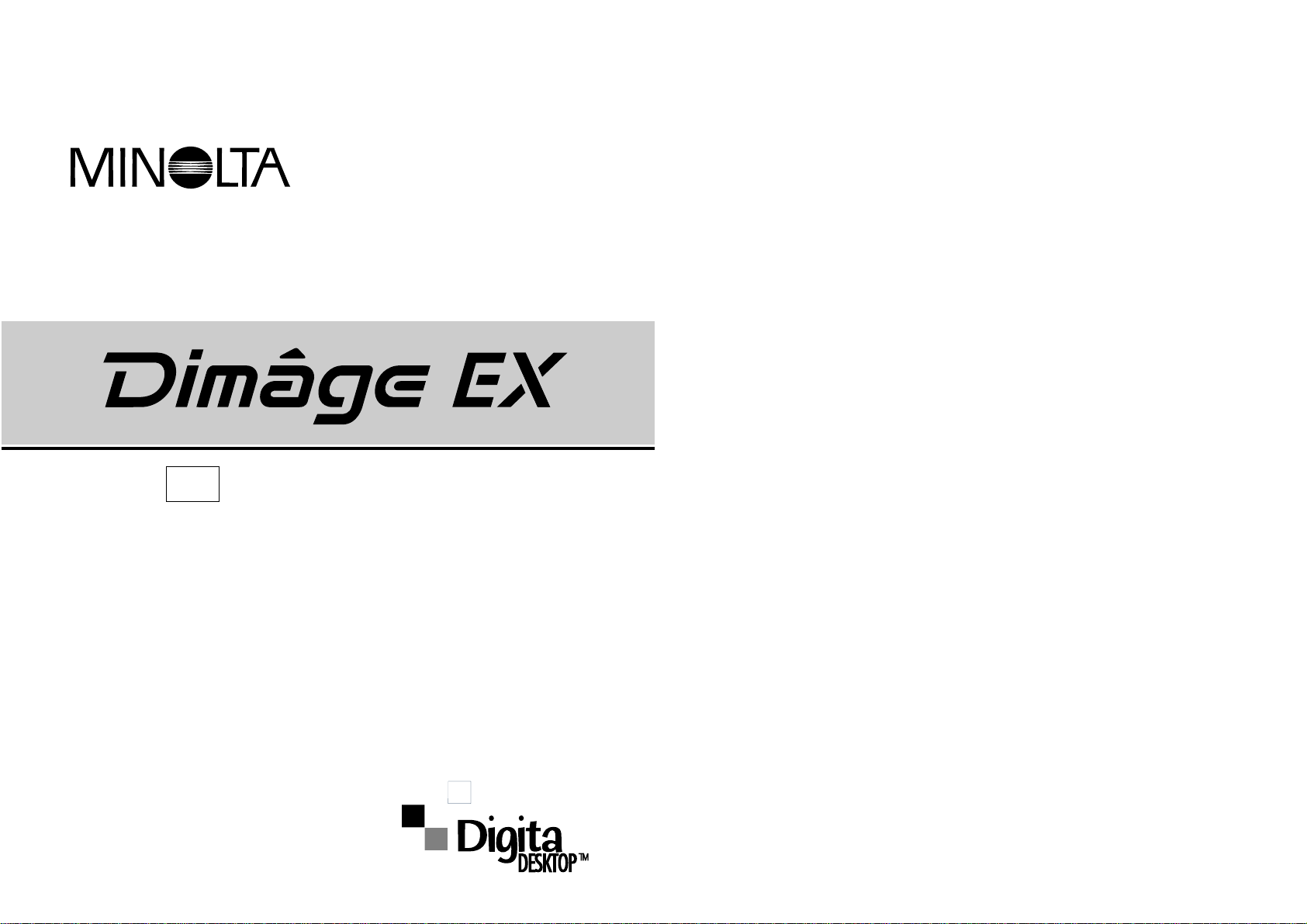
Digitale Camera
NL Software gebruikershandleiding
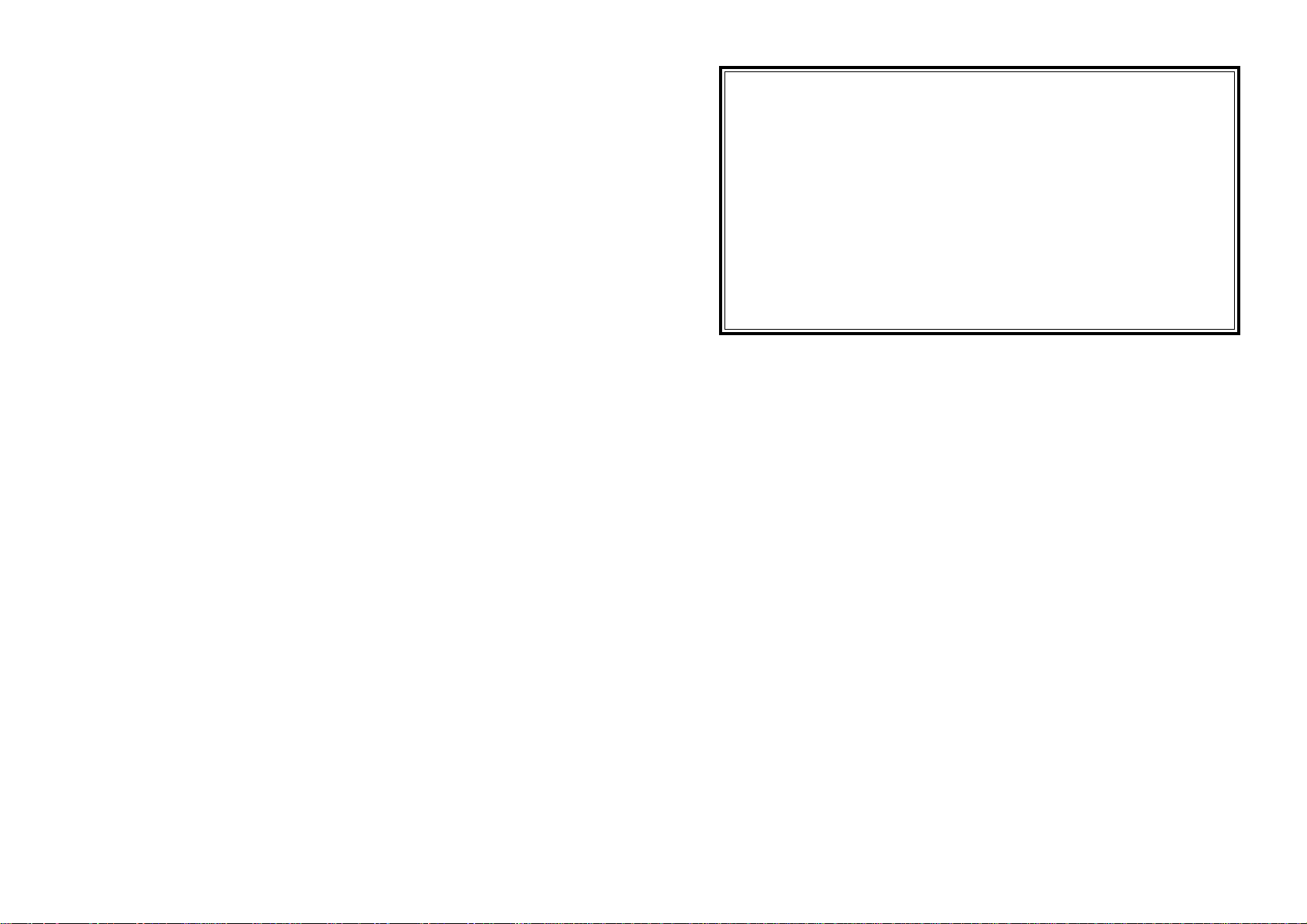
12
Neem s.v.p. de tijd om deze gebruiksaanwijzing zorgvuldig door te lezen, zodat u in staat bent
optimaal gebruik te maken van de eigenschappen van de software.
Bij deze gebruiksaanwijzing wordt ervan uitgegaan dat u een basiskennis heeft van Windows® of
de Macintosh. Bekendheid met het gebruik van een muis en standaard Windows®of Macintosh
menu’s and commando’s is noodzakelijk voor het gebruik van deze software.
Deze gebruiksaanwijzing geeft u geen instructies in de:
• basisprincipes van personal computer-gebruik.
• basisprincipes van de Macintosh en haar Systeemsoftware.
• het gebruik van Windows® 95, Windows® 98, of Windows® NT.
De voorbeelden in deze gebruiksaanwijzing zijn van Windows® 95. Het uiter lijk van sommige
schermen kan anders zijn dan deze voorbeelden als u een ander systeem gebruikt.
• Digita, het Digita logo, en Digita Desktop™ zijn geregistreerde handelsmerken van FlashPoint
Technology, Inc.in de U.S. en andere landen.
• Macintosh
®
, the Apple logo, Apple®, Power Macintosh®, QuickTime®and AppleTalk®zijn
geregistreerde handelsmerken van Apple Computer, Inc.
• CompactFlash™ is een geregistreerd handelsmerk van SanDisk.
• MS, MS-DOS, Microsoft, Windows
®
, Windows®95, Windows®98 en Windows®NTzijn
geregistreerde handelsmerken van Microsoft Corporation.
• De officiële naam voor Windows
®
is Microsoft®Windows®Operating system.
• i486 en Pentiumzijn geregistreerde handelsmerken van Intel.
• Andere merknamen en productnamen zijn geregistreerde handelsmerken van de betreffende
firma’s.
Vriendelijk dank voor uw aankoop van de Minolta Dimâge EX
met de Digita™ bedieningsomgeving en de Digita Desktop™
software van FlashPoint Technology. De Digita Desktop™
software is de driver software om gegevens tussen uw
computer en de camera uit te wisselen. Met deze software kunt
u:
• Miniaturen (“thumbnails”) van de beelden op de monitor
van uw computer bekijken.
• Beelden kopiëren naar de camera, uw harde schijf, of
verwisselbare media zoals floppy disks.
• Opnamen op de CompactFlash™ kaart in de camera
wissen.
• Opnamen bewerken die naar de harde schijf gekopiëerd
zijn. Probeer eens uitsnedes te maken, roteren, helderheid
of contrast aan te passen, of tekst toe te voegen aan uw
opnamen.
• Uw opnamen afdrukken.
• Uw opnamen in een aantal bestandsformaten bewaren.
• De sluiter van de camera op afstand bedienen met de
computer (alleen IrDA/infrarood).
• Digitale dia-shows maken met opnamen die uit de camera
werden gedownload.
• Deze gebruiksaanwijzing mag niet worden gekopiëerd, geheel noch gedeeltelijk, zonder toestemming van
Minolta Co., Ltd.
©1998 Minolta Co., Ltd.
• Er is grote zorg besteed aan het accuraat en volledig maken van deze gebruiksaanwijzing. Neemt u s.v.p.
contact met ons op als u vragen heeft, fouten heeft gevonden, of informatie meent te missen.
• Minolta is niet verantwoordelijk voor verlies, beschadiging, of andere problemen veroorzaakt door het
gebruik van haar producten.
• Delen van boeken, tijdschriften, muziek, of andere producties die zijn uitgegeven onder een copyright
mogen niet worden gebruikt, gekopieerd, of veranderd zonder toestemming vooraf van de auteur,
copyright houder, of de erfgenaam van de copyright houder, met uitzondering van persoonlijk gebruik
thuis.
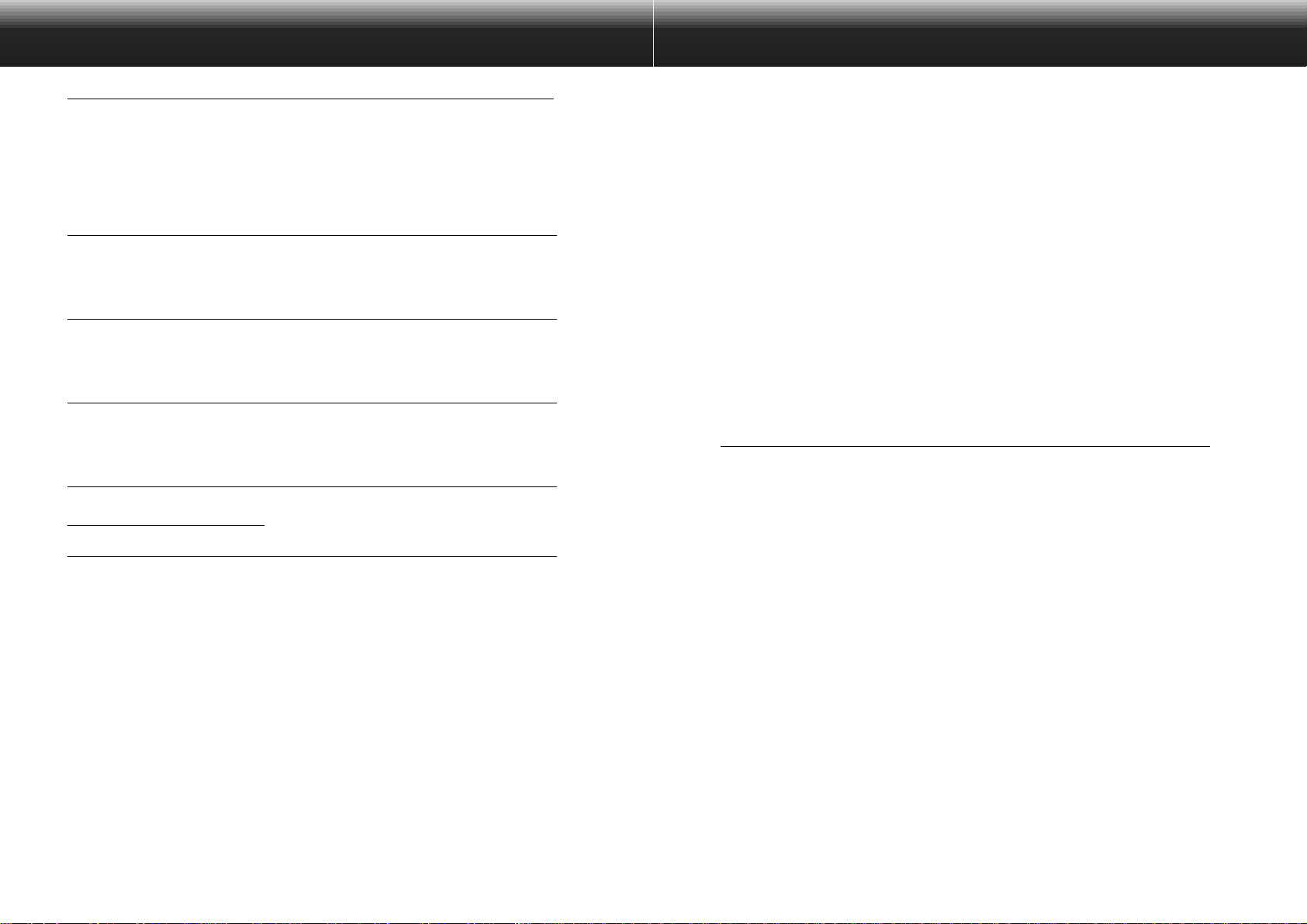
2
Opnamen-informatie bekijken. . . . . . . . . . . . . . . . . . . . . .
Printen van Miniatuur opnamen . . . . . . . . . . . . . . . . . . . .
Opnamen in de camera wissen . . . . . . . . . . . . . . . . . . . .
Een nieuwe groep aanmaken. . . . . . . . . . . . . . . . . . . . . .
Een nieuwe map aanmaken . . . . . . . . . . . . . . . . . . . . . .
Met Windows® 95/98/NT . . . . . . . . . . . . . . . . . . . .
Met de Macintosh . . . . . . . . . . . . . . . . . . . . . . . . .
De opname weergave veranderen . . . . . . . . . . . . . . . . . .
De sorteer volgorde veranderen . . . . . . . . . . . . . . . . . . . .
Snel bekijken van de opnamen . . . . . . . . . . . . . . . . . . . . .
De naam van een opname veranderen. . . . . . . . . . . . . . .
Geluid aan een opname toevoegen (alleen Macintosh). . .
Drag and Drop methode. . . . . . . . . . . . . . . . . . . . . . . . . .
GEBR
UIK VAN HET OPNAME PANEEL
Mogelijkheden van het Opname Paneel . . . . . . . . . . . . . .
Voordat u het Opname Paneel gebruikt . . . . . . . . . . . . . .
De camera opnamen weergeven . . . . . . . . . . . . . . . . . . .
De opnamen op de harde schijf bekijken . . . . . . . . . . . . .
Uitsnede in opnamen maken . . . . . . . . . . . . . . . . . . . . . .
Een opname spiegelen (horizontaal of vertikaal). . . . . . . .
Een opname roteren . . . . . . . . . . . . . . . . . . . . . . . . . . . .
Tekst toevoegen. . . . . . . . . . . . . . . . . . . . . . . . . . . . . . . .
In- en Uit-zoomen. . . . . . . . . . . . . . . . . . . . . . . . . . . . . . .
Een opname scrollen . . . . . . . . . . . . . . . . . . . . . . . . . . . .
Helderheid en contrast aanpassen . . . . . . . . . . . . . . . . .
De kleurbalans aanpassen. . . . . . . . . . . . . . . . . . . . . . . .
Opnamen veranderen. . . . . . . . . . . . . . . . . . . . . . . . . . . .
Beeldgrootte veranderen . . . . . . . . . . . . . . . . . . . . . . . . .
36
37
38
40
41
41
42
43
44
45
47
48
50
51
51
51
52
53
54
55
56
57
59
60
60
61
62
64
INHOUDSOPGAVE
3
V
OOR U BEGINT
De paklijst controleren . . . . . . . . . . . . . . . . . . . . . . . . . . .
Software Registratie . . . . . . . . . . . . . . . . . . . . . . . . . . . .
Uitdrukkingen in deze gebruiksaanwijzing . . . . . . . . . . . .
Systeemeisen . . . . . . . . . . . . . . . . . . . . . . . . . . . . . . . . .
DE SOFTW
ARE INSTALLEREN
Windows® 95/98/NT . . . . . . . . . . . . . . . . . . . . . . . . . . . .
Macintosh . . . . . . . . . . . . . . . . . . . . . . . . . . . . . . . . . . . .
DE DIGIT
ALE CAMERA AAN DE PC AANSLUITEN
Seriële Adapter (SC-EX1). . . . . . . . . . . . . . . . . . . . . . . . .
IrDA/Infrarood (alleen Windows® 98 en Windows® 95). . .
DE SOFTW
ARE STARTEN
Windows®95/98/NT . . . . . . . . . . . . . . . . . . . . . . . . . . . . .
Macintosh . . . . . . . . . . . . . . . . . . . . . . . . . . . . . . . . . . . .
K
ORTE INTRODUCTIE
SOFTWARE BEDIENING
GEBRUIK VAN HET MAP PANEEL
Mogelijkheden van het Map Paneel . . . . . . . . . . . . . . . . .
Voordat u het Map Paneel gebruikt . . . . . . . . . . . . . . . . .
De opnamen in camera bekijken. . . . . . . . . . . . . . . . . . . .
De opnamen op de harde schijf bekijken . . . . . . . . . . . . .
Zoeken. . . . . . . . . . . . . . . . . . . . . . . . . . . . . . . . . . . . . . .
Opnamen downloaden uit de camera . . . . . . . . . .
Met Windows® 95/98/NT . . . . . . . . . . . . . . . . . . . .
Met de Macintosh . . . . . . . . . . . . . . . . . . . . . . . . .
Uploaden van opnamen uit de PC naar de camera. . . . . .
Met Windows® 95/98/NT . . . . . . . . . . . . . . . . . . . .
Met de Macintosh . . . . . . . . . . . . . . . . . . . . . . . . .
6
6
6
7
8
10
10
12
15
15
17
21
21
23
25
27
28
28
28
29
30
31
32
32
33
34
34
35
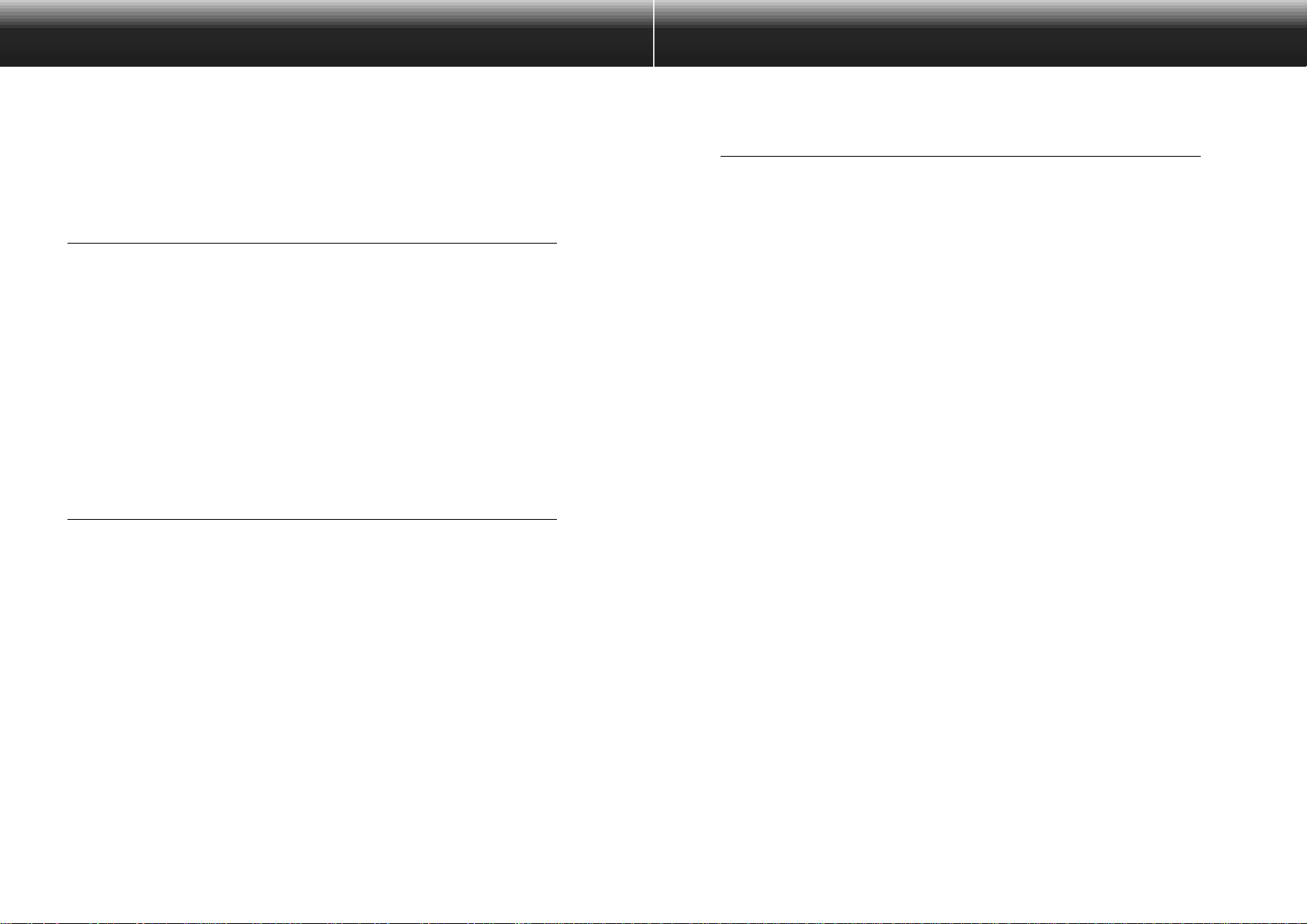
5
INOUDSOPGAVE - VERVOLG
4
Dia-show bewaren . . . . . . . . . . . . . . . . . . . . . . . . . . . . .
Een AVI bestand (Macintosh:QuickTime Movie bestand) .
APPENDIX
De Digita™ versie controleren . . . . . . . . . . . . . . . . . . . .
De Digita Desktop™ versie controleren. . . . . . . . . . . . . .
BELANGRIJKE INFORMATIE. . . . . . . . . . . . . . . . . . . . .
Digita Desktop™ Opname filters . . . . . . . . . . . . . . . . . . . .
Plug-in fFilters . . . . . . . . . . . . . . . . . . . . . . . . . . . . . . . . .
Opnamen afdrukken. . . . . . . . . . . . . . . . . . . . . . . . . . . . .
Opnamen bewaren–Beeldformaten. . . . . . . . . . . . . . . . . .
Opnamen bewaren . . . . . . . . . . . . . . . . . . . . . . . . . . . . . .
GEBR
UIK VAN HET CAMERA PANEEL
Mogelijkheden van het Camera Paneel. . . . . . . . . . . . . . .
Het Camera Paneel . . . . . . . . . . . . . . . . . . . . . . . . . . . . .
Camera Status weergave . . . . . . . . . . . . . . . . . . . . . . . . .
Basis Camera Paneel bediening . . . . . . . . . . . . . . . . . . . .
De camera-instellingen veranderen . . . . . . . . . . . . . . . . .
Voorkeuren. . . . . . . . . . . . . . . . . . . . . . . . . . . . . . . . . . . .
Media-instellingen . . . . . . . . . . . . . . . . . . . . . . . . . . . . . .
Extensies. . . . . . . . . . . . . . . . . . . . . . . . . . . . . . . . . . . . .
Draadloze fotografie (alleen IrDA/infrarood). . . . . . . . . . . .
DIA-SHO
WS
Mogelijkheden met dia-shows. . . . . . . . . . . . . . . . . . . . . .
Een dia-show maken . . . . . . . . . . . . . . . . . . . . . . . . . . . .
Een dia-show beginnen . . . . . . . . . . . . . . . . . . . . . . . . . .
Een opname toevoegen . . . . . . . . . . . . . . . . . . . . . . . . . .
Een map toevoegen. . . . . . . . . . . . . . . . . . . . . . . . . . . . .
De Weergave-methode veranderen. . . . . . . . . . . . . . . . . .
De Weergave-volgorde veranderen . . . . . . . . . . . . . . . . .
Dia’s updaten. . . . . . . . . . . . . . . . . . . . . . . . . . . . . . . . . .
Dia’s uit een dia-show verwijderen . . . . . . . . . . . . . . . . . .
Geluid aan een dia toevoegen . . . . . . . . . . . . . . . . . . . . .
Achtergrondmuziek toevoegen . . . . . . . . . . . . . . . . . . . . .
Dia-show voorkeuren . . . . . . . . . . . . . . . . . . . . . . . . . . . .
Dia-show vertonen . . . . . . . . . . . . . . . . . . . . . . . . . . . . .
65
65
66
67
69
70
70
71
72
73
74
75
77
79
80
81
81
81
82
83
84
85
86
86
87
88
90
91
92
93
94
95
96
97
100
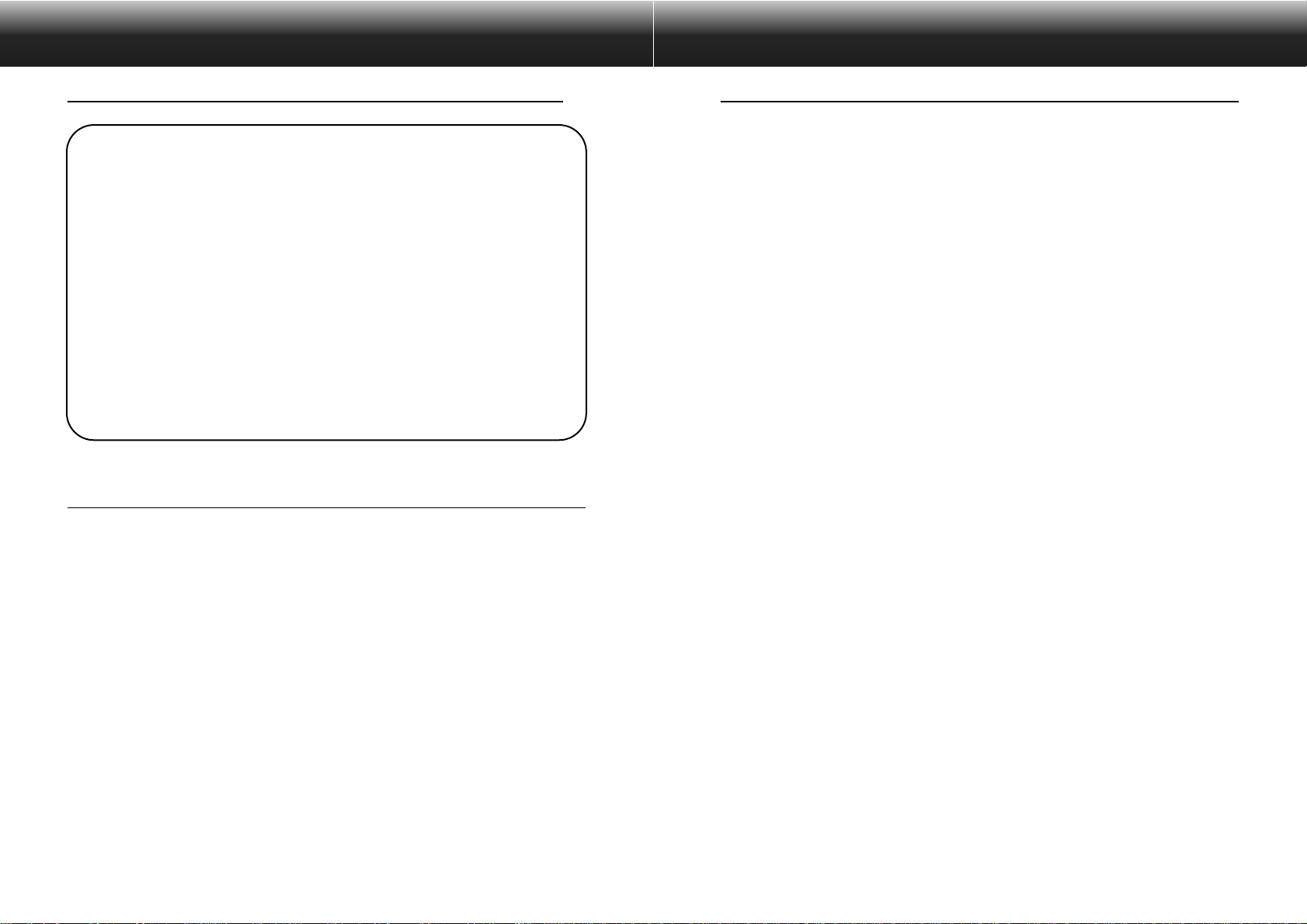
76
Uitdrukkingen in deze gebruiksaanwijzing
• Deze gebruiksaanwijzing gaat ervan uit dat Windows®95, Windows
®
98, of Windows®NT, of het Macintosh OS, en de benodigde
software (zoals device drivers) reeds zijn geïnstalleerd op uw
computer.
• De schermafbeeldingen die in deze gebruiksaanwijzing worden
gebruikt zijn hoofdzakelijk degene die in de Windows
®
versie van de
software te zien zijn. Er is heel weinig verschil tussen schermen in
de Windows
®
en de Macintosh versies.Een uitleg wordt gegeven als
een scherm uniek is voor de Macintosh versie.
• Deze gebruiksaanwijzing gaat uit van het gebruik van een
tweeknops, rechtshandige muis. De termen 'klik' en 'dubbel-klik'
refereren aan een enkele of dubbele klik met de linker muisknop.
• De term 'drag' betekent de muis bewegen terwijl de linker muisknop
ingedrukt gehouden wordt. De actie waarbij de rechter muisknop
ingedrukt wordt terwijl de muis wordt bewogen wordt steeds apart
uitgelegd.
VOOR U BEGINT
De paklijst controleren
SOFTWARE REGISTRATIE
Registreer deze software s.v.p. voordat u het gebruikt.
Registratie geeft u recht op technische ondersteuning, alsmede
software upgrades en product informatie. Vul het Product &
Software Registratie formulier in en stuur het op, nadat u het heeft
losgemaakt van de Garantiekaart. Een postzegel is niet nodig..
✎ De informatie die u verstrekt in de vragenlijst zal alleen worden gebruikt voor
Minolta klantenservice en productonderzoek en ontwikkeling. Deze informatie wordt
verder geheim gehoudenen er wordt geen contact met u opgenomen.
Controleer de paklijst voordat u begint. Als er onderdelen ontbreken, neem dan contact
op met uw camera dealer of met Minolta Camera Benelux.
Dimâge EX camera body
Zoom 1500 lens of Wide 1500 lens
Camera tas CC-EX1
Handgrip HS-V1
Videokabel VC-EX1
Compact Flash kaart
AA Alkaline Batterijen (4)
PC Seriële Adapter SC-EX1
Macintosh Adapter MA-EX1
Dimâge EX CD-ROM
Gebruiksaanwijzingen (Camera en Software)
Garantie en Product & Software Registratiekaart
Adobe™ Photoshop™ LE
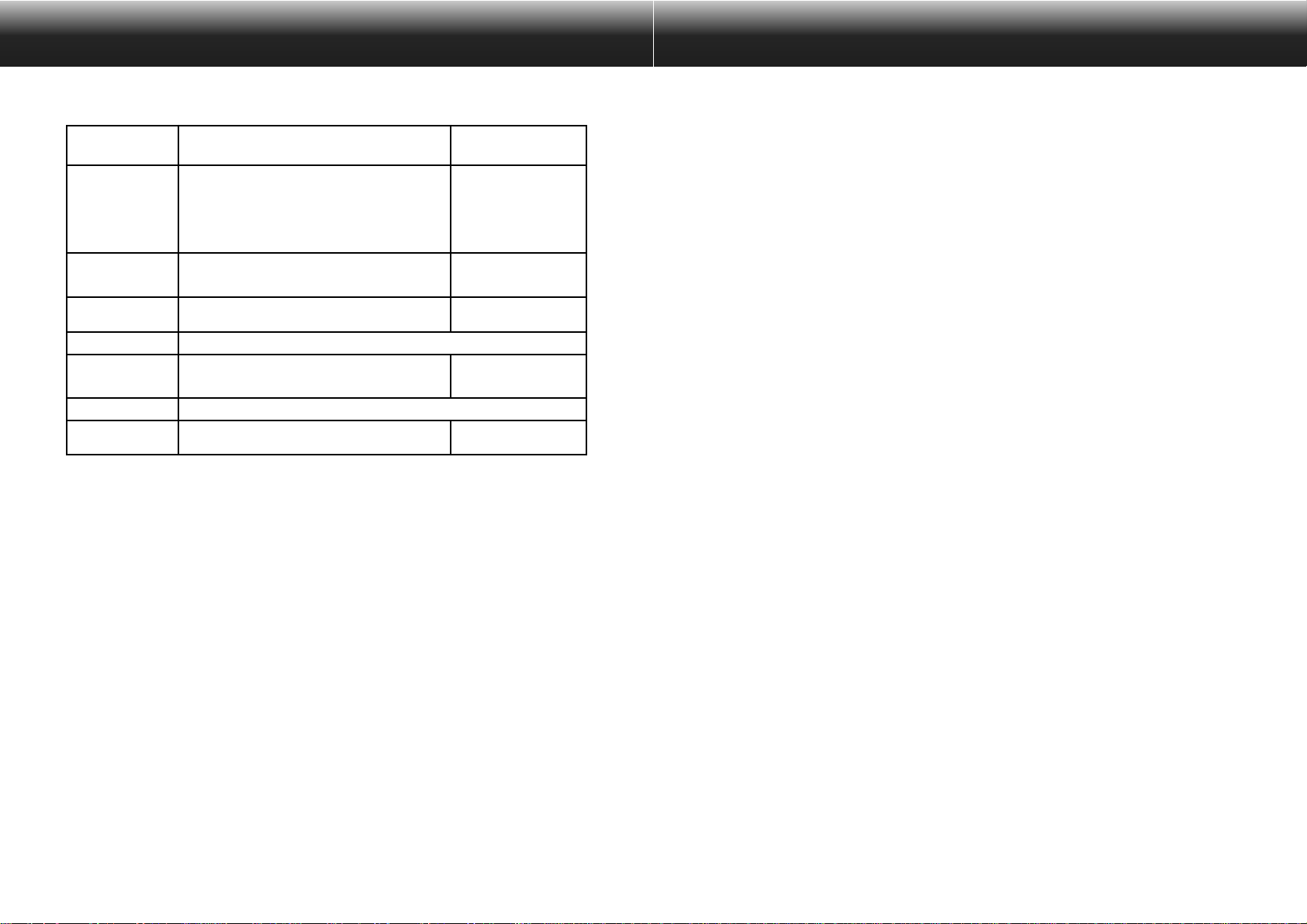
98
N.B.
• Als deze software onder Windows®NT wordt gebruikt, moet het handmatig worden ingesteld op minimaal 100MB (deze waarde zal anders zijn
bij het draaien van meerdere programma’s tegelijkertijd, en is daarom
slechts een aanbevolen waarde). Zie de gebruiksaanwijzing van uw computer en de Windows
®
hulp schermen voor meer details.
SYSTEEM-EISEN
De volgende systeem-eisen zijn benodigd om de software te kunnen draaien.
IBM PC/AT of compatible met i486 DX2 66MHz
processor of beter (Intel Pentium 75MHz of beter met
Windows
®
98/NT), (geen garanties worden gegeven
voor thuis-gemaakte computers of eigen merken).
Apple Macintosh
(Power
PC aanbevolen)
met
68040 processor of beter.
(geen garanties wordt
gegeven voor Mac OS
compatibles).
IBM PC/AT en compatibles Apple Macintosh
Windows®95 (inclusief OSR2 versie), of Windows
®
98/NT4.0.
MacOS 7.6 – 8.1 (QuickTime
2.5 of beter, QuickTime 3.0 of
beter voor diashow- functie)
Minimum 16MB vrij geheugen (Windows®95/95)
Minimum 32MB vrij geheugen (Windows
®
NT4.0)
Minimum 16MB vrij geheugen
Minimum 32MB vrije schijfruimte
VGA (640x480 dots) of beter, 256 kleuren of beter
(minimaal 32,000 kleuren aanbevolen).
13" (640x480 dots) of beter,
256 kleuren of beter (minimaal
32,000 kleuren aanbevolen).
Noodzakelijk (voor de installatie)
RS-232C, IrDA/infrarood
(alleen Windows
®
95,Windows®98)
Serieel (modem poort,
printer poort)
Computers
Besturingssysteem
Geheugen
Harde schijf
Beeldscherm
CD-ROM drive
Interface
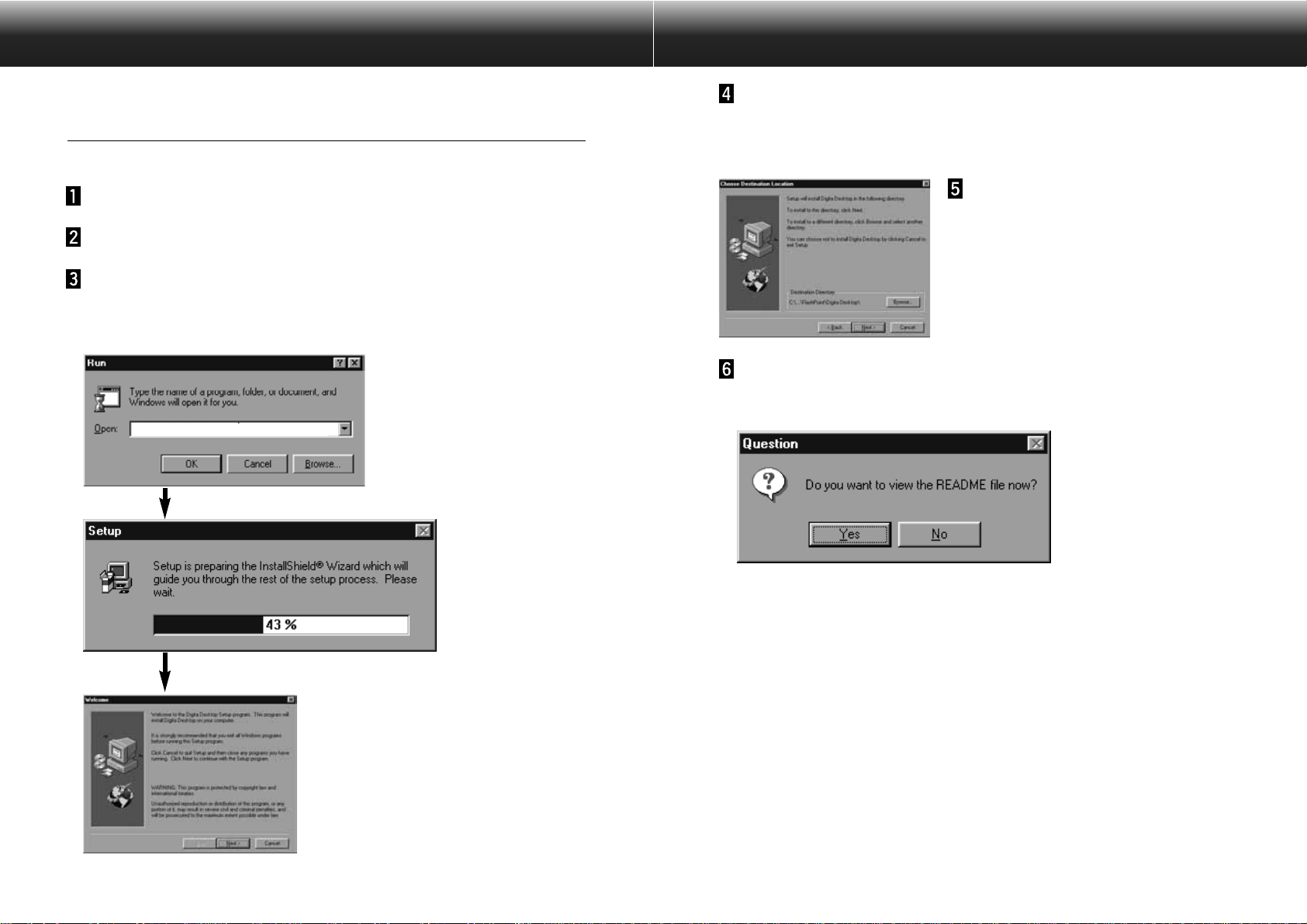
1110
Klik op Next.
• De Software License Agreement verschijnt on het scherm.Lees de complete inhoud van de
overeenkomst voordat u verder gaat met de Setup.
• Als u het niet eens bent met de Software License Agreement, klik Nee om de setup te stoppen.
Klik op Yes.
• Het Choose Destination Location scherm verschijnt.
Als u de software in een andere map wilt installeren,
klikt u op Browse en selecteert een andere map.
Klik op Next.
• Het kopiëren van het programma begint.Als de noodzakelijke bestanden zijn gekopieerd, verschijnt
het volgende scherm:
• Klik op Yes om het README bestand te lezen. Lees dit goed door.
DE SOFTWARE INSTALLEREN
Instaleer de software met de volgende procedure.
Windows® 95/98/NT
Bij de installatie wordt ervan uitgegaan dat Drive D de CD-ROM drive is, en Drive C de harde schijf.
Zet de computer aan en start Windows®95/98/NT.
Doe de Dimâge EX CD-ROM in de CD-ROM drive.
Selecteer Start en Run, vul in
d:\NEDERLANDS\SOFTWARE\Setup.exe in het Open:
Window, en klik op OK.
• Setup begint, en de Install Shield wizard verschijnt.
d:\NEDERLANDS\SOFTWARE\Setup.exe
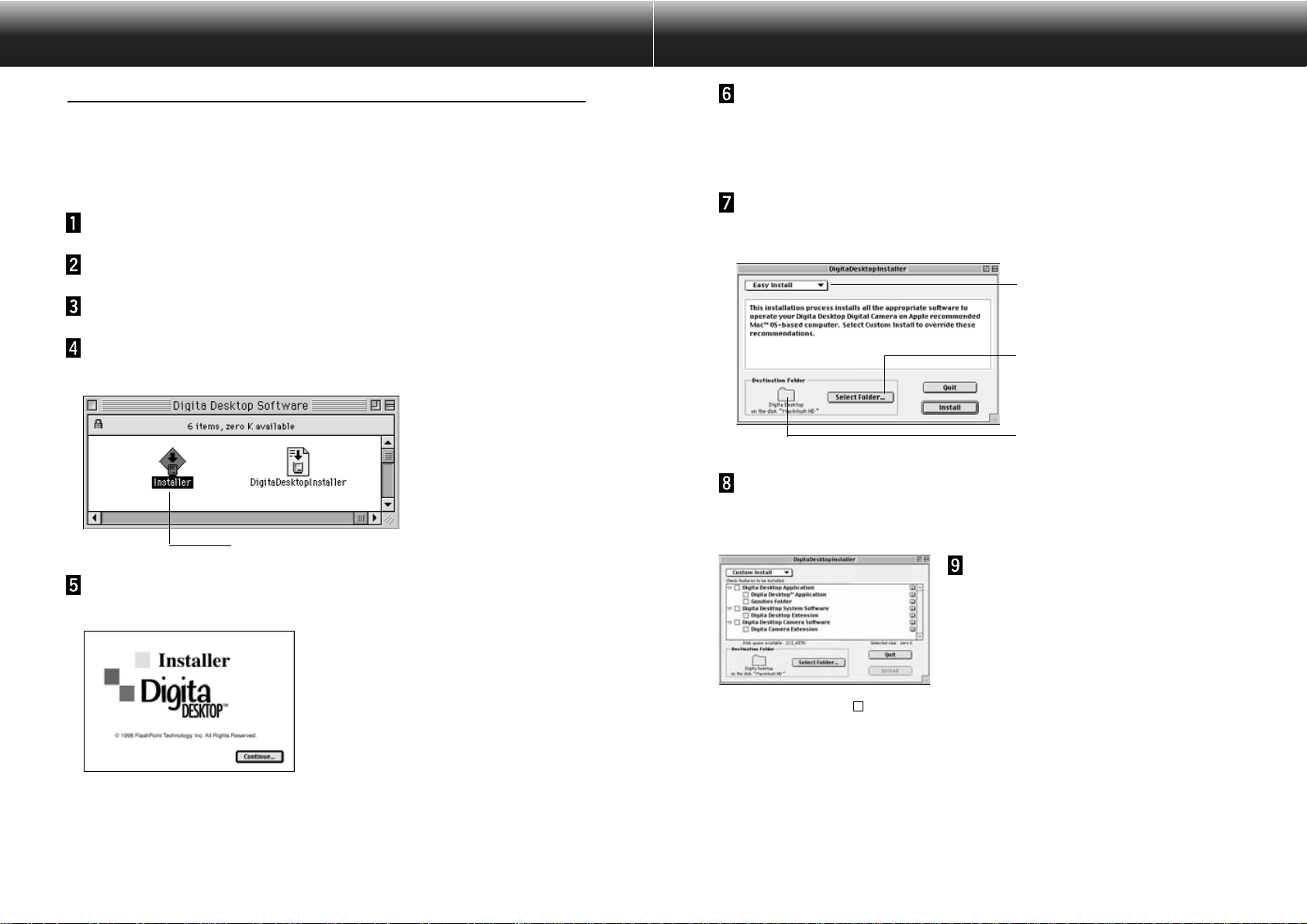
1312
Klik op Continue.
• De Software License Agreement verschijnt op het scherm.
• Lees deze licentie zorgvuldig voordat u de software installeert.
• Als u het niet eens bent met de Software License Agreement, klik op Do Not Agree om de installatie
at te breken.
Klik op Agree.
• Het Easy Install scherm verschijnt. De schijf en map waarin de software zal worden geïnstalleerd is
onderaan het venster weergegeven.
Selecteer het installatie type
Schijf en map in waarin de software
geïnstalleerd wordt
Klik om een bestaande map te selecteren of
een nieuwe map te maken waarin de
software geïnstalleerd gaat worden
Bevestig de gekozen map. Om een andere map te kiezen of
een nieuwe map te maken, klik op Select Folder... .
Selecteer de gewenste installatie
uit het pop-up menu.
• Het Install setup scherm links verschijnt als Custom
Install is gekozen.
• Klik op het aankruisvakje links naast het bestand om dit te selecteren met een X erin. Klik op de pijl
naar rechts om die te veranderen in een pijl naar beneden om een lijstweergave van alle bijbehorende
bestanden te krijgen. Selecteer ieder bestand op zijn beurt.
• Klik op i aan de rechter kant voor informatie over dat bestand.
DE SOFTWARE INSTALLEREN
Macintosh
Voor Installatie
• Eventuele virusscanners kunnen de installatie verhinderen.Verwijder deze software uit de systeemmap
voordat de installatie begint, of schakel deze functie tijdelijk uit gedurende de installatie.
Start de Macintosh.
Sluit alle programma’s.
Doe de Dimâge EX CD-ROM in de CD-ROM drive.
Dubbel-klik op het CD-ROM icoon.
• De inhoud van de CD-ROM wordt als volgt zichtbaar.
Dubbel-klik op het Installer icoon.
Dubbel-klik op het Installer icoon.
• Het Installervenster verschijnt.
Lees door op de volgende pagina
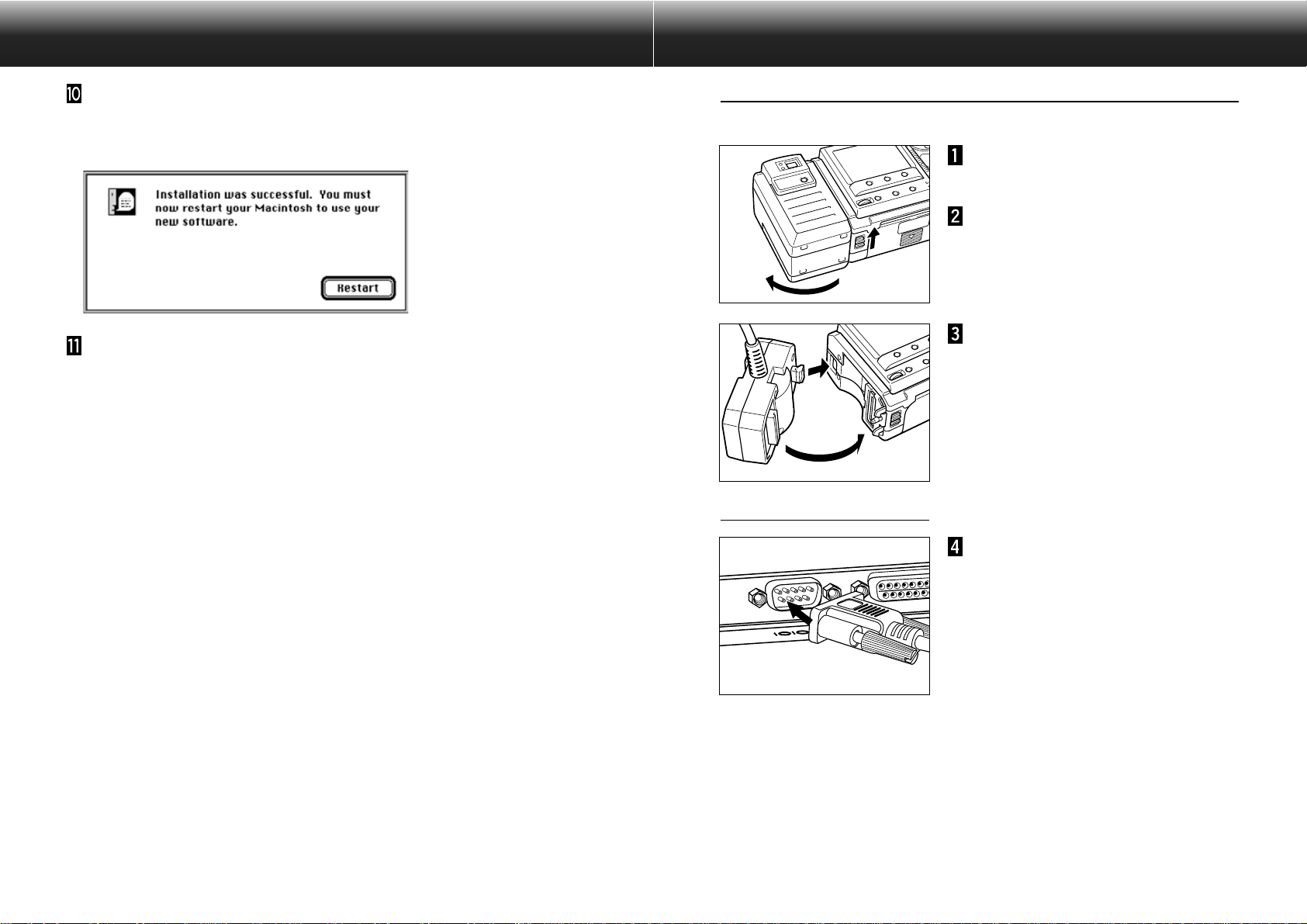
1514
DE CAMERA OP DE PC AANSLUITEN
Seriële Adapter SC-EX1
Sluit de camera op de seriële poort van de PC aan met behulp van de PC Seriële Adapter SC-EX1.
Zet de camera en PC uit.
Verwijder het lensgedeelte.
Plaats de PC Seriële Adapter SCEX1 volgens de tekening tegen
het gat in de camera en duw
deze aan in de richting van de
pijl tot u een klik hoort.
Steek de D-Sub 9-pin connector
van de PC Seriële Adapter SCEX1 in de seriële poort van de
PC.
• Zet de pennen van de ‘male’ connector van de seriële
poort tegenover de gaatjes in de ‘female’connector
van de kabel, duw de twee stevig aan, en draai dan
de twee schroeven vast.
• Als de camera op een Macintosh wordt aangesloten, gebruik dan de Macintosh Adapter MA-EX1 in
combinatie met de SC-EX1 kabel, en steek deze in de modem poort (of printer poort).
IBM PC/AT COMPATIBLE
Klik op Install.
• De installatie begint. Een voor tgangs-indicatie verschijnt op het scherm. Volg de instructies op die op
het scherm verschijnen.
• Het volgende venster verschijnt als de installatie klaar is.
Klik op Restart.
WAAR KUNT U DE BESTANDEN VINDEN
• Gebruiker-bepaalde Bestemmingsmap
Digita Desktop (applicatie software)
Goodies (map)
• Extensies map
Digita Desktop (extensie)
Digita Camera (extensie)
• Alle bovengenoemde bestanden worden naar de harde schijf gekopieerd als Easy Install is gebruikt.
Als Custom Install is gebruikt, worden alleen de aangekruisde bestanden naar de schijf gekopieerd.
Lees door op de volgende pagina.
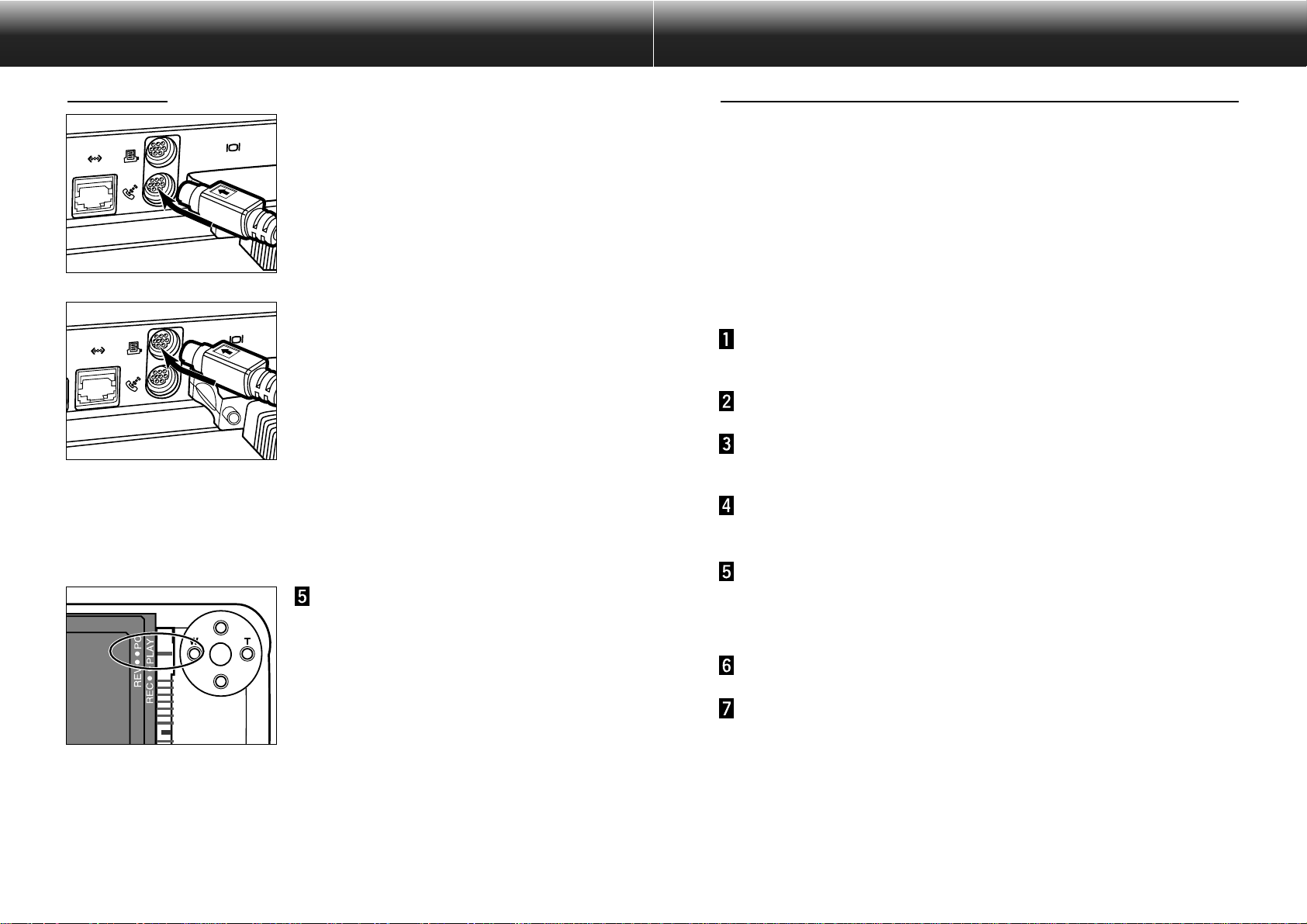
1716
IrDA/infrarood (Windows® 98 en Windows® 95)
Infrarood communicatie kan worden gebruikt in plaats van de seriële kabel om camera en PC te verbinden.
IrDA is een draadloze communicatiestandaard, vastgesteld door de IrDA (Infrared Data Association), die
infrarood straling gebruikt voor communicatie.De Dimâge EX is compatibel met IrDA Ver.1.0, en kan
daarmee data-communicatie tot een maximum snelheid van 115kbps toepassen.
• De IrDA standard kan niet worden gebruikt in een Windows
®
NT of Macintosh omgeving.
Controleer het volgende om vast te stellen of uw PC bruikbaar is met IrDA/infrarood.
Selecteer Start Settings Control Panel.
Dubbel-klik de linker knop op het System icoon, klik daarna
op de Device Manager tab.
Controleer dat het Infrarood item beschikbaar is, klik daarna
op de
+ aan de linkerkant.
Controleer dat de Infrarood poort op laptop of desktop
beschikbaar is in de boomstructuur onder Infrared.
• Dit scherm kan verschillend zijn, afhankelijk van het gebruikte systeem.
Klik op OK om het venster te sluiten.
Controleer dat het Infrared Monitor icoon beschikbaar is.
Dubbel-klik op dit icoontom het te openen.
Controleer of uw PC een ingebouwde infrarood poort heeft
of een externe IrDA adapter.
DE CAMERA OP DE PC AANSLUITEN - VERVOLG
• Zet de pennen van de ‘male’ connector van de kabel
tegenover de gaatjes in de ‘female’ connector in de
modem poort (of printer poort), duw de twee stevig
aan.
✎ De meeste Macintosh desktop modelen zijn voorzien
van twee seriële poorten, een modem poort en een
printer poort. Indien mogelijk, gebruik de modem
poort om de camera aan te sluiten.
✎ De seriële poort toegewezen voor LocalTalk (meestal
de printer poort) kan mogelijk niet goed werken met
de camera. Als uw pr inter poor t is toegewezen aan
LocalTalk, zet dan AppleTalk "Uit" (selecteer
Chooser/Kiezer in het menu) voordat u de camera
via de printer poort aansluit.
✎ Sommige Macintosh modellen (PowerBook,
PowerBook Duo) hebben maar één seriële poort, de
printer poort.
✎ Zet AppleTalk altijd "Uit" (selecteer Chooser/Kiezer
in het menu) voordat u de camera aansluit bij een
68K series CPU.
• Macintosh OS 8 of later: Gebr uik het modem
regelpaneel om de modem poort toe te wijzen aan de
printer poort.
Stel de camera naar PC
connectie in.
• Schuif de Mode schakelaar naar PC.
Macintosh
Lees door op de volgende pagina.
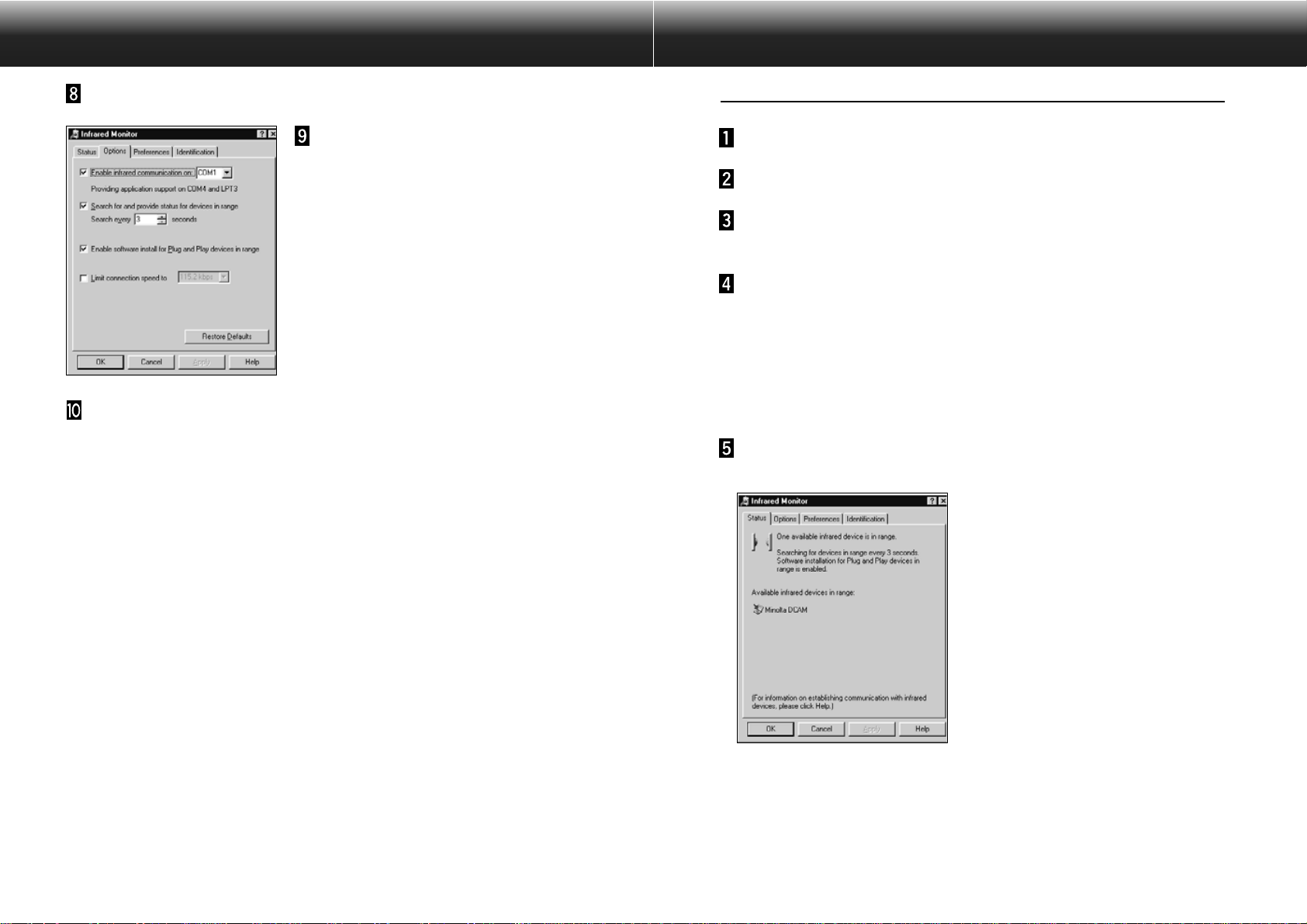
19
DE CAMERA OP DE PC AANSLUITEN - VERVOLG
18
Verbinden
Zet de PC aan en start Windows®98 of Windows®95.
Zet de camera AAN.
Zet de camera op PC connectie modus.
• Zet de Mode schakelaar op PC.
Richt het infrarood venster van de camera op de ingebouwde
of externe infrarood poort van de PC.
• Zie het diagram op pagina 20 voor het positioneren van het infrarood venster van de camera en de
ingebouwde of externe infrarood poort van de PC.
• De PC detecteert de camera automatisch, en de connectie wordt geactiveerd.
• De PC geeft een piepje als een normale communicatie is vastgesteld tussen de camera en de PC.
Als de Infrarood Monitor het Conditie-venster toont, krijgt u
het volgende scherm te zien indien de connectie goed is.
• Het Conditie venster wordt op de volgende manier getoond.
1 Selecteer Start / Settings / Control Panel.
2 Dubbel-klik de linker knop op de Infrarood Monitor, en klik op de linker knop van de Condition tab.
Zorg dat de aankruisvakjes voor
Enable infrared communication
op [Com port] en ‘Search for and
provide status for devices in
range’ zijn aangekruisd.
Klik op OK om het venster te sluiten.
Klik op de Options tab.
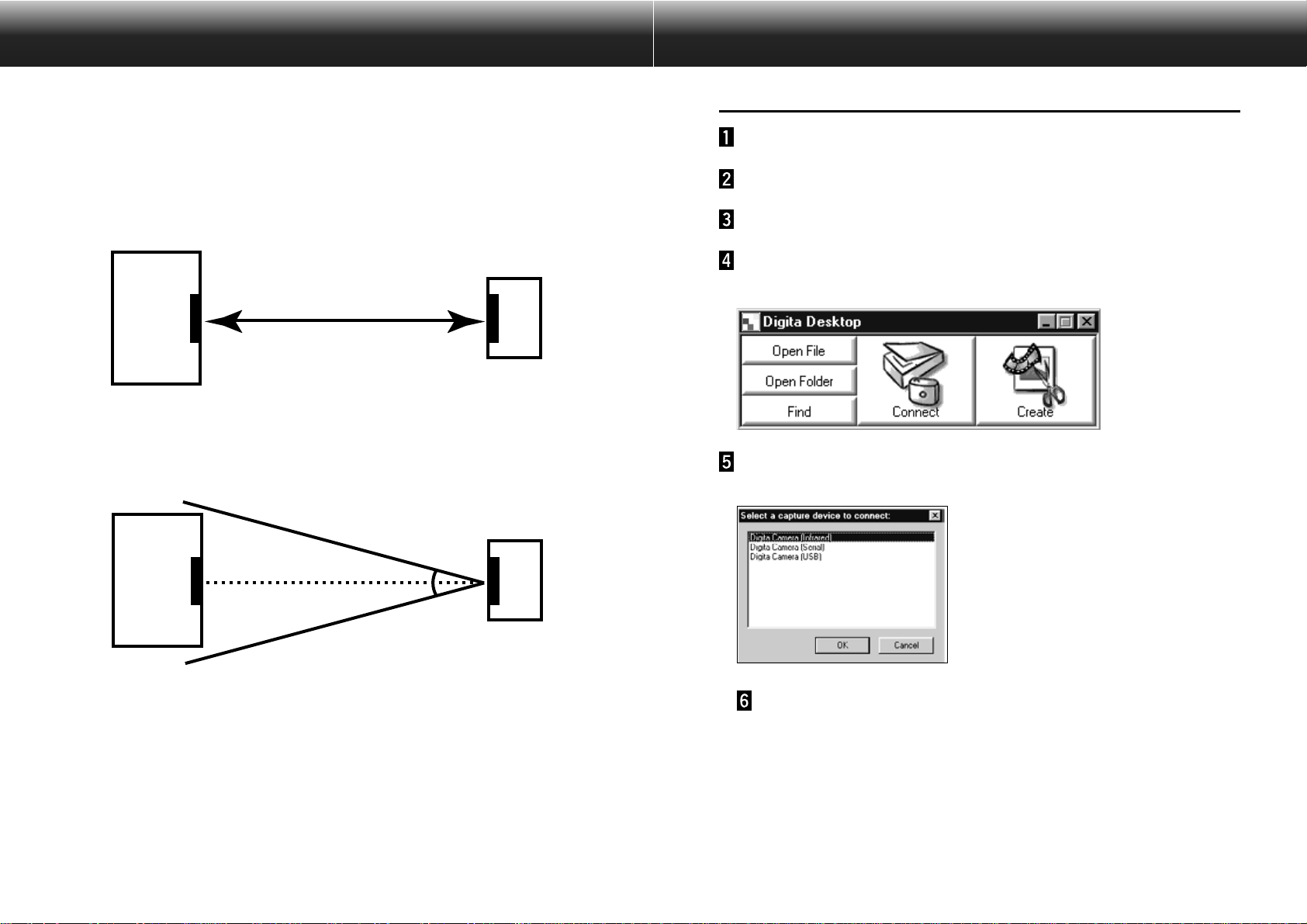
2120
DE SOFTWARE STARTEN
Met Windows®95/98/NT
Verbind de camera en de PC (p. 15, p 17).
Zet de camera AAN, en zet de Mode schakelaar op PC.
Start de PC.
Selecteer Start Program Digita Desktop Digita Desktop.
• De control strip verschijnt als het programma is gestart.
Klik op Connect.
• Het volgende venster verschijnt.
Klik op de gewenste connectie methode, en klik op OK.
• Selecteer de seriële of Infrarood verbinding.
DE CAMERA OP DE PC AANSLUITEN - VERVOLG
Het infrarood venster aan de voorkant van de Dimâge EX moet
binnen een hoek van 30˚ en tussen 30-60cm van de ingebouwde
of externe infrarood poort van de PC gehouden worden.
[Van de zijkant gezien]
Infrarood venster aan de voorzijde van de
Dimâge EX
Infrarood transfer unit op notebook PCs of
infrarood adapter transfer unit
[Van de bovenzijde gezien]
• Zorg ervoor dat de infrarood transfer units direct tegenover elkaar staan.
• De bovenstaande tekeningen zijn standaard richtlijnen.Het resultaat kan verschillen per PC.
30 - 60cm
Lees door op de volgende pagina.
30-60cm
(11.8-23.6in)
15˚ max
15
˚
max
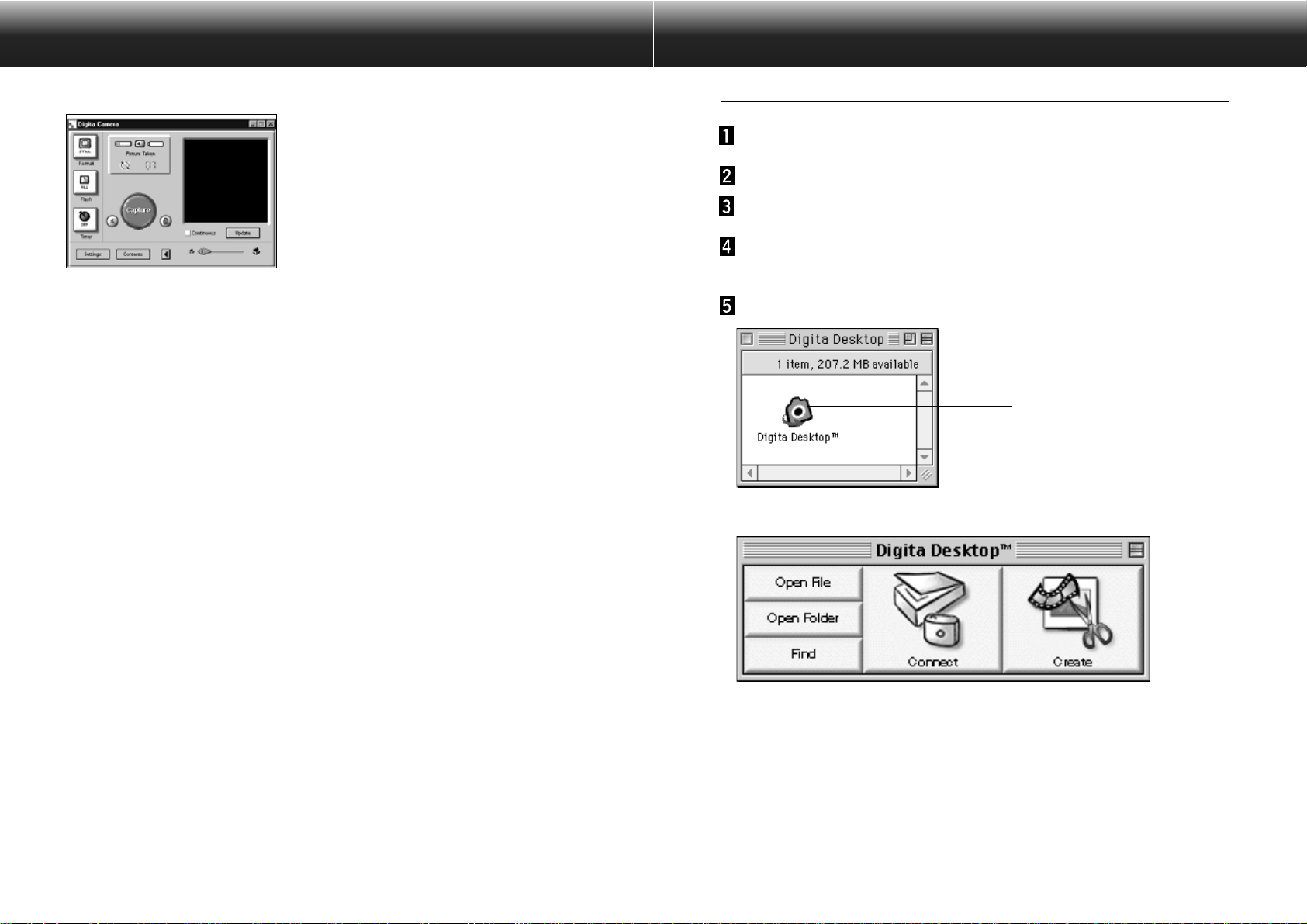
23
Met de Macintosh
Sluit de camera op de Macintosh aan (p. 15-16).
Zet de camera AAN, en zet de Mode schakelaar op PC.
Start de Macintosh.
Open de map waarin Digita Desktop™ staat (de map die werd
gekozen tijdens installatie, of de nieuw aangemaakte map).
Dubbel-klik op het Digita Desktop™ icoon.
Dubbel-klik op het icoon.
22
DE SOFTWARE STARTEN
• Het Camera Paneel verschijnt als de camera verbonden is.
Controleer het volgende als het Camera Paneel niet verschijnt.
1. Zijn de camera en PC seriële adapter correct verbonden? (zie pagina 15).
2. Is de PC seriële adapter stevig vastgedrukt? (zie pagina 15).
3. Heeft u de correcte connectiemethod gekozen? (zie pagina’s 15 - 20).
4. Staat de camera AAN?
5. Zit de Compact Flash kaar t in de camera?
6. Staat de camera in PC connectie modus? (zie pagina 16).
7. Controleer dat de compor t driver correct geïnstalleerd is (kijk in het Windows
help bestand of de documentatie).
8. Zorg er voor dat er geen comport-blokkerende utilities zijn geladen.
Na bovenstaande gecontroleerd te hebben, zet u de camera uit en weer aan. Loop
vervolgens opnieuw door de procedure op pagina 20 heen om te herstarten.
• Het Camera Paneel verschijnt niet als de verbinding niet tot stand gekomen is.
Lees door op de volgende pagina.
• Digita Desktop™ star t, en het Digita Desktop™ venster verschijnt.
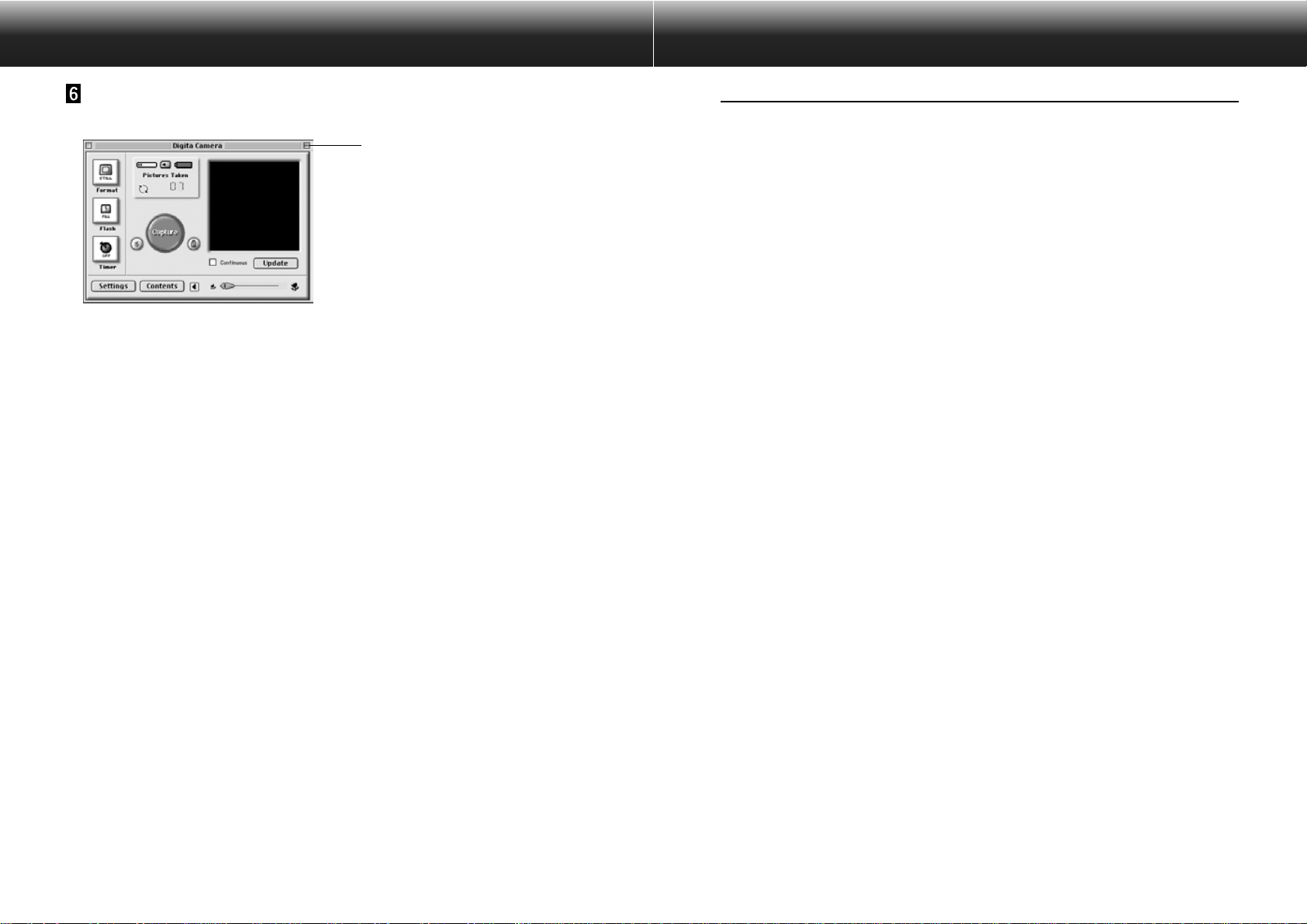
IN HET KORT
25
Basishandelingen (Map Paneel, Opname Paneel)
Om de camera opnamen te bekijken en opnamen te veranderen op de PC.
Start de software (zie p. 21, p. 23).
▼
Klik op de Connect knop in de Control Strip (p. 21, p. 23).
▼
Het camera paneel verschijnt.
▼
Klik op de Contents knop (p. 29).
▼
Het Map Paneel verschijnt (p. 29).
Functies van het Map Paneel
• Tonen (in miniatuur formaat) van de opnamen in de camera.
• Laadt alle of enkele opnamen van de Compact Flash kaart naar de harde schijf van de aangesloten PC.
• Tonen (in miniatuur formaat), en printen (in miniatuur formaat) van de opnamen op harde schijf.
• Wissen van alle of enkele opnamen in de camera.
Zie pagina 28 voor meer details.
▼
Dubbel-klik op de opname om die te vergroten (zie p. 52).
▼
De opname wordt getoond op volledig formaat in het Opname
Paneel (p. 52).
Functies van het Opname Paneel
• Veranderen van de opname op het scherm (aanpassen van helderheid, contrast, kleur, beelden
spiegelen, roteren, en van grootte veranderen (beeldresolutie).
• Weergave reductie en vergroting.
• Afdrukken van de opname op het scherm.
Zie pagina 51 voor meer details.
DE SOFTWARE STARTEN
24
• Als de connectie mis gaat, verschijnt een waarschuwings-venster in plaats van het Camera Paneel.
Controleer het volgende als het Camera paneel niet verschijnt.
1. Zijn de camera en PC seriële adapter goed verbonden? (zie pagina 15).
2. Controleer dat de Macintosh Adapter MA-EX1 en de Seriële Adapter SC-EX1
stevig verbonden zijn.
3. Is de PC seriële adapter stevig aangedrukt?
4. Is de camera verbonden aan een seriële poor t waarop LocalTalk staat?
5. Macintosh OS 8: Controleer de modem poort aanwijzing in het modem
regelpaneel (pagina 16)
6. Staat de camera AAN?
7. Zit de Compact Flash kaar t in de camera?
8. Staat de camera in PC connectie modus?
Na dit gecontroleerd te hebben, zet u de camera UIT AAN, en ga dan opnieuw
door de procedure op pagina 23 om de software te herstarten.
Als het probleem hiermee niet opgelost is, installeer de software dan opnieuw
volgens de procedure op pagina 12, en herstart het.
Klik op Connect.
•De camera wordt verbonden, en het Camera Paneel verschijnt.
Camera Paneel
Lees door op de volgende pagina.
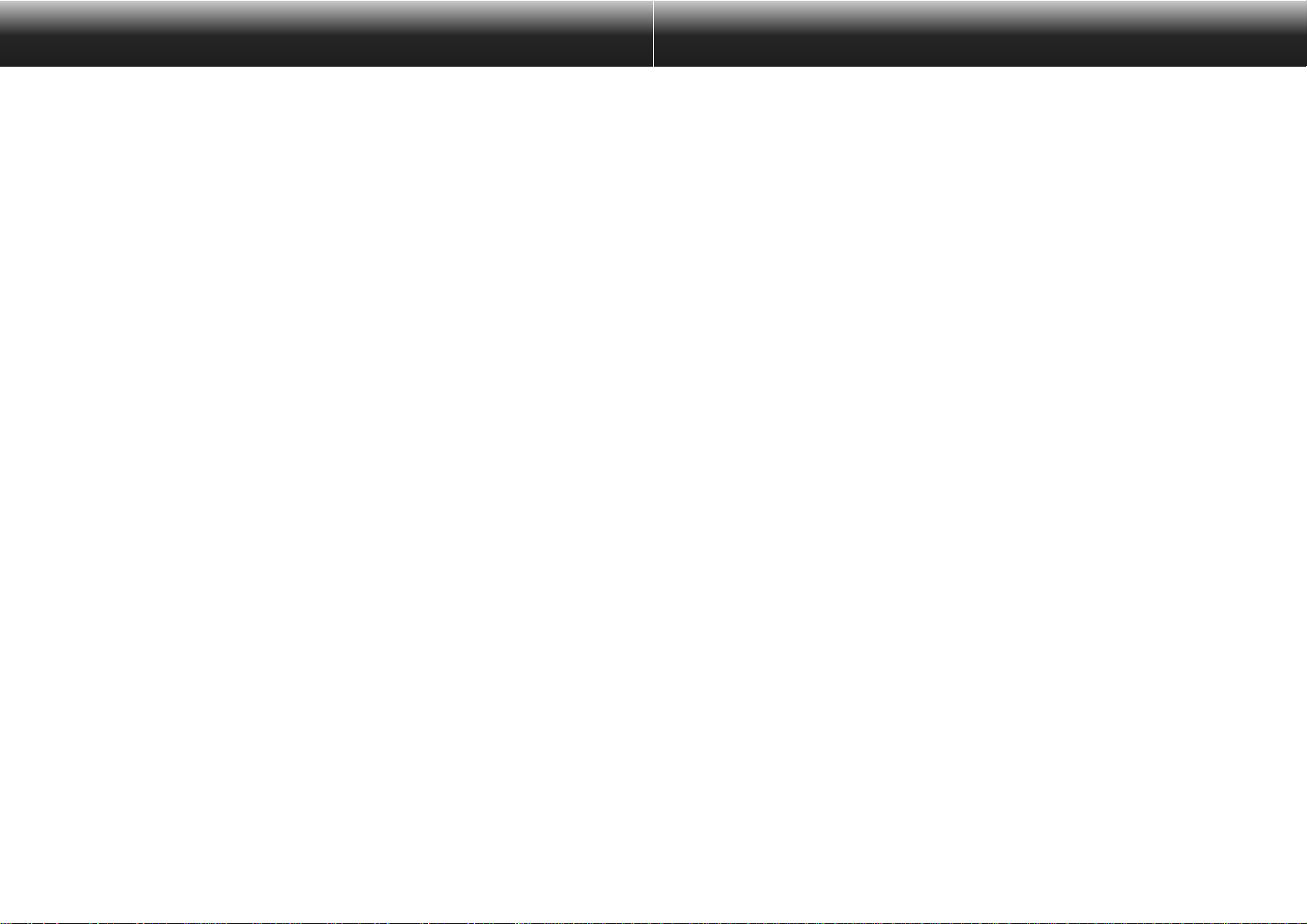
27
Software Bediening
IN HET KORT
26
▼
Selecteer File Save As (p. 69).
▼
Typ een bestandsnaam in, specifeer de gewenste map,
selecteer het bestandsformaat, en klik op OK.
▼
De opname is bewaard.
Bewaarde opnamen
• Bewaarde opnamen kunnen worden getoond in het Map Paneel.
• Ze kunnen worden gebruikt in andere programma’s.
• Ze kunnen worden gebruikt in dia-shows.
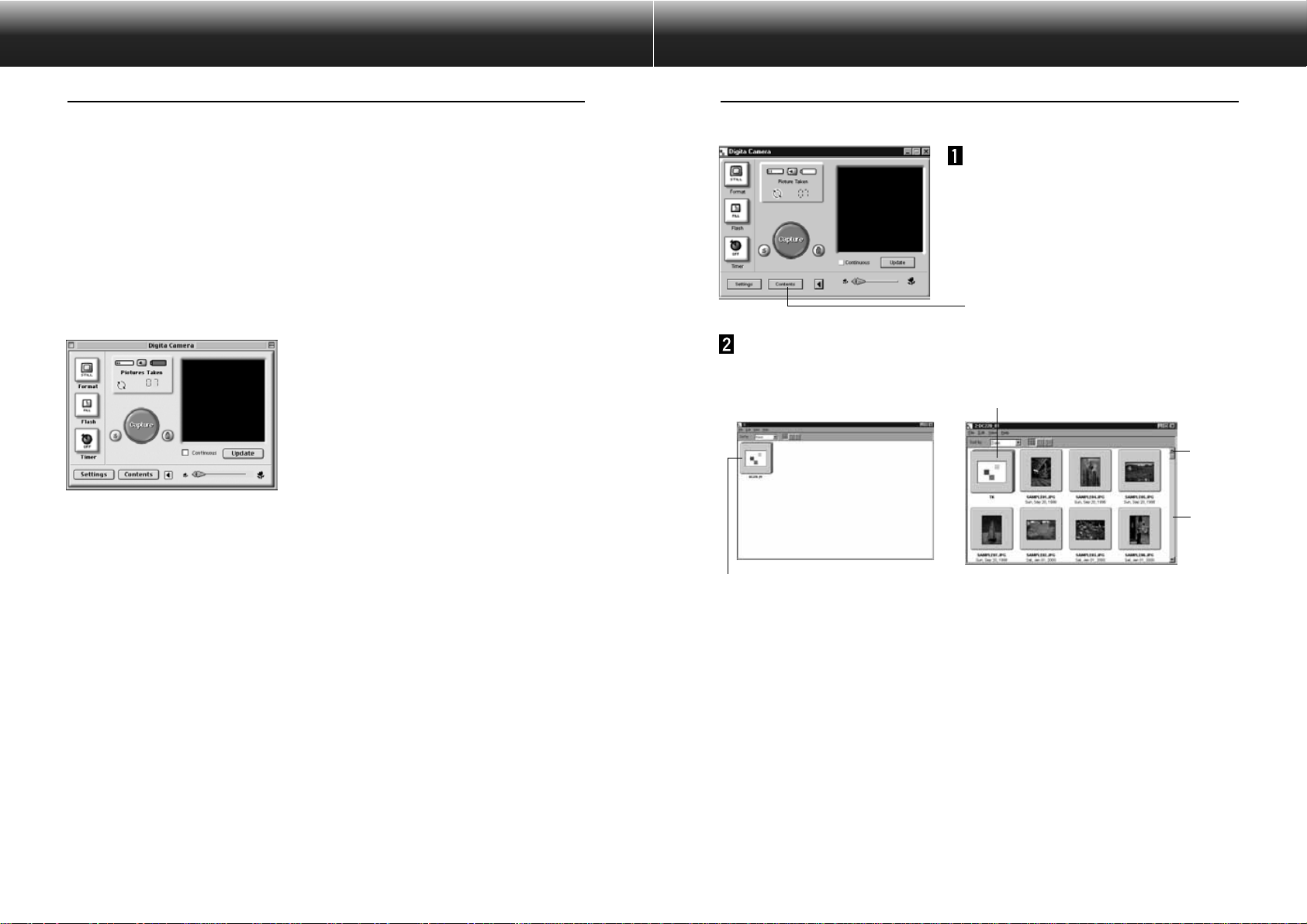
29
De opnamen in camera bekijken
Weergave van opnamen die op de Compact Flash kaart in de camera staan
Klik op de Contents knop in het
Camera Paneel.
• Het Map Paneel verschijnt met een enkel icoon, dat
alle camera opnamen als groep voorstelt.
Dubbel-klik op het groep icoon.
•Het Map Paneel zal een weergave tonen van miniaturen van alle opnamen in de camera.
✎ Timelaps/interval, Burst/continu, en gegroepeerde opnamen in de camera
worden voorgesteld door een enkele miniatuuropname (zie “Groep Icoon”
hierboven).Dubbel-klik op het groep icoon om de opnamen in de set te
bekijken. (Macintosh: Het groep icoon toont de laatste opname in de set in
plaats van het Digita logo).
Klik op de Contents knop.
Groep icoon
Scroll
pijl
Scroll
balk
Dubbel-klik
28
GEBRUIK VAN HET MAP PANEEL
Het Map Paneel wordt gebruikt om opnamen weer te geven (in miniatuur formaat), die op de Compact
Flash kaart in de camera staan, of opnamen die zijn gedownload naar de harde schijf van de PC (p.32,
p.33).
De mogelijkheden van het Map Paneel
• Downloaden van alle of enkele opnamen van de camera naar de harde schijf van de aangesloten PC.
• Wissen van alle of enkele opnamen in de camera.
• Dubbel-klik op een miniatuur opname om die weer te geven in het Opname Paneel (p. 52).
• Sorteren van gedownloade opnamen op de harde schijf op naam en datum (p.44).
Voordat u het Map Paneel gebruikt
Controleer dat het Camera paneel wordt weergegeven.
Volg de instructies op pagina’s 22 en 24 als het Camera
Paneel niet verschijnt.
Camera Paneel
 Loading...
Loading...