Konica Minolta COLOR PAGEPRO PLUS User Manual
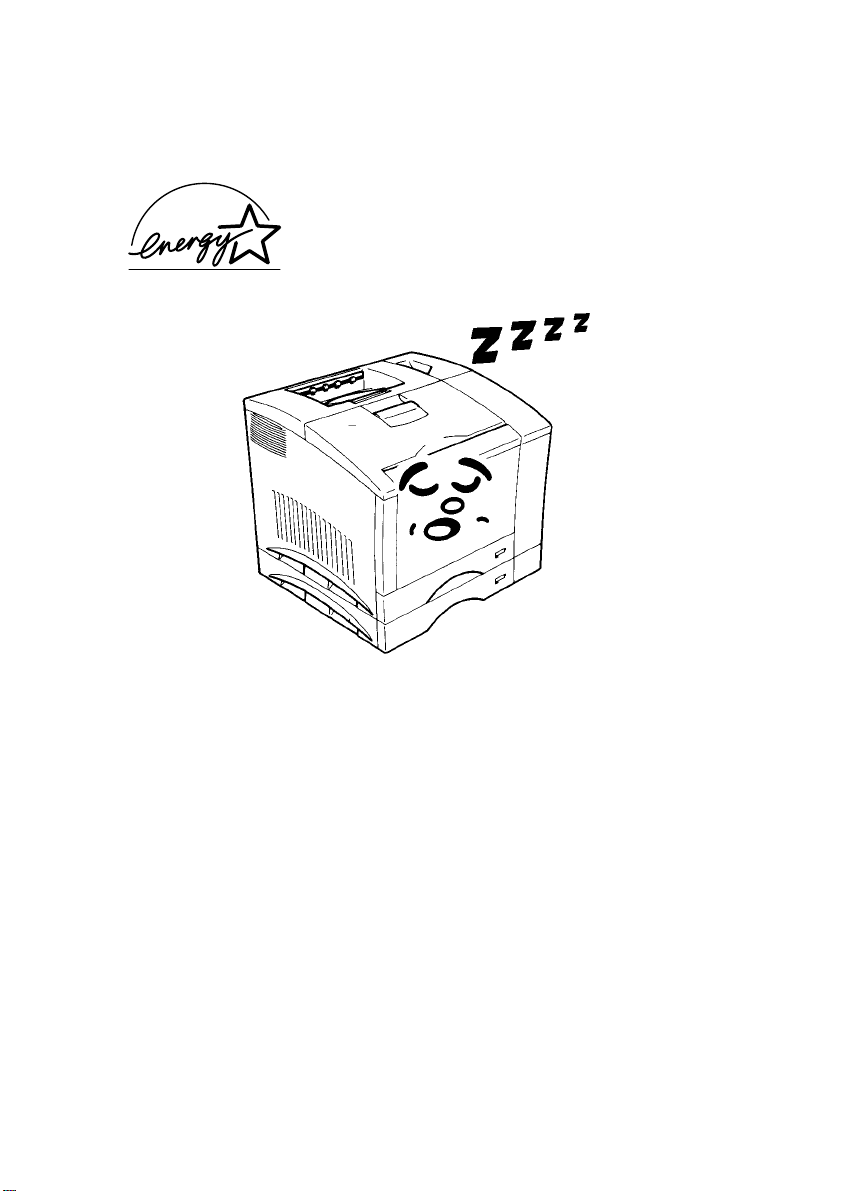
As an ENERGY STARPartner, we have determined
that thismachine meets the ENERGY STARGuidelines
for energy efficiency.
What is an ENERGY STARPrinter ?
ENERGY STAR
period of inactivity. This auto-feature can reduce a machine’s annual electricity cost by 60 percent.
Printers have a feature that allows them to automatically “go to sleep” after a
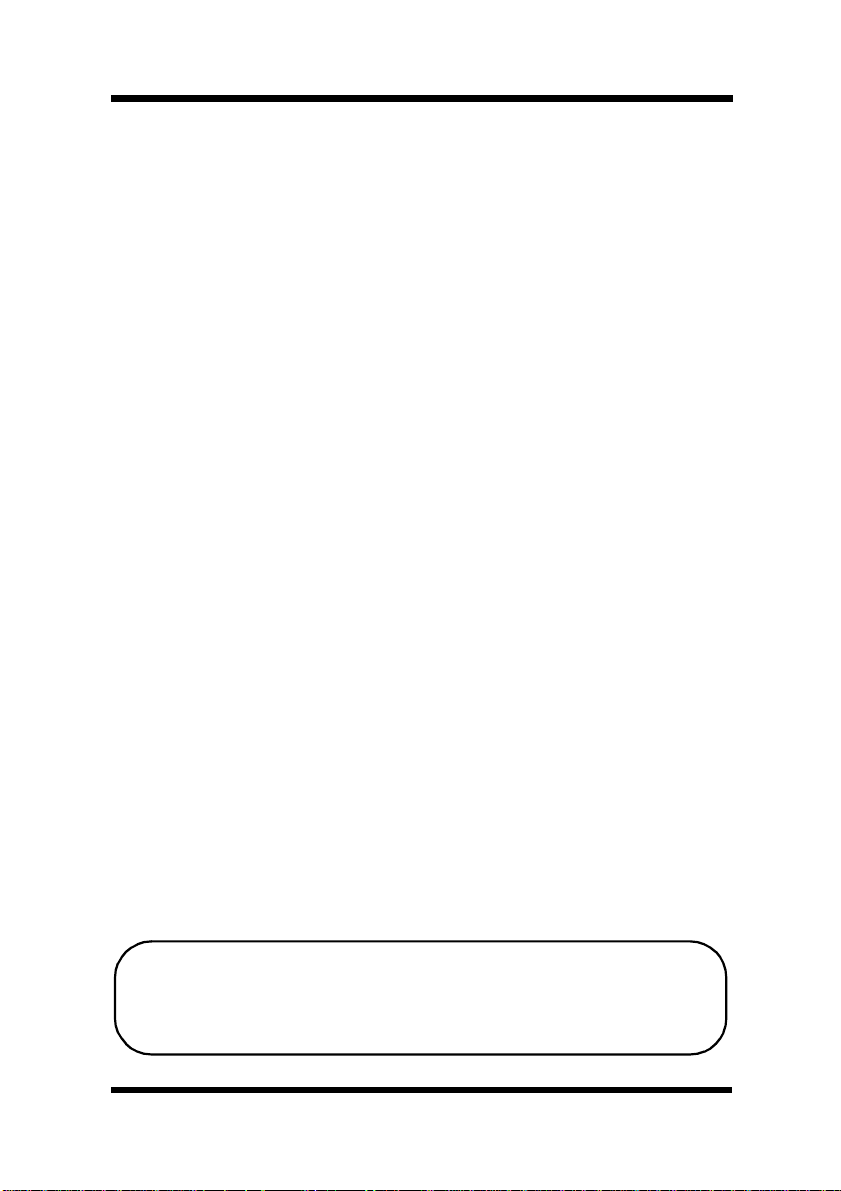
Foreword
This manual explains the functions and operation of the MINOLTA Color
PagePro Plus printer. It also gives some troubleshooting tips as well as
general precautions to be observed when operating this printer.
To ensure the best performance and effective use of your printer, please
read this manual carefully from cover to cover. After you have read
through the manual, keep it near your printer for handy reference. It
should help in solving any operational questions you may have.
Trademark acknowledgments
Color PagePro is a trademark of M inolta in Europe, Japan and Asia.
Minolta is a registered trademark of MINOLTA CO., LTD.
Adobe, the AdobePS, and PostScript are trademarks of Adobe Systems
Incorporated or its subsidiaries and may be registered in certain jurisdictions.
Agfa and Agfa Intelifont,Agfa font Manager are registered trademarks of
Agfa Corporation.
Apple, AppleTalk, ColorSync, Macintosh and TrueType are registered
trademarks of Apple Computer Inc.
HP, LaserJet and PCL are registered trademarks of Hewlett-Packard
Company.
IBM, PC/ AT and PS/ 2 are registered trademarks of International Business Machines Corporation.
Microsoft, M S-DOS, Windows 3.1, Windows NT, Windows 95 and Windows 98 are registered trademarks of Microsoft Corporation.
Novell, NetWare, and NDS are registered trademarks of Novell Inc.
All other brand or product names are trademarks or registered trademarks
of their respective companies or organizations.
This printer contains an emulation of the Hewlett Packard PCL5C command language (recognized HP PCL5C commands) and processes these
commands in a manner compatible with Hewlett Packard LaserJet printer
products.
Please follow the instructions given in this manual when handling your printer and do not touch any part of the machine
which the manual does not cover. NEVER attempt to disassemble or remodel the printer.
i
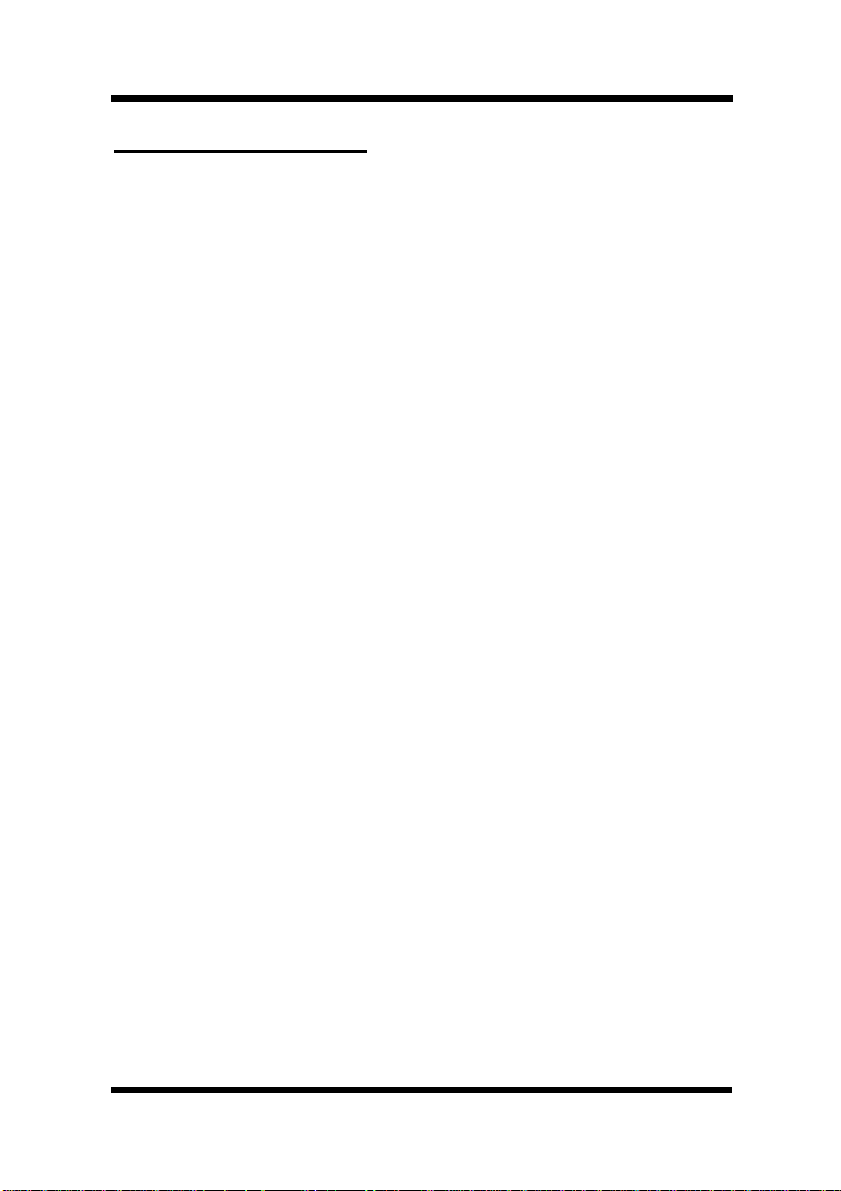
Foreword
Safety Information
– The printer should be plugged into an electrical outlet that is easily
accessible.
– After installingthe Expansion Memory and the Network Board, be sure
to replace the cover and secure it with the screws provided.
– When moving the printer, two people are required to l ift it carefully as
explained in Chapter 1 of the instructions.
LASER SAFETY
This is a page printer which operates by means of a laser. There is no possibility of danger from the laser, provided the printer is operated according to the instructions in this manual provided. Since radiation emitted by
the laser is completely confined within protective housing, the laser beam
cannot escape from the machine during any phase of user operation.
INTERNAL LASER RADIATION (For All Users)
Maximum Radiation power: 1.0×10-3(W) Wavelength:770- 810 (nm)
This is a class IIIb Laser Diode Assy. that has an invisible laser beam. The
printer head unit is NOT A FIELD SERVICE ITEM. Therefore, the
printer head unit should not be opened under any circumstances.
ii
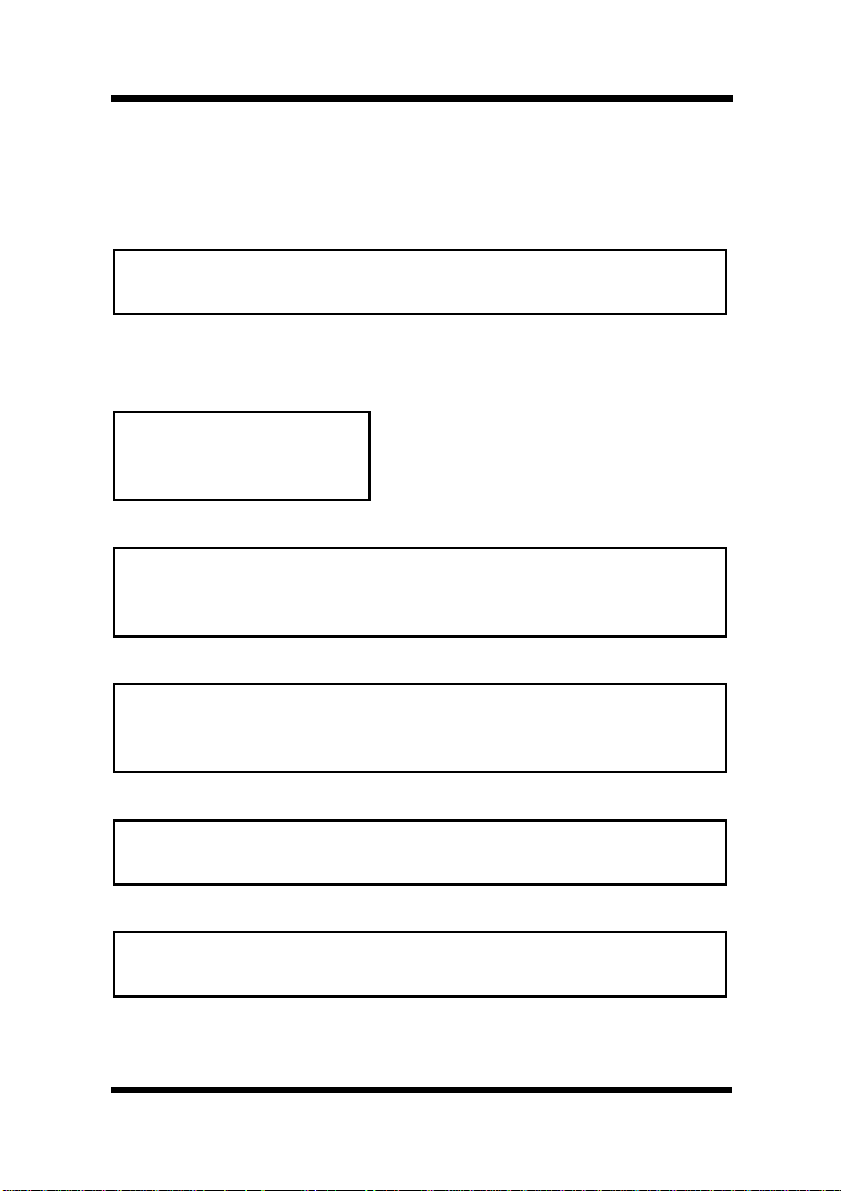
Foreword
LASER SAFETY
For Users in Denmark
ADVERSEL
Usynlig laserstråling ved åbning, når sikkerhedsafbrydere er ude af
funktion. Undgå udsættelse for stråing.
Klass 1 laser produkt der opfylder IEC 825 sikkerheds Kravene.
For Users in Finland and Sweden
LUOKAN 1 LASERLAITE
KLASS 1 LASER APPARAT
VEROITUS
Laitteen Käyttäminen muulla kuin tässä käyttöohjeessa mainitulla
tavalla saattaa altistaa käyttäjän tuvallisuusluokan 1 ylittävälle näkymättörmälle lasersäteiylle.
VERNING
Om apparaten används på annat sätt än i denna bruksanvisning specificerats, kan användaren utsättas för osynlig laserstrålning som överskrider gränsen för laser klass 1.
VARO!
Avattaessa ja suojalukitus ohitettaessa olet alttiina näkymättömälle
lasersäteilylle. Äjä katso säteeseen.
VARNING!
Osynling laserstråining när denna del är öppnad och spärren är urkopplad. Betrakta ej stråien.
iii
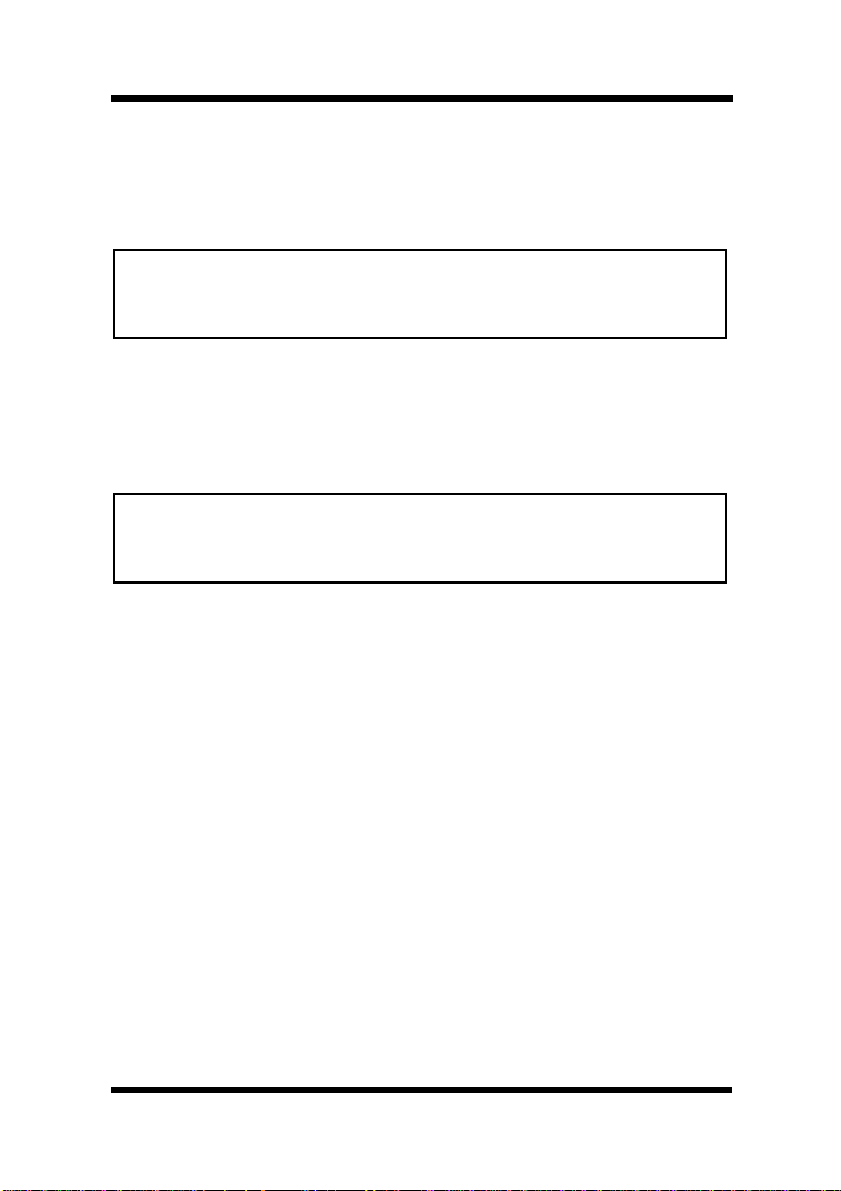
Foreword
LASER SAFETY
For Users in Norway
ADVERSEL
Dersom apparatet brukes på annen måte enn spesifisert i denne bruksanvisning, kan brukeren utsettes for unsynlig laserstråling som overskrider
grensen for laser klasse 1.
Dette er en halvleder laser. Maksimal effeckt til laserdiode er 10×10-3W
og bølgelengde er 770-810 nm.
For All Other Users
WARNING
Use of controls, adjustments or performance of procedures other than
those specified in this manual may result in hazardous radiation exposure.
This is semiconductor laser. The maximum power of the laser diode is 1.0
-3
×
10
W and the wavelength i s 770-810 nm.
iv
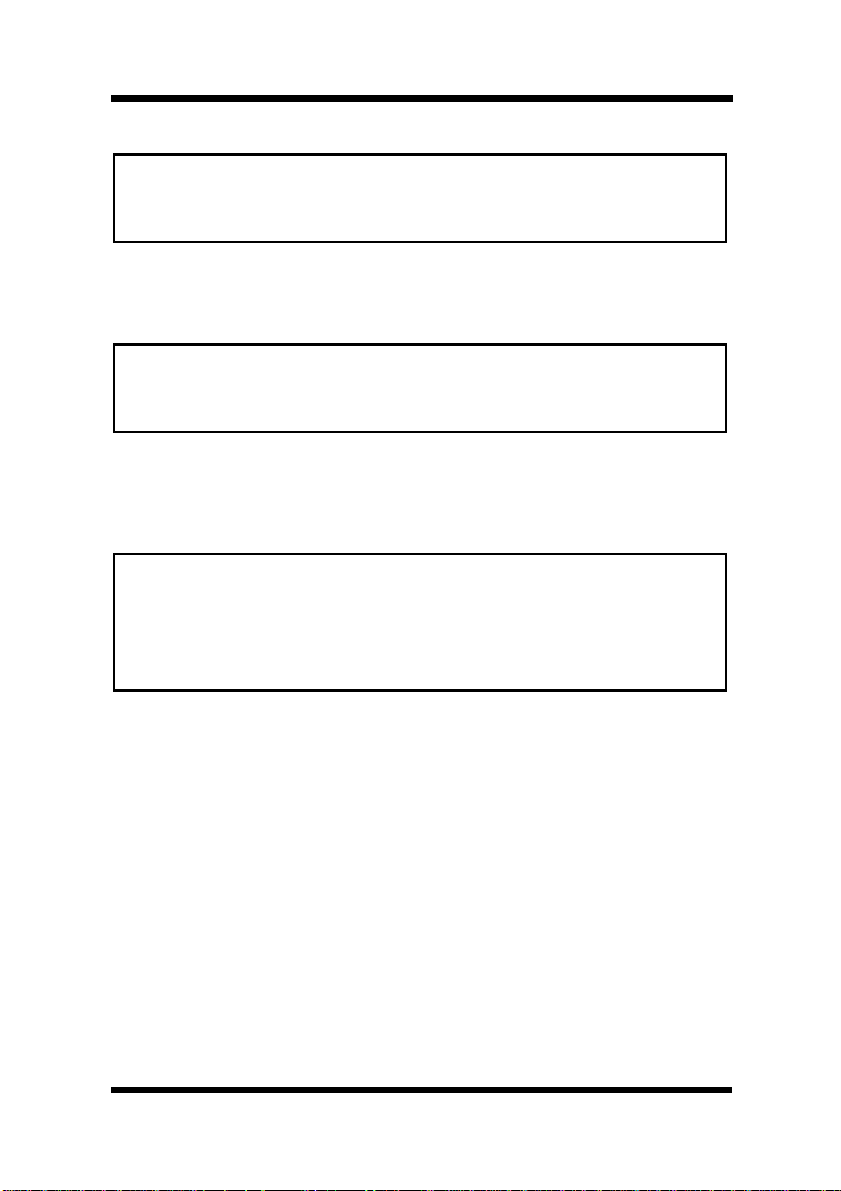
Foreword
WARNING
This is a Class A product. In a domestic environment this product m ay
cause radio interference in which case the user may be required to take
adequate measures.
For Users in Australia and New Zealand
WARNING
This is a Class A product. In a domestic environment this product m ay
cause radio interference in which case the user may be required to take
adequate measures.
USER INSTRUCTIONS For All Users
WARNING
This device must be used with shield interface cables. The use of nonshiclded cable is likely to result in interference with radio communications and is prohibited under the EMC regulations of your country.
Especially parallel interface cables must be used as Double-shield
typed cables.
v

Foreword
OZONE RELEASE For All Users
During printer operation, a small quantity of ozone is released. This
amount is not large enough to harm anyone adversely. However, be sure
the room where the printer is being used has adequate ventilation, especially if you are printing a high volume of materials, or if the printer is
being used continuously over a long period.
WARNING LABEL
vi
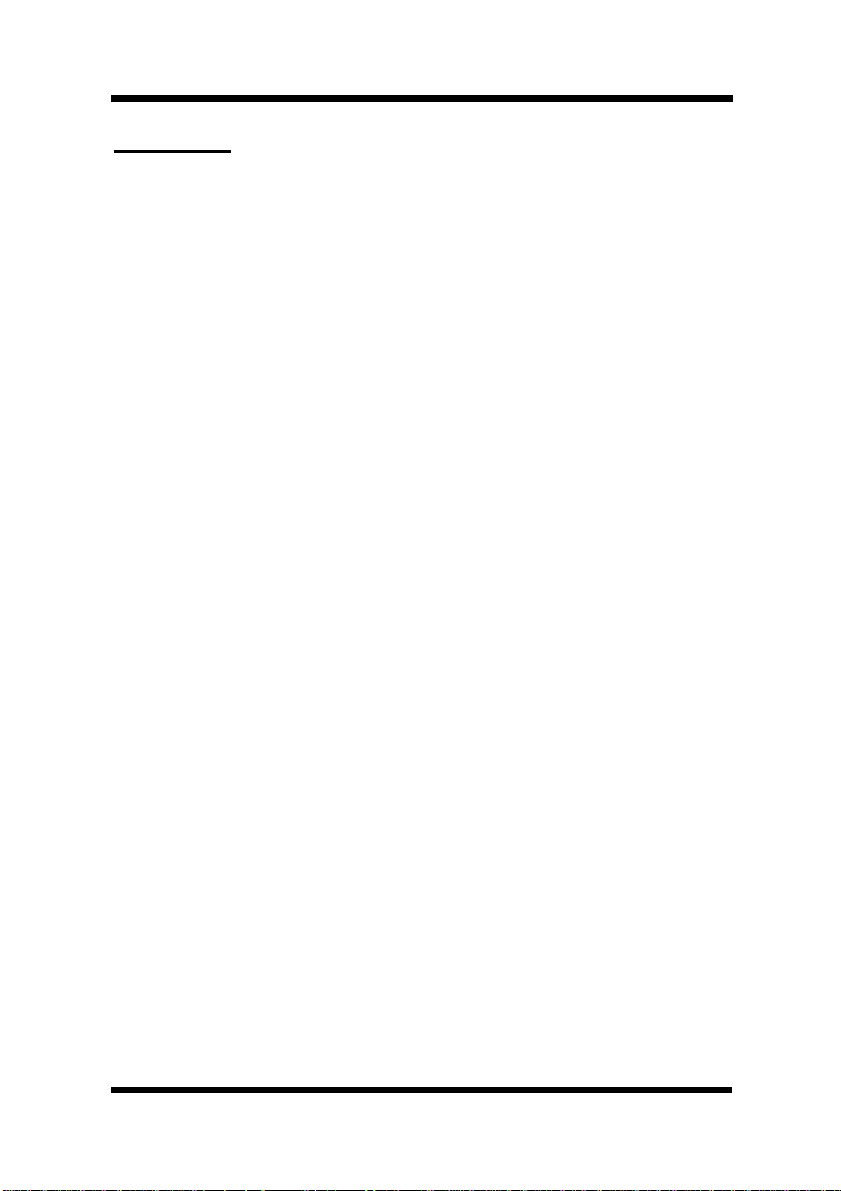
Foreword
Features
1. High quality printing
• Clear text and excellent graphics with true 600 dpi
• Excellent graphics
• Super Fine Micro Toning (Fine-MT) developing system
• 8µm small particle toner
• Color matching technology
– Apple ColorSync (available only when the optional Adobe
PostScript ROM SIMM is installed)
– Windows 95/ Windows 98 ICM (PCL5C only)
– Printer embedded color matching
2. Printer Description Language (PDL)
• PCL5C emulation
• Adobe PostScript 3 (available only when the optional Adobe
PostScript ROM SIMM is installed)
3. High speed printing
• Full color 3ppm, B/W 12ppm
• High performance RISC processor
– Intel i960JF/ 33MHZ
• High speed data transfer
– IEEE 1284 compliant interface
– LocalTalk (available only when the optional Adobe PostScript
ROM SIMM is installed)
– Network option (Ethernet)
vii
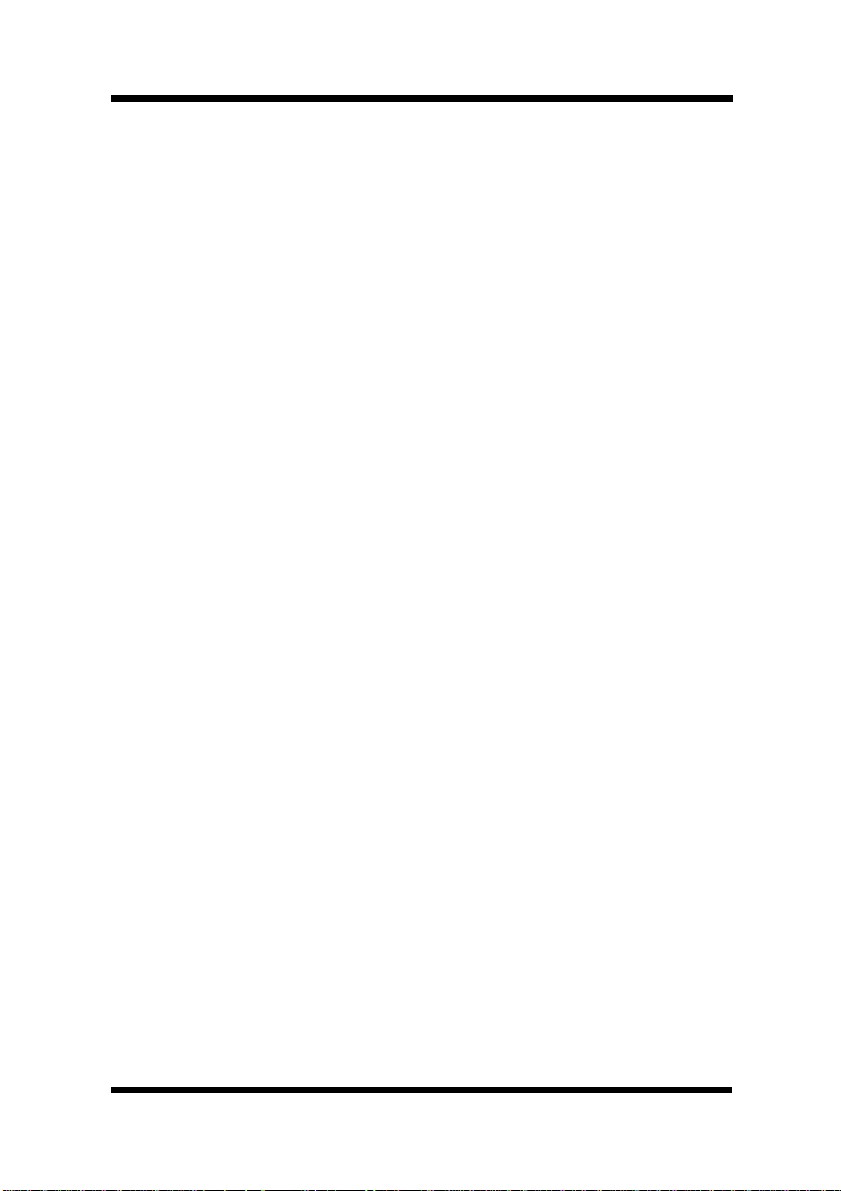
Foreword
4. Versatile paper handling
• Transparency,labels, thick paper, envelopes
5. Compact size
• Width 505mm/ 20"
• Depth 530mm/ 20-3/4"
• Height 403mm/ 15-3/4"
6. Network ready with option
•Ethernet
Server: UNIX, Windows NT, NetWare 3.X/ 4.X (Bindery &
NDS)
Client: Windows 95/ 98/ 3.1, Windows NT Workstation 4.0,
Macintosh (Option)
7. Easy maintenance and operation
• Easy maintenance with cartridge type supplies
• GUI driver
8. Environmentally friendly
• Ozone free
• Power save mode (Energy Star compliant)
viii
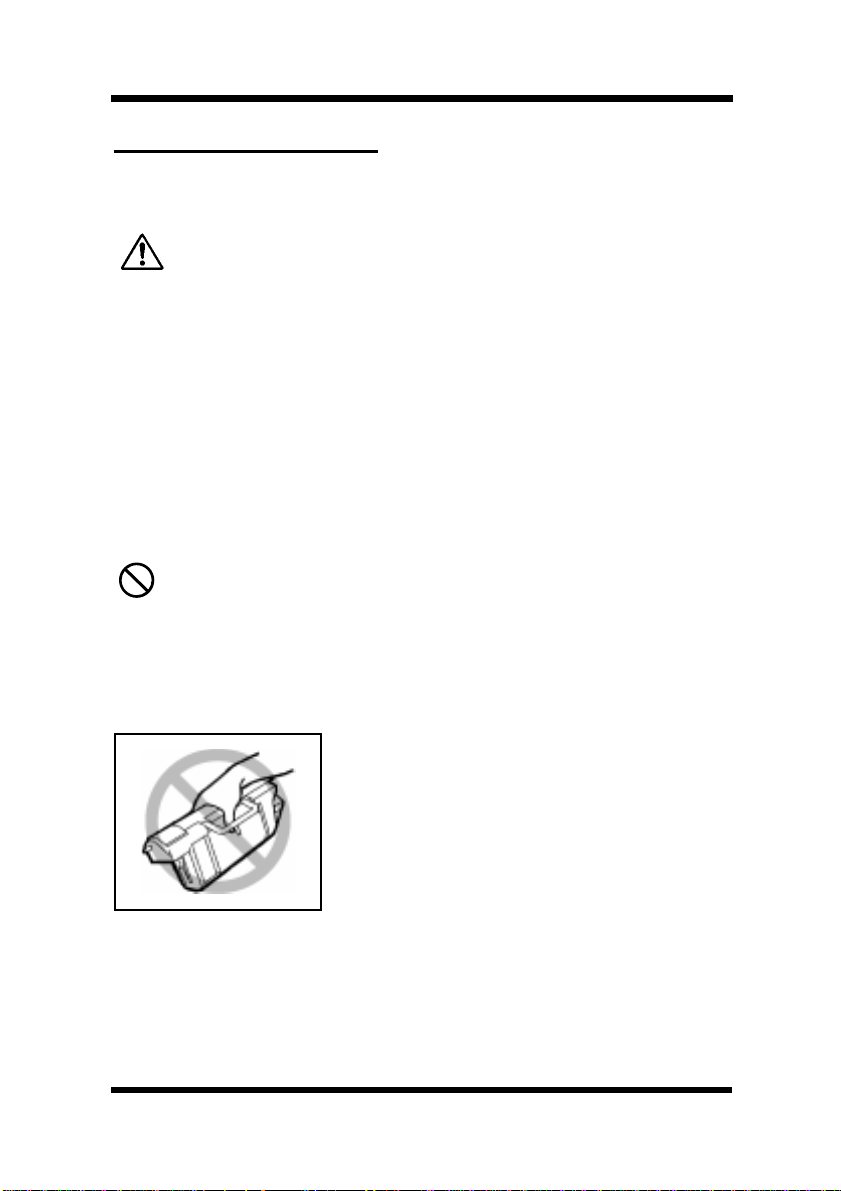
Foreword
Symbols and Terms
This manual uses the following symbols and terms:
ATTENTION
This symbol indicates that a specified course of action is required to
avoid causing damage or injury. Please be sure to follow the
instructions in this manual exactly, whenever you see this symbol.
This symbol is found at the following locations: “Changing the Oiling
Roller”, “Changing the Fusing Unit and Image Transfer Roller Unit”,
“Cleaning the Printer” and “Clearing a Paper Misfeed”.
Note
This indicator is used to identify sections that require special
attention.
Action Prohibited
This symbol is used over illustrations throughout this manual to
indicate that a specified course of action must not be taken. Do not
follow examples that are superimposed with this symbol.
example:
ix
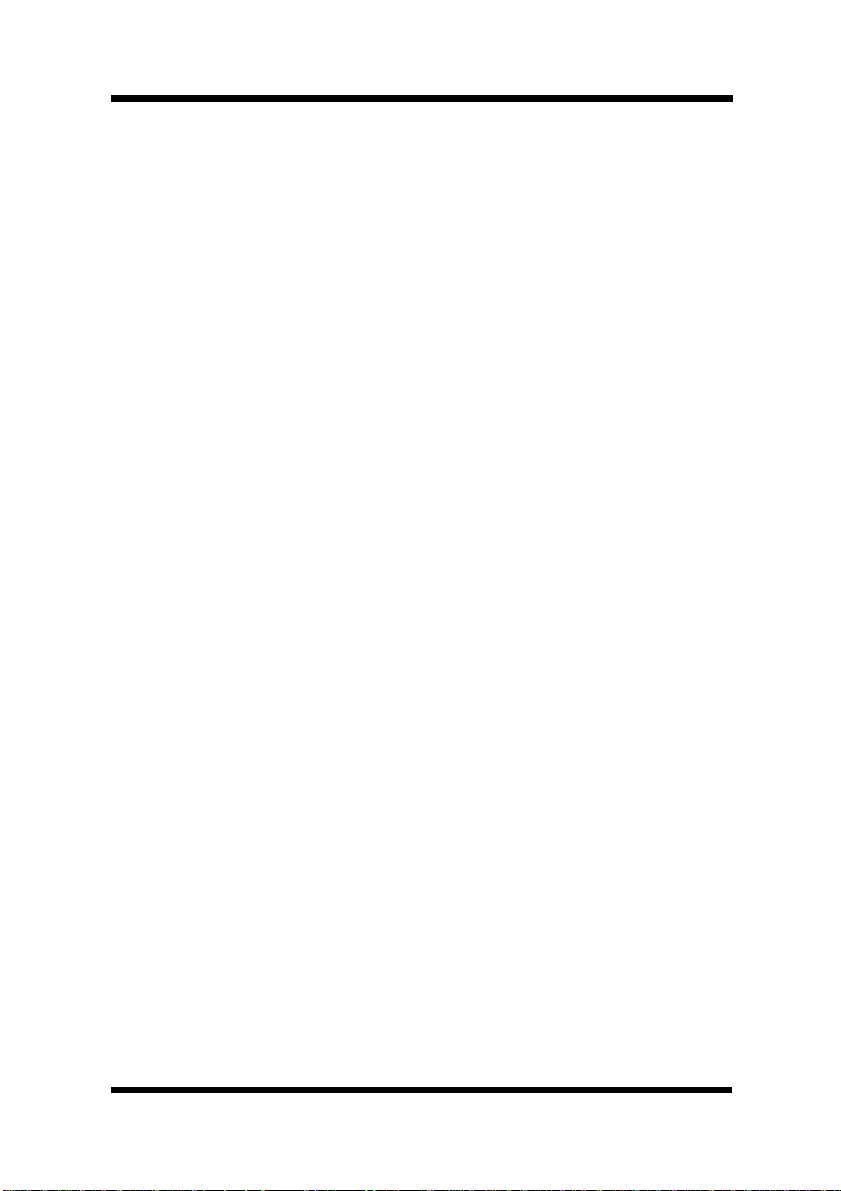
Contents
CONTENTS
Chapter 1: Introduction
Precautions for Use ............................................1-1
Operating Environment....................................1-1
Using the Printer..............................................1-2
Care of Pr inter Supplies...................................1-4
Moving the Printer............................................1-5
Chapter 2: Using the Printer
The Printer, Parts and Supplies.........................2-1
Printer..............................................................2-1
Supplies and Units...........................................2-5
Control Panel Keys ..........................................2-9
Operation and Warning Labels......................2-13
Turning the Printer ON and OFF ......................2-15
Paper..................................................................2-17
Type............................................................... 2-17
Size................................................................2-17
Capacity.........................................................2 -18
Printable Area................................................2-19
Paper Supplies...............................................2-19
x
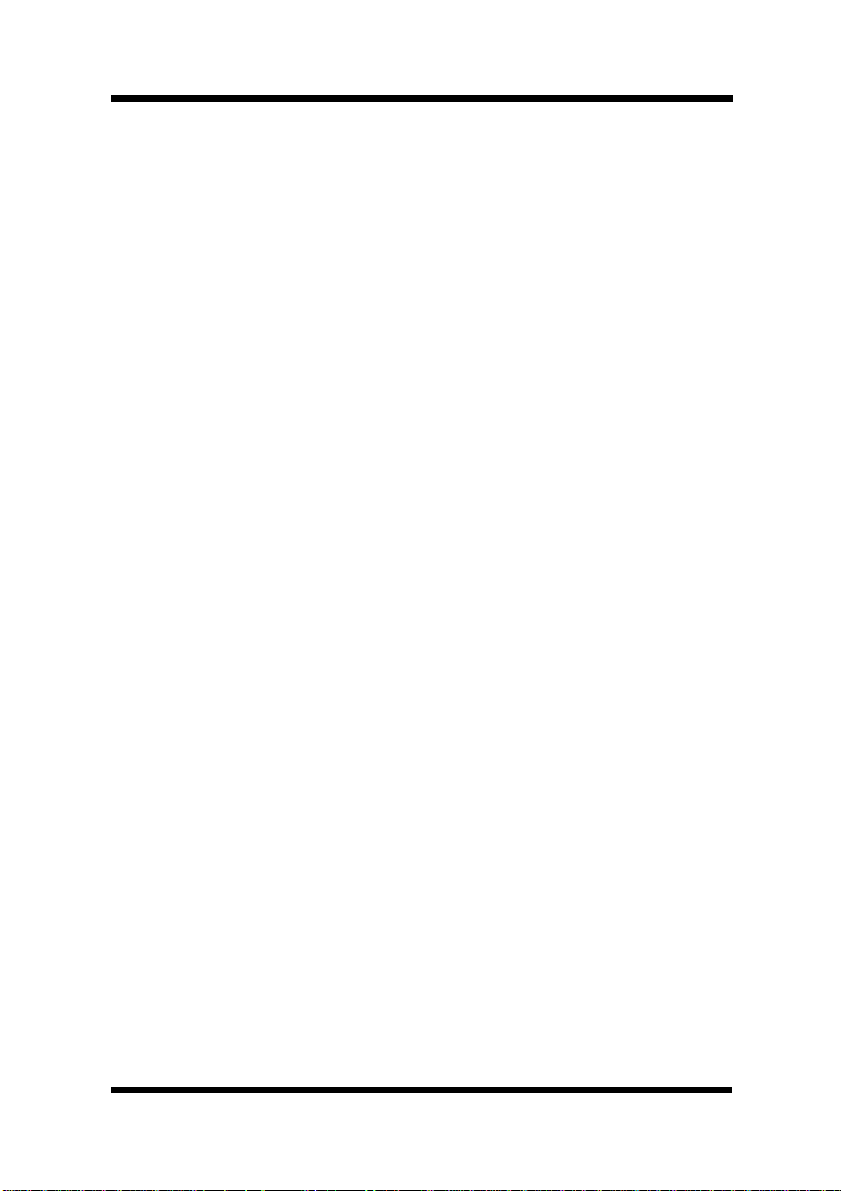
Loading Paper...................................................2-21
Loading Plain Paper/ Recycled Paper ...........2-21
Loading Transparencies and Labels. .............2-31
Loading Special Paper (Letterhead/
Envelopes/ Postcards/ Thick Paper)..............2-43
Printing...............................................................2-46
Chapter 3: Changing the P rinter Settings
List of MENU Utilities..........................................3-1
Setting the MENU Utilities..................................3-4
Outline of the MENU Utilities .............................3-7
1. RESET MENU .............................................3-7
2. TEST PRINT MENU ....................................3-7
3. PRINT MENU ..............................................3-8
Contents
4. CONFIG MENU .........................................3-11
5. IMAGE MENU............................................3-13
6. MEMORY MENU .......................................3-13
7. PCL MENU ................................................3-14
8. PS MENU ..................................................3-17
9. MAINTENANCE MENU.............................3-17
xi
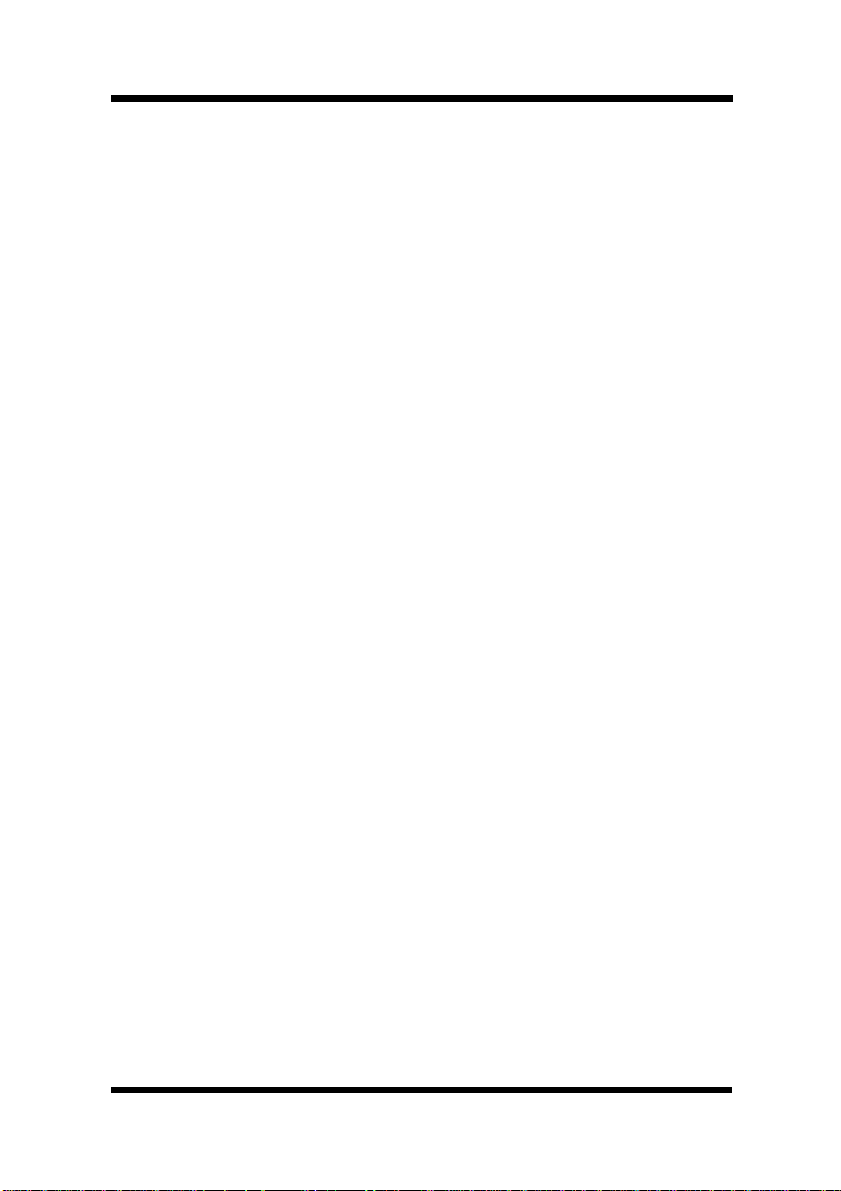
Contents
Chapter 4: P CL5C Printer Software
Windows 95/ Windows 98
Printer Software Overview .................................4- 2
Displaying the PCL5C P rinter Software
Window............................................................4-3
Exiting the PCL5C Printer Software.................4-3
Choosing Menu Settings..................................4-4
Common Button Operations ............................4- 4
Software Settings................................................4-5
Paper...............................................................4-5
Color................................................................4-9
Options ..........................................................4-13
Watermarks ...................................................4-15
Overlay...........................................................4-19
Setup .............................................................4-21
Printer Status and Configuration..................... 4-22
Activating and Managing the Status
Window..........................................................4-22
Using the Printer Status Display......................4-24
Opening the Printer Status Display................4-24
Printer Status.................................................4-24
Configuration .................................................4-26
Control...........................................................4-27
xii
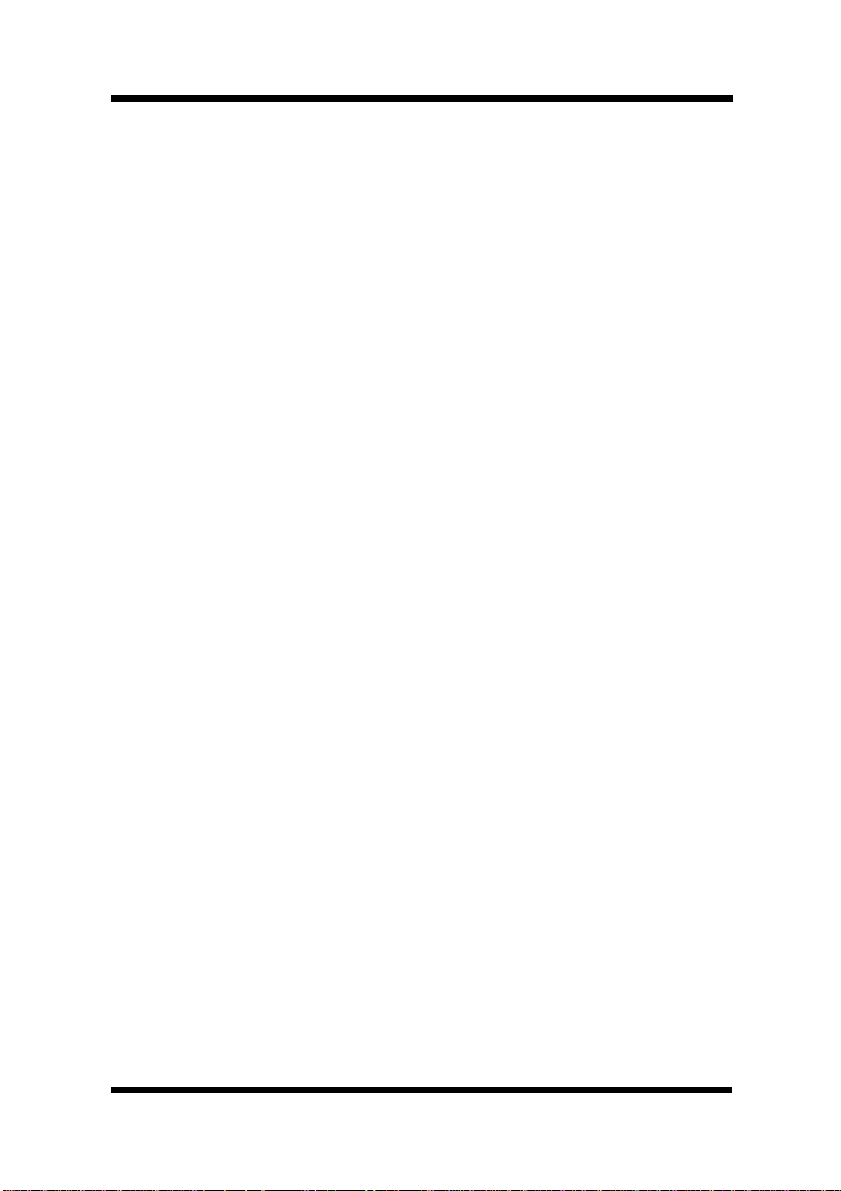
Contents
Settings..........................................................4-28
Alerts.............................................................. 4-29
Windows NT 4.0
Printer Software Overview ...............................4-30
Displaying the PCL5C P rinter Software
Window..........................................................4-31
Exiting the PCL5C Printer Software...............4-32
Choosing Menu Settings ................................4-32
Common Button Operations ..........................4-32
Software Settings..............................................4-33
Page Layout...................................................4 -33
Paper ............................................................4-38
Image ............................................................4-41
DeviceOption ...............................................4-44
Windows 3.1
Printer Software Overview ...............................4-46
Displaying the PCL5C P rinter Software
Window..........................................................4-47
Exiting the PCL5C Printer Software...............4-48
Choosing Menu Settings ................................4-48
Common Button Operations ..........................4-48
xiii
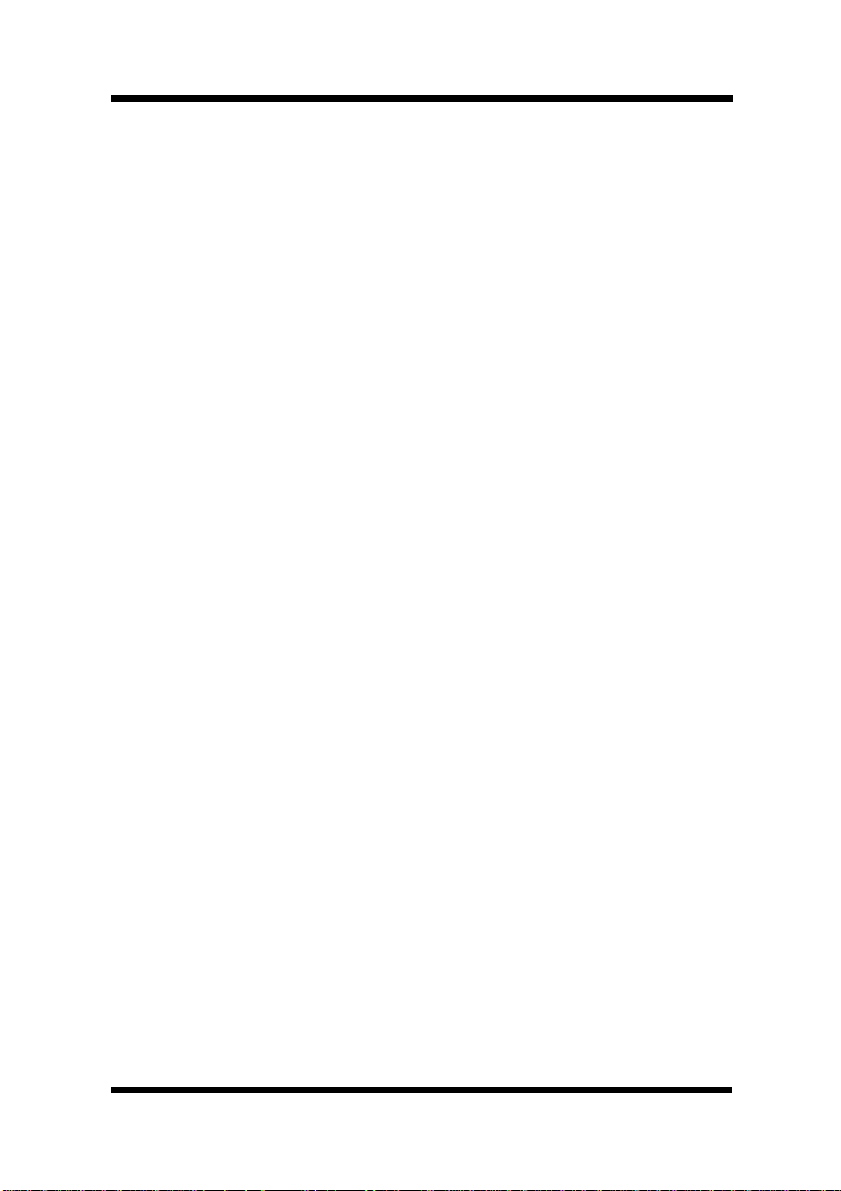
Contents
Software Settings..............................................4-49
Paper.............................................................4-49
Color..............................................................4-53
Options ..........................................................4-57
Watermarks ...................................................4-59
Overlay...........................................................4-63
Setup .............................................................4-65
Chapter 5: PostScript Printer S oftware (Option)
Windows 95/ Windows 98 (Option)
Printer Software Overview .................................5- 2
Displaying the PostScript Printer Software
Window............................................................5-3
Exiting the PostScript Printer Software............5-3
Choosing Menu Settings..................................5-4
Common Button Operations ............................5- 4
Software Settings................................................5-5
Paper...............................................................5-5
Graphics ........................................................5-11
Fonts..............................................................5-13
DeviceOptions...............................................5-15
PostScript.......................................................5-19
Watermarks ...................................................5-22
xiv
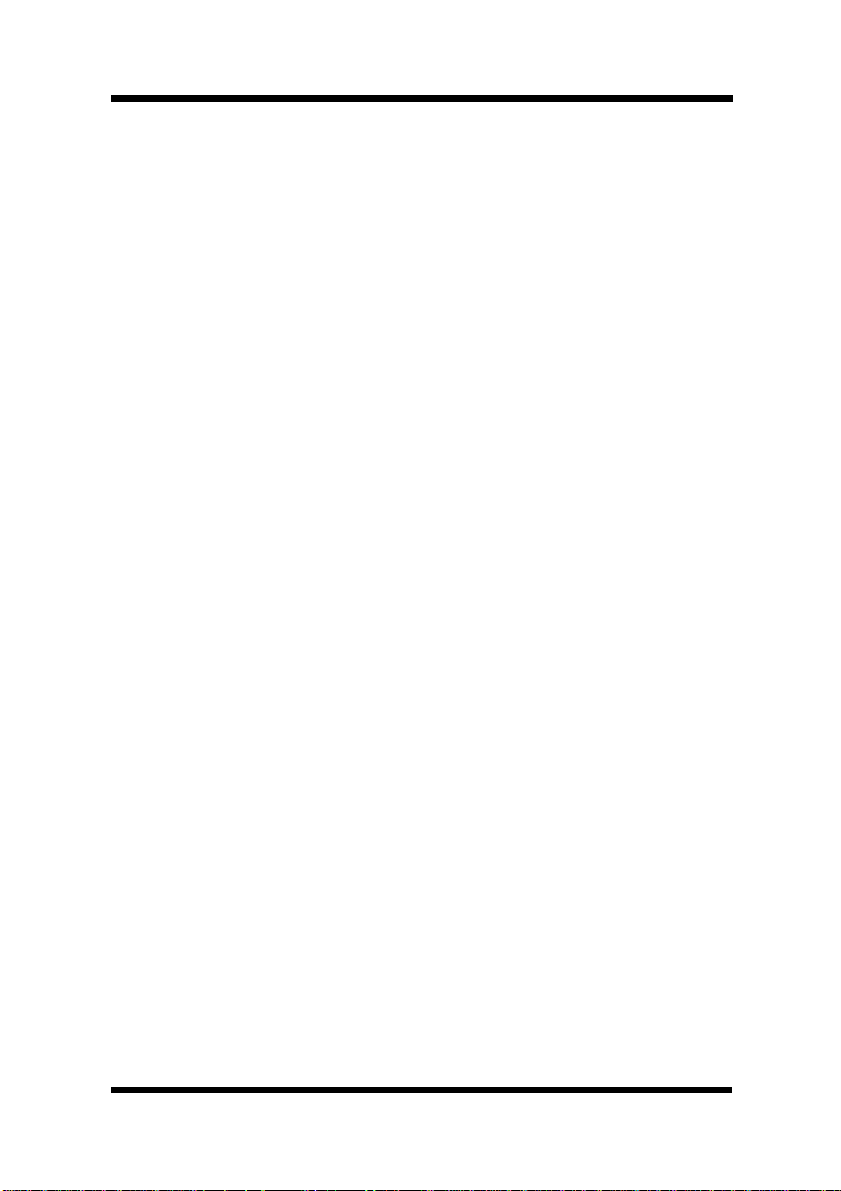
Contents
Windows NT 4.0 (Option)
Printer Software Overview ...............................5-25
Displaying the PostScript Printer Software
Window..........................................................5-26
Exiting the PostScript Printer Software..........5-27
Using PostScript Printer Driver
Setup Dialog......................................................5-28
Default Document Properties Window...........5-28
Common Buttons......................................5-28
Page Setup................... ............................5-29
Advanced Tab...........................................5-32
Properties Window.........................................5-38
Common Buttons......................................5-38
Device Settings.........................................5-39
Windows 3.1 (Option)
Printer Software Overview ...............................5-43
Displaying the PostScript Printer Software
Window..........................................................5-44
Exiting the PostScript Printer Software..........5-45
Choosing Menu Settings ................................5-45
Common Button Operations ..........................5-45
Paper.............................................................5-46
Features.........................................................5-49
xv
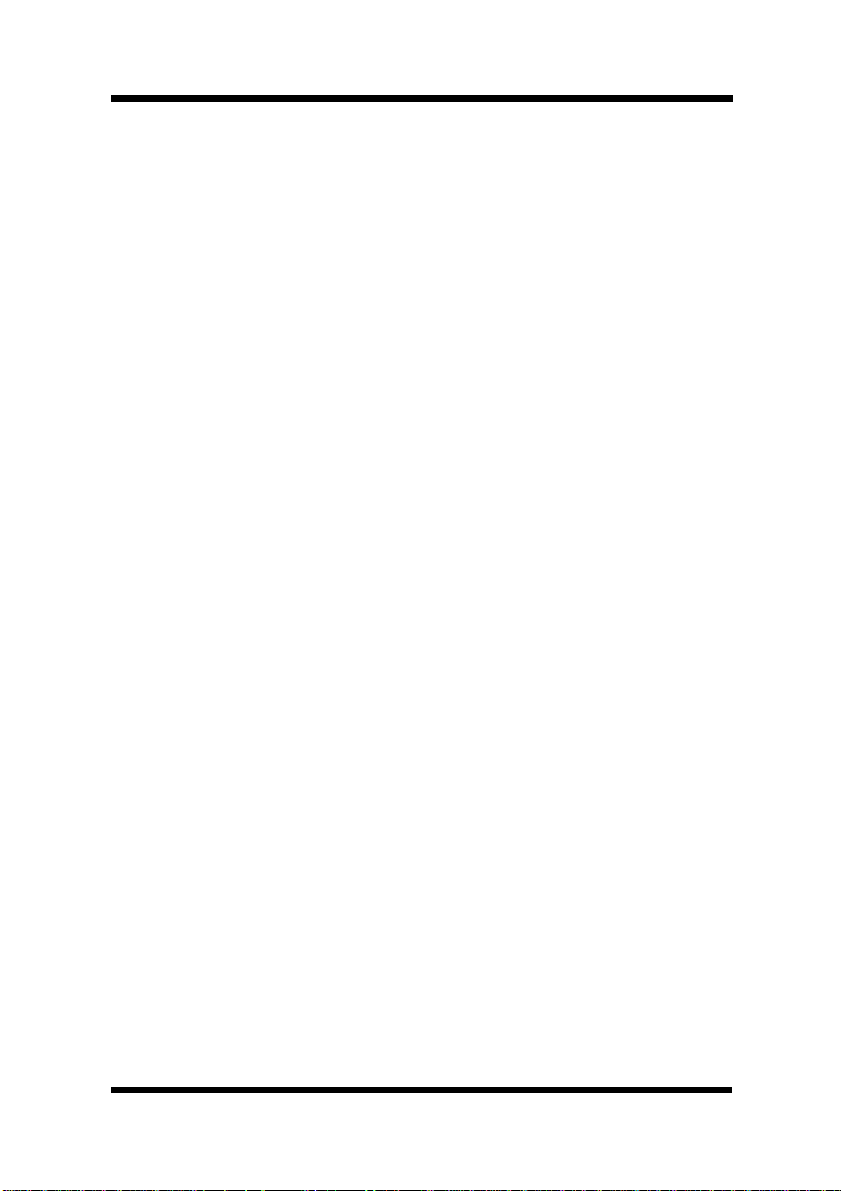
Foreword
Fonts..............................................................5-52
PostScript.......................................................5-53
Job Control ....................................................5-56
Watermarks ...................................................5-57
Macintosh (Option)
Introduction .......................................................5-59
Page Setup.........................................................5-60
Page Attributes ..............................................5 -60
PostScript Options.........................................5-62
Print M enu Settings ..........................................5-64
General..........................................................5-65
Background Printing....................................... 5-66
Cover Page....................................................5-66
Color Matching ...............................................5-66
xvi
Layout............................................................5-68
Error Handling................................................5-68
Save as File ...................................................5-68
Printer Specific Options .................................5-69
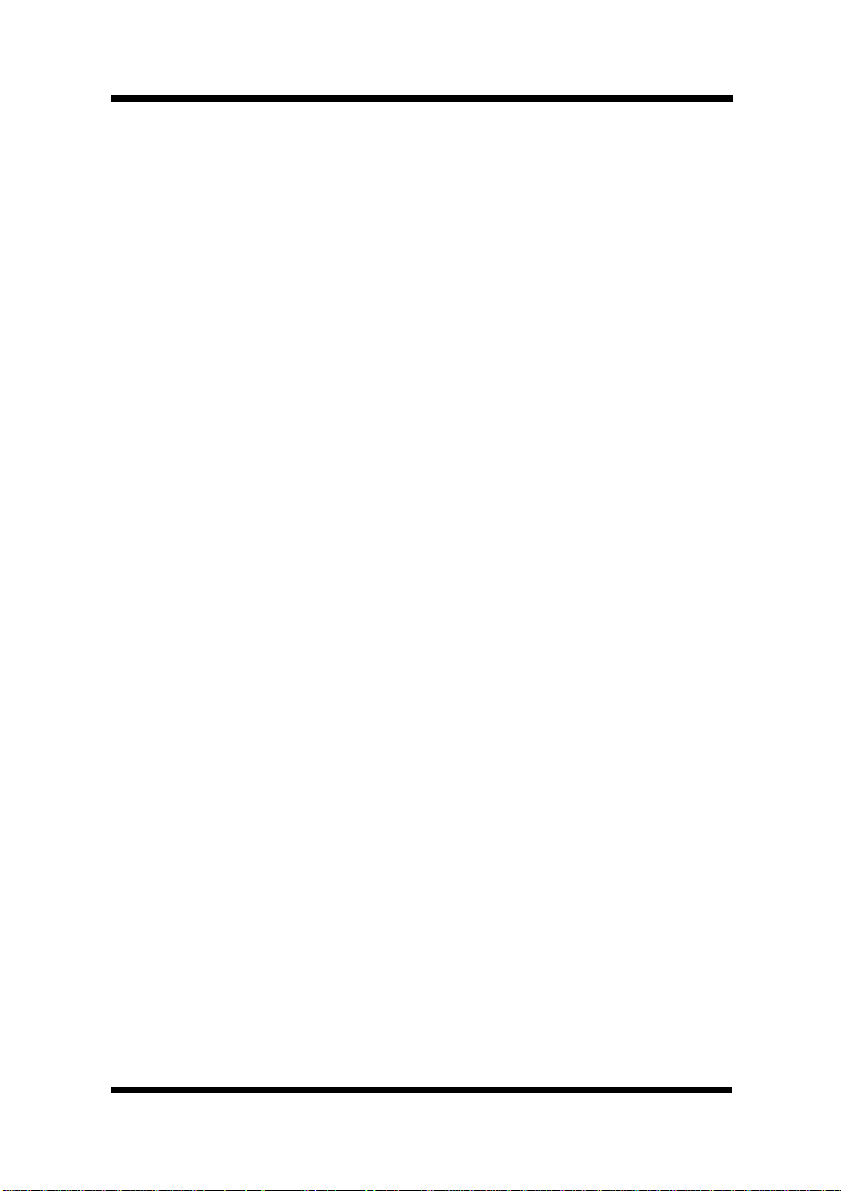
Chapter 6: Maintaining Your Printer
Changing Cartridges........................................... 6-1
Changing the Toner Cartridge ........................6-1
Changing the Toner Cartridge
(Auto Mode) ..........................................6-2
Changing the Toner Cartridge
(Manual Mode)....................................6-10
Changing the Drum Car tridge, Waste Bottle
and Oiling Roller ............................................6-14
Changing the Drum Cartridge.................6-15
Changing the Waste Bottle......................6-18
Changing the Oiling Roller ......................6-21
Changing the Fusing Unit an d Image
Contents
Transfer Roller Unit ........................................6-25
Changing the Image Transfer Belt Unit..........6-32
Cleaning the Printer..........................................6-40
Cleaning the Outside .....................................6-40
Cleaning the Inside........................................6 -41
xvii
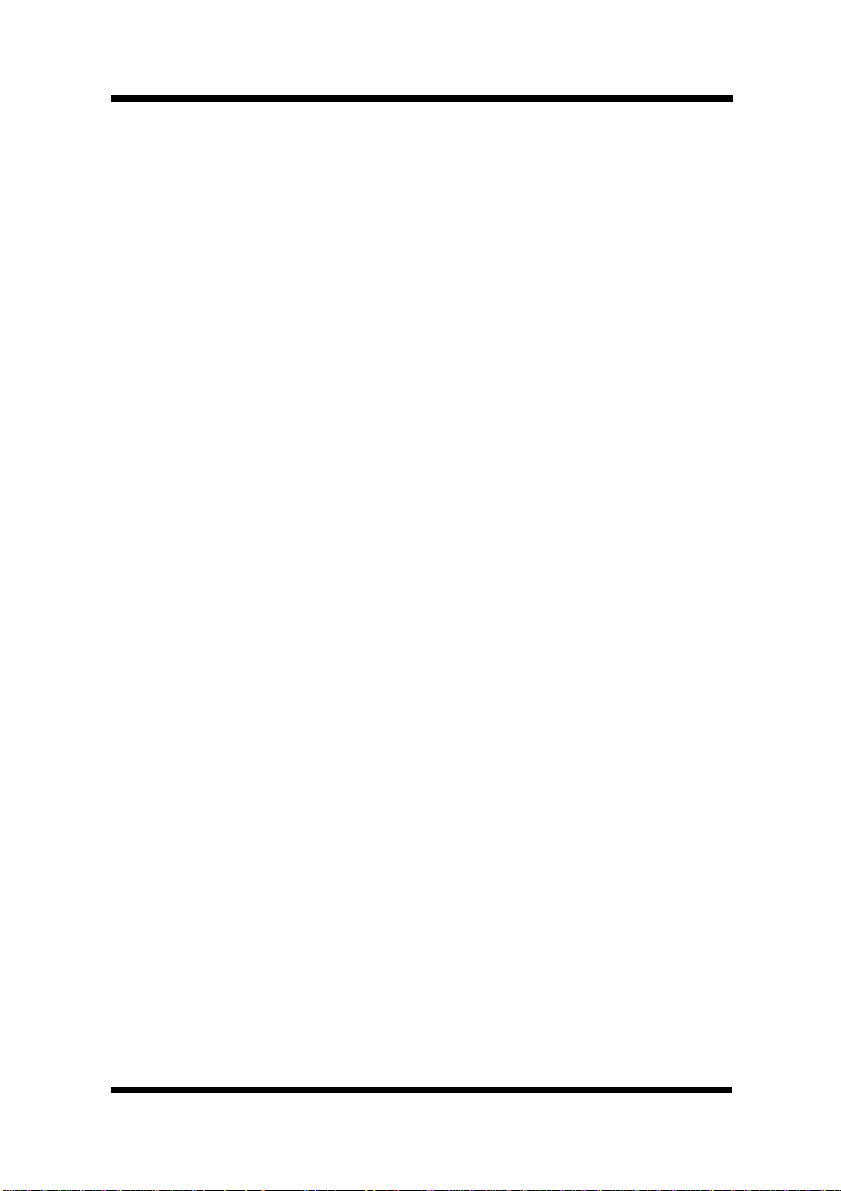
Contents
Chapter 7: Troubleshooting
How to Troubleshoot...........................................7-1
Diagnosing Your Printer...................................7-1
Problems During the Data Transfer and
Print C ycle............................................................7-3
Troubleshooting the Data Transfer Cycle.........7-3
Troubleshooting the Print Cycle.......................7-4
Messages ........................................................7-6
Clearing a Paper Misfeed ..............................7-11
Improving Print Quality.....................................7-20
Chapter 8: S pecifications
Specifications of Printer.....................................8-1
Specifications of 250-sheet
Third Cassette Unit .............................................8-7
Appendix A: Glossary
..............................................A-1
Appendix B: Quick Reference
Printer Menus ......................................................B-1
List of MENU Utilities .........................................B-3
Symbol Sets.....................................................B-6
Appendix C: Index
....................................................C-1
xviii
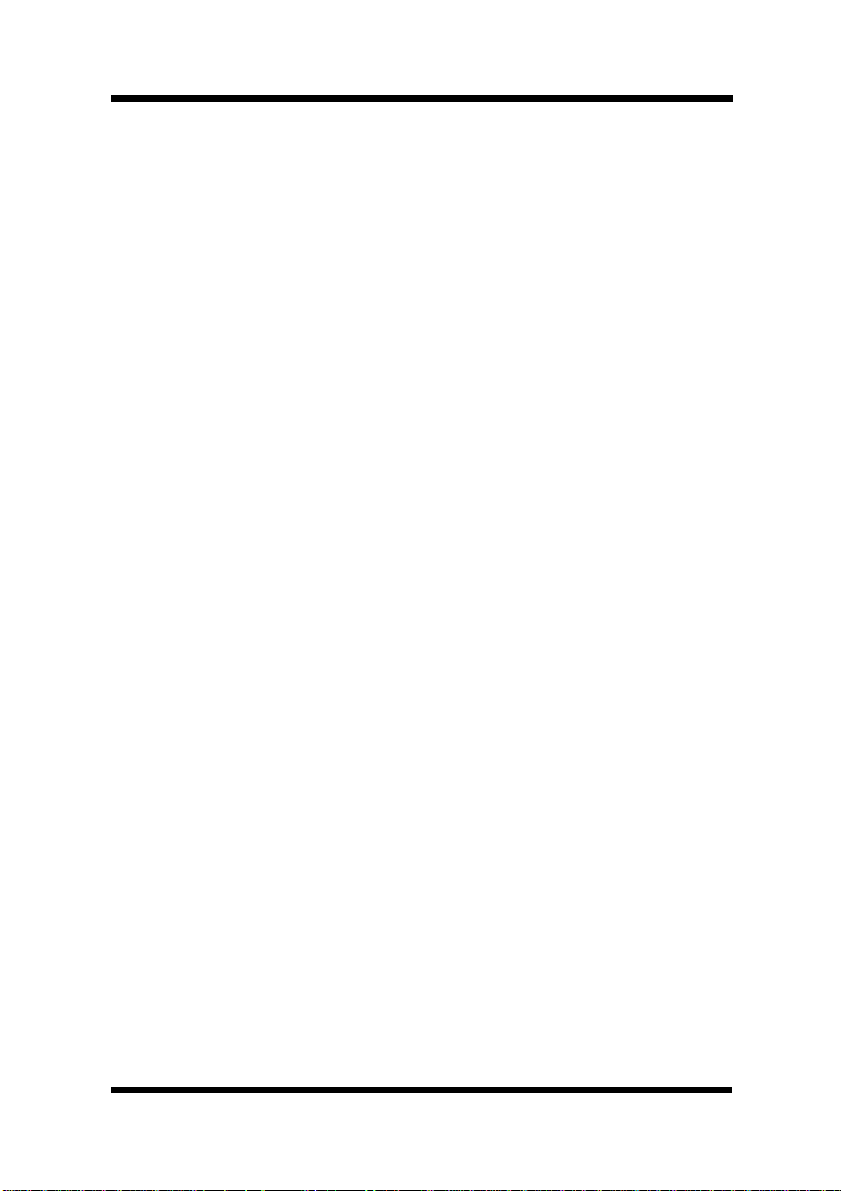
General information
End User License Agreement ............................... 1
Contrat utilisateur de la licence............................ 3
Endverbraucher-Liz enzver trag ............................. 5
Contratto di licenza d’uso ..................................... 7
Addresses MINOLTA-Partners in Europe.............9
Minolta Guarantee Certificate ............................. 11
Foreword
xix
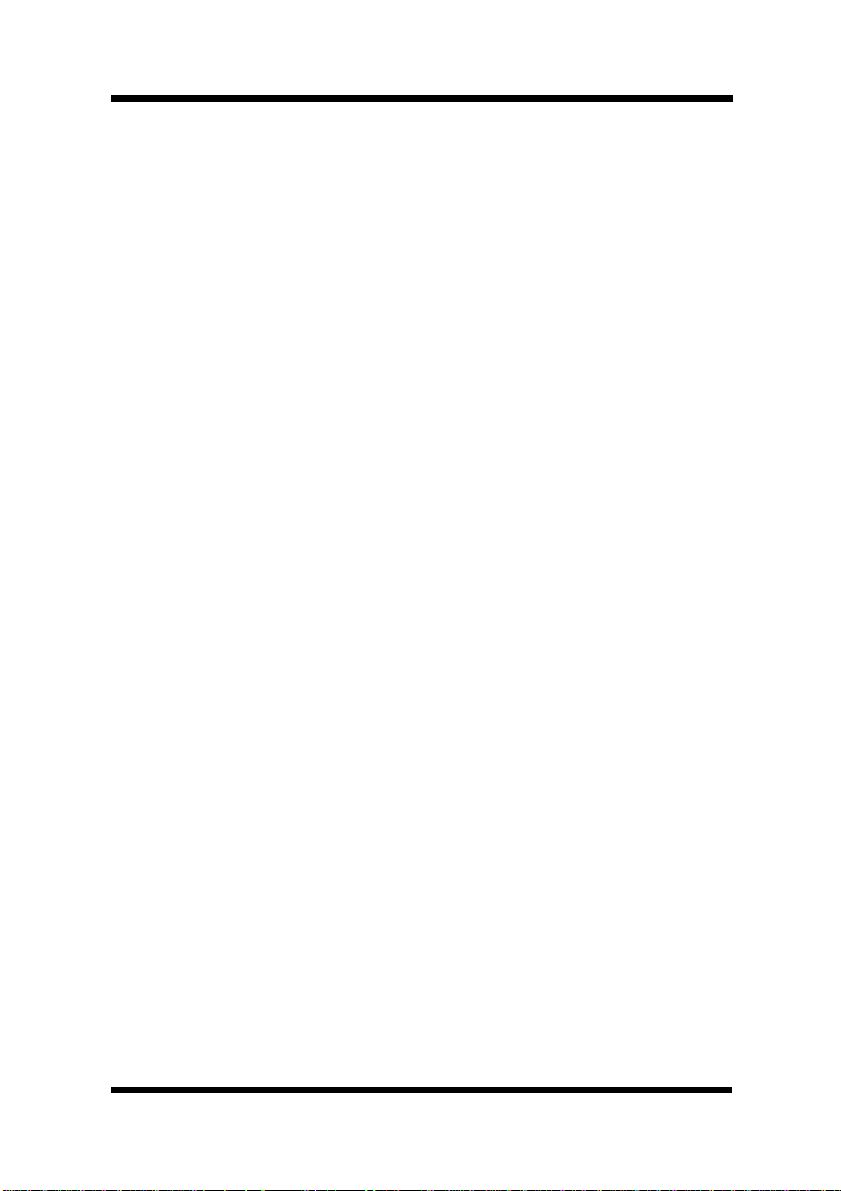
Foreword
xx
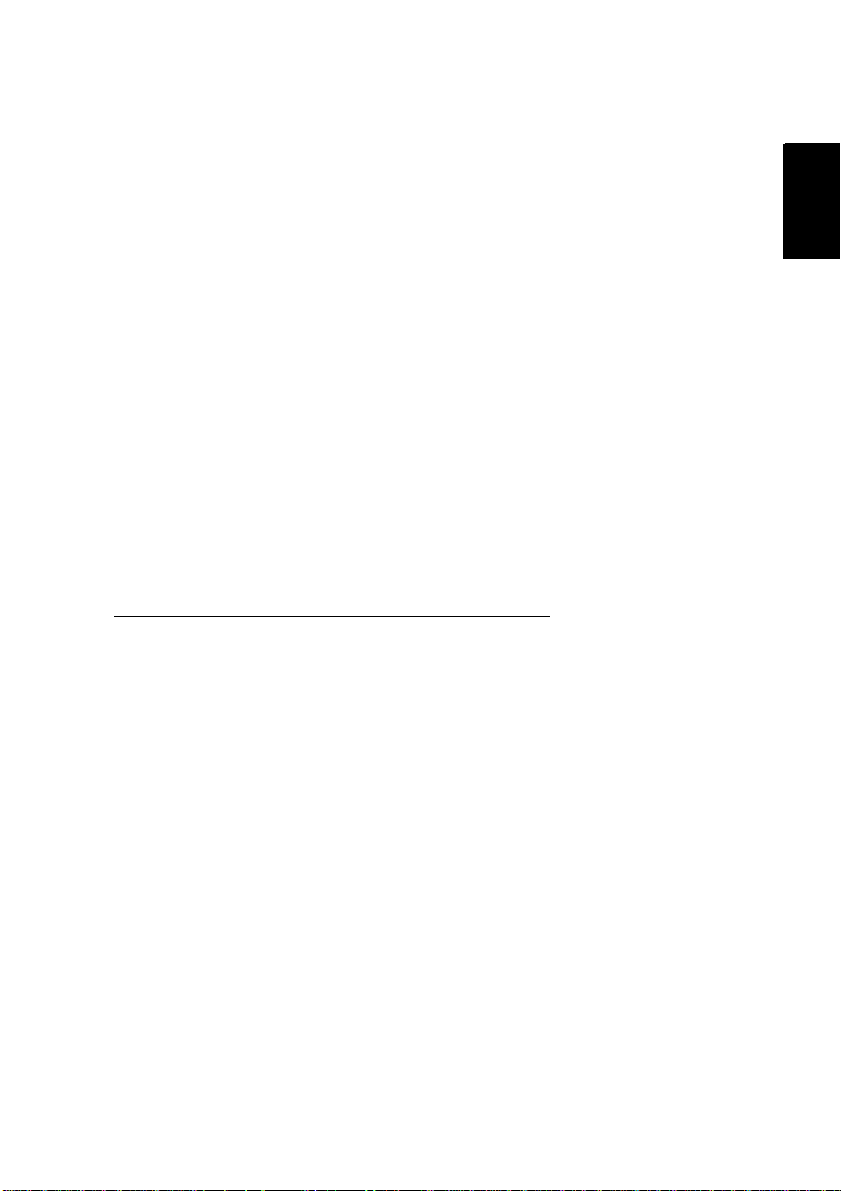
Chapter
Chapter 1
Introduction
Introduction
1
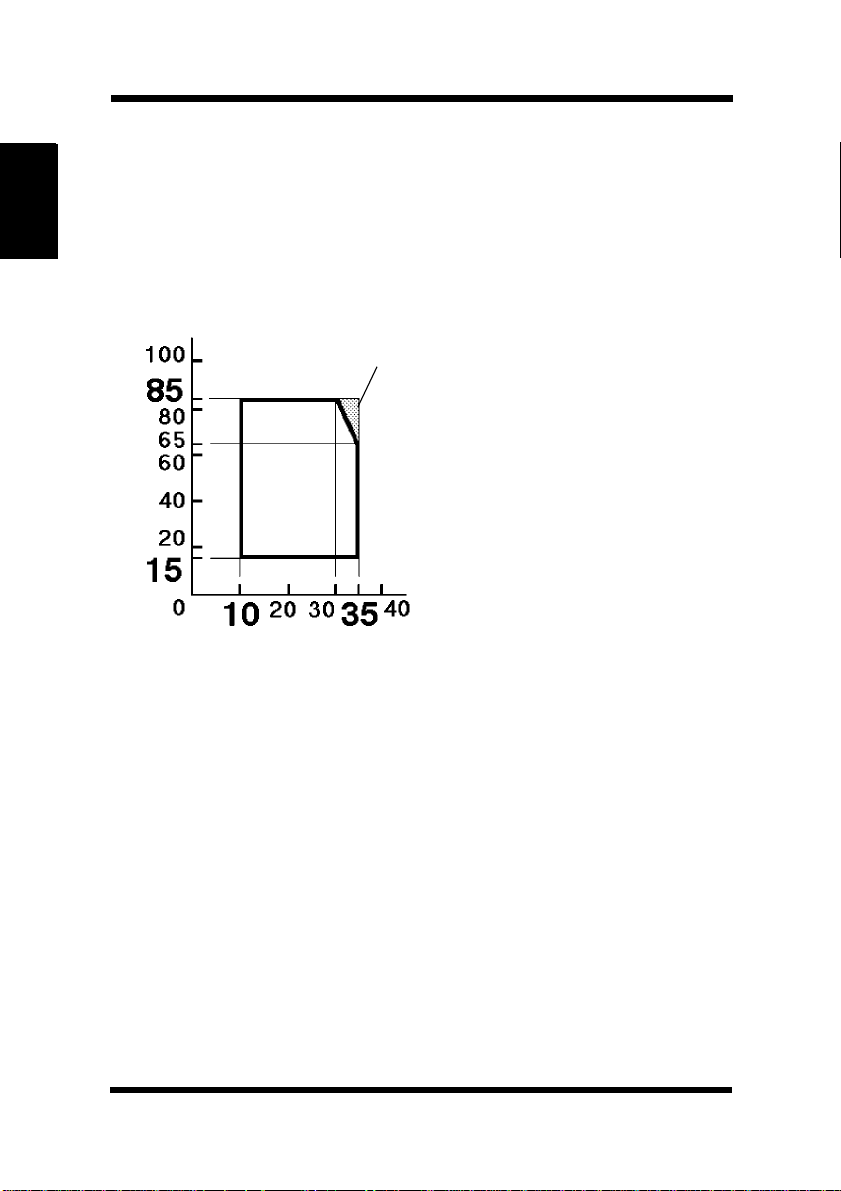
Precautions for Use
Precautions for Us e
Operating Environment
The operating environmental requirements of the printer are as
follows.
Humidity (%)
Introduction Chapter 1
Temperature (°C)
• Temperature: 10°C (50°F) to
35°C (86°F) with a fluctuation
X
of 10°C (18°F) per hour.
• Humidity:15%to85%RH
with a fluctuation of 20% per
hour.
* The environmental zone marked
“X” on the left represents a
critical environment in which
the printer can be left to stand.
However,the manufacturer does
not ensure optimal paper
passage performance and image
production in this zone. Be sure
to operate the printer within the
operating environment
identified within the bold line.
1-1
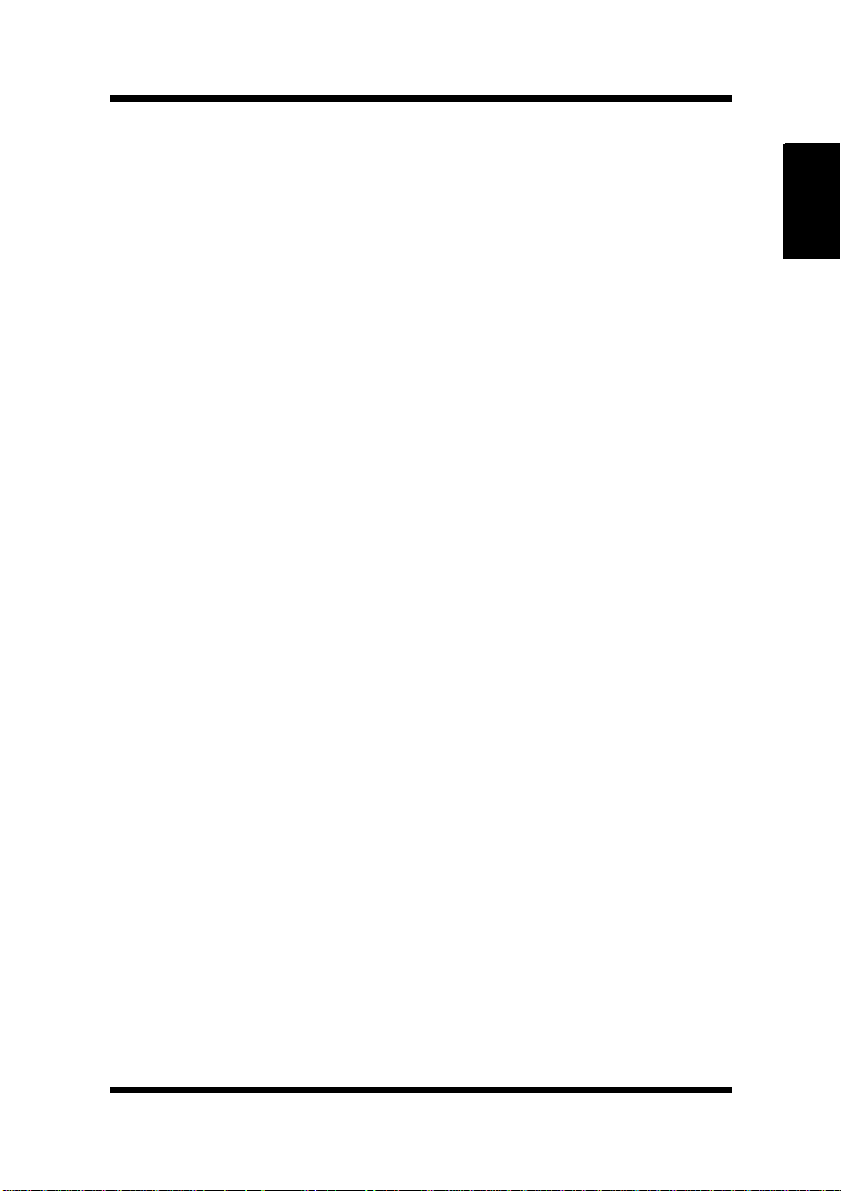
Precautions for Use
Using the Printer
To ensure the optimum performance of the printer, follow the
precautions listed below.
• NEVER open any printer door, or turn OFF the printer during
operation.
• NEVER bring any magnetized object or flammable gas or liquid
near the printer.
• NEVER pull on the power cord and ALWAYS hold the plug
when unplugging it. A damaged cord could result in a fire or
cause an electrical shock.
• NEVER attempt to unplug the power cord with a wet hand, as it
could cause an electrical shock.
• ALWAYS unplug the power cord whenever attempting to move
the printer. Moving the printer with the power cord plugged in
can damage the cord, resulting in a fire or causing an electrical
shock.
• ALWAYS unplug the power cord when the printer is not to be
used for an extended period of time.
• NEVER remove any panel or cover unless the procedure is
described in the user’s manual. The printer contains a high-voltage component which can cause an electrical shock.
• NEVER alter the engineering or mechanics of the printer, as a
fire or electrical shock could result.
Chapter 1
Introduction
• NEVER place a heavy object on the power cord nor pull or bend
it, as a fire or electrical shock could result.
• NEVER rest the printer upon the power cord or communications
cables of other electrical equipment and do not allow such cords
or cables to become lodged into the printer’s own mechanisms;
equipment damage or fire could result.
• NEVER drop paper clips, staples, or other small pieces of metal
through the vents or other openings of the printer, as a fire or
electrical shock could result.
1-2
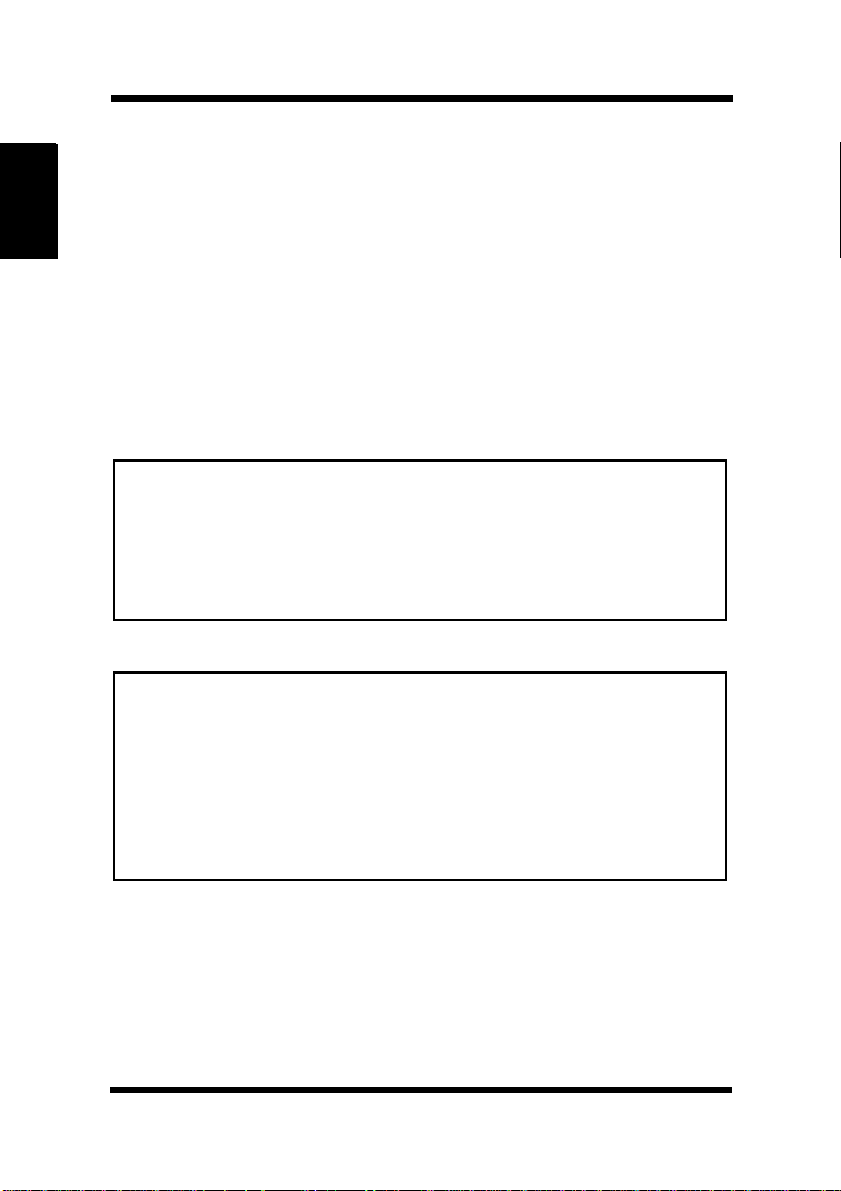
Precautions for Use
• NEVER place a vase or vessel containing water or other fluids
on or near the printer as this can cause a fire or electrical shock.
Should fluid or any foreign object get inside the printer, immediately turn it OFF, unplug the power cord, and call your technical
representative. A fire or electrical shock could result if the printer
is allowed to run without taking necessary action.
• NEVER leave the printer running should it become unusually
hot, emit smoke, an unusual smell or noise. Should any of these
occur, immediately turn OFF the printer, unplug it, and call your
Introduction Chapter 1
technical representative. A fire or electrical shock could result if
the printer is allowed to run without taking necessary action.
Note
= Locate the printer in a Well Ventilated Room =
A negligible amount of ozone is generated during normal operation of
this printer. An unpleasant odor may, however, be created in poorly ventilated rooms during extensive printer operations. For a comfortable,
healthy, and safe operating environment, it is recommended that the
room be well ventilated.
Remarque
= Placer l’imprimante dans une pièce largement ventilée =
Une quantité d’ozone négligable est dégagée pendant le fonctionnement
de l’imprimante quand celle-ci est utilisée normalement. Cependant, une
odeur désagréable pent être ressentie dans les pièces dont l’aération est
insuffisante et lorsqu’une utilisation prolongée de l’imprimante est effectuée. Pour avoir la certitude de travailler dans des conditions de confort,
santé et sécurité, il est préférable de bien aérer la pièce où se trouve
l’imprimante.
1-3
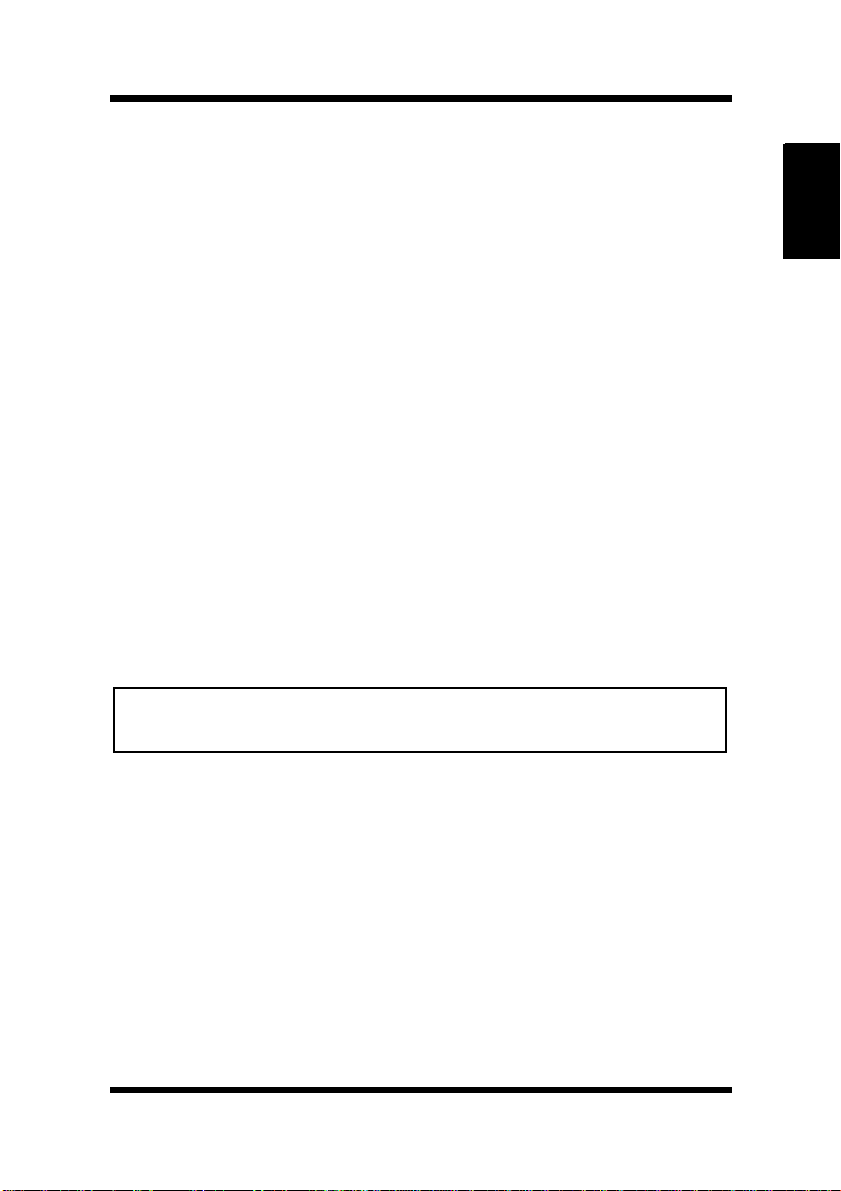
Precautions for Use
Care of Printer S u pplies
Use the following precautions when handling the printer supplies
(toner cartridge, drum cartridge, and paper).
• Avoid storing the supplies in any of the following places:
✓A place subject to direct sunlight (the drum cartridge shouldnot
be exposed to fluorescent light, either).
✓A hot place or near an open flame
✓A humid place
✓A dusty place
• Surplus paper, which has been removed from its protective packaging but not yet loaded into the printer tray, should be sealed in
a plastic bag and stored in a cool, dark place.
• Use only the toner cartridge and toner specifically designed for
use with this printer.
• Keep supplies out of the reach of children.
• If your hands should come into direct contact with the toner,
wash them with soap and water immediately.
Note
• When removing the drum cartridge from the printer, immediately
wrap it in a thick cloth to protect it from light.
Chapter 1
Introduction
1-4

Precautions for Use
Moving the Printer
Observe the following precautions when moving the printer.
• Since the printer weighs
approximately 35kg (77-1/4
lbs.), two people are required to
lift it carefully.
• If you need to transport the
printer over a long distance,
Introduction Chapter 1
consult your technical
representative.
Grips
Note: Moving the printer with a third cassette unit
(option)
•Thethird cassette unit is attached to the printer through the coupling
pins only. Moving the printer with the third cassette unit attached is
not advised, as there is a strong possibility that the two pieces may
separate and become damaged.
Becertaintomovetheprinter
and the third cassette unit
separately.
1-5
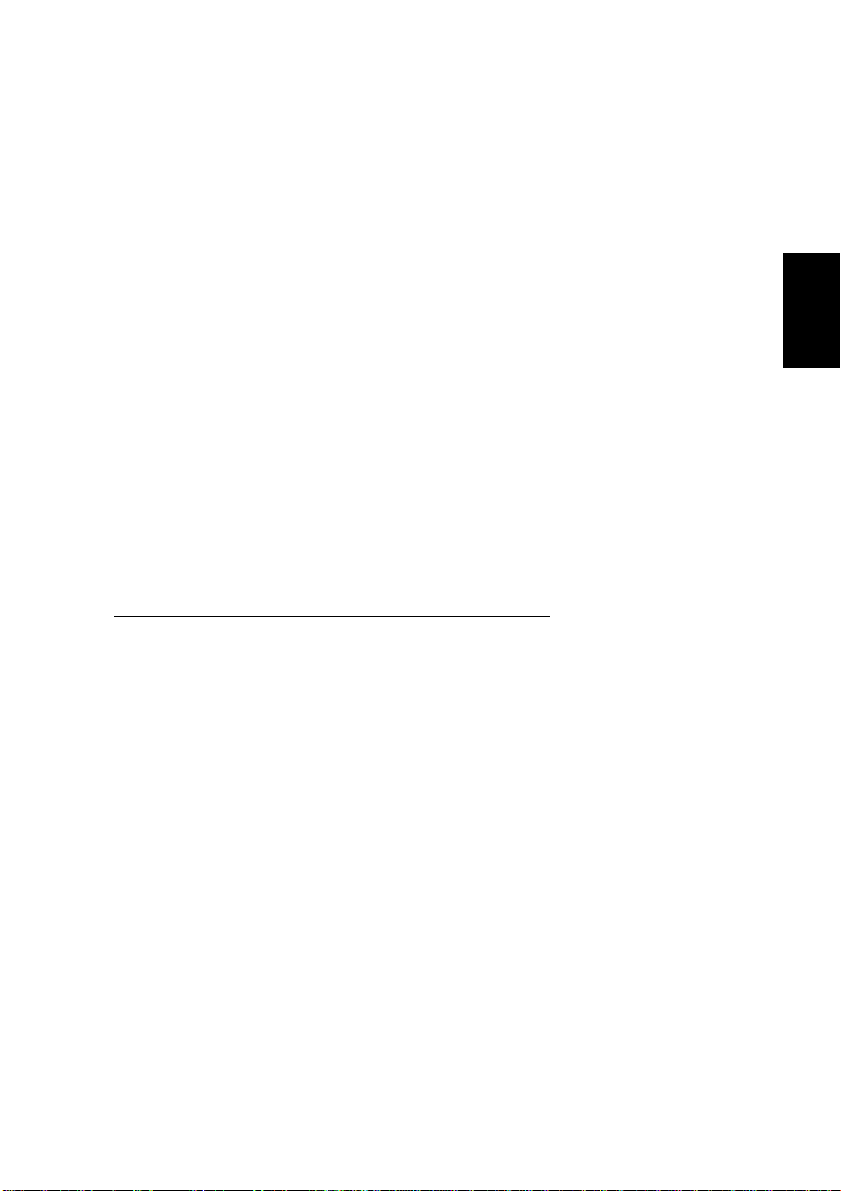
Chapter
Chapter 2
Using the Printer
Using the Printer
2
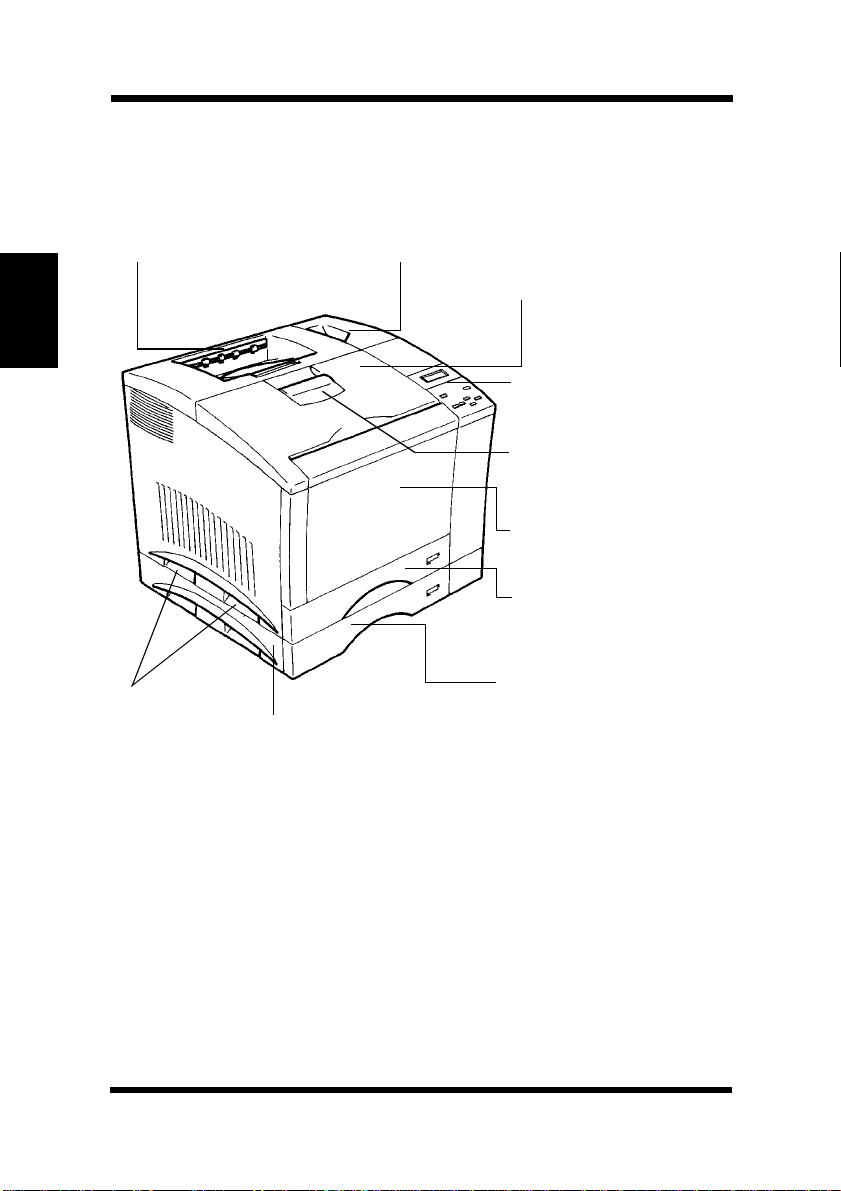
The P rinter, Parts and Supplies
The Printer, Parts and Supplies
Printer
1. Output tray 2. Power switch
3. Front cover
4. Control panel
5. Front cover lock
release lever
ray 1:
Using the Printer Chapter 2
6. T
multipurpose tray
7. T ray 2: 250 sheet
second cassette
10. Grips
9. 250 sheet third
cassette unit
(optional)
1. Output tray
The printed paper is output, face down onto this tray. The tray
can hold up to 250 sheets of paper. ☞ p. 2-46
2. Power switch
UsetoturntheprinterONandOFF.☞
8. Tray 3: 250 sheet
third cassette
(optional)
p. 2-15
2-1
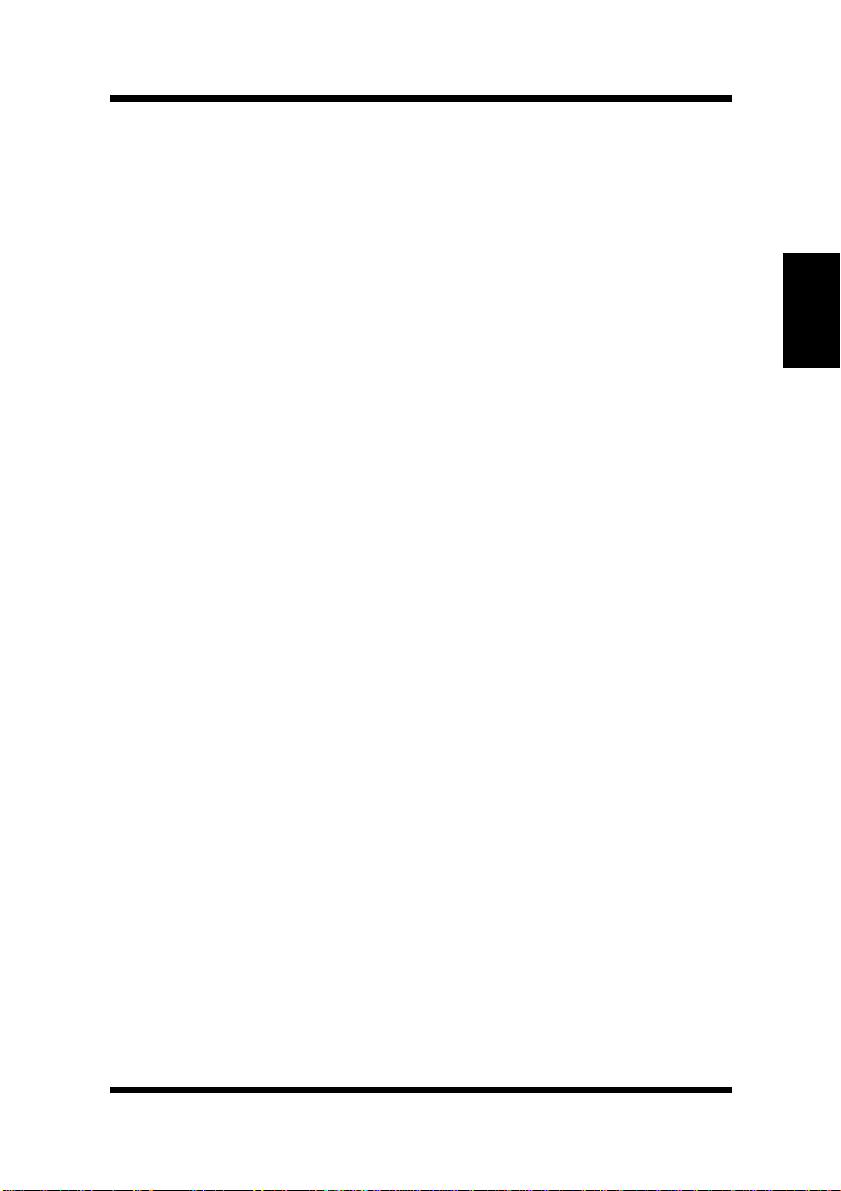
The Printer, Parts and Supplies
3. Frontcover
Open the cover by pulling the lever up and swinging the door
down to replenish supplies such as the toner cartridge,orto
clear a paper misfeed.
4. Control panel
• Allows the operator to make various settings.
• The LCD display shows the current status of the printer.
More details ☞ p. 2-9
5. Front cover lock release lever
Pull down to unlock the front cover.
6. Tray 1: multipurpose tray
• Swing open toward you to load paper.
• Holds up to 150 sheets of paper. ☞ p. 2-18
7. Tray 2: 250 sheet second cassette
Holds up to 250 sheets of paper. ☞ p. 2-18
8. Tray 3: 250 sheet third cassette(optional)
Holds up to 250 sheets of paper. ☞ p. 2-18
9. 250 sheet third cassette unit (optional)
Houses a third cassette, increasing paper capacity to 650 sheets
when installed under the printer.
10. Grips
• Two grips are provided on each side of the printer (four in all).
Use to carry the printer during installation or relocation.
Chapter 2
Using the Printer
• The printer requires two people to be lifted carefully. ☞ p. 1-5
2-2
 Loading...
Loading...