Konica minolta CN3102E User Manual [de]
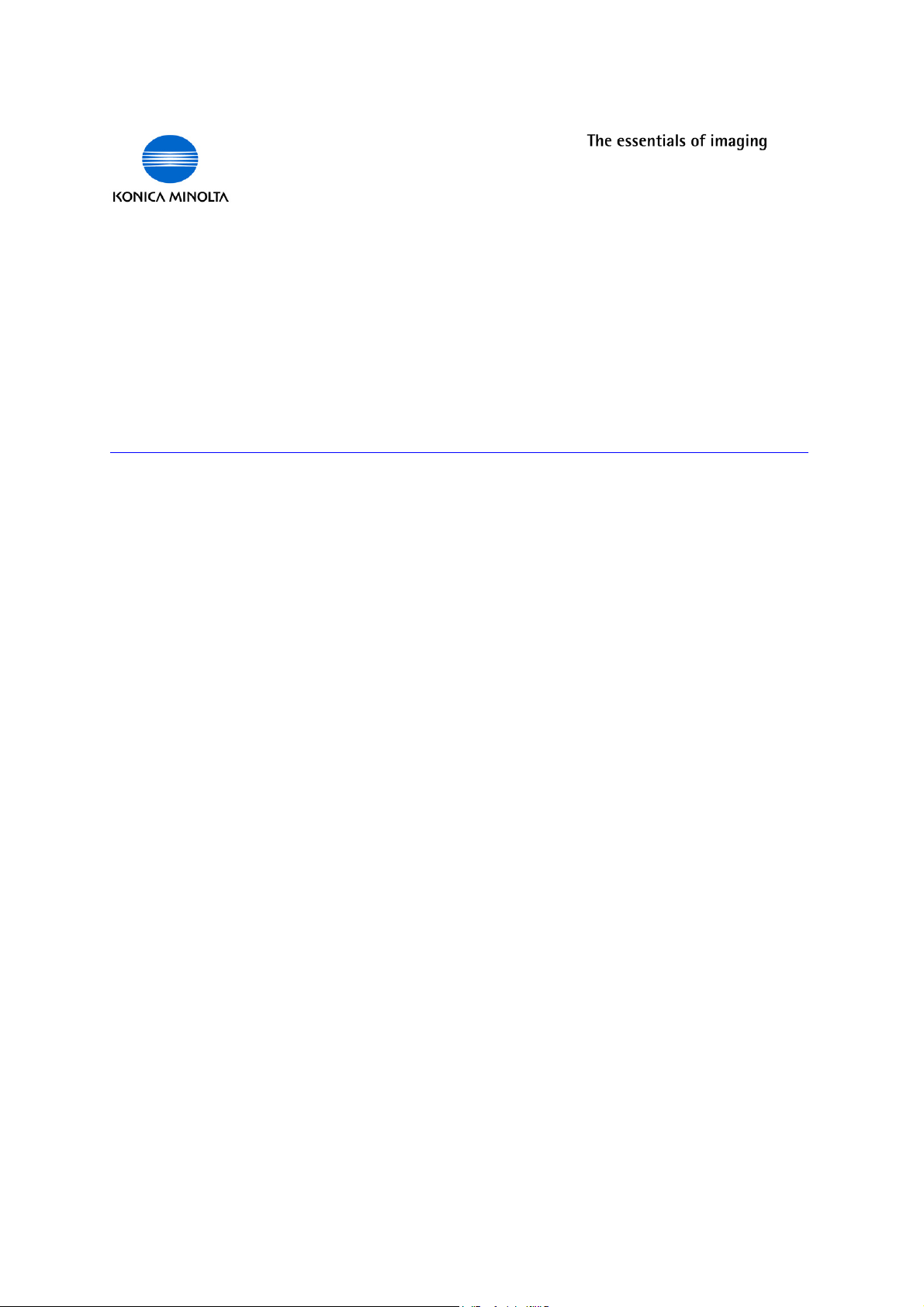
CN3102e, Ver. 2
___________________________________________________________________________
Bedienungsanleitung
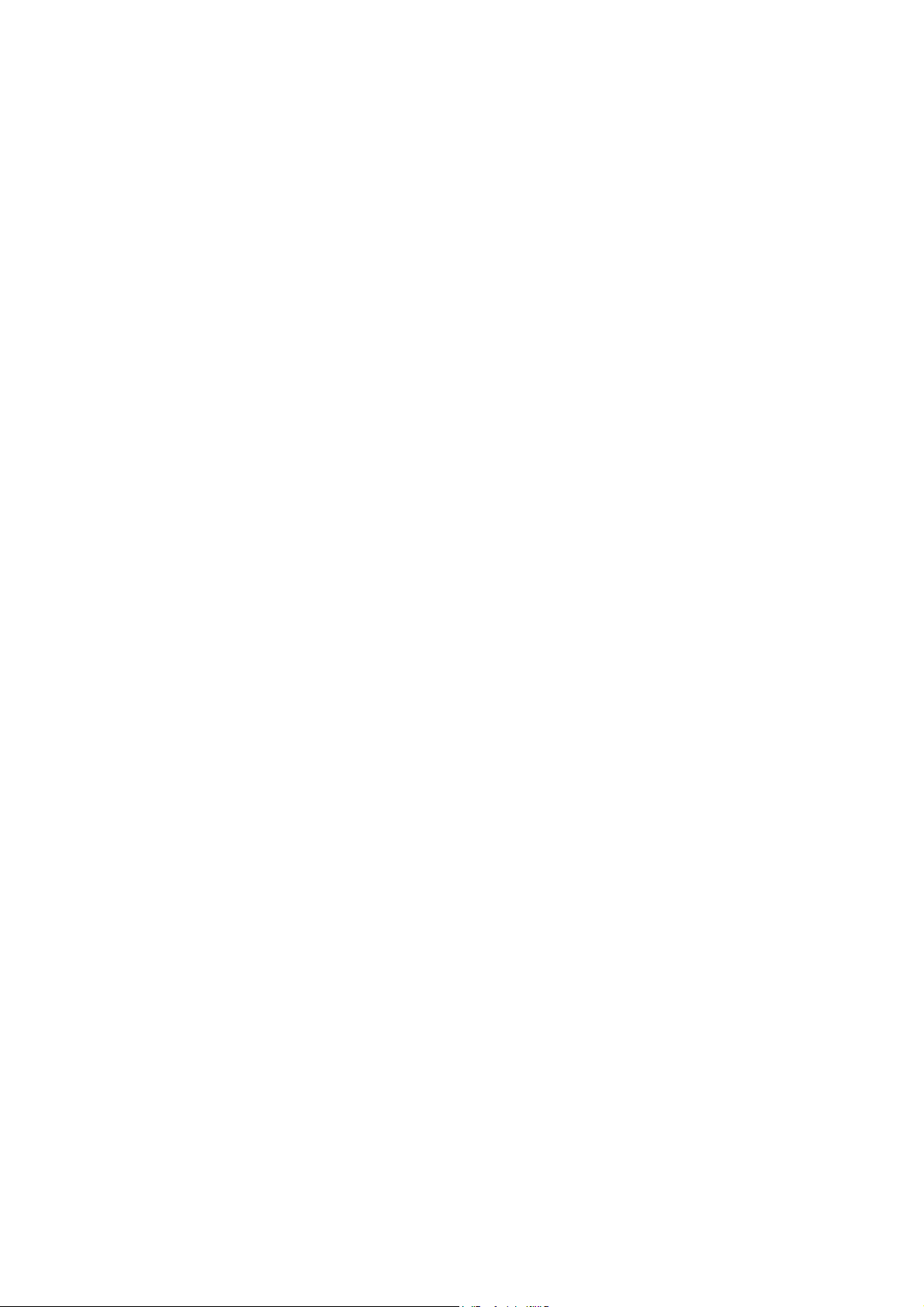
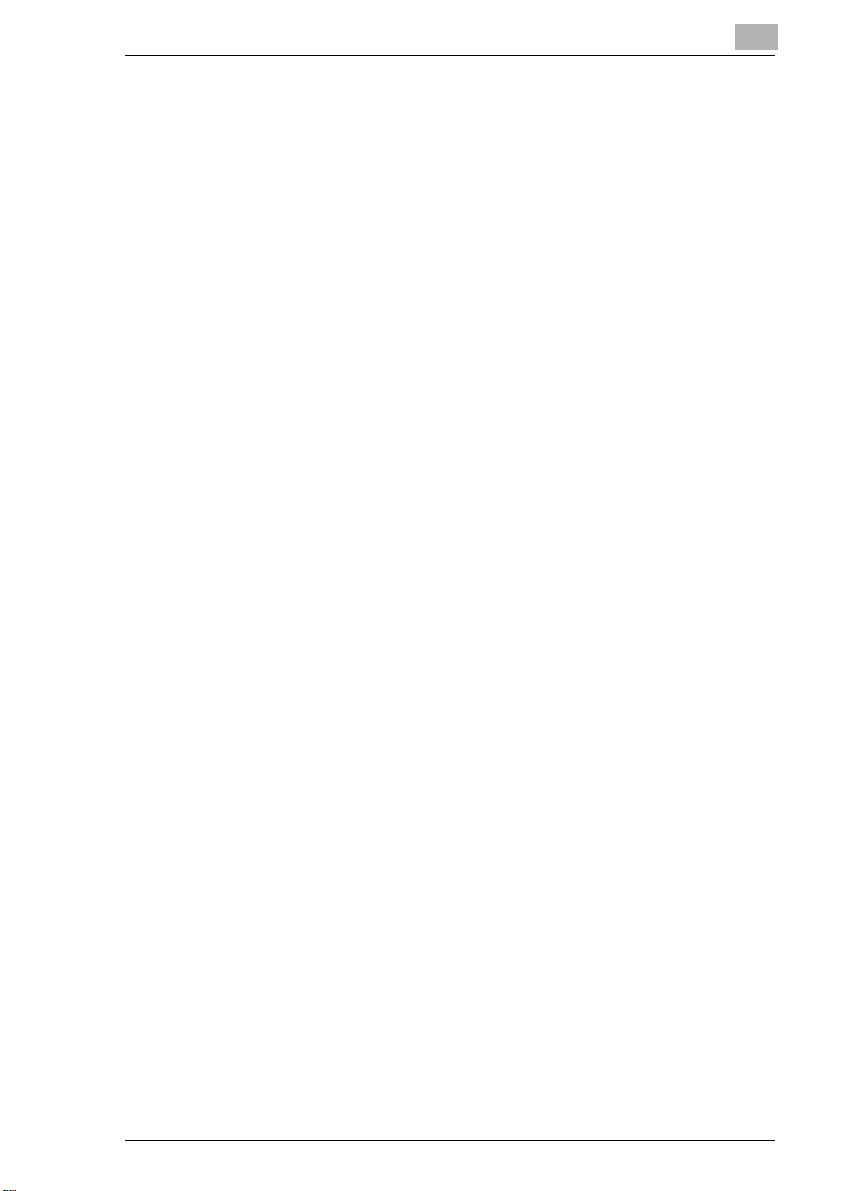
Inhaltsverzeichnis
1 Mit PageScope Web Connection arbeiten
1.1 Systemanforderungen..................................................................1-1
1.2 Zugriff.............................................................................................1-2
1.2.1 Verwendung ...............................................................................1-2
1.3 Aufbau des Bildschirms...............................................................1-3
1.3.1 Anmelden im Administratormodus..............................................1-5
1.4 Anwendermodus...........................................................................1-6
1.4.1 Registerkarte [System] ...............................................................1-6
1.4.2 Registerkarte [Datei].................................................................1-14
1.4.3 Registerkarte [Drucken]............................................................1-16
1.4.4 Registerkarte [Scan].................................................................1-25
1.5 Administratormodus...................................................................1-30
1.5.1 Registerkarte [System] .............................................................1-30
1.5.2 Registerkarte [Datei].................................................................1-36
1.5.3 Registerkarte [Drucken]............................................................1-39
1.5.4 Registerkarte [Scan].................................................................1-40
1.5.5 Registerkarte [Netzwerk] ..........................................................1-43
2 Mit der Scannerfunktion arbeiten
2.1 Überblick........................................................................................2-1
2.1.1 Scannen an Email-Adresse........................................................2-2
2.1.2 Scannen an FTP-Server.............................................................2-3
2.1.3 Scannen auf Mailbox..................................................................2-4
2.1.4 Scannen an Internet-Fax Adresse..............................................2-5
2.1.5 Erforderliche Umgebung zum Senden von Bilddaten.................2-7
2.2 Elemente der Controllerkonfiguration ........................................2-8
2.2.1 Einstellungen des Netzwerkprotokolls........................................2-8
2.2.2 Scaneinstellungen ......................................................................2-8
2.3 Konfigurationselemente für das Scannen................................2-10
2.3.1 Setup-Bildschirm aufrufen ........................................................2-10
2.3.2 Registerkarte [Empfänger]........................................................2-11
X-1
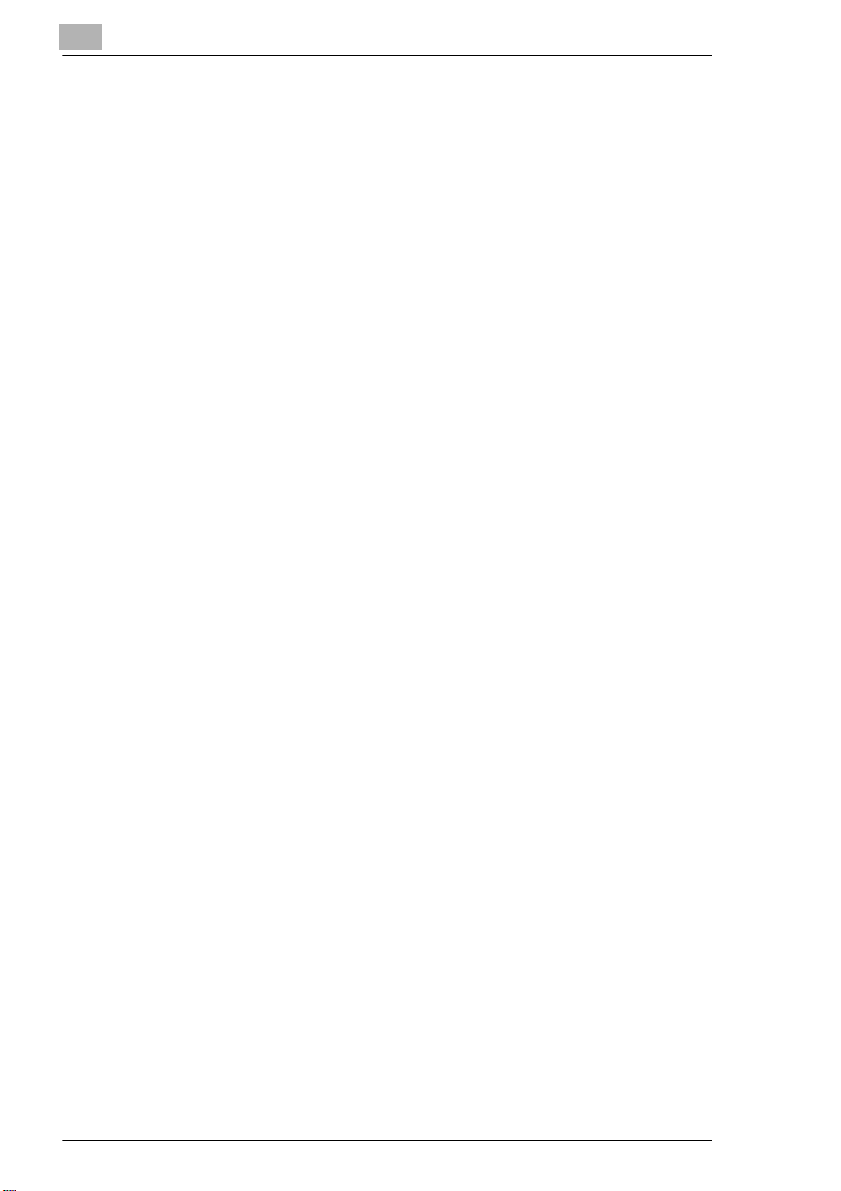
2.3.3 Registerkarte [Scanmodus]...................................................... 2-12
2.3.4 Registerkarte [Original] ............................................................ 2-13
2.3.5 Einstellungen auf dem Zielgerät prüfen ................................... 2-14
2.3.6 Standardeinstellungen für den Scanmodus registrieren ..........2-14
2.4 Benachrichtigung per E-Mail..................................................... 2-15
2.4.1 Informationen in der Benachrichtigung .................................... 2-15
2.5 URL-Benachrichtigung .............................................................. 2-17
2.6 Setup-Bildschirm des Controllers aufrufen............................. 2-18
2.7 Empfänger für die Fehlerbenachrichtigung einstellen........... 2-18
2.8 Absenderadresse einstellen...................................................... 2-19
2.9 Funktion “Scannen an Email Adresse”.................................... 2-20
2.9.1 Controller einstellen ................................................................. 2-21
2.9.2 Mails abrufen ........................................................................... 2-22
2.10 Funktion “Scannen auf Mailbox”..............................................2-23
2.10.1 Controller einstellen ................................................................. 2-24
2.10.2 Mailbox erstellen ......................................................................2-24
2.10.3 Bilddaten auf den Computer herunterladen ............................. 2-26
2.11 Funktion “Scannen an FTP-Server” .........................................2-27
2.11.1 FTP-Übertragungsfunktion aktivieren ...................................... 2-28
2.11.2 Proxy-Einstellungen ................................................................. 2-28
2.11.3 Bilddaten abrufen..................................................................... 2-29
2.12 Internet-Faxübertragung............................................................ 2-30
2.12.1 Controller einstellen ................................................................. 2-30
2.13 Internet-Faxempfang .................................................................. 2-31
2.13.1 Controller einstellen ................................................................. 2-31
2.14 Taste für Zielwahl und Einmal-Registrierung registrieren ..... 2-32
2.14.1 Zielwahl Tastenbelegung ......................................................... 2-32
2.14.2 Einmal-Registrierung ...............................................................2-44
2.15 Bilddaten ..................................................................................... 2-51
2.15.1 Dateiformat .............................................................................. 2-51
2.15.2 Dateiname................................................................................ 2-52
2.16 Aufbewahrungsdauer der Bilddaten......................................... 2-54
X-2
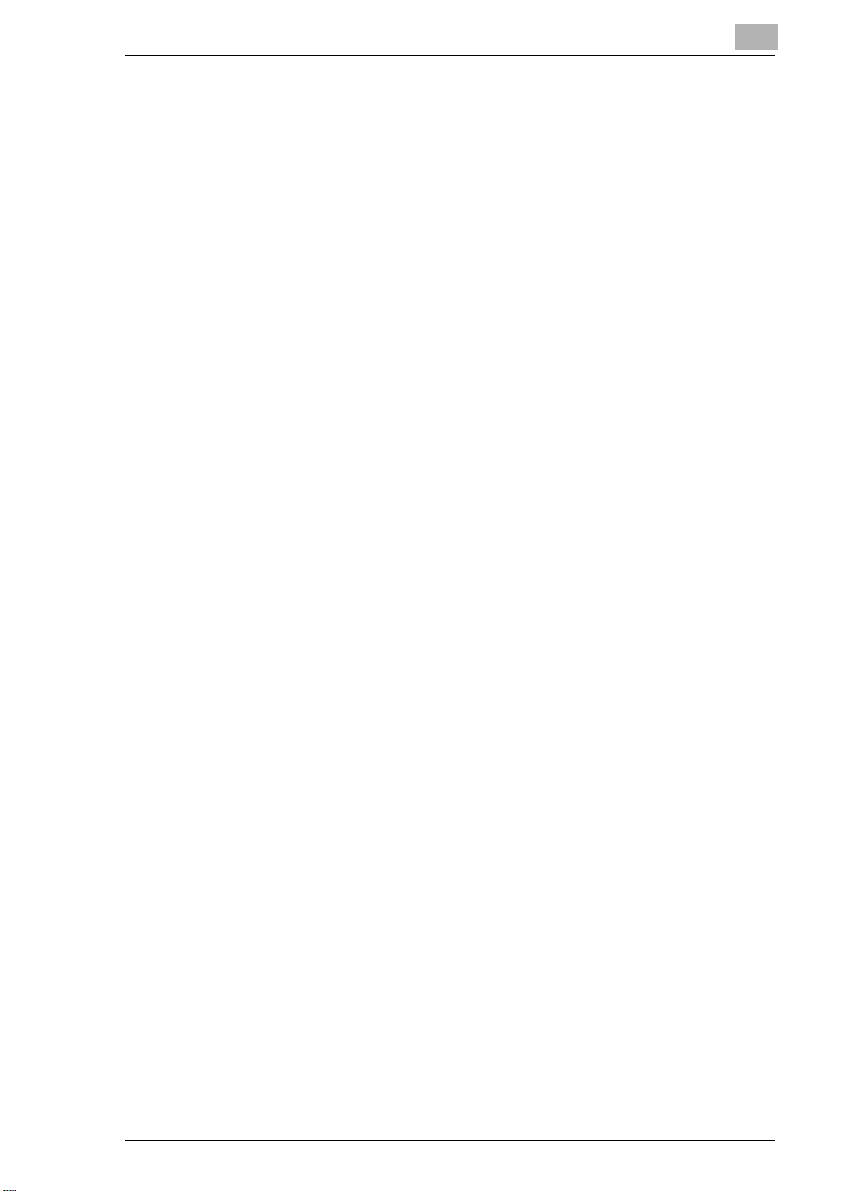
Willkommen
Dieses Handbuch beschreibt PageScope Web Connection, das in den
CN3102e (Drucker-Controller für digitale KONICA MINOLTA
Farbkopierer) integriert ist, und dessen Verwendung sowie die
Scannerfunktion.
Warenzeichen
KONICA MINOLTA ist eine Marke der KONICA MINOLTA HOLDINGS,
INC.
PageScope ist eine Marke der KONICA MINOLTA BUSINESS
TECHNOLOGIES, INC.
Apple und Macintosh sind eingetragene Warenzeichen von Apple
Computer, Inc.
Ethernet ist ein eingetragenes Warenzeichen der Xerox Corporation.
Microsoft, Windows und Windows NT sind eingetragene Warenzeichen
oder Warenzeichen der Microsoft Corporation in den USA und/oder
anderen Ländern.
Netscape Communications, das Netscape Communications-Logo,
Netscape Navigator, Netscape Communicator und Netscape sind
Warenzeichen der Netscape Communications Corporation in den USA
und weiteren Ländern.
PCL ist ein eingetragenes Warenzeichen der Hewlett-Packard Company
Limited.
PostScript ist ein eingetragenes Warenzeichen von Adobe Systems, Inc.
EFI, Fiery und das Fiery-Logo sind beim U.S. Patent and Trademark
Office oder bei entsprechenden Institutionen anderer Staaten
eingetragene Marken von Electronics For Imaging, Inc.
Das Electronics For Imaging-Logo, Fiery Scan, Fiery WebScan und Fiery
WebTools sind Warenzeichen der Electronics For Imaging, Inc.
Alle weiteren Produktnamen sind Warenzeichen oder eingetragene
Warenzeichen ihrer jeweiligen Besitzer.
Copyright 2002 KONICA MINOLTA BUSINESS TECHNOLOGIES, INC.
Der Inhalt dieses Handbuchs kann aufgrund von Produktverbesserungen
ohne vorherige Ankündigung geändert werden.
X-3
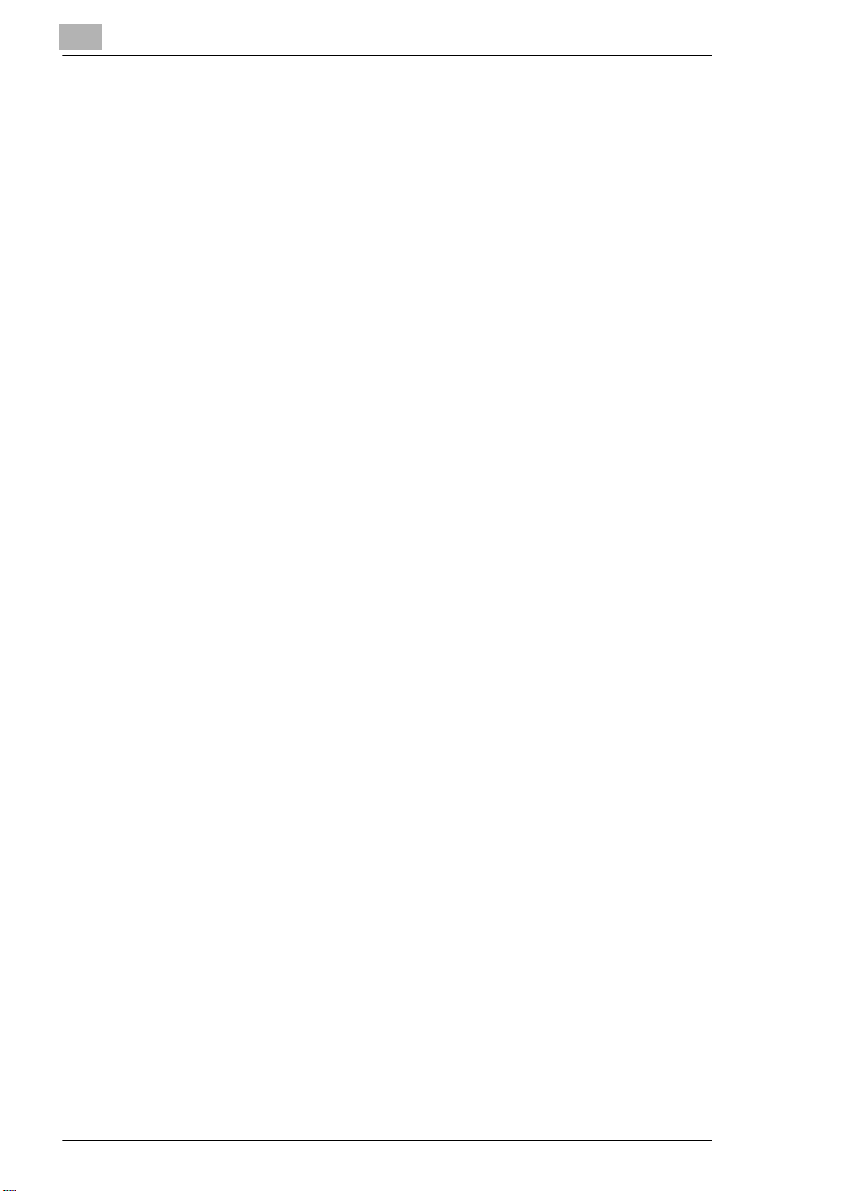
X-4
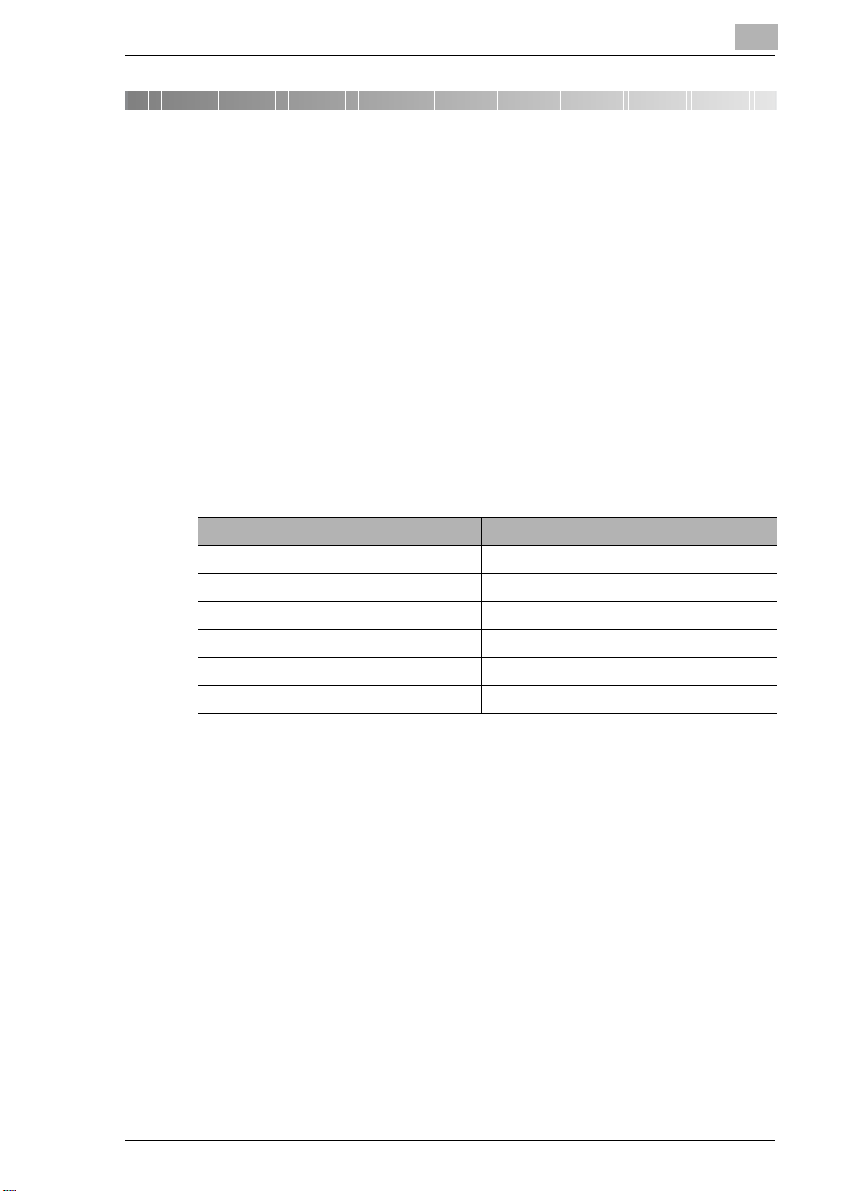
Mit PageScope Web Connection arbeiten
1 Mit PageScope Web Connection
arbeiten
PageScope Web Connection für CN3102e ist ein Programm zur
Gerätesteuerung, das von dem integrierten HTTP-Server des CN3102e
(Drucker-Controller für digitale KONICA MINOLTA Farbkopierer)
bereitgestellt wird. Dieses Programm kann mit einem Web-Browser als
Remoteinterface zum Steuern des CN3102e verwendet werden.
1.1 Systemanforderungen
Die folgenden Voraussetzungen müssen für die Verwendung dieses
Programms gegeben sein.
G Computer
H Software
Betriebssystem Web-Browser
Windows 98/NT 4.0 Internet Explorer 4 oder höher
Windows Me Internet Explorer 5.5 oder höher
Windows 2000 Internet Explorer 5 oder höher
Windows XP Internet Explorer 6 oder höher
MacOS 9.x Internet Explorer 4.5 oder höher
MacOS X Internet Explorer 5.1 oder höher
H Ethernet
H TCP/IP-Protokoll
G digitaler KONICA MINOLTA Farbkopierer
G CN3102e-Drucker-Controller
G Schnittstelleneinheit für CN3102e
1
1-1
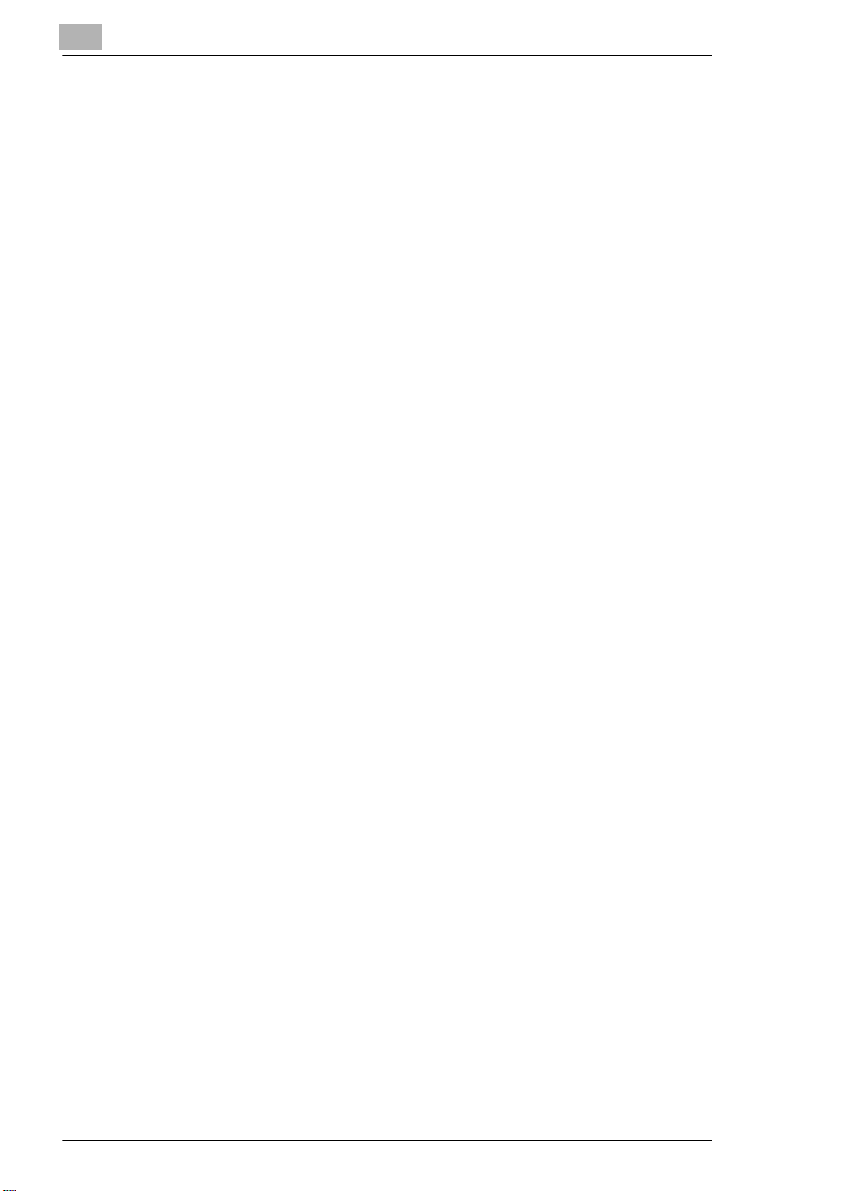
1
1.2 Zugriff
Der Zugriff auf PageScope Web Connection erfolgt direkt über einen
Web-Browser.
1 Starten Sie den Web-Browser.
2 Geben Sie in die Adressleiste des Browsers wie folgt die IP-Adresse
des Drucker-Controllers ein. Drücken Sie dann die Taste [Eingabe].
http://<IP-Adresse des Drucker-Controllers>/
Beispiel:
Wenn der Druckercontroller die IP-Adresse 192.168.0.10 hat:
http://192.168.0.10/
3 Der PageScope Web Connection-Bildschirm wird angezeigt.
1.2.1 Verwendung
Die Verwendung von PageScope Web Connection erfolgt in gleicher
Weise wie bei Webseiten im Internet. Sie können auf einen Link auf der
Webseite klicken, um zum Ziel des Links zu springen, oder auf die
Schaltfläche [Zurück] oder [Vorwärts] klicken, um die vorherige oder
nächste Seite anzuzeigen.
Mit PageScope Web Connection arbeiten
1-2
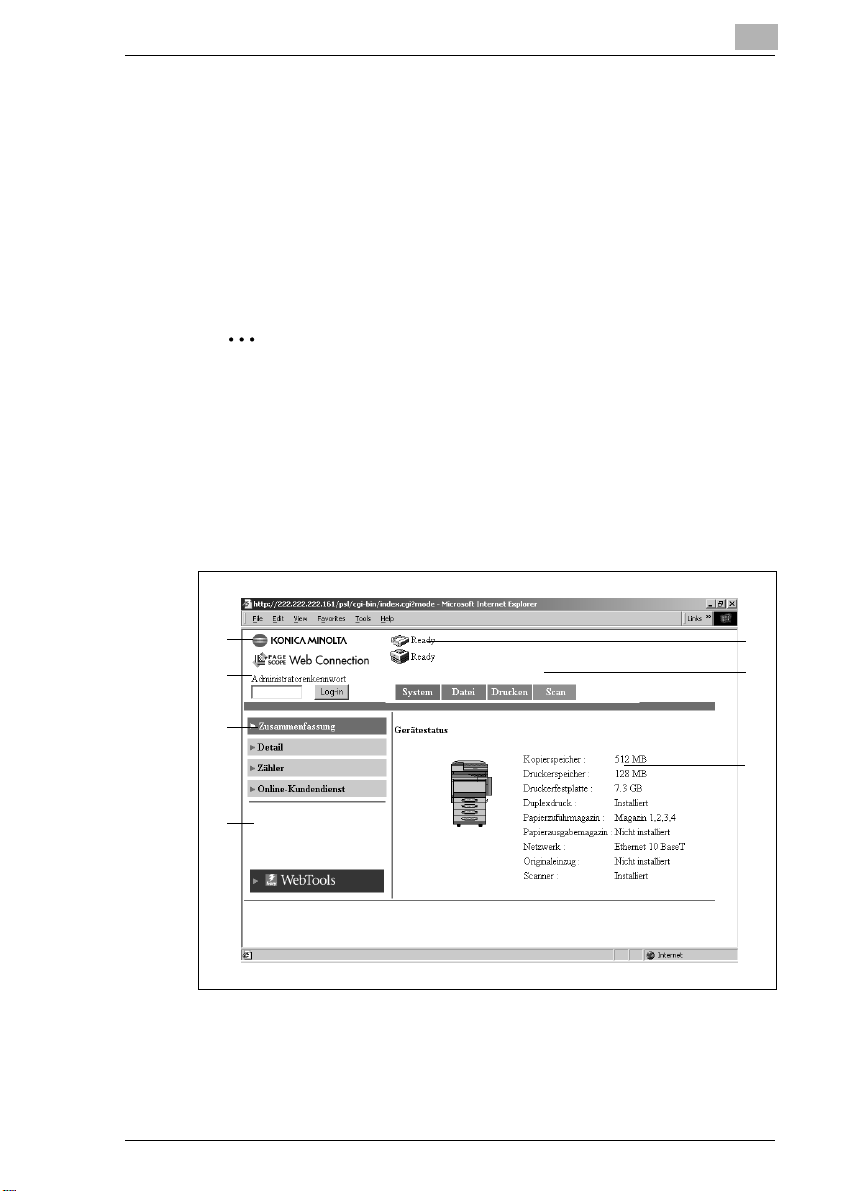
Mit PageScope Web Connection arbeiten
1.3 Aufbau des Bildschirms
Der unten abgebildete Bildschirm wird als Anwendermodus bezeichnet.
Diesen Bildschirm können alle Anwender sehen. Durch Eingabe eines
entsprechenden Kennworts in das Feld “Administratorenkennwort” im
Anwendermodus können Sie in den Administratormodus wechseln.
S. 1-5.)
(Siehe
Der Aufbau des Bildschirms von PageScope Web Connection wird im
Folgenden beschrieben.
HINWEIS
Die Bildschirmabbildungen in diesem Handbuch weichen
möglicherweise geringfügig vom Aussehen der tatsächlichen
Software ab. Desweiteren können sich alle Angaben ohne vorherige
Ankündigung ändern.
Wenn Sie die Anzeigesprache von PageScope Web Connection
ändern wollen, melden Sie sich im Administratormodus an und ändern
Sie die Einstellung über das Menü “Präferenz”.
1
1
3
5
7
2
4
6
1-3
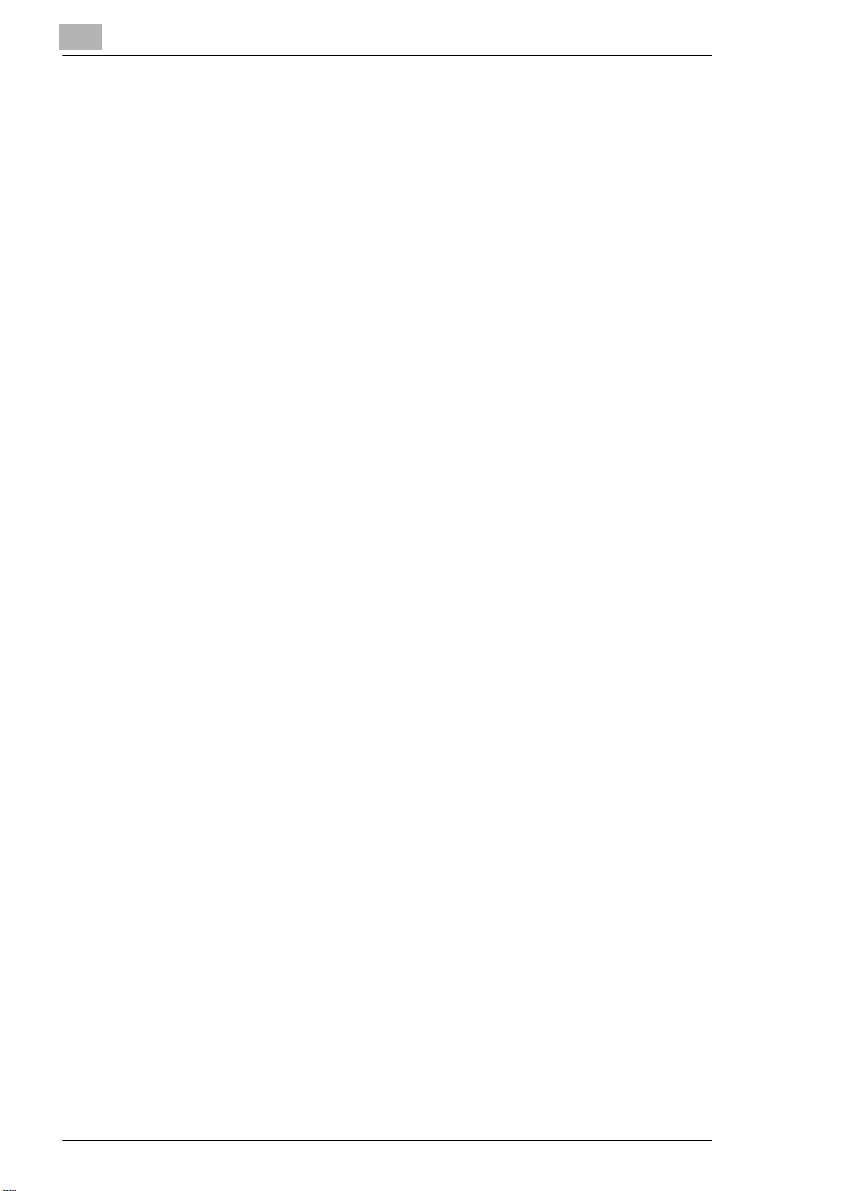
1
Mit PageScope Web Connection arbeiten
1. KONICA MINOLTA PageScope Web Connection-Logo
Klicken Sie auf das KONICA MINOLTA-Logo, um die folgende
Website aufzurufen: konicaminolta.net
Klicken Sie auf das PageScope Web Connection-Logo, um die
folgende Website aufzurufen: www.pagescope.com
2. Statusanzeige:
Der aktuelle Status des Digitalkopierers und des Drucker-Controllers
wird durch Symbole und Text dargestellt. Die Meldung “Bereit”
erscheint, wenn Digitalkopierer und Drucker-Controller normal
arbeiten.
3. Administratorenkennwort:
Mit diesem Kennwort erfolgt die Anmeldung im Administratormodus.
(Ausführliche Informationen zur Anmeldung im Administratormodus
finden Sie unter
“Anmelden im Administratormodus” auf Seite 1-5.)
4. Registerkarten
Über diese können Sie die Kategorie auswählen, zu der die
Einstellungen angezeigt werden sollen.
H System
H Datei
H Drucken
H Scan
H Netzwerk (nur Administratormodus)
Ausführliche Informationen zu den einzelnen Registerkarten finden
Sie in den folgenden Abschnitten.
5. Menüs
Über diese können Sie die anzuzeigenden Informationen oder
Konfigurationselemente auswählen. Welche Menüs angezeigt
werden, hängt von der ausgewählten Registerkarte ab.
Ausführliche Informationen zu den einzelnen Menüs finden Sie in den
folgenden Abschnitten.
6. Informationen zu den einzelnen Optionen
Hier werden die Detailangaben zum ausgewählten Menü angezeigt.
7. WebTools
Öffnet den Bildschirm Fiery WebTools.
1-4
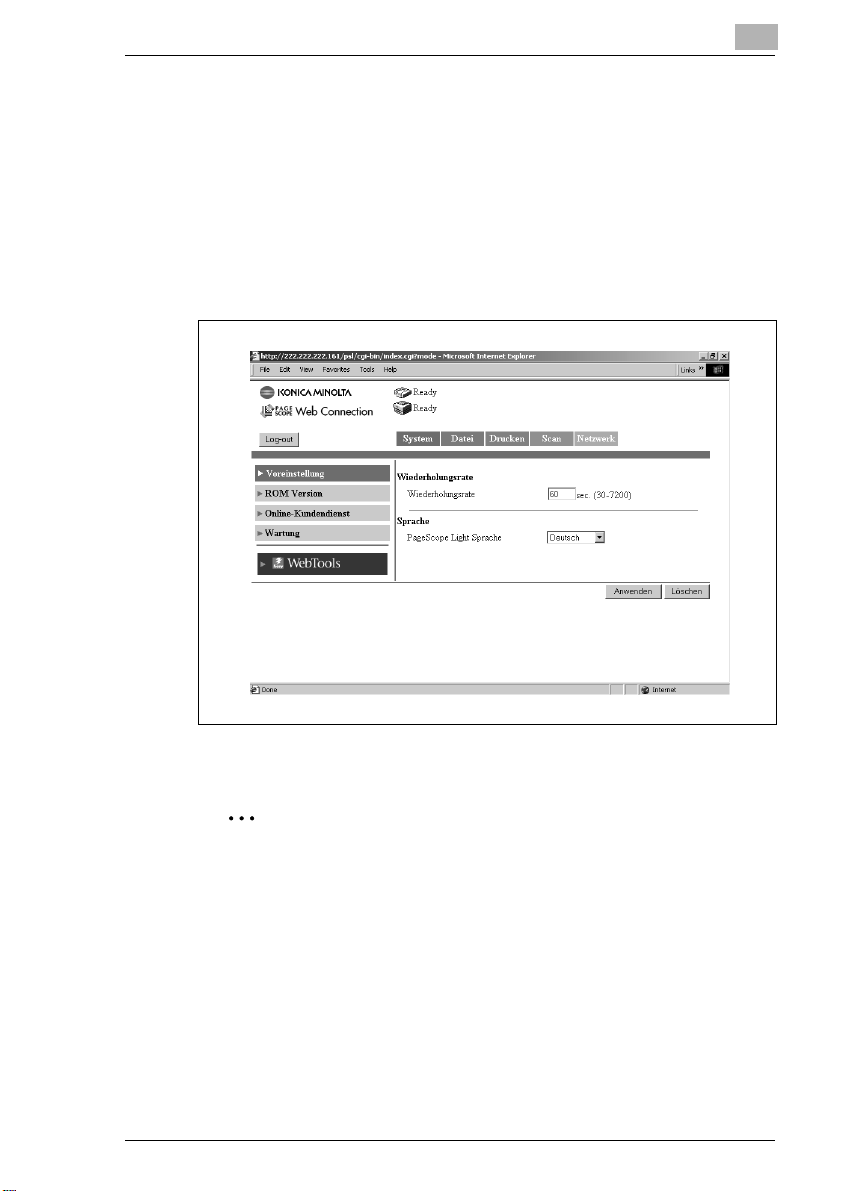
Mit PageScope Web Connection arbeiten
1.3.1 Anmelden im Administratormodus
Durch die Anmeldung an PageScope Web Connection im
Administratormodus können Sie das Drucker-Controllersystem
konfigurieren oder die Einstellungen bestätigen.
1 Geben Sie das Administratorenkennwort in das Feld
“Administratorenkennwort” oben rechts im Bildschirm ein.
2 Klicken Sie auf [Log-in], um sich im Administratormodus anzumelden.
1
3 Zum Abmelden klicken Sie auf [Log-out].
HINWEIS
Als Kennwort verwenden Sie dasselbe Kennwort wie das
Administratorenkennwort für den Digitalkopierer. Ausführliche
Informationen erhalten Sie von Ihrem Kopiereradministrator.
1-5
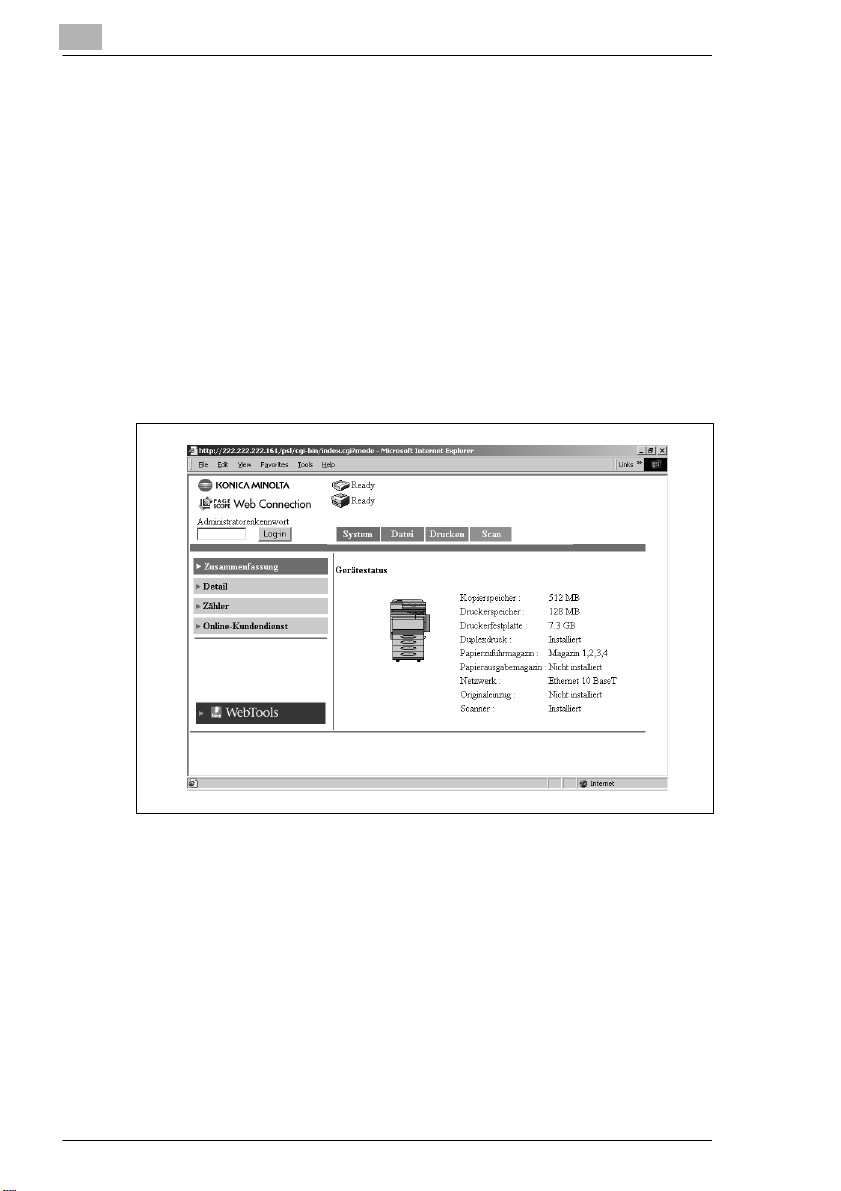
1
1.4 Anwendermodus
1.4.1 Registerkarte [System]
Auf der Registerkarte [System] werden Informationen zur Systemkonfiguration des Digital Copiers und dessen Einstellungen angezeigt.
Zusammenfassung
Dieser Bildschirm ist der Startbildschirm, der angezeigt wird, wenn Sie
“http://<IP-Adresse des Remotecontrollers>/” mit Ihrem Web-Browser
aufrufen. Sie können den Zusammenfassungsbildschirm auch durch
Klicken auf das Menü [Zusammenfassung] auf der Registerkarte [System]
aufrufen. Dieser Bildschirm zeigt die aktuelle Systemkonfiguration und den
Status des Digital Copiers an.
Mit PageScope Web Connection arbeiten
1-6
G Gerätestatus:
Zeigt die Konfiguration des im Digitalkopierer installierten Zubehörs
grafisch an.
G Installationsstatus von Zubehör:
Zeigt einen Überblick der Systemkonfiguration des Digital Copiers an.
Detail
Dieser Bildschirm wird angezeigt, wenn Sie auf das Menü [Detail] auf der
Registerkarte [System] klicken. Durch Klicken auf ein Untermenü unter
dem Menü [Detail] werden Informationen zur betreffenden Einheit
angezeigt.
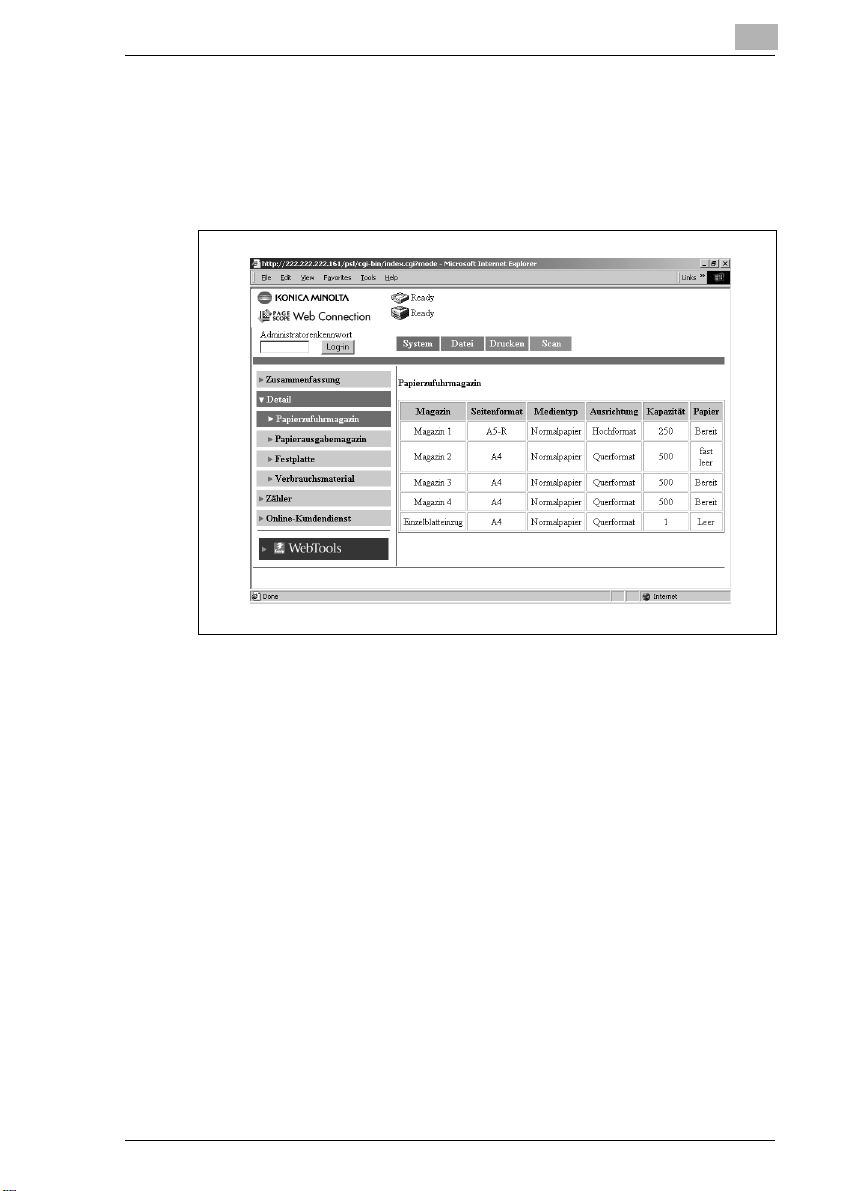
Mit PageScope Web Connection arbeiten
Papierzufuhrmagazin
Dieser Bildschirm wird angezeigt, wenn Sie auf das Untermenü
[Papierzufuhrmagazin] im Menü [Detail] klicken. Es zeigt die
Konfiguration aller im Digital Copier installierten Papierzufuhrmagazine
an.
1
G Magazin:
Magazinname
Magazin 1, Magazin 2, Magazin 3, Magazin 4, LCC, Einzelblatteinzug
G Seitenformat:
Papierformat im Magazin
(Standardpapierformat für Europa)
A3, A4, A5, A6, B4, B5, B6, FLS1 (Foolscap), FLS2 (Folio),
FLS3 (G-Legal), FLS4, 11 × 17, 11 × 14, Legal, Letter, Executive,
5,5 × 8,5, A3Wide, A3Wide+, Umschlag C10, Umschlag C5,
Umschlag DL, Umschlag Monarch
(Standardpapierformat für USA)
A3, A4, A5, A6, FLS1 (Foolscap), FLS2 (Folio), FLS3 (G-Legal), FLS4,
11 × 17, 11 × 14, Legal, Letter, Executive, 5,5 × 8,5, 12,25 × 18,
12 × 18, 4 × 6, Umschlag C10, Umschlag C5, Umschlag DL,
Umschlag Monarch
(Andere Papierformate)
(quer) × (längs) mm, (quer) × (längs) Zoll
1-7
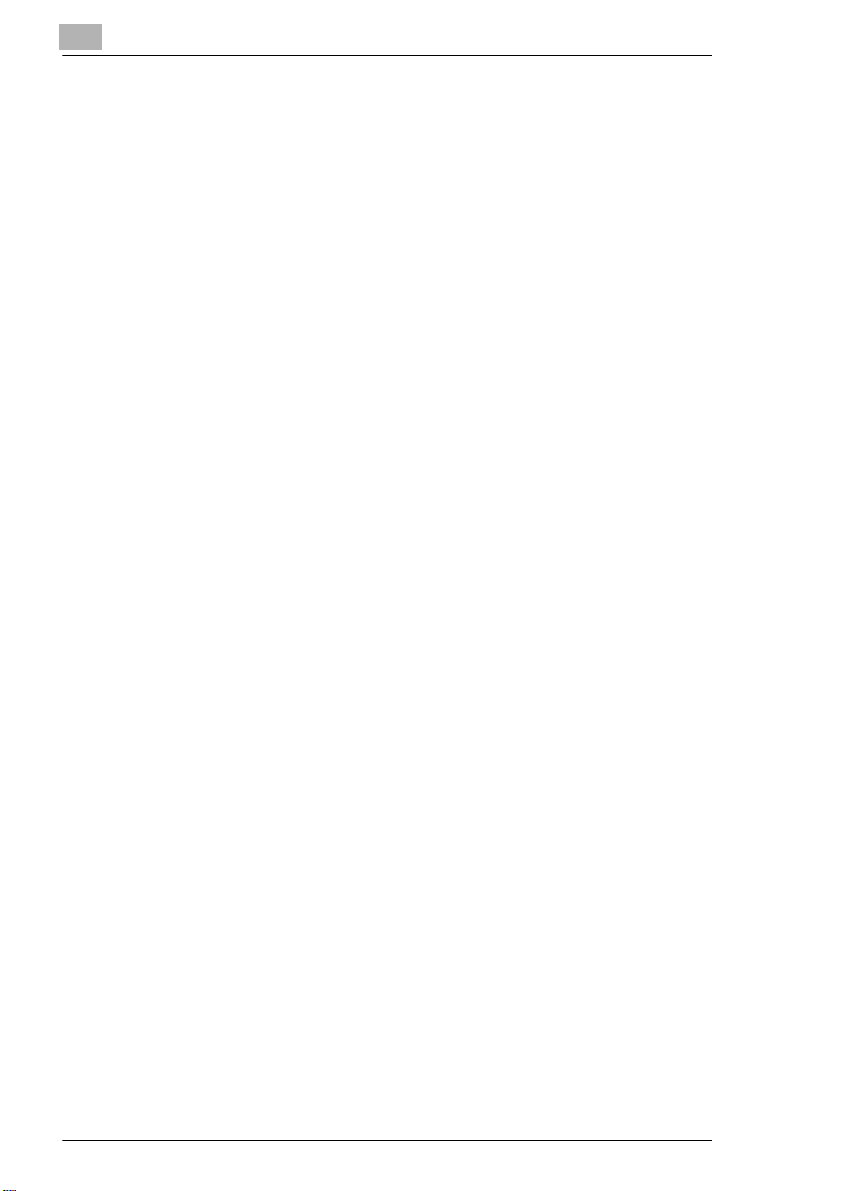
1
Mit PageScope Web Connection arbeiten
G Medientyp:
Art der eingelegten Medien
Normalpapier, Karton 1, Karton 2, Karton 3, Umschlag, OHP, 2seitiges Normalpapier, Karton 1 2-seitig, Karton 2 2-seitig, Karton 3 2seitig
Außerdem wird die Papierqualität angezeigt, wenn die
Blatteigenschaften angegeben sind.
Nicht 2-seitiges Normalpapier, Recycling-Normalpapier, Exklusiv
G Ausrichtung:
Ausrichtung des eingelegten Papiers
Hochformat, Querformat
G Kapazität:
Maximale Blätteranzahl, die in das Magazin eingelegt werden können
G Papier:
Verbleibende Papiermenge im Fach
1-8
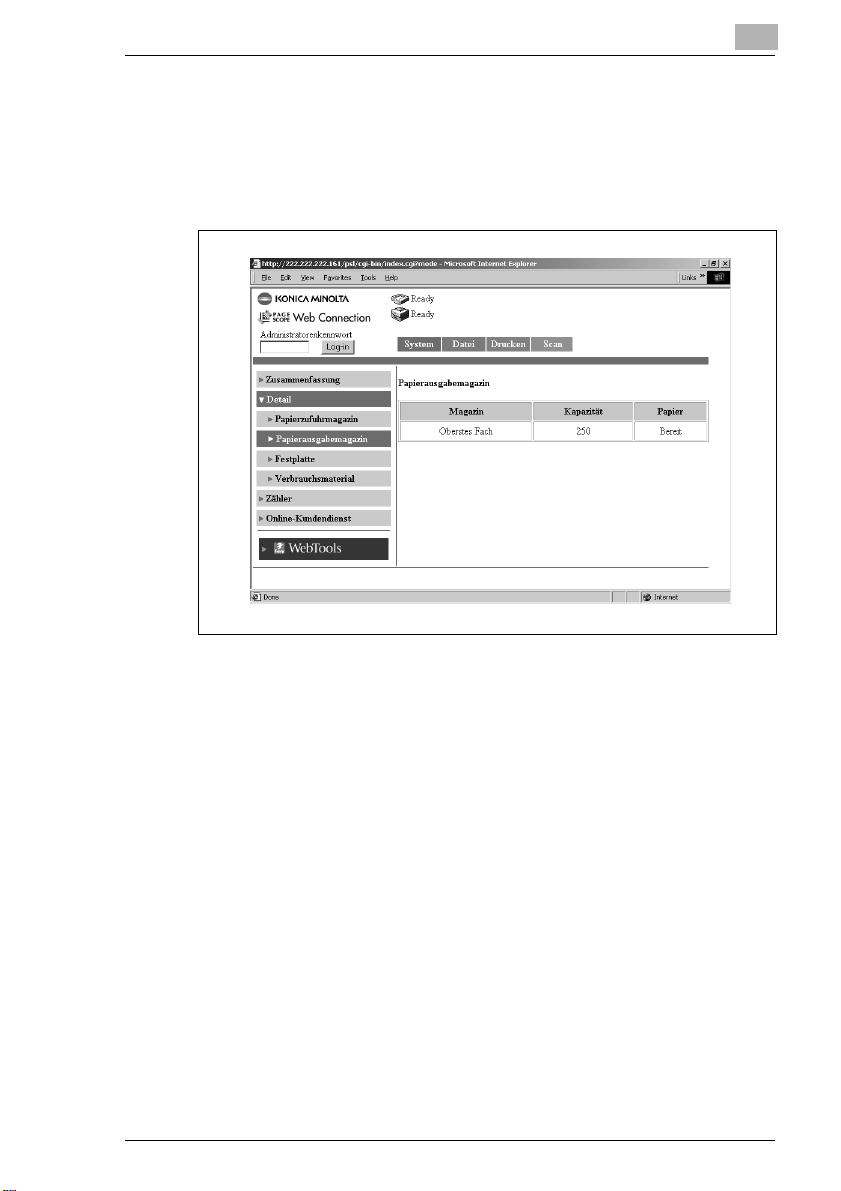
Mit PageScope Web Connection arbeiten
Papierausgabemagazin
Dieser Bildschirm wird angezeigt, wenn Sie auf das Untermenü
[Papierausgabemagazin] im Menü [Detail] klicken. Es zeigt die
Konfiguration aller im Digital Copier installierten Papierausgabemagazine
an.
1
G Magazin:
Zubehörmagazinname
(Wenn ein Einfachhefter-Finisherinstalliert ist)
Erstes Fach, Hub-Ausgabemagazin, Drittes Fach
(Wenn ein Falz-Finisher installiert ist)
Hub-Ausgabemagazin, Heft/Falz-Fach
G Kapazität:
Maximale Blätteranzahl im Format A4/Letter, die das
Ausgabemagazin aufnehmen kann
G Papier:
Status des Ausgabemagazins
1-9
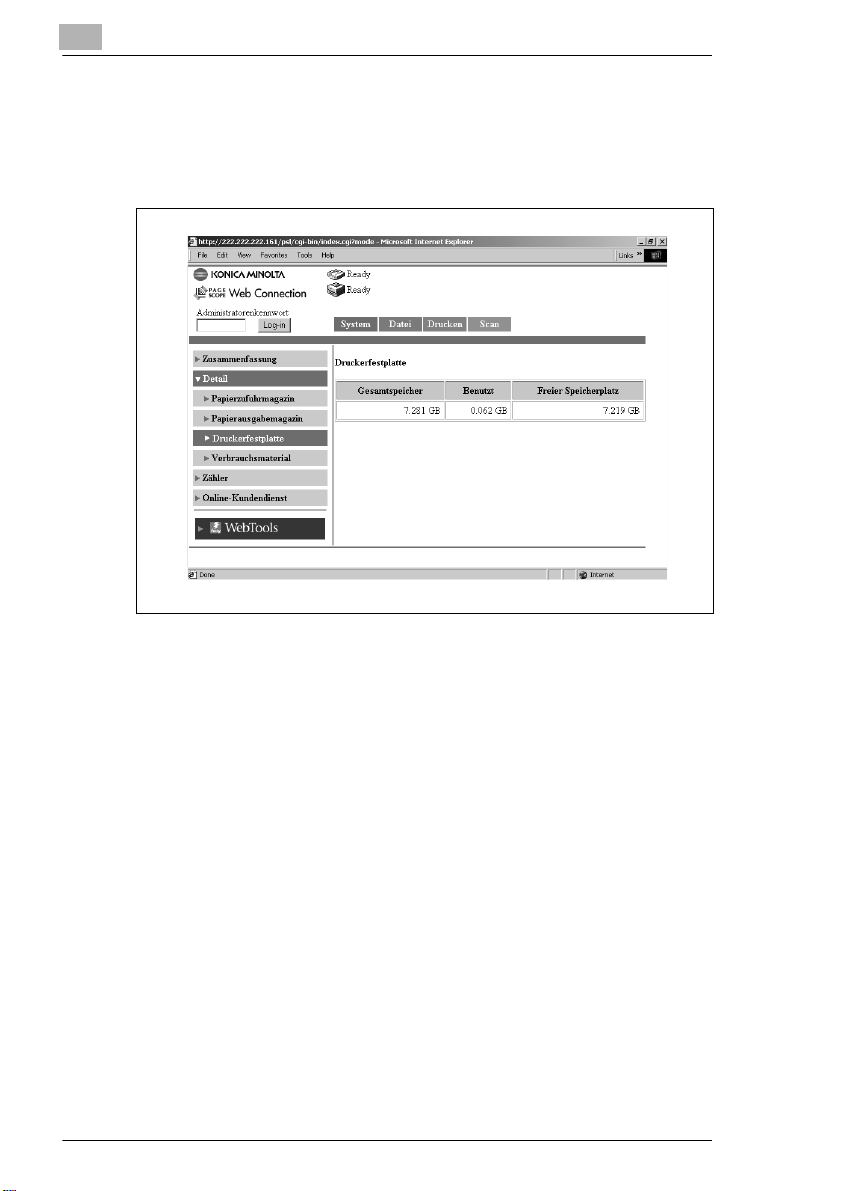
1
Mit PageScope Web Connection arbeiten
Druckerfestplatte
Dieser Bildschirm wird angezeigt, wenn Sie auf [Druckerfestplatte] im
Menü [Detail] klicken. Er zeigt den Status der im Digital Copier installierten
Festplatte an.
1-10
G Gesamtspeicher:
Größe der installierten Festplatte
G Benutzt:
Vom System verwendeter Platz auf der Festplatte
G Freier Speicherplatz:
Größe des nicht belegten Speicherplatzes
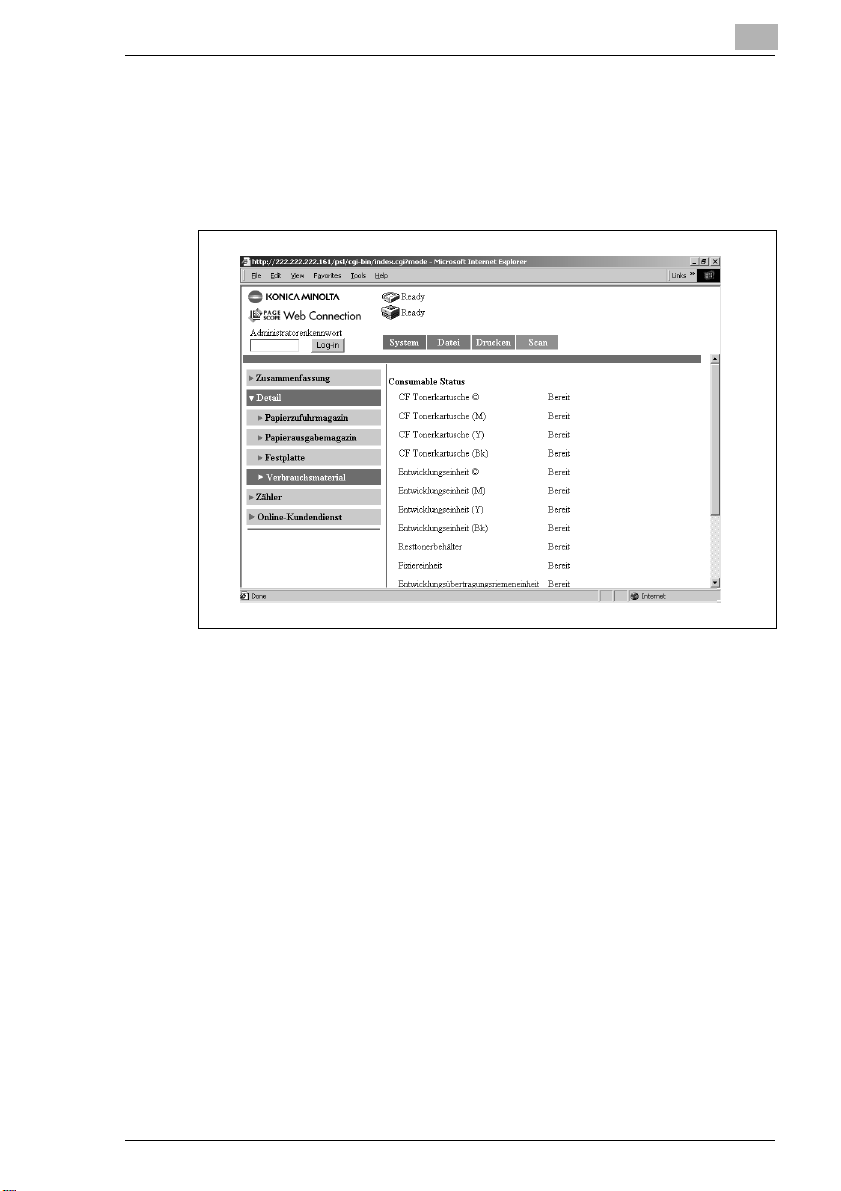
Mit PageScope Web Connection arbeiten
Verbrauchsmaterial
Dieser Bildschirm wird angezeigt, wenn Sie auf das Untermenü
[Verbrauchsmaterial] im Menü [Detail] klicken. Er zeigt den aktuellen
Status der Verbrauchsmaterialien des Digital Copiers und der optionalen
Einheiten an.
1
1-11
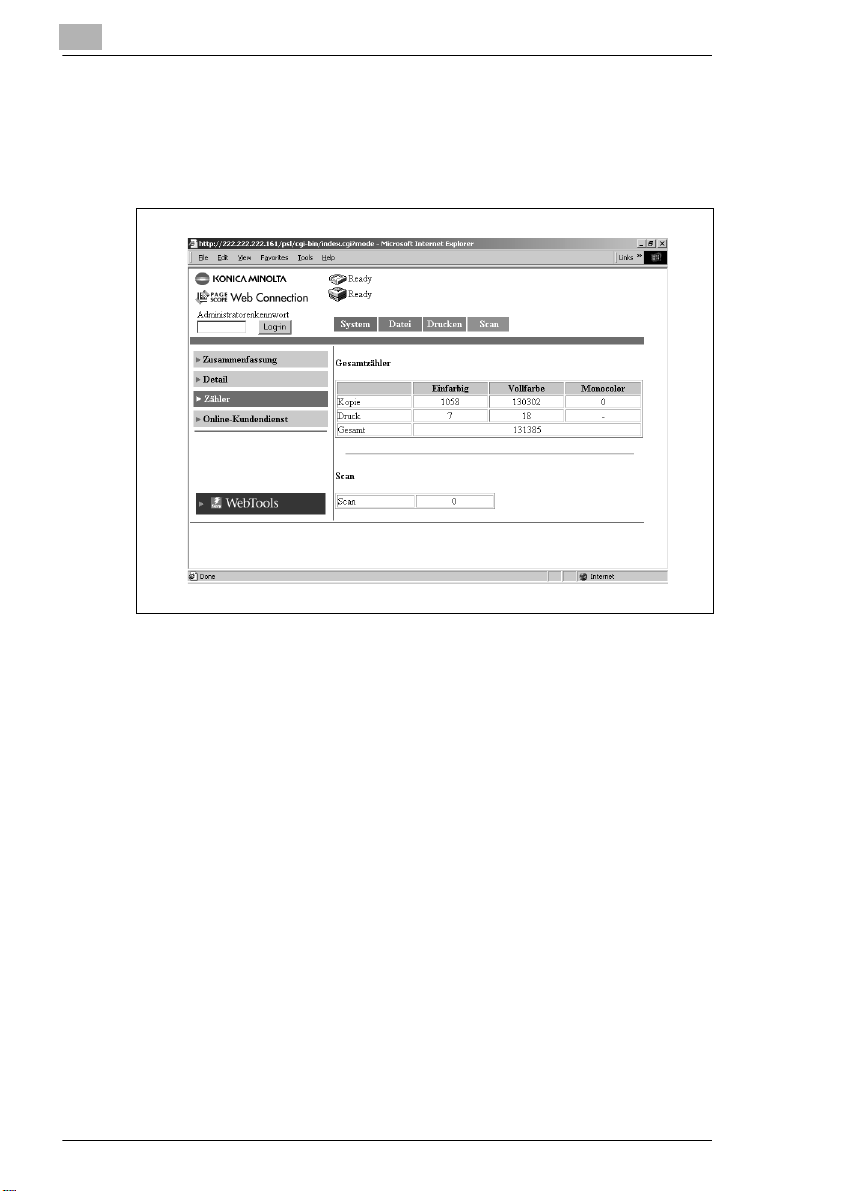
1
Mit PageScope Web Connection arbeiten
Zähler
Dieser Bildschirm wird angezeigt, wenn Sie auf das Menü [Zähler] auf der
Registerkarte [System] klicken. Er zeigt diverse Zählerwerte an, die vom
Digitalkopierer verwaltet werden.
1-12
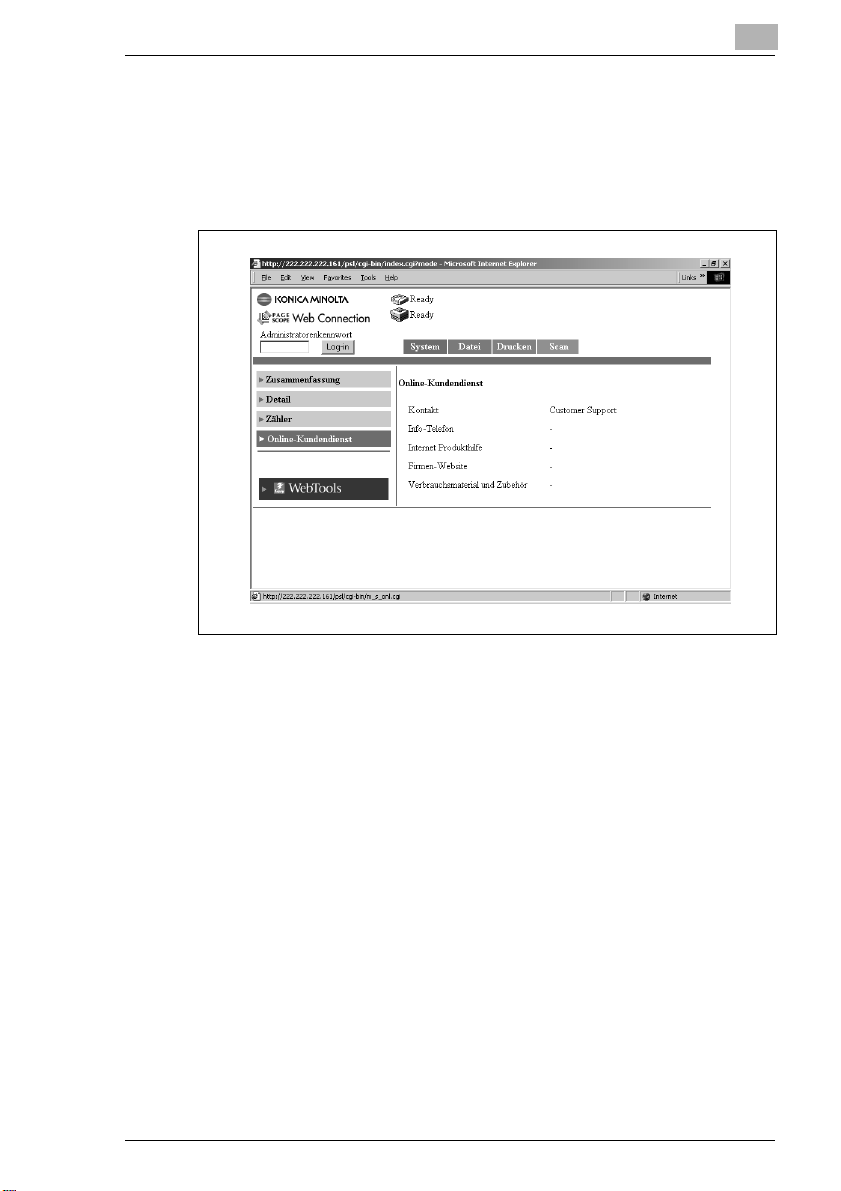
Mit PageScope Web Connection arbeiten
Online-Kundendienst
Dieser Bildschirm wird angezeigt, wenn Sie auf das Menü [OnlineKundendienst] der Registerkarte [System] klicken. Er zeigt Informationen
zur Produktunterstützung an. Diese Informationen können im
Administratormodus bearbeitet werden. (Siehe
1
S. 1-33.)
G Kontakt:
Kontakt für die Produktunterstützung
G Info-Telefon:
Telefonnummer für den Ansprechpartner für die
Produktunterstützung.
(in der Standardeinstellung leer)
G Internet-Produkthilfe:
URL der Produktinformations-Website.
(in der Standardeinstellung leer)
G Firmen-Website:
URL der Hersteller-Website.
Klicken Sie auf den URL, um zur angegebenen Website zu springen.
G Verbrauchsmaterial und Zubehör:
Informationen zum Ansprechpartner für die Bestellung von
Verbrauchsmaterialien.
(in der Standardeinstellung leer)
1-13
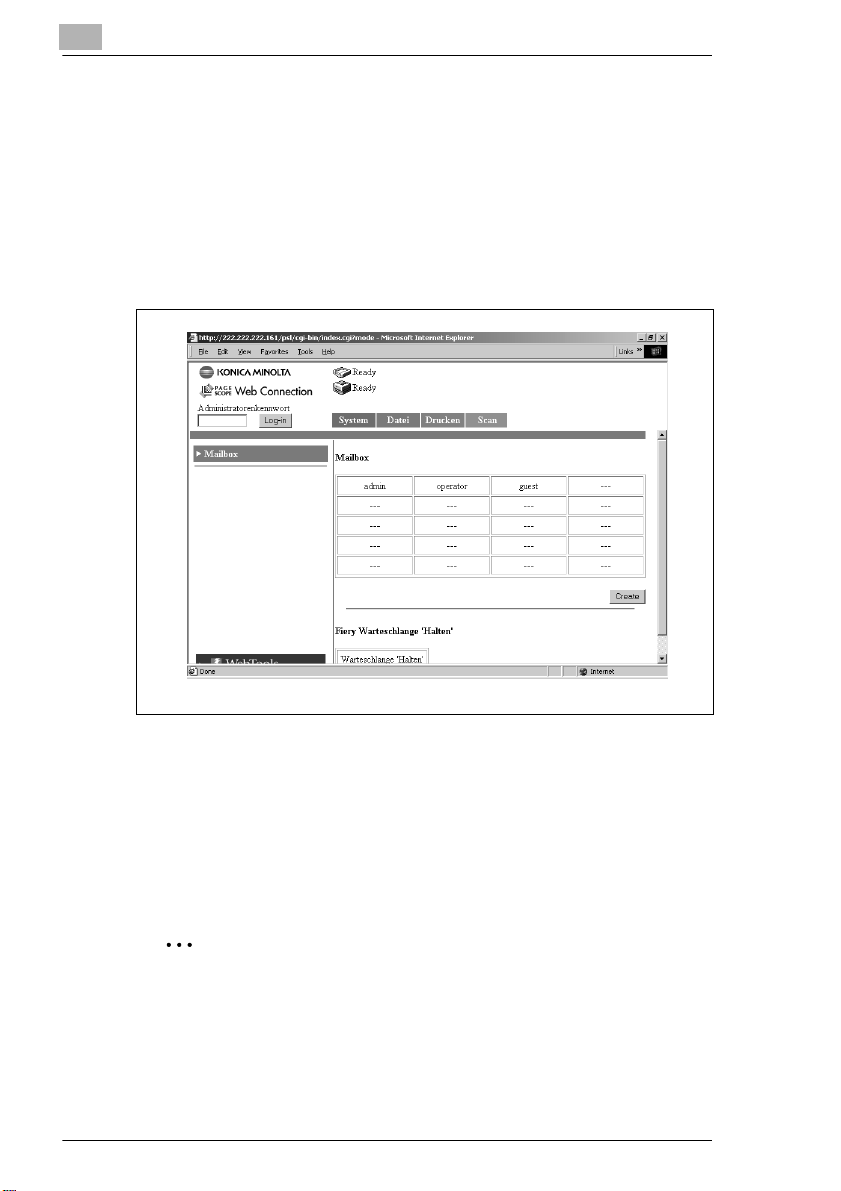
1
1.4.2 Registerkarte [Datei]
Die Registerkarte [Datei] wird verwendet, um die Mailboxen auf der
Festplatte zu verwalten.
Mailbox
Dieser Bildschirm wird angezeigt, wenn Sie auf das Menü [Mailbox] der
Registerkarte [Datei] klicken. Er zeigt eine Liste der Mailboxen auf der
Festplatte an.
Mit PageScope Web Connection arbeiten
1-14
G Mailbox:
Klicken Sie auf den Index, um eine Liste der Dateien in der Mailbox
anzuzeigen.
G Schaltfläche “Warteschlange ‘Halten’”:
Zeigt den Index der Fiery-Warteschlange ‘Halten’ an. Klicken Sie auf
die Schaltfläche, um eine Liste der Dateien in der Warteschlange
‘Halten’ anzuzeigen.
HINWEIS
Mailboxen werden im Administratormodus erstellt. Beim Erstellen
einer Mailbox wird ein Kennwort zugewiesen. Ausführliche
Informationen zum Kennwort erhalten Sie von Ihrem Administrator.
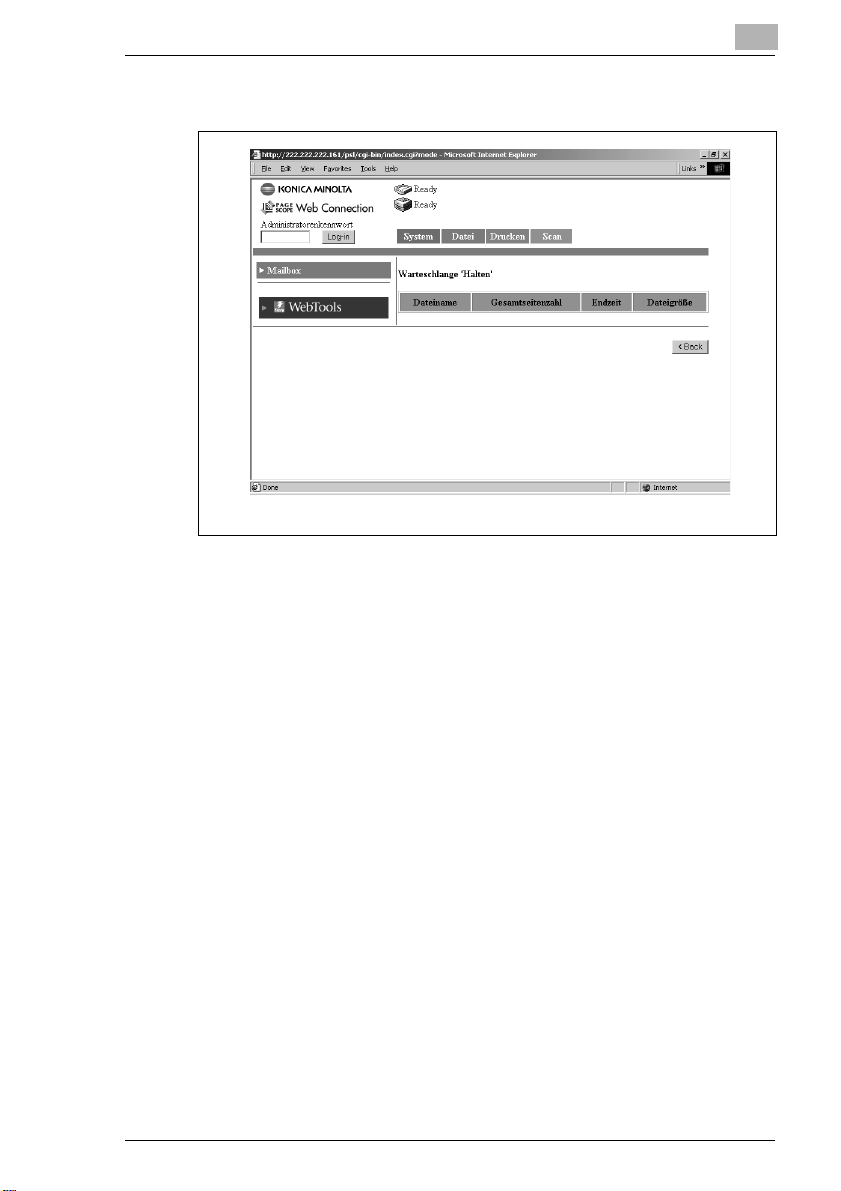
Mit PageScope Web Connection arbeiten
Informationen in der Dateiliste
G Dateiname:
Name der in der Mailbox gespeicherten Datei
G Gesamtseitenzahl:
Anzahl der Seiten in der Datei insgesamt
G Endzeit:
Datum/Zeit, zu dem die Datei in der Mailbox gespeichert wurde
G Dateigröße:
Dateigröße (in KB)
G Schaltfläche [< Zurück]:
Zeigt die vorherige Seite an.
1
1-15
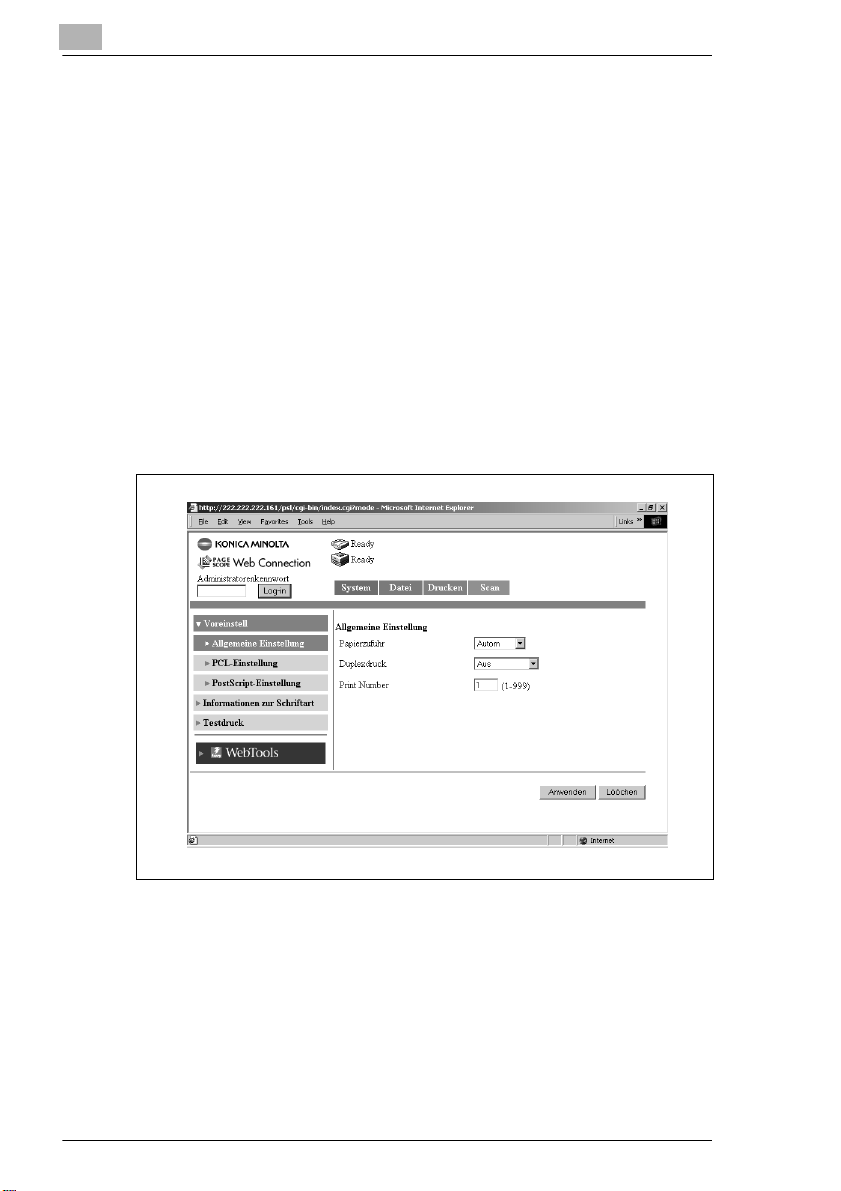
1
1.4.3 Registerkarte [Drucken]
Die Registerkarte [Drucken] wird zum Konfigurieren des DruckerControllers verwendet.
Voreinstellung (Voreinstell)
Dieser Bildschirm wird angezeigt, wenn Sie auf das Menü [Voreinstell] der
Registerkarte [Drucken] klicken. Durch Klicken auf ein Untermenü im
Menü [Voreinstell] werden verschiedene Konfigurationsbildschirme für
den Drucker angezeigt.
Allgemeine Einstellung
Dieser Bildschirm erscheint, wenn Sie auf das Untermenü [Allgemeine
Einstellung] im Menü [Voreinstell] klicken. In diesem Bildschirm werden
die Standardeinstellungen für die Papierzufuhr, den Duplexdruck und die
Anzahl der Ausdrucke vorgenommen.
Mit PageScope Web Connection arbeiten
1-16
G Papierzufuhr:
Wählen Sie aus der Dropdown-Liste die Standardpapierzufuhr aus.
Wenn das Gerät einen Druckjob empfängt, bei dem keine
Papierzufuhr angegeben ist, wird die Standardpapierzufuhr
verwendet.
Einstellungen: Autom, Magazin 1, Magazin 2, Magazin 2, Magazin 4
oder LCC
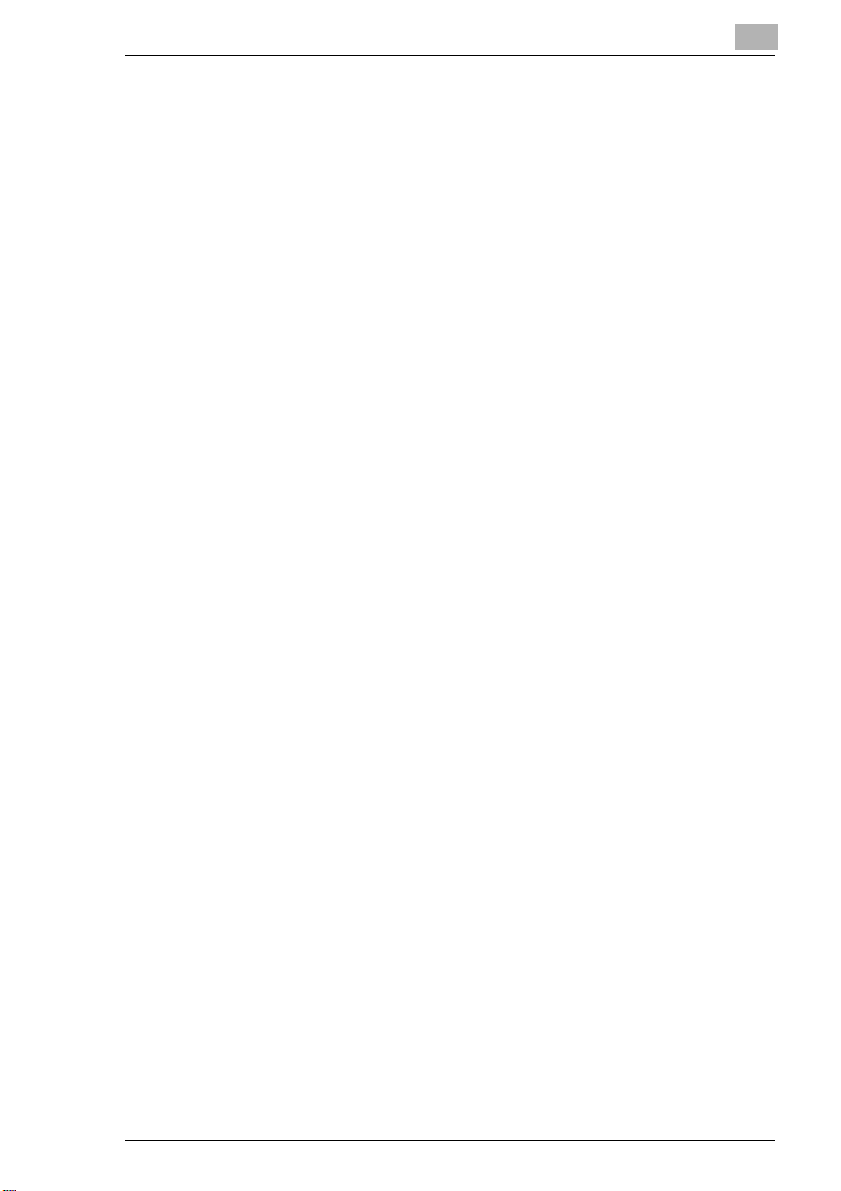
Mit PageScope Web Connection arbeiten
G Duplexdruck:
Wählen Sie aus der Dropdown-Liste aus, ob standardmäßig
Duplexdruck verwendet werden soll. Wenn Sie Duplexdruck
auswählen, wählen Sie auch aus, ob das Dokument an der langen
oder an der kurzen Kante gebunden werden soll. Wenn das Gerät
einen Druckjob empfängt, bei dem keine Duplexeinstellung
angegeben ist, wird die Standardduplexeinstellung verwendet.
Einstellungen: Aus, Bindung links. Bindung oben
G Print Number:
Geben Sie die Standardanzahl der Ausdrucke ein. Wenn das Gerät
einen Druckjob empfängt, bei dem keine Anzahl der Ausdrucke
angegeben ist, wird die Standardanzahl verwendet.
Einstellungen: 1 bis 999
G Schaltfläche [Anwenden]:
Klicken Sie auf diese Schaltfläche, um die neuen Einstellungen
anzuwenden.
G Schaltfläche [Löschen]:
Klicken Sie auf diese Schaltfläche, um die eingegebenen oder
ausgewählten Einstellungen zu verwerfen.
1
1-17
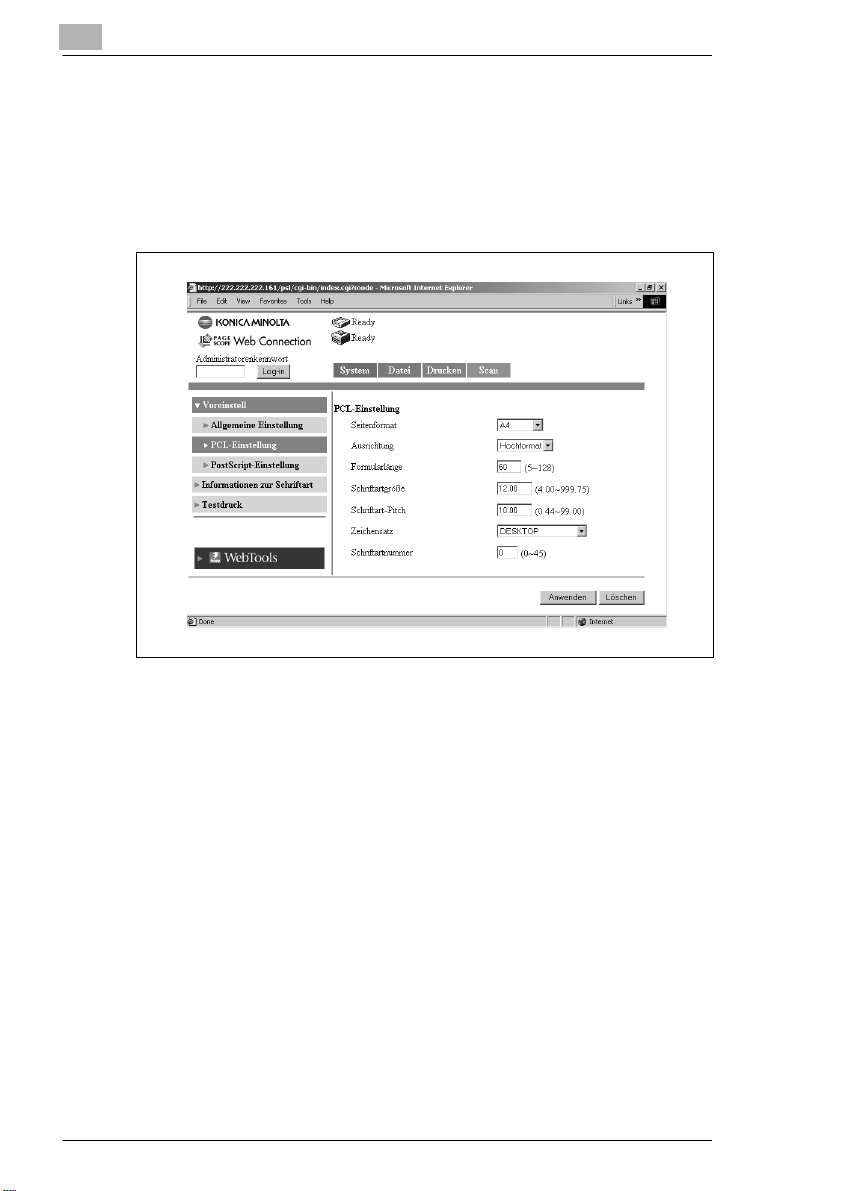
1
Mit PageScope Web Connection arbeiten
PCL-Einstellung
Dieser Bildschirm erscheint, wenn Sie auf das Untermenü [PCLEinstellung] im Menü [Voreinstell] klicken. In diesem Bildschirm werden
die Standardwerte für die verschiedenen PCL-Einstellungen angegeben.
Wenn der Drucker-Controller als Seitenbeschreibungssprache PCL
empfängt, haben die Einstellungen des Jobs Vorrang.
1-18
G Seitenformat:
Wählen Sie aus der Dropdown-Liste das Standardpapierformat aus.
Einstellungen: Letter, A4
G Ausrichtung:
Wählen Sie aus der Dropdown-Liste die Standardausrichtung des
Papiers aus.
Einstellungen: Hochformat oder Querformat
G Seitenformat:
Geben Sie die Anzahl der Zeilen pro Seite ein.
Einstellungen: 5 bis 128
G Schriftartgröße:
Geben Sie die proportionale Standardschriftgröße (in Punkten) ein.
Einstellungen: 4,00 bis 999,75 (in Schritten von 0,25)
G Schriftart-Pitch:
Geben Sie die Anzahl der Zeichen pro Zoll in horizontaler Richtung
beim Drucken einer feststehenden Pitch-Schriftart.
Einstellungen: 0,44 bis 99,00 (in Schritten von 0,01)
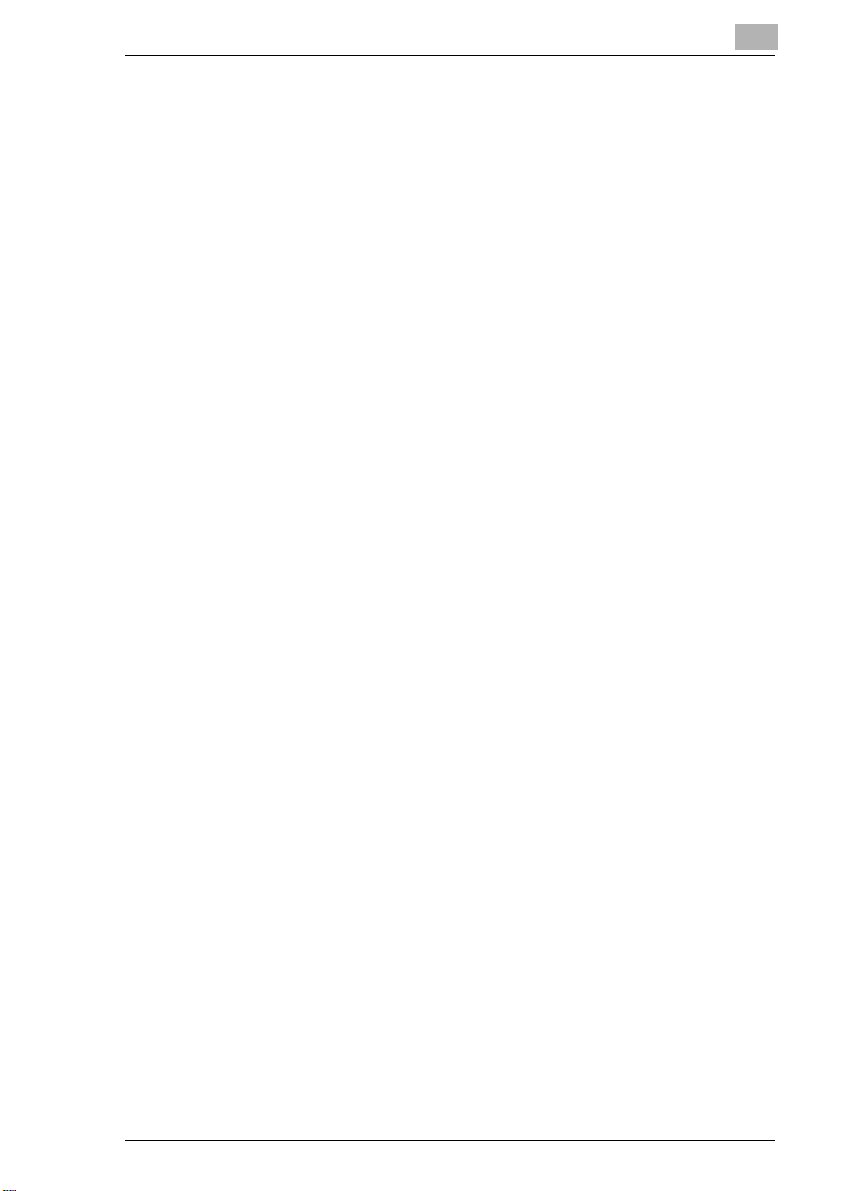
Mit PageScope Web Connection arbeiten
G Zeichensatz:
Wählen Sie den von der Schrift verwendeten Symbolzeichensatz aus.
Wenn ein Symbolzeichensatz ausgewählt ist, der nicht verwendet
werden kann, wird statt dessen der Standardsymbolzeichensatz
verwendet.
G Schriftartnummer:
Geben Sie die Schriftnummer ein.
G Schaltfläche [Anwenden]:
Klicken Sie auf diese Schaltfläche, um die neuen Einstellungen
anzuwenden.
G Schaltfläche [Löschen]:
Klicken Sie auf diese Schaltfläche, um die eingegebenen oder
ausgewählten Einstellungen zu verwerfen.
1
1-19
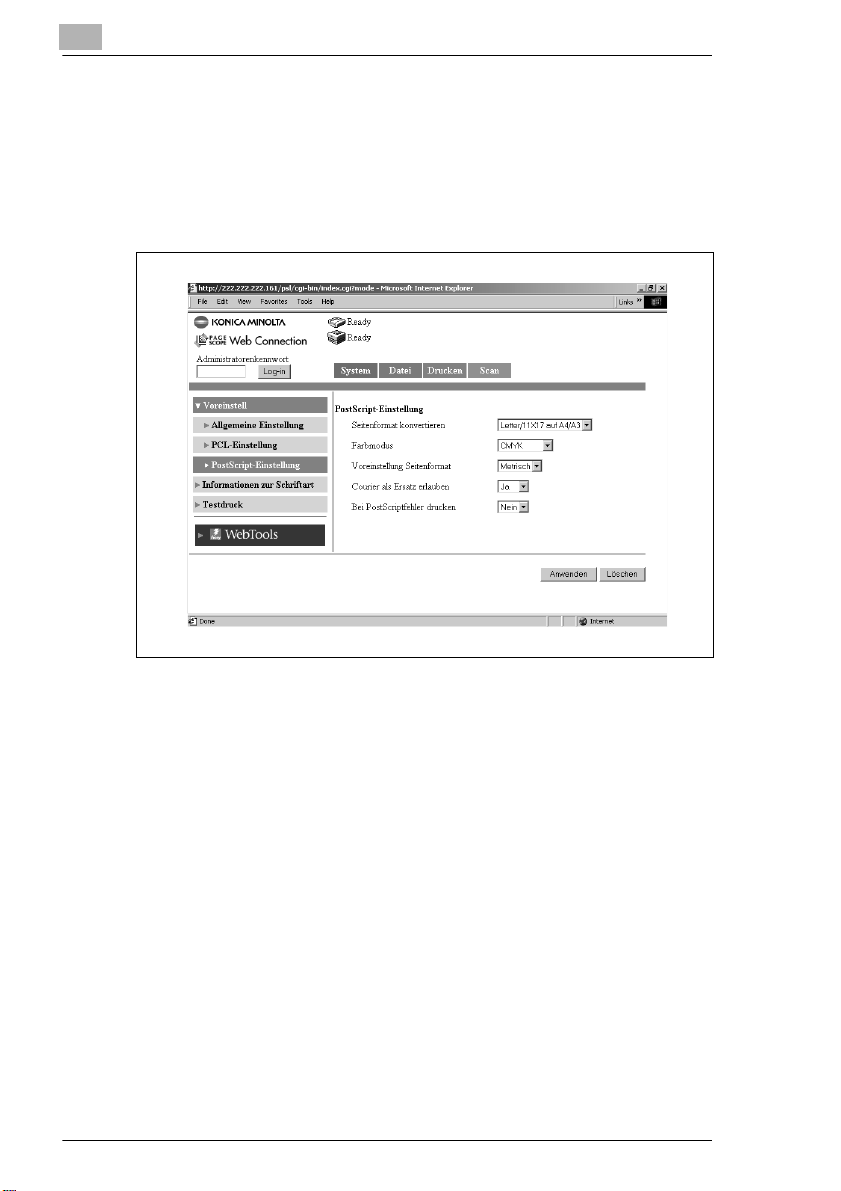
1
Mit PageScope Web Connection arbeiten
PostScript-Einstellung
Dieser Bildschirm erscheint, wenn Sie auf das Untermenü [PostScriptEinstellung] im Menü [Voreinstell] klicken. In diesem Bildschirm werden
die Standardwerte für die verschiedenen PostScript-Einstellungen
angegeben. Wenn der Drucker-Controller als Seitenbeschreibungs
-
sprache PostScript empfängt, haben die Einstellungen des Jobs Vorrang.
1-20
G Seitenformat konvertieren:
Wählen Sie die Einstellung zum automatischen Konvertieren
zwischen Papierformaten im Zollsystem und denen im metrischen
System aus.
Einstellungen: Nein, Letter/11 × 17 bis A4/A3 oder A4/A3 bis Letter/
× 17
11
G Farbmodus:
Wählen Sie den Standardfarbmodus aus.
Einstellungen: CMYK oder Grautreppe
G Voreinstellung Seitenformat:
Wählen Sie das Standardsystem für das Papierformat aus.
Einstellungen: US oder Metrisch
G Umschlagseite drucken:
Geben Sie an, ob standardmäßig ein Deckblatt gedruckt werden soll.
Einstellungen: Ja oder Nein
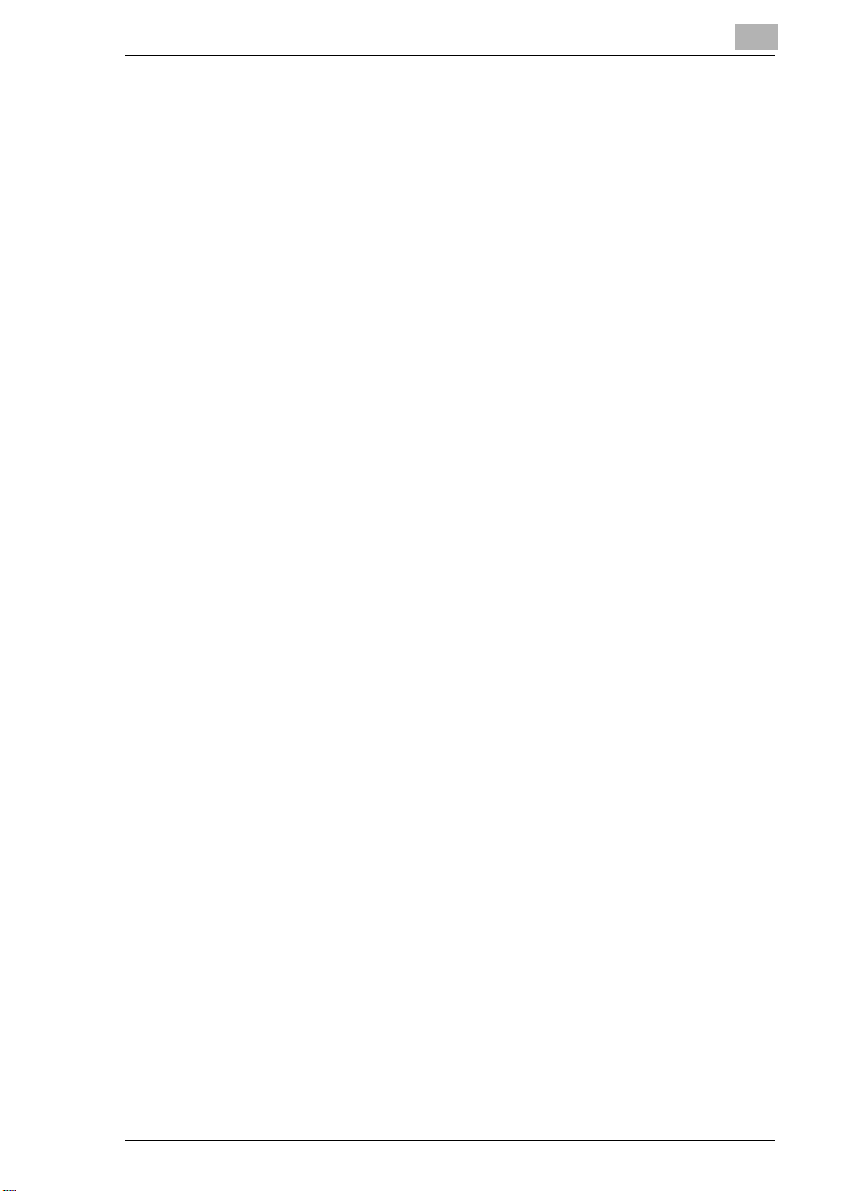
Mit PageScope Web Connection arbeiten
G Courier als Ersatz erlauben:
Geben Sie an, ob standardmäßig die Schrift Courier verwendet
werden soll, wenn der Controller eine nicht unterstützte oder
unbekannte Schrift empfängt.
Einstellungen: Ja oder Nein
(Wenn Sie “Nein” auswählen, werden nicht unterstützte Schriftarten
nicht gedruckt.)
G Bei PostScriptfehler drucken:
Geben Sie an, ob standardmäßig bei einem PostScriptfehler
Fehlerinformationen gedruckt werden sollen.
Einstellungen: Ja oder Nein
1
1-21
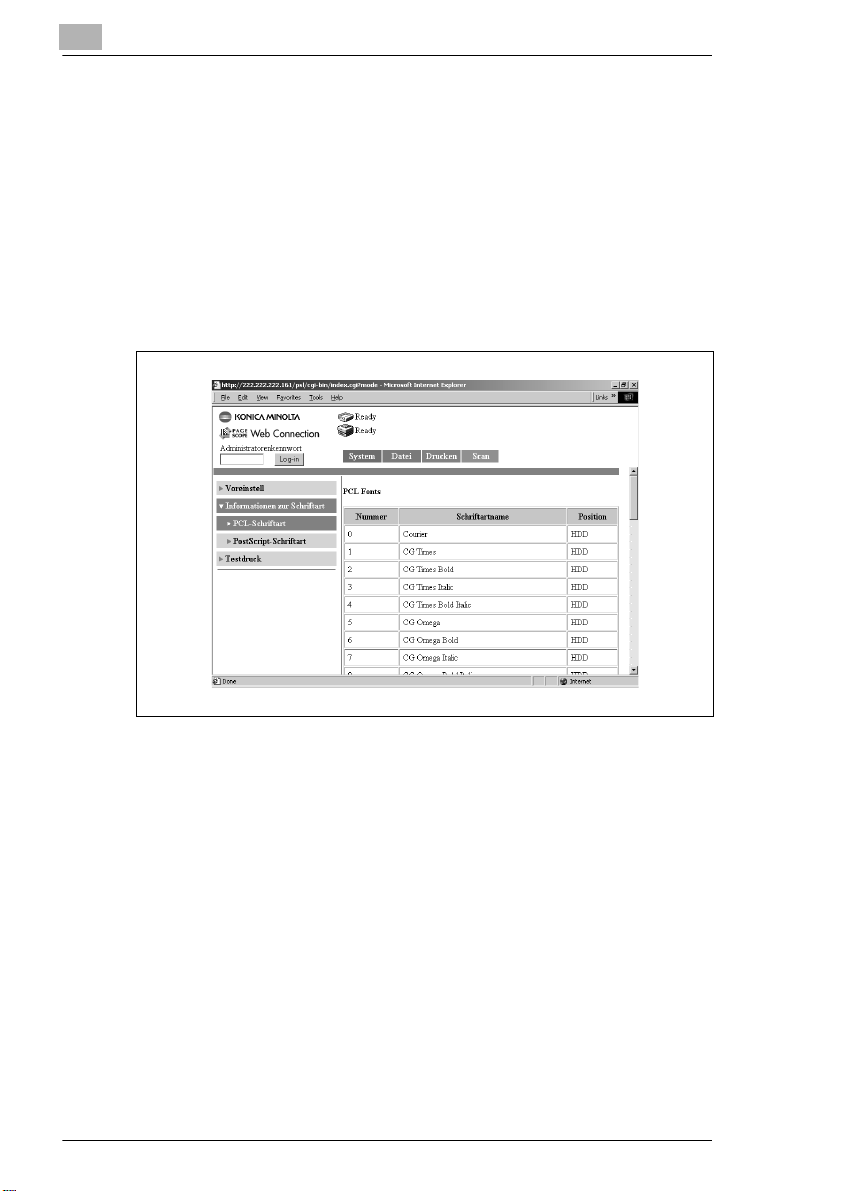
1
Mit PageScope Web Connection arbeiten
Informationen zur Schriftart
Dieser Bildschirm wird angezeigt, wenn Sie auf das Menü [Informationen
zur Schriftart] der Registerkarte [Drucken] klicken. Er zeigt eine Liste von
PCL- und PostScript-Schriften an, die in den Drucker-Controller integriert
sind.
PCL-Schriftarten
Dieser Bildschirm wird angezeigt, wenn Sie auf das Untermenü [PCLSchriftarten] des Menüs [Informationen zur Schriftart] klicken. Er zeigt
eine Liste der im Drucker-Controller integrierten PCL-Schriften an.
1-22
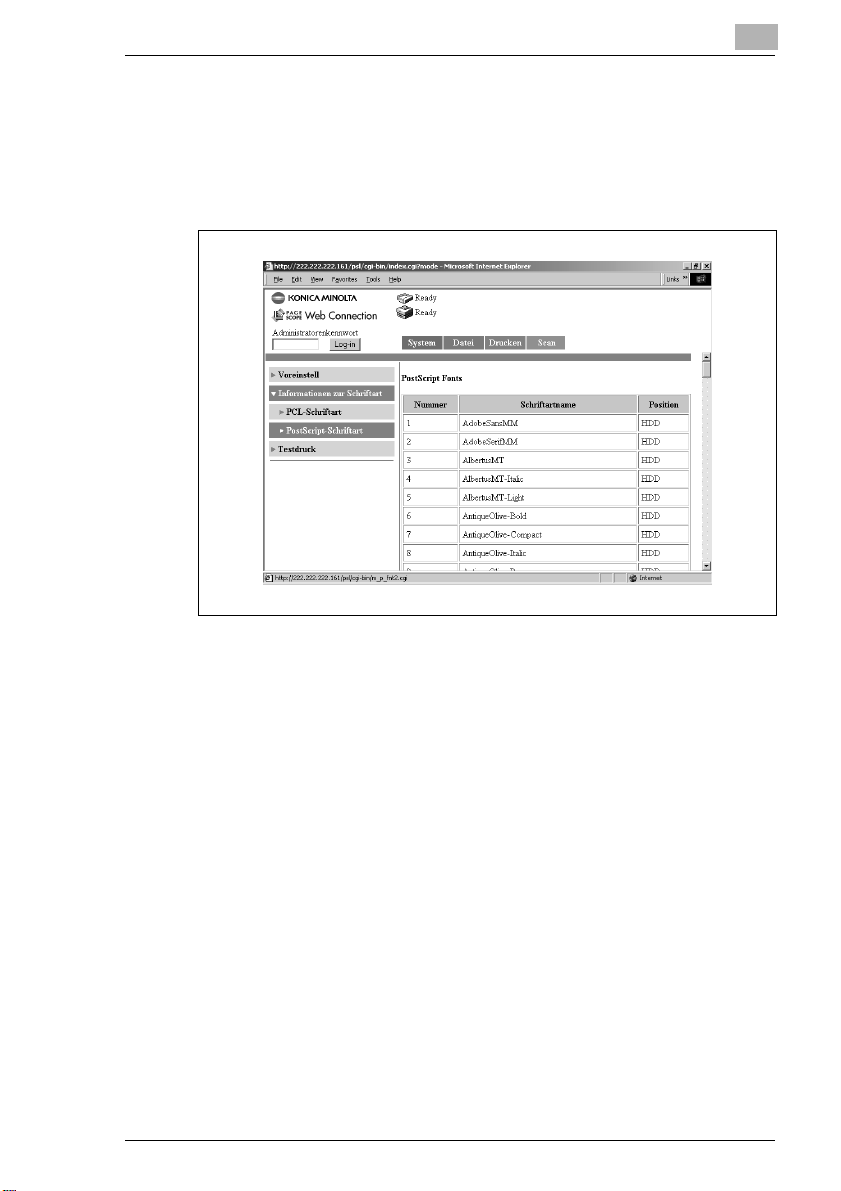
Mit PageScope Web Connection arbeiten
PostScript-Schriftarten
Dieser Bildschirm wird angezeigt, wenn Sie auf das Untermenü
[PostScript-Schriftarten] des Menüs [Informationen zur Schriftart] klicken.
Er zeigt eine Liste der im Drucker-Controller integrierten PostScriptSchriften an.
1
1-23
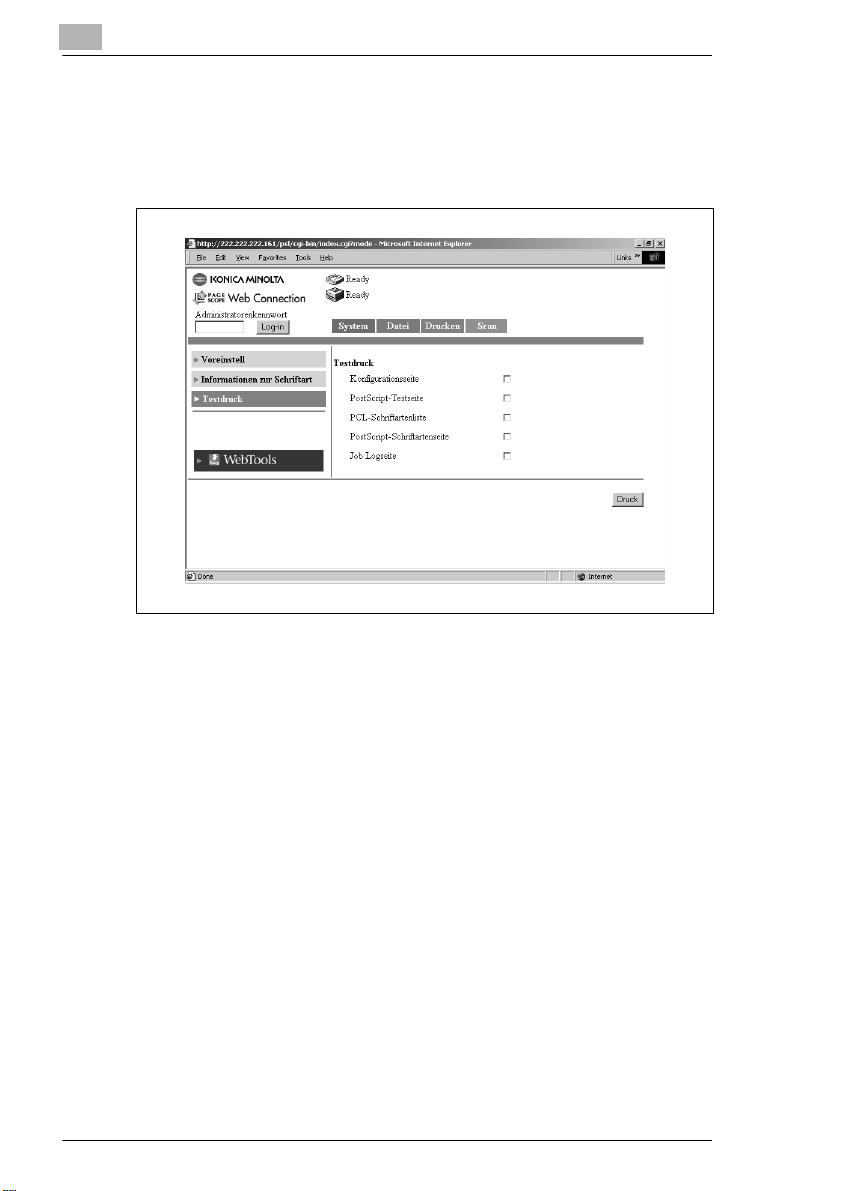
1
Mit PageScope Web Connection arbeiten
Testdruck
Dieser Bildschirm wird angezeigt, wenn Sie auf das Menü [Testdruck] der
Registerkarte [Drucken] klicken. Über diesen Bildschirm kann die
gewünschte Testseite ausgewählt und gedruckt werden.
1-24
G Konfigurationsseite:
Wählen Sie dieses Kontrollkästchen aus, um die Konfigurationsseite
des Drucker-Controllers zu drucken.
G PostScript-Testseite:
Wählen Sie dieses Kontrollkästchen aus, um eine PostScriptTestseite zu drucken.
G PCL-Schriftartenliste:
Wählen Sie dieses Kontrollkästchen aus, um die PCL-Schriftartenliste
zu drucken.
G PostScript-Schriftartenseite:
Wählen Sie dieses Kontrollkästchen aus, um eine PostScriptSchriftartenliste zu drucken.
G Job Logseite:
Wählen Sie dieses Kontrollkästchen aus, um die Jobprotokollliste zu
drucken.
G Schaltfläche [Druck]:
Klicken Sie auf diese Schaltfläche, um die Testseite zu drucken.
 Loading...
Loading...