Page 1
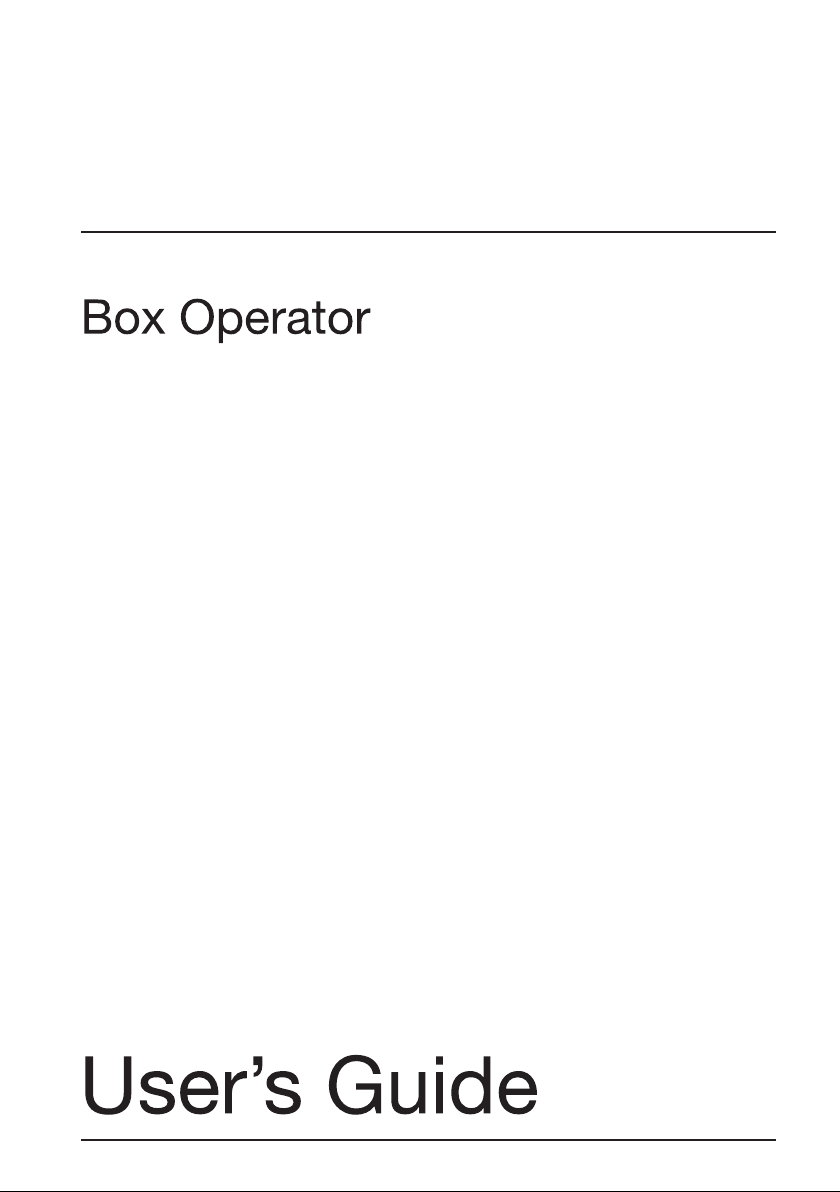
Page 2
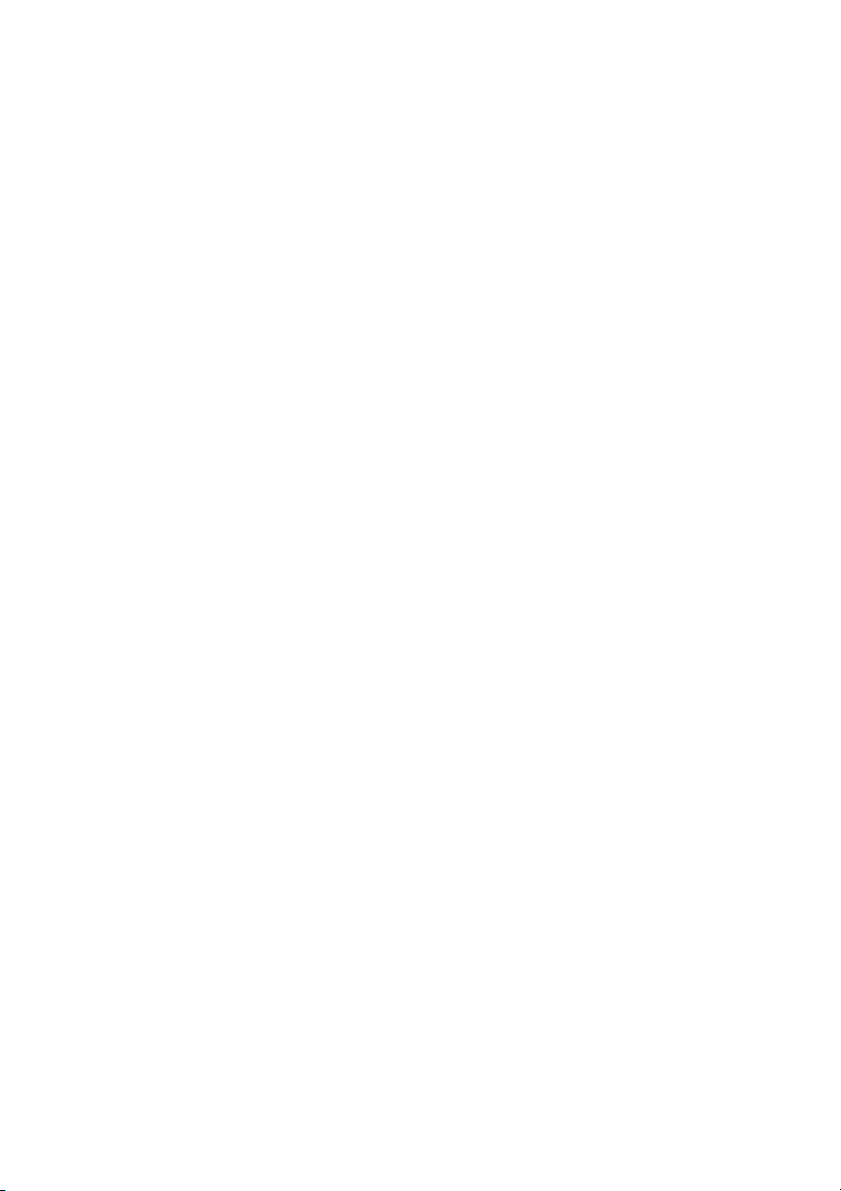
Page 3
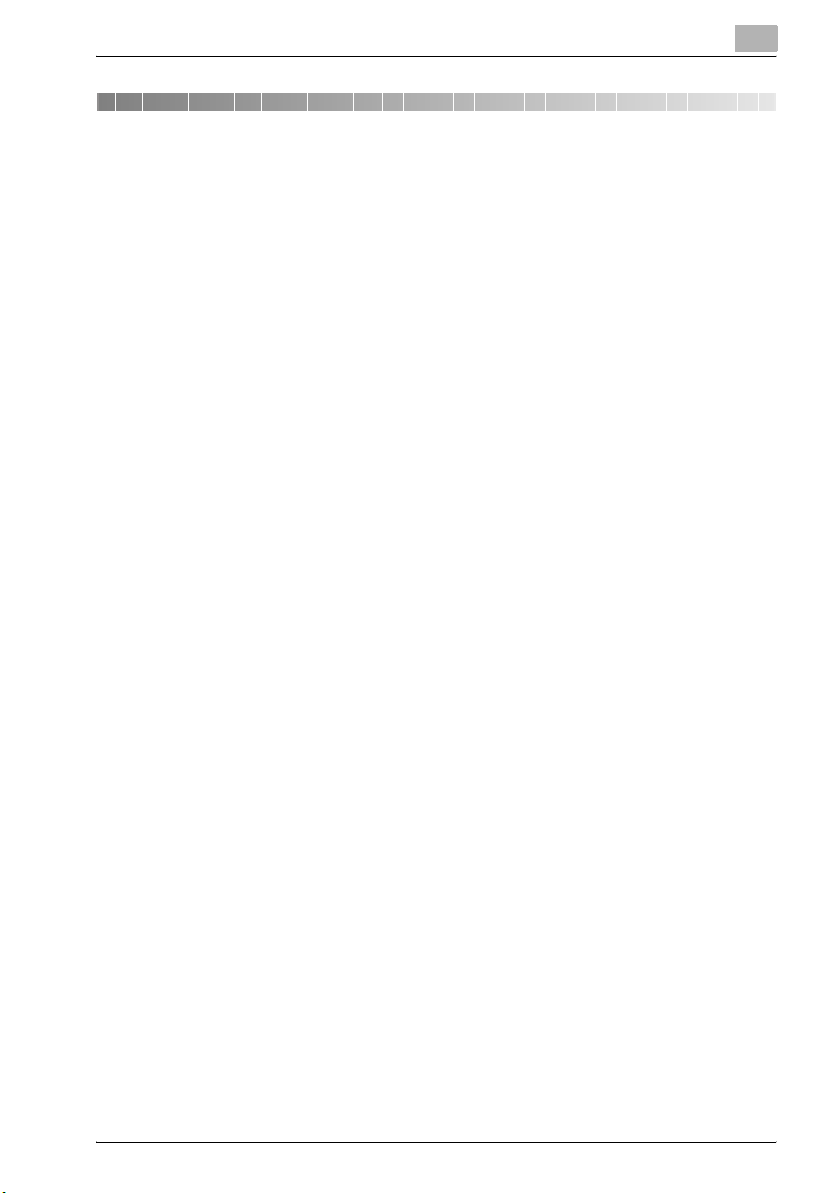
Contents
1 Introduction
1.1 System requirements ....................................................................... 1-1
1.2 Restrictions ....................................................................................... 1-1
2 Installing Box Operator
2.1 Installation procedure ...................................................................... 2-1
To install the software .................................................................... 2-1
2.2 Uninstalling ........................................................................................ 2-1
3 Main Window Settings
3.1 Main Window ..................................................................................... 3-1
3.1.1 Toolbar ........................................................................................... 3-3
3.1.2 Icons ............................................................................................... 3-4
3.2 Box View ............................................................................................ 3-5
3.3 Document View ................................................................................. 3-6
4 Connecting to the Multifunctional Product
To connect to a multifunctional product ........................................ 4-1
4.1 With user authentication .................................................................. 4-5
To perform the user authentication operation ............................... 4-5
4.2 With account track ........................................................................... 4-7
To perform the account track operation ........................................ 4-7
4.3 To view the status of the connection ............................................. 4-8
To reconnect to a multifunctional product ..................................... 4-8
4.4 To connect to a different box ........................................................ 4-10
To change the box by using a command on the [File] menu ....... 4-10
4.5 Disconnecting From a Multifunctional Product ........................... 4-12
To disconnect from the multifunctional product by
using a command on the [Tools] menu ........................................ 4-12
4.6 To register a connection ................................................................ 4-13
To register a device ...................................................................... 4-13
Box Operator x-1
Page 4
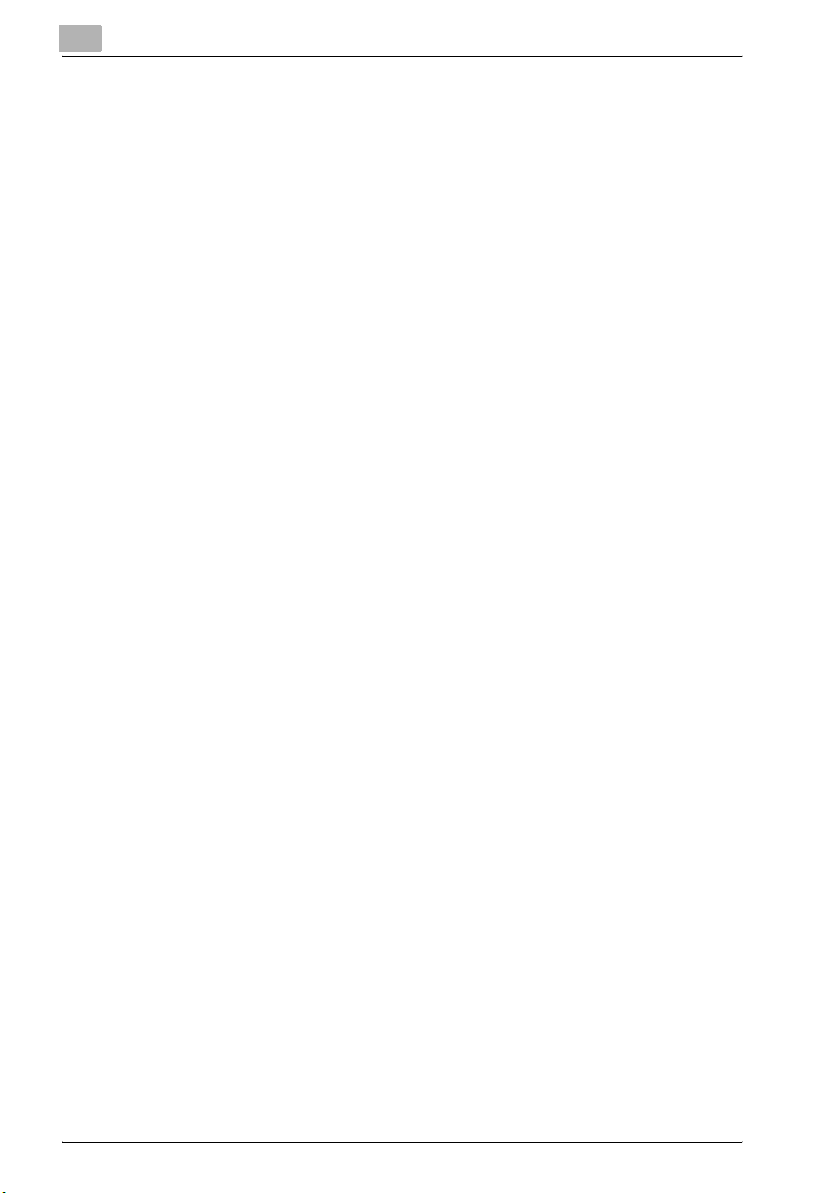
4.7 To delete a connection ...................................................................4-16
To delete a connected multifunctional product from the
Device registration dialog box ......................................................4-16
5 Managing Boxes
5.1 Displaying Boxes ...............................................................................5-1
5.1.1 Displaying Box Icons ......................................................................5-1
5.1.2 Displaying the Box Details ..............................................................5-2
5.1.3 Displaying the Box Thumbnails ......................................................5-3
5.2 Checking Box Information ................................................................5-4
5.3 Creating Boxes ..................................................................................5-5
To create a box by using a command on the [File] menu ...............5-5
5.4 Changing the Name of the Box ........................................................5-6
To change the name of a box by using a command
on the [File] menu ...........................................................................5-6
5.5 Editing the Box Properties ................................................................5-7
To change the properties of a box by using a command
on the [File] menu ...........................................................................5-8
5.6 Deleting a Box ..................................................................................5-10
To delete a box by using a command on the [File] menu .............5-10
6 Managing Documents
6.1 Displaying documents .......................................................................6-1
6.1.1 Displaying Document Icons ............................................................6-1
6.1.2 Displaying the Document Details ....................................................6-2
6.1.3 Displaying the Document Thumbnails ............................................6-3
6.2 Checking the Document Information ..............................................6-4
6.3 Opening Documents in the Box Operator Viewer ..........................6-5
To open a document in the Box Operator viewer by using
a command on the [File] menu .......................................................6-7
6.4 Opening Documents in a Specific Application ...............................6-8
To open a document by using a command on the [File] menu ......6-9
6.5 To change the document name .....................................................6-10
To change the name of a document by using a command
on the [File] menu .........................................................................6-10
6.6 To save a document onto the computer .......................................6-12
To save a document with a different name by using a
command on the [File] menu ........................................................6-12
x-2 Box Operator
Page 5
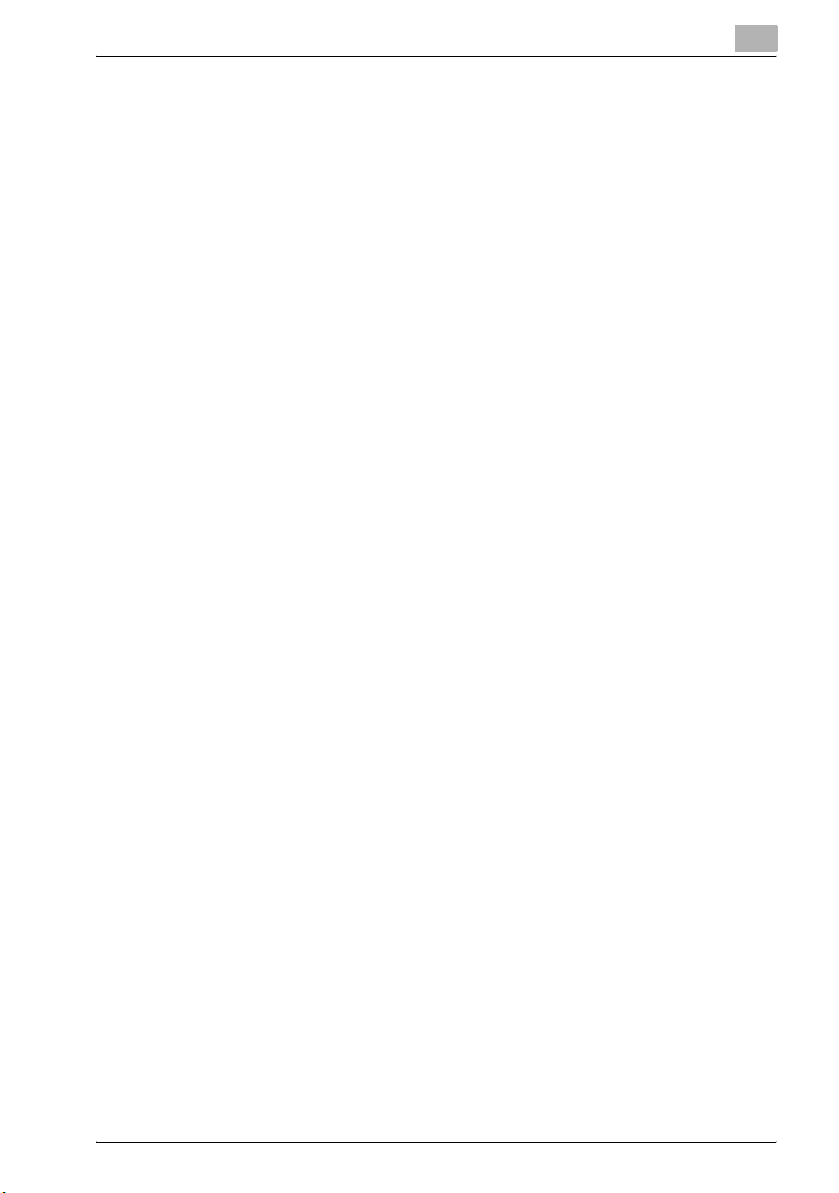
6.7 Copying Documents to Other Boxes ............................................ 6-14
To copy a document to another box by using a
command on the [Edit] menu ....................................................... 6-14
6.8 Moving Documents to Other Boxes .............................................. 6-15
To move a document to another box by using a
command on the [Edit] menu ....................................................... 6-15
6.9 To delete a document .................................................................... 6-16
To delete a document by using a command
on the [File] menu ......................................................................... 6-16
6.10 To print a document ....................................................................... 6-17
To print a document from the Box Operator viewer .................... 6-17
7 Other Operations
7.1 Specifying Cache File Settings ........................................................ 7-1
To specify settings for the cache files ........................................... 7-3
7.2 To specify settings for temporary files ........................................... 7-4
To specify temporary file settings .................................................. 7-4
7.3 Options .............................................................................................. 7-6
To specify the settings ................................................................... 7-7
8 Error Message List
Box Operator x-3
Page 6
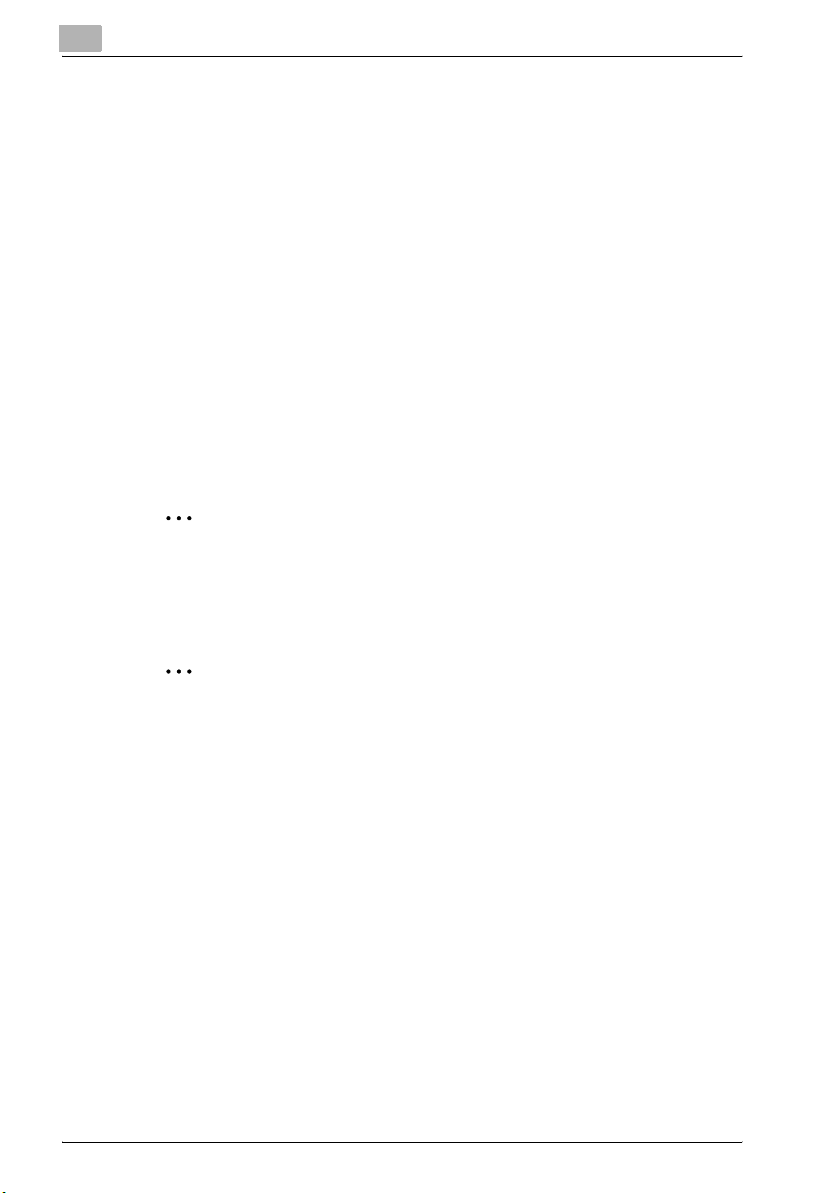
About this Product
Box Operator is software that allows you to access scan or box files from a
computer on the network and manage the files, such a downloading, deleting
or renaming them, as if they were on the computer.
Trademarks and registered trademarks
Trademark acknowledgements
®
Microsoft
Microsoft Corporation in the United States and/or other countries.
All other company and product names are either trademarks or registered
trademarks of their respective companies.
Dialog boxes
The dialog boxes shown in this manual are those that appear in Windows XP.
and Windows® are either registered trademarks or trademarks of
2
Note
The dialog boxes that appear in this document may differ from those that
appear on your computer, depending on the installed devices and specified settings.
2
Note
Unauthorized reproduction, translation or duplication of this document,
whether in its entirety or in part, is strictly prohibited.
The content of this document is subject to change without notice.
x-4 Box Operator
Page 7
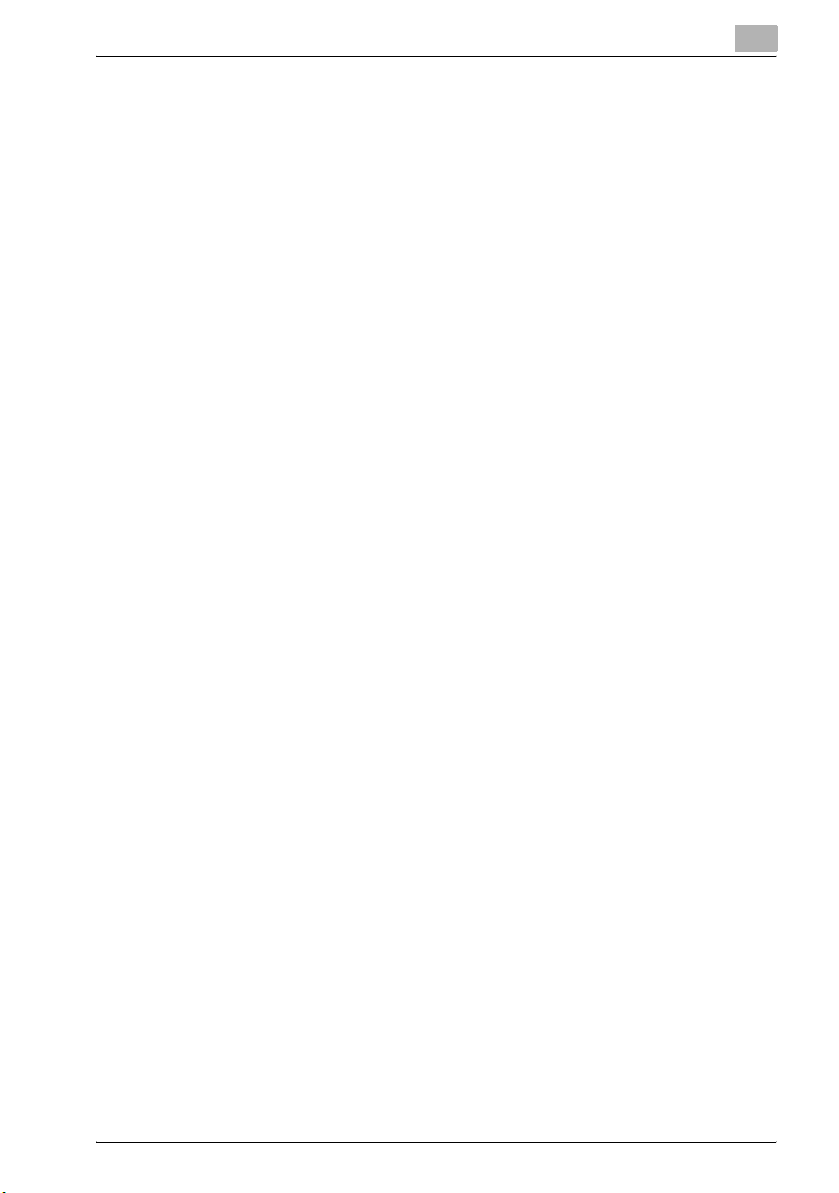
LICENSE ISSUES
The OpenSSL toolkit stays under a dual license, i.e. both the conditions of
the OpenSSL License and the original SSLeay license apply to the toolkit.
See below for the actual license texts. Actually both licenses are BSD-style
Open Source licenses. In case of any license issues related to OpenSSL
please contact openssl-core@openssl.org.
OpenSSL License
Copyright © 1998-2004 The OpenSSL Project. All rights reserved.
Redistribution and use in source and binary forms, with or without modification, are permitted provided that the following conditions are met:
1. Redistributions of source code must retain the above copyright notice,
this list of conditions and the following disclaimer.
2. Redistributions in binary form must reproduce the above copyright notice, this list of conditions and the following disclaimer in the documentation and/or other materials provided with the distribution.
3. All advertising materials mentioning features or use of this software must
display the following acknowledgment:
“This product includes software developed by the OpenSSL Project for
use in the OpenSSL Toolkit. (http://www.openssl.org/)”
4. The names “OpenSSL Toolkit” and “OpenSSL Project” must not be used
to endorse or promote products derived from this software without prior
written permission. For written permission, please contact opensslcore@openssl.org.
5. Products derived from this software may not be called “OpenSSL” nor
may “OpenSSL” appear in their names without prior written permission
of the OpenSSL Project.
6. Redistributions of any form whatsoever must retain the following acknowledgment:
“This product includes software developed by the OpenSSL Project for
use in the OpenSSL Toolkit (http://www.openssl.org/)”
THIS SOFTWARE IS PROVIDED BY THE OpenSSL PROJECT “AS IS” AND
ANY EXPRESSED OR IMPLIED WARRANTIES, INCLUDING, BUT NOT LIMITED TO, THE IMPLIED WARRANTIES OF MERCHANTABILITY AND FITNESS FOR A PARTICULAR PURPOSE ARE DISCLAIMED. IN NO EVENT
SHALL THE OpenSSL PROJECT OR ITS CONTRIBUTORS BE LIABLE FOR
ANY DIRECT, INDIRECT, INCIDENTAL, SPECIAL, EXEMPLARY, OR CONSEQUENTIAL DAMAGES (INCLUDING, BUT NOT LIMITED TO, PROCUREMENT OF SUBSTITUTE GOODS OR SERVICES; LOSS OF USE, DATA, OR
PROFITS; OR BUSINESS INTERRUPTION) HOWEVER CAUSED AND ON
ANY THEORY OF LIABILITY, WHETHER IN CONTRACT, STRICT LIABILITY,
OR TORT (INCLUDING NEGLIGENCE OR OTHERWISE) ARISING IN ANY
Box Operator x-5
Page 8
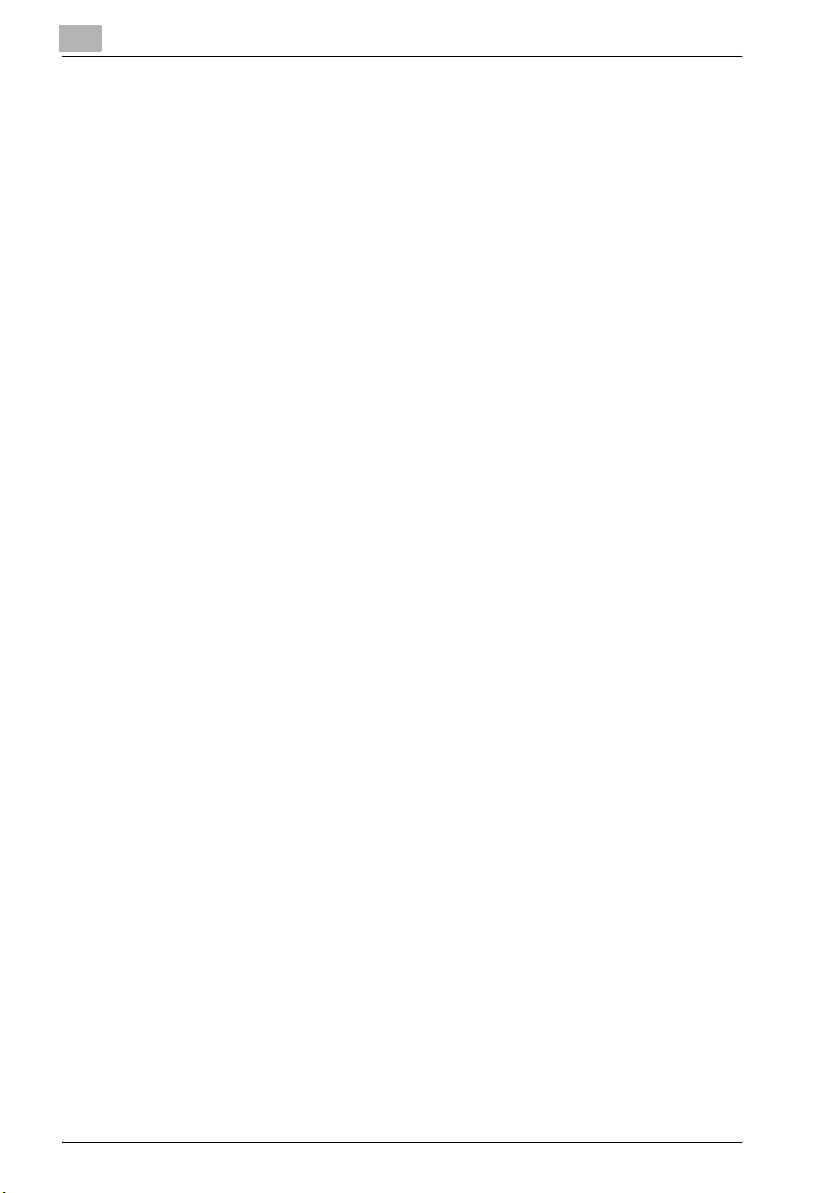
WAY OUT OF THE USE OF THIS SOFTWARE, EVEN IF ADVISED OF THE
POSSIBILITY OF SUCH DAMAGE.
This product includes cryptographic software written by Eric Young
(eay@cryptsoft.com). This product includes software written by Tim Hudson
(tjh@cryptsoft.com).
Original SSLeay License
Copyright © 1995-1998 Eric Young (eay@cryptsoft.com) All rights reserved.
This package is an SSL implementation written by Eric Young (eay@cryptsoft.com).
The implementation was written so as to conform with Netscapes SSL.
This library is free for commercial and non-commercial use as long as the following conditions are aheared to. The following conditions apply to all code
found in this distribution, be it the RC4, RSA, lhash, DES, etc., code; not just
the SSL code. The SSL documentation included with this distribution is covered by the same copyright terms except that the holder is Tim Hudson
(tjh@cryptsoft.com).
Copyright remains Eric Young’s, and as such any Copyright notices in the
code are not to be removed.
If this package is used in a product, Eric Young should be given attribution
as the author of the parts of the library used.
This can be in the form of a textual message at program startup or in documentation (online or textual) provided with the package.
Redistribution and use in source and binary forms, with or without modification, are permitted provided that the following conditions are met:
1. Redistributions of source code must retain the copyright notice, this list
of conditions and the following disclaimer.
2. Redistributions in binary form must reproduce the above copyright notice, this list of conditions and the following disclaimer in the documentation and/or other materials provided with the distribution.
3. All advertising materials mentioning features or use of this software must
display the following acknowledgement:
“This product includes cryptographic software written by Eric Young
(eay@cryptsoft.com)”
The word ‘cryptographic’ can be left out if the rouines from the library being used are not cryptographic related :-).
4. If you include any Windows specific code (or a derivative thereof) from
the apps directory (application code) you must include an acknowledgement:
“This product includes software written by Tim Hudson (tjh@cryptsoft.com)”
x-6 Box Operator
Page 9
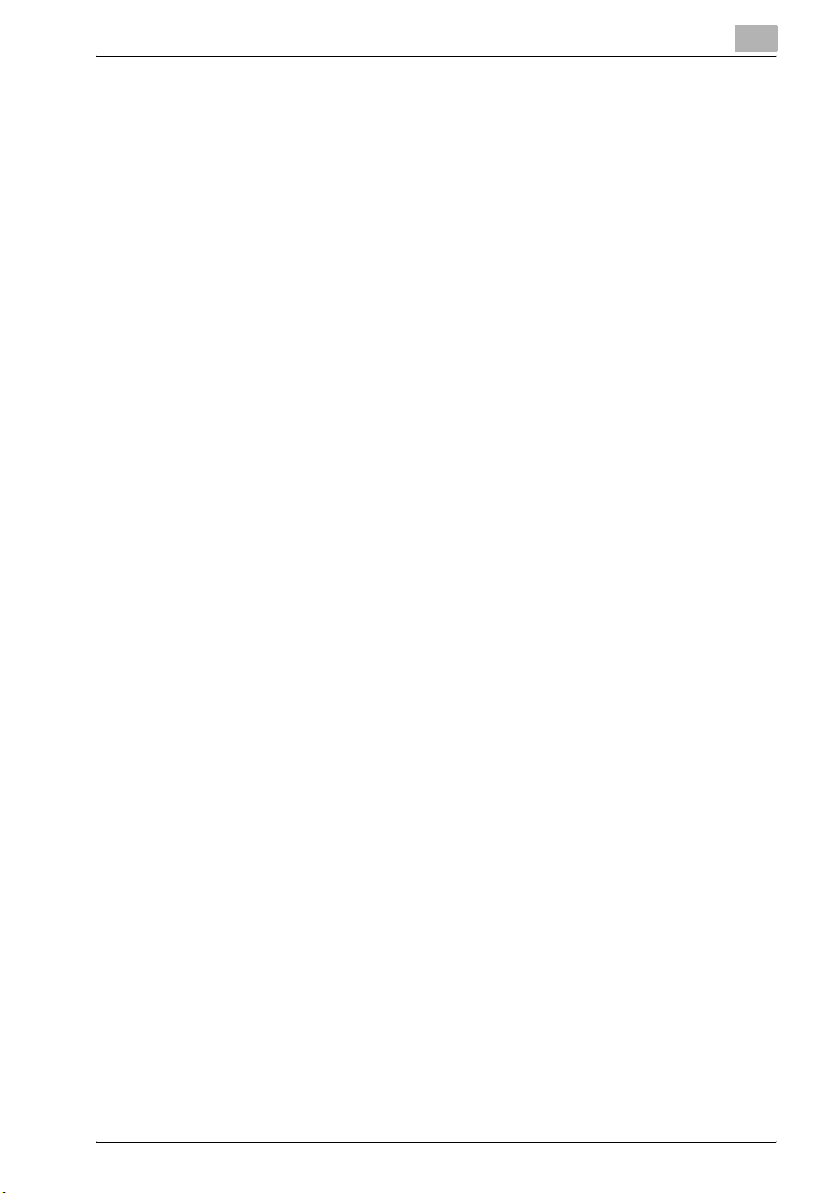
THIS SOFTWARE IS PROVIDED BY ERIC YOUNG “AS IS” AND ANY EXPRESS OR IMPLIED WARRANTIES, INCLUDING, BUT NOT LIMITED TO,
THE IMPLIED WARRANTIES OF MERCHANTABILITY AND FITNESS FOR A
PARTICULAR PURPOSE ARE DISCLAIMED. IN NO EVENT SHALL THE AUTHOR OR CONTRIBUTORS BE LIABLE FOR ANY DIRECT, INDIRECT, INCIDENTAL, SPECIAL, EXEMPLARY, OR CONSEQUENTIAL DAMAGES
(INCLUDING, BUT NOT LIMITED TO, PROCUREMENT OF SUBSTITUTE
GOODS OR SERVICES; LOSS OF USE, DATA, OR PROFITS; OR BUSINESS
INTERRUPTION) HOWEVER CAUSED AND ON ANY THEORY OF LIABILITY, WHETHER IN CONTRACT, STRICT LIABILITY, OR TORT (INCLUDING
NEGLIGENCE OR OTHERWISE) ARISING IN ANY WAY OUT OF THE USE
OF THIS SOFTWARE, EVEN IF ADVISED OF THE POSSIBILITY OF SUCH
DAMAGE.
The licence and distribution terms for any publically available version or derivative of this code cannot be changed. i.e. this code cannot simply be copied and put under another distribution licence [including the GNU Public
Licence].
Box Operator x-7
Page 10
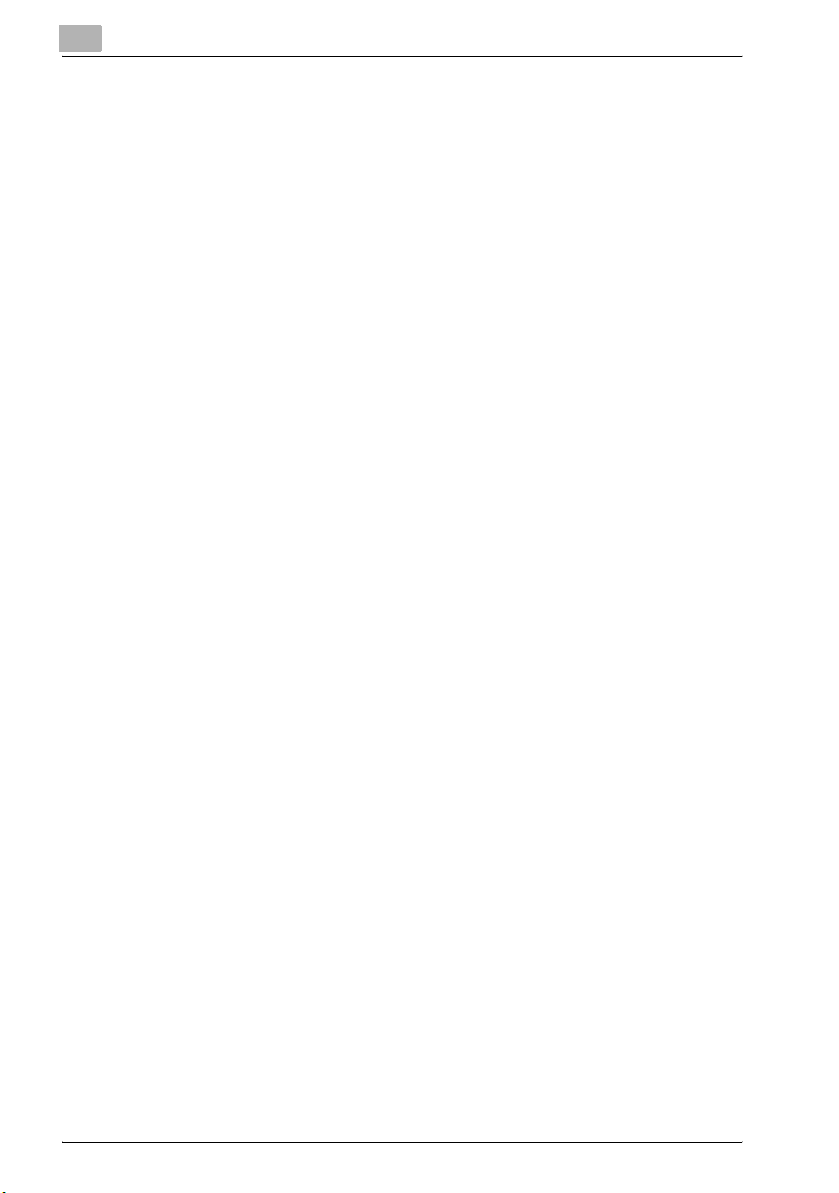
x-8 Box Operator
Page 11
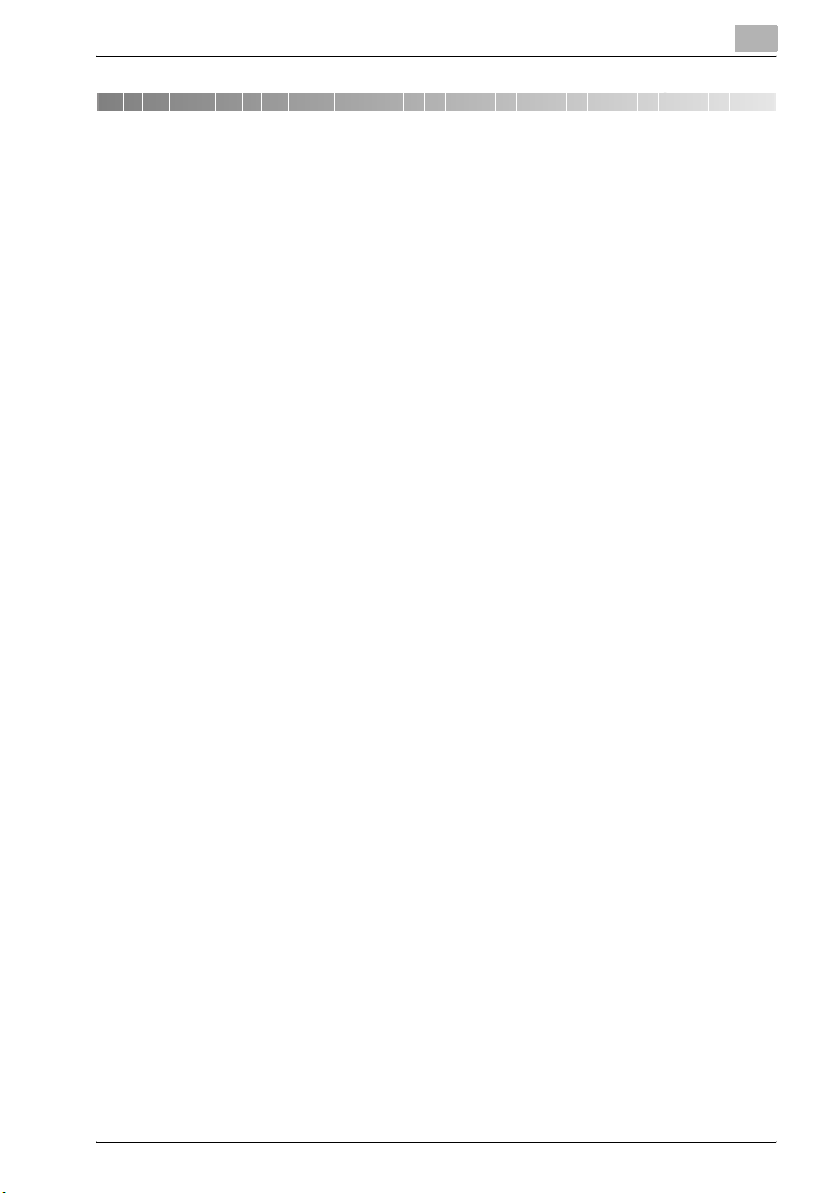
Introduction
1 Introduction
1.1 System requirements
In order to use Box Operator, the following software must be installed on the
computer.
- Adobe Reader or Adobe Acrobat
- Other software required for managing and editing images
In addition, the computer must meet the following requirements.
- Operating system
Windows 98SE, Windows Me, Windows2000 Professional (Service Pack
4), Windows 2000 Server (Service Pack 4), Windows XP Home Edition
(Service Pack 2), Windows XP Professional (Service Pack 2), Windows
NT4.0 (Service Pack 6a), and Windows Server 2003
- Computer
PC/AT compatible machine installed with a Pentium 300 MHz or faster
processor
- Memory
For Windows 98/98SE, Windows ME: 128 MB or more
For Windows NT 4.0: 128 MB or more
For Windows 2000: 128 MB or more
For Windows XP: 256 MB or more
- Network
Computer with TCP/IP protocol settings correctly specified
- Hard disk
20 MB or more of available space
1
1.2 Restrictions
Depending on the multifunctional product being used, some Box Operator
functions may not be available. For details, refer to the support information
for your multifunctional product.
Box Operator 1-1
Page 12
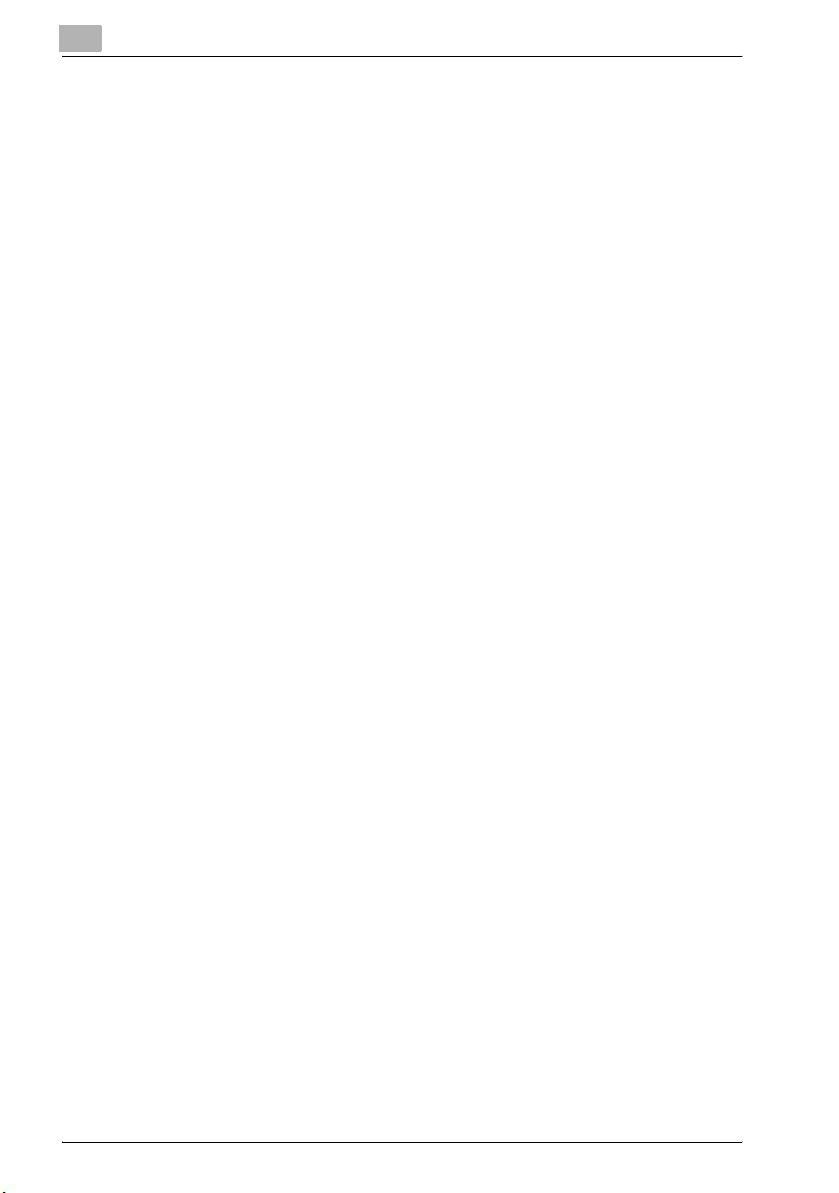
1
Introduction
1-2 Box Operator
Page 13
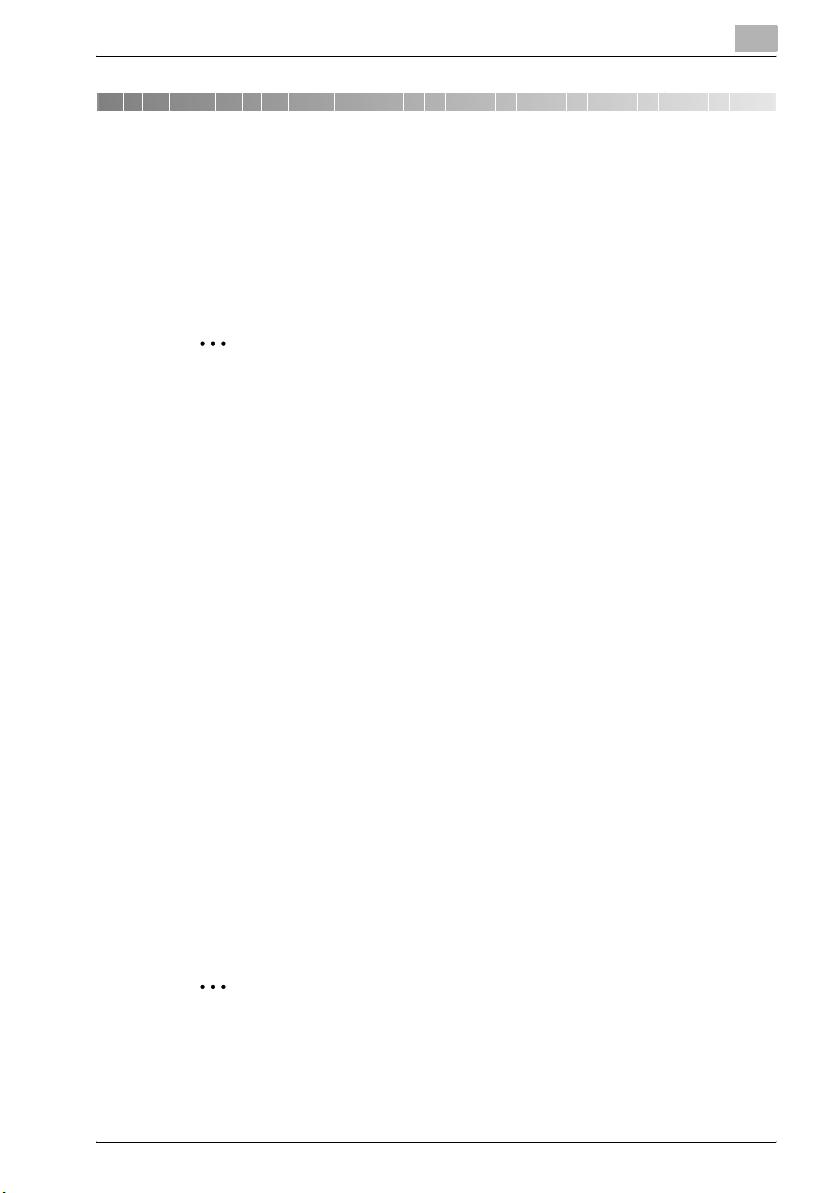
Installing Box Operator
2 Installing Box Operator
Follow the procedure described below to install the software.
The enclosed User Software CD-ROM is required to install the software.
2.1 Installation procedure
2
Note
Before installing the utility, be sure to log in with Administrator privileges.
To install the software
1 Turn on the computer and start Windows.
2 Insert the User Software CD-ROM into the computer’s CD-ROM drive.
The CD menu is displayed.
3 Select “Box Operator” from “End User Tools”, and then follow the in-
structions that appear.
Installation begins and the necessary files are copied to the computer.
When all of the necessary files have been copied to the computer, the
Installation Completed dialog box appears.
2
4 Click [Finish].
Box Operator is installed.
2.2 Uninstalling
The Box Operator can be uninstalled using either of the following two methods.
- Using “Add or Remove Programs” (“Add/Remove Programs” with Windows 2000)
- Using Setup.exe again
2
Note
Before uninstalling, quit the Box Operator.
Box Operator 2-1
Page 14
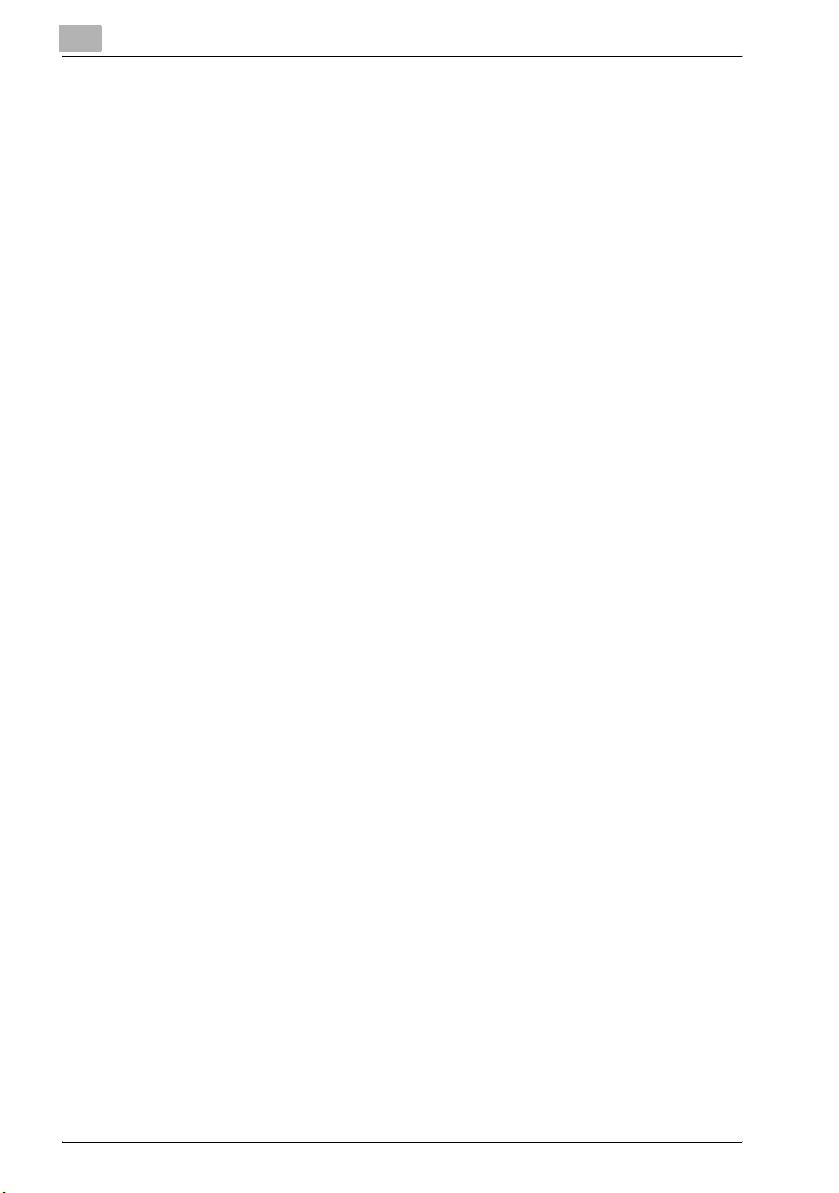
2
Installing Box Operator
2-2 Box Operator
Page 15
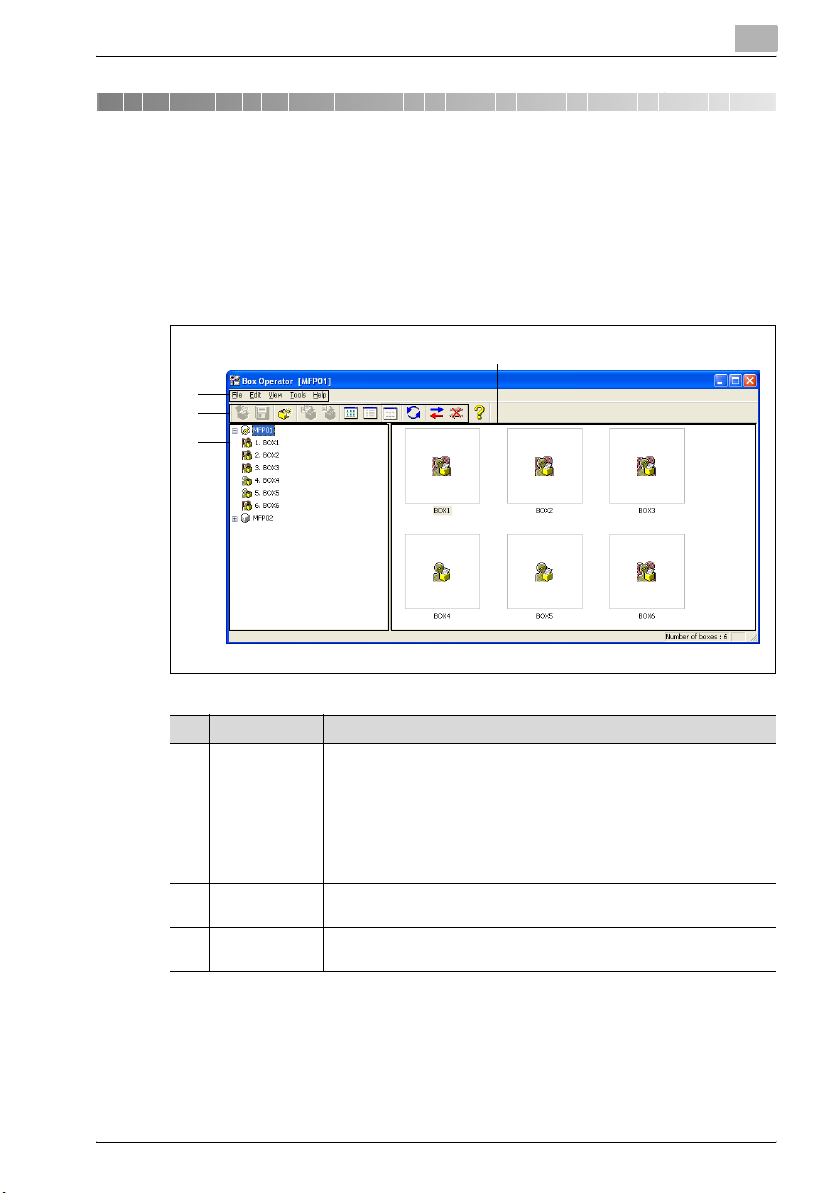
Main Window Settings
3 Main Window Settings
This section provides detailed descriptions of the m ain window that appears
when Box Operator is started up. For details on starting up Box Operator, refer to “Connecting to the Multifunctional Product” on page 4-1.
3.1 Main Window
4
1
2
3
3
No. Item Name Description
1 Menu bar The following four menus are available.
2 Toolbar Click a button to use the available function. For details, refer to “Tool-
3 Tree pane The registered multifunctional products and their boxes appear in a hi-
• File: Contains commands for performing box and document operations and for exiting Box Operator.
• Edit: Contains commands for editing boxes and documents.
• View: Contains commands for changing the display format.
• Tools: Contains commands for connecting to multifunctional products and specifying Box Operator settings.
• Help: Displays the Help for Box Operator.
bar” on page 3-3.
erarchical structure.
Box Operator 3-1
Page 16
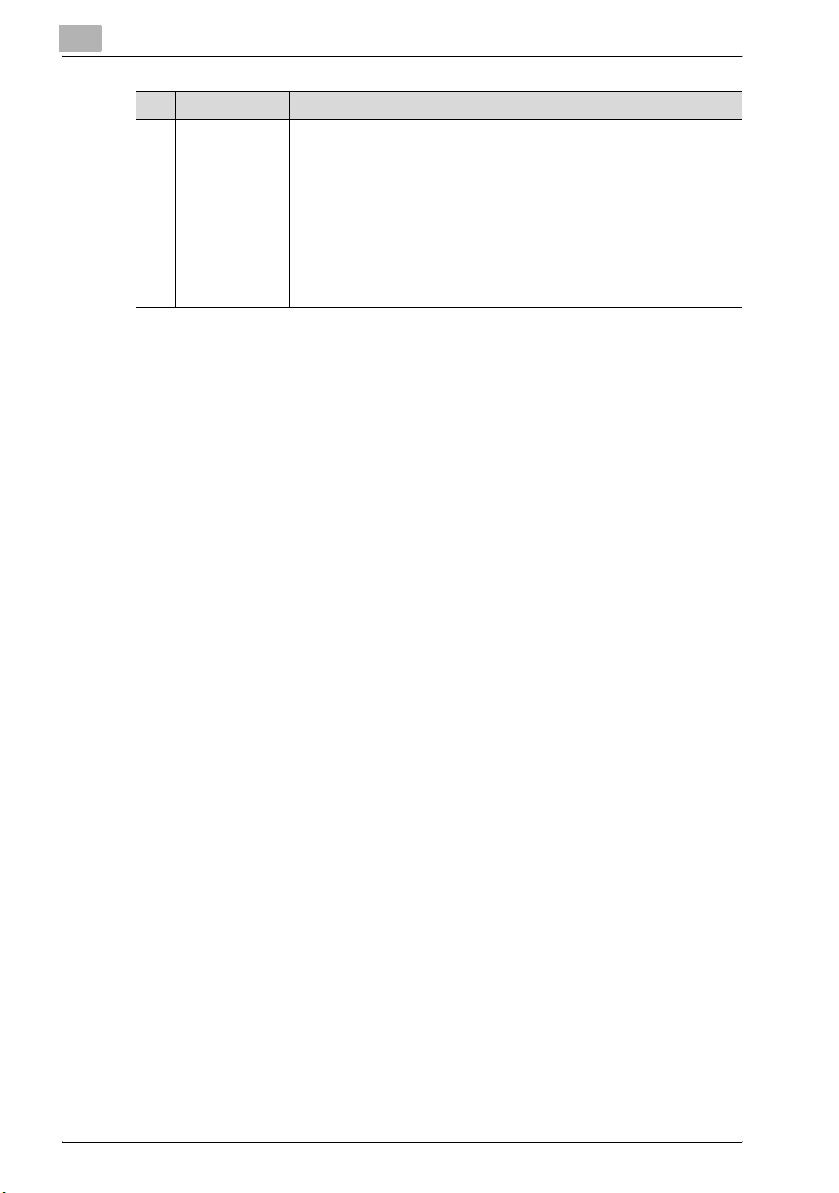
3
Main Window Settings
No. Item Name Description
4 List pane Displays the contents of the item selected in the tree pane. The display
switches between the box view and document view, depending on the
selected item.
• Box view: Display when a multifunctional product is selected in the
tree pane; The list of boxes specified on the multifunctional product
is displayed.
• Document view: Display when a box is selected in the tree pane; The
list of documents saved in the box is displayed.
The items can be displayed as icons, detailed information or thumbnails. For details, refer to “Displaying Boxes” on page 5-1 and “Displaying documents” on page 6-1.
3-2 Box Operator
Page 17
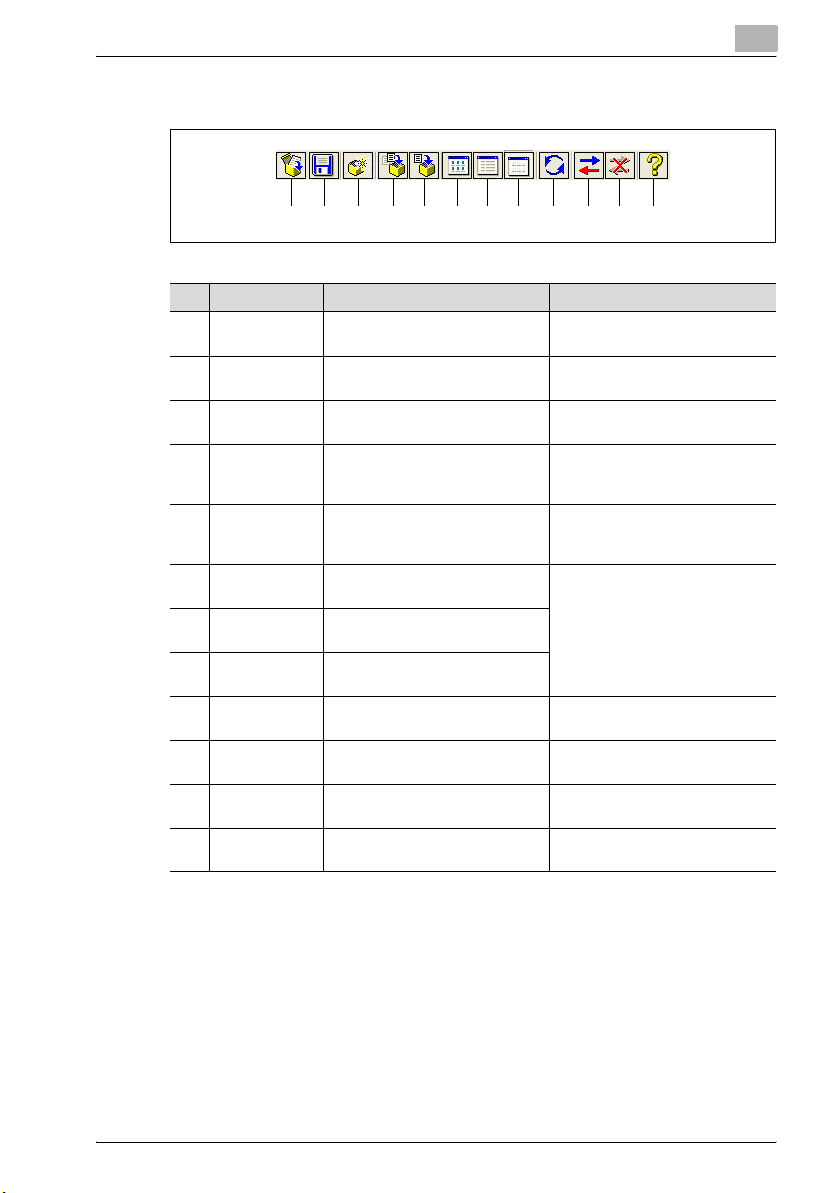
Main Window Settings
3.1.1 Toolbar
No. Button Name Description Page Reference
1 Open Opens the selected item. “Opening Documents in a Specific
2 Save As Saves the selected document with
3 Create box Creates a new box on the con-
4 Copy to box Copies the selected document to
5 Move to box Moves the selected document to
6 Icons Displays the contents of the list
7 Details Displays the details of the con-
8 Thumbnails Displays the contents of the list
9 Refresh Updates the contents of the tree
10 Connect Connects to a registered multi-
11 Disconnect Cuts the connection to the con-
12 Box Operator
Help
123456789101112
Application” on page 6-8
a specified name.
nected multifunctional product.
a different box on the connected
multifunctional product.
a different box on the connected
multifunctional product.
pane as icons.
tents of the list pane.
pane as thumbnails.
pane and the list pane.
functional product.
nected multifunctional product.
Displays the on-line Help for Box
Operator.
“To save a document onto the
computer” on page 6-12
“Creating Boxes” on page 5-5
“Copying Documents to Other
Boxes” on page 6-14
“Moving Documents to Other
Boxes” on page 6-15
“Displaying Boxes” on page 5-1,
“Displaying documents” on
page 6-1
(None)
“Connecting to the Multifunctional
Product” on page 4-1
“Disconnecting From a Multifunctional Product” on page 4-12
(None)
3
Box Operator 3-3
Page 18
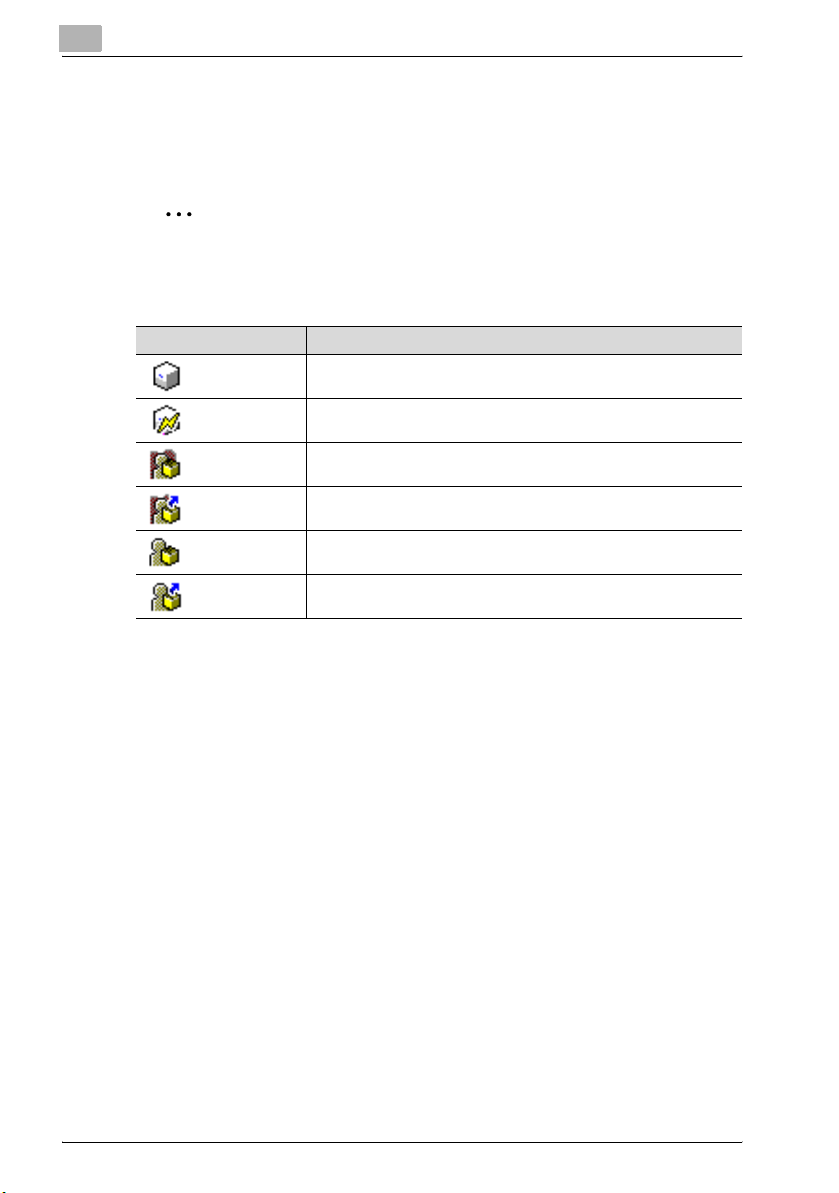
3
3.1.2 Icons
The icons displayed in the main window and the various dialog boxes have
the following meanings.
2
Reminder
The icon for the application related to the document is displayed in document view.
Icon Description
Main Window Settings
Disconnected multifunctional product
Connected multifunctional product
Shared (public) box
Open shared (public) box
Personal (private) box
Open personal (private) box
3-4 Box Operator
Page 19
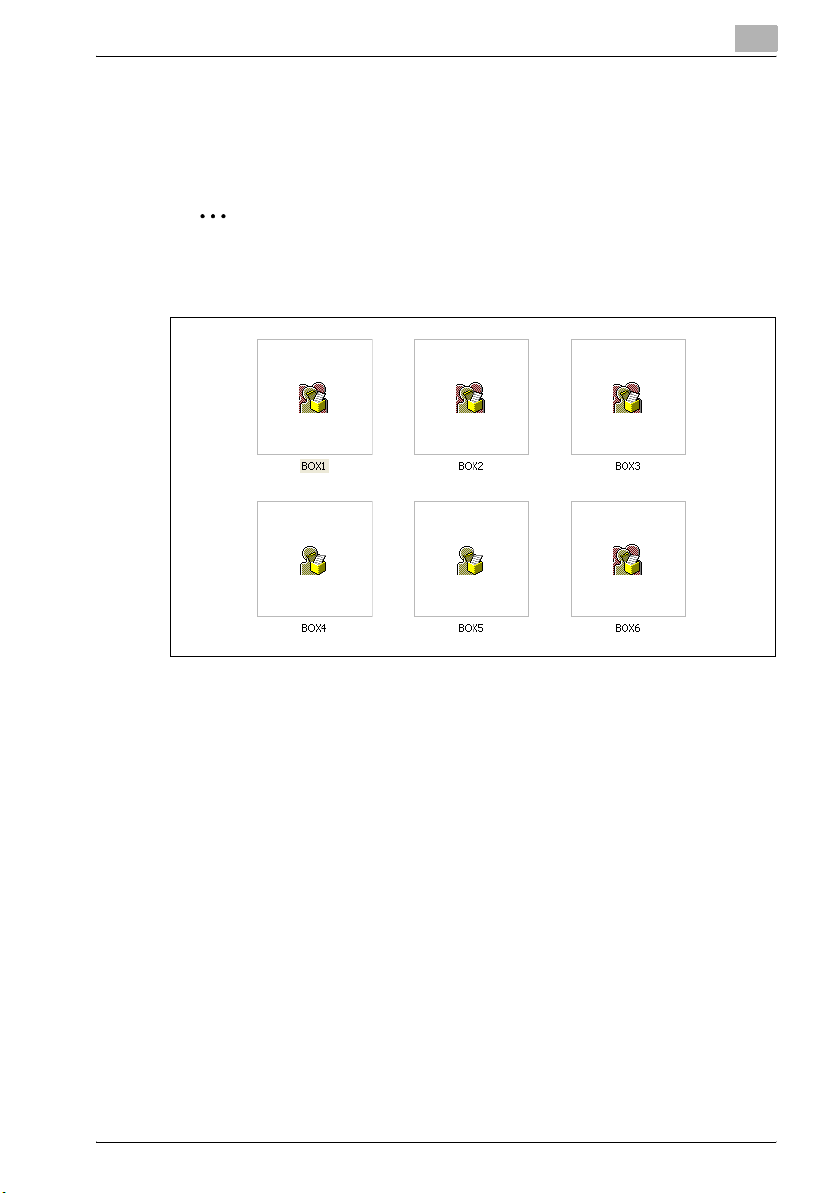
Main Window Settings
3.2 Box View
The list of boxes specified on the connected multifunctional product is displayed in the list pane.
2
Reminder
The format for displaying items in the list pane can be changed. For details, refer to “Displaying Boxes” on page 5-1.
3
Box Operator 3-5
Page 20
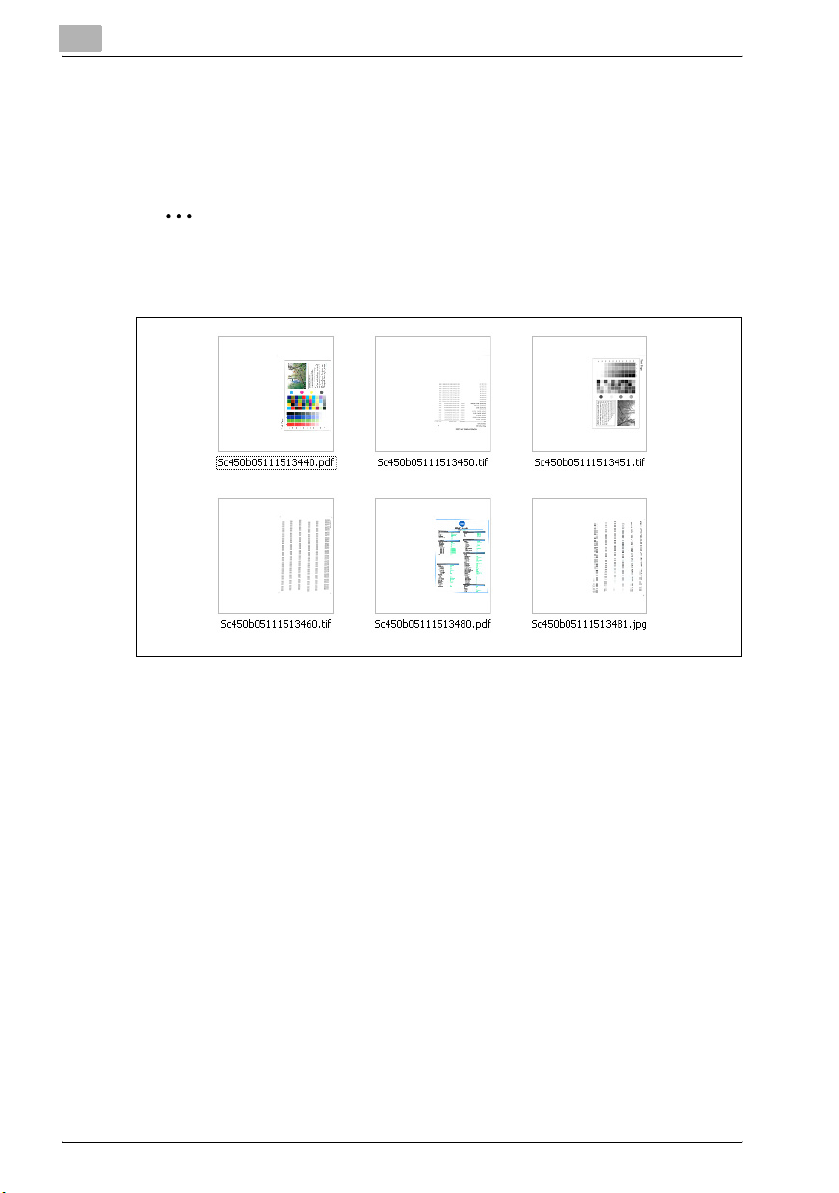
3
3.3 Document View
The list of documents saved in the connected box is displayed in the list
pane.
2
Reminder
The format for displaying items in the list pane can be changed. For details, refer to “Displaying documents” on page 6-1.
Main Window Settings
3-6 Box Operator
Page 21
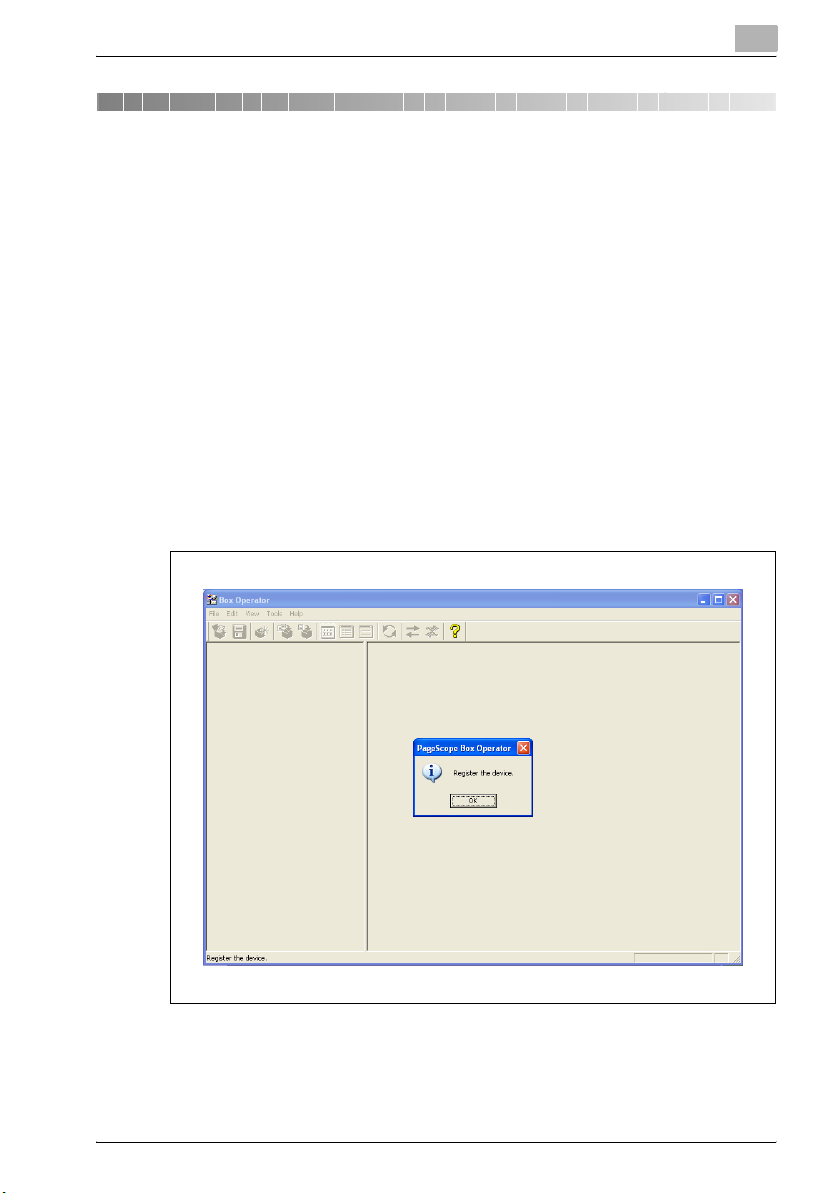
Connecting to the Multifunctional Product
4 Connecting to the Multifunctional Prod-
uct
To connect to a multifunctional product
Start up Box Operator, and then display the data in the box on the connected
device.
This procedure describes the operation when the Box Operator is first started.
1 In the [Start] menu, point to [Box Operator], then click [Box Operator].
– For detailed descriptions of the main window, refer to “Main Win-
dow Settings” on page 3-1.
– If a multifunctional product is already registered, select the multi-
functional product to be connected to. Continue with step 6.
The software starts up and the main window appears.
4
Box Operator 4-1
Page 22
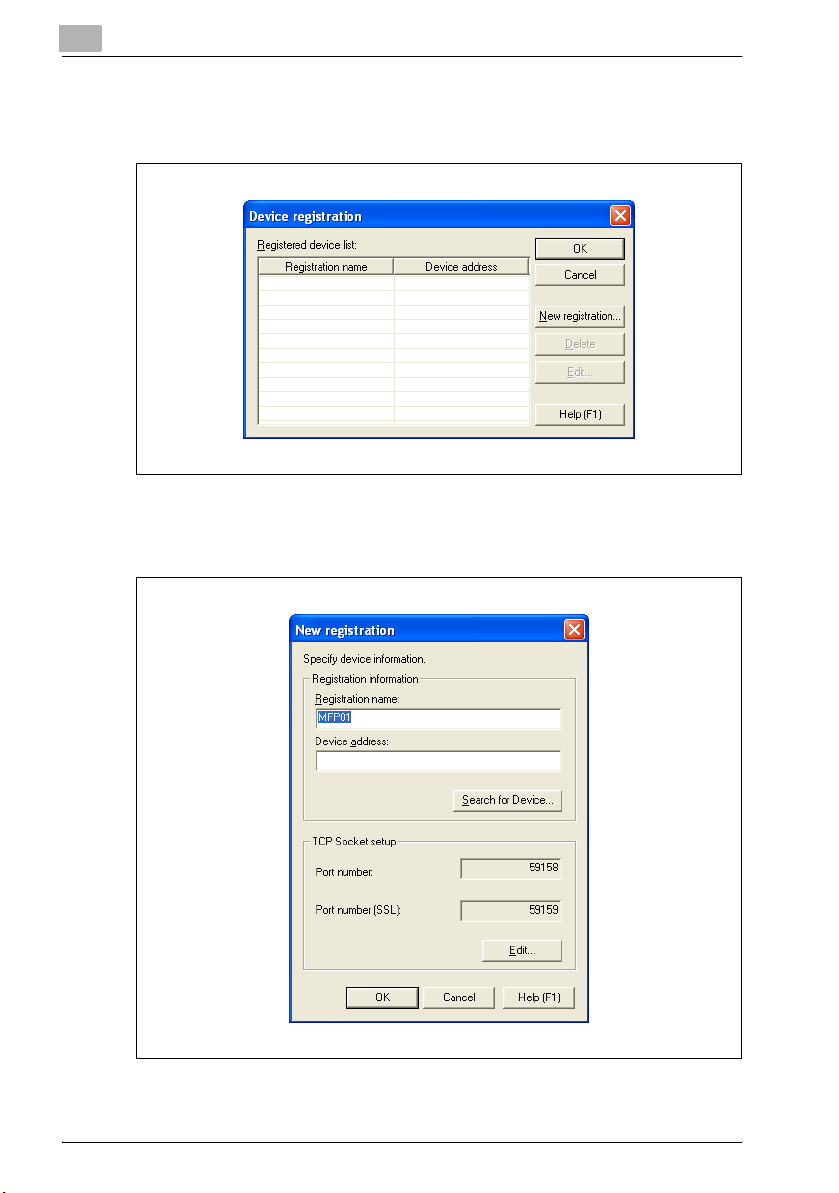
4
Connecting to the Multifunctional Product
2 Click [OK].
The Device registration dialog box appears.
3 Click [New registration].
The New registration dialog box appears.
4-2 Box Operator
Page 23
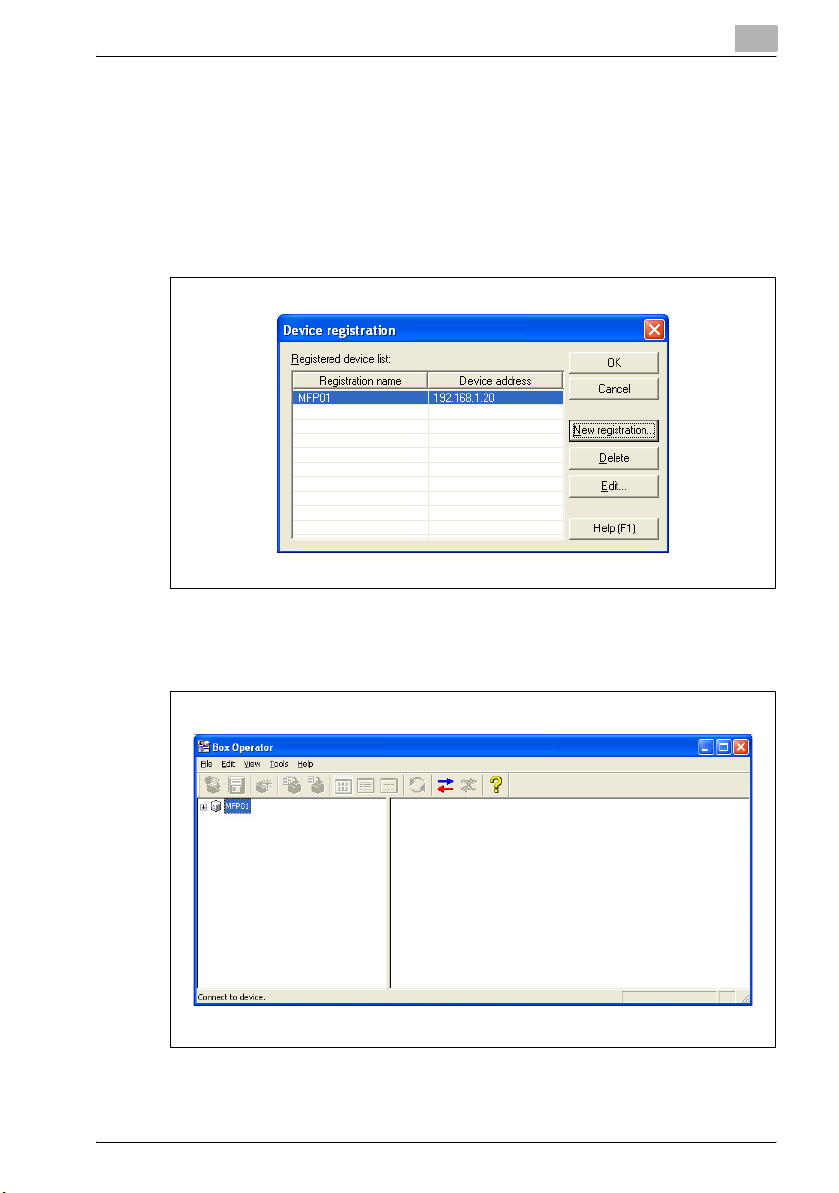
Connecting to the Multifunctional Product
4 Type in the name and address of the multifunctional product, and then
click [OK].
– The information can be entered by searching for a connection. Click
[Search for Device] to display a list of multifunctional products on
the network.
The multifunctional product is registered in the Device registration dialog box.
4
5 Click [OK].
The Device registration dialog box is closed.
Box Operator 4-3
Page 24
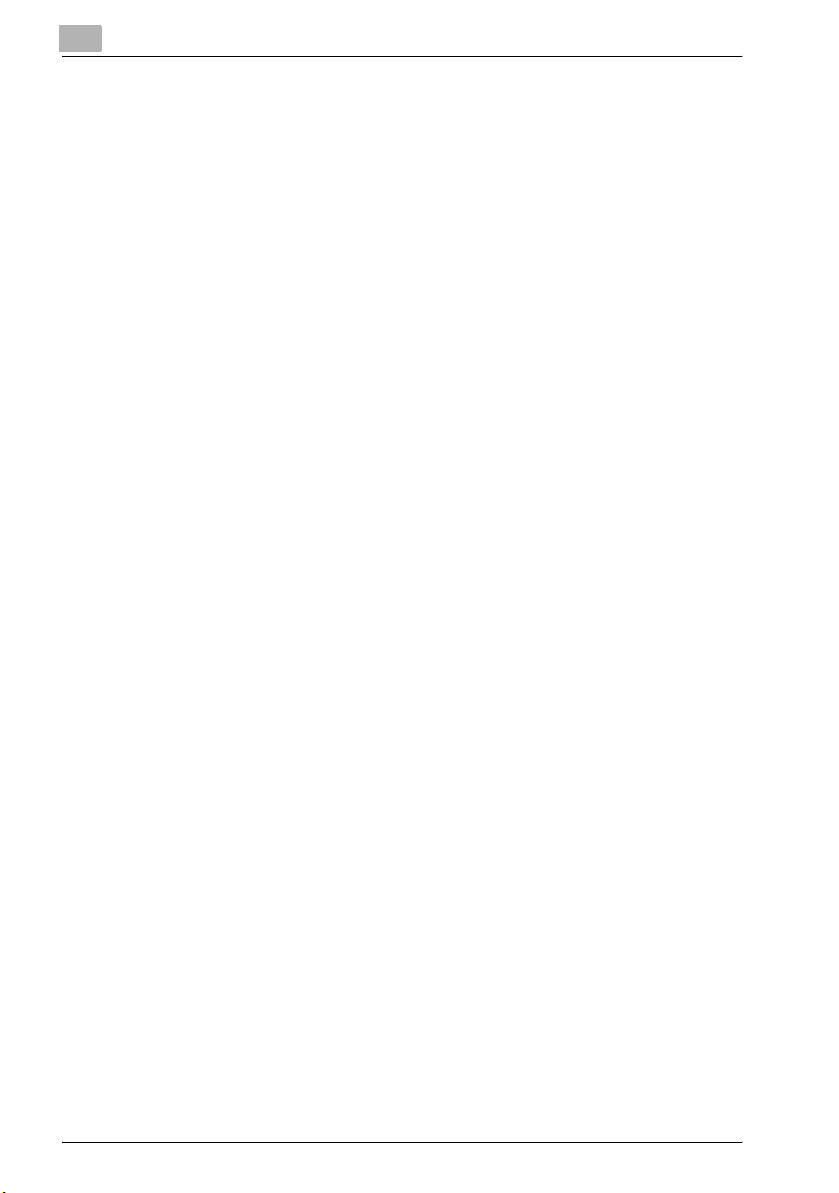
4
Connecting to the Multifunctional Product
6 Double-click the icon for the multifunctional product in the tree pane.
– Click the icon for the multifunctional product, and then click [Con-
nect] in the [Tools] menu to display the Connect dialog box.
The Connect dialog box appears.
7 Select the multifunctional product to be connected to.
8 Click [Connect].
– If user authentication or account track settings have been specified
on the multifunctional product to be connected to, the corresponding authentication dialog box appears. For details, refer to “With
user authentication” on page 4-5 and “With account track” on
page 4-7.
If a successful connection was established, the list of boxes appears in
the list pane.
9 In the list pane, double-click the name of the box to be connected to.
– If the box requires a password, type the password into the “Pass-
word” box. If you do not have the password, contact the machine
administrator.
The list of documents saved in the box is displayed.
4-4 Box Operator
Page 25

Connecting to the Multifunctional Product
4.1 With user authentication
When connecting to a multifunctional product, the User authentication dialog
box may appear.
The user name and password specified for user authentication must be entered.
For details, consult with the machine’s administrator.
To perform the user authentication operation
1 Select “Log on with the specified user name.”.
4
– If user authentication was set to allow a public user, this scan func-
tion can be used without entering a user name and password. Select “Log on as public user.”.
– To save the entered information, select the “Save logon user
name.” check box. This allows the machine to be accessed the next
time without entering the user name.
Box Operator 4-5
Page 26

4
Connecting to the Multifunctional Product
2 Type in the user name and password, and then click [OK].
– If external server authentication was selected for the user authenti-
cation setting on the device and if multiple domains have been registered, enter “@domain_name” after the user name. For example,
“user01@domain” when the user name is “user01” and the domain
name is “domain”.
4-6 Box Operator
Page 27

Connecting to the Multifunctional Product
4.2 With account track
When connecting to a multifunctional product, the Account management dialog box may appear.
The account name and password specified for account tracking must be entered.
For details, consult with the machine’s administrator.
To perform the account track operation
1 Type in the account name and password.
4
– To save the entered information, select the “Save logon account
name.” check box. This allows the machine to be accessed the next
time without entering the account name.
2 Click [OK].
Box Operator 4-7
Page 28

4
Connecting to the Multifunctional Product
4.3 To view the status of the connection
Information and the status of the connected device can be viewed.
If settings have been specified for user authentication to be performed by the
external server, authentication may take some time and a connection error
may occur. If an error occurs, select this command if data cannot be transferred correctly with the machine.
To reconnect to a multifunctional product
1 On the [Tools] menu, click [Reconnect].
4-8 Box Operator
Page 29
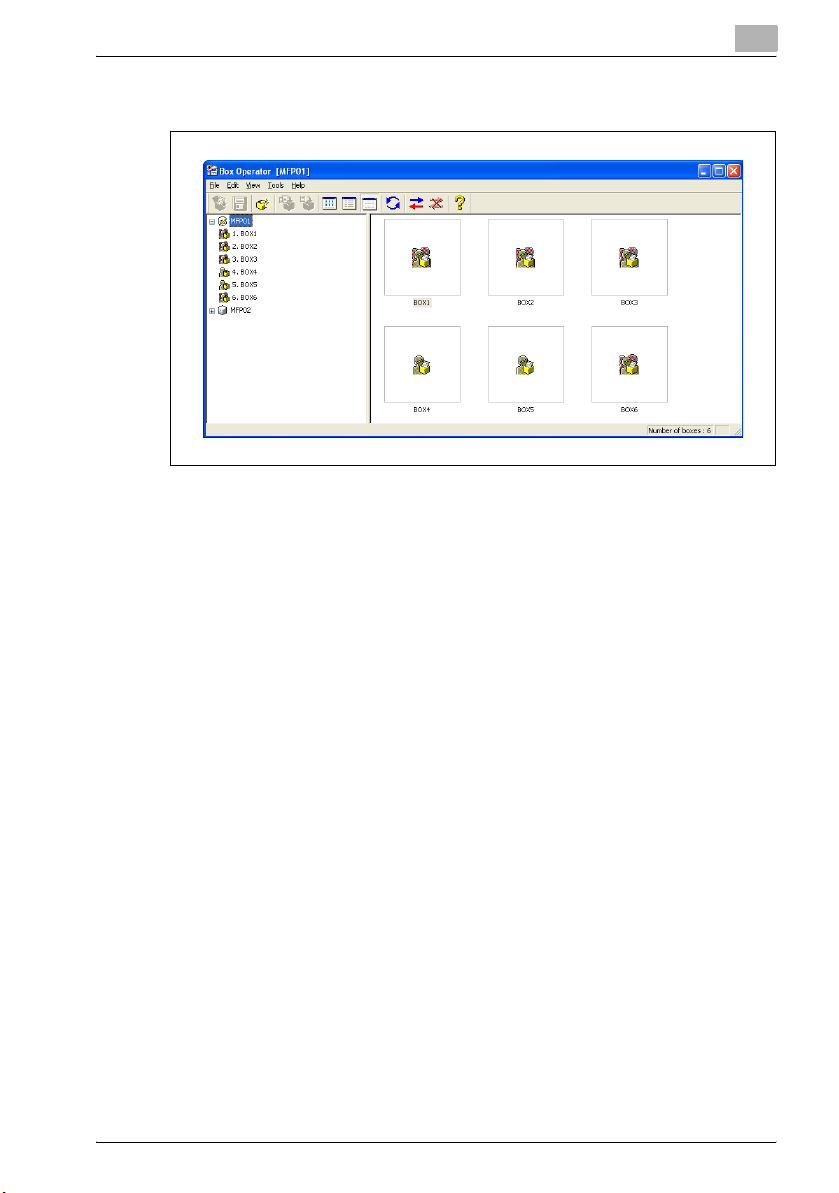
Connecting to the Multifunctional Product
2 Check the status of the connection.
4
Box Operator 4-9
Page 30

4
Connecting to the Multifunctional Product
4.4 To connect to a different box
Perform any of the following operations to change the box to be connected
to.
- Select the icon for a box in the tree pane, and then wait the specified
length of time.
- Select the icon for the box, and then click [Select Box] on the [File] menu.
- Right-click anywhere in the list pane (document view) except on an icon,
and then click [Select Box].
2
Reminder
Settings can be changed to change the box by selecting a box icon in the
tree pane and pressing the [Enter] key in the keyboard. For details, refer
to “Options” on page 7-6.
To change the box by using a command on the [File] menu
The procedure for changing the box by using the [File] menu in the main window is described below.
1 On the [File] menu, click [Select Box].
4-10 Box Operator
Page 31
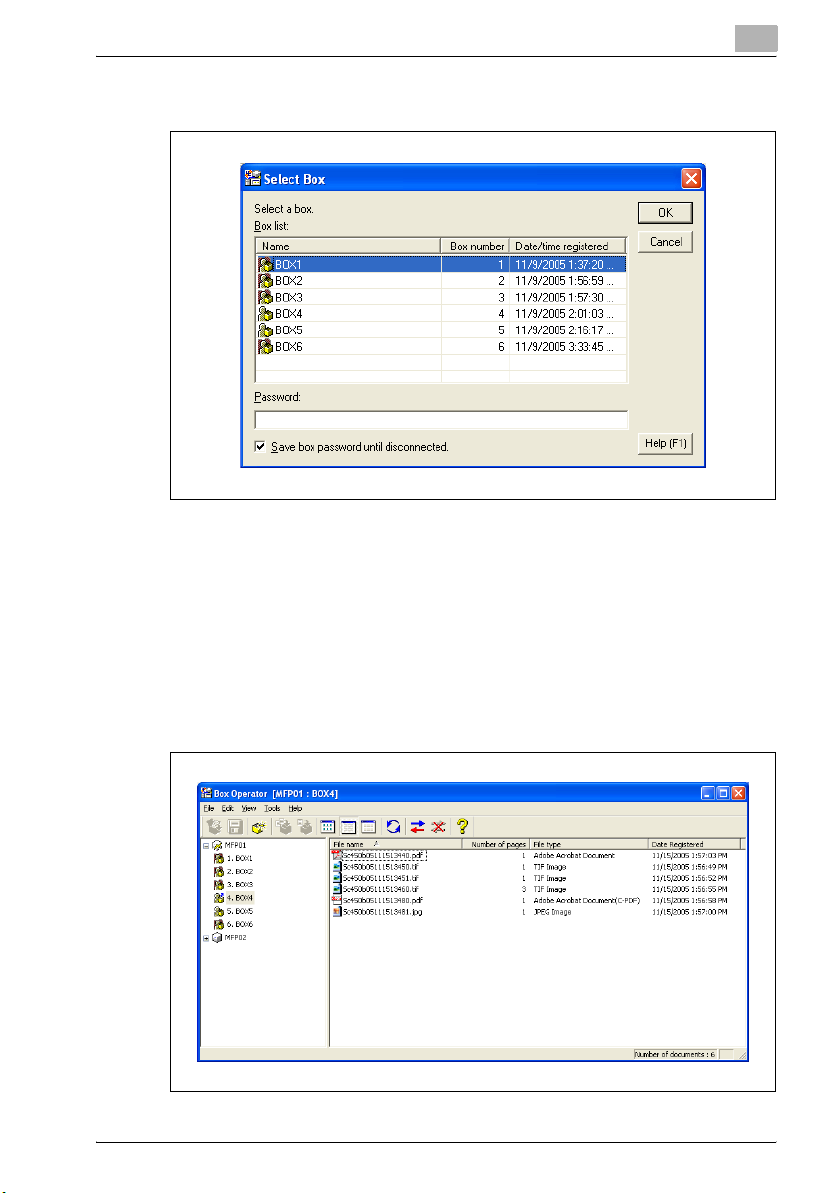
Connecting to the Multifunctional Product
The Select Box dialog box appears.
2 Click the name of the desired box to select it.
– If the box requires a password, type the password into the “Pass-
word” box.
What should I do if I do not know the password?
?
% Contact your machine administrator.
4
3 Click [OK].
The list of documents saved in the box is displayed in the list pane.
Box Operator 4-11
Page 32

4
Connecting to the Multifunctional Product
4.5 Disconnecting From a Multifunctional Product
Perform any of the following operations to cut the connection to the connected multifunctional product.
- Click [Disconnect] on the [Tools] menu.
- Right-click the icon for the multifunctional product, and then click [Dis-
connect].
- Click [Disconnect] in the toolbar.
To disconnect from the multifunctional product by using a command on the [Tools] menu
1 On the [Tools] menu, click [Disconnect].
A message appears, requesting confirmation to cut the connection.
2 Click [Yes].
The connection to the multifunctional product is cut and the list of displayed data is cleared.
4-12 Box Operator
Page 33

Connecting to the Multifunctional Product
4.6 To register a connection
Multiple devices can be registered with Box Operator so that a connection
can easily be established. The following procedure describes how to register
new connections.
To register a device
1 On the [Tools] menu, click [Register Device].
4
The Device registration dialog box appears.
2 Click [New Registration].
Box Operator 4-13
Page 34

4
Connecting to the Multifunctional Product
3 Type in the connection information.
– The information can be entered by searching for a connection. Click
[Search for Device] to display a list of multifunctional products on
the network.
– In the “Registration name” box, type the name of the multifunctional
product.
– In the “Device address” box, type the address (IP address or host
name) for the multifunctional product to be connected to.
– The numbers of the ports used with the TCP socket interface ap-
pear in the “TCP socket setup” group box. These settings must be
the same as those specified on the multifunctional product. For details on the settings specified on the multifunctional product, contact the administrator of the multifunctional product. To change the
settings, click [Edit].
4-14 Box Operator
Page 35

Connecting to the Multifunctional Product
4 Click [OK].
The entered information is added to the “Registered device list” list.
4
Box Operator 4-15
Page 36

4
4.7 To delete a connection
Delete a registered connection from the Device registration dialog box.
To delete a connected multifunctional product from the Device registration dialog box
The following procedure describes how to delete a connection.
1 On the [Tools] menu, click [Register device].
Connecting to the Multifunctional Product
The Device registration dialog box appears.
4-16 Box Operator
Page 37

Connecting to the Multifunctional Product
2 Select the device to be deleted, and then click [Delete].
A confirmation message appears.
3 Click [OK].
The selected information is removed from the “Registered device list”
list.
4
Box Operator 4-17
Page 38

4
Connecting to the Multifunctional Product
4-18 Box Operator
Page 39

Managing Boxes
5 Managing Boxes
From Box Operator, various operations can be performed on boxes on connected multifunctional products.
5.1 Displaying Boxes
When the icon of a multifunctional product is selected in the tree pane, the
list of boxes appears in the list pane. The boxes can be displayed as icons,
detailed information or thumbnails.
5.1.1 Displaying Box Icons
Perform any of the following operations to display the list of boxes as icons.
- Click [Icons] on the [View] menu.
- Right-click in the list pane, and then click [Icons].
- Click [Icons] in the toolbar.
5
Box Operator 5-1
Page 40

5
5.1.2 Displaying the Box Details
Perform any of the following operations to display the details for the boxes
in the list.
- Click [Details] on the [View] menu.
- Right-click in the list pane, and then click [Details].
- Click [Details] in the toolbar.
Managing Boxes
5-2 Box Operator
Page 41

Managing Boxes
5.1.3 Displaying the Box Thumbnails
Perform any of the following operations to display the list of boxes as thumbnails.
- Click [Thumbnails] on the [View] menu.
- Right-click in the list pane, and then click [Thumbnails].
- Click [Thumbnails] in the toolbar.
2
Reminder
The box type is displayed as an icon in thumbnail. For details on the
icons, refer to “Icons” on page 3-4.
5
Box Operator 5-3
Page 42

5
5.2 Checking Box Information
The name of the box and the date and time that it was registered can be
viewed.
Position the pointer over the box icon to display the information for the box.
The following information is displayed.
Managing Boxes
Item Description
Name Shows the name of the box.
Box Number Shows the number of the box.
Time that the document
is deleted from box
Password Shows whether or not a password has been specified for the box.
Date/time Registered Shows the date and time when the box was registered.
Box Type Shows the box type. For a private box, the name of the box owner is
Index Shows the search characters for the box.
Shows the time when documents are automatically deleted from the
box.
displayed.
5-4 Box Operator
Page 43

Managing Boxes
5.3 Creating Boxes
Perform any of the following operations to create a new box on the connected multifunctional product.
- Click [Create Box] on the [File] menu.
- Right-click anywhere in the list pane except on an icon, and then click
[Create Box].
- Click [Create box] in the toolbar.
To create a box by using a command on the [File] menu
1 On the [File] menu, click [Create Box].
The Create box dialog box appears.
5
2 Type in the information for the box.
– In the “Box name” box, type the name of the box.
– Beside “Box type”, select the box type. If “Private” is selected, type
the name of the box owner in the “Owner” box.
– In the “Password” box, type the password for the box. Type the
same password in the “Confirm password” box.
– From the “Index” list, select the characters used for a search from
the control panel of the multifunctional product.
– In the “Time that the document is deleted from box” list, select the
time when documents are automatically deleted from the box.
3 Click [Create].
The box is created and appears in the list pane.
Box Operator 5-5
Page 44
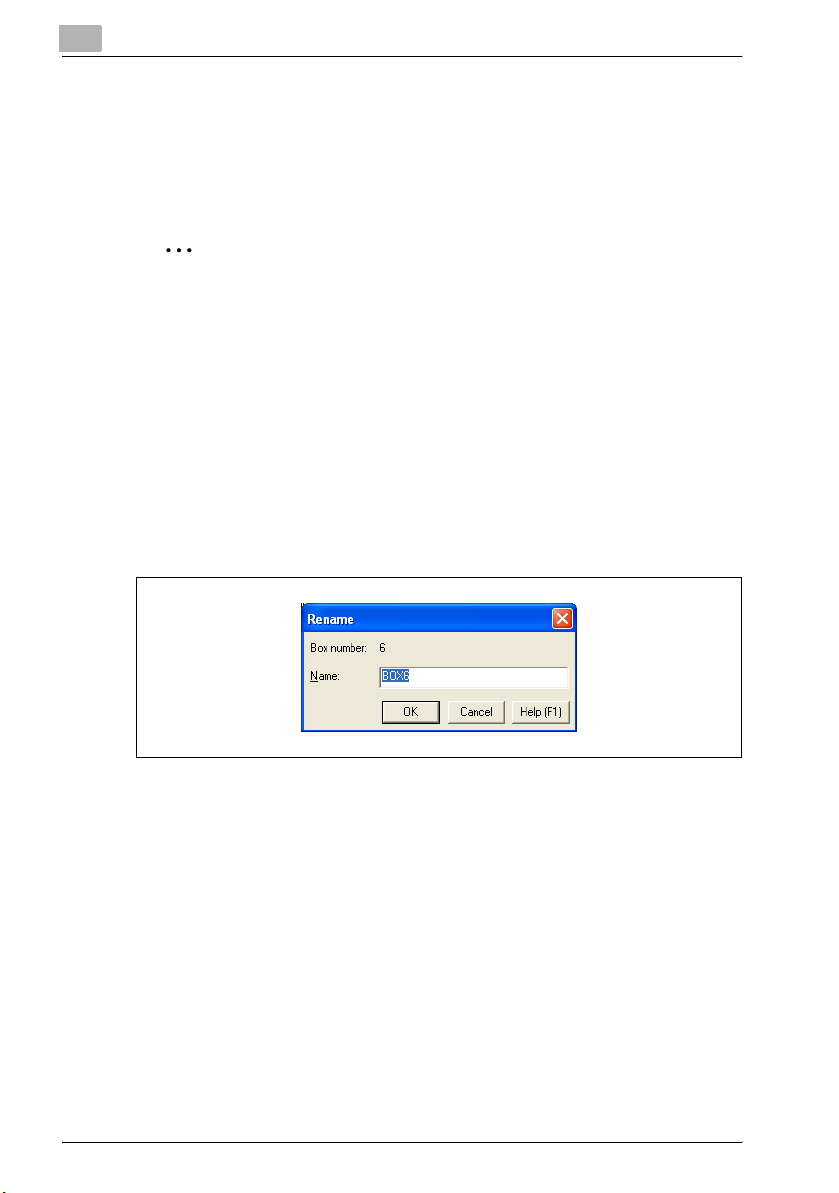
5
5.4 Changing the Name of the Box
Perform any of the following operations to change the name of the box.
- Select the icon for the box to be renamed, and then click [Rename] on the
[File] menu.
- Right-click the icon for the box to be renamed, and then click [Rename].
2
Note
The name of an open box cannot be changed. In addition, the Memory
RX User Box cannot be renamed.
To change the name of a box by using a command on the [File] menu
Before changing the name of a box, check for the following.
0 The password is available for the box to be renamed.
1 Select the icon for the box to be renamed.
2 On the [File] menu, click [Rename].
The Rename dialog box appears.
Managing Boxes
3 In the “Name” box, type the name of the box.
– A maximum of 10 characters can be entered.
4 Click [OK].
– If a password has been specified for the box, the Password confir-
mation dialog box appears. Type in the password for the box, and
then click [OK].
The name of the box is changed.
5-6 Box Operator
Page 45

Managing Boxes
5.5 Editing the Box Properties
The properties (detailed information) for the box can be edited.
Perform any of the following operations to change the properties for the box.
- Select the icon for the box whose properties are to be changed, and then
click [Property] on the [File] menu.
- Right-click the icon for the box whose properties are to be changed, and
then click [Property].
2
Note
The properties of an open box cannot be changed. In addition, the properties of the Memory RX User Box cannot be changed.
5
Box Operator 5-7
Page 46
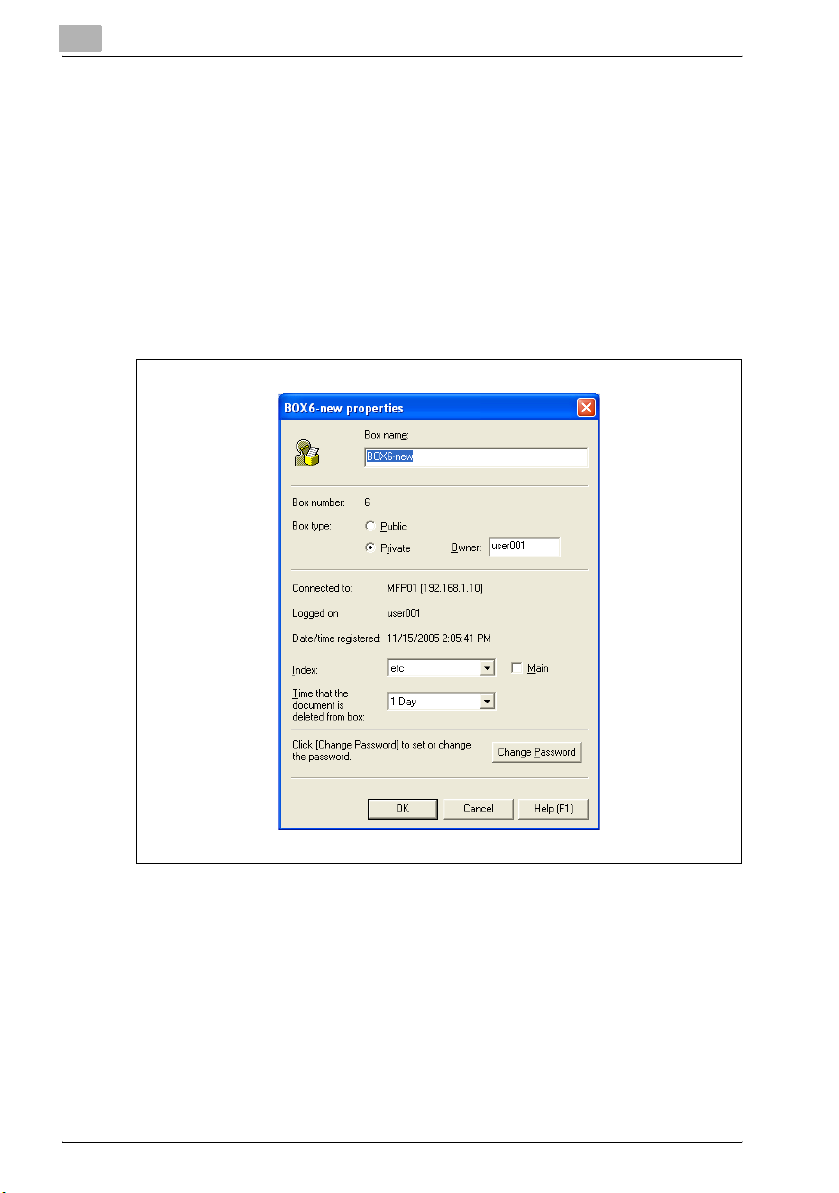
5
Managing Boxes
To change the properties of a box by using a command on the [File] menu
Before changing the properties of a box, check for the following.
0 The password is available for the box whose properties are to be
changed.
1 Select the icon for the box whose properties are to be changed.
2 On the [File] menu, click [Properties].
The following dialog box appears.
5-8 Box Operator
Page 47
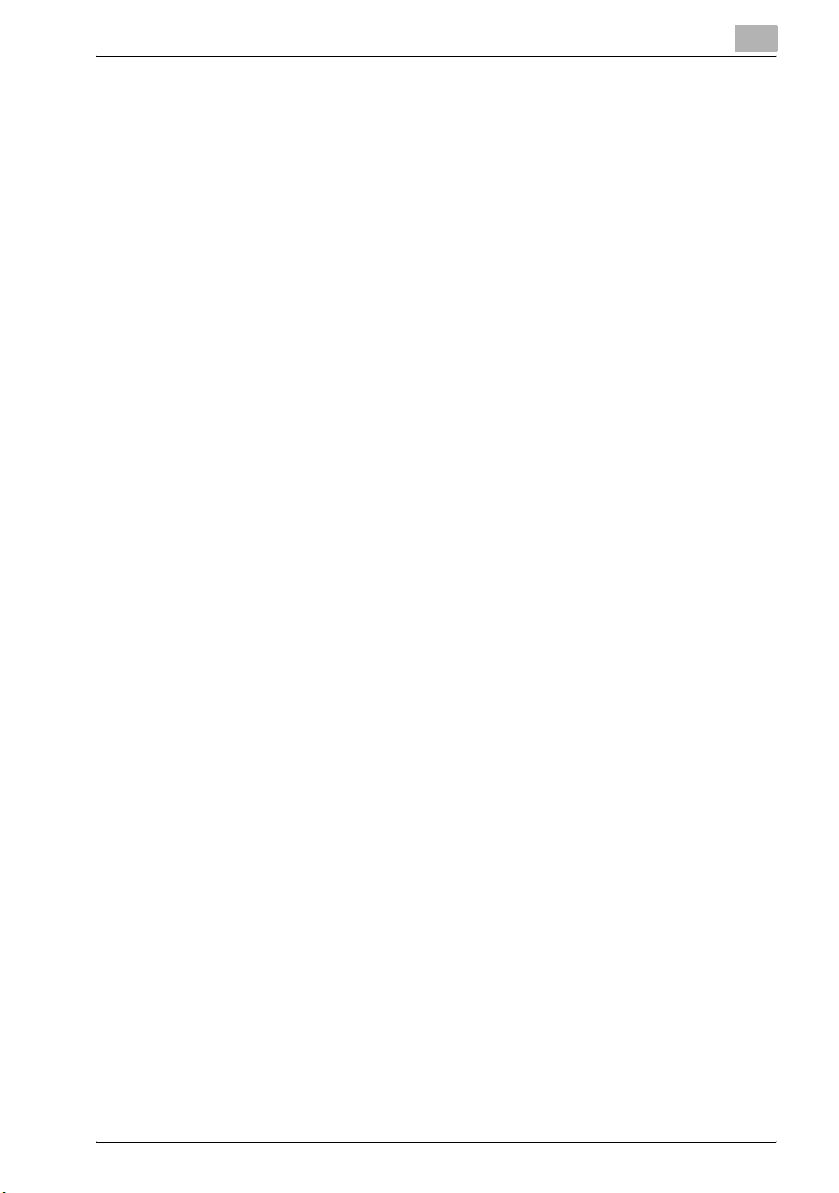
Managing Boxes
3 Change detailed information for the box, if necessary.
4 Click [OK].
5
– In the “Box name” box, the name of the box can be changed.
– Beside “Box type”, the box type can be changed. If “Private” is se-
lected, type the name of the box owner in the “Owner” box.
– From the “Index” list, the characters used for a search from the
control panel of the multifunctional product can be changed.
– In the “Time that the document is deleted from box” list, the time
when documents are automatically deleted from the box can be
changed.
– To change the password for the box, click [Change Password].
The properties for the box are changed.
Box Operator 5-9
Page 48

5
5.6 Deleting a Box
Perform any of the following operations to delete a box.
- Select the icon for the box to be deleted, and then click [Delete] on the
[File] menu.
- Right-click the icon for the box to be deleted, and then click [Delete].
2
Note
An open box cannot be deleted. In addition, the Memory RX User Box
cannot be deleted.
To delete a box by using a command on the [File] menu
Before deleting a box, check for the following.
0 The password is available for the box to be deleted.
1 Select the icon for the box to be deleted.
2 On the [File] menu, click [Delete].
The following confirmation message appears.
Managing Boxes
3 Click [Yes].
– If a password has been specified for the box, the Password confir-
mation dialog box appears. Type in the password for the box, and
then click [OK].
The box is deleted.
5-10 Box Operator
Page 49

Managing Documents
6 Managing Documents
6.1 Displaying documents
6.1.1 Displaying Document Icons
Perform any of the following operations to display the list of saved documents as icons.
- Click [Icons] on the [View] menu.
- Right-click in the list pane, and then click [Icons].
- Click [Icons] in the toolbar.
6
2
Note
The icon of the application linked to the document is displayed. For details on linking documents to applications, refer to the Windows manual
and Help.
Box Operator 6-1
Page 50

6
6.1.2 Displaying the Document Details
Perform any of the following operations to display the details for the saved
documents in the list.
- Click [Details] on the [View] menu.
- Right-click in the list pane, and then click [Details].
- Click [Details] in the toolbar.
Managing Documents
6-2 Box Operator
Page 51

Managing Documents
6.1.3 Displaying the Document Thumbnails
Perform any of the following operations to display the list of saved documents as thumbnails.
- Click [Thumbnails] on the [View] menu.
- Right-click in the list pane, and then click [Thumbnails].
- Click [Thumbnails] in the toolbar.
6
2
Note
The size of the thumbnails can be adjusted. Select a size on the [Thumbnail Size] submenu of the [View] menu.
Only the first page of data that consists of multiple pages is displayed.
2
Reminder
If the multifunctional product is set so that color documents cannot be
transmitted by the user or account that is logged onto Box Operator,
thumbnails of color documents will not be displayed.
Box Operator 6-3
Page 52

6
6.2 Checking the Document Information
The name of the document and the date and time that the data was saved
can be checked.
Position the pointer over the document icon to display the information for the
document.
The following information is displayed.
Managing Documents
Item Description
File Name Shows the name of the file.
Number of Pages Shows the number of pages.
File Type Shows the data format of the file.
Date Registered Shows the date and time that the data was stored in the
Resolution (DPI) Shows the resolution of the document.
Size Shows the paper size of the document.
box.
6-4 Box Operator
Page 53

Managing Documents
6.3 Opening Documents in the Box Operator Viewer
The selected document can be displayed in a separate window.
2
Note
Documents in the PDF format or the compact PDF format cannot be
opened in the Box Operator viewer.
2
Reminder
If the multifunctional product is set so that color documents cannot be
transmitted by the user or account that is logged onto Box Operator,
color documents cannot be opened in the Box Operator viewer.
6
When the data is displayed in a separate window, the following operations
can be performed.
Box Operator 6-5
Page 54

6
Managing Documents
Menu Command Description
File Save As Saves the displayed data to the specified folder
Page Setup Sets up the layout of the page.
Print Preview Displays a preview of how the image will appear
Print Prints the displayed data. For details, refer to “To
Exit Closes the window that is displayed.
Edit Copy Copies the displayed data.
Show Document
Information
View Toolbar Displays or hides the toolbar.
Status Bar Displays or hides the status bar.
(Zoom ratios) Select the display size.
Fit in Window Displays the entire document to fit within the win-
Fit Width Displays the document so that its width fits the
First Page
Prev Page
Next Page
Last Page
Go To Available when a document containing multiple
on the computer.
A different file format cannot be selected.
when it is printed.
print a document” on page 6-17.
Displays information such as the name, file type
and resolution for the displayed data.
dow.
width of the window.
Available when a document containing multiple
pages is displayed. Select the document page to
be displayed.
pages is displayed. Specify the document page to
be displayed.
Perform any of the following operations to display a document in the Box Operator viewer.
- Select the icon for the document, and then click [Open With Box Operator Viewer] on the [File] menu.
- Select the icon for the document, and then click [Open With Box Operator Viewer].
6-6 Box Operator
Page 55

Managing Documents
To open a document in the Box Operator viewer by using a command on the [File] menu
1 Select the document to be opened in the Box Operator viewer.
2 On the [File] menu, click [Open With Box Operator Viewer].
The Box Operator viewer starts up and the document is displayed.
6
Box Operator 6-7
Page 56

6
Managing Documents
6.4 Opening Documents in a Specific Application
A document can be opened in an application other than the Box Operator
viewer. The application linked to the file format of the selected document is
started up.
Perform any of the following operations to display a document in a specific
application.
- Double-click the icon for the document.
- Select the icon for the document, and then press the [Enter] key in the
keyboard.
- Select the icon for the document, and then click [Open] on the [File]
menu.
- Right-click the icon for the document, and then click [Open].
2
Reminder
When opening the document in an application other than the one linked
to it, click [Open With], or drag the document into the window of the application that you wish to open it in.
2
Reminder
If the multifunctional product is set so that color documents cannot be
transmitted by the user or account that is logged onto Box Operator,
color documents cannot be opened.
6-8 Box Operator
Page 57

Managing Documents
To open a document by using a command on the [File] menu
1 Select the document to be opened.
2 On the [File] menu, click [Open].
– To open the document in an application other than the one that it is
linked to, click [Open With].
The application starts up and the document is displayed.
6
Box Operator 6-9
Page 58
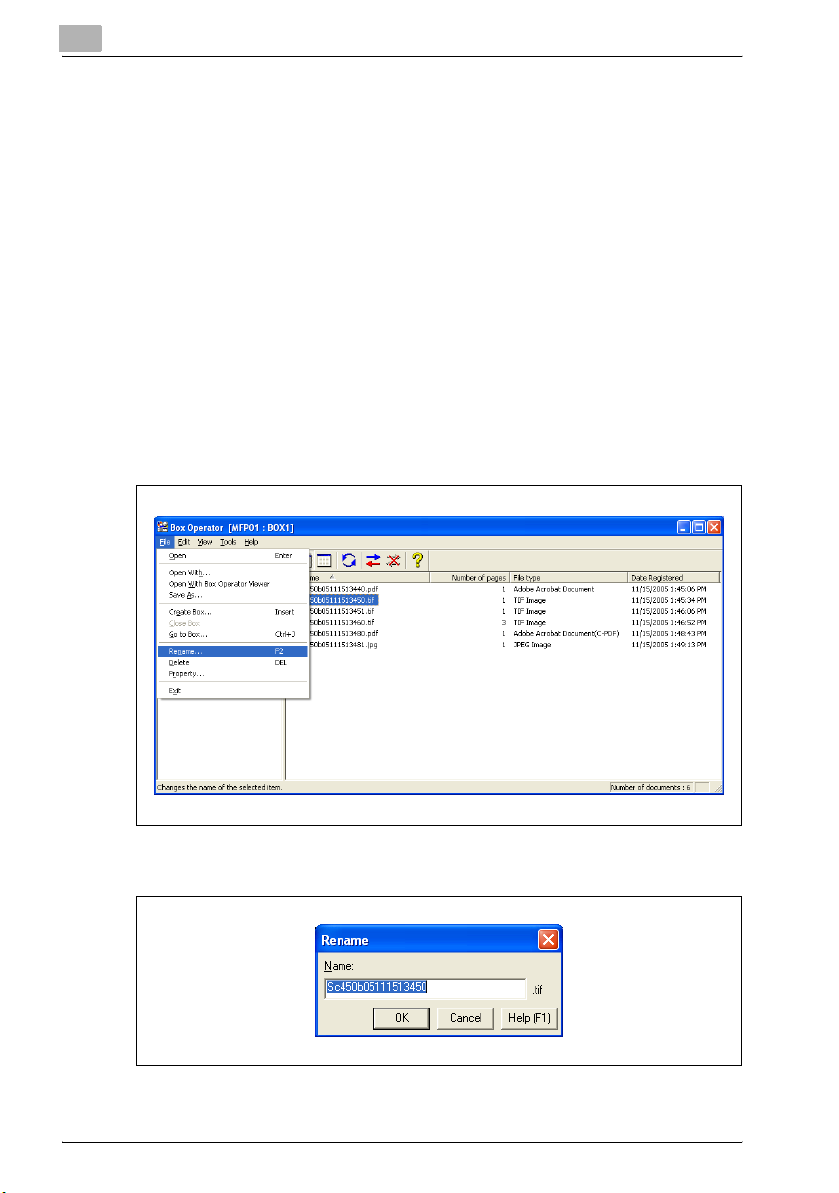
6
6.5 To change the document name
The file name of a document saved in a box can be changed.
Perform any of the following operations to change the name of the document.
- Select the icon for the document, and then click [Rename] on the [File]
menu.
- Right-click the icon for the document, and then click [Rename].
To change the name of a document by using a command on the [File] menu
1 Select the icon for the document to be renamed.
2 Click the data to be renamed to select it.
3 On the [Command] menu, click [Rename].
Managing Documents
4 Type in the new name, and then click [OK].
6-10 Box Operator
Page 59

Managing Documents
2
Note
The file extension cannot be changed.
Characters that cannot be used in file names can be typed in from Windows; however, when the file is saved, the character will change to a different one. For example, “*” changes to “%2a”.
6
Box Operator 6-11
Page 60

6
Managing Documents
6.6 To save a document onto the computer
A document saved in a box can be saved onto the computer.
Perform any of the following operations to save a document on the computer.
- Select the icon for the document, and then click [Save As] on the [File]
menu.
- Right-click the icon for the document, and then click [Save As].
2
Reminder
If the multifunctional product is set so that color documents cannot be
transmitted by the user or account that is logged onto Box Operator,
documents cannot be saved on the computer.
To save a document with a different name by using a command on the [File] menu
1 Select the icon for the document to be saved.
2 On the [File] menu, click [Save As].
6-12 Box Operator
Page 61

Managing Documents
3 Select the drive and folder where the data is to be saved, and then type
in the new name if the file is to be renamed.
– From the “Save as type” list, select the type of file to be saved. The
file formats that are available are JPEG, TIFF, PDF and compact
PDF.
– The file formats that can be selected from the “Save as type” list
may be different depending on the multifunctional product being
used and the file format of the document selected in the list pane.
– The page to be saved can be specified in the “Page” box. The page
number can be specified only when the selected document has the
PDF or TIFF format and has multiple pages and when the JPEG format is selected in the “Save as type” list.
6
4 Click [Save].
Box Operator 6-13
Page 62

6
6.7 Copying Documents to Other Boxes
A document in the box can be copied to a different box.
Perform any of the following operations to copy a document to a different
box.
- Select the icon for the document, and then click [Copy to Box] on the [Edit] menu.
- Right-click the icon for the document, and then click [Copy to Box].
- Click [Copy to box] in the toolbar.
2
Note
A document cannot be copied to the Memory RX User Box. In addition,
a document cannot be copied to a box on a different multifunctional
product.
To copy a document to another box by using a command on the [Edit] menu
1 Select the icon for the document to be copied to another box.
– Multiple documents can be selected.
2 On the [Edit] menu, click [Copy to Box].
The Copy to box dialog box appears.
Managing Documents
3 Select the box where the document is to be copied to, and then click
[OK].
The document is copied to the selected box.
6-14 Box Operator
Page 63

Managing Documents
6.8 Moving Documents to Other Boxes
A document in the box can be moved to a different box.
Perform any of the following operations to move a document to a different
box.
- Select the icon for the document, and then click [Move to Box] on the
[Edit] menu.
- Right-click the icon for the document, and then click [Move to Box].
- Click [Move to box] in the toolbar.
2
Note
A document cannot be moved to the Memory RX User Box. In addition,
a document cannot be moved to a box on a different multifunctional
product.
To move a document to another box by using a command on the [Edit] menu
1 Select the icon for the document to be moved to another box.
– Multiple documents can be selected.
2 On the [Edit] menu, click [Move to Box].
The Move to box dialog box appears.
6
3 Select the box where the document is to be moved to, and then click
[OK].
The document is moved to the selected box.
Box Operator 6-15
Page 64

6
6.9 To delete a document
Perform any of the following operations to delete a document.
- Select the icon for the document, and then click [Delete] on the [File]
menu.
- Right-click the icon for the document, and then click [Delete].
To delete a document by using a command on the [File] menu
1 Select the icon for the document to be deleted.
2 On the [File] menu, click [Delete].
Managing Documents
The following confirmation message appears.
3 Click [OK].
The document is deleted.
6-16 Box Operator
Page 65

Managing Documents
6.10 To print a document
Perform any of the following operations to print the selected document.
- Open the document in the Box Operator viewer, and then click [Print] on
the [File] menu.
- Open the document in a different application, and then perform the application’s print operation.
2
Reminder
For details on printing from an application other than the Box Operator
viewer, refer to the manual for that application.
To print a document from the Box Operator viewer
1 Open the document to be printed in the Box Operator viewer.
6
– For details on opening the document in the Box Operator viewer,
refer to “Opening Documents in the Box Operator Viewer” on
page 6-5.
Box Operator 6-17
Page 66

6
Managing Documents
2 On the [File] menu of the Box Operator viewer, click [Print]
.
6-18 Box Operator
Page 67

Managing Documents
3 Specify the number of copies to be printed, and then click [OK].
6
Box Operator 6-19
Page 68

6
Managing Documents
6-20 Box Operator
Page 69

Other Operations
7 Other Operations
7.1 Specifying Cache File Settings
In order to display thumbnails, downloaded images are temporarily saved on
the computer. These are called cache files. Settings can be specified to manage these cache files.
If a cache file is saved, the thumbnail can quickly be displayed the next time
that the data is selected.
2
Note
When Box Operator is started up, cache files are automatically deleted if
they have a modification date older than five days.
The cache file settings cannot be specified while the multifunctional
product is connected. In order to specify the settings, disconnect from
the multifunctional product.
The following settings can be specified.
7
Item Description
Enable cache function. Specify whether or not thumbnail images are saved as cache files.
Also use cache with the
next startup.
Delete cache files. To delete all cache files that are currently saved, click [Delete].
Box Operator 7-1
To save the cache files, select the check box.
Specify whether or not cache files are reused the next time that
the utility starts. To reuse the cache files, select the check box.
Page 70

7
Other Operations
To specify more advanced settings for saving the cache files, click [Advanced Settings].
Item Description
Path to Cache Files Specify the folder where the cache files are saved. To change the
Disk Space Used Specify the amount of space on the disk where the cache files are
Reset Click to return all settings to those immediately after the utility was
folder, click [Browse], and then select the folder.
saved. Either drag the slider or type in a value. When the cache
files exceed the specified value, they are automatically deleted.
installed.
7-2 Box Operator
Page 71

Other Operations
To specify settings for the cache files
1 On the [Tools] menu, click [Cache File Settings].
2 Specify the cache settings.
7
3 Click [OK].
Box Operator 7-3
Page 72

7
7.2 To specify settings for temporary files
In order to display data, document images are temporarily saved on the computer. These are called temporary files. Settings can be specified to manage
these temporary files.
If a temporary file is saved, the document image can quickly be displayed the
next time that the data is displayed.
2
Note
When Windows starts, temporary files are deleted if they have a modification date older than 48 hours.
The temporary file settings cannot be specified while the multifunctional
product is connected. In order to specify the settings, disconnect from
the multifunctional product.
To specify temporary file settings
1 On the [Tools] menu, click [Temporary File Settings].
Other Operations
7-4 Box Operator
Page 73

Other Operations
2 Select when the temporary files are deleted.
3 Click [OK].
7
Box Operator 7-5
Page 74

7
7.3 Options
Settings for various other operations can be specified.
The following settings can be specified.
Item Description
Select a file format when a document is downloaded.
Display the Memory RX User Box. Displays the Memory RX User Box.
Save logon user name. Specifies whether the name of the logged on user is saved
Save logon account name. Specifies whether the name of the logged on account is
Display confirmation message
when disconnecting.
Save box password until disconnected.
Disconnect if no operation is performed within the length of time
specified below.
Time until automatic disconnect Specify the length of time until the transmission is automat-
Box display pane Specifies how a connection to a box is established from the
Open box with a single click. Specifies that a connection to a box can be established
Select box with a single click, and
open it with a double click.
Other Operations
Specifies whether a file format can be selected when a document is opened in the Box Operator viewer or a different
application.
when the multifunctional product performs user authentication.
saved when the multifunctional product performs account
tracking.
Specifies whether a confirmation message is displayed
when the connection to the multifunctional product is cut.
Specifies whether the box password is saved until the connection to the multifunctional product is cut.
Specifies whether the transmission is disconnected if no
operation is performed for a specified length of time.
ically disconnected when no operation is performed for a
specified length of time.
list pane.
simply by clicking the icon for the box in the tree pane.
Specifies that a connection to a box can no longer be established simply by clicking the icon for the box in the tree
pane.
Perform any of the following operations to establish a connection to a box.
• Double-click the icon for the box.
• Select the icon for the box, and then press the [Enter]
key in the keyboard.
7-6 Box Operator
Page 75

Other Operations
To specify the settings
1 On the [Tools] menu, click [Options].
2 Specify the desired settings.
7
3 Click [OK].
Box Operator 7-7
Page 76

7
Other Operations
7-8 Box Operator
Page 77

Error Message List
8 Error Message List
An error message may appear while Box Operator is being used.
An error code appears after the message describing the error.
The corrective measures for the various error codes are described below.
Follow the described procedure.
Error code Description
101-104 Check the device name.
105-107 Check the host name.
8003, 8005-8008, 8010-8012, 8014-8019,
8021, 8022, 8027-8033, 8106, 8111, 8116,
8117, 8120, 8121, 8124, 8126, 8127, 8131,
8132, 8136, 8137, 8141, 8144, 8146-8148,
8150, 8151, 8153, 8156-8158, 8162, 8167,
8170, 8173, 8175, 8183, 8189, 8195, 8199,
8200, 8206, 8207, 8215, 8217, 8501-8538,
29099
145, 201, 401-412, 501-507, 601, 602, 710,
713, 801, 816, 817, 820, 823, 824, 836, 837,
852, 8009, 8013, 10301-10306, 10401-10405,
10501-10503, 10505, 10506, 10508, 10509,
10512, 10525-10530
114-117, 137, 802 Insufficient resources. Exit unnecessary appli-
118, 119, 127, 141, 143, 144, 10101, 10102 The Box Operator is not set correctly. Reinstall
120-122 Create a link to the file’s application.
126 Box Operator cannot be used on this operating
An error occurred during transmission. Wait a
while, and then try again.
Insufficient memory. Exit unnecessary applications.
cations.
it.
system.
8
Box Operator 8-1
Page 78

8
Error Message List
Error code Description
111, 112, 125, 129-135, 202, 702, 717-725,
810, 811, 834, 904, 911, 912, 1103-1105,
3001-3004, 3102, 3103, 3151, 3152, 3171,
3172, 3201, 3203, 3251-3253, 3271-3276,
3302, 3401, 3402, 3501, 3502, 3505-3509,
3603, 3604, 3652, 3801, 3901, 3902, 4001,
8101, 8103, 8110, 8114, 8166, 8177, 8178,
8182, 8188, 8194, 8203, 8204, 8210, 8211,
8213, 8220, 8222-8229, 29130-29132, 2914129143, 29150, 29200
203-204, 413, 913-938, 1004-1011, 11061112, 5001, 8107, 8113, 8119, 8123, 8129,
8135, 8140, 8149, 8159, 8161, 8163, 8169,
8172, 8174, 8180, 8186, 8192, 8198, 8205,
8212, 8216, 8218, 8219, 29012, 29013
3202 The number of devices that can be registered
8004, 8020, 8023-8025, 8034 Incompatible device
108, 109, 8026, 8112, 8115, 8118, 8122, 8125,
8128, 8134, 8139, 8142, 8143, 8154, 8155,
8160, 8168, 8171, 8176, 8179, 8184, 8190,
8196, 8201, 8208
8104, 8145, 8152, 8214, 8221 Wait a while, and then try again.
8102, 8109, 8165, 8185, 8191, 8197 Security protection has been set on the device.
301-307, 701, 703, 705, 707-709, 712, 803809, 812-815, 818, 819, 821, 822, 825-827,
831-833, 835, 838-840, 848-850, 853, 905909, 1001, 1002, 1101, 1102, 3101, 3104,
8001, 8002, 8035, 8036, 8105, 10504, 1051510524, 10531-10537, 10601, 29001, 29140
8108, 8164, 8181, 8187, 8193, 8202, 8209 The box is being accessed by another user.
8133, 8138 The document is being accessed by another
Change the settings, and then try again.
Contact the administrator.
has reached the maximum number possible.
Delete unnecessary registered devices.
Change the device settings, and then try again.
The operation was not performed properly. Try
again.
Wait a while, and then try again.
user. Wait a while, and then try again.
8-2 Box Operator
 Loading...
Loading...