Konica Minolta Biznub User Manual
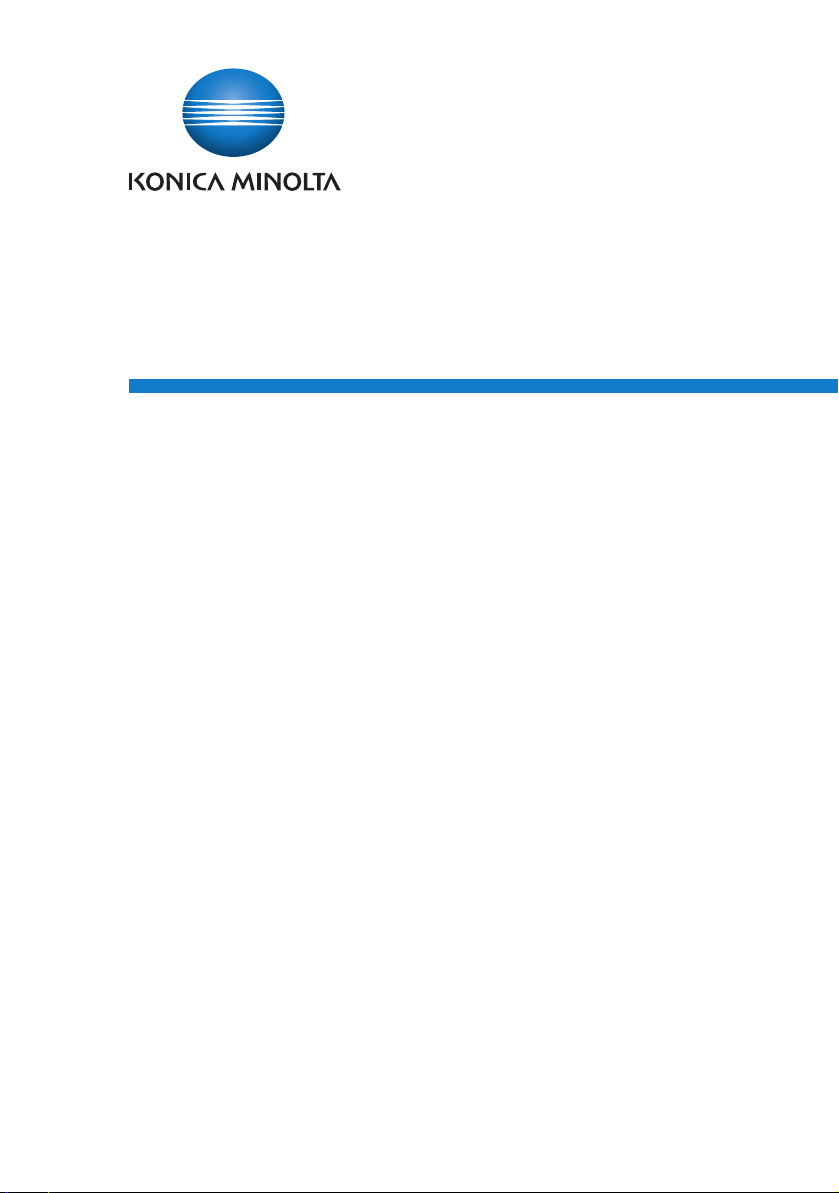
Device Set-Up
User’s Guide
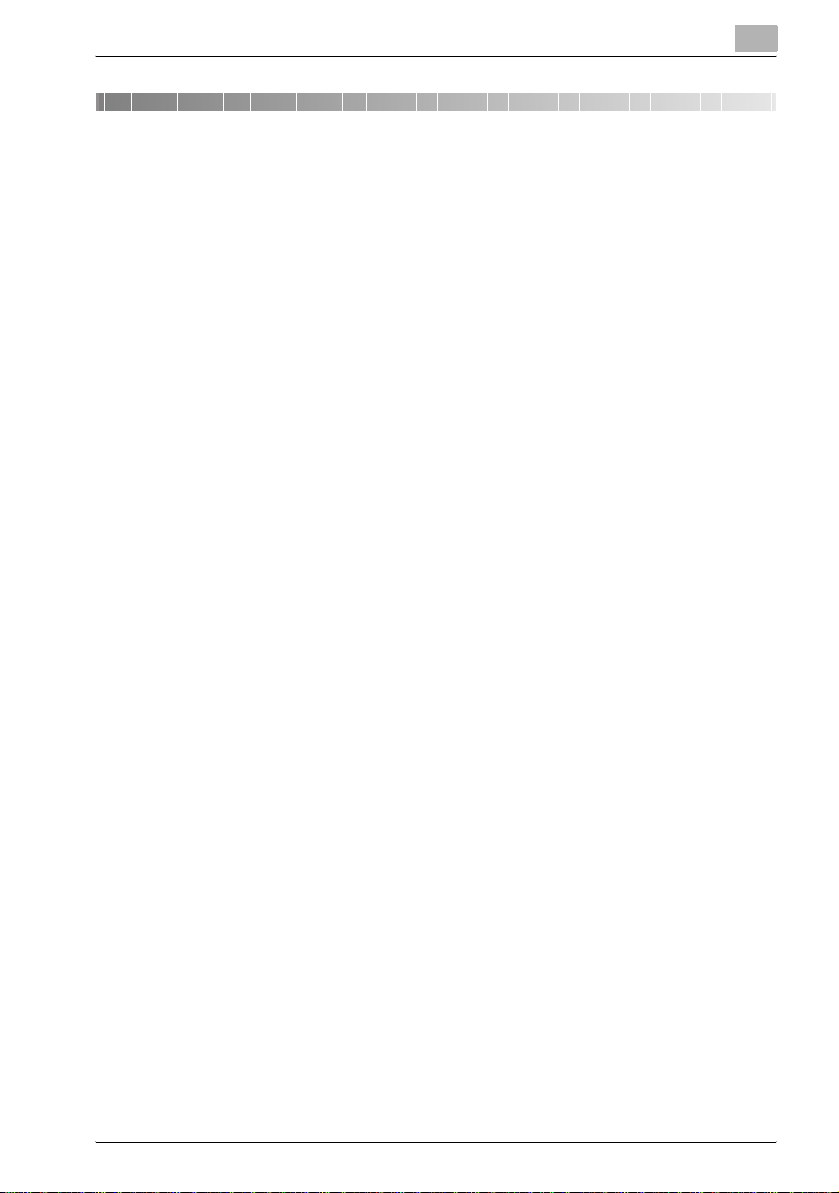
Contents
About this Product .......................................................................................... iii
Trademarks ..................................................................................................... iv
1 Getting Started
1.1 System Requirements ...................................................................... 1-1
1.2 Overview of Functions ...................................................................... 1-2
2 Software Installation
2.1 OpenAPI settings .............................................................................. 2-1
Installation procedure .................................................................... 2-1
2.2 Installation of Device Set-Up ........................................................... 2-2
Installation ...................................................................................... 2-2
2.3 Uninstalling ........................................................................................ 2-6
3 How to Use the Device Set-Up
3.1 Specifying automatic protection settings ...................................... 3-1
Installation procedure .................................................................... 3-1
To change settings ......................................................................... 3-3
3.2 Main Window ..................................................................................... 3-4
Menu Bar ........................................................................................ 3-5
Icon / Tab in main window ............................................................. 3-6
4 Device Registration
4.1 Search for a supported device ........................................................ 4-1
Register Found Devices ................................................................. 4-1
Registration with the IP address specified .................................... 4-4
Registration from the Function access restriction file .................... 4-6
Registration of the local file ............................................................ 4-9
Set the search range .................................................................... 4-11
Edit of the device registered ........................................................ 4-14
Delete of the device registered .................................................... 4-16
5 Other Functions
5.1 Network Initial Setting ...................................................................... 5-1
Initialize the network of the Device ................................................ 5-1
Device Set-Up i
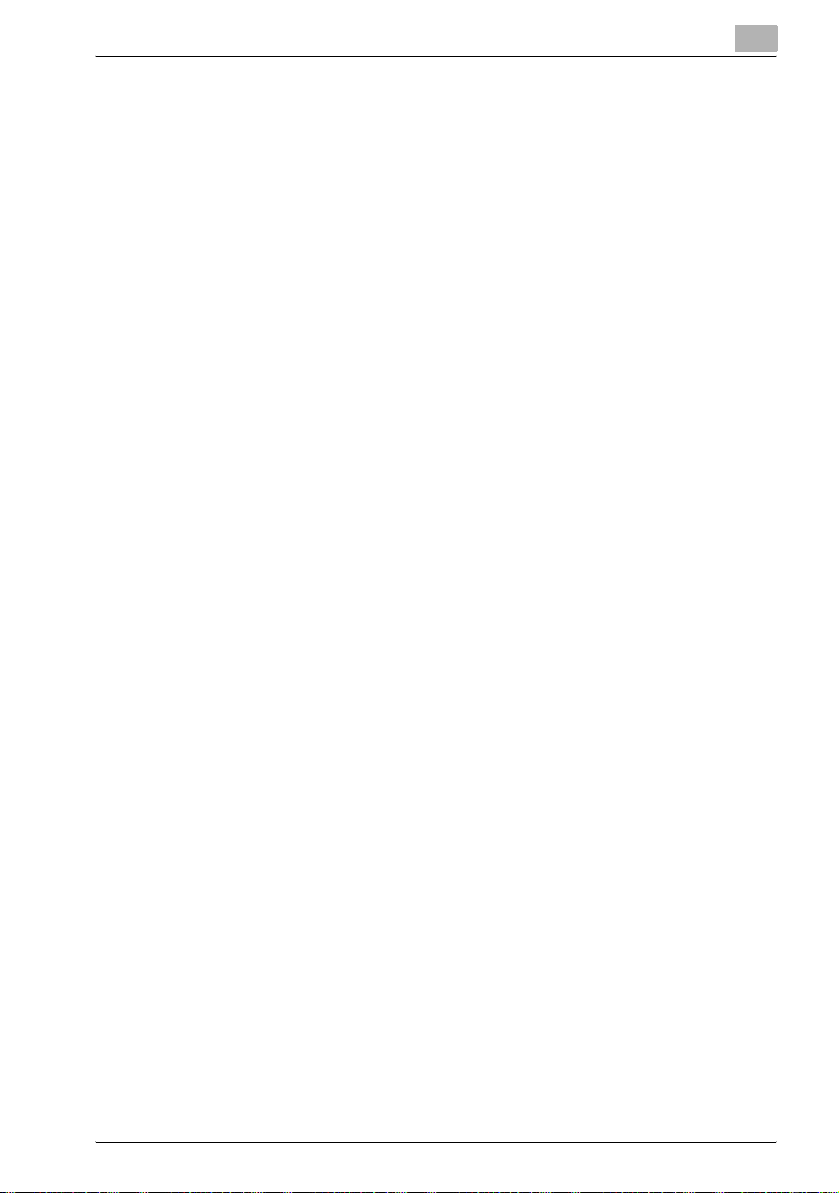
5.2 Export/Import of the Device list ...................................................... 5-5
Export of the device list ................................................................. 5-5
Import of the device list ................................................................. 5-7
Import of the Device list from the previous version ....................... 5-9
5.3 Function Access Restriction File Settings ................................... 5-11
Create a New Function Access Restriction File ........................... 5-11
Add a Device to a Function Access Restriction File .................... 5-14
Edit the Function Access Restriction File .................................... 5-16
Delete the device information from a
Function Access Restriction File .................................................. 5-17
5.4 Group Settings ................................................................................ 5-18
Create a New Group .................................................................... 5-18
Edit a Group ................................................................................. 5-19
Delete a Group ............................................................................. 5-20
Set the Default Group .................................................................. 5-21
5.5 LDAP Server Access Settings ....................................................... 5-22
Add LDAP Server Access Settings .............................................. 5-22
Edit LDAP Server Access Settings .............................................. 5-25
Delete LDAP Server Access Settings .......................................... 5-25
5.6 Display Option Settings .................................................................. 5-26
Set Display Options ..................................................................... 5-26
5.7 Displaying the Help ......................................................................... 5-29
Displaying the Help ...................................................................... 5-29
5.8 Displaying the version information ............................................... 5-30
Procedure ..................................................................................... 5-30
Device Set-Up ii
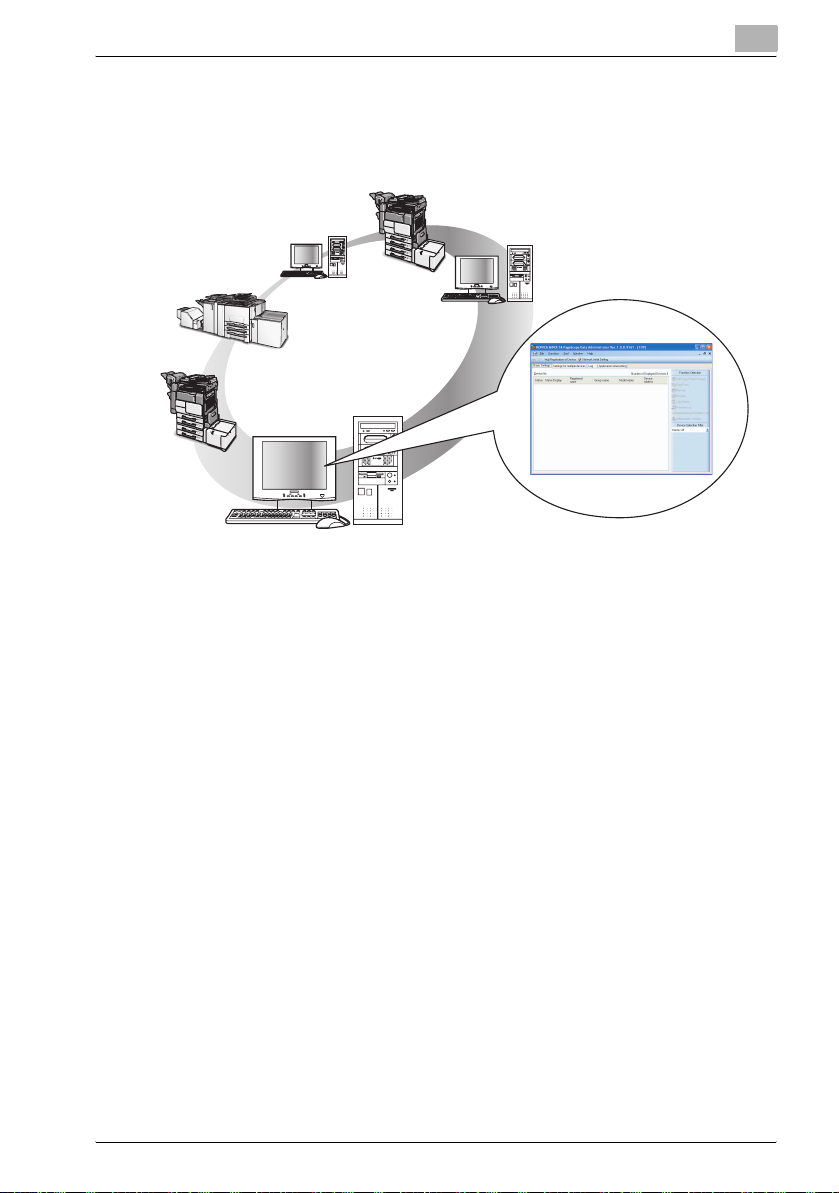
About this Product
For The Device Set-up, installing the plug-ins allows you to obtain the information of a copier on the network and/or change its settings.
Device Set-Up iii
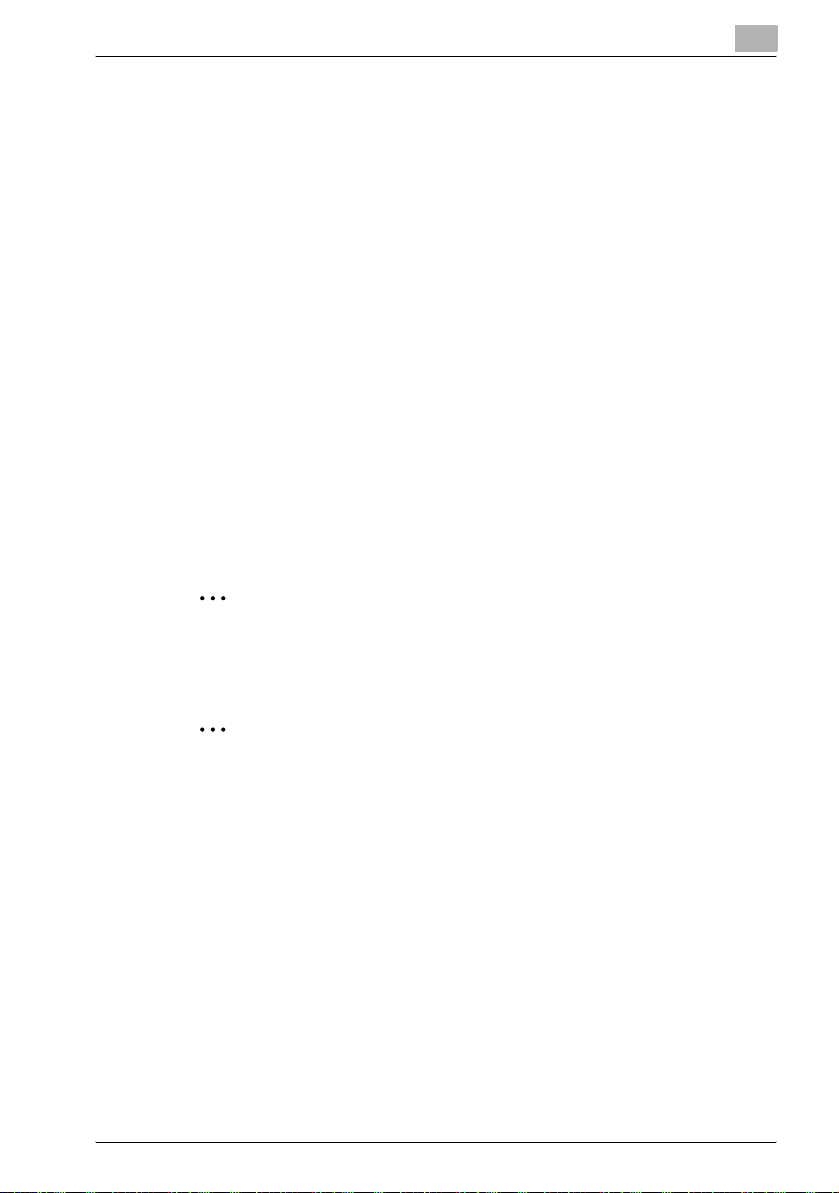
Trademarks
KONICA MINOLTA and the KONICA MINOLTA logo are trademarks of KONICA MINOLTA HOLDINGS, INC.
PageScope is a trademark of KONICA MINOLTA BUSINESS TECHNOLOGIES, INC.
Active Directory, Microsoft and Windows are either registered trademarks or
trademarks of Microsoft Corporation in the United States and/or other countries.
Intel and Pentium are trademarks or registered trademarks of Intel Corporation or its subsidiaries in the United States and other countries.
Microsoft® and Windows® are either registered trademarks or trademarks of
Microsoft Corporation in the United States and/or other countries.
All other product names are trademarks or registered trademarks of their respective companies.
Dialog boxes
The dialog boxes shown in this manual are those that appear in Windows XP.
2
Note
Please be aware that devices and settings may result in the content of
screens being different to as shown in this document.
2
Note
Unauthorized reproduction, translation or duplication of this document,
whether in its entirety or in part, is strictly prohibited.
The content of this document is subject to change without notice.
Copyright © 2007 KONICA MINOLTA BUSINESS
TECHNOLOGIES, INC. All rights reserved.
Device Set-Up iv
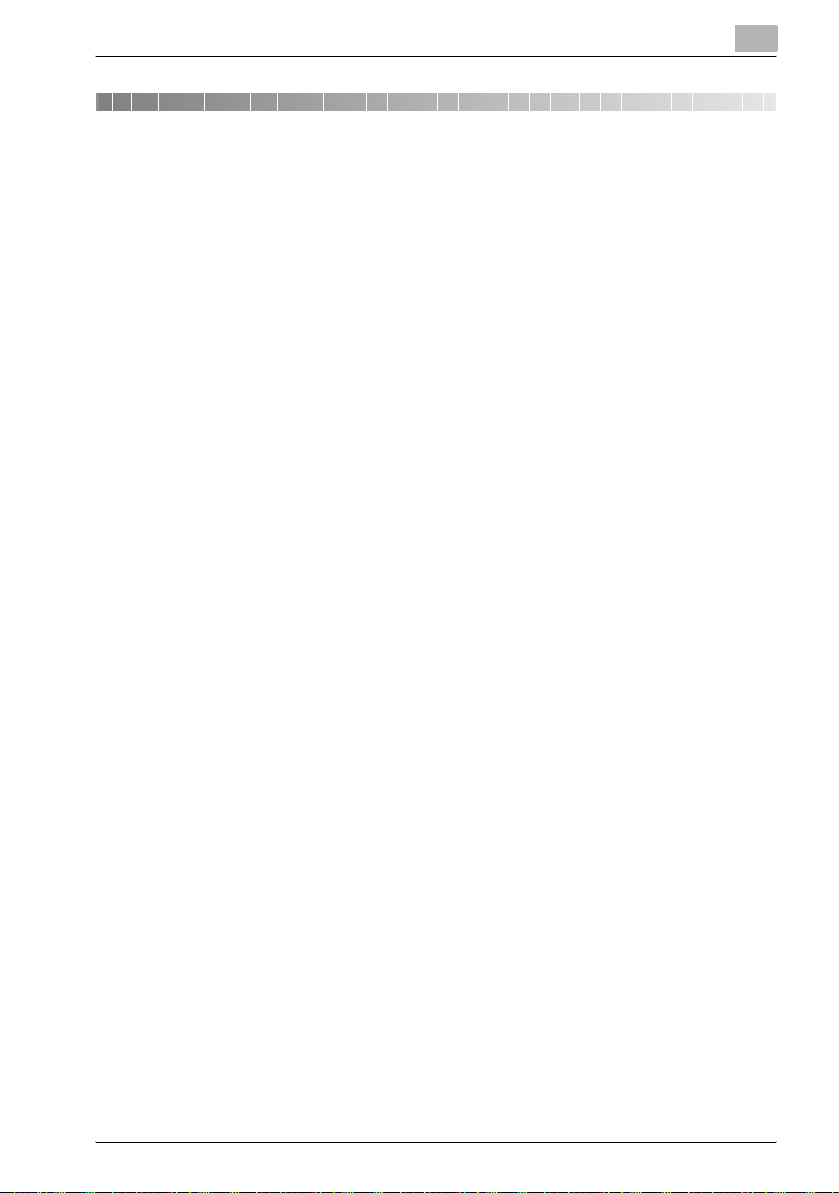
Getting Started
1 Getting Started
1.1 System Requirements
Systems must have the following specifications in order to use this software.
- Operating System
Windows XP Professional (SP3 or later)
Windows XP Professional x64 Edition (SP2 or later)
Windows Vista Enterprise (SP2 or later)*
Windows Vista Business (SP2 or later)*
Windows Vista Ultimate (SP2 or later)*
Windows 7 Enterprise (SP1 or later)*
Windows 7 Professional (SP1 or later)*
Windows 7 Ultimate (SP1 or later)*
* 32-bit(x86) and 64-bit(x64) editions are supported.
- Computer
According to the recommended system requirements of your operating
system.
- Memory (RAM)
According to the recommended system requirements of your operating
system.
- Unused hard drive capacity
100 MB or more
- Display
800 × 600 pixel, 16 bit - color or better
- Network
TCP/IP protocol
- Applications
Microsoft Internet Explorer 6.0 (SP1) or later
Microsoft .NET Framework 2.0 (SP2 or later) <Windows XP>
Microsoft .NET Framework 3.5 (SP1 or later) <Windows Vista>
* The edition of .NET Framework required for this software is pre-installed
on Windows 7.
- Supported Devices
For details of the copier and the printer (supported device of the plug-in
application) of KONICA MINOLTA, see the Readme of each plug-in application.
Refer to the Readme file for the latest information about service packs and
so on.
1
Device Set-Up 1-1
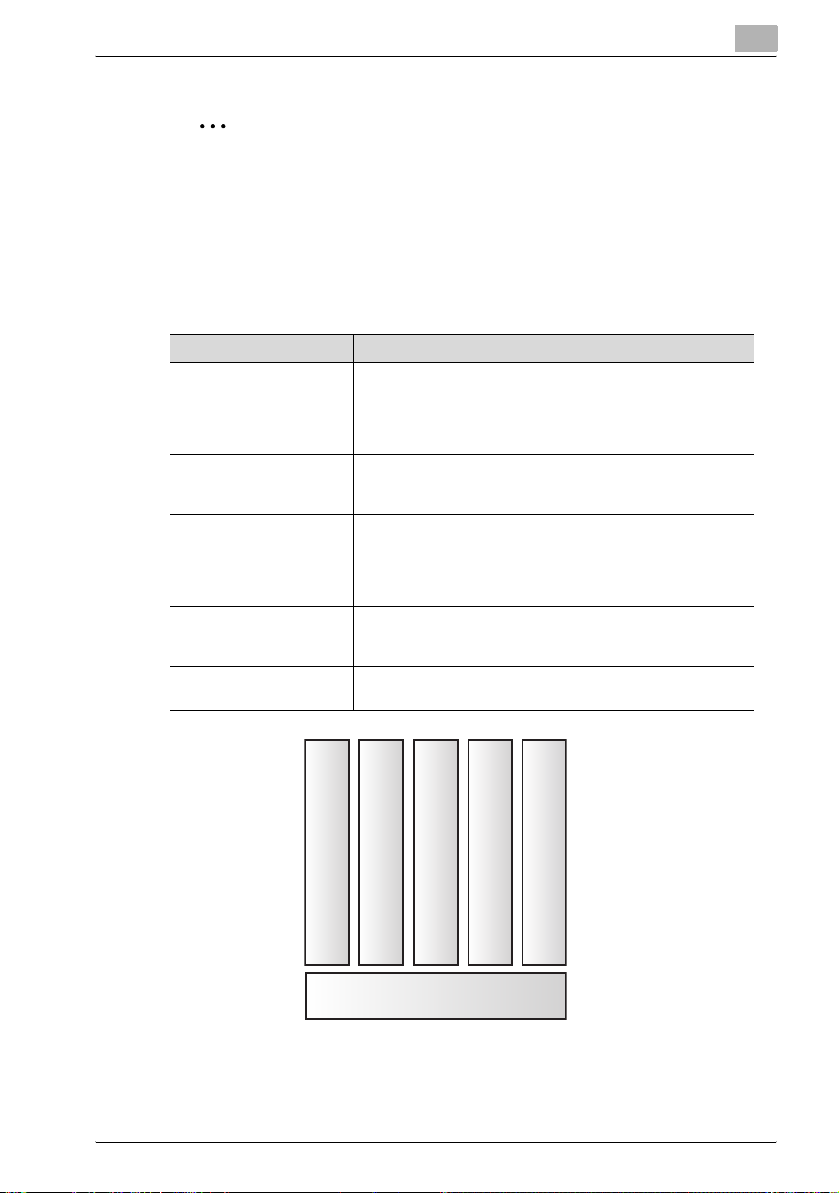
Getting Started
2
Note
In order to use this software, it is necessary to enable OpenAPI from the
device panel by selecting Administration Settings, then System.
1.2 Overview of Functions
For The Device Set-up, installing the following plug-ins allows you to obtain
the information of a copier on the network and/or change its settings.
Plug-in Description
PageScope
Data Administrator
HDD Backup Utility HDD Backup Utility is used to back up (save) and restore (re-
Log Management Utility Log Management Utility accesses MFP products on the net-
Font Management Utility Font Management Utility is a utility that allows you to add and
Copy Protection Utility Copy Protection Utility is used to program multifunctional
PageScope Data Administrator is an administration tool with
which authentication data and addresses that are registered in
the control panel of supported devices (multifunctional OA
equipment) can be edited and changed from other computers
on the network.
cover) information on media installed in multifunctional products (MFP) on the network.
work, and displays log files (operations and processing
records that include monitoring logs and communications history) stored on these devices. These can be used in management of device usage status, and in troubleshooting.
delete the fonts and the forms for printing of the supported devices (MFPs) that are on a network.
products with copy protection and stamp information.
1
Log Management Utility
Copy Protection Utility
Data Administrator
Font Management Utility
HDD Backup Utility
Device Set-Up
Device Set-Up 1-2

Software Installation
2 Software Installation
2.1 OpenAPI settings
Some plug-in applications use OpenAPI. On an occasion like this, it is necessary to make a write setting in advance on the device side.
Installation procedure
Before installing the Device Set-Up, specify the OpenAPI settings on the device.
% Specify the OpenAPI Login Name and password from the control panel
of the device as necessary.
– For details on the procedure for specifying the OpenAPI settings
from the control panel of the device, refer to the device’s User’s
Guide.
2
Note
Follow the instructions in the User’s Guide for the device to specify the
settings for SSL transmission.
2
Device Set-Up 2-1
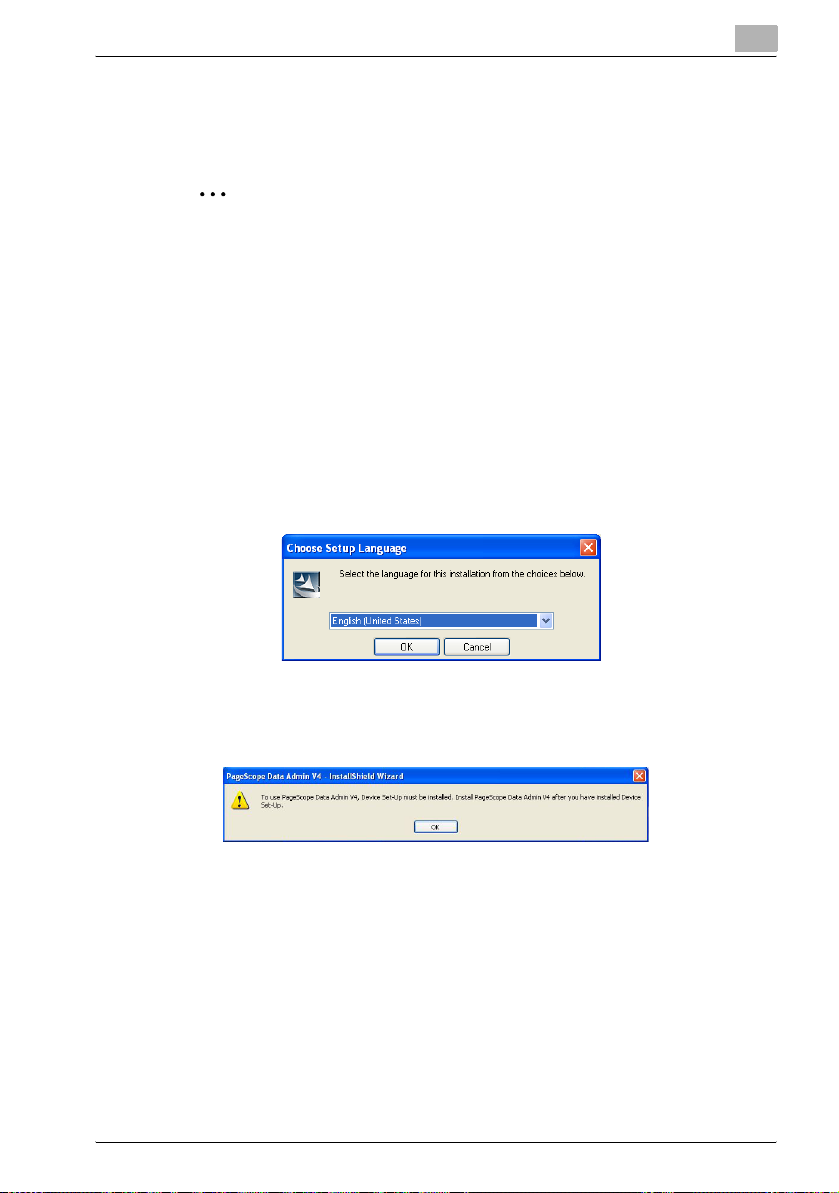
Software Installation
2.2 Installation of Device Set-Up
Install the Device Set-Up as follows:
2
Note
When installing the Device Set-Up, the Microsoft .NET Framework is required to have been installed in advance.
The version of Microsoft .NET Framework is based on the OS to be used.
Refer to page 1-1 for details.
Before installing the utility, be sure to log in with Administrator privileges.
Quit all applications (including virus detection programs) that are running.
Installation
1 Double-click the Setup.exe of the plug-in application you want to in-
stall.
2 Select language and click [OK].
2
3 Before installing the plug-in application, a message is displayed in-
forming that the Device Set-Up will be installed. When the message is
displayed, click [OK].
Device Set-Up 2-2
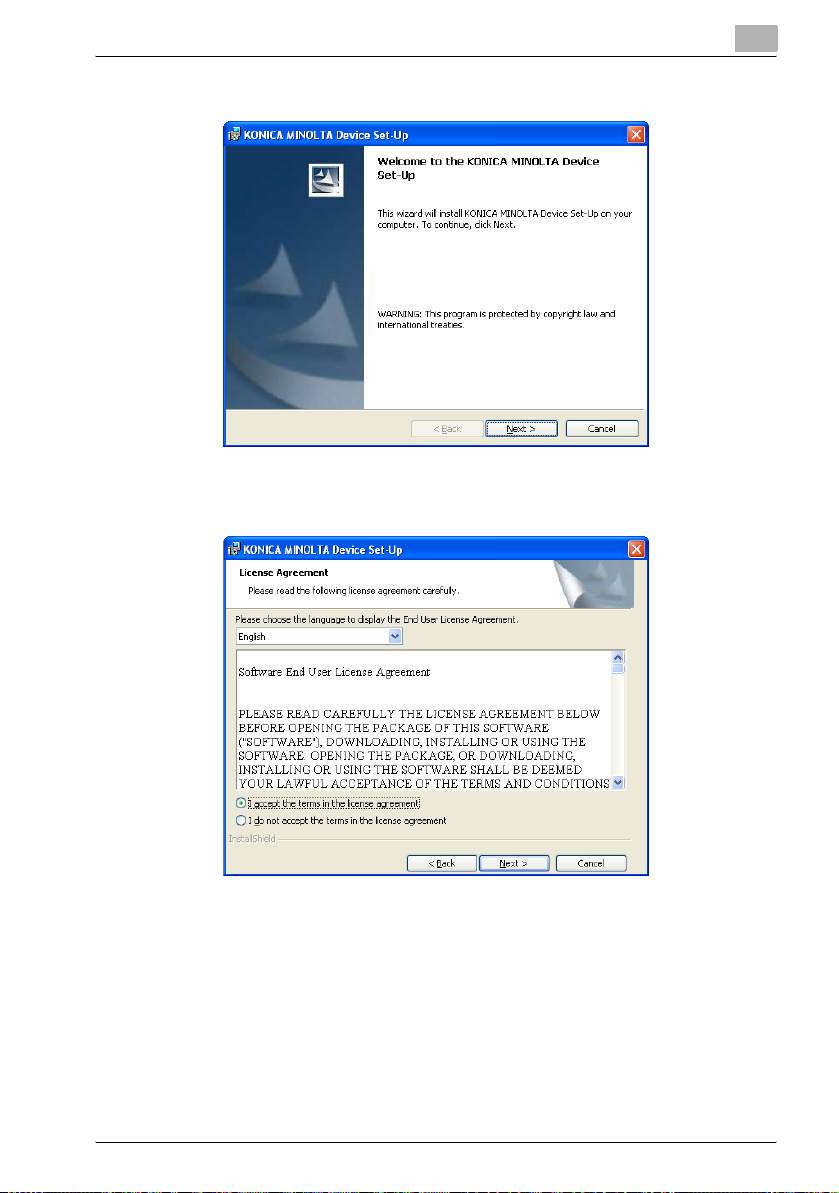
Software Installation
4 Click [Next].
5 When you consent to the Software End User License Agreement, se-
lect [I accept the terms in the license agreement] and then click [Next].
2
– When you do not consent to the Software End User License Agree-
ment, you cannot use this software.
Device Set-Up 2-3
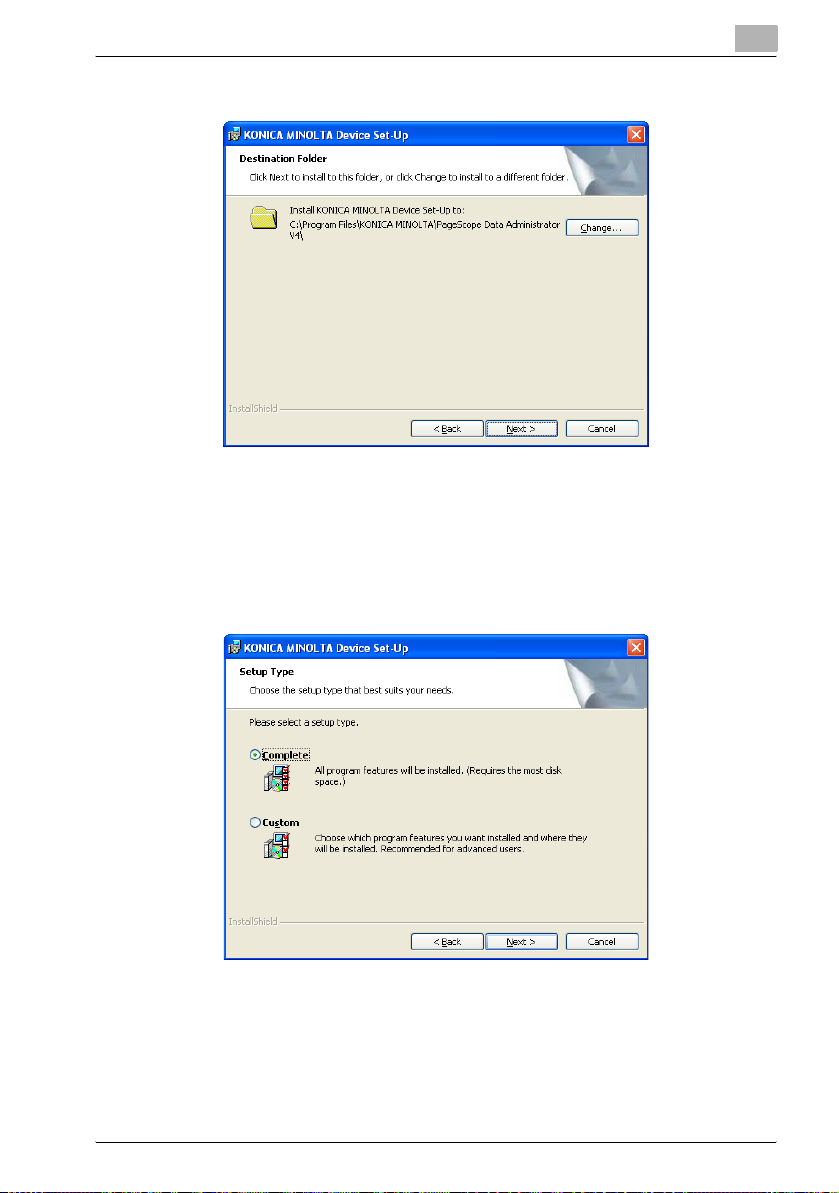
Software Installation
6 Specify a folder into which it is installed, and click [Next].
– When changing the location into which an installation is made, click
– When no change is made to the location into which an installation
7 Select setup type and then click [Next].
2
[Change] to specify the location into which it is installed.
is made, an installation is made into the C:\Program Files\KONICA
MINOLTA\PageScope Data Administrator V4 folder.
– When selecting [Complete], all program features will be installed.
– When selecting [Custom], select which program features you want
installed and where they will be installed.
Device Set-Up 2-4
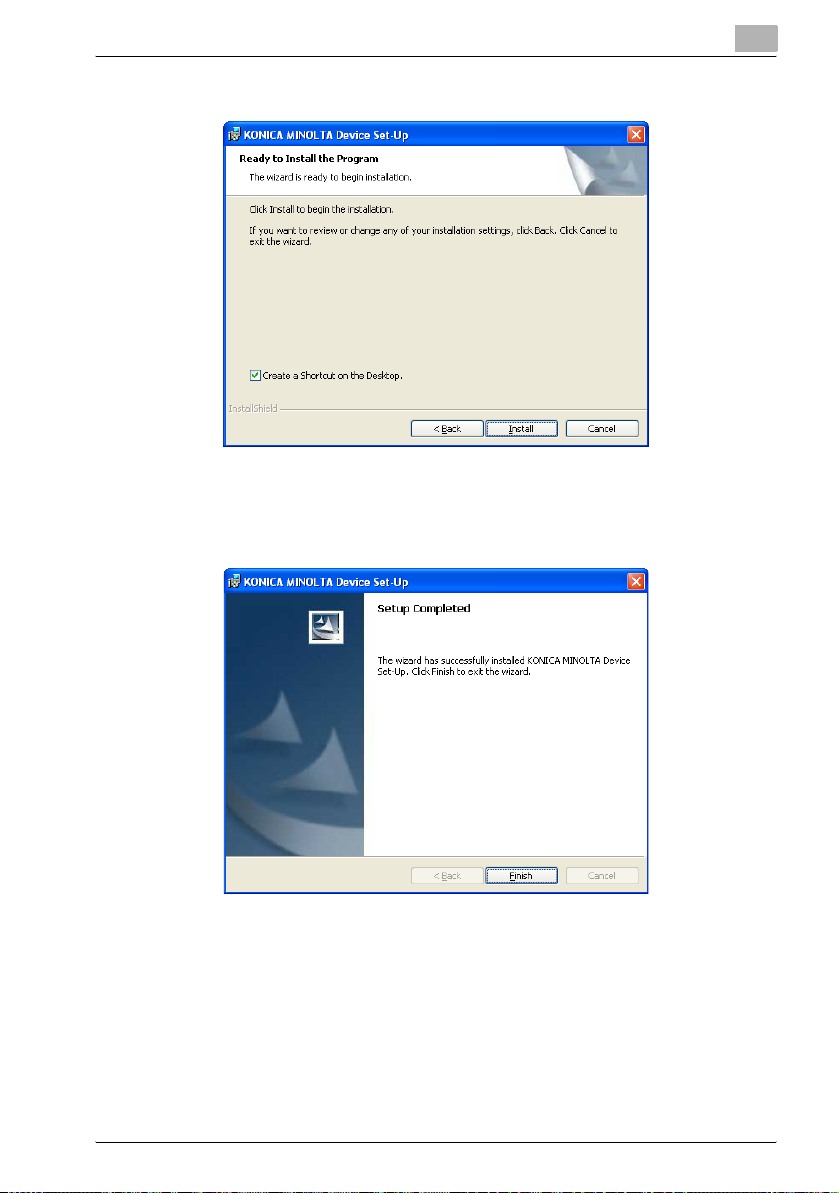
Software Installation
8 Click [Install].
– When specifying [Create a Shortcut on the Desktop], shortcut is
9 Click [Finish].
2
created on the desktop.
The installation is completed.
In addition, install the plug-in application.
For details of the procedure for installation of the plug-in application,
see respective User’s Guides.
Device Set-Up 2-5
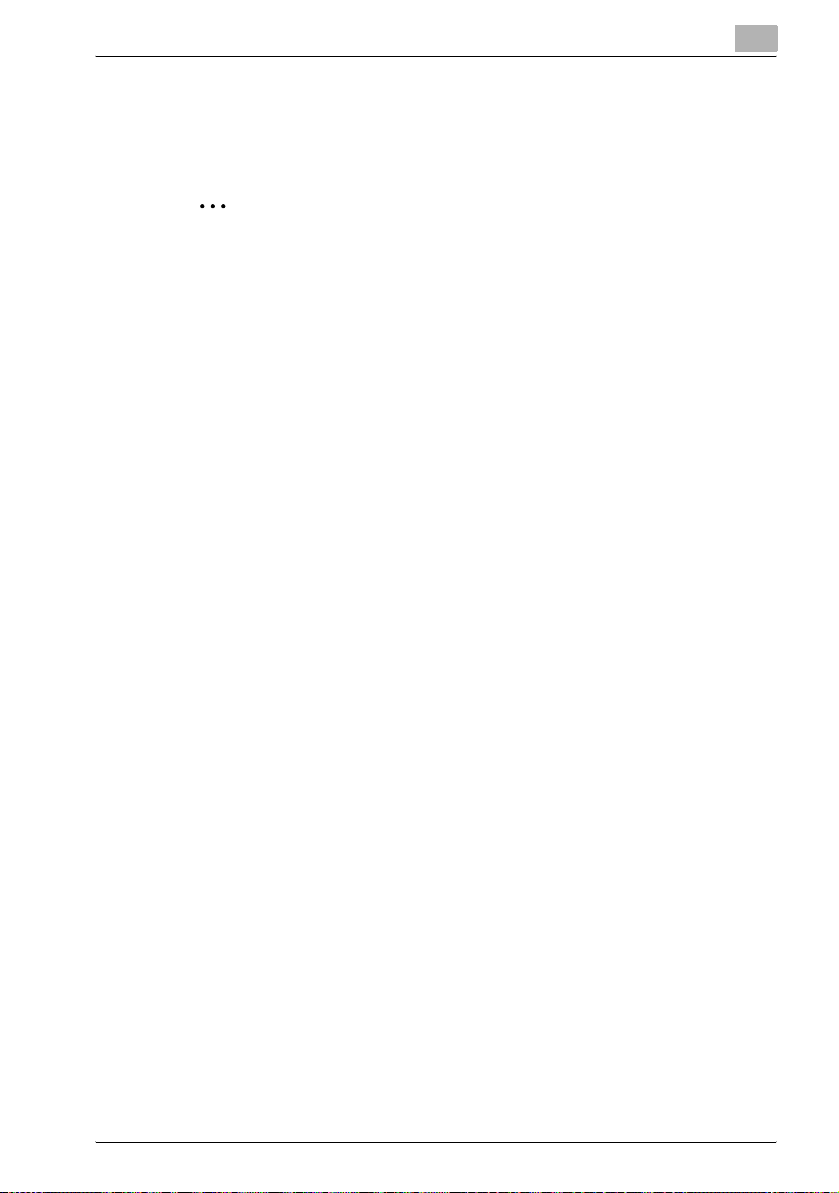
Software Installation
2.3 Uninstalling
The uninstallation method of Device Set-Up is as follows.
- Using “Add or Remove Programs” in “Control Panel”
2
Note
Before uninstalling, quit the Device Set-Up.
2
Device Set-Up 2-6
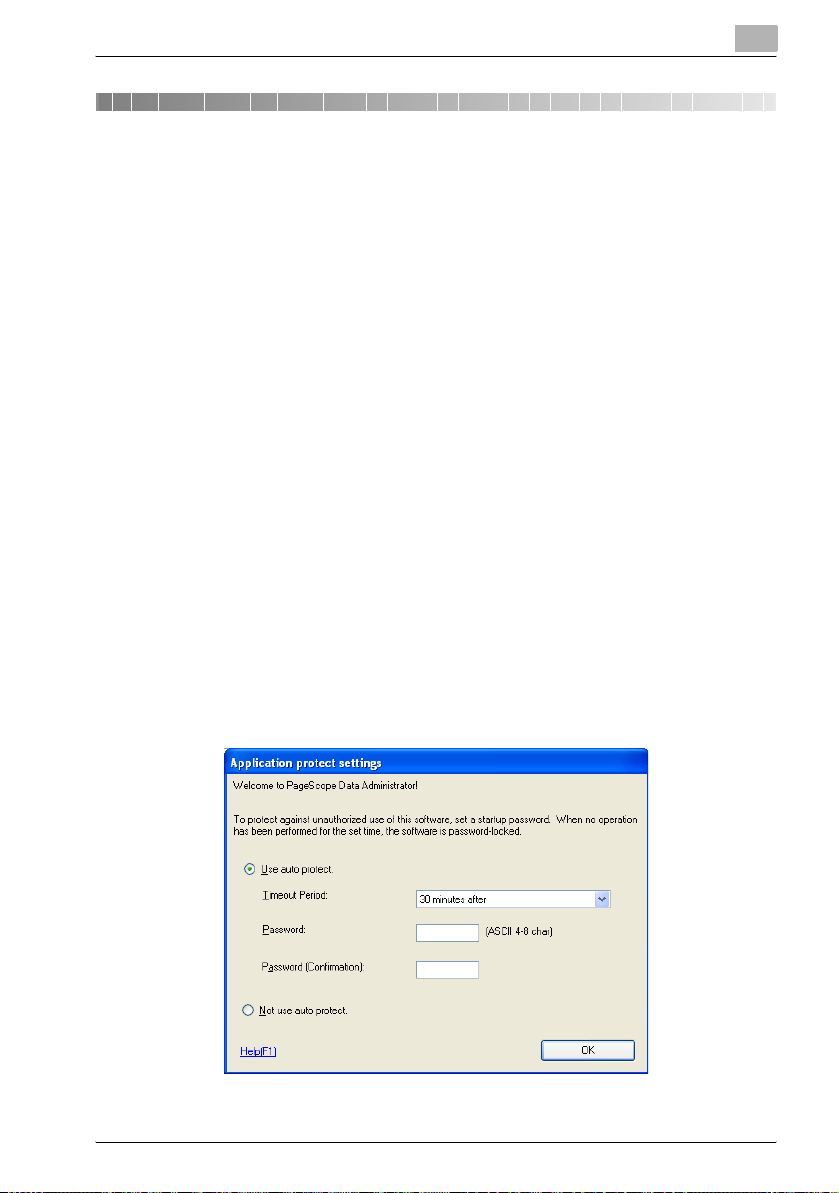
How to Use the Device Set-Up
3 How to Use the Device Set-Up
The following procedure describes how to specify the necessary settings
when the Device Set-Up is first started.
3.1 Specifying automatic protection settings
In order to prevent unauthorized use of the application, an access password
and timeout time can be specified. If the length of time that no operation is
performed in this utility exceeds the specified timeout time, the application
is automatically locked. The application can be unlocked if the access password is entered.
Installation procedure
1 From the Windows Start menu, start the Device Set-Up.
– Click the Windows [Start] - [All Programs] - [KONICA MINOLTA] -
[Device Set-Up] - [Device Set-Up].
The Application protect settings dialog box appears.
2 Select [Use auto protect].
3
3 To use automatic protection, specify the [Timeout Period] and the
[Password].
– After the first time that the utility is started, this dialog box does not
appear. Instead, the main window appears.
Device Set-Up 3-1
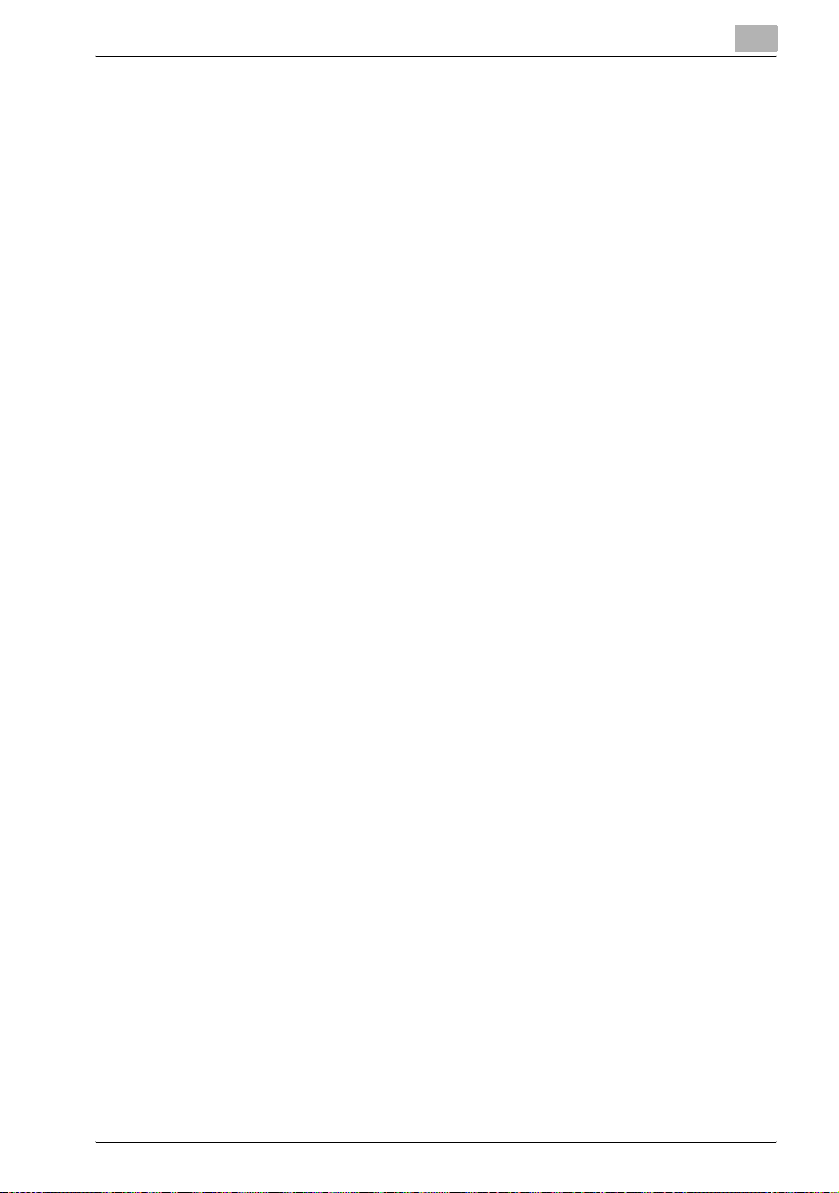
How to Use the Device Set-Up
4 Click [OK].
The automatic protection settings are applied, and the main window
appears.
3
Device Set-Up 3-2
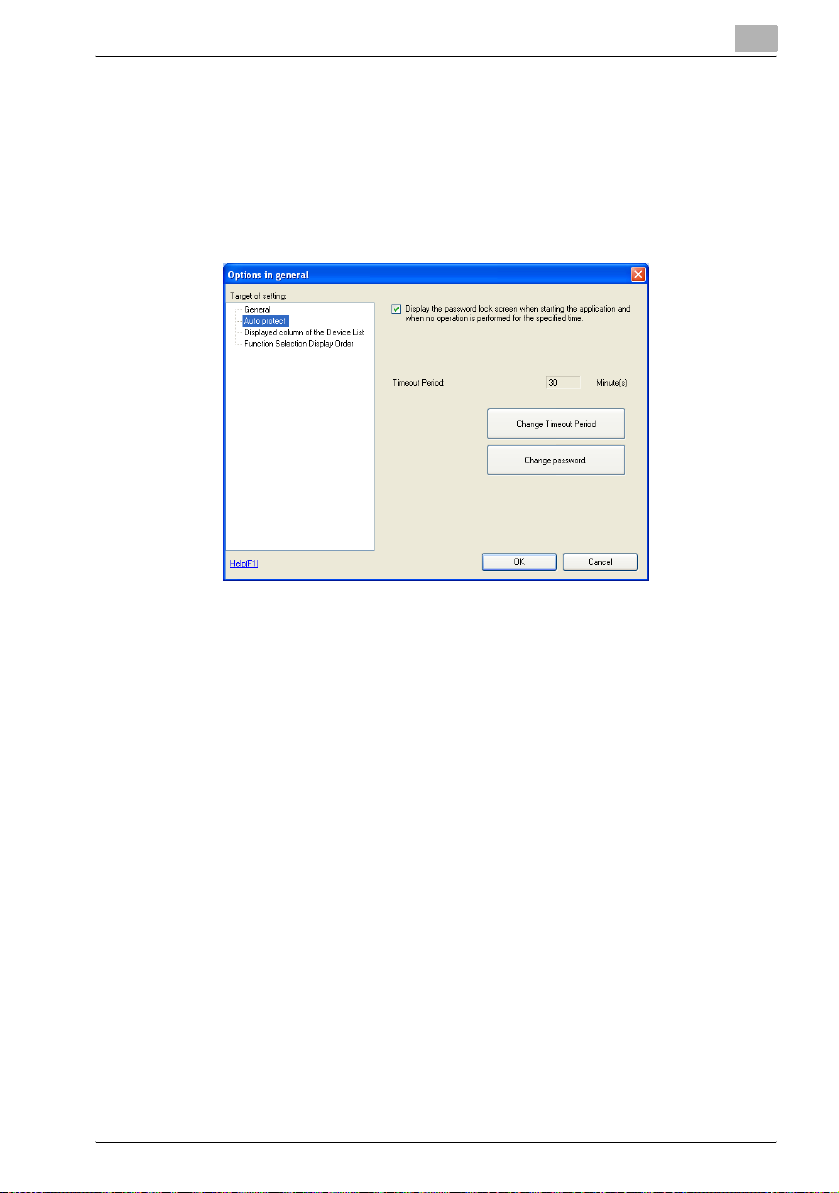
How to Use the Device Set-Up
To change settings
Automatic protection settings can be changed using the menu above the
main window.
1 Click [Tool] from menu and select [Option] - [General].
2 Select [Auto protect] in [Target of setting] field.
3
3 Change the Auto protect settings, and then click [OK].
– To turn off automatic protection, clear the check box.
– To change the timeout time, click [Change Timeout Period], and
then change the setting.
– To change the access password, click [Change password], and
then change the password.
The changes are applied to the settings, and the main window appears.
Device Set-Up 3-3
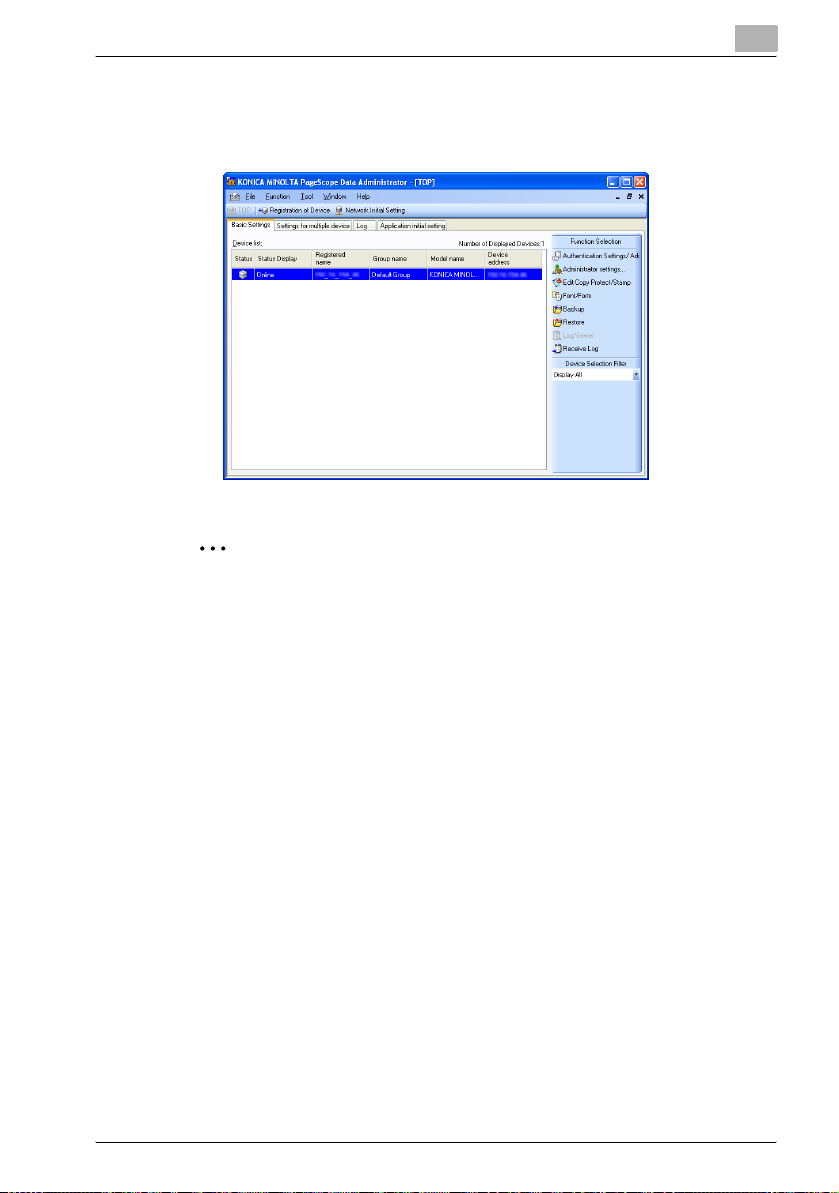
How to Use the Device Set-Up
3.2 Main Window
When the Device Set-up is started, the Main window is displayed.
2
Note
The screen above shows the condition in which individual plug-ins are installed. The screen displayed may vary depending on a plug-in installed.
3
For the Device Set-up, the operations such as search, registration and
edit of a copier (supported device) on the network are conducted through
this screen.
For other functions, it is necessary to install each particular plug-in. For
detailed functions of individual plug-ins, refer to the respective user’s
guides.
Device Set-Up 3-4
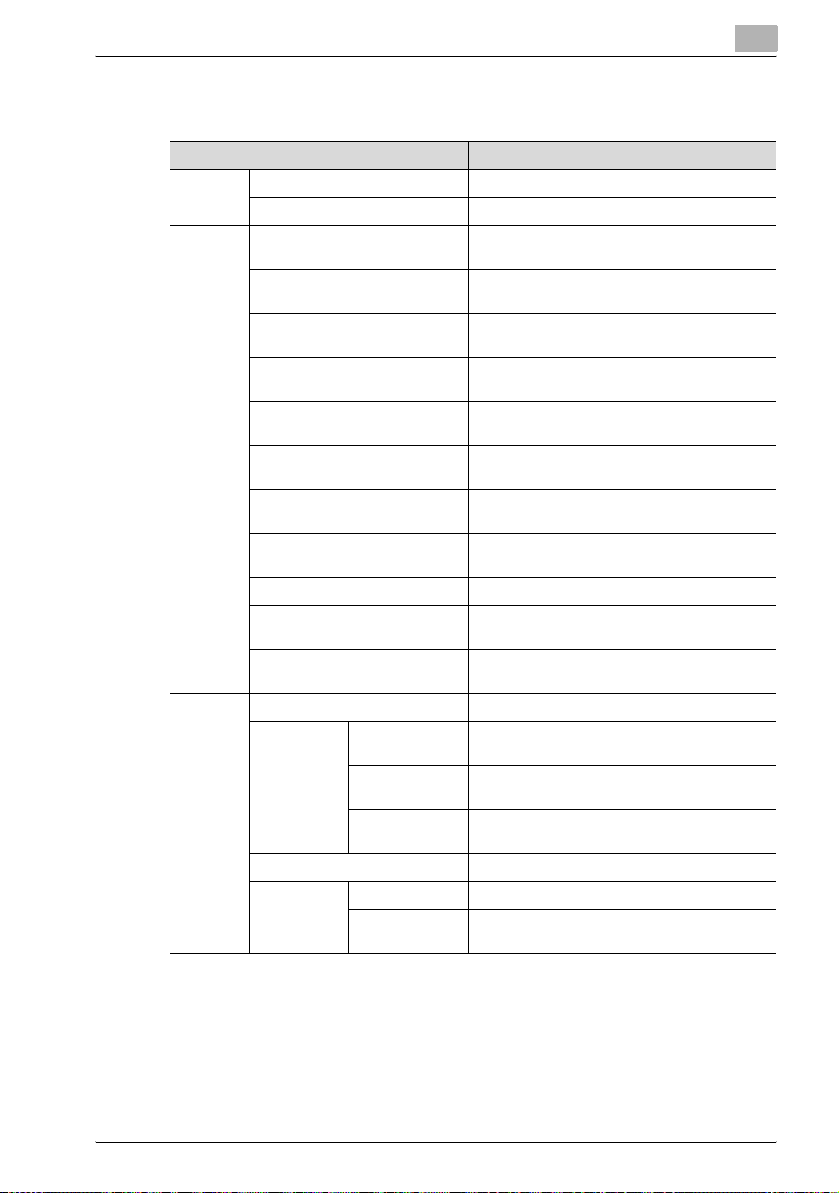
How to Use the Device Set-Up
Menu Bar
Menu Explanation
File Device List The import/export of the Device list is made.
Exit Close the application.
Function Edit Copy Protect/Stamp This can be used when the Copy Protection
Font/Form This can be used when the Font Management
HDD Backup This can be used when the HDD Backup Utility
Restore This can be used when the HDD Backup Utility
Log Viewer This can be used when the Log Management
Receive Log This can be used when the Log Management
Authentication Settings/Address
settings
Administrator settings This can be used when the PageScope Data
Settings for multiple devices Individual functions are collectively handled.
Log This can be used when the Log Management
Application initial setting The files set are saved locally with no connec-
Tool Option The optional functions of each plug-in are set.
Device Registration of
LDAP server settings Configure LDAP server settings.
Function access restriction
Utility plug-in is installed.
Utility plug-in is installed.
plug-in is installed.
plug-in is installed.
Utility plug-in is installed.
Utility plug-in is installed.
This can be used when the PageScope Data
Administrator plug-in is installed.
Administrator plug-in is installed.
Utility plug-in is installed.
tion made to the device.
Device
Edit registered
group
Network initial
setting
New Create a function access restriction file.
Open Open an existing function access restriction
Start device registration.
Start group settings.
Configure default settings for the registered device network.
file.
3
Device Set-Up 3-5
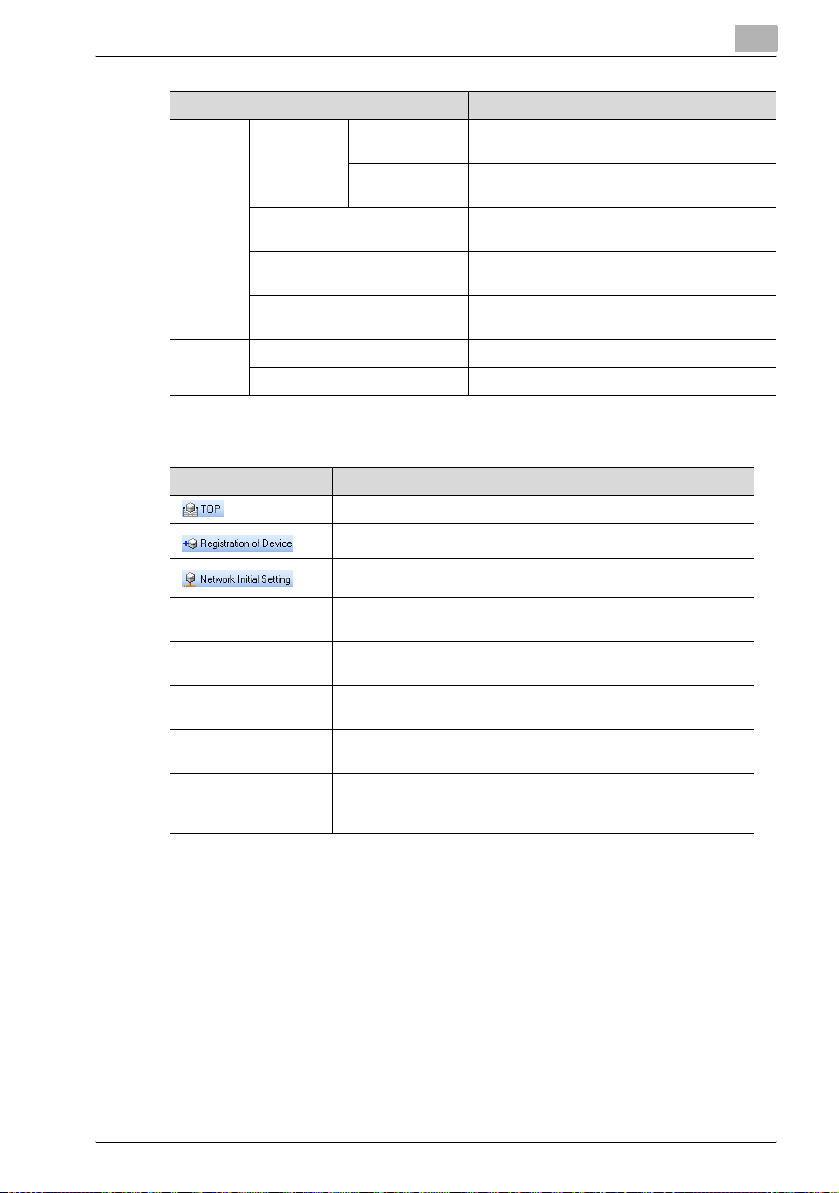
How to Use the Device Set-Up
Menu Explanation
Window Display Top screen dis-
Cascade view Display screens cascaded inside the main win-
Tile Horizontal Display screens inside the main window tiled
Tile Vertical Display screens inside the main window tiled
Help Help Display Help.
Version information Display the version of Device Set-Up.
Icon / Tab in main window
Icon / Tab Explanation
play
Access history
display
The screen registered as a top screen is displayed.
The registration of the Device is started.
The network of the registered device is initialized.
Top screen is displayed.
The screen for the access history display is displayed.
dow.
horizontally.
vertically.
3
Basic Settings tab The Device list is displayed. It is also possible to select a function
Settings for multiple
devices tab
Log tab The log management is made. For this operation, the Log Man-
Application initial setting tab
Function Selection It is possible to select a function that can be used.
from [Function Selection] to the right of the screen.
Individual functions are collectively processed. The display may
vary depending on a plug-in installed.
agement Utility is required to be installed in advance.
The files set are saved locally with no connection made to the device.
The Device Selection Filter allows you also to list up devices that
are provided with supported functions.
Device Set-Up 3-6
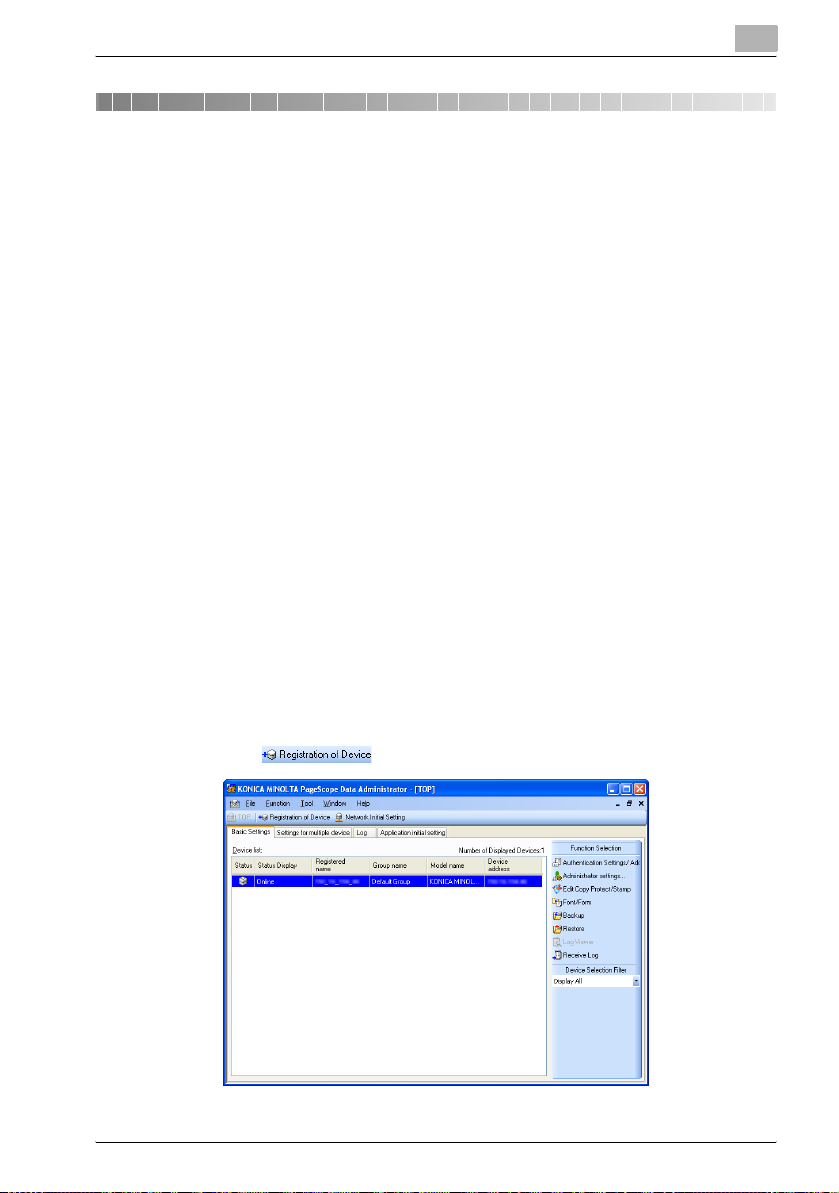
Device Registration
4 Device Registration
The Device Set-up allows you to search and register a supported device on
the network. For the supported device registered, various settings can be
made for each plug-in.
4.1 Search for a supported device
As a method for the search/registration of a supported device, the following
are available.
- Method for searching a supported device on the network
- Method for searching a supported device with the IP address specified.
- Method for registering a supported device from the Function access re-
striction file
- Method for registering a local file
!
Detail
When making a search for a device on the network, it is also possible to
set the range of search.
Register Found Devices
4
1 Start the Device Set-Up to display main window.
– For details of the method for displaying the main window, refer to
page 3-1.
2 Click .
Device Set-Up 4-1

Device Registration
3 Click [Search and Register].
Device Search Result list appears.
4 Select the devices to register and click [Select].
4
– When a search for a device is made again, click [Re-search].
5 Click [OK].
Device Set-Up 4-2
 Loading...
Loading...