Konica Minolta 2025, 3825, 3225 Manual
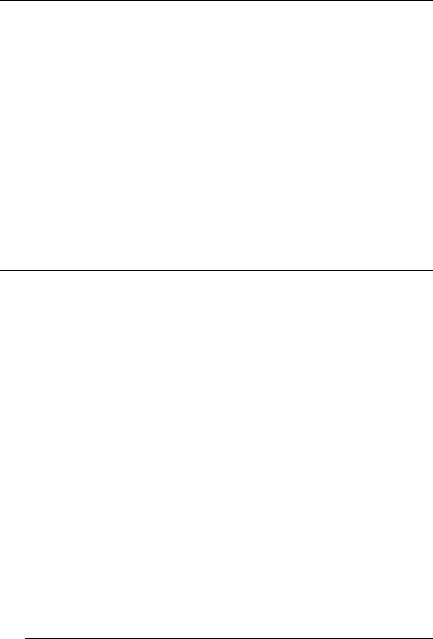
QMS® 3825/3225/2025 Print System Administrator’s Guide
1800367-001B

Trademarks
QMS, QMS-PS, imPRESS, QUIC, Crown, the Crown logo, and the QMS logo are registered trademarks of QMS, Inc. registered in the United States Patent and Trademark Office. PostScript is a trademark of Adobe Systems, Incorporated for a page description language and may be registered in certain jurisdictions. Throughout this manual, “PostScript Level 2” is used to refer to a set of capabilities defined by Adobe Systems for its PostScript Level 2 page description language. These capabilities, among others, are implemented in this product through a program designed and developed by QMS which is compatible with Adobe's PostScript Level 2 language. Macintosh, AppleTalk, and LocalTalk/Apple Computer, Inc. HP, HP PCL, and HP-GL are registered trademarks of Hewlett-Packard Company. DEC, DECnet, LN03, and VMS are registered trademarks of Digital Equipment Corporation. UNIX/UNIX Systems Laboratories.
Proprietary Statement
The digitally encoded software included with your QMS 3825/3225/2025 Print System is Copyrighted © 1995 by QMS, Inc. All Rights Reserved. This software may not be reproduced, modified, displayed, transferred, or copied in any form or in any manner or on any media, in whole or in part, without the express written permission of QMS, Inc.
Copyright Notice
This manual is Copyrighted © 1995 by QMS, Inc., One Magnum Pass, Mobile, AL 36618. All Rights Reserved. This manual may not be copied in whole or in part, nor transferred to any other media or language, without the express written permission of QMS, Inc.
Manual Notice
QMS, Inc. reserves the right to make changes to this manual and to the equipment described herein without notice. Considerable effort has been made to ensure that this manual is free of inaccuracies and omissions. However, QMS, Inc. makes no warranty of any kind including, but not limited to, any implied warranties of merchantability and fitness for a particular purpose with regard to this manual. QMS, Inc. assumes no responsibility for, or liability for, errors contained in this manual or for incidental, special, or consequential damages arising out of the furnishing of this manual, or the use of this manual in operating the equipment, or in connection with the performance of the equipment when so operated.

Contents
1 |
Introduction |
|
|
How to Use this Manual ............................................................... |
1-2 |
|
Typographic Conventions 1-3 |
|
|
Shipment Contents ...................................................................... |
1-4 |
|
QMS Product Registration .......................................................... |
1-5 |
|
Configuring the QMS 3825/3225/2025 Print System ................. |
1-5 |
|
Methods of Configuration ........................................................... |
1-5 |
|
Configuration for Individual Jobs 1-6 |
|
|
Configuration for Departmental Use 1-7 |
|
|
Before You Begin ......................................................................... |
1-8 |
|
Printing a Status Page 1-8 |
|
The Configuration Menus ............................................................ |
1-9 |
Changing Default Configuration Settings ................................ |
1-11 |
|
|

Selection of Choices 1-11
Alphanumeric Values 1-13
Saving Printer Configuration Changes ................................... |
1-14 |
Upgrading Print System Software ........................................... |
1-15 |
Using the Printer’s Floppy Disk Drive 1-16 |
|
Using the Parallel Port 1-19 |
|
2Installation Menu
Introduction .................................................................................. |
2-2 |
Keypad Language ........................................................................ |
2-2 |
Passwords .................................................................................... |
2-3 |
Setting Passwords 2-3 |
|
Using Passwords 2-3 |
|
3Operator Control Menu
Introduction .................................................................................. |
3-2 |
Copies ........................................................................................... |
3-2 |
Duplex ........................................................................................... |
3-3 |
Tumble Duplex ............................................................................. |
3-3 |
Collation ....................................................................................... |
3-4 |
Orientation ................................................................................... |
3-4 |
Inputbin ........................................................................................ |
3-5 |
Outputbin ..................................................................................... |
3-6 |
Chain Inputbins ........................................................................... |
3-7 |
Crown Accounting ....................................................................... |
3-7 |
Accounting Menu 3-8 |
|
Job Accounting Files 3-11
Accounting File Format Description 3-12
Accounting Files Description of Fields 3-13
ii |
QMS 3825/3225/2025 System Administrator’s Guide |

Copying the Accounting Files 3-21
Processing Accounting Information on the Host 3-23
4Administration/
Communications Submenu
The Communications Submenu |
................................................. 4-2 |
Timeouts ...................................................................................... |
4-3 |
PS Wait Timeout 4-3 |
|
Emul Timeout 4-4 |
|
Job Timeout 4-4 |
|
ESP Timeout 4-4 |
|
Serial Communication ................................................................. |
4-5 |
Mode 4-6 |
|
Emulation 4-6 |
|
Min K Spool 4-6 |
|
Spool Timeout 4-6 |
|
End Job Mode 4-7 |
|
Def Job Prio 4-7 |
|
Baud Rate 4-7 |
|
Parity 4-7 |
|
Ignore Parity 4-8 |
|
Rcv Sw Flow Ctl 4-8 |
|
Xmit Sw Flow Ctl 4-8 |
|
Data Bits 4-8 |
|
Stop Bits 4-8 |
|
Hdwe Flow Ctl 4-9 |
|
PS Protocol 4-9 |
|
Parallel Communication ............................................................ |
4-11 |
Mode 4-11 |
|
Emulation 4-11
Min K Spool 4-12
Spool Timeout 4-12
Data Bits 4-12
End Job Mode 4-12
Def Job Prio 4-13
PS Protocol 4-13
iii

AppleTalk Communication ....................................................... |
4-15 |
Mode 4-15 |
|
Connection 4-16 |
|
Min K Spool 4-16 |
|
Def Job Prio 4-16 |
|
Optional Interface ...................................................................... |
4-16 |
5Emulations Submenu
The Emulations Submenu .......................................................... |
5-2 |
ESP Default Option ...................................................................... |
5-3 |
PCL 5 ............................................................................................ |
5-4 |
Default Font 5-5
Symbol Set 5-5
Lines/Inch X100 5-5
Line Termination 5-6
Point Size X100 5-6
Retain Temporary 5-6
Scalable Fonts 5-6
Default Font Idx 5-7
Monochrome GL/2 5-7
Downld Location 5-7
LN03 Plus ..................................................................................... |
5-8 |
Product ID 5-8
Autowrap 5-8
Paper Size 5-9
Paper Override 5-9
X-Origin Inset 5-9
Y-Origin Inset 5-9
Reset Override 5-9
Orientation 5-10
PostScript ................................................................................... |
5-10 |
Lineprinter .................................................................................. |
5-11 |
Font 5-12
Point Sz 100ths 5-12
Character Map 5-12
Line Numbering 5-12
iv |
QMS 3825/3225/2025 System Administrator’s Guide |

Tab Stops 5-12
LF IS CRLF 5-12
CR IS CRLF 5-13
FF IS CRFF 5-13
Orientation 5-13
Autowrap 5-13
Lines Per Page 5-13
Margins 5-13
HP-GL .......................................................................................... |
5-14 |
Plotter 5-14
Scaling Percent 5-15
Origin 5-15
Reverse Image 5-15
Enhanced Mode 5-15
Expand Mode 5-16
Paper Type 5-16
Pens 1-8 5-16
CCITT Groups 3 and 4 ............................................................... |
5-17 |
CCITT Commands 5-17 |
|
Command Syntax 5-17 |
|
imPRESS ..................................................................................... |
5-24 |
Optional Emulations .................................................................. |
5-24 |
6Special Pages and Startup
Options Submenus
The Special Pages Submenu ...................................................... |
6-2 |
Calibration Page 6-2
Header Page 6-3
Header Inputbin 6-3
Trailer Page 6-3
Trailer Inputbin 6-4
Status Page Type 6-4
The Startup Options Submenu ................................................... |
6-5 |
Do Start Page 6-5
Do Sys Start 6-5
v

Do Error Handler 6-6
7Memory Submenu
Introduction .................................................................................. |
7-2 |
QMS Memory Management 7-2 |
|
QMS Memory Definitions ............................................................ |
7-3 |
Evaluation of Your Printing Environment ................................. |
7-5 |
Printer Features and Memory Clients 7-6 |
|
Memory Submenu ....................................................................... |
7-8 |
Memory Clients ............................................................................ |
7-8 |
Spool Buffers 7-9
PS Heap 7-10
PostScript Font Cache 7-10
Emulation 7-11
Temporary Emulation 7-12
Display List 7-12
Disk Cache 7-13
Frame Buffer 7-14
MB Printer Mem 7-14
System Memory 7-14
8Engine, Miscellaneous, and Disk Operations
Submenus
Engine Submenu ......................................................................... |
8-2 |
Image Alignment 8-3
Default Paper 8-5
Input Bin and Output Bin Names 8-5
Toner Low Action 8-5
Offset Stacking 8-5
Gamma Correction 8-6
Letterhead 8-6
vi |
QMS 3825/3225/2025 System Administrator’s Guide |

Rotate Duplex 8-7
Resolution 8-8
Print Mode 8-8
Powersave Mode 8-8
Maintenance Due 8-8
Miscellaneous Options ................................................................ |
8-9 |
Restore Defaults 8-9 |
|
Clock Operations 8-10 |
|
Printer Name 8-10 |
|
Printer Type 8-10 |
|
The Disk Operations Submenu ................................................. |
8-11 |
Identifying Hard Disks 8-11 |
|
Installing Optional Fonts and Emulations 8-12 |
|
Removing Fonts and Emulations 8-15 |
|
Formatting a Disk 8-16 |
|
Backing Up the Hard Disk 8-17
Restoring the Hard Disk 8-18
AQMS Customer Support
Sources of Support ..................................................................... |
A-2 |
Your QMS Vendor A-2
Your Application Vendor or Manufacturer A-2
Q-FAX A-2
QMS Corporate Bulletin Board System A-3
CompuServe A-3
Internet A-3
QMS Customer Technical Assurance (CTA) A-4
QMS National Service Telephone Numbers A-4
QMS World-wide Offices ............................................................ |
A-5 |
B Cable Pinouts
LocalTalk ...................................................................................... |
B-2 |
Serial ............................................................................................ |
B-2 |
IBM PC/XT, PC/AT, and Compatible Computers ...................... |
B-3 |
vii

Centronics Parallel ...................................................................... |
B-3 |
Notes to the Centronics Parallel Cable
Pinouts Table B-4
Index
viii |
QMS 3825/3225/2025 System Administrator’s Guide |
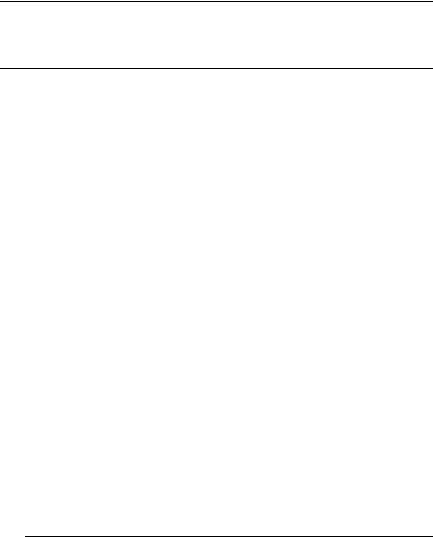
1
Introduction
In This Chapter . . .
■How to use this manual
■Configuring the printer
■Methods of configuration
■Printing a status page
■The configuration menus
■The control panel keys
■Changing default settings
■Installing system software upgrades

How to Use this
Manual
How to Use this Manual
This manual is designed to help you, the system administrator, customize printer configuration with as little trial and error as possible.
■Chapter 1 - Introduction
This chapter introduces the printer and the configuration menu structure and explains how to upgrade system software.
■Chapter 2 - The Installation Menu
This chapter explains how to use the Installation menu to establish password protection for the Operator Control and Administration menus, and how to set the message window language.
■Chapter 3 - The Operator Control Menu
This chapter explains the set-up options in the Operator Control menu, which control the printer’s paper handling features, such as the number of copies and whether collation is enabled. This chapter also describes the printer-based accounting features.
■Chapter 4 - Administration/Communications Submenu
This chapter explains the host-printer communication configuration options in the Administration menu.
■Chapter 5 - Administration/Emulations Submenu
This chapter explains the configuration options in the Emulations submenu of the Administration menu.
■Chapter 6 - Administration/Special Pages and Startup Submenus
This chapter covers options in the Special Pages and Startup Options submenus of the Administration menu, which control the printing of special-purpose pages and printer start-up options.
■Chapter 7 - Administration/Memory Submenu
This chapter explains memory configuration. Read this chapter for instructions on customizing memory to achieve the most productive use of the printer in your printing environment.
1-2 |
QMS 3825/3225/2025 System Administrator’s Guide |
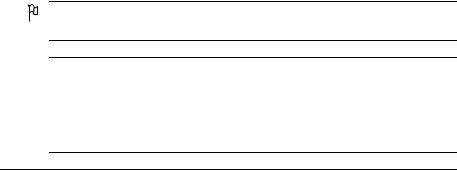
How to Use this
Manual
■Chapter 8 - Administration/Engine, Miscellaneous, and Operations Submenus
This chapter explains the configuration options in the Engine, Miscellaneous, and Disk Operations submenus of the Administration menu. These options control the printer’s image alignment and input and output bin names, specialized duplexing options, and the use of optional printer hard disk(s).
The appendixes to this manual cover QMS Customer Support and cable pinouts.
Typographic Conventions
The following typographic conventions are used in this manual:
Mixed-Case |
Text you type, and messages and information |
Courier |
displayed on the computer monitor |
|
|
Mixed-Case |
Variable text you type; replace the italicized word(s) |
Italic |
with information specific to your printer or workstation |
Courier |
|
|
|
UPPERCASE |
Information displayed in the printer message window |
COURIER |
|
|
|
Mixed-Case bold |
QMS Document Option Commands (DOC) |
|
|
lowercase italic |
Variable information in text |
|
|
UPPERCASE |
File and utility names |
|
|
»Note: Notes contain tips, extra information, or important information that deserves emphasis or reiteration.
Caution: Cautions present information that you need to know to avoid equipment damage or extreme annoyance.
 WARNING! Warnings indicate the possibility of personal injury if a specific procedure is not performed exactly as described in the manual.
WARNING! Warnings indicate the possibility of personal injury if a specific procedure is not performed exactly as described in the manual.
ACHTUNG! Bitte halten Sie sich exakt an die im Handbuch beschriebene Vorgehensweise, da sonst Verletzungsgefahr bestehen könnte.
Introduction |
1-3 |

Shipment
Contents
Shipment Contents
Your shipment contains the following:
■The QMS 3825/3225/2025 Print System
■The QMS 3825/3225/2025 Print System User’s Guide
■The QMS 3825/3225/2025 Print System Administrator’s Guide
■The PS Executive Series Utilities on disk
■Two binders
■The QMS Crown Document Option Commands manual
■The LN03 Plus Emulation for QMS Printers manual
■The QMS Crown Network Notes on disk
■The QMS imPRESS Programming Language guide on disk
■Two paper cassettes (8.5" x 11" and 11" x 17", or A4 and A3)
■A toner cartridge
■An OPC drum
■A cleaning unit
■System software disks
■A power cord
■A warranty card
If you find any part of the shipment missing or damaged, contact the shipping company or your vendor immediately. Do not return any merchandise to QMS without authorization.
1-4 |
QMS 3825/3225/2025 System Administrator’s Guide |

QMS Product
Registration
QMS Product Registration
QMS is committed to developing print systems that offer you flexible, efficient solutions, so we’re interested in knowing how you plan to use your printer. Register it now, and we’ll send you a special gift.
To register by mail, fill out and send in your warranty card. To register by telephone, in the US call QMS toll-free at (800) 637-8049. In other countries, refer to appendix A, “QMS Customer Support,” for the appropriate telephone number.
Configuring the QMS 3825/
3225/2025 Print System
This manual guides you through the process of configuring the printer options to meet your unique printing requirements. As with any network printer, one setting for any particular printer option may not meet the needs of every user. As you are configuring the printer, try to pick the setting that meets the needs of most of the users.
Methods of Configuration
There are five major ways to configure your printer for your needs — some appropriate for users and some only for system administrators .
Users configure options one job at a time using these methods:
■An application
■PS Executive Series Utilities
■QMS Document Option Commands
System administrators configure the printer to meet the needs of an entire department through these methods:
Introduction |
1-5 |

Methods of
Configuration
■The printer control panel
■A remote console, for network users only
Configuration for Individual Jobs
Using an Application
Using an application is the best way for individual users to get the results they want from the departmental printer. This helps prevent confusion in network environments and saves unnecessary changes at the printer control panel. Your application documentation explains how to control printer settings: probably by choosing options from a printing menu.
Applications use printer drivers to send the appropriate commands to the printer. If your application doesn’t have a QMS 3825/3225/2025 Print System driver, you can select a comparable PostScript driver, such as another QMS driver or a LaserWriter driver. However, comparable drivers may not allow access to all of your printer’s features. For best results, use the driver that accompanied your new printer.
Using PS Executive Series Utilities
You can also use the PS Executive Series Utilities (shipped with your printer) to control the printer from your host. See the README file on the utilities disk for information on installing the utilities, and see the utilities’ on-line help for details on using the software.
Using QMS Document Option Commands
The QMS 3825/3225/2025 Print System provides a powerful feature that can accommodate your requests (and the requests of any other user on the network) without affecting the printer configuration for other print jobs. This feature is the set of QMS Document Option Commands or QMS DOC.
With QMS DOC, you can add commands to the beginning of your files that, when interpreted by the printer, turn on specific file processing or document handling features available on the printer. Use QMS DOC to specify an emulation, select a specific input bin or paper size,
1-6 |
QMS 3825/3225/2025 System Administrator’s Guide |

Methods of
Configuration
select duplex (double-sided) or simplex (single-sided) printing, select page orientation and backgrounds, use number-up and booklet printing, and more. The features you select and the QMS DOC you use at the beginning of your file take effect only for the current print job. After your file prints, the QMS DOC commands added to the beginning of the next file take effect for it. If no QMS DOC appears on the next file, the printer’s default values resume.
QMS DOC is the key to making the QMS 3825/3225/2025 Print System a true departmental printer. The QMS Crown Document Option Commands manual, included with your printer, gives complete information on using the commands. Appendix C in your user’s guide, “Document Option Commands,” lists all the QMS DOC your printer supports, plus instructions for using new and revised commands.
Using Other Printer Commands
PostScript operators and HP-GL and HP PCL commands can enable job-specific features your application or page description language can’t access. See the PostScript Language Reference Manual
(Adobe Systems, Inc., Reading, MA: Addison-Wesley, 1990, ISBN 0-201-18127-4) and the PCL 5 Printer Language Technical Reference Manual (Hewlett-Packard part number 5961-0509) for further information.
Configuration for Departmental Use
Using the Control Panel
QMS printers are configured at the factory for the most typical printing environments, so most users don’t have to use the control panel often. However, if you do need to change a printer setting for all print jobs (not just on a per-job basis), you can do so through the control panel. In a shared printing environment, only the system administrator should make changes though the printer’s control panel.
Using a Remote Console
Most of the configuration choices that can be made at the control panel can also be made through a remote console in many network
Introduction |
1-7 |

Before You Begin
environments. To avoid confusion in a shared printing environment, only the system administrator should make configuration changes.
Before You Begin
Before you start configuring the printer, you should have the following:
■A security disk. This disk allows you to set passwords for the printer set-up menus, and to set the message window language (English, French, German, or Spanish).
■A status page. The status page lists the current default settings for many of the printer options. Factory defaults are listed in appendix D, “Factory Default Settings,” of the user’s guide, but a status page shows current settings and serves as a reference so you can always reset your printer to its most recent settings.
Printing a Status Page
There are two types of status page, standard and advanced. The standard status page includes the following items on one page:
■Printer identification (the printer’s name, release information, number of sheets printed)
■Printer settings (printer set-up options for paper handling)
■Current memory configuration (printer memory settings)
■Timeouts (printer timeout settings)
■Communications settings and input buffer sizes (settings for printer-host communication, including spooling memory sizes)
■Hard disk status (list of installed hard disks currently on line)
■Angle bracket, one-half inch from the bottom-left corner of the page, for use in image alignment.
1-8 |
QMS 3825/3225/2025 System Administrator’s Guide |

The Configuration
Menus
The advanced status page prints multiple pages with the current menu configuration settings and font information in addition to the standard status page information.
To select which type of status page to print, see “Status Page Type” in the Special Pages submenu in chapter 6. After setting which type of status page to print, press the Status Page key to print a status page.
The Configuration Menus
The Configuration menu is divided into three main menus: Installation, Operator Control, and Administration.
■The Installation menu, which appears only when the security disk is inserted in the printer’s disk drive, is used to establish passwords for the Operator Control and Administration menus, and to set the message window language.
■The Operator Control menu controls the default settings of most printer features.
■The Administration menu is the largest of the three menus. It controls the default settings of printer-host communications, emulations, and other document-processing features.
Menus are arranged in a hierarchy as shown on the next page. To access the configuration menu:
■Press the Online/Offline key to take the printer off line.
■Press the Menu key to access the menu.
The top line of the message window displays the current menu level, and the second line displays the first available option. Move down one level by pressing the Select key. The Next and Previous keys change the displayed option in the message window for the current menu level. The options in each level are arranged in a loop, so repeatedly pressing either the Next or Previous key returns you to the option starting point.
Introduction |
1-9 |
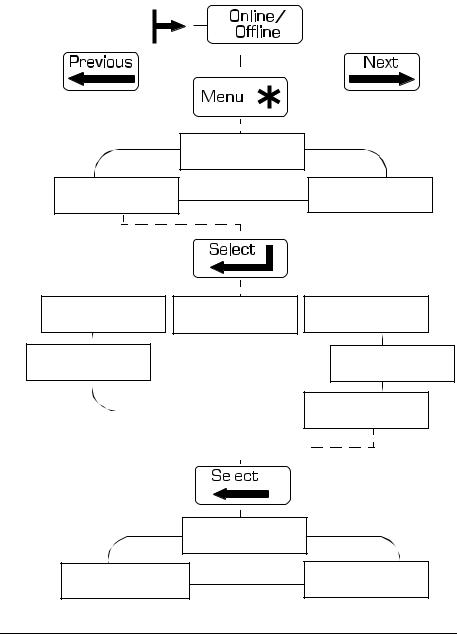
The Configuration
Menus
CONFIGURATION
ADMINISTRATION
ADMINISTRATION
DISK OPERATIONS
ADMINISTRATION
MISCELLANEOUS
CONFIGURATION INSTALLATION
ADMINISTRATION COMMUNICATIONS
ADMINISTRATION |
|
ADMINISTRATION |
|
|
|
|
||||||||
|
|
|||||||||||||
ENGINE |
|
MEMORY |
|
|
|
|
||||||||
|
|
|
|
|
|
|
|
|
|
|
|
|
|
|
|
|
|
|
|
|
|
|
|
|
|
|
|
|
|
|
|
|
|
|
|
|
|
|
|
|
|
|
|
|
|
|
|
|
|
|
|
|
|
|
|
|
|
|
|
|
|
|
|
|
|
|
|
|
|
|
|
|
|
|
|
|
|
|
|
|
|
|
|
|
|
|
|
|
|
|
|
|
|
|
|
|
|
|
|
|
|
|
|
|
|
|
|
|
|
|
|
|
|
|
|
|
|
|
|
STARTUP OPTIONS
DO START PAGE
STARTUP OPTIONS
DO ERROR HANDLER
CONFIGURATION
OPERATOR
ADMINISTRATION EMULATIONS
ADMINISTRATION SPECIAL PAGES
ADMINISTRATION STARTUP OPTIONS
STARTUP OPTIONS DO SYS START
1-10 |
QMS 3825/3225/2025 System Administrator’s Guide |

Changing Default
Configuration
Settings
Changing Default
Configuration Settings
There are two types of printer menu options: those that require you to choose from a selection of possible choices and those that require you to enter an alphanumeric value. Many default settings may never need changing.
Selection of Choices
If an option has choices, the second line of the message window displays each choice one at a time. To view all the possible choices for that option, press the Next key repeatedly. The menu cycles through all the choices for that option. The Administration/Communications/ Serial/Baud Rate menu is an example of an option with a selection of choices. The following example shows how to change the baud rate for serial communication:
1Press the Online/Offline key to take the printer off line.
2Press the Menu key. The message window displays
CONFIGURATION
OPERATOR CONTROL
3Press the Next key until ADMINISTRATION displays on the second line of the message window:
CONFIGURATION
ADMINISTRATION
4Press the Select key. This opens the Administration menu. ADMINISTRATION now displays on the first line of the message window:
ADMINISTRATION
COMMUNICATIONS
Introduction |
1-11 |

Changing Default
Configuration
Settings
5Press the Select key again. This opens the Communications menu. COMMUNICATIONS now displays on the first line of the message window:
COMMUNICATIONS
TIMEOUTS
6 Press the Next key until SERIAL displays on the second line:
COMMUNICATIONS
SERIAL
7 Press the Select key to open the Serial submenu:
SERIAL
MODE
8 Press the Next key until BAUD RATE displays:
SERIAL
BAUD RATE
9Press the Select key. The first choice in the set of baud rate values displays on the bottom line. This value is also the current default setting:
BAUD RATE *9600
10Press the Next key until the value you want (for example, 2400) displays:
BAUD RATE 2400
11Press the Select key. The message window displays a confirmation message for three seconds:
2400
IS SELECTED
12 Then, the message window displays the option’s name:
SERIAL
BAUD RATE
You have now changed the baud rate to 2400. The change does not
1-12 |
QMS 3825/3225/2025 System Administrator’s Guide |

Changing Default
Configuration
Settings
take effect until you save the changes and place the printer back on line. Review “Saving Printer Configuration Changes” later in this chapter.
Alphanumeric Values
When an option requires a value, you enter the value one digit or character at a time. You use the Next and Previous keys to increase or decrease the displayed character or digit value. Spaces can also be used when a value, such as a password, must be an exact number of characters. The Copies option in the Operator Control menu is an example of an option that requires a value. The following instructions show how to change a value:
1Press the Online/Offline key to take the printer off line.
2Press the Menu key. The following message displays in the message window:
CONFIGURATION
OPERATOR CONTROL
3Press the Select key to open the Operator Control menu. OPERATOR CONTROL now displays on the first line of the message window:
OPERATOR CONTROL
COPIES
4 Press the Select key again to display the current value:
COPIES 001
5Notice that the first digit is flashing. (The default copy count is 1.) You may select any number of copies up to 999. For this example, we are setting the copy count to 159.
Introduction |
1-13 |

Saving Printer
Configuration
Changes
6Press the Next key once. The first digit changes from 0 to 1. Press the Select key.
COPIES 101
7The second digit is now flashing. Press the Next key until the second digit changes to 5. Press the Select key.
COPIES 151
8The third digit is now flashing. Press the Previous key until the last digit changes to 9.
COPIES 159
9Press the Select key. The message window momentarily confirms the change you have made:
159 COPIES IS SELECTED
Then the message window displays the option’s name again.
You have now changed the copy count to 159 copies per print job. The change does not take effect until you save the change and place the printer back on line. Review the next section, “Saving Printer Configuration Changes.”
Saving Printer Configuration
Changes
Whenever you change a printer menu option, the printer prompts you to save the change before you place the printer back on line. Saving a menu change means that the new value of the option is recorded and stored in the printer’s memory. Once stored in memory, the value takes effect automatically whenever the printer is turned on. Follow these steps to save your configuration changes:
1-14 |
QMS 3825/3225/2025 System Administrator’s Guide |

Upgrading Print
System Software
1Press the Online/Offline key. The following message displays in the message window:
SAVE CHANGES?
NO
2If you want to save all the configuration changes you have made, press the Next key (the message window displays YES on the second line), and then press the Select key. Your changes take effect when you press the Online/Offline key again.
3If you do not want to save your changes, just press the Select key to select NO. Press the Online/Offline key again.
If you ever save a menu change that you did not want to save, you can always go back into the configuration menu and change it back to the previous setting. There is also an option for resetting all menu options to their factory default settings (see “Restore Defaults” in chapter 8, “Engine, Miscellaneous, and Disk Operations.”).
»Note: Some Administration menu changes do not take effect until the printer is restarted. Some changes cause the printer to reboot automatically. Others cause the message
REBOOT NOW? *YES
»Note: to appear in the message window. Press the Select key to reboot the printer, or the Next and Select keys to choose NO and postpone your configuration changes until the printer is restarted.
Upgrading Print System
Software
Print system software upgrades for the QMS 3825/3225/2025 Print System are supplied on 3.5" 1.44 MB disks. Installing system software upgrades requires copying the contents of the disks to the printer’s internal hard disk from the printer’s floppy disk drive or
Introduction |
1-15 |

Upgrading Print
System Software
through the parallel port. (To install through the parallel port you must have the QMS system software loaded on your host computer). Both procedures are explained in this section.
Using the Printer’s Floppy Disk Drive
To install system software upgrades via the printer’s floppy disk drive, follow these instructions:
1Turn the printer off and then on again. The following message displays in the message window:
QMS SOFTLOAD x.x
READY TO BOOT
2Once this message appears, you have 10 seconds to press the Select key. When you press the Select key, the following message appears in the message window:
QMS SOFTLOAD x.x
BOOT SYSTEM
»Note: If more than 10 seconds pass before you press the Select key, the IDLE message appears. You must return to step 1.
3Press the Next key until INSTALL TO DISK appears on the second line of the message window:
QMS SOFTLOAD x.x
INSTALL TO DISK
4Press the Select key to enter the Install to Disk submenu. The following message appears in the message window:
INSTALL TO DISK
DISKETTE
5Press the Select key to load the software from the printer’s floppy disk drive. The following message appears in the window:
INSTALL TO DISK
TARGET DISK 6
1-16 |
QMS 3825/3225/2025 System Administrator’s Guide |
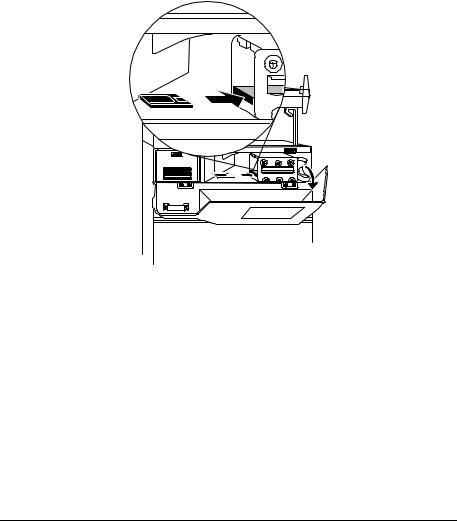
Upgrading Print
System Software
6Disk 6 is the printer’s internal hard disk. Press the Select key. The following message displays:
INSTALL TO DISK
INSERT DISK
7Pull the control panel assembly away from the front of the printer. The floppy disk drive is located inside the printer as shown below.
8Insert the first disk into the floppy disk drive, and then press the Select key.
The message window reads INSTALL TO DISK/INSTALLING; then INSTALL TO DISK/DSK 6: before switching back to
INSTALL TO DISK/INSERT DISK when it is ready for the next disk. Each disk takes several minutes to load. This process continues until all the disks have been loaded.
9Press the Select key after inserting each disk.
10Remove the last disk and close the control panel assembly.
You have now completed installing the new system software and are ready to boot the system.
Introduction |
1-17 |

Upgrading Print
System Software
11Press the Menu key. The message window displays the following message:
QMS SOFTLOAD x.x
INSTALL TO DISK
12Press the Next key until the message window displays the following message:
QMS SOFTLOAD x.x
BOOT SYSTEM
13Press the Select key to enter the Boot System submenu. The following message appears in the message window:
BOOT SYSTEM
HARD DISK
14 Press the Select key and the following message appears:
BOOT SYSTEM
HARD DISK 6
15Hard disk 6 is the internal hard disk. If you have any external hard disks connected, you can cycle through them by pressing the Next key. For this example we are using the internal hard disk. Press the Select key. The system begins loading, and the following message displays:
BOOT SYSTEM
LOADING x.x
16At this point, DO NOT TOUCH ANY KEYS until the system has completed loading. The system may go through many cycles of rebooting, which may take several minutes. When the system rebooting is complete, the message window displays:
IDLE
»Note: If you do touch some keys during this step, you must go back to step 12 and start from there again.
1-18 |
QMS 3825/3225/2025 System Administrator’s Guide |

Upgrading Print
System Software
Using the Parallel Port
To install system software upgrades via the parallel port, follow these instructions:
1Turn the printer off and then on again. The following message displays in the window:
QMS SOFTLOAD x.x
READY TO BOOT
2Once this message appears, you have 10 seconds to press the Select key. When you press the Select key, the following message appears in the message window:
QMS SOFTLOAD x.x
BOOT SYSTEM
»Note: If 10 seconds pass before you press the Select key, the IDLE message appears. You must return to step 1.
3Press the Next key until INSTALL TO DISK appears on the second line of the message window:
QMS SOFTLOAD x.x
INSTALL TO DISK
4Press the Select key to enter the Install to Disk submenu. Then press the Next key until the following message appears in the message window:
INSTALL TO DISK
PARALLEL
5Press the Select key to load the software from the host system parallel port. The following message appears in the window:
INSTALL TO DISK
TARGET DISK 6
Introduction |
1-19 |

Upgrading Print
System Software
6Disk 6 is the printer’s internal hard disk. Press the Select key. The following message displays:
INSTALL TO DISK
CONNECTING....
7Go to your host computer and send the system software. The software is installed when the following message appears:
INSTALL TO DISK
COMPLETE
8Once you have completed installing the system software, you are ready to boot the system. Return to your printer and press the Menu key. The message window displays the following message:
QMS SOFTLOAD x.x
INSTALL TO DISK
9Press the Next key until the message window displays the following message:
QMS SOFTLOAD x.x
BOOT SYSTEM
10Press the Select key to enter the Boot System submenu. The following message appears in the message window:
BOOT SYSTEM
HARD DISK
11 Press the Select key and the following message appears:
BOOT SYSTEM
HARD DISK 6
12Hard disk 6 is the internal hard disk. If you have any external hard disks connected you can cycle through them by pressing the Next key. For this example we are using the internal
1-20 |
QMS 3825/3225/2025 System Administrator’s Guide |
 Loading...
Loading...