Kodak Verite 64 User Manual
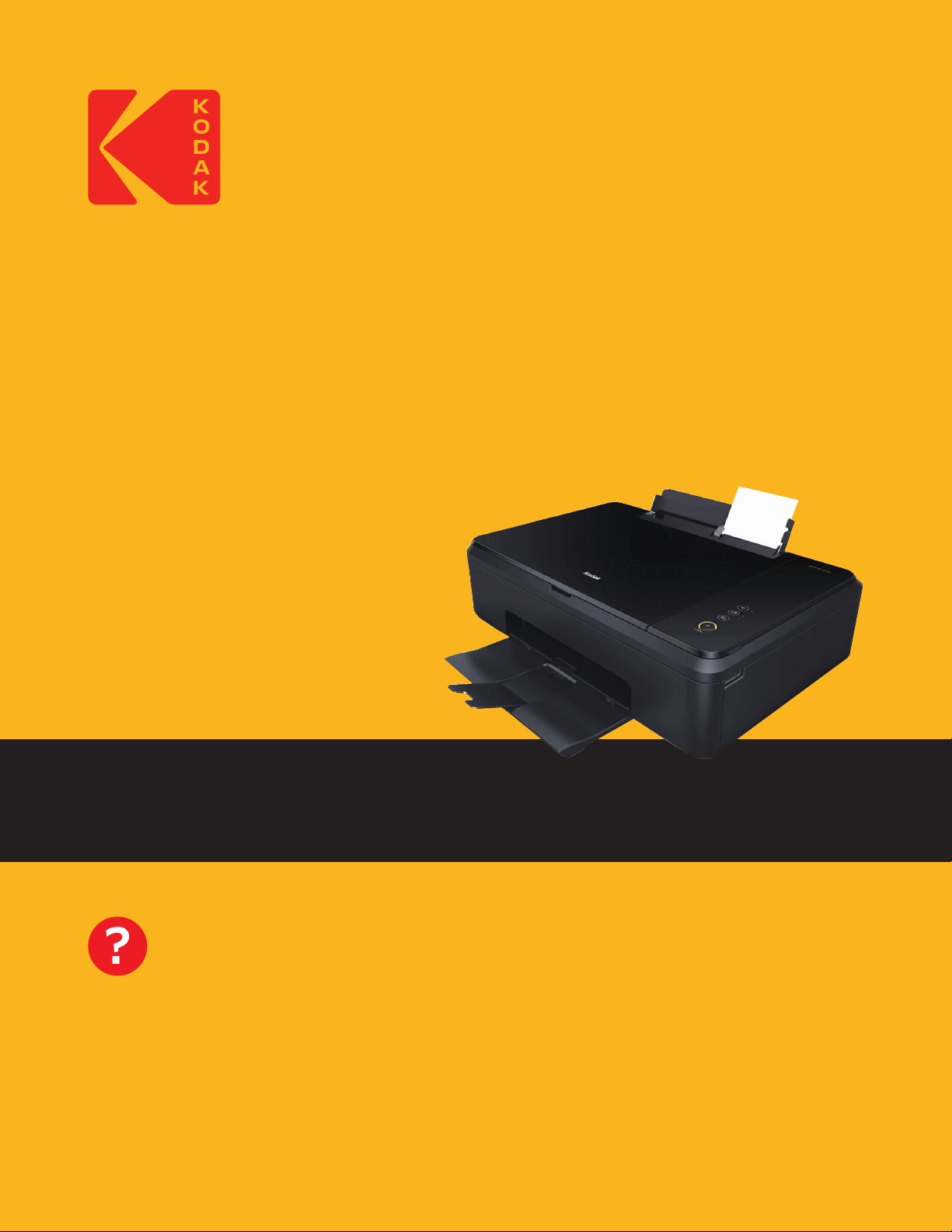
Extended User Guide
KODAK VERITÉ 64 series
WIRELESS ALL-IN-ONE INKJET PRINTER
We’re glad you chose this KODAK VERITÉ Wireless All-In-One Inkjet
Printer.
Need help fast?
Read your Quick Start Guide and/or Extended User Guide first for quick tips that make using your KODAK
VERITÉ Wireless All-In-One Inkjet Printer more enjoyable. If you have read your instructions and still need
assistance, you may access our online help at
www.kodakverite.com/support
or call 1-844-995-6325 (1-844-99KODAK)
Details, explanations, and expressions displayed on your smartphone/tablet/PC display may differ from those
shown in this Extended User Guide. The displayed items and specifications are subject to change without
notice.
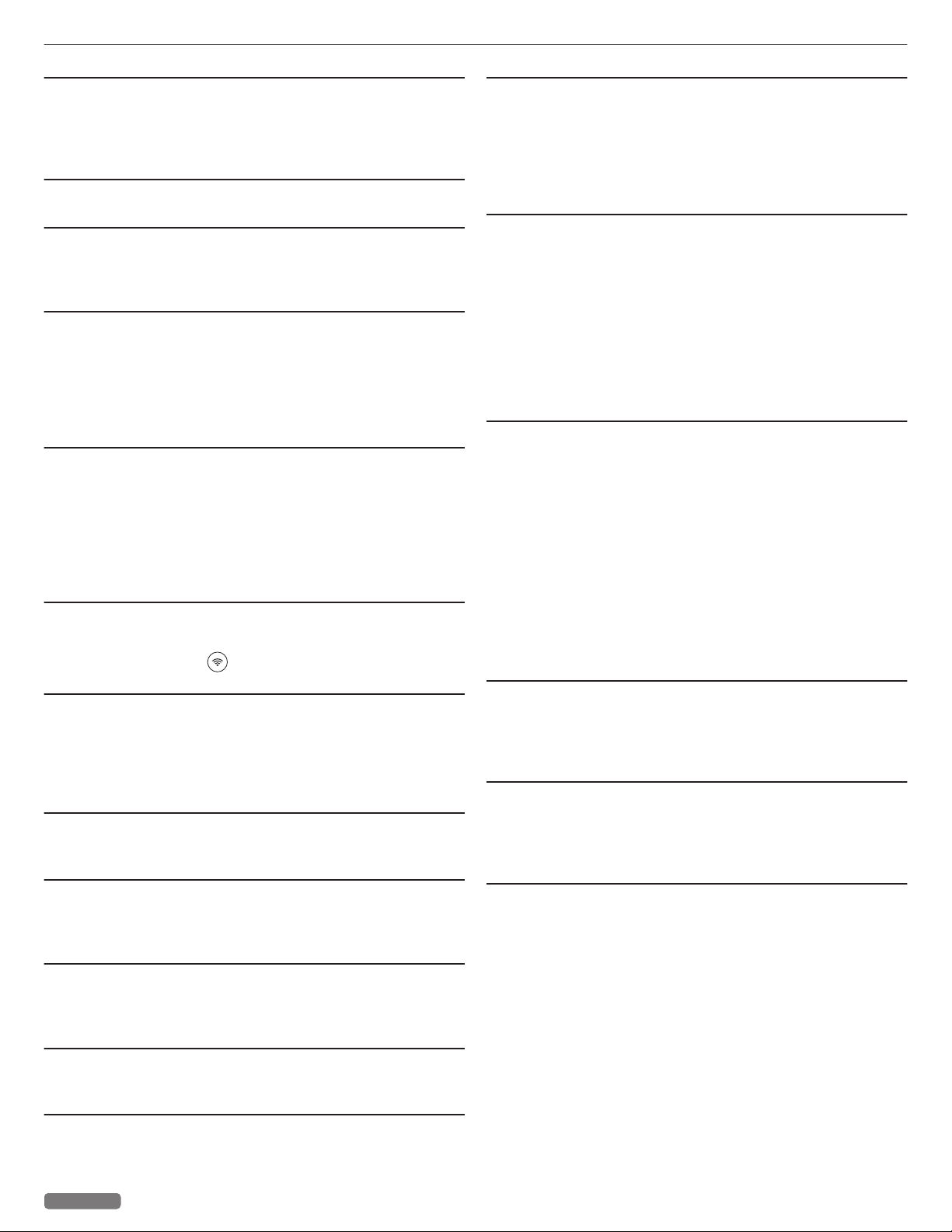
Contents
Introduction ................................................... 3
Notice and Safety .................................................................................... 3
Dear Customer ..........................................................................................
About this Extended User Guide ........................................................ 3
General safety information ........................... 4
Overview ........................................................ 7
Control panel ............................................................................................. 8
Meaning of LED behavior and lights ..................................................
Initial operation ............................................ 11
Packing contents ..................................................................................... 11
Unpack ........................................................................................................
Install ink cartridges ............................................................................... 12
Load paper ............................................................................................... 13
Turn On the unit ...................................................................................... 13
11
Initial setup .................................................. 14
Before you download the printer driver to your PC .................... 14
Install the printer driver to your PC ...................................................
Wi-Fi Setup ............................................................................................... 18
Changing connection from USB to Wi-Fi ....................................... 19
Changing connection from Wi-Fi to USB ...................................... 20
ECO mode ................................................................................................ 21
15
Print using your smartphone/tablet ............ 22
Use the mobile App ............................................................................... 22
Mobile connection by (Wireless) .............................................. 23
Settings ....................................................... 40
Wi-Fi Setup .............................................................................................. 40
3
Google Cloud Print™ .............................................................................
AirPrint ....................................................................................................... 43
Software update .................................................................................... 43
Printer Utility ............................................................................................ 43
Web interface .............................................. 46
Confirming the IP Address ................................................................. 46
9
Calling the Web interface ...................................................................
Device Status .......................................................................................... 47
Device Configuration ........................................................................... 47
Network ..................................................................................................... 47
Mobile ........................................................................................................ 48
Order Supplies ....................................................................................... 49
Software Update ................................................................................... 49
Login Password ...................................................................................... 49
Service ......................................................... 50
Checking ink levels ............................................................................... 50
Changing the ink cartridge ................................................................
Ordering supplies .................................................................................. 52
Fixing a paper jam ................................................................................. 52
Restoring the factory settings ........................................................... 52
Hard Reset ................................................................................................ 52
Cleaning the ink cartridge nozzles and contacts ........................ 53
Preserving the ink cartridges ............................................................. 53
Cleaning the scanner glass ................................................................ 53
Cleaning the exterior of the unit ...................................................... 54
Periodic maintenance is required .................................................... 54
Important Notice Regarding Printheads ........................................ 54
42
46
50
Print from a Mobile Device ..........................
Google Cloud Print™ ............................................................................. 24
Information about Google Cloud Print™ ........................................
AirPrint ....................................................................................................... 25
Information about AirPrint .................................................................. 25
24
24
Check print status from your PC ................. 26
Status Messenger for Windows® ......................................................
26
Print media ................................................... 27
Specifications for print media ........................................................... 27
Insert paper into the paper support ................................................ 27
Print settings ............................................... 29
Confirming Printing Preferences for Windows® ..........................
Confirming Print Settings for Mac .................................................... 31
29
Making Copies ............................................. 34
Copy Setting ........................................................................................... 34
Scanner ........................................................
Scan in [Scanning] application by Windows® ..............................
Scan in Mac ............................................................................................. 38
37
37
Troubleshooting .......................................... 55
Setup troubleshooting ......................................................................... 55
Status messages and LED behaviors ..............................................
Improving the print quality ................................................................. 65
59
Appendix ..................................................... 66
Specifications ......................................................................................... 66
Note about recycling ............................................................................
Safety Data Sheet (SDS) ...................................................................... 67
67
Limited Warranty ......................................... 68
English
2
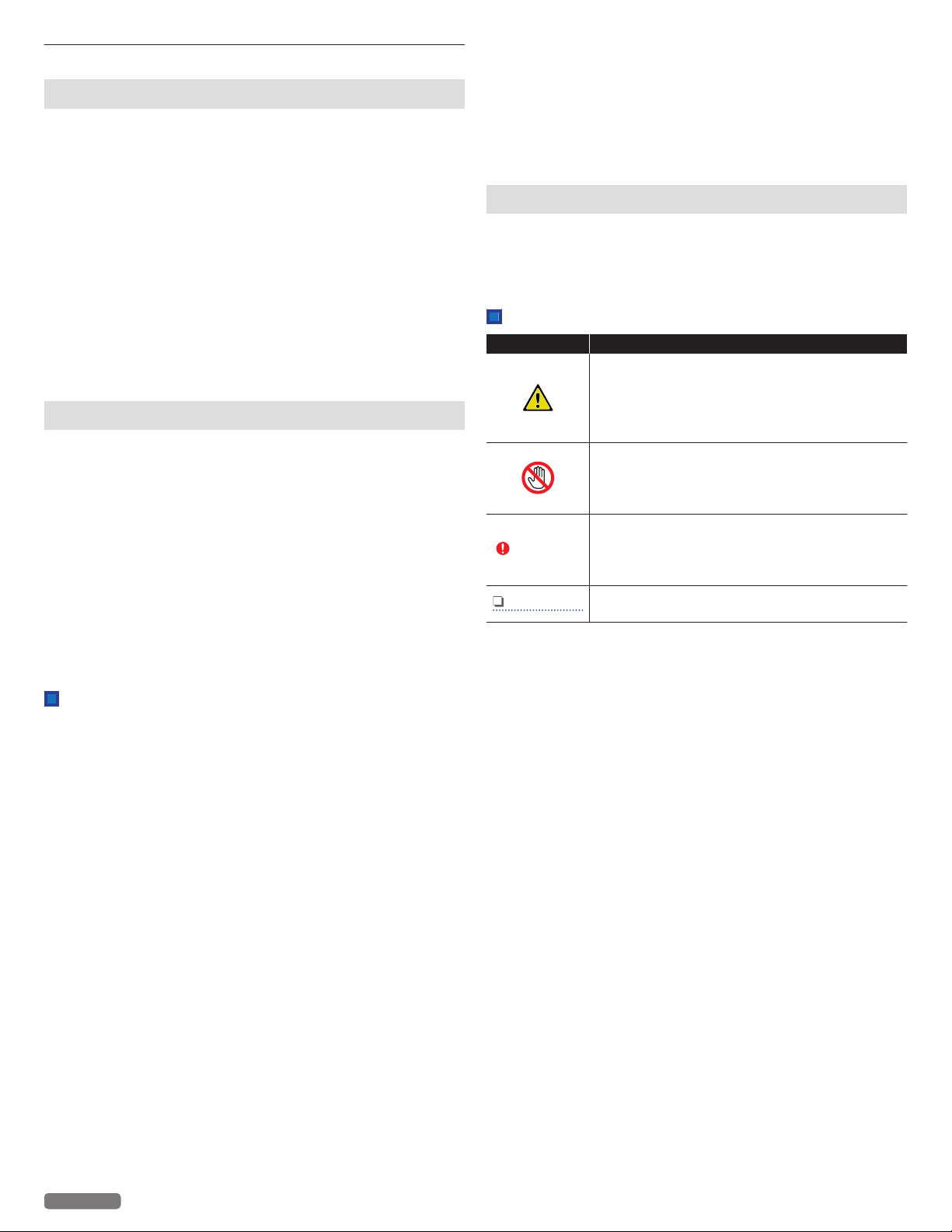
Introduction
CAUTION
Note(s)
Notice and Safety
Please read the following instructions carefully before operating the
device and refer to them as needed to ensure the continued safe
operation of your device.
Your Kodak Product and supplies have been designed and tested to
meet strict safety requirements, including safety agency evaluation
and certification, compliance with electromagnetic regulations and
established environmental standards.
The safety, environmental testing and performance of this device
have been verified using approved materials only.
Unauthorized alterations, which may include the
WARNING
Dear Customer
You've purchased a very different kind of printer and we are glad
you did. Now we want to help you get started saving on ink and using
all of it's features. This KODAK VERITÉ printer provides quality
printing for personal and office / small business use and it always
helps you save on the cost of printing. For printing, copying and
scanning, this all-in-one printer utilizes the most up-to-date
technology. Easy to install ink cartridges are always provided with
our printers; however, you must remove all packaging used for
transportation first.
You can find the latest Software drivers and manuals for the printer
on the website:
www.kodakverite.com/support
We hope you enjoy your KODAK VERITÉ Wireless All-In-One Inkjet
Printer and its many functions!
:
addition of new functions or connection of external
devices, may impact the product certification.
Please contact your Customer Support representative
for more information at
www.kodakverite.com/support
Copying and scanning
●
The device also supports copying and scanning of Color or Black
& White documents. You can scan the document and save it to
your Network PC.
»
Refer to “Making Copies” on page 34.
» Refer to “Scanner” on page 37.
About this Extended User Guide
Read the entire Extended User Guide carefully.
Follow all safety instructions in order to ensure proper operation of
your device. The manufacturer accepts no liability if these
instructions are not followed.
Symbols used in this Extended User Guide
Symbols Description
DANGER
Danger to Persons
This symbol gives warning of danger to persons.
Physical injury or damage can result from
improper handling.
DO NOT TOUCH
This symbol gives warning of danger to persons.
Physical injury or damage can result from
improper handling.
Damage to the Device or Loss of Data
This symbol gives warning of damage to the
device and possible loss of data. These damages
can result from improper handling.
This symbol designates tips that will help you to
use your device more effectively and easily
Features
ECO mode
●
You can easily save ink consumption.
»
Refer to “ECO mode” on page 21.
Paper requirement
●
You can load up to 60 sheets (20lb. or 75g/m2) onto the Paper
support.
» Refer to “Specifications for print media” on page 27.
ID Card Copy function
●
Using the ID Card Copy function, you can copy both sides of a
small document (e.g. business card) onto one page.
» Refer to “ID Card Copy” on page 36.
Web interface
●
The web interface is available to you on all operating systems.
You can access the web interface with an Internet browser on your
PC and conduct many different settings to your device.
» Refer to “Web interface” on page 46.
Status Messenger (for Windows® only)
●
The Status Messenger is available on the operating system.
It is installed together with the printer driver and informs you of
the newest driver, Software or application to download and
install.
Also, it shows the present status of the device. You receive
detailed error messages among other things.
» Refer to “Check print status from your PC” on page 26.
English
3
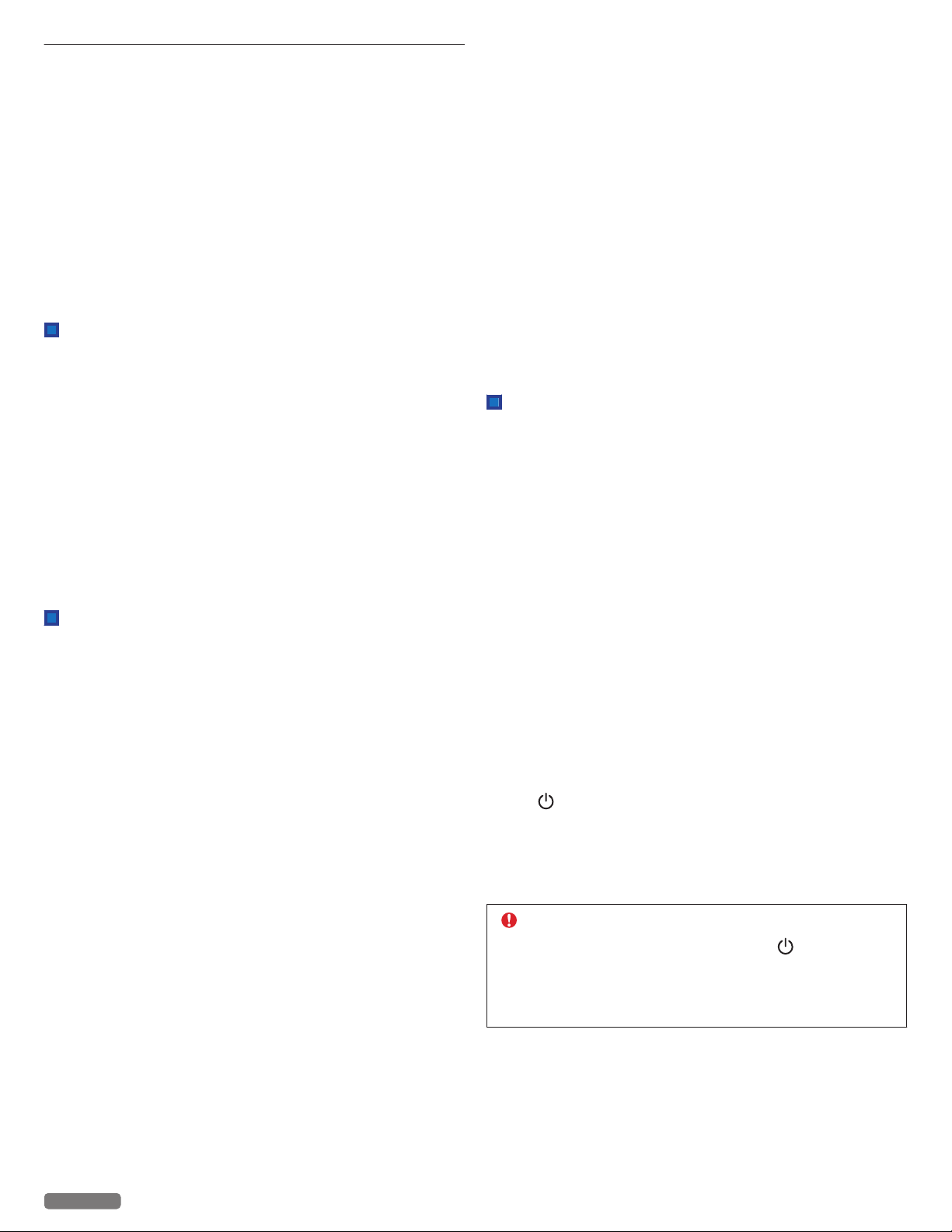
General safety information
Funai reserves the right to change products at any time without
being obliged to adjust earlier supplies accordingly.
The material in this Extended User Guide is believed adequate for
the intended use of the system. If the product or its individual
modules or procedures are used for purposes other than those
specified herein, confirmation of their validity and suitability must
be obtained. Funai warrants that the material itself does not infringe
any United States patents. No further warranty is expressed or
implied.
Funai cannot be held responsible neither for any errors in the
content of this document nor for any problems as a result of the
content in this document. Errors reported to Funai will be adapted
and published on the Funai support website as soon as possible.
Warranty (Limited Warranty on page 68.)
●
DO NOT attempt to take the device apart. There is danger of an
electrical shock. No components are user serviceable. Opening
the device voids the warranty. DO NOT disassemble or remove
covers on the device. Repairs may only be done by an Authorized
Service Center. Failure to do so shall void any warranty, stated or
implied.
●
Any operation expressly prohibited in this Extended User Guide,
any adjustments or assembly procedures not recommended or
authorized in this Extended User Guide shall void the warranty.
●
DO NOT make any changes or settings that are not described in
this Extended User Guide. Physical injury or damage to the device
or loss of data can result from improper handling. Take note of all
warning and safety notes indicated.
●
DO NOT remove the product label located on the bottom side on
your device; this would void the warranty.
Setting up the device
Please read the following instructions when you set up the device.
●
Select a stable location.
Select a level, stable place with adequate space for air circulation.
Make sure to allow extra space to open covers and trays.
The setup area should be well-ventilated and away from direct
sunlight or sources of heat, cold, and humidity. DO NOT set the
device near the edge of your desk or table.
●
Place the device on a flat and stable surface.
●
The device should be placed securely. If the device should fall, it
can be damaged or can cause injury to people, especially small
children. If the device is dropped it should be inspected by an
Authorized Service Center.
●
Position all cables in such a way that no one will stumble on them,
thus avoiding possible injuries to persons or damage to the device
itself.
●
Protect the device against direct sunlight, heat, large temperature
fluctuations and moisture. DO NOT place the device in the vicinity
of heaters or air conditioners. Observe the information on
temperature and humidity in the technical data.
●
The device must have sufficient ventilation and may not be
covered. DO NOT put your device in closed cabinets or boxes. DO
NOT place the device on soft surfaces such as tablecloths or
carpets and do not cover the ventilation slits. Otherwise the
device could overheat or degrade.
●
The area in which you operate the device must be adequately
ventilated, especially if the device is used frequently. Set up your
device in such a way that the Heat or A/C vent's air flow must be
directed away from the work station.
●
Never use a gas duster on this device. This gas trapped inside of
this device may cause ignition and explosion.
●
In the event that the device becomes too hot, or if you see smoke
coming from the device, you must immediately disconnect the
AC plug from the AC outlet. Have your device examined by trained
professionals at an Authorized Service Center. To prevent the
spread of fire, open flames should be kept away from the device.
●
DO NOT allow liquids to enter into the device. Disconnect the
device from the AC plug if liquids or foreign objects have entered
the device and have your device examined by trained
professionals at an Authorized Service Center.
●
DO NOT allow children to handle the device without supervision.
The packing materials should be kept out of the hands of children.
●
DO NOT press forcefully on the scanner lid when you scan thicker
documents or three-dimensional items, this could damage the
scanner lid and/or the scanner glass.
●
Make sure to place the device on a desk or table with adequate
strength. DO NOT shake the device as this may cause printing
failure or trouble. DO NOT place the device in a location or
environment of high temperature or high humidity.
Power supply
●
Check whether the voltage rating of your device (indicated on the
product label located on the bottom side) is adequate for the
power source available at the setup location.
●
DO NOT plug in the device in moist rooms. Never touch the AC
Power cord or the AC plug connection with wet hands.
●
Set up your device so that the AC Power cord is easily accessible.
In an emergency, disconnect your device from the power supply
by pulling the AC plug.
●
Never touch the AC Power cord if the insulation is damaged. Turn
Off the circuit breaker for that AC outlet.
●
Damaged wire could cause fire or electrical shock. Keep the AC
Power cord straight without being twisted, bent or scraped.
Please contact an Authorized Service Center.
●
Before cleaning the surface of your device, disconnect it from the
power supply only by pulling the AC plug. Use a soft, lint-free cloth.
Never use liquid, gaseous or easily flammable cleansers (sprays,
abrasives, polishes or alcohol). DO NOT allow any moisture to
reach the interior of the device.
●
In rare cases, the saved settings can be partly or completely reset
to the Factory Default(s) when the AC plug is disconnected or in
the event of a Power outage. DO NOT disconnect the AC plug
right after a print job or after entering Settings.
●
Press
To completely turn Off the device, you must disconnect the AC
plug.
Disconnect the AC plug to shut the device Off when trouble is
found or not in use. The AC Power cord shall remain readily
available.
(Power/Standby) to turn the device On or Off (Standby).
CAUTION
●
Turn the device Off (Standby) using
(Power/
Standby) buttons located on the Control panel of the
device or the Remote Control before you disconnect
the AC plug from the AC outlet to turn the Unit
completely Off.
English
4
Continued on next page.
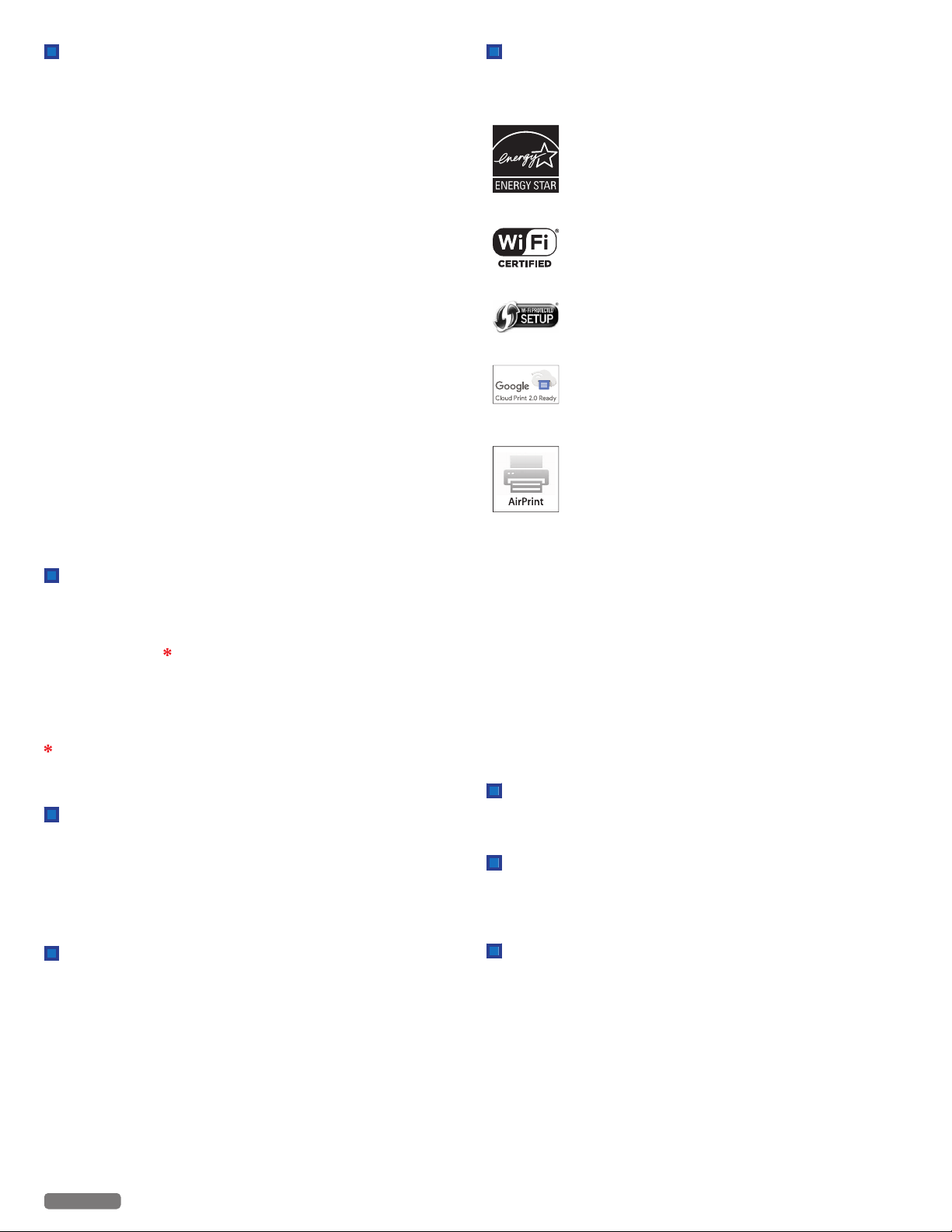
Federal communications commission notice
This device complies with part 15 of the FCC Rules. Operation is
subject to the following two conditions:
(1) This device may not cause harmful interference, and (2) this
device must accept any interference received, including
interference that may cause undesired operation.
This equipment may generate or use radio frequency energy.
Changes or modifications not expressly approved by the party
responsible for compliance could void the user’s authority to
operate the equipment.
This transmitter must not be co-located or operated in conjunction
with any other antenna or transmitter.
Note: This equipment has been tested and found to comply with the
limits for a Class B digital device, pursuant to part 15 of the FCC Rules.
These limits are designed to provide reasonable protection against
harmful interference in a residential installation. This equipment
generates, uses and can radiate radio frequency energy and, if not
installed and used in accordance with the instructions, may cause
harmful interference to radio communications. However, there is no
guarantee that interference will not occur in a particular installation.
If this equipment does cause harmful interference to radio or
television reception, which can be determined by turning the
equipment off and on, the user is encouraged to try to correct the
interference by one or more of the following measures:
–
Reorient or relocate the receiving antenna.
–
Increase the separation between the equipment and receiver.
–
Connect the equipment into an AC outlet on a circuit different
from that to which the receiver is connected.
–
Consult the dealer or an experienced radio/TV technician for
help.
Declaration of conformity
Trade Name
Responsible party :
Product Name :
Regulatory Model
Address
Telephone Number :
*
Phone rings once, then no sound until agent answers.
For regulatory purpose, this product is assigned a regulatory
model name. The regulatory model name should not be confused
with the product name or product model.
KODAK
:
FUNAI CORPORATION, Inc.
VERITE 64/37 (US / Canada)
JM602-50UC (VERITE 64/37)
:
19900 Van Ness Avenue, Torrance, CA 90501
:
U.S.A.
1-844-995-6325 (1-844-99KODAK)*
Canadian notice
This device complies with Industry Canada license-exempt RSS
standard(s). Operation is subject to the following two conditions: (1)
This device may not cause interference, and (2) this device must
accept any interference, including interference that may cause
undesired operation of the device.
CAN ICES-3(B)/NMB-3(B)
Trademark information
All other registered and unregistered trademarks are the property
of their respective owners.
ENERGY STAR® is a joint program of the U.S.
Environmental Protection Agency and the U.S.
Department of Energy helping us all save money and
protect the environment through energy efficient
products and practices.
The Wi-Fi CERTIFIED Logo is a certification mark of
the Wi-Fi Alliance.
The Wi-Fi Protected Setup Identifier Mark is a mark
of Wi-Fi Alliance.
Google Cloud Print™ is a trademark of Google Inc.
AirPrint™ and the AirPrint logo™ are trademarks of
Apple Inc.
●
Windows®, Windows® Server, Windows® Vista, Microsoft Edge,
Internet Explorer® and the Windows logo are trademarks of the
Microsoft group of companies in the United States and/or other
countries.
●
Google™, Google Chrome™, Chrome OS™, Google Drive™,
Gmail™ and Android™ are trademarks of Google Inc.
●
Mac OS®, OS X®, iPhone®, iPod touch®, iPad®, Safari®, macOS™ and
Mac logo® are trademarks of Apple Inc., registered in the U.S. and
other countries.
●
iOS is a trademark or registered trademark of Cisco® in the U.S.
and other countries and is used under license by Apple Inc.
●
Intel®
Core™ and Celeron™ are trademarks of Intel Corporation in
the U.S. and/or other countries.
Copyright
All other trademarks referenced herein are the property of their
respective owners.
Cables
Connections to this device must be made with shielded cables with
metallic RFI / EMI connector hoods to maintain compliance with
FCC Rules and Regulations.
PC connection
Use only a custom high speed certified USB cable to connect the
device to your PC. The recommendable cable length is no longer
than 5 feet (1.5 m).
English
Wireless Network
The functioning of security systems, medical equipment or sensitive
devices can be disrupted by the transmission power of the device.
Observe any usage regulations (or restrictions) in the vicinity of such
equipment.
The use of this device can affect the operation of insufficiently
shielded medical devices, hearing aids and pacemakers through the
release of high frequency radiation. Also consult a doctor or the
manufacturer of a medical device to establish whether these are
sufficiently shielded from external high frequency radiation.
5
Continued on next page.
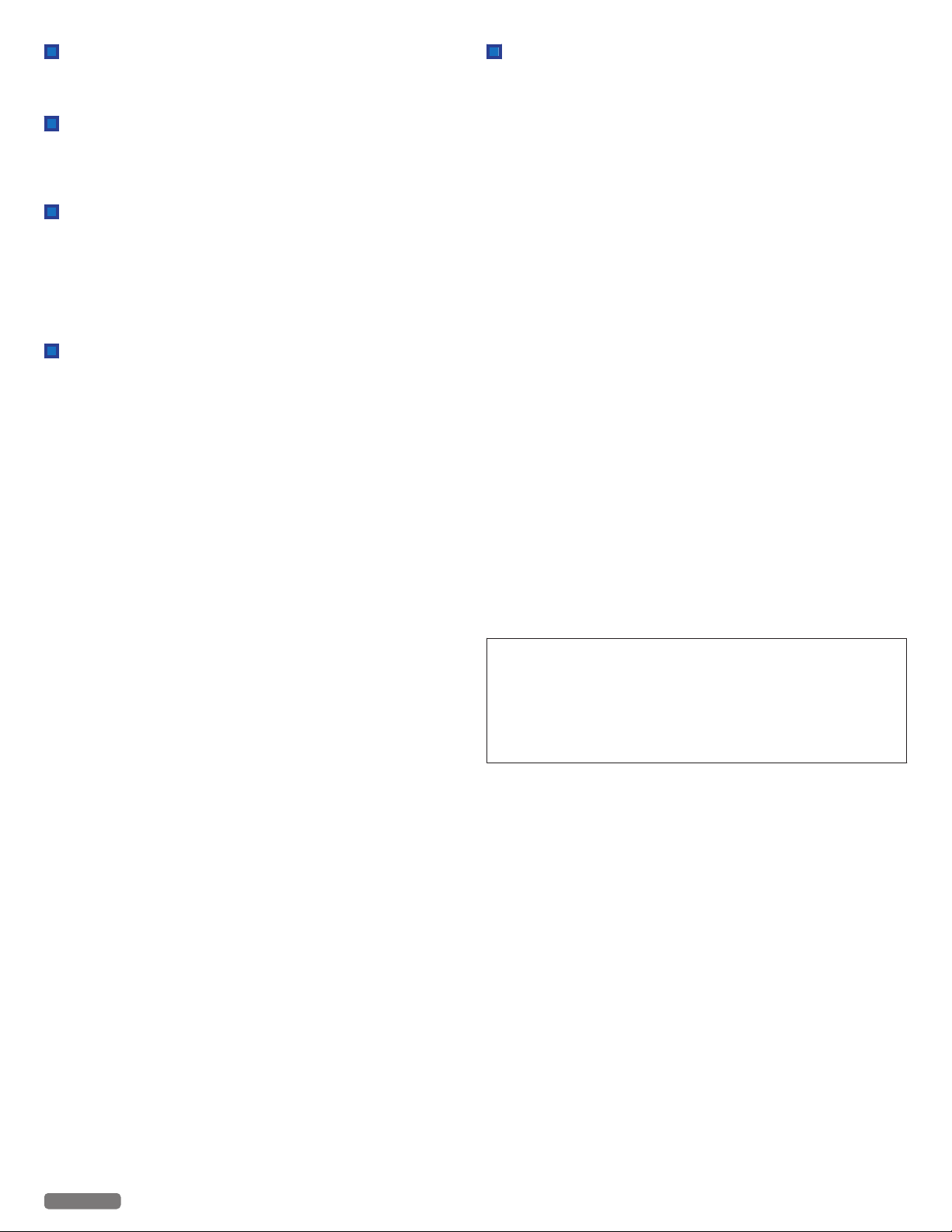
Caution when handling ink cartridges
Never open an ink cartridge. Store both new and used cartridges in
a place where they will not come into the hands of children.
Ink cartridge safety
If ink gets on your skin, wash with soap and water. If ink gets into
your eyes, flush immediately with water. If any discomfort or change
in vision persists after washing, seek immediate medical attention.
About the Software
When carrying out a Software update only use the Printer Software
Upgrade file for your device from the website:
www.kodakverite.com/support
Using other Software files can lead to your device not functioning
properly. Funai accepts no liability for device malfunctions which
can be traced back to the use of third party Software.
When paper jam has occurred
In case of a paper jam, use two hands to carefully remove the paper
from the unit. Throw the paper away carefully.
DO NOT make any repairs to the unit yourself. Improper
maintenance can result in injuries or damage to the unit.
Copying and Scanning precautions
Be aware that scanning, photocopying or editing any of the
following may be punishable by law.
Copyrighted work
Unauthorized reproduction of copyrighted work is prohibited
except for personal/domestic use or use in a limited extent based
on that purpose.
Reproducing a photographic portrait may also be subject to
punishment.
Currency, securities, etc.
Forging any of the following to use as genuine articles or producing
misleading articles is subject to punishment by law.
●
Banknotes, paper currency, coins (including foreign
currency)
●
Government bonds, territorial bonds
●
Postal money order certificates
●
Postal stamps, documentary stamps
●
Capital stock certificates, debenture stock certificates
●
Bills, checks
●
Commuter passes, coupon tickets
●
Other valuable paper
Official documents
Forging any of the following to use as genuine articles is subject to
punishment by law.
●
Licenses, copies of corporate registration, and other
certifications/documents issued by public officials or
government offices.
●
Agreements/contracts, documents of “rights and
obligations”, etc. for proof of facts created by private
individuals.
●
Seals, signatures, or symbol marks put on by public officials.
●
Private seals and signatures
Relative laws
Criminal code, Copyright law, Act on Control of Imitation of
Currency and Securities, Alteration and Imitation of Coins, Money
Bills, Banknotes and Securities Circulating in Foreign States, Postal
Act, Act on Control of Imitation of Postal stamps, Act on
Punishment of Crimes Related to Stamps, Act on Control of
Imitation of Stamps.
English
© 2017 Funai Electric Co., Ltd. All rights reserved.
The Kodak trademark, logo and trade dress are used under license
from Kodak.
Funai is a registered trademark of Funai Electric Co., Ltd. and may
not be used in any way without the express written consent of Funai.
No part of this manual may be reproduced, transmitted,
disseminated or transcribed, in any form or for any purpose without
the express prior written consent of Funai. Furthermore, any
unauthorized commercial distribution of this manual or any revision
hereto is strictly prohibited.
Information in this document is subject to change without notice.
Funai reserves the right to change the content herein without the
obligation to notify any person or organization of such changes.
6
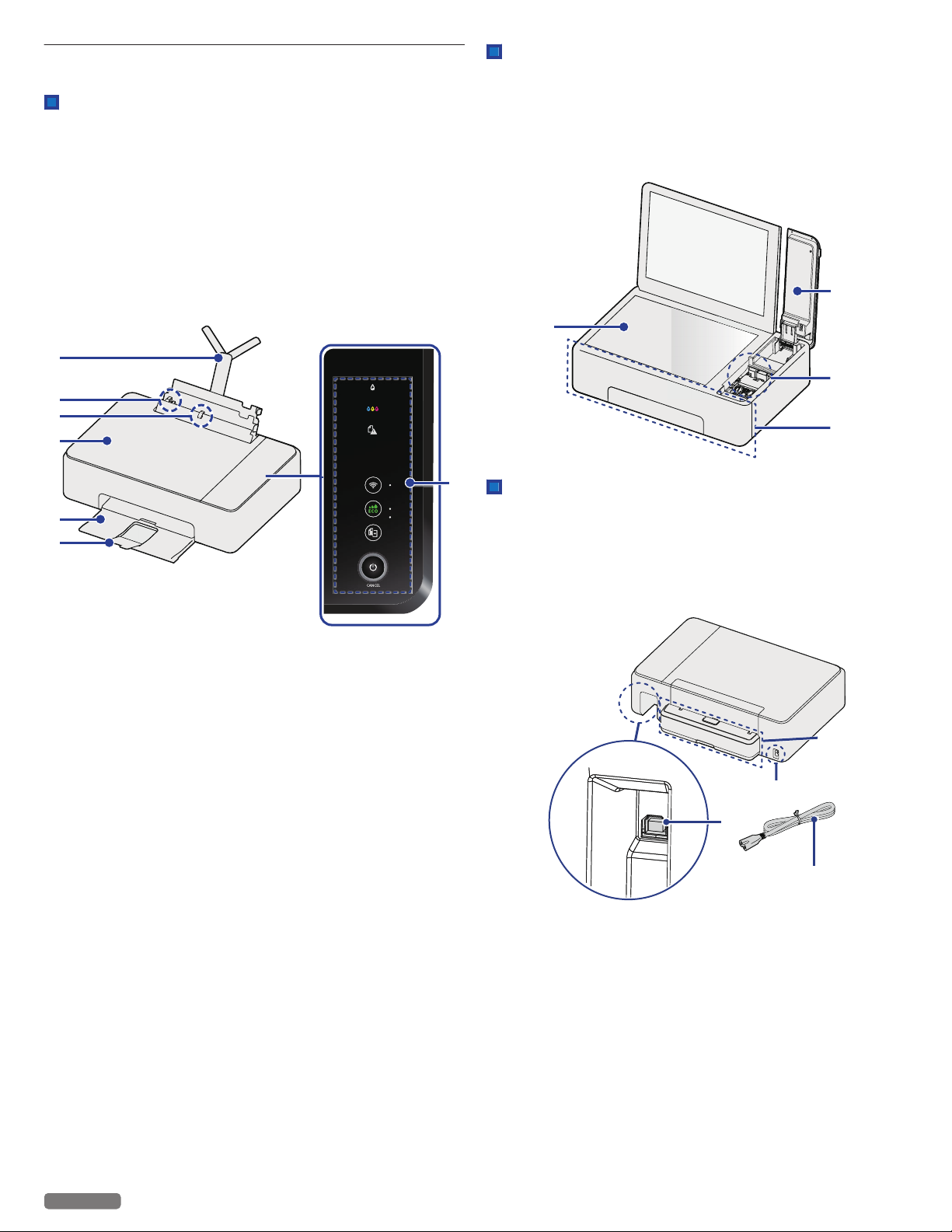
Overview
1
2
4
3
5
6
7
8
10
11
9
13
12
15
14
When opening the lid/door
8 Scanner glass
Front view
1 Paper support
2 Paper guide
3 Photo Tray
4 Scanner lid
5 Paper exit tray
6 Exit tray extender
7 Control panel and LED indicators
9 Ink door
10 Ink cartridge holder
11 Front cover
Rear view
12 Rear Cover (Duplex Unit)
13 Printer USB port — USB connection for your PC
14 AC inlet
15 AC Power cord and AC plug
English
7
Continued on next page.
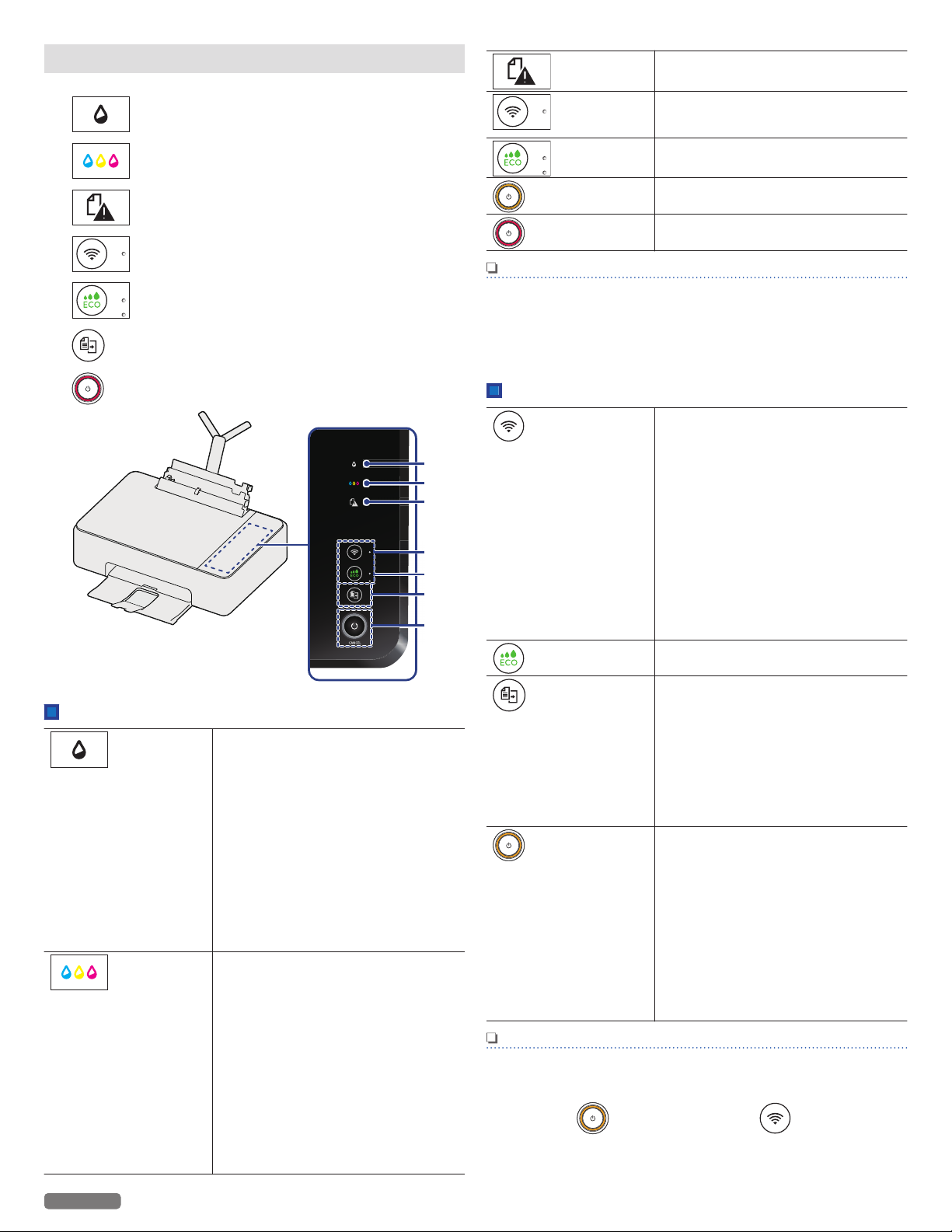
Control panel
1
4
5
6
7
2
3
1 (Black ink) LED
2 (Color ink) LED
3
4 (Wireless) LED and button
5 (ECO) LED and button
6 (Copy) button
(Paper Jam) LED
—
(Paper Jam)
(Wireless)
Indicates a paper jam has occurred.
—
Indicates the connection status of
the Wireless Network and Easy
Simple Print.
—
(ECO)
(Power Yellow)
(Power Red)
Indicates ECO mode
—
Indicates the present unit's status.
e.g.) power is supplied, working
—
Indicates an error status
Note(s)
●
You can find the meaning of status and error lights in
“Meaning of LED behavior and error lights” on the next
page. Please note the messages displayed in the Web
Interface, or in the Status Messenger (for Windows® only)
on your PC.
7
LEDs
English
(Power) LED and Power/Standby button
—
(Black ink)
Indicates the black ink level or if
empty.
●
Lights up: when ink cartridge is
not inserted or empty.
●
Blinking4: If not enough ink
remains.
●
Blinking6: Notifies if an error
occurs.(Ink cartridge is not
inserted or empty when the unit
starts the initial setup.)
»
Refer to “Meaning of LED
behavior and lights - LED
lighting patterns” on page 9
for lighting patterns.
—
(Color ink)
Indicates the color ink level or if
empty.
●
Lights up: when ink cartridge is
not inserted or empty.
●
Blinking4: If not enough ink
remains.
●
Blinking6: Notifies if an error
occurs.(Ink cartridge is not
inserted or empty when the unit
starts to initial setup.)
»
Refer to “Meaning of LED
behavior and lights - LED
lighting patterns” on page 9
for lighting patterns.
8
Buttons
—
(Wireless)
(ECO)
(Copy)
(Power/Standby)
Note(s)
●
The function carried out will vary, depending on the unit’s
status when you press a button.
●
Factory Default Restore can be performed by pressing and
holding (Power/Standby) and (Wireless)
together for more than 15 seconds.
Use to connect to the Wireless
Network.
Wireless feature: On
●
By using ‘Easy Simple Print’ with
the mobile device, press it less
than 3 seconds to establish the
Wireless Connection.
●
By using Wireless router if your
router has a ‘WPS’ button, press
and hold it until the LED beside the
button changes to blinking to
establish the Wireless
Connection. Follow “WPS Search”
in “Wi-Fi Setup” “WPS Search” on
page 18.
—
Use to shift to ECO mode.
—
Use to
●
Start a copy job with the current
settings.
Unit status: ready
●
Press and hold less than 3
seconds: starts copying.
●
Press and hold longer than 3
seconds: starts printing the
configuration report.
—
Press to change the power state.
Press and hold less than 3 seconds:
enters Sleep mode or wake up On.
Press and hold longer than 3
seconds:
(Make sure to wake the unit in
advance if the unit is in Sleep mode.)
●
The unit goes into Standby mode.
●
The unit cancels the current
printing jobs (including test print
and print reports), scanning or
copying.
Continued on next page.
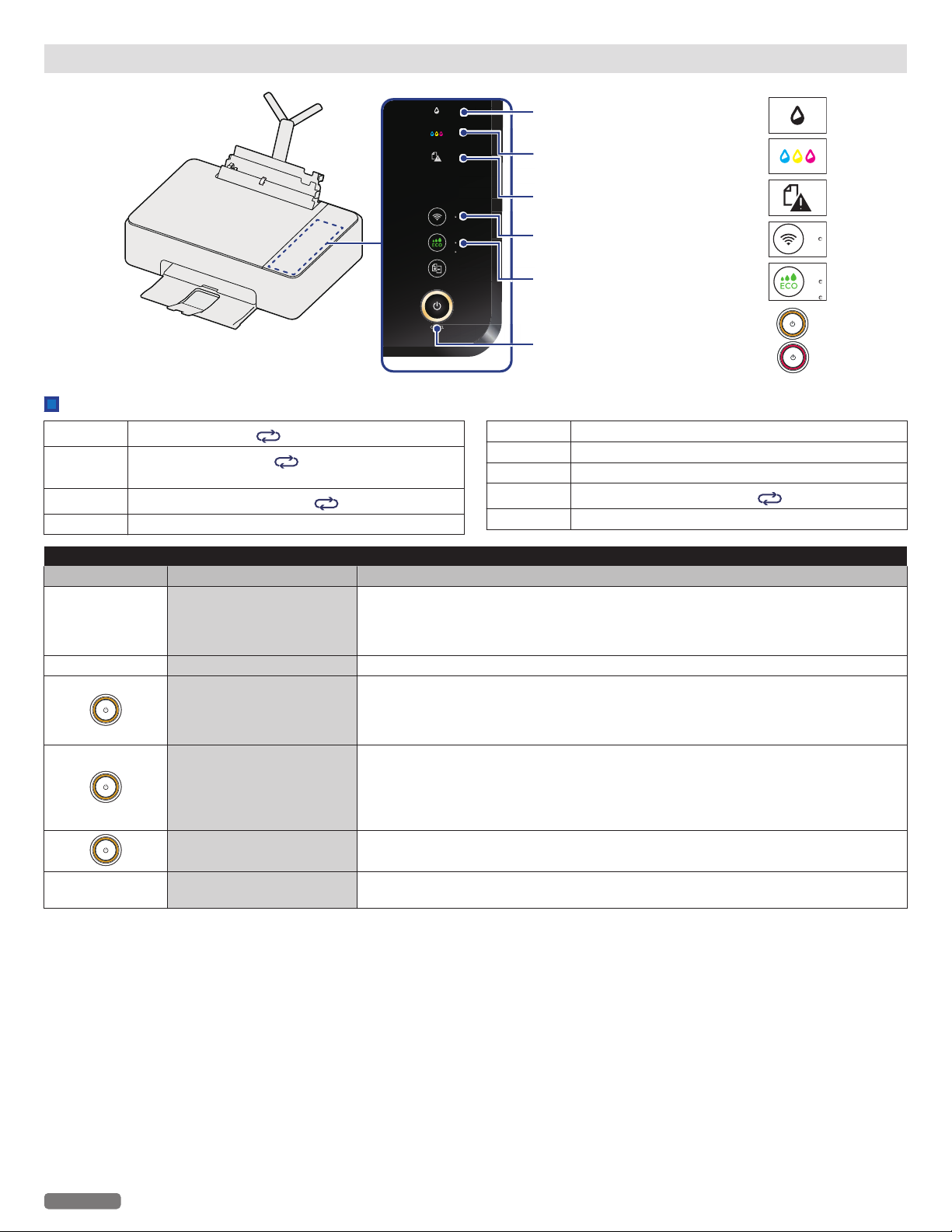
Meaning of LED behavior and lights
Black ink LED
——
Color ink LED
Paper jam LED
Wireless LED
ECO LED
Power LED
indicated by
——
indicated by
——
indicated by
——
——
indicated by
——
——
indicated by
—
——
indicated by
——
LED lighting patterns
Blinking 1
Blinking 2
Blinking 3
Blinking 4 Blinking very slowly
Lights up for 1 sec. No light for 1 sec.
Lights up very rapidly
sec.
Blinking very rapidly 2 times No light for 1 sec.
No light for more than 1
Blinking 5 Blinking slowly
Blinking 6 Blinking rapidly
Blinking 7 Blinking very rapidly
Blinking 8
Blinking 9 Blinking slowly (in Power-On mode)
Blinking very rapidly 4 times No light for 2 sec.
Unit status
LED(s) Behavior Meaning / Possible cause(s)
Unit is turned Off (Standby), or in Sleep mode, a mode which is effective in saving
All LEDs No light
All LEDs Lights up and Blinking 9 Unit is Starting.
Lights up
Blinking 5
Blinking 1
All LEDs Blinking 1
power.
Even in Sleep mode, the unit is able to receive a print job from USB / Network
equipment.
Indicates that the unit is Ready.
The unit is able to receive a print job.
This Yellow LED behavior is also used when copying, scanning or cancelling copy or
scan.
Indicates that the unit is Running.
This Yellow LED behavior is used when printing, cancelling a print job and after the print
jobs are received, running the alignment process (While running the alignment process,
any new print job received will start printing after the alignment process is done. (The
print job is not effected while the unit is scanning the alignment pattern.)).
This Yellow LED behavior is used when updating Software, restoring factory default
and performing weekly maintenance.
System error occurred.
Refer to “Status messages and LED behaviors” on page 59.
English
9
Continued on next page.
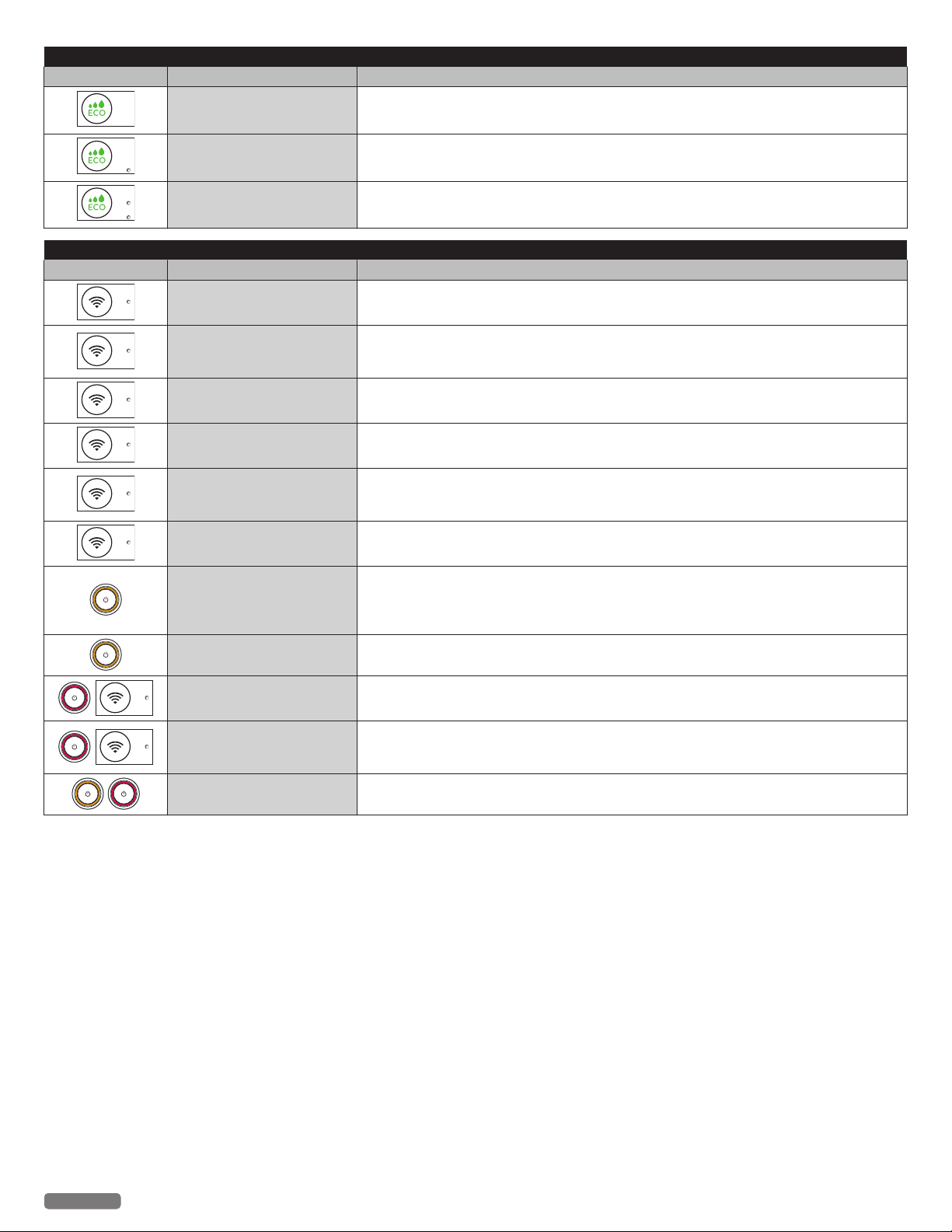
ECO mode status
LED(s) Behavior Meaning / Possible cause(s)
No light Indicates that ECO mode0 (ECO Off).
Lights up Indicates that ECO mode1 is ON (Save 20% ink).
Lights up Indicates that ECO mode2 is ON (Save 20% ink, page reduced 12%).
Network status
LED(s) Behavior Meaning / Possible cause(s)
Lights up The unit is connected to the Network using a Wireless connection.
Indicates that the unit started to connect to the Network using a Wireless connection
Blinking 2
Blinking 3
or WPS (Wi-Fi Protected Setup) connection.
The unit is not connected to the Network yet.
Indicates that the unit is in Easy Simple Print and there is no connection point.
Connection with Network equipment is not established yet.
No light
Blinking 1
Blinking 7
Blinking 5
Blinking 1 Indicates that the unit needs confirmation to start the Google Cloud Print™ registration.
Blinking 7
Blinking 8
Blinking 1
(alternate Yellow and Red)
Indicates that Wireless connection is Off.
The unit is not connected to the Network.
Indicates that the unit is directly connected to your smartphone/tablet using Easy
Simple Print connection.
The unit is connected to the Network using Easy Simple Print.
Indicates that the Network connection has become unavailable and the unit is not
currently connected to the Network.
Indicates that the unit is in the process of the Google Cloud Print™ registration.
Proceed to Google account registration and register this unit to your Google account
by following the instructions for the Google Cloud Print™ service.
Refer to “Google Cloud Print™” on page 42.
Indicates that the WPS connection failed.
The unit detected the Router, but failed to establish a connection.
Indicates a session overlap error.
The session overlap error occurred because two Routers started the Wi-Fi Protection
Setup simultaneously.
Indicates that the unit received an identification request from AirPrint.
English
10
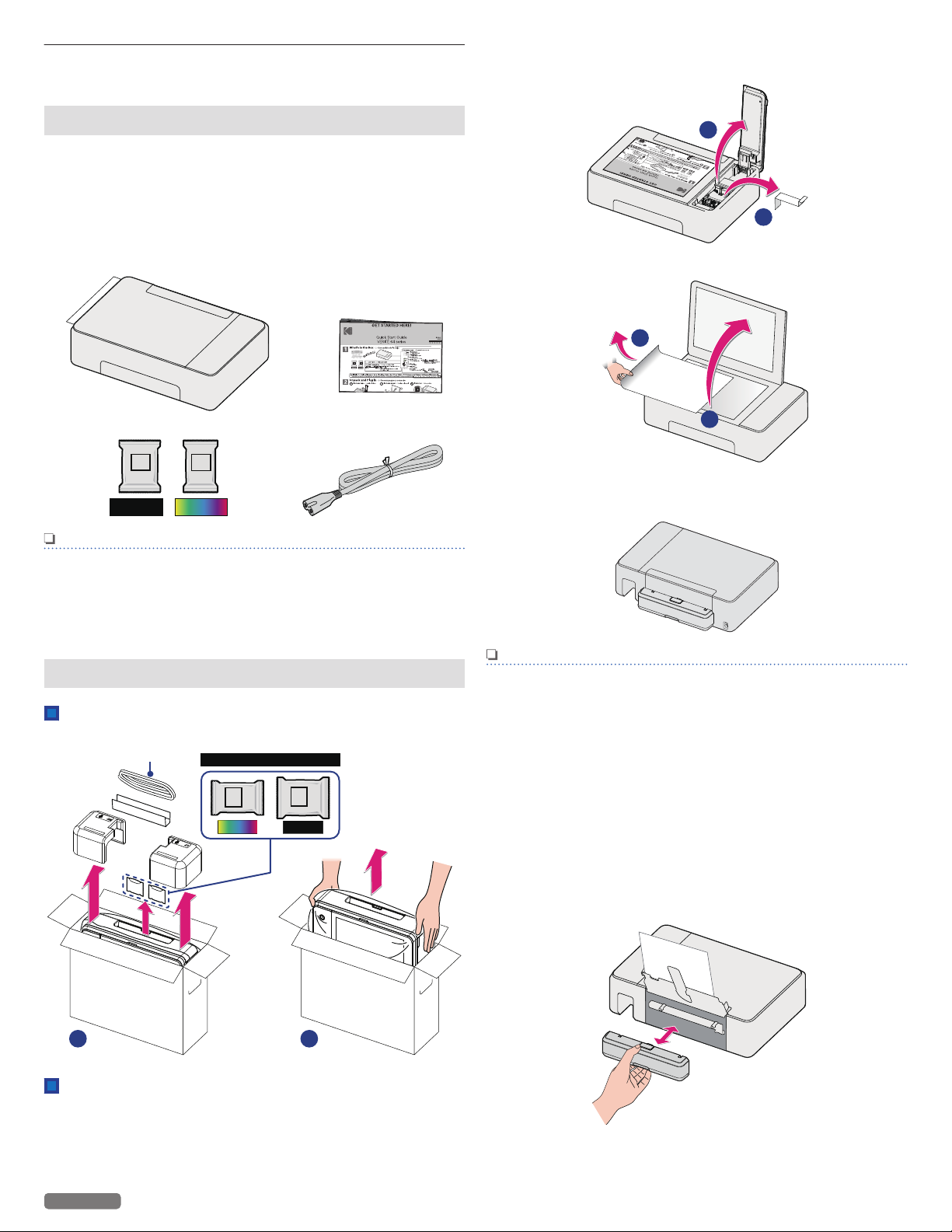
Initial operation
1
ColorBlack
BLACK COLOR
3
2
4
Ink Cartridges
BLACK
COLOR
Color Black
1 2
AC Power cord
2
1
2
1
Packing contents
1 Unit
2 Quick Start Guide (Including Safety Sheet and Limited
Warranty)
3 Black/Color ink cartridges
2 Take the Quick Start Guide and Limited Warranty from the
unit, lift up the Ink door, then remove the protective paper.
4 AC Power cord
Note(s)
Missing package contents
●
If any of the parts are missing or damaged, please contact
an Authorized Service Center or Kodak Support.
Unpack
Remove the unit, ink cartridges and the AC Power
cord from the box.
3 Open the Scanner lid, then remove the protective paper.
4 Confirm that the Rear Cover (Duplex Unit) is correctly
installed before operating the unit.
Note(s)
How to Remove / Re-Install the Rear Cover (Duplex Unit)
1 Place your fingers in the bottom concave area, then
place your thumb on the top gray button and lightly
grasp the Rear Cover (Duplex Unit).
2 Press the top gray button with your thumb. The Rear
Cover (Duplex Unit) will be released from the unit by
itself.
3 Pull the Rear Cover (Duplex Unit) toward you.
Removing packaging material from the unit
1 Remove tape and the plastic bag from the unit and then
remove the twisted wire from the AC Power cord.
English
4 Confirm that there are no obstacles in the installation
between the Rear Cover (Duplex Unit) and the unit. Then
push the Rear Cover (Duplex Unit) back into the unit until
the gray button clicks.
11
Continued on next page.
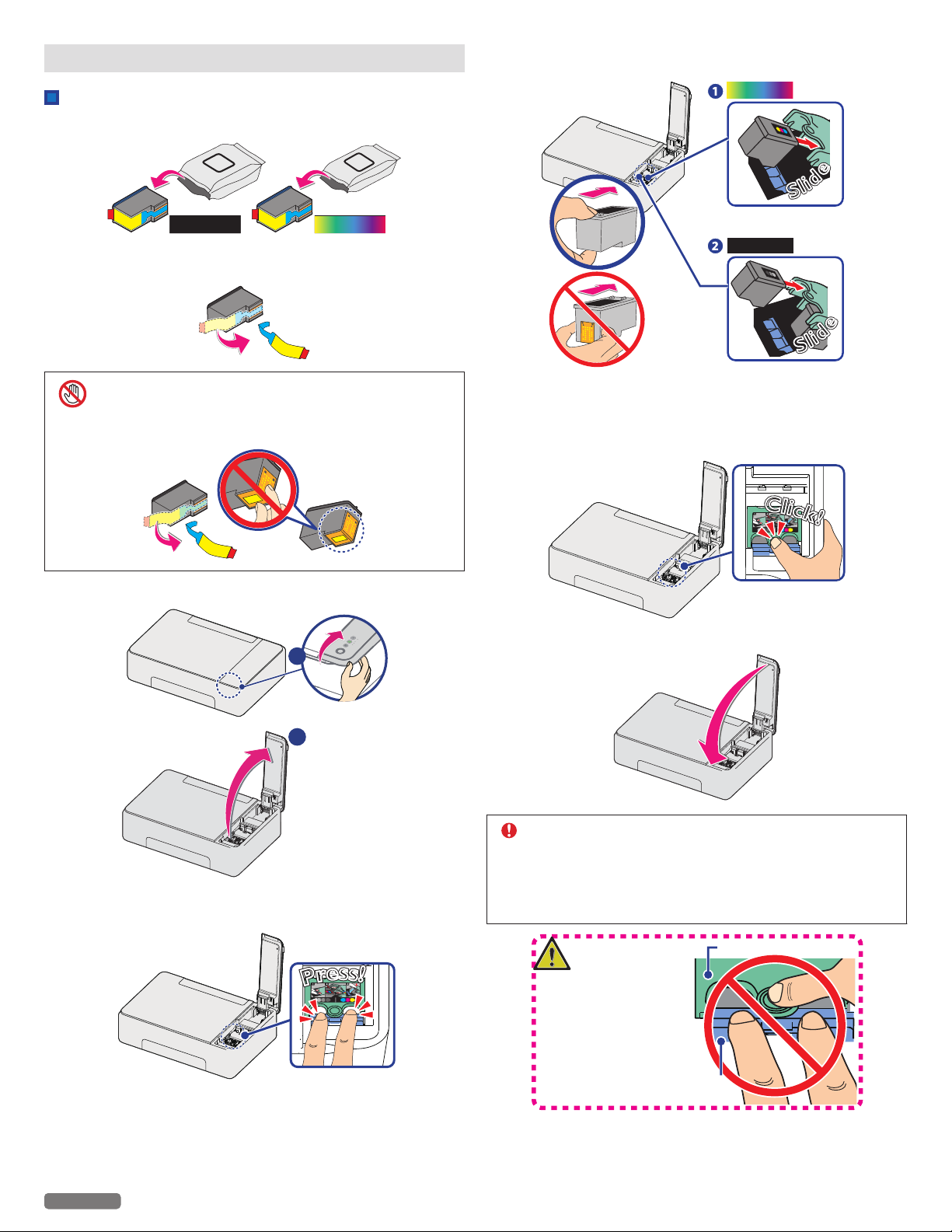
Install ink cartridges
BLACK
COLOR
Black Color
1
2
P
r
e
s
s
!
P
r
e
s
s
!
S
l
i
d
e
S
l
i
d
e
S
l
i
d
e
S
l
i
d
e
S
l
i
d
e
S
l
i
d
e
Color(Right)
Black(Left)
C
l
i
c
k
!
C
l
i
c
k
!
CLOSE: use only GREEN part.
OPEN: use only BLUE part.
Green
Blue
DO NOT PUSH the green/blue
parts at the same time.
Install ink cartridges to ink cartridge holder
1 Remove the black and color ink cartridges from packaging.
2 Remove the plastic tape on the black and color ink
cartridges using the red pull tab.
5 Slide the color ink cartridge all the way into the right slot
using the green rail.
DO NOT TOUCH
●
DO NOT TOUCH the gold contact area on the back or
the metal nozzles on the bottom of the cartridge.
3 Lift the Ink door to access the cartridge slot.
6 Slide the black ink cartridge all the way into the left slot using
the green rail.
7 Push and click the center green Cartridge tab to close the
cartridge slot until the cover snaps securely into position.
8 Close the Ink door.
CAUTION
4 Press front side blue Cartridge tab with 2 fingers to open the
cartridge slot.
English
Ink Cartridge Not Inserted Correctly!
●
If the Ink door does not close properly, the ink
cartridges are not inserted correctly. Remove the ink
cartridges and then correctly insert them again.
12
Continued on next page.
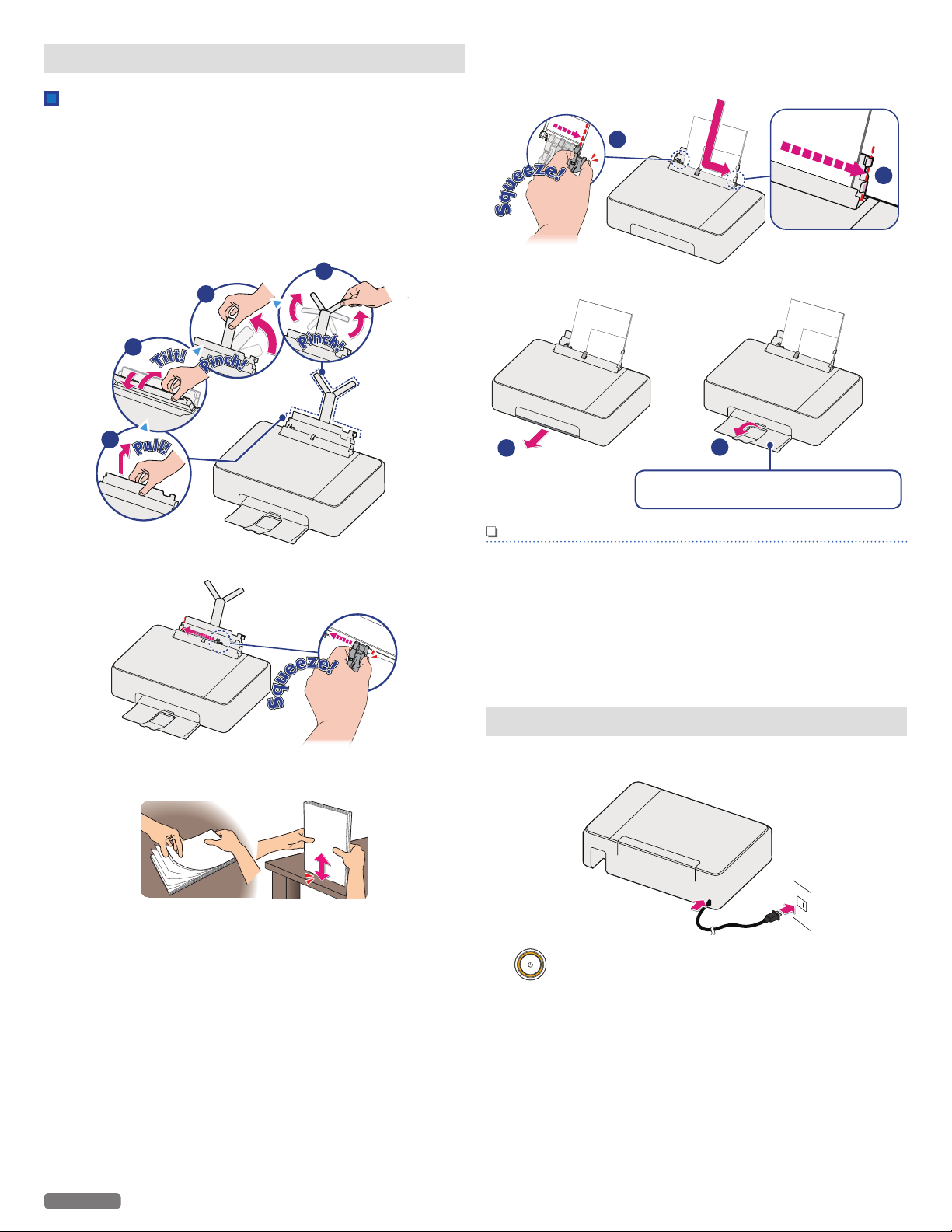
Load paper
1
2
3
4
1
2
1
2
Pull out the Paper exit tray all the way
before opening the Exit tray extender.
Set paper onto the paper support
1 Reach your hand to the back of the unit, just above the Rear
Cover (Duplex Unit), and lift up the center of the Paper
Support.
2 Tilt the Paper Support forward, then tilt it backward so that
the Paper Support is fixed in the right position.
3 Pinch the Paper Support Bar at the rectangular cutout on the
right of the Paper Support, and rotate it upward.
6 Set the plain paper (Letter or A4 size 20 lb. or 75 g/m2) onto
the paper support. You can load up to 60 plain paper sheets.
Slide the paper guide firmly against the edge of the paper.
7 Open the paper exit tray and the exit tray extender.
4 Slide the paper guide to the left.
5 Fan the plain paper to be printed and then tap the paper
sheets so the ends are all the same.
Note(s)
Loading Paper
●
You can load up to 15 index cards or postcards, 10 glossy
paper sheets or 5 envelopes on the paper support.
●
You can load up to 10 sheets of photo paper (4 x 6 inches)
when printing photo(s) on the Photo tray.
»
Refer to “Print media” on page 27.
Turn On the unit
1 Connect the AC plug to the AC outlet.
2 (Power) LED will light up, when the unit is turned On.
English
13
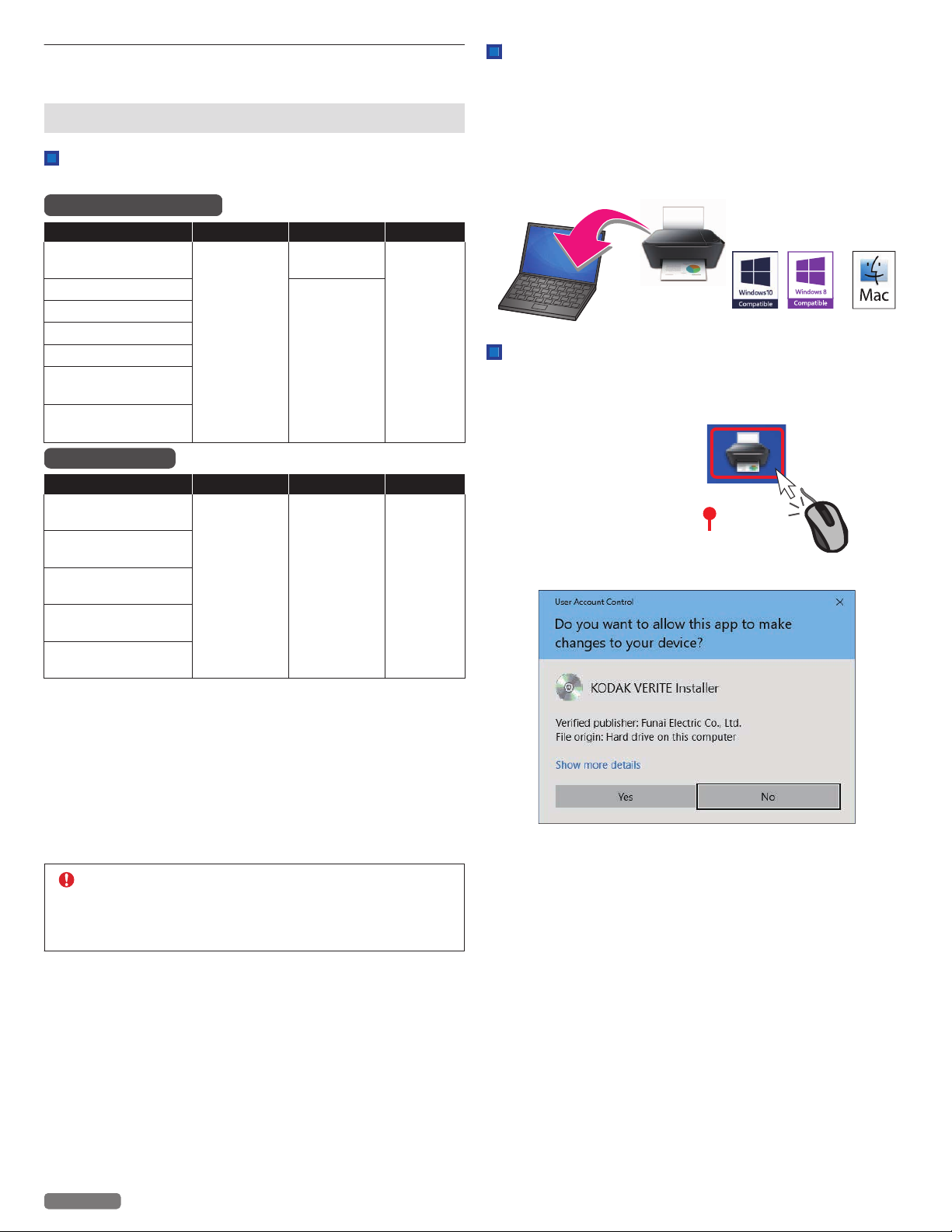
Initial setup
KODAKVERITE64xxxx-vxxxxx.exe
Driver's version
Before you download the printer driver to your PC
Requirements
Your PC must have one of the following operating systems.
Microsoft® Windows
OS Version Processor Browser USB port
Windows® 10
Windows® 8.1
Windows® 8
Windows® 7
Windows® Vista
Windows® Server
2012
Windows® Server
2008
Apple Mac OS
OS Version Processor Browser USB port
macOS 10.12
(Sierra)
OS X v10.11
(El Capitan)
OS X v10.10
(Yosemite)
OS X v10.9
(Mavericks)
OS X v10.8
(Mountain Lion)
●
Make sure that your PC is turned On and you are logged on with
administrator rights.
●
In this Extended User Guide, the file extensions of the programs,
files are omitted. If you set your PC to show the file extensions, the
program and file names appear to be different from those
described in this User Guide.
●
In this Extended User Guide, the appearance of the screen images
are based on Windows® 10; however, other operating systems
(e.g. Windows® 8, etc.) provide basically the same operations.
(There may be programs and functions named differently.)
®
32-bit (x86)
or 64-bit
(x64)
Intel® Core™
Processor
Microsoft
Edge
Internet
Explorer
Safari
®
USB 2.0
High
Speed or
Full Speed
USB 2.0
High
Speed or
Full Speed
How to download the printer driver
1 From your PC go to www.kodakverite.com/support and
confirm that the “DOWNLOADS” is selected.
2 Select the model number of your unit from [SELECT
PRINTER].
3 Select “PC drivers and software” from [HOW CAN WE
HELP:], then follow the Instructions on your PC.
Extraction of printer driver installer
For Windows® users
1 Double-click on the downloaded installer file to extract it.
2 If “User Account Control” window appears, click “Yes”.
CAUTION
●
If there are any programs running, close them first.
●
The screens may differ depending on your operating
system.
English
14
Continued on next page.
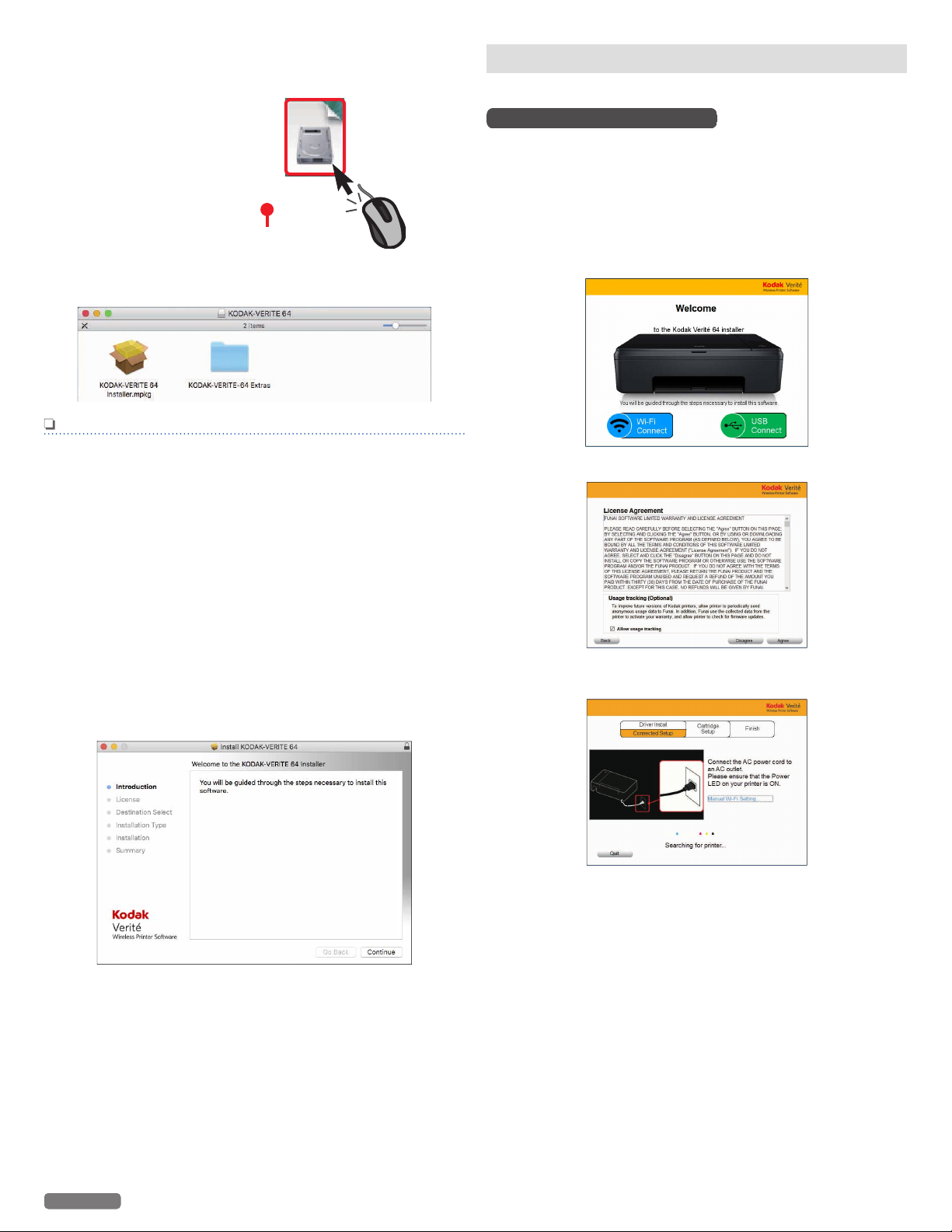
For Mac users
KODAKVERITE64xxxx-vxxxxx.dmg
Driver's version
1 Double-click the downloaded installer file to mount it.
2 The following window will appear.
Double-click on [KODAK-VERITE 64 Installer.mpkg].
Note(s)
●
If the installer does not start when you double-click
[KODAK-VERITE 64 Installer.mpkg], please try the
following steps:
1 Select [System Preferences] in the Apple Menu. The Apple
Menu is located on the top left of the screen. Click the Apple
Icon to display the pull-down menu.
2 Click [Security & Privacy].
Install the printer driver to your PC
There are two ways to connect to the unit.
Using Wi-Fi (Recommended)
When your PC finds the unit in your network, this unit's serial number
will appear on the Menu display.
●
Double-click the printer driver installer and select “Wi-Fi
Connect”. If you accept the License Agreement, the installation
of the driver will begin.
Select this unit's serial number to complete the printer driver
installation.
1 Click [Wi-Fi Connect].
2 Click [Agree].
3 Click the [General] tab and you will see the [Allow
application downloaded from:] option. If the setting is
locked, please unlock it. The Lock Icon is displayed on the
bottom left of the [Security & Privacy] window. Click the
lock Icon to unlock. You may be required to enter the login
password to proceed.
4 Select [Anywhere] from options listed. For more
information, visit our FAQ on the website at -
www.kodakverite.com/support
3 The following guidance will appear while the PC is searching
the Network.
English
15
Continued on next page.
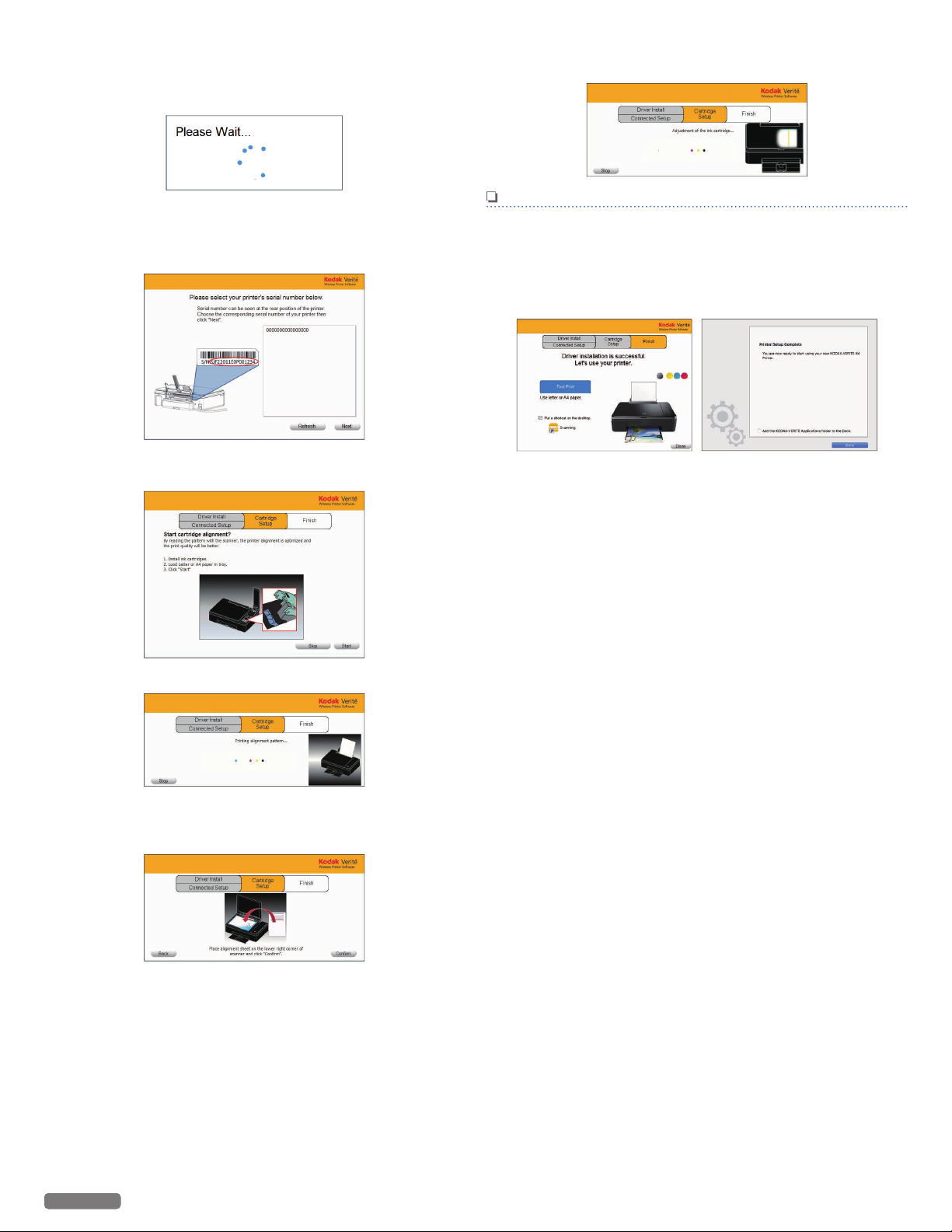
4 If your PC cannot find the unit, the pop-up menu will appear
for 5 seconds. Click the instruction for the connection
method you have chosen, then read the help text for more
details.
9 The unit will start scanning the alignment pattern to set an
appropriate alignment on this unit.
5 The unit's serial number will appear when the PC finds the
unit. Select the serial number, then click “Next”. The unit's
serial number is located on the sticker on the back side of
the unit.
6 Make sure plain Letter or A4 size paper is loaded in the paper
support, click [Start].
Note(s)
●
Make sure to use only blank white paper (sold separately).
Never use colored or patterned paper when you set the
alignment.
10 The following guidance will appear when the printer driver
is installed to your PC successfully.
●
Click “Test Print” to make sure the printer driver is installed
properly (for Windows®).
7 The unit will start printing the alignment pattern.
8 Open the scanner lid and place the alignment pattern paper
facing down on the scanner glass, then click [Confirm] after
closing the scanner lid.
English
16
Continued on next page.
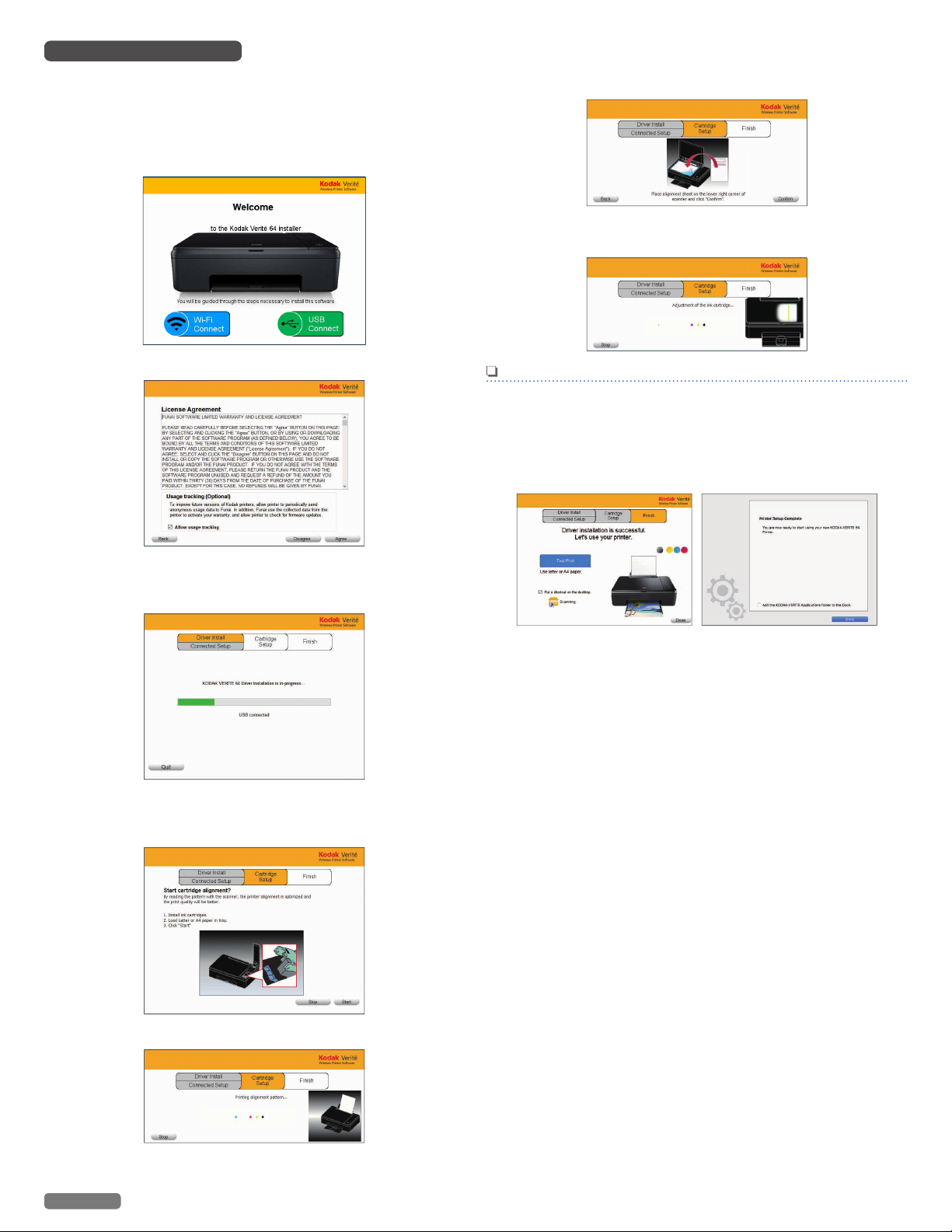
Using USB Printer cable
●
Double-click the printer driver installer and select “USB
Connect”. If you accept the License Agreement, the installation
of the driver will begin.
Select this unit's serial number to complete the printer driver
installation.
1 Click [USB Connect].
6 Open the scanner lid and place the alignment pattern paper
facing down on the scanner glass, then click [Confirm] after
closing the scanner lid.
7 The unit will start scanning the alignment pattern to set an
appropriate alignment on this unit.
2 Click [Agree].
3 When the following window appears, connect printer AC
Power Cord to AC Outlet and then connect the USB cable
between the unit and your PC.
4 [Cartridge Setup] screen will be displayed on the Menu
display. Make sure plain Letter or A4 size paper is loaded in
the paper support, click [Start].
Note(s)
●
Make sure to use only blank paper (sold separately).
Never use colored or patterned paper when you set the
alignment.
8 The following guidance will appear when the printer driver
is installed to your PC successfully.
●
Click “Test Print” to make sure the printer driver is installed
properly. (for Windows®)
5 The unit will start printing the alignment pattern.
English
17
Continued on next page.
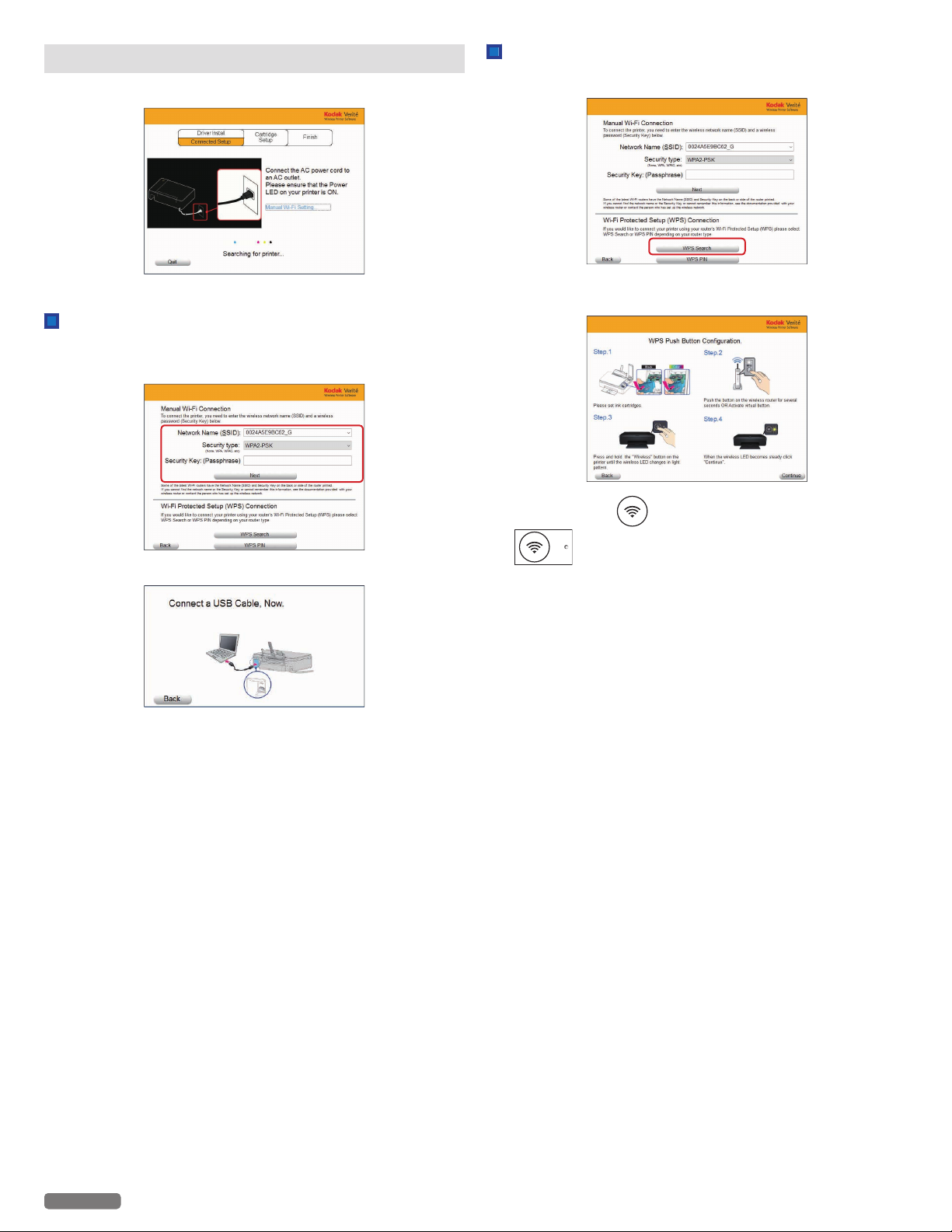
Wi-Fi Setup
Select Wi-Fi Setup type and follow the Menu display instructions.
WPS Search
1 Click [WPS Search].
- Click Manual Wi-Fi Settings.
Manual Connect Setting
1 Fill in the blank, Network Name(SSID), Security type,
Security key, then click [Next].
2 Connect up the Unit to your PC.
2 Press and hold the WPS button on your Router for a few
seconds.
3 Press and hold (Wireless) until the blinking pattern of
(Wireless) LED changes.
4 Click [Continue].
English
18
Continued on next page.
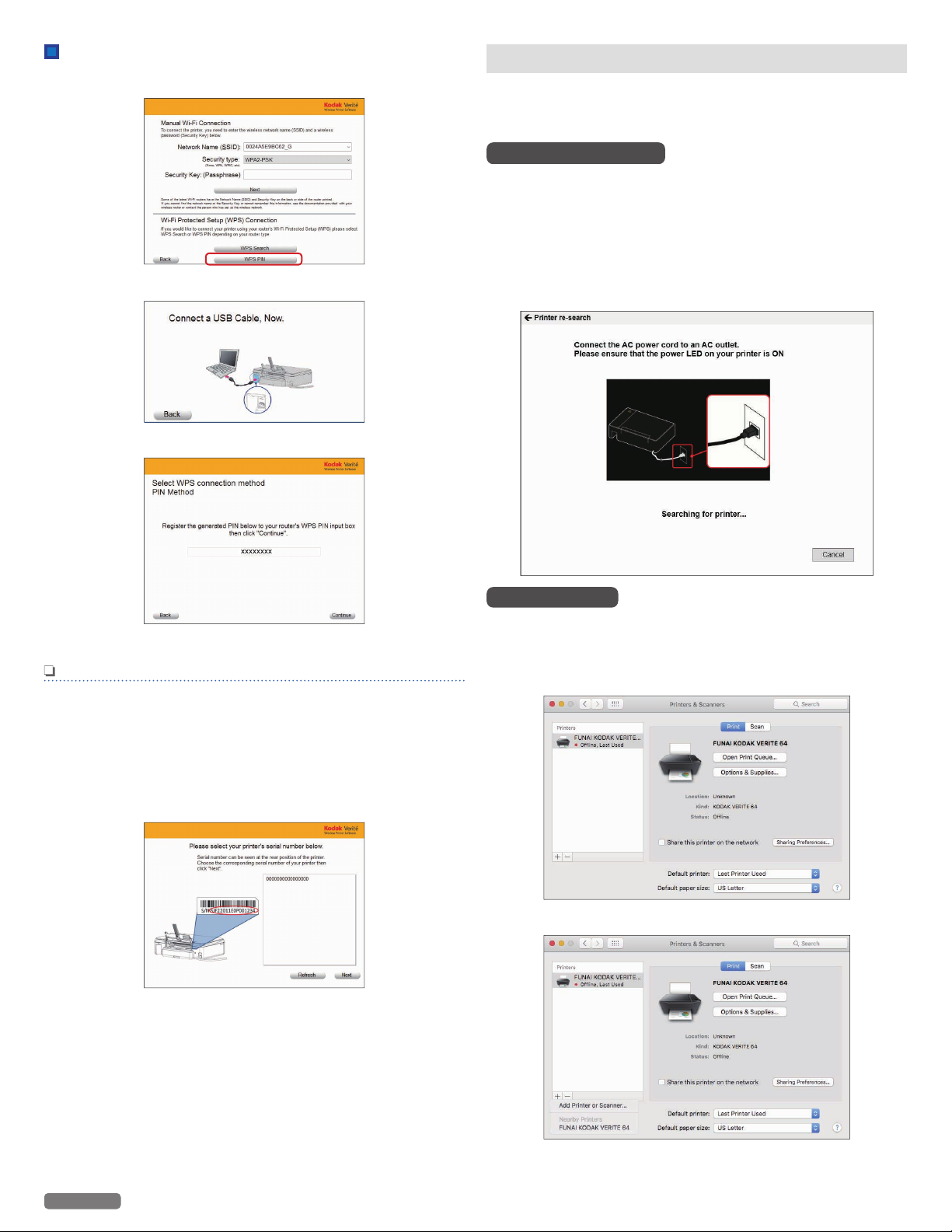
WPS PIN
1 Click [WPS PIN].
2 Connect up the Unit to your PC.
3 Enter Wireless PIN code password.
Changing connection from USB to Wi-Fi
USB always has priority.
If you would like to change connection from USB to Wi-Fi, refer to
the following instructions.
Microsoft® Windows
1 Disconnect the USB cable between this unit and your PC
first.
2 From the Windows® start menu, select [All apps]
VERITE 64] > [Device setting].
3 Click [Printer re-search] in the [Device setting] window.
4 Change the connection type automatically.
®
> [KODAK
4 Click [Continue].
Note(s)
●
When performing Network connection, make sure the unit
is not placed too far away from the access point/router and
the access point/router is powered On and its settings are
correct.
If you need additional help on Network problems, visit our
website at www.kodakverite.com/support
●
If there are multiple printers on the Network, the window
below will appear.
–
Select your printer's serial number and click [Next].
Apple Mac OS
1 Disconnect the USB cable between this unit and your PC.
2 Activate [System Preferences].
3 Click [Printers & Scanners].
4 Click [+] > [Add printer or Scanner...].
English
19
Continued on next page.
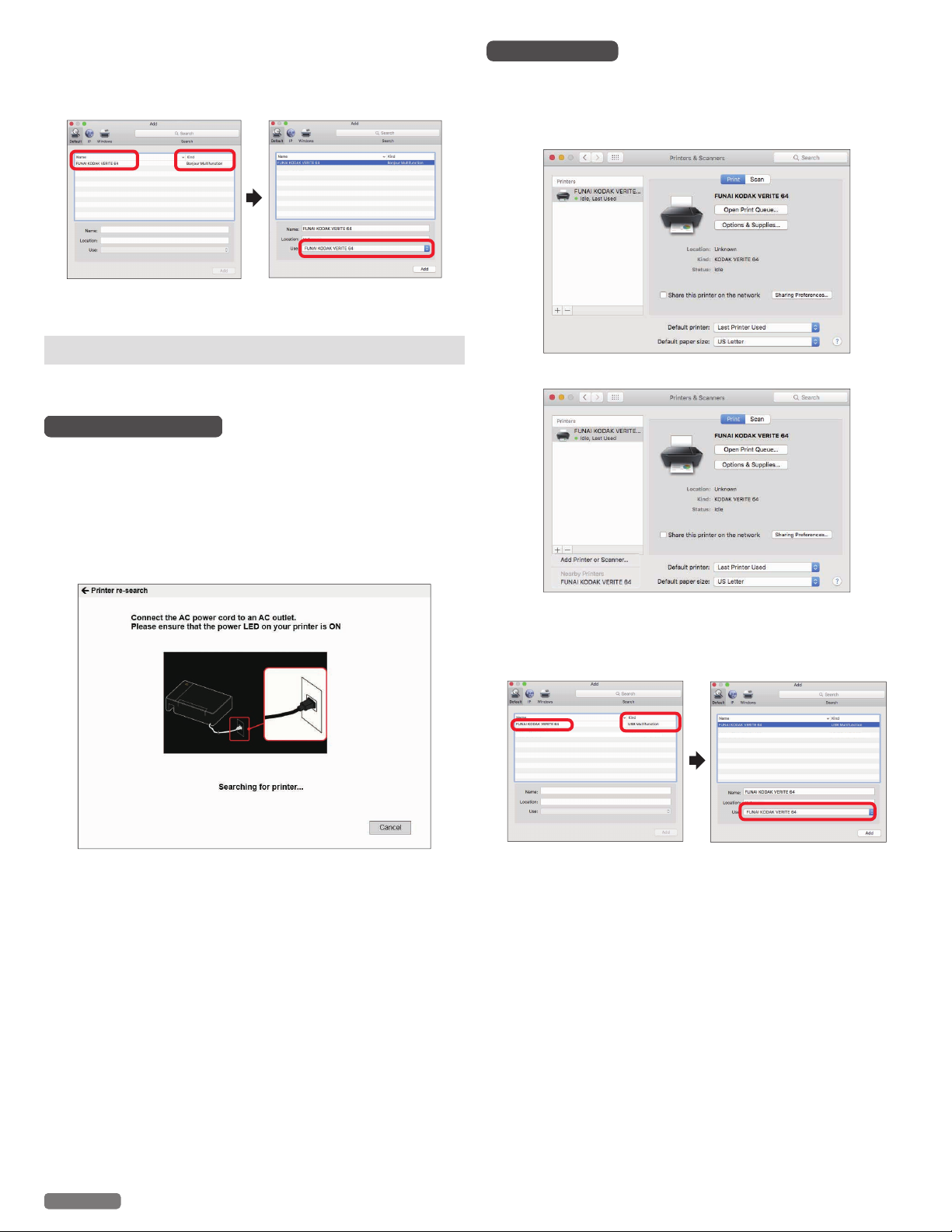
5 Click the printer, select the driver from pull-down menu
[Use], then click [Add].
●
Make sure to choose FUNAI KODAK VERITE 64 with [Bonjour
Multifunction] in [Kind].
6 Select [FUNAI KODAK VERITE 64] added.
Changing connection from Wi-Fi to USB
If you would like to change connection from Wi-Fi to USB, refer to
the following instructions.
Microsoft® Windows
1 Connect the USB cable between this unit and your PC first.
®
Apple Mac OS
1 Connect the USB cable between this unit and your PC.
2 Activate [System Preferences].
3 Click [Printers & Scanners].
4 Click [+] > [Add printer or Scanner...].
2 From the Windows® start menu, select [All apps]
VERITE 64] > [Device setting].
> [KODAK
3 Click [Printer re-search] in the [Device setting] window.
4 Change the connection type automatically after checking
one of the connections.
5 Click the printer, select the driver from pull-down menu
[Use], then click [Add].
●
Make sure to choose FUNAI KODAK VERITE 64 with [USB
Multifunction] in [Kind].
6 Select [FUNAI KODAK VERITE 64] added.
English
20
Continued on next page.
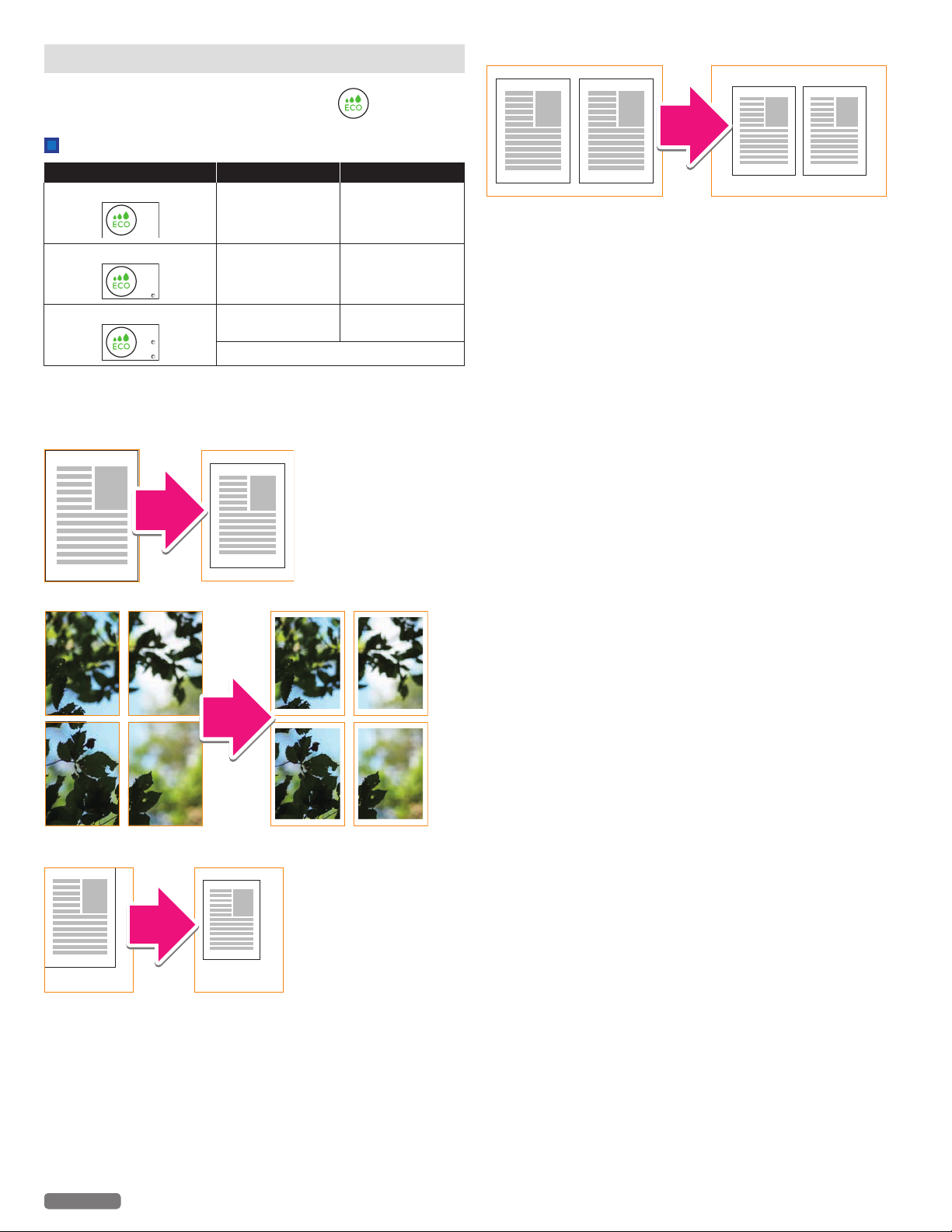
ECO mode
e. g. 1) Paper size : Letter
e. g. 2) Poster
e. g. 3) Resizing
(Paper : Letter changes to a smaller print size on Letter paper.)
e. g. 4) Layout : 2-up
You can easily save on ink consumption using (ECO).
ECO mode status
Mode Ink Density Print Size
ECO mode 0 (ECO Off)
100% 100%
ECO mode 1
ECO mode 2
●
In ECO mode 2, the length and width of the print area will be
reduced approx. 94%, resulting in a centered image that is approx.
88% of the original image size.
80%
SAVE 20%!
80%
SAVE 20%!
SAVE 30% in total!!
100%
88%
(Reduced 12%)
●
Selecting ECO mode, you can automatically save ink and reduce
the size of your print.
●
You can also select ECO mode under Printer Preferences on your
PC.
●
If you set photo print borderless, the print size is not reduced.
●
If the printer goes into Sleep mode or is turned Off (Standby), ECO
mode will return to its default setting OFF.
English
21
 Loading...
Loading...