Page 1

KODAK PROFESSIONAL ML-500
Digital Photo Print System
User’s Guide
Back
Next
P/N 6B8614
IndexContents
Page 2
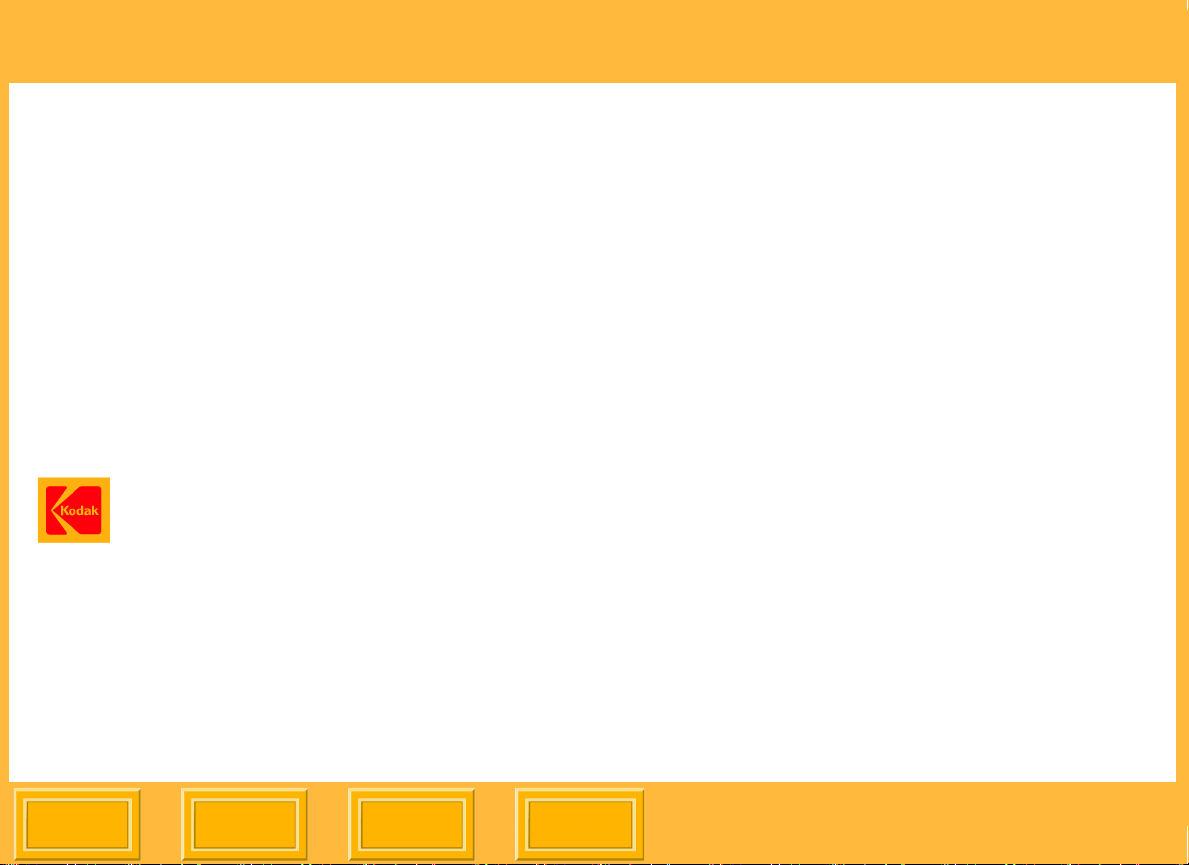
Eastman Kodak Company
343 State Street
Rochester, New York, 14650
© Eastman Kodak Company, 2003
Kodak, Kodak Professional, and XtraLife are trademarks of Eastman Kodak Company.
Back
Next
IndexContents
Page 3
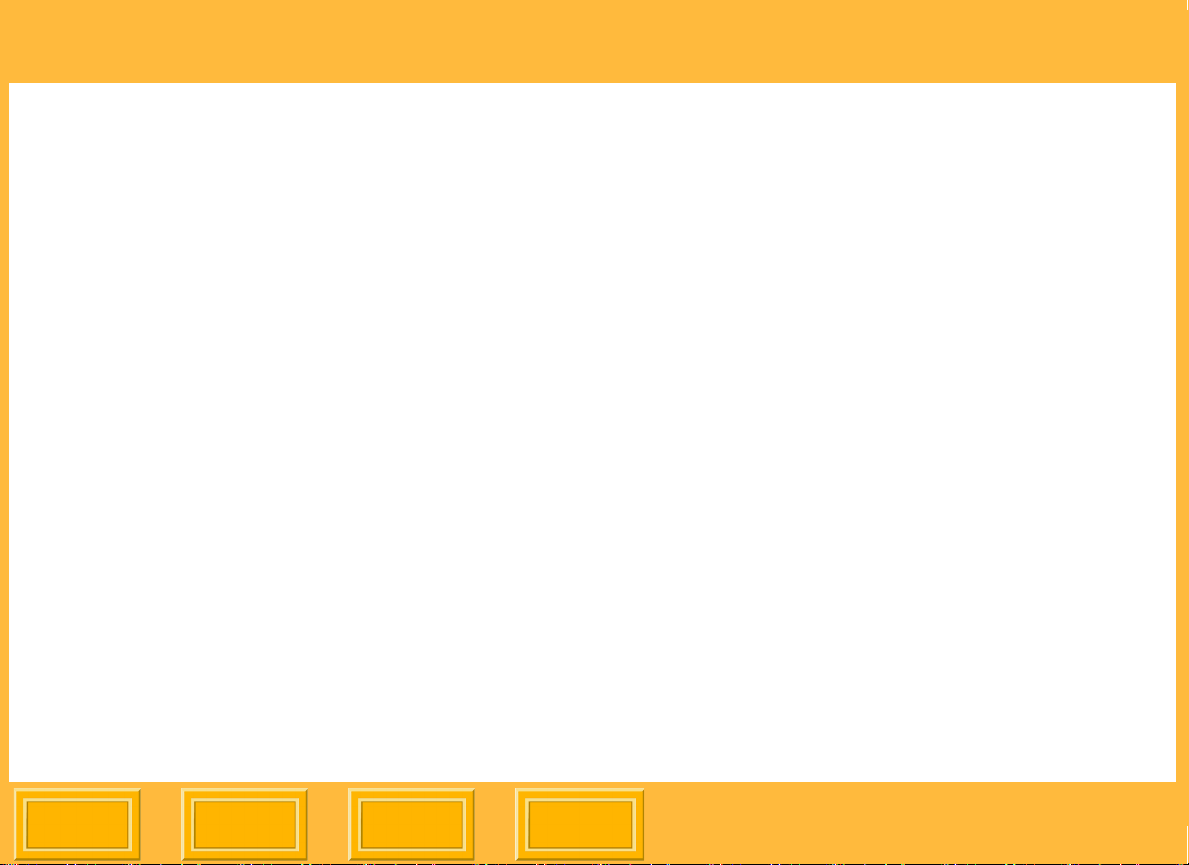
Using This Manual and Workflow Overview
Using This Manual and Workflow Overview
This online manual will help you install and use the KODAK PROFESSIONAL ML-500 Digital Photo Print
System.
As you use this manual, click the following items to access the associated information:
✔ Entries in the Table of Contents or Index
✔ Page numbers in blue text
✔ The Contents, Back, Next, or Index buttons at the bottom of each page
The diagram on the next page shows a sample workflow between the ML-500 client and server systems.
Back
Next
IndexContents
Page 4
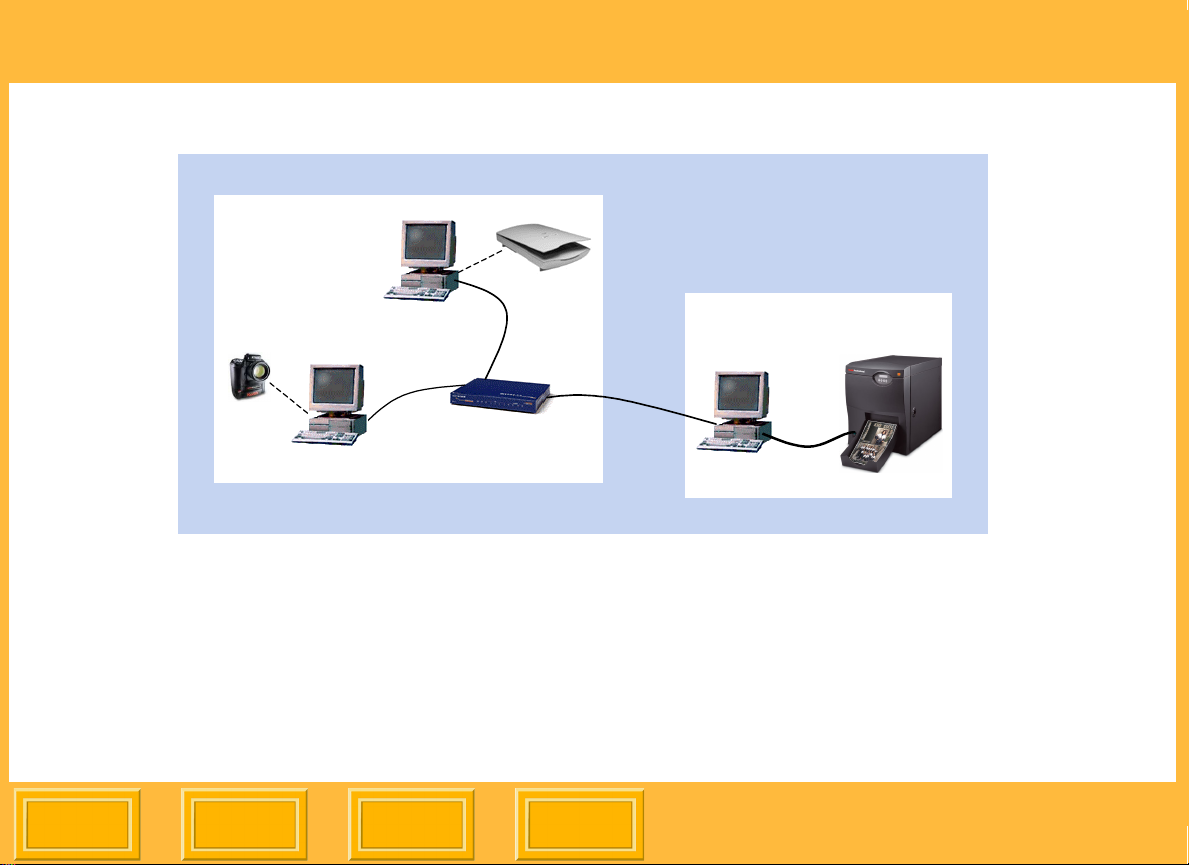
Using This Manual and Workflow Overview
ML-500 Digital Photo Print System Workflow
Client Systems
These systems represent client systems in the ML-500
workflow. They are networked to the server that is
connected to the ML-500 printer. If you will be using the
ML-500 WINDOWS printer driver to print, the driver must
be installed on the clients.
Back
Next
IndexContents
Server Systems
The system connected to the ML-500 printer is
considered the server. The ML-500 Printer Utilities
are installed on this system. If you will be using the
ML-500 WINDOWS driver to print, the port monitor
and the printer driver(s) must be installed on the
server before installing the printer drivers on the
client systems.
Page 5
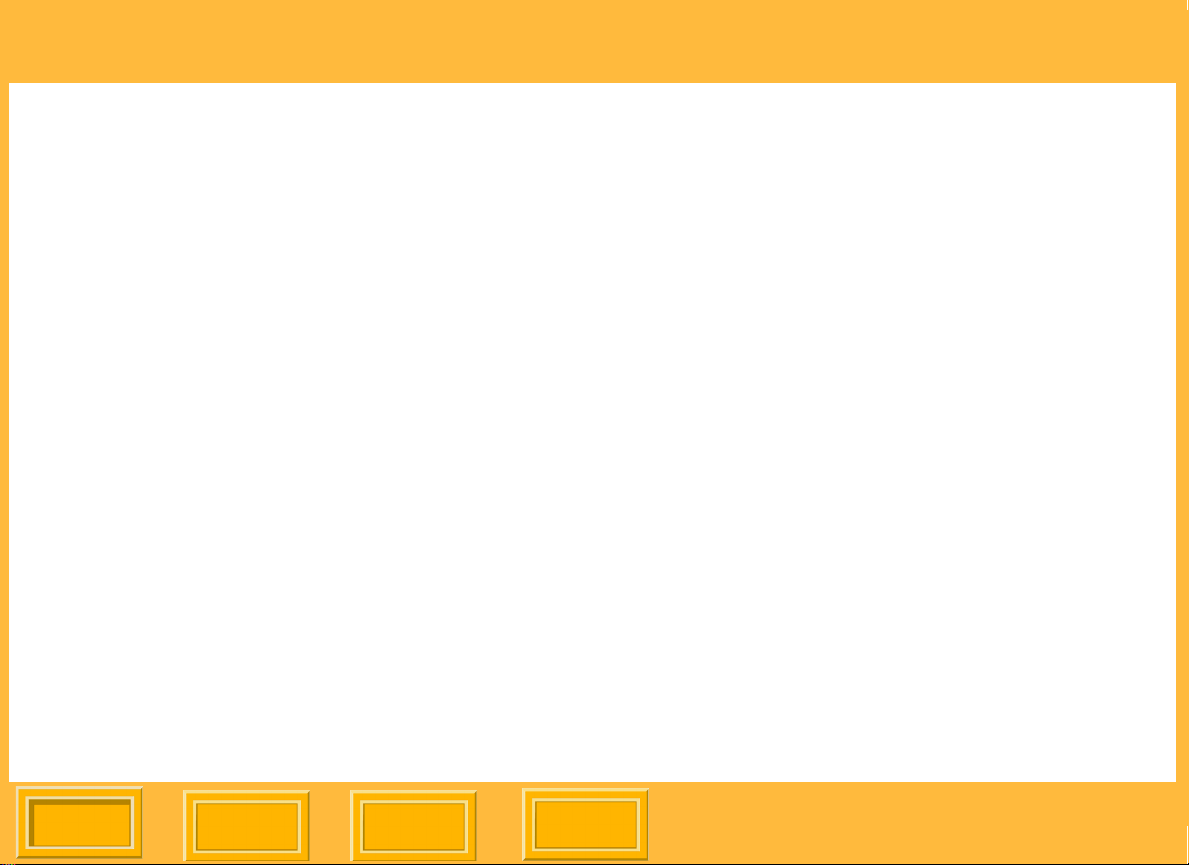
Table of Contents
System Requirements and Installation ...........................................................................................1
System Requirements (ML-500 Utilities) .....................................................................................1
Installing the ML-500 Utilities.......................................................................................................1
Upgrading to a New Version of the ML-500 Utilities ...............................................................2
Uninstalling a Previous Version ..........................................................................................2
Downloading and Installing the ML-500 Utilities from the Kodak Web Site ........................2
Installing the ML-500 Utilities from the CD..............................................................................3
System Requirements (Port Monitor and Printer Drivers) ...........................................................5
WINDOWS 2000/XP Operating Systems................................................................................5
WINDOWS 98/ME Operating Systems ...................................................................................6
WINDOWS NT Operating System ..........................................................................................6
MACINTOSH Operating System.............................................................................................7
Installing the Port Monitor and Drivers.........................................................................................7
Installing the Port Monitor on the Server.................................................................................8
Installing WINDOWS Printer Drivers.....................................................................................10
Installing the WINDOWS 2000/XP Driver on the Server System .....................................10
Installing the WINDOWS 98/Me Driver on the Server System .........................................12
Installing the WINDOWS NT Driver on the Server System ..............................................12
Installing the WINDOWS Drivers (any version) on the Client System ..............................13
Installing the MACINTOSH Printer Driver .............................................................................14
Installing the MACINTOSH Driver on the Client System ..................................................14
Contents
Back
Next
Index
Contents-1
Page 6
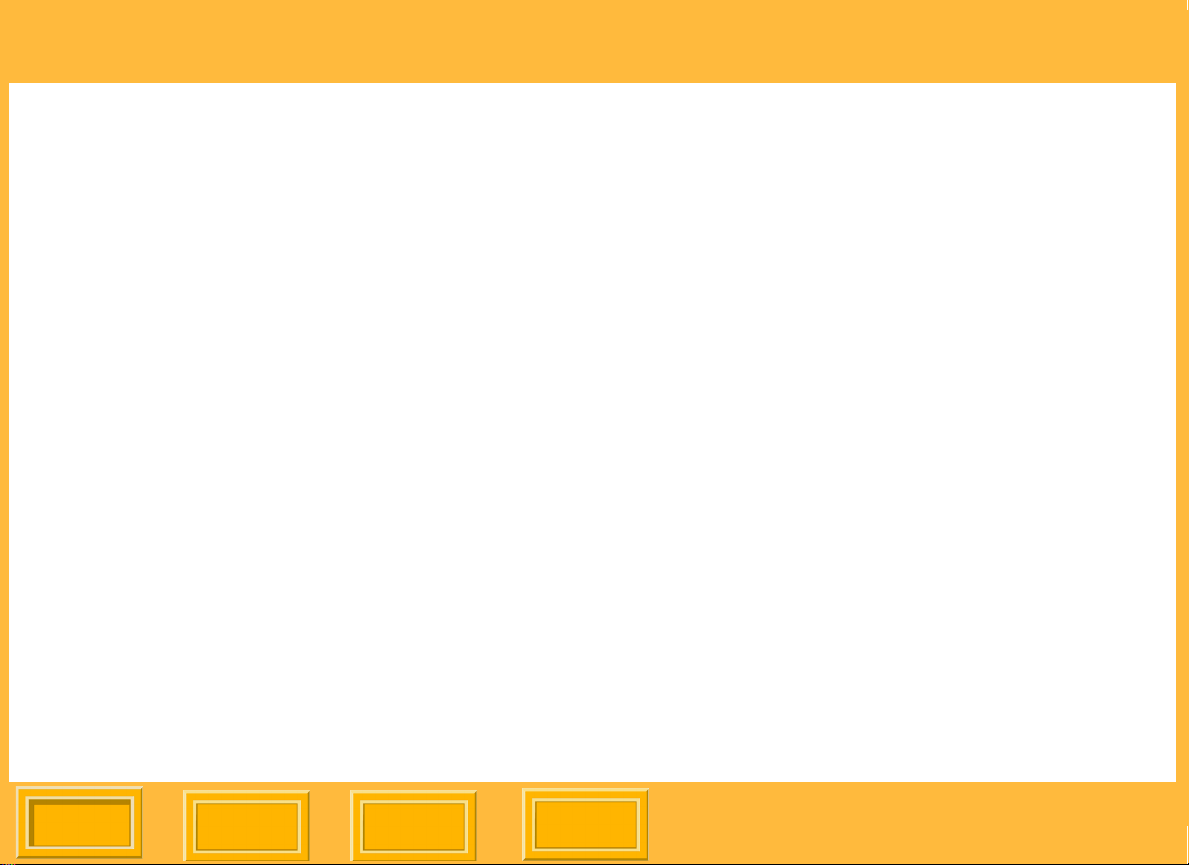
Table of Contents
Uninstalling the MACINTOSH Printer Driver ....................................................................14
Before You Can Print (WINDOWS Operating Systems)............................................................15
Naming the Printer ................................................................................................................15
Setting Print Server Preferences...........................................................................................16
Selecting the XTRALIFE Option............................................................................................16
Before You Can Print (MACINTOSH Operating System) ..........................................................17
Enabling File Services for MACINTOSH Operating System .................................................18
Sharing the Server’s Source Folder ......................................................................................18
Adding the ML-500 Printer to the Printer List ........................................................................19
ML-500 Print Utilities ....................................................................................................................20
ML-500 Utilities..........................................................................................................................20
Starting the ML-500 Utilities ..................................................................................................20
Utility Bar...............................................................................................................................21
Turning the Utility Bar On or Off .......................................................................................21
Starting ML-500 Applications ................................................................................................22
Closing the ML-500 Applications...........................................................................................22
Selecting a Printer.................................................................................................................23
Arranging and Viewing Open Applications............................................................................23
Exiting the ML-500 Utilities....................................................................................................24
Configuration ................................................................................................................................25
Overview....................................................................................................................................25
Contents
Back
Next
Index
Contents-2
Page 7
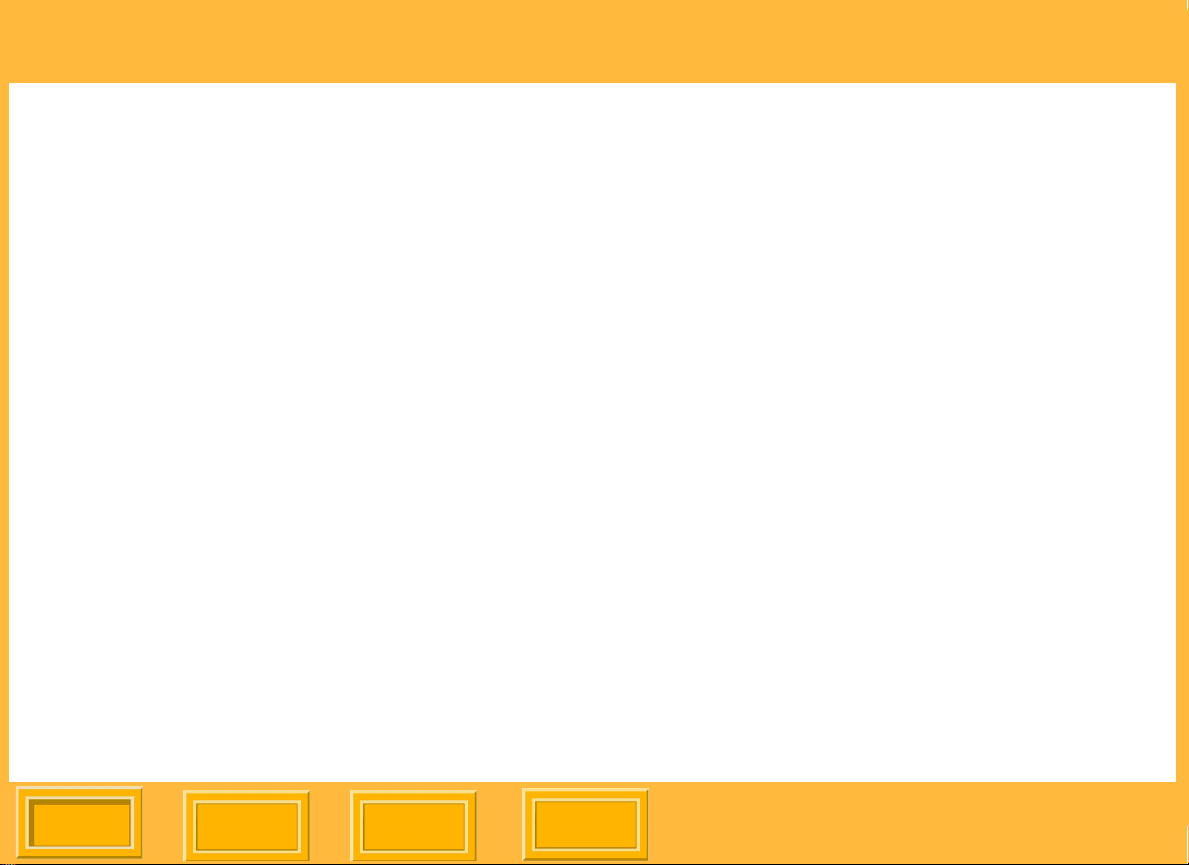
Table of Contents
Getting Started...........................................................................................................................25
Starting the Configuration Application...................................................................................25
Status Bar .............................................................................................................................26
Showing or Hiding the Status Bar.....................................................................................26
Refreshing the Configuration Screen ....................................................................................26
Closing the Configuration Application ...................................................................................26
Setup .........................................................................................................................................27
General Tab ..........................................................................................................................27
Selecting a Language for the Printer Control Panel..............................................................27
Setting the Time and Date ....................................................................................................28
Setting the Power Saver .......................................................................................................29
Setting the Media Low Threshold..........................................................................................29
Selecting the XTRALIFE Ribbon Type..................................................................................30
Selecting the Paper Type......................................................................................................30
Choosing Default Settings for the Cutter...............................................................................31
Adjusting Print Head and Paper Cutter Registration.............................................................32
Viewing and Changing Printer Names ..................................................................................34
Downloading Firmware..............................................................................................................34
Checking Status.........................................................................................................................35
Checking Printer Identification ..............................................................................................35
Checking Printer and Media Status.......................................................................................36
Contents
Back
Next
Index
Contents-3
Page 8
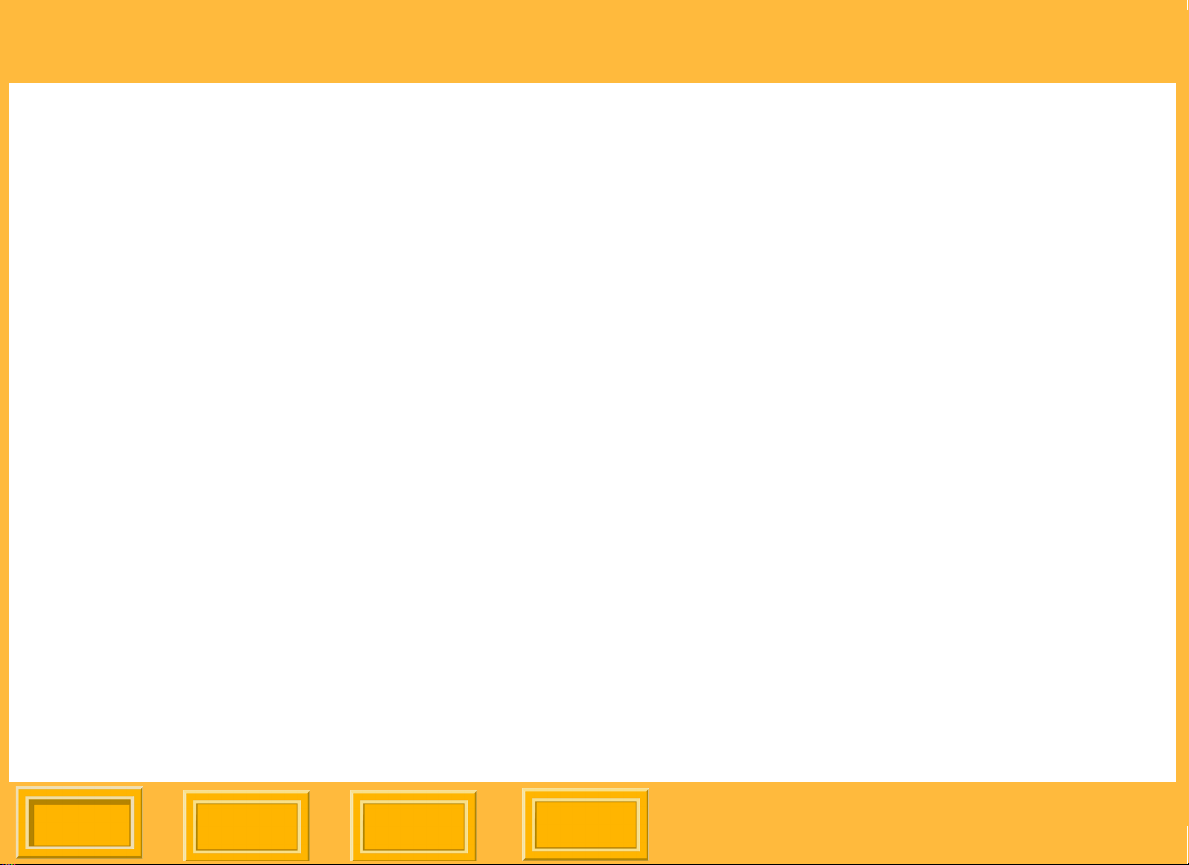
Table of Contents
Viewing History .....................................................................................................................36
Checking Printer Usage ........................................................................................................37
Checking the Media Supply ..................................................................................................37
Saving a Report ....................................................................................................................38
Making a Test Print ...............................................................................................................38
Print Server...................................................................................................................................41
Overview....................................................................................................................................41
Getting Started...........................................................................................................................41
Starting the Print Server Application .....................................................................................41
Status Bar .............................................................................................................................42
Showing or Hiding the Status Bar.....................................................................................42
Tool Bar.................................................................................................................................43
Using the Tool Bar............................................................................................................43
Showing or Hiding the Tool Bar ........................................................................................43
Closing the Print Server Application......................................................................................43
Changing the Source Folder .................................................................................................44
Selecting a Log File...............................................................................................................44
Printing and the Print Queue .....................................................................................................45
Making Prints ........................................................................................................................45
Adding Print Jobs to the Print Queue ...............................................................................45
Manually Creating a Print Job...........................................................................................47
Contents
Back
Next
Index
Contents-4
Page 9
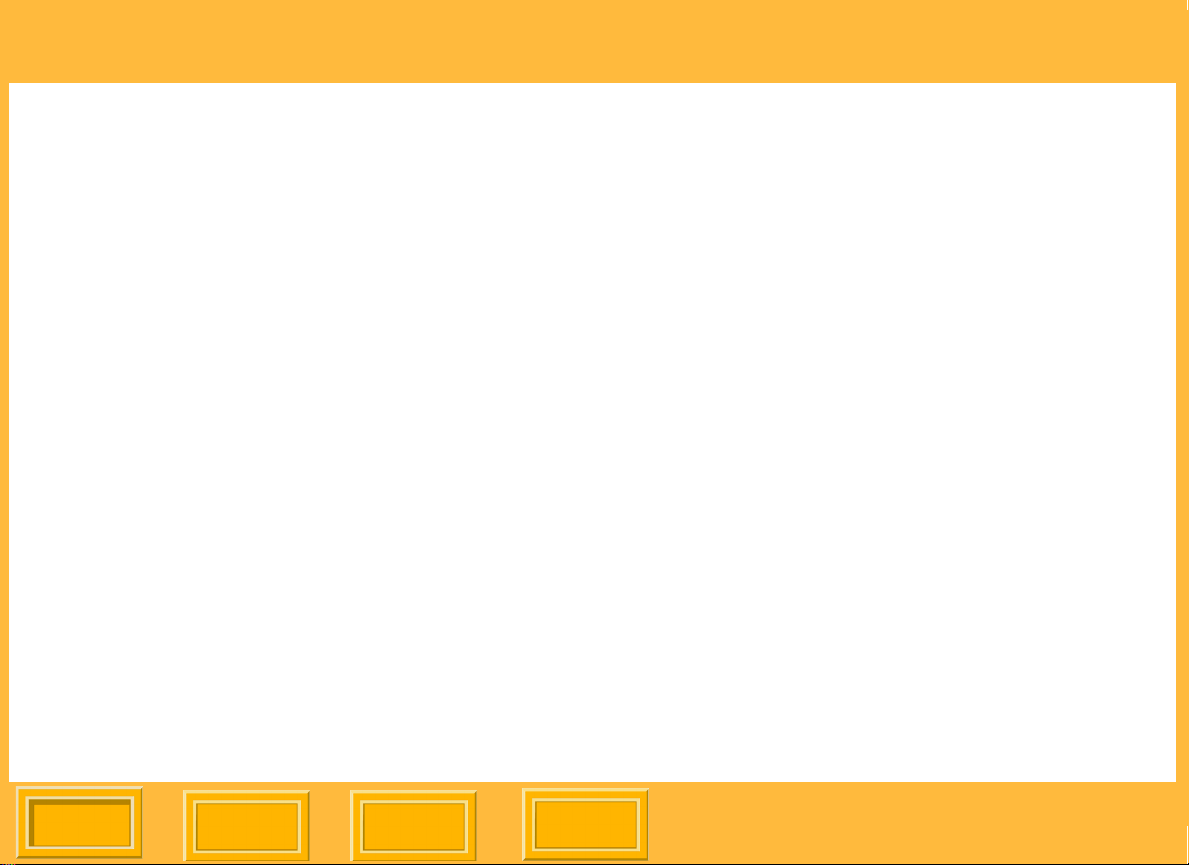
Table of Contents
Print Job Settings ..................................................................................................................48
Displaying a Dialog Box for Changing Print Job Settings .................................................52
Selecting the Number of Copies to Print...........................................................................54
Choosing Paper Cutting Boundaries ................................................................................55
Sharpening Images...........................................................................................................56
Labeling Prints..................................................................................................................56
Adjusting Borders on Prints ..............................................................................................57
Using Color Management .................................................................................................58
Selecting a Print Package or Layout.................................................................................59
Using Custom Printing Packages or Layouts ...................................................................61
Removing Jobs from the Print Queue ...................................................................................62
Rearranging the Print Job Order ...........................................................................................63
Suspending Printing ..............................................................................................................64
Resuming Printing.................................................................................................................65
Forcing Printing .....................................................................................................................65
Attended and Unattended Printing ........................................................................................66
Server Preferences....................................................................................................................66
Setting Print Queue Limits ....................................................................................................68
Allocating Disk Space to Print Job Folders ...........................................................................68
Selecting a Startup State ......................................................................................................69
Command Files..........................................................................................................................70
Contents
Back
Next
Index
Contents-5
Page 10
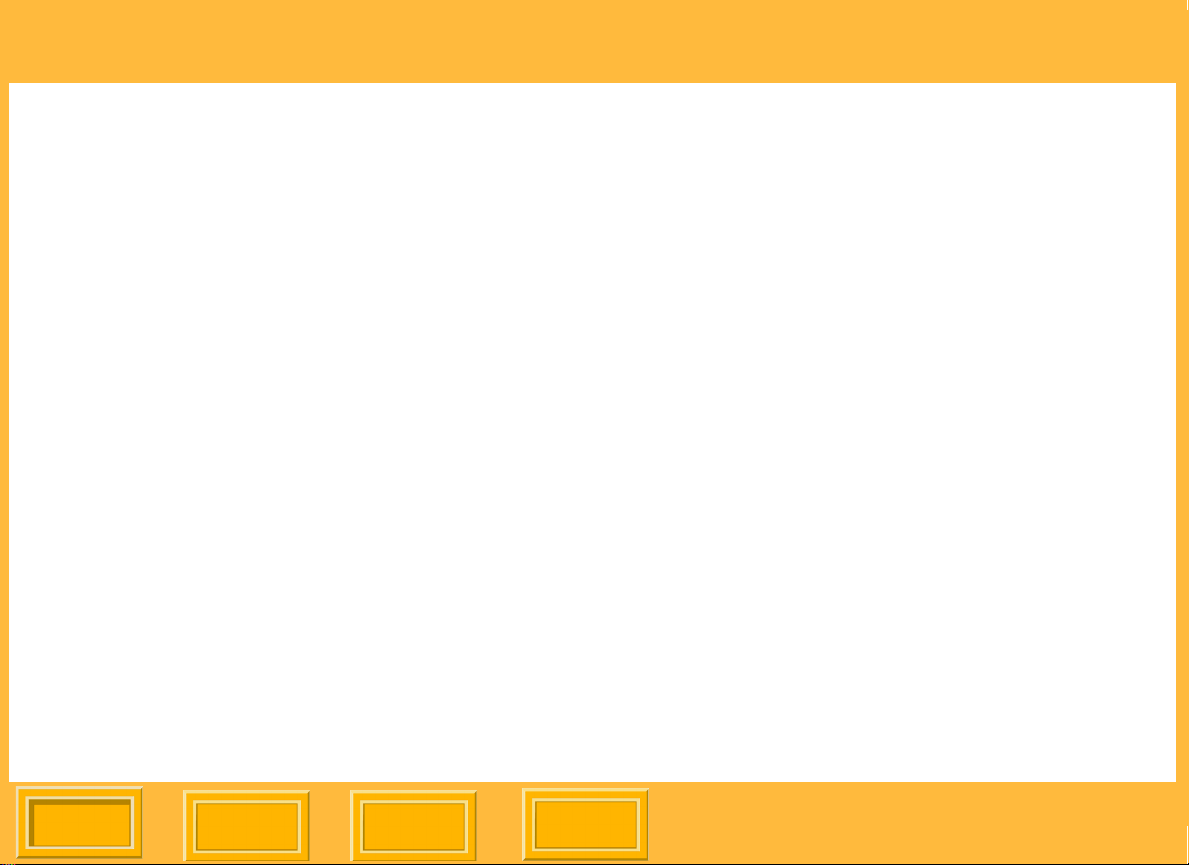
Table of Contents
Creating and Printing Command Files ..................................................................................70
Allowable Command File Commands ...................................................................................71
Command File Rules.............................................................................................................72
Sample Command File..........................................................................................................74
Calibration ....................................................................................................................................75
Overview....................................................................................................................................75
When to Calibrate the Printer................................................................................................75
Getting Started...........................................................................................................................75
Starting the Calibration Application .......................................................................................75
Status Bar .............................................................................................................................76
Showing or Hiding the Status Bar.....................................................................................76
Tool Bar.................................................................................................................................76
Using the Tool Bar............................................................................................................76
Showing or Hiding the Tool Bar ........................................................................................76
Closing the Calibration Application .......................................................................................77
Calibration Process....................................................................................................................77
Process Overview .................................................................................................................77
Selecting a Calibration Starting Point....................................................................................78
Printing a Calibration Target .................................................................................................79
Analyzing a Calibration Target ..............................................................................................80
Sending a LUT to the Printer.................................................................................................83
Contents
Back
Next
Index
Contents-6
Page 11
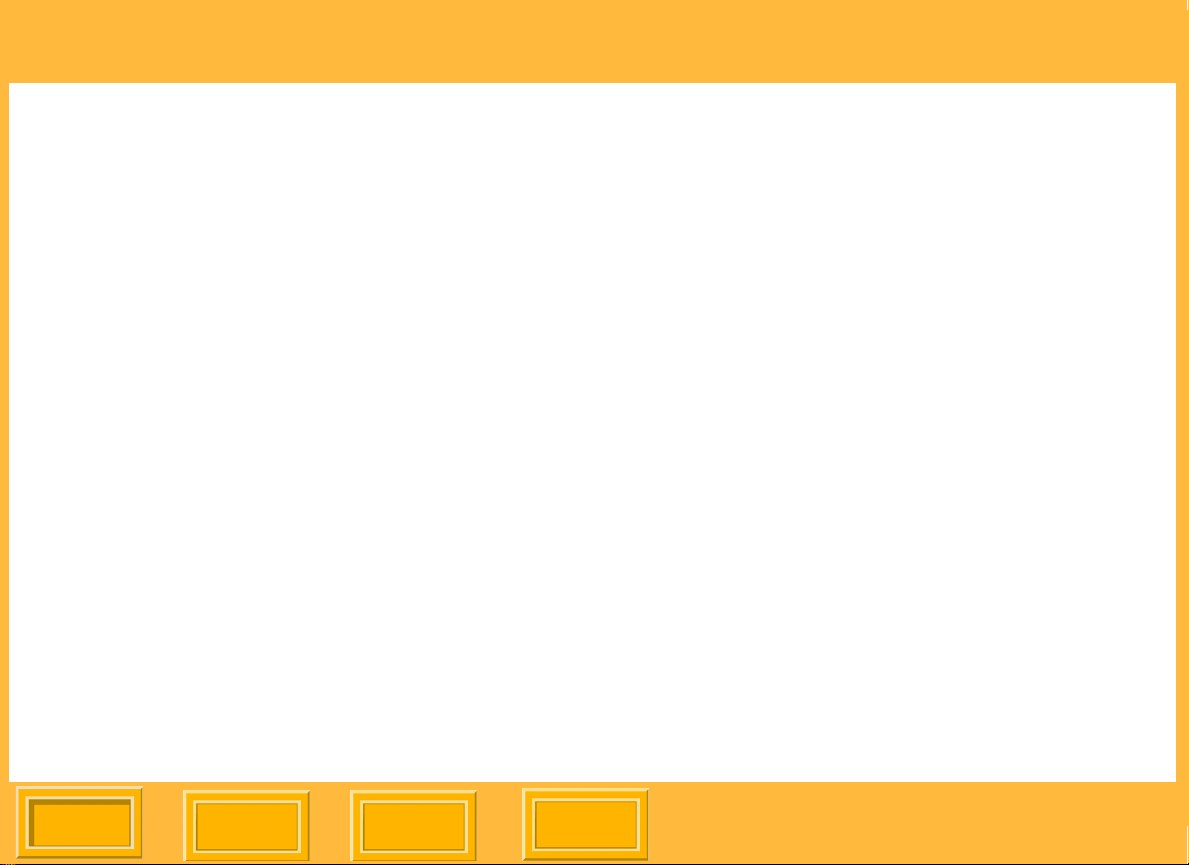
Table of Contents
When to Send a LUT to the Printer...................................................................................84
To Send a LUT to the Printer............................................................................................84
Making Temporary Color Adjustments .............................................................................85
Performing a Complete Calibration Analysis.........................................................................86
Changing Calibration Settings ...................................................................................................87
Working with Media and Printers ...............................................................................................89
Adding New Media ................................................................................................................89
Importing a Media Type Catalog ...........................................................................................90
Deleting Media from the Media List.......................................................................................90
Importing a Printer Model Catalog ........................................................................................91
Viewing Calibration Data Graphs...............................................................................................91
Reference ..................................................................................................................................92
Completed Calibration Event ................................................................................................92
Approved Densitometers.......................................................................................................92
Calibration Tolerance Level ..................................................................................................93
Printer Drivers...............................................................................................................................94
Image Color Management (ICM) ...............................................................................................94
WINDOWS XP / WINDOWS 2000 Operating Systems .............................................................95
Removing a Printer Driver.....................................................................................................95
Displaying the Printing Preferences Screen..........................................................................95
To Change Settings for All Print Jobs...............................................................................96
Contents
Back
Next
Index
Contents-7
Page 12
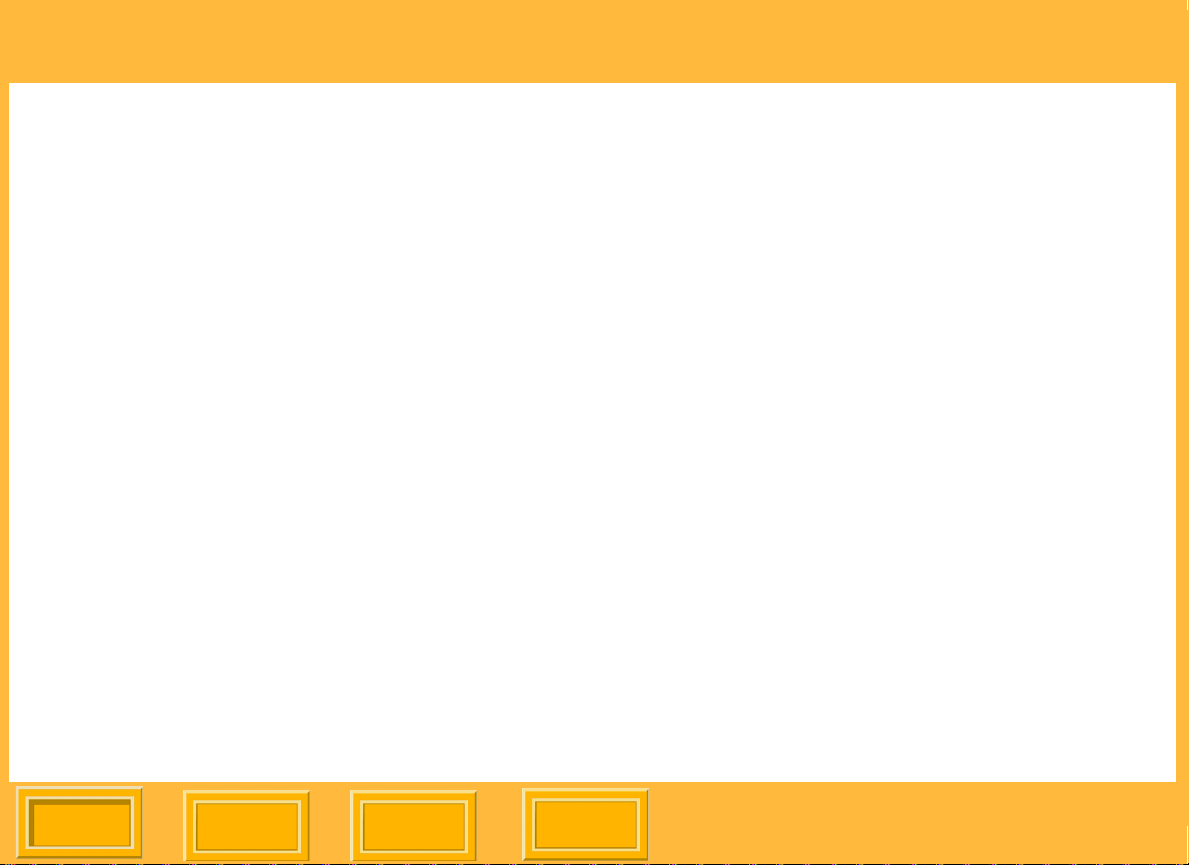
Table of Contents
To Change Settings for the Current Print Job...................................................................96
Laying Out the Page .............................................................................................................96
Scaling a Document Page ................................................................................................97
Creating a Custom Form.......................................................................................................98
Using Package Printing.......................................................................................................100
Using Standard Printing Packages .................................................................................100
Using Custom Printing Packages ...................................................................................102
Cutting Prints.......................................................................................................................103
Adding a Logo to a Page.....................................................................................................104
WINDOWS 98/ME Operating Systems....................................................................................105
Displaying the Properties Screen........................................................................................105
To Change Settings for All Print Jobs.............................................................................105
To Change Settings for the Current Print Job.................................................................105
Laying Out the Page ...........................................................................................................106
Using Package Printing.......................................................................................................107
Using Standard Printing Packages .................................................................................107
Using Custom Printing Packages ...................................................................................109
Cutting Prints.......................................................................................................................110
Adding a Logo to a Page.....................................................................................................110
MACINTOSH Operating System .............................................................................................111
Laying Out the Page ...........................................................................................................111
Contents
Back
Next
Index
Contents-8
Page 13
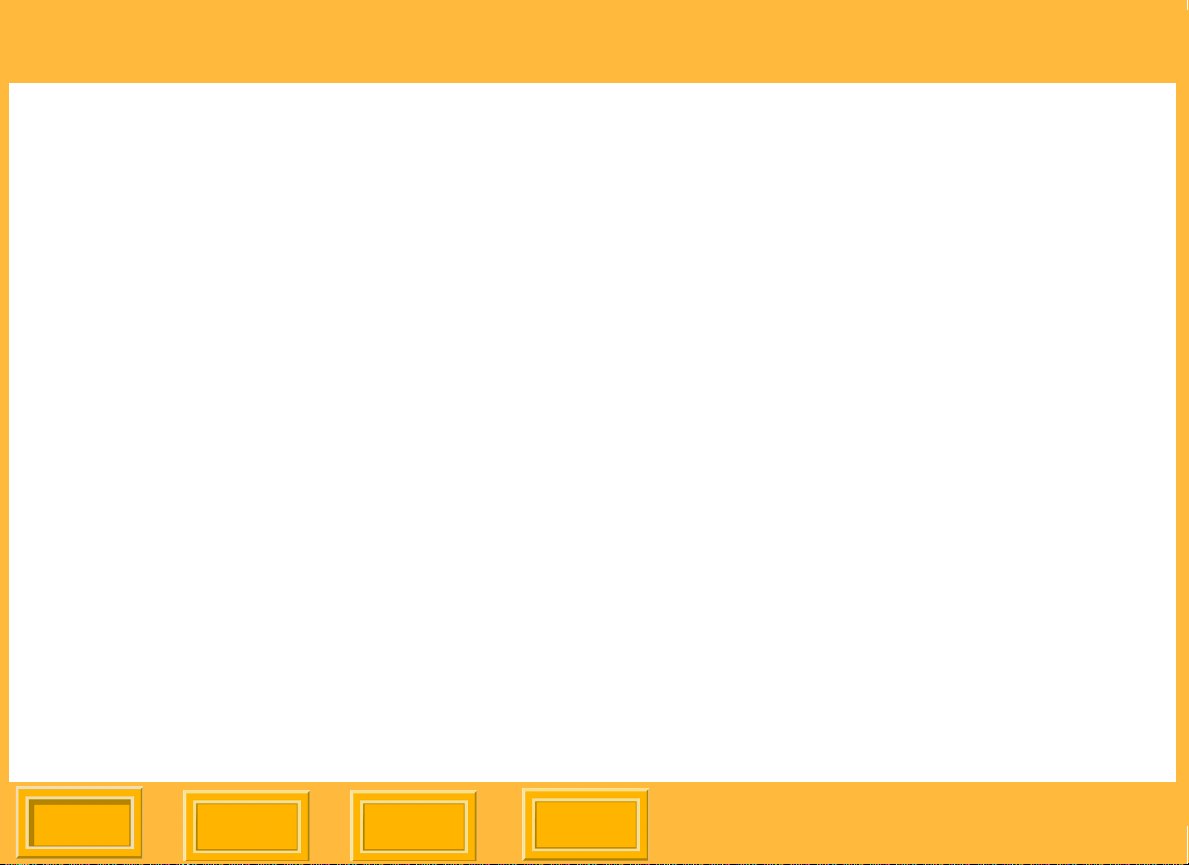
Table of Contents
Adding a Custom Paper Size..........................................................................................112
Using the Print Dialog Box ..................................................................................................113
Viewing a Summary of Print Settings..................................................................................114
Adding a Logo to a Page.....................................................................................................115
Using Printer Options ..........................................................................................................116
Choosing Glossy or Matte ..............................................................................................117
Cutting Prints ..................................................................................................................117
Sharpening Prints ...........................................................................................................118
Using Package Printing.......................................................................................................119
Using Standard Printing Packages .................................................................................119
Using Custom Printing Packages ...................................................................................120
Getting Help................................................................................................................................121
Using Online Help....................................................................................................................121
Viewing a Help System .......................................................................................................122
Viewing Help for Printer Drivers......................................................................................123
Using Context Sensitive Help..............................................................................................123
Troubleshooting..........................................................................................................................124
Appendix A .................................................................................................................................127
Creating Custom Printing Packages or Layouts ......................................................................127
Glossary .....................................................................................................................................129
Contents
Back
Next
Index
Contents-9
Page 14
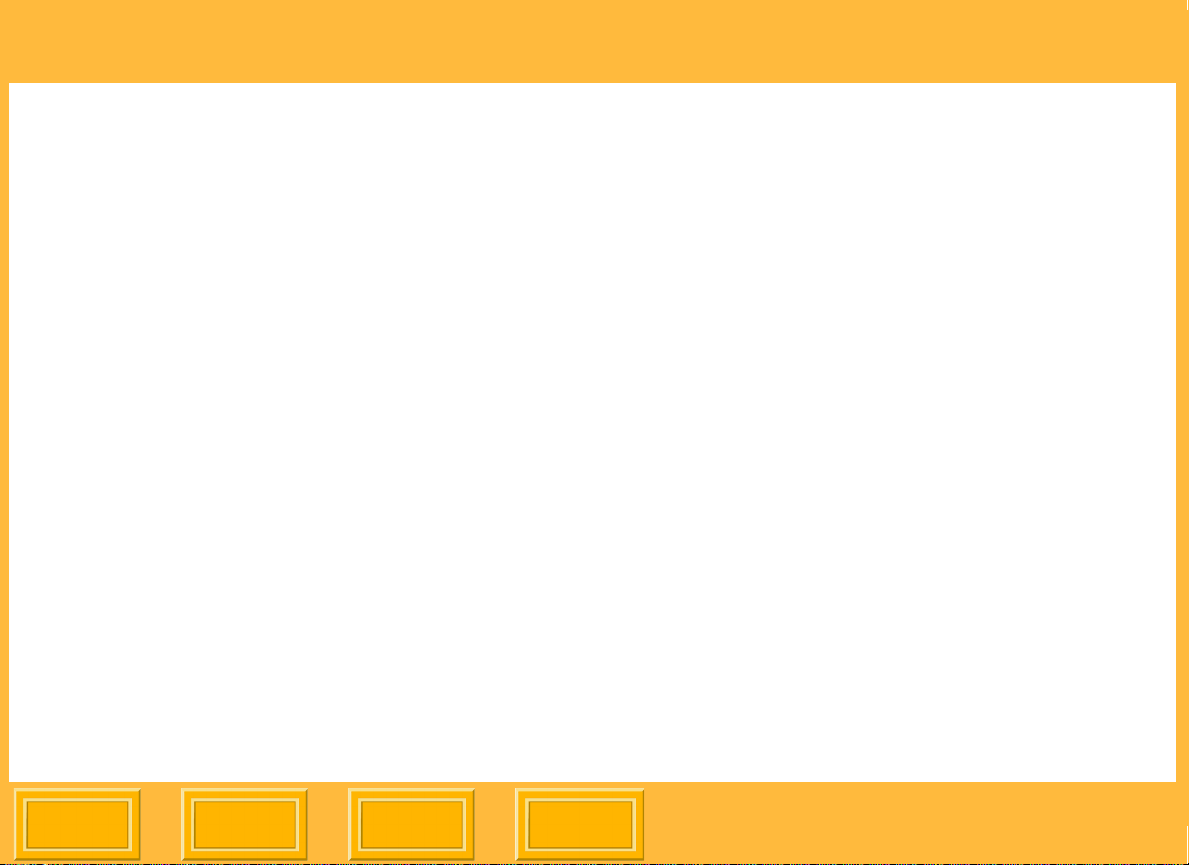
System Requirements and Installation
System Requirements and Installation
System Requirements (ML-500 Utilities)
✔ 800 MHz PENTIUM III processor with
minimum 512 MB of memory
✔ WINDOWS 2000 Professional (Service Pack
2, or latest), WINDOWS 2000 Server (Service
Pack 2, or latest) with Services for
MACINTOSH installed, WINDOWS 2000
Advanced Server (Service Pack 2, or latest)
with Services for MACINTOSH installed, or
WINDOWS XP Operating Systems
✔ Color monitor with an 800 x 600 pixel
resolution
✔ OHCI compliant IEEE 1394 card and IEEE
1394 cable for connecting to printer included
✔ A minimum of 10 GB available storage on
hard drive
Installing the ML-500 Utilities
If you are installing the ML-500 Utilities for the first
time, use the KODAK PROFESSIONAL ML-500
Digital Photo Print System CD (see page 3) that
was included with your ML-500 system.
Install the software in the following order:
✔ ML-500 Utilities
✔ Port Monitor (see page 7)
✔ Printer Drivers (see page 10)
Back
Next
IndexContents
1
Page 15
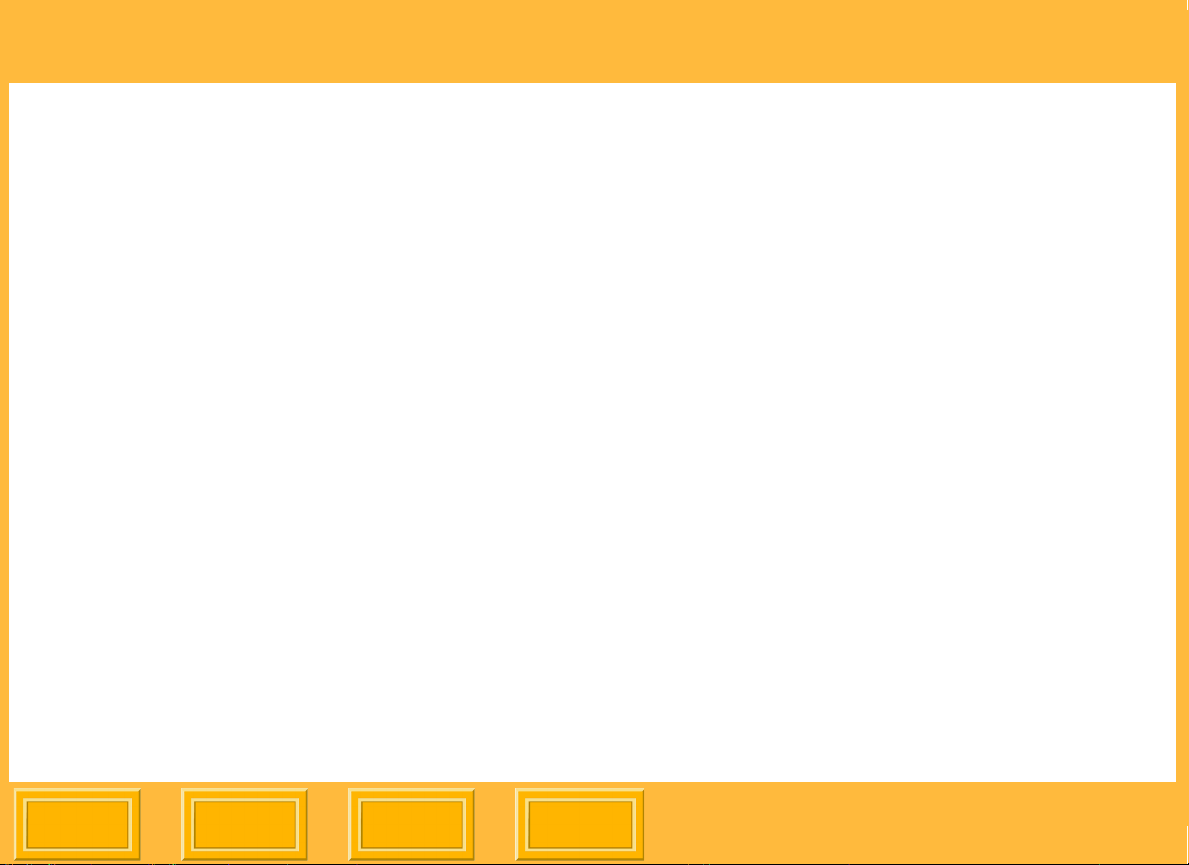
System Requirements and Installation
Upgrading to a New Version of the ML-500
Utilities
Uninstalling a Previous Version
If you are upgrading to a new version of the ML-500
Utilities, you must first uninstall the previous
version. You can then install the new version.
1. From the Start menu select Settings, then
select Control Panel.
2. Select Add / remove programs.
3. Remove the previous version of the ML-500
Print Utilities. (It is not necessary to uninstall the
port monitor or printer drivers.)
Downloading and Installing the ML-500 Utilities from the Kodak Web Site
Software updates for the ML-500 printer can be
found on the KODAK web site.
1. Go to the following Web site:
http://www.kodak.com/global/en/service/softwar
e/ML500/ml500Software.jhtml.
2. Follow instructions on the screen for
downloading and installing the software.
Back
Next
IndexContents
2
Page 16
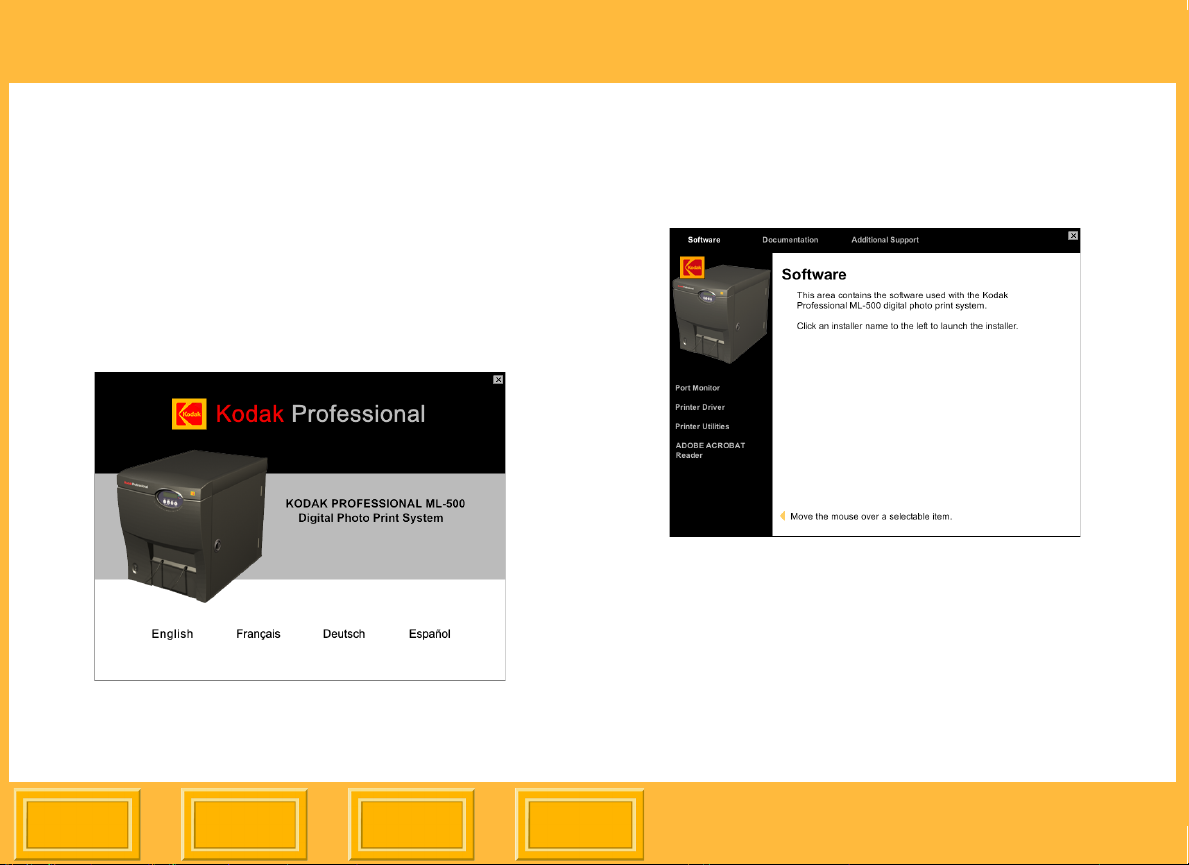
System Requirements and Installation
Installing the ML-500 Utilities from the CD
1. Choose the KODAK PROFESSIONAL ML-500
Digital Photo Print System CD with the
appropriate language.
2. Insert the CD in your CD drive.
3. Select a language.
The Software screeen listing all software
components on the ML-500 Software CD
appears.
NOTE: At the top of this screen you can select
Documentation or Additional Support for
more information.
4. Click Printer Utilities to launch the installation
wizard.
A dialog box warns you to quit other open
Back
Next
IndexContents
3
Page 17
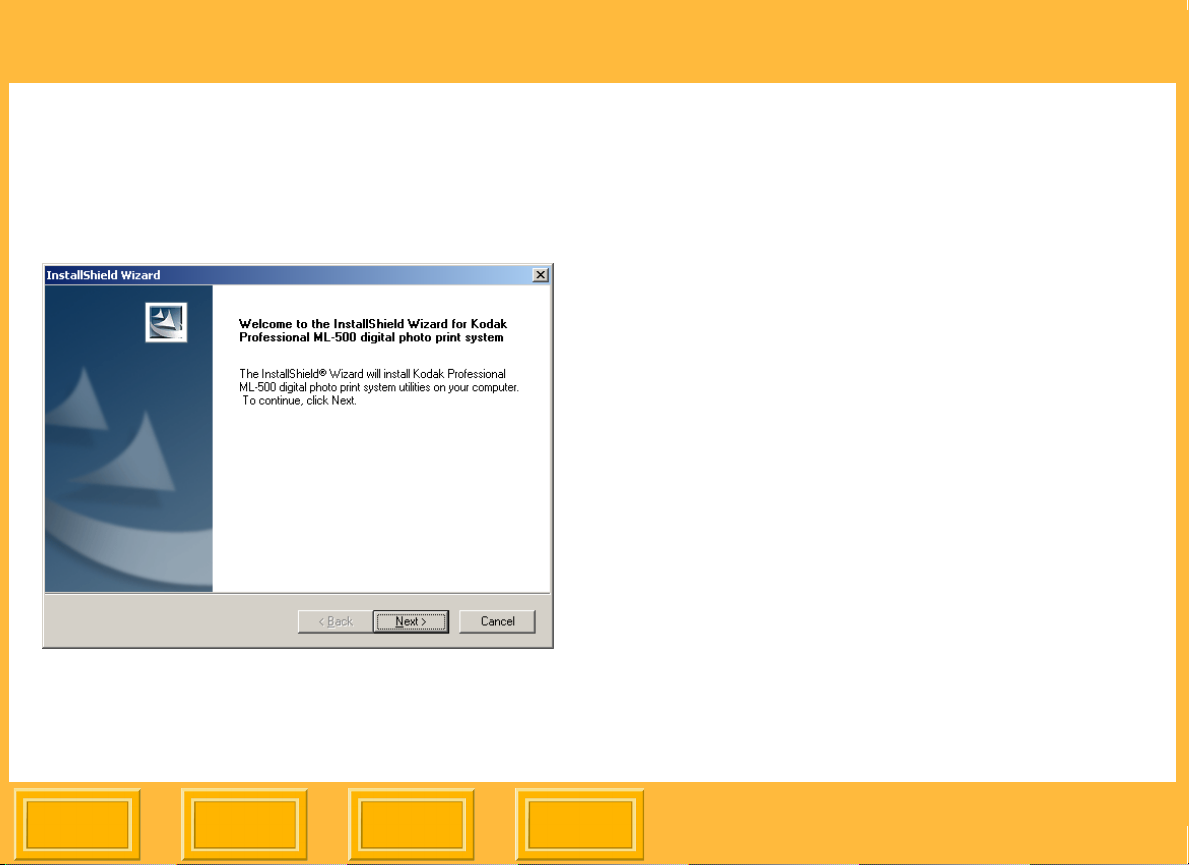
System Requirements and Installation
applications and disable virus protection
software. Follow those instructions then click
OK.
5. Click Next on the Welcome screen.
6. Click Yes on the License Agreement screen.
7. On the Customer Information screen, enter your
user name and company name. Click Next.
IMPORTANT: You must enter both your user name
and company name before you can
continue.
8. On the Choose Destination Location screen,
click Next to install the Utilities in C:\Program
Files\Kodak\ML-500\Utilities\ or click Browse,
select another folder, then click Next to install
the Utilities in the selected folder.
Back
Next
IndexContents
4
Page 18
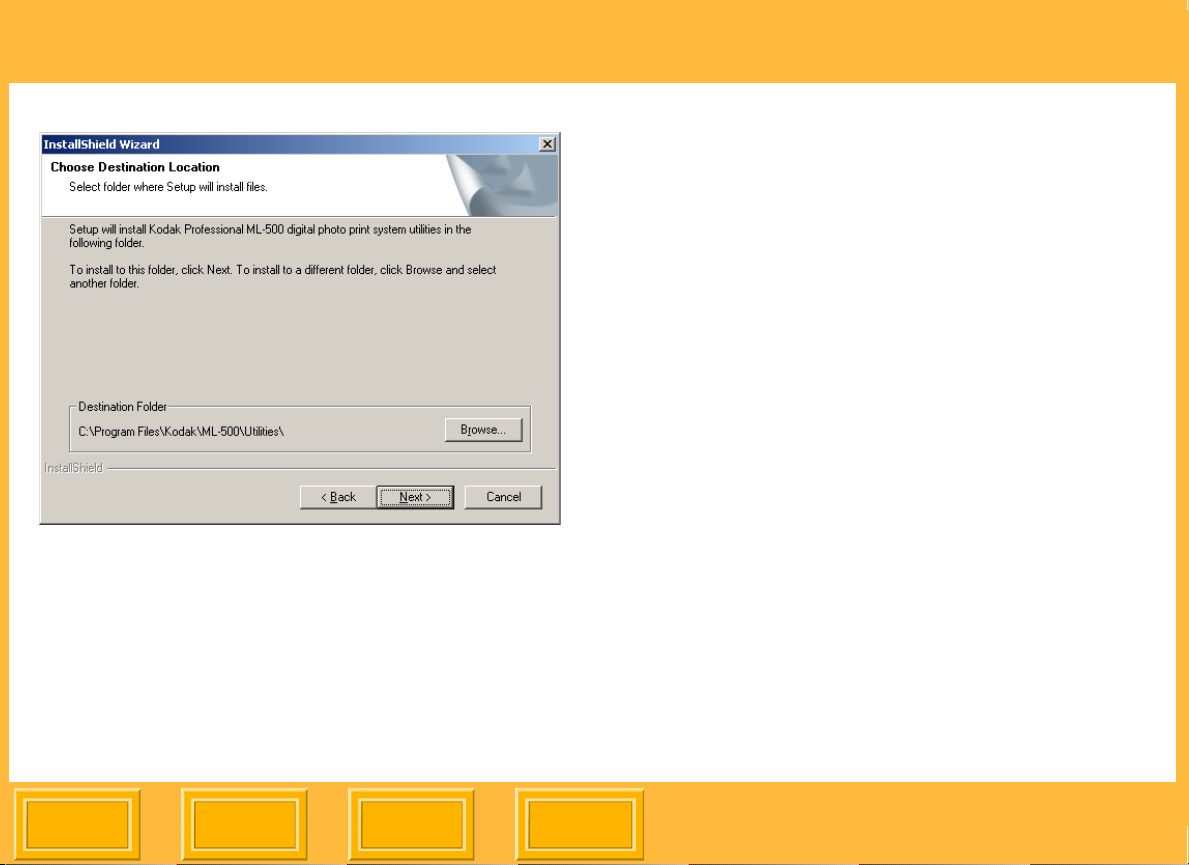
System Requirements and Installation
System Requirements (Port Monitor
and Printer Drivers)
The port monitor is installed on the server system.
Therefore, the system requirements for the port
monitor are the same as for the ML-500 Utilities.
See page 1.
To install the printer drivers, your client system must
have the following minimum hardware and
software:
WINDOWS 2000/XP Operating Systems
✔ 350 MHz PENTIUM III processor with a
9. Click Next on subsequent screens then click
Finish on the final screen.
✔ WINDOWS 2000 (Service Pack 2, or latest),
minimum of 256 MB of memory
WINDOWS 2000 Server (Service Pack 2, or
latest), WINDOWS 2000 Advanced Server
(Service Pack 2, or latest) or WINDOWS XP
Back
Next
✔ Color monitor with an 800 x 600 pixel
resolution
IndexContents
5
Page 19
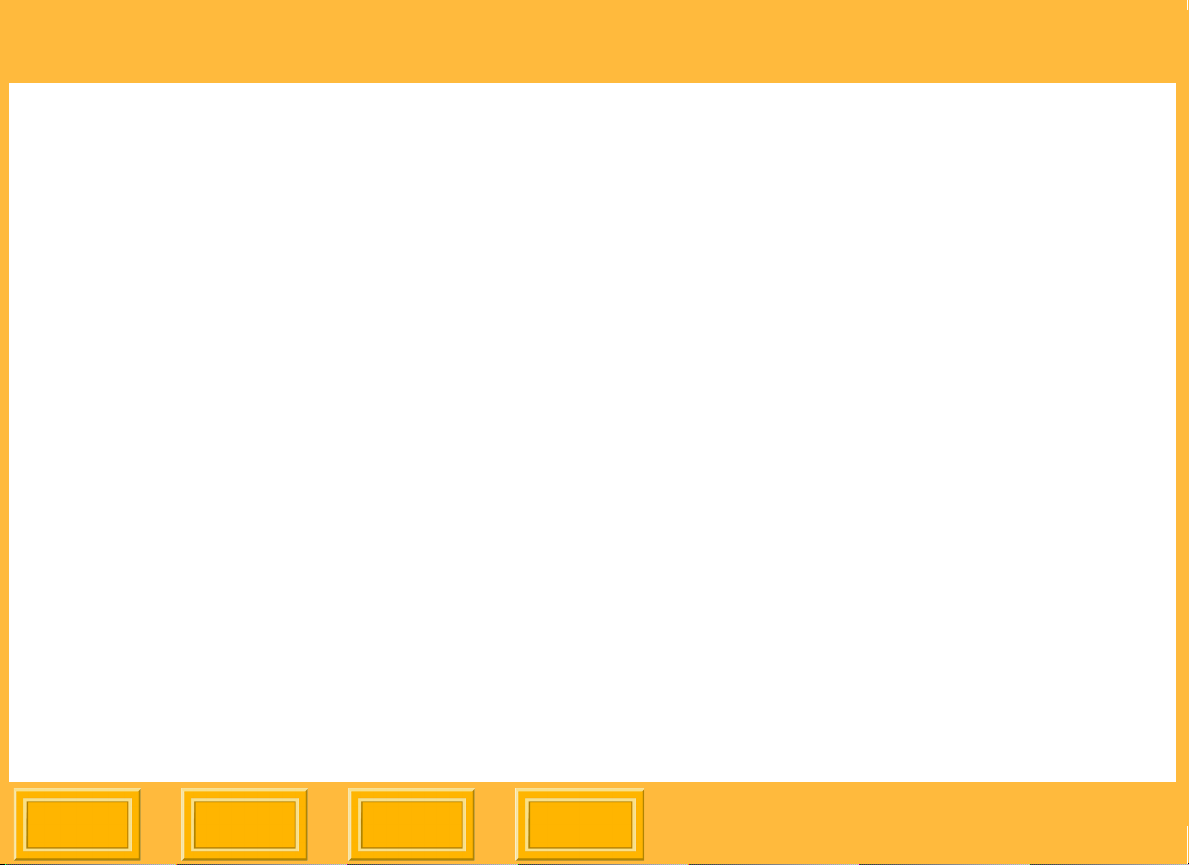
System Requirements and Installation
WINDOWS 98/ME Operating Systems
✔ 350 MHz PENTIUM III processor with 64 MB
of memory
✔ WINDOWS Millennium or WINDOWS 98
Second Edition
✔ Color monitor with an 800 x 600 pixel
resolution
WINDOWS NT Operating System
✔ 350 MHz PENTIUM III processor with 64 MB
of memory
✔ WINDOWS NT 4.0 Workstation with Service
Pack 6a (or latest) or WINDOWS NT 4.0
Server with Service Pack 6a
✔ Color monitor with an 800 x 600 pixel
resolution
IMPORTANT: If using the WINDOWS printer drivers
to print, you must install the port
monitor and the drivers on the server
system, then share the printer drivers
with the client systems.
Back
Next
IndexContents
6
Page 20
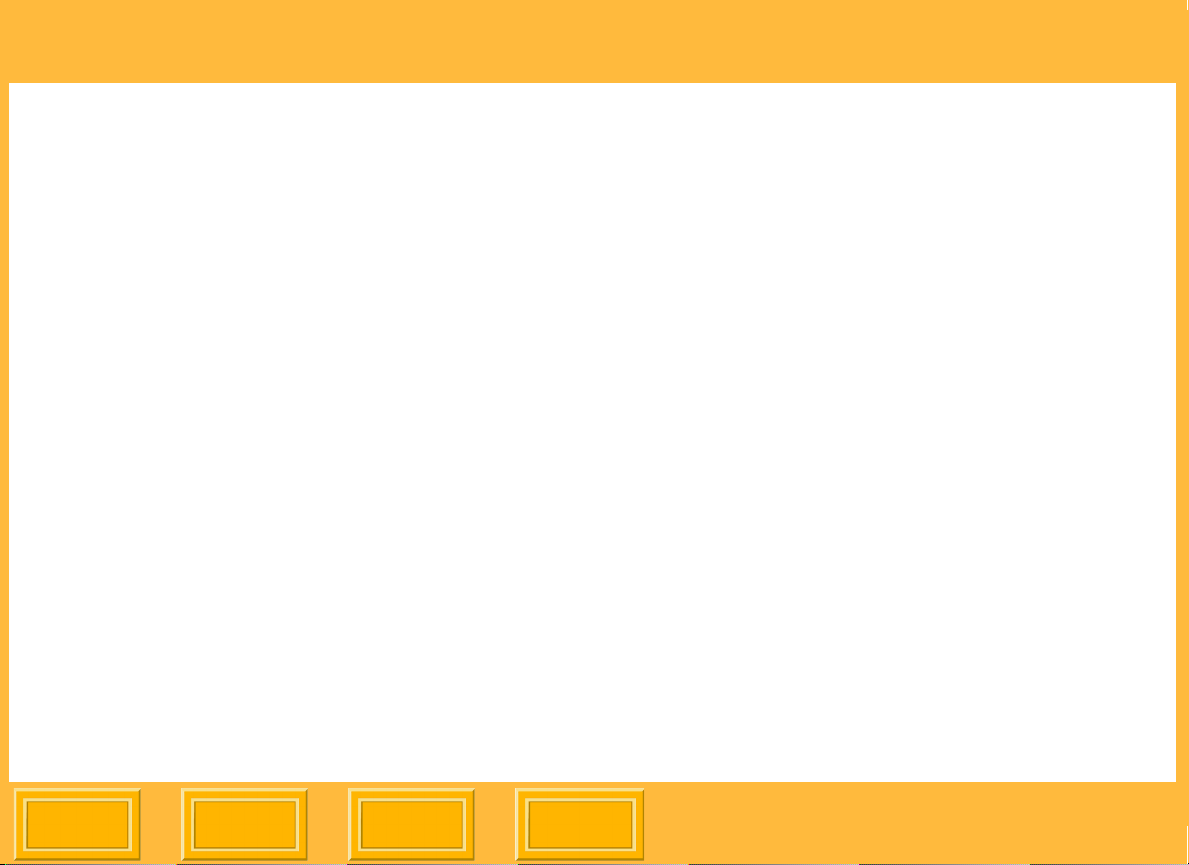
System Requirements and Installation
MACINTOSH Operating System
✔ 300 MHz G3 processor or higher
✔ 128 MB of memory or higher
✔ MAC OS 10.2.3 or higher
(OS 10.2.3 or higher is required to use the
Custom Paper Size panel.)
✔ Color monitor with 800 x 600 pixel resolution
or higher
IMPORTANT: WINDOWS 2000 Server or
WINDOWS 2000 Advanced Server is
required for sharing the Source Folder
using File Services for MACINTOSH
with the APPLETALK Protocol.
Installing the Port Monitor and
Drivers
Provided with your printer are ML-500 Drivers for
WINDOWS 98/Me, WINDOWS NT 4.0, WINDOWS
2000/XP and MACINTOSH Operating Systems.
IMPORTANT: If you will be printing from client
systems to the ML-500 printer, you
must first install the port monitor and
printer driver(s) on the server system
(the same computer the Printer
Utilities were installed on). You must
also share the printer driver(s) with
the client system(s).
NOTE: Refer to “ML-500 Digital Photo Print System
Workflow” at the beginning of this manual
for a description of client and server
systems.
NOTE: Verify that a Source folder has been created
(see page 44) before installing the port
monitor.
Back
Next
IndexContents
7
Page 21
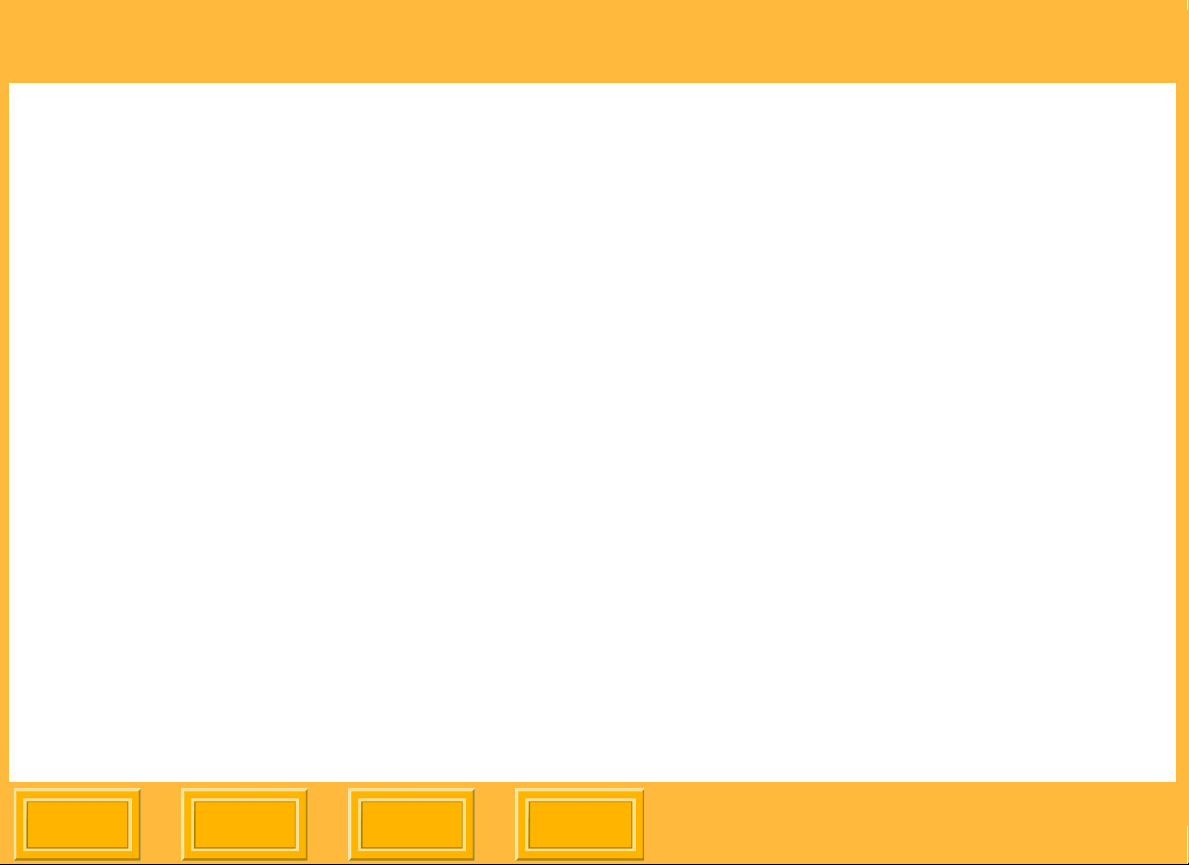
System Requirements and Installation
Install the port monitor and drivers in the following
order:
1. Install the port monitor on the server system.
The server must be WINDOWS 2000 or
WINDOWS XP.
2. Install the WINDOWS 2000/XP driver on the
server system (see page 10).
3. If the client operating system is Windows 98,
WINDOWS Me (see page 12), or WINDOWS
NT 4.0 (see page 12), you must install that
driver on the server before installing it on the
client.
4. Install the appropriate WINDOWS driver
(see page 13) or MACINTOSH driver
(see page 14) on the client system.
Installing the Port Monitor on the Server
The ML-500 port monitor sends print jobs to the
source folder when printing from a printer driver.
The port monitor must be installed on the server
system.
1. Verify that a Source folder has been created
(see page 44) before installing the port monitor.
If a Source folder does not exist, start the Print
Server application (see page 41) and a Source
folder will be automatically created in the default
path: (C:\ML-500 Source Folder).
IMPORTANT: If you don’t do this, you will not be
able to complete step 12.
2. Insert the KODAK PROFESSIONAL ML-500
Digital Photo Print System CD.
3. Select a language.
4. Click Port Monitor to display the Print Server
Properties screen.
Back
Next
5. Click Add Port.
IndexContents
8
Page 22
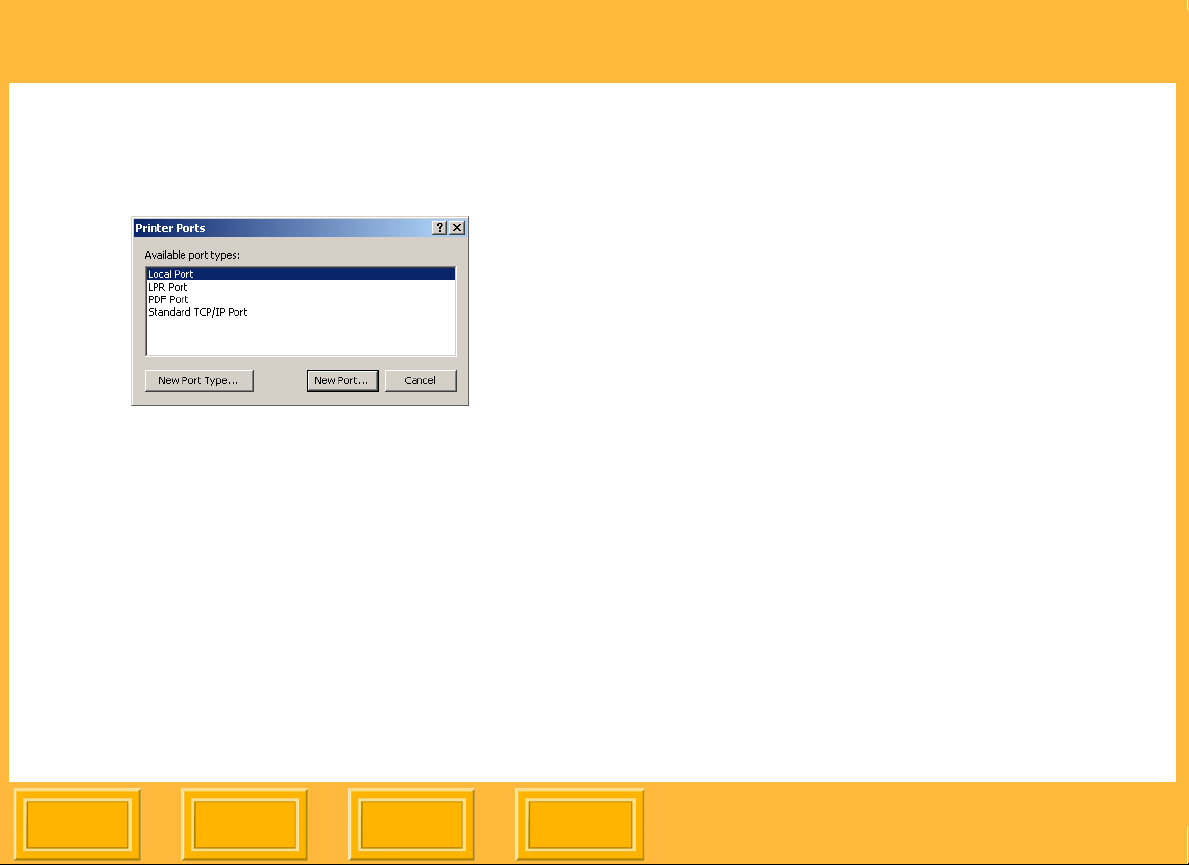
System Requirements and Installation
6. Click the Add Port button.
7. Click the New Port Type... button.
8. On the CD drive, browse to the Port Monitor
folder in the appropriate language folder (for
example, <CD drive>:\English\Port Monitor).
9. Select the appropriate .INF file:
WINDOWS 2000: select the MONITOR.INF
file.
WINDOWS XP: select the EKSDPM.INF file.
11. Select Kodak Source Directory Port from the
list then click the New Port... button.
12. Specify a port number (1-999) and the name of
the Source folder you wish to use. Click OK.
Close dialog boxes until the Printers window
comes to the front.
If you did not verify the Source folder in step 1,
you will not be able to complete this step.
13. Install the appropriate ML-500 printer drivers for
the operating system you will be printing from.
Be sure to select the EKSD local port for the
printer driver to use, and share the printer over
the network.
See the following instructions for specific
installation details.
10. Click Open, then click OK.
Back
Next
IndexContents
9
Page 23
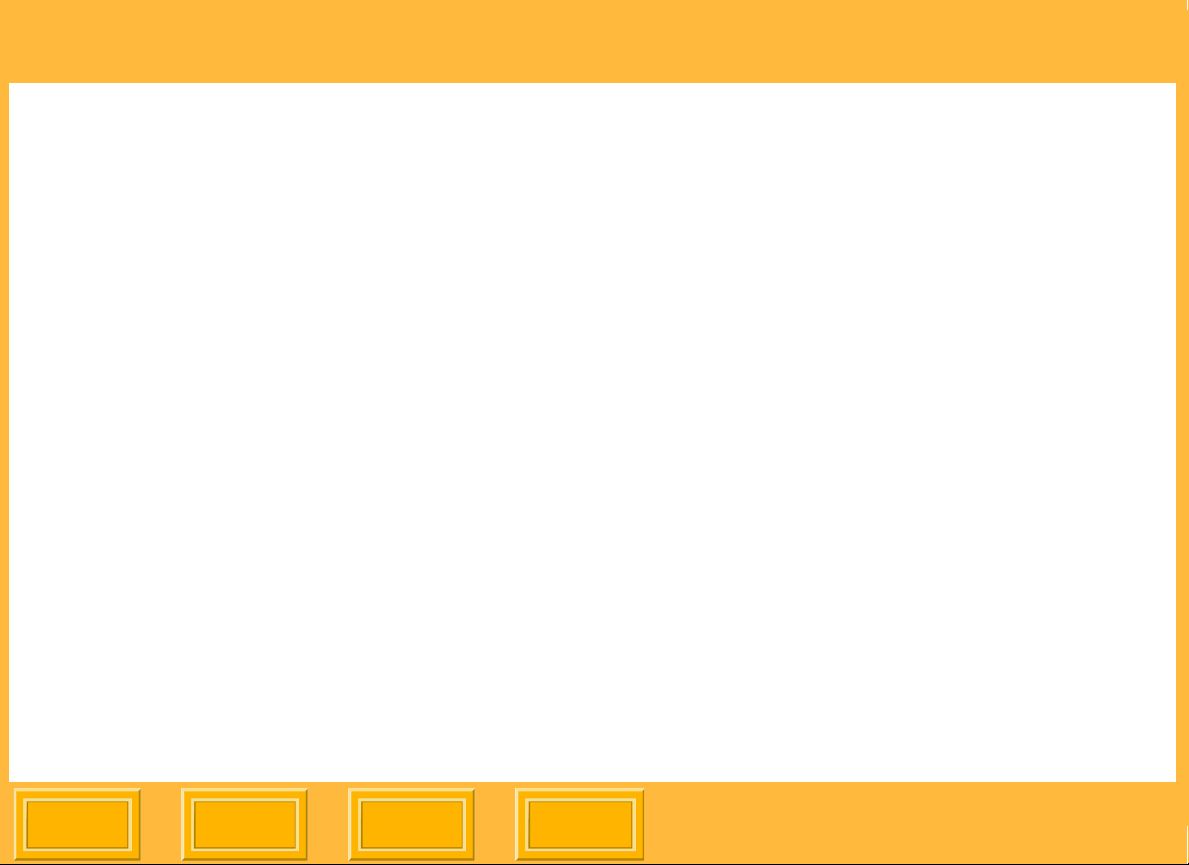
System Requirements and Installation
Installing WINDOWS Printer Drivers
Installing the WINDOWS 2000/XP Driver on the Server System
1. Insert the KODAK PROFESSIONAL ML-500
Digital Photo Print System CD.
2. Select the appropriate language.
3. Click Printer Drivers to display the Add Printer
Wizard screen.
4. Follow the Add Printer Wizard instructions.
Choose the appropriate settings for the wizard
dialog boxes, as outlined here:
✔ Local or Network Printer dialog box
a. Select Local Printer.
b. Uncheck Automatically detect and
install my Plug and Play printer.
c. Click Next.
✔ Select the Printer Port dialog box
(WINDOWS 2000), Select a Printer Port
dialog box (WINDOWS XP)
Choose Use the following port and select
the EKSDn port where n is the number that
was used when the port monitor was
installed. Click Next.
✔ Add Printer Wizard dialog box
(WINDOWS 2000), Install Printer
Software dialog box (WINDOWS XP)
This dialog box displays a list of
manufacturers and their associated
printers.
a. Click the Have Disk... button to display
the Install from Disk dialog box.
b. Click the Browse... button to display the
Locate File dialog box.
IMPORTANT: By default, the Add Printer Wizard
displays the last .INF file installed (the
Port Monitor .INF file). DO NOT
choose the Port Monitor .INF file; this
file will not install the driver.
Back
Next
IndexContents
10
Page 24
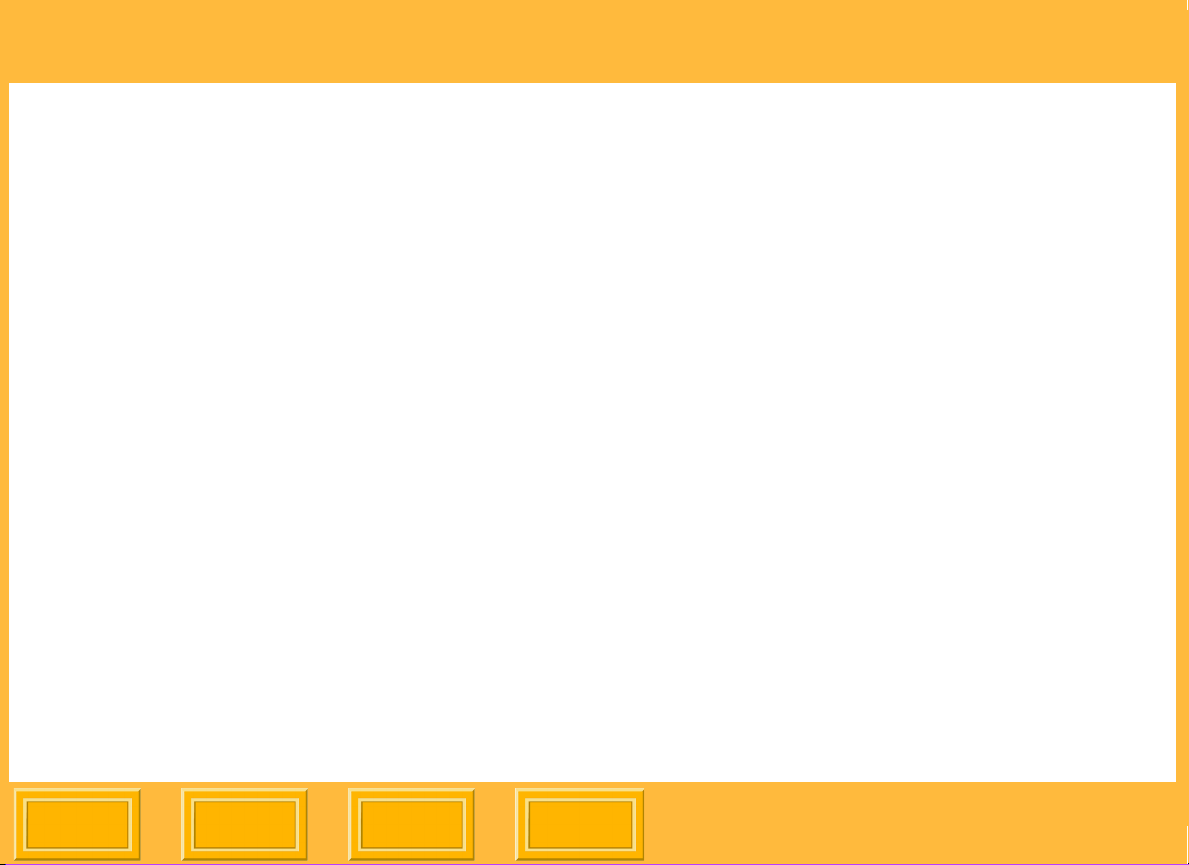
System Requirements and Installation
c. Navigate to the directory on the CD
where the ML500.inf file resides, for
example,
<CD_drive>:\English\Print_Driver\Win_X
P_Win_2000).
d. Open this file. The Install From Disk
dialog box reappears.
e. Click OK.
The Kodak Professional ML-500 printer
appears in the list.
f. Click Next.
✔ Name your Printer dialog box
Click Next to accept the default selections
or choose an appropriate printer name.
Select whether or not you want this to be
the default printer.
✔ Printer Sharing dialog box
Choose Share as: so that the printer will be
accessible from clients printing with drivers.
Provide a share name to be displayed on
the network.
✔ Location and Comment dialog box
Optionally supply a location and comment
that is displayed in the Printers list.
✔ Print Test Page dialog box
Select No.
✔ Completing the Add Printer Wizard
dialog box
Click Finish.
✔ Digital Signature Not Found dialog box
Click Yes to continue the installation.
5. If the new printer driver is not listed in the
Printers window after the installation is
complete, select Refresh from the View menu.
6. If you plan to use the logo feature in the driver,
you must disable advanced printing.
a. Right-click the ML-500 printer and select
Properties).
b. Click the Advanced tab.
c. Uncheck Enable advanced printing
features.
Back
Next
IndexContents
11
Page 25
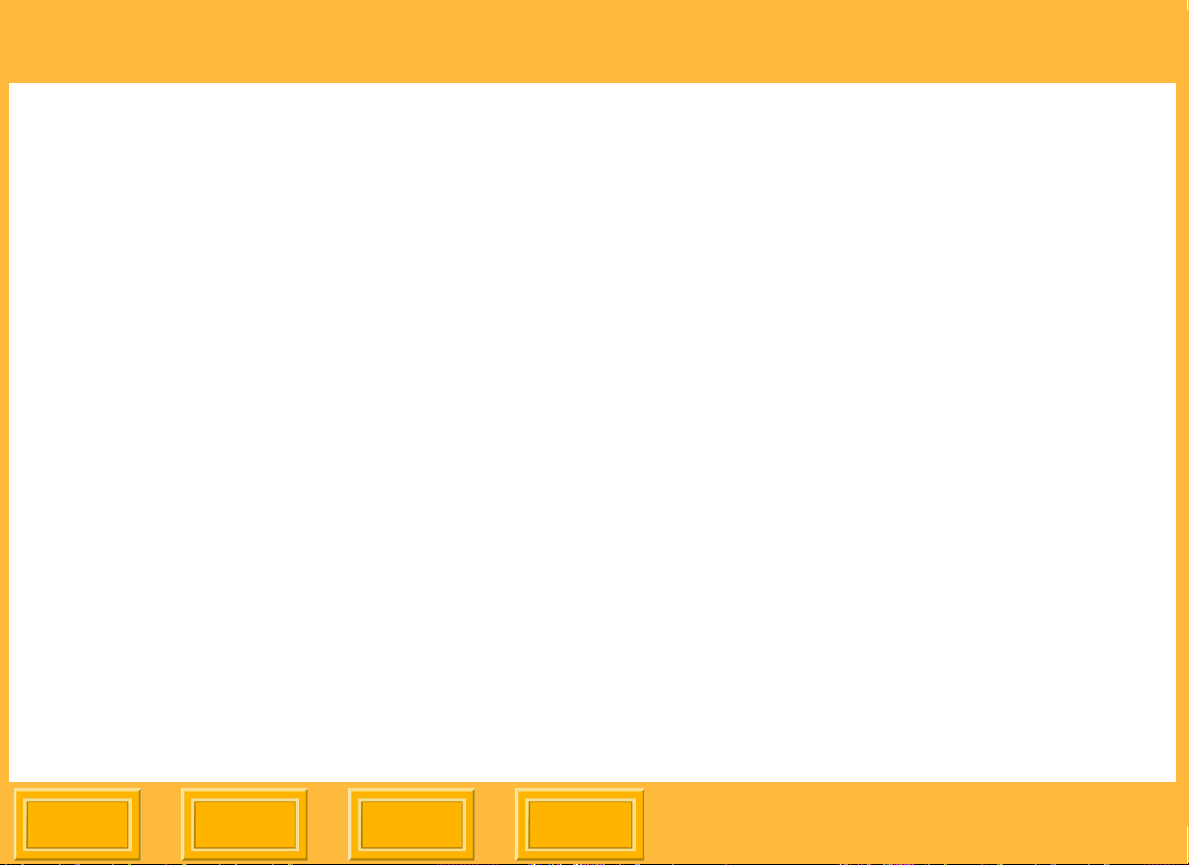
System Requirements and Installation
Installing the WINDOWS 98/Me Driver on the
Server System
1. From the Start menu select Settings, then
select Printers. Right-click the ML-500 printer
and select Properties.
2. Click the Sharing tab and click the Additional
Drivers button.
3. Select the INTEL WINDOWS 9x environment
and version and click OK.
4. You will be prompted to place the ML-500
Software CD in your drive. Ensure the CD is in
the drive and click OK.
5. Browse to the English/Printer_Driver/
Win 98 Win Me folder on the CD and select the
ML500.INF file. Click OK.
6. The driver will be installed and the Sharing tab
reappears. Click Close.
Installing the WINDOWS NT Driver on the Server
System
1. For proper operation of the WINDOWS NT 4.0
printer driver, you must first install the
WINDOWS 2000 printer driver (see page 10) on
the ML-500 Print Server.
2. After installing the WINDOWS 2000 printer
driver, install the WINDOWS NT 4.0 printer
driver on the same Print Server using the
KODAK PROFESSIONAL ML-500 Digital Photo
Print System CD. When asked to select a port,
choose the same EKSDn port as selected for
the WINDOWS 2000 printer driver. Be sure to
specify a share name that identifies this driver
specifically for WINDOWS NT 4.0 users.
NOTE: Do not install this driver under the Additional
Drivers window of the WINDOWS 2000
printer driver's Sharing tab. You would have
no control over the default printing
preferences.
Back
Next
IndexContents
12
Page 26
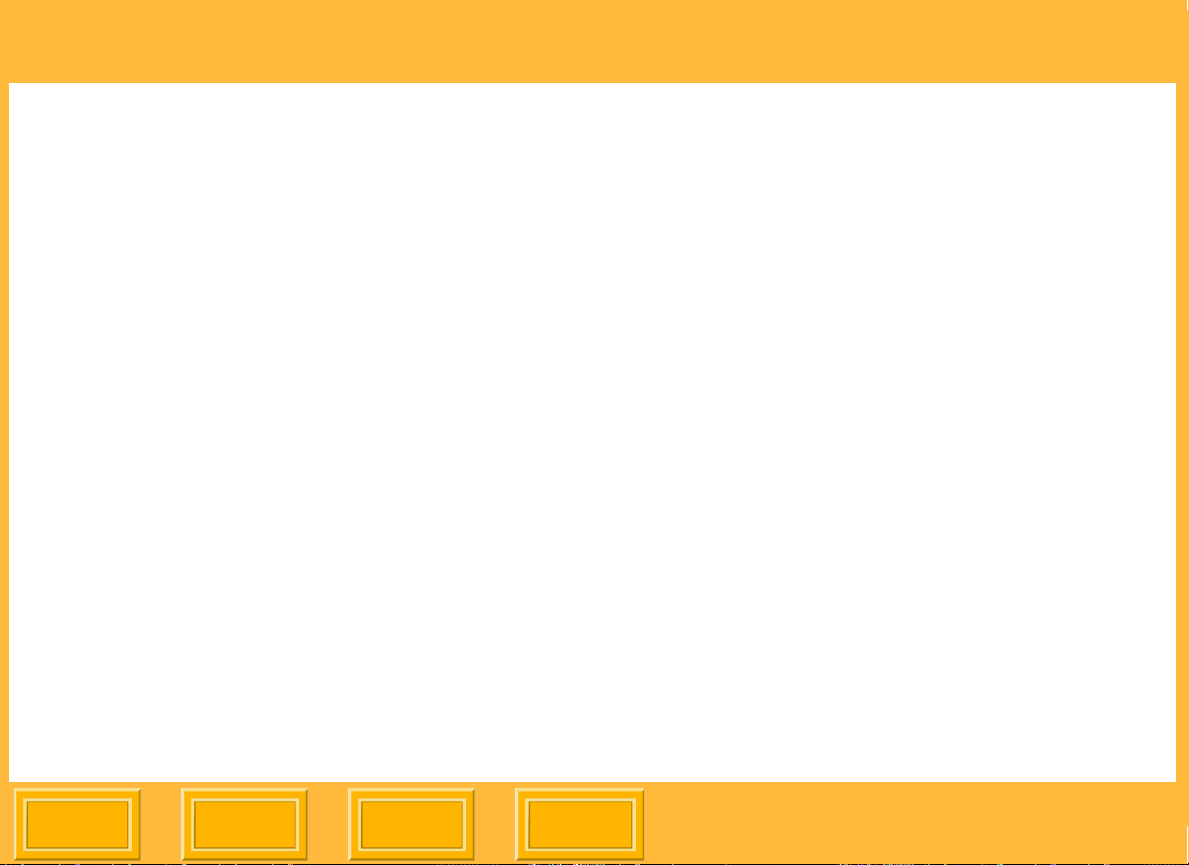
System Requirements and Installation
Installing the WINDOWS Drivers (any version) on
the Client System
From the client system, browse to the print server
system and install the shared printer on the client:
1. Check that your computer is properly connected
to your network.
2. From the Start menu select Run.
3. Type \\"system name" where "system name" is
the name of the system running the ML-500
Printer Utilities. Click OK.
4. Based on your client operating system,
right-click the appropriate ML-500 printer name
and select Open.
NOTE: There will be one printer listed for
WINDOWS 98, Me, 2000 and XP Operating
Systems and one printer listed for
WINDOWS NT 4.0 Operating System.
5. The ML-500 driver will be installed on the client
system. If the new printer driver is not listed in
the Printers window after the installation is
completed, click the View menu and select
Refresh.
6. Ensure the Print Server Application is running
on the server, and you are ready to print from
the client system.
Back
Next
IndexContents
13
Page 27
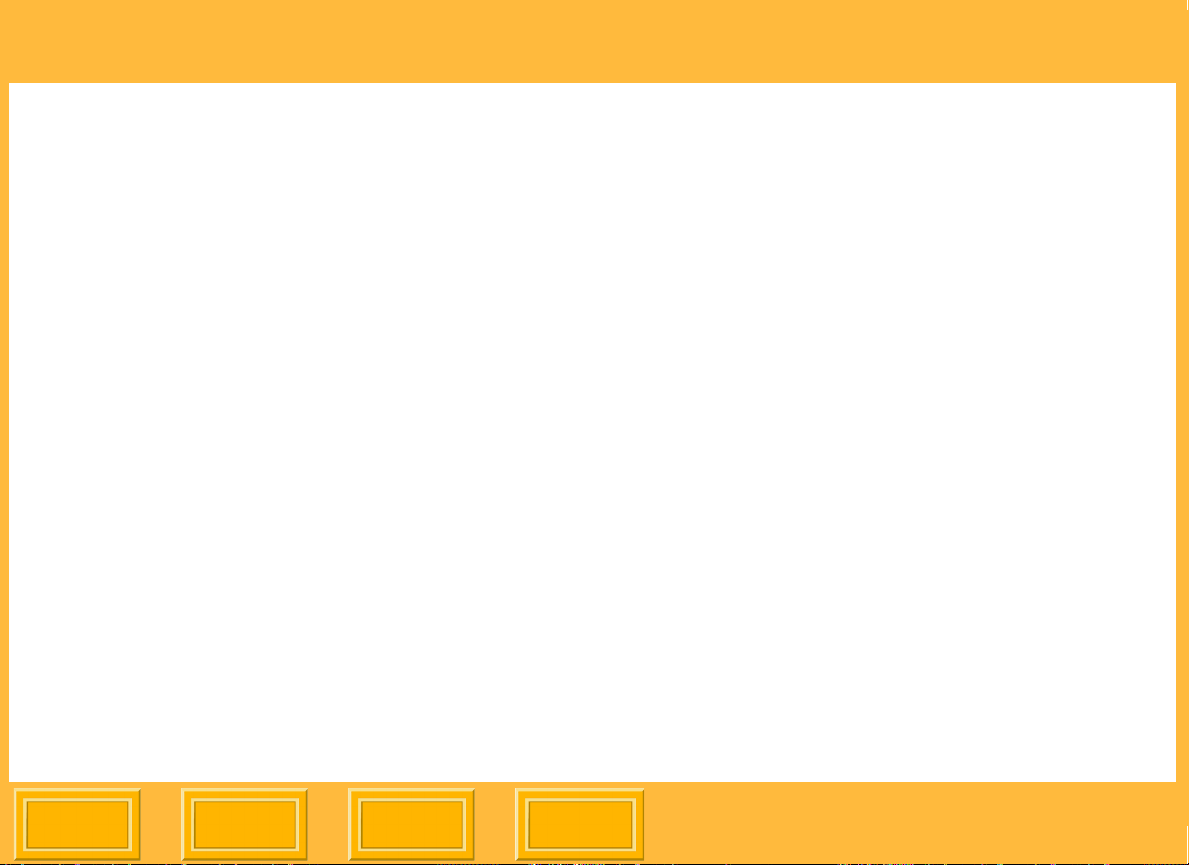
System Requirements and Installation
Installing the MACINTOSH Printer Driver
Installing the MACINTOSH Driver on the Client System
1. Double-click the ML-500.pkg file.
2. Enter the Administrator name and authorization
password.
3. Respond to the ReadMe and License prompts.
4. Select the startup disk volume for the
destination.
5. Click Install or Update.
6. Restart your computer.
NOTE: It is not necessary to install the
MACINTOSH printer driver on the server
system.
Uninstalling the MACINTOSH Printer Driver
1. Remove the ML500 folder from the
Library/Printers/Kodak folder on the volume
used to start your MACINTOSH computer.
NOTE: You may need to change permissions for
the folder or log in as root to remove this
folder.
2. In Print Center, delete the printer from the
printer list.
Back
Next
IndexContents
14
Page 28
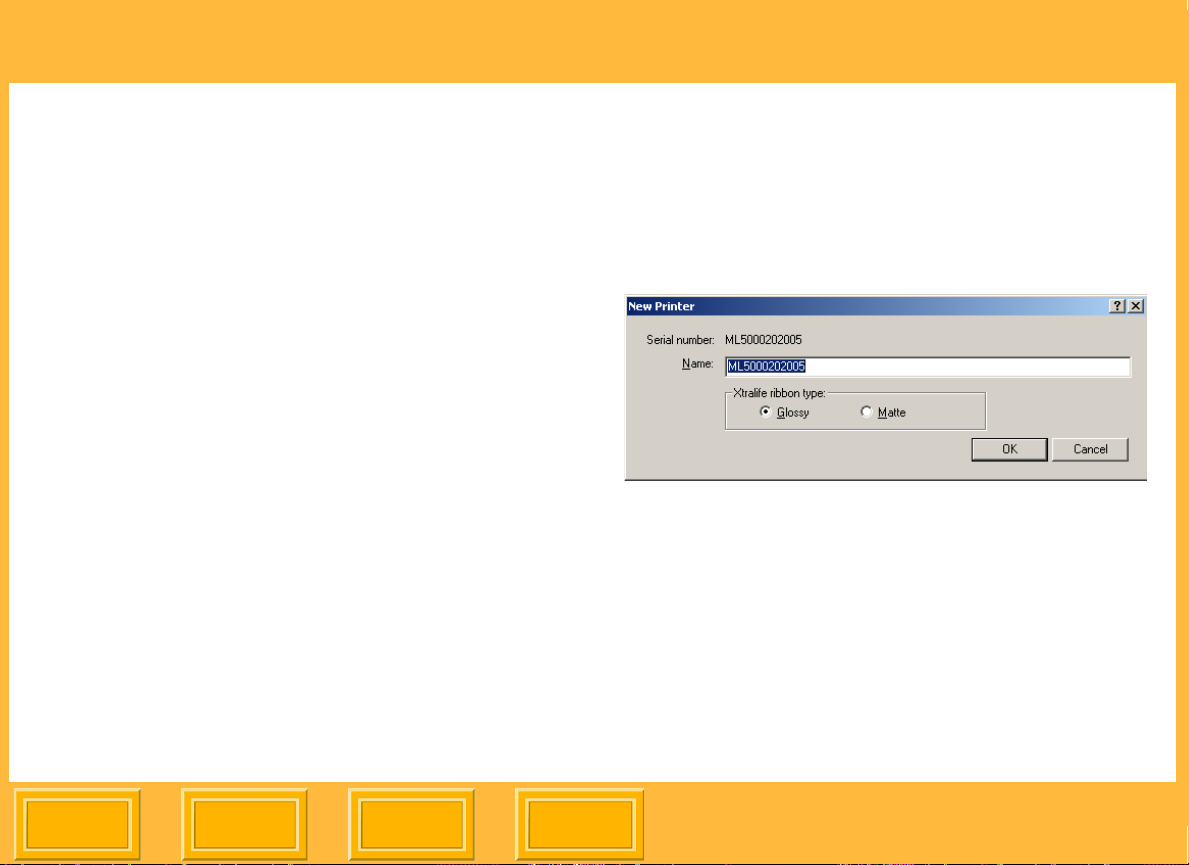
System Requirements and Installation
Before You Can Print (WINDOWS
Operating Systems)
Before using the KODAK PROFESSIONAL ML-500
Digital Photo Print System, you must do the
following:
✔ Name your printer in the ML-500 Utilities
software.
✔ Set preferences in the Print Server application
(see page 16).
✔ Ensure the appropriate XtraLife option is set
in the Configuration application (see page 16).
Naming the Printer
After installing the Printer Utilities software, start the
ML-500 Utilities (see page 20). The following dialog
box appears:
✔ Enter a printer name in the Name field (for
example, ML-500 Printer) and click OK.
Back
Next
IndexContents
15
Page 29
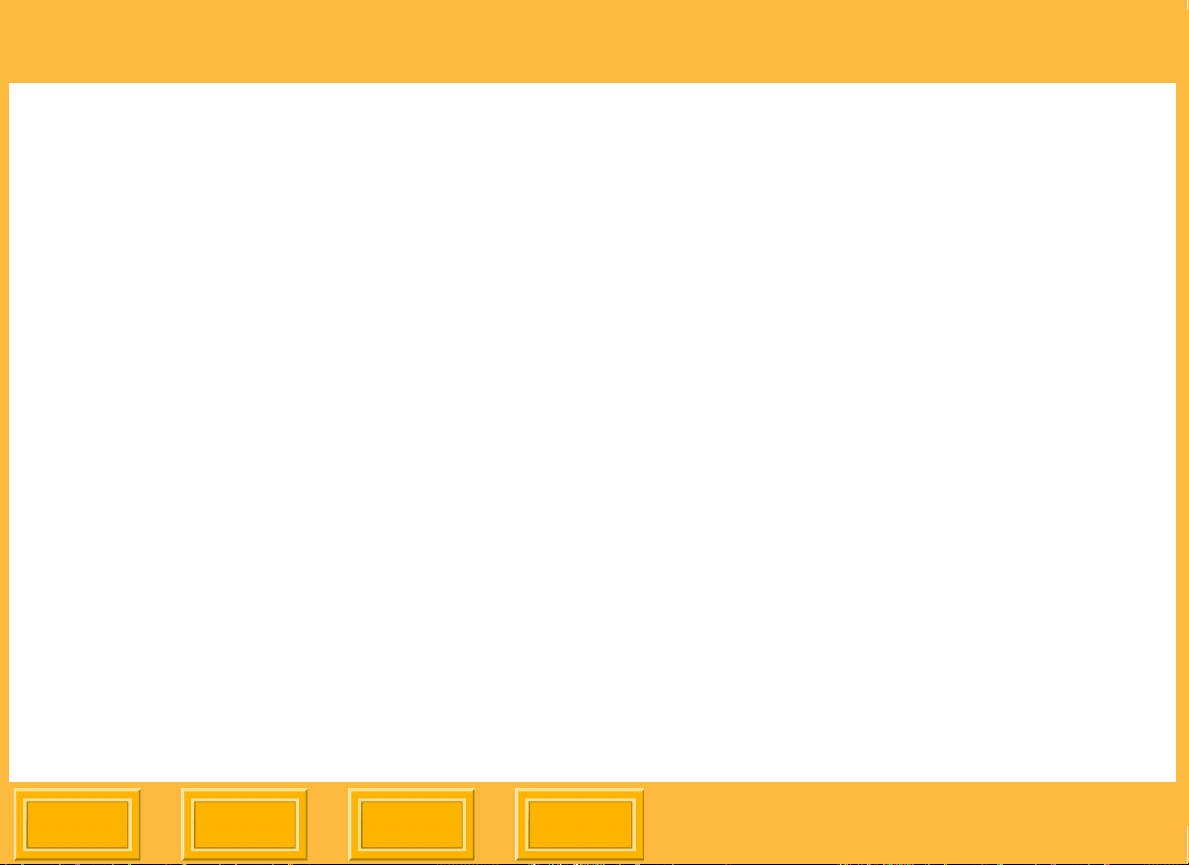
System Requirements and Installation
Setting Print Server Preferences
1. Start the Print Server application (see page 41).
2. From the Server menu select Server
Preferences.
3. Change the Source folder, if needed
(see page 44).
The Print Server application monitors this folder
for files and places them in the print queue. A
default source folder (c:\ML-500 Source Folder)
is used if you don’t change source folders.
4. Select a log file, if needed (see page 44).
The log file is a text (*.txt) file where all actions
performed by the ML-500 Print Server are
recorded. A default log file (c:\program
files\Kodak\ML-500\Utilities\<printer name>.txt)
is used if you don’t select a different one.
5. Change print job settings, if needed
(see page 48).
Selecting the XTRALIFE Option
1. Start the Configuration application
(see page 25).
2. Click the General tab (see page 27).
3. Verify that the XTRALIFE ribbon type is set to
the type of ribbon you are using on the printer
(Glossy or Matte). See page 30.
Once you have completed these preparations, TIFF
or JPEG files placed in the source folder will be
printed.
Back
Next
IndexContents
16
Page 30
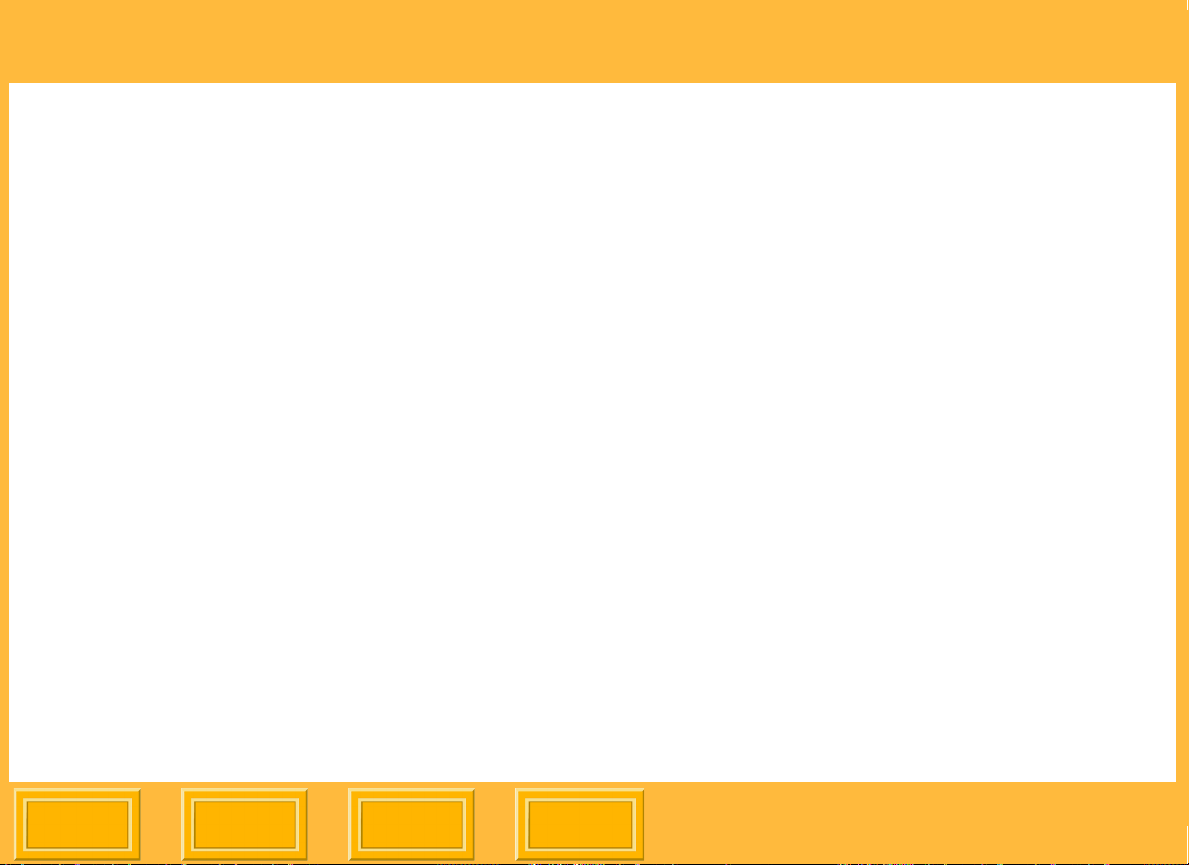
System Requirements and Installation
Before You Can Print (MACINTOSH
Operating System)
After you have installed the MACINTOSH printer
driver on the client system, you must do the
following before printing:
1. On the WINDOWS server: Enable File
Services for MACINTOSH Operating System
(see page 18).
2. On the WINDOWS server: Share the
WINDOWS Source folder
(see page 18).
3. On the MACINTOSH client: Add the ML-500
printer to the Printer List
(see page 19).
IMPORTANT: WINDOWS 2000 Server or
WINDOWS 2000 Advanced Server is
required for sharing the Source Folder
using File Services for MACINTOSH
with the APPLETALK Protocol.
Once you have completed these steps, print jobs
going to the ML-500 printer from any application,
are placed in the WINDOWS Source folder. The
print server queue settings determine when the job
is printed.
Back
Next
IndexContents
17
Page 31

System Requirements and Installation
Enabling File Services for MACINTOSH
Operating System
On the WINDOWS 2000 Server or Advanced
Server System:
1. Right-click My Network Places and choose
Properties.
2. Select Advanced in the Menu bar and choose
Optional Networking Components to display
the WINDOWS Optional Networking
Components wizard.
3. Check the Other Network File and Print
Services check box and click Details.
4. Select File Services for Macintosh.
5. Click OK.
All necessary files are copied to your system.
NOTE: You may be prompted to insert the
WINDOWS Server CD.
Sharing the Server’s Source Folder
The Source folder resides on the WINDOWS
server. ML-500 jobs are queued there for printing.
This folder must be shared for you to access it.
Once the Source folder is shared, you can set up
the MACINTOSH driver so that print jobs are sent to
the Source folder.
Back
Next
IndexContents
18
Page 32

System Requirements and Installation
On the WINDOWS 2000 Server or Advanced
Server System:
1. Right-click My Computer and choose Manage.
2. Expand the Shared Folders in the left panel
and select Shares.
3. Right-click and select New, then select File
Share.
4. Browse to the Source folder that has been set
up on the WINDOWS server.
5. Type a share name, for example, ML500.
6. Be sure Macintosh Share (not Windows) is
checked.
Adding the ML-500 Printer to the Printer List
On the MACINTOSH client:
1. Open the Print Center.
2. Click Add, choose Kodak File from the
Printing Protocol list, then click Select.
3. Navigate to the WINDOWS Source folder and
click Choose.
4. Click Add.
A new printer with the same name as the
Source folder should appear in the printer list.
Back
Next
IndexContents
19
Page 33

ML-500 Print Utilities
ML-500 Print Utilities
This section provides an overview of the ML-500
Print Utilities and the ML-500 applications that work
with the KODAK PROFESSIONAL ML-500 Digital
Photo Print System.
ML-500 Utilities
The ML-500 Print Utilities acts as a program
launcher for the following ML-500 applications:
Configuration (see page 25): Lets you change
printer settings and monitor printer and media
status
Print Server (see page 41): Lets you print
images on the ML-500 printer
Calibration (see page 75): Lets you control the
color balance and density of images printed on
the ML-500 printer
Starting the ML-500 Utilities
✔ From the Start menu select Programs, then
select Kodak Professional ML-500 Utilities.
NOTE: To add a shortcut to your desktop, right-click
Kodak Professional ML-500 Utilities in
the Start menu. Choose Send to, then
choose Desktop (create shortcut).
Back
Next
IndexContents
20
Page 34

ML-500 Print Utilities
Utility Bar
The Utility Bar is located at the left of the ML-500
Utilities screen. It contains icons that represent the
ML-500 applications. Double-clicking an icon opens
the application. If two or more applications are
open, you can bring an application to the front of the
viewing window by clicking its icon in the Utility Bar.
You can move the Utility Bar anywhere on the
screen.
To move the Utility Bar using the grab handles:
1. Position the cursor over the grab handles.
2. Click and drag the Utility Bar to a new location.
Dragging the Utility Bar to the right or left of the
viewing window attaches it to that edge.
To move the Utility Bar using the floating window
button:
1. Click the floating window button.
The Utility Bar detaches from the edge of the
screen.
2. Position your cursor over the title bar.
3. Click and drag the Utility Bar to a new location.
Dragging the Utility Bar to the right or left of the
viewing window attaches it to that edge.
Turning the Utility Bar On or Off
✔ From the File menu select Utility Bar.
Back
Next
IndexContents
21
Page 35

ML-500 Print Utilities
Starting ML-500 Applications
✔ From the File menu select Open
Configuration, Open Print Server, or Open
Calibration.
Alternatively, double-click the appropriate icon
on the Utility Bar.
Closing the ML-500 Applications
✔ Click the at the upper right of the screen,
for example, the Configuration screen.
IMPORTANT: If you select Exit from the File menu,
all ML-500 applications close.
Alternatively, press the Ctrl and F4 keys or click the
icon next to the File menu.
Back
Next
IndexContents
22
Page 36

ML-500 Print Utilities
Selecting a Printer
If more than one printer is installed on your
computer, you can choose the printer that you wish
to use:
1. Leaving the ML-500 Utilities open, close all
other running ML-500 applications.
If you proceed without closing applications,
dialog boxes may appear to confirm closing of
each application.
2. From the Printer menu, select a printer.
Arranging and Viewing Open Applications
When two or more applications are running, you
can arrange their windows to suit your preference:
✔ From the Window menu select:
Cascade: Application windows appear
stacked upon one another
Tile: application windows share window space
equally
Arrange Icons: organizes minimized
application icons
Configuration (if already open): makes
ML-500 Configuration current
Print Server (if already open): makes ML-500
Print Server current
Calibration (if already open): makes ML-500
Calibration current
NOTE: In Cascade view, the top window reflects
the current application. In Tile view, the
highlighted window is current. To make
another window current, simply click it, or
select it from the Window menu.
Back
Next
IndexContents
23
Page 37

ML-500 Print Utilities
Exiting the ML-500 Utilities
IMPORTANT: You can exit the ML-500 Utilities at
any time; however, if any ML-500
applications are running, you will be
prompted to close them. If you
continue exiting the ML-500 Utilities,
open applications will be interrupted
and closed, and unsaved information
may be lost. Whenever possible,
make sure to close running
applications before exiting the ML-500
Utilities.
1. Exit all running applications.
2. From the File menu select Exit.
Alternatively, click the at the upper-right of
the ML-500 Utilities window, or press Alt and
F4.
Back
Next
IndexContents
24
Page 38

Configuration
Configuration
Overview
Getting Started
Using the ML-500 Configuration application you can
change printer settings such as power saver, print
speed, and image length. You can also:
✔ Monitor the printer and media status
✔ Obtain serial numbers and firmware versions
✔ View the error history
✔ Make a test print
✔ Adjust color alignment and cutter
✔ Download new firmware
Starting the Configuration Application
✔ Click the Configuration icon on the Utility bar.
The Configuration screen appears.
Back
Next
IndexContents
25
Page 39

Configuration
Status Bar
The Status Bar, located at the bottom of the window,
shows the current state of the printer and media.
One of the following printer states appears: Ready,
Initializing, Printing, Printing stopped, Canceling,
Setup, Cooling, or Not found.
One of the following media states appears:
✔ OK (all ribbon and paper supplies exceed the
low state)
✔ Low (any ribbon or paper supply is at or
below the low state)
✔ Empty (any ribbon is missing or empty, or
paper supply is empty)
Showing or Hiding the Status Bar
✔ From the View menu select Status Bar.
Refreshing the Configuration Screen
To update the screen with current printer
information:
✔ From the View menu select Refresh or press
the F5 key.
Closing the Configuration Application
✔ Click the at the upper right of the
Configuration screen.
IMPORTANT: If you select Exit from the File menu,
all ML-500 applications close.
✔ Unknown (the state of any ribbon or paper
supply is unknown)
Back
Next
IndexContents
26
Page 40

Configuration
Setup
General Tab
Most setup functions are accessed through the
General tab.
Selecting a Language for the Printer Control
Panel
The Printer control panel on the front of the ML-500
printer provides status and error information. When
you first set up the ML-500 printer, you should
select the language to appear in the Printer control
panel.
1. Click the General tab.
2. Select English, French, German, Italian,
Spanish, or Portuguese.
3. Click Apply.
Back
Next
IndexContents
27
Page 41

Configuration
Setting the Time and Date
Set the time and date when first setting up the
ML-500, then as needed.
The printer time and date are associated with
printed images.
1. Click the General tab (see page 27).
2. To change the time:
Click a field, for example, hours, then use the
arrows to select the appropriate number.
Repeat for each field.
3. To change the date:
Click the arrow next to the month to display a
monthly calendar.
Use the arrows at the top of the calendar to
select the correct month and year.
Click the date.
4. Click Apply.
Back
Next
IndexContents
28
Page 42

Configuration
Setting the Power Saver
To conserve energy, the ML-500 goes into a power
save state after a specified period of inactivity. You
can specify the amount of time that the printer
remains inactive before the power saver takes
effect.
1. Click the General tab (see page 27).
2. Select the Power saver check box if it is not
already selected.
3. Select the number of minutes of inactivity.
4. Click Apply.
NOTE: Pressing any printer button "awakens" the
printer from the power saver.
Setting the Media Low Threshold
You can specify the media low threshold. When the
ribbon or paper reaches this threshold, a media low
status appears in the Status Bar and in the Media
Supply area on the General tab.
1. Click the General tab (see page 27).
2. Enter a number between 10 and 500 ft (3.018
and 152.4 m).
3. Click Apply.
Back
Next
IndexContents
29
Page 43

Configuration
Selecting the XTRALIFE Ribbon Type
You can select glossy or matte ribbon type. (Matte
is usually used for portrait work.)
1. Click the General tab (see page 27).
2. Select a ribbon type.
3. If you selected Matte, you can specify a Matte
level or use the default.
The range is -4 to 4, with 4 providing the highest
matte level and -4 the lowest.
4. Click Apply.
Selecting the Paper Type
You can specify the type of paper used in your
printer. Currently there is only one paper type, but
there may be others in the future.
1. Click the General tab (see page 27).
2. Select a paper type.
3. Click Apply.
Back
Next
IndexContents
30
Page 44
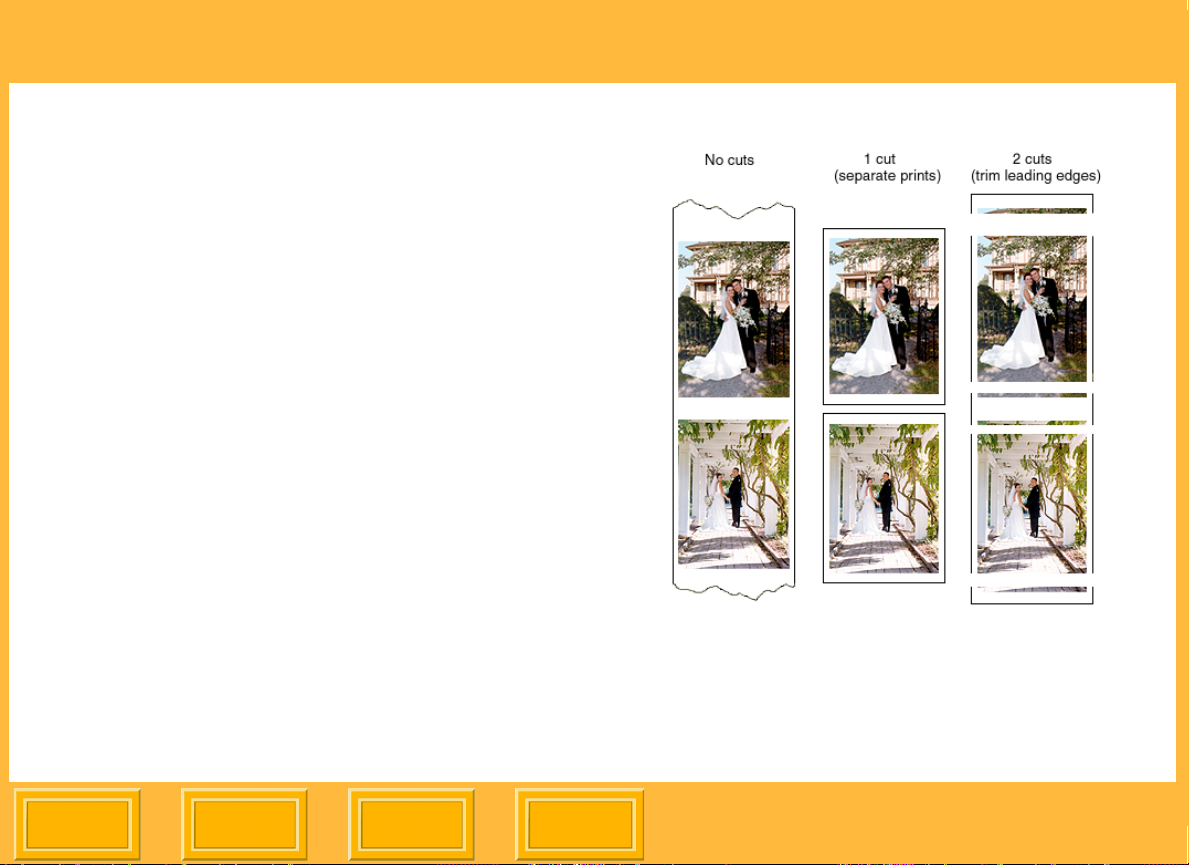
Configuration
Choosing Default Settings for the Cutter
1. Click the General tab (see page 27).
2. Choose an option:
No cuts - the paper will not be cut
Cut between prints - the paper will be cut once
between images
Trim leading and trailing edges - the paper
will be cut twice between images to remove
leading and trailing edges
Back
Next
3. Click Apply.
IndexContents
31
Page 45

Configuration
Adjusting Print Head and Paper Cutter
Registration
1. Click the Settings tab.
2. Click Start Wizard.
3. Click Next on the Registration Wizard screen.
A registration test print is sent to the printer.
4. Examine the test print and note the number
closest to the following occurrences:
✔ Magenta: magenta and yellow converge
✔ Cyan: magenta and cyan converge
✔ Cutter: the point at which the cutter
intersects the diagonal line
Back
Next
NOTE: Ideally all values are zero.
IndexContents
32
Page 46

Configuration
5. Enter the Magenta, Cyan, and Cutter values
from the registration test print and click Next.
Valid entries for Magenta and Cyan are -64 to
+64.
Valid entries for the cutter are -16 to +16
6. Click Next to print another test print or click
Finish to close the wizard.
Back
Next
IndexContents
33
Page 47

Configuration
Viewing and Changing Printer Names
1. From the Printer menu select Edit List.
2. Under Name, highlight the name of the printer
you wish to change and type a new name.
3. Click OK.
Downloading Firmware
You may occasionally need to download new
firmware for your printer. One file contains all
firmware, regardless of what is new.
IMPORTANT: Do not turn off the printer or remove
any cables during the download
process. If you do, the download will
not complete and the previous
firmware version will be used.
1. Download the firmware file from the Kodak Web
site (http://www.kodak.com/global/en/service/
software/ML500/ml500Software.jhtml) to your
computer hard drive.
2. Click the Download Firmware tab.
Back
Next
3. Click Browse.
IndexContents
34
Page 48

Configuration
4. In the File Open dialog box, navigate to the
folder containing the downloaded firmware
(.rom) file.
5. Select the firmware file.
6. Click Download.
A message indicates the approximate download
time and an elapsed time indicator shows the
progress of the download.
7. If the download was successful, you will be
instructed to power the printer off / on. Wait for
"Ready" to appear in the printer's control panel,
then click OK.
If the download was not successful you will be
instructed try again, then, if repeated attempts
are unsuccessful, to obtain service for your
printer.
Checking Status
Checking Printer Identification
✔ Click the Identification tab to view the
following:
Serial numbers for the printer and print heads
Firmware versions for printer components
Back
Next
IndexContents
35
Page 49

Configuration
Checking Printer and Media Status
There are several ways to check printer and media
status:
✔ The Status Bar (see page 26) indicates the
current state of the printer and media
✔ The General tab (see page 27) shows the
amount of available media
✔ The Usage tab (see page 37) shows
information about printer and media usage
Viewing History
To view the error history for your printer:
1. Click the History tab.
2. Click User errors or Service errors to view
dates and times of errors, paper usage, and
descriptions of errors.
Back
Next
IndexContents
36
Page 50

Configuration
Checking Printer Usage
To view information about the current printer’s
usage, the amount of paper used on the printer, and
the number of paper cuts:
✔ Click the Usage tab.
Checking the Media Supply
To view information about each type of media on
the current printer:
✔ Click the General tab (see page 27) to view
the following:
Amount remaining for each type of media
(paper, and cyan, magenta, yellow, and
XtraLife ribbon)
State of each type of media (OK, Low, Empty,
Unknown)
NOTE: Text appears red in the Low and Empty
states.
Back
Next
IndexContents
37
Page 51

Configuration
Saving a Report
You can save a report showing history, serial
numbers, and firmware versions. The report is
saved in a text file (.txt), which can be opened by an
application such as NotePad.
1. From the Configuration menu select Save
Report.
2. In the Save Printer Configuration Report dialog
box, select a folder in which to save the report.
The file is named Printer Configuration
Report.txt. You can change the name if you
wish.
3. Click Save.
Making a Test Print
You can make a test print and look for artifacts such
as dust spots, lines, or banding. Some patterns
bring out certain artifacts better than others.
1. Click the Test Print tab.
2. Select the number of copies to be printed
(1 - 600).
3. Select a pattern (see the table on the next few
pages) then Click Print.
Back
Next
IndexContents
38
Page 52

Configuration
Pattern Output
#1 Mid gray
#2 Min gray
#3 Boxes on mid gray
#4 Grid on gray
Pattern Output
#5 One pixel grid
#6 Two pixel grid
#7 Max gray
#8 Offset dots
Back
Next
IndexContents
39
Page 53

Configuration
Pattern Output
#9 Registration squares
#10 Matte XtraLife
#11 Max CMYX- gray
Back
Next
IndexContents
40
Page 54

Print Server
Print Server
Overview
Getting Started
Using the KODAK PROFESSIONAL ML-500 Digital
Photo Print Server application, you can manage
basic and custom printing of JPEG (*.jpg), TIFF
(*.tif), and Rosetta (*.ros) image files.
NOTE: Rosetta files are created by the Print driver.
In addition to printing individual image files, you can
print packages or layouts (see page 59).
Starting the Print Server Application
✔ Click the Print Server icon on the Utility bar.
Back
Next
IndexContents
41
Page 55

Print Server
Status Bar
The Status Bar, located at the bottom of the window,
provides helpful information about printing status.
The following table describes the Status Bar fields.
Indicator Description
Jobs The total number of print jobs in the print
queue
Copies The total number of copies for all print jobs
in the print queue
Server The current state of the ML-500 Print
Server (Running, Suspended, or Force
Printing)
Printer The current state of the printer status
(Ready, Initializing, Printing, Printing
Stopped, Canceling, Setup, Cooling, Not
Found)
Media The current state of the ribbon and paper
media (OK, Low, Empty, Unknown)
Showing or Hiding the Status Bar
✔ From the View menu select Status Bar.
Back
Next
IndexContents
42
Page 56

Print Server
Tool Bar
A Tool Bar appears at the top of the Print Server
screen. It provides shortcuts to functions that you
access through the menus.
Force Print Now
Resume
Suspend
Flush
Dequeue
Move Down
Move Up
Enqueue
Using the Tool Bar
✔ Click a Tool Bar button to access the
associated function.
Showing or Hiding the Tool Bar
✔ From the View menu select Tool Bar.
Closing the Print Server Application
✔ Click the at the upper right of the Print
Server screen.
IMPORTANT: If you select Exit from the File menu,
all ML-500 applications close.
Back
Next
IndexContents
43
Page 57

Print Server
Changing the Source Folder
The Source folder is designated for printing image
files. When an image file is placed in the Source
folder, a print job is created and placed in the print
queue.
A default Source folder (c:\ML-500 Source Folder)
has been created.
If you wish to change the default, do the following:
1. From the Server menu select Server
Preferences.
2. Next to Source Folder, click Browse.
3. Select a folder to use as the Source folder, then
click OK.
NOTE: If the print queue is suspended, print jobs
are not created until printing resumes.
Selecting a Log File
The log file is a text (*.txt) file where all actions
performed by the ML-500 Print Server are recorded.
The file contains the date and time the ML-500 Print
Server is started and stopped, as well as the date
and time of printing activities.
A default log file (c:\program files\Kodak\ML-500\
Utilities\<printer name>.txt) has been created.
If you wish to change the default, do the following:
1. From the Server menu select Server
Preferences.
2. Next to Log file, click Browse.
3. Select or create a folder and log file name, then
click Open.
4. Click OK.
Back
Next
IndexContents
44
Page 58

Print Server
Printing and the Print Queue
Adding Print Jobs to the Print Queue
Making Prints
You must create a print job before an image file can
be printed. Print jobs that appear in the print queue
are sent to the printer. Once a print job has
completed, it disappears from the print queue.
Image files that don't print are temporarily stored in
the Failed Jobs folder instead of being sent to the
print queue. The Failed Jobs folder is located within
the Source folder. Check this folder occasionally for
image files that failed to print.
If you allocate disk space (see page 68),
successfully printed image files are sent to a
Successful Jobs folder after leaving the print queue.
The default disk space allotted for the Successful
Jobs folder is 0, so images are not sent there unless
you allocate space. Like the Failed Jobs folder, the
Successful Jobs folder is a temporary storage area
that is located within the Source folder.
Jobs in the print queue appear on the Print Server
screen.
Back
Next
IndexContents
45
Page 59

Print Server
To create a print job when images are on a
different computer than the ML-500 Print Server:
NOTE: Images are deleted from the Source folder
after a job has run.
✔ Copy an image file into the Source folder
(see page 44).
To create a print job when images are on the
same computer as the ML-500 Print Server:
NOTE: Images are not deleted after a job has run.
✔ Drag and drop individual image files or groups
of image files into the print queue on the Print
Server screen. Change settings, if needed,
then click OK.
✔ Manually create a print job using the Enqueue
command (see page 47).
Unless you specify otherwise, printing starts when
one print job is in the print queue. You can change
the print queue limits (see page 68), or you can
override them by forcing printing (see page 65).
When you increase the number of jobs before
printing starts by changing the print queue limits,
less paper is used.
NOTE: If printing does not start, check that printing
is not suspended (see page 64).
Back
Next
IndexContents
46
Page 60

Print Server
Manually Creating a Print Job
1. From the Server menu select Enqueue or
press the Enqueue Tool Bar button.
2. Next to Image File, click Browse to locate the
image file or files, then click Open.
3. Change other settings, if needed, then click OK.
4. To initiate printing, select Resume from the
Server menu.
Back
Next
IndexContents
47
Page 61

Print Server
Print Job Settings
Print settings are used to change a variety of
features, from altering a print's appearance to
specifying print queue options. Change settings
using the Job Preferences dialog boxes.
See the table on next few pages for descriptions
and default values for the settings.
Back
Next
IndexContents
48
Page 62

Print Server
Print Setting Description Default Value Allowable Range See
Copies Specifies the number of
copies to print
Cutter Specifies how to cut the
paper
Sharpen Specifies the level of
image sharpness
Use label Specifies whether to
use a label and allows
selection of label text
Leading border
(pixels) *
Specifies the amount of
white space that prints
before the image
1 1 - 9999 Selecting the number
of copies to print
(see page 54)
Cut between prints No cuts
Cut between prints
Trim leading and
trailing edges
Normal None
Normal
High
(Unchecked)
Define:
Date and time stamp
(checked)
Black (selected)
75 0 - 3000 Adjusting borders on
Choosing paper
cutting boundaries
(see page 55)
Sharpening images
(see page 56)
Labeling prints
(see page 56)
prints (see page 57)
Back
Next
IndexContents
49
Page 63

Print Server
Print Setting Description Default Value Allowable Range See
Trailing border
(pixels) *
Image offset
(pixels) *
Center image Ensures that an equal
Color management Enables the use of
Input profile Specifies the input
Use embedded
profiles
Specifies the amount of
white space that prints
after the image
Specifies the amount of
white space that prints
on the left side of the
image
amount of white space
prints on both sides of
the image
color management for
the print
profile to use for
printing
Specifies use of
embedded profiles for
images if any are
available
75 0 - 3000 Adjusting borders on
prints (see page 57)
Not applicable if
Center Image box is
checked, otherwise
75
(Checked) Adjusting borders on
Off Using color
sRGB Color Space
Profile
(Checked) Using color
0 - 2560 Adjusting borders on
prints (see page 57)
prints (see page 57)
management
(see page 58)
Files with the
extension ICC or ICM
Using color
management
(see page 58)
management
(see page 58)
Back
Next
IndexContents
50
Page 64

Print Server
Print Setting Description Default Value Allowable Range See
Output profile Specifies the output
profile to use for
printing
Rendering intent Specifies the type of
output for the print job
Package Specifies the layout of
the package being
printed
Layout Specifies the layout of
the image being printed
Scaling Specifies the preferred
scaling type
* 300 pixels = one inch
ML-500 3Color Photo
Gloss
Perceptual (for
photos)
None Selecting a print
None Selecting a print
Scale to fit Scale to fit
Files with the
extension ICC or ICM
Perceptual (for
photos)
Saturation (for
graphics)
Colorimetric (for
closest match)
Scale to fit
Using color
management
(see page 58)
Using color
management
(see page 58)
package or layout
(see page 59)
package or layout
(see page 59)
Selecting a print
package or layout
(see page 59)
Back
Next
IndexContents
51
Page 65

Print Server
Displaying a Dialog Box for Changing Print Job Settings
You can change job settings for the following:
✔ Jobs in the Source folder
✔ When manually enqueuing files
✔ For jobs already in the queue
A different dialog box is used for each method. All
dialog boxes contain the same tabs.
To change settings for all jobs in the Source
Folder:
✔ From the Server menu select Job
Preferences.
The Job Preferences dialog box appears.
Back
Next
IndexContents
52
Page 66

Print Server
To change settings when manually enqueuing
jobs:
1. From the Server menu select Enqueue.
The Enqueue Print Job dialog box appears.
To change settings for jobs already in the
queue:
1. In the Print Server window, click the job or jobs
for which you wish to change print settings.
(Press and hold the Ctrl key while clicking to
select multiple jobs. Press and hold the Shift
key while clicking to select a range of jobs.)
2. Right-click the highlighted job (or any one of the
highlighted jobs if more than one is highlighted).
NOTE: You cannot change print settings for jobs
that are in Printing or Sending status.
Back
Next
IndexContents
53
Page 67

Print Server
The Edit Print Job dialog box appears.
Selecting the Number of Copies to Print
You can change the number of copies for a print
job.
1. Display a dialog box for changing print job
settings (see page 52).
2. Select the Job Settings tab.
3. Next to Copies, select the number of copies,
between 1 (default) and 9999, to print.
4. Click OK.
NOTE: For Rosetta (*.ros) image files, this setting is
controlled by the ML-500 Printer Driver and
cannot be changed using the ML-500 Print
Server.
Back
Next
IndexContents
54
Page 68

Print Server
Choosing Paper Cutting Boundaries
WARNING:
The cutter is very sharp and can cause
injury. Stay away from the cutter when the
printer is running.
You can choose how prints are cut, or you can
choose not to cut prints at all:
1. Display a dialog box for changing print job
settings (see page 52).
2. Select the Job Settings tab.
3. Under Cutter, select an option.
No Cuts - the paper will not be cut
Cut between prints (default) - the paper will be
cut once between images
Trim leading and trailing edges - the paper
will be cut twice between images to remove
leading and trailing edges
4. Click OK.
Back
Next
IndexContents
55
Page 69

Print Server
Sharpening Images
1. Display a dialog box for changing print job
settings (see page 52).
2. Select the Job Settings tab.
3. Under Sharpen, select an option:
None - No sharpening is applied. Use when
sharpening is applied elsewhere in the imaging
chain.
Normal (default) - Moderate amount of
sharpening is applied. Use with images that
have good sharpness.
High - Increased sharpening is applied. Use
with images that have less than optimal
sharpness.
4. Click OK.
NOTE: For Rosetta (*.ros) image files, this setting is
controlled by the ML-500 Printer Driver and
cannot be changed using the ML-500 Print
Server.
Labeling Prints
You can add labels (up to 256 characters) to your
prints to help identify them.
The text label you create appears below the image
and adds 1/2 inch to the trailing border.
1. Display a dialog box for changing print job
settings (see page 52).
2. Select the Job Settings tab.
3. Under Label, select Use Label.
4. Click Define.
5. Select from the options under Information and
Text color. You can enter additional text in the
Custom text box.
6. Click OK to close the Define Label dialog box.
7. Click OK.
NOTE: If the Use Label option is checked and the
default settings are not changed, the date
and time are printed in black.
Back
Next
IndexContents
56
Page 70

Print Server
Adjusting Borders on Prints
You can reposition an image on a print, which
changes the thickness of the white borders around
the image.
The default spacing for leading and trailing borders
is 75 pixels, and the Center Image box is checked.
This ensures that there will be equal amounts of
white space on the top and bottom of the image,
and equal space on the left and right of the image.
NOTE: 300 pixels = 1 in. = 2.54 cm (for example,
900 pixels = 3 in. = 7.62 cm)
1. Display a dialog box for changing print job
settings (see page 52).
2. Select the Job Settings tab.
3. Change the settings under Image Placement:
✔ Next to Leading Border, select the amount
of white space, between 0 and 3000, that
will print before the image.
✔ Next to Trailing Border, select the amount of
white space, between 0 and 3000, that will
print after the image.
✔ To change the amount of white space that
will print on either side of the image,
deselect the Center Image box. Next to
Image Offset, select the amount of white
space, between 0 and 2560, from the left
edge of the paper to the left edge of the
image. The amount on the right side of the
image will decrease by this amount.
NOTE: For 8 inch paper, you may need to adjust
the print head and paper cutter registration
(see page 32) to center the image.
4. Click OK.
NOTE: For Rosetta (*.ros) image files, this setting is
controlled by the ML-500 Printer Driver and
cannot be changed using the ML-500 Print
Server.
Back
Next
IndexContents
57
Page 71

Print Server
Using Color Management
The Print Server contains embedded color
management support. This allows optimum color
reproduction to be achieved from your image files.
Furthermore, if your monitor is properly color
managed, it will improve the degree of
print-to-monitor match that is obtained.
For color management to function correctly, you
must specify an input and output profile. The input
profile determines the color values for the
corresponding image data. The output profile
determines the correct printer values to produce the
desired color values.
The Use embedded profile if available option
allows automatic selection of the correct input
profile if one is embedded in the image file.
sRGB is automatically selected as the default input
profile since many imaging devices use this as their
default. You should select the ML-500 Matte or
Glossy profile as your output profile.
1. Display a dialog box for changing print job
settings (see page 52).
2. Select the Color Management tab.
3. Select the On option for Color Management.
Back
Next
IndexContents
58
Page 72

Print Server
4. Next to Input Profile, click Browse.
5. Select an input profile and click Open.
6. Next to Output Profile, click Browse.
7. Select an output profile and click Open.
8. Select a Rendering Intent.
9. Click OK.
Selecting a Print Package or Layout
With package printing, you send a single document
page to the printer and get multiple document page
sizes on your print. For example, if you select the
package "5 x 7 in. and 3.5 x 5 in. and Wallets," your
print contains one 5 x 7 in. print, one 3.5 x 5 in.
print, and a number of wallet size prints (depending
upon the paper size selected).
For best results, be sure the image in the document
you wish to print is the same size as the largest
document page in the package. For example, if you
select the package "5 x 7 in. and 3.5. x 5 in. and
Wallets," the image on your original document page
should be 5 x 7 in. If necessary, resize the image on
the document page in an application such as
ADOBE PHOTOSHOP before printing.
With layout printing, you send a single document
page to the printer and get multiple copies of the
same size on your print. For example, if you select
the package "4 x 6 in (Borderless)," your print
contains two borderless 4 x 6 prints.
Back
Next
IndexContents
59
Page 73

Print Server
The print sizes may not be exact because of the
aspect ratio of the images on the document page.
1. Display a dialog box for changing print job
settings (see page 52).
2. Select the Packages and Layouts tab.
3. Select the Package or Layout option.
4. Select Scale to Fit or Scale to Fill.
Scale to
Fit
Scale to
Fill
The longest edge of the image file is scaled
to match the desired layout size. In some
cases, the shorter edge of the image file will
be shorter than the layout size when printed.
The printed image will be the exact size of
the layout selected. In this case, the image
file is scaled so that the shortest edge
matches the layout size. In some cases, the
longer edge will extend beyond the layout
size and will not be printed.
In either case, the aspect ratio of the image file
is maintained.
NOTE: For best results when using "borderless"
packages, use the Scale to Fill option.
5. Click OK.
NOTE: For Rosetta (*.ros) image files, this setting is
controlled by the ML-500 Printer Driver and
cannot be changed using the ML-500 Print
Server.
Back
Next
IndexContents
60
Page 74

Print Server
Using Custom Printing Packages or Layouts
To create a custom printing package or layout,
see page 127.
1. Display a dialog box for changing print job
settings (see page 52).
2. Select the Packages and Layouts tab.
3. Click Custom.
4. Click Browse.
5. In the file selection box, locate the custom
package or layout file you wish to use, or
choose the last and most recently used custom
package file at the bottom of the drop-down
package list.
NOTE: If a custom package has never been
created, then a custom package file will not
be on the drop-down package list.
6. Click OK to save your selection. The preview
window changes to represent the actual custom
package layout.
7. Check for any page size mismatch messages.
If only a portion of a custom package fits on the
page, the partial image is outlined in red, and a
message appears indicating that some images
in the custom package file are off the page.
Back
Next
IndexContents
61
Page 75

Print Server
8. Select Scale to Fit to shrink the images to fit in
the available space or select Scale to Fill to
enlarge the images to fit in the available space.
9. Click OK.
NOTE: For Rosetta (*.ros) image files, this setting is
controlled by the ML-500 Printer Driver and
cannot be changed using the ML-500 Print
Server.
Removing Jobs from the Print Queue
To remove a specific job:
1. In the Print Server window, click the job you
wish to remove.
2. From the Server menu select Dequeue.
Alternatively, press the Delete key, or press the
Dequeue Tool Bar button.
To remove multiple jobs:
1. In the Print Server window, press and hold the
Ctrl key and click the jobs you wish to remove.
2. From the Server menu select Dequeue or
press the Delete key.
Back
Next
IndexContents
62
Page 76

Print Server
To remove a range of jobs from the print queue:
1. In the Print Server window, hold the Shift key
and click the first and last jobs in the range you
wish to remove.
2. From the Server menu select Dequeue.
Alternatively, press the Delete key, or press the
Dequeue Tool Bar button.
To remove all print jobs:
1. From the Server menu select Flush or press
the Flush Tool Bar button.
2. Click OK.
Rearranging the Print Job Order
You can change the order in which print jobs are
processed by moving jobs within the queue.
To move a single job:
1. In the Print Server window, click the job to be
moved.
2. Do one of the following:
✔ From the Server menu select Move Up or
Move Down.
✔ Press and hold the Ctrl key and press the
up or down arrow keys.
✔ Drag and drop the highlighted job to the
desired position in the print queue.
✔ Press the Move Up or Move Down Too l
Bar buttons.
Back
Next
Move Down
Move Up
IndexContents
63
Page 77
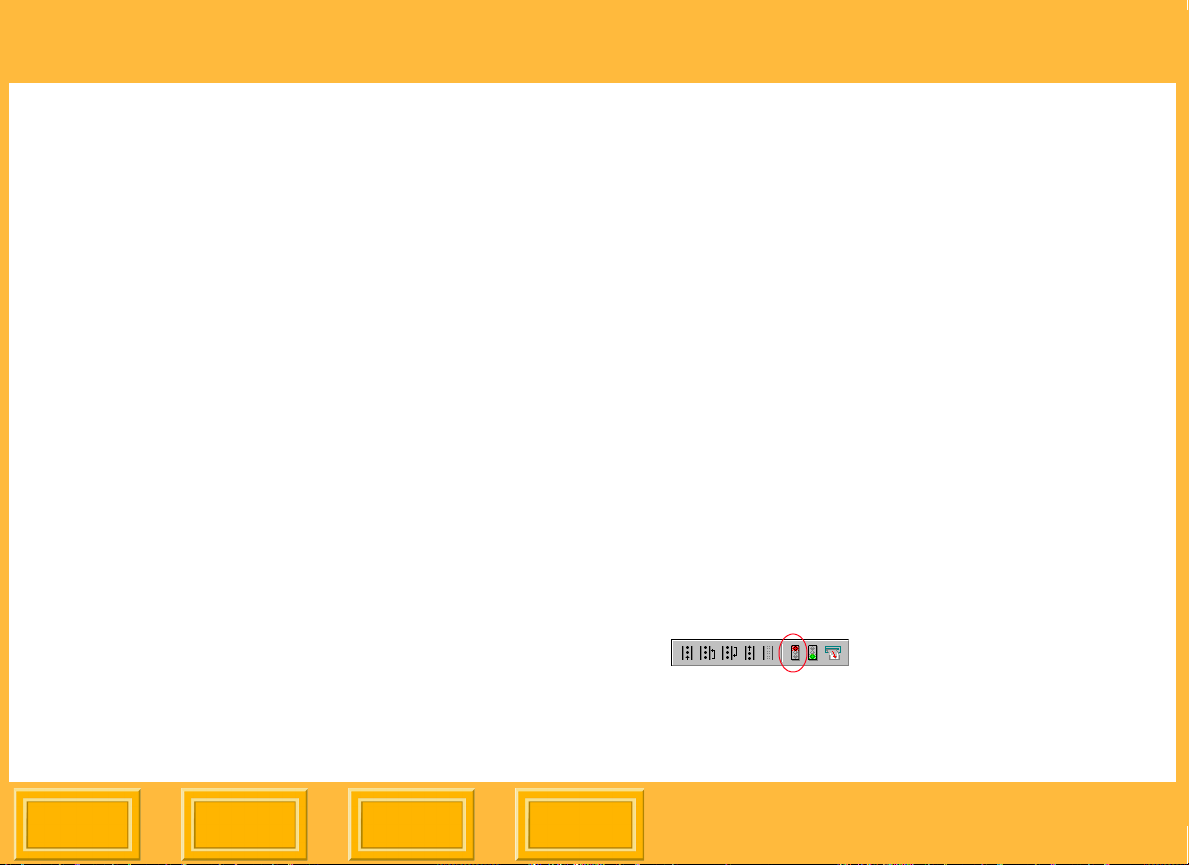
Print Server
To move multiple jobs:
1. In the Print Server window, press and hold the
Ctrl key and click the jobs to be moved.
2. From the Server menu select Move Up or
Move Down to move the jobs up or down in the
queue. Alternatively, drag and drop the
highlighted jobs to the desired position in the
print queue.
To move a range of jobs:
1. In the Print Server window, press and hold the
Shift key and click the first and last jobs in the
range you wish to move.
2. From the Server menu select Move Up or
Move Down to move the jobs up or down in the
queue. Alternatively, drag and drop the
highlighted jobs to the desired position in the
print queue.
NOTE: You cannot rearrange jobs with Printing or
Sending status.
Suspending Printing
Suspending "locks" the print queue by preventing
the ML-500 Print Server from sending print jobs to
the printer. It also prevents image files in the Source
folder being sent to the print queue. Suspend the
print queue when you want to change the paper or
ribbon, or perform calibration or diagnostic tests.
The print queue remains suspended until printing is
resumed or forced (see page 65).
NOTE: Print jobs that are currently being printed or
being sent to the printer will be printed
before the queue is suspended.
To suspend printing:
✔ From the Server menu select Suspend,, or
press the Suspend Tool Bar button.
"Server: Suspended" appears in the Status
Bar.
Back
Next
IndexContents
64
Page 78

Print Server
Resuming Printing
Resuming "unlocks" the print queue and sets the
ML-500 Print Server to its normal mode of
operation.
To resume printing:
✔ From the Server menu select Resume, or
press the Resume Tool Bar button.
"Server: Running" appears in the Status Bar.
Forcing Printing
By default, printing starts when one job is in the
print queue. You can change print queue limits
(see page 68), if desired. Force printing lets you
override these limits and begin printing immediately.
Existing print jobs in the print queue are processed
without delay.
Force printing continues until all the jobs in the print
queue have been sent to the printer.
To force printing:
✔ From the Server menu select Force Print
Now or press the Force Print Now Too l B ar
button.
"Server: Force Printing" appears in the Status
Bar.
Back
Next
IndexContents
65
Page 79
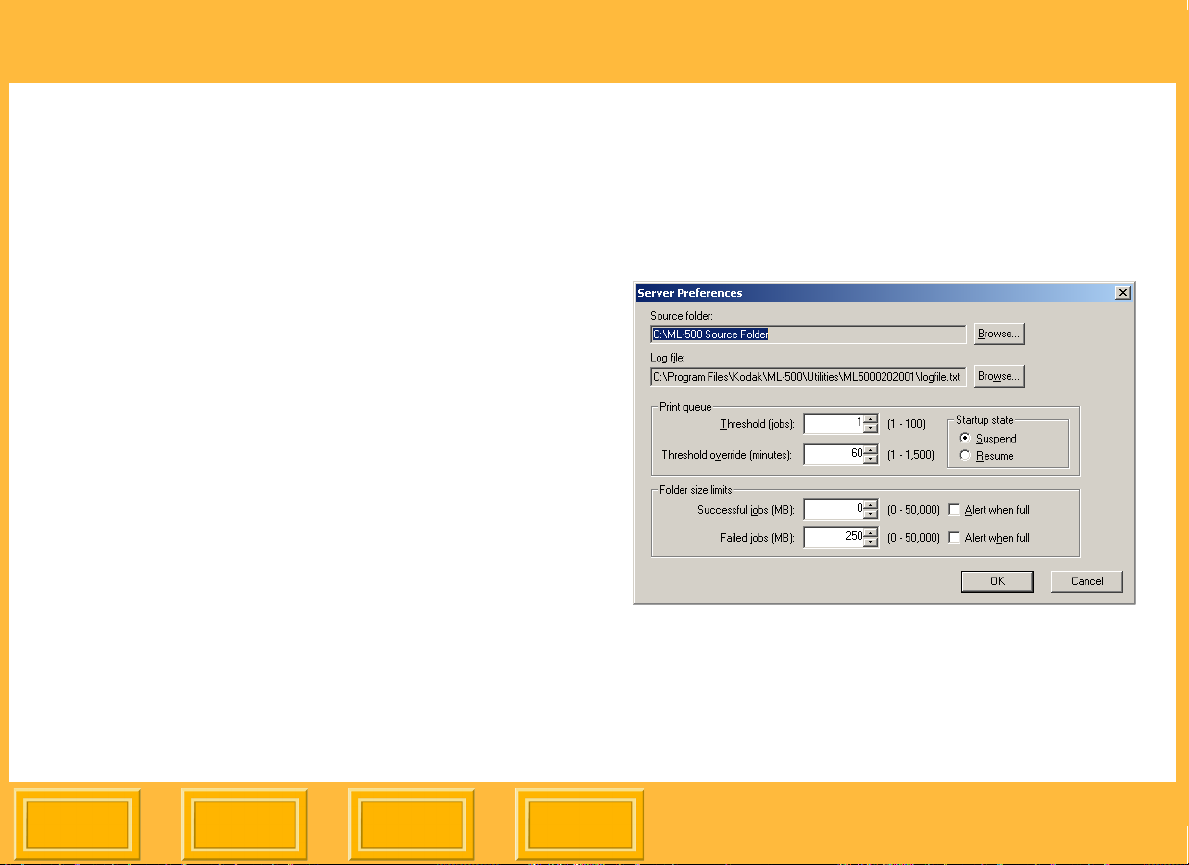
Print Server
Attended and Unattended Printing
You can operate the ML-500 Print Server in
attended or unattended mode. If a printing error
occurs, attended mode requires direct intervention
before printing can continue, while unattended
mode does not. Unattended mode is useful when
printing overnight, or during times when no one is
available to respond to error messages.
If you are running in attended mode and an error
occurs, printing is suspended until you
acknowledge the error message that appears. If
you are running in unattended mode and an error
occurs, printing continues when possible. In either
case, printing stops if intervention is absolutely
required (loading paper, changing the ribbon, etc.).
All errors are recorded in the log file (see page 44).
To switch between attended and unattended
modes:
Server Preferences
Change server settings using the Server
Preferences dialog box.
Refer to the table on the next page for descriptions
of the settings and default values.
✔ From the Server menu select Attended.
Back
Next
IndexContents
66
Page 80

Print Server
Print Setting Description Default Value Allowable Range See
Threshold (jobs) Specifies the minimum
number of print jobs required
in the print queue before
printing begins
Threshold override
(minutes)
Startup state Specifies the startup mode of
Successful jobs (MB) Specifies the amount of
Failed jobs (MB) Specifies the amount of
Specifies the number of
minutes after which printing
begins, regardless of the
threshold value
the print queue for the ML-500
Print Server
memory to allocate to the
storage of successfully
printed image files
memory to allocate to the
storage of image files that
failed to print
1 1 - 100 Setting print queue
limits (see page 68)
60 1 - 1500 Setting print queue
limits (see page 68)
Suspend Suspend -
Resume
0
Alert when full
(unchecked)
250
Alert when full
(unchecked)
0 - 50000 Allocating disk space
0 - 50000 Allocating disk space
Selecting a startup
state (see page 69)
to print job folders
(see page 68)
to print job folders
(see page 68)
Back
Next
IndexContents
67
Page 81

Print Server
Setting Print Queue Limits
Unless you specify otherwise, printing starts when
one job is in the print queue. You can change the
number of jobs or the number of minutes from the
time the first print job was created before printing
begins.
You can change the print queue limits to better suit
your needs:
1. From the Server menu select Server
Preferences.
2. Under Print Queue, next to Threshold, select
the minimum number of print jobs, between 1
and 100, required in the print queue before
printing begins.
3. Next to Threshold, select the number of
minutes, between 1 and 1500, after which
printing will begin regardless of the Threshold
value.
Allocating Disk Space to Print Job Folders
After leaving the print queue, image files for failed
jobs are moved to a Failed Jobs folder. If you have
allocated disk space to the Successful Jobs folder,
image files for successful jobs are moved there.
The Successful Jobs folder and Failed Jobs folders
are automatically generated and are located within
the Source Folder.
From time to time, check the Failed Jobs folder for
image files that failed to print.
You can allocate the amount of disk space each
folder has by specifying the amount of memory
available to each:
4. Click OK.
Back
Next
IndexContents
68
Page 82

Print Server
1. From the Server menu select Server
Preferences.
Selecting a Startup State
2. Under Folder size limits, specify the amount of
memory, between 0 (default) and 50000
megabytes, to allocate to the storage of
successfully printed image files. To receive a
notification when the storage is full, select Alert
when full.
3. Specify the amount of memory, between 0 and
50000 megabytes (250 is the default), to
allocate to the storage of image files that failed
to print. To receive a notification when the
storage is full, select Alert when full.
4. Click OK.
NOTE: Upon reaching the folder size limit, the
oldest image files will be deleted to make
room for new image files. If a folder size is
set to 0, image files will not be saved in that
folder.
Upon opening the ML-500 Print Server application,
the print queue is in Suspended status by default. If
you wish, you can choose to have the Print Server
in Running (Resume) status each time you open it.
To choose a startup state:
1. From the Server menu select Server
Preferences.
2. Under Startup state, select the status you prefer
the print queue to be in each time you open the
ML-500 Print Server application.
3. Click OK.
Back
Next
IndexContents
69
Page 83

Print Server
Command Files
Creating and Printing Command Files
A command file (*.kmd) specifies an image to be
printed and the job settings to apply to that image.
Settings in the command file override settings in the
Enqueue Print Job window. For example, the
Enqueue Print Job window might specify one copy
of queued images to be printed. A command file
might override that setting and print three copies of
a specified image.
The command file is generally written using
MICROSOFT Notepad and saved with the
extension .kmd rather than .txt. Command files
contain a series of allowable commands that are
communicated to the ML-500 Print Server (see
Allowable command file commands). To work
properly, command files must adhere to a specific
convention and set of rules (see Command file
rules).
To create a command file:
1. From the Start menu select Programs, select
Accessories, then select Notepad.
2. Type the command lines you wish to use to print
your image.
3. From the File menu select Save As.
4. Choose a location and file name for your file.
5. Click Save when complete.
6. From the desktop or WINDOWS Explorer,
change the file extension from .txt to .kmd.
To send a command file to the ML-500 Print Server,
copy the file into the Source Folder.
NOTE: You cannot use the Enqueue command to
send a command file to the ML-500 Print
Server.
Back
Next
IndexContents
70
Page 84

Print Server
Allowable Command File Commands
The following commands are allowed in command
files:
FILENAME: (String: full (path and file) name of
the image file)
COPIES: (Numeric, 1 to 9999: number of copies
to print)
CUT: (NO, BETWEEN, or TRIM: cut type)
SHARPEN: (NONE, NORMAL, or HIGH: image
sharpening level)
USE_LABEL: (TRUE or FALSE: whether to add
a label)
LABEL_FILENAME: (TRUE or FALSE: whether
to include file name on label)
LABEL_DATE_TIME_STAMP: (TRUE or
FALSE: whether to include date/time stamp on
label)
LABEL_PRINTER_SERIAL_NUMBER: (TRUE
or FALSE: whether to include printer serial # on
label)
LABEL_JOB_NUMBER: (TRUE or FALSE:
whether to include job number in label)
LABEL_CUSTOM_TEXT: (String, 0 to 512
characters: custom text to include in the label)
LABEL_TEXT_COLOR: (CYAN, MAGENTA, or
BLACK: label text’s color)
LEADING_BORDER: (Numeric, 0 to 3000:
leading border in pixels)
TRAILING_BORDER: (Numeric, 0 to 3000:
trailing border in pixels)
CENTER: (TRUE or FALSE: whether to center
the image horizontally)
IMAGE_OFFSET: (Numeric, 0 to 2560: image
left side offset in pixels if CENTER is FALSE)
Back
Next
IndexContents
71
Page 85

Print Server
PACKAGE: (Numeric, 0 to 65535: package to be
used, 32767 or higher is a Custom package and
0 is no package)
PACKAGE_SCALING: (Selection, FIT or FILL)
PACKAGE _CUSTOM_FILE: (String, full (path
and file) name of package file)
USE_CM: (Selection, TRUE or FALSE: whether
to color image)
CM_INPUT_PROFILE: (String, full (path and
file) name of the input profile)
CM_USE_EMBEDDED: (Selection, TRUE or
FALSE: whether to use embedded profile)
CM_OUTPUT_PROFILE: (String, full (path and
file) name of the output profile)
CM_RENDERING_INTENT: (Selection,
PERCEPTUAL, SATURATION, or
COLORIMETRIC: rendering intent)
Command File Rules
The following rules describe command file
functionality and convention:
✔ A command file specifies an image to be
printed and the job settings to apply to that
image. If any settings are missing, the settings
specified in the Server Preferences dialog box
apply.
NOTE: Rosetta (*.ros) files contain commands that
cannot be overridden by the command file.
✔ A command file consists of several
commands, with one command per line.
(Blank lines are also allowed but are ignored.)
✔ A command line contains a command (such
as FILENAME:) and a value. The colon
character is optional, and the command can
be uppercase, lowercase, or mixed case. For
example, FILENAME:, filename, and
FilenamE are all the same command.
Back
Next
IndexContents
72
Page 86

Print Server
✔ The set of values allowed depends on the
command. For example, the COPIES
command accepts a value between 1 and
9999. Values, like commands, can be
uppercase, lowercase, or mixed case. All
values are of three types: numeric (as in the
COPIES command), a selection of choices
(such as No, Between, and Trim for the CUT
command), or a text string (for the FILENAME
and LABEL_CUSTOM_TEXT commands).
✔ Spaces or tab characters separate the
command from its value. Spaces and tabs
may also be placed before the command or
after the value. All are ignored.
NOTE: Spaces and tabs are allowed in a text string,
but they cannot be the outermost
characters, as they are ignored.
✔ If the same command appears more than
once, the last value is the one that is used.
✔ The extension of a command file must be
".kmd". The file must be saved as a text file;
rich-text or MICROSOFT Word formats add
extra formatting information that is not
understood by the ML-500 Print Server and
generate errors.
✔ If an error occurs, error information is written
to the log file. It also appears in a dialog if the
ML-500 Print Server is running in Attended
mode.
Back
Next
IndexContents
73
Page 87

Print Server
Sample Command File
The following is an example of a typical command
file.
FILENAME: H:\Images\Jpg\Birthday_1152x864.jpg
COPIES: 1
CUT: NO
CENTER: FALSE
IMAGE_OFFSET:
Back
Next
IndexContents
74
Page 88

Calibration
Calibration
Overview
Getting Started
Using the ML-500 Calibration application you can
control the color balance and density of the prints
made with the ML-500 printer. You can verify and
change the color look-up tables (LUTs) for the
printer.
When to Calibrate the Printer
Calibrate the printer:
✔ Whenever you change a ribbon or a set of
ribbons, especially when the ribbons have a
new lot number
✔ When you have a concern about the quality of
the production prints
✔ As necessary to maintain settings for multiple
media types.
Starting the Calibration Application
✔ Click the Calibration icon on the Utility bar.
The Calibration screen appears.
Back
Next
IndexContents
75
Page 89

Calibration
Status Bar
The Status Bar, located at the bottom of the window,
shows the following:
✔ Name of the media used for the current
calibration event (if one has been selected)
✔ Message appears under the following
conditions:
Calibration operation taking more than two
seconds
Rasterizing a calibration target
Printing a calibration target
Sending new LUTs to the printer
Showing or Hiding the Status Bar
✔ From the View menu select Status Bar.
Tool Bar
A Tool Bar appears at the top of the Calibration
screen. It provides shortcuts to functions that you
can access through the menus.
Send LUT
Complete Calibration Cycle
Analyze Target
Print Calibration Target
Using the Tool Bar
✔ Click a Tool Bar button to access the
associated function.
Showing or Hiding the Tool Bar
✔ From the View menu select Tool Bar.
Back
Next
IndexContents
76
Page 90

Calibration
Closing the Calibration Application
✔ Click the at the upper right of the
Configuration screen.
IMPORTANT: If you select Exit from the File menu,
all ML-500 applications close.
Calibration Process
Process Overview
1. Print a calibration target (see page 79).
2. Analyze a calibration target (see page 80).
3. Send the LUT to the printer (see page 83).
You can perform the steps separately, as listed
above, or perform all steps at one time by
performing a complete calibration analysis
(see page 86). If you select the latter option, some
of the steps in analyzing the target are skipped.
You may need to run more than one calibration
cycle to ensure that the printer's calibration is in
tolerance (see page 93).
Back
Next
IndexContents
77
Page 91

Calibration
Selecting a Calibration Starting Point
When printing a calibration target (see page 79),
you must select a calibration starting point. Each
starting point serves a different purpose. Use the
starting point that best suits your needs.
✔ Current settings: Starts the calibration using
the current calibration data. You will use
Current settings most often. Use Current
settings if the printer is close to optimal and
just needs some fine-tuning or if you are
running a scheduled calibration task.
✔ Factory defaults: Starts the calibration using
the settings that were shipped with the printer.
Use this option if calibrating the printer for the
first time or if the current calibration is
unacceptable and you would like to make a
fresh start.
✔ Redo last calibration: Starts the calibration
from the beginning of the last calibration. Use
this option if the calibration was in tolerance or
very nearly in tolerance up until the most
recent calibration.
✔ Designated event: Starts the calibration at a
specific calibration event. Use this option if
you know the date and time when the last
good calibration was done and you want to
start the calibration from those settings. If you
select this option, an extra dialog box in the
Print Target Wizard requires you to select the
event from which to start the calibration.
Back
Next
IndexContents
78
Page 92

Calibration
Printing a Calibration Target
You print the calibration target using a defined set of
printer response curves as the starting point. Most
often the starting point is the ending point of the
previous calibration event. Options for other starting
points exist for special needs.
When you print a calibration target, a specific
calibration event number is created that is related to
the media and printer. Each target is numbered as it
is printed so that you can refer to the number when
it is requested.
Before you print the calibration target, check the
following:
✔ Is the correct type of media (glossy or matte)
loaded in the printer?
✔ In the Configuration application, is the
selected XtraLife ribbon type the same as that
loaded in the printer (see page 30)?
To print a calibration target:
1. From the Calibration menu select Print
Calibration Target.
2. In the Select Media dialog box, select the media
to calibrate, then click Next.
3. In the Select Calibration Starting Point dialog
box, select a starting point (see page 78), then
click Next.
Back
Next
IndexContents
79
Page 93

Calibration
NOTE: If you select Designated event as a starting
point, you must select an event number and
date from the drop-down list on the Select
Calibration Event dialog box then click
Next.
4. Click Finish.
You need not analyze the target immediately. If
necessary, you can exit the calibration application
between printing and analyzing the target so that
you can resume printing.
Analyzing a Calibration Target
You can analyze the printed target visually or with a
suitable densitometer. Then, you determine if the
current calibration is acceptable or if the printer
response curves from this calibration event should
be stored in the database and the new LUTs sent to
the printer.
Since each target has a unique event number, you
need not analyze a target immediately after you
print it. After you analyze the calibration target, the
results can be stored in the program and sent to the
printer in the form of new LUTs, or you can ignore
the results.
The analysis steps differ slightly depending on the
measurement source selected in the Edit
Configuration dialog box (see page 87).
Back
Next
IndexContents
80
Page 94

Calibration
1. From the Calibration menu select Analyze
Calibration Target.
2. Enter the event number from the target or scan
the bar code.
NOTE: If the event has been completed
(see page 92), a warning message appears.
3. Click Next to print the calibration target.
4. Analyze the target. You can only use Status A
densitometers (see page 92).
✔ For visual analysis
a. Visually examine the calibration print and
enter the cluster number that appears
most neutral (gray).
b. Click Next.
✔ For analysis on a patch reading
densitometer
a. Click Next. The Measure Target
Densities dialog box appears.
b. Read the RGB values for each target
step. The values appear in the dialog
box. If necessary, use the cursor to
adjust the sequence of the readings,
positioning the highlight row to reread a
patch.
c. Click Done.
Back
Next
IndexContents
81
Page 95

Calibration
✔ For analysis on a strip reading
densitometer
a. Prepare the target for reading in the
densitometer.
b. Click Next.
✔ For file analysis
a. Read the calibration target and save the
results to a file.
b. Click Next.
c. Search for and select the file in which
you saved the target readings.
d. Click OK.
5. Based on the analysis, indicate what to do with
the calibration data. You must consider whether
the calibration is in tolerance, and which setting
you used for a starting point to determine the
proper action.
✔ Record: record the data and consider this
calibration complete. This results in the
calculation of a new set of LUTs. You may
want to use this option if the printer is only
slightly out of tolerance and the current
production appears normal OR if the
starting point was other than Current
Settings.
✔ Discard: discard the calibration data. The
Next button changes to a Finish button. You
should only select this option if the printer is
clearly in tolerance, when the starting point
was Current Settings, and when you do not
want to disturb the current printer settings
for the media.
Back
Next
IndexContents
82
Page 96

Calibration
✔ Refine data by calibrating again: allows
you to perform another iteration of
calibration, using the calibration LUT
calculated from the previous calibration as
the starting point. Use this option if the
current calibration is out of tolerance and
you wish to continue calibrating the printer
to get it within the selected tolerance limits.
6. Click View Graph to view a graph of the most
recent calibration data.
NOTE: The View Graph button does not appear if
you are using visual analysis as there is no
densitometer data to graph.
7. Do one of the following:
✔ Click Finish to close the wizard and record
that the calibration is complete.
✔ Click Next to continue.
✔ Click Cancel to exit the wizard and wait to
send the new calibration data to the printer,
for example, if the printer is busy.
Sending a LUT to the Printer
Sending a LUT to the printer makes permanent or
temporary changes to the printer's color settings.
You must send the resulting look up table to the
printer when the printer is not in use and only when
the upcoming workflow matches the LUT being sent
to the printer.
If you need to adjust the calibration tolerance level,
see Changing Calibration Settings (see page 87).
Back
Next
IndexContents
83
Page 97

Calibration
When to Send a LUT to the Printer You can view graphs (see page 91) to see how
close the calibration target densities are compared
If Then
Production printing
colors are off
calibrate and then
immediately send a new LUT
to the printer.
to the calibration aims. The graphs can help you to
determine if you should send the LUT to the printer.
To Send a LUT to the Printer
Calibration is out of
tolerance
The calibration is
almost always out of
tolerance
You want to make
temporary color
adjustments
You have new media
for which the printer has
no LUT
The calibration is in
tolerance
Back
send a new LUT to the printer
immediately after calibration.
the problem might be
inherent instability (noise) in
the system. Select a less
strict tolerance level in the
Edit Configuration dialog box.
send a new LUT to the
printer.
calibrate and send the new
LUT to the printer.
send no LUT and continue
printing.
Next
1. From the Calibration menu select Send LUT to
Printer.
2. Select a Media name from the list, then click
Next. NOTE: If there is only one media name in
the calibration database, this step is omitted.
3. Select an event number and date, then click
Next.
IndexContents
84
Page 98

Calibration
4. Select Apply Master Balance if you wish to
apply a temporary adjustment to the colors for
this print job. NOTE: The Master Balance dialog
box does not appear for Visual Analysis.
5. Adjust the temporary values for Red, Blue,
Green, and Density and click Next. NOTE:
When sending a temporary color adjustment,
the final dialog box is a different color than all of
the other dialog boxes in the wizard.
6. Wait until printing stops, then click Finish.
After sending a LUT to the printer, you can run test
prints before resuming production to ensure that the
correct LUT was sent.
Making Temporary Color Adjustments
You can make temporary color adjustments to print
jobs using the Send LUT to the Printer wizard.
Temporary color adjustments last until overwritten
by a new temporary or permanent adjustment or
until turning off the printer.
You might want to make temporary color
adjustments:
✔ If a customer's images are too yellow
(perhaps from outdated film) and the prints
must be reprinted.
✔ If an ad campaign requires that all the prints
be slightly blue for a unique look.
NOTE: You cannot send temporary LUTs to the
printer when using Visual Analysis. Achieve
the same effect by selecting the patch that
matches the adjusted color.
Back
Next
IndexContents
85
Page 99

Calibration
To make temporary color adjustments:
1. From the Calibration menu select Send LUT to
Printer.
2. Select a Media name from the drop-down list,
then click Next. (If there is only one media type
in the calibration database, omit this step.)
3. Select an event number and date, then click
Next.
4. Select Apply Master Balance to apply a
temporary adjustment to the colors for this print
job.
5. Adjust the temporary values for the Red, Blue,
Green, and Density and click Next.
6. Ensure that all printing has stopped, then click
Finish in the Send LUT to Printer dialog box.
NOTE: When sending a temporary color
adjustment, the final dialog box is a different
color than the other dialog boxes in the wizard.
Performing a Complete Calibration Analysis
Performing a complete calibration cycle includes
printing and analyzing a calibration target.
If you perform a complete calibration cycle, you
cannot print anything else until the cycle is
complete.
1. From the Calibration menu select Perform
Complete Calibration Cycle.
2. Select the media to calibrate, then click Next.
3. Select a starting point (see page 78).
NOTE: If you select Designated Calibration Event
as a staring point, you must select an event
number and date from the drop-down list.
4. Click Next to print the calibration target.
5. Analyze the target (see page 80).
Back
Next
IndexContents
86
Page 100

Calibration
6. Do one of the following:
✔ Click Finish to close the wizard and record
that the calibration is complete.
✔ Click Next to continue.
✔ Click Cancel to exit the wizard and wait to
send the new calibration data to the printer,
for example, if the printer is busy.
Changing Calibration Settings
You can change the calibration settings such as the
measurement source, the port where the
densitometer is connected, and the calibration
tolerance level. You can also set permanent color
adjustments to the prints.
1. From the Edit menu select Configuration.
2. Select or change options, as needed. See the
table on the next page.
Back
Next
IndexContents
87
 Loading...
Loading...