Page 1

EasyShare 5300
All-in-One printer
Handleiding
Page 2
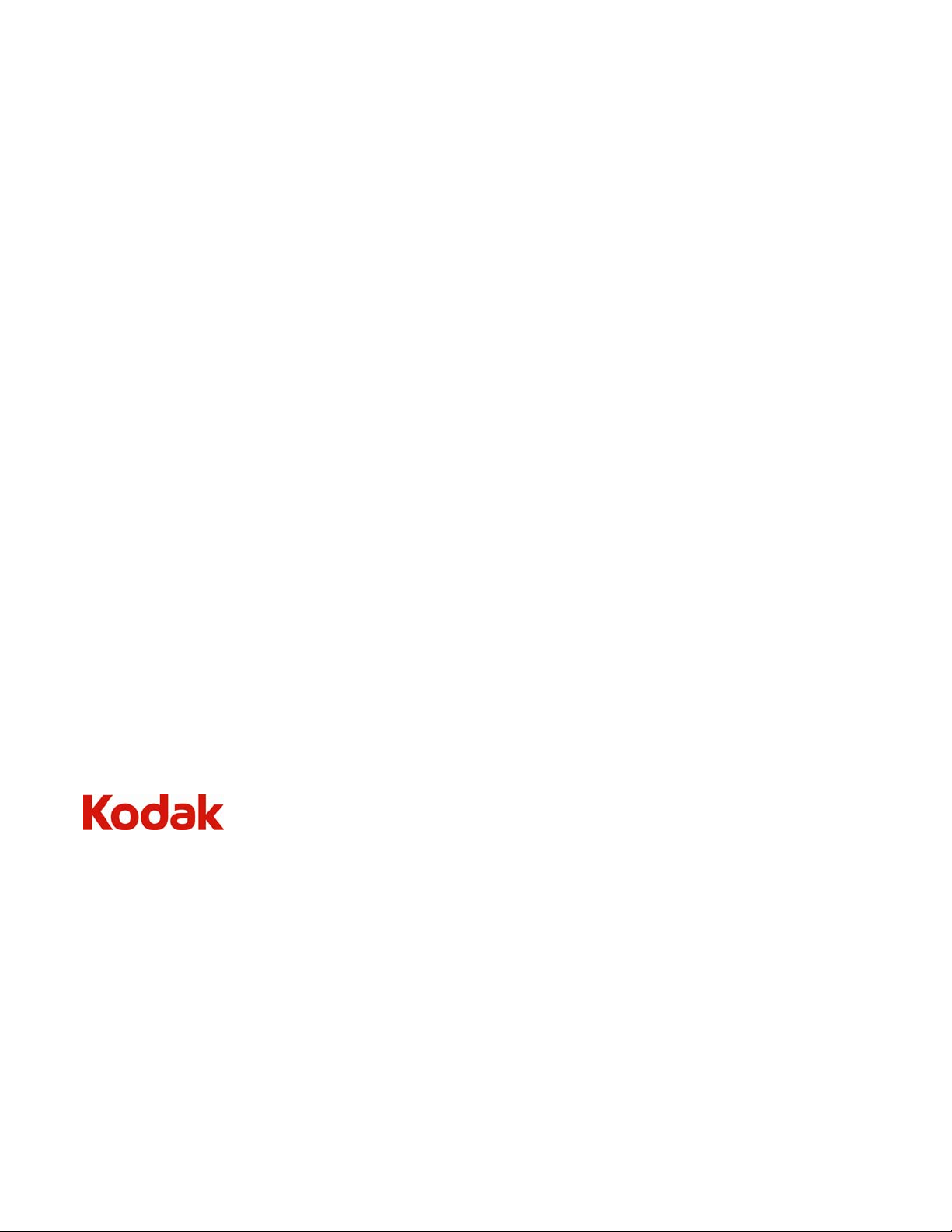
Eastman Kodak Company
Rochester, New York 14650, Verenigde Staten
© Eastman Kodak Company, 2008
P/N 1K323
Kodak en EasyShare zijn handelsmerken van Eastman Kodak Company.
Het woordmerk en de logo’s van
handelsmerken vindt plaats onder licentie.
©1989-2007 I.R.I.S. (Image Recognition Integrated Systems). Alle rechten voorbehouden.
Bluetooth zijn het eigendom vanBluetooth SIG, Inc. Het gebruik van deze
Page 3
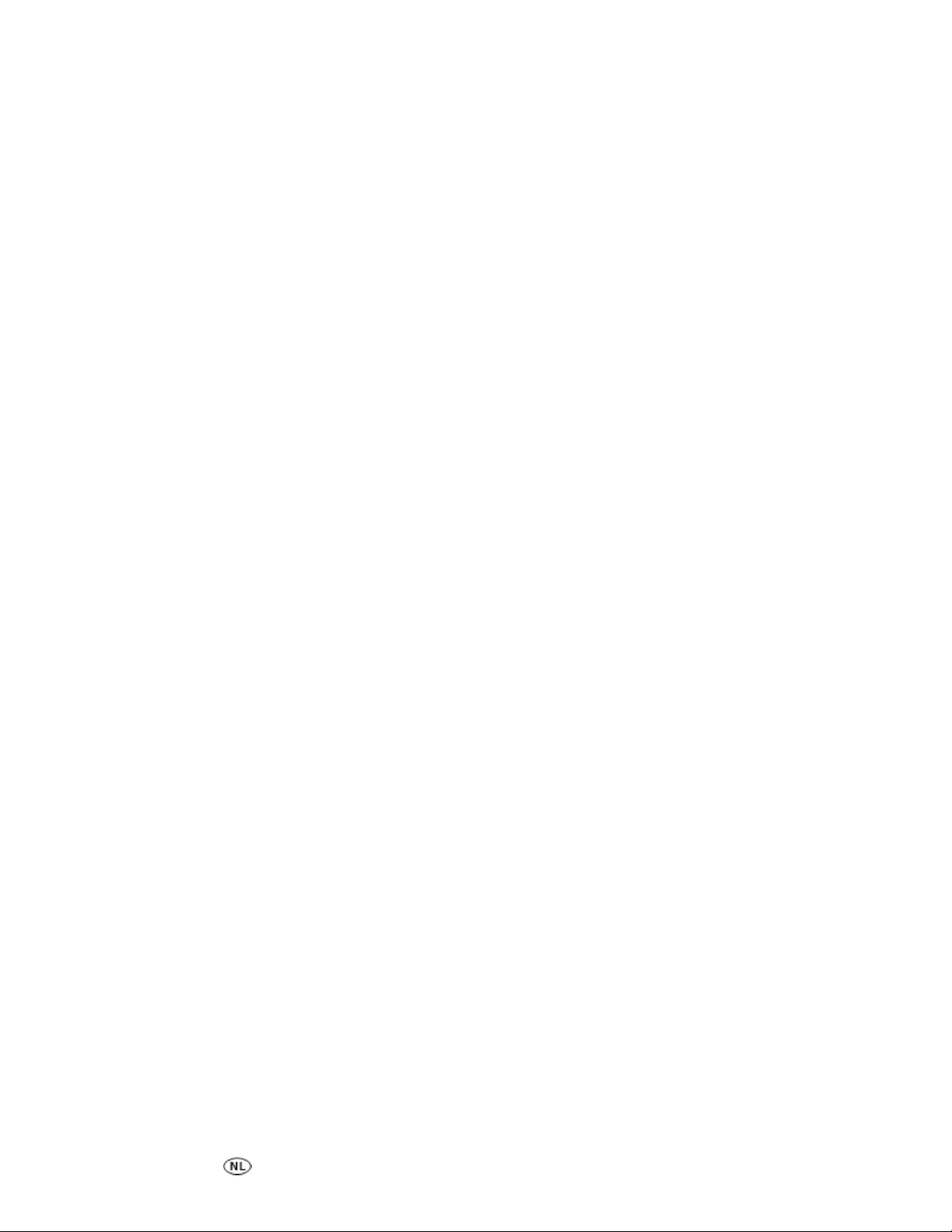
Inhoudsopgave
Productoverzicht ..................................................................................................................................... 1
Belangrijkste onderdelen ..................................................................................................................................1
Lay-out van het bedieningspaneel ................................................................................................................ 2
Status van lampjes............................................................................................................................................. 4
Lcd-scherm........................................................................................................................................................ 10
Geheugenkaartsleuven en USB-poort ......................................................................................................... 11
AiO Home Center (Windows) ......................................................................................................................12
AiO Home Center (Macintosh) ....................................................................................................................13
Aan de slag.............................................................................................................................................15
De stroom aansluiten.......................................................................................................................................15
De printkop installeren ....................................................................................................................................15
Inktcartridges installeren ................................................................................................................................17
De duplexer installeren .................................................................................................................................. 18
Inschakelen........................................................................................................................................................ 19
Menu's ................................................................................................................................................................ 19
Demovel .............................................................................................................................................................23
Foto's overbrengen..........................................................................................................................................24
Instellingen configureren ...............................................................................................................................24
Papier gebruiken en plaatsen .............................................................................................................29
De glasplaat van de scanner .........................................................................................................................29
Hoofdlade plaatsen ........................................................................................................................................ 30
Fotolade plaatsen.............................................................................................................................................32
Enveloppen plaatsen .......................................................................................................................................33
Etiketten plaatsen ............................................................................................................................................34
Afdrukken .............................................................................................................................................. 35
Foto's afdrukken vanaf een camera ............................................................................................................36
Foto's afdrukken vanaf het bedieningspaneel..........................................................................................36
Indexafdruk........................................................................................................................................................ 37
Foto's afdrukken vanaf een voorbeeldvel ..................................................................................................38
Gelabelde foto's (DPOF) ...............................................................................................................................38
Bluetooth-afdrukken .......................................................................................................................................39
Panoramafoto's ...............................................................................................................................................40
Afdrukken via de computer.......................................................................................................................... 40
Lay-outs.............................................................................................................................................................. 41
Afdrukopties instellen ....................................................................................................................................55
Voorbeeld van foto's bekijken ......................................................................................................................56
Handleiding i
Page 4
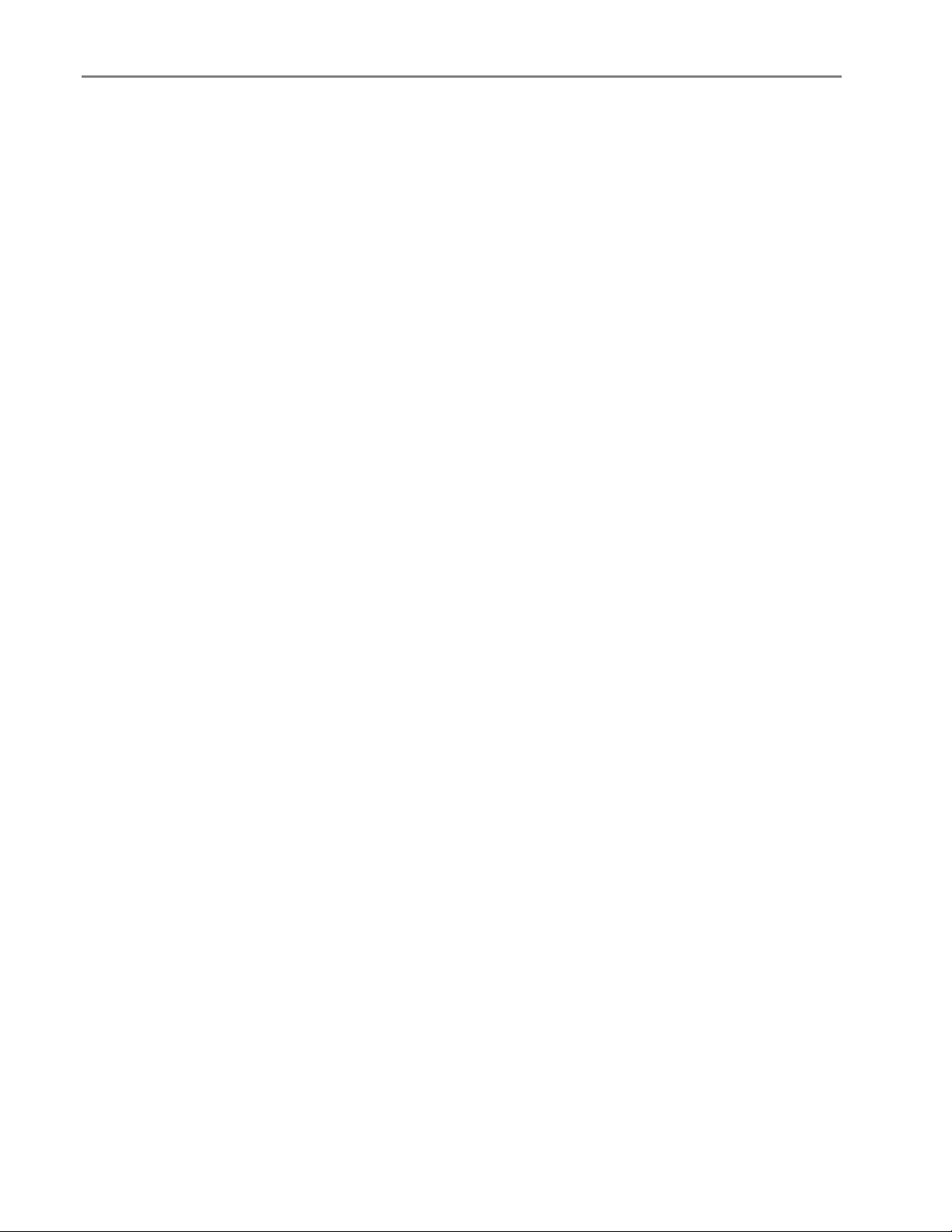
Inhoudsopgave
Kopiëren .................................................................................................................................................61
Kopiëren via het bedieningspaneel..............................................................................................................61
Scannen ................................................................................................................................................. 69
Scannen via het bedieningspaneel..............................................................................................................69
Onderhoud ............................................................................................................................................ 73
Algemeen onderhoud..................................................................................................................................... 73
De glasplaat van de scanner reinigen ........................................................................................................74
De scannerklep reinigen ................................................................................................................................74
Geheugenkaart formatteren.........................................................................................................................74
Diagnostisch vel afdrukken........................................................................................................................... 75
Firmware-upgrade........................................................................................................................................... 75
Inktcartridges ................................................................................................................................................... 75
Printkop.............................................................................................................................................................. 77
Ondersteuning...................................................................................................................................... 83
Contact opnemen met Kodak ...................................................................................................................... 83
Beperkte garantie ............................................................................................................................................83
Telefonische klantenservice ......................................................................................................................... 85
Problemen oplossen ....................................................................................................................................... 86
Bijlage..................................................................................................................................................... 97
All-in-One specificaties ................................................................................................................................. 97
Computervereisten ......................................................................................................................................... 97
Papiertypen ....................................................................................................................................................... 98
Veiligheid......................................................................................................................................................... 100
Voorschriften................................................................................................................................................... 101
Woordenlijst ........................................................................................................................................105
Index......................................................................................................................................................107
ii Kodak EasyShare 5300 AiO
Page 5
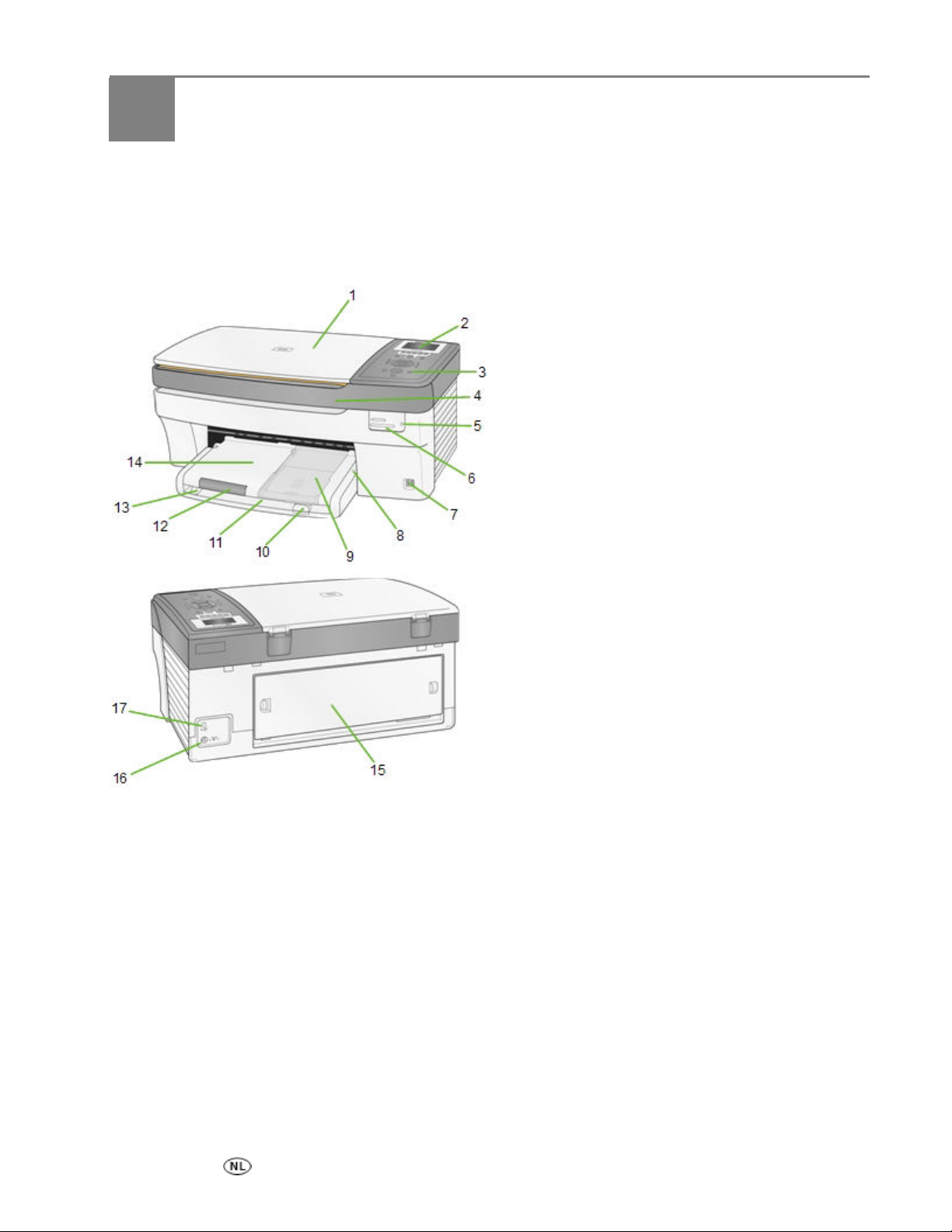
1 Productoverzicht
Productoverzicht
Met de Kodak EasyShare 5300 All-in-One (AiO) printer kunt u foto's en documenten afdrukken, kopiëren
en scannen. Veel functies kunnen direct via het bedieningspaneel worden gebruikt. Er zijn optionele
accessoires verkrijgbaar om nog meer uit uw Kodak EasyShare AiO-printer te halen.
Belangrijkste onderdelen
1 Scannerklep 10 Papierlengtegeleider
2 Lcd-scherm 11 Hoofdlade
3 Bedieningspaneel 12 Verlengstuk van de uitvoerlade
4 Printerklep 13 Papierbreedtegeleider
5 Geheugenkaartindicator 14 Uitvoerlade
6 Geheugenkaartsleuven 15 Klep aan achterkant
7 USB-poort 16 Stroomaansluiting
8 Lampje van fotopapierlade 17 USB-poort
9 Fotopapierlade
Handleiding 1
Page 6
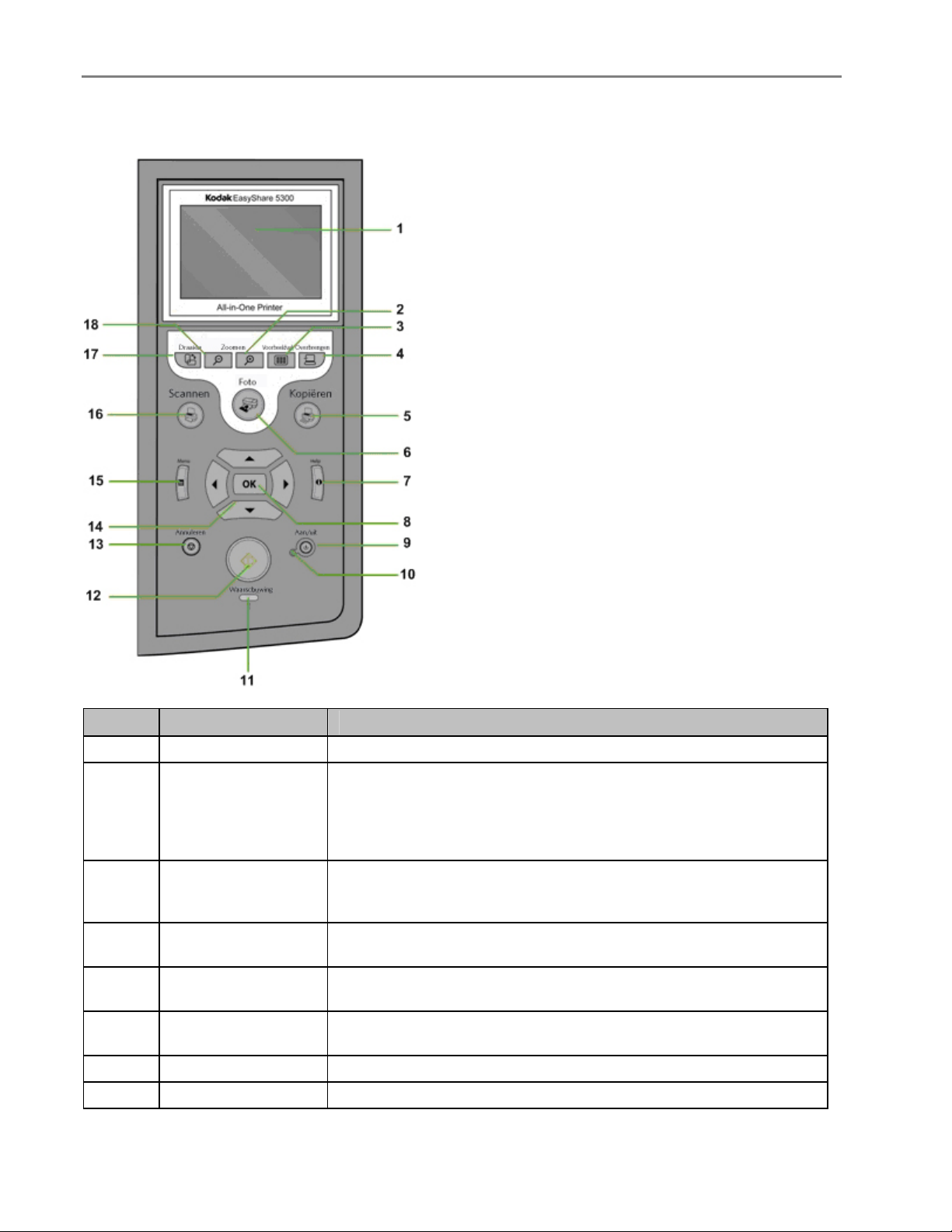
Hoofdstuk 1
Lay-out van het bedieningspaneel
Nummer Naam Beschrijving
1
2
3
4
5
6
7
8
Lcd-scherm Hiermee geeft u foto's, berichten, de status en menu's weer.
In de weergave van meerdere foto's kunt u met deze knop foto's 1,5
keer vergroten. Bij elke druk op de knop wordt de foto met 0,5x
vergroot tot maximaal 5x. In de weergave van meerdere foto's wordt
De knop Zoomen
De knop Voorbeeldvel
De knop Overbrengen
De knop Kopiëren
De knop Foto
De knop Help Hiermee geeft u het menu Help weer.
De knop OK Deze knop wordt gebruikt bij selecteren met de 4-pijlenknop.
+
met deze knop de huidige foto in de voorbeeldweergave
weergegeven.
Met deze knop geeft u het menu Voorbeeldvel weer als u een
geheugenkaart met foto's hebt geplaatst of een USB-hostapparaat met
foto's hebt aangesloten.
Hiermee brengt u foto's over van een apparaat dat is aangesloten op
een USB-hostpoort, PictBridge of PTP (Picture Transfer Protocol).
Met deze knop gaat u naar de kopieermodus. De knop licht op als de
printer in de kopieermodus staat.
Met deze knop gaat u naar de afdrukmodus. De knop licht op als de
printer in de afdrukmodus staat.
2 Kodak EasyShare 5300 AiO
Page 7
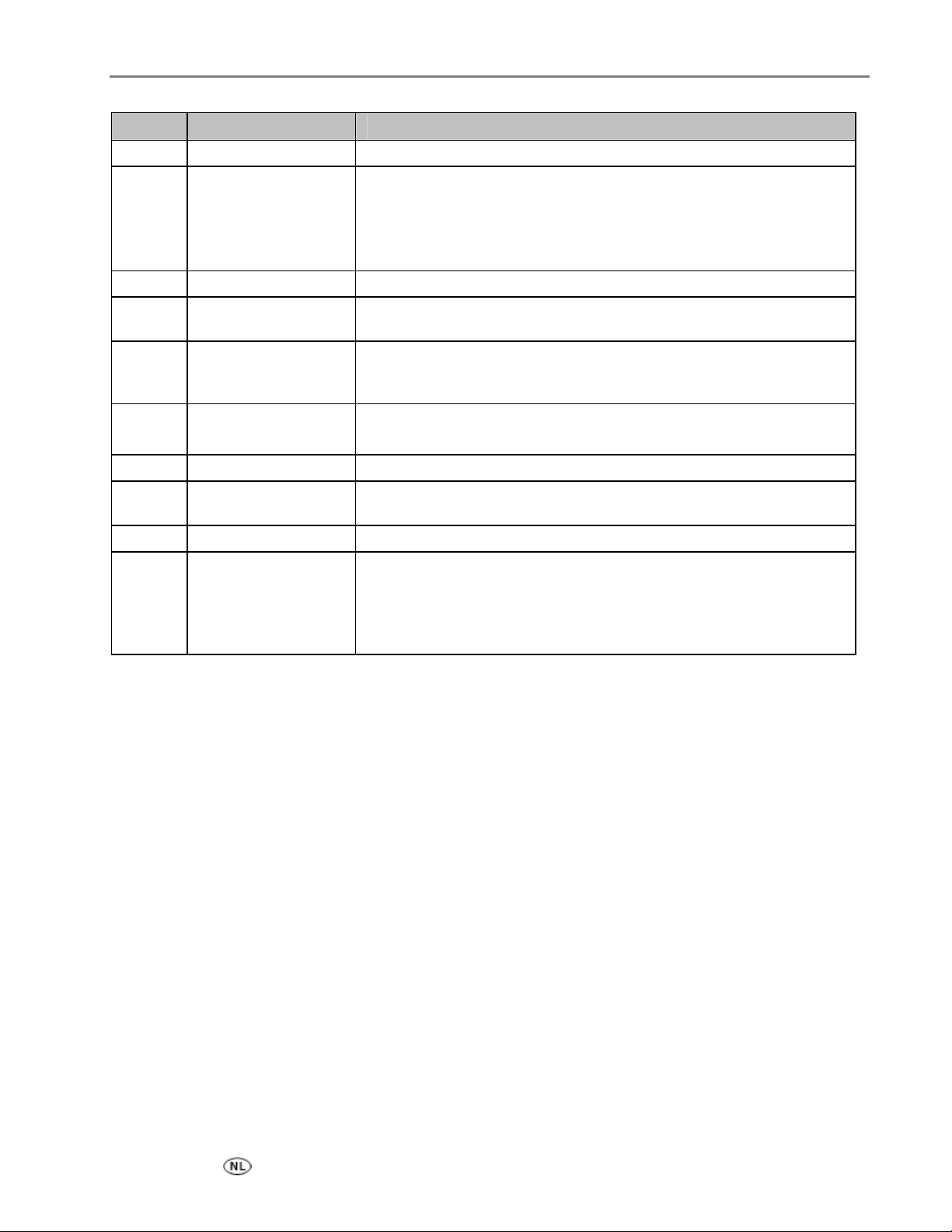
Nummer Naam Beschrijving
9
10
De knop Aan/uit Hiermee zet u EasyShare AiO-printer aan of uit.
Dit lampje brandt groen wanneer het apparaat wordt opgestart, gereed
is of in stand-by staat.
Lampje Aan/uit
Het lampje knippert rood bij een foutmelding.
Het lampje brandt niet wanneer het apparaat in de sluimermodus
staat.
Productoverzicht
11
12
13
14
15
16
17
18
Waarschuwingslampje Dit lampje brandt of knippert bij een fout of waarschuwing.
De knop Start
De knop Annuleren
De 4-pijlenknop
De knop Menu Hiermee geeft u het hoofdmenu weer.
De knop Scannen
De knop Draaien Met deze knop draait u foto's een kwartslag naar rechts.
De knop Zoomen
Hiermee start u het kopiëren, afdrukken of scannen. Deze knop
knippert als het apparaat bezig is.
Hiermee annuleert u de huidige bewerking. Deze knop brandt
wanneer een bewerking wordt geannuleerd of het apparaat wordt
ingesteld.
Hiermee navigeert u omhoog
rechts
Met deze knop gaat u naar de scanmodus. De knop licht op als de
printer in de scanmodus staat.
Wanneer de EasyShare AiO-printer zich in de fotovoorbeeldmodus
bevindt en u drukt op deze knop, wordt de weergave van meerdere
foto's geopend.
–
Als u een foto met de knop Zoomen
knop Zoomen –, wordt de foto in stappen van 0,5x verkleind.
`.
a, omlaag b, naar links _ en naar
+ hebt vergroot, en u drukt op de
Handleiding 3
Page 8
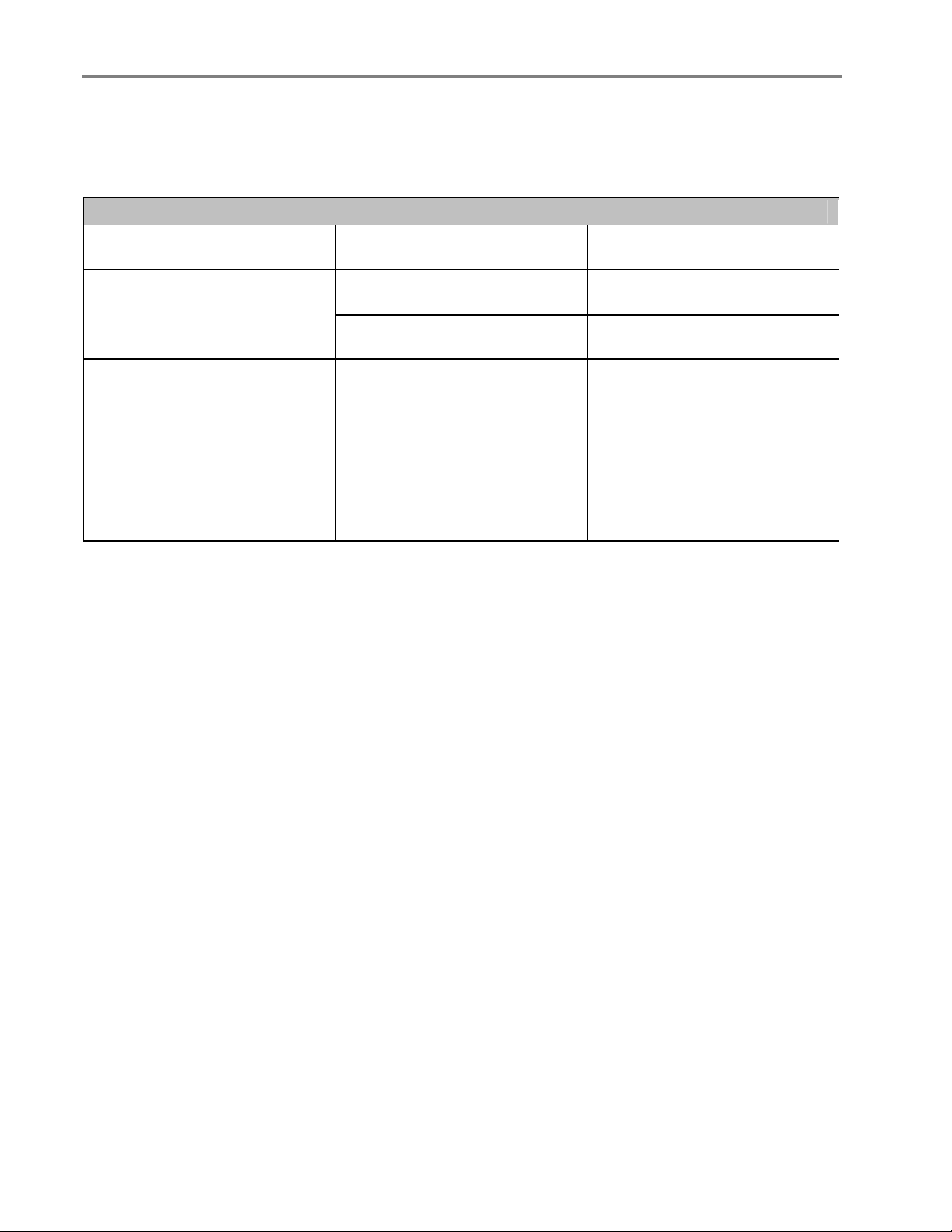
Hoofdstuk 1
Status van lampjes
In de volgende tabel vindt u informatie over de EasyShare AiO-lampjes.
Alle lampjes op het bedieningspaneel
Lampstatus Oorzaak
Er brandt geen enkel lampje.
Het Aan/uit-lampje knippert en
op het scherm wordt het
volgende bericht weergegeven:
Kodak EasyShare
Systeem
Opstarten (ogenblik geduld)
De vijf kleine vierkantjes onder
aan het scherm knipperen van
links naar rechts.
De printer is uitgeschakeld.
Er staat geen stroom op de
printer.
De printer wordt geïnitialiseerd.
Te ondernemen
stappen/oplossing
Druk op de knop Aan/uit om de
printer in te schakelen.
Controleer het lampje van het
netsnoer.
Geen: Wacht totdat de printer
het initialisatieproces heeft
uitgevoerd.
4 Kodak EasyShare 5300 AiO
Page 9
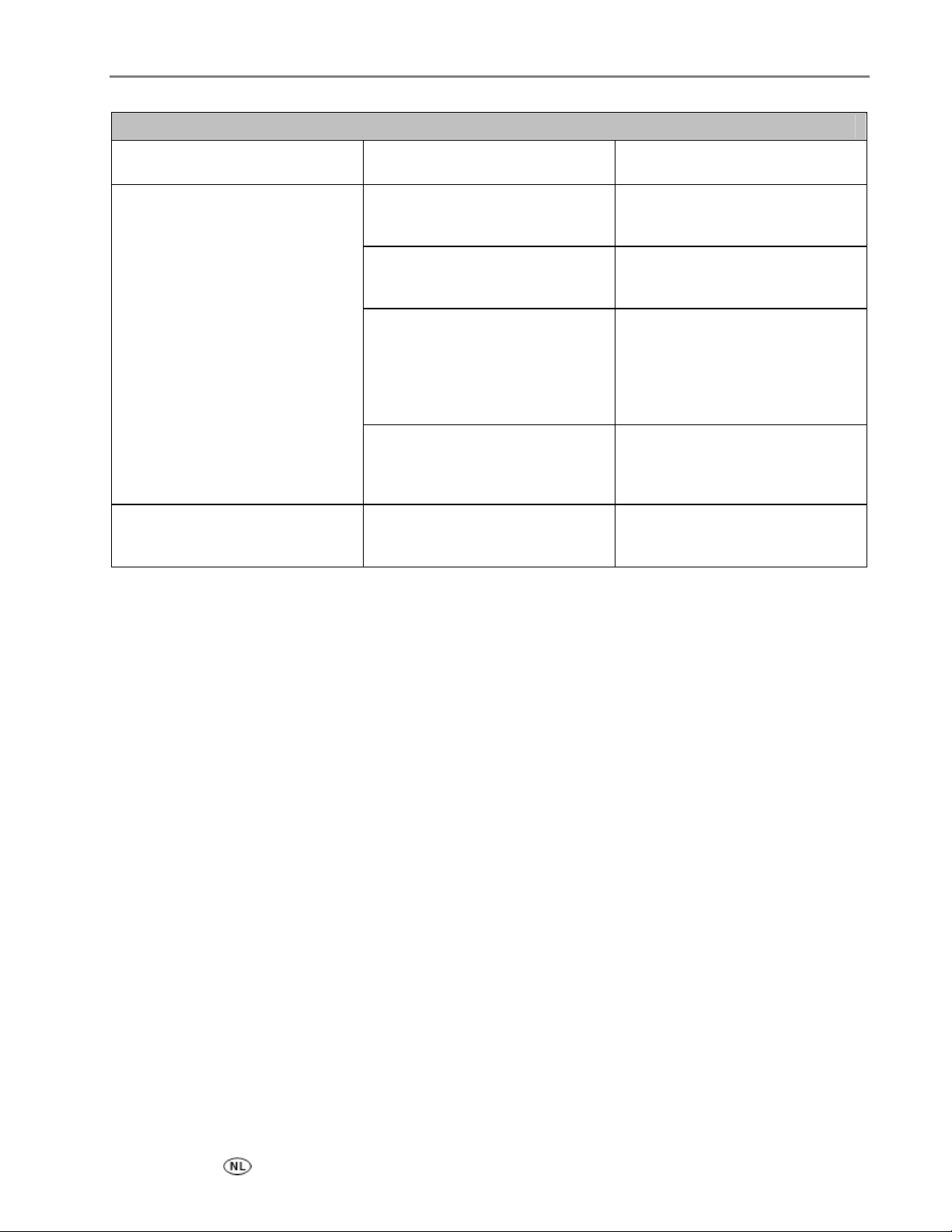
Stroomlampje van netsnoer
Lampstatus Oorzaak
Het lampje van het netsnoer
brandt niet.
Het lampje van het netsnoer
brandt.
Het netsnoer van de printer is
niet goed aangesloten op een
stroombron.
Het netsnoer is niet goed
aangesloten op het stopcontact.
Op het stopcontact staat niet de
juiste spanning.
Er kan een probleem met de
stroom zijn.
Het netsnoer en de voeding zijn
goed aangesloten op de printer.
Productoverzicht
Te ondernemen
stappen/oplossing
Sluit het netsnoer opnieuw aan
en druk de stekkers goed vast.
Steek de stekker van het
netsnoer goed in het
stopcontact.
Test het stopcontact door op dat
stopcontact een apparaat aan te
sluiten waarvan u zeker weet dat
het werkt. Laat het stopcontact
door een erkende elektricien
controleren.
Ga naar Kodak.com voor de
oplossing van het probleem of
neem contact op met een Kodak
Call Center bij u in de buurt.
Controleer of de stekker van het
netsnoer goed aan de achterkant
van de printer is aangesloten.
Handleiding 5
Page 10
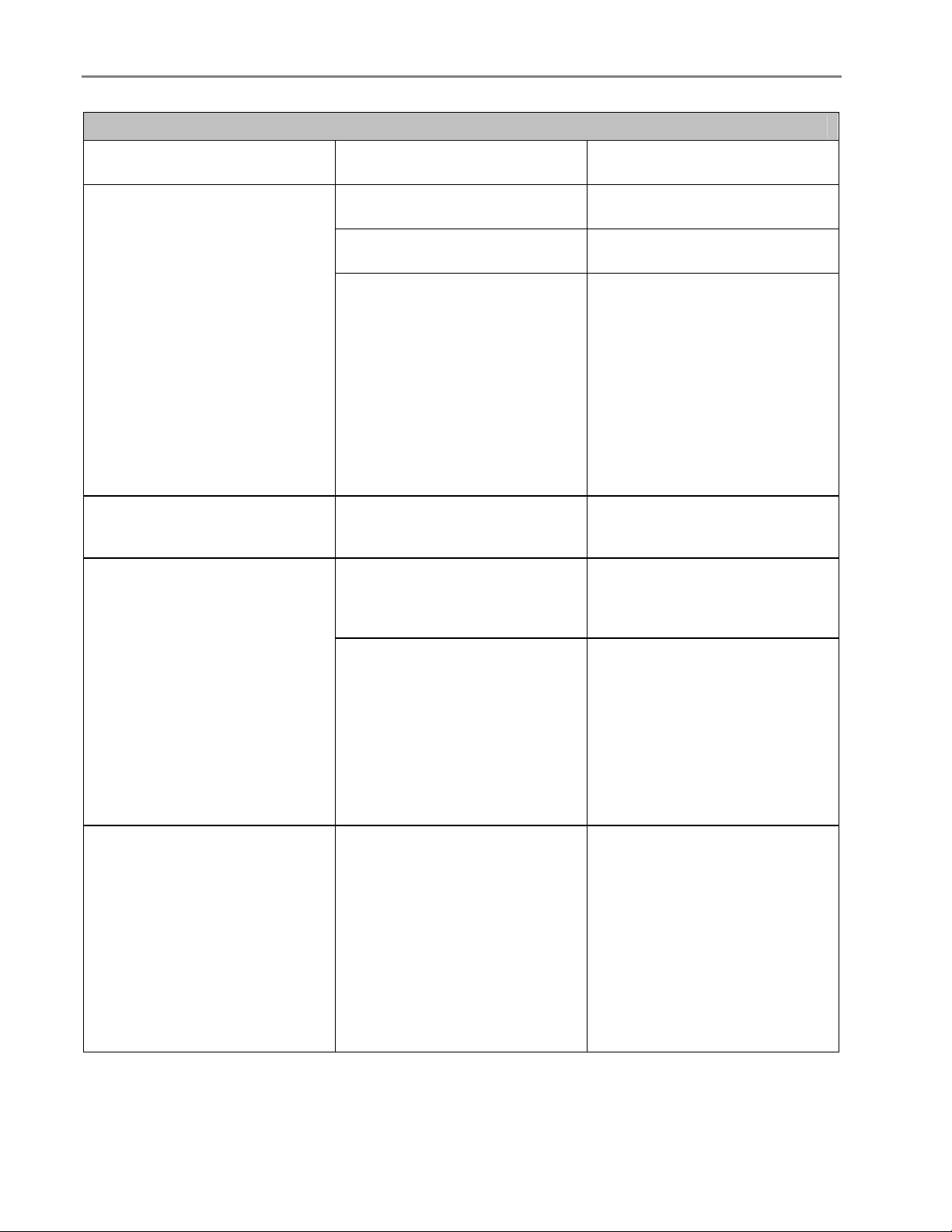
Hoofdstuk 1
Lampje Aan/uit
Lampstatus Oorzaak
Het lampje brandt niet.
De printer is uitgeschakeld.
Er staat geen stroom op de
printer.
De printer moet worden
nagekeken.
Het lampje brandt groen.
De printer heeft stroom, is
ingeschakeld en kan worden
gebruikt.
Het lampje knippert groen.
De printer is bezig.
De printer wordt geïnitialiseerd.
Het lampje knippert geel.
Er heeft zich een fout in de
printer voorgedaan.
Te ondernemen
stappen/oplossing
Druk op de knop Aan/uit om de
printer in te schakelen.
Controleer het lampje van het
netsnoer.
Controleer of het lampje van de
fotolade brandt. Als het lampje
van de fotolade langer dan 20
seconden brandt en het Aan/uit-
lampje brandt niet, sluit u de
stroom af, wacht u vijf seconden
en sluit u vervolgens de stroom
weer aan. Als het lampje van de
fotolade niet na 20 seconden
uitgaat en het Aan/uit-lampje
gaat branden, moet u contact
met Kodak opnemen.
Geen
Geen: Normale bewerking
wanneer er wordt afgedrukt,
gekopieerd, gescand of een
andere taak wordt uitgevoerd.
Geen: Wacht totdat de printer
het initialisatieproces heeft
uitgevoerd. Dat duurt ongeveer
30 seconden. Als het lampje
groen blijft knipperen, kan er een
probleem met de printer zijn. Ga
naar Kodak.com voor de
oplossing van het probleem of
neem contact op met een Kodak
Call Center bij u in de buurt.
Schakel de stroom vijf seconden
uit en schakel de stroom
vervolgens weer in. Als het
probleem hiermee niet is
verholpen, neemt u de
aanvullende informatie op het
lcd-scherm door. Neem contact
op met de Kodak-service voor
assistentie.
Controleer of er op de
statusmonitor van de computer
een bericht wordt weergegeven.
6 Kodak EasyShare 5300 AiO
Page 11
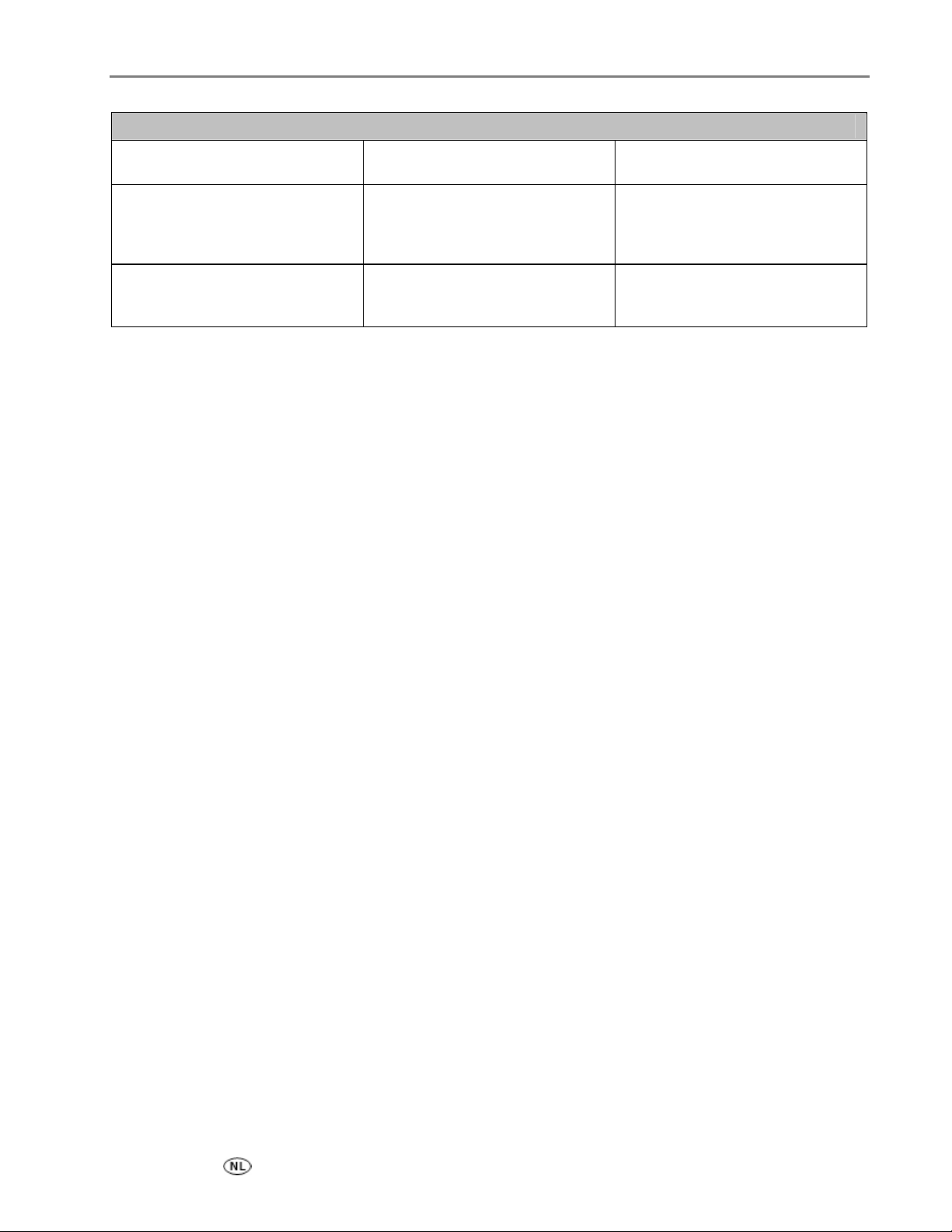
Lampje Aan/uit
Lampstatus Oorzaak
Het lampje knippert rood.
Er knippert een ronddraaiend
patroon van rood, geel en groen.
In de printer heeft zich een
probleem voorgedaan dat moet
worden verholpen.
De printer heeft niet
gedetecteerd dat er een printkop
is geïnstalleerd.
Productoverzicht
Te ondernemen
stappen/oplossing
Controleer of er op het lcdscherm of op de statusmonitor
van de computer een bericht
wordt weergegeven.
Installeer een printkop en
inktcartridges.
Handleiding 7
Page 12
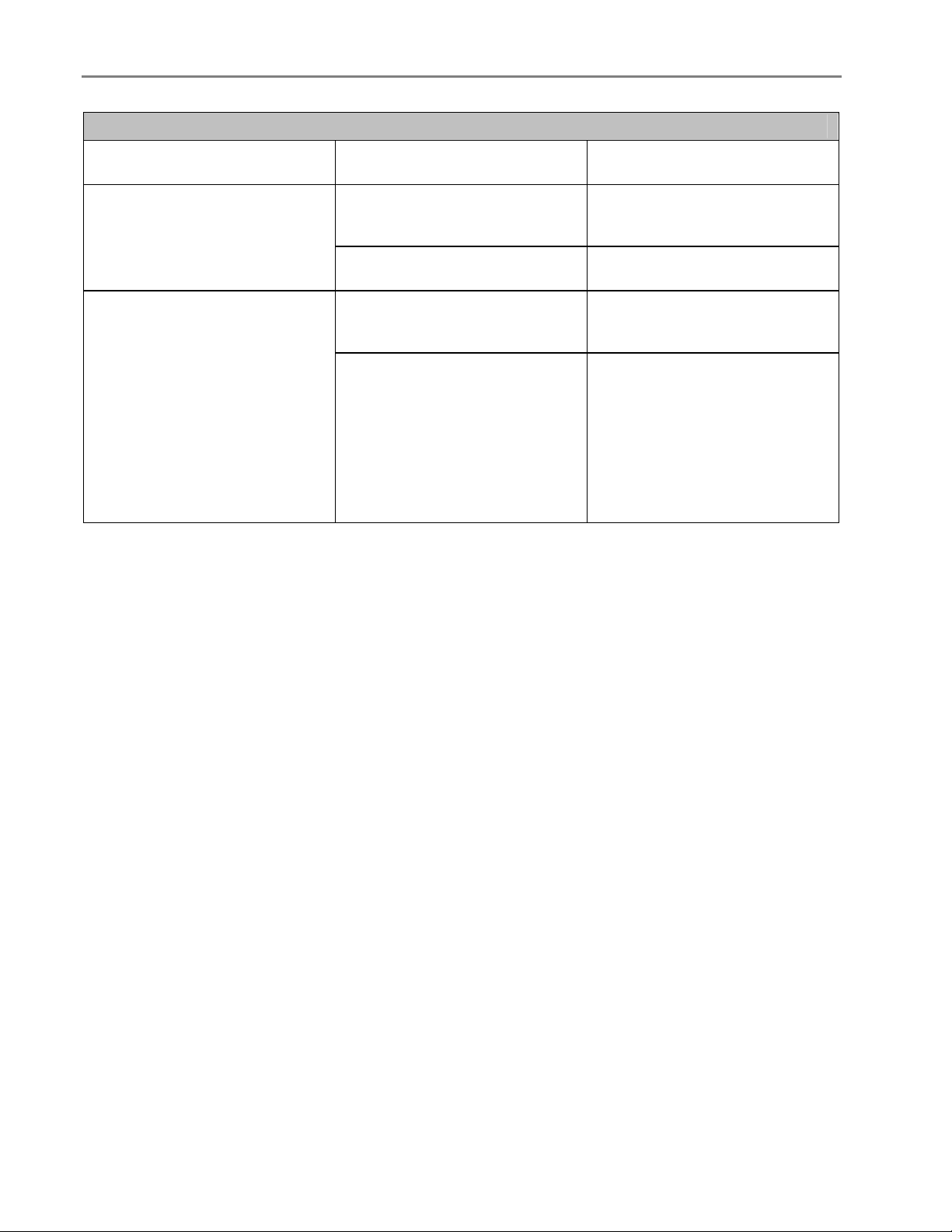
Hoofdstuk 1
Statuslampje van fotopapierlade
Lampstatus Oorzaak
Het lampje van de fotopapierlade
brandt niet.
Het lampje van de fotopapierlade
brandt.
De fotopapierlade is niet
geplaatst.
De printer is niet ingeschakeld.
De fotopapierlade is geplaatst.
De printer wordt ingeschakeld.
Te ondernemen
stappen/oplossing
Duw de fotopapierlade de printer
in als u foto's van 10 x 15 cm wilt
afdrukken.
Druk op de knop Aan/uit om de
printer in te schakelen.
Trek de fotopapierlade uit de
printer als u geen foto's van 10 x
15 cm wilt afdrukken.
Geen: Wacht totdat de printer
het initialisatieproces heeft
uitgevoerd. Als het lampje groen
blijft knipperen, kan er een
probleem met de printer zijn. Ga
naar Kodak.com voor de
oplossing van het probleem of
neem contact op met een Kodak
Call Center bij u in de buurt.
8 Kodak EasyShare 5300 AiO
Page 13
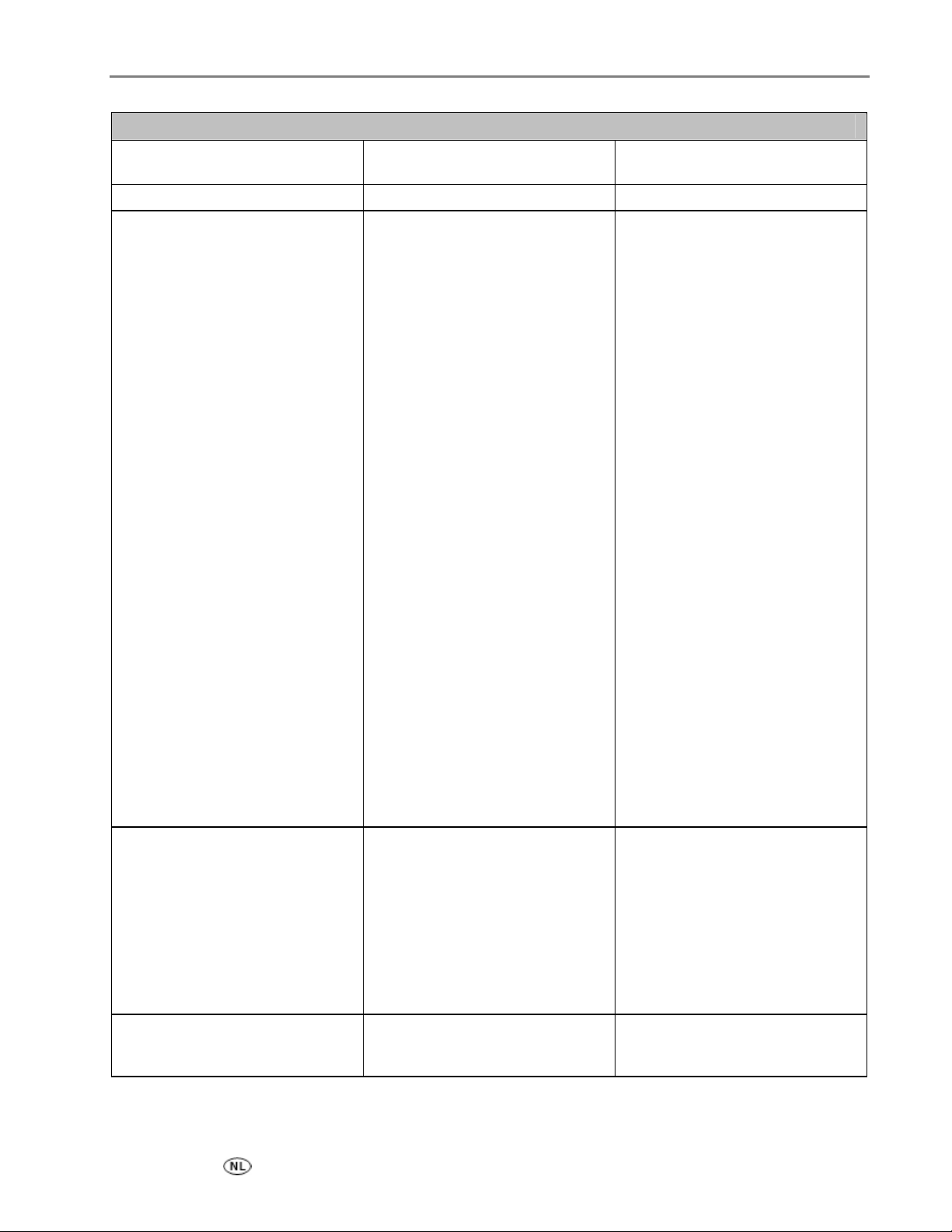
Waarschuwingslampje
Lampstatus Oorzaak
Het lampje brandt niet. Geen fout. Geen
Het lampje blijft knipperen. Herstelbare fout.
Het lampje knippert snel. Waarschuwing.
Het lampje brandt. Onherstelbare fout.
Te ondernemen
stappen/oplossing
Papierstoring tijdens het
afdrukken.
Hoofdlade is leeg.
Fotopapierlade is leeg.
De wagen zit vast tijdens
ophalen.
Verschil in mediumformaat.
Verschil in mediumtype.
Papierstoring tijdens ophalen.
De wagen zit vast tijdens
afdrukken.
Vervang de kleureninktcartridge.
Vervang de zwarte-inktcartridge.
Kleureninktcartridge wordt niet
herkend.
Zwarte-inktcartridge wordt niet
herkend.
Vervang beide inktcartridges.
De printkop is niet gekalibreerd.
Het kalibratievel moet worden
gescand.
Geen kalibratievel gedetecteerd.
Leesfout kalibratievel.
De achterklep is verwijderd toen
de printer niet werd gebruikt.
De achterklep is verwijderd
tijdens het afdrukken.
Apparaat geopend toen het niet
werd gebruikt.
Apparaat geopend tijdens
afdrukken.
Te veel fotobronnen.
Voorbeeldvel niet gedetecteerd.
Leesfout bij voorbeeldvel.
Kleureninktcartridge niet juist
geplaatst.
Zwarte-inktcartridge niet juist
geplaatst.
Kleureninktcartridge niet
geïnstalleerd.
Zwarte-inktcartridge niet
geïnstalleerd.
Inktcartridges niet geïnstalleerd.
Printkop niet geïnstalleerd.
Fout bij mediumsensor.
Fout bij printkop.
Scannerfout.
Productoverzicht
Handleiding 9
Page 14
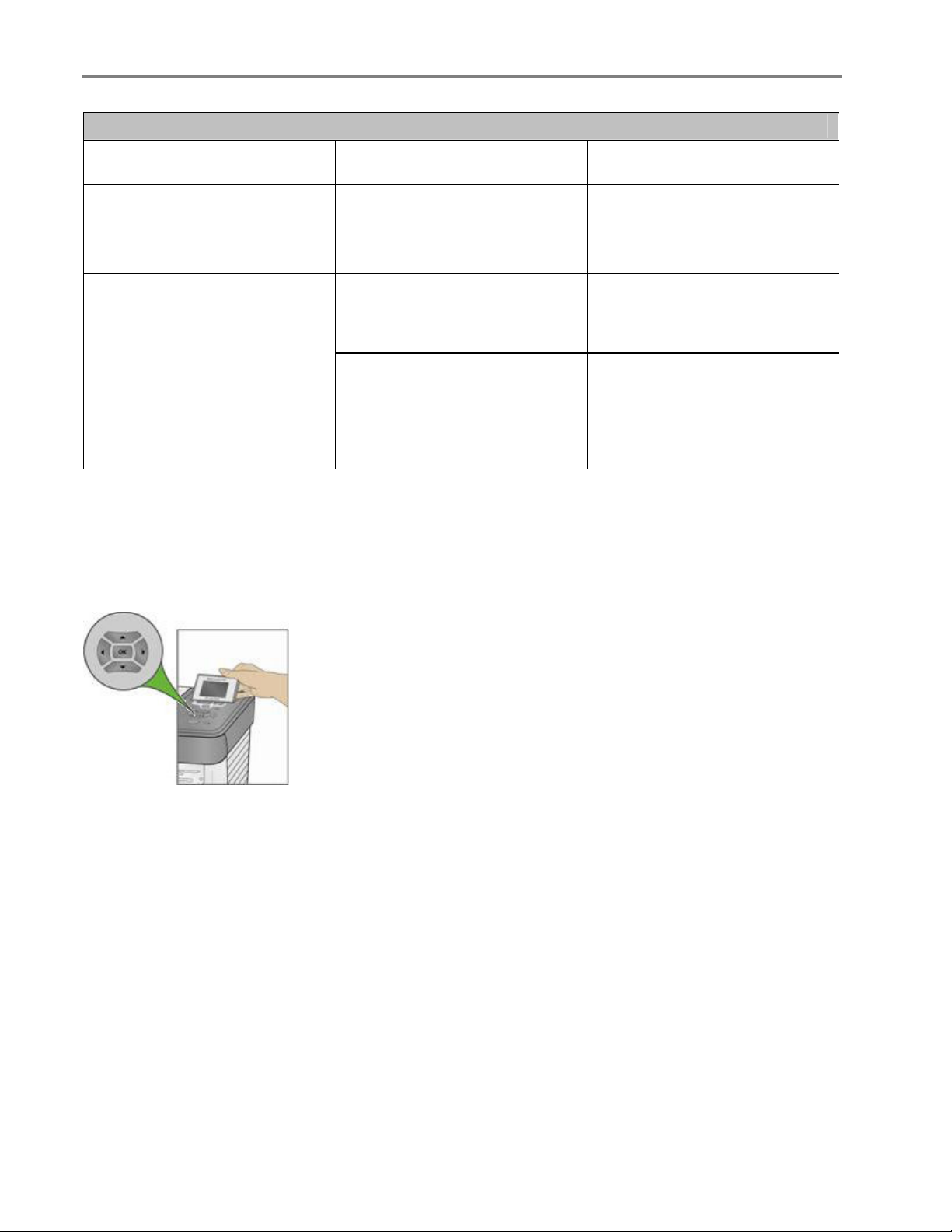
Hoofdstuk 1
Lampje van de kaartsleuf
Lampstatus Oorzaak
Het lampje brandt niet.
Het lampje brandt.
Het lampje knippert groen.
Een SD/MMC-kaart is niet of niet
goed in de kaartsleuf geplaatst.
De SD/MMC-kaart is goed in de
kaartsleuf geplaatst.
Het lampje knippert langzaam:
de interne kaartlezer is bezig
met initialiseren of communiceert
met de printer.
Het lampje knippert snel: er is
een fout opgetreden met de
kaart of tijdens de communicatie.
Lcd-scherm
Te ondernemen
stappen/oplossing
Verwijder de SD/MMC-kaart en
plaats deze kaart opnieuw.
Geen
Geen
Verwijder de kaart en controleer
of de kaart tegen schrijven is
beveiligd of is beschadigd.
Plaats de kaart opnieuw of
vervang deze indien nodig door
een nieuwe kaart.
Op het lcd-scherm worden foto's, berichten, instructies en menuparameters weergegeven. Met de 4pijlenknoppen kunt u door de menu's navigeren. Het scherm scharniert aan de achterkant en kan plat
tegen het bedieningspaneel, maar ook haaks op het bedieningspaneel worden geplaatst.
Instructies op foto's worden weergegeven en na maximaal vier seconden weer verborgen, maar worden
direct verborgen wanneer u iets op het scherm doet. Als u vijftien seconden niets hebt gedaan, verschijnen
de instructies weer.
Wanneer er een tweede pagina met tekst beschikbaar is, wordt dit aangegeven met een pijl-omlaag
b
rechtsonder in het menugebied. Wanneer de tweede of volgende pagina wordt weergegeven, wordt
rechtsboven in het menugebied met een pijl-omhoog
Elke keer dat u op Omlaag navigeren (
laatste rij is gemarkeerd en u drukt op
b) drukt, komt u één rij dichter bij de markering. Wanneer de
b, wordt pagina 1 vervangen door pagina 2. Wanneer pagina 2
wordt weergegeven, is de bovenste rij gemarkeerd. De pijl-omhoog
derde pagina met menuparameters beschikbaar is, staat de pijl-omlaag
Omhoog navigeren (
a) keert u terug naar de vorige pagina, totdat de markering is opgeschoven. Als u een
a aangegeven dat er een vorige pagina is.
a staat aan de rechterkant. Als er een
b in de rechterbenedenhoek. Met
van de 4-pijlenknoppen ingedrukt houdt, wordt er opgeschoven (de werking van de knoppen herhaalt zich).
10 Kodak EasyShare 5300 AiO
Page 15

Productoverzicht
Standaardscherminstellingen
Voor elke optie zijn er standaardinstellingen. Als u de instellingen wijzigt, blijven die gewijzigde instellingen
van kracht zolang u geen andere modus activeert. U kunt in elke modus de instellingen opslaan door naar
Instellingen opslaan te gaan en op OK te drukken. U kunt de instellingen weer op de standaardwaarden
instellen door naar het hoofdmenu te gaan en Alle instellingen opnieuw instellen te selecteren.
Foto's
Op het lcd-scherm worden JPG-afbeeldingen weergegeven wanneer u een geheugenkaart plaatst of een
camera of USB-apparaat aansluit. De volgende foto's worden niet weergegeven als:
Het bestand groter is dan 8 MB
De resolutie van de foto hoger is dan 12 megapixels
De kleurenruimte van de foto niet sRGB of AdobeRGB is
De foto's progressieve JPEG-foto's zijn
Geheugenkaartsleuven en USB-poort
Uw Kodak EasyShare All-in-One heeft toegang tot geheugenkaarten die in de meeste digitale camera's
worden gebruikt. U kunt de geheugenkaart in de EasyShare AiO-printer plaatsen of uw camera met een
USB-kabel op een van de USB-poorten op het voorpaneel aansluiten. De Kodak EasyShare AiO-printer kan
ook de geheugenkaart in een digitale camera lezen.
OPMERKING: Als de EasyShare AiO-printer driemaal piept wanneer u een apparaat op de USB-poort
aansluit, betekent dit dat het apparaat niet wordt ondersteund.
Handleiding 11
Page 16
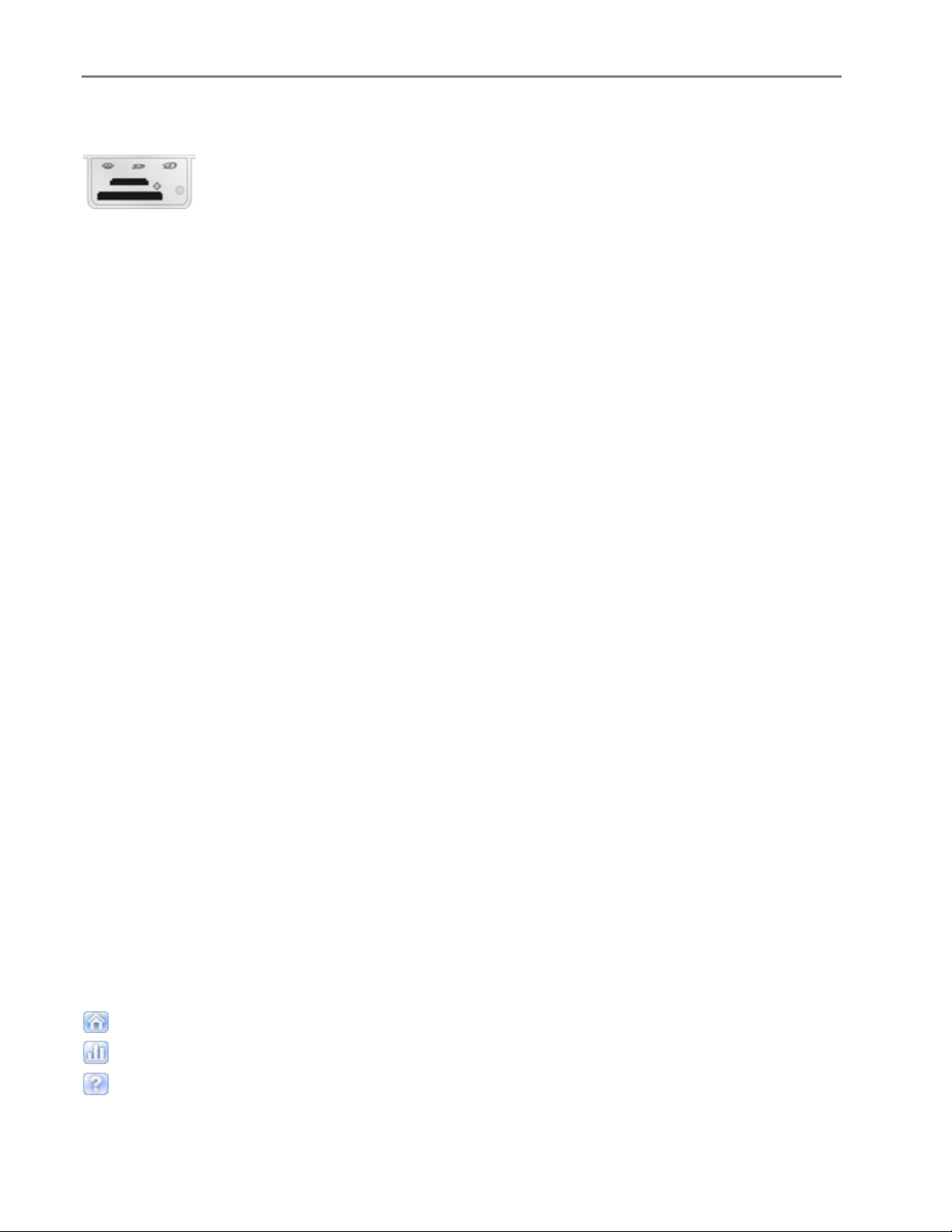
Hoofdstuk 1
Ondersteunde geheugenkaarten
De Kodak EasyShare AiO-printer kan de volgende geheugenkaarten lezen.
xD-Picture Card
Memory Stick
Memory Stick Pro
Secure Digital Card/MultiMediaCard
Compact Flash type I en type II, inclusief microdrives
De EasyShare AiO-printer biedt tevens ondersteuning voor de volgende geheugenkaarten als gebruik
wordt gemaakt van kaartadapters voor Memory Stick en SD/MMC-kaarten.
Memory Stick Duo
miniSD
MicroSD (TransFlash)
Het geheugenkaartlampje is een groen LED-lampje bij de geheugenkaartsleuven. Dit lampje brandt
wanneer u een geheugenkaart plaatst, en knippert wanneer de kaart wordt gelezen. Het knipperen dient
als waarschuwing om de kaart niet te verwijderen wanneer deze wordt gelezen of wanneer er gegevens
naar de kaart worden geschreven. omdat anders de gegevens op de kaart beschadigd zouden kunnen
raken.
AiO Home Center (Windows)
De AiO Home Center-software is een programma dat op de computer wordt uitgevoerd. Hiermee kunt u
afdrukken, kopiëren en scannen en de AiO-printer vanaf de computer configureren.
Met de zes grote pictogrammen in het hoofdvenster van AiO Home Center kunt u het volgende doen:
Foto's en documenten scannen
Foto's kopiëren
Foto's afdrukken
Instellingen voor afdrukken en scannen configureren
Toegang tot My Resource Center op Kodak
Benodigdheden
Met de drie kleine pictogrammen in de rechterbovenhoek van het venster kunt u:
Teruggaan naar het hoofdscherm van Home Center
De statusmonitor weergeven
Een Help-venster voor de Home Center-software weergeven
12 Kodak EasyShare 5300 AiO
Page 17
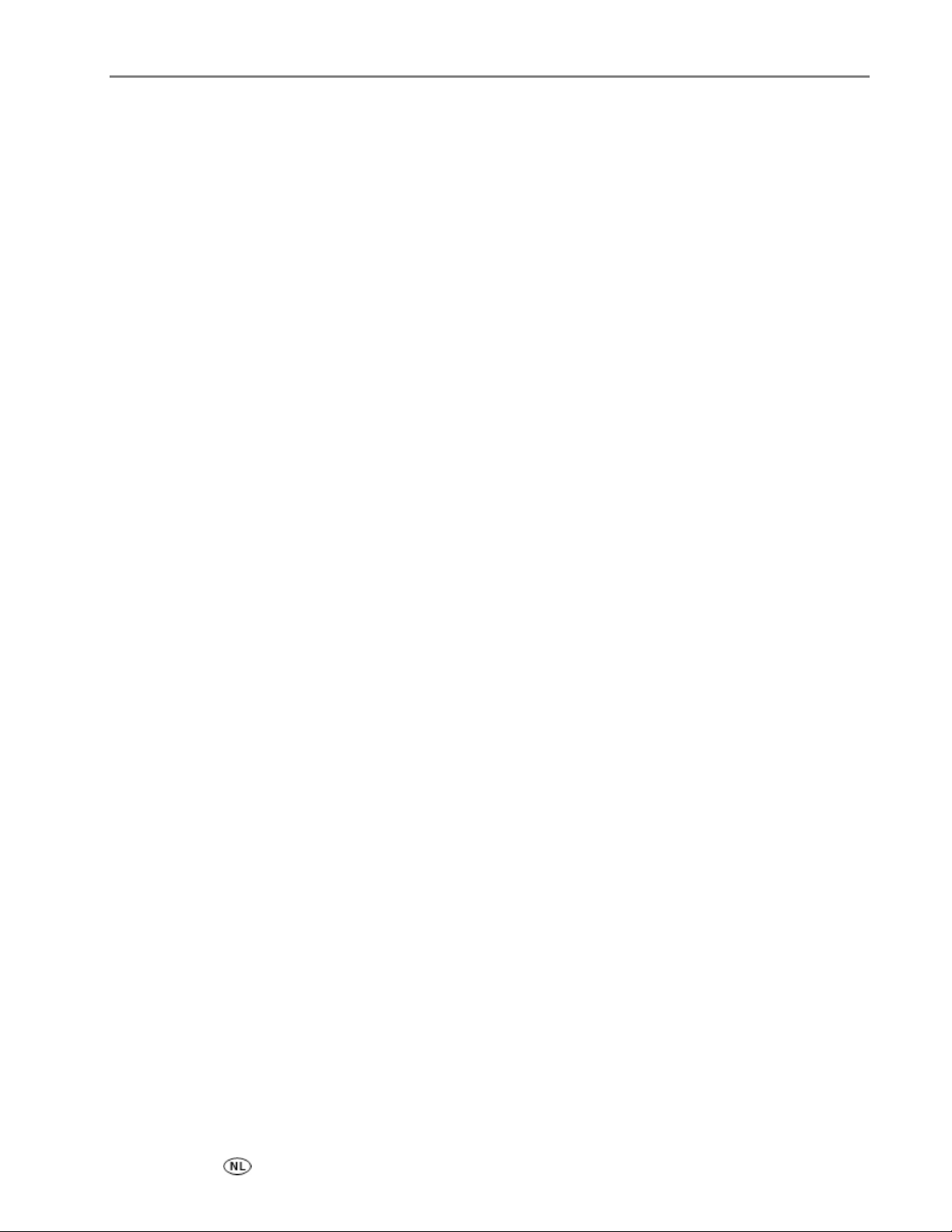
Productoverzicht
AiO Home Center (Macintosh)
De AiO Home Center-software is een programma dat op de computer wordt uitgevoerd. Hiermee kunt u
de AiO-printer vanaf de computer configureren. Nadat u Home Center hebt geïnstalleerd, kunt u dit
programma vanuit het hulpprogramma Printerconfiguratie uitvoeren door in de lijst met printers uw Kodak
AiO-printer te selecteren en op het pictogram Hulpprogramma te klikken.
Met de tabbladen Instellen en Onderhoud kunt u:
Instellingen configureren
Kalibreren en de printkop reinigen
Selecteren: Hiermee krijgt u een lijst met aangesloten printers waarin u een andere printer kunt
selecteren.
Benodigdheden: Hiermee gaat u naar een Kodak-website, waar u online benodigdheden kunt bestellen.
Status weergeven/verbergen: Hiermee opent u een lade waarin de configuratiestatus van uw Kodak
AiO-printer wordt weergegeven.
Handleiding 13
Page 18
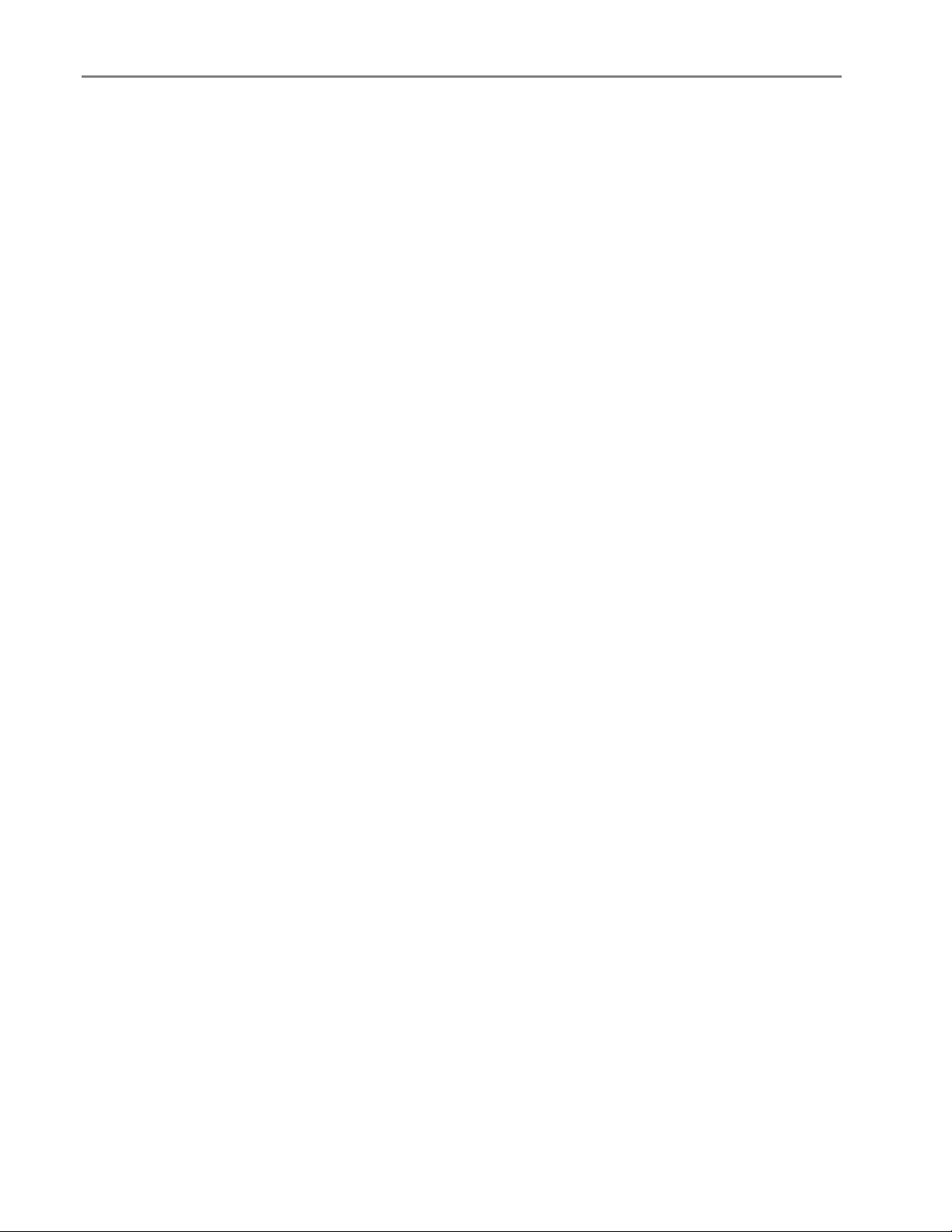
Hoofdstuk 1
14 Kodak EasyShare 5300 AiO
Page 19
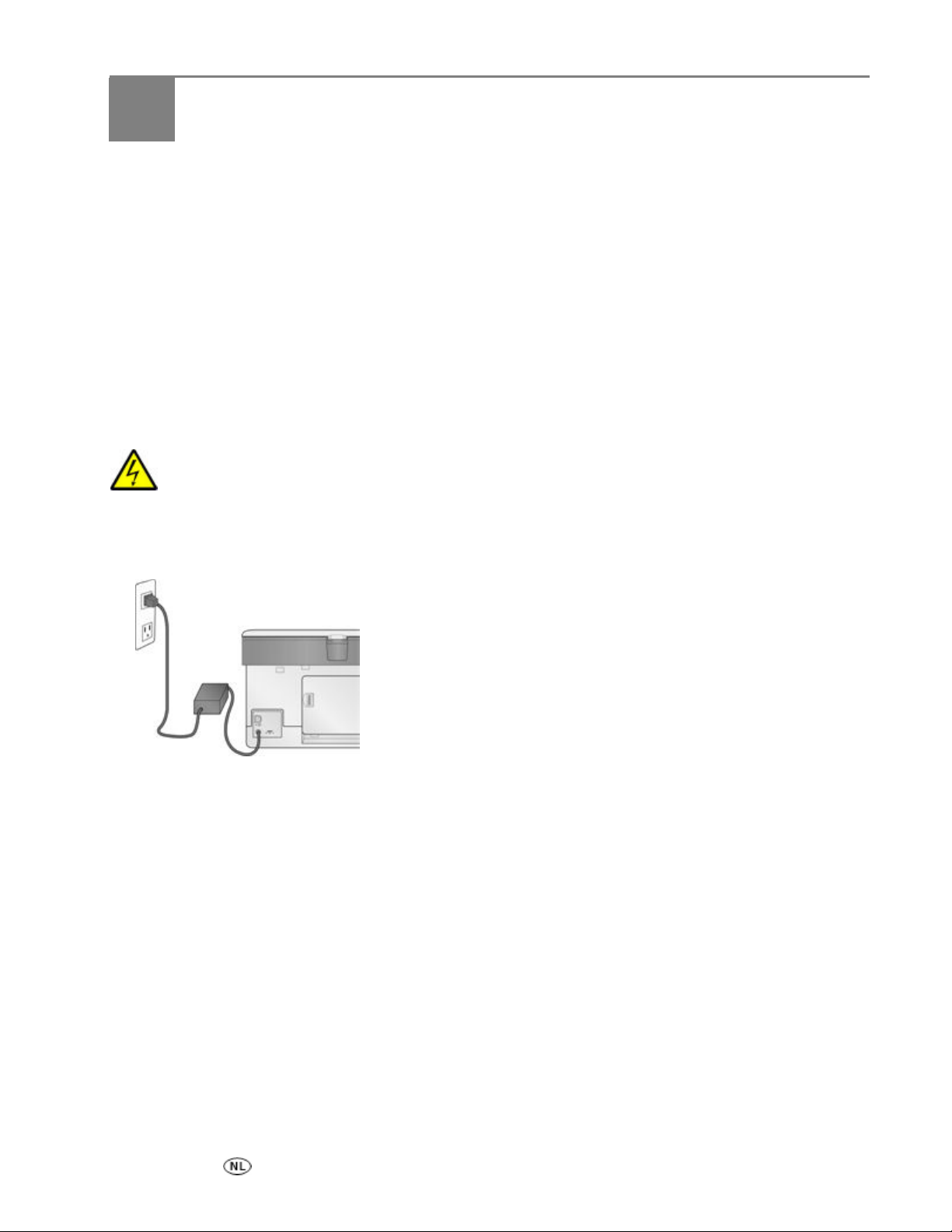
2 Aan de slag
Aan de slag
Het is belangrijk om een goede locatie voor uw AiO-printer te vinden. Plaats de printer op een schone,
vlakke ondergrond op een droge plaats en vermijd direct zonlicht. Zorg voor een goede ventilatie rond de
printer.
Vermijd ruimten met veel ventilatieopeningen, open deuren en voorbijgangers om te voorkomen dat de
EasyShare AiO-printer en het papier in aanraking komen met veel vuil en stof. Stofdeeltjes in de lucht
kunnen de beeldkwaliteit nadelig beïnvloeden.
Laat aan alle zijden van de EasyShare AiO-printer voldoende ruimte vrij om kabels gemakkelijk te kunnen
aansluiten en loskoppelen, de inktcartridges te kunnen vervangen en papier te kunnen plaatsen en
verwijderen.
De stroom aansluiten
GEVAAR VOOR ELEKTRISCHE SCHOKKEN
Gebruik alleen de wisselstroomadapter die bij de AiO-printer is geleverd. Andere adapters en
netsnoeren kunnen de printer of computer beschadigen.
1 Sluit het netsnoer van de printer eerst aan op de wisselstroomadapter en vervolgens op de achterkant
van de AiO-printer.
2 Steek de stekker van het netsnoer in het stopcontact.
De printkop installeren
De printkop brengt de inkt uit de cartridges aan op het papier.
1 Controleer of de EasyShare AiO-printer is ingeschakeld.
Handleiding 15
Page 20
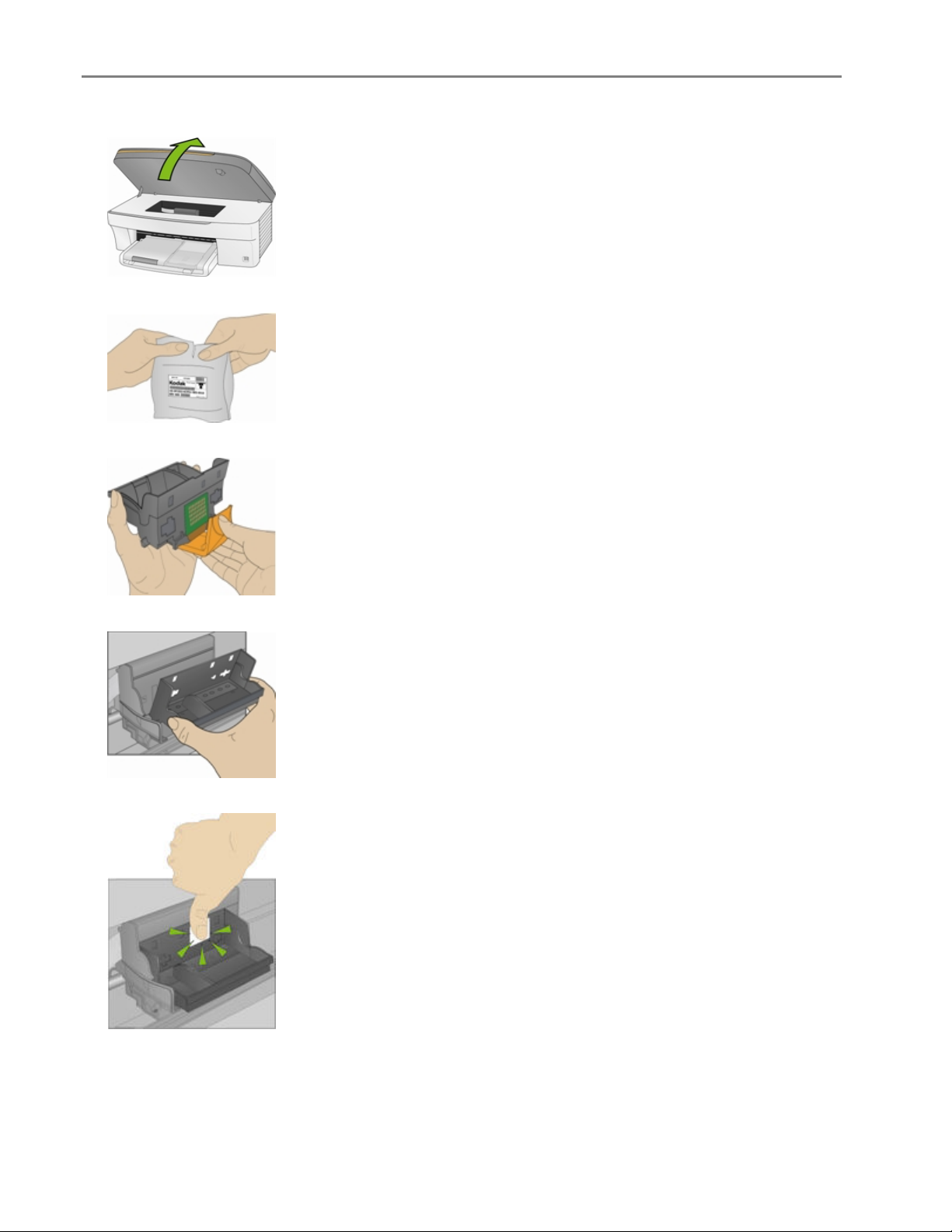
Hoofdstuk 2
Open de printerklep. De wagen verplaatst zich naar het midden.
2
3 Haal de printkop uit het zakje.
4 Verwijder de doorzichtige plastic beschermhuls en het oranje beschermkapje en gooi deze weg.
5 Plaats de printkop in de wagen.
6 Druk tegen de achterkant van de printkop tot deze op zijn plaats vastklikt.
7 Installeer de inktcartridges.
16 Kodak EasyShare 5300 AiO
Page 21
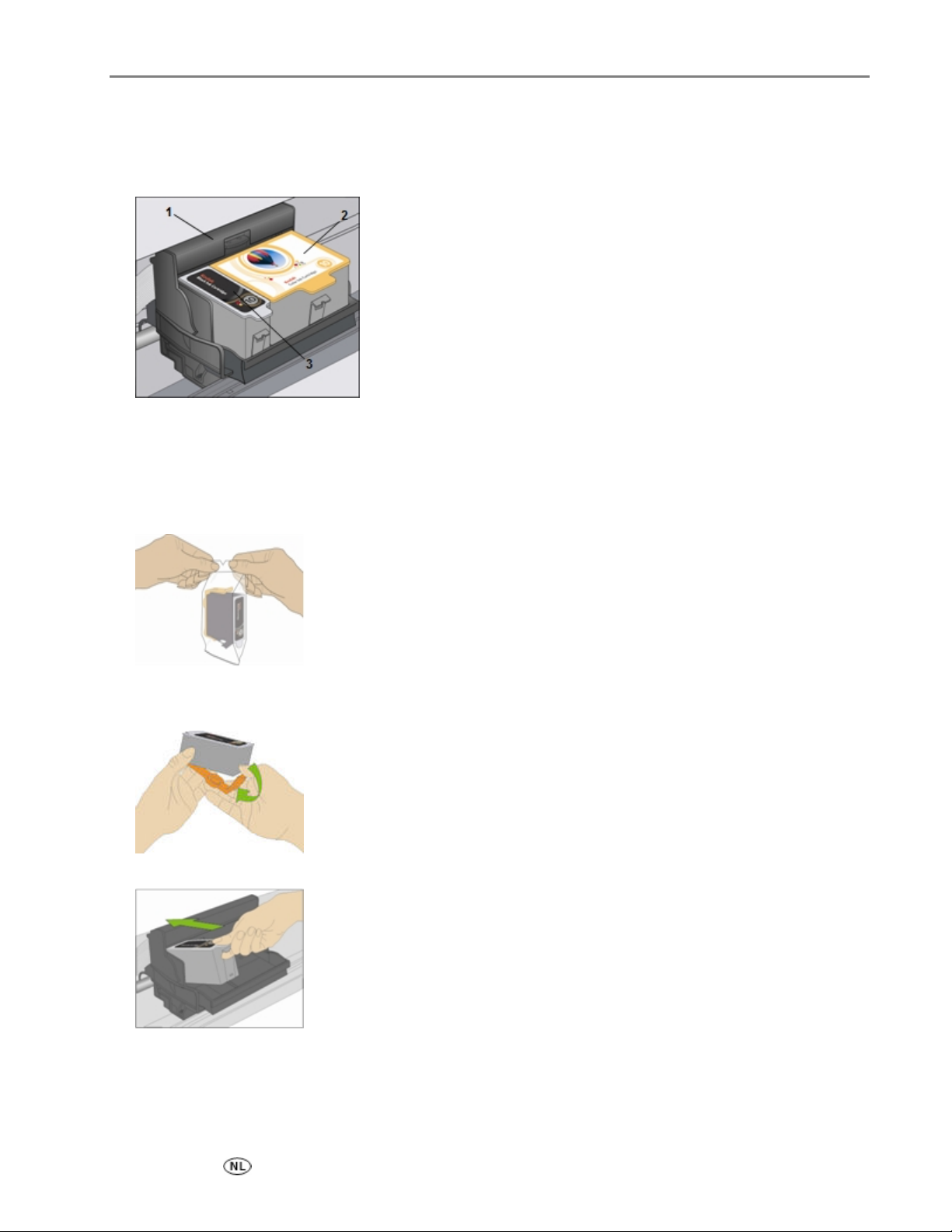
Aan de slag
Inktcartridges installeren
Nadat u de printkop hebt geïnstalleerd, installeert u de zwarte-inktcartridge en de kleureninktcartridge.
1 Printkop
2 Kleureninktcartridge
3 Zwarte-inktcartridge
1 Scheur het zakje van de zwarte inktcartridge bij de inkeping open en haal de inktcartridge uit het zakje.
BELANGRIJK: Plaats de inktcartridge onmiddellijk om te voorkomen dat de inkt uitdroogt.
2 Verwijder het oranje kapje en gooi het weg.
BELANGRIJK: Houd de inktcartridge voorzichtig vast om te voorkomen dat er inkt wordt gemorst.
3 Plaats de zwarte-inktcartridge in de printkop.
Handleiding 17
Page 22
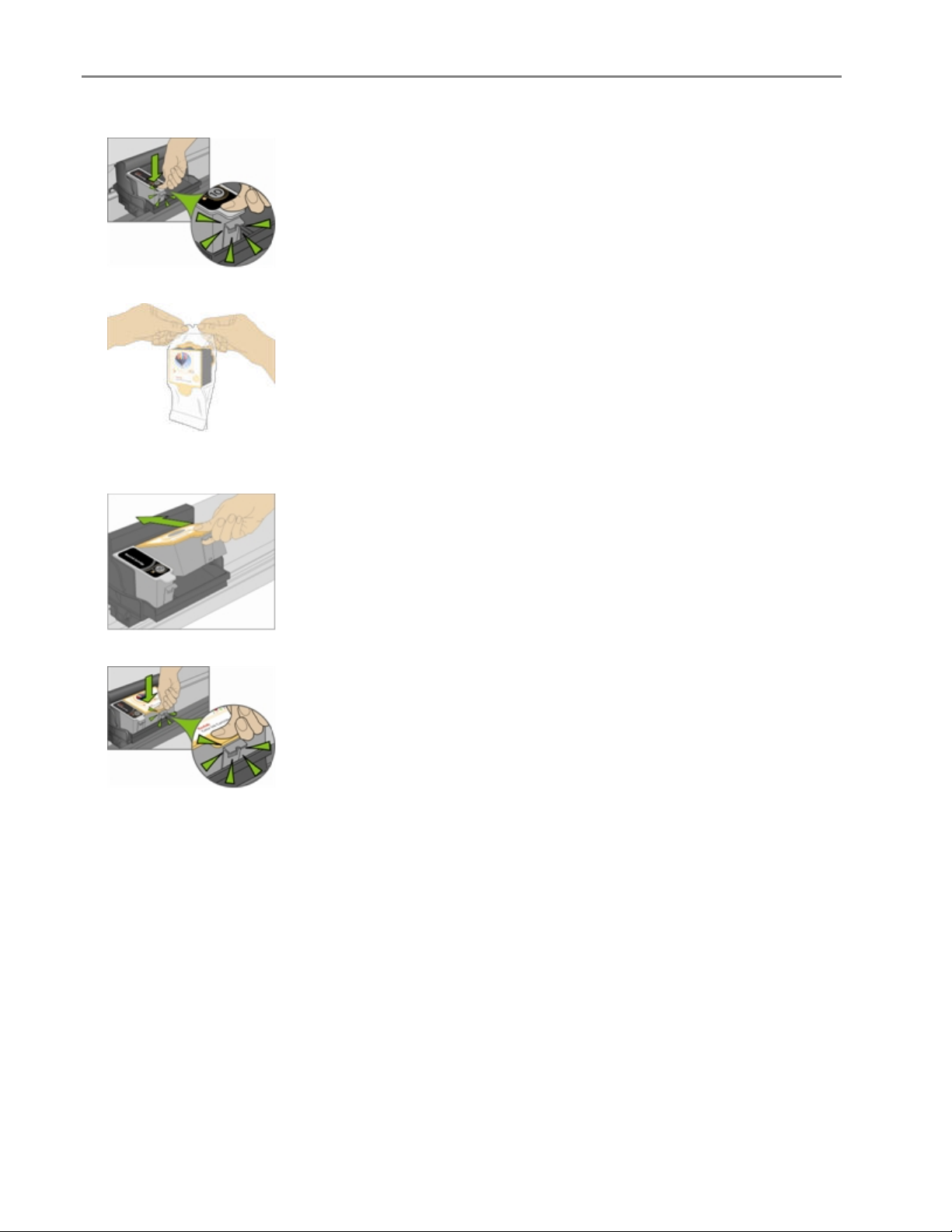
Hoofdstuk 2
Druk de inktcartridge naar beneden tot deze vastklikt.
4
5 Scheur het zakje van de kleureninktcartridge bij de inkeping open en haal de inktcartridge uit het zakje.
6 Verwijder het oranje kapje en gooi het weg.
7 Plaats de kleurencartridge in de printkop.
8 Druk de inktcartridge stevig naar beneden tot deze vastklikt.
9 Sluit de printerklep.
OPMERKING: Voor afdrukken van de beste kwaliteit dient u de cartridge op te slaan op een plaats waar de
temperatuur niet boven de 30 °C komt.
De duplexer installeren
De Kodak EasyShare AiO-printer ondersteunt een optionele duplexer (Kodak EasyShare 5000 Seriesaccessoire voor tweezijdig afdrukken) waarmee aan beide kanten van het papier kan worden afgedrukt.
Wanneer de duplexer is geïnstalleerd, wordt deze automatisch gedetecteerd door de printer en de
systeemsoftware op de computer.
In de duplexer kan alleen normaal papier worden gebruikt. In de duplexer kan papier van 17,5 tot 21,6 cm
breed en van 24,9 tot 29,7 cm lang worden gebruikt.
18 Kodak EasyShare 5300 AiO
Page 23
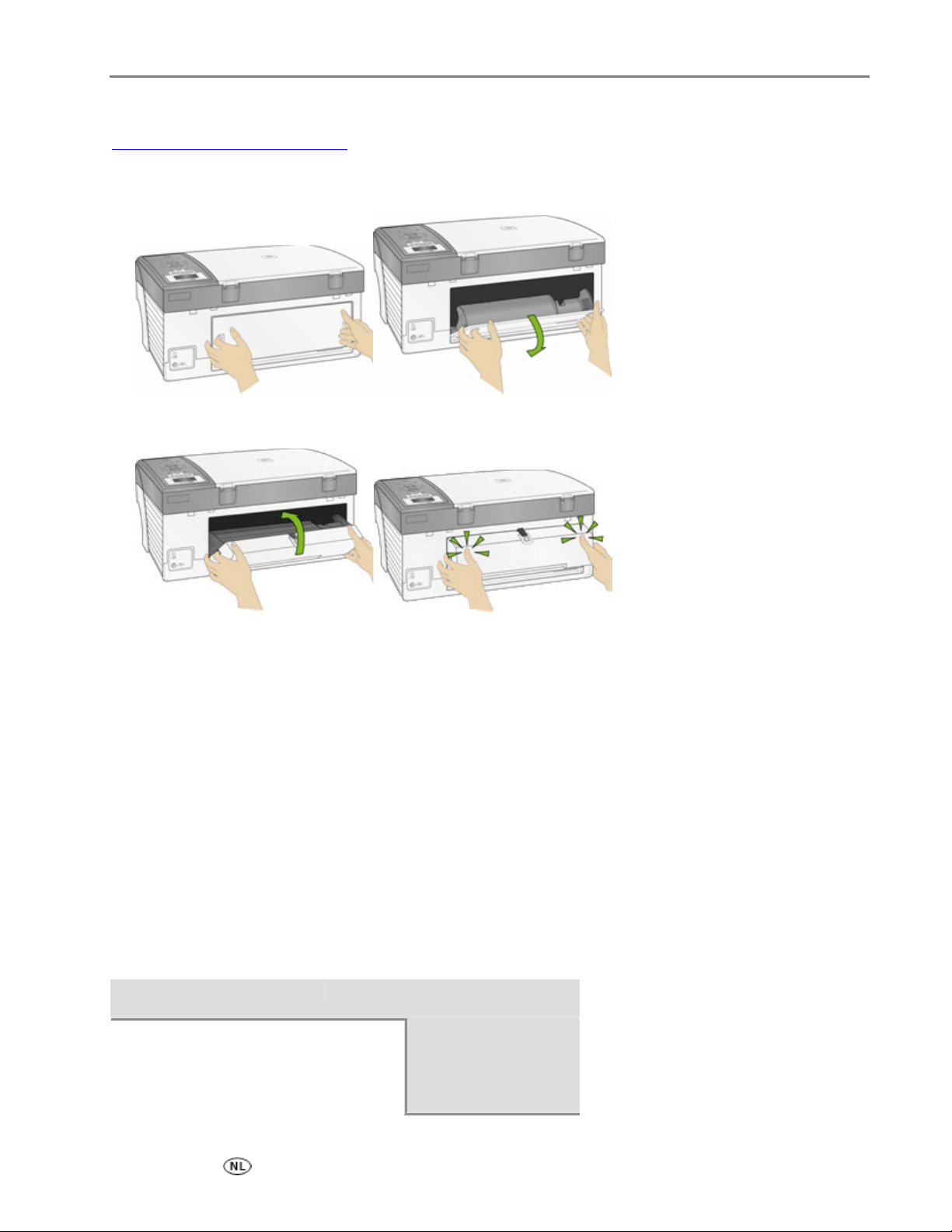
Aan de slag
U kunt een duplexer en andere accessoires voor uw printer aanschaffen op
www.kodak.com/go/accessories.
1 Verwijder de klep aan de achterzijde van de printer door op de twee schuiven te drukken en de klep
vervolgens te verwijderen.
2 Plaats de duplexer met de onderkant in de printer en druk op de duplexer totdat deze op zijn plaats
vastklikt.
Met het AiO Home Center (zie Algemene instellingen) kunt u instellen hoelang de printer moet wachten
voordat een vel papier door de duplexer is omgekeerd.
Inschakelen
Wanneer u de Kodak EasyShare All-in-One inschakelt, worden de statusgegevens op het lcd-scherm
weergegeven. Als de EasyShare AiO-printer is opgestart, komt het apparaat in de kopieermodus, tenzij er
een digitale camera is aangesloten. In dat geval of als er een geheugenkaart is geplaatst, gaat de EasyShare
AiO-printer over in de fotomodus.
Menu's
De menu's van de Kodak EasyShare AiO-printer worden geopend met de knoppen Menu, Foto, Kopiëren,
Scannen en Help.
De knop Menu
Help
OK
Inktcartridges
installeren
Kopie maken
Foto afdrukken
Scannen
Printer kalibreren
Handleiding 19
Page 24
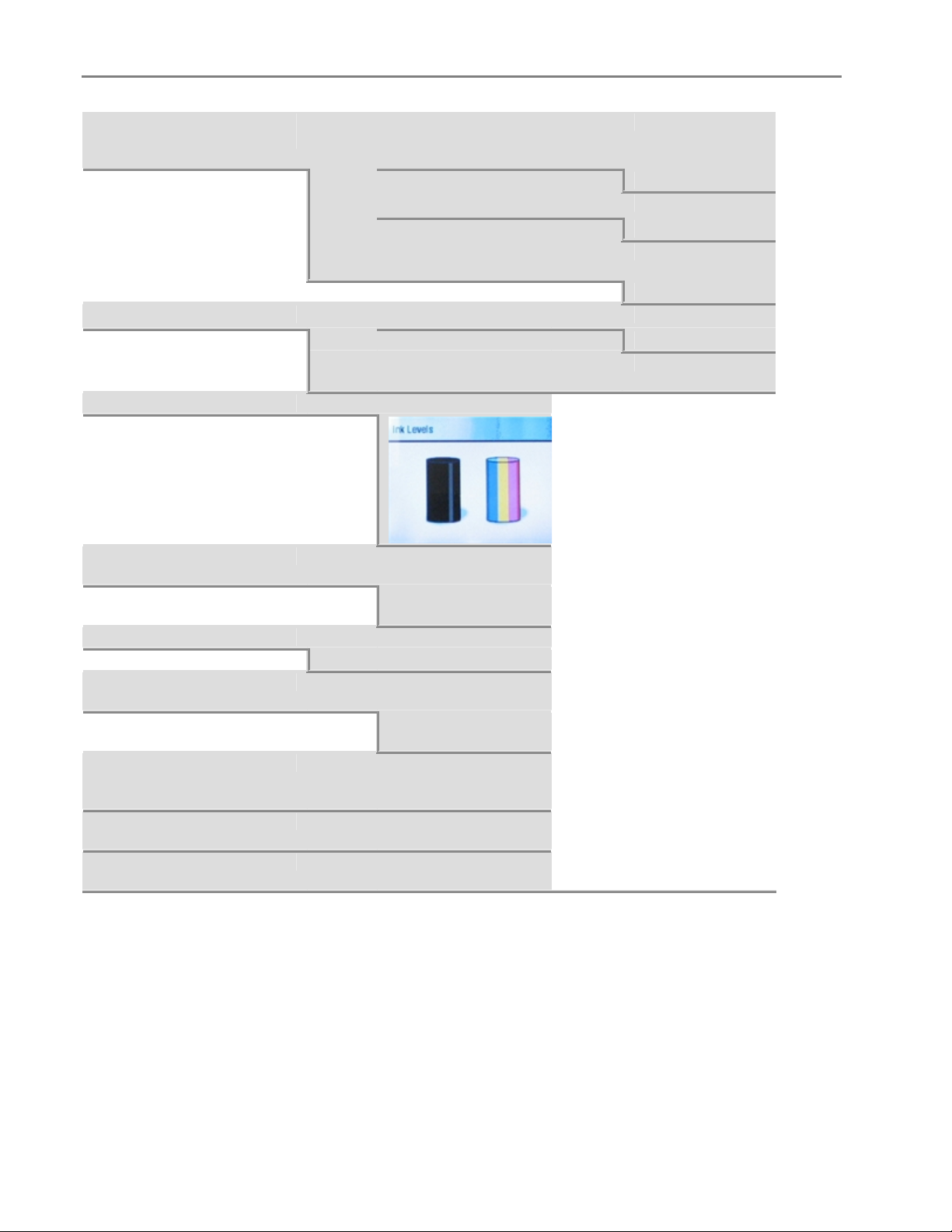
Hoofdstuk 2
Instellingen voor
fotoafdrukken
Bedieningspaneelinstellingen
Inktniveaus
Voorbeeldvel
Printkop reinigen
Printer kalibreren
Geheugenkaart formatteren
Demovel afdrukken
Diagnostisch vel afdrukken
OK
OK
OK
OK
OK
OK
OK
OK
OK
Afdrukvolgorde
gebruiken, indien
gevonden
Nee
Scènebalans
Uit
Datum toevoegen
aan afdrukken
Ja
Knopgeluiden
Uit
Aantal minuten tot
stand-by
Voorbeeldvel
afdrukken
Voorbeeldvel
scannen
Basisreiniging
Grondige reiniging
Kalibratiepagina
afdrukken
Kalibratiepagina
scannen
Formatteert de
geplaatste
geheugenkaart
Drukt een
demopagina af
Drukt een
diagnosepagina af
_ of `
_ of `
_ of `
_ of `
_ of `
Ja
Aan
Nee
Aan
10-30
20 Kodak EasyShare 5300 AiO
Page 25
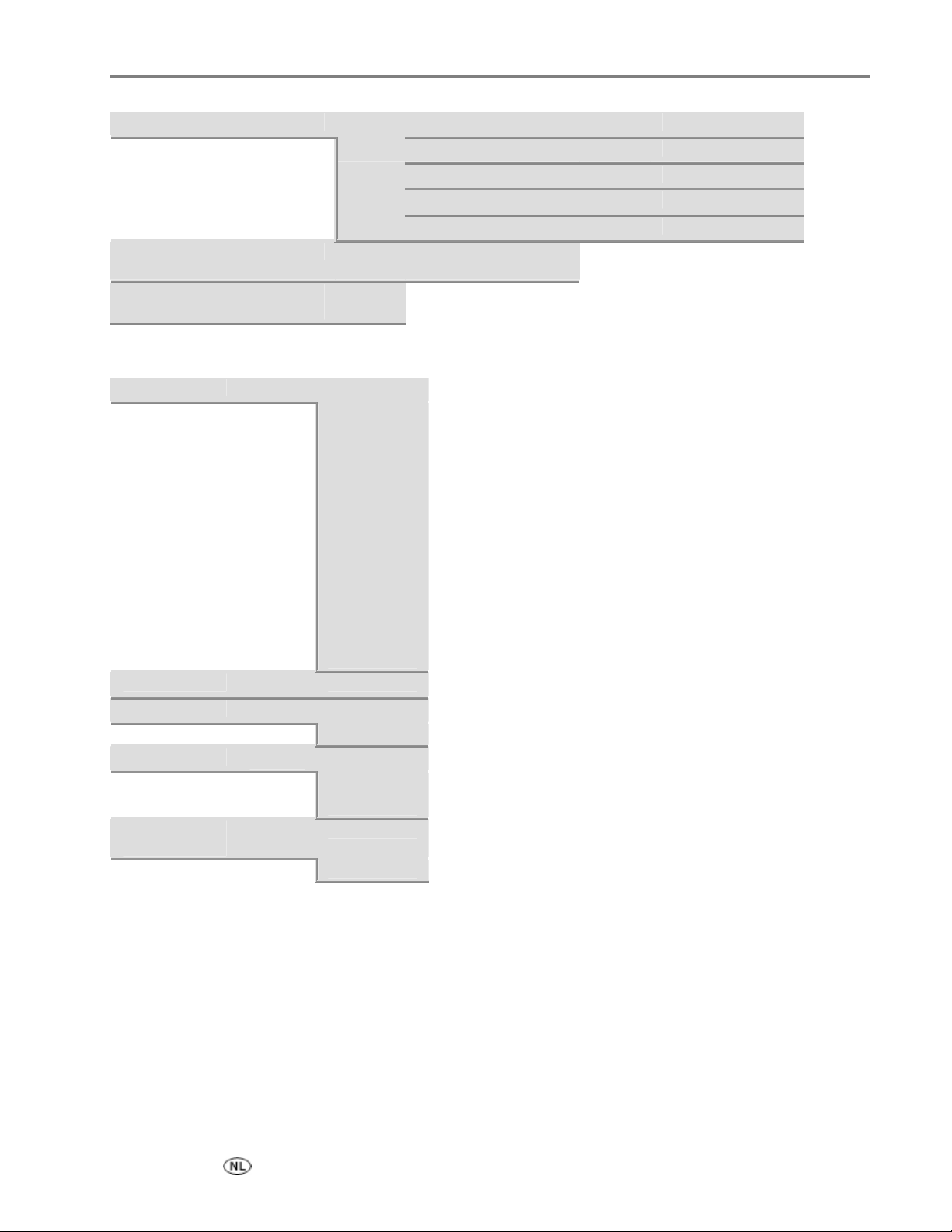
Aan de slag
Datum en tijd
Taal
Alle instellingen opnieuw
instellen
OK
_ of `
OK
De knop Foto
Lay-out
Met rand
Aantal
Kleur
Zwart-wit
Kwaliteit
Beste
Instellingen
opslaan
Ja
_ of `
_ of `
_ of `
_ of `
_ of `
Zonder rand
2 per pagina
3 per pagina
4 per pagina
9 per pagina
Index
Poster - 2 x
2
Poster - 3 x
3
Poster - 4 x
4
1 - 99
Kleur
Normaal
Concept
Nee
Jaar
Maand
Dag
Uur
Minuten
<De lijst van
Languges>
_ of `
_ of `
_ of `
_ of `
_ of `
2006-2099
Januari-december
1-31
0-24
0-60
Handleiding 21
Page 26
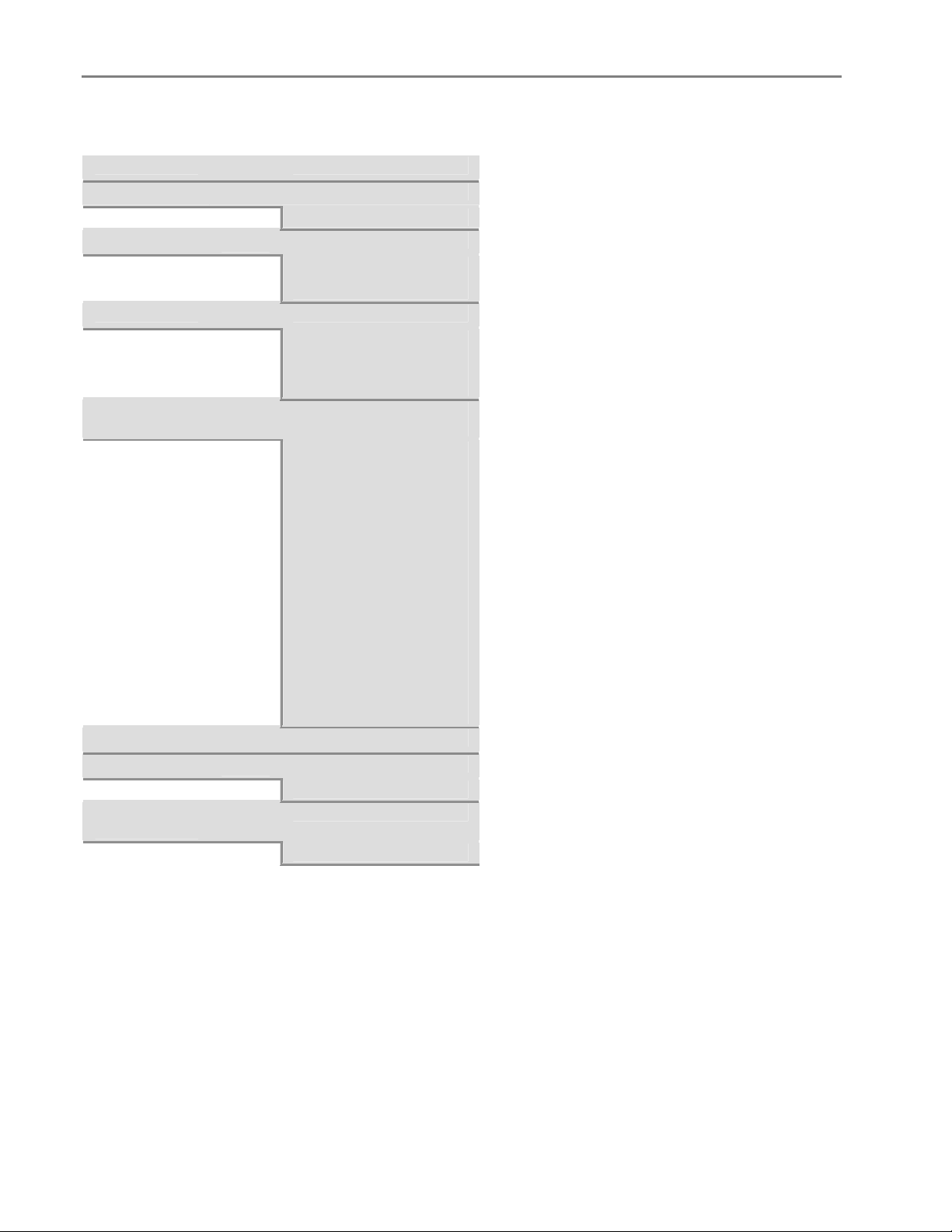
Hoofdstuk 2
De knop Kopiëren
Aantal
Kleur
Kleur
Kwaliteit
Concept
Uitvoer
Aanpassen aan pagina
Formaat
10 - 500
Helderheid
Voorbeeld
Ja (alleen fotolay-outs)
Instellingen
opslaan
Ja
_ of `
_ of `
_ of `
_ of `
_ of `
_ of `
_ of `
_ of `
1 - 99
Zwart-wit
Normaal
Beste
Zelfde grootte
Schaalpercentage
Fotolay-outs
Uitvoer =
Schaalpercentage
Uitvoer = Fotolay-outs
Zonder rand
Met rand
2 per pagina
3 per pagina
4 per pagina
9 per pagina
Index
Poster - 2 x 2
Poster - 3 x 3
Poster - 4 x 4
-3 tot +3
Nee
Nee
22 Kodak EasyShare 5300 AiO
Page 27
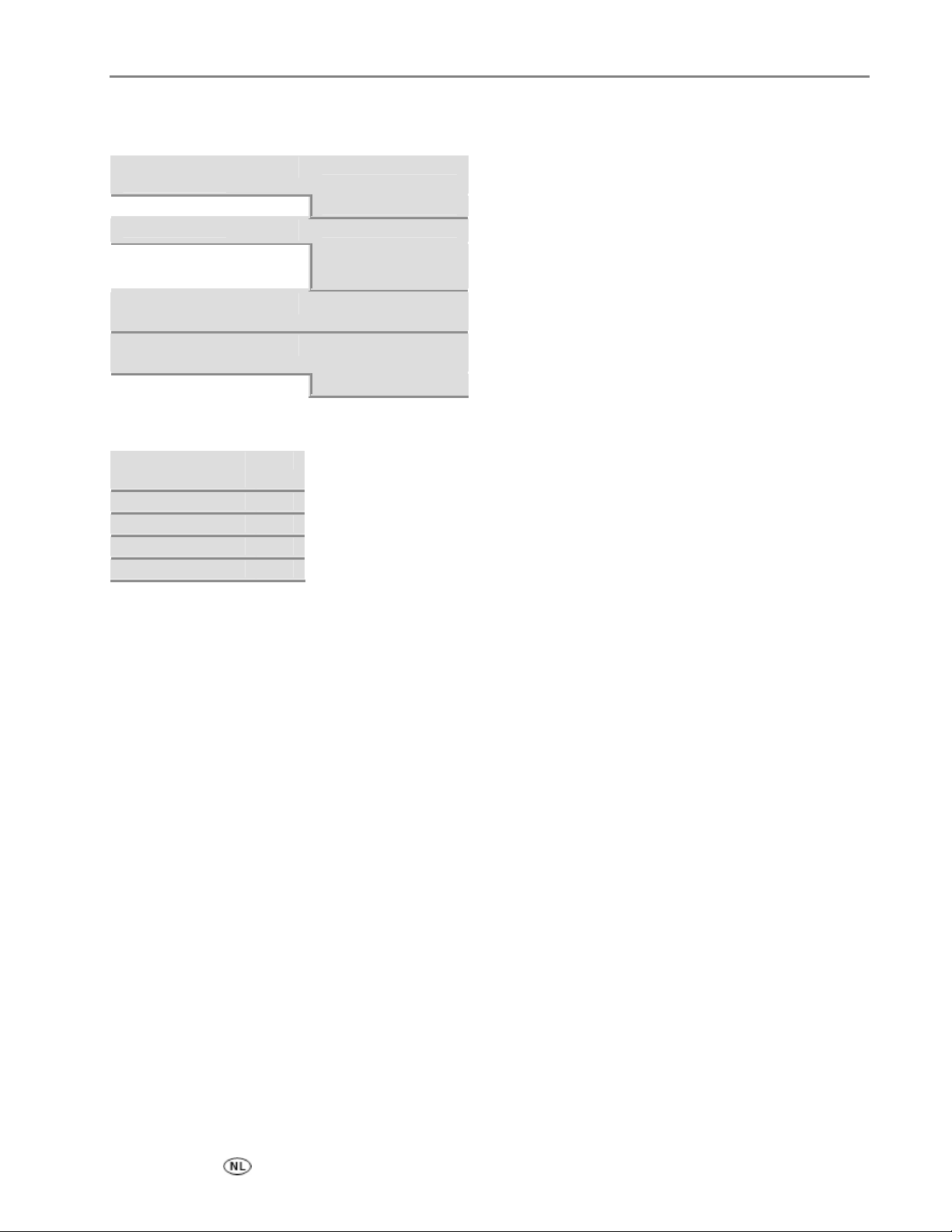
De knop Scannen
Aan de slag
Wat wilt u
scannen?
Foto
Scannen naar
Toepassing
Toepassing
Instellingen
opslaan
Ja
_ of `
_ of `
_ of `
_ of `
Document
Bestand
Geheugenkaart
Lijst met
toepassingen
Nee
De knop Help
Inktcartridges
installeren
Kopie maken
Foto maken
Scannen
Printer kalibreren
OK
OK
OK
OK
OK
Demovel
U kunt een voorbeeldpagina afdrukken op US Letter- of A4-papier om de afdrukkwaliteit te beoordelen.
Het demovel is een enkel vel papier waarop informatie over de kenmerken en mogelijkheden van uw
EasyShare AiO-printer wordt gegeven.
U kunt een demovel afdrukken door de knoppen Kopiëren en Foto tegelijk in te drukken.
of
1 Druk op Menu om het hoofdmenu weer te geven.
2 Druk op b totdat Demovel afdrukken is geselecteerd.
3 Druk op OK.
4 Druk op Start om het afdrukken te starten.
Handleiding 23
Page 28
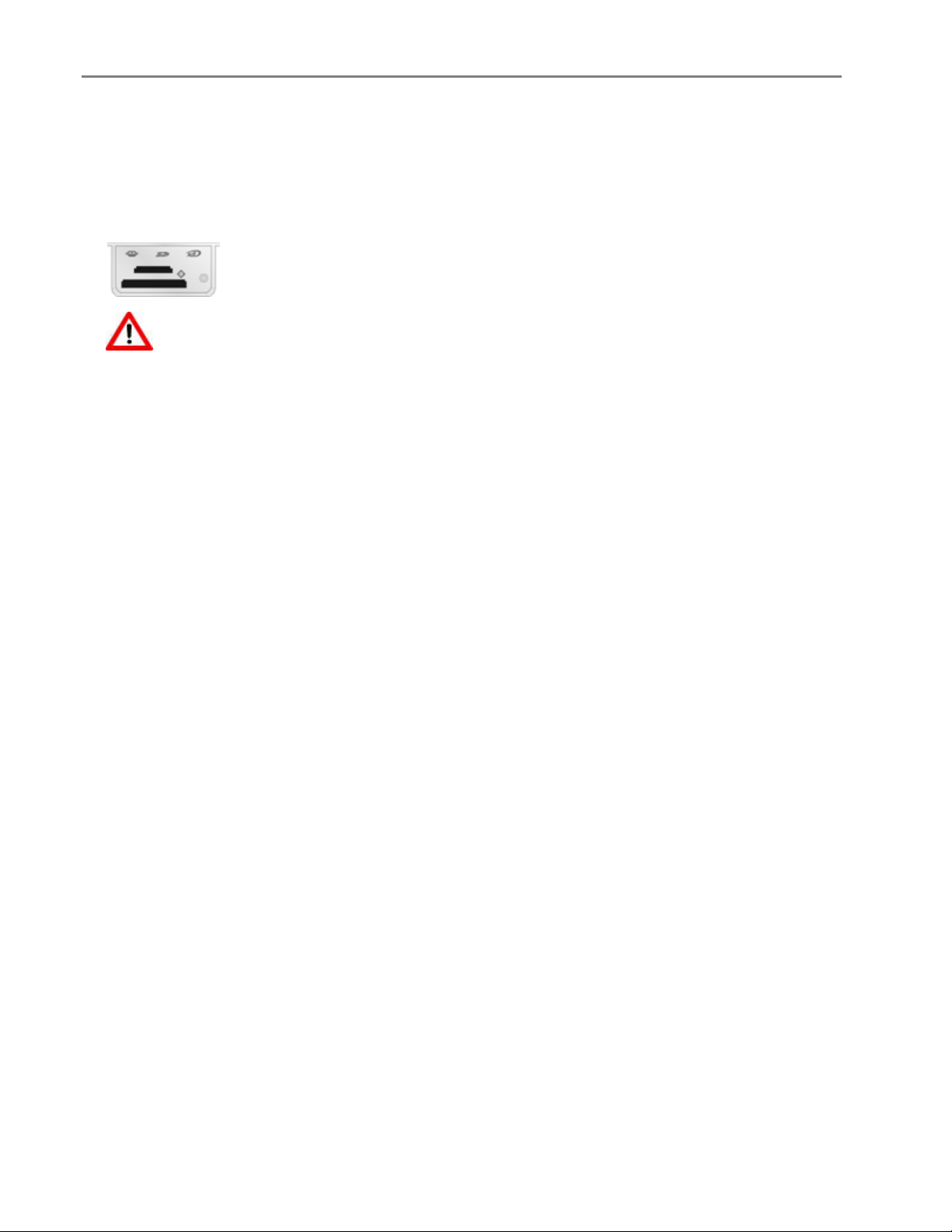
Hoofdstuk 2
Foto's overbrengen
Als u foto's maakt met uw digitale camera, kunt u deze direct afdrukken of ze opslaan op de computer. U
kunt foto's overbrengen vanaf geheugenkaarten, PTP-camera's, en USB-opslagapparaten.
1 Steek een geheugenkaart in de desbetreffende sleuf of sluit uw camera op de USB-poort aan.
WAARSCHUWING:
Verwijder nooit een geheugenkaart wanneer deze wordt gelezen of wanneer er gegevens
naar de kaart worden weggeschreven. Hiermee kunt u de bestanden op de kaart
beschadigen. U kunt een geheugenkaart veilig verwijderen wanneer het statuslampje naast
de sleuven niet knippert.
2 Druk op Overbrengen.
3 Druk op Start om het overbrengen te starten.
4 Voltooi de overdracht van de foto's via het dialoogvenster Overbrengen op de computer.
Instellingen configureren
Via het Configuratiescherm en de AiO Home Center-software kunt u de instellingen voor uw Kodak
EasyShare AiO-printer configureren.
Afdrukvolgorde gebruiken, indien gevonden
Het Digital Print Order Format (DPOF) is de meest gebruikte bestandsindeling die door sommige digitale
camera's kan worden gemaakt. De foto's die in de camera zijn geselecteerd, zijn de foto's die u met de
camera voor afdrukken hebt gemarkeerd. Wanneer u foto's op uw camera selecteert, wordt er een DPOFbestand gemaakt waarin staat welke foto's er zijn gemarkeerd om te worden afgedrukt. Uw Kodak
EasyShare AiO-printer kan het DPOF-bestand vanaf de geheugenkaart in een camera lezen, zodat u dus
niet opnieuw de foto's die u wilt afdrukken, hoeft te selecteren.
OPMERKING: Niet op alle digitale camera's kunnen foto's voor afdrukken worden gelabeld. Kijk in de
documentatie van uw digitale camera of u met uw camera foto's kunt labelen voor
afdrukken (DPOF).
Wanneer u gelabelde foto's afdrukt, wordt de geselecteerde standaardlay-out gebruikt, tenzij u op uw
camera andere formaten kunt selecteren.
Het DPOF-bestand wordt door de digitale camera op een geheugenkaart opgeslagen en bevat de volgende
gegevens:
Welke foto's er moeten worden afgedrukt
De kwaliteit waarmee elke foto wordt afgedrukt
Indexafdruk (miniaturen van de geselecteerde foto's)
24 Kodak EasyShare 5300 AiO
Page 29
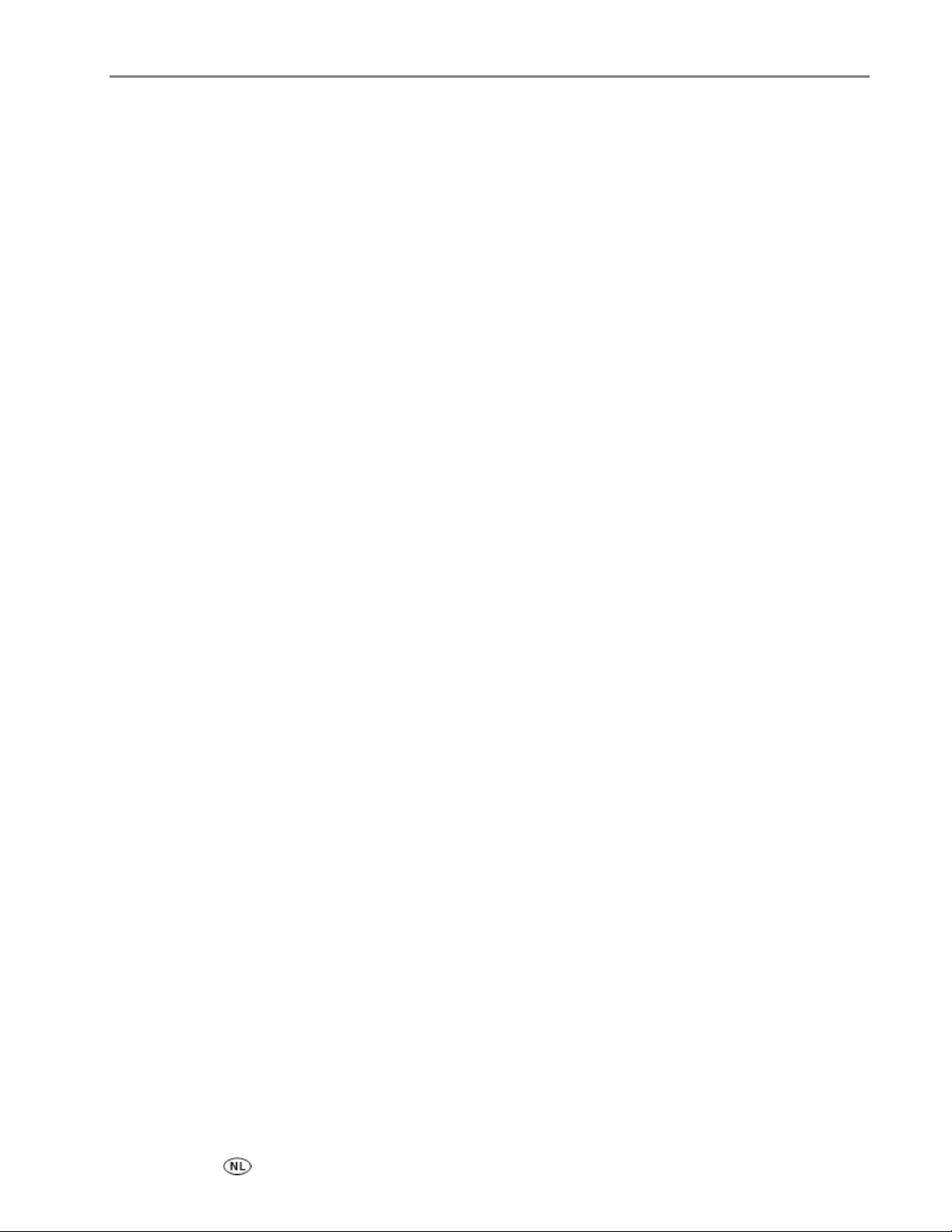
Aan de slag
De standaardinstellingen voor het gebruiken van een gedetecteerd DPOF-bestand is Ja.
1 Druk op Menu om het hoofdmenu weer te geven.
2 Druk op b om Instellingen voor fotoafdrukken te selecteren.
3 Druk op OK.
4 Druk op b om Afdrukvolgorde gebruiken, indien gevonden te selecteren.
5 Druk op _ of ` om de instelling te wijzigen.
6 Druk op OK.
Scènebalans
Op de EasyShare AiO-printer kan worden ingesteld dat de scènebalans (helderheid) automatisch wordt
verbeterd bij foto's die op de AiO-printer worden afgedrukt vanaf camerakaarten en apparaten die op de
USB-poort zijn aangesloten. De standaardinstelling is dat de verbeteringen in de scènebalans worden
toegepast.
1 Druk op Menu om het hoofdmenu weer te geven.
2 Druk op b om Instellingen voor fotoafdrukken te selecteren.
3 Druk op OK.
4 Druk op b totdat Scènebalans is geselecteerd.
5 Druk op _ of ` om Scènebalans in of uit te schakelen.
6 Druk op OK.
Datum toevoegen aan afdrukken
U kunt met de EasyShare AiO-printer de datum waarop de foto is gemaakt, op de foto afdrukken.
Standaard wordt er geen datum afgedrukt.
1 Druk op Menu om het hoofdmenu weer te geven.
2 Druk op b om Instellingen voor fotoafdrukken te selecteren.
3 Druk op OK.
4 Druk op b totdat Datum toevoegen aan afdrukken is geselecteerd.
5 Druk op _ of ` om het afdrukken van de datum in of uit te schakelen.
6 Druk op OK.
Handleiding 25
Page 30
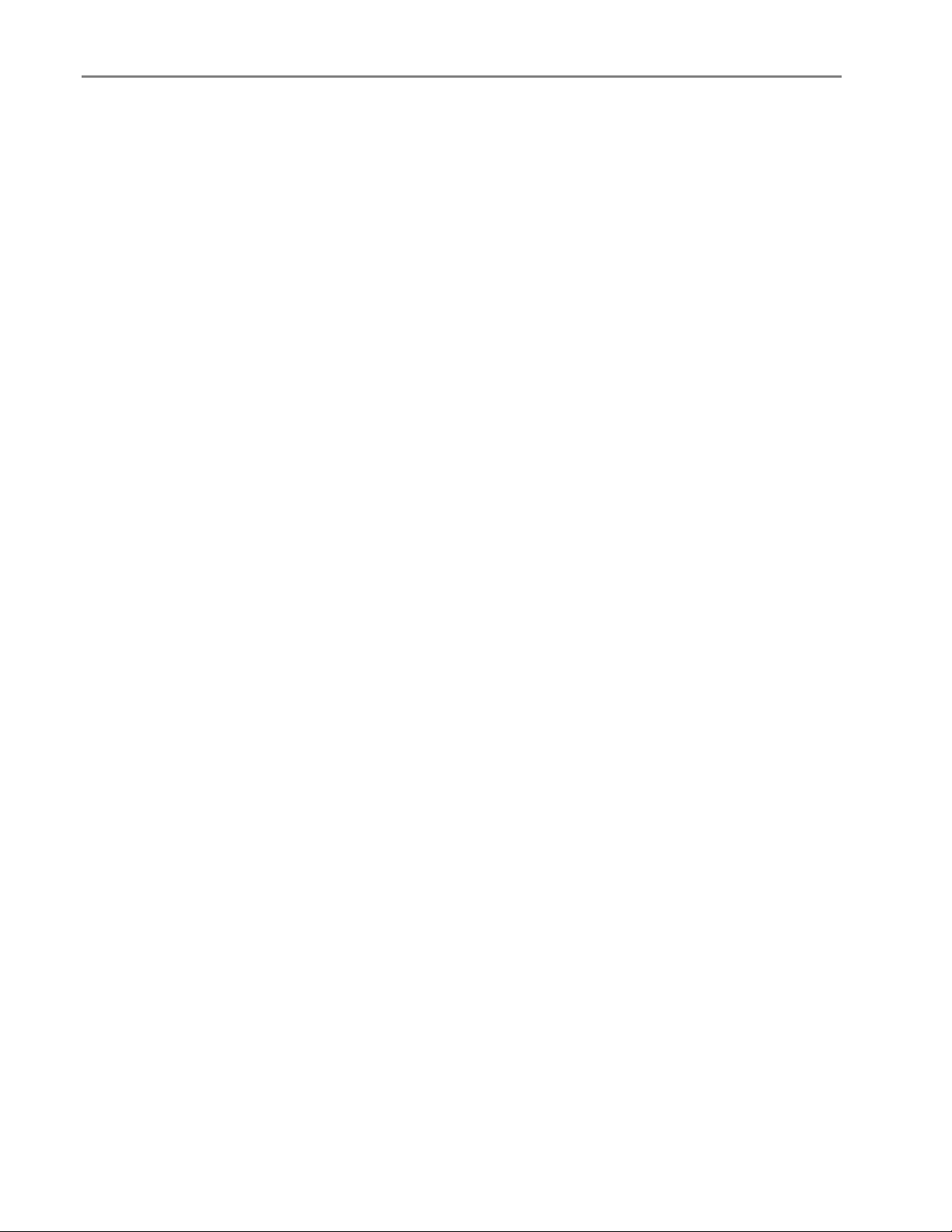
Hoofdstuk 2
Knopgeluiden
U kunt de EasyShare AiO-printer zo instellen dat er een geluid klinkt wanneer u op een knop op het
bedieningspaneel drukt. Standaard klinkt er een geluidssignaal.
1 Druk op Menu om het hoofdmenu weer te geven.
2 Druk op b totdat Bedieningspaneelinstellingen is geselecteerd.
3 Druk op OK.
4 Druk op _ of ` om de knopgeluiden in of uit te schakelen.
5 Druk op OK.
Aantal minuten tot stand-by
Wanneer de Kodak EasyShare All-in-One gedurende de ingestelde periode niet wordt gebruikt, gaat het
apparaat over in de stand-bymodus. Het Aan/uit-lampje blijft branden, maar er wordt minder stroom
verbruikt. Wanneer het apparaat in de stand-bymodus staat en u drukt bijvoorbeeld op een knop of u
plaatst een geheugenkaart, komt de EasyShare AiO-printer uit de stand-bymodus en gaat deze over in de
bedrijfsmodus.
U kunt een time-outperiode van 10 tot 30 minuten opgeven. De standaardperiode is 15 minuten, waarna
het apparaat overgaat in de stand-bymodus.
1 Druk op Menu om het hoofdmenu weer te geven.
2 Druk op b totdat Bedieningspaneelinstellingen is geselecteerd.
3 Druk op OK. Het menu Energie-instellingen wordt weergegeven met daarin de optie Aantal minuten
tot stand-by geselecteerd.
4 Druk op _ of ` om het aantal minuten voorafgaand aan de stand-by te wijzigen.
5 Druk op OK.
26 Kodak EasyShare 5300 AiO
Page 31

Datum en tijd
De Kodak EasyShare All-in-One heeft een klok waarmee de datum en tijd op scans naar een
geheugenkaart kunnen worden gestempeld.
1 Druk op Menu om het hoofdmenu weer te geven.
2
Druk op b totdat Datum en tijd is geselecteerd.
3
Druk op OK om naar het menu Datum en tijd te gaan.
4
Druk op _ of ` om het jaar in te stellen.
5
Druk op OK.
6
Druk op _ of ` om de maand in te stellen.
7
Druk op OK.
8
Druk op _ of ` om de dag in te stellen.
9
Druk op OK.
10
Druk op _ of ` om het uur in te stellen.
Aan de slag
11
Druk op OK.
12
Druk op _ of ` om de minuten in te stellen.
13
Druk op OK.
Taal instellen
U kunt de taal voor het lcd-scherm van de EasyShare AiO-printer selecteren.
1 Druk op Menu om het hoofdmenu weer te geven.
2 Druk op b totdat Taal wordt weergegeven.
3 Druk op OK om naar het menu Selecteer taal te gaan.
4 Druk op b totdat de gewenste taal is geselecteerd.
5 Druk op OK.
Alle instellingen opnieuw instellen
U kunt de fabrieksinstellingen op de Kodak EasyShare All-in-One terughalen.
OPMERKING: Bij het herstellen van de fabrieksinstellingen veranderen de datum en tijd niet.
1 Druk op Menu om het hoofdmenu weer te geven.
2 Druk op b totdat Alle instellingen opnieuw instellen is geselecteerd.
3 Druk op OK.
Handleiding 27
Page 32

Hoofdstuk 2
28 Kodak EasyShare 5300 AiO
Page 33

3 Papier gebruiken en plaatsen
Papier gebruiken en plaatsen
Neem de volgende richtlijnen in acht bij het gebruik van papier.
Houd het papier zoveel mogelijk aan de randen vast om te voorkomen dat er vingerafdrukken op het
papier komen.
Raak de glanzende zijde van het fotopapier niet aan.
Houd de invoerlade en de laden voor het papierformaat van 10 x 15 cm gesloten om binnendringen van
stof en andere onvolkomenheden te voorkomen.
Bewaar het papier horizontaal.
Stel het papier niet bloot aan direct zonlicht en omgevingen met hoge temperaturen (zoals in een
voertuig dat in de zon is geparkeerd).
De Kodak EasyShare AiO-printer is geschikt voor vele verschillende typen en formaten papier, waaronder
schrijfpapier, fotopapier, transparanten en enveloppen (zie Papiertypen in de bijlage). De EasyShare AiO-
printer herkent automatisch het formaat en het type papier dat u in de invoerlade plaatst, en past zich
daarop aan om de hoogste kwaliteit voor dat papier te genereren.
De glasplaat van de scanner
Als u originelen wilt kopiëren of scannen, legt u deze op de glasplaat van de scanner.
1 Til de klep op en leg het origineel met de bedrukte zijde naar beneden in de rechterhoek aan de
voorkant van de glasplaat van de scanner.
2 Sluit de klep.
Handleiding 29
Page 34

Hoofdstuk 3
U kunt bovenmaatse originelen scannen door de klep volledig van de EasyShare AiO-printer af te halen. U
verwijdert de klep door deze helemaal open te zetten, beide zijkanten van de klep vast te pakken en de klep
naar boven te trekken.
Zonder klep functioneert de EasyShare AiO-printer normaal. Plaats de klep terug door de lipjes op het
scharnier in de daarvoor bestemde sleuven te steken.
Hoofdlade plaatsen
De papierlade kan worden gevuld met verschillende typen papier van 7,5 tot 21,5 cm breed en 13 tot 36 cm
lang, met een capaciteit van 100 vellen normaal papier (stapel nieuw papier van 64 g/m2).
BELANGRIJK: Als u vanuit de hoofdlade afdrukt, moet de fotopapierlade niet zijn ingeschakeld, helemaal
naar buiten zijn getrokken en moet de klep zijn gesloten.
1 Til de uitvoerlade omhoog en schuif de papierbreedte- en papierlengtegeleiders zo ver mogelijk naar
buiten.
2 Maak een stapel van het papier.
30 Kodak EasyShare 5300 AiO
Page 35

Papier gebruiken en plaatsen
Plaats de stapel papier in de invoerlade met de korte kant naar voren en de te bedrukken zijde naar
3
beneden. Schuif de stapel papier naar voren tot deze niet verder kan.
4 Schuif de papierbreedte- en lengtegeleiders naar binnen tegen de kanten van de papierstapel aan.
5 Laat de uitvoerlade zakken.
6 Trek het verlengstuk naar buiten.
Handleiding 31
Page 36

Hoofdstuk 3
Fotolade plaatsen
U kunt maximaal 20 vellen fotopapier (0,25 mm dik) van 101 x 150 mm in de fotopapierlade plaatsen.
TIP: Pak het papier aan de randen of bij de perforatieranden vast om vingerafdrukken te voorkomen. Raak
de glanzende zijde van het papier niet aan.
1 Til het deksel van de fotopapierlade omhoog.
2 Trek de fotopapierlade naar u toe totdat deze niet verder kan.
OPMERKING: Wanneer de fotopapierlade is losgekoppeld, wordt de hoofdpapierlade gebruikt.
3 Plaats het fotopapier in de fotopapierlade met de glanzende zijde naar beneden.
4 Schuif de fotopapierlade naar binnen totdat deze niet verder kan. Als de fotopapierlade wordt
geactiveerd, gaat het lampje van de fotopapierlade branden.
32 Kodak EasyShare 5300 AiO
Page 37

Papier gebruiken en plaatsen
Sluit het deksel van de fotopapierlade.
5
Enveloppen plaatsen
De hoofdinvoerlade van de Kodak EasyShare AiO-printer is geschikt voor normale enveloppen. Gebruik
geen enveloppen met (cellofaan) vensters.
1 Til het deksel van de uitvoerlade omhoog.
2 Verwijder al het papier uit de invoerlade.
3 Plaats een of meer enveloppen met de te bedrukken zijde naar beneden en de envelopkleppen naar links.
4 Schuif de stapel enveloppen naar voren tot deze niet verder kan.
5 Duw de papiergeleiders strak tegen de enveloppen aan.
Handleiding 33
Page 38

Hoofdstuk 3
Sluit de uitvoerlade.
6
Etiketten plaatsen
Gebruik etiketvellen van Letter- of A4-formaat (bestemd voor gebruik met inkjetprinters).
1 Zorg ervoor dat de vellen niet aan elkaar kleven.
2 Plaats een stapel etiketvellen boven op standaardpapier in de invoerlade met de etiketten naar beneden.
34 Kodak EasyShare 5300 AiO
Page 39

4 Afdrukken
Afdrukken
De sleuven voor geheugenkaarten zijn geschikt voor de meest gangbare geheugenkaarten (zie
Ondersteunde geheugenkaarten). Als u een geheugenkaart in de geheugenkaartsleuf steekt, een PTPcamera of een USB-flashstation aansluit, wordt de eerste foto op het lcd-scherm weergegeven. Wanneer u
op de knop Foto drukt, wordt het menu Fotoafdruk weergegeven. De knop Foto schakelt tussen het
weergeven van foto's en het menu Fotoafdruk.
LET OP
U kunt slechts vanaf één apparaat (USB of geheugenkaart) afdrukken. Als beide apparaten
zijn aangesloten, geeft de EasyShare AiO-printer een foutmelding.
Bij het afdrukken vanuit een toepassing biedt het stuurprogramma van de EasyShare AiO-printer de
volgende mogelijkheden.
Afdrukkwaliteit op normaal papier (geen fotopapier)
Concept Drukt af met de hoogste afdruksnelheid maar de laagste kwaliteit.
Normaal Maakt afdrukken van hoge kwaliteit. Standaardinstelling. Bij Normaal verloopt het afdrukken
sneller dan bij Beste.
Beste Biedt de hoogste kwaliteit voor alle papiersoorten en voorkomt de streepvorming die wel eens
voorkomt in effen vlakken. Met Beste drukt u af met de laagste afdruksnelheid.
Paginaformaat
U kunt een standaardpaginaformaat selecteren of zelf een formaat maken.
Zonder rand
Hiermee wordt zonder marge afgedrukt.
Afdrukstand
U kunt een document afdrukken met de korte zijde van het papier boven aan de pagina (staand) of met de
lange zijde van het papier boven aan de pagina (liggend).
Laatste pagina eerst afdrukken
Hiermee wordt de laatste pagina als eerste afgedrukt en de eerste pagina als laatste.
OPMERKING: Wanneer een groot document in de wachtrij wordt geplaatst, kan het even duren voordat
het document is afgedrukt. Het afdrukken wordt gestart zodra de laatste pagina in de
wachtrij is geplaatst.
Sorteren
Tijdens het afdrukken van meerdere exemplaren kunt u de pagina's laten sorteren.
Lay-out schalen
U kunt pagina's of foto's op percentage of paginaformaat schalen.
Meerdere pagina's op een vel
Hiermee worden meerdere pagina's verkleind zodat ze allemaal kunnen worden afgedrukt op één vel
papier.
Posterlay-out
Hiermee wordt een foto vergroot en verdeeld over verschillende pagina's. Elke pagina wordt vervolgens
afgedrukt op een apart vel papier. U kunt deze vellen papier aan elkaar plakken tot een poster.
Handleiding 35
Page 40

Hoofdstuk 4
Brochurelay-out
De pagina's worden verdeeld, op beide zijden van het papier afgedrukt en vervolgens op volgorde gelegd.
Wanneer u deze in het midden vouwt en niet, hebt u een brochure.
Spiegelbeeld afdrukken
Draait het beeld om voor het afdrukken van strijktransfers.
Accessoire voor dubbelzijdig afdrukken
Hiermee kunt u op beide zijden van het papier afdrukken.
Watermerk
Hiermee kunt u een watermerk voor de achtergrond selecteren of maken.
Foto's afdrukken vanaf een camera
1 Sluit uw camera op de EasyShare AiO-printer aan. Het PictBridge-logo wordt weergegeven op het lcd-
scherm.
2 Plaats fotopapier in de fotopapierlade (Zie Fotolade plaatsen in hoofdstuk 3).
3 Gebruik de camera voor het selecteren en afdrukken van foto's.
Foto's afdrukken vanaf het bedieningspaneel
De fotoafdrukmodus wordt gestart door op de knop Foto te drukken, een geheugenkaart te plaatsen of een
USB-apparaat op de Kodak EasyShare All-in-One aan te sluiten.
1 Plaats een geheugenkaart in de desbetreffende sleuf of sluit een opslagapparaat of digitale camera op
de USB-poort aan. De laatste foto wordt weergegeven.
WAARSCHUWING
Verwijder nooit een geheugenkaart wanneer deze wordt gelezen of wanneer er gegevens
naar de kaart worden weggeschreven. Hiermee kunt u de bestanden op de kaart
beschadigen. U kunt een geheugenkaart veilig verwijderen wanneer het statuslampje naast
de sleuven niet knippert.
2 Laad de hoofdlade (zie Hoofdlade plaatsen in hoofdstuk 3) of fotopapierlade (Zie Fotolade plaatsen in
hoofdstuk 3) met fotopapier.
OPMERKING: In de fotopapierlade kan alleen fotopapier van 100 x 150 mm (4 x 6 inch) worden
geplaatst.
3 Druk op a om het aantal afdrukken voor deze foto te selecteren.
4 Druk op ` om een voorbeeld van de volgende foto te bekijken.
TIP: Als u alle foto's op een geheugenkaart of een opslagapparaat wilt selecteren, houdt u de knop OK
twee seconden ingedrukt. Wanneer u de knop OK weer twee seconden ingedrukt houdt, worden
alle foto's gedeselecteerd.
5 Herhaal stap 3 en 4 totdat u de gewenste foto's hebt geselecteerd.
36 Kodak EasyShare 5300 AiO
Page 41

Afdrukken
Druk op Start om de geselecteerde foto's af te drukken of op Foto om afdrukopties in te stellen.
6
7 Stel de afdrukopties in.
Zie Afdruklay-out instellen
Zie Aantal afdrukken instellen
Zie Kleur instellen
Zie Afdrukkwaliteit instellen
Nadat een foto is afgedrukt, wordt de selectie van die foto ongedaan gemaakt.
Indexafdruk
Het doel van een indexafdruk is het maken van een catalogus van de foto's op een geheugenkaart of USBopslagapparaat. Een indexafdruk bevat het volgende:
Volgnummers voor de relatieve positie van elke foto in de gedefinieerde set foto's, te beginnen bij 001
en vervolgens oplopend genummerd op alle pagina's van een indexafdruk die uit meerdere pagina's
bestaat.
Indexafdrukken van 10 x 8 miniaturen zijn 2,2 cm breed met tussen elke miniatuur een tussenruimte van
3 mm. Onder elke miniatuur staat de bestandsnaam.
Indexafdrukken van 4 x 6 miniaturen zijn 1,9 cm breed met tussen elke miniatuur een tussenruimte van
3 mm. Onder elke miniatuur staat de bestandsnaam.
1 Plaats een geheugenkaart in de desbetreffende sleuf of sluit een opslagapparaat of digitale camera op
de USB-poort aan. De eerste foto wordt weergegeven.
WAARSCHUWING
Verwijder nooit een geheugenkaart wanneer deze wordt gelezen of wanneer er gegevens
naar de kaart worden weggeschreven. Hiermee kunt u de bestanden op de kaart
beschadigen. U kunt een geheugenkaart veilig verwijderen wanneer het statuslampje naast
de sleuven niet knippert.
2 Laad de hoofdlade (zie Hoofdlade plaatsen in hoofdstuk 3) of fotopapierlade (Zie Fotolade plaatsen in
hoofdstuk 3) met fotopapier.
OPMERKING: In de fotopapierlade kan alleen fotopapier van 100 x 150 mm (4 x 6 inch) worden geplaatst.
3 Druk op Foto. Het menu Afdrukken wordt geopend met daarin de optie Lay-out geselecteerd.
4 Druk op _ of ` om Index te selecteren.
5 Druk op Start.
Handleiding 37
Page 42

Hoofdstuk 4
Foto's afdrukken vanaf een voorbeeldvel
Een voorbeeldvel is een eenvoudige en handige manier om foto's te selecteren en direct vanaf de camera
afdrukken te maken zonder dat u een computer nodig hebt.
Het afdrukken vanaf een voorbeeldvel bestaat uit twee stappen. Eerst sluit u een PTP-camera aan of
plaatst u een geheugenkaart en drukt u een voorbeeldvel af. Vervolgens selecteert u op het voorbeeldvel
de foto's die u wilt afdrukken, en scant u het afdrukvel in de EasyShare AiO.
BELANGRIJK: Als de AiO-printer in de stand-bymodus overgaat, is er te weinig stroom. Haalt u de
geheugenkaart uit de sleuf of koppelt u de camera of het USB-apparaat los voordat het
voorbeeldvel is gescand, dan wordt het nummer van de voorbeeldvelsessie ongeldig en
moet u het voorbeeldvel opnieuw afdrukken.
1 Plaats een geheugenkaart in de desbetreffende sleuf of sluit een opslagapparaat of digitale camera op
de USB-poort aan. De eerste foto wordt weergegeven.
WAARSCHUWING
Verwijder nooit een geheugenkaart wanneer deze wordt gelezen of wanneer er gegevens
naar de kaart worden weggeschreven. Hiermee kunt u de bestanden op de kaart
beschadigen. U kunt een geheugenkaart veilig verwijderen wanneer het statuslampje naast
de sleuven niet knippert.
2 Plaats normaal Letter-papier in de hoofdlade (zie Hoofdlade plaatsen in hoofdstuk 3).
3 Druk op Menu.
4 Druk op b totdat Voorbeeldvel is geselecteerd.
5 Druk op OK.
6 Druk op Start om het voorbeeldvel af te drukken.
7 Voer de vier stappen op het voorbeeldvel met de geheugenkaart, het aangesloten opslagapparaat of de
aangesloten camera uit.
Gelabelde foto's (DPOF)
Het Digital Print Order Format (DPOF) is de meest gebruikte bestandsindeling die door sommige digitale
camera's kan worden gemaakt. De foto's die in de camera zijn geselecteerd, zijn de foto's die u met de
camera voor afdrukken hebt gemarkeerd. Wanneer u foto's op uw camera selecteert, wordt er een DPOFbestand gemaakt waarin staat welke foto's er zijn gemarkeerd om te worden afgedrukt. Uw Kodak
EasyShare AiO-printer kan het DPOF-bestand vanaf de geheugenkaart in een camera lezen, zodat u dus
niet opnieuw de foto's die u wilt afdrukken, hoeft te selecteren.
OPMERKING: Niet op alle digitale camera's kunnen foto's voor afdrukken worden gelabeld. Kijk in de
documentatie van uw digitale camera of u met uw camera foto's kunt labelen voor
afdrukken (DPOF).
Wanneer u gelabelde foto's afdrukt, wordt de geselecteerde standaardlay-out gebruikt, tenzij u op uw
camera andere formaten kunt selecteren.
38 Kodak EasyShare 5300 AiO
Page 43

Afdrukken
Het DPOF-bestand wordt door de digitale camera op een geheugenkaart opgeslagen en bevat de volgende
gegevens:
Welke foto's er moeten worden afgedrukt
De kwaliteit waarmee elke foto wordt afgedrukt
Of een foto is gedraaid
Of een foto is bijgesneden
Indexafdruk (miniaturen van de geselecteerde foto's)
Als u een geheugenkaart plaatst en er wordt een DPOF-bestand gedetecteerd, verschijnt er op de
EasyShare AiO-printer een bericht met de vraag of u de gelabelde foto's wilt afdrukken.
Bluetooth-afdrukken
Bluetooth is een radiotechnologie voor kort bereik waardoor elektronische apparaten draadloos verbinding
kunnen maken met elkaar. Deze functie biedt ondersteuning voor een optionele Kodak USB Bluetoothadapter die geschikt is voor JPEG/EXIF-afbeeldingsbestandstypen van de volgende typen Bluetoothcompatibele apparaten.
Cameratelefoons
PDA's
Digitale fotocamera's
U kunt Bluetooth-adapters rechtstreeks kopen bij Kodak via
U kunt draadloze Bluetooth-verbindingen inschakelen door de Kodak Bluetooth-adapter in de USB-poort te
steken.
OPMERKING: Op de EasyShare AiO-printer kan slechts één Bluetooth-apparaat tegelijk worden
aangesloten. Bovendien geldt er een beperking van de bestandsgrootte van maximaal 8 MB.
www.kodak.com/go/accessories.
Bereik
Voor de hoogste overdrachtssnelheid is de aanbevolen maximale afstand tussen Bluetooth-apparatuur 10
meter. Bij een grotere afstand werkt Bluetooth echter ook.
Handleiding 39
Page 44

Hoofdstuk 4
Gebruiksvriendelijke naam
De EasyShare AiO-printer is voorzien van een serienummer dat wordt gebruikt om een naam samen te
stellen voor afdrukken via Bluetooth. De standaardnaam is Kodak5300+XXXX, waarbij XXXX de laatste
vier cijfers van het serienummer van de AiO-printer zijn. U kunt dit via het AiO Home Center in een
eenvoudigere naam veranderen (Zie Algemene printerinstellingen configureren in hoofdstuk 2).
Afdrukken
Wanneer er een Bluetooth-verbinding wordt gemaakt, zijn er geen andere functies beschikbaar en wordt
op het lcd-scherm aangegeven dat er wordt afgedrukt via Bluetooth. U kunt het afdrukken aansturen vanaf
het Bluetooth-apparaat.
Panoramafoto's
Panoramafoto's worden gedetecteerd op basis van de hoogte-breedteverhouding van de foto. Een
panoramafoto wordt passend op de pagina weergegeven, met een witruimte boven en onder de foto. Het
bijsnijdkader wordt aangepast aan een hoogte-breedteverhouding van 300 x 100 mm en bevat in eerste
instantie de volledige foto.
Als panoramafoto's zijn geselecteerd om op de AiO-printer te worden afgedrukt, worden alle
panoramafoto's pas afgedrukt nadat alle andere foto's zijn afgedrukt. Voordat de panoramafoto's worden
afgedrukt, wordt er op de EasyShare AiO-printer een bericht weergegeven dat er panoramapapier kan
worden geplaatst. Vervolgens drukt u nogmaals op Start om de panoramafoto's af te drukken.
Afdrukken via de computer
U kunt foto's afdrukken via de computer met elke toepassing waar de opdracht Afdrukken in het menu
Bestand staat.
U kunt ook afdrukken maken vanuit de Kodak EasyShare-software (indien geïnstalleerd). Met deze Kodak
EasyShare-software beschikt u over tal van functies, zoals bewerkings- en afdrukopties en het ordenen van
foto's.
1 Klik op Foto's afdrukken en delen met EasyShare.
2 Zorg ervoor dat het tabblad Mijn verzameling is geselecteerd.
3 Selecteer een album onder Mijn albums.
4 Selecteer de foto's die u wilt afdrukken, en sleep deze naar het fotovak.
5 Klik op het tabblad Thuis afdrukken.
6 Zorg ervoor dat de huidige printer is ingesteld op de EasyShare AiO-printer (klik op
Printerconfiguratie).
7 Wijzig andere instellingen, zoals het papierformaat en de afdrukindeling, en klik vervolgens op
Afdrukken.
40 Kodak EasyShare 5300 AiO
Page 45

Afdrukken
Lay-outs
De fotolay-outs op de Kodak EasyShare AiO-printer worden wanneer mogelijk meteen 'aangepast' aan het
dichtstbijzijnde standaardafdrukformaat op basis van de combinatie van lay-out en het formaat van het
geplaatste papier. De lay-outs worden anders gebaseerd op een standaard hoogte-breedteverhouding van
2x3. In onderstaande tabel ziet u de afdrukformaten die voortkomen uit de verschillende lay-outs wanneer
deze worden toegepast op papier van het formaat US Letter (8,5 x 11 inch).
Lay-out Afdrukformaten op A-papier
Zonder rand 8,5 x 11 inch
Met rand 8 x 10 inch
2 per pagina 5 x 7 inch
3 per pagina 4 x 6 inch
4 per pagina 3,5 x 5 inch
9 per pagina 2,5 x 3,25 inch (portefeuilleformaat)
Naast papier van het formaat US Letter biedt de EasyShare AiO-printer ondersteuning voor fotolay-out
voor de volgende Amerikaanse papierformaten en papierformaten volgens ISO 216. Amerikaanse formaten
worden gemeten in inches en formaten volgens ISO 216 zijn gebaseerd op het metrisch stelsel.
Amerikaanse fotopapierformaten
3,5 x 5 inch
4 x 6 inch
5 x 7 inch
8 x 10 inch
Papierformaten volgens ISO 216
A4 (21 X 30 cm)
A5 (15 X 21 cm)
A6 (10 X 15 cm)
B5 (17,6 X 25 cm)
De internationale norm voor papierformaten, ISO 216, bestaat uit een serie A en een minder bekende serie
B. Deze norm is aangenomen door alle landen ter wereld met uitzondering van de Verenigde Staten en
Canada. De meestgebruikte van de ISO-formaten is A4.
In de overzichten op de volgende pagina worden de meest gangbare papierformaten met elkaar vergeleken.
Handleiding 41
Page 46

Hoofdstuk 4
42 Kodak EasyShare 5300 AiO
Page 47

Afdrukken
Afdruklay-out instellen
1 Druk op Foto. Het menu Afdrukken wordt geopend met daarin de optie Lay-out geselecteerd.
2 Druk op _ of ` om de afdruklay-out te wijzigen.
3 Druk op OK om de geselecteerde lay-out in te stellen en de andere opties verder in te stellen, druk op
Foto om een voorbeeld van de foto te bekijken of op Start om de foto af te drukken.
Handleiding 43
Page 48

Hoofdstuk 4
Papier van 9 x 13 cm
1 per pagina, zonder rand
3 per pagina
1 per pagina, met rand
4 per pagina
2 per pagina
9 per pagina
44 Kodak EasyShare 5300 AiO
Page 49

Papier van 10 x 15 cm
Afdrukken
1 per pagina, zonder rand
3 per pagina
1 per pagina, met rand
4 per pagina
2 per pagina
9 per pagina
Handleiding 45
Page 50

Hoofdstuk 4
Papier van 13 x 18 cm
1 per pagina, zonder rand
3 per pagina
1 per pagina, met rand
4 per pagina
2 per pagina
9 per pagina
46 Kodak EasyShare 5300 AiO
Page 51

Papier van 20 x 25 cm
Afdrukken
1 per pagina, zonder rand
3 per pagina
1 per pagina, met rand
4 per pagina
2 per pagina
9 per pagina
Handleiding 47
Page 52

Hoofdstuk 4
US Letter
1 per pagina, zonder rand
3 per pagina
1 per pagina, met rand
4 per pagina
2 per pagina
9 per pagina
48 Kodak EasyShare 5300 AiO
Page 53

Afdrukken
Panoramisch
Handleiding 49
Page 54

Hoofdstuk 4
A4-papier
1 per pagina, zonder rand
3 per pagina
1 per pagina, met rand
4 per pagina
2 per pagina
9 per pagina
50 Kodak EasyShare 5300 AiO
Page 55

A5-papier
Afdrukken
1 per pagina, zonder rand
3 per pagina
1 per pagina, met rand
4 per pagina
2 per pagina
9 per pagina
Handleiding 51
Page 56

Hoofdstuk 4
A6-papier
1 per pagina, zonder rand
3 per pagina
1 per pagina, met rand
4 per pagina
2 per pagina
9 per pagina
52 Kodak EasyShare 5300 AiO
Page 57

B5-papier
Afdrukken
1 per pagina, zonder rand
3 per pagina
Indexvel
1 per pagina, met rand
4 per pagina
2 per pagina
9 per pagina
In de lay-out Indexvel worden de miniaturen, bestandsnaam en volgnummers weergegeven van alle foto's
op een geheugenkaart. Het datumbereik wordt ook afgedrukt en de volgnummers lopen door over
meerdere pagina's. Indexpagina's kunnen worden afgedrukt op US Letter/A4-papier of op papier van 10 x
15 cm.
Handleiding 53
Page 58

Hoofdstuk 4
US Letter/A4-indexvel
54 Kodak EasyShare 5300 AiO
Page 59

4x6-indexvel
Afdrukken
Afdrukopties instellen
Voordat u foto's gaat afdrukken, kunt u de volgende standaardinstellingen wijzigen.
Lay-out: zonder rand
Aantal: 1 afdruk
Kleur: kleurenafdruk
Kwaliteit: normaal
Instellingen opslaan: nee
In het menu Fotoafdruk staan parameters waarmee u andere opties kunt instellen.
Aantal afdrukken instellen
U kunt in het menu Fotoafdruk van elke foto het aantal afdrukken verhogen. Het standaardaantal is 1
afdruk.
1 Selecteer Aantal in het menu Afdrukken.
2 Druk op _ of ` om de afdrukkwaliteit te wijzigen.
3 Druk op OK om de geselecteerde lay-out in te stellen en de andere opties verder in te stellen, druk op
Foto om een voorbeeld van de foto te bekijken of op Start om de foto af te drukken.
Handleiding 55
Page 60

Hoofdstuk 4
Kleur instellen
U kunt in kleur of zwart-wit afdrukken. Standaard wordt er in kleur afgedrukt.
1 Selecteer Kleur in het menu Afdrukken.
2 Druk op _ of ` om de afdrukkleur te wijzigen.
3 Druk op OK om de geselecteerde lay-out in te stellen en de andere opties verder in te stellen, druk op
Foto om een voorbeeld van de foto te bekijken of op Start om de foto af te drukken.
Afdrukkwaliteit instellen
De Kodak EasyShare All-in-One heeft drie opties voor het instellen van de afdruksnelheid en de kwaliteit
voor normaal papier. De afdrukkwaliteit wordt automatisch ingesteld op de Kodak-afdrukkwaliteit
wanneer fotopapier is geplaatst.
Concept Drukt af met de hoogste afdruksnelheid maar de laagste kwaliteit.
Normaal Maakt afdrukken van hoge kwaliteit. Standaardinstelling. Bij Normaal verloopt het afdrukken
sneller dan bij Beste.
Beste Biedt de hoogste kwaliteit voor alle papiersoorten en voorkomt de streepvorming die wel eens
voorkomt in effen vlakken. Met Beste drukt u af met de laagste afdruksnelheid.
1 Selecteer Kwaliteit in het menu Afdrukken.
2 Druk op _ of ` om de afdrukkwaliteit te wijzigen.
3 Druk op OK om de geselecteerde lay-out in te stellen en de andere opties verder in te stellen, druk op
Foto om een voorbeeld van de foto te bekijken of op Start om de foto af te drukken.
Instellingen opslaan
Wanneer u via het bedieningspaneel de afdrukinstellingen wijzigt, gelden de gewijzigde instellingen alleen
voor de huidige afdruktaak. Als u de afdrukinstellingen bij alle nieuwe afdruktaken wilt gebruiken, moet u
de aangebrachte wijzigingen opslaan.
1 Selecteer Instellingen opslaan in het menu Afdrukken.
2 Druk op _ of ` om de optie op Ja in te stellen.
3 Druk op Foto om een voorbeeld van de foto te bekijken of op Start om af te drukken.
Voorbeeld van foto's bekijken
In het scherm Afdrukvoorbeeld staat een bijsnijdkader plus de volgende gegevens: het nummer van de
huidige foto zoals dat op de kaart of het USB-hostapparaat staat, en het totale aantal foto's op de kaart of
het apparaat. Een selectievakje geeft aan of de weergegeven foto wel of niet voor afdrukken is
geselecteerd. Het selectievakje is ingeschakeld wanneer de foto met het aantal af te drukken foto's is
geselecteerd. Alle geselecteerde foto's worden standaard in het aantal afgedrukt dat is opgegeven met de
parameter Aantal in het menu Afdrukken. Als deze parameter bijvoorbeeld staat ingesteld op 2, krijgen alle
geselecteerde foto's in eerste instantie de waarde 2, het aantal afdrukken van die foto.
56 Kodak EasyShare 5300 AiO
Page 61

Afdrukken
In het scherm Afdrukvoorbeeld staan ook een pictogram van een printer en het totale aantal foto's dat
wordt afgedrukt. Als u bijvoorbeeld 2 foto's selecteert en van elke foto moeten 2 afdrukken worden
gemaakt, staat naast het printerpictogram het getal 4.
Voor elke sessie met een kaart of USB-apparaat wordt er een bericht weergegeven wanneer voor de eerste
keer een foto wordt weergegeven. In dat bericht wordt aangegeven dat u op
foto's weer te geven en op OK om de foto voor het afdrukken te selecteren.
Voor elke sessie met een kaart of USB-apparaat wordt er een bericht weergegeven wanneer u voor de
eerste keer een foto voor het afdrukken selecteert. In dat bericht wordt aangegeven dat u op
drukken om het aantal afdrukken te wijzigen.
_ en ` moet drukken om de
a en _ moet
Voorbeeldmodus
In de voorbeeldmodus kunt u foto's voor het afdrukken selecteren en bewerken. Als u in deze modus op de
knop Start drukt, worden alle geselecteerde foto's afgedrukt. Als er geen foto's zijn geselecteerd, wordt de
weergegeven foto afgedrukt. De afdrukvoorbeeldmodus wordt geactiveerd wanneer u een geheugenkaart
plaatst, een camera of opslagapparaat aansluit of in de afdrukmodus op Foto drukt.
In het voorbeeldscherm wordt de huidige foto in het bijsnijdkader weergegeven. De verhouding van het
bijsnijdkader is 1,4:1.
Onder in het scherm worden de volgende gegevens weergegeven: het nummer van de huidige foto op de
kaart of het USB-apparaat en het totale aantal foto's. Een selectievakje geeft aan of de weergegeven foto
wel of niet voor afdrukken is geselecteerd. Het selectievakje is ingeschakeld als de foto is geselecteerd.
Naast dit selectievakje staat het aantal afdrukken dat van de foto wordt gemaakt. Alle geselecteerde foto's
worden standaard in het aantal afgedrukt dat is opgegeven met de parameter Aantal in het menu
Afdrukken. Als deze parameter bijvoorbeeld staat ingesteld op 2, krijgen alle geselecteerde foto's in eerste
instantie de waarde 2 (het aantal afdrukken van die foto).
In het scherm Afdrukvoorbeeld staan ook een pictogram van een printer en het totale aantal foto's dat
wordt afgedrukt. Als u bijvoorbeeld 2 foto's selecteert en van elke foto moeten 2 afdrukken worden
gemaakt, staat naast het printerpictogram het getal 4.
BELANGRIJK: De bewerkingen bijsnijden, zoomen en aantal worden per foto uitgevoerd, maar de lay-out is
een algemene bewerking en geldt voor alle foto's.
Handleiding 57
Page 62

Hoofdstuk 4
Zoomen op foto's
1 Plaats een geheugenkaart in de desbetreffende sleuf of sluit een opslagapparaat of digitale camera op
de USB-poort aan. De eerste foto wordt weergegeven.
2 Druk op Zoomen + om de foto in stappen van 0,25 te vergroten tot een maximum van 5 keer de foto.
Als u op Zoomen – drukt, wordt de foto in stappen van 0,25 verkleind tot aan 1 keer kleiner.
3 Gebruik de 4-pijlenknop om het gedeelte van de foto weer te geven dat u wilt afdrukken.
4 Druk op OK wanneer u gereed bent. De foto wordt weergegeven met een bijsnijdkader rond de
vergroting en de positie die u hebt geselecteerd.
5 Druk op om het aantal afdrukken te selecteren en druk op Start om het gebied dat in het bijsnijdkader
wordt weergegeven, af te drukken.
58 Kodak EasyShare 5300 AiO
Page 63

Afdrukken
Weergave van meerdere foto's
In de weergave van meerdere foto's worden miniaturen van negen foto's weergegeven. Het huidige
fotonummer en het totale aantal foto's worden weergegeven.
1 Plaats een geheugenkaart in de desbetreffende sleuf, sluit een opslagapparaat op de USB-poort aan of
sluit een digitale camera op de USB-poort aan. De laatste foto wordt weergegeven.
2 Druk op Zoomen - om het scherm met meerdere foto's te activeren. De huidige foto wordt aangegeven
door een rood selectiekader.
3 Gebruik de 4-pijlenknop om het rode selectiekader naar een andere foto te verplaatsen. Als u in de
meest rechtse kolom op
meest linkse kolom op
` drukt, wordt het volgende scherm met negen foto's weergegeven. Als u in de
_ drukt, wordt het vorige scherm met negen foto's weergegeven.
4 Druk op OK om een voorbeeld van de geselecteerde foto te bekijken.
5 Druk op Start om af te drukken.
Handleiding 59
Page 64

Hoofdstuk 4
60 Kodak EasyShare 5300 AiO
Page 65

5 Kopiëren
Kopiëren
Met de Kodak EasyShare AiO-printer kunt u zwart-wit- en kleurenkopieën van hoge kwaliteit op
verschillende typen papier waaronder transparanten maken. Nadat het kopiëren is gestart, kunt u dit op elk
moment afbreken door op de knop Annuleren te drukken.
Kopiëren via het bedieningspaneel
Als u op Kopiëren drukt, wordt het menu Kopiëren weergegeven. Met de opties in dit menu kunt u
kopieeropties instellen, een voorbeeld van de gescande kopieën bekijken en kopieën maken.
Wanneer u via het bedieningspaneel kopieert, kunt u uit de volgende uitvoer kiezen.
Zelfde grootte: De kopie is even groot als het origineel. Er wordt bijgesneden als het origineel groter is
dan het papierformaat. Rond de kopie zit witruimte als het origineel kleiner is dan het papierformaat.
Zelfde grootte is de standaard kopieerinstelling.
Aanpassen aan pagina: De afbeelding wordt gekopieerd en qua grootte aan het geplaatste papier
aangepast. De foto kan aan weerszijden of boven en onder worden bijgesneden wanneer de foto groter is
dan het papierformaat.
Schaalpercentage: De standaard kopieerschaal is 100%. U kunt kopieën schalen van 10 tot 500%. Er
wordt geschaald vanuit de linkerbovenhoek van het origineel.
Fotolay-outs: U kunt op de Kodak EasyShare All-in-One de lay-out voor het maken van kopieën van foto's
instellen. De volgende lay-outs worden ondersteund.
Zonder rand (standaard)
Met rand
2 per pagina
3 per pagina
4 per pagina
9 per pagina
Poster - 2 x 2
Poster - 3 x 3
Poster - 4 x 4
Handleiding 61
Page 66

Hoofdstuk 5
Zelfde grootte kopie
De kopie is even groot als het origineel en is de standaard kopieerinstelling. Er wordt bijgesneden als het
origineel groter is dan het papierformaat. Rond de kopie zit witruimte als het origineel kleiner is dan het
papierformaat.
1 Leg het origineel met de bedrukte zijde naar beneden in de rechterhoek aan de voorkant van de
glasplaat.
2 Druk op Kopiëren om het menu Kopiëren te openen.
3 Druk op b om Uitvoer te selecteren
4 Druk op _ of ` om Zelfde grootte te selecteren.
5 Wijzig desgewenst via het menu Kopiëren de volgende kopieeropties.
Zie Aantal exemplaren instellen
Zie Kleur instellen
Zie Kwaliteit instellen
Zie Helderheid wijzigen
Zie Voorbeeld instellen
6 Druk op Start. Als u het voorbeeld hebt ingeschakeld, gaat de EasyShare AiO-printer over in de
voorbeeldmodus. Als dat niet zo is, worden er kopieën gemaakt.
62 Kodak EasyShare 5300 AiO
Page 67

Kopiëren
Kopie aan pagina aanpassen
De afbeelding wordt gekopieerd en qua grootte aan het geplaatste papier aangepast. De foto kan aan
weerszijden of boven en onder worden bijgesneden wanneer de foto groter is dan het papierformaat.
1 Leg het origineel met de bedrukte zijde naar beneden in de rechterhoek aan de voorkant van de
glasplaat.
2 Druk op Kopiëren om het menu Kopiëren te openen.
3 Druk op b om Uitvoer te selecteren
4 Druk op _ of ` om Aanpassen aan pagina te selecteren.
5 Wijzig desgewenst via het menu Kopiëren de volgende kopieeropties.
Zie Aantal exemplaren instellen
Zie Kleur instellen
Zie Kwaliteit instellen
Zie Helderheid wijzigen
Zie Voorbeeld instellen
6 Druk op Start. Als u het voorbeeld hebt ingeschakeld, gaat de EasyShare AiO-printer over in de
voorbeeldmodus. Als dat niet zo is, worden er kopieën gemaakt.
Handleiding 63
Page 68

Hoofdstuk 5
Schaalpercentage van kopie
De standaard kopieerschaal is 100%. U kunt kopieën schalen van 10 tot 500%. Er wordt geschaald vanuit
de linkerbovenhoek van het origineel.
1 Leg het origineel met de bedrukte zijde naar beneden in de rechterhoek aan de voorkant van de
glasplaat.
2 Druk op Kopiëren om het menu Kopiëren te openen.
3 Druk op b om Uitvoer te selecteren.
4 Druk op _ of ` om Schaalpercentage te selecteren.
5 Druk op b om Formaat te selecteren.
6 Druk op _ of ` om de schaal te wijzigen.
7 Wijzig desgewenst via het menu Kopiëren de volgende kopieeropties.
Zie Aantal exemplaren instellen
Zie Kleur instellen
Zie Kwaliteit instellen
Zie Helderheid wijzigen
Zie Voorbeeld instellen
8 Druk op Start. Als u het voorbeeld hebt ingeschakeld, gaat de EasyShare AiO-printer over in de
voorbeeldmodus. Als dat niet zo is, worden er kopieën gemaakt.
64 Kodak EasyShare 5300 AiO
Page 69

Kopiëren
Fotolay-out van kopie
U kunt op de Kodak EasyShare All-in-One de lay-out voor het maken van kopieën van foto's instellen. De
volgende lay-outs worden ondersteund.
Zonder rand (standaard)
Met rand
2 per pagina
3 per pagina
4 per pagina
9 per pagina
Poster - 2 x 2
Poster - 3 x 3
Poster - 4 x 4
1 Leg het origineel met de bedrukte zijde naar beneden in de rechterhoek aan de voorkant van de
glasplaat.
2 Druk op Kopiëren om het menu Kopiëren te openen.
3 Druk op b om Uitvoer te selecteren.
4 Druk op _ of ` om Fotolay-outs te selecteren.
5 Druk op b om Formaat te selecteren.
6 Druk op _ of ` de lay-out te wijzigen.
7 Wijzig desgewenst via het menu Kopiëren de volgende kopieeropties.
Zie Aantal exemplaren instellen
Zie Kwaliteit instellen
Zie Helderheid wijzigen
Zie Voorbeeld instellen
8 Druk op Start. Als u het voorbeeld hebt ingeschakeld, gaat de EasyShare AiO-printer over in de
voorbeeldmodus. Als dat niet zo is, worden er kopieën gemaakt.
Handleiding 65
Page 70

Hoofdstuk 5
Kopieeropties instellen
U kunt de volgende kopieeropties via het menu Kopiëren van het bedieningspaneel instellen.
Aantal
Kleur
Kwaliteit
Uitvoer/formaat (zie Zelfde grootte kopie, Kopie aan pagina aanpassen, Schaalpercentage van kopie of
Fotolay-out van kopie)
Helderheid
Voorbeeld
Instellingen opslaan
Aantal exemplaren instellen
U kunt via het menu Kopiëren het aantal te maken kopieën opgeven. Het standaardaantal is 1 kopie.
1 Selecteer Aantal in het menu Kopiëren.
2 Druk op _ of ` of houd de knop ingedrukt om het aantal te maken kopieën te wijzigen.
3 Druk op OK om de instellingsopties verder in te stellen of druk op Start om te kopiëren.
Kleur instellen
U kunt in kleur of zwart-wit kopieën van documenten maken. De standaardinstelling is Kleur.
1 Druk in het menu Kopiëren op b om Kleur te selecteren.
2 Druk op _ of ` om een andere kopieerkleur te kiezen.
3 Druk op OK om de instellingsopties verder in te stellen of druk op Start om te kopiëren.
Kwaliteit instellen
De afdrukkwaliteit van Kodak wordt automatisch geselecteerd wanneer er fotopapier in de hoofdlade of in
de fotopapierlade ligt.
De Kodak EasyShare All-in-One heeft drie opties voor het instellen van een afdruksnelheid en de kwaliteit
voor het kopiëren van documenten op normaal papier.
Beste Biedt de hoogste kwaliteit voor alle papiersoorten en voorkomt de streepvorming die wel eens
voorkomt in effen vlakken.
Normaal Maakt afdrukken van hoge kwaliteit. Standaardinstelling. Bij Normaal verloopt het kopiëren
sneller dan bij Beste.
Concept Drukt af met de hoogste afdruksnelheid maar de laagste kwaliteit.
1 Druk in het menu Kopiëren op b totdat Kwaliteit is geselecteerd.
2 Druk op _ of ` om een andere kopieerkwaliteit te kiezen.
3 Druk op OK om de instellingsopties verder in te stellen of druk op Start om te kopiëren.
66 Kodak EasyShare 5300 AiO
Page 71

Kopiëren
Helderheid wijzigen
U kunt de helderheid van kopieën donkerder (tot -3) en lichter (tot +3) maken.
1 Als het menu Kopiëren niet wordt weergegeven, drukt u op Kopiëren.
2 Druk op b totdat Helderheid is geselecteerd.
3 Druk op _ om de kopie donkerder te maken of op ` om de kopie lichter te maken.
4 Druk op OK om de instellingsopties verder in te stellen of druk op Start om te kopiëren.
Voorbeeld instellen
Met Kopievoorbeeld kunt u de originelen bekijken voordat u er kopieën van gaat maken. In het scherm
Kopievoorbeeld wordt de gescande afbeelding weergegeven waarop u kunt in- en uitzoomen en die u kunt
bijsnijden(zie Zoomen en bijsnijden).
1 Druk in het menu Kopiëren op b totdat Voorbeeld is geselecteerd.
2 Druk op _ of ` om Voorbeeld in of uit te schakelen.
3 Druk op OK om de instellingsopties verder in te stellen of druk op Start om te kopiëren.
Kopieerinstellingen opslaan
Wanneer u via het bedieningspaneel de kopieerinstellingen wijzigt, gelden de gewijzigde instellingen alleen
voor de huidige kopieertaak. Als u de kopieerinstellingen bij alle nieuwe kopieertaken wilt gebruiken, moet
u de aangebrachte wijzigingen opslaan.
1 Als het menu Kopiëren niet wordt weergegeven, drukt u op Kopiëren.
2 Druk op b totdat Instellingen opslaan is geselecteerd.
3 Druk op _ of ` om het opslaan van de kopieerinstellingen in te stellen op Ja.
Voorbeeld van kopieën bekijken
Voorbeeld van kopieën bekijken
De modus Kopievoorbeeld wordt geactiveerd wanneer een van de volgende situaties zich voordoet:
De EasyShare AiO-printer bevindt zich in de kopieermodus.
Voorbeeld is ingesteld op Ja.
Er is op de knop Start gedrukt.
De functie Kopievoorbeeld kan bij foto's en documenten worden gebruikt.
Handleiding 67
Page 72

Hoofdstuk 5
Zoomen en bijsnijden
Alleen in de voorbeeldmodus kunt u voordat u een kopie maakt, op een foto in- of uitzoomen of de foto
bijsnijden (zie Kopievoorbeeld inschakelen).
1 Als Voorbeeld op Ja is ingesteld in het menu Kopiëren, drukt u op Start om de voorbeeldmodus te
activeren. De foto die op de glasplaat ligt, wordt gescand en in een bijsnijdkader weergegeven.
2 Druk op Zoomen + om de foto in stappen van 0,25 te vergroten tot een maximum van 5 keer de foto.
Als u op Zoomen – drukt, wordt de foto in stappen van 0,25 verkleind tot aan 1 keer kleiner.
3 Gebruik de 4-pijlenknop om het gedeelte van de foto weer te geven dat u wilt kopiëren.
4 Druk op OK of Start om te kopiëren.
68 Kodak EasyShare 5300 AiO
Page 73

6 Scannen
Scannen
U kunt een scan via het bedieningspaneel van de Kodak AiO-printer of vanaf de computer starten.
Scannen via het bedieningspaneel
Als u op Scannen drukt, gaat de Kodak EasyShare AiO-printer over in de scanmodus en wordt het menu
Scannen op het scherm weergegeven.
Scaninstellingen opslaan
Wanneer u via het bedieningspaneel de scaninstellingen wijzigt, gelden de gewijzigde instellingen alleen
voor de huidige scantaak. Als u de scaninstellingen bij alle nieuwe scantaken wilt gebruiken, moet u de
aangebrachte wijzigingen opslaan.
1 Druk op Scannen om het menu Scannen te openen.
2 Wijzig de gewenste scaninstellingen.
3 Druk op b totdat Instellingen opslaan is geselecteerd.
4 Druk op _ of ` om het opslaan van de scaninstellingen in te stellen op Ja.
Foto's scannen
Via het menu Scannen op het bedieningspaneel kunt u foto's naar een bestand, toepassing of
geheugenkaart scannen.
Scannen naar bestand
1 Plaats een of meer foto's met de bedrukte zijde naar beneden op de glasplaat van de scanner.
2 Druk op Scannen om het menu Scannen weer te geven.
3 Druk op _ of ` om Foto te selecteren.
4 Druk op b totdat Scannen naar is geselecteerd.
5 Druk op _ of ` om Bestand te selecteren.
6 Druk op Start.
Het document wordt gescand en opgeslagen volgens de instellingen van de Kodak AiO Home Centersoftware voor het scannen van afbeeldingen (zie Instellingen voor het scannen van foto's).
Handleiding 69
Page 74

Hoofdstuk 6
Scannen naar toepassing
Met de Home Center-software kunt u een lijst met toepassingen bijhouden waarnaar kan worden gescand.
1
Plaats een of meer foto's met de bedrukte zijde naar beneden op de glasplaat van de scanner.
2
Druk op Scannen om het menu Scannen weer te geven.
3
Druk op _ of ` om Foto te selecteren.
4
Druk op b om Scannen naar te selecteren.
5
Druk op ` om Toepassing te selecteren.
6
Druk op b totdat Toepassing is geselecteerd.
7
Druk op _ of ` om een andere toepassing te selecteren.
8
Druk op Start.
Scannen naar geheugenkaart
1 Plaats een geheugenkaart in de desbetreffende kaartsleuf.
WAARSCHUWING:
Verwijder nooit een geheugenkaart wanneer deze wordt gelezen of wanneer er gegevens
naar de kaart worden geschreven. Hiermee kunt u de bestanden op de kaart beschadigen.
U kunt een geheugenkaart veilig verwijderen wanneer het statuslampje naast de sleuven
niet knippert.
2 Plaats een of meer foto's met de bedrukte zijde naar beneden op de glasplaat van de scanner.
3 Druk op Scannen om het menu Scannen weer te geven.
4 Druk op _ of ` om Foto te selecteren.
5 Druk op b om Scannen naar te selecteren.
6 Druk op _ of ` om Geheugenkaart te selecteren
7 Druk op Start.
Documenten scannen
Via het menu Scannen op het bedieningspaneel kunt u documenten naar een bestand, toepassing of
geheugenkaart scannen.
70 Kodak EasyShare 5300 AiO
Page 75

Scannen
Scannen naar bestand
1 Leg het origineel met de bedrukte zijde naar beneden in de rechterhoek aan de voorkant van de
glasplaat.
2 Druk op Scannen om het menu Scannen weer te geven.
3 Druk op _ of ` om Document te selecteren.
4 Druk op Start.
Het document wordt gescand en opgeslagen volgens de instellingen van de Kodak AiO Home Centersoftware voor het scannen van documenten (zie Instellingen voor het scannen van documenten).
Scannen naar toepassing
1
Leg het origineel met de bedrukte zijde naar beneden in de rechterhoek aan de voorkant van de
glasplaat.
2
Druk op Scannen om het menu Scannen weer te geven.
3
Druk op _ of ` om Document te selecteren.
4
Druk op b om Scannen naar te selecteren.
5
Druk op _ of ` om Toepassing te selecteren.
6
Druk op b totdat Toepassing is geselecteerd.
7
Druk op _ of ` om een andere toepassing te selecteren.
8
Druk op Start.
Handleiding 71
Page 76

Hoofdstuk 6
Scannen naar geheugenkaart
1 Plaats een geheugenkaart in de desbetreffende kaartsleuf.
WAARSCHUWING:
Verwijder nooit een geheugenkaart wanneer deze wordt gelezen of wanneer er gegevens
naar de kaart worden geschreven. Hiermee kunt u de bestanden op de kaart beschadigen. U
kunt een geheugenkaart veilig verwijderen wanneer het statuslampje naast de sleuven niet
knippert.
2 Leg het origineel met de bedrukte zijde naar beneden in de rechterhoek aan de voorkant van de
glasplaat.
3 Druk op Scannen om het menu Scannen weer te geven.
4 Druk op _ of ` om Document te selecteren.
5 Druk op b om Scannen naar te selecteren.
6 Druk op _ of ` om Geheugenkaart te selecteren.
7 Druk op Start.
72 Kodak EasyShare 5300 AiO
Page 77

7 Onderhoud
Onderhoud
De Kodak EasyShare All-in-One heeft weinig onderhoud nodig. De glasplaat en de binnenkant van de klep
moeten echter wel regelmatig worden gereinigd om stof en vingerafdrukken te verwijderen.
Vingerafdrukken en ander vuil op de glasplaat en de binnenkant van de klep kunnen een negatief effect
hebben op de prestaties en de nauwkeurigheid van het scannen beïnvloeden.
In dit gedeelte worden de volgende onderwerpen besproken: het menu Instellingen, de installatie en
kalibratie van de printkop, het controleren van het inktniveau in de cartridges en het vervangen van de
inktcartridges.
Algemeen onderhoud
BELANGRIJK: Schakel altijd de stroom uit voordat u gaat schoonmaken. Maak de EasyShare AiO-printer of
onderdelen ervan nooit schoon met schuurmiddelen of organische oplosmiddelen.
WAARSCHUWING:
Laat geen items achter op de glasplaat van de scanner. Door de warmte van de scanlamp
kunnen deze aan het glas gaan plakken.
Veeg de buitenkant van de EasyShare AiO-printer schoon met een schone, droge doek.
Stofzuig regelmatig de ruimte waar de AiO-printer staat, en houd deze ruimte vrij van afval.
Bescherm de EasyShare AiO-printer tegen tabaksrook, stof, zand en vloeistoffen.
Plaats geen voorwerpen op de EasyShare AiO-printer.
Stel de EasyShare AiO-printer, de accessoires en benodigdheden niet bloot aan direct zonlicht en
omgevingen met hoge temperaturen.
Zorg ervoor dat chemicaliën, zoals zonnebrandlotion, niet in aanraking komen met het gelakte
oppervlak van de EasyShare AiO-printer.
Als u de EasyShare AiO-printer bij vochtig weer hebt gebruikt en u vermoedt dat er water in terecht is
gekomen, dient u de EasyShare AiO-printer uit te schakelen en deze goed te laten drogen. Als hiermee
het probleem niet is opgelost, kunt u contact opnemen met de klantenservice (zie Telefonische
klantenservice).
In sommige landen zijn serviceovereenkomsten verkrijgbaar. Neem voor meer informatie contact op
met een leverancier van Kodak-producten.
Neem contact op met de lokale overheid voor informatie over het weggooien en recyclen van producten.
Als u in de Verenigde Staten woont, kunt u terecht op de website van de Electronics Industry Alliance
op
www.eiae.org.
Handleiding 73
Page 78

Hoofdstuk 7
De glasplaat van de scanner reinigen
Als u ervoor wilt zorgen dat kopieën en scans helder blijven, moet u de glasplaat van de scanner en de
binnenkant van de klep schoon houden en moet u de buitenkant afstoffen.
1 Schakel de EasyShare AiO-printer uit en til de klep op.
2 Reinig de glasplaat met een zachte doek of spons die een klein beetje vochtig is gemaakt met een niet-
schurende glasreiniger.
WAARSCHUWING:
Gebruik op de glasplaat geen schuurmiddelen, aceton, benzeen of tetrachloorkoolstof, omdat
de glasplaat daardoor beschadigd kan raken. Giet of spuit geen vloeistof direct op het glas.
De vloeistof kan onder de glasplaat sijpelen en het apparaat beschadigen.
3 Droog de glasplaat af met een pluisvrije doek.
De scannerklep reinigen
Er kan zich vuil ophopen op de voering aan de binnenkant van de scannerklep van de Kodak EasyShare
AiO-printer.
1 Schakel de EasyShare AiO-printer uit en til de klep op.
2 Reinig de onderkant van de klep met een zachte doek of spons die een klein beetje vochtig is gemaakt
met een milde zeep en warm water.
3 Veeg de binnenkant van de klep voorzichtig schoon om het vuil los te maken. Niet te hard boenen.
4 Droog de binnenkant van de klep met een zeem of een zachte doek.
WAARSCHUWING
Gebruik geen papieren doekjes, omdat deze krassen kunnen veroorzaken.
5 Als de klep nog niet helemaal schoon is, herhaalt u de vorige stappen met isopropylalcohol (een
ontvettingsmiddel), en veegt u de binnenkant van de klep grondig schoon met een vochtige doek om
eventuele alcoholresten te verwijderen.
Geheugenkaart formatteren
Als u de geheugenkaart formatteert, gaan alle gegevens op de kaart verloren.
1 Plaats een geheugenkaart in de desbetreffende kaartsleuf.
2 Druk op Menu.
3 Druk op b totdat Geheugenkaart formatteren is geselecteerd.
4 Druk op OK.
5 Druk op Start om de kaart te formatteren.
74 Kodak EasyShare 5300 AiO
Page 79

Onderhoud
Diagnostisch vel afdrukken
Op de diagnostische pagina staat informatie over uw printer die u waarschijnlijk nodig zult hebben
wanneer u contact opneemt met de ondersteuningsafdeling van Kodak.
1 Druk op Menu.
2 Druk op b totdat Diagnostisch vel afdrukken is geselecteerd.
3 Druk op OK.
4 Druk op Start om het afdrukken te starten.
Firmware-upgrade
Via de AiO Home Center-software kan de firmware in de EasyShare AiO-printer worden bijgewerkt met de
meest recente versie. Hiervoor hebt u een internetverbinding nodig.
1 Klik op de knop Help om het Help-venster te openen.
2 Klik onder Algemene koppelingen op Onderhoud.
3 Klik op Firmware bijwerken.
Inktcartridges
De Kodak EasyShare AiO-printer maakt gebruik van aparte cartridges voor zwarte inkt en kleureninkt. De
inktniveaus worden weergegeven op het bedieningspaneel en in de printersoftware. Merkloze
inktcartridges of inktcartridges van een ander merk dan Kodak werken mogelijk niet in de KODAK
EASYSHARE All-in-One printer. Kodak raadt u aan Kodak-inktcartridges te gebruiken.
Inktniveaus controleren
U kunt de inktniveaus gemakkelijk controleren om te bepalen hoe snel u een inktcartridge moet vervangen.
In het inktniveauscherm wordt aangegeven hoeveel inkt er nog in de inkttanks zit.
1 Druk op Menu om het hoofdmenu weer te geven.
2 Druk op b totdat Inktniveaus is geselecteerd.
3 Druk op OK om het scherm Inktniveaus weer te geven.
In het scherm Inktniveaus staan twee verticale meters die het inktniveau in de zwarte-inktcartridge en in
de kleureninktcartridge aangeven.
Handleiding 75
Page 80

Hoofdstuk 7
Inktcartridges vervangen
Als er minder dan 20 procent inkt in een cartridge zit, wordt er een waarschuwing gegeven.
OPMERKING: Voor afdrukken van de beste kwaliteit dient u de cartridge op te slaan op een plaats waar de
temperatuur niet boven de 30 °C komt.
WAARSCHUWING:
Merkloze inktcartridges of inktcartridges van een ander merk dan Kodak werken mogelijk niet
in de KODAK EASYSHARE All-in-One printer. Kodak raadt u aan Kodak-inktcartridges te
gebruiken. Inktcartridges van andere leveranciers bevatten mogelijk niet de nodige Smart
Chip-informatie die u waarschuwt dat de inktcartridge bijna leeg is.
1 Open de printerklep door deze in het midden van het apparaat omhoog te tillen. De inkttanks bevinden
zich in de printkop.
1 Printkop
2 Kleureninktcartridge
3 Zwarte-inktcartridge
2 Wacht tot de printkop inactief en stil is. Houd uw duim op het bovenste lipje en uw wijsvinger onder de
rand van het schuifje. Trek vervolgens het schuifje omhoog en til de oude inktcartridge uit de printkop.
3 Maak de verpakking van de nieuwe inktcartridge open.
4 Haal het zakje met de inktcartridge uit de verpakking, scheur het zakje open bij de inkeping en haal de
inktcartridge uit het zakje.
BELANGRIJK: Plaats de inktcartridge onmiddellijk om te voorkomen dat de inkt uitdroogt.
76 Kodak EasyShare 5300 AiO
Page 81

Verwijder het oranje kapje van de cartridge door de bovenste rand vast te pakken en het van de
5
inktcartridge af te trekken/draaien.
6 Schuif de inktcartridge in de printkop.
7 Druk het lipje naar beneden tot u een klik hoort en het schuifje op zijn plaats klikt.
Onderhoud
8 Sluit de printerklep.
Printkop
De printkop brengt de inkt uit de inktcartridges aan op het papier. Het onderhoud van de printer bestaat uit
de volgende stappen:
Kalibreren
De printkop reinigen
Handleiding 77
Page 82

Hoofdstuk 7
Kalibratie
De Kodak EasyShare AiO-printer voert altijd een kalibratie uit wanneer een printkop wordt geïnstalleerd
of vervangen. U kunt een kalibratie uitvoeren als u veranderingen in de beeldkwaliteit ziet. Bij het
kalibreren worden de printkoppen uitgelijnd en wordt een controle van het spuitstuk uitgevoerd om
afdrukken van hoge kwaliteit te kunnen garanderen.
Kalibreren via de computer
1 Plaats fotopapier in de hoofdlade of de fotopapierlade.
BELANGRIJK: Als u niet over fotopapier beschikt, kunt u normaal papier gebruiken. Voor het uitvoeren
van kalibraties wordt echter fotopapier aanbevolen.
2 Start het AiO Home Center.
3 Klik op om het Help-venster te openen.
4 Klik onder Algemene koppelingen op Onderhoud.
5 Klik op Kalibratie om een kalibratieafdruk te maken.
6 Volg de instructies op de kalibratieafdruk om de printer te kalibreren.
Kalibreren via het bedieningspaneel
1 Plaats fotopapier in de hoofdlade of de fotopapierlade.
BELANGRIJK: Als u niet over fotopapier beschikt, kunt u normaal papier gebruiken. Voor het uitvoeren
van kalibraties wordt echter fotopapier aanbevolen.
2 Druk op Menu.
3 Druk op b totdat Printer kalibreren is geselecteerd.
4 Druk op OK. Er verschijnt een nieuw scherm waarin de optie Kalibratiepagina afdrukken is
geselecteerd.
5 Druk op Start en voer de kalibratie uit aan de hand van de instructies op het lcd-scherm.
Printkop reinigen
Als de kwaliteit van de afdrukken achteruit gaat, moet de printkop mogelijk worden gereinigd.
De printkop via de computer reinigen
1 Start het AiO Home Center.
2 Klik op om het Help-venster te openen.
3 Klik onder Algemene koppelingen op Onderhoud.
4 Klik op Printkop reinigen.
78 Kodak EasyShare 5300 AiO
Page 83

De printkop via het bedieningspaneel reinigen
1 Druk op Menu om het hoofdmenu weer te geven.
2 Druk op b totdat Printkop reinigen is geselecteerd.
3 Druk op OK om het menu Printkop reinigen te openen.
4 Druk op OK om een Basisreiniging uit te voeren.
of
Onderhoud
Druk op
b om Grondige reiniging te selecteren en druk op OK om een grondige reiniging uit te voeren.
Printkop vervangen
1 Controleer of de EasyShare AiO-printer is ingeschakeld.
2 Open de printerklep. De wagen verplaatst zich naar het midden.
3 Wacht tot de printkop inactief en stil is. Houd uw duim op het bovenste lipje en uw wijsvinger onder de
rand van het schuifje. Trek vervolgens het schuifje omhoog en til de oude inktcartridge uit de printkop.
Verwijder beide inktcartridges.
4 Maak de printkop los door op de knop linksboven van de wagen te drukken.
Handleiding 79
Page 84

Hoofdstuk 7
Verwijder de oude printkop.
5
6 Haal de printkop uit het zakje.
7 Verwijder de doorzichtige plastic beschermhuls en het oranje beschermkapje en gooi deze weg.
8 Plaats de printkop in de wagen.
9 Druk tegen de achterkant van de printkop tot deze op zijn plaats vastklikt.
80 Kodak EasyShare 5300 AiO
Page 85

Installeer de inktcartridges opnieuw.
10
Onderhoud
Handleiding 81
Page 86

Hoofdstuk 7
82 Kodak EasyShare 5300 AiO
Page 87

8 Ondersteuning
Ondersteuning
Zie het gedeelte Problemen oplossen in deze handleiding als u een probleem met de AiO-printer hebt.
Meer technische informatie vindt u in het ReadMe-bestand op de cd met Kodak EasyShare-software. Ga
voor online ondersteuning naar
Contact opnemen met Kodak
www.kodak.com/go/support.
Kodak
Printer
Software
Overig
Resource Center
Ondersteuning voor uw product (veelgestelde
vragen, informatie over het oplossen van problemen,
enz.).
Alle benodigde accessoires bestellen voor uw digitale
camera en printer.
De meest recente software, firmware en
stuurprogramma's voor printers downloaden.
Online tutorials.
Informatie over de EasyShare-software. www.kodak.com/go/easysharesw
Helpinformatie over het Windows-besturingssysteem
en het werken met digitale foto's.
Ondersteuning voor printers, camera's, software,
accessoires van Kodak en meer. Druk voordat u
contact opneemt met Kodak, een diagnostische
pagina af (Zie Diagnostisch vel afdrukken in het
hoofdstuk Onderhoud).
Uw printer registreren.
www.kodak.com/go/resourcecenter
www.kodak.com/go/support
www.kodak.com/go/accessories
www.kodak.com/go/downloads
www.kodak.com/go/howto
(of klik in de EasyShare-software op
de knop Help)
www.kodak.com/go/pcbasics
www.kodak.com/go/support
www.kodak.com/go/register
Beperkte garantie
Kodak garandeert dat elektronische Kodak-consumentenproducten ('Producten'), exclusief batterijen,
gedurende één jaar vanaf de aankoopdatum vrij zijn van storingen en materiaal- en fabricagefouten.
Bewaar het originele aankoopbewijs. Bij het aanvragen van reparaties onder de garantie moet een bewijs
van de aankoopdatum worden overlegd.
Handleiding 83
Page 88

Hoofdstuk 8
Beperkte garantiedekking
De garantieservice is uitsluitend van kracht in het land waarin de producten zijn gekocht. Mogelijk dient u,
op eigen kosten, de Producten te verzenden naar de geautoriseerde servicedienst in het land waarin de
Producten zijn gekocht.
Kodak zal de Producten repareren of vervangen als deze tijdens de garantieperiode niet naar behoren
werken, volgens de in deze garantieverklaring gespecificeerde voorwaarden en/of beperkingen. Onder
deze garantieservice valt al het arbeidsloon en alle eventuele aanpassingen en/of vervangende
onderdelen. Als Kodak een Product niet kan repareren of vervangen, zal Kodak naar eigen inzicht het
aankoopbedrag van het Product terugbetalen, mits het Product is teruggestuurd naar Kodak samen met
een bewijs van het betaalde aankoopbedrag. Reparatie, vervanging of terugbetaling van het
aankoopbedrag is het enige verhaalsrecht dat u onder deze garantie hebt.
Als er voor de reparaties vervangende onderdelen worden gebruikt, kunnen dit gereviseerde onderdelen
zijn of onderdelen die gereviseerde materialen bevatten. Als het Product in zijn geheel moet worden
vervangen, kan het door een gereviseerd Product worden vervangen. Voor gereviseerde Producten,
onderdelen en materialen wordt garantie verleend voor de resterende tijd van de oorspronkelijke
garantietermijn of 90 dagen na de reparatie- of vervangingsdatum, afhankelijk van welke termijn langer is.
Beperkingen
Deze garantie dekt geen omstandigheden die buiten de schuld van Kodak liggen. Deze garantie vervalt als
een defect het gevolg is van transportschade, ongevallen, wijzigingen, reparaties door onbevoegden,
verkeerd gebruik, misbruik, gebruik met niet-compatibele accessoires of toebehoren (zoals inkt of
inkttanks van derden), het niet naleven van de instructies van Kodak voor de bediening, het onderhoud of
de herverpakking van dit product, het niet gebruiken van door Kodak geleverde toebehoren (zoals adapters
en kabels), of bij garantieaanspraken die na het verstrijken van deze garantie zijn ingediend.
KODAK GEEFT GEEN ANDERE UITDRUKKELIJKE OF STILZWIJGENDE GARANTIE VOOR DIT PRODUCT
EN WIJST STILZWIJGENDE GARANTIES MET BETREKKING TOT DE VERHANDELBAARHEID EN
GESCHIKTHEID VOOR EEN BEPAALD DOEL AF. Als de uitsluiting van een willekeurige stilzwijgende
garantie niet rechtsgeldig is, is de duur van de stilzwijgende garantie één jaar vanaf de aankoopdatum of de
door de wet vastgestelde periode.
De enige aansprakelijkheid van Kodak bestaat uit het naar eigen oordeel repareren of vervangen van het
product of terugbetaling van het aankoopbedrag. Kodak aanvaardt geen enkele aansprakelijkheid voor
enige bijzondere schade, gevolgschade of incidentele schade die voortvloeit uit de verkoop, aankoop of het
gebruik van dit product, ongeacht de oorzaak. Iedere aansprakelijkheid voor bijzondere schade,
gevolgschade of incidentele schade (met inbegrip van, maar niet beperkt tot, derving van inkomsten of
winsten, kosten van uitvaltijd, verlies van het gebruik van apparatuur, kosten van vervangende apparatuur,
voorzieningen of diensten, of aanspraken van uw klanten op dergelijke schade als gevolg van de aankoop,
het gebruik of niet werken van dit product), ongeacht de oorzaak of inbreuk op een schriftelijke of
stilzwijgende garantie, wordt uitdrukkelijk verworpen.
Uw rechten
In sommige landen of rechtsgebieden is uitsluiting of beperking van incidentele schade of gevolgschade
niet toegestaan, waardoor bovengenoemde beperking of uitsluiting mogelijk niet op u van toepassing is. In
sommige landen of rechtsgebieden is beperking van de duur van stilzwijgende garanties niet toegestaan,
waardoor deze beperking mogelijk niet op u van toepassing is.
84 Kodak EasyShare 5300 AiO
Page 89

Ondersteuning
Deze garantie verleent u bepaalde rechten. U kunt echter ook andere rechten hebben, afhankelijk van het
land of het rechtsgebied waarin u woont.
Buiten de Verenigde Staten en Canada
In andere landen dan de Verenigde Staten en Canada, kunnen afwijkende bepalingen en voorwaarden voor
deze garantie gelden. Tenzij er aan de koper schriftelijk specifieke garanties van Kodak zijn verstrekt door
een Kodak-onderneming, is er geen sprake van enige garantie of aansprakelijkheid buiten de wettelijk
opgelegde minimumvereisten, ook niet ingeval van gebreken, schade of verliezen als gevolg van
nalatigheid of andere daden.
EASTMAN KODAK COMPANY
Rochester, NY 14650, Verenigde Staten
Verenigde Staten
© Eastman Kodak Company, 2006. MC/MR/TM: Kodak Gedrukt in China.
Telefonische klantenservice
Als u vragen hebt over de werking van de EasyShare-software, de Home Center-software of de EasyShare
AiO-printer, kunt u contact opnemen met een medewerker van de klantenservice. Houd de volgende
informatie bij de hand wanneer u belt.
Het computermodel en besturingssysteem
Het type processor en de snelheid (MHz)
De hoeveelheid geheugen (MB) en vrije ruimte op de vaste schijf
Het serienummer van de printer
Versie van de Kodak EasyShare-software
Versie van de Kodak Home Center-software
Druk een diagnostische pagina af
De exacte foutmelding die werd weergegeven
Het Kodak-servicenummer van de printer (onder de printerklep)
Handleiding 85
Page 90

Hoofdstuk 8
Telefoonnummers van de klantenservice
Australië 1800 147 701
België 02 713 14 45
Canada 1 800 465 6325
Denemarken 3 848 71 30
Duitsland 069 5007 0035
Finland 0800 1 17056
Frankrijk 01 55 1740 77
Ierland 01 407 3054
Internationaal faxnummer (niet gratis) +44 131 458 6962 (VK)
Internationaal telefoonnummer (niet gratis) +44 131 458 6714 (VK)
Italië 02 696 33452
Japan 03 5540 9002
Mexico 01 800 288 56325
Nederland 020 346 9372
Nieuw-Zeeland 0800 440 786
Noorwegen 23 16 21 33
Oostenrijk 0179 567 357
Portugal 021 415 4125
Spanje 91 749 76 53
Verenigd Koninkrijk 0870 243 0270
VS (gratis)/(niet gratis) 1 800 421 6699
Zweden 08 587 704 21
Zwitserland 01 838 53 51
Ga naar www.kodak.com/go/dfiswwcontacts.
Problemen oplossen
De voeding van de AiO kan niet worden ingeschakeld
De voeding is niet goed aangesloten.
1 Controleer of het netsnoer is aangesloten op de voeding en of deze is aangesloten op een geaard
stopcontact of geaarde stekkerdoos.
2 Controleer bij gebruik van een stekkerdoos of deze is ingeschakeld.
3 Als u een stopcontact met schakelaar gebruikt, moet u controleren of dit is ingeschakeld.
4 Controleer of er stroom op het stopcontact staat.
5 Als het probleem hierdoor niet wordt verholpen, kunt u contact opnemen met de
ondersteuningsafdeling van Kodak.
86 Kodak EasyShare 5300 AiO
Page 91

Ondersteuning
Bluetooth-apparaat wordt niet herkend
Vermoedelijke oorzaak 1
De interne Bluetooth-ontvanger in het apparaat kan zijn uitgeschakeld.
Corrigerende handeling
Zorg ervoor dat het apparaat is ingeschakeld en zich binnen het bereik van het Bluetooth-radiosignaal (10
meter) bevindt.
OPMERKING: Het apparaat dat Bluetooth-technologie ondersteunt, moet een BIP-, OPP- of FTP-profiel
gebruiken.
Vermoedelijke oorzaak 2
Het verzendende apparaat heeft een PIN-code nodig.
Corrigerende handeling
Voer op het verzendende apparaat de PIN-code 1111 in.
Apparaat wordt niet herkend
Hieronder volgen verschillende omstandigheden die er de oorzaak van kunnen zijn dat de Kodak EasyShare
AiO-printer een aangesloten digitale camera of geheugenkaart niet kan lezen.
De camera is uitgeschakeld.
De USB-connector van de camera is niet volledig in de poort geplaatst.
De geheugenkaart is niet volledig in de kaartsleuf geplaatst.
De geheugenkaart is achterstevoren geplaatst.
Het bestandssysteem van de geheugenkaart is beschadigd.
Verhelp eventuele problemen met de verbindingen en probeer het opnieuw.
Als het bestandssysteem van de geheugenkaart is beschadigd, moet de kaart opnieuw worden
geformatteerd in de camera.
Inktcartridge
Kleuren-/zwart-witcartridge wordt niet herkend
De geïnstalleerde inktcartridge wordt niet herkend. Merkloze inktcartridges kunnen de printkop
beschadigen als het werkelijke inktniveau lager is dan wordt aangegeven.
Verhelp het probleem door een originele Kodak-inktcartridge te plaatsen.
Inktcartridge leeg
Een van de inktcartridges is leeg en moet worden vervangen.
Verhelp het probleem door de lege inktcartridge te vervangen.
Handleiding 87
Page 92

Hoofdstuk 8
Invoer van meerdere vellen papier
Er komen meerdere vellen papier uit de printer.
1 Maak de fotopapierlade los.
2 Verwijder het papier uit de papierlade(n). 'Waaier' het papier voorzichtig uit, zodat de vellen niet aan
elkaar plakken.
3 Plaats het papier terug in de papierlade(n). Plaats niet te veel papier in de lade.
4 Plaats de fotopapierlade opnieuw en druk op Start om het afdrukken te hervatten.
Geen communicatie met de computer
De EasyShare AiO-printer is niet aangesloten op uw computer.
1 Controleer of u een USB 2.0-kabel gebruikt.
2 Controleer de verbinding van uw pc naar de AiO-printer. Zorg ervoor dat de vierkante stekker van de
USB-kabel is aangesloten op de USB-poort aan de achterkant van de AiO-printer, en dat de platte
stekker is aangesloten op 2.0 USB-poort van uw computer.
3 Andere printers of scanners moeten mogelijk worden losgekoppeld van de computer.
4 Start uw computer opnieuw op nadat u de verbindingen hebt gecontroleerd.
5 Controleer of uw computer aan de minimale systeemvereisten voldoet. Voer indien nodig een upgrade
van uw systeem uit.
Raadpleeg de installatieposter die bij het apparaat is geleverd voor meer informatie over het aansluiten van
de Kodak AiO-printer op uw computer.
Geen papierinvoer
Het papier wordt niet ingevoerd. Dit kan worden gemeld op het scherm van de printer en/of in de
statusmonitor op de computer.
BELANGRIJK: Gebruik voor het beste resultaat uitsluitend inktcartridges en papier van Kodak.
De papierlade is mogelijk leeg. Vul de papierlade(n) bij en druk op Start.
88 Kodak EasyShare 5300 AiO
Page 93

Ondersteuning
Het papier controleren
1 Maak de fotopapierlade los.
2 Inspecteer het papier en controleer of er geen beschadigde vellen bij zitten. Plaats indien nodig nieuw
papier.
3 'Waaier' het papier voorzichtig uit, zodat de vellen niet aan elkaar plakken.
4 Plaats het papier terug in de papierlade(n). Plaats niet te veel papier in de lade.
5 Plaats de fotopapierlade als u foto's van 10 x 15 cm wilt afdrukken en druk op Start om het afdrukken te
hervatten.
Papierstoring
Het papier is niet doorgevoerd of is niet goed uit de papierlade gepakt.
1 Open de papierladen en verwijder het papier.
2 Druk de schuiven van de klep aan de achterkant in en verwijder de klep.
3 Trek het papier tussen de rollen vandaan zonder het te scheuren.
BELANGRIJK: Als het papier tijdens het verwijderen scheurt, moet u de binnenkant van de AiO-printer
controleren op afgescheurde stukken papier en die verwijderen. Als niet alle stukken
afgescheurd papier zijn verwijderd, bestaat de kans dat er zich meer papierstoringen
zullen voordoen.
4 Zet de klep op de achterkant terug door er op te drukken totdat deze vastklikt.
5 Plaats het papier terug in de papierlade(n). Plaats niet te veel papier in de lade.
6 Plaats indien nodig de fotopapierlade opnieuw.
Handleiding 89
Page 94

Hoofdstuk 8
Printer reageert niet
Doe het volgende als wordt gemeld dat de printer niet reageert
1 Schakel de printer uit en zet hem opnieuw aan.
2 Als het probleem zich blijft voordoen, trekt u de stekker van het netsnoer uit het stopcontact en steekt u
vervolgens de stekker weer in het stopcontact.
3 Als het probleem daarmee nog steeds niet is verholpen, start u uw computer opnieuw op.
Overbrengen van foto's mislukt
Er gebeurt niets als u foto's probeert over te brengen naar de computer.
1 Druk op de knop Overbrengen op de printer.
2 Controleer de voeding en de USB-aansluitingen van de printer naar de computer.
3 Als u probeert foto's van een geheugenkaart over te brengen en er is een PictBridge-compatibele
camera aangesloten, dient u deze los te koppelen.
4 Sluit onnodige softwaretoepassingen en minimaliseer de resterende toepassingsvensters. Volg de
berichten op het scherm die verborgen waren achter andere vensters.
5 Koppel de USB-kabel van de printer naar de computer los en sluit deze vervolgens weer aan.
6 Controleer of u een USB 2.0-kabel gebruikt.
7 Controleer of de Kodak EasyShare-software is geïnstalleerd. Installeer indien nodig de software. Als u
voor Aangepast kiest, controleer dan of het printerstuurprogramma is geïnstalleerd.
8 Verwijder de Kodak EasyShare-software en installeer deze vervolgens opnieuw.
9 Controleer of uw computer aan de minimale systeemvereisten voldoet. Voer indien nodig een upgrade
van uw systeem uit.
OPMERKING: De Kodak AiO-printer is geschikt voor de Kodak 8-in-1-kaartlezer (afzonderlijk verkrijgbaar).
Er kunnen ook andere Kodak USB-kaartlezers bij de printer worden gebruikt, maar
kaartlezers van andere fabrikanten worden niet ondersteund.
Verkeerd papierformaat
Het door u geselecteerde papier komt niet overeen met de huidige papierlade. Het geselecteerde papier
kan groter of kleiner zijn dan het papier in de papierlade.
1 Vervang het papier in de papierlade door het juiste type papier.
2 Druk op OK om door te gaan of op Annuleren om af te sluiten.
90 Kodak EasyShare 5300 AiO
Page 95

Ondersteuning
Afdrukproblemen oplossen
De enveloppen worden niet goed afgedrukt
De enveloppen zijn verkeerd geplaatst.
1 Haal de enveloppen uit de hoofdpapierlade.
2 Maak de stapel enveloppen recht tegen een vlak oppervlak en plaats deze terug in de hoofdpapierlade.
3 Schuif de papierbreedte- en lengtegeleiders naar binnen tot deze tegen de kanten van de
enveloppenstapel komen.
De pagina's van een document worden in omgekeerde volgorde afgedrukt
De afdrukinstellingen zijn zodanig ingesteld dat de eerste pagina van het document eerst wordt afgedrukt.
Druk het document in omgekeerde volgorde af zodat de pagina's in de juiste volgorde liggen als het
afdrukken is voltooid.
1 Klik op de knop Eigenschappen in het dialoogvenster Afdrukken.
2 Selecteer op het tabblad Algemeen de optie Laatste pagina eerst afdrukken.
Vlekken op de fotoafdruk
Er zitten misschien vingerafdrukken op de glanzende zijde van het papier.
Houd het papier vast aan de randen.
PictBridge-camera niet gedetecteerd
1 Controleer de USB-aansluitingen tussen de PictBridge-compatibele camera of het compatibele
apparaat, en de printer.
2 Als de USB-kabel tussen de PictBridge-compatibele camera of het compatibele apparaat en de printer
niet is aangesloten, sluit u deze opnieuw aan.
3 Zorg ervoor dat er ten minste één foto in het interne geheugen van de PictBridge-compatibele camera
of het compatibele apparaat of op de geheugenkaart staat.
4 Controleer of de aangesloten camera of het aangesloten apparaat PictBridge-compatibel is. Raadpleeg
de handleiding van uw camera of apparaat voor meer informatie.
De foto wordt niet afgedrukt
Een geselecteerde foto wordt niet afgedrukt.
Het afbeeldingsbestand is mogelijk beschadigd. Bekijk de foto op de computer en verwijder deze indien
nodig.
Het afbeeldingsbestand heeft mogelijk geen JPEG-indeling. De printer kan alleen JPEG-bestanden
afdrukken in de standalone-modus. Sluit de printer aan op een computer en gebruik de EasySharesoftware om BMP- en TIFF-bestanden af te drukken.
Handleiding 91
Page 96

Hoofdstuk 8
Bijgesneden foto's
Verander op uw digitale camera de instelling van de fotokwaliteit (of resolutie) in 3:2. Raadpleeg de
handleiding van uw camera voor meer informatie.
Pas bijgesneden foto's aan met de Kodak EasyShare-software op uw computer.
Als u afdrukt vanaf een toepassing op uw computer, selecteer dan het juiste papierformaat bij
afdrukopties.
OPMERKING: Het bijsnijden is afhankelijk van het geselecteerde fotoformaat.
Slechte afdrukkwaliteit
1 Reinig de printkop.
2 Voer een kalibratie uit.
Herhaal dit zo vaak als nodig is als het probleem zich blijft voordoen.
De afdruk is scheef
Vermoedelijke oorzaak 1
Het papier is niet goed in de papierlade geplaatst.
1 Haal de stapel papier uit de hoofdpapierlade en schuif de papiergeleiders zo ver mogelijk naar buiten.
2 Controleer het papier op vouwen en scheuren.
3 Maak de stapel papier recht tegen een vlak oppervlak en plaats deze terug in de papierlade.
4 Schuif de papierbreedte- en lengtegeleiders naar binnen tot deze tegen de kanten van de papierstapel
komen.
Zie ook: Hoofdlade plaatsen
Vermoedelijke oorzaak 2
De lade bevat verschillende typen papier.
Vul de lade met slechts één type papier.
Er zit vuil op de afdruk
Het papier is mogelijk vuil.
Veeg het papier schoon met een droge, pluisvrije doek. Bij een grote hoeveelheid vuil of stof dient u de
papierlade grondig schoon te maken en nieuw papier te plaatsen.
OPMERKING: Houd het deksel van de papierlade gesloten, zodat er geen stof en vuil op het papier of in de
printer komt.
92 Kodak EasyShare 5300 AiO
Page 97

Ondersteuning
De afdruk is te donker
Probeer de foto opnieuw te maken, maar nu met de flitser ingeschakeld, of verander het flitserbereik
van de camera. Raadpleeg de handleiding van uw camera voor meer informatie.
Pas de belichtingscompensatie op uw camera aan en probeer de foto opnieuw te maken. Raadpleeg de
handleiding van uw camera voor meer informatie.
Bewerk de foto met de Kodak EasyShare-software op uw computer. Zie de Help van de EasyShare-
software voor meer informatie.
Zorg ervoor dat de printer niet in direct zonlicht of in een omgeving met hoge temperaturen is geplaatst.
De afdruk is te licht
BELANGRIJK: Gebruik voor de beste resultaten uitsluitend Kodak-inktcartridges en -papier.
Controleer of het papier met het Kodak-logo naar boven is geplaatst. Plaats indien nodig het papier
opnieuw.
Probeer de foto opnieuw te maken, maar dan met de flitser uitgeschakeld. Raadpleeg de handleiding
van uw camera voor meer informatie.
Pas de belichtingscompensatie op uw camera aan en probeer de foto opnieuw te maken. Raadpleeg de
handleiding van uw camera voor meer informatie.
Bewerk de foto met de Kodak EasyShare-software op uw computer. Zie de Help van de EasyShare-
software voor meer informatie.
Afdrukken stopt
De printer stopt halverwege met afdrukken. Het papier wordt niet meer ingevoerd en het statuslampje
knippert mogelijk.
BELANGRIJK: Gebruik voor het beste resultaat uitsluitend inktcartridges en papier van Kodak.
Het papier controleren
1 Koppel de fotopapierlade los indien deze is aangesloten.
2 Controleer de papierinvoer aan de achterkant van de printer.
3 Verwijder al het losse papier uit de printer.
4 Inspecteer het papier en plaats indien nodig nieuw papier.
5 'Waaier' het papier voorzichtig uit, zodat de vellen niet aan elkaar plakken.
6 Plaats het papier terug in de papierlade. Plaats niet te veel papier in de lade.
7 Bevestig de fotopapierlade desgewenst opnieuw en druk vervolgens op Start om het afdrukken te
hervatten.
Handleiding 93
Page 98

Hoofdstuk 8
Langzaam afdrukken
OPMERKING: Bij het afdrukken van grote hoeveelheden kan de afdruksnelheid afnemen zodat de printkop
niet oververhit raakt.
Zorg ervoor dat de printer niet in direct zonlicht staat en dat deze niet wordt gebruikt in een zeer warme
ruimte (warmer dan 35 °C).
Sluit onnodige softwaretoepassingen.
Controleer of uw computer aan de minimale systeemvereisten voldoet. Voer indien nodig een upgrade
van uw systeem uit.
Witte randen rond afdrukken zonder rand
Vermoedelijke oorzaak
Er kunnen witte randen ontstaan als er kleine afwijkingen zijn tussen de printer en het papier. Sommige
softwaretoepassingen kunnen deze kleine afwijkingen 'verbergen' zodat de afdrukken randloos lijken.
Corrigerende handeling
Gebruik de optie Aanpassen aan pagina/Passend maken in de toepassing, of pas het formaat van de foto
zodanig aan dat deze iets groter is dan het papierformaat.
Kopieerproblemen oplossen
De kopieën zijn te vaag of de kleuren zijn niet helder
Vermoedelijke oorzaak 1
De afdrukkwaliteit is ingesteld op Concept.
Stel de afdrukkwaliteit in op Normaal of Beste.
Zie Kopieerkwaliteit instellen of Kopieerinstellingen.
Vermoedelijke oorzaak 2
De helderheid van de afdrukken is te licht ingesteld.
Stel de helderheid donkerder in.
Zie Helderheid wijzigen of Kopieerinstellingen.
De kopieën zijn te licht of te donker
De helderheid van de afdrukken is te licht of te donker ingesteld.
Pas de helderheidsinstelling voor de afdrukken aan.
Zie Helderheid wijzigen of Kopieerinstellingen.
94 Kodak EasyShare 5300 AiO
Page 99

Ondersteuning
Afgesneden kopieën
Het origineel is groter dan het papier in de papierlade.
Als het origineel groter is dan het papier in de papierlade, gebruikt u de optie Aanpassen aan pagina om
het formaat van het origineel aan te passen aan het formaat van het papier in de papierlade.
Scanproblemen oplossen
Scan mislukt
Vermoedelijke oorzaak 1
De computer is niet ingeschakeld.
Schakel uw computer in.
Vermoedelijke oorzaak 2
De EasyShare AiO-printer is niet aangesloten op uw computer.
Sluit de EasyShare AiO-printer aan op uw computer met een USB 2.0-kabel.
Vermoedelijke oorzaak 3
De EasyShare AiO Home Center-software is niet geïnstalleerd.
Plaats de installatie-cd van de Kodak EasyShare 5000 All-in-One printer en installeer de software.
Vermoedelijke oorzaak 4
Het computersysteem beschikt over te weinig vrij geheugen.
1 Schakel de computer en de EasyShare AiO-printer uit en zet beide apparaten vervolgens weer aan.
2 Als het probleem zich blijft voordoen, probeert u te scannen met een lagere resolutie.
Gescande afbeelding blanco
Het origineel ligt verkeerd op de glasplaat van de scanner.
Leg het origineel met de bedrukte zijde naar beneden in de rechterhoek aan de voorkant van de glasplaat.
Handleiding 95
Page 100

Hoofdstuk 8
Scannen van voorbeeldvel mislukt
Vermoedelijke oorzaak 1
De glasplaat van de scanner is vuil.
Zorg ervoor dat de glasplaat van de scanner helemaal schoon is, anders kan het voorbeeldvel niet goed
worden gescand (zie De glasplaat van de scanner reinigen).
Vermoedelijke oorzaak 2
Er wordt een andere geheugenkaart of camera gebruikt.
Zorg ervoor dat dezelfde geheugenkaart is geplaatst of dezelfde camera is aangesloten als de kaart of
camera waarmee het voorbeeldvel is afgedrukt.
Vermoedelijke oorzaak 3
Het voorbeeldvel is niet goed op de glasplaat van de scanner gelegd.
Leg het voorbeeldvel in de rechterhoek aan de voorkant van de glasplaat.
96 Kodak EasyShare 5300 AiO
 Loading...
Loading...