
Kodak EasyShare
Photo Printer 500
Handleiding
www.kodak.com
Interactieve tutorials: www.kodak.com/go/howto
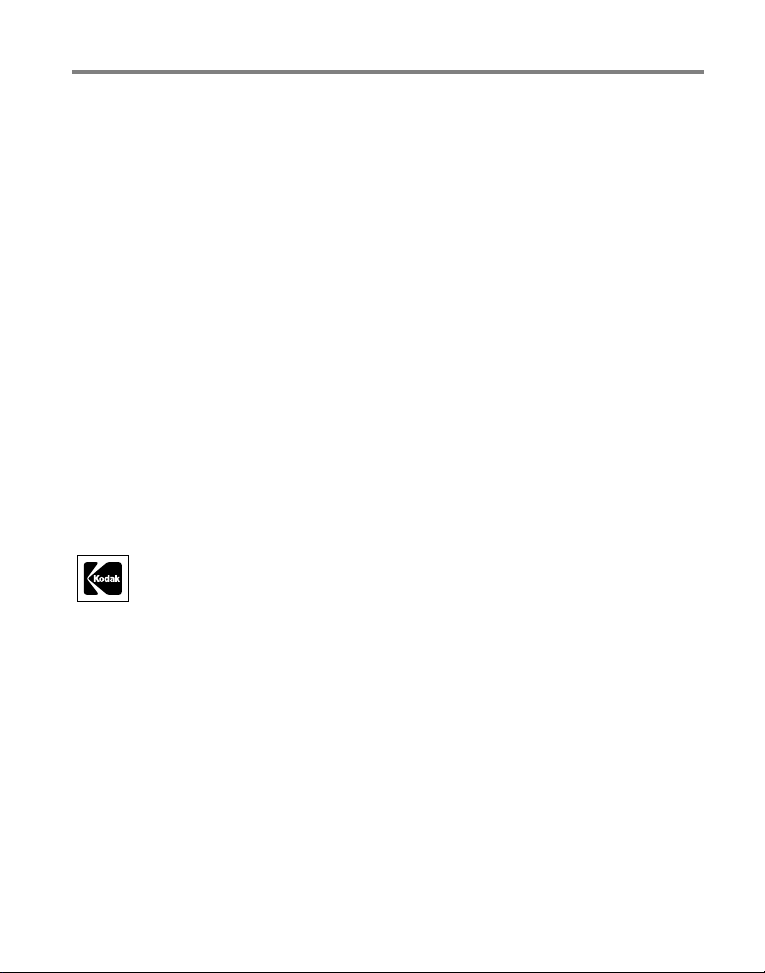
Eastman Kodak Company
Rochester, New York 14650, Verenigde Staten
© Eastman Kodak Company, 2005
Alle getoonde afbeeldingen zijn gesimuleerd.
Het Bluetooth-woordmerk en logo zijn eigendom van Bluetooth SIG, Inc. en het
gebruik van deze handelsmerken vindt plaats onder licentie.
Wi-Fi® is een geregistreerd handelsmerk van de Wi-Fi Alliance.
Eastman Kodak Company is een geautoriseerde licentiehouder van het handelsmerk
CompactFlash.
Kodak, EasyShare en XtraLife zijn handelsmerken van Eastman Kodak Company.
O/N 4J3801_nl
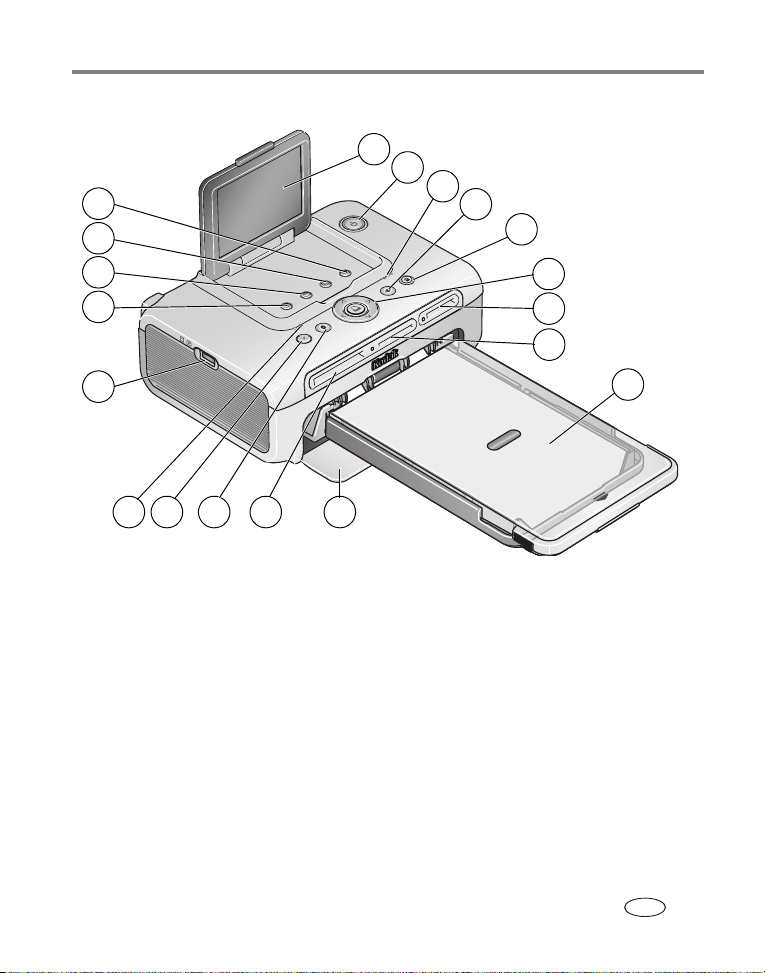
Voor-/boven-/zijaanzicht
19
18
Productkenmerken
1
2
3
4
5
17
16
6
7
8
15
12
14
13
1 LCD-scherm 10 Klep van de papierlade
2 Aan-uitknop en voedingslampje 11 CF-kaartsleuf
3 Lampje van de kleurencartridge 12 Knop/lampje voor Bluetooth
4 Knop/lampje voor rode-ogenreductie 13 Annuleerknop
5 Overdrachtknop/-lampje 14 Papierlampje
6 Afdrukknop/-lampje
Bedieningselement voor links/rechts, omhoog/omlaag1516
78Sleuf voor SDIO-kaart
Sleuf voor SD-/MMC-/Memory Stick-/xD-kaart
9 Papierlade 19 Bijsnijdknop
11
10
USB-connector voor apparaten
Menu-knop
1718Rotatieknop
Diapresentatieknop
9
www.kodak.com/go/support
NL
i
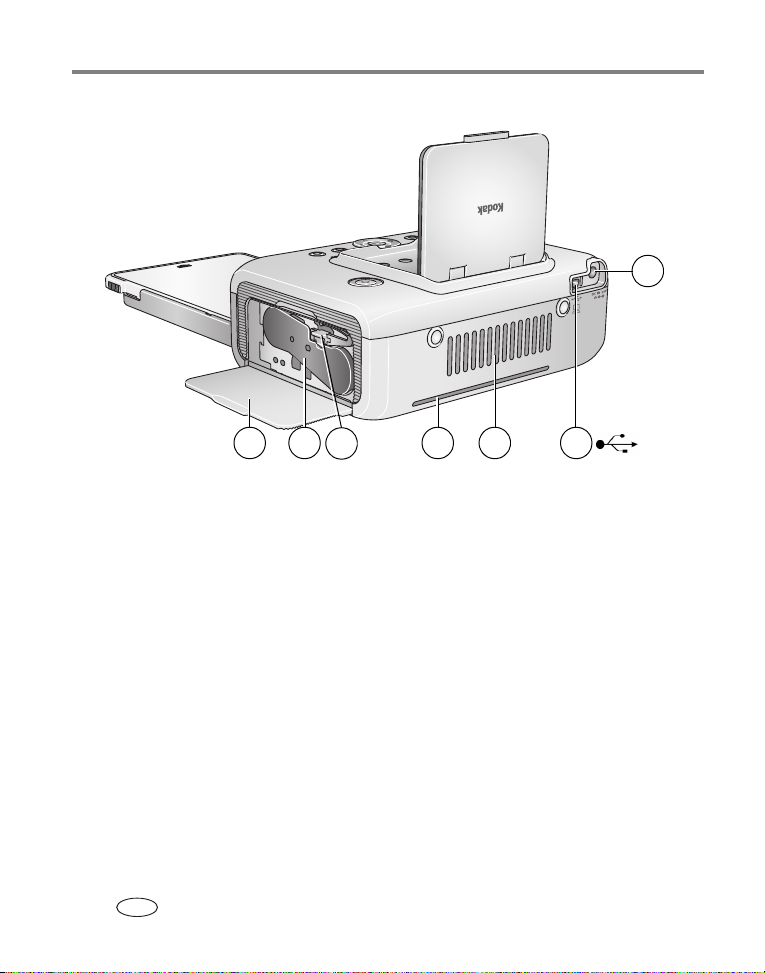
Productkenmerken
Achter-/boven-/zijaanzicht
5
1
47 6
3
2
1 Voedingsconnector
(gelijkspanningsingang)
2 USB-connector (naar computer) 5 Cartridgevergrendeling
3 Luchtgaten 6 Kleurencartridge (geïnstalleerd zoals
ii www.kodak.com/go/support
NL
4 Sleuf voor papierbaan
weergegeven)
7 Klep van het cartridgecompartiment
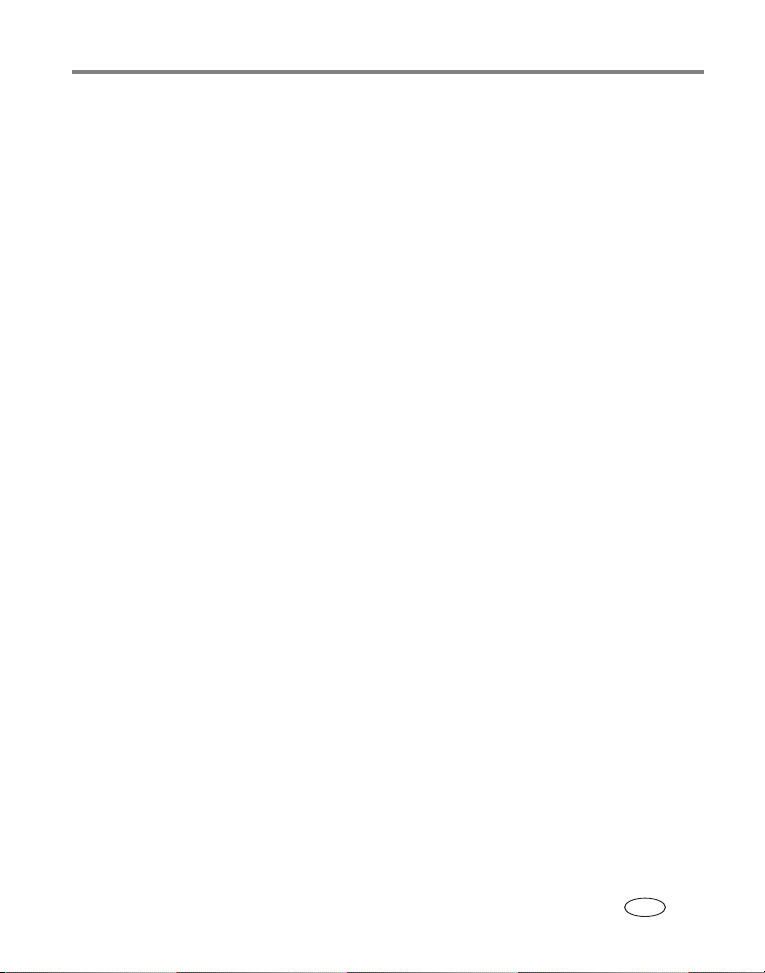
Inhoudsopgave 1
1 Aan de slag ...........................................................................................1
Een locatie voor de fotoprinter zoeken...........................................................1
De stroom aansluiten ....................................................................................2
De kleurencartridge gebruiken en opslaan .....................................................2
De kleurencartridge installeren en verwijderen...............................................3
Het papier gebruiken en opslaan ...................................................................4
Papier plaatsen .............................................................................................5
De papierlade plaatsen..................................................................................6
2 Afdrukken zonder computer ..................................................................7
Afdrukken vanaf een kaart of een USB-flashstation........................................7
Afdrukken vanaf een PictBridge-compatibel apparaat ....................................8
Gelabelde foto's afdrukken (DPOF)................................................................9
3 Meer mogelijkheden met uw printer ...................................................11
Rode ogen in uw foto's verminderen ...........................................................11
Foto's draaien.............................................................................................12
Een diapresentatie afspelen.........................................................................12
Foto's bijsnijden..........................................................................................13
Het afgedrukte fotoformaat wijzigen ...........................................................14
De kleurmodus wijzigen ..............................................................................16
Het verbruiksniveau controleren ..................................................................17
Gelabelde foto's afdrukken .........................................................................17
De instellingen voor draadloze communicatie controleren ............................17
De taal wijzigen ..........................................................................................18
Standaardinstellingen wijzigen ....................................................................18
Het venster About (info) ..............................................................................18
4 De fotoprinter met een computer gebruiken .......................................19
De software installeren................................................................................19
De fotoprinter op een computer aansluiten..................................................21
Foto's overbrengen vanaf een geheugenkaart..............................................23
www.kodak.com/go/support iii
NL
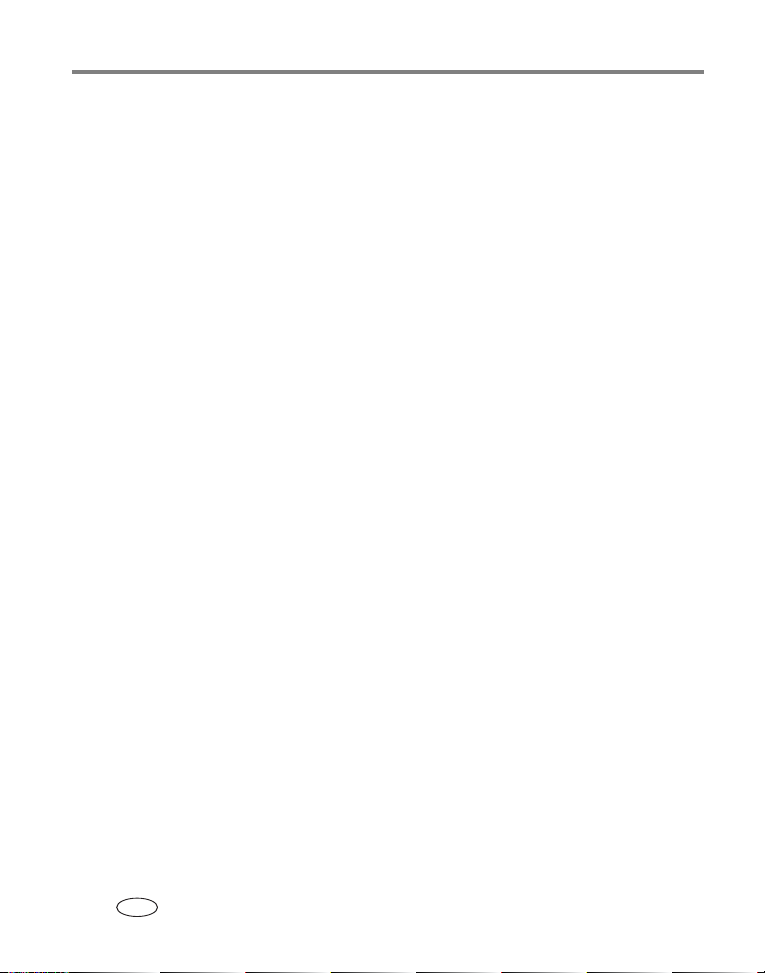
Inhoudsopgave
Foto's overbrengen vanaf een USB-apparaat ...............................................24
Afdrukken vanaf een computer....................................................................25
Het afdrukken annuleren.............................................................................28
5 De draadloze functies van uw fotoprinter gebruiken ...........................29
Afdrukken vanaf een apparaat dat beschikt over draadloze
Bluetooth®-technologie..............................................................................29
Afdrukken en overbrengen via een draadloos Wi-Fi-netwerk........................32
6 Onderhoud ..........................................................................................36
Algemeen onderhoud..................................................................................36
De rol van de papierinvoer schoonmaken.....................................................37
Uw fotoprinter ergens mee naartoe nemen..................................................38
7 Problemen oplossen ............................................................................39
Problemen met afdrukken ...........................................................................39
Overdracht-/communicatieproblemen ..........................................................48
Draadloze netwerkverbinding......................................................................49
Status van lampjes ......................................................................................49
Nuttige webadressen ..................................................................................56
Telefonische klantenservice .........................................................................58
8 Bijlage .................................................................................................60
Specificaties van de fotoprinter....................................................................60
Draadloze kanalen ......................................................................................61
Belangrijke veiligheidsinstructies .................................................................62
Een upgrade van uw software en firmware uitvoeren...................................62
Extra onderhoud .........................................................................................63
Garantie .....................................................................................................63
Voorschriften ..............................................................................................66
iv www.kodak.com/go/support
NL
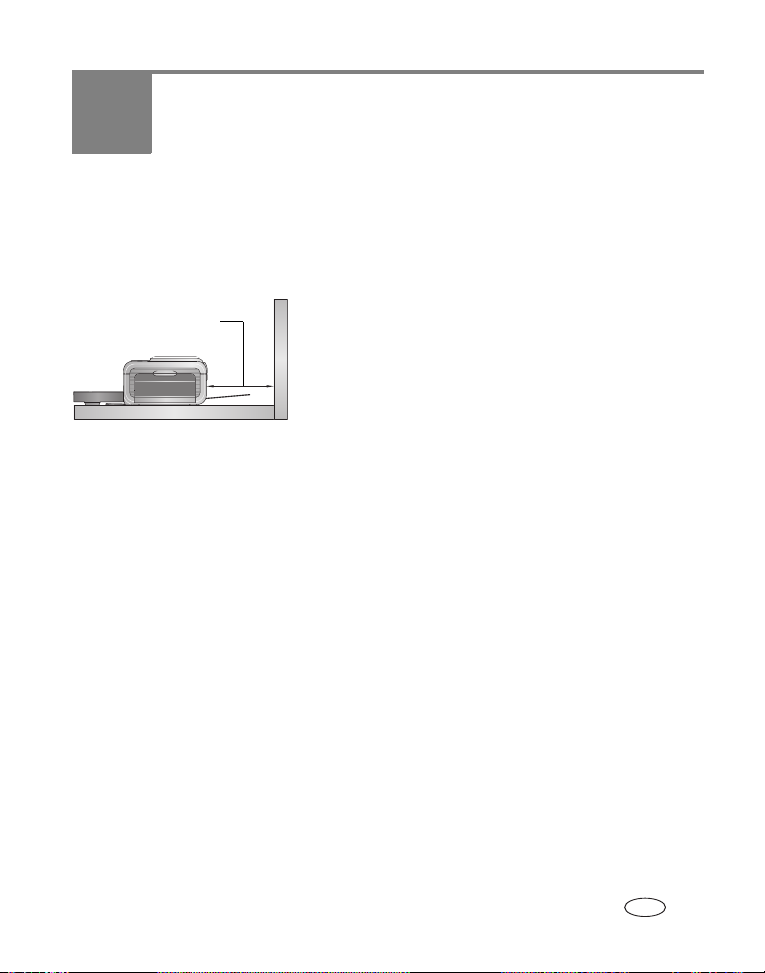
1 Aan de slag
Een locatie voor de fotoprinter zoeken
■ Plaats de fotoprinter op een vlakke, schone, stofvrije, droge locatie en stel de
printer niet bloot aan direct zonlicht.
■ Laat aan de achterkant van de fotoprinter
12,7 cm
■ Vermijd ruimten met veel ventilatiegangen, open deuren en voorbijgangers om te
voorkomen dat de fotoprinter en het papier in aanraking komen met veel vuil en
stof. Stofdeeltjes in de lucht kunnen de beeldkwaliteit nadelig beïnvloeden.
■ Laat aan alle zijden van de fotoprinter voldoende ruimte vrij om kabels aan te
sluiten en los te koppelen, de kleurencartridge te verwisselen en papier te
plaatsen.
ten minste 12,7 cm aan ruimte vrij voor de
papieruitvoer.
■ De boven- en achterkant van de fotoprinter mogen
voor een goede ventilatie niet geblokkeerd zijn.
■ Als u de voeding of USB-kabels aansluit, dient u de
kabels uit de buurt van de papierbaan aan de vooren achterkant van de fotoprinter te houden.
www.kodak.com/go/support 1
NL
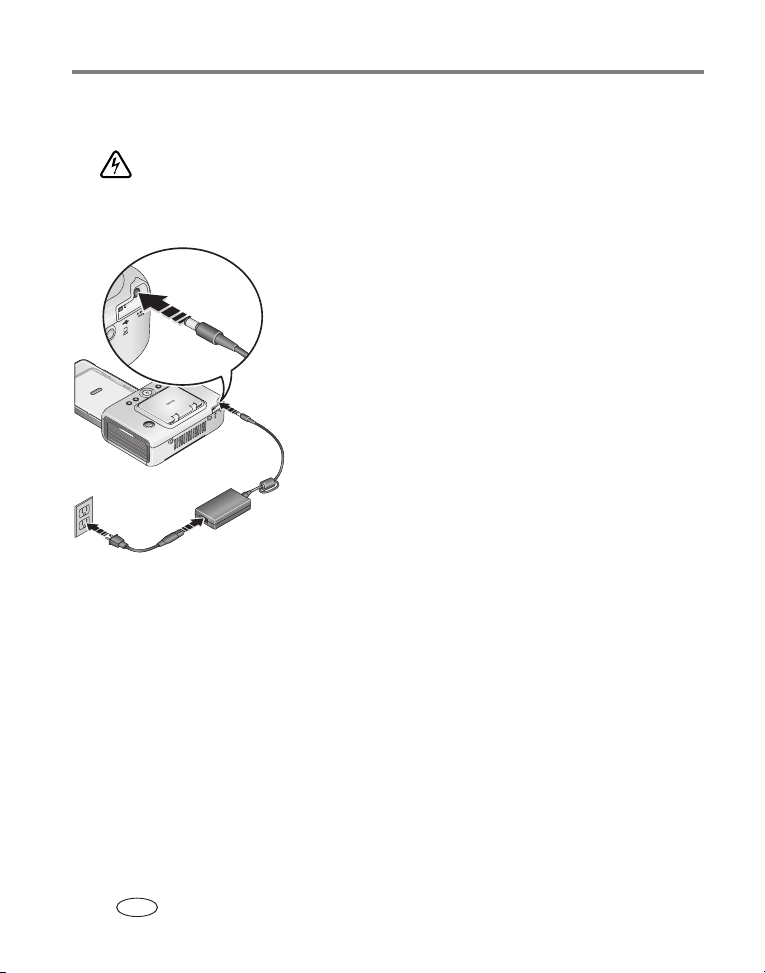
Aan de slag
De stroom aansluiten
GEVAAR VOOR ELEKTRISCHE SCHOKKEN:
Gebruik alleen de wisselstroomadapter die bij de fotoprinter is geleverd. Andere
adapters en netsnoeren kunnen uw fotoprinter of computer beschadigen.
1 Sluit het netsnoer eerst op de wisselstroomadapter
aan en vervolgens op de achterkant van de
fotoprinter.
OPMERKING: Het netsnoer dat wordt meegeleverd bij uw fotoprinter
hoeft misschien niet meer in elkaar te worden gezet en
kan afwijken van het type dat is afgebeeld.
2 Steek de stekker van het netsnoer in het
stopcontact.
Ga voor een netsnoer en andere accessoires naar
www.kodak.com/go/accessories.
De kleurencartridge gebruiken en opslaan
■ Voor afdrukken van de beste kwaliteit dient u de kleurencartridge op te slaan op
een plaats waar de temperatuur niet boven de
■ Pak de kleurencartridge bij de uiteinden van de spoel vast om vingerafdrukken op
het lint te voorkomen.
■ Stel de kleurencartridge niet bloot aan direct zonlicht en omgevingen met hoge
temperaturen (zoals een voertuig dat in de zon is geparkeerd).
30 ° C komt.
2 www.kodak.com/go/support
NL

Aan de slag
De kleurencartridge installeren en verwijderen
1 Open het klepje van het cartridgecompartiment aan de zijkant van de fotoprinter.
2 Controleer of er geen speling in het lint van de
kleurencartridge zit.
Druk de spoel van de cartridge naar binnen en draai
de spoel met de wijzers van de klok mee om
eventuele speling te verhelpen.
BELANGRIJK:
3 Schuif de kleurencartridge met het etiket naar
boven in het compartiment, waarbij de pijl naar de
fotoprinter wijst. Duw tegen de cartridge tot deze
vastklikt.
4 Sluit het klepje van het cartridgecompartiment.
■ Om de kleurencartridge te verwijderen, dient u het
klepje te openen, de groene hendel omhoog te
duwen en de cartridge eruit te schuiven.
BELANGRIJK:
Zorg dat u de spoel niet verder draait dan
noodzakelijk. Hierdoor zou u het aantal
afdrukken mogelijk kunnen verlagen.
De kleurencartridge kan worden
vergrendeld als er een papierfout optreedt.
U kunt de kleurencartridge pas verwijderen
als de papierfout is opgelost. Controleer of
het papierlampje uit is voordat u de
cartridge probeert te verwijderen
(zie Papierlampje, pagina 51).
www.kodak.com/go/support
NL
3
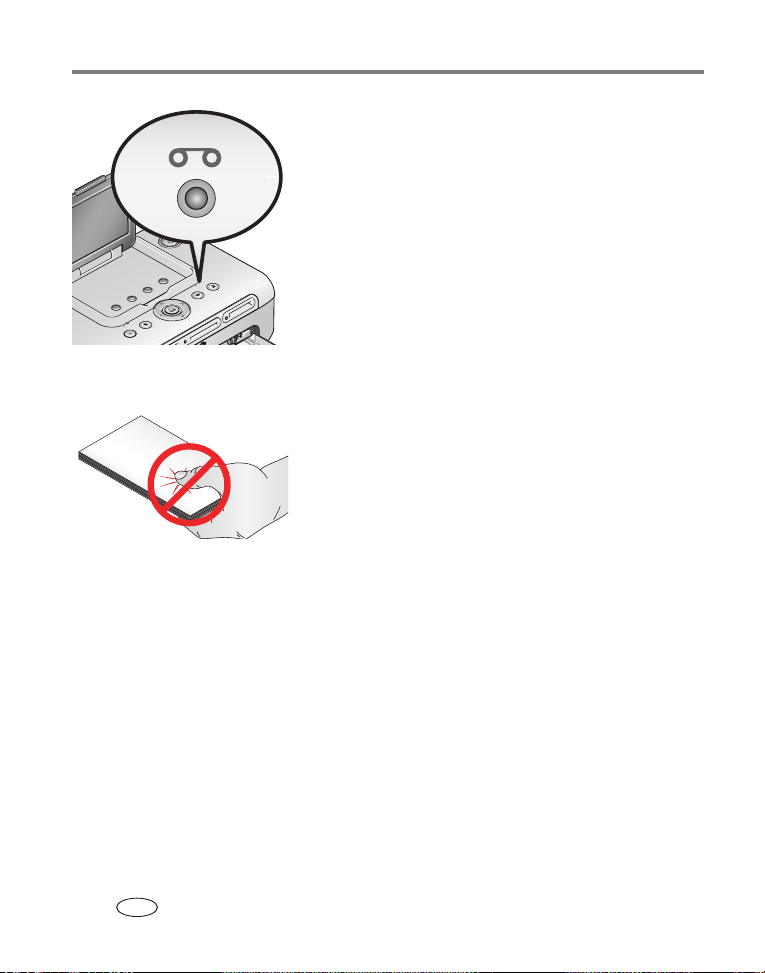
Aan de slag
■ Als de cartridge bijna leeg is, brandt het lampje van
de kleurencartridge gedurende enkele seconden
oranje.
■ Als de cartridge leeg is, brandt het lampje van de
kleurencartridge rood.
Druk na het installeren van een nieuwe
kleurencartridge op de afdrukknop zodat het
lampje uitgaat en het afdrukken wordt hervat.
Het papier gebruiken en opslaan
■ Pak het papier aan de zijkant of bij de
perforatieranden vast om vingerafdrukken te
voorkomen. Raak de glanzende zijde van het papier
niet aan.
■ Als u het papier wilt opslaan, dient u de papierlade
te verwijderen en de klep van de papierlade te
sluiten om stof tegen te houden. Sla het papier
horizontaal op.
■ Stel het papier niet bloot aan direct zonlicht en omgevingen met hoge
temperaturen (zoals een voertuig dat in de zon is geparkeerd).
4 www.kodak.com/go/support
NL
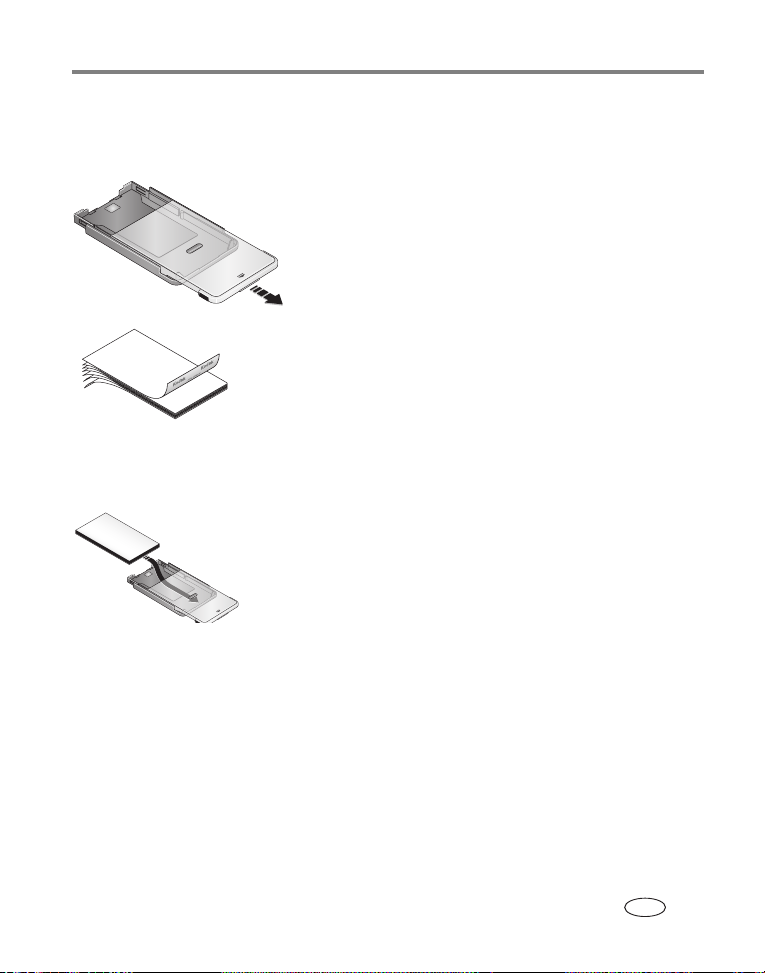
Aan de slag
Papier plaatsen
1 Verwijder de papierlade uit de fotoprinter als deze is geïnstalleerd (zie pagina 6).
2 Schuif de klep van de papierlade terug totdat deze
vastklikt, op ongeveer 3 cm, en til de papierlade
aan het einde van het deksel op.
3 "Waaier" het papier voorzichtig uit, zodat de vellen
niet aan elkaar plakken.
BELANGRIJK:
4 Plaats het papier in de papierlade met het
Kodak-logo naar beneden.
5 Sluit het deksel van de papierlade.
Plaats niet meer dan 25 vel papier. Gebruik
hiervoor de lijn in de papierlade met de
maximumlimiet. Plaats geen papier met
ontbrekende perforatieranden. Raak de
glanzende zijde van het papier niet aan om
vingerafdrukken te voorkomen.
Koop sets met een Kodak-kleurencartridge en -fotopapier, en andere accessoires bij
een winkel die Kodak-producten verkoopt, of ga naar www.kodak.com/go/accessories.
www.kodak.com/go/support
NL
5

Aan de slag
De papierlade plaatsen
1 Open het klepje van de papierlade op de fotoprinter.
2 Schuif de klep van de papierlade terug totdat deze
zich vastklikt op ongeveer 3 cm.
3 Schuif de papierlade in de sleuf van de printerlade
tot deze vastklikt.
BELANGRIJK:
■ Trek de papierlade uit de printerlade om deze te verwijderen.
■ Sluit het deksel en de klep van de papierlade om stof tegen te houden.
■ Als de papierlade leeg is, brandt het papierlampje onafgebroken rood.
Druk nadat u de papierlade hebt bijgevuld en geïnstalleerd op de afdrukknop
zodat het lampje uitgaat en het afdrukken wordt hervat.
De papierlade kan alleen in een rechte
hoek op de fotoprinter worden geplaatst
als het deksel van de papierlade tijdens het
installeren volledig is geopend.
6 www.kodak.com/go/support
NL
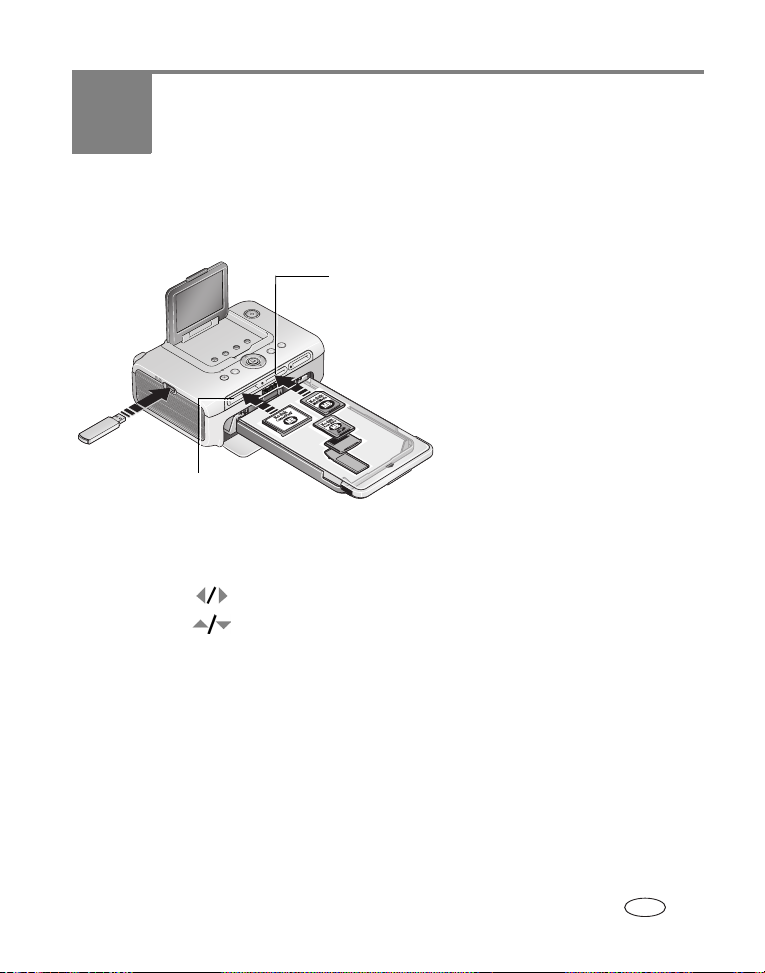
2 Afdrukken zonder computer
Afdrukken vanaf een kaart of een USB-flashstation
U kunt foto's rechtstreeks vanaf uw kaart of USB-flashstation afdrukken.
Middelste sleuf:
• SD/MMC (Secure Digital/MultiMedia Card/Reduced Size-MMC)
• MS (Memory Stick, Memory Stick Duo, Memory Stick Pro, Magic Gate)
• xD (xD-Picture Card)
Linkersleuf:
CF (CompactFlash, type I, II)
1 Plaats de kaart of stekker in het USB-flashstation zoals aagegeven in de afbeelding.
De huidige foto wordt op het LCD-scherm weergegeven.
2 Maak een afdrukopdracht:
■ Druk op om een foto op het LCD-scherm te zoeken.
■ Druk op om het aantal afdrukken te selecteren dat u van elke foto wilt
maken.
3 Als u klaar bent met het kiezen van de foto's en het gewenste aantal afdrukken,
drukt u op de afdrukknop.
■ Druk op de annuleerknop als u wilt afsluiten zonder af te drukken.
OPMERKING: Forceer de kaart niet als u deze in de sleuf plaatst. Plaats slechts één geheugenkaart in de
fotoprinter. Als er al een kaart is geplaatst, maar deze niet wordt herkend, kunt u de kaart
het beste verwijderen en vervolgens opnieuw plaatsen. Verwijder de kaart niet en plaats ook
geen andere kaart als de fotoprinter bezig is met het overbrengen van foto's.
U kunt geheugenkaarten en andere accessoires kopen bij winkels die
Kodak-producten verkopen, of via het web op www.kodak.com/go/accessories.
www.kodak.com/go/support 7
NL
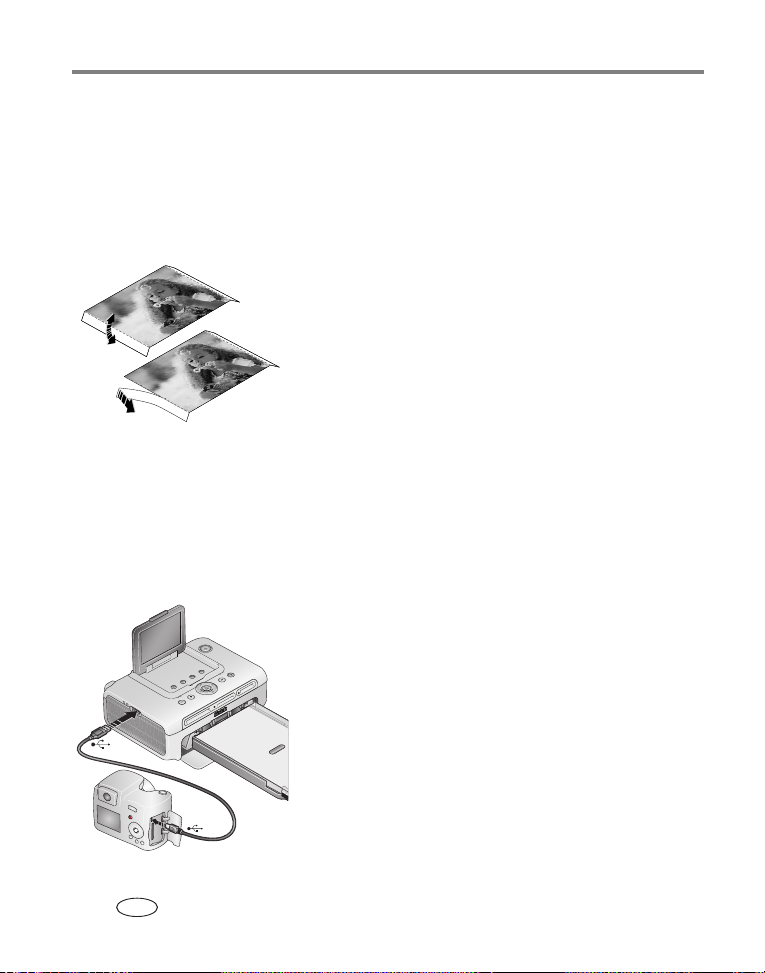
Afdrukken zonder computer
Tijdens het afdrukken
Tijdens het afdrukken doorloopt het papier vier verschillende stadia. Tijdens de eerste
drie stadia worden de kleuren, geel, magenta en cyaan toegepast. In het vierde
stadium wordt een beschermende Kodak XtraLife
TM
-laag op het papier aangebracht.
De perforatieranden van het papier verwijderen
1 Vouw de perforatieranden eerst omhoog en
vervolgens naar beneden.
2 Verwijder de perforatieranden en gooi ze weg.
OPMERKING: Verwijder de perforatieranden pas na het afdrukken.
Papier zonder perforatieranden kan niet goed worden
ingevoerd.
Afdrukken vanaf een PictBridge-compatibel apparaat
De Kodak EasyShare Photo Printer 500 is uitgerust met PictBridge-technologie, zodat
u foto's kunt afdrukken van apparaten die met PictBridge-technologie zijn uitgerust
(zoals een digitale camera of een telefoon met camerafunctie).
1 Steek de USB-connector van het
PictBridge-compatibele apparaat in de
USB-aansluiting. Schakel het apparaat in (indien
van toepassing).
De huidige foto wordt op het LCD-scherm
weergegeven.
2 Raadpleeg de handleiding van het apparaat als u
afdrukken wilt maken.
8 www.kodak.com/go/support
NL
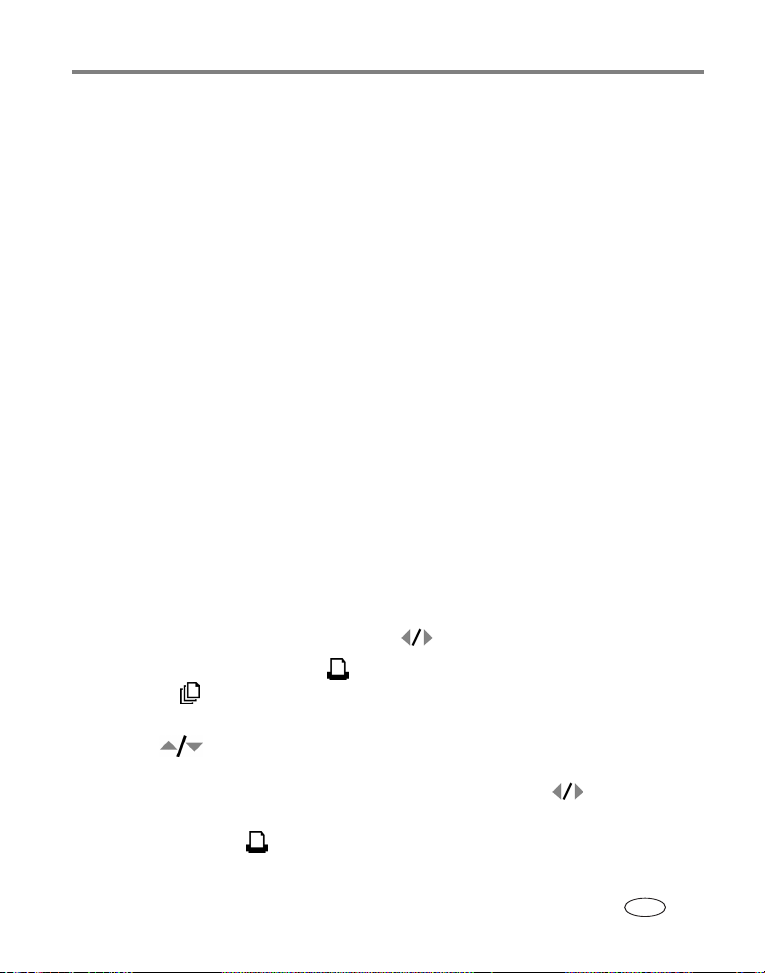
Afdrukken zonder computer
Gelabelde foto's afdrukken (DPOF)
Als uw apparaat of kaart foto's bevat die zijn gelabeld om te worden afgedrukt (deze
bestandsindeling wordt ook wel aangeduid met DPOF: Digital Print Order Format),
hebt u de mogelijkheid eerst de gelabelde foto's af te drukken.
OPMERKING: Als u camera foto's maakt in de beeldverhouding 3:2 dient u bij voorkeur die instelling te
gebruiken. 3:2 zorgt ervoor dat de foto's die u afdrukt in verhouding staan tot het fotopapier
waarop de foto's worden afgedrukt. Raadpleeg de handleiding van uw camera voor meer
informatie.
■ Gelabelde foto's afdrukken – druk op de afdrukknop.
Het afdruklampje knippert en het afdrukken van gelabelde foto's begint. De
afdruklabels worden van de gelabelde foto's op uw camera verwijderd terwijl de foto's
worden afgedrukt.
■ Het afdrukken van gelabelde foto's overslaan – druk op de annuleerknop.
Foto's labelen voor afdrukken
Als uw camera u de mogelijkheid biedt foto's te labelen voor afdrukken
(DPOF-indeling), kan het gebeuren dat alleen de gelabelde foto's worden afgedrukt.
Raadpleeg de handleiding van uw camera voor meer informatie.
OPMERKING: De volgende procedure geldt voor Kodak EasyShare digitale camera's. Voor informatie over
het labelen van foto's voor afdrukken op andere camera's verwijzen wij u naar de
handleiding van de desbetreffende camera.
1 Druk op de Share-knop (delen). Druk op om een foto te zoeken.
2 Controleer of Print (afdrukken) is gemarkeerd (markeer Print All [alles
afdrukken] om alle foto's op de huidige beeldopslaglocatie te labelen), en druk
vervolgens op de OK-knop.
3 Druk op om het aantal afdrukken te selecteren (0 - 99). Het standaardaantal
is één. Met het cijfer nul verwijdert u het label voor een geselecteerde foto. Als u
een afdrukaantal wilt toepassen op andere foto's, dient u op te drukken om
deze foto's te zoeken.
Het afdrukpictogram verschijnt in het statusgebied.
www.kodak.com/go/support
NL
9
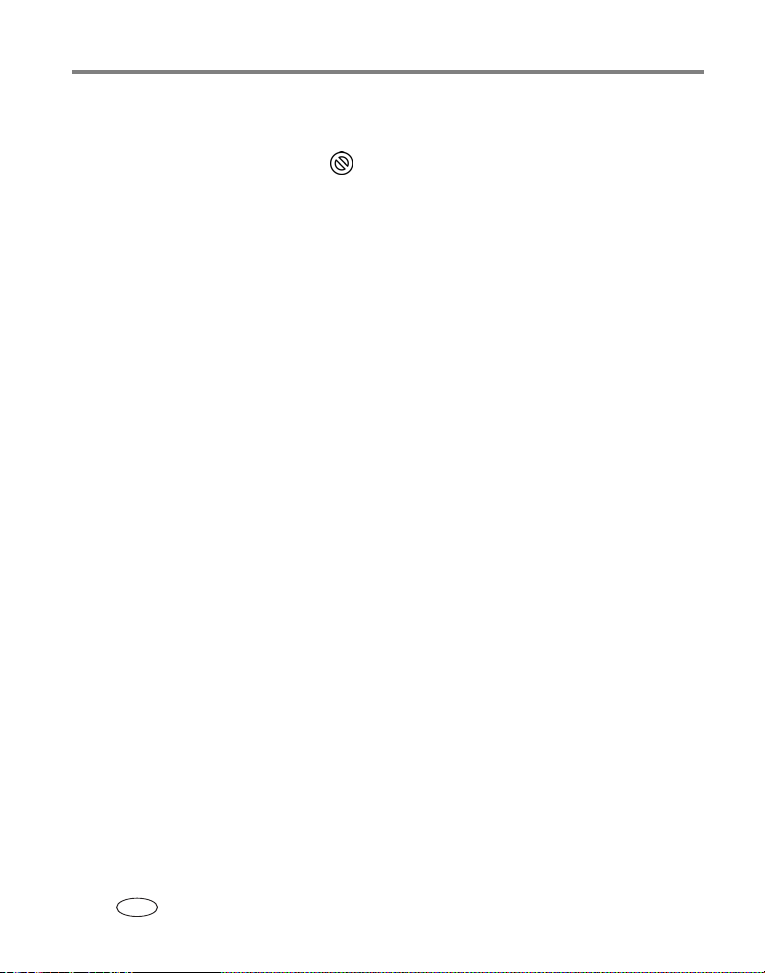
Afdrukken zonder computer
4 Druk op de OK-knop. Druk op de Share-knop (delen) om het scherm te verlaten.
OPMERKING: Als u de afdruklabels van alle foto's wilt verwijderen, dient u in het Share-menu Cancel
Prints (afdrukken annuleren) te kiezen en vervolgens op de OK-knop te drukken.
Ga naar pagina 25 als u gelabelde foto's vanaf uw computer wilt afdrukken.
10 www.kodak.com/go/support
NL
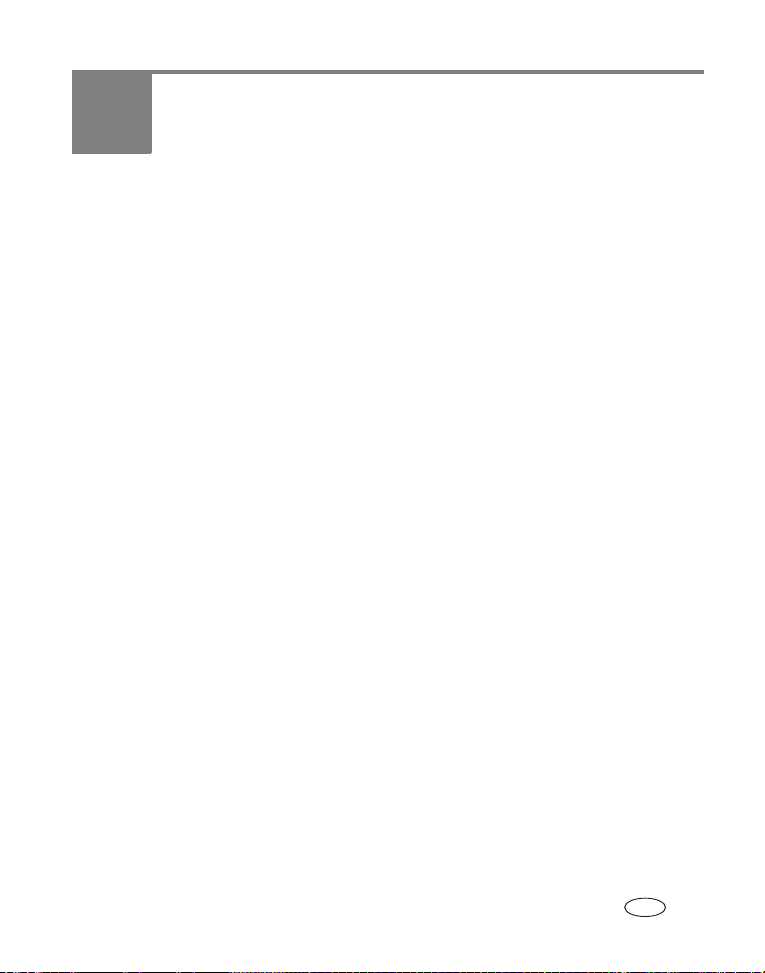
3 Meer mogelijkheden met uw
printer
Met de volgende functies kunt u uw foto's verbeteren en met anderen delen:
■ Rode-ogenreductie,
pagina 11
■ Draaien, pagina 12
■ Diapresentatie, pagina 12
■ Bijsnijden, pagina 13
■ Fotoformaat, pagina 14
■ Kleurmodus, pagina 16
■ Verbruiksniveau, pagina 17
■ Gelabelde foto's,
pagina 17
■ Instellingen voor draadloze
communicatie, pagina 17
■ Taal, pagina 18
■ Standaardinstellingen,
pagina 18
■ Info, pagina 18
Rode ogen in uw foto's verminderen
De EasyShare Photo Printer 500 detecteert automatisch alle rode ogen in uw
onderwerpen. Met slechts één druk op de knop kunt u correcties aanbrengen in uw
afdrukken.
OPMERKING: Het inschakelen van de functie voor rode-ogenreductie kan ertoe leiden dat het maken van
afdrukken langer duurt.
Rode ogen verminderen in foto's die u wilt afdrukken:
■ Druk op de knop voor rode-ogenreductie voordat u op de afdrukknop drukt.
Rode-ogenreductie wordt toegepast op alle foto's die met de flitser zijn gemaakt.
Als u wilt dat rode-ogenreductie standaard is ingeschakeld:
■ Druk op de knop voor rode-ogenreductie en houd deze 5 seconden ingedrukt.
Het lampje voor rode-ogenreductie knippert en brandt vervolgens onafgebroken.
Herhaal deze stap als u wilt dat deze functie standaard is uitgeschakeld.
www.kodak.com/go/support 11
NL
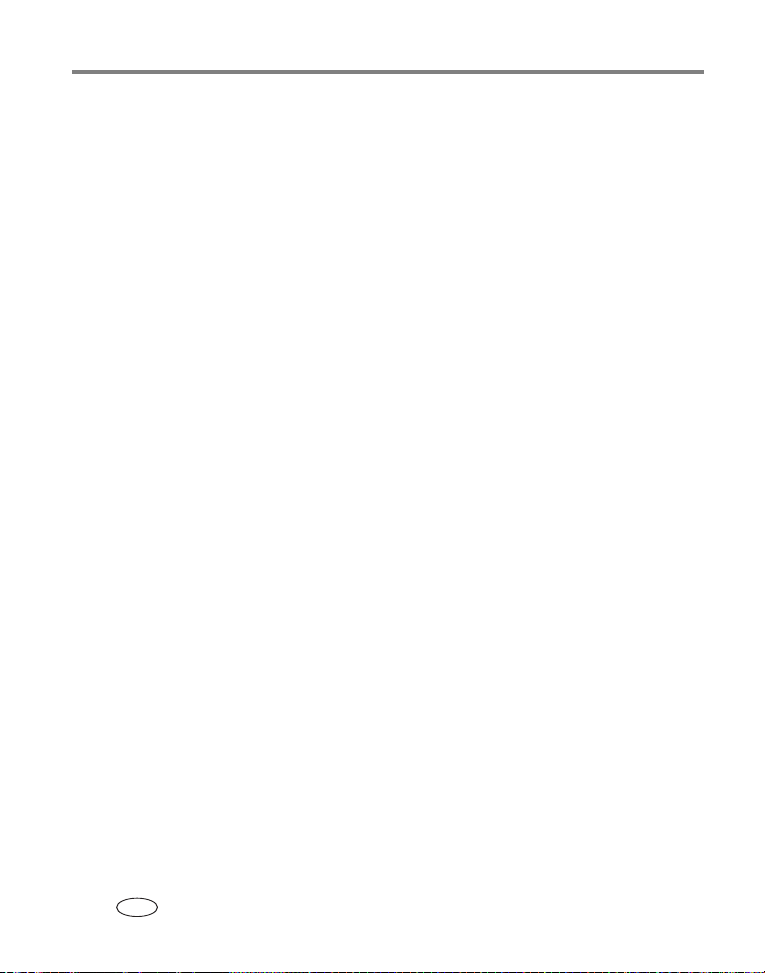
Meer mogelijkheden met uw printer
OPMERKING: De knop voor rode-ogenreductie is uitgeschakeld wanneer u afdrukt vanaf een computer.
Als u afdrukt vanaf een computer, dient u EasyShare-software te gebruiken. De afdruktijd
kan iets toenemen als u rode-ogenreductie gebruikt.
Foto's draaien
Druk op de rotatieknop om uw foto 90 graden rechtsom te draaien.
OPMERKING: De foto wordt alleen voor deze weergavesessie gedraaid. De nieuwe stand wordt niet
opgeslagen.
Een diapresentatie afspelen
Met de diapresentatiefunctie kunt u uw foto's als diapresentatie op het LCD-scherm
van de fotoprinter weergeven.
1 Plaats een geheugenkaart in de daarvoor bestemde sleuf (of sluit een
USB-apparaat op uw fotoprinter aan).
2 Druk op de diapresentatieknop.
De diapresentatie begint na 10 seconden.
3 Als u de instellingen voor de diapresentatie wilt wijzigen, dient u op te drukken en
de gewenste functie te markeren.
■ Interval – hiermee kunt u kiezen hoe lang elke foto wordt weergegeven.
■ Loop (lus) – hiermee kunt u kiezen of de diapresentatie eenmalig of continu
wordt weergegeven.
4 U kunt de diapresentatie op elk moment stoppen door op de annuleerknop te
drukken.
12 www.kodak.com/go/support
NL
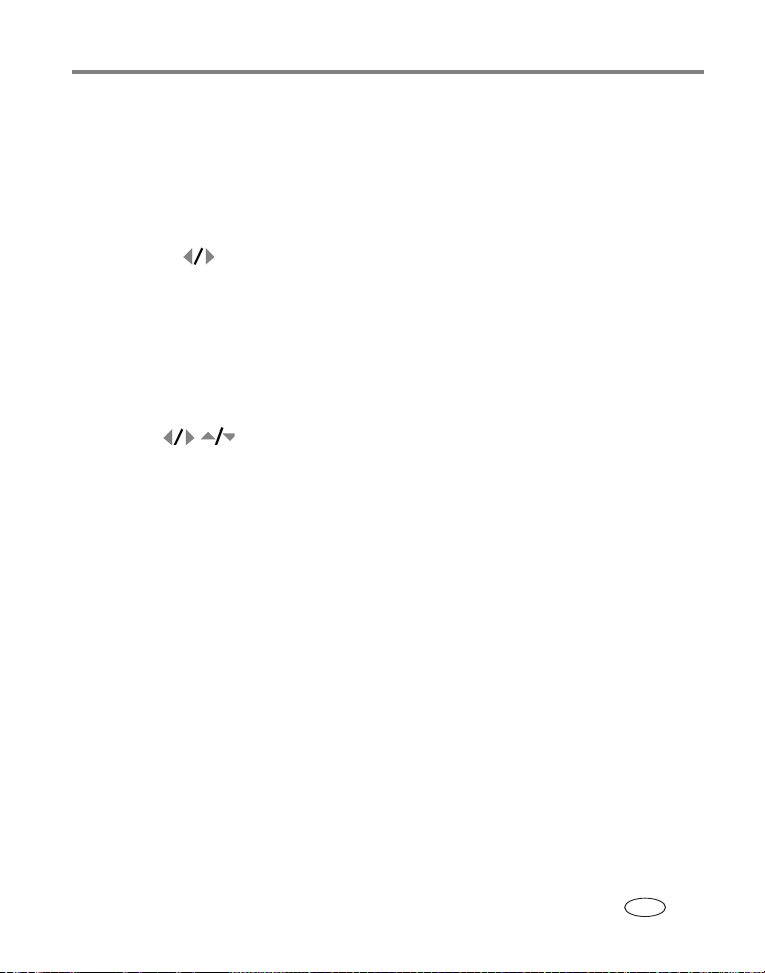
Meer mogelijkheden met uw printer
Foto's bijsnijden
Met de bijsnijdfunctie kunt u het beste gedeelte van een foto selecteren en afdrukken.
OPMERKING: De bijgesneden foto wordt lang genoeg bewaard om deze te kunnen afdrukken. Vervolgens
wordt de oorspronkelijke foto hersteld.
1 Plaats een kaart in de kaartsleuf (of sluit een USB-apparaat op de fotoprinter aan)
en druk op om naar de gewenste foto te gaan.
2 Druk op de bijsnijdknop.
Er wordt een bijsnijdkader op de foto weergegeven.
■ Druk voor bijsnijdkaders met een ander formaat op de bijsnijdknop.
■ Druk op de rotatieknop als u de richting van het bijsnijdkader wilt wijzigen van
liggend in staand, of vice versa.
3 Druk op als u het bijsnijdkader over de foto wilt verplaatsen.
4 Druk op de afdrukknop om de foto bij te snijden.
U kunt de foto afdrukken en de uitvergroting aanpassen. Vervolgens wordt de
oorspronkelijke foto hersteld.
www.kodak.com/go/support
NL
13
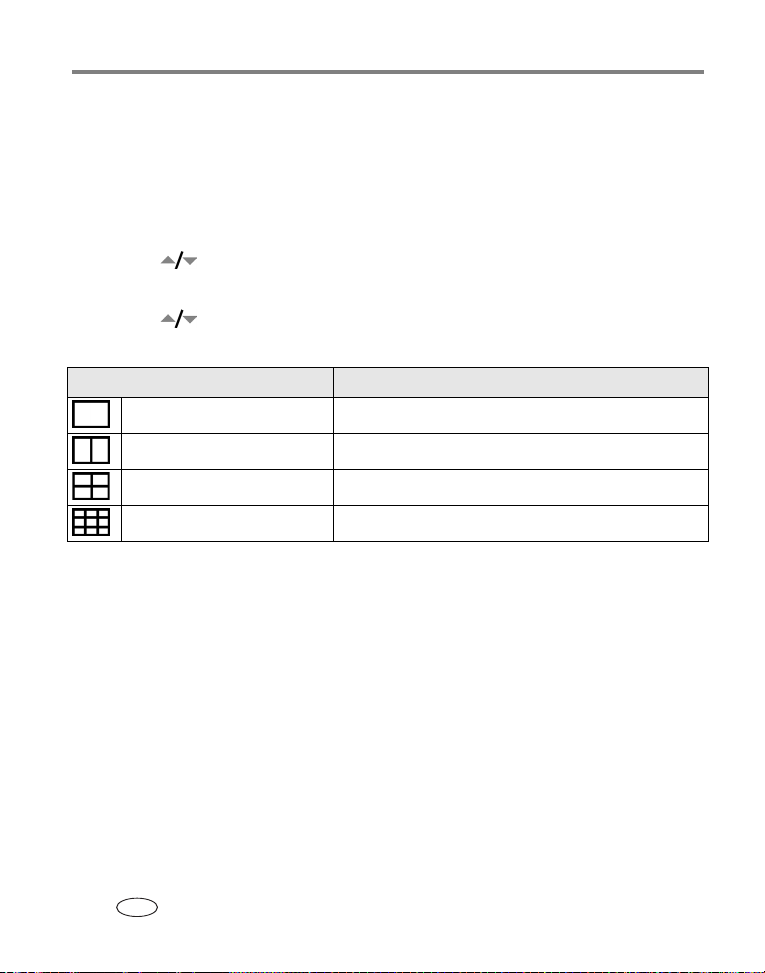
Meer mogelijkheden met uw printer
Het afgedrukte fotoformaat wijzigen
1 Stel de afdrukopties in op het apparaat waarop u afdrukken wilt maken.
Raadpleeg voor meer informatie de desbetreffende hoofdstukken in deze
handleiding of in de handleiding van uw apparaat.
2 Druk op de Menu-knop.
3 Druk op om Picture Size (fotoformaat) te markeren en druk vervolgens op de
afdrukknop.
4 Druk op om een fotoformaat te markeren en druk vervolgens op de
afdrukknop.
Fotoformaatinstelling Aantal afdrukken en afdrukformaat (per pagina)
1 foto (standaardformaat) Eén foto van 10 cm x 15 cm
2 foto's (kaartformaat) Maximaal twee foto's van 5,5 cm x 8,5 cm
4 foto's (portefeuilleformaat) Maximaal vier foto's van 5 cm x 7,5 cm
9 foto's (pasfoto's) Maximaal negen foto's van 3,5 cm x 5 cm
OPMERKING: Zie pagina 18 voor informatie over het wijzigen van het standaard fotoformaat.
De invloed van het fotoformaat op het aantal kopieën
In de meeste gevallen bepaalt de fotoformaatinstelling tevens het aantal af te drukken
kopieën. Als u er bijvoorbeeld voor kiest om een foto af te drukken met de optie voor
2 foto's geselecteerd, zullen er 2 kopieën worden afgedrukt op één vel papier.
Bij het afdrukken van gelabelde foto's wordt het aantal af te drukken kopieën bepaald
door de instellingen op uw camera of ander apparaat. Als er op uw camera bijvoorbeeld
drie foto's zijn gelabeld om 1 keer af te drukken en de optie 4 foto's op de fotoprinter is
geselecteerd, zullen er drie foto's van 5 cm x 7,5 cm worden afgedrukt op één vel papier.
Voor de beste resultaten dient u een fotoformaat en aantal te kiezen
(op de printer,camera of het apparaat) dat de hoeveelheid witruimte op
papier tot een minimum beperkt.
14 www.kodak.com/go/support
NL
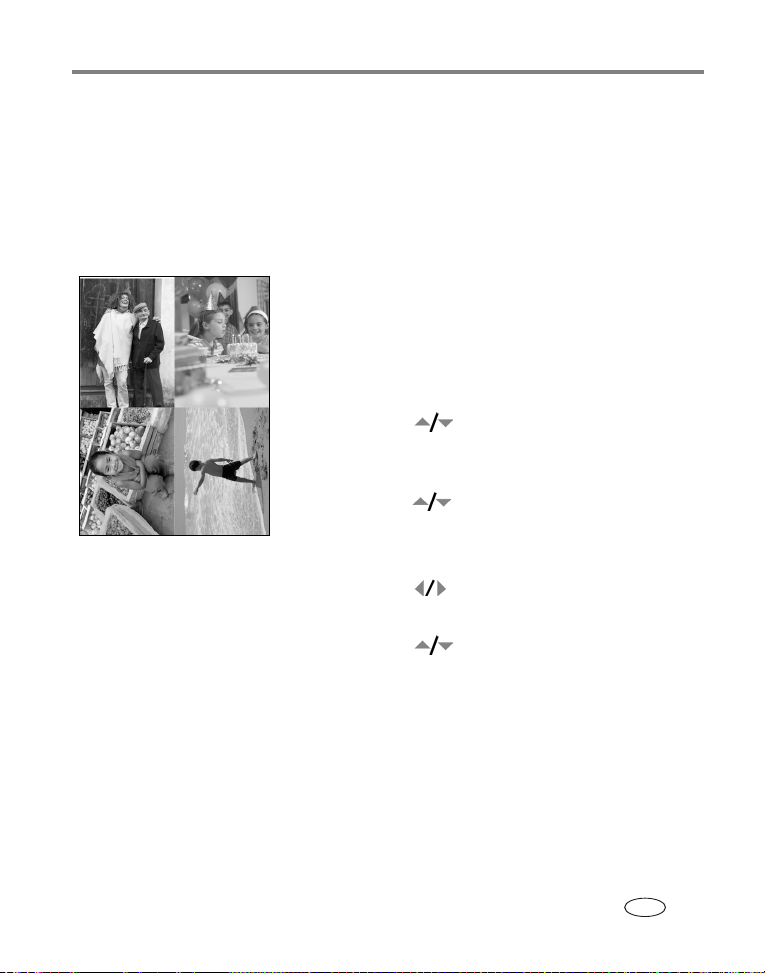
Meer mogelijkheden met uw printer
OPMERKING: Als u afdrukt vanaf een PictBridge-compatibel apparaat worden het fotoformaat en aantal
exemplaren bepaald door de multifoto- en kopie-instellingen van het apparaat. Wijzig deze
instellingen voordat u gaat afdrukken. Als de fotoformaatoptie op uw apparaat niet
overeenkomt met de fotoformaatopties op de fotoprinter, wordt automatisch de meest
vergelijkbare fotoformaatoptie op de fotoprinter geselecteerd.
Verschillende foto's op hetzelfde vel afdrukken
1 Plaats een geheugenkaart in de daarvoor bestemde
sleuf (of sluit een USB-apparaat op uw fotoprinter
aan).
2 Kies een fotoformaat:
■ Druk op de Menu-knop.
■ Druk op om Picture Size (fotoformaat)
(pagina 14) te markeren en druk vervolgens op
de afdrukknop.
■ Druk op om een fotoformaat te selecteren
en druk vervolgens op de afdrukknop.
3 Maak een afdrukopdracht:
■ Druk op om een foto op het LCD-scherm te
zoeken.
■ Druk op om het aantal exemplaren te
selecteren dat u van deze foto wilt afdrukken.
4 Als u klaar bent met het kiezen van de afdrukken,
de aantallen en formaten, drukt u op de
afdrukknop.
■ Druk op de annuleerknop als u wilt afsluiten
zonder af te drukken.
www.kodak.com/go/support
NL
15
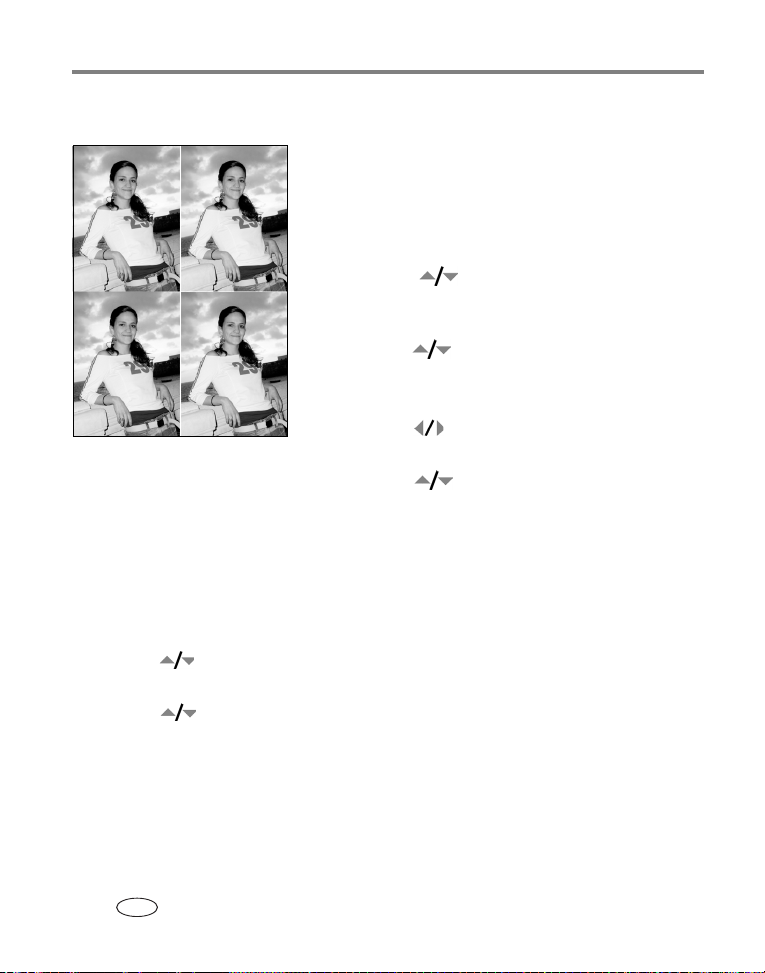
Meer mogelijkheden met uw printer
Een foto meerdere malen afdrukken op hetzelfde vel
1 Plaats een geheugenkaart in de daarvoor bestemde
sleuf (of sluit een USB-apparaat op uw fotoprinter
aan).
2 Kies een fotoformaat:
■ Druk op de Menu-knop.
■ Druk op ( ) om Picture Size (fotoformaat)
(pagina 14) te markeren en druk vervolgens op
de afdrukknop.
■ Druk op om een fotoformaat te selecteren
en druk vervolgens op de afdrukknop.
3 Maak een afdrukopdracht:
■ Druk op om een foto op het LCD-scherm te
zoeken.
■ Druk op om het aantal exemplaren te
selecteren dat u van deze foto wilt afdrukken.
4 Als u klaar bent met het kiezen van de afdrukken, de
aantallen en formaten, drukt u op de afdrukknop.
De kleurmodus wijzigen
1 Druk op de Menu-knop.
2 Druk op om Color Mode (kleurmodus) te markeren en druk vervolgens op de
afdrukknop.
3 Druk op om een keuze te markeren en druk vervolgens op de afdrukknop.
■ Natural (natuurlijk)
■ Enhanced (verbeterd)
■ Sepia
■ Black and White (zwart-wit)
Foto's worden afgedrukt in de door u geselecteerde kleurmodus.
16 www.kodak.com/go/support
NL
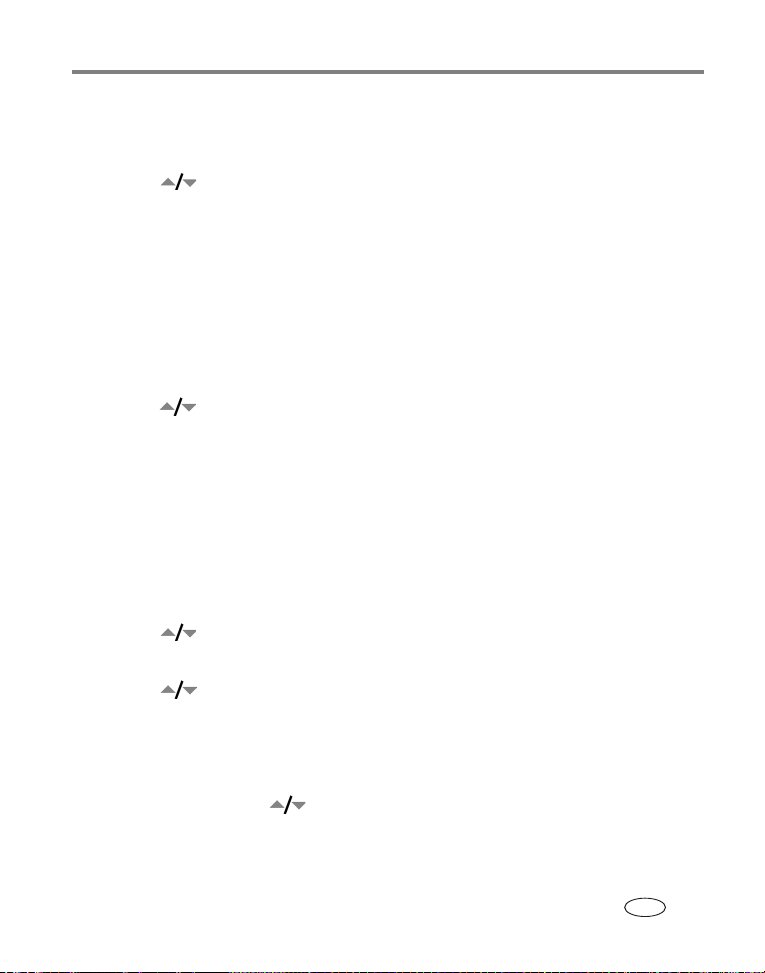
Meer mogelijkheden met uw printer
Het verbruiksniveau controleren
1 Druk op de Menu-knop.
2 Druk op om Donor Level (verbruiksniveau) te markeren en druk vervolgens
op de afdrukknop.
Het aantal resterende afdrukken en de hoeveelheid inkt wordt weergegeven.
Gelabelde foto's afdrukken
OPMERKING: Het afdrukken van gelabelde foto's kan alleen als er foto's op uw apparaat of geheugenkaart
zijn gelabeld.
1 Druk op de Menu-knop.
2 Druk op om Tagged Prints (gelabelde foto's) te markeren en druk vervolgens
op de afdrukknop.
3 Als er gelabelde foto's zijn, dient u de aanwijzingen te volgen om deze af te
drukken.
De instellingen voor draadloze communicatie controleren
1 Druk op de Menu-knop.
2 Druk op om Wireless Settings (instellingen voor draadloze communicatie) te
markeren en druk vervolgens op de afdrukknop.
3 Druk op om een keuze te markeren en druk vervolgens op de afdrukknop.
■ Bluetooth
■ Wi-Fi
Er wordt informatie over de instellingen voor draadloze communicatie weergegeven.
Indien nodig kunt u met
door de informatie schuiven.
www.kodak.com/go/support
NL
17
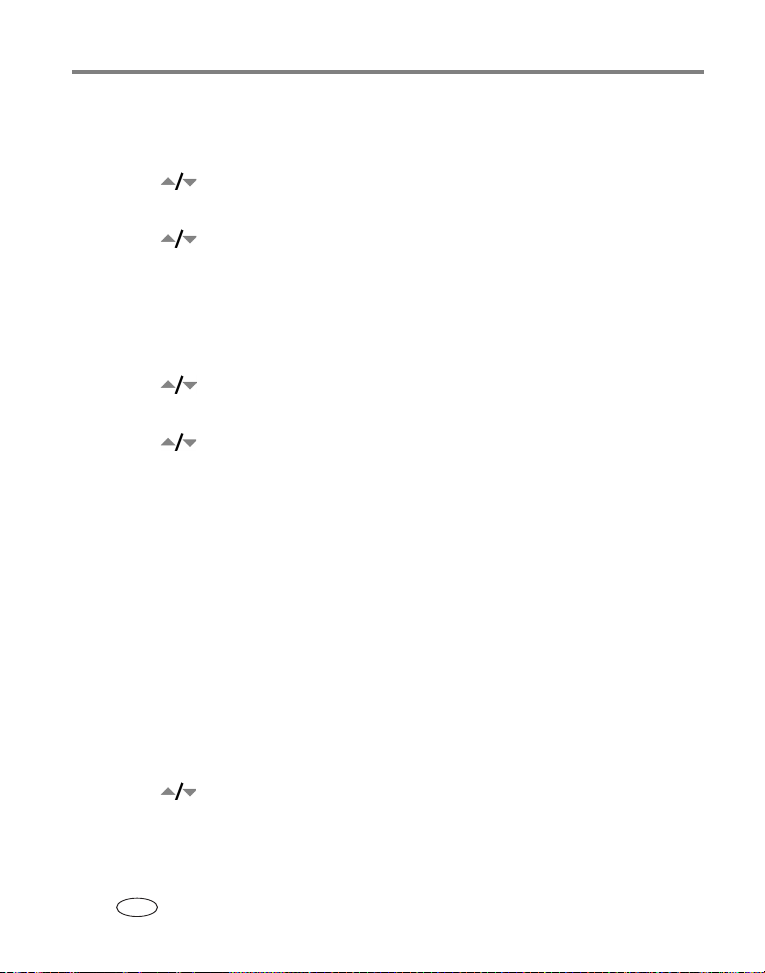
Meer mogelijkheden met uw printer
De taal wijzigen
1 Druk op de Menu-knop.
2 Druk op om Language (Taal) te markeren en druk vervolgens op de
afdrukknop.
3 Druk op om een keuze te markeren en druk vervolgens op de afdrukknop.
De taal op het LCD-scherm wordt gewijzigd.
Standaardinstellingen wijzigen
1 Druk op de Menu-knop.
2 Druk op om Default Settings (standaardinstellingen) te markeren en druk
vervolgens op de afdrukknop.
3 Druk op om een keuze te markeren en druk vervolgens op de afdrukknop.
■ Picture Size (fotoformaat)
■ Color Mode (kleurmodus)
■ Red-eye Reduction (rode-ogenreductie)
■ Reset Defaults (standaardinstellingen herstellen)
De huidige standaardinstelling voor elke instelling wordt weergegeven.
4 Volg de instructies als u een standaardinstelling wilt wijzigen. Kies Reset Defaults
(standaardinstellingen herstellen) als u alle instellingen wilt terugzetten naar de
oorspronkelijke standaardfabrieksinstellingen.
Het venster About (info)
1 Druk op de Menu-knop.
2 Druk op om About (info) te markeren en druk vervolgens op de afdrukknop.
Er wordt informatie over uw fotoprinter weergegeven.
18 www.kodak.com/go/support
NL

4 De fotoprinter met een
computer gebruiken
De software installeren
BELANGRIJK:
1 Sluit alle geopende programma's op uw computer af (inclusief antivirussoftware).
2 Plaats de CD met Kodak EasyShare-software in het CD-ROM-station.
3 Laad de software als volgt:
Windows – kies Uitvoeren in het menu Start als het installatievenster niet wordt
weergegeven, en typ d:\setup.exe. Met d wordt het CD-ROM-station bedoeld.
Mac OS X – dubbelklik op het CD-pictogram op het bureaublad, en klik vervolgens
op het installatiepictogram.
4 Volg de aanwijzingen op het scherm om de software te installeren.
■ Selecteer Complete (Volledig) als u de meest gebruikte toepassingen wilt
BELANGRIJK:
De printer voor Mac OS X toevoegen:
a Open de Finder en klik op de knop Programma's. Open de map Programma's op
uw besturingssysteem als u de knop Programma's niet ziet.
b Open de map Hulpprogramma's en dubbelklik vervolgens op Afdrukbeheer.
c Klik in het venster Printerlijst op Voeg printer toe.
Installeer de EasyShare-software voordat u de printer op de computer aansluit.
installeren.
Selecteer Custom (Aangepast) als u zelf de toepassingen wilt kiezen die u wilt
installeren.
U moet het printerstuurprogramma installeren als u de fotoprinter met een
computer wilt gebruiken. Als u voor Custom (Aangepast) kiest, controleer
dan of de fotoprinter is geselecteerd. Het printerstuurprogramma wordt
automatisch geïnstalleerd als u Standaard kiest.
www.kodak.com/go/support 19
NL

De fotoprinter met een computer gebruiken
d Selecteer de fotoprinter en klik vervolgens op Voeg toe.
De fotoprinter is aan uw computer toegevoegd.
BELANGRIJK:
5 Start de computer opnieuw op wanneer u hierom wordt gevraagd. Schakel de
antivirussoftware in als u die eerder hebt uitgeschakeld. Raadpleeg de handleiding
bij de antivirussoftware voor meer informatie.
Raadpleeg het ReadMe-bestand op de CD met Kodak EasyShare-software voor meer
informatie over het installeren van de software. Klik op de knop Help in de Kodak
EasyShare-software voor informatie over de toepassingen op de CD met
EasyShare-software.
Neem een aantal minuten de tijd om uw fotoprinter en software
elektronisch te registreren wanneer u hierom wordt gevraagd. Om de
camera en de software elektronisch te kunnen registreren, dient u een
internetaansluiting te hebben. U kunt de producten later alsnog registreren
www.kodak.com/go/register
via
.
De software verwijderen
Volg onderstaande procedure als u het printerstuurprogramma of de
EasyShare-software van uw computer wilt verwijderen:
Windows OS:
1 Open het Configuratiescherm:
Selecteer Instellingen in het menu Start en vervolgens Configuratiescherm.
(Bij Windows XP-besturingssystemen staat, afhankelijk van uw configuratie,
Configuratiescherm soms al in het menu Start.)
2 Dubbelklik op Software.
3 Selecteer Kodak EasyShare-software en klik vervolgens op Verwijderen.
4 Selecteer Wijzigen als u enkele componenten zoals het printerstuurprogramma
wilt verwijderen, of selecteer Verwijderen als u alle componenten wilt verwijderen.
5 Volg de instructies op het scherm. Start de computer opnieuw op wanneer u
hierom wordt gevraagd.
20 www.kodak.com/go/support
NL

De fotoprinter met een computer gebruiken
Mac OS X-computers:
1 Dubbelklik op het besturingsstation van uw systeem.
2 Selecteer Bibliotheek en selecteer vervolgens Printers.
3 Open de map Kodak en open de map met de fotoprinters.
4 Dubbelklik op het programma om de fotoprinter te verwijderen.
5 Volg de instructies op het scherm.
De fotoprinter op een computer aansluiten
BELANGRIJK:
Zorg ervoor dat uw camera of een ander apparaat NIET is aangesloten
wanneer u de fotoprinter met de computer verbindt.
1 Controleer of de Kodak EasyShare-software op de
computer is geïnstalleerd (zie pagina 19).
2 Steek het uiteinde van de USB-kabel (meegeleverd)
met het merkteken in de gemerkte USB-poort
op de computer. Raadpleeg de documentatie van
uw computer voor meer informatie.
3 Steek het andere uiteinde van de USB-kabel in de
vierkante USB-connector aan de achterzijde van de
fotoprinter.
OPMERKING: Op besturingssystemen van Windows wordt de wizard
voor nieuwe hardware gestart wanneer de printer
voor het eerst wordt aangesloten. Raadpleeg de
documentatie van uw computer voor meer informatie.
®
Als er een Kodak Wi-Fi
verkrijgbaar) is geplaatst wanneer de printer voor het
eerst wordt aangesloten, wordt de Add Wireless
Printer Assistant (assistent voor toevoegen van
draadloze printer) op het scherm weergegeven.
Volg de instructies op het scherm.
-kaart (afzonderlijk
www.kodak.com/go/support
NL
21

De fotoprinter met een computer gebruiken
4 Mac OS X –
De printer toevoegen aan uw computer (Mac OS 10.2.8 - 10.3.9)
a Open de Finder en klik op de knop Programma's. (Of open de map Programma's.)
b Open de map Hulpprogramma's en dubbelklik vervolgens op Printerconfiguratie.
c Klik op Voeg toe.
d Selecteer Kodak-printer in het menu.
e Selecteer de printer en klik vervolgens op Voeg toe.
De printer is aan uw computer toegevoegd.
De printer toevoegen aan uw computer (Mac OS 10.4)
a Open de Finder en klik op de knop Programma's. (Of open de map Programma's.)
b Open de map Hulpprogramma's en dubbelklik vervolgens op Printerconfiguratie.
c Klik op Voeg toe.
d Selecteer de fotoprinter in de lijst met printers. Vervolgens klikt u op Meer printers.
e Selecteer Kodak-printer in het keuzemenu aan de bovenkant van het scherm.
f Selecteer de printer en klik vervolgens op Voeg toe.
De printer is aan uw computer toegevoegd.
22 www.kodak.com/go/support
NL

De fotoprinter met een computer gebruiken
Foto's overbrengen vanaf een geheugenkaart
1 Zorg ervoor dat de Kodak EasyShare-software is geïnstalleerd (zie pagina 19) en
dat de fotoprinter op uw computer is aangesloten (zie pagina 21).
2 Plaats een kaart (zie pagina 7.)
De huidige foto wordt weergegeven op het LCD-scherm.
3 Druk op de overdrachtknop op de fotoprinter.
De Kodak EasyShare-software wordt op uw computer geopend.
4 Gebruik Kodak EasyShare-software om foto's over te brengen van de kaart naar
uw computer. Zie de Help van de Kodak EasyShare-software voor meer informatie.
Het overdrachtlampje knippert als de foto's worden overgebracht.
OPMERKING: Als de software is geïnstalleerd, wordt er een nieuw station voor de kaartsleuf weergegeven
wanneer de fotoprinter op de computer wordt aangesloten. Door op de overdrachtknop te
drukken, kunt u op dit nieuwe station bestanden bekijken, kopiëren, verwijderen en
beheren, net zoals u dat met andere stations op uw computer doet. Raadpleeg de
documentatie van uw computer voor meer informatie.
■ Druk op de annuleerknop als u de overdracht wilt beëindigen voordat deze is
voltooid.
■ Verwijder de kaart door deze uit de sleuf te trekken.
www.kodak.com/go/support
NL
23

De fotoprinter met een computer gebruiken
Foto's overbrengen vanaf een USB-apparaat
1 Zorg ervoor dat de Kodak EasyShare-software is geïnstalleerd (zie pagina 19) en
dat de fotoprinter op uw computer is aangesloten (zie pagina 21).
2 Steek de USB-connector van het USB-apparaat in
de USB-connector aan de zijkant van de fotoprinter.
OPMERKING: Als het USB-apparaat al is aangesloten maar niet
meer wordt herkend, dient u het apparaat opnieuw
aan te sluiten om de verbinding te herstellen.
3 Druk op de overdrachtknop op de fotoprinter.
De Kodak EasyShare-software wordt op uw computer geopend.
4 Gebruik Kodak EasyShare-software om foto's over te brengen van het apparaat
naar uw computer. Zie de Help van de Kodak EasyShare-software voor meer
informatie.
Het overdrachtlampje knippert als de foto's worden overgebracht.
24 www.kodak.com/go/support
NL

De fotoprinter met een computer gebruiken
Afdrukken vanaf een computer
We raden u aan om Kodak EasyShare-software (meegeleverd) te gebruiken om
afdrukken te maken. Met deze software beschikt u over tal van functies, zoals
bewerkings- en afdrukmogelijkheden, het ordenen van foto's en nog veel meer.
BELANGRIJK:
Afdrukken met Kodak EasyShare-software
1 Zorg ervoor dat de Kodak EasyShare-software is geïnstalleerd (zie pagina 19) en
dat de fotoprinter op uw computer is aangesloten (zie pagina 21).
2 Klik op het tabblad My Collection (mijn verzameling).
3 Selecteer de foto's die u wilt afdrukken.
4 Klik op het tabblad Print at Home (thuis afdrukken).
5 Zorg ervoor dat de fotoprinter als huidige printer is geselecteerd.
6 Wijzig andere instellingen, zoals het papierformaat en de afdrukindeling, en klik
vervolgens op Print (afdrukken).
OPMERKING: De fotoformaatknop op de fotoprinter is uitgeschakeld als u vanaf een computer afdrukt. Stel
Zie de Help van de EasyShare-software voor meer informatie.
Gelabelde foto's vanaf uw computer afdrukken
1 Zorg ervoor dat de Kodak EasyShare-software is geïnstalleerd (zie pagina 19) en
dat de fotoprinter op uw computer is aangesloten (zie pagina 21).
2 Breng de gelabelde foto's over naar uw computer (zie pagina 23).
3 Volg stap 4 - 6 (zie vorige sectie).
Verwijder het papier of de papierlade pas nadat het afdrukken is voltooid.
Als u zich niet aan deze volgorde houdt, kunnen er papierstoringen
ontstaan.
de afdrukopties in met de EasyShare-software.
www.kodak.com/go/support
NL
25

De fotoprinter met een computer gebruiken
Afdrukken vanuit andere toepassingen
1 Zorg ervoor dat het printerstuurprogramma is geïnstalleerd (zie pagina 19) en dat
de fotoprinter op uw computer is aangesloten (zie pagina 21).
2 Open de foto's die u wilt afdrukken in de toepassing waarmee u wilt afdrukken.
3 Open de printerinstellingen door Afdrukken of Pagina-instelling te selecteren in
het menu Bestand (afhankelijk van uw toepassing en besturingssysteem).
4 Zorg ervoor dat de fotoprinter als huidige printer is geselecteerd.
5 Verander zo nodig andere instellingen en klik vervolgens op OK of Afdrukken.
(Afhankelijk van uw toepassing en besturingssysteem kan het zijn dat u eerst moet
terugkeren naar het hoofdmenu en in het menu Bestand de optie Afdrukken moet
selecteren).
OPMERKING: De fotoformaatknop op de fotoprinter is uitgeschakeld als u vanaf een computer afdrukt. Stel
de afdrukopties in in de toepassing die u gebruikt om af te drukken.
Een kleurmodus kiezen
De Kodak-kleurmodus beschikt over automatische kleurcorrectie, zodat u snel
fantastische afdrukken kunt maken. De Kodak EasyShare Photo Printer 500 heeft drie
verschillende kleurmodi.
Enhanced (verbeterd) – voor meer levensechte en levendige kleuren.
Natural (natuurlijk) – voor mooie, natuurlijke kleuren voor alledaagse foto's.
None (geen) – voor het uitschakelen van de automatische kleurcorrectie.
26 www.kodak.com/go/support
NL

De fotoprinter met een computer gebruiken
De kleurmodus wijzigen:
Windows 2000/XP-computers:
1 Selecteer Instellingen in het menu Start en selecteer vervolgens Printers.
OPMERKING: Afhankelijk van de configuratie van het menu Start moet u mogelijk Printers en
faxapparaten selecteren in het Configuratiescherm.
2 Klik met de rechtermuisknop op het pictogram van de Kodak EasyShare Photo
Printer 500 en selecteer vervolgens Voorkeursinstellingen.
3 Klik op het tabblad Color Correction (kleurcorrectie).
4 Selecteer een kleurcorrectie en klik vervolgens op OK.
Windows 98/ME-computers:
1 Selecteer Instellingen in het menu Start en selecteer vervolgens Printers.
2 Klik met de rechtermuisknop op het pictogram van de Kodak EasyShare Photo
Printer 500 en selecteer vervolgens Eigenschappen.
3 Klik op het tabblad Color Correction (kleurcorrectie).
4 Selecteer een kleurmodus.
5 Klik op OK als u klaar bent.
Mac OS X-computers:
1 Zorg ervoor dat de fotoprinter als huidige printer is geselecteerd.
2 Selecteer Druk af in het menu Archief.
3 Selecteer in het pop-upmenu Aantal en pagina's de optie Color Control
(kleurbeheer).
4 Selecteer Kodak Color (Kodak-kleur).
5 Selecteer een kleurmodus.
www.kodak.com/go/support
NL
27

De fotoprinter met een computer gebruiken
Het afdrukken annuleren
Windows OS:
1 Dubbelklik op het printerpictogram in het systeemvak.
2 Klik op de afdruktaak die u wilt annuleren.
3 Selecteer Document en kies vervolgens
Mac OS X-computers:
1 Dubbelklik op het printerpictogram in Afdrukbeheer.
2 Klik op de taak die u wilt annuleren en selecteer vervolgens Verwijder.
Annuleren.
28 www.kodak.com/go/support
NL

5 De draadloze functies van uw
fotoprinter gebruiken
Afdrukken vanaf een apparaat dat beschikt over draadloze Bluetooth®-technologie
De ingebouwde Bluetooth-radio werkt met Bluetooth 1.1-technologie, waardoor u
kunt afdrukken vanaf apparaten met ondersteuning voor Bluetooth-technologie,
waaronder veel PDA's en mobiele telefoons. Gebruik uw draadloos apparaat om
foto's te bekijken, afdrukopties te selecteren en om af te drukken.
OPMERKING: De EasyShare Photo Printer 500 biedt alleen ondersteuning voor OPP-profielen (Object Push)
en FTP-profielen (File Transfer Protocol). Controleer de specificaties van het apparaat dat
Bluetooth-technologie ondersteunt (of neem contact op met de fabrikant) om te weten te
komen welke profielen door uw apparaat worden ondersteund.
De ingebouwde Bluetooth-radio staat standaard aan en is klaar om signalen te
ontvangen van een compatibel apparaat dat Bluetooth-technologie ondersteunt.
De Bluetooth-radio uitschakelen:
■ Druk op de Bluetooth-knop. Druk nogmaals op de
knop om de Bluetooth-radio weer in te schakelen.
De Bluetooth-radio
■ Houd de Bluetooth-knop 5 seconden ingedrukt.
Herhaal deze stap als u wilt dat de radio standaard
wordt ingeschakeld.
OPMERKING: Het draadloze signaal kan alleen worden ontvangen als u zich op minder dan 10 m van de
fotoprinter bevindt.
standaard
altijd uitschakelen:
www.kodak.com/go/support 29
NL

De draadloze functies van uw fotoprinter gebruiken
Afdrukken vanaf een apparaat dat beschikt over Bluetooth-technologie:
1 Schakel de draadloze technologie op uw apparaat in en selecteer vervolgens de
foto's die u wilt afdrukken.
De beschikbare apparaten met draadloze Bluetooth-technologie worden weergegeven
op uw apparaat.
2 Selecteer de fotoprinter op uw apparaat.
OPMERKING: Voer 1111 (standaard) in als uw apparaat om verificatie vraagt.
3 Selecteer op uw apparaat Send (verzenden) of Beam (verzenden).
De geselecteerde beelden worden naar de fotoprinter verzonden om te worden
afgedrukt. Als de fotoprinter bezig is, wordt dit mogelijk aan uw apparaat
doorgegeven.
Raadpleeg de handleiding van het apparaat voor meer informatie.
Instellingen voor draadloze Bluetooth-technologie configureren voor de
printer:
1 Zorg ervoor dat het printerstuurprogramma van de meegeleverde CD met
EasyShare-software is geïnstalleerd op uw computer. Vervolgens sluit u de printer
aan op uw computer met de USB-kabel.
2 Open het Kodak-hulpprogramma voor draadloze printerconfiguratie.
Windows –
a Selecteer Programma's of Alle programma's in het menu Start.
b Open de map Kodak en open vervolgens de map EasyShare printer
(EasyShare-printer).
c Selecteer het Kodak-hulpprogramma voor draadloze printerconfiguratie.
Het hulpprogramma voor configuratie wordt geopend op uw computer.
Mac OS X –
a Open de Finder en klik op de knop Programma's. (Of open de map
Programma's.)
30 www.kodak.com/go/support
NL

De draadloze functies van uw fotoprinter gebruiken
b Open de map Hulpprogramma's en dubbelklik vervolgens op
Printerconfiguratie.
c Dubbelklik in de lijst op de printer en klik vervolgens op Hulpprogramma.
Het hulpprogramma voor configuratie wordt geopend op uw computer.
3 Selecteer Bluetooth naast Toon.
4 Wijzig indien nodig de instellingen. Raadpleeg voor meer informatie de Help van
het hulpprogramma.
www.kodak.com/go/support
NL
31

De draadloze functies van uw fotoprinter gebruiken
Afdrukken en overbrengen via een draadloos Wi-Fi-netwerk
Plaats een Kodak Wi-Fi®-kaart (afzonderlijk verkrijgbaar) in de kaartsleuf. Vervolgens
kunt u op een bestaand draadloos Wi-Fi-netwerk (infrastructuur) beelden afdrukken
en overbrengen met uw fotoprinter, of foto's direct afdrukken naar uw fotoprinter via
een ad hoc-netwerk (apparaat-naar-apparaat).
Voorbeeld van een draadloos netwerk (infrastructuur):
Voorbeeld van een ad hoc-netwerk:
32 www.kodak.com/go/support
NL

De draadloze functies van uw fotoprinter gebruiken
Uw fotoprinter toevoegen aan een draadloos Wi-Fi-netwerk
1 Als er een USB-apparaat met de fotoprinter is verbonden, dient u die verbinding te
verbreken.
BELANGRIJK:
■ Een kaart kan worden verwijderd door erop te drukken. De kaart komt dan vrij. Als
de kaart is uitgeworpen, kunt u de kaart verwijderen.
3 Zorg ervoor dat het printerstuurprogramma van de meegeleverde CD met Kodak
EasyShare-software is geïnstalleerd op uw computer. Vervolgens sluit u de printer
aan op uw computer met de USB-kabel (zie pagina 21).
4 Configureer de Wi-Fi-instellingen van de fotoprinter (zoals SSID en security) en
voeg de fotoprinter toe als draadloze printer op uw draadloze Wi-Fi-netwerk:
Windows – de Wi-Fi-instellingen van de printer configureren:
a Selecteer Programma's of Alle programma's in het menu Start.
b Open de map Kodak en open vervolgens de map EasyShare printer
(EasyShare-printer).
Plaats de kaart alleen zoals aangegeven. Forceer de kaart niet als u deze in
de sleuf plaatst.
2 Duw de Kodak Wi-Fi-kaart in de kaartsleuf tot deze
vastklikt.
Het lampje van de kaartsleuf knippert als de fotoprinter
naar beschikbare netwerken zoekt. Als er verbinding is,
brandt het lampje van de kaartsleuf onafgebroken.
OPMERKING: Als de kaart correct is geplaatst, steekt deze iets uit
om als antenne te dienen die de Wi-Fi-signalen
ontvangt.
Als de Kodak Wi-Fi-kaart al is geplaatst maar de
verbinding niet meer beschikbaar is, verwijder de
kaart dan en plaats deze opnieuw om de verbinding
te herstellen.
www.kodak.com/go/support
NL
33

De draadloze functies van uw fotoprinter gebruiken
c Selecteer het Kodak-hulpprogramma voor draadloze printerconfiguratie.
Het hulpprogramma voor configuratie wordt geopend op uw computer.
d Selecteer Wi-Fi Primary (Wi-Fi-primair) naast Show (Weergeven).
e Wijzig de instellingen indien nodig om ze af te stemmen op de instellingen van uw
draadloze Wi-Fi-netwerk. Klik op de Wizard als u hulp nodig hebt bij het
installatieproces. Raadpleeg de Help van het hulpprogramma voor draadloze
configuratie voor meer informatie.
De printer als draadloze printer aan uw computer toevoegen:
a Selecteer Programma's of Alle programma's in het menu Start.
b Open de map Kodak en open vervolgens de map EasyShare printer
(EasyShare-printer).
c Selecteer de Kodak-setupassistent voor draadloze printers.
d Klik op Volgende.
e Selecteer de printer en klik vervolgens op Volgende.
De draadloze printer wordt toegevoegd aan uw computer (weergegeven als een
draadloze "kopie" van uw printer in de lijst met printers van Windows).
Mac OS X – voeg de printer toe aan uw computer:
Zie De fotoprinter op een computer aansluiten, pagina 21.
De Wi-Fi-instellingen van de fotoprinter configureren:
a Open de Finder en klik op de knop Programma's. (Of open de map Programma's.)
b Open de map Hulpprogramma's en dubbelklik vervolgens op Printerconfiguratie.
c Selecteer de printer in de lijst en klik vervolgens op Hulpprogramma.
d Wijzig Wi-Fi-instellingen indien nodig om ze af te stemmen op de instellingen van
uw draadloze Wi-Fi-netwerk. Raadpleeg de Help van het hulpprogramma voor
draadloze configuratie voor meer informatie.
5 Sluit alle programma's op uw computer af, en koppel vervolgens de USB-kabels
tussen de computer en de printer los.
34 www.kodak.com/go/support
NL

De draadloze functies van uw fotoprinter gebruiken
6 (Optioneel) Druk de instellingen voor uw draadloze netwerk af en bewaar deze
voor later:
Druk gedurende 5 seconden tegelijk op de afdrukknop en de overdrachtknop.
Foto's afdrukken via uw draadloze Wi-Fi-netwerk
1 Voeg de fotoprinter toe aan uw draadloze Wi-Fi-netwerk (zie pagina 25).
BELANGRIJK:
2 Selecteer foto's op de computer (of het Wi-Fi-compatibele apparaat) en druk deze
af. Raadpleeg de handleiding van uw computer of apparaat voor meer informatie.
Voeg de printer toe aan het netwerk waarop ook de computer en het
apparaat waarop u wilt afdrukken zijn aangesloten. Als u afdrukt via
EasyShare-software, zorg er dan voor dat Enable wireless connections
(draadloze verbindingen toestaan) is geselecteerd in Preferences (voorkeuren).
(Klik in de EasyShare-software op de knop Help voor meer informatie.)
Foto's overbrengen via uw draadloze Wi-Fi-netwerk (alleen voor EasyShare digitale camera's)
1 Voeg de fotoprinter toe aan uw draadloze Wi-Fi-netwerk.
BELANGRIJK:
2 Sluit uw EasyShare digitale camera aan op de printer (zie pagina 24) en druk
vervolgens op de overdrachtknop.
Foto's worden overgebracht naar de EasyShare-software op uw computer.
OPMERKING: Als de printer is aangesloten op een computer met een USB-kabel, worden de foto's
Raadpleeg de handleiding van uw computer of apparaat, of ga naar
www.kodak.com/go/wifisupport en www.wi-fi.org voor meer informatie.
Voeg de printer toe aan het netwerk waarop ook de computer of het
apparaat waarop u wilt afdrukken is aangesloten. Als er twee of meer
computers op hetzelfde netwerk zijn aangesloten, kunt u het
Kodak-hulpprogramma voor draadloze printerconfiguratie op uw computer
gebruiken om de computer te selecteren waarnaar de overdracht moet
plaatsvinden. (Raadpleeg de Help van het hulpprogramma voor draadloze
configuratie voor meer informatie.)
overgebracht via de kabel, en niet via de draadloze verbinding
www.kodak.com/go/support
NL
35

6 Onderhoud
Algemeen onderhoud
BELANGRIJK:
■ Veeg de buitenkant van de fotoprinter en het LCD-scherm met een schone, droge
doek schoon.
■ Plaats geen voorwerpen op de fotoprinter.
■ Stel de fotoprinter, de accessoires en benodigdheden niet bloot aan direct zonlicht
en omgevingen met hoge temperaturen (zoals een voertuig dat in de zon is
geparkeerd).
■ Als u het papier wilt opslaan, dient u de papierlade te verwijderen en de klep van
de papierlade te sluiten (zie pagina 6) om stof tegen te houden. Sla het papier
horizontaal op.
Sluit altijd de stroom af voordat u gaat schoonmaken. Gebruik nooit
schuurmiddelen of organische oplosmiddelen op de fotoprinter of
onderdelen ervan.
■ Ondersteun de fotoprinter en de lade door deze op
een vlak oppervlak te plaatsen. Zorg ervoor dat de
luchtgaten niet geblokkeerd zijn.
■ Zorg ervoor dat de achterkant van de fotoprinter en
de uitgang van de papierlade niet geblokkeerd zijn.
■ De papierbaan mag niet in contact komen met
netsnoeren en USB-kabels.
■ Stofzuig regelmatig de ruimte waar het
printerstation staat en houd deze ruimte vrij van
afval.
■ Bescherm de fotoprinter tegen tabaksrook, stof,
zand en vloeistoffen.
36 www.kodak.com/go/support
NL

Onderhoud
De rol van de papierinvoer schoonmaken
We raden u aan om de rol schoon te houden zodat er geen storingen ontstaan en u
de mooiste foto's krijgt. Controleer wekelijks of er geen stof op de rol zit, en maak
deze zo nodig schoon.
BELANGRIJK:
1 Haal de stekker van het netsnoer uit het stopcontact.
2 Verwijder de papierlade uit de fotoprinter en laat de klep van de papierlade
openstaan.
3 Maak een pluisvrije doek een klein beetje vochtig met water.
BELANGRIJK:
Haal de stekker uit het stopcontact voordat u de rol schoonmaakt.
Gebruik geen katoenen doek of wattenstaafjes om de rol van de
papierinvoer schoon te maken.
4 Veeg het oppervlak van de rol voorzichtig schoon
met de vochtige doek. Draai de rol zo nodig met uw
duim om de rest van de rol schoon te kunnen
maken.
5 Zorg ervoor dat de rol helemaal droog is voordat u
de stekker van het netsnoer weer in het stopcontact
steekt.
www.kodak.com/go/support
NL
37

Onderhoud
Uw fotoprinter ergens mee naartoe nemen
BELANGRIJK:
1 Schakel de fotoprinter uit. Koppel alle kabels los.
2 Verwijder de papierlade uit de fotoprinter en sluit het deksel en de klep van de
papierlade op de fotoprinter. Sluit het LCD-scherm zodat deze vastklikt.
3 Verpak de fotoprinter in de originele verpakking of gebruik de optionele reistas
voor de fotoprinter.
U kunt een netsnoer, reistas voor de fotoprinter en andere accessoires kopen bij winkels
die Kodak-producten verkopen, of via het web op www.kodak.com/go/accessories.
Stel de fotoprinter, accessoires en benodigdheden onderweg niet bloot aan
direct zonlicht en omgevingen met hoge temperaturen (zoals een voertuig
dat in de zon is geparkeerd). Overweeg een wisselstroomadapter voor uw
printerstation te kopen die geschikt is voor uw reisbestemming.
38 www.kodak.com/go/support
NL

7 Problemen oplossen
In dit hoofdstuk vindt u antwoorden op vragen over de fotoprinter. Meer technische
informatie vindt u in het ReadMe-bestand op de CD met Kodak EasyShare-software.
Ga voor de meest recente informatie over het oplossen van problemen naar
www.kodak.com/go/printerdocks.
Problemen met afdrukken
Probleem Probeer het volgende
Het papier wordt niet
ingevoerd
(Het papierlampje
brandt mogelijk
onafgebroken rood)
BELANGRIJK:
■ De papierlade is mogelijk leeg. Plaats papier (pagina 5),
installeer de papierlade opnieuw en druk vervolgens op .
■ Controleer het papier:
1 Verwijder de papierlade (pagina 6).
2 Controleer de papiervoorraad: controleer of het papier niet is
3 "Waaier" het papier voorzichtig uit, zodat de vellen niet aan
4 Plaats de papierlade opnieuw. Plaats geen papier boven
5 Installeer de papierlade opnieuw en druk vervolgens op
■ Maak de rol van de papierinvoer schoon (pagina 37).
Gebruik alleen Kodak-kleurencartridges en
-fotopapier die zijn bedoeld voor uw fotoprinter.
Gebruik geen inkjetpapier.
beschadigd en of de verwijderbare randen nog aan het
papier zitten. Plaats zo nodig nieuw papier.
elkaar plakken.
de lijn met de maximumlimiet.
om het afdrukken te hervatten.
www.kodak.com/go/support 39
NL

Problemen oplossen
Probleem Probeer het volgende
Er komen meerdere
vellen papier uit de
printer
1 Verwijder de papierlade (pagina 6).
2 Verwijder de papiervoorraad uit de papierlade. "Waaier" het
papier voorzichtig uit, zodat de vellen niet aan elkaar plakken.
3 Plaats de papierlade opnieuw. Plaats geen papier boven de
lijn met de maximumlimiet.
4 Installeer de papierlade opnieuw en druk vervolgens op om
het afdrukken te hervatten.
40 www.kodak.com/go/support
NL

Probleem Probeer het volgende
De printer is vastgelopen
(De lampjes van het
papier en/of cartridge
knipperen snel)
BELANGRIJK:
■ Als het papierlampje snel knippert, dient u het volgende te doen:
Gebruik alleen Kodak-kleurencartridges en
-fotopapier die zijn bedoeld voor uw fotoprinter.
Gebruik geen inkjetpapier.
1 Verwijder de papierlade (pagina 6).
2 Haal de stekker van de fotoprinter 5 seconden uit het
stopcontact en steek deze vervolgens weer in het
stopcontact.
Verwijder voorzichtig het papier als het niet automatisch
wordt uitgeworpen.
BELANGRIJK:
Controleer altijd de papiersleuf aan de
achterkant van de fotoprinter op
vastgelopen papier.
3 Verwijder de papiervoorraad uit de papierlade. "Waaier" het
papier voorzichtig uit, zodat de vellen niet aan elkaar plakken.
4 Plaats de papierlade opnieuw. Plaats geen papier boven
de lijn met de maximumlimiet.
5 Installeer de papierlade opnieuw, en druk vervolgens op
om het afdrukken te hervatten.
■ Controleer de kleurencartridge als het lampje van de
kleurencartridge snel knippert.
BELANGRIJK:
De kleurencartridge kan worden vergrendeld als
er een papierfout optreedt. U kunt de
kleurencartridge pas verwijderen als de
papierfout is opgelost. Controleer of het
papierlampje uit is voordat u de cartridge
probeert te verwijderen (zie Papierlampje in
Status van lampjes, pagina 49).
Verwijder de kleurencartridge, haal de speling uit het lint en
installeer de cartridge opnieuw (pagina 3). Druk op om het
afdrukken te hervatten.
Problemen oplossen
www.kodak.com/go/support
NL
41

Problemen oplossen
Probleem Probeer het volgende
De printer stopt
halverwege met
afdrukken
(het papier wordt niet
meer ingevoerd en het
papierlampje kan
knipperen)
BELANGRIJK:
■ Controleer het papier:
1 Verwijder de papierlade (pagina 6).
2 Controleer de papiersleuf aan de achterkant van de
Gebruik alleen Kodak-kleurencartridges en
-fotopapier die zijn bedoeld voor uw fotoprinter.
Gebruik geen inkjetpapier.
fotoprinter.
3 Verwijder los papier uit de fotoprinter. Zie pagina 41 als het
papier is vastgelopen.
4 Controleer de papiervoorraad: controleer of de verwijderbare
randen nog aan het papier zitten. Plaats zo nodig nieuw
papier.
5 "Waaier" het papier voorzichtig uit, zodat de vellen niet aan
elkaar plakken.
6 Plaats de papierlade opnieuw. Plaats geen papier boven
de lijn met de maximumlimiet.
7 Installeer de papierlade opnieuw en druk vervolgens op
om het afdrukken te hervatten.
■ Maak de rol van de papierinvoer schoon (pagina 37).
Er zitten vlekken op de
afdruk
■ Er zitten misschien vingerafdrukken op de glanzende zijde van
het papier. Houd het papier aan de zijkant of bij de
verwijderbare randen vast (pagina 4).
42 www.kodak.com/go/support
NL

Problemen oplossen
Probleem Probeer het volgende
Er zit vuil op de afdruk ■ Controleer of het papier vies is en gebruik een droge, pluisvrije
doek om het papier schoon te vegen. Bij een grote hoeveelheid
vuil of stof dient u de papierlade grondig schoon te maken en
nieuw papier te plaatsen (pagina 5). Controleer de rol van de
papierinvoer en maak deze indien nodig schoon (pagina 37).
OPMERKING: Als u het papier wilt opslaan, dient u de papierlade te
verwijderen en de klep van de lade te sluiten zodat er geen
stof op het papier of aan de binnenkant van het fotoprinter
komt (pagina 4).
De afdruk is te licht
BELANGRIJK:
Gebruik alleen Kodak-kleurencartridges en
-fotopapier die zijn bedoeld voor uw fotoprinter.
Gebruik geen inkjetpapier.
■ Controleer of het papier met het Kodak-logo naar beneden is
geplaatst. Plaats zo nodig het papier opnieuw (pagina 5).
■ Probeer de foto opnieuw te maken, maar dan met de flitser
uitgeschakeld. Raadpleeg de handleiding van uw camera voor
meer informatie.
■ Pas de belichtingscompensatie op uw camera aan en probeer de
foto opnieuw te maken. Raadpleeg de handleiding van uw
camera voor meer informatie.
■ Bewerk de foto met de Kodak EasyShare-software op uw computer.
Zie de Help van de EasyShare-software voor meer informatie.
www.kodak.com/go/support
NL
43

Problemen oplossen
Probleem Probeer het volgende
De afdruk is te donker of
verkleurd
■ Probeer de foto opnieuw te maken, maar nu met de flitser
ingeschakeld, of verander het flitserbereik van de camera.
Raadpleeg de handleiding van uw camera voor meer informatie.
■ Pas de belichtingscompensatie op uw camera aan en probeer de
foto opnieuw te maken. Raadpleeg de handleiding van uw
camera voor meer informatie.
■ Bewerk de foto met de Kodak EasyShare-software op uw
computer. Zie de Help van de EasyShare-software voor meer
informatie.
■ Zorg ervoor dat de fotoprinter niet in direct zonlicht of in een
omgeving met hoge temperaturen is geplaatst.
■ Controleer of de luchtgaten niet geblokkeerd of vies zijn (pagina 1).
De foto's worden
bijgesneden
■ Verander op uw camera de instelling Picture Quality
(fotokwaliteit) in 3:2. Raadpleeg de handleiding van uw camera
voor meer informatie.
■ Pas bijgesneden foto's aan met de Kodak EasyShare-software op
uw computer.
■ Als u afdrukt vanaf een toepassing op uw computer, selecteer
dan het juiste papierformaat bij afdrukopties.
OPMERKING: Het bijsnijden is afhankelijk van het geselecteerde fotoformaat
(pagina 14).
Een geselecteerde foto
wordt niet afgedrukt
■ Het afbeeldingsbestand is mogelijk beschadigd. Bekijk de foto
op de computer en verwijder deze zo nodig.
■ Het afbeeldingsbestand heeft mogelijk geen JPEG-indeling.
De fotoprinter kan alleen JPEG-bestanden afdrukken in de
standalone-modus. Sluit de fotoprinter aan op een computer
(pagina 21) en gebruik EasyShare-software om BMP- en
TIFF-indelingen af te drukken.
44 www.kodak.com/go/support
NL

Probleem Probeer het volgende
Er gebeurt niets als u
afdrukken probeert te
maken
■ Controleer de stroomaansluitingen (pagina 2).
■ Verwijder de papierlade, controleer of het papier goed is
geplaatst en plaats de papierlade opnieuw (pagina 6).
■ Plaats papier als het papierlampje onafgebroken rood brandt
(pagina 5).
■ Zorg dat de kleurencartridge correct is geïnstalleerd (pagina 3).
Installeer een nieuwe cartridge als het lampje van de
kleurencartridge brandt.
■ Zorg ervoor dat als u afdrukken vanaf een USB-apparaat wilt
maken dat het apparaat is ingeschakeld (indien van toepassing).
Er gebeurt niets als u
afdrukken probeert te
maken (vanaf een
PictBridge-compatibel
apparaat)
■ Controleer de USB-aansluitingen tussen het
PictBridge-compatibele apparaat en de fotoprinter (pagina 8).
■ Herstel de verbinding: koppel de USB-kabel los en sluit deze
vervolgens weer op het PictBridge-compatibele apparaat aan.
■ Zorg ervoor dat er ten minste één foto op het interne geheugen
van het PictBridge-compatibele apparaat of op de
geheugenkaart staat.
Problemen oplossen
www.kodak.com/go/support
NL
45

Problemen oplossen
Probleem Probeer het volgende
Er gebeurt niets als u
afdrukken probeert te
maken (vanaf de
computer)
■ Controleer de USB-aansluitingen van de fotoprinter naar de
computer (pagina 21).
■ De computer is mogelijk bezig met het overbrengen van foto's.
Wacht enkele seconden en probeer het opnieuw.
■ Open het printermenu voor uw systeem. Verwijder de vinkjes
naast Afdrukken onderbreken en Off line, als deze opties zijn
ingeschakeld.
■ Sluit onnodige softwaretoepassingen. Koppel de USB-kabel los
van de fotoprinter en sluit deze vervolgens weer aan op de
computer (pagina 21).
■ Zorg dat de Kodak EasyShare-software is geïnstalleerd
(pagina 19). Installeer zo nodig de software. Als u voor
Aangepast kiest, controleer dan of het printerstuurprogramma is
geïnstalleerd.
■ Verwijder de Kodak EasyShare-software en installeer deze
vervolgens opnieuw (pagina 19).
■ Controleer of uw computer aan de minimale systeemvereisten
voldoet. Voer zo nodig een upgrade van uw systeem uit.
Het afdrukken gaat
langzaam
OPMERKING: Bij het afdrukken van grote hoeveelheden kan de
afdruksnelheid afnemen zodat de printkop niet oververhit
raakt. Het inschakelen van de functie voor rode-ogenreductie
kan ertoe leiden dat het maken van afdrukken langer duurt.
■ Zorg ervoor dat de fotoprinter niet in direct zonlicht of in een
omgeving met hoge temperaturen is geplaatst.
■ Controleer of de luchtgaten niet geblokkeerd of vies zijn
(pagina 1).
■ Sluit onnodige softwaretoepassingen.
■ Controleer of uw computer aan de minimale systeemvereisten
voldoet. Voer zo nodig een upgrade van uw systeem uit.
46 www.kodak.com/go/support
NL

Probleem Probeer het volgende
Kan de kleurencartridge
niet verwijderen (het
papierlampje brandt
onafgebroken oranje of
knippert)
BELANGRIJK:
De kleurencartridge kan worden vergrendeld als
er een papierfout optreedt. U kunt de
kleurencartridge pas verwijderen als de
papierfout is opgelost. Controleer of het
papierlampje uit is voordat u de cartridge
probeert te verwijderen (zie Papierlampje in
Status van lampjes, pagina 49).
■ Controleer of de papierlade leeg is en of er geen
perforatieranden ontbreken aan het papier. Plaats zo nodig
nieuw papier (pagina 5) en probeer het opnieuw.
■ Controleer of het papier niet is vastgelopen. Verhelp de storing
zo nodig (pagina 41) en probeer het opnieuw.
■ Haal de stekker uit het stopcontact, steek de stekker weer in het
stopcontact en probeer het nogmaals.
BELANGRIJK:
Als u de stekker weer in het stopcontact steekt,
gaat de kleurencartridge misschien naar de
volgende sleuf op het lint, waardoor er een
verschil in voorraad ontstaat (zie hieronder).
Het papier is op voordat
de kleurencartridge leeg
is (of vice versa)
■ Het verschil in voorraad kan verschillende oorzaken hebben, zoals:
– Papier dat als gevolg van storingen of andere fouten is verwijderd.
– Een lichte verspringing van het lint van de kleurencartridge
door het verhelpen van speling uit het lint of het verhelpen van
storingen.
– Een verspringing van het lint van de kleurencartridge als de
stekker weer in het stopcontact wordt gestoken om de
kleurencartridge te ontgrendelen.
Het verschil in voorraad zal blijven bestaan als u uw fotoprinter
blijft gebruiken. Als u uw cartridge en papiervoorraad synchroon
wilt houden, dient u respectievelijk de ongebruikte cartridge of
het ongebruikte papier te verwijderen als de papierlade of de
cartridge leeg is.
Problemen oplossen
www.kodak.com/go/support
NL
47

Problemen oplossen
Probleem Probeer het volgende
Er gebeurt niets als u
afdrukken probeert te
maken van een apparaat
dat Bluetoothtechnologie ondersteunt.
■ De interne Bluetooth-radio is uitgeschakeld. Druk op de
Bluetooth-knop en probeer het opnieuw.
■ Verplaats uzelf binnen het bereik van het Bluetooth-radiosignaal
(10 m).
■ Het apparaat kan de printer niet vinden. Schakel de draadloze
technologie in en laat het apparaat opnieuw zoeken.
■ Het apparaat werkt niet met een OPP- of FTP-profiel.
Overdracht-/communicatieproblemen
Probleem Probeer een of meer van de volgende oplossingen
Er gebeurt niets als u
foto's probeert over te
brengen naar de
computer
■ Druk op de overdrachtknop, , op de fotoprinter.
■ Controleer de stroom en de USB-aansluitingen van de
fotoprinter naar de computer (pagina 21).
■ Controleer de USB-aansluitingen tussen de fotoprinter en het
USB-apparaat.
■ Sluit onnodige softwaretoepassingen en minimaliseer de
resterende toepassingsvensters. Volg de berichten op het
scherm die verborgen waren achter andere vensters.
■ Koppel de USB-kabel los van de fotoprinter en sluit deze
vervolgens weer aan op de computer (pagina 21).
■ Zorg dat de Kodak EasyShare-software is geïnstalleerd
(pagina 19). Installeer zo nodig de software. Als u voor Custom
(Aangepast) kiest, controleer dan of het printerstuurprogramma
is geïnstalleerd.
■ Verwijder de Kodak EasyShare-software en installeer deze
vervolgens opnieuw (pagina 19).
■ Controleer of uw computer aan de minimale systeemvereisten
voldoet. Voer zo nodig een upgrade van uw systeem uit.
48 www.kodak.com/go/support
NL

Draadloze netwerkverbinding
Probleem Oorzaak en/of oplossing
De fotoprinter maakt
geen verbinding met
het netwerk
■ Er is geen Kodak Wi-Fi-kaart® geplaatst of deze is niet goed
geplaatst. Plaats de Wi-Fi-kaart opnieuw (pagina 32).
■ Controleer de stroomaansluitingen.
■ Zorg ervoor dat de draadloze router en het draadloze netwerk
actief zijn voordat de fotoprinter gaat zoeken naar een netwerk.
■ Het printerstation bevindt zich buiten het bereik van het
Wi-Fi-signaal. Zorg ervoor dat de fotoprinter is geplaatst binnen
het bereik waarin het draadloze Wi-Fi-netwerk werkt.
■ De netwerkinstellingen voor de fotoprinter zijn onjuist. Wijzig met
behulp van het configuratiehulpprogramma op uw computer de
instellingen voor Wi-Fi zodat ze zijn afgestemd op het netwerk.
Raadpleeg de Help van het hulpprogramma voor draadloze
Wi-Fi-configuratie voor meer informatie.
■ Er is interferentie op het draadloze signaal (zoals een
magnetronoven). Wacht tot er geen interferentie is en probeer
het opnieuw.
Status van lampjes
Afdrukknop/-lampje
Lampstatus Oorzaak Oplossing
Het lampje brandt
onafgebroken groen
Het lampje knippert
groen
De fotoprinter is klaar voor
gebruik.
De fotoprinter drukt af.
Niet van toepassing.
Problemen oplossen
www.kodak.com/go/support
NL
49

Problemen oplossen
Afdrukknop/-lampje
Lampstatus Oorzaak Oplossing
Het lampje is uit Er staan geen foto's op de camera
of de geheugenkaart.
Het compatibele apparaat is niet
aangesloten.
De camera of het USB-apparaat
brengt foto's over naar de
computer of heeft een actieve
verbinding met de computer tot
stand gebracht.
Er wordt een
PictBridge-compatibel apparaat
aangesloten.
Niet van toepassing.
Afdrukken inschakelen:
1 Maak foto's.
2 Sluit de camera of het
compatibele USB-apparaat
(pagina 8) aan.
Niet van toepassing.
Druk als de overdracht is voltooid
op de knipperende
overdrachtknop, .
Niet van toepassing.
De afdrukknop is uitgeschakeld
en de afdrukopdracht wordt
vanaf het PictBridge-compatibele
apparaat geregeld. Koppel het
PictBridge-compatibele apparaat
los als u vanaf een andere bron
wilt afdrukken.
Lampje van de kleurencartridge
Lampstatus Oorzaak Oplossing
BELANGRIJK:
De kleurencartridge kan worden vergrendeld als er een papierfout
optreedt. U kunt de kleurencartridge pas verwijderen als de papierfout is
opgelost. Controleer of het papierlampje uit is voordat u de cartridge
probeert te verwijderen (zie Papierlampje).
Het lampje is uit De kleurencartridge is correct
geïnstalleerd en werkt normaal.
50 www.kodak.com/go/support
NL
Niet van toepassing.

Problemen oplossen
Lampje van de kleurencartridge
Lampstatus Oorzaak Oplossing
Het lampje knippert
langzaam in de kleur
oranje gedurende enkele
seconden
Het lampje knippert rood Er is een storing met de
Het lampje brandt
onafgebroken rood
Papierlampje
Lampstatus Oorzaak Oplossing
BELANGRIJK:
De kleurencartridge kan worden vergrendeld als er een papierfout
De kleurencartridge is bijna leeg. Niet van toepassing.
Verhelp de storing (pagina 41) en
kleurencartridge.
De kleurencartridge is leeg. Installeer een nieuwe
De kleurencartridge is niet of niet
goed geïnstalleerd.
druk op .
kleurencartridge (pagina 3) en
druk op .
Verwijder de kleurencartridge en
installeer deze opnieuw
(pagina 3). Druk vervolgens
op .
optreedt. U kunt de kleurencartridge pas verwijderen als de papierfout is
opgelost. Controleer of het papierlampje uit is voordat u de cartridge
probeert te verwijderen.
Het lampje is uit De papierlade is correct
geïnstalleerd en de
papiervoorraad is voldoende.
Niet van toepassing.
www.kodak.com/go/support
NL
51

Problemen oplossen
Papierlampje
Lampstatus Oorzaak Oplossing
Het lampje knippert rood Er is een papierstoring
opgetreden.
De printer is halverwege met
afdrukken gestopt; het papier is
misschien beschadigd of er
ontbreken verwijderbare randen
(pagina 42).
Het lampje brandt
onafgebroken rood
De papierlade is leeg. Plaats het papier (pagina 5) en
De papierlade is niet of niet goed
geïnstalleerd.
Het papier is niet ingevoerd; er
ontbreken misschien
verwijderbare randen of de vellen
zitten aan elkaar geplakt
(pagina 39).
De rol van de papierinvoer is
misschien vies.
Verhelp de storing (pagina 41) en
druk op .
Verwijder los papier. Controleer
of er nog papier in de lade zit.
Plaats zo nodig nieuw papier en
druk op .
druk op .
Verwijder de papierlade,
controleer of het papier goed is
geplaatst en plaats de papierlade
opnieuw (pagina 6). Druk op
om het afdrukken te hervatten.
Controleer of er nog papier in de
lade zit. Plaats zo nodig nieuw
papier en druk op .
Maak de rol van de papierinvoer
schoon (pagina 37).
Knop/lampje voor Bluetooth
Lampstatus Oorzaak Oplossing
Het lampje brandt
onafgebroken blauw
Het lampje is uit De Bluetooth-radio staat uit; de
52 www.kodak.com/go/support
NL
De Bluetooth-radio staat aan; de
fotoprinter is klaar om
Bluetooth-signalen te ontvangen.
fotoprinter kan geen
Bluetooth-signalen ontvangen.
Niet van toepassing.
Druk op de knop voor
Bluetooth-radio als u de
Bluetooth-radio wilt in- of
uitschakelen.

Problemen oplossen
Overdrachtknop/-lampje
Lampstatus Oorzaak Oplossing
Het lampje brandt
onafgebroken groen
Het lampje knippert
groen
Het lampje is uit Er staan geen foto's op de camera
De fotoprinter is gereed om foto's
over te brengen.
Er worden foto's naar de
computer overgebracht.
of de geheugenkaart.
De camera of het compatibele
USB-apparaat is niet aangesloten
of er is geen kaart geplaatst.
De fotoprinter is niet op de
computer aangesloten.
De fotoprinter maakt afdrukken
in de standalone-modus.
De computer staat uit. Schakel de computer in.
Niet van toepassing.
Niet van toepassing.
Het overdrachtlampje blijft na de
overdracht van de foto's groen
knipperen, totdat de
overdrachtknop opnieuw wordt
ingedrukt of totdat de verbinding
wordt verbroken.
Niet van toepassing.
Overdracht inschakelen:
1 Verbind de fotoprinter met de
computer (pagina 21).
2 Maak foto's.
3 Sluit de camera of het
compatibele USB-apparaat
(pagina 8) aan.
De overdrachtknop is
uitgeschakeld.
www.kodak.com/go/support
NL
53

Problemen oplossen
Lampje van de USB-connector
Lampstatus Oorzaak Oplossing
Het lampje knippert
groen
Het lampje is uit Er is geen apparaat aangesloten
Lampje van de kaartsleuf (status van de SDIO-/geheugenkaart)
Lampstatus Oorzaak Oplossing
Het lampje knippert
groen
Het lampje knippert langzaam:
het apparaat is bezig met
initialiseren of communiceert met
de printer.
Het lampje knippert snel: er is een
fout opgetreden met het
apparaat of tijdens de
communicatie.
op de USB-connector voor
apparaten op de printer.
De aansluiting tussen de printer
en het apparaat zit los.
Het aangesloten apparaat is geen
geschikte Kodak-kaartlezer of
PictBridge-compatibel(e) camera
of apparaat.
Het lampje knippert langzaam: de
interne kaartlezer is bezig met
initialiseren of communiceert met
de printer.
Het lampje knippert snel: er is een
fout opgetreden met de kaart of
tijdens de communicatie.
Niet van toepassing.
Controleer de USB-aansluitingen
van het apparaat naar de printer.
Koppel de USB-kabel van de
printer naar het apparaat los en
sluit deze vervolgens weer aan.
Niet van toepassing.
Controleer de USB-aansluitingen
van het apparaat naar de printer.
Koppel het apparaat los. Sluit een
Kodak 8-in-1-kaartlezer aan, of
een PictBridge-compatibel(e)
camera of apparaat.
Niet van toepassing.
Verwijder de kaart en controleer
of de kaart niet is schrijfbeveiligd
of beschadigd. Vervang zo nodig
de kaart. Plaats de kaart
opnieuw.
54 www.kodak.com/go/support
NL

Problemen oplossen
Lampje van de kaartsleuf (status van de SDIO-/geheugenkaart)
Lampstatus Oorzaak Oplossing
Het lampje is uit Een SDIO/SD/MMC-kaart is niet
of niet goed in de kaartsleuf
geplaatst.
Knop/lampje voor rode-ogenreductie
Lampstatus Oorzaak Oplossing
Het lampje brandt
onafgebroken groen
Het lampje is uit Rode-ogenreductie is niet
Er is rode-ogenreductie toegepast
op foto's voor de huidige
afdruktaak.
geselecteerd.
Niet van toepassing.
Niet van toepassing.
Als u de rode-ogenreductie wilt
in- of uitschakelen, drukt u op de
knop voor rode-ogenreductie.
www.kodak.com/go/support
NL
55

Problemen oplossen
Nuttige webadressen
Fotoprinter Ondersteuning voor uw
product (veelgestelde vragen,
informatie over het oplossen
van problemen, enz.)
Alle benodigde accessoires
bestellen voor uw digitale
camera en uw fotoprinter
De meest recente software,
firmware en
stuurprogramma's voor de
fotoprinter downloaden
On line tutorials bekijken www.kodak.com/go/howto
Software Informatie over de
EasyShare-software
Help-informatie over het
Windows-besturingssysteem
en het werken met digitale
foto's
www.kodak.com/go/printerdocks
www.kodak.com/go/accessories
www.kodak.com/go/printerdockdownloads
www.kodak.com/go/easysharesw
(of klik in de EasyShare-software op de knop
Help)
www.kodak.com/go/pcbasics
56 www.kodak.com/go/support
NL

Problemen oplossen
Overige Ondersteuning voor printers,
camera's, software,
accessoires van Kodak
Informatie over Kodak
EasyShare-fotoprinters
Informatie over
Kodak-inkjetproducten
Uw printer optimaliseren en
zo afdrukken met nog
mooiere en levendigere
kleuren maken
Uw fotoprinter registreren www.kodak.com/go/register
www.kodak.com/go/support
www.kodak.com/go/printerdocks
www.kodak.com/go/inkjet
www.kodak.com/go/onetouch
www.kodak.com/go/support
NL
57

Problemen oplossen
Telefonische klantenservice
Als u vragen hebt over de werking van de software of de printer, kunt u contact
opnemen met een medewerker van de klantenservice. Zorg dat u deze informatie bij
de hand hebt:
■ Computermodel, besturingssysteem
■ Type processor en snelheid (MHz)
■ Hoeveelheid geheugen (MB) en vrije
ruimte op de harde schijf
Australië 1800 147 701 Nieuw-Zeeland 0800 440 786
België 02 713 14 45 Noorwegen 23 16 21 33
Brazilië 0800 150000 Oostenrijk 0179 567 357
Canada 1 800 465 6325 Polen 00800 441 1625
China 800 820 6027 Portugal 021 415 4125
Denemarken 3 848 71 30 Singapore 800 6363 036
Duitsland 069 5007 0035 Spanje 91 749 76 53
Filipijnen/
Metro Manilla
Finland 0800 1 17056 Thailand 001 800 631 0017
Frankrijk 01 55 1740 77 Turkije 00800 448 827073
Griekenland 00800 441 40775 Verenigd Koninkrijk 0870 2430270
Hongkong 800 901 514 VS (gratis)/(niet gratis) 1 800 235 6325 /
Ierland 01 407 3054 Zuid-Korea 00798 631 0024
India 91 22 617 5823 Zweden 08 587 704 21
Indonesië 001 803 631 0010 Zwitserland 01 838 53 51
1 800 1 888 9600 /
632 6369600
■ Serienummer van de printer
■ Versie van de Kodak
EasyShare-software
■ De exacte foutmelding die is
weergegeven
Taiwan 0800 096 868
585 781 6231
58 www.kodak.com/go/support
NL

Problemen oplossen
Italië 02 696 33452 Internationaal
telefoonnummer (niet
gratis)
Japan 03 5540 9002 Internationaal
faxnummer (niet
gratis)
Nederland 020 346 9372
Ga naar www.kodak.com/go/dfiswwcontacts.
+44 131 458 6714
+44 131 458 6962
www.kodak.com/go/support
NL
59

8 Bijlage
Specificaties van de fotoprinter
Ga voor meer specificaties naar www.kodak.com/go/printerdocks.
Specificaties van de fotoprinter
Afdrukproces Thermische kleurenoverdracht
Gebruiksomgeving (voor
optimale fotokwaliteit)
Voeding (via
wisselstroomadapter)
Afdruksnelheid Ongeveer 75 seconden voor de eerste afdruk van 10 cm x 15 cm,
Afdrukopties Kleur, zwart-wit, sepia
Afmetingen Zonder papierlade: 13,4 x 18,8 x 8,3 cm
Gewicht Zonder papierlade: 950 g
Afdrukformaat 10 cm x 15 cm
Temperatuur: 10 tot 35 ° C
Vochtigheid: 10% tot 86% relatieve vochtigheid
Uitvoer: 24 V gelijkstroom
Invoer:
100 V tot 120 V wisselstroom bij 50/60 Hz, via een
wisselstroomadapter (alleen VS en Canada)
100 V tot 240V wisselstroom bij 50/60 Hz, via een
wisselstroomadapter (alle andere landen)
Verbruik tijdens het afdrukken: maximaal 60 Watt
daarna 60 seconden.
OPMERKING: De printer kan trager werken als de printerkop moet afkoelen.
De afdruksnelheid is afhankelijk van het fotoformaat, het aantal
continue afdrukken en de omgevingsomstandigheden.
Met papierlade: 30,9 x 18,8 x 8,3 cm
Met papierlade: 1090 g
60 www.kodak.com/go/support
NL

Bijlage
Specificaties van de fotoprinter
Papierformaat met
perforatieranden
Fotoresolutie 300 ppi doorlopende kleuren
LCD-scherm 89 mm
Compatibele
invoerapparaten
Draadloze werking Bluetooth (ingebouwd); Wi-Fi (indien gebruikt in combinatie met
10 cm x 18 cm
Geheugenkaartsleuven: CompactFlash Type I, Secure
Digital/MultiMedia Card/Reduced Size-MMC, Memory Stick
(Memory Stick Duo, Memory Stick Pro, Magic Gate), xD-Picture
Card.
USB-poort: USB-stations (USB-geheugenpennen),
Pictbridge-compatibele camera's, Bluetooth-apparaten die
ondersteuning bieden voor OBEX OPP.
een optionele Kodak Wi-Fi-kaart en Wi-Fi-compatibele computer).
Draadloze kanalen
Dit product werkt op het legale kanaal voor uw regio. U kunt het kanaal niet
handmatig selecteren. Wi-Fi-netwerken maken gebruik van de vrije ISM-band
(Industrial, Scientific en Medical) in het radiofrequentiegebied. De ISM-band is
verdeeld in kanalen die elk 5 MHz van de frequentieband in beslag nemen. Om deel
te nemen aan een draadloos netwerk moet een node zijn kanaal afstemmen op het
kanaal van de draadloze router (of - in een apparaat-naar-apparaat netwerk - het
kanaal van de eerste node).
Netwerken in de omgeving die gebruik maken van hetzelfde kanaal storen elkaar, met
als gevolg een lagere netwerksnelheid of verlies van de verbinding.
LET OP:
De Wi-Fi-kaart voor dit apparaat zendt uit met 15 dBm. In Frankrijk is
het uitgangsniveau bij wet beperkt tot 10 dBm. Gebruik de draadloze
functies van dit product in Frankrijk alleen binnenshuis.
www.kodak.com/go/support
NL
61

Bijlage
Belangrijke veiligheidsinstructies
Dit product gebruiken
■ Lees en volg deze instructies voordat u Kodak-producten gebruikt. Houd u altijd
aan de fundamentele veiligheidsprocedures.
■ Gebruik alleen een computer met USB-ondersteuning. Neem voor vragen contact
op met uw computerfabrikant.
■ Het gebruik van extra accessoires die niet worden aanbevolen door Kodak, zoals
een wisselstroomadapter, kan leiden tot brand, elektrische schokken of letsel.
LET OP:
Haal dit product niet uit elkaar; het bevat geen onderdelen die door
de gebruiker kunnen worden onderhouden. Laat reparaties uitvoeren
door bevoegd onderhoudspersoneel. Stel dit product niet bloot aan
vloeistoffen, vocht of zeer hoge of lage temperaturen.
Kodak-wisselstroomadapters en -batterijopladers zijn alleen bedoeld
voor gebruik binnenshuis. Het gebruik van knoppen, bijstellingen of
procedures anders dan hier is aangegeven, zou kunnen leiden tot
blootstelling aan schokken en/of elektrische of mechanische gevaren.
Een upgrade van uw software en firmware uitvoeren
Download de nieuwste versies van de software die op de CD met Kodak
EasyShare-software wordt geleverd en van de firmware voor de fotoprinter
(de software waarmee de fotoprinter wordt aangestuurd).
Zie www.kodak.com/go/printerdockdownloads.
62 www.kodak.com/go/support
NL

Bijlage
Extra onderhoud
■ Zorg dat chemicaliën, zoals zonnebrandlotion, niet in aanraking komen met het
gelakte oppervlak van de fotoprinter.
■ Als u de fotoprinter bij vochtig weer hebt gebruikt en u vermoedt dat er water in
de fotoprinter is gekomen, dient u deze uit te schakelen, en de papierlade en de
kleurencartridge te verwijderen. Laat alle onderdelen ten minste 24 uur drogen
voordat u de fotoprinter weer gebruikt. Als hiermee het probleem niet is opgelost,
neemt u contact op met de klantenservice (zie pagina 58).
■ Sluit het statief rechtstreeks aan op de camera. Sluit geen statief op de printer aan.
■ In sommige landen zijn serviceovereenkomsten verkrijgbaar. Neem voor meer
informatie contact op met een leverancier van Kodak-producten.
■ Er zit een kleine hoeveelheid lood in de printplaat van de fotoprinter en de
wisselstroomadapter. Dit materiaal mag niet met het gewone huisafval worden
meegegeven, maar moet volgens de plaatselijke bepalingen op de aangegeven
manier worden ingenomen.
De kleurencartridge mag met het gewone huisafval worden meegegeven.
De verwerking ervan wordt niet bepaald in regionale of lokale afvalverwerkings-,
vuilverbrandings- of recycleregelgevingen.
Neem contact op met de lokale overheid voor informatie over het weggooien en
recyclen van producten. In de VS kunt u de website van de Electronics Industry
Alliance op www.eiae.org bezoeken.
Garantie
Beperkte garantie
Kodak garandeert dat product vrij is van storingen en materiaal- en fabricagefouten
gedurende een periode van één jaar gerekend vanaf de datum van aanschaf.
Bewaar het originele aankoopbewijs. Bij het aanvragen van garantiereparaties moet
een bewijs van de aankoopdatum worden overlegd.
www.kodak.com/go/support
NL
63

Bijlage
Beperkte garantiedekking
Deze beperkte garantie is uitsluitend van kracht binnen het geografische
gebied waarin de Kodak EasyShare digitale camera's en accessoires zijn
gekocht.
Kodak zal Kodak EasyShare digitale camera's en accessoires REPAREREN of
VERVANGEN als zij tijdens de garantieperiode niet goed functioneren, afhankelijk van
de voorwaarden en/of beperkingen die in de garantie zijn vermeld. Onder deze
reparatieservice valt alle arbeidsloon en eventuele aanpassingen en/of vervangende
onderdelen. Deze reparatie of vervanging is het enige verhaalsrecht dat u onder deze
garantie hebt.
Als er voor de reparaties vervangende onderdelen worden gebruikt, kunnen dit
gereviseerde onderdelen zijn of onderdelen die gereviseerde materialen bevatten.
Als het product in zijn geheel vervangen moet worden, kan het door een gereviseerd
product worden vervangen.
Beperkingen
Een verzoek voor de garantieservice zal niet worden gehonoreerd zonder een bewijs
van de aankoopdatum, zoals een kopie van het originele aankoopbewijs van de
Kodak EasyShare digitale camera of het accessoire. (Bewaar altijd het originele
aankoopbewijs voor uw eigen administratie.)
Deze garantie geldt niet voor batterijen die in digitale camera's of accessoires worden
gebruikt. Deze garantie dekt geen omstandigheden veroorzaakt door overmacht,
noch problemen die ontstaan doordat de gebruiker heeft verzuimd de
bedieningsinstructies in de handleidingen van de Kodak EasyShare digitale camera's
en accessoires op te volgen.
Deze garantie vervalt als een defect het gevolg is van transportschade,
ongevallen, wijzigingen, reparaties door onbevoegden, verkeerd gebruik,
misbruik, gebruik met niet-compatibele accessoires of toebehoren, het
niet naleven van de instructies van Kodak voor de bediening, het
onderhoud of de herverpakking van dit product, het niet gebruiken van
door Kodak geleverde toebehoren (zoals adapters en kabels), of bij
garantieaanspraken die na het verstrijken van deze garantie zijn
ingediend.
64 www.kodak.com/go/support
NL

Bijlage
Kodak maakt geen andere expliciete of stilzwijgende garantie voor dit product. Als de
uitsluiting van een willekeurige stilzwijgende garantie niet rechtsgeldig is, is de duur
van de stilzwijgende garantie één jaar vanaf de aankoopdatum.
De enige aansprakelijkheid van Kodak bestaat eruit om, naar keuze van Kodak, het
product te vervangen. Kodak aanvaardt geen enkele aansprakelijkheid voor enige
bijzondere schade, gevolgschade of incidentele schade die voortvloeit uit de verkoop,
aankoop of het gebruik van dit product, ongeacht de oorzaak. Iedere
aansprakelijkheid voor bijzondere schade, gevolgschade of incidentele schade (met
inbegrip van, maar niet beperkt tot, derving van inkomsten of winsten, kosten van
uitvaltijd, verlies van het gebruik van apparatuur, kosten van vervangende apparatuur,
voorzieningen of diensten, of aanspraken van uw klanten op dergelijke schade als
gevolg van de aankoop, het gebruik of niet werken van dit product), ongeacht de
oorzaak of inbreuk op een schriftelijke of stilzwijgende garantie, wordt uitdrukkelijk
verworpen en van deze garantie uitgesloten.
Uw rechten
In sommige landen of rechtsgebieden is uitsluiting of beperking van incidentele
schade of gevolgschade niet toegestaan, waardoor bovengenoemde beperking of
uitsluiting mogelijk niet op u van toepassing is. In sommige landen of rechtsgebieden
is beperking van de duur van stilzwijgende garanties niet toegestaan, waardoor deze
beperking mogelijk niet op u van toepassing is.
Deze garantie verleent u bepaalde rechten. U kunt echter ook andere rechten hebben,
afhankelijk van het land of het rechtsgebied waarin u woont.
Buiten de Verenigde Staten en Canada
In andere landen dan de Verenigde Staten en Canada, kunnen afwijkende bepalingen
en voorwaarden voor deze garantie gelden. Tenzij er aan de koper schriftelijk
specifieke garanties zijn verstrekt door een Kodak-onderneming, bestaan er geen
garanties of aansprakelijkheden buiten de wettelijk opgelegde minimumvereisten,
ook niet ingeval van gebreken, schade of verliezen als gevolg van nalatigheid of
andere daden.
www.kodak.com/go/support
NL
65

Bijlage
Voorschriften
Conformiteitsverklaring FCC
Kodak EasyShare Photo Printer 500
Deze apparatuur is getest en is in overeenstemming bevonden met de limieten van
een Klasse B digitaal apparaat, conform Deel 15 van de FCC-voorschriften. Deze
beperkingen zijn bedoeld om een redelijke bescherming tegen schadelijke storingen in
een woonomgeving te bieden.
Deze apparatuur produceert en gebruikt energie in het radiofrequentiegebied en kan
deze uitstralen, en kan, indien niet volgens de instructies geïnstalleerd en gebruikt,
schadelijke storing aan radiocommunicatie veroorzaken. Er is echter geen garantie dat
in bepaalde situaties geen storing zal optreden.
Als deze apparatuur schadelijke storing in radio- of televisieontvangst veroorzaakt,
wat kan worden vastgesteld door de apparatuur in en uit te schakelen, kan de
gebruiker proberen deze storing op te heffen op één of meer van de volgende
manieren: 1) de ontvangstantenne verplaatsen of anders richten; 2) de afstand tussen
het apparaat en de ontvanger vergroten; 3) de apparatuur aansluiten op een andere
contactdoosgroep dan die waarop de ontvanger is aangesloten; 4) de verkoper of een
ervaren radio- of tv-monteur raadplegen.
Wijzigingen of modificaties aan deze apparatuur die niet uitdrukkelijk zijn goedgekeurd
door de partij die verantwoordelijk is voor de nakoming van de voorschriften, kunnen
het recht van de gebruiker om deze apparatuur te bedienen, ongeldig maken. Als
afgeschermde interfacekabels bij het product zijn geleverd of elders gedefinieerde
componenten of toebehoren voor installatie bij dit product zijn voorgeschreven, dienen
deze te worden gebruikt om aan de FCC-voorschriften te voldoen.
LET OP:
Bij gebruik van de Kodak Wi-Fi-kaart in combinatie met een fotoprinter:
deze apparatuur dient op een afstand van 20 cm van uw lichaam te
worden geïnstalleerd en bediend wanneer de 2,4 GHz-functionaliteit
wordt gebruikt. Deze zender mag niet worden opgesteld bij of gebruikt
in combinatie met een andere antenne of zender.
66 www.kodak.com/go/support
NL

Bijlage
SAR-verklaring (bij gebruik van Wi-Fi-kaart)
Wetenschappelijk is niet aangetoond dat het gebruik van draadloze
zwakstroomapparaten kan leiden tot gezondheidsproblemen. Het is echter niet
bewezen dat deze draadloze zwakstroomapparaten volkomen veilig zijn. Draadloze
zwakstroomapparaten zenden tijdens gebruik zwakke radiofrequentiegolven (RF) uit in
het microgolfbereik. Sterke RF-golven kunnen leiden tot gezondheidsproblemen (door
verhitting van weefsel), maar van zwakke RF-golven die niet leiden tot verhitting is niet
bekend dat ze nadelig kunnen zijn voor de gezondheid. Uitgebreid onderzoek naar
blootstelling aan zwakke RF-golven heeft geen biologische gevolgen aangetoond.
Er zijn studies die erop wijzen dat er biologische gevolgen kunnen zijn, maar dergelijke
bevindingen zijn niet bevestigd door nader onderzoek. De Kodak Wi-Fi-kaart (3F8508)
is getest en in overeenstemming bevonden met de limieten voor blootstelling aan
straling volgens de FCC-voorschriften voor niet-bestuurde apparatuur en voldoet aan
de FCC-voorschriften voor blootstelling aan radiofrequentie (RF) volgens supplement
C tot OET65. De maximale SAR-niveaus die voor de Kodak Wi-Fi-kaart (3F8508) zijn
getest, bleken 0,616 W/kg op het lichaam te zijn.
FCC en Industry Canada
Dit apparaat voldoet aan de Industry Canada RSS-210- en FCC-voorschriften. Het
gebruik van het apparaat is afhankelijk van de volgende twee voorwaarden: (1) dit
apparaat mag geen schadelijke storing veroorzaken en (2) dit apparaat moet elke
storing accepteren, waaronder storingen die de werking van dit apparaat nadelig
kunnen beïnvloeden.
Canadian DOC Statement
DOC Class B Compliance – This Class B digital apparatus complies with Canadian
ICES-003.
Observation des normes-Class B – Cet appareil numérique de la classe B est
conforme à la norme NMB-003 du Canada.
www.kodak.com/go/support
NL
67

Bijlage
CE
Hierbij verklaart Eastman Kodak Company dat deze Kodak Wi-Fi-kaart voldoet aan de
basiseisen en andere relevante voorwaarden van Richtlijn 1999/5/EC.
Elektrisch en elektronisch afval
In de Europese Unie dient dit product niet met ongesorteerd huishoudelijk afval te
worden weggegooid. Neem contact op met uw plaatselijke autoriteiten of ga naar
www.kodak.com/go/recycle voor informatie over recyclingprogramma's.
Koreaanse klasse B ITE
VCCI klasse B ITE
Nederlandse vertaling:
Dit is een product van Klasse B volgens de norm van het Voluntary Control Council for
Interference from Information Technology Equipment (VCCI). Als dit product in een
woonomgeving in de buurt van een radio- of televisie-ontvanger wordt gebruikt,
kan het een radiostoring veroorzaken. Installeer en gebruik de apparatuur volgens de
instructies in de handleiding.
68 www.kodak.com/go/support
NL

Index 1
A
aansluiten
PictBridge-compatibel apparaat, 8
voeding, 2
aan-uit
knop, i
accessoires en benodigdheden,
bestellen, 56
afdrukken
afdrukopdracht, 9
annuleren, 28
foto's labelen voor, 9
gelabelde foto's vanaf een
computer, 25
met Kodak EasyShare-software, 25
problemen, 39
vanaf Bluetooth-compatibel
apparaat, 29
vanaf computer, 25
vanaf kaartlezer, 7
vanaf PictBridge-compatibel
apparaat, 8
vanaf toepassingen, 26
via Wi-Fi-netwerk, 32
afdrukknop/-lampje, i, 7, 49
afdrukopdracht
afdrukken, 9
overslaan, 9
annuleerknop, i, 7
B
benodigdheden en accessoires,
bestellen, 56
bijsnijdknop, i
Bluetooth-knop, i, 29, 52
C
Canadian DOC Statement, 67
cartridge.
CE, 68
computer
connector
D
diapresentatieknop, i
draadloos
Zie kleurencartridge
afdrukken vanaf, 25
foto's overbrengen naar, 23, 24, 32
fotoprinter aansluiten, 21
software installeren, 19
software verwijderen, 20
USB (naar computer), ii, 21
USB (van apparaat), 8
voeding
(gelijkspanningsingang), ii, 2
afdrukken en overbrengen via
Wi-Fi, 32
netwerk, problemen oplossen, 49
Wi-Fi-kaart, 32
E
elektrisch en elektronisch afval, 68
www.kodak.com/go/support 69
NL

Index
F
FCC
conformiteitsverklaring, 66
FCC en Industry Canada, 67
firmware, upgrade uitvoeren van, 56, 62
foto's
aantal kopieën selecteren, 9, 14
afdrukken vanaf kaartlezer, 7
afdrukken vanaf
PictBridge-compatibel
apparaat, 8
automatische kleurcorrectie van, 26
een foto meerdere malen op één vel
afdrukken, 16
gelabelde foto's afdrukken, 9
labelen voor automatisch
afdrukken, 9
overbrengen vanaf kaartlezer, 23
overbrengen.
Zie foto's overbrengen
verschillende foto's afdrukken op
hetzelfde vel, 15
foto's labelen voor afdrukken, 9
foto's overbrengen
problemen, 48
vanaf camera naar computer, 32
vanaf kaartlezer, 23
via Wi-Fi netwerk, 32
fotoformaat
een foto meerdere malen op één vel
afdrukken, 16
en aantal kopieën, 14
standaardinstelling wijzigen, 14
verschillende formaten/lay-outs
afdrukken, 14
verschillende foto's afdrukken op
hetzelfde vel, 15
G
garantie, 63
gaten, lucht, ii
gelijkspanningsingang,
voedingsconnector, ii, 2
H
help
problemen oplossen, 39
software, 56
telefonische ondersteuning, 58
webadressen, 56
I
informatie over voorschriften
Canadian DOC statement, 67
CE, 68
draadloze kanalen, 61
elektrisch en elektronisch afval, 68
FCC en Industry Canada, 67
klasse B ITE, 68
SAR-verklaring, 67
VCCI klasse B ITE, 68
voldoet aan FCC-voorschriften, 66
installeren
papierlade, 6
software, 19
instellen
kleurencartridge, 3
locatie van de fotoprinter, 1
papier plaatsen, 5
papierlade, 6
70 www.kodak.com/go/support
NL

Index
K
kaart
sleuf, i
kaartlezer
afdrukken, 7
foto's overbrengen, 23
problemen oplossen, 54
sleuf, 7
kabel
USB, 8, 21, 24
wisselstroomadapter en netsnoer, 2
kanalen, draadloos, regelgeving, 61
klantenservice, 58
Klasse B ITE, 68
klep
cartridge, ii, 3
papierlade, i, 6
kleur, automatische correctie, 26
kleurencartridge
gebruiken, opslaan, 2
installeren, verwijderen, 3
klep, ii, 3
lampje,i,50
knop
afdrukken, i, 7
annuleren, i, 7
bijsnijden, i
Bluetooth, i, 29
diapresentatie, i
menu, i
overbrengen, i, 23, 32
rode-ogenreductie, i
rotatie, i
voeding, i
Kodak EasyShare-software
afdrukken met, 25
help, 56
installeren, 19
verwijderen, 20
Kodak Wi-Fi-kaart.
Zie draadloos
Kodak-websites, 56
kopieën
selecteren van aantal, 9, 14
L
lade, papier.
Zie papierlade
lampje
afdrukken, i, 49, 53
annuleren, i
Bluetooth, i, 29, 52
kaartlezer, 54
kleurencartridge, i, 50
menu, i
overdracht, i, 32
papier, i, 51
rode-ogenreductie, i, 55
status, 49
USB-connector, 54
voeding, i
lay-out.
Zie fotoformaat
LCD-scherm, i
luchtgaten, ii
M
Macintosh
software installeren op, 19
software verwijderen, 20
menu-knop, i
multifoto.
Zie fotoformaat
www.kodak.com/go/support 71
NL

Index
N
netwerk.
Zie draadloos
O
onderhoud
algemeen, 36, 63
gebruiken, cartridge opslaan, 2
gebruiken, papier opslaan, 4
reizen met fotoprinter, 38
rol van papierinvoer, 37
ondersteuning, technisch, 58
overdrachtknop/-lampje, i, 32, 53
P
papier
gebruiken, opslaan, 4, 8
lampje,i,51
perforatieranden verwijderen, 8
plaatsen, 5
rol, reinigen, 37
sleuf, ii
papierlade, i
installeren, verwijderen, 6
klep, i
PictBridge-compatibel apparaat,
afdrukken vanaf, 8
printerstuurprogramma
bijwerken, 56, 62
installeren, 19
problemen oplossen
draadloze netwerkverbinding, 49
foto's overbrengen, 48
problemen met afdrukken, 39
statuslampjes, 49
R
recyclen en weggooien
van printer, 63
reizen met fotoprinter, 38
rode ogen
knop/lampje, 55
reductie, i
rotatieknop, i
S
SAR-verklaring, 67
service en ondersteuning, 58
sleuf
kaart, i
papierbaan, ii
sleuf voor SD-/MMC-/Memory
Stick-/xD-kaart, i
sleuf voor SDIO-kaart, i
software
afdrukken vanaf toepassingen, 26
help, 56
installeren, 19
Kodak EasyShare, afdrukken met, 25
upgrade uitvoeren van, 56, 62
verwijderen, 20
specificaties, 60
statuslampjes, 49
T
telefonische ondersteuning, 58
U
upgrade uitvoeren van software en
firmware, 56, 62
URL's, Kodak-websites, 56
72 www.kodak.com/go/support
NL

USB
connector (naar computer), ii, 21
connector (van apparaat), 8
draadloze adapter, 29
kabel, 8, 21, 24
lampje voor connector, 54
USB-connector voor apparaten, i
V
VCCI klasse B ITE, 68
veiligheid, 62
verwijderen, software, 20
voeding
aansluiten, 2
connector
(gelijkspanningsingang), ii, 2
wisselstroomadapter en netsnoer, 2
W
weggooien en recyclen
van printer, 63
Zie draadloos
Wi-Fi
Windows
software installeren op, 19
software verwijderen, 20
wisselstroomadapter en netsnoer,
aansluiten, 2
Index
www.kodak.com/go/support 73
NL
 Loading...
Loading...