Page 1

User’s Guide
805 Photo Printer
Page 2
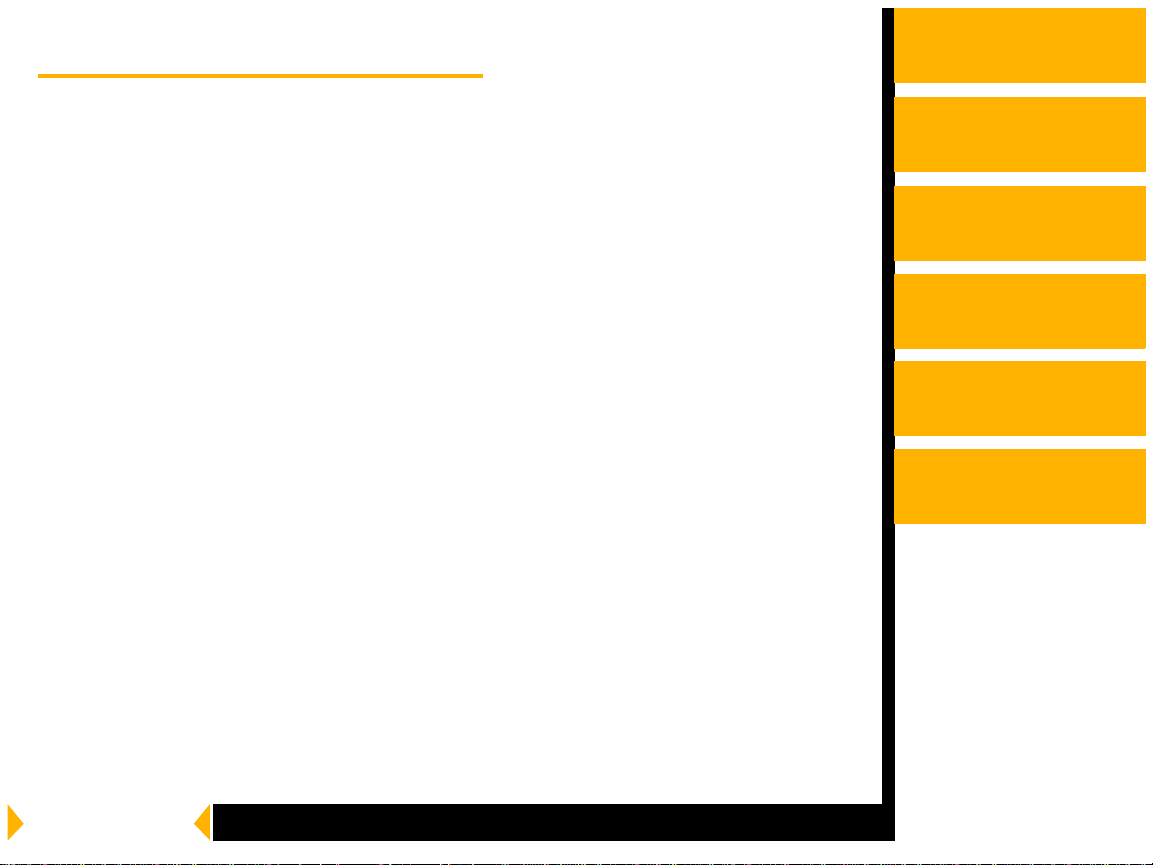
Contents
Introduction
User’s Guide
Introduction
Printer Featur es
About This Manual
Safety Precautions
Power Requirement
Protective Measures
Connecting Cables
WEEE Statement
China RoHS
Installation Locations
For Long Operati ng Life
Other Cautions
Paper and Image Sizes
Printer Driver
Interfaces
Setting up the Printer
Finding a Location for the Printer
Unpacking the Printer
Loading the Ribbon
Handling Ribbon Spools
Storing Ribbons
Setting up the Printer
Operating the Printer
Troubleshooting
Site Specifications
Accessories and
Supplies
CONTENTS
SEARCH
HELP
Page 3
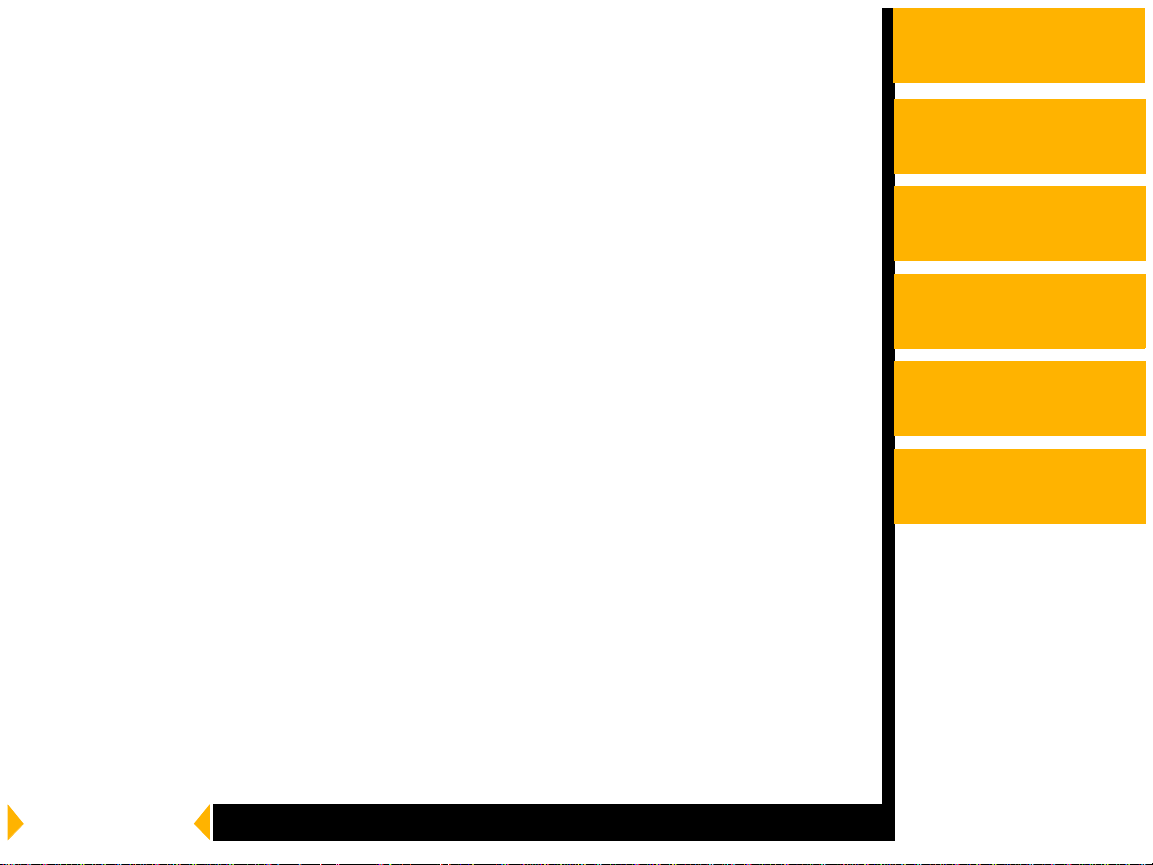
Loading the Ribbon in the Printer
Connecting the USB Cable
Handling Paper
Storing Paper
Loading the Paper Tray
Installing the Dust Cover
About Printer Initialization
If the Printer Does Not Initialize
Making a Test Print
Calibrating the Printer
Operating the Printer
Buttons and Lights
Working with Paper
Handling and Storing Prints
Keeping the Printer in Good Working Condition
Cleaning the Printer
Troubleshooting
Light Indications and How to Resolve Them
If the Printer Does Not Operate Correctly
Clearing a Paper Jam
Clearing a Paper Jam from the Front Area
Clearing a Paper Jam from the Ribbon Area
Clearing a Paper Jam from the Back Area
Repairing a Torn Ribbon
Introduction
Setting up the Printer
Operating the Printer
Troubleshooting
Site Specifications
Accessories and
Supplies
CONTENTS
SEARCH
HELP
Page 4
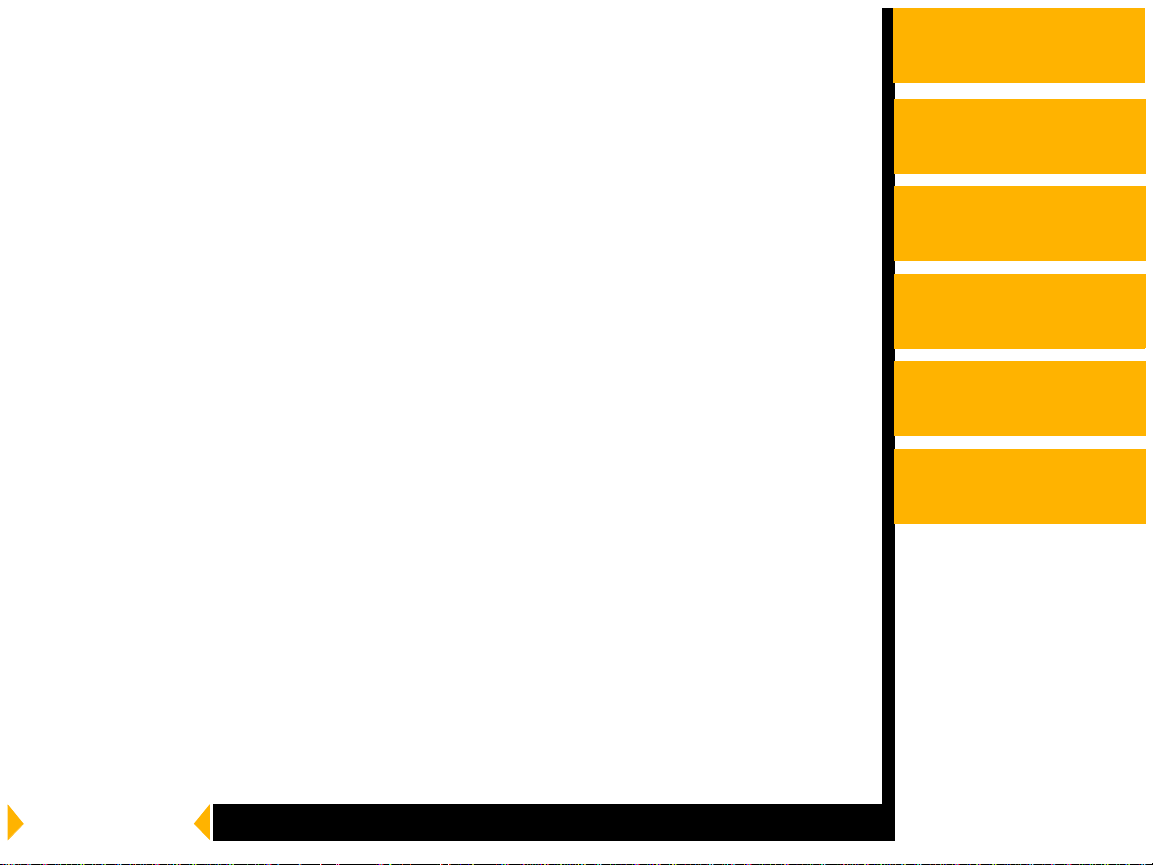
Cleaning the Thermal Head
Repacking the Printer
Getting Additional Help
ERROR Light Off, MEDIA Light Red
ERROR Light Red, MEDIA Light Off
ERROR Light Red, MEDIA Light Red
Printer does Not Turn On
Printing Takes Much Longer than Usual
Nothing Happens when a Job is Sent
White or Colored Lines and Scratches
White or Multicolored Spots
Smudges, Smears, and Fingerprints
Paper does not Feed
Printer does not Respond when you Press Buttons
Invalid Ribbon Type
Site Specifications
Printer Specifications
Space Requirements
Operating Envi r onment
Power Requirements
Introduction
Setting up the Printer
Operating the Printer
Troubleshooting
Site Specifications
Accessories and
Supplies
Accessories and Supplies
Search
Help
CONTENTS
SEARCH
HELP
Page 5
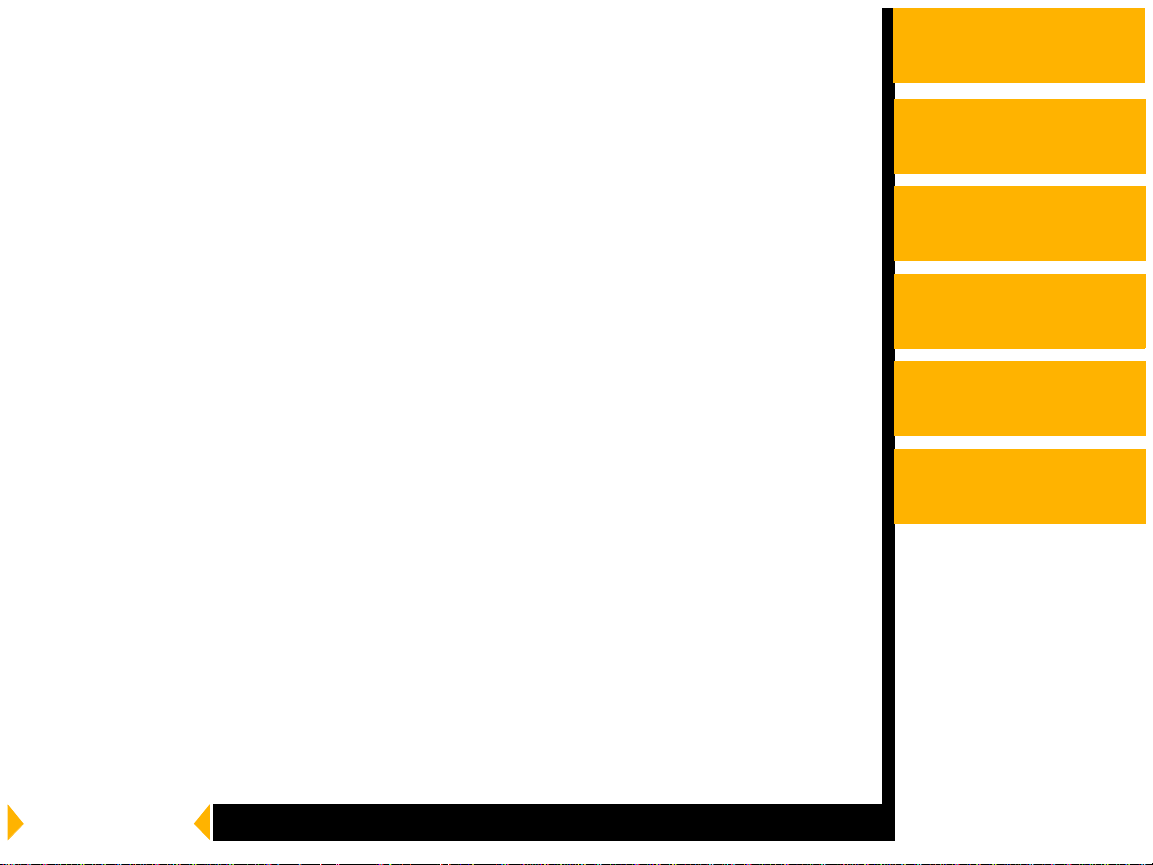
Navigating
Printing
Magnifying
Introduction
Setting up the Printer
Operating the Printer
Troubleshooting
Site Specifications
Accessories and
Supplies
CONTENTS
SEARCH
HELP
Page 6
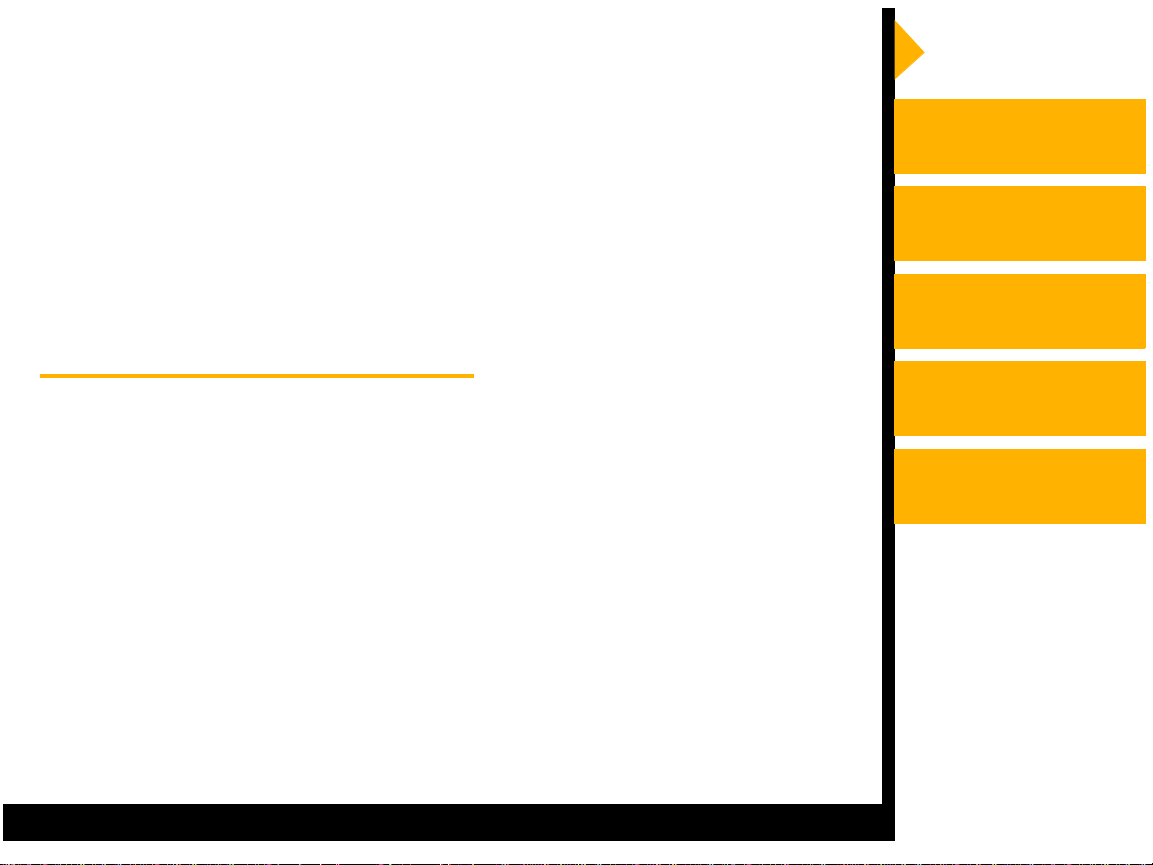
Introduction
Thank you for purchasing the KOD AK 805 P h oto P rinter (8 05 printer ). T he 805
printer is a dye-sublimination device with superior printing speed. Printed
images are high-contrast and long lasting. The ribbon applies a coating that
protects images from fingerprints.
Introduction
Setting up the Printer
The 805 printer is the latest model of the Kodak page size dye-sublimination
printers. These printers produce superb photographic prints and proofs. The
805 printer is easy to install and set up. The interface is compatible with
virtually all computer environments.
Printer Features
The 805 printer includes the following features:
Paper Sizes: The 805 printer prints on two paper sizes. 3-color YMC
ribbons can be used in the 805 printer.
Resolution: The 805 printer has a resolution of 301 pixels per inch (ppi),
and prints a page in about 90 seconds.
Printer Driver: The printer driver supports the WINDOWS 2000 or
WINDOWS XP Operating Systems.
Operating the Printer
Troubleshooting
Site Specifications
Accessories and
Supplies
CONTENTS
SEARCH
HELP
Page 7
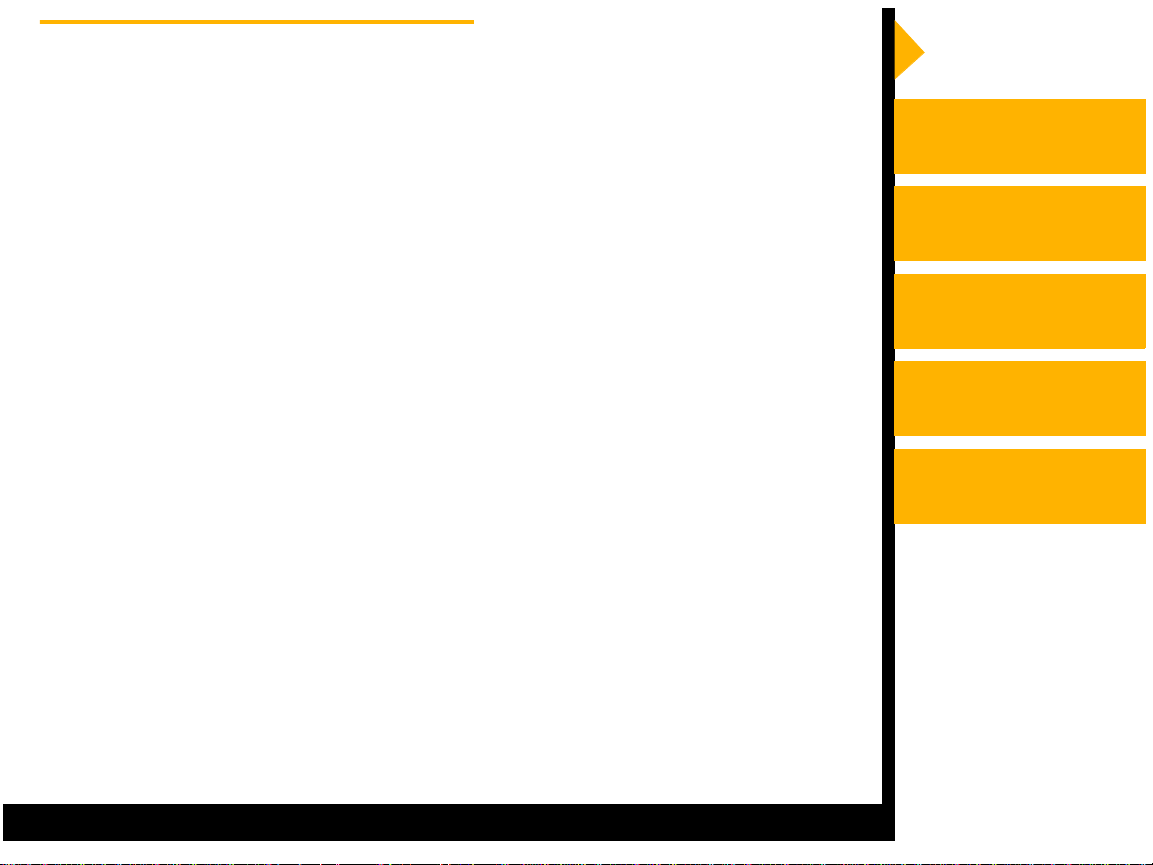
About This Manual
Introduction
This manual consists of the following sections:
• Introduction—describes the printer, available papers, printer drivers and
interfaces.
• Setting up the printer—describes how to set up the printer.
• Operating the printer—contains information on maintaining the printer
and working with the paper and ribbon.
• Troubleshooting—describes possible problems and how to resolve them.
• Site specifications—describes the printer specifications, space
requirements and operating conditions.
• Accessories and supplies—lists the accessories and supplies for the
printer.
Setting up the Printer
Operating the Printer
Troubleshooting
Site Specifications
Accessories and
Supplies
CONTENTS
SEARCH
HELP
Page 8
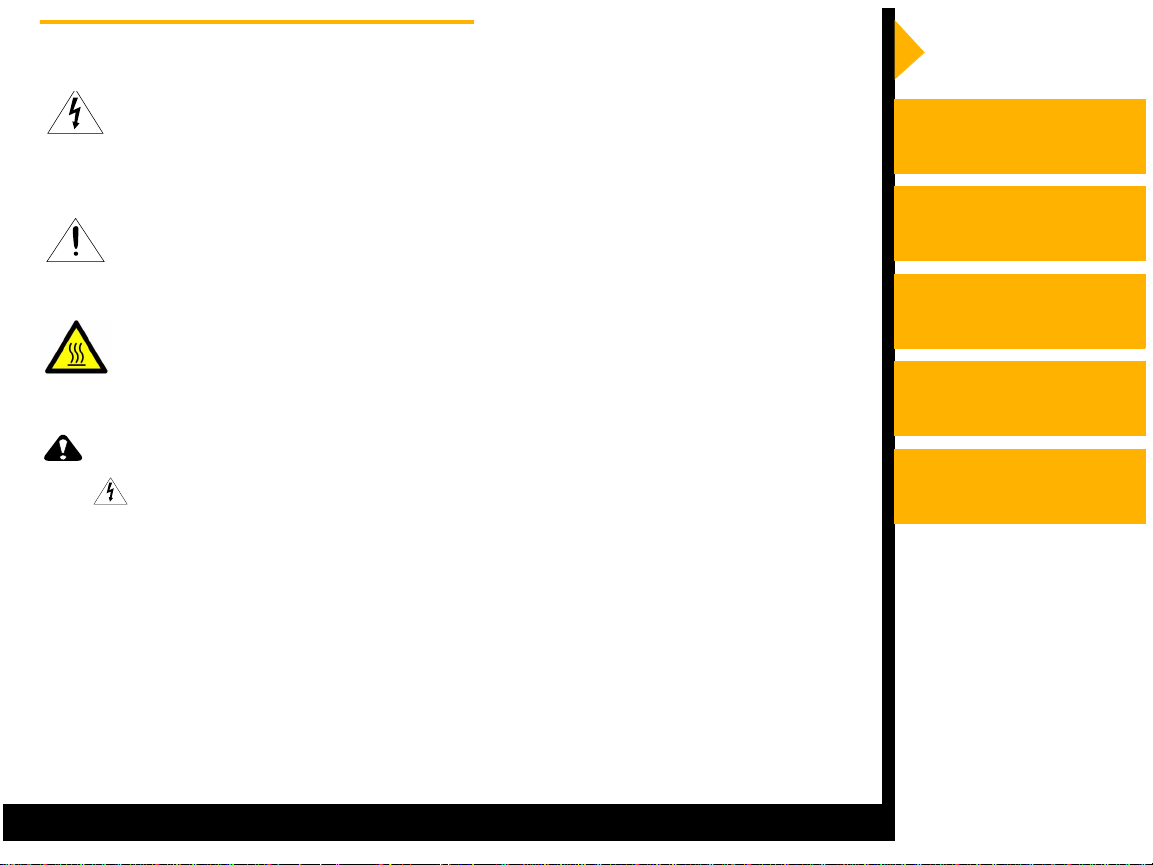
Safety Precautions
Introduction
The lightning flash symbol within an equilateral triangle is intended to
alert you to the presence of uninsulated “dangerous voltage” within the
product’s enclosure that may be of sufficient m agnitud e to co nstitute the risk of
electric shock.
The explanation point within an equilateral triangle is intended to alert
you to the prese nce of important operatin g and maintena nce instructions in the
literature accompanying the appliance.
The hot surfaces symbol within an equilateral triangle is intended to
alert you to the presence of a hot surface. Do not touch. This symbol appears
next to the print head.
CAUTION:
RISK OF ELECTRIC SHOCK. DO NOT OPEN
To reduce the risk of electric shock, do not remove cover or back.
There are no user-serviceable parts inside. Refer servicing to
qualifie d servic e pe r so nne l.
There are no user or field serviceable components. Do not open
covers under any circumstances.
Setting up the Printer
Operating the Printer
Troubleshooting
Site Specifications
Accessories and
Supplies
CONTENTS
SEARCH
HELP
Page 9
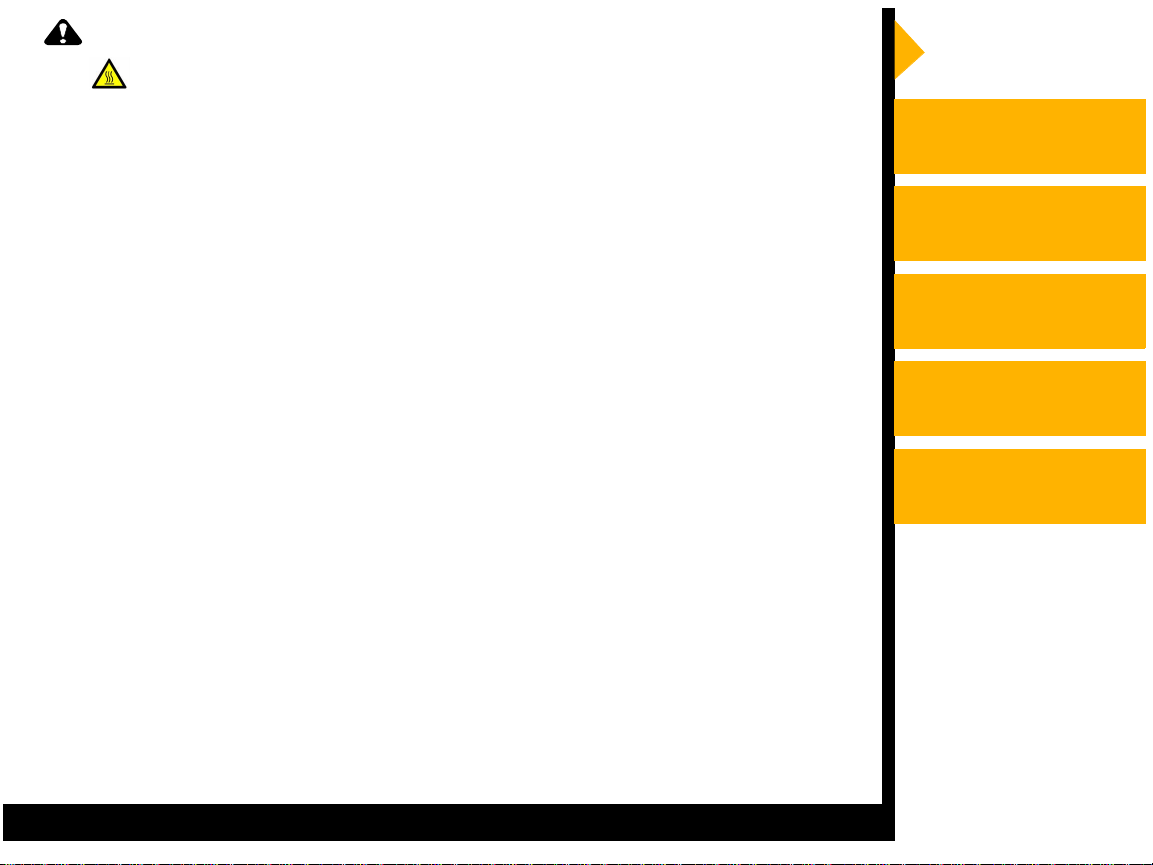
CAUTION:
HOT SURFACE
AVOID CONTACT WITH THE THERMAL HEAD. It becomes hot during
printing and may remain hot, causing injury. Touching the thermal
head or sensor ma y cause m alfunctio ns due to static el ectricit y. Oils,
salts, and moisture from your hands will contaminate the head and
may spoil the prints.
To prevent fire or shock hazard, do not expose this appliance to rain
or moisture.
Before connecting, read instructions.
Introduction
Setting up the Printer
Operating the Printer
Troubleshooting
IMPORTANT: This thermal printer contains lead. Disposal of lead may be
regulated due to environmental considerations. For disposal or
recycling inf ormation, please contact your local authorities or the
Electronics Industry Alliance: www.eiae.org.
CONTENTS
SEARCH
HELP
Site Specifications
Accessories and
Supplies
Page 10
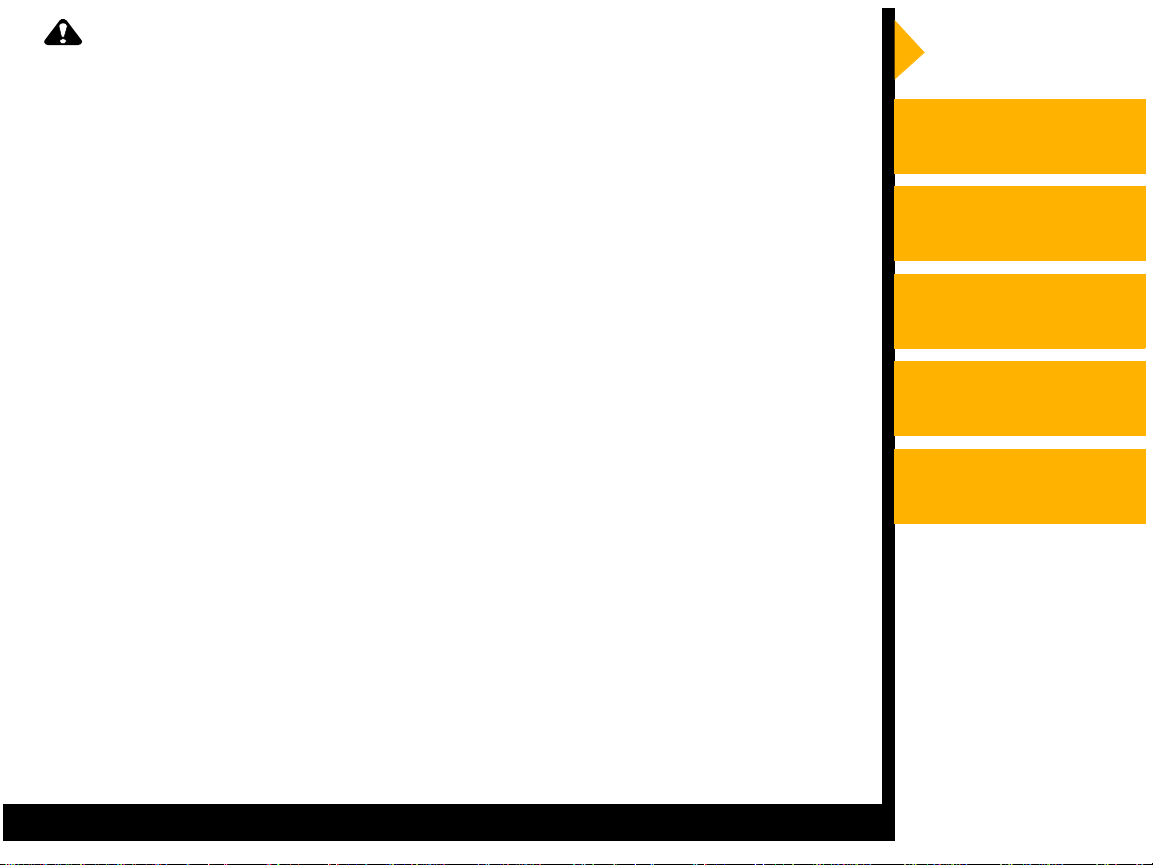
CAUTION:
Use the inclu ded AC power cor d so as not to interf ere with rad io an d
television reception.
NOTE: This equipment has been teste d and found to comply with the lim its f or
a Class B digital device, pursuant to Part 15 of the FCC Rules. These
limits are designed to provide reasonable protection against harmful
interference in a residential installation. This equipment generates,
uses, and can radiate radio frequency energy and, if not installed and
used in accordance with the instructions, may cause harmful
interference to radio communications. However, there is no guarantee
that interference will not occur in a par ticular installation. To determine
if this equipment causes harmful interference to radio or television
reception, turn the equipment off and on. To correct the interference , try
one or more of these measures:
This Class B digital apparatus complies with Canadian ICES-003.
Introduction
Setting up the Printer
Operating the Printer
Troubleshooting
Site Specifications
Cet appareil numérique de la classe B est conforme à la norme
NMB-003 du Canada.
• Reorient or relocate the receiving antenna
• Increase the separation between the equipment and receiver
• Connect the equipment into an outlet on a different circuit than the
receiver
• Consult the dealer or an experienced radio/TV technician for help
Changes or modifications not expressly approved by the party responsible for
compliance could void the user’s authority to operate the equipment.
CONTENTS
SEARCH
HELP
Accessories and
Supplies
Page 11
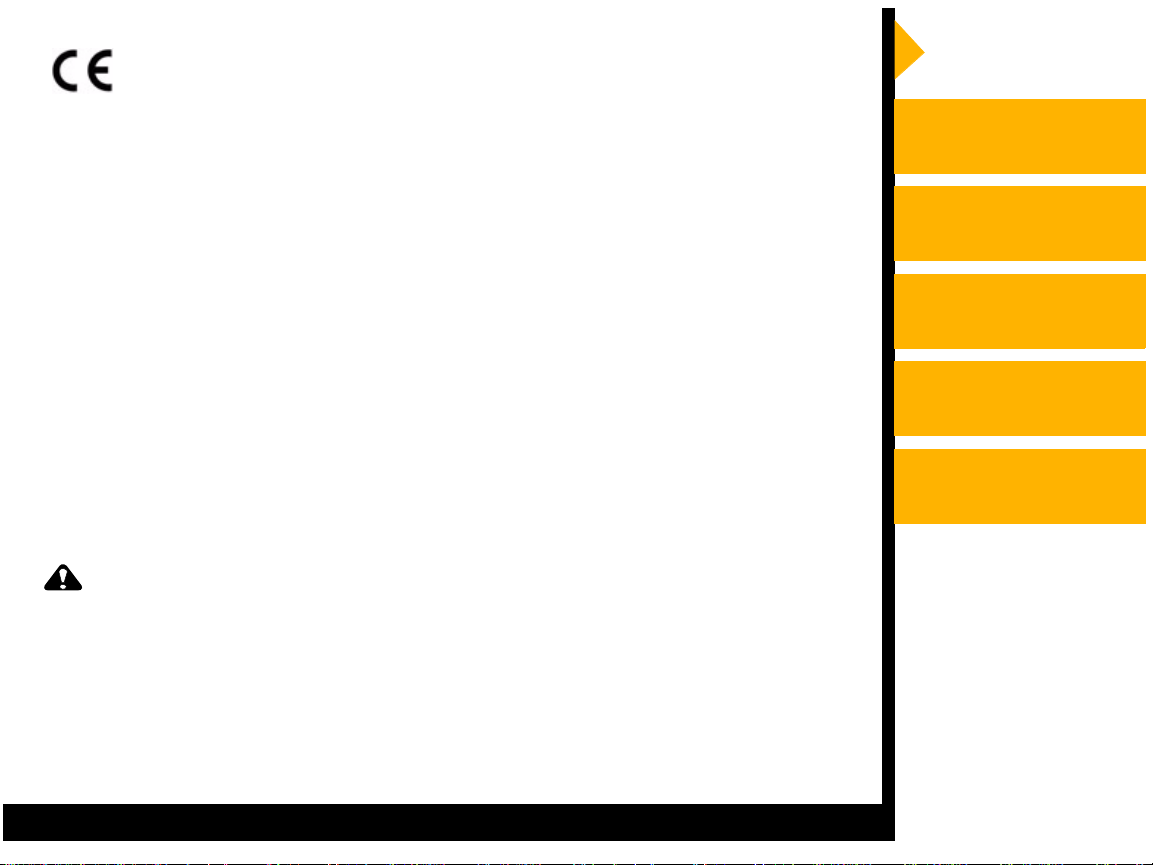
This digital photo printer complies with the requirements of the EC Directive
89/336/EEC, 73/23/EEC, and 93/68/EEC.
Introduction
Setting up the Printer
The electromagnetic su sceptibility has been chose n at a le v el that gain s proper
operation in resi dential are as, on b usiness an d light i ndustrial pre mises , and on
small-scale enterprises, inside as well as outside of the bui ldings . All pl aces of
operation ar e cha r acterize d b y t heir co nnecti o n to t he pu b li c lo w v olta ge po wer
supply system.
In the interest of safety, please observe the following precautions:
Power Requirement
This product is designed for operation on 100V - 240V AC, 50 / 60Hz. Never
connect to any outlet or power supply having a different voltage or frequency.
CAUTION:
This apparatus must be grounded.
Avertissement: Cet appereil doit etre mis a la terre.
Operating the Printer
Troubleshooting
Site Specifications
Accessories and
Supplies
CONTENTS
SEARCH
HELP
Page 12
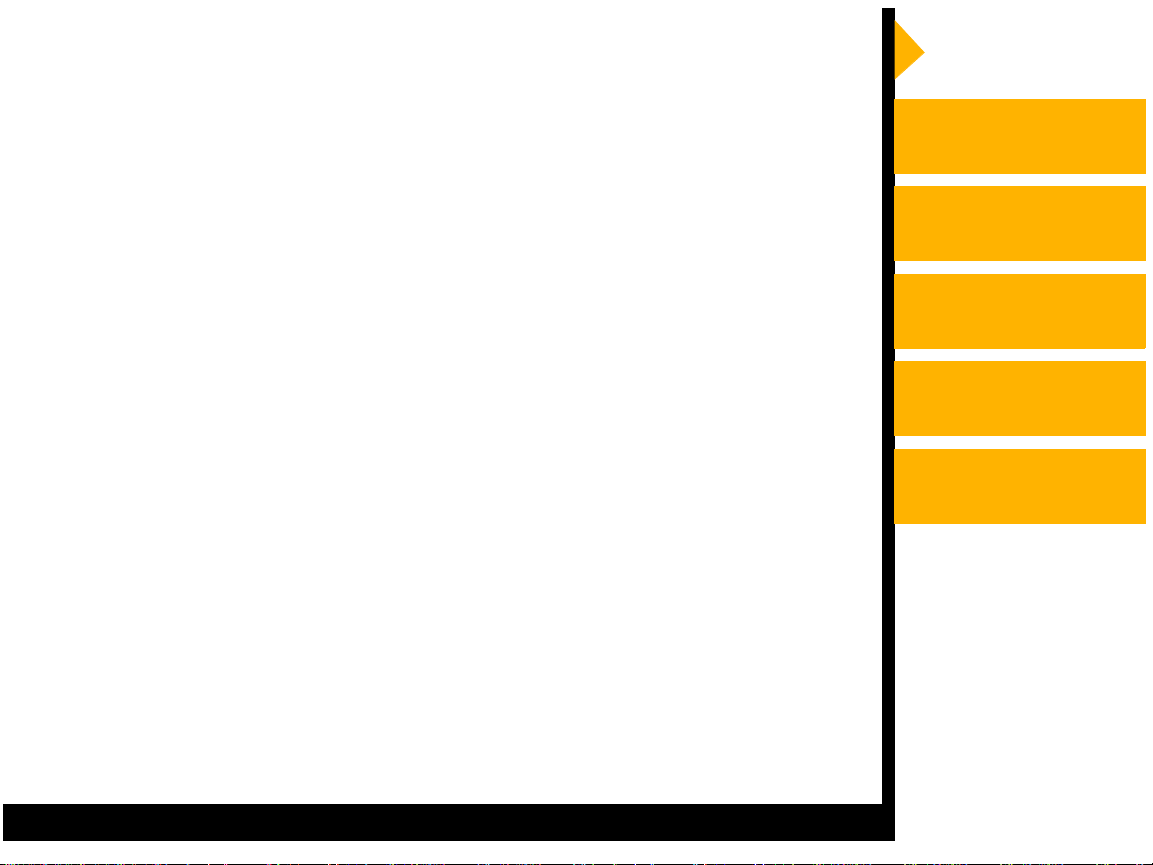
Protective Measures
If abnormalities arise:
Introduction
If the printer emits smoke or abnormal sounds, immediately unplug the
power cord from the printer or power outlet. Continued use is hazardous.
Contact your dealer about having the printer checked and serviced.
Never insert any object into the unit.
Nothing other than supplies for this printer should ever be inserted into the
printer . Other items can cause a safety hazard and e xtensive damage to the
mechanism and electron ics .
Do not set heavy objects on top of the unit.
Heavy objects can damage the unit and cause misoperation.
Avoid damaging the power cord.
Do not set an ythin g he a vy on the power cord or all o w it to becom e pi nch ed,
or cut. If the po w er co rd becom es da mage d, r epl ace it imm ediate ly to avoid
shock hazard or electrical fire.
When the pow er cord is replaced, use the sam e type as original ly su ppli ed;
it is designed to reduce interference to radio & TV reception.
When unplugging the power cord, hold the plug, and remove it carefully.
Setting up the Printer
Operating the Printer
Troubleshooting
Site Specifications
Accessories and
Supplies
CONTENTS
SEARCH
HELP
Page 13
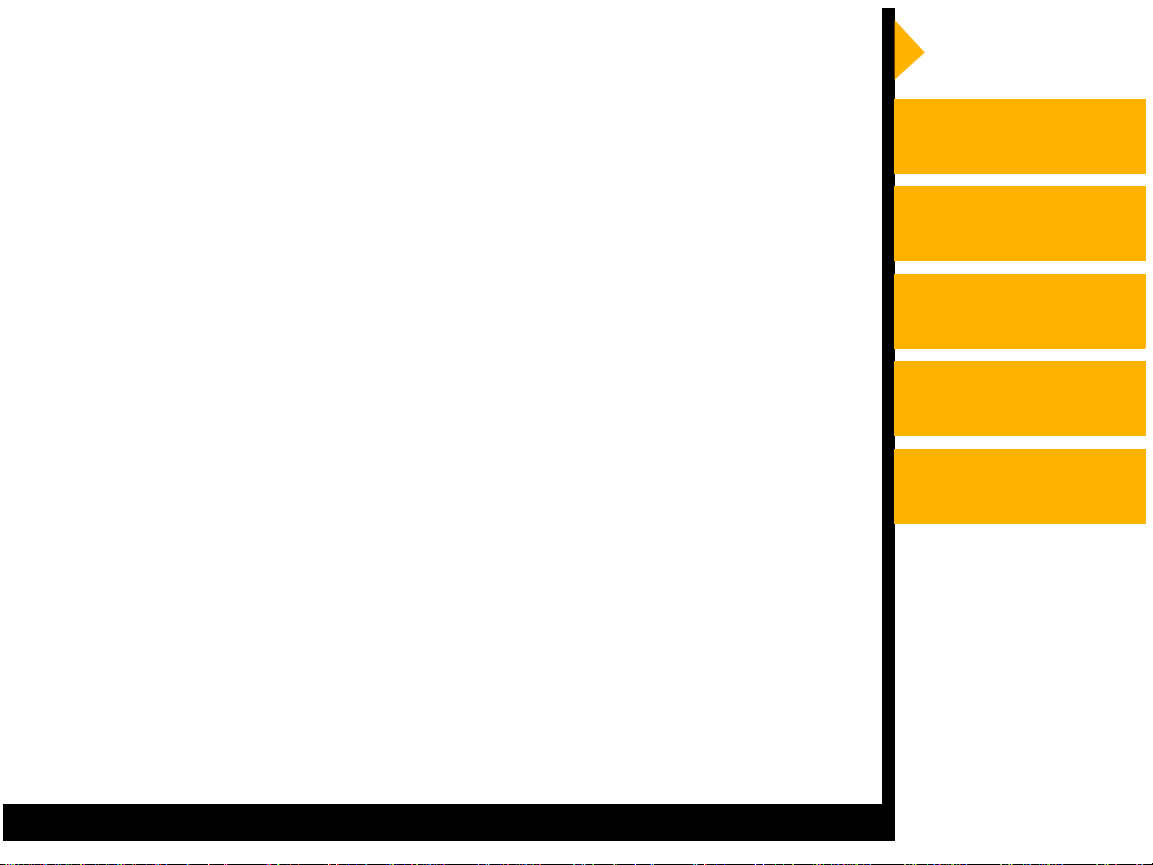
Keep the unit dry. Do not place water or other liquid containers, flower
vases/pots on top of the unit.
Introduction
Liquids that get into the unit can cause serious damage to the unit and
potential shock or fire danger. If liquid is spilled into or seeps into the unit,
unplug the Power Cord immediately and seek service as soon as possible
to avoid additional or possible damage due to corrosion.
Avoid handling liquids near the unit.
Do not remove the cabinet. There are no user-serviceable parts inside
and you will expose yourself to hazardous voltages and/or you may
cause damage to the unit.
Touching internal parts is dangerous and may expose you to an electrical
shock or cause a printer malfunction. Contact your dealer to carry out
internal checks and adjustments. Disconnect the power cord before
opening the cover to clear a paper jam, etc.
Unplug the power cord during a long absence or during an electrical
storm.
Turn off the Main Power switch and unplug the power cord during a long
absence or during an electrical storm.
Do not insert your fingers or any object into the paper exit when the
printer is on.
Setting up the Printer
Operating the Printer
Troubleshooting
Site Specifications
Accessories and
Supplies
There is a roller inside the paper exit. If you insert your fingers when the
printer is on, you may get injured.
CONTENTS
SEARCH
HELP
Page 14
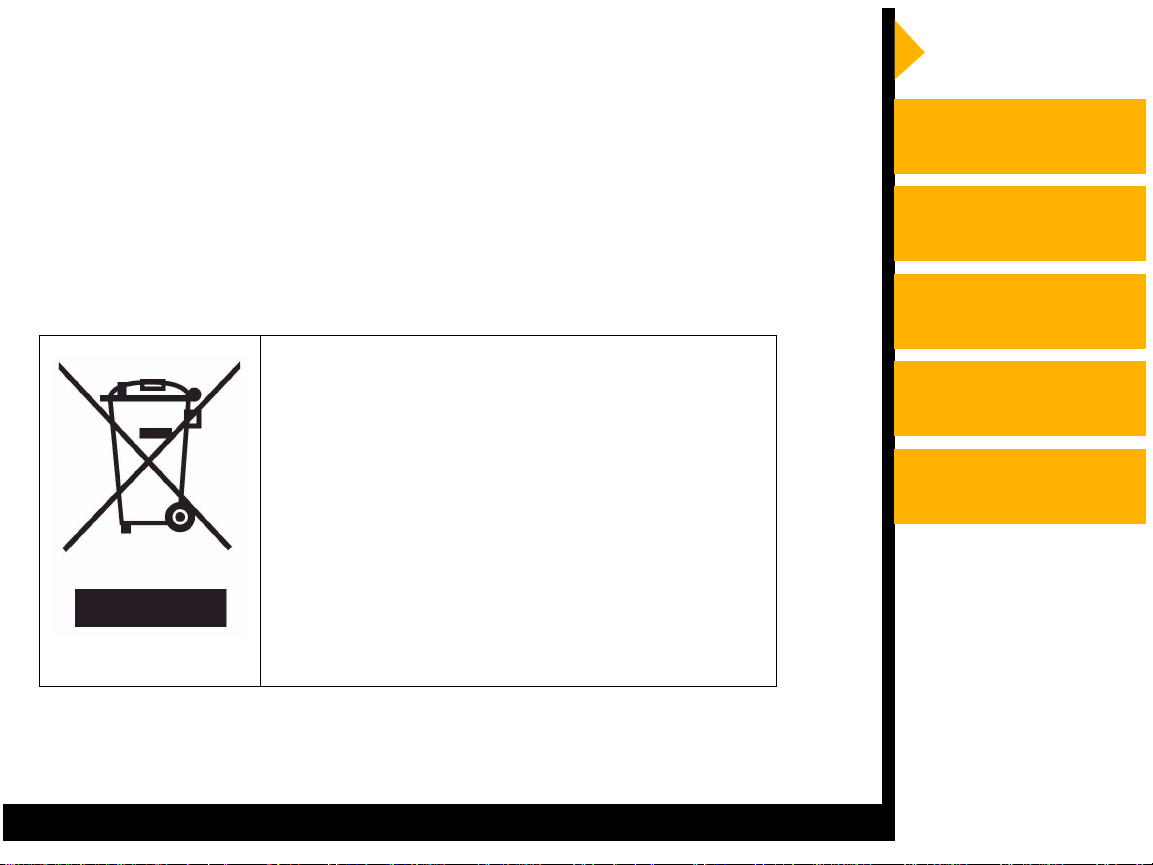
Be careful with the printing mechanism.
Do not move the printer while the top cover is open. This may cause injury.
Be careful not to catch your fingers in the printing mechanism.
Connecting Cables
Introduction
Setting up the Printer
Use the power cord supplied with the printer.
WEEE Statement
In the European Union, this symbol indicates
that when the last user wishes to discard this
product, it must be sent to appr opriate f a cilitie s
for recovery and recycling. Contact your local
Kodak representative or refer to
www.kodak.com/go/recycle for additional
information on the collection and recovery
programs available for this product.
Operating the Printer
Troubleshooting
Site Specifications
Accessories and
Supplies
CONTENTS
SEARCH
HELP
Page 15
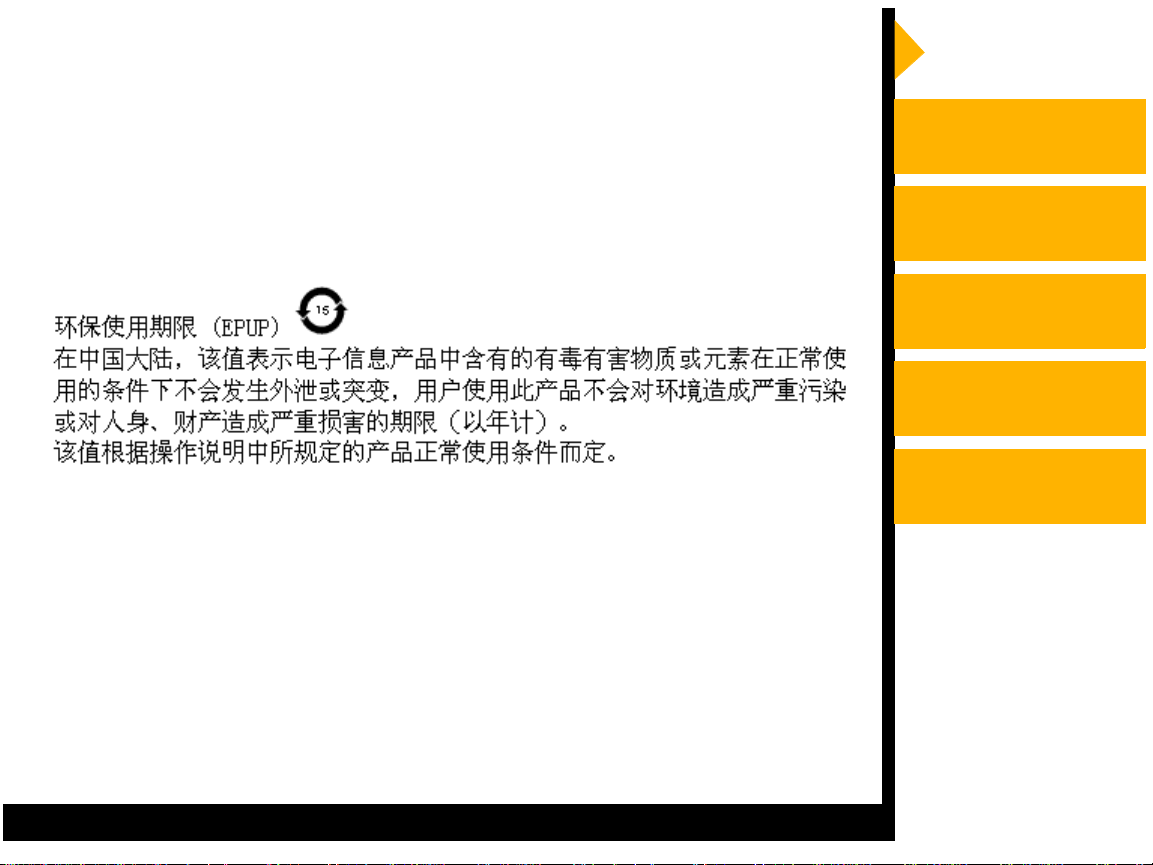
China RoHS
Environmental Protection Use Period (EPUP)
Introduction
In China, this number indicates the time period (in years) within which any
hazardous substances present in the product are not expected to be released
such that ther e is risk to hum an health, property, or the environme nt. This v alue
is assigned based on normal use of the product as described in the operating
instructions.
Setting up the Printer
Operating the Printer
Troubleshooting
Site Specifications
Accessories and
Supplies
CONTENTS
SEARCH
HELP
Page 16
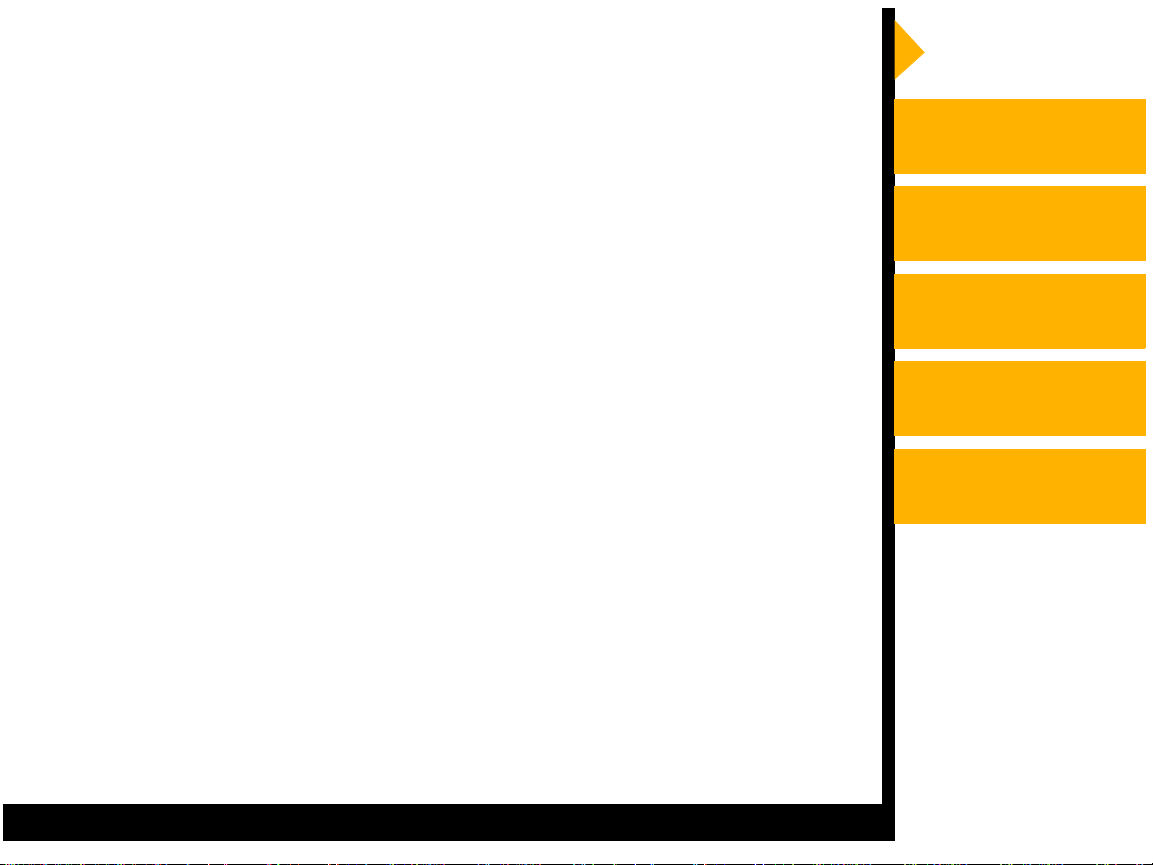
Installation Locations
Maintain good ventilation.
Introduction
Ventilation slots and holes are provided on the top and rear of this unit.
Place the unit on a hard, level surface. Allow the following minimum space
around the printer to ensure proper ventilation:
Top: 2 in. (5.08 cm)
Sides: 0.5 in. (1.27 cm)
Rear: 2 in. (5.08 cm) - If the rear dust cover is in place (recommended)
then no additional space is required at the rear.
When installing the unit in a system rack , leav e space be tween the unit an d
the back of the rack.
Unsuitable locations:
Locations with high humidity and dust:
Do not place the unit in locations with high humidity and dust. They can
cause extensive damage. Avoid locations where the unit is likely to be
exposed to oily fumes and vapors.
Locations likely to be extremely hot:
Locations exposed to direct sunlight or near heating appliances can
attain extremely high temperatures which may deform the cabinet or
cause other damage.
Setting up the Printer
Operating the Printer
Troubleshooting
Site Specifications
Accessories and
Supplies
CONTENTS
SEARCH
HELP
Page 17
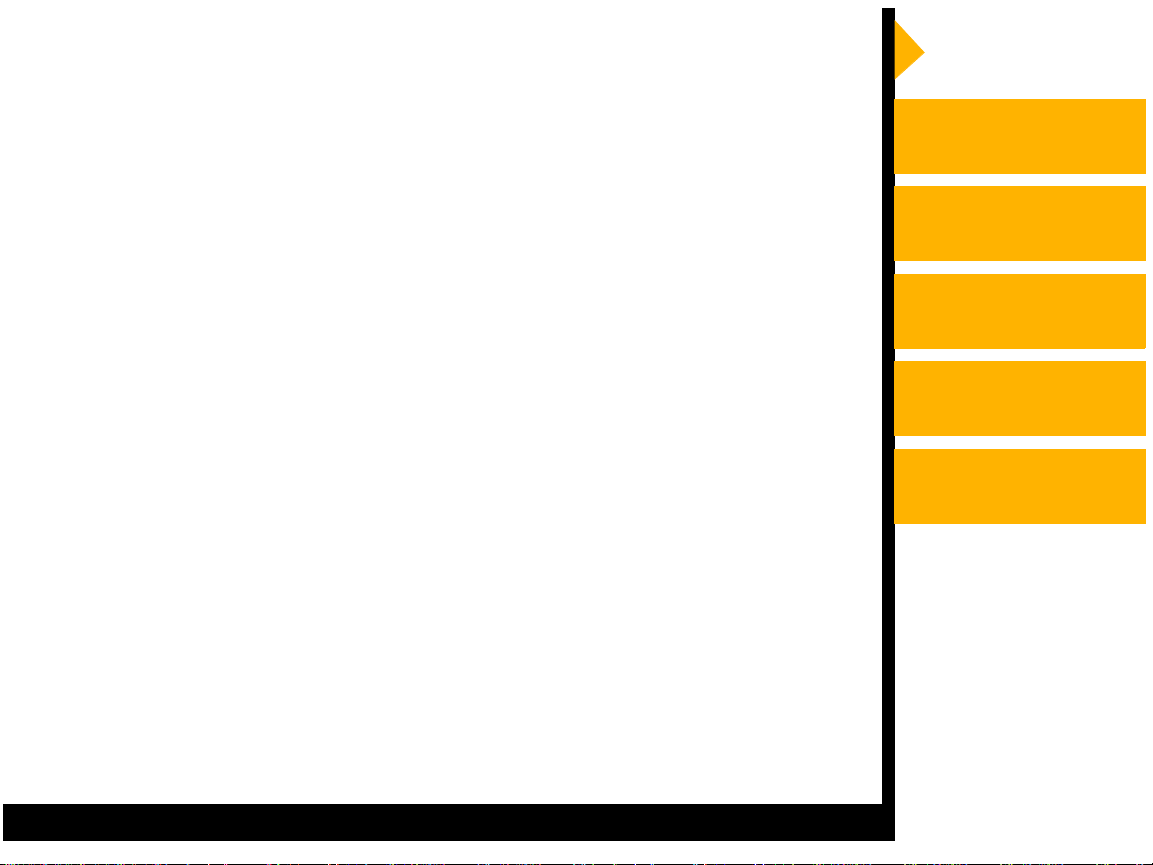
Place the unit on a horizontal surface.
The unit is likely to be affected if it is operated when tilted, inclined or in
unstable places.
Protect against dew formation.
Introduction
Setting up the Printer
When the unit is moved from a cold area into a warm area, moisture can
condense inside the unit and prevent operation. Allow the temperature to
stabilize before use.
Operating ambient temperature range:
The operating temperature range is 59 - 86°F (15 to 30°C) and humidity of
10% - 85%. When using the unit in a system rack, make sure that the
temperature inside the rack does not exceed this range.
Operating the Printer
Troubleshooting
Site Specifications
Accessories and
Supplies
CONTENTS
SEARCH
HELP
Page 18

For Long Operating Life
Unsuitable materials for cleaning the printer
Introduction
Paint coat flaking and plastic deformation are likely to occur if the unit is
wiped with chemical dusters , benzine , thinne r or an y other solv ent, if rub ber
or PVC items are left in contact with the unit for a extended period, or if the
unit is sprayed with insecticide.
Care of the cabinet
Unplug and clean with a soft cloth slightly moistened with a mild soap and
water solution. Allow to dry completely before operating. Never use
petroleum-base solutions or abrasive cleaners.
Head abrasion
The thermal print head, like a video head, wears out. When it is worn, fine
details of the picture are not printed, requiring replacement of the thermal
head. Consult your dealer about having the head replaced.
Connecting devices
Read thoroughly the Safety Notices, Cautions, and Operating Precautions
of the instruction booklets for the other devices connected with the unit.
Cauti on on relocating
When transpo rting this un it, ma k e sur e to a void impacts . Before movi ng the
unit, make sur e to disconn ect the po wer cord from the pow er outlet and the
cables from the connected devices. Remove the paper tray and ribbon.
Setting up the Printer
Operating the Printer
Troubleshooting
Site Specifications
Accessories and
Supplies
CONTENTS
SEARCH
HELP
Page 19
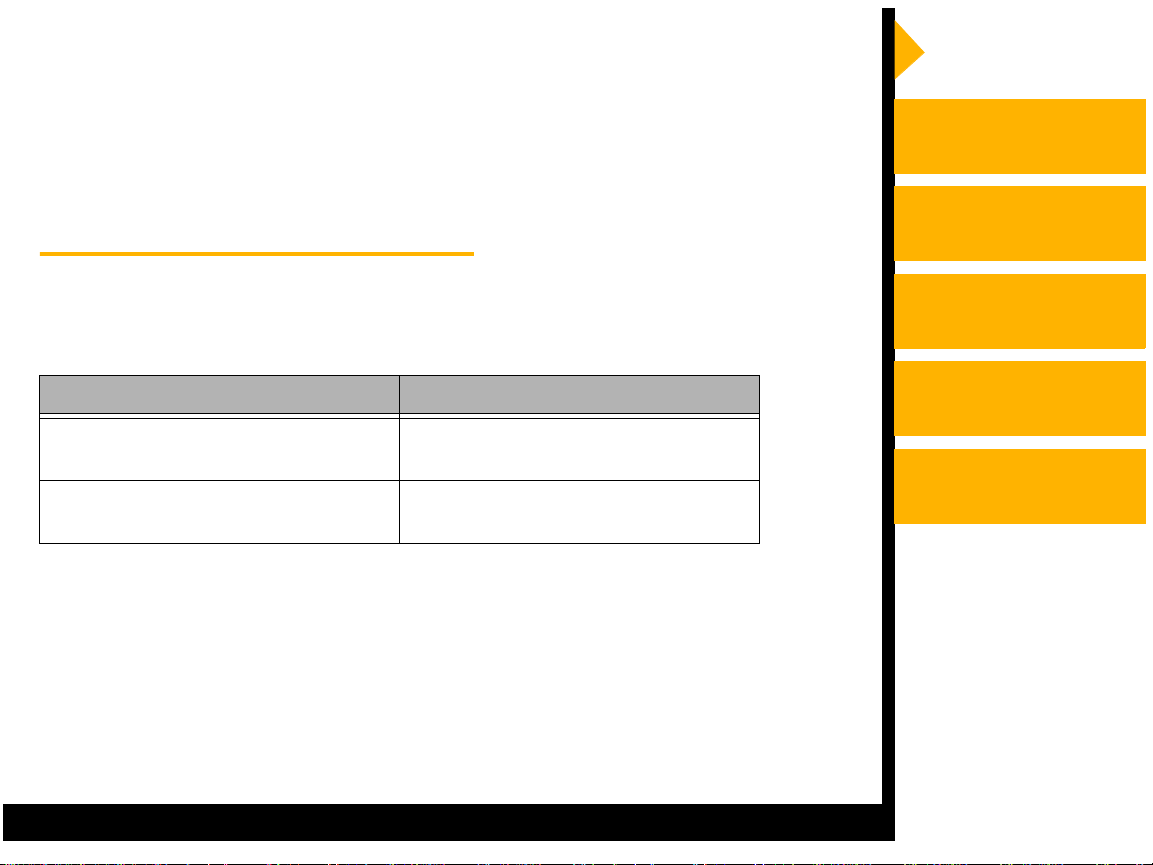
Other Cautions
Dust or other foreign matter adhering to the print paper or the sheet cartridge,
or deformation resulting from exposure to extremely low or high temperatures
could cause loss of color, uneven color or lines, or wrinkles in the print images.
Paper and Image Sizes
The 805 printer can print on the following sizes and types of Kodak Paper.
Introduction
Setting up the Printer
Operating the Printer
Troubleshooting
Paper Size Maximum Image Size
216 x 305 mm (8.5 x 12 in.)
A (long) paper
216 x 356 mm (8.5 x 14 in.)
Legal paper
CONTENTS
SEARCH
203 x 254 mm (8.0 x 10.0 in.)
210 x 305 mm (8.27 x 12.0 in.)
HELP
Site Specifications
Accessories and
Supplies
Page 20
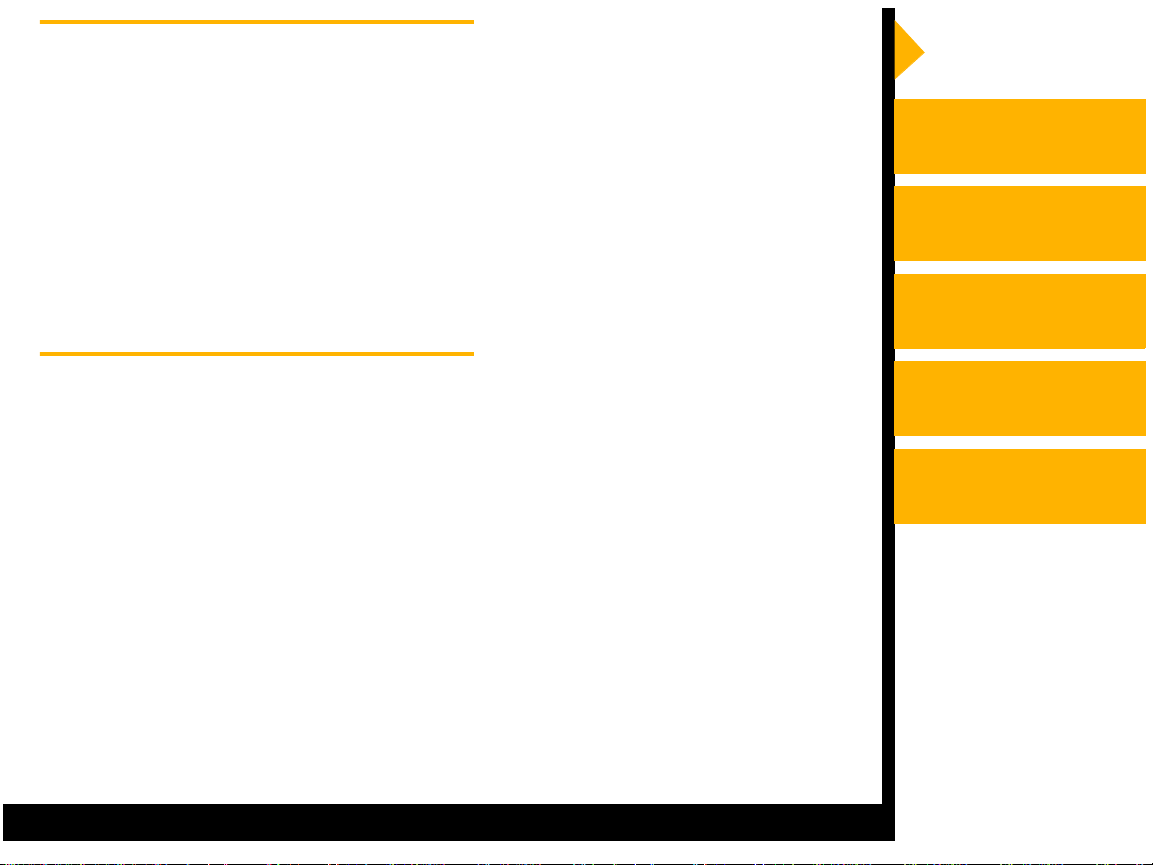
Printer Driver
Introduction
The printer driver developed for the 805 printer is based on high-quality Kodak
photographi c printing m ethod s. T he printer driver allows y ou to access printing
options based on Kodak color science.
The printer driver is provided for use with the WINDOWS 2000 or WINDOWS
XP Operating Systems.
Download the printer driver from the Service and Support page at
www.kodak.com.
Interfaces
The 805 printer has a standard USB 2.0 interface.
Setting up the Printer
Operating the Printer
Troubleshooting
Site Specifications
Accessories and
Supplies
CONTENTS
SEARCH
HELP
Page 21
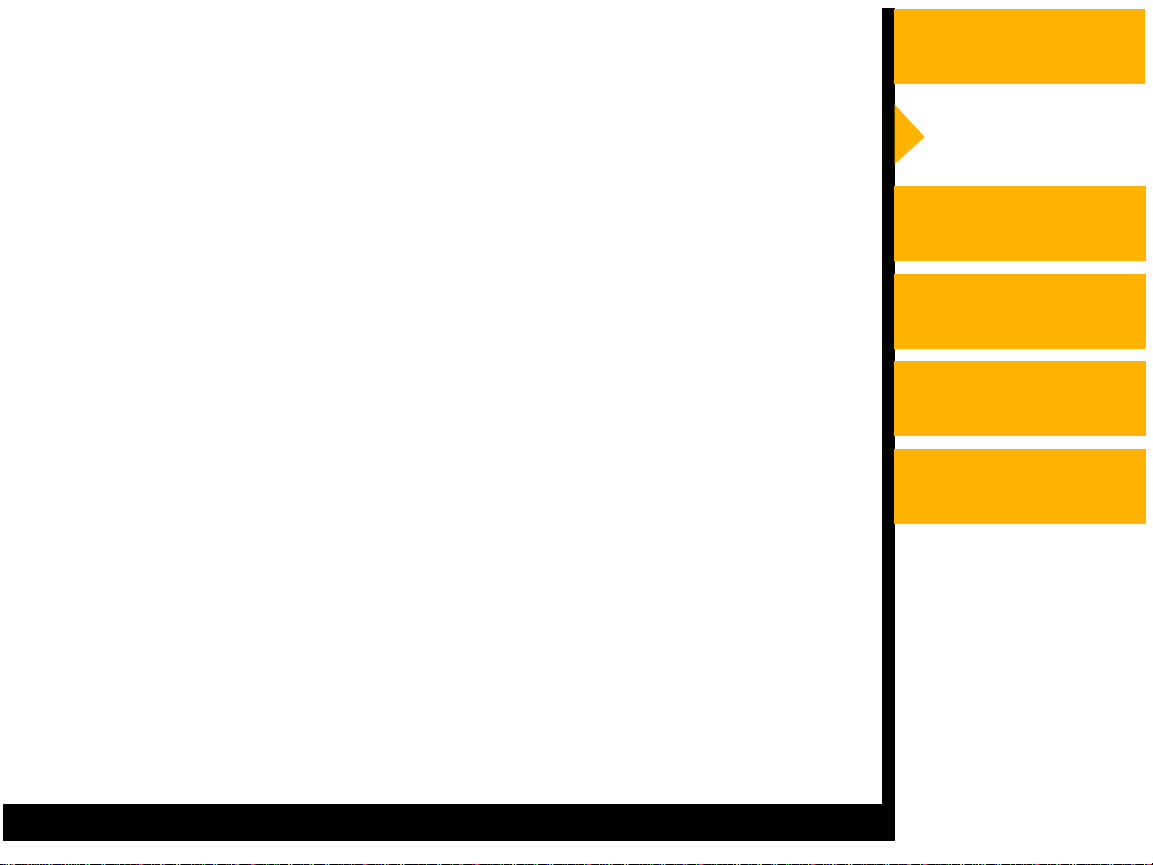
Setting up the Printer
This section explains how to set up the printer.
Introduction
1. Finding a Location for the Printer
2. Unpacking the Printer
3. Installing the printer driver
IMPORTANT: You must install the printer driver before you turn on the printer.
The printer driver must be downloaded from the Web. For
information on the using printer driver, refer to the KODAK 805
Photo Printer / Printer Driver Guide.
4. Loading the Ribbon
5. Connecting the USB Cable, connecting the power cord, and turning on the
printer
6. Loading the Paper Tray
7. Installing the Dust Cover
8. Making a Test Print
Setting up the Printer
Operating the Printer
Troubleshooting
Site Specifications
Accessories and
Supplies
CONTENTS
SEARCH
HELP
Page 22
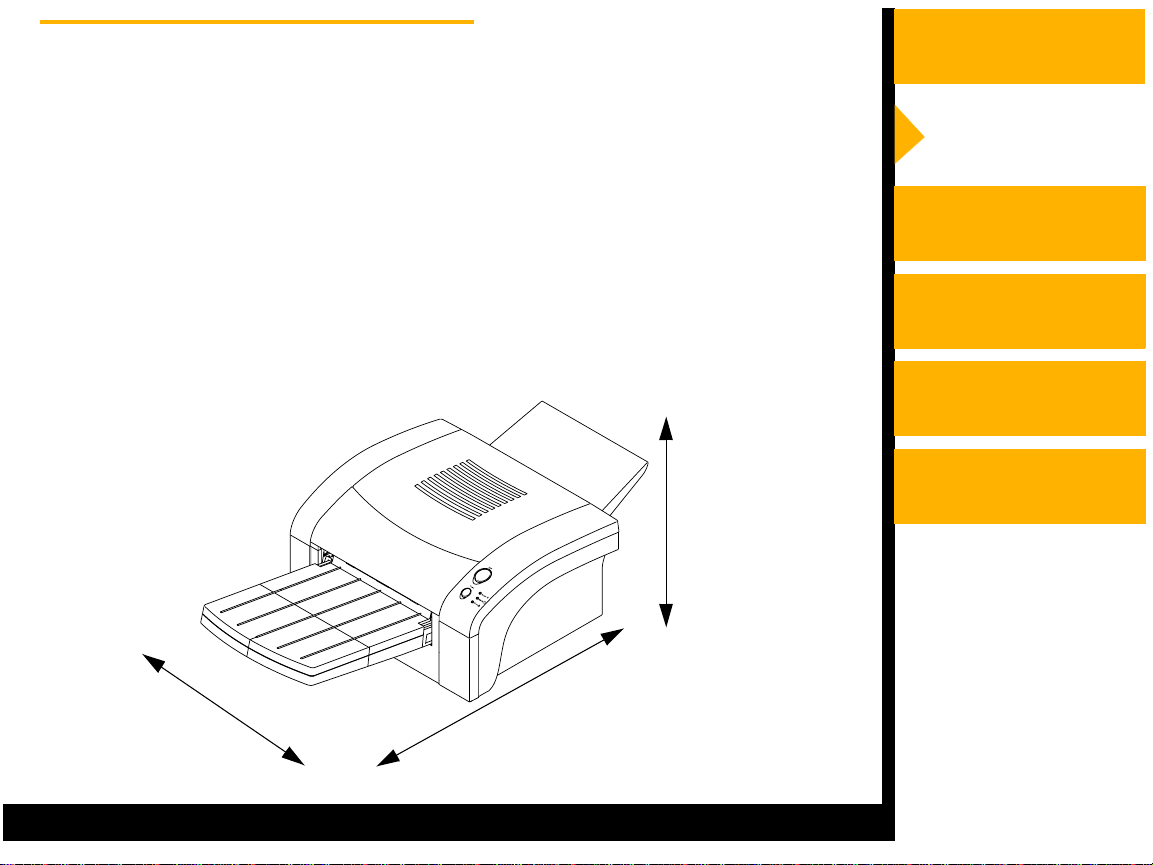
Finding a Location for the Printer
Introduction
Use the following guidelines when you look for an appropriate location for the
printer. See “Site Specifications” for specific requirements.
• Avoid placing the printer in areas where ventilation ducts, open doors, or
frequent passers-by might expose it to debris. Airborne dir t particles can
cause image-quality problems.
• The space requirements for the printer are shown below.
Allow 45.1 cm
(17.75 in. ) to open
the top doo r
1400 Digital Photo Printer
43.1 cm
(17 in.)
Allow 88.9 cm (35 in.)
to remove the paper tray
Setting up the Printer
Operating the Printer
Troubleshooting
Site Specifications
Accessories and
Supplies
CONTENTS
SEARCH
HELP
Page 23
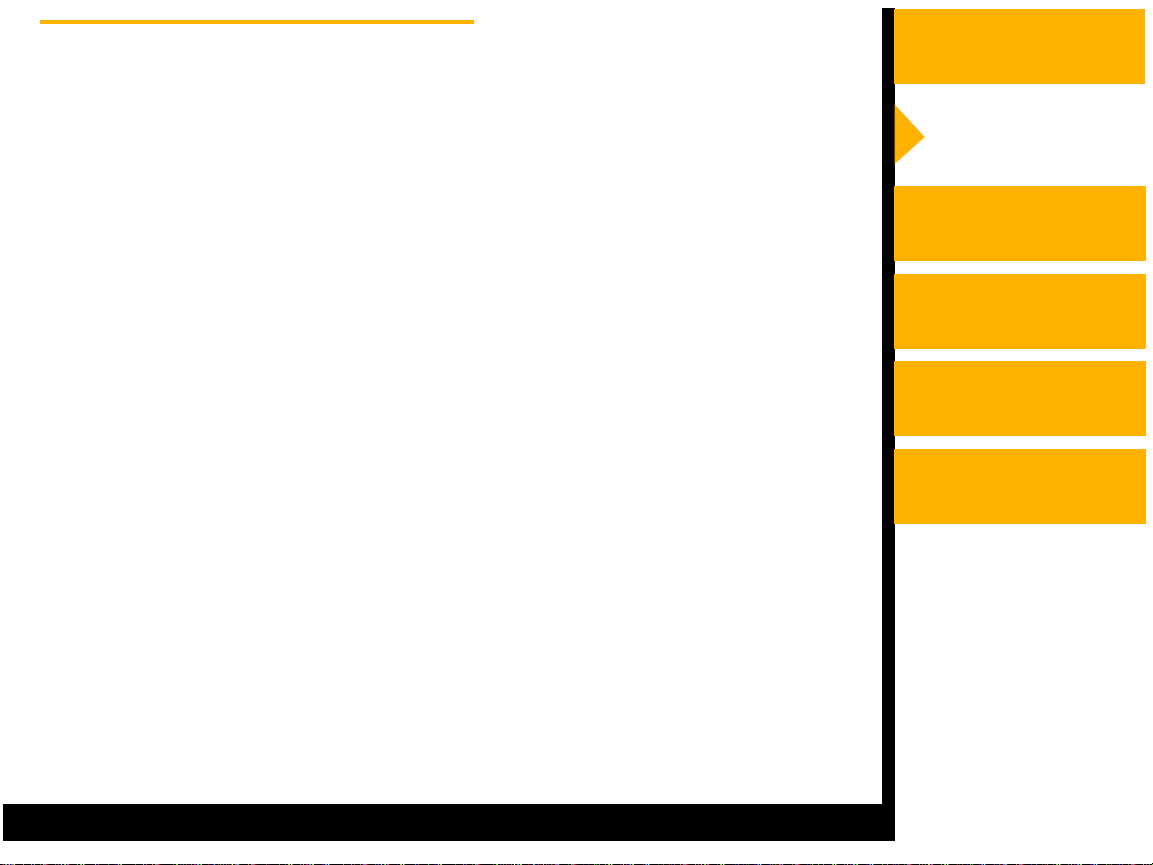
Unpacking the Print er
Introduction
The following accessories are included with the printer. If any are missing,
contact your dealer.
• Power cord
•USB Cable
• CD containing the calibration utility.
• Rear dust cover
• Paper tray
NOTE: The printer driver must be downloaded from the Web.
To unpack the printer:
1. Open the shipping carton.
2. Carefully remove the top foam with the accessories.
3. Lift the printer out of the carton.
4. Remove the printer from the plastic sheet. Place the printer in the
appropriate location.
NOTE: Save the packaging in case you need to ship the printer.
Setting up the Printer
Operating the Printer
Troubleshooting
Site Specifications
Accessories and
Supplies
CONTENTS
SEARCH
HELP
Page 24
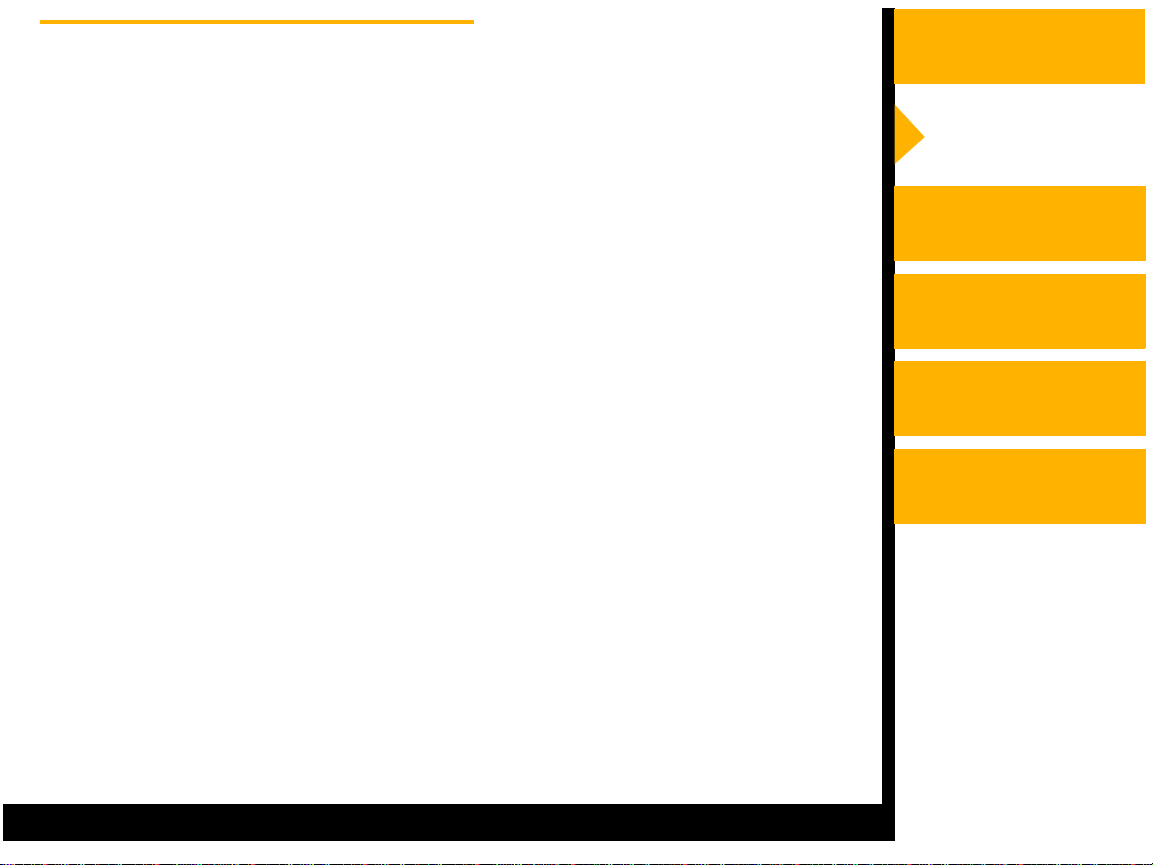
Loading the Ribbon
Introduction
The ribbon provides dyes for printing images. The three-color ribbon contains
enough dye to make 50 prints. The ribbon also contains clear patches that
protect images from fingerprints and fading.
Handling R ibbon Spools
• Do not expose the ribbon to di r ect sunlight, e x tre me hea t, dust, or liqu ids.
• Leave the top cover closed unless you need to access the inside of the
printer.
• Avoid touching the ribbon.
Storing Ribbons
For the highest image quality, store ribbons as follows:
• Store unopened ribbons at temperatures below 77°F (25°C). Avoid
exposure to temperatures higher than 100°F (38°C).
• Keep partially used ribbo ns in their origi nal wr appers to protect them fro m
dust and dirt when they are n ot loaded i n the printer . Dust and dirt specks
on the ribbon show up as much larger spots on prints.
Setting up the Printer
Operating the Printer
Troubleshooting
Site Specifications
Accessories and
Supplies
CONTENTS
SEARCH
HELP
Page 25
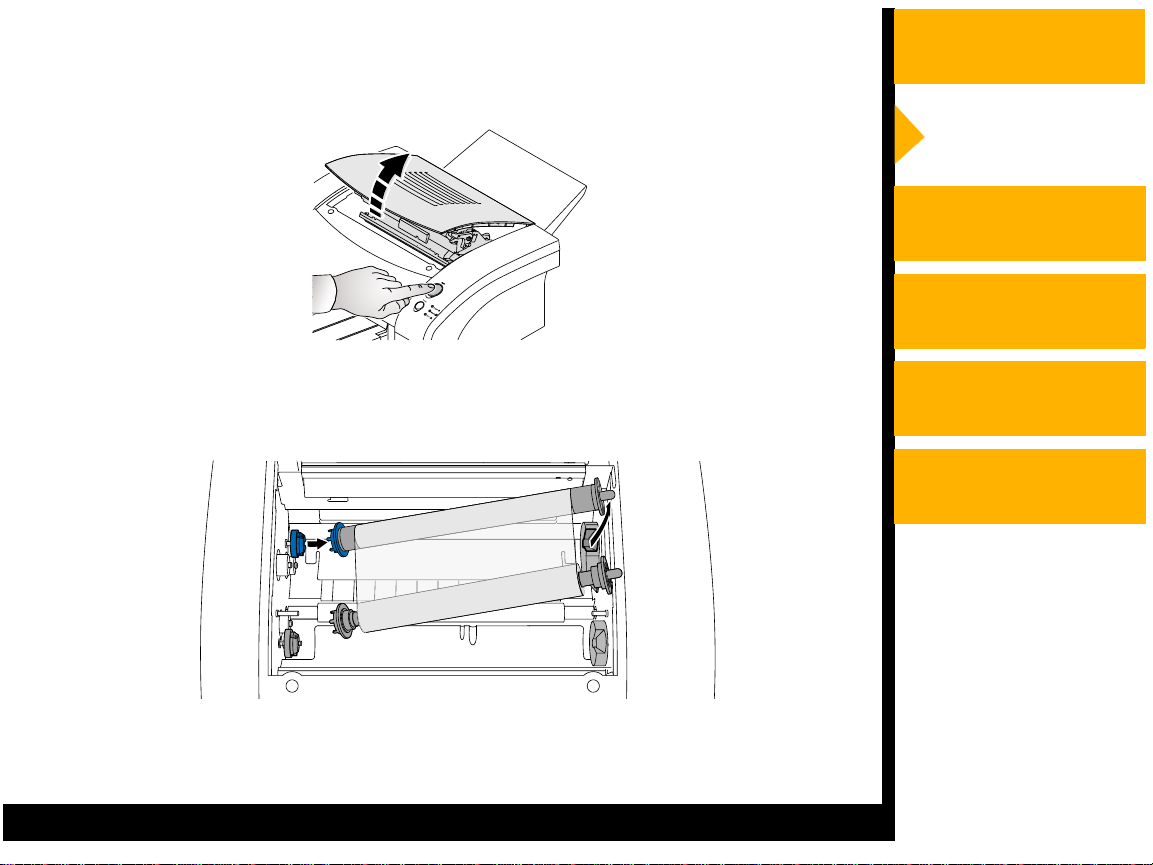
Loading the Ribbon in the Printer
1. Press the OPEN button to open the top cover.
2. Remove the u sed ri bb on fr om the printe r. Push the ribbon to th e left a nd l ift
it to remove it.
Introduction
Setting up the Printer
Operating the Printer
Troubleshooting
Site Specifications
Accessories and
Supplies
NOTE: Images remain on the ribbon after printing. If you are working with
confidential documents, consider alternate ways of disposing of the
ribbon to maintain security.
CONTENTS
SEARCH
HELP
Page 26

3. Remove the new ribbon from its packaging.
Introduction
Setting up the Printer
Operating the Printer
IMPORTANT: Touching the dye patches could contaminate the ribbon,
resulting in scratches on your prints.
4. Insert the back spool onto the two hubs.
CONTENTS
SEARCH
HELP
Troubleshooting
Site Specifications
Accessories and
Supplies
Page 27

5. Insert the front spool onto the two hubs.
6. Turn the supply spool until the ribbon is taut.
7. Close the top cover.
Introduction
Setting up the Printer
Operating the Printer
Troubleshooting
Site Specifications
Accessories and
Supplies
CONTENTS
SEARCH
HELP
Page 28

Connecting the USB Cable
Introduction
1. Be sure the printer driver is installed.
For information on using the printer driver, refer to the KODAK 805 Photo
Printer / Printer Driver Guide.
2. Connect the USB cable to the USB port.
USB port
Power switch
Power cord inlet
3. Connect the power cord.
4. Turn the power on. The POWER light turns green.
Setting up the Printer
Operating the Printer
Troubleshooting
Site Specifications
Accessories and
Supplies
CONTENTS
SEARCH
HELP
Page 29

Handling Paper
Introduction
Follow these guidelines when you handle the paper:
• Hold the paper by the edges to avoid fingerprints.
• Do not load more than 50 sheets of paper in the paper tray.
• Do not use wet or damaged paper.
Storing Paper
Follow these storage instructions to ensure the highest image quality:
• Store opened paper at temperatures below 77°F (25°C). Avoid exposure
to temperatures higher than 100°F (38°C).
• Store a loose stack of paper in its wrapper.
Setting up the Printer
Operating the Printer
Troubleshooting
Site Specifications
Accessories and
Supplies
CONTENTS
SEARCH
HELP
Page 30

Loading the Paper Tray
Introduction
See “Working with Paper”' for complete information about the various types.
You can adjust the paper tray to the size of the paper you are loading. Do not
force paper that is too long or too wide into the tray.
IMPORTANT: Use only the tray designed for the 805 printer.
1. Remove the paper tray from the printer.
Setting up the Printer
Operating the Printer
Troubleshooting
Site Specifications
Accessories and
Supplies
CONTENTS
SEARCH
HELP
Page 31

2. Remove the cover from the paper tray.
3. Push the plastic paper support on the paper tray until you hear a click.
Introduction
Setting up the Printer
Operating the Printer
Troubleshooting
Site Specifications
Accessories and
Supplies
CONTENTS
SEARCH
HELP
Page 32

4. If necessary, adjust the paper tray to fit the paper you are loading.
12 inch
14 inch
• Squeeze each side of the paper length adjuster.
Introduction
• Slide the paper length adjuster to the correct position for the length of
the paper you are loading. Make sure that the paper length adjuster is
locked into posit ion.
Paper Length Adjuster
12 inch
12 inch
14 inch
14 inch
5. Remove the paper from the package.
Setting up the Printer
Operating the Printer
Troubleshooting
Site Specifications
Accessories and
Supplies
CONTENTS
SEARCH
HELP
Page 33

6. Place the paper in the tray with the logo side down (as shown in the label
on the tray). Make sure that the front corners of the stack are under the
metal tabs.
Introduction
Setting up the Printer
≤ 50
NOTE: You can load up to 50 sheets of paper in the paper tray.
7. Remove the installation instructions.
Operating the Printer
Troubleshooting
Site Specifications
Accessories and
Supplies
CONTENTS
SEARCH
HELP
Page 34

8. Replace the cover on the paper tray.
9. Install the paper tray in the printer.
Introduction
Setting up the Printer
Operating the Printer
Troubleshooting
Site Specifications
Accessories and
Supplies
CONTENTS
SEARCH
HELP
Page 35

Installing the Dust Cover
Introduction
Install the dust cover on the back of the printer.
• Insert the bottom of the dust cover in the back slit of the printer.
Setting up the Printer
Operating the Printer
Troubleshooting
Site Specifications
Accessories and
Supplies
CONTENTS
SEARCH
HELP
Page 36

About Printer Initialization
Introduction
When you turn on the printer, it initializes (starts up and perf orms a self-chec k)
in a few seconds. During this time, the POWER and MEDIA lights blink.
If the Printer Does Not Initialize
If the printer fails to initialize, no light illuminates on the display panel. Turn the
printer off and then back on.
If a light still does not illuminate, turn off both the printer and the computer.
Disconnect the USB cable from the printer and turn on the printer. If no light
illuminates, call for service.
Setting up the Printer
Operating the Printer
Troubleshooting
Site Specifications
Accessories and
Supplies
CONTENTS
SEARCH
HELP
Page 37

Making a Test Print
Introduction
Making a test print verifies proper printer setup and operation, and confirms
print quality.
1. Turn on the power while holding the CANCEL button for five seconds.
NOTE: You may need to press the CANCEL button a second time to start the
test print.
Example of the test print:
Setting up the Printer
Operating the Printer
Troubleshooting
Site Specifications
Accessories and
Supplies
2. Turn the power off, then on to exit Test Print mode.
CONTENTS
SEARCH
HELP
Page 38

Calibrating the Printer
Introduction
The Calibration Utility f or the KOD AK 805 Phot o Printer is downlo aded from the
Web. After installing the software, follow the procedure below to calibrate the
printer.
1. Select Start>Programs>KODAK Photo Printer>KODAK Photo Printer
Calibration Utility.
NOTE: If you have more than one Kodak printer that uses the Visual
Calibration Utility for calibration, the following dialog box may appear.
2. Select the printer you wish to calibrate, a nd click OK.
Setting up the Printer
Operating the Printer
Troubleshooting
Site Specifications
Accessories and
Supplies
CONTENTS
SEARCH
HELP
Page 39

The KODAK Visual Calibration dialog box opens. The name of the printer
and the paper installed appear in the upper left of the dialog box.
3. Click Set Printer to Factory Defaults.
NOTE: All settings and highlights are reset to the factory defaults.
Introduction
Setting up the Printer
Operating the Printer
Troubleshooting
Site Specifications
Accessories and
Supplies
CONTENTS
SEARCH
HELP
Page 40

4. Click Print Test Image.
The printer prints the test print.
Introduction
Setting up the Printer
Operating the Printer
Troubleshooting
Site Specifications
Accessories and
Supplies
CONTENTS
SEARCH
HELP
Page 41

5. Examine the test print from the printer to determine the most neutral gray
patch, and then click the patch in the Calibration Utility screen that
corresponds with the most neutral patch on the test print.
NOTE: If patch 25 is the most neutral gray, the printer is in calibration. Do
Steps 6 - 7 if you want to adjust the highlights.
Introduction
Setting up the Printer
Operating the Printer
Troubleshooting
Site Specifications
Accessories and
Supplies
CONTENTS
SEARCH
HELP
Page 42

IMPORTANT: Only do Step 6 if you want to adjust the highlights. so that your
prints meet your personal preference. After adjusting the
highlights, check your prints to make sure that they look the way
you want.
6. If necessary, move the slider to adjust the highlights.
IMPORTANT: If you selecte d a pa tch in e it her Step 5 or adjusted the hi ghlights
in Step 6, you must do Step 7.
7. Click Update Printer Calibration.
The calibration utility calculates a new calibration table which is
Introduction
Setting up the Printer
Operating the Printer
downloaded to the printer and updates any adjustment you made to
the highlights.
8. Click Print Test Image to make another test print to check the calibration
results.
9. Do Steps 5 - 8 until patch 25 is the most neutral gray.
CONTENTS
SEARCH
HELP
Troubleshooting
Site Specifications
Accessories and
Supplies
Page 43

Operating the Printer
This chapter provides the information you need to operate the printer.
It includes:
“Buttons and Lights”
Introduction
Setting up the Printer
“Working with Paper”
“Handling and Storing Prints”
“Keeping the Printer in Good Working Condition”
“Cleaning the Printer”
NOTE: Before operating the printer you must install the appropriate printer
driver. Refer to the Printer Driver Guide for the details.
Operating the Printer
Troubleshooting
Site Specifications
Accessories and
Supplies
CONTENTS
SEARCH
HELP
Page 44

Buttons and Lights
Introduction
Setting up the Printer
Operating the Printer
OPEN button
1400 Digital Photo Printer
CANCEL button
POWER light
MEDIA light
ERROR light
Buttons:
• OPEN button—Press to open the top cover. Open the top cover when
loading the ink ribbon or clearing a paper jam.
• CANCEL button—Press to cancel the print in progress.
IMPORTANT: Do not open the top cov er during printing. Doing so ma y cause a
print error and malfunction of the printer.
CONTENTS
SEARCH
HELP
Troubleshooting
Site Specifications
Accessories and
Supplies
Page 45

Power switch:
Introduction
Setting up the Printer
Operating the Printer
Powe r switch
Indicator lights:
• POWER light—illuminates in green when the printer is turned on.
• MEDIA light—illuminates in red when an error concerning print paper
occurs.
• ERROR ligh t—illu minate s in red w h en an er ror occurs . T he light r emai n s
on until all the errors are resolved.
CONTENTS
SEARCH
HELP
Troubleshooting
Site Specifications
Accessories and
Supplies
Page 46

Working with Paper
Introduction
This section describes the paper used with the printer. It also lists ha ndling and
storage guidelines.
Thermal paper looks and feels like photographic paper, but it is not light
sensitive. The back is imprinted with the Kodak logo. The paper is shipped in
50-sheet packages. Only 50 sheets can be loaded in the printer at one time.
IMPORTANT: Use only paper designed for the 805 printer. Using other
materials may cause prob le ms .
Setting up the Printer
Operating the Printer
Troubleshooting
Site Specifications
Accessories and
Supplies
CONTENTS
SEARCH
HELP
Page 47

Handling and Storing Prints
Introduction
The image stability of thermal prints depends upon factors such as
temperature , relati ve humidity, and exposur e to l ight or to biol ogical or ch emical
contaminates. Using the Kodak ribbon increases the stability and durability of
your prints.
Your thermal images will last a long time if you use these guidelines for
handling and storing them:
• Remove prints from the exit area ONLY AFTER the printer ejects them.
• Do NOT put a print back into the paper tray. Doing so can cause jams
and loss of completed prints.
• Handle prints as little as possible. When handling prints, make sure your
hands are clean and free of food, oil, and grease. Hold prints by the
edges.
• Store thermal prints in a cool, dry environment free of chemical
contamination.
• Avoid storing prints at high temperatures for extended periods.
• A relative humidity between 30% and 50% is ideal.
• Avoid exposure to high intensity light sources, particularly fluorescent
light and sunlight, which are rich in ultraviolet radiation.
Setting up the Printer
Operating the Printer
Troubleshooting
Site Specifications
Accessories and
Supplies
CONTENTS
SEARCH
HELP
Page 48

• Avoid exposure to vinyl items (those made of polyvinyl chloride) or any
plastic which contains plasticizer. These items usually have a distinct
plastic odor.
• Do not place objects on top of the printer.
Keeping the Printer in Good Working Condition
Introduction
Setting up the Printer
Operating the Printer
• Keep the printer clean. Keep the surrounding area vacuumed and clean.
• Protect the printer from tobacco smoke, dust, sand, and liquid spills.
CONTENTS
SEARCH
HELP
Troubleshooting
Site Specifications
Accessories and
Supplies
Page 49

Cleaning the Printer
Introduction
To help ensure good performance and high-quality output, make sure the
operating environment is clean and dust free.
Clean the printer regularly as described below. Before you begin, turn off the
printer and unplug it.
CAUTION:
Never use abrasives or harsh chemicals to clean any part of the
printer. Do not use alcohol cleaning pads to clean the cabinet.
• Wipe the covers, the paper tray area, and the paper tray with a lint-free
cloth moistened with water. This eliminates dust build-up and prevents
dirt from getting into the printer.
• Clean the area around and under the printer to prevent dirt from getting
into the printer.
Setting up the Printer
Operating the Printer
Troubleshooting
Site Specifications
Accessories and
Supplies
CONTENTS
SEARCH
HELP
Page 50

Troubleshooting
This chapter describes the problems that you may occasionally have with the
printer. It also tells how to resolve these problems.
This chapter contains the following sections:
Introduction
Setting up the Printer
• “Light Indications and How to Resolve Them”
• “If the Printer Does Not Operate Correctly”
• “Clearing a Paper Jam”
• “Repairing a Torn Ribbon”
• “Cleaning the Thermal Head”
• “Repacking the Printer”
• “Getting Additional Help”
Operating the Printer
Troubleshooting
Site Specifications
Accessories and
Supplies
CONTENTS
SEARCH
HELP
Page 51

Light Indications and How to Resolve Them
Introduction
The indicator lights become red when a problem has occurred. You must
resolve any problems before you can print.
Click the following light indication links to learn more.
“ERROR Light Off, MEDIA Light Red”
“ERROR Light Red, MEDIA Light Off”
“ERROR Light Red, MEDIA Light Red”
Setting up the Printer
Operating the Printer
Troubleshooting
Site Specifications
Accessories and
Supplies
CONTENTS
SEARCH
HELP
Page 52

: LED on : LED blin k ing : LED off
Introduction
Status Light Indications
POWER MEDIA ERROR
Power Off
Initializing Green Green Green
Online Green Green
Offline Green
Normal status
Transferring data Green Green
Printing Green Green
Pre-heating Green Green Green
Setting up the Printer
Operating the Printer
Troubleshooting
Site Specifications
Accessories and
Supplies
CONTENTS
SEARCH
HELP
Page 53

Status Light Indications
POWER MEDIA ERROR
Introduction
Over heat
Green Green
(cooling)
Top cover open Green Red Red
Out of media
Green Green
(ribbon)
Out of paper Green Red
Error st atu s
Paper size illegal Green Red
Paper jam Green Red
Media size too
Green Red Red
small for image
Paper n ot loaded
Green Red
properly
Mechanical
Green Red Red
Failure
Setting up the Printer
Operating the Printer
Troubleshooting
Site Specifications
Accessories and
Supplies
CONTENTS
SEARCH
HELP
Page 54

If the Printer Does Not Operate Correctly
Introduction
You may be ab le to identify or co rrect prob l ems you rself . F ollo w the instructions
for the problem you have. Make a test print to see if the problem is resolved.
Use the following list to correct the problem. If the problem persists, service is
required. See “Getting Additional Help”.
The following is a list of common problems. Click the appropriate link for the
possible cause and solution for the problem.
“Printer does Not Turn On”
“Printing Takes Much Longer than Usual”
“Nothing Happens when a Job is Sent”
“White or Colored Lines and Scratches”
“White or Multicolored Spots”
“Smudges, Smears, and Fingerprints”
“Paper does not Feed”
“Printer does not Respond when you Press Buttons”
“Invalid Ribbon Type”
Setting up the Printer
Operating the Printer
Troubleshooting
Site Specifications
Accessories and
Supplies
CONTENTS
SEARCH
HELP
Page 55

Clearing a Paper Jam
Introduction
Paper and ribbon may occasionally jam in the printer. Jams are typically
identified when the Error light becomes red. Jams may occur in the following
locations:
Ribbon area
Back area
Front area
1400 Digital Photo Printer
Open
Cancel
Power
Media
E
rror
Setting up the Printer
Operating the Printer
Troubleshooting
Site Specifications
Accessories and
Supplies
CONTENTS
SEARCH
HELP
Page 56

Cleari ng a Pap er Jam from the Front Area
1. Remove the paper tray.
Introduction
Setting up the Printer
Operating the Printer
Troubleshooting
Site Specifications
2. Remove any partially fed paper from the printer.
3. Discard the paper.
4. Install the tray in the printer.
CONTENTS
SEARCH
HELP
Accessories and
Supplies
Page 57

Cleari ng a Paper Jam from the Ribbon Area
1. Open the top cover.
Introduction
Setting up the Printer
Operating the Printer
Troubleshooting
2. Remove the ribbon from the printer. Push the ribbon to the left and lift it to
remove it.
CONTENTS
SEARCH
HELP
Site Specifications
Accessories and
Supplies
Page 58

3. Carefully pull out any visible paper and discard.
CAUTION:
Be careful not to damage the thermal head.
Introduction
Setting up the Printer
Therm al Print He ad
4. Install the ribbon and close the top cover.
IMPORTANT: Do not put partially-fed paper back into the paper tray.
Operating the Printer
Troubleshooting
Site Specifications
Accessories and
Supplies
CONTENTS
SEARCH
HELP
Page 59

Clearing a Paper Jam from the Back Area
Introduction
1. Remove the dust cover.
2. Remove any partially fed paper.
3. Discard the paper.
4. Install the dust cover.
Setting up the Printer
Operating the Printer
Troubleshooting
Site Specifications
Accessories and
Supplies
CONTENTS
SEARCH
HELP
Page 60

Repairing a Torn Ribbon
Introduction
1. Position the ribbon with the torn ribbon on a clean place as shown below.
Transparent tape
Takeup spool
2. Place a piece of transparent tape on the center of the ribbon.
3. Install the ribbon in the printer.
4. Wind the takeup spool counterclockwise so that the tape is not seen and
the ribbon is straight.
Supply spool
Setting up the Printer
Operating the Printer
Troubleshooting
Site Specifications
Accessories and
Supplies
CONTENTS
SEARCH
HELP
Page 61

Cleaning the Thermal Head
Introduction
Cleaning the thermal head helps to eliminate lines and streaks on your prints.
CAUTION:
Never rub or wipe anything across the thermal head except when
cleaning it.
1. Turn off the printer and open the top cover.
Power switch
Setting up the Printer
Operating the Printer
Troubleshooting
Site Specifications
Accessories and
Supplies
CONTENTS
SEARCH
HELP
Page 62

2. Use a lint-free cloth moistened with isopropyl alcohol or distilled water to
clean the print head, and wipe along the heater line four times:
• Wipe the full length of the area (always in one direction).
• Use a clean part of the cloth for each wipe.
• Apply firm, even pressure.
Introduction
Setting up the Printer
• Wipe only the following areas.
Guide ba r
Heater lin e
3. Allow the wiped area to dry for about two minutes.
4. Close the top cover and turn on the printer.
5. Make a test print.
NOTE: It may be necessary to repeat Steps 1- 5 several times to remove any
artifacts. If you cannot remove the artifacts, call for service.
Operating the Printer
Troubleshooting
Site Specifications
Accessories and
Supplies
CONTENTS
SEARCH
HELP
Page 63

Repacking th e Printer
Introduction
If you need to ship the printer, pack it as follows:
1. Remove the paper from the paper tray.
2. Open the top cover then remove the ribbon. Store the ribbon in its original
box.
3. Close the top cover.
4. Put the printer in its original plastic wrapping to keep it clean during
shipping.
5. Pack the printer in its orig inal box with its original packing materials.
Setting up the Printer
Operating the Printer
Troubleshooting
Site Specifications
Accessories and
Supplies
CONTENTS
SEARCH
HELP
Page 64

Getting Additional Help
Introduction
Your dealer of Kodak products is the best source for information about your
printer and about purchasing supplies and accessories.
In addition, technical support is also available on the Kodak Web site at
www.kodak.com. Call 1-800-23kodak (1-800-235-6325) from 9:00 a.m. to
8:00 p.m., Eastern Standard Time, on regular business days.
Setting up the Printer
Operating the Printer
Troubleshooting
Site Specifications
Accessories and
Supplies
CONTENTS
SEARCH
HELP
Page 65

ERROR Light Off, MEDIA Light Red
Power
Media
Error
Introduction
Setting up the Printer
Operating the Printer
Troubleshooting
Possible Cause Possible Solution
Out of media (ribbon) or
unrecognized ribbon type.
CONTENTS
SEARCH
Install a ne w ribbon in th e printer . See
“Loading the Ribbon” .
HELP
Site Specifications
Accessories and
Supplies
Page 66

ERROR Light Red, MEDIA Light Off
Power
Media
Error
Introduction
Setting up the Printer
Operating the Printer
Troubleshooting
Possible Cause Possible Solution
A paper jam occurred. Clear the paper pa th. See “Clearing a
Paper Jam”.
A mechanical error occurred. Remove the paper tray and ribbon.
Turn off the printer power and turn it
on again.
The paper tray is empty or the paper
tray is not set.
CONTENTS
SEARCH
Load paper. See “Loading the Paper
Tray”.
HELP
Site Specifications
Accessories and
Supplies
Page 67

ERROR Light Red, MEDIA Light Red
Power
Media
Error
Possible Cause Possible Solution
Introduction
Setting up the Printer
Operating the Printer
Troubleshooting
Site Specifications
The paper is not loaded properly. Load the proper paper into the tray.
The top cover is open. Close the top cover.
Illegal paper size. Make sure the paper is a valid size.
Paper size does not match image
size.
CONTENTS
SEARCH
Use a different paper size or resize
the image.
HELP
Accessories and
Supplies
Page 68

Printer does Not Turn On
Introduction
Possible Cause Possible Solution
The power is not on. Check that the power switch is in the
On position.
The power cord is not connected
securely.
Check that the power cord is
connected securely.
Setting up the Printer
Operating the Printer
Troubleshooting
Site Specifications
Accessories and
Supplies
CONTENTS
SEARCH
HELP
Page 69

Printing Takes Much Longer than Usual
Introduction
Possible Cause Possible Solution
The image file size may be larger than
usual and, therefore, takes longer to
process.
The printer is too warm.
The ERROR light blinks green.
The printer is too cold.
All three lights are green.
Wait a few minutes.
1. Wait until the temperature inside
the printer falls.
2. If the temperature does not fall,
turn the printer off. Consider
moving the printer to a cooler
location.
1. Wait a few minutes.
2. The operating environment may
be below the site specification for
the printer. Consider moving the
printer to a warmer location.
Setting up the Printer
Operating the Printer
Troubleshooting
Site Specifications
Accessories and
Supplies
CONTENTS
SEARCH
HELP
Page 70

Nothing Happens when a Job is Sent
Introduction
Possible Cause Possible Solution
Job is processing. Wait to see if the job is still
processing.
Printer settings
Printer connections
1. Print a file that you printed
previously.
2. Check the comm unication settings
for compatibility between the
printer and the host computer.
1. Disconnect the USB cable and
make a test print.
2. If the problem persists, service is
required.
Setting up the Printer
Operating the Printer
Troubleshooting
Site Specifications
Accessories and
Supplies
CONTENTS
SEARCH
HELP
Page 71

White or Colored Lines and Scratches
Introduction
Possible Cause Possible Solution
Dust or dirt has caused
contamination.
1. Check that the paper in the paper
tray is clean and streak free.
2. Check that the ribbon is clean.
3. Clean the print head. See
“Cleaning the Thermal Head”.
If the problem persists, service is
required.
White or Multicolored Spots
Possible Cause Possible Solution
Dirt or dust has caused
contamination.
1. Clean the printer and the
surrounding area.
2. Move the printer away from room
ventilation ducts or open doors.
Setting up the Printer
Operating the Printer
Troubleshooting
Site Specifications
Accessories and
Supplies
CONTENTS
SEARCH
HELP
Page 72

Smudges, Smears, and Fingerprints
Introduction
Possible Cause Possible Solution
Fingerprints or other oils have
contaminated the paper or ribbon.
Paper does not Feed
Possible Cause Possible Solution
Improper loading or installation of
paper tra y.
Replace the contaminated paper or
ribbon with new ones. Handle paper
and ribbon carefully. See “Handling
Ribbon Spools” and “Working with
Paper”.
1. Remove sheets with irregularities.
2. Check that the tray is correctly
adjusted for the size paper
installed.
3. Reduce the size of the stack of
paper in the paper tray.
Setting up the Printer
Operating the Printer
Troubleshooting
Site Specifications
Accessories and
Supplies
CONTENTS
SEARCH
HELP
Page 73

Printer does not Respond when you Press Buttons
Possible Cause Possible Solution
Introduction
Setting up the Printer
Printer conditions.
1. Make sure the top cover is closed.
2. Remove and reinstall the paper
tray.
3. Restart the printer.
4. Check that the POWER light
illuminates.
Operating the Printer
Troubleshooting
Site Specifications
Accessories and
Supplies
CONTENTS
SEARCH
HELP
Page 74

Invalid Ribbon Type
Introduction
An error message appears when this occurs.
Possible Cause Possible Solution
Ribbon is not seated correctly in the
printer.
Barcode on ribbon is scratched,
defective, or dirty.
• Re-seat the ribbon in th e ribbon i n
• Check the barcode for damage.
• Gently wipe the barcode with a
the printer.
See your dealer if it is scratched.
lint-free cloth.
Setting up the Printer
Operating the Printer
Troubleshooting
Site Specifications
Accessories and
Supplies
CONTENTS
SEARCH
HELP
Page 75

Site Specifications
Introduction
Printer Specifications
Printer dimensions:
Width: 16.96 in. (43.08 cm)
Depth: 19 in. (48.3 cm) excluding paper tray
Height: 17.75 in. (45.1 cm) with ribbon door open
Printer weight:
Approx. 28.7 lbs (Approx. 13 kg)
Setting up the Printer
Operating the Printer
Troubleshooting
Site Specifications
Accessories and
Supplies
CONTENTS
SEARCH
HELP
Page 76

Space Requirements
Introduction
Minimum space required with the paper tray inserted:
Width: 17 in. (43.2 cm)
Depth: 30.75 in. (78.1 cm)
Height: 8.5 in. (21.6 cm)
Minimum space for removing the paper tray and opening the top cover:
Width: 17 in. (43.2 cm)
Depth: 35 in. (88.9 cm)
Height: 17.75 in. (45.1 cm)
Setting up the Printer
Operating the Printer
Troubleshooting
Site Specifications
Accessories and
Supplies
CONTENTS
SEARCH
HELP
Page 77

Operating Environment
Introduction
Ambient operating temperature: 59 to 86°F (15 to 30°C)
Relative humidity: 10% to 85%
Power Requirements
Voltage/frequency:
AC100V-240V / 50/60Hz
Power consumption
115VAC / 230VAC, 2.4A / 1.2 A
Setting up the Printer
Operating the Printer
Troubleshooting
Site Specifications
Accessories and
Supplies
CONTENTS
SEARCH
HELP
Page 78

Accessories and Supplies
The following kits are available for the 805 printer. The kits contain ribbon and
paper. Purchase the kits from your printer dealer or distributor.
Kit Catalog Number
Introduction
Setting up the Printer
KODAK Photo Print Kit 805S / 8.5 x 12 / 50 Pack 138-6101
KODAK Photo Print Kit 805L / 8.5 x 14 / 50 Pack 148-8386
Operating the Printer
Troubleshooting
Site Specifications
Accessories and
Supplies
CONTENTS
SEARCH
HELP
Page 79

Search
You can search the active manual for desired information. This function is
executed through the search utilities of ADOBE ACROBAT.
To search within the active manual:
Introduction
Setting up the Printer
1. Click the find tool in the toolbar to open the Find dialog box.
2. Enter the word or phrase you want to find.
3. Click Find to begin the search.
The first occurrence of the word or phrase is highlighted.
Operating the Printer
Troubleshooting
Site Specifications
Accessories and
Supplies
CONTENTS
SEARCH
HELP
Page 80

Help
This onlin e man ual links you to topi cs withi n this man ua l. You can also prin t t he
manual. Refer to the following procedures for help navigating and printing the
document.
Navigating
Introduction
Setting up the Printer
Operating the Printer
Use the links within the w indows and standard A dobe Acro bat tools to na vigate
the manual. For more information about the tools, see the Adobe Acrobat
documentation.
Identifying the Active Section
The tabs on the right side of your window identify the sections. The active
section is shown as a white tab with a yellow arrow.
Opening Sections
To open a different section, click the desired tab.
Following a Link
Cross-ref erenced inf ormation is ide ntified with b lu e te xt. To view the refer enced
information, click the blue text.
Browsing
CONTENTS
SEARCH
HELP
Troubleshooting
Site Specifications
Accessories and
Supplies
Page 81

You can also browse through the manual using the browse buttons in the
toolbar at the top of the window.
Displays the next page
Displays the previous page
Introduction
Setting up the Printer
Displays the first page of the manual
Displays the last page of the manual
Printing
To print, select Print from the File menu. Com plete the dial og bo x and se nd the
print request.
Operating the Printer
Troubleshooting
Site Specifications
Accessories and
Supplies
CONTENTS
SEARCH
HELP
Page 82

Magnifying
Introduction
Some of the images are bette r viewed at a larger magnif icati on. To change the
view magnif ication, use the control s in the toolbar , or click and dr ag in the page
with the zoom tool.
Use of the Toolbar View Buttons
Click one of the three page view buttons on the toolbar to change the
magnification of the page.
Actual size
Fits in window
Fits width of window
Using the Zoom Buttons
You can use the zoom buttons to zoom in or zoom out of an area on the page.
To magnify an area, click the zoom tool and draw a rectangle around an
area on the page.
Setting up the Printer
Operating the Printer
Troubleshooting
Site Specifications
Accessories and
Supplies
To reduce the magnification of an area, click the zoom out tool and click
the area of the page to zoom out.
CONTENTS
SEARCH
HELP
Page 83

Eastman Kodak Company
343 State Street
Rochester, NY 14650 U.S.A.
© Kodak, 2007.
TM: Kodak. All rights reserved.
P/N 4J5745
 Loading...
Loading...