Page 1
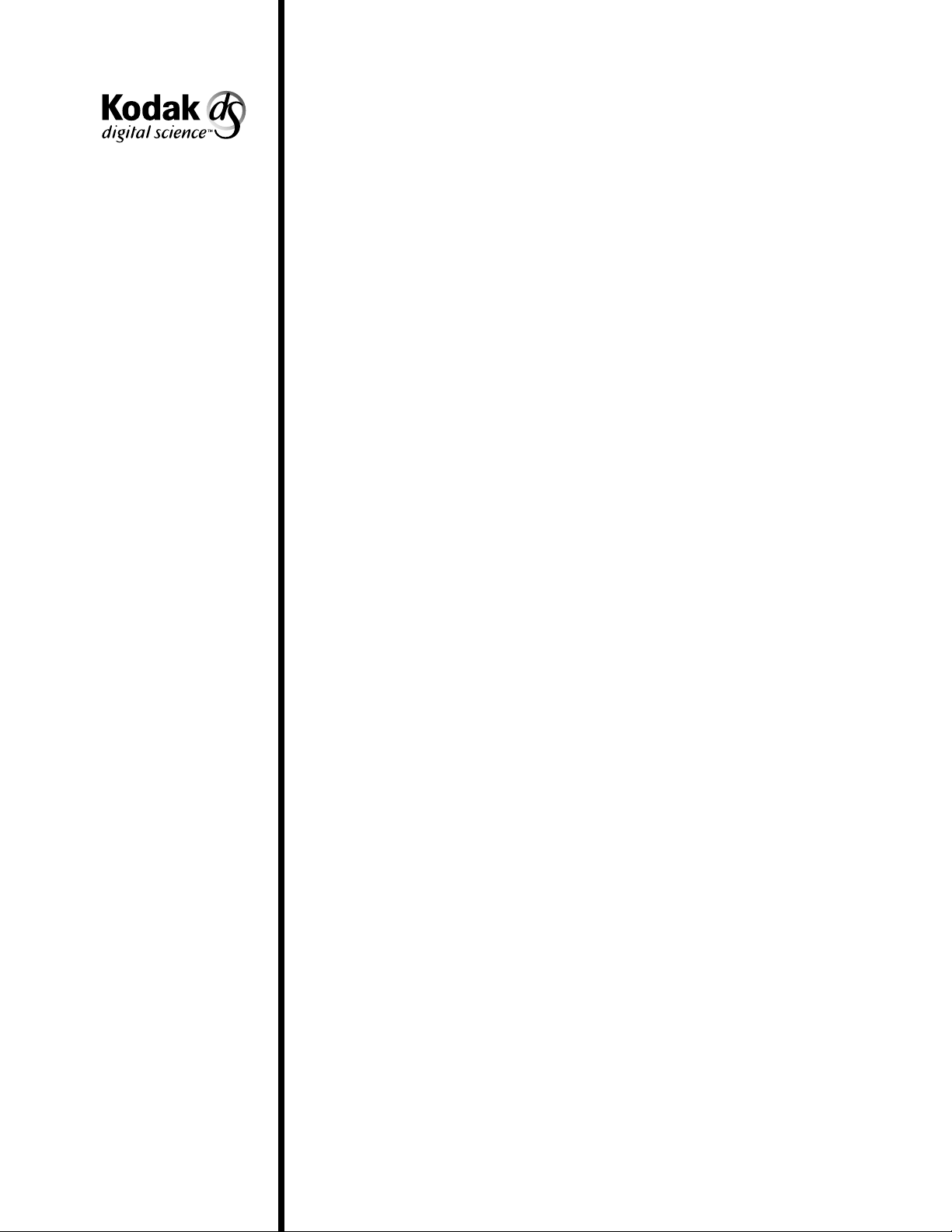
Document Scanner
5500 and 7500
A-61074
Part Number 6C3944
Installation Questionnaire
Instructions
Mode Setup Software
Page 2
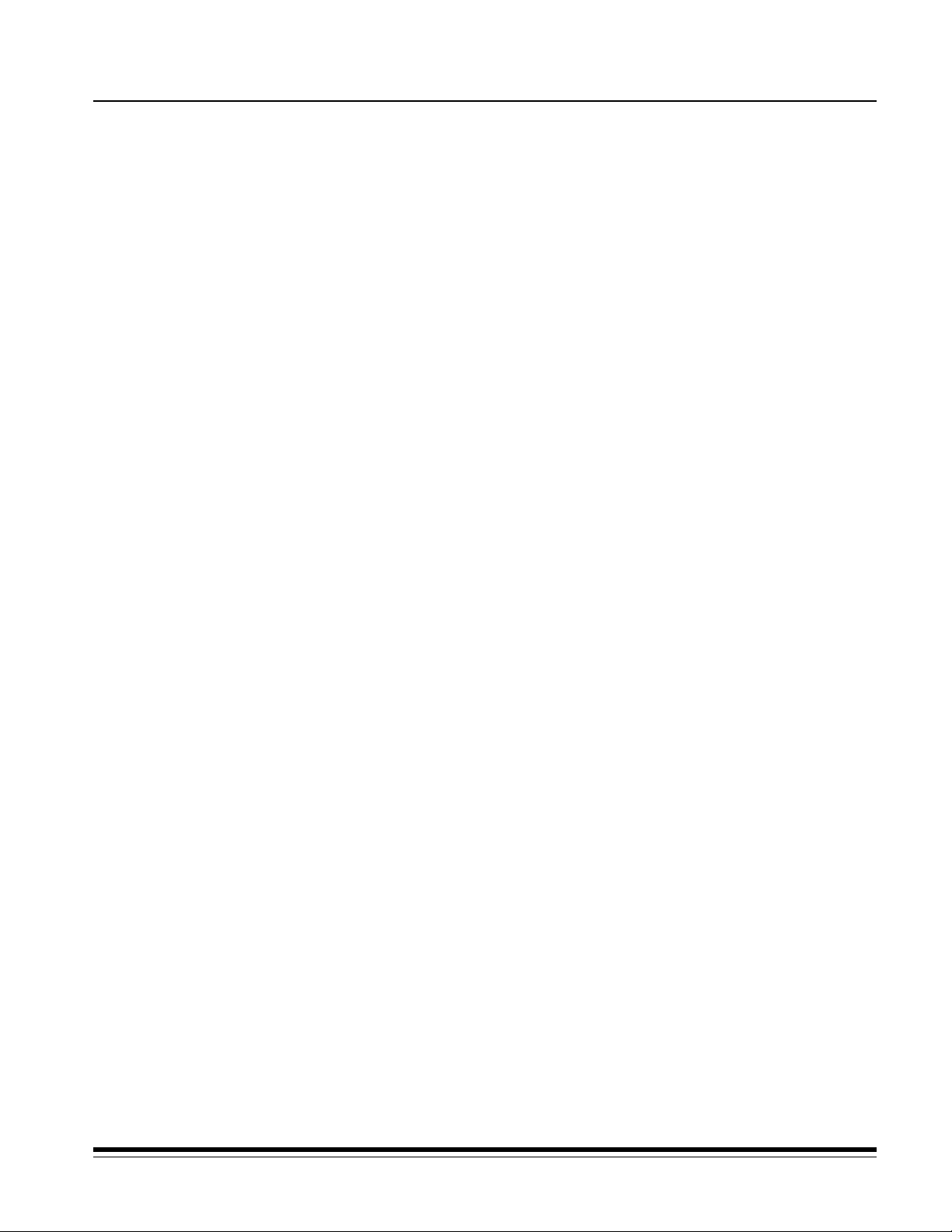
Table of contents
1 Introduction . . . . . . . . . . . . . . . . . . . . . . . . . . . . . . . . . . . . . 1-1
Installation requirements . . . . . . . . . . . . . . . . . . . . . . . . . . . . 1-1
Installation procedure . . . . . . . . . . . . . . . . . . . . . . . . . . . . . . 1-1
Logon procedure . . . . . . . . . . . . . . . . . . . . . . . . . . . . . . . . . . 1-2
Using the Mode Setup Software . . . . . . . . . . . . . . . . . . . . . . 1-3
Using the Mode Setup Software Questionnaire and
Instructions . . . . . . . . . . . . . . . . . . . . . . . . . . . . . . . . . . . . . . 1-4
Logout procedure . . . . . . . . . . . . . . . . . . . . . . . . . . . . . . . . . 1-4
2 Scanner configuration items . . . . . . . . . . . . . . . . . . . . . . . 2-1
Accessing the Configuration Items Menu . . . . . . . . . . . . . . . 2-1
Display language. . . . . . . . . . . . . . . . . . . . . . . . . . . . . . . . 2-2
Measurement system . . . . . . . . . . . . . . . . . . . . . . . . . . . . 2-3
Date format . . . . . . . . . . . . . . . . . . . . . . . . . . . . . . . . . . . . 2-4
Description 1:
Time format . . . . . . . . . . . . . . . . . . . . . . . . . . . . . . . . . . . . 2-5
Description 2:
Set time and date . . . . . . . . . . . . . . . . . . . . . . . . . . . . . . . 2-6
Confirmation tone volume . . . . . . . . . . . . . . . . . . . . . . . . . 2-8
Confirmation tones . . . . . . . . . . . . . . . . . . . . . . . . . . . . . . 2-9
Fixed field delimiter . . . . . . . . . . . . . . . . . . . . . . . . . . . . . . 2-10
Description 3:
Printer messages . . . . . . . . . . . . . . . . . . . . . . . . . . . . . . . 2-11
Version numbers . . . . . . . . . . . . . . . . . . . . . . . . . . . . . . . . 2-12
Load scanner from laptop . . . . . . . . . . . . . . . . . . . . . . . . . 2-13
Load laptop from scanner . . . . . . . . . . . . . . . . . . . . . . . . . 2-14
Date Format Samples . . . . . . . . . . . . . .
Time Format Samples . . . . . . . . . . . . . .
Fixed Field Delimiter Samples . . . . . . . .
2-4
2-5
2-10
3 Mode configuration . . . . . . . . . . . . . . . . . . . . . . . . . . . . . . . 3-1
Accessing the Mode Configuration Menu . . . . . . . . . . . . . . . 3-1
Mode-to-mode copying . . . . . . . . . . . . . . . . . . . . . . . . . . . . . 3-2
Selecting a mode for configuration . . . . . . . . . . . . . . . . . . . . 3-4
Mode Configuration Items descriptions. . . . . . . . . . . . . . . . . 3-4
Index format . . . . . . . . . . . . . . . . . . . . . . . . . . . . . . . . . . . 3-5
Description 1:
IA Field width. . . . . . . . . . . . . . . . . . . . . . . . . . . . . . . . . . . 3-8
Field A (Level 1) . . . . . . . . . . . . . . . . . . . . . . . . . . . . . . 3-9
Field B (Level 2) . . . . . . . . . . . . . . . . . . . . . . . . . . . . . . 3-10
Field C (Level 3) . . . . . . . . . . . . . . . . . . . . . . . . . . . . . . 3-11
Fixed field . . . . . . . . . . . . . . . . . . . . . . . . . . . . . . . . . . . 3-12
Description 2:
Description 3:
Level rules . . . . . . . . . . . . . . . . . . . . . . . . . . . . . . . . . . . . . 3-15
Level to follow level 0. . . . . . . . . . . . . . . . . . . . . . . . . . . 3-16
Level to follow level 1. . . . . . . . . . . . . . . . . . . . . . . . . . . 3-17
Level to follow level 2. . . . . . . . . . . . . . . . . . . . . . . . . . . 3-18
Level to follow level 3. . . . . . . . . . . . . . . . . . . . . . . . . . . 3-19
Description 4:
Index Formats . . . . . . . . . . . . . . . . . . . .
Image Address Fields . . . . . . . . . . . .
Image Address Field Width Defaults .
Level Rule Options and Defaults . . . .
3-6
3-13
3-14
3-20
A-61074 April 1997 i
Page 3
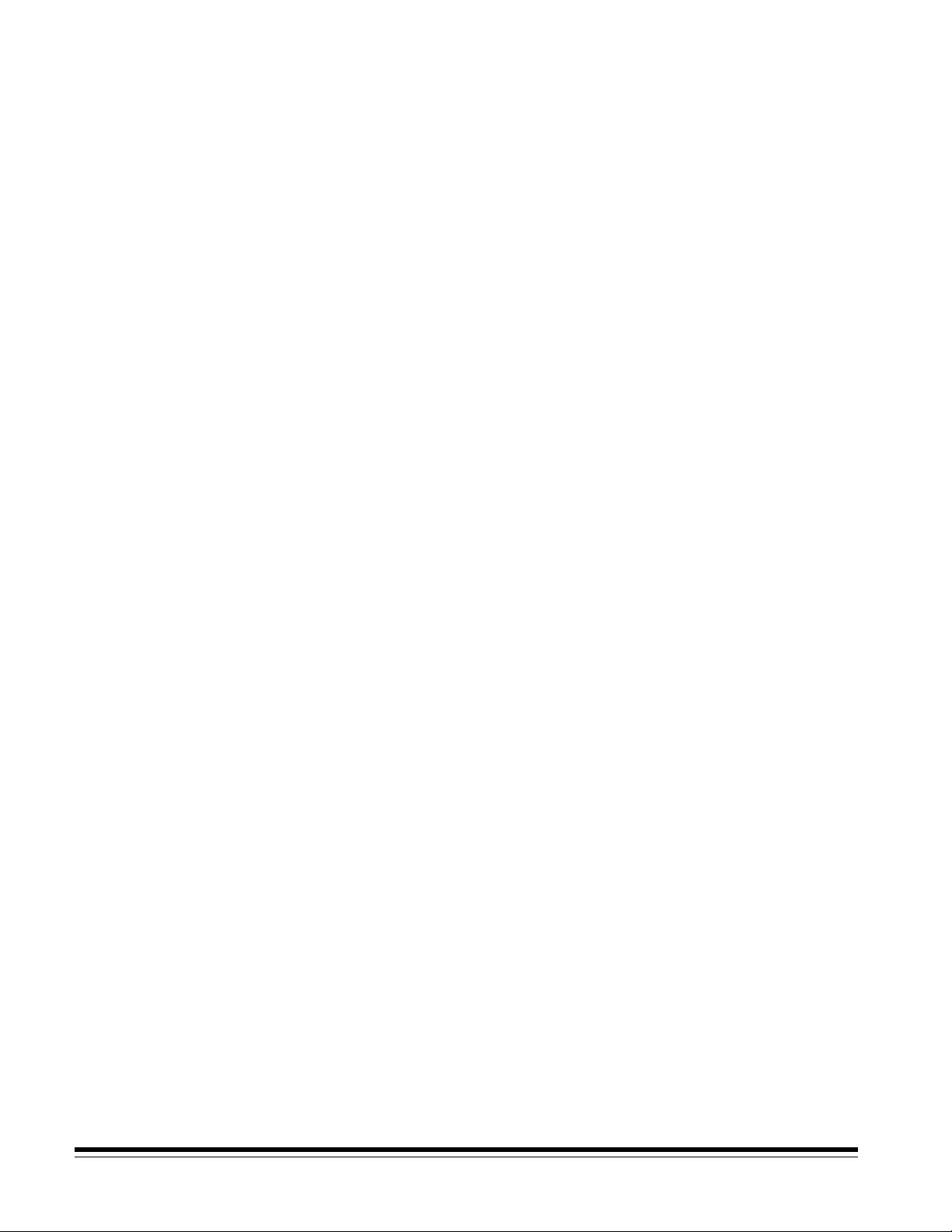
IA Display format. . . . . . . . . . . . . . . . . . . . . . . . . . . . . . . . 3-22
Adjoining IA . . . . . . . . . . . . . . . . . . . . . . . . . . . . . . . . . . . . 3-23
Batching . . . . . . . . . . . . . . . . . . . . . . . . . . . . . . . . . . . . . . 3-24
Length monitor . . . . . . . . . . . . . . . . . . . . . . . . . . . . . . . . . 3-24
On/off. . . . . . . . . . . . . . . . . . . . . . . . . . . . . . . . . . . . . . . 3-25
Minimum length . . . . . . . . . . . . . . . . . . . . . . . . . . . . . . . 3-26
Maximum length . . . . . . . . . . . . . . . . . . . . . . . . . . . . . . 3-27
Error response. . . . . . . . . . . . . . . . . . . . . . . . . . . . . . . . 3-28
Skew monitor. . . . . . . . . . . . . . . . . . . . . . . . . . . . . . . . . . . 3-29
On/off. . . . . . . . . . . . . . . . . . . . . . . . . . . . . . . . . . . . . . . 3-30
Detection range . . . . . . . . . . . . . . . . . . . . . . . . . . . . . . . 3-31
Error response. . . . . . . . . . . . . . . . . . . . . . . . . . . . . . . . 3-32
Footswitch . . . . . . . . . . . . . . . . . . . . . . . . . . . . . . . . . . . . . 3-33
Press definition . . . . . . . . . . . . . . . . . . . . . . . . . . . . . . . 3-34
Confirmation tone . . . . . . . . . . . . . . . . . . . . . . . . . . . . . 3-35
Release definition . . . . . . . . . . . . . . . . . . . . . . . . . . . . . 3-36
Patch reader . . . . . . . . . . . . . . . . . . . . . . . . . . . . . . . . . . . 3-37
On/off. . . . . . . . . . . . . . . . . . . . . . . . . . . . . . . . . . . . . . . 3-38
Transfer patch definition . . . . . . . . . . . . . . . . . . . . . . . . 3-39
Confirmation tone . . . . . . . . . . . . . . . . . . . . . . . . . . . . . 3-40
Level transfer on T-Patch . . . . . . . . . . . . . . . . . . . . . . . . 3-41
OCR . . . . . . . . . . . . . . . . . . . . . . . . . . . . . . . . . . . . . . . . . 3-42
COIN2 Port Select. . . . . . . . . . . . . . . . . . . . . . . . . . . . . . . 3-42
Bar code reader. . . . . . . . . . . . . . . . . . . . . . . . . . . . . . . . . 3-43
On/off. . . . . . . . . . . . . . . . . . . . . . . . . . . . . . . . . . . . . . . 3-44
Bar code type . . . . . . . . . . . . . . . . . . . . . . . . . . . . . . . . 3-45
Codes per document . . . . . . . . . . . . . . . . . . . . . . . . . . . 3-46
Minimum code length . . . . . . . . . . . . . . . . . . . . . . . . . . 3-47
Maximum code height . . . . . . . . . . . . . . . . . . . . . . . . . . 3-48
Scan direction . . . . . . . . . . . . . . . . . . . . . . . . . . . . . . . . 3-49
Code quality . . . . . . . . . . . . . . . . . . . . . . . . . . . . . . . . . 3-50
Confirmation tone . . . . . . . . . . . . . . . . . . . . . . . . . . . . . 3-51
Bar code location. . . . . . . . . . . . . . . . . . . . . . . . . . . . . . 3-52
Printer controller . . . . . . . . . . . . . . . . . . . . . . . . . . . . . . . . 3-53
IA Print format . . . . . . . . . . . . . . . . . . . . . . . . . . . . . . . . 3-54
Font size . . . . . . . . . . . . . . . . . . . . . . . . . . . . . . . . . . . . 3-55
Character orientation. . . . . . . . . . . . . . . . . . . . . . . . . . . 3-56
Front printer. . . . . . . . . . . . . . . . . . . . . . . . . . . . . . . . . . . . 3-57
On/off. . . . . . . . . . . . . . . . . . . . . . . . . . . . . . . . . . . . . . . 3-58
Print definition . . . . . . . . . . . . . . . . . . . . . . . . . . . . . . . . 3-59
Vertical start print position . . . . . . . . . . . . . . . . . . . . . . . 3-61
Rear printer . . . . . . . . . . . . . . . . . . . . . . . . . . . . . . . . . . . . 3-62
On/off. . . . . . . . . . . . . . . . . . . . . . . . . . . . . . . . . . . . . . . 3-63
Print definition . . . . . . . . . . . . . . . . . . . . . . . . . . . . . . . . 3-64
Vertical start print position . . . . . . . . . . . . . . . . . . . . . . . 3-66
Mode name . . . . . . . . . . . . . . . . . . . . . . . . . . . . . . . . . . . . 3-67
Overrides. . . . . . . . . . . . . . . . . . . . . . . . . . . . . . . . . . . . . . 3-68
Exiting the mode configuration menu . . . . . . . . . . . . . . . . 3-69
Appendix A Default summaries . . . . . . . . . . . . . . . . . . . . . . . A-1
Appendix B Language support . . . . . . . . . . . . . . . . . . . . . . . . B-1
ii A-61074 April 1997
Page 4
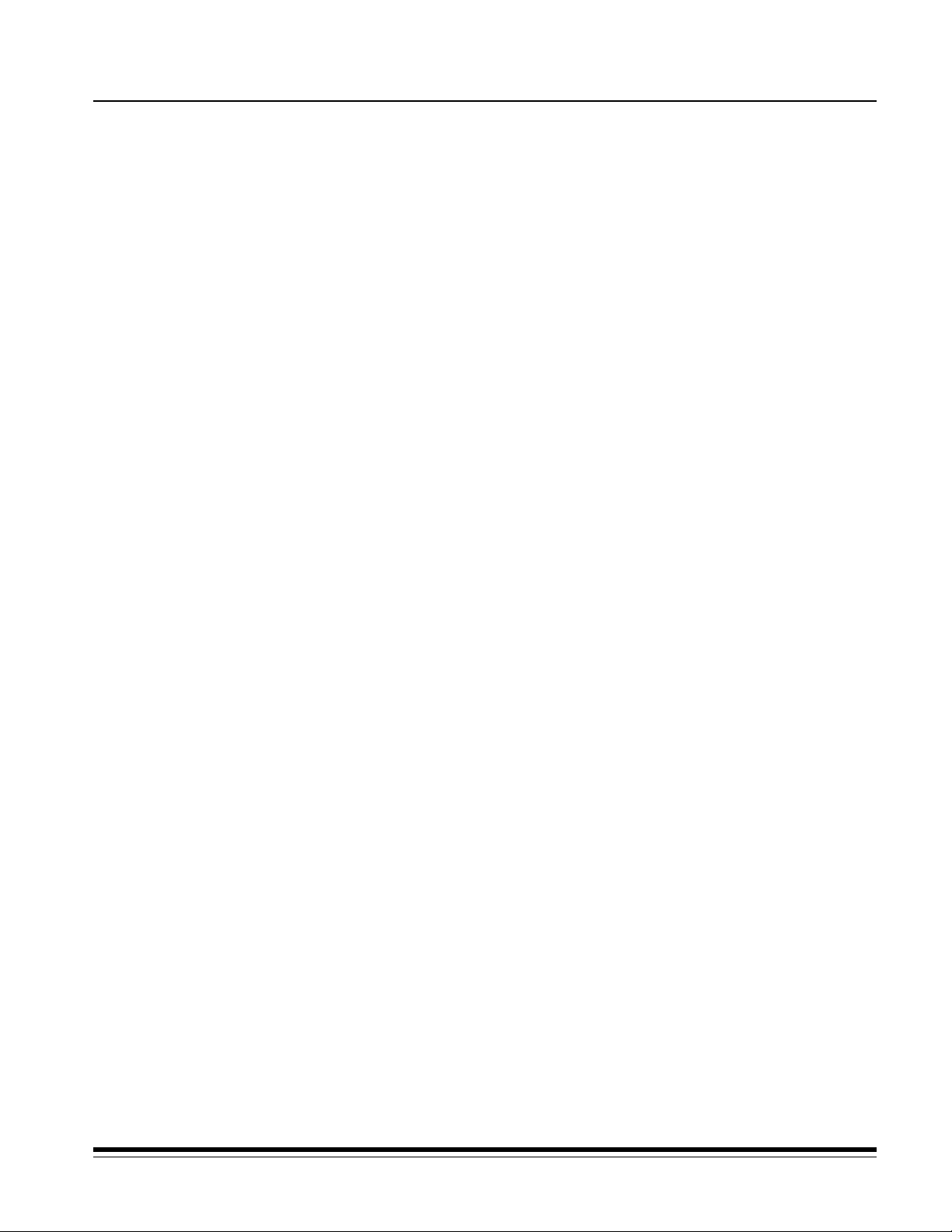
1 Introduction
Installation requirements
The
Kodak Digital Science
been developed to enable you to customize applications using the
Kodak Digital Science
The Mode Setup Software offers a user-friendly interface which
allows you to perform an initial installation or modification of an
existing setup.
The following sections describe the installation requirements,
installation procedure, logon procedure, general information
regarding use of the Mode Setup Software, the Installation
Instructions and the Installation Questionnaire, and the logout
procedure.
The following system and cabling requirements should be verified
prior to attempting to use the Mode Setup Software.
Minimum system requirements
• IBM or IBM-compatible personal computer with access to the
DOS command prompt.
• 640K RAM.
™
Mode Setup Software 5000/7000 has
Document Scanner 5500 and 7500.
Installation procedure
• 1.2 MB hard disk space.
• a 720K 3 1/2" disk drive.
• monochrome or color display.
The installation procedure is as follows:
1. Insert the Mode Setup Software diskette into the disk drive of
the PC.
2. Change to the directory (i.e., “mkdir setup” or “cd setup”) where
the software will be installed.
3. Copy the software from the diskette to the desired directory by
typing:
Copy A:*.*
If the disk drive on your PC is not deisgnated as the A drive,
substitute the correct drive in the above command string.
A-61074 April 1997 1-1
Page 5
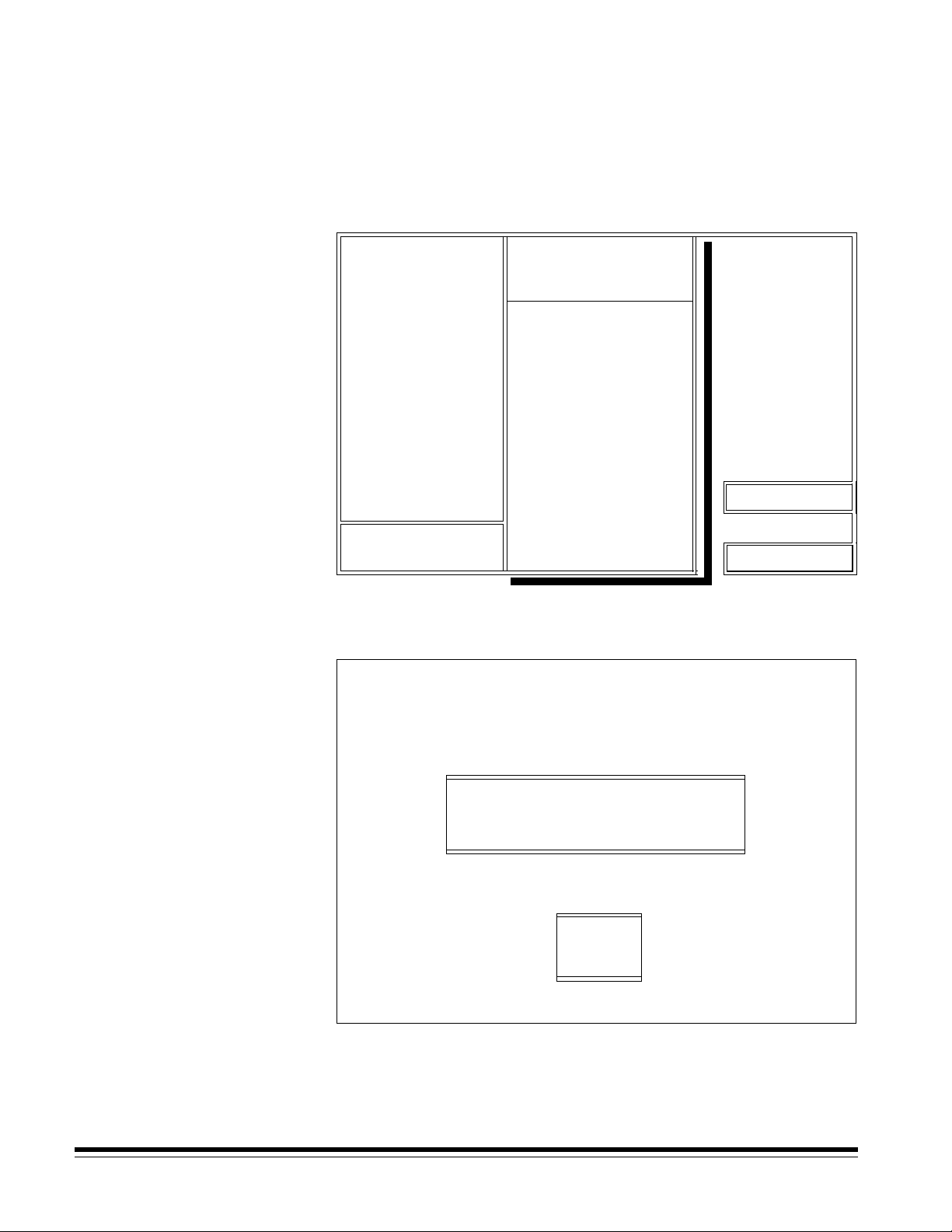
Logon procedure
After the installation procedure is completed, perform the following
steps to logon to the Mode Setup Software:
1. Access DOS.
2. Change the directory to correspond to the directory designated
during the installation procedure.
3. Type
Eastman Kodak Company
SETUP
Copyright
1993
and press
KOD AK DIGITAL SCIENCE (tm)
This software is the property of
Eastman Kodak Company.
It is not to be sold or leased
in any form.
Use by any unauthorized
persons is illegal and is
subject to penalties under
the copyright laws of the
United States.
Strike any key.
Enter
. The following screen appears:
Scanner 5000/7000
• Press any key to move to the next screen.
Version
3.20e
Release Date
Jan 10, 1997
KODAK DIGITAL SCIENCE (tm)
Scanner 5000/7000
1)
Attach RS-232 Cable to COIN1/3 Port
2)
DIGITAL SCIENCE Power Switch On
3)
Press <ENTER> key
Continue
Exit
4. Verify that the RS-232 cable is connected to the COIN3 port and
ON
the Scanner 5500/7500 power switch is in the
position.
1-2 A-61074 April 1997
Page 6
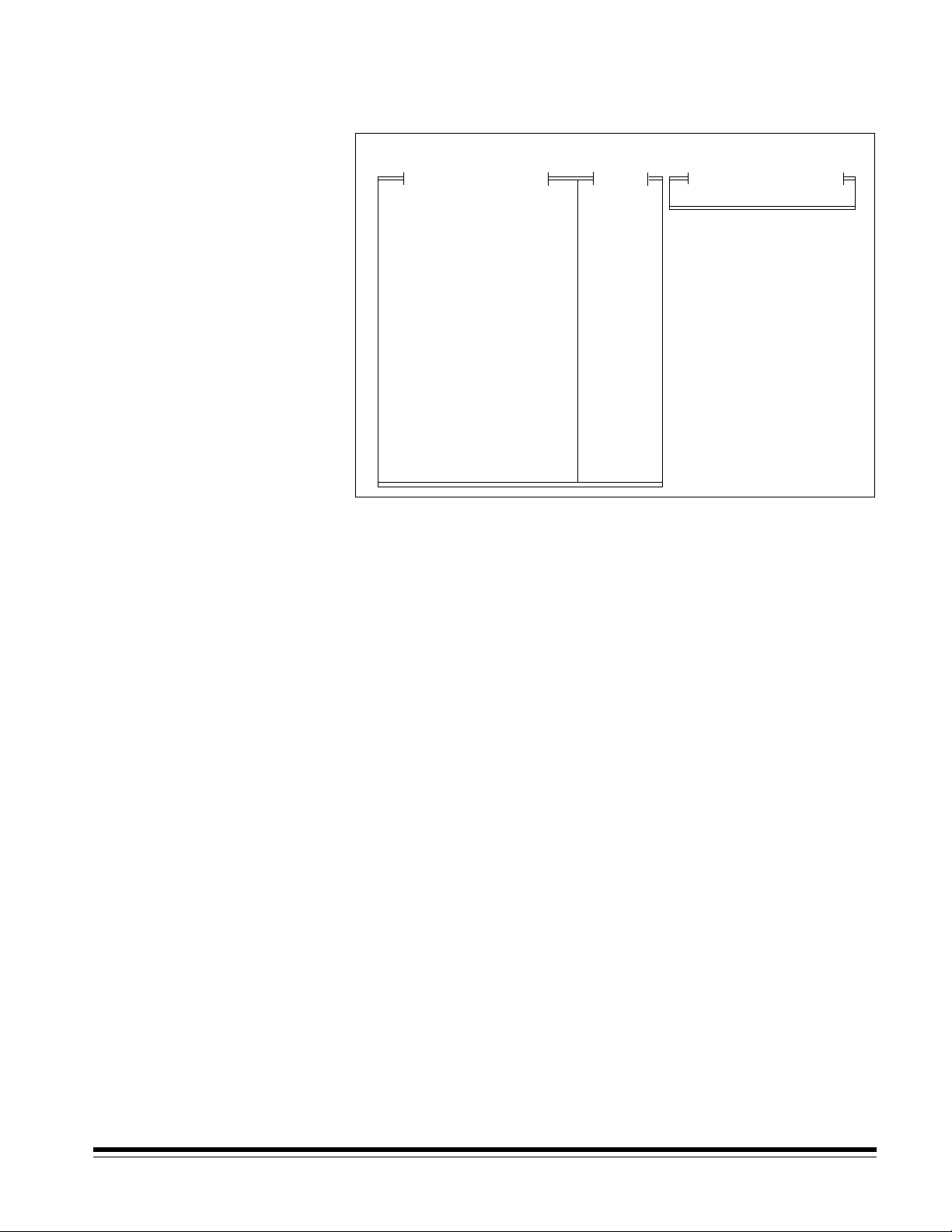
5. Select
Continue
.
Using the Mode Setup Software
6. Press
Enter.
Configuration Items
Display Language
Measurement System
Date Format
Time Format
Set Time and Date
Confirmation T one Volume
Confirmation T ones
Fixed Field Delimiter
Printer Messages
Version Numbers
Load scanner from laptop
Load laptop from scanner
Mode Configuration
End Session
The following screen appears:
Setting
English
Inch
1990/10/10
00:00
Soft
Enabled
Period (.)
DIGITAL SCIENCE Status
READY
This section provides guidelines and conventions which will assist
you in using the Mode Setup Software.
There are two levels of definitions:
• Machine definitions—which apply to all modes.
• Mode definitions—
which apply to one mode.
Each option to be defined requires you to select a displayed option
or enter a value.
If asked to select an option:
— Use the arrow keys to position the highlight cursor over the
desired option.
— Press
Enter
.
If asked to enter a value:
— Typically, the highlight cursor will appear over the input field; if it
does not, use the arrow keys to position the highlight cursor over
the input field.
— Enter (type) the desired value, using the keyboard or numeric
keypad.
— Press
• Most windows contain an option entitled
Enter
.
Previous Menu
. This
option returns you to the previous menu after completing a
definition. If you are not returned to the previous menu, or you want
to return without altering the default or previously defined value,
select the
Previous Menu
option.
A-61074 April 1997 1-3
Page 7
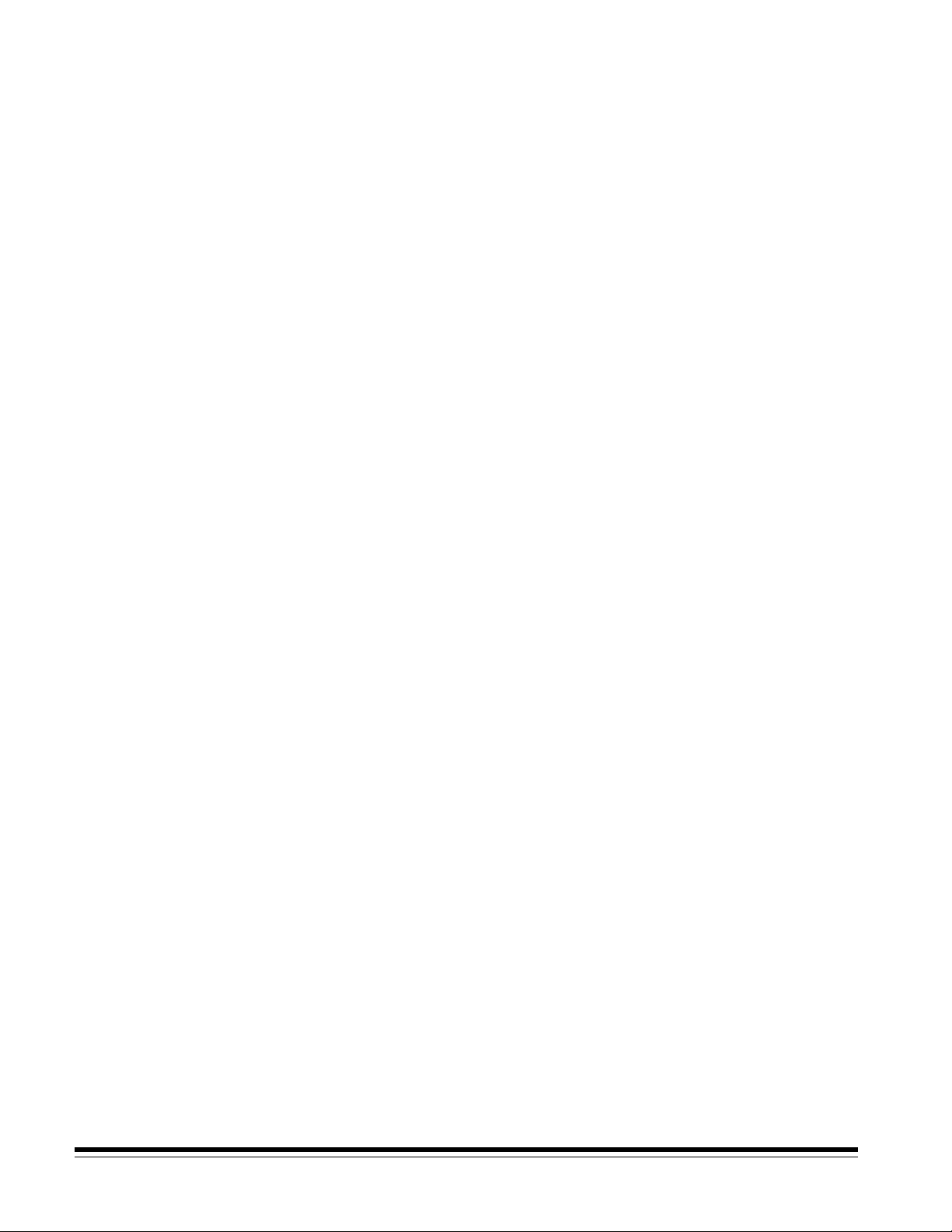
To select the
— Use the arrow keys to position the highlight cursor over the
Previous Menu
automatically position the highlight cursor over the
option.
Previous Menu
option or press the Pagedown key to
option:
Previous Menu
Using the Mode Setup Software Questionnaire and Instructions
— Press
• If a message is received which indicates that an accessory is not
installed, press
option selected requires an accessory which is not physically
installed and/or properly defined to the software. In either instance,
contact your Kodak service representative to properly install and/or
define the accessory.
• If a message is received which indicates that a selection is not
available, press
option selected is not available in the mode selected, or for the
machine configuration.
There are two pieces of documentation designed for use with the
Mode Setup Software: the Installation Instructions, which provide
information on how to install, access and use the software to define
the available options; and the Installation Questionnaire, which
provides a convenient form on which to record all of the machine and
mode definitions.
Enter
.
Enter
to continue. This message indicates that the
Enter
to continue. This message indicates that the
Logout procedure
Once you have completed the installation, perform the following
steps to logout of the system.
From the Machine Configuration window:
• Select
or
From the Mode Configuration window:
• Select
and return to the Configuration Selection window.
• Select
exit to DOS.
End Session
Save & End Session
End Session
to exit to DOS.
if you wish to save all of the definitions
from the Configuration Selection window to
1-4 A-61074 April 1997
Page 8
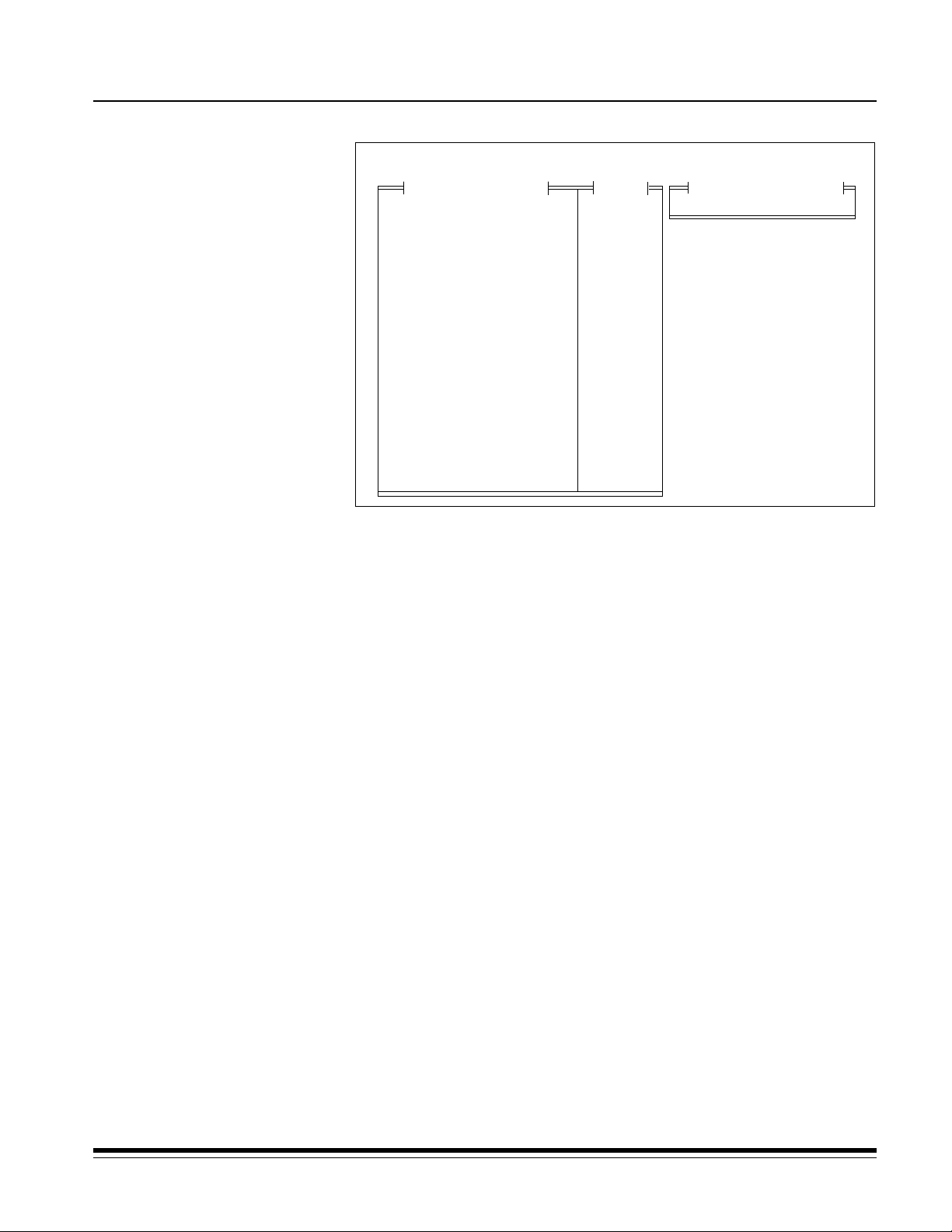
2 Scanner configuration items
Accessing the Configuration Items Menu
Configuration Items
Display Language
Measurement System
Date Format
Time Format
Set Time and Date
Confirmation T one Volume
Confirmation T ones
Fixed Field Delimiter
Printer Messages
Version Numbers
Load scanner from laptop
Load laptop from scanner
Mode Configuration
End Session
Setting
English
Inch
1990/10/10
00:00
Soft
Enabled
Period (.)
DIGITAL SCIENCE Status
READY
A-61074 April 1997 2-1
Page 9
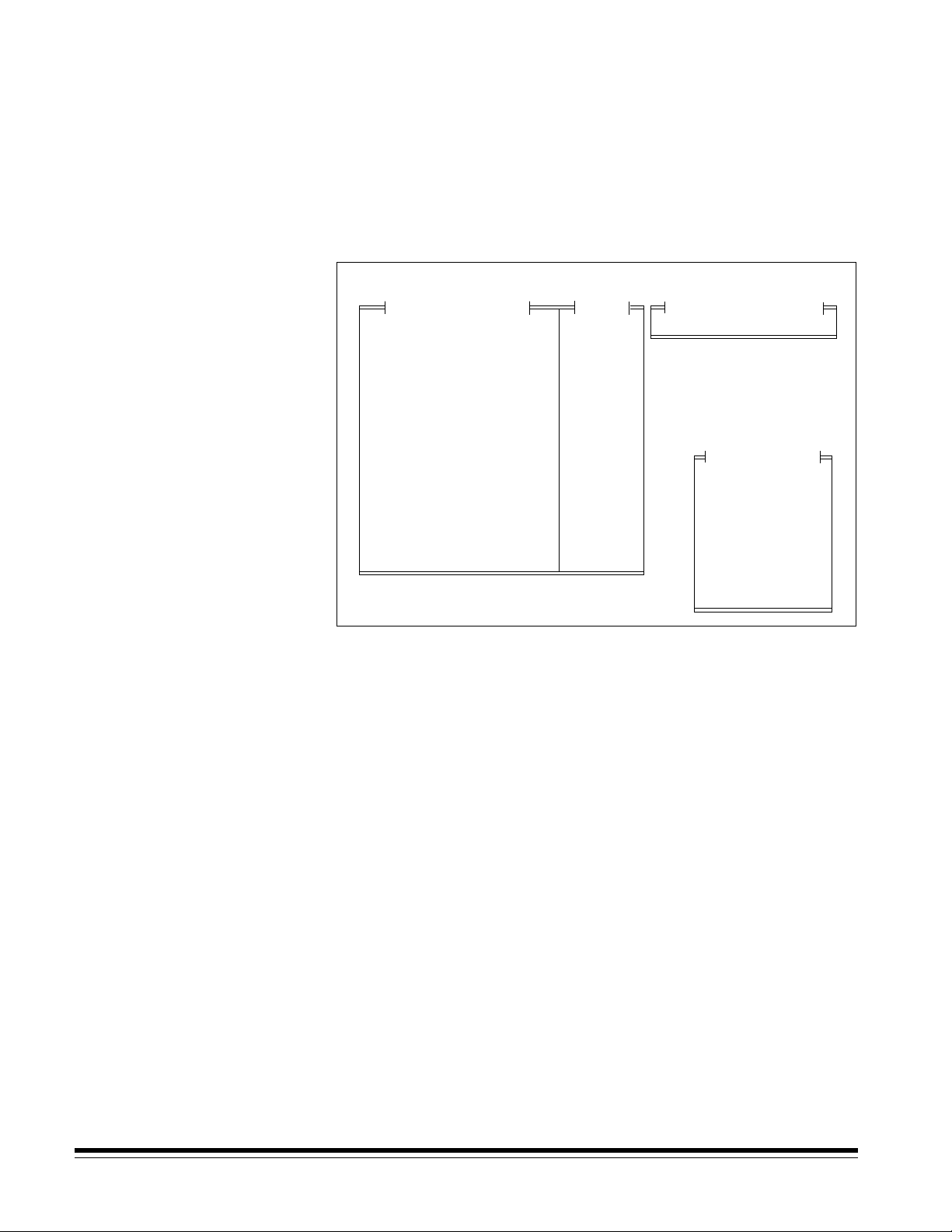
Display language
Display language defines the primary display language.
The default is
The options are:
English.
English
or
Japanese
(displayed in Katakana
characters).
• Select
Display Language
from the Configuration Items window.
NOTE: Other languages may appear in the Display Language box;
however, only English and Japanese are supported.
Configuration Items
Display Language
Measurement System
Date Format
Time Format
Set Time and Date
Confirmation T one Volume
Confirmation T ones
Fixed Field Delimiter
Printer Messages
Load scanner from laptop
Load laptop from scanner
Previous Menu
Setting
English
Inch
1990/10/10
00:00
Soft
Enabled
Period (.)
DIGITAL SCIENCE Status
READY
Display Language
English
Japanese
French
German
Spanish
Italian
Previous Menu
• Select the desired language option.
NOTE: The display language may also be altered using Function
Code F19—Display Language.
2-2 A-61074 April 1997
Page 10
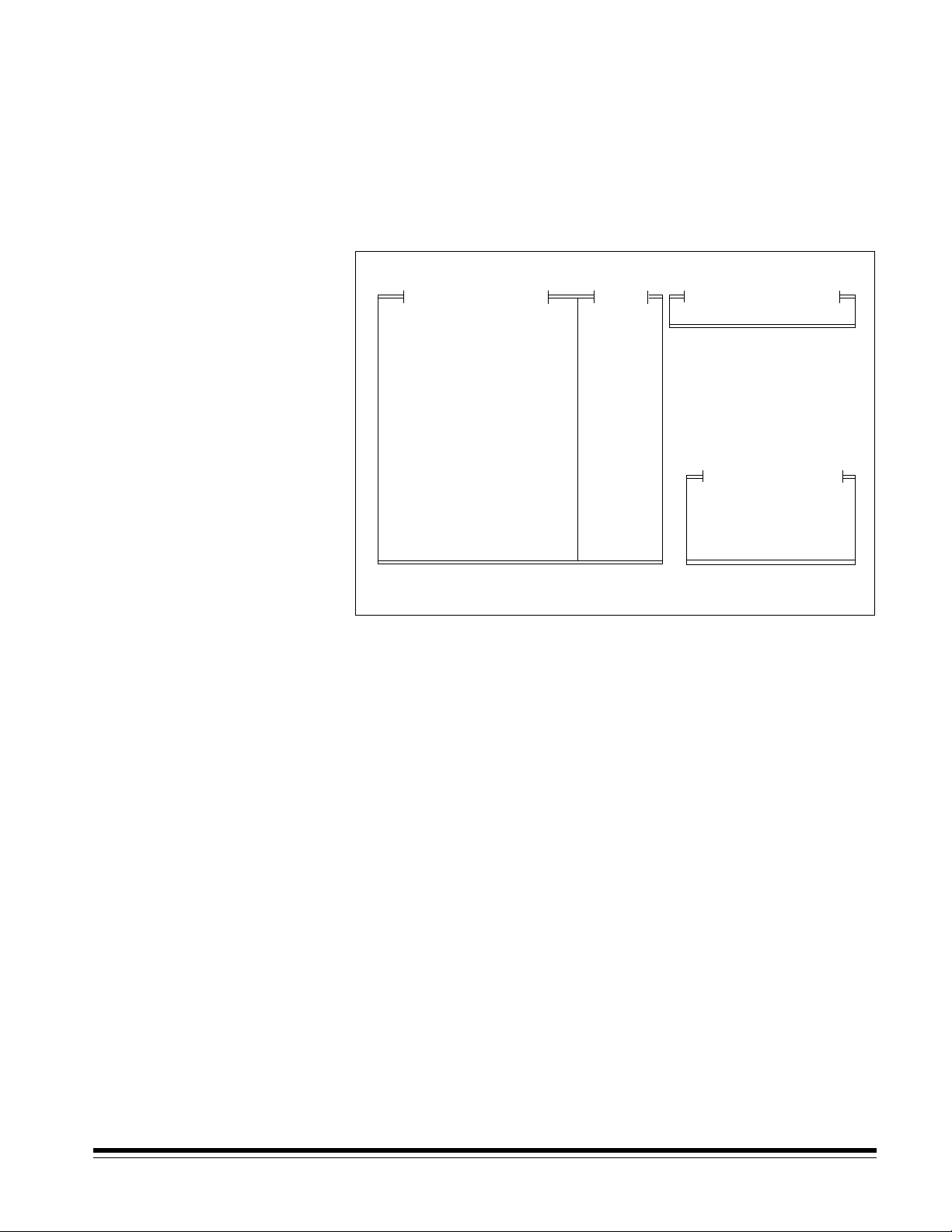
Measurement system
Measurement system defines the primary measurement system.
The default is
Inch.
The options are:
— Inch—
—
Milli—
• Select
uses inches as the primary unit of measure.
uses millimetres as the primary unit of measure.
Measurement System
Configuration Items
Display Language
Measurement System
Date Format
Time Format
Set Time and Date
Confirmation T one Volume
Confirmation T ones
Fixed Field Delimiter
Printer Messages
Load scanner from laptop
Load laptop from scanner
Previous Menu
from the Configuration Items window.
Setting
English
Inch
1990/10/10
00:00
Soft
Enabled
Period (.)
DIGITAL SCIENCE Status
READ Y
Measurement System
Inch
Milli
Previous Menu
• Select the desired unit of measurement.
NOTE: The measurement system may also be altered using
Function Code F20—Measurement System.
A-61074 April 1997 2-3
Page 11
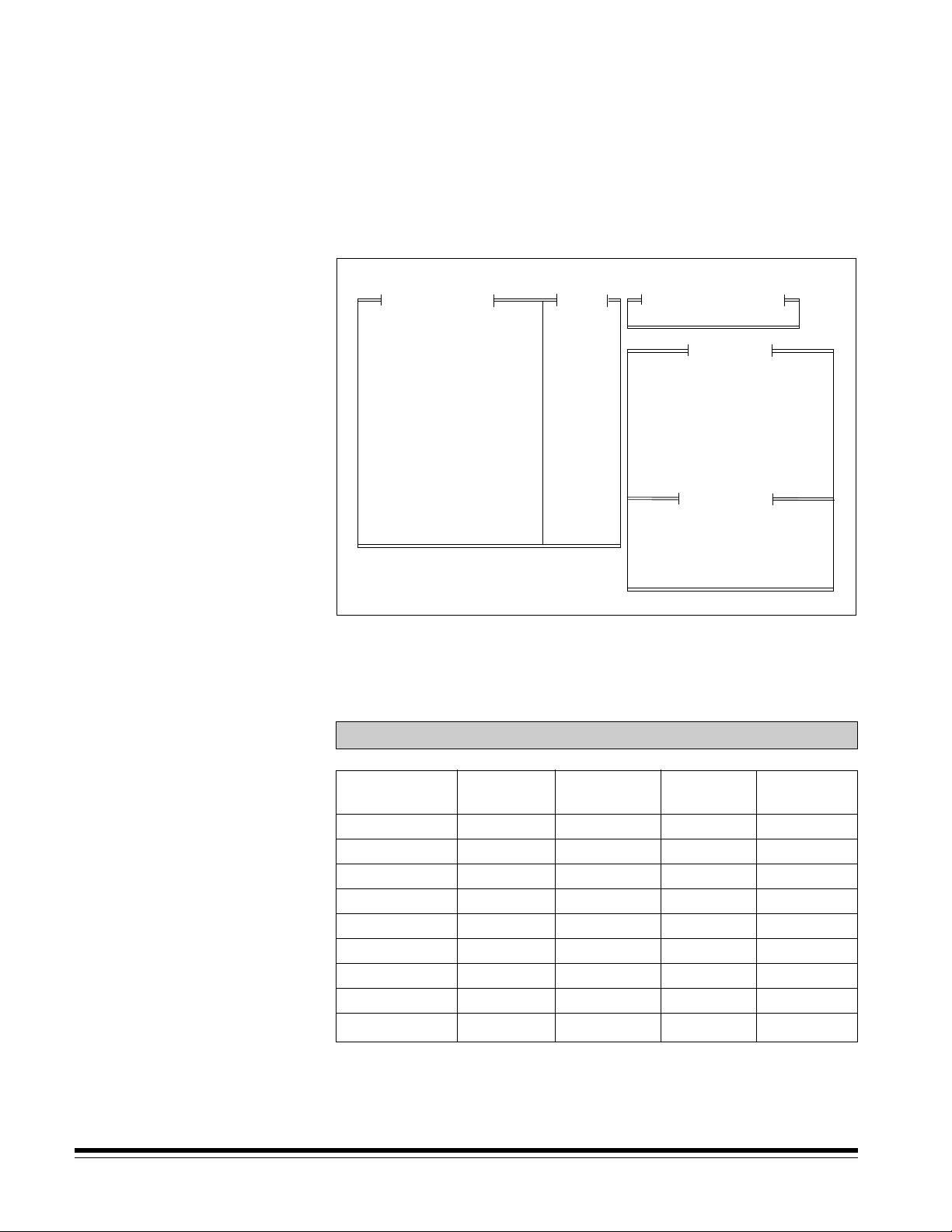
Date format
Date format defines the date display format; both the date format
and delimiter.
The default format is
mmddyy
.
The default delimiter is a slash (
Refer to
Description 1: Date Format Samples
available options.
• Select
Date Format
Configuration Items
Display Language
Measurement System
Date Format
Time Format
Set Time and Date
Confirmation Tone Volume
Confirmation Tones
Fixed Field Delimiter
Printer Messages
Load scanner from laptop
Load laptop from scanner
Previous Menu
from the Configuration Items window.
Setting
English
Inch
1990/10/10
00:00
Soft
Enabled
Period (.)
/
).
for a description of the
DIGITAL SCIENCE Status
READY
yyyymmdd
mmddyy
mmdd
ddmmmyy
ddmmm
mmyy
yddd
yyddd
ddmmyy
Slash
Dash
Period
Space
Previous Menu
Date Format
mm
mmm
dd
ddd
y
yy
yyyy
Date Delimiter
("/")
("-")
(".")
(" ")
[01-12]
=
[JAN, FEB,
=
MAR . . .]
[01-31]
=
[001-366]
=
[0-9]
=
[00-99]
=
[1990-
=
2089]
• Select the desired date format.
• Select the desired date delimiter.
Description 1: Date Format Samples
Sample Date
March 1, 1994 Slash Dash Period Space
mmddyy 03/01/94 03–01–94 03.01.94 03 01 94
mmdd 03/01 03–01 03.01 03 01
ddmmmyy 01/MAR/94 01–MAR–94 01.MAR.94 01 MAR 94
ddmmm 01/MAR 01–MAR 01.MAR 01 MAR
mmyy 03/94 03–94 03.94 03 94
yyddd 94/060 94–060 94.060 94 060
ddmmyy 01/03/94 01–03–94 01.03.94 01 03 94
yddd 4/060 4–060 4.060 4 060
yyyymmdd 1994/03/01 1994–03–01 1994.03.01 1994 03 01
2-4 A-61074 April 1997
Page 12
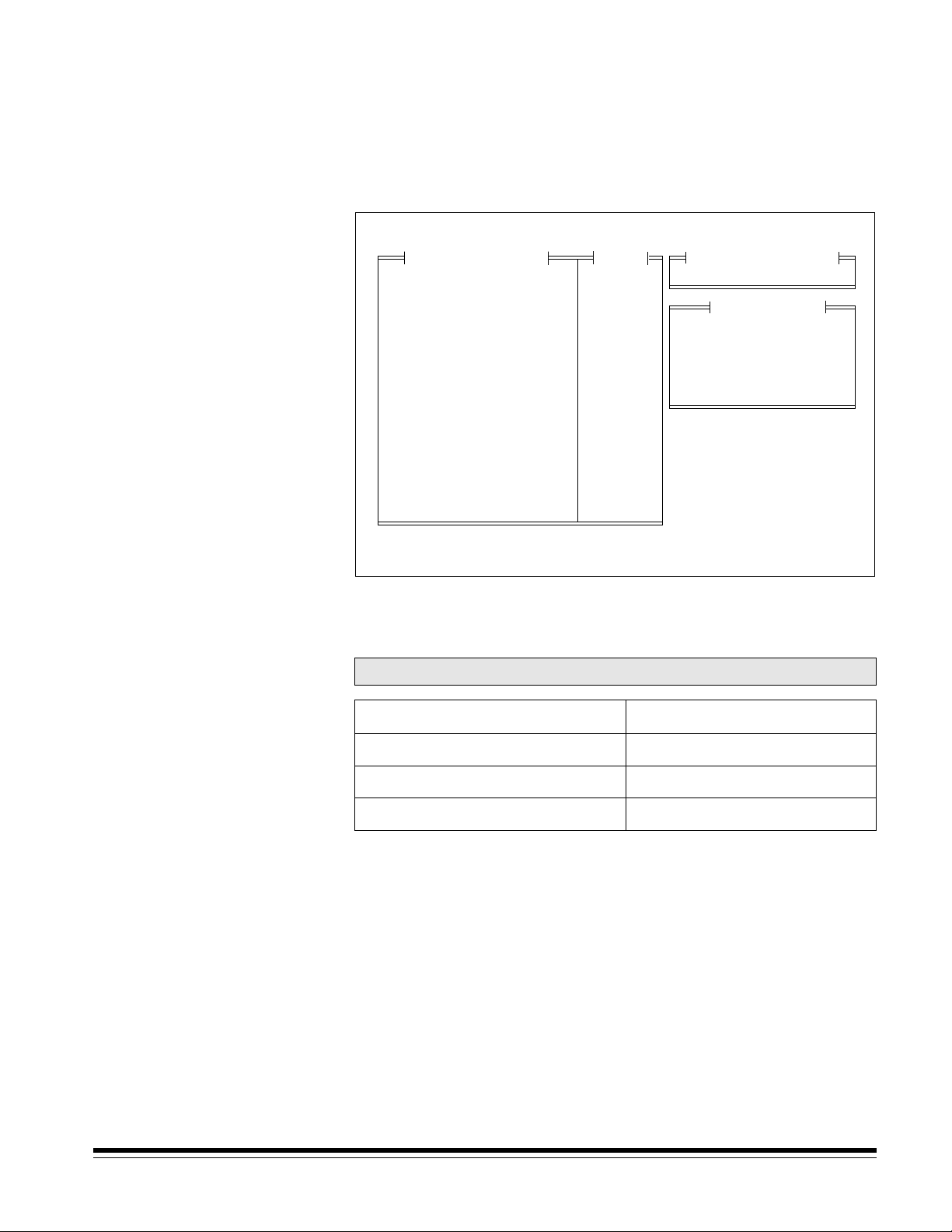
Time format
Time format defines the time display format.
The default is
Refer to
12 hour with AM/PM
Description 2: Time Format Samples
available options.
• Select
Time Format
Configuration Items
Display Language
Measurement System
Date Format
Time Format
Set Time and Date
Confirmation T one Volume
Confirmation T ones
Fixed Field Delimiter
Printer Messages
Load scanner from laptop
Load laptop from scanner
Previous Menu
.
for a description of the
from the Configuration Items window.
Setting
English
Inch
1990/10/10
00:00
Soft
Enabled
Period (.)
DIGITAL SCIENCE Status
READY
Time Format
24 Hour
12 Hour with AM/PM
12 Hour without AM/PM
Previous Menu
• Select the desired time format.
Description 2: Time Format Samples
Time Format What Is Printed
24 hour 17:00
12 hour with AM/PM 5:00 PM
12 hour without AM/PM 5:00
A-61074 April 1997 2-5
Page 13
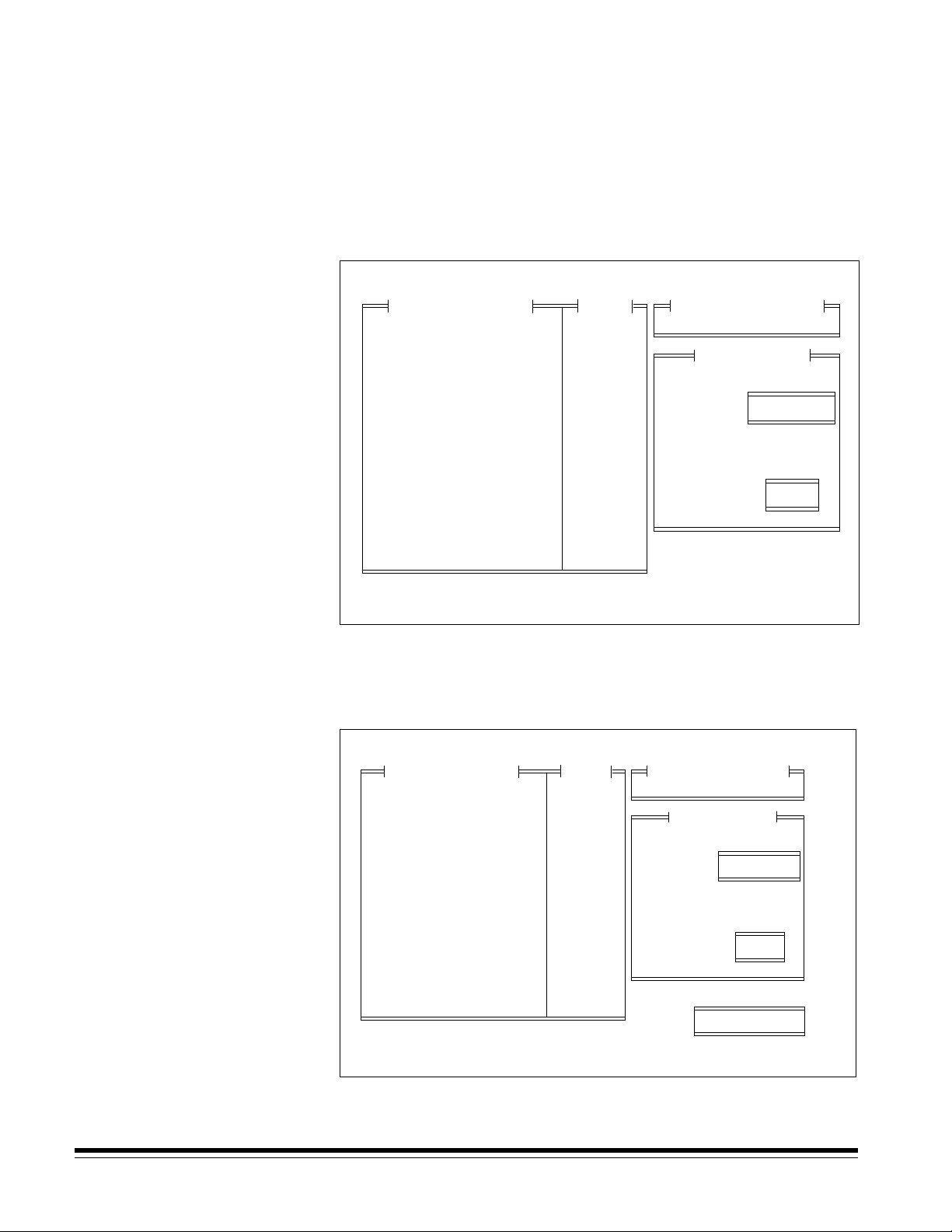
Set time and date
Set time and date sets the system clock.
The default time is
; the default date is
10/10/90
.
00:00
The options are:
— to set each individual time and date field separately.
— transfer the internal time and date settings of the computer used
during configuration to set the system clock.
• Select
Set Time and Date
from the Configuration Items window
and press Enter.
Configuration Items
Display Language
Measurement System
Date Format
Time Format
Set Time and Date
Confirmation T one Volume
Confirmation T ones
Fixed Field Delimiter
Printer Messages
Load scanner from laptop
Load laptop from scanner
Previous Menu
Setting
English
Inch
1990/10/10
00:00
Soft
Enabled
Period (.)
DIGITAL SCIENCE Status
READY
Set Time and Date
Set Month
Set Day
Set Y ear
Set Hour
Set Minute
Laptop Time
Previous Menu
Date
10/10/1990
Time
00:04
To transfer the internal time and date settings of the computer used
during configuration:
• Select
Laptop Time.
You will be asked to confirm the transfer of
the time and date information.
Configuration Items
Display Language
Measurement System
Date Format
Time Format
Set Time and Date
Confirmation T one Volume
Confirmation T ones
Fixed Field Delimiter
Printer Messages
Load scanner from laptop
Load laptop from scanner
Previous Menu
• Select
or select
Yes
No
Setting
English
Inch
1990/10/10
00:00
Soft
Enabled
Period (.)
to initiate the transfer of the time and date information;
to cancel the transfer of the time and date information.
DIGITAL SCIENCE Status
READY
Set Time and Date
Set Month
Set Day
Set Y ear
Set Hour
Set Minute
Laptop Time
Previous Menu
Yes No
Date
10/15/1993
Time
12:42
2-6 A-61074 April 1997
Page 14
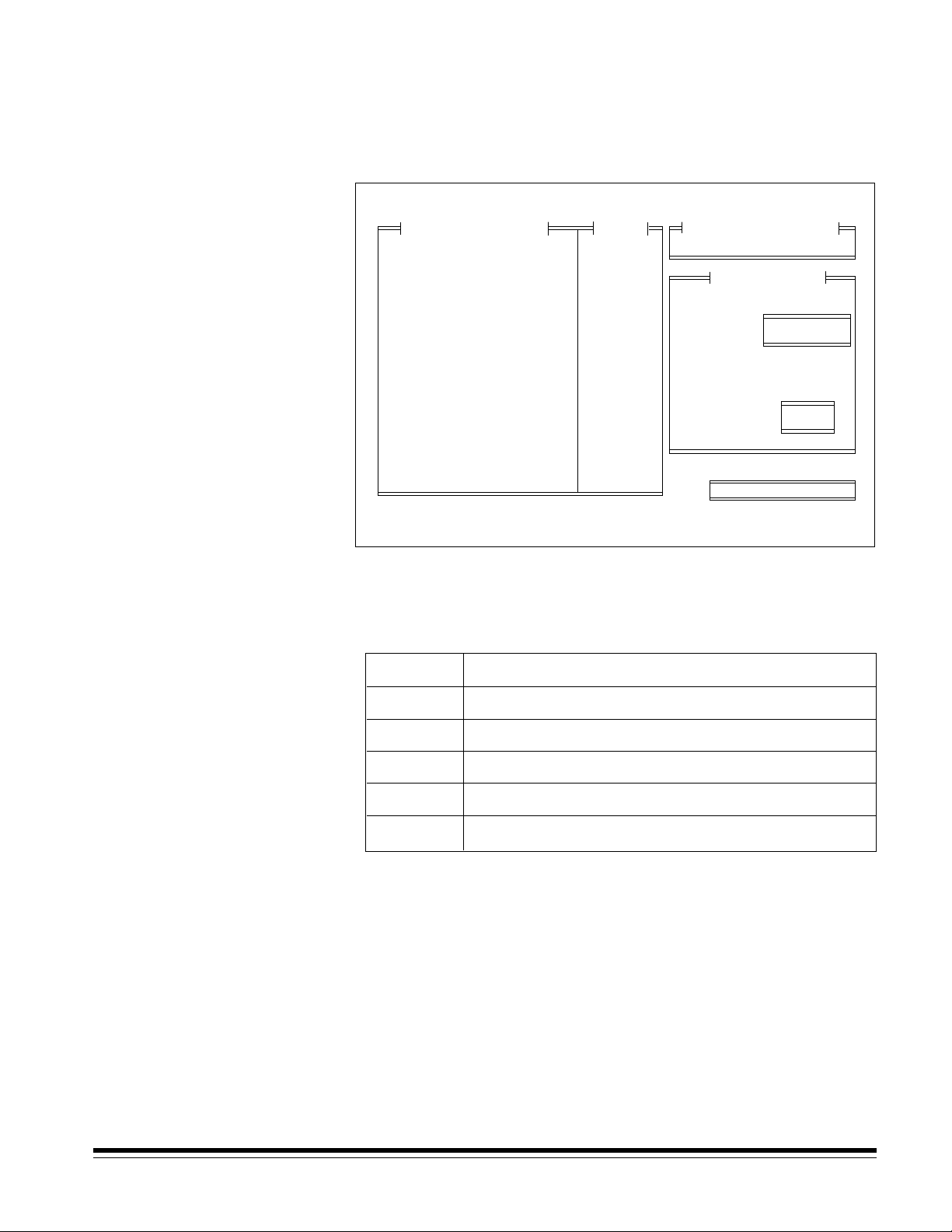
To set the internal time and date settings:
• Select a single field (
month, day, year, hour,
Enter.
The sample window assumes that the
Configuration Items
Display Language
Measurement System
Date Format
Time Format
Set Time and Date
Confirmation T one Volume
Confirmation T ones
Fixed Field Delimiter
Printer Messages
Load scanner from laptop
Load laptop from scanner
Previous Menu
Setting
English
Inch
1990/10/10
00:00
Soft
Enabled
Period (.)
or
minute
month
field was selected.
DIGITAL SCIENCE Status
READY
Set Time and Date
Set Month
Set Day
Set Y ear
Set Hour
Set Minute
Laptop Time
Previous Menu
Enter new month below
10
To Change: Enter Value
To Retain: Press ENTER
) and press
Date
10/10/1990
Time
00:04
To change the value of the time/date field selected:
• Enter the desired value and press
Enter.
Valid input for each field is provided below:
Field Valid settings
Month 1 – 12, representing January through December
Day 1 – 31, representing the day of the month
Year 1990 – 2089
Hour 0 – 23, representing 12:00 AM through 11:00 PM
Minute 0 – 59
NOTE: The valid settings should not vary, regardless of the time
and date formats defined using the configuration items
specified in the
Date Format
and
Time Format
sections. The
settings entered here will, however, be displayed in the
formats defined using configuration items specified in the
Date Format
and
Time Format
sections.
To leave the value of the time/date field selected unchanged:
• Press
Enter.
A-61074 April 1997 2-7
Page 15
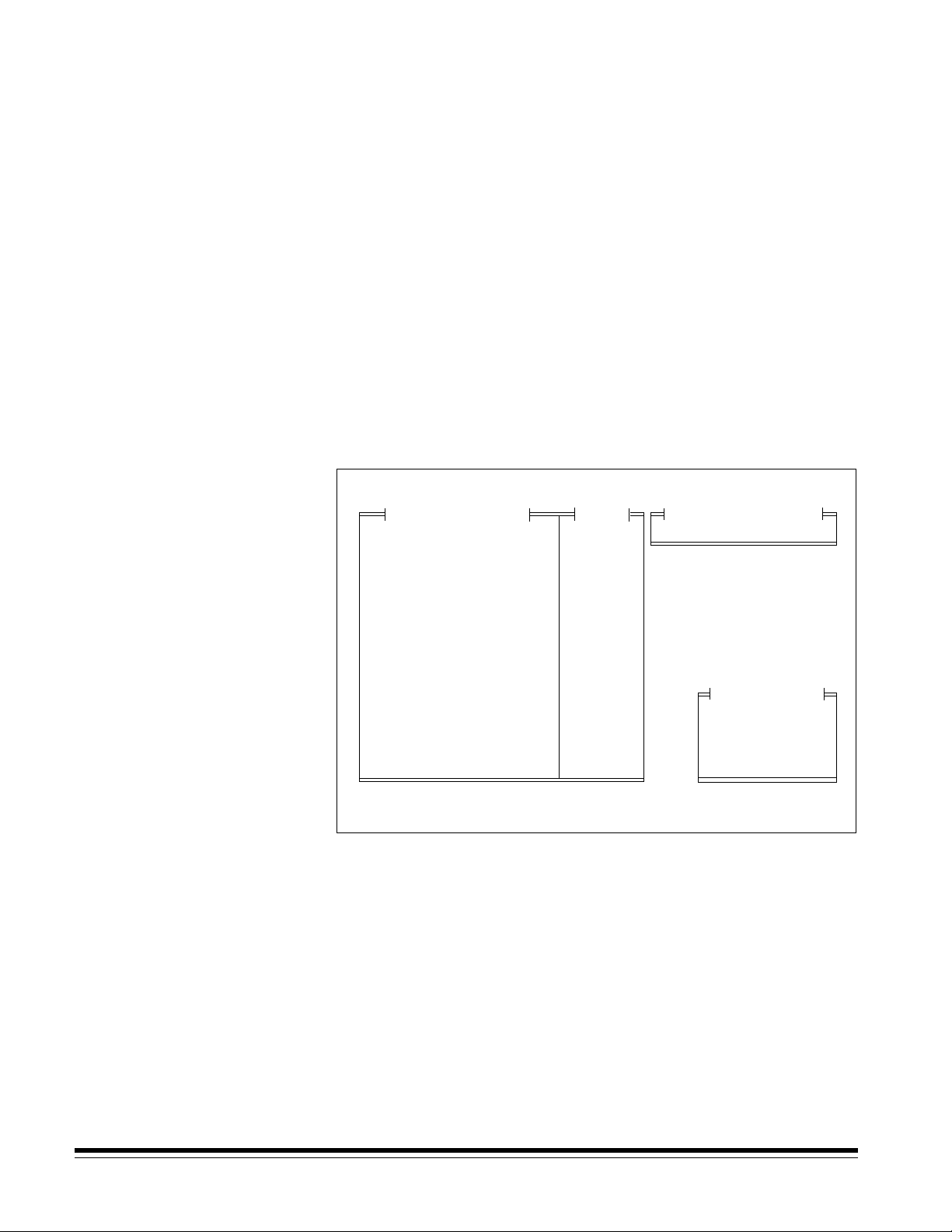
Repeat this step for each of the time/date fields to be set.
NOTE: The time may also be altered using Function Code F21–Set
Time; and the date may also be altered using Function
Code F22—Set Date. Both the time and the date may be
displayed (but not altered) using Function Code F23—View
Date and Time.
Confirmation tone volume
Confirmation tone volume defines the volume of the confirmation
tones (for footswitch, patch reader and bar code reader).
Soft
The default is
.
The options are:
— Soft
—
Loud
• Select
Confirmation Tone Volume
from the Configuration Items
window.
Configuration Items
Display Language
Measurement System
Date Format
Time Format
Set Time and Date
Confirmation T one Volume
Confirmation T ones
Fixed Field Delimiter
Printer Messages
Load scanner from laptop
Load laptop from scanner
Setting
English
Inch
1990/10/10
00:00
Soft
Enabled
Period (.)
DIGITAL SCIENCE Status
READY
Tone Volume
Soft
Loud
Previous Menu
Previous Menu
• Select the desired confirmation tone volume.
2-8 A-61074 April 1997
Page 16
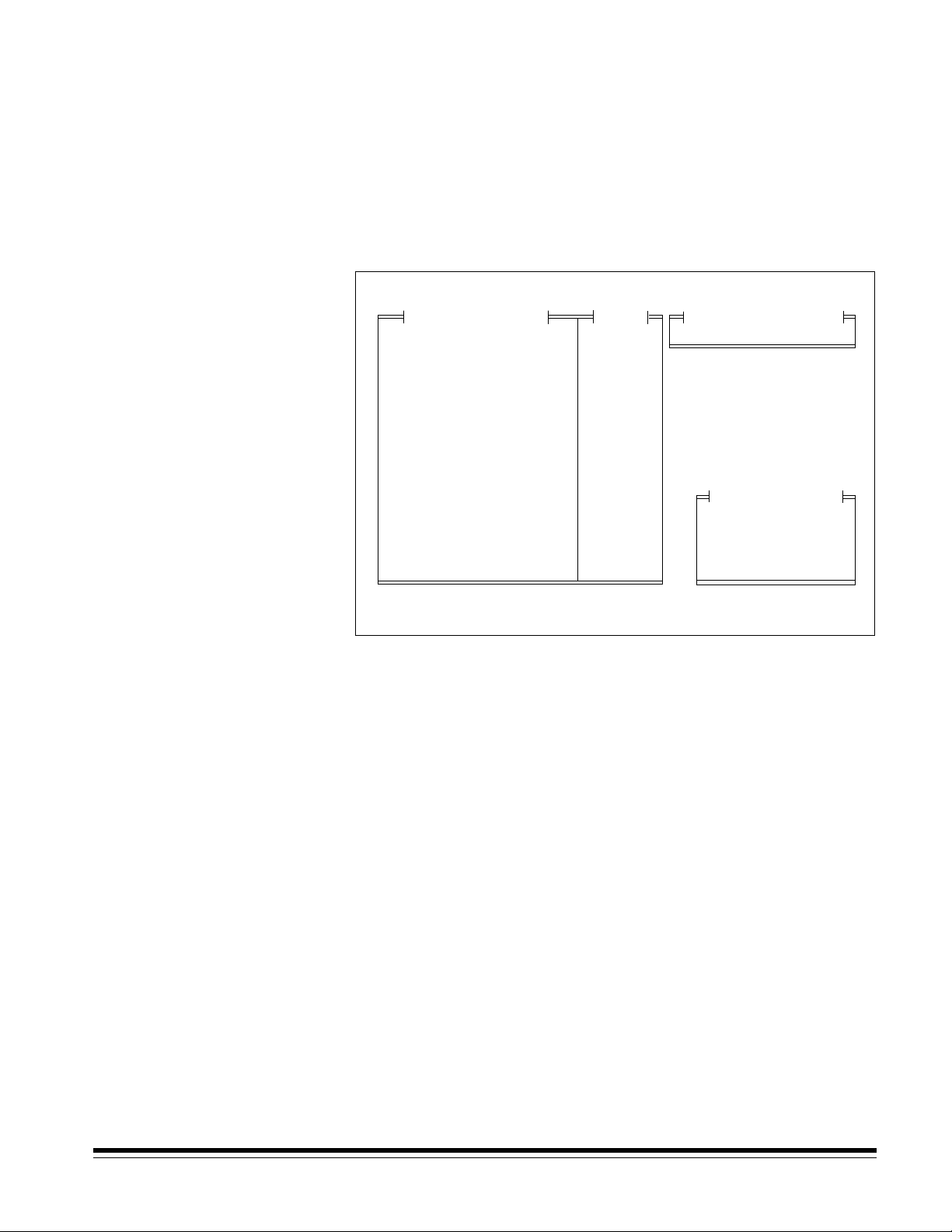
Confirmation tones
Confirmation tones enables or disables all confirmation tones (for
footswitch, patch reader and bar code reader).
The default is
Enable
The options are:
—Enable—
—
Disable—
• Select
Configuration Items
Display Language
Measurement System
Date Format
Time Format
Set Time and Date
Confirmation T one Volume
Confirmation T ones
Fixed Field Delimiter
Printer Messages
Load scanner from laptop
Load laptop from scanner
Previous Menu
indicates that confirmation tones may be used.
indicates that confirmation tones may not be used.
Confirmation Tones
.
from the Configuration Items window.
Setting
English
Inch
1990/10/10
00:00
Soft
Enabled
Period (.)
DIGITAL SCIENCE Status
READY
Confirmation T ones
Disable
Enable
Previous Menu
• Select
Disable
or
Enable.
NOTE: If you select
disabled. If you select
(footswitch, patch reader, or document scanning array/bar
code reader) must also be enabled at the mode level using
the appropriate Mode Configuration item.
Disable
, all confirmation tones are permanently
Enable
, any confirmation tone
A-61074 April 1997 2-9
Page 17

Fixed field delimiter
Fixed field delimiter defines the fixed field delimiter used in the image
address display.
The default is
Period (.)
.
The options are:
— Slash (/)
— Dash (–)
— Period (.)
— Space ( )
Refer to
Description 3: Fixed Field Delimiter Samples
description of the available options.
• Select
Fixed Field Delimeter
Configuration Items
Display Language
Measurement System
Date Format
Time Format
Set Time and Date
Confirmation T one Volume
Confirmation T ones
Fixed Field Delimiter
Printer Messages
Load scanner from laptop
Load laptop from scanner
Previous Menu
from the Configuration Items window.
Setting
English
Inch
1990/10/10
00:00
Soft
Enabled
Period (.)
for a
DIGITAL SCIENCE Status
READY
Fixed Field Delimeter
("/")
Slash
("-")
Dash
(".")
Period
(" ")
Space
Previous Menu
• Select the desired Fixed Field delimiter.
Description 3: Fixed Field Delimiter Samples
Delimiter What Is Displayed
Slash (/) FFF/CC.BB.AAA
Dash (–) FFF–CC.BB.AAA
Period (.) FFF.CC.BB.AAA
Space ( ) FFF CC.BB.AAA
2-10 A-61074 April 1997
Page 18
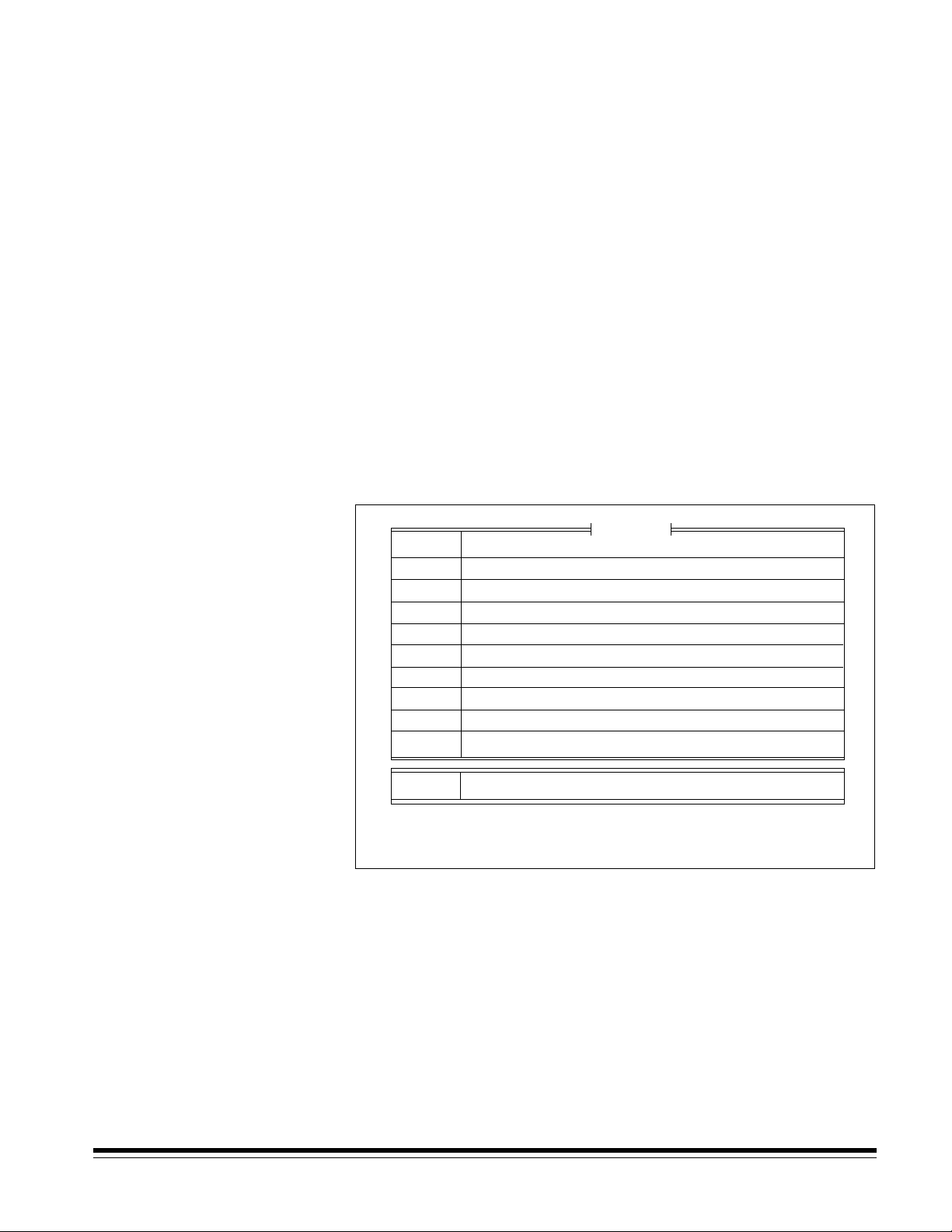
Printer messages
Printer messages define the messages which may be printed by the
front document printer and/or rear document printer. The messages
defined here may be printed by including the desired message
number in the document printer print definitions using Mode
Configuration items specified in the
Definitions
and/or
Rear Document Printer Print Definitions
Front Document Printer Print
sections.
The default is blank messages.
The message text may have up to 38 characters. The message may
contain upper- or lowercase alphanumerics and/or any other ASCII
character which appears on a standard keyboard. For information
regarding input of nonstandard (non-ASCII) characters, refer to
Appendix B, Language support.
If a message already exits, the current contents of the message
selected will appear in a line below the Print Messages Definition
area. The input cursor will be positioned at the beginning of the
message in this line.
To enter a new message:
• Select
Printer Messages
from the Configuration Items window.
• Enter your message on the next available Printer Messages line.
Definition
Msg. No.
1
2
3
4
5
6
7
8
9
Printer Messages
Prev
To change the text of an exiting message:
• Select the desired message number.
• Enter the text of the new message.
Enter
• Press
when finished.
You will be asked to confirm the replacement of the current contents
of the message with the new message input:
• Select
Yes
to confirm replacement of the old message with the
Replace Msg?
next message text in the Print Message Definition area.
No
• Select
to cancel the replacement of the old message with the
new message.
A-61074 April 1997 2-11
Page 19
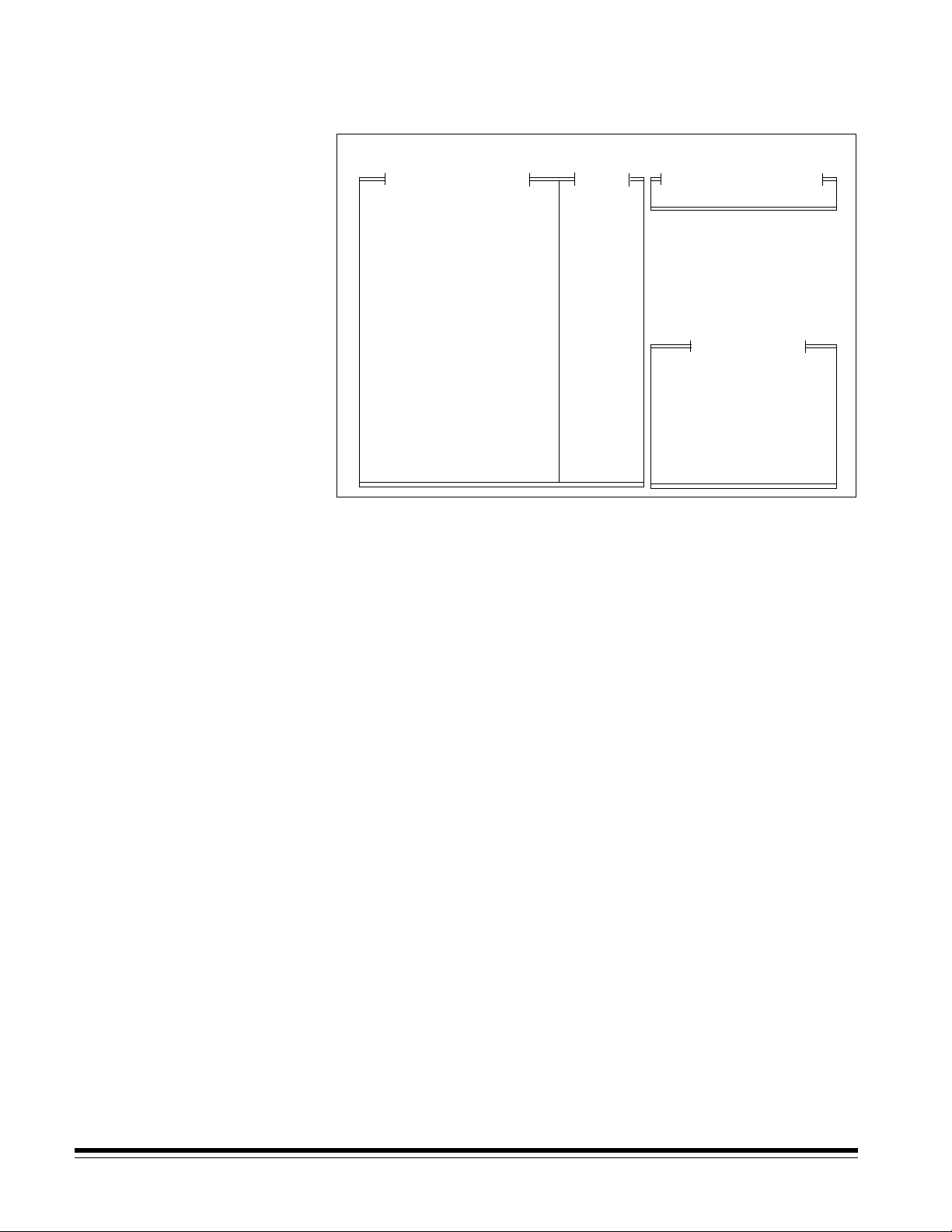
Version numbers
Display the curent scanner firmware versions.
• Select
Version Numbers
Configuration Items
Display Language
Measurement System
Date Format
Time Format
Set Time and Date
Confirmation T one Volume
Confirmation T ones
Fixed Field Delimiter
Printer Messages
Version Numbers
Load scanner from laptop
Load laptop from scanner
Mode Configuration
End Session
from the Configuration Items Window.
Setting
English
Inch
1990/10/10
00:00
Soft
Enabled
Period (.)
DIGITAL SCIENCE Status
READY
Version #1
CPU: 00.00
DPC: 00.00
BCR: 00.00
OCR: 00.00
Laptop: 00.00
Strike any key
2-12 A-61074 April 1997
Page 20
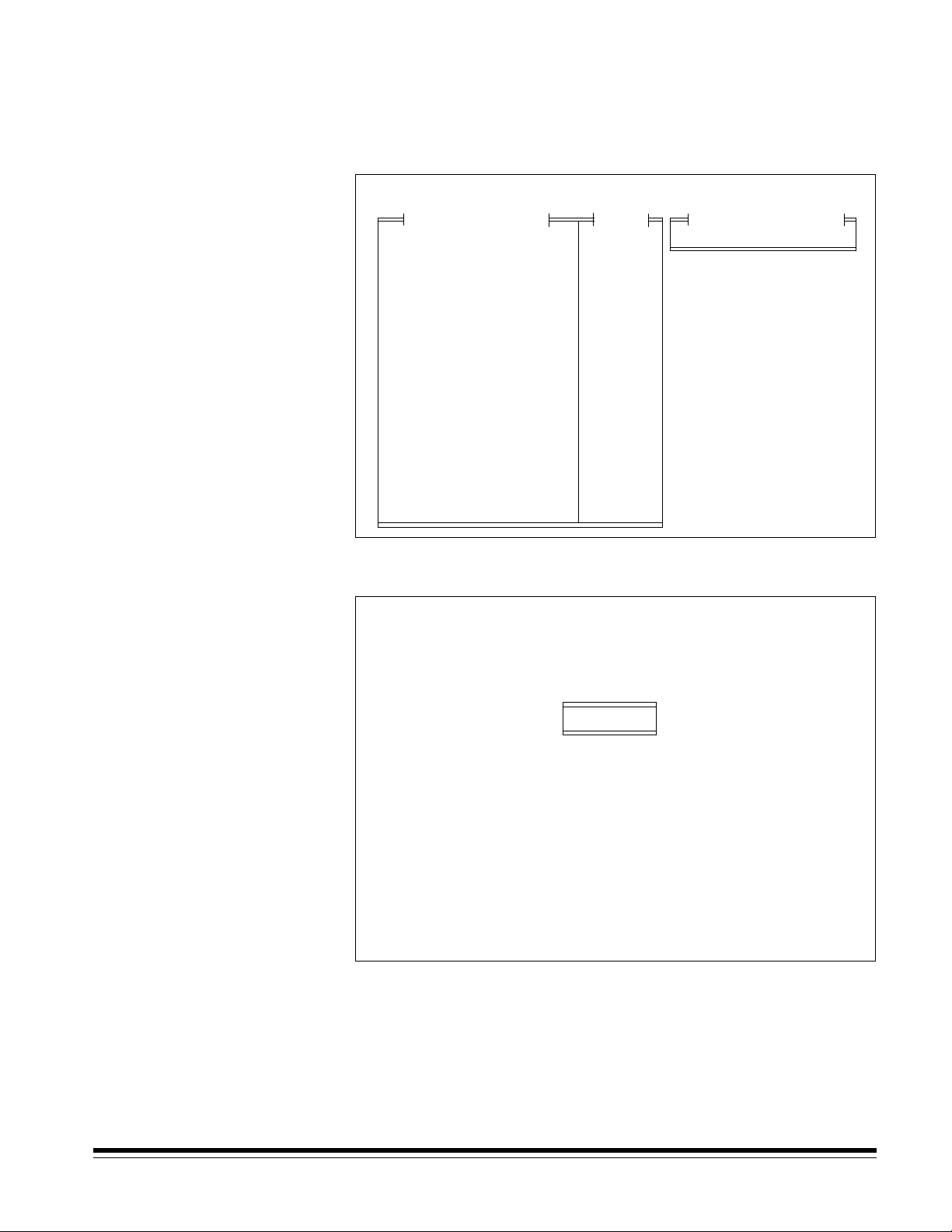
Load scanner from laptop
Used to upload a configuration file from diskette to the Scanner
5500/7500.
• Select
Load Scanner from Laptop
window.
Configuration Items
Display Language
Measurement System
Date Format
Time Format
Set Time and Date
Confirmation T one Volume
Confirmation T ones
Fixed Field Delimiter
Printer Messages
Version Numbers
Load scanner from laptop
Load laptop from scanner
Mode Configuration
End Session
Setting
English
Inch
1990/10/10
00:00
Soft
Enabled
Period (.)
The following window will appear:
from the Configuration Items
DIGITAL SCIENCE Status
READY
Configuration File to Send to DIGITAL SCIENCE.
Please Enter the Name of the
c:\000000.cfg
File Name + <ENTER> = User Selected File
<ENTER> or Blank(s) + <ENTER> = Return to Previous Menu
<HOME> = Change Disk Drive (A: or C:)
Configuration File List:
• Enter the filename to upload and press
Enter.
A-61074 April 1997 2-13
Page 21
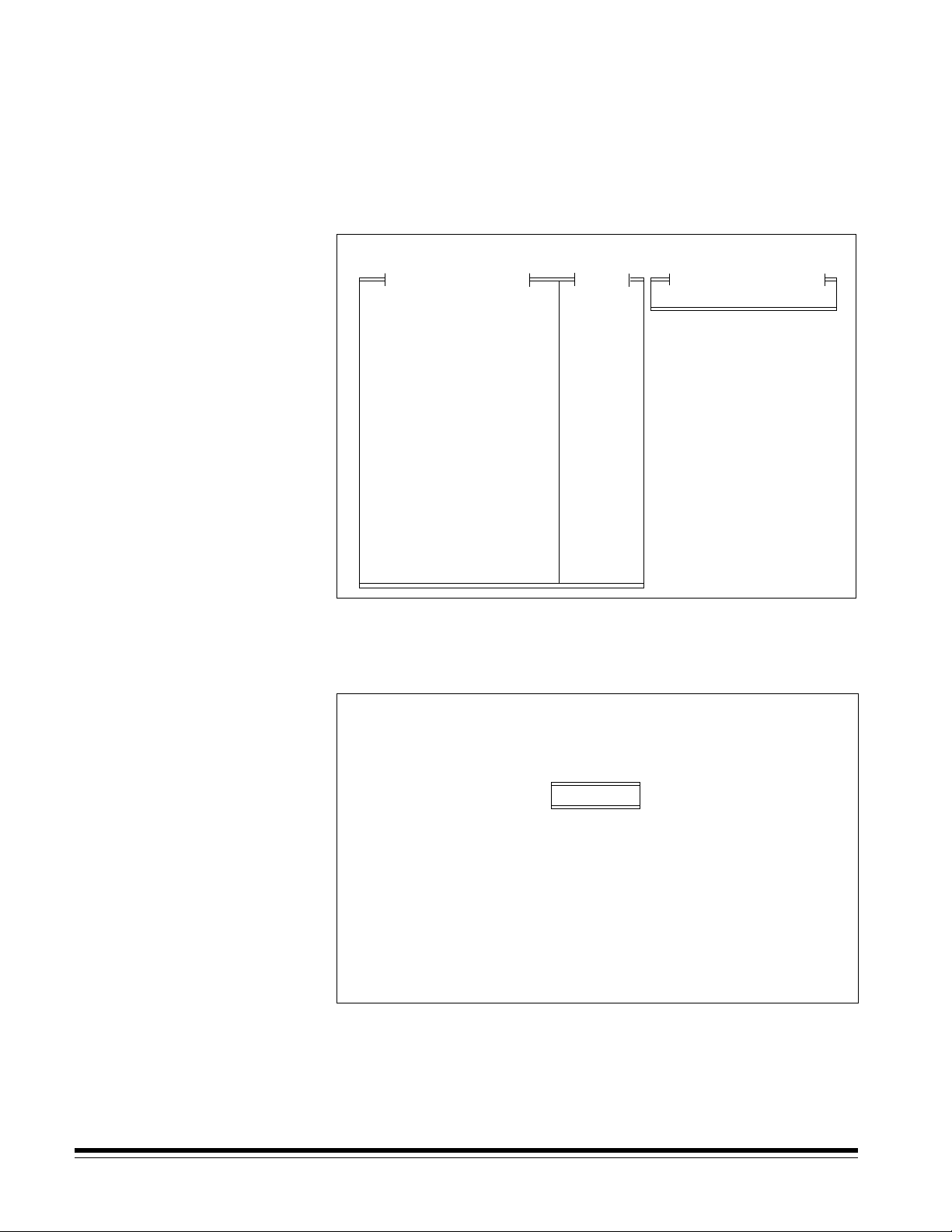
Load laptop from scanner
Used to download a configuration file from the Scanner 5500/7500
onto diskette. This is useful in creating configuration files which may
be transported to other
Digital Science
Scanners. This is also used
to create backup files. This option should be performed any time an
installation or setup change is completed.
• Select
Load Laptop from Scanner
window.
Configuration Items
Display Language
Measurement System
Date Format
Time Format
Set Time and Date
Confirmation T one Volume
Confirmation T ones
Fixed Field Delimiter
Printer Messages
Version Numbers
Load scanner from laptop
Load laptop from scanner
Mode Configuration
End Session
Setting
English
Inch
1990/10/10
00:00
Soft
Enabled
Period (.)
The following window will appear:
from the Configuration Items
DIGITAL SCIENCE Status
READY
Please Enter the Name of the
Configuration File to Send to Laptop.
c:\000000.cfg
<ENTER> or Blank(s) + <ENTER> = Return to Previous Menu
File Name + <ENTER> = User Selected File
<HOME> = Change Disk Drive (A: or C:)
• Enter a filename (up to 8 characters long—no special characters
cfg
allowed, with a file extension of
• Press
Enter.
).
2-14 A-61074 April 1997
Page 22
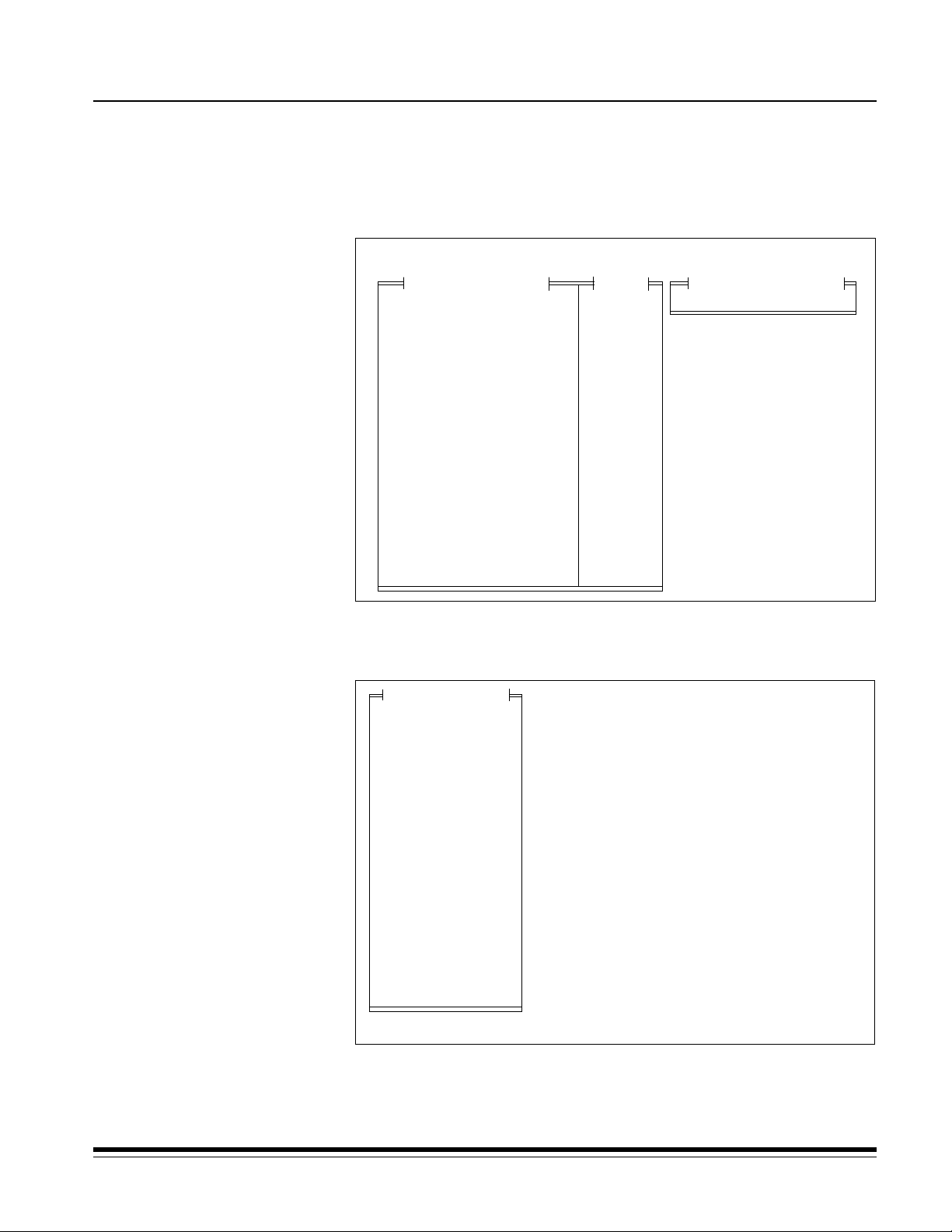
3 Mode configuration
Accessing the Mode Configuration Menu
The following section describes how to access the Mode
Configuration menu, how to copy mode definitions from one mode to
another, how to select a mode for definition, and how to select each
item for definition.
Configuration Items
Display Language
Measurement System
Date Format
Time Format
Set Time and Date
Confirmation T one Volume
Confirmation T ones
Fixed Field Delimiter
Printer Messages
Version Numbers
Load scanner from laptop
Load laptop from scanner
Mode Configuration
End Session
Setting
English
Inch
1990/10/10
00:00
Soft
Enabled
Period (.)
DIGITAL SCIENCE Status
READY
• Select
Mode Configuration
.
The Mode Configuration window will appear:
Mode Configuration
Define Mode 1
Define Mode 2
Define Mode 3
Define Mode 4
Define Mode 5
Define Mode 6
Define Mode 7
Define Mode 8
Define Mode 9
Define Mode 10
Define Mode 11
Define Mode 12
Define Mode 13
Define Mode 14
Define Mode 15
Define Mode 16
Define Mode 17
Define Mode 18
Mode to Mode Copy
End Session
Previous Menu
A-61074 April 1997 3-1
Page 23
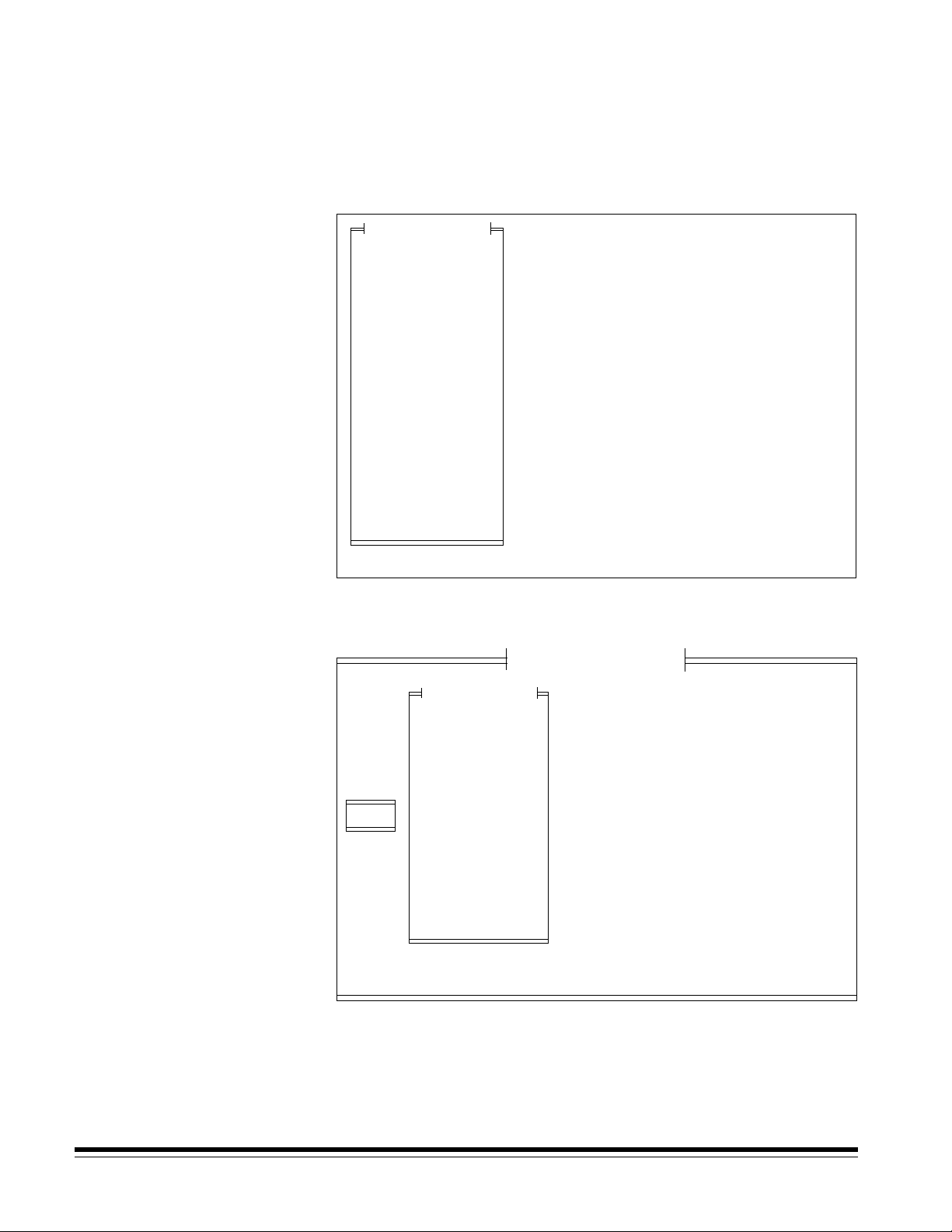
Mode-to-mode copying
A number of modes might have similar definitions. The mode to
mode copy feature allows you to fully define one mode and then
copy that mode definition to another mode, saving the time and effort
required to fully define each mode.
Perform the following steps to copy the definitions of one mode to
another mode:
Mode Configuration
Define Mode 1
Define Mode 2
Define Mode 3
Define Mode 4
Define Mode 5
Define Mode 6
Define Mode 7
Define Mode 8
Define Mode 9
Define Mode 10
Define Mode 11
Define Mode 12
Define Mode 13
Define Mode 14
Define Mode 15
Define Mode 16
Define Mode 17
Define Mode 18
Mode to Mode Copy
End Session
Previous Menu
• Select
window.
Copy From
Mode:
Mode to Mode Copy
Mode to Mode Copy
Copy From Mode:
Define Mode 1
Define Mode 2
Define Mode 3
Define Mode 4
Define Mode 5
Define Mode 6
Define Mode 7
Define Mode 8
Define Mode 9
Define Mode 10
Define Mode 11
Define Mode 12
Define Mode 13
Define Mode 14
Define Mode 15
Define Mode 16
Define Mode 17
Define Mode 18
Previous Menu
from the first Mode Configuration
3-2 A-61074 April 1997
Page 24
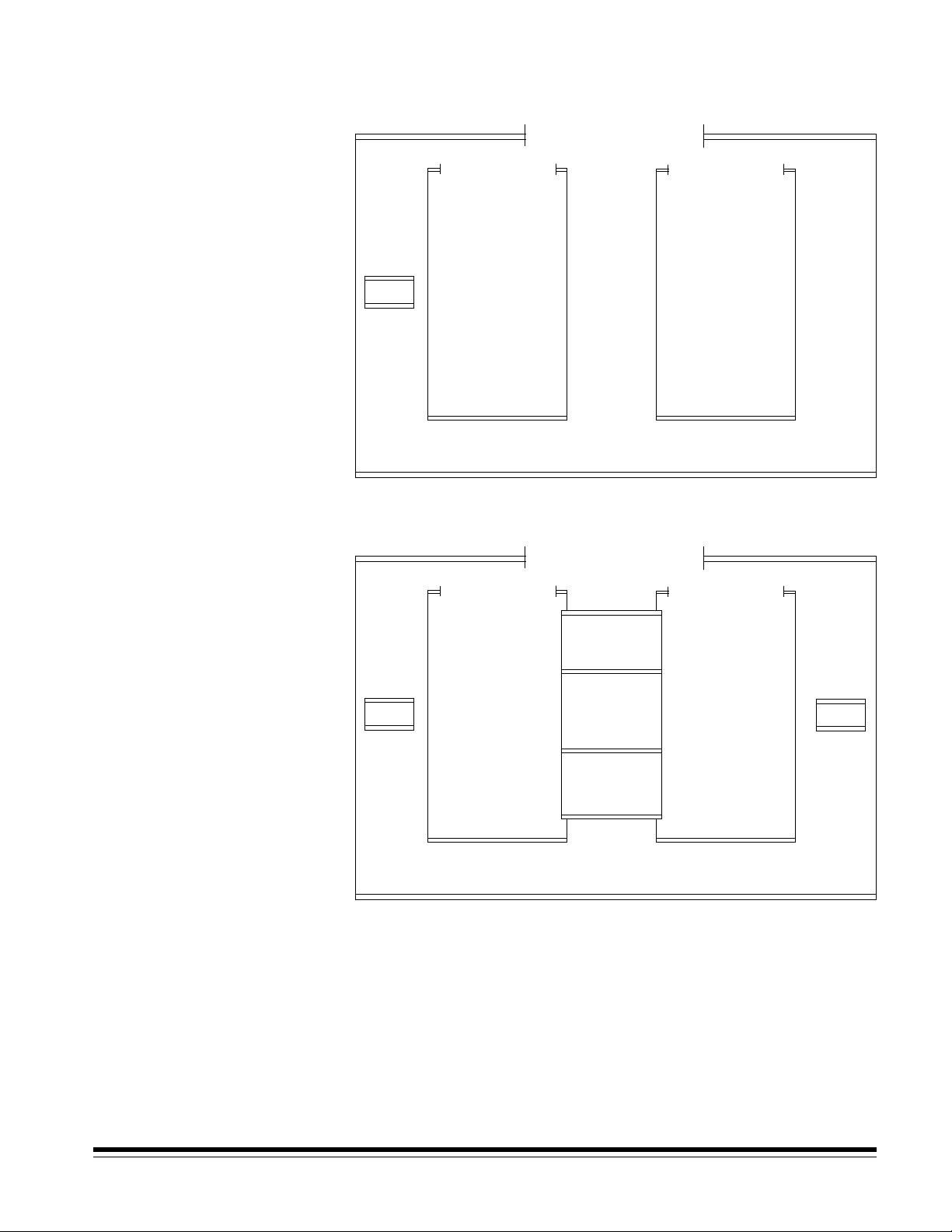
• Select a mode which contains the definitions you wish to copy to
another mode from the
Copy From Mode
Mode to Mode Copy
list.
Copy From
Mode:
01
Copy From Mode:
Define Mode 1
Define Mode 2
Define Mode 3
Define Mode 4
Define Mode 5
Define Mode 6
Define Mode 7
Define Mode 8
Define Mode 9
Define Mode 10
Define Mode 11
Define Mode 12
Define Mode 13
Define Mode 14
Define Mode 15
Define Mode 16
Define Mode 17
Define Mode 18
Previous Menu
--------------->
--------------->
--------------->
--------------->
--------------->
--------------->
--------------->
--------------->
--------------->
--------------->
--------------->
--------------->
--------------->
--------------->
--------------->
--------------->
--------------->
--------------->
Copy To Mode:
Define Mode 1
Define Mode 2
Define Mode 3
Define Mode 4
Define Mode 5
Define Mode 6
Define Mode 7
Define Mode 8
Define Mode 9
Define Mode 10
Define Mode 11
Define Mode 12
Define Mode 13
Define Mode 14
Define Mode 15
Define Mode 16
Define Mode 17
Define Mode 18
Previous Menu
• Select the mode into which you wish to copy the previously
selected mode definitions from the
Mode to Mode Copy
Copy From Mode:
Define Mode 1
Define Mode 2
Copy From
Mode:
01
Define Mode 3
Define Mode 4
Define Mode 5
Define Mode 6
Define Mode 7
Define Mode 8
Define Mode 9
Define Mode 10
Define Mode 11
Define Mode 12
Define Mode 13
Define Mode 14
Define Mode 15
Define Mode 16
Define Mode 17
Define Mode 18
Previous Menu
Are you sure
you want to
do this?
All data in
the copied
mode will
be lost!
Previous Menu
Copy the Mode
Copy To Mode
Copy To Mode:
Define Mode 1
Define Mode 2
Define Mode 3
Define Mode 4
Define Mode 5
Define Mode 6
Define Mode 7
Define Mode 8
Define Mode 9
Define Mode 10
Define Mode 11
Define Mode 12
Define Mode 13
Define Mode 14
Define Mode 15
Define Mode 16
Define Mode 17
Define Mode 18
Previous Menu
list.
Copy To
Mode:
02
To copy the contents of the
• Select the
• Press
To cancel the
• Select
Copy the Mode
Enter.
Mode to Mode Copy:
Previous Menu.
Copy From Mode
to the
Copy To Mode:
option.
You will be returned to the Mode
Configuration window.
A-61074 April 1997 3-3
Page 25
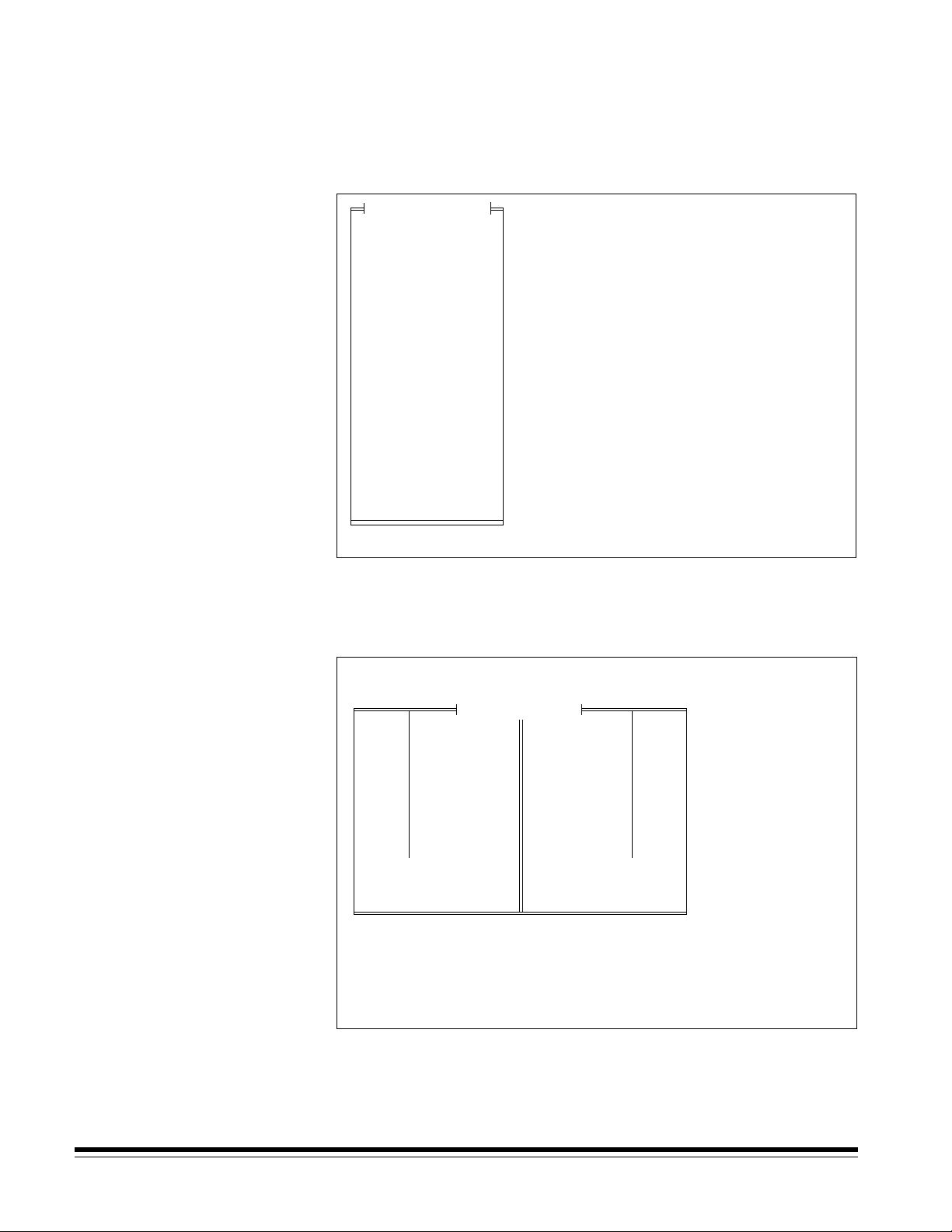
Selecting a mode for configuration
Perform the following steps to select a mode for configuration.
NOTE: Not all items available for definition need to be defined. If you
wish to allow an item to default or have performed a Mode to
Mode copy after fully defining the Copy From Mode, there is
no need to define each item.
Mode Configuration
Define Mode 1
Define Mode 2
Define Mode 3
Define Mode 4
Define Mode 5
Define Mode 6
Define Mode 7
Define Mode 8
Define Mode 9
Define Mode 10
Define Mode 11
Define Mode 12
Define Mode 13
Define Mode 14
Define Mode 15
Define Mode 16
Define Mode 17
Define Mode 18
Mode to Mode Copy
End Session
Previous Menu
• Select
Define Mode x
, where x is the number of the mode you wish
to configure.
The Mode Configuration window will appear:
Mode Number: 01 Mode Name: MODE01 Item #: 0.0
Mode Configuration
Single
6006
3111
Supprs
FthenR
None
Off
Off
NA NA
Index Format
IA Field Width
Level Rules
IA Display Format
Adjoining IA
Batching
Length Monitor
Skew Monitor
Footswitch
Save & End Session
Save & Prev Menu
Patch Reader
COIN2 Port Select
OCR
Bar Code Reader
Printr Controller
Front Printer
Rear Printer
Mode Name
Overrides
Don't Save & End Session
Don't Save & Prev Menu
Off
n/a
n/a
Off
Supprs
Off
Off
MODE0
No Sav
Mode configuration items may be selected from this window. A
detailed description of each item is provided in this section.
3-4 A-61074 April 1997
Page 26
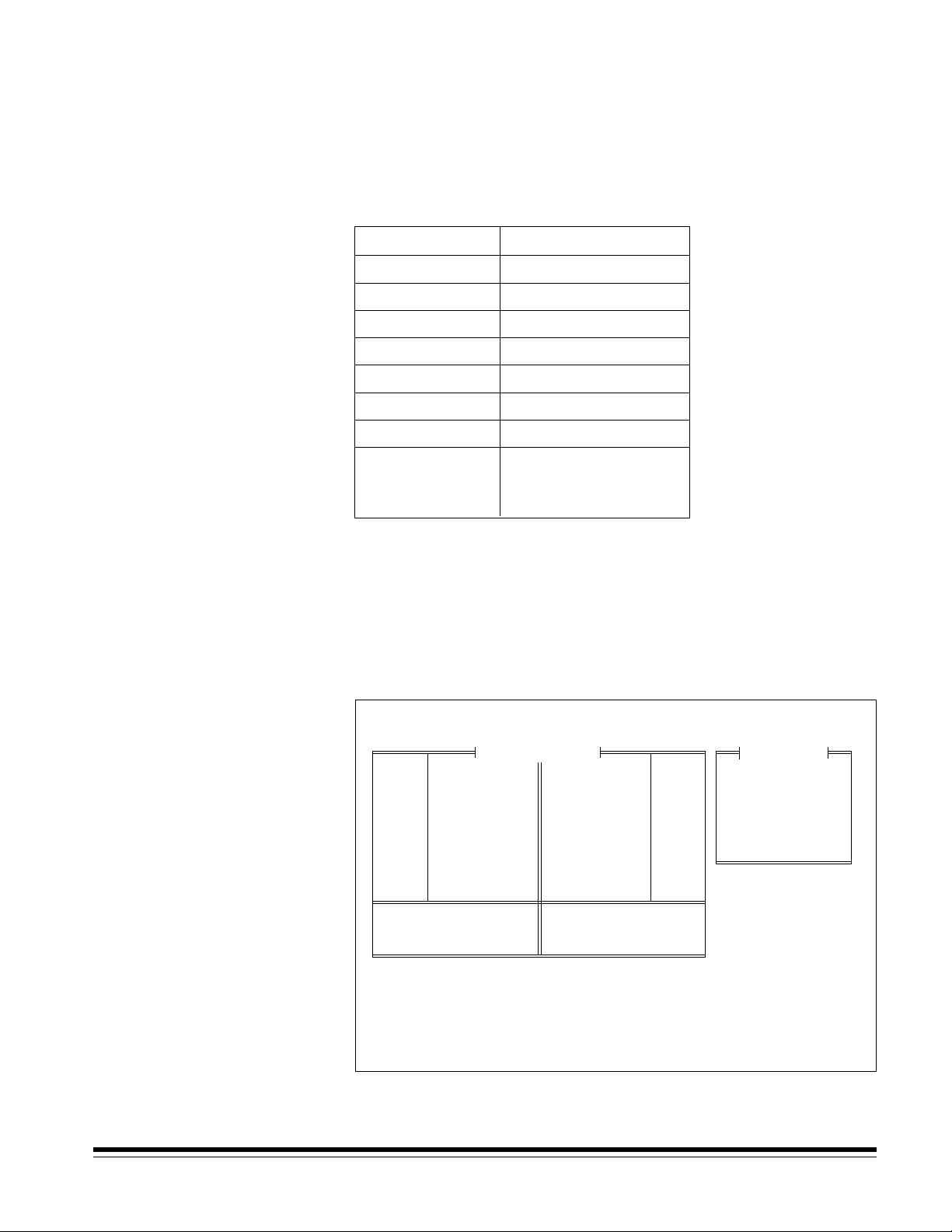
Index format
Index format defines the index format used by the application mode
selected.
Refer to
Description 1: Index Formats
for a description of the index
formats.
The default is mode dependent; the following list provides the
defaults for each mode:
Mode Index Format
Mode 1 Single Level
Mode 2 Two Level Offset
Mode 3 Two Level
Mode 4 Three Level Offset
Mode 5 Three Level
Mode 6 Two Level
Mode 7 Two Level Offset
Mode 8
through Three Level
Mode 18
The options are:
— Single Level
— Two Level
— Two Level Offset
— Three Level
— Three Level Offset.
• Select
Index Format
Mode Number: 01 Mode Name: MODE01 Item #: 1.0
Single
6006
3111
Supprs
FthenR
None
Off
Off
NA NA
Index Format
IA Field Width
Level Rules
IA Display Format
Adjoining IA
Batching
Length Monitor
Skew Monitor
Footswitch
Save & End Session
Save & Prev Menu
from the Mode Configuration window.
Mode Configuration
Patch Reader
COIN2 Port Select
OCR
Bar Code Reader
Printr Controller
Front Printer
Rear Printer
Mode Name
Overrides
Don't Save & End Session
Don't Save & Prev Menu
• Select the desired index format.
• Press
Enter.
Off
n/a
n/a
Off
Supprs
Off
Off
MODE0
No Sav
Index Format
Single Level
Two Level
Two Level Offset
Three Level
Three Level Offset
Previous Menu
A-61074 April 1997 3-5
Page 27
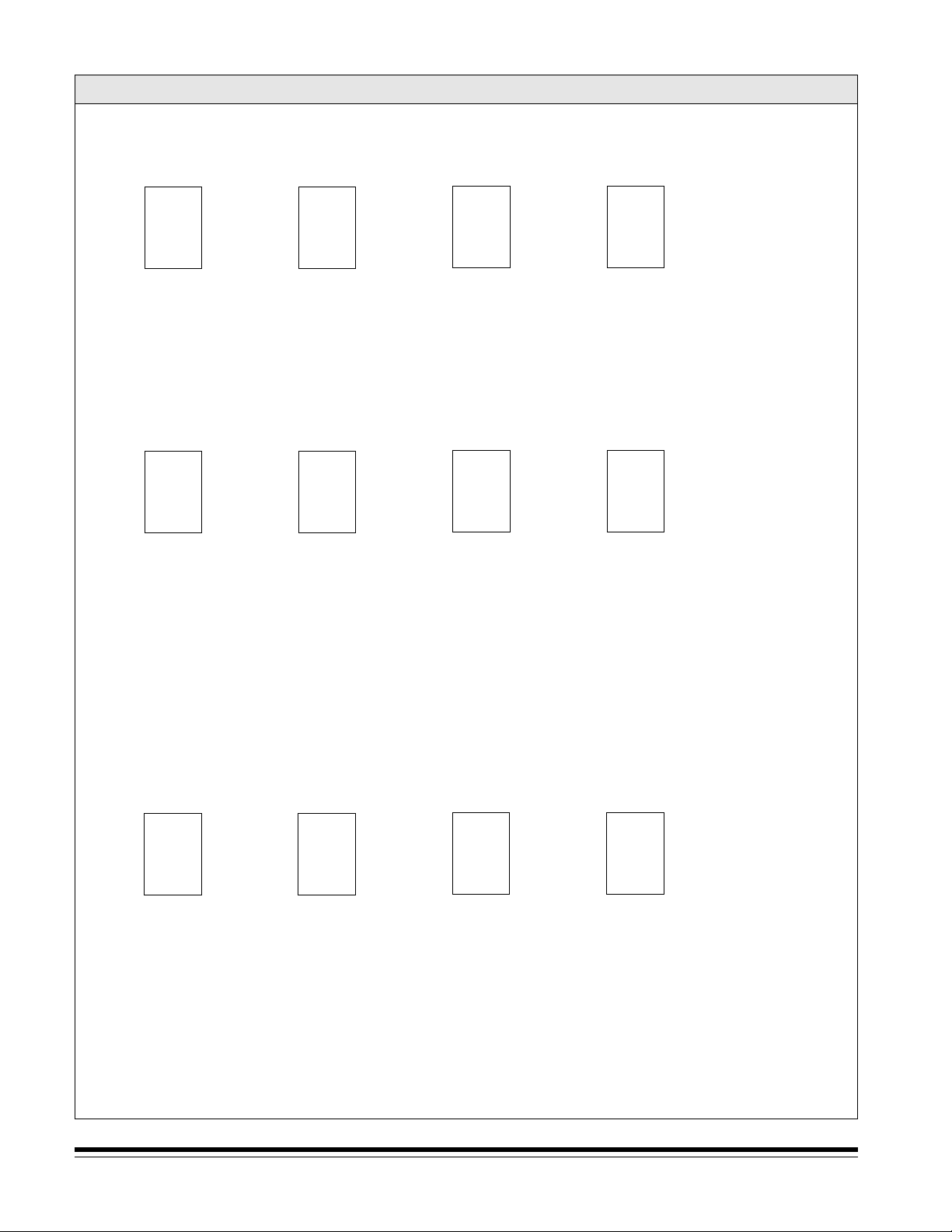
Description 1: Index Formats
There are five Index Format options available:
• Single Level
IA 1 IA 2 IA 3 IA 4
(Level 1)(Level 1)
Whenever a document is assigned Level 1, the image address field associated
with Level 1 (Field A) is incremented.
• Two Level
IA 1.0 IA 1.1 IA 1.2 IA 2.0
(Level 2) (Level 1) (Level 1) (Level 2)
Whenever a document is assigned Level 2, the image address field associated
with Level 2 (Field B) is incremented and the field associated with Level 1 (Field
A) is set to zero.
Whenever a document is assigned Level 1, the image address field associated
with Level 2 (Field B) is unchanged and the field associated with Level 1 (Field A)
is incremented.
(Level 1)
(Level 1)
• Two Level Offset
IA 1 IA 1 IA 1 IA 2
(Level 2) (Level 1) (Level 1) (Level 2)
Whenever a document is assigned Level 2, the image address field associated
with Level 2 (Field B) is incremented.
Whenever a document is assigned Level 1, the image address is unchanged.
3-6 A-61074 April 1997
Page 28
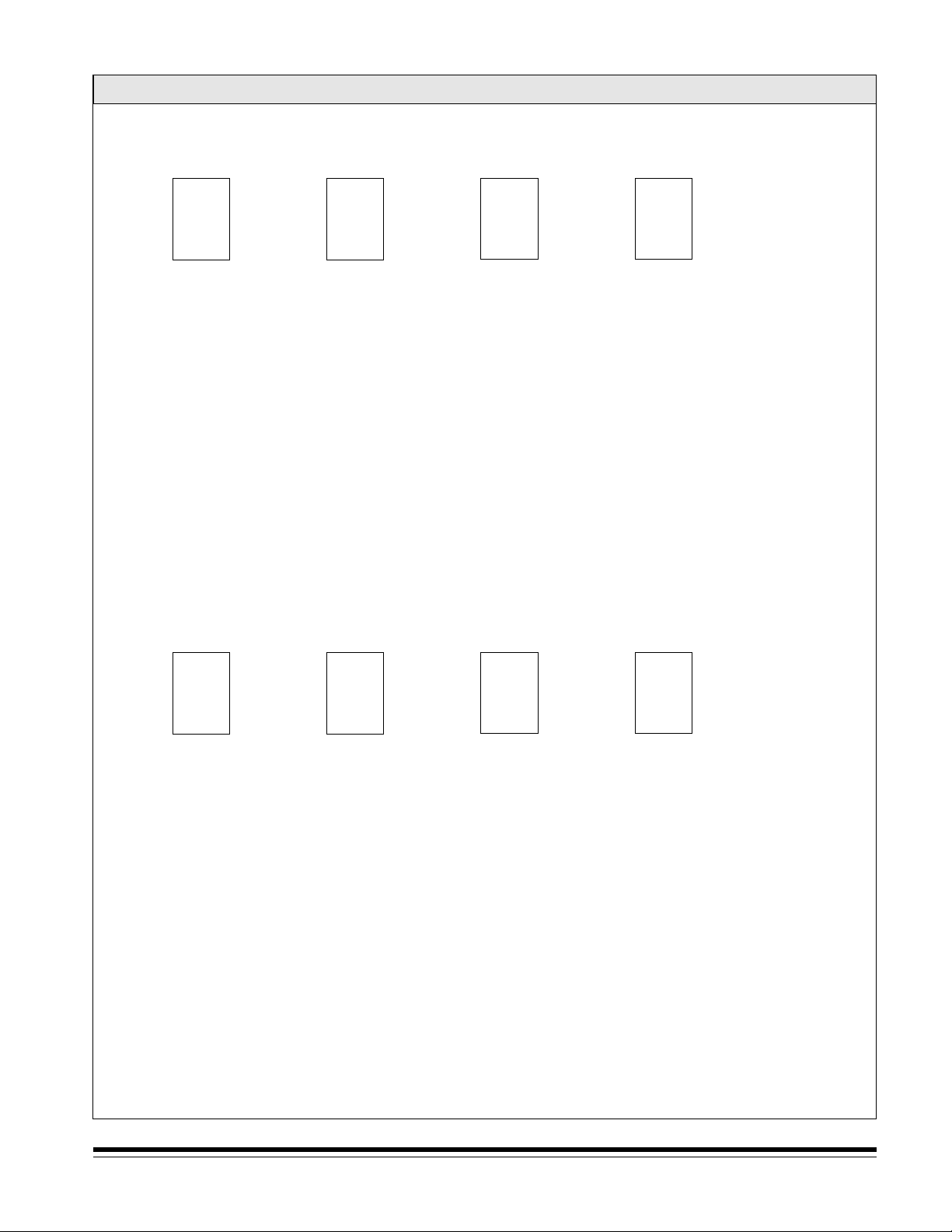
• Three Level
Description 1: Index Formats (continued)
IA 1.1.0IA 1.0.0
(Level 2)(Level 3)
Whenever a document is assigned Level 3, the image address field associated
with Level 3 (Field C) is incremented and the fields associated with Level 2
(Field B) and Level 1 (Field A) are set to zero.
Whenever a document is assigned Level 2, the image address field associated
with Level 3 (Field C) is unchanged, the field associated with Level 2 (Field B)
is incremented, and the field associated with Level 1 (Field A) is set to zero.
Whenever a document is assigned Level 1, the image address fields
associated with Level 3 (Field C) and Level 2 (Field B) are unchanged, and the
field associated with Level 1 (Field A) is incremented.
• Three Level Offset
(Level 1)
(Level 3)
IA 2.0.0IA 1.1.1
IA 1.0
(Level 2)(Level 3)
Whenever a document is assigned Level 3, the image address field associated
with Level 3 (Field C) is incremented and the field associated with Level 2
(Field B) is set to zero.
Whenever a document is assigned Level 2, the image address field associated
with Level 3 (Field C) is unchanged, and the field associated with Level 2
(Field B) is incremented.
Whenever a document is assigned Level 1, the image address is unchanged.
IA 1.1
(Level 1)
(Level 3)
IA 2.0IA 1.1
A-61074 April 1997 3-7
Page 29
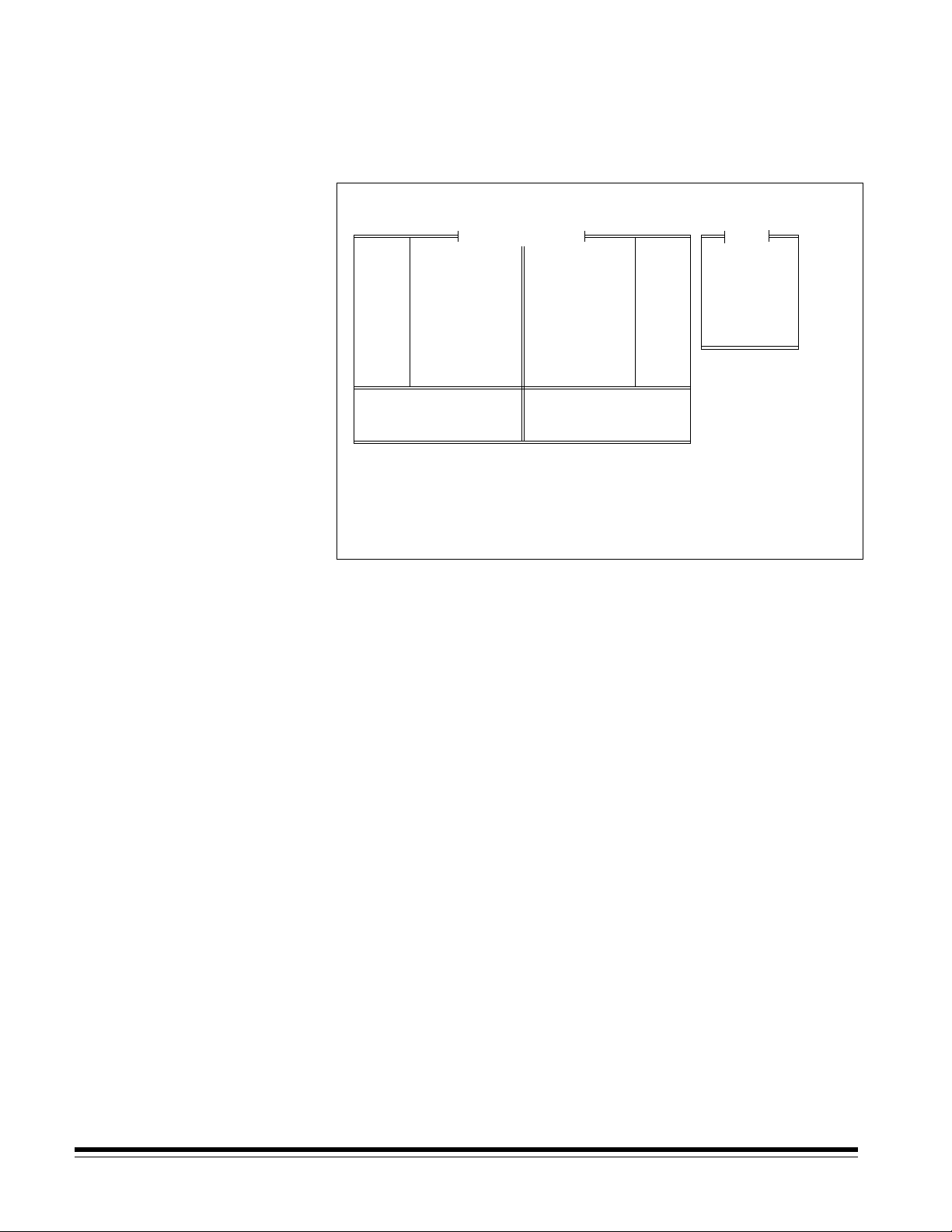
IA Field width
IA Field width defines the image address (IA) field widths.
Refer to
Description 2: Image Address Fields
proper field definitions.
• Select
IA Field Width
Mode Number: 01 Mode Name: MODE01 Item #: 2.0
Single
6006
3111
Supprs
FthenR
None
Off
Off
NA NA
Index Format
IA Field Width
Level Rules
IA Display Format
Adjoining IA
Batching
Length Monitor
Skew Monitor
Footswitch
Save & End Session
Save & Prev Menu
from the Mode Configuration window.
Mode Configuration
Patch Reader
COIN2 Port Select
OCR
Bar Code Reader
Printr Controller
Front Printer
Rear Printer
Mode Name
Overrides
Don't Save & End Session
Don't Save & Prev Menu
for a description of
Field
Off
n/a
n/a
Off
Supprs
Off
Off
MODE0
No Sav
Field A
Field B
Field C
Fixed Field
Previous Menu
The following pages provide instructions on how to define the image
address field widths. When the field width definitions are complete,
you will automatically be returned to this window.
Field
To close the
• Select
Previous Menu
menu:
. Proceed to make any additional mode
configuration definitions.
3-8 A-61074 April 1997
Page 30
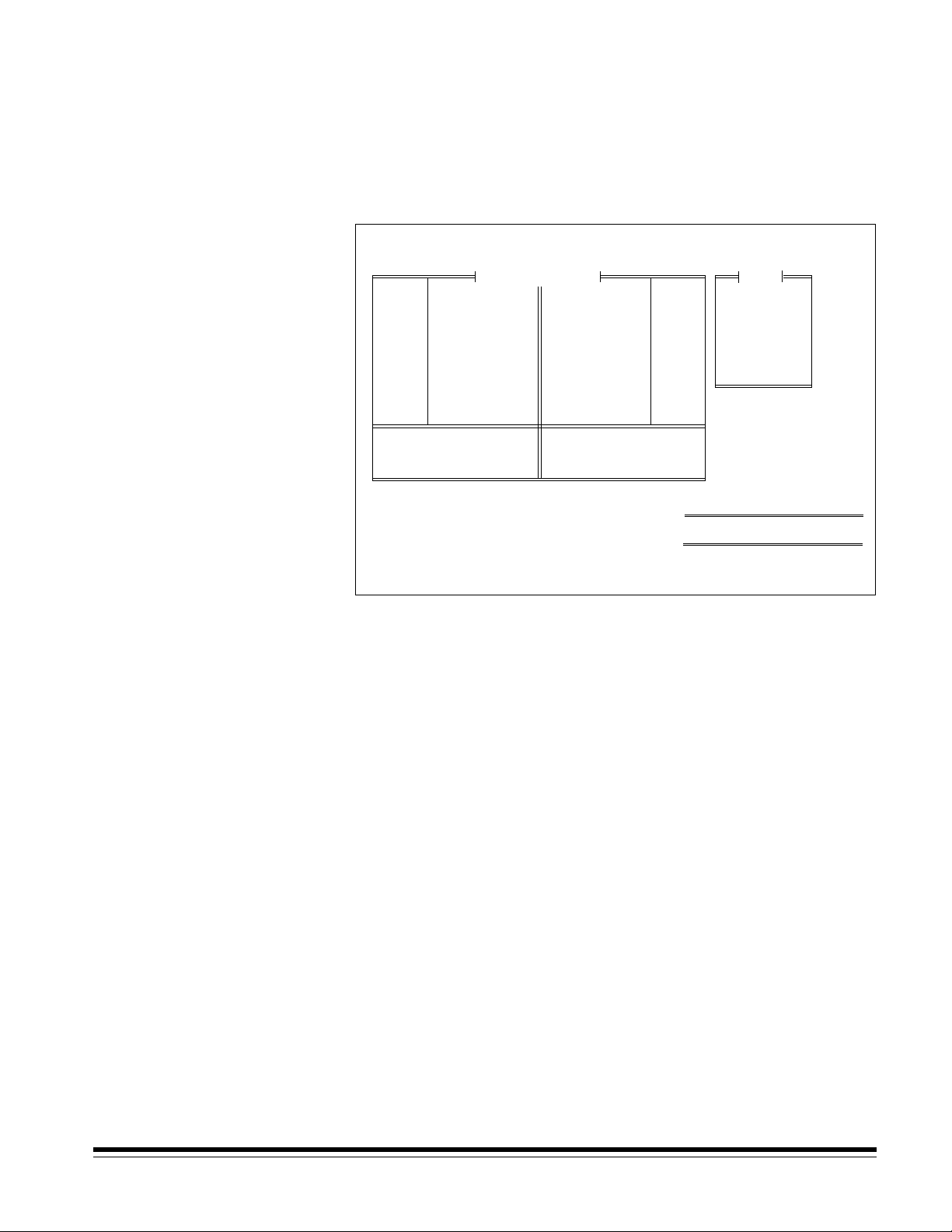
Field A (Level 1) Field A represents Level 1. Its value is incremented when a small
image mark is placed next to a document and/or a document is
assigned Level 1.
• Select
Refer to
Field A
Description 3: Image Address Field Width Defaults
.
complete listing of the default values for each mode.
Mode Number: 01 Mode Name: MODE01 Item #: 2.x
Field
Field A
Field B
Field C
Fixed Field
Previous Menu
Select IA Field Width
0 1 2 3 4 5 6 7 8 9
Single
6006
3111
Supprs
FthenR
None
Off
Off
NA NA
Index Format
IA Field Width
Level Rules
IA Display Format
Adjoining IA
Batching
Length Monitor
Skew Monitor
Footswitch
Save & End Session
Save & Prev Menu
Mode Configuration
Patch Reader
COIN2 Port Select
OCR
Bar Code Reader
Printr Controller
Front Printer
Rear Printer
Mode Name
Overrides
Don't Save & End Session
Don't Save & Prev Menu
Off
n/a
n/a
Off
Supprs
Off
Off
MODE0
No Sav
for a
• Select the desired IA field width (0–9) of Field A (Level 1).
• Press
Enter.
A-61074 April 1997 3-9
Page 31

Field B (Level 2) Field B represents Level 2. Its value is incremented when a medium
image mark is placed next to a document and/or a document is
assigned Level 2.
• Select
Refer to
Field B
.
Description 3: Image Address Field Width Defaults
complete listing of the default values for each mode.
Mode Number: 01 Mode Name: MODE01 Item #: 2.x
Field
Field A
Field B
Field C
Fixed Field
Previous Menu
Select IA Field Width
0 1 2 3 4 5 6 7 8 9
Single
6006
3111
Supprs
FthenR
None
Off
Off
NA NA
Index Format
IA Field Width
Level Rules
IA Display Format
Adjoining IA
Batching
Length Monitor
Skew Monitor
Footswitch
Save & End Session
Save & Prev Menu
Mode Configuration
Patch Reader
COIN2 Port Select
OCR
Bar Code Reader
Printr Controller
Front Printer
Rear Printer
Mode Name
Overrides
Don't Save & End Session
Don't Save & Prev Menu
Off
n/a
n/a
Off
Supprs
Off
Off
MODE0
No Sav
for a
• Select the desired field width (0–9) of Field B (Level 2).
• Press
Enter.
3-10 A-61074 April 1997
Page 32

Field C (Level 3) Field C represents Level 3. Its value is incremented when a large
image mark is placed next to a document and/or a document is
assigned Level 3.
• Select
Refer to
Field C
.
Description 3: Image Address Field Width Defaults
complete listing of the default values for each mode.
Mode Number: 01 Mode Name: MODE01 Item #: 2.x
Mode Configuration
Single
6006
3111
Supprs
FthenR
None
Off
Off
NA NA
Index Format
IA Field Width
Level Rules
IA Display Format
Adjoining IA
Batching
Length Monitor
Skew Monitor
Footswitch
Save & End Session
Save & Prev Menu
Patch Reader
COIN2 Port Select
OCR
Bar Code Reader
Printr Controller
Front Printer
Rear Printer
Mode Name
Overrides
Don't Save & End Session
Don't Save & Prev Menu
Off
n/a
n/a
Off
Supprs
Off
Off
MODE0
No Sav
Select IA Field Width
0 1 2 3 4 5 6 7 8 9
for a
Field
Field A
Field B
Field C
Fixed Field
Previous Menu
• Select the desired IA field width (0–9) of Field C (Level 3).
• Press
Enter.
A-61074 April 1997 3-11
Page 33

Fixed field Fixed field contains fixed information, typically the date.
• Select
Refer to
Fixed Field.
Description 3: Image Address Field Width Defaults
complete listing of the default values for each mode.
Mode Number: 01 Mode Name: MODE01 Item #: 2.x
Field
Field A
Field B
Field C
Fixed Field
Previous Menu
Select IA Field Width
0 1 2 3 4 5 6 7 8 9
Single
6006
3111
Supprs
FthenR
None
Off
Off
NA NA
Index Format
IA Field Width
Level Rules
IA Display Format
Adjoining IA
Batching
Length Monitor
Skew Monitor
Footswitch
Save & End Session
Save & Prev Menu
Mode Configuration
Patch Reader
COIN2 Port Select
OCR
Bar Code Reader
Printr Controller
Front Printer
Rear Printer
Mode Name
Overrides
Don't Save & End Session
Don't Save & Prev Menu
Off
n/a
n/a
Off
Supprs
Off
Off
MODE0
No Sav
for a
• Select the desired IA field width (0–9) of the Fixed Field.
• Press
Enter.
3-12 A-61074 April 1997
Page 34

Description 2: Image Address Fields
An image address is a unique identifier assigned to each individual document by the
Scanner 5500 or 7500.
An image address may contain up to 15 characters; consisting of a maximum of
12 digits and a maximum of 3 delimiters.
Four fields must be defined:
• Field A represents Level 1. Its value is incremented when a small image mark is
placed next to a document and/or a document is assigned Level 1.
• Field B represents Level 2. Its value is incremented when a medium image mark is
placed next to a document and/or a document is assigned Level 2.
• Field C represents Level 3. Its value is incremented when a large image mark is
placed next to a document and/or a document is assigned Level 3.
• Fixed Field contains fixed information; typically, the date.
Example:
0 3 0 1 . 0 2 . 0 0 1 . 0 0 0
where: Field A contains 000
Field B contains 001
Field C contains 02
Fixed Field contains 0301
The image address field lengths are dependent upon the index format chosen earlier:
• Single Level (Example: FFF.AAA)
Field A is defined as having a field length greater than zero (1–9).
Field B is defined as having a field length of zero (0).
Field C is defined as having a field length of zero (0).
Fixed Field may be defined, if desired (0–9).
• Two Level (Example: FFF.BBB.AAA)
Field A is defined as having a field length greater than zero (1–9).
Field B is defined as having a field length greater than zero (1–9).
Field C is defined as having a field length of zero (0).
Fixed Field may be defined, if desired (0–9).
• Two Level Offset (Example: FFF.BBB)
Field A is defined as having a field length of zero (0).
Field B is defined as having a field length greater than zero (1–9).
Field C is defined as having a field length of zero (0).
Fixed Field may be defined, if desired (0–9).
• Three Level (Example: FFF.CCC.BBB.AAA)
Field A is defined as having a field length greater than zero (1–9).
Field B is defined as having a field length greater than zero (1–9).
Field C is defined as having a field length greater than zero (1–9).
Fixed Field may be defined, if desired (0–9).
• Three Level Offset (Example: FFF.CCC.BBB)
Field A is defined as having a field length of zero (0).
Field B is defined as having a field length greater than zero (1–9).
Field C is defined as having a field length greater than zero (1–9).
Fixed Field may be defined, if desired (0–9).
A-61074 April 1997 3-13
Page 35

Description 3: Image Address Field Width Defaults
The default field widths for each mode are provided below:
Fixed Field C Field B Field A
Field Level 3 Level 2 Level 1 Example
Mode 1 6 0 0 6 FFFFFF.AAAAAA
Mode 2 6 0 6 0 FFFFFF.BBBBBB
Mode 3 6 0 3 3 FFFFFF.BBB.AAA
Mode 4 6 3 3 0 FFFFFF.CCC.BBB
Mode 5 4 2 3 3 FFFF.CC.BBB.AAA
Mode 6 6 0 4 2 FFFFFF.BBBB.AA
Mode 7 6 0 6 0 FFFFFF.BBBBBB
Mode 8 4 2 3 3 FFFF.CC.BBB.AAA
Mode 9 4 2 3 3 FFFF.CC.BBB.AAA
Mode 10 4 2 3 3 FFFF.CC.BBB.AAA
Mode 11 4 2 3 3 FFFF.CC.BBB.AAA
Mode 12 4 2 3 3 FFFF.CC.BBB.AAA
Mode 13 4 2 3 3 FFFF.CC.BBB.AAA
Mode 14 4 2 3 3 FFFF.CC.BBB.AAA
Mode 15 4 2 3 3 FFFF.CC.BBB.AAA
Mode 16 4 2 3 3 FFFF.CC.BBB.AAA
Mode 17 4 2 3 3 FFFF.CC.BBB.AAA
Mode 18 4 2 3 3 FFFF.CC.BBB.AAA
3-14 A-61074 April 1997
Page 36

Level rules
Level rules define the level of a document based upon the level of
the previous document. These definitions are used as defaults when
the document level is not determined by another method (i.e.,
footswitch, level key, etc).
• Select
Level Rules
Mode Number: 01 Mode Name: MODE01 Item #: 3.0
Single
6006
3111
Supprs
FthenR
None
Off
Off
NA NA
Index Format
IA Field Width
Level Rules
IA Display Format
Adjoining IA
Batching
Length Monitor
Skew Monitor
Footswitch
Save & End Session
Save & Prev Menu
from the Mode Configuration window.
Mode Configuration
Patch Reader
COIN2 Port Select
OCR
Bar Code Reader
Printr Controller
Front Printer
Rear Printer
Mode Name
Overrides
Don't Save & End Session
Don't Save & Prev Menu
Off
n/a
n/a
Off
Supprs
Off
Off
MODE0
No Sav
Level
Level 0
Level 1
Level 2
Level 3
Previous Menu
The following pages provide instructions on how to define the level
rules, based upon the definition made using the Index Format
option. When the level rule definitions are complete, you will
automatically be returned to this window.
Level
To close the
• Select
Previous Menu
menu:
configuration definitions.
. Proceed to make any additional mode
A-61074 April 1997 3-15
Page 37

Level to follow level 0 NOTE:This menu option is a valid selection when using any of the
available index formats defined using the Index Format
option.
• Select
Refer to
Level 0
.
Description 4: Level Rule Options and Defaults
for a
complete listing of the valid selections and default values for each
mode.
Mode Number: 01 Mode Name: MODE01 Item #: 3.1
Level
Level 0
Level 1
Level 2
Level 3
Previous Menu
Lv To Follow Lv 0
Level 0
Level 1
Level 2
Level 3
Previous Menu
Single
6006
3111
Supprs
FthenR
None
Off
Off
NA NA
Index Format
IA Field Width
Level Rules
IA Display Format
Adjoining IA
Batching
Length Monitor
Skew Monitor
Footswitch
Save & End Session
Save & Prev Menu
Mode Configuration
Patch Reader
COIN2 Port Select
OCR
Bar Code Reader
Printr Controller
Front Printer
Rear Printer
Mode Name
Overrides
Don't Save & End Session
Don't Save & Prev Menu
Off
n/a
n/a
Off
Supprs
Off
Off
MODE0
No Sav
• Select the desired document level from the
Lv To Follow Lv 0
menu.
• Press
— If the document level selected is valid, the
Enter.
Lv To Follow Lv 0
menu will close and another level may be chosen from the
menu.
— If the document level selected is
not
valid, based upon the
Index Format already selected, an error message, such as;
Level (Level 2) for a Single-Level system. Press <ENTER>
key will appear.
To clear the message:
• Press
Enter
and select a valid document level.
Level
Bad
3-16 A-61074 April 1997
Page 38

Level to follow level 1 NOTE:This menu option is a valid selection when using any of the
available index formats defined using the Index Format
option.
• Select
Refer to
Level 1
.
Description 4: Level Rule Options and Defaults
for a
complete listing of the valid selections and default values for each
mode.
Mode Number: 01 Mode Name: MODE01 Item #: 3.2
Level
Level 0
Level 1
Level 2
Level 3
Previous Menu
Lv To Follow Lv 1
Level 0
Level 1
Level 2
Level 3
Previous Menu
Single
6006
3111
Supprs
FthenR
None
Off
Off
NA NA
Index Format
IA Field Width
Level Rules
IA Display Format
Adjoining IA
Batching
Length Monitor
Skew Monitor
Footswitch
Save & End Session
Save & Prev Menu
Mode Configuration
Patch Reader
COIN2 Port Select
OCR
Bar Code Reader
Printr Controller
Front Printer
Rear Printer
Mode Name
Overrides
Don't Save & End Session
Don't Save & Prev Menu
Off
n/a
n/a
Off
Supprs
Off
Off
MODE0
No Sav
• Select the desired document level from the
Lv To Follow Lv 1
menu.
• Press
— If the document level selected is valid, the
Enter.
Lv To Follow Lv 1
menu will close and another level may be chosen from the
menu.
— If the document level selected is
not
valid, based upon the
Index Format already selected, an error message, such as;
Level (Level 2) for a Single-Level system. Press <ENTER>
will appear.
key
To clear the message:
• Press
Enter
and select a valid document level.
Level
Bad
A-61074 April 1997 3-17
Page 39

Level to follow level 2
NOTE: This menu option is a valid selection only when using any of
the two-level (two level or two level offset) or three-level
(three level or three level offset) index formats defined using
the Index Format option.
• Select
Refer to
Level 2
.
Description 4: Level Rule Options and Defaults
for a
complete listing of the valid selections and default values for each
mode.
Mode Number: 01 Mode Name: MODE01 Item #: 3.3
Level
Level 0
Level 1
Level 2
Level 3
Previous Menu
Lv To Follow Lv 2
Level 0
Level 1
Level 2
Level 3
Previous Menu
Single
6006
3111
Supprs
FthenR
None
Off
Off
NA NA
Save & End Session
Save & Prev Menu
Mode Configuration
Index Format
IA Field Width
Level Rules
IA Display Format
Adjoining IA
Batching
Length Monitor
Skew Monitor
Footswitch
Patch Reader
COIN2 Port Select
OCR
Bar Code Reader
Printr Controller
Front Printer
Rear Printer
Mode Name
Overrides
Don't Save & End Session
Don't Save & Prev Menu
Off
n/a
n/a
Off
Supprs
Off
Off
MODE0
No Sav
• Select the desired document level from the
Lv To Follow Lv 2
menu.
• Press
— If the document level selected is valid, the
Enter.
Lv To Follow Lv 2
menu will close and another level may be chosen from the
menu.
— If the document level selected is
not
valid, based upon the
Index Format already selected, an error message, such as;
Level (Level 3) for a Single-Level system. Press <ENTER>
will appear.
key
To clear the message:
• Press
Enter
and select a valid document level.
Level
Bad
3-18 A-61074 April 1997
Page 40

Level to follow level 3 NOTE:This menu option is a valid selection only when using any of
the three-level (three level or three level offset) index formats
defined using the Index Format option.
• Select
Refer to
Level 3
.
Description 4: Level Rule Options and Defaults
for a
complete listing of the valid selections and default values for each
mode.
Mode Number: 01 Mode Name: MODE01 Item #: 3.4
Level
Level 0
Level 1
Level 2
Level 3
Previous Menu
Lv To Follow Lv 3
Level 0
Level 1
Level 2
Level 3
Previous Menu
Single
6006
3111
Supprs
FthenR
None
Off
Off
NA NA
Index Format
IA Field Width
Level Rules
IA Display Format
Adjoining IA
Batching
Length Monitor
Skew Monitor
Footswitch
Save & End Session
Save & Prev Menu
Mode Configuration
Patch Reader
COIN2 Port Select
OCR
Bar Code Reader
Printr Controller
Front Printer
Rear Printer
Mode Name
Overrides
Don't Save & End Session
Don't Save & Prev Menu
Off
n/a
n/a
Off
Supprs
Off
Off
MODE0
No Sav
• Select the desired document level from the
Lv To Follow Lv 3
menu.
• Press
— If the document level selected is valid, the
Enter.
Lv To Follow Lv 3
menu will close and another level may be chosen from the
menu.
— If the document level selected is
not
valid, based upon the
Index Format already selected, an error message, such as;
Level (Level 2) for a Single-Level system. Press <ENTER>
will appear.
key
To clear the message:
• Press
Enter
and select a valid document level.
Level
Bad
A-61074 April 1997 3-19
Page 41

Description 4: Level Rule Options and Defaults
The default level rules for each mode are provided below:
Level 0 Level 1 Level 2 Level 3
is followed by is followed by is followed by is followed by
Mode 1 Level 1 Level 1 Level 1 Level 3
Mode 2 Level 2 Level 1 Level 2 Level 3
Mode 3 Level 2 Level 1 Level 2 Level 3
Mode 4 Level 3 Level 1 Level 2 Level 2
Mode 5 Level 2 Level 1 Level 2 Level 2
Mode 6 Level 2 Level 2 Level 2 Level 3
Mode 7 Level 2 Level 2 Level 2 Level 3
Mode 8 Level 2 Level 1 Level 1 Level 2
Mode 9 Level 2 Level 1 Level 1 Level 2
Mode 10 Level 2 Level 1 Level 1 Level 2
Mode 11 Level 2 Level 1 Level 1 Level 2
Mode 12 Level 2 Level 1 Level 1 Level 2
Mode 13 Level 2 Level 1 Level 1 Level 2
Mode 14 Level 2 Level 1 Level 1 Level 2
Mode 15 Level 2 Level 1 Level 1 Level 2
Mode 16 Level 2 Level 1 Level 1 Level 2
Mode 17 Level 2 Level 1 Level 1 Level 2
Mode 18 Level 2 Level 1 Level 1 Level 2
3-20 A-61074 April 1997
Page 42

Description 4: Level Rule Options and Defaults (continued)
The valid level rule options for each index format are provided below:
Level 0 may Level 1 may Level 2 may Level 3 may
be followed by be followed by be followed by be followed by
Single Level Level 0 Level 0 n/a n/a
Level 1 Level 1
Two Level Level 0 Level 0 Level 0 n/a
Level 1 Level 1 Level 1
Level 2 Level 2 Level 2
Two Level Level 0 Level 0 Level 0 n/a
Offset Level 1 Level 1 Level 1
Level 2 Level 2 Level 2
Three Level Level 0 Level 0 Level 0 Level 0
Level 1 Level 1 Level 1 Level 1
Level 2 Level 2 Level 2 Level 2
Level 3 Level 3 Level 3 Level 3
Three Level Level 0 Level 0 Level 0 Level 0
Offset Level 1 Level 1 Level 1 Level 1
Level 2 Level 2 Level 2 Level 2
Level 3 Level 3 Level 3 Level 3
A-61074 April 1997 3-21
Page 43

IA Display format
Defines the format of the image address display which appears on
the control panel.
The default for all modes is
Suppress Leading Zeroes
The options are:
— Display Leading Zeroes
—
Suppress Leading Zeroes
• Select
IA Display Format
Mode Number: 01 Mode Name: MODE01 Item #: 4.0
Mode Configuration
Single
6006
3111
Supprs
FthenR
None
Off
Off
NA NA
Index Format
IA Field Width
Level Rules
IA Display Format
Adjoining IA
Batching
Length Monitor
Skew Monitor
Footswitch
Save & End Session
Save & Prev Menu
(i.e., 001.002.003.004)
(i.e., 001. 2. 3. 4)
from the Mode Configuration window.
Patch Reader
COIN2 Port Select
OCR
Bar Code Reader
Printr Controller
Front Printer
Rear Printer
Mode Name
Overrides
Don't Save & End Session
Don't Save & Prev Menu
Off
n/a
n/a
Off
Supprs
Off
Off
MODE0
No Sav
.
Examples of Formats
Display:
Suppress:
IA Display Format
Display Leading Zeroes
Suppress Leading Zeroes
Previous Menu
001.002.003.004
001.
2. 3. 4
• Select the desired image address display format.
• Press
Enter.
3-22 A-61074 April 1997
Page 44

Adjoining IA
Defines the image address assigned to the rear side image of a
document scanned in duplex mode.
The default for all modes is
Front then Rear.
The options are:
— Sequential
—indicates that the rear side image of a document
scanned in duplex mode will be assigned a unique image
address—incremented from the image address assigned to the
front side image.
Front then Rear
—
—indicates that the rear side image of a
document scanned in duplex mode will be assigned the same
image address that the front side image was assigned.
• Select
Adjoining IA
Mode Number: 01 Mode Name: MODE01 Item #: 5.0
Single
6006
3111
Supprs
FthenR
None
Off
Off
NA NA
Index Format
IA Field Width
Level Rules
IA Display Format
Adjoining IA
Batching
Length Monitor
Skew Monitor
Footswitch
Save & End Session
Save & Prev Menu
from the Mode Configuration window.
Mode Configuration
Patch Reader
COIN2 Port Select
OCR
Bar Code Reader
Printr Controller
Front Printer
Rear Printer
Mode Name
Overrides
Don't Save & End Session
Don't Save & Prev Menu
Off
n/a
n/a
Off
Supprs
Off
Off
MODE0
No Sav
Adjoining IA
Sequential
Front then Rear
Previous Menu
• Select the desired adjoining image address assignment scheme.
• Press
Enter.
A-61074 April 1997 3-23
Page 45

Batching
Batching defines the number of documents of a specified level to
process prior to performing a predefined action.
Length monitor
The batching option is
• If you select
Batching
following message will appear:
• Press
Enter
to close the message.
not available.
from the Mode Configuration window, the
Selection is not available.
• Make another selection from the Mode Configuration window.
Length monitor defines the options required to enable/disable the
document length monitor, set the minimum and maximum document
lengths acceptable, and what action is to be taken when a document
shorter than the minimum length or longer than the maximum length
is fed into the Scanner 5500/7500.
• Select
Length Monitor
Mode Number: 01 Mode Name: MODE01 Item #: 7.0
Mode Configuration
Single
6006
3111
Supprs
FthenR
None
Off
Off
NA NA
Index Format
IA Field Width
Level Rules
IA Display Format
Adjoining IA
Batching
Length Monitor
Skew Monitor
Footswitch
Save & End Session
from the Mode Configuration window.
Length Monitor
Patch Reader
COIN2 Port Select
OCR
Bar Code Reader
Printr Controller
Front Printer
Rear Printer
Mode Name
Overrides
Don't Save & End Session
Off
n/a
n/a
Off
Supprs
Off
Off
MODE0
No Sav
On/Off
Minimum Length
Maximum Length
Error Response
Previous Menu
Save & Prev Menu
Don't Save & Prev Menu
The following pages provide instructions on how to define the
document length monitor options. When the length monitor
definitions are complete, you will automatically be returned to this
window.
To close the
• Select
Previous Menu.
Length Monitor
menu:
Proceed to make any additional mode
configuration definitions.
3-24 A-61074 April 1997
Page 46

On/off
Enables or disables length monitoring.
The default for all modes is
Disable
.
The options are:
— Disable
—
Enable—
NOTE: If
—disables all length monitoring.
enables all length monitoring.
Disable
is selected, definitions for the remaining document
length monitor options will be ignored.
• Select
On/Off
Mode Number: 01 Mode Name: MODE01 Item #: 7.1
Single
6006
3111
Supprs
FthenR
None
Off
Off
NA NA
Save & End Session
Save & Prev Menu
from the Length Monitor menu.
Mode Configuration
Index Format
IA Field Width
Level Rules
IA Display Format
Adjoining IA
Batching
Length Monitor
Skew Monitor
Footswitch
Patch Reader
COIN2 Port Select
OCR
Bar Code Reader
Printr Controller
Front Printer
Rear Printer
Mode Name
Overrides
Don't Save & End Session
Don't Save & Prev Menu
Off
n/a
n/a
Off
Supprs
Off
Off
MODE0
No Sav
Length Monitor
On/Off
Minimum Length
Maximum Length
Error Response
Previous Menu
Length Monitor
Disable
Enable
• Select
• Press
Disable
Enter.
or
Enable
Previous Menu
.
A-61074 April 1997 3-25
Page 47

Minimum length
Defines the minimum document length accepted.
The default for all modes is
2.500 inches / 64 mm
.
The options are:
— Within the range of 2.500 inches / 64 mm minimum to
20.000 inches / 508 mm maximum.
• Select
Minimum Length
Mode Number: 01 Mode Name: MODE01 Item #: 7.2
Mode Configuration
Single
6006
3111
Supprs
FthenR
None
Off
Off
NA NA
Index Format
IA Field Width
Level Rules
IA Display Format
Adjoining IA
Batching
Length Monitor
Skew Monitor
Footswitch
Save & End Session
Save & Prev Menu
Use Arrow Keys to Set
Increase value by 0.125 inch or 1mm
Decrease value by 0.125 inch or 1mm
Increase value by 1.250 inch or 20mm
Decrease value by 1.250 inch or 20mm
from the Length Monitor menu.
Patch Reader
COIN2 Port Select
OCR
Bar Code Reader
Printr Controller
Front Printer
Rear Printer
Mode Name
Overrides
Don't Save & End Session
Don't Save & Prev Menu
Off
n/a
n/a
Off
Supprs
Off
Off
MODE0
No Sav
Length Monitor
On/Off
Minimum Length
Maximum Length
Error Response
Previous Menu
Enter Min. Doc. Length
Range: 2.500 . . . 20.000
2.500
• Enter the desired minimum document length using the numeric
keys;
or
• Use the arrow keys to increase or decrease the current minimum
document length to the desired minimum document length:
— The left arrow key will decrease the value in 0.125 inch or 1 mm
increments.
— The right arrow key will increase the value in 0.125 inch or 1 mm
increments.
— The down arrow key will decrease the value in 1.250 inch or
20 mm increments.
— The up arrow key will increase the value in 1.250 inch or 20 mm
increments.
• Press
Enter
.
3-26 A-61074 April 1997
Page 48

Maximum length
Defines the maximum document length accepted.
The default for all modes is
13.000 inches / 330 mm.
The options are:
— Within the range of 2.500 inches / 64 mm minimum to
20.000 inches / 508 mm maximum.
• Select
Maximum Length
Mode Number: 01 Mode Name: MODE01 Item #: 7.3
Mode Configuration
Single
6006
3111
Supprs
FthenR
None
Off
Off
NA NA
Index Format
IA Field Width
Level Rules
IA Display Format
Adjoining IA
Batching
Length Monitor
Skew Monitor
Footswitch
Save & End Session
Save & Prev Menu
Use Arrow Keys to Set
Increase value by 0.125 inch or 1mm
Decrease value by 0.125 inch or 1mm
Increase value by 1.250 inch or 20mm
Decrease value by 1.250 inch or 20mm
from the Length Monitor menu.
Patch Reader
COIN2 Port Select
OCR
Bar Code Reader
Printr Controller
Front Printer
Rear Printer
Mode Name
Overrides
Don't Save & End Session
Don't Save & Prev Menu
Off
n/a
n/a
Off
Supprs
Off
Off
MODE0
No Sav
Length Monitor
On/Off
Minimum Length
Maximum Length
Error Response
Previous Menu
Enter Max. Doc. Length
Range: 2.500 . . . 20.000
13.000
• Enter the desired maximum document length using the numeric
keys;
or
• Use the arrow keys to increase or decrease the current minimum
document length to the desired maximum document length:
— The left arrow key will decrease the value in 0.125 inch or 1 mm
increments.
— The right arrow key will increase the value in 0.125 inch or
1 mm increments.
— The down arrow key will decrease the value in 1.250 inch or
20 mm increments.
— The up arrow key will increase the value in 1.250 inch or 20 mm
increments.
• Press
Enter
.
NOTE: A maximum document length of 17.000 inches / 432 mm or
less is recommended based upon the capacity of the exit
hopper.
A-61074 April 1997 3-27
Page 49

Error response
Error response defines the action taken when a document shorter
than the minimum length or longer than the maximum length is fed
into the Scanner 5500/7500.
The default for all modes is
Display and Beep.
The options are:
— Display Error Message
—results in an error message appearing
on the Operator Control Panel (E106–Doc Length Monitor
Warning).
Display and Beep—
—
results in an error message appearing on the
Operator Control Panel (E106–Doc Length Monitor Warning),
accompanied by an error tone.
Stop, Display, & Beep
—
—which results in the transport shutting
down, and an error message appearing on the Operator Control
Panel (E214–Re-Scan-Length Monitr Er), accompanied by an
error tone.
• Select
Error Response
Mode Number: 01 Mode Name: MODE01 Item #: 7.4
Mode Configuration
Single
6006
3111
Supprs
FthenR
None
Off
Off
NA NA
Index Format
IA Field Width
Level Rules
IA Display Format
Adjoining IA
Batching
Length Monitor
Skew Monitor
Footswitch
Save & End Session
from the Length Monitor menu.
Length Monitor
Patch Reader
COIN2 Port Select
OCR
Bar Code Reader
Printr Controller
Front Printer
Rear Printer
Mode Name
Overrides
Don't Save & End Session
Off
n/a
n/a
Off
Supprs
Off
Off
MODE0
No Sav
On/Off
Minimum Length
Maximum Length
Error Response
Previous Menu
Save & Prev Menu
Don't Save & Prev Menu
• Select the desired error response.
• Press
Enter.
Error Response
Display Error Message
Display and Beep
Stop, Display, & Beep
Previous Menu
3-28 A-61074 April 1997
Page 50

Skew monitor
Skew monitor defines the options required to enable/disable the
document skew monitor, set the amount of acceptable document
skew, and what action is to be taken when document skew is
detected.
NOTE: In order for the skew monitor to operate correctly, the
following conditions must be true:
— The amount of skew must be less than 30 degrees.
— The document(s) must be center-fed.
— The document(s) fed must be at least 3 inches / 75 mm
wide.
• Select
Skew Monitor
Mode Number: 01 Mode Name: MODE01 Item #: 8.0
Single
6006
3111
Supprs
FthenR
None
Off
Off
NA NA
Index Format
IA Field Width
Level Rules
IA Display Format
Adjoining IA
Batching
Length Monitor
Skew Monitor
Footswitch
Save & End Session
Save & Prev Menu
from the Mode Configuration window.
Mode Configuration
Patch Reader
COIN2 Port Select
OCR
Bar Code Reader
Printr Controller
Front Printer
Rear Printer
Mode Name
Overrides
Don't Save & End Session
Don't Save & Prev Menu
Off
n/a
n/a
Off
Supprs
Off
Off
MODE0
No Sav
Skew Monitor
On/Off
Detection Range
Error Response
Previous Menu
The following pages provide instructions on how to define the
document skew monitor options. When the skew monitor definitions
are complete, you will automatically be returned to this
window.
To close the
• Select
Previous Menu
Skew Monitor
menu:
. Proceed to make any additional mode
configuration definitions.
A-61074 April 1997 3-29
Page 51

On/off
The on/off enables or disables skew monitoring.
The default for all modes is
Disable
.
The options are:
— Disable
—
Enable
NOTE: If
—disables all skew monitoring.
—enables all skew monitoring.
Disable
is selected, definitions for the remaining document
skew monitor options will be ignored.
• Select
On/Off
Mode Number: 01 Mode Name: MODE01 Item #: 8.1
Single
6006
3111
Supprs
FthenR
None
Off
Off
NA NA
Save & End Session
Save & Prev Menu
from the Skew Monitor menu.
Mode Configuration
Index Format
IA Field Width
Level Rules
IA Display Format
Adjoining IA
Batching
Length Monitor
Skew Monitor
Footswitch
Patch Reader
COIN2 Port Select
OCR
Bar Code Reader
Printr Controller
Front Printer
Rear Printer
Mode Name
Overrides
Don't Save & End Session
Don't Save & Prev Menu
Off
n/a
n/a
Off
Supprs
Off
Off
MODE0
No Sav
Skew Monitor
On/Off
Detection Range
Error Response
Previous Menu
Skew Monitor
Disable
Enable
• Select
• Press
Disable
Enter.
or
Enable
Previous Menu
.
3-30 A-61074 April 1997
Page 52

Detection range
Detection range defines the amount of tolerable skew.
The default for all modes is
10–30 degrees.
The options are:
—
5–30 degrees
—results in an error being reported if the amount of
document skew is between 5 and 30 degrees.
—
10–30 degrees—
results in an error being reported if the amount
of document skew is between 10 and 30 degrees.
• Select
Detection Range
Mode Number: 01 Mode Name: MODE01 Item #: 8.2
Mode Configuration
Single
6006
3111
Supprs
FthenR
None
Off
Off
NA NA
Index Format
IA Field Width
Level Rules
IA Display Format
Adjoining IA
Batching
Length Monitor
Skew Monitor
Footswitch
Save & End Session
Save & Prev Menu
from the Skew Monitor menu.
Patch Reader
COIN2 Port Select
OCR
Bar Code Reader
Printr Controller
Front Printer
Rear Printer
Mode Name
Overrides
Don't Save & End Session
Don't Save & Prev Menu
Off
n/a
n/a
Off
Supprs
Off
Off
MODE0
No Sav
Skew Monitor
On/Off
Detection Range
Error Response
Previous Menu
Detection Range
5 – 30 Degrees
10 – 30 Degrees
• Select the desired skew detection range.
• Press
Enter.
Previous Menu
A-61074 April 1997 3-31
Page 53

Error response
Error response defines the action taken when a document skew is
detected.
The default for all modes is
Display and Beep.
The options are:
— Display Error Message
—results in an error message appearing
on the Operator Control Panel (E107–Doc Skew Monitor
Warning).
Display and Beep—
—
results in an error message appearing on the
Operator Control Panel (E107–Doc Skew Monitor Warning),
accompanied by an error tone.
Stop, Display, & Beep
—
—results in the transport shutting down,
and an error message appearing on the Operator Control Panel
(E204–Re-Scan-Skew Moniotr Er), accompanied by an error tone.
• Select
Error Response
Mode Number: 01 Mode Name: MODE01 Item #: 8.3
Mode Configuration
Single
6006
3111
Supprs
FthenR
None
Off
Off
NA NA
Index Format
IA Field Width
Level Rules
IA Display Format
Adjoining IA
Batching
Length Monitor
Skew Monitor
Footswitch
Save & End Session
from the Skew Monitor menu.
Skew Monitor
Patch Reader
COIN2 Port Select
OCR
Bar Code Reader
Printr Controller
Front Printer
Rear Printer
Mode Name
Overrides
Don't Save & End Session
Off
n/a
n/a
Off
Supprs
Off
Off
MODE0
No Sav
On/Off
Detection Range
Error Response
Previous Menu
Save & Prev Menu
Don't Save & Prev Menu
• Select the desired error response.
• Press
Enter.
Error Response
Display Error Message
Display and Beep
Stop, Display, & Beep
Previous Menu
3-32 A-61074 April 1997
Page 54

Footswitch
Footswitch defines the options required when using the footswitch
accessory.
• Select
Footswitch
Mode Number: 01 Mode Name: MODE01 Item #: 9.0
Single
6006
3111
Supprs
FthenR
None
Off
Off
NA NA
Index Format
IA Field Width
Level Rules
IA Display Format
Adjoining IA
Batching
Length Monitor
Skew Monitor
Footswitch
Save & End Session
Save & Prev Menu
from the Mode Configuration window.
Mode Configuration
Patch Reader
COIN2 Port Select
OCR
Bar Code Reader
Printr Controller
Front Printer
Rear Printer
Mode Name
Overrides
Don't Save & End Session
Don't Save & Prev Menu
Off
n/a
n/a
Off
Supprs
Off
Off
MODE0
No Sav
Footswitch
Press Definition
Confirmation Tone
Release Definition
Previous Menu
The following pages provide instructions on how to define the
footswitch options. When the footswitch definitions are complete,
you will automatically be returned to this window.
To close the
• Select
Footswitch
Previous Menu
configuration definitions.
menu:
. Proceed to make any additional mode
A-61074 April 1997 3-33
Page 55

Press definition Press definition defines the action which is taken when the
footswitch is pressed.
The default for all modes is
No Action
.
The options are:
—
Level 0—document Level 0 will be assigned to the next
document.
—
Level 1
—document Level 1 will be assigned to the next
document.
—
Level 2
—document Level 2 will be assigned to the next
document.
—
Level 3
—document Level 3 will be assigned to the next
document.
—
Increment
—results in the next document being assigned the next
document level, based upon the Level Rules established using
the Level Rules option.
No Action
—
—results in no action taking place when the footswitch
is pressed.
• Select
Press Definition
Mode Number: 01 Mode Name: MODE01 Item #: 9.1
Mode Configuration
Single
6006
3111
Supprs
FthenR
None
Off
Off
NA NA
Index Format
IA Field Width
Level Rules
IA Display Format
Adjoining IA
Batching
Length Monitor
Skew Monitor
Footswitch
Save & End Session
Save & Prev Menu
from the Footswitch menu.
Patch Reader
COIN2 Port Select
OCR
Bar Code Reader
Printr Controller
Front Printer
Rear Printer
Mode Name
Overrides
Don't Save & End Session
Don't Save & Prev Menu
Off
n/a
n/a
Off
Supprs
Off
Off
MODE0
No Sav
Footswitch
Press Definition
Confirmation Tone
Release Definition
Previous Menu
Press Definition
Level 0
Level 1
Level 2
Level 3
Increment
No Action
Previous Menu
• Select the desired action.
• Press
Enter.
3-34 A-61074 April 1997
Page 56

Confirmation tone Confirmation tone enables or disables the Confirmation Tone which
sounds when the Footswitch is pressed or released.
The default for all modes is
Disable.
The options are:
— Disable—
results in no tone sounding when the footswitch is
pressed or released.
—
Enable—
results in a tone sounding when the footswitch is
pressed and released.
• Select
Confirmation Tone
Mode Number: 01 Mode Name: MODE01 Item #: 9.2
Mode Configuration
Single
6006
3111
Supprs
FthenR
None
Off
Off
NA NA
Index Format
IA Field Width
Level Rules
IA Display Format
Adjoining IA
Batching
Length Monitor
Skew Monitor
Footswitch
Save & End Session
Save & Prev Menu
from the Footswitch menu.
Patch Reader
COIN2 Port Select
OCR
Bar Code Reader
Printr Controller
Front Printer
Rear Printer
Mode Name
Overrides
Don't Save & End Session
Don't Save & Prev Menu
Off
n/a
n/a
Off
Supprs
Off
Off
MODE0
No Sav
Footswitch
Press Definition
Confirmation Tone
Release Definition
Previous Menu
Confirmation Tone
Disable
Enable
Previous Menu
• Select
• Press
Disable
Enter.
or
Enable.
A-61074 April 1997 3-35
Page 57

Release definition Release definition defines the action which is taken when the
footswitch is released.
The default for all modes is
No Action
The options are:
— Level 0—
document Level 0 will be assigned to the next
document.
—
Level 1
—document Level 1 will be assigned to the next
document.
—
Level 2—
document Level 2 will be assigned to the next
document.
—
Level 3
—document Level 3 will be assigned to the next
document.
—
No Action—
results in no action taking place when the footswitch
is pressed.
• Select
Release Definition
Mode Number: 01 Mode Name: MODE01 Item #: 9.3
Mode Configuration
Single
6006
3111
Supprs
FthenR
None
Off
Off
NA NA
Index Format
IA Field Width
Level Rules
IA Display Format
Adjoining IA
Batching
Length Monitor
Skew Monitor
Footswitch
Save & End Session
Save & Prev Menu
from the Footswitch menu.
Patch Reader
COIN2 Port Select
OCR
Bar Code Reader
Printr Controller
Front Printer
Rear Printer
Mode Name
Overrides
Don't Save & End Session
Don't Save & Prev Menu
.
Off
n/a
n/a
Off
Supprs
Off
Off
MODE0
No Sav
Footswitch
Press Definition
Confirmation Tone
Release Definition
Previous Menu
Release Definition
Level 0
Level 1
Level 2
Level 3
No Action
Previous Menu
• Select the desired action.
• Press
Enter.
3-36 A-61074 April 1997
Page 58

Patch reader
NOTE: The patch reader is an accessory which must be installed
and enabled by your Field Engineer.
Patch reader defines the options required when using the patch
reader accessory.
• Select
Patch Reader
Mode Number: 01 Mode Name: MODE01 Item #: 10.0
Single
6006
3111
Supprs
FthenR
None
Off
Off
NA NA
Index Format
IA Field Width
Level Rules
IA Display Format
Adjoining IA
Batching
Length Monitor
Skew Monitor
Footswitch
Save & End Session
Save & Prev Menu
from the Mode Configuration window.
Mode Configuration
Patch Reader
COIN2 Port Select
OCR
Bar Code Reader
Printr Controller
Front Printer
Rear Printer
Mode Name
Overrides
Don't Save & End Session
Don't Save & Prev Menu
Off
n/a
n/a
Off
Supprs
Off
Off
MODE0
No Sav
Patch Reader
On/Off
Transfer Patch Definition
Confirmation Tone
Level Transfer on T-Patch
Previous Menu
The following pages provide instructions on how to define the patch
reader options. When the patch reader definitions are complete, you
will automatically be returned to this window.
To close the
• Select
Previous Menu
Patch Reader
menu:
. Proceed to make any additional mode
configuration definitions.
NOTE: If the patch reader was not defined as
Present
during
Accessory Configuration, the following message will appear:
The accessory that you requested is not enabled in
Accessory Configuration.
• Press
• Exit from Mode Configuration; refer to the section entitled
Mode Configuration
• Select
Enter
to clear the message.
.
Save & Previous Menu.
Exiting
Contact your Field Engineer to install and enable this accessory.
A-61074 April 1997 3-37
Page 59

On/off On/off enables or disables patch reading.
The default for all modes is
Disable
.
The options are:
— Disable
—
Enable—
NOTE: If
—disables all patch reading.
enables all patch reading.
Disable
is selected, definitions for the remaining patch
reader options will be ignored.
• Select
On/Off
Mode Number: 01 Mode Name: MODE01 Item #: 10.1
Single
6006
3111
Supprs
FthenR
None
Off
Off
NA NA
Save & End Session
Save & Prev Menu
from the Patch Reader menu.
Mode Configuration
Index Format
IA Field Width
Level Rules
IA Display Format
Adjoining IA
Batching
Length Monitor
Skew Monitor
Footswitch
Patch Reader
COIN2 Port Select
OCR
Bar Code Reader
Printr Controller
Front Printer
Rear Printer
Mode Name
Overrides
Don't Save & End Session
Don't Save & Prev Menu
Off
n/a
n/a
Off
Supprs
Off
Off
MODE0
No Sav
Patch Reader
On/Off
Transfer Patch Definition
Confirmation Tone
Level Transfer on T-Patch
Previous Menu
Patch Reader
Disable
Enable
• Select
• Press
Disable
Enter.
or
Enable
Previous Menu
.
3-38 A-61074 April 1997
Page 60

Transfer patch definition
Transfer patch definition defines the document level assigned to the
next document when a transfer patch is used.
The default for all modes is
Not Used
.
The options are:
—
Level 1
—document Level 1 will be assigned to the next
document.
—
Level 2
—document Level 2 will be assigned to the next
document.
—
Level 3
—document Level 3 will be assigned to the next
document.
—
Not Used
—indicates that transfer patches are not used.
NOTE: This definition is also used by the Level Transfer on
T-Patch option, if that option is enabled.
• Select
Transfer Patch Definition
Mode Number: 01 Mode Name: MODE01 Item #: 10.2
Mode Configuration
Single
6006
3111
Supprs
FthenR
None
Off
Off
NA NA
Index Format
IA Field Width
Level Rules
IA Display Format
Adjoining IA
Batching
Length Monitor
Skew Monitor
Footswitch
Save & End Session
Save & Prev Menu
Patch Reader
COIN2 Port Select
OCR
Bar Code Reader
Printr Controller
Front Printer
Rear Printer
Mode Name
Overrides
Don't Save & End Session
Don't Save & Prev Menu
from the Patch Reader menu.
Off
n/a
n/a
Off
Supprs
Off
Off
MODE0
No Sav
Patch Reader
On/Off
Transfer Patch Definition
Confirmation Tone
Level Transfer on T-Patch
Previous Menu
T-Patch Def
Level 1
Level 2
Level 3
Not Used
Previous Menu
• Select the document level to be assigned to the next document
when a transfer patch is used, or indicate that transfer patches will
not be used.
• Press
Enter.
A-61074 April 1997 3-39
Page 61

Confirmation tone Confirmation tone enables or disables the Confirmation Tone which
sounds when a patch document is detected.
The default for all modes is
Disable.
The options are:
— Disable—
results in no tone sounding when a patch document is
detected.
—
Enable—
results in a tone sounding when a patch document is
detected.
• Select
Confirmation Tone
Mode Number: 01 Mode Name: MODE01 Item #: 10.3
Mode Configuration
Single
6006
3111
Supprs
FthenR
None
Off
Off
NA NA
Index Format
IA Field Width
Level Rules
IA Display Format
Adjoining IA
Batching
Length Monitor
Skew Monitor
Footswitch
Save & End Session
Save & Prev Menu
from the Patch Reader menu.
Patch Reader
COIN2 Port Select
OCR
Bar Code Reader
Printr Controller
Front Printer
Rear Printer
Mode Name
Overrides
Don't Save & End Session
Don't Save & Prev Menu
Off
n/a
n/a
Off
Supprs
Off
Off
MODE0
No Sav
Patch Reader
On/Off
Transfer Patch Definition
Confirmation Tone
Level Transfer on T-Patch
Previous Menu
Confirmation Tone
Disable
Enable
• Select
• Press
Disable
Enter.
or
Enable.
Previous Menu
3-40 A-61074 April 1997
Page 62

Level transfer on T-Patch Level transfer on T-Patch defines whether the transfer patch
definition is applied to the document containing the transfer patch or
the next document fed into the Scanner 5500/7500.
The default for all modes is
Disabled.
The options are:
— Disabled—
indicates that the next document fed into the Scanner
5500/7500 will be assigned the document level defined by the
Transfer Patch Definition option.
Enabled—
—
indicates that the document containing the transfer
patch will be assigned the document level defined by the
Transfer Patch Definition option.
NOTE: If the Transfer Patch Definition option is enabled,
or
Level 2,
• Select
Level Transfer on T-Patch
Mode Number: 01 Mode Name: MODE01 Item #: 10.4
Single
6006
3111
Supprs
FthenR
None
Off
Off
NA NA
Index Format
IA Field Width
Level Rules
IA Display Format
Adjoining IA
Batching
Length Monitor
Skew Monitor
Footswitch
Save & End Session
Save & Prev Menu
Level 3
Mode Configuration
must be defined.
from the Patch Reader menu.
Patch Reader
COIN2 Port Select
OCR
Bar Code Reader
Printr Controller
Front Printer
Rear Printer
Mode Name
Overrides
Don't Save & End Session
Don't Save & Prev Menu
Off
n/a
n/a
Off
Supprs
Off
Off
MODE0
No Sav
Patch Reader
On/Off
Transfer Patch Definition
Confirmation Tone
Level Transfer on T-Patch
Previous Menu
Level X-Fer On T-Patch
Disable
Enable
Level 1,
• Select
• Press
Disable
Enter.
or
Enable
Previous Menu
.
A-61074 April 1997 3-41
Page 63

COIN2 Port Select
The COIN2 Port Select option is
not available.
OCR
• If you select
window, the following message will appear:
COIN2 Port Select
from the Mode Configuration
available.
• Press
the Mode Configuration window.
The OCR option is
• If you select
following message will appear:
• Press
the Mode Configuration window.
Enter
to clear the message and make another selection from
not available.
OCR
from the Mode Configuration window, the
Selection is not available.
Enter
to clear the message and make another selection from
Selection is not
3-42 A-61074 April 1997
Page 64

Bar code reader
NOTE: The bar code reader is an accessory which must be installed
and enabled by your Field Engineer.
Bar code reader defines the options required when using the bar
code reader accessory.
• Select
Bar Code Reader
Mode Number: 01 Mode Name: MODE01 Item #: 13.0
Mode Configuration
Single
6006
3111
Supprs
FthenR
None
Off
Off
NA NA
Index Format
IA Field Width
Level Rules
IA Display Format
Adjoining IA
Batching
Length Monitor
Skew Monitor
Footswitch
Save & End Session
Save & Prev Menu
from the Mode Configuration window.
Patch Reader
COIN2 Port Select
OCR
Bar Code Reader
Printr Controller
Front Printer
Rear Printer
Mode Name
Overrides
Don't Save & End Session
Don't Save & Prev Menu
Off
n/a
n/a
Off
Supprs
Off
Off
MODE0
No Sav
Bar Code Reader
On/Off
Bar Code Type
Codes Per Document
Minimum Code Length
Maximum Code Height
Scan Direction
Code Quality
Confirmation Tone
Bar Code Location
Previous Menu
The following pages provide instructions on how to define the bar
code reader options. When the patch reader definitions are
complete, you will automatically be returned to this window.
To close the
• Select
Previous Menu
Bar Code Reader
. Proceed to make any additional mode
menu:
configuration definitions.
NOTE: If the bar code reader was not defined as
Present
during
Accessory Configuration, the following message will appear:
The accessory that you requested is not enabled in
Accessory Configuration.
• Press
Enter
.
• Exit from Mode Configuration; refer to the section entitled,
Exiting Mode Configuration
.
Contact your Field Engineer to install and enable this accessory.
A-61074 April 1997 3-43
Page 65

On/off On/off enables or disables bar code reading.
The default for all modes is
Disable
.
The options are:
— Disable
—
Enable—
NOTE: If
—disables all bar code reading.
enables all bar code reading.
Disable
is selected, definitions for the remaining bar code
reader options will be ignored.
• Select
On/Off
Mode Number: 01 Mode Name: MODE01 Item #: 13.1
Single
6006
3111
Supprs
FthenR
None
Off
Off
NA NA
Save & End Session
Save & Prev Menu
from the Bar Code Reader menu.
Mode Configuration
Index Format
IA Field Width
Level Rules
IA Display Format
Adjoining IA
Batching
Length Monitor
Skew Monitor
Footswitch
Patch Reader
COIN2 Port Select
OCR
Bar Code Reader
Printr Controller
Front Printer
Rear Printer
Mode Name
Overrides
Don't Save & End Session
Don't Save & Prev Menu
Off
n/a
n/a
Off
Supprs
Off
Off
MODE0
No Sav
Bar Code Reader
On/Off
Bar Code Type
Codes Per Document
Minimum Code Length
Maximum Code Height
Scan Direction
Code Quality
Confirmation Tone
Bar Code Location
Previous Menu
Bar Code Reader
Disable
Enable
• Select
• Press
Disable
Enter.
or
Enable
Previous Menu
.
3-44 A-61074 April 1997
Page 66

Bar code type Bar code type defines the type of bar code which will be used.
The default for all modes is
Codabar (NW-7)
.
The options are:
— 3 of 9
—
Interleaved 2 of 5
— Codabar (NW-7).
NOTE: For additional information regarding these bar code types
and their characteristics, refer to
Bar Code Made Easy
(A-61099).
• Select
Bar Code Type
Mode Number: 01 Mode Name: MODE01 Item #: 13.2
Mode Configuration
Single
6006
3111
Supprs
FthenR
None
Off
Off
NA NA
Index Format
IA Field Width
Level Rules
IA Display Format
Adjoining IA
Batching
Length Monitor
Skew Monitor
Footswitch
Save & End Session
from the Bar Code Reader menu.
Patch Reader
COIN2 Port Select
OCR
Bar Code Reader
Printr Controller
Front Printer
Rear Printer
Mode Name
Overrides
Don't Save & End Session
Off
n/a
n/a
Off
Supprs
Off
Off
MODE0
No Sav
Bar Code Reader
On/Off
Bar Code Type
Codes Per Document
Minimum Code Length
Maximum Code Height
Scan Direction
Code Quality
Confirmation Tone
Bar Code Location
Previous Menu
Save & Prev Menu
Don't Save & Prev Menu
Bar Code Type
3 of 9
Interleaved 2 of 5
Codabar (NW–7)
Previous Menu
• Select the type of bar code which will be used.
• Press
Enter.
NOTE: Only one bar code type may be used with any one mode.
However, different modes may be defined as using different
bar code types.
A-61074 April 1997 3-45
Page 67

Codes per document Codes per document defines the number of codes per document to
be read/decoded.
The default for all modes is
One Code Decoded.
The options are:
— One Code Decoded—
results in only the first bar code
encountered on a document being read/decoded.
—
All Codes Decoded—
results in all bar codes encountered on a
document being read/decoded.
• Select
Codes Per Document
Mode Number: 01 Mode Name: MODE01 Item #: 13.3
Mode Configuration
Single
6006
3111
Supprs
FthenR
None
Off
Off
NA NA
Index Format
IA Field Width
Level Rules
IA Display Format
Adjoining IA
Batching
Length Monitor
Skew Monitor
Footswitch
Save & End Session
Save & Prev Menu
from the Bar Code Reader menu.
Patch Reader
COIN2 Port Select
OCR
Bar Code Reader
Printr Controller
Front Printer
Rear Printer
Mode Name
Overrides
Don't Save & End Session
Don't Save & Prev Menu
Off
n/a
n/a
Off
Supprs
Off
Off
MODE0
No Sav
Bar Code Reader
On/Off
Bar Code Type
Codes Per Document
Minimum Code Length
Maximum Code Height
Scan Direction
Code Quality
Confirmation Tone
Bar Code Location
Previous Menu
Codes Per Document
One Code Decoded
All Codes Decoded
Previous Menu
• Select the desired number of codes to be read/decoded.
• Press
NOTE: If the option
Enter.
All Coded Decoded
is selected, you must also
define the Maximum Code Height option. See the section
entitled,
Maximum Code Height
for more information.
3-46 A-61074 April 1997
Page 68

Minimum code length Minimum code length defines the minimum bar code length allowed,
in terms of the number of characters encoded.
The default for all modes is
3.
The options are:
— Within the range of 3 to 40 characters.
• Select
Minimum Code Length
Mode Number: 01 Mode Name: MODE01 Item #: 13.4
Mode Configuration
Single
6006
3111
Supprs
FthenR
None
Off
Off
NA NA
Index Format
IA Field Width
Level Rules
IA Display Format
Adjoining IA
Batching
Length Monitor
Skew Monitor
Footswitch
Save & End Session
Save & Prev Menu
Don't Save & End Session
Don't Save & Prev Menu
from the Bar Code Reader menu.
Patch Reader
COIN2 Port Select
OCR
Bar Code Reader
Printr Controller
Front Printer
Rear Printer
Mode Name
Overrides
Off
n/a
n/a
Off
Supprs
Off
Off
MODE0
No Sav
Bar Code Reader
On/Off
Bar Code Type
Codes Per Document
Minimum Code Length
Maximum Code Height
Scan Direction
Code Quality
Confirmation Tone
Bar Code Location
Previous Menu
Enter Minimum Code Length
Range: 3 – 40 characters
03
• Enter the desired bar code length, using the numeric keys. The
maximum code length is 40.
• Press
Enter.
A-61074 April 1997 3-47
Page 69

Maximum code height Maximum code height defines the maximum bar code height
allowed. This definition is required only when the Codes Per
Document option is defined as
All Codes Decoded
.
The default for all modes is
1 inch / 25.400 mm.
The options are:
— Within the range of 0.375 inches / 9.525 mm to 3.000 inches /
76.200 mm.
• Select
Maximum Code Height
Mode Number: 01 Mode Name: MODE01 Item #: 13.5
Mode Configuration
Single
6006
3111
Supprs
FthenR
None
Off
Off
NA NA
Index Format
IA Field Width
Level Rules
IA Display Format
Adjoining IA
Batching
Length Monitor
Skew Monitor
Footswitch
Save & End Session
Save & Prev Menu
Use Arrow Keys to Set
Increase value by 0.125 inch or 3.175mm
Decrease value by 0.125 inch or 3.175mm
Patch Reader
COIN2 Port Select
OCR
Bar Code Reader
Printr Controller
Front Printer
Rear Printer
Mode Name
Overrides
Don't Save & End Session
Don't Save & Prev Menu
from the Bar Code Reader menu.
Off
n/a
n/a
Off
Supprs
Off
Off
MODE0
No Sav
Bar Code Reader
On/Off
Bar Code Type
Codes Per Document
Minimum Code Length
Maximum Code Height
Scan Direction
Code Quality
Confirmation Tone
Bar Code Location
Previous Menu
Enter Maximum Code Height
Range: 0.375 . . . 3.000
1.000
• Enter the desired bar code height allowed, using the numeric keys;
or
• Use the arrow keys to increase or decrease the current maximum
bar code height to the desired bar code height allowed:
— The left arrow key will decrease the value in 0.125 inch or
3.175 mm increments.
— The right arrow key will increase the value in 0.125 inch or
3.175 mm increments.
• Press
Enter
.
NOTE: The maximum code height also represents the minimum
height between bar codes when codes per document option
is defined as
All Codes Decoded
. If the bar codes are closer
together than the measure of the maximum bar code height,
bar code reading is impaired.
3-48 A-61074 April 1997
Page 70

Scan direction Scan direction defines whether the bar code is read in one direction;
from left to right, or in two directions; from left to right or right to left.
NOTE: When bar codes are read in two directions (bidirectional), the
time required to read/decode bar codes is extended.
The default for all modes is
Unidirectional
.
The options are:
— Unidirectional—
results in bar codes being read in only one
direction (left to right), requiring that the start character be to the
left.
Bidirectional
—
—results in bar codes being read in two directions
(from left to right or right to left).
• Select
Scan Direction
Mode Number: 01 Mode Name: MODE01 Item #: 13.6
Mode Configuration
Single
6006
3111
Supprs
FthenR
None
Off
Off
NA NA
Index Format
IA Field Width
Level Rules
IA Display Format
Adjoining IA
Batching
Length Monitor
Skew Monitor
Footswitch
Save & End Session
Save & Prev Menu
from the Bar Code Reader menu.
Patch Reader
COIN2 Port Select
OCR
Bar Code Reader
Printr Controller
Front Printer
Rear Printer
Mode Name
Overrides
Don't Save & End Session
Don't Save & Prev Menu
Off
n/a
n/a
Off
Supprs
Off
Off
MODE0
No Sav
Bar Code Reader
On/Off
Bar Code Type
Codes Per Document
Minimum Code Length
Maximum Code Height
Scan Direction
Code Quality
Confirmation Tone
Bar Code Location
Previous Menu
Scan Direction
Uni–Direction
Bi–Direction
• Select the desired scan direction.
• Press
Enter.
Previous Menu
A-61074 April 1997 3-49
Page 71

Code quality Code quality defines whether image processing is required to
enhance the overall quality of the bar codes to ensure the highest
possible read rates. Typically, image processing is required only
when dot matrix printers are used to generate the bar codes being
read/decoded.
The default for all modes is
Normal Quality.
The options are:
— Low Quality—
results in image processing is performed to
enhance bar code readability.
—
Normal Quality—
results in no image processing performed; no
enhancement is required for high bar code readability.
• Select
Code Quality
Mode Number: 01 Mode Name: MODE01 Item #: 13.7
Single
6006
3111
Supprs
FthenR
None
Off
Off
NA NA
Index Format
IA Field Width
Level Rules
IA Display Format
Adjoining IA
Batching
Length Monitor
Skew Monitor
Footswitch
Save & End Session
Save & Prev Menu
from the Bar Code Reader menu.
Mode Configuration
Patch Reader
COIN2 Port Select
OCR
Bar Code Reader
Printr Controller
Front Printer
Rear Printer
Mode Name
Overrides
Don't Save & End Session
Don't Save & Prev Menu
Off
n/a
n/a
Off
Supprs
Off
Off
MODE0
No Sav
Bar Code Reader
On/Off
Bar Code Type
Codes Per Document
Minimum Code Length
Maximum Code Height
Scan Direction
Code Quality
Confirmation Tone
Bar Code Location
Previous Menu
Code Quality
Low Quality
Normal Quality
• Select the desired code quality option.
• Press
Enter.
Previous Menu
3-50 A-61074 April 1997
Page 72

Confirmation tone Confirmation tone enables or disables the confirmation tone which
sounds when the bar code reader detects a bar code document.
The default for all modes is
Disable.
The options are:
— Disable—
no tone will sound when a bar code document is
detected.
—
Enable—
a tone will sound when a bar code document is
detected.
• Select
Confirmation Tone
Mode Number: 01 Mode Name: MODE01 Item #: 13.8
Mode Configuration
Single
6006
3111
Supprs
FthenR
None
Off
Off
NA NA
Index Format
IA Field Width
Level Rules
IA Display Format
Adjoining IA
Batching
Length Monitor
Skew Monitor
Footswitch
Save & End Session
Save & Prev Menu
from the Bar Code Reader menu.
Patch Reader
COIN2 Port Select
OCR
Bar Code Reader
Printr Controller
Front Printer
Rear Printer
Mode Name
Overrides
Don't Save & End Session
Don't Save & Prev Menu
Off
n/a
n/a
Off
Supprs
Off
Off
MODE0
No Sav
Bar Code Reader
On/Off
Bar Code Type
Codes Per Document
Minimum Code Length
Maximum Code Height
Scan Direction
Code Quality
Confirmation Tone
Bar Code Location
Previous Menu
Confirmation tone
Disable
Enable
• Select
• Press
Disable
Enter.
or
Previous Menu
Enable.
A-61074 April 1997 3-51
Page 73

Bar code location Bar code location defines whether the bar codes are to be located on
the front or rear of the document(s).
The default for all modes is
Front.
The options are:
— Front—
the bar code reader attempts to detect bar codes on the
front side of each document.
—
Rear—
the bar code reader attempts to detect bar codes on the
rear side of each document.
NOTE: This option is only valid when using a duplex Scanner 5500/
7500. Also, if bar codes are located on the side opposite the
side defined as the bar code location, then the bar codes will
not be detected.
• Select
Bar Code Location
Mode Number: 01 Mode Name: MODE01 Item #: 13.9
Mode Configuration
Single
6006
3111
Supprs
FthenR
None
Off
Off
NA NA
Index Format
IA Field Width
Level Rules
IA Display Format
Adjoining IA
Batching
Length Monitor
Skew Monitor
Footswitch
Save & End Session
from the Bar Code Reader menu.
Bar Code Reader
Patch Reader
COIN2 Port Select
OCR
Bar Code Reader
Printr Controller
Front Printer
Rear Printer
Mode Name
Overrides
Don't Save & End Session
Off
n/a
n/a
Off
Supprs
Off
Off
MODE0
No Sav
On/Off
Bar Code Type
Codes Per Document
Minimum Code Length
Maximum Code Height
Scan Direction
Code Quality
Confirmation Tone
Bar Code Location
Previous Menu
Save & Prev Menu
Don't Save & Prev Menu
Bar Code Location
Front
Rear
Previous Menu
• Select the side of the document(s) on which bar codes will be
placed.
• Press
Enter.
3-52 A-61074 April 1997
Page 74

Printer controller
NOTE: The printer controller is an accessory which must be installed
and enabled by your Field Engineer.
Printer controller defines the options required when using the printer
controller accessory with a Front Printer and/or a Rear Printer.
• Select
Printer Controller
Mode Number: 01 Mode Name: MODE01 Item #: 14.0
Mode Configuration
Single
6006
3111
Supprs
FthenR
None
Off
Off
NA NA
Index Format
IA Field Width
Level Rules
IA Display Format
Adjoining IA
Batching
Length Monitor
Skew Monitor
Footswitch
Save & End Session
Save & Prev Menu
from the Mode Configuration window.
Patch Reader
COIN2 Port Select
OCR
Bar Code Reader
Printr Controller
Front Printer
Rear Printer
Mode Name
Overrides
Don't Save & End Session
Don't Save & Prev Menu
Off
n/a
n/a
Off
Supprs
Off
Off
MODE0
No Sav
Printer Controller
IA Print Format
Font Size
Character Orientation
Previous Menu
The following pages provide instructions on how to define the printer
controller options. When the printer controller definitions are
complete, you will automatically be returned to this window.
To close the
• Select
Previous Menu
Printer Controller
. Proceed to make any additional mode
menu:
configuration definitions.
NOTE: If the printer controller was not defined as
Present
during
Accessory Configuration, the following message will appear:
The accessory that you requested is not enabled in
Accessory Configuration.
• Press
Enter
to clear the message.
• Exit from Mode Configuration; refer to the section entitled,
Exiting Mode Configuration
.
Contact your Field Engineer to install and enable this accessory.
A-61074 April 1997 3-53
Page 75

IA Print format IA Print format defines the format of the image address printed by
the front printer and/or the rear printer.
The default for all modes is
Suppress Leading Zeroes
The options are:
— Display Leading Zeroes
—
Suppress Leading Zeroes
—
Compress Leading Zeroes
• Select
IA Print Format
Mode Number: 01 Mode Name: MODE01 Item #: 14.1
Mode Configuration
Single
6006
3111
Supprs
FthenR
None
Off
Off
NA NA
Index Format
IA Field Width
Level Rules
IA Display Format
Adjoining IA
Batching
Length Monitor
Skew Monitor
Footswitch
Save & End Session
Save & Prev Menu
(i.e., 001.002.003.004)
(i.e., 001. 2. 3. 4)
(i.e., 001.2.3.4).
from the Printer Controller menu.
Patch Reader
COIN2 Port Select
OCR
Bar Code Reader
Printr Controller
Front Printer
Rear Printer
Mode Name
Overrides
Don't Save & End Session
Don't Save & Prev Menu
Off
n/a
n/a
Off
Supprs
Off
Off
MODE0
No Sav
.
Printer Controller
IA Print Format
Font Size
Character Orientation
Previous Menu
Examples of Formats
Display:
Suppress:
Compress:
IA Print Format
Display Leading Zeroes
Suppress Leading Zeroes
Compress Leading Zeroes
001.002.003.004
001.
2. 3. 4
001.2.3.4
• Select the desired Image Address print format.
• Press
Enter.
Previous Menu
3-54 A-61074 April 1997
Page 76

Font size Font size defines the size of the characters printed by the front
printer and/or the rear printer.
The default for all modes is
Small (8x9).
The options are:
— Small (8x9)—
—
Large (12x9)—
• Select
Font Size
Mode Number: 01 Mode Name: MODE01 Item #: 14.2
Single
6006
3111
Supprs
FthenR
None
Off
Off
NA NA
Save & End Session
Save & Prev Menu
results in characters printed using an 8x9 matrix.
results in characters printed using a 12x9 matrix.
from the Printer Controller menu.
Mode Configuration
Index Format
IA Field Width
Level Rules
IA Display Format
Adjoining IA
Batching
Length Monitor
Skew Monitor
Footswitch
Patch Reader
COIN2 Port Select
OCR
Bar Code Reader
Printr Controller
Front Printer
Rear Printer
Mode Name
Overrides
Don't Save & End Session
Don't Save & Prev Menu
Off
n/a
n/a
Off
Supprs
Off
Off
MODE0
No Sav
Printer Controller
IA Print Format
Font Size
Character Orientation
Previous Menu
Font Size
Small (8x9)
Large (12x9)
• Select the desired printed character font size.
• Press
Enter.
Previous Menu
A-61074 April 1997 3-55
Page 77

Character orientation Defines the orientation of the characters printed by the front printer
and/or the rear printer.
The default for all modes is
Cine.
The options are:
•
Comic
•
Comic 180
•
Cine
•
Cine 180
The following illustrate the appearance of each orientation:
COMIC
C
I
N
E
• Select
Character Orientation
Mode Number: 01 Mode Name: MODE01 Item #: 14.3
Mode Configuration
Single
6006
3111
Supprs
FthenR
None
Off
Off
NA NA
Index Format
IA Field Width
Level Rules
IA Display Format
Adjoining IA
Batching
Length Monitor
Skew Monitor
Footswitch
Save & End Session
Save & Prev Menu
from the Printer Controller menu.
Patch Reader
COIN2 Port Select
OCR
Bar Code Reader
Printr Controller
Front Printer
Rear Printer
Mode Name
Overrides
Don't Save & End Session
Don't Save & Prev Menu
COMIC180
Off
n/a
n/a
Off
Supprs
Off
Off
MODE0
No Sav
0
8
1
E
N
I
C
Printer Controller
IA Print Format
Font Size
Character Orientation
Previous Menu
Char Orientation
Comic
Comic 180
Cine
Cine 180
Previous Menu
• Select the desired printed character orientation.
• Press
Enter.
3-56 A-61074 April 1997
Page 78

Front printer
NOTE: The front printer is an accessory which must be installed and
enabled by your Field Engineer.
Front printer defines the options required when using the front printer
accessory.
• Select
Front Printer
Mode Number: 01 Mode Name: MODE01 Item #: 15.0
Single
6006
3111
Supprs
FthenR
None
Off
Off
NA NA
Index Format
IA Field Width
Level Rules
IA Display Format
Adjoining IA
Batching
Length Monitor
Skew Monitor
Footswitch
Save & End Session
Save & Prev Menu
from the Mode Configuration window.
Mode Configuration
Patch Reader
COIN2 Port Select
OCR
Bar Code Reader
Printr Controller
Front Printer
Rear Printer
Mode Name
Overrides
Don't Save & End Session
Don't Save & Prev Menu
Off
n/a
n/a
Off
Supprs
Off
Off
MODE0
No Sav
Front Printer
On/Off
Print Definition
Vertical Start Print Position
Previous Menu
The following pages provide instructions on how to define the front
printer options. When the front printer definitions are
complete, you will automatically be returned to the Mode
Configuration window.
To close the
• Select
Previous Menu
Front Printer
menu:
. Proceed to make any additional mode
configuration definitions.
NOTE: If the front printer was not defined as
Present
during
Accessory Configuration, the following message will appear:
The accessory that you requested is not enabled in
Accessory Configuration.
• Press
Enter
to clear the message.
• Exit from Mode Configuration; refer to the section entitled,
Exiting Mode Configuration
.
Contact your Field Engineer to install and enable this accessory.
A-61074 April 1997 3-57
Page 79

On/off On/off enables or disables printing by the front printer.
The default for all modes is
Disable
.
The options are:
— Disable
—
Enable—
NOTE: If
—disables printing by the front printer.
enables printing by the front printer.
Disable
is selected, definitions for the remaining front
printer options will be ignored.
• Select
On/Off
Mode Number: 01 Mode Name: MODE01 Item #: 15.1
Single
6006
3111
Supprs
FthenR
None
Off
Off
NA NA
Save & End Session
Save & Prev Menu
from the Front Printer menu.
Mode Configuration
Index Format
IA Field Width
Level Rules
IA Display Format
Adjoining IA
Batching
Length Monitor
Skew Monitor
Footswitch
Patch Reader
COIN2 Port Select
OCR
Bar Code Reader
Printr Controller
Front Printer
Rear Printer
Mode Name
Overrides
Don't Save & End Session
Don't Save & Prev Menu
Off
n/a
n/a
Off
Supprs
Off
Off
MODE0
No Sav
Front Printer
On/Off
Print Definition
Vertical Start Print Position
Previous Menu
Front Printer
Disable
Enable
• Select
• Press
Disable
Enter.
or
Enable
Previous Menu
.
3-58 A-61074 April 1997
Page 80

Print definition Print definition defines what information is printed by the front
printer. This is dependent upon the document level assigned to the
document being printed upon. You may choose one of five options.
These options are described below. The procedure for choosing
these options is further described on the following pages.
• Same Format Per Level—Defines what information is printed by
the front printer on all documents, regardless of the document
level assigned to the document. You may elect to print the same
information on all documents, regardless of the document level
assigned to the document. In this case, select the Same Format
Per Level option.
You may elect to print different information on documents
assigned different document levels. In this case, select the
Level 0, Level 1, Level 2, or Level 3 options, in turn, to define the
print definitions for all valid document levels.
• Level 0—is a valid selection when using any one of the available
index formats defined using the Index Format option. Defines
what information is printed by the front printer on documents
assigned document Level 0. The default for all modes is
(i.e., nothing is printed on documents assigned document Level 0).
• Level 1—This menu option is a valid selection when using any
one of the available index formats defined using the Index Format
option. Level 1 defines what information is printed by the front
printer on documents assigned document Level 1. The default for
all modes is
listed in the window.
Full IA w/ All Delimiters.
The options for Level 1 are
Nothing
• Level 2—This menu option is a valid selection only when using
any of the two-level (two level or two level offset) or three-level
(three level or three level offset) index formats defined using the
Index Format option. Defines what information is printed by the
front printer on documents assigned document Level 2. The
default for all modes is
Level 2 are listed in the window.
• Level 3—This menu option is a valid selection only when using
any of the three-level (three level or three level offset) index
formats defined using the Index Format option. Defines what
information is printed by the front printer on documents assigned
document Level 3. The default for all modes is
Delimiters.
The options for Level 3 are listed in the window.
Full IA w/ All Delimiters.
The options for
Full IA w/ All
A-61074 April 1997 3-59
Page 81

The procedure for defining the previously mentioned options is
described below. Defining Level 1 is used as an example.
• Select
Print Definition
from the Front Printer menu. The print
definition options are displayed:
Mode Number: 01 Mode Name: MODE01 Item #: 15.2
Mode Configuration
Single
6006
3111
Supprs
FthenR
None
Off
Off
NA NA
• Select
Current Print Sequence Display Items
Index Format
IA Field Width
Level Rules
IA Display Format
Adjoining IA
Batching
Length Monitor
Skew Monitor
Footswitch
Save & End Session
Save & Prev Menu
Level 1
from the Print Definition menu. The box entitled
Patch Reader
COIN2 Port Select
OCR
Bar Code Reader
Printr Controller
Front Printer
Rear Printer
Mode Name
Overrides
Don't Save & End Session
Don't Save & Prev Menu
Off
n/a
n/a
Off
Supprs
Off
Off
MODE0
No Sav
contains the current print
definition for Level 1 documents. The box entitled
Sequence Display Items
should be blank.
Front Printer
On/Off
Print Definition
Vertical Start Print Position
Previous Menu
Print Definition
Same Format Per Level
Level 0
Level 1
Level 2
Level 3
Previous Menu
New Print
NOTE: The options listed on the displayed menu are the same
whether you select: Same Format Per Level, Level 0,
Level 1, Level 2 or Level 3.
Mode Number: 01 Mode Name: MODE01 Item #: 15.2
Current Print Sequence Display Items
<Full IA All Del>
New Print Sequence Display Items
Full IA w/ All Delimiters
Full IA w/ No Delimiters
Full IA w/ Fixed Fld Del
Fixed Field
Field C.Field B.Field A
Current Level Field
Fixed Field Delimiter
Total Doc Counter (F09)
Spaces (1 – 38)
Date
Day
Time
Message 1
Message 2
Message 3
Message 4
Message 5
Message 6
Message 7
Message 8
Message 9
Nothing
Previous Menu
3-60 A-61074 April 1997
Page 82

• Select an item from the list of print definition options.
Vertical start print position
• Press
Sequence Display Items
Enter.
The item selected should appear in the
box.
New Print
Repeat this step for each item you wish to include in the print
definition for Level 1 document.
NOTE: The front printer will print a maximum of 38 characters-per-
document. If the print definition exceeds 38 characters, only
the first 38 characters will be printed.
• Select
Previous Menu
from the list of print definition options to
return to the previous window.
The vertical start print position defines how far from the leading edge
of the document(s) the information printed by the front printer will
appear.
The default for all modes is
0.250 inches / 6 mm
.
The options are:
— Within the range of 0.125 inches / 3 mm minimum to 20.000
inches / 508 mm maximum.
• Select
Vertical Start Print Position
from the Front Printer menu.
Mode Number: 01 Mode Name: MODE01 Item #: 15.3
Single
6006
3111
Supprs
FthenR
None
Off
Off
NA NA
Index Format
IA Field Width
Level Rules
IA Display Format
Adjoining IA
Batching
Length Monitor
Skew Monitor
Footswitch
Save & End Session
Save & Prev Menu
Mode Configuration
Patch Reader
COIN2 Port Select
OCR
Bar Code Reader
Printr Controller
Front Printer
Rear Printer
Mode Name
Overrides
Don't Save & End Session
Don't Save & Prev Menu
Use Arrow Keys to Set
Increase value by 0.125 inch or 1mm
Decrease value by 0.125 inch or 1mm
Increase value by 1.250 inch or 20mm
Decrease value by 1.250 inch or 20mm
Off
n/a
n/a
Off
Supprs
Off
Off
MODE0
No Sav
Front Printer
On/Off
Print Definition
Vertical Start Print Position
Previous Menu
Enter Vert Start Pos
Range: 0.125 . . . 20.000
0.250
• Enter the desired distance between the leading edge of the
document and where the printed information is to appear, using the
numeric keys;
or
A-61074 April 1997 3-61
Page 83

• Use the arrow keys to increase or decrease the current distance:
— The left arrow key will decrease the value in 0.125 inch or 1 mm
increments.
— The right arrow key will increase the value in 0.125 inch or 1 mm
increments.
— The down arrow key will decrease the value in 1.250 inch or
20 mm increments.
— The up arrow key will increase the value in 1.250 inch or 20 mm
increments.
Enter
• Press
.
Rear printer
NOTE: The rear printer is an accessory which must be installed and
enabled by your Field Engineer.
Rear printer defines the options required when using the rear printer
accessory.
• Select
Rear Printer
Mode Number: 01 Mode Name: MODE01 Item #: 16.0
Single
6006
3111
Supprs
FthenR
None
Off
Off
NA NA
Index Format
IA Field Width
Level Rules
IA Display Format
Adjoining IA
Batching
Length Monitor
Skew Monitor
Footswitch
Save & End Session
Save & Prev Menu
from the Mode Configuration window.
Mode Configuration
Patch Reader
COIN2 Port Select
OCR
Bar Code Reader
Printr Controller
Front Printer
Rear Printer
Mode Name
Overrides
Don't Save & End Session
Don't Save & Prev Menu
Off
n/a
n/a
Off
Supprs
Off
Off
MODE0
No Sav
Rear Printer
On/Off
Print Definition
Vertical Start Print Position
Previous Menu
The following pages provide instructions on how to define the rear
printer options. When the rear printer definitions are complete, you
will automatically be returned to this window.
To close the
• Select
Rear Printer
Previous Menu
menu:
. Proceed to make any additional mode
configuration definitions.
NOTE: If the rear printer was not defined as
Present
during
Accessory Configuration, the following message will appear:
The accessory that you requested is not enabled in
Accessory Configuration.
• Press
• Exit from Mode Configuration; refer to the section entitled,
Mode Configuration
Enter
to clear the message.
Exiting
.
Contact your Field Engineer to install and enable this accessory.
3-62 A-61074 April 1997
Page 84

On/off On/off enables or disables printing by the rear printer.
The default for all modes is
Disable
.
The options are:
— Disable
—
Enable—
NOTE: If
—disables printing by the rear printer.
enables printing by the rear printer.
Disable
is selected, definitions for the remaining rear printer
options will be ignored.
• Select
On/Off
Mode Number: 01 Mode Name: MODE01 Item #: 16.1
Single
6006
3111
Supprs
FthenR
None
Off
Off
NA NA
Save & End Session
Save & Prev Menu
from the Rear Printer menu.
Mode Configuration
Index Format
IA Field Width
Level Rules
IA Display Format
Adjoining IA
Batching
Length Monitor
Skew Monitor
Footswitch
Patch Reader
COIN2 Port Select
OCR
Bar Code Reader
Printr Controller
Front Printer
Rear Printer
Mode Name
Overrides
Don't Save & End Session
Don't Save & Prev Menu
Off
n/a
n/a
Off
Supprs
Off
Off
MODE0
No Sav
Rear Printer
On/Off
Print Definition
Vertical Start Print Position
Previous Menu
Rear Printer
Disable
Enable
• Select
• Press
Disable
Enter.
or
Enable
Previous Menu
.
A-61074 April 1997 3-63
Page 85

Print definition Print definition defines what information is printed by the rear printer
on all documents, regardless of the document level assigned to the
document. You may choose one of five options. These options are
described below. The procedure for choosing these options is
further described on the following pages.
• Same Format Per Level—Defines what information is printed by
the rear printer on all documents, regardless of the document level
assigned to the document. You may elect to print the same
information on all documents, regardless of the document level
assigned to the document. In this case, select the Same Format
Per Level option.
You may elect to print different information on documents
assigned different document levels. In this case, select the
Level 0, Level 1, Level 2, or Level 3 options, in turn, to define the
print definitions for all valid document levels.
• Level 0—is a valid selection when using any one of the available
index formats defined using the Index Format option. Defines
what information is printed by the rear printer on documents
assigned document Level 0. The default for all modes is
(i.e., nothing is printed on documents assigned document Level 0).
• Level 1—This menu option is a valid selection when using any
one of the available index formats defined using the Index Format
option. Level 1 defines what information is printed by the rear
printer on documents assigned document Level 1. The default for
all modes is
listed in the window.
Full IA w/ All Delimiters.
The options for Level 1 are
Nothing
• Level 2—This menu option is a valid selection only when using
any of the two-level (two level or two level offset) or three-level
(three level or three level offset) index formats defined using the
Index Format option. Defines what information is printed by the
rear printer on documents assigned document Level 2. The default
for all modes is
are listed in the window.
• Level 3—This menu option is a valid selection only when using
any of the three-level (three level or three level offset) index
formats defined using the Index Format option. Defines what
information is printed by the rear printer on documents assigned
document Level 3. The default for all modes is
Delimiters.
Full IA w/ All Delimiters.
The options for Level 3 are listed in the window.
The options for Level 2
Full IA w/ All
3-64 A-61074 April 1997
Page 86

The procedure for defining the previously mentioned options is
described below. Defining Level 1 is used as an example.
• Select
Print Definition
from the Rear Printer menu. The print
definition options are displayed:
Mode Number: 01 Mode Name: MODE01 Item #: 15.2
Mode Configuration
Single
6006
3111
Supprs
FthenR
None
Off
Off
NA NA
Select
Current Print Sequence Display Items
Index Format
IA Field Width
Level Rules
IA Display Format
Adjoining IA
Batching
Length Monitor
Skew Monitor
Footswitch
Save & End Session
Save & Prev Menu
Level 1
from the Print Definition menu. The box entitled,
Patch Reader
COIN2 Port Select
OCR
Bar Code Reader
Printr Controller
Front Printer
Rear Printer
Mode Name
Overrides
Don't Save & End Session
Don't Save & Prev Menu
Off
n/a
n/a
Off
Supprs
Off
Off
MODE0
No Sav
contains the current print
definition for Level 1 documents. The box entitled,
Sequence Display Items
should be blank.
Rear Printer
On/Off
Print Definition
Vertical Start Print Position
Previous Menu
Print Definition
Same Format Per Level
Level 0
Level 1
Level 2
Level 3
Previous Menu
New Print
Mode Number: 01 Mode Name: MODE01 Item #: 16.2
Current Print Sequence Display Items
<Full IA All Del>
New Print Sequence Display Items
Full IA w/ All Delimiters
Full IA w/ No Delimiters
Full IA w/ Fixed Fld Del
Fixed Field
Field C.Field B.Field A
Current Level Field
Fixed Field Delimiter
Total Doc Counter (F09)
Spaces (1 – 38)
Date
Day
Time
Message 1
Message 2
Message 3
Message 4
Message 5
Message 6
Message 7
Message 8
Message 9
Nothing
Previous Menu
NOTE: The options listed on the displayed menu are the same
whether you select: Same Format Per Level, Level 0,
Level 1, Level 2 or Level 3.
A-61074 April 1997 3-65
Page 87

The box entitled
Current Print Sequence Display Items
contains the
current print definition for Level 1 documents. The box entitled
Print Sequence Display Items
should be blank.
• Select an item from the list of print definition options.
New
Vertical start print position
The item selected should appear in the
box.
Items
New Print Sequence Display
Repeat this step for each item you wish to include in the print
definition for Level 1 documents.
NOTE: The rear printer will print a maximum of 38 characters-per-
document. If the print definition exceeds 38 characters, only
the first 38 characters will be printed.
• Select
Previous Menu
from the list of print definition options.
Vertical start print position defines how far from the leading edge of
the document(s) the information printed by the rear printer will
appear.
The default for all modes is
0.250 inches / 6 mm
.
The options are:
— Within the range of 0.125 inches / 3 mm minimum to 20.000
inches / 508 mm maximum.
• Select
Vertical Start Print Position
from the Rear Printer menu.
Mode Number: 01 Mode Name: MODE01 Item #: 16.3
Single
6006
3111
Supprs
FthenR
None
Off
Off
NA NA
Save & End Session
Save & Prev Menu
Mode Configuration
Index Format
IA Field Width
Level Rules
IA Display Format
Adjoining IA
Batching
Length Monitor
Skew Monitor
Footswitch
Use Arrow Keys to Set
Increase value by 0.125 inch or 1mm
Decrease value by 0.125 inch or 1mm
Increase value by 1.250 inch or 20mm
Decrease value by 1.250 inch or 20mm
Patch Reader
COIN2 Port Select
OCR
Bar Code Reader
Printr Controller
Front Printer
Rear Printer
Mode Name
Overrides
Don't Save & End Session
Don't Save & Prev Menu
Off
n/a
n/a
Off
Supprs
Off
Off
MODE0
No Sav
Rear Printer
On/Off
Print Definition
Vertical Start Print Position
Previous Menu
Enter Vert Start Pos
Range: 0.125 . . . 20.000
0.250
• Enter the desired distance between the leading edge of the
document and where the printed information is to appear, using the
numeric keys;
or
3-66 A-61074 April 1997
Page 88

• Use the arrow keys to increase or decrease the current distance:
— The left arrow key will decrease the value in 0.125 inch or 1 mm
increments.
— The right arrow key will increase the value in 0.125 inch or
1 mm increments.
— The down arrow key will decrease the value in 1.250 inch or
20 mm increments.
— The up arrow key will increase the value in 1.250 inch or 20 mm
increments.
Mode name
• Press
Enter
.
Mode name defines a name for the mode.
The default is
MODE xx,
where xx is the 2-digit mode number
(i.e., 01 – 18).
The options are:
— Any name with 7 or less (≤7) characters. Available characters
include upper- and lowercase alphanumerics and any other ASCII
character appearing in a standard keyboard.
• Select
Mode Name
Mode Number: 01 Mode Name: MODE01 Item #: 17.0
Single
6006
3111
Supprs
FthenR
None
Off
Off
NA NA
Index Format
IA Field Width
Level Rules
IA Display Format
Adjoining IA
Batching
Length Monitor
Skew Monitor
Footswitch
Save & End Session
from the Mode Configuration window.
Mode Configuration
Patch Reader
COIN2 Port Select
OCR
Bar Code Reader
Printr Controller
Front Printer
Rear Printer
Mode Name
Overrides
Don't Save & End Session
Off
n/a
n/a
Off
Supprs
Off
Off
MODE0
No Sav
Front Printer
On/Off
Print Definition
Vertical Start Print Position
Previous Menu
Save & Prev Menu
Don't Save & Prev Menu
Enter Mode Name
MODE 01
Up to 7 characters
• Enter the desired mode name.
• Press
Enter
.
A-61074 April 1997 3-67
Page 89

Overrides
Overrides enable or disable mode overrides.
The default for all modes is
Discard Overrides.
The options are:
— Discard Overrides—
results in the use of function codes to change
programming options being temporary—not overriding the
definitions made here.
Save Overrides—
—
results in the use of function codes to change
programming options being saved—overriding the definitions
made here.
• Select
Overrides
Mode Number: 01 Mode Name: MODE01 Item #: 18.0
Single
6006
3111
Supprs
FthenR
None
Off
Off
NA NA
Index Format
IA Field Width
Level Rules
IA Display Format
Adjoining IA
Batching
Length Monitor
Skew Monitor
Footswitch
Save & End Session
from the Mode Configuration window.
Mode Configuration
Patch Reader
COIN2 Port Select
OCR
Bar Code Reader
Printr Controller
Front Printer
Rear Printer
Mode Name
Overrides
Don't Save & End Session
Off
n/a
n/a
Off
Supprs
Off
Off
MODE0
No Sav
Overrides
Discard Overrides
Save Overrides
Previous Menu
Save & Prev Menu
Don't Save & Prev Menu
• Select the desired override option.
• Press
Enter.
3-68 A-61074 April 1997
Page 90

Exiting the mode configuration menu
When all of the mode configuration options have been defined for
current mode, you will exit the Mode Configuration window.
• Select one of the options listed below from the Mode Configuration
window:
Mode Number: 01 Mode Name: MODE01 Item #: 0.0
Mode Configuration
Single
6006
3111
Supprs
FthenR
None
Off
Off
NA NA
Index Format
IA Field Width
Level Rules
IA Display Format
Adjoining IA
Batching
Length Monitor
Skew Monitor
Footswitch
Save & End Session
Patch Reader
COIN2 Port Select
OCR
Bar Code Reader
Printr Controller
Front Printer
Rear Printer
Mode Name
Overrides
Don't Save & End Session
Off
n/a
n/a
Off
Supprs
Off
Off
MODE0
No Sav
Save & Prev Menu
—
Save & End Session—
Don't Save & Prev Menu
results in all definitions made during the
session being saved and returning to the DOS prompt.
—
Save & Previous Menu—
results in all definitions made during the
session being saved and returning to the Configuration Selection
window.
Don't Save & End Session—
—
results in none of the definitions
made during the session being saved and returning to the DOS
prompt.
Don't Save & Previous Menu—
—
results in none of the definitions
made during the session being saved and returning to the
Configuration Selection window.
Enter
— Press
after making your selection.
A-61074 April 1997 3-69
Page 91

Appendix A Default summaries
Machine Configuration Defaults—All Modes
Description Default Value
Display Language English
Measurement System Inch
Date Format mmddyy
Date Delimiter slash (/)
Time Format 12 hour with AM/PM
Set Time and Date n/a
Confirmation Tone Soft
Volume
Confirmation Tones Enable
Fixed Field Delimiter Period (.)
Printer Messages
1–9 blank
Accessory Configuration Defaults—All Modes
Description Default Value
Printer Controller Not Present
Front Printer Not Present
Rear Printer Not Present
Bar Code Reader Not Present
Patch Reader Not Present
OCR Subsystem n/a
OCR 500 n/a
Item Stacker n/a
A-61074 April 1997 A-1
Page 92

Mode configuration defaults
Default Values
Description Mode 1 Mode 2 Mode 3 Mode 4 Mode 5 Mode 6 Mode 7 Mode 8
Index Format 1 2Off 2 3Off 3 2 2Off 3
IA Field Widths
Fixed 6666 4 66 4
Level 3 (C) 0003 2 00 2
Level 2 (B) 0633 3 46 3
Level 1 (A) 6030 3 20 3
Level Rules
Level 0 followed by Level 1 Level 2 Level 2 Level 3 Level 2 Level 2 Level 2 Level 2
Level 1 followed by Level 1 Level 1 Level 1 Level 1 Level 1 Level 2 Level 2 Level 1
Level 2 followed by Level 1 Level 2 Level 2 Level 2 Level 2 Level 2 Level 2 Level 1
Level 3 followed by Level 3 Level 3 Level 3 Level 2 Level 2 Level 3 Level 3 Level 2
IA Display Format Supp Supp Supp Supp Supp Supp Supp Supp
Adjoining IAs FthenR FthenR FthenR FthenR FthenR FthenR FthenR FthenR
Batching n/a n/a n/a n/a n/a n/a n/a n/a
Length Monitor
On/Off Disable Disable Disable Disable Disable Disable Disable Disable
Minimum Length 2.5/64 2.5/64 2.5/64 2.5/64 2.5/64 2.5/64 2.5/64 2.5/64
Maximum Length 13/330 13/330 13/330 13/330 13/330 13/330 13/330 13/330
Error Response D&B D&B D&B D&B D&B D&B D&B D&B
Skew Monitor
On/Off Disable Disable Disable Disable Disable Disable Disable Disable
Detection Range 10-30 10-30 10-30 10-30 10-30 10-30 10-30 10-30
Error Response D&B D&B D&B D&B D&B D&B D&B D&B
Footswitch
Press Definition None None None None None None None None
Confirmation Tone Disable Disable Disable Disable Disable Disable Disable Disable
Release Definition None None None None None None None
A-2 A-61074 April 1997
Page 93

Mode configuration defaults
Default Values
Mode 9 Mode 10 Mode 11 Mode 12 Mode 13 Mode 14 Mode 15 Mode 16 Mode 17 Mode 18
3333333 333
4444444 444
2222222 222
3333333 333
3333333 333
Level 2 Level 2 Level 2 Level 2 Level 2 Level 2 Level 2 Level 2 Level 2 Level 2
Level 1 Level 1 Level 1 Level 1 Level 1 Level 1 Level 1 Level 1 Level 1 Level 1
Level 1 Level 1 Level 1 Level 1 Level 1 Level 1 Level 1 Level 1 Level 1 Level 1
Level 2 Level 2 Level 2 Level 2 Level 2 Level 2 Level 2 Level 2 Level 2 Level 2
Supp Supp Supp Supp Supp Supp Supp Supp Supp Supp
FthenR FthenR FthenR FthenR FthenR FthenR FthenR FthenR FthenR FthenR
n/a n/a n/a n/a n/a n/a n/a n/a n/a n/a
Disable Disable Disable Disable Disable Disable Disable Disable Disable Disable
2.5/64 2.5/64 2.5/64 2.5/64 2.5/64 2.5/64 2.5/64 2.5/64 2.5/64 2.5/64
13/330 13/330 13/330 13/330 13/330 13/330 13/330 13/330 13/330 13/330
D&B D&B D&B D&B D&B D&B D&B D&B D&B D&B
Disable Disable Disable Disable Disable Disable Disable Disable Disable Disable
10-30 10-30 10-30 10-30 10-30 10-30 10-30 10-30 10-30 10-30
D&B D&B D&B D&B D&B D&B D&B D&B D&B D&B
None None None None None None None None None None
Disable Disable Disable Disable Disable Disable Disable Disable Disable Disable
None None None None None None None None None None
A-61074 April 1997 A-3
Page 94

Mode configuration defaults
Default Values
Description Mode 1 Mode 2 Mode 3 Mode 4 Mode 5 Mode 6 Mode 7 Mode 8
Patch Reader
On/Off Disable Disable Disable Disable Disable Disable Disable Disable
Transfer Patch Def. None None None None None None None None
Confirmation Tone Disable Disable Disable Disable Disable Disable Disable Disable
Level Xfer on TPatch Disable Disable Disable Disable Disable Disable Disable Disable
COIN2 Port Select n/a n/a n/a n/a n/a n/a n/a n/a
OCR n/a n/a n/a n/a n/a n/a n/a n/a
Bar Code Reader
On/Off Disable Disable Disable Disable Disable Disable Disable Disable
Bar Code Type Codabar Codabar Codabar Codabar Codabar Codabar Codabar Codabar
Codes per Document One One One One One One One One
Min Code Length 3333 3 33 3
Max Code Height 1/25.4 1/25.4 1/25.4 1/25.4 1/25.4 1/25.4 1/25.4 1/25.4
Scan Direction Uni Uni Uni Uni Uni Uni Uni Uni
Code Quality Normal Normal Normal Normal Normal Normal Normal Normal
Confirmation Tone Disable Disable Disable Disable Disable Disable Disable Disable
Bar Code Location Front Front Front Front Front Front Front Front
Printer Controller
IA Print Format Supp Supp Supp Supp Supp Supp Supp Supp
Font Size Small Small Small Small Small Small Small Small
Character Orientation Cine Cine Cine Cine Cine Cine Cine Cine
Front Printer
On/Off Disable Disable Disable Disable Disable Disable Disable Disable
Print Definition
Level 0 Nothing Nothing Nothing Nothing Nothing Nothing Nothing Nothing
Level 1 Full IA/D Full IA/D Full IA/D Full IA/D Full IA/D Full IA/D Full IA/D Full IA/D
Level 2 Full IA/D Full IA/D Full IA/D Full IA/D Full IA/D Full IA/D Full IA/D Full IA/D
Level 3 Full IA/D Full IA/D Full IA/D Full IA/D Full IA/D Full IA/D Full IA/D Full IA/D
Start Print Position 0.25/6 0.25/6 0.25/6 0.25/6 0.25/6 0.25/6 0.25/6 0.25/6
Rear Printer
On/Off Disable Disable Disable Disable Disable Disable Disable Disable
Print Definition
Level 0 Nothing Nothing Nothing Nothing Nothing Nothing Nothing Nothing
Level 1 Full IA/D Full IA/D Full IA/D Full IA/D Full IA/D Full IA/D Full IA/D Full IA/D
Level 2 Full IA/D Full IA/D Full IA/D Full IA/D Full IA/D Full IA/D Full IA/D Full IA/D
Level 3 Full IA/D Full IA/D Full IA/D Full IA/D Full IA/D Full IA/D Full IA/D Full IA/D
Start Print Position 0.25/6 0.25/6 0.25/6 0.25/6 0.25/6 0.25/6 0.25/6 0.25/6
Mode Name Mode 01 Mode 02 Mode 03 Mode 04 Mode 05 Mode 06 Mode 07 Mode 08
Overrides Discard Discard Discard Discard Discard Discard Discard Discard
A-4 A-61074 April 1997
Page 95

Mode configuration defaults
Default Values
Mode 9 Mode 10 Mode 11 Mode 12 Mode 13 Mode 14 Mode 15 Mode 16 Mode 17 Mode 18
Disable Disable Disable Disable Disable Disable Disable Disable Disable Disable
None None None None None None None None None None
Disable Disable Disable Disable Disable Disable Disable Disable Disable Disable
Disable Disable Disable Disable Disable Disable Disable Disable Disable Disable
n/a n/a n/a n/a n/a n/a n/a n/a n/a n/a
n/a n/a n/a n/a n/a n/a n/a n/a n/a n/a
Disable Disable Disable Disable Disable Disable Disable Disable Disable Disable
Codabar Codabar Codabar Codabar Codabar Codabar Codabar Codabar Codabar Codabar
One One One One One One One One One One
3333 333333
1/25.4 1/25.4 1/25.4 1/25.4 1/25.4 1/25.4 1/25.4 1/25.4 1/25.4 1/25.4
Uni Uni Uni Uni Uni Uni Uni Uni Uni Uni
Normal Normal Normal Normal Normal Normal Normal Normal Normal Normal
Disable Disable Disable Disable Disable Disable Disable Disable Disable Disable
Front Front Front Front Front Front Front Front Front Front
Supp Supp Supp Supp Supp Supp Supp Supp Supp Supp
Small Small Small Small Small Small Small Small Small Small
Cine Cine Cine Cine Cine Cine Cine Cine Cine Cine
Disable Disable Disable Disable Disable Disable Disable Disable Disable Disable
Nothing Nothing Nothing Nothing Nothing Nothing Nothing Nothing Nothing Nothing
Full IA/D Full IA/D Full IA/D Full IA/D Full IA/D Full IA/D Full IA/D Full IA/D Full IA/D Full IA/D
Full IA/D Full IA/D Full IA/D Full IA/D Full IA/D Full IA/D Full IA/D Full IA/D Full IA/D Full IA/D
Full IA/D Full IA/D Full IA/D Full IA/D Full IA/D Full IA/D Full IA/D Full IA/D Full IA/D Full IA/D
0.25/6 0.25/6 0.25/6 0.25/6 0.25/6 0.25/6 0.25/6 0.25/6 0.25/6 0.25/6
Disable Disable Disable Disable Disable Disable Disable Disable Disable Disable
Nothing Nothing Nothing Nothing Nothing Nothing Nothing Nothing Nothing Nothing
Full IA/D Full IA/D Full IA/D Full IA/D Full IA/D Full IA/D Full IA/D Full IA/D Full IA/D Full IA/D
Full IA/D Full IA/D Full IA/D Full IA/D Full IA/D Full IA/D Full IA/D Full IA/D Full IA/D Full IA/D
Full IA/D Full IA/D Full IA/D Full IA/D Full IA/D Full IA/D Full IA/D Full IA/D Full IA/D Full IA/D
0.25/6 0.25/6 0.25/6 0.25/6 0.25/6 0.25/6 0.25/6 0.25/6 0.25/6 0.25/6
Mode 09 Mode 10 Mode 11 Mode 12 Mode 13 Mode 14 Mode 15 Mode 16 Mode 17 Mode 18
Discard Discard Discard Discard Discard Discard Discard Discard Discard Discard
A-61074 April 1997 A-5
Page 96

Appendix B Language support
When inputting messages which contain non-ASCII standard
characters, refer to the following tables to determine the code
assigned to the desired character to be input and then follow the
procedure outlined below:
NOTE: The message input may have up to 38 characters.
• Enter any standard ASCII text using the keyboard, if desired.
• To enter non-ASCII standard text:
— Press the ALT key to display the Code input box:
Msg. No.
1
2
3
4
5
6
7
8
9
Definition
Printer Messages
CODE
5
ABC
NOTE: This example assumes that you have selected Message 5 for
definition and have already entered standard ASCII text
ABC
Enter the code assigned to the desired character to be input. Refer
to the tables which follow if the code has not already been
determined.
.
A-61074 April 1997 B-1
Page 97

Msg. No.
1
2
3
4
5
6
7
8
9
Definition
Printer Messages
CODE
191
5
ABC
NOTE: In this example, it has been determined that the desired
character is a Æ, and the code which corresponds to this
character is 191.
Enter
• Press
to input the code and close the Code box.
The character will be input to the message.
Definition
Msg. No.
1
2
3
4
5
6
7
8
9
Printer Messages
5
ABCÆ
NOTE: The character displayed at the bottom of the window may be
a representative character, not always the character which
corresponds to the code. This is because the monitor may
not provide language support.
B-2 A-61074 April 1997
Page 98

• Press
Enter
to place the message in the message table when all
desired message information has been inputted.
You will be asked to confirm the replacement of the current
contents of the message with the new message input. When the
message,
Replace Msg?
appears:
• Select
Yes
to confirm that the new message input should replace
the old message in the Print Message Definition area; or
Select
No
to cancel the replacement of the old message with the
new message input.
Definition
Msg. No.
1
2
3
4
5
6
7
8
9
Prev
ABCÆE
Printer Messages
A-61074 April 1997 B-3
Page 99

Code
Number
European
Character
Katakana
Character
Code
Number
European
Character
Katakana
Character
Code
Number
European
Character
Katakana
Character
32
33
34
35
36
37
38
39
40
blank
blank 50
51
52
53
54
55
56
57
58
68
69
70
71
72
73
74
75
76
41
42
43
44
45
46
47
48
49
59
60
61
62
63
64
65
66
67
77
78
79
80
81
82
83
84
85
B-4 A-61074 April 1997
Page 100

EASTMAN KODAK COMPANY
Business Imaging Systems
Rochester, New York 14650
Kodak, Digital Science and the Digital Science
monogram are trademarks of Eastman Kodak
Company.
Printed on recycled paper.
A-61074 4/97
©Eastman Kodak Company, 1997
Printed in U.S.A.
BUSINESS
IMAGING
SYSTEMS
 Loading...
Loading...