Page 1
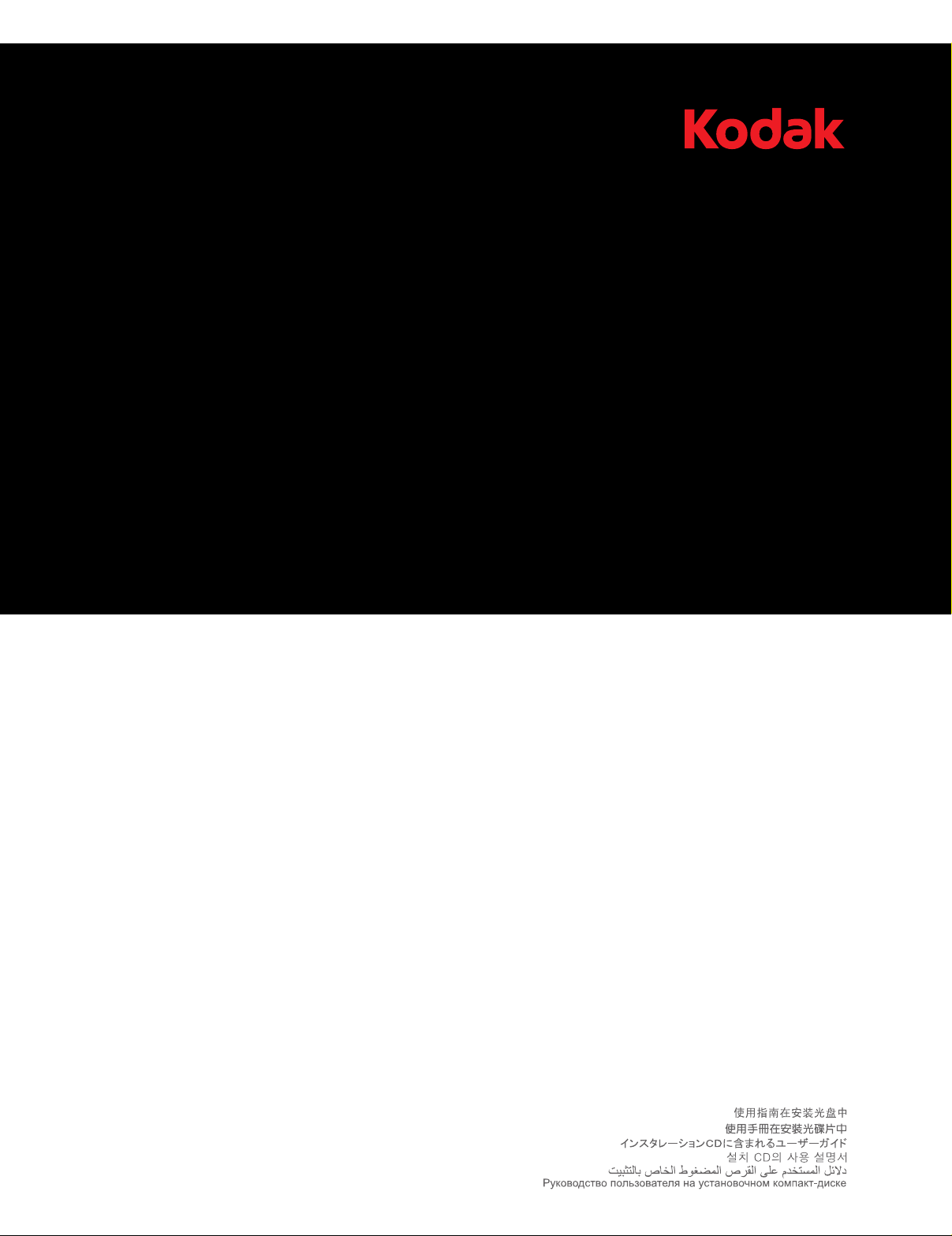
i600/i700 Series Scanners
User’s Guide
User’s Guide on Installation CD
Guides de l'utilisateur sur le CD d'installation
Benutzerhandbücher auf der Installations-CD
Guida dell’utente sul CD di installazione
Guías de usuario incluidas en el CD de instalación
Guias do usuário no CD de instalação
Gebruikershandleidingen op installatie-cd
Kurulum CD'sindeki Kullanım Kılavuzları
Uživatelská pøíruèka na instalaèním disku CD
A-61500
6J7611
Page 2
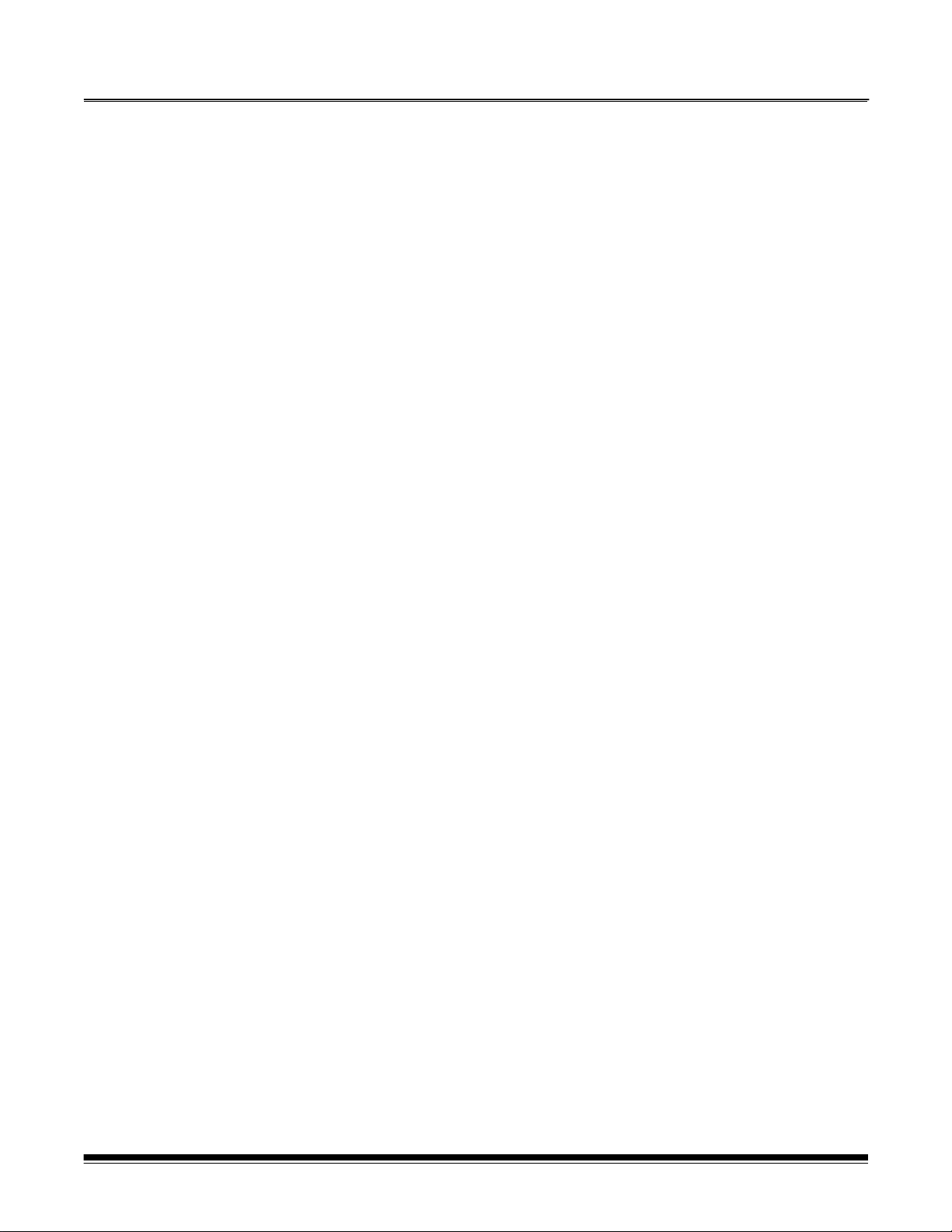
Contents
1 Introduction . . . . . . . . . . . . . . . . . . . . . . . . . . . . . . . . . . . . . . . . . . . . . . . .1-1
Scanner models . . . . . . . . . . . . . . . . . . . . . . . . . . . . . . . . . . . . . . . . . . . .1-2
New features . . . . . . . . . . . . . . . . . . . . . . . . . . . . . . . . . . . . . . . . . . . . . . .1-2
Scanner features . . . . . . . . . . . . . . . . . . . . . . . . . . . . . . . . . . . . . . . . . . . .1-3
Optional accessories . . . . . . . . . . . . . . . . . . . . . . . . . . . . . . . . . . . . . . . . .1-4
Speed/capacity (throughput) . . . . . . . . . . . . . . . . . . . . . . . . . . . . . . . . . . .1-4
Supporting documentation . . . . . . . . . . . . . . . . . . . . . . . . . . . . . . . . . . . . . 1-5
Safety information . . . . . . . . . . . . . . . . . . . . . . . . . . . . . . . . . . . . . . . . . . .1-5
MSDS . . . . . . . . . . . . . . . . . . . . . . . . . . . . . . . . . . . . . . . . . . . . . . . . 1-5
User precautions . . . . . . . . . . . . . . . . . . . . . . . . . . . . . . . . . . . . . . . . 1-6
Gas springs warning . . . . . . . . . . . . . . . . . . . . . . . . . . . . . . . . . . . . .1-6
Environmental information . . . . . . . . . . . . . . . . . . . . . . . . . . . . . . . . . . . . .1-6
EMC statements . . . . . . . . . . . . . . . . . . . . . . . . . . . . . . . . . . . . . . . . . . . . 1-6
United States . . . . . . . . . . . . . . . . . . . . . . . . . . . . . . . . . . . . . . . . . . . 1-6
Japan . . . . . . . . . . . . . . . . . . . . . . . . . . . . . . . . . . . . . . . . . . . . . . . . .1-6
Taiwan . . . . . . . . . . . . . . . . . . . . . . . . . . . . . . . . . . . . . . . . . . . . . . . .1-7
Peoples Republic of China . . . . . . . . . . . . . . . . . . . . . . . . . . . . . . . . . 1-7
Acoustic emission . . . . . . . . . . . . . . . . . . . . . . . . . . . . . . . . . . . . . . . . . . . 1-7
Power system connection . . . . . . . . . . . . . . . . . . . . . . . . . . . . . . . . . . . . . 1-7
2 Getting Started . . . . . . . . . . . . . . . . . . . . . . . . . . . . . . . . . . . . . . . . . . . . . .2-1
Site specifications . . . . . . . . . . . . . . . . . . . . . . . . . . . . . . . . . . . . . . . . . . .2-1
System requirements . . . . . . . . . . . . . . . . . . . . . . . . . . . . . . . . . . . . . . . . .2-1
Registering your scanner . . . . . . . . . . . . . . . . . . . . . . . . . . . . . . . . . . . . . 2-1
Making connections . . . . . . . . . . . . . . . . . . . . . . . . . . . . . . . . . . . . . . . . . . 2-2
Installing the IEEE-1394 card in the host computer . . . . . . . . . . . . . .2-2
Installing the Kodak Driver software . . . . . . . . . . . . . . . . . . . . . . . . .2-2
Installing the FireWire cable . . . . . . . . . . . . . . . . . . . . . . . . . . . . . . .2-2
Attaching the power cord . . . . . . . . . . . . . . . . . . . . . . . . . . . . . . . . . .2-3
Powering up the host computer . . . . . . . . . . . . . . . . . . . . . . . . . . . . .2-3
Scanner components . . . . . . . . . . . . . . . . . . . . . . . . . . . . . . . . . . . . . . . . . 2-3
3 Using the Scanner . . . . . . . . . . . . . . . . . . . . . . . . . . . . . . . . . . . . . . . . . . . 3-1
Turning the scanner on and off . . . . . . . . . . . . . . . . . . . . . . . . . . . . . . . . . 3-1
Starting and stopping scanning . . . . . . . . . . . . . . . . . . . . . . . . . . . . . . . . .3-1
Manually pausing and resuming the scanner . . . . . . . . . . . . . . . . . . . . . .3-2
Automatically pausing and resuming the scanner . . . . . . . . . . . . . . . . . . . 3-2
Manually ending scanning . . . . . . . . . . . . . . . . . . . . . . . . . . . . . . . . . . . . .3-2
Document preparation . . . . . . . . . . . . . . . . . . . . . . . . . . . . . . . . . . . . . . . 3-3
Adjusting the side guides and end stop . . . . . . . . . . . . . . . . . . . . . . . . . . .3-4
Locking the side guides . . . . . . . . . . . . . . . . . . . . . . . . . . . . . . . . . . . . . . .3-5
Adjusting the back of the output tray . . . . . . . . . . . . . . . . . . . . . . . . . . . . .3-5
Adjusting the front of the output tray . . . . . . . . . . . . . . . . . . . . . . . . . . . . .3-6
Adjusting the output tray for long documents up to 43 cm (17 in.) . . . . . . 3-6
Adjusting the output tray for documents from 43 cm (17 in.) to
86 cm (34 in.) . . . . . . . . . . . . . . . . . . . . . . . . . . . . . . . . . . . . . . . . . . . . . .3-7
A-61500 May 2010 i
Page 3
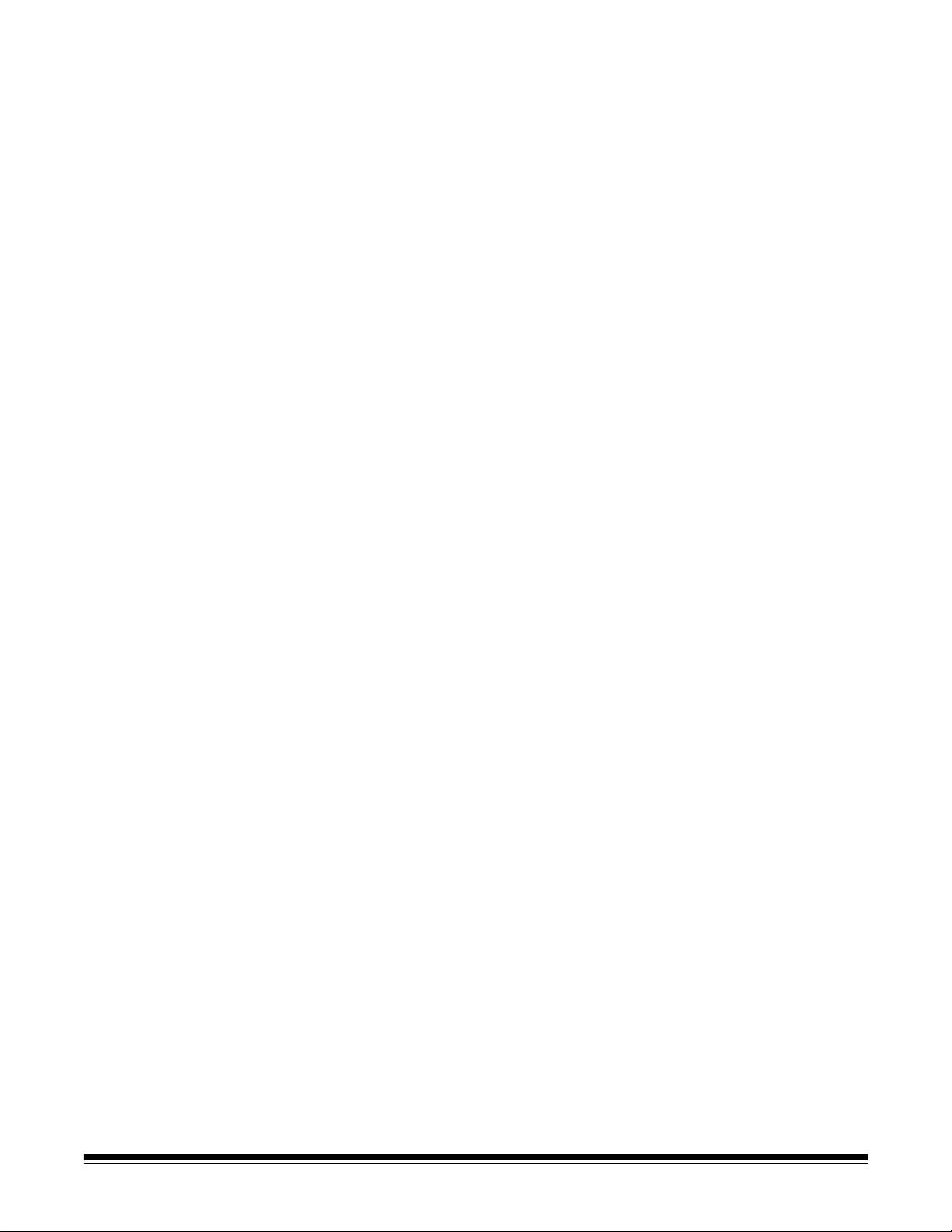
Exit deflector . . . . . . . . . . . . . . . . . . . . . . . . . . . . . . . . . . . . . . . . . . . . . . . 3-7
Adjusting the optional short document tray . . . . . . . . . . . . . . . . . . . . . . . .3-8
Feeding documents using multi-feed detection . . . . . . . . . . . . . . . . . . . . . 3-9
Automatic feeding . . . . . . . . . . . . . . . . . . . . . . . . . . . . . . . . . . . . . . . . . . .3-9
Continuous feeding . . . . . . . . . . . . . . . . . . . . . . . . . . . . . . . . . . . . . . . . .3-10
Manual feeding . . . . . . . . . . . . . . . . . . . . . . . . . . . . . . . . . . . . . . . . . . . .3-10
Feeding documents that require special handling . . . . . . . . . . . . . . . . . . 3-11
Calibrating the scanner . . . . . . . . . . . . . . . . . . . . . . . . . . . . . . . . . . . . . . 3-11
Image calibration . . . . . . . . . . . . . . . . . . . . . . . . . . . . . . . . . . . . . . .3-12
Ultrasonics calibration . . . . . . . . . . . . . . . . . . . . . . . . . . . . . . . . . . . 3-15
4 The Enhanced Printer . . . . . . . . . . . . . . . . . . . . . . . . . . . . . . . . . . . . . . . .4-1
Overview . . . . . . . . . . . . . . . . . . . . . . . . . . . . . . . . . . . . . . . . . . . . . . . . . .4-1
Printer specifications . . . . . . . . . . . . . . . . . . . . . . . . . . . . . . . . . . . . . . . . .4-2
Accessing the Enhanced Printer . . . . . . . . . . . . . . . . . . . . . . . . . . . . . . . . 4-3
Changing the printer position . . . . . . . . . . . . . . . . . . . . . . . . . . . . . . . . . . .4-4
Replacing the ink cartridge . . . . . . . . . . . . . . . . . . . . . . . . . . . . . . . . . . . .4-4
Replacing the blotter strips . . . . . . . . . . . . . . . . . . . . . . . . . . . . . . . . . . . 4-6
Replacing the ink cartridge carrier . . . . . . . . . . . . . . . . . . . . . . . . . . . . . . .4-7
5 Maintenance . . . . . . . . . . . . . . . . . . . . . . . . . . . . . . . . . . . . . . . . . . . . . . . .5-1
Cleaning frequency chart . . . . . . . . . . . . . . . . . . . . . . . . . . . . . . . . . . . . . . 5-2
Cleaning tools and materials . . . . . . . . . . . . . . . . . . . . . . . . . . . . . . . . . . .5-2
Supplies and accessories . . . . . . . . . . . . . . . . . . . . . . . . . . . . . . . . . . . . . 5-3
Ordering parts. . . . . . . . . . . . . . . . . . . . . . . . . . . . . . . . . . . . . . . . . . . . . . .5-3
Cleaning procedures . . . . . . . . . . . . . . . . . . . . . . . . . . . . . . . . . . . . . . . . . 5-4
Replacement procedures . . . . . . . . . . . . . . . . . . . . . . . . . . . . . . . . . . . .5-12
Replacing the feed module or feed module tires . . . . . . . . . . . . . . .5-12
Replacing the separation roller or separation roller tires . . . . . . . . .5-16
Replacing the pre-separation pad . . . . . . . . . . . . . . . . . . . . . . . . . . 5-17
Replacing the imaging guides . . . . . . . . . . . . . . . . . . . . . . . . . . . . .5-17
6 Troubleshooting . . . . . . . . . . . . . . . . . . . . . . . . . . . . . . . . . . . . . . . . . . . . . 6-1
Indicator lights . . . . . . . . . . . . . . . . . . . . . . . . . . . . . . . . . . . . . . . . . . . . . . 6-1
Accessing the Operator Log . . . . . . . . . . . . . . . . . . . . . . . . . . . . . . . . . . .6-3
i600 Series Scanners Message listing . . . . . . . . . . . . . . . . . . . . . . . . . . .6-6
i600 Series Scanners Numerical Message listing . . . . . . . . . . . . . . . . . . 6-11
i700 Series Scanners Message listing . . . . . . . . . . . . . . . . . . . . . . . . . . .6-12
i700 Series Scanenrs Numerial Message listing . . . . . . . . . . . . . . . . . . . 6-18
Problem solving . . . . . . . . . . . . . . . . . . . . . . . . . . . . . . . . . . . . . . . . . . . . 6-20
Appendix A Accessories . . . . . . . . . . . . . . . . . . . . . . . . . . . . . . . . . . . . .A-1
Ultra-Lightweight Paper Feed Module . . . . . . . . . . . . . . . . . . . . . . . . . . . .A-1
White Background Accessory . . . . . . . . . . . . . . . . . . . . . . . . . . . . . . . . . .A-1
Appendix B Specifications . . . . . . . . . . . . . . . . . . . . . . . . . . . . . . . . . . . .B-1
ii A-61500 May 2010
Page 4
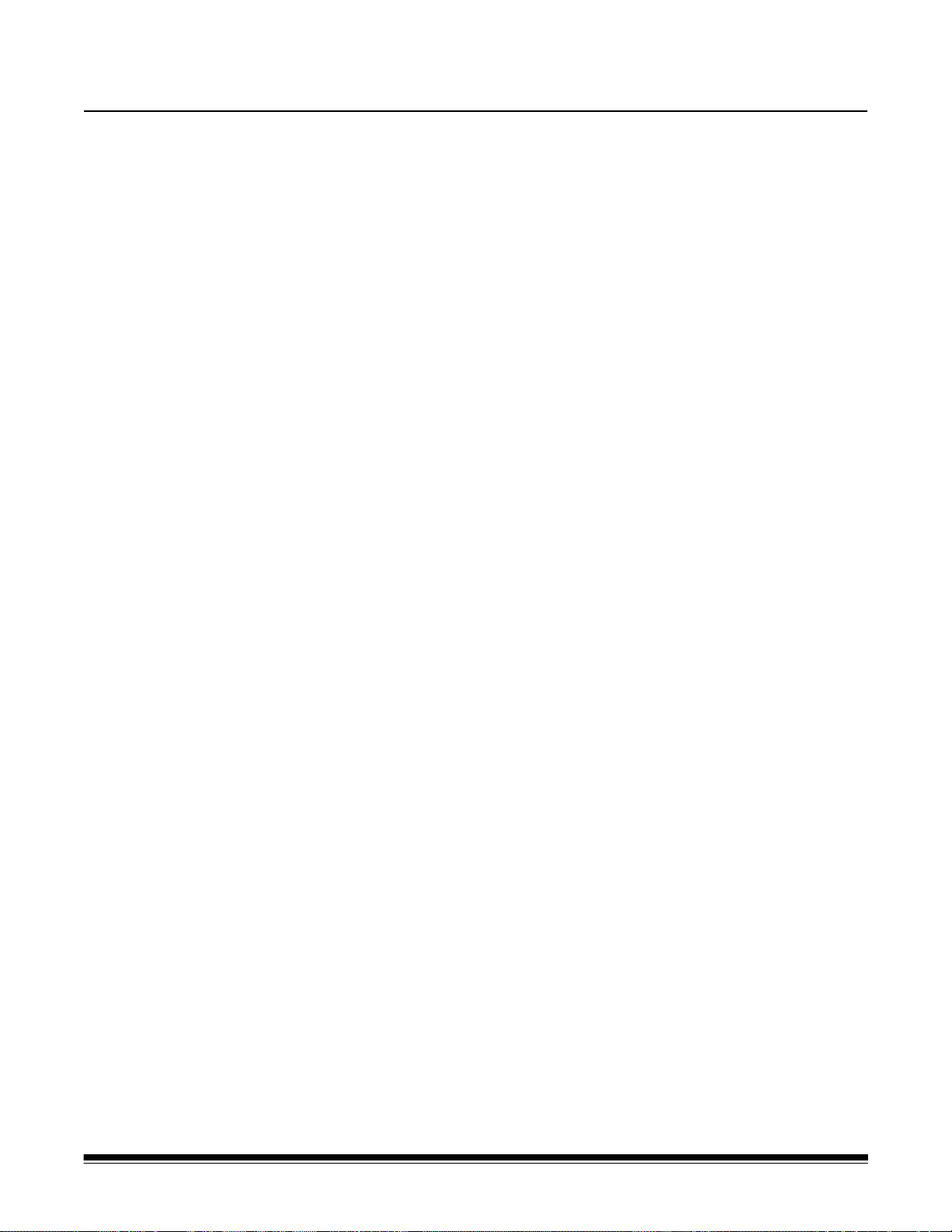
1 Introduction
This User’s Guide provides information and procedures for the Kodak
i600/i700 Series Scanners. The information in this guide is for use with
all of the i600/i700 Series Scanners unless otherwise noted.
Chapter 1, Introduction — provides general information about the
Kodak i600/i700 Series Scanners including a product description,
scanner features, safety information and user precautions.
Chapter 2, Getting Started — includes specifications and instructions
on how to install the scanner. Also provides an overview of internal and
external scanner components.
Chapter 3, Using the Scanner — includes information on how to
prepare your documents for scanning, document feeder and output tray
adjustments, scanner calibration and how to scan documents.
Chapter 4, Using the Enhanced Printer — provides procedures for
using and maintaining the Enhanced Printer.
Chapter 5, Maintenance — provides maintenance procedures for the
Kodak i600/i700 Series Scanners, including replacement procedures
for the feed module, separation roller and imaging guides.
Chapter 6, Troubleshooting — provides a description of the LED
indicators, a problem solving chart, procedures for clearing a document
jam and a listing of error messages.
Appendix A, Accessories — provides a description of the optional
accessories that can be purchased to support the Kodak i600/i700
Series Scanners. Instructions for using these accessories are included
with the accessory.
Appendix B, Specifications — provides a listing of the specifications
for the Kodak i600/i700 Series Scanners.
A-61500 May 2010 1-1
Page 5
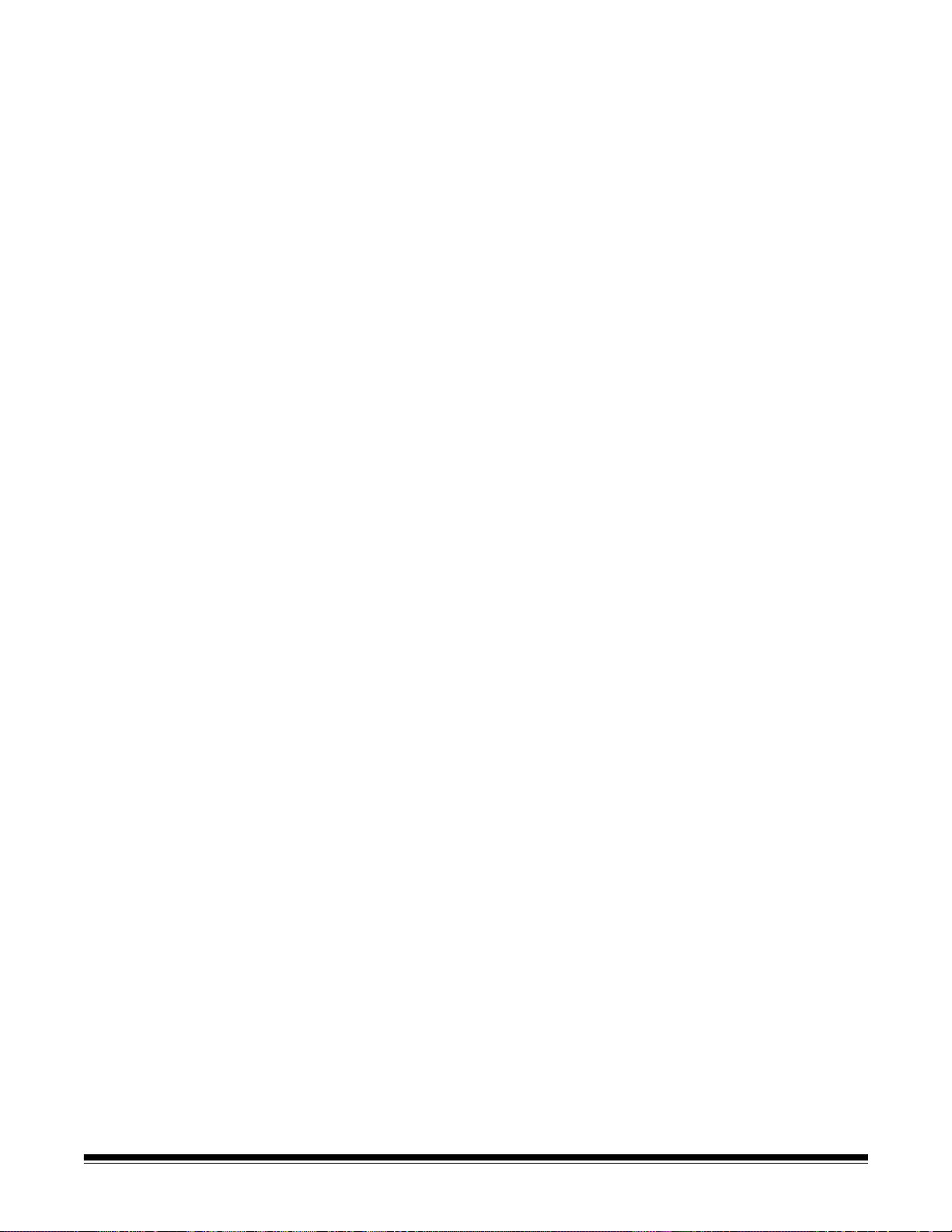
Scanner models • Kodak i610 Scanner is a desktop duplex black and white and
grayscale scanner with an automatic document feeder that runs at 80
pages per minute which includes an enhanced printer.
• Kodak i620 Scanner is a desktop duplex color scanner with an
automatic document feeder that runs at 80 pages per minute which
includes an enhanced printer.
• Kodak i640 Scanner is a desktop duplex color scanner with an
automatic document feeder that runs at 100 pages per minute which
includes an enhanced printer.
• Kodak i660 Scanner is a desktop duplex color scanner with an
automatic document feeder that runs at 120 pages per minute which
includes an enhanced printer.
• Kodak i730 Scanner is a desktop duplex color scanner with an
automatic document feeder that runs at 90 pages per minute which
includes an enhanced printer.
• Kodak i750 Scanner is a desktop duplex color scanner with an
automatic document feeder that runs at 115 pages per minute which
includes an enhanced printer.
• Kodak i780 Scanner is a desktop duplex color scanner with an
automatic document feeder that runs at 130 pages per minute which
includes an enhanced printer.
New features These features are for Kodak i700 Series Scanners, Firmware Version
2.1.1 (or higher).
• Fast elevator — the elevator speed is twice as fast as the previous
versions of the Kodak i700/i600 Series Scanners.
• Quick reload — allows you to quickly reload small stacks of
documents before the elevator returns to the original Paper Source
position (e.g., 250 Sheet, 500 Sheet, etc.). For example, if the Paper
Source position is set to 500 Sheets and there are several small
batches of documents that you want to scan separately, this feature
allows you to place the documents in the elevator tray as soon it is
descending. The elevator will immediately rise to the feeding position
before returning to the 500-sheet Paper Source position.
1-2 A-61500 May 2010
Page 6
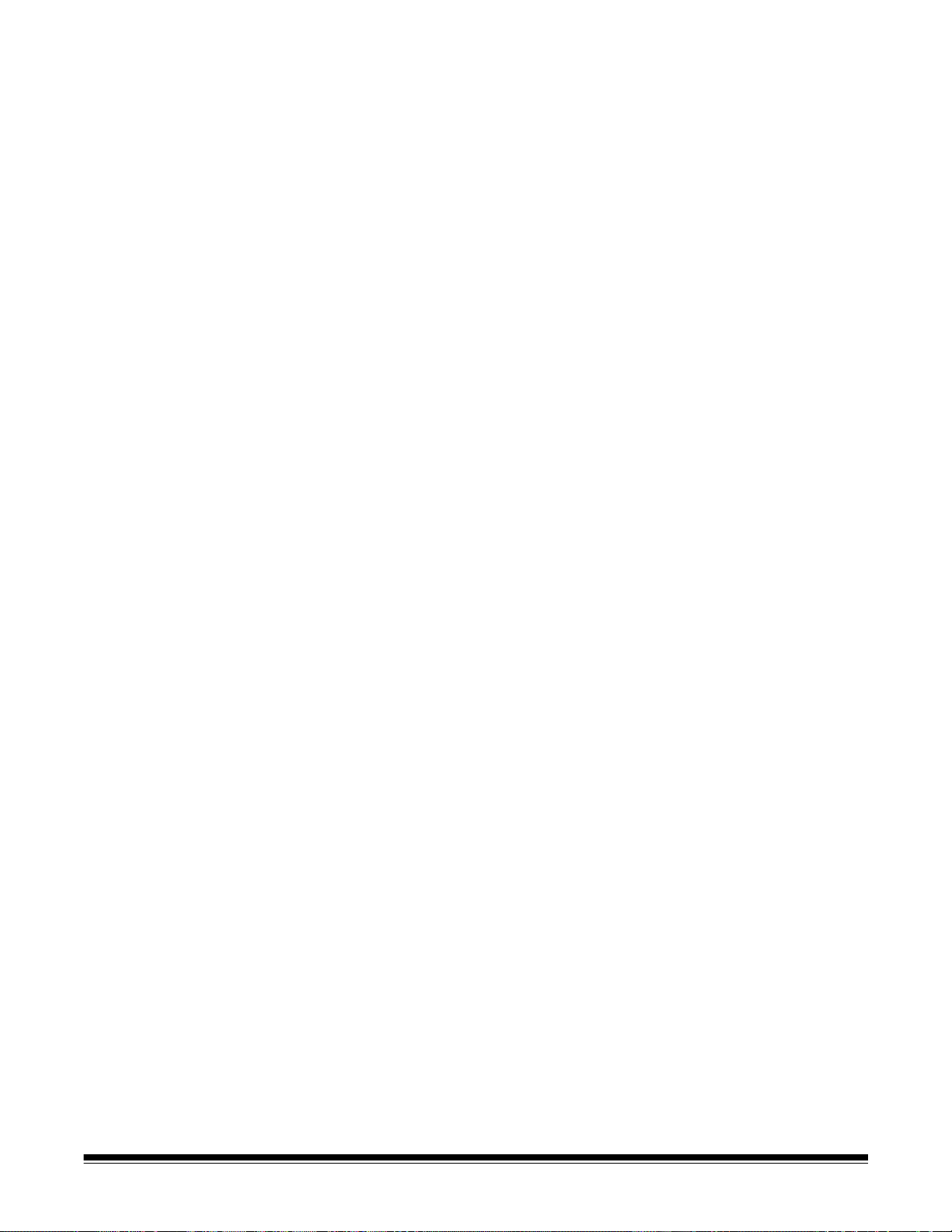
Scanner features • Excellent paper handling, image quality, and reliability.
• For i600/i700 Series Scanners minimum paper length is 2.5 inches
(63.5 mm)
• Maximum paper length for i600 Series Scanners is 34 inches
(863.6 mm) and i700 Series Scanners 40 inches (1016 mm)
• Color or grayscale at the same speed as black and white.*
• Includes the Brightness and Contrast Control which allows you to
create custom color tables.*
• Simultaneous black and white and color image output.*
• Simultaneous black and white and grayscale image output.
• Handles a broad range of paper weights and sizes.
• Easy installation.
• ISIS and TWAIN device drivers are included on a CD that is packed
with each scanner.
• International language support.
• Ergonomic design.
• 500-sheet elevator tray.
• Energy Star compliant (also known as “sleep” mode).
• Document printing capabilities.
• Electronic red, green and blue color dropout.
• Output resolutions include:
- black and white: 200, 240, 300, 400
- Color:* 100, 150, 200, 240, 300
- Grayscale: 100, 150, 200, 240, 300
NOTE:Different scanning resolutions can be set for the front and
rear images for Kodak i700 Series Scanners.
• Multi-feed detection by multiple ultrasonic sensors as well as by
length detection.
• Automatic and manual feeding.
• JPEG compression allows color and grayscale images to be viewed
in most image viewers.
• Image processing features include: iThresholding, Adaptive
Threshold Processing, orthogonal rotation, automatic page
orientation based on content (i700 Series Scanners only), color,
black and white and grayscale deskew, auto-crop, automatic color
detection, aggressive cropping, error diffusion, toggle patch, autocolor balancing (auto-white balancing) to ensure good color balance
after calibration, and more.
• Easily replaceable feed module and separation roller.
• 300 dpi at the same speed as 200 dpi (i700 Series Scanners only).
* Not applicable to the Kodak i610 Scanner.
A-61500 May 2010 1-3
Page 7
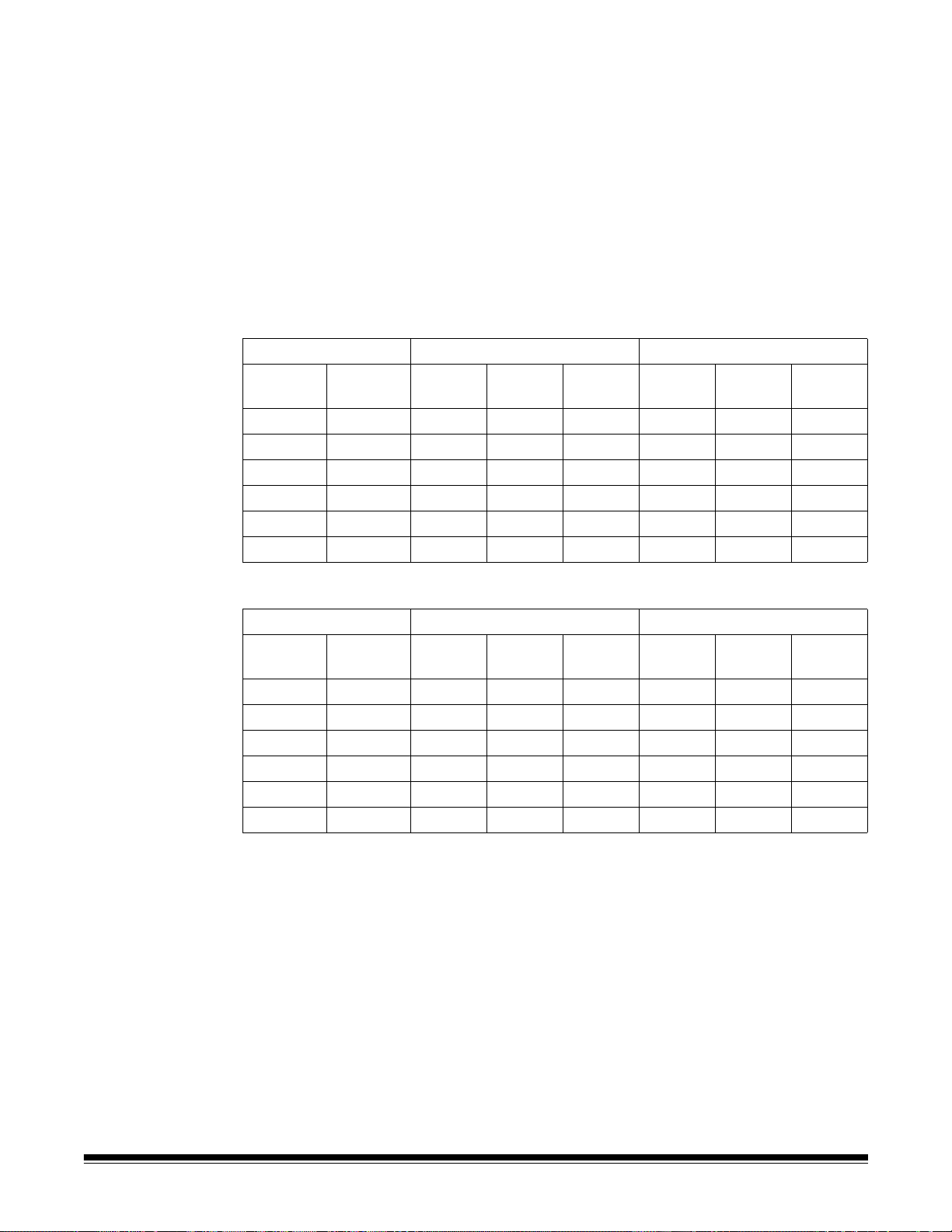
Optional accessories Kodak Feeder Kit for Ultra-Lightweight Paper — allows you to feed
2
lightweight paper from a paper weight range of 25 to 75 g/m
(7 to 20 lbs).
Kodak White Background Accessory — if you are scanning
translucent documents, this accessory will reduce black background
bleed-through which produces whiter images.
See Appendix A, Accessories for more information.
Speed/capacity (throughput)
The following speeds (pages per minute) are for color/grayscale and
black and white output.
Resolution (dpi) Landscape Letter Portrait Letter
Color/
Gray
100 - 80 100 120 69 83 96
150 - 80 100 120 69 83 96
200 200 80 100 120 69 83 96
240 240 53 66 80 46 55 64
300 300 53 66 80 46 55 64
-400<53 <66 <80 <46 <55 <64
Resolution (dpi) Landscape Letter Portrait Letter
Color/
Gray
100 - 90 115 130 72 94 105
150 - 90 115 130 72 94 105
200 200 90 115 130 72 94 105
240 240 90 115 130 72 94 105
300 300 90 115 130 72 94 105
-400<90 <115 <130 <72 <94 <105
B&W i610/i620 i640 i660 i610/i620 i640 i660
B&W i730 i750 i780 i730 i750 i780
1-4 A-61500 May 2010
Page 8
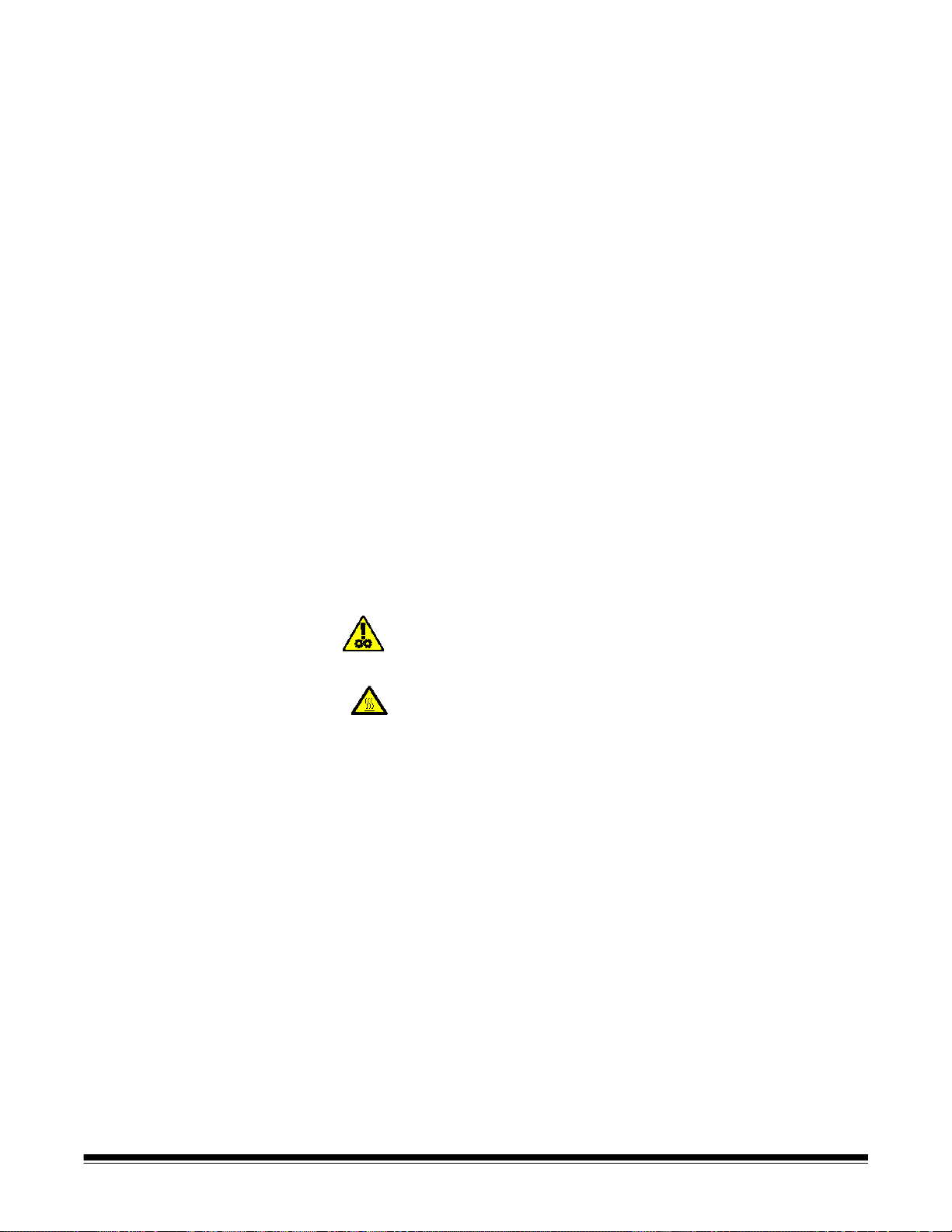
Supporting documentation
The following documentation is available to support the Kodak i600/
i700 Series Scanners:
• Scanning Setup Guide, A-61504 — available in PDF format on the
Installation CD.
• Quick Tips Guide, A-61501— intended to be used as a quick
reference for basic scanner use.
• FireWire Installation Information, A-61511 — this installation
information is packed with the FireWire cable and should be used to
make the required FireWire cable connections.
• White Background Accessory Instructions, A-61503 — when you
purchase the White Background Accessory these instructions are
included and provide a description of how to install the accessory.
• Ultra-Lightweight Feeder Accessory Instructions, A-61190 —
when you purchase the Ultra-Lightweight Feeder Accessory these
instructions are included and provide a description of how to use the
Ultra-Lightweight Feed Module.
• Brightness and Contrast Control Reference Guide, A-61506 —
provides information and procedures for using the Brightness and
Contrast Control which allows you to create your own custom color
tables.
Safety information Warning labels
CAUTION: Moving parts, avoid contact.
CAUTION: Hot surface, avoid contact.
MSDS Material Safety Data Sheets (MSDS) are available on the Kodak
website at: www.kodak.com/go/msds. When accessing the MSDSs
from the website, you will be required to provide the catalog number of
the consumable you want the Material Safety Data Sheet for. See
Chapter 5, “Supplies and accessories” for consumables and catalog
numbers.
A-61500 May 2010 1-5
Page 9
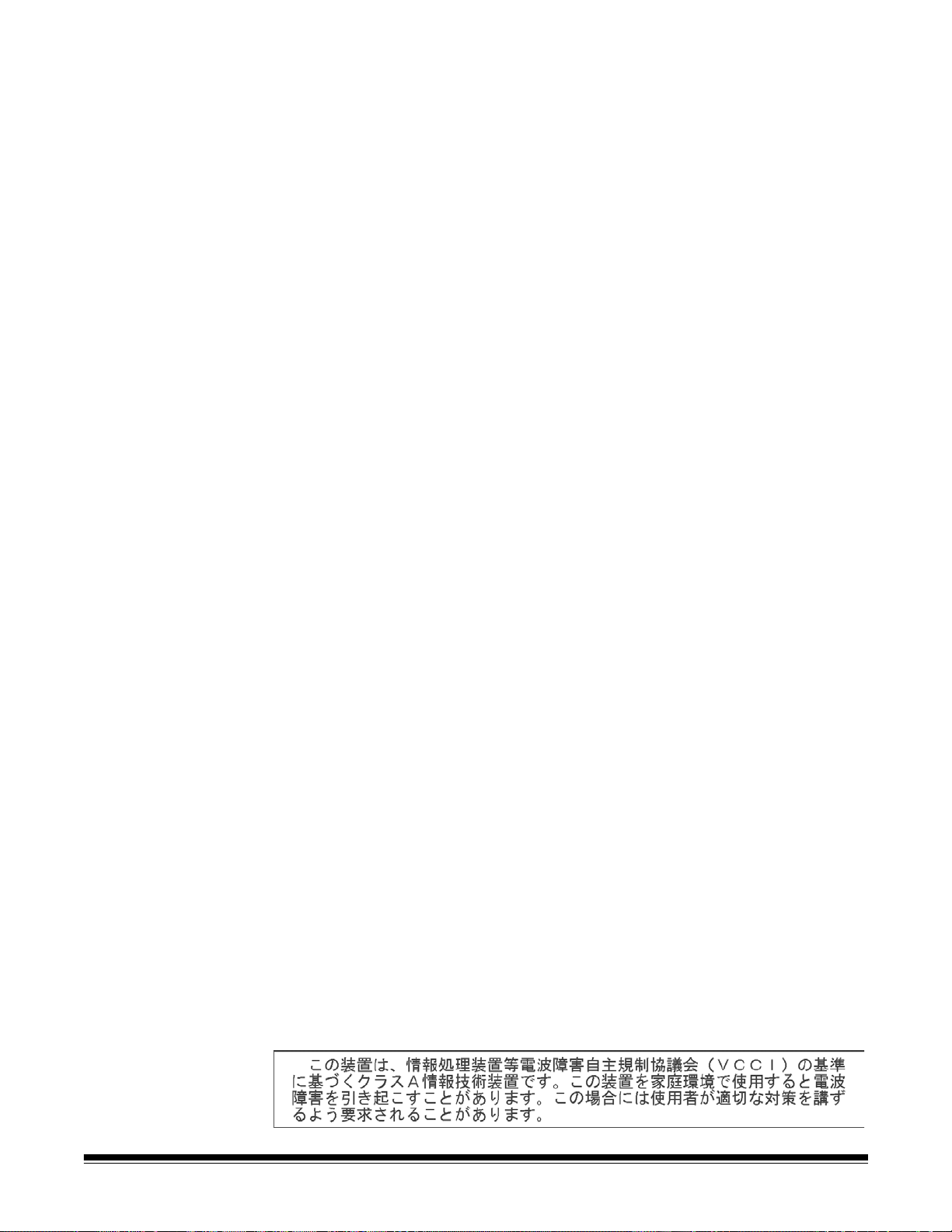
User precautions Users and their employer need to observe the common sense
precautions applicable to the operation of any machinery. These
include, but are not limited to, the following:
• The scanner weighs 38.6 kg (85 lbs). Use appropriate precautions
when relocating the scanner.
• Do not wear loose clothing, unbuttoned sleeves, etc.
• Do not wear loose jewelry, bracelets, bulky rings, long necklaces, etc.
• Hair length should be kept short, using a hair net if needed, or tying
long hair up in a bundle.
• Remove all other loose objects from the area that could be drawn into
the machine.
• Take sufficient breaks to maintain mental alertness.
Supervisors should review their practices and make compliance with
these precautions a part of the job description for operation of the
scanner or any mechanical device.
Gas springs warning If the gas springs exhibit a sign of decayed performance, call Service
for replacement. Do not attempt to repair.
Environmental information
• The Kodak i600/i700 Series Scanners contain lead in the circuit
board solder. Disposal of this material may be regulated due to
environmental considerations. For disposal or recycling information,
please contact your local authorities or, in the USA, visit the
Electronics Industry Alliance website: www.eiae.org.
• The product packaging is recyclable.
• The i600/i700 Series Scanners are Energy Star compliant and are
shipped from the factory with the default time set to 15 minutes.
EMC statements
United States This equipment has been tested and found to comply with the limits for
a Class A digital device pursuant to Part 15 of the FCC rules. These
limits are designed to provide reasonable protection against harmful
interference when the equipment is operated in a commercial
environment. This equipment generates, uses, and can radiate radio
frequently energy and, if not installed and used in accordance with the
instruction manual, may cause harmful interference to radio
communications. Operation of this equipment in a residential area is
likely to cause harmful interference in which case the user will be
required to correct the interference at his own expense.
Japan This is a Class A product based on the standard of the Voluntary
Control Council for interference by information Technology Equipment
(VCCI). If this equipment is used in a domestic environment, radio
disturbance may arise. When such trouble occurs, the user may be
required to take corrective action.
1-6 A-61500 May 2010
Page 10
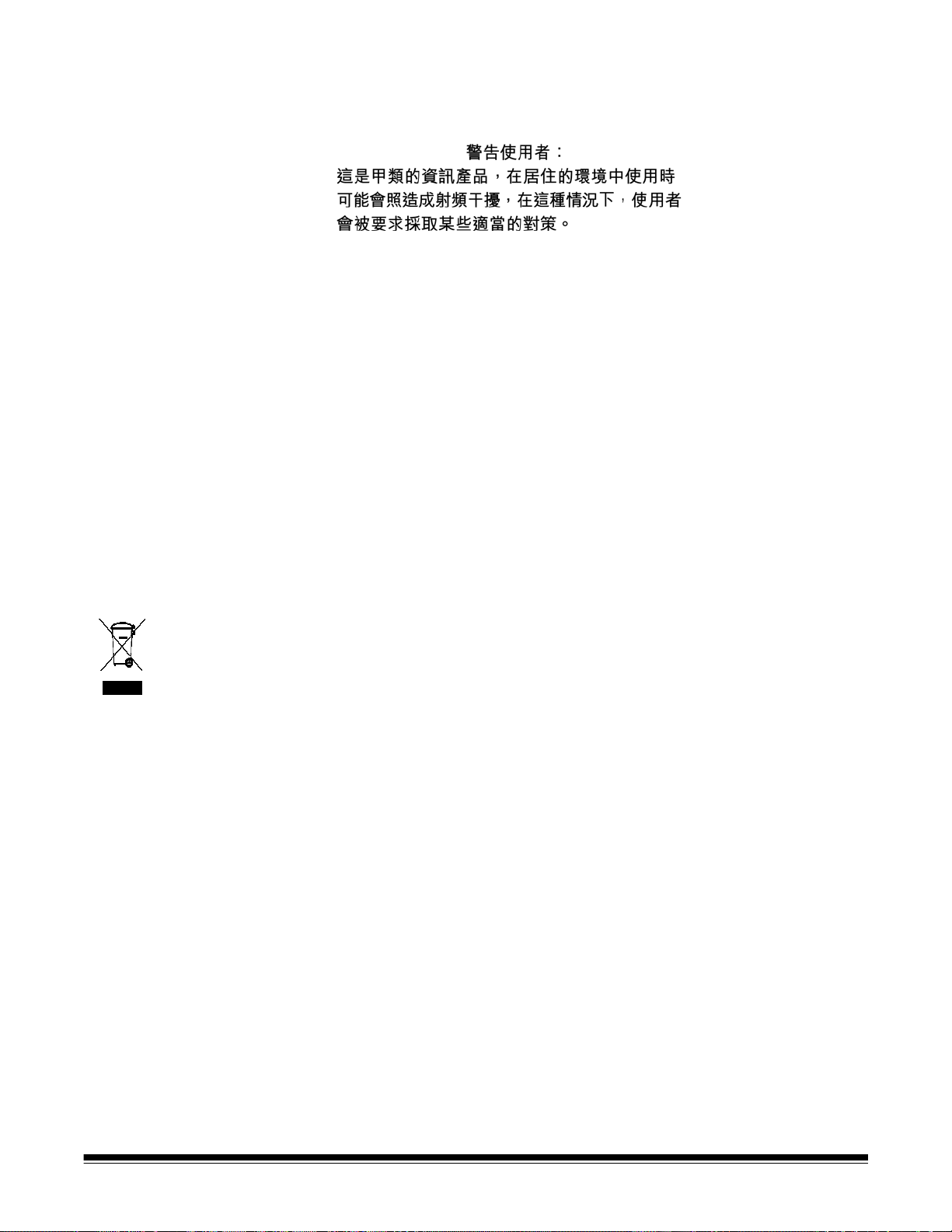
Taiwan WARNING: This is a Class A product. In a domestic environment this
声明,该产
此为A级产品,在生活环境中品可能会造成无线电干扰。在这种情况下,可能需要
用户对其干扰采取切实可行的措施
product may cause radio interference in which case the user may be
required to take adequate measures.
Peoples Republic of China
WARNING: This is a Class A product. In a domestic environment this
product may cause radio interference in which case the user may be
required to take adequate measures.
Acoustic emission Maschinenlärminformationsverordnung – 3, GSGV
Der arbeitsplatzbezogene Emissionswert beträgt <70 db(A).
[Machine Noise Information Ordinance — 3, GSGV
The operator-position noise emission value is <70 dB(A).]
Power system connection
European Union This symbol indicates that when the last user wishes to discard this
This product is also designed for Norwegian IT power system with
phase-to-phase voltage 230V.
product, it must be sent to appropriate facilities for recovery and
recycling. Please contact your local Kodak representative or refer to
www.kodak.com/go/recycle for additional information on the collection
and recovery programs available for this product.
A-61500 May 2010 1-7
Page 11
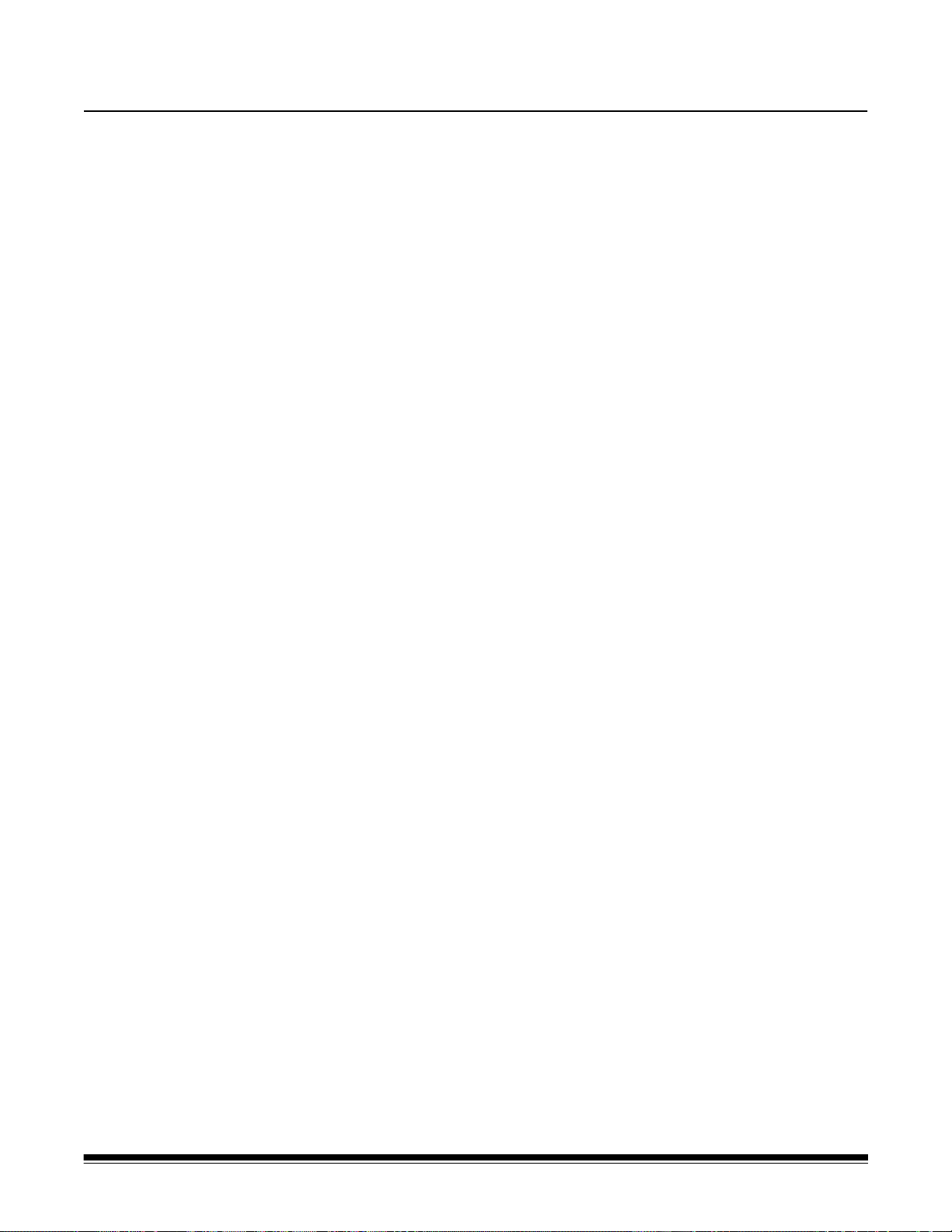
2 Getting Started
Site specifications Place the scanner:
• In a clean area with temperature and relative humidity typical of an
office environment,
• on a stable, level work surface,
• within 1.52 metres (5 feet) of an electrical power outlet.
IMPORTANT: Only use the scanner indoors in a dry location.
For more information about the scanner specifications, refer to
Appendix B, Specifications.
System requirements Following is the minimum recommended system configuration to run
Kodak i600/i700 Series Scanners.
NOTE: The actual performance of the system depends on the scanning
application, choice of scanning parameters, and the host
computer configuration. If the scanner is not performing at the
optimal speed, a faster computer and/or more RAM may be
necessary to obtain the rated throughput.
Registering your scanner
• Intel PC (or compatible) with a Pentium IV 2 GHz processor
•PCI slot
• 512 MB RAM
• Monitor and mouse
• Supported operating systems:
- Microsoft Windows XP SP3 (32-bit)
- Microsoft Windows Vista (32-bit)
- Microsoft Windows 7 (32-bit)
- For i700 Series Scanners only: Microsoft Windows 7 (64-bit)
It is very important that you register your scanner so Ko dak can provide
you with the best possible service and support that helps maintain your
continuous scanning. Registering your scanner will help us provide you
with firmware and hardware updates as they become available.
The scanner must be registered before any service support can be
provided.
You can register your scanner’s new equipment warranty online at
www.kodak.com/go/DIwarrantyregistration.
For more information about Kodak’s service and support options,
contact your reseller of Kodak Document Imaging products or visit us
on the web at www.kodak.com/go/DIsupport.
A-61500 May 2010 2-1
Page 12
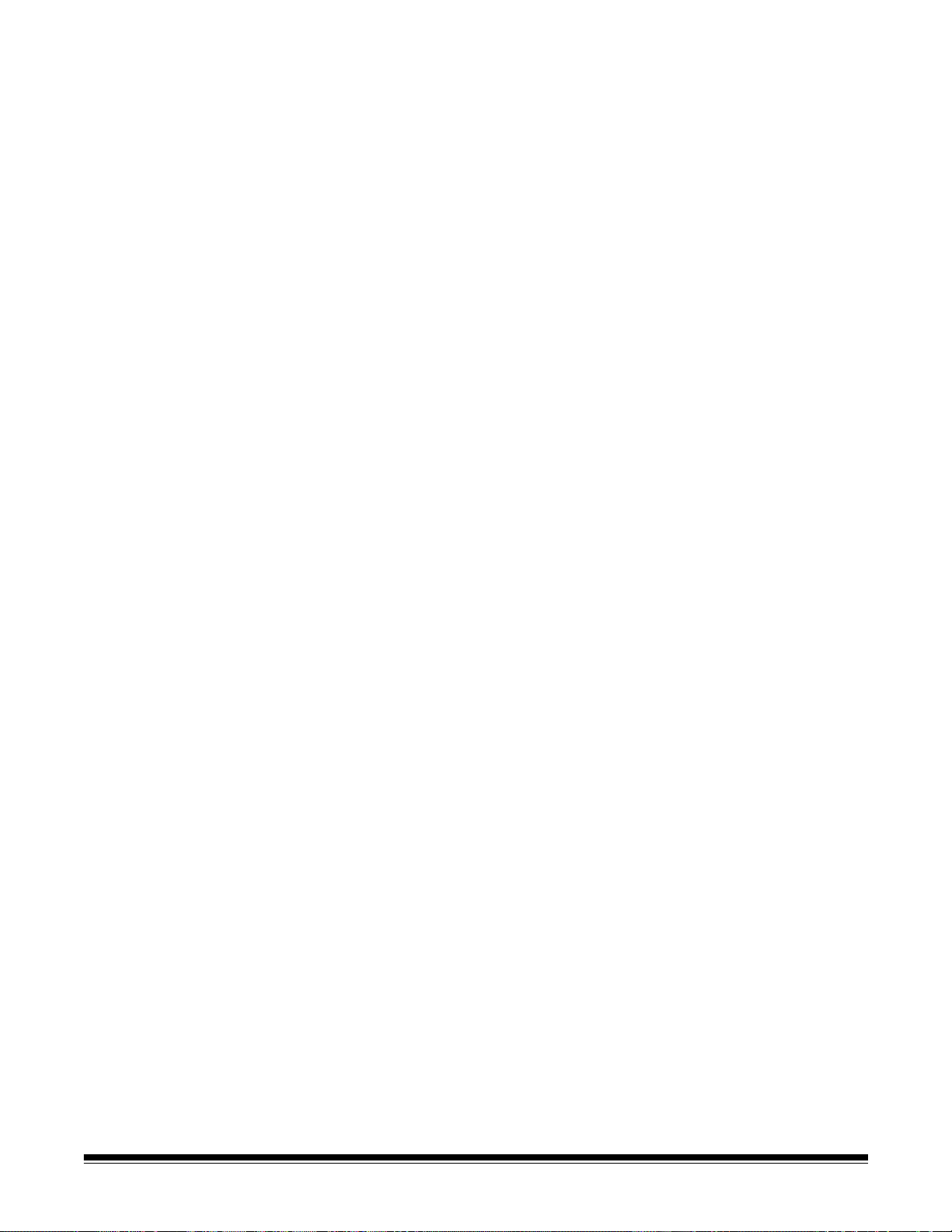
Making connections Follow the instructions for installing the IEEE-1394 (FireWire) card and
the Kodak driver software before you plug the scanner into the host
computer.
IMPORTANT:You must install the software on the host computer
before you connect the scanner.
Installing the IEEE-1394 card in the host computer
Installing the Kodak Driver software
Installing the FireWire cable
Install the IEEE-1394 (FireWire) card according to the directions
supplied with the IEEE-1394 card.
IMPORTANT:Use proper precautions to avoid static when you install
the IEEE-1394 card in your computer. Make sure the
computer power cord is disconnected.
1. Insert the installation CD in the CD-ROM drive. The installation
program starts automatically.
2. Follow the on-screen instructions to install the TWAIN Datasource,
ISIS Driver and the Kodak Scan Validation Tool.
3. Shut down the host computer.
An IEEE-1394 six-pin connector is provided on the rear panel of the
scanner for IEEE-1394 connectivity.
1. Plug the end of the cable with the right angle into the scanner.
2. Connect the other end of the cable into the IEEE-1394 card outlet in
the host computer. Be sure that it is installed correctly and properly
seated.
CAUTION: DO NOT FORCE THE CONNECTOR. If the cable is not
properly connected, it could cause damage to the
scanner.
2-2 A-61500 May 2010
Page 13
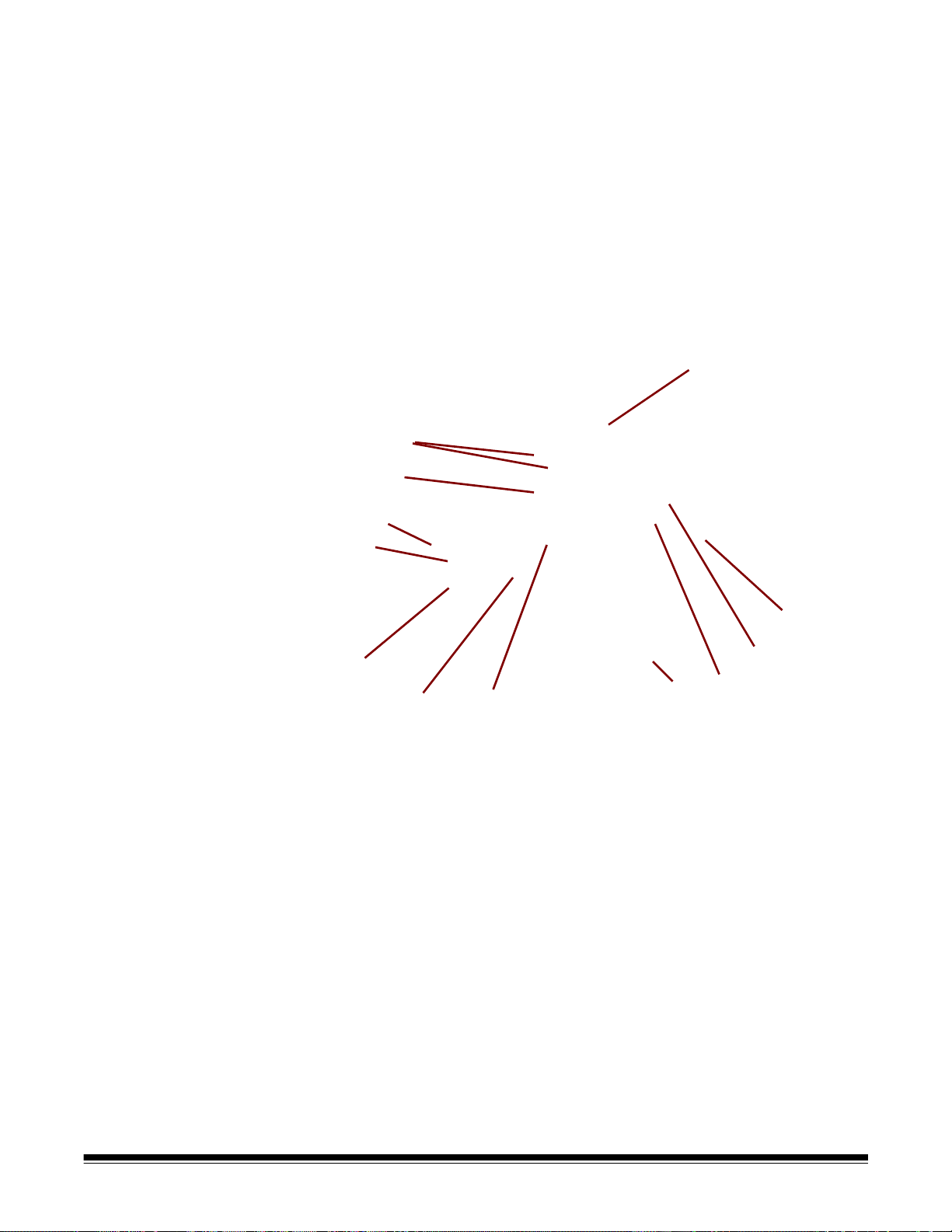
Attaching the power cord The Kodak i600/i700 Series Scanner is packed with a set of power
1
11 2
3
4
5
10
7
6
8
9
12*
cords.
1. Select the power cord which complies with your electrical
requirements and attach it.
2. Turn on the scanner and wait until the top green LED is lit indicating
the scanner has completed power-up self-test and is idle.
Powering up the host
• Turn the power on to the host computer.
computer
Scanner components Front view
1 Elevator tray extender — open the elevator tray extender to
accommodate long documents.
2 Feed module — provides smooth document feeding of various
sizes, thicknesses and textures.
CAUTION:Moving parts, avoid contact.
3 Elevator tray side guides — slide the guides in or out to
accommodate the document size you want to scan. Side guides
can be left-, center- and right-adjusted to accommodate
documents of various widths. The side guides can also be locked
into position if desired.
4 Gap release lever — allows you to manually adjust the space
between the feed module and separation roller for documents that
require special handling.
5 Output tray and end stop — collects the scanned documents.
The output tray width and end stop length can be adjusted.
6 POD release latch — push up the POD release latch when you
need to access the inside of the scanner.
A-61500 May 2010 2-3
Page 14
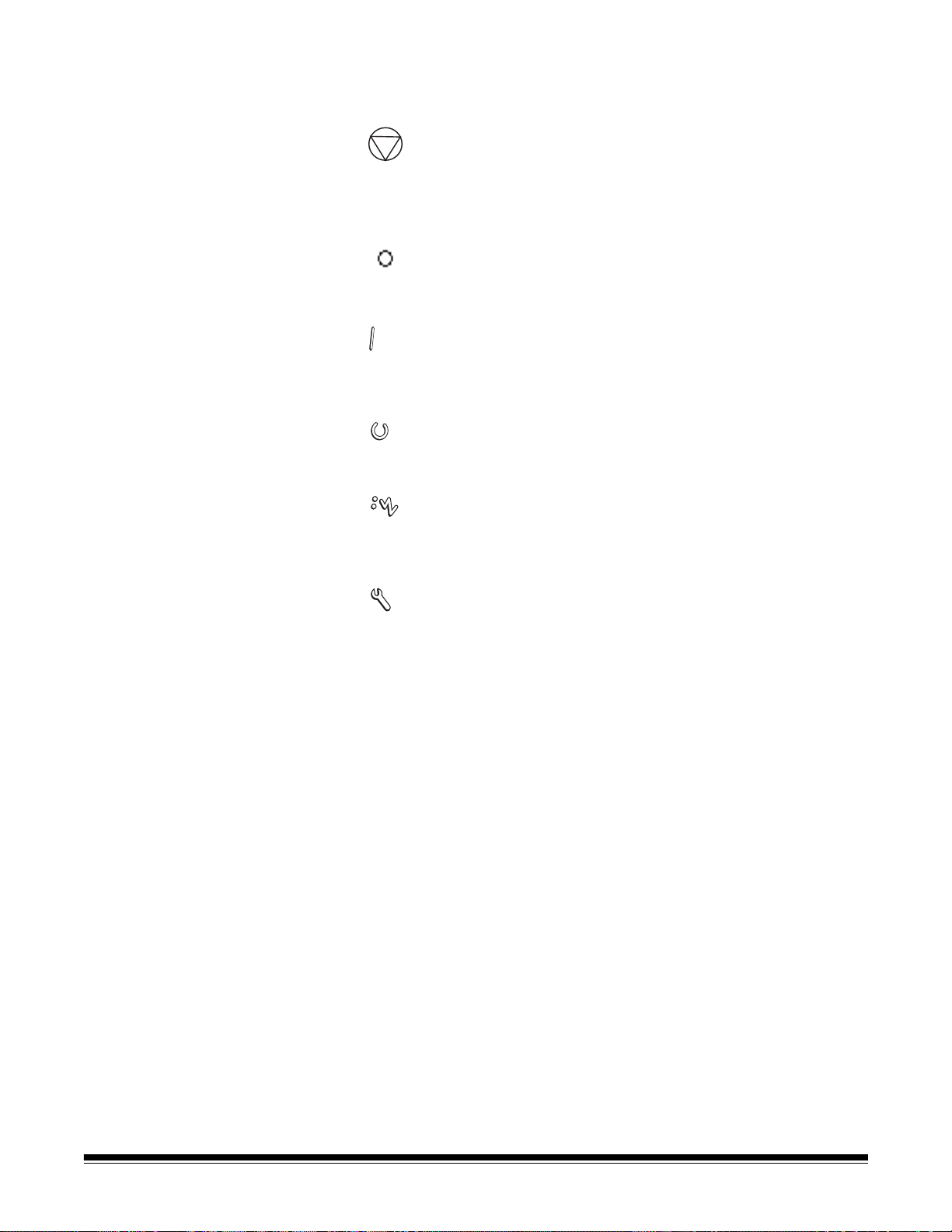
7 Stop/Pause and St art/Resume buttons —
Stop/Pause (white with red triangle) button:
press once to temporarily pause scanning (the
green button can then use used to resume
scanning). Press twice to stop scanning
(end of job).
Start/Resume (green) button: to start scanning.
8LEDs— illuminate or flash from top to bottom as follows:
Illuminates when the power is turned on and the scanner is idle.
This indicator will flash if the scanner is in “sleep” or lamp saver
mode.
illuminates when the scanner is enabled and/or scanning, and
flashes when the scanner is powering up.
flashes when a document has jammed in the transport or
when a multi-feed has been detected. Illuminates when a usercorrectable error has been detected.
Illuminates when you need to call Service.
Refer to Chapter 6, Troubleshooting, for complete descriptions of
the LED indicators.
9 Power switch — press the power switch on (I) or off (O) as
required.
10 Exit deflector (optional) — aids in document stacking.
11 Paper Present Sensor — detects the presence of documents in
the elevator tray.
12* Height Adjustment Wire — located underneath the output tray
(not shown in photo), this wire can be pulled out to raise the front of
the output tray.
2-4 A-61500 May 2010
Page 15
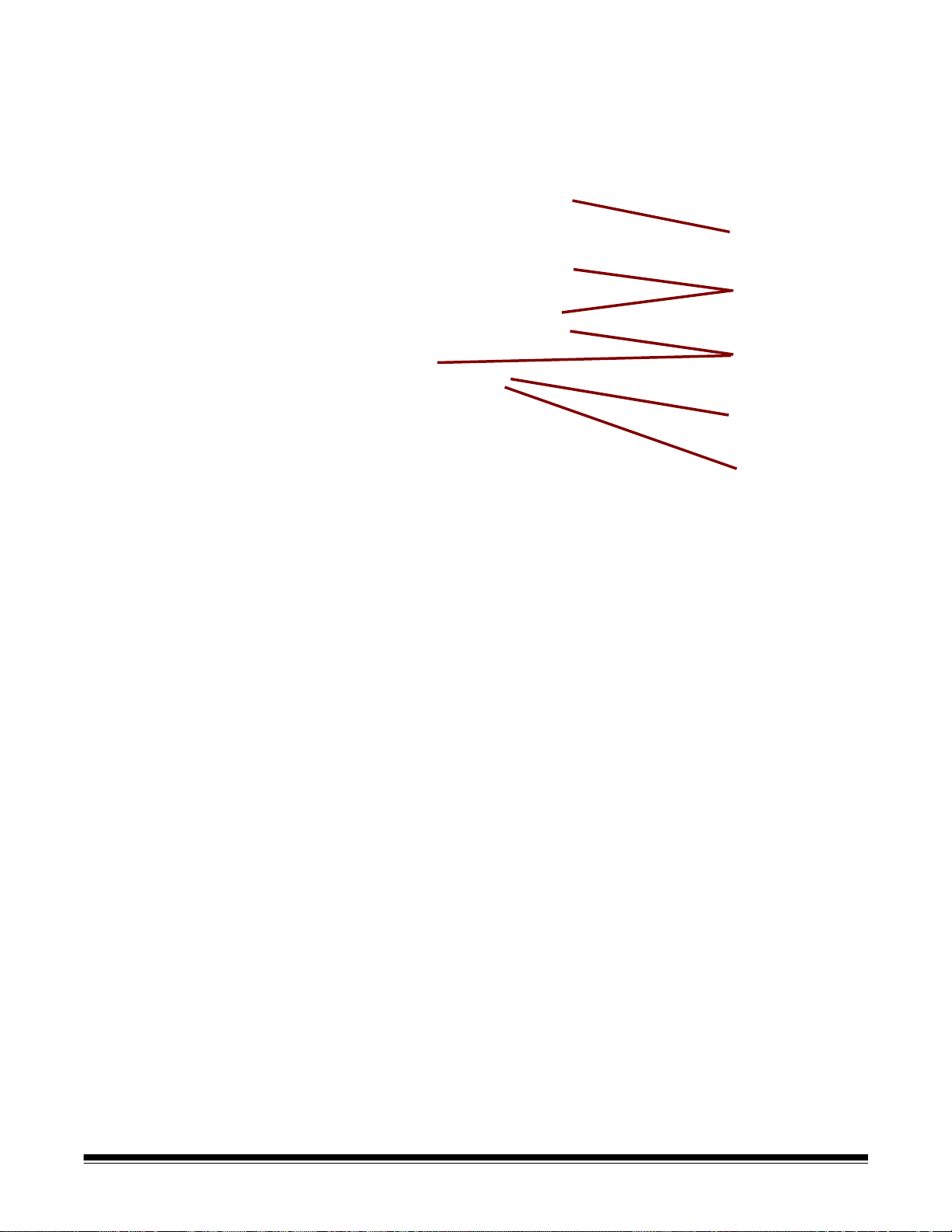
Internal components
Rollers
Imaging guides
Ink blotter strips
Separation roller
Pre-separation pad
Separation roller — provides smooth document feeding of various
sizes and textures one document at a time.
Ink blotter strips — collects residue from the Enhanced Printer.
Imaging guides — the scanner has an upper and lower imaging guide.
It is important to keep the imaging guides clean to obtain optimum
image quality.
CAUTION:Hot surface, avoid contact.
Rollers — drive rollers and NFR rollers transport the documents
through the paper path.
Pre-separation pad — provides smooth document feeding of various
sizes and textures one document at a time.
A-61500 May 2010 2-5
Page 16
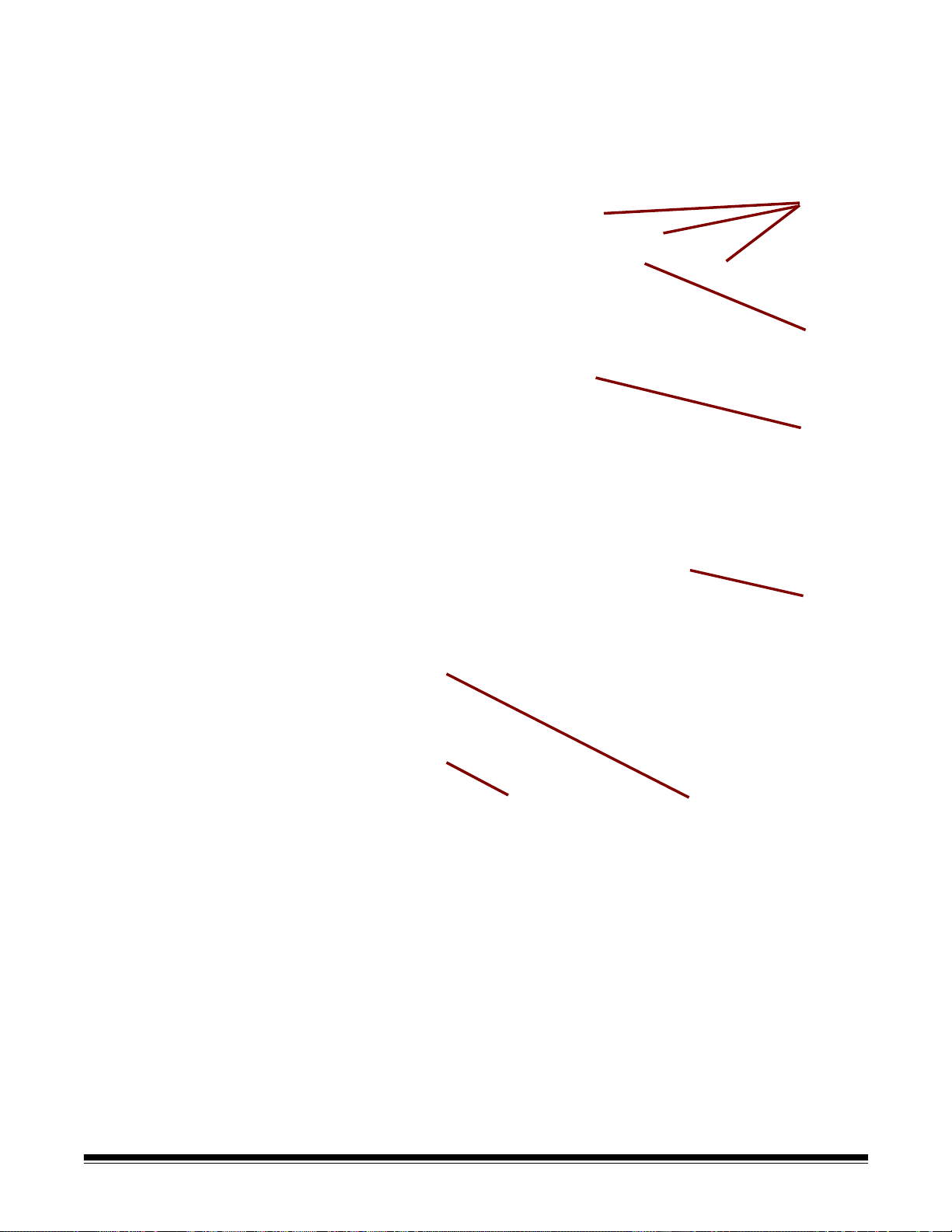
Sensors — the scanner has 3 (ultrasonic) multi-feed detection
sensors
Ultrasonic
Paper
Path
sensor
Paper
Present
sensor
Power
cord
connection
IEEE-1394 connection
Retainer clip
sensors, 1 (optical) paper path sensor and 1 (optical) paper present
sensor. These sensors detect the presence of documents in the
elevator tray and documents in the paper path during feeding and
imaging.
Rear view
Power cord connection — provides power to the scanner. The
scanner is packed with six power cords. Choose the power cord
appropriate for your location and connect it accordingly. Connect the
power cord first to the scanner, then to the wall outlet.
FireWire (IEEE-1394) connection — before connecting the FireWire
cable, be sure that power to the scanner is off. See the FireWire
instructions packed with the scanner for connection instructions. After
connection, place the cable in the retainer clip located above the
connector.
2-6 A-61500 May 2010
Page 17
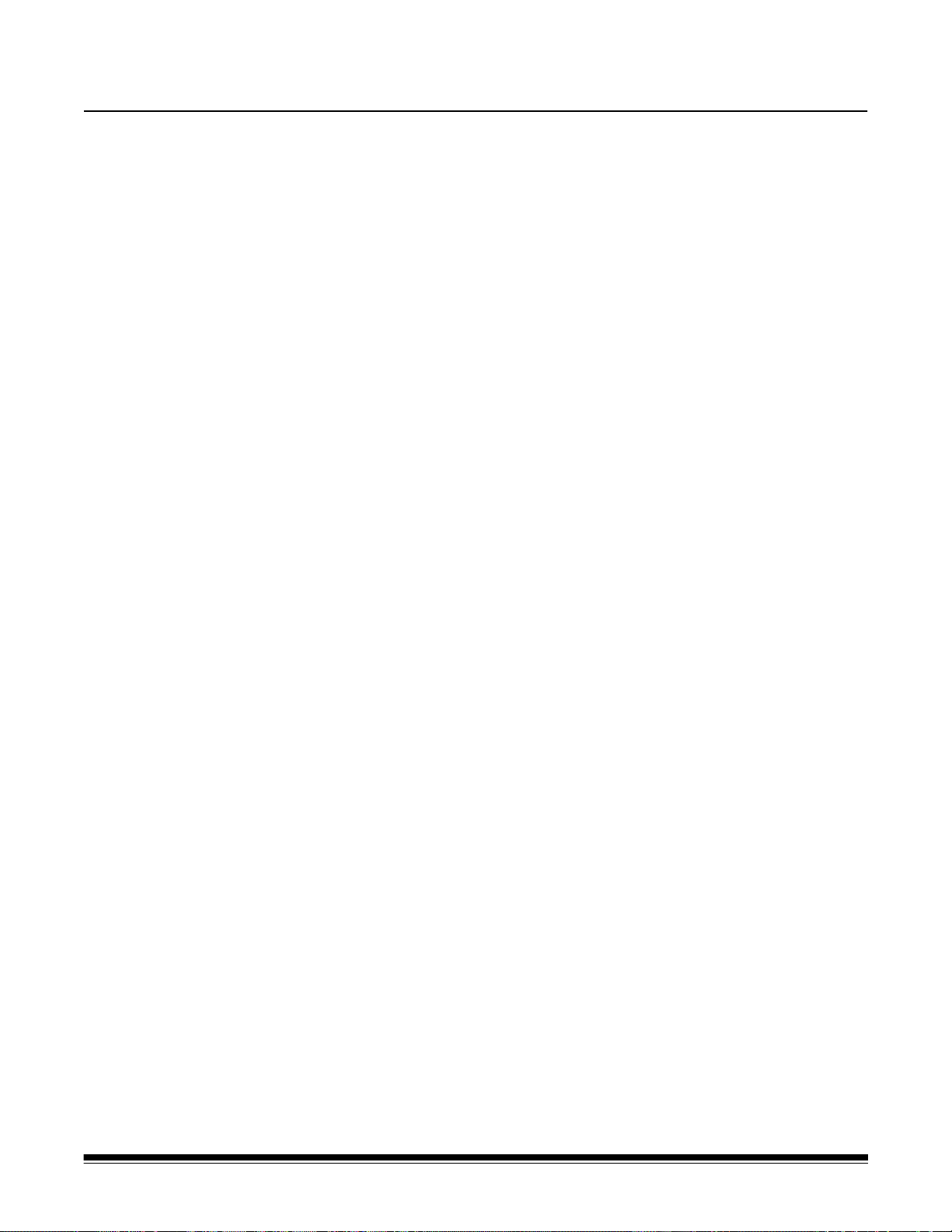
3 Using the Scanner
This chapter provides the following operational procedures:
• Turning on/off the scanner
• Starting, stopping, pausing and resuming the scanner
• Document preparation
• Adjusting the side guides and output tray
• Scanning documents
• Feeding long documents
• Automatic, continuous and manual feeding
• Calibration
Turning the scanner on and off
Sta rting and stopping scanning
• Press the button on the scanner’s lower right-side (I) to power it up.
• Press the button on the scanner’s lower right-side (O) to power it
down.
After you power up the scanner, wait until for it to complete self-test.
When completed, the top green indicator light will remain on and
constant. If this does not occur, refer to Chapter 6, “Indicator lights” for
more information.
IMPORTANT:Always power up the scanner to its ready state before
powering up or restarting the host computer.
Scanning is controlled by integration software developed for your
application. To start and stop scanning, refer to the documentation
provided with your integration software.
If your application does not automatically start the scanner transport,
begin the scanning process by pressing the Start/Resume button on
the scanner.
NOTE: Before you start scanning, make sure the scanner is ready for
operation, which is indicated by the top green indicator light
being on and constant.
A-61500 May 2010 3-1
Page 18
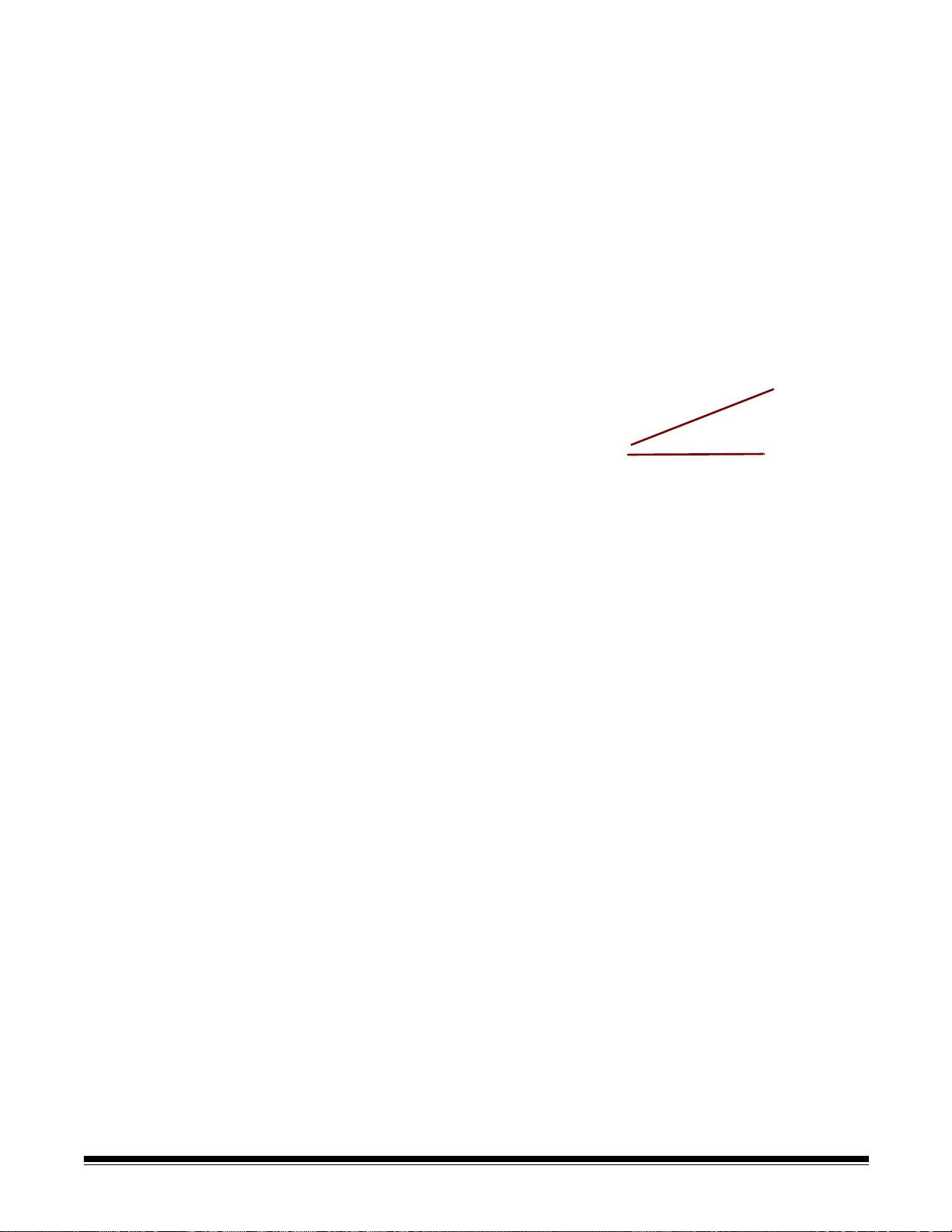
Manually pausing
Start/Resume
Stop/Pause
button
button
While scanning documents:
and resuming the
scanner
• Press the Stop/Pause button on the scanner once to pause
scanning.
NOTE: Your application may configure the scanner with a transport
timeout function which signals an End of Job. If you do not start/
resume scanning before the timeout expires, you cannot
continue scanning without restarting the job from the host
application.
• Press the Start/Resume button on the scanner to restart scanning
after it has been paused.
Automatically pausing and resuming the scanner
Manually ending scanning
During scanning the scanner monitors its own internal image buffer
memory. In order to prevent overwriting images before the host
computer can retrieve them, the scanner will automatically pause the
feeder while waiting for the host computer to read existing images.
The scanner automatically resumes scanning by restarting the feeder
once image buffer memory is cleared. To avoid this situation be sure
your host computer meets the minimum system requirements as
referred to in Chapter 2.
After feeding the last document to be scanned, you can end scanning
by pressing the Stop/Pause button on the scanner twice. An end of job
message will be sent to your host application.
You cannot continue scanning without restarting the job from the host
application.
3-2 A-61500 May 2010
Page 19
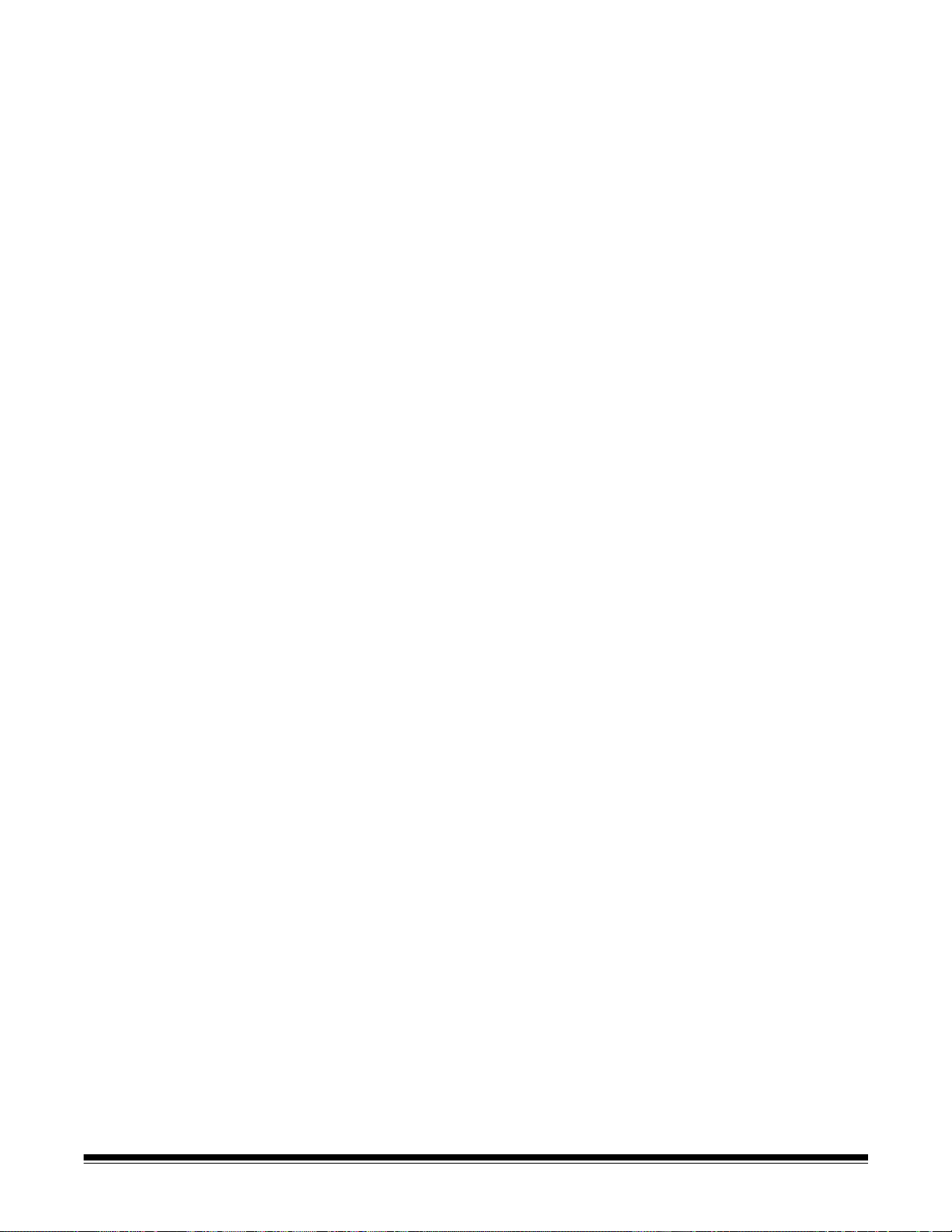
Document preparation
Before you begin scanning documents, make certain the documents
can be fed through the scanner easily.
• A batch of documents to be fed into the scanner must be arranged so
the leading edges of all documents are aligned and centered under
the feed module; this allows the feeder to introduce documents into
the scanner one at a time.
• Staples and paper clips in documents may damage the scanner and
documents. Remove all staples and paper clips before scanning.
• Documents with missing corners, perforated edges, hole punches in
the margins, irregular and curled edges, torn, damaged, or crushed
pages can be transported successfully through the scanner.
However, no scanner can transport every possible type of damaged
paper. If in doubt about whether a specific damaged document can
be transported through the scanner, place the document in a clear
protective sleeve with the lead edge of the document aligned with the
folded edge of the sleeve. Sleeves should be manually fed, one at a
time, folded edge first, while using the gap release lever. Ultrasonic
multi-feed detection is not recommended when using plastic sleeves.
NOTE: When scanning documents in a clear protective sleeve, the
elevator tray side guides must be aligned to accommodate the
width of the sleeve.
Kodak scanners have been tested with a range of documents that
represent the broad spectrum of document types found in the most
common business applications. Optimal scanner performance is
achieved when scanning documents within the recommended
document specifications listed below. Scanning documents outside of
these specifications may lead to undesirable results in terms of scanne r
reliability, image quality, and/or consumable life.
Materials:
• Virgin, recycled and photographic papers
• Clear protective sleeves meeting the size and thickness
requirements in this section
Paper Types: Bond, Laser, Inkjet, Offset
Paper Weights: The elevator tray handles a broad range of paper
2
weights from 45 to 200 g/m
Ultra Lightweight Paper can handle paper weights from 25 to 75 g/m
(7 to 20 lbs).
Minimum Document Size: 6.4 x 6.4 cm (2.5 x 2.5 in.). Documents as
small as 5 cm (2 in.) (i.e. business cards) can be center-fed, in portrait
orientation one at a time.
(12 to 110 lb.). The Kodak Feeder Kit for
2
A-61500 May 2010 3-3
Page 20
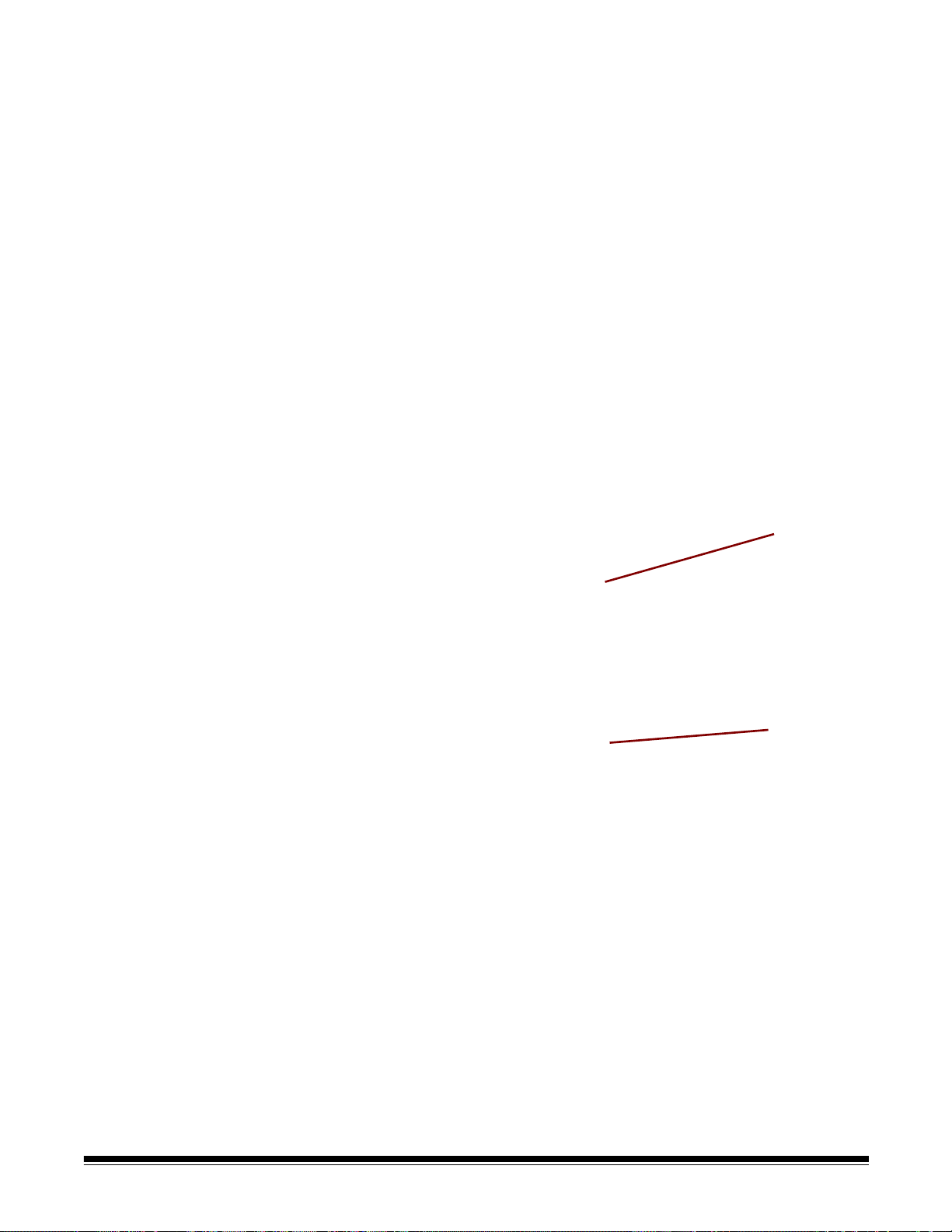
Maximum Document Size: 30.5 x 86 cm (12 x 34 in.). Documents
End stop
Side guides
larger than 43 cm (17 in.) require operator assistance.
NOTE: The maximum document size for the i700 Series Scanners is
40 inches (1016 mm).
Paper inks: All inks on the paper must be dry before scanning is
started. This includes: Standard offset printing, Inkjet printer, Thermal
transfer, Handwriting inks.
Correction Fluids: Liquid Paper®, Tipp-Ex®, Wite-out®, and other
similar correction fluids.
Feeder Capacity: The elevator tray can hold up to 500 sheets of
2
75 g/m
(20 lb.) paper.
Adjusting the side guides and end stop
To accommodate multiple applications with variable feeding
requirements, the side guides can be adjusted for right-, left- or centeredge feeding. The side guides can be moved together or independently
to achieve offset feeding.
1. Pull the side guides all the way out and then push them together
(toward the center) to reset or center them.
2. Open the side guides slightly wider than the documents you will be
feeding.
3. Adjust the output tray end stop to slightly longer than the longest
document being fed in a batch.
4. Place the documents in the elevator tray.
5. Adjust the side guides to fit the documents.
3-4 A-61500 May 2010
Page 21
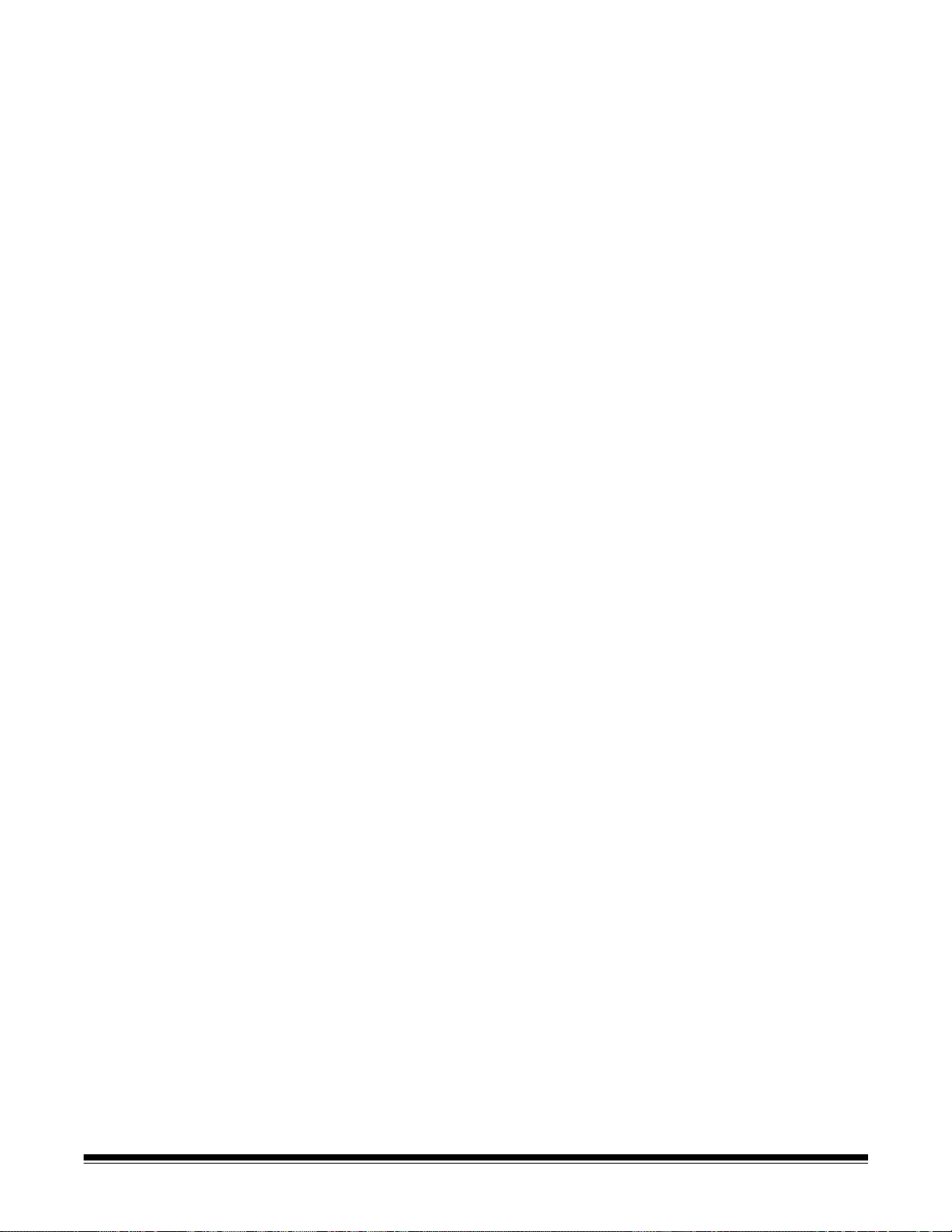
Locking the side guides
Side guides may be locked into position after they are adjusted. This
may be helpful when the placement of print strings is important.
If you want to lock the side guides into position, move any documents
which may be in the input tray and move the locking switch into the
locked position.
Adjusting the back of the output tray
Different paper types stack differently. The output tray can be set in
either one of two positions. In addition, you can raise the front of the
output tray to lift the front edge of the documents.
To raise or lower the back of the output tray:
1. Lift the front of the output tray and pull it out of the detent position.
2. Set the back of the tray either in the upper position or lower position
as desired.
A-61500 May 2010 3-5
Page 22
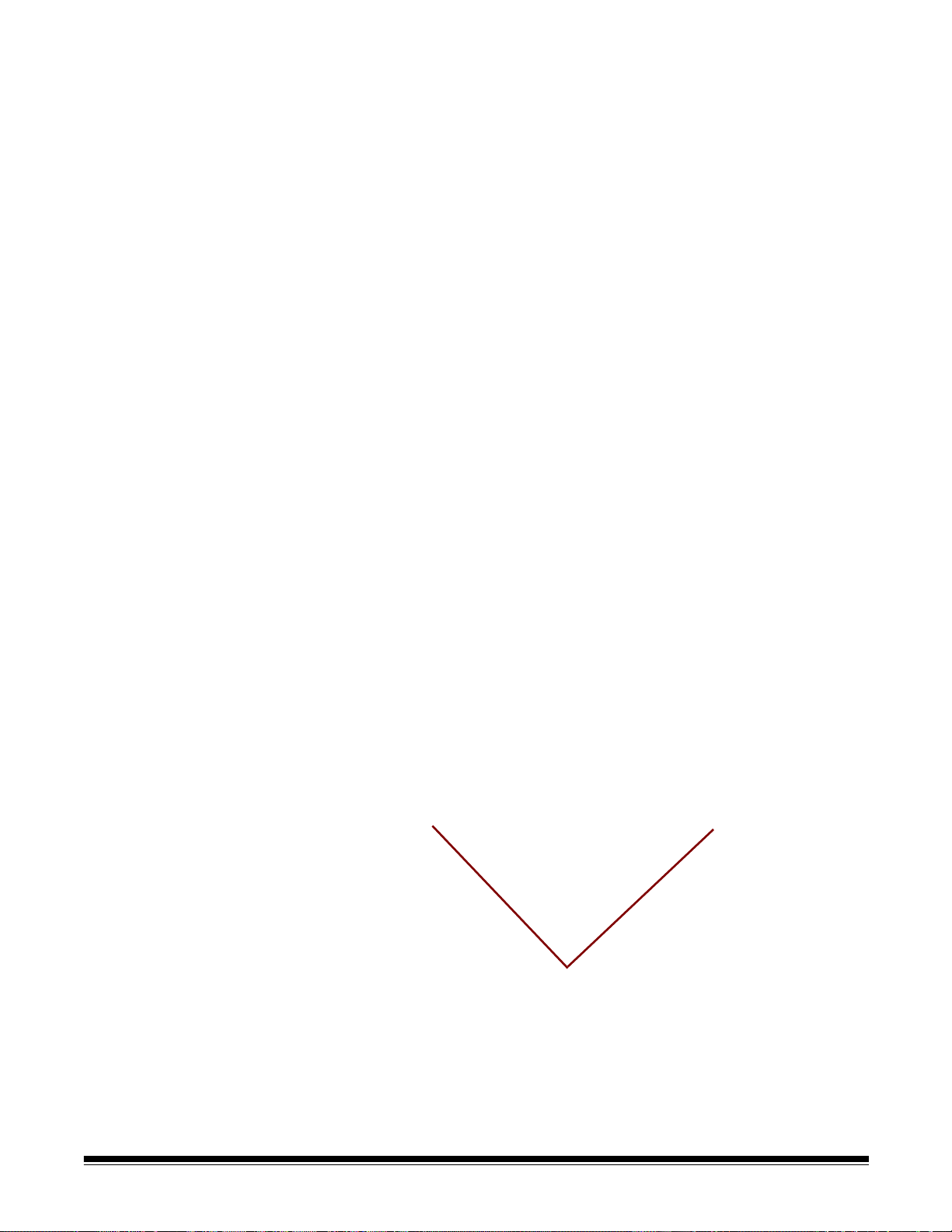
Adjusting the front of
Forward detent positions
To raise the front of the output tray:
the output tray
Adjusting the output
tray for long
documents up to 43
1. Lift the front of the output tray.
2. Swing the height adjustment wire out from underneath the output
tray and insert it into the groove on the printer access cover.
3. When finished using the output tray in this position, tuck the height
adjustment wire back into position and lower the output tray.
To adjust the output tray to accommodate long documents from 37 cm
14.5 in.) to 43 cm (17 in.):
1. Lift the front of the output tray and pull it out of the detent position.
cm (17 in.)
2. Place the output tray in the forward detent position.
3. Gently push down on the left side of the output tray until in snaps
into place.
4. Adjust the output tray end stop to accommodate long (or short)
documents by pulling the end stop forward (or backward).
5. Remove the exit deflector.
3-6 A-61500 May 2010
Page 23
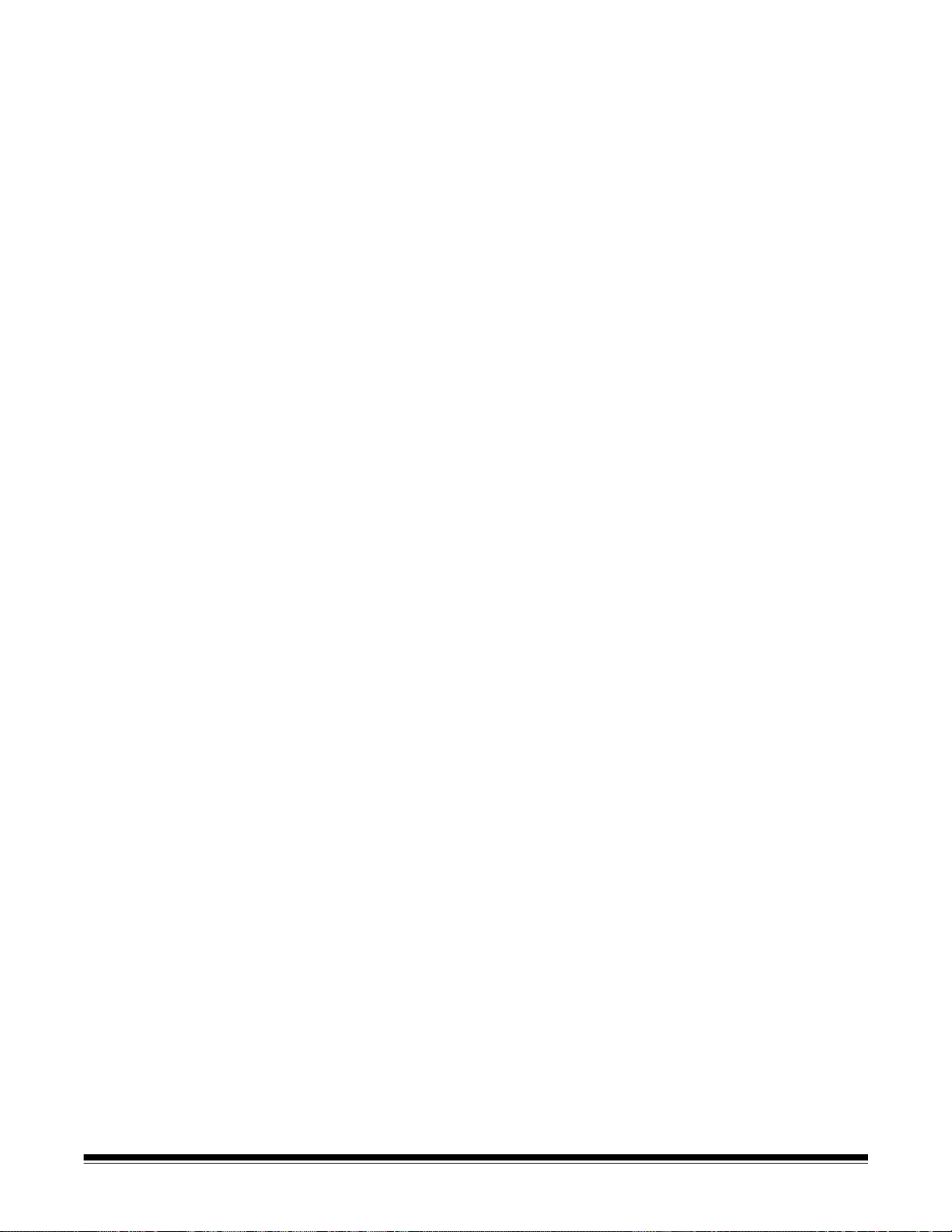
Adjusting the output tray for documents from 43 cm (17 in.) to 86 cm (34 in.)
An output tray document extender is available for scanning documents
from 43 cm (17 in.) to 86 cm (34 in.). Contact your Kodak Field
Engineer (1-800-3KODAK3) to order the document extender (Part No.
5E4754).
1. Lift the front of the output tray and pull it out of the detent position.
2. Place the output tray in the forward detent position.
3. Gently push down on the left side of the output tray until in snaps
into place.
4. Remove the end stop.
5. Remove the exit deflector.
6. Install the output tray document extender.
Exit deflector The optional exit deflector aids in document stacking. When feeding
long documents, it is suggested that the exit deflector be removed.
The exit deflector can be pulled out of place or pushed into place as
required.
A-61500 May 2010 3-7
Page 24
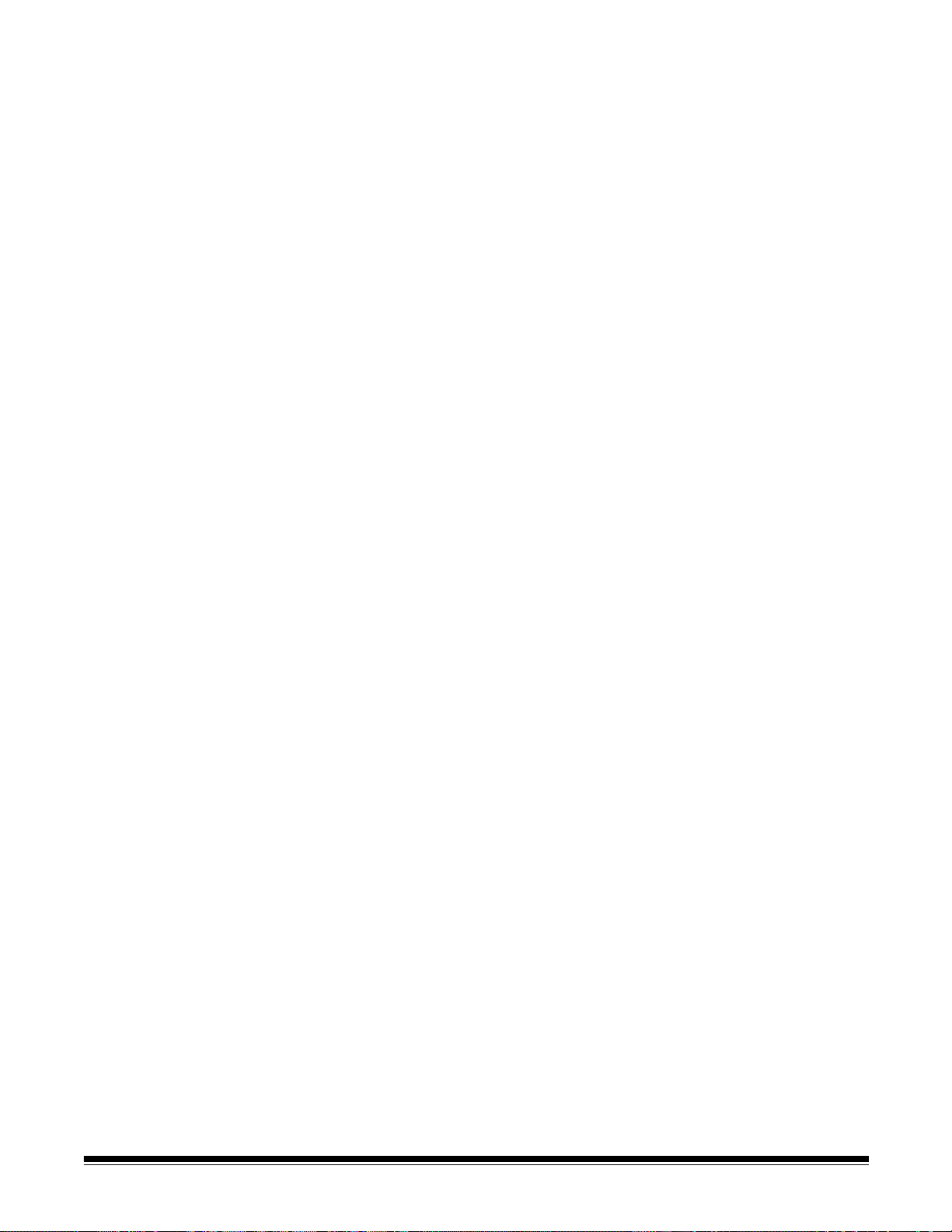
Adjusting the optional short document tray
The short document tray is available for scanning smaller documents.
This tray is standard with the Kodak i700 Series Scanners. If you have
a Kodak i600 Series Scanner, the short document tray can be ordered
from Parts Services. See Chapter 5, “Supplies and Consumables” for
ordering information.
1. Remove the end stop on the output tray.
2. Slide the short document tray on the rail of the output tray and push
it up to the desired position to accommodate your documents.
3. Adjust the side guides as necessary.
3-8 A-61500 May 2010
Page 25

Feeding documents using multi-feed detection
The scanner has three multi-feed detection sensors. When Multi-feed
detection is enabled, adjust the side guides so the documents fully
cover at least one sensor. If the document partially covers a sensor,
false multi-feeds may occur.
Automatic feeding To scan a batch of documents follow the guidelines for size, type,
quantity, etc., outlined in the “Document preparation” section.
For faster throughput, place documents into the elevator tray in
landscape orientation (longer side as the leading edge).
IMPORTANT:Staples and paper clips on documents may damage the
scanner. Remove all staples and paper clips before
scanning.
1. Align the leading edges of the stacked documents.
2. Position the stack of the documents, face up in the elevator tray so it
covers the paper present sensor.
NOTE: For Kodak i700 Series Scanners, Firmware Version 2.1.1
(or higher): When the i700 Series Scanner is powered-on
and paper is added to the elevator tray , the elevator will rise
to the “ready to feed” position. If you need to lower the
elevator tray, move the stack of documents slightly away
from the paper present sensor and the elevator tray will
return to the original Paper Source position (e.g., 250
Sheet, 500 Sheet, etc.) .
3. Adjust the elevator tray side guides.
4. Adjust the output tray position, if necessary.
5. Adjust the output tray end stop, if necessary.
Depending on how your scanner is set up, your documents will
automatically start scanning, or you may need to press the Start/
Resume button to begin scanning.
A-61500 May 2010 3-9
Page 26

Continuous feeding Continuous feeding can be used when you want to scan small batches
of documents (less than 25).
When the scanner is configured for continuous feeding, the elevator
tray is raised to a position where approximately 25 documents can be
loaded. The elevator tray will remain in this position to allow more
documents to be loaded to the bottom of the stack.
To continuously feed documents, follow Steps 1 through 5 above. As
the documents are being scanned, you can continuously add a batch of
documents to the bottom of the stack.
NOTE: Depending on how your scanner is configured, the transport will
stop when the Transport Timeout has been reached.
Manual feeding To manually feed documents:
1. Position the document you want to feed in the elevator tray so that
the paper present sensor is covered.
2. Press Start/Resume.
3-10 A-61500 May 2010
Page 27

Feeding documents that require special handling
The gap release lever allows you to manually adjust the space between
the feed module and separation roller for documents that require
special handling; i.e. documents that are badly torn. If you are in doubt
about whether a damaged document can be transported through the
scanner, use the gap release lever and manually feed the document.
Using the scanner in continuous feed mode is recommended when
handling special documents.
1. Press and hold the gap release lever — this provides clearance to
ease document feeding.
Calibrating the scanner
2. Push the document into the elevator tray. If more than one
document is to be scanned, feed them one at a time.
3. After the document(s) has been fed, release the gap release lever.
There are two types of calibration that can be performed on the i600/
i700 Series Scanners: Image calibration and Ultrasonics calibration.
• Image calibration: optimizes the optical system in your scanner in
order to achieve the best overall quality of scanned images. Frequen t
calibration is not needed or recommended.
IMPORT ANT: If the White Background Accessory is installed, it must be
replaced with the black background strip, and the
scanner must be rebooted prior to calibration.
• Ultrasonics calibration: ensures that the ultrasonics system that
detects multi-feeds and document ed ges is properly adjusted fo r best
performance. Frequent calibration is not needed or recommended.
A-61500 May 2010 3-11
Page 28

Image calibration Use the calibration target provided with your scanner. Be sure to use a
good, clean calibration target. Additional calibration targets can be
ordered. See Chapter 5, “Supplies and accessories” for ordering
information.
NOTE: The screens shown in this section are for the TWAIN
Datasource. The screens displayed on your system may be
different.
1. Open the pod and clean the imaging guides. Refer to the
maintenance procedures in Chapter 5.
2. If the lamps have not been on, allow the lamps to warm up for 90
seconds.
3. Center the side guides in the elevator tray and output tray.
4. Place the calibration target in the elevator tray.
5. Open the Scan Validation Tool.
6. Select Kodak Scanner: i600 or Kodak Scanner: i700.
The main Kodak Scanner window will be displayed.
3-12 A-61500 May 2010
Page 29

7. Click the Setup icon to access the main Kodak Scanner window.
8. Click Settings. The following screen will be displayed.
9. Click Device.
A-61500 May 2010 3-13
Page 30

The following screen will be displayed.
10.Click Diagnostics. The following screen will be displayed.
11.Click Calibrate.
12.Select Image. Calibration begins. A confirmation box is displayed
when calibration is complete.
13.Click OK.
3-14 A-61500 May 2010
Page 31

NOTE: If calibration fails, check the Operator Log for details. See
Chapter 6, “Accessing the Operator Log” for more
information. You must wait at least 90 seconds before
calibrating again.
Ultrasonics calibration Use only an A4 size / 75-80 g/m
perform an Ultrasonics calibration.
NOTE: The screens shown in this section are for the TWAIN
Datasource. The screens displayed on your system may be
different.
1. Center the side guides in the elevator tray and output tray.
2. Place the paper in the elevator tray in portrait orientation.
3. Follow Steps 5 - 12 above to access the Calibration dialog box.
4. Select Type: UDDS. Calibration begins. A confirmation box is
displayed when calibration is complete
2
or lettersize / 20 lb. bond paper to
5. Click OK.
NOTE: If calibration fails, check the Operator Log for details. See
Chapter 6, “Accessing the Operator Log” for more
information.
A-61500 May 2010 3-15
Page 32

4 The Enhanced Printer
This chapter provides instructions for using the Enhanced Printer. The
following information and procedures can be found in this chapter:
• Overview information about the Enhanced Printer, including
information about print fields and printer specifications.
• Setting horizontal printer positions.
• Replacing the ink cartridge and ink blotter strips.
NOTE: More detailed information on the Enhanced Printer can be found
in the Scanning Setup Guide, A-61504.
Overview The Kodak i600/i700 Series Scanners include a factory-installed, pre-
configured front printer . The printer operates at full scanner speed. The
printer can add a date, time, document sequential counter, and custom
messages.
The printer is unique in that the document print string can be configured
to include both literal (static) information (i.e., information that st ays the
same for each document, such as batch name or operator) and
dynamic information (i.e., information that may change for each page
scanned, such as the document sequential counter). The capture
software application controls static fields; any information that the
software allows you to enter can be sent to the printer.
All printer controls and functions are accessible through the ISIS Driver
or TWAIN Datasource. Printing must be enabled or disabled for each
scan session.
NOTES:
• Clean the scanner’s paper path components daily when using the
printer.
• The ink cartridge must be installed prior to powering on the scanner,
or it could result in errors when printing is attempted.
A-61500 May 2010 4-1
Page 33

Printer specifications
Characteristic Description
Maximum lines 1
Maximum characters 40
Print locations (horizontal) 8 front manually set,
Print locations (vertical) Set by capture software application
Print orientation 0, 90, 180 or 270 degrees
Font size 2 selectable, Bold or Normal
NOTE: Not all languages can support a Bold
font based on the complexity of the
characters, such as half-width
Katakana.
Ink cartridge Black: HP-C6602A
Red: HP-C6602R
Green: HP-C6602G
Blue: HP-C6602B
Print side Front (pre-scan)
Minimum printing distance
from document lead edge
Static fields available User-specified messages via captur e
Dynamic fields available Up to a nine-digit sequential document
Languages supported Any phonetic language (for example: Dutch,
0.89 cm (0.35 in.)
software application
number, date, four-digit time
English, French, German, Italian,
Portuguese, Spanish, Japanese (half-width
Katakana)
4-2 A-61500 May 2010
Page 34

Accessing the Enhanced Printer
When changing the ink cartridge, setting printer positions or replacing
the ink cartridge carrier, you will need to access the Enhanced Printer.
1. Remove the output tray.
2. Open the printer access cover.
3. Do the function you want to perform (i.e., change ink cartridge,
change the printer position, etc.).
4. Close the printer access cover and reinstall the output tray.
A-61500 May 2010 4-3
Page 35

Changing the printer position
There are 8 print positions for the printer. Make sure the printer is in the
correct position for your documents.
1. Remove the output tray and open the printer access cover.
2. Locate the printer position slots.
3. Determine which printing position is suitable for your printing needs.
4. Remove the ink cartridge carrier from the current print position and
place it in the desired position.
Replacing the ink cartridge
Replace the ink cartridge when:
• printed characters appear light or uneven
• missing characters are evident
• a print test reveals inconsistent character quality
• cleaning has not improved the overall print quality
1. Remove the output tray and open the printer access cover.
2. Lift the ink cartridge carrier out of the print position.
3. Lift the tab to release the ink cartridge.
IMPORTANT:Dispose the empty ink cartridge in accordance with all
federal, state and local laws.
4-4 A-61500 May 2010
Page 36

4. Remove the ink cartridge from the ink cartridge carrier.
5. Insert a new ink cartridge into the ink cartridge carrier and close to
tab to secure it in place.
6. Place the ink cartridge carrier into the desired print position.
7. Close the printer access cover and reinstall the output tray.
8. Run a print test.
A-61500 May 2010 4-5
Page 37

Replacing the blotter
Ink blotter strips
strips
Blotter strips collect ink overflow. They should be replaced when there
is a build-up of ink. Replacement blotter strips may be purchased
through your supplier.
1. Open the pod.
2. Locate the two ink blotter strips.
3. Carefully pull the blotter strip(s) off the transport. You can replace
one or both of the strips as necessary.
4. Discard the soiled strip(s)
5. Peel the backing away from a new blotter strip.
4-6 A-61500 May 2010
Page 38

6. Align the blotter strip in the transport channel. Be sure it is properly
aligned before pressing the adhesive side into the channel.
7. Press the blotter strip firmly into the channel.
8. Repeat Steps 5 - 7 for the other blotter strip, if necessary.
9. Close the pod.
Replacing the ink cartridge carrier
Under normal conditions, the ink cartridge carrier should not need to be
replaced. If you do need to replace the carrier because it is broken or is
not getting a good electrical connection, follow the instructions below.
Refer to Chapter 5, “Supplies and Consumables” for ordering
information.
1. Remove the output tray and open the printer access cover.
2. Pull the ink cartridge carrier out of its slot.
3. Lift the tab to release the ink cartridge.
A-61500 May 2010 4-7
Page 39

4. Remove the ink cartridge if one is present.
5. Squeeze the metal strips on the connector and pull the connector
away from the ink cartridge carrier.
6. Push the connector firmly into a new ink cartridge carrier.
7. Replace the ink cartridge and close the tab to secure it in place.
8. Place the ink cartridge carrier into the desired print position.
9. Close the printer access cover and reinstall the output tray.
4-8 A-61500 May 2010
Page 40

5 Maintenance
This chapter provides:
• a cleaning frequency chart
• a list of cleaning tools and materials
• a list of supplies and accessories
• cleaning procedures for the scanner
• replacement procedures for parts that are customer-replaceable
IMPORTANT:Scanner components marked with a green tab indicate
operator-accessible parts.
Cleaning your scanner and preventative maintenance on a regular
basis is required to ensure the best possible image quality. The
following is a preventative maintenance procedure that is
recommended to prevent costly interruptions during production
scanning. Following this procedure as recommended should take
approximately 5 to 10 minutes.
Some document types generate more paper dust and debris and may
require more frequent cleaning than recommended.
NOTES:
• Follow the recommended Kodak cleaning procedures. Do not use air ,
liquid or gas spray cleaners. These cleaners only displace the dust,
dirt or debris to another location within the scanner, which could
cause the scanner to malfunction.
• Some debris from the rubber tires on the feed module and sep aration
roller is normal. Tire debris does not always mean that the tires are
worn or damaged. After cleaning, inspect the tires for wear and
replace the separation roller or feed module if necessary.
• When cleaning rollers/tires, allow the rollers/tires to dry completely
before scanning.
• Use only approved cleaning materials as specified in this manual.
A-61500 May 2010 5-1
Page 41

Cleaning frequency chart
A recommended cleaning sequence includes vacuuming the scanner
transport, cleaning the residue from the feed module, separation roller
or drive rollers and cleaning the imaging guides.
Use the chart below as a guide to how frequently you should clean your
scanner.
Cleaning tools and materials
Procedure Start of
day
Vacuum output tray and input
areas (elevator and transport)
Clean all rollers xx
Vacuum transport area xxx
Remove and vacuum under
background strips
Remove and clean imaging
guides
Vacuum under imaging guides xx
Run transport cleaning sheet xx
Wipe imaging guides with cloth xxx
x
x
xx
Middle of
shift
Start of new
shift
Use only these cleaning tools and materials when performing routine
maintenance on your scanner. Use of any other cleaning materials
could damage your scanner.
• Kodak Digital Science Transport Cleaning Sheets
• Kodak Digital Science Roller Cleaning Pads
• Staticide Wipes for Kodak Scanners
• A vacuum cleaner and tools
5-2 A-61500 May 2010
Page 42

Supplies and
Contact your scanner supplier to order supplies.
accessories
Item CAT No.
Kodak Feeder Consumables Kit for i600/i700/i1800 Series
Scanners
Kodak Feeder Kit for Ultralightweight Paper for i600/i700/
i1800 Series Scanners
Kodak Extra-Large Feeder Consumables Kit for i600/i700/
i1800 Series Scanners
Kodak Extra-Extra-Large Feeder Consumables Kit for i600/
i700/i1800 Series Scanners
Kodak Imaging Guide Set / for i600/i700/i1800 Series
Scanners
Kodak Printer Ink Blotters, Front Side for i600/i700/i1800
Series Scanners
Enhanced Printer Ink Carrier 113 3842
Enhanced Printer Black Ink Cartridge (qty 9) 818 3386
Enhanced Printer Red Ink Cartridge (qty 9) 159 6832
Enhanced Printer Ink Blotter Kit (qty 60) 140 1728
Kodak Digital Science Transport Cleani ng Sheets (qty 50) 169 0783
Kodak Digital Science Roller Cleaning Pads (qty 24) 853 5981
Staticide Wipes for Kodak Scanners (qty 144) 896 5519
Kodak Calibration Targets (qty 5) 127 1436
108 4755
896 5279
842 6157
134 3680
197 6703
125 7633
NOTE: Items and catalog numbers are subject to change.
Ordering parts The following parts can be ordered from Parts Services.
Parts Part No.
Exit deflector 3E9575
Black Background 9E3357
26 in document extender (qty 1) 5E4754
30 in document extender (qty 1) 9E3216
34 in document extender (qty 1) 9E5277
Short document tray 9E5746
A-61500 May 2010 5-3
Page 43

Cleaning procedure Follow the cleaning procedure below to ensure the best scanner
performance and image quality.
Cleaning the output tray and elevator area
1. Power down the scanner and unplug it from the wall receptacle.
2. Remove the output tray.
3. Thoroughly vacuum the output tray area and the input area
(elevator) using a brush attachment of a vacuum cleaner.
Opening the pod
4. Push up on the pod release lever and open the pod.
5-4 A-61500 May 2010
Page 44

Cleaning the drive rollers
5. Manually rotate and wipe the NFR and drive rollers with a roller
cleaning pad.
IMPORTANT: The roller cleaning pad contains sodium lauryl ether
sulfate and sodium silicate which can cause eye
irritation. Refer to the MSDS for more information.
Wash hands with soap and water after performing
maintenance procedures.
6. Dry the rollers with a lint-free cloth.
Cleaning the separation roller tires
7. Pull the separation pad holder forward and remove the separation
roller.
8. Manually rotate and wipe the separation roller tires with a roller
cleaning pad. For best results wipe parallel to the ribs in order to
remove any residue between the ribs.
9. Inspect the tires. If the tires show signs of wear or damage, replace
the separation roller. See “Replacement procedures” later in this
chapter.
A-61500 May 2010 5-5
Page 45

10.Reinstall the separation roller.
Cleaning the feed module tires
11.Lift up the printer access cover.
12.Push the release lever down (located underneath the printer access
cover) to release and remove the feed module.
13.Manually rotate and wipe the feed module tires with a roller cleaning
pad. For best results wipe parallel to the ribs in order to remove any
residue between the ribs.
14.Inspect the tires. If the tires show signs of wear or damage, replace
the feed module tires. See “Replacement procedures” later in this
chapter.
5-6 A-61500 May 2010
Page 46

15.Reinstall the feed module by aligning the pins, fitting it into position
Align
these
areas
and pulling up on the release lever to lock it into place. Verify that
the feed module is securely in place and moves freely after you
install it.
16.Close the printer access cover.
A-61500 May 2010 5-7
Page 47

Cleaning the scanner transport area
reflective
tape near
front of
pod
reflective
tape near
front of
transport
17.Thoroughly vacuum the entire transport area, paying particular
attention to these areas:
• the edges of the transport
• the reflective tape near the front of the transport
• the reflective tape near the front of the pod
• the three paper path sensors at the base of the transport and the
pod
5-8 A-61500 May 2010
Page 48

Cleaning the background strips
Lower strip
Upper strip
Lower imaging guide
18.Using the green tabs pull off the upper and lower background strips
and set them aside.
19.Vacuum the areas where the background strips are adhered to.
20.Reinstall the upper and lower background strips.
Cleaning the imaging guides
21.Turn the screw on each end of the upper imaging guide, remove it
from its position and set it aside
IMPORTANT:Allow 5 minutes for lamps to cool.
22.Turn the screw on each end of the lower imaging guide, remove it
from its position and set it aside.
A-61500 May 2010 5-9
Page 49

23.Carefully vacuum the areas between the lamps (both upper and
lower), then use a Staticide wipe to thoroughly clean the glass dust
plate between the lamps.
24.Clean the imaging guides thoroughly with a Staticide wipe.
IMPORTANT:Staticide wipes contain isoprop anol which can cause eye
irritation and dry skin. Wash your hands with soap and
water after performing maintenance procedures. Refer to
the MSDS for more information.
25.Reinstall the upper and lower imaging guides. Handle the imaging
guides carefully as to not put fingerprints on the guides.
26.Close the pod.
27.Reinstall the output tray.
28.Power on the scanner.
5-10 A-61500 May 2010
Page 50

Running a transport cleaning sheet
1. Place a transport cleaning sheet in the elevator tray in landscape
orientation.
2. Open the Scan Validation Tool by selecting Start>Programs>
Kodak>Document Imaging>Scan Validation Tool. The Scan
Validation Tool dialog box will be displayed.
3. Select TWAIN (or ISIS) for the Driver Types and Kodak Scanner:
i600 or Kodak Scanner: i700 as the Driver and click OK.
The Scan Validation Tool dialog box will be displayed.
4. If Saved images to file is checked, uncheck it.
5. Click Start
6. After the transport sheet is scanned, turn it over and click Start
again.
7. Open the pod and wipe the imaging guides with a lint-free cloth.
8. Close the pod and check your image quality.
A-61500 May 2010 5-11
Page 51

Replacement procedures
This section provides procedures for replacing the following parts. Use
the list below as a guideline for frequency of replacement.
• Feed Module tires and Separation Roller tires — tire life will vary
depending upon paper types, environment and cleanliness. Nominal
tire life will be approximately 500,000 documents; results will vary.
Degradation of feeder performance, multiple feeds, stoppages, etc.
indicate a need to change tires. Change all the tires on the feed
module and separation roller at the same time.
• Feed Module and Separation Roller — it is re commended that you
install a new feed module and separation roller approximately every
4th tire change. Install a new feed module and separation roller at the
same time.
• Pre-separation Pad — it is recommended that you change the pre-
separation pad approximately every 500,000 documents.
• Imaging Guides — replace when the imaging guides are heavily
scratched and defects show in the image.
Replacing the feed module or feed module tires
To replace the feed module or feed module tires:
1. Remove the output tray.
2. Lift up the printer access cover.
3. Open the pod.
5-12 A-61500 May 2010
Page 52

4. Push down on the release lever (located underneath the printer
access cover) to release and remove the feed module.
5. If you are just replacing the feed module:
• Insert the new feed module by aligning the pins, fitting it into
position and pulling up on the release lever to lock it into place.
Verify that the feed module is securely in place and moves freely
after you install it.
• Close the pod and the printer access cover.
• Reinstall the output tray.
A-61500 May 2010 5-13
Page 53

If you want to replace the tires, proceed as follows:
Locking tab
Core assembly
6. With one hand, press the locking tabs (one on each side) while
holding the bottom housing with the other hand, pull the upper
housing up and away from the rollers.
7. Remove one core assembly.
8. Replace each tire by sliding the tire off the core.
9. Install each new tire by gently pulling it over the core.
IMPORTANT:Do not overstretch the tire; it may tear.
10.Replace the core assembly in the feed module.
1 1.Repeat the replacement procedure out lined above for the other core
assembly.
5-14 A-61500 May 2010
Page 54

12.Align the tabs on the upper housing with the slots on the lower
Locking tab
Slot
Align
these
areas
housing.
13.Press the upper and lower housings together until they snap into
place.
14.Reinstall the feed module by aligning the pins, fitting it into position
and pulling up on the release lever to lock it into place. Verify that
the feed module is securely in place and moves freely after you
install it.
15.Close the pod.
16.Close the printer access cover.
17.Reinstall the output tray.
A-61500 May 2010 5-15
Page 55

Replacing the separation roller or separation roller tires
1. Open the pod.
2. Pull the separation pad holder forward and remove the separation
roller.
If you want to replace the separation roller, do Steps 3 and 4. If you
want to replace the separation roller tires, go to Step 5.
3. Insert the new separation roller. Be sure to line up the slots on the
separation roller with the holders.
4. Push the separation roller holder back in place and close the pod.
To replace the tires:
5. Replace each tire by sliding the tire off the core.
6. Install each new tire by gently pulling it over the core.
IMPORTANT:Do not overstretch the tire; it may tear.
7. Reinstall the separation roller. Be sure to line up the slots on the
separation roller with the holders.
8. Push the separation roller holder back in place and close the pod.
5-16 A-61500 May 2010
Page 56

Replacing the preseparation pad
Change the pre-separation pad when the frequency of double-fed
documents increases.
1. Open the pod.
2. Remove the pre-separation pad.
3. Install the new pre-separation pad. Be sure it snaps into place.
4. Close the pod.
Replacing the imaging guides
The imaging guides should be replaced when they are heavily
scratched and defects show in the image.
NOTE: Handle the imaging guides carefully as to not put fingerprints on
the guides.
1. Open the pod.
2. Turn the screw on each end of the upper imaging guide to remove it
from its position.
3. Install the new imaging guide and turn the screws to secure the
imaging guide.
4. Repeat Steps 2 and 3 to replace the lower imaging guide.
5. Close the pod.
A-61500 May 2010 5-17
Page 57

6 Troubleshooting
This chapter provides:
• A description of the indicator lights located on the front of the
scanner.
• Information about accessing the Operator Log.
• A problem solving chart.
• A message listing of possible errors you may encounter while using
the scanner.
Indicator lights There are four indicator lights on the front of the
scanner. See the table below for LED meanings:
LED indicators
= green, Power
= green, Ready
= yellow, Jam/User correctable
= red, Service/Error
= indicates when an indicator is flashing
Led display Description
Scanner is in sleep or lamp saver mode.
To return to Ready state:
• press the Start/Resume button on the scanner or enable
scanning from the host, or
• add paper to an empty elevator tray, or remove paper from
the elevator tray.
Scanner is powered on and idle.
Scanner is idle and a document jam or multi-feed has been
detected. See Operator Log for details.
Scanner is idle and has detected a user-correctable error.
See Operator Log for details.
Scanner is idle and has detected a hardware/software error.
Cycle power on the scanner. If the condition persists, see the
Operator Log for details. If the condition cannot be cleared ,
call Service.
A-61500 May 2010 6-1
Page 58

Led display Description
Scanner is in sleep mode and has detected a hardware error .
Cycle power on the scanner. If the condition persists, see the
Operator Log for details. If the condition cannot be cleared ,
call Service.
Scanner warm-up sequence.
Scanner is enabled. Start/Resume and Stop/Pause buttons
are available.
Scanner is enabled and scanning is allowed. Start/Resume
and Stop/Pause buttons are available, however a warning
condition has been detected. See the Operator Log for
details. (e.g., clean the imaging guides, calibrate the scanner,
etc.)
6-2 A-61500 May 2010
Page 59

Accessing the
The Operator Log is accessed through the Scan Validation Tool.
Operator Log
1. Select Start>Programs>Kodak>Document Imaging>Scan
Validation Tool.
2. From the Driver Types box, select TWAIN.
3. Open the Scan Validation Tool.
4. Select Kodak Scanner: i600 or Kodak Scanner: i700.
The main Kodak Scanner window will be displayed..
5. Click the Setup icon to access the main Kodak Scanner window..
A-61500 May 2010 6-3
Page 60

6. Click Settings. The following screen will be displayed.
Click Device.The following screen will be displayed.
6-4 A-61500 May 2010
Page 61

7. Click Diagnostics. The following screen will be displayed.
8. Click the Logs tab.
9. From the drop down box, select Operator to display the Operator
log. The most current log entries are displayed at the top of the list.
See the following Message Listing for an explanation of the error
condition.
A-61500 May 2010 6-5
Page 62

i600 Series Scanners Message listing
Messages ID# Operator Message
Background accessory changed
while powered up
Cable unplugged 319 Some device on the FireWire bus was unplugged/plugged in.
Calibration failed 106, 331 • Clean the imaging guides. See Chapter 5, Maintenance for
Calibration succeeded 105, 342 Informational message. The scanner has been successfully
Call Service Many ID
Cannot calibrate with white
background
Cannot run with both printers
installed
Check document preparation 123, 135, 81• The gap between your documents is too small.
Check imaging guides and lamps 149, 178,
Clean lower imaging guide 294 The lower imaging guide is dirty or there may be a small piece of
Following is an alphabetic list of messages and corrective actions you
can take if one of the following messages is encountered.
381 The Background Accessory was changed while the scanner was
powered on.
• Turn the power off to the scanner, wait a few seconds and
power the scanner back on.
• If you get this message and you did not change the
Background Accessory, clean the scanner.
• Check that all FireWire connectors are securely fastened.
procedures.
• Try to calibrate the scanner again. Be sure you are using the
correct calibration target. See Chapter 3, “Calibrating the
scanner”.
• The calibration target is too small. A 12- x 12-inch calibration
target is required for image calibration.
• Calibration target is too narrow.
• If the problem persists, call Service.
calibrated.
A condition was detected that may require repair.
numbers
184 Both a front and rear print head is installed in the scanner. Only
90 The White Background Accessory is installed in the scanner
139
• Turn the power off to the scanner, wait a few seconds and
power the scanner back on.
• If the problem persists, call Service and provide the ID number
of the error.
one print head can be installed at one time.
• Remove one of the print heads.
while the scanner is trying the calibrate.
• Remove the White Background Accessory before calibrating
the scanner.
• Make sure the leading edges of the documents are aligned.
See Chapter 3, “Document preparation” for more information.
• Check the condition of your feed module and separation roller
tires and your pre-separation pad. Clean and replace if
necessary.
• Verify that the imaging guides are installed correctly. See
Chapter 5, Maintenance.
• Clean both sides of the imaging guides and lower glass plate
between the lamps.
• Check that the white patch on the imaging guides is clean and
in good condition.
• If the problem persists, call Service.
paper in the imaging guide area.
• Clean the imaging guides. See Chapter 5, Maintenance for
procedures.
6-6 A-61500 May 2010
Page 63

Messages ID# Operat or Message
Clean upper imaging guide 293, 304 The upper imaging guide is dirty or there may be a small piece of
paper in the imaging guide area.
• Clean the imaging guides. See Chapter 5, Maintenance for
procedures.
Document count exceeded
maximum value
Document too dark to deskew 143 Informational message. The scanner was unable to find the
Document too long 35, 36, 183 A document was measured which exceeded the configured
Front calibration failed 110 The front imaging path calibration failed.
Front calibration succeeded 111 Informational message. The front image path has been
Image calibration is suggested 109 • Calibrate the scanner when the current batch of documents
Image outside document area 177 Based on relative cropping parameters, the image to be
Ink cartridge not installed 282 An attempt was made to use the Enhanced Printer without a ink
124 The document counter is larger than the maximum configured
value.
• Reconfigure the scanner to allow a larger value for the
document counter. Refeed the document set.
document edges to determine the skew angle. A full-width, nondeskewed image has been created.
• The document is too dark.
• The image is too large.
• Rescan using a fixed-sized cropping window.
maximum allowable length. This may be due to a document
overlap.
• Check the host monitor to see if there are any overlapped
documents that may need to be rescanned.
This condition may also be caused by poor document
separation.
• Replace the separation roller tires and pre-separation pad.
See Chapter 5, Maintenance for procedures.
• Clean the imaging guides. See Chapter 5, Maintenance for
procedures.
• Try to calibrate the scanner again. Be sure you are using the
correct calibration target. See Chapter 3, “Calibrating the
Scanner”.
• If the problem persists, call Service.
successfully calibrated.
has completed.
generated from this document would be outside the document
area.
• Make sure the relative cropping offset, width and length are
correct and that the correct document is being scanned.
cartridge installed.
• Be sure the cable is properly connected to the printer carr ier
and the ink cartridge is installed in the printer carrier. See
Chapter 4, The Enhanced Printer and Patch Readers for more
information.
NOTE:The ink cartridge must be installed before turning on the
scanner.
A-61500 May 2010 6-7
Page 64

Messages ID# Operator Message
Input elevator too full, feed module
missing or broken
Invalid job setup 4 The image processing values sent by the host are invalid or in
Jam in transport 30 A document is lodged in th e transport.
297 • There is too much paper in the elevator tray and it is holding
the feed module up. The maximum elevator tray capacity is
500 sheets. Remove some documents from the elevator tray.
• The feed module is not installed properly. See Chapter 5,
Maintenance, for correct installation procedures.
• If the problem persists, call Service.
conflict with one another.
• Check the job settings for illegal combinations. Refer to the
Scanning Setup Guide for valid values.
• Remove the documents that have been scanned from the
output tray.
• Open the pod.
• Remove any jammed documents from inside the transport.
• Close the pod.
NOTE: The following procedure is a general guideline. Your
procedure may be different depending on how your
application is set up.
• Verify the last document that was scanned correctly.
• Place any documents that were not scanned at the top of the
batch.
• Place the documents in the elevator tray and begin scanning.
One or more documents that passed through the transport were
not scanned.
• Refeed all documents for which images were not obtained.
Lamps not ready for calibration 107 Calibration was attempted before the lamps were warmed up.
• Wait until the lamps have completely warmed (90 seconds)
and try the calibration again.
Lamps not ready for scanning 359, 19 Scanning was attempted before the lamps were warmed up.
• Wait for the message Lamps ready for scanning to be
displayed and scan again.
Lamps ready for calibration 108 Informational message. The lamp s are warmed and a calibr ation
can be performed now, if needed. This does not indicate that a
calibrate is needed.
Lamps ready for scanning 280 Informational message. The lamps are warmed and scanning
can be initiated.
Lamps timed out 355 Informational message. The lamps were turned off due to
inactivity.
No paper input elevator 46 The scanner was started with an empty elevator tray or th e
portion of the document that is covering the paper present
sensor is too dark (the back side of the bottom page).
• Place the documents you want to scan in the elevator tray and
try again.
• Offset the document until the paper present sensor detects it.
6-8 A-61500 May 2010
Page 65

Messages ID# Operat or Message
Paused waiting for host 1, 48 The feeder has stopped and the transport is still running
because the scanner’s internal image buffer is almost full.
Processing will automatically resume after the capture software
application has successfully retrieved enough images to allow
the scanner to continue.
• Be sure your host computer meets the recommended
specifications to avoid this condition.
Please update firmware before
scanning
Pod door closed 26 Informational message. The pod was closed.
Pod door opened 25 Informational message. The pod is not closed completely.
Power on self-test completed 20 Informational message. The scanner has completed its self-tests
Power on self-test failed 6 This error could occur during scanner power-up.
Printer bitmap font in use 281 Informational message. An alternate printer font file was found
Rear calibration failed 112 The rear imaging path calibration failed.
Rear calibration succeeded 113 Informational message. The rear image path has been
Refeed document set Many ID
Requested pages scanned 337 Informational message. The scanner has completed scanning
Paused for image processing 63 Informational message. Scanner paused.
Transport timeo ut 336 Informational message. The transport was turned off due to
91 The expected production version of operational firmware was
not found. The back-up firmware is in use.
• Reload the most recent version of operational scanner
firmware.
after power-on.
• Power-down the scanner, then power down the PC. W ai t a few
seconds and then power the PC back up, then power up the
scanner.
• If the problem persists, call Service.
and is being used instead of the default font.
• Clean the imaging guides. See Chapter 5, Maintenance for
procedures.
• Try to calibrate the scanner again. Be sure you are using the
correct calibration target. See Chapter 3, “Calibrating the
Scanner”.
• If the problem persists, call Service.
successfully calibrated.
Documents passed through the transport but no images were
numbers
created.
• Clean document sensors.
• Make sure the leading edges of the documents are aligned.
See Chapter 3, “Document preparation” for more information.
• Check the condition of your feed module and separation roller
tires and your pre-separation pad. Clean and replace if
necessary.
• Refeed these documents and verify that the imag es have been
captured.
the requested number of documents.
• Slow host PC may not be able to keep up with the scanner.
inactivity.
A-61500 May 2010 6-9
Page 66

Messages ID# Operator Message
UDDS calibration failed 333 The UDDS calibration failed.
• Be sure you are using the correct ultrasonics calibration target.
See Chapter 3, “Calibrating the scanner”.
• Clean the sensors and try again.
• If the problem persists, call Service.
UDDS calibration succeeded 332 Informational message. The scanner ultrasonics has been
successfully calibrated.
UDDS is not calibrated 21 • Perform an Ultrasonics calibration. See Chapter 3, “Calibratin g
the scanner” for procedures.
UDDS multi-feed detected 23, 24, 334 A multi-feed document condition has been detected.
• Check the host monitor to see if there are any overlapped
documents that may need to be rescanned.
This condition may be caused by:
• Poor document separation causing overlapped documents.
• Stickers on the documents.
• Wrinkles in the documents
• Thick documents with high multi-feed settings.
Unable to scan 5 • The previous error condition has not been corrected. For
example, there could be a document jam that has not been
completely cleared.
• Incomplete or conflicting image processing parameters.
• See other log entries for the actual condition.
6-10 A-61500 May 2010
Page 67

i600 Series Scanners Numerical Message listing
Use the following numeric listing to quickly find an error. Use the
previous Message Listing chart for details and actions regarding the
error condition.
ID# Operator Message
1 Paused waiting for host
4 Invalid job setup
5 Unable to scan
6 Power up self-test failed
19 Lamps not ready for scanning
20 Power on self-test completed
21 UDDS is not calibrated
23 UDDS multi-feed detected
24 UDDS multi-feed detected
25 Pod door opened
26 Pod door closed
30 Jam in transport
35 Document too long
36 Document too long
48 Paused waiting for host
63 Scanner paused for rotation or host processing
90 Cannot run with both printers installed
91 Please update firmware before scanning
105 Calibration succeeded
106 Calibration failed
107 Lamps not ready for calibration
108 Lamps ready for calibration
109 Image calibration is suggested
110 Front calibration failed
111 Front calibration succeeded
112 Rear calibration failed
113 Rear calibration succeeded
123 Check document preparation
124 Document count exceeded maximum value
135 Check document preparation
143 Document too dark to deskew
149 Check imaging guides and lamps
177 Image outside document area
178 Check document preparation
183 Document too long
A-61500 May 2010 6-11
Page 68

ID# Operator Message
184 Cannot calibrate with white background
260 No paper in input elevator
280 Lamps ready for scanning
281 Printer bitmap font in use
282 Ink cartridge not installed
293 Clean upper imaging guide
294 Clean lower imaging guide
297 Input elevator too full, feed module missing or broken
319 Cable unplugged
331 Calibration failed
332 UDDS calibration succeeded
333 UDDS calibration failed
336 Transport timeout
337 Requested pages scanned
355 Lamps timed out
359 Lamps not ready for scanning
381 Background accessory changed while powered up
Many IDs Call Service
6-12 A-61500 May 2010
Page 69

i700 Series Scanners Message listing
Messages ID# Operator Message
Background accessory changed
while powered up
Cable unplugged 319 Some device on the FireWire bus was unplugged/plugged in.
Calibration failed 106, 331 • Clean the imaging guides. See Chapter 5, Maintenance for
Calibration succeeded 105, 342 Informational message. The scanner has been successfully
Call Service Many ID
Cannot calibrate with white
background
Check document preparation 123, 135, 81• The gap between your documents is too small.
Check imaging guides and lamps 149, 178,
Clean lower imaging guide 294 The lower imaging guide is dirty or there may be a small piece of
Following is an alphabetic list of messages and corrective actions you
can take if one of the following messages is encountered
381 The Background Accessory was changed while the scanner was
powered on.
• Turn the power off to the scanner, wait a few seconds and
power the scanner back on.
• If you get this message and you did not change the
Background Accessory, clean the scanner.
• Check that all FireWire connectors are securely fastened.
procedures.
• Try to calibrate the scanner again. Be sure you are using the
correct calibration target. See Chapter 3, “Calibrating the
scanner”.
• The calibration target is too small. A 12- x 12-inch calibration
target is required for image calibration.
• Calibration target is too narrow.
• If the problem persists, call Service.
calibrated.
A condition was detected that may require repair.
numbers
184 The White Background Accessory is installed in the scanner
139
• Turn the power off to the scanner, wait a few seconds and
power the scanner back on.
• If the problem persists, call Service and provide the ID number
of the error.
while the scanner is trying the calibrate.
Remove the White Background Accessory before calibrating the
scanner.
• Make sure the leading edges of the documents are aligned.
See Chapter 3, “Document preparation” for more information.
• Check the condition of your feed module and separation roller
tires and your pre-separation pad. Clean and replace if
necessary.
• Verify that the imaging guides are installed correctly. See
Chapter 5, Maintenance.
• Clean both sides of the imaging guides and lower glass plate
between the lamps.
• Check that the white patch on the imaging guides is clean and
in good condition.
• If the problem persists, call Service.
paper in the imaging guide area.
• Clean the imaging guides. See Chapter 5, Maintenance for
procedures.
A-61500 May 2010 6-13
Page 70

Messages ID# Operator Message
Clean upper imaging guide 293, 304 The upper imaging guide is dirty or there may be a small piece of
paper in the imaging guide area.
• Clean the imaging guides. See Chapter 5, Maintenance for
procedures.
Document count exceeded
maximum value
Document too dark to deskew 143 Informational message. The scanner was unable to find the
Document too long 35, 36, 183 A document was measured which exceeded the configured
Front calibration failed 110 The front imaging path calibration failed.
Front calibration succeeded 111 Informational message. The front image path has been
Image calibration is suggested 109 • Calibrate the scanner when the current batch of documents
Image outside document area 177 Based on relative cropping parameters, the image to be
Ink cartridge not installed 282 An attempt was made to use the Enhanced Printer without a ink
124 The document counter is larger than the maximum configured
value.
• Reconfigure the scanner to allow a larger value for the
document counter. Refeed the document set.
document edges to determine the skew angle. A full-width, nondeskewed image has been created.
• The document is too dark.
• The image is too large.
• Rescan using a fixed-sized cropping window.
maximum allowable length. This may be due to a document
overlap.
• Check the host monitor to see if there are any overlapped
documents that may need to be rescanned.
This condition may also be caused by poor document
separation.
• Replace the separation roller tires and pre-separation pad.
See Chapter 5, Maintenance for procedures.
• Clean the imaging guides. See Chapter 5, Maintenance for
procedures.
• Try to calibrate the scanner again. Be sure you are using the
correct calibration target. See Chapter 3, “Calibrating the
Scanner”.
• If the problem persists, call Service.
successfully calibrated.
has completed.
generated from this document would be outside the document
area.
• Make sure the relative cropping offset, width and length are
correct and that the correct document is being scanned.
cartridge installed.
• Be sure the cable is properly connected to the printer carr ier
and the ink cartridge is installed in the printer carrier. See
Chapter 4, The Enhanced Printer and Patch Readers for more
information.
NOTE:The ink cartridge must be installed before turning on the
scanner.
6-14 A-61500 May 2010
Page 71

Messages ID# Operator Message
Input elevator too full, feed module
missing or broken
Invalid job setup 4 The image processing values sent by the host are invalid or in
Jam in transport 30 A document is lodged in the transport.
297 • There is too much paper in the elevator tray and it is holding
the feed module up. The maximum elevator tray capacity is
500 sheets. Remove some documents from the elevator tray.
• The feed module is not installed properly. See Chapter 5,
Maintenance, for correct installation procedures.
• If the problem persists, call Service.
conflict with one another.
• Check the job settings for illegal combinations. Refer to the
Scanning Setup Guide for valid values.
• Remove the documents that have been scanned from the
output tray.
• Open the pod.
• Remove any jammed documents from inside the transport.
• Close the pod.
NOTE: The following procedure is a general guideline. Your
procedure may be different depending on how your
application is set up.
• Verify the last document that was scanned correctly.
• Place any documents that were not scanned at the top of the
batch.
• Place the documents in the elevator tray and begin scanning.
One or more documents that passed through the transport were
not scanned.
• Refeed all documents for which images were not obtained.
Lamps not ready for calibration 107 Calibration was attempted before the lamps were warmed up.
• Wait until the lamps have completely warmed (90 seconds)
and try the calibration again.
Lamps not ready for scanning 359, 19 Scanning was attempted before the lamps were warmed up.
• Wait for the message Lamps ready for scanning to be
displayed and scan again.
Lamps ready for calibration 108 Informational message. The lamp s are warmed and a calibr ation
can be performed now, if needed. This does not indicate that a
calibrate is needed.
Lamps ready for scanning 280 Informational message. The lamps are warmed and scanning
can be initiated.
Lamps timed out 355 Informational message. The lamps were turned off due to
inactivity.
No paper input elevator 46 The scanner was started with an empty elevator tray or th e
portion of the document that is covering the paper present
sensor is too dark (the back side of the bottom page).
• Place the documents you want to scan in the elevator tray and
try again.
• Offset the document until the paper present sensor detects it.
A-61500 May 2010 6-15
Page 72

Messages ID# Operator Message
Paused waiting for host 1, 48 The feeder has stopped and the transport is still running
because the scanner’s internal image buffer is almost full.
Processing will automatically resume after the capture software
application has successfully retrieved enough images to allow
the scanner to continue.
• Be sure your host computer meets the recommended
specifications to avoid this condition.
Please update firmware before
scanning
Pod door closed 26 Informational message. The pod was closed.
Pod door opened 25 Informational message. The pod is not closed completely.
Power on self-test completed 20 Informational message. The scanner has completed its self-tests
Power on self-test failed 6 This error could occur during scanner power-up.
Printer bitmap font in use 281 Informational message. An alternate printer font file was found
Rear calibration failed 112 The rear imaging path calibration failed.
Rear calibration succeeded 113 Informational message. The rear image path has been
Refeed document set Many ID
Requested pages scanned 337 Informational message. The scanner has completed scanning
Paused for image processing 63 Informational message. Scanner paused.
Transport timeo ut 336 Informational message. The transport was turned off due to
91 The expected production version of operational firmware was
not found. The back-up firmware is in use.
• Reload the most recent version of operational scanner
firmware.
after power-on.
• Power-down the scanner, then power down the PC. W ai t a few
seconds and then power the PC back up, then power up the
scanner.
• If the problem persists, call Service.
and is being used instead of the default font.
• Clean the imaging guides. See Chapter 5, Maintenance for
procedures.
• Try to calibrate the scanner again. Be sure you are using the
correct calibration target. See Chapter 3, “Calibrating the
Scanner”.
• If the problem persists, call Service.
successfully calibrated.
Documents passed through the transport but no images were
numbers
created.
• Clean document sensors.
• Make sure the leading edges of the documents are aligned.
See Chapter 3, “Document preparation” for more information.
• Check the condition of your feed module and separation roller
tires and your pre-separation pad. Clean and replace if
necessary.
• Refeed these documents and verify that the imag es have been
captured.
the requested number of documents.
• Slow host PC may not be able to keep up with the scanner.
inactivity.
6-16 A-61500 May 2010
Page 73

Messages ID# Operator Message
UDDS calibration failed 333 The UDDS calibration failed.
• Be sure you are using the correct ultrasonics calibration target.
See Chapter 3, “Calibrating the scanner”.
• Clean the sensors and try again.
• If the problem persists, call Service.
UDDS calibration succeeded 332 Informational message. The scanner ultrasonics has been
successfully calibrated.
UDDS is not calibrated 21 • Perform an Ultrasonics calibration. See Chapter 3, “Calibratin g
the scanner” for procedures.
UDDS multi-feed detected 23, 24, 334 A multi-feed document condition has been detected.
• Check the host monitor to see if there are any overlapped
documents that may need to be rescanned.
This condition may be caused by:
• Poor document separation causing overlapped documents.
• Stickers on the documents.
• Wrinkles in the documents
• Thick documents with high multi-feed settings.
Unable to scan 5 • The previous error condition has not been corrected. For
example, there could be a document jam that has not been
completely cleared.
• Incomplete or conflicting image processing parameters.
• See other log entries for the actual condition.
A-61500 May 2010 6-17
Page 74

i700 Series Scanners Numerical Message listing
Use the following numeric listing to quickly find an error. Use the
previous Message Listing chart for details and actions regarding the
error condition.
ID# Operator Message
1 Paused waiting for host
4 Invalid job setup
5 Unable to scan
6 Power up self-test failed
19 Lamps not ready for scanning
20 Power on self-test completed
21 UDDS is not calibrated
23 UDDS multi-feed detected
24 UDDS multi-feed detected
25 Pod door opened
26 Pod door closed
30 Jam in transport
35 Document too long
36 Document too long
48 Paused waiting for host
63 Scanner paused for rotation or host processing
91 Please update firmware before scanning
105 Calibration succeeded
106 Calibration failed
107 Lamps not ready for calibration
108 Lamps ready for calibration
109 Image calibration is suggested
110 Front calibration failed
111 Front calibration succeeded
112 Rear calibration failed
113 Rear calibration succeeded
123 Check document preparation
124 Document count exceeded maximum value
135 Check document preparation
143 Document too dark to deskew
149 Check imaging guides and lamps
177 Image outside document area
178 Check document preparation
183 Document too long
6-18 A-61500 May 2010
Page 75

ID# Operator Message
184 Cannot calibrate with white background
260 No paper in input elevator
280 Lamps ready for scanning
281 Printer bitmap font in use
282 Ink cartridge not installed
293 Clean upper imaging guide
294 Clean lower imaging guide
297 Input elevator too full, feed module missing or broken
319 Cable unplugged
331 Calibration failed
332 UDDS calibration succeeded
333 UDDS calibration failed
336 Transport timeout
337 Requested pages scanned
355 Lamps timed out
359 Lamps not ready for scanning
381 Background accessory changed while powered up
Many IDs Call Service
A-61500 May 2010 6-19
Page 76

Problem solving Use the chart below as a guide to check possible solutions to problems
you may encounter when using the Kodak i600/i700 Series Scanners.
Problem Possible Solution
Scanner does not power on Make sure that:
• the power cord is plugged securely into the receptacle in the back of
the scanner.
• the wall outlet is not defective (call a licensed electrician).
• the power switch is on.
Scanner is not being recognized by the
Scan Validation Tool
The scanner will not scan/feed
documents
Image quality is poor or has decreased Make sure that:
Calibration has failed Make sure that:
Documents are jamming Make sure that:
Make sure that:
• when the software was installed, it was installed by someone with
Administrator privileges.
Make sure that:
• the power cord is plugged in and the power is on.
• all doors are completely closed.
• the scanner is enabled from the host.
• documents are making contact with the feed module.
• for documents that require special handling, press the gap release
lever during feeding.
• the documents meet specifications for size, weight, etc.
• if you are feeding small documents, be sure that the documents are
covering the paper present sensor on the elevator tray.
• you check the feed module, separation roller, and pre-separation pad
for signs of wear and replace these parts if necessary.
• a very dark document on the bottom of a stack, or curled document
lead edges, can sometimes confuse the paper present sensor. Place a
white sheet of paper at the bottom of the stack and scan again.
• the imaging guides are clean. See Chapter 5, Maintenance.
• the scanner has been calibrated. See Chapter 3, “Calibrating the
scanner”.
If unsatisfactory image quality persists, call Service.
• you are using the proper calibration tar get and it is oriented correctly for
the type of calibration you are performing. The Image calibration target
and Ultrasonics calibration target are different.
• the imaging guides are clean.
• the transport is clear of obstructions.
• the sensors are clean.
If unsatisfactory image quality persists, call Service.
• the output tray and side guides are adjusted for the length of the
documents being scanned.
• all jammed documents have been removed from the transport area.
• documents meet specifications for size, weight, height or batched
documents, etc.
• the sensors are clean.
• the separation roller, feed module, and pre-separation pad are clean
and properly installed.
• the transport rollers are clean.
• you check feed roller , sep aration roller and pre-sep aration pad fo r signs
of wear and replace as needed.
6-20 A-61500 May 2010
Page 77

Problem Possible Solution
Long documents are not feeding or are
jamming
Roller marks appear on the documents
after scanning
Vertical streaks appear on the image Make sure that:
The enhanced printer is not printing as
desired
White lines appear at the top of the
image and run through the documents
Side guides will not move
Make sure that:
• the elevator tray extender is pulled out to provide support for long
documents.
• the output tray is adjusted for the length of the documents being
scanned.
• the output tray is installed properly.
Clean the feed module rollers, separation rollers and transport rollers.
• when you calibrate the scanner that you are using a good, clean
calibration target and that the imaging guides are clean. Use the
calibration target provided with your scanner. See Chapter 5,
Maintenance.
If you are having problems printing on scanned documents:
• verify that the ink cartridge is not empty.
• make sure that the ink cartridge is properly installed in the Enhanced
Printer.
• make sure that the ink cartridge is located in the correct position for
printing.
• make sure that the ink cartridge carrier is properly seated in its slot.
• verify that all printer connectors are securely fastened and that the
printer cable is securely attached.
• verify that the printer has been enabled through th e host an d tha t the
expected print string has been specified.
• The imaging guides may be dirty. See Chapter 5, Maintenance.
• Check for scratches on the imaging guides. If scratches are on the
imaging guides, replace them.
• Remove all documents from the elevator tray and be sure the locking
switch is in the unlocked position.
A-61500 May 2010 6-21
Page 78

Appendix A Accessories
This appendix provides a description for the accessories that are
available for use the Kodak i600/i700 Series Scanners.
• Kodak Feeder Kit for Ultra-Lightweight Paper — allows you to
feed lightweight paper from a paper weight range of 25 g/m
2
75 g/m
• Kodak White Background Accessory — if you are scanning
translucent documents, this accessory will reduce black background
bleed-through while scanning which produces whiter documents.
CAT No. 894 9000
kg (7 to 20 lbs). CAT No. 896 5279
2
to
Ultra-Lightweight Paper Feed Module
White Background Accessory
The Kodak Feeder Kit for Ultra-Lightweight Paper includes a feed
module and separation roller that are specially designed to feed lightweight paper through the scanner transport. This accessory includes
the following:
• 1 Feed Module
• 1 Separation Roller
• 4 Pre-separation Pads
• 17 Replacement Tires for the Feed Module
• 9 Replacement Tires for the Separation Roller
Instructions for installing the Ultra-Lightweight Paper Feed Module are
included with the kit.
When you scan translucent documents, the background often appears
dark. The Kodak White Background Accessory will reduce black
background bleed-through while scanning which produces whiter
images.
The White Background Accessory comes with two white background
strips that replace the two black background strips in the scanner.
Instructions for installing the White Background Accessory a re included
with the kit.
A-61500 May 2010 A-1
Page 79

Appendix B Specifications
Scanner Type/Speed
Scanning Output Bi-tonal, 8-bit grayscale, 24-bit color
Output Resolution Bi-tonal: 200, 240, 300, 400
File Format Output JPEG, Group 4 compression, uncompressed
Scan Area Width: 6.4 to 30.5 cm (2.5 to 12 in.)
ADF Capacity 500 sheets of 20 lb. bond paper (up to A3)
Recommended Daily
Volume
Light Source Dual Xenon lamps
Scanner operational
voltage
Scanner Dimensions Height: 40.6 cm (16 in.)
Scanner Weight 38.6 kg (85 lbs.)
Host Connection IEEE-1394 (FireWire) interface, 6-pin connector
Operating Temperature 15 to 35°C (59 to 95°)
Humidity 15 to 75% (dry bulb)
Environmental Factors Complies with Energy Star requiremetns
Heat Load 2500 BTU/hr. max
Altitude Up to 2440 m (8000 ft)
Acoustic Noise Data was measured in acco rdance with DIN 45 635, ANSI S12.10-19 85 and ISO
• i610 Scanner: duplex black and white and grayscale scanner with an
automatic document feeder including an enhanced printer, 80 pages per
minute (landscape)
• i620 Scanner: duplex color scanner with an automatic document feeder
including an enhanced printer, 80 pages per minute (landscape)
• i640 Scanner: duplex color scanner with an automatic document feeder
including an enhanced printer, 100 pages per minute (landscape)
• i660 Scanner: duplex color scanner with an automatic document feeder
including an enhanced printer, 120 pages per minute (landscape)
• i730 Scanner: duplex color scanner with an automatic document feeder
including an enhanced printer, 90 pages per minute (landscape)
• i750 Scanner: duplex color scanner with an automatic document feeder
including an enhanced printer, 115 pages per minute (landscape)
• i780 Scanner: duplex color scanner with an automatic document feeder
including an enhanced printer, 130 pages per minute (landscape)
Color: 100, 150, 200, 240, 300
Grayscale: 100, 150, 200, 240, 300
Length: 6.4 to 86 cm (2.5 to 34 in.)
Length: 6.4 to 1016 cm (2.5 to 40 in.) for i700 Series Scanners
Up to 130,000 pages per day
100 - 240 VAC, 50/60 Hz, 5-2.5 A
Width: 60.9 cm (24 in.)
Length: 76.2 cm (30 in.)
Complies with Executive Order 13221
7779 in a semi-anechoic chamber.
Operating: 60 dBA
Off mode: 42 dBA
A-61500 May 2010 B-1
Page 80

Eastman Kodak Company
343 State Street
Rochester, NY 14650 U.S.A.
© Kodak, 2010. All rights reserved.
TM: Kodak
 Loading...
Loading...