Page 1

1
KETRON SD7 MANUAL, TUTORIAL, HINTS & TIPS
(V 1.0)
KETRON SD7 Manual & Tutorial
Page 2
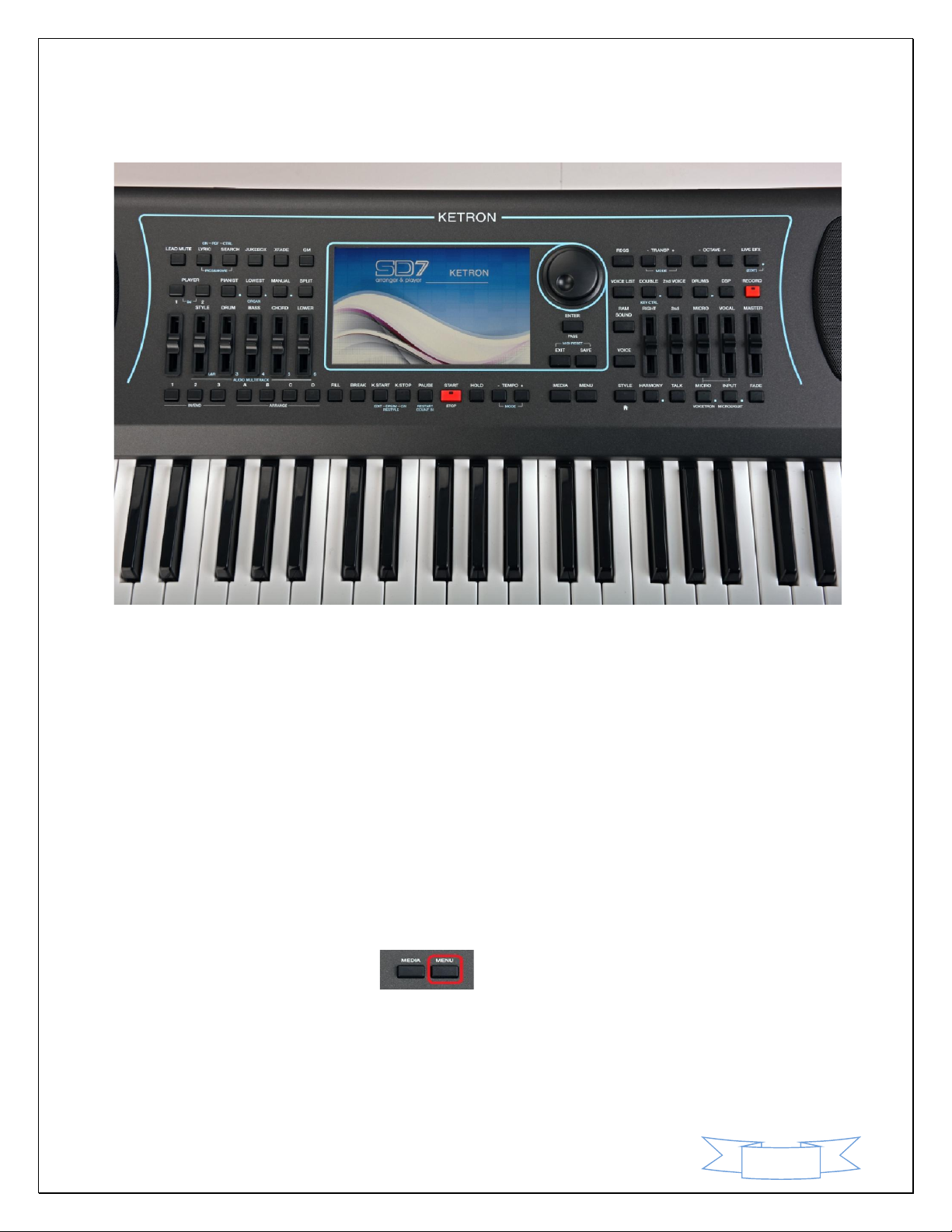
2
Congratulations on your purchase of the KETRON SD7 Arranger & Player Electronic keyboard. This multimedia musical instrument is the first in this class of musical instruments to combine modern features
such as a very intuitive touch screen, multi player capabilities including the new Audio Multi Tracking
feature, Style Modeling and live Sounds into a very affordable package - designed by musicians for
musicians. Right out of the box, the SD7 is ready for any musician, performer, studio engineer or
entertainer to use on stage, at a place of worship, or in the studio – with incredible Audio Drums,
authentic live bass and backing tracks suitable for almost any song, thanks to the vast library of
professional sounds and rhythms. For simplicity, this tutorial will focus on the main areas of the SD7
such as SOUNDS & VOICES, ARRANGER/STYLES/BEATS, and Multi Media PLAYER. Most of the functions
of this machine revolve around these and in some cases combine these features to offer you capabilities
yet to be seen or heard of on any other keyboard in the market today.
Depending on your purpose of purchasing the KETRON SD7, you can set it up for various PLAY MODES
based on your needs (Pianist, Organist, Accordionist, Guitarist …etc) simply by pressing the MENU
button on the right side of the panel - . Touch PLAY MODE to display the following screen
and select the play mode you’re interested in.
KETRON SD7 Manual & Tutorial
Page 3
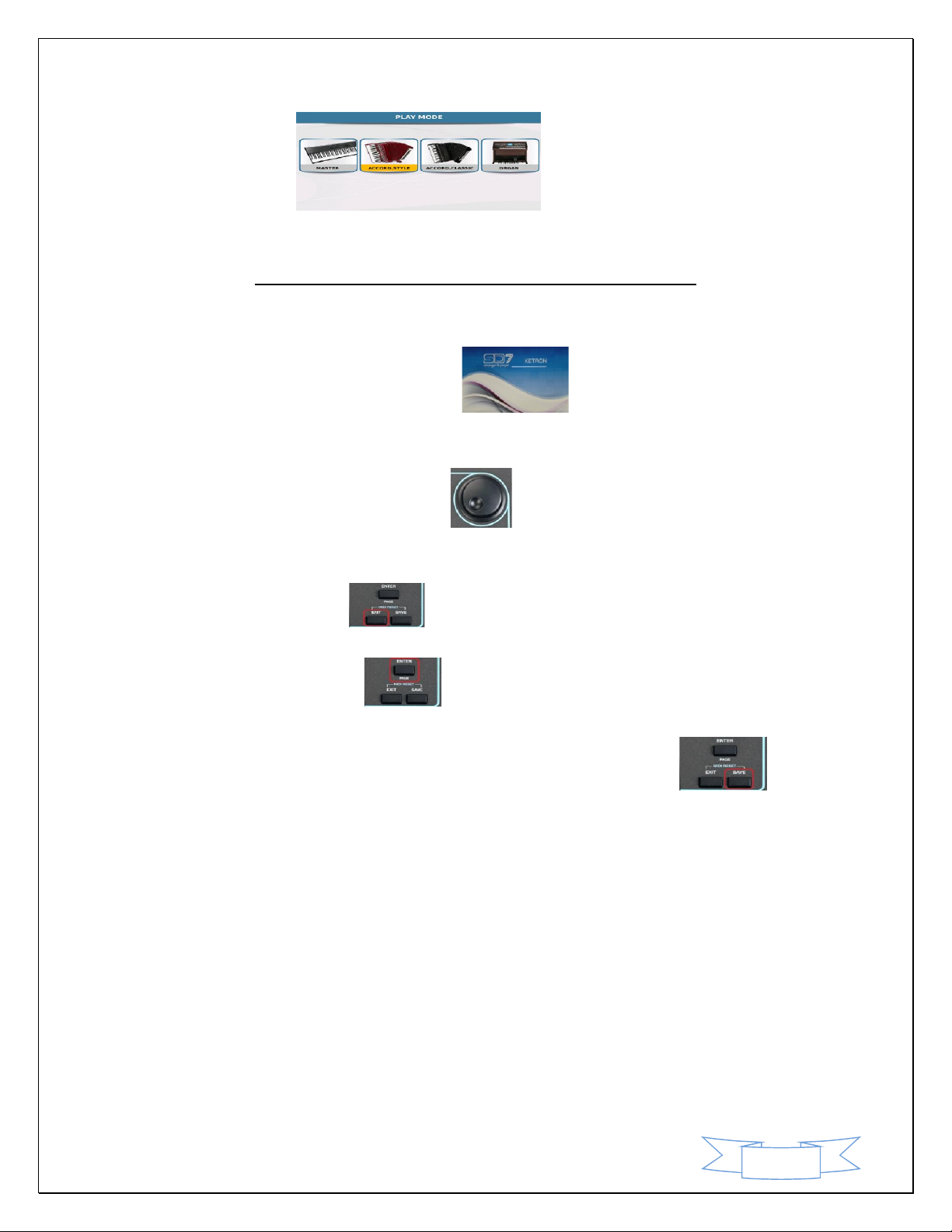
3
This is discussed in more depth below
under the MENU section.
GETTING AROUND THE SD7 – NAVIGATION
Getting around the SD7 is very easy and can be done in a number of ways using these key buttons:-
1. TOUCH SCREEN:- The bright touch screen allows you to touch icons directly on
the screen. To access contents that are within folders, simply double touch (as you would double
click on a mouse).
2. DATA/VALUE DIAL/WHEEL:- This wheel allows you to change the values of selected
items. So, if you touch a numeric icon on the screen (for an example), you can turn this wheel to
change its value quickly.
3. EXIT button:- This button is very useful to get out of sub menus or folders and get
back to the main operating screen of the SD7 during operation
4. ENTER button:- This button is used to enter and display the content of folders in the
screen or to confirm operations on the screen such as pop up messages.
5. SAVE button:- Depending on which screen is being displayed, this button is used to
SAVE current settings, custom start up, User styles, Registrations etc. This will be explained in
details within the manual below
KETRON SD7 Manual & Tutorial
Page 4
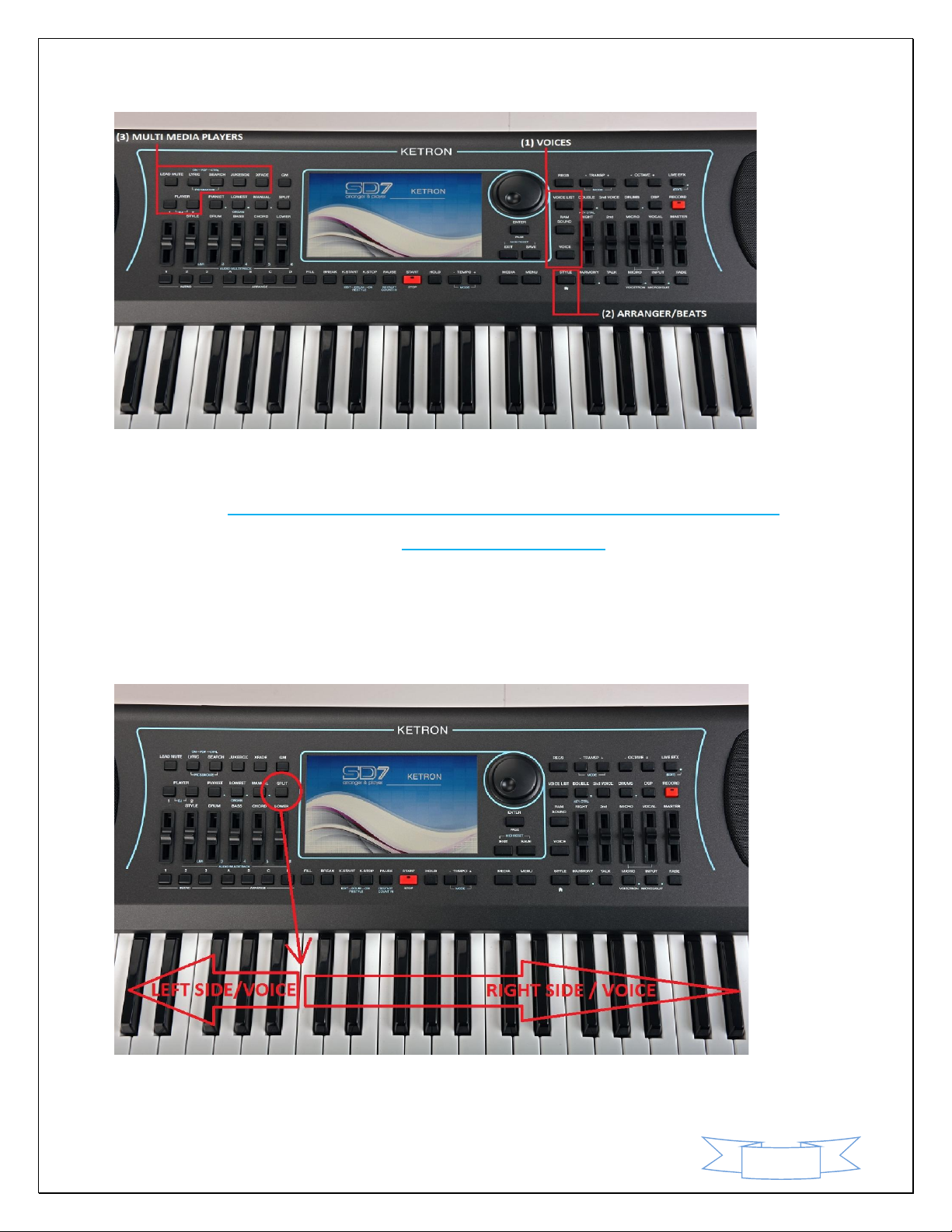
4
1. PLAYING IN FULL KEYBOARD MODE (PIANIST) & SPLIT
(ARRANGER) MODE
When you turn on the SD7, it turns on in the SPLIT/ARRANGER MODE, the key bed has a SPLIT POINT
where to the left of the split are the keys used to control the arranger or play separate LEFT voice(s), and
the keys to the right side are used to play lead voice(s). The DEFAULT VOICE for the RIGHT side is the
GRAND PIANO, while the default voice for the LEFT side is the ELECTRIC PIANO.
KETRON SD7 Manual & Tutorial
Page 5
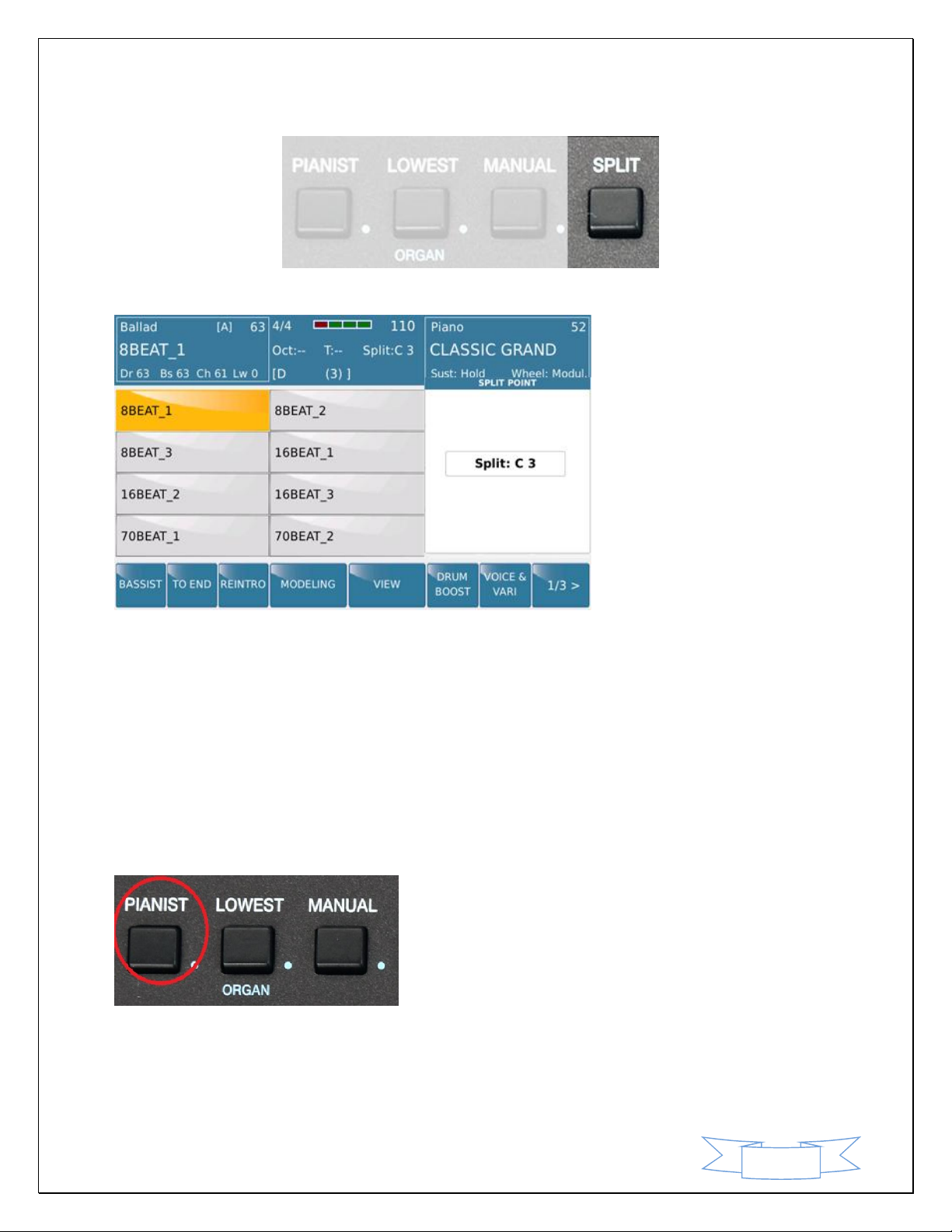
5
To assign a new split point on the keyboard, press and hold down the SPLIT button on the panel (right
side)
The current split point will be displayed on the screen (right side) as shown below:-
You can then assign a new SPLIT point while holding down the SPLIT button by pressing the key on the
keybed where you want the split point to be. So if you want the split point to be at F#2, as you hold
down the SPLIT button, press the F#2 key and this will become the new split point (and it will be
displayed on the screen – right section where the split value is currently being displayed). Release the
SPLIT button once set as needed. If you don’t want a SPLIT point (while holding down the SPLIT button),
you can also press the first key to the left of the keyboard (C) and the entire keyboard will now be the
lead/right voice.
The proper way however to ignore the split point would be to press the PIANIST button (left side of
panel).
This button automatically removes the SPLIT point and the entire keyboard becomes one … (PIANIST
MODE) - with one voice/voices, governed by the RIGHT/Lead voice selection. In this mode (PIANIST),
you can then select a voice or voices and play through the entire keyboard – just as you would do on a
regular keyboard. In the PIANIST mode, a musician can also play the arranger as a regular piano and still
KETRON SD7 Manual & Tutorial
Page 6
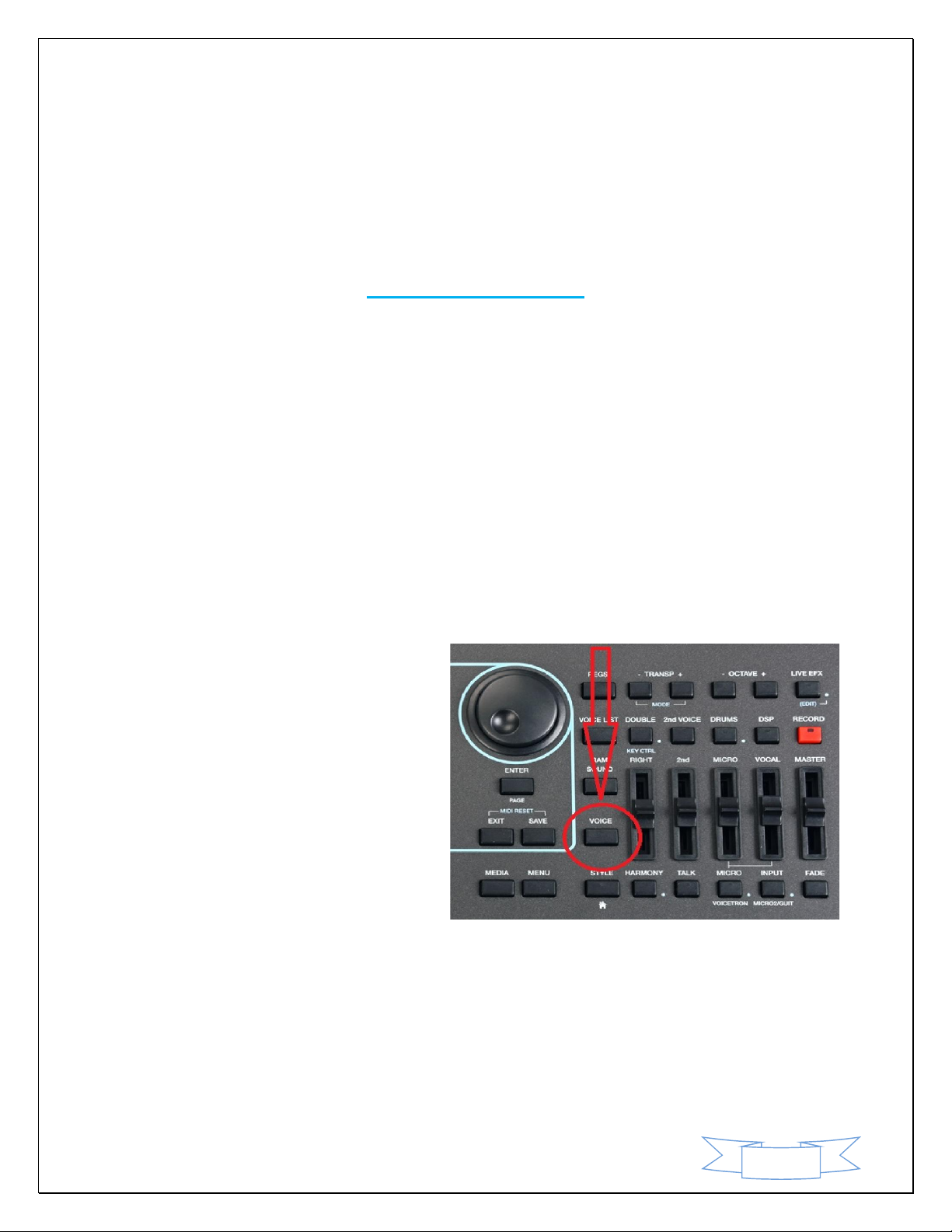
6
have the automatic accompaniment follow along as they play (the keyboard follows you and not the
other way around). This is discussed in more detail below in section 4.J - PIANIST (page 59)
2. SOUNDS & VOICES
Unlike any other keyboard you’ve come across, you will quickly realize that the SD7 produces some of
the best natural sounds for a keyboard in this class. The Sax, trumpets, Piano and other natural
instruments come to life and ‘breath’ in your hands as you play them on the SD7, proving once again,
that KETRON has lived up to its “Best Natural Sounds” motto.
2.A - PLAYING & USING SOUNDS (LEAD VOICES)
The SD7 comes loaded with over 500 voices. There are over 350 preset voices (which are either
individual sounds or layered voices as prepared by KETRON). Press the VOICE button on the SD7’s panel
(right side) or touch the current voice in the top right box on the screen to display the voice groups (to
the right of the screen) and the voices in the current voice group (to the left of the screen).
KETRON SD7 Manual & Tutorial
Page 7
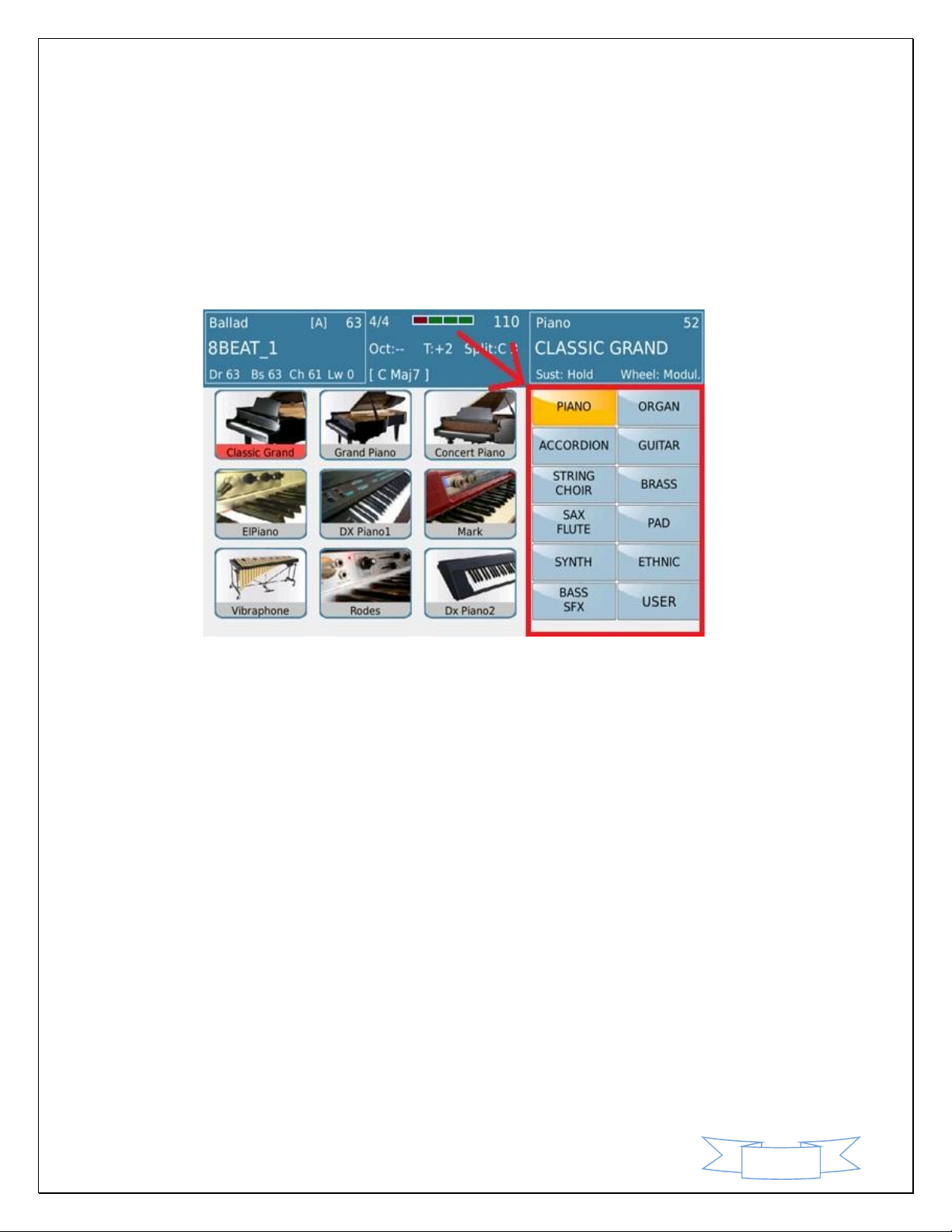
7
The following screen will be displayed….
As you can see, the left side of the screen shows the various voice groups or categories where all the
voices in the keyboard reside in. The current voice group selected is highlighted in yellow (in the above
case, PIANO), while the various voices in this group are shown on the left side of the screen (in this case
the various pianos found in the PIANO group). To use a voice, simply touch it. If you cannot find a voice
you want, press the voice group button once more (or press the ENTER/PAGE button below the wheel)
to access the next page of voices in this same group. Once you find the voice you need, simply touch it
on the left side of the screen and this becomes your new lead/right voice.
KETRON SD7 Manual & Tutorial
Page 8
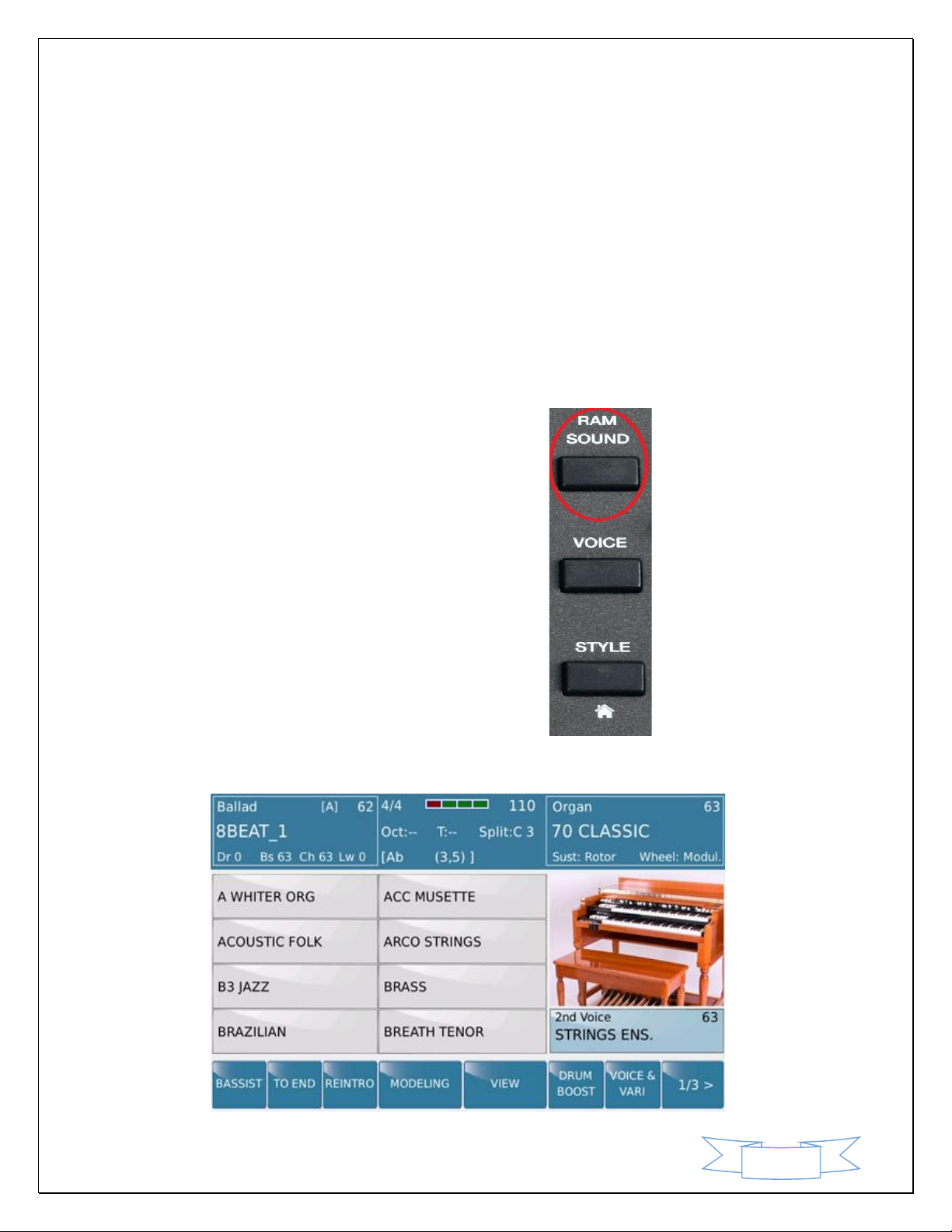
8
2.B - ACCESSING AND USING MORE VOICES (RAM SOUNDS)
If you need even more voices, there are over 40 professional high quality Tone wheel Organ and
Orchestral voices on the built in Solid State Drive which you can instantly load into memory and use at
the touch of a button. To access these RAM voices, press the RAM button on the panel (right side).
The screen displayed is similar to this which shows you the first page of 8 of these superior voices.
KETRON SD7 Manual & Tutorial
Page 9
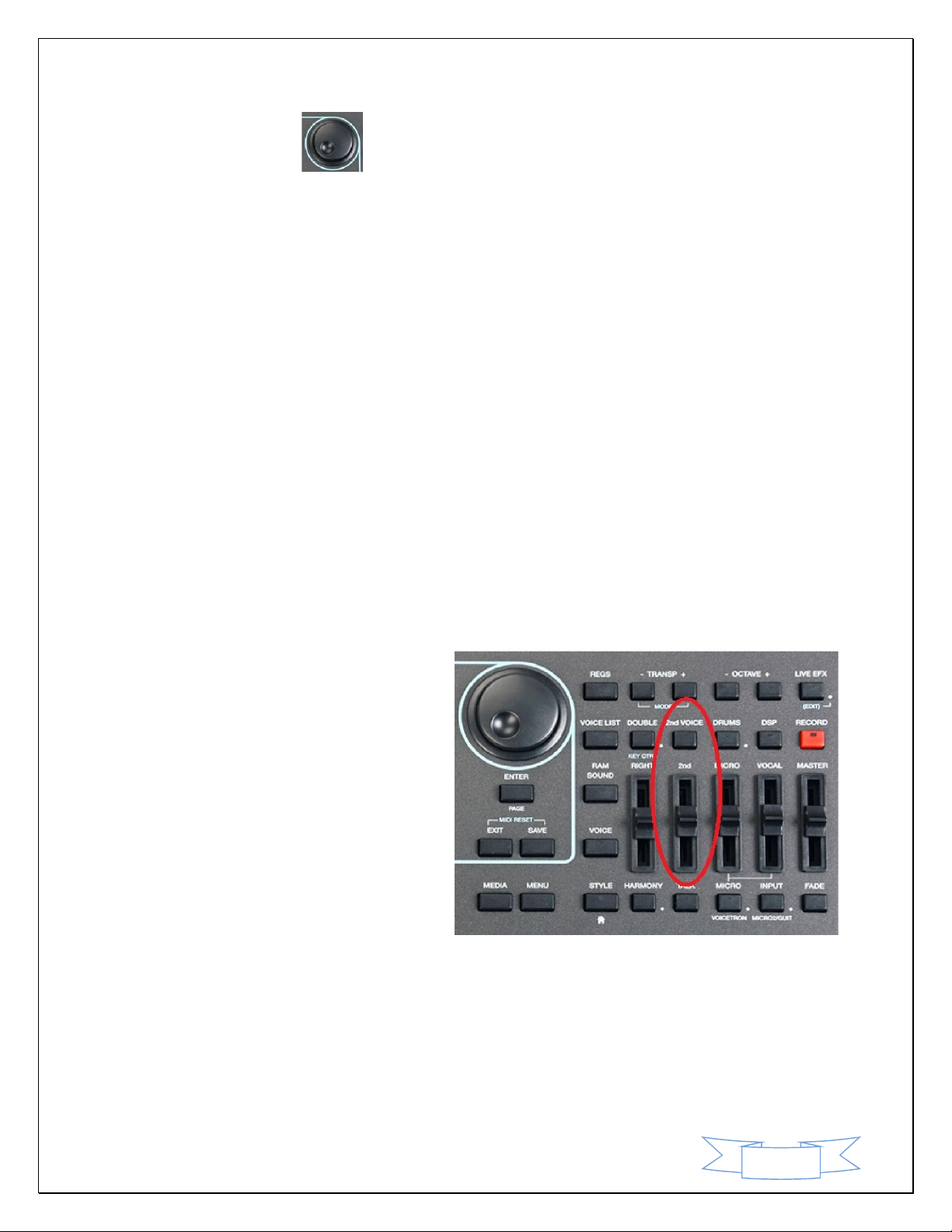
9
By turning the data wheel or pressing the ENTER/PAGE button, you can access the other
pages of voices. [THE AJAMSONIC VERSION HAS 30 EXTRA VOICES IN THIS CATEGORY]. Touch the voice
on the screen you want to load and use. When the hour glass disappears, the voice has been loaded and
is ready for use.
If you select another voice, the previous voice loaded remains in memory (name changes to red) and
you can select this voice again. This time there is no delay because the voice is still in memory and so it
can be played instantly. Any voice you touch (which is in red) can be used instantly. If you touch another
voice to us, the first one gets deleted from memory and the last 2 voices are always retained – until you
turn off the SD7.
2.C - PLAYING 2 LEAD SOUNDS/VOICES AT ONCE (2nd VOICE)
You can instantly layer an additional voice either with a Factory voice, RAM voice or USER VOICE (your
edited/created voice) - which we call 2nd VOICE. From the factory, each lead voice already has an
additional voice assigned to it which you can turn on/off by simply pressing the 2nd voice button on the
panel (or touching the 2nd VOICE on the screen and it turns yellow) and raising the corresponding 2nd
Voice volume slider below it. Together with the RIGHT volume slider (for the lead/main voice) you can
adjust how you want both voices to sound relative to one another.
KETRON SD7 Manual & Tutorial
Page 10
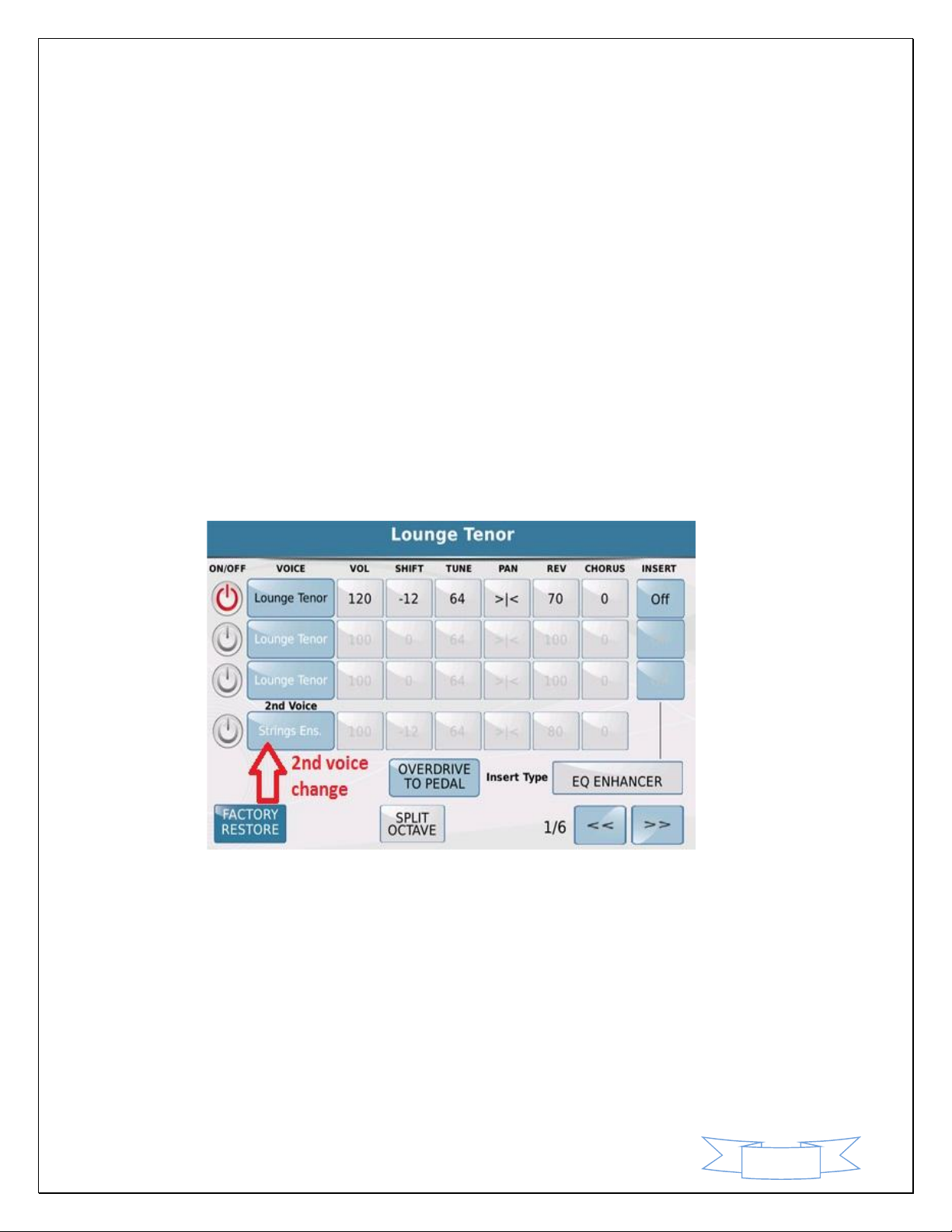
10
2.D - HOW TO CHANGE THE 2nd VOICE OF ANY LEAD VOICE
Assuming you’re not satisfied with the factory’s 2nd voices that have been assigned to the lead voice,
how do you now change the 2nd voice of any lead voice and make it your own? To do this, you would
have to go into the VOICE EDITOR.
From the voice selection screen, touch and hold the lead/main voice whose 2nd voice you want
to edit for 2 seconds. A screen similar to this one below will be displayed that shows all the
elements (individual voices) that make up this voice (the voices used to create this lead voice you
have selected will be turned ON as shown on the left On/OFF column).
To select a new 2nd voice for this lead voice, touch the current voice in the 2nd Voice box. A
screen similar to this one below will be displayed. This screen shows the current 2nd voice that is
being used for this lead voice (left) and the voice group from which this voice was selected
(right).
KETRON SD7 Manual & Tutorial
Page 11
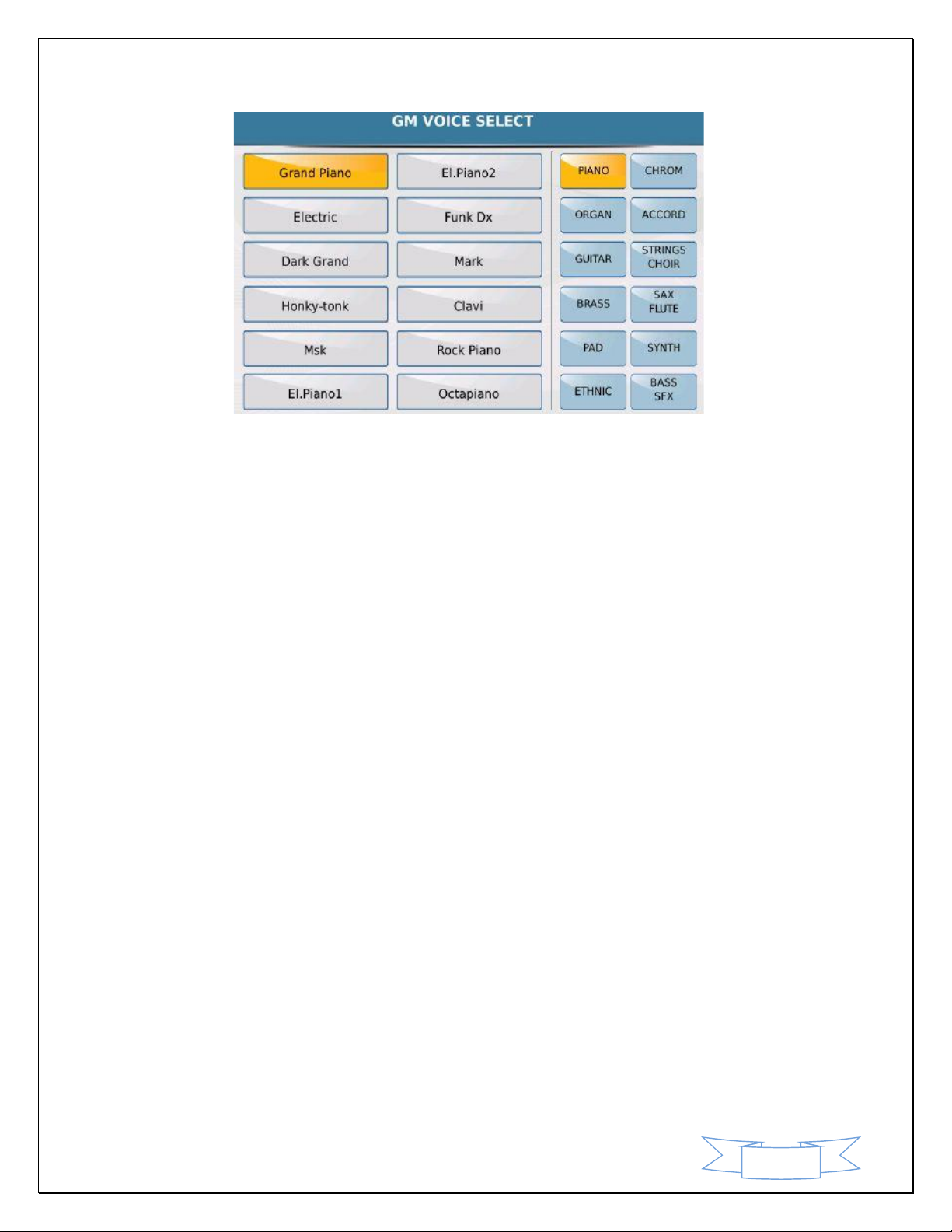
11
You can now select your new 2nd voice for this lead voice, simply select the voice group (to the
right) where you think your 2nd voice resides, then select that 2nd voice (to the left of the screen).
If you do not see the voice you are looking for – turn the data wheel or press the ENTER/PAGE
button to display the next page of voices that exist in the current category/voice group. There
are many pages of voices per voice group which you can access this way.
When done, press the SAVE button (below the data wheel) to save your new USER VOICE and
it’s corresponding 2nd voice (remember, you cannot over write the factory voices so whenever a
modification is made to a factory voice and you want to save it, it is saved as a USER VOICE. This
therefore means that if you go back and select this factory voice, the original 2nd voice that was
assigned to it by KETRON will still be there, and not yours).
o SAVE:- This saves your new user voice in the USER VOICE location but with the same
factory name.
o SAVE AS:- Opens a keyboard where you can name your new voice and save it by
touching the ENTER button on the screen. Your new voice will now be saved (together
with your matching 2nd voice) as a USER VOICE.
o CANCEL:- Nothing is saved and you will be returned to the previous GM VOICE SELECT
screen. You can press EXIT to get back to the Voice EDITOR screen and press EXIT again
to get back to the voice selection screen. (The EXIT button usually steps you out of
functions the same way you came in … meaning as you go in deeper and deeper into
functions or menus, you can use the EXIT button to step out in steps as well … very useful
if you want to make a minor correction in a previous step but do not want to start all
over!)
To play this voice (with your new 2nd voice assigned to it):-
o Press the VOICE button once more to access the voices.
o Touch USER on the bottom right side of the screen (it comes on yellow). When you
touch any of the voice group buttons from here on, the voices displayed to the left of
the screen will be the USER VOICES (not factory voices). To play the factory voices once
more, this USER button must be off (not yellow).
KETRON SD7 Manual & Tutorial
Page 12
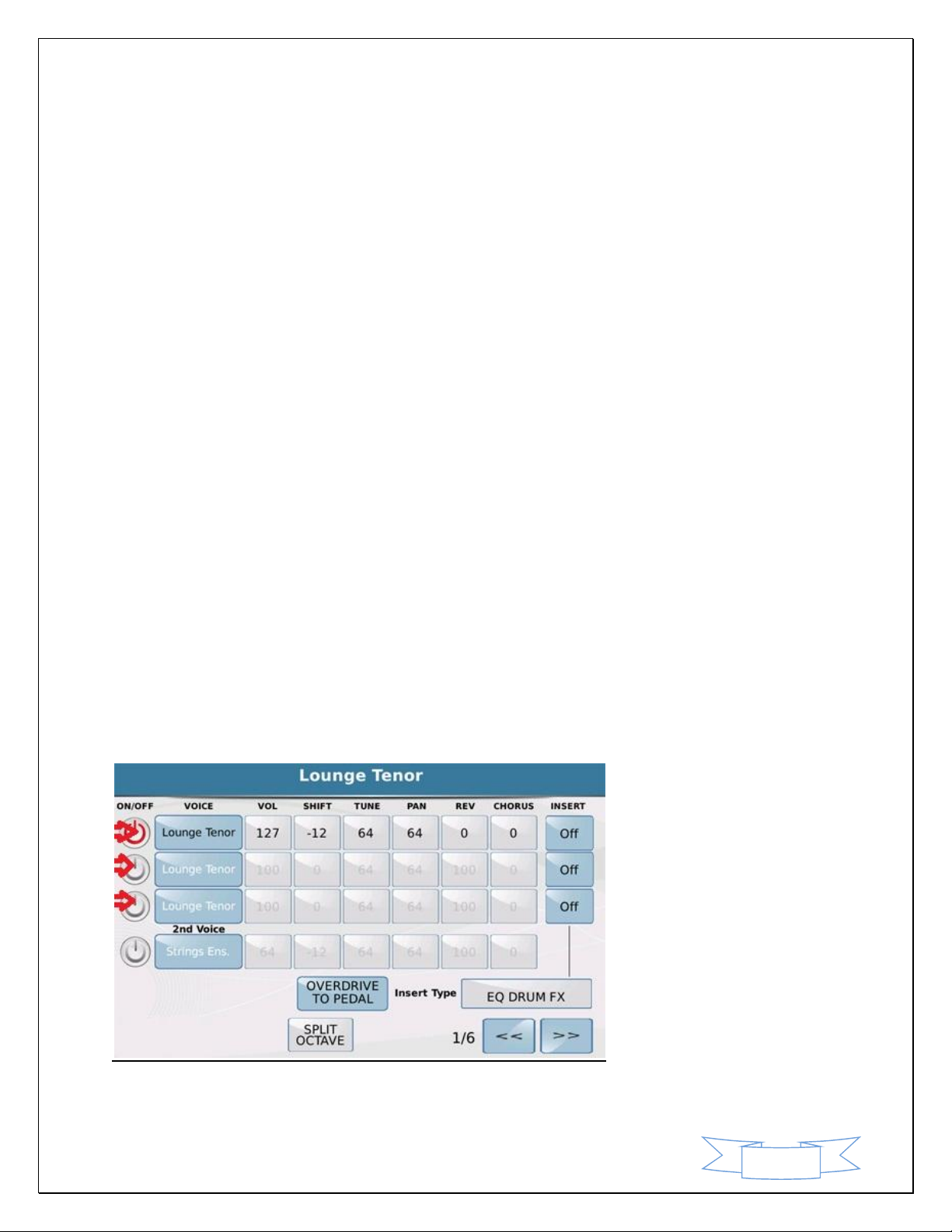
12
o Touch the group to the right of the screen where your new voice resides (PIANO,
GUITAR). (Hint:- It will be the same group from which you started with above when you
wanted to create a new 2nd voice for your lead voice). All the user voices in that group
will now be displayed to the left of the screen.
o Touch your new voice to the left of the screen and play.
o To turn on the 2nd voice (just as you did for the factory voices), simply press the 2nd voice
button on the right side of the panel. Adjust its volume using the volume slider below it.
o You can always go back and forth between the FACTORY VOICES (USER Voice button off
– not yellow) and the USER Voices (user voice button on – yellow) by touching the USER
voice button then selecting which voice you want to use for your performance.
2.E - USING MORE THAN 2 LEAD SOUNDS/VOICES &
EDITING/CUSTOMIZING
Still not satisfied with only 2 voices to play/layer on the right hand and want to layer 3-4 voices at once?
Despite all the voices found on the SD7, many want to be able to customize voices, layer with 2 or 3
voices, make changes and save as their own customized voice (USER VOICE). This is very easily done on
the SD7. Better, still, using this same tool/editor as described above for the 2nd voice, you are quickly
able to layer 2 or 3 voices and create one USER VOICE (made up of your 2-3 voices … or 4 if you include
the 2nd Voice too). This way, at the touch of the screen, you can install recall your layered/edited voice
and use them as you wish.
To start editing a voice, touch and hold down for 2 seconds a voice you want to edit or layer or that
comes close to the voice you wish to create to open the VOICE EDITOR. Your screen should look
something like this (in this case, the Lounge Tenor Sax was selected):-
KETRON SD7 Manual & Tutorial
Page 13
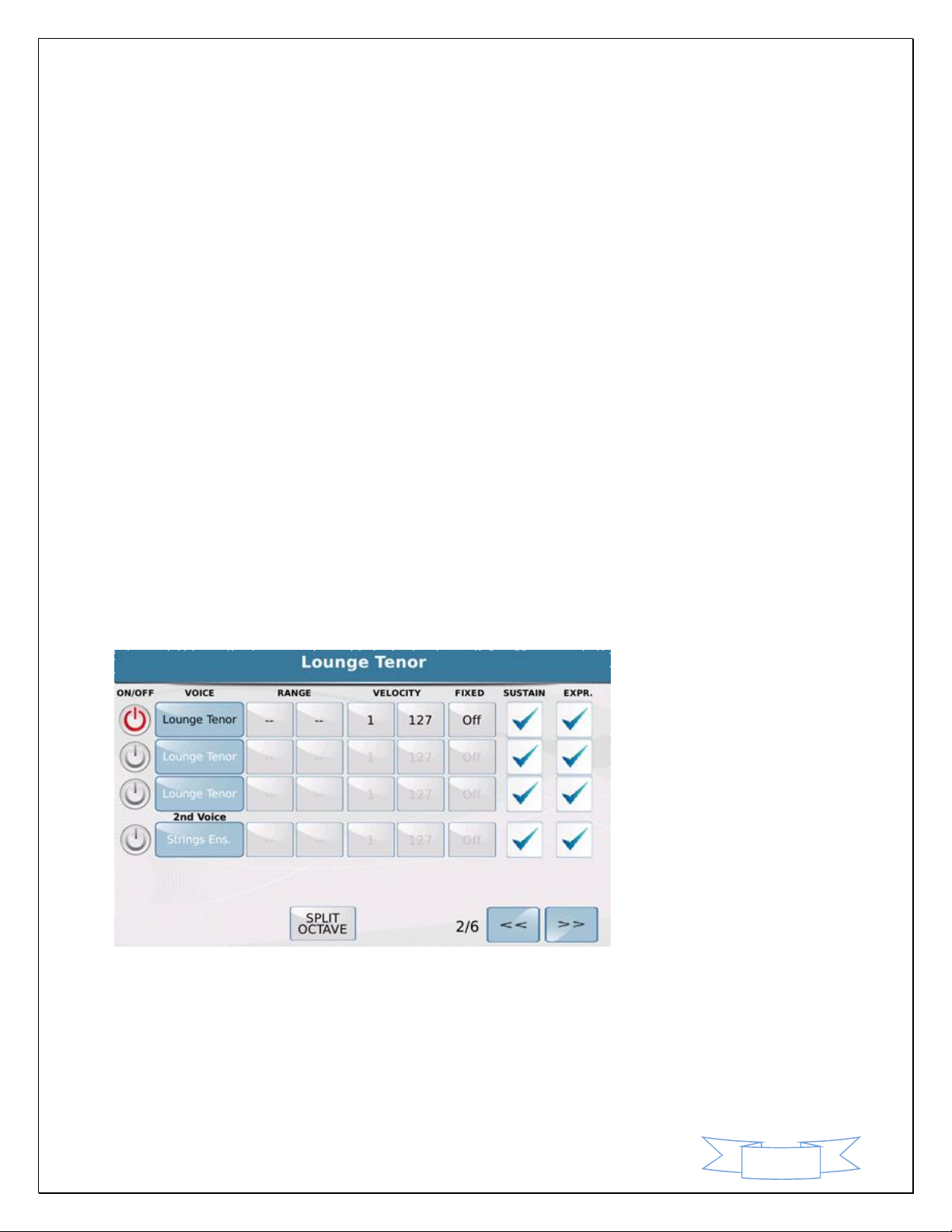
13
The voice editor in the SD7 is quit extensive but very intuitive and easy to use. Once this screen (Page
1/6) is displayed you will notice the following.
4 Rows of voices.
o The first 3 rows (shown with the red arrows above) are the voices that can be layered to
create a new voice. In this case, only 1 voice was used (Lounge Tenor) to create the
LOUNGE TENOR voice. By touching the ON/OFF icon to the left and next to each voice,
you can turn on/off individual voices you want to use/layer together. As you turn the
voices ON, the parameter values (voice, volume, shift, tune …etc) associated with each
voice turns black showing that this selected voice is now active so you can change as you
see needed. NB:- Even when inactive (white) you can still edit parameters of a voice
(touch the parameter and turn the wheel to change its value), however the effects of
these changes will only be heard if you turn this voice ON (by touching the On/Off icon
to the left of the screen.
o The 4th row is the 2nd voice tied to this lead/main voice. This is where you can change
the 2nd voice of each lead instrument and then later save as a USER VOICE of your own
To the RIGHT of this screen, you can also turn on/off effects that you want associated with the
individual voices. The effect type is selected at the bottom. You can also assign effects that will
be activated by the volume pedal (e.g. OVERDRIVE TO PEDAL) as shown above
SPLIT OCTIAVE:- When this button is ON (yellow), if the PIANIST button is ON (in full keyboard
mode) the octave of the entire keyboard is shifted up 1 to compensate for the lack of the extra
keys. If this button is OFF, then turning on the PIANIST button will have no effect on this sound.
Page 2/6 gives you access to the RANGE (split points these elements which make up this voice
will be heard over), VELOCITY (how hard/soft a key is pressed before this element of this sound is
heard), FIXED (if on, then regardless of how soft/hard a key is pressed, the sound will be heard at
the same volume/tone), SUSTAN (the sustain pedal will have an effect on this voice if checked),
EXP (the volume pedal will have an effect on this voice if checked).
KETRON SD7 Manual & Tutorial
Page 14
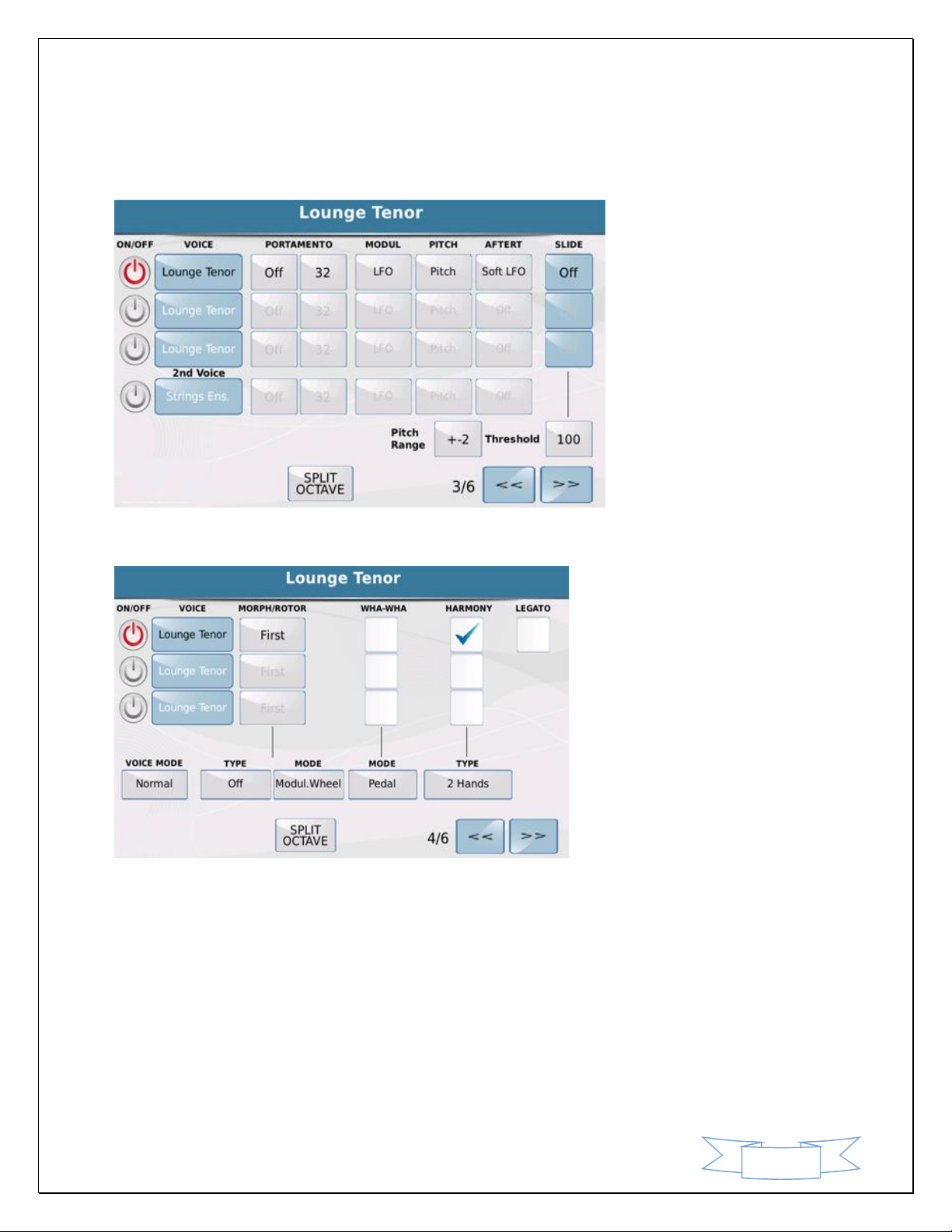
14
Right here, you can create a very ‘intelligent’ voice which depending on what area of the
keyboard you play you will hear element/voice 1. Depending on how hard you play, you will
hear element/voice2, and so on.
Page 3/6 gives you access to set certain parameters of this voice (Portamento, pitch … etc).
Page 4/6 is a powerful page in this editor. It allows one to set (if say you are using all 3 voices to
create this huge custom voice):-
o MORPH/ROTOR:- If you set Voice 1 as First and Voice2 as Second, when you turn the
Mod wheel up, you will hear voice 1 but as you move this mod wheel down, it now
morphs until you will only hear Voice 2 once the wheel is completely down. You can also
select the type of morph below the screen.
KETRON SD7 Manual & Tutorial
Page 15
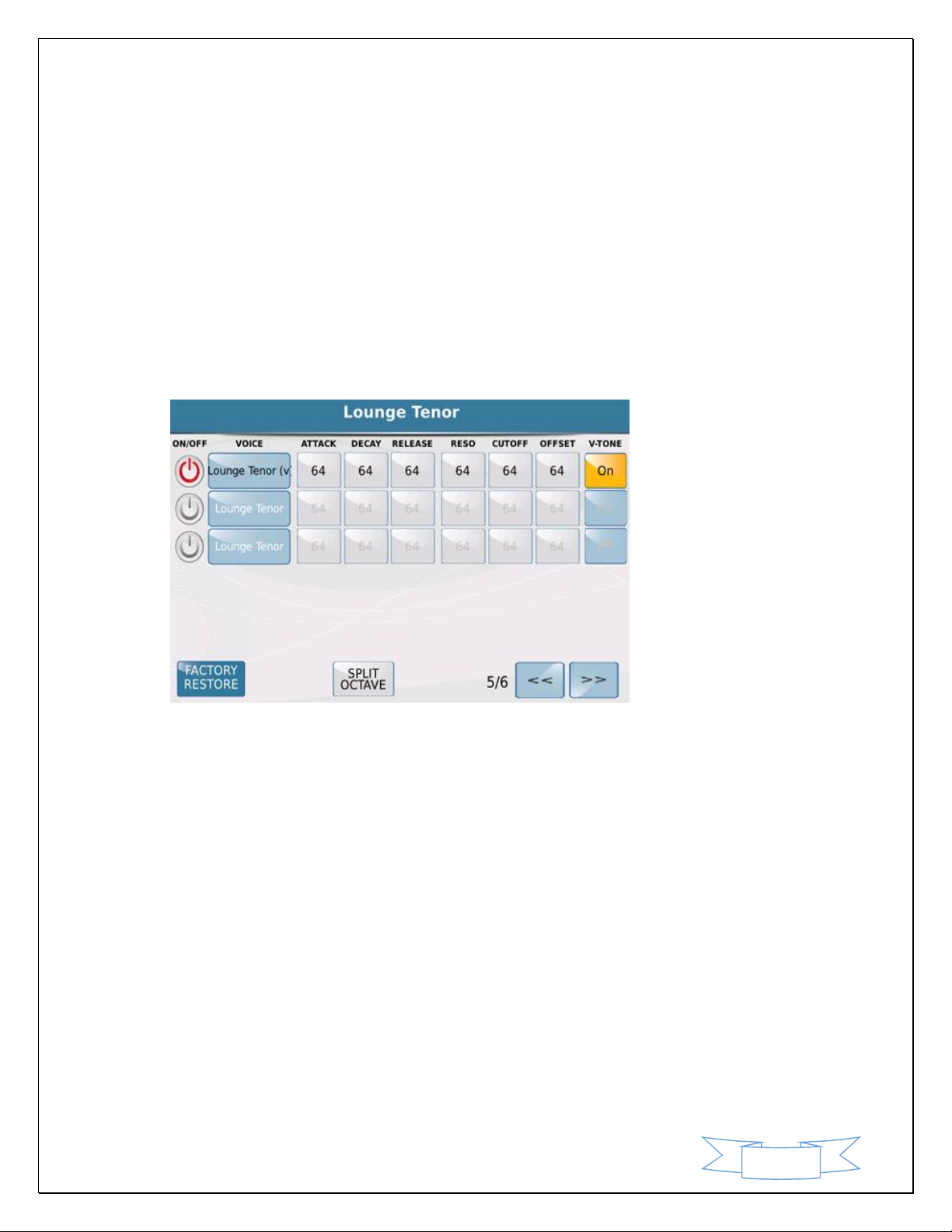
15
o WHA-WHA: – If checked, this element/voice will have the wha wha effect applied to it if
a volume pedal is plugged into the SD7. This volume pedal can then be used to manually
turn on/off the wha-wha.
o HARMONY: – Adds a harmony to whichever voice it is checked in here (whenever the
HARMONY button on the panel is turned on – described in more details below in section
2L – HARMONY on Page 23). This has brought about great harmonies for single or
layered voices – depending on which of the 3 voices in this screen you want
harmonized.
o Voice Mode:- Touch this and turn the data wheel to select which voice mode is
appropriate for your new voice (e.g. Steel – where if 2 notes are played and you bend
the pitch wheel, only the lowest note bends), Duet and Trio – harmony modes with 2 or
3 voices harmonically added to the lead voice etc.
Page 5/6 gives you access to set the attack, decay ... etc. These parameters impact the actual
voice/sample you are editing and can be used to actually create a ‘new’ voice all together if
edited properly.
V-TONE:- Adds natural characteristics and embellishments to the Sound.
Page 6/6 below is a continuation from page 5/6 above.
KETRON SD7 Manual & Tutorial
Page 16
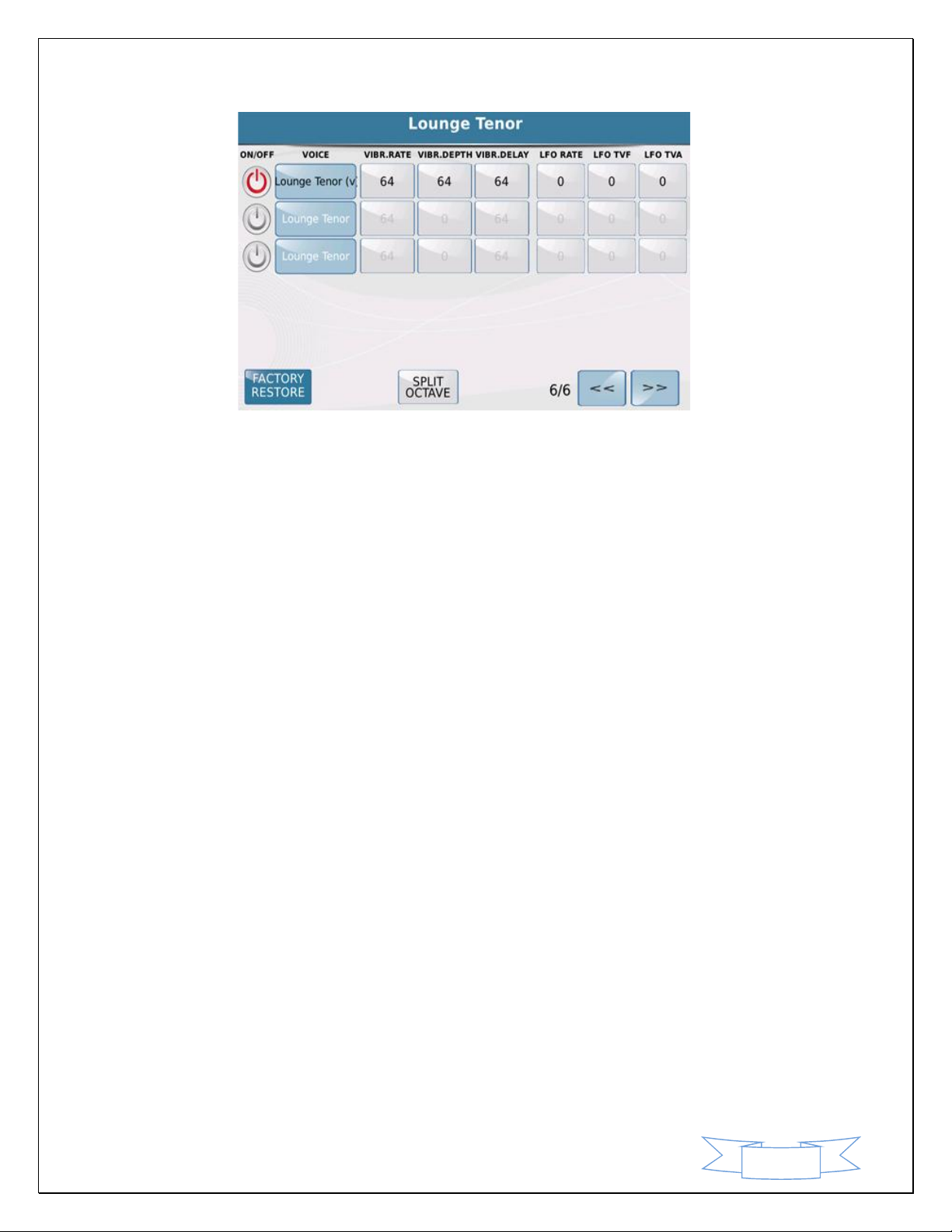
16
Once you have created your new voice, simply press the SAVE button on the panel to display the
following options:-
SAVE:- Saves this new voice in the USER VOICE section with the same name as the factory voice.
SAVE AS:- Allows you to name this new voice and save in the USER VOICE section when you
press ENTER (after naming it).
CANCEL:- Cancels all changes and reverts to the VOICE EDIT screen you just came from. If you
press EXIT, all settings are restored and the keyboard returns to the voice selection screen.
2.F - PLAYING UP TO 2 VOICES WITH THE LEFT HAND (LOWER VOICES)
You can also assign up to 2 separate voices and play them together or separately on the left side of the
keyboard. These voices are usually determined by the style that is currently being used, but we will
show you how irrespective of the style selected, you can call up and use voices to the left of the SPLIT
point of the keyboard.
First make sure your SD7 is displaying the default screen (screen it powers on with or similar. If
not, simply press EXIT repeatedly until you get there). Your screen should look like this:-
KETRON SD7 Manual & Tutorial
Page 17
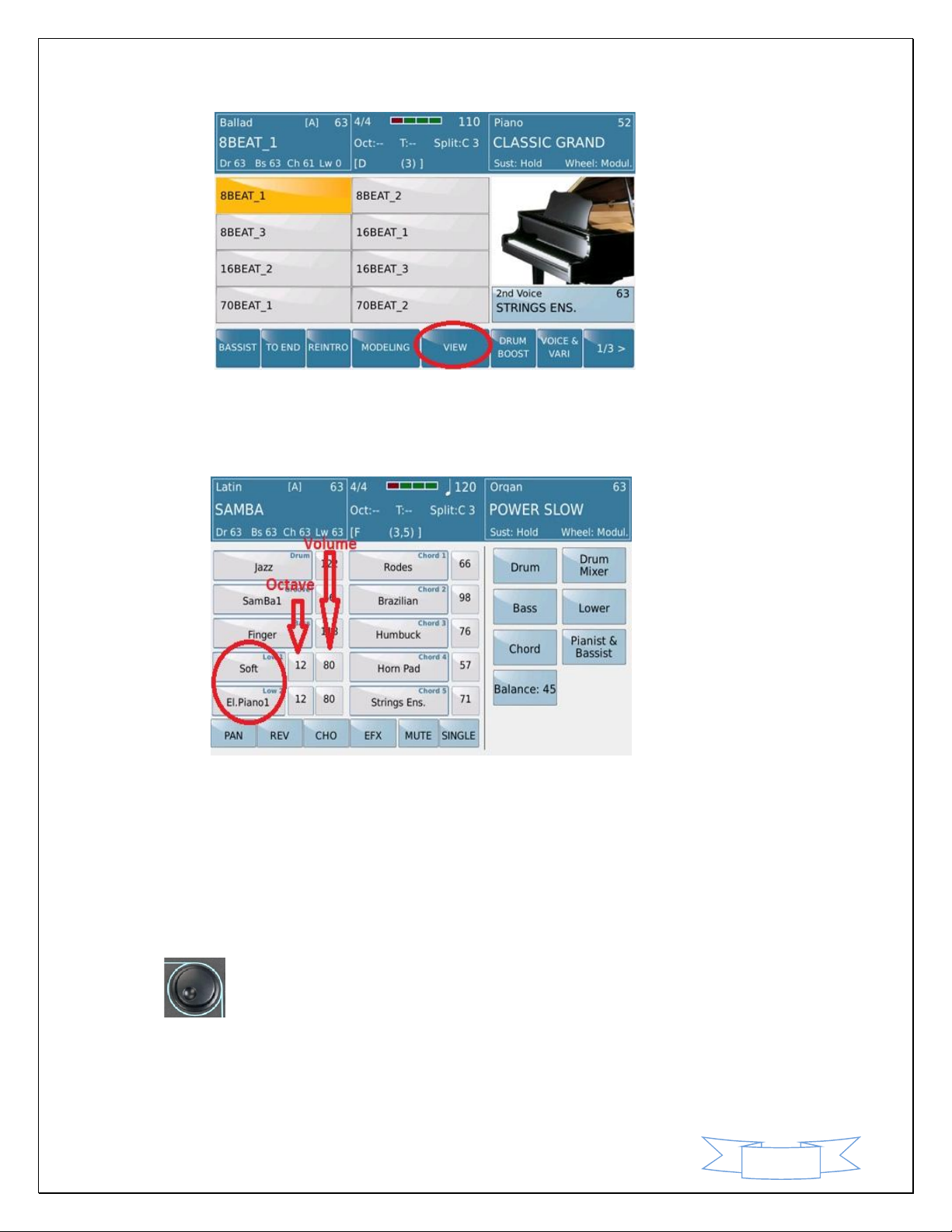
17
Press the VIEW button from this page to display the STYLE VIEW – all the
elements/musicians/tracks that make up the style. This will include the LOWER1 (LOW1) and
LOWER2 (LOW2) - 2 left manual voices as shown in the next screen:-
In this example, the first LOWER VOICE (LOW1) is called SOFT, and the 2nd LOWER VOICE (LOW2) is
called EL. PIANO1. This means that if the LOWER volume slider is up and you play any key to the left of
the SPLIT point on the keyboard, you will hear these 2 voices (depending on how they are set up in the
LOWER mode – see section 2H, page 19 below).
In this screen, all the parts/tracks that make up the style/beat are displayed and next to each one is the
VOLUME of that part. The LOWER voices have an extra column – OCTAVE. This value determines the
octave of the voice which you can change by touching the number and changing it by turning the data
wheel (+/- 12).
The column next to the OCTAVE values is the VOLUME column. Each LOWER/Left voice has a value
which you can change by touching it and adjusting using the data value wheel. The LOWER volume slider
on the left front panel controls the general volume for both LOWER voices.
KETRON SD7 Manual & Tutorial
Page 18
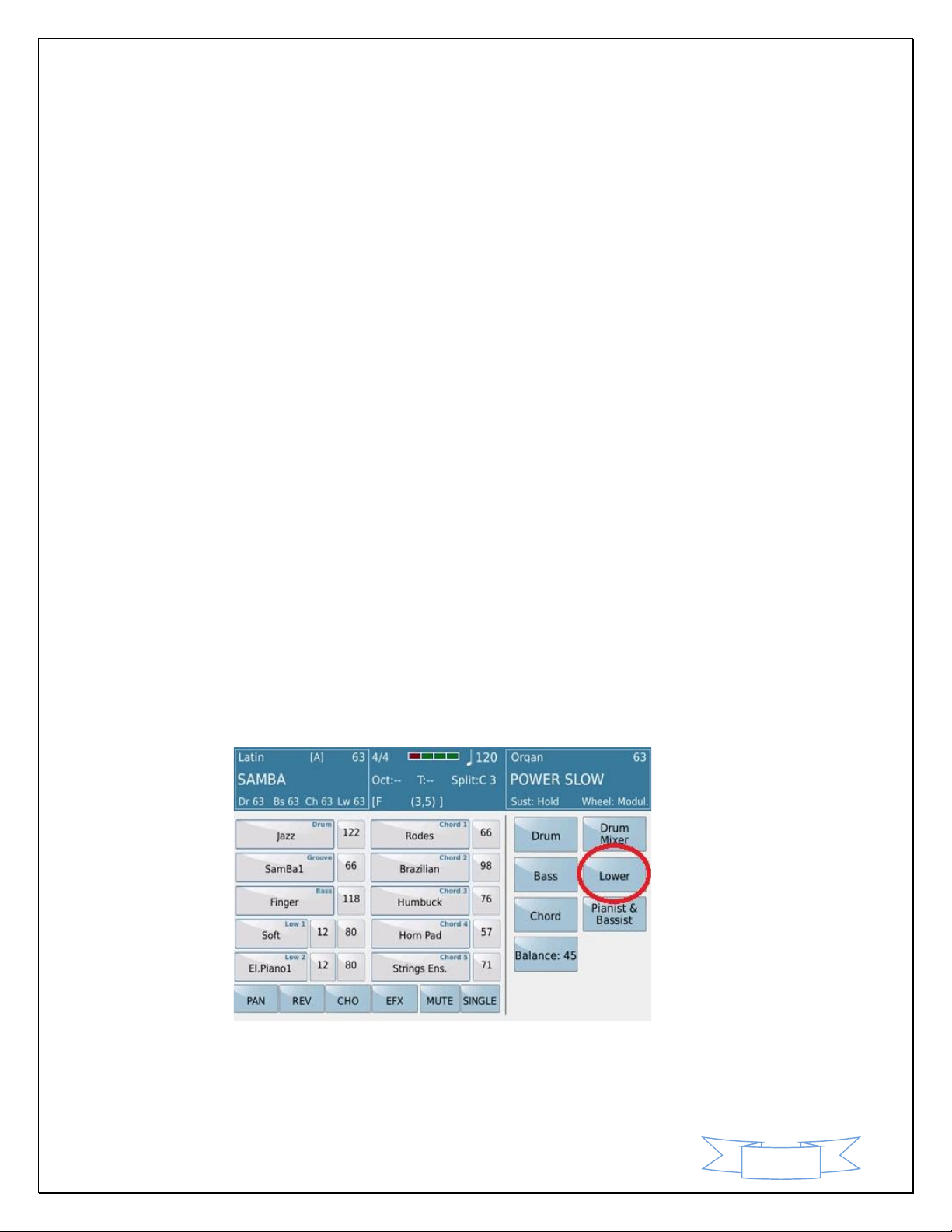
18
2.G - CHANGING THE SOUNDS/VOICES PLAYED WITH YOUR LEFT
HAND.
You can change the voice(s) played on the left of the keyboard as follows:-
Touch the voice inside the LOW1 box (to change the first left voice). The following screen will be
displayed showing you the voice groups on the right and the voices on the left where the
current LOWER1 voice is from.
Touch the voice group where you believe the voice you want to assign to the left hand resides.
The left side of the screen will show the voices in this group. You can turn the data wheel or
press the ENTER/PAGE button to access more voices in this current group.
Touch the voice you want to play with your left hand.
Press EXIT to return to the STYLE VIEW PAGE.
If you want an additional LEFT Voice (LOWER2), touch the voice in the LOW2 box and pick a
different voice for it in the next screen – just as you did for the first left voice. Press EXIT to
return to the style view page.
Play and make sure this is the voice you want to use in this particular scenario
2.H - OTHER PARAMETERS THAT CONTROL THE LOWER VOICE(S)
There are other parameters and functions that govern the Left/LOWER voices and other parts of the
Arranger section (Drum, Bass, Chord, Drum Mixer, Lower and Pianist & Bassist), however in this section
of this manual, we will only focus on the LOWER (since we are referring to the LEFT voices. These can be
accessed by touching the LOWER button on the screen:-
KETRON SD7 Manual & Tutorial
Page 19
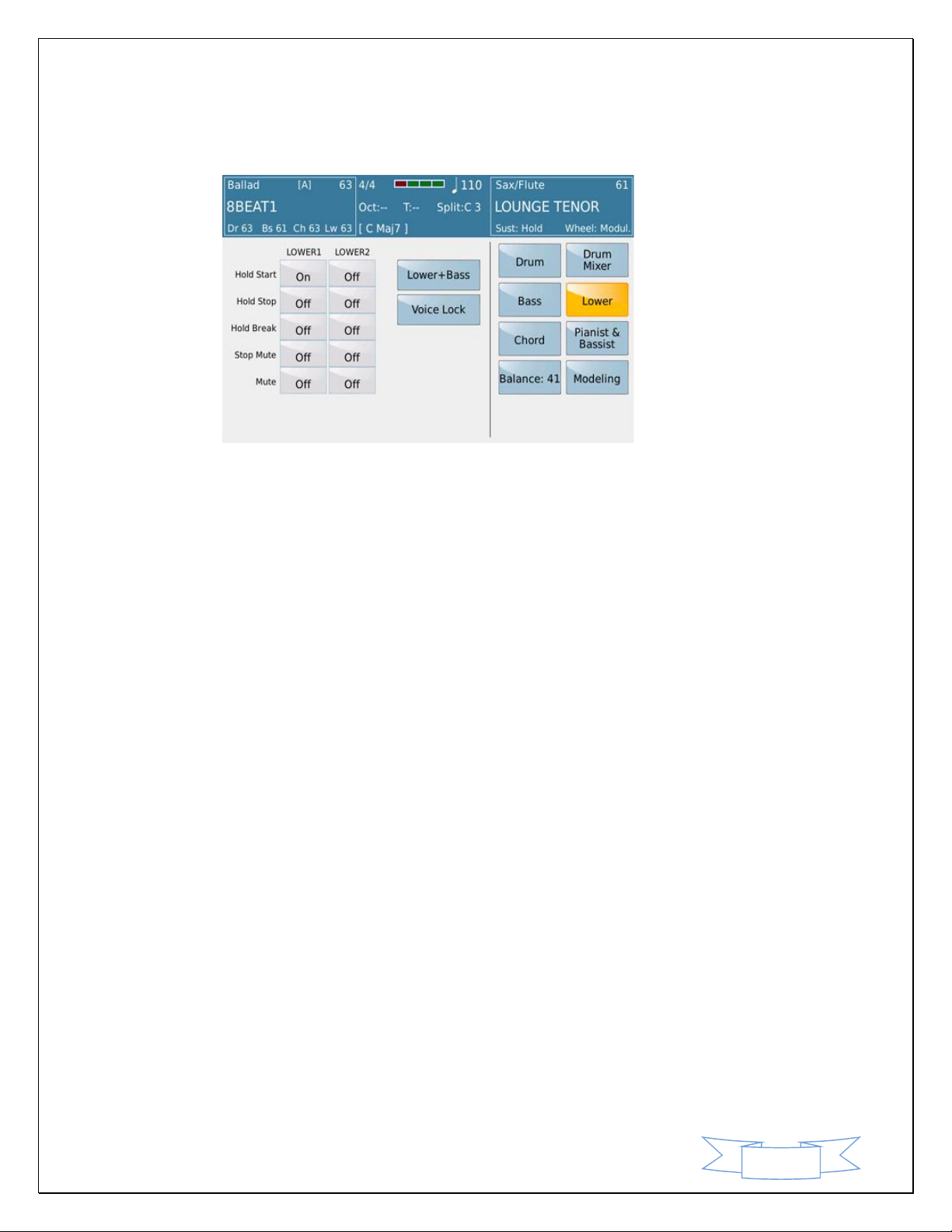
19
The following screen is now displayed showing you the different parameters that control the
LEFT/LOWER voices:-
For each LEFT/LOWER voice, you can do the following from this screen:-
Hold Start:- [Hold on Start]. When on, if a style is playing (and the HOLD button is on), this voice
will be sustained (held) until the style is stopped.
Hold Stop:- [Hold on Stop]. When on, if a style is not playing (stopped) or if you are just playing
the keyboard normally and the HOLD button is on, this voice will be sustained (held). This is very
useful especially if you have PAD/SYNTH or STRING voices on the LEFT side and you do not want
a break between when you play/change chords on the left. In order to have a continuous voice,
use this feature. To stop playing the voice, turn off the HOLD STOP on the appropriate LOWER
voice or simply turn off the HOLD button.
Hold Break:- The Lower voices are still heard when the style is quickly stopped using the Key
Start/Key Stop feature.
Sop Mute:- When on, the Left/LOWER voices are not heard during rapid breaks (when Key Start
and Key stop are on and the left chord is played and release immediately or…. When only Key
stop is on and same action is carried out. One the arranger is played normally, the voices are
heard again.
Mute:- This mutes the LEFT/LOWER voice as needed.
KETRON SD7 Manual & Tutorial
Page 20
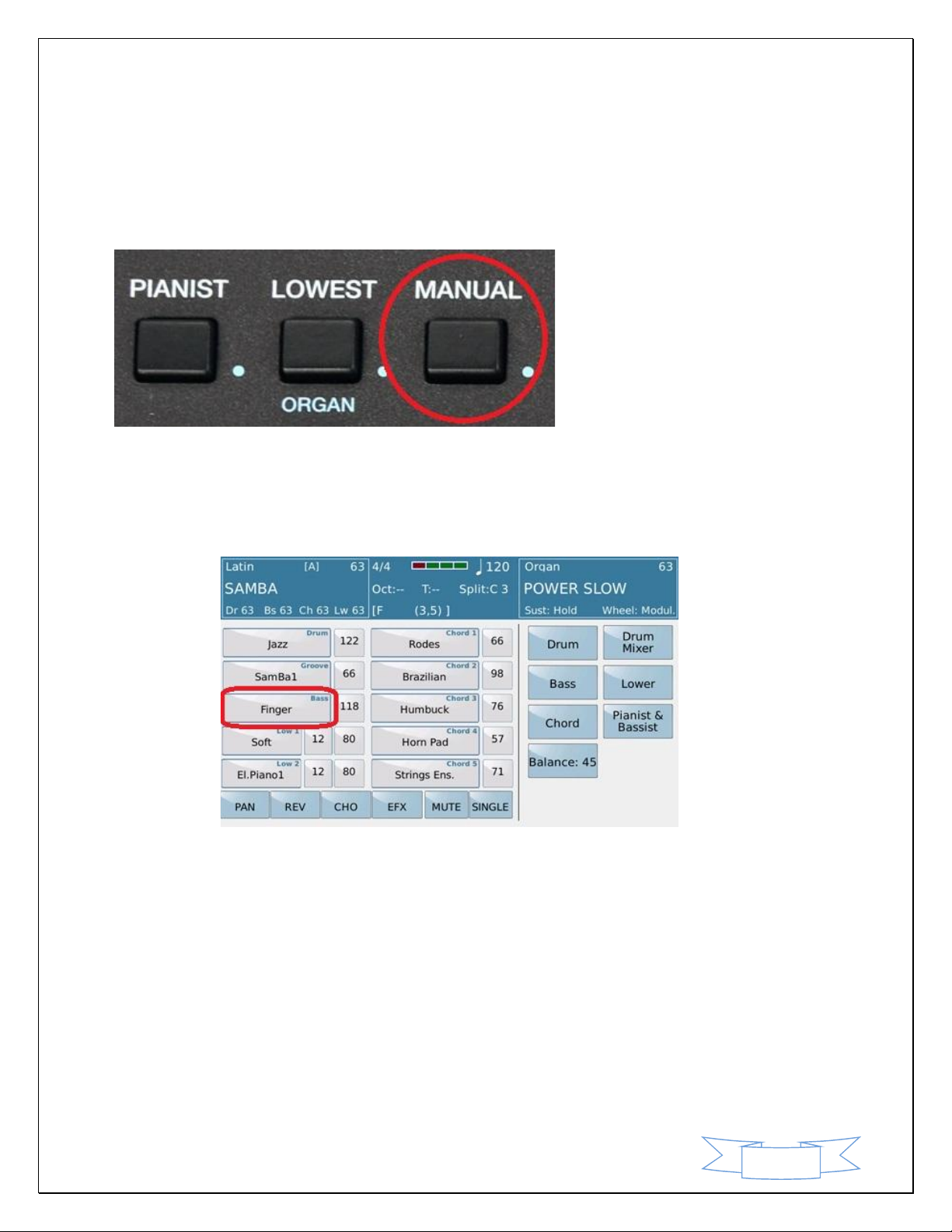
20
2.I - PLAYING LEFT HAND BASS - MANUAL BASS
You can also play left had BASS on the SD7, i.e. play bass lines manually on the left side with your left
hand, while playing lead parts with a separate voice on the right side of the keyboard. To accomplish this
quickly and easily, simply press the MANUAL button on the left side of the panel.
Now when you play any notes to the left of the SPLIT point, you will hear the bass (Bass instrument is
determined by whatever style has been selected prior to this). So, you can now play a manual bass solo
with your left hand. To change the bass instrument currently being used –
From the main page, touch VIEW to enter the STYLE VIEW mode once more.
Your screen should look similar to this one above. The bass box shows the current bass
instrument being used/heard.
Touch the current bass instrument (in the example above, Finger) to display all the other bass
sounds within the BASS voice group. Remember you can turn the data wheel or press the
ENTER/PAGE button to change the page and display other bass instruments. Once you find a
bass sound you like, touch it to insert it into the bass box.
Press EXIT to return to the style view page and your new bass should be in the bass box.
You can also access other BASS parameters and functions by touching the BASS box on this
screen above (right side) to display the following functions:-
KETRON SD7 Manual & Tutorial
Page 21
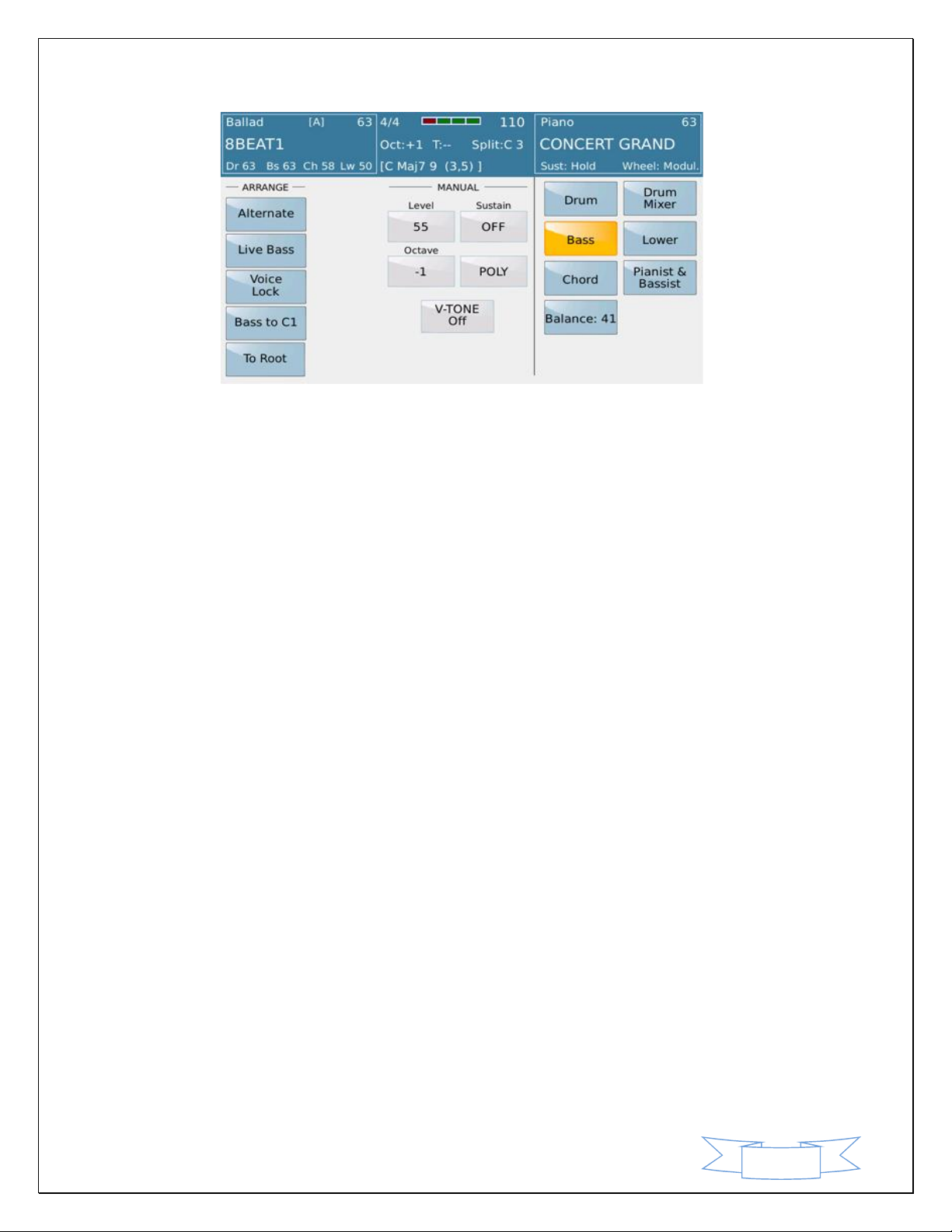
21
The left side of the screen now shows some very interesting BASS features under 2 columns – ARRANGE
(where you can use these features with the STYLE’s bass/ auto bass – described in more details above
under 2I – Manual bass Page 20) or MANUAL (with you playing bass manually on the left side of the
split point).
Let’s exploit the other features associated with the MANUAL Bass (which to change, simply touch and
turn the data wheel):-
o LEVEL:- This is the volume of the manual bass. Adjust according to the right volume so
as to get a good mix.
o SUSTAIN
ON (1-63):- When you play a bass note, the note gets sustained. The higher the
value, the longer the bass note gets sustained. This is great when playing tunes
that have sustained or linked bass notes e.g. some old Pop tunes.
OFF:- When you play a bass note, there is not sustain and the note dies off as
soon as you release the key. This is great when playing tunes that have rapid or
complex bass lines like Jazz or Latin (Merengue), where the individual bass notes
must be heard but not split over into the next note!
o ** VOICE LOCK:- Turn this on (yellow) to freeze the current bass. Usually when a band is
performing, the bass player plays the same bass instrument for all songs. As such, use
this feature to LOCK/FREEZE the bass instrument currently being used so that regardless
of which style is later selected, the same bass instrument is retained throughout.
o OCTAVE:- Select the OCTAVE of the bass instrument. -1 is the default but for some old
Jazz tunes, you may want to set the OCTAVE at -2 (2 octaves lower).
o POLY:-
POLY – allows you to play more than one bass note at a time.
MONO – You can only play one note at a time. If 2 or more notes are played,
only the first note is heard.
o V-TONE – This special feature adds “ambience” and more realism to the bass sound (or
any instrument when selected in VOICE EDIT).
KETRON SD7 Manual & Tutorial
Page 22
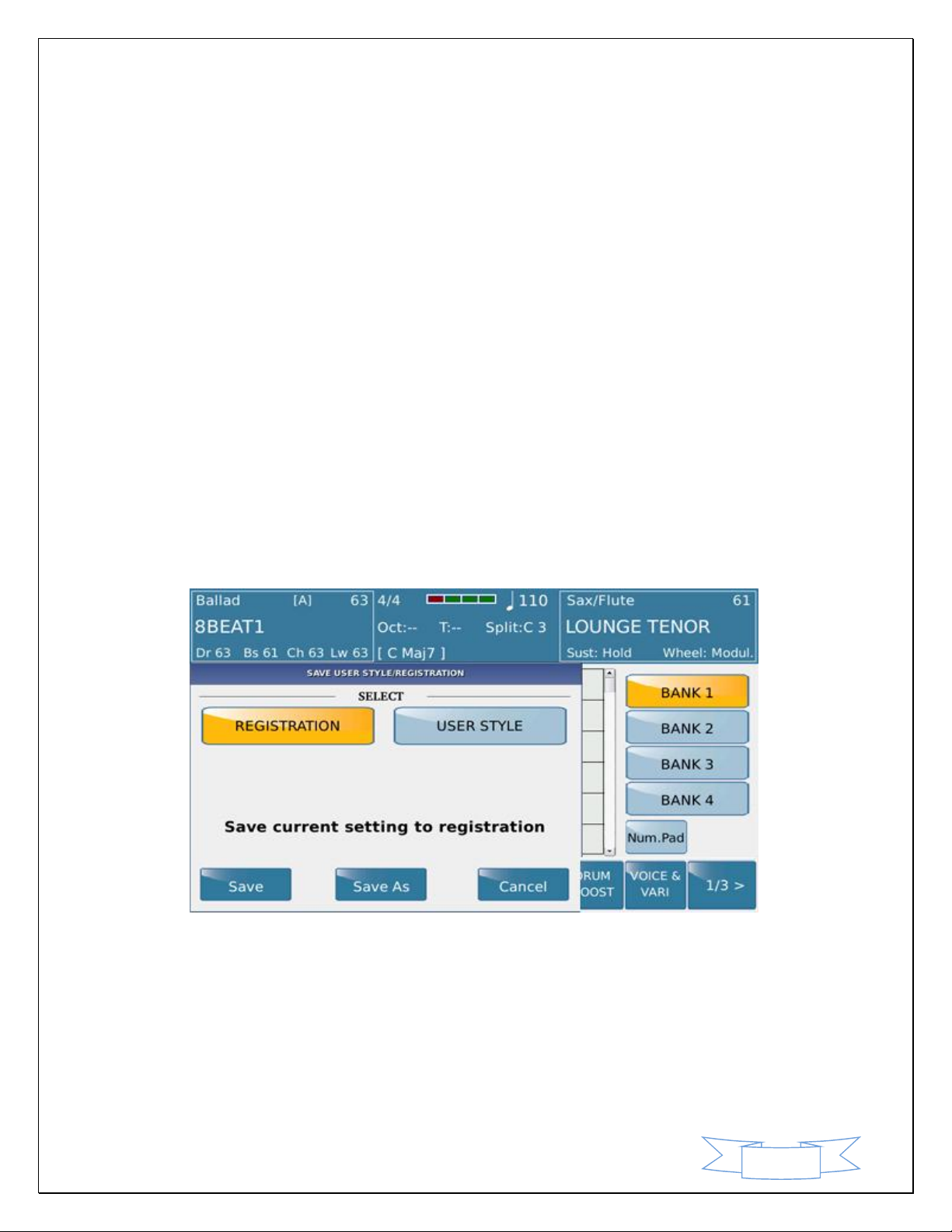
22
As for the manual BASS feature, this was already described above in details under “MANUAL BASS –
PLAYING LEFT HAND BASS”.
2.J - SAVING YOUR KEYBOARD SETTINGS (REGISTRATIONS)
All voices are now set but – how do you save this set up so you can instantly recall and use it in the
future? Your keyboard is all set up. You have the LEFT voice(s) that you need. You have the perfect
RIGHT/Lead voice that you need for a particular tune. You don’t have time to recreate this scene or
setting at a show in front of your guests so what do you do? How do you save this setup for a particular
song so that you can instantly recall it at the touch of a button when you are ready to play? This is
discussed in depth below under 6 – Keyboard settings/Registrations Page 88, but we can give you a
summary here.
With the voices now all set up the way you want, press the REGIS button on the top right side of
the panel to turn on REGISTRATION.
Press the SAVE button
The following screen will now be displayed:-
Touch REGISTRATION (Registrations are Song / Keyboard Setups which you save and can
instantly recall for live or studio performances) – and it should turn yellow.
Now touch SAVE AS to give your current setting a name and press ENTER on the next screen’s
keyboard to save your song/keyboard set up.
You can now change the set up of the keyboard and create different settings and save them
again the same way with different names to create a library of keyboard settings for different
songs. Note that even though you have created a setting for a song, as you perform, you (the
KETRON SD7 Manual & Tutorial
Page 23
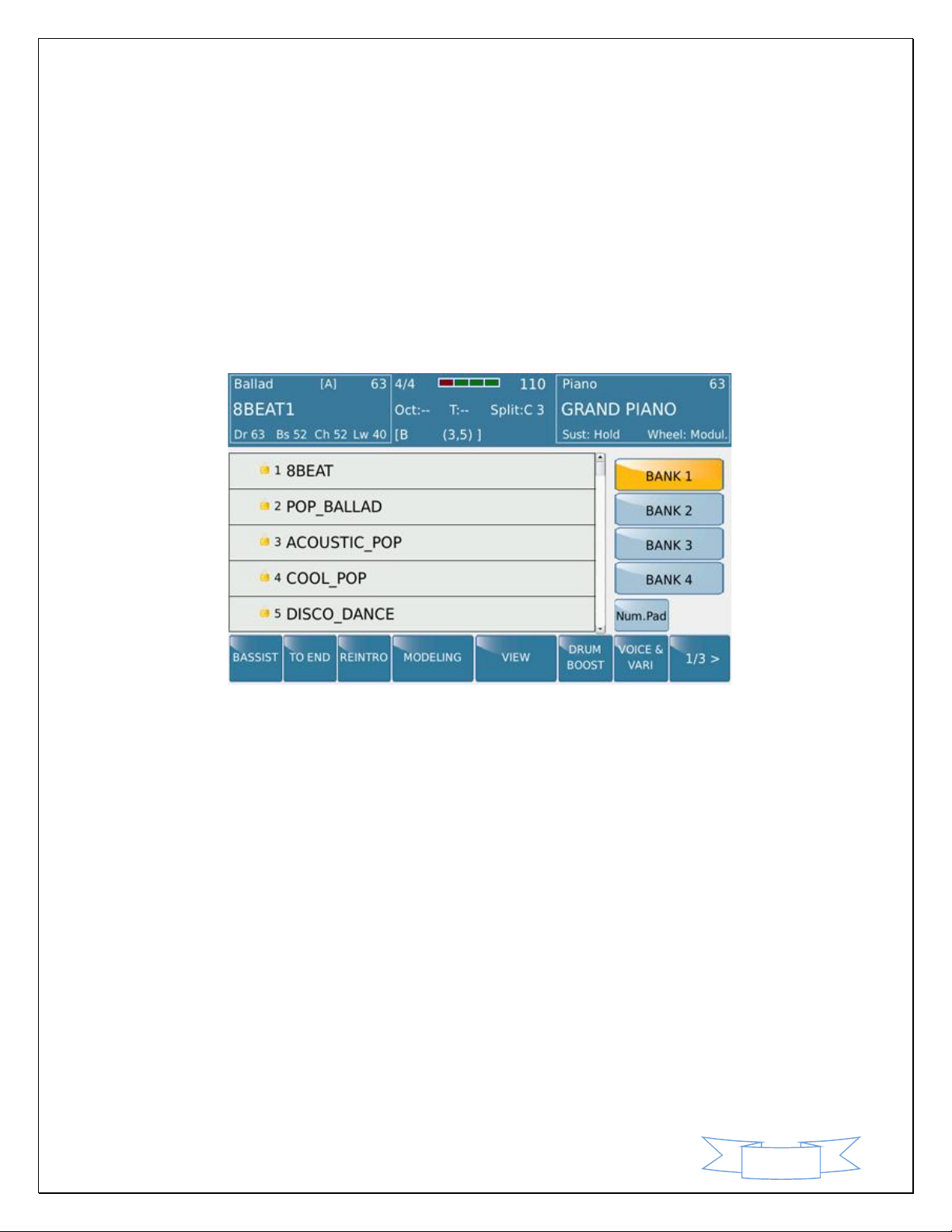
23
user) can always overwrite this setting instantly as you change voices, tempo, styles on the fly.
The settings will still be in memory, unless you save and overwrite them.
2.K - HOW DO YOU QUICKLY RECALL YOUR SETTINGS
(REGISTRATIONS)?
Now that you have created many instant setups you can instantly recall (right hand, left hand, bass
voices … etc), how do you recall them?
Press the REGS (Registration) button found on the top left side of the panel to access the
REGISTRATION screen which looks something like this:-
As you can see from the screen above, you have 4 banks of registrations/set ups and each bank
can hold 1024 single registrations or song set ups. BANK1 is the default where your registration
will reside (unless you changed it), so if BANK 1 is not already on (yellow), touch it.
The center of the screen will now display your registrations along with some that were already
put here by the factory. Scroll down (using the data wheel) to highlight your registration you
want to load and press ENTER or touch it twice (double click) to load it. Your settings will be
loaded immediately (left hand, right hand, manual bass [if applicable], style … etc) and you can
then play the song the setting was initially created for.
KETRON SD7 Manual & Tutorial
Page 24

24
2.L - INSTANTLY ADDING HARMONY TO YOUR SOUNDS/VOICES
You can instantly add harmony to your voices by pressing the HARMONY button on the right panel of
the SD7.
Once you do this, play a chord with your left hand and then play sounds with your right. You will notice
that as you play, the SD7 will generate harmony notes to supplement the notes you play, based on the
chords played by your left hand
The most efficient way to utilize this feature is to be in SPLIT/ARRANGER MODE (STYLE button should be
ON, PIANIST button OFF). When you play lead voices to the RIGHT of the split point, harmonies are
instantly added to these voices based on the chords to play to the LEFT of the split point of the
keyboard.
SELECTING HARMONY TYPES:- By pressing and holding down the HARMONY button, the screen will
display the various harmony types to choose from.
Touch the harmony type you want (or turn the data wheel to reveal even more). Now play a chord to the
left and a lead voice to the right and listen to how the SD7 instantly adds harmony to your voice.
KETRON SD7 Manual & Tutorial
Page 25
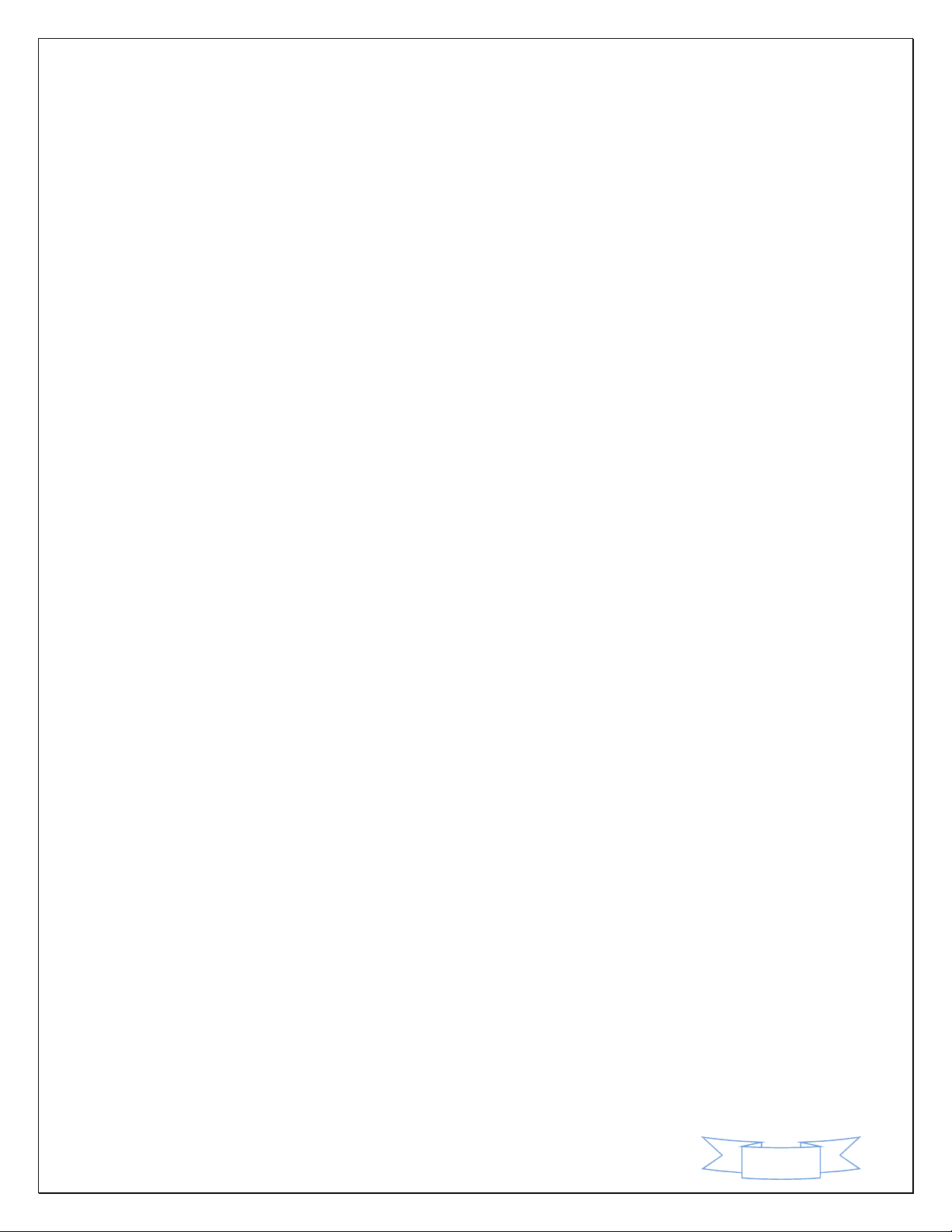
25
2.M - ASSIGNING HARMONY TYPES TO YOUR VOICES
You can assign which harmony types are used automatically with your voices or if you choose to layer
voices, which voices the automatic harmonies will be added to and which will be ignored, or further still
… set which harmony type to apply to which of your layered voices once this voice is recalled (USER
VOICE). This has already been described above in 1.E USER VOICE (Screen Page 4/6).
Please note that these harmonies referred to above, are for the voices you play on the keyboard and not
what you sing through the microphone (VOCAL HARMONIES ). VOCAL HARMONIES are covered below
(5.B VOICETRON – Page 80).
2.N - INSTANTLY DOUBLE A LEAD VOICE (DOUBLE)
Ever play a brass instrument on a keyboard and notice how ‘thin’ it sounds compared to the real thing?
To do so properly, you would have to play with both hands where one hand would play an octave higher
than the other so as to create the same sound as a live band would. On an arranger keyboard (such as
the SD7), this becomes a little tricky especially since your left hand will be focused on playing chords. To
accomplish this, the DOUBLE button on the SD7 takes care of this drawback instantly.
In order to illustrate this better, for this example, press the VOICE button and select the BRASS
group. Now touch the BRASS SECTION voice on the screen.
Play it with your right hand (single notes only). Great sounds but ….
Now turn on the DOUBLE button by pressing it (it’s light will come on) and play again. No more
‘but …’!
Remember though that this DOUBLE button can be programmed to create notes an octave
higher, an octave lower .. etc by simply pressing and holding it down for 2 seconds to display the
KEYBOARD CONTROL screen. From this screen you can touch:-
o DOUBLE DOWN (default):- Notes will be played an octave below the notes you play.
o DOUBLE UP:- Notes will be played an octave above the notes you play.
o PORTAMENTO:- Notes will slide up and down depending on the last note played.
o AFTERTOUCH: - Turns on/off the aftertouch (what happens when you press down a little
harder on a key).
KETRON SD7 Manual & Tutorial
Page 26
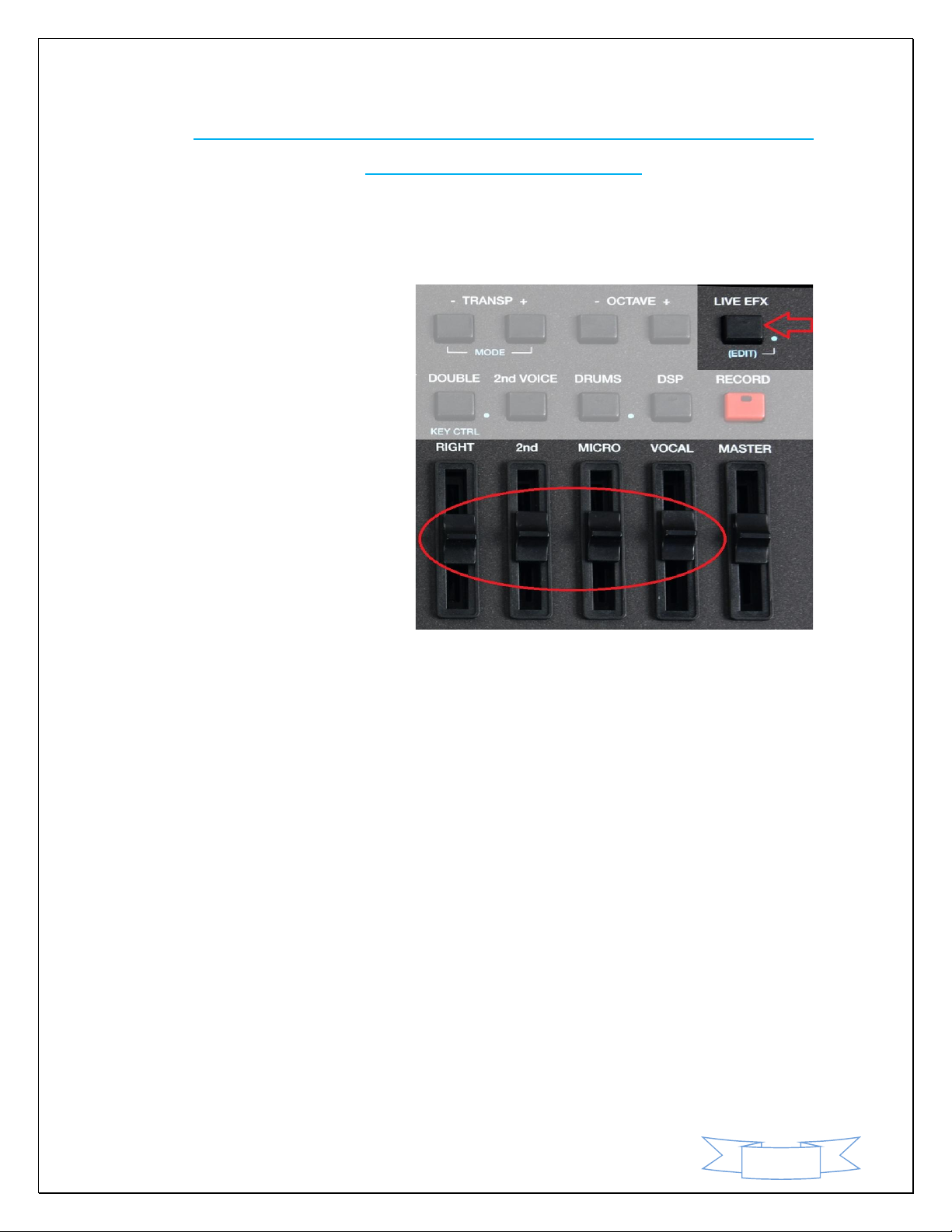
26
3. INSTANTLY ADD PROFESSIONAL EFFECTS TO YOUR VOICE AS
YOU PLAY – (LIVE EFFECTS)
You can instantly add Live EFX (Effects e.g. altering Filter, Dampler and Resonance parameters) to your
lead voice (and other parts of the keyboard to like Drums, Chords, Bass … etc, but let us focus on the lead
voice for now). To do so, simply press the LIVE EFX button found on the top right side of the panel.
The LIVE EFX light on the button will turn on (which means the LIVE EFX is now being applied to
whatever part they were assigned to). Now use the volume sliders (Right, 2nd, Micro & Vocal) shown
above to control the LIVE EFFECTS in real time as applied to the voice selected (see ASSIGNING WHAT
GETS AFFECTED BY THE LIVE EFX (EFFECTS) below).
KETRON SD7 Manual & Tutorial
Page 27
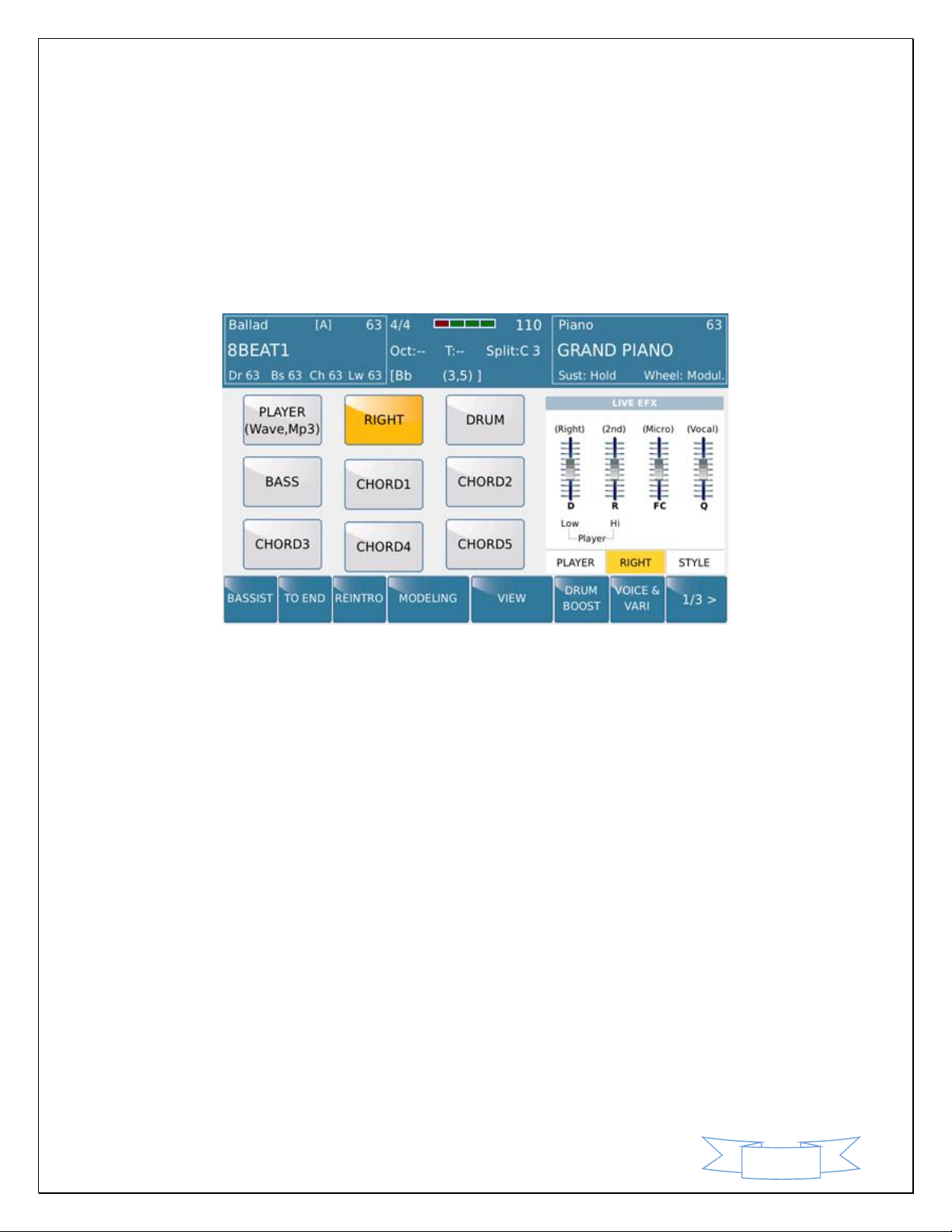
27
3.A - ASSIGNING WHAT GETS AFFECTED BY THE LIVE EFX (EFFECTS)
In order for the LIVE EFX to be assigned to impact the lead/right voice (or drums, bass, chords or
Wave/Mp3), you will have to go into the LIVE EFX editor and select which elements of the SD7 you want
the LIVE EFX to be applied to when turned on.
Press and hold down the LIVE EFX button on the right panel for about 2 seconds. A screen similar to this
one shown below will be displayed:-
The left side of the screen shows the various parts of the keyboard that can be affected by the LIVE EFX
(PLAYER, RIGHT [Right/Lead voice], DRUM [Drum track of the Arranger], BASS [Bass track of the
Arranger], CHORD1-5 [Chord tracks of the Arranger]). Touch the part you want the LIVE EFX to impact (in
the example above, RIGHT has been selected so when you turn on the LIVE EFX, only the right/lead voice
of the SD7 will be affected by the LIVE EFX settings/values). If you touch all the 9 parts, then all parts will
be affected by the values of the LIVE EFX when this button is turned on and the sliders moved.
3.B - VOICE LIST
You have gone through all these voices and found out that for certain scenarios, you only need between
10 to 20 voices or so. How can you quickly access just a few voices that you need and not be bothered
with all the others? You can create a voice list (FAVORITE VOICE LIST) and store your favorite voices in
this list such that when you press the VOICE LIST button, only your favorite voices will be displayed on
the screen. This saves a lot of time during live performances and it gives you quick access to your best
sounds or sounds you use often.
KETRON SD7 Manual & Tutorial
Page 28
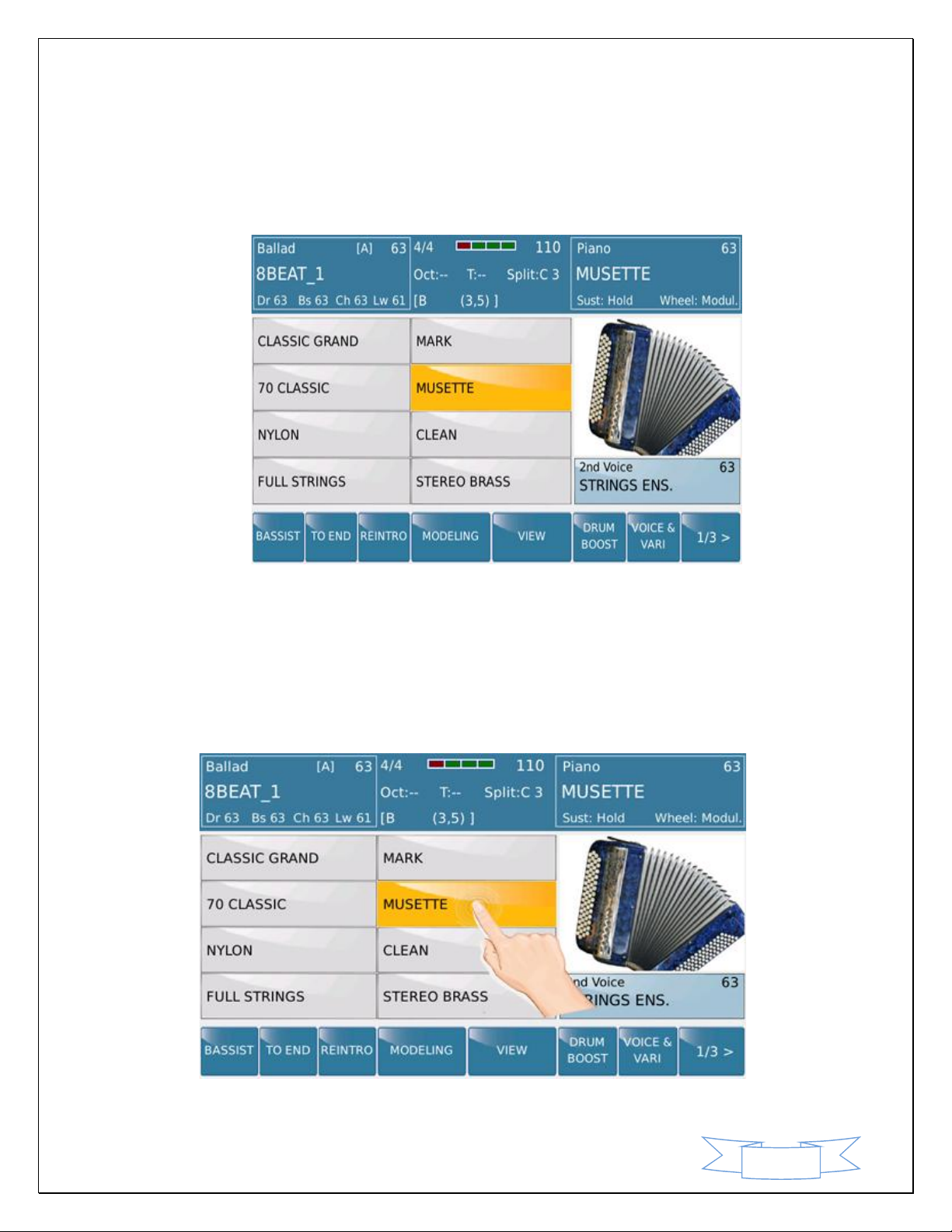
28
3.C - HOW TO CREATE YOUR OWN VOCIE LIST.
Press the VOICE LIST button to display the first page of 10 favorite voices KETRON has
recommended. You can select any of these voices as usual by simply touching the voice on the
screen.
If you turn the data wheel or press the ENTER/PAGE button, you can access the next 3 pages of
10 voices each.
Now let us select a voice we want to replace in the current VoiceList. In this example, let’s
replace the voice MUSETTE with a voice of our own.
Simply touch the voice - MUSETTE on the screen for about 2 seconds (If you touch and release
quickly, it will just be a voice selection meaning the musette voice will be selected and heard
when you play!).
KETRON SD7 Manual & Tutorial
Page 29
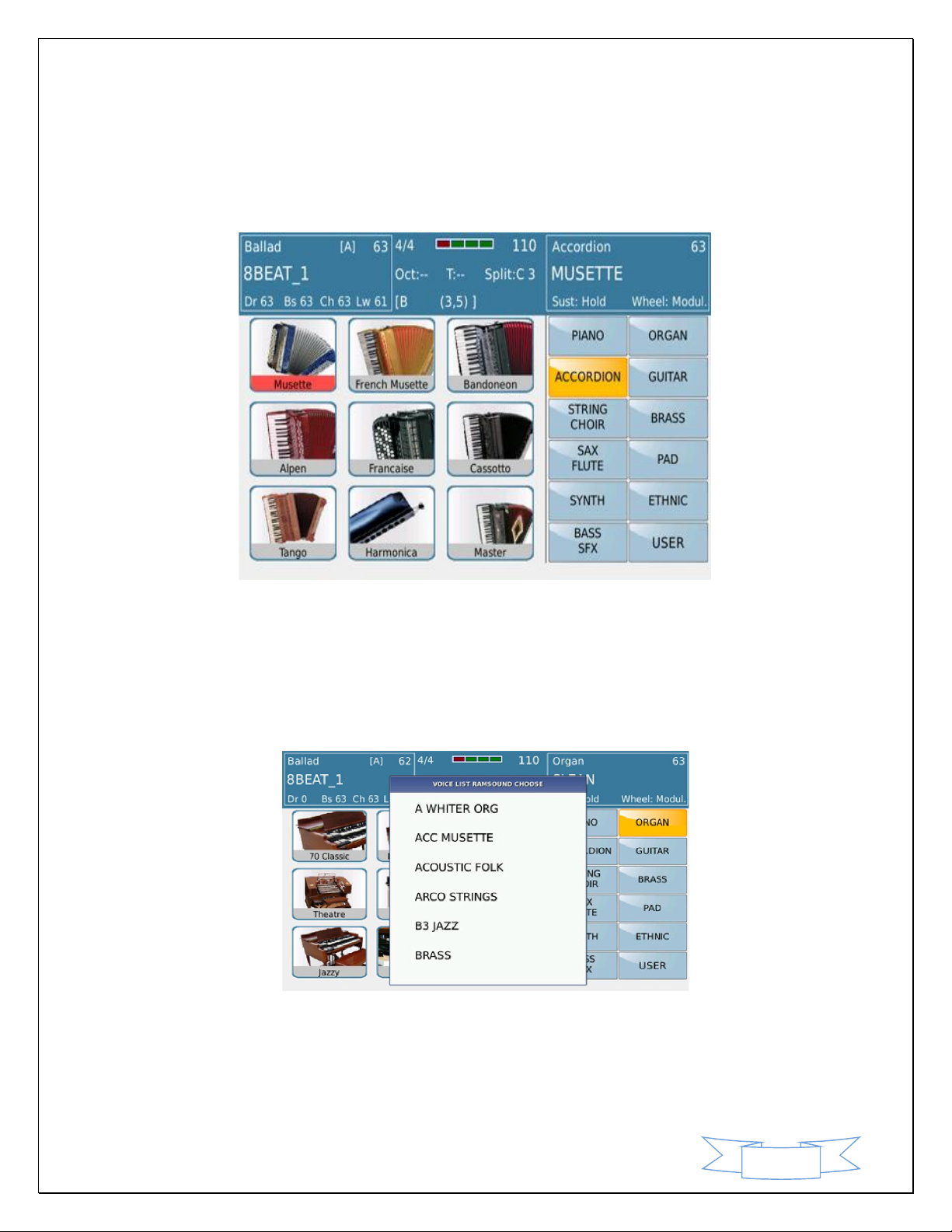
29
The SD7 will quickly display the next screen which is the voice screen where the current voice
resides (the voice groups are to the right and voices to the left as usual). The VOICE LIST button
will now flash as you are in VOICE LIST EDIT mode … working on creating a new entry into the
VOICE LIST.
Select the voice group to the right you believe your voice resides in and touch the voice you
want to replace the MUSETTE with. In this case, we have touched the voice group ACCORDION
and so it is highlighted in yellow – while the left of the screen displays the first page of
accordions.
o NB:- You can also use RAM voices (voices stored in the internal SSD that can be loaded
into memory) in the voice list. Simply press the RAM button here. The screen will list the
current voices in RAM.
o Touch the voice you want to use and it will be loaded into the voice location in question.
Remember more voices exist below so turn the data wheel to display them.
Press EXIT once you have touched the appropriate voice. You will be returned to the VOICE LIST
page and guess what? Where your MUSETTE was, you should now find your new voice in the
same location.
KETRON SD7 Manual & Tutorial
Page 30
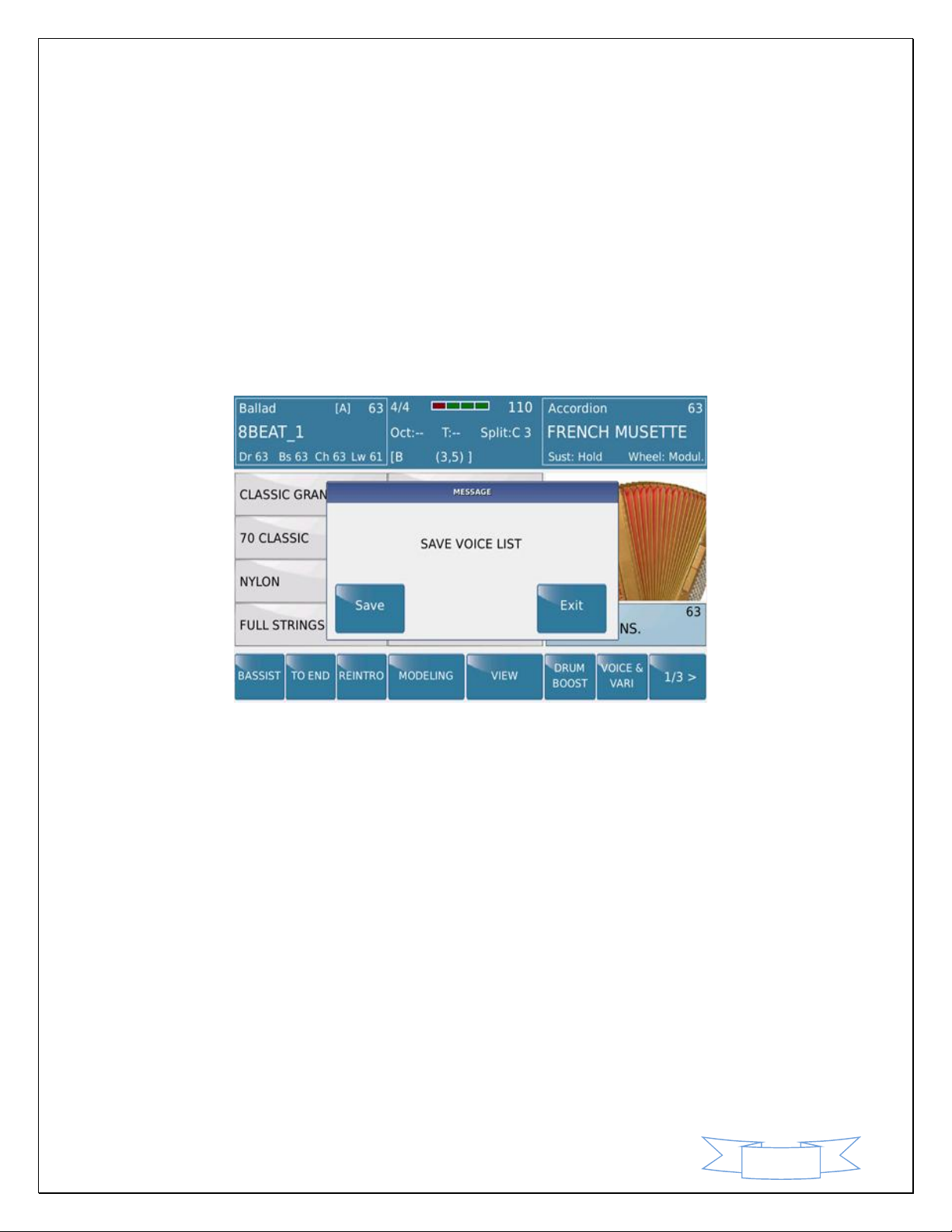
30
Repeat the above action – touch and hold a voice you want to get rid of/replace – go to the
voice screen and make a new selection of the voice you want in that location instead – press
EXIT to return to the VOICE LIST screen … etc.
Remember the VOICE LIST is made up of 4 pages with each page being able to display 10 voices
each – so you can fill the VOICE LIST up with up to 40 of your favorite voices (you don’t have to
as just 10 voices in the fist page may be sufficient ... but at least you know you can).
Once done, you will now need to SAVE your favorite voices (VOICE LIST) else when you turn off
the SD7, they will be lost and you will have to do this all over again.
To save your VOICE LIST, simply press the SAVE button while you are in the VOICE LIST page
(VOICE LIST button should NOT be flashing in edit mode).
The following “SAVE VOICE LIST” page should be displayed.
Touch SAVE to save your new VOICE LIST (or EXIT to cancel and do more editing or abort the
VOICE LIST all together by pressing the VOICE LIST button and turning it off). From now on,
whenever you press the VOICE LIST button, you will have access to your favorite voices. (NB:-
You are not provided an option to name the Voice List as you can only create 1 voice list [of up to
40 favorite voices] and store in the SD7).
KETRON SD7 Manual & Tutorial
Page 31

31
4. STYLES
Some people call them beats. Others call them patterns. In the Arranger Musical world, they are called
styles. At the heart of every arranger keyboard are styles. These are musical ‘phrases’ which can be
altered in real time to produce music based on the chords played on the keyboard. The SD7 comes
loaded with 260 styles (the AJAMSONIC version has over 600 styles) meaning you will barely lack a style
to perform any kind of music.
KETRON SD7 Manual & Tutorial
Page 32

32
4.A - SELECTING STYLES/BEATS/MUSICAL ARRANGEMENTS/
FOR SOLO ENTERTAINMENT
The SD7 powers on in the STYLE mode (default page) as shown below. If you are in a different setting,
simply press the STYLE button on the right side of the panel (shown above) to get back to the STYLE /
HOME Mode.
In the style mode, how do we interpret all this information displayed on the screen at once? Remember
that one of the strengths of the Operating System of the SD7 is to give the user the current status of the
keyboard at any given time. Do accomplish this, KETRON has implemented a system that shows you
what the current status of the keyboard is (style and voice selected, tempo, … etc).
Here is a general interpretation of the main screen while in STYLE mode (default screen of the SD7 as of
OS 1.0)
The top left box of the screen shows :-
o The group the current style resides in (Ballad),
o The variation of the style currently selected [A].
o The over all volume of the style (63)
o The name of the current style selected (8BEAT_A) – in capital letters.
o The individual volume levels of the Drums, Bass, Chords and Lower parts of the style (Dr
63, Bs 63, Ch 61 Lw 0)
o You can touch this box to quickly access the Style selection page
KETRON SD7 Manual & Tutorial
Page 33

33
So the first 2 boxes on top of the screen are dedicated to the STYLE/ARRANGER section of the keyboard.
The top center box shows:-
o The time signature of the style (4/4)
o The bar counter [
o The tempo /BPM (110)
o The Octave setting for the Right/Lead voices (Oct:-)
o The Keyboard transposition value (T:-)
o The keyboard split point (Split: C3)
o The chords played on the keyboard [D (3) ]
----
]
The top left corner of the screen shows the following information related to the Right/Lead
voice being used on the keyboard:-
o Group where the voice resides in (Piano).
KETRON SD7 Manual & Tutorial
Page 34

34
o Volume of the lead/right voice (52)
o Name of the voice in Capital letters (CLASSIC GRAND)
o Sustain and Wheel settings
o You can touch this box to quickly access the voice selection page.
4.B - EXPLANATION OF THE VARIOUS PARTS OF A STYLE
Each style in the SD7 is broken down into the following sub elements:- 3 Intros/Endings, 4
Arranger/Variation parts of the style, 4 Fill ins, 4 Breaks and 1 To End (short ending). These style parts
can be easily controlled with the following buttons below the screen:-
... and the following buttons on the bottom part of the screen (main page 2/3):-
to change pages!)
Each style element is also made up of ‘your band’ which is made up of
You can see all these parts by pressing the VIEW button on the main page (1/3) …
KETRON SD7 Manual & Tutorial
o Drums
o Bass
o Automatic Chords controlled by the style (1-5)
o Manual chords controlled by the player (Lower1 and Lower2)
<<Page 2/3 (Touch “2/3”
Page 35

35
<<Page 1/3 (Touch “1/3” to
change pages!)
… to display the STYLE VIEW as shown below –
We will discuss this screen in more details below but at a glance, this gives you access to the individual
style parts, instruments used, volume of each instrument, access to PAN, REV, CHORUS, EFX levels of
each instrument … etc.
KETRON SD7 Manual & Tutorial
Page 36

36
4.C - HOW TO SELECT A STYLE/BEAT FOR YOUR MUSICAL
PERFORMANCE
As mentioned earlier, the SD7 comes with many styles / beats to choose from. How do you
select the right style for your performance? When you turn on your SD7, the default style
selected is called 8BEAT_1 from the BALLAD style category as shown below. To select a style,
touch the top left box that shows the current style selected –
The following screen will be displayed showing you the various style groups to the right side of
the screen (as highlighted below) –
As you can see from this example, the current style selected is from the BALLAD style group
(shown on the right) and the style’s name is 8BEAT_1 (selected on the left). Notice that the top
part of the screen remains the same, showing you the style information and voice information
at a glance.
KETRON SD7 Manual & Tutorial
Page 37

37
To choose a style, touch the style group you believe the style you want to use is (for this
example, BALLAD was touched). The first 10 styles in the BALLAD group are displayed to the left
side of the screen. By turning the data wheel or pressing the ENTER/PAGE button, you can
access the next pages of BALLAD styles (in groups of 10). Once you find the style you want,
touch it.
An hour glass is displayed temporally – why? The SD7 uses AUDIO styles and so whenever an
Audio style is loaded, the corresponding audio drums of the style need to be loaded as well,
hence the short delay. Once loaded, the top part of the screen will be updated showing you the
new style selection. The voice will also be updated if the VOICE TO ABCD is turned on (style is
automatically assigned voices that are called up as you change from variation A-D. This will be
explained in details below under 4.F Voice to ABCD – Page 46).
You can now press EXIT to return to the default screen once more. Notice the updated page!
KETRON SD7 Manual & Tutorial
Page 38

38
4.D - THE RECOMMENDED WAY TO PLAY AND ENJOY STYLES
To better explain the style functions and how and when to use what, we have provided the image above
of the SD7’s style control buttons (hard buttons). We have also relabeled some so that others who have
use other manufacturer’s arrangers are comfortable with the ‘language’ used by KETRON.
To play the style you just selected:-
o Press the K.START (Key Start/SYNC START) button. When this button is on, the style will
start playing with complete backing one you play a key to the left of the SPLIT point (or
any key if the PIANIST button is on [full keyboard mode]). You can also simply press the
red START button if you want to hear drums only – until you play a chord to bring in the
rest of the arrangement.
K.STOP works this way –
STATUS/MODE K.START K.STOP
Nothing happens on
chord section with Keys.
To start the style, you
will have to either
manually press any of
the Intro/Fill/Start
button OFF OFF
Style starts playing as
soon as a chord is
played on the keyboard. ON OFF
KETRON SD7 Manual & Tutorial
Page 39

39
Style starts playing as
soon as a chord is
played on the keyboard
- however if a chord is
played for less than 1
second and keys are
released, the style stops.
If a chord is played for
longer than 1 second
and then the keys are
released, the style
continues playing. Very
useful when adding
start/stop effects or
repeated manual breaks
while playing a tune . OFF ON
Style only plays when
chords are played on the
keyboard. If the
keys/chords are
released at anytime, the
style stops playing. ON ON
o Now press any of the INTRODUCTION (INTRO) buttons (Intro 3 would be more musical
and has lead parts as well) and the SD7 will play the INTRO#3 of this style after you play
a chord to the left of the keyboard split point (or anywhere on the keyboard if PIANIST
mode is on).
o Press ARRANGER A (VARIATION A) to start your song. As you progress into a verse, now
select ARRANGER B (VARIATION B) .. etc. C & D are more busy and better used for the
endings of songs or as you climax into your song.
o Press ENDING 3 (same button as Intro but works as such – if the style is not being played
and you press it, it works as an INTRODUCTION. If the style is being played and you press
it, it now works as an ENDING)
o You can use the TEMPO (SPEED) buttons to slow down the style or speed it up. The
audio drums are right there behind you with no change in pitch.
o The HOLD button allows you to play and release a chord and the SD7 will still maintain
that chord … until a new chord is played. If the HOLD button is off, the chord is released
as soon as you lift your fingers off the keyboard (chord section).
o RESTART – allows you to restart the style at any given time. This is very useful especially
if you have a vocalist that cannot keep to time and you have to follow him/her instead!
KETRON SD7 Manual & Tutorial
Page 40

40
Now let’s explain some of the SOFT style controls found on the bottom of the screen (the others
will be explained in their relevant chapters below). The bottom right corner of the screen
displays the current page you are on. Since there were too many controls to list below the
screen, they were broken down into 3 pages as shown
Page 1/3 (Default page).
o TO END:- Touch this when you want to end a style within a measure or 2 max. This is
used in place of the regular ENDINGS (1-3) when a sudden but clean ending is needed …
e.g. your host comes on to the microphone while you are playing and you have not quit
gotten to the end of the song or a comfortable spot to press that ENDING1 (which by the
way would still end in about 3 measures).
o REINTRO:- KETRON have added this feature (demanded by many over the years). As the
style is playing, you may want to play the INTRO line once more and so by pressing
REINTRO:- (on if yellow), if you press any of the INTRO buttons, the INTRO (and not the
ending as usual) will be played once more. Once the INTRO is played, the style will
return to the variation it was playing just before the INTO was pressed (unless as the
INTRO is being played, you press a different variation button).
o DRUM BOOST:- Instantly boost the level of the DRUMS by touching this volume during
your performance. This is very useful when say you have a drum fill … or you are doing a
drum solo (manual drums) and you want the drums to stand out of the rest of the mix. If
turned on, don’t forget to turn this off, else your drums will remain loud for all other
styles selected!
Page 2/3 (Touch page “1/3” to move to the next page .. 2/3). Your screen should look something
like this:-
KETRON SD7 Manual & Tutorial
Page 41

41
This screen gives you direct access to the 4 fill ins and 4 breaks of the Arranger. The panel only
gives you access to a fill and a break – however, when this button is pressed, the FILL/BREAK you
hear depends on the Arranger/Variation that is being played before the button was pressed. So,
if you were playing Arranger A and you press the FILL in button, Fill 1 will be heard. If you were
playing Arranger B and you pressed the BREAK button, BREAK2 will be heard. If you were playing
Arranger C and you pressed the FILL in button, FILL 3 will be heard. This screen (Page2/3) allows
you to instantly touch the FILL in or Break you want to hear regardless of what Arranger the SD7
is currently in.
Page 3/3 (Programmable parameters).
When you press the page button (2/3), page 3 will be displayed and looks like this –
KETRON SD7 Manual & Tutorial
Page 42

42
The first 3 soft touch buttons at the bottom of the screen are also accessible as described below
under (4.J – Arranger Instruments Page 52), however by having them here right at your finger
tips, it means you have direct access to these functions without digging into menus and pages to
find them. The beauty of the SD7 is that this same page offers you 5 Programmable soft touch
buttons (USER TAB 1-5) which you can assign to any of the functions within their menu. Let’s
explain each of these buttons and their functions:-
o FILL TO ARRANGE:- As the name implies, as you play a style, if you press the FILL
IN/BREAK button, the Arranger/Variation automatically jumps to the next one once the
fill is over. Once it gets to Arranger D, it cycles back to Arranger A.
o AUTO FILL:- If you turn on the AUTO FILL (yellow), then as you play the style and switch
form Arranger to Arranger (Variation to Variation), the style automatically plays a Fill in
between changes so that it sounds flawless and more professional. The other way to
achieve this same result would be to press a FILL in and then while the fill in is still
playing, press the next Arranger (variation). With AUTO FILL on, this saves you one extra
button to push – which means you can focus more on playing and less on navigating the
SD7
o After Fill:- The fill In is automatically activated if you press down hard on the keys. This
is the best as your fingers never have to leave the keybed. With this turned on (yellow),
simply play and press hard when you want to activate the fill in!
o USER TAB (1-5). Touch any of these to display 30 (in groups of 6) functions you can
assign to these buttons. Turn the data wheel to display the next set of 6 functions and
when you see a function you want to assign to any of these, simply touch it and it will be
assigned to that particular soft touch button. Repeat this for the others. When done,
press SAVE – CUSTOM START UP (the SD7 will save this START UP setting so you no
longer have to repeat this each time the keyboard is turned on. FACTORY START UP will
revert to all FACTORY SETTINGS so leave this … unless you want to RESET the SD7 to
factory settings).
If you need to program and use more settings, you can do so by programming
functions you can control with your feet, using the optional FS6 (6 switches) or
FS13 (13 switches) effects pedal. To do so
Press the MENU button
KETRON SD7 Manual & Tutorial
Page 43

43
Your next screen should look like this –
Touch FOOTSWITCH to display the foot switch program page as show
below …
Now touch the switch you want to assign a function to (e.g. #10) and a
drop down menu showing all relevant functions you can program into
#10 are displayed. You can use the data wheel to scroll down the list to
others not currently displayed on the page.
KETRON SD7 Manual & Tutorial
Page 44

44
When you see a function you want, touch it and it is automatically
assigned to that switch (displayed right below it).
Press EXIT to get back to the main footswitch page and repeat the
above for the other switches you want to program. Please note that
although the diagram shows the FS13, if programming the FS6, use just
the first row of switches (1-6) and ignore 7 – 13 at the bottom!
When done (while still in the FOOTSWITCH page, press the SAVE button
and touch SAVE to save the footswitch set. You can save up to 4
footswitch settings (SET 1-4) as shown below the screen.
KETRON SD7 Manual & Tutorial
Page 45

45
4.E - VOICE (ONE TOUCH SETTINGS) & VARIATION (TAMING YOUR
STYLE)
You can assign voices to each of the style arrangements/variations such that as you play, you do not
have to worry about manually changing the voices of the lead/right hand (One Touch Setting). As you
switch from style variation to variation, the lead voices will change automatically so you just focus on
playing. Regardless of which voice is selected, you can always manually override them by simply
selecting another voice.
From the main STYLE VIEW page above, touch the VOICE & VARI (Variation) button on the bottom of
the screen to display the following page –
KETRON SD7 Manual & Tutorial
Page 46

46
This page has 2 main functions which we will explain in detail – VOICE – VOICE TO ABCD (OneTouch
Settings at the top row of the center screen) and VARIATION (muting/playing arranger parts so the style
sounds less busy depending on your application at the 2nd row of the center screen).
4.F - VOICE TO VARIATIONS A, B, C & D (ONE TOUCH SETTINGS)
As previously mentioned above, you can set up the SD7 such that certain voices are assigned to the
arranger parts and the arranger changes these voices for you automatically as you perform. For this to
happen, you must turn on the VOICE TO ABCD by touching it on this screen (it will turn yellow). From
this screen, the voices that have been assigned to the various arranger/variation parts of this 8BEAT1
style are as follows:-
GRAND PIANO - Assigned to Arranger/Variation A. When you play Arranger A, the lead/right
voice automatically selected will be the Grand Piano.
MARK - Assigned to Arranger/Variation B. When you play Arranger B, the lead/right voice
automatically selected will be the Mark piano.
PIANO&STRINGS - Assigned to Arranger/Variation C. When you play Arranger C, the lead/right
voice automatically selected will be the Piano & Strings.
POP ORGAN - Assigned to Arranger/Variation D. When you play Arranger D, the lead/right voice
automatically selected will be the Pop Organ.
USES:- This can be used for various functions – for an example, you can have these 4 voices as your main
voices for this style. Now turn OFF the VOICE TO ABCD such that as you switch arrangers, the voice does
NOT change automatically. In this mode, you can now play and touch any of these 4 voices at any time.
Use them as your 4 favorite voices for this style. You can also have these 4 voices set up such that if you
are playing with any backing track/Midifile, simply touch the voice you want and play along.
4.G - CREATING YOUR OWN VOICE TO VARIATIONS (OTS)
Remember that these are the voices that have been set by KETRON for all the 260 factory styles. You can
always changes these and put your own voices to be associated with any style (factory or your s – USER
STYLES. To do this:-
First select the style whose lead voices you want to modify (Factory or User style) and go back to
the VOICE & VARI screen as shown above by touching VOICE & VARI from the main style screen.
Touch and hold for 2 seconds the voice you want to replace (e.g. the first voice - Grand Piano).
The SD7 will automatically display the VOICE selection page for you to select the new voice you
want to put into the selected location. Select a voice as mentioned above in 1.A – ACCESSING
AND USING VOICES).
Press EXIT when done and your new voice will be in place of the GRAND PIANO.
KETRON SD7 Manual & Tutorial
Page 47

47
Repeat the above process for all the voices you want to replace.
When done, press the SAVE button on the right panel to save the new style with your voices –
remember you cannot overwrite a factory style so this style will now be saved as a USER Style in
the same group as the previous factory style.
Make sure “USER STYLE” is highlighted (in yellow) and NOT REGISTRATION. If not, touch it so it is
highlighted.
Touch-
o SAVE – if you want to maintain the same factory name
o SAVE AS – if you want to give this style a new name. Touch ENTER in the next screen
after naming the style to save it.
o CANCEL – To abort this operation
To use this style with your Voices, from the STYLES page, touch USER, go to the group your style
resided in and touch it. It will be loaded with your voices.
KETRON SD7 Manual & Tutorial
Page 48

48
4.H - STYLE VARIATIONS - MAKING STYES LESS OR MORE BUSY
The variation section of this page allows you to instantly mute style parts so that the style is less
redundant or busy, especially if you bring these parts in and out of the style as you play. This is a very
useful feature if you are a professional player and play a lot. In many cases, you will want certain style
parts (e.g. STRINGS) not to play because you want to play a SOLO using … STRINGS and you do not want
your STRINGS to clash with those being performed by the style.
In this case, simply touch any of the VARIATION parts to turn them on (red underline) or off. In the
example above, they are all ON so all the style parts are heard. As you switch between
Arranger/Variation, notice how the sounds related to the variation parts (chords) are also changed -
depending on the style. This feature allows professionals to express themselves without having the style
get in the way ... while allowing musicians who are growing the capability to sound complete and live –
with a little help from the SD7.
NB:- The 3rd VARIATION part (location currently occupied by “Strings Ens” in the above example) can be
replaced with a variation for the DRUM/Groove instead. This is discussed in more details below under
“2F –ARRAGNER CONROL – ‘Drum’ section”.
KETRON SD7 Manual & Tutorial
Page 49

49
4.I - MODIFYING STYLES TO MAKE THEM YOUR OWN – STYLE VIEW
Of course you are not stuck with the styles the way they were balanced and EQed from the factory. You
can make slight modifications as such and save them as a USER STYLE for future recall as well. Just
remember that although you are making modifications to a FACTORY style, when you go to save it, the
SD7 will save the style as a USER style so you will always have you factory styles the way they were from
the factory and you can always go back to them at a future date.
From the main style page, touch STYLE VIEW to display the various style elements compositions as
shown below –
Notice again that the top part of the screen still shows the current condition of the keyboard (styles
used, voices used, tempo … etc) while the middle shows you the various parts of the style and
corresponding elements (volume in this case).
KETRON SD7 Manual & Tutorial
Page 50

50
In this example, let’s try and interpret the information displayed on this screen - the SAMBA style is
made up of:-
A drummer playing a JAZZ drum kit as shown in the first box (center screen).
A percussionist playing a SamBa1 groove as shown in the second box
A bass player playing a Finger bass as show in the third box
Left Voices/Instruments of the Manual chords parts which you play live with your left hand
(Low1 and Low2) – LOWERS/LEFT VOICES 1 & 2. Next to them is the octave of each instrument
(which you can change by touching the value and turning the wheel) and their corresponding
volume (which again can be changed by touching the value and turning the data wheel). This
was explained in greater detail under “1.F - LOWER VOICE” above.
Musicians (Chords 1-5) playing Rodes (Chord1), Brazilian Guitar (Chord2) … Strings (Chord5)
This initial VIEW screen is the VOLUME screen (where you can regulate the volumes for all the individual
parts) and by touching any of the volumes associated with the instrument, you can adjust each
instrument’s volume accordingly.
The adjustments being made to any of the style parts can be made to impact just the current Arranger
/Variation (A in this case since the top box displays [A] and on the panel, Arranger/Variation A is lit up -
so Arranger A is being modified) if SINGLE is selected on the screen (below the CHORD 5’s volume box). If
you want to make these adjustment such that these changes are also carried out in
ARRANGER/VARIATION B, C and D (such that you do not have to manually go into these separately and
adjust all over again), then touch SINGLE so it toggles to GLOBAL (yellow) before making any
adjustments. When GLOBAL is displayed, any changes you make will now impact all the
ARRANGER/VARIATION parts together. SINGLE is useful if you only want to make changes to one of the
variations/arrangements only.
KETRON SD7 Manual & Tutorial
Page 51

51
As mentioned before, the first STYLE VIEW page displays the VOLUME of the various style parts. How do
you access the other parameters and change their values as you see fit? Simply by touching the
parameters below the screen as shown below
PAN:- Touch this to display the screen where you can adjust how much of the parts you want coming
out of the left or right speaker. L shows the value out the left speaker and R shows the value out of the
right speaker. It helps to create a great surround environment when you partially pan the instruments
left and right about +/- 40.
REV (REVERB):- Touch this to adjust how much reverb you want applied to each part (0-127).
CHO (CHORUS):- Touch this to adjust how much CHORUS you want applied to each part (0-127).
EFX (EFFECTS):- Touch this to select which parts you want routed through the EFFECTS bus (EFX = ON. --
=OFF). The box below the LOW2 box will display the current effect type. Touch it to change the effect
(remember you can use the data wheel to scroll through other effects below and touch the one you want
– then press EXIT to return to the STYLE VIEW – EFFECTS page). Touch EFX again to exit from the effects
mode (not yellow).
KETRON SD7 Manual & Tutorial
Page 52

52
4.J - ARRANGER INSTRUMENT FEATURES – DRUMS, BASS, CHORDS
Now in this section (still from the STYLE VIEW page), we will discuss in more detail some of the amazing
control and features the SD7 offers from KETRON. You will notice that some of these features are unique
to the SD7 or KETRON instruments in general and can their settings can set you apart from others with
the same keyboard. Despite a lot of automation available to you, you can still manually control many of
the automatic elements thus putting a human feeling behind an electronic keyboard.
Touch DRUM to access the following screen and functions associated with the DRUMS (DRUM
turns yellow):-
KETRON SD7 Manual & Tutorial
Page 53

53
o Vari 3 To Groove:- As mentioned above in “2E –VOICE (ONE TOUCH) – ARRANGER
VARIATION” section, the 3rd variation can be programmed to be for Drums/Grooves and
not a chord track of the style, meaning you will be able to turn on/off busy drum and
percussion parts associated with the style. This happens when you turn on the Vari 3 To
Grove on (Variation 3 on the main Voice & Variation screen gets replaced by the
GROOVE).
=>
o This way, you now have 2 musical VARIATIONS to use and 1 percussive/drum
VARIATION. This is very useful especially for LATIN styles and beats that tend to have a
lot of percussive parts. There comes a time when muting some of this at the touch of a
button creates room for musicians to fully express themselves without competing with
the SD7! Of course there are those who would prefer the keyboard played all the parts
while they lay down a solid lead-instrument line.
o AUTO FILL:- If you turn on the AUTO FILL (yellow), then as you play the style and switch
form Arranger to Arranger (Variation to Variation), the style automatically plays a Fill in
between changes so that it sounds flawless and more professional. The other way to
achieve this same result would be to press a FILL in and then while the fill in is still
playing, press the next Arranger (variation). With AUTO FILL on, this saves you one extra
button to push – which means you can focus more on playing and less on navigating the
SD7
o FILL TO ARRANGE:- As the name implies, as you play a style, if you press the FILL
IN/BREAK button, the Arranger/Variation automatically jumps to the next one once the
fill is over. Once it gets to Arranger D, it cycles back to Arranger A.
o Aftertouch Fill:- The fill In is automatically activated if you press down hard on the keys.
This is the best as your fingers never have to leave the keybed. With this turned on
(yellow), simply play and press hard when you want to activate the fill in!
o INTRO AUTO CRASH: -When on (Yellow), whenever an INTRO is played, a ‘crash’ is
heard at the end of the INTRO and just before any of the Arranger/Variations are heard.
KETRON SD7 Manual & Tutorial
Page 54

54
You can touch the ‘KEY’ box to change the instrument that is heard (CRASH/RIDE) by
turning the wheel once selected.
o FILL AUTO CRASH: -When on (Yellow), whenever an FILL IN/BREAK is played, a ‘crash’ is
heard at the end of the FILL/BREAK and just before any of the Arranger/Variations are
heard. You can touch the ‘KEY’ box to change the instrument that is heard (CRASH/RIDE)
by turning the wheel once selected.
o TEMPO RANGE (MIN/MAX):- Touch this to manually set the maximum and minimum
BPM/TEMPO for the selected style. Since the SD7 uses Audio Drums, this feature is very
handy when you want to limit the range of the style just before the audio component
begins to distort (once the audio drum is stretched too far).
Touch DRUM MIXER to access the following screen and functions associated with the Styles
Midi DRUMS (DRUM MIXER turns yellow):-
o From this screen, you can now
Touch the individual instruments to mute them (yellow bar appears below their
names)
Touch the volume (VOL) column and use the data wheel to increase/decrease
the volume of individual drum parts (e.g. increase the volume of just the snare,
reduce the volume of the high hat … etc).
Touch the reverb (REV) column and use the data wheel to increase/decrease
the reverb level of the individual drum parts (e.g. increase the reverb on the
latin percussions, reduce it on t he kick drum all together) ... etc.
o SPEAKING OF DRUMS … you can also play manual drum kits on the keybed. These
superior drum kits and sounds are arranged on the keyboard according to the GM/GM2
protocol. Simply press the DRUM button on the right side of the panel (light comes on)
KETRON SD7 Manual & Tutorial
Page 55

55
and play the drums on the keyboard (it’s preferable if you do this from the main screen
so you are not lost).
To change the drum kit of the manual drum set you are playing on the
keyboard –
Press and hold down the DRUMS button for 2 seconds until the
following drum set screen is displayed –
You can touch the individual drum instruments on the screen and play
them live. To change the drum kit, simply touch the current drum set
shown below the screen (in this case Standard_sd) and pick a new drum
set from the pop up list displayed.
You can also remap the current drum kit and make your own drum kit.
To do this, simply touch the drum you want to change (e.g. Kick drum).
Then touch the remap box and select a new kick drum to replace the
current one from the pop up list shown.
KETRON SD7 Manual & Tutorial
Page 56

56
Touch BASS to access the following screen and functions associated with the BASS (BASS turns
yellow):-
The left side of the screen now shows some very interesting BASS features under 2 columns – ARRANGE
(where you can use these features with the STYLE’s bass/ auto bass) or MANUAL (with you playing bass
manually on the left side of the split point).
Let’s exploit the ARRANGE (ARRANGER/STYLE) bass features:-
o ALTERNATE:- This is a special mode for the alternate Bass that adapts it to the chord
change according to the correct rule of musical harmony. For example, by not repeating
the basic note or the fifth that you have played. This function works only in Styles where
the alternate Bass is programmed with tonic and fifth intervals.
o LIVE BASS:- This function synchronizes the Bass immediately regardless of when the
chord is played within a measure. In other words the Bass plays immediately when you
play the note without waiting for the “down beat” of the measure. When this is off, the
bass not is only heard on the down beat of the style’s measure.
o VOICE LOCK:- When on (yellow), this locks the bass sound so that regardless of which
style you pick or keyboard setting/Registration you load, the bass instrument does not
change.
o BASS TO C0:- When on (yellow), this extends the arranger’s bass lines down to C0. This
is very nice especially for 5 String Electric bass guitars.
o TO ROOT:- When on (yellow), the arranger takes all the melodic notes of the automatic
Bass and plays them as a basic note of the chord. When playing a song, you can turn this
on and off at various parts of the song to emulate a live-band feel.
On the left side of the panel is a button called LOWEST.
KETRON SD7 Manual & Tutorial
Page 57

57
When on (lights up), the SD7 assigns the lowest note of the chord to the Bass over and above
the basic chord played. In this way the Bass will play in inversion. This again is a tool you can use
to bring more life to your music – especially when used sparingly and alternating with TO ROOT
above.
As for the manual BASS feature, this was already described above in details under 2I – Manual bass
Page 20 – PLAYING LEFT HAND BASS”.
o This same BASS screen can also be accessed by pressing and holding down the
MANUAL bass button on the left side of the panel
Touch CHORD to access the following screen –
The first column on the left provides access to the chord settings. You may select either NORMAL or
RETRIGGER modes. The second column gives you access to the chord types, namely
- CLOSED/PARALLEL/JAZZ/FOLK/BLUES. These chord settings and modes only affect the
Arranger/Accompaniment controlled chords (Chord1, Chord2 Chord3, Chord4, and Chord5).
In Normal mode a chord plays during the basic measure as programmed.
In Retrigger mode the chord is heard every time it is played – i.e. the individual chord notes
are played regardless of where you are as you play the style.
KETRON SD7 Manual & Tutorial
Page 58

58
In Close mode the chords adapt the intervals to the next notes following the rules of
conventional harmony.
In Parallel mode the notes of the chords programmed are transposed in parallel without
changing the intervals.
The SD 7 Arranger also includes three new mode for Chord harmonic variations and these
complex mores are best suited for Jazz, Folk and Blues. Each of
these modes feature accompaniment and harmonies typical of the musical styles.
A sophisticated musical algorithm controls Chord
progression and change intervals arrangement depending on Chord
rules in terms of Tonic (root) subdominant (4th) or dominant (5th) for this kind of music.
Reset of Root recognition (Tonic) is done by pressing Chord notes fast (with maximum
dynamic).
At the centre of the display you will find the MODE function that may be set
on EASY or FINGER modes.
On Easy mode the instrument plays in standard mode recognizing the chord. Some
tones may also be obtained by not playing the full chord. For example, you may play a
major chord by playing only the tonic part. With the tonic plus the minor third you play
a minor chord, with the tonic plus the seventh you play a seventh chord.
On Fingered mode the chord is recognized and played only according to the notes you
play.
Touch LOWER to access the following screen:-
There are 2 columns associated with both the LOWER1 and LOWER2 voices which are the
two sounds that can be assigned left of the split point of the keyboard (Left Hand Voice).
Let’s describe each function in full and how it can be of use to you:-
KETRON SD7 Manual & Tutorial
Page 59

59
HOLD START: When set to ON, the Lower1 or Lower 2 sounds will be held (sustained) as you
play a style. The setting is enabled for all the Styles. This is great when sustained sounds like
PADS or STRINGS are assigned to the left hand. This is what keyboard players would be
playing in a live band when a vocalists is singing say a verse (soft).
HOLD STOP: When set to ON, the Lower1 or Lower 2 sounds will be held (sustained) even
when the style is not playing (or has been stopped). Hold STOP is generally always disabled,
but could be used in say a style where once the music ends, you still want the PADS to be
sustained way after the ENDING has been completed. Very useful for Orchestral/Theatric
music.
HOLD BREAK: When off the LOWER voice is not heard (interrupted) when any of the BREAK
buttons are pressed while a style is being played. This could be useful if say you used a
BRASS instrument as one of the lower voices and want to use a break and want the horns to
come to an abrupt stop/end, especially with DANCE music.
STOP MUTE: When this is set to ON, the LOWER voice is not heard when the style is not
running.
MUTE: Instantly mutes the Lower voice selected regardless of whether the style is on
(playing) or not.
LOWER + BASS : This functions only when the style is not running (STOP) and allows you to
play the manual Bass for the chord you are playing, together with the two Lower voices. This
is very useful when the musician wishes to play a solo introduction before starting the
automatic accompaniment. Once the Style starts however the Bass will be controlled
automatically by the Style according to the chords played.
VOICE LOCK: Locks (freezes) the voices selected on the Lower/Left section so that regardless
of which Registration (Setting) or Style you select, the LOWER voices will always remain the
same
Touch PIANIST & BASSIST to access the following screen:-
KETRON SD7 Manual & Tutorial
Page 60

60
o
o
o
PIANIST
o
o
o
BASSIST
o
o
o
Here you may use the Arranger in piano mode, PIANIST (ON) … in other words
eliminating the split and extending the Upper section over the full keyboard (“Full
Upper” mode). The chord will therefore not be recognized only on the Left section
but over the full keyboard and whatever voice you select will be used through the
entire keyboard.
Also in this window, you may set the Arranger such that you can play bass with your
left hand simply by touching BASSIST on the screen - BASSIST(ON) .
The two modes, Bassist/Pianist, may only be used one at a time. They will now be
described in more detail:
Auto: In this mode, simply play 3 or more notes on the keyboard so that the chord is
recognized and once this happens, you can then play the melody with one, or at the
most two notes, without changing the chords of the Arranger.
Standard: In this mode you freeze the chord recognized with the Sustain Pedal so as
to play on the keyboard without altering the tone of the Arranger. This is the typical
way a piano player plays anyway – pressing the sustain pedal when the notes being
placed are in the current chord just played.
Sustain Pedal: When this parameter is enabled (ON), the Sustain Pedal control on
Pianist is enabled once plugged into the SD7.
The Bassist function allows you to play the Manual Bass on the left section of the
keyboard while controlling the Arranger and song line at the same time on the right
section.
This function has 2 playing modes: EASY and EXPERT.
EASY: This is the default mode of BASSIST. When you press BASSIST, the
Manual Bass is automatically selected for the left hand while chords are
recognized by interpreting the note played by both the left (Bass) and the
notes played with the right hand. Simply play a chord of at least 3 notes on
the right section for the instrument to create an accompaniment which the
SD7 will play along with the selected style. In this mode, you may also play a
song line of no more than 2 notes played together since 3 notes are
automatically recognized as a new chord. This interactive style of play
allows a Piano player to play freely without loosing their original playing
skills while playing the bass manually with the left hand.
EXPERT: Expert mode is very similar to Easy mode, but facilitated with the SUSTAIN
PEDAL. Play 3 notes to create a chord, then press the SUSTAIN PEDAL to freeze that
chord. Any other notes played (2, or 3 or 4 or …) do not alter the chord of the
arranger until the SUSTAIN PEDAL is released. Once the pedal is released, the next
chord played on the keyboard is immediately recognized and played. This is the
most professional method that allows a Piano player to freely express themselves
without having to ‘learn’ a new/standard way of playing the Arranger keyboard.
The Expert Mode takes a little bit of practice in order for you to know just when to
press that SUSTAIN PEDAL so as to lock the chord, however it is well worth it since it
allows you great freedom to express yourself musically when playing the Song just
as a Pianist would.
KETRON SD7 Manual & Tutorial
Page 61

61
SUSTAIN PEDAL: For both Pianist and Bassist modes, the Sustain Pedal option allows
o
you to enable/disable Sustain on the lead/Right hand voices when you press the
pedal.
4.K - ADDING ARPEGGIOS (ARPS) TO YOUR STYLES & MUSIC
This is a new feature covered in more depth below under STYLE MODELING, however, yes,
you can add arps to your existing factory or user styles. This function can morph any current
style into a modern dance or techno style or add fresh guitar strums horn lines ... etc to a
rather boring style. This modification is easily accomplished through the style MODELING.
To do so, from the default screen –
Select the style that you want to modify and add arps to
Touch the MODELING icon on the screen to display the following screen below -
As an example, let’s replace the current ‘boring’ Nylon guitar lines used in
Arranger/Variation A CHORD 2 with a new ARP Guitar from the built in KETRON library that
has over 30 guitar arps. (NB:- You can touch any of the ARRANGERS A-D on the panel and
work with it’s chord 2 instead).
Touch the CHORD 2 icon above the MODELING icon to display a page similar to this below –
KETRON SD7 Manual & Tutorial
Page 62

62
On the right side of the screen, touch GUITAR to access the Guitar Library of arpeggios and
other orchestral guitar lines.
The left side of the screen displays the arpeggios found in the GUITAR bank. You can turn
the data wheel to reveal even more.
Since they are named generically (Arp1, Arp2 …. Etc), it would be wise to press the red
START button to start playing the style (play a chord so the full arranger is playing) and then
as the style plays, test each of these to see which one you want to use. For clarity, you can
touch the SOLO button (which will mute all the other arranger parts but CHORD 2 which you
are now working with).
You can also take this a step further and change the instrument used to create the
o
ARP (in this case the guitar). You may want to replace the STEEL guitar with another
guitar or another instrument from another category such as Brass or Piano. To do
this, simply touch the CHORD 2 (GUITAR) icon to display the current instrument and
it’s source –
o
KETRON SD7 Manual & Tutorial
Page 63

63
The part circled in red (left of the screen) shows you the various voice groups. You
o
can pick any of these where you believe the instrument you want to replace the
guitar resides in. For this example, we kept the guitar group and selected a new
guitar – SOLIDBODY to the right (in the part circled in green – which displays all the
instruments within the currently selected group). Press EXIT when done to return to
the previous screen.
Once you have found the one you want, press the next ARRANGER section (A-D) on the
panel and repeat the above.
When you have competed modeling you style, you will need to save it as a USER STYLE, else
all changes are lost once you select a new style or turn off the instrument. To save the new
style as a USER style, simply press SAVE on the panel (right side) to display this screen
below-
Touch SAVE AS and name your new style in the next screen – then touch the ENTER button
on the screen and save as a USER style. This style can now be used by you instantly by
selecting it from the appropriate style category (USER STYLE on [yellow]) or in a
REGISTRATION (Keyboard set up).
KETRON SD7 Manual & Tutorial
Page 64

64
4.L - ASSEMBLING YOUR OWN STYLES (STYLE MODELING)
Up until this point, we have been discussing making adjustments to factory styles and saving them as
USER STYLES for future use. Apart from making changes to existing style parts, you can change them all
together or customize them in one of two ways:-
A. Assemble a style of your own using existing style parts (STYLE MODELING)
B. Creating a style from scratch (requires professional Midi software such as Cakewalk)
KETRON has created a nice tool for the SD7 which allows you to alter the Drums, Bass, or any of the
chord parts (1-5) to create an entirely new style and since all these parts were carefully created by
professionals in studios from all over the world, it means your work is drastically reduced when it come
to creating a style because most of it has already been done for you. Let’s take a closer look at STYLE
MODELLING. First of all, select a style that comes close to the style you have in mind to create. Then
from the main styles page, touch MODELING below the screen –
The following page will be displayed on the SD7 –
KETRON SD7 Manual & Tutorial
Page 65

65
You can see all the relevant parts that make up the style (apart from CHORD 5). These are the parts you
can modify and replace with hundreds of other style-templates that KETRON has provided for use in
each section – so you have different templates for DRUM, Groove (percussion), Bass and Chords (1 – 5).
At this point, it will be smart to press the red START button to start playing the style so you hear how
the style is now (with no adjustment) and then adjust as suggested below.
Let’s say we want to change the GROOVE of the style. Simply touch the GROOVE icon on the screen to
display the following screen below –
The left side of the screen displays the first 10 grooves which you can select by simply touching any one
of the groves. Still need to access more groves? Turn the data wheel to access the next 10 and when you
KETRON SD7 Manual & Tutorial
Page 66

66
see what you want, touch it. As the style plays, you will immediately notice the new Groove playing once
selected.
o
GROOVE (box) – As you make your GROOVE selection, this box shows you the
current GROOVE being used.
Touch SOLO – if you want to isolate the GROOVE so it stands out better
o
o
Touch [72] –and turn the data wheel to adjust the VOLUME of the Groove. NB:- You
may want to make sure the SOLO is off (not yellow). This way, you adjust the
GROOVE’S volume relative to the entire style mix and not just by itself!
DRUM – If the DRUM track is not being used for the DRUM track elsewhere in the
o
style, this part will be selectable and you can touch it and select from the left of the
screen different DRUM GROOVES to use in the style (just as you did the GROOVE).
However, if this is grayed out (as above), this means the DRUM bank is already being
used by the DRUM track of the style and so cannot be used here. If you select a
DRUM track and try to press START to play the style immediately, the following
message may appear while the SD7 loaded the appropriate Audio Drums that have
just been selected –
NB:- When a drum track is selected during MODELING, the new selection
automatically loads the various audio drums for all the other Arranger tracks - so if you
were in Arranger B and went into the STYLE MODELING and selected DRUM to choose a new
DRUM arrangement for Arranger B, 3 new Audio Drums will also be loaded for Arranger A, C
and D. You cannot load individual Audio Drums for individual Arranger parts!
o
ORIGINAL – Use this to revert to the original style (ignore all changes).
Once done with the GROOVE, press EXIT to return to the main MODELING screen.
Now, lets MODEL the bass – similar procedure as above. Touch the BASS icon on the screen to access
the BASS templates.
KETRON SD7 Manual & Tutorial
Page 67

67
NB:- An additional feature to BASS and CHORDS (1-5) is that not only can do modify the Bass and Chord
lines by making a selection from the data base on the left, but you can also change the actual instrument
being played (bass instrument in this case) by touching the BASS icon on the right and selecting a new
Bass Guitar from those displayed. (Don’t forget to turn the data wheel to display even more instruments
and press EXIT when done).
Let’s MODEL one of the CHORDS – CHORD 1. Touch the CHORD 1 icon from the MODELING main screen
to display a page similar to this below –
Now, with the CHORDS, you can actually select from 3 different banks, which kind of arrangement you
want to use for CHORD 1 (or any chord you have selected) by touching any of the banks PIANO, GUITAR
or ORCHESTRAL. For this example, the PIANO bank has been selected.
KETRON SD7 Manual & Tutorial
Page 68

68
Based on your selection, the left side of the screen will display the relevant arrangements available (in
this case, PIANO was touched and so the left side of the screen displays 2 rows of 10 Piano
Arrangements available for use in CHORD 1. Turn the data wheel to display even more and touch the
one you want). If the style is playing, as you touch, you can sample/hear the arrangement in real time –
then keep the one you like. Remember this arrangement selected only impacts the current
ARRANGER/VARIATION. You can select different arrangements for CHORD 1 of Arranger B, Arranger C
and Arranger D – a very flexible and intuitive design by KETRON. Also note that the FILL ins, Breaks and
Intro/Endings are not affected.
Once you have competed modeling you style, you will need to save it as a USER STYLE, or else all
changes are lost once you select a new style or turn off the instrument. To save the new style as a USER
style, simply press SAVE on the panel
KETRON SD7 Manual & Tutorial
Page 69

69
Touch SAVE AS and name your new style in the next screen – then touch the ENTER button on the
screen and save as a USER style. This style can now be used by you instantly by selecting it from the
appropriate style category (USER STYLE on [yellow]) or in a REGISTRATION (Keyboard set up).
4.M - CREATING YOUR OWN NEW STYLES FROM SCRATCH (STYLE
CREATOR)
It is possible to create a new style for the KETRON SD7 electronic keyboard (OS 1.0) by first creating a
professional standard Midifile using an external PC sequencer (such as Cubase, Sonar, Logic … etc) and
then importing this file into the instrument to be used as a style.
This tutorial covers the phases, formats and procedures needed to create a new style for the SD7.
KETRON STYLE FORMAT:- KETRON styles are composed of the following parts:- 4 Arrangements (A, B, C
& D), 4 Fill ins, 4 Breaks, 3 Intros and 3 Endings. In order to create a style, you will need to implement in
one Standard Midifile (format 0) all the parts mentioned above, separated by special markers.
Here are the rules that govern each of the style’s parts:-
4 Arrangers (A, B, C & D):- This can vary between 2 – 16 measures max, however, the standard length is
usually 8 measures long.
4 Fill ins (A, B, C & D):- Each fill in is associated with it’s respective Arranger part (so Fill A is associated
with Arranger A .. etc) and is a maximum of 1 measure long.
4 Breaks (A, B, C & D):- Each break is associated with it’s respective Arranger part (so Break A is
associated with Arranger A .. etc) and is a maximum of 1 measure long.
Intro/Ending:- The length of the 3 Intros and 3 Endings varies depending on the style and is at the
discretion of the user. In each of these however, if you want to maintain the format used by the factory
style, please proceed as follows:-
Intro1:- The shortest intro phrase, usually just 1 measure long.
End 1:- Immediate ending in general of about 2-3 measures long – depending
KETRON SD7 Manual & Tutorial
Page 70

70
on the style and BPM of music.
Intro2:- Usually just 2 measures long, recorded in the key of « C major or C
minor » with no chord changes and no melody line(s).
End2:- Just 2 measures recorded in the key of « C major or C minor » with not
chord changes and no melody line(s).
Intro3 – End 3:- Written in the key of « C major and Cminor » but with free
harmonic chord changes within and may include melody line(s).
Each section within the Midifile has to be characterized by a marker which must have the following
categorical names (corresponding to the style part and chord format – Maj = Major; MIN=Minor ;
SEV=Seventh) :-
ARRA_MAJ FILA_MAJ BRKA_MAJ INT1_MAJ END1_MAJ
ARRB_MAJ FILB_MAJ BRKB_MAJ INT2_MAJ END2_MAJ
ARRC_MAJ FILC_MAJ BRKC_MAJ INT3_MAJ END3_MAJ
ARRD_MAJ FILD_MAJ BRKD_MAJ
ARRA_MIN FILA_MIN BRKA_MIN INT1_MIN END1_MIN
ARRB_MIN FILB_MIN BRKB_MIN INT2_MIN END2_MIN
ARRC_MIN FILC_MIN BRKC_MIN INT3_MIN END3_MIN
ARRD_MIN FILD_MIN BRKD_MIN
ARRA_SEV FILA_SEV BRKA_SEV INT1_SEV END1_SEV
ARRB_SEV FILB_SEV BRKB_SEV INT2_SEV END2_SEV
ARRC_SEV FILC_SEV BRKC_SEV INT3_SEV END3_SEV
ARRD_SEV FILD_SEV BRKD_SEV
The marker has to be positioned exactly at the beginning of the measure and precede every other event
of that section. The control change (volume, pan, reverb, chorus and exchange programs) must be
positioned exactly at the beginning of the measure and precede every other type of event notes and
continuous control (modulation, Pitch Bend, etc.)
The first measure of the Midi file must have only one marker on the first tick. The marker must have the
following name “Audya Style 1.0”.
You can now start recording the events/notes of the style from the second measure.
KETRON SD7 Manual & Tutorial
Page 71

71
The sequence order of the Midi parts of each section and of the marker is at the discretion of the user.
(Ex. ARRA_MAJ, INT3_MIN, FILLC_MAJ, etc.). There is no fixed order to arrange these parts, as they will
automatically be assigned to the appropriate style parts in the SD7.
All sections and related markers should be written back to back - without leaving any empty measures
or spaces within the midifile.
STYLE PARTS AND RELATED MIDI CHANNELS:- In each section, it is possible to program the midi parts
associated with each part. Here are the recommended style parts, midi channels and instruments to
use:-
Style Part Midi Ch. Instrument Note(s)
DRUM1 Ch 10 Drum Set
DRUM2 Ch 9 Groove
BASS Ch 5 Bass
CHORD1 Ch. 6 El Piano / Ac Piano (suggested)
CHORD2 Ch. 7 Ac Gtr / El Gtr (suggested)
CHORD3 Ch. 8 Strings / Pad (suggested)
CHORD4 Ch. 11 Synth (suggested)
CHORD5 Ch. 12 Lead (suggested)
To get you up to speed quickly, we have attached to this tutorial a sample midifile (70’s POP.mid) which
you can use as a template to start. This is a template of an existing style in the SD7 so you can see how
we programmed it.
By loading and opening this file in your sequencer, you will be able to immediately realize the structure
and different sections used to create this Ketron style.
You can then replace the parts and notes of this template with yours utilizing your sequencer.
It is very important that you also comply with the following rules:-
1) The Arrangement parts (A-D), Fill ins and Breaks must be programmed in « C Major ». With built in
Chord algorithms, the SD7 can then automatically generate all other chords played on the arranger so
long as this structure is correct.
KETRON SD7 Manual & Tutorial
Page 72

72
2) The following Midi events and controls can be used within the Midifile:-
Note On/Off, Bend, Modulation, Sustain, Expression, Pan Pot, Rev, Chorus,
Wha-Wha (On: CC 86 value 127 – Off CC 86 value 0. Chorus CC 85 - 0 to 127), Portamento On/Off (On:
CC 65 value 127, Off CC 85 value 0), Portamento Time CC 5 valule 0 to 127, Tempo Track (BPM).
3) The Midifile must be saved in Midi format 0 (zero) plus contain sub division markers and must have a
resolution of 480 TPQ.
4) Never program double notes within the midifile at the same time on the same track.
5) All midi events within a section and marker should not over ride/overlay the next marker.
6) Do not write control change or pitch bend events on the same note neither during note on or off.
Screen showing example of the Midifile "70's POP.mid" using Cubase
Once you have completed recording the Midifile, you can now transfer it into the SD7 for use as a style.
The SD7 also provides you with more tools to further enhance your new style, giving you the possibility
to add say Audio Drums, or using the Style Modeling tool, grants access to hundreds of professional
style parts such as bass. Chords, grooves etc.
KETRON SD7 Manual & Tutorial
Page 73

73
CONVERTING THE MIDIFILE CREATED INTO SD7 STYLE FORMAT:- After saving the Midifile as
type/format 0, simply rename the midifile with the new extension *.KST (example 70's POP.KST)[ –
where KST = Ketron Style].
Connect the SD7 via USB to your computer and transfer the *KST file into any of the USER STYLE sub
folders (Pop, Dance, Ballad … etc). For this example, we will copy the file into the POP sub-folder.
Disconnect the SD7 from your computer and go on the keyboard – press the STYLE button (on) and
Touch the USER style icon on the screen. Now, touch the style group you copied your new style into (in
this case Pop).
KETRON SD7 Manual & Tutorial
Page 74

74
The SD7 will now load the style (*KST) and automatically assign all the style parts, relative effects ... etc
as needed by the style to the
relative style buttons (Intro,
Arranger A-D, Fill Ins .. etc).
You can further enhance the style
by going to style view (touch VIEW)
from where you will have access to
the individual style components
(Drum, Bass, Chords .. etc) from which you can modify the volume, program change, effects, pan and
other style parameters such as parallel/close chord modes, retrigger .. etc for each style part.
Once complete with adjustments, press the SAVE button and save your finished style (as noted in the
user manual).
As mentioned earlier, it is also possible to further enhance or modify the style using the new Style
Modeling feature to described above in 4.L- Assembling your own style Page 63.
KETRON SD7 Manual & Tutorial
Page 75

75
5. MICROPHONE & VOCAL HARMONIZER (VOICETRON)
The SD7 comes with studio quality professional built-in Microphone and Vocal Harmonizer circuits. This
allows you to sing into your microphone and instantly add background vocals to your songs as you either
play live (as just a keyboard or using the styles and beats) or with Audio (Mp3 and Wave) and Midifiles
(in which case the Midifiles control the vocal harmonies automatically). To take advantage of this and
start singing right away while having great back up vocalists at your finger tips, all you need to do is
simply –
Make sure the Mic volume slider is all the way down on the front panel (this way there is no
popping sound as you connect your mic to the unit).
Plug in a good microphone into the MIC 1 input jack on the back of the unit
Set the gain (initially at 1/2 way up [line should be straight - up and down]).
Press the MIC button on the panel (right side) to turn on the mic and adjust the Mic volume
1/2 way up for a start – then sing or talk into the mic for a sound check. If you hear any
feedback, slightly turn down the gain at the back of the unit as this means the signal coming
in may be too high/hot.
KETRON SD7 Manual & Tutorial
Page 76

76
>>>
You can of course call up and set various microphone presets (such as REVERB, DELAY) … etc and
customize them the way you see fit for your voice.
The Microphone and Vocalizer/Harmoniser presets can be achieved by pressing the MIC button on the
panel for about 2 seconds. The screen should look like this –
This microphone EDIT page is made up of 2 columns:-
MICRO (left) –These settings address the effects on the microphone. The ON/OFF
button turns the mic on or off (same effect as turning on/off the mic by pressing the MIC
button on the panel). Touch either of the silver knobs and turn the data wheel to adjust
the microphone’s Vol (Volume), Rev (Reverb level) and Echo. The values are displayed
right next to each other. You can also change the value by touching the corresponding
knob and moving/turning your finger on the screen.
5.A - MICROPHONE PRESETS & SETTINGS IN DETAIL
There are 10 Factory and 10 User settings for the microphone. By touching the
o
settings box next to the On/Off button on the screen, a drop down menu displays all
the 10 factory settings as shown in this screen below -
KETRON SD7 Manual & Tutorial
Page 77

77
Simply turn the wheel to highlight the one you want and touch it (or press ENTER on
o
the panel – left side) to select it – and it will be displayed in the box. The user
settings are below the factory settings. If you EDIT any of the factory settings, they
get stored in one of the 10 USER locations.
If you press EDIT, the SD7 will now display the various effects processes used to
o
create the current Mic setting (Gate, Eq, Compressor .. etc) as shown in the screen
below. The status of these processes (ON or OFF) is also shown above their icons.
You can then make changes to these parameters and save as a USER MIC setting. So
o
for an example, if you want to make changes to the Noise Gate, touch the current
selection (Soft) below the Noise Gate icon to display a list of selectable Noise Gate
settings.
KETRON SD7 Manual & Tutorial
Page 78

78
Touch the Noise Gate setting you want and press EXIT on the panel (right
side) to return to the Mic Edit screen.
To view or modify the current EQ settings, touch VIEW on the screen and modify as
o
you see fit to your voice – by touching and turning your finger on the screen or the
data wheel.
If you want to make your own EQ setting and save for future use, touch the
current EQ setting box below the EQ graph from the previous screen (Studio
as shown in example above).
Turn the data wheel and select any User Eq (1-4) below.
KETRON SD7 Manual & Tutorial
Page 79

79
Moving on, if you want to make changes to the Compressor, simply touch the
o
current selection (Comp- 15db) to display other options as shown below –
This method of editing the microphone settings is true for all the other parameters
o
shown on the screen.
NB:- To avoid pressing EXIT each time a selection is made, simply double-touch it
o
(touch it and touch it again – like double clicking on a computer)
Only a USER EQ setting can be saved for future use. (NB:- If you select a
factory setting, you can modify it for your current performance but you
cannot save the modifications made for future use).
Select the new compressor setting you wish to use by touching it on the
screen – then touch EXIT to return to the edit screen. (NB- You can also
touch an item twice (double click) to select it and return to the previous
screen).
KETRON SD7 Manual & Tutorial
Page 80

80
VOICETRON – These settings address the vocal processor that adds harmonies to your
voice as you sing into the mic. The ON/OFF button turns the harmonies on or off. Touch
either of the knobs (red line denote it is active) and turn the data wheel to adjust the
microphone’s Vol (Volume), Rev (Reverb level). The values are displayed right next to
each other. You can also change the value by touching the corresponding knob and
moving/turning your finger on the screen or turning the data wheel. The volume of the
harmonies is controlled by moving the VOCAL volume slider on the front panel (right side)
as shown –
Use the MICRO (Lead/clean voice) and VOCAL (Vocal/Background harmonies) volume sliders to adjust
your mic volume to taste. (NB:- A better way to control the vocal harmonizer (which frees you up to play)
is by connecting the optional Footswitch (FS6 or FS130 and programming one of the switches to be the
VOCAL On/Off button. This way, you simply raise the volume of the harmonizer on the panel as shown
above and leave it set. When you want harmonies in your song, press the assigned pedal to turn the
harmonies on/off) Programming and using the optional Footswitches is described more below (under
section 15 Menu -Footswitch Page 131).
5.B - VOCAL HARMONIZER (VOICETRON) SETTINGS IN DETAIL
Once you plug in your mic and turn up the vocal harmonies, you may not hear any harmonies. No, your
SD7 is not damaged. Why are there no harmonies? From the factory, your SD7 is programmed to
respond to harmonies by playing notes to the right of the split point (Right hand) so if you want to hear
harmonies (with everything else on), you will have to play a note to the right of the split. On the
AJAMSONIC SD7 units, the harmony has been programmed to be triggered by chords played to the LEFT
of the spit point (left hand). How do you program the harmonizer and set it up to respond to chords
played on what section of the keyboard? How do you select different vocal harmony types?
KETRON SD7 Manual & Tutorial
Page 81

81
From the Edit Mico screen above, touch the current vocal harmonizer setting (HARMONY RIGHT
in this case above) to display the following screen that gives you access to all the other current
vocalizer preset settings in the SD7.
Turn the data wheel to access even more below.
Once you have found the appropriate setting, sing into the microphone and try it out. If you
have made some customized adjustments, you can then press the SAVE button on the panel to
save these as a USER setting for future recall/use – either SAVE the Microphone settings or SAVE
the Vocalizer settings –
KETRON SD7 Manual & Tutorial
Page 82

82
Touch MICO if you want to save the Microphone settings or touch VOICETRON if you want to
save the vocalizer settings … depending on what was adjusted. You’ll then be asked to save the
settings and replace a USER setting –
So in the example above, VOICETRON was selected from the previous screen and now you can
save the current settings under the first user location- USER 01 (or turn the data wheel to select
another User location). Touch SAVE AS and give USER 01 your own name in the next screen and
touch ENTER to save it.
NB:- In the vocalizer EDIT mode, there is a unique mode called VOICETRON TO ARRANGE
(Vocalizer settings linked to the Arranger /Variation buttons A, B, C & D). What this does is … it
allows you to program different Vocal Harmonies to the various Arranger buttons such that
when you are playing with Arranger A, a vocal harmony is heard (or non). When you switch to
Arranger B, a different harmony type is automatically selected, when you switch to Arranger C …
etc. This frees you up from having to manually select and switch harmony types as you play and
best of all, you focus on playing and not pushing buttons.
KETRON SD7 Manual & Tutorial
Page 83

83
To access this, press EDIT under the VOICETRON column (as shown below) –
The following screen will now be displayed below …
Touch Off to turn this mode ON (yellow). (NB:- If this is left off, even if you
proceed to set up the various modes, the modes will not change automatically as
you switch between the various arranger modes).
Touch VOICETRON TO ARRANGE to get into the next screen where you can
assign which vocalizer harmonies get assigned to which Arranger buttons (A, B,
D, C Start/Stop …etc).
KETRON SD7 Manual & Tutorial
Page 84

84
Now below each Arranger button is the box displaying the current vocalizer
setting that will be heard when that Arranger button is on. Touch each box and
select from the drop-down menu which harmonizer setting you want each
arranger button to use when active. When done, your screen should look
something like this –
In the example above, the vocalizer has been set up such that if you press –
ARRANGER A:- You’ll hear UNISON (double voice but same notes).
ARRANGER B:- You’ll hear TRIO DOWN (your voice plus harmonies
below your voice).
ARRANGER C:- You’ll hear DUET STANDARD (your voice plus another
with standard harmony).
ARRANGER D:- You’ll hear TRIO DOWN (your voice plus 2 others below
your voice)
STOP (when the arranger is off/not playing). OFF – no harmonies.
KETRON SD7 Manual & Tutorial
Page 85

85
5.C - TIPS ON USING THE VOCALIZER/HARMONIZER
Although exciting and very ‘sweet’ sounding in most cases, it is wise to use the vocal
harmonizer just as you would harmonize in actual tunes … sparingly here and there
(maybe reserve it for chorus … etc). If harmonies are used throughout the entire tune,
there is the tendency for ‘ear fatigue’ to set in and as such, the harmonizer is no longer
an ‘effect’ you bring in to enhance your song. Bring it in and out of your tune – let your
audience miss it rather than get board of it!
5.D - GUITAR / MICROPHONE #2 INPUT
You can connect either a 2nd Microphone or a Guitar/Instrument into the INPUT jack at
the back of the SD7 as shown –
Make sure the INPUT volume slider is all the way down and the INPUT switch on the
panel is OFF BEFORE making any connections to the instrument to prevent any possible
damages to the internal amp/speakers!!
Once connected to the back of the SD7, press the INPUT button on the SD7’s front panel
(right side) to turn on or off this signal and adjust it’s volume to appropriate levels using
the INPUT volume slider directly above the INPUT button.
>>>
The default setting set up for this input to be used is for a microphone and so the gain is
internally set high by the settings. If using a Guitar or any other musical instrument, you
will have to let the SD7 know that the signal coming in is not from a microphone but
KETRON SD7 Manual & Tutorial
Page 86

86
rather a LINE musical instrument. To do this, please press and hold down the
MICRO2/GUITAR (INPUT) button for about 2 seconds to display the following page-
The screen displayed above shows 2 columns – the left side is that of the
microphone and the right side is that of the Guitar. Only one of these can be used at
a time for the MIC2/LINE IN jack.
If a microphone is what has been connected into the MIC2 jack at the back of
the SD7, touch the ON button on the left side close to the Micro Setup icon (the
Guitar Setup will be turned off if it was on).
If a Guitar (or a musical instrument) is what has been connected to the MIC2
jack at back of the SD7, touch the ON button on the right side close to the
Guitar Setup icon (the Micro Setup will be turned off if it was on).
Adjusting the MICRO2 settings is identically to adjusting the MICRO1 settings already
discussed above (under section 5.A Microphone Page 76), so lets focus on the GUITAR
setup. Touch EDIT to access the Guitar stomp boxes/effects units which will be
displayed as such –
KETRON SD7 Manual & Tutorial
Page 87

87
Each of the stomp boxes displayed above represents different guitar effects used by
Guitar players. Once you have plugged in your guitar into the Line input on the back of
the SD7, simply touch the effect box’s knob you wish to turn on or off. A red light
denotes that the effect has been turned on (in the example above, the DELAY effect has
been turned on).
To change the amount of delay, touch e.g. the delay knob (it turns red showing
it is in edit mode) and turn it with your finger or turn the data value wheel
as shown in the screen shot above.
The current effect (in this case Delay effect) is displayed in the box below the
knob. To select a different Delay effect (as an example), touch the box with the
current effect displayed to display a list with many other effects to select from –
Touch the new effect you want to now use.
NB:- This process of increasing and decreasing the amount of effect used and
changing the effect all together is the same for all the effects pedals (stomp
boxes) show in this window. The only one which functions you can only turn on
or off are the Amp Simulator.
KETRON SD7 Manual & Tutorial
>>>
Page 88

88
6. KEYBOARD SETTINGS
SAVING AND RECALLING EVERYTHING(REGISTRATIONS).
You are at point where, you’ve picked the proper voice for your right hand (lead), selected the best
layered 2nd voice, picked the greatest style and slowed it down just right for your next song (“I will
always love you” for an example), transposed the keyboard so you can play this tune in the key of C but
sound as if you’re playing it in the key of A … and then …. Oh my, how do you save this set up so that
when you go to perform before your audience/friends, you can recall this exact set up for this song?
REGISTRATIONS.
Registrations are just snap shots or setups of your keyboard at any given time. You can set up your
keyboard just the way you want it to be to perform a particular song and save the entire set up
(including lyrics of the song) such that, when you are on stage and it is time to perform, you simply press
the REGIS button and touch your song setting and instantly, the SD7 loads all parameters that were
saved in association with this song.
6.A - CREATING YOUR SONG SET UP/ REGISTRATIONS AT HOME/IN
THE STUDIO
Creating your song set ups is easy. However, before you proceed, you want to make sure the
REGISTRATIONS are set up to save the settings you want them to save and ignore the settings you want
them to ignore. This is done because in some instances (e.g. Footswitches or Midi setups), you want the
settings of such to remain unchanged no matter what REGISTRATION is recalled.
KETRON SD7 Manual & Tutorial
Page 89

89
6.B - DETERMINING WHAT A REGISGRATION SAVES AND IGNORES
To set up the SD7 such that the Registration can ignore certain settings and change others, from the
main screen, press the MENU button –
The following screen is displayed once you press the MENU button above –
Touch the REGS.SETUP (Registration Set up) to enter the registration set up screen where you
can select what settings registrations will load up and which will be ignored. The screen
displayed will look similar to this –
KETRON SD7 Manual & Tutorial
Page 90

90
There are 2 columns displayed. The left column displays the 8 major functions while the right
section displays the individual features within which can be saved and recalled within a
registration (Yellow) or that will be ignored (blue). In the example above, in the GENERAL
section, we see that the Transposer and Slider values/levels will be saved within the
REGISTRATIONS, however the footswitch, Arabic and Control settings will be ignored. NB:- Just
for clarification – if you program the footswitches and save them in the footswitch menu, this
means that even if you have different footswitch settings in different registrations, those
settings will be ignored. This would be a good example for live use – unless you do intentionally
want to program different registrations with different footswitch settings for different usages. In
this case, you would turn on (touch) Footswitch here so it is yellow.
Touch STYLE to display to the right the various style elements that can be ignored or recalled as
you switch registrations. Repeat this for the others (VOICE, PLAYMODE, DPS, MIDI,
MICRO1/VOICETRON, MICRO2/GUITAR).
TAB AUTOSW.OFF (Tab Auto switch off) – this function automatically turns off the REGIS
(REGISTRATION button after the registration has been loaded, thus returning the keyboard to
full live play on the display. If this icon is off (blue), then the REGIS (Registration) button stays
ON each time you turn it on, until you manually turn it off again.
Press MENU to turn off the menu and return to the default screen.
Now, let’s get back to saving/creating a registration:-
Play around and select the appropriate elements (voice, style, tempo, key, lyrics (text files). Mic
settings, vocal harmonizer ... etc that you want for this particular song.
Once the keyboard has been set up appropriately press the REGIS button to turn on the
Registration feature. The REGIS button lights up and the screen displayed should look like this –
KETRON SD7 Manual & Tutorial
Page 91

91
The center of the screen displays the current registrations (factory ones if you have not added
any to this list) found in REGISTRATION BANK 1 (the yellow icon associated with registration files
and icons associated with other file types can be turned on/off from the home/Player screen
under FUNCTION described below under ICONS – Page 112) . There are 4 banks (1-4). You can
create up to 1024 Song settings/REGISTRATIONS in each of the 4 banks (Bank 1,Bank 2, Bank 3
and Bank 4). Let’s keep ours in BANK 1 for now .
Press the SAVE button on the panel to access the SAVE REGISTRATION screen which should look
like this –
REGISTRAITION should be highlighted denoting you’re about to save your own new Registration.
If not, touch the Registration icon (it should be yellow).
Now touch SAVE AS and give your registration a name – preferably after the song whose setting
you’ve set this keyboard for this time (e.g. “I will always love”) and touch ENTER on the next
screen to save after naming the registration. NB:- Some may prefer to save a registration which
in fact is a style setting that can be used to play multiple songs. So you may choose a style
(BALLAD) and voice (SAX) and this set up maybe used to play 3 or 4 Ballads back to back. In this
KETRON SD7 Manual & Tutorial
Page 92

92
case, you may want to save the registration with a name such as ‘SLOW BALLAD’ so you know to
recall this song setting to play most of your slow ballads back to back for an example.
6.C - RECALLING YOUR SONG SET UP/ REGISTRATIONS AT THE
SHOW
The SD7 was designed predominantly with the live player in mind. Once you get to your
performance, how do you now instantly recall all those settings you spent hours and hours
creating at home?
Press the REGS (Registration) button found on the top left side of the panel to access the
REGISTRATION screen which looks something like this:-
As you can see from the screen above, you have 4 banks of registrations/set ups and each bank
can hold 1024 single registrations or song set ups. BANK1 is the default where your registration
will reside (unless you changed it), so if BANK 1 is not already on (yellow), touch it.
The center of the screen will now display your registrations along with some that were already
put here by the factory. Scroll down (using the data wheel) to highlight your registration you
want to load and press ENTER or touch it twice (double click) to load it. Your settings will be
loaded immediately (left hand, right hand, manual bass [if applicable], style … etc) and you can
then play the song the setting was initially created for.
o QUICK/INSTANT RECALL USING NUMBERS (Num.Pad) – if you only have a few
registrations, then scrolling up and down using the data wheel is easy, but if you have
about 100 registrations, it could take you a while to locate the one you want. As you can
see from the screen above, as you create the registrations, they are numbered
automatically by the SD7. This way, if you have a song list, all you have to do is scribble
next to it the number assigned to the registration. If you know the number designated
KETRON SD7 Manual & Tutorial
Page 93

93
to your registration, even if it is at the bottom of the list, you can instantly recall it by
punching in the number associated with it:-
o Touch Num.Pad on the REGISTRATION screen to display a screen like this –
o You can now key in the numeric value associated with the registration you want to recall
– so using the screen shown above, let’s say you wanted to recall the song
setting/registration ‘Rock’, you would simply key in 3 or “0-0-3” and the ROCK song
setting/Register will instantly be loaded and you can now play the song that was
associated with this registration.
GLOBAL SEARCH FOR REGISTRATIONS BY NAME (Keyboard entry)
o Another method you can use to search for a registration (if you know it’s name) is to use
the GLOBAL SEARCH feature. From the default screen (turn off the REGIS ]Registration
button]), press the SEARCH button on the panel (left side) –
o The following search window is displayed –
KETRON SD7 Manual & Tutorial
Page 94

94
You can –
Touch the Keyboard and start typing the name of the registration. The
SD7 will display all files with that name. The registration will be the one
that ends with the *.reg extension. Touch it twice (double click) to load
it and use.
Use the numeric keypad at the bottom of the screen to enter the letters
into the box. Touch quickly twice (for the 2nd letter) or thrice (for the 3rd
letter).
KETRON SD7 Manual & Tutorial
Page 95

95
7. RECORDING (SONGS & PHRASES)
You can record a song or phrase directly onto the SD7’s internal memory and transfer to a USB stick or
your computer or keep in the SD7 for future use. There are 2 types of recordings that can be done on
the SD7:- SONG (complete song) or PHRASE (up to 16 bar loop which can be played back as you play
freely throughout the entire keyboard).
7.A - SONG OR PHRASE RECORDING
Recording a song is pretty easy on the SD7. You can record your song either as a Midifile (data
which records your activity on the keyboard… etc) or Audio (wav - which records the actual
sounds as created on the keyboard). Since the audio recording captures the actual sounds as
recorded, you can later use the audio recording anywhere else (studio, church) and it will still
sound as it did on the SD7. However when you record with Midi, unless it is played back using
another SD7, chances are it will sound different when used on another machine because the
sounds of that machine are not exactly the same as those of the SD7 (remember the midi
recording is data and not the actual music [audio] ).
To start recording a song on the SD7 –
Set up the keyboard for the song you want to record (select the voice, styles … etc).
Press the red RECORD button on the panel (top right side) as shown below –
The following screen below will be displayed on the SD7 –
KETRON SD7 Manual & Tutorial
Page 96

96
Select the type of recording you want to do on the SD7 –
MIDI:- This records the data played on the SD7. Use this option if you intend to play the
recorded material through the SD7 so as to get exactly what was recorded. You may also
use this if you intend to use the playback material in the studio and allow for re voicing,
modifications …etc. When MIDI is selected, the tempo (speed) and metronome bar are
also displayed on the screen and can be modified before you start recording.
AUDIO:- This records the actual sounds as played on the SD7 as a wave file. Use this
option if you want your recording to sound exactly the same when played back either on
the SD7 or on another device. Recording is in stereo. When Audio is selected, the tempo
and metronome bars are not displayed.
SONG OR PHRASE?
SONG is selected by default (SONG MODE), so you can now proceed to touch REC when you are
ready to start recording. Recording actually starts as soon as you touch a key (in MIDI MODE) or
immediately (in AUDIO mode).
If you want to record a PHRASE, touch PHRASE on the screen BEFORE you touch REC.
Touch BAR and set the number of bars before the phrase is looped.
Touch REC to start recording. Touch it again to stop recording.
Touch PLAY to play your new phrase … and now you can play along with the keyboard
while the phrase is looped. You can also quantize your phrase (mini sequence) at this
point to use with your song.
KETRON SD7 Manual & Tutorial
Page 97

97
8. AUDIO, VIDEO & MIDI MULTI MEDIA PLAYER
The SD7 is not only a keyboard player’s dream come true. It is also the Swiss knife for musicians offering
you the capability to play back MP3, Mp4, Wave and Midifiles and mix and match them with styles too.
You can also time stretch audio files (just as a DJ would today) plus add LIVE EFFECTS to your music in
real time and cross fade from one to the other automatically or live during your break.
There are 2 PLAYERS on the SD7 which you can control in real time. These can be accessed by pressing
either of the Player buttons as shown below in the panel diagram –
Their volumes can be controlled independently using the slider volume controls just below them -
Press the PLAYER 1 button on the panel to display the files and folders within the current
selected drive (default is the internal drive).
KETRON SD7 Manual & Tutorial
Page 98

98
(NB:- If you want to access or use contents found in a different storage drive such as
your inserted USB stick, you will have to …) –
Press the MEDIA button to display the following screen which shows all the devices
connected to the SD7 at this time.
From the example above, you can see that there are 3 more storage devices that have
been connected to the USB slots on the front panel of the SD7 …
KETRON SD7 Manual & Tutorial
Page 99

99
Touch the drive whose files you want to work with. From now one, you will be able to
work with and access files within the selected drive. If you need to work with files in
another drive, you will have to press MEDIA once more and touch the drive you want to
work with.
Turn the data wheel to highlight the file you want to play and touch it twice once displayed on
the screen (or press ENTER) to start playing it immediately. If you highlighted a folder instead, it
will open up to disclose the contents that are within it.
As you begin playing files that are within the SD7 (or over 2000 Midifiles and Audio files that come with
the AjamSonic upgrade kit for the SD7), there are some interesting features worth mentioning now that
can be used to enhance your playing experience or in other cases, set you apart from other musicians
and performers. Let us discus this in more details, so let’s take a closer look at the features found on the
PLAYER screen.
SYNC/NEXT:-
This feature allows you to prepare another song that will start playing immediately once you want it to
start as a song plays. In other words, you can synchronize the time it starts so it starts on say the downbeat of the previous song. To illustrate this better with an example, while in the Player screen as above -
Touch a song and start playing it.
As it plays, touch the SYNC/NEXT icon on the Player screen.
KETRON SD7 Manual & Tutorial
Page 100

100
The following screen shown below will be displayed (bottom left screen) –
>>>
You can now (while the first song is playing) select the next song you want to start playing. It will
be displayed next to the icon on the bottom of the screen as shown in the top-right
screen.
Whenever you want to start playing the new song, simply slide the icon from left to
right (go to the new song …)and the initial song playing will immediately stop, while the new
song selected will start playing.
2. DRUM RESTYLE:-
This tool is a blessing for those heavily involved with MIDIFILES. Although not an exclusive KETRON
feature, the fact that you can replace the midi drums of your midifiles with LIVE AUDIO Drum used in the
KETRON SD7 styles is revolutionary. Midifiles usually suffer from one thing – monotonous, repetitive and
boring drums. This is because there I a lot more to drums than beating sticks and surfaces. Apart from
KETRON SD7 Manual & Tutorial
 Loading...
Loading...