Ketron Audya User Manual [fr]

UPDATE 4.0
FRANCAIS
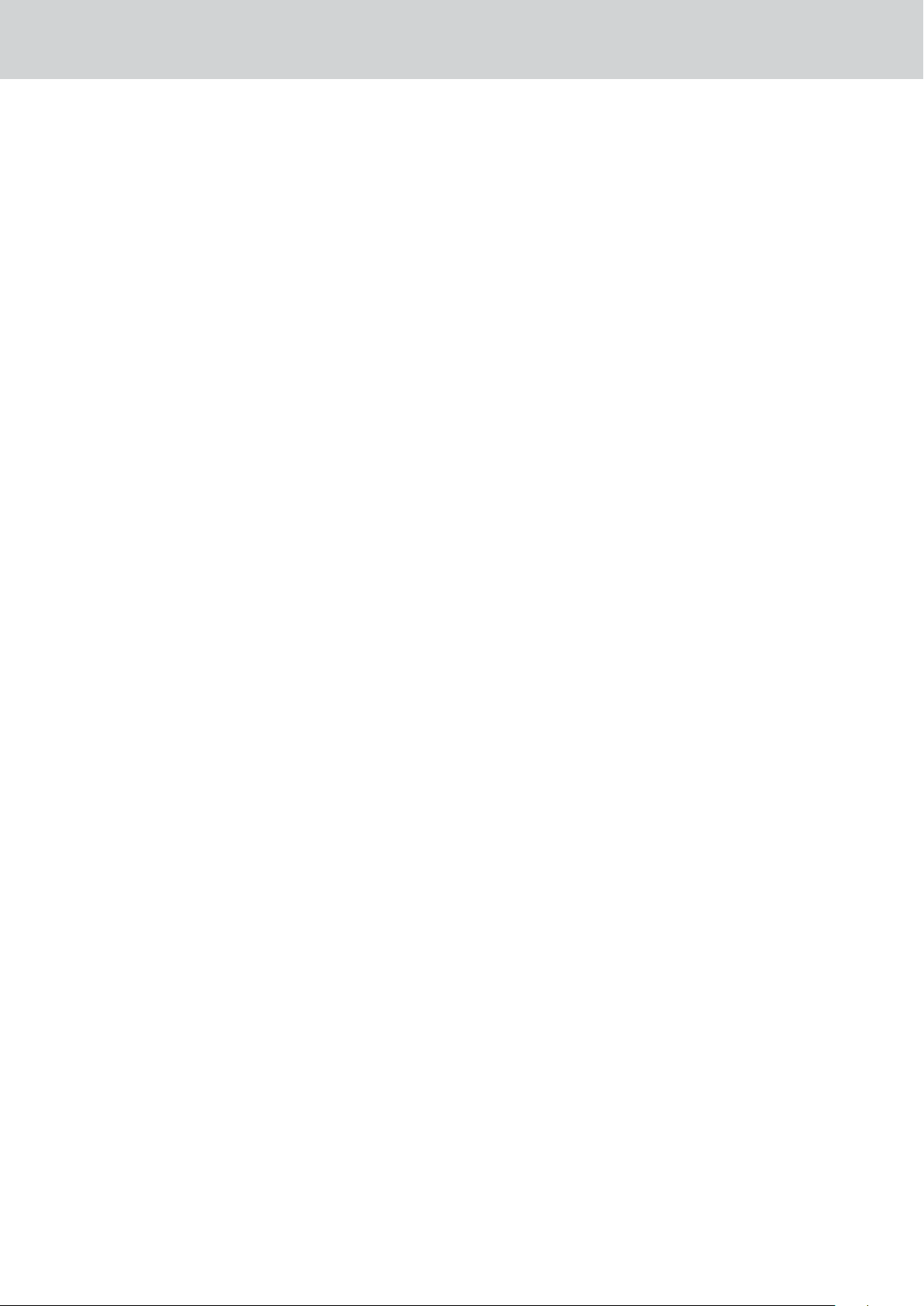
UPDATE 4.0 - Caractéristiques
Wave Edit\Sampler:1. nouvel environnement pour
l’édition de la piste Wave, du Sampler et du MSP
(Voir page 3).
Nouveau Live Guitar Remix:2. Avec la fonction
Remix des MIDI File ultérieurement développée
il est maintenant possible d’ajouter les LIVE
GUITARS au remix et leur faire suivre de manière
automatique l’harmonie des MIDI files en
exécution (Voir page 8).
User Live Guitars:3. possibilité de gérer les
nouveaux LIVE GUITARS chargés dans la
mémoire Ins-Ram (voir guide page 14).
User Voice List:4. Outil puissant avec lequel il est
possible d’associer un groupe de Voice List à un
Style ou à tout autre fichier de la section player.
(Voir page 10).
Edit Pattern:5. Nouvel environnement ou il est
possible de modifier et créer des Styles (Voir
page 12).
Footswitch/User Assignable: 6.
Unplugged
parties du style sauf les Live Guitar, si présentes,
autrement la section Chord du style reste
active. Ajout également de la fonction «Glide» et
paramètre «Glide Time» dans le Menu
->Keyboard Utility->Pitch-Volumes-Tran. Ajout
des fonctions Juke-box et Wave Filter, cette
dernière fonctionne seulement si la touche «User
Assignable» est active.
Portamento Autoswitch7. :
similaire à la fonction Aftertouch On-Off, celleci active/désactive l’allumage automatique de
la touche
programmée sur Preset ou sur Program. Cette
fonction se trouve dans le Menu >Keyboard
Control> Aftertouch.
Lock Regs Micro: 8. nouvelle fonction insérée
sur Keyboard Utility > Page 4. Sert à bloquer
les Presets du Microphone et du Voicetron en
Registration (mémorisable en Custom Start up)
2nd Voice sur Out 1 & 2:9. Ajout sur les Sorties
séparées la possibilité de faire sortir la 2nd Voice
sur les sorties Out 1 & 2
Lock Style Balance:10. possibilité de fixer une
valeur de style balance globale pour tous les
styles. S’obtient en pressant ensemble les 2
Curseurs horizontaux en ayant sélectionné la
fonction Style Balance en Style Modes -> Modes
2/2 (un astérisque est inséré sur la fonction
Style Balance). La fonction peut être sauvée sur
Custom Start Up
Preset Edit:11. nouvelle possibilité d’éditer les
Presets et de les sauver sur les Program (sans
altérer les Presets originaux). Sélectionner avec
F1-F10 le Preset et tenir pressé environ 1 sec.
Ensuite éditer le son, donner un nom, choisir
l’emplacement Program de destination et presser
SAVE.
Msp comme Ins12. : Possibilité de gérer le Format
«. Cette fonction mute toutes les
Portamento
dans le cas ou elle est
Ajout de «
d’une manière
Msp en mode analogue à l’Ins. Les fichiers MSP
maintenant sont visibles dans la page Ram Ins et
peuvent même être placés en Autoload.
Edit Micro/Vocalizer:13. Maintenant on accède
à la sélection des effets micro et vocalizer en
maintenant pressé quelques instants les boutons
relatifs comme avec la touche harmony.
Drum Remap Global:14. Le global édit agit
maintenant aussi sur la position du drum remap.
Pour pouvoir appliquer le paramètre global il suffit
de placer le paramètre single ou global avant
d’entrer dans le menu Drum Remap.
Midi In Glob.Transp:15. Nouvelle option dans le
Menu->Midi->Utility pour activer/désactiver la
réception des notes transposées à l’entrée Midi In
2-key.
Fill To Arr: Jmp16. : nouvelle option pour la fonction
Fill to Arranger en Style Mode->Mode1. JMP
sélectionné les Fill et Break 1 et 2 font avancer
à l’arrangement suivant celui dans lequel il se
trouve alors que les Fill et Break 3 et 4 font
reculer.
Metronome:17. Associé le volume métronome en
3-4 casque au slider aux 3-4.
Bass&Lower Lock:18. Possibilité de bloquer
la Voix de la Basse et des Lower même au
changement de style. En Style Mode->Bass2 et
Style Mode->Lower.
Style Mode:19. Nouvelle fonctionnalité dans le menu
Style Mode:
Original Fill/Break: les Fill/Break originaux sont •
exécutés indépendamment du moment où ils sont
sélectionnés.
Intro To Arr A.: à la suite d’une Intro l’arranger se •
positionne toujours sur A.
Autocrash Intro/Fill/Break/Riff: habilitation de •
l’autocrash après Intro/Fill/Break/Riff.
Inversion: possibilité de déplacer le seuil dans •
lequel le tableau des accords gère le recyclage en
mode Parallel.
Bassist Expert: mode additionnel pour le bassist •
avec nouvelle reconnaissance sophistiquée de
l’accord entre basse manuelle et main droite.
Bug Corrigés:
▀
Optimisation du fonctionnement de Harmony•
Display•
Filtrage Expression en sortie via Midi•
Sortie du métronome•
Mixdown en Audio recording•
Lower hold via midi•
2 KETRON • AUDYA

Dans l’environnement Wave Player à partir de la
version logiciel 4.0 se trouve le nouveau menu WAVE
EDIT en correspondance de la touche F9.
Pour entrer en mode WAVE EDIT il suffit de se
déplacer avec le curseur sur la piste que l’on désire
éditer et sélectionner WAVE EDIT.
Une fois chargé le fichier désiré, un pop-up indiquera
avec la barre relative d’avancement le chargement du
WAV. Cette opération terminée le display présente la
visualisation graphique de la forme d’onde de la piste
sélectionnée et une palette d’instruments pour pouvoir
exécuter les opérations suivantes sur le fichier (Figure
2).
NOTE
Pour des raisons d’ergonomie la piste stéréo sélectionnée sera visualisée comme seule waveform, cependant
la sauvegarde et toutes les autres opérations respectent les propriétés du fichier.
WAVE EDIT
Figure 1
Au-delà à la visualisation de la forme d’onde de la
piste, dans le carré nous trouvons aussi trois lignes
verticales (indiquées en illustration avec les flèches
relatives) qui indique le Point de Start respectivement,
en Bleu, le point de Début Fade (en Gris) et le Point de
fin (en Noir).
Voilà dans le détail les fonctions différentes:
Zoom• : permet d’augmenter ou diminuer l’image
de la forme d’onde importée.
Start• : indique le point de départ appliqué au
wave.
End• : indique le point de fin appliqué au wave.
Norm• : permet de normaliser ou amplifier la
waveform (Range 0%-200%).
Fade• : indique quand commence le fondu (Fade
Out) en relation au Point End du wave (Max. 8 s).
Quand le point de Start est sélectionné (F2) End (F3)
ou Fade (U1/6), la barre correspondante change de
couleur et devient rouge, pour indiquer qu’on est en
train d’agir dans ce point. Il est possible de modifier les
valeurs avec le Dial (pour des petits déplacements) ou
avec les curseurs flèches avant/arrière. Par la pression
simultanée des flèches avant/arrière les curseurs
sont reportés dans la position de défaut (dans le cas
du Start ou de l’End) ou le paramètre est désactivé
(comme dans le cas du Fade). En outre en pressant la
flèche haut/bas on se déplacera automatiquement au
point suivant/précédent de la forme d’onde où il y a un
passage par le 0 (Zéro Crossing).
Figure 2
Figure 3
Comme représenté sur l’image (Figure 3), quand un
paramètre à modifier est sélectionné, les sélections de
PREVIEW, RESTORE et SAVE apparaissent en bas.
KETRON • AUDYA 3
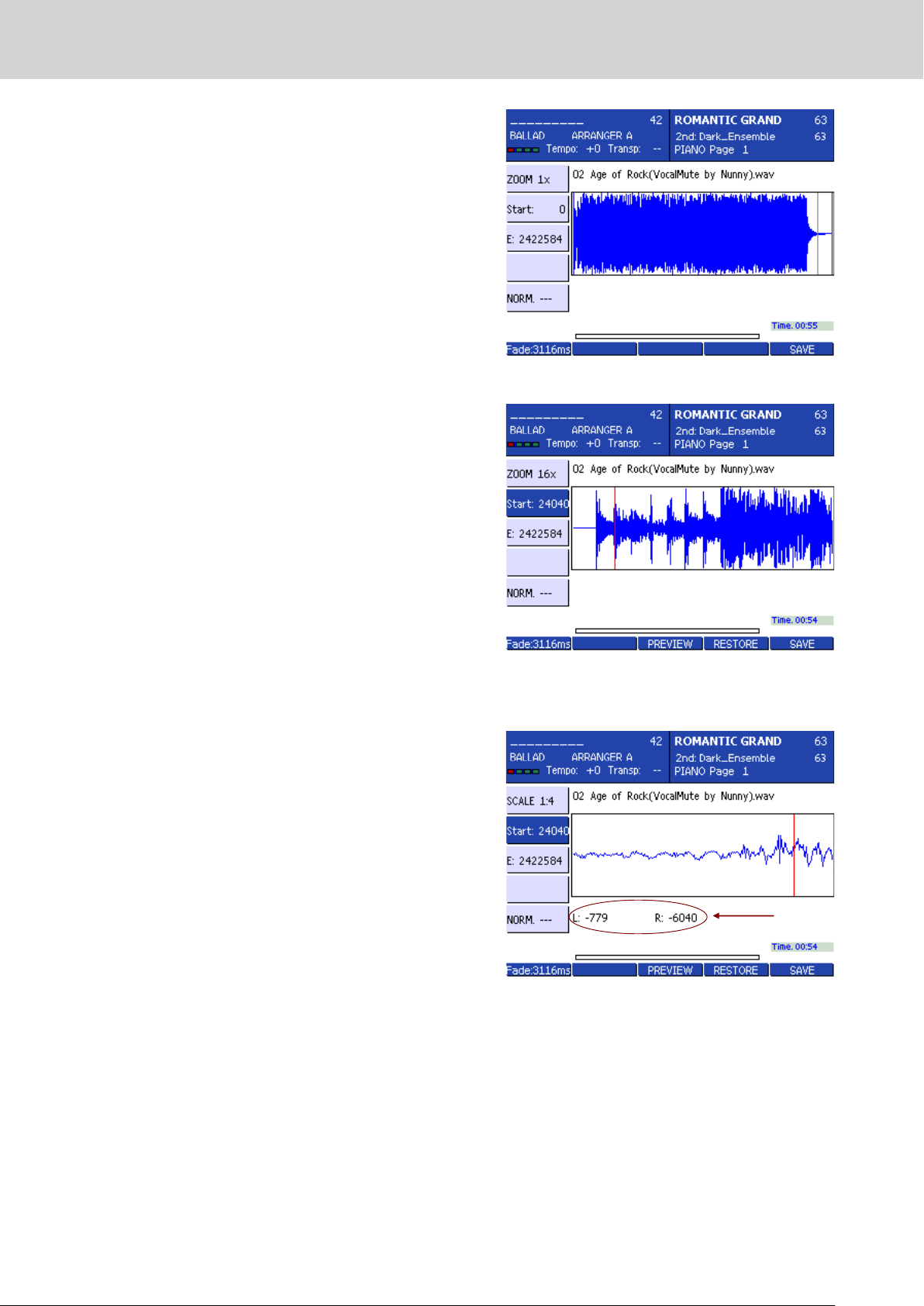
WAVE EDIT
4 KETRON • AUDYA
WAVE EDIT
Comme voilà en détail:
Preview• : Effectue la prévisualisation de la forme
d’onde avec les nouveaux paramètres modifiés.
Restore• : Rétablit le fichier original. Fonction utile
dans le cas ou l’on veuille revenir à la condition
précédente le Preview
Save• : sauvegarde le fichier édité
En Pressant les nouveaux paramètres de START et
END il sera possible d’écouter le résultat directement
obtenu. Dans le cas ou l’on utilise les fonctions
NORM et FADE il faudra se rendre avec la fonction
PREVIEW et puis écouter le résultat obtenu. Si nous
sélectionnons le modèle par exemple NORM, et nous
le plaçons à la valeur 100%, de cette manière la piste
viendra normalisée de façon à pouvoir exploiter tout
l’étendue dynamique du clavier. Normalement il est
conseillé de placer une valeur plus petite car, en
exploitant toute la dynamique du clavier avec un seul
fichier wave, l’addition d’une autre source provoquerait
sûrement une distorsion générale à la sortie sonore.
Vice versa il est possible de placer une grande valeur
si on désire introduire une distorsion de manière
volontaire Quand la commande PREVIEW sera pressé
il sera nécessaire d’attendre un temps raisonnable
d’élaboration, lié à la longueur du fichier d’origine,
avant de pouvoir écouter le produit son final (Figure 4).
Figure 4
Nous vous suggérons d’utiliser la fonction ZOOM pour
déterminer avec plus de simplicité le point exact où
intervenir avec les fonctions différentes d’édition.
Il est possible de placer le ZOOM avec les valeurs
suivantes: 1x, 8x, 16x, 32x, 1:8, 1:4, 1:2, 1:1. LES
premières valeurs indiquent un agrandissement
traditionnel (magnify) alors que les quatre dernières
indiquent une visualisation par blocs de 8/4/2/1
en relation au point waveform sélectionné. Pour
comprendre mieux le tout nous faisons un exemple
pratique:
Déplaçons le point de start plus en avant de façon 1.
à entrer au mieux dans la piste wave (dans c e
cas on est placé à la valeur 24040).
Sélectionnons le mode ZOOM et plaçons-nous à 2.
la valeur 16x.
Sélectionnons le mode de nouveau START. 3.
Si tout ce qui a été suggéré est exécuté de manière
appropriée le display visualisera la page suivante
(Figure 5):
Nous pouvons visualiser d’autres renseignements
aussi en augmentant le ZOOM (Figure 6):
Figure 5
Figure 6
Quand on augmente le ZOOM il apparaît le
renseignement de valeur de la piste aussi dans le
point dans lequel il se trouve (modèles indiqués par la
flèche).
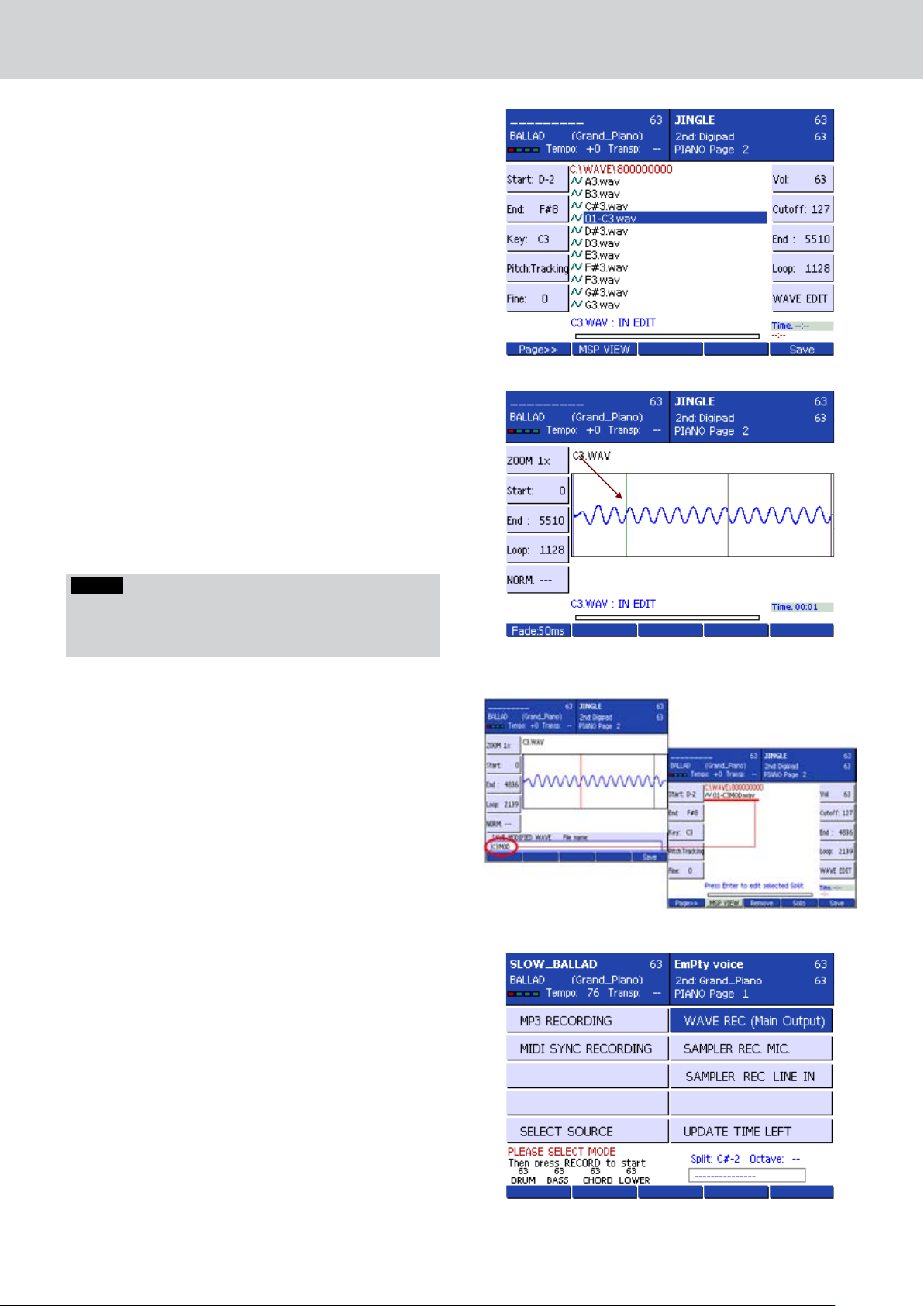
WAVE EDIT
KETRON • AUDYA 5
WAVE EDIT en milieu MSP
▀
L’environnement WAVE EDIT est disponible même quand
on est en train de créer un fichier MSP.
Pour pouvoir le visualiser il suffit d’entrer dans l’édition du
MSP et charger un fichier wave (Figure 7).
Le fichier chargé, en sélectionnant WAVE EDIT on entre
dans un environnement semblable à celui traité dans la
section précédente à la seule différence que dans ce cas
un nouveau mode sera présent appelé LOOP(F4) (Fig. 8).
Le paramètre LOOP, comme son nom le suggère, sert
pour placer un point de répétition à l’intérieur du fichier
importé. Comme les autres paramètres, même le point de
LOOP sera bien visible sur le graphique de la piste grâce
à une ligne horizontale de couleur verte (soulignée par la
flèche). Une fois le paramètre LOOP sélectionné (touche
F4) il est possible d’éditer la valeur à l’aide des touches
directionnelles habituelles ou par le Dial. À la première
pression simultanée des flèches avant- arrière le point de
LOOP sera placé à la même valeur du point de START (ce
qui provoquera la répétition de toute la waveform) Si nous
actionnons simultanément les deux boutons de nouveau
le LOOP sera désactivé.
Figure 7
NOTE
Le SAMPLER interprète correctement le LOOP placé
par les éditeurs de sons professionnels sur PC les plus
connus.
Comme dans le cas précédent il est possible d’avoir
une avant-première immédiate de la variation faite sur
les paramètres START, END, LOOP avec la pression
simple des touches assignée au waveform dans les
positions du MSP. On rappelle que pour pouvoir entendre
les changements de NORM et FADE il sera nécessaire
d’exécuter le PREVIEW du waveform.
Une fois exécutée toutes les modifications désirées il sera
possible de sauvegarder notre fichier (SAVE). À remarquer
que si un nom différent est spécifié du fichier de départ le
clavier procédera de manière automatique à la nouvelle
allocation du fichier dans le contexte du MSP édité (Figure
9).
Dans le cas ou le MSP soit constitué par plusieurs sons,
pour pouvoir l’éditer il sera nécessaire de sélectionner le
menu MSP VIEW, presser Enter sur le waveform à éditer et
puis sélectionner WAVE EDIT on recommande de placer
la fonction «SOLO» sur le waveform que l’on entend éditer
afin d’éviter l’écoute non désirée des autres sons associés
à la même touche.
Figure 8
Figure 9
Sampler
Ont été ajoutées les fonctions Sampler Rec. Mic. et
Sampler Rec Line In. dans le Menù>Audio Recording.
Ainsi que deux voix permettent d’effectuer l’enregistrement
directement du microphone ou de l’entrée Line In. Une
fois terminée l’enregistrement on se trouve déplacé
immédiatement en milieu Wave Edit pour l’édition et
sauvegarde du Sampler acquis.
Figure 10
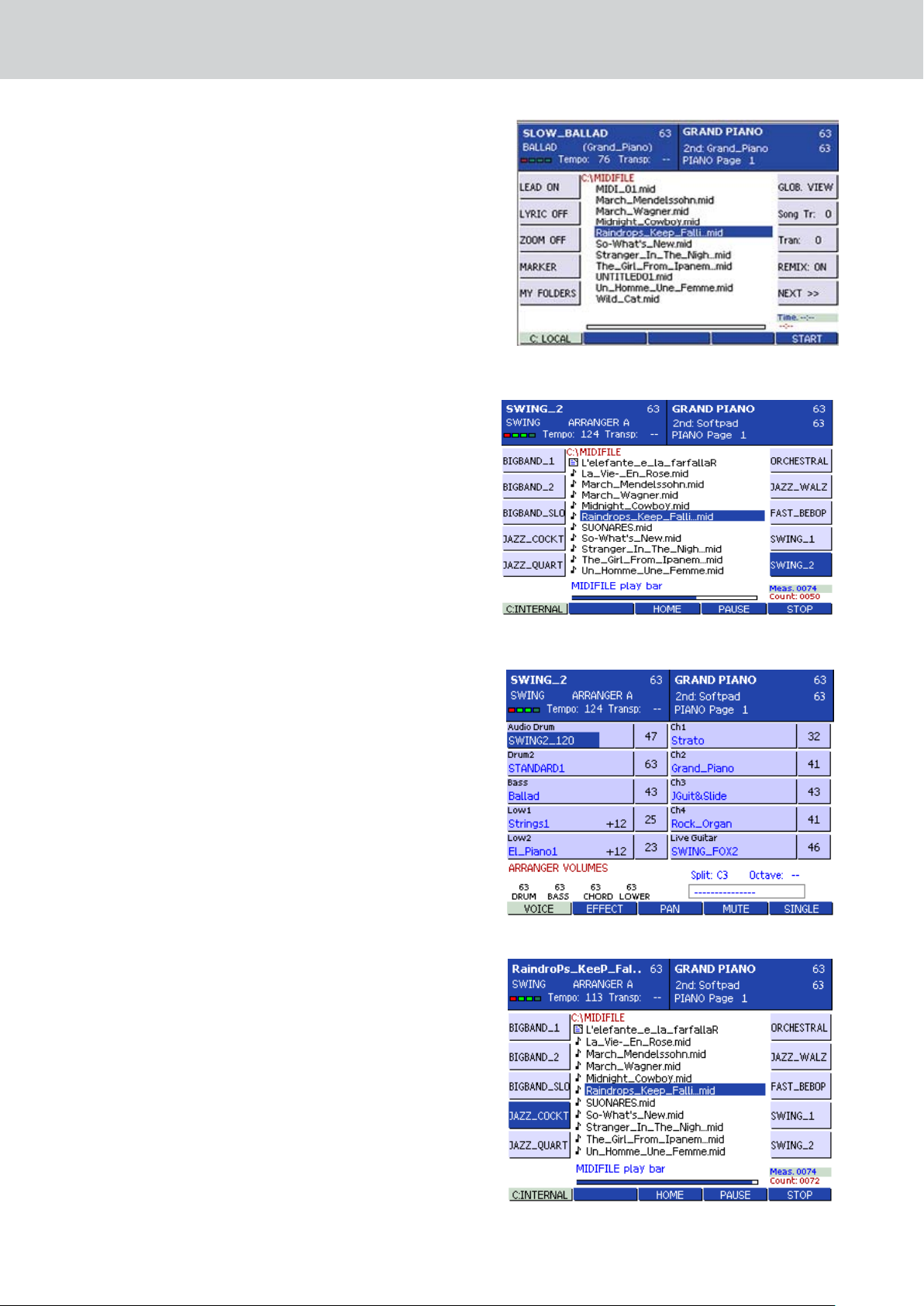
MIDI REMIX
6 KETRON • AUDYA
MIDI REMIX
L’Audya est doté d’une fonction pour réaliser un MIDI
REMIX c’est-à-dire la substitution de la piste rythmique
de n’importe quel MIDI file avec la partie Drum d’un
Style interne de l’Audya.
Comment effectuer le MIDI Remix:
▀
Presser la touche MIDI du Player et sélectionner 1.
un MIDI file de la liste. Dans l’exemple le fichier
«Raindrops_Keep_Falli.mid» a été sélectionné
(tempo métronomique 123 BPM).
Presser la touche F9 pour activer la fonction REMIX 2.
ON (Figure 11).
Sélectionner un Style ayant à peu près le même 3.
tempo métronomique du MIDI file. Si le tempo
est trop éloigné, un message d’avertissement
apparaitra invitant à sélectionner un autre Style.
Dans l’exemple de la Figure 12 “SWING_2” a
été sélectionné. A l’aide de la touche STYLE
VIEW et F1 il sera possible de changer le kit de
batterie avec un AUDIO DRUM. Dans l’exemple
de la Figure 13 l’Audio Drum SWING2_120 a été
sélectionné (tempo métronomique 120 BPM).
Presser la touche USER 5 (START) pour démarrer 4.
le REMIX
Après quelques instants la touche START 5.
clignotera Et il sera possible de lancer l’exécution
du MIDI file avec la Nouvelle piste de batterie
audio, comme expliqué Dans ce cas, la piste de
batterie audio du Style.
Durant l’exécution du REMIX il sera possible 6.
de changer la variation A, B, C, D et les Fill du
Style, de la même manière que le Style (Figure
14). En outre il sera possible d’enregistrer
les changements d’Arranger qui seront
exécutés automatiquement (Voir Paragraphe
Automations).
Pour sauver le REMIX, presser la touche SAVE 7.
Pendant que le MIDI file et le REMIX sont en
exécution.
Insérer un nom dans la fenêtre de dialogue en 8.
utilisant les touches du clavier et presser SAVE à
nouveau. (Pour d’autres renseignements reportez
vous à la section Sauvegarde).
Accéder au fichier REMIX de la liste avec le Dial ou 9.
les touches CURSEUR, attendre le chargement du
fichier RMX et presser la touche USER 5, START.
Quand la touche START clignotera, lancer le
REMIX.
Figure 11
Figure 12
Figure 13
Figure 14
 Loading...
Loading...