Page 1
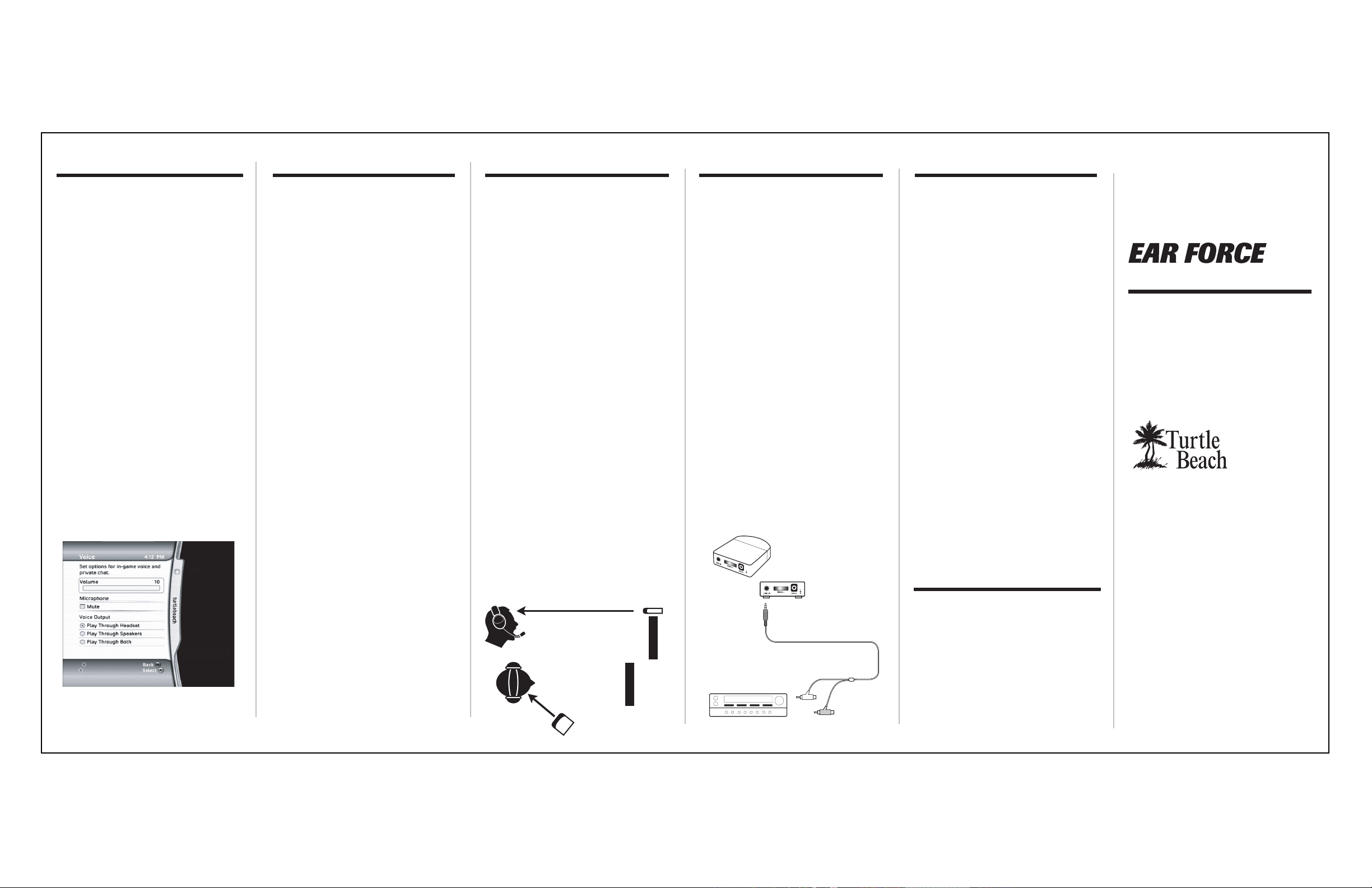
Configuring Xbox Settings
Tips
Using the X3 with a Plasma TV
Connecting Music Players
Important Information
To make sure that you can easily
control Xbox Live chat volume, please
make sure that the following settings
are configured on your Xbox (These are
the default Xbox settings).
1. From the Xbox 360 Dashboard, press
the Xbox Guide button (the X button in
the center of your controller) to access
your Xbox Live Settings.
2. Navigate to the "Personal Settings"
selection, and press the "A" button on
your controller.
3. Select "Voice" from the following
menu, and press "A".
4. On the Voice screen, make sure that
"Play Through Headset" is selected for
Voice Output selection and that volume
is set to 10 (see below).
5. You can fine tune game audio and
chat volumes using the X3 amplifier and
chat volume controls.
1. When the headphones are powered
on, you can hear yourself speak into the
mic, which is a good way to test if the
headphones have shut down to save
battery power.
2. Although the headphones will
continue to operate even on low battery
power, the performance will degrade as
the batteries begin to drop in voltage.
Be sure to change the batteries if you
sense that the headphones are less
sensitive than usual, or the sound is
distorting, regardless of volume settings.
3. The headphones work best when
powered with 1.5V alkaline batteries.
Rechargeable batteries rated at 1.5V will
give a longer period of playing time than
those only rated at 1.2V.
4. If you stand too close to the
transmitter, the IR signal may overload
the headphones and the sound will be
automatically muted. For best
performance, stand between 2' and 20'
from the transmitter.
5. If you hear hiss, turn down the
headphone volume and turn up the
transmitter input level.
6. If you hear distortion, turn down the
transmitter input level, then adjust the
headphone volume.
Some plasma TVs generate IR signals
that can be picked up by the
headphones as a background "buzz" or
"crackling". This is not unique to the X3
headphones--all analog IR headphones
exhibit this problem with plasma TVs.
The noise is usually noticeable when
there is no audio playing through the
Xbox, such as when the game menu is
displayed or just before the game begins.
Once the game sound starts playing, the
X3 IR signal overpowers the interference
so it's significantly reduced or
completely eliminated.
Because plasma IR interference
decreases as you move further away
from the screen, the noise may be more
noticeable if your TV is located in a small
room. Also, if the X3 transmitter is placed
too low, too high or too far to the side of
the plasma screen, its IR signal will be
reduced because it's not in direct line-ofsight with the headphones. As a result,
the plasma IR interference may be
stronger than the X3 signal, causing the
background noise to occur.
To maximize the X3 transmitter IR signal
intensity and minimize the plasma noise,
place the transmitter either in direct line
of sight with the headphones, or closer
to the headphones and further away from
the plasma screen, as illustrated:
STRONG IR SIGNAL
Direct line of sight to IR sensors
on X3 headphones maximizes
signal strength
Placing the X3 transmitter
closer to the headphones
maximizes signal strength
STRONG
IR SIGNAL
X3 Transmitter
X3 Transmitter
Plasma Screen
Plasma Screen
The X3 may be used for listening to
other audio sources, such as the output
of your TV, the output of your PC sound
card, an MP3 player, home theater
system, etc.
For example, the illustration below
shows how to connect the X3 to the
output of a home theater system. In this
case, the transmitter audio input would
be connected to the stereo line output
on the home theater receiver. In some
systems, this would be the recording
line output, typically used for a cassette
recorder, while on other systems it
would be a pre-amplifier line output.
Refer to the instructions included with
your unit for details.
The volume control on the X3 transmitter
should be set to maximum and the
volume control on the headphone
should be adjusted to a comfortable
level. If the sound is distorted because
the audio source output is too loud, then
the volume control on the transmitter
should be reduced to a lower level that
better accommodates the source
volume.
Step 1:
Insert the mini plug into
the Line In jack on
the transmitter.
Transmitter
Step 2:
Insert the red and white male RCA plugs into
the line output jacks on the sound system.
Amp/Receiver
TV L
TV R
Be careful when turning on the
headphones volume control.
Before placing the headphones over
your ears, set the volume control to
minimum, then slowly increase until you
reach a comfortable level.
Use only the supplied power adapter.
Failure to use the correct power adapter
can result in fire and permanent damage
to the transmitter unit.
Do not over-drive the headphones.
Like any speakers, playing the sound
too loud on the headphones may cause
damage to both the headphones and
your ears. Please take care to listen at
moderate levels.
WARNING: Long term exposure to
loud music or other sounds in
headphones may cause hearing
damage. It is best to avoid extreme
volume levels when using headphones,
especially for extended periods. Over
time, your ears adapt to the volume
level, so a level that may not cause
initial discomfort might still damage
your hearing.
Package Contents
• X3 wireless headphones
• X3 infrared transmitter
• Transmitter suction cup
• DC power adapter
• 2 AAA batteries
• Xbox controller connection cable
• Audio connection cable
• This user's guide
®
X3
Chat + Wireless Game Audio
Operating Instructions
®
For more products, accessories, and our support
knowledge base, visit
For warranty information please visit
http://support.turtlebeach.com
Copyright © 2007, Voyetra Turtle Beach, Inc. (VTB). All rights
reserved. No part of this document may be reproduced without
permission. Turtle Beach, the Turtle Beach logo and Ear Force
are registered trademarks of VTB. Xbox and Xbox Live are
trademarks of Microsoft Corporation. All other trademarks are
properties of their respective companies and are hereby
acknowledged. Product features, visual design, package
contents and specifications are subject to change without notice.
V1
Product# TBS-2065
Page 2
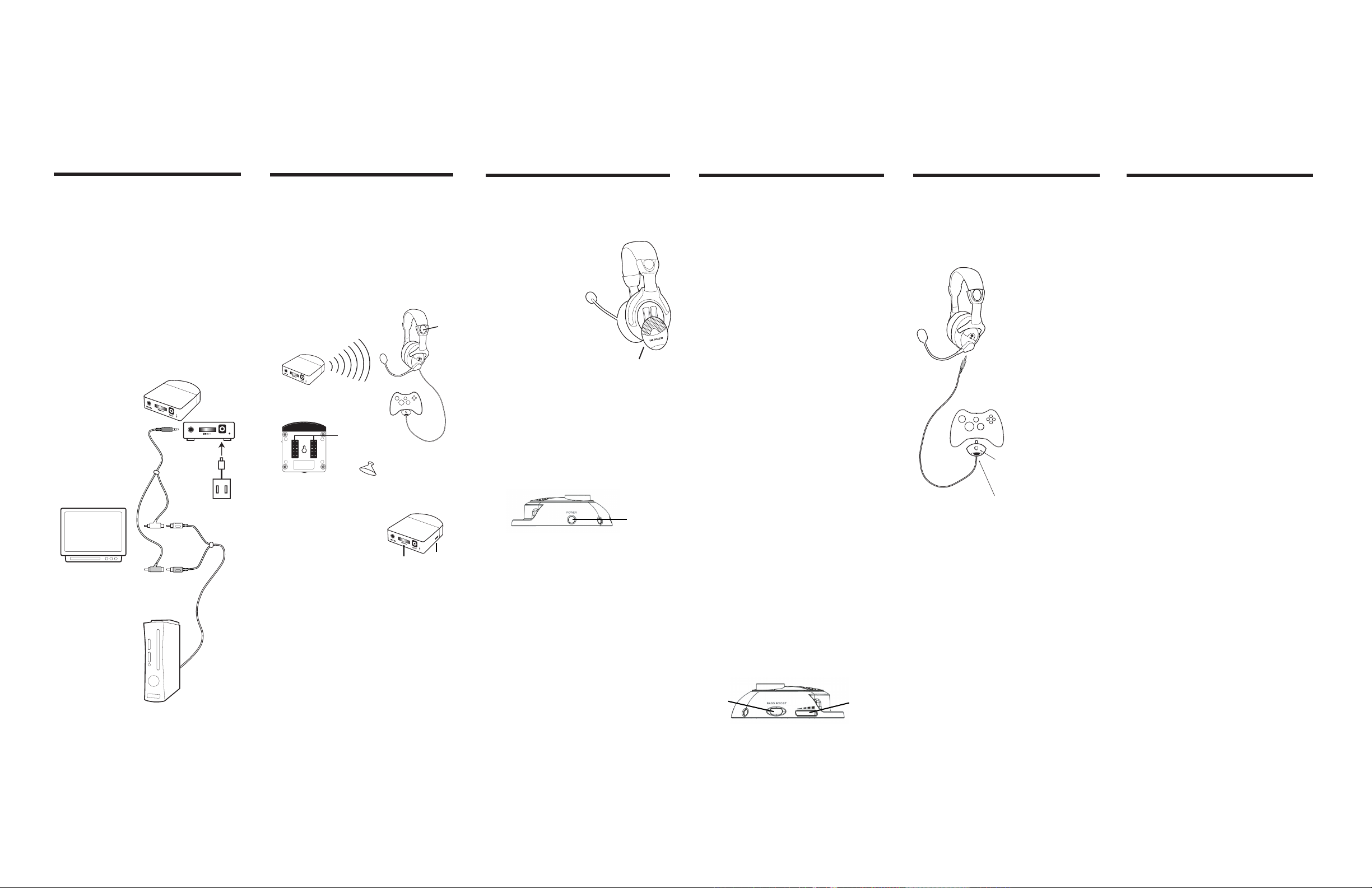
Connecting the Transmitter
Setting up the Transmitter
Using the X3 Headphones
Volume Settings
Using Xbox Live Chat
Dynamic Talkback Expander
1. Insert the included DC power adapter
into the power jack on the back of the X3
transmitter.
2. Insert the power adapter into an AC
outlet. The red light on the front of the
transmitter will light up to indicate power
is active.
CAUTION: Use only the supplied power
adapter. Failure to use the correct adapter
can result in fire, damage to the unit or
other hazards.
3. Use the included cable to connect the
X3 transmitter to your TV and Xbox as
shown in the diagram below.
Step 1:
Insert the mini plug into
the Line In jack on the
transmitter.
Step 2:
Insert the male RCA plugs
into the audio input jacks
on the TV or sound system.
TV L
TV or Sound System
Step 3:
Insert the RCA plugs from the
Xbox into the female RCA jacks.
TV R
Xbox
LINE IN
Transmitter
+
–
SVCD
Power Adapter
Step 4:
Insert the
power
adapter
The transmitter communicates with the
headphones via an infrared (IR) light
beam, so it is important that there is a
direct line of sight between the transmitter
and the headphones.
You can adhere the included velcro pads
or suction cup to the bottom of the
transmitter to keep it in place on a smooth
surface, such as your Xbox or TV.
Infrared light beam sensors are
located in each ear cup
Base unit transmits an infrared
light beam to the headphones
Each Velcro strip is
approximately
25mm x 15mm
Underside of Transmitter
Suction Cup
Infrared
Sensor
Setting the Transmitter Input Level
Set the transmitter input
level to maximum and
use the headphone
volume to adjust the
game audio level.
Input
Level
Stereo
Expander
Switch
Note: If you hear distortion, turn down
the transmitter input level and then
adjust the headphone volume.
Stereo Expander
The transmitter stereo expander
provides a "widening" effect on stereo
signals. Activate by placing the slide
switch to the "ON" position. The LED on
the front of the unit will light, indicating
that the expander effect is on.
The IR light beam from the transmitter is
received by sensors on each side of the
headband, so the headphones must be
within sight of the transmitter in order to
operate properly.
Installing the Batteries
The headphones are
powered by 2 AAA
batteries (included)
located in the right
ear cup. Lift the battery
cover and insert both
batteries before operating
the headphones.
Power Switch
Push in cover
and slide down
To turn on the power, quickly press
and release the push button power
switch on the left ear cup.
To turn off the power, quickly press
and release the push button power
switch (or, allow it to turn off
automatically as described below).
Power
Switch
Power Indicator
The Turtle Beach Palm Tree Logo on the
left ear cup will flash about once per
second when the power is on.
Automatic Power Shut-off
If there is no sound transmitted for more
than a few minutes, the light will flash
faster to indicate that the headphones
are about to "power down". After about
two minutes, the power will automatically
shut off to conserve the batteries. To
turn on the headphones after they have
auto-shut down, press the power switch
as described above.
The X3 system has three volume control
settings that operate as follows:
Transmitter Input Level: This sets the
maximum game signal level transmitted
to the headphones and should be set
as loud as possible without causing
distortion. In most games, you can
leave this set to maximum. If you hear
distortion on loud parts in the game,
turn this control down a bit to reduce
the level.
Headphone Game Volume Control:
The volume control on the headphones
also controls the game signal level, but
should be turned down to a comfortable
level. For best audio quality, the
transmitter volume should be as loud as
possible and the headphone volume
should be as low as possible for
optimum game sound.
Talkback Volume Control: Chat volume
from other players during an Xbox Live
gaming session is set by the volume
control on the "puck" inserted into the
Xbox controller. The game volume
control on the headphones has no effect
on this chat volume level. In other words,
even if you turn down the game volume
control you will still hear the chat signal if
the "puck" volume is turned up.
Bass Boost Switch: You can enhance
the game audio quality by turning on the
Bass Boost switch on the headphones.
When turned on, this will increase the
low frequency response of both the
game and talkback signals to enhance
the sound of explosions, gun shots and
other deep-bass sounds.
Bass
Boost
Switch
ON
OFF
Game
Volume
Control
The X3 microphone may be used to
communicate with other players during
Xbox Live multi-player gaming sessions.
Use the included cable to connect the
headphones to the Xbox 360 controller
as illustrated below.
Insert the gray plug into
the headphone jack labeled
with the Xbox controller
symbol.
Xbox Game
Controller
Insert the "puck" shaped
plug into the headphone
jack on the Xbox game
controller.
Use the Mic Mute switch to
prevent your voice from being
heard by other players.
The volume control on the "puck"
shaped plug may be used to adjust
the volume of the Xbox Live chat.
Using the Microphone
The microphone signal connects to the
Xbox controller via the cable plugged into
the headphones.
The mute switch on the "puck" plugged
into the Xbox controller can be used to
silence the microphone when you don't
want to be heard.
For optimum clarity, adjust the
microphone so that it is situated a few
inches away from your mouth.
A portion of the microphone signal is
mixed into the headphone signal when
the puck cable is plugged into the
headphone Xbox jack, so you can hear
your voice along with the online chatting
and game audio.
The X3 headphones include a dynamic
talkback expander that automatically
amplifies Xbox Live chat during loud
moments in your game. Since this is a
revolutionary new feature in gaming
headphones, it takes a bit of getting used
to. Here's how it works:
If you were to turn down the headphone
volume control all the way and turn up the
chat volume on the "puck", there would be
no game volume, but you would hear chat.
In this mode, the dynamic talkback
expander is doing nothing because there's
no game audio.
If you turn up the game volume and the
game sound is soft, there won't be any
change in the chat level. However, if the
game volume gets louder, the chat sound
level would normally be drowned out by the
game. That's where the dynamic talkback
expander kicks in!
As the game audio increases, the expander
boosts the chat volume so it keeps up with
the game level and you can hear what
everyone is saying. When the volume quiets
down again, the chat level returns to the
lower volume setting.
To properly set the expander function, first
turn down the headphone game volume
control so there's no game audio. Then
adjust the talkback volume control on the
"puck" so you can hear the chat voices at a
comfortable level. Now, turn up the game
volume and the chat volume increases as
the game gets louder, just as if the talkback
volume control is being automatically
turned up along with the game level.
Note that if the talkback volume on the
"puck" is set too loud, the expander might
increase the volume so much that the
voices will distort. If that happens, just cut
back on the talkback "puck" volume to
adjust the level below distortion.
 Loading...
Loading...