Kenwood VZ-7000N, VZ-7000P User Manual

© PRINTED IN JAPAN B64-2084-00 (M/H)(+)
03/12 11 10 9 8 7 6 5 4 3 2 1 02/12 11 10 9 8 7 6 5 4 3
VZ-7000P
VZ-7000N
INSTRUCTION MANUAL
7-Inch WIDE TELEVISION
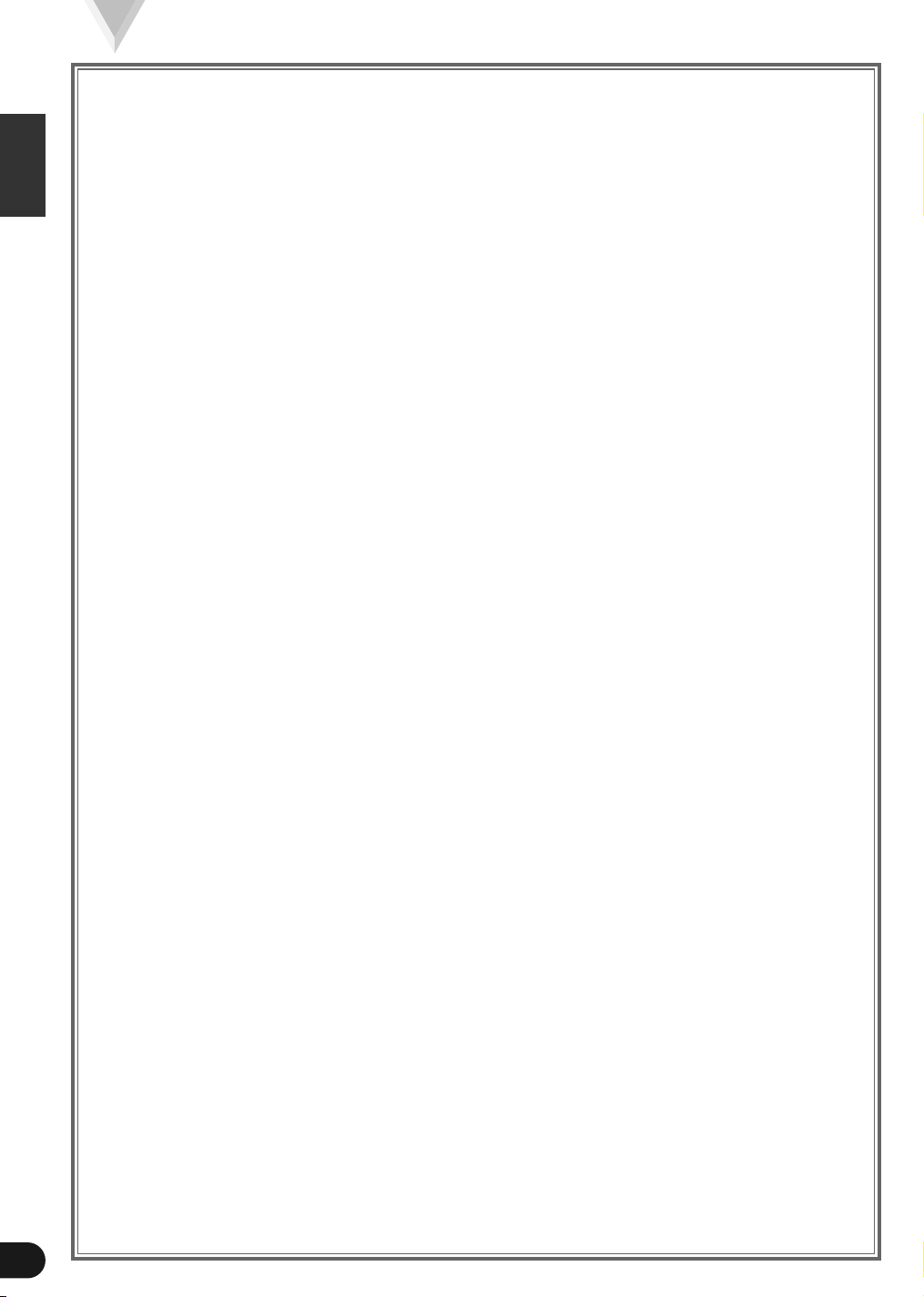
Contents
English
2
Before Use
Safety Precautions . . . . . . . . . . . . . . . . . . . . . . . . . . .4
Monitor Control Function
• Opening the Monitor . . . . . . . . . . . . . . . . . . . . . . . .5
• Closing the Monitor . . . . . . . . . . . . . . . . . . . . . . . . .5
• Power Off . . . . . . . . . . . . . . . . . . . . . . . . . . . . . . . .5
• Switching the Monitor’s Picture . . . . . . . . . . . . . . .5
• Switching the Screen Mode . . . . . . . . . . . . . . . . . .6
• Switching the AV Output . . . . . . . . . . . . . . . . . . . . .6
• Switching to the Angle/Screen
Control Screen . . . . . . . . . . . . . . . . . . . . . . . . . . . . .6
• Turning the Monitor Picture Off . . . . . . . . . . . . . . .6
• Switching to the Source Control Screen . . . . . . . . .6
• Changing the Background of
the Source Control Screen Picture . . . . . . . . . . . . .6
• Adjusting the Volume . . . . . . . . . . . . . . . . . . . . . . .6
Screen Control Function
Angle Control Screen
• Adjusting the Angle Position . . . . . . . . . . . . . . . . . .7
• Adjusting the Slide Position . . . . . . . . . . . . . . . . . . .7
• Turning the Automatic Open/Close
Function On/Off . . . . . . . . . . . . . . . . . . . . . . . . . . . .7
• Switching to the Screen Control Screen . . . . . . . . .7
• Ending the Angle Control Screen . . . . . . . . . . . . . .7
Screen Control Screen
• Adjusting the Picture Quality . . . . . . . . . . . . . . . . . .7
• Auto Dimmer . . . . . . . . . . . . . . . . . . . . . . . . . . . . . .7
• Switching to the Angle Control Screen . . . . . . . . . .7
• Ending the Screen Control Screen . . . . . . . . . . . . .7
System Setup Function
Setup Menu Screen
• Switching to the Setup Menu Screen . . . . . . . . . . .8
• Switching to the AV Setting Screen . . . . . . . . . . . .8
• Switching to the Speaker Setting Screen . . . . . . . .8
• Switching to the System Setting Screen . . . . . . . . .8
• Switching to the FM Transmitter Setting Screen . .8
• Switching to the TV Area Setting Screen . . . . . . . .8
• Switching to the Video Setting Screen . . . . . . . . . .8
• Switching to the Clock Adjustment Screen . . . . . . .8
• Switching to the Touch Panel Adjustment
Screen . . . . . . . . . . . . . . . . . . . . . . . . . . . . . . . . . . .8
• Canceling the Setup Menu Screen . . . . . . . . . . . . .8
AV Setting Screen
• Setting the Navigation Input . . . . . . . . . . . . . . . . . .8
• Setting the AV Output . . . . . . . . . . . . . . . . . . . . . .8
• Setting the Video 2 Input . . . . . . . . . . . . . . . . . . . .8
• Ending the AV Setting Screen . . . . . . . . . . . . . . . . .8
Speaker Setting Screen
• Setting the Built-In Speaker Mode . . . . . . . . . . . . .9
• Setting the Built-In Speaker Level . . . . . . . . . . . . . .9
• Setting the Volume Control . . . . . . . . . . . . . . . . . . .9
• Ending the Speaker Setting Screen . . . . . . . . . . . . .9
System Setting Screen
• Setting the Touch Sensor Tone . . . . . . . . . . . . . . . .9
• Setting the On Screen Display Function . . . . . . . . .9
• Ending the System Setting Screen . . . . . . . . . . . . .9
FM Transmitter Setting Screen
• FM Transmitter Function On and Off . . . . . . . . . .10
• Adjusting the FM Transmitter Frequency . . . . . . .10
• Ending the FM Transmitter Setting Screen . . . . . .10
TV Area Setting Screen <VZ-7000P only>
• Setting the TV Area . . . . . . . . . . . . . . . . . . . . . . . .10
• Ending the TV Area Setting Screen . . . . . . . . . . . .10
Video Setting Screen <VZ-7000P only>
• Setting of the switching mode
of input video signal types . . . . . . . . . . . . . . . . . .11
• Ending the Video Setting Screen . . . . . . . . . . . . . .11
Clock Adjustment Screen
• Adjusting the Time Manually . . . . . . . . . . . . . . . . .11
• Ending the Clock Adjustment Screen . . . . . . . . . .11
Touch Panel Adjustment Screen
• Adjusting the Touch Position . . . . . . . . . . . . . . . . .12
TV Control Function
TV Control Screen (Main)
• Selecting the TV Preset Bands . . . . . . . . . . . . . . .13
• Selecting the Video Inputs . . . . . . . . . . . . . . . . . . .13
• Selecting the Channels . . . . . . . . . . . . . . . . . . . . .13
• Station Preset Memory . . . . . . . . . . . . . . . . . . . . .13
• Recalling a Preset Station . . . . . . . . . . . . . . . . . . .13
• Switching to the TV Control Screen (Shift) . . . . . .13
• Direct Access Tuning . . . . . . . . . . . . . . . . . . . . . . .13
• Switching to the Next Source Mode . . . . . . . . . . .13
• Switching to the Menu Screen . . . . . . . . . . . . . . .13
• Turning the Attenuator On/Off . . . . . . . . . . . . . . .13
TV Control Screen (Shift)
• Auto Memory Entry . . . . . . . . . . . . . . . . . . . . . . . .14
• Selecting the Tuning Mode . . . . . . . . . . . . . . . . . .14
• Switching to the TV List Screen . . . . . . . . . . . . . .14
• Switching to the Name Set Screen . . . . . . . . . . . .14
• Returning to the TV Control Screen (Main) . . . . . .14
TV List Screen
• Selecting the Band List . . . . . . . . . . . . . . . . . . . . .14
• Selecting the Station . . . . . . . . . . . . . . . . . . . . . . .14
• Station Preset Memory . . . . . . . . . . . . . . . . . . . . .14
• Switching to the Display . . . . . . . . . . . . . . . . . . . .14
• Returning to the Source Control Screen . . . . . . . .14
Name Set Screen
• Name set . . . . . . . . . . . . . . . . . . . . . . . . . . . . . . . .15
Selecting the Channels on the TV
Picture Screen ....................................................16
FM/AM Tuner Control Function
Tuner Control Screen (Main)
• Selecting the Bands . . . . . . . . . . . . . . . . . . . . . . . .17
• Tuning . . . . . . . . . . . . . . . . . . . . . . . . . . . . . . . . . .17
• Recalling a Preset Station . . . . . . . . . . . . . . . . . . .17
• Direct Access Tuning . . . . . . . . . . . . . . . . . . . . . . .17
• Switching to the Next Source Mode . . . . . . . . . . .17
• Switching to the Menu Screen . . . . . . . . . . . . . . .17
• Turning the Attenuator On/Off . . . . . . . . . . . . . . .17
CD Player Control Function
CD Player Control Screen
• Pausing and Restarting CD Play . . . . . . . . . . . . . .18
• Track(MP3:file) Search . . . . . . . . . . . . . . . . . . . . . .18
• Folder Search . . . . . . . . . . . . . . . . . . . . . . . . . . . . .18
• Direct Track(MP3:file) Search . . . . . . . . . . . . . . . .18
• Switching to the Next Source Mode . . . . . . . . . . .18
• Switching to the Menu Screen . . . . . . . . . . . . . . .18
• Turning the Attenuator On/Off . . . . . . . . . . . . . . .18
MD Player Control Function
MD Player Control Screen
• Pausing and Restarting MD Play . . . . . . . . . . . . . .19
• Track Search . . . . . . . . . . . . . . . . . . . . . . . . . . . . .19
• Group Search . . . . . . . . . . . . . . . . . . . . . . . . . . . . .19
• Direct Track Search . . . . . . . . . . . . . . . . . . . . . . . .19
• Switching to the Next Source Mode . . . . . . . . . . .19
• Switching to the Menu Screen . . . . . . . . . . . . . . .19
• Turning the Attenuator On/Off . . . . . . . . . . . . . . .19
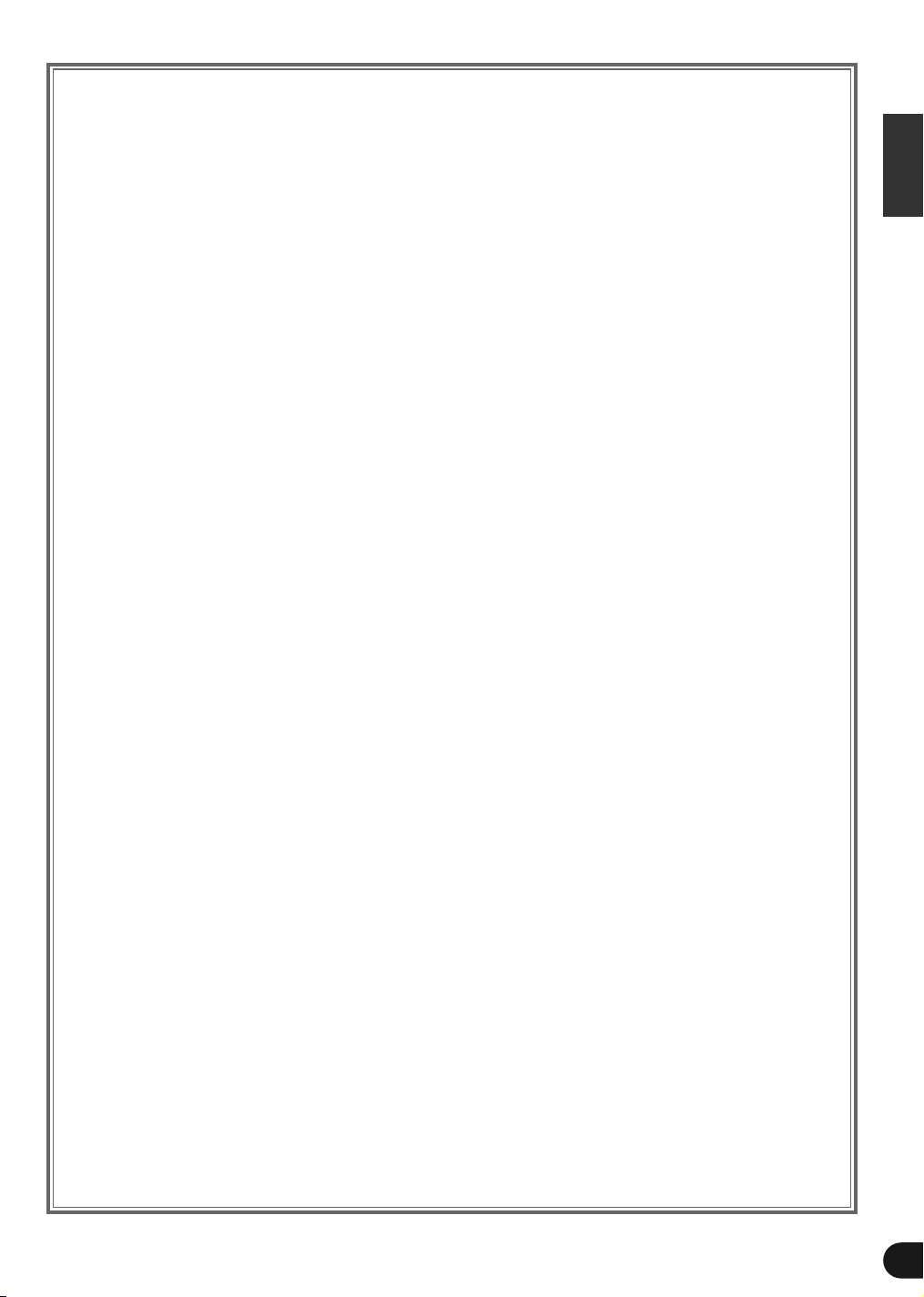
Tape Player Control Function
Tape Player Control Screen
• Listening to the Other Side . . . . . . . . . . . . . . . . . .20
• Direct Program Search System(DPSS) . . . . . . . . .20
• Fast Forwarding the Tapes . . . . . . . . . . . . . . . . . .20
• Rewinding the Tapes . . . . . . . . . . . . . . . . . . . . . . .20
• Switching to the Next Source Mode . . . . . . . . . . .20
• Switching to the Menu Screen . . . . . . . . . . . . . . .20
• Turning the Attenuator On/Off . . . . . . . . . . . . . . .20
Disc Changer Control Function
Disc Changer Control Screen
• Pausing and Restarting Disc Play . . . . . . . . . . . . .21
• Track Search . . . . . . . . . . . . . . . . . . . . . . . . . . . . .21
• Disc Search . . . . . . . . . . . . . . . . . . . . . . . . . . . . . .21
• Direct Track Search . . . . . . . . . . . . . . . . . . . . . . . .21
• Direct Disc Search . . . . . . . . . . . . . . . . . . . . . . . .21
• Switching to the Next Source Mode . . . . . . . . . . .21
• Switching to the Menu Screen . . . . . . . . . . . . . . .21
• Turning the Attenuator On/Off . . . . . . . . . . . . . . .21
DAB Control Function
DAB Control Screen
• Selecting the Bands . . . . . . . . . . . . . . . . . . . . . . . .22
• Switching Service . . . . . . . . . . . . . . . . . . . . . . . . .22
• Primary/Secondary Switching . . . . . . . . . . . . . . . .22
• Recalling a Preset Service . . . . . . . . . . . . . . . . . . .22
• Switching to the Next Source Mode . . . . . . . . . . .22
• Switching to the Menu Screen . . . . . . . . . . . . . . .22
• Turning the Attenuator On/Off . . . . . . . . . . . . . . .22
English
Remote Control Function . . . . . . . . . . . . . . . . . . . .23
T
roubleshooting Guide . . . . . . . . . . . . . . . . . . . . .25
Specifications . . . . . . . . . . . . . . . . . . . . . . . . . . . . . .26
The control screens shown in this manual are for explanation purposes only.
The actual screens and design differ.
3
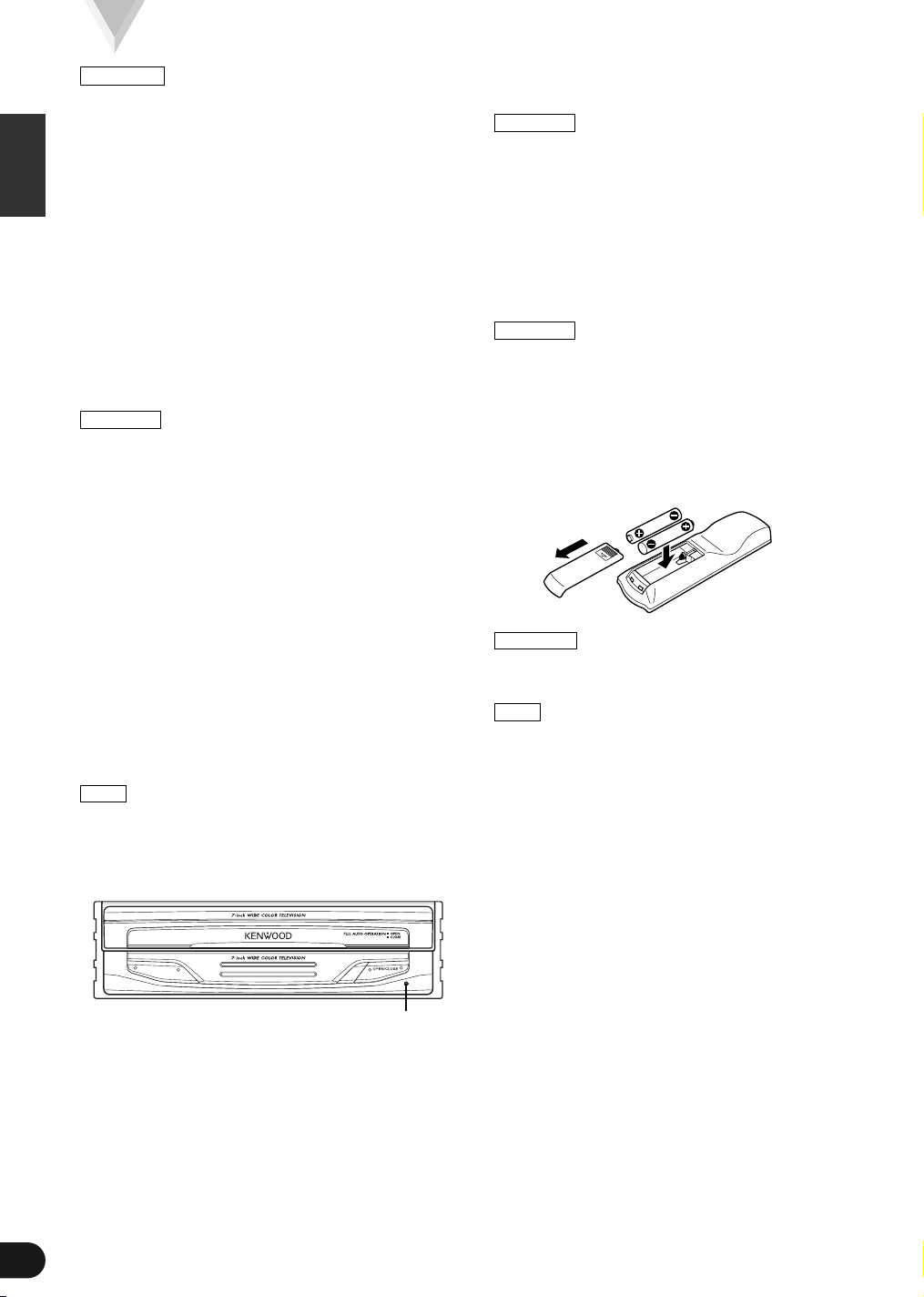
Safety Precautions
2WARNING
To prevent injury and/or fire, take the following
precautions:
• Ensure that the unit is securely installed. Otherwise it
may fly out of place during collisions and other jolts.
• When extending the ignition, battery or ground wires,
English
make sure to use automotive-grade wires or other
cables with an area of 0.75mm2(AWG18) or more to
prevent wire deterioration and damage to the wire
coating.
• To prevent short circuits, never put or leave any
metallic objects (e.g., coins or metal tools) inside the
unit.
•If the unit starts to emit smoke or strange smells, turn
off the power immediately and consult your Kenwood
dealer.
• Do not touch the liquid crystal fluid if the LCD is
damaged or broken due to shock. The liquid crystal
fluid may be dangerous to your health or even fatal.
If the liquid crystal fluid from the LCD contacts your
body or clothing, wash it off with soap immediately.
2CAUTION
To prevent damage to the machine, take the
following precautions:
•Make sure to ground the unit to a negative 12V DC
power supply.
• Do not open the top or bottom covers of the unit.
• Do not install the unit in a spot exposed to direct
sunlight or excessive heat or humidity. Also avoid
places with too much dust or the possibility of water
splashing.
• Do not subject the faceplate to excessive shock, as it
is a piece of precision equipment.
• When replacing a fuse, only use a new one with the
prescribed rating. Using a fuse with the wrong rating
may cause your unit to malfunction.
• To prevent short circuits when replacing a fuse, first
disconnect the wiring harness.
• Do not use any screws except for the ones provided.
The use of improper screws might result in damage to
the main unit.
• You cannot view video pictures whilst the vehicle is
moving. To enjoy TV/video pictures, find a safe place to
park and engage the parking brake.
NOTE
• If you experience problems during installation, consult
your Kenwood dealer.
• If the unit does not seem to be working right, try
pressing the reset button first. If that does not solve
the problem, consult your Kenwood dealer.
Cleaning the Unit
If the front panel gets dirty, turn off the power and wipe
the panel with a dry silicon cloth or soft cloth.
2CAUTION
Do not wipe the panel with a stiff cloth or a cloth
dampened by volatile solvents such as paint thinner and
alcohol. They can scratch the surface of the panel and/or
remove the indicator letters.
Screen brightness during low temperatures
When the temperature of the unit falls such as during
winter, the liquid crystal panel's screen will become
darker than usual. Normal brightness will return after
using the monitor for a while.
Loading and Replacing the Batteries for the
Remote
2CAUTION
Do not set the remote on hot places such as above the
dashboard.
Loading and Replacing the Batteries
1. Use two "AAA" batteries:
Slide the cover while pressing
downwards to remove it as illustrated.
2. Insert the batteries with the ª and ·
poles aligned properly following the
illustration inside the case.
2WARNING
Store unused batteries out of the reach of children.
Contact a doctor immediately if the battery is
accidentally swallowed.
NOTE
• The provided batteries are intended for use in
operation checking, and their service life may be short.
• When the remote controllable distance becomes short,
replace both of the batteries with new ones.
IMPORTANT INFORMATION
• The center units that can be operated on the touch
panel of this unit are as follows (as of April, 2002):
KDC-9020R,KDC-MPV7020,KDC-6020,KDC-Z939,
KDC-Z838,KDC-Z737 and KRC-Z965
• To connect a disc changer/CD player, a center unit and
KCA-S210A are necessary. Refer to the instruction
manual of KCA-S210A for the connection method.
• If there is the “O-N” switch on a disc changer/CD
player to be connected, set the switch to the “N”.
4
Reset button
• When a center unit is connected, press the reset
button of the center unit once. Refer to the instruction
manual of the center unit for the location of the reset
button.
• If a center unit is connected, do not use the reset
button of this unit, but press the reset button of the
center unit.
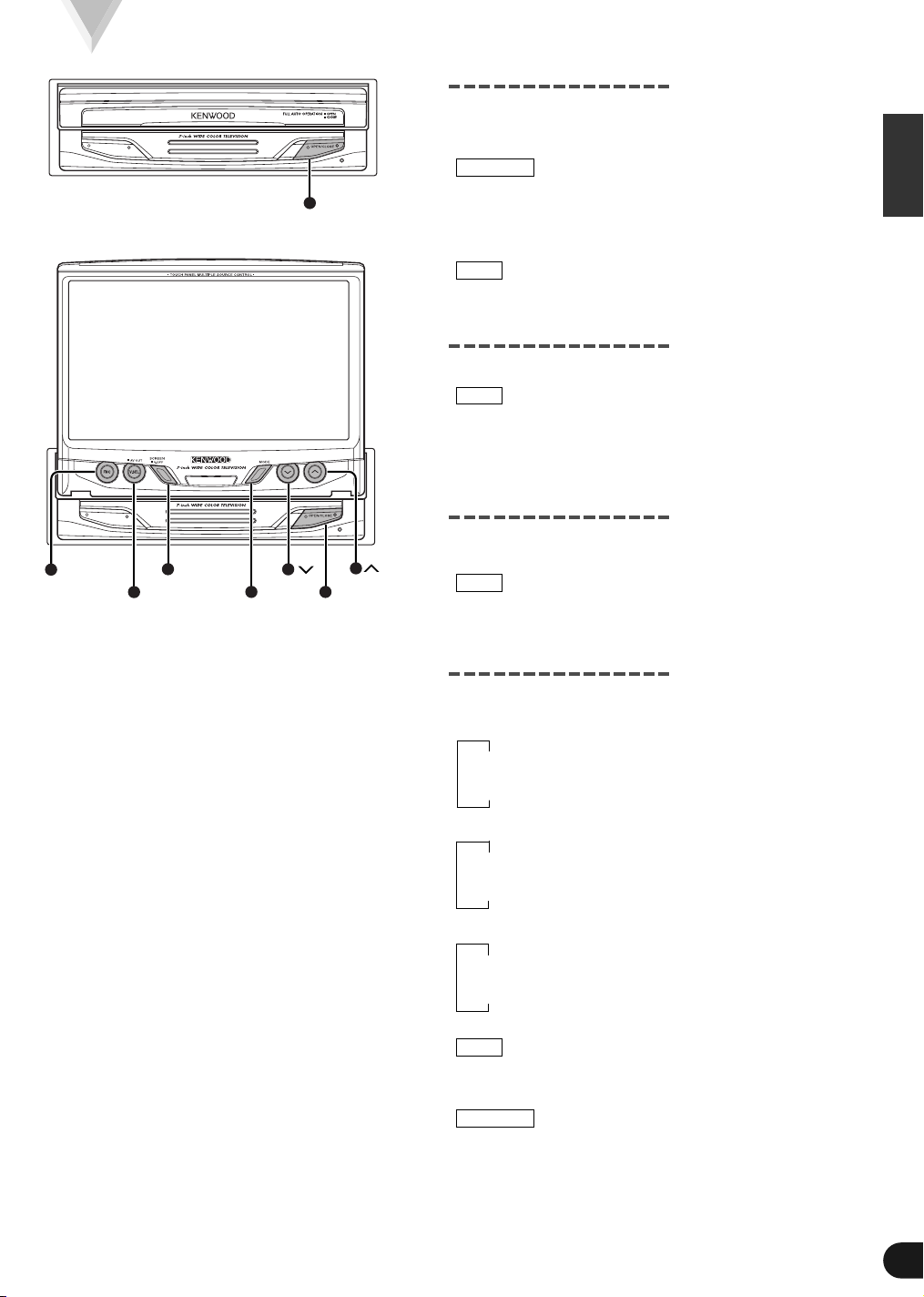
Monitor Control Function
OPEN/CLOSE
V.SEL
SCREEN
MODE OPEN/CLOSE
FNC
Opening the Monitor
1
Set the vehicle’s parking brake.
2
Press the OPEN/CLOSE button. The monitor will
open.
2CAUTION
The gear shift lever or other parts may interfere with
the monitor when it opens. If so, move the gear shift
lever (being sure to do so safely) before operating the
set. (The monitor is drawn back in automatically if it
cannot be opened normally due to an obstacle.)
NOTE
The monitor cannot be opened unless the parking
brake is set.
Closing the Monitor
Press the OPEN/CLOSE button. The monitor will
close.
NOTE
• The monitor cannot be closed unless the parking
brake is set.
• The position to which the monitor slides or angle
when the power is turned on can be set. (Refer to
the angle control screen on (Page 7).
Power Off
Hold down the OPEN/CLOSE button for one second
or more to turn the set’s power off.
Press the OPEN/CLOSE button to turn the power on.
NOTE
If a center unit is connected, you cannot turn the
Power on/off on this unit. Please operate the power
on the center unit.
Switching the Monitor’s Picture
Each time you press the V.SEL button, the monitor’s
picture switches as follows:
NAV setting during "RGB"
▼
Television or Video (from AV IN terminal)
▼
Navigation (from I/F terminal)
English
NAV setting during "AVIN"
▼
Television or Video (from AV IN terminal)
▼
Navigation (from AV IN terminal)
NAV setting during "OFF"
▼
Television or Video (from AV IN terminal)
▼
Video (from AV IN terminal)
NOTE
When the “VD2 MODE” setting to “VD”, the
switching items become the picture from VIDEO 2 IN
terminal. (Refer to AV setting screen(page 8))
2CAUTION
You cannot view television and video pictures whilst
the vehicle is moving. To enjoy television and video
pictures, find a safe place to park and engage the
parking brake.
5
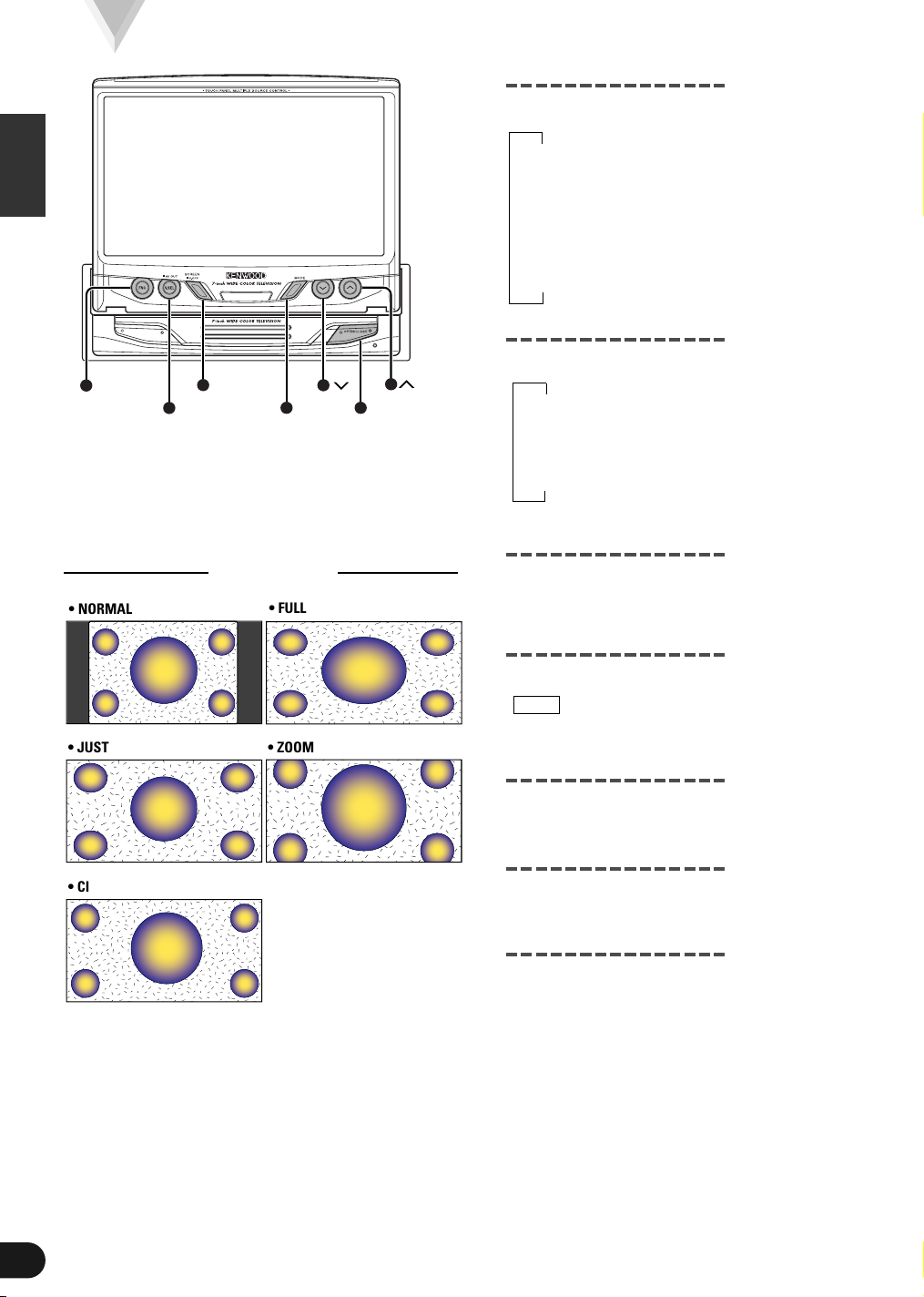
Monitor Control Function
FNC
V.SEL
SCREEN
MODE OPEN/CLOSE
English
Screen Mode
• NORMAL
• JUST
• CINEMA
• FULL
• ZOOM
Switching the Screen Mode
Each time you press the MODE button, the screen
mode switches as follows:
∞
FULL : Full picture mode
∞
ZOOM : Zoom picture mode
∞
JUST : Just picture mode
∞
CINEMA : Cinema picture mode
∞
NORMAL : Normal picture mode
Switching the AV Output
Each time you press the V.SEL button for one second
or more, AV output switches as follows:
▼
NORMAL : Picture/sound with the monitor’s picture
▼
TV : Picture/sound of the television
▼
VIDEO : Picture/sound input from the AV IN
(TV or from the AV IN terminal)
terminal
Switching to the Angle/Screen Control
Screen
Pressing the SCREEN button will cause the angle
control screen (monitor angle adjustment mode) or
screen control screen (screen adjustment mode) to
be displayed on the picture (Page 7).
Turning the Monitor Picture Off
Hold down the SCREEN button for one second or
more to turn the monitor’s picture off.
NOTE
The picture reappears when the one of the SCREEN,
MODE or V.SEL buttons is pressed.
Switching to the Source Control Screen
Press the FNC button to switch to the source control
screen (Page 13-22).
Changing the Background of the Source
Control Screen Picture
Each time you press the FNC button, you can select
the background between 8 different patterns for the
source control screen and menu screen.
Adjusting the Volume
If the VOLUME-CONTROL item is set to “MONITOR”
in the Speaker setting of System Setup Function
(page 9)
Press the 5 button to increase the volume of the
built-in speaker.
Press the ∞ button to decrease the volume of the
built-in speaker.
If the VOLUME-CONTROL item is set to “HEAD” in
the Speaker setting of System Setup Function (page
9)
Press the 5 button to increase the volume of the
center unit.
Press the ∞ button to decrease the volume of the
center unit.
6
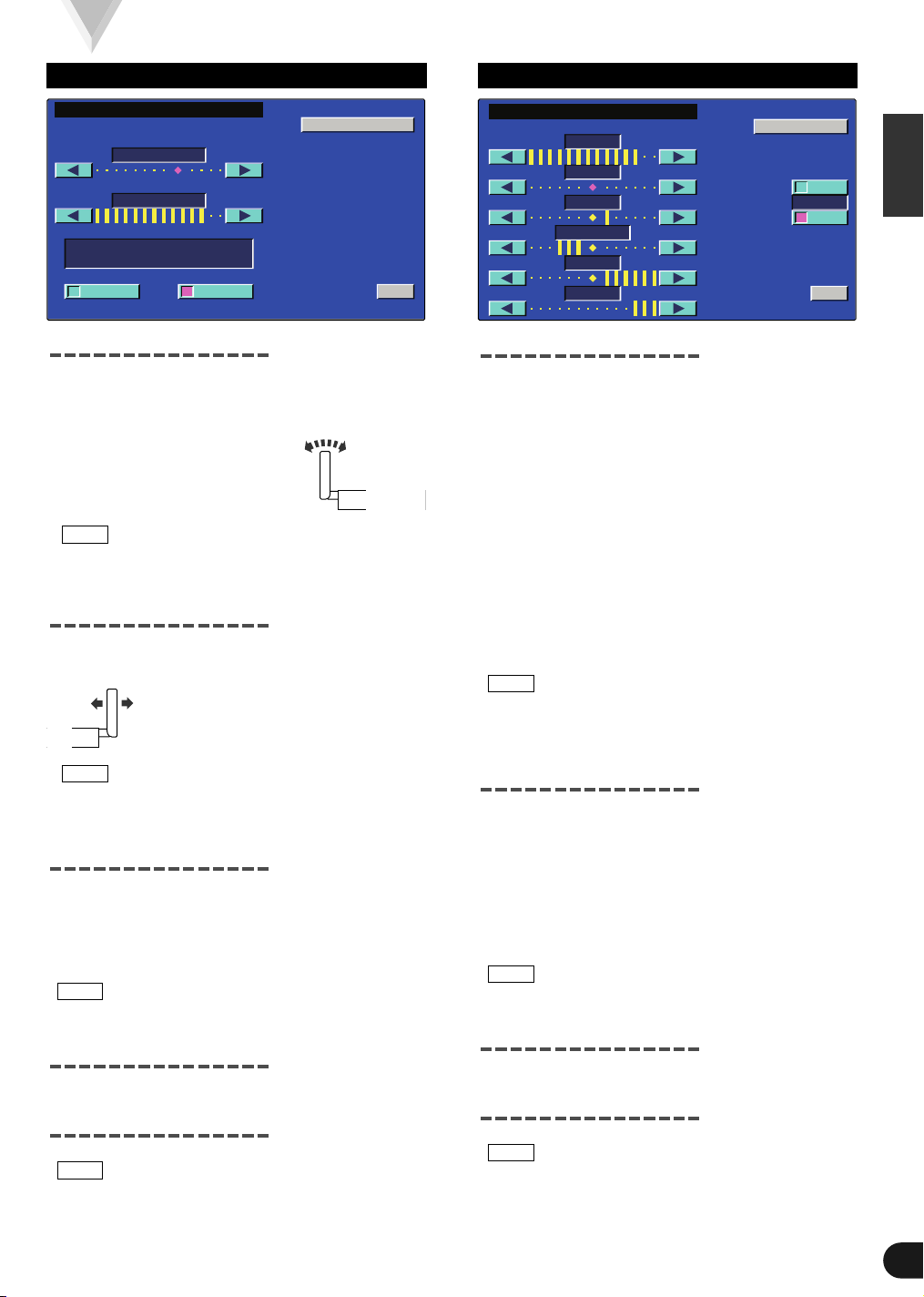
Screen Control Function
OK
ANGLE CTRL
SCREEN
AUTO
OPEN- CLOSE
ANGLE
SL I DE
ON OFF
BRT
TIN
COL
OK
SCREEN CTRL
ANGLE
BLK
CONT
DIM
ON
OFF
DIM
Angle Control Screen
Adjusting the Angle Position [ANGLE]
Each time you touch [ 3 ], the monitor slants back
one step.
Each time you touch [ 2 ], the monitor slants forward
one step
NOTE
• The angle can be adjusted in 9 steps.
•The next time the monitor is opened it stops at the
set location.
Adjusting the Slide Position [SLIDE]
Touch [ 3 ] to slide the monitor to the front.
Touch [ 2 ] to slide the monitor to the back.
NOTE
The next time the monitor is opened it stops at the
set location.
Turning the Automatic Open/Close
Function On/Off [AUTO OPEN-CLOSE]
Touch [ ON ] or [ OFF ] to switch the function on and
off.
[7ON] : Switch the ACC on/off to open/close
[7OFF] : Use the OPEN/CLOSE button to
NOTE
If the shift lever or other parts of the vehicle interfere
with the monitor when it opens, select "OFF".
the monitor
open/close the monitor
Switching to the Screen Control Screen
Touch [ SCREEN ] to switch to the screen control
screen.
Ending the Angle Control Screen
Touch [ OK ].
NOTE
If you make no touch operation for 10 seconds, the
Angle Control Screen is automatically canceled.
Screen Control Screen
English
Adjusting the Picture Quality
[BRT]
Touch [ 3 ] for a brighter screen.
Touch [ 2 ] for a darker screen.
[TIN]
Touch [ 3 ] for a stronger red level.
Touch [ 2 ] for a stronger green level.
[COL]
Touch [ 3 ] for a deeper color.
Touch [ 2 ] for a paler color.
[CONT]
Touch [ 3 ] for stronger contrast.
Touch [ 2 ] for less contrast.
[BLK]
Touch [ 3 ] for less blackness.
Touch [ 2 ] for a stronger black level.
[DIM]
Touch [ 3 ] for a brighter screen.
Touch [ 2 ] for a darker screen.
NOTE
• The [ TIN ] and [ COL ] cannot be adjusted for the
graphic screens (source control, etc.).
• The [ TIN ] cannot be adjusted for the picture of
PAL.
Auto Dimmer [DIM]
Touch [ ON ] or [ OFF ] to switch the function on and
off.
[7ON] : The [DIM] level can be adjusted. Also,
when the area around the monitor dark
it’s at the brightness level set by the
[DIM].
[7OFF] : The [DIM] items can’t be adjusted. Also,
even if the area around the monitor is
dark, it can’t be changed from the
brightness set by the [BRT].
NOTE
When adjusting nighttime picture quality, switch this
function ON.
Switching to the Angle Control Screen
Touch [ ANGLE ] to switch to the angle control
screen.
Ending the Screen Control Screen
Touch [ OK ].
NOTE
If you make no touch operation for 10 seconds, the
Screen Control Screen is automatically canceled.
7
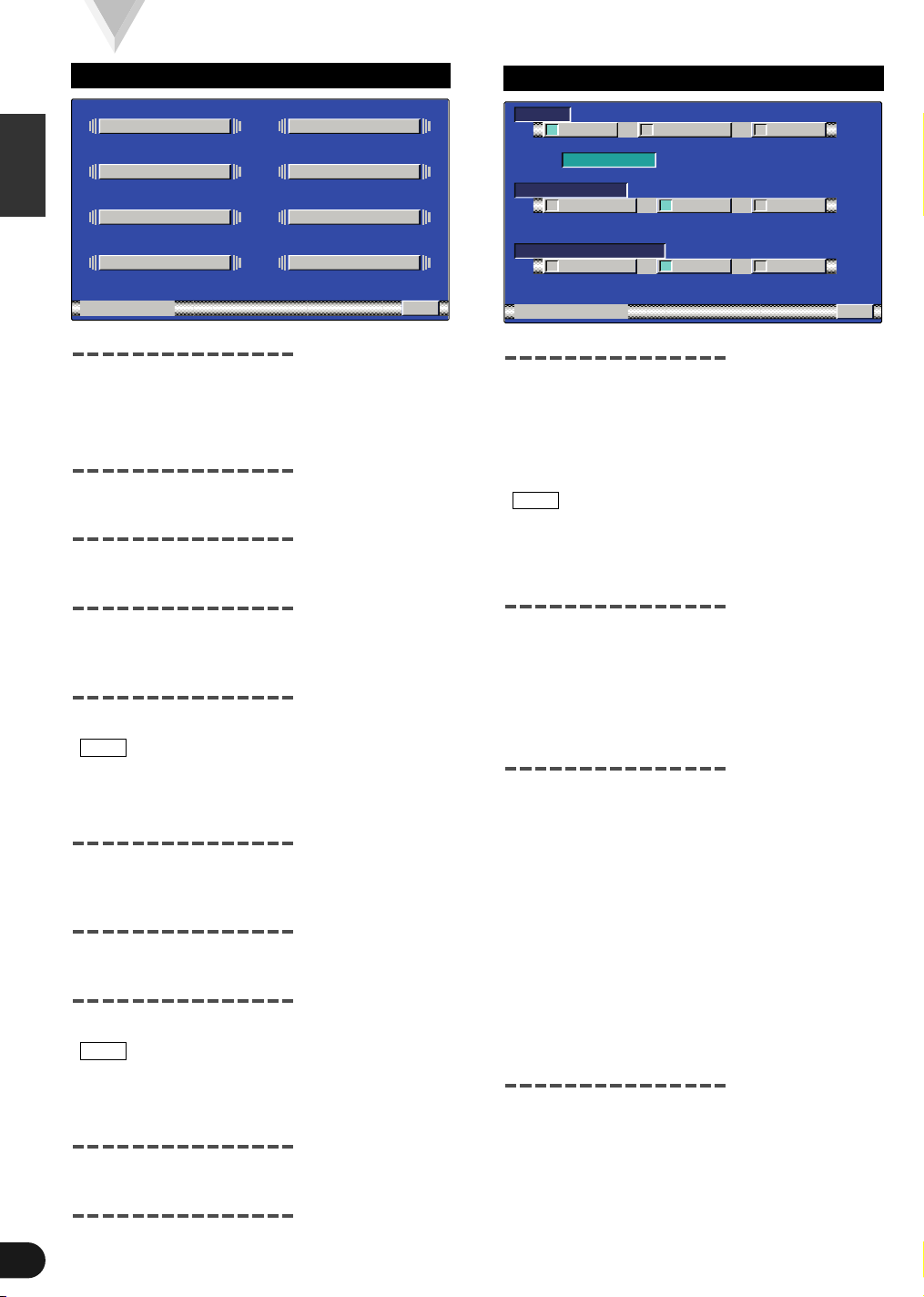
System Setup Function
CLOCK
TOUCH
R
TN
SET PU
AV SET
TV AREASYSTEM
SPEAKER
VIDEO
FM- TX
OFFRGB
R
TN
AV ETS
TV VD
NAV
AV - UOT
VD2 MODE
VD OFFAUTO
AV I N
NORM
AV - NI
Setup Menu Screen
English
Switching to the Setup Menu Screen
1
Press the FNC button on the monitor. The source
control screen is displayed (Page 13-22).
2
Touch [ MENU ] to switch to the setup menu
screen.
Switching to the AV Setting Screen
Touch [ AV SET ] to switch to the AV setting screen
(Page 8).
Switching to the Speaker Setting Screen
Touch [ SPEAKER ] to switch to the speaker setting
screen (Page 9).
Switching to the System Setting Screen
Touch [ SYSTEM ] to switch to the system setting
screen (Page 9).
Switching to the FM Transmitter Setting
Screen
Touch [ FM-TX ] to switch to the FM transmitter
setting screen (Page 10).
NOTE
When the Center unit is connected this function is not
displayed.
Switching to the TV Area Setting Screen
< VZ-7000P only >
Touch [ TV AREA ] to switch to the TV area setting
screen (Page 10).
Switching to the Video Setting Screen
< VZ-7000P only >
Touch [ VIDEO ] to switch to the video setting screen
(Page 11).
Switching to the Clock Adjustment Screen
Touch [ CLOCK ] to switch to the clock adjustment
screen (Page 11).
NOTE
When the Center unit is connected this function is not
displayed.
Switching to the Touch Panel Adjustment
Screen
Touch [ TOUCH ] to switch to the panel adjustment
screen (Page 12).
Canceling the Setup Menu Screen
Touch [ RTN ] to switch to the menu screen.
8
AV Setting Screen
Setting the Navigation Input [NAV]
Touch [ RGB ], [ AVIN ] or [ OFF ] to switch the
Navigation input setting between the Video and the
Navigation modes according to a navigation
connected.
[7OFF] : Set the video mode
[7AVIN] : Set the navigation mode
[7RGB] : Set the navigation mode
NOTE
• If a navigation unit is connected to AV IN, be sure to
set it to [ AVIN ].
• If a navigation unit is connected to NAVI interface
terminal’s, be sure to set it to [ RGB ].
Setting the AV Output [AV-OUT]
Touch [ NORM ], [ TV ] or [ VD ] to switch the AV OUT
terminal’s output setting between normal, TV and
video mode.
[7NORM] : Same picture/sound as the picture on the
[7TV] : Picture/sound from television.
[7VD] : Picture/sound from AV IN terminal.
monitor
Setting the Video 2 Input [VD2-MODE]
Touch [ AUTO ] , [ VD ] or [ OFF ] to switch the
VIDEO 2 IN terminal’s input setting between auto,
video and off mode.
[7AUTO] : It becomes the Back View Camera mode
[7V D] : It becomes the video mode setting.
[7OFF] : It becomes the OFF mode setting.
setting.
When the video signal input to the VIDEO
2 terminal, the monitor image is switched
to the image of the device connected to
the VIDEO 2 IN terminal.
Operate the V.SEL button when the
image from the device connected to
VIDEO 2 IN terminal is shown on the
monitor.
Use this setting when there’s nothing
connected to the VIDEO 2 IN terminal.
Ending the AV Setting Screen
Touch [ RTN ] to return to the setup menu screen.
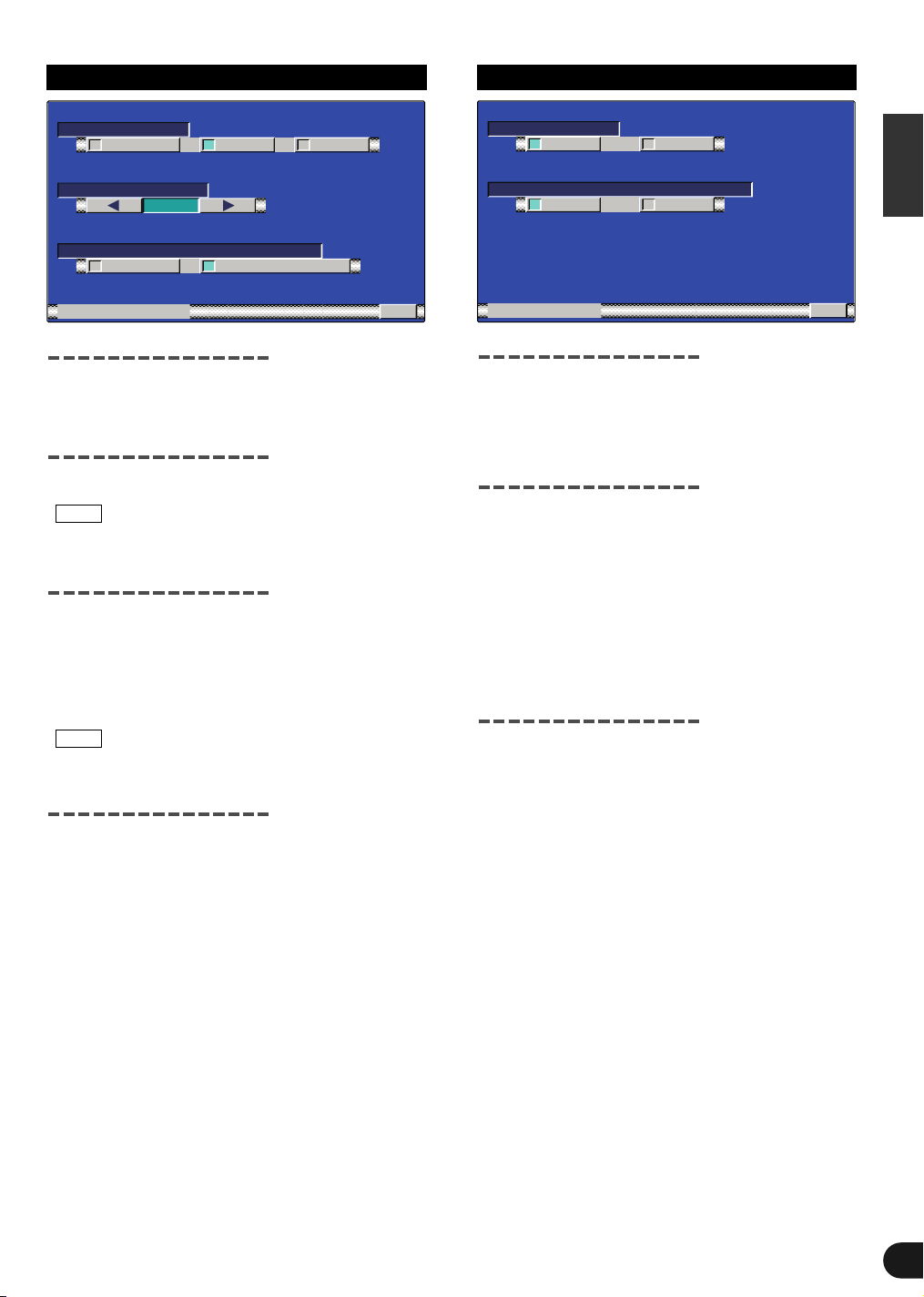
OFFON
OFFON
ON SCREENAUTO
BEEP
R
TN
SYS EMT
VT
10
R
TN
SP - ODME
NAV OF F
SP - EVLEL
SPE KEAR
VOL MEU-CON ROTL
HEAD MONI TOR
NORM
Speaker Setting Screen
System Setting Screen
English
Setting the Built-In Speaker Mode
[7NORM] : Sound with monitor picture
[7NAV] : Sound with navigation
[7OFF] : Switch off the built-in speakers
[SP-MODE]
Setting the Built-In Speaker Level [SP-LEVEL]
Touch [ 3 ] to increase the volume
Touch [ 2 ] to decrease the volume
NOTE
No display when the "SP MODE" is set to "OFF".
Setting the Volume Control
[VOLUME-CONTROL]
Switching the Volume Control with volume button
on the monitor panel between the Volume Control
of the center unit and that of the built-in speaker.
[7HEAD] : Volume Adjustment of the center
[7MONITOR] : Volume Adjustment of the built-in
NOTE
If a center unit is not connected, the Volume Control
setting is not displayed.
unit
speaker
Ending the Speaker Setting Screen
Touch [ RTN ] to return to the setup menu screen.
Setting the Touch Sensor Tone [TV BEEP]
Touch [ ON ] or [ OFF ] to switch the function on
and off.
[7ON] : Touch sensor tone is turned on
[7OFF] : Touch sensor tone is turned off
Setting the On Screen Display Function
[AUTO ON SCREEN]
Touch [ ON ] or [ OFF ] to switch the function
between automatic and manual.
[7ON] : When a button on the main unit or remote
control unit is pressed, or the disc track is
changed, the audio source control
information is temporarily superimposed on
the picture
[7OFF] : When the lower center of the screen is
touched while a TV/video picture is
displayed, the audio source control
information is temporarily superimposed on
the picture
Ending the System Setting Screen
Touch [ RTN ] to return to the setup menu screen.
9
 Loading...
Loading...