Kenwood VRS-N8100 User Manual
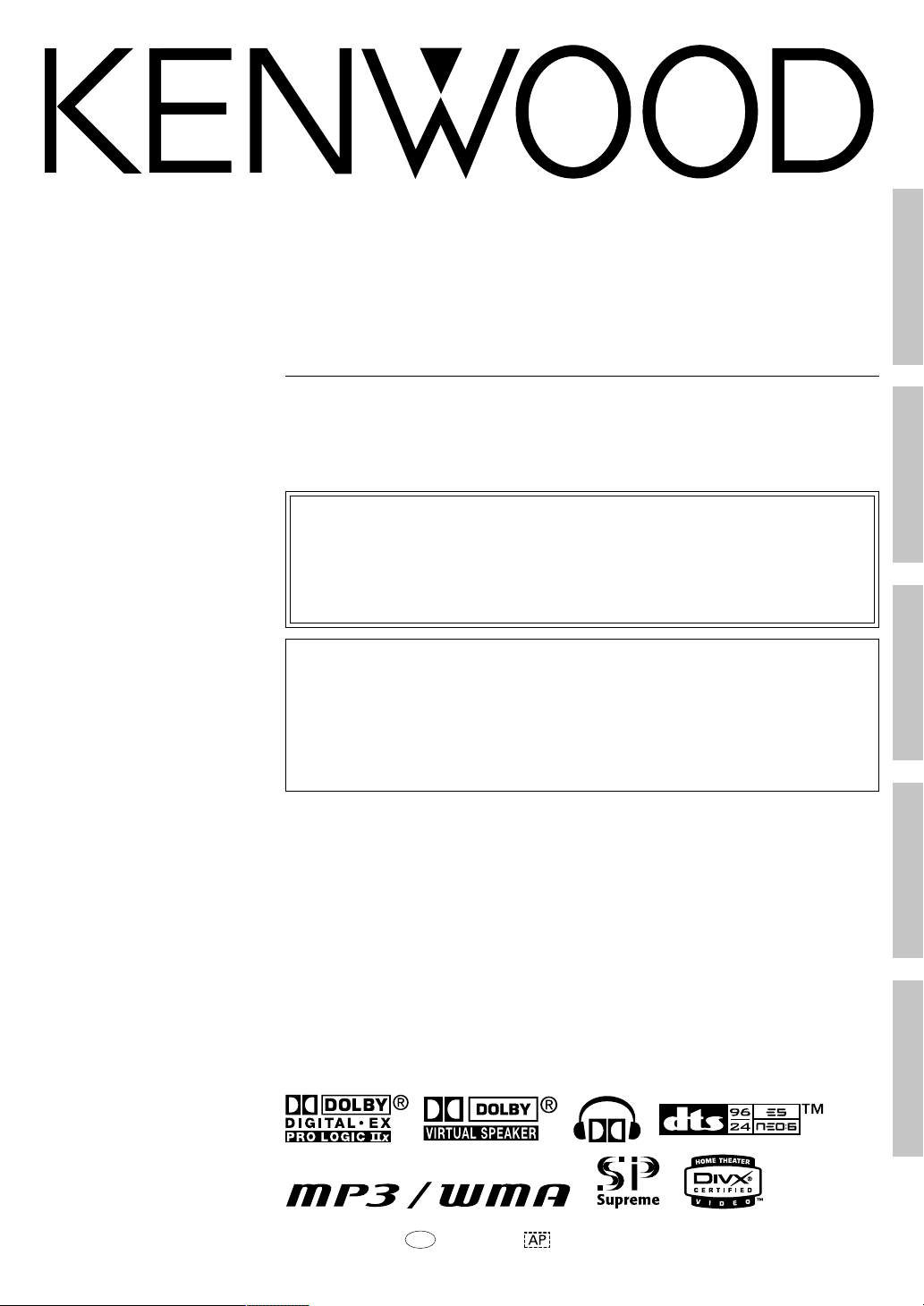
AUDIO VIDEO SURROUND RECEIVER
VRS-N8100
Preparations
INSTRUCTION MANUAL
KENWOOD CORPORATION
Quick Start Reference
Please read the following pages so that you can enjoy the surround sound at the best
condition.
(These pages give shortcut explanations on how to connect the speaker system to the
receiver, set up the speakers and play a source.)
"Let's play DVD video software" *(
About the supplied remote control
Compared to standard remote controls, the remote control supplied with this receiver has
several operation modes. These modes enable the remote control to control other audio/video
components. In order to effectively use the remote control it is important to read the operating
instructions and obtain a proper understanding of the remote control and how to switch its
operation modes (etc.).
Using the remote control without completely understanding its design and how to switch the
operation modes may result in incorrect operations.
Receiver Operations
Network Operations
Remote Control
B60-5489-00 00 MA (K, P, E, X) 0403
Additional Information
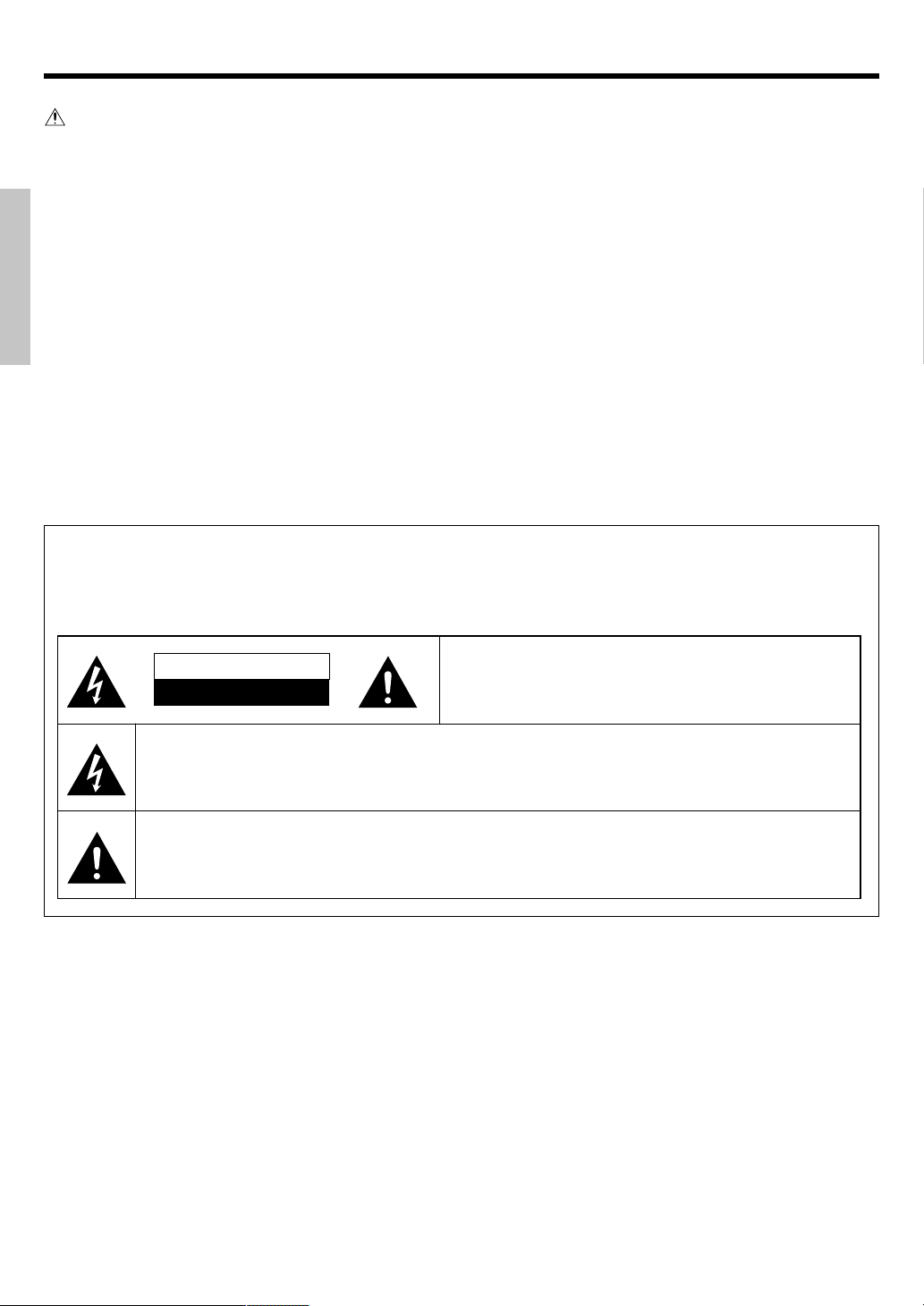
Before applying power
Caution : Read this page carefully to ensure safe operation.
Units are designed for operation as follows.
U.S.A. and Canada ........................................... AC 120 V only
Australia ........................................................... AC 240 V only
Preparations
Europe and U.K. ............................................... AC 230 V only
Safety precautions
WARNING : TO PREVENT FIRE OR ELECTRIC SHOCK, DO NOT EXPOSE
THIS APPLIANCE TO RAIN OR MOISTURE.
CAUTION
RISK OF ELECTRIC SHOCK
DO NOT OPEN
CAUTION: TO REDUCE THE RISK OF ELECTRIC SHOCK, DO
NOT REMOVE COVER (OR BACK). NO USER-SERVICEABLE
PARTS INSIDE. REFER SERVICING TO QUALIFIED SERVICE
PERSONNEL.
THE LIGHTNING FLASH WITH ARROWHEAD SYMBOL, WITHIN AN EQUILATERAL TRIANGLE, IS INTENDED
TO ALERT THE USER TO THE PRESENCE OF UNINSULATED “DANGEROUS VOLTAGE” WITHIN THE PRODUCT’S ENCLOSURE THAT MAY BE OF SUFFICIENT MAGNITUDE TO CONSTITUTE A RISK OF ELECTRIC
SHOCK TO PERSONS.
THE EXCLAMATION POINT WITHIN AN EQUILATERAL TRIANGLE IS INTENDED TO ALERT THE USER TO
THE PRESENCE OF IMPORTANT OPERATING AND MAINTENANCE (SERVICING) INSTRUCTIONS IN THE
LITERATURE ACCOMPANYING THE APPLIANCE.
EN
2
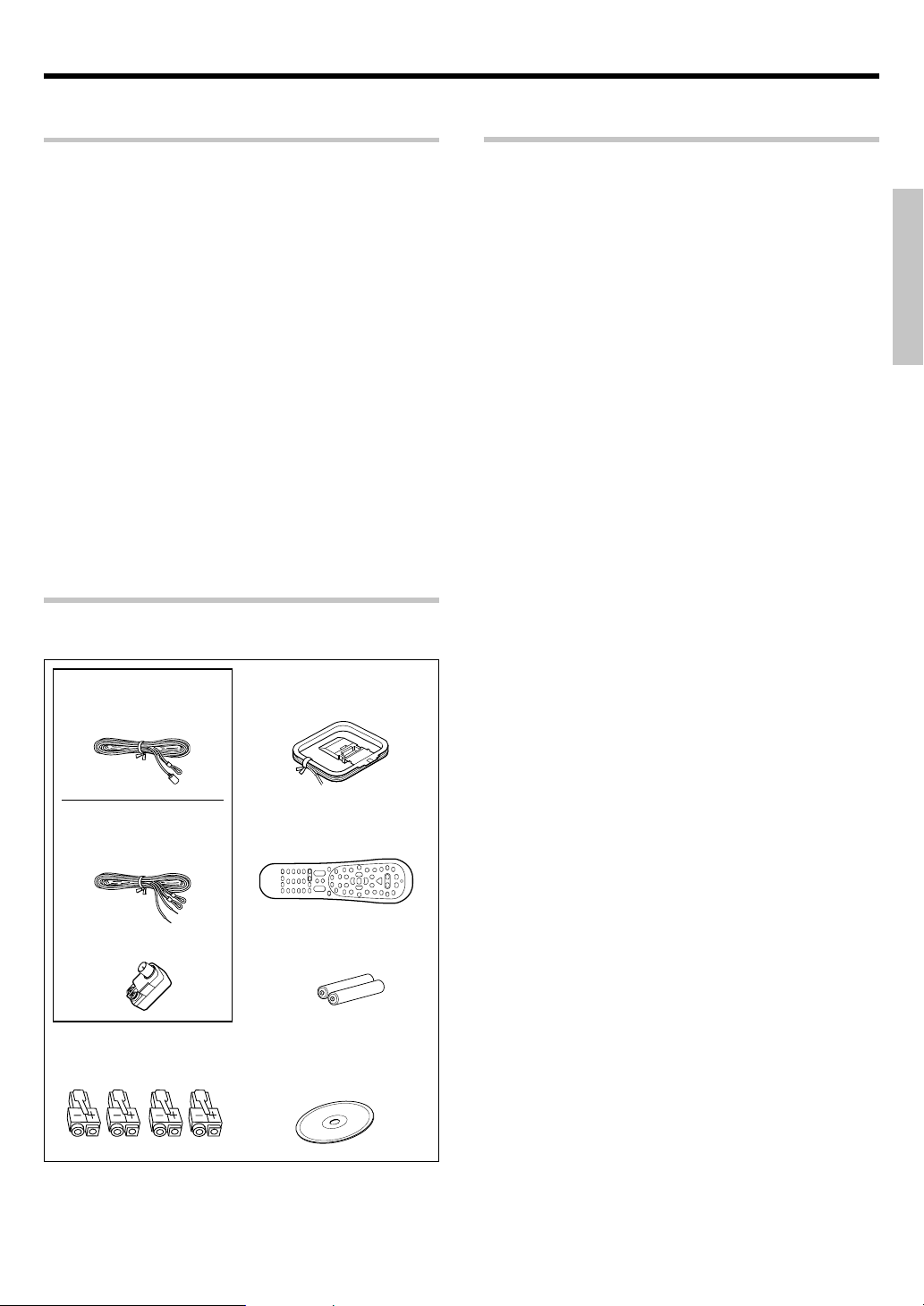
Before applying power
How to use this manual
This manual is divided into five sections, Preparations, Receiver Operations, Network Operations, Remote Control, and Additional Information.
Preparations
Shows you how to connect your audio and video components to the
receiver and prepare the surround processor. Since this receiver works
with all your audio and video components, we will guide you in setting up
your system to be as easy as possible.
Receiver Operations
Shows you how to operate the various functions available on the
receiver.
Network Operations
By installing the application KENWOOD PC SERVER in a PC, the data
stored in the PC can be imported in the libraries for listening to or viewing
music, movie and photographic data in the PC on the libraries.
Remote Control
Shows you how to operate other components using the remote control,
as well as a detailed explanation of all remote control operations. Once
you have registered your components with the proper setup codes, you ’ll
be able to operate both this receiver and your other AV components (TV,
VCR, DVD player, CD player, etc.) using the remote control supplied with
this receiver.
Additional Information
Shows you additional information such as "In case of difficulty" (trouble
shooting) and "Specifications".
Unpacking
Unpack the unit carefully and make sure that all the accessories
are present.
(For the U.S.A. and Canada)
FM indoor antenna (1)
(For Europe and Australia)
FM indoor antenna (1)
Antenna adaptor (1)
Speaker cord connectors
(4)
If any accessories are missing, or if the unit is damaged or fails to
operate, notify your dealer immediately. If the unit was shipped to
you directly, notify your shipper immediately. KENWOOD recommends that you retain the original carton and packing materials in
case you need to move or ship the unit in the future.
Keep this manual handy for future reference.
AM loop antenna (1)
Remote control unit (1)
Batteries (R6/AA) (2)
CD-ROM (Application
KENWOOD PC SERVER)
(1)
Special features
Network function
Movie (video), music (audio) and photo (still image) data stored in the PC
can be played back on a TV screen
÷ ETHERNET jack 0
÷ PC content editing/managing application
“KENWOOD PC SERVER”
PC card slot
A PC card slot is provided on the front panel to enable playback of images
(JPEG) captured with a digital camera.
O
True home theater sound
This receiver incorporates a wide variety of surround modes to bring you
maximum enjoyment from your video software and audio source. Select
a surround mode according to your equipment or the software you are
going to play and enjoy!
÷ Dolby Digital EX
÷ Dolby PRO LOGIC IIx, Dolby PRO LOGIC II
÷ Dolby Digital
÷ DTS-ES
÷ DTS NEO:6
÷ DTS 96/24
÷ DTS
÷ DSP Mode
÷ Dolby Virtual Speaker
÷ Dolby Headphone
“Supreme” data audio quality improvement technology
Compressed music data such as MP3 data tends to lack expansion
because the high frequencies should be cut off during compression.
“Supreme” is KENWOOD-original technology for reproducing more
realistic sound by estimating and interpolating the high frequencies that
have been lost during compression.
The “Supreme” function is activated when music data that has 44.1 kHz
sampling rate of the MP3, WMA or Ogg Vorbis format is played back.
(The effects are variable depending on the bit rate.)
GAME mode function
When you connect a game machine to the GAME jacks on the front
panel, the input selector of the receiver switches automatically to
"GAME" and the optimum sound field for enjoying games is set.
This feature improves your convenience in playing video games.
¢
DUAL SOURCE function
While you enjoy audio listening through the speakers, another person
can enjoy another source (audio + video) through headphones by
connecting the source to the GAME, FRONT AUX jacks.
ACTIVE EQ
ACTIVE EQ mode will produce a more dynamic sound quality in any
condition. You can enjoy a more impressive sound effect when ACTIVE
EQ is turned on during Dolby Digital and DTS playback.
Remote control
In addition to the basic receiver, the remote control supplied with this
receiver can also operate almost all of your remote controllable audio and
video components. Just follow the simple setup procedure to register
the components you have connected.
¤
„
RDS (Radio Data System) tuner (For Europe)
The receiver is equipped with an RDS tuner that provides several
convenient tuning functions: RDS Auto Memory, to automatically preset
up to 40 RDS stations broadcasting different programs; station name
display, to show you the name of the current broadcast station; and PTY
search to let you tune stations by program type.
PTY (Program TYpe) search (For Europe)
Tune the stations by specifying the type of program you want to hear.
°
⁄
R
y
~
‚
fl
‡
EN
3
Preparations
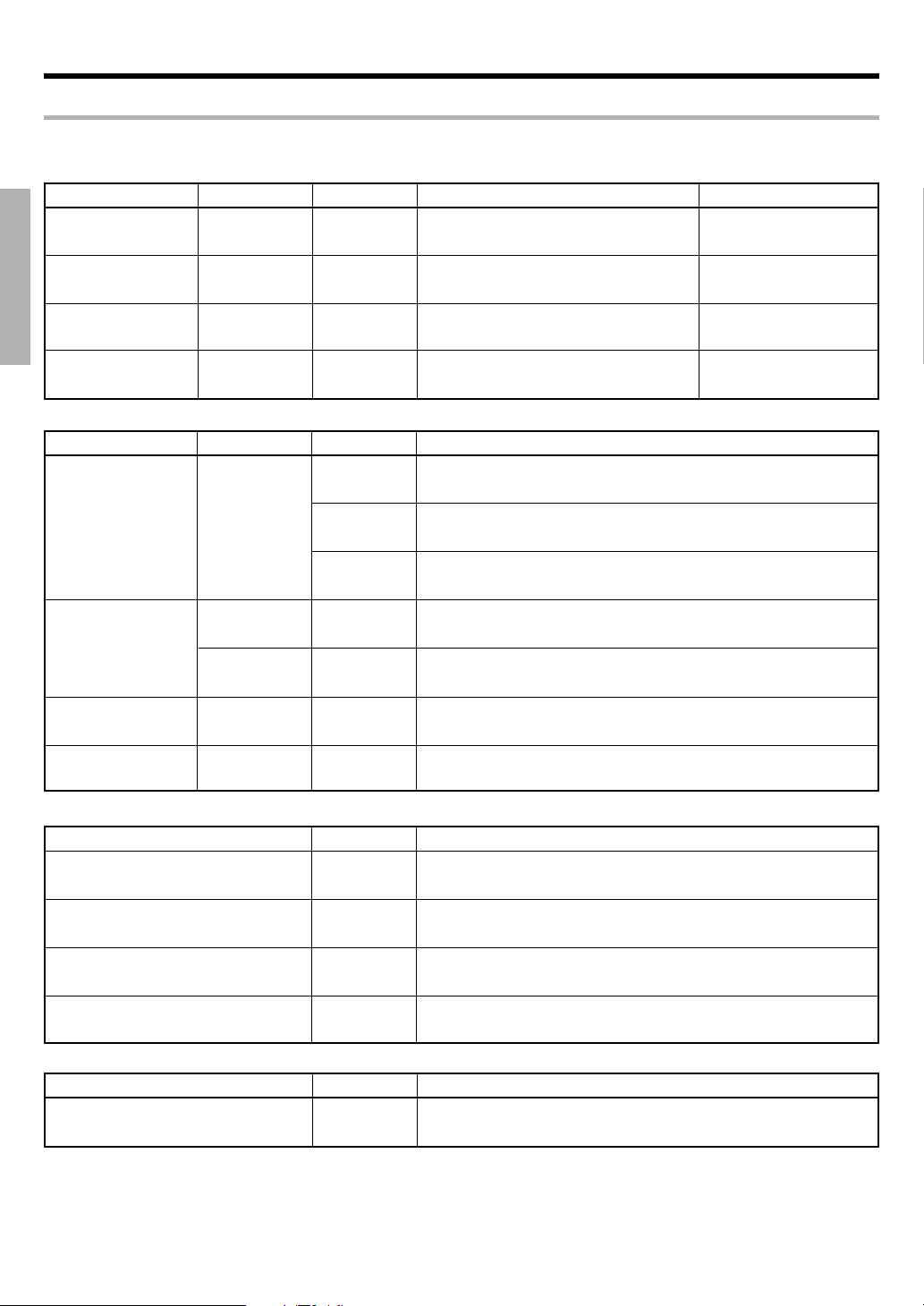
Before applying power
Playable files with this unit
Some files may be unable to be played correctly on this unit depending on the conditions of data, connection environment and the PC in use.
7 Video data (MOVIE file) [Max. file size 2GB]
MPEG1
FormatItem
--
Extension
MPG/MPEG
Video resolution: 720 x 576 (Max.)/
Bitrate: 1.5 Mbps (Max.)
Detail
Audio
MPEG1 LAYER 1 & 2
MPEG2
Preparations
DivX
XviD
®
VIDEO *1
--
--
--
7 Audio data (MUSIC file) [Max. file size 2GB]
FormatItem
MPEG Audio
WMA
MPEG 1 AUDIO
Ver8
Ver9
WAV
Ogg Vorbis
--
--
MPG/MPEG
AVI
AVI
Extension
MP1
MP2
MP3
WMA
WMA
WAV
OGG
Video resolution: 720 x 576 (Max.)/
Bitrate: 8 Mbps (Max.)
Video resolution: 720 x 576 (Max.)
Video resolution: 720 x 576 (Max.)/
Bitrate: 6 Mbps (Max.)
Detail
LAYER 1/ Bitrate: 32~448 kbps/ CBR, VBR/ FS 32k, 44.1k, 48k
LAYER 2/ Bitrate: 32~384 kbps/ CBR, VBR/ FS 32k, 44.1k, 48k
LAYER 3 (MP3)/ Bitrate: 32~320 kbps/ CBR, VBR/ FS 32k, 44.1k, 48k
Bitrate: 48~192 kbps/ CBR/ FS 32k, 44.1k, 48k
Bitrate: 48~192 kbps/ CBR, VBR/ FS 32k, 44.1k, 48k
16 bit/ FS 44.1k, 48k
Bitrate: 64~256 kbps/ FS 32k, 44.1k, 48k
MPEG1 LAYER 1 & 2
WAV/MP3/
Dolby Digital
WAV/MP3/
Dolby Digital
7 Photo data (PHOTO file)
Item Extension
JPEG
BMP *2
GIF *2
PNG *2
JPG/JPEG
BMP
GIF
PNG
24 bit True Color/ Max. file size 5MB
24 bit True Color/ Max. file size 5MB
24 bit True Color/ Max. file size 5MB
24 bit True Color/ Max. file size 5MB
7 Memory Card
Item Extension
JPEG
®
*1 Plays DivX
Official DivX Certified
*2 The photo data is converted into the JPEG format data when it is imported in the library.
EN
4
5, DivX®4, DivX®3, DivX®VOD video content (in compliance with DivX CertifiedTM technical requirements)
TM
product
JPG/JPEG
24 bit True Color/ Max. resolution 2,048 x 1,536/ Max. file size 2MB
Detail
Detail
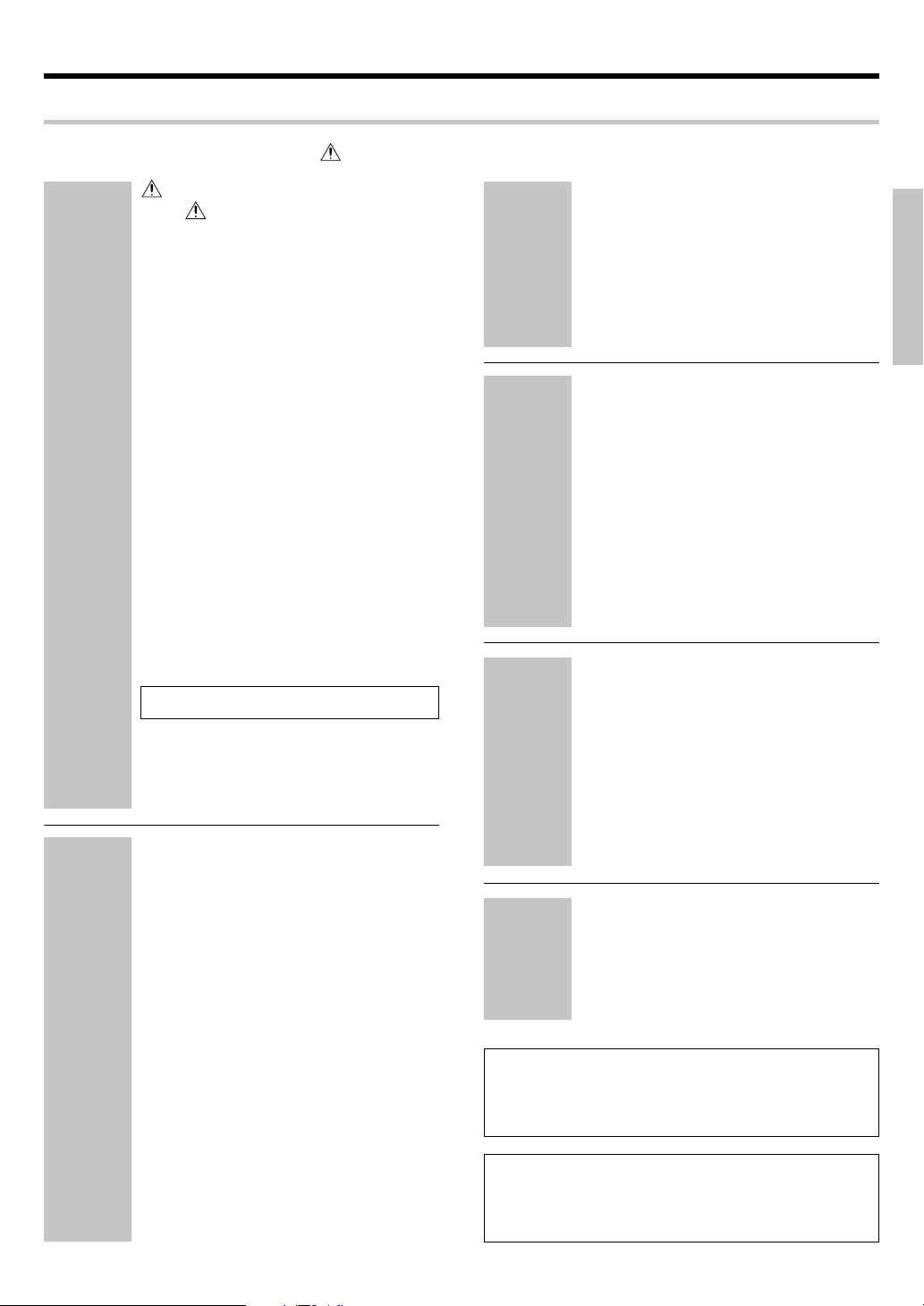
Before applying power
Contents
Caution : Read the pages marked carefully to ensure safe operation.
Preparations
Receiver
Operations
Before applying power ...................... 2
Safety precautions ................... 2
How to use this manual ................. 3
Unpacking ....................................... 3
Special features .............................. 3
Playable files with this unit ............ 4
Names and functions of parts ............... 6
Main unit ........................................ 6
Remote control unit ....................... 7
Setting up the system ............................ 9
Connecting Ethernet cable ........... 10
Connecting wireless LAN ............ 10
Connecting a DVD player ............. 11
Connecting video components,
audio components ........................ 12
Digital connections ....................... 13
Connecting the speakers ............. 1 4
Connecting the speaker terminals ...
15
PRE OUT jacks connections ........ 16
Connecting to the GAME jacks /
FRONT AUX jacks ........................ 16
Connecting the antennas ............. 17
Preparing the remote control ....... 17
Let’s play DVD video software ........ 18
Preparing for playback ......................... 20
Speaker settings .......................... 20
Re-assignment of rear panel jacks
... 25
Network settings .......................... 26
Normal playback ................................... 30
Listening to a source component ...
30
Listening with headphones .......... 31
Adjusting the sound ..................... 31
Recording .............................................. 33
Analog sources ............................. 33
Digital sources .............................. 33
Listening to radio broadcasts .............. 34
Tuning (non-RDS) radio stations ... 34
Presetting radio stations .............. 34
Receiving preset stations ............. 35
Receiving preset stations in order
(P.CALL) ........................................ 35
Using RDS (Radio Data System) (For Eu-
rope only) .............................................. 36
Using the RDS Disp. (Display) key
..................................................... 36
Tuning by Program TYpe (PTY search)
..................................................... 37
Ambience effects .................................. 38
Surround modes ........................... 38
Virtual modes ............................... 40
Receiver
Operations
Surround play ............................... 41
Convenient functions ........................... 43
Adjusting the sound ..................... 43
Display dimmer adjustment ......... 45
Sleep timer ................................... 45
Installing KENWOOD PC SERVER ....... 46
Uninstalling KENWOOD PC SERVER
..................................................... 47
Updating KENWOOD PC SERVER
..................................................... 47
Network
Operations
Operating KENWOOD PC SERVER...... 48
Names and functions of window com-
ponents ........................................ 48
Operations using the menu bar ... 48
Import of contents ....................... 49
Playback of Network Server ................ 54
Playback of Memory Card .................... 59
Basic remote control operations for other
components .......................................... 62
Setup code chart (RC-R0826) (For
U.S.A., Canada and Australia) ...... 64
Remote
Control
Setup code chart (RC-R0826E) (For
Europe) ......................................... 69
DVD player , MD recorder, CD player
& TV operations ........................... 76
VCR , Satellite receiver & Cable con-
verter operations ......................... 77
In case of difficulty................................ 78
Specifications (For U.S.A. and Canada)
Additional
Information
........................................................... 81
Specifications (For Europe and Australia)
........................................................... 82
Firmware Update .................................. 83
Maintenance of the unit
When the front panel or case becomes dirty, wipe with a soft, dry
cloth. Do not use thinner, benzine, alcohol, etc. for these agents may
cause discoloration.
In regard to contact cleaners
Do not use contact cleaners because it could cause a malfunction. Be
specially careful not to use contact cleaners containing oil, for they
may deform the plastic component.
Preparations
EN
5
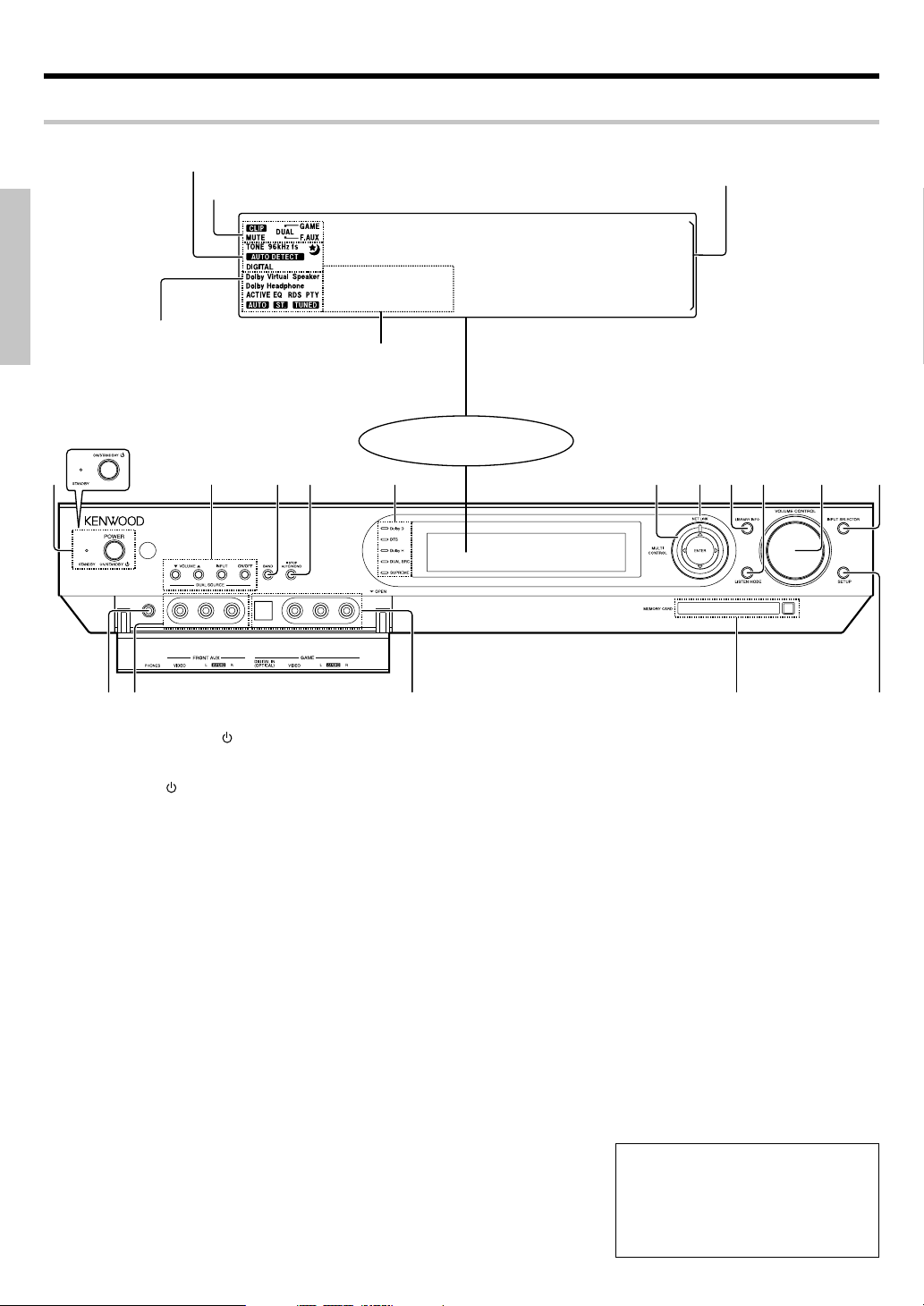
Names and functions of parts
Main unit
TONE indicator, 96kHz fs indicator, AUTO DETECT indicator,
DIGITAL indicator, Sleep Timer indicator
CLIP indicator, MUTE indicator, DUAL SOURCE indicator
•
•
•
Preparations
Dolby Virtual Speaker indicator,
Dolby Headphone indicator,
ACTIVE EQ indicator, AUTO indicator,
ST. indicator, TUNED indicator
For Europe Only :
RDS indicator, PTY indicator
•
Speaker indication 8
Character information display
•
•
•
•
•
•
•
•
•
•
•
•
•
•
•
•
•
•
•
•
•
•
•
•
•
•
•
•
•
•
•
•
•
•
•
•
•
•
•
•
•
•
•
•
•
•
•
•
•
•
•
•
•
•
•
•
•
•
•
•
•
•
•
•
•
•
•
•
•
•
•
•
•
•
•
•
For Europe and Australia
34 5 6 7821 09
View when the GAME/ FRONT AUX jack
% @^
cover is open.
1 POWER ON/STANDBY key
Use to turn the power ON/STANDBY. (For
the U.S.A. and Canada) )§
ON/STANDBY key
Use to turn the power ON/STANDBY. (For
Europe and Australia) )§
STANDBY indicator
Lights when the power is in the standby
mode.
2 DUAL SOURCE VOLUME 5/∞ keys
Use to adjust the volume in the DUAL
SOURCE mode. ⁄
DUAL SOURCE INPUT key
Use to select the input for the DUAL SOURCE
mode. ⁄
DUAL SOURCE ON/OFF key
Use to switch the DUAL SOURCE mode ON/
OFF. ⁄
3 BAND key
Use to select the radio broadcast band.›
4 7 STOP AUTO/MONO key
Use to perform the network server operations.
Use to select the auto or manual tuning
mode. ›
5 Dolby D indicator
Lights when the receiver is in the Dolby
Digital mode. q
DTS indicator
Lights when the receiver is in the DTS mode.
Dolby H indicator
Lights when the Dolby Headphone mode is
ON. ‚
EN
6
UŒ
q
Display
$
DUAL SRC indicator
Lights when the DUAL SOURCE mode is ON.
SUPREME indicator
Lights when the SUPREME function is activated. 3
6 Joystick
MULTI CONTROL % / fi
Use to perform the network setup or speaker
setup. )§RO
Use to tuning of radio broadcasting. ›
MULTI CONTROL @ / #
Use to perform the network setup or speaker
setup. )§RO
Use to selection of preset radio stations.
ENTER
Use to establish a selection.
)§RO
Use to presetting of radio stations. ›
7 NET LINK indicator
Lights when the connection to the network
is established.
8 LIBRARY INFO key
Use to display the library list of the PC server
on the display of this unit. I
9 LISTEN MODE key
Use to select the listening mode. q
0 VOLUME CONTROL knob
Use to adjust the receiver volume. º
! INPUT SELECTOR key
Use to select input sources. º
#
@ SETUP key
⁄
fi
Use to perform the network setup or speaker
setup. )§
Also use to switch the REC mode ON and
OFF. ‹
# PC card slot
Use to play images captured using a digital
camera. O
PC card eject button O
$ GAME jacks ^¢⁄
% FRONT AUX jacks ^⁄
^ PHONES jack
Use for headphone listening. ⁄
Standby mode
While the standby indicator is lit, a small
amount of power is supplied to the system to
back up the memory. This is called standby
mode. Under the condition, the system can
be turned ON by the remote control unit.
!
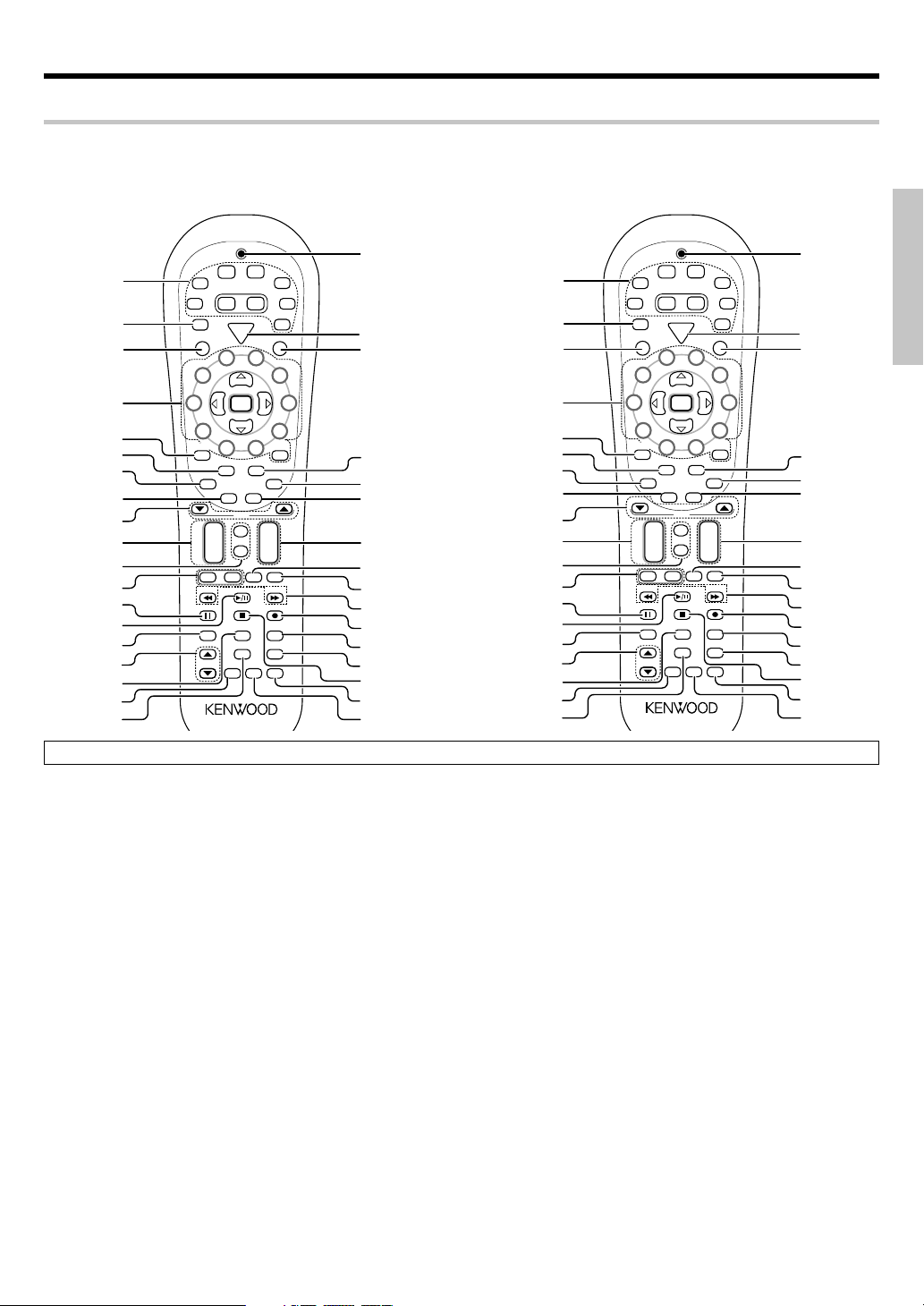
Names and functions of parts
Remote control unit
This remote control unit can be use not only for Kenwood products but also for other non-Kenwood products by setting the appropriate manufacturer’s
setup codes. ‰
For the U.S.A., Canada and Australia: RC-R0826
)
TUNER
1
2
3
4
5
6
7
VID1
VID2
RCV
Mode
C
R
S
ABC
2
Home
TV Mute
8
9
0
!
¢
4
@
#
$
%
^
Listen Mode
&
*
(
DVD
Network
Memory
Server
Card
POWER
RCVR
P
o
w
e
r
GHI JKL
5
4
DEF
3
Multi
P. Call
Enter
P. Call
Multi
1
Movie
Audio Subtitle
Tune – Tune +Band
Dimmer
Video Out
Return
Music
Input
Mode
Photo
+
CH
–
TV
– +
VOL
Exit
WXYZ
9
0
Sleep
Menu
Search
Guide
Angle
OSD
Page
+
Mute
VOL
Sound
–
TV Input
Top MenuAuto
Input Sel.
Zoom
Info
Last/P.Mode
Active
EQ
Dolby
Stereo
Virtual
Game
V
T
MNO
8
Clear
+ 10+ 100
TV
Setup
Disk Sel.
Rotate
Disc Skip
Remote
Setup
AUX
F.AUX
o
P
w
e
r
6
PQRS
¡
™
7
TUV
£
¢
∞
§
¶
•
ª
º
⁄
¤
‹
›
fi
1
2
3
4
5
6
7
8
9
0
!
@
#
$
%
^
&
*
(
For Europe : RC-R0826E
TUNER
DVD
Network
Memory
Server
Card
POWER
RCVR
P
o
w
e
r
GHI JKL
5
4
DEF
3
Multi
P. Call
Enter
P. Call
Multi
1
Movie
Audio Subtitle
– +
Tune – Tune +Band
Dimmer
Video Out
Return
WXYZ
9
0
Sleep
Music
Input
Menu
Mode
Search
Photo
Guide
Angle
OSD
Page
+
CH
–
Exit
+
Mute
VOL
Sound
–
TV
TV Input
VOL
Top MenuAuto
Input Sel.
Zoom
Info
Disc Sel.
Last/P.Mode
Active
EQ
Dolby
Stereo
Virtual
Game
V
T
MNO
Clear
+ 10+ 100
TV
Setup
Rotate
Disc Skip
Remote
Setup
AUX
F.AUX
o
P
w
e
r
6
PQRS
7
TUV
8
PTY
ABC
VID1
VID2
RCV
Mode
R
S
2
Home
TV Mute
RDS Disp.
¢
4
C
Listen Mode
)
¡
™
£
¢
∞
§
¶
•
ª
º
⁄
¤
‹
›
fi
Preparations
If the name of a function is different on the receiver and on the remote control, the name of the remote control key in this manual is indicated in parentheses.
1 Input Selector keys (TUNER, DVD, VID 1, VID 2, AUX,
F. AUX, Game, Network Server, Memory Card)
Use to select input sources. º
Sources keys (DVD, VID 1, VID 2, AUX, F. AUX, Game)
To control one of the registered sources without switching the receiver's
input selector to that source, press and hold the desired input selector key
for more than 3 seconds.
„
2 RCV (receiver) Mode key
Use to switch the remote control to the receiver control
mode.
e
3 SRC (source) Power key
Use to turn the other components ON/OFF. „
4 Numeric keys
Use to input numeric or alphabetic characters. §U
Use to selection of preset radio stations. fi
Use to operate other components. „
Clear key
Use to clear a character input by mistake. §U
Multi (%/fi) keys
Use to perform the network setup or speaker setup.
Use to tuning of radio broadcasting
. ›
Use to operate other components. „
)§RO
P.Call @/# keys
Use to perform the network setup or speaker setup.
Use to selection of preset radio stations. fi
)§RO
Enter key
Use to establish a selection. )§RO
Use to operate other components. „
5 Home key
Use to perform the network server operations. TP
+100 key
Use to operate other components. „
TV Mute key
Use to temporarily mute the TV sound. „
6 Music key
Use to perform the network server operations. R
Input Mode key
Use to switch between the full auto, digital and analog input. 9
7 Movie key
Use to perform the network server operations. R
Audio key
Use to operate the DVD component. „
8 Photo key
Use to perform the network server operations. R
Angle key
Use to operate the DVD component. „
9 Page 5/∞ keys
Use to perform the network server operations. TP
Use to operate the DVD component. „
(For Europe only)
RDS Disp. key
Use to receive RDS broadcast. fl
PTY key
Use for PTY search. ‡
Continued to next page
EN
7
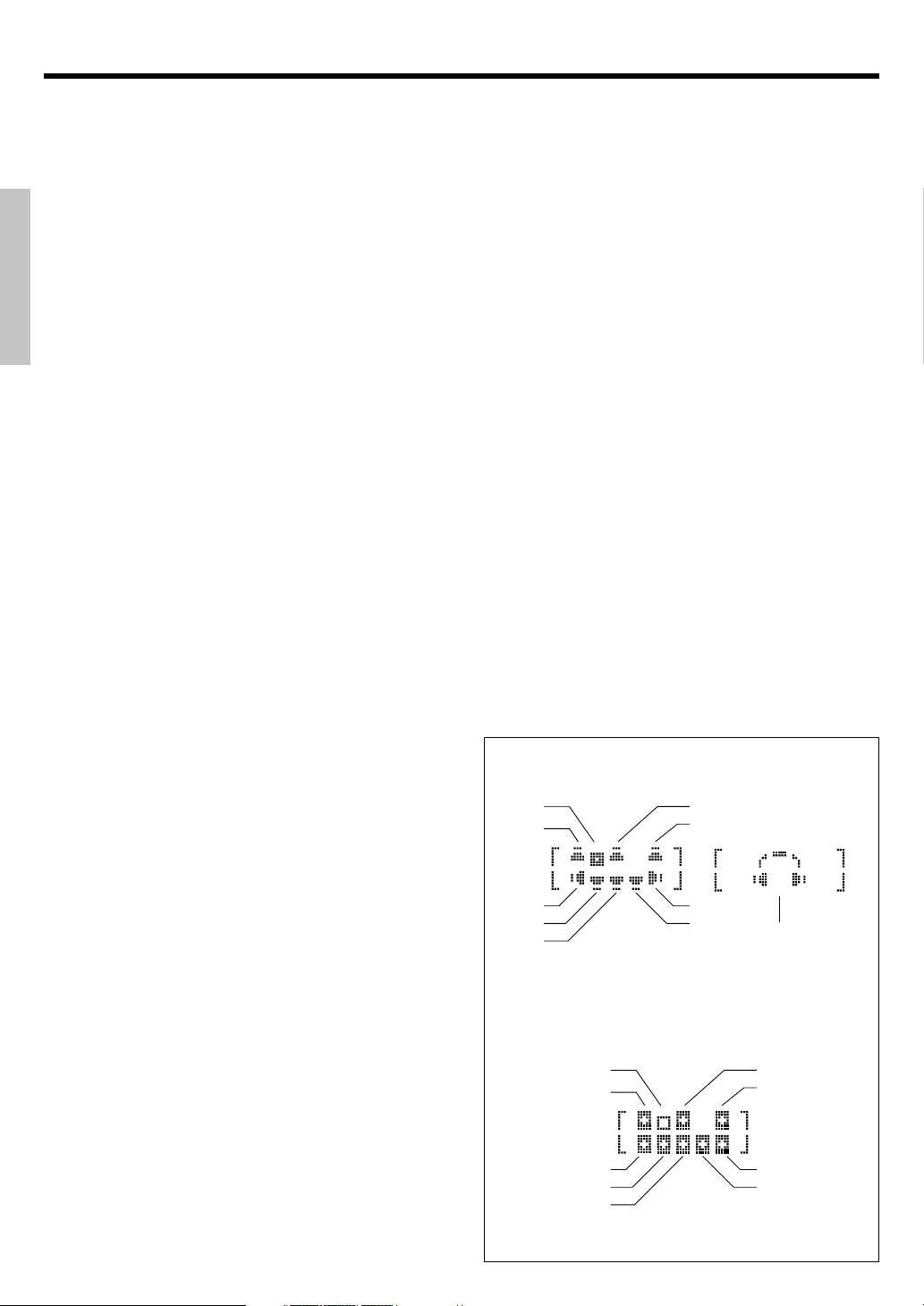
Names and functions of parts
0 ¢ / 4 keys
Use to perform the network server operations. UŒ
Use to operate the CD,
DVD or MD
component. „
CH +/- keys
Use to select the channels. „
! Mute key
Use to temporarily mute the sound. ¤
Sound key
Use to adjust the sound quality and the ambience
effects. ⁄¤e
@ TV VOL +/- keys
Preparations
Use to adjust the TV’s volume. „
# Video Out key
Use to switch the video output temporarily. ¶I
Dimmer key
Use to adjust the brightness of the display. t
key
8
Use to operate other components. „
$ 3/8 key
Use to perform the network server operations. U
Use to operate the CD,
DVD, MD or VCR
component. „
Band key
Use to select the broadcast band. ›
% Return key
Use to perform the network server operations. UŒ
Use to operate the DVD component. „
Exit key
Use to operate other components. „
^ Listen Mode 5/∞ keys
Use to select the listening mode. q
& Zoom key
Use to perform the network server operations. IŒ
Info key
Use to operate other components. „
* Dolby Virtual key
Use to select the Dolby Virtual mode. ‚
( Active EQ key
Use to select ACTIVE EQ ’s setting. ¤
) LED indicator
Blinks to show that signals are being transmitted.
¡ POWER RCVR (receiver) key
Use to turn the receiver ON/STANDBY. )§
™ TV Power key
Use to turn the TV on and off. „
£ Sleep key
Use to set the Sleep timer. t
Menu key
Use to operate other components. „
¢ Search key
Use to perform the network server operations. U
Subtitle key
Use to operate the DVD component. „
∞ OSD key
Use to operate the memory card. Œ
Use to operate the DVD component. „
Guide key
Use to operate other components. „
§ VOL +/- keys
Use to adjust the receiver volume. º
¶ TV Input key
Use when in TV operation. „
• TV key
Use when in TV operation. „
ª 1 / ¡ keys
Use to perform the network server operations. U
Use to operate the CD,
DVD, MD or VCR
component. „
Tune +/- keys
Use to tuning of radio broadcasting. ›
EN
8
º Setup key
Use to perform the network setup or speaker setup. )§
key
¶
Use to operate the MD or VCR component. „
Top Menu key
Use to operate the DVD component. „
⁄ Rotate key
Use to perform the network server operations. IŒ
Disc Sel. key
Use to operate other components. „
Input Sel. key
Use to operate other components. „
¤ P.Mode key
Use to perform the network server operations. U
Disc Skip key
Use to operate the the multi-CD player . „
Last key
Use to operate other components. „
‹ 7 key
Use to perform the network server operations. UŒ
Use to operate the CD, MD, DVD or VCR component. „
Auto key
Use to select the auto or manual tuning mode. ›
› Remote Setup key
Use to register other components. „
fi Stereo key
Use to switch the listen mode temporary to the stereo mode. w
Speaker indication
Output channel indicators :
SW
L
LS
LB
BS
The output channel indicators light up to indicate the audio signals
output from this unit. Headphone display is displayed when head-
phones are connected.
Input channel indicators :
LFE
L
LS
LB
BS
The Input channel indicators lights up to indicate the channels
contained in the input signal.
C
R
RS
RB
Headphone indicators
C
R
RS
RB
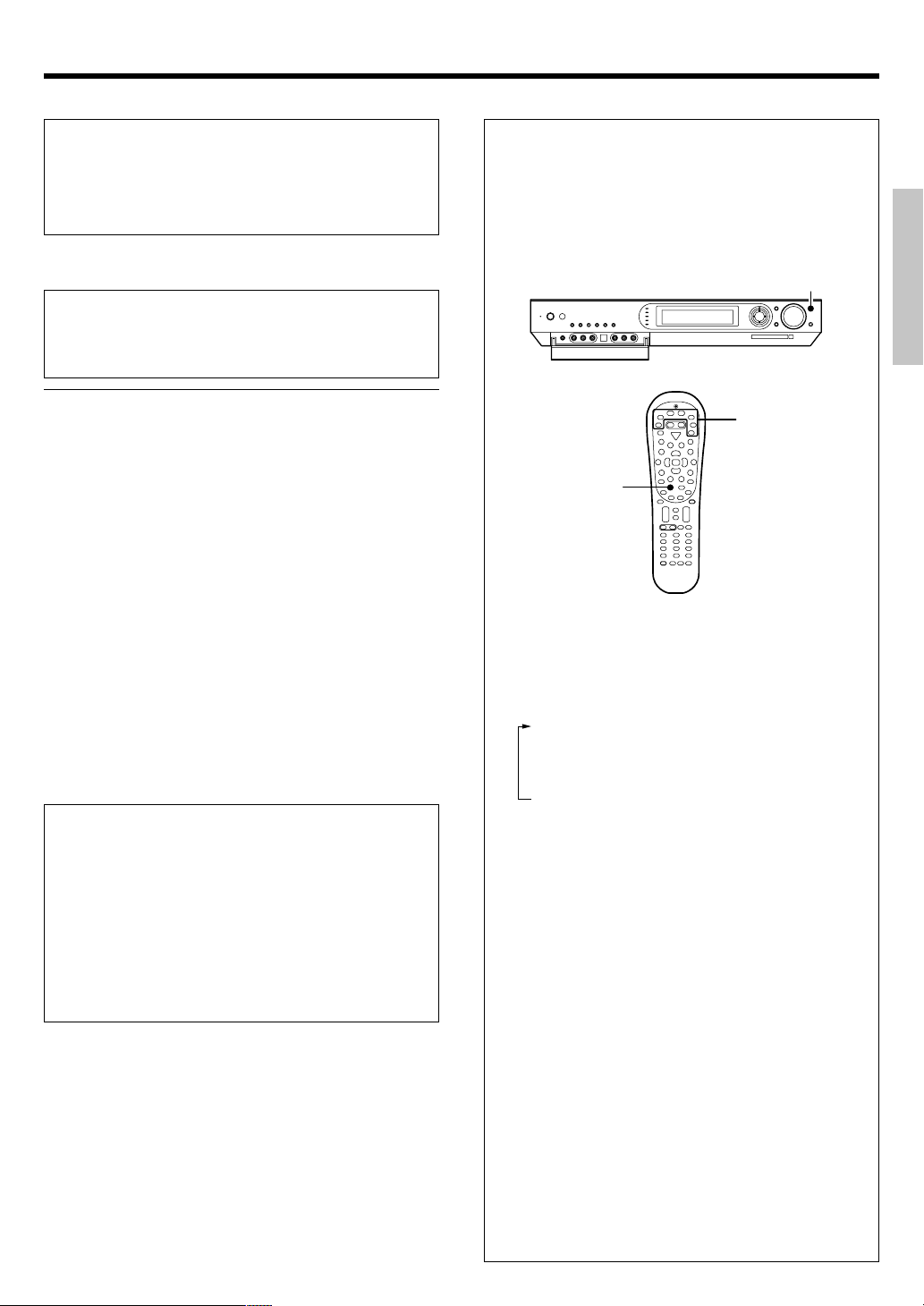
Setting up the system
CAUTION
Make sure that the power cord plug is disconnected from the AC wall
outlet before proceeding to connections. Also be sure to disconnect the
power cord plug from the AC wall outlet before changing connections.
For the connections of other system components, see pages 10 to 17.
When connecting an associated system component, be sure to read
its instruction manual.
Microcomputer malfunction
If operation is not possible or an erroneous display appears,even
though all connections have been made properly, reset the micro
computer referring to "In case of difficulty". k
Notes
1. Be sure to turn off the system components before connecting them.
2. Be sure to insert every connection cable completely into the jack.
Incomplete connection may result in absence of audio output or
production of noise.
3. Be sure to disconnect the power cord from the AC wall outlet before
inserting or removing a connection cable.
4. Installation of outdoor antenna is a dangerous work. Please have your
dealer or a specialized technician install it.
5. Select the speaker installation locations with care. If a speaker is
installed near a source of magnetism including a magnet, the mutual
interference with the speaker may produce color irregularities on the
TV screen.
Analog audio connections
Audio connections are made using RCA pin cords. These cables transfer
stereo audio signal in an "analog" form. This means the audio signal
corresponds to the actual audio of two channels. These cables usually
have 2 plugs on each end,one red for the right channel and one white for
the left channel.
These cables are to be prepared separately by the user.
CAUTION
Be sure to adhere to the following, or proper ventilation will be
blocked causing damage or fire hazard.
÷ Do not place any objects impairing heat radiation onto the top of
the unit.
÷ Leave some space around the unit (from the largest outside
dimension including projection) equal to or greater than, shown
below.
Top panel : 50 cm
Side panel : 10 cm
Back panel : 10 cm
Input mode settings
DVD, VIDEO 1, VIDEO 2, AUX and GAME inputs each include jacks
for digital audio input and analog audio input.
The initial factory settings for audio signal playback for DVD,
VIDEO 1, VIDEO 2, AUX and GAME are full auto.
After completing connections and turning on the receiver, follow the
steps below.
INPUT SELECTOR
Input Selector keys
Input Mode
1 Use the INPUT SELECTOR key (or Input Selector keys)
to select DVD, VIDEO 1, VIDEO 2, AUX or GAME.
2 Press the Input Mode key.
Each press switches the setting as follows:
1 Auto detect:
("AUTO DETECT" indicator lights up)
2 Fixed to digital input:
("DIGITAL" indicator lights up)
3 Fixed to analog input:
("AUTO DETECT", "DIGITAL" indicator goes off)
Can not be selected for DTS playback.
*
Auto detect:
In FULL AUTO mode ("AUTO DETECT" indicator lights up), the
receiver detects the digital or analog input signals automatically.
The receiver will select the input mode and listening mode
automatically during playback to match the type of input signal
(Dolby Digital, PCM, DTS) and the speaker setting. q
The "DIGITAL" indicator lights up when a digital signal is
detected. The "DIGITAL" indicator is extinguished when no
digital signal is detected.
Fixed to digital input:
Select this mode if you want to keep the decoding condition
(Dolby Digital, DTS, PCM, etc.) in the current listen mode.
When DIGITAL MANUAL mode is selected, the set listen modes
may be changed automatically depending on the listen
mode. q
Fixed to analog input:
Select this setting to play analog signals from a VCR, etc.
If the Input Mode key is pressed quickly, sound may not be
produced. Press the Input Mode key again.
*
Preparations
EN
9
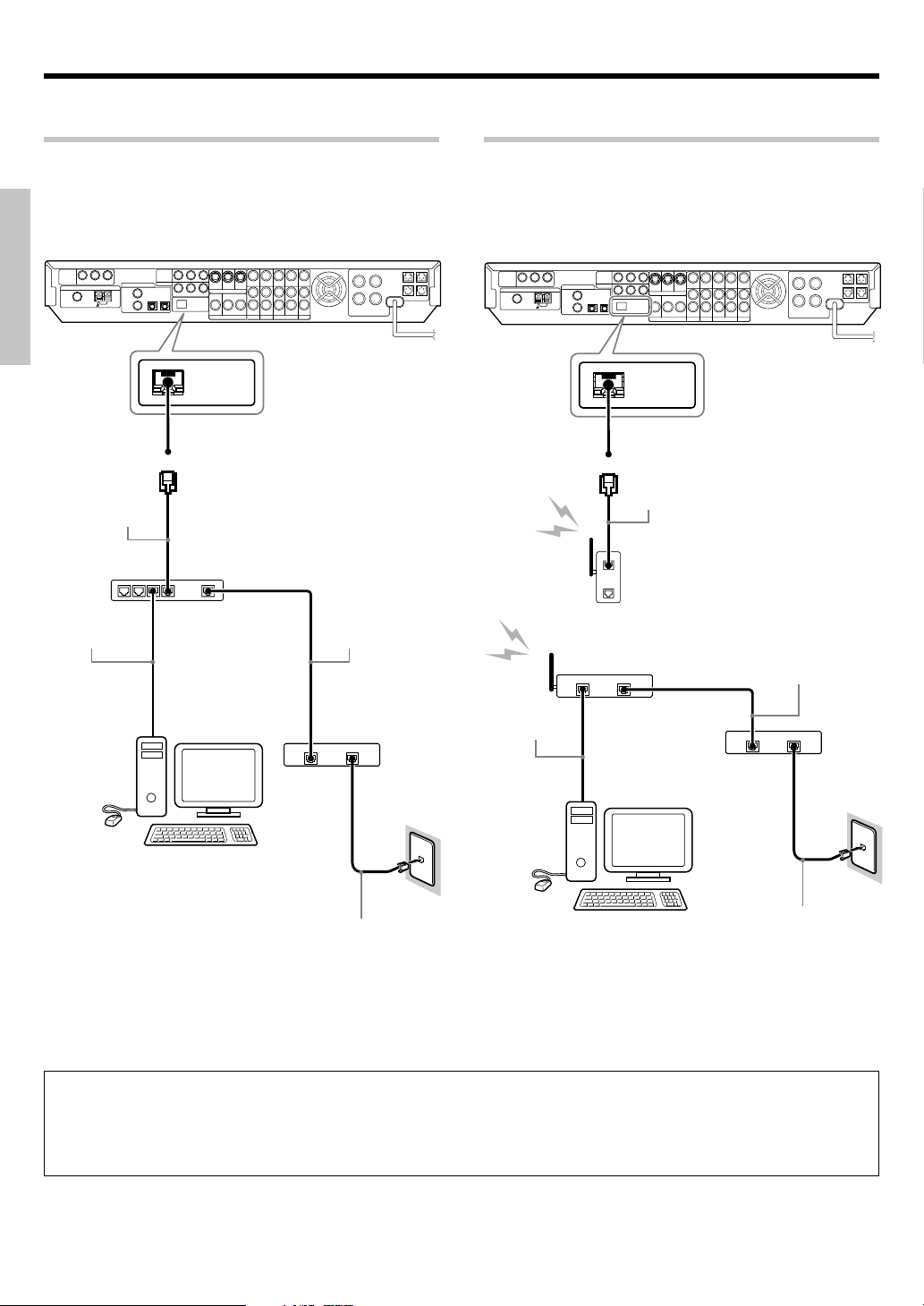
Setting up the system
Connecting Ethernet cable Connecting wireless LAN
When not using a broadband router or hub, connect this unit directly to
the PC using a cross Ethernet cable. In this case, it is required to set the
IP address and subnet mask manually. ª
Preparations
To AC wall outlet
ETHERNET
*
Ethernet cable
Broadband
router
Ethernet cable
Ethernet cable
Connect the wireless Ethernet bridge to the ETHERNET jack on the rear
panel.
ETHERNET
*
Ethernet cable
Wireless Ethernet bridge
Wireless broadband router
Ethernet cable
Ethernet cable
PC:
Windows XP Professional SP1,
Windows XP Home Edition SP1,
Windows 2000 Professional SP4 or after.
Modem
To
Internet
Modular cable
PC:
Windows XP Professional SP1,
Windows XP Home Edition SP1,
Windows 2000 Professional SP4 or after.
Modem
To
Internet
Modular cable
* Please refer to the instruction manual of your router or hub. Depending on your router or hab they may in rare case not work with
a cross Ethernet cable.
÷ This unit is not provided with the Internet connection facility.
÷ When this unit is connected to a PC, FM broadcast reception may be interfered with noise. In this case, try the following remedial actions.
1. Increase the distance between this unit and the PC.
2. When the provided FM indoor antenna is in use, replace it with the FM outdoor antenna. &
3. Replace the Ethernet cable with a shielded cable.
10
EN
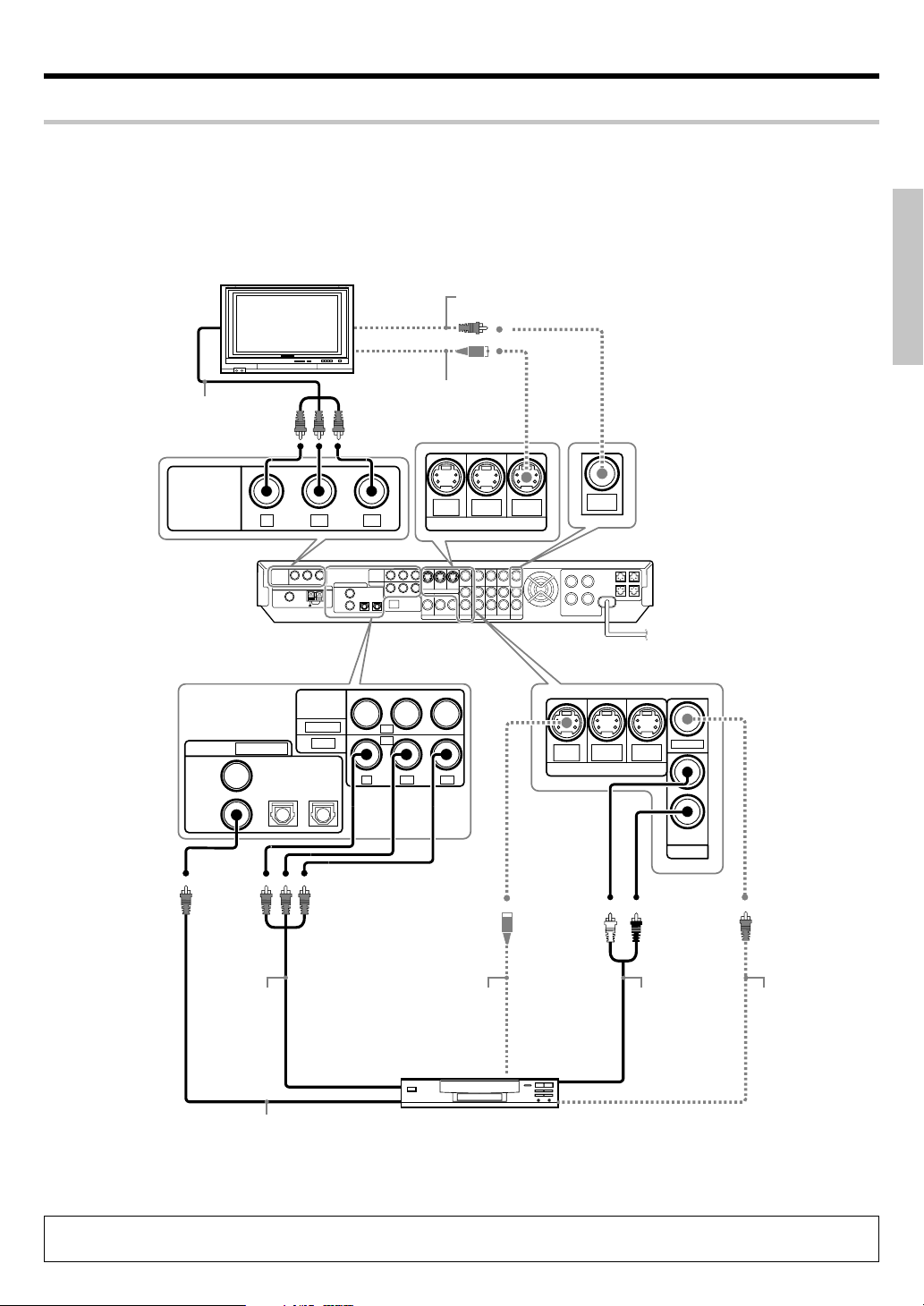
Setting up the system
Connecting a DVD player
If you have connected a DVD player to the receiver with digital connection, be sure to read the "Input mode settings", "Re-assignment of rear panel jacks"
section carefully. 9∞
Preparations
COMPONENT
VIDEO IN
COMPONENT
VIDEO
OUTPUT
DIGITAL IN
COAX 2
(VIDEO 2)
COAX 1
(DVD)
Monitor TV
Y C
(ASSIGNABLE)
OPT 1
(VIDEO 1)
B
COMPONENT
INPUT
VIDEO
(ASSIGNABLE)
(
)
VIDEO 2
(
)
DVD
OPT 2
(AUX)
C
R
IN 2
IN 1
Y C
COMPOSITE
VIDEO IN
(Yellow RCA pin cords)
S VIDEO IN
(S VIDEO cord)
DVD INVIDEO 2INMONITOR
S VIDEO
B
C
R
OUT
DVD INVIDEO 2INMONITOR
MONITOR
OUT
S VIDEO
OUT
VIDEO
IN
DVD
IN
COMPONENT
VIDEO OUT
S VIDEO OUT
(S VIDEO cord)
AUDIO LINE OUT
or MIX LINE OUT
(Audio cord)
DIGITAL OUT (AUDIO)
DVD player
(Coaxial cord)
÷ Digital audio connections are required when playing multi-channel signals such as the Dolby Digital and DTS signals.
÷ To play the DVD player connected in this page, select the "DVD" input selector. º
COMPOSITE
VIDEO OUT
(Yellow RCA pin
cords)
11
EN
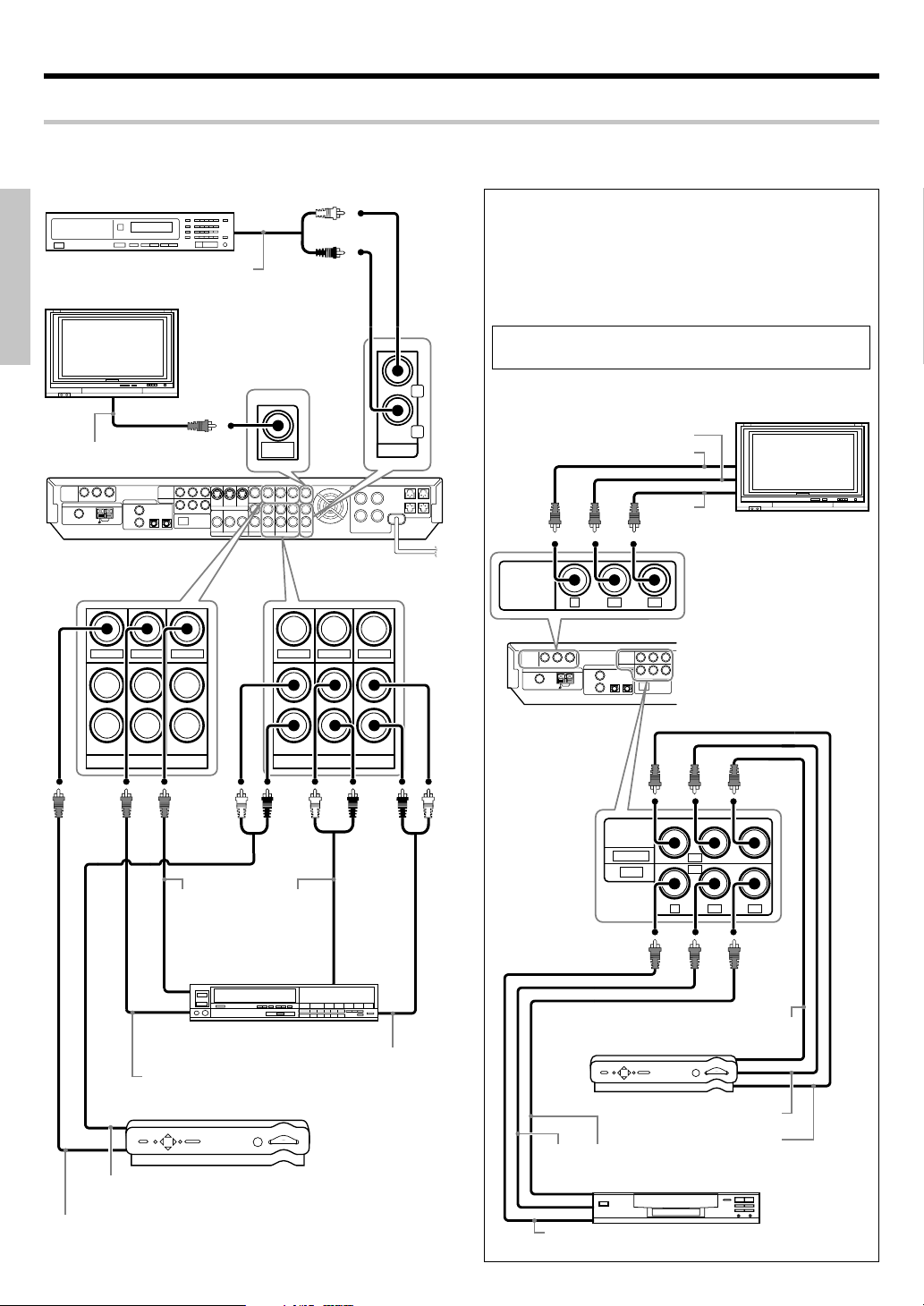
Setting up the system
Connecting video components, audio components
Audio components
AUDIO LINE OUT (Audio cord)
Monitor TV
Preparations
VIDEO IN (Yellow RCA pin cords)
VIDEO INVIDEO OUT
VIDEO
Connecting video components (COMPONENT VIDEO)
If you have connected the receiver to a video component with
COMPONENT jacks, you can get a better picture quality than by
connecting to the S VIDEO jacks.
When connecting a video component with COMPONENT jacks,
see "Re-assignment of rear panel jacks" ∞
When connecting the TV to the COMPONENT jacks, be sure to
connect all the other components to the COMPONENT jacks.
L
R
VIDEO
IN
AUX
COMPONENT
VIDEO
OUTPUT
IN
Y CBC
MONITOR
OUT
IN
VIDEO INVIDEO OUT
C
B IN
Y IN
R IN
C
Monitor TV
(with component jacks)
R
PL AY IN REC OUT PL AY IN
VIDEO 2 VIDEO 1
VIDEO
OUT
(Yellow
RCA pin
cords)
Video deck, Cassette
deck or MD recorder
VIDEO IN
(Yellow RCA pin cords)
Satellite Receiver
AUDIO LINE OUT or MIX LINE OUT (Audio cord)
VIDEO OUT (Yellow RCA pin cords)
PL AY IN REC OUT PL AY IN
VIDEO 2 VIDEO 1
AUDIO
LINE
IN
(Audio
cord)
AUDIO
LINE OUT
(Audio cord)
COMPONENT
INPUT
VIDEO
(ASSIGNABLE)
(
)
VIDEO 2
(
DVD
HDD Recorder, DVD Recorder,
Satellite Receiver & Game
Player (with component jacks)
C
B OUT CR OUT
IN 2
IN 1
)
Y C
DVD player (with component jacks)
Y OUT
B
C
B OUT
Y OUT
C
R
C
R OUT
12
EN
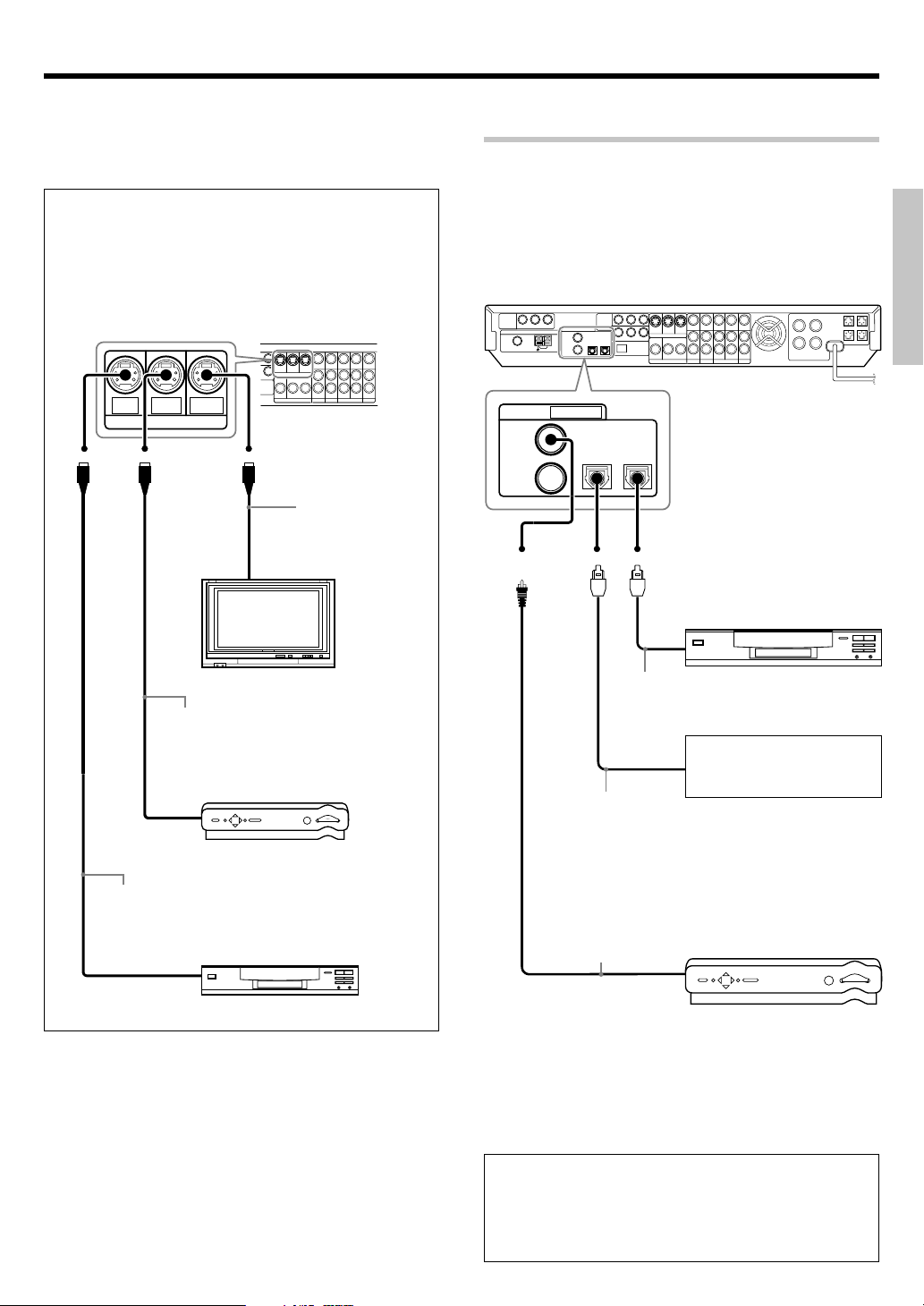
Setting up the system
Connecting video components (S VIDEO)
Use the S VIDEO jacks to make connections to video components with S VIDEO IN/OUT jacks.
¶ If you use the S VIDEO jacks to connect your video playback
components, be sure to use the S VIDEO jacks when con-
necting your monitor and video recording components.
Digital connections
The digital in jacks can accept DTS,Dolby Digital,or PCM
signals.Connect components capable of outputting DTS,Dolby Digital or PCM (CD) digital signals.
If you have connected a DVD player to the receiver with digital
connection,be sure to read the "Input mode settings", "Re-assignment
of rear panel jacks" section carefully. 9∞
Preparations
DVD INVIDEO 2INMONITOR
S VIDEO
OUT
S VIDEO OUT (S VIDEO cord)
Satellite Receiver
(with S VIDEO cord)
S VIDEO OUT (S VIDEO cord)
DVD player
(with S VIDEO jack)
S VIDEO IN
(S VIDEO cord)
Monitor TV
(with S VIDEO jack)
DIGITAL IN
COAX 2
(VIDEO 2)
COAX 1
(DVD)
(ASSIGNABLE)
OPT 1
OPT 2
(VIDEO 1)
(AUX)
OPTICAL DIGITAL OUT (AUDIO)
(Optical fiber cord)
OPTICAL DIGITAL
OUT (AUDIO)
(Optical fiber cord)
COAXIAL DIGITAL
OUT (AUDIO)
(Coaxial cord)
CD player or DVD player
Component with DTS,
Dolby Digital,or PCM
OPTICAL DIGITAL OUT
Connect the analog audio signals
to the AUX jacks.
(See "Connecting video compo-
nents, audio components ". @)
Satellite Receiver
Connect the video signal and analog audio signals to the VIDEO 2
jacks.
(See "Connecting video compo-
nents, audio components ". @)
DTS disclaimer clause
When playing DTS-encoded discs, excessive noise will be exhibited from the analog stereo outputs of the CD or DVD player. To
enjoy DTS Digital Surround™ playback, this unit must be connected to the digital output of the CD or DVD player.
13
EN
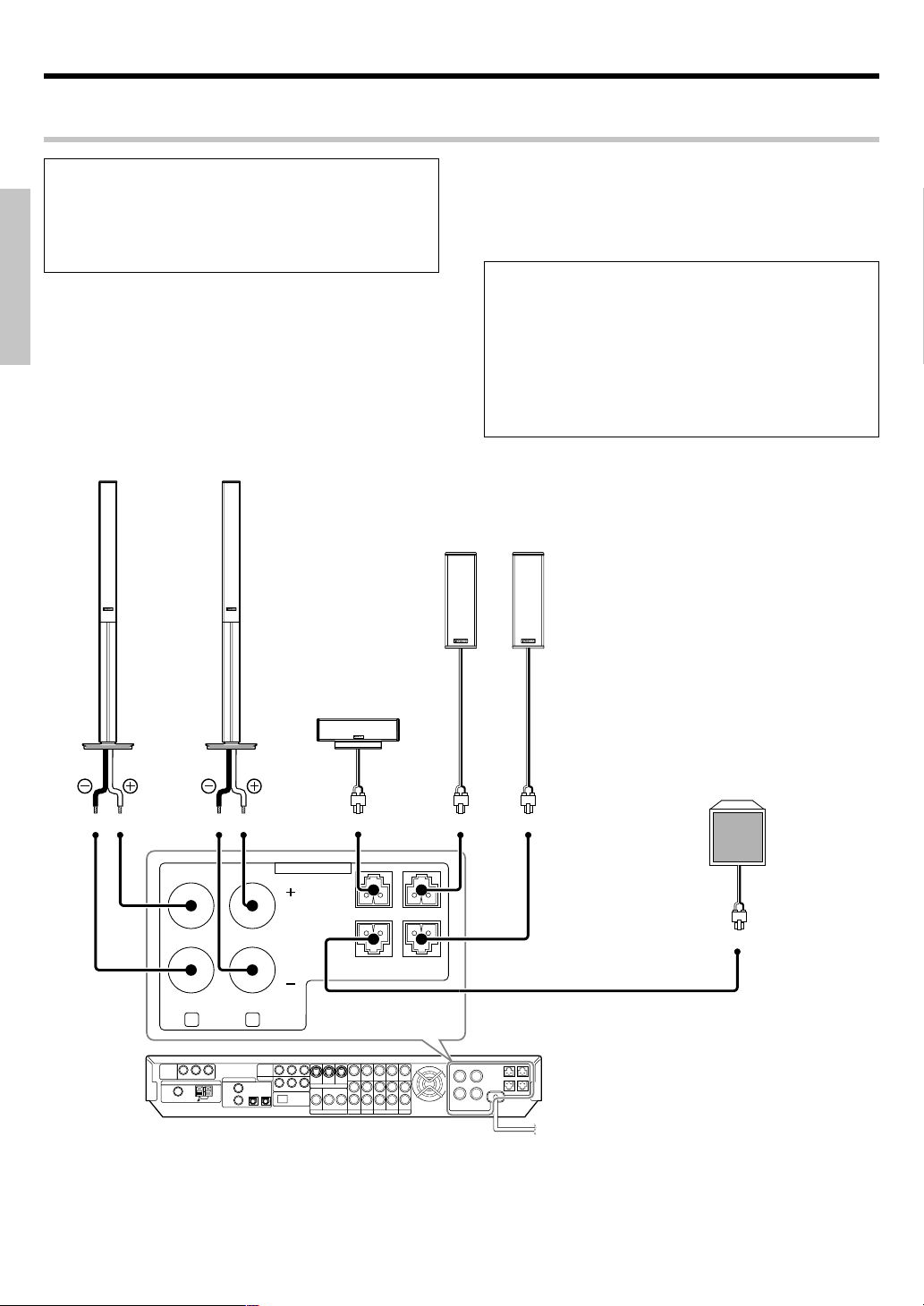
Setting up the system
Connecting the speakers
CAUTION
Make sure that the power cord plug is disconnected from the AC
wall outlet before proceeding to speaker cord connections.
If the conductor wires on the extremity of speaker cord are
untwisted, there is a risk of short-circuiting. Be sure to twist
them well before connecting the speaker cord.
Preparations
Front Speakers
LeftRight
Center
Speaker
Whether each speaker is connected properly can be
confirmed by outputting the test tone and checking if
each speaker channel outputs audio. For details, see
"Speaker settings" (Step
6 Adjust the speaker volume
level). £
Protection circuitry
This unit incorporates protection circuitry, which may be activated
during high-power reproduction or in case of extreme rise in tempera-
ture.
When the protection circuitry is activated, the output from this unit is
shut down and the STANDBY indicator blinks.
In this case, turn this unit OFF then ON again and reduce the output
volume level.
Surround Speakers
Be sure to connect both surround speakers.
Surround Back Speaker
When the surround back speaker is connected to
these terminals, set the speaker setting to
SW Amp Back Surr.".
LeftRight
In this case, the subwoofer should be connected
to the PRE OUT SUBWOOFER jack. ^
Subwoofer
When the subwoofer is connected to these terminals, set the speaker setting to
Subwoofer".™
In this case, two surround back speakers should be
connected to the PRE OUT SURROUND BACK
jacks. ^
™
"BS/
"BS/SW Amp
14
SPEAKERS (6-8Ω)
CENTER SURR R
SURR BACK
SURR L
/SW
R LFRONT
EN
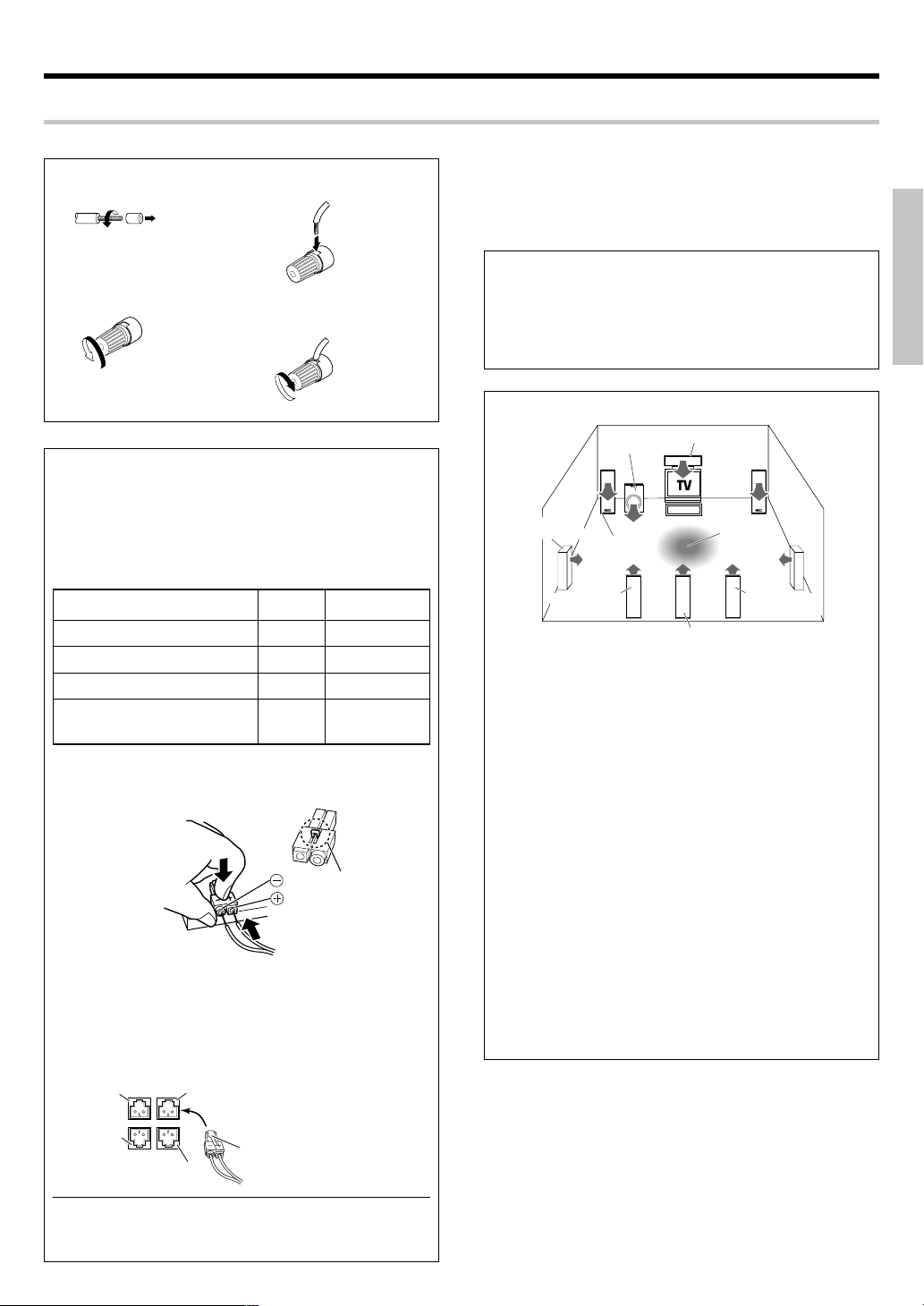
Setting up the system
Connecting the speaker terminals
Front
1 Strip coating.
Twist
2 Loosen.
3 Insert.
4 Secure.
Center, Surround, Surround back, Subwoofer,
Attaching the speaker cord connectors;
Connect each speaker cord by matching the color of the connector
with that of the terminal to which the speaker cord is to be
connected.
Before connection, strip the vinyl coating by about 1 cm ( 0.4 in.)
from each end of each speaker cord and twist the conductor wires
so that they are not unbraided.
Connected speaker
Center speaker
Surround speaker (Right)
Surround speaker (Left)
Surround back speaker
or Subwoofer
Connector
Green
Grey
Blue
Brown
While applying the projected part of the connector against a hard
desktop, etc., insert the conductor sections of the speaker cord
into the connector.
¶ After attaching the speaker cord connector, hold it and pull the speaker
cord lightly to ensure that it will not come out.
Connect the connector to the terminal on the receiver with the
same color by inserting the connector straight until it clicks.
Connected
terminal
CENTER
SURR R
SURR L
SURR BACK/SW
Projected part
(White)
¶ Never short circuit the + and – speaker cords.
¶ If the left and right speakers are connected inversely or the
speaker cords are connected with reversed polarity, the sound
will be unnatural with ambiguous acoustic imaging. Be sure to
connect the speakers correctly.
Speaker impedance
After confirming the speaker impedance indications printed on the
rear panel of the receiver, connect speakers with matching impedance ratings. Using speakers with a rated impedance other than that
indicated on the rear panel of the receiver could result in malfunctions
or damage to the speakers or receiver.
Speaker placement
Subwoofer
Surround
speakers
*Surround Back
*Left speaker
* For Surround Back speaker, you may place either two Surround
Back speakers (Surround Back Left speaker and Surround Back
Right speaker) for 7.1 channel surround sound system or one
Surround Back speaker for 6.1 channel surround sound system.
Front speakers : Place the left and right speakers at each side of your TV.
Angle the speakers towards the listening area to enhance the stereo
effect.
Center speaker : Place the center speaker on the center between the
front left and right speakers. Tilt the speaker upward or down-ward so
that it is directly facing the listening area.
Surround speakers : Place the surround speakers as high as possible,
either directly to the sides of the listening area or else slightly behind
the listening area. Adjust the angles so that these speakers are facing
directly towards the listeners.
Subwoofer : Usually, place the subwoofer in the front center position in
the listening room, near one of the front speakers near the center
speaker. (Since the subwoofer has less directivity than other speakers,
it can be placed almost in any position that can offer the best low
frequency reproduction according to the room layout.)
Surround back speakers : Place the surround back speaker behind the
listining position, at the same height as the left and right surround
speakers.
¶ Although the ideal surround system consists of all the speakers listed
above, if you don't have a center speaker or a subwoofer, you can
divide those signals between the available speakers in the speaker
settings steps to obtain the best possible surround reproduction from
the speakers you have available. )
Front
speakers
Center speaker
Listening
position
*Surround Back
*Right speaker
*Surround Back speaker
Preparations
Green
Brown
CENTER SURR R
SURR BACK
/SW
SURR L
Grey
Confirm the connector
orientation before insertion.
Blue
Be sure to use speaker cords matching the following requirements:
[AWG24-18 standard (conductor section diameter 0.511 to 1.024
mm(0.02 to 0.04 in.))]
15
EN
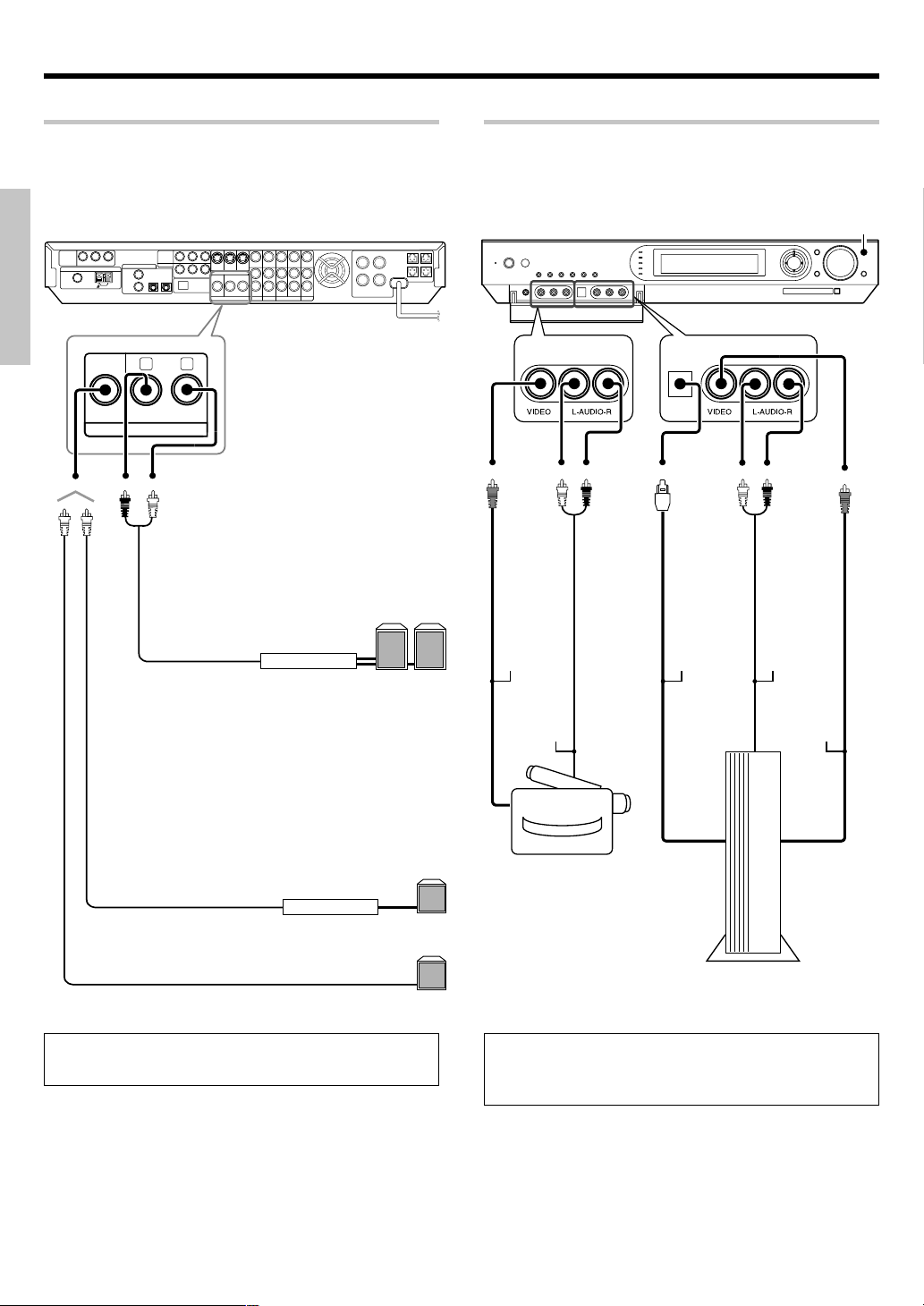
Setting up the system
PRE OUT jacks connections
The receiver has additional PRE OUT jacks.
Note that the output from the PRE OUT jacks needs to be connected
to an external power amplifier.
If you want to connect surround back speakers to these jacks, be always
sure to connect two surround back speakers for the left and right.
Preparations
RL
SUB
SURROUND BACK
WOOFER
PRE OUT
Example:
¶ When you want to connect two surround back
speakers.
¶ When the subwoofer is connected to the
SURR BACK/SW terminals.
Surround Back speakers
L
Power amplifier
Connecting to the GAME jacks / FRONT AUX jacks
If you use a component that you do not usually connect to the receiver,
such as a portable video camera, connect it to the GAME or FRONT AUX
jacks on the front panel of the receiver. These jacks are particularly
convenient when dubbing audio/video from a portable video camera.
INPUT SELECTOR
FRONT AUX GAME
R
VIDEO
OUT
OPTICAL
DIGITAL
OUT
(AUDIO)
AUDIO
OUT
Example:
¶ When the surround back speaker is connected to
the SURR BACK/SW terminals.
Subwoofer
Power amplifier
Powered subwoofer
¶ Connecting a speaker cord directly to a PRE OUT jack will not
produce any sound from the speaker.
AUDIO
OUT
Camcorder
Game Player
¶ The DIGITAL IN (OPTICAL) jack in the GAME jack section can be
used for connection of digital audio input. This is convenient for
playing a video game through the receiver. ¢
VIDEO
OUT
16
EN
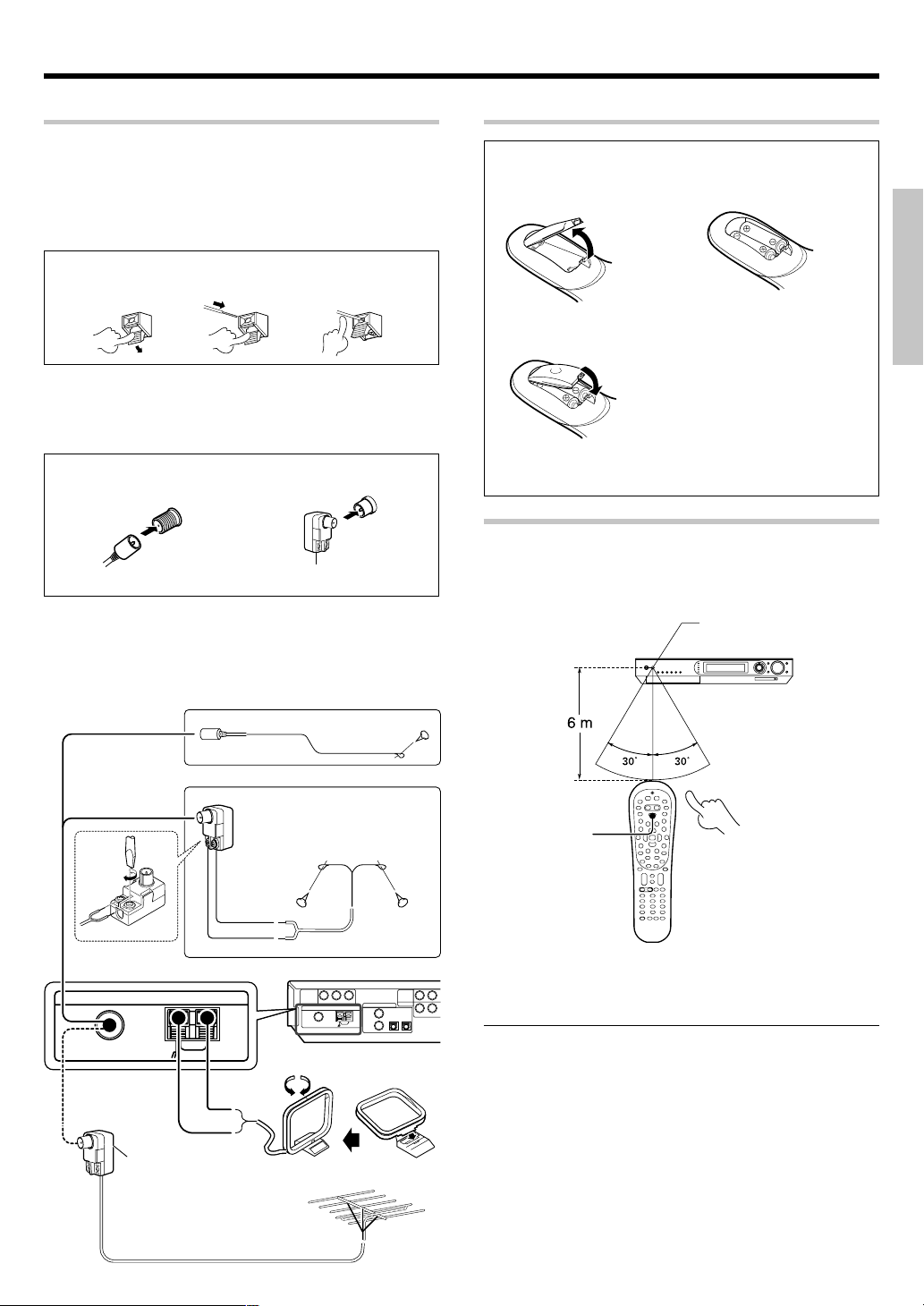
Setting up the system
Connecting the antennas
The broadcast reception cannot be made unless the antennas are
connected. Connect the antennas correctly as instructed below.
AM loop antenna
The supplied loop antenna is for use indoors. Place it as far as possible
from the receiver, TV set, speaker cords and power cord, and adjust the
direction for best reception.
AM antenna terminal connections
1 Push lever. 2 Insert cord. 3 Release lever.
FM indoor antenna
The supplied indoor antenna is for temporary use only. For stable signal
reception we recommend using an outdoor antenna. Disconnect the
indoor antenna when you connect one outdoors.
FM antenna terminal connections
Insert the connector
(For the U.S.A. and Canada)
FM outdoor antenna
Lead the 75Ω coaxial cable connected to the FM outdoor antenna into the
room and connect it to the FM 75Ω terminal.
(For Europe and Australia)
Preparing the remote control
Loading the batteries
1 Remove the cover. 2 Insert the batteries.
3 Close the cover.
¶ Insert two AA-size (R6) batteries as indicated by the polar-
ity markings.
Remote control operation
When the STANDBY indicator is lit, the power turns ON when you press
the POWER RCVR on the remote control. When the power comes ON,
press the key you want to operate.
Operating other
component range
Remote sensor
Preparations
For the U.S.A. and Canada
For Europe and Australia
ANTENNA
AMGNDFM 75 Ω
Black
Use an antenna
adaptor
(Commercially
available)
FM indoor antenna
Antenna adaptor
FM indoor antenna
White
FM outdoor antenna
Attach to the stand
AM loop antenna
POWER RCVR
¶ When pressing more than one remote control key successively,
press the keys securely by leaving an interval of 1 second or more
between keys.
Notes
1. The supplied batteries may have shorter lives than ordinary batteries
due to use during operation checks.
2. When the remote-controllable distance gets shorter than before,
replace both batteries with new ones.
The remote control unit is designed so that the setup codes stored in
it are saved even after the batteries are removed for replacement.
3. Placing the remote sensor in direct sunlight, or in direct light from a
high frequency fluorescent lamp may cause a malfunction.
In such a case, change the location of the system installation to
prevent malfunction.
17
EN
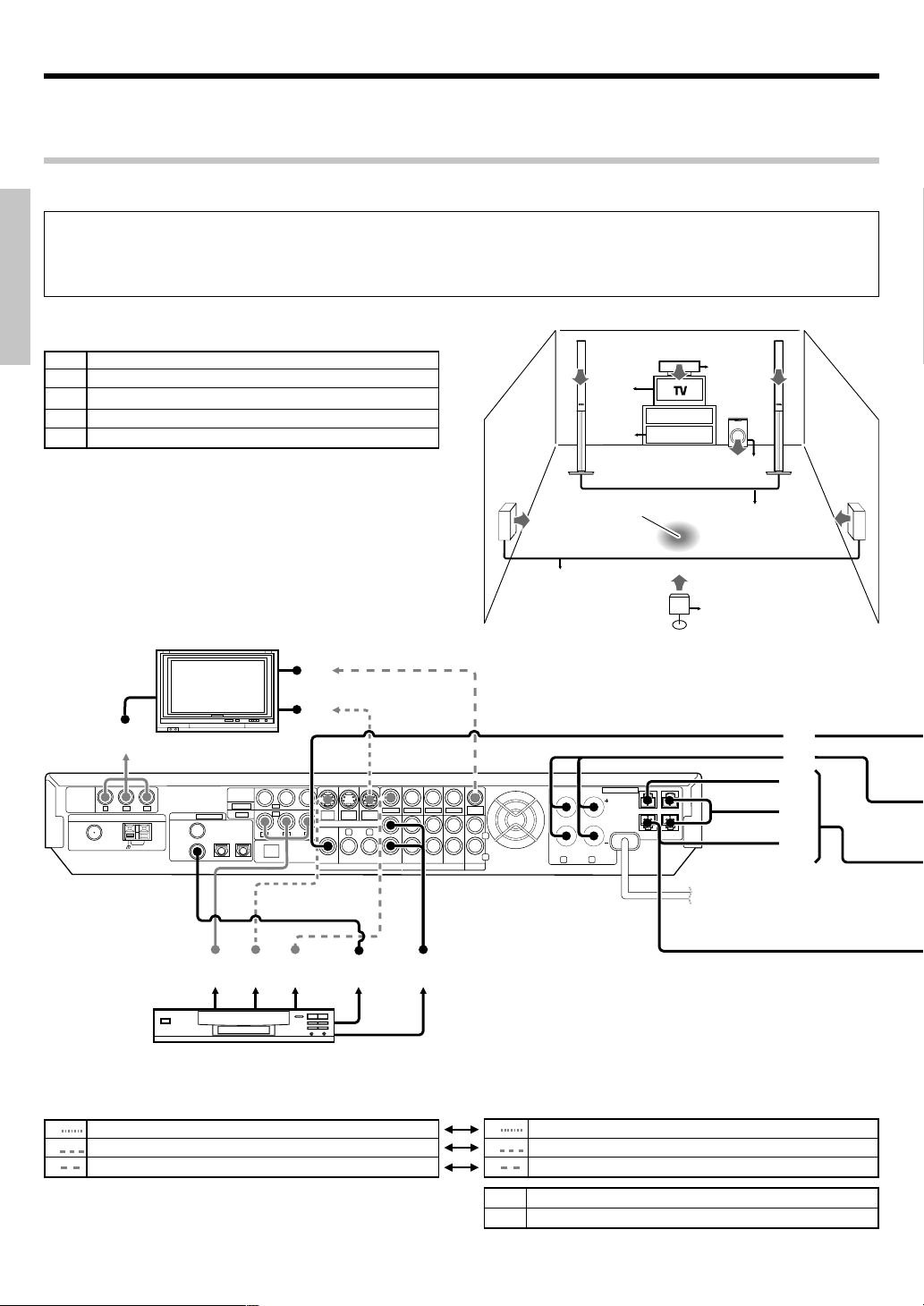
Let’s play DVD video softwareLet’s play DVD video software
STEP 1
Connect the speakers, TV and DVD to the receiver
For details, see "Setting up the system" 9 ~ ^
CAUTION
Make sure that the power cord plug is disconnected from the AC wall outlet before proceeding to speaker cord connections.
If the conductor wires on the extremity of speaker cord are untwisted, there is a risk of short-circuiting. Be sure to twist them well before
connecting the speaker cord.
Preparations
Connection of speakers:
A Front speakers (L,R)
B Center speaker
C Subwoofer
D Surround speakers (L,R)
E Surround back speaker
÷ If you want to connect two surround back speakers (LB and RB)
to the PRE OUT SURROUND BACK jacks, see "PRE OUT jacks
connections". ^
LS
1
~
L
1 ~
Listening position
C
RECEIVER
DVD
B
SW
R
C
A
D
BS
E
RS
1
(
ASSIGNABLE
OPT 1
(VIDEO 1)
)
COMPONENT
VIDEO
(
ASSIGNABLE
(
VIDEO 2
(
DVD
OPT 2
(AUX)
COMPONENT
VIDEO
OUTPUT
Y CBC
ANTENNA
AMGNDFM 75 Ω
R
DIGITAL IN
COAX 2
(VIDEO 2)
COAX 1
(DVD)
1345
Connection of TV monitor:
1 Component video connection
2 S video connection
3
Composite video connection
INPUT
)
)
2
3
2
C
A
R LFRONT
SPEAKERS (6-8Ω)
CENTER
SURR BACK
/SW
SURR R
SURR L
)
IN 2
DVD INVIDEO 2INMONITOR
IN 1
Y
CBC
R
ETHERNET
SUB
WOOFER
S VIDEO
RL
SURROUND BACK
PRE OUT
VIDEO INVIDEO INVIDEO INVIDEO OUT
OUT
PLAY I N REC OUT PLAY I N ININ
VIDEO 2 VIDEO 1 AUXDVD
VIDEO
MONITOR
IN
OUT
L
R
Connection of DVD player:
1 Component video connection
2 S video connection
3
Composite video connection
B
D
E
÷ For the video input connection from the DVD player and the video
output connection to the TV monitor, connect any one in a pair.
EN
18
4 Digital audio connection (Coaxial cord)
5 Analog audio connection
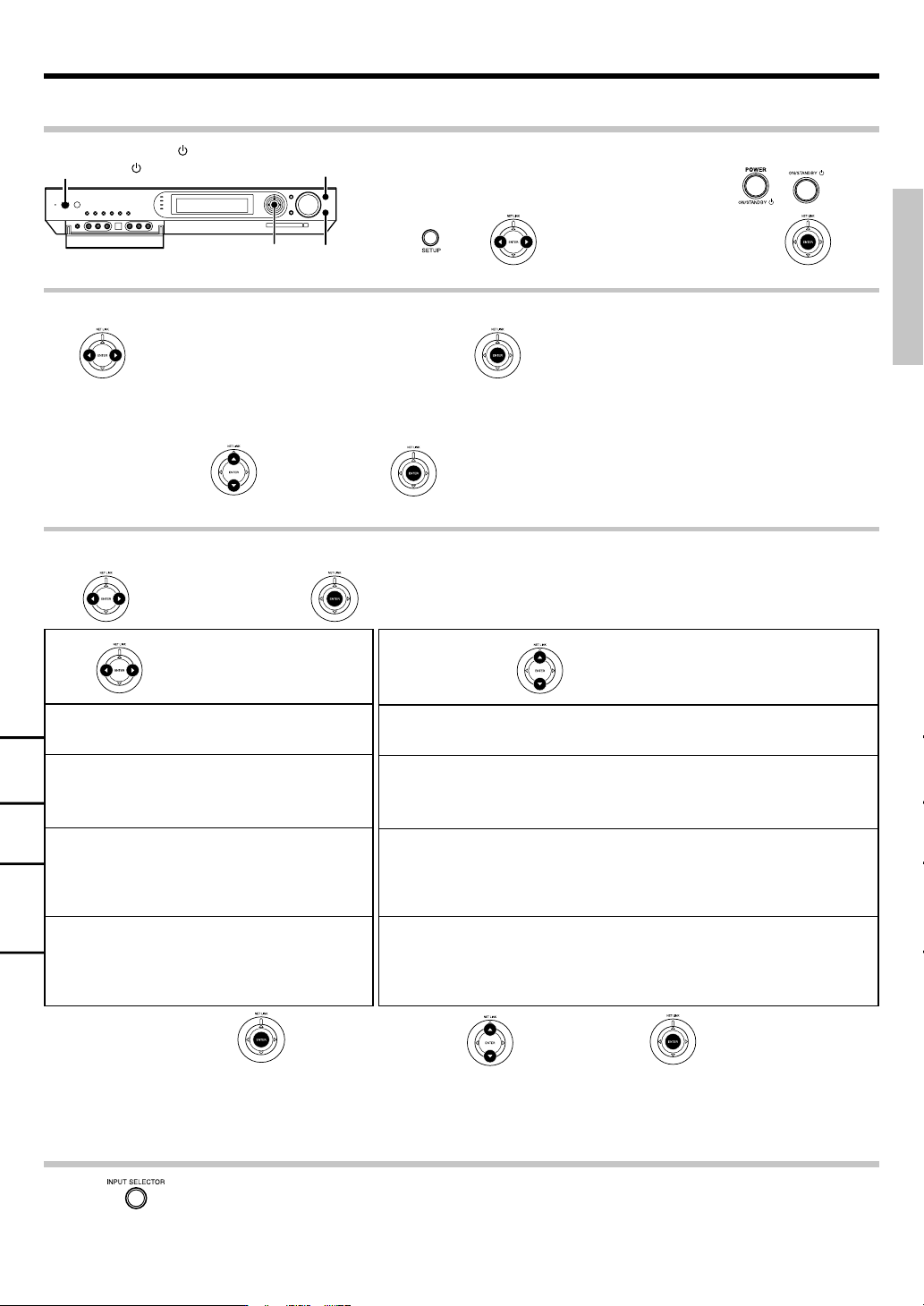
Let’s play DVD video software
Let’s play DVD video software
STEP 2
POWER ON/STANDBY
ON/STANDBY
Set up the speakers
INPUT SELECTOR
MULTI CONTROL %/fi/@ /#
ENTER
SETUP
For details, see "Speaker settings" . ) ~ ¢
1
Connect the power cord to the AC wall outlet and press or .
2
Press , press to select "SPEAKER SETUP" and press .
If you connect KENWOOD speaker system KS-2100HT, KS-3100EX, KS-708HT, KS-308HT, KS-708HT+KS-308EX, KS-308HT+ KS-308EX, KS-908HT or KS-908EX:
Press to select the model of the connected speaker system and press .
"HTB1 6.1CH": Speaker system KS-3100EX.
"HTB1 5.1CH": Speaker system KS-2100HT.
"HTB2 6.1CH": Speaker system KS-708HT+KS-308EX or
KS-308HT+ KS-308EX.
If your selection is correct, press to select "YES" and press . Now the speaker setup is complete. (Select "NO" to return to the status before setup.)
÷ When the speaker setting is set to "HTB1 5.1CH", "HTB2 5.1CH" or "HTB3 5.1CH", the PL IIx, DTS-ES and DOLBY EX listen modes cannot be selected.
"HTB2 5.1CH": Speaker system KS-708HT or KS-308HT.
"HTB3 6.1CH": Speaker system KS-908EX.
"HTB3 5.1CH": Speaker system KS-908HT.
Model availability may differ depending on the country and sales area.
If you use another speaker system want a setup according to it:
Press to select "CUSTOM" and press to select each of the speaker setup items.
Preparations
Press to select the speaker setup item
SUBWOOFER ON": A subwoofer is connected.
"SUBWOOFER"
"FRONT"
"CENTER", "SURROUND", "BACK SURROUND"
"BS/SW AMP"
After completing the setup, press
Now the speaker setup is complete. (Select "NO" to return to the status before setup.)
÷ When the speaker setting is set to "BS/SW AMP OFF", the PL IIx, DTS-ES and DOLBY EX listen modes cannot be selected.
÷ More detailed settings such as the volume level of each speaker and distance to each speaker are also available. £¢
STEP 3
Play a disc on the DVD player
.
If your selection is correct, press to select "YES" and press .
"
"SUBWOOFER OFF": A subwoofer is not connected.
Speaker size ?
LARGE": Relatively large-size speakers.
"
"NORMAL": Normal-size speakers.
Speaker size ?
"
LARGE": Relatively large-size speakers.
"NORMAL": Normal-size speakers.
"OFF": No speaker is connected.
"BS/SW AMP BACK SURROUND": A surround back speaker is connected to the SURR
BACK/SW terminals.
"BS/SW AMP SUBWOOFER": A subwoofer is connected to the SURR BACK/SW terminals.
"BS/SW AMP OFF": No speaker is connected.
Press
to select the setting for each item
1
Press to select "DVD".
2
Start playback of the DVD player.
For the operation, also refer to the instruction manual for your DVD player.
÷ You can select various listen modes to enjoy surround playback of various kinds of video software. q
19
EN
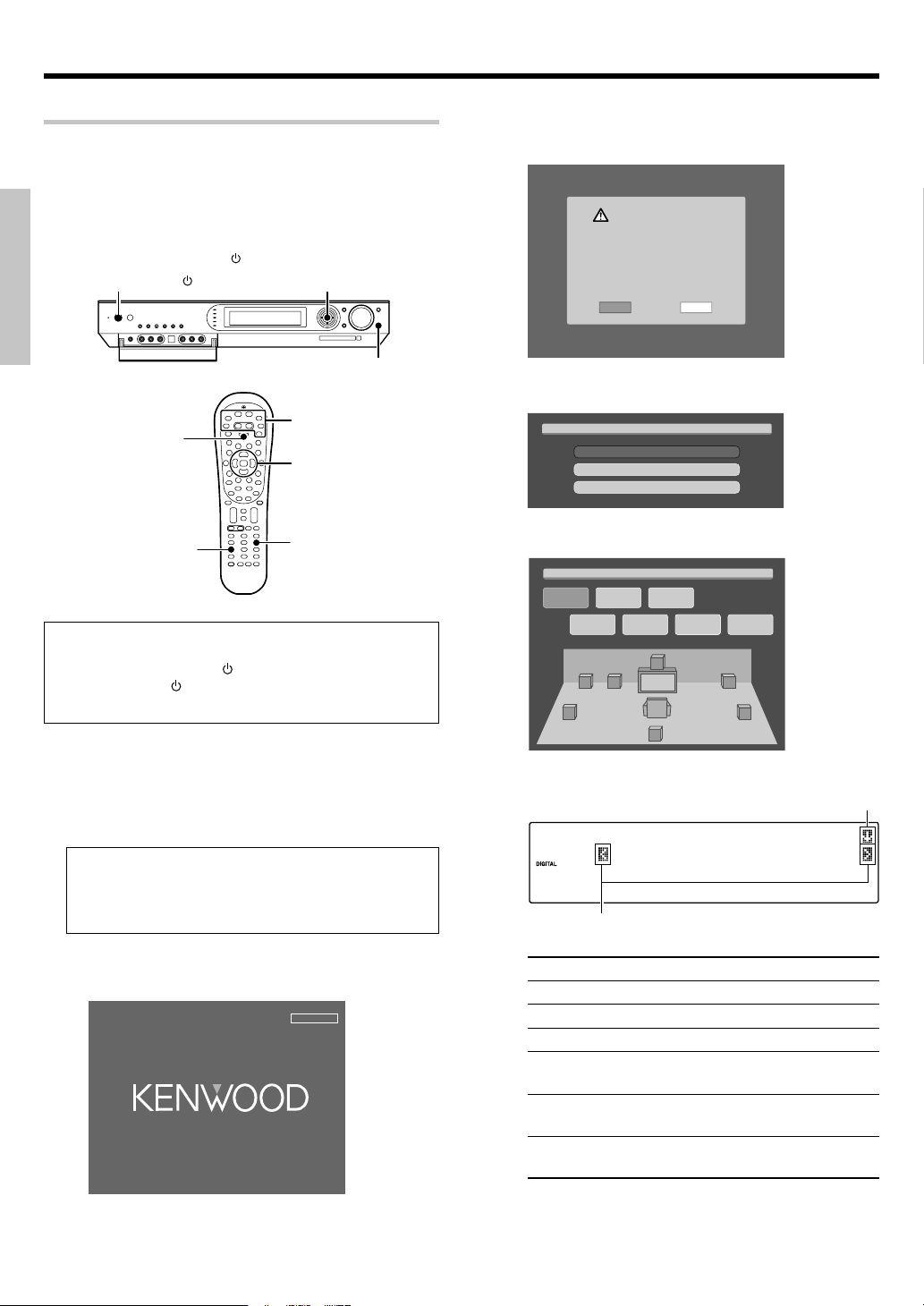
Preparing for playback
Speaker settings
To enable you to obtain optimum enjoyment from the receiver’s listening
modes, make sure to complete the speaker settings (subwoofer, front,
center, surround and surround back speakers) as described below.
POWER ON/STANDBY
ON/STANDBY
Preparations
POWER RCVR
Return
Preparation
Turn on the power to this receiver by pressing the
POWER ON/STANDBY
ON/STANDBY
(For Europe and Australia) key (or the
POWER RCVR key on the remote).
Example: Setting with the “NET SERVER” input
1
Use the INPUT SELECTOR key (or the Network Server key) to
select “NET SERVER”.
When performing the speaker setup by selecting the
“TUNER”, “DVD”, “VIDEO1”, “VIDEO2”, “GAME” or “F.AUX”
input, press the SETUP (or Setup) key and start the procedure from step 3. In these cases, the setting information is
displayed on the display of this unit.
When the “NET SERVER” input is selected, the OSD function on the
TV screen is activated and detection of the server starts.
ENTER
MULTI CONTROL
%/fi /@/#
SETUP
Input selector
Multi %/fi /@/#
Enter
Setup
(For U.S.A. and Canada) or the
SEARCHING
2
Use the MULTI CONTROL @/ # (or the Multi @/ # keys) to
select “SETUP”, and press the ENTER (or the Enter key) .
WARNING
Could not detect server.
Please chek following item.
1. Starting server
2. Starting PC application
3. Install PC application
4. Network connection & setting
SETUP RETRY
3
Use the MULTI CONTROL %/ fi (or the Multi %/ fi keys) to select
“Receiver Setup”, and press the ENTER (or the Enter key).
NET LINK PC SERVER1
Receiver Setup
Network Setup
Exit
Use the MULTI CONTROL @/ # (or the Multi @/ # keys)
for the following displays.
Speaker
Speaker
Setup
Assainment LEF Level
L
LS
Speaker
Level
Distance
C
SW
BS
Setup Menu
ReceiverSetup
Game
Function
Exit
R
RS
Indicates the direction of movement in
the hierarchy when the ENTER (or the
Enter key) is pressed.
RSEPCEEAIKVEERRSSEETTUUPP
Indicates the direction of MULTI CONTROL (or Multi key) to
be pressed for selecting the setting.
1 “Speaker Setup”: Select a speaker system. ¡
2 “Speaker Level”: Adjust the speaker volume level. £
3 “Speaker Distance”: Input the distance to the speakers. £
4 “Assignment”: Re-assignment of rear panel jacks ∞
5 “LFE Level”: Adjust the LFE LEVEL (Low Frequency Effects
level) ¢
6 “Game Function”: Set up the GAME jacks on the front
panel. ¢
7 “Exit” : Select “Exit” and press the ENTER (or the
Enter key) to return to the previous display.
÷ While the main setup screen is displayed, the setup mode can
be canceled by pressing the SETUP key (or the Setup key).
20
Continued to next page
EN
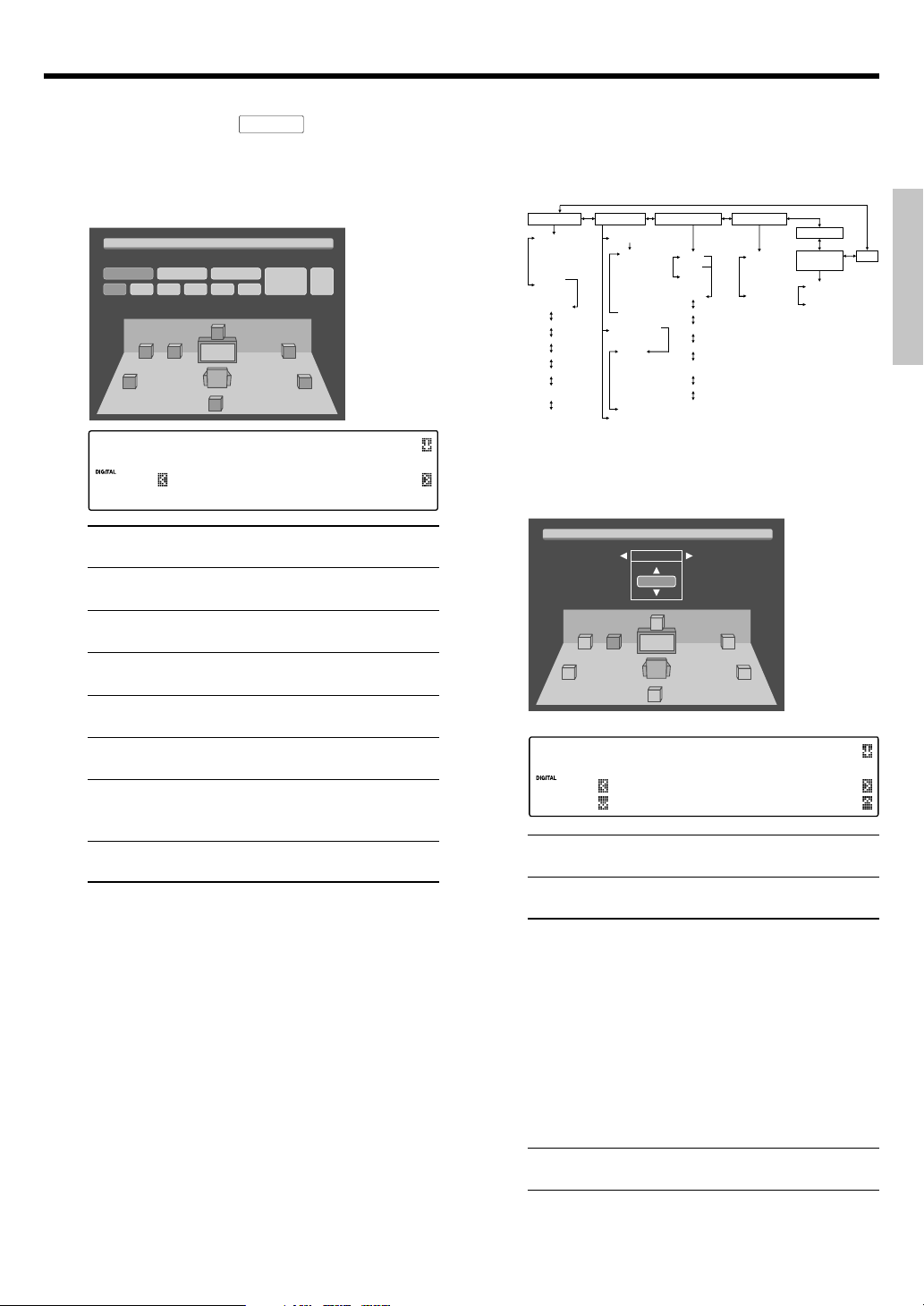
Preparing for playback
4
Select the setup method.
Speaker Setup
1 Select “Speaker Setup” and press the ENTER key (or
the Enter key) to select the speaker setup method.
2 Use the MULTI CONTROL @ / # (or the Multi @ / # keys)
for the following displays.
SpeakerSetup
HTB 1
6.1ch 5.1ch
LS
L
HTB 2
6.1ch 5.1ch
SW
6.1ch 5.1ch
C
BS
RSEPC
HTB 3
E
H
E
A
T
I
V
K
E
B
1
Custom Exit
R
RS
E
R
SETUP
6R.1ScEh
TUP
1 “HTB1 6.1CH”: Select “HTB1 6.1CH” if you use speaker
system KS-3100EX. *
2 “HTB1 5.1CH”: Select “HTB1 5.1CH” if you use speaker
system KS-2100HT. *
3 “HTB2 6.1CH”: Select “HTB2 6.1CH” if you use speaker
system KS-708HT+KS-308EX or KS-308HT+KS-308EX. *
4 “HTB2 5.1CH”: Select “HTB2 5.1CH” if you use speaker
system KS-708HT or KS-308HT. *
5 “HTB3 6.1CH”: Select “HTB3 6.1CH” if you use speaker
system KS-908EX. *
6 “HTB3 5.1CH”: Select “HTB3 5.1CH” if you use speaker
system KS-908HT.*
7 “Custom”: Select to set up the speakers according to the
speaker system in use. (Speaker setup is required every
time after the speaker system is changed.)
8 “Exit”: Select “Exit” and press the ENTER (or the Enter key)
to return to the previous display.
* Model availability may differ depending on the country
and sales area.
÷ When the 5.1 channel speaker system configuration is
used or the speaker setting is set to “BS/SW Amp Off”,
the PL IIx, DTS-ES and DOLBY EX listen modes cannot
be selected.
If you selected “HTB1 6.1CH”, “HTB1 5.1CH”, “HTB2 6.1CH”,
“HTB2 5.1CH”, “HTB3 6.1CH” or “HTB3 5.1CH” in the above:
Press the ENTER (or the Enter key), then press the MULTI
CONTROL % / fi (or the Multi % / fi keys) to select “Yes”, and
press the ENTER (or the Enter key) again to establish the setup.
÷ Select “No” to return to the status before setup.
÷ When you use a KENWOOD speaker system and select
“HTB1 6.1CH”, “HTB1 5.1CH”, “HTB2 6.1CH”, “HTB2
5.1CH”, “HTB3 6.1CH” or “HTB3 5.1CH” set the speaker
setup, the audio will be corrected automatically accord-
ing to the speaker characteristics.
If you selected “Custom” in the above:
Press the ENTER (or the Enter key) to proceed to detailed setups.
After this, continue the procedure from step 5.
The flow of the SETUP is as follows;
SPEAKER SETUP SPEAKER LEVEL Speaker Distance Assignment
HTB 1 6.1CH
HTB 1 5.1CH
HTB 2 6.1CH
HTB 2 5.1CH
HTB 3 6.1CH
HTB 3 5.1CH
Custom
Exit
Subwoofer
Front
Center
Surround
Back Surr.
BS/SW
Amp
SW Re-mix
5
Select a speaker system.
Test Tone Auto
Left
Center
Right
Right Surr.
Back Surr.
(RB/ LB)
Left Surr.
Subwoofer
Test Tone Manual
Test Tone Off
Left
Center
Right
Right Surr.
Back Surr.
(RB/ LB)
Left Surr.
Subwoofer
Exit
Meters
Feet
Exit
Left
Center
Right
Right Surr.
Back Surr.
(RB/ LB)
Left Surr.
Subwoofer
Digital
Input
Component
Video
Exit
LEF Level
Game
Function
Mode 1
Mode 2
Off
1 Use the MULTI CONTROL % / fi (or the Multi % / fi keys)
to select the appropriate subwoofer setting.
SpeakerSetupCustom
Subwoofer
On
C
L
SW
LS
BS
RSEPC
E
S
R
RS
TTUUP
E
I
V
E
A
K
E
R
U
B
W
O
R
ONF
E
S
P
E
S
R
E
O
1 “Subwoofer On” :
When a subwoofer is connected.
2 “Subwoofer Off” :
When no subwoofer is connected.
÷ The initial setting is “Subwoofer On”.
÷ When “Subwoofer Off” is selected and the selection is estab-
lished by pressing the MULTI CONTROL # (or the Multi # key)
in step 2 below, the front speakers are set automatically to
“Front Large” and the procedure jumps to step 5.
2 Use the MULTI CONTROL # (or the Multi # key)
to accept the setting.
3 Use the MULTI CONTROL % / fi (or the Multi % / fi keys)
to select the appropriate front speakers setting.
1 “Front Large” :
Large front speakers are connected to the receiver.
Preparations
Exit
Continued to next page
EN
21
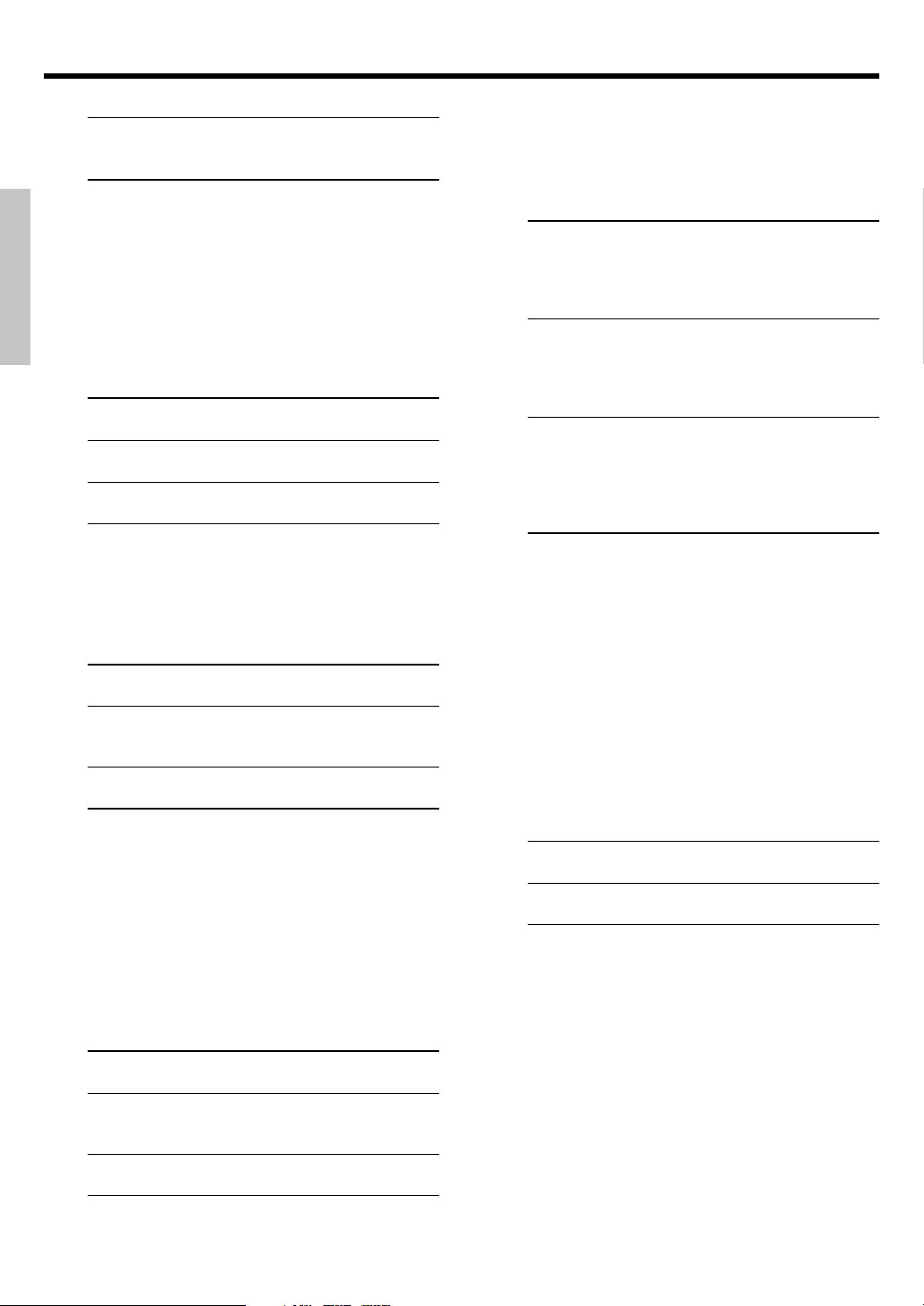
Preparing for playback
2 “Front Normal”:
Average size front speakers are connected to the re-
ceiver.
÷ When the subwoofer setting is “Subwoofer On”, front
speakers setting is “Front Large” and a stereo source
is played, the low frequencies may be reproduced
through the front speakers and no audio output from the
subwoofer in certain listen modes. In this case, set the
subwoofer re-mix setting in step # to “SW Re-mix On”
to output the low frequencies from the subwoofer.
Preparations
4 Use the MULTI CONTROL # (or the Multi # key)
to accept the setting.
5 Use the MULTI CONTROL % / fi (or the Multi % / fi keys)
to select the appropriate center speaker setting.
1 “Center Large”: *
A large center speaker is connected to the receiver.
2 “Center Normal”:
An average size center speaker is connected to the receiver.
3 “Center Off”:
When no center speaker is connected.
“Center Large” cannot be selected when the front
*
speakers have been set to “Front Normal”.
6 Use the MULTI CONTROL # (or the Multi # key)
to accept the setting.
7 Use the MULTI CONTROL % / fi (or the Multi % / fi keys)
to select the appropriate surround speaker setting.
1 “Surround Large”:
Large surround speakers are connected to the receiver.
2 “Surround Normal”:
Average size surround speakers are connected to the re-
ceiver.
3 “Surround Off”:
When no surround speakers are connected.
÷ When “Surround Off” is selected and the selection is
established by pressing the MULTI CONTROL # in step
8 below, the procedure jumps to step #. However, if
the subwoofer setting is “Subwoofer Off”, the procedure jumps to step $ so that you can complete the
speaker setup and proceed to the speaker volume level
adjustment in step 6.
8 Use the MULTI CONTROL # (or Multi # key) to ac-
cept the setting.
9 Use the MULTI CONTROL % / fi (or the Multi % / fi keys)
to select appropriate surround back speaker setting.
1 “Back Surr. Large”: *
Large surround back speaker is connected to the receiver.
2 “Back Surr. Normal”:
Average size surround back speaker is connected to the
receiver.
3 “Back Surr. Off”:
When no surround back speakers is connected.
* “Back Surr. Large” cannot be selected when the sur-
round speaker has been set to “Surround Normal” or
“Surround Off”.
EN
22
0 Use the MULTI CONTROL # (or the Multi # key)
to accept the setting.
! Use the MULTI CONTROL % / fi (or the Multi % / fi keys)
to select the appropriate BS/SW amp setting.
1 “BS/SW Amp Back Surr.” :
Select this setting when a surround back speaker is connected to the SURR BACK/SW terminals. In this case, the
subwoofer signal will be output from the PRE OUT
SUBWOOFER jack.
2 “BS/SW Amp Subwoofer” :
Select when the subwoofer speaker is connected to the
SURR BACK/SW terminals. In this case, the surround back
signals will be output from the PRE OUT SURROUND BACK
jacks.
3 “BS/SW Amp Off”:
Select when no speaker is connected to the SURR BACK/
SW terminals. In this case, the subwoofer signal will be
output from the PRE OUT SUBWOOFER jack and the surround back signals will be output from the PRE OUT SUR-
ROUND BACK jacks.
÷ If “ BS/SW Amp Back Surr.” is selected, only one sur-
round back speaker can be connected to the receiver.
÷ If “BS/SW Amp Subwoofer” or “BS/SW Amp Off” is
selected, two surround back speakers can be connected
to the PRE OUT SURROUND BACK jacks through an
external power amplifier. ^
@ Use the MULTI CONTROL # (or the Multi # key)
to accept the setting.
# Use the MULTI CONTROL % / fi (or the Multi % / fi keys)
to select the appropriate subwoofer re-mix setting.
If “SW Re-mix On” is selected as the subwoofer re-mix
setting, the low frequencies are enhanced by adding the
low frequencies of other channels to the subwoofer chan-
nel or adding the low frequencies of the subwoofer to
other channels depending on the speaker setup.
1 “SW Re-mix On” :
Subwoofer re-mix setting mode to the receiver is ON.
2 “SW Re-mix Off”:
Subwoofer re-mix setting mode to the receiver is OFF.
÷ The initial setting is “SW Re-mix On”.
÷ The subwoofer re-mix setting is possible only when the
subwoofer setting is “Subwoofer On ” and the front
speaker setting is “Front Large”.
$ Press the ENTER (or the Enter key). If your selection
is correct, press
the MULTI CONTROL % / fi (or the
Multi % / fi key) to select “Yes”.
Press the ENTER (or the Enter key) again to return to
the main setup displays.
÷ Select “No” and press the ENTER (or the Enter key) to
return to the status before setup.
Continued to next page
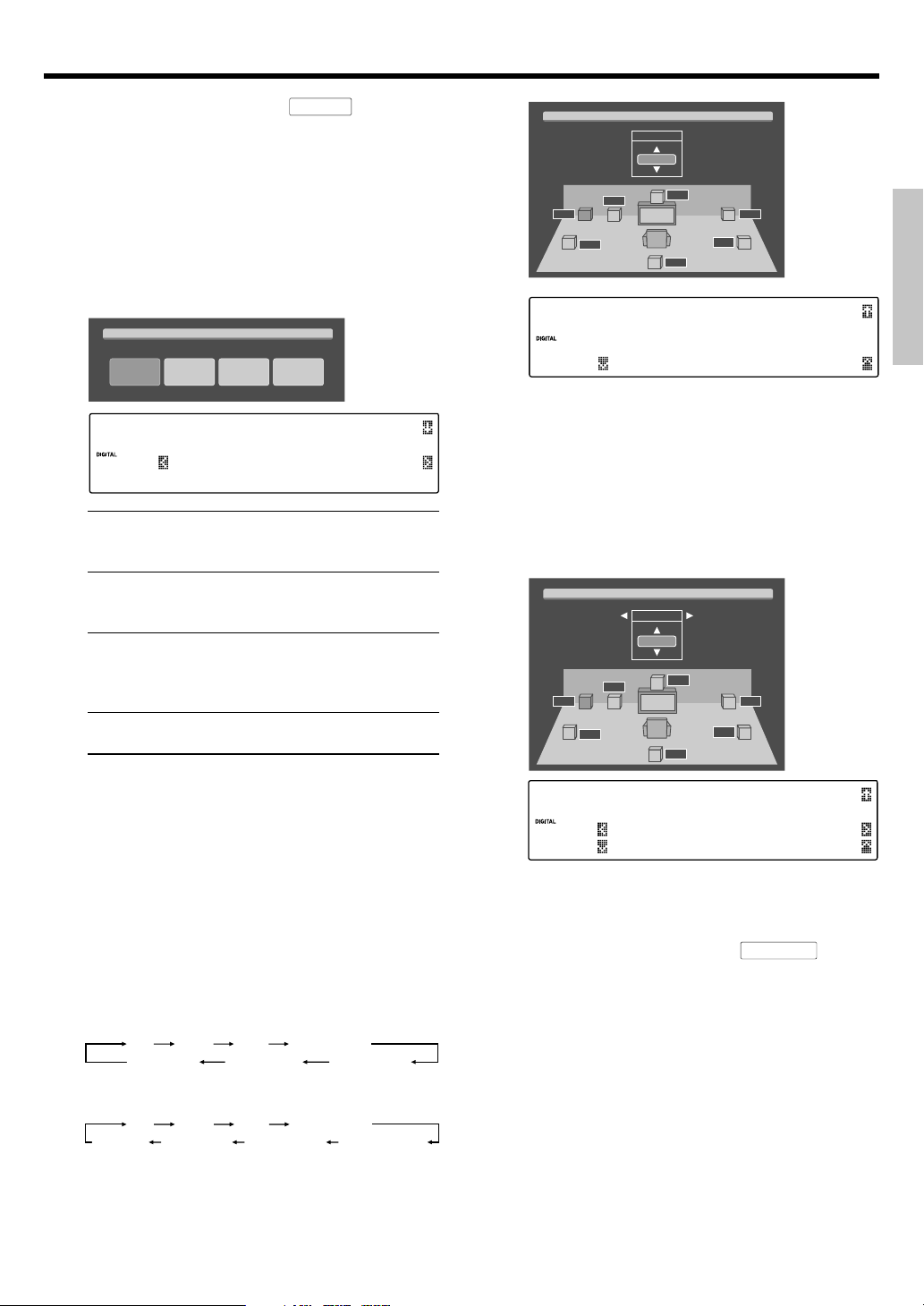
Preparing for playback
6
Adjust the speaker volume level.
Speaker Level
From your usual listening position, adjust the volume levels. The
volume levels from each speaker should be the same.
÷ In this step 6, only the speaker channels that have been set
and require the volume level adjustment are displayed.
1 Use the MULTI CONTROL @ / # (or the Multi @ / # keys)
to select “Speaker Level” on setup displays, and press
the ENTER (or the Enter key).
2 Use the MULTI CONTROL @ / # (or the Multi @ / # keys)
to select “Test Tone Auto”, “Test Tone Manual “ or
“Test Tone Off”.
SpeakerLevel
Test Tone
Auto
Test Tone
Manual
Test Tone
C
E
R
E
P
S
S
E
T
Off
EAI
T
Exit
P
U
T
E
S
E
V
L
R
E
K
NRE
O
T
L
E
V
E
O
T
U
A
1 “Test Tone Auto”: Select this setting to adjust the speaker
volume levels using the test tone. The test tone will be output
from every speaker channel in automatic sequence.
2 “Test Tone Manual”: Select the speaker channel to
output the test tone using the MULTI CONTROL@ / #
(or the Multi @ / # key).
3 “Test Tone Off”: Select to adjust the speaker volume
levels using the current output signals. The speaker
channel to output the signal can be selected using the
MULTI CONTROL@ / # (or the Multi @ / # key).
4 “Exit”: Select “Exit” and press the ENTER (or the Enter key)
to return to the previous display.
÷ Press the SETUP (or Setup) key to cancel the SETUP
mode in the middle.
When “
Test Tone Auto
” or “
Test Tone Manual
lected and the ENTER (or the Enter key) is pressed again,
the test tone output will start.
Use the MULTI CONTROL % / fi (or the Multi % / fi keys)
to adjust the volume level of the test tone output from
the speaker channel to be adjusted.
For
“
Test Tone Auto” selection, the first test tone is
heard from the front left speaker for 2 seconds. The next
test tone is heard from the speakers in the following
sequence for 2 seconds each.
When the “BS/SW Amp Back Surr.” has been selected:
Left Center
Right Right Surround
Left SurroundSubwoofer Back Surround
When the “BS/SW Amp Subwoofer” or “ BS/SW Amp
Off” has been selected:
Left Center
Subwoofer
Left Surround
Right Right Surround
Left Back Surround Right Back Surround
” is se-
TestToneAuto
Left
0 dB
00 dB
C
00 dB
00 dB
SW
L
LS
00 dB
00 dB
BS
00 dB
00 dB
R
RS
L
TSEPSETAKTEORNELAEUVTEO
LE0FdT
B
÷ If you change the volume level settings for the speakers while
listening to music, the settings referred to on this page are
also changed. e
÷ When a speaker setup is set to off the volume level for
the corresponding speakers is reset to 0 dB.
When “Test Tone Manual” or “Test Tone Off” is selected, press the MULTI CONTROL @/# (or the Multi
@/# key) to select the speaker channel and then
press the MULTI CONTROL %/fi (or the Multi %/fi
key) to adjust the speaker volume level.
TestToneManual
Left
0 dB
00 dB
C
00 dB
00 dB
SW
L
LS
00 dB
00 dB
BS
00 dB
00 dB
R
RS
TSEPSETAKTEORNELMEAVNEULAL
LE0FdT
B
3 Press the ENTER (or the Enter key) again to return to
the main setup displays.
÷ The test tone is turned off and return to the main setup
7
Input the distance to the speakers.
This setting allows the signals output from different speakers to
reach the listening position simultaneously.
÷ In this step 7, only the speaker channels that have been set
and require the volume level adjustment are displayed.
Measure the distance from the listening position to each
of the speakers.
Jot down the distance to each of the speakers.
Distance to Front speaker (L) : ____ feet (meters)
Distance to Center speaker (C) : ____ feet (meters)
Distance to Front speaker (R) : ____ feet (meters)
Distance to Surround speaker (RS) : ____ feet (meters)
Distance to Surround back speaker (RB) : ____ feet (meters)
Distance to Surround back speaker (LB) : ____ feet (meters)
Distance to Surround speaker (LS) : ____ feet (meters)
Distance to Subwoofer (SW) : ____ feet (meters)
displays.
Speaker Distance
Preparations
Continued to next page
EN
23
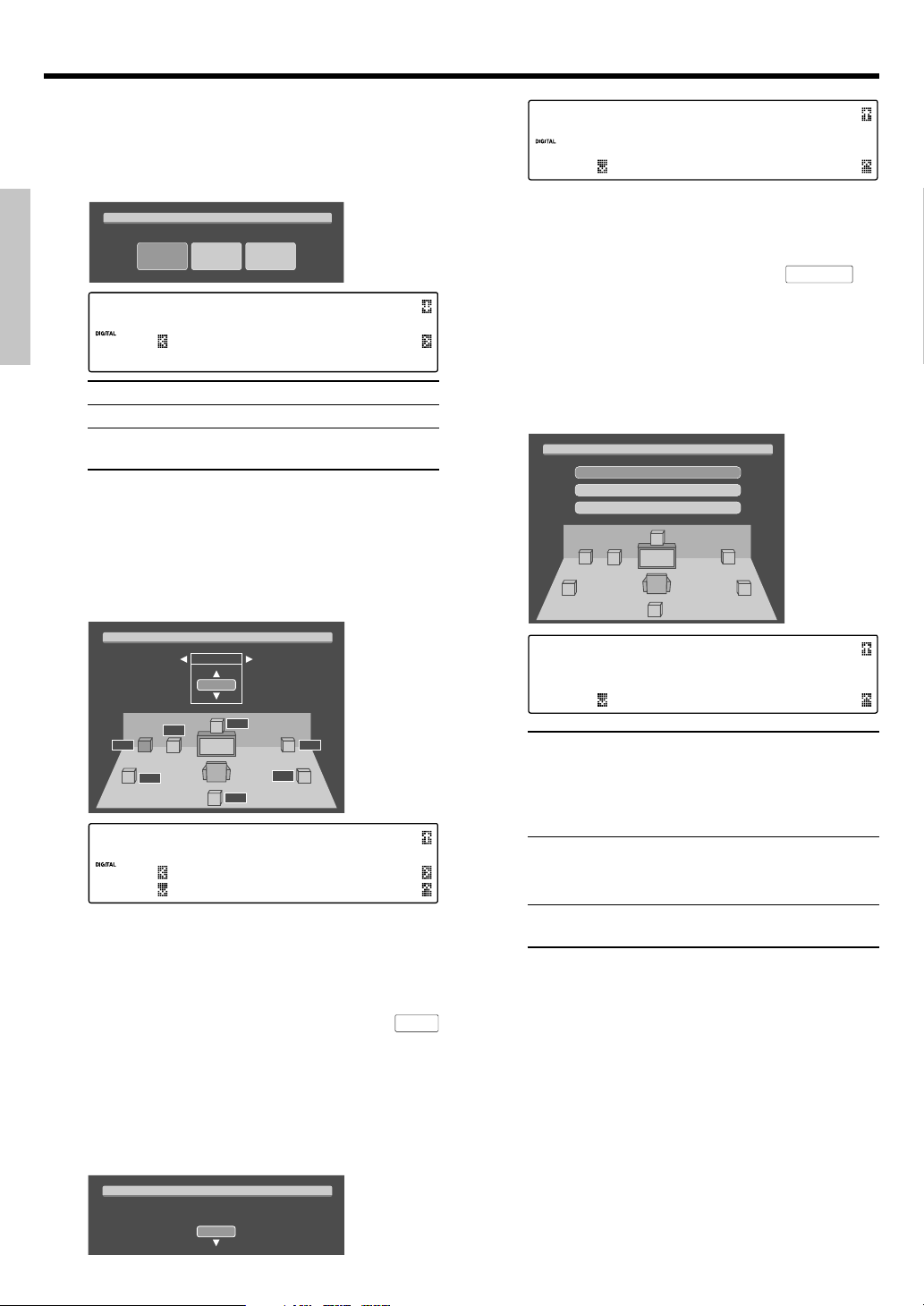
Preparing for playback
1 Use the MULTI CONTROL @ / # (or the Multi @ / # keys)
to select “Speaker Distance” on setup displays, and
press the ENTER (or the Enter key).
2 Use the MULTI CONTROL @ / # (or the Multi @ / # key)
to select the unit and press the ENTER (or the Enter key).
SpeakerDistance
Meters ExitFeet
Preparations
RSEPCEEAIKVEERRSDEITSUTP
METERS
1 “Meters”
2 “Feet”
3 “Exit”: Select “Exit” and press the ENTER (or the Enter key)
to return to the previous display.
÷ Press the SETUP (or Setup) key to cancel the SETUP
mode in the middle.
3 Use the MULTI CONTROL @ / # (or the Multi @ / # keys)
to select the speakers and the MULTI CONTROL % / fi
(or the Multi % / fi keys) to adjust the distance to the
front speakers.
÷ The speakers you have selected should appear on the display.
Confirm that all the speakers have been correctly selected.
SpeakerDistanceMeters
Left
3.0 m
3.0 m
C
3.0 m
3.0 m
L
SW
LS
1.5 m
1.5 m
BS
1.5 m
3.0 m
R
RS
RSEPCEEAIKVEERRSDEITSUTP
L3E.F0T
m
÷ The allowable setting range is 1 to 30 feet (0.3 to 9.0 m),
adjustable in 1 foot (0.3 m) increments.
4 Repeat steps 3 to input the distance for each of the
speakers.
5 Press the ENTER (or the Enter key) again to return to
the main setup displays.
8
Adjust the LFE LEVEL (Low Frequency Effects level).
Adjust the level of the low-frequency fields effect (LFE) signal, which
is the signal used exclusively for giving the field effect of bass tone,
in the Dolby Digital or DTS signal.
1 Use the MULTI CONTROL @ / # (or the Multi @ / # keys)
to select “LFE Level” on setup displays, and press the
ENTER (or the Enter key).
2 Use the MULTI CONTROL % / fi (or the Multi % / fi keys)
to adjust the LFE LEVEL.
LFELevel
ACE
N
ACE
N
LFE Level
RELCFEEIVLE
0
R
SLETLUP
E
VdE
B
÷ The LFE LEVEL is adjusted from 0dB to -10dB in 1dB
step decrements.
3 Press the ENTER (or the Enter key) again to return to
the main setup displays.
9
Set up the GAME jacks on the front panel.
Perform the setup for convenience of playing a video game using the
receiver.
Game Function
1 Use the MULTI CONTROL @ / # (or Multi @ / # keys)
to select “Game Function” on setup displays, and press
the ENTER (or the Enter key).
2 Press the MULTI CONTROL % / fi (or the Multi % / fi
key) to select the game mode.
GameFunction
Mode 1
Mode 2
Off
C
SW
L
LS
BS
R
RS
REGCAEMIEVEFRUNSCETTIUOP
N
MODE 1
1“Mode 1”:
When the connected game machine is turned ON, the input
selector is switched automatically to “GAME”. In addition, the
ACTIVE EQ function is switched to “ACTIVE EQ GAME” and
the listen mode is switched to the appropriate mode for games.
2“Mode 2”:
When the connected game machine is turned ON, the input
selector is switched automatically to “GAME”.
3“OFF”:
The game mode is switched OFF.
÷ Press the SETUP (or Setup) key to cancel the SETUP
mode in the middle.
÷ The game mode is not activated if no video signal is
input to the VIDEO jack in the GAME jack section.
÷ The game mode is not activated when the DUAL SOURCE
function is switched ON. ⁄
3 Press the ENTER (or the Enter key) again to return to
the main setup displays.
24
0 dB
EN
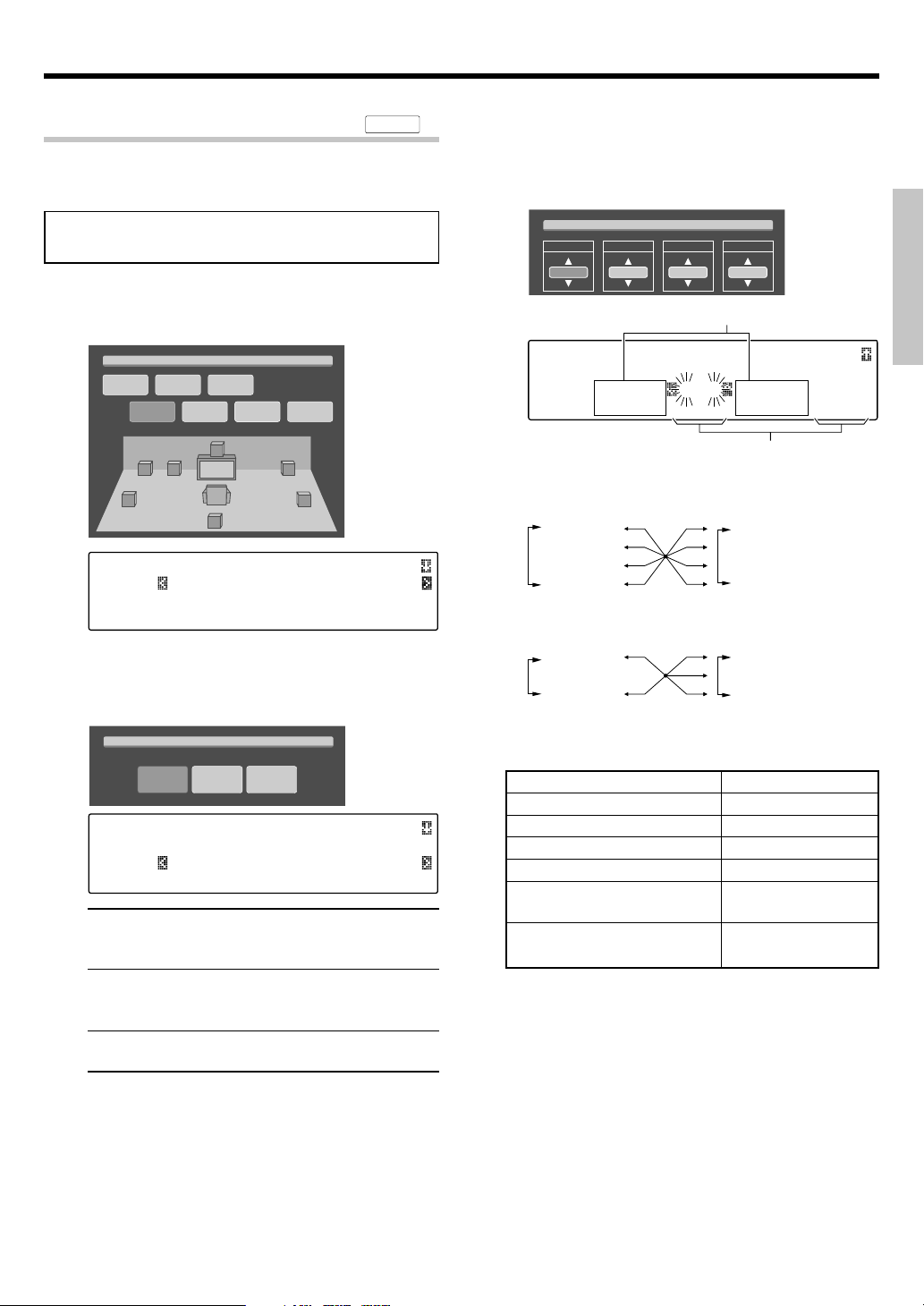
Preparing for playback
Re-assignment of rear panel jacks
The assignment of the input selector positions to the digital audio and
component video input jacks can be changed as desired.
Perform the operations in “Preparation” in “Speaker settings”
and its procedure steps 1 to 3. )
Assignment
1 Use the MULTI CONTROL @ / # (or the Multi @ / # keys)
to select “Assignment” and press the ENTER key (or the
Enter key).
ReceiverSetup
Speaker
Speaker
Setup
Assignment
L
LS
Speaker
Level
Distance
LEF Level
SW
Game
Function
C
BS
Exit
R
RS
RECEAISVSEIRGNSMEETNUTP
2 Use the MULTI CONTROL @ / # (or the Multi @ / # keys)
to select “Digital Input” or “Component Video”, and
press the ENTER (or the Enter key).
Assignment
Digital
Component
Input
Video
RDEICGE
1 “Digital Input”:
Select to change the assignment of the digital audio input
jacks of the receiver.
2“Component Video”:
Select to change the assignment of the component video
input jacks of the receiver.
3 “Exit”: Select “Exit” and press the ENTER (or the Enter key)
to return to the previous display.
÷ Press the SETUP (or Setup) key to cancel the SETUP
mode in the middle.
Exit
I
V
E
R
S
E
T
U
A
S
S
I
GN
M
I
T
A
E
L
I
N
P
N
T
P
U
T
3 Use the MULTI CONTROL @/# (or the Multi @/# key) to
select the input jack name and then press the MULTI
CONTROL % /fi (or the Multi % /fi key) to select the input
selector position.
DigitalInput
Coaxial 1 Coaxial 2
VIDEO 2DVD
Optical 1 Optical 2
VIDEO 1 VIDEO 2
Input jack
T
DIGAISTSAILGNIMNEPNU
O
CX11VD1VDOCPOTA2X2AVU2
PATO
Input selector
When the "Digital Input" has been selected :
Input jack selection (@/#)
1
Coaxial 1
"
"
Coaxial 2
2
3
4
When the "Component Video" has been selected :
Input jack selection (@/#)
1"Compo-
2"Compo-
"
Optical 1
"
Optical 2
"
nent 1
nent 2
"
"
"
"
"
Use the following table for your memorandum.
Jack name
COAX1 (DVD)
COAX2 (VIDEO 2)
OPT1 (VIDEO 1)
OPT2 (AUX)
COMPONENT VIDEO INPUT
IN1 (DVD)
COMPONENT VIDEO INPUT
IN2 (VIDEO 2)
÷ It is not permitted to assign two input selector positions for
one input jack.
4 Repeat step 3 until you have assigned the desired jacks
to the desired input selector positions.
5 Press the ENTER (or the Enter key) again to return to the
main setup displays.
Input selector position (%/fi)
1"DVD
2"VIDEO 2
3"VIDEO 1
4"AUX
Input selector position (%/fi)
1"DVD
2"VIDEO 2
3"VIDEO 1
Assigned input selector
T
X
"
"
"
"
"
"
"
Preparations
25
EN
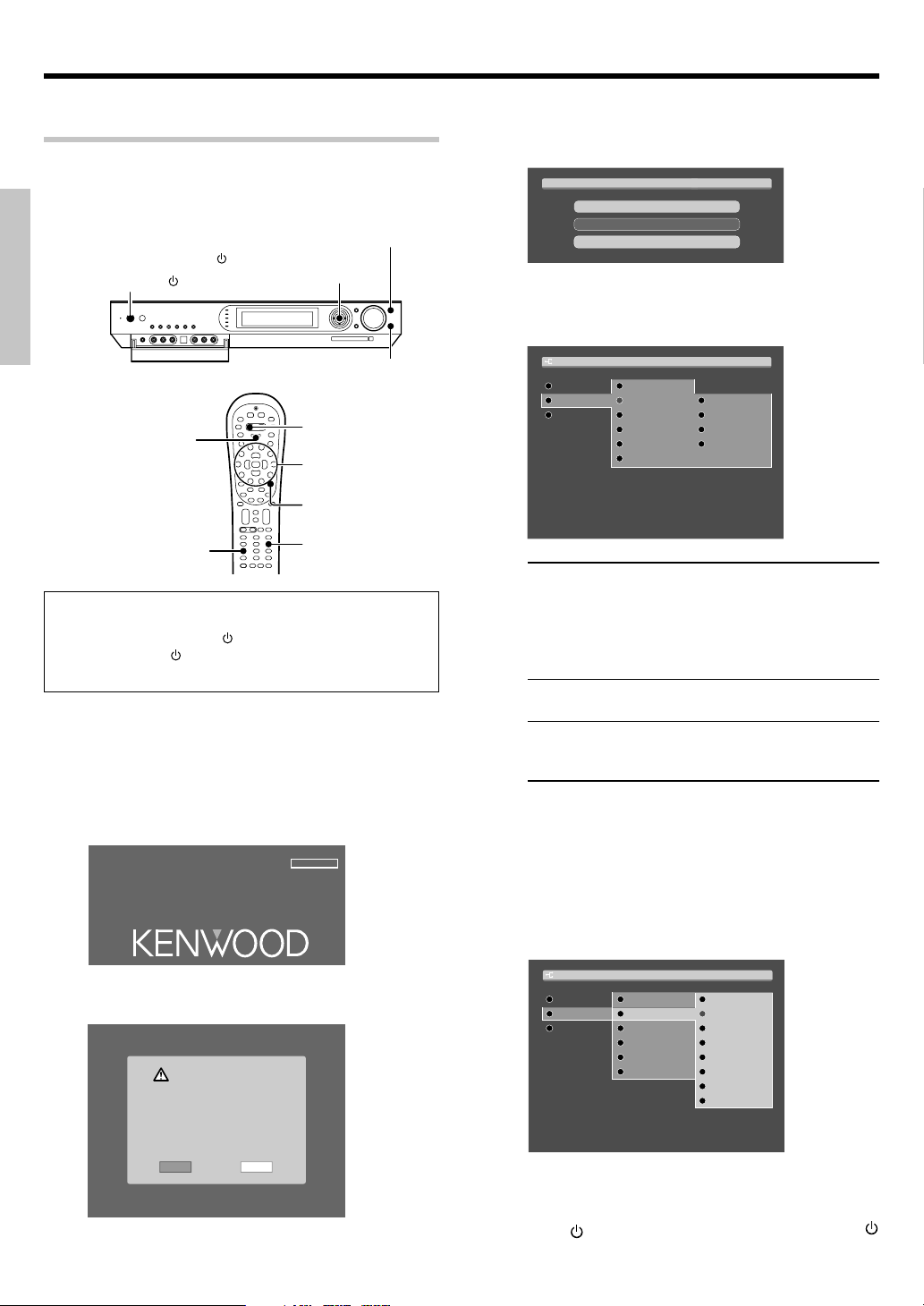
Preparing for playback
Network settings
This unit can be connected to a PC through a LAN circuit.
It is required to set up the network before connecting this unit to the PC.
INPUT SELECTOR
POWER ON/STANDBY
ON/STANDBY
Preparations
POWER RCVR
ENTER
MULTI CONTROL
%/fi /@/#
Network Server
Multi %/fi /@/#
Enter
Numeric keys
Clear
SETUP
3
Use the MULTI CONTROL %/fi (or the Multi %/fi keys) to select
“Network Setup”, and press the ENTER (or the Enter key) .
NET LINK PC SERVER1
Receiver Setup
Network Setup
Exit
4
Use the MULTI CONTROL %/fi (or the Multi %/fi keys) to select
Setup Menu
the setting item, and press the ENTER (or the Enter key) .
When the “Main” has been selected :
NET LINK
Back Back
Main
IP
Menu Language
Video Out
Screen Saver
Black Level Setup
Fifmware Update
Network Setup
English
NTSC/CVBS/Y/C
ON
7.5 IRE
Return
Setup
Preparation
Turn on the power to this receiver by pressing the
POWER ON/STANDBY
ON/STANDBY
(For U.S.A. and Canada) or the
(For Europe and Australia) key (or the
POWER RCVR key on the remote).
1
Use the INPUT SELECTOR key (or the Network Server key) to
select “NET SERVER”.
When the “NET SERVER” input is selected, the OSD function on the
TV screen is activated and detection of the server starts.
SEARCHING
2
Use the MULTI CONTROL @/# (or the Multi @/# keys) to
select “SETUP”, and press the ENTER (or the Enter key) .
WARNING
Could not detect server.
Please chek following item.
1. Starting server
2. Starting PC application
3. Install PC application
4. Network connection & setting
SETUP RETRY
EN
26
1 "Main” Setting: ¶
This includes the setting of the language of the OSD
menu, setting of the video format used when this unit
outputs the video or photo data in PC that has been
input through the network, setting of the screen saver,
setting of the black level, and updating of the firmware.
2 "IP” Setting: ª
This consists of the setting of the IP address.
3 "Back”: Select “Back” and press the ENTER (or the Enter
key) to return to the previous display. (The same operation is
also available by pressing the Return key or Multi @ key)
÷ While the main setup screen is displayed, the setup mode can
be canceled by pressing the SETUP key (or the Setup key).
5
Use the MULTI CONTROL %/fi (or the Multi %/fi keys) to select an
option or input the desired numeric or alphabetic characters using
the numeric keys, and then press the ENTER (or the Enter key).
÷ If you made a mistake, press the Clear key and input the
correct character.
When the “Menu Language” has been selected :
NET LINK
Back Back
Main
IP
6
Press the ENTER (or the Enter key) again to return to the main
Menu Language
Video Out
Screen Saver
Black Level Setup
Fifmware Update
Network Setup
Back
English
German
French
Spanish
Italian
Dutch
Japanese
setup displays.
7
Turn off the power to this receiver by pressing the POWER ON/
STANDBY
(For U.S.A. and Canada) or the ON/STANDBY
(For Europe and Australia) key (or the POWER RCVR key).
 Loading...
Loading...