Page 1
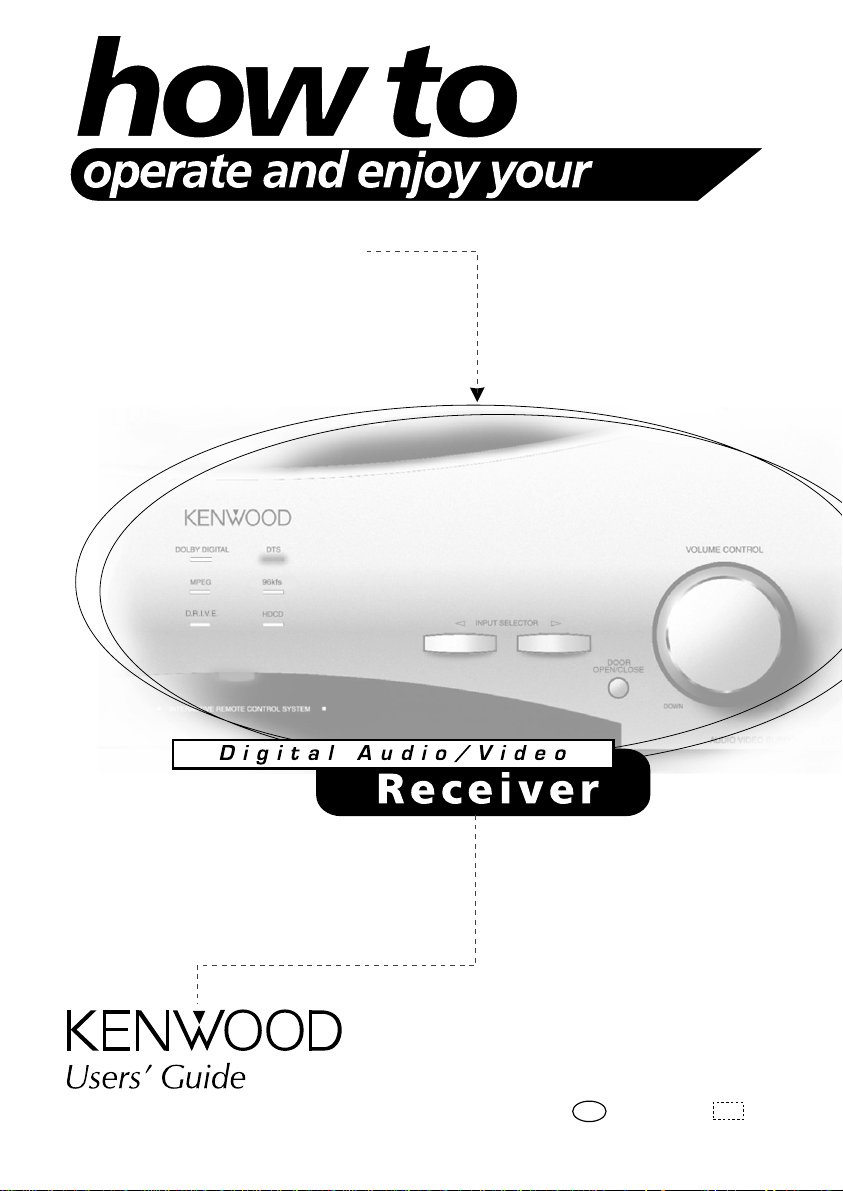
VR-4900/VR-4700
KRF-V9993D
B60-4660-10 01 CH (K, T, M, X) 9911
OC
Page 2
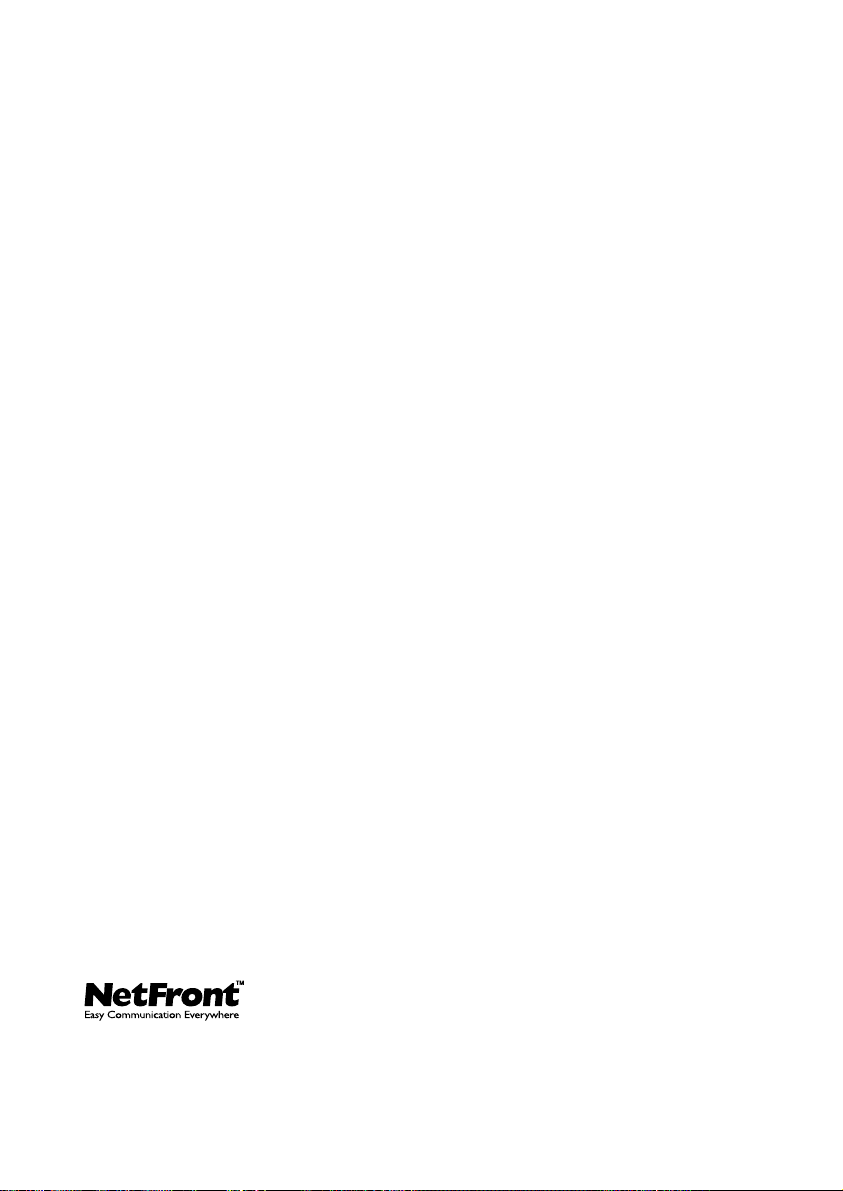
Using Your New Kenwood Audio-Video
Receiver
Welcome to the Users’ Guide for your new Kenwood Audio-Video Receiver. This manual covers three models:
The VR-4700 connects all your current audio and video components. It
allows you to control them all with Kenwood’s remarkable PowerTouch
touch screen remote—a graphical user interface without having to use
your TV!
The VR-4900 and KRF-V9993D offers all the features of the VR-4700,
and adds dual-room/dual-source operation, letting you play two different A/V sources independently in two different rooms! For a match made
in “dual-room heaven,” add Kenwood’s dual-transport CD-2280M, CD3280M, DPF-J9010, DPF-J9020 or DPF-J9030 200-Disc CD Changer to
the VR-4900 or KRF-V9993D.
NetFront® by Access Co., Ltd. is adopted for this product.
Copyright© 1996, 1997 Access Co., Ltd.
NetFront® is registered trademark of Access Co.,Ltd. in Japan.
Page 3
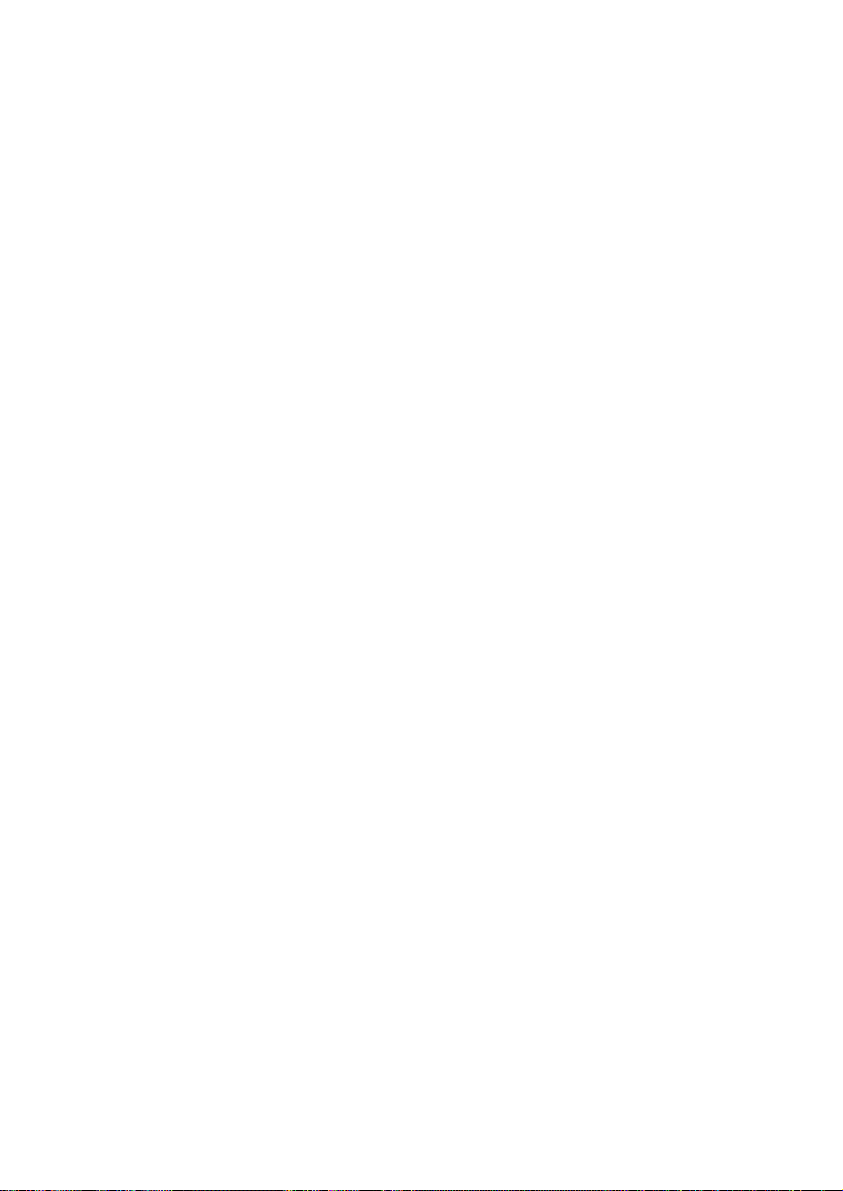
Table of Contents
Chapter One: Moving Around ................................. 1
What’s on the Front Panel of Your Kenwood Audio - Video
Receiver? ................................................................................... 2
What’s on PowerTouch? ........................................................... 3
What’s on PowerTouch’s Screen? ............................................ 4
The Quick Access Menu:........................................................... 4
How is PowerTouch Powered? ................................................. 5
How Do I Use PowerTouch?..................................................... 6
How Do I Move Around? ........................................................ 7
How Do I Enter Text?............................................................... 8
Chapter Two: Using PowerTouch ............................ 9
How Do I Adjust the Sound? ................................................. 10
Turning the Speakers On ........................................................10
Adjusting the Volume ............................................................. 11
Adjusting the Loudness (Stereo mode Only) ....................... 11
Adjusting the Tone (Front Left and Right Speakers Only) .. 12
Adjusting Speaker Levels ....................................................... 13
Muting Sound ........................................................................ 15
Midnight Theater Function (Only Dolby Digital mode).... 16
To balance volume extremes: ................................................ 16
What are Listen Modes?......................................................... 17
Input Modes: ...........................................................................21
i
Page 4
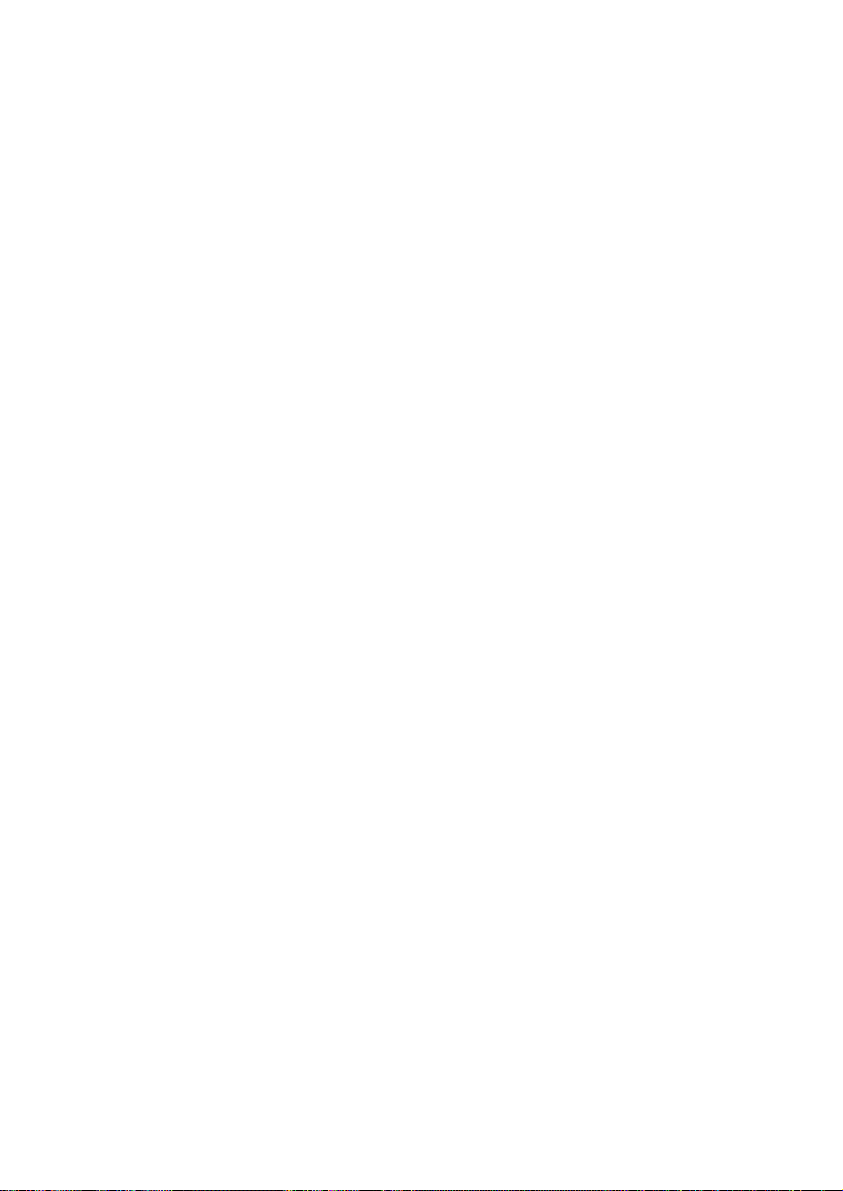
To Set the Input Mode manually: ......................................... 22
To Set the Listen Mode manually: ........................................ 23
Applying Digital Signal Processor (DSP) Effects ................. 24
To set a DSP effect:................................................................. 25
HDCD and D.R.I.V.E. Effects ................................................ 27
Headphone Operation .......................................................... 28
How Do I Operate Devices? ................................................... 29
Operating PowerTouch without Sending Commands to the
Receiver(Operations using the SHIFT key):..................... 30
Movie Devices ......................................................................... 31
TV ............................................................................................ 32
VCR ......................................................................................... 36
DVD Player ............................................................................. 37
Laser Disc Player .................................................................... 38
Music Devices......................................................................... 39
Kenwood 200-Disc CD Changer........................................... 39
Displaying Disc and Track Titles........................................... 40
Single or Rotary CD Player .................................................... 45
CD-R Recorder ....................................................................... 47
MD Recorder or Tape Deck ................................................... 48
Turntable ................................................................................. 51
Second CD Player or Tape Deck ............................................ 51
Tuner ....................................................................................... 52
How Do I Record (Edit Mode)? ............................................. 59
Digital to Digital Recording: ..................................................61
Digital to Analog Recording:.................................................. 61
ii
Page 5
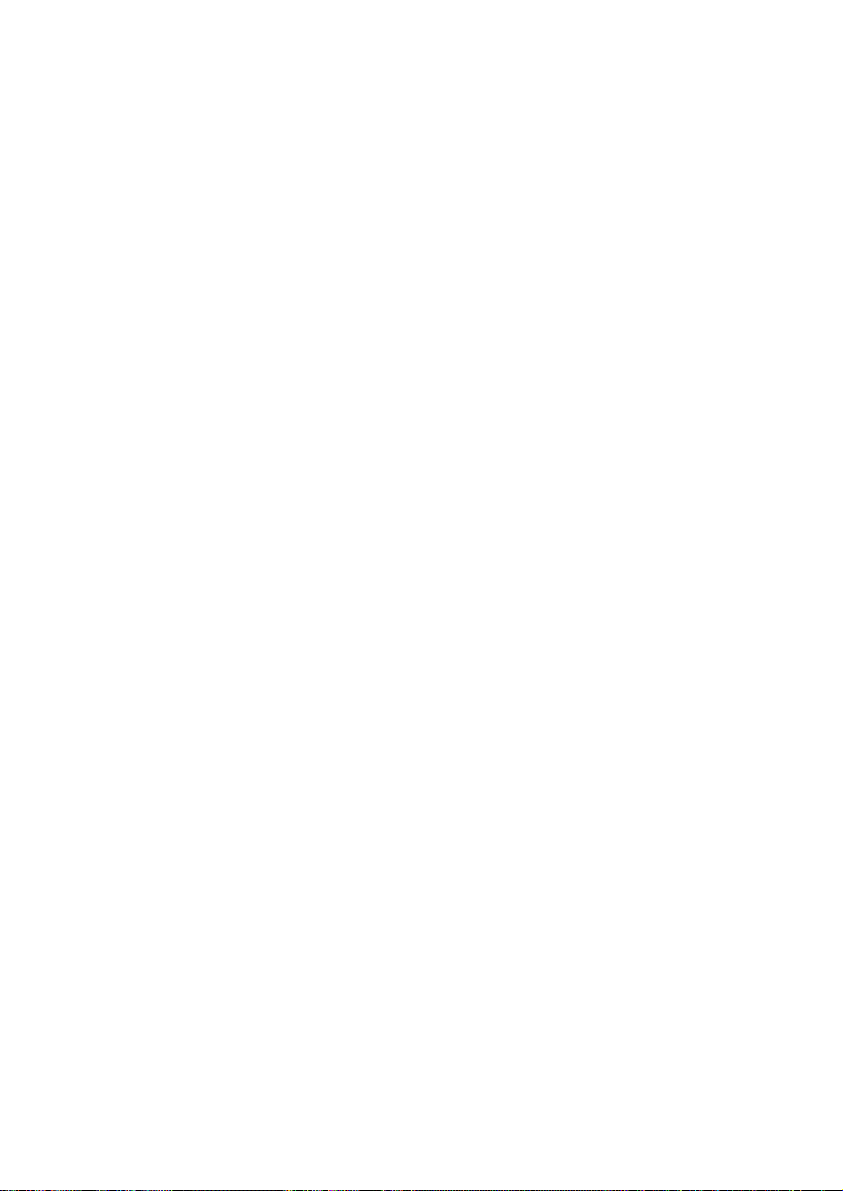
How Do I Adjust PowerTouch’s Display?............................... 62
How Do I See PowerTouch in the Dark?.............................. 62
How Do I See PowerTouch’s Screen More Clearly? ............. 63
How Do I Turn the Beeping On or Off?............................... 63
Using PowerTouch to Dim or Brighten the Receiver’s Front
Panel ................................................................................... 64
Changing the Front Panel Display Mode............................. 64
How Do I Perform Several Actions at Once? ......................... 65
Creating Macros ..................................................................... 66
Using Macros...........................................................................70
How Do I Control Home Automation Equipment? .............. 72
X-10 Home Automation ........................................................ 72
Lutron ..................................................................................... 74
Makita ..................................................................................... 77
Accessories Control................................................................ 80
Chapter Three: Using PowerTouch in Multiple
Rooms (VR-4900/KRF-V9993D) ............................ 85
How Do I Switch Control Modes? ......................................... 86
Why Don’t I See All My Devices?.......................................... 87
How Do I Operate Devices? ................................................... 88
Operating Devices in Room A .............................................. 88
Operating Devices in Room B............................................... 88
iii
Page 6
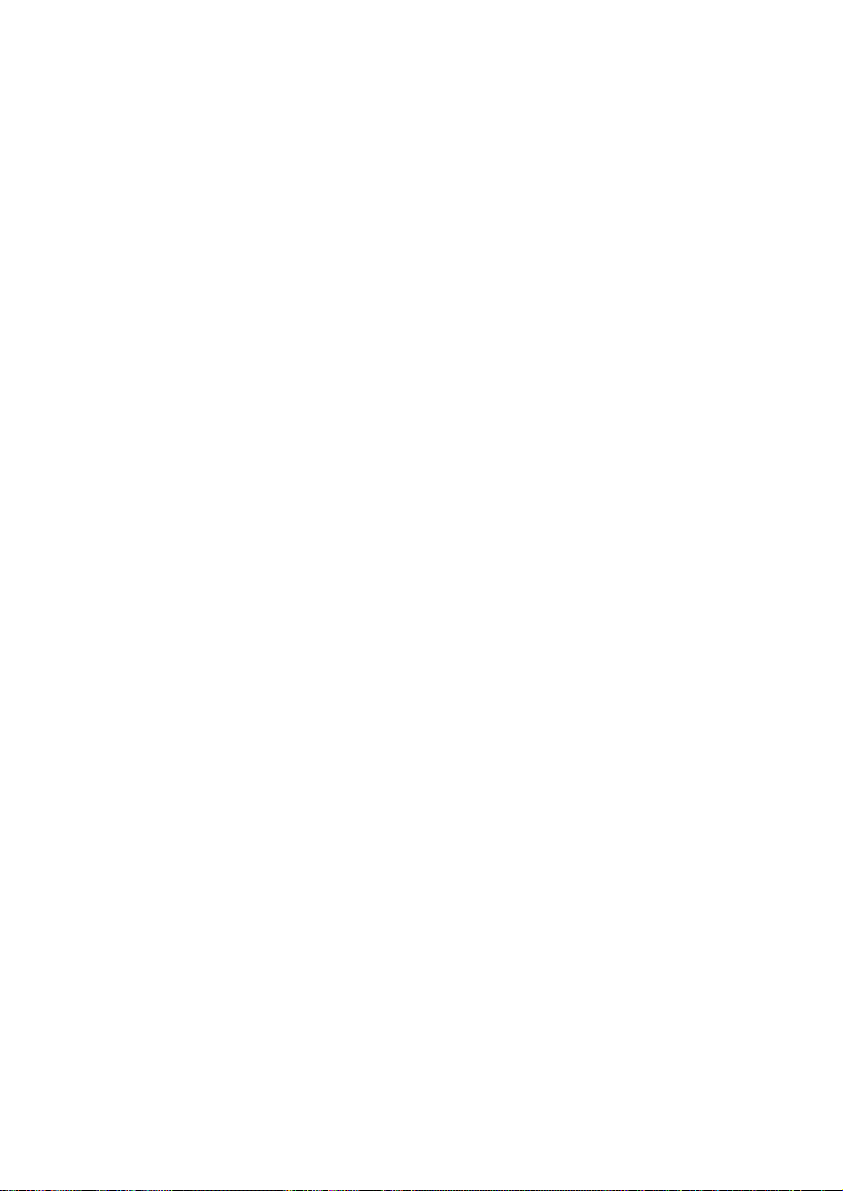
Chapter Four: Troubleshooting ............................. 90
Sound...................................................................................... 92
I don’t hear any sound at all ................................................. 92
Audio is not output only when a 96k fs compatible disc is
played. ................................................................................ 92
I can’t hear sound from one or more of the speakers, or the
sound is abnormally low .................................................. 93
I can’t hear sound from my surround or center speakers ... 93
I can hear sound only from the center speaker when Dolby
Pro Logic or Dolby 3 Stereo is selected............................ 93
Sound from one (or more) of my devices is abnormally loud
or soft ................................................................................. 94
(VR-4900 and KRF-V9993D only) I can’t hear any sound in
Room B............................................................................... 95
I can’t hear sound from some of my laser discs .................. 95
There wasn’t any sound recorded on tapes made on my
VCR or tape deck ............................................................... 95
The initial sound is intermittent or non-existent when I start
to play from a Dolby Digital,DTS or MPEG source ........ 95
With a Dolby Digital program, the loud sounds aren’t very
loud and the quiet sounds aren’t very quiet.................... 96
All I hear is loud static when I play DTS discs..................... 96
I hear a hum when I select the PHONO input .................... 96
Audio is not output only when a 96 kfs compatible disc is
played. ................................................................................ 96
Sound it intermittent ............................................................. 96
Video ....................................................................................... 96
I can’t see the program I’m playing on the TV
There wasn’t any video output to my VCR when I
recorded ............................................................................. 96
iv
Page 7
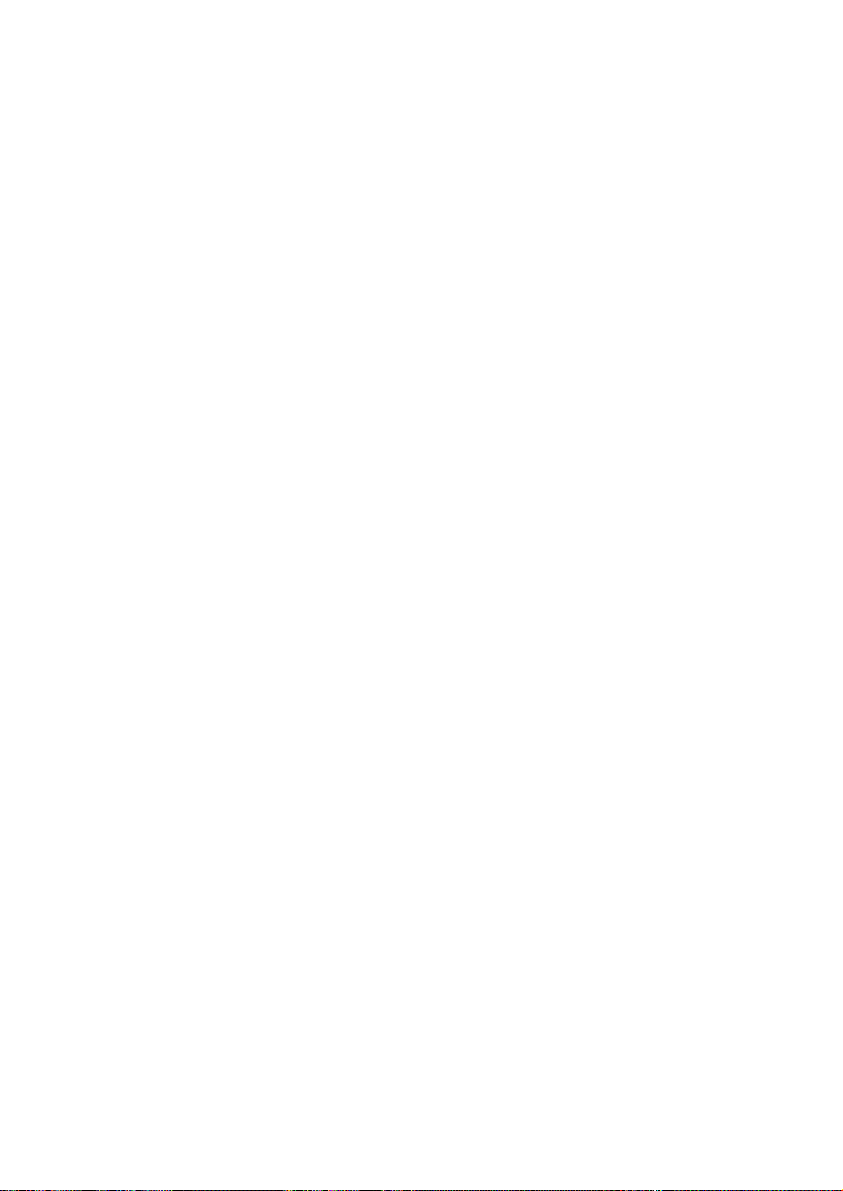
PowerTouch ............................................................................ 97
I don’t see icons for all my devices ....................................... 97
I don’t see icons for all the devices I set up ......................... 97
When I select a device icon, I don’t see any
commands ......................................................................... 97
My PowerTouch is slow to respond—sometimes I have to
press buttons or select commands several times ............ 97
My PowerTouch is not responding ....................................... 98
My PowerTouch is beeping. What does that mean? ............ 98
PowerTouch does not "learn" new commands or functions
............................................................................................ 98
I want to clear all the items in PowerTouch and make it to
the factory-set default condition ...................................... 98
Receiver/Tuner ........................................................................ 99
My receiver won’t turn on and the STANDBY indicator is
flashing ............................................................................... 99
The sound is distorted, and the CLIP indicator on the
receiver’s front panel flashes red continually, or stays red
for more than 1 second at a time .................................... 101
I can’t access any RDS (Radio Data System) functions
(VR-4900/KRF-V9993D) ..................................................102
I can’t receive a radio station ............................................... 103
I’m getting a lot of static/interference .................................103
When I press a key to tune to a preset station, the receiver
does not respond ..............................................................103
Macro is not running as I programmed ..............................104
v
Page 8
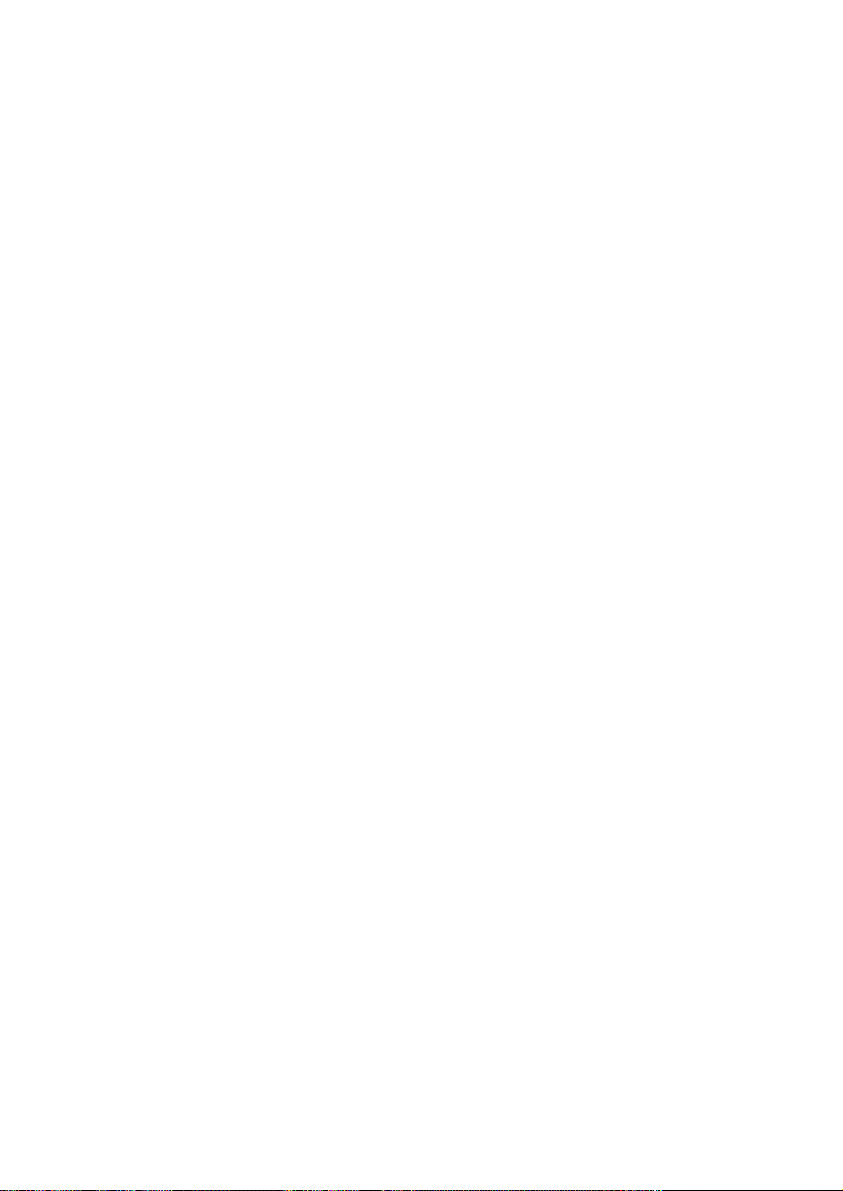
vi
Page 9
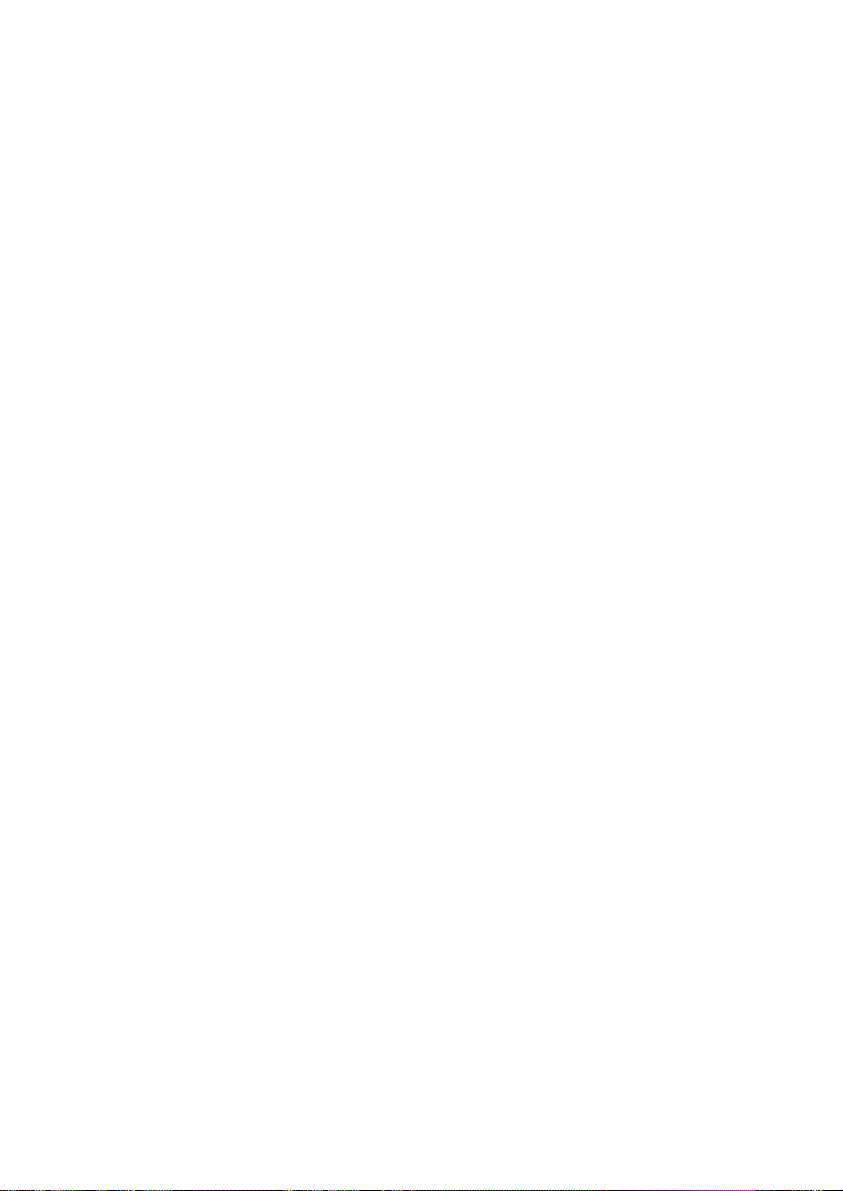
What’s on PowerTouch?
Chapter One: Moving Around
Welcome to the Kenwood VR-4900/VR-4700/KRF-V9993D Users’ Guide.
This chapter explains the keys and functions you can find on the front of
the receiver and on the PowerTouch. The chapter also includes an explanation of how to navigate the convenient graphical display on your new
PowerTouch.
It includes the following sections:
What’s on the Front Panel of Your Kenwood Audio - Video Receiver?
page 2
What’s on PowerTouch? page 3
How is PowerTouch Powered? page 5
How Do I Use PowerTouch? page 8
1
Page 10
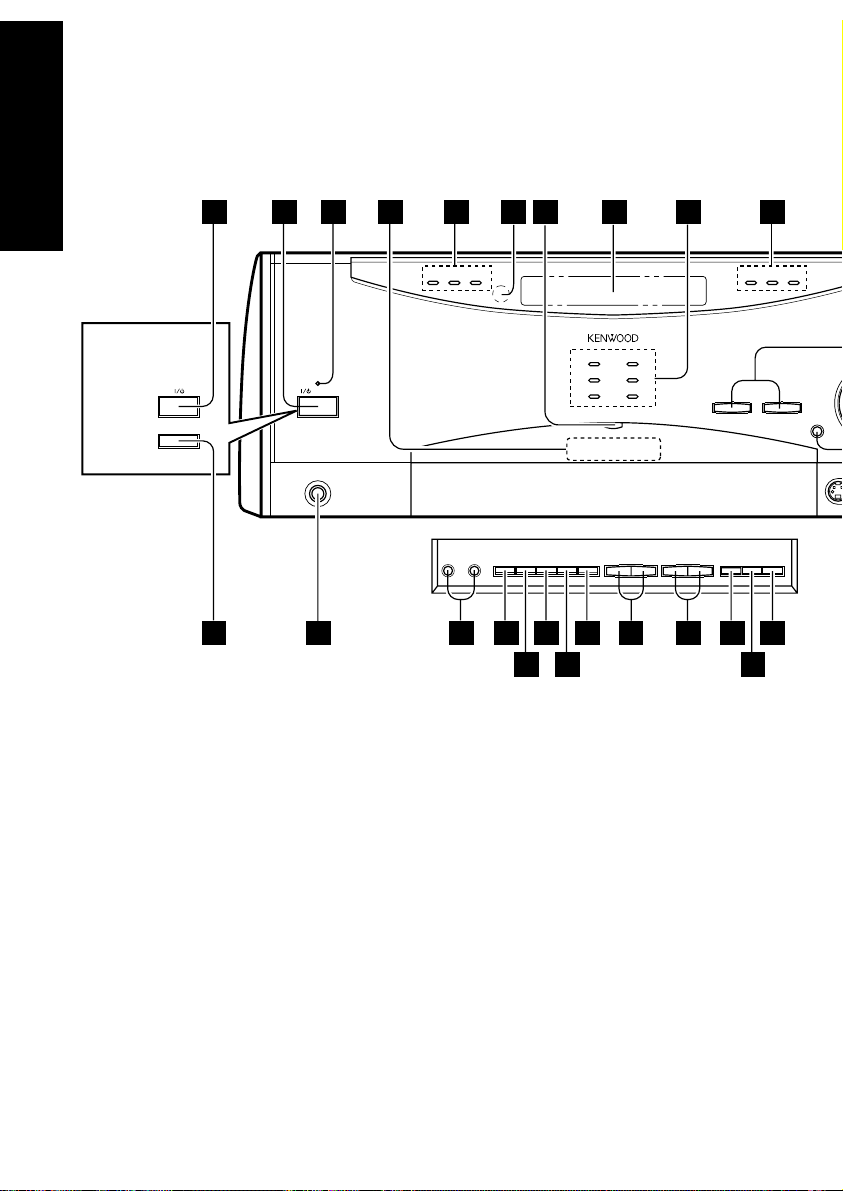
What’s on PowerTouch?
W
E
What’s on the Front Panel of Your Kenwood Audio-Video Receiver?
Moving Around
KRF-V9993D
ON/STANDBY
POWER
-ON –OFF
3 4 5 6 8
1. STANDBY indicator light
2. POWER ON/STANDBY key
(VR-4900/VR-4700)
ON STANDBY key
(KRF-V9993D)
3. POWER ON / OFF switch
22
ON/STANDBY
1
STANDBY
POWER
PHONES
Keys behind
the door
26
“
CD 2 / TAPE 2
A
SPEAKERS
B
MONITOR
DOLBY DIGITAL DTS
MPEG 96k fs
D.R.I.V.E. HDCD
INPUT
CD 2/TAPE 2
A
SPEAKERS
B
LISTEN
MODE
MONITOR
MODE SET UP SOUND
7 9
4. PHONES jack
5. SPEAKERS A/B key
6. INPUT MODE key
7. CD 2/TAPE 2 MONITOR key
8. LISTEN MODE key
9. SET UP key
MULTI
fi %
CONTROL
P.CALL MEMORY AUTO BAND
fi %
10 11 12 13 15
202122232425
CLIP
PRO LOGIC 3 STEREO
INDICATOR
¤ INPUT SELECTOR ‹
14
DOOR
OPEN/CLOSE
DO
S VID
Standby mode
While the standby indicator of the unit is lit, a small amount of current is
flowing into the unit’s internal circuitry to back up the memory. This
condition is referred to as the standby mode of the unit. While the unit is
in the standby mode, it can be turned ON from the remote control unit.
2
Page 11
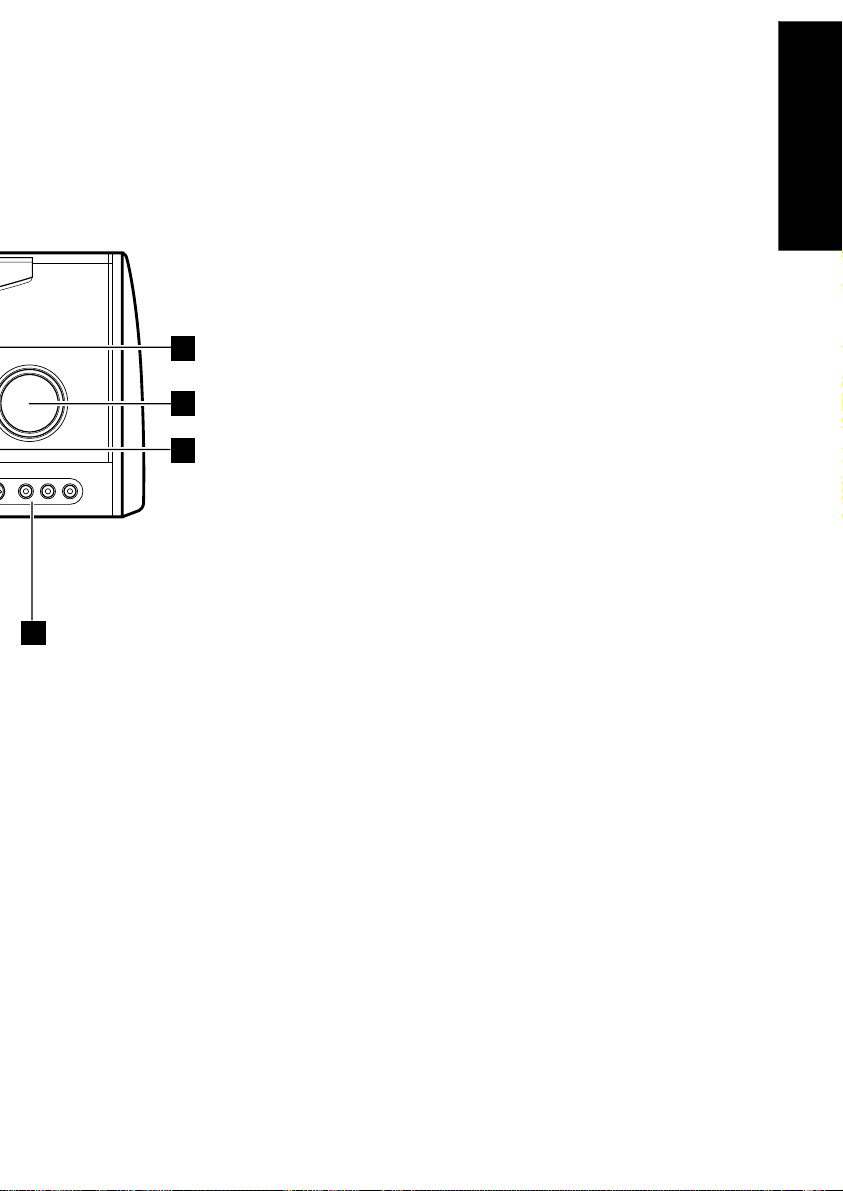
What’s on PowerTouch?
VOLUME CONTROL
NUP
AV - AUX
O VIDEO L - AUDIO - R
16
19
18
17
Moving Around
10. SOUND key
11. MULTI CONTROL (Up/Down) keys
12. P. CALL (Up/Down) keys
13. MEMORY key
14. AUTO key
15. BAND key
16. AV-AUX input jacks
17. DOOR OPEN/CLOSE key
18. VOLUME CONTROL knob
19. INPUT SELECTOR keys
20. Indicators
CLIP INDICATOR
PRO LOGIC
3 STEREO
21. Indicators
DTS / 96 k fs / HDCD
DOLBY DIGITAL / MPEG
D. R. I. V. E.
22. DISPLAY
23. 2-way communication indicator
24. Infrared remote sensor
25. Indicators
SPEAKER A/B
CD 2/TAPE 2 MONITOR
26. Infrared remote transmitter
Keys 5 to 15 are located behind the door.
3
Page 12
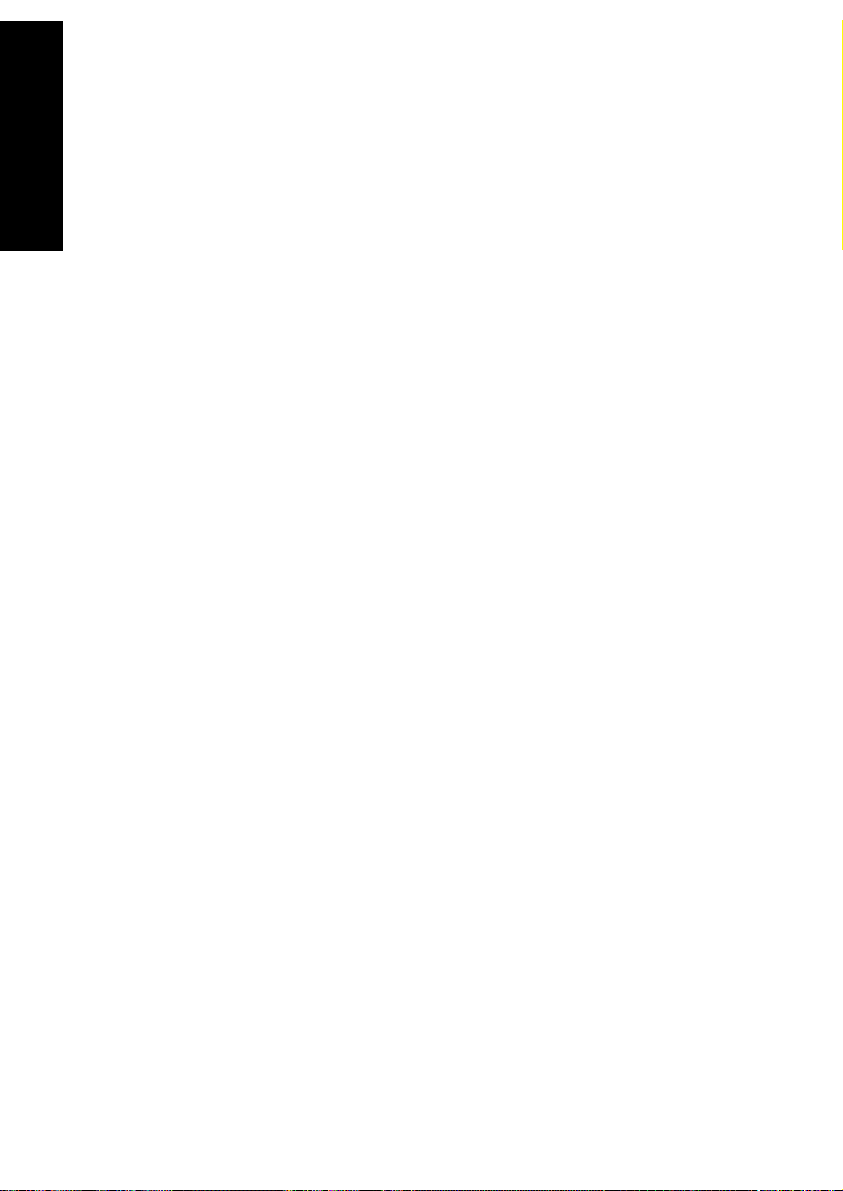
What’s on PowerTouch?
Moving Around
4
Page 13
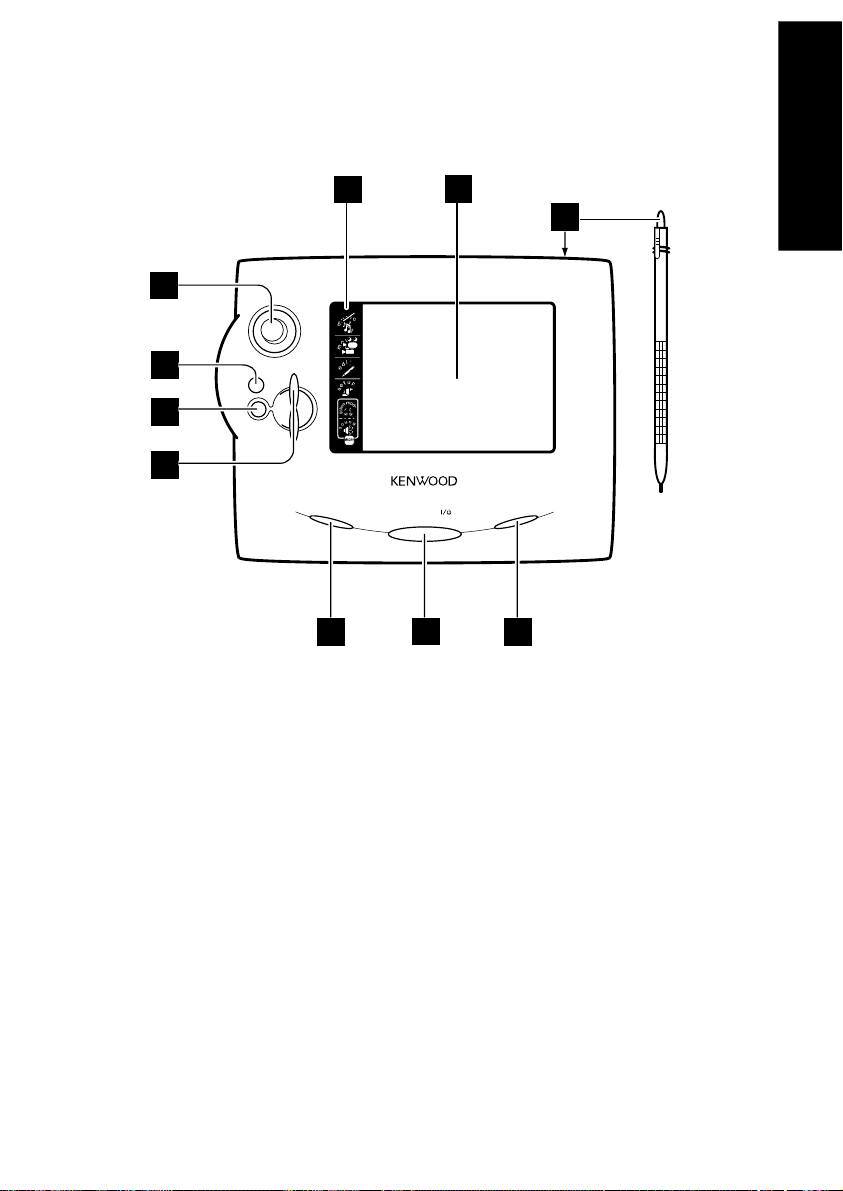
What’s on PowerTouch?
What’s on PowerTouch? (Touch Panel 2-way IR Remote)
Moving Around
8
9
1
t
i
d
e
e
i
v
o
m
c
i
s
u
m
UP
d
n
u
o
s
o
d
e
m
n
e
t
s
i
l
o
r
c
a
m
2
3
CONFIRM
MUTE
ENTER
DOWN
E
M
U
L
O
V
4
SYS.POWER CONTRAST BACKLIGHT
5
1. Joystick (see page 7)
2. Confirm button
3. Mute button (see page 15)
4. Volume up/down button (see page 11)
5. Contrast button
6. On/Standby button
7. Backlight button (see page 62)
8. Quick Access menu
9. Touch screen display
10. Stylus/Pen (stored on top edge)
6
10
✍
7
3
Page 14
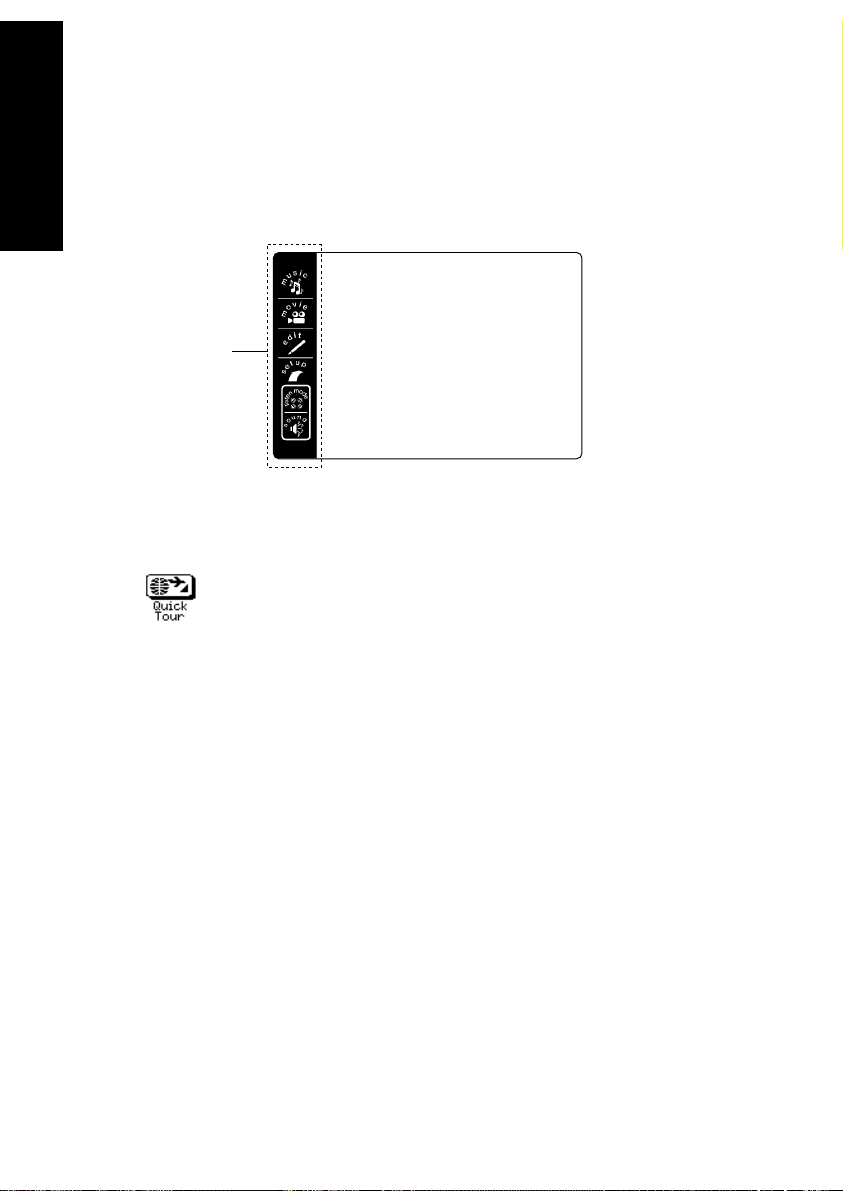
What’s on PowerTouch?
How is PowerTouch Powered ?
What’s on PowerTouch’s Screen?
PowerTouch’s LCD display screen is divided into two sections: the Quick
Access Menu and the Device Control/Menu Section. Use the stylus to
touch the buttons in each area.
Moving Around
Quick Access
Menu
Device
Control/Menu
Section
PowerTouch also includes a QuickTour, which you can use to familiarize
yourself with operating devices using the touch screen.
Touch
to familiarize yourself with operating devices using the touch
screen. QuickTour provides a short narration for each major area that
will automatically clear and move to the next topic. When it is finished it
returns you to the main menu.
The Quick Access Menu:
The buttons in the Quick Access Menu are always available, regardless of
what else is displayed on the touch screen. Touch these buttons for instant access to:
• Music device controls such as CD players or the radio tuner
• Movie device controls such as DVD players or VCRs
• Editing features
• Setup features
• Listen modes such as stereo, Dolby Digital or DTS
• Sound controls, such as loudness or “Midnight” mode
4
Page 15
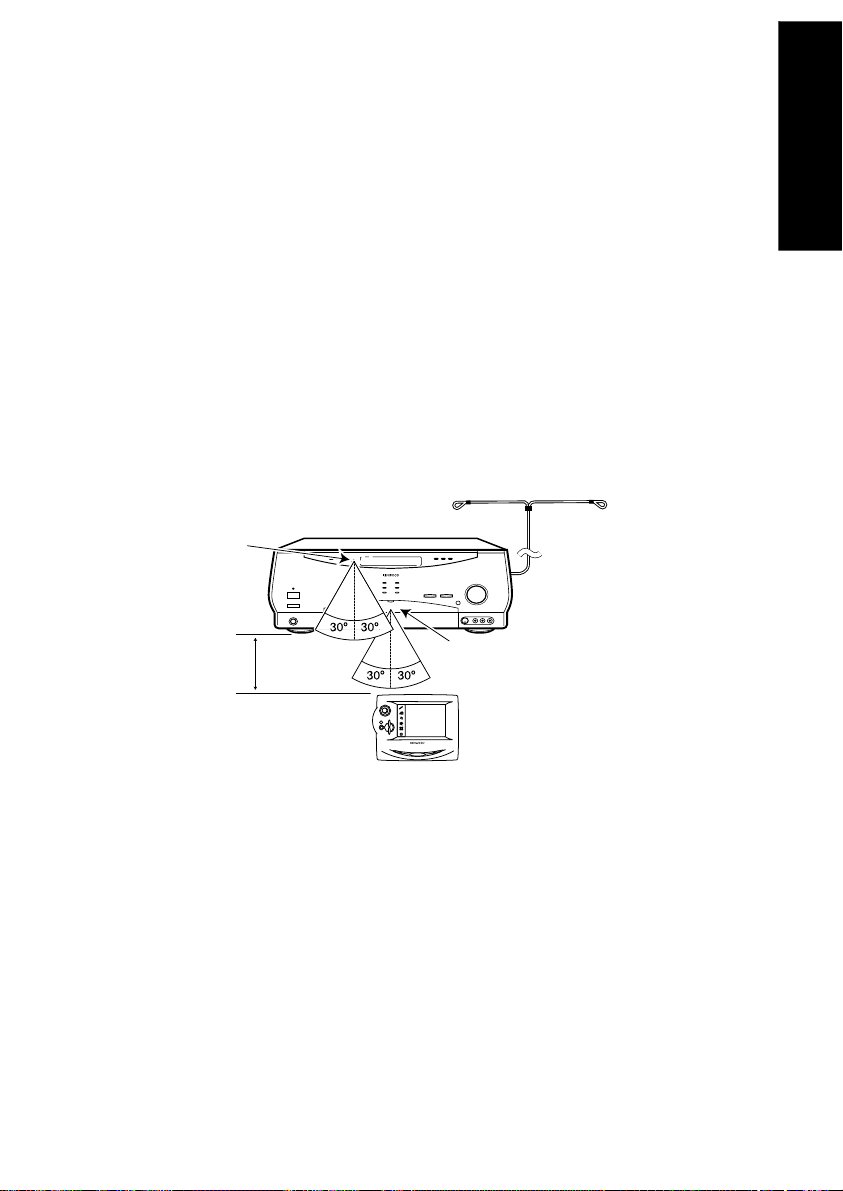
How is PowerTouch Powered ?
The Device Control/Menu Section: The device control section provides
the same kinds of access as the Quick Access menu, but with more structure. Use the Main menu to navigate through the feature menus to exactly the feature or device you want to use.
Using these features, your Kenwood PowerTouch can store and display a
large number of tasks, making it easier for you to access features. You get
all the advantage of on-screen graphical display, without having to use a
TV screen!
For more information on using these icons, see “How Do I Use
PowerTouch?” on page 6.
How is PowerTouch Powered ?
Your new PowerTouch uses six AA (LR6) alkaline batteries and operates
in the following range:
Moving Around
IR Sensor
(KRF-V9993D)
20 ft
STANDBY
ON/STANDBY
POWER
-ON –OFF
VOLUME CONTROL
IR Transmitter
RF Remote Antenna
(VR-4900, VR-4700)
(6m)
t
i
d
e
e
i
ENTER
v
o
m
c
i
s
u
m
UP
d
n
u
E
o
CONFIRM
M
s
U
L
O
V
o
d
e
m
n
e
t
s
i
l
o
r
c
a
DOWN
m
ON/STANDBYCONTRAST REMOTE OFF
If you use PowerTouch outside of this range, PowerTouch’s display may
show incorrect information, or may not operate.
(VR-4900/VR-4700) : The remote control signal received by the main unit
is only the RF signal.
The control distance of the RF remote signal is about 10 meters provided
there is no obstacle.
(KRF-V9993D) : IR signals are transmitted and received.
5
Page 16
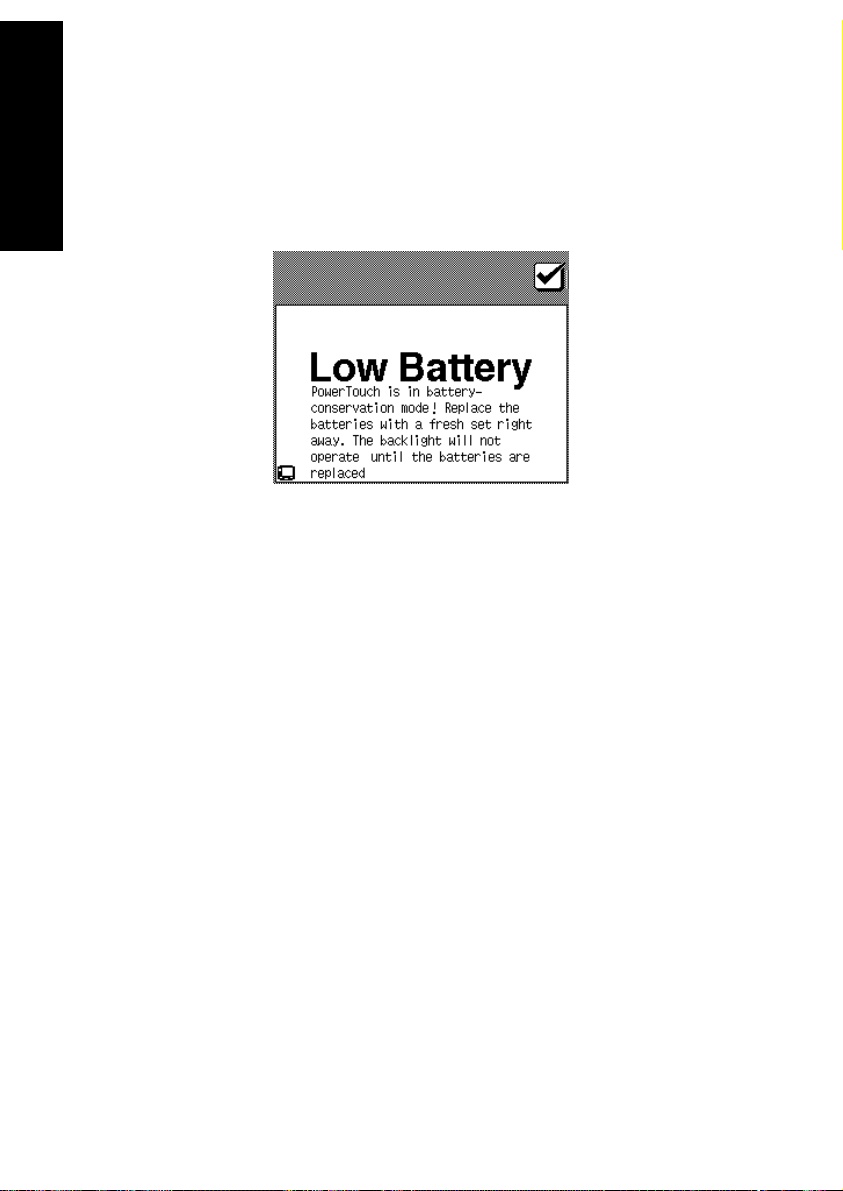
How Do I Use PowerTouch ?
How is PowerTouch Powered ?
As you use PowerTouch, be aware of the following:
• When PowerTouch’s operating range gets shorter or PowerTouch displays a low battery alarm, replace all 4 batteries (VR-4900, VR-4700)
or 6 batteries (KRF-V9993D). (see “Installing the Batteries” on page
Moving Around
32 of the Connections and Setup Guide.)
• Do not install the receiver where direct sunlight or high-frequency
fluorescent lighting can shine directly into the infrared remote sensor. This can limit PowerTouch’s operating range.
How Do I Use PowerTouch?
Use your new PowerTouch to control your new receiver and most devices
attached to it. PowerTouch appears and functions a little differently from
traditional remotes. Because it can control so many different devices, it
displays a separate set of controls for each device on an LCD screen.
Only devices you have identified and connected to the receiver appear as
buttons on the touch screen. If you are “missing” a device’s icon on the
movies or music screen, make sure you have identified the device to the
PowerTouch. For more information on identifying devices to the
PowerTouch, see “Chapter Two: Setting Up PowerTouch” in the Connec-
tions and Setup Guide.
6
Page 17
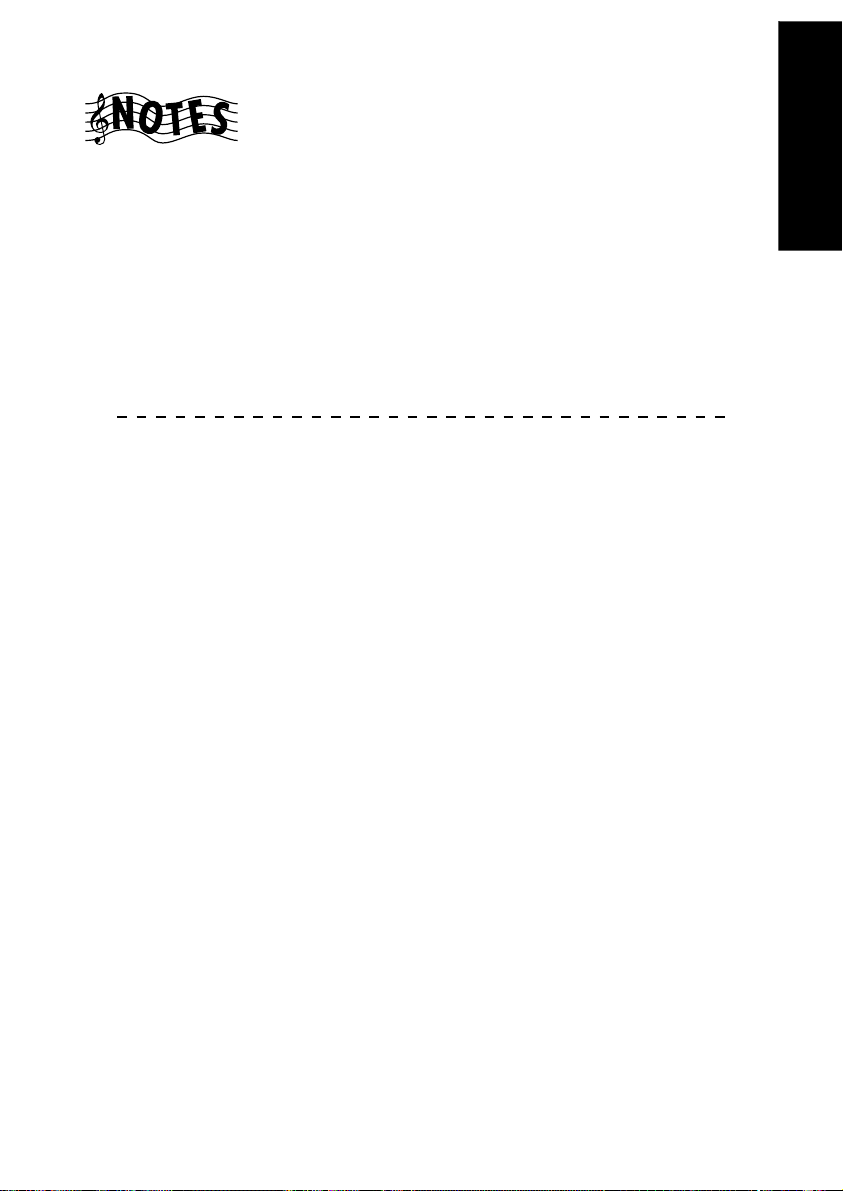
How Do I Use PowerTouch ?
How is PowerTouch Powered ?
Do not block the IR transmitter on the front panel of the receiver or on
PowerTouch. Even a brief blockage while it is transmitting (such as someone walking by) can cause the communication and feedback to become
erratic temporarily. If this happens, press CONFIRM and PowerTouch will
resume normal operation (you might need to reenter the interrupted command).
How Do I Move Around?
1. Press any button or touch the screen to activate PowerTouch’s display.
2. Use the stylus to touch the menu or control button you want to use.
Operation using the joystick:
Use the joystick to adjust the contrast of the PowerTouch screen. For de-
tails, see “To adjust the contrast” on page 63.
Also use the joystick when using the OSD (On-Screen Display) of the
DVD or LD player. (Certain functions may be restricted with some devices.)
• Display a menu containing the OSD function.
• Press the OSD button or Menu. The menu is displayed on the TV
monitor screen.
• Select an item by tilting the joystick up/down or to the left/right.
• Press the joystick’s ENTER button to enter the selected item.
(With certain models, the selected item may also be established with
the other buttons.)
Moving Around
7
Page 18
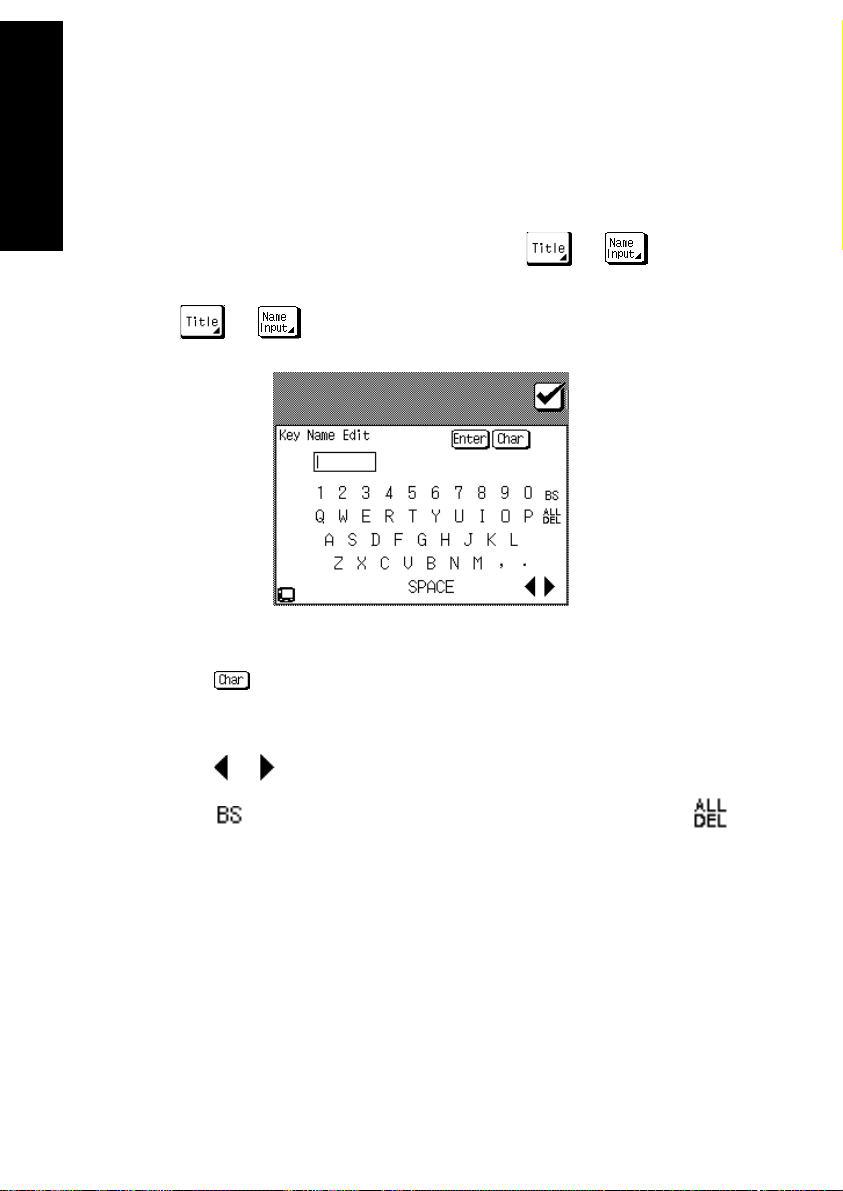
How Do I Use PowerTouch ?
How is PowerTouch Powered ?
How Do I Enter Text?
Many of the control menus allow you to assign your own names to list
items (such as radio stations, CD titles, etc.).
To enter text for names:
Moving Around
1. Access the control screen with the item name you want to change.
You have accessed the appropriate screen if
the screen.
2. Touch
or :
• Use the stylus to select characters from the keyboard.
• Touch
to access to lowercase characters. Touch it again to access special characters (such as @, !, &, etc.). Touch it a third time
to return to uppercase characters.
• Touch
• Touch
or to move back and forth between the characters.
to clear the last character you entered. Touch to
delete all the characters in the line.
or appears on
8
Page 19
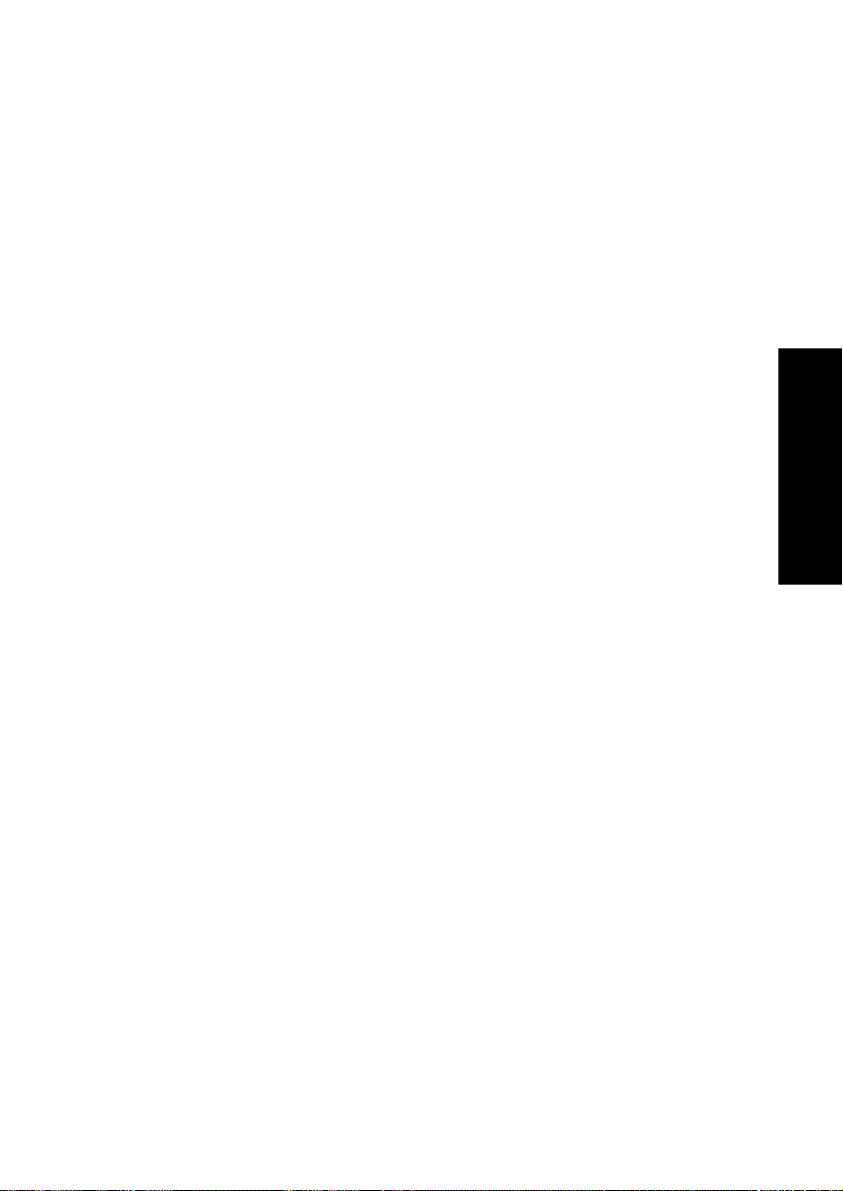
How Do I Adjust the Sound?
Chapter Two: Using PowerTouch
Your new receiver comes with the easiest—and most innovative— remote
you’ve ever seen. Its palm-sized illuminated screen displays clear icons
and menus. Because PowerTouch maintains two-way communication with
your receiver, it shows the result of your action right on its screen.
PowerTouch is a universal remote that can control hundreds of devices,
and is the first of its kind to offer infra-red compatibility with X-10, Lutron
lighting, and Makita drapery control systems, making it perfect for controlling even the most elaborate home theater system. (VR-4900 and VR4700 only)
This chapter contains the following sections:
How Do I Adjust the Sound? page␣ 10
How Do I Operate Devices? page␣ 29
Movie Devices page␣ 31
Music Devices page␣ 39
How Do I Record? (Edit Mode) page␣ 59
How Do I Adjust PowerTouch’s Display? page␣ 62
How Do I Perform Several Actions at Once? page␣ 65
How Do I Control Home Automation Equipment? page␣ 72
Using Receiver
9
Page 20
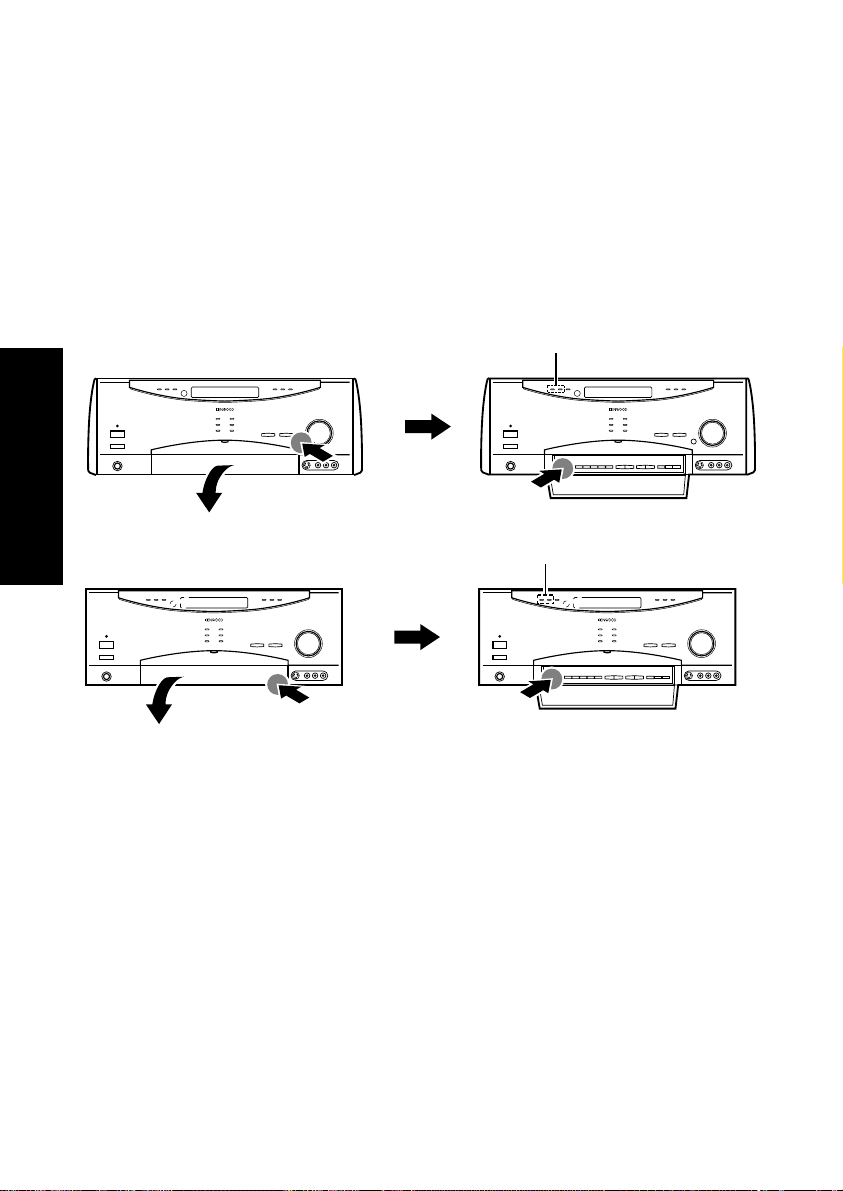
How Do I Adjust the Sound?
How Do I Adjust the Sound?
You can control and adjust a variety of sound settings using the receiver’s
front panel or PowerTouch.
Turning the Speakers On
To turn on the front A (Room A with the VR-4900/KRF-V9993D) speakers, press the DOOR OPEN/CLOSE key (VR-4900/KRF-V9993D) or press
the lower part of the door (VR-4700) to open the door and press the
SPEAKERS A key inside the door.
Speaker indicators
VR-4900/KRF-V9993D
INPUT
CD 2/TAPE 2
LISTEN
L
SPEAKERS
MULTI
R
MODE
MONITOR
P.CALL MEMORY AUTO BAND
fi %
fi %
MODE
SET UP SOUND
CONTROL
Using Receiver
Speaker indicators
VR-4700
INPUT
CD 2/TAPE 2
LISTEN
L
SPEAKERS
MULTI
R
MODE
P.CALL MEMORY AUTO BAND
fi %
fi %
MONITOR
MODE
SET UP SOUND
CONTROL
To turn on the front B (Room B with the VR-4900/KRF-V9993D) speakers, press the SPEAKERS B key located in the door of the receiver’s front
panel. The lighting of a SPEAKERS (A or B) lamp indicates that the corresponding set of speakers is on.
VR-4900/KRF-V9993D: If you select SPEAKERS B (Room B) while listening to a surround mode in Room A, the sound in Room A will automatically revert to stereo. While SPEAKERS B is on surround made cannot be selected.
VR-4700: If you select SPEAKERS B while listening to a surround mode,
the sound will automatically revert to stereo. While SPEAKERS B is on
surround made cannot be selected.
If you use speakers connected to amplifiers via the PRE OUT jacks, choose
Front A speakers.
10
Page 21
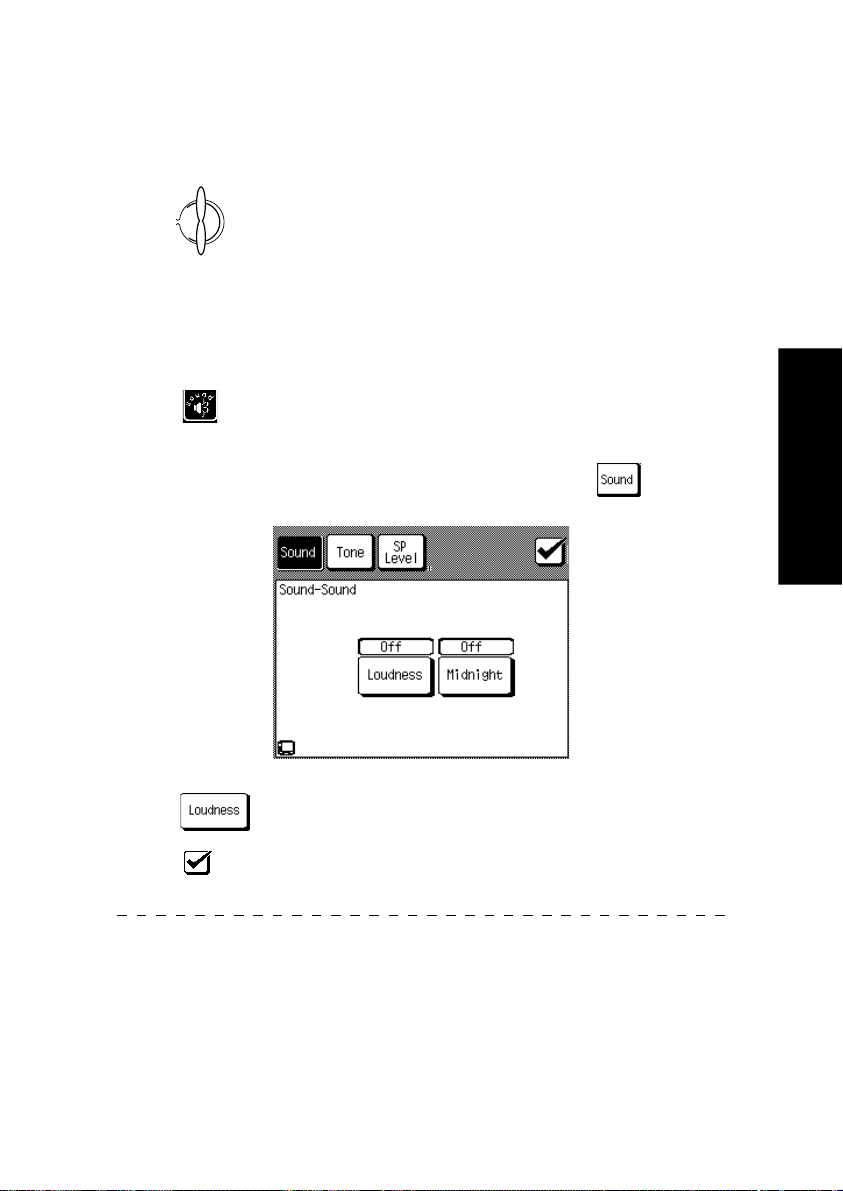
How Do I Adjust the Sound?
Adjusting the Volume
Use one of the following methods to adjust the volume.
• Turn the volume knob on the front panel of the receiver.
UP
E
M
U
L
O
• Press
V
in the appropriate direction on PowerTouch.
DOWN
Adjusting the Loudness (Stereo mode Only)
The Loudness control increases the bass and treble at low volume control
settings. This adjusts to the way the human ear hears sound at quiet volumes, retaining music’s fullness and sparkle.
1. Touch
(sound) on the Quick Access menu to open the Sound
menu:
Using Receiver
If the opened menu is not the Sound menu, touch
.
2. Touch to turn the loudness setting on or off.
3. Touch
to return to the previous menu or touch one of the Quick
Access menu buttons to proceed to the next operation.
Operation on the receiver:
1. Press the SOUND key inside the door repeatedly until LOUDNESS
OFF or ON is displayed.
2. Press the MULTI CONTROL (%/fi) key to select LOUDNESS ON (or
OFF), then press the SOUND key repeatedly until “SOUND FIXED”
is displayed.
11
Page 22
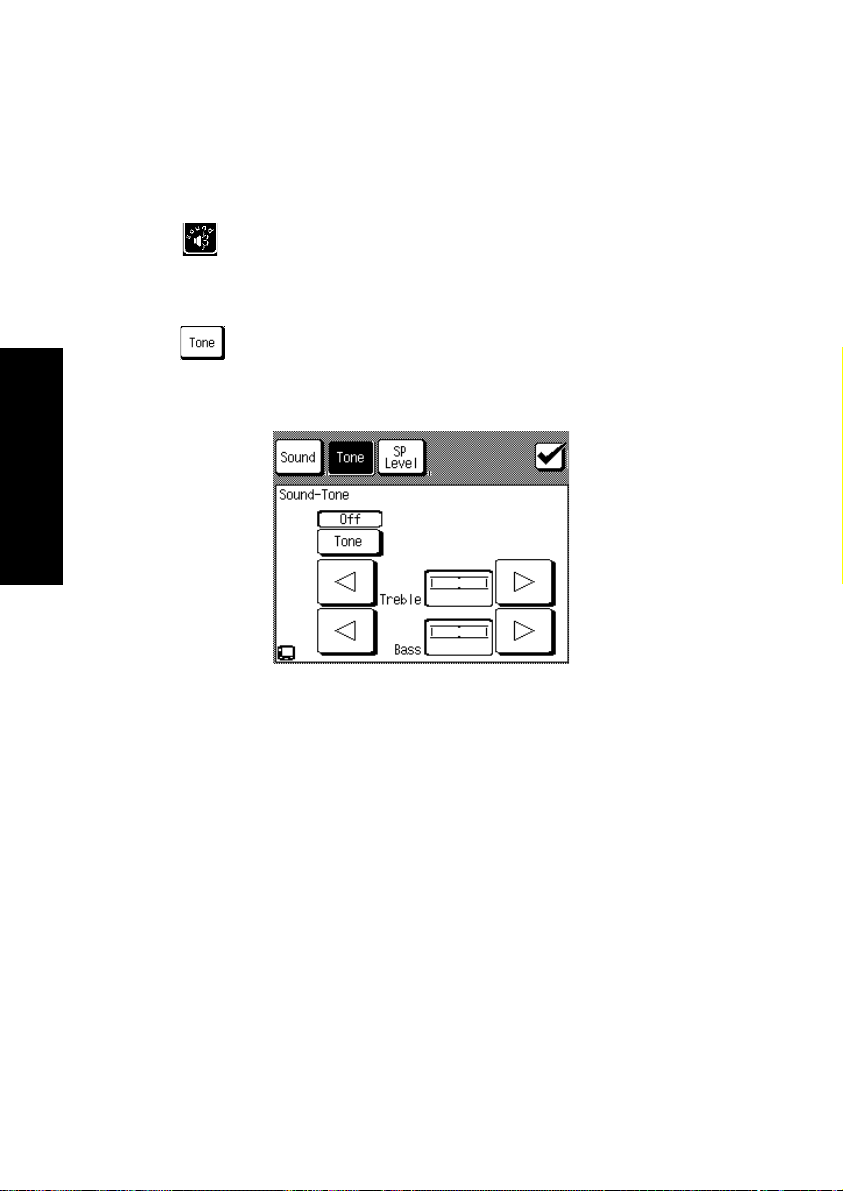
How Do I Adjust the Sound?
Adjusting the Tone (Front Left and Right Speakers Only)
Use the Sound menu to adjust the bass or treble tone of your front left
and right speakers manually. In addition to setting bass and treble tone
adjustment values, you can completely bypass the tone control circuitry
for a purer sound.
1. Touch
2. Touch
Using Receiver
(sound) on the Quick Access menu to open the Sound
menu:
to open the Tone menu:
12
Page 23
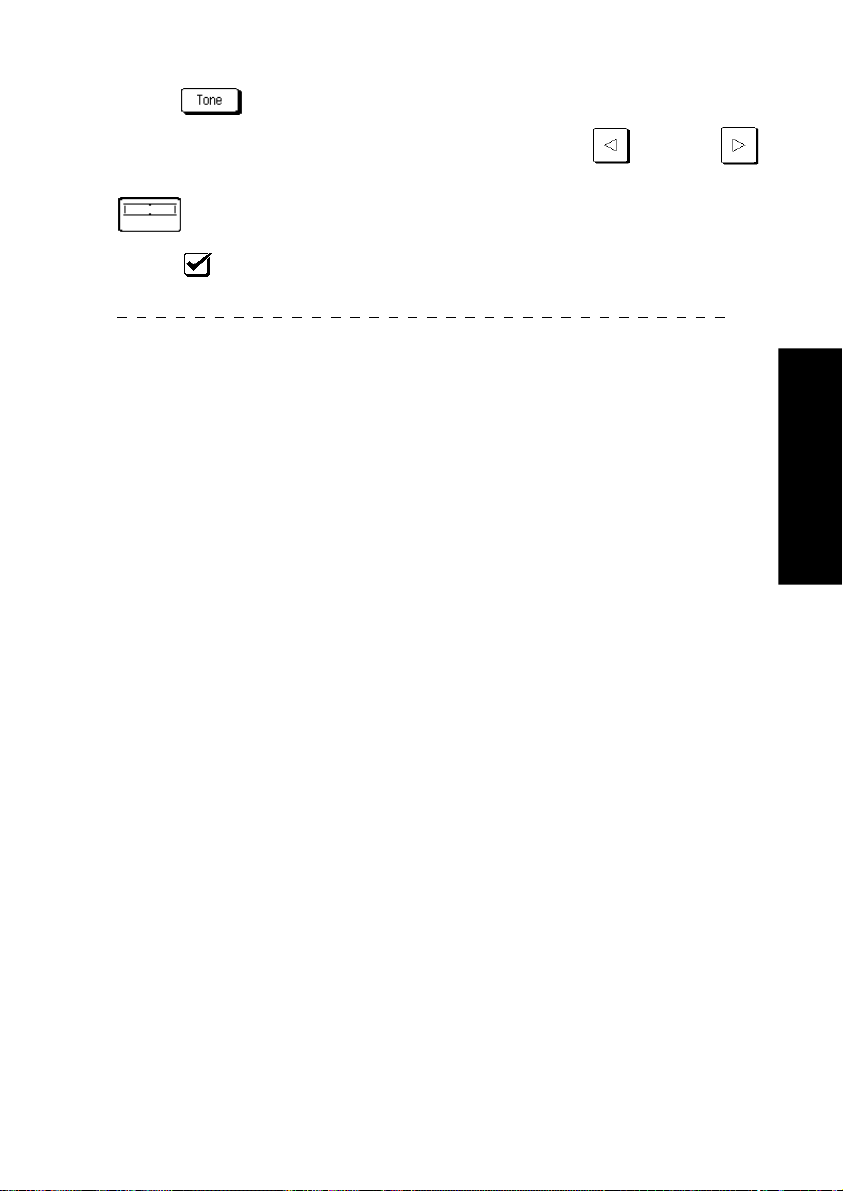
How Do I Adjust the Sound?
3. Touch to turn the tone settings on or off.
4. If you selected “on” in the above, touch the left
or right
arrow next to a tone setting (Treble or Bass) to adjust it. A readout
between the arrows shows the current setting.
5. Touch
to return to the previous menu or touch any Quick Access
menu button to access that menu.
Operation on the receiver:
1. Press the SOUND key in the door repeatedly until TONE OFF or ON
is displayed.
2. Press the MULTI CONTROL (%/fi) key to display TONE ON (or OFF
if desired so).
3. When ON is selected above and the SOUND key is pressed again, the
BASS setting menu appears.
When OFF is selected above, the LOUDNESS setting menu appears.
4. Adjust BASS level using the MULTI CONTROL (%/fi) key.
5. Press the SOUND key.
6. When the TREBLE setting menu appears, adjust the treble in the same
way as above. To exit from setting, press the SOUND key repeatedly
until “SOUND FIXED” is displayed.
Using Receiver
Adjusting Speaker Levels
You can use the Sound menu to temporarily adjust the speaker levels of
your center speaker, surround speakers, and subwoofer. For example, if a
particular movie has dialog that’s hard to understand, you can temporarily increase the center channel volume just for that movie. For more
information on adjusting speaker levels permanently, see Chapter Two:
Setting Up PowerTouch in the Connections and Setup Guide.
13
Page 24
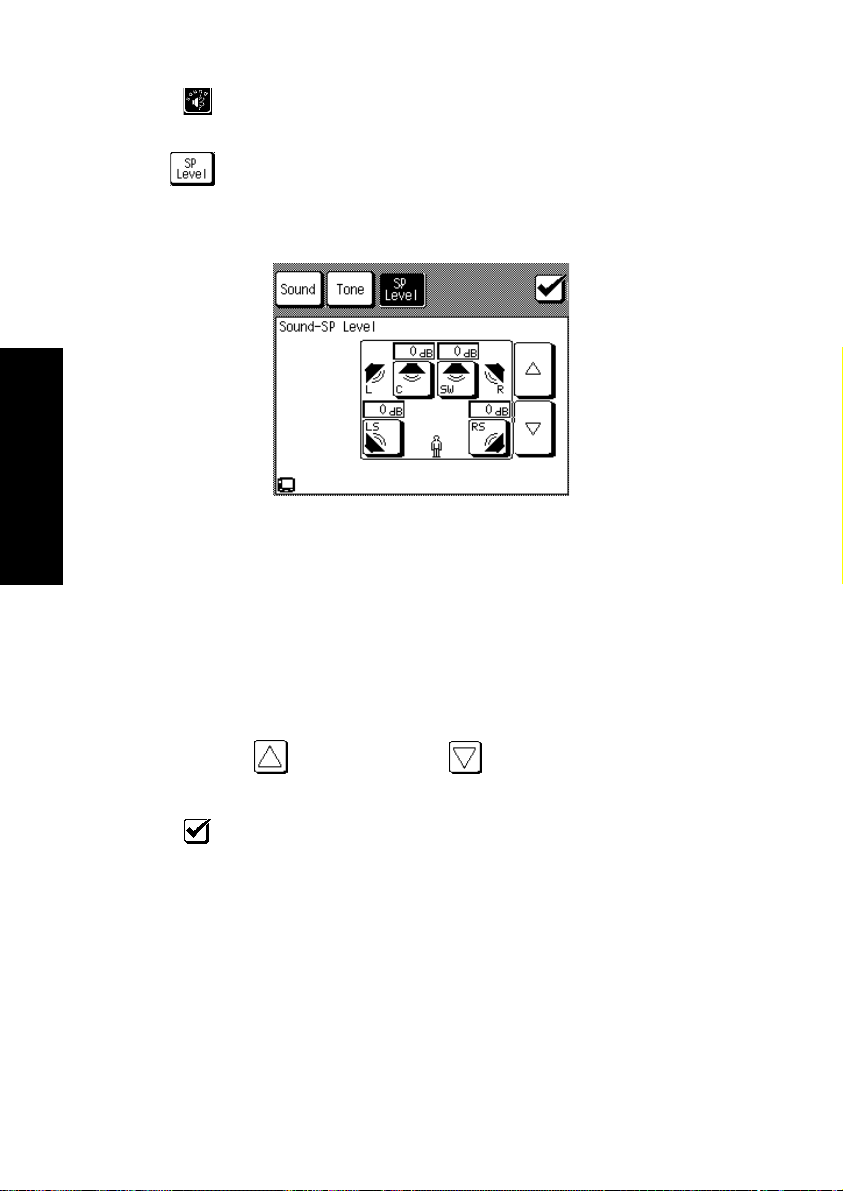
How Do I Adjust the Sound?
1. Touch (sound) on the Quick Access menu to open the Sound
menu:
2. Touch
Using Receiver
Although icons for the front speakers appear here, notice that they do
(Sp Level) to open the SP Level menu:
not have buttons. They’re here for a visual reference; you cannot change
their level.
3. Select a speaker by touching its button. You have selected a speaker
when its button darkens.
The two surround speakers (LS and RS) cannot be adjusted independently between each other.
4. Touch the up or down arrow to adjust the volume of the
speaker(s) you chose.
5. Touch
to return to the previous menu or touch any Quick Access
menu button to access that menu.
The subwoofer level can be adjusted between +10 dB and -20 dB, and
other speaker level can be adjusted between +10 dB and -10 dB.
14
Page 25
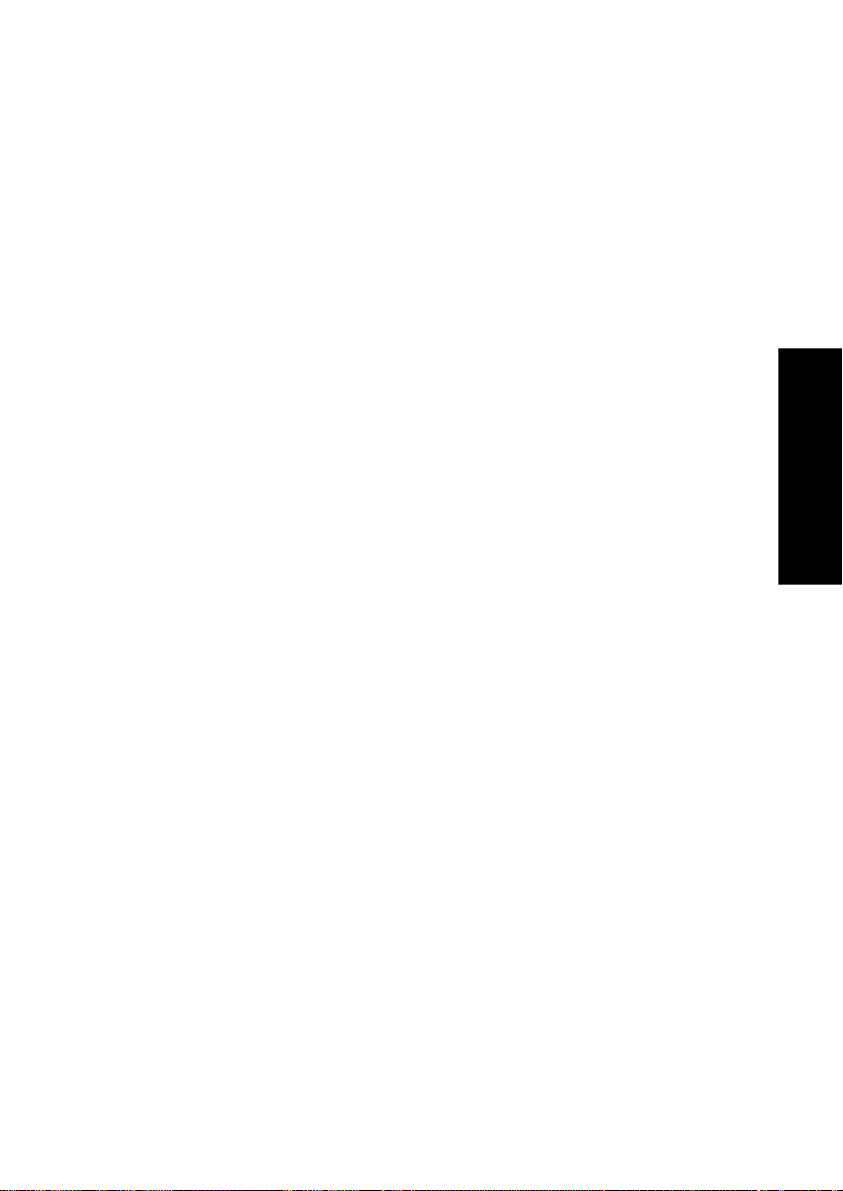
How Do I Adjust the Sound?
Operation on the receiver:
1. Press the SOUND key inside the door repeatedly until the name of
the speaker(s) to be adjusted is displayed.
C : center speaker
LS/RS : surround speakers
SW : subwoofer
2. Press the MULTI CONTROL (%/fi) key to select the desired volume
level, then press the SOUND key repeatedly until “SOUND FIXED”
is displayed.
These settings automatically return to the level you adjust on Chapter
Two of Connection and Setup Guide whenever you select a different source
device or turn the receiver’s power off.
Muting Sound
Use one of the following methods to temporarily mute the sound:
• Press MUTE button on PowerTouch.
A “Mute On” message appears on the LCD screen for 3 seconds, then
disappears. The MUTE indicator blinks during muting.
Use one of the following methods to cancel muting:
• Press either Mute button again.
• Adjust the volume control on either the receiver or PowerTouch.
A “Mute Off” message appears on the LCD screen for 3 seconds, then
disappears.
The MUTE indicator on the receiver panel goes off.
Using Receiver
15
Page 26
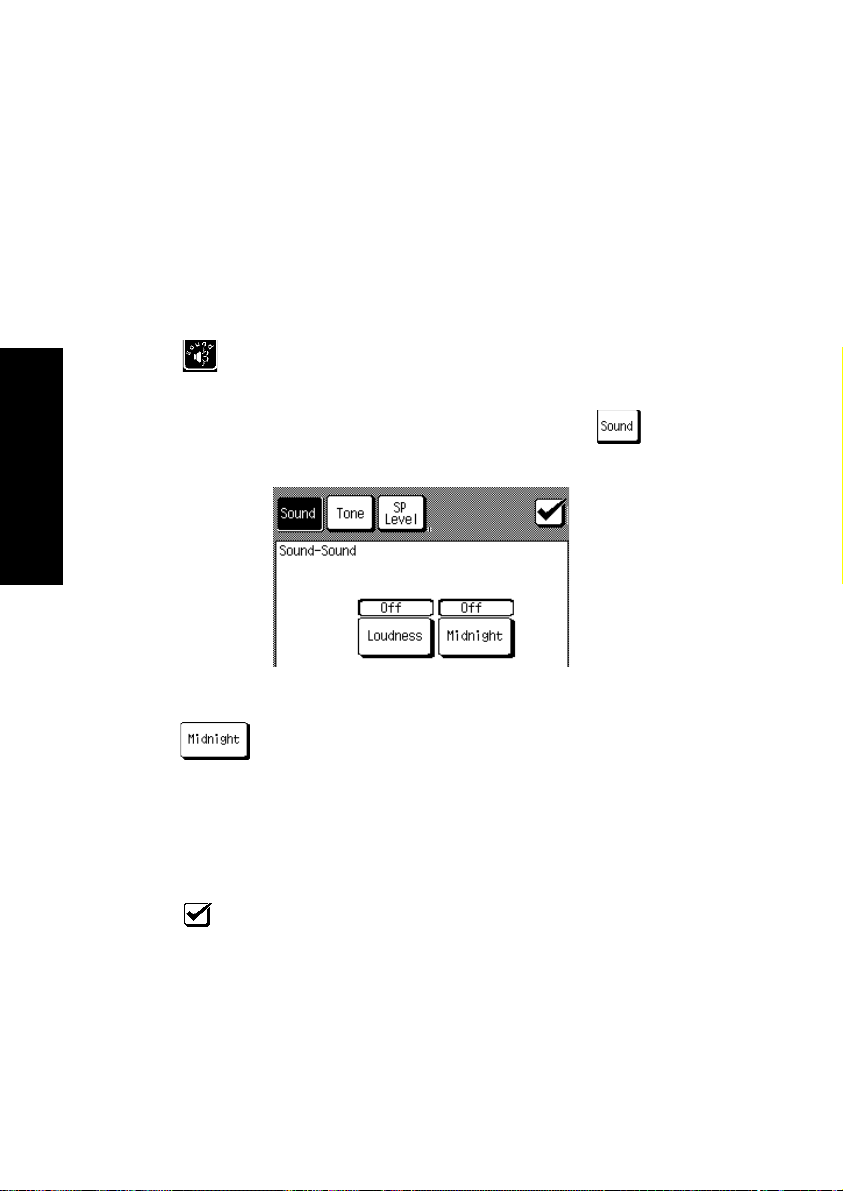
How Do I Adjust the Sound?
Midnight Theater Function (Only Dolby Digital mode)
Any time you don’t want to experience the loud and soft volume extremes
of recorded sound (for example, late at night), use midnight Theater function to reduce volume extremes. This feature keeps loud, dramatic sound
from being too loud (perhaps disturbing family members or neighbors)
while ensuring that you can still hear whispered dialog or other soft sounds.
Midnight theater function only works if you are listening to a Dolby Digital
program that has been encoded with special compression data.
To balance volume extremes:
1. Touch
(sound) on the Quick Access menu to open the Sound
menu:
If the opened menu is not the Sound menu, touch
Using Receiver
2. Touch until the balancing sounds right to you:
• OFF for normal balancing
• 1 for quieter balancing
• 2 for quietest balancing (the least difference between the loudest
and quietest sound)
3. Touch
to return to the previous menu or touch one of the Quick
Access menu buttons to proceed to the next operation.
.
16
Page 27
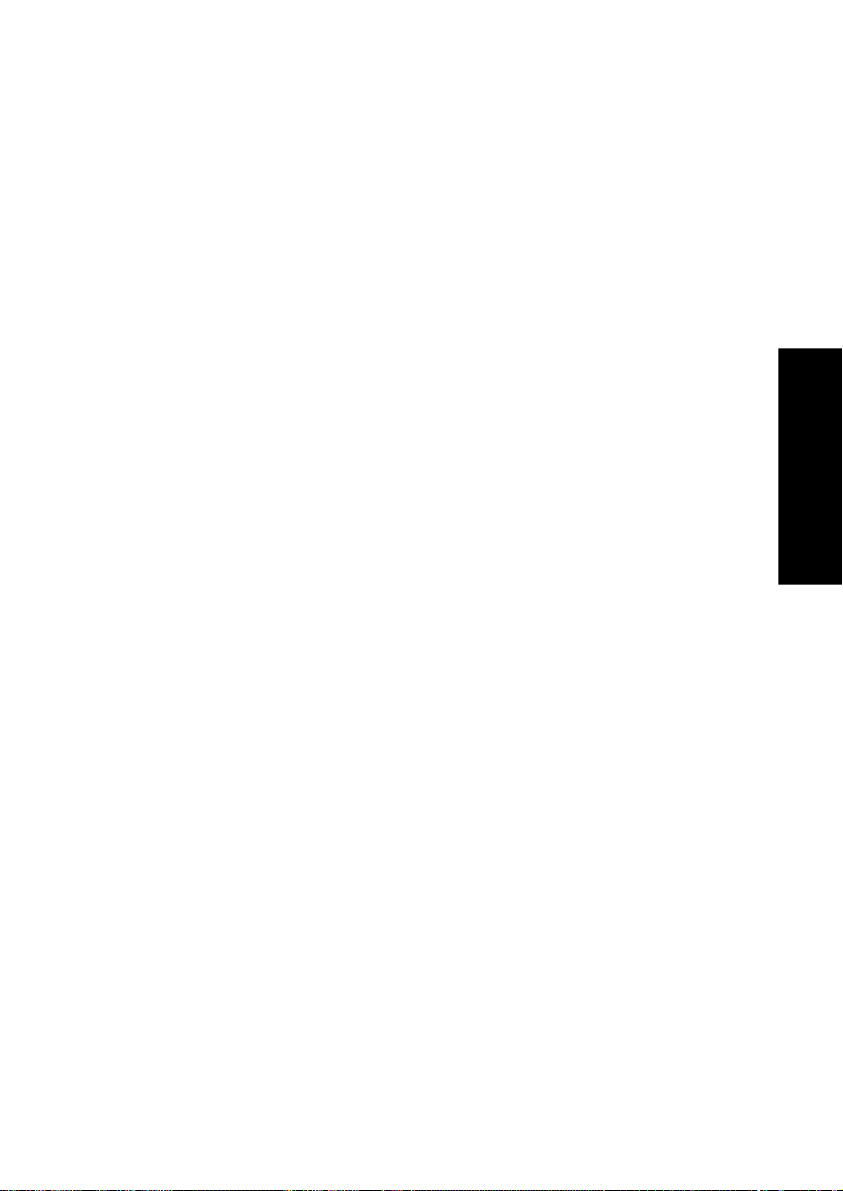
How Do I Adjust the Sound?
Operation on the receiver:
1. Press the SOUND key in the panel door repeatedly until MIDNIGHT
OFF, 1 or 2 is displayed.
2. Press the MULTI CONTROL (%/fi) key to select 1, 2 or OFF, then
press the SOUND key repeatedly until returning to the previous menu.
What are Listen Modes?
You can experience true home-theater sound with your Kenwood AudioVideo Receiver. This receiver incorporates several listen modes to let you
enjoy surround sound with a wide variety of program sources. Each produces multiple channels of surround-sound, but each does it differently.
• Stereo: Stereo listen mode provides standard stereo sound to the front
left and right speakers.
• Dolby 3 Stereo: Use Dolby 3 Stereo for systems that do not have
surround speakers. When in the Dolby 3 Stereo mode, surround information is redirected to the front left and right speakers. This mode
is designed for use with Dolby Surround sources, but can also improve sound imaging and definition for programs that are not Dolby
Surround encoded.
• Dolby Pro Logic: Dolby Pro Logic is a decoding process which pro-
vides theater-like surround sound from Dolby Surround encoded
sources (such as videotape and LaserDisc software that are marked
with the Dolby Surround logo). It offers excellent sound movement
across the front of the room and a surround ambiance that seems to
immerse you in a movie. Your receiver is equipped with a Dolby Pro
Logic surround decoder to let you enjoy the wide variety of currently
available Dolby Surround home video software.
• DSP (Digital Signal Processing): DSP allows you to create your
own custom surround sound environments and use them with any
source (except Dolby Digital, MPEG and DTS). You can select the ambience of an Arena, Jazz Club, Stadium, Cathedral or Theater, and
then modify the parameters to ‘fine-tune’ the environment to your
taste. (See “Applying Digital Signal Processor (DSP) Effects” on page␣ 24
for details about making DSP adjustments.)
Using Receiver
17
Page 28
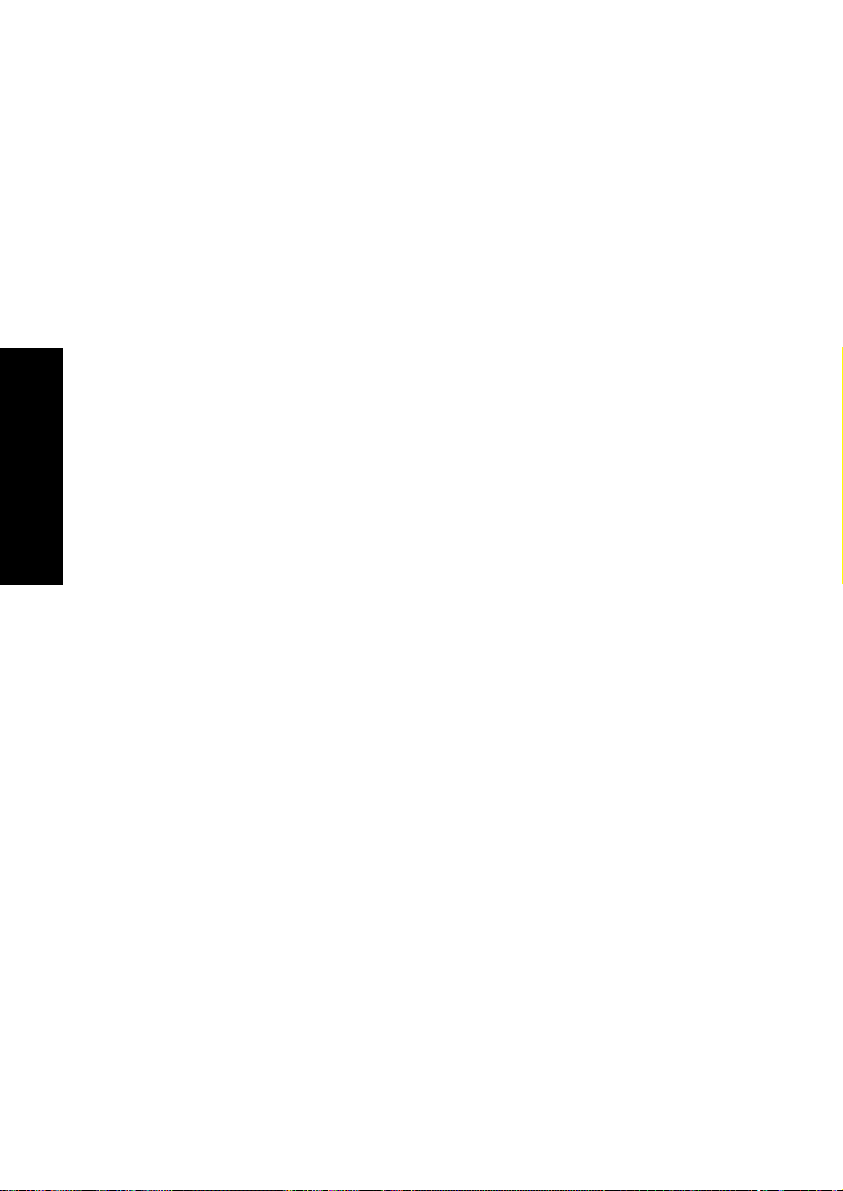
How Do I Adjust the Sound?
• MPEG: MPEG, which stands for “Moving Pictures Experts Group”, is
an international standard of digital video and audio compression and
decompression in media. It is the most efficient encoding method for
compressed multi-channel audio which provides the highest sound
quality to deliver the best movie theater sound into the home.
• Dolby Digital: Dolby Digital uses an encode/decode process based
on its theatrical digital surround sound technology. The five main
channels are full-frequency and independent, so sound can completely
envelop you or soar anywhere in the room, just like at the movies.
Compared with Dolby Pro Logic, Dolby Digital has more clarity,
greater surround envelopment, and more realistic sound movement
between channels.
Although a full set of speakers (front left and right, center, surround
left and right, and a subwoofer) is required for true Dolby Digital
surround sound, this receiver lets you enjoy Dolby Digital program
sources, even if you connect fewer speakers.
• DTS: DTS has five full-frequency channels that create effects nearly
Using Receiver
identical to those in a theater. Sounds seem to zoom from one place
to another or entirely surround you. Like Dolby Digital, DTS has muchimproved clarity, surround and sound movement capability compared
with Dolby Pro Logic. This listen mode is available on CD, LD, and
DVD media. DTS is a strictly digital format that can be supplied only
by a CD, LD, or DVD player that supports DTS sound. If you attempt
to listen to DTS encoded media through the analog connections to
your new receiver, you will experience digital noise (loud static).
18
Page 29
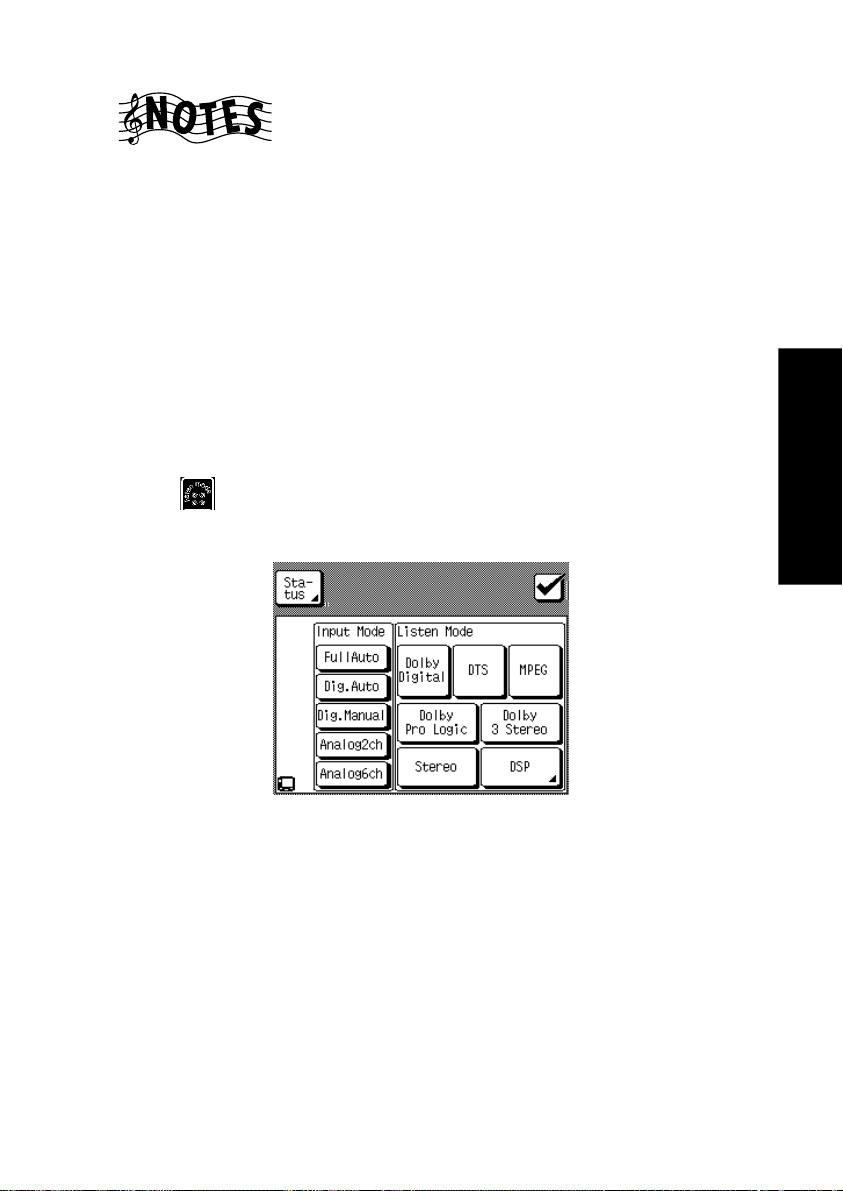
How Do I Adjust the Sound?
You cannot select the Input Analog mode if you are playing DTS-encoded media.
You cannot listen to DTS-encoded media in Room B. (VR-4900/KRFV9993D only)
When playing DTS-encoded media, wait until “DTS” appears on the
receiver display before proceeding.
The listen mode is fixed to Stereo during playback of 96k fs signals.
Your receiver can detect and switch between these formats automatically.
To check the Surround Play status:
1. Touch (listen mode) on the Quick Access menu to open the Listen Mode menu:
Using Receiver
19
Page 30
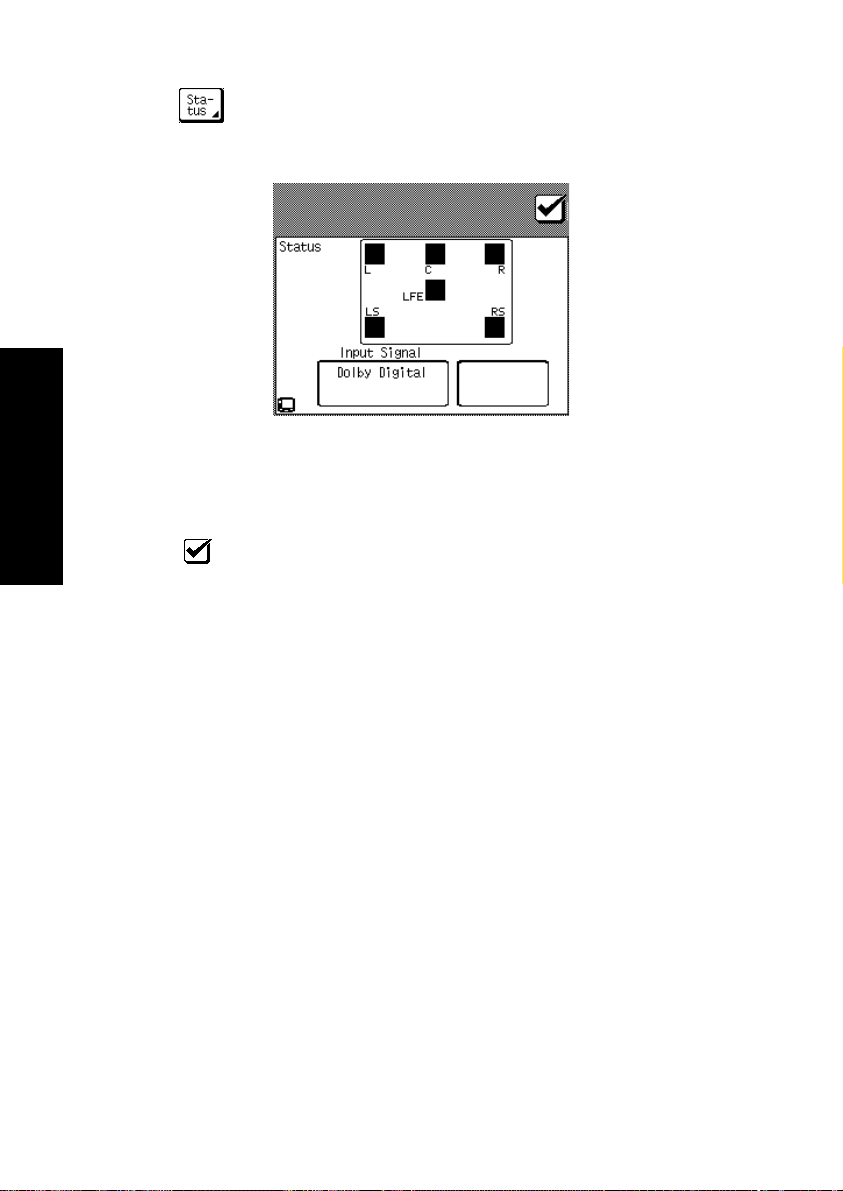
How Do I Adjust the Sound?
2. Touch . This displays the Input Sound Status screen, which shows
the signal being displayed.
During Dolby Digital, MPEG or DTS playback, the program’s encoded
channel configuration is shown using the L, C, R, LS, RS, S and LFE
icons.
Using Receiver
3. Touch
to return to the previous menu or touch one of the Quick
Access menu buttons to proceed to the next operation.
20
Page 31

How Do I Adjust the Sound?
Input Modes:
The listen mode should usually be set to Full Auto. However, the listen
mode can also be set manually when you want to fix the inputs as analog
signals, etc. (see "To Set the Input Mode manually" on page 22).
FULL AUTO : The receiver detects the input signal format auto-
(Full Auto)
DIGITAL-AUTO : The inputs are fixed at digital signals and the listen
(Dig.Auto)
matically and switches itself accordingly. Usually
select this mode.
modes are switched automatically.
DIGITAL-MANUAL : The inputs are fixed at digital signals and the listen
(Dig.Manual)
ANALOG : The inputs are fixed at the analog 2-channel inputs.
modes should be switched manually by the user.
The DIGITAL-AUTO and DIGITAL-MANUAL
modes are switched automatically to the FULL
AUTO mode when an input is switched or the receiver is set to OFF.
(Analog2ch)
6CH INPUT : The inputs are fixed at the analog 6-channel inputs.
(Analog6ch)
• If you turn off the receiver or select a different source device the DIGI-
TAL-AUTO or DIGITAL-MANUAL is reset to “FULL AUTO”.
• When you use DIGITAL-AUTO or FULL AUTO mode with certain
DVD and LD players, performing operations such as “Skip” or “Stop”
may momentarily interrupt the output. This could switch the “Listen
Mode” automatically to the surround mode intended for the input
signal if you have manually selected a different listen mode.
This mode can be selected only when the DVD input is selected with the input selector.
Using Receiver
21
Page 32

How Do I Adjust the Sound?
To Set the Input Mode manually:
To fully enjoy the sonic benefits of specially-encoded DVD AUDIO discs
played on a compatible DVD player, you must set the receiver’s input to
6CH INPUT. To do so, select
.
1. Touch
(listen mode) on the Quick Access menu to open the Lis-
ten Mode menu.
Using Receiver
2. Select a Input Mode you want.
When you are finished listening to analog media, set the receiver’s input
back to digital. To do so, select the
.
Operation on the receiver:
1. Press the INPUT MODE key in the door repeatedly until FULL AUTO,
DIGITAL-AUTO, DIGITAL-MANUAL, ANALOG or 6CH INPUT is displayed.
See Chapter 3: Using PowerTouch in Multiple Rooms for more information about the analog inputs. (VR-4900/KRF-V9993D only)
22
Page 33

How Do I Adjust the Sound?
To Set the Listen Mode manually:
1. Touch
(listen mode) on the Quick Access menu to open the Lis-
ten Mode menu.
2. Select a Listen Mode you want.
Operation on the receiver:
1. Press the LISTEN MODE key inside the door repeatedly until the lis-
ten mode to be set is displayed.
After 5 seconds, the display of the set listen mode returns to the previous menu
Using Receiver
• The available surround modes may be restricted depending on the
input signal. DTS, Dolby Digital and MPEG are only available if a
DTS, Dolby Digital or MPEG signal is present at the digital input.
• In FULL AUTO or DIDITAL-AUTO mode, if the incoming signal is not
Dolby Digital, DTS or MPEG, the listen mode reverts to the last listen
mode you selected for that input.
• If the speakers are turned off (i.e., because you are listening on headphones), you cannot select Dolby Pro Logic or Dolby 3 Stereo.
23
Page 34

How Do I Adjust the Sound?
Applying Digital Signal Processor (DSP) Effects
The DSP mode creates the reverberation devices (elements of sound echoed in various spaces) which determine the feeling of presence. Since
DSP uses digital processing, it can produce these effects without spoiling
the sound quality of the original music or video source.
The DSP mode lets you add the atmosphere of an arena, jazz club, stadium, cathedral or theater from any PCM or analog input source. These
modes are particularly effective when used with stereo program sources
like CD, television, and FM radio. You might enjoy trying the STADIUM
or ARENA mode the next time you watch a sporting event or concert.
You can adjust the following elements to create a customized environment:
• The WALL TYPE parameter lets you adjust the brightness of the sonic
environment according to your preference.
• The ROOM SIZE parameter lets you adjust the size of the sonic environment according to your preference.
• The EFFECT level lets you adjust the amount of DSP “presence” in
Using Receiver
the sonic environment according to your preference.
24
Page 35

How Do I Adjust the Sound?
To set a DSP effect:
1. Touch
(listen mode) on the Quick Access menu to open the Lis-
ten Mode menu:
2. Touch .
Using Receiver
3. Touch a DSP mode icon button.
4. (Optional) Touch
to adjust the wall type, room size, and effect
level to your taste.
25
Page 36

How Do I Adjust the Sound?
• Wall Type changes the quality of the simulated walls.
• Room Size switches the simulated room size.
• Effect Level adjusts the amount of DSP presence in the overall
sound. Lower numbers decrease the amount of presence, higher
numbers increase it.
Using Receiver
5. Touch
to return to the previous menu or touch one of the Quick
Access menu buttons to proceed to the next operation.
Operation on the receiver:
• Press the LISTEN MODE key inside the door repeatedly until the listen mode to be set is displayed. The DSP can be set to Arena, Jazz
Club, Stadium, Cathedral or Theater.
Fine adjusting the DSP effects on the receiver:
1. Press the SOUND key inside the door to select Wall Type.
2. Press the MULTI CONTROL (fi/%) key to select the desired type.
3. Select the types of Room Size and Effect Level in the same way as
above.
4. Press the SOUND key repeatedly until “SOUND FIXED” is displayed.
26
Page 37

How Do I Adjust the Sound?
HDCD® and D.R.I.V.E. Effects
HDCD is a new format enabling recording with higher quality than previous CD while maintaining compatibility with it. Although a HDCDcompatible CD player is usually required to exhibit the full characteristics of the HDCD, this receiver is capable of reproducing high-quality
HDCH signals by connecting a CD player through digital connection,
even when it does not incorporate the HDCD circuitry.
D.R.I.V.E. is a KENWOOD original technology for reproducing signals
with high resolution by instant switching of the internal filters according
to the input signal. This receiver incorporate a high performance DSP to
provide very high resolution from 32-bit DRIVE III circuitry, achieving
stereo audio reproduction with the best quality ever reached.
The D.R.I.V.E. indicator lights when the D.R.I.V.E. circuit is activated.
The HDCD indicator lights when the HDCD circuit is activated and a
HDCD is played.
HDCD and D.R.I.V.E. are designed to be activated automatically to select
the optimum circuit path.
Using Receiver
HDCD and D.R.I.V.E. is effective only at the time of digital input stereo
or DSP mode.
Some HDCD-recorded discs do not contain all tracks as HDCD recordings. (The HDCD indicator will not light for tracks not recorded as
HDCD.)
, HDCD®, High Definition Compatible Digital® and Pacific
TM
Microsonics
are either registered trademarks or trademarks of Pacific
Microsonics, Inc. in the United States and/or other countries. HDCD system manufactured under license from Pacific Microsonics, Inc. This product is covered by one or more of the following: IN the USA: 5,479,168,
5,638,074, 5,640,161, 5,808,574, 5,838,274, 5,854,600, 5,864,311,
5,872,531, and in Australia: 669114. Other patents pending.
27
Page 38

How Do I Adjust the Sound?
Headphone Operation
Insert the headphone plug into the receiver’s PHONES jack and adjust
the listening level.
STANDBY
ON/STANDBY
POWER
-ON –OFF
VOLUME CONTROL
When listening through headphones, set SPEAKERS A and B to OFF.
Using Receiver
28
Page 39

How Do I Operate Devices?
How Do I Operate Devices?
Your PowerTouch makes it easy for you to control the different devices
connected to your receiver. Its easy-to-use LCD screen provides a choice
of command buttons similar to those found on the devices’ own remotes.
Use these buttons to control your home entertainment equipment by
following these easy steps:
1. Choose the menu containing the device you want to use (Movie or
Music).
2. Touch the icon button for the device you want to operate from
PowerTouch’s control screen.
3. Touch a button on the device’s control screen.
The rest of this manual assumes that you have connected your home en-
tertainment devices and identified those devices to PowerTouch. If you
have not done so, follow the instructions under “Identifying Devices For PowerTouch Control” on page␣ 37 of the Connections and
Setup Guide before reading any further in this manual. If you do
not, you will not see controls for any device except for the factory-defined devices, such as the tuner and the home automation devices.
As you use PowerTouch, remember that this manual only gives instructions for operating PowerTouch with a particular device. It is not intended
to explain how your devices work—for that information see the manuals
that came with your devices.
Although the receiver has been designed to function in combination with
multiple devices, all or some of the operations may not be available with
certain types of devices.
Using Receiver
29
Page 40

How Do I Operate Devices?
Operating PowerTouch without Sending Commands to the Receiver (Operations using the SHIFT key):
The transmission of operation signals from PowerTouch to the receiver
can be disabled with the Movie or Music menu. This makes it possible,
for example, to turn the VCR ON while listening to a CD.
Procedure:
1. Touch
(movie) or (music) in the Quick Access menu to display
the Movie or Music menu.
Using Receiver
2. Touch button.
3. Touch the desired operation button within 5 seconds after above.
By touching the SHIFT button and executing an operation, any device
can be controlled without sending the command signal to the receiver.
The above operation is not available with devices connected using the
KENWOOD system control cable.
30
Page 41

How Do I Operate Devices?
Movie Devices
Use this menu to operate devices that provide video, such as DVD players, VCRs, etc. This menu controls the following (note which device you
have connected to the jack in the space provided):
to control this device...
(use this space to note your devices.
I should use
this button
The device icons will also appear in the
button after you identify a device for it)
Using Receiver
31
Page 42

How Do I Operate Devices?
TV
To operate a standard TV:
1. Touch
(Movie) on the Quick Access menu.
2. Touch the TV icon button to which you assigned the TV. This accesses
the TV controls:
Using Receiver
3. Use this screen as your TV remote. The available buttons may vary
depending on the setup code you assigned to this icon.
Touch
(more) to access any customized commands you have
taught PowerTouch for this device and to access this device’s macros.
Touch the command or macro name to use it.
For more information on teaching commands to PowerTouch, see
“What if my device does not work with any of the codes on the list?
What if I Want PowerTouch to Control Additional Functions?” on
page␣ 39 of the Connections and Setup Guide. For more inforamtion on
device macros, see “How Do I Perform Several Actions at Once?” on
page␣ 65 of this manual.
4. Touch
menu.
32
(movie) on Quick Access menu to return to the Movie
Page 43

How Do I Operate Devices?
To operate satellite TV (Digital Satellite Sound or tuner):
1. Touch
(Movie) on the Quick Access menu.
2. Press the Video icon button to which you assigned the satellite TV
receiver. This accesses the satellite controls:
For VR-4900/VR-4700
Using Receiver
3. Use one of these screens as your satellite TV remote (depending on
the service you receive). The available buttons may vary depending
on the setup code you assigned to this icon.
Touch
(more) to access any customized commands you have
taught PowerTouch for this device and to access this device’s macros.
Touch the command or macro name to use it.
33
Page 44

How Do I Operate Devices?
For more information on teaching commands to PowerTouch, see
“What if my device does not work with any of the codes on the list?
What if I Want PowerTouch to Control Additional Functions?” on
page␣ 39 of the Connections and Setup Guide. For more inforamtion on
device macros, see “How Do I Perform Several Actions at Once?” on
page␣ 65 of this manual.
4. Touch Movie button on Quick Access menu to return to the Movie
menu.
To operate cable TV:
1. Touch
(movie) on the Quick Access menu.
2. Touch the TV or input icon button to which you assigned the cable TV
tuner. This accesses the cable TV controls:
Using Receiver
34
Page 45

How Do I Operate Devices?
3. Use this screen as your cable TV remote. The available buttons may
vary depending on the setup code you assigned to this icon.
Touch
(more) to access any customized commands you have
taught PowerTouch for this device and to access this device’s macros.
Touch the command or macro name to use it.
For more information on teaching commands to PowerTouch, see
“What if my device does not work with any of the codes on the list?
What if I Want PowerTouch to Control Additional Functions?” on
page␣ 39 of the Connections and Setup Guide. For more inforamtion on
device macros, see “How Do I Perform Several Actions at Once?” on
page␣ 65 of this manual.
4. Touch
(movie) on Quick Access menu to return to the Movie
menu.
Using Receiver
35
Page 46

How Do I Operate Devices?
VCR (Video Recorder)
To operate the VCR:
1. Touch
(Movie) on the Quick Access menu.
2. Touch the Video icon to which you assigned the VCR. This accesses
the VCR controls:
Using Receiver
3. Use this screen as your VCR remote. The available buttons may vary
depending on the setup code you assigned to this icon.
Touch
(more) to access any customized commands you have
taught PowerTouch for this device and to access this device’s macros.
Touch the command or macro name to use it.
For more information on teaching commands to PowerTouch, see
“What if my device does not work with any of the codes on the list?
What if I Want PowerTouch to Control Additional Functions?” on
page␣ 39 of the Connections and Setup Guide. For more inforamtion on
device macros, see “How Do I Perform Several Actions at Once?” on
page␣ 65 of this manual.
4. Touch
menu.
36
(movie) on Quick Access menu to return to the Movie
Page 47

How Do I Operate Devices?
DVD Player
1. Touch
(Movie) on the Quick Access menu.
2. Select the icon you assigned to your DVD player. This accesses the
DVD controls:
3. Use this screen as your DVD player remote. The available buttons may
vary depending on the setup code you assigned to this icon.
Touch
(more) to access any customized commands you have
taught PowerTouch for this device and to access this device’s macros.
Touch the command or macro name to use it.
For more information on teaching commands to PowerTouch, see
“What if my device does not work with any of the codes on the list?
What if I Want PowerTouch to Control Additional Functions?” on
page␣ 39 of the Connections and Setup Guide. For more inforamtion on
device macros, see “How Do I Perform Several Actions at Once?” on
page␣ 65 of this manual.
Using Receiver
4. Touch
(movie) on Quick Access menu to return to the Movie
menu.
If you are listening to a DVD AUDIO music disc, you will need to
switch the input from Digital Input to Analog 6ch Input. For more
information on switching input, see “To set the Input mode manually” on page␣ 22.
37
Page 48

How Do I Operate Devices?
Laser Disc Player
To operate a laser disc player:
1. Touch
(movie) on the Quick Access menu.
2. Select the icon you assigned to the laser disc player. This accesses the
laser disc controls:
The figure shows a typical example.
Using Receiver
3. Use this screen as your laser disc player remote. The available buttons
may vary depending on the setup code you assigned to this icon.
Touch
(more) to access any customized commands you have
taught PowerTouch for this device and to access this device’s macros.
Touch the command or macro name to use it.
For more information on teaching commands to PowerTouch, see
“What if my device does not work with any of the codes on the list?
What if I Want PowerTouch to Control Additional Functions?” on
page␣ 39 of the Connections and Setup Guide. For more inforamtion on
device macros, see “How Do I Perform Several Actions at Once?” on
page␣ 65 of this manual.
4. Touch
menu.
38
(movie) on Quick Access menu to return to the Movie
Page 49

How Do I Operate Devices?
Music Devices
Use this menu to operate devices that provide audio only, such as CD
players, the tuner, etc. This menu controls the following (note which device you have connected to the jack in the space provided):
I should use
this icon...
to control this device...
(use this space to note your devices)
Kenwood 200-Disc CD Changer
Kenwood 200-Disc CD Changers have many different features that make
them ideal complements to your Kenwood receiver. Some changer models can store disc and track titles for all loaded discs, and then download
this information to your receiver for display on PowerTouch’s screen.
Others can play 2 different CDs in 2 different rooms at the same time
with the VR-4900/KRF-V9993D. You can easily activate all these features
using just a few of PowerTouch’s buttons.
Using Receiver
39
Page 50

How Do I Operate Devices?
To play CDs using PowerTouch:
1. Touch
2. Touch
3. Use this screen as your CD remote.
Using Receiver
Touch
(music) on the Quick Access menu.
button . This accesses the CD controls:
(more) to access any customized commands you have
taught PowerTouch for this device and to access this device’s macros.
Touch the command or macro name to use it.
For more information on teaching commands to PowerTouch, see
“What if my device does not work with any of the codes on the list?
What if I Want PowerTouch to Control Additional Functions?” on
page␣ 39 of the Connections and Setup Guide. For more inforamtion on
device macros, see “How Do I Perform Several Actions at Once?” on
page␣ 65 of this manual.
4. Touch
(music) on Quick Access menu to return to the Music menu.
For more information on operating a CD player from another Room, see
“Chapter Three: Using PowerTouch in Multiple Rooms”. (VR-4900/KRFV9993D only)
Displaying Disc and Track Titles
Kenwood 200-Disc CD Changers allow you to easily search for and select
a particular CD or song by title from any disc you’ve loaded into the unit.
PowerTouch can display these disc and track titles on its LCD display,
allowing you to choose discs and songs by title in a few simple steps.
40
Page 51

How Do I Operate Devices?
You have to assign disc and track titles to the discs in your CD player
before you can transfer them to PowerTouch. See your CD player’s instruction manual for more information about assigning disc and track
titles.
To read the loaded disc titles and store them in PowerTouch:
1. Touch
2. Touch
3. Touch
(music) on the Quick Access menu.
(CD1).
. This accesses the disc mode commands:
4. If you haven’t already done so on the CD changer, touch . This
reads all of the disc and track title information into the CD changer’s
memory.
5. Set PowerTouch down so that its IR transmitter window is aiming at
Using Receiver
the receiver’s IR transmitter window. Select
. Do not move
PowerTouch while it is reading data.
This process may take some time, depending on how many CDs you
have loaded. When the IR light on the receiver goes out, the receiver
is done sending the information to PowerTouch, and you may move
PowerTouch again. PowerTouch’s memory now contains the disc titles
of every CD in the changer with title information.
41
Page 52

How Do I Operate Devices?
6. Touch to return to the CD controls.
7. Touch
(music) on Quick Access menu to return to the Music menu.
To read the loaded track titles and store them in PowerTouch:
1. Make sure you have followed the previous instructions to read disc
data.
2. Touch
3. Touch
4. If you haven’t already done so on the CD changer, touch
reads all of the disc and track title information into the CD changer’s
memory. Touch
Using Receiver
5. Select the disc you want to play and touch
controls.
6. Set PowerTouch down so that its IR transmitter window is aiming at
the receiver’s IR transmitter window. Touch
PowerTouch while it is reading data.
This process may take some time, depending on how many CDs you
have loaded. You will see the track titles on the PowerTouch when it
is finished reading data.
(music) on Quick Access menu.
.
to return to the CD controls.
to open the track
. Do not move
. This
7. Touch
8. Touch
42
to return to the CD controls.
(music) on Quick Access menu to return to the Music menu.
Page 53

How Do I Operate Devices?
Entering Disc and Track Titles:
You can also use PowerTouch to enter disc or track titles, if they are not
already stored on the changer. The titles you add are stored in memory
on both PowerTouch and the changer.
To enter disc or track titles:
1. Touch
2. Touch
(music) on the Quick Access menu.
.
3. Stop playing a CD. (if it is playing)
4. Touch
or . This accesses the appropriate control com-
mands.
If you pressed
, you will be entering track titles for the cur-
rently selected disc.
5. Touch the disc or track name you want to change. See “How Do I
Enter Text” on page 7 for more information on changing names.
6. Press
.
7. Repeat steps 5 and 6 for each title you want to store.
8. Touch
to return to the disc or track controls. Touch it again to
return to the CD controls.
9. Touch
(music) on Quick Access menu to return to the Music menu.
Using Receiver
If you rearrange or add new CDs to the changer, you will need to repeat
both the disc and track read process. Otherwise, disc information is stored
in PowerTouch permanently.
The track title information is not stored permanently in PowerTouch. Each
time you select a CD to play you have to download its track title information.
Title reading by PowerTouch is not possible for the following models.
Model: CD-2280M, CD-2260M, DPF-J9010 and DPF-J7010.
43
Page 54

How Do I Operate Devices?
To play discs and tracks by title:
1. Touch
2. Touch
3. Touch
(music) on the Quick Access menu.
button.
. This accesses the disc commands:
Using Receiver
4. Titles of all discs in the changer are displayed in numerical order.
5. Use the up
or down arrow to scroll through the discs numeri-
cally, then touch the disc title you want to play.
6. If you want to play the disc from the beginning, touch
.
7. (Optional) Touch
. The track titles for that disc are displayed in
numerical order.
8. If you want to play the disc starting from a particular track, use the up
or down arrow to scroll through the track titles, then touch
the track title.
9. When you’ve highlighted the track you want to begin playing, touch
.
10. Touch
11. Touch
44
to return to the CD controls.
(music) on Quick Access menu to return to the Music menu.
Page 55

How Do I Operate Devices?
Single or Rotary CD Player
To operate a single CD player:
1. Touch
2. Touch
(music) on the Quick Access menu.
. This accesses the CD controls:
3. Use this screen as your CD player remote. The available buttons may
vary depending on the setup code you assigned to this icon.
Touch
(more) to access any customized commands you have
taught PowerTouch for this device and to access this device’s macros.
Touch the command or macro name to use it.
For more information on teaching commands to PowerTouch, see
“What if my device does not work with any of the codes on the list?
What if I Want PowerTouch to Control Additional Functions?” on
page␣ 39 of the Connections and Setup Guide. For more inforamtion on
device macros, see “How Do I Perform Several Actions at Once?” on
page␣ 65 of this manual.
Using Receiver
4. Touch
(music) on Quick Access menu to return to the Music menu.
45
Page 56

How Do I Operate Devices?
To operate rotary 5-disc CD players:
1. Touch
2. Touch
(music) on the Quick Access menu.
. This accesses the CD controls:
3. Use this screen as your CD player remote. The available buttons may
Using Receiver
vary depending on the setup code you assigned to this icon.
Touch
(more) to access any customized commands you have
taught PowerTouch for this device and to access this device’s macros.
Touch the command or macro name to use it.
For more information on teaching commands to PowerTouch, see
“What if my device does not work with any of the codes on the list?
What if I Want PowerTouch to Control Additional Functions?” on
page␣ 39 of the Connections and Setup Guide. For more inforamtion on
device macros, see “How Do I Perform Several Actions at Once?” on
page␣ 65 of this manual.
4. Touch
46
(music) on Quick Access menu to return to the Music menu.
Page 57

How Do I Operate Devices?
CD-R Recorder
To play CD-R Recorder:
1. Touch
2. Touch
(music) on the Quick Access menu.
.
This accesses the CD-R Recorder controls:
3. Use this screen as your CD-R Recorder player remote. The available
buttons may vary depending on the setup code you assigned to this
icon.
4. Touch
(music) on Quick Access menu to return to the Music menu.
Using Receiver
47
Page 58

How Do I Operate Devices?
MD Recorder or Tape Deck
To operate an MD recorder:
1. Touch
2. Touch
Using Receiver
3. Use this screen as your MD recorder remote. The available buttons
(music) on the Quick Access menu.
. This accesses the MD recorder controls:
may vary depending on the setup code you assigned to this icon.
Touch
(more) to access any customized commands you have taught
PowerTouch for this device and to access this device’s macros. Touch the
command or macro name to use it.
For more information on teaching commands to PowerTouch, see
“What if my device does not work with any of the codes on the list?
What if I Want PowerTouch to Control Additional Functions?” on
page␣ 39 of the Connections and Setup Guide. For more inforamtion
on device macros, see “How Do I Perform Several Actions at Once?”
on page␣ 65 of this manual.
4. Touch
menu.
48
(music) on Quick Access menu to return to the Music
Page 59

How Do I Operate Devices?
Entering Disc and Track Titles:
If you have Kenwood MD-2070 or DMF-9020, you can also use
PowerTouch to enter disc or track titles.
To enter disc or track titles:
1. Touch
2. Touch
(music) on the main or Quick Access menu.
.
3. Stop playing an MD. (if it is playing)
4. Touch
.
5. See “How Do I Ente Text” on page 8 and enter a title.
6. Touch
7. While watching the MD recorder’s display, use
.
or on the Mini
Disc Title menu to select where you want to enter the title to (either
disc title or track title). If you want to enter a track title, choose the
track number you want to assign a name for.
8. Press
9. Press
10. Touch
.
to return to MD controls.
(music) on Quick Access menu to return to the Music menu.
Using Receiver
49
Page 60

How Do I Operate Devices?
To operate a Tape Deck:
1. Touch
2. Touch
3. Use this screen as your tape deck remote. The available buttons may
Using Receiver
vary depending on the setup code you assigned to this icon.
Touch
(music) on the Quick Access menu.
. This accesses the tape deck controls:
(more) to access any customized commands you have
taught PowerTouch for this device and to access this device’s macros.
Touch the command or macro name to use it.
For more information on teaching commands to PowerTouch, see
“What if my device does not work with any of the codes on the list?
What if I Want PowerTouch to Control Additional Functions?” on
page␣ 39 of the Connections and Setup Guide. For more inforamtion on
device macros, see “How Do I Perform Several Actions at Once?” on
page␣ 65 of this manual.
4. Touch
(music) on Quick Access menu to return to the Music menu.
See your cassette deck instruction manual for more information.
50
Page 61

How Do I Operate Devices?
Turntable
To operate a turntable/record player:
1. Touch
2. Touch
(music) on the Quick Access menu.
to set the turntable as the speaker source. You will re-
main at the Music menu.
3. Play your records as normal. Please note that you cannot control the
turntable with PowerTouch; you must still operate the turntable manually.
Second CD Player or Tape Deck
These instructions are for operating a second CD player or tape deck from
a single-Room installation (VR-4700) or from Room A (VR-4900/KRFV9993D). For more information on operating devices in a multi-Room
setup, see “Chapter Three: Using PowerTouch in Multiple Rooms”.
To operate a second CD player or tape deck:
1. Touch
2. Touch
(music) on the Quick Access menu.
(CD2/TAPE2 ON/OFF). The CD2/TAPE2 MONI-
TOR indicator on the receiver also lights up. In this condition, the
device connected to the CD2/TAPE2 inputs can be monitored.
Each touch of
toggles its condition between ON and
OFF. After completing playback of the device connected to the CD2/
TAPE2 MONITOR, be sure to set this condition to OFF.
Using Receiver
3. Touch
. The commands appear for the device you connected
to this jack set and identified to PowerTouch.
4. Use the available commands as your CD player or tape deck remote.
Touch
(more) to access any customized commands you have
taught PowerTouch for this device. Touch the command to use it.
For more information on teaching commands to PowerTouch, see
“What if my device does not work with any of the codes on the list?
What if I Want PowerTouch to Control Additional Functions?” on
page␣ 39 of the Connections and Setup Guide.
51
Page 62

How Do I Operate Devices?
5. Touch
(music) on Quick Access menu to return to the MUSIC
menu.
To select the input on the receiver, use the CD2/TAPE2 MONITOR
key inside the door. The CD2/TAPE2 MONITOR indicator lights up
when it is selected. After completion of playback, press the CD2/TAPE2
MONITOR key again so that the CD2/TAPE2 MONITOR indicator
goes out.
Tuner
To tune in to a radio station:
1. Touch
2. Touch
(music) on the Quick Access menu.
. This accesses the tuner commands:
Using Receiver
3. Tune in the station.
• Touch
• Touch
to change bands.
to switch from Auto tuning to Manual tuning or
Manual tuning to Auto tuning. Select Manual if you experience
interference due to weak radio signals. (Stations are received in
mono during manual tuning.)
In Auto tuning mode, the stereo mode is activated automatically
when a stereo station is tuned in (FM band only).
52
Page 63

How Do I Operate Devices?
• Touch the left or right arrow to tune in a station.
• Touch
pad. (e.g.; To select FM 87.5 MHz, enter 8, 7, 5, 0 and
• Select the left
and enter the broadcast frequency using the 10key
)
or right end arrow to cycle through any
stations stored in memory. For more information on storing stations in memory, see “Storing Radio Stations in Memory (optional)” on page 40 of the Connections and Setup Guide.
• Touch
button and touch
• While Room B is selected, only
4. Touch
(music) on Quick Access menu to return to the Music menu.
to open the stored stations list. Touch a storage
to tune that station.
and can be operated.
To tune in a station on the receiver:
• Press the INPUT SELECTOR ¤ or ‹ key. Each press switches the
selected input.
• Press the MULTI CONTROL (%/fi) key to start Auto tuning until the
desired station is tuned in. If the radio wave from the station is weak
and hard to tune in, press the AUTO key to select Manual tuning. In
this mode, each press of the MULTI CONTROL key varies the tuning
frequency by one step.
• Press the P.Call (%/fi) key to tune in the preset radio stations one
after another. Each press changes the preset station being tuned in.
(See “Storing Radio Stations in Memory (optional)” on page 40 of
the Connection & Setup Guide.)
Using Receiver
53
Page 64

How Do I Operate Devices?
RDS (Radio Data System) VR-4900 and KRF-V9993D : RDS (Radio Data
System) is a system where radio stations transmit digital data for FM broadcasts along with the broadcast signal. Tuners and receivers designed for
RDS reception can extract the data from the broadcast signal for use with
various functions such as automatic display of the station name.
RDS Functions help you:
• Search for programs of a specific type using Program Type Identification Search (PTY search).
• Search for a station automatically when you select the station name.
(PS Read)
• View information about a station:
• the station name
• any text data transmitted by the station
• Automatically select stations providing RDS and FM broadcasting and
store them in the preset memory (up to 40 stations can be preset).
Using Receiver
For more information about storing stations, see “Storing Radio Stations in Memory (optional)” on page 40 of the Connections and Setup
Guide.
Before using RDS functions, be sure to perform “Storing RDS Stations
Automatically” on page 40 of the Connections and Setup Guide.
54
Page 65

How Do I Operate Devices?
To search for a specific type of music or radio program:
1. Touch
2. Touch
3. Touch
(music) on the Quick Access menu.
button.
at the top of the screen. This accesses RDS commands:
4. Touch .
5. While
is highlighted, select the program type you want using
one of the following methods:
• Select the left (
program types until the type you want appears. The program types
cycle in the order shown in the table below.
Using Receiver
) or right arrow ( ) to cycle through the
55
Page 66

How Do I Operate Devices?
For U.S.A. and Canada
Using Receiver
Program Type Name
Receiver Display
News NEWS
Information INFORM
Sports SPORTS
Talk TALK
Rock ROCK
Classic Rock CLS ROCK
Adult Hits ADLT HIT
Soft Rock SOFT RCK
Top 40 TOP 40
Country COUNTRY
Oldies OLDIES
Soft SOFT
Nostalgia NOSTALGA
Jazz JAZZ
Classical CLASSICL
56
Rhythm and Blues R & B
Soft Rhythm and Blues SOFT R & B
Foreign Language LANGUAGE
Religious Music REL MUSC
Religious Talk REL TALK
Personality PERSNLTY
Public PUBLIC
College COLLEGE
Weather WEATHER
Page 67

How Do I Operate Devices?
For Europe and U.K.
Program Type Name
Receiver Display
Pop Music POP M
Rock Music ROCK M
Easy Music EASY M
Light Classical Music LIGHT M
Serious Classical Music CLASSICS
Other Music OTHER M
Weather WEATHER
Finance FINANCE
Children’s programmes CHILDREN
Social affaires SOCIAL
Religion RELIGION
Phone in PHONE IN
Tr a vel TRAVEL
Leisure LEISURE
Jazz Music JAZZ
Country Music COUNTRY
National Music NATION M
Oldies Music OLDIES
Folk Music FOLK M
Documentary DUCUMENT
News NEWS
Current Affairs AFF AIRS
Information INFO
Sports SPOR T
Education EDUCATE
Drama DRAMA
Cultures CULTURE
Science SCIENCE
Varied Speech VARIED
Using Receiver
57
Page 68

How Do I Operate Devices?
6. Touch .
• If the tuner cannot find the program type you want, “NO PRO-
GRAM” appears on the receiver display. The display returns to its
original screen after several seconds.
• If the tuner locates a station playing the program type you want,
reception begins. The display changes to show the station name.
To change to a different program type, repeat Steps 4 through 6 above.
To cancel the program search, touch
Using Receiver
during the PTY search.
58
Page 69

How Do I Record (Edit Mode)?
How Do I Record (Edit Mode)?
PowerTouch provides a simple yet powerful editing procedure that lets
you quickly and easily specify the source and destination devices.
To record:
1. Touch
(edit) on the Quick Access menu to open the Edit menu:
Using Receiver
59
Page 70

How Do I Record (Edit Mode)?
2. Touch a source device. This will be the device you are recording from,
like a DVD or CD player. PowerTouch displays the destinations able
to record from that source:
Using Receiver
3. Select the recording destination device and touch . PowerTouch
displays the control screen for the destination device.
The
(Source) and (Destination) are displayed on the left side
of the control screen.
Each touch of the
or switches between the source device con-
trol screen and the destination device control screen.
4. Touch the record control on the destination device, then switch to the
source device and touch the play control.
5. Touch any Quick Access button to change to that menu.
For more information on recording with any connected device, see the
device’s instruction manual.
60
Page 71

How Do I Record (Edit Mode)?
• If you’re recording from a digital source, any action other than adjusting the volume may cause the sound to “clip” on the recording.
• You cannot record from the component you are using to record. For
example, if you’re recording on a VCR connected to the VIDEO1 jacks,
select a source other than Video 1.
• If your source is a camcorder or other video unit, refer to the instruction manual for the particular unit you’re recording from.
• It is not possible to record a digital source signal onto the device connected to the CD2/TAPE2 MONITOR output.
Digital to Digital Recording:
The PCM digital signal input through any DIGITAL IN jack is output digitally at the digital jack. For more information on this connection, see
“Connecting Your MD Recorder or Primary Tape Deck” on page␣ 20 of
the Connections and Setup Guide.
Dolby Digital and DTS signals cannot be recorded.
Digital to Analog Recording:
While home VCRs can record only two channels of audio, the receiver is
capable of "down-mixing" the multi-channel audio of Dolby Digital, DTS
or MPEG into stereo sound. Down-mixing is available by setting the Digital
Rec mode to “REC MODE: AUTO or “REC MODE: MANUAL”.
To set the Digital Rec mode:
Using Receiver
1. Touch the
2. Select
3. When
(Src.) or (Det.) so that (Src.) is reversed.
or .
or is selected, the receiver displays "REC MODE:
AUTO" or "REC MODE: MANUAL".
When a source recorded by down-mixing a multi-channel source is played
back in the Dolby Pro Logic mode, the audio can be reproduced in 4channel surround sound.
61
Page 72

How Do I Adjust PowerTouch’s Display?
How Do I Adjust PowerTouch’s Display?
How Do I See PowerTouch in the Dark?
You can use your PowerTouch in the dark. When you turn on the back
light, your PowerTouch screen will light up, making navigation easier if
you need to operate PowerTouch in dim or nonexistent light.
BACKLIGHT
To use PowerTouch in the dark, press
To turn off the light and return to normal display, press
LIGHT) again.
Backlight is automatically turned off when PowerTouch goes to “sleep”—
you will need to turn it on again when you reactivate PowerTouch.
Using Receiver
Keep the Back Light turned off during normal use to maximize the life of
your batteries.
(BACKLIGHT).
BACKLIGHT
(BACK-
62
Page 73

How Do I Adjust PowerTouch’s Display?
How Do I See PowerTouch’s Screen More Clearly?
You can also adjust the contrast to suit your viewing angle.
To adjust the contrast:
CONTRAST
1. Press
(CONTRAST) until “Contrast” message appears on the
screen:
2. While this message is displayed, move the joystick up or down to
increase or decrease the contrast until you are satisfied.
Using Receiver
3. Touch
to save the contrast setting and return to the control screen.
How Do I Turn the Beeping On or Off?
PowerTouch emits beeps under various circumstances (for example, to
confirm your entry). You can turn these sounds off if you don’t want to
hear them. To turn the beeps off:
1. Touch
2. Touch
(setup) on the Quick Access menu.
once to turn off beeping. Touch it again to turn beep-
ing back on.
63
Page 74

How Do I Adjust PowerTouch’s Display?
Using PowerTouch to Dim or Brighten the Receiver’s Front Panel
1. Touch
(Sepup) on the Quick Access menu.
Using Receiver
2. Touch to make the receiver display illumination dim and less
noticeable. It is also possible to disable some indicators (DTS, 96 kfs,
HDCD, DOLBY DIGITAL, MPEG and D.R.I.V.E.) on the receiver. Each
touch of the FL Dimmer button switches the above as shown below.
1 Display/bright Indicators/enabled
2 Display/dim Indicators/enabled
3 Display/dim Indicators/disabled
Changing the Front Panel Display Mode
1. Touch
(Sepup) on the Quick Access menu :
2. Touch
.
A: Connected Device Input Type
DVD : AUTO
B: Input Terminal Connected Device
VIDEO4 : DVD
C: Listen Mode
DOLBY DIGITAL
"Input Type" is displayed only when a selector with digital input is selected.
When the input mode is PHONO, TUNER or AV AUX, the connected
device and listen mode are displayed alternately.
64
Page 75

How Do I Perform Several Actions at Once?
How Do I Perform Several Actions at Once?
PowerTouch uses sophisticated processing to make it easy for you to perform several actions at once using the Macro menu. Once you create the
macros, specifying which devices should receive which commands at what
interval, a single touch can lower curtains, dim lights, and turn on and
start devices.
There are a number of macros automatically associated with each device.
These macros will appear on the “More” screen for the device. Although
you can assign any set of actions to a macro, the macro’s association will
not change. Each device input supports up to 6 macros.
Any device (including home automation devices such as Lutron, X10,
and Makita) command can be included in a macro.
These macros enable you to group multiple actions onto a single button.
For example:
• You could create a macro to access a specific TV station (such as CNN
or TV Land)—like setting a button on the radio in your car. You would
most likely choose a macro associated with your TV, or one with the
jack set to which you connected your cable or satellite receiver. You
would then define a macro that entered the channel number for that
station.
• You could create a macro to change video input and start a tape in
your VCR. You would most likely choose a macro associated with
your TV or with the video jack to which you connected your VCR. You
would then define a macro that:
• changes the TV station to channel 3
• turns on the VCR
• delays 1 second to allow the VCR to power up
• switchs the TV input to VCR
• starts the tape playing
Using Receiver
65
Page 76

How Do I Perform Several Actions at Once?
Creating Macros
PowerTouch provides a simple way to create macros:
1. Think about the sequence of events you want to set up. You may even
want to note down which devices should turn on first and how much
time you think should pass between each step.
2. Touch
Using Receiver
3. Figure out what device you will be using when you want to run the
macro and select a macro line associated with that device.
4. Touch
on page␣ 8 for more information on entering names.
5. Touch
(sepup) on the Quick Access menu then touch .
.Enter a name for the macro. See “How Do I Enter Text?”
to save the name in the Macro.
66
Page 77

How Do I Perform Several Actions at Once?
6. Touch .
7. Touch a blank space (all spaces are blank in the initial status).
Using Receiver
(Optional) To delete a function:
a. Touch a macro function line you want to delete.
b. Verify that this is the correct function. Touch
.
(Optional) To insert a function:
a. Touch a macro function line where you want to insert a function,
then touch
.
The function line will be inserted before the selected line.
b. Touch a device, then touch an available function.
67
Page 78

How Do I Perform Several Actions at Once?
8. Touch a device, then touch an available function.
Using Receiver
vice menu.
9. Repeat step 7 to insert all the devices and functions you want to use.
PowerTouch inserts the function then returns you to the Macro De-
10. Touch
11. Touch
to return to the Macro Function menu.
to test the macro.
12. If some of the functions did not occur, you need to insert delay before
these functions.
68
Page 79

How Do I Perform Several Actions at Once?
To insert a delay (which is stored on its own line as a separate action):
a. Touch the device line whose function did not occur.
b. Touch .
c. Touch a delay time. PowerTouch inserts the delay then returns you
to the Macro Function menu.
d. Repeat a. through c. for other functions.
13. Repeat steps 7 through 9 until you have defined all the actions necessary for this macro.
Using Receiver
14. Aim PowerTouch at the appropriate device and touch
to test the
macro. Do not move PowerTouch or walk in front of the transmitter
while it is checking the macro.
15. Touch
to return to the Setup Macro menu.
16. Touch a Quick Access button to return to the Music or Movie menu.
69
Page 80

How Do I Perform Several Actions at Once?
Using Macros
Once you have defined macros, you can use them directly from the basic
menus (Music, Movie) for one-touch operation of several devices.
The VR-4900 and KRF-V9993D has “Perfect Macro” capability. This senses
if video devices connected via the composite jacks, or video monitors
with an optional power sensing device attached are on or off, and will
ensure that the macro works properly.
Perfect Macro is available only with devices connected to the composite
video jacks.
For example, you create a Video On macro where PowerTouch turns the
Using Receiver
receiver and all of your video devices on. If your TV is already on when
you run the macro, Perfect Macro will keep it on.
For more information about using a TV power sensing device, see Chapter Three of the Connections and Setup Guide.
70
Page 81

How Do I Perform Several Actions at Once?
There are two ways to use the macros you defined
• from the Macro Summary menu, which displays all the available
macros
• from the More screen for each device, which displays the macros associated with that device
To run a macro from the Macro Summary menu:
1. Touch
(Macro) on the Music menu or the Movie menu to access
the Macro menu.
2. Touch a macro line. If the macro you want is not displayed, use the up
or down arrow to scroll through the list until you see it.
3. Touch
to return to the previous menu.
To run a macro from a device’s “More” screen:
1. Follow the steps under the device name in this chapter to access the
controls for that device.
2. Touch More button.
3. Choose the macro from the list on the right side of the screen.
Using Receiver
71
Page 82

How Do I Control Home Automation Equipment?
How Do I Control Home Automation Equipment?
Your new PowerTouch comes pre-programmed with codes to control
home automation products manufactured by X-10, Lutron, and Makita.
These products enable you to use PowerTouch to dim lights, close or
open drapes, and operate non-audio/video equipment. You can even
control home automation equipment as part of a macro. See “Creating
Macros” on page 66 for more information.
PowerTouch’s control feature works using built-in screens specially designed to emulate the operation of X-10, Lutron, or Makita equipment
remotes. These features require no setup to work with the compatible
products listed.
Simply aim PowerTouch at the device you want to control, then touch
the icon buttons and settings for the tasks you want to perform. Do not
Using Receiver
aim PowerTouch at your Kenwood receiver—none of the home automation devices are connected to it.
X-10 Home Automation
Using an X-10 Home Automation System, you can operate various items
in your home with just a few buttons on your PowerTouch. Dimming
lights and turning any non-audio/video equipment on or off is an easy
task with X-10. All that is required is an X-10 IR converter and X-10 lamp
control modules, which are sold separately.
For more information, see the manual for the particular device you want
to control.
72
Page 83

How Do I Control Home Automation Equipment?
To run your X-10 Home Automation System using PowerTouch:
1. Access either the Music or Movie menu and touch
Home Automation menu:
2. Touch to access the X-10 commands:
to open the
Using Receiver
3. Touch the numbered button that corresponds to the X-10 module
you want to control. For more information, see your X-10 manual.
•
•
•
brightens lamp modules.
dims lamp modules.
means Select. Use this button to move back and forth be-
tween this group of buttons and the next eight buttons (9-16) on
PowerTouch.
73
Page 84

How Do I Control Home Automation Equipment?
4. Touch to return to the Home Automation menu.
5. Touch any Quick Access menu to change to that menu.
The X-10 IR-543 Converter is compatible with your PowerTouch. Contact
X-10 at www.x-10.com, or at X10@x10.com. In addition, Radio Shack
also sells a compatible converter (product number RSU 10037703).
Lutron
Your PowerTouch can dim or brighten indoor lighting using the Lutron
Spacer System or Lutron GRAFIK Eye devices, which are sold separately.
For more information, see your Lutron manual.
To operate your Lutron controls using PowerTouch:
1. Access either the Music or Movie menu and touch
Using Receiver
Home Automation menu.
to open the
74
Page 85

How Do I Control Home Automation Equipment?
2. Touch to access Lutron commands. Touch to access either
the Spacer (shown) or GRAFIK Eye control screens, depending on
which system you use.
3. Use PowerTouch’s screen as your Lutron remote. Refer to your Lutron
manual for more information on these commands.
Using Receiver
4. Touch
to return to the Home Automation menu.
5. Touch any Quick Access menu to change to that menu.
75
Page 86

How Do I Control Home Automation Equipment?
To assign names to the 8 available GRAFIK Eye scenes:
1. Access either the Music or Movie menu and touch
Home Automation menu:
to open the
2. Touch
3. If necessary, touch
to access Lutron commands.
to access the GRAFIK Eye control screen.
Using Receiver
4. Touch to access the Name Input screen:
5. Touch the scene name you want to change and touch . See “How
Do I Enter Text?” on page 8 for more information on changing names.
6. Repeat step 5 for each scene name you want to store.
76
Page 87

How Do I Control Home Automation Equipment?
7. Touch to return to the Lutron GRAFIK Eye controls. Press it again
to return to the Home Automation menu.
8. Touch any Quick Access menu to change to that menu.
Lutron models SP-HT-WH, GRX-IT, and GRX-8IT are compatible with
your PowerTouch. Contact Lutron at:
Lutron Electronics Co., Inc.
7200 Suter Road
Coopersburg, PA 18036-1299, USA
800-523-9466
www.lutron.com
Makita
You can use your PowerTouch to open drapes or blinds in your home.
Your PowerTouch completely replaces these Makita Automatic Drapery
Opener System remotes:
• ZZRC10
• ZZRC20
• ZZRC30
• ZZRC60
For more information, see your Makita manual for the particular device
you want to control.
Using Receiver
77
Page 88

How Do I Control Home Automation Equipment?
To operate your Makita device using PowerTouch:
1. Access either the Music or Movie menu and touch
Home Automation menu:
Using Receiver
2. Touch to access the Makita controls:
to open the
3. Use this screen as your Makita remote. If you want to control more
than 1 Makita device, touch
to cycle through the additional
screens. You can control up to 6 Makita devices. Refer to your Makita
manual for more information on these commands.
4. Touch
to return to the Home Automation menu.
5. Touch any Quick Access menu to change to that menu.
To include a new curtain device (up to 6) touch
78
.
Page 89

How Do I Control Home Automation Equipment?
To assign names to curtain devices:
1. Access either the Music or Movie menu and touch
to open the
Home Automation menu:
2. Touch
3. Touch
to access the Makita controls.
to access the Name Input screen:
4. Touch the curtain name you want to change and touch . See
“How Do I Enter Text?” on page 8 for more information on changing
names.
5. Repeat step 4 for each curtain name you want to store.
Using Receiver
6. Touch
to return to the Makita controls. Press it again to return to
the Home Automation menu.
7. Touch any Quick Access menu to change to that menu.
79
Page 90

How Do I Control Home Automation Equipment?
For more information, contact Makita at:
Makita USA Inc.
14930 Northam Street
La Mirada, CA, 90638-5753, USA
800-851-0537 (telephone)
714-522-8194 (facsimile)
Makitaapd@aol.com
The products and companies listed previously are not owned by or affiliated with Kenwood in any way. Please contact these com-panies directly
for further information or to find a retailer near you.
Accessories Control
PowerTouch includes 8 additional buttons for controlling virtually any
Using Receiver
device that accepts IR codes. You can use these buttons to control these
devices in two possible ways:
• You can teach the preset IR code to the device.
• You can teach the device’s IR code to PowerTouch.
Regardless of whether you teach the accessory PowerTouch’s code or teach
PowerTouch the accessory’s code, these commands can also be included
in PowerTouch’s Macros. See “Creating Macros” on page␣ 66 for more information.
80
Page 91

How Do I Control Home Automation Equipment?
To teach one of PowerTouch’s preset IR codes to a device:
1. Access either the Music or Movie menu and touch
to open the
Accessories menu:
2. See the device’s manual for specific information about programming
it with PowerTouch’s accessory codes.
3. Touch a button. This button will control the accessory once you are
done. If the button is already assigned to another accessory, the new
assignment will overwrite the old one.
4. (Optional) Change the button name. Touch
name you want to change and touch
. See “How Do I Enter Text?”
. Touch a button
on page␣ 8 for more information on changing names.
5. Once the device is programmed to accept PowerTouch’s code, touch a
Quick Access menu button to return to the Music or Movie menu.
Using Receiver
81
Page 92

How Do I Control Home Automation Equipment?
To teach functions to the accessory codes:
1. Access either the Music or Movie menu and touch
Accessories menu:
Using Receiver
2. Touch to access the Accessories Function Modify menu.
to open the
3. Touch a button. This button will control the accessory once you are
done. If the button is already assigned to another accessory, the new
assignment will overwrite the old one.
4. Aim the device’s remote at PowerTouch so that its IR transmitter and
PowerTouch’s are lined up.
82
Page 93

How Do I Control Home Automation Equipment?
4 inches (10 cm)
5. Touch on PowerTouch, then press the button on the device’s remote that corresponds to the command you want PowerTouch to learn.
The device’s remote will send the code to PowerTouch, which will
save it as the command for the button you selected.
This may take a few seconds; do not move PowerTouch or the device’s
remote until PowerTouch displays the Accessories Function Modify
menu again, indicating that the learning process is complete.
When PowerTouch has learned the device’s IR code, PowerTouch returns to the Accessories Function Modify menu. After a learning pro-
Using Receiver
cess is completed, always touch
to test the command or func-
tion that PowerTouch has learned. If the command or function does
not work, perform the learning process again. You may now control
the accessory using the button you assigned. For more information
on controlling accessories, see the following page.
83
Page 94

How Do I Control Home Automation Equipment?
6. (Optional) Change the button name. Touch a button name you want
to change and touch
. See “How Do I Enter Text?” on page␣ 8 for
more information on changing names.
7. Touch
to return to the Accessories menu.
8. Touch a Quick Access menu button to return to the Music or Movie
menu.
To operate devices assigned to the accessory codes:
1. Access either the Music or Movie menu and touch
to open the
Accessories menu:
Using Receiver
2. Touch the button corresponding to the code that you taught
PowerTouch for the device you want to control.
3. Touch a Quick Access menu button to return to the Music or Movie
menu.
84
Page 95

How Do I Switch Control Modes?
Chapter Three: Using PowerTouch in Multiple
Rooms (VR-4900/KRF-V9993D)
The VR-4900 and KRF-V9993D offers dual-room output and control,
which enables you to use a single receiver to control devices and speakers for 2 rooms. Due to its advanced features and controls, you can listen
to music in one room while a movie plays in the other!
Depending on your tastes and budget, you can set up one of the following “sound scenarios” to make full use of the VR-4900/KRF-V9993D’s
capabilities:
No additional amplifier for Room B: You can use the VR-4900/KRFV9993D’s Speaker B output for Room B. This allows you to listen to full
surround sound in Room A only, or in stereo in Room A when Room B is
active. The sound in Room B will always be in stereo.
Stereo amplifier for Room B: You use an additional stereo amplifier
for Room B (connected to the VR-4900/KRF-V9993D’s Second Room Preouts). This allows you to hear full surround sound in Room A even if you
are also listening in Room B. The sound in Room B will always be in
stereo.
This chapter covers only multiple-room operation of the VR-4900/KRFV9993D. See Chapter Two for general operating instructions.
Rooms
85
Page 96

How Do I Switch Control Modes?
How Do I Switch Control Modes?
You can use PowerTouch to operate your receiver and source devices from
2 different rooms. To do so, you need to switch control modes to control
the devices from each room.
(VR-4900/KRF-V9993D)
To make operations from Room B easier, we recommend that you purchase a second PowerTouch. That way you can leave one PowerTouch in
Room A that is always set up for Room A operation, and another
PowerTouch in Room B that is always set up for Room B operation.
Some system control features are not available when the PowerTouch is
set up for multi-room control.
To switch control modes for Room A or Room B:
1. Touch
2. Touch
Rooms
3. Touch to highlight it.
4. Each touch
The buttons which can be controlled currently are indicated by highlighting.
• Room A controls devices connected for Room A.
• Room B controls devices connected for Room B.
(setup) on the Quick Access menu to access the Setup menu.
to access multi-room commands:
switches Room A and Room B alternately.
86
Page 97

How Do I Switch Control Modes?
5. Touch to return to the Setup menu.
If you buy a second PowerTouch, set one to Room A (and keep it there)
and one to Room B (and keep it there).
Why Don’t I See All My Devices?
Your Kenwood PowerTouch displays icon buttons for each of the devices
in your home audio-video system that you have identified to the
PowerTouch. If you have not identified a device to the PowerTouch, its
icon button will appear blank (the buttons will be there, but it will not
contain an icon). For more information on identifying devices to the
PowerTouch, see “How Do I Identify Devices?” on page␣ 37 of the Con-
nection and Setup Guide.
When you switch rooms, only devices you can control in that room will
show up as icons on PowerTouch.
Devices connected via digital jacks only cannot be listened to in Room B.
We recommend that you connect the analog jacks of all devices. You must
use the composite video connections. Only video sources connected with
composite connectors can be viewed in the second room.
Rooms
87
Page 98

How Do I Operate Devices?
How Do I Operate Devices?
General instructions for operating any device are given under “How Do I
Operate Devices?” on page␣ 29. Some operations, however, are a little different depending on the room you are in. The following section discusses
how devices may operate differently in different rooms.
Operating Devices in Room A
To select the speakers for Room A, press the button for Speakers–A on the
front panel of the receiver.
To set up PowerTouch to control Room A devices, follow the instructions
under “How Do I Switch Control Modes?” on page 86.
To control a second CD player from Room A, use
using a Kenwood 200-Disc CD Changer (see below).
Kenwood CD-3280M, CD-2280M, DPF-J9010, DPF-J9020 or DPF-J9030
200-Disc CD Changers are specifically designed to work with the VR4900/KRF-V9993D in a dual-room environment. Since they contain two
CD players, one can play in Room A while the other is playing simultaneously in Room B. Use CD1 to control the changer for Room A and CD2
to control the changer for Room B.
Rooms
Operating Devices in Room B
If you are using the receiver’s Speaker B outputs to power the speakers in
Room B, press the button for Speakers-B on the front panel of the receiver to activate the speakers in Room B. The Listen Mode in Room A
will automatically switch to stereo when you turn Speakers B on.
To set up PowerTouch to control Room B devices, follow the instructions
under “How Do I Switch Control Modes?” on page 86.
, unless you are
88
Page 99

How Do I Operate Devices?
Rooms
89
Page 100

Chapter Four: Troubleshooting
Troubleshooting is how you determine what part of a complex system
(like a home theater system) is at fault when the system isn’t working
how you think it should. When you troubleshoot a system, you diagnose
a problem by examining and eliminating possible causes until there’s
only one left. Troubleshooting is easiest when you start with the most
obvious, most common, and most likely and work from there.
Diagnosing your own problems can save you time and aggravation—the
better you understand how to troubleshoot and adjust your own system,
the less time you have to:
• spend on the phone with a customer service representative
• do without your receiver because it’s “in the shop”
There are some basic steps to good troubleshooting:
1. Verify the exact conditions when the problem occurs.
This is the most important step in troubleshooting. Whether you fix it
yourself or have to describe it to a technician, you are much more likely
to really solve the problem if you know the exact circumstances surrounding the problem. For example, if you don’t hear anything through
the speakers, it’s useful to know if it only happens when you are listening to CDs. Knowing that eliminates the speakers themselves as part of
the problem. The more you know about when a problem occurs, the
more likely it is that you or the technician can solve it.
2. Check each part of the signal’s path from source (such as a CD
player) to speaker.
You may also want to test the assumptions you made in step 1: maybe
you haven’t listened to your MD recorder in a while— is there no
sound from it as well? This step will really help narrow down the
possible causes. Test all your connected devices and eliminate the ones
Troubleshooting
where the problem doesn’t occur. When you’re done with this step,
you’ll probably have found the problem.
90
 Loading...
Loading...