Page 1
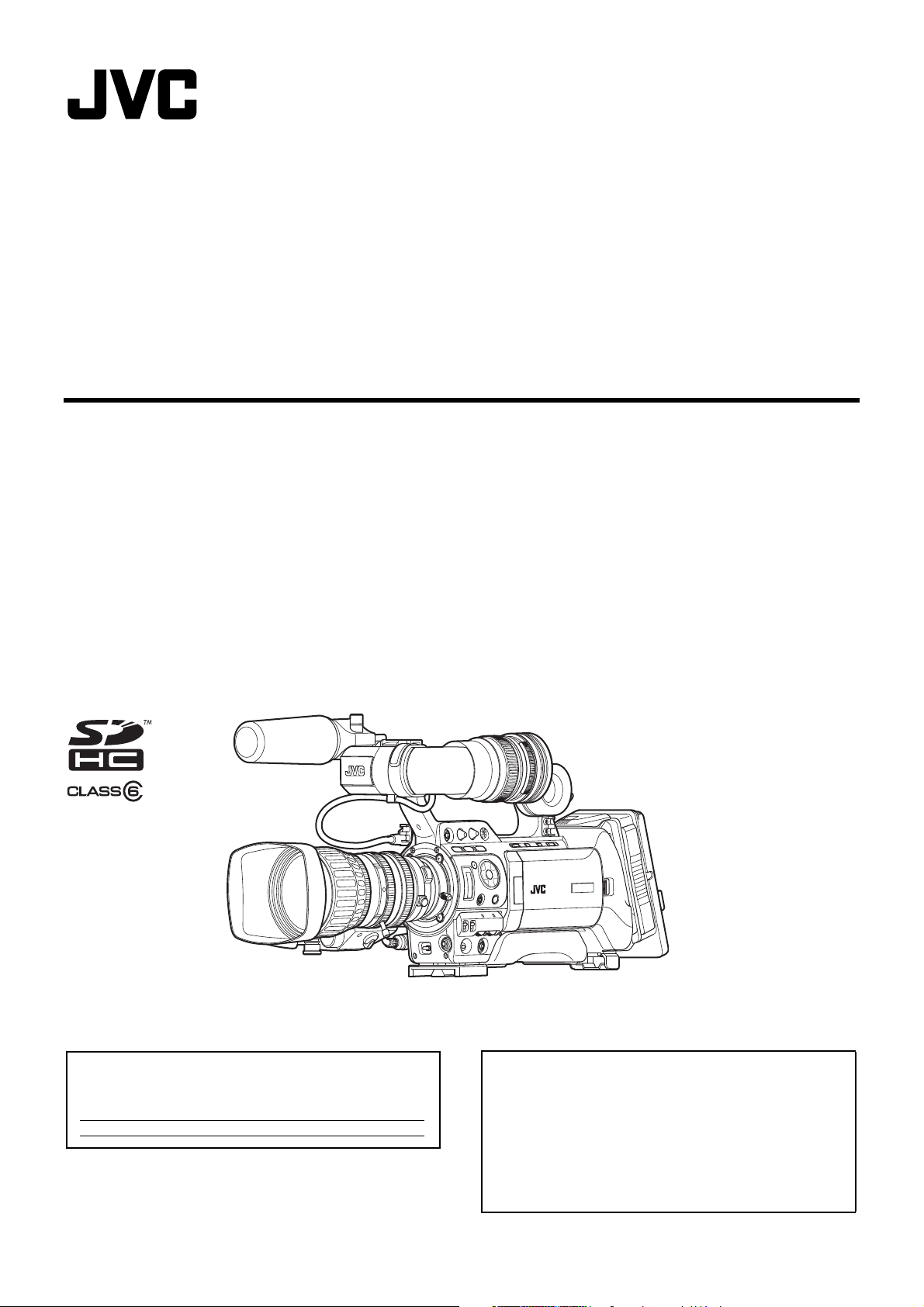
HD MEMORY CARD CAMERA RECORDER
INSTRUCTIONS
GY-HM790U
GY-HM790CHU
GY-HM790E
GY-HM790CHE
* The illustration shows the GY-HM790E with the supplied viewfinder, microphone and lens attached.
* GY-HM790CHU/GY-HM790CHE does not come with a lens.
For Customer Use:
Enter below the Serial No. which is located on the body.
Retain this information for future reference.
Model No. GY-HM790U/GY-HM790CHU
Serial No.
Please read the following before getting started:
Thank you for purchasing this JVC product.
Before operating this unit, please read the instructions
carefully to ensure the best possible performance.
In this manual, each model number is described without the last letter
(U/E) which means the shipping destination. (U: for USA and Canada,
E: for Europe)
Only “U”models (GY-HM790CHU/GY-HM790U) have been evaluated by
UL.
LST1108-001A
Page 2
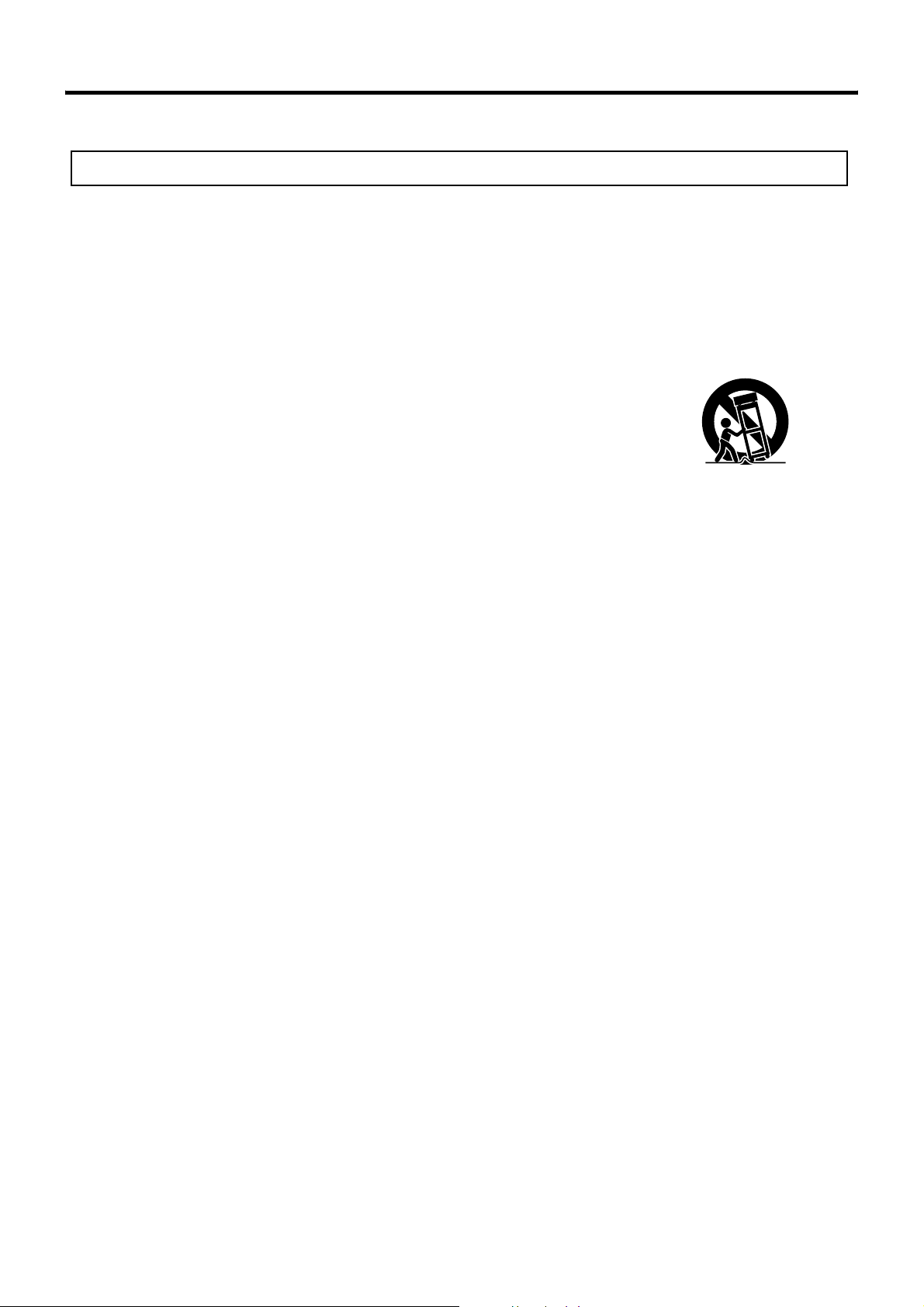
Introduction
FOR USA
These are general IMPORTANT SAFEGUARDS and certain items may not apply to all appliances.
IMPORTANT SAFEGUARDS
Read all of theseinstructions.
1.
Save theseinstructions for later use.
2.
All warnings on the product and in the operating instructionsshould be adhered to.
3.
Unplug thisappliance system from the wall outlet before cleaning. Do not use liquid cleaners or aerosol
4.
cleaners.Use a damp cloth for cleaning.
Do not use attachments not recommended by the appliance manufacturer as they maycausehazards.
5.
Do not use thisappliance nearwater - for example, near abathtub,washbowl, kitchen sink, or laundry tub,ina wet
6.
basement, or near aswimming pool, etc.
Do not place thisappliance on an unstable cart, stand, or table. The appliance mayfall,
7.
causing serious injury to a child or adult, and serious damage to the appliance.
Use only with a cart or stand recommended by the manufacturer, or sold with the appliance.
Wall or shelf mounting should follow the manu
mounting kit approved by the manufacturer. An appliance and cart combination should be
moved with care.
Quick stops, excessive force, and uneven surfaces maycause the appliance and cart
combination to overturn.
Slotsand openings in the cabinet and the back or bottom are provided for ventilation, and to insure reliable operation of
8.
the appliance and to protect it from overheating, these openings must not be blocked or covered. The openingsshould
never be blocked byplacing the appliance on abed, sofa,rug, or other similar surface.
Thisappliance should never beplaced near or over a radiator or heat regi
Thisappliance should not beplaced in abuilt-in installation such asabookcase unless proper ventilation is provided.
Thisappliance should be operated only from the type of power source indicated on the marking label. If youare not sure
9.
of the type of power supplied to your home, consult yourdealer or local power company. For appliance designed to
operate from battery power, refer to the operating instructions.
For added protection for this product during a lightning storm, or when it is left unattended and unused for long periods
10.
of time, unplug it form the wall outlet and disconnect the antenna or cable system. This will prevent damage to the
product due to lightning and power-line surges.
Do not allow anything to rest on the power cord. Do not locate thisappliance where the cord will be abused by persons
11.
walking on it.
Follow all warningsand instructions marked on the appliance.
12.
Do not overloadwall outletsand extension cordsasthis canresult in fire or electric shock.
13.
Never pushobjects of any kind into thisappliance through cabinet slotsasthey maytouch dangerous voltage points or
14.
short outparts thatcould result in a fire or electric shock. Never spill liquid of any kind on the appliance.
Do not attempt to service thisappliance yourself as opening or removing covers may exposeyou to dangerous voltage
15.
or other hazards. Refer all servicing to qualified service personnel.
Unplug thisappliance from the wall outlet and refer servicing to qualified service personnel under the following conditions:
16.
a. When the power cord or plugis damaged or frayed.
b. If liquid has been spilled into the appliance.
c. If the appliance has been exposed to rain or water.
d.
If the appliance does not operate normally by following the operating instructions. Adjus
are covered by the operating instructionsasimproper adjustment of other controls mayresult in damage and will
often require extensive work by a qualified techniciantorestore the appliance to normal operation.
e. If the appliance has been dropped or the cabinet has been damaged.
f.
When the appliance exhibitsadistinct change in performance - this indicatesaneed for service.
When replacement partsare required, be sure the service technicianhas used replacement partsspecified by the
17.
manufacturer thathave the same characteristicsasthe originalpart. Unauthorized substitutions mayresult in fire,
electric shock, or other hazards.
Upon completion of any service or repairs to thisappliance, ask the service technician to perform routine safety checks
18.
to determine that the appliance is in safe operating condition.
facturer's instructions, and should use a
ster.
PORTABLE CART WARNING
(symbol provided by RETAC)
S3125A
t only those controls that
II
Page 3
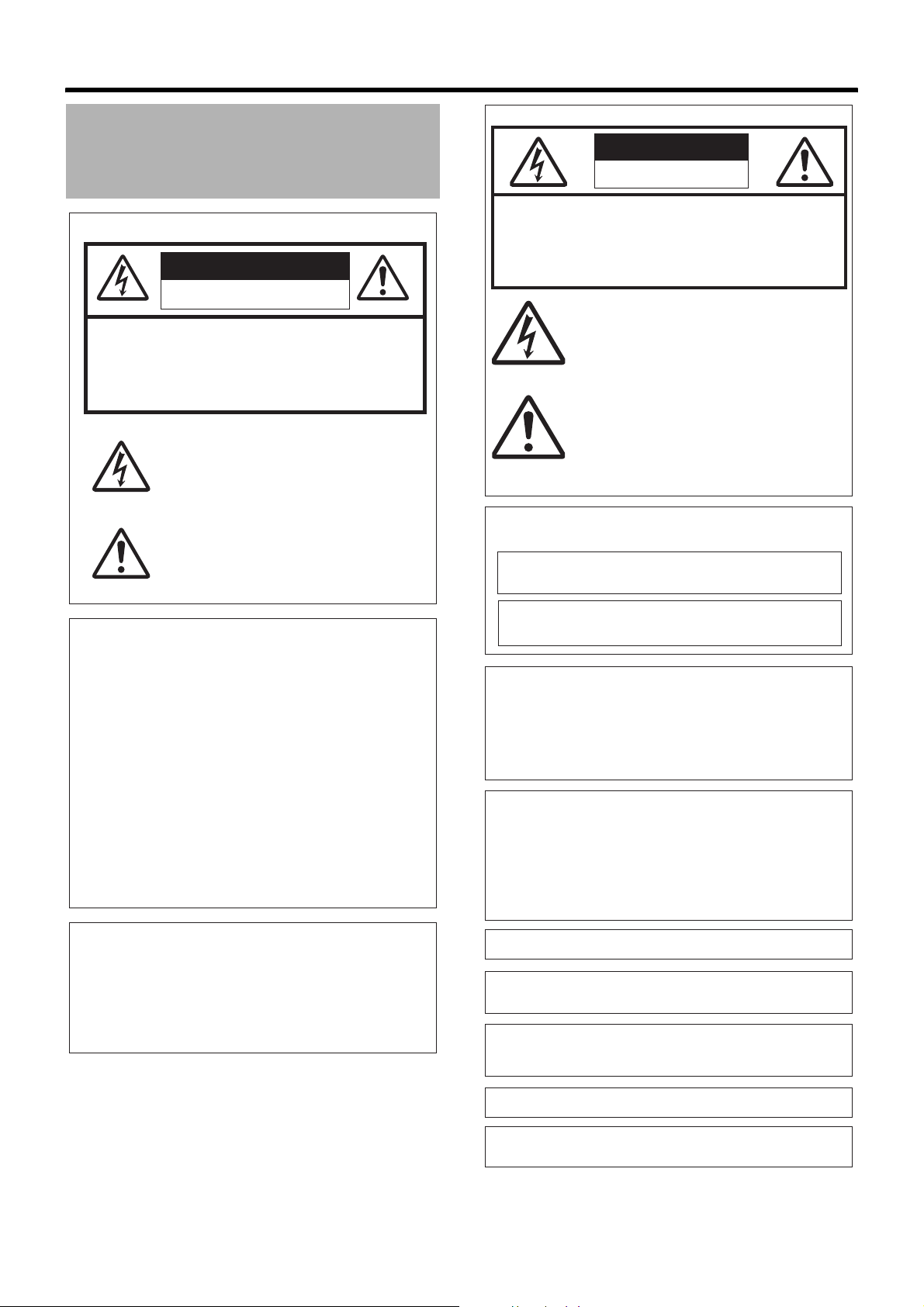
Safety Precautions
POUR CANADA
ATTENTION
RISQUE D’ELECTROCUTION NE
PAS OUVRIR
FOR USA AND CANADA
CAUTION
RISK OF ELECTRIC SHOCK
DO NOT OPEN
CAUTION:
TO REDUCE THE RISK OF ELECTRIC
SHOCK. DO NOT REMOVE COVER
(OR BACK).
NO USER-SERVICEABLE PARTS INSIDE.
REFER SERVICING TO QUALIFIED
SERVICE PERSONNEL.
The lightning flash with arrowhead symbol,
within an equilateral triangle is intended to
alert the user to the presence of uninsulated
“dangerous voltage” within the product’s
enclosure that may be of sufficient magnitude
to constitute a risk of electric shock to
persons.
The exclamation point within an equilateral
triangle is intended to alert the user to the
presence of important operating and
maintenance (servicing) instructions in the
literature accompanying the appliance.
INFORMATION:
This equipment has been tested and found to comply with the limits
for a Class A digital device, pursuant to Part 15 of the FCC Rules.
These limits are designed to provide reasonable protection against
harmful interference when the equipment is operated in a
commercial environment.
This equipment generates, uses, and can radiate radio frequency
energy and, if not installed and used in accordance with the
instruction manual, may cause harmful interference to radio
communications.
Operation of this equipment in a residential area is likely to cause
harmful interference in which case the user will be required to correct
the interference at his own expense.
CAUTION:
CHANGES OR MODIFICAT IONS NOT APPROVED BY JVC
COULD VOID USER’S AUTHORITY TO OPERATE THE
EQUIPMENT.
ATT ENTION:
POUR EVITER TOUT RISQUE D’ELECTROCUTION
NE PAS OUVRIR LE BOITER.
AUCUNE PIECE INTERIEURE N’EST A REGLER
PAR L’UTILISATEUR.
SE REFERER A UN AGENT QUALIFIE EN CAS DE
PROBLEME.
Le symbole de l’éclair à l’intérieur d’un triangle
équilatéral est destiné à alerter l’utilisateur sur la
présence d’une “tension dangereuse” non isolée
dans le boîtier du produit. Cette tension est
suffisante pour provoquer l’électrocution de
personnes.
Le point d’exclamation à l’intérieur d’un triangle
équilatéral est destiné à alerter l’utilisateur sur la
présence d’opérations d’entretien importantes au
sujet desquelles des renseignements se trouvent
dans le manuel d’instructions.
Ces symboles ne sont utilisés qu’aux Etats-Unis.
INFORMATION (FOR CANADA)
RENSEIGNEMENT (POUR CANADA)
This Class A digital apparatus complies with Canadian
ICES-003.
Cet appareil numérique de la Class A est conforme à la
norme NMB-003 du Canada.
WARNING:
TO REDUCE THE RISK OF FIRE OR ELECTRIC
SHOCK, DO NOT EXPOSE THIS APPLIANCE TO RAIN
OR MOISTURE.
CAUTION:
This unit should be used with 12V DC only.
To prevent electric shocks and fire hazards, do NOT use any
other power source.
AVERTISSEMENT:
POUR EVITER LES RISQUES
D’INCENDIE OU D’ELECTROCUTION, NE PAS
EXPOSER L’APPAREIL A L’HUMIDITE OU A LA
PLUIE.
ATTENTION:
Ce magnétoscope ne doit être utilisé que sur du courant
direct en 12V.
Afin d’eviter tout resque d’incendie ou d’electrocution, ne
pas utillser d’autres sources d’alimentation électrique.
THIS DEVICE COMPLIES WITH PART 15 OF THE FCC
RULES.
OPERAT ION IS SUBJECT TO THE FOLLOWING TWO
CONDITIONS: (1) THIS DEVICE MAY NOT CAUSE
HARMFUL INTERFERENCE, AND (2) THIS DEVICE MUST
ACCEPT ANY INTERFERENCE RECEIVED, INCLUDING
INTERFERENCE THAT MAY CAUSE UNDESIRED
OPERAT ION.
NOTE:
The rating plate (serial number plate) is on the unit.
REMARQUE:
La plaque signalétique (plaque du numéro desérie) est située sur
le cadre inférieur de l’unité.
CAUTION:
To prevent electric shock, do not open the cabinet. No user
serviceable parts inside. Refer servicing to qualified service
personnel.
Due to design modifications, data given in this instruction book
are subject to possible change without prior notice.
The apparatus shall not be exposed to dripping or splashing and
that no objects filled with liquids, such as vases, shall be placed
close to the apparatus.
III
Page 4
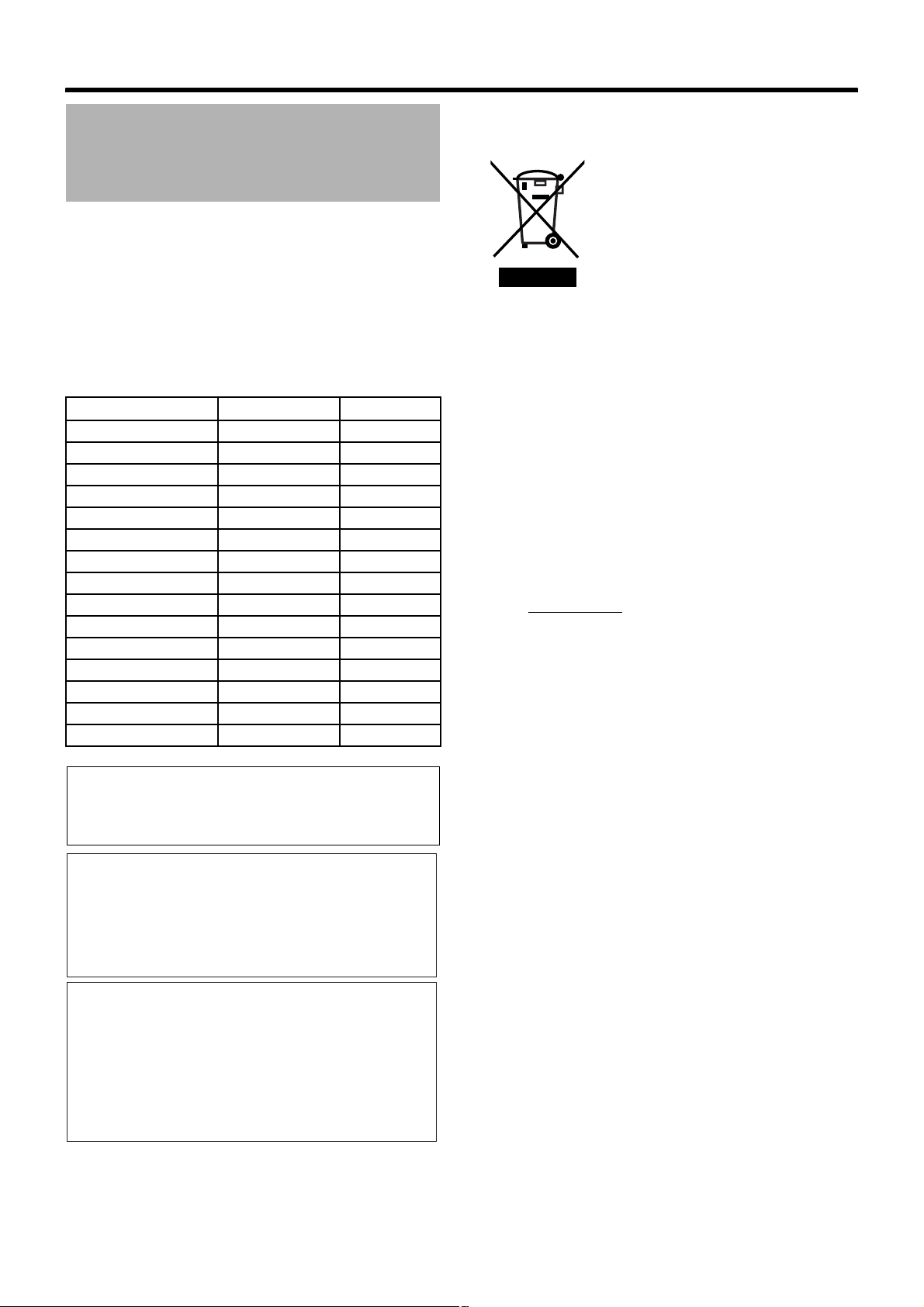
Introduction
Safety Precautions
(continued)
FOR EUROPE
This equipment is in conformity with the provisions and
protection requirements of the corresponding European
Directives. This equipment is designed for professional video
appliances and can be used in the following environments:
●
Controlled EMC environment (for example, purpose-built
broad-casting or recording studio), and rural outdoors
environments.
In order to keep the best performance and furthermore for
electromagnetic compatibility we recommend to use cables
not exceeding the following lengths:
Port Cable Length
[DC INPUT] Exclusive Cable 5 m
[Y/VIDEO], [P
[AUDIO INPUT 1/2] Shielded Cable 3 m
[AUDIO OUTPUT] Shielded Cable 10 m
[PHONES] Exclusive Cable 3 m
[IEEE1394] Exclusive Cable 3 m
[HD/SD-SDI] Coaxial Cable 10 m
[REMOTE] Exclusive Cable 5 m
[LENS] Unshielded Cable 0.1 m
[VF] Special Cable 0.3 m
[USB] Shielded Cable 2 m
[GENLOCK INPUT] Shielded Cable 10 m
[TC IN] Shielded Cable 10 m
[TC OUT] Shielded Cable 10 m
[STUDIO] Exclusive Cable 0.3 m
B], [PR] Coaxial Cable 10 m
Information for Users on Disposal of Old Equipment
[European Union]
Attention:
Thissymbol is only valid in the European
Union.
Thissymbol indicates that the electrical and electronic
equipment should not bedisposed as generalhousehold
waste atits end-of-life. Instead, the product should behanded
over to the applicable collection point for the recycling of
electrical and electronic equipment for proper treatment,
recovery and recycling in accordance with yournational
legislation.
By disposing of this product correctly, you will help to conserve
naturalresourcesand will help prevent potentialnegative
effects on the environment and humanhealth which could
otherwise becaused byinappropriate waste handling of this
product. For more information about collection point and
recycling of this product, please contact your localmunicipal
office, yourhousehold waste disposal s
where you purchased the product.
for incorrect disposalofthis waste, in accordance with national
legislation.
ervice or the shop
Penalties may be applicable
(Business users)
If you wishtodisposeofthis product, pleasevisit ourweb
page http://www.jvc.eu to obtain information about the takeback of the product.
[Other Countries outside the European Union]
If you wishtodisposeofthis product, pleasedosoin
accordance with applicable national legislation or other rules
in yourcountry for the treatment of old electrical and
electronic equipment.
Caution:
Where there are strong electromagnetic waves or magnetism, for
example near a radio or TV transmitter, transformer, motor, etc.,
the picture and the sound may bedisturbed. In such case, please
keep the apparatus away from the sources of the disturbance.
Dear Customer,
This apparatus is in conformance with the valid European directives and
standards regarding electromagnetic compatibility and electrical safety.
European representative of Victor Company of Japan, Limited is:
JVC Technical Services Europe GmbH
Postfach 10 05 04
61145 Friedberg
Germany
Sehr geehrter Kunde, sehr geehrte Kundin,
dieses Gerät stimmt mit den gültigen europäischen Richtlinien und
Normen bezüglich elektromagnetischer Verträglichkeit und
elektrischer Sicherheit überein.
Die europäische Vertretung für die Victor Company of Japan,
Limited ist:
JVC Technical Services Europe GmbH
Postfach 10 05 04
61145 Friedberg
Deutschland
IV
Page 5
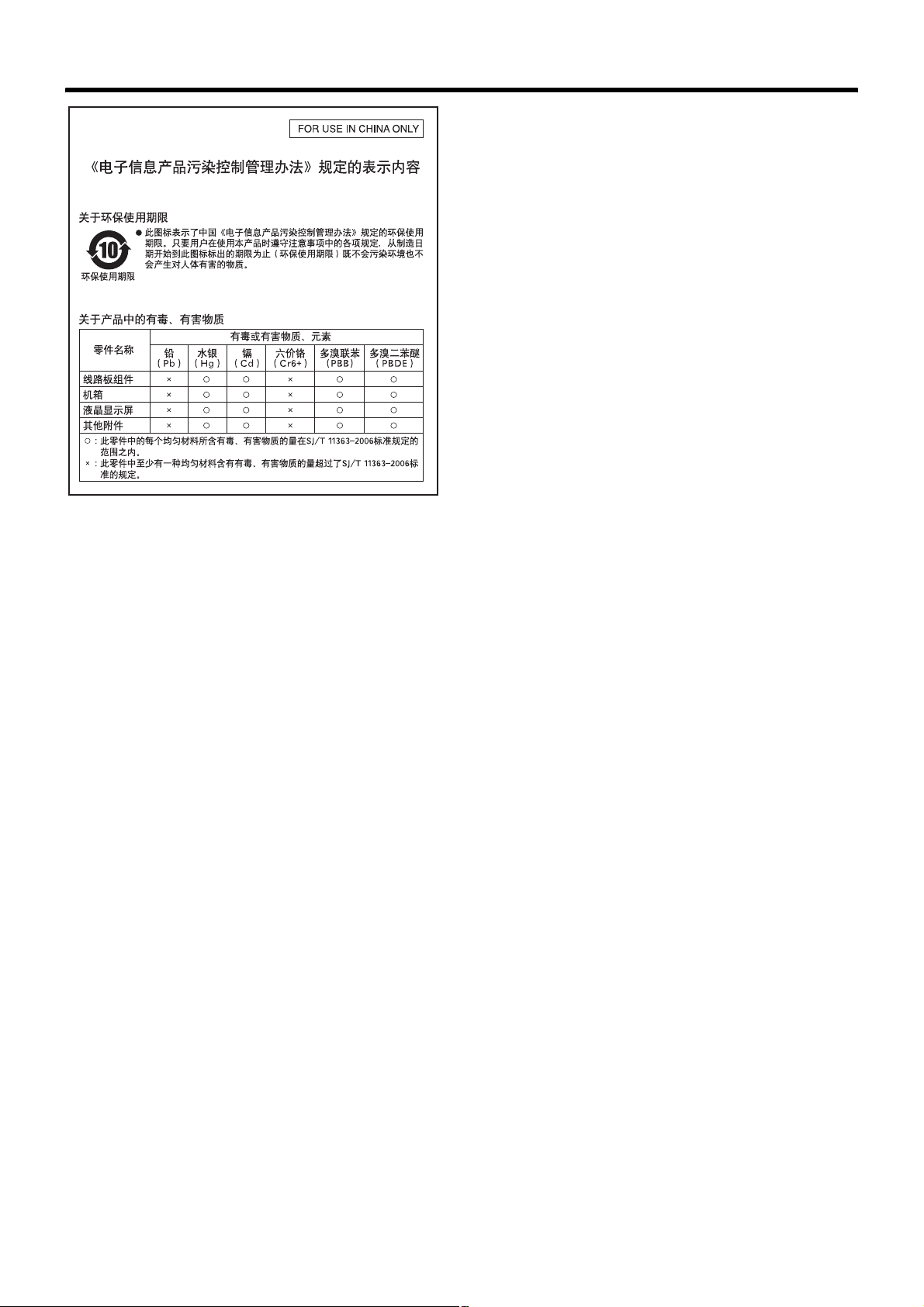
V
Page 6
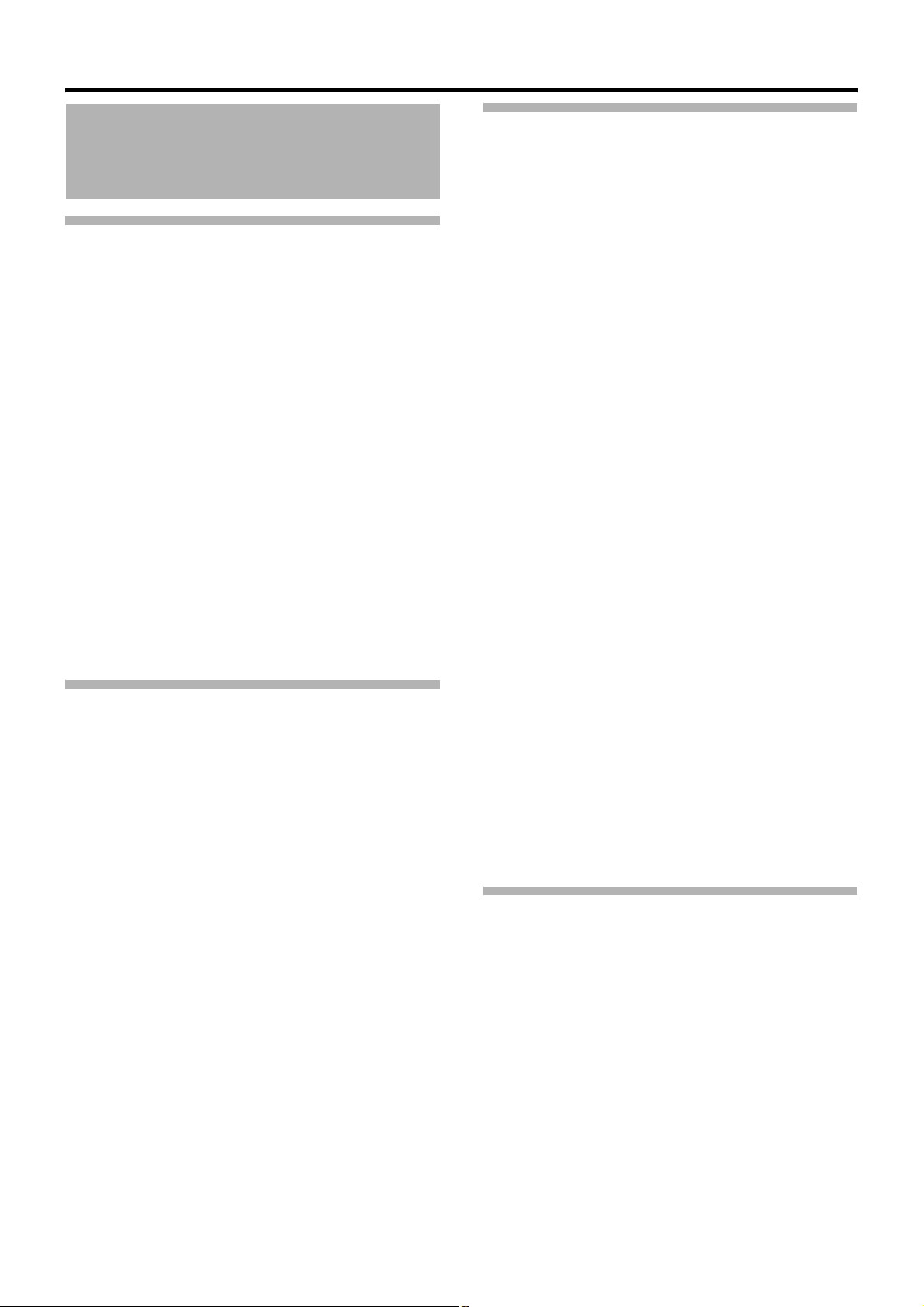
Introduction
Contents
Introduction
Main Features . . . . . . . . . . . . . . . . . . . . . . . . . . . . . . . . . . .4
Precautions for Proper Use . . . . . . . . . . . . . . . . . . . . . . . . .5
Operation Mode . . . . . . . . . . . . . . . . . . . . . . . . . . . . . . . . . . 8
Names of Parts . . . . . . . . . . . . . . . . . . . . . . . . . . . . . . . . . 10
Side Control Panel . . . . . . . . . . . . . . . . . . . . . . . . . . . . 12
Viewfinder . . . . . . . . . . . . . . . . . . . . . . . . . . . . . . . . . . 13
LCD Monitor . . . . . . . . . . . . . . . . . . . . . . . . . . . . . . . . . 13
Side Terminal . . . . . . . . . . . . . . . . . . . . . . . . . . . . . . . .14
SD Slot . . . . . . . . . . . . . . . . . . . . . . . . . . . . . . . . . . . . .15
Rear . . . . . . . . . . . . . . . . . . . . . . . . . . . . . . . . . . . . . . . 15
Zoom Lens . . . . . . . . . . . . . . . . . . . . . . . . . . . . . . . . . . 16
Basic System Diagram . . . . . . . . . . . . . . . . . . . . . . . . . . .17
Displays on the LCD Monitor and Viewfinder . . . . . . . . . . 18
Status Screen . . . . . . . . . . . . . . . . . . . . . . . . . . . . . . .18
Enlarged Status Display on LCD Monitor . . . . . . . . . .19
Auto White Display (Camera Mode Only,
Excluding AUX Mode) . . . . . . . . . . . . . . . . . . . . . . . .20
Menu Setting Screen . . . . . . . . . . . . . . . . . . . . . . . . . . 20
Alarm Display . . . . . . . . . . . . . . . . . . . . . . . . . . . . . . . . 20
Zebra Pattern Display . . . . . . . . . . . . . . . . . . . . . . . . . 20
Preparations
Attaching Accessories . . . . . . . . . . . . . . . . . . . . . . . . . . . .21
Attaching the Zoom Lens . . . . . . . . . . . . . . . . . . . . . . .21
Attaching the Microphone (Supplied) . . . . . . . . . . . . . .21
Attaching the Viewfinder (Supplied) . . . . . . . . . . . . . . .21
Power Supply . . . . . . . . . . . . . . . . . . . . . . . . . . . . . . . . . . . 22
Using AC Power (DC IN Power) . . . . . . . . . . . . . . . . . . . . 22
Using a Battery Pack . . . . . . . . . . . . . . . . . . . . . . . . . . . . . 22
Turning On/Off the Power . . . . . . . . . . . . . . . . . . . . . . . . . 25
Setting the Clock (Initial Setting) . . . . . . . . . . . . . . . . . . . . 26
Adjusting the Monitor Speaker . . . . . . . . . . . . . . . . . . . . . 27
Adjusting Back Focus . . . . . . . . . . . . . . . . . . . . . . . . . . . . 28
Adjusting the LCD Monitor and Viewfinder . . . . . . . . . . . .28
Tally Lamps . . . . . . . . . . . . . . . . . . . . . . . . . . . . . . . . . . . .30
SDHC Cards . . . . . . . . . . . . . . . . . . . . . . . . . . . . . . . . . . . 31
SDHC Cards to Use . . . . . . . . . . . . . . . . . . . . . . . . . . .31
Formatting (Initializing) SDHC Cards . . . . . . . . . . . . . . 33
Restoring the SDHC Card . . . . . . . . . . . . . . . . . . . . . .34
Clips Recorded to SDHC Cards . . . . . . . . . . . . . . . . .35
Recording Clips . . . . . . . . . . . . . . . . . . . . . . . . . . . . . .35
Shooting
Basic Shooting Procedures . . . . . . . . . . . . . . . . . . . . . . . .36
Shooting . . . . . . . . . . . . . . . . . . . . . . . . . . . . . . . . . . . .36
Focus Assist Function . . . . . . . . . . . . . . . . . . . . . . . . .37
Selecting System Definition, File Format and Video Forma
Selecting the Aspect Ratio of SD Videos . . . . . . . . . . .39
Adjusting the Iris . . . . . . . . . . . . . . . . . . . . . . . . . . . . . . . .39
Setting Gain . . . . . . . . . . . . . . . . . . . . . . . . . . . . . . . . . . . .40
Setting the Electronic Shutter . . . . . . . . . . . . . . . . . . . . . .40
Adjusting the White Balance . . . . . . . . . . . . . . . . . . . . . . .42
Adjusting the White Shading . . . . . . . . . . . . . . . . . . . . . . .44
Setting the ND Filter . . . . . . . . . . . . . . . . . . . . . . . . . . . . .45
Adjusting Audio Input Settings and Recording Level . . . . .46
Setting Audio Input . . . . . . . . . . . . . . . . . . . . . . . . . . . .46
Adjusting Audio Recording Level . . . . . . . . . . . . . . . . .46
Audio Monitor During Recording . . . . . . . . . . . . . . . . . 47
Time Code and User’s Bit . . . . . . . . . . . . . . . . . . . . . . . . .48
Displaying Time Code and User’s Bit . . . . . . . . . . . . . .48
Time Code Operation Mode . . . . . . . . . . . . . . . . . . . . .48
Using the Internal Time Code Generator . . . . . . . . . . . . . .49
Presetting the Time Code . . . . . . . . . . . . . . . . . . . . . .49
Presetting the User’s Bit . . . . . . . . . . . . . . . . . . . . . . . .50
Setting Time Code Without Opening the Menu . . . . . .51
Setting User’s Bit Without Opening the Menu . . . . . . .52
Recording Time Code in Continuation of
the Recorded Time Code on SDHC card . . . . . . . . .52
Synchronizing Time Code with External Time Code
Generator . . . . . . . . . . . . . . . . . . . . . . . . . . . . . . . . . . . .52
Setting Zebra Pattern . . . . . . . . . . . . . . . . . . . . . . . . . . . . .54
Setting Spot Meter . . . . . . . . . . . . . . . . . . . . . . . . . . . . . . .55
Viewing Recorded Videos Immediately (Clip Review) . . . .56
Assigning Functions to User Buttons . . . . . . . . . . . . . . . . .57
Protecting Important Scenes (OK Mark Function) . . . . . . .58
Special Recording . . . . . . . . . . . . . . . . . . . . . . . . . . . . . . .58
Pre Rec . . . . . . . . . . . . . . . . . . . . . . . . . . . . . . . . . . . .58
Clip Continuous Rec . . . . . . . . . . . . . . . . . . . . . . . . . .59
Variable Frame Rec . . . . . . . . . . . . . . . . . . . . . . . . . . .60
t . . .38
Playback
Playing Back Recorded Clips . . . . . . . . . . . . . . . . . . . . . . .61
Thumbnail Screen . . . . . . . . . . . . . . . . . . . . . . . . . . . .61
Playing Back . . . . . . . . . . . . . . . . . . . . . . . . . . . . . . . .65
Thumbnail Menu . . . . . . . . . . . . . . . . . . . . . . . . . . . . . . . .65
Deleting Clips . . . . . . . . . . . . . . . . . . . . . . . . . . . . . . . . . . .66
Appending and Deleting OK Marks . . . . . . . . . . . . . . . . . .68
2
Page 7
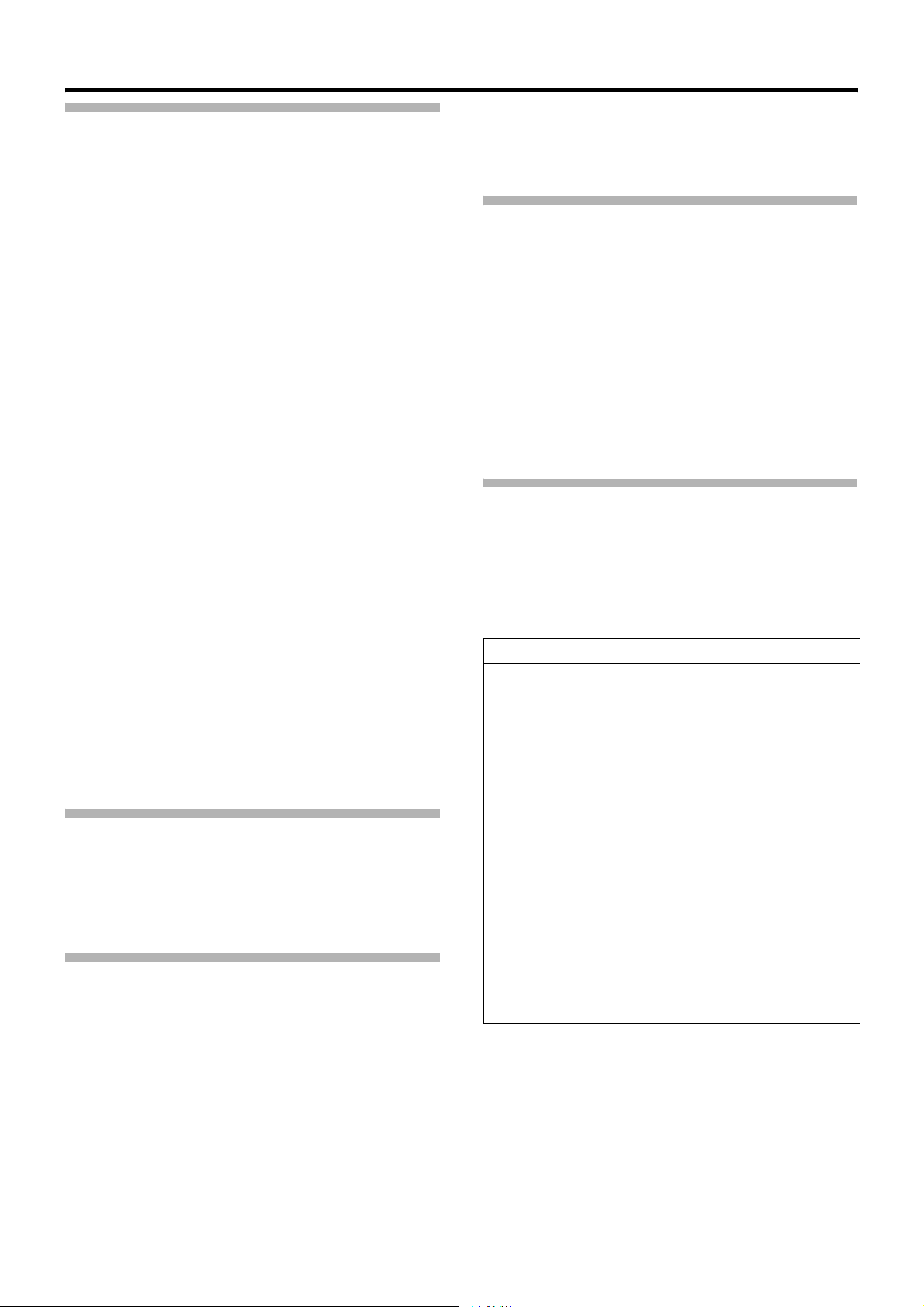
Menu Display and Detailed Settings
Basic Operations in Menu Screen . . . . . . . . . . . . . . . . . . .70
Display and Description of the Menu Screen . . . . . . . .70
Text Input with Software Keyboard . . . . . . . . . . . . . . . .71
Menu Screen Hierarchical Chart . . . . . . . . . . . . . . . . . . . . 72
Main Menu Screen . . . . . . . . . . . . . . . . . . . . . . . . . . . . . . 74
Record Set Menu . . . . . . . . . . . . . . . . . . . . . . . . . . . . . . . .75
Record Format Menu . . . . . . . . . . . . . . . . . . . . . . . . . . 75
Rec Mode Menu . . . . . . . . . . . . . . . . . . . . . . . . . . . . .76
Clip Set Menu . . . . . . . . . . . . . . . . . . . . . . . . . . . . . . .76
Audio Set Menu . . . . . . . . . . . . . . . . . . . . . . . . . . . . . . 77
Camera Function Menu . . . . . . . . . . . . . . . . . . . . . . . . . . . 78
Switch Set Item . . . . . . . . . . . . . . . . . . . . . . . . . . . . . .79
FULL AUTO Item . . . . . . . . . . . . . . . . . . . . . . . . . . . . .81
Camera Process Menu . . . . . . . . . . . . . . . . . . . . . . . . . . . 82
Detail/Adjust... Item . . . . . . . . . . . . . . . . . . . . . . . . . . . 84
White Balance Item . . . . . . . . . . . . . . . . . . . . . . . . . . . 85
Shading Mode/Adjust Item . . . . . . . . . . . . . . . . . . . . . . 86
Color Matrix/Adjust Item . . . . . . . . . . . . . . . . . . . . . . .86
TC/UB Menu . . . . . . . . . . . . . . . . . . . . . . . . . . . . . . . . . . . 88
LCD/VF Menu . . . . . . . . . . . . . . . . . . . . . . . . . . . . . . . . . . 88
Shooting Assist Item . . . . . . . . . . . . . . . . . . . . . . . . . . 89
Marker Setting Item . . . . . . . . . . . . . . . . . . . . . . . . . . .90
Status Display Item . . . . . . . . . . . . . . . . . . . . . . . . . . .90
A/V Out Menu . . . . . . . . . . . . . . . . . . . . . . . . . . . . . . . . . .92
Others Menu . . . . . . . . . . . . . . . . . . . . . . . . . . . . . . . . . . . 93
Genlock Adjust Item . . . . . . . . . . . . . . . . . . . . . . . . . . . 96
Media Menu . . . . . . . . . . . . . . . . . . . . . . . . . . . . . . . . . . . . 97
Setup File Manage Menu . . . . . . . . . . . . . . . . . . . . . . . . . 97
Adding/Editing Frequently Used Menu Items
(Favorites Menu) . . . . . . . . . . . . . . . . . . . . . . . . . . . . . . .98
Adding Menu Items to Favorites Menu . . . . . . . . . . . . 98
Editing Favorites Menu . . . . . . . . . . . . . . . . . . . . . . . . 99
Status Screen
Status Screen in Camera Mode . . . . . . . . . . . . . . . . . . .102
Status Screen in SD Card Mode . . . . . . . . . . . . . . . . . . . 108
Status Screen in IEEE1394 Input Mode . . . . . . . . . . . . .109
Enlarged Status Display on LCD Monitor . . . . . . . . . . . .110
Camera Features
Marker and Safety Zone Displays (Camera Mode Only,
Excluding AUX Mode) . . . . . . . . . . . . . . . . . . . . . . . . . .112
Smoothening the Skin Color (Skin Detail Function) . . . .114
Color Bar Output . . . . . . . . . . . . . . . . . . . . . . . . . . . . . . .115
Color Matrix Adjustment . . . . . . . . . . . . . . . . . . . . . . . . . 116
Reproduction of Dark Areas (Black Stretch/Compress
Function) . . . . . . . . . . . . . . . . . . . . . . . . . . . . . . . . . . . .118
Configuring Setup Files . . . . . . . . . . . . . . . . . . . . . . . . . .119
Saving Setup Files . . . . . . . . . . . . . . . . . . . . . . . . . . .120
Loading a Setup File . . . . . . . . . . . . . . . . . . . . . . . . .121
Resetting Setup Files . . . . . . . . . . . . . . . . . . . . . . . . .121
Connecting External Devices
Connecting an External Monitor . . . . . . . . . . . . . . . . . . .122
IEEE1394 Connection . . . . . . . . . . . . . . . . . . . . . . . . . . .123
Backup Recording . . . . . . . . . . . . . . . . . . . . . . . . . . .124
Input of Composite Video Signals from External Device
(GY-HM790CHU/GY-HM790U only) . . . . . . . . . . . . . . .125
Input of External Synchronizing Signal (Genlock) . . . . . .126
Displaying Return Video from External Device . . . . . . . .128
Studio System Connection . . . . . . . . . . . . . . . . . . . . .129
Managing/Editing Clips on a PC . . . . . . . . . . . . . . . . . . .130
Remote Control Unit Connection . . . . . . . . . . . . . . . . . . .131
List of Remote Control Unit Functions . . . . . . . . . . . .132
Others
Error Displays and Actions . . . . . . . . . . . . . . . . . . . . . . .134
Tally Lamps . . . . . . . . . . . . . . . . . . . . . . . . . . . . . . . .135
Alarm Tone . . . . . . . . . . . . . . . . . . . . . . . . . . . . . . . . .135
Troubleshooting . . . . . . . . . . . . . . . . . . . . . . . . . . . . . . . .136
Specifications . . . . . . . . . . . . . . . . . . . . . . . . . . . . . . . . . .137
How to use this manual
䡵 Symbols used
Note
Memo
A
䡵 Content of this manual
● All rights reserved by JVC. Unauthorized duplication or
reprinting of this manual, in whole or in part, is strictly
prohibited.
● All other product names used in this manual are
trademarks or registered trademarks of their respective
companies. Marks such as ™, 姞, 姝 have been omitted in
this manual.
● Illustrated designs, specifications and other contents of
this manual are subject to change for improvement
without prior notice.
Describes precautions concerning the
:
operation of this product.
Describes reference information, such as
:
functions and usage restrictions of this
product.
Indicates the reference page numbers and
:
reference items.
3
Page 8
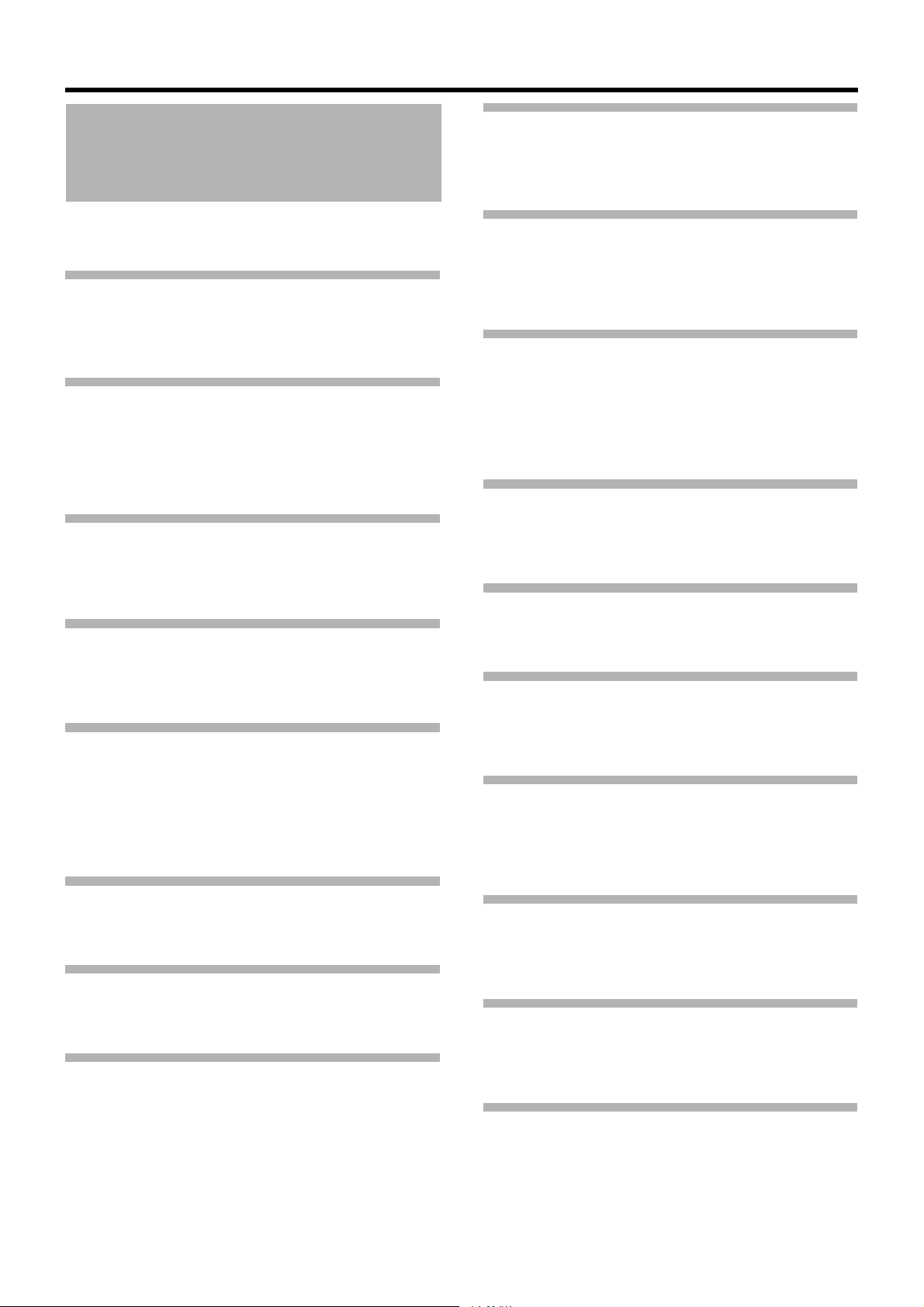
Introduction
Main Features
This camera recorder enables recording of HD/SD format
images to an SDHC card, and also playback of these
images.
[GENLOCK INPUT], [TC IN], [TC OUT]
Terminals and Return Video Function
Equipped with a function that enables use of multiple
cameras as well as use as a studio camera.
SD (Standard Definition) Recording
Supports DV compression of SD images and recording in the
QuickTime or AVI file format.
The use of a wide array of non-linear editing software is also
supported, which helps to ease production of SD videos,
such as DVDs.
Recording in QuickTime File Format
Recording can be made in QuickTime file format of Final Cut
Pro, a video editing software from Apple Inc.
You can edit the recorded clips directly with Final Cut Pro.
Recording in MP4 File Format
This camera supports recording in the MP4 file format for
Windows NLE systems, which can be utilized in a wide range
of non-linear editing environments.
Recording on SDHC Memory Card (Class
6/10)
The absence of mechanisms with the use of SDHC (Class
6/10) as recording media brings about increased operation
reliability. In addition, the improved compatibility with
computers enables high-speed data transfer to NLE as well
as reduction of operating costs.
Adoption of MPEG-2 Long GOP for Easy
Editing
Shortens editing and output time by adopting MPEG-2
codec, which puts less stress on the editing computer.
High Resolution via Triplex Offset
2.5k x 1.4k pixels are generated with the Triplex Offset, and a
high resolution of more than 900 horizontal lines and 1000
diagonal lines is achieved using the proprietary front
processing.
Spot Meter Function
The brightest and darkest positions on the screen are
automatically detected and displayed together with the
dynamic range. As this is a pre-gamma value, it allows you to
understand the lighting ratio and prevents overexposure or
underexposure in shooting scenes where lighting is
controlled.
High Resolution Viewfinder
With a high resolution of 852 x 480 in 0.425 inches, the
viewfinder is now more robust and enables more accurate
focusing.
High Resolution LCD Monitor
Equipped with a 4.3 inch 800x480 large LCD monitor, both
shooting precision and viewing performance are improved.
Intuitive User Interface
The sophisticated user interface allows more intuitive
operations. Thumbnail display is also available for you to
easily select a recorded clip for playback.
Compact Shoulder Style
By inheriting the compact shoulder style from the GY-HD100
series which is widely accepted in the industry, more stable
shooting can be done on this camera recorder while its weight
remains similar to that of a handheld camera recorder.
35 Mbps High Image Quality Mode
This camera recorder is equipped with a 35 Mbps high quality
mode, in addition to the HDV mode bit rate (19/25 Mbps).
Dual Media Slots
Continuous recording is possible by loading two recording
media, thereby allowing a long recording time.
Wide Variety of Recording Formats
This camera recorder supports various HD formats (1080i,
1080p, 720p) as well as SD (DV) formats (480i : U model,
576i : E model), enabling it to be used under various
environments. It also supports 1440x1080 and 1920x1080
full resolution in the 1080 format.
4
Lens Interchangeability
Existing lenses can be used, thus saving on costs. You can
also select the most appropriate lens according to your
shooting requirements.
Professional Batteries
Batteries such as Anton Bauer and IDX batteries that are
used in the broadcast industry can be used with this camera
recorder.
Support for Wide Variety of Output
Supports industrial output such as HD-SDI output and
IEEE1394 output.
Page 9
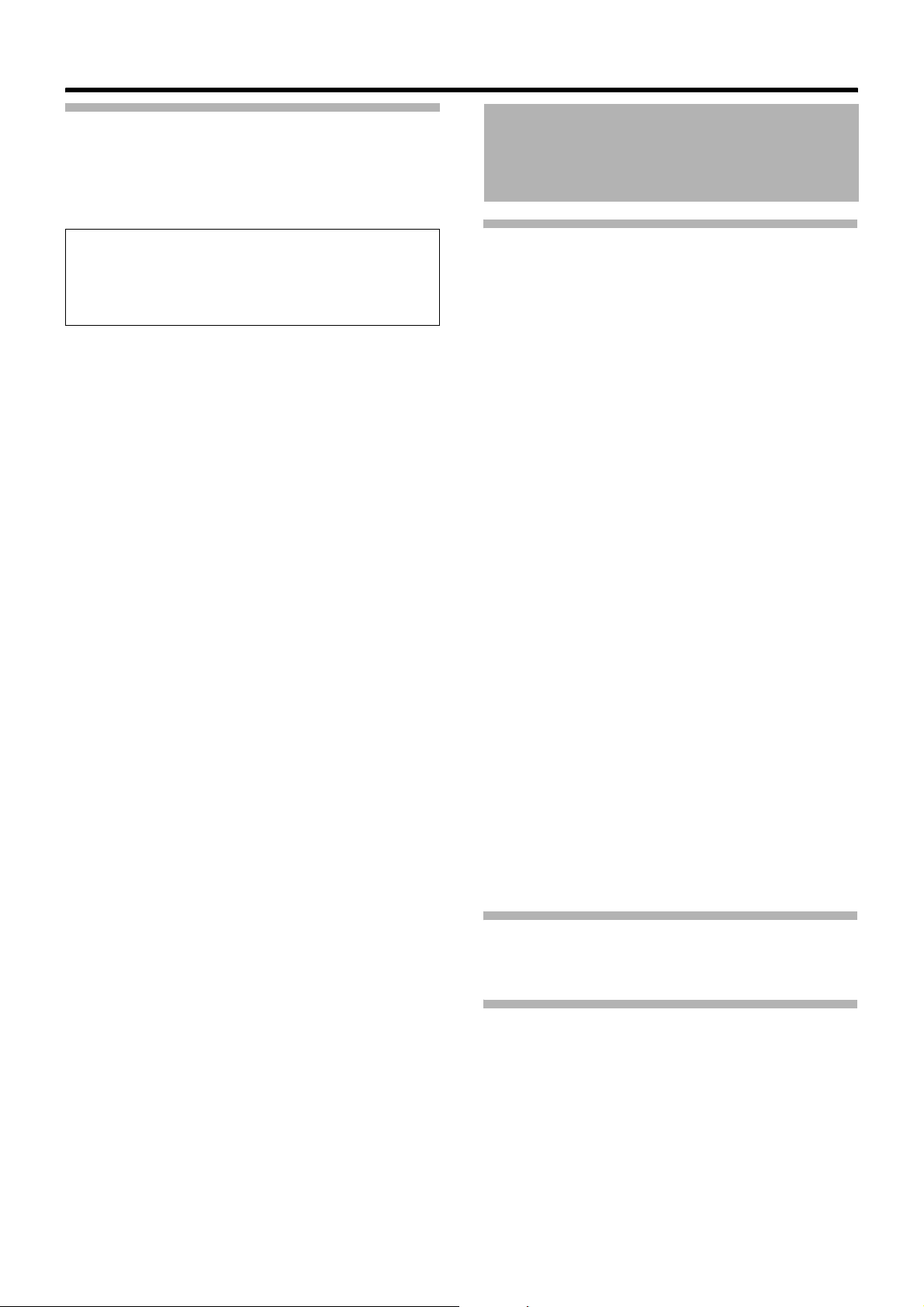
Application Software Provided
The [JVC ProHD Clip Manager] application software is
provided for you to copy recorded clips to Windows or
Macintosh computers and for checking the video images.
(For MP4 file format)
Precautions for Proper Use
The CD-ROM provided with this camera recorder
comes with [JVC ProHD Clip Manager] and other
application software as well as their user guides.
* For details, refer to the user guides for each application
software.
Storage and Usage Locations
䡵 Allowable ambient temperature and humidity
Be sure to use this unit within the allowable temperature range of
0
f
to 40 f and a relative humidity of 30 % to 80 %. Using this
unit at a temperature or humidity outside the allowable ranges could
result not only in malfunction but also serious impact on the CCD
elements as small white spots may be generated. Please exercise
care during use.
䡵 Strong electromagnetic waves or magnetism
Noise may appear in the picture or audio and/or the colors may be
incorrect if this unit is used near a radio or television transmitting
antenna, in places where strong magnetic fields are generated by
transformers, motors, etc., or near devices emitting radio waves,
such as transceivers or cellular phones.
䡵 Use of wireless microphone near this unit
When a wireless microphone or wireless microphone tuner is used
near this unit during recording, the tuner could pick up noise.
䡵 Avoid using or placing this unit in the following places.
● Places subject to extreme heat or cold
● Places with excessive dirt or dust
● Places with high humidity or moisture
● Places subject to smoke or vapor such as near a
cooking stove
● Places subject to strong vibrations or unstable surfaces
● In a parked car under direct sunlight or near a heater for
long hours.
䡵 Do not place this unit at places that are subject to
radiation or X-rays, or where corrosive gases occur.
䡵 Protect this unit from being splashed with water.
(Especially when shooting in the rain)
䡵 Protect this unit from getting wet when shooting on a
beach. In addition, salt and sand may adhere to the body.
Be sure to clean the unit after use.
䡵 Protect this unit against penetration of dust when using it
in a place subject to sandy dust.
Transportation
Do not drop or hit this unit against a hard object when
transporting.
Power Saving
䡵
When this unit is not in use, be sure to set the [POWER] switch
to
A
OFFB in order to reduce power consumption.
5
Page 10
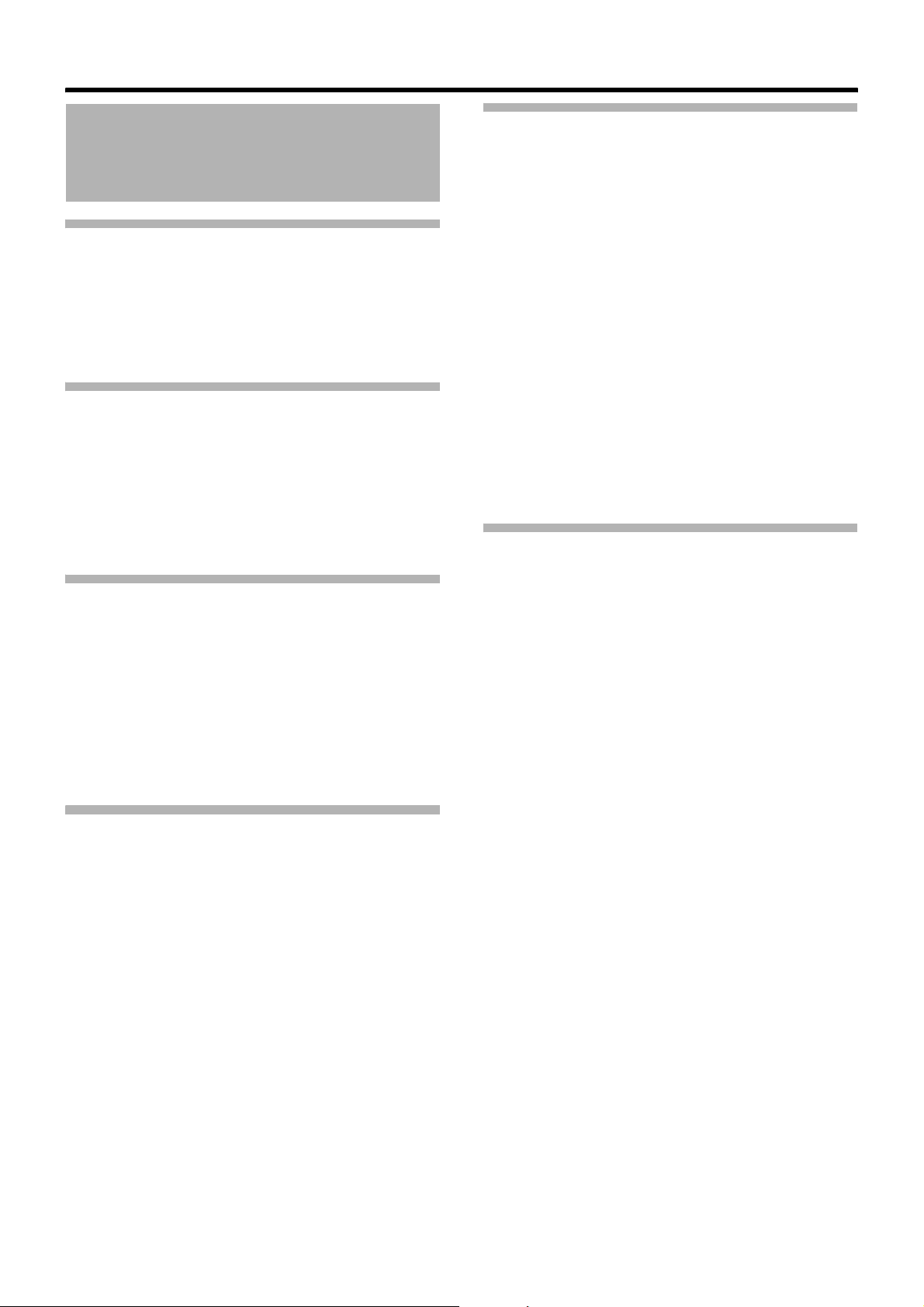
Introduction
Precautions for Proper Use
(continued)
Maintenance
䡵 Turn off the power before performing any maintenance.
䡵
Wipe the external cabinet of the unit with a soft cloth. Do not
wipe the body with benzene or thinner. Doing so may cause the
surface to melt or turn cloudy. When it is extremely dirty, soak the
cloth in a solution of neutral detergent, wipe the body with it, and
then use a clean cloth to remove the detergent.
Batteries
䡵 The following batteries can be used on this unit.
GY-HM790CHU/GY-HM790U : Dionic90 (Anton Bauer)
GY-HM790CHE/GY-HM790E : Endura-HL9 (IDX)
* Models with an E suffix are for the European market and
the UL Listing mark is not applicable.
䡵 Make use of the recommended batteries. Heavy batteries
may fall off if not used correctly.
Regular Inspection (Maintenance)
Under normal environment, dust will accumulate on the
camera recorder when it is used over a long period. Dust
may enter the camera recorder especially if it is used
outdoors. This may affect the image and sound quality of the
camera recorder. Check and replace the fan after every 9000
hours (suggested guideline).
You can check the usage time of the fan in the [Others]
menu B [System Information] B [Fan Hour]. (A Page 95)
If the fan is used for more than 9000 hours without
replacement, AFAN MAINTENANCE REQUIREDB will be
displayed every time you turn on the power.
SDHC Cards
Use an SDHC card (4 GB to 32 GB) with Class 6 or higher
performance.
Using cards other than those from Panasonic, TOSHIBA or
SanDisk may result in recording failure or data loss.
Others
䡵 Do not insert objects other than the memory card into the
card slot.
䡵 Do not block the vent on the unit.
Blocking of the vent causes internal heating and may lead to
burns and fires.
䡵 Do not turn off the [POWER] switch or remove the power
cable during recording or playback.
䡵 The camera recorder may not show stable pictures for a
few seconds immediately after the power is turned on, but
this is not a malfunction.
䡵 When the video signal output terminals are not in use, put
on the covers to prevent damage to the terminals.
䡵 Do not drop this unit or subject it to strong impact or
vibration as it is a precision equipment.
䡵 Optical performance of lens
Due to the optical performance of the lens, color divergence
phenomena (magnification chromatic aberration) may occur
at the periphery of the image. This is not a camera
malfunction.
LCD Monitor and Viewfinder
䡵 The LCD monitor and viewfinder screens are
manufactured using high-precision technology. Black spots
may appear on the LCD monitor and viewfinder screens, or
red, blue, and/or white spots may not disappear. However,
this is not a malfunction and these spots are not recorded on
the SDHC card.
䡵 If you use this unit continuously for a long period of time,
the characters displayed in the viewfinder may temporarily
remain on the screen. This is not recorded on the SDHC
card. They will not appear after you turn the power off and
then on again.
䡵 If you use this unit in a cold place, the images may appear
to lag on the screen, but this is not a malfunction. Retained
images are not recorded on the SDHC card.
䡵 Do not press against the surface with force or subject it to
strong impact. Doing so may damage or break the screens.
䡵 Noise may appear in the viewfinder when switching
between the live video and playback images.
Due to the characteristic of the viewfinder display device,
colors may appear on the images when you blink your eyes.
This is not a malfunction. It does not affect the recorded
images, SDI output, or component output.
6
Page 11
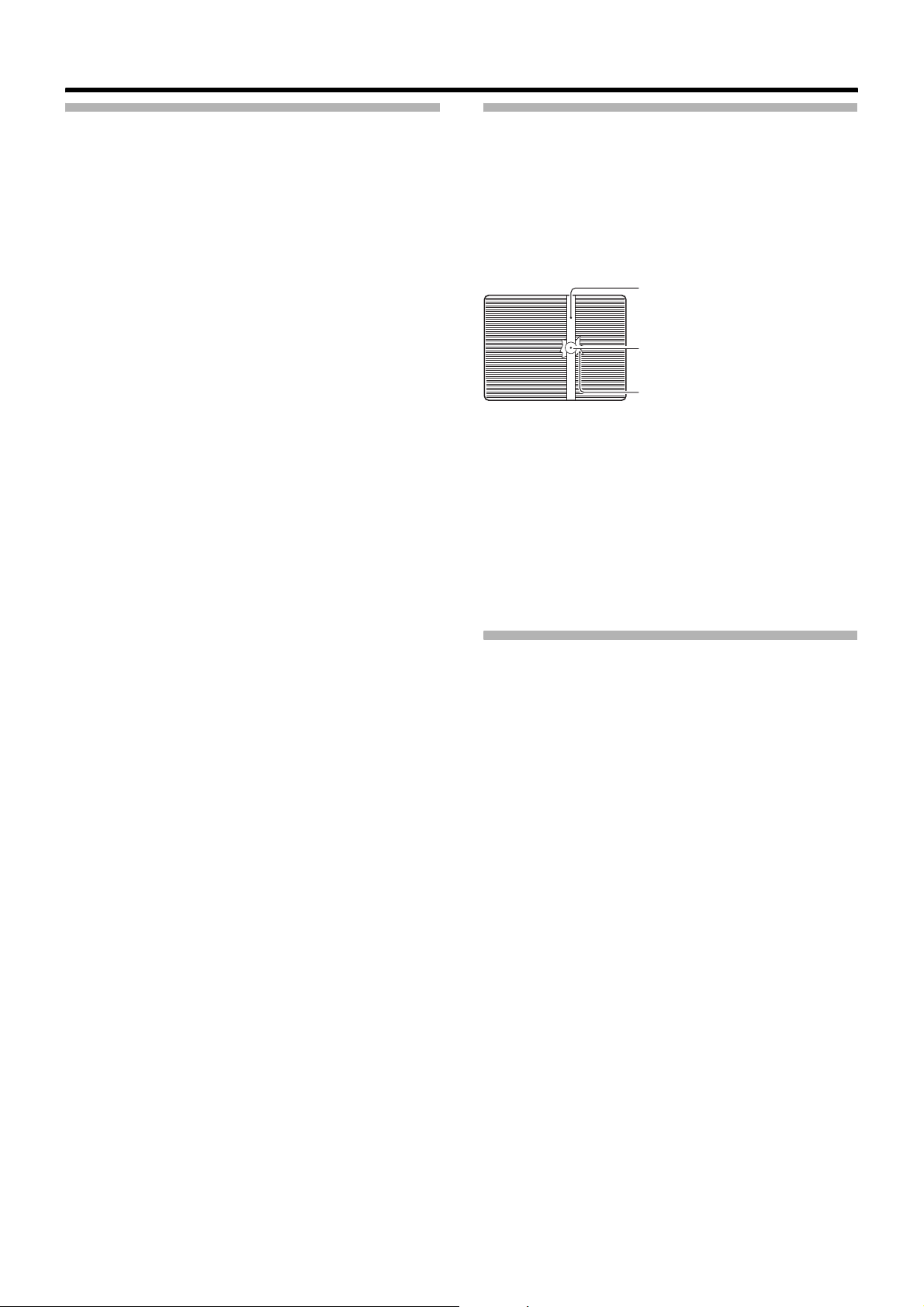
Handling of SDHC Cards
䡵 The access lamp lights up in red when data on the SDHC
card is being accessed. Do not remove the SDHC card
during data access (such as recording, playback, or
formatting). Do not turn off the power or remove the battery
and AC adapter during access either.
䡵 Do not use or store the SDHC card in a place that is
subject to static electricity or electrical noise.
䡵 Do not place the SDHC card near locations that are
exposed to strong magnetic fields or radio waves.
䡵 Inserting the SDHC card incorrectly may result in damage
of this unit or the SDHC card.
䡵 We are not liable for any accidental loss of data stored on
the SDHC card. Please back up any important data.
䡵 Make use of the SDHC card within the prescribed
conditions of use.
䡵 Do not use it at the following locations.
Places that are subject to direct sunlight, high humidity or
corrosion, places near thermal equipment, sandy or dusty
places, or in a car under the sun with the doors and windows
closed.
䡵 Do not bend or drop the SDHC card, or subject it to strong
impact or vibration.
䡵 When formatting or erasing data using the camera
recorder, only the file administration information is changed.
The data is not completely erased from the SDHC card. If
you want to completely erase all of the data, we recommend
either using commercially available software that is specially
designed for that purpose, or by physically destroying the
SDHC card with a hammer, etc.
䡵 Do not dismantle or modify the SDHC card.
䡵 Do not touch the terminals with your hands or with a metal
object.
䡵 Do not allow dust, dirt, water, or foreign objects to adhere
to the terminals.
䡵 Do not remove the labels or stick other labels or stickers
on the SDHC cards.
䡵 Do not use pencils or ballpoint pens to write on the SDHC
cards. Always use oil-based pens.
䡵 If you format (initialize) the SDHC card, all data recorded
on the card, including video data and setup files, will be
deleted.
䡵 You are recommended to use cards that are formatted
(initialized) on this camera recorder.
●
The SDHC card may be damaged if the camera recorder is
not operated correctly. Formatting (Initializing) the SDHC
card may allow it to operate correctly.
●
SDHC cards that have been formatted (initialized) on other
cameras, computers or peripheral equipment may not
operate correctly. In this case, format (initialize) the SDHC
card on this camera recorder.
Characteristic CCD Phenomena
䡵 Smear and blooming
Due to the physical structure of CCDs, vertical streaking
(called “smear”) may occur when shooting an extremely
bright light source or expansion of light (called “blooming”)
may appear around it. Although the CCD employed in this
unit produces very little smear or blooming, these
phenomena may still occur when shooting a bright light
source.
Smear
Vertical pale streaking appearing at
high luminous object
High luminous object (such as light
bulbs, sun)
Blooming
Monitor Screen
䡵 Moire or aliasing
Stripes, lines or other fine patterns may appear jagged when
they are shot.
䡵 White dots
High temperatures can cause CCD sensor pixels to produce
white dots in the image. This is especially prominent when
boosting the sensitivity.
This is a characteristic of the charged-coupled device (CCD).
As far as possible, use this unit under conditions where the
temperature of this unit does not increase.
Blurring in highlight
Copyright
Any recordings made on this camera recorder that are
played back for profit or public preview may infringe on the
rights of the owner of the recordings.
Do not use the recordings for purpose other than personal
enjoyment without prior consent from the owner.
7
Page 12
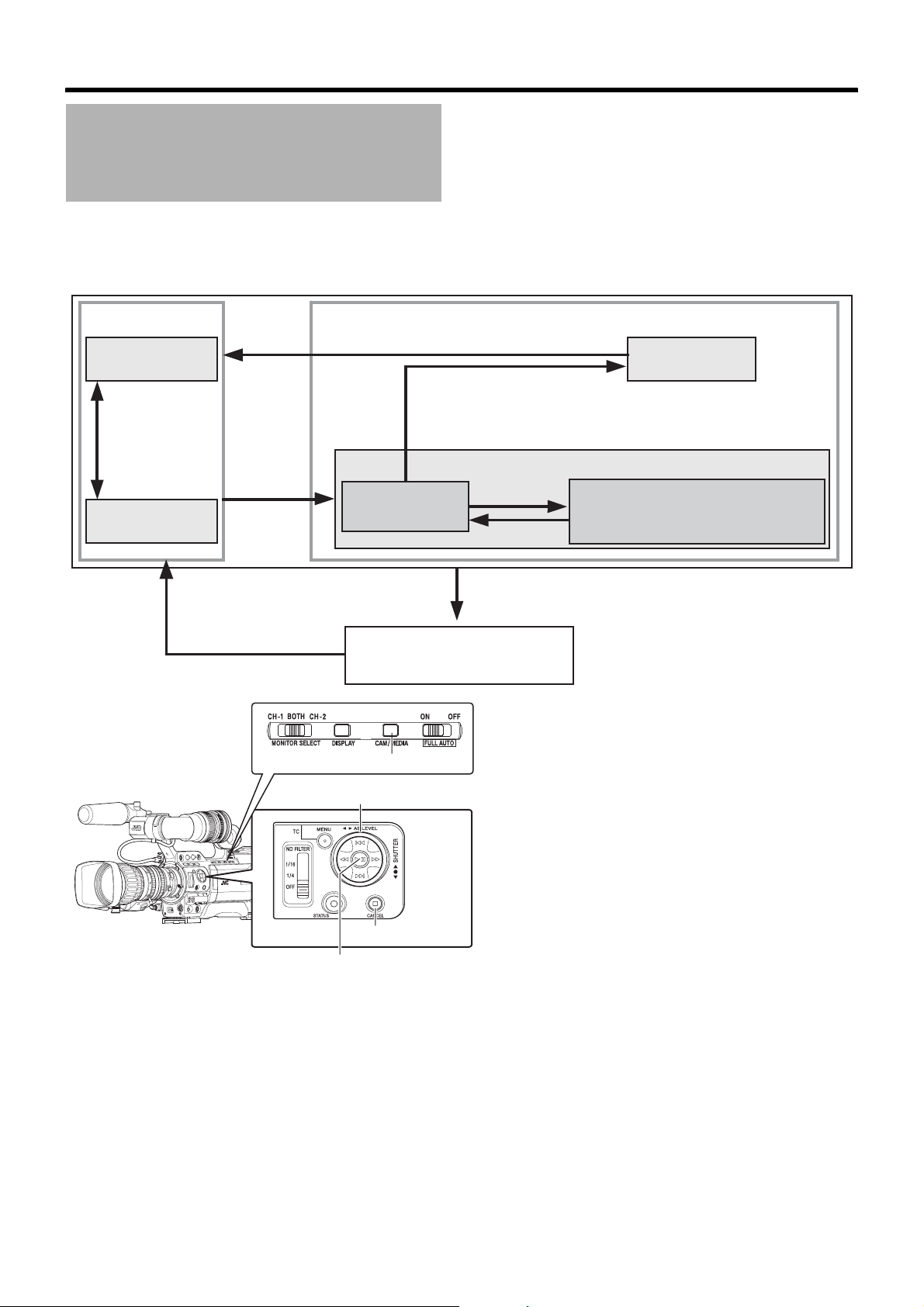
Introduction
Operation Mode
This camera recorder has three operation modes - Camera mode, Media mode, and USB mode.
The operation mode indicator on the left side of the camera recorder lights up according to the mode. The AUX mode is only
available on GY-HM790CHU/GY-HM790U.
Camera Mode
Camera Mode
[GENLOCK/AUX]
Selection Switch
AUX Mode
(U model only)
Connection disabled on PC
[CAM/MEDIA]
Selection
Button
[CAM/MEDIA] Selection Button
[CAM/MEDIA] Selection Button
Playback Button
Thumbnail Display
USB Connection (When the confirmation to change to USB mode
appears and [Change] is selected)
USB Mode
(USB Mass Storage Class)
[CAM/MEDIA] Button
Media Mode
SD Card Mode
Stop Button
IEEE1394
Mode
Playback
(Playback/Pause/Fast Forward/
Rewind/Clip Jump)
Operation Mode Indicator
Stop Button
Playback Button
8
Page 13
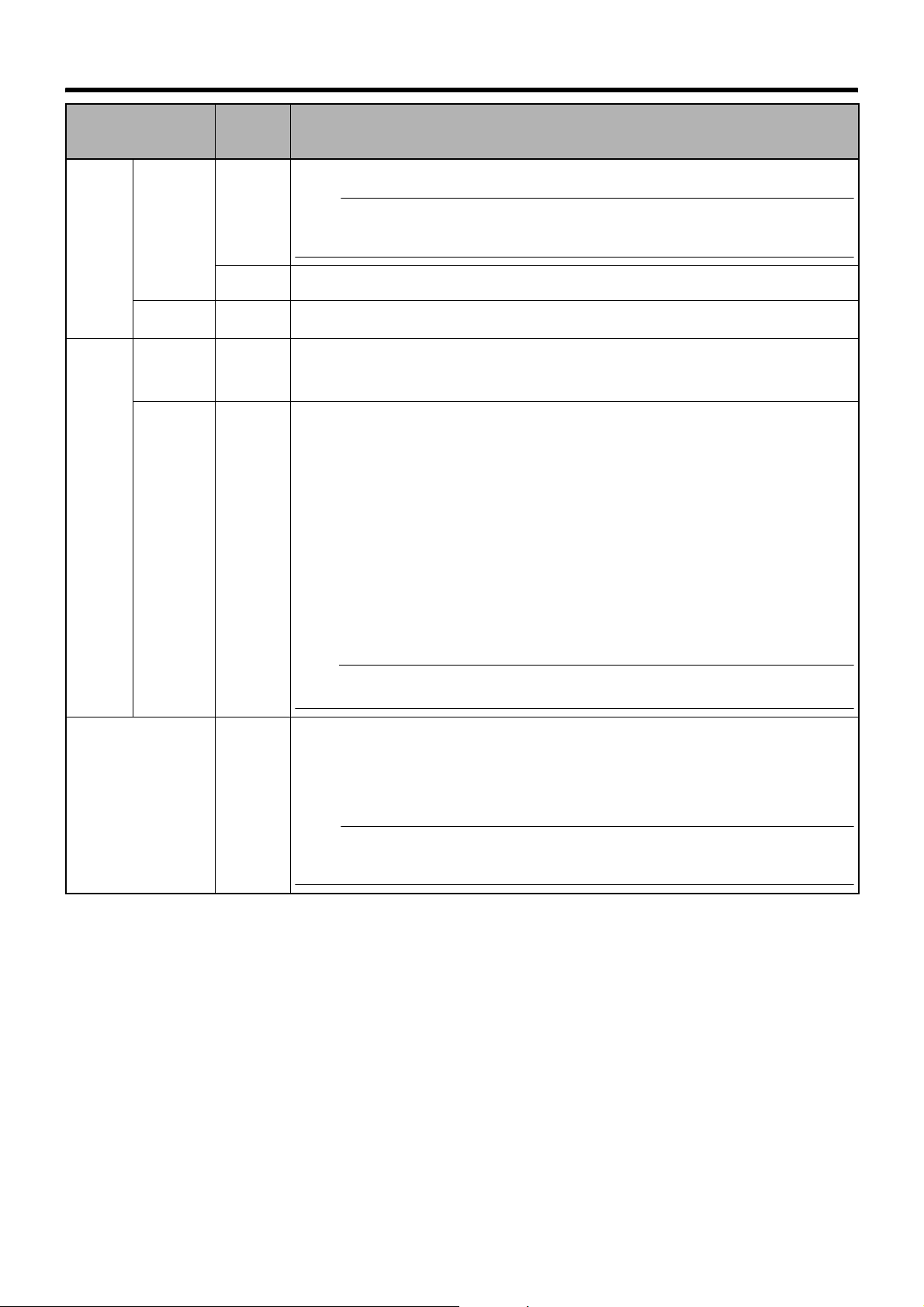
Operation
Operation Mode
Camera
Mode
Camera
Mode
Mode
Indicator
Blue This is the camera shooting mode. The camera recorder starts up in Camera mode when
the power is turned on.
Memo :
● Images recorded on the SDHC card cannot be played back in this mode. However, you
can check (play back) the most recently recorded image using the Clip Review function.
(A Page 56)
Description
Media
Mode
AUX Mode
(U model)
SD Card
Mode
IEEE1394
Mode
Purple When [Rec Mode] is set to AVariable FrameB, the operation mode indicator lights up in
Blue This is a mode for input and recording of composite video signals from an external device.
Green This mode allows you to play back or delete clips recorded on the SDHC card.
Orange This is the input mode for video images from the IEEE1394-connected equipment.
purple during Variable Frame REC in Camera mode. (A Page 60)
Press the [CAM/MEDIA] selection button to enter SD Card mode when you are not
shooting in Camera mode. Once the camera recorder is in SD Card mode, thumbnails of
the selected media slot are displayed.
The camera recorder enters IEEE1394 mode when you press the [CAM/MEDIA] selection
button while the power of the equipment connected to the [IEEE1394] terminal is turned on
during thumbnail display in Media mode (SD Card mode). (Only for HD video systems)
When an SD video system is in use, availability of the [IEEE1394] terminal connection
cannot be detected in Media mode (SD Card mode). Allow the camera recorder to detect
the [IEEE1394] terminal connection in advance by turning on the power of the connected
equipment in Camera mode.
Once the camera recorder is in IEEE1394 mode, the playback images of the connected
equipment are displayed.
However, if the IEEE1394 connection is not recognized (such as when the power of the
IEEE1394-connected equipment is not turned on), the camera recorder will switch to
Camera mode instead.
Press the [CAM/MEDIA] selection button during IEEE1394 mode to switch to Camera
mode.
If the power of the equipment connected to the [IEEE1394] terminal is OFF or if connection
is canceled in IEEE1394 mode, the camera recorder will not automatically switch to other
modes. To quit IEEE1394 mode, you must operate the [CAM/MEDIA] selection button.
Note :
● This mode is used for viewing images input to the [IEEE1394] terminal from an external
device, and not intended for recording input images on the camera recorder.
USB Mode Orange This mode allows you to connect to a PC and transfer the files on an SDHC card to the PC.
When the camera recorder is connected to a USB cable, the message AChange to USB
ModeB appears. Select [Change] and press the Set button to switch to USB mode.
(A Page 130)
In USB mode, the camera recorder is recognized by the connected PC as a peripheral
drive (USB mass storage class only). Disable the connection on the PC and remove the
USB cable from the camera recorder to switch to Camera mode. (A Page 130)
Memo :
● When a USB cable is connected, the message appears after recording stops.
● If playback is in progress, the message appears once the files are closed automatically,
such as when playback stops.
9
Page 14
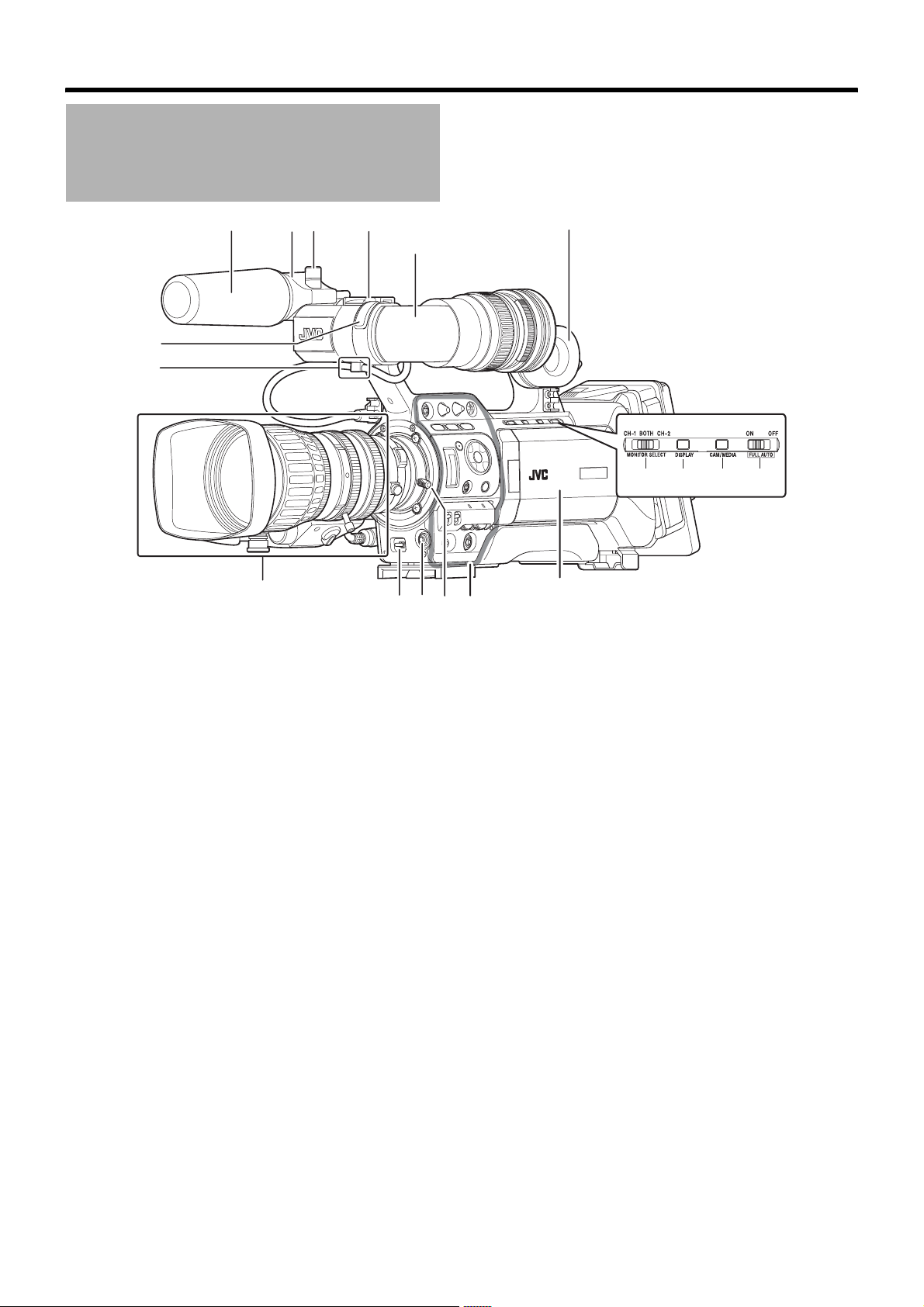
Introduction
Names of Parts
A
B
Zoom Lens (A Page 16)
LN M K
Viewfinder (A Page 13)
LCD Monitor (A Page 13)
DC E
Side Control Panel (A Page 12)
J
F GHI
A
Front Tally Lamp (A Page 30, 94)
B
Viewfinder Cable Clamp (APage 21)
C
[ZEBRA ON/OFF] Zebra ON/OFF Switch (APage 20)
[SKIN AREA/SPOT METER] Skin Area/Spot Meter Switch
(
A
Page 80)
D
[AWB] Auto White Balance Button (APage 42)
● Setting the [WHT.BAL.] selection switch (A Page 12) I
on the control panel on the right side of the camera
recorder to AAB or ABB starts up the Auto White function.
● If the [WHT.BAL.] selection switch (A Page 12) I is set
to APRESETB, you can switch the color temperature of the
preset white balance.
E
Lens Lock Lever (APage 21)
F
[MONITOR SELECT] Audio Monitor Selection Switch
(
A
Page 46)
G
[DISPLAY] Display Button (APage 30)
H
[CAM/MEDIA] Camera/Media Mode Selection Button
(
A
Page 8)
I
[FULL AUTO] Full Auto Shooting (FAS) Switch
(
A
Page 81)
J
Monitor Speaker (Cheek Pad) (APage 27)
K
Shoe
For mounting separately sold lights and accessories.
L
Microphone Holder Lock Knob (APage 21)
M
Microphone Holder (APage 21)
N
Microphone (APage 21)
10
Page 15
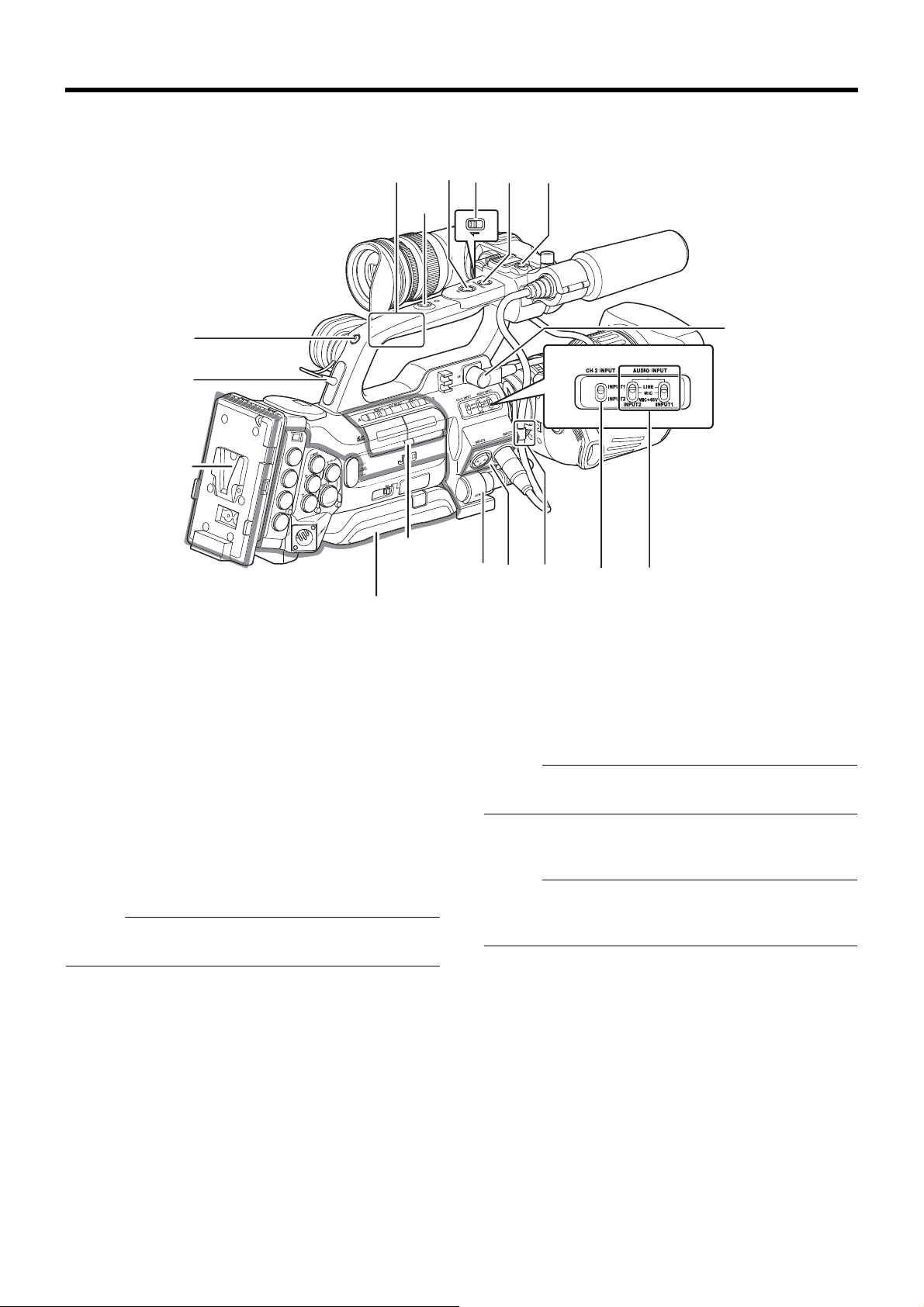
P
a
W
Z
W
XY
O
Battery Adapter
(A Page 22)
SDHC Slot
(A Page 15)
Side Terminal (A Page 14)
O
Back Tally Lamp (A Page 30, 94)
P
[PHONES] Earphone Connector (Φ3.5) (APage 47)
Q
[LENS] Lens Connector (12-pin Connector)
(
A
Page 21)
R [INPUT1/INPUT2] Audio Input Terminal 1, 2
(XLR 3-pin ⳯ 2) (A Page 46)
S
Microphone Cable Clamp (APage 21)
T
[CH-2 INPUT] CH-2 Audio Input Terminal Selection
Switch
Select the audio input terminal to record to CH-2. (APage 46)
Memo :
●
Audio from [INPUT1] terminal is input to CH-1 regardless of the
setting.
U
[AUDIO INPUT 1/2] Audio Input Signal Selection
Switch (
A
Page 46)
V
Q
X
Y
Set the switch toward the lens to lock the [REC] trigger
button Z.
Memo :
●
Z
Starts/stops recording.
Memo :
●
a Handle
S
R
[FOCUS ASSIST] Focus Assist Button (APage 37)
Record Button Lock Switch
The [REC] trigger button (APage 12) K at the side control
panel on the right of the camera recorder is not locked.
[REC] Rec Trigger Button (Recording Start/Stop)
The [REC] trigger button (APage 12) K at the side control
panel on the right of the camera recorder is interlocked with
this button.
UT
V
Viewfinder Connector (20-pin) (APage 21)
W
Accessory Mounting Screw Hole (x2)
11
Page 16
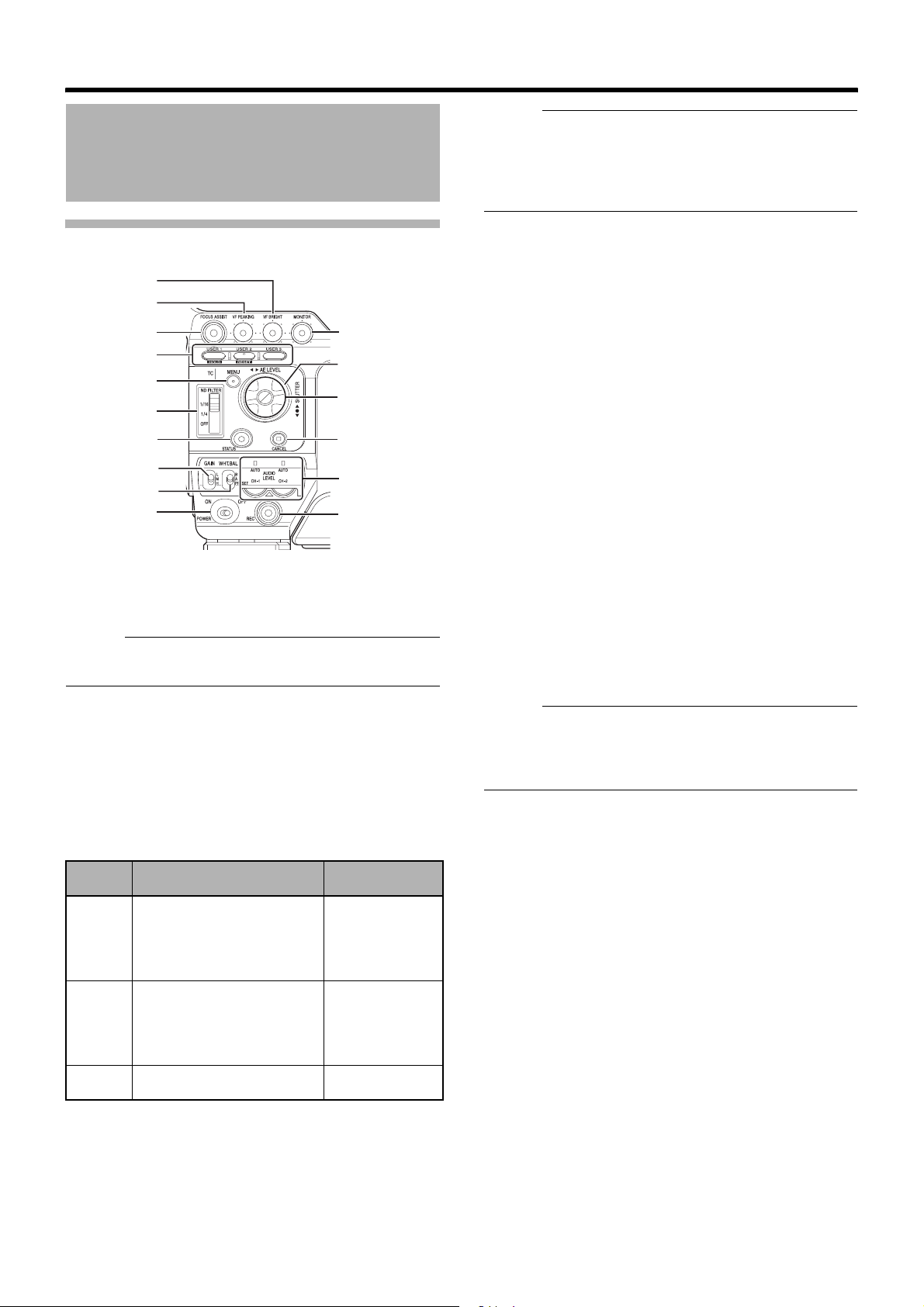
Introduction
I
Names of Parts (continued)
Side Control Panel
A
B
C
D
E
F
G
H
J
A
[VF BRIGHT] Viewfinder Luminance Adjustment Knob
(
A
Page 29)
B
[VF PEAKING] Contour Adjustment Knob (APage 29)
Memo :
●
This knob does not function when Focus Assist is activated.
(APage 37)
C
[FOCUS ASSIST] Focus Assist Button
Press this button during shooting to display the focus area in
either blue, red, or green. This enables easy and accurate
focusing. (A Page 37)
D
[USER1], [USER2], [USER3] User Buttons (APage 79)
Use these buttons to switch shooting conditions according to
the object. The functions change as below according to the
operation mode (A Page 8).
During Camera mode
(Except AUX mode)
[USER1]
Button
[USER2]
Button
[USER3]
Button
●
Activates the function assigned to
[USER1] in the menu.
●
Loads the [TC Preset] screen
when pressed together with the
[MENU] button. (
Activates the function assigned to
●
[USER2] in the menu.
●
Resets settings on the [TC Preset]/
[UB Preset] screen when pressed.
(
A
Page 51, 52)
●
Activates the function assigned to
[USER3] in the menu.
A
Page 51)
P
O
N
M
L
K
During Media mode
Adds/deletes OK
mark.
(A Page 68)
Deletes clips
(A Page 66)
^
Memo :
●
Set the functions of the [USER1,USER2,USER3] buttons in
A
the menu. (
●
When the menu screen is displayed, these buttons function
as the menu operation buttons.
(A Page 70 [Operation Buttons])
Page 79)
E
[MENU] Menu Button (APage 70)
F
[ND FILTER] ND Filter Switch (APage 45)
G
[STATUS] Status Screen Display Button
●
Press the [STATUS] button to display the status screen on
the viewfinder and LCD monitor during normal screen
display (when the menu screen is not displayed).
A
Page 18 [Status Screen])
(
●
Switches between [Main Menu] and [Favorites Menu] when
the [STATUS] button is pressed while the menu screen is
A
displayed. (
H
[GAIN] Sensitivity Selection Switch (APage 40)
I
[WHT.BAL.] White Balance Selection Switch (APage 42)
You can select one of the three white balance types.
J
[POWER] Power ON/OFF Switch
Turns ON/OFF the power.
When the power is OFF, APOFFB appears on the LCD
monitor and viewfinder.
Wait for 5 seconds or more to turn on the power again.
K
[REC] Rec Trigger Button (Recording Start/Stop)
Starts/stops recording.
The [REC] trigger button (A Page 11) Z on top and the
[REC] trigger button (A Page 16) of the lens are interlocked
with this button.
Page 70)
Memo :
●
When [1394 Rec Trigger] in the [Others] menu is set to
A
SplitB, this button becomes the recording start/stop button
of the external equipment. (APage 94)
(A Page 124 [Backup Recording])
L
[AUDIO LEVEL CH-1/CH-2]/[AUTO] CH-1/CH-2
Recording Level Adjustment Knob/Auto Indicator
(
A
Page 46)
M
[CANCEL] Cancel Button
Cancels various settings and stops playback.
N
Cross-Shaped Button (
The function changes according to the operation status of
the camera recorder.
䡵 During menu operation (all modes) (A Page 70)
Center Set button (R) : Confirms menu items and setting
Cross-Shaped Button (JK) : Selects menu items and setting
䡵 During Camera mode (Except AUX mode)
Shutter operation:
Center Set button (R) : Shutter ON/OFF
Cross-Shaped Button (JK) : Switches shutter speed when shutter
AE level operation : Cross-shaped button (H I)
JKH I
)/Set Button (R)
values
values
is ON
12
Page 17
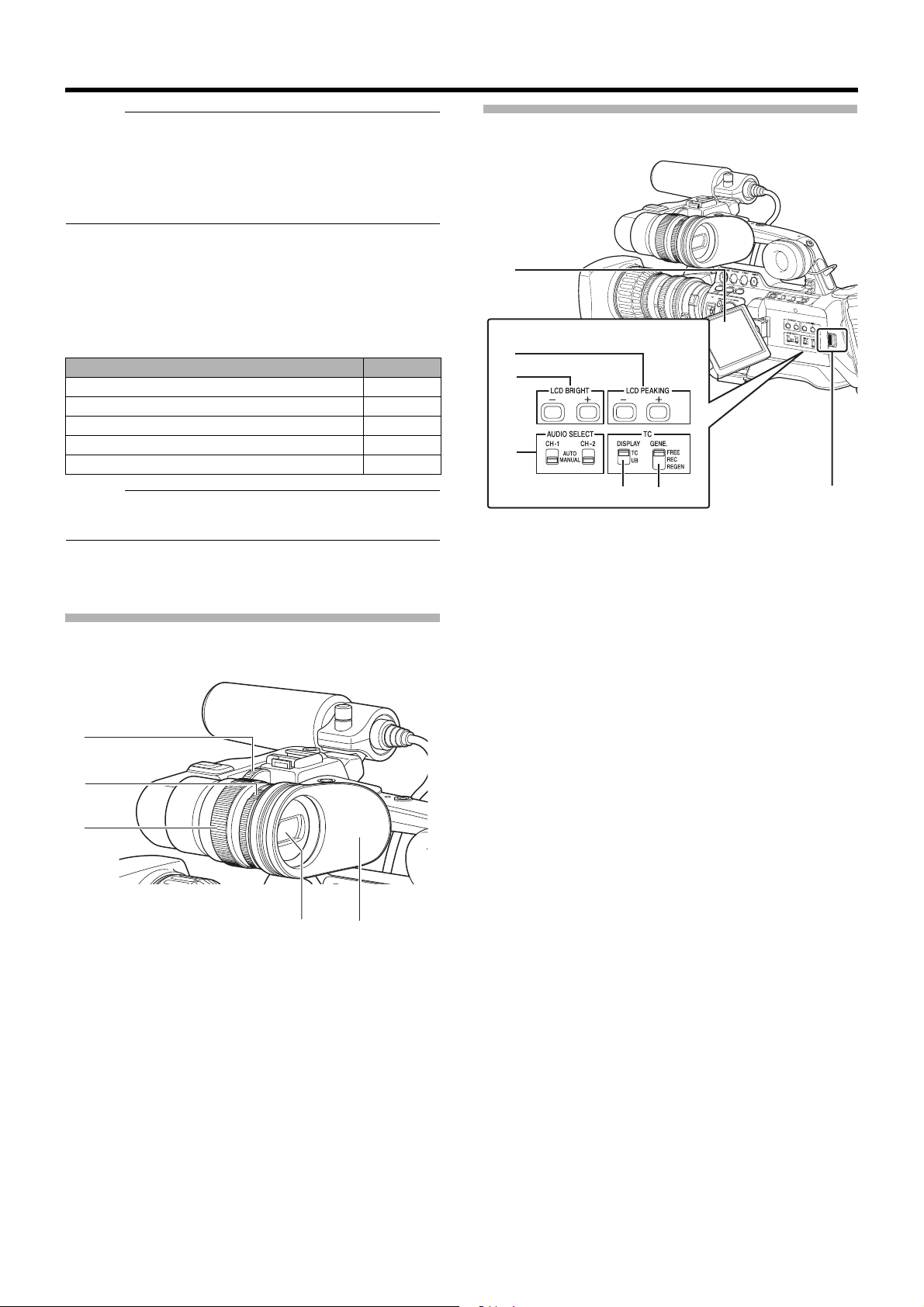
Memo :
A
C
B
● When [Camera Function] menu B [Switch Set] B
[AE LEVEL] is set to AAE LEVEL/VFRB, the cross-shaped
button (H I) is used to set the number of frames during
Variable Frame Rec.
(A Page 60 [Variable Frame Rec])
(A Page 80 [AE LEVEL])
䡵 During Media mode (SD Card mode) (A Page 61)
Thumbnail operation : Cross-shaped button (JKH I), center
Set button (
O
Operation Mode Indicator
Lights up as below according to the operation mode.
(A Page 8)
Operation Mode Color
Camera Mode
AUX Mode (U model only) Blue
Media Mode (SD Card Mode) Green
Media Mode (IEEE1394 Mode) Orange
USB Mode Orange
(Except AUX mode)
R)
Blue/Purple
LCD Monitor
A
When the LCD monitor is open
B
C
D
Memo :
● You can select whether to light up the indicator using
[Mode LED] in the [Others] menu. (A Page 94)
P
[MONITOR] Audio Monitor Level Adjustment Knob
For adjusting the volume of the monitor speaker and earphones.
Viewfinder
(A Page 29)
ED
A Viewfinder Slide Lock Ring
For loosening the ring and adjusting the position of the
viewfinder E to the left or right.
E
F
G
A LCD Monitor (A Page 28)
B
[LCD PEAKING +/-] LCD Contour Adjustment Button
(
A
Page 28)
C
[LCD BRIGHT +/-] LCD Display Brightness
Adjustment Button (
A
Page 28)
D [AUDIO SELECT CH-1/CH-2] Audio Recording Mode
Switch (A Page 46)
E
[TC DISPLAY] TC/UB Display Switch (APage 48)
F
[TC GENE.] Time Code Generator Switch (APage 48)
G
LCD Cover Lock Release Knob (APage 28)
B
Eyepiece Focus Ring
For adjusting the visibility.
C
Viewfinder Eyepiece Lock Ring
For loosening the ring and adjusting the eyepiece position of
the viewfinder to the front or back.
D
Viewfinder
E
Eyepiece
Prevents external light from entering the viewfinder screen
and cameraman’s vision.
13
Page 18
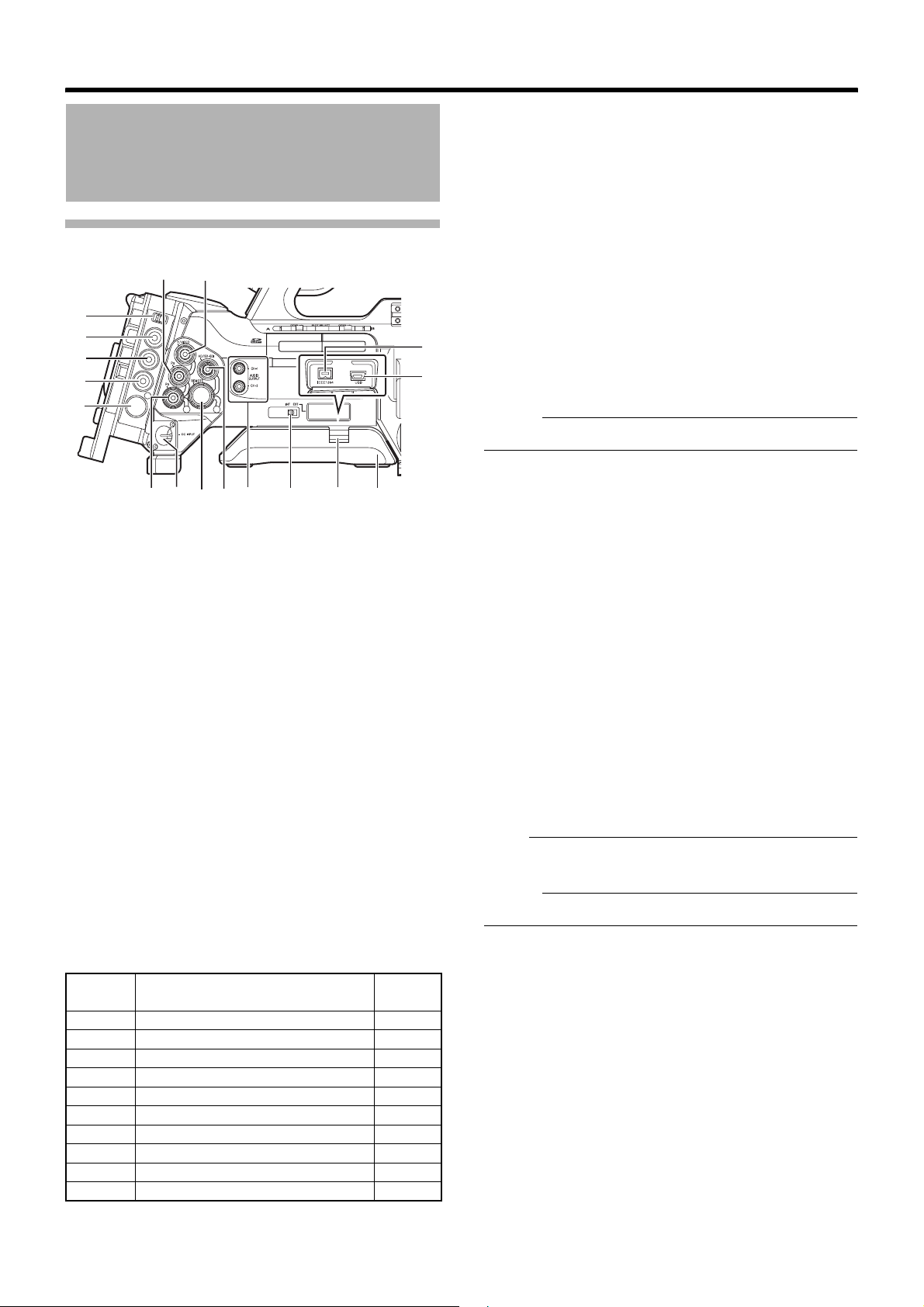
Introduction
C
D
E
F
G
Names of Parts (continued)
H
[PR] PR Video Signal Output Terminal (BNC)
(
A
Page 122)
I
[DC INPUT] DC Input Terminal (APage 22)
Input terminal for DC 12 V power supply. Connects with an
AC adapter.
J
[REMOTE] Remote Terminal (APage 131)
Side Terminal
A
B
Q
P
IH
A [Y/VIDEO] Y/Composite Video Signal Output
Terminal (BNC) (A Page 122)
B
[PB] PB Video Signal Output Terminal (BNC)
A
Page 122)
(
C [GENLOCK/AUX] Genlock/AUX Selection Switch
(U model only) (A Page 125)
D
[GENLOCK/AUX IN] Genlock/AUX Input Terminal
(U model)/[GENLOCK INPUT] Genlock Input Terminal
(E model)
U model : For input of external synchronizing signals or
E model : For input of external synchronizing signals.
E [TC IN] Time Code Input Terminal (BNC)
( A Page 48 to 52)
F [TC OUT] Time Code Output Terminal (BNC)
( A Page 48 to 52)
G [STUDIO] Studio Terminal (10-pin) (A Page 128)
Connect to this terminal when combining the use of products,
such as a transmission unit, from a different manufacturer.
Pin No. Signal
10 GND ^
external composite video signals.
(A Page 125 [Input of Composite Video Signals
from External Device (GY-HM790CHU/GYHM790U only)])
(A Page 126 [Input of External Synchronizing
Signal (Genlock)])
1NC ^
2 CALL TALLY IN
3 RM TALLY OUT
4 RM PREVIEW OUT
5NC ^
6NC ^
7 TALLY IN IN
8 RETURN GND ^
9 RETURN IN IN
KL M N O
J
Input/
Output
K
[HD/SD-SDI] HD/SD-SDI Output Terminal (BNC)
(
A
Page 122)
L
[AUDIO OUTPUT CH-1/CH-2] Audio Output Terminal
(RCA)
Output terminal for audio signals.
●
Input audio signals are output during Camera mode.
●
Playback audio signals are output during Media mode.
●
Audio from input audio signals is output during HD/DV signal
(IEEE1394) input.
Memo :
●
Alarm tone is not output.
M
[INT/EXT] IEEE1394 Interface Terminal Switch
(
A
Page 123)
For selecting a valid IEEE1394 interface terminal.
[EXT]
[INT]
N
Shoulder Pad Slide Button
For adjusting the shoulder pad position. Press this button to
adjust the shoulder pad O position to the front or back.
O
Shoulder Pad
P
[USB] USB Terminal (APage 130)
Q
[IEEE1394] IEEE1394 Terminal (4-pin)
For connecting digital video equipment with IEEE1394
terminal using an IEEE1394 cable (sold separately).
To enable this terminal, set the [INT/EXT] IEEE1394 terminal
switch M to [EXT].
(A Page 123 [IEEE1394 Connection])
Enables IEEE1394 signals from the [IEEE1394]
:
terminal Q.
Enables the accessory connector B at the rear
:
of the camera recorder. (A Page 15)
Note :
●
When connecting IEEE1394 cables, check that the
connectors are facing the right direction before you insert.
Memo :
●
Put on the covers when the connectors are not in use.
14
Page 19
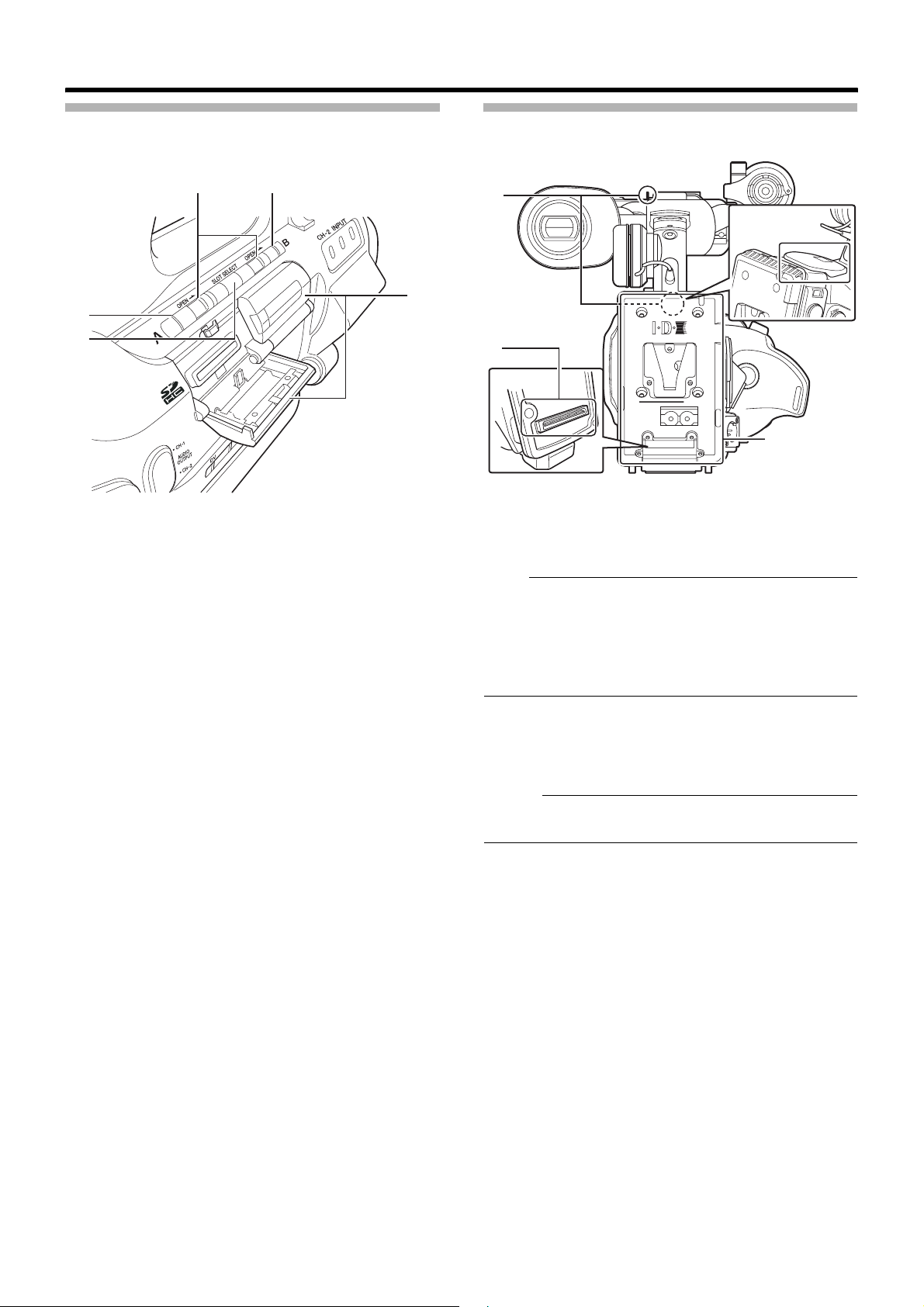
SD Slot
(A Page 31)
Rear
E
D
A
B
A Card Slot A Status Indicator
B
[SLOT SELECT] Card Slot Selection Button
For switching SDHC cards.
C
SDHC Card Cover
D
Card Slot B Status Indicator
E
[OPEN] SDHC Card Cover Open/Close Knob
C
A
A
B
C
A Shoulder Belt Mount (x2)
For mounting a shoulder belt (sold separately).
Note :
●
Be sure to use a shoulder belt with the strength to withstand
the weight of this camera recorder.
●
If the shoulder belt is not properly attached, the camera
recorder may fall and cause injuries.
●
Check the instruction manual provided with the shoulder belt
before using.
B
Accessory Connection Terminal
Terminal for connecting a KA-MR100G (Memory Recorder :
sold separately) or KA-M790G (Multicore Remote Adapter :
sold separately) unit.
Memo :
● When using this terminal, make sure that the Battery
Adapter C is removed.
C
Battery Adapter (APage 22)
The shape is different for GY-HM790CHU/GY-HM790U and
GY-HM790CHE/GY-HM790E.
* The above is the illustration for GY-HM790CHE/GY-
HM790E.
15
Page 20
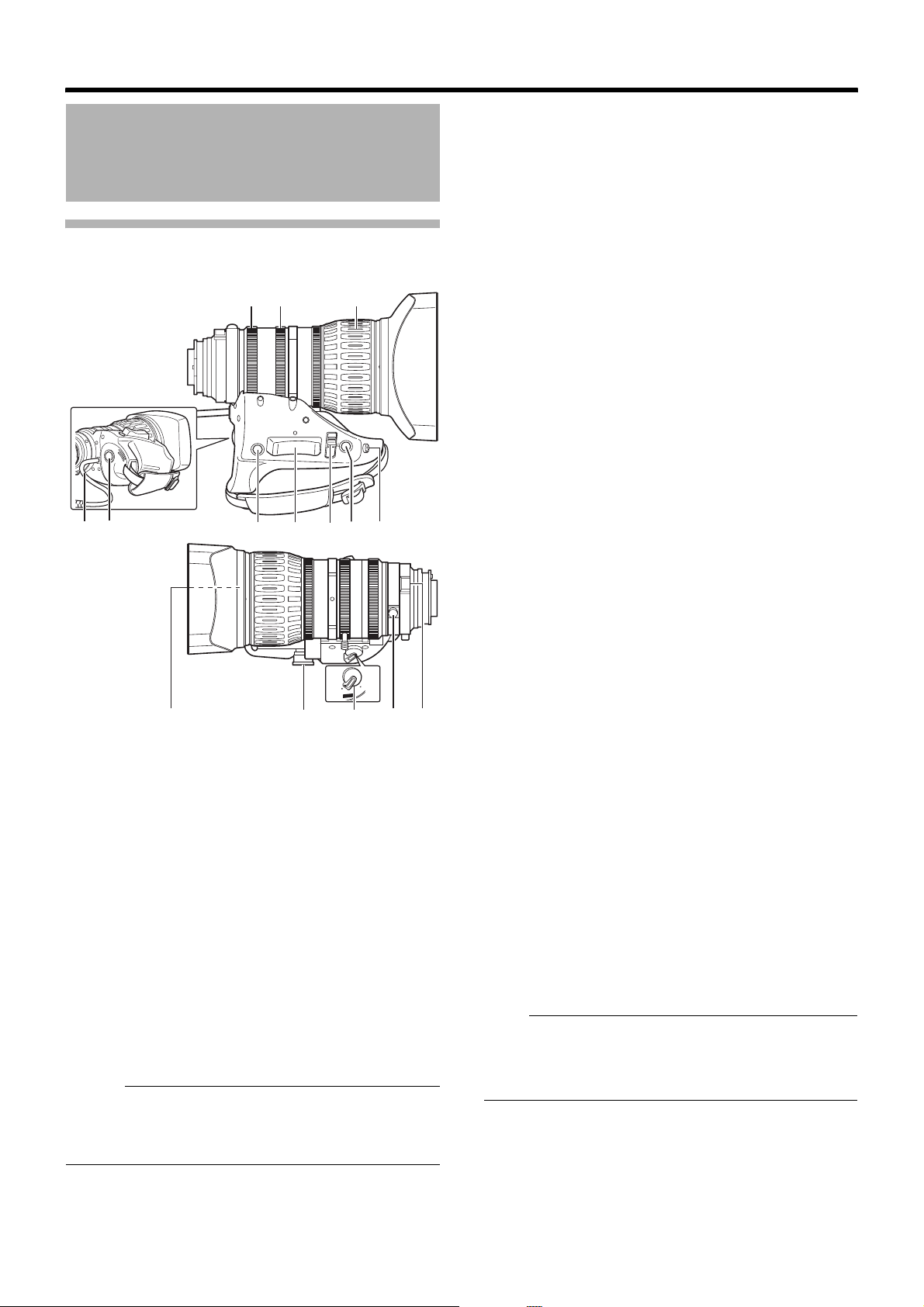
Introduction
Names of Parts (continued)
Zoom Lens
(Supplied with GY-HM790U/GY-HM790E only)
CANON KT14 x 4.4KRSJ
W
RET
R
E
C
D
GFE
K
A Focus Ring
B
Zoom Lever/Ring
To operate zoom with this lever, turn the [ZOOM] switch M
and set it to AMANU.B.
C
Iris Ring
To operate auto iris, set the iris mode switch H to AAB.
D
Lens Cable
E
[REC] Record Trigger Button
Starts/stops recording.
F
[RET] Return Video Button
Press this button to play back and check the latest clip,
according to the settings under [Clip Review] of [Switch Set]
in the [Camera Function] menu. (A Page 79)
(A Page 56 [Viewing Recorded Videos Immediately (Clip
Review)])
Memo :
●
When [LENS RET] of [Switch Set...] in the [Camera Function]
menu is set to
Focus Assist button. When it is set to
video is displayed. (APage 79)
A
Focus AssistB, this button functions as the
ABC
T
A M
IRIS
H
I
J
O
V
R
E
S
.
U
N
A
M
ZOOM
NL O
M
A
ReturnB, a return
M
G
Zoom Servo Control Lever
To operate zoom servo with the zoom servo control lever, set
the [ZOOM] switch M to ASERVOB.
●
Zooms into wide angle and increases the angle of view
when AWB is pressed.
●
Zooms into telephoto and decreases the angle of view when
ATB
is pressed.
●
Zoom speed increases when the lever is pressed hard.
H
Iris Mode Switch
A
: Auto iris operation mode.
M
: Manual iris operation mode.
I
Iris Momentary Button
Press and hold this button to change to auto iris mode when
the iris mode switch H is set at AMB.
J
[I.G.] Iris Speed Adjustment Knob
If the speed is set too fast, opening/closing of the iris
becomes unstable and hunting may occur. Readjust the
speed in this case.
K
Filter Built-In Screw
A transparent or UV filter for lens protection can be installed
inside the lens hood from the front. Filters for various effects
can also be used.
● Installable filter types
When installed on the hood : 82 mm P0.75
When installed on the lens body : 72 mm P0.75
L
Zoom Servo Connector
For connecting a zoom servo unit (sold separately).
M
[ZOOM] Zoom Switch
SERVO
: Enables zooming with the zoom servo control
lever G.
MANU.
N
: Enables zooming with the zoom lever/ring B.
Back Focus Ring/Lock Screw
Exclusive ring for adjusting the back focus. After adjusting,
secure with a lock screw.
(A Page 28 [Adjusting Back Focus])
O
[M] Macro Focus Ring (for close-ups)
Turn the ring in the direction of the arrow to take close-up
shots of small objects.
Normal focusing and zooming cannot be performed in macro
mode.
To take macro shots
● Set focus ring A to infinity (n).
● Set zoom ring B to the maximum wide angle.
● Rotate this ring in the direction of the arrow to adjust
focus on the object.
Note :
●
As the back focus knob is located nearby, be careful not to
mistake the two knobs.
●
Do not forget to restore the macro ring to its original position
after use. (A Page 28 [Adjusting Back Focus])
16
Page 21
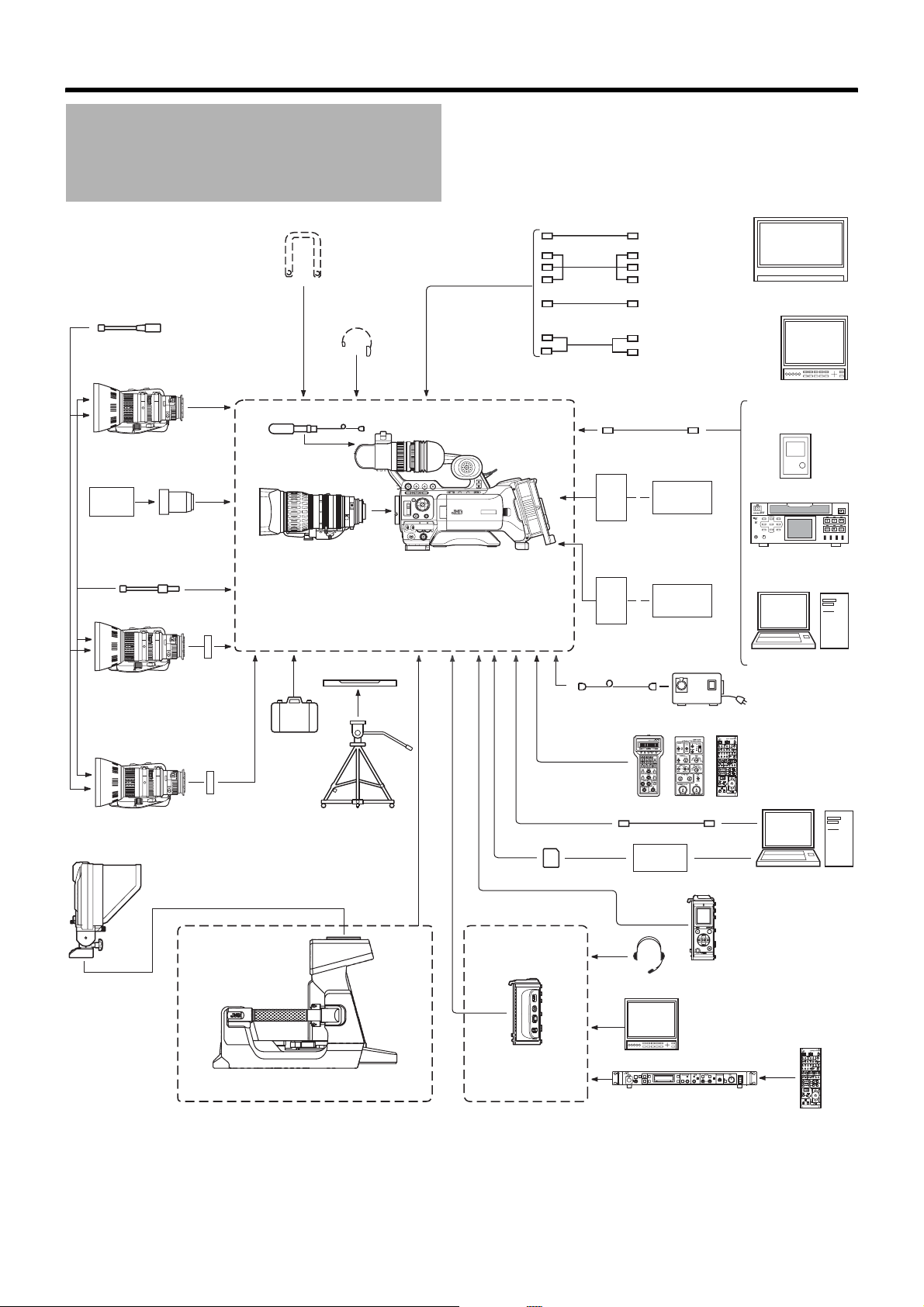
Basic System Diagram
Focus Manual Unit
HZ-FM13 (FUJINON)
HZ-FM15 (CANON)
1/3 Zoom Lens
Th13x3.5BRMU(FUJINON)
PL Mount
Film Lens
1/2 Zoom Lens
16 mm PL Mount
Film Lens adapter
HZ-CA13U
Zoom Servo Control
HZ-ZS13B
(1/2 B 1/3):ACM-12
Mount Converter
Shoulder Belt
Earphone
Microphone
1/3 Zoom Lens
KT14x4.4KRSJ (CANON)
(GY-HM790U/GY-HM790E only)
Standard Package
GY-HM790CHU/GY-HM790U : Gold Mount
Battery Adapter
GY-HM790CHE/GY-HM790E : V Mount
Tripod Base
KA-551U
SDI Cable
BNC
Component Cable
BNC
Composite Cable
BNC
Audio Cable
RCA pin
IEEE1394 Cable
4P-6P
For GY-HM790CHU/GY-HM790U
Anton Bauer
Battery
(Dionic90)
Anton Bauer
Battery Charger
For GY-HM790CHE/GY-HM790E*
IDX Battery
(Endura)
Battery Charger
XLR 4P
IDX
AC Adapter
Monitor
Monitor
External Recording
Device
VTR
BR-HD50U/E*
Non-linear Editing
System
AC
Carrying Case
Mount Converter
2/3 Zoom Lens
Studio Viewfinder
VF-HP790G
(2/3 B1/3): ACM-17
Studio Adapter
KA-790G
Tripod
SDHC Memory Card
Multicore Remote Adapter
KA-M790G
SDHC Card Reader
Headset
(Beyerdynamic)
Monitor
CALLTALLY
FULL AUTO F1
BARS
INTERCOM
LEVEL
RM-P210U/E*/RM-HP250AU/RM-HP250DE*
* Models with an E suffix are for the European market and the UL Listing mark is not applicable.
USB Cable
REMOTE CONTROL UNIT RM-P250
WHITE MASTER BLACK
MENU/SHUTTER GAIN
PAINT AUTO
F3
SHUTTER
F2
GAIN
W.BAL
STEP
HIGH
B
MID
A
SHUTTER
VARIABLE
PUSH-ON
PUSH-ON
BR
MENU
F4
PRESET
LOW
DOWN UP
DOWN UP
Remote Control Unit
Remote Control Unit
RM-LP25U/RM-LP55U/
RM-LP57U
Non-linear Editing
System
Memory Recorder
KA-MR100G
Remote Control Unit
(Connection is possible only
when RM-HP250AU/RM-
POWER
IRIS
I
AUTO
MANU
O
CLOSE OPEN
RM-LP25U
HP250DE* is used.)
17
Page 22
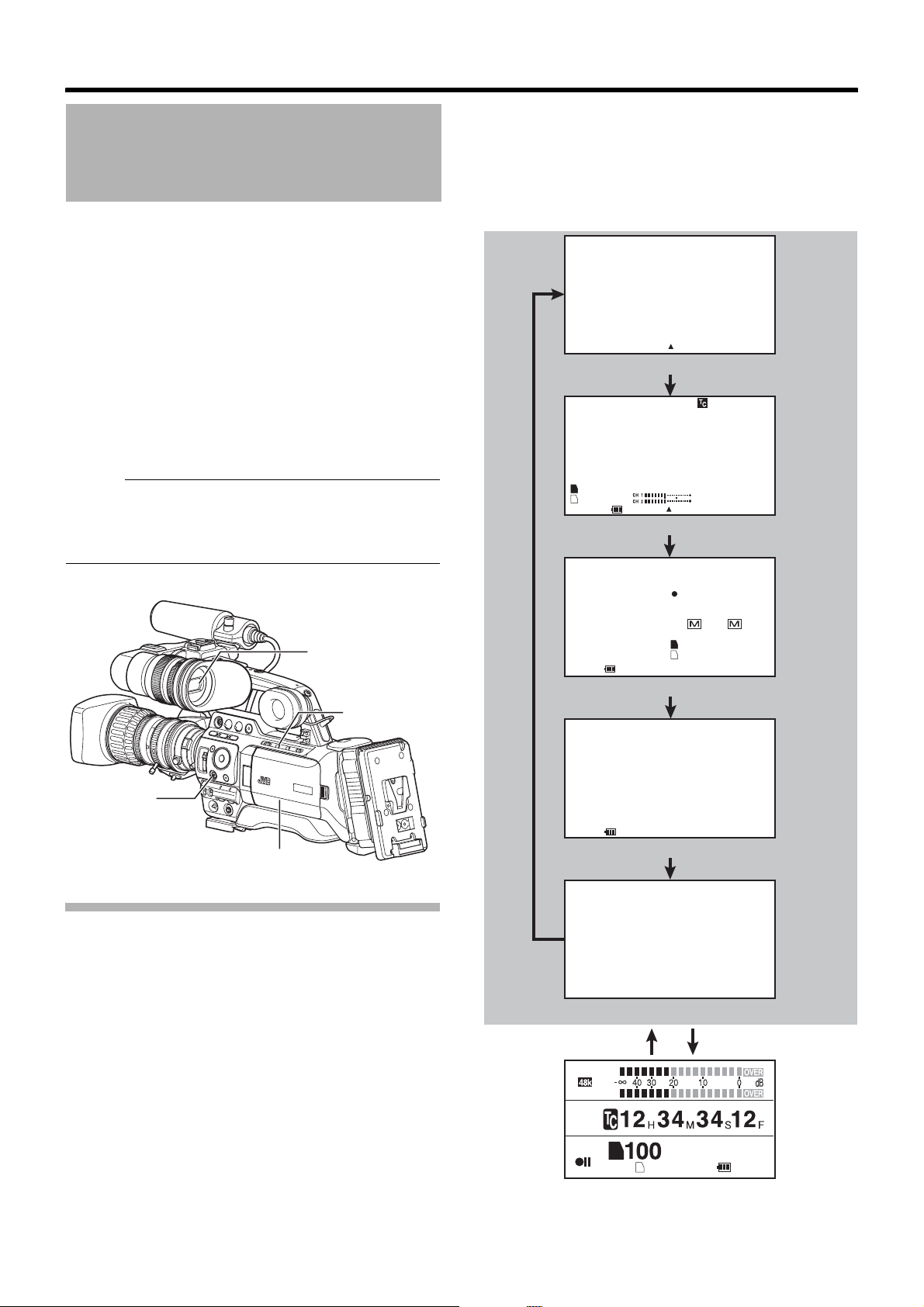
Introduction
Displays on the LCD Monitor and Viewfinder
You can display the camera status, media information, zebra
pattern, and various markers in the video image on the LCD
monitor and viewfinder screens during shooting.
Besides camera and playback images, the following
characters are displayed on the LCD monitor and viewfinder.
䡵 Status screen (A Page 18)
䡵 Auto White display* (A Page 20)
䡵 Menu setting screen (A Page 20)
䡵 Alarm display (A Page 20)
䡵
Marker and safety zone indicators* (APage 112)
䡵 Zebra pattern display (A Page 20)
* Displayed in Camera mode only (Except AUX mode)
Memo :
●
When [Analog Out Char.]/[SDI Out Char.] in the [A/V Out]
AOnB
menu is set to
also displayed in the video image of the video signal output
terminal. (APage 92)
[STATUS]
Button
, the status screen and menu screen are
Viewfinder
[DISPLAY]
Button
LCD Monitor
LCD monitor display
The display switches between the 5 screen types with every press
B
of the [STATUS] button. (STATUS 0
1 B 2 B 3 B 4 B 0)
Press the [DISPLAY] button to switch to the enlarged status
display screen. (A Page 19)
* The STATUS 0 screen is skipped in the AUX mode
(U model only).
30/24 fps
MAX 123%
MIN 45%
S.DTL
B -3
STBY
F5.6 AE+1 9dB 1/10000
STATUS 0 Screen
1280x720
30/24 fps
24p HQ
A
100min
100min
B
STBY
282min
F5.6 AE+1 9dB 1/10000
STATUS 1 Screen
CAMERA INFORMATION
SETUP FILE SCENE
[ SCENE ]
ZEBRA1 50%~100%
ZEBRA2 70%~80%
AUDIO CH1 CH2
FORMAT QuickTime
MEDIA 125min
123min
STBY
282min
A
B
Jan 2. 2009 01:23:45AM
STATUS 2 Screen
SWITCH ASSIGN
FAW NONE
GAIN [ L / M / H ] 0dB / 9dB / 12dB
USER 1 BARS
USER 2 B.STRETCH3
USER 3 LOAD FILE
RET CLIP REVIEW
SKIN/SPOT SPOT METER
AELEVEL AE LEVEL/VFR
STBY
282min
Jan 2. 2009 01:23:45AM
STATUS 3 Screen
A<3200K>
00:00:00:00
MAX 123%
MIN 45%
S.DTL
ND1/16 A<3200K>
B -3
Status Screen
This screen allows you to check the current settings.
To display the status screen, press the [STATUS] button in
the normal screen.
The status display differs according to the operation mode
(4 types). (A Page 8 [Operation Mode])
䡵 Status Screen in Camera Mode
(A Page 102)
Viewfinder display
The display switches between the 5 screen types with every press
of the [STATUS] button. (STATUS 0
B
1 B 2 B 3 B 4 B 0)
* The STATUS 0 screen is skipped in the AUX mode
(U model only).
18
30/24 fps
MAX 123%
MIN 45%
STBY
STATUS 4 Screen
min
1280 x 720
24p HQ
Press [DISPLAY]
282min
Press [DISPLAY]
CH1
CH2
DF
FREE
STBY
A
100 min
B
STATUS 1 Enlarged Display Screen (LCD monitor only)
Page 23
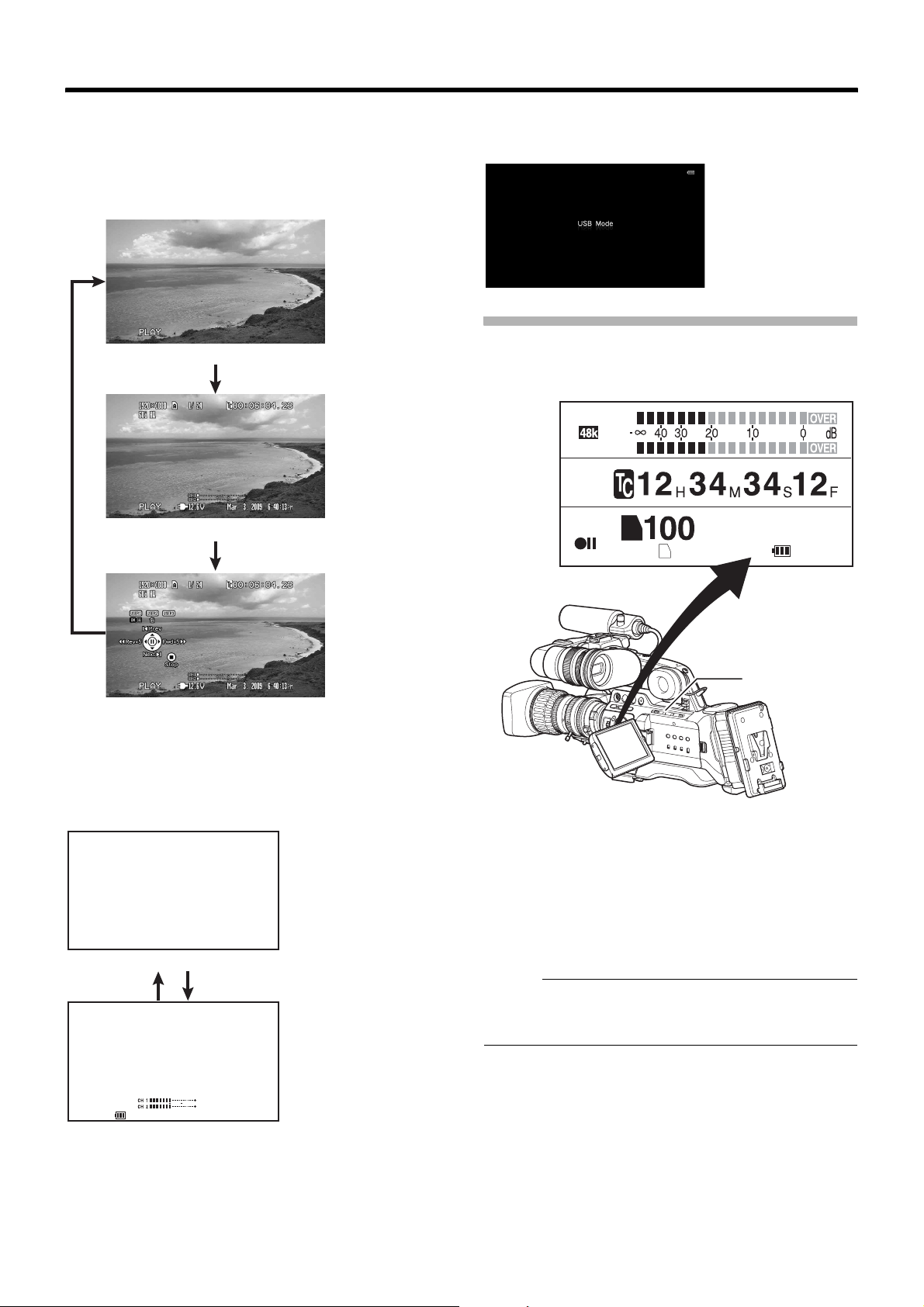
䡵
Status Screen (VF/LCD) During Clip
Playback in Media Mode (SD Card Mode)
(APage 108)
The display switches between the 3 screen types with every
press of the [STATUS] button. (STATUS 0 B 1 B 2 B 0)
STATUS 0 Screen
䡵 Status Screen in USB Mode
This screen displays the USB mode.
Enlarged Status Display on LCD Monitor
You can enlarge and display only the characters of the status
screen on the LCD monitor. (Camera mode only)
CH1
CH2
DF
FREE
STATUS 1 Screen
STATUS 2 Screen
䡵 Status Screen in Media Mode
(IEEE1394 Mode) (A Page 109)
The display switches between the 2 screen types with every
press of the [STATUS] button. (STATUS 0 B 1 B 0)
STATUS 0 Screen
1280x720
24p HQ
STBY
A
100 min
B
min
1280 x 720
24p HQ
282min
[DISPLAY] Button
1 Set [LCD + VF] in the [LCD/VF] menu to AOnB.
(A Page 88)
2 Press the [DISPLAY] button while the LCD screen is
displayed.
The display switches between the same display as the
viewfinder and the enlarged display with every press of the
button.
Memo :
●
During enlarged display of the status on the LCD monitor
screen, the video image remains displayed on the
viewfinder.
282min
STATUS 1 Screen
19
Page 24
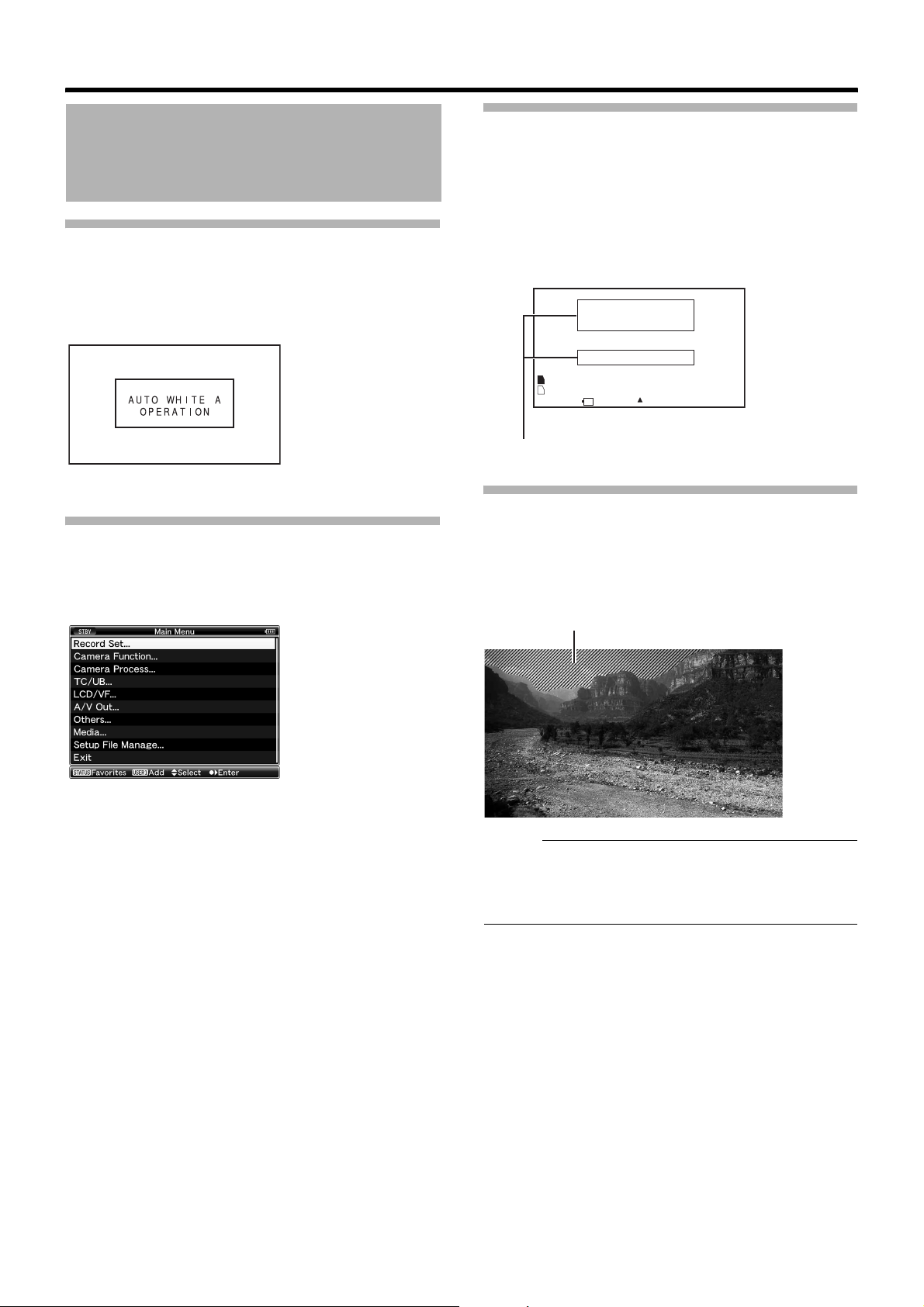
Introduction
Displays on the LCD Monitor
and Viewfinder (continued)
Auto White Display (Camera Mode Only, Excluding AUX Mode)
Displays the operation and result when Auto White Balance is
activated.
(A Page 42 [Adjusting the White Balance])
Menu Setting Screen
For configuring various settings.
Press the [MENU] button to display the menu setting screen.
(A Page 70 [Basic Operations in Menu Screen])
Alarm Display
●
Alarm is displayed during the status screen display in
Camera mode (STATUS 0, 1, 4) and Media mode. If the
alarm sounds during STATUS 2 or 3 screen display in
Camera mode, the display will return to STATUS 0 screen
and alarm will be displayed.
A
Page 134 [Error Displays and Actions])
(
30/24 fps
MAX 123%
MIN 45%
A
1min
1min
B
STBY
Alarm Display Area
F5.6 AE+1 9dB 1/10000
RES
S.DTL
B -3
A<3200K>
Zebra Pattern Display
Two types of zebra patterns that indicate the luminance level
of the video image can be displayed on this camera recorder.
You can set the luminance levels for displaying the two types
of zebra patterns.
(A Page 54 [Setting Zebra Pattern])
[Main Menu] Screen
Zebra Pattern
Memo :
●
Use the [ZEBRA ON/OFF] switch in front to turn ON/OFF the
zebra pattern display.
●
Set the display pattern and luminance level in [LCD/VF]
menu B [Shooting Assist] B [Zebra]. (APage 89)
20
Page 25
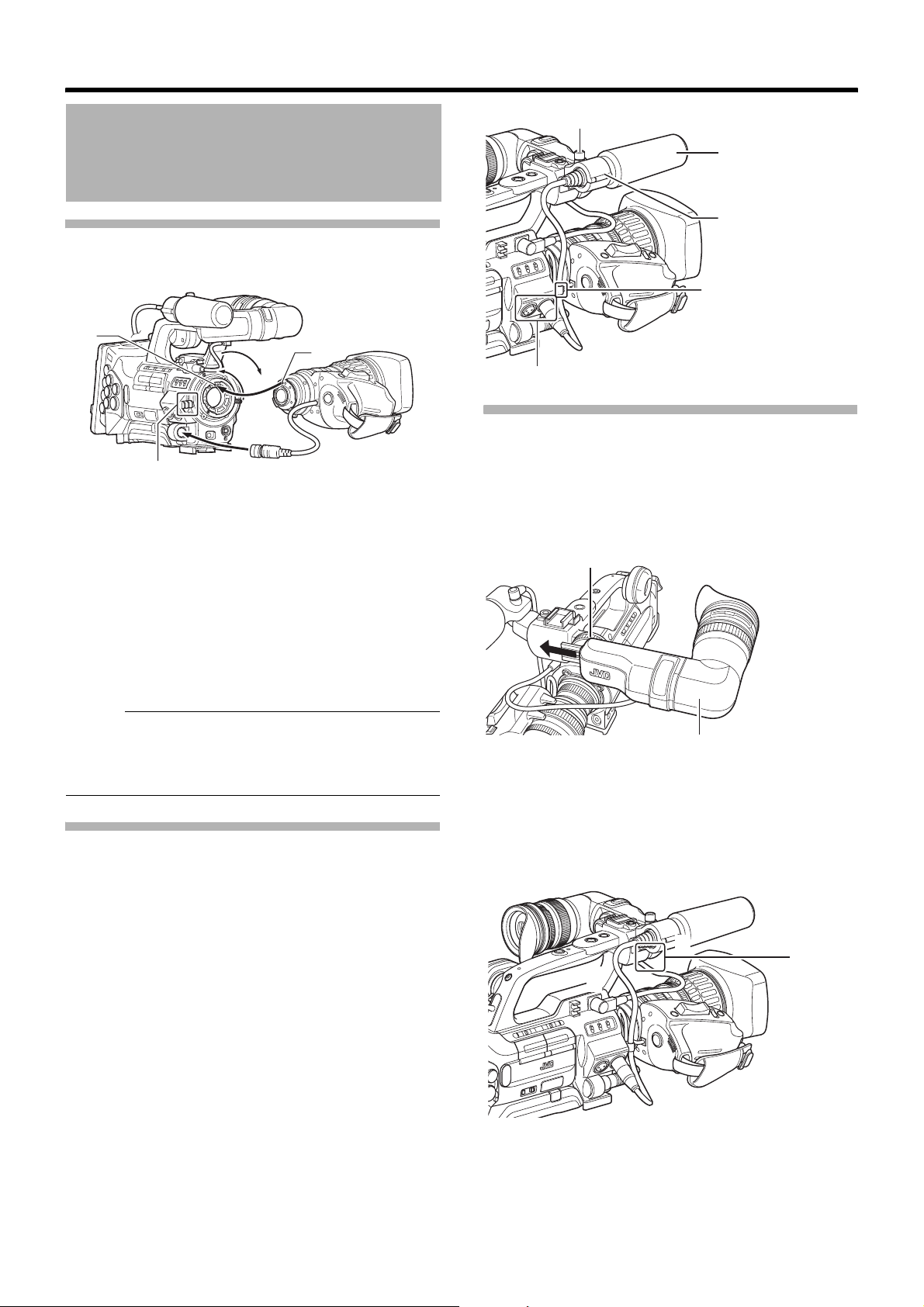
Preparations
Attaching Accessories
Attaching the Zoom Lens
(Supplied with GY-HM790U/GY-HM790E only)
Hole
3
1
2
Clamp
1
Loosen the mount ring.
4
2 Attach the zoom lens such that the pin matches the
hole of the mounting area.
3 Tighten the mount ring.
Pin
REC
Knob
Microphone
Microphone Holder
Clamp
[INPUT1/INPUT2] Terminal
Attaching the Viewfinder (Supplied)
1 Slide the viewfinder in the direction of the arrow to
attach it.
2 Turn the slide lock ring to secure the position of the
viewfinder.
Slide Lock Ring
2
4 Connect the cable connector.
5 Attach the lens cable to the clamp.
Memo :
●
Tighten the mount ring completely. If it is not fully tightened,
the lens may drop or the back focus may be out of alignment.
●
When attaching or removing the zoom lens, set the
[POWER] switch of the camera recorder to AOFFB.
Attaching the Microphone (Supplied)
You can attach the supplied microphone to the microphone
holder.
The supplied microphone has a phantom power supply.
1 Turn the knob on the microphone holder
anticlockwise to loosen and open the microphone
holder.
2 Place the microphone in the microphone holder.
3 Turn the knob on the microphone holder clockwise to
secure the microphone.
4 Connect the microphone cable to the [INPUT1] or
[INPUT2] terminal.
1
Viewfinder
3 Attach the viewfinder cable to the viewfinder terminal.
4 Pin the viewfinder cable to the clamp.
4
Clamp
3
5 Pin the microphone cable to the clamp.
6 Make sure to perform the correct settings for the
phantom microphone (A Page 46).
21
Page 26
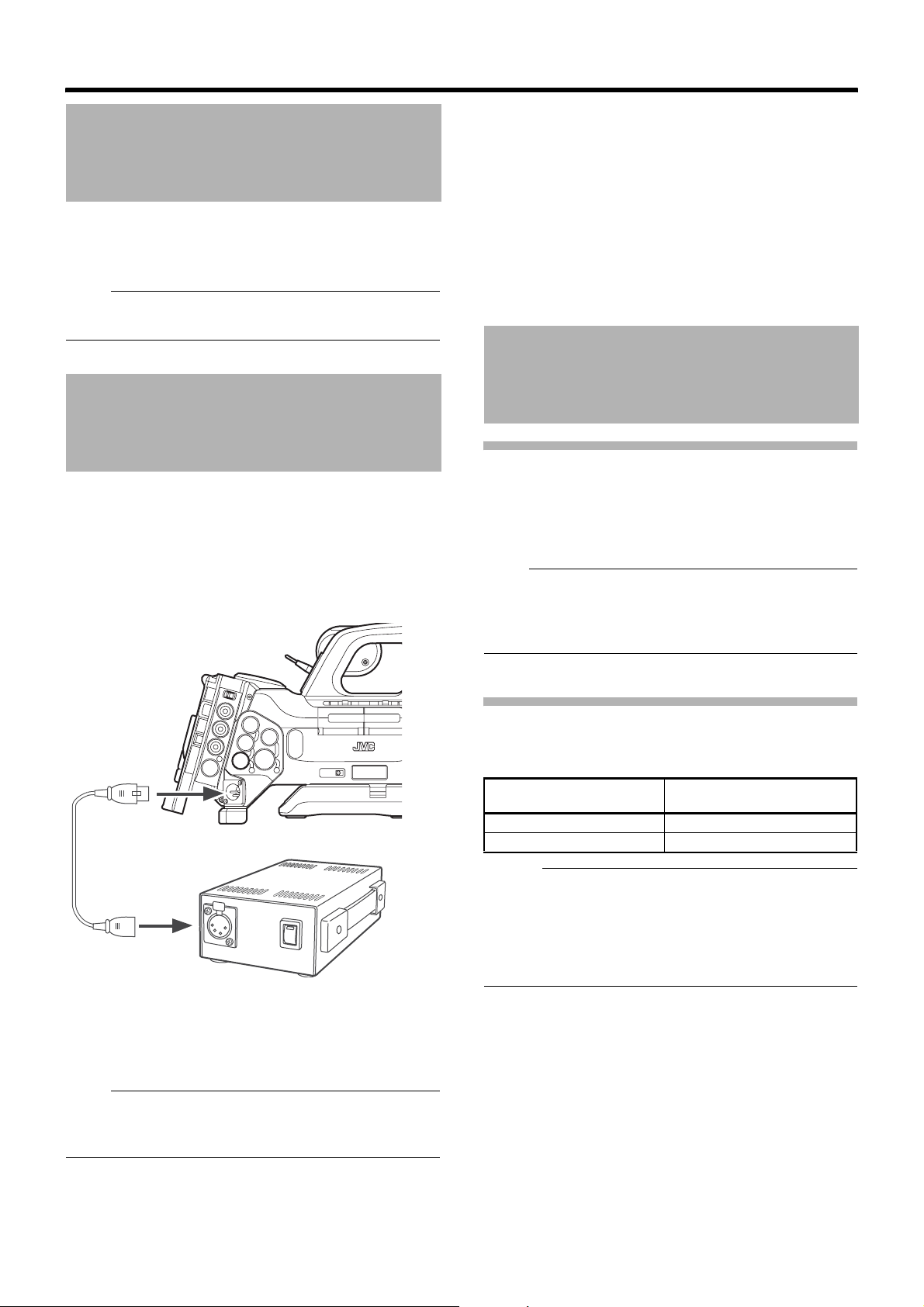
Preparations
Power Supply
To use this camera recorder, you can attach a battery pack or
connect an AC adapter to it.
(A Page 22 [Using a Battery Pack])
(A Page 22 [Using AC Power (DC IN Power)])
Note :
● Set the [POWER] switch to AOFFB before changing the
power supply that operates this camera recorder.
Using AC Power (DC IN Power)
Use an AC adapter (sold separately) to operate the camera
recorder with AC power.
1 Connect the DC cable of the AC adapter to the
[DC INPUT] terminal of the camera recorder.
Check that the power of the camera recorder and the AC
adapter is turned AOFFB and connect as shown in the
diagram.
䡵 Charging the Built-In Battery
The date/time and time code data are stored using the
built-in rechargeable battery.
When power is connected to the camera recorder, the
built-in battery always gets charged. When the power is
disconnected, the battery gradually discharges.
The battery will be totally discharged if left unused for 3
months and the date/time and time code data will be reset.
When this happens, set the [POWER] switch to AONB to
display the [Initial Setting] screen, then set the date/time.
(A Page 26 [Setting the Clock (Initial Setting)])
Using a Battery Pack
Recommended Batteries
U model : Dionic90 (Anton Bauer)
E model : Endura-HL9 (IDX)
* Models with an E suffix are for the European market and
the UL Listing mark is not applicable.
Note :
●
Make use of the recommended batteries. Heavy batteries
may fall off if not used correctly.
●
See the battery instruction manual on how to charge the
battery.
[DC INPUT]
DC Cable
DC OUTPUT
AC Adapter
2 Set the [POWER] switch of the camera recorder to
AONB after turning on the AC adapter.
Power will be supplied to the camera recorder.
Note :
●
Do not insert or remove the DC cable during recording.
●
Do not use power supply of high voltage fluctuation,
containing noise such as ripple, or with insufficient capacity.
Battery Operating Time
The following are the approximate times for continuous
operation on fully-charged batteries.
Battery
Dionic90 (U model) Approx. 2.75 h
Endura-HL9 (E model) Approx. 2.75 h
Memo :
●
Actual operating times may differ depending on the age of
the battery, charging condition, and operating environment.
●
Operating time is shortened in cold environment.
●
The operating time may shorten when power zoom is used,
accessories are connected, or when the LCD monitor is
frequently used.
Continuous Operating Time
(At 25 f)
22
Page 27
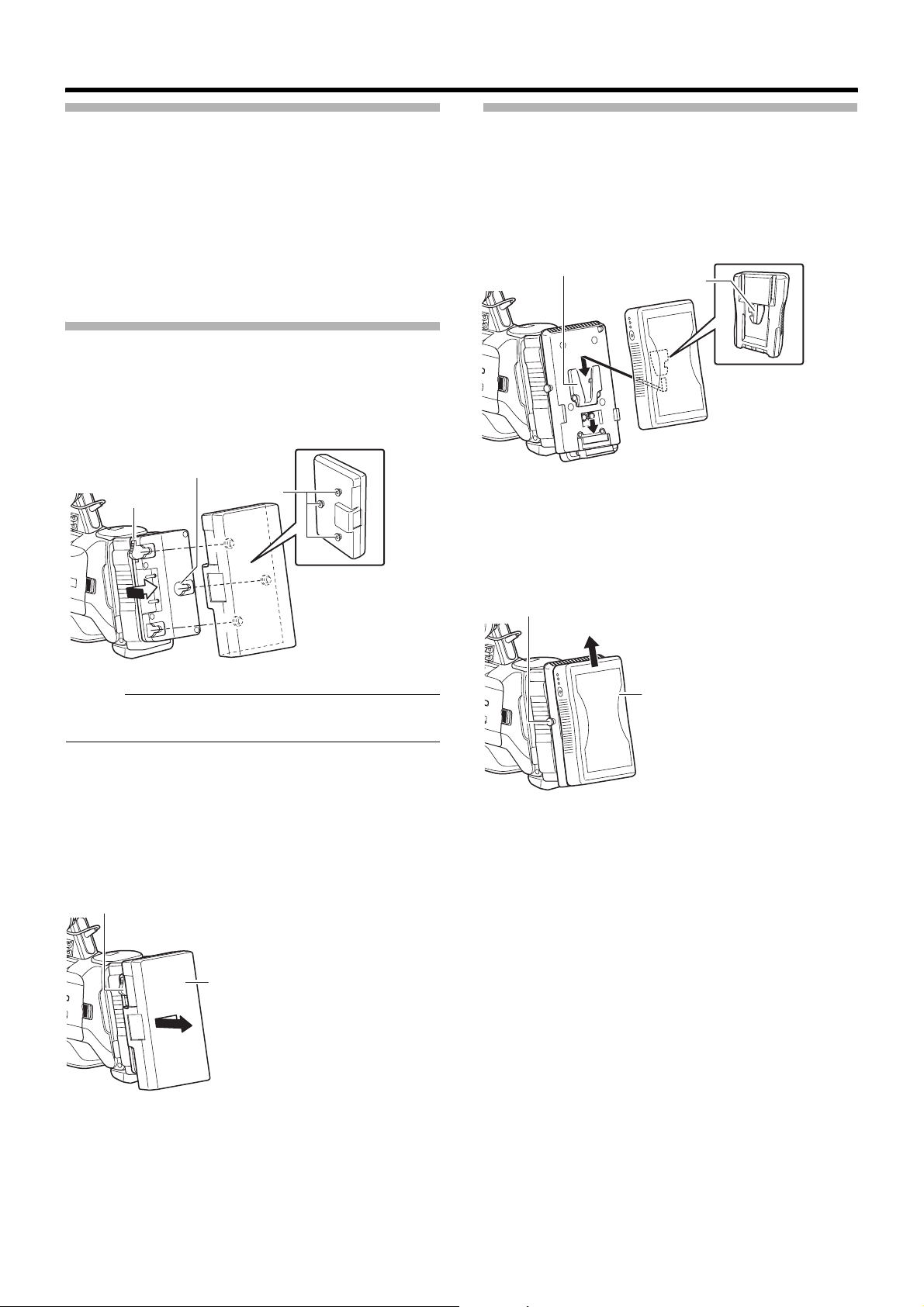
Precautions for the Battery Operation
●
Do not remove the battery when the [POWER] switch is
AONB
.
●
Do not insert or remove the DC cable when the battery is in
use.
●
Leaving the camera recorder unused with the battery inside
will deplete the battery power even if you set the [POWER]
switch to AOFFB. Remove the battery if you are not using the
camera recorder.
Attaching the Battery
(GY-HM790CHU/GY-HM790U)
Use the Dionic90 (Anton Bauer) battery.
1
Align the battery guide pins (x3) with the battery,
adapter, and guide hole, and insert straight.
Guide Hole (x3)
Release Lever
Guide Pins
Attaching the Battery
(GY-HM790CHE/GY-HM790E)
Use the Endura-HL9 (IDX) battery.
1
Attach the battery
Face the terminal downward and attach the V mount of the
battery onto the V mount attachment bracket of the camera
recorder.
V Mount Attachment Bracket
V Mount
2 Press down the battery until it snaps into place.
䡵 Detaching the Battery
Press down the release lever and slide the battery upward to
detach it from the camera recorder.
LCD Screen Side
Battery
Memo :
● If the guide pins are not inserted straight, the battery will
not be attached correctly.
2 Slide the battery toward the SDHC card cover side
panel until it snaps into place.
䡵 Detaching the Battery
Press down the release lever and slide the battery toward
you to detach it from the camera recorder.
Release Lever
Battery
Release Button
Battery
23
Page 28
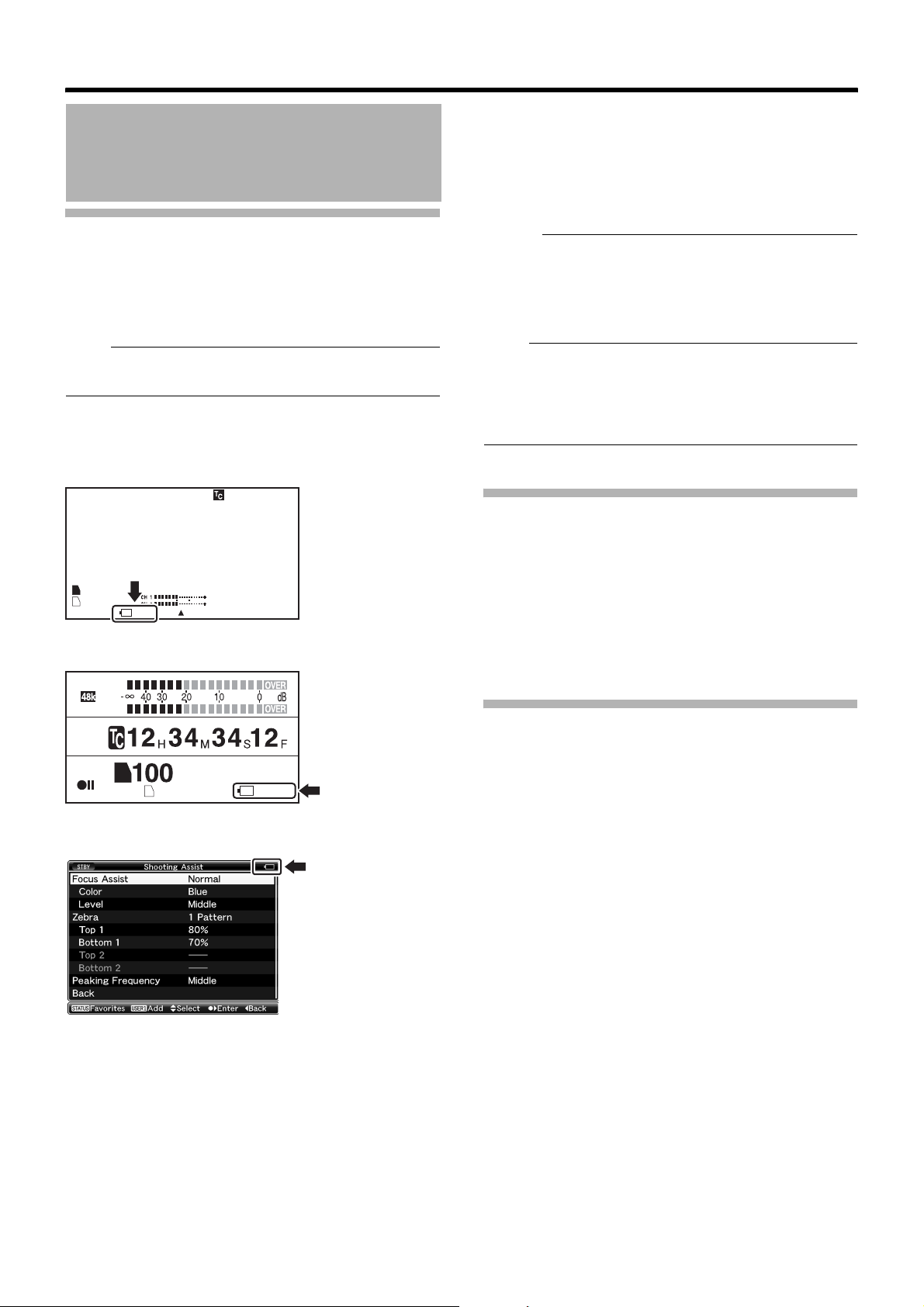
Preparations
Using a Battery Pack
(continued)
Power Status Display
䡵 Viewfinder and LCD Monitor Screens
The power status is displayed on the status and menu
screens. If the battery or supplied voltage from the AC
adapter is low, a warning will be displayed in red.
䡵 Warnings by Lamps and Alarm Tones
●
Warning status is indicated by tally lamps and alarm tones.
● The front and back tally lamps of the camera recorder
blink.
● Alarm tone is output from the monitor speaker or
[PHONES] terminal.
Memo :
● If you continue to use the camera recorder while the
power warning is displayed, the camera recorder will stop
automatically when the battery or supplied voltage from
the AC adapter becomes lower.
● Alarm tone is not output during recording.
Note :
● If the battery in use is not a recommended one, the battery
mark which indicates the battery level may not appear.
䡵 Status Screen
(A Page 102 [Status Screen in Camera Mode])
(A Page 108 [Status Screen in SD Card Mode])
(A Page 109 [Status Screen in IEEE1394 Input Mode])
1280x720
24p HQ
䡵
(
A
30/24 fps
A
100min
100min
B
STBY
RES
Enlarged status display on the LCD monitor
Page 110)
CH1
CH2
DF
FREE
STBY
A
100 min
B
min
䡵 Menu screen (A Page 70)
00:00:00:00
MAX 123%
MIN 45%
S.DTL
ND1/16 A<3200K>
F5.6 AE+1 9dB 1/10000
1280 x 720
24p HQ
B -3
RES
Note :
●
The remaining battery power and time are displayed as
there are from the battery information. Accurate data may
not be displayed according to the battery condition. Replace
the battery as soon as possible when the remaining battery
power and time are low.
Precautions for Batteries
●
Store the battery in a cool and dry place when not in use.
Do not expose the battery to high temperatures (such as in a
car under direct sunlight). This will cause battery leakage
and shorten the battery life.
●
Operating time is shortened if the battery terminal is dirty.
●
If the operating time shortens drastically even after charging,
the battery may be reaching the end of its life. Replace the
battery with a new one.
Charging
●
Use up the charge completely before you charge the battery.
If the battery is not fully discharged before charging, the
battery capacity may drop after repeated cycles.
●
If the battery capacity drops due to repetitive shallow
charging and discharging, it may be recovered by using up
the charge completely and then fully charging the battery
again.
●
If you charge the battery immediately after using while the
battery is still warm, it may not be fully charged.
●
It is recommended that you charge the battery in an
environment between 10 f and 35 f. The battery may not
be fully charged or the charging time may be prolonged if
f
charged under low temperatures (below 10
).
24
Page 29
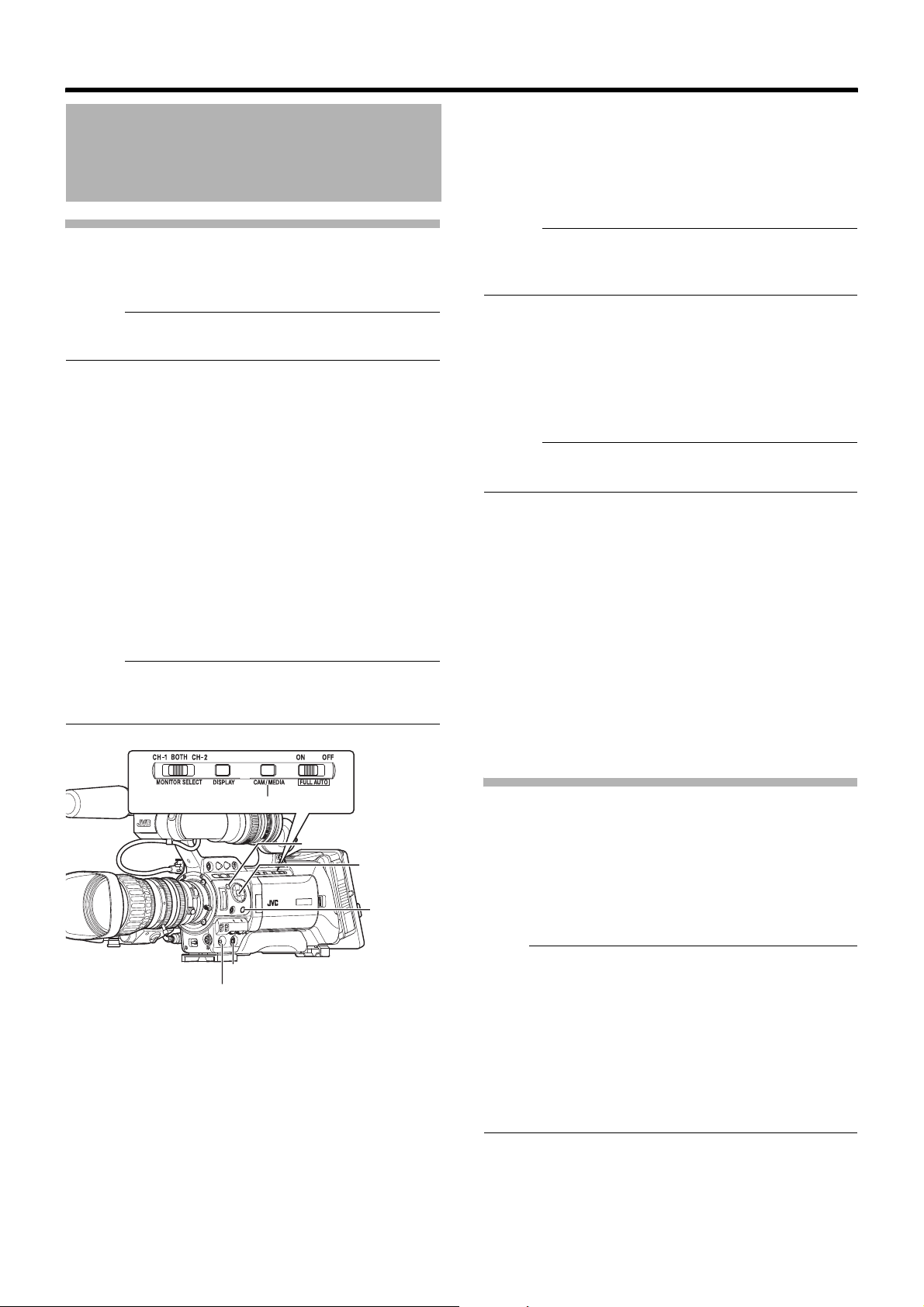
Turning On/Off the Power
Turning On the Power
1
Set the [POWER] switch to AONB.
The camera recorder starts up in Camera mode.
Memo :
● The camera recorder always start up in Camera mode
when the [POWER] switch is set to AONB.
●
Press the [CAM/MEDIA] button to switch to a different mode.
The operation mode indicator changes as below. While in
the Camera mode, setting the [GENLOCK/AUX] selection
A
switch to
mode. (U model only)
See [Operation Mode] (A Page 8) for details of each
operation mode.
●
During Camera mode (Except AUX
mode)
●
AUX Mode (U model only) : Blue
●
During Media mode (SD Card mode) : Lights up in green
●
Media Mode (IEEE1394 Input Mode)
●
During USB mode : Lights up in orange
●
During mode switching : Blinks in the color of the
AUXB switches the camera recorder to the AUX
: Lights up in blue/purple
: Lights up in orange
new mode
䡵 Camera Mode (Except AUX Mode)
Camera images are output on the viewfinder and LCD
monitor. When a recordable SDHC card is inserted, the
camera recorder enters the recording standby mode.
ASTBYB appears on the operation mode display area of the
LCD monitor and viewfinder.
Press the [REC] trigger button to start recording.
Memo :
●
Playback of SDHC card is not possible in Camera mode.
However, you can use the Clip Review function to check the
most recently recorded video clip. (APage 56)
䡵 AUX Mode (U model only)
This is a mode for recording composite videos from an
external device. When a recordable SDHC card is inserted,
the camera recorder enters the recording standby mode.
Press the [REC] trigger button to start recording.
Composite videos from the external device are output to the
viewfinder and LCD monitor.
Memo :
●
[System Definition] is fixed at ASD (DV)B in the AUX mode.
(APage 56)
䡵 Media Mode (SD Card Mode)
This mode allows you to play back or delete clips recorded
on the SDHC card.
When a playable SDHC card is inserted, the thumbnail or
playback screen is output on the viewfinder and LCD
monitor.
Memo :
● The camera recorder will switch to IEEE1394 Input mode
only when the IEEE1394-connected equipment is in
operation.
[CAM/MEDIA] Button
[MENU] Button
[REC] Button
[POWER] Switch
Cross-Shaped
Button
JKH I)
(
Set Button (
[CANCEL]
Button
R)
䡵 Media Mode (IEEE1394 Input Mode)
This mode allows you to check IEEE1394 input signals.
When playable IEEE1394 signals are input, input images are
output on the viewfinder and LCD monitor. IEEE1394 input
signals cannot be recorded.
Turning Off the Power
Set the camera recorder to the recording standby or stop
mode.
1
Set the [POWER] switch to AOFFB.
2 Remove the battery and the power to the [DC INPUT]
terminal (when not in use for a long time).
Note :
● Do not set the [POWER] switch to AOFFB during
recording. Check that the operation mode display is
ASTBYB or ASTOPB before you turn off the power.
● If you have mistakenly set the [POWER] switch to AOFFB
during recording, wait for 5 seconds or more before you
turn on the power again.
● When turning off the power, first set the [POWER] switch
of the camera recorder to AOFFB. Do not remove the
battery or turn off the AC power while the [POWER] switch
is set to AONB.
25
Page 30
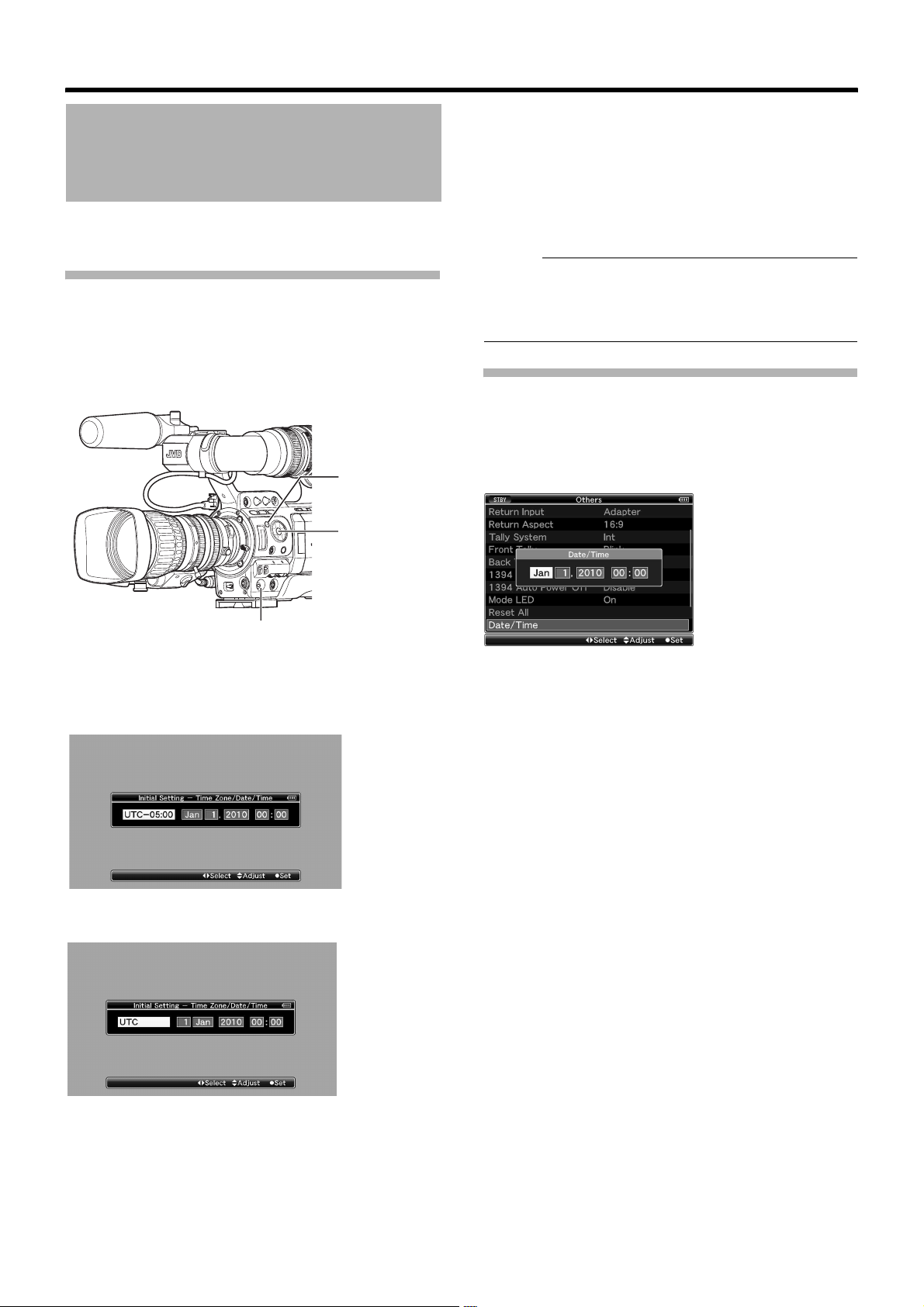
Preparations
Setting the Clock (Initial Setting)
Set the date/time of the built-in clock in the [Initial Setting]
screen. The configured date/time data is saved in the
built-in rechargeable battery even if the power is turned off.
Setting the Clock in the [Initial Setting]
Screen
The [Initial Setting] screen appears when the power is turned
on for the first time and when the built-in battery is turned on
again after being fully discharged.
All operations are disabled until initial settings are complete.
[MENU] Button
Cross-Shaped
Button
(
JKH I)
Set Button
R)
(
2 Specify [Time Zone] and [Date/Time].
A Move the cursor with the cross-shaped button (H I) and
select the setting item.
B Change the values with the cross-shaped button (JK).
3 Press the Set button after setting is complete.
The clock is set to 0 seconds of the input date/time.
Memo :
●
The configured date/time data can be displayed on the LCD
monitor and viewfinder and be recorded to the SDHC card.
●
The value of the year can be set in the range of A2000B to
A
2099B.
Changing the Time after Initial Setting
䡵 Setting the date/time (A Page 95)
1
Select [Others] menu B [Date/Time].
The [Date/Time] setting screen appears.
[POWER] Switch
1
Set the [POWER] switch to AONB.
The [Initial Setting] screen appears.
䡵 For GY-HM790CHU/GY-HM790U
䡵 For GY-HM790CHE/GY-HM790E
2 Set the date and time.
A Move the cursor with the cross-shaped button (H I) and
select the setting item.
B Change the values with the cross-shaped button (JK).
3 Press the Set button (R) after setting is complete.
The clock is set to 0 seconds of the input date/time.
26
Page 31

Changing the Display Style
You can change the display style of the date/time on the
menu.
Memo :
● To perform the settings while looking at the monitor
screen connected to the video signal output terminal, set
[Analog Out Char.] or [SDI Out Char.] in the [A/V Out]
menu to AOnB. (A Page 92)
䡵 Setting the date style (Date Style) (A Page 91)
Select [LCD/VF] menu B [Status Display] menu B
A
[Date Style].
B Select the date display style.
[Setting values : YMD (year, month, day), MDY (month,
day, year), DMY (day, month, year)]
C Press the Set button (R).
䡵 Setting the time style (Time Style) (A Page 91)
Select [LCD/VF] menu B [Status Display] menu B
A
[Time Style].
B Select the time display style.
[Setting values : 12hour (12 hour display), 24hour (24
hour display)]
C Press the Set button (R).
Date/Time Display in Different Operation
Modes
During Camera mode Date/time of the built-in clock is
During AUX mode
(U model)
During Media mode
(SD Card mode)
During Media mode
(IEEE1394 mode)
displayed.
Shooting date/time of the clip being
played back is displayed.
Date/time is not displayed.
Adjusting the Monitor Speaker
The monitor speaker can be rotated 180 degrees.
Adjust according to the position of your ear.
180 Degrees Rotation
Monitor
Speaker
[MONITOR] Level Adjustment Knob
Memo :
● Adjust the volume of the monitor speaker with the
[MONITOR] level adjustment knob at the side control
panel on the right of the camera recorder. Various warning
alarm tones may also be output repeatedly. (A Page 135)
Note :
●
The rotation angle of the monitor speaker is 180 degrees.
Do not over-rotate the monitor speaker.
27
Page 32

Preparations
Adjusting Back Focus
5 Turn the focus ring to adjust the focus of the object.
6 Set the lens to the maximum wide angle position.
7 Loosen the lock screw of the back focus ring.
When the lens is first attached, adjust the back focus of the
lens if the focus is not clear when zoomed to the telephoto or
wide angle end.
● Place an object 3 m and above away from the camera
recorder.
● The Siemens Star Chart is most suitable as the object.
34, 6 5
W
RET
T
A M
IRIS
1
M
8 Shoot the same object and secure the back focus ring
at the position where the object is in focus.
9 Repeat steps 4 to 8 three times until the object is in
focus at both the telephoto and wide angle positions.
10 Tighten and secure the lock screw of the back focus
ring.
Adjusting the LCD Monitor and Viewfinder
Adjusting the LCD Monitor
You can change the angle and brightness of the LCD monitor
screen according to your usage condition.
Changing the brightness of the screen will not affect the
recorded images.
2 7, 8, 10
Siemens Star Chart
1
Set the iris mode switch of the lens to AMB (manual).
2 Set the zoom mode switch to AMANU.B (manual).
3 Turn to open the iris ring.
Adjust the lighting such that the optimum image level can be
obtained.
[LCD BRIGHT +/-] Button
LCD Lock Release Knob
1
2
Tilt 180 degrees
upward
Tilt 90 degrees
downward
[LCD PEAKING +/-] Button
䡵 Adjusting the Angle of the LCD Monitor
1
Slide the LCD lock release knob to open the LCD
monitor.
2 Rotate the LCD monitor to adjust the angle.
● While the LCD monitor is open, you can rotate it 180
degrees upward or 90 degrees downward.
● Rotating the LCD monitor 180 degrees upward enables
you to see the screen from the lens side. To display the
image when it is viewed from the opposite direction
(mirror image), perform setting as follows.
[Main Menu] B [LCD/VF] menu B Set [LCD Mirror Mode]
to AMirrorB B Press Set button (
R) (A Page 88)
4 Turn the zoom lever to set the lens to the maximum
telephoto position.
28
Page 33

䡵 Adjusting the LCD Monitor Screen
Adjusting contour and brightness
● Use the [LCD BRIGHT +/-] button to adjust the brightness
of the LCD monitor screen. Press the [+] and [-] buttons
simultaneously to return to standard settings.
[+] : Press this button to brighten the screen.
[-] : Press this button to darken the screen.
● During adjustment, the brightness level is displayed on
the LCD monitor screen.
● During Camera mode, SD Card mode (playback), or
IEEE1394 mode
● During SD Card mode (thumbnail), menu operation, or
USB mode
Use the [LCD PEAKING +/-] button to adjust the contour of
●
the LCD monitor screen. Press the [+] and [-] buttons
simultaneously to return to standard settings.
[+] : Press the button to increase contour correction.
[-] : Press the button to decrease contour correction.
● During adjustment, the contour level is displayed on the
LCD monitor screen.
(A Page 29 [Adjusting contour and brightness])
● During Camera mode, SD Card mode (playback), or
IEEE1394 mode
[VF PEAKING] Knob
Slide Lock Ring
[VF BRIGHT] Knob
Eyepiece
Lock Ring
Eyepiece Focus Ring
Eyepiece
Note :
● A high-definition viewfinder is used on this camera
recorder in order to provide an accurate focusing
environment. Due to the characteristic of the display
device, colors may appear on the images when you blink
your eyes. This is not a malfunction. It does not affect the
recorded images, SDI output, or component output.
䡵 Adjusting the Angle
Adjust the position and angle of the viewfinder.
䡵 Adjusting the Visibility
Turn the eyepiece focus ring to sharpen the image on the
viewfinder screen.
● During SD Card mode (thumbnail), menu operation, or
USB mode
Adjusting the Viewfinder
You can change the brightness and peaking of the viewfinder
screen according to your usage conditions.
Changing the brightness of the screen will not affect the
recorded images.
䡵 Adjusting the Viewfinder Screen
Adjusting contour and brightness
● Use the [VF BRIGHT] knob to adjust the brightness of the
viewfinder screen.
● Use the [VF PEAKING] knob to adjust the contour of the
viewfinder screen.
T Screen display during adjustment
(A Page 29 [Adjusting contour and brightness])
Displaying in black and white (A Page 88)
You can display the viewfinder screen in black and white.
[Main Menu]B[LCD/VF] menu B [VF Display] item B
Press Set button (
R
) B Select AB & WB B Press Set button (R)
29
Page 34

Preparations
Adjusting the LCD Monitor
and Viewfinder (continued)
Displays on the LCD Monitor and
Viewfinder Screens
[DISPLAY] Button
䡵 When [LCD + VF] in the [LCD/VF] Menu
is Set to AOnB (A Page 88)
Displays on the LCD monitor and viewfinder screens (VF)
are indicated as below.
LCD Monitor Status LCD Display VF Display
Closed LCD Normal LCD OFF ON
Inversed LCD ON ON
Opened LCD Normal LCD ON ON
Inversed LCD ON ON
Memo :
● Press and hold the [DISPLAY] button for 2 seconds to turn
ON/OFF the LCD monitor screen.
● The function to turn ON/OFF the LCD monitor screen by
pressing the [DISPLAY] button can be canceled by
opening/closing or rotating the LCD monitor.
● The viewfinder screen is always displayed.
Normal LCD
Inversed LCD
LCD opened at
40 degrees
and above
LCD closed at 40
degrees and below
䡵 When [LCD + VF] in the [LCD/VF] Menu
is Set to AOffB (A Page 88)
Displays on the LCD monitor and viewfinder screens (VF)
are indicated as below.
LCD Monitor Status LCD Display VF Display
Closed LCD Normal LCD OFF ON
Inversed LCD ON OFF
Opened LCD Normal LCD ON OFF
Inversed LCD ON OFF
Memo :
● Press and hold the [DISPLAY] button for 2 seconds to
switch the display between the LCD monitor and
viewfinder screens.
● The function to switch between LCD monitor and
viewfinder displays by pressing the [DISPLAY] button can
be canceled by opening/closing or rotating the LCD
monitor.
● When the LCD monitor is stored in the camera recorder in
the direction of normal display, pressing of the [DISPLAY]
button will not work.
● You can display both the LCD monitor and viewfinder
screens at the same time by selecting [LCD + VF] in the
[LCD/VF] menu. (A Page 88)
Tally Lamps
These are indicator lamps for recording and warning. The
operation changes according to the menu settings. When the
battery or remaining space on the SDHC card is low, the
lamps blink. (Camera mode only)
Set using [Tally System]/[Front Tally]/[Back Tally] in the [Main
Menu] B [Others] menu. (A Page 94)
Front Tally Lamp
Back Tally Lamp
30
Page 35

Menu
Setting
Camera
Recorder
Information
External
Device
Information
Camera
Recorder
Recording
Status
External
Device
Recording
Status
Remote
Control Unit
Input
R : Lights up o : Blinks once in 1 second
J : Blinks four times in 1 second X : Only back tally lamp lights up
[Tally System] ^ [Int] [Ext] [Studio]
[Front Tally]/
[Back Tally] *1
Warnin g ^^ J ^ J ^ J
Alarm
Warnin g
Alarm
Recording ^ RR^^^^
Special
Recording *3
Recording
[CALL] ^^^ ^ ^ oo
[TALLY(PGM)] ^^ ^ ^ ^ RR
[TALLY(PVW)] ^^ ^ ^ ^ XX
Off On BlinkOn Blink On Blink
^^ o ^ o*2 ^ o
^^ ^ ^ J ^^
^ RR^^^^
^^ ^ RR^^
*1 : [Front Tally] and [Back Tally] can be set independently
with the menu settings. (A Page 94)
*2 : Only battery alarm is displayed.
*3 : Paused state during special recording ([Clip
Continuous]). (A Page 59)
Memo :
● Blinking takes priority over lighting up.
SDHC Cards
This camera recorder saves the recorded images and audio
sound on the SDHC card (sold separately) in the card slot.
Memo :
● If the SDHC card contains files recorded by devices other
than this camera recorder or files that are saved from a
PC, the recordable time may be shorter or data may not
be properly recorded.
SDHC Cards to Use
Use a Class 6/10 SDHC card (4 GB - 32 GB).
Note :
● Using cards other than those from Panasonic, TOSHIBA
or SanDisk may result in recording failure or data loss.
SDHC Card Cover Knob
Slot A Status
Indicator
[SLOT SELECT]
Button
Slot B Status Indicator
SDHC Card
Cover
䡵 Estimated Recordable Time of SDHC
Cards
The estimated recordable time is only a guide. Differences
may occur depending on the SDHC card in use and the
battery condition.
(A Page 75 [Camera Resolution])
(A Page 75 [Frame & Bit Rate])
SDHC Card Size
Camera
Resolution
1280x720
1440x1080
1920x1080
1440x1080 SP 17 min 35 min 70 min 140 min
1280x720 SP 22 min 45 min 90 min 180 min
720 x 480 -- 15 min 30 min 60 min 120 min
720 x 576 -- 15 min 30 min 60 min 120 min
Bit Rate
HQ 12 min 25 min 50 min 100 min
4 GB 8 GB 16 GB 32 GB
Memo :
● If the SDHC card contains files recorded by devices other
than this camera recorder or files that are saved from a
PC, the recordable time may be shorter or data may not
be properly recorded.
䡵 Write-Protect Switch on the SDHC Card
A Slide the write-protect switch upward to enable writing or
deleting.
B Slide the write-protect switch downward to prevent writing
or deleting. (Images in the card are protected.)
Write-Protect Switch
AB
Write/Delete Enabled Write/Delete Disabled
31
Page 36

Preparations
SDHC Cards (continued)
Inserting an SDHC Card
This camera recorder comes with two card slots for video/
audio recording and playback (Slot A and B).
1 Slide the SDHC card cover knob of the desired slot in
the direction of the arrow and open the cover.
2 Insert an SDHC card with the notched corner first.
3 Close the SDHC card cover.
1
Notched Corner
SDHC Card
3
2
2
1
3
4
Memo :
● When both slots are inserted with usable SDHC cards, the
previously selected slot is used.
Note :
● Data may be lost if you turn off the power of the camera
recorder or remove the SDHC card when it is being
accessed. All data recorded on the card, including the file
that is being accessed, may be corrupted. Be sure to
check whether the status indicator is lighted in green or
not before you turn off the power or remove the SDHC
card.
● If you mistakenly remove the card when it is being
accessed, reinsert the card only after the status indicator
goes off.
● The SDHC card may not be recognized if you insert and
remove the card within a short time. When this happens,
remove the card and wait for a few seconds before you
reinsert.
䡵 Card Slot Status Indicator
The following table shows the respective states of slot A and B.
Lamp Slot Status
Lights up in red Inserted SDHC card is being accessed.
(writing/reading data)
Do not turn off the power of the camera
recorder or remove the SDHC card.
Lights up in green On standby. Inserted SDHC card can be
used for recording or playback.
Light goes out ● SDHC card is not inserted.
● An unusable card is inserted.
● An SDHC card is inserted but a different
slot is selected.
Removing the SDHC Card
1
Check that the SDHC card to be removed is not being
accessed (lights up in red).
2 Slide the SDHC card cover knob in the direction of the
arrow and open the cover.
3 Push the SDHC card and remove it from the slot.
Switching SDHC cards
When both card slots are inserted with SDHC cards, you can
use the [SLOT SELECT] button to switch the card to use.
When the memory on an SDHC card is full during recording,
data recording automatically switches to the other card.
[SLOT SELECT] Button
Cross-Shaped
Button
JKH I)
(
Set Button (
Note :
● The [SLOT SELECT] button is disabled during recording
or playback. Cards will not be switched even if you press
the button.
R)
[CANCEL] Button
4 Close the SDHC card cover.
32
Page 37

Formatting (Initializing) SDHC Cards
When the following cards are inserted,
AFORMATTING REQUIREDB appears. Format the card
using the camera recorder menu.
Unformatted SDHC cards
●
●
SDHC cards formatted under different specifications
* For details of the menu operation, see
[Basic Operations in Menu Screen] (A Page 70).
Note :
● Be sure to format the SDHC card on this camera recorder.
SDHC cards formatted on a PC and other peripheral
equipment cannot be used on this camera recorder.
Memo :
● To cancel the message display, press the [CANCEL]
button. A [!] mark appears at the remaining media display
area when an SDHC card that requires formatting is
inserted.
1 Select [Format Media] in the [Media] menu.
(A Page 97)
2 Select the slot of the SDHC card to be formatted and
press the Set button (R).
6 Formatting is complete.
ACompleteB appears when formatting is complete.
Memo :
● If you do not want to format the card, select [Cancel] or
press the [CANCEL] button to return to the previous
screen.
● If you remove the SDHC card during formatting,
AFormat Error!B appears and the camera recorder returns
to the previous screen.
● During formatting, menu operation is unavailable but you
can start recording. However, this is only available when a
recordable SDHC card is inserted in the other slot.
● Formatting cannot be performed in the following cases.
● Recording is in progress on the SDHC card to be
formatted.
● SDHC card is not inserted.
● Write-protect switch of the SDHC card is set ( is
displayed).
Note :
● If you format the SDHC card, all data recorded on the
card, including video data and setup files, will be deleted.
2
3 The status of the selected SDHC card appears.
4 Select [Format] and press the Set button (R).
4
5 Formatting starts.
33
Page 38

Preparations
SDHC Cards (continued)
Restoring the SDHC Card
It is necessary to restore the SDHC card if an abnormality
occurs to the data in the card due to some reasons.
The message ARESTORE MEDIAB appears on the LCD
monitor/viewfinder screen when an SDHC card that requires
restoring is inserted.
Memo :
● To cancel the message display, press the [CANCEL]
button. A [!] mark appears at the remaining media display
area when an SDHC card that requires formatting is
inserted.
1
Select [Restore Media] in the [Media] menu. (APage 97)
2 Select the SDHC card to be restored and press the Set
button (
R).
2
4 Restoring is complete.
● When restoring is complete, ACompleteB appears and the
camera recorder returns to the [Restore Media] screen.
● When no media that requires restoring is inserted, the
camera recorder returns to the [Media] menu screen.
Note :
● [Restore Media] can only be selected in Camera mode.
However, it cannot be selected while the camera recorder
is recording. Select [Restore Media] in Camera mode
when the camera recorder is not recording.
● [Restore Media] does not restore the SDHC card to its
original states completely. If restoring fails, replace or
format the SDHC card. Take note that formatting the
SDHC card erases all information inside.
Memo :
● Restoring cannot be performed in the following cases.
● Camera recorder is recording in progress.
● SDHC card is not inserted.
● Write-protect switch of the SDHC card is set ( is
displayed).
● Restoring is not required.
3 Restoring starts.
34
Page 39

Clips Recorded to SDHC Cards
䡵 Folders in the SDHC Card
Images captured are recorded to [PRIVATE] B [JVC] folder
inside the SDHC card.
Images recorded are sorted into the respective folders
according to the menu settings below.
[System Definition]
Setting
HD (MPEG2) MOV CQAV
HD (MPEG2) MP4 BPAV
SD (DV) MOV CQDV
SD (DV) AVI CADV
Memo :
● By formatting (initializing) the SDHC card from the
[Format Media] menu on the camera recorder, folders
required for recording in the current [System Definition]
settings and [File Format] settings will be generated.
●
When the
settings are changed, folders required for recording in those
settings will be automatically generated.
[System Definition]
Note :
● When a clip inside the folder is moved or deleted using the
Explorer (Windows) or Finder (Mac), recording to the
SDHC card may fail if formatting (initializing) of the card is
not performed.
[File Format]
Setting
settings and
Folders in the
SDHC Card
[File Format]
䡵 Recorded Clips
This camera recorder uses FAT32 File System.
As such, recorded materials may be split into several files
due to the file size. However, they can be played back
continuously on the camera recorder. Clips may be recorded
across the two SDHC cards in card slots A and B depending
on the recording time of the clip.
When copying clips to a HDD using a PC, it is recommended
to use [JVC Clip Manager Software], which is found in the
bundled CD-ROM, to maintain continuity.
Note :
● A clip recorded across several cards cannot be played
back continuously. Continuous playback is only possible
when the recording is made on one card.
Recording Clips
䡵 Clip (Recorded Data) and Clip Name
When recording is stopped, the images, audio and
accompanying data which are recorded from start to stop are
recorded as one “clip” on the SDHC card.
An 8-character clip name is automatically generated for the
recorded clip. (Clip Name Prefix + Clip Number)
Example:
ABCG0001
Clip Number
A number in automatic ascending order is
assigned in the recording order.
The clip number can be reset in the menu.
* [Clip Set] B [Reset Clip Number] (APage 76)
Clip Name Prefix (any 4 alphanumeric characters)
This is set to AxxxGB (AxxxB denotes the last 3 digits of the
serial number) by default.
Memo :
● Before recording starts, you can set any characters for the
clip name prefix by using [Main Menu] B [Record Set]
menu B [Clip Set] B [Clip Name Prefix]. (A Page 76)
● Changes cannot be made after recording.
35
Page 40

Shooting
Basic Shooting Procedures
1
[REC] Button
Back Tally Lamp
Front Tally Lamp
5
4
[POWER] Switch
[REC] Button
Preparations
1 Attach the accessories. (A Page 21)
2 Supply battery or AC adapter power to the camera
recorder. (A Page 22)
3 Insert an SDHC card. (A Page 31)
4 Turn on the power of the camera recorder.
Set the [POWER] switch to AONB. The camera recorder
starts up in Camera mode and is ready for shooting.
5 Adjust the angle of the LCD monitor and viewfinder.
(A Page 28)
Shooting
1
Configure the video and audio input settings.
You have to configure video settings such as brightness
adjustment (iris, gain, shutter) and white balance adjustment
in order to start shooting. You also have to adjust the audio
input settings and audio recording level for audio recording.
●
Adjusting the Iris (APage 39)
●
Setting Gain (APage 40)
●
Setting the Electronic Shutter (APage 40)
●
Adjusting the White Balance (APage 42)
●
Adjusting the White Shading (APage 44)
●
Setting the ND Filter (APage 45)
●
Adjusting Audio Input Settings and Recording Level
A
Page 46)
(
3
2
2 Press the [REC] button to start recording to the SDHC
card.
●
There are two [REC] buttons on the camera recorder and
one on the lens. Any of the [REC] buttons can be used to
start/stop recording by default.
●
During recording, the front and back tally lamps light up in
red.
Memo :
● Tally lamps can be turned off with [Front Tally]/
[Back Tally] in the [Others] menu. (A Page 94)
● To separately control this camera recorder and other
equipment connected to the [IEEE1394] terminal, you can
configure the setting at [1394 Rec Trigger] in the [Others]
menu. (A Page 94)
3
Check the most recently captured images (Clip Review).
Press the [RET] button on the lens to activate the Clip
Review function (A Page 56). The most recently captured
images are played back on the LCD monitor and viewfinder
screens. After playback, the camera recorder returns to
standby mode (STBY).
* When [Main Menu] B [Camera Function] B [Switch Set] B
[LENS RET] is set to AClip ReviewB (A Page 79)
36
Page 41

Focus Assist Function
When the [FOCUS ASSIST] button is pressed during
shooting, the focused area is displayed in color (blue, red, or
green). This enables easy and accurate focusing. Select the
color in the menu.
[FOCUS ASSIST] Button
Memo :
●
When [Main Menu] B [LCD/VF] menu B [Shooting Assist] B
[Focus Assist] is set to AACCU-FocusB, the depth of field
becomes shallower to enable easier focusing. (APage 89)
●
The AACCU-FocusB function switches automatically to AOffB
after about 10 seconds.
●
Select the display color in [Main Menu] B [LCD/VF] B
B
[Shooting Assist]
●
The [VF PEAKING] knob and [LCD PEAKING +/-] button do
not function when Focus Assist is activated.
[Color]. (APage 89)
䡵 Assigning Focus Assist function to the [RET]
button on the lens
You can assign the Focus Assist function to the [RET] button
on the lens.
* Set [Main Menu] B [Camera Function] B [Switch Set] B
[LENS RET] to AFocus AssistB. (A Page 79)
37
Page 42

Shooting
Selecting System Definition, File Format and Video Format
You can select the system definition (HD or SD), file format
for recording/playback and the record format for video
images on this camera recorder.
Memo :
●
Make a selection in [Main Menu] B [Record Format] menu.
Selecting a System Definition
Select the system definition in [System Definition].
There are two different definitions for selection.
HD (MPEG2) : Records in HD (High Definition) quality
SD (DV) : Records in SD (Standard Definition) quality
Selecting a File Format
Select a file format in [File Format].
There are three file formats for selection.
QuickTime : QuickTime file format (.MOV)
MP4 : MP4 file format
AVI : Standard video file format for Windows
systems
Memo :
● The available options vary as follows depending on the
[System Definition] setting.
● AHD (MPEG2)B : QuickTime, MP4
● ASD (DV)B :QuickTime, AVI
Selecting a Video Format
Select a [Record Format] from the list of formats. The
selectable [Frame & Bit Rate] changes according to the
settings of [System Definition], [File Format], and
[Camera Resolution].
The recording bit rate is 35 Mbps VBR when AHQB is
selected, and 18.3 Mbps (1080i is 25 Mbps) CBR when ASPB
is selected.
䡵 List of Formats
The following is a list of file formats and video formats that
can be selected on this camera recorder.
䡵 When [System Definition] is set to AHD (MPEG2)B
Record Format
File Format
QuickTime 1280x720 60p (HQ)
MP4 1280x720 60p (HQ)
Camera Resolution
Horizontal×Line
1440x1080 60i (HQ)
1920x1080 60i (HQ) Full HD
1440x1080 60i (SP) HDV
1920x1080 60i (HQ) Full HD
Frame & Bit Rate
60p (SP) HDV
30p (HQ)
30p (SP) HDV
24p (HQ)
24p (SP) HDV
50p (HQ)
50p (SP) HDV
25p (HQ)
25p (SP) HDV
60i (SP) HDV
50i (HQ)
50i (SP) HDV
30p (HQ) Full HD
50i (HQ) Full HD
25p (HQ) Full HD
24p (HQ) Full HD
60p (SP) HDV
30p (HQ)
30p (SP) HDV
24p (HQ)
24p (SP) HDV
50p (HQ)
50p (SP) HDV
25p (HQ)
25p (SP) HDV
50i (SP) HDV
30p (HQ) Full HD
50i (HQ) Full HD
25p (HQ) Full HD
24p (HQ) Full HD
Remarks
compatible
compatible
compatible
compatible
compatible
compatible
compatible
compatible
compatible
compatible
compatible
compatible
compatible
compatible
38
Page 43

䡵 When [System Definition] is set to ASD (DV)B
When [System Definition] is set to ASD (DV)B, the video
format is fixed as follows for the different models.
Record Format
File Format
QuickTime/
AVI
Camera Resolution
Horizontal×Line
720 x 480(U model) 60i DV
720 x 576(E model) 50i DV
Frame & Bit Rate
Remarks
compatible
compatible
Selecting the Aspect Ratio of SD Videos
Select an aspect ratio for the images.
The available options vary as follows depending on the
[System Definition] setting.
● AHD (MPEG2)B:Fixed at 16:9
● ASD (DV)B : 16:9, 4:3
Setting the Record Format Menu
1 Display the [Main Menu] B [Record Format] menu.
2 Set each of the items.
Adjusting the Iris
You can adjust the aperture of the lens iris manually or
automatically according to the brightness of the object.
Iris Ring
W
T
RET
A
M
IRIS
[IRIS] Switch
3 After setting is complete for all items, select [SET] at
the bottom of the screen, and press the Set button (
● The record format is switched.
● A APlease WaitB message appears on the screen during
switching.
R).
3
Note :
●
[System Definition] is fixed at ASD (DV)B in the AUX mode.
Only [File Format] and [Aspect Ratio] can be set. (U model)
Manual Iris (Manual Adjustment) Mode
Set the [IRIS] switch on the lens to AMB to enter Manual Iris
mode.
Turn the iris ring on the lens to adjust the iris manually.
Memo :
● Even during Manual Iris mode, the camera recorder
enters forced Auto Iris mode while the [IRIS AUTO] button
is pressed.
Auto Iris (Automatic Adjustment) Mode
Set the [IRIS] switch on the lens to AAB to enter Auto Iris
mode. The iris is automatically adjusted according to the
brightness of the object.
Memo :
● Even when the [IRIS] switch of the lens is set to AMB, it
switches automatically to Auto Iris mode when the [FULL
AUTO] switch is set to AONB.
● When [Iris Control] in the [Camera Function] B
[FULL AUTO] menu is set to AOffB, you can adjust the iris
manually even if the [FULL AUTO] switch on the camera
recorder is set to AONB. (A Page 81)
● You can use the cross-shaped button (
recorder to set the target level (brighter/darker) of the auto
iris. You can also use the menu to set the tracking
sensitivity of the auto iris. (A Page 78)
H I) on this camera
39
Page 44

Shooting
Setting Gain
This function electrically boosts the light sensitivity when
there is insufficient illumination on the object. You can set the
gain of the video amplifier according to the brightness of the
object. Select the setting mode according to your shooting
conditions.
[GAIN] Selection
Switch
[FULL AUTO]
Switch
Setting the Electronic Shutter
You can change the shutter speed (time for each shooting
frame) using the electronic shutter function. Electronic
shutter can be adjusted manually or automatically.
Fixed Shutter Mode (Manual Shutter
Switching)
Use the Set button (R) to switch between the shutter modes
and the cross-shaped button (
speeds.
JK) to switch between the
[FULL AUTO] Switch
Set Button (R)
Fixed Gain Mode (Manual Gain Switching)
You can select the gain of the video amplifier using the
[GAIN] switch on the camera recorder.
The default positions of the switch are as follows.
[L] : 0 dB (No electrical boosting.)
[M] : 9 dB (Boosts sensitivity by about 2.8 times. )
[H] : 18 dB (Boosts sensitivity by about 8 times. )
Memo :
●
The gain value of each position can be set to AALCB and
within the range of
in the menu. Increasing the sensitivity causes the screen to
appear grainier. (APage 79)
A
0dBB to A18dBB (in increments of 3 dB)
Automatic Gain Mode (Automatic Gain
Adjustment)
Set the [FULL AUTO] switch on the camera recorder to AONB
to enter Automatic gain Level Control (AALCB fixed). The
gain of the video amplifier is automatically set according to
the brightness of the object.
In this case, the [GAIN] switch on the camera recorder is
disabled.
Memo :
● When [Gain] in the [Camera Function] B [FULL AUTO]
menu is set to ASW SetB, you can switch the gain with the
[GAIN] switch even if the [FULL AUTO] switch on the
camera recorder is set to AONB. (A Page 81)
Cross-Shaped Button
(JK)
䡵 Switching Shutter Mode
Press the Set button (center of the cross-shaped button) to
turn ON/OFF the shutter.
Memo :
● When the shutter is ON, AStepB, AVar iabl eB, or AEEIB
(Extended Electric Iris, i.e. Automatic Shutter mode) may
be selected using [Shutter] in the [Camera Function]
menu. AStepB is the factory default. (A Page 78)
40
Page 45

䡵 Switching Shutter Speed
When shutter is ON, use the cross-shaped button (JK) to set
the shutter speed. Shutter speed differs according to the
video format and variable frame rate settings.
䡵 During modes other than Variable Frame Rec
Camera
Shutter
J
Button
Step
K
Button
J
Button
Variabl e
K
Button (Lower limit)
Resolution/
Frame & Bit
Rate
(Standard)
(Upper limit)
(Standard)
䡵 During Variable Frame Rec
Camera
Resolution/
Shutter
J
Button
Step
K
Button
J
Button
Variabl e
Button (Lower limit)
K
Frame & Bit
Rate
Frame Rate
(Standard)
(Upper limit)
720/60p
720/30p
1080/60i
1080/30p
480/60i
1/10000 1/10000 1/4000
1/4000 1/4000 1/2000
1/2000 1/2000 1/1000
1/1000 1/1000 1/500
1/500 1/500 1/250
1/250 1/250 1/100
1/100 1/120 1/60
1/60 1/50 1/48
1/30 1/25 1/24
1/15 1/12.5 1/12
1/7.5 1/6.25 1/6
1/60.00 1/50.00 1/48.00
1/30.03 1/25.04 1/24.01
60, 30, 15 48, 24, 12 40, 20, 10
1/10000 1/4000 1/2000
1/4000 1/2000 1/1000
1/2000 1/1000 1/500
1/1000 1/500 1/250
1/500 1/250 1/100
1/250 1/100 1/60
1/100 1/60 1/48
1/60 1/48 1/40
1/30 1/24 1/20
1/15 1/12 1/10
1/7.5 1/6 1/5
1/60.00 1/48.00 1/40.00
720/50p
720/25p
1080/50i
1080/25p
576/50i
1/10489.5
~
~
720/30p
720/24p
1/10000 1/4000
1/10489.5
~
720/24p
1080/24p
1/10000
1/10000
Camera
Resolution/
Shutter
J
Button
Step
K
Button
J
Button
Var iable
Button (Lower limit)
K
Frame & Bit
Rate
Frame Rate
(Standard)
(Upper limit)
50, 25, 12.5 40, 20, 10
1/10000 1/4000
1/4000 1/2000
1/2000 1/1000
1/1000 1/500
1/500 1/250
1/250 1/120
1/120 1/50
1/50 1/40
1/25 1/20
1/12.5 1/10
1/6.25 1/5
1/50.00 1/40.00
720/25p
1/10000
1/10489.5
~
Memo :
● Shutter speed is usually displayed in seconds (SEC).
However, only when [Frame & Bit Rate] is set to A24p
(SP)B, A24p (HQ)B, A25p (SP)B, or A25p (HQ)B, the speed
can be displayed in angle (DEG).
(A Page 75 [Frame & Bit Rate])
(A Page 91 [Shutter Disp.])
Automatic Shutter Mode (Automatic Shutter
Adjustment)
Set the [FULL AUTO] switch on the camera recorder to AONB
to enter the automatic shutter adjustment mode. The shutter
speed is automatically adjusted according to the brightness
of the object.
Switching of shutter speed with the cross-shaped
button (
button (
Memo :
JK) and switching of shutter mode with the Set
R) are disabled.
● When [Shutter] in the [Camera Function] B [FULL AUTO]
menu is set to ASW SetB, you can switch the shutter mode
with the Set button (R) and shutter speed with the crossshaped button (
JK) even if the [FULL AUTO] switch on
the camera recorder is set to AONB. (A Page 81)
● When [Shutter] in the [Camera Function] B [FULL AUTO]
menu is set to AEEIB, the camera recorder enters
Automatic Shutter Adjustment mode. Switching of shutter
mode with the Set button (
R) and shutter speed with
cross-shaped button (JK) is disabled. (A Page 81)
41
Page 46

Shooting
Adjusting the White Balance
Adjust the white balance according to the color temperature
of the lighting. You can select the adjustment mode
according to the shooting conditions.
As the color of the light (color temperature) varies according to
the light source, it is necessary to readjust the white balance
when the main light source illuminating the object changes.
[WHT.BAL.] Selection Switch
[FULL AUTO]
Switch
䡵
Memory A Mode (A), Memory B Mode (B)
Set to the white balance saved in Memory A or Memory B.
When the [WHT.BAL.] selection switch is set to [A] or [B],
press the [AWB] button to execute white balance. The white
balance will be automatically adjusted and the adjusted
value will be saved in Memory A or Memory B.
1
Prepare the camera recorder.
A Set the [POWER] switch to AONB.
B Set the iris mode switch of the lens to AAB (automatic).
C Set the [FULL AUTO] switch to AOFFB.
2 Set the [ND FILTER] switch according to the lighting
(A Page 45).
3 Set the [WHT.BAL.] switch to AAB or ABB.
4 Locate a place with similar lighting conditions as the
object to be shot, place a white object near the center of
the screen and zoom in to fill the screen with white.
[POWER]
Switch
[AWB] Button
Manual White Balance Mode (Manual
Switching)
You can select the white balance with the [WHT.BAL.]
selection switch.
Use the [WHT.BAL.] selection switch to select APRESETB
(preset mode), AAB (memory A mode), or ABB (memory B
mode).
Memo :
● The [FAW] (Fulltime Auto White balance) function can be
assigned to the [A], [B], or [PRESET] button using
[Switch Set] in the [Camera Function] menu. (A Page 79)
● In [FAW] mode, color temperature of the images is
sampled and white balance is automatically adjusted to
the appropriate level.
● When [White Balance] in the [Camera Function] B
[FULL AUTO] menu is set to AFAWB and the [FULL AUTO]
switch on the camera recorder is set to AONB, the mode is
fixed at AFAWB.
䡵 Preset Mode (PRESET)
Two different color temperature settings are registered on
this camera recorder. You can switch between them using
the [AWB] button.
(Default setting: A3200KB1A5600KB)
You can change both the color temperature settings in the
Preset mode in the menu.
[Main Menu]B[Camera Process]B[White Balance] menu B
Select either [Preset Temp.] or [Alternative Temp.].
(
A
Page 85)
1 Set the [W. BAL] switch to APRESETB.
5 Press the [AWB] (Auto White Balance) button.
The white detection frame appears when Auto White
●
Balance is activated. Fill the frame with white completely.
●AAUTO WHITE A, B OPERATIONB appears on the
viewfinder when Auto White Balance is activated.
●
When the correct white balance is achieved,
A
AUTO WHITE A, B OKB appears for about 3 seconds
together with the approximate color temperature.
AUTO WHITE A
OPERATION
[AWB] Activating
AUTO WHITE A
OK <3200K>
Result Display
Note :
●
Do not use highly reflective objects, such as metals. Doing
so may result in improper white balance adjustment.
●
The Auto White function cannot provide optimum white
balance with an object outside the adjustment range, for
example when it contains only a single color or not enough
white color.
White Detection Frame
2 Press the [AWB] button.
Press the [AWB] button to switch to a different color
temperature. (APreset Temp.B1AAlternative Temp.B)
42
Page 47

䡵 Error Message
If the white balance adjustment is not correctly completed,
one of the following messages will appear for about 5
seconds.
Error Message Status
NG : OBJECT The object used is defective.
Displayed when there is not enough
white color on the object, or when the
color temperature is not suitable.
Use another white object and adjust
the white balance again.
ERROR : LOW LIGHT Insufficient illumination.
Displayed when the lighting is dark.
Increase the lighting and adjust the
white balance again.
ERROR : OVER LIGHT Excessive illumination.
Displayed when the lighting is too
bright. Decrease the lighting and adjust
the white balance again.
䡵 White Paint Adjustment
You can fine-tune the white balance saved in Memory A or
Memory B.
* Adjust [White Paint R]/[White Paint B] in [Main Menu] B
[Camera Process] B [White Balance] menu (A Page 85)
When [AWB] is selected, the normal white paint adjustment
value is cleared. However, you can also set to keep the value
even when [AWB] is executed. (A Page 85)
Automatic White Balance Mode
(FAW: Fulltime Auto White balance)
You can assign AFAWB (Fulltime Auto White balance) to any
of the three positions on the [WHT.BAL.] selection switch.
Configure the setting with [FAW] in the [Camera Function] B
[SW Set] menu. (A Page 79)
Set the [FULL AUTO] switch on the camera recorder to AONB
to enter FAW mode. White balance is automatically adjusted
according to the color temperature of the lighting on the
object.
White balance switching with the [WHT.BAL.] selection
switch is disabled.
Memo :
● When [White Balance] in the [Camera Function] B
[FULL AUTO] menu is set to ASW SetB, you can switch
the white balance with the [WHT.BAL.] selection switch on
the camera recorder. (A Page 81)
Note :
● The accuracy of [FAW] is inferior to that of Auto White
Balance.
● When the power of the camera recorder is turned on with
the [FAW] mode selected, it takes about 15 seconds for
the colors to stabilize.
43
Page 48

Shooting
Adjusting the White Shading
You need to adjust white shading when you change the lens.
Even if white balance is adjusted in the center of the screen,
the top and bottom of the screen may not be adjusted.
In this case, green and yellow colors may appear on the
screen. This is due to the characteristic of the lens.
Correcting this phenomena is known as white shading
adjustment.
Perform this adjustment after adjusting the white balance.
[MENU] Button
Cross-Shaped
Button (JK)
Set Button (R)
C Select the item to change with the cross-shaped
button (JK) and press the Set button (R).
D Change the setting value with the cross-shaped
button (
bottom right of the LCD monitor or viewfinder screen.
● If the evaluated value of the adjusting channel is larger
[R]
[G]
[B]
(Adjustment range : Min (-128) to Normal to Max (127))
JK) while looking at the evaluated value at the
than 0, use the cross-shaped button (
setting value so that the value is more or less AEvenB.
Similarly, if the value is smaller than 0, use the crossshaped button (
(A Page 44 [Evaluated value:])
Red adjustment
Green adjustment
Blue adjustment
J) to change the setting value.
K) to change the
Memo :
●
There may be some delay in the changes of the evaluated
JK
value after pressing the cross-shaped button (
●
Increasing the setting value suppresses the colors at the
bottom and enhances the colors on top.
).
E Press the Set button (R) to save the settings after the
changes are complete.
F Select [Back] and press the Set button (R) to return to
the [White Balance] menu.
1
Fill the monitor screen with a pattern box of uniform light
source or white (plain) paper shone with uniform lighting.
2 Set the control of the camera lens as follows.
A Set the aperture to F4 or more such that the iris
achieves optimum brightness.
If the brightness is insufficient even at F4, set to the
optimum brightness by increasing the lighting.
B When using a zoom lens, set to the center of the zoom
adjustment range.
3 Adjust the white balance of the camera recorder.
(A Page 42 [Memory A Mode (A), Memory B Mode (B)])
4 Set the chroma level of the monitor to the maximum.
5 Check the monitor screen.
There is no need for adjustment if there is no color at the top
●
and bottom of the screen.
●
If the top of the screen is greenish and the bottom is reddish
or vice versa, continue this adjustment.
6 Adjust the white shading.
It is recommended to adjust only G (green).
A
Set [Main Menu] B [Camera Process] B [White Balance] B
A
[Shading Mode] to
B Select [Adjust] in the [White Balance] menu and press
the Set button (
ManualB. (APage 85)
R).
Top
CD
F
Evaluated
Btm
Evaluated Value Detection Frames
Val ue
7 Press the [MENU] button to return to the normal
screen.
8 Readjust the white balance. (A Page 42)
Note :
●
If the lens setup is incorrect, you may over-correct the white
shading. Set to the recommended settings for the lens. (Do
not open the iris more than F4. Do not adjust the zoom lens
at the telephoto or wide angle end.)
●
White shading occurs as a result of the optical characteristic
of the attached lens. This is not a camera malfunction.
Evaluated value:
A value that compares the average values of the R, G, B
channels in the evaluated value detection frames at the top
(Top) and bottom (Btm) of the LCD monitor or viewfinder
(difference between [Top] and [Btm]).
If [Top] is larger than [Btm], a negative value is displayed. If
[Top] is smaller than [Btm], a positive value is displayed.
When there is no difference between [Top] and [Btm],
AEvenB is displayed. Set such that the evaluated value is
more or less AEvenB.
44
Page 49

Setting the ND Filter
Use the ND filter to keep the lens aperture in the appropriate
range.
Switch according to the brightness of the object. When the
switch is changed, the position of the switched ND filter is
displayed on the LCD monitor and viewfinder screens.
(STATUS 1 Screen)
[ND FILTER]
Switch
00:00:00:00
MAX 123%
MIN 45%
S.DTL
B -3
ND1/16 A<3200K>
100min
100min
30/24 fps
282min
Displays the position of the ND filter
this for extremely bright outdoor environments.
this for bright and sunny outdoor environments.
1280x720
24p HQ
A
B
STBY
[1/16] Reduces the amount of incident light to 1/16. Select
[1/4] Reduces the amount of incident light to 1/4. Select
[OFF] Select this for indoor and dark outdoor environments.
Memo :
● The display of the ND filter position is set to AOffB by
default. To display the position of the ND filter, set [Filter]
in the [LCD/VF] B [Status Display] menu to AOnB.
(A Page 90)
● It is recommended to use the ND filter to set the lens
aperture to less than F5.6.
45
Page 50

Shooting
Adjusting Audio Input Settings and Recording Level
You can record audio from the two channels (CH-1/CH-2) in
synchronization with video images on this camera recorder.
The camera recorder is equipped with [INPUT1] and [INPUT2]
terminals for audio input. You can select a recording channel
and the adjustment mode (manual/automatic).
[CH-2 INPUT] Selection Switch
[AUDIO INPUT 1/2]
Mode Switch
[INPUT1/INPUT2] Terminal
Setting Audio Input
Select the audio to input through [INPUT1] and [INPUT2]
terminals with the [AUDIO INPUT 1/2] mode switch.
[LINE]
[MIC]
[MIC+48V]
Note :
● When connecting a device that does not require a +48 V
power supply, make sure that it is not set to the
AMIC+48VB position.
● When the [AUDIO INPUT 1/2] mode switch is set to
AMICB, make sure that a microphone is connected to the
[INPUT1/INPUT2] terminal. If you increase the recording
level when a microphone is not connected, noise from the
input terminal may be recorded.
When a microphone is not connected to the [INPUT1/INPUT2]
●
terminal, set the [AUDIO INPUT 1/2] mode switch to
adjust the volume with the [AUDIO LEVEL CH-1/CH-2]
recording level adjustment knob.
Memo :
●
Set the reference input level of AMICB and AMIC+48VB
using [Input1 Mic Ref.]/[Input2 Mic Ref.] in the
[Main Menu]
(APage 77)
䡵
Setting of [CH-2 INPUT] Selection Switch
Use the [CH-2 INPUT] selection switch to select the audio to
be recorded to CH-2.
[INPUT1] Records audio from [INPUT1] terminal to CH-2.
[INPUT2] Records audio from [INPUT2] terminal to CH-2.
Use this setting when connecting to an audio device or
other equipment. The reference input level is +4 dBu.
Use this setting when connecting to a dynamic
microphone.
Use this setting when connecting to a microphone
(phantom microphone) that requires a +48 V power
supply.
A
LINEB or
B
[Record Set] B [Audio Set] menu.
Adjusting Audio Recording Level
You can select to adjust the audio recording levels for the two
channels (CH-1/CH-2) manually or automatically.
[AUDIO LEVEL
CH-1/CH-2]
Adjustment Knob
[FULL AUTO] Switch
When the LCD monitor is open
[AUDIO SELECT CH-1/CH-2]
Selection Switch
䡵 Manual Adjustment Mode
(Manual Adjustment)
Set the [AUDIO SELECT CH-1/CH-2] switch on the camera
recorder to AMANUALB to enter the manual adjustment
mode, and use the [AUDIO LEVEL CH-1/CH-2] adjustment
knob to set the recording level.
You can adjust the level manually during the recording,
recording pause, and stop modes.
1
Set the [AUDIO SELECT CH-1/CH-2] switch to
A
MANUALB for the channel to manually adjust the
recording level.
2 Turn the corresponding [AUDIO LEVEL CH-1/CH-2]
adjustment knob to adjust the level.
Adjust such that the audio level meter does not light up at -2 dB
even for loud sounds.
1280x720
24p HQ
30/24 fps
A
100min
100min
B
STBY
STATUS 1 Screen
282min
Memo :
● Set [Audio Limiter] in the [Main Menu] B [Record Set] B
[Audio Set] menu to AOnB to activate the audio limiter in
the Manual Adjustment mode. This controls the recording
level when excessive audio signals are input.
(A Page 77)
For the reference level to be recorded on SDHC cards, set
●
[Audio Ref. Level] in the [Main Menu]
[Audio Set] menu to A-20dBB or A-12dBB. (common for
CH-1, CH-2) (APage 77)
00:00:00:00
MAX 123%
MIN 45%
S.DTL
ND1/16 A<3200K>
F5.6 AE+1 9dB 1/10000
B -3
-2 dB
Audio Level Meter
B
[Record Set] B
46
Page 51

Note :
● When the [FULL AUTO] switch on the camera recorder is
set to AONB, the recording level cannot be adjusted with
the [AUDIO LEVEL CH-1/CH-2] adjustment knob.
䡵 Automatic Adjustment Mode
Set the [AUDIO SELECT CH-1/CH-2] switch on the camera
recorder to AAUTOB or the [FULL AUTO] switch to AONB to
enter Automatic Adjustment mode. The audio recording level
is set automatically according to the input level.
When the [FULL AUTO] switch is set to AONB, mode
switching with the [AUDIO SELECT CH-1/CH-2] switch is
disabled.
Memo :
● When [Audio] in the [Camera Function] B [FULL AUTO]
menu is set to ASW SetB, you can switch the recording
level mode with the [AUDIO SELECT CH-1/CH-2] switch
on the camera recorder even if the [FULL AUTO] switch is
set to AONB. (A Page 81)
Audio Monitor During Recording
You can check the input audio with the monitor speaker or
earphones.
1 Select the channel to monitor with the
[MONITOR SELECT] switch.
䡵 Using Stereo Type Earphone Jack
When a stereo type earphone jack is connected, perform the
following setting to output stereo sound.
1
Set the [MONITOR SELECT] switch to ABOTHB.
2 Set [Main Menu] B [A/V Out] B [Audio Monitor] to
AStereoB. (A Page 93)
Only audio from [CH-1] is output through the monitor
speaker.
Memo :
● You can set the volume of the alarm tone with
[Alarm Level] in the [Main Menu] B [Others] menu.
(AOffB/ALowB/AMiddleB/AHighB) (A Page 93)
[CH-1] Outputs audio from [INPUT1] terminal.
[BOTH] Mixes and outputs audio from both [INPUT1/INPUT2]
terminals.
[CH-2] Outputs audio from [INPUT2] terminal.
2 Adjust the volume of the monitor audio with the
[MONITOR] adjustment knob.
Monitor
Speaker
[PHONES]
Te r m in a l
[MONITOR]
Adjustment Knob
[MONITOR SELECT]
Switch
Memo :
● Alarm tone is output when there is an abnormality in the
camera recorder. Alarm tone is also output when the
SDHC card is full or when the battery is low.
(A Page 135)
Alarm tone is not output during recording.
●
Note :
● Increasing the volume of the monitor too much may result
in howling of the camera microphone.
47
Page 52

Shooting
Time Code and User’s Bit
Time code and user’s bit data are recorded with the video in
this camera recorder.
The time code and user’s bit are displayed on the viewfinder
and LCD screens during playback or recording.
(Status screen)
Displaying Time Code and User’s Bit
The time code and user’s bit are displayed on the viewfinder
and LCD screens during playback or recording.
The display differs according to the menu settings.
1 Set [Main Menu] B [LCD/VF] B [Status Display] B
[TC/UB] to AOnB. (A Page 91)
Time code or user’s bit data is displayed on the status
screen.
Time Code or User’s Bit
1280x720
24p HQ
30/24 fps
00:00:00:00
Memo :
● When [TCG Source] in the [TC/UB] menu is set to
AInternalB, the built-in time code generator number is
displayed.
● When [TCG Source] in the [TC/UB] menu is set to
AExternalB, the value of the external time code generator
input to the [TC IN] terminal is displayed.
● Time code display for [IEEE1394] input is not supported.
● Values recorded on the SDHC card is displayed in Media
mode.
Setting Display LCD/VF Display
TC
UB
Time
Code
User’s Bit
When [Main Menu] B
[LCD/VF] B [Status
Display] B [TC/UB] is set to
AOnB, time code or user’s
bit is displayed during the
following status display and
information display mode of
the LCD screen.
䡵
STATUS 1 screen in
Camera mode
䡵
STATUS 1, STATUS 2
screens in Media mode (SD)
VIDEO Output
Display
When [Analog
Out Char.] or
[SDI Out Char.] in
the [A/V Out]
menu is set to
AOnB, time code
or user’s bit is
displayed in the
respective video
output images
during the
LCD/VF display
setting on the left.
MAX 123%
MIN 45%
A
100min
100min
B
STBY
282min
STATUS 1 Screen
F5.6 AE+1 9dB 1/10000
ND1/16 A<3200K>
S.DTL
B -3
2 Select the display with the [TC DISPLAY] switch on
the LCD monitor.
Select time code display (TC) or user’s bit display (UB).
[TC DISPLAY]
Setting Switch
[TC GENE.] Setting Switch
Time Code Operation Mode
Three types of time code operation can be selected with the
[TC GENE.] switch. They are AFREEB, ARECB, and
AREGENB.
* The [TC GENE.] selection switch is enabled when
[TCG Source] in the [TC/UB] menu is set to AInternalB.
Setting Mode
FREE
REC
REGEN
FreeRun
mode
RecRun
mode
Regen
mode
The time code operates in the run mode at all
times regardless of the recording status.
It continues to run even when the power of the
camera recorder is turned off. *
The time code operates in the run mode during
recording. It continues to run in the order of the
recorded clips as long as the SDHC card is not
replaced. If the SDHC card is removed and
recording is made on another card, time code
will be recorded on the new card from where it
was left off in the previous card.
The time code operates in the run mode during
recording. When the SDHC card is replaced,
the last time code recorded on the card is read
and recorded on a new card so that the time
code continues in running order. (A Page 52)
* When [Rec Mode] in the [Record Set] menu is set to
AVariable FrameB, time code operation enters RecRun
mode.
Description
48
Page 53

Using the Internal Time Code Generator
Presetting the Time Code
Time code and user’s bit data generated from the internal
time code generator are recorded.
This section describes how to set [TC Preset] in the [TC/UB]
menu. (A Page 88)
[USER2] Button
[TC GENE.] Setting Switch
Memo :
● When the frame rate setting in [Main Menu] B
[Record Set] B [Record Format] B [Frame & Bit Rate] is
A50, 25, 24B, settings cannot be made in [Drop].
(A Page 75)
You can configure the setting without accessing the [TC/UB]
●
menu screen. (APage 51)
Memo :
Drop frame/non-drop frame mode
● When the frame rate setting in [Main Menu] B
[Record Set] B [Record Format] B [Frame & Bit Rate] is
60 (30), the actual number of frames per second is
approximately 59.94 (29.97). However, the time code
processing standard is 60 (30) frames. To make up for the
frame number discrepancy, the drop frame mode (Drop)
drops the 00 frame and 01 frame every minute except for
minutes that are multiples of 10.
● On the other hand, the non-drop frame mode (Non Drop)
does not drop frames and ignores the discrepancy with
the actual time.
䡵 Required Settings Before Preset
1
Set [Main Menu] B [TC/UB] B [TCG Source] to
A
InternalB. (APage 88)
2 Set the [TC GENE.] switch to ARECB or AFREEB.
[REC] Preset data in the time code generator operates in
[FREE] Time code starts to operate in run mode from the
run mode during recording mode. Set this when
recording continuous time code in connecting
frames.
preset time in the time code generator.
3 Select the framing mode for the time code generator
(only when the frame rate setting is A60B or A30B).
Set using [Main Menu] B [TC/UB] B [Drop].
(A Page 88)
[Drop] Sets the run mode of the time code generator to drop
[Non
Drop]
frame mode.
Use this setting when placing emphasis on the
recording time.
Sets the run mode of the time code generator to nondrop frame mode.
Use this setting when placing emphasis on the
number of frames.
49
Page 54

Shooting
Using the Internal Time
Code Generator
(continued)
Presetting the Time Code (continued)
䡵 Setting Time Code
[USER2] Button
[MENU] Button
Set Button (
[CANCEL] Button
1
Select [Main Menu] B [TC/UB] B [TC Preset] and press
the Set button (
The [TC Preset] screen appears.
R)
Crossshaped
button
JKH I)
(
R
). (APage 88)
1
Memo :
● Press the [USER2] button to reset each digit to A0B. The
cursor moves to the time digit (left).
3 Check the values and press the Set button (R).
● The time code is set and the screen returns to [TC/UB].
● To cancel the setting, press the [CANCEL] button.
4 Press the [MENU] button.
Returns to the normal screen.
Presetting the User’s Bit
You can add an 8-digit hexadecimal number as the user’s bit
to the recorded image.
[USER2] Button
[MENU] Button
Set Button (
[CANCEL] Button
R)
Crossshaped
button
JKH I)
(
1 Set [Main Menu] B [TC/UB] B [TCG Source] to
AInternalB. (A Page 88)
[TC/UB] Menu Screen
Memo :
● When the [TC GENE.] switch is set to AREGENB, the
parameter is displayed as ARegenerationB and cannot be
selected.
● When [Main Menu] B [TC/UB] B [TCG Source] is set to
AExternalB, the parameter is displayed as AExternalB and
cannot be selected.
2 Set the time code (hour, minute, second, frame).
Use the cross-shaped button (
item to set, then the cross-shaped button (
values.
H I) to place the cursor at the
JK) to change the
Cursor
2 Select [Main Menu] B [TC/UB] B [UB Preset] and
press the Set button (
The [UB Preset] setting screen appears.
R). (A Page 88)
1
[TC/UB] Menu Screen
Memo :
● When the [TC GENE.] switch is set to AREGENB, the
parameter is displayed as ARegenerationB and cannot be
selected.
● When [Main Menu] B[TC/UB] B [TCG Source] is set to
AExternalB, the parameter is displayed as AExternalB and
cannot be selected.
50
During non-drop frame
[TC Preset] Screen
(During drop frame)
Page 55

3 Use the cross-shaped button (H I) to place the cursor
at the item to set, then use the cross-shaped button (
to change the values.
Numbers between 0 and 9 or alphabets between A and F
can be specified for the user’s bit.
JK)
䡵 Setting Time Code
1
Hold down the [MENU] button and press the [USER1]
button.
The [TC Preset] setting screen appears.
Cursor
[UB Preset] Screen
Memo :
●
Press the [USER2] button to reset each digit to A0B. The
cursor moves to the left.
4
Check the values and press the Set button (R).
● The time code is set and the screen returns to [TC/UB].
● To cancel the setting, press the [CANCEL] button.
5 Press the [MENU] button.
Returns to the normal screen.
Setting Time Code Without Opening the Menu
[USER1] Button
[USER2] Button
[MENU] Button
Set Button (
R)
Crossshaped
button
JKH I)
(
Cursor
[TC Preset] Screen
(During drop frame)
2 Set the time code (hour, minute, second, frame).
Use the cross-shaped button (
item to set, then the cross-shaped button (
values.
Memo :
●
Press the [USER2] button to reset each digit to A0B. The
cursor moves to the time digit (left).
H I) to place the cursor at the
JK) to change the
3 Check the values and press the Set button (R).
The time code is set and the screen returns to the normal
●
screen.
●
To cancel the setting, press the [CANCEL] button.
Note :
●
Editing will be canceled and the screen will close under the
following situations.
●
The [TC DISPLAY] switch is selected during editing.
●
The camera recorder is switched to the Media mode.
●
When editing time code, operations of the [USER1],
[USER2], [USER3] buttons that are set in the [Main Menu]
[Camera Function]
[USER2] functions as the number reset button. (APage 79)
B
[Switch Set] menu are disabled.
B
[CANCEL] Button
Memo :
●
Settings cannot be made in the following cases.
● [TCG Source] in the [TC/UB] menu is set to AExternalB.
● [TC GENE.] switch is set to AREGENB.
● Menu screen is displayed.
● The camera recorder is not in the Camera mode.
(Except AUX Mode)
䡵 Required Settings Before Preset
(A Page 49)
●
Set [TCG Source] in the [TC/UB] menu to AInternalB.
●
Set the [TC DISPLAY] switch to ATCB.
● Set the [TC GENE.] switch to settings other than
AREGENB.
51
Page 56

Shooting
Using the Internal Time
Code Generator (continued)
Setting User’s Bit Without Opening the Menu
Memo :
●
Settings cannot be made in the following cases.
● [TCG Source] in the [TC/UB] menu is set to AExternalB.
● [TC GENE.] switch is set to AREGENB.
● Menu screen is displayed.
● The camera recorder is not in Camera mode. (Except
AUX mode)
䡵 Required Settings Before Preset
(A Page 49)
● Set [TCG Source] in the [TC/UB] menu to AInternalB.
● Set the [TC DISPLAY] switch to AUBB.
Set the [TC GENE.] switch to settings other than AREGENB.
●
䡵 Setting User’s Bit
1 Hold down the [MENU] button and press the [USER1]
button.
The [UB Preset] setting screen appears.
Cursor
[UB Preset] Screen
2 Set the user’s bit.
Use the cross-shaped button (H I) to place the cursor at the item
to set, then the cross-shaped button (
Memo :
● Press the [USER2] button to reset each digit to A0B. The
cursor moves to the left.
3 Check the values and press the Set button (R).
● The user’s bit is set and the screen returns to the normal
screen.
● To cancel the setting, press the [CANCEL] button.
Note :
● Editing will be canceled and the screen will close under
the following situations.
● The [TC DISPLAY] switch is selected during editing.
● The camera recorder is switched to the Media mode.
JK
) to change the values.
Note :
● When editing time code, operations of the [USER1],
[USER2], [USER3] buttons that are set in the
[Main Menu] B [Camera Function] B [Switch Set] menu
are disabled. [USER2] functions as the number reset
button. (A Page 79)
Recording Time Code in Continuation of the Recorded Time Code on SDHC card
This camera recorder is equipped with the time code reader.
[TC GENE.] Setting Switch
1
Set [Main Menu] B [TC/UB] B [TCG Source] to
A
InternalB. (APage 88)
2 Set the [TC GENE.] switch on the inner panel of the
LCD to AREGENB.
When the camera recorder enters from recording standby
mode to recording mode, it reads the time code already
recorded on the SDHC card and records the new time code
in continuation of that value.
The same data as the user’s bit already recorded on the
SDHC card is recorded.
Memo :
● When the [TC GENE.] switch is set to AREGENB, the
framing mode of the time code follows the settings in
[Drop] of the [TC/UB] menu instead of the clip settings.
(A Page 88)
Synchronizing Time Code with External Time Code Generator
This camera recorder comes with a time code input terminal
([TC IN]).
An external time code generator can be connected to the
[TC IN] terminal to enable synchronization with the SMPTE/
EBU LTC time code.
Memo :
● After synchronization (slave lock) is complete, the built-in
time code generator continues to run even when there is
no input from the external time code generator.
52
Page 57

Connection
䡵 When connecting external time code generator
to a master device
[GENLOCK/AUX] Switch
Settings on the Camera Recorder
1
Set to the Camera mode. (APage 8)
2 Set the [GENLOCK/AUX] selection switch to
AGENLOCKB. (U model)
[GENLOCK/AUX INPUT] Terminal (U Model)
[GENLOCK INPUT] Terminal (E Model)
Slave Device
External Synchronizing Signal
To [TC IN]
terminal of
another camera
SYNC Signal Generator
External Synchronizing Signal
External Time Code
1
Input the external synchronizing signal to the external
Generator
LTC Time Code
Master Device
time code generator and the [GENLOCK/AUX INPUT]
terminal of this camera recorder.
Make use of BB signal or HDTV 3 level synchronizing signal
as the external synchronizing signal.
Note :
● If the power of the camera recorder is turned ON/OFF
during input of the external synchronizing signal, the
screen may be disrupted for a few seconds. This is not a
malfunction.
2 Input the SMTPE/EBU LTC time code from the
external time code generator to the [TC IN] terminal of
this camera recorder.
䡵 When connecting multiple units of this camera
recorder with one as the master and the rest as
slave devices
3 Set [Genlock Input] in the [Others] menu to ABNCB.
(A Page 93)
4 Set [TCG Source] in the [TC/UB] menu as follows.
● Slave device : Set to AExternalB
● Master device : Set to AInternalB
5 Set the LCD monitor or viewfinder as follows.
● Viewfinder : Set to the STATUS 1 screen display
(A Page 108)
● LCD monitor : Set to the enlarged status display
screen (A Page 110)
The input and synchronizing status of the external time
code generator are displayed as follows.
Lights up
1280x720
60p HQ
OK
A
100min
100min
B
STBY
30/24 fps
282min
00:00:00:00
MAX 123%
MIN 45%
SKIN AREA
ND1/16 A<3200K>
F5.6 AE+1 9dB 1/10000
Status Screen
Camera Recorder Operation
1
Set the external time code generator or master device,
and run the time code.
● When the built-in time code generator is synchronized
with the input of the external time code generator, L on
the STATUS 1 screen or enlarged status display screen
will light up.
● If the time code is not synchronized or when there is no
time code input, L does not light up.
[TCG Source] : AExternalB
Lights up
CH1
DD
20 min
S.DTL
B -3
CH2
DF
EXT
STBY
A
123 min
B
Enlarged Status Display Screen
min
1280 x 720
60p HQ
OK
100min
67.8min
DD
Master Device
[Y/VIDEO] Output Terminal
[TC OUT] Terminal
1
Connect the [TC OUT] terminal of the master device to
[GENLOCK/AUX INPUT] Terminal
Slave Device
[TC IN] Terminal
the [TC IN] terminal of the slave device.
2 Connect the [Y/VIDEO] terminal of the master device
to the [GENLOCK INPUT] terminal of the slave device.
[TCG Source] : AExternalB
Lights up
CH1
DD
20 min
S.DTL
B -3
CH2
DF
EXT
STBY
A
123 min
B
Enlarged Status Display Screen
min
1280 x 720
60p HQ
OK
100min
67.8min
DD
1280x720
60p HQ
OK
A
100min
100min
B
STBY
Lights up
30/24 fps
F5.6 AE+1 9dB 1/10000
282min
Status Screen
00:00:00:00
MAX 123%
MIN 45%
SKIN AREA
ND1/16 A<3200K>
Memo :
● After synchronization is complete, the built-in time code
generator will continue to run even when the external time
code generator or master device is disconnected.
● The user’s bit becomes the data of the external time code
generator or master device.
53
Page 58

Shooting
Setting Zebra Pattern
When the luminance level range for displaying zebra patterns
is specified, diagonal lines (zebra pattern) are displayed at
areas with the specified luminance levels during shooting.
Specify the brightness (luminance) level
range for displaying zebra pattern
[ZEBRA ON/OFF] Switch
Memo :
● ATo p 2 B and ABottom2B cannot be set if [Zebra] is set to
A1PatternB.
● When the specified range of two zebra patterns overlaps,
the two zebra patterns overlap and are displayed in a grid.
3 Display the zebra pattern.
Set the [ZEBRA ON/OFF] switch in front of the camera
recorder to AONB to display the zebra pattern at the specified
range.
Zebra Pattern
Specify the upper (Top1, Top2) and lower (Bottom1,
Bottom2) limits of the luminance level.
1
Set the zebra display pattern.
● Select the display pattern in [LCD/VF] menu B
[Shooting Assist] B [Zebra].
[Zebra1] Display
[Zebra2] Display
2 Specify the brightness (luminance) level range for
displaying zebra pattern.
Specify the upper (Top1, Top2) and lower (Bottom1,
Bottom2) limits of the luminance level in [LCD/VF] menu B
[Shooting Assist] B [Zebra].
Item Settings Options
Zebra Zebra display pattern 1Pattern
2Patterns
Top1 Upper luminance limit for
displaying [Zebra1]
Bottom1 Lower luminance limit for
displaying [Zebra1]
Top2 Upper luminance limit for
displaying [Zebra2]
Bottom2 Lower luminance limit for
displaying [Zebra2]
5 % - 100 %, Over
(in 5 % increments)
0 % - 100 %
(in 5 % increments)
5 % - 100 %, Over
(in 5 % increments)
0 % - 100 %
(in 5 % increments)
54
Page 59

Setting Spot Meter
The brightness of the object during shooting is displayed.
This function is useful when setting video or stage lighting or
when specifying camera exposure.
A cursor indicating the location and the brightness (%) of that
location are displayed in the images shown on the LCD
monitor and viewfinder screens.
● Zebra patterns display the brightness of output video
signals. (A Page 54)
● This function allows you to check the brightness of input
images from the lens without depending on image
processing such as gamma curve. The dynamic range of
the camera recorder is 300 % and a brightness range of
0 % to 300 % and above is displayed.
Memo :
● Spot meter may not be consistent with the zebra display
range. When [Gamma] in the [Camera Process] menu is
set to ACinemaB or AFilm OutB, the 100IRE output is not
consistent with the 100 % display. (A Page 83)
When an object of more than 300 % luminance is
detected, it is displayed as 300 %.
3 Flip the [SKIN AREA/SPOT METER] switch of the
camera recorder.
The operation switches as below when the [SKIN AREA/
SPOT METER] switch is flipped.
䡵 When [Max&Min]/[Max]/[Min] is selected
[SPOT METER ON] is displayed when the switch is
A
flipped. Cursors appear according to the settings. The
positions of the brightest (Max) and darkest (Min) areas
in the screen are automatically detected with regard to
the changes of the object, and the brightness of these
areas is displayed.
Cursor
([Max] : Green)
Cursor
([Min] : Yellow)
B [SPOT METER FIXED] is displayed when the switch is
flipped. Automatic detection stops. Frames are fixed at
the stopped positions and the brightness is displayed.
Set Button (
[SKIN AREA/SPOT METER] Switch
1
Select ASpot MeterB in [SKIN A./SPOT M.] of the [Main
Menu]
B
[Camera Function] B [Switch Set] menu. (APage 80)
2
Select one of the following from [SPOT METER]. (APage 80)
Item Settings
[Max&Min] Displays the brightness (%)
and positions of the
brightest and darkest areas
in the screen. Frames may
also be stopped at the
current positions.
[Max] Displays the brightness (%)
and position of the brightest
area in the screen. Frames
may also be stopped at the
current positions.
[Min] Displays the brightness (%)
and position of the darkest
area in the screen. Frame
may also be stopped at the
current positions.
[Manual] Displays the brightness (%)
of the specified position.
Indicating the Position
[Max] : Green
[Min] : Yellow
Green
Ye l l o w
Green
(Blinks in red when
specifying the position)
R)
Cross-shaped
Button
JKH I
(
Color of Frame
Cursor
([Max] : Green)
)
Cursor
([Min] : Yellow)
C [SPOT METER OFF] is displayed when the switch is
flipped. Displays of cursors and brightness disappear.
D Returns to the state in A.
55
Page 60

Shooting
Setting Spot Meter
(continued)
䡵 When [Manual] is selected
A
[SPOT METER FIXED] is displayed when the switch is
flipped. The brightness of the cursor position is displayed.
Cursor (Green)
B [SPOT METER OFF] is displayed when the switch is
flipped. Displays of cursors and brightness disappear.
Viewing Recorded Videos Immediately (Clip Review)
You can check (review) the last recorded video clip on the
screen.
However, the video clip cannot be played back if the settings
of the camera recorder are different from the video format
(Camera Resolution/Frame & Bit Rate) of the clip.
(A Page 75)
Memo :
● To use this function, assign AClip ReviewB to any of the
[USER1], [USER2], [USER3] buttons or the [RET] button
on the lens.
* [Main Menu] B [Camera Function] B [Switch Set] B
[LENS RET]/[USER1]/[USER2]/[USER3] B
AClip ReviewB(A Page 79)
[RET] Button
W
T
RET
A
M
IRIS
C [SPOT METER SELECT] is displayed when the switch is
flipped. The cursor blinks in red.
Move the cursor with the cross-shaped button (
specify the position to display the brightness. When the
position is decided, press the Set button (R) or flip the
switch to confirm.
JKH I) to
Cursor
(Blinks in red)
D Returns to the state in A.
Memo :
●
When moving the cursor position, [SHUTTER]/
[AE LEVEL] control is disabled.
●
You can also decide the position of the cursor with the Set
R
button (
●
When the brightness is 0 % in the entire screen, the frame
is fixed in the center.
●
If the cursor is outside the A4:3B range, changing the
[Aspect Ratio] item in the [Record Format] menu from
A
16:9B to A4:3B restores the cursor to the default position.
(APage 75)
).
1 Press the button assigned with the AClip ReviewB
function during standby (ASTBYB is displayed).
Playback of the configured section starts.
Memo :
●
The video clip is played back according to the [Clip Review]
settings in the [Camera Function] menu. By default setting
(Last 5 sec), the last 5 seconds of the clip is played back.
A
Page 79)
(
●
When playback is complete, the camera recorder exits Clip
Review and returns to ASTBYB (recording standby) mode.
56
Page 61

Note :
● During Clip Review, only the [CANCEL] and [REC]
buttons are enabled. Press the [CANCEL] button to
cancel clip review and return to ASTBYB (recording
standby) mode. Press the [REC] button to cancel clip
review and enter recording mode. It will take some time to
start recording after the button is pressed.
● When the last clip is less than 5 seconds, the whole clip is
played back.
● Only video clips in the currently selected slot can be
reviewed.
● When there are no clips in the selected slot, Clip Review
function is disabled.
● Clip Review is unavailable when Clip Continuous Rec is
paused (STBYC, yellow text). To operate Clip Review,
use the [CANCEL] button to set to ASTBYCB (white text)
first. (A Page 59)
● Clip Review is unavailable when the camera recorder is
connected to an external equipment and the equipment is
in recording state.
Assigning Functions to User Buttons
You can assign functions to the [USER1], [USER2], and
[USER3] buttons.
By assigning functions to the [USER1], [USER2], and
[USER3] buttons, the usability of the camera recorder is
enhanced.
[USER1], [USER2], [USER3]
Buttons
1 Assign functions to the [USER1], [USER2], and
[USER3] buttons from the menu. (A Page 79)
Set each of the [USER1], [USER2], and [USER3] items in
the [Main Menu] B [Camera Function] B [Switch Set] menu.
Memo :
● Operations of the [USER1], [USER2], and [USER3]
buttons are interlocked with the menu settings.
● When the menu screen is displayed, these buttons
function as the menu operation buttons.
(A Page 70 [Basic Operations in Menu Screen])
57
Page 62

Shooting
Protecting Important Scenes (OK Mark Function)
You can append OK marks to the clips for important scenes.
Clips appended with OK marks cannot be deleted, thus
protecting the important clips. In addition, you can display
only the clips with OK marks in the thumbnail display during
Media mode.
Appending OK Marks During Recording
1 Assign the AOK MarkB function to the [RET] button on
the lens from the menu.
● Select [Main Menu] B [Camera Function] B
[Switch Set] B [LENS RET] B AOK MarkB. (A Page 79)
● Append or delete the [OK] mark with every press of the
[RET] button.
● When an OK mark is appended, AOKB appears at the top
left of the status screen on the viewfinder/LCD monitor.
(A Page 104, 111)
AOKB Mark
1280x720
60p HQ
OK
30/24 fps
00:00:00:00
Special Recording
Besides the normal recording mode, three special recording
methods are available in this camera recorder. They are Pre
Rec, Clip Continuous Rec, and Variable Frame Rec.
Select the mode from [Rec Mode] in the [Record Set] menu.
* Set using [Main Menu] B [Record Set] B [Rec Mode].
(A Page 76)
Pre Rec
By setting the number of seconds in the [Pre Rec Time], you
can start recording video and audio before actual recording
starts based on the Pre Rec Time setting.
When starting actual recording while the camera recorder is
in Recording Standby (STBYP) mode, you can start
recording a few seconds earlier based on the [Pre Rec Time]
setting.
Using Pre Rec allows you to record a complete event without
missing the initial scenes even if you start the recording late.
* Pre Rec Time can be set to A5secB, A10secB, or A20secB
in [Main Menu] B [Record Set] B [Pre Rec Time].
(A Page 76)
Completed Clip
(Recorded video and audio)
MAX 123%
MIN 45%
A
100min
100min
B
REC
282min
STATUS 1 Screen
F5.6 AE+1 9dB 1/10000
ND1/16 A<3200K>
S.DTL
B -3
Memo :
● Clips appended with [OK Mark] cannot be deleted from
the camera recorder using [Delete Clip]. (However, they
will be deleted when the SDHC card is formatted.)
● When the camera recorder is in Media mode (SD Card
mode), you can delete the [OK] marks appended during
recording, or append/delete [OK] marks after shooting.
(A Page 68 [Appending and Deleting OK Marks])
Note :
● When the write-protect switch on the SDHC card is set
( is displayed), [OK] marks cannot be appended/
deleted.
Recording starts a
number of seconds
earlier based on
the [Pre Rec Time]
setting
Press [REC]
(Recording starts)
Press [REC]
(Recording stops)
1 Set [Rec Mode] to APre RecB. (A Page 76)
● Set [Main Menu] B [Record Set] B [Rec Mode] to
APre RecB.
● The status display changes from ASTBYB B ASTBYPB.
2 Press the [REC] button to start recording in Pre Rec
mode.
● The status display changes from ASTBYPB B ARECPB
and the card slot status indicator lights up in red.
● Press the [REC] button again to pause recording. The
display changes from ARECPB B ASTBYPB and the card
slot status indicator lights up in green.
Note :
● When the interval between start and stop recording is
short, ASTBYPB may not be displayed immediately after
recording is complete.
ARECPB B ASTBYPB (STBY blinks in red) B ASTBYPB
is displayed.
● When the SDHC card becomes full during recording,
recording stops and ASTOPPB is displayed.
58
Page 63

Note :
● Video and audio before the above mentioned time may not
be recorded after recording starts in the following cases.
● Immediately after power on
● Immediately after recording stops
● Immediately after switching from Media mode to
Camera mode
● Immediately after setting [Rec Mode]
● Immediately after the end of Clip Review
● Immediately after changing file format
● Immediately after changing video format
Clip Continuous Rec
In normal recording, when the recording stops, the image,
audio, and accompanying data from the start till the end of
the recording are recorded as one AclipB on the SDHC card.
This mode allows you to consolidate several rounds of Astart-
stop recordingB into one clip.
Example : In normal recording, three clips are generated as
Recording 1, Recording 2, and Recording 3.
However, recording in this mode generates only
one clip.
Press [REC]
(Recording starts)
Press [REC]
(Recording pauses)
Recording 1 Recording 2 Recording 3
1
Set [Rec Mode] to AClip ContinuousB.
● Set [Main Menu] B [Record Set] B [Rec Mode] to
AClip ContinuousB. (A Page 76)
The status display changes from ASTBYB B ASTBYCB
●
Press [REC]
(Recording resumes)
Press [REC]
(Recording pauses)
Completed Clip
(Recorded video and audio)
Recording 1 Recording 2 Recording 3
Press [REC]
(Recording resumes)
Press [REC]
(Recording stops)
.
2 Start recording. (Recording 1)
Press the [REC] button to start recording in Clip Continuous
●
mode.
● The status display changes from ASTBYCB B ARECCB
and the card slot status indicator lights up in red.
4 Resume recording. (Recording 2)
Press the [REC] button again to resume recording. The
●
display changes from ASTBYCB
● The card slot status indicator remains lighted in red.
(yellow text) B ARECCB
.
5 Pause recording.
Press the [REC] button again to pause recording. The display
●
A
changes from
● The card slot status indicator remains lighted in red.
RECCB B A
STBYCB
(yellow text).
6 Resume recording. (Recording 3)
Press the [REC] button again to resume recording. The
●
A
display changes from
● The card slot status indicator remains lighted in red.
STBYCB
(yellow text) B ARECCB
.
7 Press and hold the [REC] button.
Recording stops and the display changes from ARECCB B
●
A
STBYCB
● The card slot status indicator lights up in green.
. A AclipB is generated.
8 Press the [REC] button again.
● The status display changes from ASTBYCB B ARECCB
and the card slot status indicator lights up in red.
● A new AclipB is generated from here.
Memo :
● The following operations cannot be performed while
recording is paused (STBYC, yellow text).
● Clip Review operation (A Page 56)
● Switching SDHC card slots
● Switching operation mode (A Page 8)
● Files are split into sizes of 4 GB (or 30 minutes)
regardless of the menu settings.
Note :
● Do not remove the SDHC card during recording (RECC,
red text) or recording pause (STBYC, yellow text).
● To remove the SDHC card in AClip ContinuousB mode,
press the [CANCEL] button, check that ASTBYCB (white
text) is displayed and the card slot status indicator is
lighted in green before you remove the card.
● When the SDHC card becomes full during recording,
recording stops and ASTOPCB is displayed.
● When the [POWER] switch is turned off during recording
or recording pause, recording stops and power is cut off
after a clip is generated.
● If the power is cut off due to low battery power, a proper
clip may not be generated.
3 Pause recording.
Press the [REC] button again to pause recording. The display
●
changes from ARECCB B A
● The card slot status indicator remains lighted in red.
Memo :
●
When the [CANCEL] button is pressed while the camera
recorder is paused (STBY
A
STBYCB
A
STBYCB
status indicator lights up in green.
(yellow text) B ASTBYCB
(white text). A AclipB is generated. The card slot
STBYCB
C
), the display changes from
(yellow text).
(blinking yellow text) B
59
Page 64

Shooting
Special Recording
(continued)
Variable Frame Rec
Shooting in this mode allows you to obtain smooth slow
motion or quick motion videos.
Using different frame rate settings for recording and
playback, videos captured at normal speed can be played
back more smoothly than those in low or high speed
playback.
To enable Variable Frame Rec, the following two settings are
required at the same time.
●
[Camera Resolution] in the [Record Format] menu is set to
A
1280x720B.
●
[Frame & Bit Rate] in the [Record Format] menu is set to
A
30p (HQ)B, A24p (HQ)B, or A25p (HQ)B.
䡵 Number of Frames that can be Set
1
Set [Camera Resolution] to A1280x720B, then set
[Frame & Bit Rate]. (APage 76)
Set [Frame & Bit Rate] to A30p (HQ)B, A24p (HQ)B, or A25p
(HQ)B.
Note :
● The recording frame rate cannot be changed during
recording. To change the frame rate, stop the recording
first and perform the change.
● When the [TC GENE.] switch located on the inner panel of
the LCD is set to AFREEB, videos are recorded in Rec
(RecRun) time code.
● Audio cannot be recorded. A mark appears in the audio
level meter display. (A Page 104)
● Depending on the settings, images beyond the recording
stop position may be recorded and it may take time for the
camera recorder to enter ASTBYB mode.
2 Set [Rec Mode] to AVariable FrameB. (A Page 76)
Set [Main Menu] B [Record Set] B [Rec Mode] to
AVariable FrameB.
3 Select a recording frame rate from [Frame Rate].
(A Page 76)
The selectable frame rates are as shown below.
Record Format Selectable Shooting Frame Rate
1280x720 30p (HQ) 10 12 15 20 24 30 404860^
24p (HQ) ^ 10 12 15 20 24 30404860
25p (HQ) ^^10 12.5 20 25 40 50 ^^
Effect during playback Quick motion Standard Slow motion
Memo :
●
When [AE LEVEL] in the [Main Menu] B [Camera Function] B
[Switch Set] menu is set to AAE LEVEL/VFRB, you can use the
H I
cross-shaped button (
Variable Frame Rec. In modes other than Variable Frame Rec,
the cross-shaped button (
setting button. (APage 80)
) to select the frame rate during
H I
) functions as the [AE LEVEL]
60
Page 65

Playback
Playing Back Recorded Clips
To play back clips recorded on SDHC cards, switch to the
Media mode (SD Card mode).
Press the [CAM/MEDIA] selection button in Camera mode to
enter SD Card mode. A thumbnail screen of the clips
recorded on the SDHC card is displayed.
You can play back the selected clip on the thumbnail screen.
Memo :
● When an SDHC card without any clips is inserted,
ANo ClipsB is displayed.
Operation Buttons
Use the operation buttons on the side control panel of the
camera recorder to operate the thumbnail screen.
C
B
D
A
E
Thumbnail Screen
The thumbnail screen is available in “No Detailed Properties
(4x3 thumbnails)” and “Detailed Properties (4x1 thumbnails)”
displays.
Use the thumbnail menu [Detailed Properties] to switch
display. (A Page 65)
The first frame of the recorded clip on the SDHC card is
displayed as the thumbnail.
Thumbnails are displayed in order of recording from the
oldest to most recent.
䡵
No Detailed Properties (4x3 Thumbnails)
Screen
D
C
B
A
E
F
G
H
I
J
Name Description
A [MENU] Button
B [USER1] Button
C [USER2] Button
D Set (Play) Button
E Cross-Shaped
Button (JKH I)
F [CANCEL] (Stop)
Button
F
Displays the thumbnail screen menu.
Press this button to close the menu
screen during menu display and return
to the normal screen.
Appends (or deletes) an OK mark on
the selected clip.
Deletes the selected clip.
Sets the values and items. (Confirm)
Plays back the selected clip.
J : Moves the cursor upward.
K : Moves the cursor downward.
H : Moves back to the previous item.
I : Moves forward to the next item.
(To enter sub-menus or display
pop-up menus.)
Cancels settings and returns to the
previous screen.
Stops video playback.
Name Description
A Cursor
Indicates the selected clip. Use the crossshaped button (JKH I) to move the cursor.
After power is turned on and SDHC card is
inserted, or when the camera recorder is
switched to Media mode (SD Card mode),
the cursor is positioned on top of the latest
clip.
When the camera recorder changes to the
thumbnail screen during playback, the cursor
is positioned on the clip that was played
back. If you play back the same clip again, it
will continue from where it was left off.
The default position of the cursor when
SDHC card slot is switched is on the
previously selected clip before the switch.
䡵 Example of the moving order of the cursor
(total 22 clips)
Scrolls
page
61
Page 66

Playback
C
Playing Back Recorded
Clips (continued)
Thumbnail Screen (continued)
䡵 No Detailed Properties (4x3
Thumbnails) Screen (continued)
B
A
Name Description
B SDHC Card
C File Format
Displays the status of the inserted SDHC
card, selected SDHC card, write-protect
switch, and the need for restoring.
Use the [SLOT SELECT] switch to switch
slots. Clips in slot A and B cannot be
displayed at the same time.
: Write-protect switch of the SDHC card
in slot A is set.
: SDHC card in slot B needs to be
restored or formatted, or is an
unsupported SDHC card.
Shows the file format of the currently
displayed clips.
Only clips with the resolution (AHD
(MPEG2)B or ASD (DV)B) selected in [System
Definition] are displayed. (A Page 75)
* Depends on the settings in [Record Set] B
[Record Format] B [File Format] on the
[Main Menu] screen. (A Page 75)
D
E
F
G
H
I
J
Name Description
D Video
Format
E Number of
Clips
F Remaining
Battery
Power
Displays the video format (Camera
Resolution/Frame Rate) that allows playback
and thumbnail display.
Five types including [1080/60i, 30p, 24p],
[1080/50i, 25p], [720/60p, 30p, 24p],
[720/50p, 25p], [480/60i] (U model) and
[576/50i] (E model). Clips of other video
formats are represented in alternative
display. Clips that are in alternative display
cannot be played back with the current video
format settings.
A B
A A clip with corrupted management
information. It cannot be played back
even if you press the playback button.
B
A clip that cannot be played back nor
displayed in thumbnail with the current
video format settings. It cannot be played
back even if you press the playback
button. The format of the clip is displayed.
* Depends on the settings in [Record Set] B
[Record Format]
[Camera Resolution], and [Frame & Bit Rate]
items of the [Main Menu] screen.
(
A
Page 7 5)
Displays the [running number/total number of
clips] of the displayed clips.
: Ample battery power.
: Slightly reduced battery power.
: Low battery power.
: Empty battery power. (Blinks in red)
: External power supply connected.
Memo :
● If the battery in use is not a recommended
one, the battery mark which indicates the
battery level may not appear.
G Scroll Bar
Indicates the scroll position.
When there is a black space below the scroll
bar (white), this indicates further pages.
When the scroll bar (white) is at the bottom,
this indicates the last page.
B
[System Definition],
62
Page 67

Name Description
A
B
H Thumbnail
Te xt
I Clip Mark
Displays the time code or date/time at the
start of clip recording. Date/time is displayed
in the local time of the shooting location.
Set whether to display ATCB or ADate/TimeB
in the thumbnail menu [Thumbnail Text].
(A Page 65)
Data/time display depends on the settings in
[LCD/VF] B [Status Display] B [Date Style] of
the [Main Menu] screen. (A Page 91)
Time is displayed in 24-hour display
regardless of the [Time Style] setting.
Displays clip information (properties).
A OK Mark
Clip is appended with OK mark.
Memo :
● Clips appended with OK marks cannot be
deleted on the camera recorder.
B
Continued From Mark
This mark indicates that the current clip is
continued from another SDHC card when
recording is divided and made on several
SDHC cards.
C
Continue Mark
This mark indicates that the current clip will
continue to another SDHC card when
recording is divided and made on several
SDHC cards.
J Operation
Guide for the current operation buttons.
Guide
Moves the clip cursor to the top/bottom/left/
right.
Plays back the selected clip.
Appends an OK mark to the selected clip.
This is displayed when an OK mark is not
appended to the clip. (A Page 68)
Memo :
● This is disabled when the SDHC card is
locked. (Displayed in gray)
Deletes the OK mark from the selected clip.
This is displayed when an OK mark is
appended to the clip. (A Page 69)
Memo :
● This is disabled when the SDHC card is
locked. (Displayed in gray)
Deletes the selected clip.
(A Page 66)
C
63
Page 68

Playback
C
Playing Back Recorded
Clips (continued)
Thumbnail Screen (continued)
䡵 Detailed Properties (4x1 Thumbnails)
Screen
A
B
Name Description
A Cursor
B Scroll Bar
Indicates the selected clip. Use the crossshaped button (H I) to move the cursor.
After power is turned on and SDHC card is
inserted, or when the camera recorder is
switched to Media mode (SD Card mode),
the cursor is positioned on top of the latest
clip.
When the camera recorder changes to the
thumbnail screen during playback, the cursor
is positioned on the clip that was played
back. If you play back the same clip again, it
will continue from where it was left off.
The default position of the cursor when
SDHC card slot is switched is on the
previously selected clip before the switch.
䡵
Example of the moving order of the cursor
(total 6 clips)
Scrolls page
Indicates the scroll position.
When there is a black space on the right of
the scroll bar (white), this indicates further
pages.
When the scroll bar (white) is at the right end,
this indicates the last page.
D
Name Description
C Detailed
Properties
Shows the detailed properties of the selected
clip. The following information is displayed.
File Format : File format
Clip Name : Clip name
Resolution : Image size
Frame Rate : Frame rate
Bit Rate : Bit rate
Audio : Audio format
Start TC : Time code at the start of
End TC : Time code at the end of
Duration : Clip length
UB : User’s bit
Creation Date : Date created
Memo :
● The information of time and date displays
in the following order, Year, Month, Date,
Time, Minute, Second and Time zone.
● A-B is the break character between Year,
Month and Date for each, and A:B is the
break character between Time, Minute and
Second for each, and ATB is the break
character Date and Time.
●
AZB
displays behind Time when Time zone is
set to
A
UTC+00:00B.
(Time and date display example)
In case of AUTC+00:00B 21:18:50 on
March 4th in 2009 (Western European
time zone):
A2009-03-04T21:18:50ZB
In case of AUTC-05:00B 10:13:15 on
March 19th in 2009 (North American
Eastern time zone).
A2009-03-19T10:13:15-05:00B
Variable Frame : Variable frame (only in
D Operation
Guide for the current operation buttons.
Guide
Moves the clip cursor to the left/right.
Plays back the selected clip.
Appends an OK mark to the selected clip.
This is displayed when an OK mark is not
appended to the clip. (A Page 68)
Memo :
● This is disabled when the SDHC card is
locked. (Displayed in gray)
Deletes the OK mark from the selected clip.
This is displayed when an OK mark is
appended to the clip. (A Page 69)
Memo :
● This is disabled when the SDHC card is
locked. (Displayed in gray)
Deletes the selected clip. (A Page 66)
recording
recording
Variable Frame Rec)
64
Page 69

Playing Back
Use the operation buttons on the side control panel of the
camera recorder to play back.
Thumbnail Menu
A
B
C
Name Description
A Button
B Button
Button
C Button
1
Select the clip to play back on the thumbnail screen.
Select the clip to play back with the cross-shaped
JKH I).
button (
Plays back/pauses the selected clip.
Skips in the reverse or forward
direction.
Fast forwards in the reverse or forward
direction.
Stops playback.
2 Press the playback/pause button.
Playback of the selected clip starts.
䡵 Time Code Playback
Time code or user’s bit recorded on an SDHC card can be
displayed on the LCD monitor and viewfinder.
Memo :
● When [HD/SD-SDI Out] in the [A/V Out] menu is set to
AHD-SDIB or ASD-SDIB, time code is also output from the
[HD/SD-SDI] output terminal. (A Page 92)
● User’s bit output from the [HD/SD-SDI] output terminal is
used as a flag to determine valid video signals. Therefore,
accurate values will not be output.
● If a section without time code is played back, the time
code will stop. However, playback will continue.
Press the [MENU] button during thumbnail display to display
the thumbnail menu.
Press the [MENU] button during menu display to cancel the
settings and exit the menu.
Thumbnail Menu
Sub-Menu
Thumbnail Menu Screen
Item Function
Media info Displays the information screen of the SDHC
card.
Detailed
Properties
Thumbnail Text For selecting the display method for the
TC
Date/Time
Delete Clip For deleting clips. (A Page 66)
One Clip Deletes the selected clip.
All Clips Deletes all clips that are displayed.
Main Menu... Opens the [Main Menu] screen. (A Page 74)
Exit Exits and closes the menu.
For selecting the display method of the
thumbnail screen.
If a check is selected, the thumbnail screen will be
displayed as [Detailed Properties (4x1 Thumbnail)
Screen]. (
thumbnail text on the thumbnail screen.
Displays the recording start time code at the
thumbnail text display area (below the thumbnail).
Displays the recording start date/time at the
thumbnail text display area (below the thumbnail).
A
Page 64)
65
Page 70

Playback
Deleting Clips
For deleting clips.
[USER2] Button
[MENU] Button
Set Button (
[CANCEL] Button
Memo :
● Clips appended with OK marks cannot be deleted on the
camera recorder.
● Read-only clips can be deleted on a PC.
R)
Cross-shaped
Button
(
JKH I
)
2 Press the [USER2] button.
A screen to confirm deletion appears.
3 Select [Delete] using the cross-shaped button (JK),
and press the Set button (
Deleting starts.
R).
3
Deleting One Clip
You can delete a selected clip with any of the following
operations.
A Press [USER2] button when menu is not displayed.
B Perform [Delete Clip] B [One Clip] in thumbnail menu.
Memo :
● A clip cannot be deleted with the [USER2] button and
menu operation ([Delete Clip] B [One Clip]) under the
following situations.
● A clip with OK mark is selected.
● Write-protect switch of the SDHC card is set ( is
displayed).
䡵 During Thumbnail Screen
䡵 Deleting with [USER2] button
1
Select the clip to delete.
Select the clip to delete with the cross-shaped
JKH I).
button (
1
Memo :
●
Button operations are unavailable during deletion. The
deleting operation cannot be canceled.
●
The cursor moves to the next clip (or previous clip if a next
clip does not exist) after deletion.
䡵 Deleting with [Delete Clip] B [One Clip] in the
menu
1
Select the clip to delete.
Select the clip to delete with the cross-shaped
button (
JKH I).
1
66
2 Press the [MENU] button.
The thumbnail menu screen appears.
3 Select [Delete Clip] B [One Clip] and press the Set
button (
A screen to confirm deletion appears.
R).
Page 71

4 Select [Delete] using the cross-shaped button (JK),
and press the Set button (
Deleting starts.
R).
3
Memo :
● Button operations are unavailable during deletion. The
deleting operation cannot be canceled.
● The cursor moves to the next clip (or previous clip if a next
clip does not exist) after deletion.
䡵 During Playback or Pause Screen
䡵 Deleting with [USER2] button
1
Press [USER2] button during clip playback.
A screen to confirm deletion appears.
2 Select [Delete] and press the Set button (R).
Deleting starts.
Deleting All Clips
Deletes all clips that are displayed.
1
Press the [MENU] button.
The thumbnail menu screen appears.
2 Select [Delete Clip] B [All Clips] in the menu.
A screen to confirm deletion appears.
3 Select [Delete] and press the Set button (R).
Deleting starts.
Memo :
● Button operations are unavailable during deletion. The
deleting operation cannot be canceled.
● The time taken to delete clips depends on the number of
clips to be deleted.
2
67
Page 72

Playback
Appending and Deleting OK Marks
You can append OK marks to the clips for important scenes.
Clips appended with OK marks cannot be deleted, thus
protecting the important clips.
When the camera recorder is in Media mode (SD Card
mode), you can delete the OK marks appended during
recording, or append/delete OK marks after shooting.
[USER1] Button
[MENU] Button
Set Button (
R)
OK Mark
Memo :
● The [USER1] button is disabled (displayed in gray) and
OK marks cannot be appended when the write-protect
switch of the SDHC card is set ( is displayed).
● AOK Mark Added...B is displayed when changing marks
and other operations are unavailable.
Cross-shaped
Button
JKH I
(
[CANCEL] Button
)
Appending OK Marks
䡵 During Thumbnail Screen
1 Select a clip without an OK mark and press the
[USER1] button.
An OK mark is appended to the clip.
䡵 During Playback or Pause Screen
1 Press [USER1] button during clip playback.
An OK mark is appended to the clip.
1
68
OK Mark
Memo :
● The clip pauses when an OK mark is appended or deleted
during playback.
Page 73

Deleting OK Marks
䡵 During Thumbnail Screen
1 Select a clip to delete OK mark and press the [USER1]
button.
The OK mark is deleted.
1
䡵 During Playback or Pause Screen
1 Press the [USER1] button when playing back a clip
appended with OK mark.
The OK mark is deleted.
Memo :
● The [USER1] button is disabled (displayed in gray) and
OK marks cannot be deleted when the write-protect
switch of the SDHC card is set ( is displayed).
● AOK Mark Added...B/AOK Mark Deleted...B is displayed
when changing marks and other operations are
unavailable.
69
Page 74

Menu Display and Detailed Settings
Basic Operations in Menu Screen
Press the [MENU] button on the side control panel of the
camera recorder to display the menu screen on the LCD
monitor and viewfinder.
Various settings for shooting and playback can be configured
on the menu screen.
There are two types of menu screens - [Main Menu] and
[Favorites Menu].
[Main Menu] contains all the setting items of the camera
recorder, classified according to functions and uses, while
[Favorites Menu] allows users to customize the menu items
freely. (A Page 98)
The operating procedures and main screen displays are the
same for both menus.
The menu screen can also be displayed on external monitors
connected to the video signal output terminal.
(A Page 92 [Analog Out Char.])
(A Page 92 [SDI Out Char.])
Operation Buttons
Use the operation buttons on the side control panel of the
camera recorder to operate the menu.
Name Description
E Cross-shaped
Button (JKH I)
F [CANCEL] Button
G [STATUS] Button
J : Moves the cursor upward.
K : Moves the cursor downward.
H : Moves back to the previous item.
I : Moves forward to the next item.
Cancels settings and returns to the
previous screen.
Switches between the [Main Menu] and
[Favorites Menu] screens.
Display and Description of the Menu Screen
䡵 Selecting Menu Items
A
B
C
D
F
G
H
I
J
Name Description
A [MENU] Button
B [USER1] Button
C [USER2] Button
D Set Button (R)
Displays the menu screen. ([Main
Menu] is displayed by default when
pressed.)
During normal usage, [Main Menu] is
displayed if the previous menu
operation ended at [Main Menu], and
[Favorites Menu] if the previous menu
operation ended at [Favorites Menu].
Press this button to close the menu
screen during menu display and return
to the normal screen.
Adds the selected menu or submenu
item to the [Favorites Menu].
(A Page 98)
Resets settings in the [TC Preset] or
[UB Preset] setting screen. This button
is disabled in other screens.
Sets the values and items.
E
Name Description
A Status Display
B Cursor
C Menu Item
D Fixed Item
E [Back] Back
F Menu Title
G Remaining
Battery Power
Recording, playback, etc. Displays the
current status.
Same display as the status screen.
䡵 During Camera mode :
[STBY], [REC], etc. (A Page 102)
䡵
During Media mode (SD Card mode) :
[PLAY], [STILL], etc. (A Page 109)
Indicates the selected item. Use the crossshaped button (JK) to move the cursor.
Displays the names of the menu item and
sub-menu.
Menu items with [...] after them indicates
that there is a sub-menu to access.
Items that cannot be changed are displayed
in gray and cannot be selected.
Select [Back] and press the Set button (R)
to return to the previous level.
Title of the currently displayed menu.
: Ample battery power.
: Slightly reduced battery power.
: Low battery power.
: Empty battery power. (Blinks in red)
: External power supply connected.
Memo :
● If the battery in use is not a
recommended one, the battery mark
which indicates the battery level may not
appear.
K
70
Page 75

Name Description
A
B
C
H Header
I Scroll Bar
J Setting Values
K Operation
Guide
Indicates the current menu type with the
line color.
Blue : [Main Menu] Screen
Green : [Favorites Menu]
Magenta : [Favorites Menu]
Indicates the scroll position.
Setting values for the menu items.
For menus with sub-menus, values are not
displayed.
Guide for the current operation buttons.
(Operation screen)
(Editing screen)
䡵
[Scene File]/[Picture File] (APage 120)
A
B
D
E
F
G
H
䡵 Changing Setting Values
C
D
E
F
Name Description
A Menu Item to
Change
B Operation Guide
C List of Setting
Val u es
D Scroll Bar
E Cursor
F Setting Values
Before Change
Menu item to be changed.
A list of setting values C appears in
a pop-up.
Guide for the current operation
buttons.
A pop-up displaying a list of setting
values for selection.
The height of the pop-up depends
on the number of settings available.
Use the scroll bar D to confirm the
current display status.
Indicates the scroll position.
Indicates the selected item. Use the
cross-shaped button (JK) to move
the cursor.
Setting values before changing.
R appears at the beginning of the
item.
Text Input with Software Keyboard
Use the software keyboard to enter the [Scene File]/
[Picture File] subname and [Clip Name Prefix].
䡵 [Clip Name Prefix] (A Page 76)
A
B
D
E
Name Description
A Character Entry
Field
B Character
Cursor
C Character Keys
D Key Cursor
E Confirmation
Buttons
F Arrow Keys
G [BS] Backspace
Key
H [SP] Space Key
Field for entering the title.
You can enter up to 8 characters for the
[Scene File]/[Picture File] subname or up
to 4 characters for the [Clip Name Prefix].
Select a character using the key cursor D,
and press the Set button (R) to input the
selected character at the position of the
character cursor. The character cursor
moves to the next position on the right
each time a character is input.
The cursor can be moved using the arrow
keys F.
Use the cross-shaped button (JKH I) to
move the key cursor D to the character
you want to enter.
Indicates the currently selected character
or item. Use the cross-shaped button
(JKH I) to move the cursor.
Select [Set]/[Store] and press the Set
button (R) to confirm the title.
Select [Cancel] and press the Set button
(R) on the side control panel of the camera
recorder to abort character input and
return to the previous screen.
Moves the position of the character cursor
B.
Select [BS] and press the Set button (R)
on the side control panel of the camera
recorder to delete the character on the left
of the character cursor B.
Select [SP] and press the Set button (R)
on the side control panel of the camera
recorder to enter a space at the current
position of the character cursor B.
F
71
Page 76

Menu Display and Detailed Settings
Menu Screen Hierarchical Chart
Main Menu... (A Page 74)
Record Set... (A Page 75) Record Format... (A Page 75) System Definition
Rec Mode... (A Page 76) Frame Rate
Clip Set... (A Page 76) Clip Name Prefix
Audio Set... (A Page 77) Input1 Mic Ref.
Camera Function... (A Page 78) Bars Audio Limiter
Shutter Test Tone
AE LEVEL
AE Speed
ALC Limit
Auto Iris Limit (OPEN)
Auto Iris Limit (CLOSE)
EEI Limit
Smooth Trans
Switch Set... (A Page 79)
FULL AUTO... (A Page 81)
File Format
Camera Resolution
Frame & Bit Rate
Aspect Ratio
Pre Rec Time
Reset Clip Number
Input2 Mic Ref.
Mic Wind Cut
Audio Ref. Level
Camera Process... (A Page 82) Detail Adjust... (A Page 84)
Master Black
Black Toe
Knee
White Clip
Gamma
White Balance... (A Page 85)
Color Matrix Adjust...(A Page 86)
Color Gain
DNR
Reverse Picture
Reset Process
Memo :
● A [Back] item (omitted in the chart) can be found at the end of each menu item. Select [Back] and press the Set button (R) to
return to the previous level.
72
Page 77

TC/UB... (A Page 88) TCG Source
TC Preset
UB Preset
Drop
LCD/VF... (A Page 88) Shooting Assist... (A Page 89)
Marker Setting... (A Page 90)
Status Display... (A Page 90)
LCD + VF
VF Display
LCD Mirror Mode
A/V Out... (A Page 92) Output Terminal
Set Up
HD/SD-SDI Out
Down Convert
Analog Out Char.
SDI Out Char.
Audio Monitor
Others... (A Page 93)Alarm Level
Genlock Input
Genlock Adjust... (A Page 96)
Return Input
Return Aspect
Tally System
Front Tally
Back Tally
1394 Rec Trigger
1394 Auto Power Off
Mode LED
Reset All
Date/Time
Time Zone
System Information
Media... (A Page 97) Format Media
Restore Media
Setup File Manage... (A Page 97) Load File...
Store File...
Reset File...
Memo :
● A [Back] item (omitted in the chart) can be found at the end of each menu item. Select [Back] and press the Set button (R) to
return to the previous level.
73
Page 78

Menu Display and Detailed Settings
Main Menu Screen
Some menus cannot be set depending on the operating mode or status of the camera recorder. These items are displayed in
gray, and they cannot be selected.
Item Function
Record Set...
Camera Function...
Camera Process...
TC/UB...
LCD/VF...
A/V Out...
Others...
Media...
Setup File Manage...
Exit
Menu screen for specifying video or audio settings during shooting and playback.
The cursor does not move to this item during recording or in Media mode. (A Page 75)
Menu screen for specifying operation settings during shooting.
The cursor moves to this item only in Camera mode. (A Page 78)
Menu screen for adjusting the quality of camera images.
The cursor does not move to this item in the AUX and Media modes. (A Page 82)
Menu screen for setting time code and user’s bit.
The cursor does not move to this item during recording. (A Page 88)
Item for specifying settings related to the LCD monitor or viewfinder screen.
This menu screen can be used to specify settings related to the Focus Assist mode, zebra pattern display, screen
size, marker, and safety zone. In addition, it is also used for selecting whether to display characters on the LCD
monitor or viewfinder screen, as well as for adjusting the picture quality of the LCD monitor screen.
The cursor does not move to this item in Media mode. (A Page 88)
Item for specifying connection settings with external devices. (A Page 92)
Menu screen for specifying the settings of other functions.
Use this item to adjust the alarm volume, front/back tally lamp settings, status indicator, 1394 input settings, genlock
input and return video input settings, date/time, time zone, and other settings. It can also be used to reset the menu
settings to their default values. (A Page 93)
Item for formatting or restoring the SDHC card. (A Page 97)
Displays the [Setup File Manage] menu screen.
Settings of the menu screen can be saved as a file on the camera recorder or an SDHC card, and the saved
settings can be loaded when necessary.
The cursor does not move to this item during recording or in Media mode. (A Page 97)
Select this item and press the Set button (R) to return to the normal screen.
74
Page 79

Record Set Menu
Record Format Menu
After setting of all items in the [Record Format] menu is complete, select [Set] at the bottom of the screen to apply the new
settings on the camera recorder and switch the record format. A APlease WaitB message appears during switching.
* Default values are indicated in bold characters.
Item Setting Values Function
System Definition
File Format
When [System Definition] is
AHD (MPEG2)B
When [System Definition] is ASD
(DV)B
Camera Resolution
Frame & Bit Rate
When [Camera Resolution] is
A1280x720B
When [Camera Resolution] is
A1440x1080B, and [File Format]
is AQuickTimeB
When [Camera Resolution] is
A1440x1080B, and [File Format]
is AMP4B
When [Camera Resolution] is
A1920x1080B
Aspect Ratio
HD (MPEG2)
SD (DV)
QuickTime
MP4
QuickTime
AVI
1920x1080
1440x1080
1280x720
720 x 480
720 x 576
60p (HQ) (U model),
60p (SP), 30p (HQ), 30p
(SP),
50p (HQ) (E model),
50p (SP), 25p (HQ), 25p
(SP), 24p (HQ), 24p (SP)
60i (HQ) (U model),
60i (SP),
50i (HQ) (E model),
50i (SP)
60i (SP) (U model),
50i (SP) (E model)
60i (HQ) (U model),
30p (HQ),
50i (HQ) (E model),
25p (HQ), 24p (HQ)
16:9
4:3
For selecting a system definition.
HD (MPEG2) : Records in HD (High Definition) quality.
SD (DV) : Records in SD (Standard Definition) quality.
Note :
● The selectable options for the [File Format], [Camera Resolution], and
[Frame & Bit Rate] settings vary depending on the setting of this item.
● When the [GENLOCK/AUX] switch is set to AAUXB, this item is fixed at ASD
(DV)B. (U model)
For selecting the format of the file to be recorded to the SDHC card.
For setting the size of the recorded image when [System Definition] is set to
AHD (MPEG2)B. (Horizontal x vertical)
Memo :
● When [System Definition] is set to ASD (DV)B, this item is fixed as follows for
the different models.
● U model : 720 x 480
● E model : 720 x 576
● The selectable values of [Frame & Bit Rate] vary according to the setting of
this item.
For setting the frame rate and encoding bit rate when [System Definition] is set
to AHD (MPEG2)B.
Selection can be made from 19 combinations of frame rate (60p, 50p, 30p, 25p,
24p, 60i, 50i) and bit rate (HQ (35Mbps) VBR), (SP (25 Mbps/19 Mbps) CBR).
Memo :
● When [System Definition] is set to ASD (DV)B, this item is fixed as follows for
the different models.
● U model : 60i
● E model : 50i
● The selectable items vary according to the [File Format] and
[Camera Resolution] settings.
For setting the aspect ratio of the recorded image when [System Definition] is
set to ASD (DV)B.
Memo :
● When [System Definition] is set to AHD (MPEG2)B, this item is fixed at
A16:9B.
75
Page 80

Menu Display and Detailed Settings
Record Set Menu
(continued)
Rec Mode Menu
Item Setting Values Function
Rec Mode
Frame Rate
When [Frame & Bit Rate] is
A30p (HQ)B
When [Frame & Bit Rate] is
A24p (HQ)B
When [Frame & Bit Rate] is
A25p (HQ)B
Pre Rec Time
Normal
Pre Rec
Clip Continuous
Var i abl e Fram e
60, 48, 40,
30,
24, 20, 15, 12, 10
60, 48, 40, 30,
24,
20, 15, 12, 10
50, 40,
25,
20, 15, 12.5, 10
5sec,
10sec, 20sec
For selecting the record mode for recording to the SDHC card. (A Page 58)
Memo :
● [Variable Frame] is selectable when [Camera Resolution] is set to
A1280x720B, and [Frame & Bit Rate] is set to A30p (HQ)B, A24p (HQ)B, or
A25p (HQ)B.
For setting the recording [Frame Rate] when [Rec Mode] is set to
[Variable Frame].
Memo :
●
When [AE LEVEL] in the [Main Menu] B [Camera Function] B [Switch Set]
menu is set to AAE LEVEL/VFRB, you can use the cross-shaped button (H I)
to select the frame rate during Variable Frame Rec. In modes other than
Variable Frame Rec, the cross-shaped button (
LEVEL] setting button. (APage 80)
●
When [Frame Rate] is changed and the shutter speed becomes a value that is
invalid for the current [Frame Rate], the shutter speed is automatically
changed to match the current [Frame Rate].
H I
) functions as the [AE
For setting the pre-recording time when [Rec Mode] is set to APre RecB.
Clip Set Menu
* Default values are indicated in bold characters.
Item Setting Values Function
Clip Name Prefix
Reset Clip Number
xxxG
(The default value of xxx
is the last three digits of
the serial number.)
^ For assigning a new number to (Clip Number) by resetting it (0001). Select
For setting the first four characters of the name of the clip file to be recorded to
the SDHC card.
Enter any of the 38 characters including alphabets (upper case), numbers
(0 to 9), “_” (underscore), and “-” (hyphen) using the software keyboard.
(A Page 71 [Text Input with Software Keyboard])
[Reset] and press the Set button (R) to reset the number.
When other clips exist on the SDHC card, the smallest available number is
used after reset.
Example: If the [Clip Name Prefix] is AABCDB, and AABCD0001B already
exists on the SDHC card, AABCD0002B will be assigned.
76
Page 81

Audio Set Menu
Item Setting Values Function
Input1 Mic Ref.
Input2 Mic Ref.
Mic Wind Cut
Audio Ref. Level
Audio Limiter
Test Tone
-50dB
-60dB
-50dB
-60dB
Both
Input2
Input1
Off
-12dB
-20dB
On
Off
On
Off
For setting the reference input level when the [AUDIO INPUT1] button is set to AMICB or
AMIC+48VB.
-50dB : Sets -50 dB as the reference value.
-60dB : Sets -60 dB as the reference value.
For setting the reference input level when the [AUDIO INPUT2] button is set to AMICB or
AMIC+48VB.
-50dB : Sets -50 dB as the reference value.
-60dB : Sets -60 dB as the reference value.
For selecting whether to cut the low frequencies of the audio input signals (low-cut) when
the [AUDIO INPUT 1/2] button is set to AMICB or AMIC+48VB. Set this item to reduce wind
noise from the microphone.
Both : Enables low-cut on both the [INPUT1] and [INPUT2] terminals.
Input2 : Enables low-cut on the audio of the [INPUT2] terminal only.
Input1 : Enables low-cut on the audio of the [INPUT1] terminal only.
Off : Disables low-cut.
For setting the audio reference level to be recorded to the SDHC card. (Applies to both
[CH1/CH2].)
-20dB : Outputs signals of the reference level when the meter is at -20 dBFS.
-12dB : Outputs signals of the reference level when the meter is at -12 dBFS.
For specifying whether to trigger the limiter when the [AUDIO SELECT CH-1/CH-2] switch
is set to AMANUALB.
On : Triggers the limiter when excessive audio signals are input, and compresses the
Off : Does not trigger limiter.
For specifying whether to output the audio test signals (1 kHz) during color bar output.
On : Audio test signals are output.
Off : Audio test signals are not output.
recording level.
77
Page 82

Menu Display and Detailed Settings
Camera Function Menu
* Default values are indicated in bold characters.
Item Setting Values Function
Bars
Shutter
AE LEVEL
AE Speed
ALC Limit
Auto Iris Limit
(OPEN)
Auto Iris Limit
(CLOSE)
EEI Limit
Smooth Trans
Switch Set...
FULL AUTO...
On
Off
EEI
Var iabl e
Step
+3 to +1,
Normal,
-1 to -3
Fast
Middle
Slow
18dB
12dB
6dB
F5.6, F4, F2.8, F2,
F1.6,
F1.4
F16,
F11,
F8, F5.6,
4F-stop
3F-stop
2F-stop
Fast
Middle
Slow
Off
For specifying the switch settings of the camera recorder. (A Page 79)
For specifying settings when the [FULL AUTO] switch of the camera recorder is set to AONB. (A Page 81)
For setting whether to output color bars.
On : Color bars are output.
Off : Color bars are not output.
Memo :
● When the [FULL AUTO] switch on the camera recorder is set to AONB, and [Bars] in the
For specifying shutter-related settings.
Use this item to set to AStepB (fixed value) or AVa riabl eB when operating with the cross-
shaped button (JK) on the right of the camera recorder. During automatic control, this is
set to AEEIB.
EEI : Sets to automatic control.
Variable : Sets to variable scan. Use this setting such as when shooting a PC monitor.
Step : Sets to step shutter, which switches the shutter speed by a fixed value.
For setting the convergence level during AE (Auto Exposure).
This can also be adjusted using the cross-shaped button (H I) on the right of the camera
recorder.
For setting the convergence speed during AE (Auto Exposure).
For setting the maximum gain value of AALCB, which electrically boosts the sensitivity level
according to the brightness automatically.
18dB : Sets the maximum ALC gain value to +18 dB.
12dB : Sets the maximum ALC gain value to +12 dB.
6dB : Sets the maximum ALC gain value to +6 dB.
For setting the limit value of the OPEN end when auto iris is enabled.
For setting the limit value of the CLOSE end when auto iris is enabled.
For setting the shutter speed control range when EEI is enabled.
4F-stop : Moves iris control by 4 f/stops in EEI.
3F-stop : Moves iris control by 3 f/stops in EEI.
2F-stop : Moves iris control by 2 f/stops in EEI.
For setting the shock reduction function, which slows down the sudden change when
switching with the [GAIN] or [WHT.BAL.] selection switch.
However, this function is disabled when the [FULL AUTO] switch of the camera recorder is
set to AONB, or when switching the gain selection switch while AALCB is set.
Fast : Runs the Smooth Trans function at high speed.
Middle : Runs the Smooth Trans function at medium speed.
Slow : Runs the Smooth Trans function at low speed.
Off : Deactivates the Smooth Trans function.
[FULL AUTO] menu is set to AOffB, this item is set to AOffB automatically. (A Page 81)
78
Page 83

Switch Set Item
* Default values are indicated in bold characters.
Item Setting Values Function
FAW
GAIN L
GAIN M
GAIN H
USER1
USER2
USER3
None
PRESET
A
B
ALC, 18dB, 15dB,
12dB, 9dB, 6dB, 3dB,
0dB
By assigning one of the following functions to each of the [USER1]/[USER2]/[USER3] buttons, these buttons can be
used to control the assigned function (on/off, start, switch).
Set according to the shooting conditions. Functions can be assigned only in Camera mode (except AUX mode).
(Default values USER1: Bars, USER2: B.Stretch3, USER3: Load File)
Setting Values Description
None No function is assigned.
Bars Assigns the function of [Bars] in the [Camera Function] menu. (A Page 78)
Load File Assigns the function of [Load File] in the [Setup File Manage] menu. (A Page 97)
Clip Review Assigns the Clip Review function. (A Page 56)
B.Stretch1
B.Stretch2
B.Stretch3
B.Stretch4
B.Stretch5
B.Compress1
B.Compress2
B.Compress3
B.Compress4
B.Compress5
For assigning the FAW (Fulltime Auto White Balance) function to a position on the [WHT.BAL.]
selection switch.
This is fixed at AFAWB when the [FULL AUTO] switch of the camera recorder is set to AONB.
None : FAW function is not assigned.
PRESET : Assigns FAW to the PRESET position.
A : Assigns FAW to the A position.
B : Assigns FAW to the B position.
For setting the gain value of each position on the [GAIN] selection switch.
This is fixed at AALCB when the [FULL AUTO] switch of the camera recorder is set to AONB.
(Default values GAIN L: 0dB, GAIN M: 9dB, GAIN H: 18dB)
Assigns the functions of [Stretch Level] and [Compress Level] under [Black Toe] in the
[Camera Process] menu. (A Page 82)
LENS RET
Clip Review
Clip Review
OK Mark
Focus Assist
Return
Last 5 sec
To p 5 se c
CLIP
For assigning a function to the [RET] button on the lens. This function does not work if the [RET]
button is not available on the lens in use.
Clip Review : Assigns the Clip Review function to the [RET] button. (A Page 56)
OK Mark : Assigns the OK mark function to the [RET] button. This function operates during
Focus Assist : Assigns the Focus Assist function to the [RET] button. (A Page 3 7)
Return : Assigns the return video display function to the [RET] button. (A Page 128)
For specifying the operation when [LENS RET] is set to AClip ReviewB.
Last 5 sec : Views about 5 seconds of the clip from the ending.
Top 5 sec : Views about 5 seconds of the clip from the beginning.
CLIP : Views the entire clip.
shooting. (A Page 58)
Memo :
● Selectable when [LENS RET] is set to AClip ReviewB, or when any of the [USER1]/[USER2]/
[USER3] buttons is set to AClip ReviewB.
79
Page 84

Menu Display and Detailed Settings
Camera Function Menu
(continued)
* Default values are indicated in bold characters.
Item Setting Values Function
SKIN A./SPOT M.
SPOT METER
AE LEVEL
Skin Area
Spot Meter
Max&Min
Min
Max
Manual
AE LEVEL/VFR
AE LEVEL
Disable
For assigning the function of the [SKIN AREA/SPOT METER] switch on the camera recorder.
Skin Area : Assigns the Skin Detail function and its area display.
Spot Meter : Assigns the Spot Meter display function.
Memo :
● When ASkin AreaB is selected, [Skin Detect] is forcibly set to AOnB when the [SKIN AREA/
SPOT METER] switch is flipped, even if [Skin Detect] is set to AOffB. Alternatively, you can set
[Skin Detect] to AOffB, and turn the Skin Detail function On/Off by flipping the lever whenever
necessary. (A Page 84)
For specifying the operation of [Spot Meter]. (A Page 55)
Max&Min : Displays the brightest and darkest areas of the image.
Min : Displays the darkest area of the image.
Max : Displays the brightest area of the image.
Manual : Displays the image brightness at a specified position.
Memo :
● This item is selectable when [SKIN A./SPOT M.] is set to ASpot MeterB. When ASkin AreaB is
set, this item appears as A---B and cannot be selected.
● Positions are detected automatically when this item is set to AMax&MinB, AMinB, or AMaxB.
When set to AManualB, it functions in a fixed position.
For specifying the operation of the cross-shaped button (H I) on the right of the camera
recorder.
AE LEVEL/VFR: Sets the number of frames during Variable Frame Rec, and operates as the
AE LEVEL : Operates as the AE LEVEL setting button at all times.
Disable : Disables the button.
AE LEVEL setting button in other cases. (A Page 60)
80
Page 85

FULL AUTO Item
This is used to set specific functions to the auto mode when the [FULL AUTO] switch of the camera recorder is set to AONB.
Item Setting Values Function
Gain
Iris Control
Shutter
White Balance
Bars
Audio
SW Set
ALC
Off
Auto
SW Set
EEI
SW Set
FAW
Menu Set
Off
SW Set
Auto
SW Set : Sets gain according to the [GAIN] selection switch.
ALC : Sets gain to the AALCB (forced auto) mode.
Memo :
● When the remote control unit comes with an FAS function, this is fixed at AALCB and cannot
be selected. (A Page 131)
Off : Iris control is not performed.
Auto : Sets iris control to the forced auto mode.
Memo :
● When the remote control unit comes with an FAS function, this is fixed at AAutoB and cannot
be selected. (A Page 131)
● When the iris mode switch of the lens is set to AAB (auto), the iris is fixed at the point of time
when this item is switched from AAutoB to AOffB.
SW Set : Sets shutter according to the switch.
EEI : Sets shutter to the forced auto mode.
Memo :
● When the remote control unit comes with an FAS function, this is fixed at AEEIB and cannot
be selected. (A Page 131)
SW Set : Sets white balance according to the [WHT.BAL.] selection switch.
FAW : Sets white balance to the forced auto mode.
Memo :
● When the remote control unit comes with an FAS function, this is fixed at AFAWB and cannot
be selected. (A Page 131)
Menu Set : Sets color bar output according to the menu settings (via switch operation).
Off : Sets color bar output to the forced Off mode.
Memo :
● When the remote control unit comes with an FAS function, this is fixed at AOffB and cannot be
selected. (A Page 131)
SW Set : Sets the audio recording level according to the switch.
Auto : Sets the audio recording level to the forced auto mode.
81
Page 86

Menu Display and Detailed Settings
Camera Process Menu
* Default values are indicated in bold characters.
Item Setting Values Function
Detail
Adjust...
Master Black
Black Toe
Stretch Level
Compress
Level
Point Level
Knee
Level
Sensitivity
Max, 9 to 1,
Normal,
-1 to -9, Min, Off
For specifying the detailed settings of the contour (detail). (A Page 84)
Memo :
● This item cannot be selected when [Detail] is set to AOffB.
Max, 9 to 1,
Normal,
-1 to -9, Min
Compress
Stretch
Normal
Level 5
Level 4
Level 3
Level 2
Level 1
15% to 11%
10%,
9% to 5%
Manual
Auto
100%
95%, 90%, 85%,
80%, 75%, 70%
Fast
Middle
Slow
For adjusting the contour (detail) enhancement level.
Increase the number : Sharpens the contour.
Decrease the number : Softens the contour.
Off : Disables this function.
For adjusting the pedestal level (master black) that serves as the reference black.
Increase the number : Raises the pedestal level.
Decrease the number : Lowers the pedestal level.
For altering the gain of dark areas. Adjust this item according to the condition of the captured
video signals.
Compress : Compresses the gain of dark areas to increase the contrast when the entire image
Stretch : Increases the gain of dark areas in an image to stretch the signals of these areas
Normal : Normal condition.
Stretch amount increases when a larger value is specified.
Memo :
● This item is displayed only when [Black Toe] is set to AStretchB. Otherwise, this item appears
as A---B and cannot be selected.
Compression amount increases when a larger value is specified.
Memo :
● This item is displayed only when [Black Toe] is set to ACompressB. Otherwise, this item
appears as A---B and cannot be selected.
For specifying the luminance point at which the dark area is to be stretched or compressed.
Memo :
● When [Black Toe] is set to ANormalB, this item appears as A---B and cannot be selected.
For specifying the AKneeB operation, which compresses video signals beyond a certain level to
show the gradation of the highlighted portion. To check the gradation of a bright area, set to
AManualB and adjust the knee point manually.
Manual : Enables manual adjustment of the knee point (starting point of knee operation) using
Auto : Adjusts the knee point (starting point of knee operation) automatically according to the
For setting the starting point of knee compression (knee point).
Increase the number : Increases the knee point level.
Decrease the number : Decreases the knee point level.
Memo :
● When [Knee] is set to AAutoB, this item appears as A---B and cannot be selected.
For setting the response speed of the AKneeB operation when [Knee] is set to AAutoB .
Set to ASlowB when shooting an object under a condition where there is drastic change in the
light intensity.
Memo :
● When [Knee] is set to AManualB, this item appears as A ---B and cannot be selected.
appears bright and contrast is weak. Specify the compression amount with
[Compress Level].
only, thereby showing the contrast between bright and dark areas more clearly.
Specify the stretch amount with Stretch Level.
ALevelB.
luminance level.
82
Page 87

* Default values are indicated in bold characters.
Item Setting Values Function
White Clip
Gamma
Master Level
100%
108%
Film Out
Cinema
Standard
Off
Max, 4 to1,
Normal,
-1 to -4, Min
For setting the point to apply white clip for input video signals with a high luminance level.
100% : Applies white clip at the point where the luminance level is 100 %. Even when this
108% : Applies white clip at the point where the luminance level is 108 %.
For adjusting the gamma curve that determines the gradation expression.
Film Out : Sets to a gamma curve that focuses on the gradation expression of dark areas in
Cinema : Sets to a gamma curve with similar gradation to the screen characteristics of movies.
Standard : Sets to a standard gamma curve.
Off : Disables gamma curve adjustment.
This item can be specified separately when [Gamma] is set to AStandardB, ACinemaB, or AFilm
OutB.
Increase the number : Enhances the gradation of black. However, the gradation of bright areas
Decrease the number : Enhances the gradation of bright areas. However, the gradation of black
item is set to A108%B, it switches automatically to A100%B if the screen appears too
white. Set to this value when the system in use limits Y output signals within 100 %.
order to ease post-processing of movie film output.
deteriorates.
deteriorates.
Memo :
● When [Gamma] is set to AOffB, this item appears as A---B and cannot be selected.
R Level
G Level
B Level
Max, 4 to1,
Normal,
-1 to -4, Min
Gamma curves can be adjusted for each of R, G, and B.
Use this to adjust to a color tone that cannot be expressed by the [Color Matrix] setting.
Memo :
● When [Gamma] is set to AOffB, this item appears as A---B and cannot be selected.
White Balance...
Color Matrix
Adjust...
Color Gain
Menu for adjusting white balance. (A Page 85)
Cinema Subdued
Cinema Vivid
Standard
Off
This item is used to adjust [Color Matrix] to a color according to the user’s preference.
This item cannot be selected when [Color Matrix] is set to AOffB. (A Page 86)
Off, Min, -1 to -9,
Normal
9 to 1, Max
For setting the color matrix.
Cinema Subdued : Sets to a subdued color matrix that is similar to the screen
Cinema Vivid : Sets to a vivid color matrix that is similar to the screen characteristics of
Standard : Sets to a standard color matrix.
Off : Sets the color matrix function to Off.
For adjusting the video signal color level.
Off : Sets the video to black-and-white.
Increase the number : Makes the colors more dense.
Decrease the number : Makes the colors less dense.
characteristics of movies.
movies.
Memo :
● Images are displayed in black-and-white when this is set to AOffB.
DNR
On
Off
For setting the DNR (Digital Noise Reduction) function. The S/N ratio of the video can be
enhanced by setting [DNR] to AOnB.
On : Enables noise reduction.
Off : Disables noise reduction.
Memo :
● A retained image may appear when this is set to AOnB.
Reverse Picture
Reset Process
Rotate
Off
^ Restores all items in the [Camera Process] menu to their default settings.
For recording images correctly by reversing the image horizontally or vertically (Rotate) when
the lens image appears upside down or laterally inverted.
Rotate : Enables horizontal/vertical inversion of the image.
Off : Disables horizontal/vertical inversion of the image.
83
Page 88

Menu Display and Detailed Settings
Camera Process Menu
(continued)
Detail/Adjust... Item
* Default values are indicated in bold characters.
Item Setting Values Function
V/H Balance
H Frequency
V Frequency
Skin Detect
Level
Skin Color
Adjust...
Skin Color
Detect
Skin Color
Range
H-Max, 4 to1,
Normal,
-1 to -4, H-Min
High
Middle
Low
High
Low
On
Off
-3
-2
-1
For setting the Skin Detail function. (A Page 114)
Execute
Stop
Wide, 9 to 1,
Normal,
-1 to -9, Narrow
For setting the H/V balance to enhance contour (detail) in the horizontal (H) or vertical (V)
direction.
Increase the number : Enhances contour in the horizontal direction.
Decrease the number : Enhances contour in the vertical direction.
For specifying the correction frequency of the horizontal contour. Set this according to the object.
High : Emphasizes the high frequency range. Use this when shooting objects with fine
Middle : Emphasizes the intermediate frequency range.
Low : Emphasizes the low frequency range. Use this when shooting objects with large
For specifying the correction frequency of the vertical contour. Set this according to the object.
Low : Emphasizes the low frequency range.
High : Emphasizes the high frequency range.
Memo :
● This item can only be selected when [Camera Resolution] of [Record Format] in the
[Record Set] menu is set to A1280x720B. (A Page 75)
For turning On/Off the Skin Detail function, which is used to adjust the contour correction effect
of the colors captured by the [Skin Color Adjust] menu.
On : Enables the Skin Detail function. (Softens the detail at areas where skin tone is
Off : Disables the Skin Detail function.
Memo :
● Even if [Skin Detect] is set to AOffB, [Skin Detect] is forcibly set to AOnB when the
[SKIN AREA/SPOT METER] switch is flipped. Alternatively, you can set [Skin Detect] to AOffB,
and turn the Skin Detail function On/Off by flipping the lever whenever necessary.
For setting the level of contour correction (degree of softening) using the Skin Detail function.
-3 : High level of contour correction (degree of softening)
-2 : Medium level of contour correction (degree of softening)
-1 : Low level of contour correction (degree of softening)
For capturing the skin color.
Execute : Captures the color that triggers the Skin Detail function.
Stop : Disables capturing of the color that triggers the Skin Detail function.
For adjusting the range of skin tone to trigger the Skin Detail function. Adjust accordingly while
checking the color range visually.
Increase the number : Widens the range.
Decrease the number : Narrows the range.
Memo :
● When [Color Gain] in the [Camera Process] menu is set to AOffB, only the area where Skin
Detail is functioning is displayed in skin tone. (A Page 83)
patterns.
patterns.
detected.)
84
Page 89

White Balance Item
* Default values are indicated in bold characters.
Item Setting Values Function
Preset Temp.
Alternative Temp.
White Paint R
White Paint B
Clear Paint After
AWB
Shading Mode
Adjust...
2800K, 3200K,
3400K, 4200K,
4800K, 5200K,
5600K, 6500K,
7500K
2800K, 3200K,
3400K, 4200K,
4800K, 5200K,
5600K, 6500K,
7500K
Max, 30 to 1,
Normal,
-1 to -31, Min
Max, 30 to 1,
Normal,
-1 to -31, Min
On
Off
Manual
Preset
For making white shading adjustments.
Memo :
● This item cannot be selected when [Shading Mode] is set to APresetB.
For setting the color temperature when the [WHT.BAL.] selection switch of the camera recorder
is set to APRESETB.
For setting the alternative color temperature in the Preset mode.
When the [WHT.BAL.] switch of the camera recorder is set to APRESETB, pressing the [AWB]
button each time switches the color temperature setting in the Preset mode.
([Preset Temp.] 1 [Alternative Temp.])
For adjusting the R (red) component in the AWB (Auto White Balance) mode.
Increase the number : Strengthens the red.
Decrease the number : Weakens the red.
Memo :
● This item is selectable when the [WHT.BAL.] selection switch on the right of the camera
recorder is set to AAB or ABB. When APRESETB is set, this item appears as A---B and cannot
be selected.
● Different values can be specified for AAB and ABB.
● After the [AWB] (Auto White Balance) button is pressed to readjust the white balance while
[Clear Paint After AWB] set to AOnB, [White Paint R] switches automatically to ANormalB.
For adjusting the B (blue) component in the AWB (Auto White Balance) mode.
Increase the number : Strengthens the blue.
Decrease the number : Weakens the blue.
Memo :
● This item is selectable when the [WHT.BAL.] selection switch on the right of the camera
recorder is set to AAB or ABB. When APRESETB is set, this item appears as A---B and cannot
be selected.
● Different values can be specified for AAB and ABB.
● After the [AWB] (Auto White Balance) button is pressed to readjust the white balance while
[Clear Paint After AWB] set to AOnB, [White Paint B] switches automatically to ANormalB.
For specifying whether to clear the [White Paint R]/[White Paint B] settings after executing AWB
(Auto White Balance).
On : [White Paint R]/[White Paint B] are set to ANormalB after executing AWB.
Off : [White Paint R]/[White Paint B] are not changed after executing AWB.
For specifying white shading adjustment settings. (A Page 44)
Preset : Sets white shading adjustment to a fixed level. Manual adjustment is disabled.
Manual : Enables manual white shading adjustment.
85
Page 90

Menu Display and Detailed Settings
Camera Process Menu
(continued)
Shading Mode/Adjust Item
* Default values are indicated in bold characters.
●
This item is selectable only when [Shading Mode] is set to AManualB. [R Level], [G Level], and [B Level] cannot be selected when
this is set to APresetB.
●
The screen switches to a color display, and the displays for Bars, Zebra and the Focus Assist mode are temporarily set to AOFFB,
A
while the
R Level
G Level
B Level
B & WB mode in the [VF Display] menu temporarily switches to AColorB.
Item Setting Values Function
Max, 126 to 1,
Normal,
-1 to -127, Min
Max, 126 to 1,
Normal,
-1 to -127, Min
Max, 126 to 1,
Normal,
-1 to -127, Min
For adjusting the red level of white shading when [Shading Mode] is set to AManualB.
Increase the number : Decreases the red level at the bottom of the screen, and increases the
Decrease the number : Decreases the red level at the top of the screen, and increases the red
For adjusting the green level of white shading when [Shading Mode] is set to AManualB.
Increase the number : Decreases the green level at the bottom of the screen, and increases
Decrease the number : Decreases the green level at the top of the screen, and increases the
For adjusting the blue level of white shading when [Shading Mode] is set to AManualB.
Increase the number : Decreases the blue level at the bottom of the screen, and increases the
Decrease the number : Decreases the blue level at the top of the screen, and increases the
red level at the top of the screen.
level at the bottom of the screen.
the green level at the top of the screen.
green level at the bottom of the screen.
blue level at the top of the screen.
blue level at the bottom of the screen.
Color Matrix/Adjust Item
This item is used to adjust [Color Matrix] to a color according to the user’s preference.
The adjusted values of AStandardB, ACinema VividB, and ACinema SubduedB in [Color Matrix] can be stored individually.
(A Page 83)
Item Setting Values Function
Mg&R Mg Level
Mg&R R Level
R&Yl R Level
R&Yl Yl Level
Yl&G Yl Level
Yl&G G Level
Yl&G Mask Range
Max, 19 to 1,
Normal,
-1 to -19, Min
Max, 19 to 11,
10,
9 to 1, Min
For adjusting the magenta/red level of the video toward magenta.
Increase the number : Enhances the magenta component of magenta/red.
Decrease the number : Reduces the magenta component of magenta/red.
For adjusting the magenta/red level of the video toward red.
Increase the number : Enhances the red component of magenta/red.
Decrease the number : Reduces the red component of magenta/red.
For adjusting the red/yellow level of the video toward red.
Increase the number : Enhances the red component of red/yellow.
Decrease the number : Reduces the red component of red/yellow.
For adjusting the red/yellow level of the video toward yellow.
Increase the number : Enhances the yellow component of red/yellow.
Decrease the number : Reduces the yellow component of red/yellow.
For adjusting the yellow/green level of the video toward yellow.
Increase the number : Enhances the green component of yellow/green.
Decrease the number : Reduces the yellow component of yellow/green.
For adjusting the yellow/green level of the video toward green.
Increase the number : Enhances the green component of yellow/green.
Decrease the number : Reduces the green component of yellow/green.
For adjusting the extent of effect on the skin tone (color near the I-axis) when [Yl&G Yl Level]
and [Yl&G G Level] are adjusted.
Increase the number : Reduces the effect on the skin tone.
Decrease the number : Increases the effect on the skin tone.
Memo :
● When green is enhanced in the + direction with [Yl&G G Level], increasing the
[Yl&G Mask Range] value helps to prevent the skin tone from becoming greenish.
● When [Yl&G Yl Level] and [Yl&G G Level] are set to ANormalB, no changes will be observed
on the screen when the [Yl&G Mask Range] value is changed.
86
Page 91

* Default values are indicated in bold characters.
Item Setting Values Function
G&Cy G Level
G&Cy Cy Level
Cy&B Cy Level
Cy&B B Level
B&Mg B Level
B&Mg Mg Level
R Rotation
G Rotation
B Rotation
Max, 19 to 1,
Normal,
-1 to -19, Min
Max, 4 to1,
Normal,
-1 to -4, Min
For adjusting the green/cyan level of the video toward green.
Increase the number : Enhances the green component of green/cyan.
Decrease the number : Reduces the green component of green/cyan.
For adjusting the green/cyan level of the video toward cyan.
Increase the number : Enhances the cyan component of green/cyan.
Decrease the number : Reduces the cyan component of green/cyan.
For adjusting the cyan/blue level of the video toward cyan.
Increase the number : Enhances the cyan component of cyan/blue.
Decrease the number : Reduces the cyan component of cyan/blue.
For adjusting the cyan/blue level of the video toward blue.
Increase the number : Enhances the blue component of cyan/blue.
Decrease the number : Reduces the blue component of cyan/blue.
For adjusting the blue/magenta level of the video toward blue.
Increase the number : Enhances the blue component of blue/magenta.
Decrease the number : Reduces the blue component of blue/magenta.
For adjusting the blue/magenta level of the video toward magenta.
Increase the number : Enhances the magenta component of blue/magenta.
Decrease the number : Reduces the magenta component of blue/magenta.
For adjusting the hue of the R-axis (red and cyan).
Increase the number : Rotates hue of red toward yellow, and cyan toward blue.
Decrease the number : Rotates hue of red toward magenta, and cyan toward green.
For adjusting the hue of the G-axis (green and magenta).
Increase the number : Rotates hue of green toward blue, and magenta toward red.
Decrease the number : Rotates hue of green toward yellow, and magenta toward blue.
For adjusting the hue of the B-axis (blue and yellow).
Increase the number : Rotates hue of blue toward magenta, and yellow toward green.
Decrease the number : Rotates hue of blue toward cyan, and yellow toward red.
87
Page 92

Menu Display and Detailed Settings
TC/UB Menu
* Default values are indicated in bold characters.
Item Setting Values Function
TCG Source
TC Preset
UB Preset
Drop Frame
Internal
External
^ For setting the time code (hour, minute, second, frame).
^ For setting the user’s bit. (Digit by digit)
Non Drop
Drop
For selecting the source of the time code generator.
Internal : Selects the built-in time code generator of the camera recorder.
External : Selects the time code generator connected to the [TC IN] terminal.
Memo :
● If this item is set to AExternalB, [TC Preset], [UB Preset], and [Drop Frame] cannot be set.
Display : Drop setting 02:02:25.20
Display : AB CD EF 01
For setting the framing mode of the time code generator.
Non Drop : Internal time code generator works in the non-drop-frame mode. Use this setting
Drop : Internal time code generator works in the drop-frame mode. Use this setting when
Memo :
● This item can be set only when the frame rate of [Frame & Bit Rate] in the [Record Set] B
[Record Format] menu is set to A60pB, A30pB, or A60iB. When the frame rate is A24pB, ANon
DropB becomes fixed and cannot be selected. When the frame rate is A50pB, A25pB, or A50iB,
this item appears as A---B and cannot be selected. (A Page 75)
: Non Drop setting 02:02:25:20
when placing emphasis on the number of frames.
placing emphasis on the recording time.
LCD/VF Menu
Item Setting Values Function
Shooting Assist
Marker Setting...
Status Display...
LCD + VF
VF Display
LCD Mirror Mode
Menu for setting the Shooting Assist function. (A Page 89)
For setting items such as the safety zone and center mark. (A Page 90)
For setting displays related to the status screen. (A Page 90)
On
Off
B & W
Color
For selecting a method to switch between the LCD monitor and viewfinder screen displays.
(A Page 30)
On : Displays images on the viewfinder at all times.
Off : Turns off the viewfinder screen display when the LCD monitor is turned on.
For selecting whether to display the image on the viewfinder screen in color or black-and-white.
B & W : Displays the viewfinder image in black-and-white.
Color : Displays the viewfinder image in color.
Memo :
● The setting of this item is valid only in Camera mode. However, it becomes invalid in the AUX
mode (U model) and during display of return video, and the camera recorder operates in the
AColorB setting.
● When this item is set to AB & WB, only the captured images are displayed in black-and-white.
The status and menu screens are displayed in color.
Mirror
Normal
For specifying the image display method when facing the LCD monitor. (A Page 28)
Mirror : Displays image after laterally inverting it. (Mirror display)
Normal : Displays image without laterally inverting it.
Memo :
● The setting of this item is valid only in Camera mode. However, it becomes invalid in the AUX
mode (U model) and during display of return video, and the camera recorder operates in the
ANormalB setting.
● During color bar and enlarged status displays, the AMirrorB setting is disabled.
(A Page 115 [Color Bar Output])
(A Page 19 [Enlarged Status Display on LCD Monitor])
88
Page 93

Shooting Assist Item
* Default values are indicated in bold characters.
Item Setting Values Function
Focus Assist
Color Blue
Level
Zebra
Top1
Bottom1
Top2
Bottom2
Peaking
Frequency
ACCU-Focus
Normal
Green
Red
High
Middle
Low
2Patterns
1Pattern
Over,
100% to 85%,
80%,
75% to 5%
(In 5 % increments)
100% to 75%,
70%,
65% to 0%
(In 5 % increments)
Over,
100% to 5%
(In 5 % increments)
100% to 85%,
80%,
75% to 0%
(In 5 % increments)
High
Middle
Low
For specifying the operation when the [FOCUS ASSIST] button on the camera recorder is
pressed. (A Page 37)
ACCU-Focus : Enables the Focus Assist and ACCU-Focus (forced focus) functions. The
Normal : Enables only the Focus Assist function. The focused area is displayed in color
For setting the display color of the focused area when Focus Assist is activated.
Blue : Displays the focused area in blue.
Green : Displays the focused area in green.
Red : Displays the focused area in red.
For setting the display range of the focused area when Focus Assist is activated.
High : Sets the display range wider than Middle.
Middle : Sets the display range to standard.
Low : Sets the display range narrower than Middle.
For selecting the number of zebra patterns to be displayed.
2Patterns : Displays 2 types of zebra patterns (Zebra1 and Zebra2).
1Pattern : Displays 1 type of zebra pattern (Zebra1).
For setting the maximum luminance level for the AZebra1B display.
Memo :
● The Bottom1 value is automatically adjusted during setting of the Top1 value to ensure that a
Top1 > Bottom1 relationship is always maintained.
For setting the minimum luminance level for the AZebra1B display.
Memo :
● The Top1 value is automatically adjusted during setting of the Bottom1 value to ensure that a
Top1 > Bottom1 relationship is always maintained.
For setting the maximum luminance level for the AZebra2B display.
Memo :
● This item cannot be selected when [Zebra] is set to A1PatternB.
● The Bottom2 value is automatically adjusted during setting of the Top2 value to ensure that a
Top2 > Bottom2 relationship is always maintained.
For setting the minimum luminance level for the AZebra2B display.
Memo :
● This item cannot be selected when [Zebra] is set to A1PatternB.
● The Top2 value is automatically adjusted during setting of the Bottom2 value to ensure that a
Top2 > Bottom2 relationship is always maintained.
For setting the frequency range for applying contour enhancement using the [VF PEAKING]
adjustment knob or [LCD PEAKING +/-] button.
High : Emphasizes the high frequency range.
Middle : Emphasizes the intermediate frequency range.
Low : Emphasizes the low frequency range.
depth of field of the object becomes shallower to enable easier focusing. The
ACCU-Focus function switches automatically to AOffB after about 10 seconds.
to enable easier focusing. Display color can be specified with [Color].
89
Page 94

Menu Display and Detailed Settings
LCD/VF Menu (continued)
Marker Setting Item
(A Page 112 [Marker and Safety Zone Displays (Camera Mode Only, Excluding AUX Mode)])
* Default values are indicated in bold characters.
Item Setting Values Function
Aspect Ratio *1
Aspect Marker *1
Safety Zone *1
Center Mark *1
*1: Regardless of the setting, the marker does not appear during Clip Review, return video display, and in the AUX mode (U model) and Media
mode.
4:3, 14:9,
16:9,
16:9 (+4:3),
2.35:1 Center,
2.35:1C.HeadRM,
1.85:1 Center,
1.85:1C.HeadRM,
1.66:1, 1.75:1
Line+Halftone
Halftone
Line
Off
95%, 93%, 90%,
88%, 80%,
Off
On
Off
For selecting the final image aspect ratio to be used from the overall angle of view.
Memo :
● When [Aspect Ratio] in the [Record Format] menu is set to A4:3B, this item is fixed at A4:3B
and cannot be selected. (A Page 75)
For specifying how boundary markers are to be used to indicate the parts of an image that are
beyond the range of the aspect ratio selected in [Aspect Ratio].
Line+Halftone : Displays the boundary using lines, and areas outside the boundary in
Halftone : Displays areas outside the boundary in halftone.
Line : Displays the boundary using lines.
Off : Hides the boundary markers.
For setting the percentage of area that is to be deemed as valid area (Safety Zone) within the
boundary of the aspect ratio selected in [Aspect Ratio].
For specifying whether to display a mark to indicate the screen center within the aspect ratio
selected in [Aspect Ratio].
On : Displays the center mark.
Off : Hides the center mark.
halftone.
Status Display Item
This menu is used to set the status displays on the LCD monitor and viewfinder screens.
Item Setting Values Function
F.No/Iris Indicator
Filter
Video Format
Media Remain
F.No+Iris Ind.
F. N o
Off
On
Off
On
Off
On
Off
For specifying whether to display the iris position/iris level mark in the status display on the LCD
monitor and viewfinder screens.
F.No+Iris Ind. : Displays the iris position/level.
F.No : Displays the iris position.
Off : Hides the iris position/iris level mark.
For specifying whether to display the filter position in the status display on the LCD monitor and
viewfinder screens.
On : Displays the filter position.
Off : Hides the filter position.
For specifying whether to display the recording/playback video format in the status display on
the LCD monitor and viewfinder screens.
On : Displays the video format mode.
Off : Hides the video format mode.
For specifying whether to display the remaining space of the recording SDHC card in the status
display on the LCD monitor and viewfinder screens.
On : Displays the remaining space on the SDHC card.
Off : Hides the remaining space on the SDHC card. However, when the remaining space
warning is displayed, the information appears regardless of the setting.
90
Page 95

* Default values are indicated in bold characters.
2
Item Setting Values Function
TC/UB
Audio Meter
Battery Info
On
Off
On
Off
Time
Capacity%
Voltag e
For specifying whether to display the time code/user’s bit rate in the status display on the LCD
monitor and viewfinder screens.
On : Displays the time code or user’s bit rate. Whether time code or user’s bit rate is
Off : Hides the time code or user’s bit rate.
For specifying whether to display the audio level meter in the status display on the LCD monitor
and viewfinder screens.
On : Displays the audio level meter.
Off : Hides the audio level meter.
For setting the battery information to be displayed on the status screen when an AntonBauer or
IDX battery that supports communication is loaded.
The status screen is displayed on the LCD monitor and/or viewfinder.
The battery information appears only on the STATUS 1 screen in Camera mode. (A Page 104)
Time : Displays the remaining battery power in minutes. AminB
Capacity% : Displays the remaining battery power in percentage. A%B
Voltage : Displays the current battery voltage in units of 0.1 V. AVB
displayed is determined by the setting of the [TC DISPLAY] switch on the inner
panel of the camera recorder’s LCD monitor.
Memo :
● When a battery other than the one recommended (communication supported) is used,
AVoltageB may sometimes be displayed even when ATimeB or ACapacity%B is selected.
● When ATimeB or ACapacity%B is selected, the battery mark that appears before the value
changes according to the remaining battery power.
: 12 % and below, : 13 % - 29 %, : 30 % - 59 %, : 60 % - 100 %
RES
● Display changes to AB once the battery power falls below 12 %.
● When calibration of the battery is required, AB appears for 2 seconds after every 30
seconds of the voltage display.
● CALIBRATION is a state that requires renewal of the battery power information. The battery is
able to function as usual without calibration. However, calibration is recommended as correct
information of the remaining power and time cannot be obtained otherwise. For more details,
refer to the instruction manual of the battery.
● The remaining battery power and remaining time are intended as reference values for the
shooting duration.
● When an IDX battery is loaded while the camera recorder is connected to a KA-MR100G
(Memory Recorder), the ATimeB display setting may be disabled even when a recommended
battery (communication supported) is used.
RES
Date Style
Time Style
Shutter Disp.
DMY (E model)
MDY (U model)
YMD
24hour (E model)
12hour (U model)
DEG
SEC
For setting the date display sequence in the status display on the LCD monitor and viewfinder
screens.
DMY : Day/Month/Year
MDY : Month/Day/Year
YMD : Year/Month/Day
For setting the time display in the status display on the LCD monitor and viewfinder screens.
24hour : 24-hour display.
12hour : 12-hour display. (AM/PM)
For setting the shutter display in the status display on the LCD monitor and viewfinder screens.
DEG : Displays the shutter speed in degrees in the same way as film cameras.
SEC : Displays the shutter speed in seconds.
Memo :
● ADEGB is selectable only when [Frame & Bit Rate] is set to A24p (SP)B, A24p (HQ)B, A25p
(SP)B, or A25p (HQ)B. When [Frame & Bit Rate] is set to other values, the shutter display
setting is fixed at ASECB and cannot be selected. (A Page 75)
● When a Remote Control Unit is connected, the shutter display setting is fixed at ASECB
regardless of the [Frame & Bit Rate] setting.
CAL
91
Page 96

Menu Display and Detailed Settings
A/V Out Menu
* Default values are indicated in bold characters.
Item Setting Values Function
Output Terminal
Set Up
HD/SD-SDI Out
Down Convert
Analog Out Char.
SDI Out Char.
Composite
Component
Off
7.5% (U model)
0.0% (E model)
HD-SDI
SD-SDI
Off
Side Cut
Letter Box
Squeeze
On
Off
On
Off
For setting output signals from the [Y/VIDEO]/[PB]/[PR] video signal output terminal (BNC) on
the side of the camera recorder.
Composite : Outputs composite signals to the [Y/VIDEO] video signal output terminal.
Component : Outputs component signals.
Off : Signals are not output.
For selecting whether to add a setup signal to the video signal output from the [Y/VIDEO]/[PB]/
[PR] video signal output terminal (BNC) on the side of the camera recorder.
A setup signal can also be selected during signal input from the [IEEE1394] terminal.
7.5% : Adds setup signal.
0.0% : Setup signal is not added.
Memo :
● When [Frame & Bit Rate] is set to A50p (SP)B, A50p (HQ)B, A50i (SP)B, A50i (HQ)B, A25p
(SP)B, or A25p (HQ)B, this item appears as A---B and cannot be selected. (A Page 75)
● Depending on the menu settings of the camera recorder and the condition of the cable
connected to it, the setup signal setting may be fixed at A0.0%B. A0.0%B is displayed in gray in
this case.
For specifying whether to output SDI signals from the [HD/SD-SDI] output terminal on the side of
the camera recorder.
HD-SDI : Outputs HD-SDI signals. Embedded (superimposed) audio signals and the time
SD-SDI : Outputs SD-SDI signals down converted from HD. When [System Definition] in the
Off : SDI signals are not output.
Memo :
● When [System Definition] in the [Record Format] menu is set to ASD (DV)B, AHD-SDIB cannot
be selected. Only SD-SDI signals are output. (A Page 75)
●
When DV signals are input from the [IEEE1394] terminal, AHD-SDIB cannot be selected.
● User’s bit output from the [HD/SD-SDI] output terminal is used as a flag to determine valid
video signals. Therefore, accurate values will not be output.
For setting the style of displaying down-converted images on a 4:3 aspect ratio screen. This
setting applies to all Composite/SD-SDI/DV outputs.
Side Cut : Displays image with the left and right sides cut off.
Letter Box : Displays as a wide image with the top and bottom blackened.
Squeeze : Displays image that is squeezed horizontally.
Memo :
● When [System Definition] in the [Record Format] menu is set to ASD (DV)B, this item appears
as A---B and cannot be selected. (A Page 75)
For selecting whether to display status and menu characters on the screen output from the
[Y/VIDEO]/[PB]/[PR] video signal output terminal (BNC) on the side of the camera recorder.
On : Turns on display.
Off : Turns off display.
Memo :
● When [Analog Out Char.] is set to AOnB, the details shown on the viewfinder are also
displayed in the image output from the video signal output terminal (BNC).
For selecting whether to display status and menu characters on the screen output from the
[HD/SD-SDI] output terminal on the side of the camera recorder.
On : Turns on display.
Off : Turns off display.
code are also output.
[Record Format] menu is set to AHD (MPEG2)B (A Page 75), SD-SDI signals
down converted from HD are output. Embedded (superimposed) audio signals and
the time code are also output.
92
Page 97

* Default values are indicated in bold characters.
Item Setting Values Function
Audio Monitor
Stereo
Mix
For setting the audio sound of the [PHONES] terminal to stereo or mixed sound when the
[MONITOR SELECT] switch on the side of the camera recorder is set to ABothB.
Mix : Outputs mixed sound (outputs mixed sound of CH-1 and CH-2 to both L and R).
Stereo : Outputs stereo sound (outputs audio sound of CH-1 to L, and CH-2 to R). When a
䡵 [PHONES] terminal, speaker, and RCA outputs according to the combination of the camera
monitor speaker is used, only the audio sound of CH-1 is output.
recorder’s [MONITOR SELECT] switch settings and [Audio Monitor] settings
[MONITOR SELECT]
Setting
[CH-1] ^ CH1 CH1
[BOTH] [Mix] CH1+CH2 CH1+CH2
[CH-2] ^ CH2 CH2
[Audio Monitor]
Setting
[Stereo] CH1 CH2 CH1
Others Menu
Output from [PHONES]
Ter mi nal
L R CH1 CH2
Speaker
Output
RCA Output
CH1 CH2
Item Setting Values Function
Alarm Level
Genlock Input
High
Middle
Low
Off
BNC
Adapter
For selecting whether to turn on the alarm tone as well as setting the volume.
Alarm tone is output from the monitor speaker or [PHONES] terminal.
High : Outputs alarm tone at a high volume level.
Middle : Outputs alarm tone at a medium volume level.
Low : Outputs alarm tone at a low volume level.
Off : Alarm tone is not output.
For selecting a destination to input video synchronizing signal.
BNC : [GENLOCK/AUX IN] terminal at the side of the camera recorder.
Adapter : Adapter connected to the accessory connection terminal (68 pin) at the back of
the camera recorder.
Note :
● This item cannot be selected when the [GENLOCK/AUX] switch is set to AAUXB.
(U model)
Genlock Adjust...
^ For adjusting the H phase of the video signal of this camera recorder with respect to the
synchronizing signal input. (A Page 127)
Note :
● This item cannot be selected when the [GENLOCK/AUX] switch is set to AAUXB.
(U model)
Return Input
Adapter
Studio
For selecting a destination to input the return video.
Adapter : Adapter connected to the accessory connection terminal (68 pin) at the back of
the camera recorder.
Studio : Adapter connected to the [STUDIO] terminal at the side of the camera recorder.
Note :
● This item cannot be selected when the [GENLOCK/AUX] switch is set to AAUXB.
(U model)
Return Aspect
16:9
4:3
For selecting the aspect ratio of the return video.
16:9 : Select this setting when the return video is a squeeze signal.
4:3 : Select this setting when the return video is a 4:3 aspect signal
(including Letter Box).
Note :
● This item cannot be selected when the [GENLOCK/AUX] switch is set to AAUXB.
(U model)
93
Page 98

Menu Display and Detailed Settings
Others Menu (continued)
* Default values are indicated in bold characters.
Item Setting Values Function
Tally System
Front Tally
Back Tally
1394 Rec Trigger
1394 Auto Power
Off
Mode LED
Studio
Ext
Int
On
Blink
Off
On
Blink
Off
Ext
Series
Split
Synchronize
Off
Enable
Disable
On
Off
For setting the display conditions of the camera recorder’s tally lamps (front/back).
Studio : Displays according to the TALLY IN/PREVIEW IN signals from an external device,
Ext : Displays mainly the status of external devices.
Int : Displays mainly the status of the camera recorder.
For specifying the illumination settings of the camera recorder’s front tally lamp during
recording.
On : Lights up only during recording.
Blink : Blinks after the [REC] trigger button is pressed until recording star ts, and lights up
Off : Turns off the tally lamp.
For specifying the illumination settings of the camera recorder’s back tally lamp during
recording.
On : Lights up only during recording.
Blink : Blinks after the [REC] trigger button is pressed until recording star ts, and lights up
Off : Turns off the tally lamp.
For setting the recording trigger for the external recording device connected to the
[IEEE1394] terminal.
Ext : Outputs recording trigger to the external system only. (Recording is not
Series : Outputs recording trigger to enable consecutive recording by the internal
Split : Outputs separate recording triggers to the internal and external systems.
Synchronize : Outputs recording trigger simultaneously to the internal and external
Off : Recording trigger is not output to the external system.
Memo :
● This item is selectable only in Camera mode. It cannot be set when recording is in
progress on the camera recorder or an external device.
● When the external recording device connected to the [IEEE1394] terminal switches to the
recording mode according to the settings, switching of operation mode using the
[CAM/MEDIA] button and the Clip Review function will be disabled.
● When [1394 Rec Trigger] is set to ASplitB, the [REC] button on the side of the camera
recorder becomes a Rec Start/Stop button for the external device. (A Page 12)
● When the [REC] button is pushed immediately after the power is turned on or after a
menu setting is changed, recording with the external device might start about 10 seconds
late.
For setting whether to automatically turn off the power of the external recording device
connected to the [IEEE1394] terminal when the [POWER] switch of the camera recorder is
turned off.
Enable : Turns off the power automatically.
Disable : Disables this function.
Memo :
● The IEEE1394 control is only valid for external devices with a POWER OFF button.
For specifying the illumination settings of the operation mode indicator on the side control
panel of the camera recorder.
On : Lights up as below according to the operation mode. (A Page 8)
Off : Turns off the indicator.
such as a Remote Control Unit.
during recording.
during recording.
performed by the internal system.)
and external systems.
systems.
Operation Mode Color
Camera Mode Blue/Purple
Media Mode (SD Card Mode) Green
Media Mode (IEEE1394 Mode) Orange
USB Mode Orange
94
Page 99

* Default values are indicated in bold characters.
Item Setting Values Function
Reset All
^ Resets all menu settings.
Select [Reset All] in the AResetB menu and press the Set button (R). The message
AResetting...B appears. After the resetting process is complete, the message ACompleteB
appears for about 1 second. Reset will not be performed if [Cancel] is selected.
Memo :
● [Date/Time] (A Page 95) and [Time Zone] (A Page 95) cannot be reset.
● This item is not selectable when recording in Camera mode, during Clip Review, and in
Media mode.
Date/Time
^ For setting the year, month, day, hour, and minute.
Memo :
● The display order of the date (year, month, and day) follows the [Date Style] setting in the
[Status Display] menu. However, the 24-hour format is used for the hour display
regardless of the [Time Style] setting. (A Page 91)
Time Zone
UTC-00:30 to UTC-12:00,
UTC,
UTC+14:00 to UTC+00:30
(In increments of 30
minutes)
For setting the UTC time difference in units of 30 minutes.
[Default values : UTC-05:00 (U model), UTC (E model)]
Memo :
● If [Date/Time] is already set, the [Date/Time] item is automatically adjusted when
[Time Zone] is altered.
System
Information
Fan Hour
For displaying the usage time of the internal fan.
Memo :
● Under normal environment, dust will accumulate on the internal fan when the camera recorder is used over a long
period. Dust may enter the camera recorder especially if it is used outdoors. This may affect the image and sound
quality of the camera recorder. Check and replace the fan after every 9000 hours (suggested guideline).
95
Page 100

Menu Display and Detailed Settings
Others Menu (continued)
Genlock Adjust Item
* Default values are indicated in bold characters.
Item Setting Values Function
Analog SD H
Phase
Analog HD H
Phase
SD-SDI H Phase
HD-SDI H Phase
Min, -27 to 0 to 81, Max For adjusting the H phase of the SD analog signal of the camera recorder with respect to
the external synchronizing signal input to the [GENLOCK INPUT] terminal.
Increase value : Advances the H phase.
Decrease value : Delays the H phase.
Min, -1023 to 0 to 1022,
Max
For adjusting the H phase of the HD analog signal of the camera recorder with respect to
the external synchronizing signal input to the [GENLOCK INPUT] terminal.
Increase value : Advances the H phase.
Decrease value : Delays the H phase.
Memo :
● When [System Definition] in the [Record Format] menu is set to ASD (DV)B, this item
appears as A---B and cannot be selected. (A Page 75)
Min, -372 to -1, 0, 1 to
372, Max
For adjusting the H phase of the SD-SDI signal of the camera recorder with respect to the
external synchronizing signal input to the [GENLOCK INPUT] terminal.
Increase value : Advances the H phase.
Decrease value : Delays the H phase.
Memo :
● When [HD/SD-SDI Out] in the [A/V Out] menu is set to a setting other than ASD (DV)B,
this item appears as A---B and cannot be selected. (A Page 92)
Min, -1023 to 0 to 1022,
Max
For adjusting the H phase of the HD-SDI signal of the camera recorder with respect to the
external synchronizing signal input to the [GENLOCK INPUT] terminal.
Increase value : Advances the H phase.
Decrease value : Delays the H phase.
Memo :
● When [HD/SD-SDI Out] in the [A/V Out] menu is set to a setting other than AHD-SDIB,
this item appears as A---B and cannot be selected. (A Page 92)
Memo :
● You can alter the setting value in increments of 10 by pressing down the cross-shaped button (JK) for 2 seconds or longer.
(Excluding the [Analog SD H Phase] item)
96
 Loading...
Loading...