Page 1
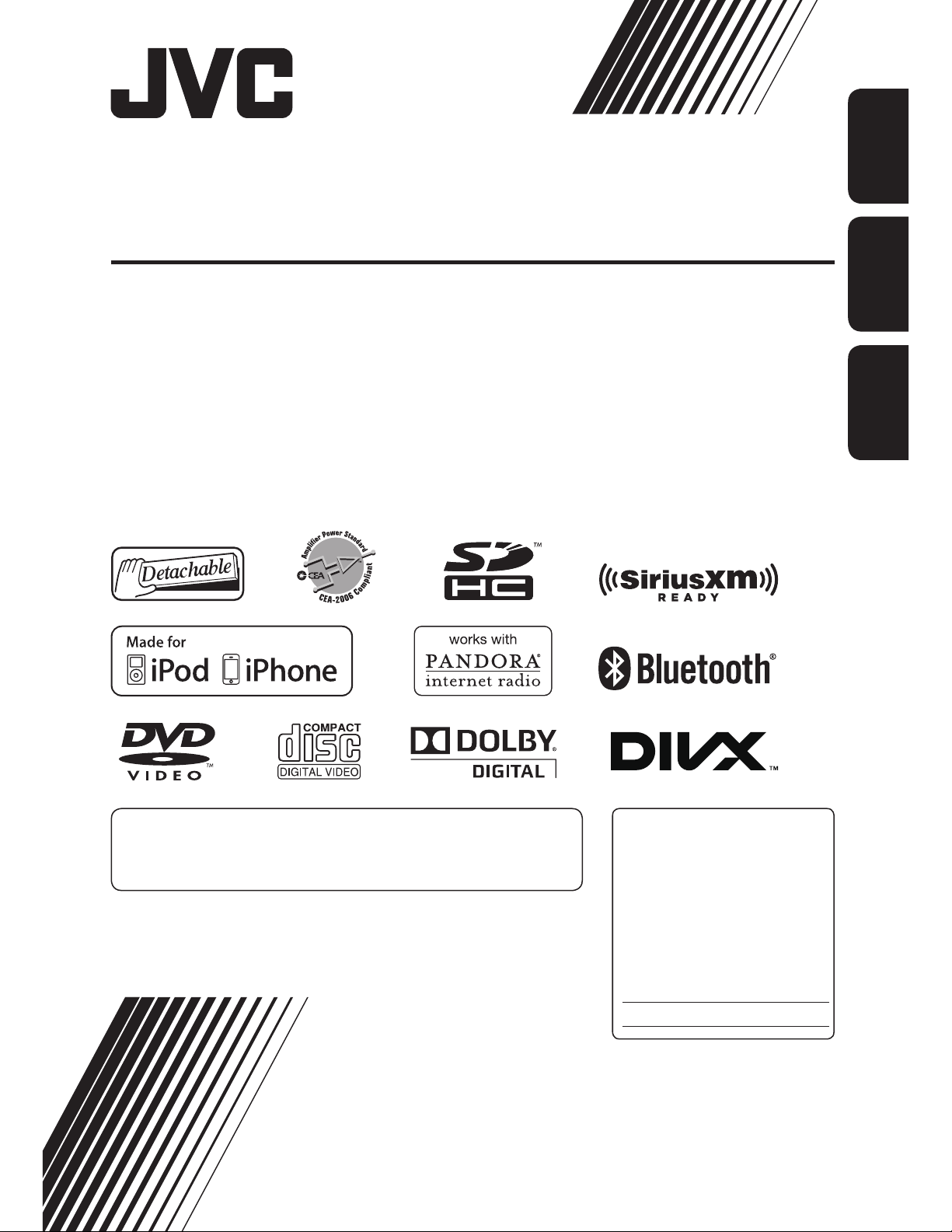
MONITOR WITH DVD RECEIVER
MONITOR CON RECEPTOR DE DVD
MONITEUR AVEC RÉCEPTEUR DVD
KW-AV70BT/KW-AV78BT
ENGLISHESPAÑOLFRANÇAIS
For canceling the display demonstration, see page 6.
Para cancelar la demonstración en pantalla, consulte la página 6.
Pour annuler la démonstration des affichages, référez-vous à la page 6.
For installation and connections, refer to the separate manual.
Para la instalación y las conexiones, refiérase al manual separado.
Pour l’installation et les raccordements, se référer au manuel séparé.
INSTRUCTIONS
MANUAL DE INSTRUCCIONES
MANUEL D’INSTRUCTIONS
For customer Use:
Enter below the Model No. and
Serial No. which are located on
the top or bottom of the cabinet.
Retain this information for future
reference.
Model No.
Serial No.
LVT2300-001A
[J/JW]
Page 2
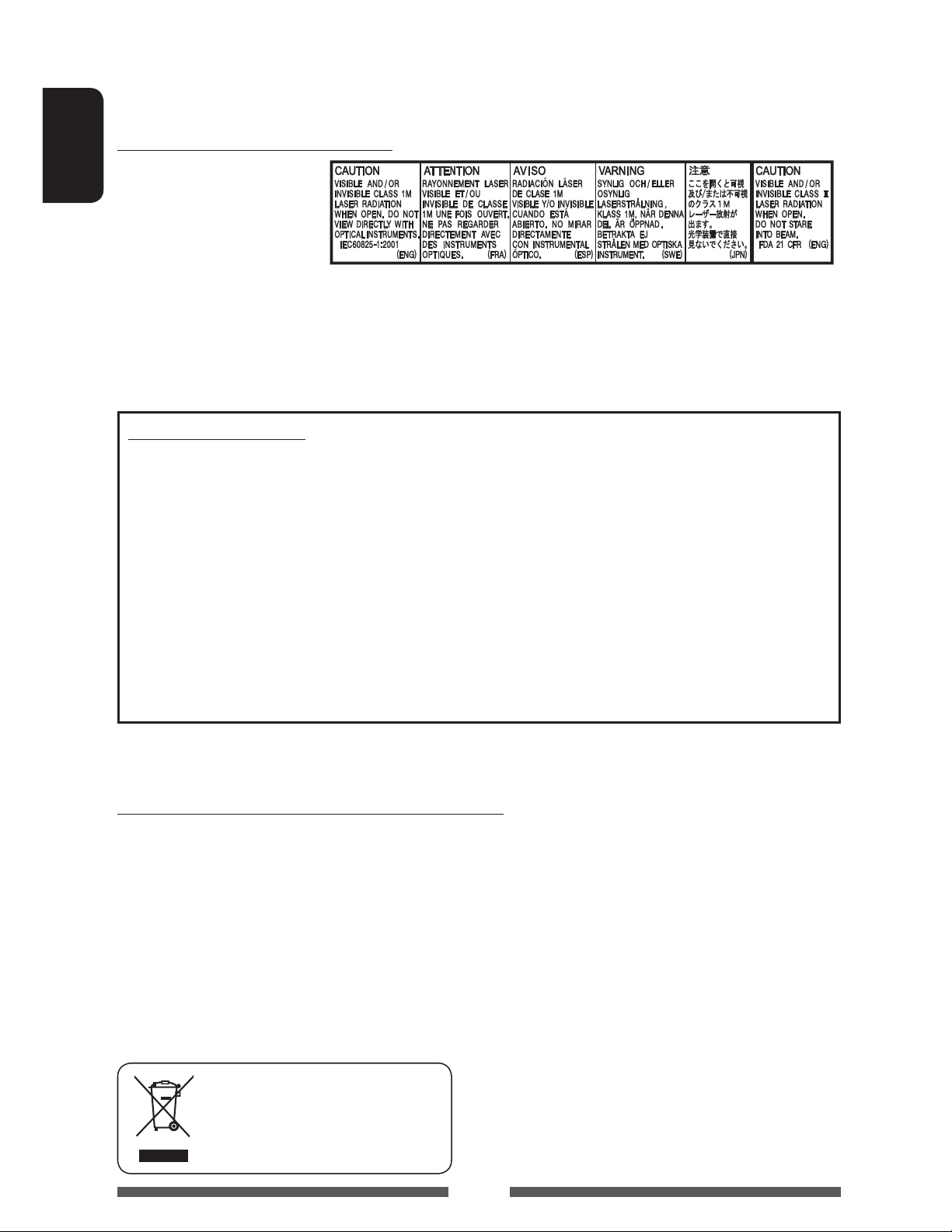
Thank you for purchasing a JVC product.
Please read all instructions carefully before operation, to ensure your complete understanding and to obtain the best
possible performance from the unit.
IMPORTANT FOR LASER PRODUCTS
1. CLASS 1 LASER PRODUCT
ENGLISH
2. CAUTION: Do not open the
top cover. There are no user
serviceable parts inside the
unit; leave all servicing to
qualified service personnel.
3. CAUTION: (For U.S.A.) Visible and/or invisible class II laser radiation when open. Do not stare into beam.
(For Canada) Visible and/or invisible class 1M laser radiation when open. Do not view directly with
optical instruments.
4. REPRODUCTION OF LABEL: CAUTION LABEL, PLACED OUTSIDE THE UNIT.
INFORMATION (For U.S.A.)
This equipment has been tested and found to comply with the limits for a Class B digital device, pursuant to Part
15 of the FCC Rules. These limits are designed to provide reasonable protection against harmful interference in
a residential installation. This equipment generates, uses, and can radiate radio frequency energy and, if not
installed and used in accordance with the instructions, may cause harmful interference to radio communications.
However, there is no guarantee that interference will not occur in a particular installation. If this equipment does
cause harmful interference to radio or television reception, which can be determined by turning the equipment
off and on, the user is encouraged to try to correct the interference by one or more of the following measures:
– Reorient or relocate the receiving antenna.
– Increase the separation between the equipment and receiver.
– Connect the equipment into an outlet on a circuit different from that to which the receiver is connected.
– Consult the dealer or an experienced radio/TV technician for help.
Caution:
Changes or modifications not approved by JVC could void the user’s authority to operate the equipment.
WARNINGS: (To prevent accidents and damage)
• DO NOT install any unit or wire any cable in a location
where;
– it may obstruct the steering wheel and gearshift
lever operations.
– it may obstruct the operation of safety devices
such as air bags.
– it may obstruct visibility.
[European Union only]
• DO NOT operate the unit while driving.
If you need to operate the unit while driving, be sure
to look around carefully.
• The driver must not watch the monitor while driving.
• The driver must not put on the headphones while
driving.
• Excessive sound pressure from earphones or
headphones can cause hearing loss when you listen
through earphones or headphones playing the rear
source.
2
Page 3
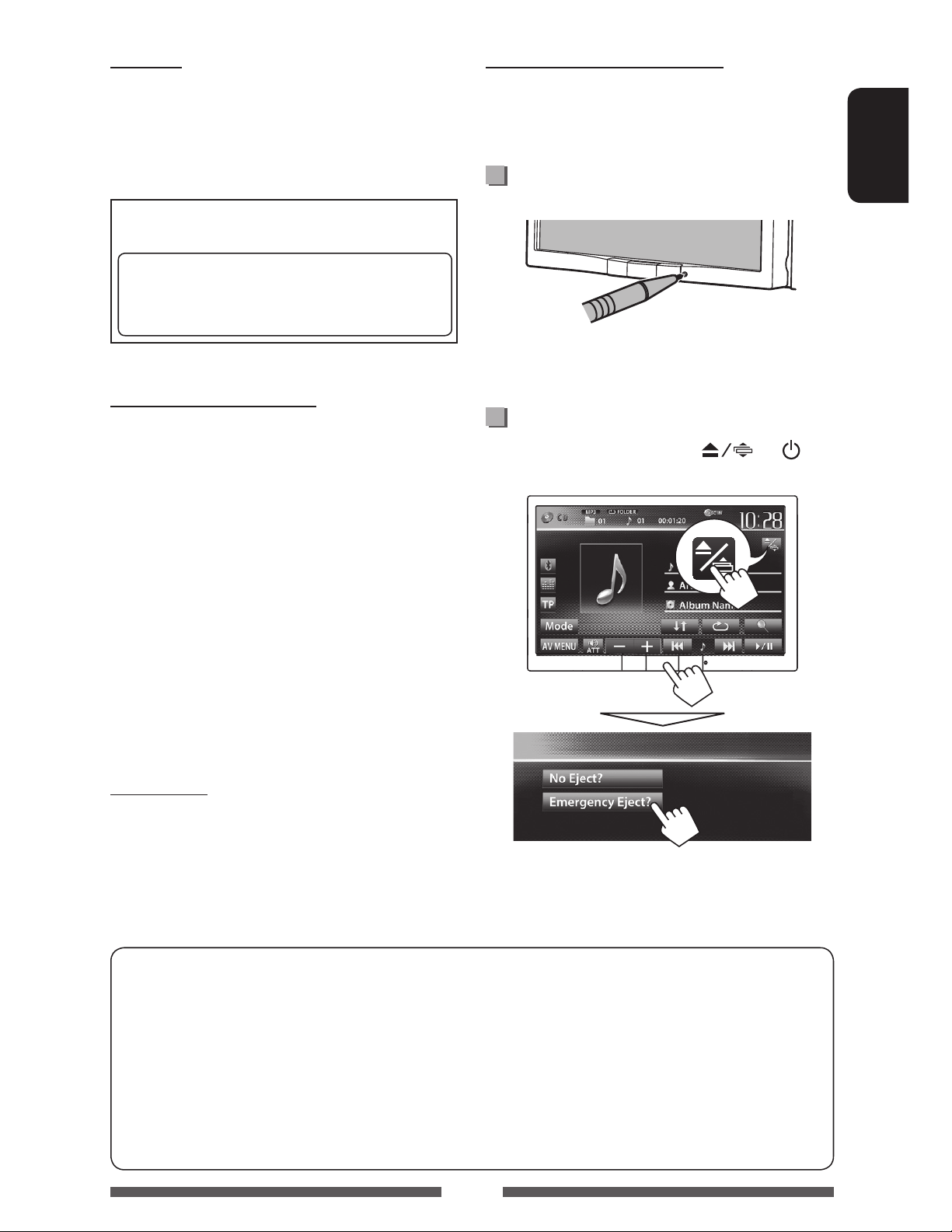
CAUTION
Temperature inside the car...
Use of controls or adjustments or performance of
procedures other than those specified herein may result in
hazardous radiation exposure. In compliance with Federal
Regulations, following are reproductions of labels on, or
inside the product relating to laser product safety.
JVC KENWOOD Corporation
2967-3, ISHIKAWA-MACHI, HACHIOJI-SHI, TOKYO, JAPAN
THIS PRODUCT COMPLIES WITH DHHS RULES
21CFR SUBCHAPTER J IN EFFECT AT DATE OF
MANUFACTURE.
Location : Bottom
Cautions on the monitor:
• The monitor built in this unit has been produced with
high precision, but it may have some ineffective dots.
This is inevitable and is not considered defective.
• Do not expose the monitor to direct sunlight.
• Do not operate the touch panel using a ball-point
pen or similar tool with the sharp tip.
Touch the buttons on the touch panel with your
finger directly (if you are wearing a glove, take it off).
• When the temperature is very cold or very hot...
Chemical changes occur inside, causing malfunction.
–
– Pictures may not appear clearly or may move
slowly. Pictures may not be synchronized with
the sound or picture quality may decline in such
environments.
If you have parked the car for a long time in hot or cold
weather, wait until the temperature in the car becomes
normal before operating the unit.
How to reset your unit
• Your preset adjustments will also be erased (except
the registered Bluetooth devices).
How to forcibly eject a disc
On the source control screen, press and /
MENU at the same time.
ENGLISH
For safety...
• Do not raise the volume level too much, as this will
make driving dangerous by blocking outside sounds,
and may cause hearing loss.
• Stop the car before performing any complicated
operations.
How to read this manual:
• Illustrations of KW-AV70BT are mainly used for explanation.
• This manual mainly explains operations using the buttons on the monitor panel and touch panel. For
operations using the remote controller (RM-RK252: supplied only for KW-AV78BT), page 64.
• < > indicates the variable screens/menus/operations/settings that appear on the touch panel.
• [ ] indicates the buttons on the touch panel.
• Indication language: English indications are used for the purpose of explanation. You can select the
indication language from the <Settings> menu. ( page 51 )
• Be careful not to drop the disc when it ejects.
• If this does not work, reset your unit. ( above)
3
Page 4
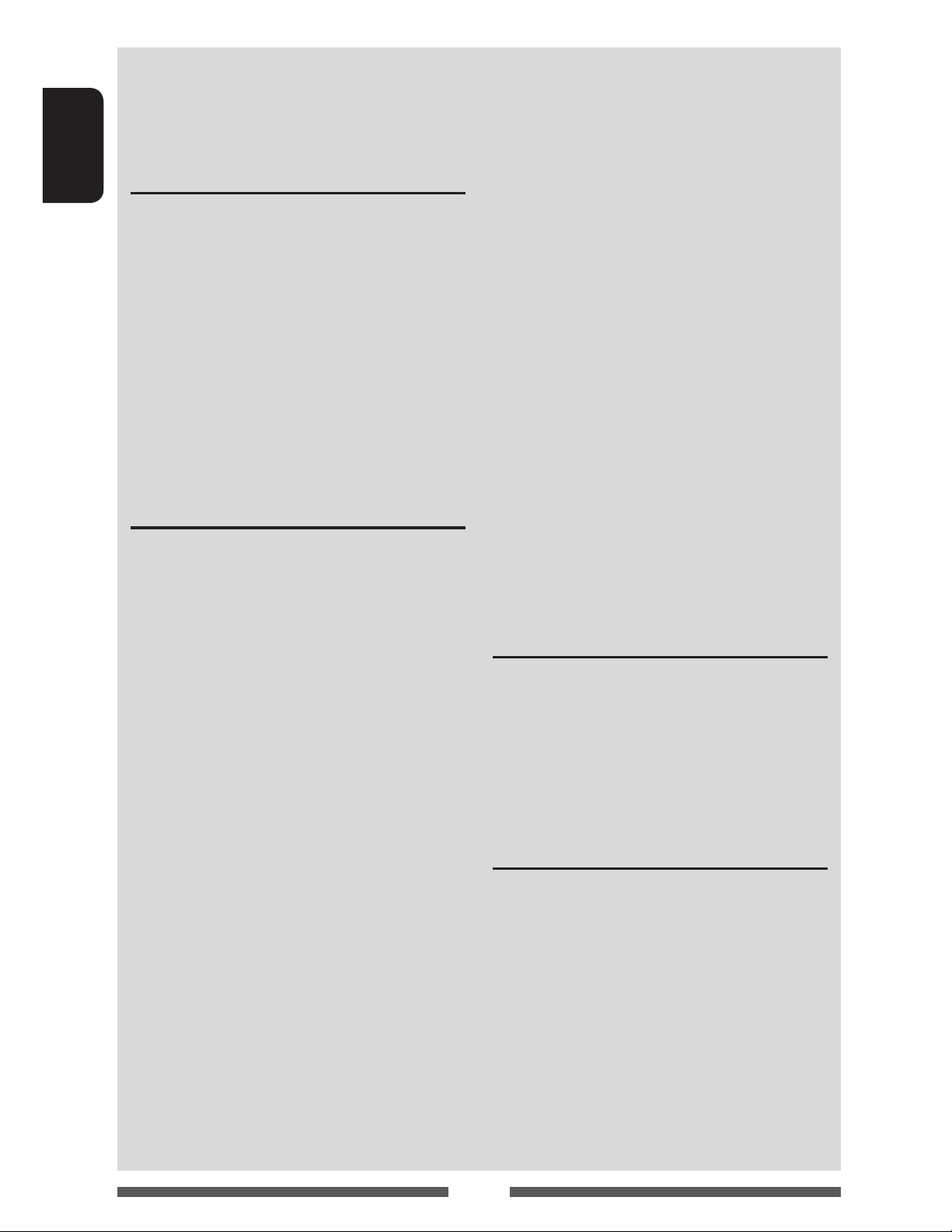
Contents
How to reset your unit ........................................... 3
How to forcibly eject a disc ....................................3
ENGLISH
INTRODUCTIONS
Detaching/attaching the monitor panel ...5
Initial settings .......................................6
Setting the clock ....................................7
Common operations ...............................8
Turning on the power ............................................8
Turning off the power ............................................ 8
Turning on/off the AV source ................................. 8
Turning off the screen ............................................8
Adjusting the volume ............................................9
Monitor panel operations — Open/Tilt ................9
Switching screens ................................10
Operations on the screen ......................11
AV SOURCE OPERATIONS
Selecting the playback source ...............12
Listening to the radio ...........................13
Disc operations.....................................17
Playing a disc.......................................................17
Playable disc types ..............................................18
Playback operations ............................................19
Settings for disc playback .................................... 23
SD operations .......................................24
Playing files in an SD card ...................................24
USB operations.....................................26
Playing a USB device ...........................................26
Listening to the iPod/iPhone device ......28
Preparation .........................................................28
Setting iPod control mode ................................... 29
Selecting preference settings for iPod/iPhone
playback .............................................................. 29
iPod/iPhone playback operations for
<Head> mode .................................................... 30
iPod/iPhone playback operations for
<iPod Out> mode ..............................................31
Using an App of iPod touch/iPhone ..................... 32
PANDORA® internet radio operations
(only for KW-AV70BT) ......................................... 34
Using other external components ..........36
AV-IN ................................................................... 36
Listening to the SiriusXM™ Radio
(only for KW-AV70BT) .....................37
Activating subscription ........................................ 37
Tuning in to a channel .........................................37
Setting the reception restrictions ........................39
Rear source operations .........................41
Sound adjustment ................................42
Using the sound equalization .............................. 42
Adjusting the crossover frequency .......................43
Changing display design .......................44
Setting for video playback ....................46
Adjusting the picture ........................................... 46
Changing the aspect ratio ................................... 47
Zooming the picture ............................................47
Using a rear view camera ......................48
Setting menu items ..............................49
Memorizing/recalling the settings ..................... 52
Updating the system ........................................... 53
Adjusting the touch position ..............................53
BLUETOOTH OPERATIONS
Information for using Bluetooth®
devices..........................................54
Bluetooth operations ...........................54
Connecting Bluetooth devices ............................. 55
Using the Bluetooth mobile phone ...................... 57
Using the Bluetooth audio player ........................ 62
Bluetooth device settings ....................................63
REFERENCE
Using the remote controller ..................64
Operations using the remote controller
(RM-RK252) ........................................................ 64
Maintenance .......................................67
More about this unit .............................68
Troubleshooting ...................................71
Specifications.......................................76
4
Page 5
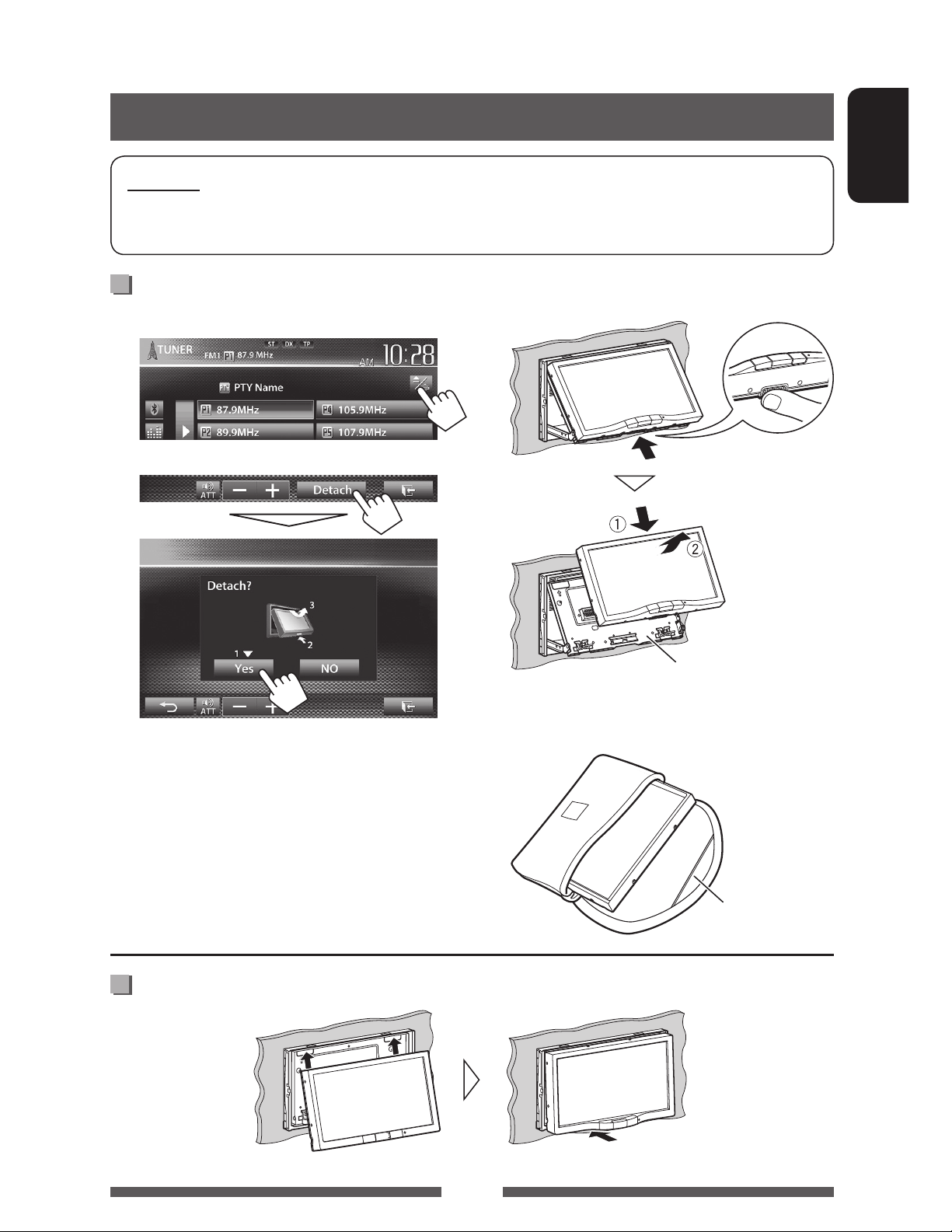
INTRODUCTIONS
Detaching/attaching the monitor panel
Cautions
• Hold the monitor panel securely so as not to drop it accidentally.
• Fit the monitor panel onto the attaching plate until it is firmly locked.
Detaching
1 On the source control screen:
3
2
ENGLISH
The monitor panel is
unlocked.
The monitor panel opens by about 50°.
• It closes automatically when no operation is
done for about 60 seconds.
Remove the monitor panel before this happens.
Attaching
Attaching plate
• The attaching plate closes automatically about
10 seconds after the monitor panel is unlocked.
4
Soft case (supplied)
5
Page 6
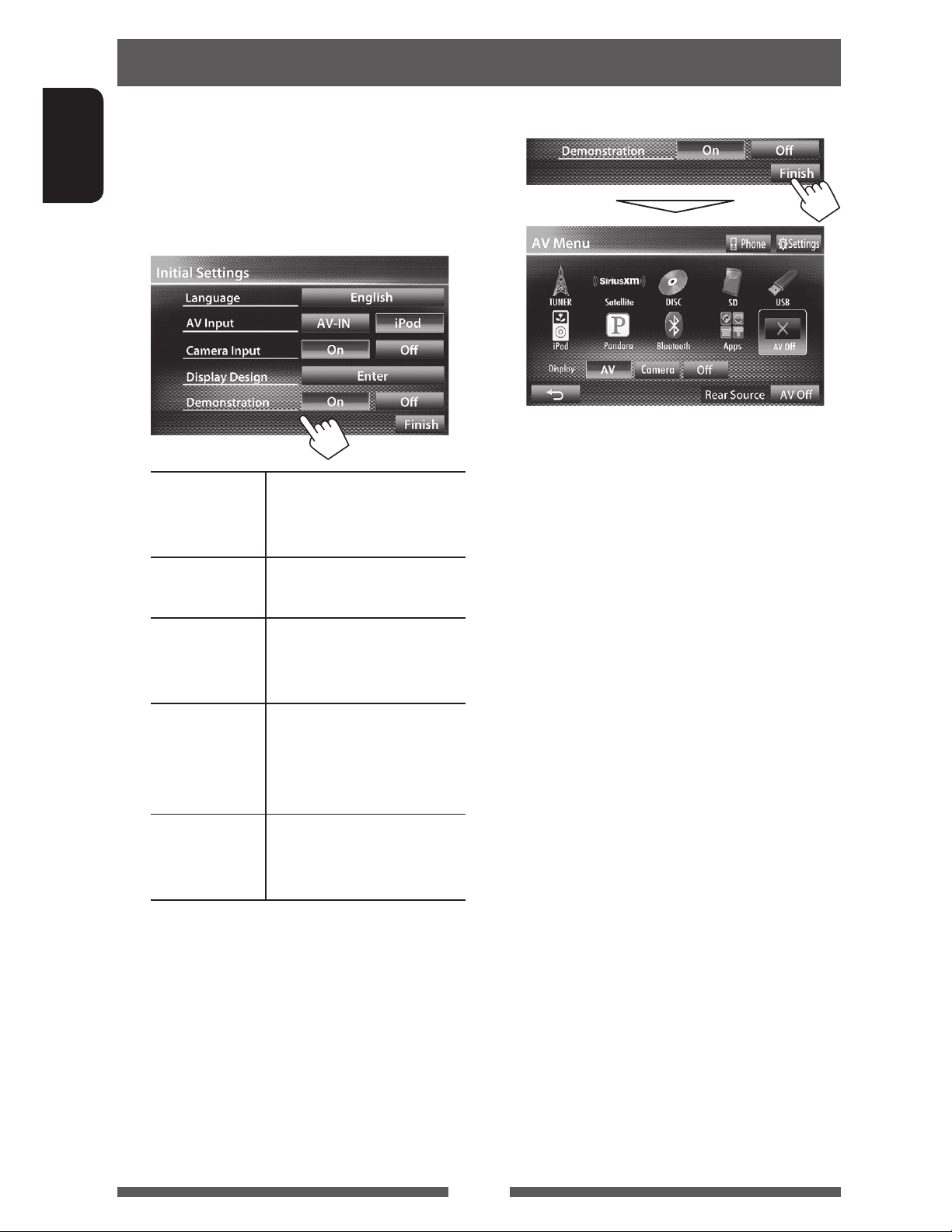
Initial settings
When you power on the unit for the first time or reset
the unit, the initial setting screen appears.
• You can also change the settings on the <Settings>
ENGLISH
screen. ( page 49)
1
Language Select the text language used
for on-screen information.
(page 51 )
2 Finish the procedure.
<AV Menu> screen is displayed.
• <AV Off> is selected initially. Select the
playback source. (page 12)
AV Input Select an external component
to play. (page 50)
Camera Input Select <On> when
connecting the rear view
camera. (page 51 )
Display
Design
Demonstration
Select the background and
the colors of the text and
the touch panel buttons.
(page 44)
Activate or deactivate the
display demonstration.
(page 50)
6
Page 7
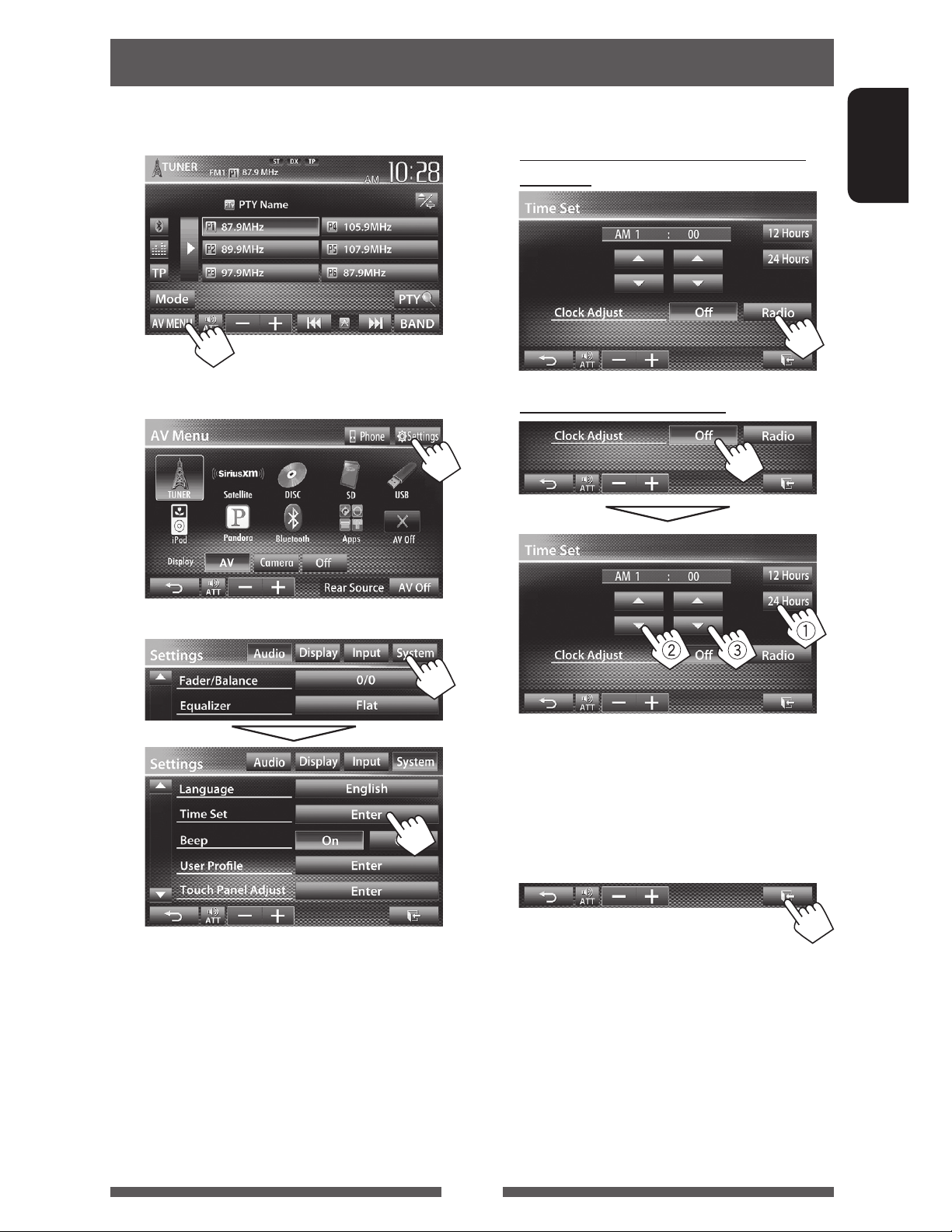
Setting the clock
1 Display <AV Menu> screen.
On the source control screen:
2 Display <Settings> screen.
4 Set the clock time.
To synchronize the clock time with
FM RBDS
To set the clock manually
ENGLISH
3
Select the time display format
1
Adjust the hour
2
Adjust the minute
3
5 Finish the procedure.
7
Page 8
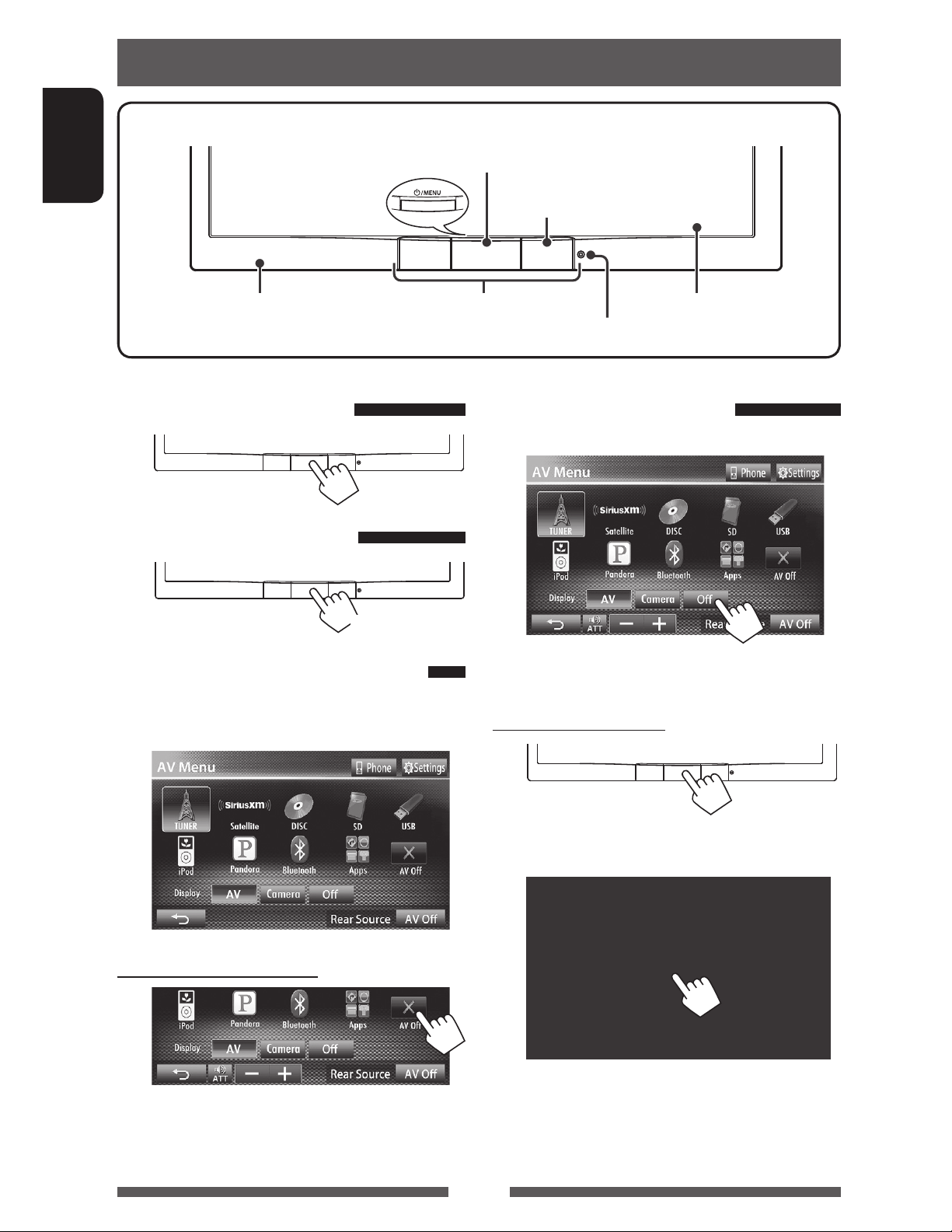
Common operations
ENGLISH
Turning on the power
Turning off the power
• Turns on/off the power. (
• Displays <AV Menu> screen. (Press) (
Motion sensor (
page 11)
below)
Remote sensor
Reset button (
Turning off the screen
On <AV Menu> screen:
page 10)
Screen (touch panel)Monitor panel
page 3)
(Hold)
Turning on/off the AV source
You can activate the AV function by selecting source on
<AV Menu> screen.
To turn off the AV source
The screen is turned off.
To turn on the screen
or
Touch the screen to display <AV Menu> screen.
AV source is turned off.
8
Page 9
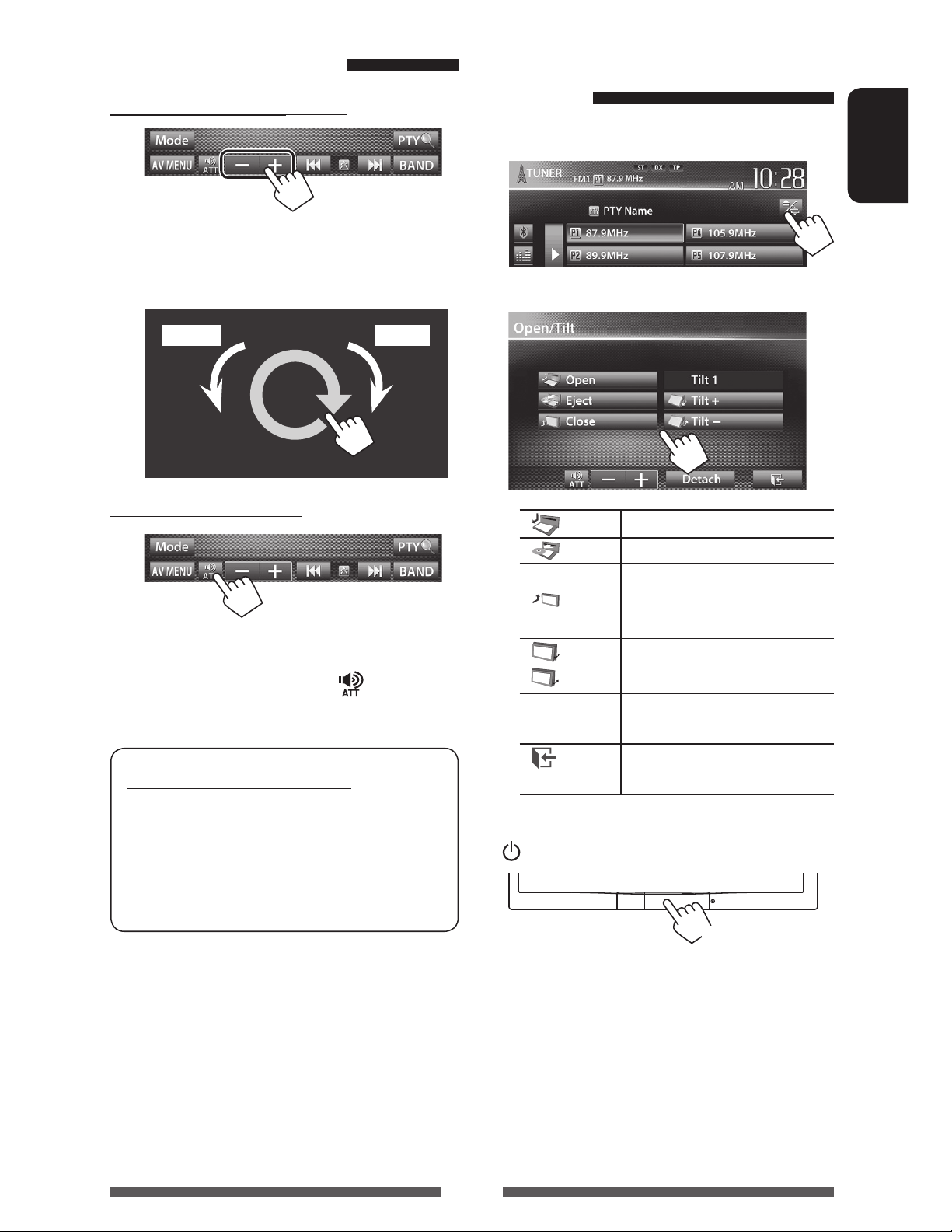
Adjusting the volume
Monitor panel operations —
To adjust the volume (00 to 50)
• On the source control screen, you can also adjust the
volume by moving your finger on the touch panel as
illustrated.
IncreaseDecrease
To attenuate the sound
The ATT indicator lights up.
To cancel the attenuation, press [
] again.
Caution on volume setting:
Digital devices (CD/SD /USB/iPod) produce very
little noise compared with other sources. Lower
the volume before playing these digital sources to
avoid damaging the speakers by sudden increase
of the output level.
Open/Tilt
1 On the source control screen:
2
[ Open]
[
Eject] Ejects the disc.
[
Close]
[
Tilt +]
Tilt –]
[
[Detach] To detach the monitor panel.
[
]
• When the ACC is off, you can also eject the disc. Hold
/MENU to display the <Open/Tilt> screen.
Opens the monitor panel.
Closes the monitor panel.
• Do not place your finger
behind the monitor panel.
Tilts the monitor panel.
( page 5)
Goes back to the current source
screen.
ENGLISH
(Hold)
9
Page 10
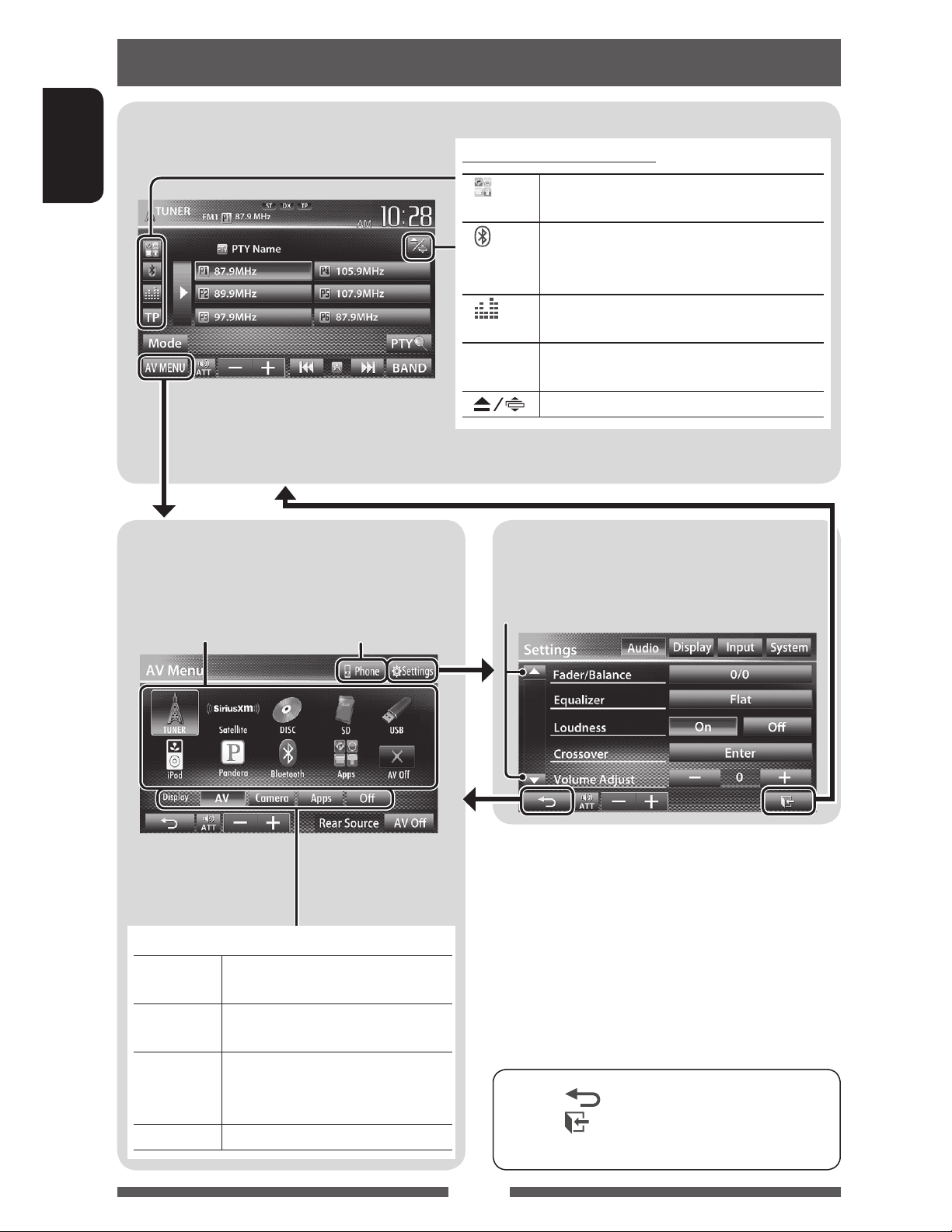
Switching screens
Source control screen
Common operating buttons
ENGLISH
<AV Menu> screen
Displays source control screen/settings screen and
changes picture source.
Displays the phone
page 12
control screen
1
[ ] *
[
]*
[
]
[TP] Activates/deactivates TA standby reception
[
Displays the screen of App from connected
iPod touch/iPhone. (
2
• Displays the phone control screen. (Press)
• Switches to the last connected mobile
phone. (Hold) (
Displays the sound adjustment screen.
(
page 42)
mode. ( page 16 )
]
Displays <Open/Tilt> screen. ( page 9)
page 32)
page 56)
<Settings> screen
Changes the detailed settings. ( page 49)
Changes the page
Select an item to display on the screen.
[AV] Displays the source control screen.
above)
(
[Camera] Displays the picture from the rear
[Apps] *
[Off]
view camera. (
1
Displays the screen of App from
connected iPod touch/iPhone.
page 32)
(
Turns off the screen. (
page 48)
page 8)
*1 Appears when <Input> setting in <Navigation
Input> screen is set to <iPhone>. ( page
2
The icon varies depending on the connection status of
*
the Bluetooth device ( page 54).
• Press [
• Press [
] to return to the previous screen.
] to display the current source control
screen.
10
32)
Page 11
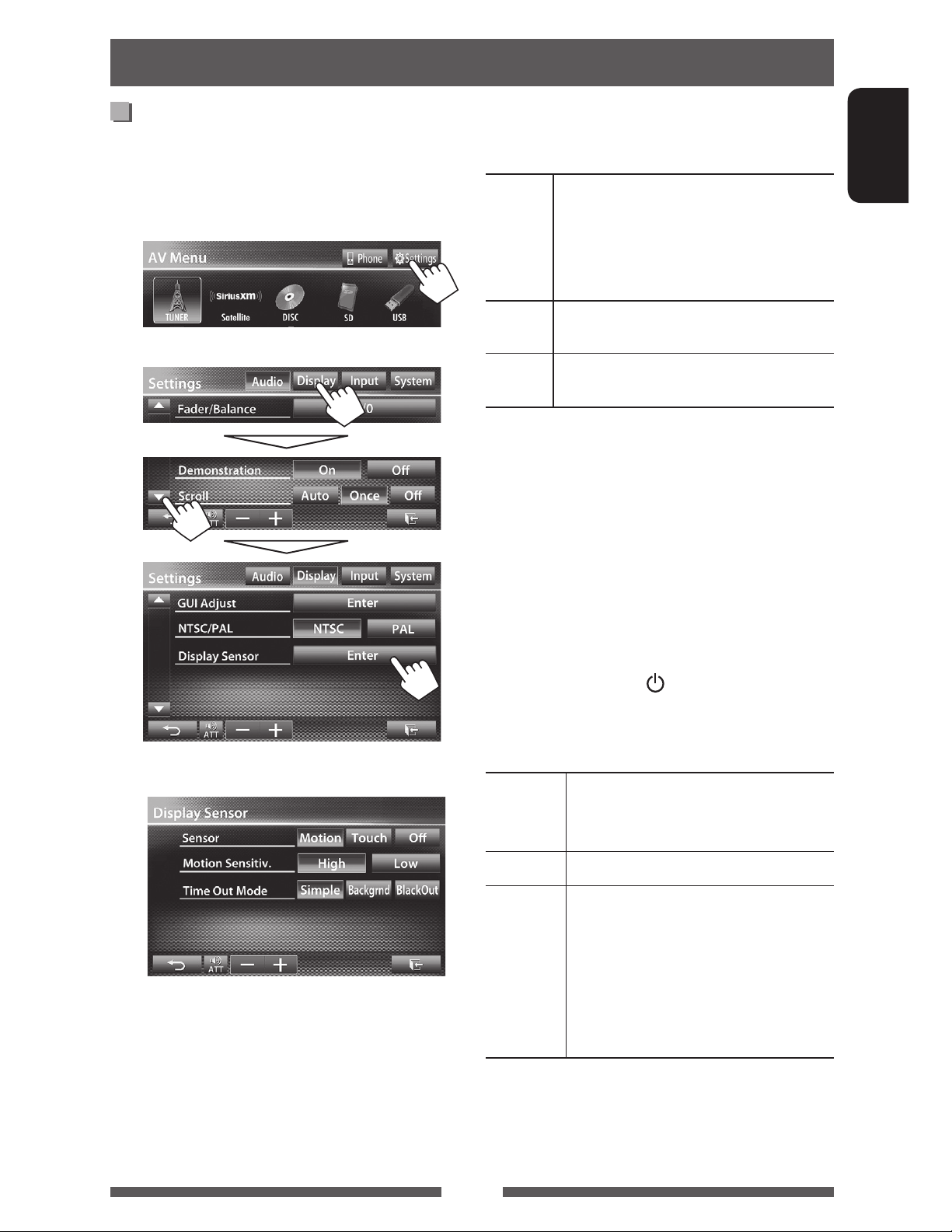
Operations on the screen
Setting <Display Sensor>
Change the settings of how to display the buttons, the
sensitivity of the motion sensor, and how the screen is
changed when no operation is performed for a while.
1 On <AV Menu> screen:
2
<Sensor>
Selects the method to show the buttons and playback
information.
Motion Shows the buttons and playback
information when you move your hand
closer to the motion sensor.
• The motion sensor does not work when
the screen is turned off. ( page 8)
Touch Shows the buttons and playback
information when you touch the screen.
Off Deactivates the <Motion> or <Touch>
function.
• To hide the buttons and playback information again
<Motion> or
when
screen repeatedly.
<Motion Sensitiv.>
Selects the sensor sensitivity (<High> or <Low>).
• Available when <Sensor> is set to <Motion>.
<Touch> is selected, touch the
ENGLISH
3
<Time Out Mode>
Selects the items shown on the screen when no
operation is performed for approximately 10 seconds
and when the light of the
panel is turned off.
• Available when <Sensor> is set to <Motion> or
<Touch> ( above).
Simple Shows source information and some
source control buttons (such as volume
control buttons).
Backgrnd
BlackOut The screen is turned off.
The background is shown.
• To restore the screen:
– When <Sensor> is set to
<Motion>, move your hand
closer to the motion sensor.
– When <Sensor> is set to
<Touch>, touch the screen.
/MENU on the monitor
11
Page 12
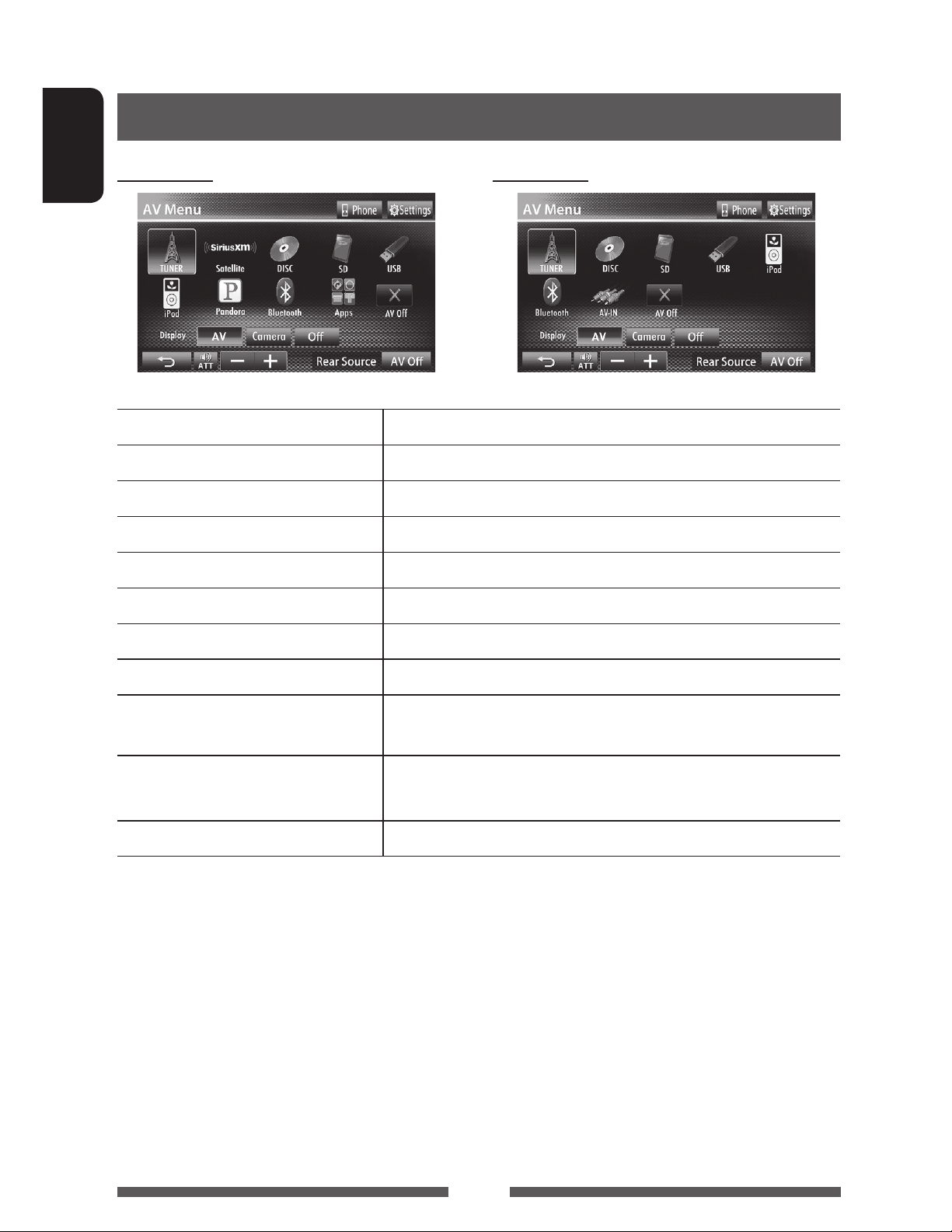
AV SOURCE OPERATIONS
Selecting the playback source
KW-AV70BT KW-AV78BT
ENGLISH
TUNER
Satellite
DISC
SD
USB
iPod
Pandora
Bluetooth
AV-IN
Apps
AV Off
( page 13)
*1 ( page 37)
( page 17)
( page 24)
( page 26)
( page 28)
*1 ( page 34)
*2 ( page 36)
*3 ( page 32)
( page 8)
( page 62)
Switches to the radio broadcast.
Switches to the SiriusXM™ radio broadcast.
Plays a disc.
Plays files on an SD card.
Plays files on a USB device.
Plays an iPod/iPhone.
Switches to the PANDORA® internet radio broadcast.
Plays a Bluetooth audio player.
Switches to an external component connected to LINE IN/VIDEO IN jacks
on the rear panel.
Switches to the screen of App from the connected iPod touch/
iPhone.
Turns off the AV source.
1
Only for KW-AV70BT.
*
2
Appears only when <AV Input> is set to <AV-IN>. ( page 50 )
*
3
Appears only when <AV Input> is set to <iPod>. ( page 50 )
*
12
Page 13
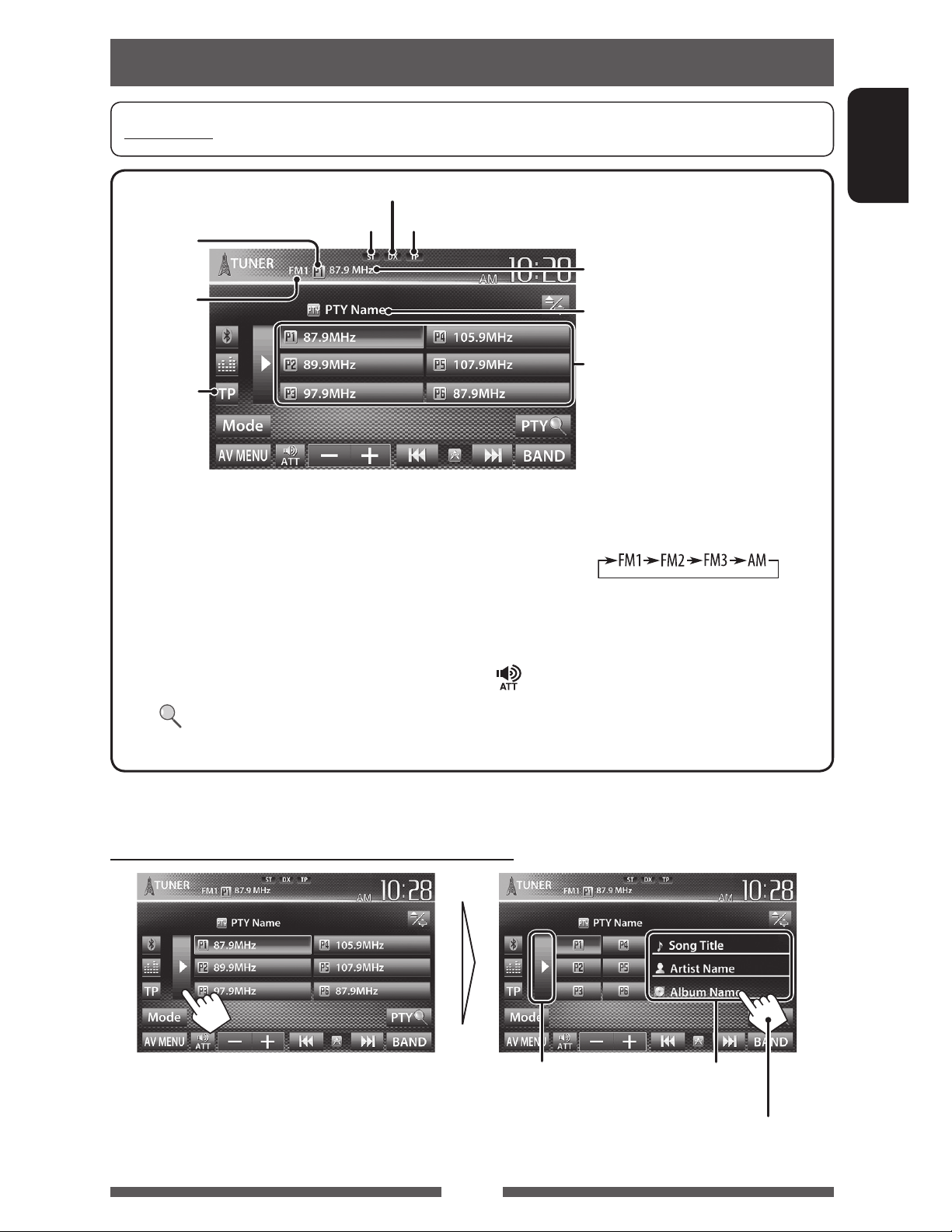
Listening to the radio
Preparation: Select the appropriate tuner channel interval for <Area Setting>. ( page 15)
DX/LO indicator
ST/MO indicator
Preset no.
Band
page 16
• The ST indicator lights up when receiving an FM stereo broadcast with sufficient signal strength.
[P1] – [P6] • Tunes in the preset station. (Press)
• Presets the currently tuned
station. (Hold)
[TP]* Activates/deactivates TA standby
reception mode. (
[3] Displays/hides the information of the
current station (
Enters FM RBDS program search
[PTY
]*
mode. (
page 16)
page 16)
below).
Standby reception indicator
[BAND] Selects the band.
[4] [¢] Searches for a station.
] [–] [+]
[
[Mode] Displays tuner setting screen.
[AV MENU] Displays <AV Menu> screen.
The station frequency currently tuned
in/PS (station name) for FM RBDS
when PS signal is coming in
PTY code for FM RBDS
Preset list
• Auto search (Press)
• Manual search (Hold)
Adjusts the volume.
( pages 14 – 15)
ENGLISH
* Appears only when FM is selected as the source.
Displaying the information of the current station
Hides the text
information
13
Text information (only for
Radio Text Plus)
Scrolls the text information
Page 14
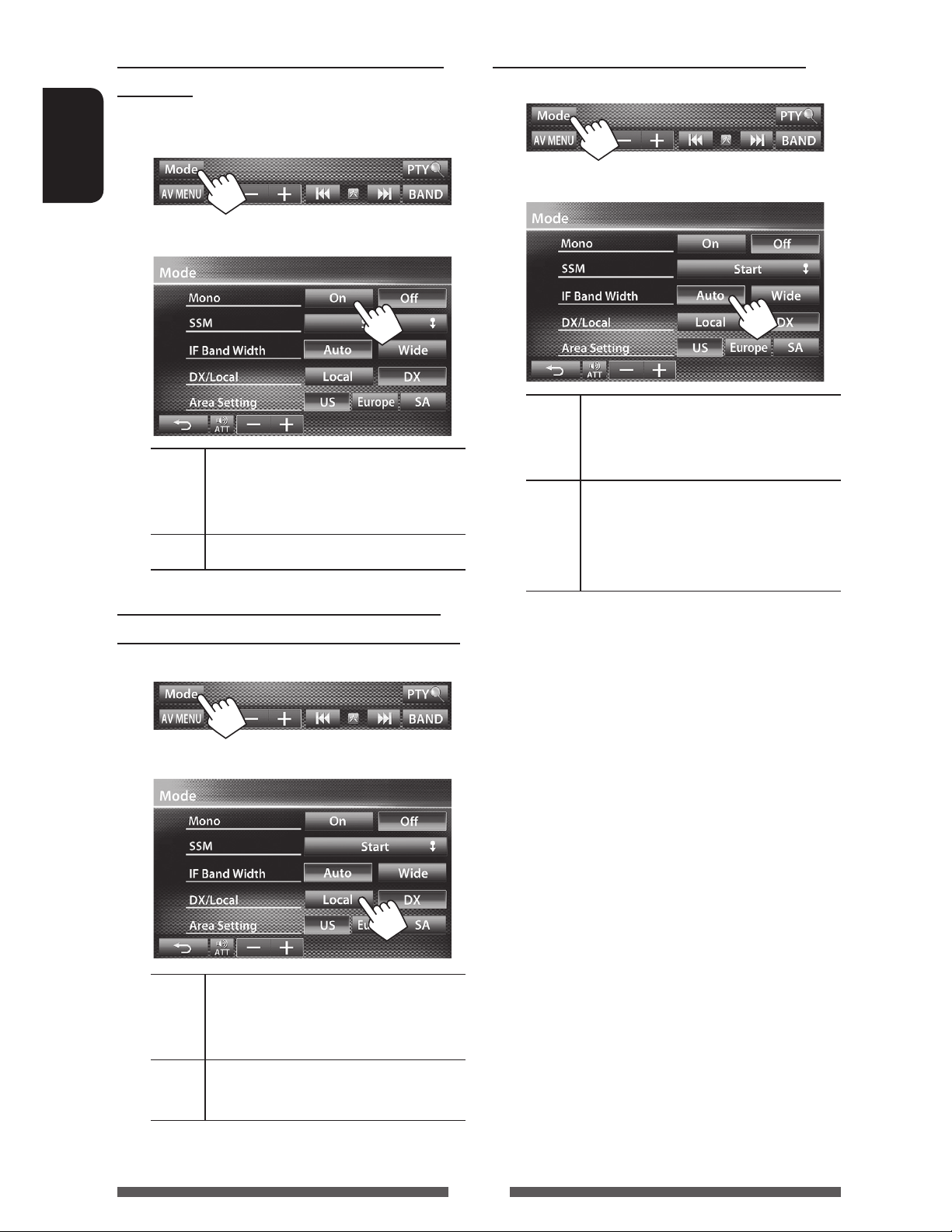
When an FM stereo broadcast is hard to
When the FM reception is interfered...
receive...
Activate monaural mode for better reception.
1
ENGLISH
2
On Activate monaural mode to improve FM
reception, but the stereo effect will be
lost. The MO indicator lights up.
Off Restore the stereo effect.
1
2
Auto Increases the tuner selectivity to reduce
interference noises between adjacent
stations. (Stereo effect may be lost.)
Wide Subject to the interference from
adjacent stations, but sound quality
will not be degraded and the stereo
effect will remain.
To tune in FM stations only with strong
signals—LO/DX (Local/Distance-extreme)
1
2
Local Select this to tune in only to stations
with sufficient signal strength. The LO
indicator lights up.
DX Deactivate the function. The DX
indicator lights up.
14
Page 15
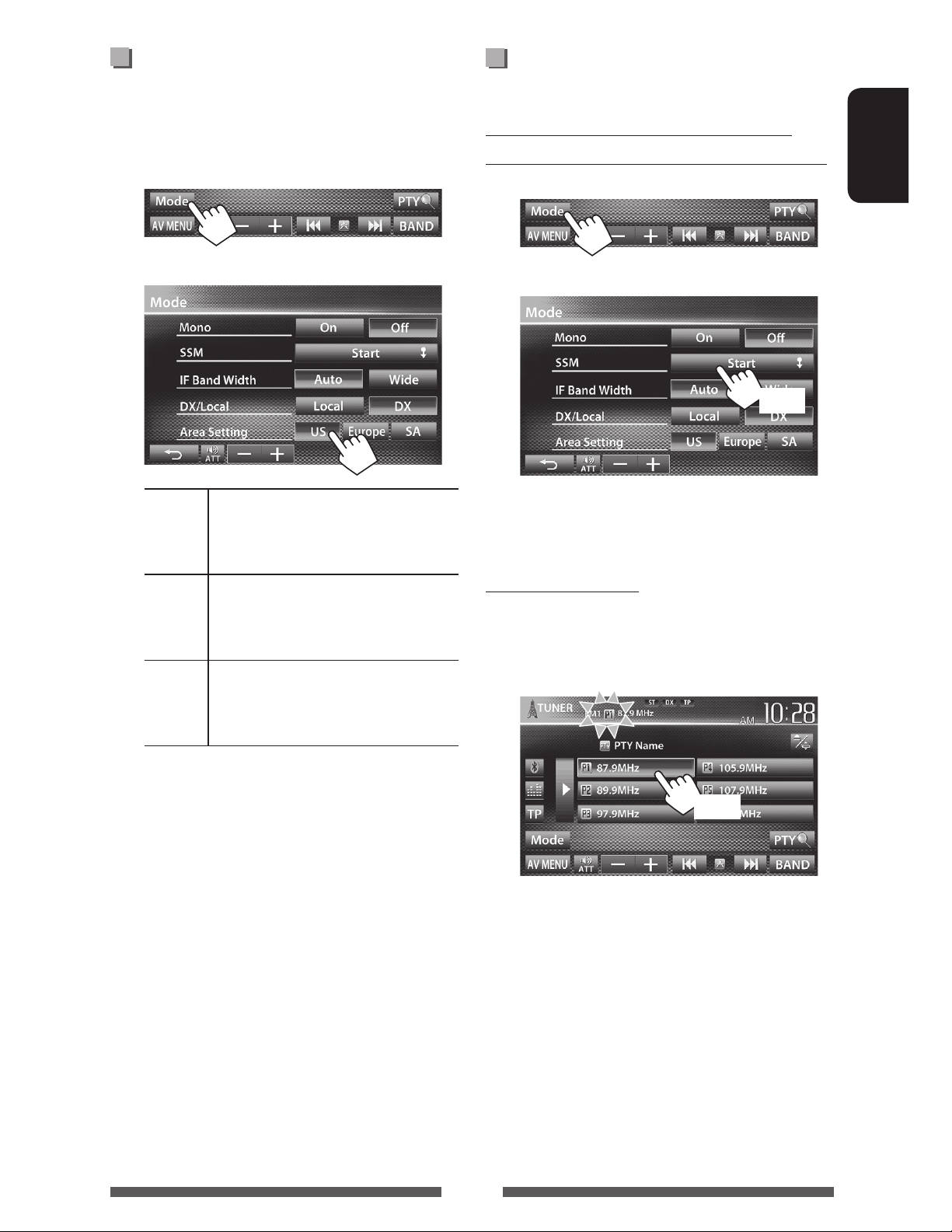
Changing the tuner channel
Storing stations in memory
interval
Tuner channel interval changes depending on the area
you use this unit.
1
2
US Select this when using in North/
Central/South America. FM/AM
intervals are set to 200 kHz/10 kHz.
Europe Select this when using in any other
areas. FM/AM intervals are set to 50
kHz/9 kHz.
You can preset six stations for each band.
Automatic presetting — SSM (Strongstation Sequential Memory) (For FM only)
1
2
(Hold)
Local stations with the strongest signals are searched
and stored automatically.
Manual presetting
1 Tune in to a station you want to preset.
( page 13)
ENGLISH
SA Select this when using in South
American countries where FM interval
is 50 kHz. AM interval is set to 10 kHz.
• Initial setting is <US> for KW-AV70BT, and
<SA> for KW-AV78BT.
2 Select a preset number.
(Hold)
The station selected in step 1 is stored.
15
Page 16
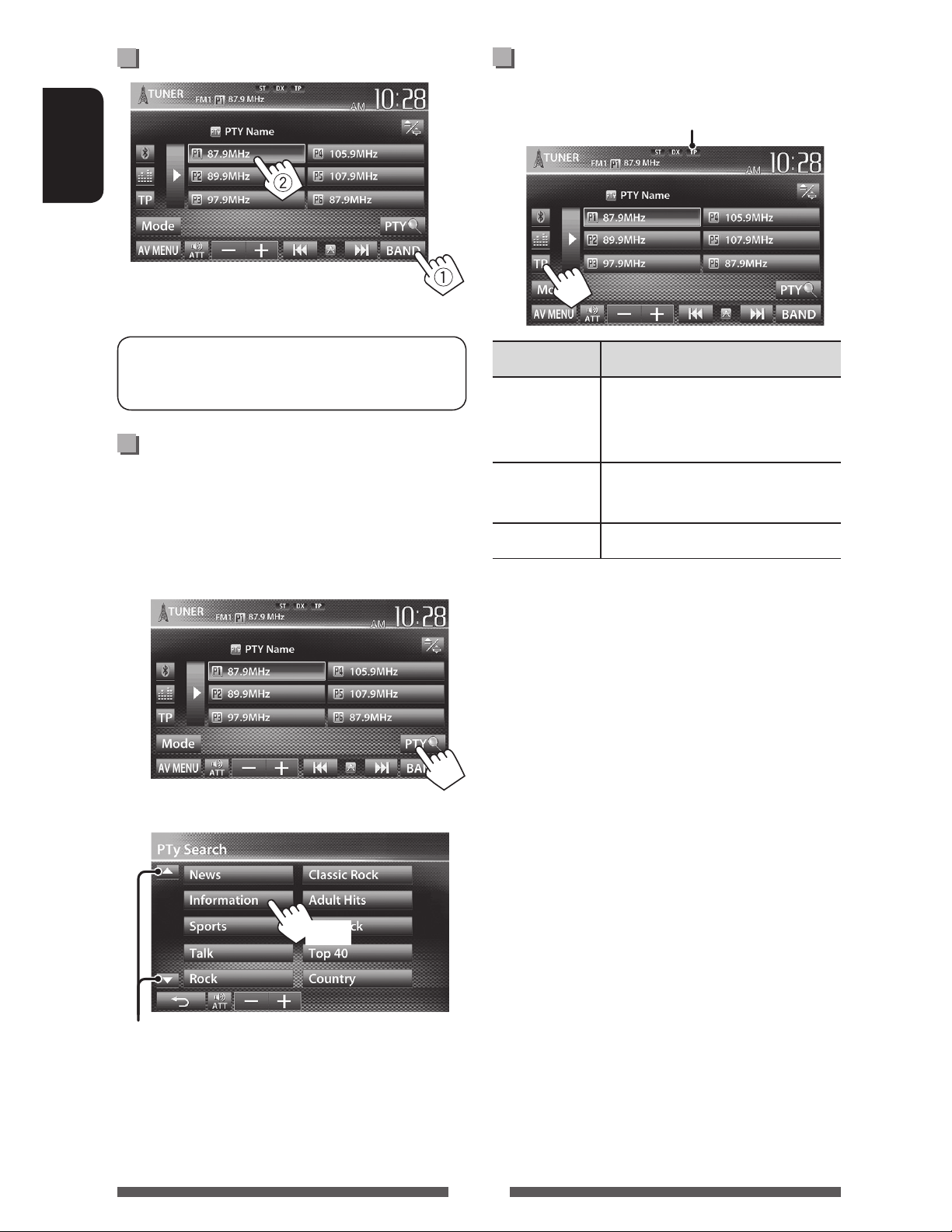
Selecting a preset station
ENGLISH
Activating/deactivating TA Standby
Reception
TP indicator
The following features are available only for FM
RBDS stations.
Searching for FM RBDS program—
PTY Search
You can search for your favorite programs being
broadcast by selecting the PTY code for your favorite
programs.
1
TP indicator TA Standby Reception
Lights up The unit will temporarily switch
to Traffic Announcement (TA) if
available.
Flashes Not yet activated. Tune in to another
station providing the RBDS signals.
Goes off Deactivated.
• The volume adjustment for Traffic Announcement
is automatically memorized. The next time the unit
switches to Traffic Announcement, the volume is set
to the previous level.
2 Select a PTY code.
(Hold)
Changes the page
PTY Search starts.
If there is a station broadcasting a program of the
same PTY code as you have selected, that station
is tuned in.
16
Page 17
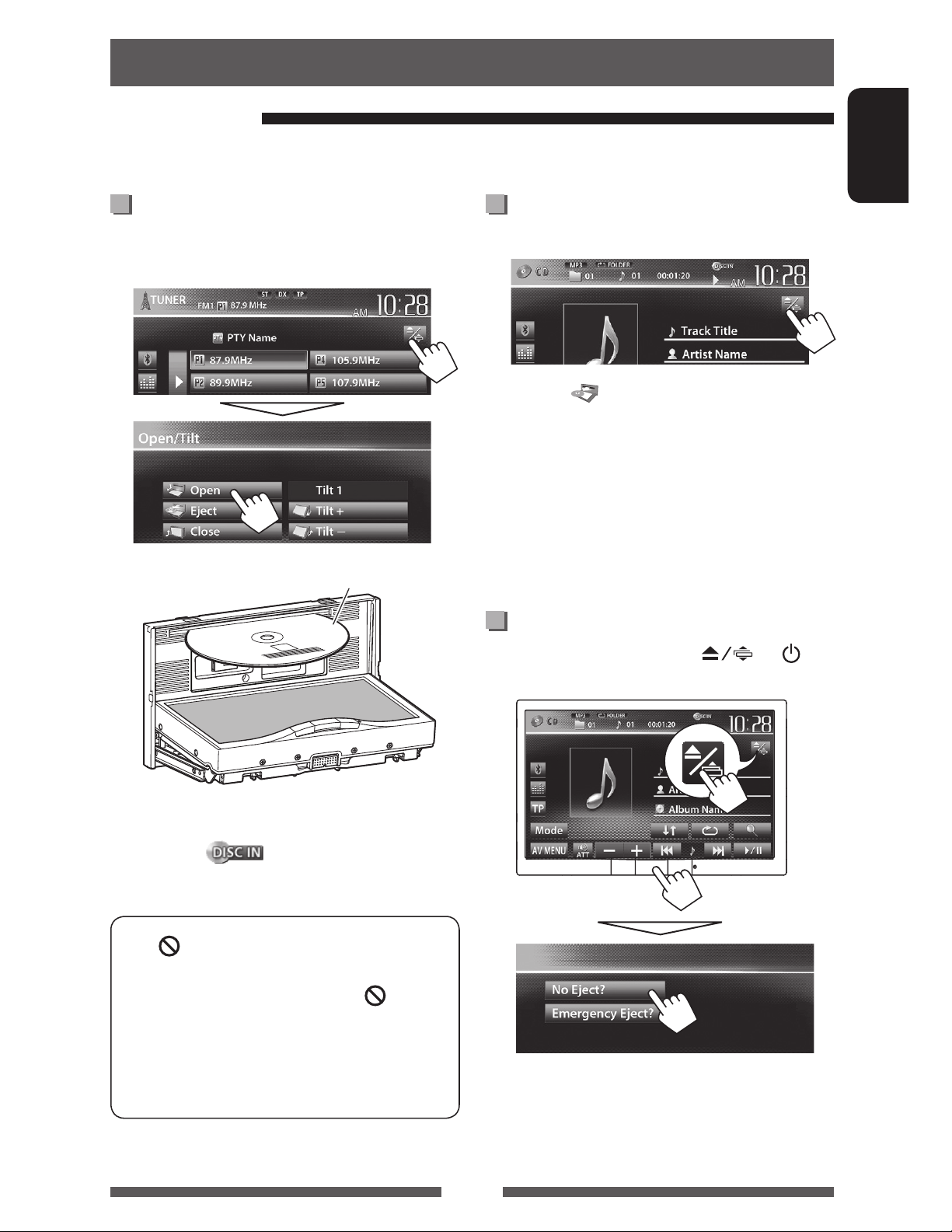
Disc operations
Playing a disc
• If a disc does not have any disc menu, all tracks on it will be played repeatedly until you change the source or eject
the disc.
Inserting a disc
To eject a disc
ENGLISH
1 Open the monitor panel.
On the source control screen:
2
Label side
1 On the source control screen:
2 Press [ Eject].
• You can eject a disc when playing another AV source.
• If the ejected disc is not removed within 15 seconds,
the disc is automatically inserted again into the
loading slot to protect it from dust.
• If the disc cannot be ejected, page 3 .
When removing a disc, pull it horizontally.
To prohibit disc ejection
On the source control screen, press and /
MENU at the same time.
The source changes to “
• The DISC IN (
disc is inserted.
• If “
• When playing back a multi-channel encoded
” appears on the screen, the unit cannot
accept the operation you have tried to do.
– In some cases, without showing “
operations will not be accepted.
disc, the multi-channel signals are downmixed
to stereo.
DISC
” and playback starts.
) indicator lights up while a
,”
To cancel the prohibition, repeat the same procedure
to select <Eject OK?>.
17
Page 18
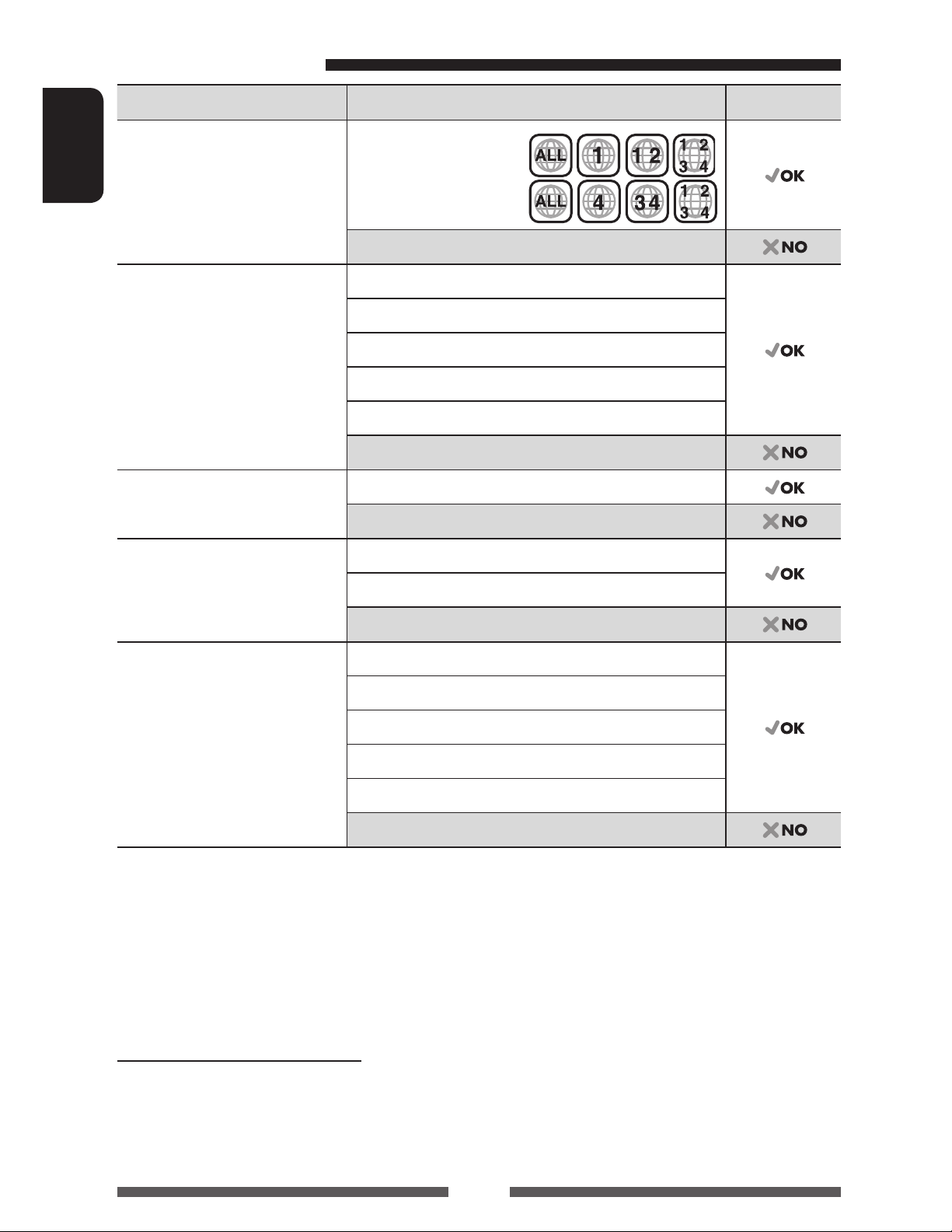
Playable disc types
Disc type Recording format, file type, etc. Playable
DVD
• DTS sound cannot be
ENGLISH
reproduced or emitted from
this unit.
DVD-Video *
Region Code:
• For KW-AV70BT : 1
• For KW-AV78BT : 4
DVD-Audio/DVD-ROM
DVD Recordable/Rewritable
2
(DVD-R/-RW *
, +R/+RW *3)
DVD-Video
DVD-VR *
5
• DVD Video: UDF bridge
• DVD-VR
4
• DivX*
/MPEG1/MPEG2/JPEG/
MP3/WMA/WAV : ISO 9660 level
DivX*4 /MPEG1/MPEG2
JPEG
MP3/WMA/WAV
1, level 2, Romeo, Joliet
MPEG4/AAC/DVD+VR/DVD-RAM
Dual Disc DVD side
Non-DVD side
CD/VCD Audio CD/CD Text (CD-DA)
1
VCD (Video CD)
DTS-CD/SVCD (Super Video CD)/CD-ROM/CD-I(CD-I Ready)
CD Recordable/Rewritable
(CD-R/-RW)
• ISO 9660 level 1, level 2,
Romeo, Joliet
CD-DA
VCD (Video CD)
4
DivX*
/MPEG1/MPEG2
JPEG
MP3/WMA/WAV
MPEG4/AAC
*1 If you insert a DVD Video disc of an incorrect Region Code, “Region Code Error” appears on the screen.
2
DVD-R recorded in multi-border format is also playable (except for dual layer discs). DVD-RW dual layer discs are not
*
playable.
3
It is possible to play back finalized +R/+RW (Video format only) discs. “DVD” is selected as its disc type when a
*
+R/+RW disc is loaded. +RW double layer discs are not playable.
4
Playable only for KW-AV70BT.
*
5
This unit cannot play back contents protected with CPRM (Content Protection for Recordable Media).
*
Caution for DualDisc playback
The Non-DVD side of a “DualDisc” does not comply with the “Compact Disc Digital Audio” standard. Therefore, the use
of Non-DVD side of a DualDisc on this product may not be recommended.
18
Page 19
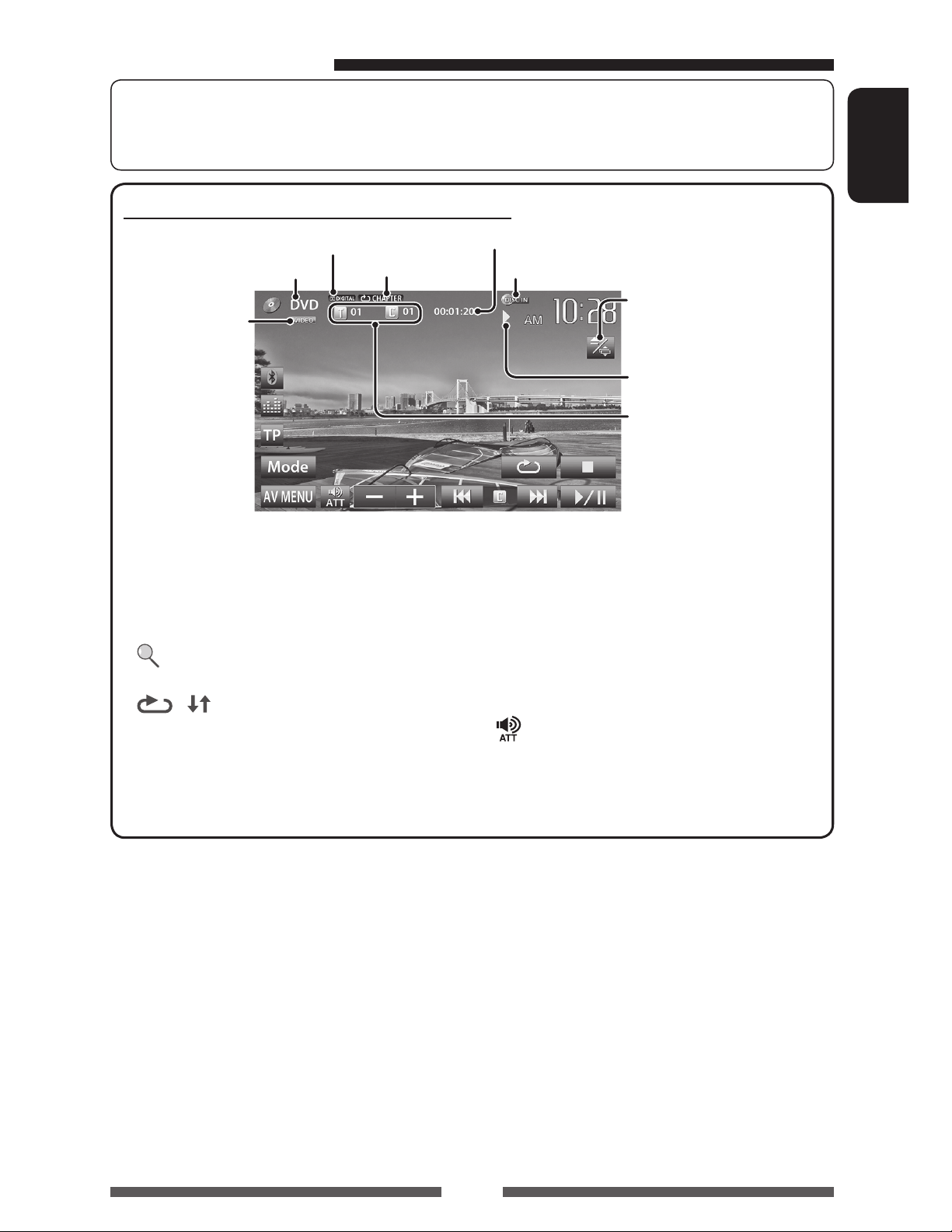
Playback operations
To select the method to display the source control screen, page 11.
• The operation buttons disappear when no operation is done for about 10seconds.
For DVD/DVD-VR/VCD/DivX/MPEG1/MPEG2/JPEG
Audio format
Media type
Video format/
video playback
mode—VIDEO/
VR-PRG (program)/
VR-PLAY (playlist)/
DivX/MPEG/PBC
[7]*
[
]*
2
3
Stops playback.
Displays folder/track list. (
page 20)
[
] [ ]*
4
Selects playback mode. (
page 22)
[6] Starts/pauses playback.
Playback mode
(page 22)
Playing time
DISC IN indicator
page 9
Playback status
(3: play / 8: pause / 7: stop)
• DVD Video: Title no./
Chapter no.
• DVD-VR: Program no. (or
Playlist no.)/Chapter no.*
• DivX/MPEG1/MPEG2:
Folder no./Track no.
• JPEG: Folder no./File no.
• VCD: Track no.
[4] [¢]*5• Selects chapter/track.
(Press)
• Reverse/forward search.*
(Hold)
] [–] [+]
[
[Mode]*
7
Adjusts the volume.
Changes the settings for disc
playback. ( page 23)
[AV MENU] Displays <AV Menu> screen.
ENGLISH
1
6
1
*
To display the Original Program/Playlist screen, page21.
2
Appears only for DVD/DVD-VR/VCD.
*
3
Does not appear for DVD/DVD-VR/VCD.
*
4
Does not appear for DVD/DVD-VR/JPEG.
*
5
The icon displayed between the buttons varies depending on the type of disc or file.
*
6
Search speed varies depending on the type of disc or file.
*
7
Does not appear for VCD.
*
19
Page 20
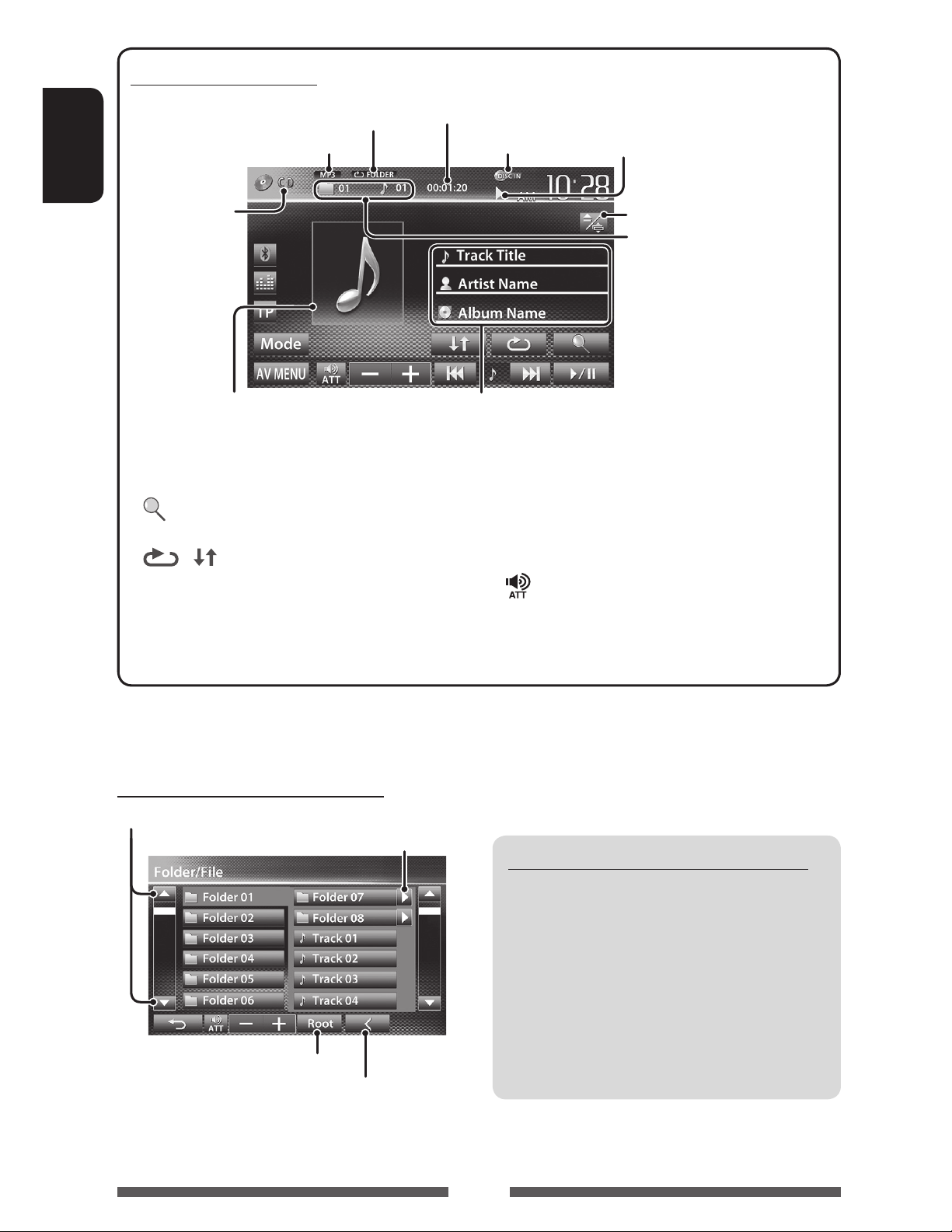
For CD/MP3/WMA/WAV
ENGLISH
Media type
While playing, the jacket picture is
shown if the file has the tag data
including the jacket picture.
[ ]*
[
[6] Starts/pauses playback.
1
] [ ]
Playback mode ( page 22)
Audio format
Displays folder/track list.
(below)
Selects playback mode.
(page22)
Playing time
DISC IN indicator
Playback status
(3: play / 8: pause )
page 9
• MP3/WMA/WAV: Folder
no./Track no.
• CD: Track no.
Track/file information
• Touching an information bar scrolls the text if not all of the
text is shown.
[4] [¢] • Selects track. (Press)
• Reverse/forward search.*
(Hold)
] [–] [+]
[
[Mode]*
1
Adjusts the volume.
Changes the settings for disc
playback. ( page 23)
[AV MENU] Displays <AV Menu> screen.
2
1
*
Does not appear for CD.
2
Search speed varies depending on the type of disc or file.
*
Selecting folder/track on the list
Changes the page
Plays tracks/files in the folder
Returns to the root folder
Returns to the upper layer
Playing Recordable/Rewritable discs
• This unit can recognize a total of 5 000 files and
250 folders (a maximum of 999 files per folder).
• Use only “finalized” discs.
• This unit can play back multi-session discs;
however, unclosed sessions will be skipped
while playing.
• Some discs or files may not be played back due
to their characteristics or recording conditions.
20
Page 21
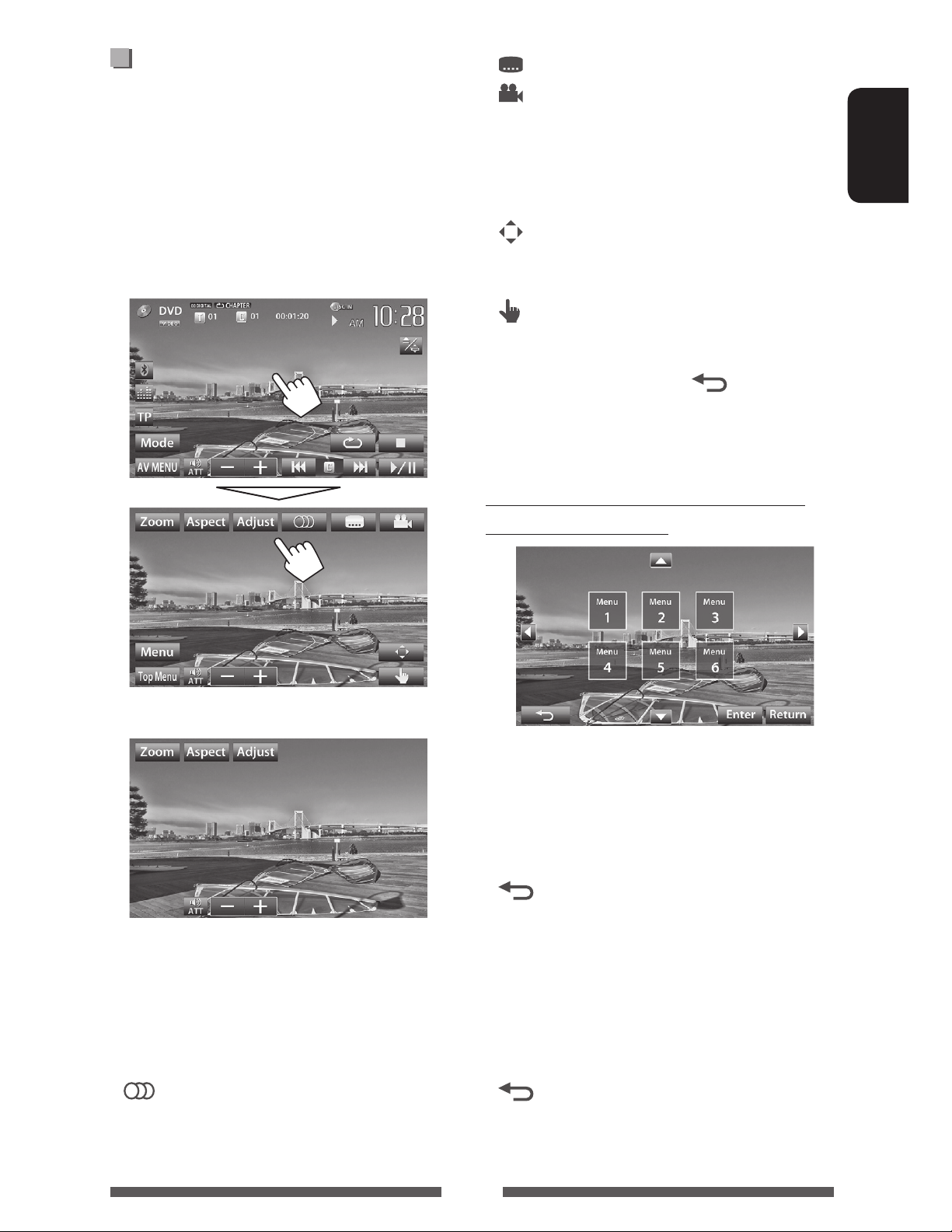
Video menu operations
[ ] Selects the subtitle type.
You can display the video menu screen while watching
the playback pictures on the screen.
• Available items on the screen differ depending on the
types of the loaded disc and playback files.
• The operation buttons disappear when no operation
is done for about 10 seconds.
Touch any position of the screen other than
operation buttons.
[
]
Selects view angle.
[Menu] Displays the disc menu (DVD)/playlist
(DVD-VR).
[Top Menu] Displays the disc menu (DVD)/original
program (DVD-VR).
]
[
Displays the menu/playlist/original
program/scene selecting screen.
( below)
]
[
Switches to the direct menu selection
mode. Touch the target item to select.
• To exit from the menu selecting
screen, press [
].
• Touching any position other than operation buttons
displays the source control screen.
Using menu/playlist/original program/
scene selecting screen
ENGLISH
• The screen for MPEG1/MPEG2 differs from the above.
[Zoom] Displays the picture size selecting
screen. ( page 47)
[Aspect]
Selects aspect ratio. ( page 47)
[Adjust] Displays picture adjustment screen.
( page 46)
[
] Selects the audio type.
• For DVD-VR: Selects the audio
channel (ST: stereo, L: left, R: right).
[5] [∞]
Selects an item.
[2] [3]
[Enter] Confirms the selection.
[Return] Returns to the menu screen of the
previous layer.
Displays the menu screen of the top
]
[
layer when several menu screens exist
on the disc.
• For DivX only
[2] [3] Skips back or forward by about 5
minutes.
[Return] Returns to the previous screen.
[
Exits from the scene selecting screen.
]
21
Page 22
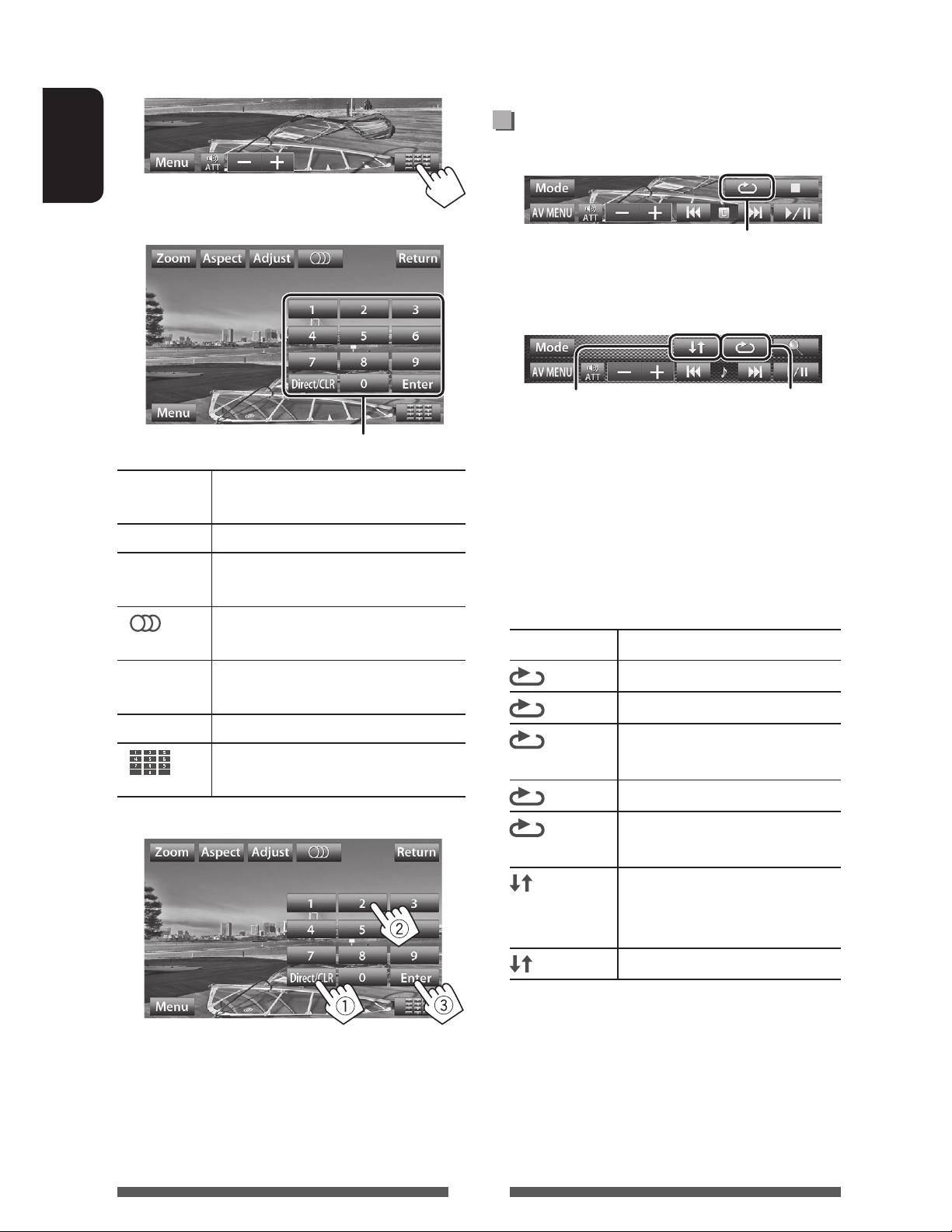
Only for VCD
1
ENGLISH
• To deactivate the PBC function, press [7] then the
direct selecting buttons to select a track number.
Selecting playback mode
For DVD/DVD-VR
2
Direct selecting buttons ( below)
[Zoom] Displays the picture size selecting
screen. ( page 47)
[Aspect]
[Adjust] Displays picture adjustment screen.
[
] Selects the audio channel (ST: stereo,
[Return] Displays the previous screen or the
[Menu] Displays the disc menu.
[
• To select a track directly
]
Selects aspect ratio. ( page 47)
( page 46)
L: left, R: right).
menu.
Displays/hides the direct selecting
buttons. ( below)
Selects Repeat playback mode
For VCD (without PBC)/CD/DivX/MPEG1/MPEG2/MP3/
WMA/WAV
Selects Random
playback mode*
* You cannot activate the repeat mode and the random
mode at the same time.
• Each time you press the button, the playback mode
changes. (The corresponding indicator lights up.)
– Available items differ depending on the types of
loaded disc and playback file.
Indicator Playback mode
CHAPTER
TITLE
PROGRAM
SONGS
FOLDER
Repeats current chapter.
Repeats current title.
Repeats current program (not
available for Playlist playback).
Repeats current track.
Repeats all tracks of the current
folder.
Selects Repeat
playback mode*
– To switch between chapter/track entry and title/
folder entry, press [Direct/CLR].
– When you enter a wrong number, press [Direct/
CLR] to delete the last entry.
FOLDER
ALL
To cancel, press the button repeatedly until the
indicator disappears.
Randomly plays all tracks of
current folder, then tracks of next
folders.
Randomly plays all tracks.
22
Page 23
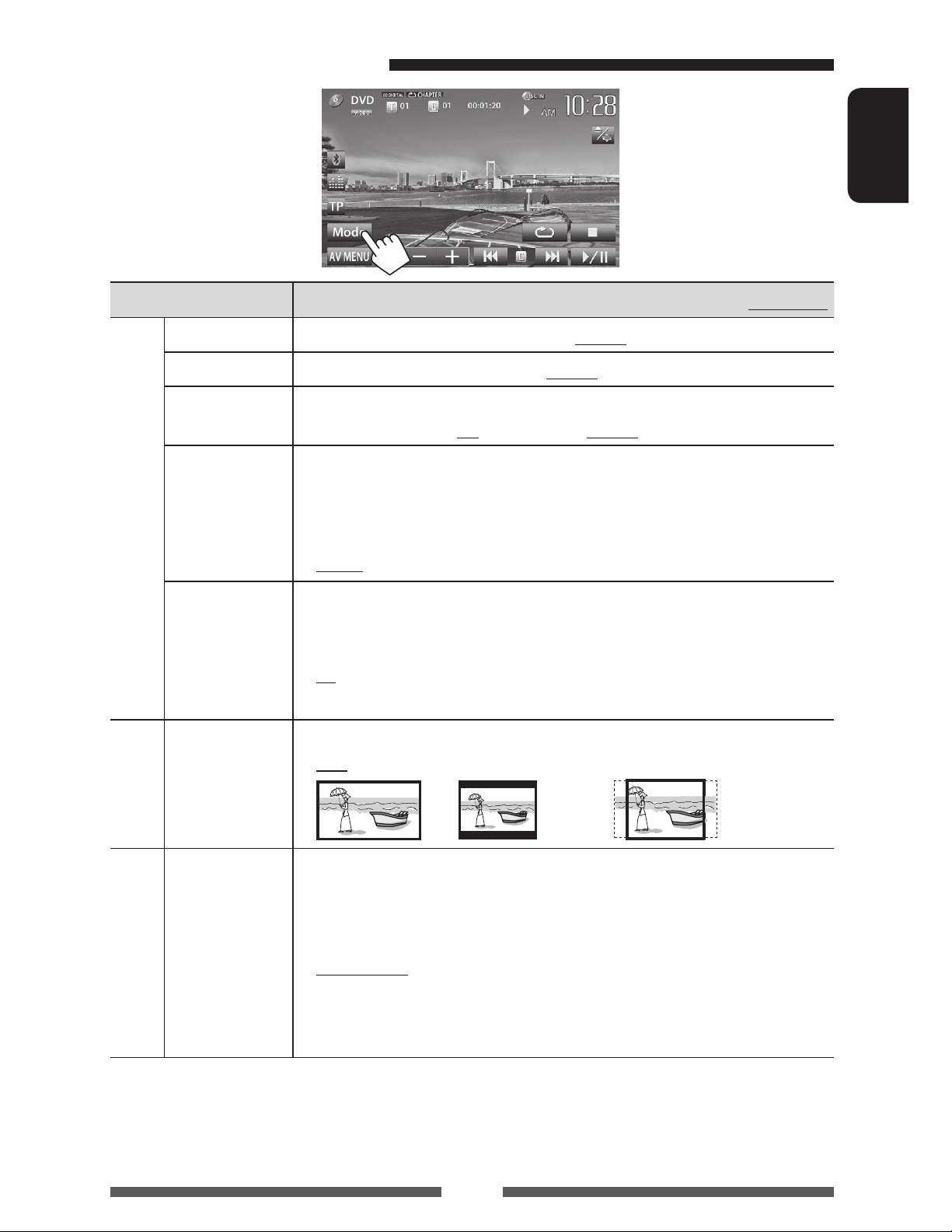
Settings for disc playback
Disc Setup items Selectable setting/item Initial: Underlined
ENGLISH
Menu Language
Audio Language
Subtitle
Down Mix When playing back a multi-channel disc, this setting affects the signals reproduced
For DVD/DVD-VR/DivX
D. (Dynamic)
Range Compres.
(Compression)
Monitor Type Select the monitor type to watch a wide screen picture on the external monitor.
Select the initial disc menu language; Initial English ( page 69).
Select the initial audio language; Initial English ( page 69).
Select the initial subtitle language or erase the subtitle (Off).
• Initial for KW-AV70BT: Off, for KW-AV78BT: English ( page 69)
through the FRONT OUT/REAR OUT jacks.
z Dolby Surround : Select this to enjoy multi-channel surround audio by
connecting an amplifier compatible with Dolby Surround.
z Stereo : Normally select this.
You can change the dynamic range while playing Dolby Digital software.
z Off : Select this to enjoy a powerful sound at a low volume
level with its full dynamic range.
z On : Select this to reduce the dynamic range a little.
z Dialog : Select this to reproduce the movie dialog more clearly.
z 16:9
z 4:3 LB (Letterbox) z 4:3 PS (PanScan)
VCD/CD
For discs except
File Type Select the playback file type when a disc contains different types of files.
video/picture files
For discs containing audio/
z Audio
z Still Picture
z Video
z Audio&Video
• For playable file types, page 18.
• If the disc contains no files of the selected type, the existing files are played in the
following priority: audio, video, then still picture.
: Plays back audio files.
: Plays back JPEG files.
: Plays back DivX/MPEG1/MPEG2 files.
: Plays back audio files and DivX/MPEG1/MPEG2 files.
23
Page 24
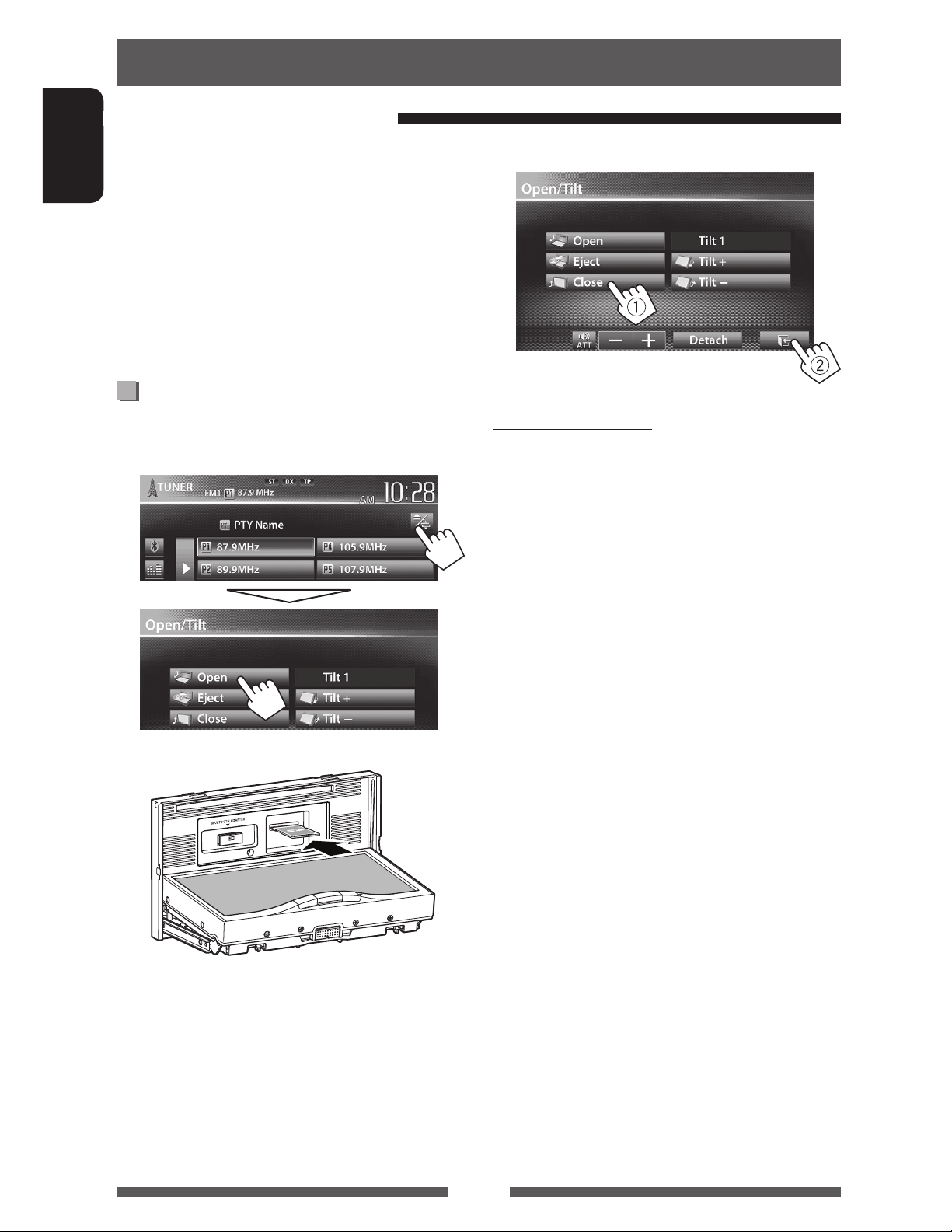
SD operations
Playing files in an SD card
• This unit can play JPEG/MPEG1/MPEG2 */MP3/WMA/
WAV files stored in an SD card.
ENGLISH
• This unit can recognize a total of 5 000 files and 250
folders (a maximum of 999 files per folder).
• Make sure all important data has been backed up to
avoid losing the data.
* Except for MPEG2 files recorded by JVC Everio
camcorder (extension code <.mod>).
Inserting an SD card
1 Open the monitor panel.
On the source control screen:
3 Close the monitor panel.
To eject the SD card
1 Open the monitor panel.
2 Push the SD card gently.
• Do not release your finger quickly; otherwise,
the SD card may pop out from the loading slot.
3 Close the monitor panel.
2
Push in the SD card until you hear a clicking sound.
SD
The source changes to “
• All tracks in the SD card will be played
repeatedly until you change the source.
” and playback starts.
24
Page 25
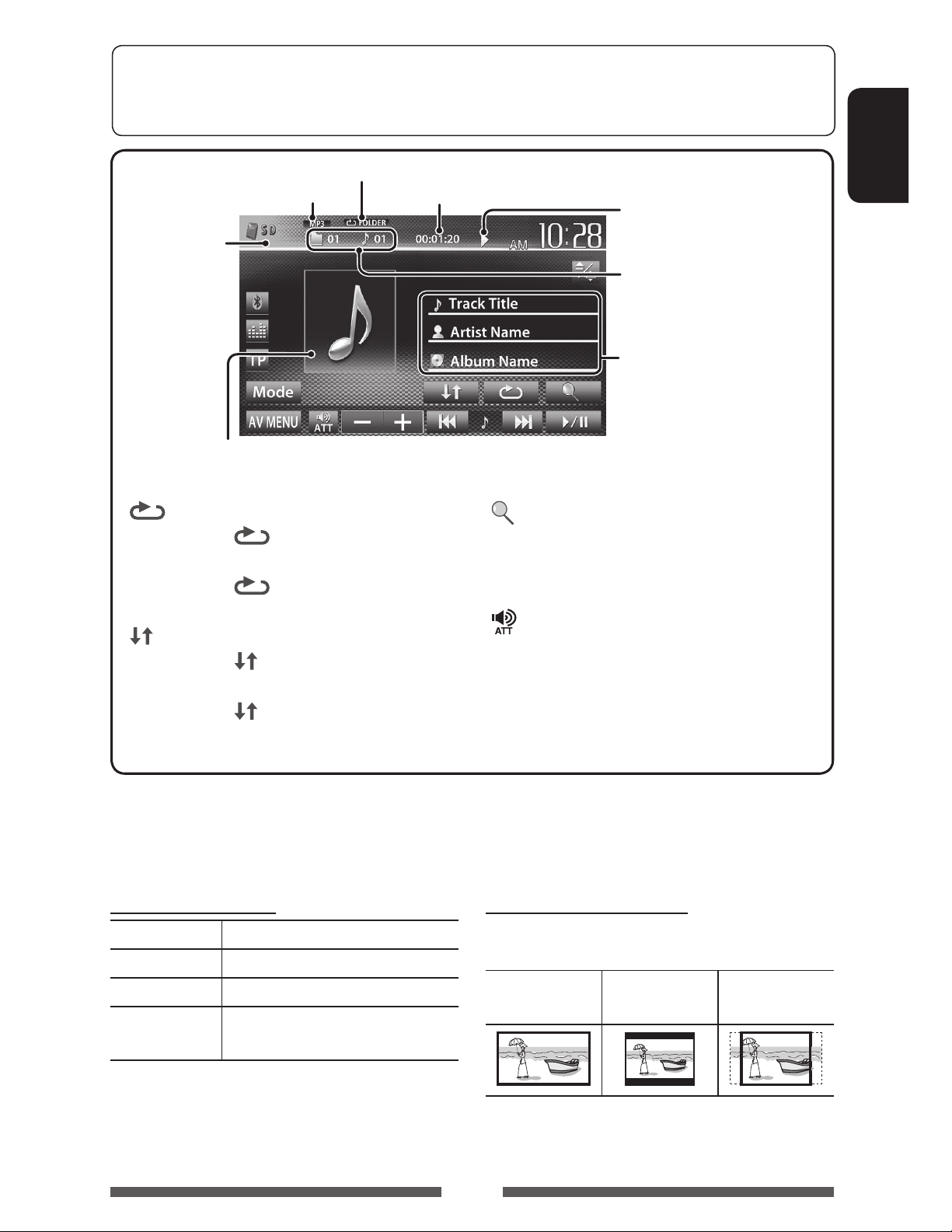
To select the method to display the source control screen, page 11.
• The operation buttons disappear when no operation is done for about 10seconds.
• To change settings for video playback, page 46.
Playback mode ( below)
Audio format
Video format—
MPEG/JPEG
While playing, the jacket picture is shown if the file has the tag
data including the jacket picture.
[ ]
Selects repeat playback mode. *
Playing time
1 *2
• SONGS: Repeats current
track.
•
FOLDER: Repeats all tracks of
the current folder.
[
] Selects random playback mode. *1 *
2
• FOLDER: Randomly plays all
tracks of the folder.
ALL: Randomly plays all tracks.
•
Playback status
(3: play / 8: pause)
• MP3/WMA/WAV: Folder no./
Track no.
• JPEG: Folder no./File no.
Track/file information (for MP3/
WMA/WAV)
• Touching an information bar
scrolls the text if not all of the
text is shown.
]
[
Displays folder/track list. ( page 20)
[6] Starts/pauses playback.
[4] [¢]*3• Selects track. (Press)
4
(Hold)
[
] [–] [+]
• Reverse/forward search.*
Adjusts the volume.
[Mode] Changes the settings for <File Type>
and <Monitor Type>. (below)
[AV MENU] Displays <AV Menu> screen.
ENGLISH
• Available items differ depending on the types of playback file.
1
To cancel random or repeat mode, press the button repeatedly until the indicator disappears.
*
2
You cannot activate the repeat mode and the random mode at the same time.
*
3
The icon displayed between the buttons varies depending on the file type.
*
4
Search speed varies depending on the file type.
*
Setting <File Type>
Audio Plays back audio files.
Still Picture Plays back JPEG files.
Video Plays back MPEG1/MPEG2 files.
Setting <Monitor Type>
Select the monitor type to watch a wide screen picture
on the external monitor.
16:9 4:3 LB
(Letterbox)
Audio&Video Plays back audio files and MPEG1/
MPEG2 files.
• If the SD card contains no files of the selected type,
the existing files are played in the following priority:
audio, video, then still picture.
25
4:3 PS
(PanScan)
Page 26
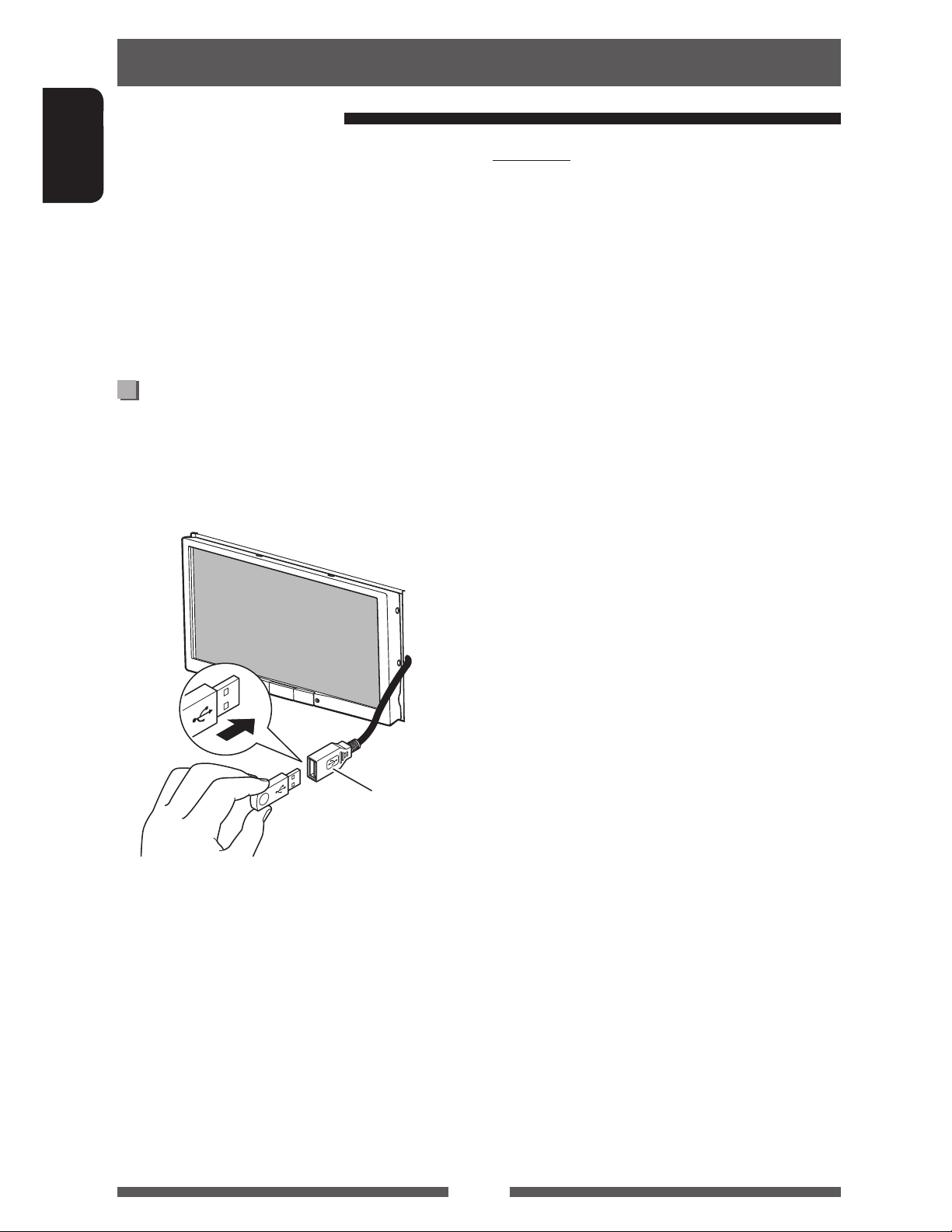
USB operations
Playing a USB device
• This unit can play JPEG/MPEG1/MPEG2 */MP3/WMA/
WAV files stored in a USB mass storage class device.
ENGLISH
• This unit can recognize a total of 5 000 files and 250
folders (a maximum of 999 files per folder).
• Make sure all important data has been backed up to
avoid losing the data.
* Except for MPEG2 files recorded by JVC Everio
camcorder (extension code <.mod>).
Connecting a USB device
You can connect a USB mass storage class device such as
a USB memory, Digital Audio Player etc. to the unit.
• You cannot connect a computer or portable HDD to
the USB cable from the rear of the unit.
USB cable from the
rear of the unit
The source changes to “
• All tracks in the USB device will be played repeatedly
until you change the source.
USB
” and playback starts.
Cautions:
• This unit may not play back files in a USB device
properly when using a USB extension cord.
• USB devices equipped with special functions such as
data security functions cannot be used with the unit.
• Do not use a USB device with 2 or more partitions.
• Depending on the shape of the USB devices and
connection ports, some USB devices may not be
attached properly or the connection might be loose.
• This unit cannot recognize a USB device whose rating
is other than 5 V and exceeds 1 A.
• This unit may not recognize a memory card inserted
into the USB card reader.
• Connect only one USB device to the unit at a time. Do
not use a USB hub.
• When connecting with a USB cable, use the USB 2.0
cable.
• The maximum number of characters for (when the
characters are 1 byte):
– Folder names: 50 characters
– File names: 50 characters
• Avoid using the USB device if it might effect driving
safety.
• Do not pull out and connect the USB device
repeatedly while “Now Reading” is shown on the
screen.
• Electrostatic shock at connecting a USB device may
cause abnormal playback of the device. In this case,
disconnect the USB device then reset this unit and
the USB device.
• Operation and power supply may not work as
intended for some USB devices.
• Do not leave a USB device in the car, or expose
to direct sunlight or high temperature to avoid
deformation or damage to the device.
26
Page 27
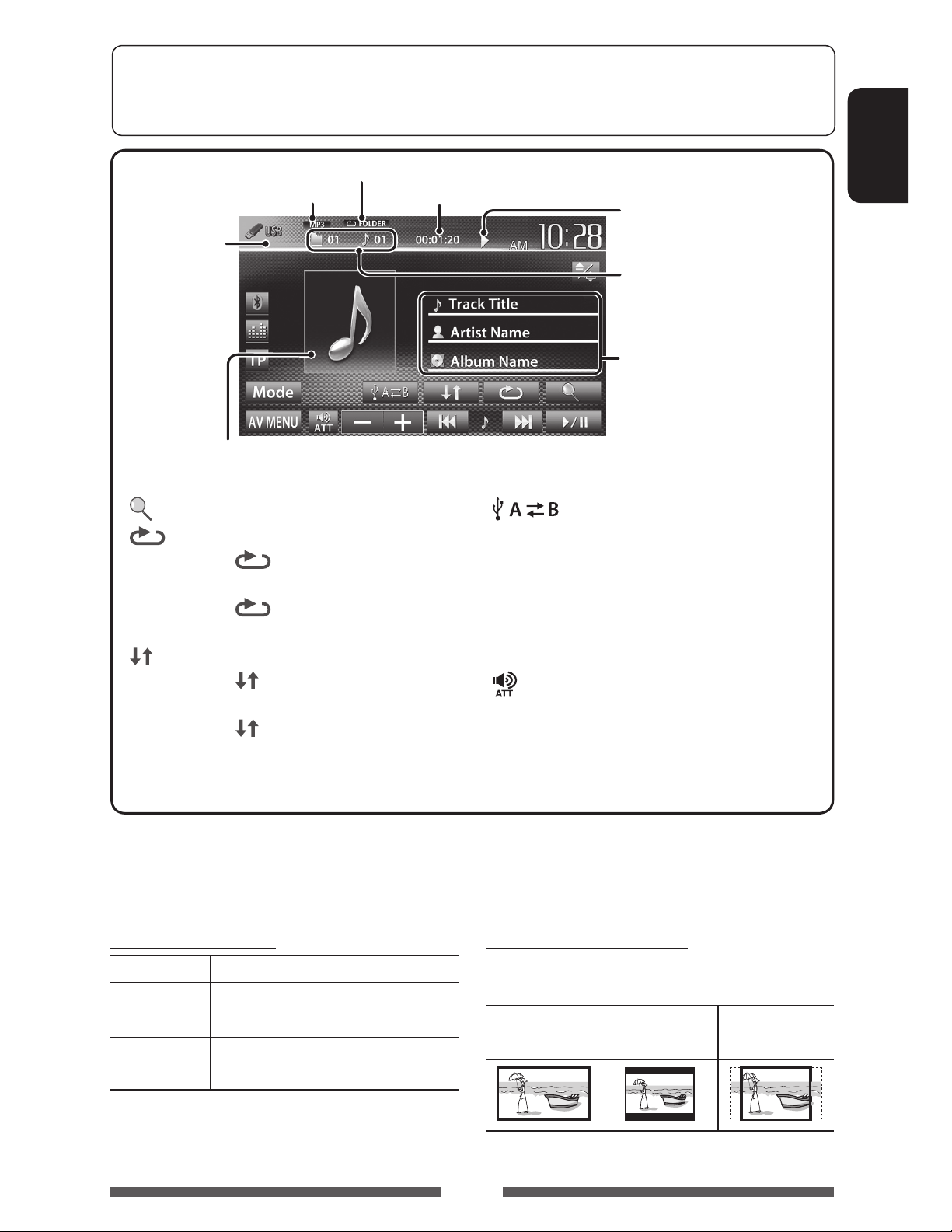
To select the method to display the source control screen, page 11.
• The operation buttons disappear when no operation is done for about 10seconds.
• To change settings for video playback, page 46.
Playback mode ( below)
Audio format
Video format—
MPEG/JPEG
While playing, the jacket picture is shown if the file has the tag
data including the jacket picture.
Playing time
ENGLISH
Playback status
(3: play / 8: pause)
• MP3/WMA/WAV: Folder no./
Track no.
• JPEG: Folder no./File no.
Track/file information (for MP3/
WMA/WAV)
• Touching an information bar
scrolls the text if not all of the
text is shown.
[ ]
[
]
Displays folder/track list. ( page 20)
Selects repeat playback mode. *
• SONGS: Repeats current
track.
•
FOLDER: Repeats all tracks of
the current folder.
] Selects random playback mode. *1 *
[
• FOLDER: Randomly plays all
tracks of the folder.
ALL: Randomly plays all tracks.
•
1 *2
[
[6] Starts/pauses playback.
[4] [¢]*3• Selects track. (Press)
2
[
] [–] [+]
[Mode] Changes the settings for <File Type>
Switches between the internal and
]
external memory source of the
connected device (such as mobile
phone).
• Reverse/forward search.*
Adjusts the volume.
and <Monitor Type>. (below)
[AV MENU] Displays <AV Menu> screen.
• Available items differ depending on the types of playback file.
1
*
To cancel random or repeat mode, press the button repeatedly until the indicator disappears.
2
You cannot activate the repeat mode and the random mode at the same time.
*
3
The icon displayed between the buttons varies depending on the file type.
*
4
Search speed varies depending on the file type.
*
Setting <File Type>
Setting <Monitor Type>
4
(Hold)
Audio Plays back audio files.
Still Picture Plays back JPEG files.
Video Plays back MPEG1/MPEG2 files.
Audio&Video Plays back audio files and MPEG1/
MPEG2 files.
• If the USB device contains no files of the selected
type, the existing files are played in the following
priority: audio, video, then still picture.
Select the monitor type to watch a wide screen picture
on the external monitor.
16:9 4:3 LB
(Letterbox)
4:3 PS
(PanScan)
27
Page 28
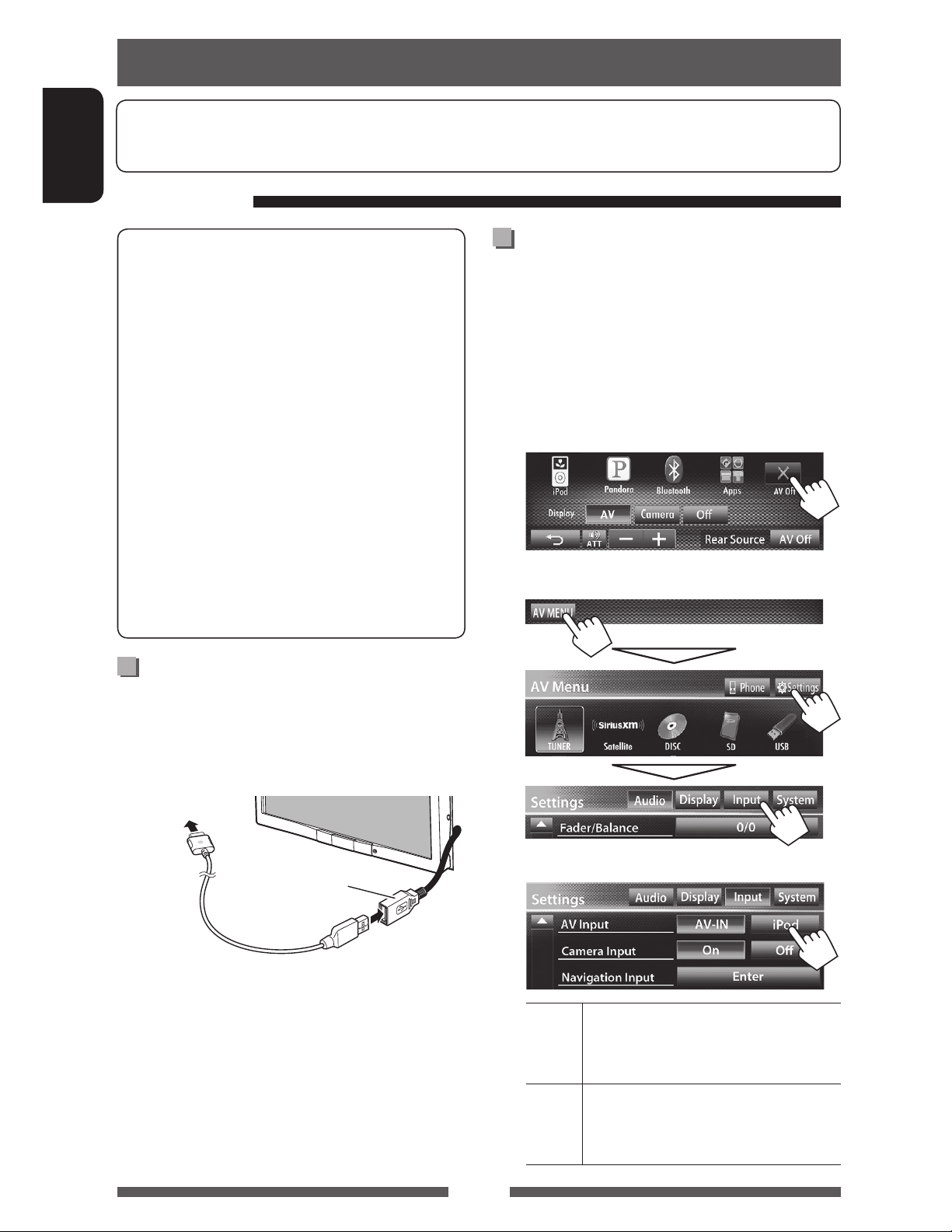
Listening to the iPod/iPhone device
• To use App of iPod touch/iPhone (such as MotionX-GPS Drive), page 32.
• To listen to PANDORA® internet radio, page 34.
ENGLISH
Preparation
iPod/iPhone that can be connected to this unit:
Made for
– iPod with video (5th Generation)
– iPod classic
– iPod nano (6th Generation)
– iPod nano (5th Generation)
– iPod nano (4th Generation)
– iPod nano (3rd Generation)
– iPod nano (2nd Generation)
– iPod nano (1st Generation)
– iPod touch (4th Generation)
– iPod touch (3rd Generation)
– iPod touch (2nd Generation)
– iPod touch (1st Generation)
– iPhone 4
– iPhone 3GS
– iPhone 3G
– iPhone
Connecting iPod/iPhone
Setting <AV Input> for iPod/iPhone
playback
Select appropriate input setting for <AV Input>
according to the connection method of the iPod/iPhone.
• Make sure that “
source. ( page 41)
AV Off
” is selected as the rear
1 Turn off the AV source.
On <AV Menu> screen:
2 Display <Input> setting screen.
Connect your iPod/iPhone using the appropriate cable
according to your purpose.
• To listen to music: USB 2.0 cable (accessory of the
iPod/iPhone)
To iPod/iPhone
USB cable from the
rear of the unit
• To watch video and listen to music: USB
Audio and Video cable for iPod/iPhone—KS-U30
(separately purchased) (Installation/Connection
Manual)
Caution:
• Video is not displayed on the screen if connected with
any cable other than KS-U30.
3
AV-IN Select this when the iPod/iPhone is
connected by using USB 2.0 cable
(accessory of the iPod/iPhone).
iPod Select this when the iPod/iPhone is
connected by using KS-U30 (separately
purchased).
28
Page 29
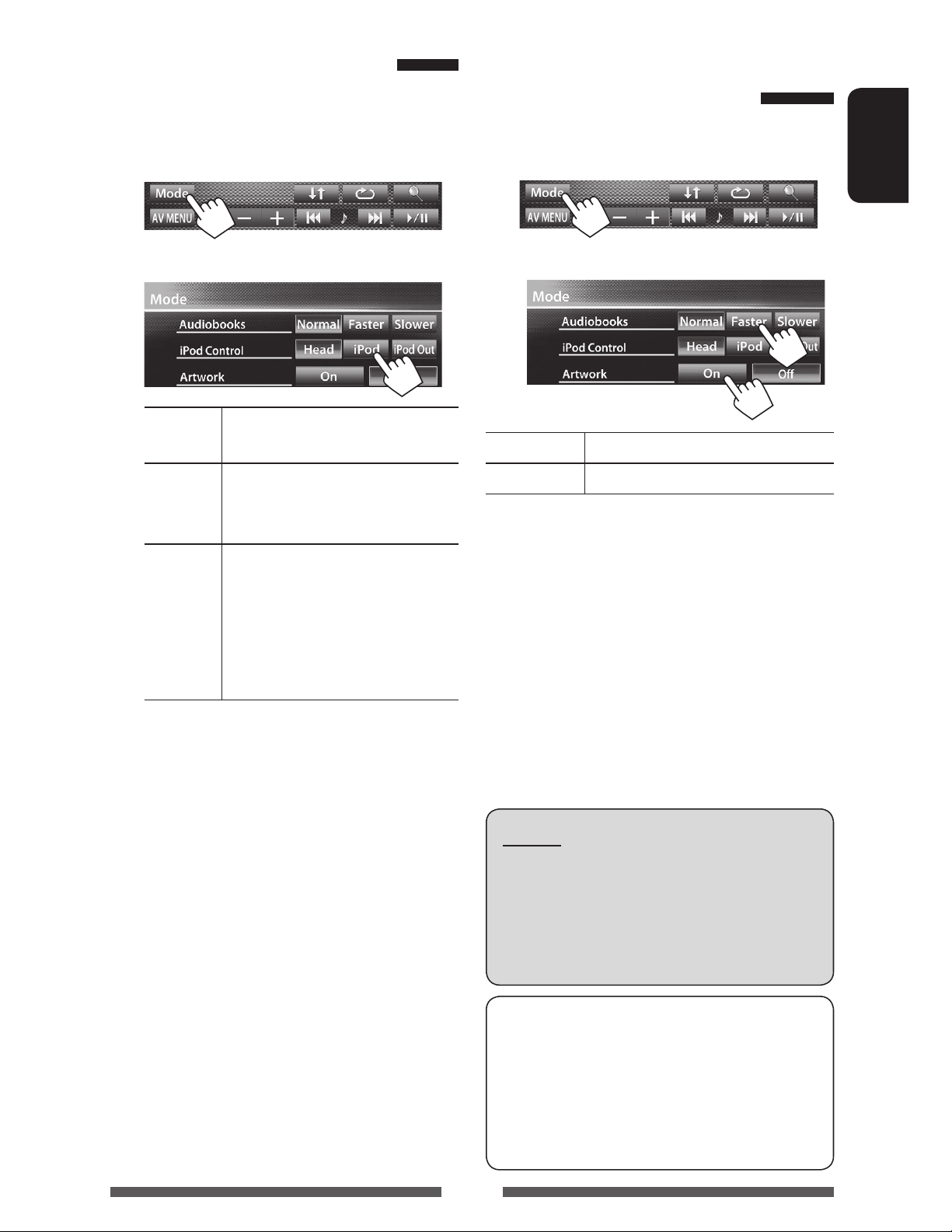
Setting iPod control mode
Selecting preference settings
Select the unit controlling iPod/iPhone playback.
When the source is “
iPod
”...
1
2
Head Controls playback from this unit.
( page 30)
iPod Controls audio/video playback from
the iPod/iPhone.
• Playback information is shown.
for iPod/iPhone playback
When the source is “
1
2
Audiobooks Select the speed of audio books.
Artwork Shows/hides the iPod artwork.
iPod
”...
ENGLISH
iPod
Out *
• When using iPod nano (1st Generation) or iPod
with video (5th Generation) with <iPod> selected
for <iPod Control>, select <iPod> for <AV
Input> and connect iPod using KS-U30 (separately
purchased). (page 28)
* <iPod Out> is available only for the following iPod/
iPhone models:
– iPod nano (6th Generation)
– iPod touch (4th Generation)
– iPod touch (3rd Generation)
– iPod touch (2nd Generation)
– iPhone 4
– iPhone 3GS
– iPhone 3G
Displays the menu and playback
screen output from iPod/iPhone.
(page 31)
• You can control playback from
this unit in the same way as on
the iPod/iPhone.
Notice:
When operating an iPod/iPhone, some operations
may not be performed correctly or as intended. In
this case, visit the following JVC web site: <http://
www3.jvckenwood.com/english/car/> (English
website only)
For some iPod/iPhone models, the performance
may be abnormal or unstable during operation. In
this case, disconnect the iPod/iPhone device, then
check its condition.
If the performance is not improved or slow, reset
your iPod/iPhone.
29
Page 30
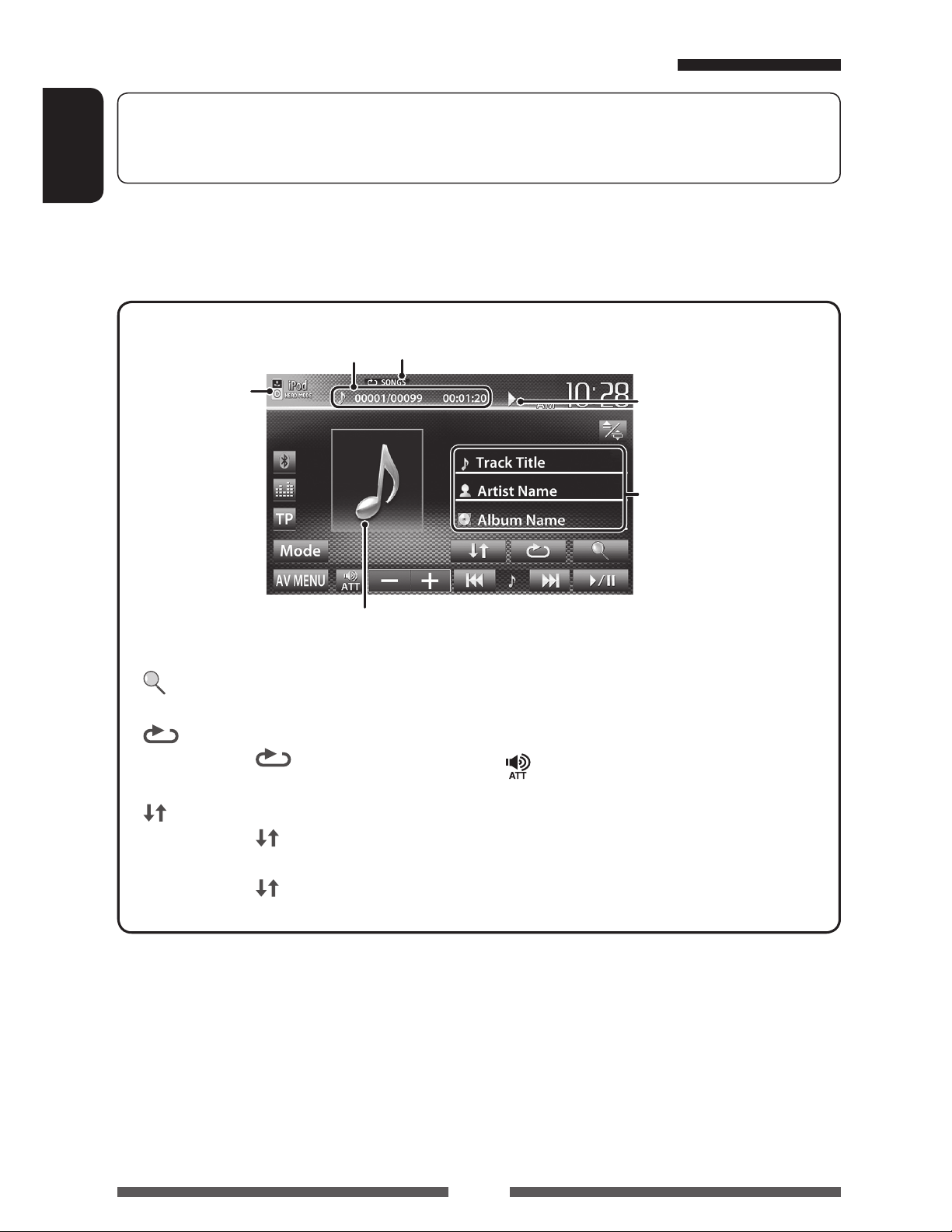
iPod/iPhone playback operations for <Head> mode
To select the method to display the source control screen, page 11.
• The operation buttons disappear when no operation is done for about 10seconds.
• To change settings for video playback, page 46.
ENGLISH
• Select “
• Make sure to select <Head> for <iPod Control>. ( page 29)
• When you turn on this unit, the iPod/iPhone is charged through the unit.
iPod
” as the source. ( page 12)
Track no./Total track number/
iPod control mode
( page 29)
Playing time
Playback mode ( below)
Playback status ( 3:
play/8: pause)
Song/video information
• Touching an information bar
scrolls the text if not all of
the text is shown.
While playing, Artwork (the picture displayed on the screen of iPod/iPhone) is shown if the song
contains the Artwork ( page 29).
[ ]
Displays the Music/Video menu on
the iPod/iPhone. ( page 31)
[
]
Selects Repeat playback mode. *
• SONGS: Functions the
same as “Repeat One.”
[
] Selects Random playback mode. *
• SONGS: Functions the same
1
1
[6] Starts/pauses playback.
[4] [¢]
• Selects a track/video. *2 (Press)
• Reverse/forward search. (Hold)
[
] [–] [+]
Adjusts the volume.
[ Mode] Changes the settings for iPod
playback. ( page 29)
[AV MENU] Displays <AV Menu> screen.
as “Shuffle Songs.”
ALBUMS: Functions the
•
same as “Shuffle Albums.”
• To watch the video, select an item on the list of the Video menu. ( page 31)
1
*
To cancel random and repeat mode, press the button repeatedly until the indicator disappears.
2
You cannot resume playback for video sources.
*
30
Page 31

Selecting a track/video from menu
iPod/iPhone playback
on the iPod/iPhone
1
2 Select the menu (Music or Video) (1), a
category (2), then a desired item (3).
• Select the item in the selected layer until a
desired track starts playing.
Music menu:
Switches between Music ( ) and Video
(
)
*
operations for <iPod Out>
mode
• Connect the iPod touch/iPhone using KS-U30
(separately purchased). ( Installation/Connection
Manual)
• Select <iPod> for <AV Input> setting. (page 28)
• Make sure to select <iPod Out> for <iPod
Control>. ( page 29)
iPod
• Select “
Selecting a track from the menu on
the iPod/iPhone
” as the source. ( page 12)
ENGLISH
Returns to the top layer
Video menu:
Switches between Music ( ) and Video
(
• Available categories differ depending on the type of
your iPod/iPhone.
)
Returns to the
previous layer
Plays all items in the layer
[5] [∞] Selects a category.
[Select/6] Confirms the selection.
[iPod Menu] Returns to the previous layer.
Operations during playback
[2] [3] Skips to the previous/next track.
[Select/6] Starts/pauses playback.
[iPod Menu] Displays the menu.
* You can switch to the top of the category by pressing
the corresponding tab: Playlist (
Albums (
) or Songs( ).
), Artist ( ),
31
Page 32

Using an App of iPod touch/iPhone
You can use an App of the connected iPod touch/iPhone on this unit.
• You can operate some functions of an App on the touch panel.
Preparation
ENGLISH
• Connect the iPod touch/iPhone using KS-U30 (separately purchased). ( Installation/Connection Manual)
• Select <iPod> for <AV Input> setting. (page 28)
• For Apps you can use on this unit, visit <http://mobile.jvc.com>.
1 Start App on your iPod touch/iPhone.
2 Select “
On <AV Menu> screen:
• You can also play back the audio/video using iPod/
iPhone itself instead of the unit.
– You can operate for basic playback on the touch
panel.
Audio
Apps
” as the source.
• When you use an App of the iPod touch or iPhone,
see also page 70 for safety instructions.
Displaying the screen of App while
listening to other source
You can switch the display to screen of App (such as
MotionX-GPS Drive) from connected iPod touch/iPhone
while listening to other source.
Activating input of iPod touch/iPhone to
show buttons for switching display
• Make sure that “
source. ( page 41)
AV Off
” is selected as the rear
1 Turn off the AV source.
On <AV Menu> screen:
Video
• When using MotionX-GPS Drive, operating buttons
and information are not shown. You can perform the
operations on the touch panel, such as scrolling the
map.
2 Display <Input> setting screen.
32
Page 33

3 Select <iPhone> for <Input> setting
on <Navigation Input> screen.
• When <Input> is set to <iPhone>, [Apps] button
is shown on the <AV Menu> screen, and [
button is shown on the source control screen. You can
display the screen of App by pressing either button.
(below)
• When <Input> is set to <iPhone>, <AV Input>
setting is automatically changed and fixed to
<iPod>.
]
To view the screen of App
On <AV Menu> screen:
ENGLISH
or
On source control screen:
To cancel the screen of App
To deactivate, select <Off> for <Input>.
33
Page 34

PANDORA® internet radio operations (only for
Preparation
Install the latest version of the PANDORA® application on your iPhone.
KW-AV70BT)
• Select “
ENGLISH
• You can operate PANDORA using the remote controller (for KW-AV70BT: separately purchased). Only playing,
[ ]
[
[
[
[
Pandora
pausing, and skipping are available.
The picture data is displayed if available from the current content.
]
]
]
]
” as the source. ( page 12)
Station name/Playing time
Displays the Station List. ( page 35)
Registers the current song as favorite.
Thumbs down to the current song
and skips to the next song.
Bookmarks the artist.
Bookmarks the current song.
Playback status ( 3: play/8: pause)
Song information
• Touching an information bar
scrolls the text if not all of
the text is shown.
[6] Starts/pauses playback.
[¢] Skips the current song.
• Not available when the PANDORA
skip reaches its limit.
] [–] [+]
[
[AV MENU] Displays <AV Menu> screen.
Adjusts the volume.
34
Page 35

Selecting station from the Station List
Appears when Quick Mix is activated (All songs in the
registered stations are played randomly)
Appears when the station is shared
Changes the page
To sort the Station List
[By Date] Sorts the list in reverse chronological
order.
[A−Z] Sorts the list in alphabetical order.
• The letter selection screen appears.
Select a letter, and the stations with
the selected letter as their initial
come to the top.
About Pandora® internet radio
The requirements for listening to Pandora are as
follows:
• Use an Apple iPhone or iPod touch running
under iOS3 or later.
• Search for “Pandora” in the Apple iTunes App
Store to find and install the most current
version of the Pandora® application on your
device.
• In the application on your device, log in and
create an account with Pandora. (If you are not
already a registered user, an account can also
be created at <www.pandora.com>)
• Internet connection by 3G, EDGE, or WiFi.
• Pandora® is available only in the U.S.
• Because Pandora® is a third-party service, the
specifications are subject to change without
prior notice. Accordingly, compatibility may
be impaired or some or all of the services may
become unavailable.
• Some functions of Pandora® cannot be operated
from this unit.
• For issues using the application, please contact
Pandora at <pandora-support@pandora.com>
ENGLISH
35
Page 36

Using other external components
To select the method to display the source control screen, page 11.
• The operation buttons disappear when no operation is done for about 10seconds.
• To change settings for video playback, page 46.
ENGLISH
AV-IN name ( below)
[ ] [–] [+]
[Mode] Changes the AV-IN name.
[AV MENU] Displays <AV Menu> screen.
Adjusts the volume.
• Press [2] or [3] to select an AV-IN name.
AV-IN
You can connect an external component to the LINE IN/
VIDEO IN jacks. ( Installation/Connection Manual)
Preparation:
Select <AV-IN> for <AV Input> setting. ( page 50)
• <AV Input> setting can be changed only when
<Input> setting in <Navigation Input> is set to
< Off>.
1 Select “
AV-IN
” as the source. ( page 12)
2 Turn on the connected component and
start playing the source.
36
Page 37

Listening to the SiriusXM™ Radio
Before operating, connect the SiriusXM tuner (not supplied) to the expansion port on the rear of the unit. (
Installation/Connection Manual)
Everything worth listening to is on SiriusXM, getting over 130 channels, including the most commercial-free music,
plus the best sports, news, talk and entertainment. To start listening to the SiriusXM™ Satellite Radio, A SiriusXM
Vehicle Tuner (separately purchased) and Subscription are required. For more information, visits www.siriusxm.com.
(only for KW-AV70BT)
Activating subscription
1 To listen to SiriusXM Satellite Radio, a subscription is required. Activate the SiriusXM
Vehicle Tuner using one of the two methods below:
• Online: Go to www.siriusxm.com/activatenow
• Phone: Call 1-866-635-2349
2 Check your Radio ID.
Radio ID is labeled on the casing of the SiriusXM Tuner or the bottom of the Sirius XM Tuner unit.
• You can also display the Radio ID on the screen by tuning in to Channel 0.
– To hide the ID display, select any channel other than “0.”
ENGLISH
3 Select “
SiriusXM Tuner starts updating all the SiriusXM channels.
Satellite
” as the source. ( page 12)
Tuning in to a channel
Preset no.
Band
[P1] – [P6] • Tunes in the preset channel. (Press)
• Presets the currently tuned channel.
(Hold)
[3] Displays/hides the information of the
current channel. (
[
]
[CH Direct] Displays direct channel selecting
Displays the Category/Channel List.
page 38)
(
screen. (
page 38)
page 38)
Signal Reception indicator
Channel no./Channel name
Category name
Preset list
[BAND] Selects the band.
[4] [¢]• Selects a channel. (Press)
• Changes the channel rapidly. (Hold)
– While searching, invalid and
unsubscribed channels are
skipped.
] [–] [+]
[
[Mode] Changes the settings of the reception
[AV MENU] Displays <AV Menu> screen.
Adjusts the volume.
restrictions. (
page 39)
37
Page 38

Displaying the information of the current
channel
ENGLISH
Hides the text information
Text information
Selecting a preset channel
Selecting a channel on the list
1
2 Select a category (1), then a channel
(2) from the selected category.
Current channel no./
Current category
channel name
Scrolls the text information
Storing channels in memory
You can preset six channels for each band.
1 Tune in to a channel you want to preset.
( page 37)
2 Select a preset number.
(Hold)
The channel selected in step 1 is stored.
Selecting a channel directly
1
2 Enter the desired channel no. (1), then
confirm (2).
38
• To clear the entry, press [Clear].
Page 39

Setting the reception restrictions
Setting the parental lock
You can set the parental lock in order to, for example,
restrict children from receiving adult channels.
Setting the parental code
• Initial setting is “0000.”
• Changing the code does not change the <P.Lock
Channel Select> and <Skip Channel Select>
settings.
1 Display <Parental Code> screen.
Activating the parental lock
1 On <Mode> screen:
ENGLISH
2 Enter your parental code number (1),
then confirm the entry (2).
2 Enter the new code number to <New
Code> input box (1), then confirm the
entry (2).
Deletes last character
3 Repeat the above procedure to enter
the same code to <Confirm Code> input
box.
• To change the parental code, press [Change] on
1, enter current code, then new code on step 2
step
above.
• To initialize the parental code registration,
press [Clear] for <Parental Code> on <Mode>
screen.
Deletes last character
3 Select the category (1), then the
channel you want to activate the
parental lock for (2).
The icon appears beside the channel with the
parental lock activated.
39
Page 40

• To cancel the selection, select the locked channel
again in Step
selection is canceled.
• When you try to receive a channel with the parental
lock activated, the parental code input screen
appears and you cannot receive the channel until you
ENGLISH
enter the correct code.
3. The icon disappears and the
To clear parental lock for all locked
channel
1 0n <Mode> screen:
Skipping the unwanted channels
If you do not want to receive some channels, you can
skip them.
Setting the channel skipping
1 Activate the channel skip.
0n <Mode> screen:
2 Select the category (1), then the
channel you want to skip (2)
2 Enter your parental code number (1),
then confirm the entry (2).
Deletes last character
The icon appears beside the selected channels.
• Repeat this step if you want to skip more
channels.
To clear the channel skipping for all
skipped channels
0n <Mode> screen:
(Hold)
40
Page 41

Rear source operations
You can enjoy the rear source playback on the external monitor connected to the VIDEO OUT and 2nd AUDIO OUT
jacks, while listening to any source.
Displaying rear source images on
the external monitor
1 On <AV Menu> screen:
2 Select the rear source.
Selects the rear source
• If “
DISC
”, “SD” , “
the front source, only the buttons of “
AV Off
“
source can be selected.
• You cannot select “
iPod
“
“
Apps
”, and the one selected as the front
” as the rear source when you select
” or “
While activating rear source...
• To view a front source image on the rear monitor,
press [Same as Front].
– To select a source other than the front source as
the rear source, press [Select] on <AV Menu>
screen.
USB
DISC
Pandora
”, or “
iPod
” is selected as
AV-IN
”, “SD” , “
” as the front source.
USB
”, or
• When you press [Same as Front] while listening to
music, the track list appears.
DISC
• If the selected source is other than “
“
USB
”, or “
iPod
” or “
AV-IN
”, nothing appears on
the rear monitor.
”, “SD” ,
ENGLISH
Operations on the external monitor
(from the remote controller only)*
Selecting a folder or track on the control
screen
For DivX/MPEG1/MPEG2/JPEG/MP3/WMA/WAV/
CD/iPod
• DivX/MPEG1/MPEG2/JPEG: While playback is
stopped.
• CD/iPod: Skip step 1.
1 Press @ / # to select “Folder” column or “Track”
column.
2 Press % / fi to select a Folder or Track.
”,
Using the list screen
For DivX/MPEG1/MPEG2/JPEG/MP3/WMA/WAV
While playback is stopped.
1 Press TOP M or MENU to display the list screen.
2 Press % / fi / @ / # to select a folder/track on
the list.
• To go back to the folder list, press RETURN.
3 Press ENT to confirm the selection.
* For KW-AV70BT: Purchase RM-RK252P separately.
41
Page 42

Sound adjustment
Using the sound equalization
• The adjustment is memorized for each source until you adjust the sound again. If the source is a disc, the
adjustment is stored for each of the following categories.
ENGLISH
– DVD/DVD-VR/ VCD
– CD
– DivX/MPEG1/MPEG2/MP3/WMA/WAV
• You cannot adjust the sound when the AV source is turned off.
Selecting a preset sound mode
1 On <AV Menu> screen:
or
On the source control screen:
Storing your own adjustment
Customizing preset sound mode
1 Select a sound mode. ( “Selecting a preset
sound mode”)
2 Adjust the level of each band (1), then
select the subwoofer level (2).
The adjustments are stored and <User> is
activated.
2 Select a sound mode.
Changes the page
42
• To finish the procedure, press [
• To make precise adjustments,
].
page 43.
Page 43

Adjusting the sound precisely
Adjusting the crossover
1 Perform steps 1 and 2 of “Selecting a
preset sound mode,” then...
2 Select a band.
3 Adjust the sound.
frequency
1 On <AV Menu> screen:
ENGLISH
2
3 Select the item to adjust, then make
adjustments.
Adjusts the crossover for front or rear speakers
(high pass filter).
Reset Changes level of Low/Mid/
High to 0.
Freq Selects frequency.
Q Adjusts the width of the
frequency.*
Bass Activates/deactivates bass.*
SW Level Adjusts subwoofer level.
The adjustments are overwritten if <User>
setting has been made ( page 42), and <User>
is activated.
• The adjustments are memorized until you
adjust sound again.
• To make adjustment for other bands, repeat
2 and 3.
steps
1
*
Fixed for “High” band.
2
Only for “Low” band.
*
1
2
Adjusts the crossover for subwoofer (low pass filter).
Adjusts the crossover frequency.
Selects the phase for the subwoofer.*
Adjusts the subwoofer level.
* Not selectable when <Freq> is set to <Through>.
43
Page 44

Changing display design
You can change the background, the color of text and touch panel buttons .
1 On <AV Menu> screen:
ENGLISH
2
3 Select an item (<Backgrnd>, <Text> or
<Buttons>), then change the setting.
Select/
2
Dimmer setting: You can make selections for each
dimmer setting—<
(Dimmer Off)
Text/Buttons
Select/adjust the color. (For details, above.)
• On the button color selecting screen, you can
select a color for touch panel buttons.
adjust the color
Color palette
> (Dimmer On) or < >
User color adjuster: You can make your own
color adjustment and store it to <
User>
Background
Select a background
1
Basic image (default)
You can select a color on the color
palette or adjust the color on the user
color adjuster ( the right column)
For setting your favorite scene as the background,
page 45
44
Page 45

Using your favorite scene as the
5 Capture the image displayed on the
background
While playing a video or JPEG, you can capture an image
and use the captured image as a background.
• You cannot capture copyrighted content and image
from iPod/iPhone.
• When using a JPEG file as the background, make sure
that the resolution is 800 x 600 pixels.
• The color of the captured image may look different
from that of the actual scene.
1 Play back a video or JPEG.
2 Display <Display Design> screen.
(page 44)
3
screen.
ENGLISH
A confirmation message appears. Press [Yes] to
store the newly captured image. (The existing
image is replaced with the new one.)
• Press [No] to return to the previous screen.
4 Adjust the image.
[6] *1Starts/pauses playback.
[E] *
[3] Magnifies the scene. (<Full>,
[5] [∞]
[2] [3] *
• To cancel the capture, press [
*
*
1
Advances scenes frame-by-frame.
<Zoom1> – <Zoom3>)
Moves the zooming frame.
2
1
Not displayed when playing an external
component connected to LINE IN/VIDEO IN jacks.
2
Not displayed when <Full> is selected.
].
45
Page 46

Setting for video playback
You can change the setting for video playback.
Adjusting the picture
ENGLISH
You can adjust the picture quality.
1 Touch any position of the screen other
than operation buttons.
2
3 Select Dimmer On (< >) or Off
4 Adjust the picture (–15 to +15).
Adjusts the brightness
Adjusts the contrast
Adjusts the blackness
Adjusts the color
Adjusts the tint *
Adjusts the detail
* Adjustable only when the incoming signal is
NTSC.
(<
>).
46
Page 47

Changing the aspect ratio
Zooming the picture
You can change the aspect ratio for video playback.
1 Touch any position of the screen other
than operation buttons.
2
3
You can zoom the picture (<Full>, <Zoom1> to
<Zoom3>).
• When <Aspect> is set to <Panorama> or
<Auto> ( the left column), the picture is zoomed
with the aspect ratio of the <Full> setting.
1 Touch any position of the screen other
than operation buttons.
2
ENGLISH
4:3 signal 16:9 signal
Full*
:
For 16:9 original
pictures
Panorama:
For viewing 4:3
pictures naturally
on the wide screen
Regular* :
For 4:3 original
pictures
Auto: • For “
DISC
”/ “SD” /
USB
” only: Aspect ratio
“
is automatically selected
to match to the incoming
signals.
3
[5] [∞] [2] [3]* : Moves the zooming frame.
* Not displayed when <Full> is selected.
• Zooming function cannot be used for some video
sources.
*
While DivX is played back with <Monitor Type>
set to <16:9> ( page 23), the aspect ratio is not set
correctly.
47
Page 48

Using a rear view camera
• To use a rear view camera, the REVERSE GEAR SIGNAL lead connection is required. For connecting a rear view
camera, Installation/Connection Manual.
ENGLISH
Activating the rear view camera
1 On <AV Menu> screen:
2
To display the picture from the rear view
camera manually
On <AV Menu> screen:
To deactivate, select <Off>.
Displaying the picture from the rear
view camera
The rear view screen is displayed when you shift the
gear to the reverse (R) position.
• For KW-AV70BT: To erase the caution message, touch
the screen.
When displaying the picture from the rear view
camera manually, you can change the setting of the
picture. (
To cancel the rear view screen
page 46)
48
Page 49

Setting menu items
• When changing settings for <Amplifier Gain>, <AV Input> and <Input> setting in <Navigation Input>,
turn off the AV source. For other settings, change them when the AV source is turned on.
Menu item Selectable setting/item Initial: Underlined
Fader/Balance Fader : Adjust the front and rear speaker output balance.
z F6 to R6; Initial 0
• When using a two-speaker system, set the fader to the center (0).
Balance : Adjust the left and right speaker output balance.
z L6 to R6; Initial 0
Press [ 5/∞/2/3 ] or drag [
• To clear the adjustment, press [Center].
] to adjust.
ENGLISH
Equalizer
Loudness You can activate/deactivate loudness.
Audio
Crossover
Volume Adjust
Amplifier Gain*
Speaker Select
Change the sound mode or adjust and store the equalization for each source.
( page 42)
z Flat/Natural/Dynamic/Vocal Boost/Bass Boost/Vibrant/User
z On
z Off
Adjust the crossover frequency. ( page 43)
Adjust and store the auto-adjustment volume level for each source. (For
discs, the adjustment is stored for each of the following categories: DVD/
DVD-VR, VCD/CD, and DivX/MPEG1/MPEG2/MP3/WMA/WAV.) The volume
level will automatically increase or decrease when you change the source.
z –15 to +6; Initial 0
z On : Activates the built-in amplifier.
z Off : Deactivates the built-in amplifier.
Select the size of the connected speaker.
z Standard/Narrow/Middle/Wide
: Boost low and high frequencies to produce a well-
balanced sound at a low volume level.
: Cancels.
* To change the setting, turn off the AV source by pressing [AV Off] on <AV Menu> screen beforehand.
49
Page 50

Menu item Selectable setting/item Initial: Underlined
Dimmer z Auto
ENGLISH
Display Design Change the display design (background, text color and touch panel button
OSD Clock
Demonstration
Scroll
Display
: Dims the screen and button illumination when you turn
on the headlights.
• The ILLUMI lead connection is required. (
Installation/Connection Manual)
z On
z Off
z Dimmer
Time Set
: Activates dimmer.
: Cancels.
: Sets the Dimmer On (
)/Off ( ) times.
• Press [5] or [∞] to set the time.
color). ( page 44)
z On
z Off
z On
z Off
z Auto
z Once
z Off
: Displays the clock while a video source is played back.
: Cancels.
: Activates the demonstration on the screen.
: Cancels.
: Repeats scrolling.
: Scrolls the displayed information once.
: Cancels.
• Touching an information bar scrolls the text regardless of this setting.
GUI Adjust Adjust the brightness and blackness of the screen.
Press [Enter] to display the setting screen, select Dimmer On ( )/Off ( ),
then change the following settings:
z Brightness
: Adjusts brightness (–15 to +15; Initial 00 for Dimmer
On/+15 for Dimmer Off).
NTSC/PAL
z Black
Select the color system of the external monitor.
z NTSC, PAL
: Adjusts blackness (–15 to +15; Initial 00).
Display Sensor Change the settings of how to display the buttons, the sensitivity of the
motion sensor, and how the screen is changed when no operation is
performed for a while. ( page 11)
AV Input*1*
2
You can determine the use of LINE IN/VIDEO IN jacks.
z AV-IN
*3
: Select to use the external component connected to
LINE IN/VIDEO IN jacks or the iPod/iPhone connected by
Input
z iPod
1
*
To change the setting, turn off the AV source by pressing [AV Off] on <AV Menu> screen and select ”
using USB 2.0 cable ( pages 28 and 36)
: Select to use the iPod/iPhone connected by using JVC
KS-U30. ( page 28)
AV Off
rear souce beforehand. <AV Input> setting can be changed only when <Input> setting in <Navigation Input>
is set to <Off>.
2
The initial setting is <iPod> for KW-AV70BT, and <AV-IN> for KW-AV78BT.
*
3
When <AV Input> is set to <AV-IN>, the video from iPod/iPhone is not displayed on the screen.
*
” as the
50
Page 51

Menu item Selectable setting/item Initial: Underlined
Camera Input z On
z Off
Input
Navigation Input Change the settings for displaying the screen of App from connected iPod
touch/iPhone . ( page 32 )
• <Navigation Mute> is not used for this unit .
Language Select the text language used for on-screen information.
z English /Español/Français/Deutsch/Italiano/Nederlands/Svenska/
Dansk/Руccĸий /Português
• “Please Power Off” appears when the setting is changed. Turn off the
power, then turn on to enable the change.
z GUI
Language
Time Set
Beep
Adjust the clock time. ( page 7)
z On
z Off
: Displays the picture from the rear view camera when
you shift the gear to the reverse (R) position.
: Cancels.
: Select a language (<English> or <Local>: the
language selected above) used for displaying operation
buttons and menu items.
: Activates the key-touch tone.
: Cancels.
ENGLISH
User Profile
System
Touch Panel Adjust
Initialize Initialize all settings you have made. Hold [Enter] to initialize the settings.
DivX® VOD
Only for KW-AV70BT
System Information Displays the version information on the software. You can update the
You can memorize, recall, or clear the settings you have made. ( page 52)
Adjust the touch position of the buttons on the screen. ( page 53)
• After initializing the settings, adjust the settings on the <Initial
Settings> screen. ( page 6)
This unit has its own Registration Code. Once you have played back a file
with which the Registration Code recorded, this unit’s Registration Code is
overwritten for copyright protection.
• Press [Enter] to display the information.
• To return to the previous screen, press [OK].
software. ( page 53)
51
Page 52

Memorizing/recalling the settings
You can memorize the following settings:
• Settings on <Settings> screen: Fader/Balance, Equalizer, Loudness, Crossover (HPF/LPF/SW Level
settings), Volume Adjust, Speaker Select, Dimmer, Display Design, Display Sensor, AV Input, Camera
Input, Navigation
ENGLISH
• Settings for “
Memorizing your settings
AV-IN
”: AV-IN Name
Recalling your settings
1 On <Settings> screen:
2
• Turn off the AV source by pressing [AV Off] on <AV
Menu> and select “
beforehand.
AV Off
” as the rear source
1 On <User Profile> screen ( step 2 on the left
column):
A confirmation message appears. Press [Yes].
2 Finish the procedure.
Clearing your settings
1 On <User Profile> screen ( step 2 on the left
3 Select an item (<User1>, <User2> or
<User3>) to memorize the settings.
A confirmation message appears. Press [Yes].
4 Finish the procedure.
column):
2
Clears all settings memorized in <User1>,
<
User2> and < User3>
A confirmation message appears. Press [Yes].
3 Finish the procedure.
52
Page 53

Updating the system
Adjusting the touch position
You can update the system by connecting a USB device
containing an update file.
1 Create an update file, copy it to a USB
device, and connect it to the unit.
• To connect a USB device, page 26.
2 On <Settings> screen:
You can adjust the touch position on the touch panel if
the position touched and the operation performed do
not match.
1 On <Settings> screen:
2 Touch the center of the marks at the
lower left and at the upper right as
ENGLISH
3
It may take a while.
If the update has been completed successfully,
“Update Completed” appears. Reset the unit.
• If the update has failed, turn the power off and then
on, and retry the update.
• Even if you have turned off the power during the
update, you can restart the update after the power
is turned on. The update will be performed from the
beginning.
instructed.
• To cancel the current operation, press [Cancel].
• To reset to the initial setting, press [Reset].
53
Page 54

BLUETOOTH OPERATIONS
Information for using Bluetooth® devices
• Some Bluetooth devices may not be connected to
ENGLISH
this unit depending on the Bluetooth version of the
device.
• This unit may not work for some Bluetooth devices.
• Connecting condition may vary depending on
circumstances around you.
• For some Bluetooth devices, the device is
disconnected when the unit is turned off.
Bluetooth Information: If you wish to
receive more information about Bluetooth, visit
the following JVC web site: <http://www3.
jvckenwood.com/english/car/> (English website
only)
Bluetooth operations
Bluetooth is a short-range wireless radio communication technology for the mobile device such as mobile phones,
portable PCs, and other devices. The Bluetooth devices can be connected without cables and communicate with each
other.
• Refer to pages i and ii at the end of manual to check the countries where you may use the Bluetooth® function.
Bluetooth profile
This unit supports the following Bluetooth profiles;
• HFP (Hands-Free Profile) 1.5
• OPP (Object Push Profile) 1.1
• A2DP (Advanced Audio Distribution Profile) 1.2
• AVRCP (Audio/Video Remote Control Profile) 1.3
• PBAP (Phone Book Access Profile) 1.0
Icons for Bluetooth button
: No device is connected.
: A Bluetooth audio player is
connected.
: A Bluetooth mobile phone is
connected.
: Both a Bluetooth mobile phone and
audio player are connected.
When shipped from the factory, the Bluetooth
adapter (KS-UBT1) is attached.
Bluetooth adapter
(KS-UBT1)
• Keep the Bluetooth adapter attached when using
the Bluetooth function.
• This port is designed for the use with KS-UBT1
only. Other Bluetooth adapters or USB devices
cannot be used.
54
Page 55

Connecting Bluetooth devices
Connecting a new Bluetooth device
for the first time
When you connect a Bluetooth device to the unit
for the first time, make pairing between the unit
and the device. Pairing allows Bluetooth devices to
communicate each other.
To make pairing, you may need to enter the PIN
(Personal Identification Number) code of your Bluetooth
device you want to connect.
• Once the connection is established, it is registered in
the unit even if you reset the unit. Up to 5 devices can
be registered in total.
• Only one device for Bluetooth phone and one for
Bluetooth audio can be connected at a time.
• To use the Bluetooth function, you need to turn on
Bluetooth function of the device.
1 Display the Bluetooth setting screen.
On <AV Menu> screen:
2 Change the PIN code.
• If you skip changing the PIN code, go to step 3.
ENGLISH
PIN code (initial: 0000)
Deletes last character
3
Mobile phone
For connecting a Bluetooth mobile phone
The phone setting screen is displayed.
For connecting a Bluetooth audio player
<Mode> screen is displayed.
Audio player
4
Cancel
5 Operate the Bluetooth device to
connect.
“Connected” appears. Press [OK] to confirm the
operation.
Now connection is established and you can use the
Bluetooth device through the unit.
55
Page 56

Connecting/disconnecting a
registered Bluetooth device
1 Display the Bluetooth setting screen.
( page 55)
ENGLISH
• For Bluetooth mobile phone: Phone setting
screen
• For Bluetooth audio player: <Mode> screen
To disconnect
A confirmation message appears. Press [Yes].
Deleting a registered Bluetooth
2 To connect
Select the device you want to connect.
“Connected” appears. Press [OK] to confirm the
operation.
• All registered devices (mobile phone and audio
player) are listed on <Connect Device>.
– Selectable items depend on the device you
are operating.
• When a mobile phone is connected, holding
] on the source control screen switches
[
between the last connected mobile phone and
current one.
device
1 On <Connect Device> screen ( Step 2 on the
left column)
:
2 Select a device to delete the
registration.
A confirmation message appears. Press [Yes].
To detach the Bluetooth adapter
“J VC ”
• Store the Bluetooth adapter in the supplied bag.
• When inserting the Bluetooth adapter again,
attach it firmly with the JVC logo facing up.
56
Page 57

Using the Bluetooth mobile phone
Receiving a call
When a call comes in...
Status of the device/Battery
reminder (only when the
information comes from the device)
Rejects the call
• Phone operation is not available while the picture
from the rear view camera is displayed. ( page 48)
Call information
(if acquired)
Adjusting the volume of calls/
earpiece/microphone
While talking...
Adjusts the volume of
calls/earpiece
• This adjustment does not affect the volume level of
the other sources.
Adjusts the
microphone volume
Switching between handsfree mode
and phone mode
While talking...
ENGLISH
When <Auto Answer> is set to <On>
The unit answers the incoming call automatically.
( page 63)
Ending a call
While talking...
Each time you press the button, the talking method is
switched (
mode).
: handsfree mode / : phone
Checking SMS reception
If the mobile phone is compatible with SMS (Short
Message Service), the unit tells you a message has been
received.
To read a received message, operate the mobile
phone after stopping the car in a safe place.
• You cannot read, edit, or send a message through
the unit.
• For some mobile phones, the notification message
may not be shown even if the SMS function is
supported.
57
Page 58

Making a call
Direct number entry
1 On the source control screen:
ENGLISH
• You can also display the phone control screen by
pressing [
Phone] on <AV Menu> screen.
2 Select a method to make a call.
Direct number entry
the right column)
(
Preset list/phone book/call
page 59)
lists (
Deletes last character
Hold: Adds “+”
Presets the entered phone number on
the preset list (
• You can enter up to 32 numbers.
page 60)
Voice Dialing
• Available only when the connected mobile phone has
the voice recognition system.
Preset list (For presetting, page 60)
Voice dialing (
the right column)
To reduce echo/noise while talking
Make sure that NR/EC (Noise reduction/Echo cancel)
function is activated on the screen while talking.
Speak the name you want to call.
To cancel, press [Cancel].
Select <On> to reduce the noise and cancel the echo
while talking.
58
Page 59

Using the preset list/phone book/call lists
1
2 Select the initial.
[Preset] From preset list
]
[
[
[
[
From dialled call list.
From received call list.
]
From missed call list.
]
From phone book.
]
• For copying the phone book,
2
ENGLISH
Displays the other letters
3 Select a phone number from the list.
page 60.
To display the details of an entry
When phone book list screen is displayed, you can
display the details of an entry and select a phone
number if several phone numbers are registered.
To use the A to Z search on phone book
When phone book list screen is displayed, you can
search by initial.
1
1 Display the details of the desired entry.
2 Select a phone number to call.
59
Page 60

Presetting the phone numbers
Copying the phone book
You can preset up to 6 phone numbers.
1 On the source control screen:
ENGLISH
2 Select an item from phone book/call
lists.
3 Select a phone number.
You can copy the phone book memory of a mobile
phone into the unit (up to 400 entries).
1 On the source control screen:
2
(Hold)
4 Select a preset number to store.
• You can also preset a phone number entered on the
direct number entry screen by pressing [Save]. (
page 58)
PIN code (initial: 0000)
Numbers of the phone book entries copied
3 Operate the target mobile phone.
• Refer to the instruction manual supplied with
your mobile phone.
• To cancel the transfer, press [Finish].
4 Finish the procedure.
60
The phone book memory is copied from the
mobile phone.
Page 61

Deleting the phone number entries
About mobile phones compatible
in the unit
1 Display the preset list/phone book/call
list you want to delete.
( page 59)
2
• You cannot delete data when <Phone> is
selected.
3 Select the item you want to delete.
with Phone Book Access Profile
(PBAP)
If your mobile phone supports PBAP, the phone book
and call lists are automatically copied to the unit when
the mobile phone is connected.
• Phone book: up to 5 000 entries
• Dialled calls, received calls, and missed calls: up to 50
entries each
To display the phone book/call lists of the
mobile phone or the unit
Connected mobile phone
ENGLISH
Delete all the numbers/names in the selected list
A confirmation message appears. Press [Yes].
This unit
61
Page 62

Using the Bluetooth audio player
• To register a new device, page 55.
• To connect/disconnect a device, page 56.
ENGLISH
Status of the device/Battery reminder
(only when the information comes
from the device)
page 54
• The operation buttons, indications and information displayed on the screen differ depending on the
connected device.
Playback mode *1 ( below)
Track no./Playing time *
1
Playback status
(3: play / 8: pause)
Tag data (current track title/artist
name/album title) *
• Touching an information bar
scrolls the text if not all of the
text is shown.
1
*
1
[8] Pauses playback.
[
]
Selects Repeat playback mode. *
[ ] Selects Random playback
mode. *
1 *2
[3] Starts playback.
1 *2
[4] [¢] • Selects track. (Press)
• Reverse/forward search. (Hold)
[
] [–] [+]
Adjusts the volume.
[Mode] Displays the Bluetooth setting
screen. ( page 63)
[AV MENU] Displays <AV Menu> screen.
1
*
Available only for the devices compatible with AVRCP 1.3.
2
To cancel random and repeat mode, press the button repeatedly until the indicator disappears.
*
62
Page 63

Bluetooth device settings
Mobile phone
Menu items Selectable setting/item Initial: Underlined
Bluetooth audio player
BT Audio
On “
” source control screen:
ENGLISH
Connection
z Connect
z Disconnect
: page 56
: page 56
PIN Code Changes the PIN code of the unit.
• Touch the current PIN code, enter a new PIN code, then press [Save].
Device Name Shows the device name to be shown on the Bluetooth device—JVC Unit.
Device Address Shows the MAC address of the unit.
1
Phone Device*
Audio Device*
Auto connect
Shows the phone device name.
2
Shows the audio device name.
z On
: The connection is automatically established with the last connected
Bluetooth device when the unit is turned on.
HF/Audio
Output
z Off
Select the speakers used for Bluetooth (both phone use and audio player).
z Front
z All
: Cancels.
: From front speakers only.
: From all speakers.
Initialize Hold [Enter] to clear the registration of Bluetooth devices and memory of the preset list and
call lists.
Auto Answer *
1
z On
z Off
: The unit answers the incoming calls automatically.
: The unit does not answer the calls automatically. Answer the calls
manually.
SMS Notify*
z On
: The unit informs you of the arrival of a message by ringing and
1
displaying “Receiving Message.”
Ring Mode*
1
z Off
z System
z Phone
: The unit does not inform you of the arrival of a message.
: Selects the ring tone set on the unit.
: Selects the ring tone set on the mobile phone. (This function may not
work depending on the mobile phone.)
Ring Tone
Change*
1
*
Appears only for the phone setting screen.
2
Appears only for <Mode> screen while “
*
1
When <Ring Mode> is set to <System>, press [Enter], then select the ring tone for
received calls and SMS from <Tone1>, <Tone2>, <Tone3>.
z Call Tone
z Message Tone
: Selects the ring tone for phone calls.
: Selects the ring tone for SMS.
BT Audio
” is selected as the source.
63
Page 64

REFERENCE
Using the remote controller
For KW-AV70BT: To use the remote controller, purchase RM-RK252P separately.
ENGLISH
Installing the batteries
R03/LR03/AAA
Insert the batteries into the remote controller by
matching the polarity (+ and –) correctly.
Caution:
• Danger of explosion if battery is incorrectly replaced.
Replace only with the same or equivalent type.
• Battery shall not be exposed to excessive heat such as
sunshine, fire, or the like.
If the effectiveness of the remote controller
decreases, replace the batteries.
Before using the remote controller:
• Aim the remote controller directly at the remote
sensor on the unit.
• DO NOT expose the remote sensor to bright light
(direct sunlight or artificial lighting).
The unit is equipped with the steering wheel
remote control function.
• See the Installation/Connection Manual
(separate volume) for connection.
• Operations may differ depending on the types of
the steering wheel remote control.
Operations using the remote controller (RM-RK252)
Button Operations
ATT /
DISP Does not function for this unit.
5 / ∞
Attenuates/restores the sound.
• Tuner: Selects the preset stations.
1
• SiriusXM radio *
category.
• Selects a title/item/folder.
: Selects a
Button Operations
• Tuner:
– Searches for stations
automatically.
– Searches for stations manually.
(Hold)
/
1 / ¡
• SiriusXM radio*
– Selects a channel.
– Selects a channel rapidly. (Hold)
• Selects track.
• Reverse search/forward search.
(Hold)
• Reverse search/forward search.
• DVD-Video/DVD-VR/VCD: Slow
motion playback (during pause).
– DVD-VR/VCD: Reverse slow
motion does not work.
1
:
64
Page 65

Button Operations
Button Operations
• Adjusts the volume level.
VOL +/VOL –
• “2nd VOL” function does not
work for this unit.
SOURCE Selects the source.
6
PHONE /
Starts/pauses*
Answers incoming calls.
2
playback.
• Selects the bands.
• Stops playback.
BAND / 7/
• Ends the call.
• Pauses playback of Bluetooth
audio.
• Enters a number while holding
0 – 9
( page 66)
SHIFT.
• “SETUP” function does not work
for this unit.
Enters preset station number while
1 – 6
holding SHIFT.
ENT Confirms selection.
OSD/
DUAL/
Does not function for this unit.
Does not function for this unit.
ENGLISH
SHIFT Functions with other buttons.
• Enters direct search mode when
pressed with SHIFT button.
( page 66)
DIRECT/CLR
• Erases the misentry when
pressed with SHIFT button.
• “SURROUND” function does not
work for this unit.
1
Only for KW-AV70BT .
*
2
Does not work while listening to Bluetooth audio.
*
Changes the aspect ratio.
• To check the current aspect ratio
ASPECT
setting, operate on the touch
panel. ( page 47)
RETURN Returns to the previous screen.
• DVD-Video: Shows the disc
menu.
TOP M
• DVD-VR: Shows the Original
( page 66)
Program screen.
• VCD: Resumes PBC playback.
• DVD-Video: Shows the disc
menu.
MENU
• DVD-VR: Shows the Playlist
( page 66)
screen.
• VCD: Resumes PBC playback.
• DVD-Video: Makes selection/
settings.
% / fi/@ / #
• DivX*
1
: Skips back or forward by
about 5 minutes.
65
Page 66

Searching for an item directly
Various disc operations
Tuner frequency
1 Press DIRECT while holding SHIFT to enter the
search mode.
2 Press number buttons while holding SHIFT to enter
ENGLISH
a frequency.
• To erase a misentry, press CLR (clear) while
holding SHIFT.
3 Press ENT to confirm the entry.
DVD-Video/DVD-VR/DivX/MPEG1/MPEG2/JPEG/
MP3/WMA/WAV/VCD/CD
1 Press DIRECT while holding SHIFT to enter the
search mode.
• Each time you press DIRECT, the item to search
for changes.
2 Press a number button while holding SHIFT to
select a desired item.
• To erase a misentry, press CLR (clear) while
holding SHIFT.
3 Press ENT to confirm the selection.
Using the disc menu
• DVD-Video/DVD-VR
1 For DVD Video, press TOP M or MENU.
For DVD-VR, press...
TOP M: To display Original Program
MENU: To display Playlist
2 Press % / fi/@ / # to select an item you want to
play.
3 Press ENT to confirm the selection.
• VCD
During PBC playback...
1 Press DIRECT while holding SHIFT to enter the
search mode.
2 Press a number button while holding SHIFT to
select the item you want to play.
3 Press ENT to confirm the selection.
• To return to the previous screen, press RETURN.
To cancel PBC playback
1 Press 7 to stop PBC playback.
2 Press DIRECT while holding SHIFT.
3 Press a number button while holding SHIFT to
select a desired track.
4 Press ENT to confirm the selection.
• To resume PBC, press TOP M or MENU.
66
Page 67

Maintenance
Caution on cleaning the unit
Do not use any
solvent (for
example, thinner,
benzine, etc.),
detergent, or
insecticide. This may damage the monitor or the unit.
Recommended cleaning method:
Gently wipe the panel with a soft, dry cloth.
How to clean the connector
Frequent detachment will
deteriorate the connectors.
To minimize this
possibility, periodically
wipe the connectors with
a cotton swab or cloth
moistened with alcohol,
being careful not to damage the connectors.
Connectors
To keep discs clean
A dirty disc may not play correctly.
If a disc does become dirty, wipe it with a
soft cloth in a straight line from center to
edge.
• Do not use any solvents (for example, conventional
record cleaner, spray, thinner, benzine, etc.) to clean
discs.
To play new discs
New discs may have some rough spots
around the inner and outer edges. If
such a disc is used, this unit may reject
the disc.
To remove these rough spots, rub the edges with a
pencil or ball-point pen, etc.
Do not use the following discs:
ENGLISH
Moisture condensation
Moisture may condense on the lens inside the unit in
the following cases:
• After starting the heater in the car.
• If it becomes very humid inside the car.
Should this occur, the unit may malfunction. In this
case, eject the disc and leave the unit turned on for a
few hours until the moisture evaporates.
How to handle discs
When removing a disc from
its case, press down the center
holder of the case and lift the
disc out, holding it by the edges.
• Always hold the disc by the
edges. Do not touch its recording surface.
When storing a disc in its case, gently insert the
disc around the center holder (with the printed surface
facing up).
• Make sure to store discs in their cases after use.
Center holder
3 inch disc Warped disc
Sticker and sticker
residue Stick-on label
C-thru Disc (semi-
Unusual shape
Transparent or semi-
transparent parts on its
recording area
transparent disc)
67
Page 68

More about this unit
File playback
Playing DivX files (for discs only)
ENGLISH
• This unit can play back DivX files with the extension
code <.divx>, <.div>, or <.avi> (regardless of the
letter case—upper/lower).
• Audio stream should conform to MP3 or Dolby
Digital.
• The file encoded in the interlaced scanning mode
may not be played back correctly.
• The maximum bit rate for video signals (average) is
4 Mbps.
Playing MPEG1/MPEG2 files
• This unit can play back MPEG1/MPEG2 files with the
extension code <.mpg>, <.mpeg>, or <.mod>.
• The stream format should conform to MPEG system/
program stream.
The file format should be MP@ML (Main Profile at
Main Level)/SP@ML (Simple Profile at Main Level)/
MP@LL (Main Profile at Low Level).
• Audio streams should conform to MPEG1 Audio
Layer-2 or Dolby Digital.
• The maximum bit rate for video signals (average) is
4 Mbps.
Playing JPEG files
• This unit can play back JPEG files with the extension
code <.jpg>, or <.jpeg>.
• This unit can play back JPEG files that are at 32 x 32 to
8 192 x 7 680 resolution.
It may take time to display the file depending on its
resolution.
• This unit can play back baseline JPEG files.
Progressive JPEG files or lossless JPEG files cannot be
played.
Playing MP3/WMA/WAV files
• This unit can play back files with the extension code
<.mp3>, <.wma>, or <.wav> (regardless of the
letter case—upper/lower).
• This unit can play back the files meeting the
conditions below:
– Bit rate:
MP3/WMA: 32 kbps — 320 kbps
– Sampling frequency:
48 kHz, 44.1 kHz, 32 kHz (for MPEG1)
24 kHz, 22.05 kHz, 16 kHz (for MPEG2)
48 kHz, 44.1 kHz, 32 kHz, 22.05 kHz (for WMA)
44.1 kHz (for WAV)
• This unit can show ID3 Tag Version
1.0/1.1/2.2/2.3/2.4 (for MP3).
• This unit can also show WAV/WMA Tag.
• This unit can play back files recorded in VBR (variable
bit rate).
• Files recorded in VBR have a discrepancy in elapsed
time indication.
• This unit cannot play back the following files:
– MP3 files encoded with MP3i and MP3 PRO
format.
– MP3 files encoded with Layer 1/2.
– WMA files encoded with lossless, professional, and
voice format.
– WMA files which are not based upon Windows
Media® Audio.
– WMA files copy-protected with DRM.
• This unit can display the jacket picture meeting the
conditions below:
– Picture size: 32 x 32 to 1 232 x 672 resolution
– Data size: less than 650 KB.
− File type: JPEG
We bear no responsibility for any loss of data
in an iPod/iPhone and USB mass storage
class device while using this unit.
68
Page 69

Sound signals emitted through the rear terminals
Through the analog terminals (Speaker out/REAR OUT/FRONT OUT)
2-channel signal is emitted. When playing multi-channel encoded disc, multi-channel signals are downmixed.
Language codes (for DVD/DVD-VR/DivX language selection)
Code Language Code Language Code Language Code Language
AA Afar GL Galician MI Maori SO Somali
AB Abkhazian GN Guarani MK Macedonian SQ Albanian
AF Afrikaans GU Gujarati ML Malayalam SR Serbian
AM Ameharic HA Hausa MN Mongolian SS Siswati
AR Arabic HI Hindi MO Moldavian ST Sesotho
AS Assamese HR Croatian MR Marathi SU Sundanese
AY Aymara HU Hungarian MS Malay (MAY) SW Swahili
AZ Azerbaijani HY Armenian MT Maltese TA Tamil
BA Bashkir IA Interlingua MY Burmese TE Telugu
BE Byelorussian IE Interlingue NA Nauru TG Tajik
BG Bulgarian IK Inupiak NE Nepali TH Thai
BH Bihari IN Indonesian NO Norwegian TI Tigrinya
BI Bislama IS Icelandic OC Occitan TK Turkmen
BN Bengali, Bangla IW Hebrew OM (Afan) Oromo TL Tagalog
ENGLISH
BO Tibetan JA Japanese OR Oriya TN Setswana
BR Breton JI Yiddish PA Panjabi TO Tonga
CA Catalan JW Javanese PL Polish TR Turkish
CO Corsican KA Georgian PS Pashto, Pushto TS Tsonga
CS Czech KK Kazakh QU Quechua TT Tatar
CY Welsh KL Greenlandic RM Rhaeto-Romance TW Twi
DZ Bhutani KM Cambodian RN Kirundi UK Ukrainian
EL Greek KN Kannada RO Rumanian UR Urdu
EO Esperanto KO Korean (KOR) RW Kinyarwanda UZ Uzbek
ET Estonian KS Kashmiri SA Sanskrit VI Vietnamese
EU Basque KU Kurdish SD Sindhi VO Volapuk
FA Persian KY Kirghiz SG Sangho WO Wolof
FI Finnish LA Latin SH Serbo-Croatian XH Xhosa
FJ Fiji LN Lingala SI Singhalese YO Yoruba
FO Faroese LO Laothian SK Slovak ZU Zulu
FY Frisian LT Lithuanian SL Slovenian
GA Irish LV Latvian, Lettish SM Samoan
GD Scots Gaelic MG Malagasy SN Shona
69
Page 70

• Manufactured under license from Dolby Laboratories. Dolby and the double-D symbol are trademarks of Dolby
Laboratories.
• “DVD Logo” is a trademark of DVD Format/Logo Licensing Corporation registered in the US, Japan and other
countries.
• Microsoft and Windows Media are either registered trademarks or trademarks of Microsoft Corporation in the
United States and/or other countries.
ENGLISH
• “Made for iPod,” and “Made for iPhone” mean that an electronic accessory has been designed to connect
specifically to iPod, or iPhone, respectively, and has been certified by the developer to meet Apple performance
standards. Apple is not responsible for the operation of this device or its compliance with safety and regulatory
standards. Please note that the use of this accessory with iPod, or iPhone may affect wireless performance.
iPhone, iPod, iPod classic, iPod nano, and iPod touch are trademarks of Apple Inc., registered in the U.S. and other
countries.
• This item incorporates copy protection technology that is protected by U.S. patents and other intellectual property
rights of Rovi Corporation. Reverse engineering and disassembly are prohibited.
• Font for this product is designed by Ricoh.
• SDHC Logo is a trademark of SD-3C, LLC.
The Bluetooth word mark and logos are owned by the Bluetooth SIG, Inc. and any use of such marks by
•
JVCKENWOODCorporation is under license. Other trademarks and trade names are those of their respective owners.
Only for KW-AV70BT:
• Pandora, the Pandora logo, and the Pandora trade dress are trademarks or registered trademarks of Pandora
Media, Inc., used with permission.
• Sirius, XM and all related marks and logos are trademarks of Sirius XM Radio Inc. All rights reserved.
• DivX®, DivX Certified® and associated logos are trademarks of Rovi Corporation or its subsidiaries and are used
under license.
ABOUT DIVX VIDEO: DivX® is a digital video format created by DivX, LLC, a subsidiary of Rovi Corporation. This is
an official DivX Certified® device that plays DivX video. Visit divx.com for more information and software tools to
convert your files into DivX videos.
ABOUT DIVX VIDEO-ON-DEMAND: This DivX Certified® device must be registered in order to play purchased DivX
Video-on-Demand (VOD) movies. To obtain your registration code, locate the DivX VOD section in your device
setup menu. Go to vod.divx.com for more information on how to complete your registration.
SAFETY INSTRUCTIONS
Use of the iPhone Navigation App is only permitted if the traffic conditions are suitable and you are absolutely
sure that no risk, obstruction or injury will be incurred to you, your passengers or other road users. The
requirements of the Road Traffic Regulations must always be followed and may vary by state. The destination
must not be entered while the vehicle is in motion.
iPhone Navigation guidance may not be applicable to the current situation because of changes in traffic
conditions (e.g. changes in tollroads, principal roads, one-way traffic, or other traffic regulations). In this case,
observe the current traffic signs or regulations.
• Traffic signs should be observed carefully while driving using the iPhone Navigation App. iPhone Navigation
App is only an aid. Driver must always decide whether or not to heed the information provided. We do not
accept liability for erroneous data provided by the iPhone Navigation App.
• Do not operate the unit while driving.
70
Page 71

Troubleshooting
What appears to be trouble is not always serious. Check the following points before calling a service center.
• For operations with the external components, refer also to the instructions supplied with the adapters used for the
connections (as well as the instructions supplied with the external components).
• Messages (enclosed in “ ”) in the tables below are shown in the language selected on <Language> (page 51 ).
If the following messages appear
Message Remedy/Cause
“No Signal” • Start the playback on the external component connected to VIDEO IN jack.
• Check the cords and connections.
• Signal input is too weak.
ENGLISH
“MISWIRING Check wiring
connection then reset unit”
“WARNING Check wiring
connection then reset unit”
“Parking Brake” No playback picture is shown when the parking brake is not engaged.
“Eject Error” / “Loading Error”
“Restricted Device”
“USB Device Error” • The USB power voltage is abnormal.
“No BT Dongle” Bluetooth adapter (KS-UBT1) is removed.
“Connection Error” The device is registered but the connection has failed. Connect the registered
“Please Wait...”
“No Voice Device” The connected mobile phone does not have the voice recognition system.
A speaker cord has shorted or it has come in to contact with the car chassis.
Wire or insulate the speaker cord as appropriate, then reset the unit
(page3 ). See also the Installation/Connection Manual.
Eject the disc forcibly. ( page 3 )
Check whether the connected iPod/iPhone is compatible with this unit. (
page 28)
• Turn off and turn on the unit.
• Connect another USB device.
device. ( page 56)
The unit is preparing to use the Bluetooth function. If the message does not
disappear, turn off and turn on the unit, then connect the device again (or reset
the unit).
“No Data” No phone book data is contained in the connected Bluetooth phone.
“Initialize Error” The unit has failed to initialize the Bluetooth module. Try the operation again.
“Dial Error” Dialing has failed. Try the operation again.
“Hung Up Error” The call has not ended yet. Park your car, and use the connected mobile phone
to end the call.
“Pick Up Error” The unit has failed to receive a call.
“Pairing Error” Pairing between the unit and Bluetooth device has failed. Register the device
again. ( page 55)
71
Page 72

If there seems to be a problem
ENGLISH
Symptom Remedy/Cause
No sound comes out of the speakers. • Adjust the volume to the optimum level.
• Check the cords and connections.
No picture is displayed on the screen.
Turn on the screen. ( page 8 )
The unit does not work at all.
<Display Sensor> does not work properly. The display sensor may malfunction when an object exists
General
The remote controller* does not work.
“
AV-IN
” or “
Desired source button (
not displayed on <AV Menu> screen.
SSM automatic presetting does not work.
TUNER
Static noise while listening to the radio. Connect the antenna firmly.
Disc can be neither recognized nor played
back.
Disc cannot be ejected.
Apps
Reset the unit. ( page 3 )
close to the motion sensor. In this case, select <High> for
<Motion Sensitiv.>. ( page 11)
• Deactivate the rear source. ( page 41) (While the rear
source is activated, the remote controller only functions
for operating the DVD/CD player.)
• Replace the battery.
”) is
Select appropriate setting for <AV Input>. ( page 50 )
Store stations manually. ( page 15)
Eject the disc forcibly. ( page 3 )
Unlock the disc. ( page 17)
• Recordable/Rewritable discs cannot be
played back.
• Tracks on the Recordable/Rewritable discs
cannot be skipped.
Disc in general
Playback does not start. The format of files is not supported by the unit.
No picture appears on the external monitor. • Connect the video cord correctly.
Disc cannot be played back. • Record the tracks using a compliant application on the
Tracks are not played back as you have
intended them to play.
DivX/MPEG1/MPEG2/
JPEG/MP3/WMA/WAV
* For KW-AV70BT: Purchase RM-RK252P separately.
• Insert a finalized disc.
• Finalize the discs with the component which you used
for recording.
• Select the correct input on the external monitor.
appropriate discs. ( page 18)
• Add appropriate extension codes to the file names.
Playback order may differ from the one played back using
other players.
72
Page 73

Symptom Remedy/Cause
“Now Reading...” keeps flashing on the
screen.
While playing a track, sound is sometimes
USB/SD
interrupted.
No sound comes out of the speakers. • Disconnect the iPod, then connect it again.
The iPod/iPhone does not turn on or does
not work.
Sound is distorted. Deactivate the equalizer either on this unit or the iPod/
iPod/iPhone
A lot of noise is generated. Turn off (uncheck) “VoiceOver” of the iPod. For details, visit
Turn off the power and on again.
The tracks are not properly copied into the USB device or
the SD card. Copy tracks again, and try again.
iPod
• Select another source, then reselect “
• Check the connecting cable and its connection.
• Update the firmware version.
• Charge the battery.
• Check whether the iPod control mode is correctly
selected. ( page 29)
• Reset the iPod/iPhone.
iPhone.
<http://www.apple.com>.
”.
ENGLISH
No operations are available when playing
back a track containing Artwork.
Sound does not synchronize with the video.
• Videos cannot be played.
• No sound of videos come out.
No picture appears on the screen. • Turn on the video component if it is not on.
AV-IN
Operate the unit after the Artwork is loaded. ( page 30)
Select <iPod> for <AV Input>. ( page 50 )
• Connect with USB Audio and Video cable JVC KS-U30.
Other cables cannot be used.
• Select <iPod> for <AV Input>. ( page 50 )
• Connect the video component correctly.
73
Page 74

Symptom Remedy/Cause
“No Signal” appears on the screen. Make sure the SiriusXM radio antenna is mounted outside
the vehicle. Move vehicle to an area with a clear view of
the sky.
ENGLISH
SiriusXM™ radio (only for KW-AV70BT)
“Check Antenna” appears on the screen. • Check the SiriusXM radio antenna connection and make
sure it is firmly attached to the tuner.
• Check the SiriusXM radio antenna cable to see whether
it is bent or broken. If the antenna cable is damaged,
replace it.
“Check Tuner” appears on the screen. The communication is disconnected or an error occurs.
Wait for a while.
“Chan Unavailable” appears on the screen
for about 2 seconds, then returns to the
previous channel.
"Ch Unsubscribed" appears on the screen. Selected channel is not part of your current subscription
“Subscription Updated” appears on the
screen.
“Channel Locked” appears on the screen. The selected channel has been locked by the parental
Selected channel is no longer available or is unauthorized.
Select another channel or continue listening to the
previous channel.
plan. Call 1-866-635-2349 to subscribe.
Your subscription is updated. Press the appropriate button
to continue.
controls, or a mature channel has been selected. Enter
unlock code after you are asked. ( page 40)
74
Page 75

Symptom Remedy/Cause
Phone sound quality is poor. • Reduce the distance between the unit and the
Bluetooth mobile phone.
• Move the car to place where you can get a better signal
reception.
ENGLISH
The sound is interrupted or skipped while
using a Bluetooth audio player.
The connected audio player cannot be
controlled.
Bluetooth device does not detect the unit. • Check whether the Bluetooth adapter (KS-UBT1) is
Bluetooth
The unit does not make pairing with the
Bluetooth device.
Echo or noise occurs. • Adjust the microphone unit position.
• Reduce the distance between the unit and the
Bluetooth audio player.
• Disconnect the device connected for Bluetooth phone.
• Turn off, then turn on the unit.
• (When the sound is not yet restored) connect the player
again.
Check whether the connected audio player supports AVRCP
(Audio Video Remote Control Profile).
inserted correctly.
• Search from the Bluetooth device again.
• When “Waiting for connection...” appears on the screen,
press [Cancel] then connect a Bluetooth device.
Enter the same PIN code for both the unit and target
device. If the PIN code of the device is not indicated on its
instructions, try “0000” or “1234.”
• Make sure that NR/EC (Noise reduction/Echo cancel)
function is activated. ( page 58)
The unit does not respond when you try to
copy the phone book to the unit.
You may have tried to copy the same entries (as stored)
to the unit.
75
Page 76

Specifications
Power Output 20 W RMS × 4 Channels at 4 Ω and ≤
1% THD+N
ENGLISH
Signal-to-Noise Ratio 80 dBA (reference: 1 W into 4 Ω)
Load Impedance 4 Ω (4 Ω to 8 Ω allowance)
Equalizer Control Range Frequencies Low: 60Hz, 80Hz, 100Hz, 150Hz
AMPLIFIER
Audio Output Level
LINE OUT (FRONT/REAR),
SUBWOOFER
Other Terminals Input LINE IN, VIDEO IN, CAMERA IN, USB
Frequency Range FM with channel interval set to 200 kHz 87.9 MHz to 107.9 MHz
Mid: 500Hz, 1kHz, 1.5kHz, 2kHz
High: 10kHz, 12.5kHz, 15kHz,
17.5kHz
Level ±10 dB
Line-Out Level/Impedance 4 V/20 kΩ load (full scale)
Output Impedance 1 kΩ
input, MIC IN, Antenna input
Output 2nd AUDIO OUT
Others Expansion port (SXi)*, OE REMOTE
with channel interval set to 50 kHz 87.5 MHz to 108.0 MHz
AM 530 kHz to 1 700 kHz
FM Tuner Usable Sensitivity 9.3 dBf (0.8 μV/75 Ω)
50 dB Quieting Sensitivity 16.3 dBf (1.8 μV/75 Ω)
FM/AM TUNER
AM Tuner Sensitivity/Selectivity 20 μV/40 dB
Signal Detection System Non-contact optical pickup (semiconductor laser)
Frequency Response DVD, fs=48 kHz/96 kHz 16 Hz to 22 000 Hz
Dynamic Range 93 dB
Signal-to-Noise Ratio 95 dB
DVD/CD
Wow and Flutter Less than measurable limit
Color System NTSC/PAL
Video-Out (composite) 1 Vp-p/75 Ω
Alternate Channel Selectivity (400 kHz) 65 dB
Frequency Response 40 Hz to 15 000 Hz
Stereo Separation 40 dB
VCD/CD 16 Hz to 20 000 Hz
* Only for KW-AV70BT.
76
Page 77

Compatible File System FAT 32/16/12
Capacity 8 Mbytes to 32 Gbytes
SD
Data Transfer Rate Maximum 10 Mbps
USB Standards USB 2.0 Full Speed
Data Transfer Rate Full Speed Maximum 12 Mbps
Low Speed Maximum 1.5 Mbps
USB
Compatible Device Mass storage class
Compatible File System FAT 32/16/12
ENGLISH
Max. Current DC 5 V
Version Bluetooth 2.0 certified
Output Power +4 dBm Max. (Power class 2)
Service Area Within 10 m (10.9 yd)
Profile HFP (Hands-Free Profile) 1.5
BLUETOOTH
Screen Size 7 inch wide liquid crystal display
Number of Pixel 1 152 000 pixels: 800 (horizontal) × 3 (RGB) × 480 (vertical)
Drive Method TFT (Thin Film Transistor) active matrix format
MONITOR
Color System NTSC/PAL
Aspect Ratio 16:9 (wide)
Power Requirement Operating Voltage DC 14.4 V (11 V to 16 V allowance)
Grounding System Negative ground
OPP (Object Push Profile) 1.1
A2DP (Advanced Audio Distribution Profile) 1.2
AVRCP (Audio/Video Remote Control Profile) 1.3
PBAP (Phone Book Access Profile) 1.0
1 A
Allowable Storage Temperature –10°C to +60°C (14°F to 140°F)
Allowable Operating Temperature 0°C to +40°C (32°F to 104°F)
Dimensions (W × H × D) Installation Size (approx.) 182 mm × 111 mm × 160 mm
GENERAL
Panel Size (approx.) 188 mm × 117 mm × 10 mm
Mass (approx.) 2.8 kg (6.2 lbs) (including the Trim plate and
Design and specifications are subject to change without notice.
If a kit is necessary for your car, consult your telephone directory for the nearest car audio speciality shop.
(7-3/16” × 4-3/8” × 6-5/16”)
(7-7/16” × 4-5/8” × 7/16”)
Sleeve)
77
Page 78

7
ȯ ȯ ¡ȡȱ ] %OXHWRRWKp ȡ[-¢ȡ ȡ `Ȫ ȯ ¡ɇ
The countries where you may use the
Bluetooth® function (For KS-UBT1)
7
Die Länder, in denen Sie die Bluetooth® Funktion verwenden können
7
Pays où vous pouvez utiliser la fonction Bluetooth®
7
De landen waar u de Bluetooth®-functie mag gebruiken
7
Países en los que se puede utilizar la función Bluetooth®
7
Paesi nei quali è possibile utilizzare la funzione Bluetooth®
7
Länder där du kan använda Bluetooth®-funktionen
7
Lande, hvor du kan bruge Bluetooth®-funktionen
7
Land hvor du kan bruke Bluetooth®-funksjonen
7
Maat, joissa voi käyttää Bluetooth®-toimintoa
7
Países onde pode usar a função Bluetooth®
7
Países onde você pode usar a função Bluetooth®
7
Οι χώρες όπου μπορείτε να χρησιμοποιήσετε τη λειτουργία Bluetooth®
7
Страны, где можно воспользоваться функцией Bluetooth®
7
Země, ve kterých můžete využívat funkci Bluetooth®
7
Azok az országok, amelyekben használhatjuk a Bluetooth®-funkciót
7
Kraje, w których można używać funkcji Bluetooth®
7
Države, kjer lahko uporabljate funkcijo Bluetooth®
7
Krajiny, v ktorých môžete využívať funkciu Bluetooth®
7
Valstis, kur jūs varat izmantot Bluetooth® funkciju
7
Šalys, kuriose galite naudotis „Bluetooth®“ funkcija
7
Il-pajjiżi fejn tista’ tuża l-funzjoni Bluetooth®
7
Lönd þar sem hægt er að nota Bluetooth®
7
Riigid, kus on võimalik kasutada Bluetooth® funktsiooni
7
Bluetooth® fonksiyonunu kullanabileceğiniz ülkeler
7
7
Na tíortha inar féidir leat feidhmiú Bluetooth® a úsáid
7
Länner an denen der d’Bluetooth® Funktioun benotze kënnt.
7
nhͻng quc gia mà bn có th s dͱng ch͵c nćng Bluetooth
7
Els països on podrà fer servir la funció Bluetooth®
7
Zemlje u kojima je dozvoljena upotreba Bluetooth® funkcije.
7
Zemlje u kojima možete koristiti Bluetooth® funkciju
7
Zemlje u kojima je dopušteno koristiti Bluetooth®.
7
Земји каде можете да ја користите функцијата Bluetooth®
7
Страните, в които можете да ползвате функцията Bluetooth®
7
Ţările în care puteţi utiliza funcţia Bluetooth®
7
Die lande waar u die Bluetooth®-funksie kan gebruik
7
Amazwe lapho ungasebenzisa khona uhlelo lwe-Bluetooth®
7
Ang mga bansa kung saan maaari kang gumamit ng Bluetooth® function
7
Negara-negara yang memperbolehkan penggunaan fungsi Bluetooth®
7
Negara-negara yang anda boleh menggunakan fungsi Bluetooth®
7
7
您能够使用 Bluetooth® 功能的国家
7
您能夠使用 Bluetooth® 功能的國家
7
Bluetooth® 기능을 사용할 수 있는 국가
®
7
i
Page 79

Country
ȯ ȯ ¡ȡȱ ] %OXHWRRWKp ȡ[-¢ȡ ȡ `Ȫ ȯ ¡ɇ
Country
Country
Andorra
Australia
Österreich
Bosna i Hercegovina
Belgien
Belgique
България
Brasil
Canada
Schweiz
Suisse
Chile
Κύπρος
Kıbrıs
Česká republika
Deutschland
Danmark
Eesti
España
Suomi
Finland
France
United Kingdom
Ελλάδα
Hong Kong
香港
香港
Hrvatska
Magyarország
Indonesia
Ireland
Éire
India
ȡ
Ísland
Italia
대한민국
Lichtenstein
Lietuva
Luxemburg
Luxembourg
Lëtzebuerg
Latvija
Monaco
Crna Gora
Македонија
Malta
Malaysia
Nederland
Norge
New Zealand
Perú
Philippines
Pilipinas
Polska
Portugal
República Oriental del
Uruguay
România
Srbija
Россия
Sverige
Singapore
新加坡
Singapura
Slovenija
Slovensko
Türkiye
台湾
United States of America
Venezuela
Vietnam
Vit Nam
South Africa
ENingizimu Afrika
Suid-Afrika
ii
11-1672-007
Page 80

Having TROUBLE with operation?
Please reset your unit
Refer to page of How to reset your unit
Still having trouble??
USA ONLY
Call 1-800-252-5722
http://www.jvc.com
We can help you!
EN, SP, FR
© 2011 JVC KENWOOD Corporation
1211EHHMDWJEIN
Page 81

KW-AV70BT/KW-AV78BT
Installation/Connection Manual
Manual de instalación/conexión
Manuel d’installation/raccordement
LVT2300-002A
[J/JW]
ENGLISH
This unit is designed to operate on 12 V DC, NEGATIVE ground
electrical systems. If your vehicle does not have this system, a
voltage inverter is required, which can be purchased at JVC car audio
dealers.
WARNINGS
• DO NOT install any unit or wire any cable in a location where;
– it may obstruct the steering wheel and gearshift lever operations,
as this may result in a traffic accident.
– it may obstruct the operation of safety devices such as air bags, as
this may result in a fatal accident.
– it may obstruct visibility.
• DO NOT operate any unit while manipulating the steering wheel, as
this may result in a traffic accident.
• The driver must not watch the monitor while driving. It may lead to
carelessness and cause an accident.
• If you need to operate the unit while driving, be sure to look around
carefully or you may be involved in a traffic accident.
• If the parking brake is not engaged, “Parking Brake” appears on the
monitor, and no playback picture will be shown.
– This warning appears only when the parking brake lead is
connected to the parking brake system built in the car.
To prevent short circuits, we recommend that you disconnect the
battery’s negative terminal and make all electrical connections before
installing the unit.
• Be sure to ground this unit t o the car’s chassis again afte r
installation.
• Be sure any cable is not caught on the car’s chassis or under seats.
Notes on elec trical connections:
• Replace the fuse with one of the specified rating. If the fuse blows
frequently, consult your JVC car audio dealer.
• It is recommended to connect speakers with maximum power
of more than 50 W (both at the rear and at the front, with an
impedance of 4 to 8 Ω).
• To prevent short circuits, cover the terminals of the UNUSED leads
with insulating tape.
• The heat sink becomes very hot after use. Be careful not to touch it
when removing this unit.
• At the time of installation, be sure to fix all wires (wires both from
this unit and from the car itself) in a way that no wires can come
into contact with heat sinks on the rear and side of the unit.
Heat sink
Sumidero térmico
Dissipateur de chaleur
ESPAÑOL
Esta unidad está diseñada para funcionar con 12 V de CC, con
sistemas eléctricos de masa NEGATIVA. Si su vehículo no posee
este sistema, será necesario un inversor de tensión, que puede ser
adquirido en los concesionarios de JVC de equipos de audio para
automóviles.
ADVERTENCIAS
• NO instale ningún receptor o tienda ningún cable en una
ubicación donde;
– donde pueda obstruir la maniobra del volante de dirección
y del cambio de engranajes, con el consiguiente riesgo de
accidentes de tráfico.
– donde pueda obstruir el funcionamiento de dispositivos de
seguridad tales como bolsas de aire, pues podría resultar en un
accidente fatal.
– donde pueda obstruir la visibilidad.
• NO opere la unidad mientras está maniobrando el volante de
dirección, pues podría producirse un accidente de tráfico.
• El conductor no debe mirar el monitor mientras conduce. Podría
producirse un descuido, y causar un accidente.
• Si necesita operar la unidad mientras conduce, asegúrese de
mirar atentamente a su alrededor pues de lo contrario, se podría
producir un accidente de tráfico.
• Si el freno de mano no está en uso, aparecerá “Parking Brake
(Freno de Mano)” en la pantalla y no se mostrará ninguna
secuencia de imagen.
– Esta advertencia aparece únicamente cuando el cable del freno
de estacionamiento se encuentra conectado al sistema del
freno de estacionamiento incorporado al automóvil.
Para evitar cortocircuitos, recomendamos que desconecte el
terminal negativo de la batería y que efectúe todas las conexiones
eléctricas antes de instalar la unidad.
• Asegúrese de volver a conectar a masa esta unidad al chasis
del automóvil después de la instalación.
• Asegúrese de que ningún cable quede atrapado en el chasis del
automóvil o debajo de los asientos.
Notas sobre las conexiones eléctricas:
• Reemplace el fusible por otro del régimen especificado. Si el
fusible se funde frecuentemente, consulte con su concesionario
de JVC de equipos de audio para automóviles.
• Se recomienda conectar los altavoces con una potencia máxima
de más de 50 W (tanto atrás como adelante, con una impedancia
de 4 a 8 Ω).
• Para evitar cortocircuitos, cubra los cables NO UTILIZADOS con
cinta aislante.
• El sumidero térmico estará muy caliente después del uso.
Asegúrese de no tocarlo al desmontar esta unidad.
• Al realizar la instalación, asegúrese de fijar todos los cables (tanto
los que proceden de esta unidad como los del vehículo en sí) de
manera tal que ninguno quede en contacto con los disipadores
térmicos de las partes traseras y laterales de la unidad.
1211EHHMDWJEIN
© 2011 JVC KENWOOD Corporation
EN, SP, FR
FRANÇAIS
Cet appareil est conçu pour fonctionner sur des sources de courant
continu de 12 V à masse NEGATIVE. Si votre véhicule n’offre pas ce
type d’alimentation, il vous faut un convertisseur de tension, que vous
pouvez acheter chez un revendeur d’autoradios JVC.
AVERTISSEMENTS
• N’INSTALLEZ aucun appareil ni aucun câble dans un endroit où:
– où il peut gêner l’accès au volant ou au levier de vitesse car cela
peut entraîner un accident de la circulation.
– où il peut gêner la manipulation de dispositifs de sécurité tels que
les airbags car cela peut entraîner un accident fatal.
– où il peut gêner la visibilité.
• NE COMMANDEZ PAS l’appareil lors de la manipulation du volant
car cela peut entraîner un accident de la circulation.
• Le conducteur ne doit pas regarder le moniteur lorsqu’il conduit. Cela
peut lui faire perdre sa concentration et causer un accident.
• Si vous souhaitez opérer l’appareil pendant que vous conduisez,
assurez-vous de bien regarder autour de vous afin de ne pas causer un
accident de la circulation.
• Si le frein à main n’est pas engagé, “Parking Brake (Frein à Main)”
s’affiche sur le moniteur et aucune image de lecture n’apparaît.
– Cet avertissement apparaît uniquement quand le fil du frein de
stationnement est connecté au système de frein de stationnement
intégré à la voiture.
Pour éviter tout court-circuit, nous vous recommandons de débrancher
la borne négative de la batterie et d’effectuer tous les raccordements
électriques avant d’installer l’appareil.
• Assurez-vou s de raccorder de nouveau la mise à la masse de
cet appareil au c hâssis de la voiture après l’in stallation.
• Assurez-vous qu’aucun câble n’est coincé sur châssis de la voiture ou
sous les sièges.
Remarques sur l es connexions électri ques:
• Remplacer le fusible par un de la valeur précisée. Si le fusible saute
souvent, consulter votre revendeur d’autoradios JVC.
• Il est recommandé de connecter des enceintes avec une puissance de
plus de 50 W (les enceintes arrière et les enceintes avant, avec une
impédance comprise entre 4 Ω et 8 Ω).
• Pour éviter les court-circuits, couvrir les bornes des fils qui ne sont
PAS UTILISÉS avec de la bande isolante.
• Le dissipateur de chaleur devient très chaud après usage. Faire
attention de ne pas le toucher en retirant cet appareil.
• Au moment de l’installation, assurez-vous de fixer tous les fils (les fils
de cet appareil et aussi de la voiture elle-même) de façon qu’aucun
fil ne puisse entrer en contact avec les dissipateurs de chaleur situés à
l’arrière et sur le côté de l’appareil.
Parts list for installation and connection
The following parts are provided for this unit.
If anything is missing, contact your dealer immediately.
Main unit/Sleeve/Trim plate
Unidad principal/Cubierta/Placa de guarnición
Appareil principal/Manchon/Plaque d’assemblage
Extension lead
Cable prolongador
Fil prolongateur
Flat head screws (M5 x 8 mm/M5 x 3/8”)
Tornillos de cabeza plana (M5 x 8 mm/M5 x 3/8 pulgada)
Vis à tête plate (M5 x 8 mm/M5 x 3/8 pouces)
Round head screws (M5 x 8 mm/M5 x 3/8”)
Tornillos de cabeza esférica (M5 x 8 mm/M5 x 3/8 pulgada)
Vis à tête ronde (M5 x 8 mm/M5 x 3/8 pouces)
Monitor panel and soft case
Panel del monitor y estuche blando
Panneau du moniteur et étui souple
Power cord
Cordón de alimentación
Cordon d’alimentation
Lista de piezas para instalación y conexión
Con esta unidad se suministran las siguientes piezas.
Si hay algún elemento faltante, póngase inmediatamente en
contacto con su concesionario.
Crimp connector
Conector de sujeción
Raccord à sertir
Handles
Manijas
Poignées
Use these screws when installing the unit
without the supplied sleeve. (See page 2.)
Utilice estos tornillos cuando instale la
unidad sin la cubierta suministrada. (Consulte
la página 2.)
Utilisez ces vis lors de l’installation de l’appareil
sans le manchon fourni. (Voir page 2.)
Mounting bolt—M4 x 20 mm/M4 x 13/16”
Perno de montaje—M4 x 20 mm/M4 x 13/16 pulgada
Boulon de montage—M4 x 20 mm/M4 x 13/16 pouces
Rubber cushion
Cojín de goma
Amortisseur en caoutchouc
KS-UBT1
1
Liste des pièces pour l’installation et
raccordement
Les pièces suivantes sont fournies avec cet appareil.
Si quelque chose manquait, contactez votre revendeur immédiatement.
Washer (ø5)
Arandela (ø5)
Rondelle (ø5)
Lock nut (M5)
Tuerca de seguridad (M5)
Ecrou d’arrêt (M5)
Microphone
Micrófono
Microphone
Bluetooth adapter (attached)
Adaptador Bluetooth (insertado)
Adaptateur Bluetooth (inséré)
Bag for storing the adapter
Funda para guardar el adaptador
Sac pour ranger l’adaptateur
Only for KW-AV78BT /
Sólo para KW-AV78BT /
Uniquement pour le KW-AV78BT
Remote controller
Control remoto
Télécommande
Page 82

INSTALLATION
K
(IN-DASH MOUNTING)
The following illustration shows a typical installation. However, you
should make adjustments corresponding to your specific car. If you
have any questions or require information regarding installation kits,
consult your JVC car audio dealer or a company supplying kits.
• If you are not sure how to install this unit correctly, have it installed
by a qualified technician.
Before installing the unit
• Remove the audio system originally installed in the car, together
with its mounting brackets. Be sure to keep all the screws and parts
removed from your car for future use.
• When mounting the unit, be sure to use the screws provided, as
instructed. If other screws are used, parts could become loose or
damaged.
• When tightening screws or bolts, be careful not to pinch any
connection cord.
• Make sure not to block the fan on the rear to maintain proper
ventilation when installing the unit.
• You cannot install the unit on the car which has any obstacles in the
space shown in “Required space for installation and the monitor
panel ejection” below.
When installing the unit without using the sleeve
• Use flat head screws or round head screws, depending on
installation location. When you use flat head screws to install the
unit, use the screws removed in step 1 below. When you use screws
other than those supplied, use 8 mm (3/8”)-long screws. If longer
screws are used, they could damage the unit.
• Tighten the screws firmly to prevent the unit from falling off.
INSTALACIÓN
(MONTAJE EN EL TABLERO DE INSTRUMENTOS)
La siguiente ilustración muestra una instalación típica. Sin embargo
usted deberá efectuar los ajustes correspondientes a su automóvil.
Si tiene alguna pregunta o necesita información acerca de las
herramientas para instalación, consulte con su concesionario de
JVC de equipos de audio para automóviles o a una compañía que
suministra tales herramientas.
• Si no está seguro de poder instalar la unidad correctamente, déjela
en manos de un técnico cualificado.
Antes de instalar la unidad
• Desmonte el sistema de audio instalado originalmente en el coche,
junto con los ménsulas de montaje. Asegúrese de guardar todos los
tornillos y piezas quitados de su vehículo para poderlos usar en el
futuro.
• Al instalar la unidad, asegúrese de usar los tornillos suministrados,
de acuerdo con las instrucciones. El uso de otros tornillos podrá
provocar flojedad de o daños a las piezas.
• Al apretar los tornillos o los pernos, asegúrese de que ningún
cable de conexión quede pillado.
• Al efectuar la instalación, asegúrese de no bloquear el ventilador
del panel trasero a fin de mantener una ventilación correcta.
• No podrá instalar la unidad en un coche en que haya algún
obstáculo en el espacio indicado en “Espacio requerido para la
instalación y la expulsión del panel del monitor” más abajo.
Instalación de la unidad sin utilizar la cubierta
• Utilice tornillos de cabeza plana o esférica, dependiendo del lugar
de instalación. Si decide utilizar tornillos de cabeza plana para
instalar la unidad, utilice los extraídos en el paso 1, más abajo.
Si decide utilizar tornillos distintos de los suministrados, escoja
tornillos de 8 mm (3/8”) de largo. El uso de tornillos más largos
producir daños a la unidad.
• Apriete los tornillos firmemente para evitar que la unidad se
caiga.
INSTALLATION
(MONTAGE DANS LE TABLEAU DE BORD)
L’illustration suivante est un exemple d’installation typique.
Cependant, vous devez faire les ajustements correspondant à votre
voiture. Si vous avez des questions ou avez besoin d’information sur des
kits d’installation, consulter votre revendeur d’autoradios JVC ou une
compagnie d’approvisionnement.
• Si vous n’êtes pas sûr de pouvoir installer l’appareil correctement,
faite-le installer par un technicien qualifié.
Avant d’installer l’appareil
• Retirez le système audio d’origine installé dans la voiture en même
temps que les supports de montage. Assurez-vous de conserver toutes
les vis et pièces détachées de votre voiture pour une utilisation dans le
future.
• Lors du montage de l’appareil, assurez-vous d’utiliser les vis fournies,
de la façon indiquée. Si vous utilisez d’autres vis, certaines pièces
peuvent être perdues ou endommagées.
• Lorsque vous serrez des vis ou des boulons, faites attention de ne pas
pincer un cordon de connexion.
• Assurez-vous de ne pas bloquer le ventilateur sur le panneau arrière
lors de l’installation afin de permettre une ventilation correcte.
• Vous ne pouvez pas installer l’appareil sur une voiture qui a
certains obstacles dans l’espace montré dans “Espace nécessaire pour
l’installation et l’éjection du panneau du moniteur” ci-dessous.
Lors de l’installation de l’appareil scans utiliser de
manchon
• Utilisez des vis à tête plate ou des vis à tête ronde, en fonction de
l’emplacement de l’installation. Quand vous utilisez des vis à tête
plage pour installer l’appareil, utilisez les vis retirées à l’étape 1 cidessous. Quand vous utilisez d’autres vis que les vis fournies, utilisez
des vis d’une longueur de 8 mm (3/8”). Vous risquez d’endommager
l’appareil si vous utilisez des vis plus longues.
• Serrez les vis solidement pour éviter que l’appareil tombe.
1 Detach the trim plate and remove the screws.
2 Detach the sleeve using the handles then slide off the sleeve.
3 Install the sleeve in the dashboard of the car.
4 Do the required electrical connections.
• See pages 3 – 6.
5 Attach the trim plate to the main unit, then install the main unit
in to the sleeve.
6 Attach the monitor panel.
1
Sleeve
Cubierta
Manchon
Flat head screws (M5 x 8 mm/M5 x 3/8”)
Tornillos de cabeza plana
(M5 x 8 mm/M5 x 3/8 pulgada)
Vis à tête plate (M5 x 8 mm/M5 x 3/8 pouces)
3
Bend the appropriate tabs to hold the sleeve firmly in place.
Doble las lengüetas apropiadas para retener firmemente la manga en su lugar.
Tordez les languettes appropriées pour maintenir le manchon en place.
Sleeve
Cubierta
Manchon
Trim plate
Placa de guarnición
Plaque d’assemblage
1 Desmonte la placa de guarnición y extraiga los tornillos.
2 Sujetando las asas, desmonte la cubierta deslizándola.
3 Instale la cubierta en el tablero del automóvil.
4 Realice todas las conexiones eléctricas necesarias.
• Consulte las páginas 3 – 6.
5
Fije la placa de guarnición a la unidad principal y, a continuación,
instale ésta en la
6 Fije el panel del monitor.
cubierta
.
2
Handles
Manijas
Poignées
4
1 Détachez la plaque d’assemblage et retirez les vis.
2 Détachez le manchon en utilisant les poignées puis retirez-le.
3 Installez le manchon dans le tableau de bord de la voiture.
4 Réalisez les connexions électriques.
• Voir pages 3 – 6.
5 Attachez la plaque de garniture sur l’appareil principale, puis
installez l’appareil dans le manchon.
6 Attachez le panneau du moniteur.
When you stand the unit, be careful
not to damage the fuse on the rear.
Al poner la unidad vertical, tenga
cuidado de no dañar el fusible
provisto en la parte posterior.
Lorsque vous mettez l’appareil à la
Sleeve
Cubierta
Manchon
For more stable attachment
Para una fijación más estable
Pour que la fixation soit plus stable
A
Stay (option) /
B Screw (option) / Tornillo (opción) / Vis (en option)
C Lock nut / Tuerca de seguridad / Ecrou d’arrêt
D Washer / Arandela / Rondelle
Mounting bolt / Perno de montaje / Boulon de montage
A
B
C
E
E
D
verticale, faire attention de ne pas
endommager le fusible situé sur
l’arrière.
Soporte (opción) /
To the rear panel
Al panel trasero
Sur le panneau arrière
Hauban (en option)
5
Sleeve
Cubierta
Manchon
Do not block the fan.
No tape las rejillas de ventilación.
Ne bloquez pas le ventilateur.
Required space for installation and the monitor
panel ejection
Espacio requerido para la instalación y la
expulsión del panel del monitor
Espace nécessaire pour l’installation et
l’éjection du panneau du moniteur
Slide the unit in until you hear a clicking sound.
Deslice la unidad hasta escuchar un chasquido.
Faites glisser l’appareil jusqu’à ce que vous entendiez un clic.
Trim plate
Placa de
guarnición
Plaque
d’assemblage
20 (13/16)
DO NOT press the panel (shaded in the illustration).
NO presione el panel (sombreado en la ilustración).
NE POUSSEZ PAS sur le panneau (en gris sur l’illustration).
4 (3/16)
100 (3-15/16)
160 (6-5/16) 91.6 (3-5/8)
2
Dashboard
Tablero de
instrumentos
Tableau de bord
Unit: mm (inch)
Unidad: mm
Unité: mm
6
O
Install the unit at an angle of less than 30˚.
Instale la unidad a un ángulo de
menos de 30˚.
Installez l’appareil avec un angle de
moins de 30°.
Monitor panel
Panel del monitor
Panneau du moniteur
30˚
Page 83

Removing the unit
Before removing the unit, release the rear section.
Extracción de la unidad
Antes de extraer la unidad, libere la sección trasera.
Retrait de l’appareil
Avant de retirer l’appareil, libérer la section arrière.
Detach the monitor panel (see
1 2
page 5 of the INSTRUCTIONS).
Desmonte el panel del monitor
(consulte la página 5 del
MANUAL DE INSTRUCCIONES).
Détachez le panneau du moniteur
(voir la page 5 du MANUEL
D’INSTRUCTIONS).
Detach the trim plate.
Desmonte la placa de guarnición.
Détachez la plaque d’assemblage.
Trim plate
Placa de guarnición
Plaque d’assemblage
ELECTRICAL CONNECTIONS CONEXIONES ELECTRICAS
PRECAUTIONS on p ower supply and speaker conne ctions:
• DO NOT conne ct the speaker leads of th e power cord to the
car batter y; otherwise, the unit wi ll be seriously damaged.
• BEFORE connecting the speaker leads of the power cord to the
speakers, check the speaker wiring in your car.
PRECAUCIONES s obre las conexiones de la fue nte de
alimentació n y de los altavoces:
• NO conecte los c onductores de altavoz del c able de
alimentació n a la batería de automóvil, pue s podrían producirse
graves daños en la unidad.
• ANTES de conectar a los altavoces los conductores de altavoz del
cable de alimentación, verifique el conexionado de altavoz de su
automóvil.
Insert the two handles, then pull them as
illustrated so that the unit can be removed.
3
Inserte las dos manijas y, a continuación,
jálelas tal como se muestra en la ilustración
para desmontar la unidad.
Insérez les deux poignées, puis tirez de la
façon illustrée de façon à retirer l’appareil.
RACCORDEMENTS ELECTRIQUES
PRECAUTIONS sur l ’a limentation et la connexi on des
enceintes:
• NE CONNEC TEZ PAS les fils d’enceintes du cordon
d’alimentation à la ba tterie; sinon, l’appareil serai t
sérieusement endommagé.
• AVANT de connecter les fils d’enceintes du cordon d’alimentation
aux enceintes, vérifiez le câblage des enceintes de votre voiture.
Handles
Manijas
Poignées
Connecting the parking brake lead / Conexión del cable del freno de estacionamiento / Connexion du fil de frein de stationnement
Parking brake lead (light green)
Cable del freno de estacionamiento (verde claro)
Fil du frein de stationnement (vert clair)
To metallic body or chassis of the car
A un cuerpo metálico o chasis del automóvil
Vers corps métallique ou châssis de la voiture
KW-AV70BT
KW-AV78BT
Parking brake
Freno de estacionamiento
Frein de stationnement
Parking brake switch (inside the car)
Interruptor del freno de estacionamiento (dentro del automóvil)
Commutateur de frein de stationnement (intérieur de la voiture)
Crimp connector
Conector de sujeción
Raccord à sertir
Extension lead
Cable prolongador
Fil prolongateur
Connecting the reverse gear signal lead (for rear view camera) / Conexión del cable de señal del engranaje de marcha atrás (para cámara de retrovisión)
/ Connexion du fil de signal de marche arrière (pour la caméra de recul)
Locate the reverse lamp lead in the trunk.
Purple with white stripe
Púrpura con rayas blancas
Violet avec bande blanche
KW-AV70BT
KW-AV78BT
Localice el conductor de la luz de marcha atrás en el
portaequipajes.
Extension lead (not supplied for this unit)
Cable prolongador (no suministrado con esta unidad)
Fil prolongateur (non fourni avec cet autoradio)
Crimp connector (not supplied for this unit)
Conector de sujeción (no suministrado con esta unidad)
Raccord à sertir (non fourni avec cet autoradio)
Reverse lamp lead
Conductor de la luz de
marcha atrás
Fil des feux de recul
Localisez le fil des feux de recul dans le coffre.
To reverse lamp
A la luz de marcha atrás
Aux feux de recul
Reverse lamps
Luz de marcha atrás
Feux de recul
3
Page 84

ENGLISH
Before connecting: Check the wiring in the vehicle carefully.
Incorrect connection may cause serious damage to this unit.
The leads of the power cord and those of the connector from the car
body may be different in color.
1 Connect the colored leads of the power cord in the order specified
in the illustration below.
2 Connect the antenna cord.
3 Finally connect the wiring harness to the unit.
• The terminals and cables of all models are shown in the illustration
for the purpose of explanation.
Light green
Verde claro
Vert clair
PAR K IN G BRAKE
REVERSE
GEAR
SIGNAL
SUBWOOFER OUT
Antenna
terminal
Terminal de
la antena
Borne de
l’antenne
Rear ground terminal
Terminal de tierra posterior
Borne arrière de masse
1
*
3
9
ESPAÑOL
Antes de la conexión: Verifique atentamente el conexionado del
vehículo. Una conexión incorrecta podría producir daños graves en
la unidad.
Los cordones del cable de alimentación y los del conector
procedentes de la carrocería del automóvil podrían ser de
diferentes en color.
1
Conecte los conductores de color del cable de alimentación en el orden
especificado en la ilustración de abajo.
2 Conecte el cable de antena.
3 Por último, conecte el cable de alimentación a la unidad.
• Los terminales y cables de todos los modelos se muestran en la
ilustración con fines explicativos.
Crimp connector / Conector de sujeción /
(see page 3 / consulte la página 3 / voir page 3)
Fan
Ventilador
Ventilateur
10 A fuse / Fusible de 10 A / Fusible 10 A
Black
Negro
Noir
3
Yellow *
3
Amarillo
*
3
Jaune *
Red
Rojo
Rouge
Blue
Azul
Bleu
Blue with white stripe
Azul con rayas blancas
Bleu avec bande blanche
Orange with white stripe
Naranja con rayas blancas
Orange avec bande blanche
Brown
Marrón
Marron
Blue with yellow stripe
Azul con rayas amarillas
Bleu avec bande jaune
To a live terminal in the fuse block connecting to the car battery
(bypassing the ignition switch) (constant 12 V)
A un terminal activo del bloque de fusibles conectado a la batería del
2
automóvil (desviando el interruptor de encendido) (12 V constantes)
A une borne sous tension du porte-fusible connectée à la batterie de la voiture
(en dérivant l’interrupteur d’allumage) (12 V constant)
Raccord à sertir
See each diagram on pages 4 – 6.
Vea cada uno de los diagramas en las páginas 4 – 6.
Référez-vous à chaque diagramme des pages 4 – 6.
To metallic body or chassis of the car
A un cuerpo metálico o chasis del automóvil
1
Vers corps métallique ou châssis de la voiture
To an accessory terminal in the fuse block
A un terminal accesorio del bloque de fusibles
3
Vers borne accessoire du porte-fusible
To automatic antenna if any (250 mA max.)
A la antena automática, si hubiere (250 mA máx.)
4
À l’antenne automatique s’il y en a une (250 mA max.)
To the remote lead of other equipment (200 mA max.)
Al conductor remoto del otro equipo (200 mA máx.)
5
Au fil de télécommande d’un autre appareil (200 mA max.)
To car light control switch
Al interruptor de control de las luces del automóvil
6
À l’interrupteur d’éclairage de la voiture
To mobile phone system
Al sistema de teléfono celular
7
À un système de téléphone cellulaire
To the OE remote adapter *
Al adaptador para control remoto OE *
Au adaptateur pour télécommande au volant *
FRANÇAIS
Avant de commencer la connexion: Vérifiez attentivement le
câblage du véhicule. Une connexion incorrecte peut endommager
sérieusement l’appareil.
Le fil du cordon d’alimentation et ceux des connecteurs du châssis de
la voiture peuvent être différents en couleur.
1 Connectez les fils colorés du cordon d’alimentation dans l’ordre
spécifié sur l’illustration ci-dessous.
2 Connectez le cordon d’antenne.
3 Finalement, connectez le faisceau de fils à l’appareil.
• Les prises et les câbles de tous les modèles sont montrés sur les
illustrations dans un but explicatif.
To parking brake (see page 3)
Al freno de estacionamiento (consulte la página 3)
Au frein de stationnement (voir page 3)
1
Ignition switch
Interruptor de encendido
Interrupteur d’allumage
2
*
2
*
Fuse block
Bloque de
fusibles
Porte-fusible
4
4
4
White with black stripe
Blanco con rayas negras
Blanc avec bande noire
Connecting to the steering wheel remote controller / Conexión al control remoto del volante de dirección / Connexion de la télécommande
A
de volant
If your car is equipped with the steering wheel remote controller, you can operate this unit using the controller. For
connection, an exclusive remote adapter (not supplied) which matches your car is required. For details, consult the
same car audio dealer as where the unit is purchased.
Si su vehículo está equipado con control remoto en el volante de dirección, podrá hacer funcionar este receptor
utilizando dicho control. Para la conexión, se requiere un adaptador remoto exclusivo (no suministrado) que sea
adecuado para su automóvil. Para los detalles, consulte con el concesionario car audio donde compró el receptor.
Si votre voiture est munie d’une télécommande de volant, vous pouvez commander cet autoradio en utilisant la
télécommande. Pour la connexion, un adaptateur de télécommande exclusif (non fourni) correspondant à votre voiture
est requis. Pour en savoir plus, consultez le revendeur autoradio auprès duquel vous avez acheté cet autoradio.
1
Only for KW-AV70BT.
*
2
Not supplied for this unit.
*
3
Before checking the operation of this unit prior to installation, this lead
*
must be connected, otherwise power cannot be turned on.
Do not connect the lead directly to the battery.
4
Do not connect the lead to any device other than the OE remote
*
adapter. Doing so may cause malfunction.
5
Alter the wire of the OE remote adapter to connect to the steering wheel
*
remote lead.
White
Blanco
Blanc
Left speaker (front)
Altavoz izquierdo (delantero)
Enceinte gauche (avant)
Gray with black stripe
Gris con rayas negras
Gris avec bande noire
Gray
Green with black stripe
Gris
Verde con rayas negras
Gris
Vert avec bande noire
Right speaker (front)
Altavoz derecho (delantero)
Enceinte droit (avant)
KW-AV70BT
KW-AV78BT
*1 Sólo para KW-AV70BT.
2
No suministrado con esta unidad.
*
3
Antes de comprobar el funcionamiento de esta unidad previa a de la
*
instalación, es necesario conectar este cable, de lo contrario no se podrá
conectar la alimentación. No conecte el conductor directamente a la batería.
*4 No conecte el cable a ningún otro dispositivo que no sea el adaptador
para control remoto OE. De lo contrario podría provocar un mal
funcionamiento.
5
*
Altere el cableado del adaptador para control remoto OE para
conectar al conductor remoto del volante de dirección.
Green
Purple with black stripe
Verde
Púrpura con rayas negras
Vert
Violet avec bande noire
Left speaker (rear)
Altavoz izquierdo (trasero)
Enceinte gauche (arrière)
OE remote adapter *2 *
Adaptador remoto OE *2 *
Adaptateur pour télécommande au volant *2 *
REMOTE
CONT
Steering wheel remote controller (equipped in the car)
Control remoto del volante de dirección (equipado en el
vehículo)
Télécommande de volant (installée dans la voiture)
*1 Uniquement pour le KW-AV70BT.
2
Non fourni avec cet appareil.
*
3
Pour vérifier le fonctionnement de cet appareil avant installation, ce fil
*
doit être raccordé, sinon l’appareil ne peut pas être mis sous tension.
Ne connectez pas le fil directement à la batterie.
4
Ne connectez pas ce fil à aucun autre appareil que l’adaptateur
*
de télécommande au volant. Cela pourrait causer un mauvais
fonctionnement.
5
*
Modifiez le fil de l’adaptateur de télécommande au volant pour le
connecté au fil de télécommande de volant.
5
5
Purple
Púrpura
Violet
Right speaker (rear)
Altavoz derecho (trasero)
Enceinte droit (arrière)
5
4
Page 85

Connecting the external amplifiers and subwoofer /
B
d’un caisson de grave
You can connect an amplifier to upgrade your car stereo system.
• Connect the remote lead (blue with white stripe) to the remote
lead of the other equipment so that it can be controlled through
this unit.
• Disconnect the spe akers from this unit, and co nnect
them to the ampl ifier. Leave the speaker leads of th is unit
unused.
• You can switch off the built-in amplifier and send the audio
signals only to the external amplifier(s) to get clear sounds and to
prevent internal heat built-up inside the unit. See page 49 of the
INSTRUCTIONS.
6
Remote lead *
Fil d’alimentation à distance *
Altavoces delanteros
Connecting the external components / Conectando los componentes externos / Connexion des appareils extérieurs
C
Cable remoto *
Front speakers
Enceintes avant
JVC Amplifier
Amplificador de JVC
JVC Amplificateur
6
6
Remote lead (blue with white stripe)
Cable remoto (azul con rayas blancas)
Fil d’alimentation à distance (bleu avec
8
*
Y-connector
bande blanche)
7
*
Conexión de los amplificadores y subwoofer /
Puede conectar amplificadores para mejorar su sistema car estéreo.
• Conecte el conductor remoto (azul con rayas blancas) al
conductor remoto del otro equipo para poderlo controlar a través
de esta unidad.
•
Desconecte los altavoces de esta unidad y conéctelos al
amplificador. Los cables de los altavoces de esta unidad quedan
sin usar.
• Podrá desconectar el amplificador incorporado y enviar las
señales de audio solamente al(los) amplificador(es) externo(s)
para obtener sonidos nítidos y evitar que se caliente el interior de
la unidad. Consulte la página 49 del MANUAL DE INSTRUCCIONES.
To the remote lead of other equipment
6
*
/ Conector en Y *6 / Connecteur Y *
KW-AV70BT
KW-AV78BT
Al conductor remoto del otro equipo
6
Au fil de télécommande d’un autre appareil
7
*
JVC Amplifier
Amplificador de JVC
JVC Amplificateur
Connexion d’amplificateurs extérieurs et
Vous pouvez connecter un amplificateur pour améliorer votre système
autoradio.
• Connectez le fil de commande à distance (bleu avec bande blanche)
au fil de commande à distance de l’autre appareil de façon qu’il
puisse être commandé via cet appareil.
•
Déconnecte z les enceintes de cet apparei l et connectez-les à
l’amplificat eur. Laissez les fils d’encei ntes de cet appareil inu tilisés.
•
Vous pouvez mettre hors service l’amplificateur intégré et envoyer les
signaux audio uniquement sur un ou plusieurs amplificateurs extérieurs
afin d’obtenir un son clair et d’éviter tout échauffement interne de
l’autoradio. Voir page 49 du MANUEL D’INSTRUCTIONS.
7
*
Rear speakers
Altavoces traseros
Enceintes arrière
8
*
KW-AV70BT/ KW-AV78BT
9
Camcorder etc.
Videocámara etc.
Caméscope etc.
*
7
*
9
*
7
*
JVC Amplifier
Amplificador de JVC
JVC Amplificateur
8
*
Subwoofer
Subwoofer
Caisson de grave
KV-CM10 / KV-CM20 *
Rear view camera
Cámara de reprovisión
Caméra de recul
External monitor
Monitor externo
Moniteur extérieur
6
Connecting the iPod or the iPhone / Conexión del iPod o iPhone /
Connexion d’un iPod ou d’un iPhone
USB 2.0 cable (accessory of the iPod/iPhone) / Cable USB 2.0 (accesorio del iPod/iPhone) /
Câble USB 2.0 (accessoire du iPod/iPhone)
KW-AV70BT
KW-AV78BT
• To watch v ideo, connect the iPod/iPhone using JVC KS-U30
video is not displayed on the screen.
• To l isten to music, connect the iPod/iPhone using a USB 2.0 cable (accessory of the iPod/iPhone).
• Para ver vi deo, conecte el iPod/iPhone mediante el JVC KS-U30
contrario, no aparecerá video en la pantalla.
• Para es cuchar música, conecte el iPod/iPhone mediante un cable USB 2.0 (accesorio del iPod/
iPhone).
• Pour voir une séquence vidéo, connectez l’iPod/iPhone en utilisant le JVC KS-U30
séparément), sinon, l’image vidéo n’apparaît pas sur l’écran.
• Pour écouter la musiqu e, connectez l’iPod/iPhone en utilisant le câble USB 2.0 (accessoire du iPod/
iPhone).
6
*
Not supplied for this unit.
7
Audio cord (not supplied for this unit).
*
8
Firmly attach the ground wire to the metallic body or to the chassis of
*
the car—to the place uncoated with paint (if coated with paint, remove
the paint before attaching the wire). Failure to do so may cause damage
to the unit.
9
Video cord (not supplied for this unit).
*
10
When using the cable, you need to change the setting on the unit (see
*
page 28 of the INSTRUCTIONS).
KS-U30
(not supplied / no suministrado /
non fourni)
*10
(separately purchased), otherwise,
*10
(en venta por separado); de lo
*10
(vendu
*6 No suministrado con esta unidad.
7
Cable de audio (no suministrado con esta unidad).
*
8
Fije firmemente el cable de tierra a la carrocería metálica o al chasis—
*
a un lugar no cubierto con pintura (si está cubierto con pintura,
quítela antes de fijar el cable). De lo contrario, se podrían producir
daños en la unidad.
9
Cordón de video (no suministrado con esta unidad).
*
10
Cuando utilice el cable, deberá cambiar el ajuste en la unidad
*
(consulte la página 28 del MANUAL DE INSTRUCCIONES).
USB devices / Dispositivos USB / Périphériques USB
USB cable (approx. 1 m / 3.3 feet)
Cable USB (aprox. 1 m / 3,3 pies)
Câble USB (environ 1 m / 3,3 pieds)
KW-AV70BT
KW-AV78BT
• iPod and iPhone are trademarks of Apple Inc., registered in the U.S. and other countries.
*6 Non fourni avec cet appareil.
7
Cordon audio (non fourni avec cet appareil).
*
8
Attachez solidement le fil de mise à la masse au châssis métallique de la
*
voiture—à un endroit qui n’est pas recouvert de peinture (s’il est recouvert
de peinture, enlevez d’abord la peinture avant d’attacher le fil). L’appareil
peut être endommagé si cela n’est pas fait correctement.
9
Cordon vidéo (non fourni avec cet appareil).
*
10
Lors de l’utilisation du câble, vous devez changer le réglage sur l’appareil
*
(voir page 28 du MANUEL D’INSTRUCTIONS).
USB device
Dispositivo USB
Périphérique USB
5
Page 86

Connecting the microphone / Conexión de la unidad de micrófono / Connexion du microphone
D
1
Microphone
Micrófono
Microphone
KW-AV70BT
KW-AV78BT
Connecting the SiriusXM tuner (Only for KW-AV70BT) / Conexión del sintonizador SiriusXM (solo para KW-AV70BT) / Connexion du tuner
E
SiriusXM (uniquement pour le KW-AV70BT)
When connecting the SiriusXM tuner, refer also to the manual
supplied for it.
CAUTION: Before connecting the SiriusXM tuner, make sure that
the unit is turned off.
KW-AV70BT
Expansion port
Puerto de extensión
Port d’extension
TROUBLESHOOTING
• The fuse blows.
* Are the red and black leads connected correctly?
• Power cannot be turned on.
* Is the yellow lead connected?
• No sound from the speakers.
* Is the speaker output lead short-circuited?
• Sound is distorted.
* Is the speaker output lead grounded?
* Are the “–” terminals of L and R speakers grounded in common?
• Noise interfere with sounds.
* Is the rear ground terminal connected to the car’s chassis using
shorter and thicker cords?
• This unit becomes hot.
* Is the speaker output lead grounded?
* Are the “–” terminals of L and R speakers grounded in common?
• This unit does not work at all.
* Have you reset your unit?
23
Secure the microphone cord using cord cramps
Adhesive tape
Cinta adhesiva
Ruban adhésif
Cuando conecte el sintonizador SiriusXM, consulte también el
manual suministrado con el mismo.
PRECAUCIÓN: Antes de conectar el sintonizador SiriusXM,
asegúrese de que la unidad esté apagada.
To disconnect the connector
SiriusXM tuner
Sintonizador SiriusXM
Tuner SiriusXM
Para desconectar el conector
Pour déconnecter le connecteur
Grip the connector top tightly ( 1 ).
Sostenga el conector con firmeza (
Tenez fermement le haut de l’adaptateur (
LOCALIZACIÓN DE AVERIAS
• El fusib le se quema.
* ¿Están los conductores rojo y negro correctamente conectados?
• No es posi ble conectar la alimenta ción.
* ¿Está el cable amarillo conectado?
• No sale so nido de los altavoces.
* ¿Está el cable de salida del altavoz cortocircuitado?
• El sonido presenta distorsión.
* ¿Está el cable de salida del altavoz conectado a masa?
* ¿Están los terminales “–” de los altavoces L y R conectados a una
masa común?
• Perturbación de ruido.
* ¿El terminal de tierra trasero está conectado al chasis del
automóvil utilizando los cordones más corto y más grueso?
• La unidad se calienta.
* ¿Está el cable de salida del altavoz conectado a masa?
* ¿Están los terminales “–” de los altavoces L y R conectados a una
masa común?
• Este rece ptor no funciona en absolut o.
* ¿Reinicializó el receptor?
Lors de la connexion du tuner SiriusXM tuner, reportez-vous aussi au
mode d’emploi qui l’accompagne.
ATT EN TIO N: Avant de connecter le tuner SiriusXM, assurez-vous
que l’appareil est hors tension.
EN CAS DE DIFFICULTES
• Le fusible saute.
* Les fils rouge et noir sont-ils racordés correctement?
• L’appareil ne peut pas être mise sous tension.
* Le fil jaune est-elle raccordée?
• Pas de son des enceintes.
* Le fil de sortie d’enceinte est-il court-circuité?
• Le son est déformé.
* Le fil de sortie d’enceinte est-il à la masse?
* Les bornes “–” des enceintes gauche et droit sont-elles mises ensemble
à la masse?
• Interférence avec les sons.
* La prise arrière de mise à la terre est-elle connectée au châssis de la
voiture avec un cordon court et épais?
• L’appareil devient chaud.
* Le fil de sortie d’enceinte est-il à la masse?
* Les bornes “–” des enceintes gauche et droit sont-elles mises ensemble
à la masse?
• Cet appareil ne fonctionne pas du tout.
* Avez-vous réinitialisé votre appareil?
(not supplied) if necessary.
Si es necesario, asegure el cable del micrófono
por medio de abrazaderas (no suministradas).
Fixez si nécessaire le cordon du microphone en
utilisant des serre-fils (non fournis).
1 ).
1 ).
Pull out ( 2 ).
Extráigalo (
Tirez (
2 ).
2 ).
6
Page 87

KW-AV708T
iPhone/iPod users:
PLEASE
You
have
iPhone
•
Option 1 (Default
Using
Your
unit
audio
your iPhone
cable (Sold Separately).
U30, simply
this
optional
or
is
and
two
an
pre-set
video
READ
options
iPod
the
or
connect
cable.
to
optional
from
playback
iPod using
your
your
THIS
when
the
If
connecting
new
unit:
Setting):
JVC KS-U30
factory
when
the
you purchased
iPhone
you connect
optional
or
BEFORE
an
to
allow
JVC
KS-U30
the KS-
iPod using
USING
Setting
•
Make
<AV
sure
that"AV
CD
YOUR
Input>
for
iPod/iPhone
Off" is
NEW
selected
as
UNIT
playback
the
rear
source.
•
Option
If
you wish
white
cable
you will need
assure
Please
Select
[Input],
Important
When using
signal does
select
your
that
white
to
30-Pin iPod
is
supplied
audio
go
to
[AV
MENU]>>
then
Notice:
white
not
"
iPod'
~
30-Pin iPod
2:
connect
USB
to
follow
playback:
[AV
Menu]>>
select
You
[AV-IN]
30-Pin iPod
come
must
your
Cable (this
with
Select
through
select "AV-IN" when using
iPhone
your
the
simple steps
Select
[Settings]>>
at
USB
via
USB
Cable.
or
iPod
is
the
iPhone
[AV
Off]>>
"AV
Input"
Cable, audio
USB
with
white
or
iPod), ®
below
Menu.
ifyou
to
Settings Audio Display lnpu•
• Fader/Balance 0/0
S"~tem
Page 88

KW-AV60BTIKW-AV60/KW-ADV64BT
iPhone/iPod users:
PLEASE
You
have
iPhone
•
Option 1 (Default
Using
Your
audio
your iPhone
cable (Sold Separately).
U30,
this
simply
optional
or
unit
and
two
an
the
is
pre-set
video
connect
READ
options
iPod
or
cable.
to
optional
from
playback
iPod using
your
your
THIS
when
the
If
connecting
new
unit:
Setting):
JVC
factory
when
the
you purchased
iPhone
you
optional
or
BEFORE
an
KS-U30
to
allow
connect
JVC
KS-U30
the KS-
iPod using
USING
Setting
G)
<AV
YOUR
Input>
for
NEW UNIT
iPod/iPhone
playback
•
Option
If
you wish
white
cable
you
assure
Please
Select [AV
[Input],
Important
When using
signal does
select"iPod'~
your
30-Pin iPod
that
will
need
audio
go
then
white
2:
to
connect
is
supplied
to
follow
playback:
to
[AV
Menu]>>
MENU]>>
select
Notice:
white
not
come
You
must
30-Pin iPod
your
USB
with
Select
[AV-IN]
30-Pin iPod
through
iPhone
Cable (this
your iPhone
the
simple steps
Select [AV
select"
USB
Cable.
or
iPod
is
the
white
or
Off]>>
[Settings]>>
at
"AV
Input"
USB
Cable, audio
via
USB
if
AV-IN"when
with
iPod),
below
Menu.
you
using
to
VMenu
Suausxm
\u:t
IUNEi
l
ettin
s
• Fade• /Balance
-----
U~lt•
0
[JI\f
Aud~~-
Display
::
Prone
01,
~
0/0
~
1f!r.d
U\r.
lnpu·~s~~~tem
Page 89

.JVC
KS-UBT1
Adaptateur
Bluetooth
USB
Bluetooth
Bluetooth
per
adapter
Bluetooth
USB
Bluetooth
Bluetooth
USB
aAanrep
u~'Jiill~n~thmri'
Adapter
1
USB
Adaptador
I
Bluetooth-adapter
USB
I
-sovitin
npoaap~Joyta~
I
adapter
Adaptor
I
USB
USB
USB~..:.~~~
I
USB-Biuetooth-Adapter
USB
USB
I
Bluetooth
USB
I
Bluetoolh
USB
Bluetooth
USB
I
USB
I
J~
USB
INSTRUCTIONS I
MANUEL
BEDIENUNGSANLEITUNG
GEBRUIKSAANWIJZING
YTTOOHJE I
KA
INSTRUKCJA
TALiMA
OBSLUG/
IHCTPYKL.IIi" I INSTRUCT/UN/ I
EN,
I.::,~!
GE, IT,
, SP,
FR
HU, UK, RO,
CZ,
fiE/tJIJliJij.
~
,.. PO,
D'INSTRUCTIONS I
I ISTRUZIONI I INSTRU(:OES I
I BRUKSANVISNING I /NSTRUKTIONSBOG I
lf1HCTPYKL.IIf11f1
I
TLAR
I PRiRUCKA
lf1HCTPYKL.jlf11f1
,;~.J
IAJ-I!
I
J,!.J
NL, SW,
PR,
BU, TH,
KO, CT, AR, PE,
USB
Bluetooth
de
USB-Biuetooth-adapter
I
Bluetooth
USB
Bluetooth
o-J
Bluetooth
OBSLUZE
K
I
BUKU
I
DA, Fl, TR,
Bluetooth
0
Bluetooth
Adattatore
1
USB
I
Adaptor
Adapter
USB
I
"?l
MANUAL
no
fi1u
PETUNJUK
I
Adapter
I
I
Bluetooth
USB
1
E~
Adaptor
;~\.)\I
DE
3KCnflYATALjlf1/A I
HASZNALATI
I
/If§
I
U::Jh
, GR,
RU
IN
®
Adaptador
I
USB
Bluetooth
I
USB-aAanrep
I
Bluetooth
Bluetooth-
~3Uf:t*~
INSTRUCCIONES I
USB
aAanrep
1
Blueloolh
OilHrtEI.
UTASiTASA I
I
!!!'lilt/
GET0617-001H
I
I
[K]
TA-2008/
APPROVED
NTC
Accepted
e
Typ
E-0903971(
P
ESD-C
No.:
~%\1£
~
~.§
I.C
4!-~~!::J
-BHEt
tJ
:£jAf2j
7[7 \21
Aj~Ej§
'i;l!
2.
X11-'l'.\:"!.S:.
~~~
OHE}
Ol
A"Jt:l]~-c-
"Este
cardter
tem direito
interf
de
nao
sistemas opera
~§-
]
-5-~0
~
J
~:
\
0
~~
.Ef-{:jc1jOjE]%~
~~:
7\7\
{:!
.Ef'-
KS-UBTl
:
I~
o
.!f-~~t:I
2
'U
erencia
esta~iles
pode causar interferencia a
2009,February
~:
';;!
JVC
OfOICI:
t:J:rr
J-c-
tzJ~~~
~£.
~-@L]C~.
T
-g{
equipamento opera em
secunddri
prote~ao
a
pre
do
primdrio."
o,
judicial
mesmo
ndo
87
11
JVC-KSUBTl
:
~rr~~
3-
(9-)Cl Dj_"f
~~
~
/
tl
~~
t}~~
~
-
P
:
nao
e,
isto
contra
mo
es
m
,
tipo,
em cardter
0N49
TRA
Approved
MTC:OFICIO
CONATEL
SUBTEL:
is
Th
"
by
8396-2008-MTC/29
No
certificate
30234/DFRS00045/F-49
technical
equ
requ
i
telecommunication
NTC
001516
No:
t
men
ip
rement"
conforms
to
13973/POSTEU2010
2366
RA
B
DO
LETRO
BRAS
DO
0
SIL
NICOS
IL
COS
I
tion
08
LTDA
LTDA
TEUWR/I/MOD-08/02/135.APR
365/FR/201
URSEC
OOD
KENW
JVC
name:
tributor
Dis
J
CNP
nufacturer
Ma
del
Mo
Bran
distributor:
of
no.:
d:
:
COMERCIO
JVC
JVC
DE
OD
KENWO
JVC
DE
COMERCIO
KENWOOD
UBTl
-
KS
E
ELETRON
Corpora
eJANATEL
11-6733
-
0178
e
1111111111111111
I
)07898929117502
(01
1111111111
11
English:
the
of
copy
A
Directive
R&TTE
Web sit
owing
ll
fo
(http://www3
[CE0984]
JVC
Hereby,
compliance
in
provi
evant
rel
Fran1ais:
de
copie
e
Un
R&TTE
e
Directiv
s
Web
sites
CE0984]
[
presente
Ia
Par
KS-UBTl]
[
spositions
di
autres
:
Espaiiol
scargarse
de
Puede
dad
i
conform
(equipos
CE
telecomunicaci6n)
[http://www3.jvckenwood
]
984
[CE0
sen
pre
a
PorI
c
UBTl]
-
[KS
disposicion
Deutsch:
der
Kopie
Eine
cht
-Ri
&TIE
R
el
rg
e
runt
he
(http://www
l
984
[CE0
KENWOOD
JVC
wesent
den
immungen
t
es
B
Italiano:
lla
de
ia
Cop
E
999/5/C
1
(http://www3.jvckenwood
[CE0984j
ese
pr
n Ia
Co
UBTl]
-
[KS
izioni
spos
di
of
Declaration
EC
999/5/
1
es
jvckenwood.com/ecdoc/).
.
declares
KENWOOD
essentia
the
with
Directive
of
ion
s
aration
l
Dec
Ia
CE
/5/
1999
//www3.jvcke
:
(http
s
uivant
KENWOOD
JVC
,
aux
forme
con
est
pertinentes
copia
una
co
da
ona
relaci
cos
ri
elect
radio
sig
s
lo
en
KENWOOD
JVC
e,
t
s
lo
con
umple
pertinentes
es
Obereinstimm
1999/5/EG
e
lini
en
rd
n we
ade
ood
nw
e
jvck
3.
hiermit,
erklart
Anforderungen
hen
c
li
Richtlini
der
e
Dichiarazion
scaricata
essere
puo
KENWOOD
JVC
nte
requisiti
ai
nforme
co
e
tabilite
s
pertinenti
mity
Confor
downloaded
be
can
t this
ha
t
requirements
l
/5/EC.
1999
Conformite
de
etre
peut
declare
exigences
Ia
de
Declaraci6n
Ia
de
ct
Dire
n Ia
equipos
y
s
es
nt
ie
u
com/ecdoc/).
.
declara
lunda
requisitos
en
previstos
gserklarung
un
von
nn
ka
do
com/ec
.
die
ss
da
und
99/5/
19
e
Conformita
di
seguenti
dai
do
com/ec
.
dichiara
essen
dalla
egar
r
with
from
[KS
unit
and
relative
telechargee
nwood.com
appareil
cet
que
essentielles
1999/5/CE.
Directive
de
999/5/
1
iva
s
minale
ter
web
itios
esta
que
enta
m
Oirectiva
Ia
bezuglich
folgenden
den
c/J.
t
Gera
es
s
relevanten
n
andere
ic
spr
nt
e
EG
Direttiva
ia
al
siti
c/l.
questa
che
a
i ed
ial
z
999/5/CE.
1
direttiva
to
d
the
UBTll
ot
Ia
a
partir
a
/ec
et
de
unidad
y
es
l
1999
der
Web
UBTl]
S-
[K
ht.
Web
unita
ltre
e a
il
th
er
h
doc
aux
otras
/5/CE.
TTE
R&
e
is
d
/)
tes
si
Portugues:
possivel
E
Conformidade
itio
s
dos
://www3.jvckenwood.com/ecdoc/).
ttp
(h
ICE0984]
JVC
A
co
em
disposi1iies
Nederland
kopie
Een
R&TTEric
de
es
vo
de
.
(http
[CE0984j
erbij
Hi
vold()('t
bepaling
Svenska:
kopia
En
TTE-direktivet
R&
bbplat
we
[CE0984]
armed
H
i
star
ovriga
och
/5/
1999
Dansk
eksemplar
Et
henvi
gende
l
f0
CE0984]
I
KENWOOD
JVC
overensstemme
i
er
relevante
Suomi
Vaatimustenmuk
epaate
l
te
voidaan
(http
[CE0984l
KENWOOD
JVC
direktiiv
on
koskevien
uma
transferir
a
lativ
re
guintes
se
Web
s
declara
ENWOOD
K
com
dade
i
rm
nfo
vantes
le
re
s:
conform
de
van
1999/5/EG
htlijn
websites
de
en
lg
kenwood.com
c
jv
://www3.
KENWOOD
JVC
art
la
verk
essentie
de
aan
lijn
richt
van
en
arationen
l
dek
av
999/5/EG
1
://www3
http
(
ser
KENWOOD
C
JV
gar
inty
overensstammelse
sn
://
bestamme
vanta
rele
.
EG
:
Overensstemme
af
R&TIEdirektivet
til
ing
(http://www3.jvckenwood
websteder
rer
if
erkl
se
l
l
bestemme
:
uu
ais
(R&TTE)
aitteita
l
uraavi
se
ladata
wwwl.jvckenwood.com/ecdoc/)
vakuuttaa
999/5/EY
1
in
direktiivin
da
c6pia
Directiva
a
esta
que
requisitos
os
Directiva
da
verklaring
iteits
kan
dat
vereisten
le
1999/5/EG
overensstammelse
om
kan
cke
jv
.
att
de
med
ls
l
999/5/EF
1
ed,
rv
he
Vifs
de
med
t
direk
i
ser
vakuutuk
s
skeva
ko
verkko
ta
s
,
taten
ellisten
le
o
ht
e
muiden
Declara1
TIE
R&
ade
unid
essenciais
1999/5/CE.
worden
/ecdoc/).
apparaat
dit
ander
en
.
amtas
h
nwood
denna
vasentliga
som
er
if
rkl
sese
e e
nn
de
at
ige
l
nt
e
1999/5/
iv
radio-
n
se
direktiivi
osoitteista
-
S-
[K
etta
vaatimu
uk
m
ojen
de
ao
(1999/5/CE)
]
UBTl
KS-
[
tras
ou
e
betrekk
met
oad
gedownl
IKS-U
evan
rel
e
med
jande
l
fo
pa
/)
ecdoc
m/
co
.
S-
[K
et
nh
e
egenskapskrav
direktiv
av
framgar
med
en
ring
hentes
kan
m/
co
.
-
KS
[
nhed
an
og
krav
EF.
ja
/EY
/5
1999
.
te
Iai
J-
UBTl
sita
ja
sten
ainen.
partir
a
esta
tot
ing
van
BTl]
te
.
UBTl]
ra
I
ecdoc/).
I
UBTl
dre
Tiirk1e:
TTE
R&
kopyast
(http
[CE0984l
Burada,
EC'nin
uyumlu
ile
EAAqvlKrj
Iva
05qyia
tqAEIT
an6
(http
[CE0984]
8ta
~ov<i5o
onmr~o"<
1999
Polski
Kopi
pobra
http
(
0
CE
[
Niniejszym
urz~dzenie
wymogami
Dyrektywy
Cesky:
Kopii
199
(http://www3.jvckenw
CE0984]
[
JVC
s
ve
ustanoven
99/5/EC
19
Direktifi
web
aj<lgrdaki
www3.jvckenwo
://
KENWOOD
JVC
gereksinimleri
vazge1ilmez
aVTiypa~o
tK
n<
://ww
TOU
/5/E
oldugun
:
9/5/EK
199
tvWVlOK
O
nw
napaKi
.
w3
nop6V10(
UBTlJ
-
[KS
Kmn<
K.
beyan
u
A~Awo
tq<
OXEnK<i
~
np
O
rorroSmiE<
jvckenwo
JVC
, q
u~
o
Aotrri<
:
zgodnoici
i
aracj
l
dek
~
nast~puj~cych
c z
:/
984]
Proh
9/5/ES
KENWOOD
hode
/www3
aieni
l
l
se
mi
i
jv
.
firma
-
[KS
pozosta
i
999
1
st
ze
ti
zak
sme
cke
JVC
UBTll
E
5/
/
shode
o
ahno
o
mt
adnimi
l
rn
nw
KENWOO
lym
C.
ut
prohlaiuje,
ice
Uygunluk
ilgili
ile
indirilebilir.
inden
ler
te
si
bu
,
anK6
~o
s
oo
est
j
z
oo
poladavky
1999/5/ES
/)
com/ecdoc
od.
KS-U8Tll1999
[
unitenin
diger
ve
eder.
q
ou~~6p~wo
<
q
pOOlOE(OnAt0~6
TO
~E
~nop
E(onAto~6
Web
010
).
/ecdoc/
om
d.c
o
oqAWVEIOTI
KENWOOD
p
ox
tron
d
stoso
i
s
nasledujicich
d
11(
npo(
~wvrrat
5tot<i(Et<
m•i<
19
Dyrektyw~
z
internetowych
.
doc/)
ec
m/
.co
adcza,
i
iw
o
D
dni
zasa
z
godne
z
poladavky
wnymi
om/ecdoc/J
.c
tento
le
a
.
sta
po
mernice
s
webov'ic
.
IKS-UBTl]
mi
li
l
da
a
Bey
hukumleri
ilgili
tqv
~E
<
Kat
va
i
E
out~
iiMEt
OUO
Ooqyio<
tq<
/5/EC
99
niejsze
ni
ie
mi
czy
owieniam
n
R&TTE
h
prislulnimi
bir
nrn
'
nr
/5/
TOV
Aqq>6Ei
q
<
moin
i
stranek
je
Magyar:
1999/5/EC
Az
eg
M
webhelyekrol
(http://www3.
E0984]
[C
JV
A
-
[KS
kove
Romanii:
copie
0
TTE
R&
ri
situ
[CE0984
in
Pr
-
KS
[
portant
im
6bnrapcKH:
n~e
Ko
Jl•pm•sa 1
Ha
~JrerneHo
a
http://www
(
CE0984]
[
HaCToR
C
KS-UBTlJ
[
APYr•re
EO.
elvhe
ny
ira
R&TTE
jelu
peldanya
zat
nyilatko
losegi
e
fel
tolthetole:
jvckenwood.com
hogy
i.
kijelent
KENWOOD
C
megfe
UBTl]
telmenye
DeclaraJiei
a
1999
(http:
web
]
prezenta
respecta
UBTll
e
,neKllapau~ouna
or
oT
oro
~
e B
np•no>t<HMH
99/5/EC
19
az
lel
vo
egyeb
es
nek
i
conformitate
de
desca
fi
poate
/5/EC
www3.jvckenwood
//
declara
KENWOOD
JVC
,
ale
Clle,aH~Te
3.
JVC
CbOTBeTCTBHe
cer
directiv
999/5/
nwood
cke
jv
KENWOOD
pa
nJele
i
19
ei
Ja
OTHO
EO
ye6caHro
nopeA
3
esenJ
99/5
CbOTBeTCTB~e
.com/ec
AeK11ap•pa
C
ol6d6
pcs
ka
z
kez6
kovet
a
c/)
ecdo
/
eszkoz
en
l
je
a
nyelv
ra
i
jeiU
ndelkezeseinek.
re
natkoz6
itoare
refer
urmatoarel
pe
de
ta
rca
ecdoc/).
.ccm/
aceasta
ca
te
al
ji
ale
i
C.
/E
no
MO>t<e
TTE
R&
CHO
ae
/).
doc
, "'rosa
H3HCKBaHHR
OCHOBHHTe
KTH
Jl•pe
Ha
6•
veto
lap
a
ct
dire
Ia
e
unitate
prevederi
orHoweHHe
fibAe
A'
H3Aen•e
H
1999/5/
Ba
a
iv
Page 90

Declaration
KENWOOD
JVC
:
Manufacturer
English:
KENWOOD,
JVC
Hereby,
comp
provisions
Deutsch:
H
Ober~nstimmung
Ubr~en
Hiermit
Obereinstimmung
Anforde
rele
Fran~ais:
Par
conforme
pertinentes
Nederlands:
Hierbij
overeenstemming
rel
Dansk:
U
udstyr
re
Espallol:
Por
KS
di
EAAf'JVIK~
ME
rYMMOP$0NETA
TIL
Italiano: p
Con
e
pert
Malti:
Hawnhekk,
ma
hemm
Portugu
JVC
requisi
Suomi
JVC
direktiivin
direk
with
liance
of
erklan
mit
ier
einschli!gigen
erkliirt
rungen
Festlegungen
vanten
presente
Ia
aux
de
verklaart
bepaling
!'
nt
eva
ndertegnede
UBT1
KS-
av
kr
levante
Ia
de
dio
me
cumple
TI
UB
-
aplicables
nes
cio
sposi
:
POYLA
nA
THN
LXE
~OinEL
presente
Ia
ai
rme
confo
stabilite
i
nent
i
JVC
iet
ij
l·htig
Oirrettiva
-
frd
es:
KENWOOD
essenciais
es
t
:
KENWOOD
1999/5/EY
muiden
ivin
ti
the
Directive
KENWOOD,
JVC
mit
JVC
unddenanderen
JVC
exigencesessent
Ia
JVC
JVC
over
direktiv
i
presente
con
TIKEL
JVC
requisiti
KENWOOD,jiddikjara
sse
e
declara
vakuunaa
l-
Kanagawa-ku,
f:;:~awa
declares
l r
essentia
999/5/EC.
1
d.m
grundlegenden
den
Bestimmungen
KENWOOD
Gerates
des
Richtlinie
der
KENWOOD
999
1
directive
D
KENWOO
essen
de
met
is
cht
ri
van
rn
erklif
KENWOOD
de
er
hold
999/5/EF
1
KE
JVC
reqursitos
los
exigibles
o
KENWOOD
JVC
OYLI06E
TIL
OL
nP
I
IL
ATH
61
KENWOOD
iali
essenz
direttiva
dalla
provvedimenti
rna
u
li
zja
n
S/EC.
/
1999
este
que
di
ras
ut
o
e
tiiten
oleellisten
mukainen.
ehtojen
Mor
12
that
equirements
sich
die
-
KS
dfflare
elles
i
/S/
dat
ijn
l
sentlige
v<e
NWOODdeclara
esenc
de
6H~ONEI
TH
dichiara
ed
1
KS-UBTl
sposi~Oes
etta
vaatimusten
Co
yacho,
i
Yo
0022
-
lll
,
KS-UBTl
this
and
K5-UBTI
Gerat
das
Anforderungen
htlinie
Ri<
r
de
den
mit
UBTI
/S/
99
19
l'ap
qur
aut
aux
et
CE.
toestel
het
sen
tii!le ei
EG.
/S/
1999
herved,
rer
kra
ycualesquiera
es
ial
Oire<tiva
Ia
011
AnAITHHIL
IL
L
fiA
06H
L
questa
che
altre
aile
.
CE
/
999/S
KS-UBTl
dan
li
ohrajn
ta
es
Directiv
da
KS-UBT1
ation
rpor
sh
-
kohama
E0984
C
in
is
relevant
other
in
und
999/5/EG
1
egenden
l
und
gr
befindet
fG
KS-UBT1
l
parei
s
dispo
es
r
UBT1
-
KS
andere
de
en
fDigende
at
0vrige
og
v
el
que
1999/5/CE
UBT1
K5-
KAI
1999/5/EK.
KS-UBT1
disposizioni
jikkonforma
evanti
l
re
conforme
19
a
tyyppinen
koskevien
ii
sit
ja
i,
den
befindet.
Wien}
. {
rst
itions
in
otras
li
os
com
99/S/CE.
on
laite
regard
with
Conformity
of
to the
Representative's:
EU
Svenska:
intygar
Harmed
Overensstammelse
bestiimmelser
a
relevant
lslenska:
ir
j1
l
meO
Her
ur
Of
nkr
n
ru
g
Norsk:
KENWOOD
JVC
grunnleggende
de
med
EF.
5/
/
1999
(esky:
WOOD
EN
K
JVC
poi:ada
fmi
ladn
zak
ES
/
999/5
1
Eesti:
ga
va
Kiiesole
19
i
ektiiv
r
di
tulenevatele
:
Latviski
KENWOOD
JVC
so
Ar
skajam
i
but
EK
lietuviu:
NWOOD
KE
VC
J
)iuo
mus
i
reikalav
Magyar:
Alulirott.JVC
z6alapve
vonatko
ilsainak.
r
iOf
e
eb
y
eg
:
Polski
JVC
zym
>
ieJ
Nin
zasadnraym
z
owieniami
tan
os
Slovensko:
KENWOOD
JVC
in
zahtevami
Slovensky:
KENWOOD
JVC
poiiadavky
Romana:
ceasta
a
Prin
ate
it
conform
EC.
/
1999/5
:
6"bnrap<KM
oro
HaCTO.Rut
C
CbOTBeTCJBa
np~tna>t<ltMI-1
KENWOOD
JVC
med
KENWOOD
JVC
krtifur,
rar
a~
og
r
a?re
l
erk
prohlaSuje
tfmto
a
vky
JVC
itab
nn
ki
pOhinOu
99/5/EO
jakoha
as
le
te
teis
dek
prasibam
deklaruoja,
1999/5/EB
as
ir kit
KENWOOD
k0vet
t0
KENWOOD
wymogami
i
Dyrektywy
da
avlja,
zj
i
relevantnimi
limi
osta
vyhlasuje,
tjmto
prislu
ky
'/Set
a
KENWOOD,
JVC
,
rrved
p
cu
KENWOOD
JVC
OCHOBHI1Te
Ha
Ha
1Ulay31-1
Technical
JVC
Postfach
Friedb
61145
Germany
att
vasentliga
de
framgar
som
pvi
yfir
m
se
at
herved
0vrige
og
krav
ir
,
i pr
daiSfm
KENWOOD
etele
tele
s
KS-UBT1
ka
e,
lar
em
citi
un
kad
Direktyvos
nyilatkozom
€nyeknek
lm
e
oswiadaa,
pozo
oraz
9/
199
KS-UBT1
ta
je
le
ustanovenia
ne
S
ar
ecl
d
gener
e
il
er
.QeK11ap11pa,
11311CKBaHI1R,
,llitpeKTI1Ba
Directive1999/5/EC
R&TIE
Services
04
1005
rg
e
UB
KS-
denna
egenskap
direkt
av
KS-UBTl
aO
ti
f
u
er
r
gerOa
KS-UBTl
utstyret
relevante
UB
-
KS
tento
ustanoven
mi
fsluSnY
KS
seadme
etatud
nim
ja
.
satetrle
atbilst
stita
i
sa
to
ar
KS-UBT1
Sis
nuost
KS
a
hogy
,
1999
az
es
UBT1
-
K5
ie
stosow
ymi
1tal
S/EC.
skladu
v
direktive
i
dolocil
KI-UBTisplna
Smernice
KS
aces!
ca
a
alte n
cu
~
e~
t
a
113
1.1e
KaKTO
/5/EC.
1999
GmbH
Europe
I
ar
st
Tl
iga
tivr
och
skrav
S/EG.
/
1999
iv
viO
r
samrifm
i
er
5/EC.
/
999
1
lskipun
r
samsva
i
er
tiv
rek
i di
krav
sr
shode
ve
je
T1
smernice
mi
f
ust
vastav
UBTl
t
is
direktiiv
9915/
19
vas
i
rekt
Di
noteikumiem.
iem
j
nius
i
esm
atitinka
s.
ta
a
felel a
meg
BTl
-U
v
yel
n
ir3
EC
/S/
zgodny
je>t
mi
ny
imi
ven
st
bi
z
.
ES
/
9/5
199
zakladne
ES.
/5/
99
19
in
te
rs
UBT1
-
or
.Qen~o~ero
11
me
Ha
le
a
KS-U
,llpyrM
Direc
tiv
BTl
ei
......
..
o,
•~
~·--~
SPECIFICATIONS
Version:
Bluelooth
I.
2.
l.
4.
Power
Dimension
For
Thi
not
ca
FCC
This
interference
opera
For
This
radio
rules.
evaluation
away
For
Thi
device
undesired
Under
esser)
l
antenna
ne
•
•
PowerCiass
ServiceArea:
Standards:
USB
Consump
s (l x W x H): IS
A,
.
U.S
complies
device
s
harmful
cause
undesired
se
u
Caution:
equipment
unless
equipment
this
te
and
U.S.A.
uipment
eq
frequency
equipment
This
(MPE).
pe
from
CANADA
compl
device
s
not
may
operation
slry
lndu
app
gain
ype
t
for
ry
cessa
Products
-
Battery
toot
e
lu
B
The
license.
under
r
adapte
This
see
,
details
For
:
ion:
t
interf
operat
may
CANADA
comp
(Rf)
But
's
rson
es
i
cause
Canada
oved
r
its
and
essfu
succ
word
h
Other
been
has
so
al
th
wi
ion.
generate
mod
the
es
li
Exposure
has
it
body
th
wi
interference,
the
of
regu
or
f
gain
l
Information
[European
ese
Th
househo
If you wi
lf9isl
disposing
By
at
neg
Notice:
e
Th
mar
trademarks
des
the Ins
..........
+
2.1
r
Ve
2
ass
Cl
m(10.9yd)
1D
Vll
USB
mA/5
54.3
x
mm
of
ri IS
Pa
and
nce,
ere
use
or
ifications
unauthorized
an
if
FCC/IC
th
wi
Guidelines
low
very
irable
des
is
cluding
(ex
-210
RSS
device.
s,
ation
l
lransmitter
e
th
be
should
cat
i
commun
for
Union
indicate
bols
ym
s
dwasteat
l
dispose
to
sh
roth
ono
i
at
this
of
effectsontheenvironmentandhuma
ive
below
Pb
sign
s
logo
k and
and
exclus
ed
n
ig
s s
truction
......................
EDR
Speed)
(Full
(max.)
V
mm
S.6
x
mm
19
Operati
Rules.
FCC
the
level
that
of
and
this
erru
are
trade
upplied
mu
device
this
(2)
energy
frequency
radio
appro
expressly
are
or
change
u
expos
radiation
upplement
S
in
energy
RF
of
s
installed
be
hould
it s
hands
:
extremities
Canada
stry
indu
vice
de
this
(2)
lransmilter
radio
Canada
stry
Indu
by
the
that
chosen
so
on.
i
Disposal
on
Users
only[
product
the
that
.
ife
-of-!
itsend
product
this
of
esinyourcountryandmu
l
correctly,
product
batter
for
l
ymbo
e s
th
Blu
e
th
by
owned
tho
are
names
ithJVC'sc
w
use
for
ively
with
your
receive
x
"
(S/8
on
a«ept
sl
d in
ve
modificat
lim
re
to
C
it
that
i
wr
,
es.
ul
R
must
may
va
i
equ
of
and t
e batte
th
and
will
you
nd
i
es
i
ooth
et
he
of t
se
ar
r.
x
J/4"
subjec
is
any
ng
Cha
.
the
is
ion
fo
t
se
its
OET65
deeme
op
nd
a
feet
,
sts
Operation
an
pt
a«e
ly
on
duce
re
To
.
isotropkally
ent
l
Equipment
Old
batte
he
ry
ip
ic
n
to
lp
he
ea
nh
icates
c.
In
SIG,
pec
s
re
ir
vers.
i
rece
1/4")
fo
he
I
to
t
interference
modifications
or
es
instruction
.
made
an
for
rth
102
-
RSS
and
comply
to
d
keeping
erated
ankles)
and
issubject
interference,
y
using
perate
o
potential
s
thi
with
ry
so
do
please
,
ality.
natural
onseNe
c
lth.
batt
is
th
t
tha
se
u
any
and
owners.
tive
use
not
Do
~lllllll§@(!ril~111
may
device
is
(1) Th
ons:
i
condit
two
llowing
eceived,
r
manual.
uncont
lhe
of
without
the
.
the
to
inclu
antenna
an
radio
radiated
Batteries
and
symbo
accordan
in
resources
ntain
co
ry
e
ch
su
of
adapter
this
includi
equipmen
this
to
user
The
vironme
en
ed
ll
ro
radio
I(
im
max
tor
a
radi
followi
i
g
in
d
of
interference
power
not
should
l
with
ce
and
ad
le
s
by
arks
m
with
interference
ng
t
lose
ld
u
co
nt
y (R
nc
ue
freq
miss
per
um
t 20
leas
at
condit
two
ng
nterference
nd
pea
ty
a
oth
to
is
.)
.p
(e.i.r
sposed
di
be
cab
li
app
elp
h
ll
wi
.
NWOOD
KE
JVC
r
he
ot
any
le
car
cause
may
authority
he
t
meels
d
an
Exposure
F)
exposure
ive
or
em
ons:
i
may
that
maximum
users,
er
more
not
general
as
tional
na
vent
pre
Corporation
receiver.
m
that
harmful
the
more
th
(1)
cause
(or
the
than
potential
ay
to
FCC
is
that
is
Etats
es
l
Pour
equipement
Cet
les
respecte
et
qui
faible
tres
RF
lli
sta
in
etre
doit
emites:
r
ext
des
CANADA
le
Pour
est
appareil
Cet
aux
ement
l
seu
brou
tout
accepler
tif.
sposi
di
Conformement
d'un
et
type
un
d'
brouillage
de
ues
sq
ri
pui
Ia
e
qu
sorte
communication
Produits
-
:a
Pile
du
marqur
La
es
on
ti
a
rpor
Co
eur a
adaptat
• Cet
detail
de
plus
Pour
et
Unis
-
nform
co
t
es
d'
es
regl
conside
est
lise
i
ut
et
,
mains
conforme
condition
ge
lla
i
regl
Ia
a
maximal
gain
radioilectrique
isotrope
nce
ssa
atisfai
s
Informations
utilisateurs
[Union
ymb
s
Ces
ncycledevie.
eso
d
vou
Si
vigueur
en
limin
e
En
ev
des
Notifi<
ma
La
es
l
et
mot
sous
faite
t
n~u
co
ete
reterez
s,
CANADA
le
limit
aux
e
aux
on
ti
exposi
confo
ee
r
gardant
en
, pieds
piognets
reglemen
au
es:
uivant
s
s
radioilectrique
n
io
mentat
e
(ou
rayon
.
ante
s
relatives
europt!enne
gnifi
si
es
ol
€1
ez
ait
uh
so
s
s votre
dan
ectement
rr
co
nt
a
effets
ls
entue
:
ion
at
esso
en d
Pb
e
rqu
Bluetooth
os
log
esa
L
.
cence
li
ment
le
cia
spe
aux
s
vou
·
d'
es
frequences
ans
e s
rm
distan
une
ch
et
CNR
t
ne
il
(1)
re(u,
lndustr
d'
ur
ie
er
inf
intention
!'
a
eq
ee
n
seulement]
e
qu
ent
ce
er
imin
pays
nfgatifs
du
us
nt
so
marqu
es
utr
ur
po
cti
tru
s
in
exposition
radioilectriques
evaluation
de
ce
illies).
ev
de
-210
pa
doit
meme si
Canada,
ie
prouve
ap
)
es
d
uivalente
relimination
a
produit
le
uit
od
pr
municipal
e
tr
vo
et
produit,
ce
nvir
'e
l
ur
s
mbol
sy
propri
Ia
et
es
li
i
ut
re
et
urnies
fo
ons
aux
20
indu
l'
produire
s
ce
autres
(p.i.r
l
et
le
et
vous
nn
o
es
e d
de
fte
nom
se avec
avec
rayonn
de
ou
em
trie
s
brouill
ese
pr
le
l'emetteur
pour
utilisateurs,
.)
.e
pile
es
piles,
s
itt'.
ntribuez
co
ment
e
es
pil
e
Blu
de
s
un
votre
expos
I'
plus
du
de
age
nt
ne
des
ne
s
faite
et
indiqu
tooth
mmerc
co
uto
a
ments
e
CNR
RF)
(
ion
it
entre
Canada
brouillag
t su
es
emetteur
par
asse
p
de
aopareils
venl
i
do
conformfment
s-le
conserv
Ia
a
e
nt
sa
Ia
e
qu
e
In
SIG,
son
e
JV
dio
ra
adio
autor
enoncees
02
-1
maximale
sp
di
le
ti
'u
. [
et
e
scept
radio
ndustrie
l
faut
il
l'i
as
p
et
et
pas
a
huma
pile
cette
toute
et
c
p
Ia
t
N'utili
C.
.
de
os
sation
li
(2)
ible
ois
ch
nt
des
f
re
tion
ine.
c
ropri
sez
pour
I' I
autorisfe.
itif
l'util
de
peut
Ca
ir le
ensite n
piles
limin
a
de
ie
ont
utili
te
e
as
p
nvironn
e
un
ement
uip
eq
Cet
C.
Cepen
et
rayonnant
dispositif
ce
de
dispositif
du
isateur
compromettre
avec
fonctionner
Dans
.
ada
n
d'antenna
type
a
aire
ecess
usages,
que
tant
en
fs
nati
ation
isl
eg
Ia l
naturelles
ressources
s
plomb.
du
nt
m
ces
de
ation
s
proprift
eur
l
de
eur
at
t
adap
cet
non
ment
e
et
em
cet
,
dant
I'
(a
corps
le
autorisie
t
es
oi
d
fonctionnement
le
an
une
reduire
de
but
le
n
so
et
e
tabliss
'e
l
ntention
'i
!
a
menager
het
dec
autres
ou
le
ona
eta
JV
ar
p
es
u
arq
tif.
e<
p
es
aire r
aut
un
ec
av
contr6
energie
e
un
pem
fqui
except
pret
etre
t
enne
t
les
de
in
ga
t
men
des
a
reg
prevention
Ia
NWOOD
KE
C
auto
re
usados
las
s/pi
bateria
y
eguipos
de
eliminacion
sobrela
usuarios
los
para
/pilas
oth
to
e
Blu
arca
licencia
o
baj
za
li
sid
ha
ador
pt
or
t
ep
rec
otro
de
s
ma
obtener
Benutzerinformationen
(Nur
Oi
Haushalt
We
Land
Di
nd
u
Hinw
Oa
e Bluet
rk
a
rtm
rporati
Co
erkannt.
san
vonun
en
de
ur
w
Adapter
r
ut
enA
der
an
en siehe mit lh
Informacion
Union
[Scilo
bolos
sim
os
Est
mesticaalfinald
do
ra
su
ba
desechar
esea
d
Si
ativasdes
rm
no
a
ch
se
de
Si
fe
e
es
bl
i
pos
AtenciOn:
i6n
indicac
La
gotipos
lo
ysus
marcas
as
Otr
.
riado
se
di
o
auto
para
ns
co
,
lles
ta
Europaische
bole
Sym
ese
sabfa
es
di
Sie
nn
esgesetze
Entsorgung
kte
e
rr
ko
e
ns
me
die
is:
e
Pb
en
Zeich
s
di
und
ooth
ht
ie
sch
ge
on
eB
i
schl
aus
r.
eive
c
Re
o-
Recei
rem
Europea[
indican
producto
este
upaisymunicipio.
correctamente
producto
el
negatives
ctos
debajo
Pb
op
pr
son
nomb
y
usarse
ra
pa
m6vil.
en
bi
tam
e
ult
Union]
,
an
gen
i
ze
orgtwerdensollrn.
s
nt
e
ll
und
Produkt
es
ere
d
an
und
dies
und
s
Ge
e
hlicti
c
lb
rha
e
unt
ind
s s
logo
e
nz
lize
er
unt
Ve
ur
z
ch
ii
mitgelief
ver
produ
el
que
vidaUtil.
esu
y
med
el
en
o
mb
sf
l
de
de B
ad
ied
come
res
xclusivam
e
instru
las
zur
dam
s
da
ss
da
Batte
die
Regelungen
odukts
Pr
es
it.
he
Batteriesymbol
es
d
ntum
ge
Ei
dere
An
.
rwendung
Be
e
rt
e
bat
Ia
y
o
ct
h
fa,
bater
Ia
estara
,
ambiente
ia
erfa/pila
bat
de
lo
SIG,
etooth
lu
de
son
s
le
a
rci
l
con
e
nt
e
sum
s
cione
c
Entsorgung
nze
en
it gek
sorgen
t
en
e
ri
em
hr
l
in
dem
t
dien
gi
s
th
oo
et
lu
B
r
de
en
enzeich
r
Wa
Recei
-
Auto
mit
n
sa
diermng
ia
er
aga
ntrib
co
Inc.,
sus
re
os
ini
alter
land
bt
SlG
un
leitung
e
qu
de
lo
uyendo
Ia
en
y
ndic
i
y
respe
tor
cep
stradas
te
ne
ich
mOc
bzw
Umwe
ass
, d
an
c.
, In
ande
d H
vo
rn
ve
.
cua
ht
este
llevan
conformidad
conseNar
a
as
l
de
d
lu
sa
ta
es
e
qu
a
sa
er u
lqui
propiet
os
ctiv
ut
a
para
es
ece
r
su
n
co
und
Gerate
bzw.
rodukt
P
n
alte
h
,
en
Gemeinde
lhrer
.
und
z
hut
sc
lt
Batt
ese
di
iche
l
eg
j
und
,
en
nam
ls
ntworf
e
C
JV
n
olo
simb
con
lo
persona
contiene
los
de
arios
om6
.
ptor
Batterien
die
sich
Sie
verhind
Bl
e
ri
e
rw
Ve
Eig
sind
en
no
eg
l
Ia
ecursos
r
s
s.
plomo
mi
.
de
vil
Batterie
abe
d
.
e
nth
eie
du
en
tu
en
Verw
.
de
isl
mos
s
JVC.
rt
og
m
e
ben
ac
bitt
i
mtigli
lt.
a
so
ihr
nd
6n
i
.
po
No
nicht
lcher
en
ese
d
naci
natura
JV
r
ut
ea
che
er je
Sie
charse
onal
es
l
KENWOO
C
este
ice
il
no
als
entsp
ie
n d
Schade
Mark
ge
ili
we
diesen
Ia
con
junto
as
tr
u o
nte
vige
los
enir
prev
a
y
ation
r
Corpo
D
wn
or
ptad
ada
aler
rm
nden
he
ec
r
elt
Umw
e
di
fUr
o
C
JV
die
ch
ur
d
en
und
er
sitz
Be
n
cht mit
ni
er
t
ap
Ad
1e
ent
on
i
Productos
-
Baterias
a
du
Lam
•
rea
se
e ada
Est
ningUn
a
Par
e
un
d'
fin
Ia
es
l
Produkte
-
Batterie
io.
ad
r
e Wo
Di
KENWOOD
rd
we
ese
Oi
inem
e
Einzelheit
Page 91

=
)t
Prodotti
-
)t
Batteria
II
marchio
e
i
logo
concesso
in
licenza.
o
L'adattatore
e
stato
impiegato
con
ri
maggiori
Pilha
palavra,
adaptador
mais
cevitori
i
nformazioni
Aviso:
marcas
Corporation
toi
detalhes,
Per
Produtos
-
)t
o
A
KENWOOD
Este
re<eptordeautom6vel.
Para
lnfonnazioni
[Esdusivamente
Questi
domesticigeneric
Qualora
nazionale
Mediante
potenziali
Nota
il
mondiali
lnforma@o
[Apenas
Estes
forma
Se
outras
Ao
eteitos
0
e
desenhado
per
per
simboli
indicano
i
allafinedellalorovita
si
desideri
smaltire
applicabile
lo
smaltimento
effetti
negativi
:
simbolo
Pb
sotto
il
di
Bluetooth
Altri
morchi
e
nomi
concepito
esclus
i
vamente
di
altra
marca.
in
merito
si
prega
oara
para
a
Uniao
simbolos
indicam
que
outros
aparelhos
pretenderdescartar-se
regras
em
vigor
eliminar
este
produto
negatives
no
ambiente
sinal
Pb
abaixo
do
simbolo
logotipos
Bluetooth
esta
sob
licen~a.
para
uso
consulte
tambem
as
gli
utenti
sullo
I'Unione
Europea]
che
il
prodotto
e
il
prodotto
aile
altre
leggi
corretto
sull
'
ambiente
delle
fabbrica
appartengono
per
essere
di
vedere
utilizadores
Europeia]
que
o
produto
domest
deste
produto
seu
pais
da
forma
e
saUde
para
pilhas
de
propriedade
outros
nomes
com
tornecidas
e
della
di
questa
e
batterie
a
Bluetooth
impiegato
il
relativo
acerca
e
a
i
cos,
ou
municipio.
correcta,
humana.
comerciais
receptores
o
simbolo
appartengono
di
os
no
sao
Os
exclusivo
instru~Oes
smaltimento
Ia
batteria
su
utile.
Ia
batteria,
effettuare
propria
nazionee
prodotto,
sulla
salute
indica
che
SIG,
ai
rispettivi
coni
manuale
da
eliminado
pilha
que
tiverem
no
tim
da
sua
e
da
pilha,
portavorfa~
ajudara
a
indica
que
esta
da
Bluetooth
e
marcas
de
autom6vel
como
seu
delle
apparecchiature
rui
essi
appaiono
lo
smaltimento
del
proprio
si
contribuir.i
a
umana.
questa
batteria
Inc.
e
l'
uso
di
tali
titolari
.
ricevitori
di
marca
d'istruzioni.
de
este
sfmbolo
vida
de
utiliza~ao.
-
o
de
conservar
recursos
pilha
contem
SIG,
Inc.
e
qualquer
rf9istadas
JVC.
Nao
receptor.
non
devono
essere
in
conformit.i
comune.
preservare
le
risorse
contiene
piombo.
marchi
fatto
da
JVC
per
automeui.
eguioamento
nao
devem
acordo
com
a
naturais
e
ajudara
chumbo.
utiliza~ao
sao
dos
seus
respectivos
utilize
este
adaptador
e
batterie
obsolete
smaltiti
tra
i
rifiuti
alia
normativa
naturali
e
a
prevenire
JVC
KENWOOD
Corporation
Non
deve
quindi
usado
e
pilhas
ser
descartados
da
mesma
legisla~ao
nacional
aplicavel
a
evitar
potenciais
detais
marcas
pela
JVC
proprietaries.
com
nenhum
outro
essere
ou
e
Tuotteet
-
';g
Bluetooth-merkki
tuotenimet
kuuluvat
o
Tama
sovitin
kanssa.
Katso
tarkempia
)t
-
Tietoja
[vain
Euroopan
Nama
symbol
elinkaan
Jos
haluat
voimassa
Kun
havitiit
jaterveyshaittoja.
Huomautus:
Akkusymoblin
ja
logot
vastaaville
on
suunniteltu
tietoja
myOs
[sadece
Avrupa
vanhojen
unioni]
it
tarkoittavat,
paattyy.
hiivittaa
taman
olevien
maaraysten
tuotteen
alapuolella
kuuluvat
Bluetooth
omistajille.
erityisesti
vastaanottimen
Birligi]
laitteiden
ja
ettei
symbolilla
tuotteen
ja
mukaan.
asianmukaisella
oleva
Pb
-
merkinta
SIG,
lnc:lle
kaytettavaksi
JVC
mukana
Bluetooth
bu
markalan
sahiplerineaittir.
•
Bu
adaptOr
Bu
adapttiri.i
Aynnt1lar
akkujen
havittamisesta
varustettua
tuotetta
akun,
tee
niin
kansallisen
tavalla,
autat
saastamaan
tarkoittaa,
etta
ja
JVC
KENWOOD
Corporation
-autovastaanottimissa.
toimitetuista
kaytttiohjeista
markas1
ve
logolan
lisansh
olarak
kullanmaktad1r.
JVC'nin
ara~
allolan
ba~ka
herhangi
allcmlzla
birlikte
bir
i~in
eika
akkua
lainsaadanntin
luonnonvaroja
akku
sisiiltaa
kiiyttiiii
Ala
kiiytii
.
Bluetooth
SIG,Inc.'a
ile
birlikte
ara~
allos1
verilen
talimatlara
saa
laittaa
tai
muiden
ja
estamaan
lyijyii.
niitii
lisenssilla.
tat
a
sov
i
tinta
aittir
Oi§erticari
kullamlmak
ile
kullanmaym1z.
bak1n.
talousjatteisiin,
maassasi
mahdollisia
Muut
muiden
autovastaanottimien
ve
JVC
KENWOOD
markalarve
ilzere
tizel
olarak
kun
sen
ja
kunnassasi
ymparistO-
tavaramerkitja
Corporation
ticari
adlar
kendi
tasarlanm1~t1r
.
Product
-
)t
Batterij
Het
woord
gebruikt
o
Deze
adapter
Zie
tevens
Produkter
-
Batteri
•
Ordmarket
Corporation
•
Oenna
tillsammans
Se
aven
lnformatie
[Aileen
de
Deze
symbolen
het
normale
Wanneer
en
regels
in
Door
dit
product
en
met
het
Opmerldng:
Het
teken
Bluetooth
en
de
deze
onder
licentie.
is
ontworpen
de
bij
uw
re<eiver
lnfonnation
[Galler
Oessa
symboler
hushaJJsavfall,
Om
du
viii
galler
i
Jandet
Genom
negativa
Observera!
Markningen
och
Jogotypen
sker
pa
licens.
adapter
ar
specialkonstruerad
med
nagon
bruksanvisningen
voor
Europese
geven
huishoudelijk
u
dit
product
uw
land
en
naar
voorkomen
Pb
onder
het
bijbehorende
Overige
handelsmerken
voor
exdusief
geleverde
for
endast
EU-Iander[
anger
nar
kassera
och
an
avyttra
effekter
pa
Pb
under
fiir
Bluetooth
Andra
varumarken
annan
bilstereo.
till
bilstereon
gebruikers
over
Unie]
aan
dat
het
product
afval
mogen
en
de
batterij
het
inzamelingspunt
van
potentiele
batterijsymbool
markeringen
gebruik
met
glillande
an
produkter
inte
ska
anvandas
produkt
dar
produkt
miljiin
och
den
symbolen
ags
av
Bluetooth
och
for
anvandning
angaende
wilt
negatieve
en
en
namen
JVC
och
du
p!
fiir
varunamn
detaljer.
gemeente.
gebruiksaanwijzing
anvandare
de
denna
kommunen
denna
het
verwijderen
en
de
batterij
worden
weggf9ooid.
weggooien,
houdt
te
brengen,
effecten
geeft
a
an
dat
deze
logo's
zijn
eigendom
zijn
eigendom
auto-re<eivers.
voor
details.
bortskaffning
och
banerier
mer.
baneri,
sa
ska
bor.
ran
san,
bidrar
manskliga
halsan.
banerier
indikerar
SIG,
Inc.
tillhiir
tillsammans
van
met
dit
u
dan
werkt
u
mee
op
het
batterij
van
van
Gebruik
med
denna
dena
du
till
an
och
varje
respektive
med
en
oude
apparatuur
symbool
bij
het
aan
de
geldende
a
an
het
behoud
milieu
en
de
volksgezondheid.
load
bevat.
Bluetooth
SIG,Inc.
de
overeenkomende
deze
adapter
niet
av
gamma!
symbol
inte
giiras
i
enlighet
an
bevara
naturen
dena
baneri
anvandning
agare.
JVC
-bilstereo.
en
einde
van
nationale
van
natuurlijke
en
JVC
eigenaren.
met
andere
utrustning
ska
kasseras
med
den
och
innehaller
av
dessa
Anvand
batteriien
de
gebruiksduur
wetgeving
KENWOOD
auto-receivers.
och
batterier
som
lagstiftning
forhindrar
bly.
marl<en
av
inte
adaptern
niet
met
of
andere
hulpbronnen
Corporation
vanligt
som
potentiellt
JVC
KENWOOD
CaeAeHMH
[ronbKO
fi~t
JIOmKHbl
MJAenMH
-
)t
6anpe•
o
T
eKcrosbiM
MCOOJ\b3yiOTCR
RBJlRIOW:I
o
JlaHHbiM
a,qanrep
JlonOJJHMTeJJbHYIO
npo'iona
-
Mnatapia
H
;;(q
Corporation
o
0
npooap~Joyto(
npooappoyta
fta
YTKJJM33~MA
33KOHOA3TenbCTBa
06ecne4HBaR
npeAOTSpautaeTe
YaeAOMneHMe:
Ha.QnHCb
rosapHbiM
lHaK
KOMnaHMeM
Co6CTBeHHOCTbiO
~anrep
npe,qHa3H3"1eH
C
,llpyntMH
npHeMHHKaMM.
HH$OpMa~MIO
DlnootopiEc
unataptlilv.
[Eupwnai•Ji1vw01J
Ta
oU~~oAa
OJTOppirrtOVTOI
EOv
~
OMou~
H
OW<JTfl
EV6EX6~EVWV
En•ori~avoq:
To
o~pa
KUI10
loy6wno
yivETat
Kat6mv
outO<;
p.E
01TOl06~JTOlE
AEmo~tpEtE(,
avatpt(u
AIIH
nonblO&areneM
EaponelicMM
04M80nbl
Bluetooth
JVC
COOTBfTCTBYIOUlMX
etAm:
Pb
Bluetooth
oOEia(.llia
tXEI
OXE610atEi
Co103]
yKa3biBaiOT
Ha
TO,
'ITO
yr~t11K3HpOEk1TbCR,
AaHHOfO
MJJM
npaBMJlbHYJO
B03MO~Hb1M
Pb
OOJI
CHMBOJIOM
KENWOOD
MCKJJIO"'HTenbHO
CM.
B
ytCl
aura
Of'JAWvouv
W~
OIKIOK0
va
anoppi'IJETE
KQVOVtopoU(
on6pp1'1Jf'J
OpVfJTIKWV
KOtw
on6
EivmiOIOKTqoio
Iillo
OfKTfj
miof'J<
OTt(
113.Qe11He
KaK
06bi4Hble
Ml.QeJJMA
M
6aTapeK
APYfMMM
npasMnaMK,
yrMnH3a~MIO
Yutep6
6arapeM
yKa3b183eT
H
coorsercrsyiOli.IMe
Corporation
no
COOTBeTCTBYIOilleM
BJJa,qeJJbl.lfB.
AJIR
MCOOJ\b30BaHMR
pyKOBOJICTBe,
OOCTaBJJReMOM
lOU<
xpflauc
~civo]
6n
TO
JTpoT6v
OJT6~Af'JTO
KOTci
to
JTpoT6v
aut6
rTOU
taxUouv
O!fJ
OUTOU
IOU
npo'i6VTO(
EJnmWOEWV
OTO
to
aU~~oAo
y1a
tt(
Tq(
Bluetooth
EpnoptK6.
o~pata
y10
anoKAEiatiK~
XP~O~
OUlOKIV~lOU.
oOfJyiE:<
nounaptxovrm
no
JTIUIMlaUMM
116arapeA,
6biTOSble
OTXOJibL
JIOJIIKH3
ocyuteCTBJIATbCR
.QeMcrsyiOutMMM
,qaHHoro
npo,qyKTa,
MR
OKpy>t<aiOuteM
Ha
TO,
nororHnbl
RBJJRIOTCR
COSMeCTHO
C
npMeMHMKOM.
axEnKti
lll
mv
Kal
fJ
~meropia
TO
TfAO(
Tf'J(
Kat
Tf'JV
pnampia,
xWpa
iltf'JV
rTEPlOX~
~Ofj96
atfj
610niPf'JOf'J
nEptpcillov
Kat
l.lnOtapfE(
6f1AWVEI6n
SIG,
Inc
KUI
KQI
EpnoptKE<
~E
MKTE(
aurOKIV~IOu
pa(i
p.E:
10
naooro
o6omo&aHMA
Ha
KOTOpble
OHI!
HaHe<eHbl,
B
COOTBeTCTBKM
s
BaweM
crpaHe
Bbl
noMoraere
cpe,Qbl
H
3J10pOBbR
'ITO
AaHHaR
6arapeA
co6crseHHOCTbiO
JlH~eH3HM.
npo4Me
C
nplteMHHKaMM
mrOppul!n
lOU
JTou
cptpouv
aur6
(W~(
IOU(.
KOvn
ro
oUpcpwva
00(.
TWV
!pUotKWV
av6pliJJUVf'J
our~
f1
pnatapia
xp~oq
TWY
EivmtOIOKifiOia
Tfl<
JVC.
TO
uyEiO.
"'Myw
WqlfAI~fl(
TTJV
KOBE
ovo~aoit:<
6lKif'J.
M 6araDei
8
KOH~e
cpoKa
C
Tpe60BaHMAMM
M
ropo.Qe.
c6epe"'b
npMpoAHble
I!IO.QeM.
CO,llep~MT
CBHHe4.
KOMnaHHH
Bluetooth
TOBapHble
3H3KM
JV(.
He
MCOOJ\b3yMre
nCllatoU
d,onAtcruoU
oU~~oAo
Mv
JTplJTEt
~E
Tf'JV
taxUouoo
n6pwv
Kot
OTfJV
np6Afj~Jlfl
ITEpti:XEt
~6Au~Oo.
oq~aTwv
ono
twv
avtiarmxwv
Mfl
XPfJOip.OJTOIEiTE
Ol)?K6bl
He
Ha~MOHaJJbHOrO
pecypcbl
M
SIG,
Inc.
M
H
roprOBble
MapKM
.ll3HHbiM
Kat
lWV
va
EBviK~
vopo9Eoia
Tqv
JVC
KENWOOD
1610KI~tWv
IOU(.
aut6v
tov
"
Produkter
-
~
Bluetooth
licens.
o
Adapteren
bilreceiver.
Se
-
ordmifrket
Andre
desuden
Brugerinformation
[kun
Disse
husholdningsaffald,
Hvis
nationallovgivning
Ved
negative
Bemzrk:
Tegnet
varemifrker
er
designet
vejledningen
EUI
symboler
du
0nsker
at
at
bortskaffe
pavirkninger
Pb
undersymbolet
samt
logoer
og
navne
udelukkende
,
der
f0lger
angiver,
n!r
bortskaffe
eller
dette
ejes
at
brugt
til
brug
med
om
at
produktet
del
andre
produkt
af
milj0et
for
Blue
tooth
som
varema-rker
sammen
receiveren
bortskaffelse
og
batteriet
skal
smides
ud.
dette
produkt
love
og
bestemmelser
korrekt
medvirterdu
og
folkesundheden.
banerierne
SIG,
Inc.
og
tilherer
med
JVCs
,
for
yder1igere
af
gammelt
med
og
batteriet,
angiver,
enhver
brug
de
res
bilreceivere.
oplysninger.
dette
bedes
i
dit
land
til
at
bevare
at
dene
at
sadanne
respektive
Adapteren
udstyr
symbol
du
og
batteri
ejere
og
ikke
m~
g0re
det
kommune.
naturens
indeholder
mifrker
at
.
rna
ikke
batterier
i
bortskaffes
som
almindeligt
overensstemmelse
ressourcer
bly.
JVC
anvendes
samt
KENWOOD
Corporation
sammen
med
torhindre
gifldende
eventuelle
med
nogen
foregar
under
anden
Ill
Produkty
-
)t
Bate
ria
-
Znak
slowny
i
logo
licencjonowane.lnne
•
Adapter
zostcK
zaprojektowany
odbiornikiem
samochodowym.
Wi~cej
informacji
lnfonnacie
[Kraje
Unii
Symbole
przedstawlone
okresu
ich
eksploatacji
W
razie
konie<znoSci
przepisami
lub
DbajifC
o
prawicHowq_
n~atywny
Uwaga:
tlznaaenie
Bluetooth
S<J
znaki
i
nazwy
na
ten
temat
podano
dla
uMkownikow
Europejskiejl
obok
nie
pozbycia
innymi
zasadami
utylizacj~
wJMyw
oddziatywania
Pb,
znajduj((ce
w!asnoS<iq
Bluetooth
handlowe
do
wyfc)cznego
si~
w
instrukcji
dotyaace
oznaaaj~,
ie
naleiy
si~
sq
uiytku
sprz~tu
wyrzuca(
razem
si~
niniejszego
produktu
post~powania
produktu,
przyayniasz
na
Srodowisko
pod
symbolem
baterii
SIG,
Inc.,
wmlkie
wtasnoSciit
ich
odpowiednich
z
odbiornikami
obshigi
odbiornika.
pozbvwania
sie
zuMeao
elektryanego
i
odpadami
i
baterii
si~
do
ludzi.
wskazuje,
uiycie
tych
wlaScicieli.
etektronianego
gospodarczymi.
naleiy
post~powaC
w
danym
kraju
ochrony
zasob6w
ie
ta
bateria
zawiera
znak6w
przez
JVC.
Nie
naleiy
z
obowi~zuj~cymi
i
zdrowie
samochodowymi
sprzetu
oraz
baterii
zgodnie
i
miejscowoSci.
naturalnych
ot6w.
JVC
KENWOOD
uiywa(
i
baterii
po
zakor'laeniu
zlokalnymi
i
zmniejszasz
Corporation
adaptera
z
jest
innym
Page 92

!E
ii!!M
-
i
Baterie
•
ZnaCku
podh
~ha
•
Tento
adapter
Podrobnosti
a
logo
Bluetooth
podmink3m
byl
najdete
lnformace
]Pouze
pro
Tyto
sym
bo
belny
odpad.
Pfejete-li
jinjmi
pfedpisy
Spravnou
negativnich
Upozomeni:
ZnaCka
Pb
a
vlastni
licenc
e.
navrien
vYiuCne
rovne
i
v
oro
Evropskou
ly
znamenajl,
si
zlikvidovat
platnjmi
likvidaci
dopadU
pod
symbolem
s
poleCnost
Ostatni
pro
pfiruCce
uiivatele k
unli]
i.e
tento
ve
tohoto
produktu
na
i:ivotni
pro
Bluetooth
o<hranne
pouiiti
s
dodane
s
likvldad stareho
produkt
a
baterie
produkt
a
va~i
zemi
a
pomiii:ete
prostfedi
baterie
znamena,
SIG,
zn.imky
a
obchodni
piijima(em
VaSim
pfijima(
Daterii,
obd.
a
lidske
Inc.
Jakekoli
JVC
do
e
m.
zaiizeni a baterii
s
timto
symbolem
provedte
zachovat
piirodni
zdravL
le
tato
baterie
poui:ivclni
nazvy
naleieji
vozidla.
Nepouiivejte
to
prosim
pfisluSnYm
nesmi
v
so
uladu
zdroje
obsahuje
tf<:hto
znaCek
tento
bjt
po
skonCenf
s
pifsluSnjmi
a
napomahate
olovo.
spote<nosti
vlastnfkUm.
adapters
-
i:ivotnosti
prevenci
JVC
jinYm
l
ikvidovany
nclrodnimi
potencialnich
KENWOOD
piijima(em
Ukony
Corporation
do
vozidla.
jako
nebo
~
:a
~~~
-
llllllllllllllllllllllll
llllllllllllllllllllllllllllllllllllllllllllllllllllllll~-·o~
j
01lll'u\-ln>~H>~m><~hu,ri1>i'>~
l
~
ol
~
~
~
••
~
,
~
,
.
~
~fl
~
'
SIG,
Inc.
]
LLii::m;liiL'fl~£l..:J"r11-11U~..:Jn~T
JVC
KENWOOD
't·UJ1tJn1
7
#hLLa::~E
MI-/1Un14fh~~n~11
•
v:LLfliJ
L
11'1tl'
i
\il~
4fiUU.l1Jtl..:J
JV(
!Ttyqpru.lu
;
fluufi"11Ufl5U")
fl1wlunui'I::L~ufl~U"]1tl7fl~~1n~~D~~fl~..:Jl~~7El).JnuL'fl~D~
1
uir;yQJint1lD..:JfJru.
.......
~
"
~"'
~
"
~
,;
~
,
~
.•
~B~Iu~etooth
~o.ii\.1.1JD~u11ffl
Corporation
oomu\iim
I'
tn..:Jn17fh~~
")
LiJuani1l~·U~11J£l>lLfl~[I..:J
1
unl
;
tl[lnLLuul..Uiirluut.Jn
L
,htf\.1.
£l~1liiD::LLf!iJL!11~-H1fllJ~tlmr.ii
Bluetooth
l
1fluu71ffl
,
ouqp•Hi
•
•~••
;
r.ii
i'
1Jrir;yqp~l\.l.
7u
Termekek
-
:a
Akkumulator
o A
Bluetooth
jelzfseket.
o
Ez
az
adapter
A
r&le
-
Prod
use
-
:a
Bat erie
•
Cuviintul
marci
comerciale
•
Acest
adaptor
Pentru
mai
npOAYKTM
-
:a
6arep••
MapKara
Corporation
•
T
0314
a,&amep
.Qa
He
ce
Felhaszmlloi informado
[Csak
Eunipai
Ezek
a
sz
imb
il
vegennemszaba
A
jelen
termek
adott
orszilgban,
A
termek
megfele!O
kOrnyezetre
es
Megjegyzes:
Az
al.ibbi
Pb
szimbO
szo
a
Bluetooth
SI
G,
bi
kereskedelmi
a
JVC
aut6radi6khoz
a
vev6h0z
mellfkelt
[TinbKH
Afl•
EsponeHCbKoro
lnformatii oentru
ve<hi
[Doar
in
Uniunea
Aceste
simboluri
menajerelafinaluldurateideviata.
Oaca
dorili
sa
in
vigoare
sa
u
Prin
evacuarea
po
s
ibilelor
efecte
Observatie:
Semnul
Pb
de
Bluetooth
su
nt
$i
nume
comerciale
fost
realizat
pentru
detalii,
consultati
MHcbopMaUMH
(CaMo
1a
EaponeiicKMR
Te3M
CKMBOflM
OTOaAbi.IM
B
KpiiR
AKo
)Kenaere
Hai.IMOHiiiiHO
33KOHOAaTeiiCTBO
lfpe
3
npaBI4nHOTO
npeAOTBpaTRBaHeTO
npeAynpt>KAOHMe:
3HaKbT
Pb
OOA
Ha
Bluetooth
ca
no
11141.1eH3
.
OrraHanHTeTbproacKM
npeAH33Ha~eH
3a
a,&anrepbT
c
Apyr
te
ket
~i
M
M3
A
t
Ob
kizarolag
1.3sd
siglele
a
multe
nororo
rrasa
e
nomaa
az
Unio]
lumok
dh
es
akkumuliltor
illetve
az
egeszsegre
ium
Inc.
sajat
vedjegy
i
nd
evacuati
cu
a
lea
corecta
nega
mai
jos
detinute
apartin
utiliz
ln
s
3a
yKa3BaT,
Ha
Aa
AenoHMpare
,&eiiOHMpaHe
CMMBOJla
co6rrseHOCT
M3KiliO~MrenHa
aeroM06MneH
elhasznalt
azt
jelzik,
hogy
az
hulladfkkfnt
helyhat6silgi
gyakorolt
ha
az
akkumulcitoron
jelzese
megnevezfs
hasznathat6.
Cot03Y
ca
produsul
de~u
acest
i
di
n
acestui
produ
asupra
mediului
ba
terii
indic
Bluetooth
pose
sori
lor
excl
u
siva
furnizate
Cb103]
~e
npOAYKTbT
T03M
npOAYKT
MllM
Hil
T03M
IIOT
e
H1.1
143fl
6arepi4M
yKa3Ba,
Ha
Bluetooth
MapKM
ynorpe6a
npMeMHMK.
ilyen
ntk
ki:i12etben
segit
.irtalmas
es
az
frintett
Ne
pr6bilkouunk
l
ru
orivire
prod
tara
sau
s,
veti
a
faptul
SIG,Inc.
acestora.
cu
aparatele
cu
Ha
M
6arep14RT3
MM
APYfM
IIPOAYKT
HM
Te
OTP14LiaTellHM
lie
SIG,
M
c
asTOM0614nHM
ilztart3siszemftkf
.irtalmatlanitasaval
tulajdonu
es
Utmutat6kban.
utilizatori
EuropeaniJ
ica
faptul
ca
preveder
a
t
ive
pentru
de
a
rea
truqiunile
norpe6MrenMre
eKCni103T3l.IMOHHMR
Ha
3a
berendezesek
jelzfssel
eze
lni.
kezelesekor
ervenyes
meg6rizni
hat.isokat.
megtal.ilhat6-
logoja,
tulajdonosok
•
T
etmoaa
Bluetooth
KENWOOD
M3pKM
•
,llaHMM
3
3BTOM06illbH~M14
BMKOp1400BYBaTM
aBTOM06illbHMMI4
Jlnn
BXOAMTb
Ia
~i
bateriile
us
~
i
bateria,
municipalitatea
avuta
~
i
sanatatii
cii
bateria
$i
sunt
auto
aparatul
AenoHMpaHM
CpOK.
M
6arep14RTa,
npa
e
Mna
11\e
Ta31t
6arep~R
Inc.
, M
TbproacKM
es
akkumulatorok
ell.:itott
termfket
j.irjunk
el
az
idev
egyfb
el6ir.isok
a
terme
sze
tes
azt
jelzi
,
hogy
es
a
JVC
KENWOOD
Corporation
birtokaban
mas
aut6radi6kat
ropriaenbHa
SIG,
Inc.
BHKOPMCTaHHR
Corporation
T3
TOprOBi
H3
3BM
3Aanrep
po3po6neH14M
npMHMa~aMI4
AaHMH
npltMMa~aMM.
6illbW,fteTanbHOrO
AO
KOMnnetny
evaruarea
<a
dej!!u
cu
acest
simbol
nu
va
rugam
sa
faceti
dumneavoastra.
Ia
conservarea
resur
umane.
Cont
ine
plumb
.
utiliza
te
de
JVC
KENWOOD
JVC.
Nu
folositi
aapo
T03M
CI!MBOII
Monn,
Hanpaa
aawara
apaHa
OOMOfHeTe
3il
norneAMI.IM
CbAbp)K(t
BeRKO
143nomsaHe
Ha3BaH
IHI
ca
npMeMHMLIM
acest
o6opyAaaHe
He
TpR6Ba
3iiOa3B3
3a
OKOflHaTa
011080.
Hil
Ha
dumneavoastra.
C
BbB
elhelyezeserol
es
akkumulatort
hasznos
ii
g6
orszilgos
rendelkez
szerint.
erOforr.isokat,
es
megeiOzheti
az
akkumul.itor
Olmot
licenc
alapjan
van.
megtaptalni
vele.
MapKa
ra
noronml!
Bluetooth
~Hx
MapoK
3
Ai~CHIO£Tb01
33
niueH3iEKJ.IHwi
HaneJ~~:aTb
BiAOOBiAHitM
BMKIIIOtiHO
AllR
KOM03Hil
3A30Tep
03HaMOM11eHHR
noaa~aHHR
JV(.
3
6yAb-RKMM14
AMBiTbUI
npMMMa~a
..
a
e<hioamentelor
trebuie
sa
fie
evac
uate
acest
lucru
in
conformitate
se
lor
naturale
$i
veti
co
Corporation
s
adaptor
cu
alte
aparate
M
6arepMM
Aa
ce
AeOOHMpar
ere
roB
CbOTBe
TCTBMe
14
o6uti4Ha.
HeTO
Ha
npMpOAHMTe
cpeAil
14
~OBeWKOTO
Ha
re3M
MapK~!
or
CbOTBeTHI4Te
JVC.
rrpaHa
cM
npurelt<arenM.
elettartama
esek
vagy
az
a
tartalmaz.
hasznatja
e
£
BJlacHiCTHJ
KoMnaHi£KJJVC
TOpriaenbHi
B1130H1KaM.
BMKOp~aaHHR
3a6opOHeHO
iHW14M14
iHCTpyK~iHJ,
.
~
LUO
;{e1Hf4@t+i
si
bateriilor
Ia
fe
l
ca
de~eurile
cu
ntr
ibu
i
Ia
preven
ub
lic
enta.
Celelalte
auto.
K3TO
61410814
c
npMnOJII:MMor
pecyp<:lt
3APiiBe.
Ha
JVC
legislatia
KENWOOD
em
~
irea
o
M
"I' .
muetooth
SIG,
In<.
as_,..w
as~
l,!.>I,LL..>.,
muetooth
4lS
~ll<
,..._,·JVCKENWOOOCorporatlonas,..,.ah...I.,~WWI...,JW~I~I
·"-'L-...':1
dL.
o."l...cll
,L..,...,':II,
~':II
"'"~I
OJ4--JI
~
~
.s,...-.-11
..,.,._
1
.
..J.-:$
..,..........,,
Bluetooth
jp-t
~
c>Lo
.
..:.L..,..;,
"J.>':l
4
olrA
OJ~-~
"'~'
SIG.
Inc
d
_r,
JJL.a.,..;1
J::>~"':fts.
~t.:.;
.r.l. • ..:.L
Y.r
~l-"
JVC
<.5Lo
,_,;
_,?
'i
.f-1
jl
•
·
o..l..!.
~1)
ol.:.AI.>
~~~~~~~-·o~T~
[Hanya
Uni
Eropa]
~
:a
~~~~~~~
~LolWI.~>'.,..,....,
pi~'J.U
J~ll.l..l.
.,sl~
J~ll.l..l.
;.:.,,
_,.10.;1
..,
JL..:.o
,:r-1
_,.
JVC
.t.
4
,,\A;....
.::..-1
• ...: ..r-1)>
~_?::>"'!~H.
f~
.J...olli.ll
...'-'
~i
c>(o;t.:.;
Bluetooth
1
j1
dA:
....
1
..;J
KENWOOD
Corporation
Y.r
c>J4-'
c>Lo
I
<.SI.r.
i_,...-:..
J,.o
_,;1
·~J'.r.l.olr-"
..:.o\s.
-
AeKnapaqio
He6e1neq•••
N'1057
6Hpi6
eneKTpH4HOMY
BMirr
1.
2.
J.
4.
5.
6.
Tiirkiye
Bu
Stntrlandtrtlmastna
npo
BiAnoaiAHi<Tb
PeqoaMH
Ka6iHery
MiHi<TpiB
BiAnOBiAaE
BHMoraM
ra
eneKTpOHHOMY
He6eJne4HHX
CBHHe~b(Pb)-
KaAMiH
pT)'Tb(Hg)
WeiTHBaneHTHHH
Mlnb~OH;
nonifipoMfii~eHOOH
nonifipOMAe~eHinoBi
Millb~OH.
((d)-
-
He
pe40BHH
He
He
nepeBHutY
B
enenpMqHoMy
YKpa"iHM)
TexHi4Horo
y
BHna~Kax,
nepeBHutYE
nepeBHutyE
E
0.1%
XpOM
((r&+)-
(PBS)-
e~ipH
BMMOraM
PemaMeHry
ofina~HaHHi
He
0.1
%BaC
0.01
%
83CH
BarH
He
nepeBHutYE
He
nepeBHutYE
(PBDE)-
He
ipn
UrUn
26891sayth
Resmi
Gazete'de
Yonetmelige
yaytmlanan
uygun
Dair
TexHiqMoro
ra
eneKTJIOHHOMY
06Me>t<eHHR
(
TP
OBHP).
ofiyMoBneHHX
H
pe40BHHH
pe40BHHH
pe40BHHH
afio
0.1
%Ba
0.1%
BarH
nepeBHutYE
Elektrikli
olarak
Uretilmijtir.
•
~
~
•
¥
NC
J,......_ll
~~G.JI
W5
o
/'
J~4
if
d
_r,
r~
J
.;J4-'
J.>':;,j
.f.
I
o
,/
~
">'-ki~Sl.r.
...
an
~da~k~at~a~da~n~lo~go~B~Iu~et~oo~th~d~imilikiolehBiuetoothSIG,Inc.dan
segala
penggunaan
tanda
adalah
berdasarkan
adalah
hak
•
Adaptor
ini
receiver
[alat
dengan
unit
Untukrincianselengkapnya,baca
alatpenerima.
PernaMeHTY
o6naAHaHHi
BHKOpHaaHHR
B
.QoAaTKY
afio
B
KOH4eHrpa4ii
afio
B
KOH4eHTpa4ii
B
KOH4eHTpa4ii
CH
pe40BHHH
pe40BHHH
0.1
%
BarH
ve
Elektronik
tersebut
lisensi.
pemilik
masing-masing
memiliki
desain
penerima
di
mobil]
penerima
mobil
06Me*""""
(3aTBep11JKeHoro
AeRKHX
N'2
TP
OBHP:
AO
1000
AO
100
AO
1000
4aCTHH
a6o
8
KOH~eHTpa~ii
afio
8
KOH4eHTpa4ii
pe40BHHH
a6o
B
Ejyalarda
Bazt
Merek
!@ititl@i!W4i
oleh
JVC
KENWOOD
dan
nama
digunakan
gunakan
noaaHOBOIO
Pet~OBHH
MiObHOH
MiObHOH;
~0
1000
4aCTHH
~0
1000
Corporation
dagang
dengan
adaptorini
A•••••
s
;
4aCTHH
Ha
Ha
MiObHOH
4aCTHH
Kullantmmtn
dagang
.
eksklusif
untuk
JVC.
Jangan
yang
lain
.
petunjukyangdibekalkandengan
BMKOpMaa•••
He6eJne4HHX
43ITHH
H3
4aiTHH
Ha
Ha
MiObHOH;
AO
1000
KOH~eHTJJa4ii
Zararh
Maddelerin
lainnya
car
;
Ha
4
Page 93

-
Important
It
is
recommended to check
Notice
for
availability
Bluetooth
of
the
JVC
Users -
latest
firmware
~
.
updates at the
The
latest firmware
http
Click
on
Need help on how to upgrade your firmware?
following
is
://s u
Software
Please call
webpage before using this receiver.
posted
pport.jvc.
to view most current updates.
1 (800)252-5722
on
the webpage
com/
below:
Page 94

A CAUTION
The Bluetooth adapter (KS-UBT1) is inserted
when shipped from the factory. When you remove the
Blueto~th
bag. For removing the Bluetooth adapter (KS-UBT1
to the Instructions.
adapter (KS-UBT1) from the unit, store it
~
Bluetooth
(KS-UBT1)
adapter
in
the unit·
in
),
this
refer
L VT2224-001 A
Page 95

When it is
not
required
to
detach the
front control panel from the main unit,
use the provided screws
to
control panel-
the
main unit. ·
to
attach the
~~---~U
a
~(
(TURN
THE
)(1)
OPEN
PANEL
GEAR
IN
THE
UNIT
THIS
DIRECTION)
LV45165-001A
Page 96

w
U)~Q
::D
a:
::::»
z
~
•
CONNECT
~CAUTION
OTHERWISE,
BLACK
WIRE
DAMAGE TO YOUR
((l)GND)
GROUND
TO
UNIT
MAY
F:IRST.
OCCUR.
i
~
0
LL.
w
al
w
...J
m
-c
t_),~~~
:E
0
a::
~
w
m
:5
U)
~
en
w
!i
c(
·
0
S:!
.,_a::
(.)
w
w
.....
~
w
c
~
w
::::»
-a
~
ffi
~
i=
::::»
~
~
::i
w :
.....
(.)
::::»
Q
wt=
g
i=
,w
w
I=
w
:
l---------------....-----------------1
i
'
INCORRECT CONNECTION CAUSES SERIOUS
PLEASE
CONNECT GROUND
METALLIC BODY
OF
THE
CAR
CONNECT ANTENNA
READ
INSTALLATIONJCONNECnON
FIRST
CHASSIS
OR
TERMINAL
@
DAMAGE
MANUAL
CONNECT OTHER WIRES
CONNECT POWER CORD
TO THIS UNIT
CAREFULLY.
THE
UNIT
TO
w
:5
~
iS
~
'D::
w
a::
ffi
(.)
Gt
D::
ffi
a::
Page 97

Please
correspondence to this address.
JVC
1700 Valley
Wayne,
do not send products or other
AMERICAS CORP.
Road
NJ
07470
PLEASE
PLACE
STAMP
HERE
PRODUCT
PO BOX
1189
BEDFORD, TX 76095-1189
11
•••
1.11
..
11
•••
1.1
•••
1.1
••••
11
•••
111
••
1.1.1
REGISTRATION CARD
USA CUSTOMERS ONLY
I QUESTIONNAIRE
••
1
..
1.1.1
..
1
...
11
Registering your product
event a product safety notification is required.
This form is for Product Registration purposes
this form does not diminish your rights during the warranty period.
THANK
YOU FOR
REGISTER ONLINE
will allow
us to contact you
only.
PURCHASING THIS
AT:
REGISTER.JVC.COM
in
the
Failure to return
JVC
PRODUCT
unlikely
·
Page 98

First Name:
Last Name:
Address:
Apt.#
City:
State:
Zip Code:
Phone Number:
E-Mail Address:
Register online at REGISTER.JVC.COM
and receive a special offer!
PRODUCT REGISTRATION
1) Would you like to receive the JVC Community e-mail newsletter?
2) Would you like to receive special offers from JVC?
3) Have you purchased an extended warranty for this product?
Date
of
Purchase
Model Number:
Serial Number:
Purchase· Price:
Dealer:
of
1 to
5,
On a scale
JVC product.
with 5 being the best, please rate each
Performance
Features
Ease
of
use 1 2 3
1 2
1 2 3 4
of
the following attributes about your new
3
4
4
5
5
5
Yes
Yes
Yes
No
No
No
COMMENTS:
BT-51044-1
(0208)
Design 1 2 3
Value 1 2 3
Instructions: Fold at crease and tape open edge
4
4
in
the middle.
5
5
Thank You
for completing
this questionnare.
Printed
in
Indonesia
Page 99

CANADA
ONLY
CANADA
SEULEMENT
JVC
OWNER'S
COPY
OF
COPIE D'ENREGISTREMENT
DU
PROPRIETAIRE
(Save sales
La facture et cette garantie sont vos preuves de
MODEL
MODELE. ......... .
Purchase from.
Achete chez ........
Dealer's
Adresse du Vendeur'
City or Town
Ville
Owner's
Nom du Proprietaire :
Owner's
Adresse du Proprietaire·
City or Town
Ville
docket together with this warranty card, as a proof of date of purchase.
.
..
No.
No
.......... .
..
...
No.
No
Address .
Name
Address
...
BT-52008-1
(1007)
WARRANTY
CARTE DE CONTROLE
IMPORTANT:
on the back hereof
IMPORTANT:
dans
MOOEL
MOOELE·
Purchased from .
Achete chez ....
Dealer's
Adresse
City or Town
Ville
Owner's
Nom
du
Owner's
Adresse
............................................
City
or
Ville
WARRANTY
DISffiiBUTED
les
7
jours
.
.....
:
Address
du
Vendeur
Name
Proprietaire
Address
du
Proprietaire
Town
You
may
at:www.ivc.ca
APPLIES
IN
This
Cette carte doit
de
·riia:·
.
· ..
also
CANADA
Detach here.
CONTROL
warranty
control
or
register
via
Ia
No Rue
.....
·
....................••........
No.
No
ONLY
etre
date d'achat ou
(PLEASE
..
.......
..
.................
.
..
..
•......
......
.
....
.
register
on-line
TO
PRODUCT
BY
JVC
CANADA
WARRANTY
DE
LA
Ia
date d'achat;
SERIAL NO.
..
..........
NO
DE
SERlE
................
..
.......
·····················
Street
Rue
··
·
··················sireei····
.................
Prov.
Prov.
Rue
a
CARD
DE
LA
GARANTIE
card
must
be
internet within 7 (seven)
renvoyee dument
aller
PRINT
.....
Prav
Prov.
••
••..•.•...
INC.
filled
sur
le
site
/EN
LETIRES
SERIAL
NO.
...
NO
DE
SERlE
.. .. .. .. .. .. .. .. .. .. .. .. ..
....
.
siriiat
·.
·
··
· ······· ·
.....
.
..
..
...
............................
Vous pouvez
inscrire
LA
GARANTIE
DISTRIBUES
CARD
GARANTIE
rangez-
les.)
.
..............
....
.
Date purchased .
Date achete ·
........
.
...
.
...........
decouper ici
in
and
days
remplie
a
par
internet pour !'enregistrement.
MOULEES
.
..
Date purchased .
..
.. Date achete
· · ....................
Street
Rue App.
egalement
par
internet a:www.jvc.ca
S'APPLIQUE
AU
CANADA
..
··
.
...
..
...
posted
to
the address indicated
from the date
l'adresse
)
··
·············
····••·· · ·
··
..
....
.....
........
vous
SEULEMENT
PAR
JVC
Postal Code
Code
Apt.
App.
Postal Code
Code
Printed in
of
indiquee au verso,
··-
·
·
..
'"'POStiti
Code Postal
...
.......
Apt.
Postal Code
Code Poslal
CANADA
Postal
.
................ .
Postal
Indonesia
purchase.
'CCX£9"'
.....
.
....
AUX
PRODUITS
INC.
WARRANTY
GARANt II
JVC CANADA
21
Finchdene Square, Toronto,
TEL: (416) 293-1311 FAX: (416) 293-8208
http://www.jvc.ca
JVC
CANADA
the
following
product distributed in Canada
by an authorized
JVC
warrants that this
normal
material
terms and conditions:
1.
To
(a)
(b) This
(c) The
2.
Limitation:
This Warranty shall
(a) Repair
..
· ·
..
.
·
....
..
..
...
(b) Any defects caused or repairs required as a
(c) Any defect caused
(d) Any
INC. (hereafter
express warranty for each new
JVC
use and maintenance, from
and workmanship subject to the followi ng
Obtain
Warranty Service:
The
JVC
provided
posted
of date
completed
with proof
requiring service.
service to an authorized JVC Service
batteries,
nas,
speaker cones, projection screens, projection
screen savers, and
result
gence, improper use and/or insufficient care.
a
result
the operation
or repaired
authorized
Warranty
mus
t be
or
registered via internet within 7 days
of
purchase
JVC
Warranty
in
full and presented together
of
purchase
JVC
product
or
replacement
plates, connection cords, anten-
dust
covers, knobs, speaker
of
misuse, abusive operation,
of
not
following
JVC
manual.
product tampered with , adjusted
by
any party
JVC
called "JVC")
dealer.
JVC
not
Service
by
product
Co
ntrol
completed in
of
the
Control
of
must
be
apply
of
all
accessories.
or
repairs required as
the
other
Centre
JVC
and sold
is
free, under
any
defects in
Card herein
full
JVC
product.
Card must be
the
JVC
product
brought
Centre.
to:
any
cab
instructions in
than
personnel.
gives
in
inets,
grills,
negli-
JVC
JVC
and
for
or
INC.
ON
M1X
1A7
JVC
CANADA
en
once
nouveau produit
et vendu
JVC
utilisation
materiel
modalites
1.
Ia
vous
Pour obtenir un service
(a)
La
incluse
renseignements
enregistree
suivant
(b) Cette carte
etre
Ia
necessitant
(c) Le produit
service
autorise.
2. Restrictions:
Cette garantie ne
(a)
Reparation
cabinet, batteries, panneau avant, cordons
de
protection,
parleur, cones
projection, protecteurs d'ecran
et tous
(b) Tous defauts occasionnes ou
requises s
mauvaise, neg ligente
incorrecte.
(c) Tous defauts occasionnes ou r
requises sui
recommandations
(d) Tout produit
tout autre entrep
de
autorise JVC.
INC.
garantie
par
un
garantit
et
entretien
et
de
et conditions suivantes :
carte
l'achat du produit
dument
preuve
raccord,
les
service
( ci-apres
ex
pr
JVC
deta
de
doit
chez
esse suivante
distribue au Canada
illant
JVC
que
ce
produit est
normal,
fab
rication
co
nt
role
etre
completee
complets et
via
internet
de
controle de garantie
re
mp
lie
et
d'
achat
une
reparation.
JVC
do
un
centre
s'applique
ou
remplacement
antennas,
bo
uto
ns
, couverts
de
haut-parleur, ecrans
accessoires.
uit
e
a
une utilisation abusive,
te
a
!'omission
du
JVC
altere, ajuste ou
ri
se
que
d'entretien ou
de
de garantie
it
et/ou une
manuel
autorise.
de
sous
garantie :
dans
JVC
etre presen
du
etre
de
pas aux :
JVC
appele
po
degage,
tout
reserve
avec
etre
post
l
es
.
produit
apporte
serv
housses
de
de
projection
repa
ut
epa
de
su
d'instru
repare
ou
un
de
"
JVC
ur
par
J
sous
de
JV
C ci-
ee
7 j
ours
JVC
te
e
avec
JVC
po
ice J
de
tout
h
aut-
r
at
i
ilisation
rati
ivr
e
ct
ion.
centre
se
rv
t
out
VC
f
aut
des
les
ou
doit
ur
VC
de
de
ons
ons
les
par
ice
")
Page 100

ID.
purposes .
resold
above)
Domicile
Domicile
a
et
(25"
must
detaillant
!'expedition,
JVC autorise
Series
ARSENAL
serial
90
and
(25"
plus)
with
disponible.
proximite, l'acheteur doit assumer
a
"
products on which the
(e) Any
(f)
(g) Conversion to foreign or domestic voltage or
(h) Any
i ) Any
(
(j)
(k)
JVC
num-ber has been defaced, modified or
removed.
Maintenance, cieaning or periodic check-up
frequency.
Electrical Safety
institutional ,
Parts .... ..
Labour ...
Any JVC
no
Product purchased from
"bankruptcy"
WARRANTY TERM
CONDITIONS
Projection
Colour
D-ILA
LCD
Ecrans
Ecrans
projection arriere
TV
Ecrans
• In-home
Where
packing, shipment
JVC
Serv
•
S'il
couts
l'equipement
Receivers
Projection
Recepteurs
Avant
product without the Canadian
JVC
JVC
longer
Regulations
products used for commercial or
rental,
1 year (except video head days)
90
product which has been
owned by the
or
display
or
days
"liquidator".
original purchaser.
"outside Canada
DE GARANTIE (VALABLE
PRODUCT
PRODUIT
Service
In-Home
TV
In-Home (
TV
Projection In-Home
Rear
In-Home
TV
de
de
de
it
Authorized Service Centre.
ce
i
a
n'y
pour
Audio d'Auto
et
Service
projection Service
Couleur
TV
Service
LCD
to
service
available,
not
is
and
domicile
a
de service JVC disponible
pas
emballage
un
et
chez
Home
and
Car Audio
and
Hauts-Parleurs
et
above)
and
"
25
(25"
Service
Service
D-ILA
Domicile
a
provided where available
be
Purchaser
the
costs associated
all
fourni par
adequat,
le
depuis
Speakers purchased separately, Front
"ARSENAL"
Serie "
de
(VALID FROM
Service
and
Domicile
a
a
un
detaillant
achetes separement, Projecteur
(e)
(f) L'entretien, les
(g) La
(h)
(i)
(j)
",
(
THE DATE
plus)
et
the
assume
delivery
the
ainsi
le
Tout produit
ete altere, modifie ou
nettoyage.
conversion
tension
Tout
d'identification
electriques Canadiennes
Pour
commerciales,
utilise
ou
Pieces.......
Main d'ceuvre ...
Tout produit
n'est
Produit
k)
provenant d'une
PARTIR
a
responsibility
the
of
que tous
pres
plus
JVC
etrangere
produit
produit
tout
des fins
a
.....
JVC ayant
propriete
Ia
plus
achete
PURCHASE)
OF
DE
PARTS
PIECES
and
equipment
couts
les
un
pour
JVC
institutionnelles,
(Years)
(annees)
1 1
expense
associes.
service d'entretien.
2 2
numero de
le
dont
enleve.
verifications periodiques et
frequenc
une
a
ou·domestique.
ayant
n'
conforme
(GSA).
utilise
d'etalage.
1 An (Excepte
video-
90 Jours
"l'exterieur
a
"faillite"
LA
jours)
90
ete
de l'acheteur original.
ou d'un
D'ACHAT)
DATE
Labour
N-D
I
MA
the
for
the
from
and
to
responsabilite
Ia
Ia
a
serie
une
e ou
sigle
le
pas
normes
aux
fins
des
a
location
de
les tetes
revendu et qui
Canada
du
"liquidateur".
(Years)
es
e
nn
(a
R
VE
OEU
'
proper
closest
les
et
livraison
de
)
a
",
Any defects caused by fire,
(I)
power surge, or other events beyond the
control
FOR AUTO PRODUCTS
(m)
Warranty does not cover elimination of car
static or electrical
of head, adjustments, or
removal or
repair.
Standards:
3.
any defects
If
within the
shall be made at no cost to the purchaser for
parts or
such defects are due to
manship.
Exclusion
4.
This warranty constitutes the entire express
warranty given by
dealer
no
its or their agent or
rized to extend or enlarge this warranty on
of
half
Disclaimer
5.
the extent the
To
any responsibility for
product
indirect, incidental or consequential damage or
inconvenience.
~
JVC.
of
reinstallation
be found
should
applicable
labour when
of
or service centre
JVC.
terms, necessary repairs
JVC acknowledges that
Other
All
JVC
employee
of Consequential Damage:
law
to the ad
mail
also register
may
loss
transportation
,
And
You
at:www.jvc.ca
flood, lightning,
interferences, cleaning
faulty
cost for the
labour
of the unit for
product
JVC
a
in
material or work-
Express Warranties:
products and
JVC
for
personnel
, or are autho-
is
JVC disclaims
permits
of time or use of its
or
,
costs
ess
dr
on-line
any
bel
Detach
or
ow
his,
be-
other
.
here
.
(I)
inondation,
autre evenement
LES
POUR
(m)
garantie
La
d'interferences statiques ou electriques de
voiture
Ia
ajustements et
associes
reinstallation
3. Criteres :
un produit
Si
conditions applicables ,
necessaires seront effectues sans
additionnels
main d'ceuvre
defectuosites sont causees par une defectuosite
materiel
de
JVC
a
lorsque JVC
ou de fabrication.
4. Exclusion de toutes autres garanties expresses:
Cette garantie constitue
donnee par
representant ou employe
service d'entretien n'est autorise
garantie au nom de
Denegation des dommages indirects :
5.
Dans
responsabilite
ses produits, des
dommage ou inconvenient indirect, accidentel et
consequent.
Nouveau
I
decouper
a
JVC
mesure permise par
Ia
pour perte de temps ou d'usage de
uill
Ve
Vous pouvez egalement vous
I
enregistrer
ici
dommage
Tout
cause
une surtension ou tout
eclair,
un
PRODUITS
ne couvre pas !'elimination
, le
les
l'
a
de !'unite pour reparation.
s'averait defectueux,
l'acheteur pour
pour
JVC.
coOts
os
p
ez
Place
here
Placez
timbre ici
controle
hors du
D'
nettoyage de
coOts
enlevement
les reparations
reconnait que de
l'entiere
produits
ies
un
d'
Ia
de transport
dr
'a
l
a
ter
internet
par
stamp
votre
de
AUTOMOBILE
tete, les
de main d'ceuvre
ou
selon les
pieces et
les
garantie express
JVC. Nul
detaillant
prolonger cette
a
nie
, JVC
loi
tout autre
ou
ess
i-d
c
esse
www.jvc.ca
a;
JVC.
a
coOts
telles
ou d'
toute
s.
ou
Ia
Ia
un
feu, une
par le
Adapters,
AC
Projector
Adaptateurs
et
Wood
Enceinte
All
Toutes
Lampe
Cone
Other
Lamps
a
Categories
les
Controls, Headphones, Microphones
Remote
Telecommande,
,
AC
Projecteur
de
Speakers
Bois
en
Cone
autres categories
and
Casque D'ecoute, Microphones
DAYS
90
JOURS
90
5 5
1
90
90
DAYS
JOURS
1
JVC CANADA
Finchdene Square
21
M1X 1A7
Toronto,
ON
INC.
 Loading...
Loading...