Page 1
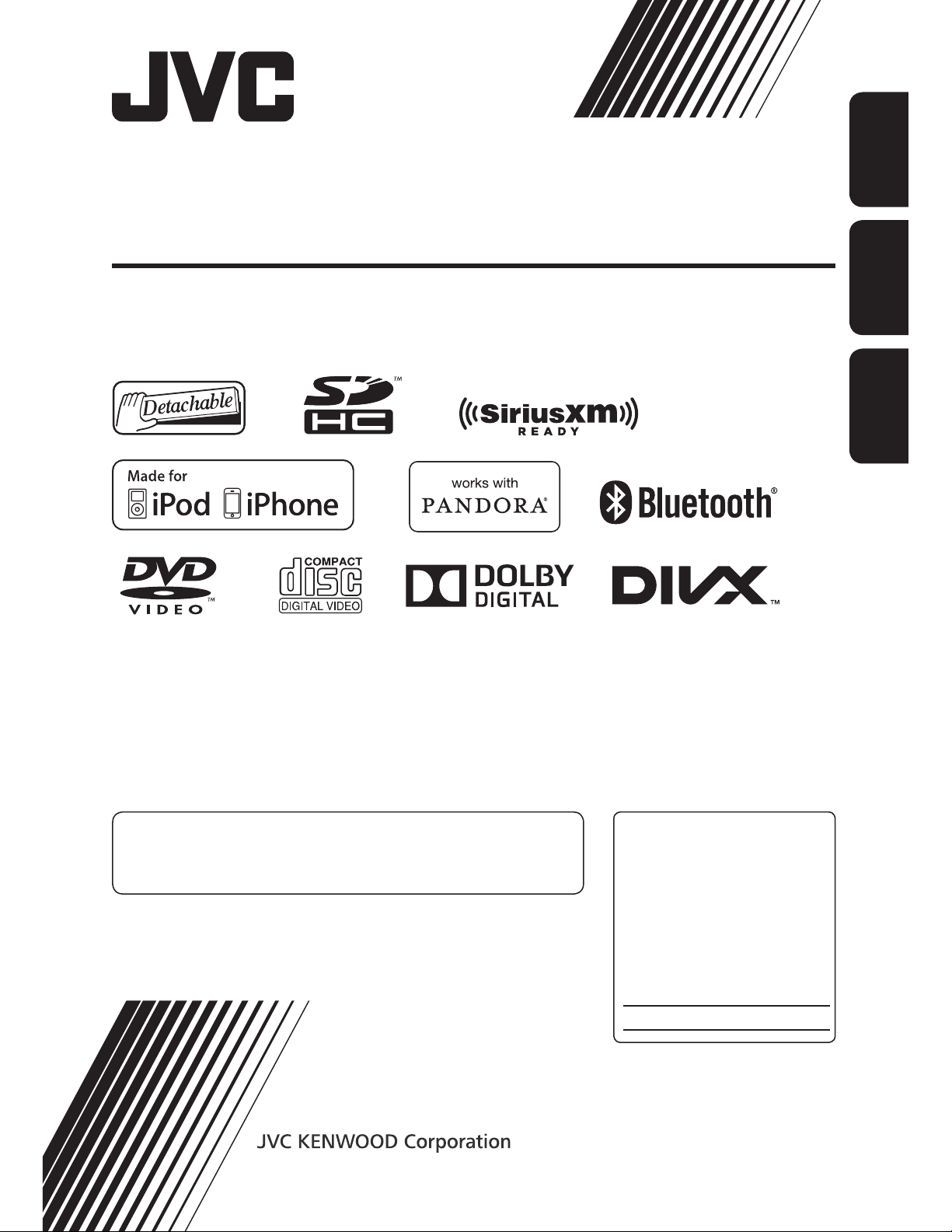
MONITOR WITH DVD RECEIVER
MONITOR CON RECEPTOR DE DVD
MONITEUR AVEC RÉCEPTEUR DVD
KW-AV71BT
ENGLISHESPAÑOLFRANÇAIS
This instruction manual is used to describe models listed below.
• Region 1 (DVD Region Code 1 area)/Region 4 (DVD Region Code 4 area)
En este manual de instrucciones se describen los modelos listados a continuación.
• Región 1 (DVD Código de región Área 1)/Región 4 (DVD Código de región Área 4)
Ce mode d’emploi est utilisé pour décrire les modèles de la liste ci-dessous.
• Région 1 (zone de code de région DVD 1)/Région 4 (zone de code de région DVD 4)
For canceling the display demonstration, see page 6.
Para cancelar la demonstración en pantalla, consulte la página 6.
Pour annuler la démonstration des affichages, référez-vous à la page 6.
For installation and connections, refer to the separate manual.
Para la instalación y las conexiones, refiérase al manual separado.
Pour l’installation et les raccordements, se référer au manuel séparé.
INSTRUCTION MANUAL
MANUAL DE INSTRUCCIONES
MODE D’EMPLOI
For customer Use:
Enter below the Model No. and
Serial No. which are located on
the top or bottom of the cabinet.
Retain this information for future
reference.
Model No.
Serial No.
GET0892-001A
[J/JW]
Page 2
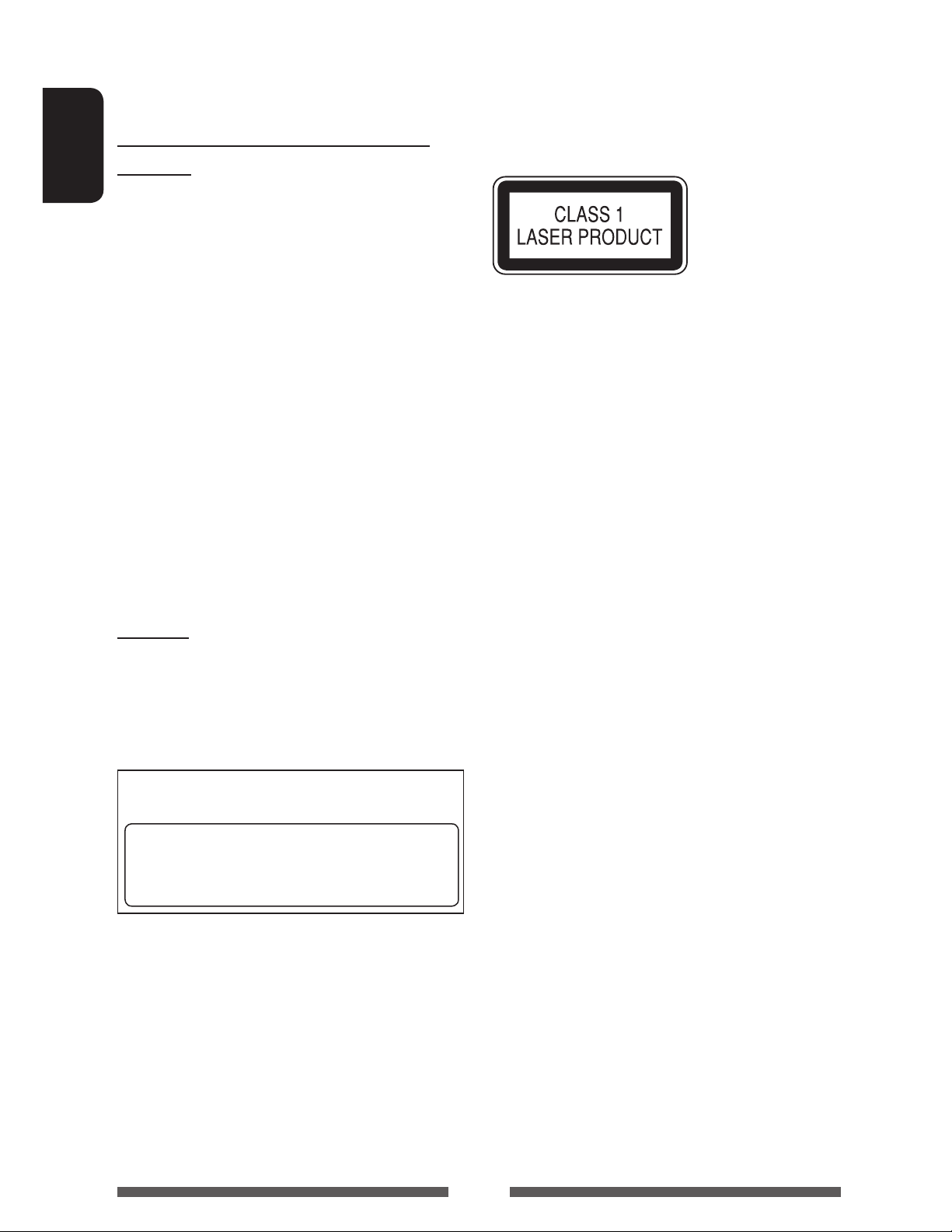
Thank you for purchasing a JVC product.
Please read all instructions carefully before operation, to ensure your complete understanding and to obtain the best
possible performance from the unit.
WARNINGS: (To prevent accidents and
damage)
ENGLISH
• DO NOT install any unit or wire any cable in a location
where;
– it may obstruct the steering wheel and gearshift
lever operations.
– it may obstruct the operation of safety devices
such as air bags.
– it may obstruct visibility.
• DO NOT operate the unit while driving.
If you need to operate the unit while driving, be sure
to look around carefully.
• The driver must not watch the monitor while driving.
• The driver must not put on the headphones while
driving.
• Excessive sound pressure from earphones or
headphones can cause hearing loss when you listen
through earphones or headphones playing the rear
source.
CAUTION
Use of controls or adjustments or performance of
procedures other than those specified herein may result in
hazardous radiation exposure. In compliance with Federal
Regulations, following are reproductions of labels on, or
inside the product relating to laser product safety.
JVC KENWOOD Corporation
2967-3, ISHIKAWA-MACHI, HACHIOJI-SHI, TOKYO, JAPAN
THIS PRODUCT COMPLIES WITH DHHS RULES
21CFR SUBCHAPTER J IN EFFECT AT DATE OF
MANUFACTURE.
Location : Top plate
For Region 4 models:
The marking of products using lasers
The label is attached to the chassis/case and says
that the component uses laser beams that have been
classified as Class 1. It means that the unit is utilizing
laser beams that are of a weaker class. There is no
danger of hazardous radiation outside the unit.
For Region 1 models:
FCC WARNING
This equipment may generate or use radio frequency
energy. Changes or modifications to this equipment may
cause harmful interference unless the modifications are
expressly approved in the instruction manual. The user
could lose the authority to operate this equipment if an
unauthorized change or modification is made.
FCC NOTE
This equipment has been tested and found to
comply with the limits for a Class B digital device,
pursuant to Part 15 of the FCC Rules. These limits are
designed to provide reasonable protection against
harmful interference in a residential installation. This
equipment may cause harmful interference to radio
communications, if it is not installed and used in
accordance with the instructions. However, there is no
guarantee that interference will not occur in a particular
installation. If this equipment does cause harmful
interference to radio or television reception, which can
be determined by turning the equipment off and on,
the user is encouraged to try to correct the interference
by one or more of the following measures:
• Reorient or relocate the receiving antenna.
• Increase the separation between the equipment and
receiver.
•
Connect the equipment into an outlet on a circuit
different from that to which the receiver is connected.
• Consult the dealer or an experienced radio/TV
technician for help.
2
Page 3
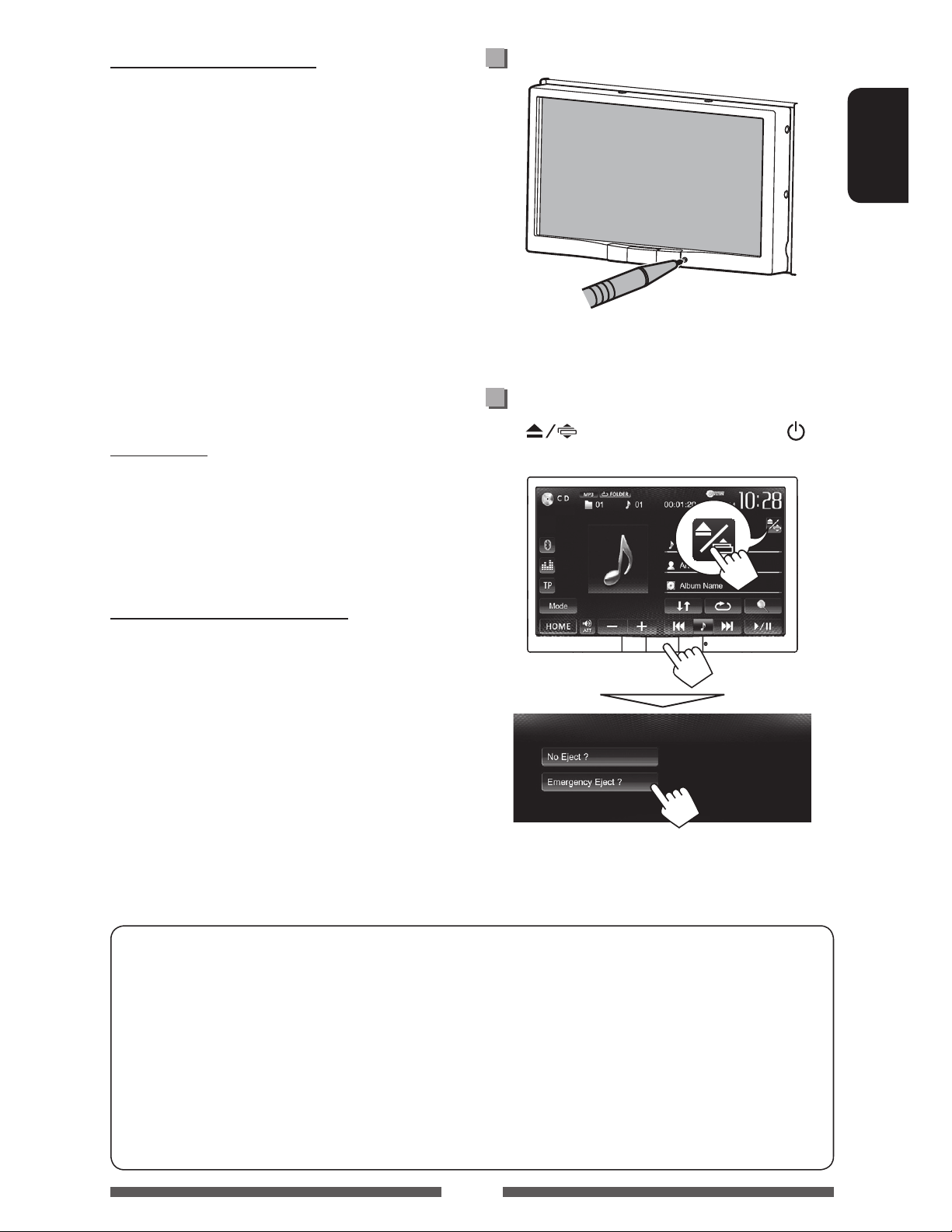
Cautions on the monitor:
• The monitor built in this unit has been produced with
high precision, but it may have some ineffective dots.
This is inevitable and is not considered defective.
• Do not expose the monitor to direct sunlight.
• Do not operate the touch panel using a ball-point
pen or similar tool with the sharp tip.
Touch the buttons on the touch panel with your
finger directly (if you are wearing a glove, take it off).
• When the temperature is very cold or very hot...
–
Chemical changes occur inside, causing malfunction.
– Pictures may not appear clearly or may move
slowly. Pictures may not be synchronized with
the sound or picture quality may decline in such
environments.
For safety...
• Do not raise the volume level too much, as this will
make driving dangerous by blocking outside sounds,
and may cause hearing loss.
• Stop the car before performing any complicated
operations.
How to reset your unit
ENGLISH
• Your preset adjustments will also be erased (except
the registered Bluetooth devices).
How to forcibly eject a disc
Press [ ] on the source control screen and /
HOME on the monitor panel at the same time.
Temperature inside the car...
If you have parked the car for a long time in hot or cold
weather, wait until the temperature in the car becomes
normal before operating the unit.
• Be careful not to drop the disc when it ejects.
• If this does not work, reset your unit. ( above)
How to read this manual:
• Illustrations of Region 1 models are mainly used for explanation.
• This manual mainly explains operations using the buttons on the monitor panel and touch panel. For
operations using the remote controller (RM-RK256: supplied only for Region 4 models), page 64.
• < > indicates the variable screens/menus/operations/settings that appear on the touch panel.
• [ ] indicates the buttons on the touch panel.
• Indication language: English indications are used for the purpose of explanation. You can select the
indication language from the <Settings> menu. ( page 51 )
3
Page 4
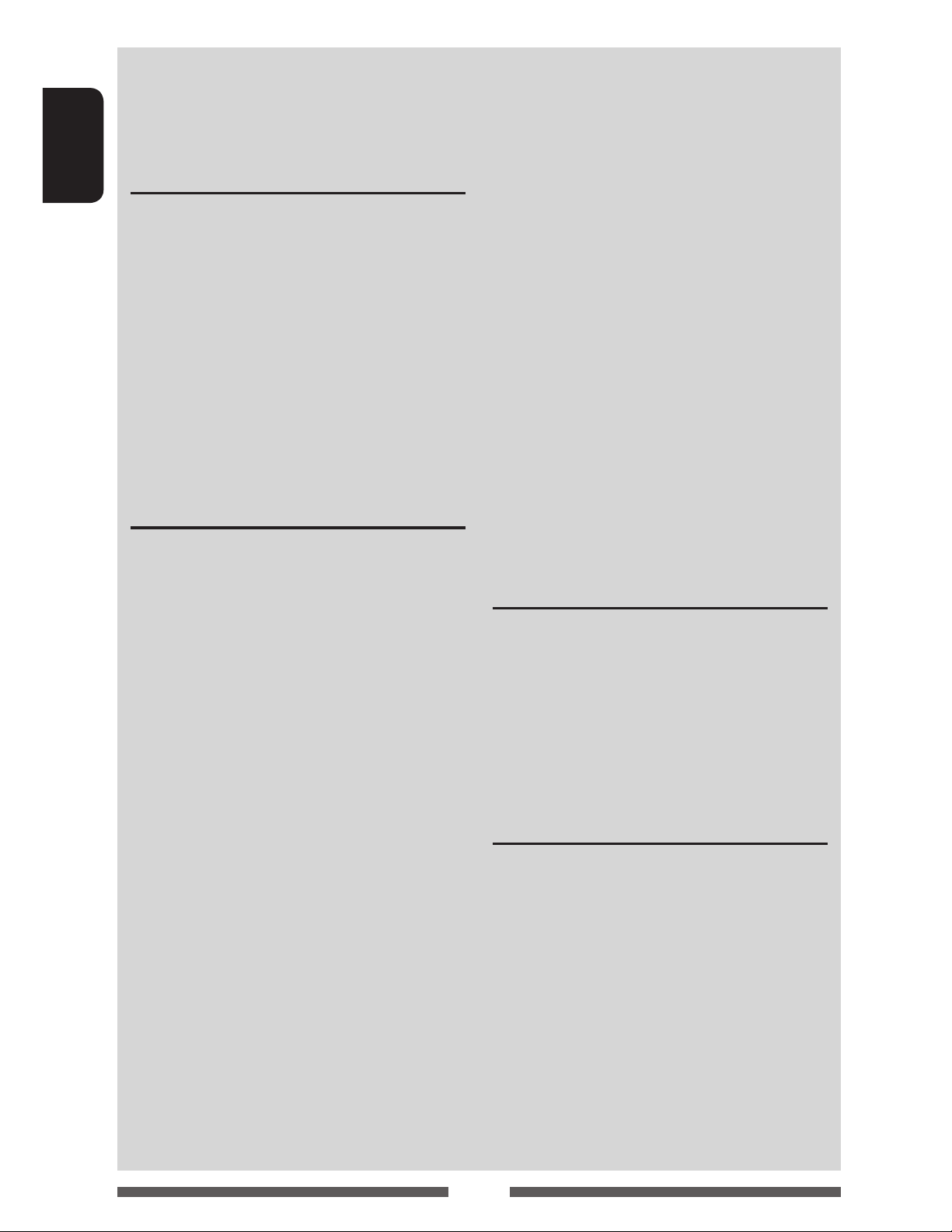
Contents
How to reset your unit ........................................... 3
How to forcibly eject a disc ....................................3
ENGLISH
INTRODUCTIONS
Detaching/attaching the monitor panel ...5
Initial settings .......................................6
Setting the clock ....................................7
Common operations ...............................8
Turning on the power ............................................8
Turning off the power ............................................ 8
Turning on/off the AV source ................................. 8
Turning off the screen ............................................8
Adjusting the volume ............................................9
Monitor panel operations — Open/Tilt ................9
Switching screens ................................10
Operations on the screen ......................11
AV SOURCE OPERATIONS
Selecting the playback source ...............12
Listening to the radio ...........................13
Disc operations.....................................17
Playing a disc.......................................................17
Playable disc types ..............................................18
Playback operations ............................................19
Settings for disc playback .................................... 23
SD operations .......................................24
Playing files in an SD card ...................................24
USB operations.....................................26
Playing a USB device ...........................................26
Listening to the iPod/iPhone device ......28
Preparation .........................................................28
Setting iPod control mode ................................... 29
Selecting preference settings for iPod/iPhone
playback .............................................................. 29
iPod/iPhone playback operations for <Head>
mode ...................................................................30
iPod/iPhone playback operations for <iPod Out>
mode ...................................................................31
Using an App of iPod touch/iPhone ..................... 32
Pandora® operations for
Using other external components ..........36
AV-IN ................................................................... 36
Listening to the SiriusXM™ Radio for
Region 1 models ............................37
Activating subscription ........................................ 37
Tuning in to a channel .........................................37
Setting the reception restrictions ........................39
Rear source operations .........................41
Sound adjustment ................................42
Using the sound equalization .............................. 42
Adjusting the crossover frequency .......................43
Changing display design .......................44
Setting for video playback ....................46
Adjusting the picture ........................................... 46
Changing the aspect ratio ................................... 47
Zooming the picture ............................................47
Using a rear view camera ......................48
Setting menu items ..............................49
Memorizing/recalling the settings ..................... 52
Updating the system ........................................... 53
Adjusting the touch position ..............................53
BLUETOOTH OPERATIONS
Information for using Bluetooth®
devices..........................................54
Bluetooth operations ...........................54
Connecting Bluetooth devices ............................. 55
Setting up Bluetooth ........................................... 57
Using the Bluetooth mobile phone ...................... 58
Settings for Bluetooth mobile phones ................. 62
Using the Bluetooth audio player ........................ 63
REFERENCE
Using the remote controller ..................64
Operations using the remote controller
(RM-RK256) ........................................................ 64
Maintenance .......................................67
More about this unit .............................68
Troubleshooting ...................................71
Specifications.......................................76
Region 1 models ............................34
4
Page 5
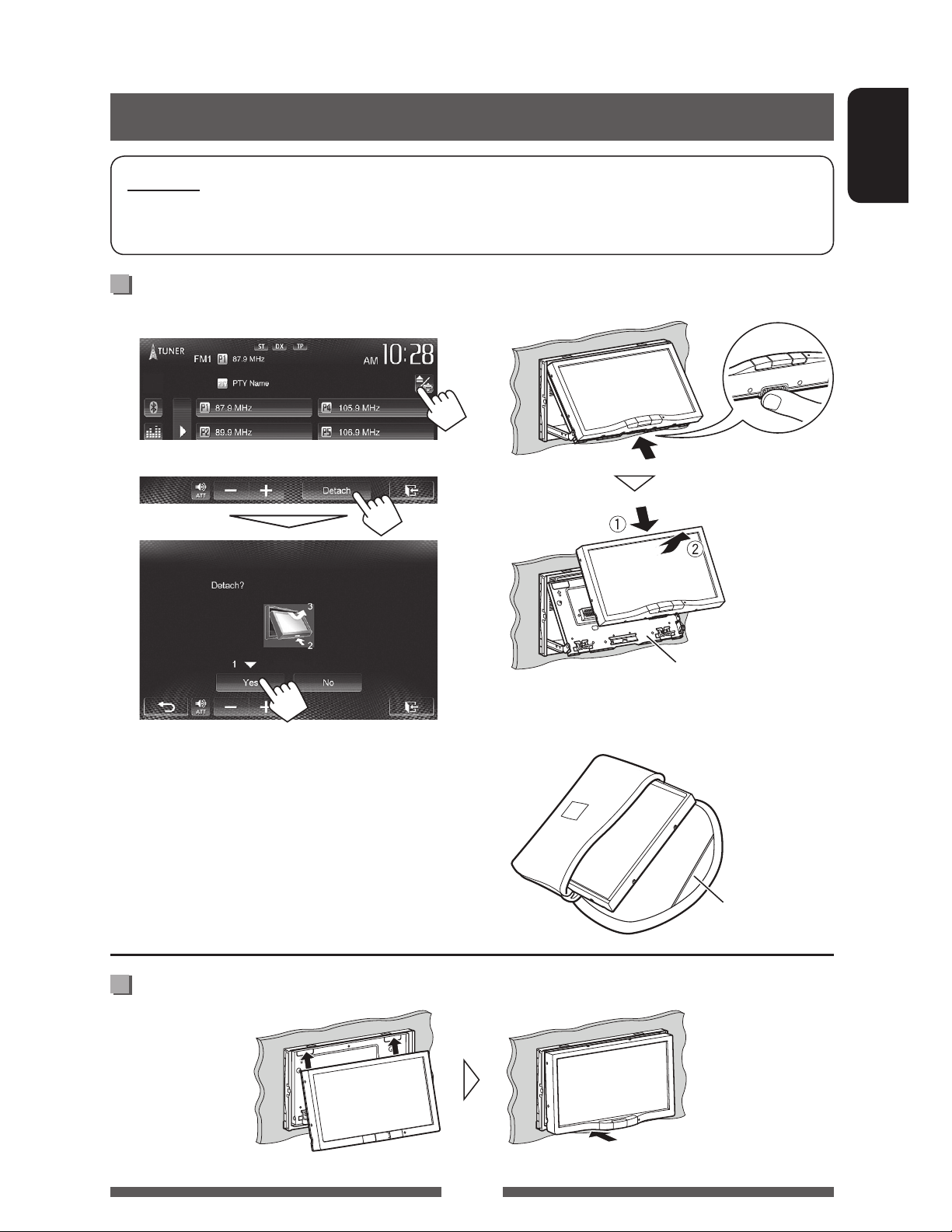
INTRODUCTIONS
Detaching/attaching the monitor panel
Cautions
• Hold the monitor panel securely so as not to drop it accidentally.
• Fit the monitor panel onto the attaching plate until it is firmly locked.
Detaching
1 On the source control screen:
3
2
ENGLISH
The monitor panel is
unlocked.
The monitor panel opens by about 50°.
• It closes automatically when no operation is
done for about 60 seconds.
Remove the monitor panel before this happens.
Attaching
Attaching plate
• The attaching plate closes automatically about
10 seconds after the monitor panel is unlocked.
4
Soft case (supplied)
5
Page 6
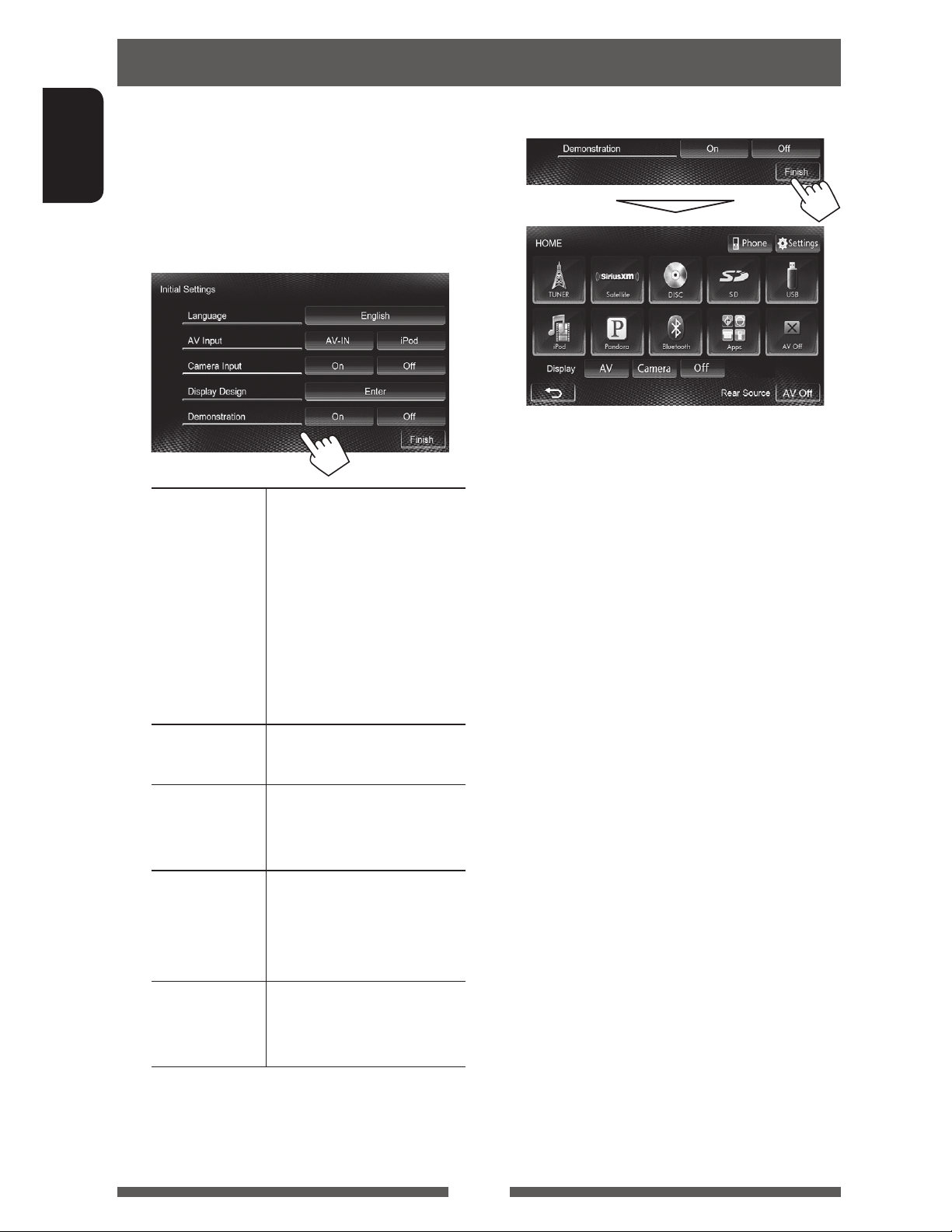
Initial settings
When you power on the unit for the first time or reset
the unit, the initial setting screen appears.
• You can also change the settings on the <Settings>
ENGLISH
screen. ( page 49 )
1
Language Select the text language used
for on-screen information.
( page 51 )
• Set <GUI Language>
to display the operation
buttons and menu items
in the selected language
([Local]: initially selected)
or English ([English]).
2 Finish the procedure.
The <HOME> screen is displayed.
• [AV Off] is selected initially. Select the playback
source. ( page 12)
AV Input Select an external component
to play. ( page 50 )
Camera Input Select [On] when connecting
the rear view camera.
( page 51 )
Display
Design
Demonstration
Select the background and
the colors of the text and
the touch panel buttons.
( page 44)
Activate or deactivate the
display demonstration.
( page 50)
6
Page 7
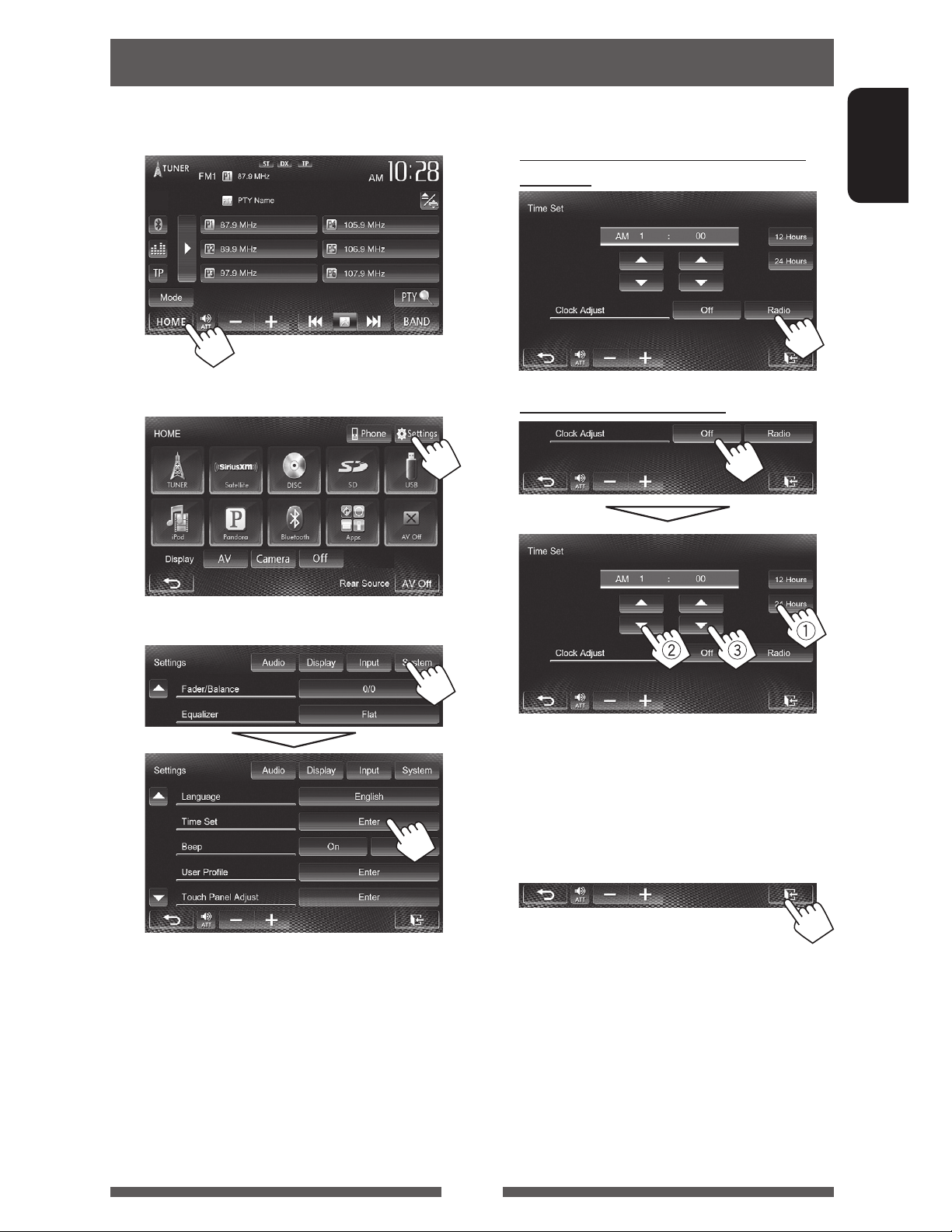
Setting the clock
1 Display the <HOME> screen.
On the source control screen:
2 Display the <Settings> screen.
4 Set the clock time.
To synchronize the clock time with
FM RBDS
To set the clock manually
ENGLISH
3 Display the <Time Set> screen.
Select the time display format
1
Adjust the hour
2
Adjust the minute
3
5 Finish the procedure.
7
Page 8
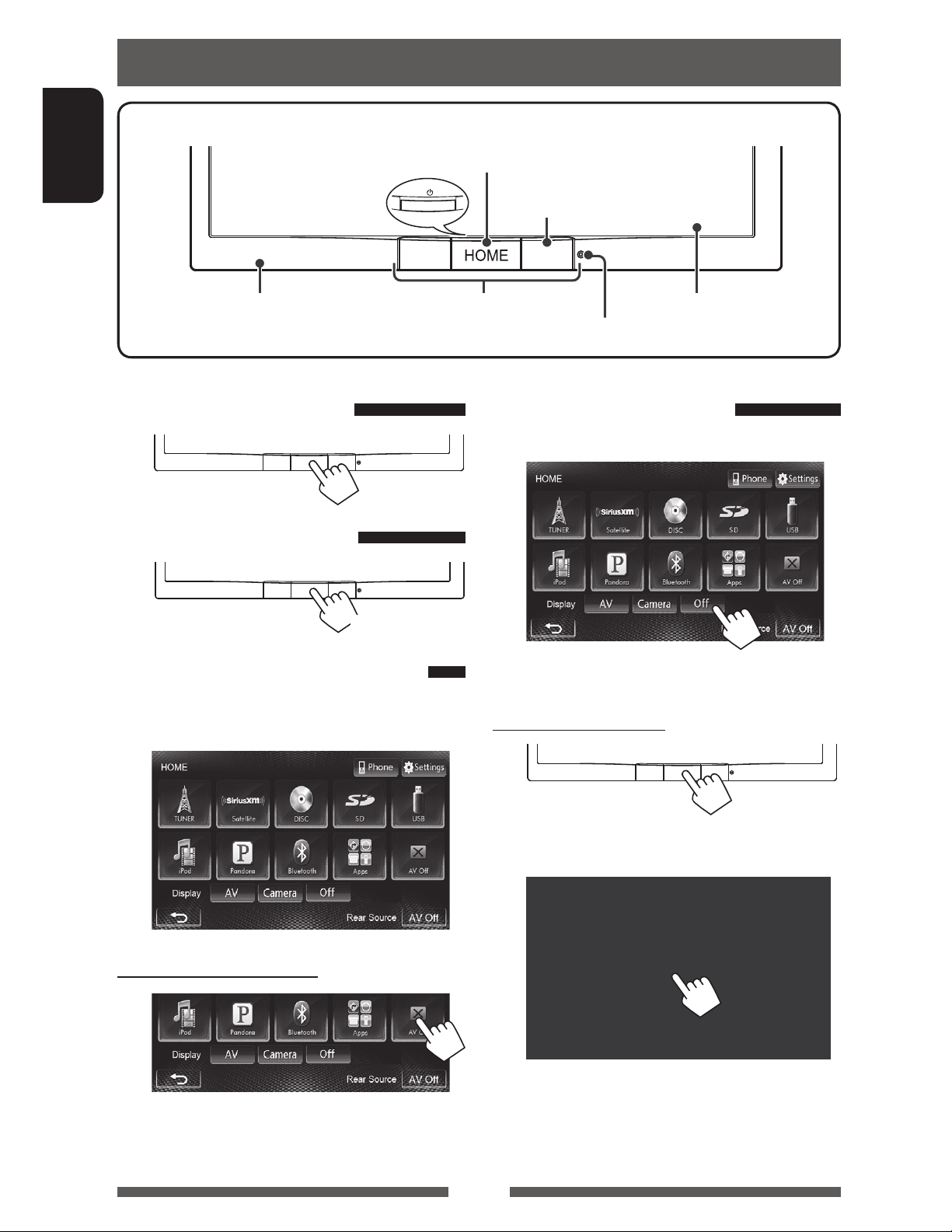
Common operations
ENGLISH
Turning on the power
Turning off the power
• Turns on/off the power. (
• Displays the <HOME> screen. (Press) (
Motion sensor (
page 11)
below)
Remote sensor
Reset button (
Turning off the screen
On <HOME> screen:
page 10)
Screen (touch panel)Monitor panel
page 3)
(Hold)
Turning on/off the AV source
You can activate the AV function by selecting a source
on the <HOME> screen.
To turn off the AV source
The screen is turned off.
To turn on the screen
or
Touch the screen to display the <HOME> screen.
The AV source is turned off.
8
Page 9
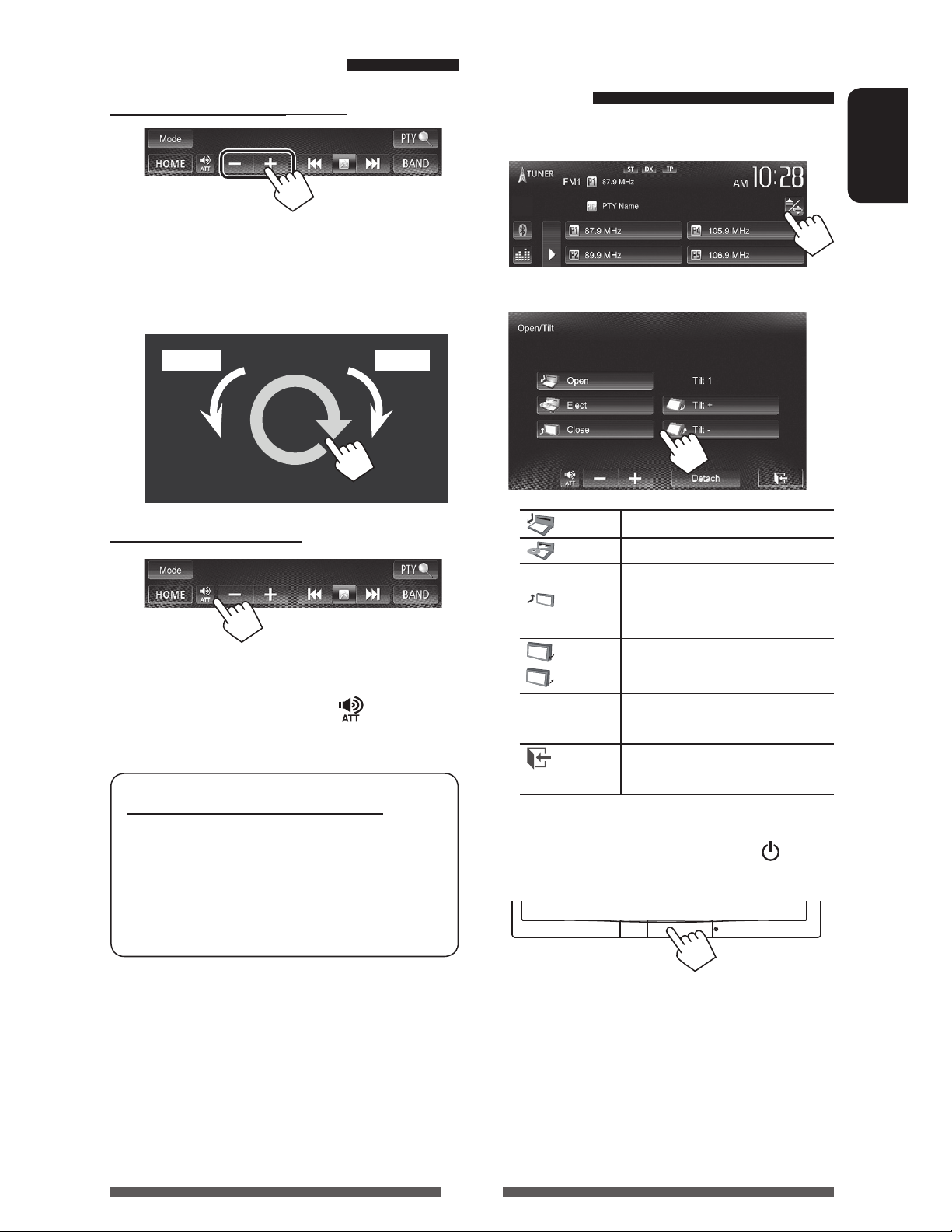
Adjusting the volume
Monitor panel operations —
To adjust the volume (00 to 50)
• On the source control screen, you can also adjust the
volume by moving your finger on the touch panel
as illustrated. (Not available depending on the AV
source.)
IncreaseDecrease
To attenuate the sound
The ATT indicator lights up.
To cancel the attenuation, press [
] again.
Caution on the volume setting:
Digital devices produce very little noise compared
with other sources. Lower the volume before
playing these digital sources to avoid damaging
the speakers by sudden increase of the output
level.
Open/Tilt
1 On the source control screen:
2
Open
Eject Ejects the disc.
Close
Tilt +
Tilt –
Detach Detaches the monitor panel.
• When the ignition switch is turned to the ACC
position, you can also eject the disc. Press
to display the <Open/Tilt> screen.
Opens the monitor panel.
Closes the monitor panel.
• Do not place your finger
behind the monitor panel.
Tilts the monitor panel.
( page 5)
Goes back to the current source
screen.
ENGLISH
/HOME
9
Page 10
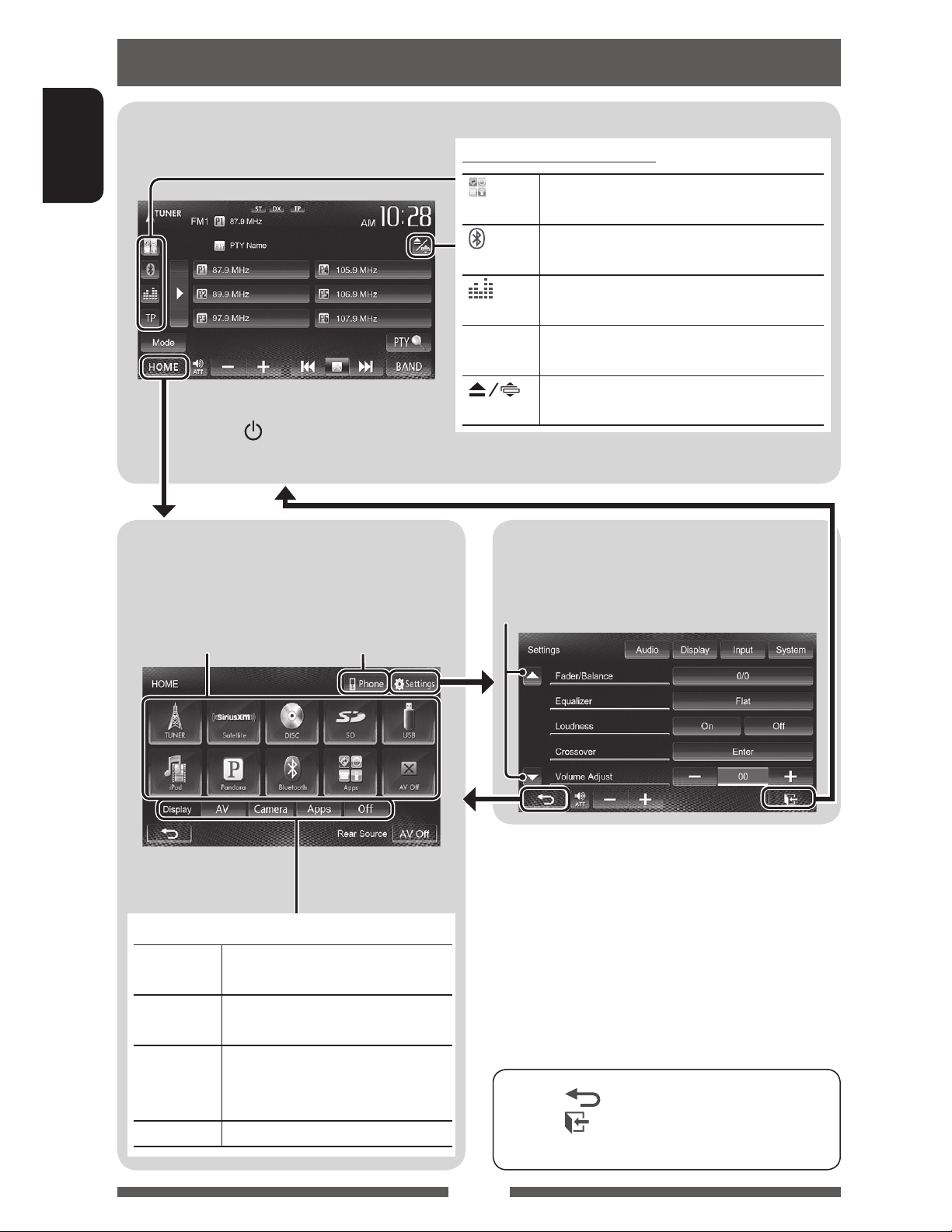
Switching screens
Source control screen
Common operating buttons
ENGLISH
• Pressing /HOME on the monitor panel
also displays the <HOME> screen.
<HOME> screen
Displays the source control screen/settings screen
and changes the picture source.
page 12
Displays the phone
control screen
1
*
Displays the screen of App from the
connected iPod touch/iPhone. ( page 32)
2
*
Displays the phone control screen.
( page 59)
Displays the sound adjustment screen.
( page 42)
TP Activates/deactivates TA standby reception
mode. ( page 16
)
Displays the <Open/Tilt> screen.
( page 9)
<Settings> screen
Changes the detailed settings. ( page 49)
Changes the page
Select an item to display on the screen.
AV Displays the source control screen.
( above)
Camera Displays the picture from the rear
view camera. ( page 48)
1
Apps*
Displays the screen of App from
the connected iPod touch/iPhone.
( page 32)
Off
Turns off the screen. ( page 8)
*1 Appears when <Input> in <Navigation Input> is
set to [iPhone]. ( page
2
*
The icon varies depending on the connection status of
32)
the Bluetooth device ( page 54).
• Press [ ] to return to the previous screen.
• Press [
] to display the current source control
screen.
10
Page 11
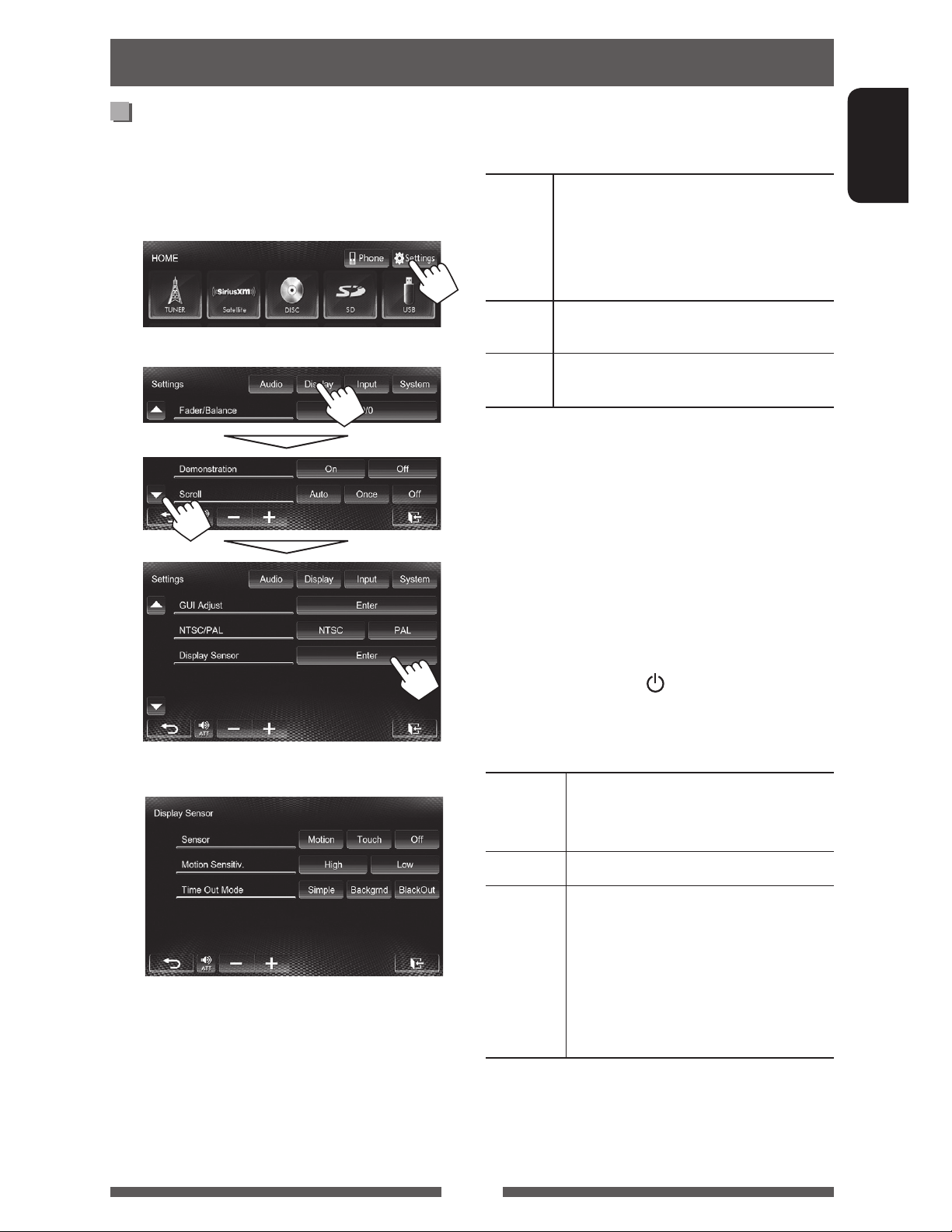
Operations on the screen
Setting <Display Sensor>
Change the settings of how to display the buttons, the
sensitivity of the motion sensor, and how the screen is
changed when no operation is performed for a while.
1 On <HOME> screen:
2
<Sensor>
Selects the method to show the buttons and playback
information.
Motion Shows the buttons and playback
information when you move your hand
closer to the motion sensor.
• The motion sensor does not work when
the screen is turned off. ( page 8)
Touch Shows the buttons and playback
information when you touch the screen.
Off Deactivates the [Motion] or [Touch]
function.
• To hide the buttons and playback information again
[Motion] or
when
screen repeatedly.
<Motion Sensitiv.>
Selects the sensor sensitivity ([High] or [Low]).
• Available when <Sensor> is set to [Motion].
[Touch] is selected, touch the
ENGLISH
3
<Time Out Mode>
Selects the items shown on the screen when no
operation is performed for approximately 10 seconds
and when the light of the
panel is turned off.
• Available when <Sensor> is set to [Motion] or
[Touch] ( above).
Simple Shows source information and some
source control buttons (such as volume
control buttons).
Backgrnd
BlackOut The screen is turned off.
The background is shown.
• To restore the screen:
– When <Sensor> is set to
[Motion], move your hand closer
to the motion sensor.
– When <Sensor> is set to [Touch],
touch the screen.
/HOME on the monitor
11
Page 12
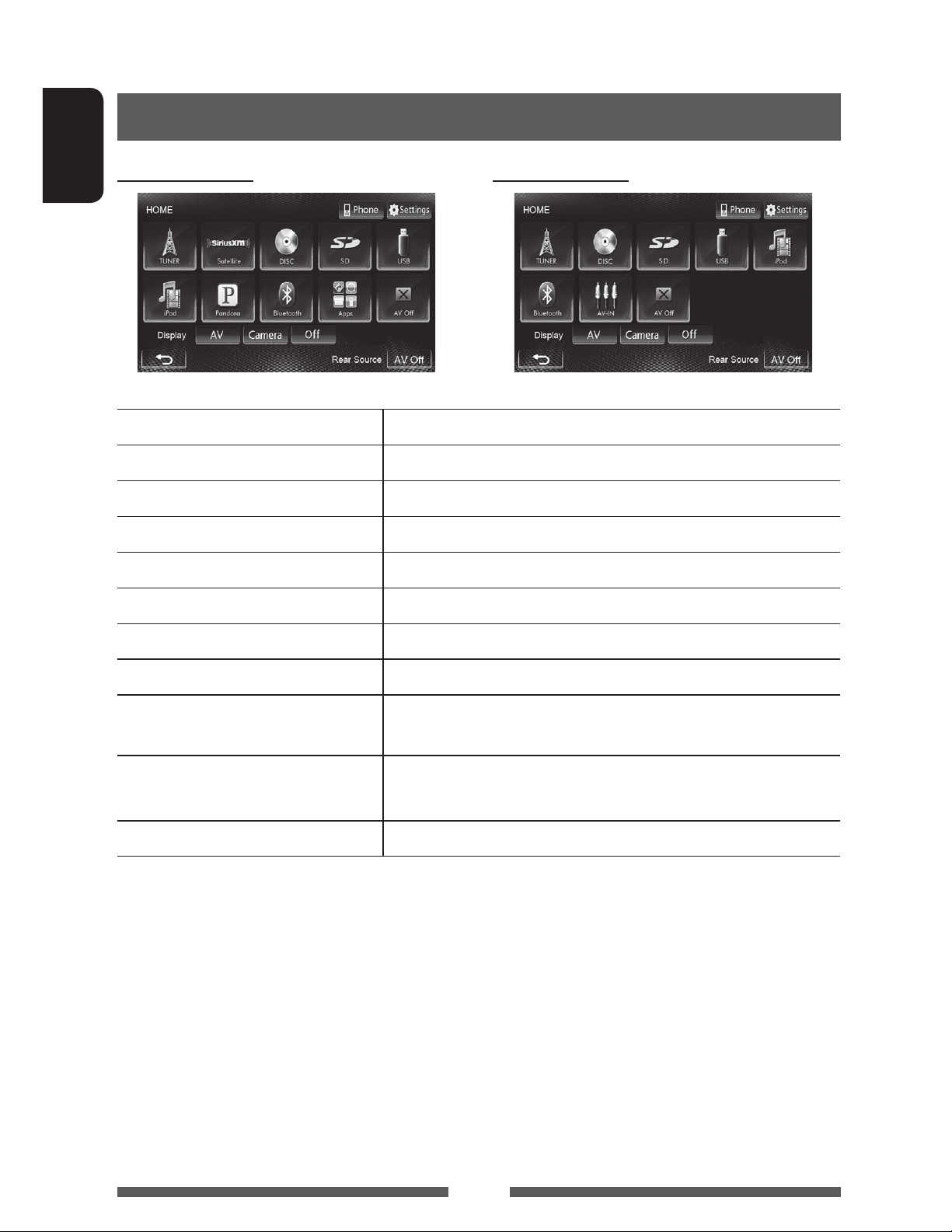
AV SOURCE OPERATIONS
Selecting the playback source
Region 1 models Region 4 models
ENGLISH
TUNER
Satellite
DISC
( page 17)
SD
( page 24)
USB
( page 26)
iPod
( page 28)
Pandora
Bluetooth
AV-IN
*2 ( page 36)
Apps
*3 ( page 32)
AV Off
( page 13)
*1 ( page 37)
*1 ( page 34)
( page 63)
( page 8)
Switches to the radio broadcast.
Switches to the SiriusXM™ radio broadcast.
Plays a disc.
Plays files on an SD card.
Plays files on a USB device.
Plays an iPod/iPhone.
Switches to the Pandora.
Plays a Bluetooth audio player.
Switches to an external component connected to LINE IN/VIDEO IN jacks
on the rear panel.
Switches to the screen of App from the connected iPod touch/
iPhone.
Turns off the AV source.
*1 Only for Region 1 models.
2
*
Appears only when <AV Input> is set to [AV-IN]. ( page 50 )
3
*
Appears only when <AV Input> is set to [iPod]. ( page 50 )
12
Page 13
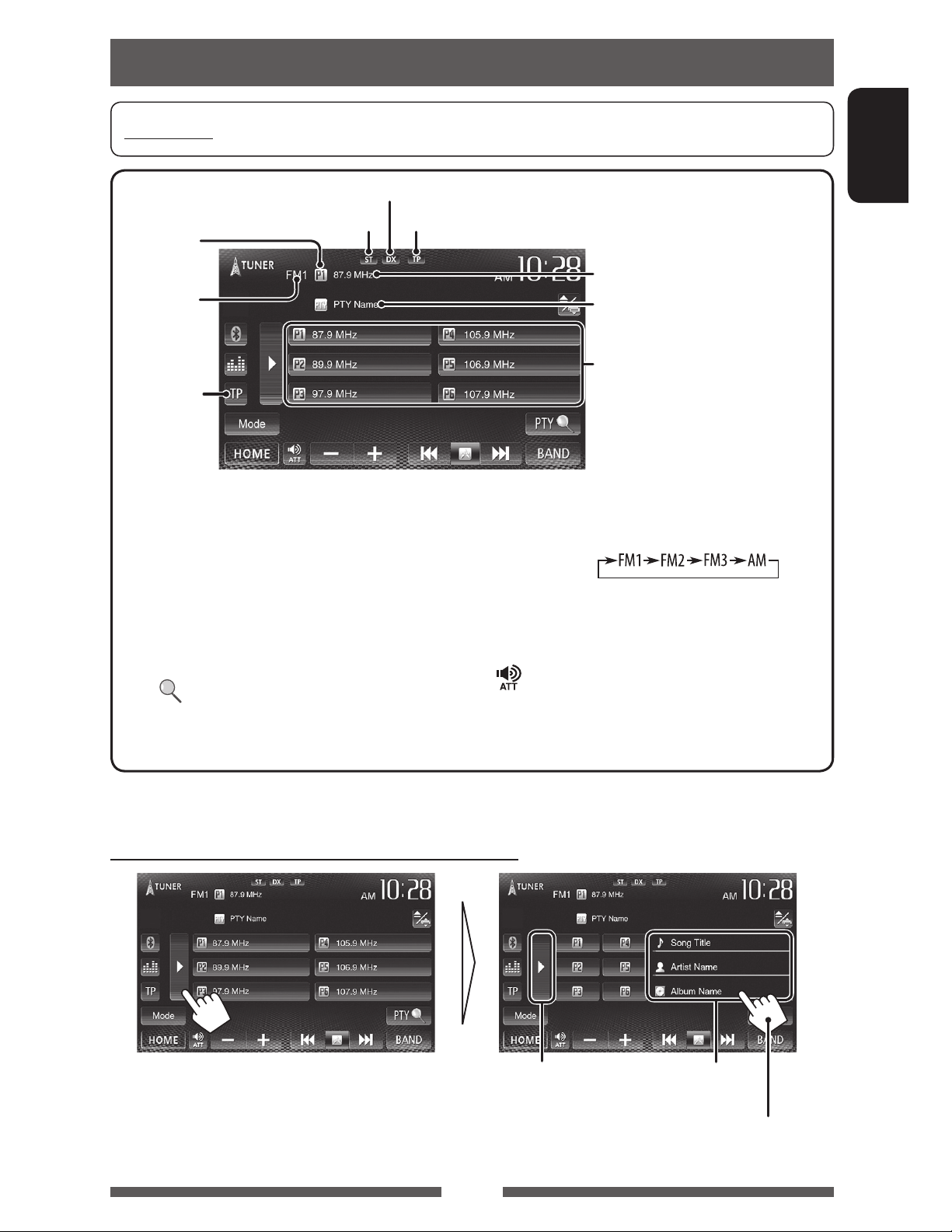
Listening to the radio
Preparation: Select the appropriate tuner channel interval for <Area Setting>. ( page 15)
DX/LO indicator
ST/MO indicator
Preset no.
Band
page 16
• The ST indicator lights up when receiving an FM stereo broadcast with sufficient signal strength.
[P1] – [P6] • Selects a stored station. (Press)
• Stores the current station. (Hold)
[TP]* Activates/deactivates TA standby
reception mode. (
[3] Displays/hides the information on
the current station (
[PTY
]*
Enters PTY search mode. (
page 16)
below).
Standby reception indicator
[BAND] Selects the band.
[4] [¢] Searches for a station.
page 16)
[
[Mode] Changes the settings for tuner
[HOME] Displays the <HOME> screen.
] [–] [+]
The station frequency currently
tuned in/PS (station name) for FM
RBDS when PS signal is coming in
PTY code for FM RBDS
Preset list
• Auto search (Press)
• Manual search (Hold)
Adjusts the volume.
reception. ( pages 14 – 15)
ENGLISH
* Appears only when FM is selected as the source.
Displaying the information on the current station
Hides the text
information
13
Text information (only for
Radio Text Plus)
Scrolls the text information
Page 14
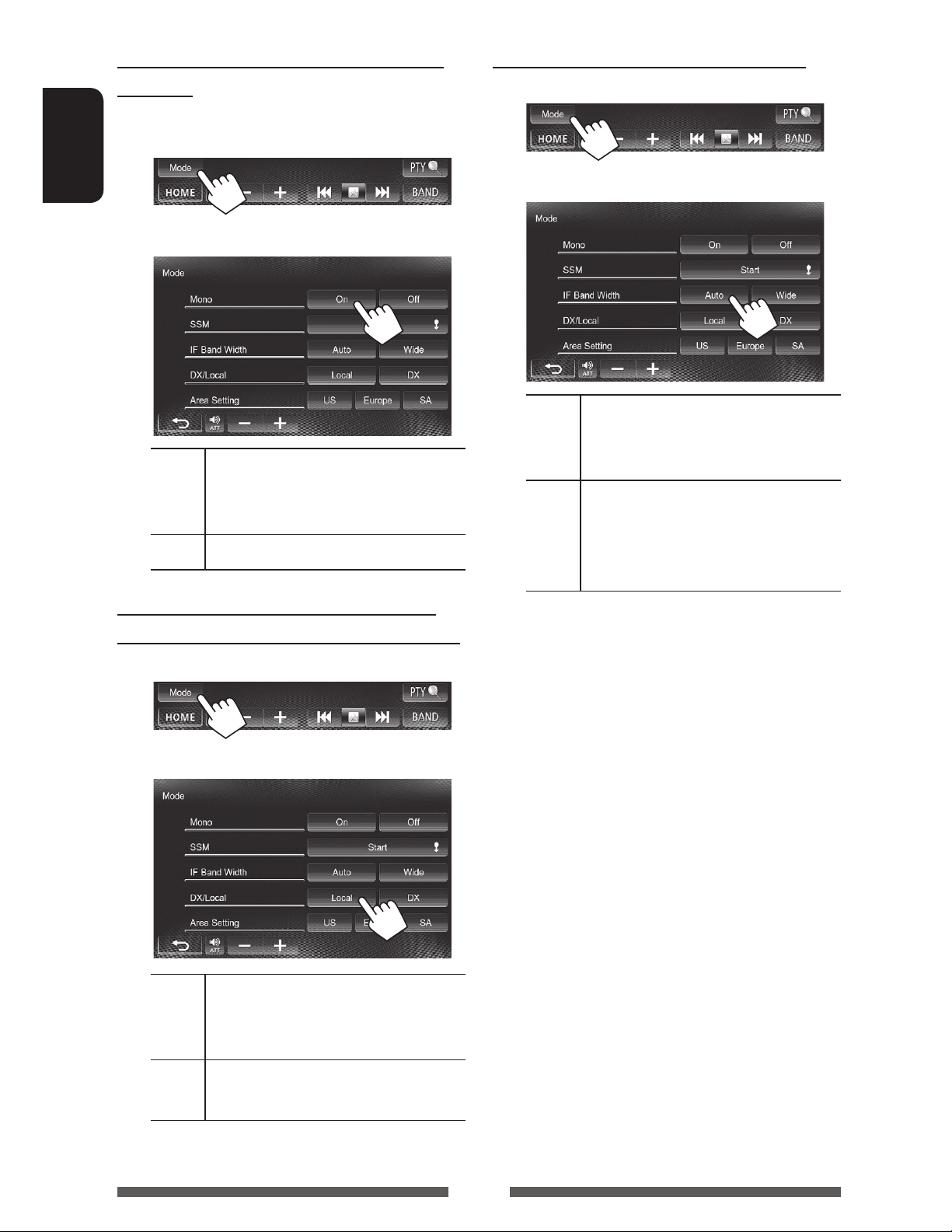
When an FM stereo broadcast is hard to
When the FM reception is interfered...
receive...
Activate monaural mode for better reception.
1
ENGLISH
2
On Activate monaural mode to improve FM
reception, but the stereo effect will be
lost. The MO indicator lights up.
Off Restore the stereo effect.
1
2
Auto Increases the tuner selectivity to reduce
interference noises between adjacent
stations. (Stereo effect may be lost.)
Wide Subject to the interference from
adjacent stations, but sound quality
will not be degraded and the stereo
effect will remain.
Tuning in FM stations only with strong
signals—LO/DX (Local/Distance-extreme)
1
2
Local Select this to tune in only to stations
with sufficient signal strength. The LO
indicator lights up.
DX Deactivate the function. The DX
indicator lights up.
14
Page 15
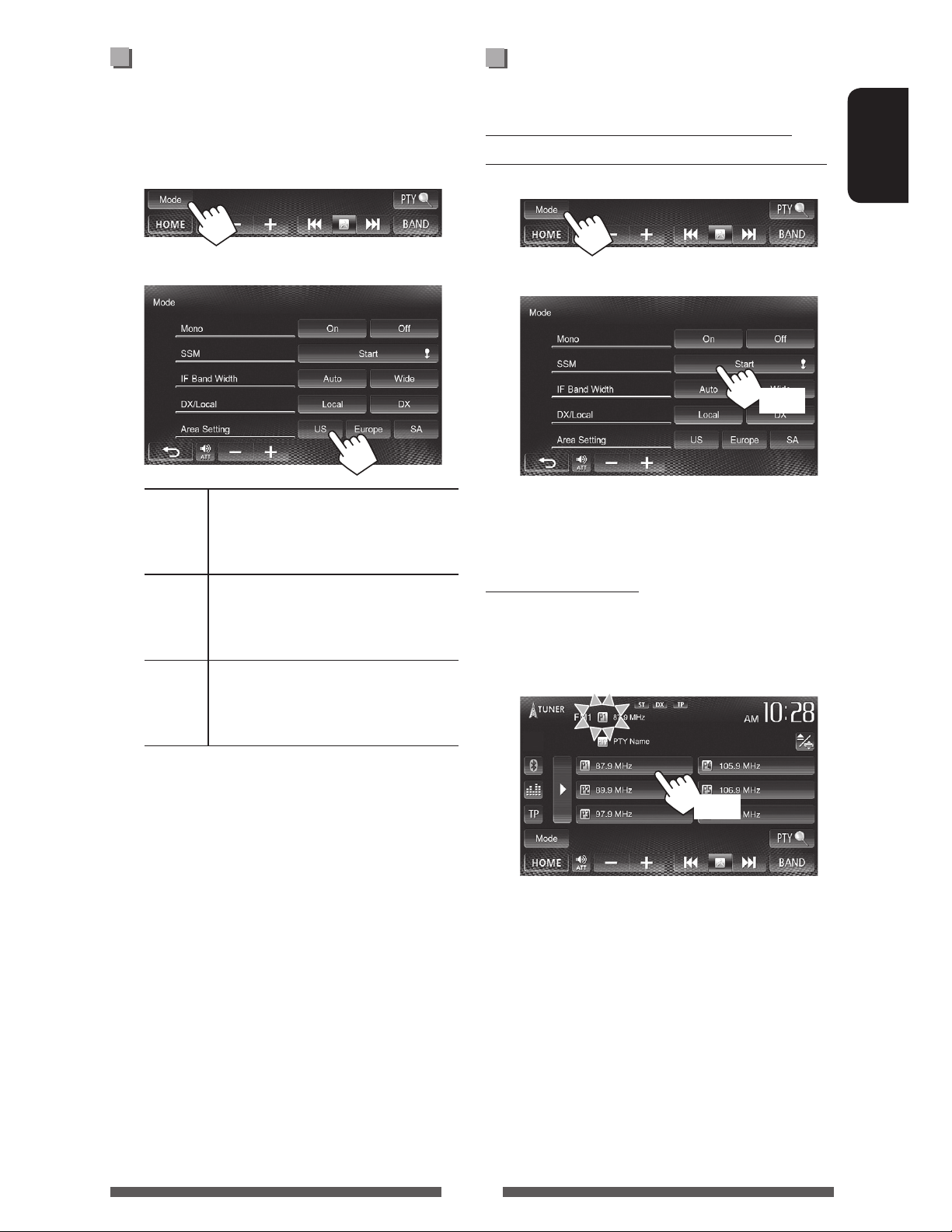
Changing the tuner channel
Storing stations in memory
interval
Tuner channel interval changes depending on the area
you use this unit.
1
2
US Select this when using in North/
Central/South America. FM/AM
intervals are set to 200 kHz/10 kHz.
Europe Select this when using in any other
areas. FM/AM intervals are set to 50
kHz/9 kHz.
You can preset six stations for each band.
Automatic presetting — SSM (Strongstation Sequential Memory) (For FM only)
1
2
(Hold)
Local stations with the strongest signals are searched
and stored automatically.
Manual presetting
1 Tune in to a station you want to preset.
( page 13)
ENGLISH
SA Select this when using in South
American countries where FM interval
is 50 kHz. AM interval is set to 10 kHz.
• The initial setting is <US> for Region 1 models,
and <SA> for Region 4 models.
2 Select a preset number.
(Hold)
The station selected in step 1 is stored.
15
Page 16
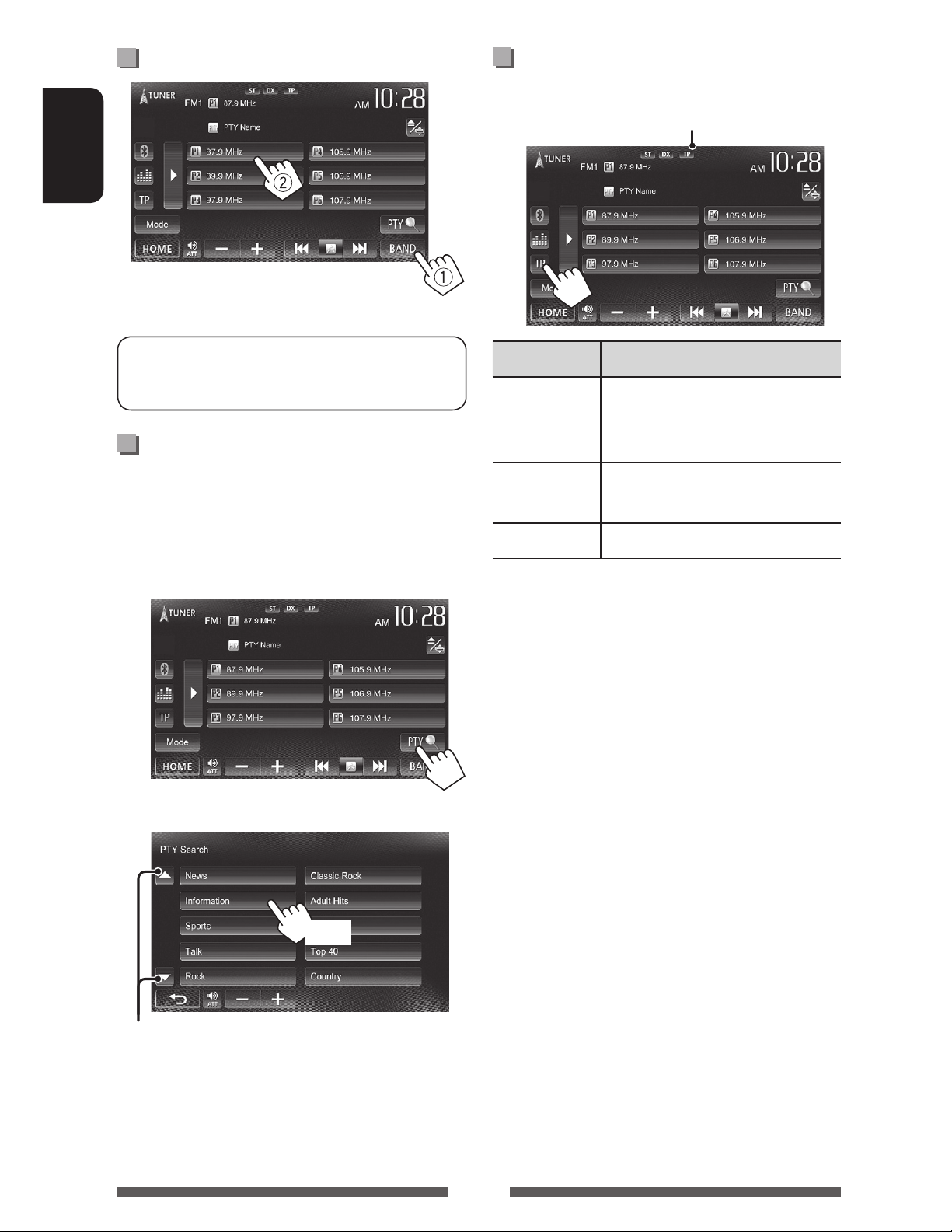
Selecting a preset station
ENGLISH
Activating/deactivating TA Standby
Reception
TP indicator
The following features are available only for FM
RBDS stations.
Searching for FM RBDS program—
PTY Search
You can search for your favorite programs being
broadcast by selecting the PTY code for your favorite
programs.
1
TP indicator TA Standby Reception
Lights up The unit will temporarily switch
to Traffic Announcement (TA) if
available.
Flashes Not yet activated. Tune in to another
station providing the RBDS signals.
Goes off Deactivated.
• The volume adjustment for Traffic Announcement
is automatically memorized. The next time the unit
switches to Traffic Announcement, the volume is set
to the previous level.
2 Select a PTY code.
(Hold)
Changes the page
PTY Search starts.
If there is a station broadcasting a program of the
same PTY code as you have selected, that station
is tuned in.
16
Page 17
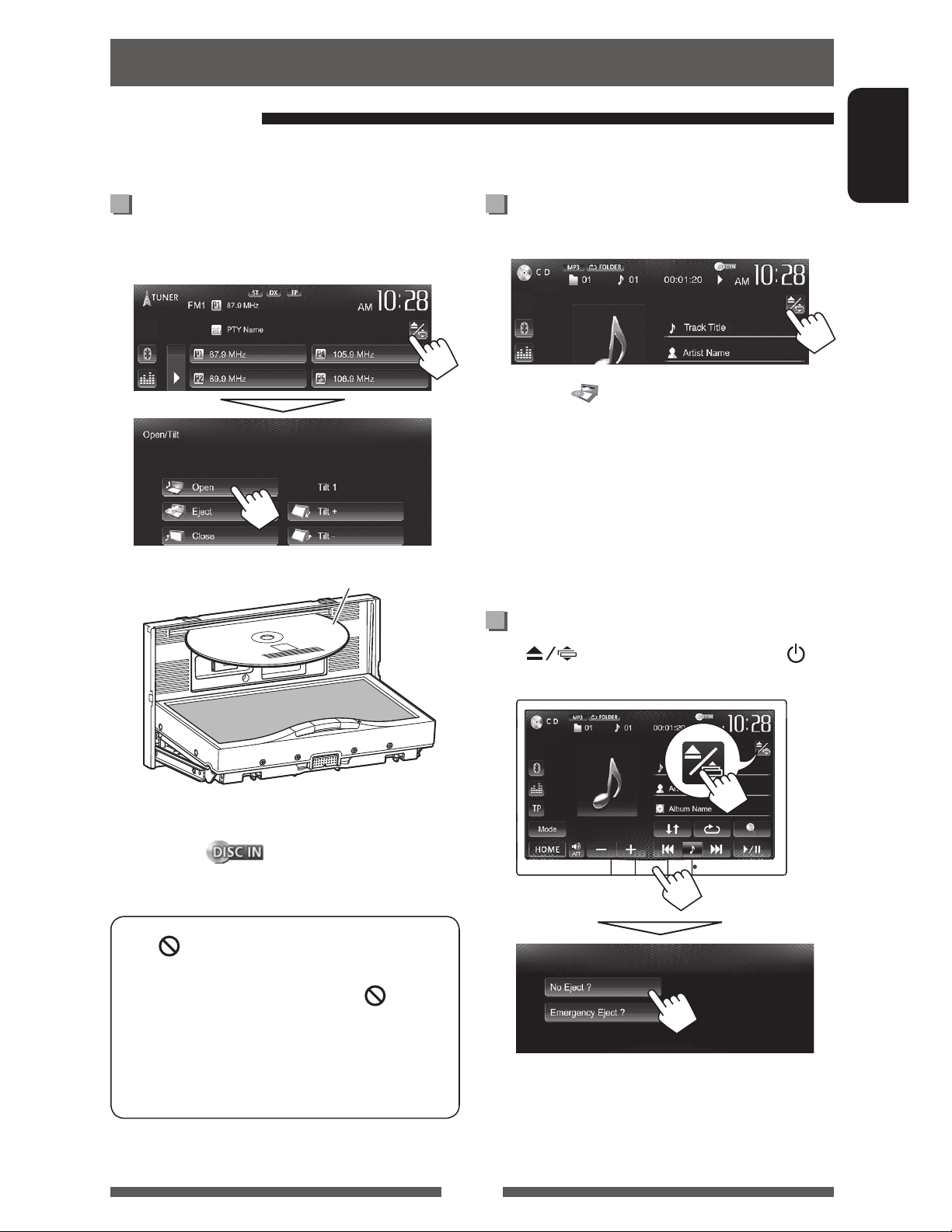
Disc operations
Playing a disc
• If a disc does not have any disc menu, all tracks on it will be played repeatedly until you change the source or eject
the disc.
Inserting a disc
Ejecting a disc
ENGLISH
1 Open the monitor panel.
On the source control screen:
2
Label side
1 On the source control screen:
2 Press [ Eject].
• You can eject a disc when playing another AV source.
• If the ejected disc is not removed within 15 seconds,
the disc is automatically inserted again into the
loading slot to protect it from dust.
• If the disc cannot be ejected, page 3.
When removing a disc, pull it horizontally.
Prohibiting disc ejection
Press [ ] on the source control screen and /
HOME on the monitor panel at the same time.
The source changes to “
• The DISC IN (
disc is inserted.
• If “
• When playing back a multi-channel encoded
” appears on the screen, the unit cannot
accept the operation you have tried to do.
– In some cases, without showing “
operations will not be accepted.
disc, the multi-channel signals are downmixed
to stereo.
DISC
” and playback starts.
) indicator lights up while a
,”
To cancel the prohibition, repeat the same procedure
to select [Eject OK?].
17
Page 18
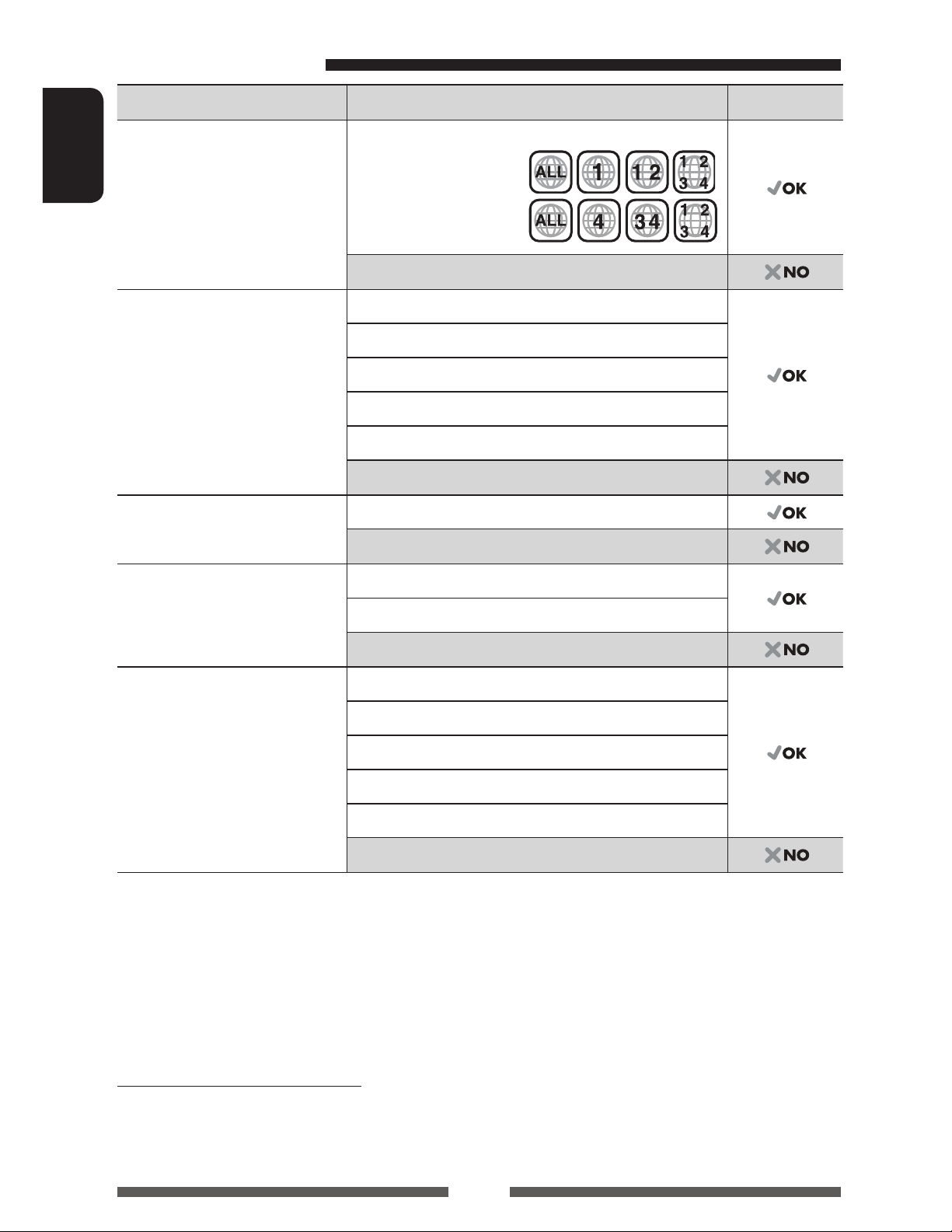
Playable disc types
Disc type Recording format, file type, etc. Playable
DVD
• DTS sound cannot be
ENGLISH
reproduced or emitted from
this unit.
DVD-Video *
Region Code:
1/4 (depending on the
country and sales area)
DVD-Audio/DVD-ROM
DVD Recordable/Rewritable
(DVD-R/-RW *
2
, +R/+RW *3)
DVD-Video
DVD-VR *
5
• DVD Video: UDF bridge
• DVD-VR
• DivX *
4
/MPEG1/MPEG2/JPEG/
MP3/WMA/WAV: ISO 9660 level
DivX *4/MPEG1/MPEG2
JPEG
MP3/WMA/WAV
1, level 2, Romeo, Joliet
MPEG4/AAC/DVD+VR/DVD-RAM
Dual Disc DVD side
Non-DVD side
CD/VCD Audio CD/CD Text (CD-DA)
1
VCD (Video CD)
DTS-CD/SVCD (Super Video CD)/CD-ROM/CD-I (CD-I Ready)
CD Recordable/Rewritable
(CD-R/-RW)
• ISO 9660 level 1, level 2,
Romeo, Joliet
CD-DA
VCD (Video CD)
4
/MPEG1/MPEG2
DivX *
JPEG
MP3/WMA/WAV
MPEG4/AAC
*1 If you insert a DVD Video disc of an incorrect Region Code, “Region Code Error” appears on the screen.
2
*
DVD-R recorded in multi-border format is also playable (except for dual layer discs). DVD-RW dual layer discs are not
playable.
3
*
It is possible to play back finalized +R/+RW (Video format only) discs. “DVD” is selected as its disc type when a
+R/+RW disc is loaded. +RW double layer discs are not playable.
4
*
Playable only for Region 1 models.
5
*
This unit cannot play back contents protected with CPRM (Content Protection for Recordable Media).
Caution for DualDisc playback
The Non-DVD side of a “DualDisc” does not comply with the “Compact Disc Digital Audio” standard. Therefore, the use
of Non-DVD side of a DualDisc on this product may not be recommended.
18
Page 19
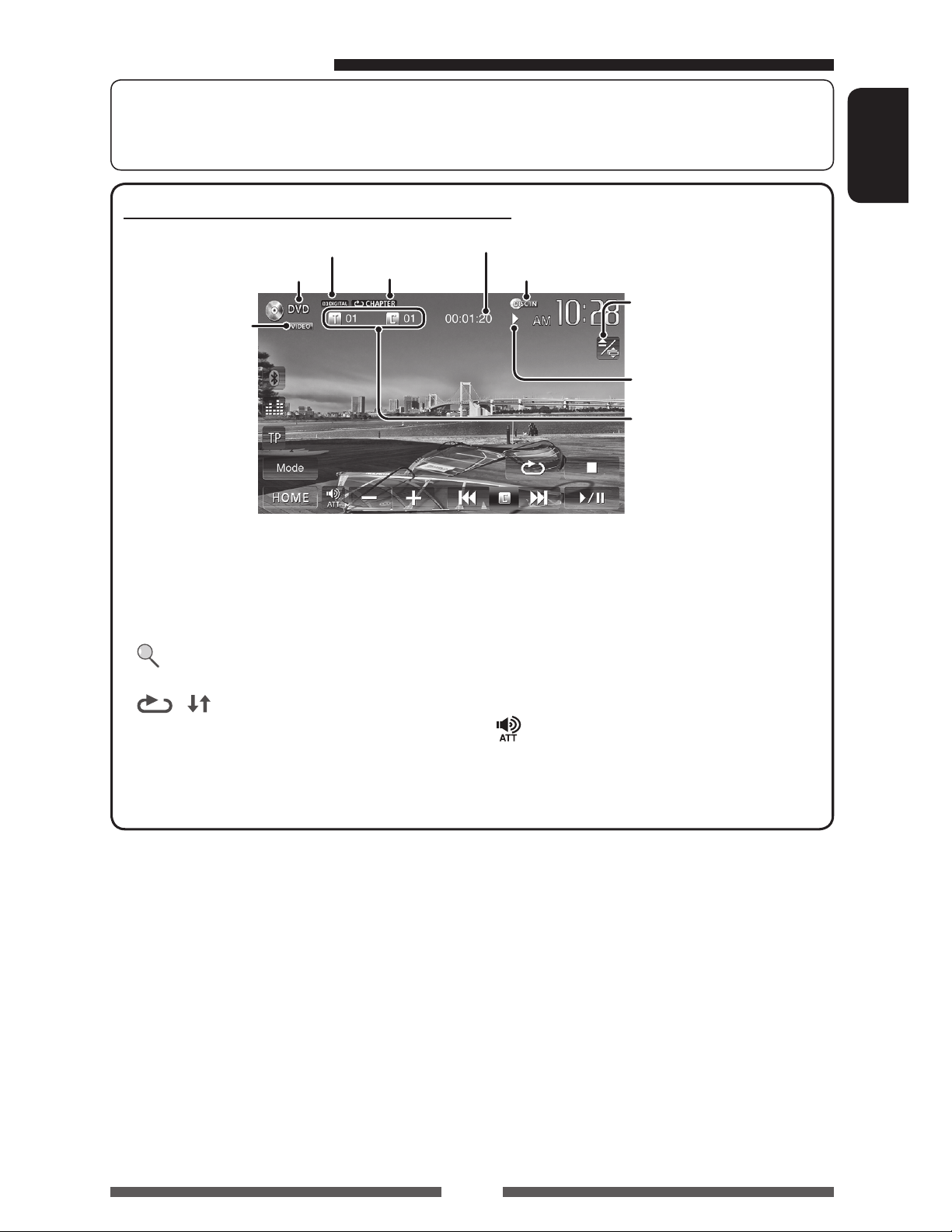
Playback operations
To select the method to display the source control screen, page 10.
• The operation buttons disappear when no operation is done for about 10 seconds.
For DVD/DVD-VR/VCD/DivX/MPEG1/MPEG2/JPEG
Audio format
Media type
Video format/
video playback
mode—VIDEO/
VR-PRG (program)/
VR-PLAY (playlist)/
DivX/MPEG/PBC
[7]*
[
]*
2
3
Stops playback.
Displays the folder/track list.
( page 20)
] [ ]*
[
4
Selects playback mode. (
page 22)
[6] Starts/pauses playback.
Playback mode
( page 22)
Playing time
DISC IN indicator
page 9
Playback status
(3: play / 8: pause / 7: stop)
• DVD Video: Title no./
Chapter no.
• DVD-VR: Program no. (or
Playlist no.)/Chapter no.*
• DivX/MPEG1/MPEG2:
Folder no./Track no.
• JPEG: Folder no./File no.
• VCD: Track no.
[4] [¢]*5• Selects a chapter/track.
(Press)
• Reverse/forward search.*
(Hold)
] [–] [+]
[
[Mode]*
7
Adjusts the volume.
Changes the settings for disc
playback. ( page 23)
[HOME] Displays the <HOME> screen.
ENGLISH
1
6
1
*
To display the Original Program/Playlist screen, page 21.
2
*
Appears only for DVD/DVD-VR/VCD.
3
*
Does not appear for DVD/DVD-VR/VCD.
4
*
Does not appear for DVD/DVD-VR/JPEG.
5
*
The icon displayed between the buttons varies depending on the type of disc or file.
6
*
Search speed varies depending on the type of disc or file.
7
*
Does not appear for VCD.
19
Page 20
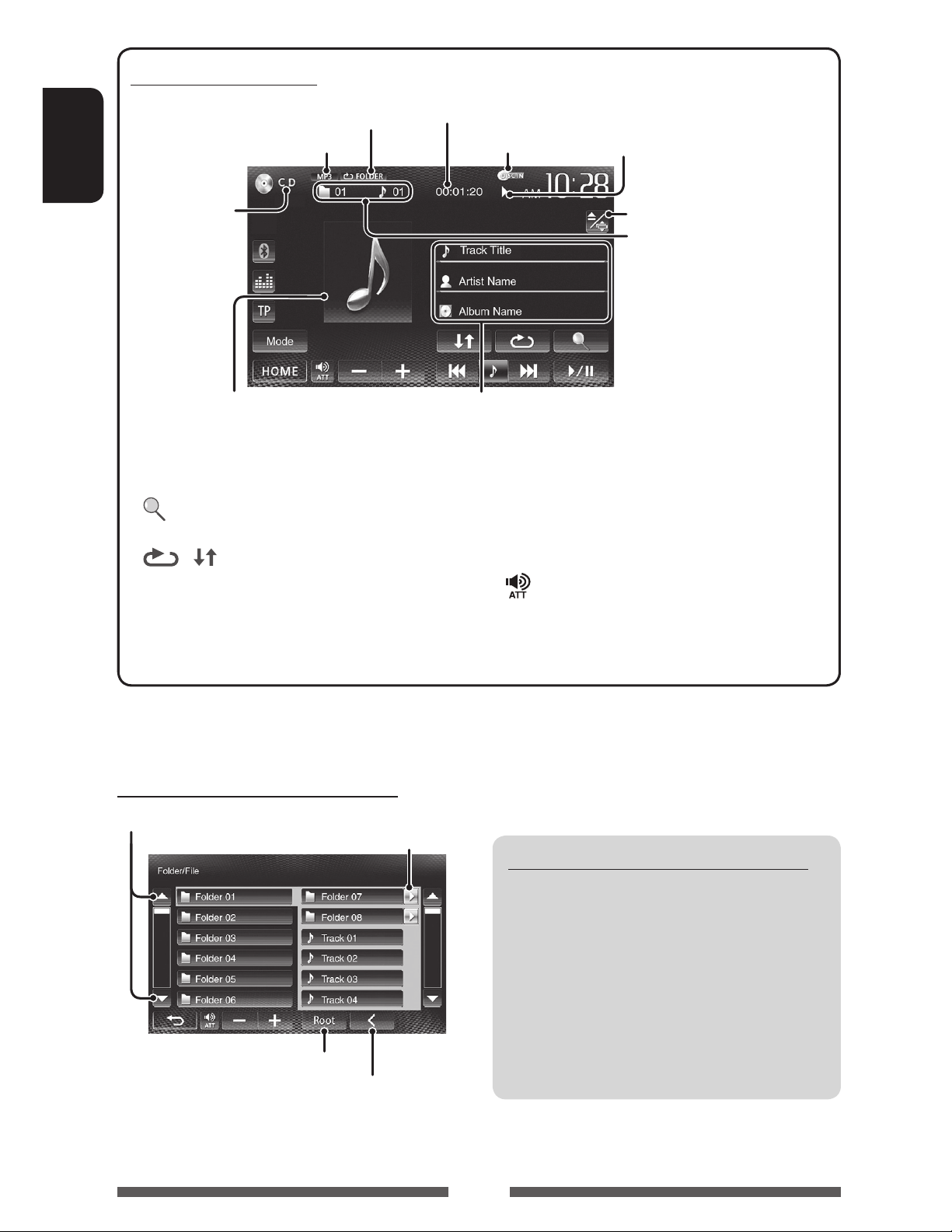
For CD/MP3/WMA/WAV
ENGLISH
Media type
While playing, the jacket picture is
shown if the file has the tag data
including the jacket picture.
[ ]*
[
[6] Starts/pauses playback.
1
] [ ]
Playback mode ( page 22)
Audio format
Displays the folder/track list.
( below)
Selects playback mode.
( page 22)
Playing time
DISC IN indicator
Track/file information
• Touching an information bar scrolls the text if not all of the
text is shown.
Playback status
(3: play / 8: pause )
page 9
• MP3/WMA/WAV: Folder
no./Track no.
• CD: Track no.
[4] [¢] • Selects a track. (Press)
• Reverse/forward search.*
(Hold)
] [–] [+]
[
[Mode]*
1
Adjusts the volume.
Changes the settings for disc
playback. ( page 23)
[HOME] Displays the <HOME> screen.
2
1
*
Does not appear for CD.
2
*
Search speed varies depending on the type of disc or file.
Selecting a folder/track on the list
Changes the page
Plays tracks/files in the folder
Returns to the root folder
Returns to the upper layer
Playing Recordable/Rewritable discs
• This unit can recognize a total of 5 000 files and
250 folders (a maximum of 999 files per folder).
• Use only “finalized” discs.
• This unit can play back multi-session discs;
however, unclosed sessions will be skipped
while playing.
• Some discs or files may not be played back due
to their characteristics or recording conditions.
20
Page 21
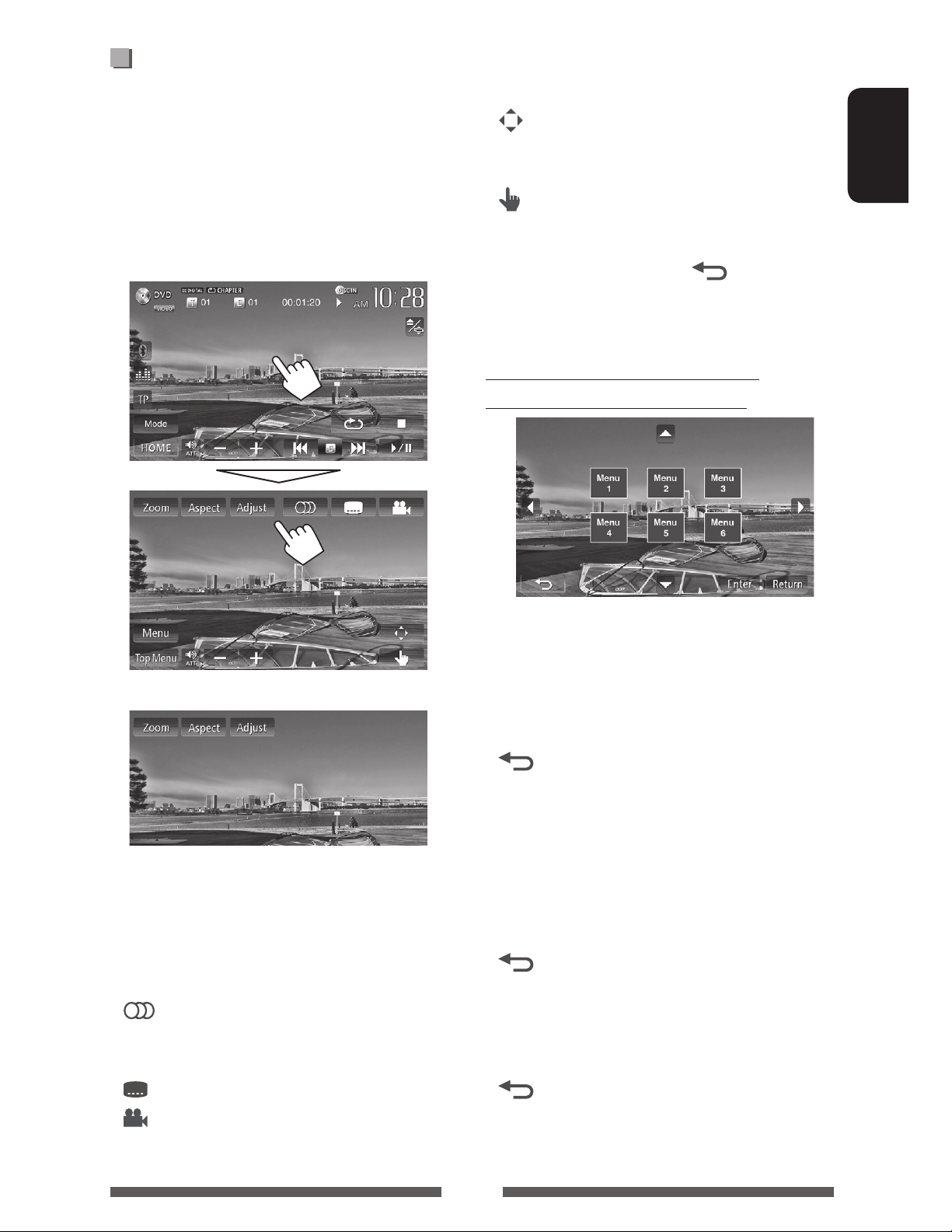
Video menu operations
You can display the video menu screen during video
playback.
• Available items on the screen differ depending on the
types of the loaded disc and playback files.
• The operation buttons disappear when no operation
is done for about 10 seconds.
Touch any position of the screen other than
operation buttons.
[Top Menu] Displays the disc menu (DVD)/original
program (DVD-VR).
[
]
Displays the menu/playlist/original
program/scene selecting screen.
( below)
[
]
Switches to the direct disc menu
mode. Touch the target item to select.
• To exit from the menu selecting
screen, press [
].
• Touching any position other than operation buttons
displays the source control screen.
Using the menu/playlist/original
program/scene selecting screen
ENGLISH
• The screen for MPEG1/MPEG2 differs from the above.
[Zoom] Displays the picture size selecting
screen. ( page 47)
[Aspect]
Selects the aspect ratio. ( page 47)
[Adjust] Displays the picture adjustment
screen. ( page 46)
[
] Selects the audio type.
• For DVD-VR: Selects the audio
channel (ST: stereo, L: left, R: right).
[5] [∞]
Selects an item.
[2] [3]
[Enter] Confirms the selection.
[Return] Returns to the menu screen of the
previous layer.
[
Displays the menu screen of the top
]
layer when several menu screens exist
on the disc.
• For DivX only
[2] [3] Skips back or forward by about 5
minutes.
[Enter] Confirms the selection.
[
Exits from the scene selecting screen.
]
• For DVD-VR only
[5] [∞] Selects an item.
[Enter] Confirms the selection.
[
] Selects the subtitle type.
[
]
Selects the view angle.
[Menu] Displays the disc menu (DVD)/playlist
(DVD-VR).
21
Displays the menu screen of the top
]
[
layer when several menu screens exist
on the disc.
Page 22
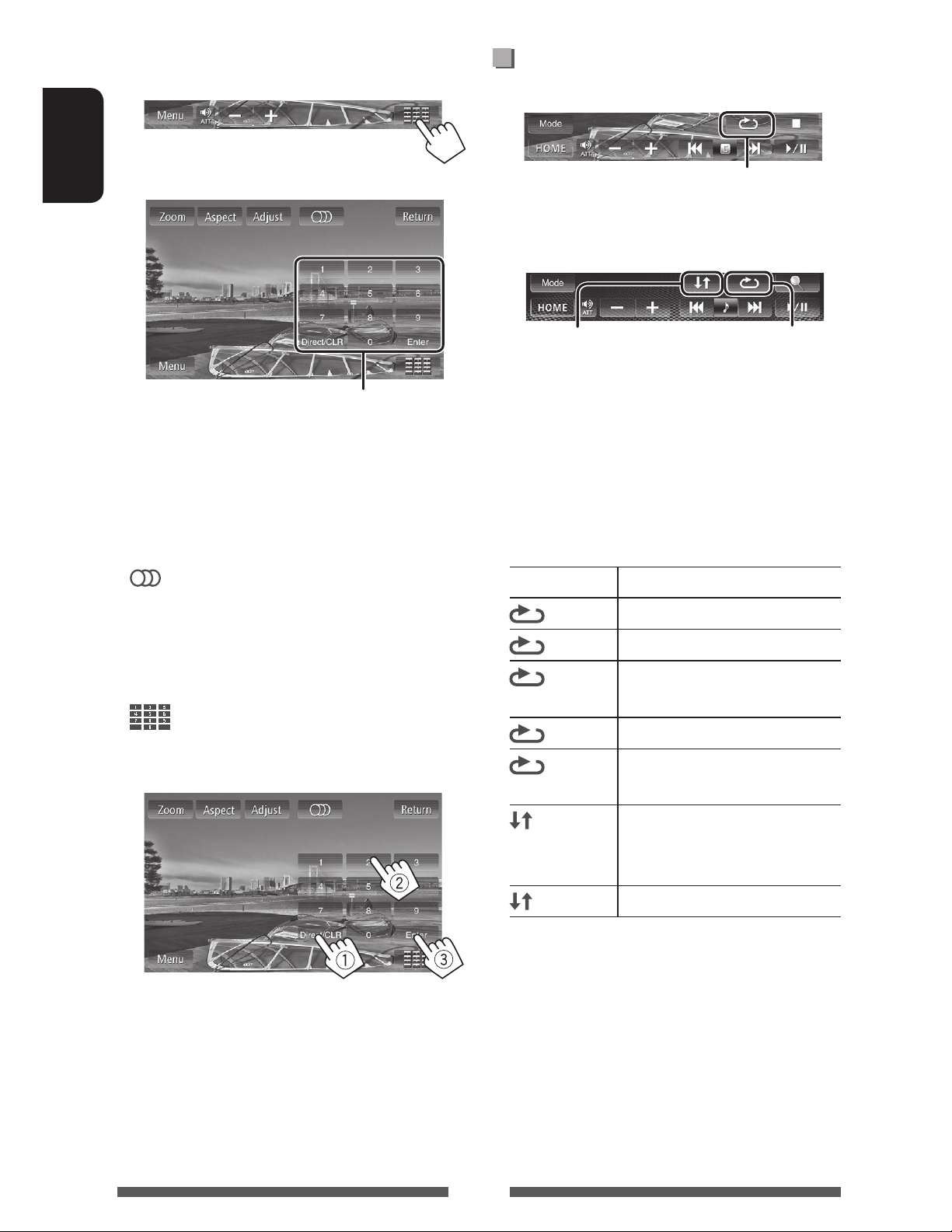
Only for VCD
Selecting playback mode
1
ENGLISH
2
Direct selecting buttons ( below)
[Zoom] Displays the picture size selecting
screen. ( page 47)
[Aspect]
[Adjust] Displays the picture adjustment
[
] Selects the audio channel (ST: stereo,
[Return] Displays the previous screen or the
[Menu] Displays the disc menu.
[
]
• To select a track directly
Selects the aspect ratio. ( page 47)
screen. ( page 46)
L: left, R: right).
menu.
Displays/hides the direct selecting
buttons. ( below)
For DVD/DVD-VR
Selects Repeat playback mode
For VCD (without PBC)/CD/DivX/MPEG1/MPEG2/MP3/
WMA/WAV
Selects Random
playback mode*
* You cannot activate the repeat mode and the random
mode at the same time.
• Each time you press the button, the playback mode
changes. (The corresponding indicator lights up.)
– Available items differ depending on the types of
loaded disc and playback file.
Indicator Playback mode
CHAPTER
TITLE
PROGRAM
SONGS
FOLDER
Repeats current chapter.
Repeats current title.
Repeats current program (not
available for Playlist playback).
Repeats current track.
Repeats all tracks of the current
folder.
Selects Repeat
playback mode*
– When you enter a wrong number, press [Direct/
CLR] to delete the last entry.
• To deactivate the PBC function, press [7] then the
direct selecting buttons to select a track number.
FOLDER
ALL
To cancel, press the button repeatedly until the
indicator disappears.
Randomly plays all tracks of
current folder, then tracks of next
folders.
Randomly plays all tracks.
22
Page 23
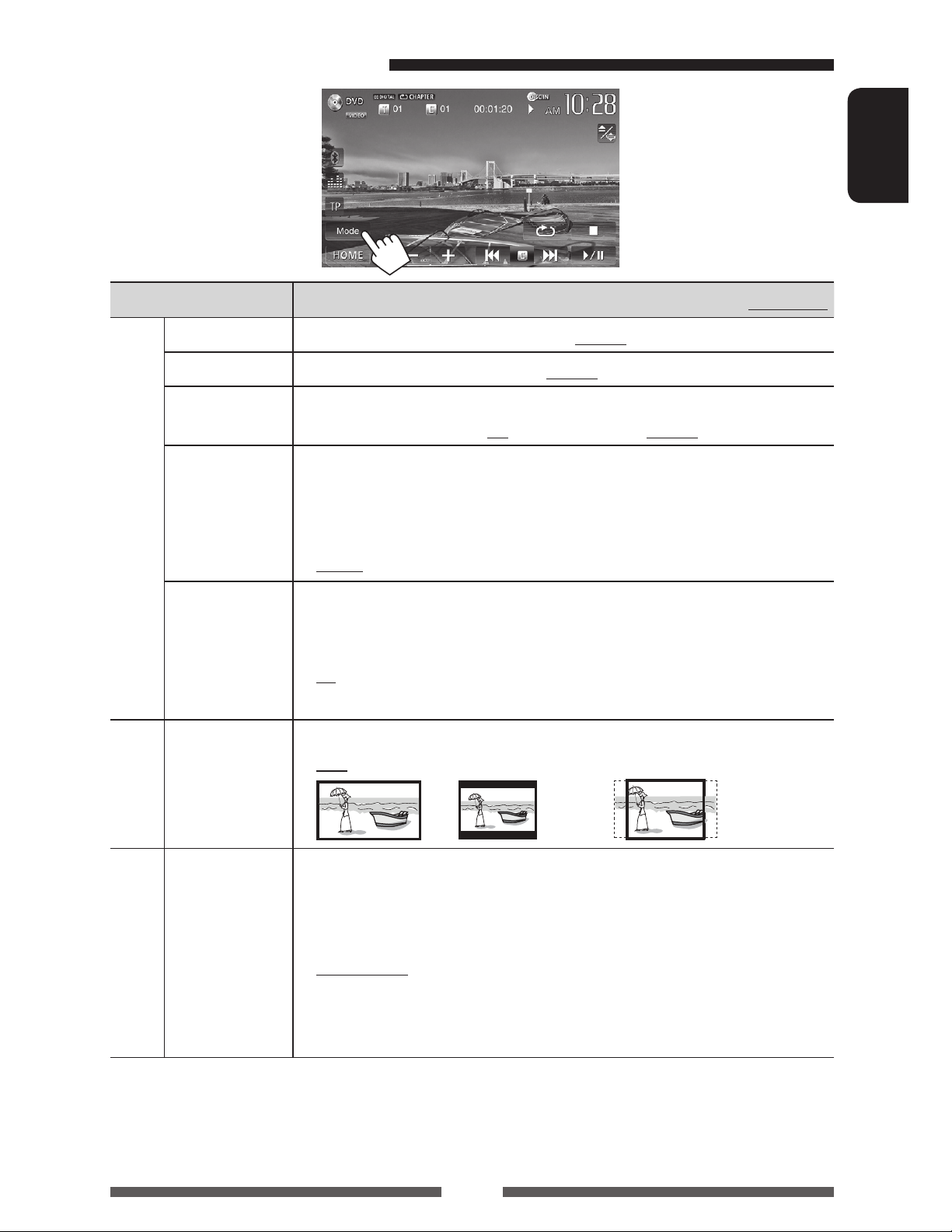
Settings for disc playback
Disc Setup items Selectable setting/item Initial: Underlined
ENGLISH
Menu Language
Audio Language
Subtitle
Down Mix When playing back a multi-channel disc, this setting affects the signals reproduced
For DVD/DVD-VR
D. (Dynamic)
Range Compres.
(Compression)
Monitor Type Select the monitor type to watch a wide screen picture on the external monitor.
Select the initial disc menu language; Initial English ( page 69).
Select the initial audio language; Initial English ( page 69).
Select the initial subtitle language or erase the subtitle (Off) .
• Initial for Region 1 models: Off, for Region 4 models: English ( page 69)
through the FRONT OUT/REAR OUT jacks and 2nd AUDIO OUT jack.
z Dolby Surround : Select this to enjoy multi-channel surround audio by
connecting an amplifier compatible with Dolby Surround.
z Stereo : Normally select this.
You can change the dynamic range while playing Dolby Digital software.
z Off : Select this to enjoy a powerful sound at a low volume
level with its full dynamic range.
z On : Select this to reduce the dynamic range a little.
z Dialog : Select this to reproduce the movie dialog more clearly.
z 16:9
z 4:3 LB (Letterbox) z 4:3 PS (PanScan)
VCD/CD
For discs except
File Type Select the playback file type when a disc contains different types of files.
video/picture files
For discs containing audio/
z Audio
z Still Picture
z Video
z Audio&Video
• For playable file types, page 18.
• If the disc contains no files of the selected type, the existing files are played in the
following priority: audio, video, then still picture.
: Plays back audio files.
: Plays back JPEG files.
: Plays back DivX/MPEG1/MPEG2 files.
: Plays back audio files and DivX/MPEG1/MPEG2 files.
23
Page 24
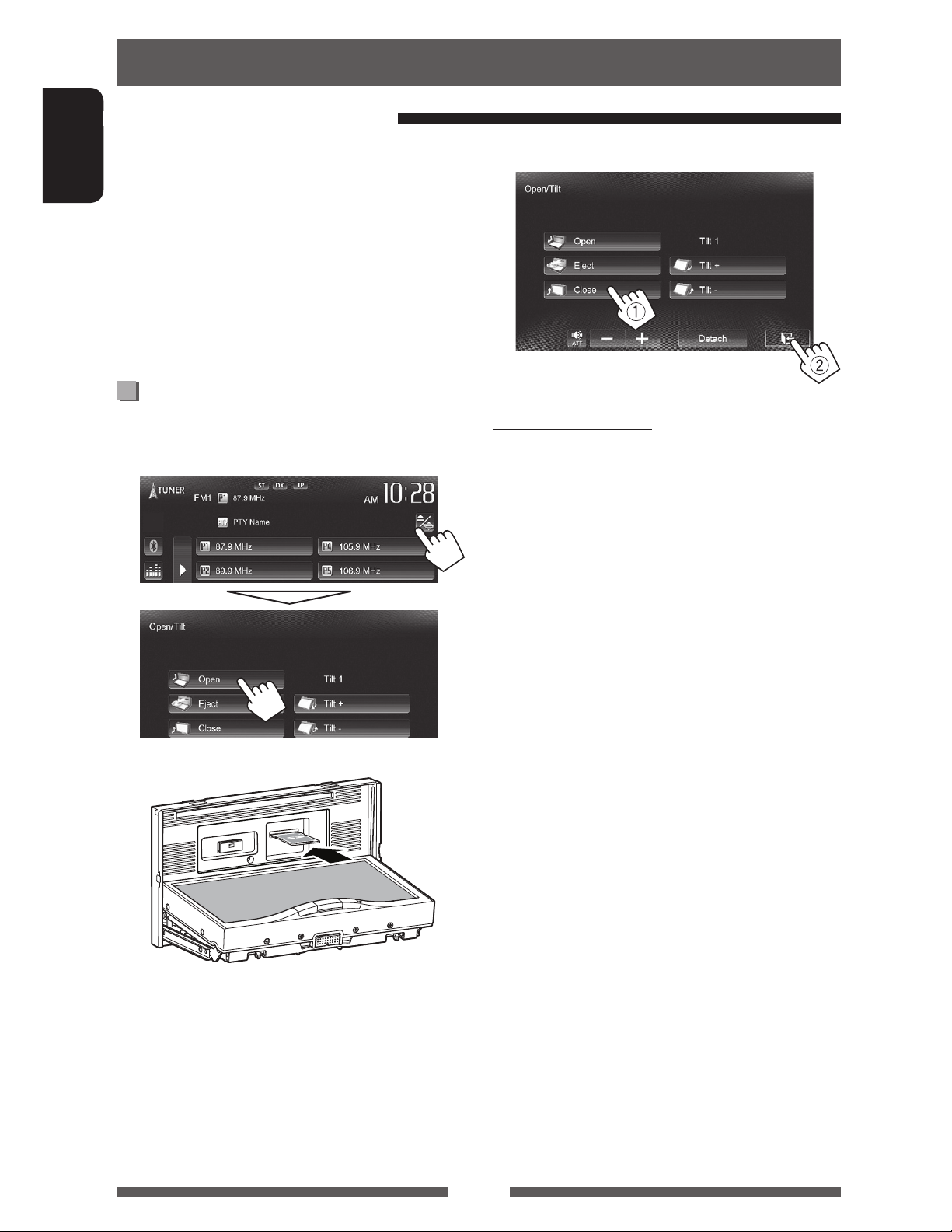
SD operations
Playing files in an SD card
• This unit can play JPEG/MPEG1/MPEG2 */MP3/WMA/
WAV files stored in an SD card.
ENGLISH
• This unit can recognize a total of 5 000 files and 250
folders (a maximum of 999 files per folder).
• Make sure all important data has been backed up to
avoid losing the data.
* Except for MPEG2 files recorded by JVC Everio
camcorder (extension code <.mod>).
Inserting an SD card
1 Open the monitor panel.
On the source control screen:
3 Close the monitor panel.
To eject the SD card
1 Open the monitor panel.
2 Push the SD card gently.
• Do not release your finger quickly; otherwise,
the SD card may pop out from the loading slot.
3 Close the monitor panel.
2
Push in the SD card until it clicks. The source
changes to “
• All tracks in the SD card will be played
repeatedly until you change the source.
SD
” and playback starts.
24
Page 25
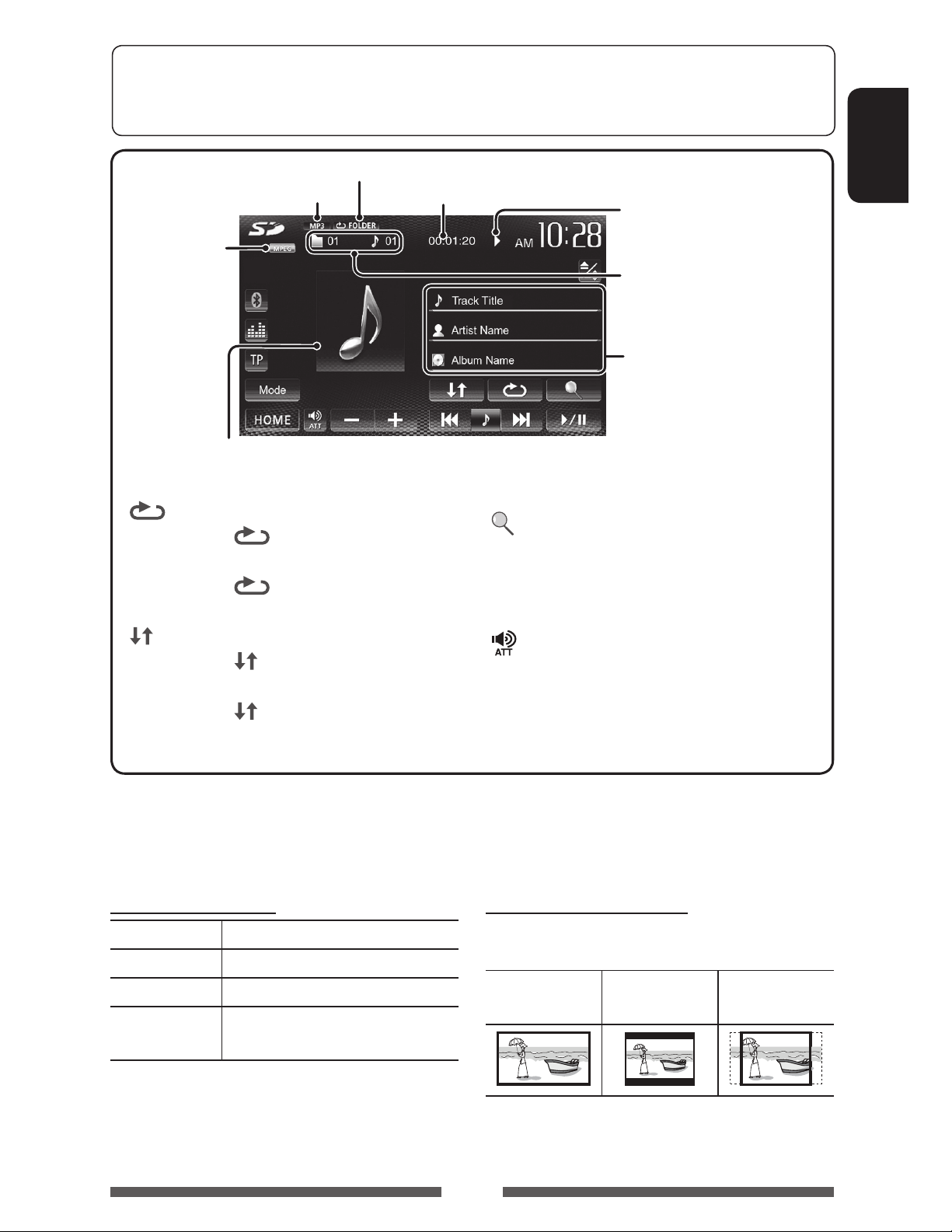
To select the method to display the source control screen, page 10.
• The operation buttons disappear when no operation is done for about 10 seconds.
• To change settings for video playback, page 46.
Playback mode ( below)
Audio format
Video format—
MPEG/JPEG
Only for MP3/WMA/WAV: While playing, the jacket picture is
shown if the file has the tag data including the jacket picture.
[ ]
Selects repeat playback mode. *
Playing time
1 *2
• SONGS: Repeats the current
track.
•
FOLDER: Repeats all tracks in
the current folder.
[
] Selects random playback mode. *1 *
2
• FOLDER: Randomly plays all
tracks in the folder.
•
ALL: Randomly plays all tracks.
Playback status
(3: play / 8: pause)
• MPEG1/MPEG2/MP3/WMA/
WAV: Folder no./Track no.
• JPEG: Folder no./File no.
Track/file information (for MP3/
WMA/WAV)
• Touching the information bar
scrolls the text if not all of the
text is shown.
Displays the folder/track list. (
[
]
page 20)
[6] Starts/pauses playback.
[4] [¢]*3• Selects a track. (Press)
4
(Hold)
[
] [–] [+]
• Reverse/forward search.*
Adjusts the volume.
[Mode] Changes the settings for <File Type>
and <Monitor Type>. ( below)
[HOME] Displays the <HOME> screen.
ENGLISH
• Available items differ depending on the types of playback file.
1
*
To cancel random or repeat mode, press the button repeatedly until the indicator disappears.
2
*
You cannot activate the repeat mode and the random mode at the same time.
3
*
The icon displayed between the buttons varies depending on the file type.
4
*
Search speed varies depending on the file type.
Setting <File Type>
Audio Plays back audio files.
Still Picture Plays back JPEG files.
Video Plays back MPEG1/MPEG2 files.
Setting <Monitor Type>
Select the monitor type to watch a wide screen picture
on the external monitor.
16:9 4:3 LB
(Letterbox)
Audio&Video Plays back audio files and MPEG1/
MPEG2 files.
• If the SD card contains no files of the selected type,
the existing files are played in the following priority:
audio, video, then still picture.
25
4:3 PS
(PanScan)
Page 26
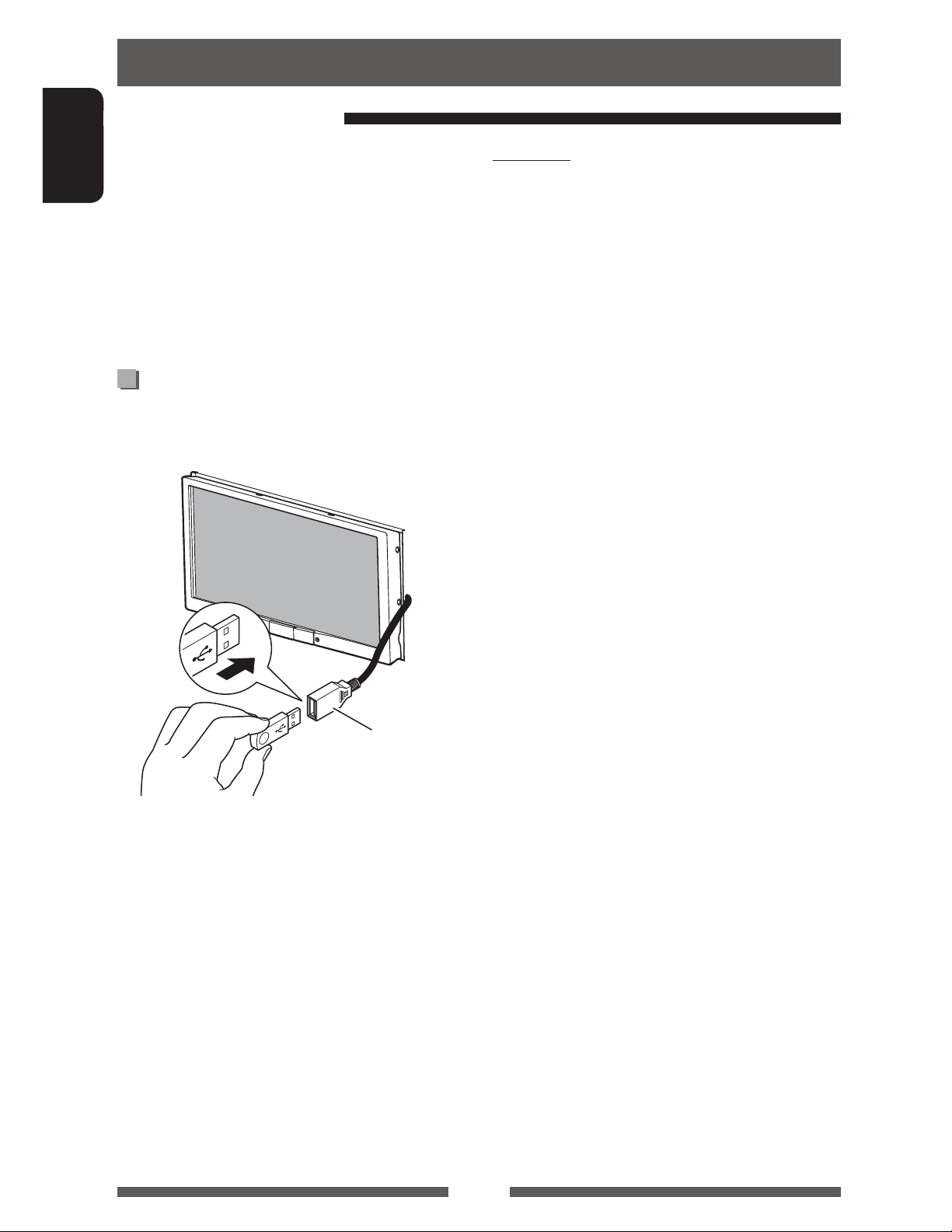
USB operations
Playing a USB device
• This unit can play JPEG/MPEG1/MPEG2 */MP3/WMA/
WAV files stored in a USB mass storage class device.
ENGLISH
• This unit can recognize a total of 5 000 files and 250
folders (a maximum of 999 files per folder).
• Make sure all important data has been backed up to
avoid losing the data.
* Except for MPEG2 files recorded by JVC Everio
camcorder (extension code <.mod>).
Connecting a USB device
You can connect a USB mass storage class device such as
a USB memory, Digital Audio Player etc. to the unit.
USB cable from the
rear of the unit
The source changes to “
• All tracks in the USB device will be played repeatedly
until you change the source.
USB
” and playback starts.
Cautions:
• This unit may not play back files in a USB device
properly when using a USB extension cable.
• USB devices equipped with special functions such as
data security functions cannot be used with the unit.
• Do not use a USB device with 2 or more partitions.
• Depending on the shape of the USB devices and
connection ports, some USB devices may not be
attached properly or the connection might be loose.
• This unit cannot recognize a USB device whose rating
is other than 5 V and exceeds 1 A.
• This unit may not recognize a memory card inserted
into the USB card reader.
• Connect only one USB device to the unit at a time. Do
not use a USB hub.
• When connecting with a USB cable, use the USB 2.0
cable.
• The maximum number of characters (when the
characters are 1 byte):
– Folder names: 50 characters
– File names: 50 characters
• Avoid using the USB device if it might effect driving
safety.
• Do not pull out and connect the USB device
repeatedly while “Now Reading” is shown on the
screen.
• Electrostatic shock at connecting a USB device may
cause abnormal playback of the device. In this case,
disconnect the USB device then reset this unit and
the USB device.
• Operation and power supply may not work as
intended for some USB devices.
• Do not leave a USB device in the car, or expose
to direct sunlight or high temperature to avoid
deformation or damage to the device.
26
Page 27
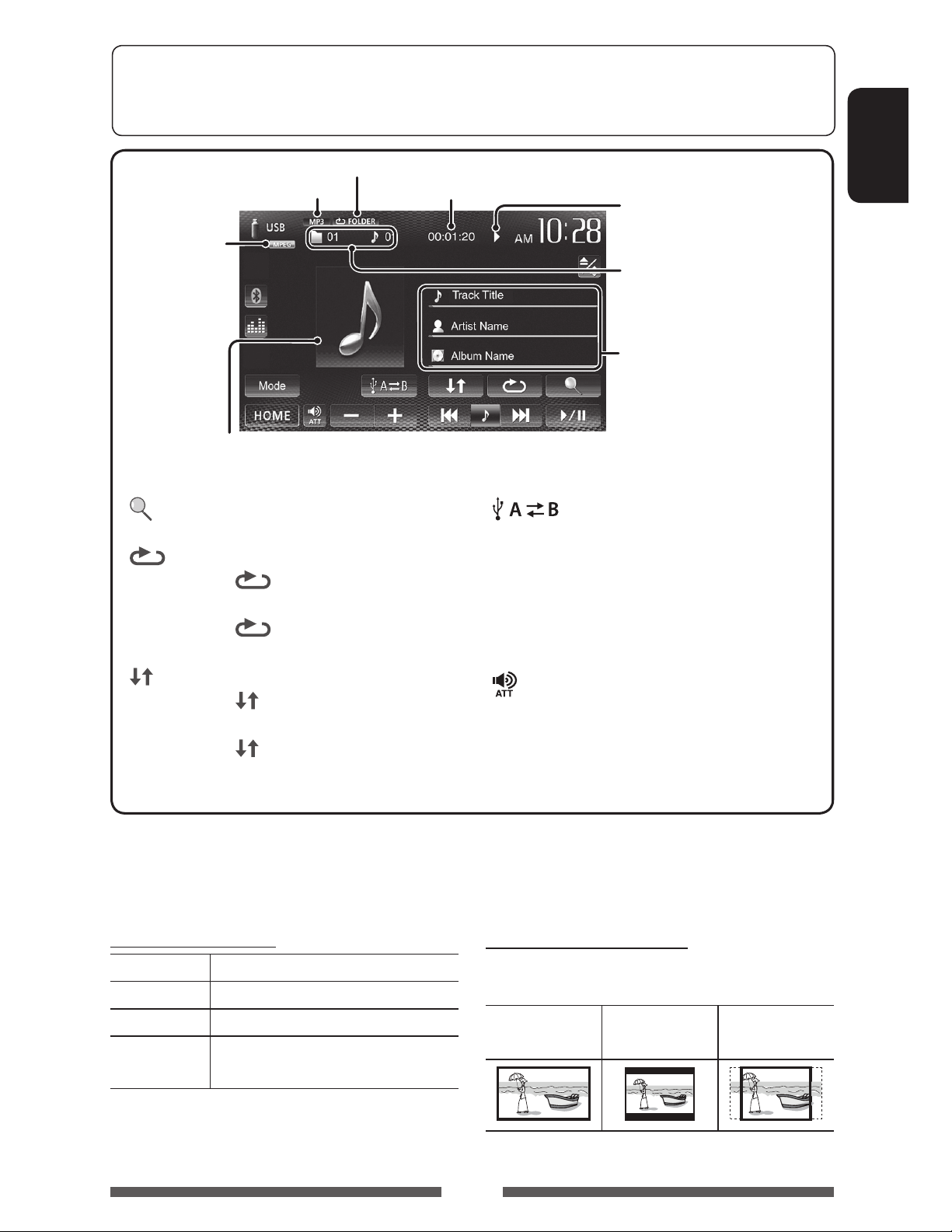
To select the method to display the source control screen, page 10.
• The operation buttons disappear when no operation is done for about 10 seconds.
• To change settings for video playback, page 46.
Playback mode ( below)
Audio format
Video format—
MPEG/JPEG
Only for MP3/WMA/WAV: While playing, the jacket picture is
shown if the file has the tag data including the jacket picture.
Playing time
Playback status
(3: play / 8: pause)
• MPEG1/MPEG2/MP3/WMA/
WAV: Folder no./Track no.
• JPEG: Folder no./File no.
Track/file information (for MP3/
WMA/WAV)
• Touching the information bar
scrolls the text if not all of the
text is shown.
ENGLISH
[ ]
Displays the folder/track list. (
page 20)
]
[
Selects repeat playback mode. *
• SONGS: Repeats the current
track.
•
FOLDER: Repeats all tracks in
the current folder.
] Selects random playback mode. *1 *
[
• FOLDER: Randomly plays all
tracks in the folder.
ALL: Randomly plays all tracks.
•
1 *2
[
[6] Starts/pauses playback.
[4] [¢]*3• Selects a track. (Press)
2
[
] [–] [+]
[Mode] Changes the settings for <File Type>
[HOME] Displays the <HOME> screen.
Switches between the internal and
]
external memory source of the
connected device (such as mobile
phone).
• Reverse/forward search.*
Adjusts the volume.
and <Monitor Type>. ( below)
• Available items differ depending on the types of playback file.
1
To cancel random or repeat mode, press the button repeatedly until the indicator disappears.
*
2
You cannot activate the repeat mode and the random mode at the same time.
*
3
The icon displayed between the buttons varies depending on the file type.
*
4
Search speed varies depending on the file type.
*
Setting <File Type>
Setting <Monitor Type>
4
(Hold)
Audio Plays back audio files.
Still Picture Plays back JPEG files.
Video Plays back MPEG1/MPEG2 files.
Audio&Video Plays back audio files and MPEG1/
MPEG2 files.
• If the USB device contains no files of the selected
type, the existing files are played in the following
priority: audio, video, then still picture.
Select the monitor type to watch a wide screen picture
on the external monitor.
16:9 4:3 LB
(Letterbox)
4:3 PS
(PanScan)
27
Page 28
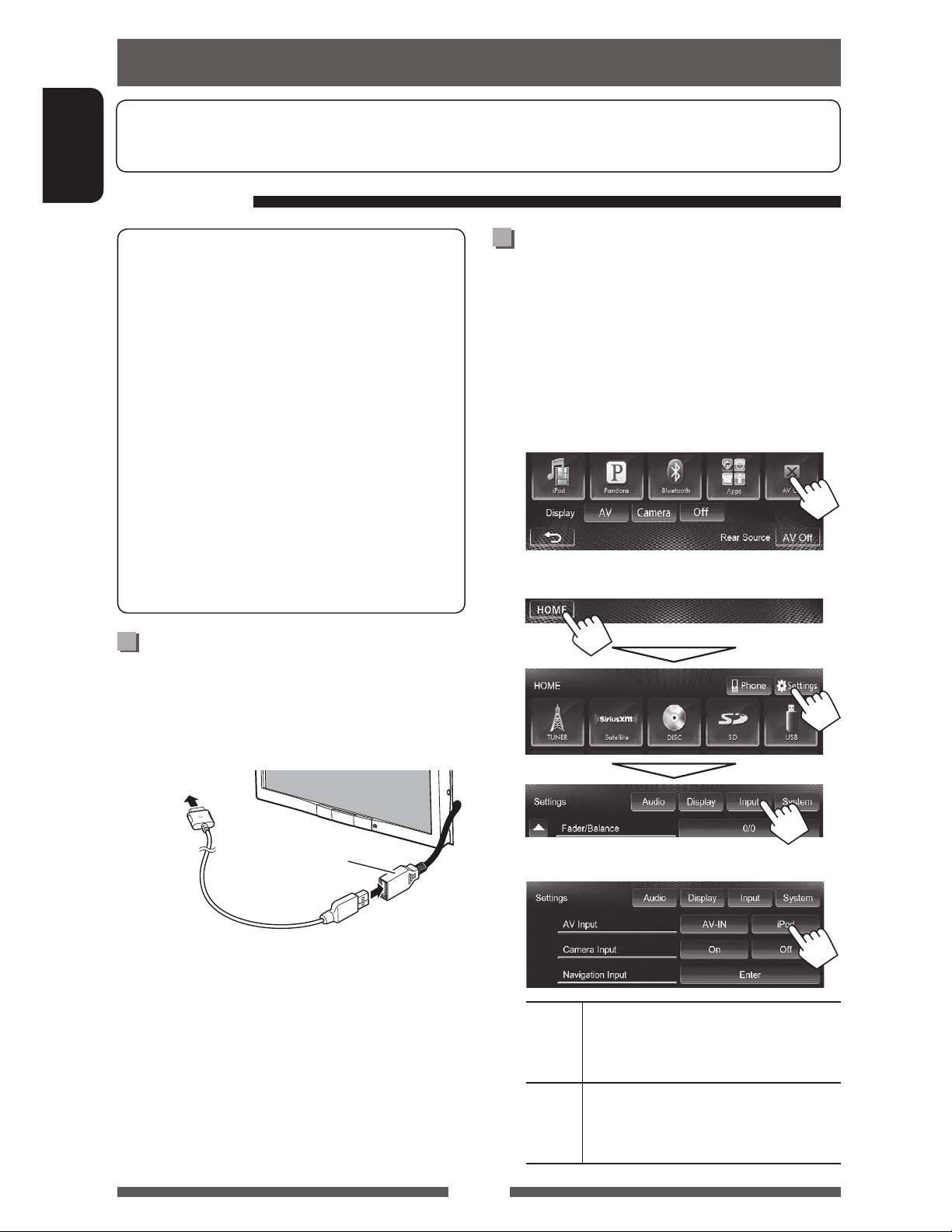
Listening to the iPod/iPhone device
• To use App of iPod touch/iPhone (such as MotionX-GPS Drive), page 32.
• To listen to Pandora, page 34.
ENGLISH
Preparation
iPod/iPhone that can be connected to this unit:
Made for
– iPod with video
– iPod classic
– iPod nano (6th Generation)
– iPod nano (5th Generation)
– iPod nano (4th Generation)
– iPod nano (3rd Generation)
– iPod touch (4th Generation)
– iPod touch (3rd Generation)
– iPod touch (2nd Generation)
– iPod touch (1st Generation)
– iPhone 4S
– iPhone 4
– iPhone 3GS
– iPhone 3G
– iPhone
Connecting iPod/iPhone
Connect your iPod/iPhone using the appropriate cable
according to your purpose.
• To listen to music: USB 2.0 cable (accessory of the
iPod/iPhone)
Setting <AV Input> for iPod/iPhone
playback
Select an appropriate input setting for <AV Input>
according to the connection method of the iPod/iPhone.
• Make sure that “
source. ( page 41)
AV Off
” is selected as the rear
1 Turn off the AV source.
On <HOME> screen:
2 Display the <Input> screen.
To iPod/iPhone
USB cable from the
rear of the unit
• To watch video and listen to music: USB
Audio and Video cable for iPod/iPhone—KS-U30
(separately purchased) ( Installation/Connection
Manual)
Caution:
• Video is not displayed on the screen if connected with
any cable other than KS-U30.
3
AV-IN Select this when the iPod/iPhone is
connected using the USB 2.0 cable
(accessory of the iPod/iPhone).
iPod Select this when the iPod/iPhone is
connected using KS-U30 (separately
purchased).
28
Page 29
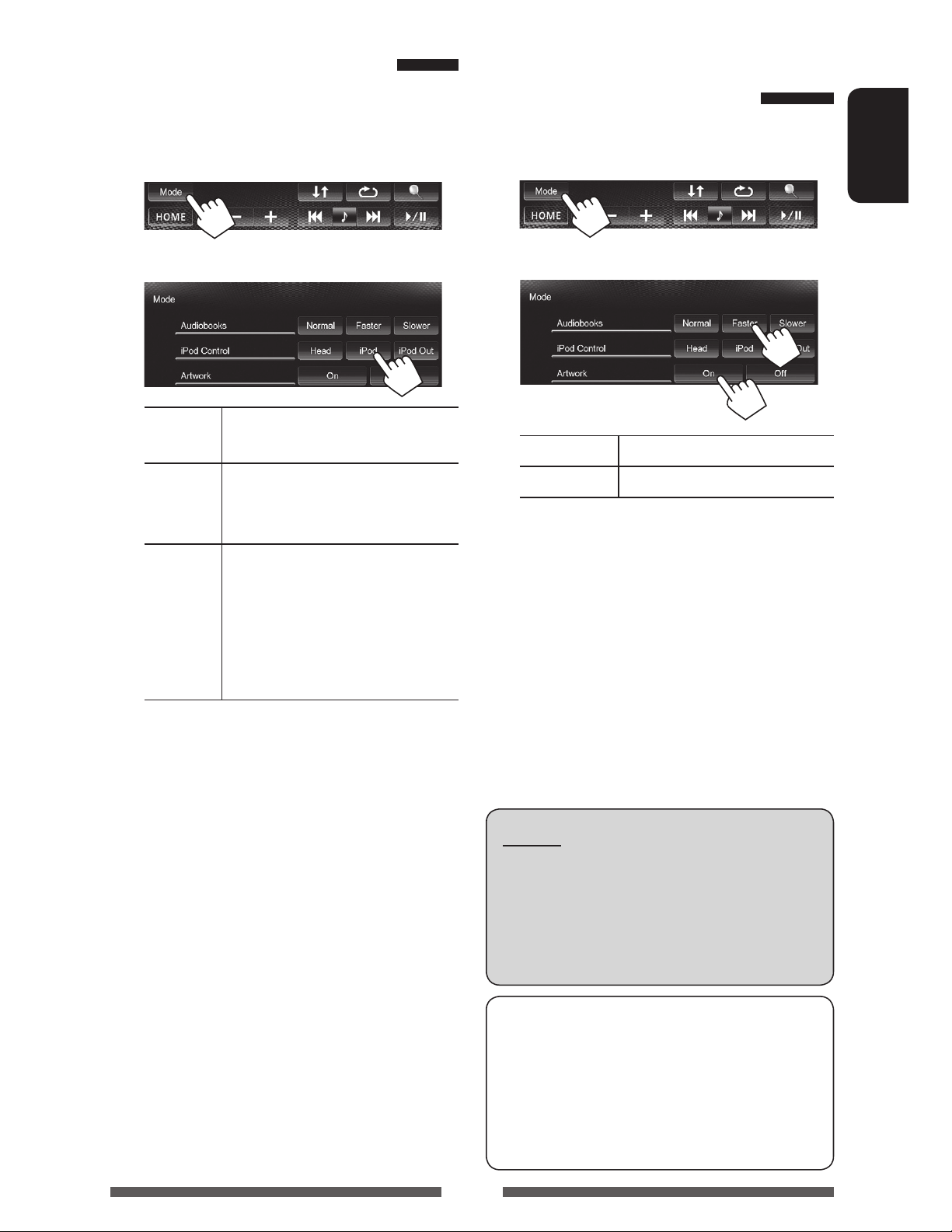
Setting iPod control mode
Selecting preference settings
Select the unit controlling iPod/iPhone playback.
When the source is “
iPod
”...
1
2
Head Controls playback from this unit.
( page 30)
iPod Controls audio/video playback from
the iPod/iPhone.
• Playback information is shown.
iPod
Out *
Displays the menu and playback
screen output from iPod/iPhone.
( page 31)
• You can control playback from
this unit in the same way as on
the iPod/iPhone.
for iPod/iPhone playback
When the source is “
1
2
Audiobooks Select the speed of audio books.
Artwork Shows/hides the iPod artwork.
• You can change the settings when <iPod
Control> is set to [Head].
iPod
”...
ENGLISH
• When using iPod with video with [iPod] selected
for <iPod Control>, select [iPod] for <AV
Input> and connect iPod using KS-U30 (separately
purchased). ( page 28)
* <iPod Out> is available when <AV Input> is set to
[iPod] ( page 28) only for the following iPod/iPhone
models:
– iPod nano (6th Generation)
– iPod touch (4th Generation)
– iPod touch (3rd Generation)
– iPod touch (2nd Generation)
– iPhone 4S
– iPhone 4
– iPhone 3GS
– iPhone 3G
Notice:
When operating an iPod/iPhone, some operations
may not be performed correctly or as intended. In
this case, visit the following JVC web site: <http://
www3.jvckenwood.com/english/car/> (English
website only)
For some iPod/iPhone models, the performance
may be abnormal or unstable during operation. In
this case, disconnect the iPod/iPhone device, then
check its condition.
If the performance is not improved or slow, reset
your iPod/iPhone.
29
Page 30
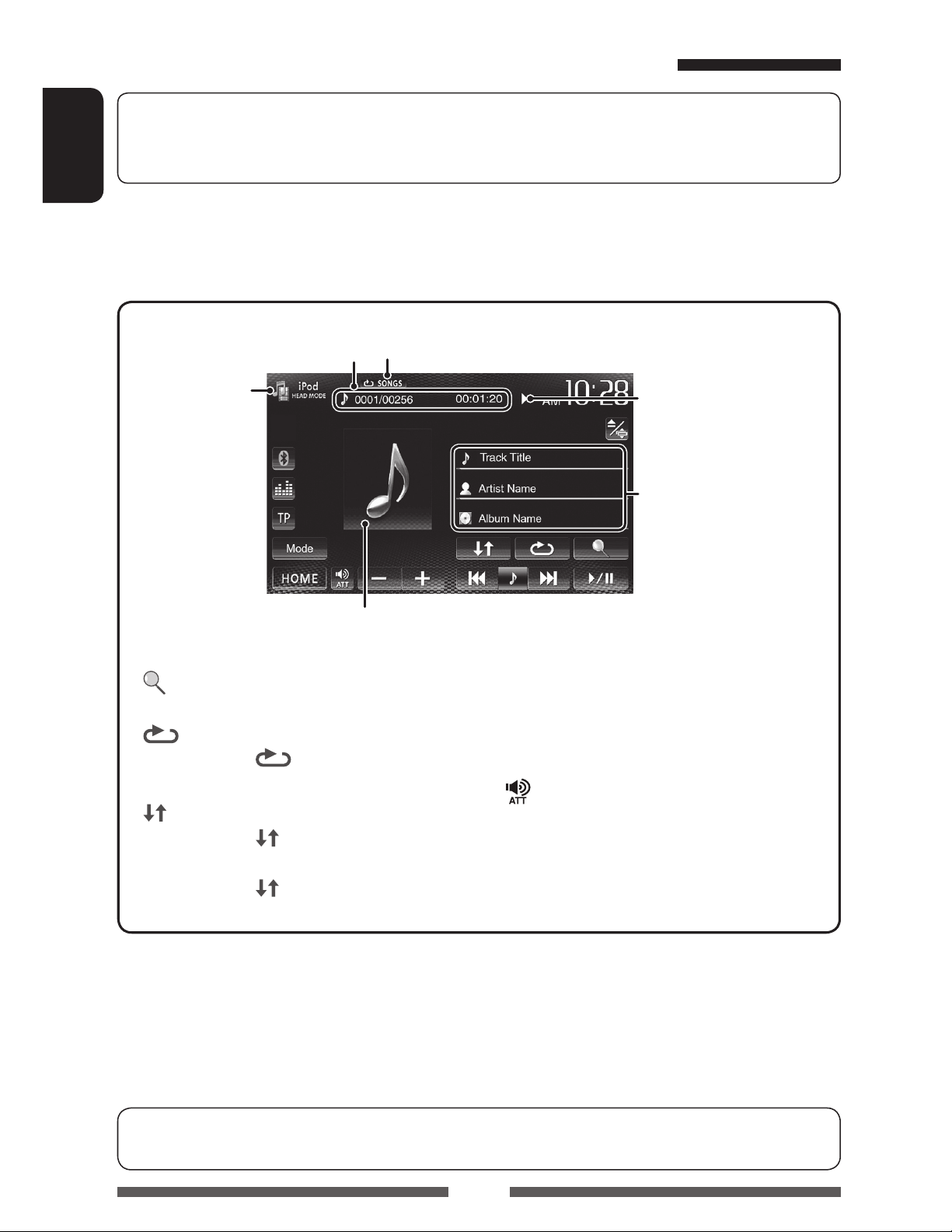
iPod/iPhone playback operations for <Head> mode
To select the method to display the source control screen, page 10.
• The operation buttons disappear when no operation is done for about 10 seconds.
• To change settings for video playback, page 46.
ENGLISH
• Select “
• Make sure to select [Head] for <iPod Control>. ( page 29)
• When you turn on this unit, the iPod/iPhone is charged through the unit.
iPod
” as the source. ( page 12)
Track no./Total track number/
iPod control mode
( page 29)
Playing time
Playback mode ( below)
Playback status
( 3: play/8: pause)
Song/video information
• Touching the information
bar scrolls the text if not all
of the text is shown.
While playing, Artwork (the picture displayed on the screen of iPod/iPhone) is shown if the song
contains the Artwork ( page 29).
[ ]
Displays the audio/video file list.
( page 31)
[
]
Selects Repeat playback mode. *
• SONGS: Functions the
same as “Repeat One.”
[
] Selects Random playback mode. *
• SONGS: Functions the same
as “Shuffle Songs.”
•
ALBUMS: Functions the
1
1
[6] Starts/pauses playback.
[4] [¢]
• Selects an audio/video file. *2
(Press)
• Reverse/forward search. (Hold)
[
] [–] [+]
Adjusts the volume.
[ Mode] Changes the settings for iPod
playback. ( page 29)
[HOME] Displays the <HOME> screen.
same as “Shuffle Albums.”
• To watch the video, select an item on the list of the Video menu. ( page 31)
1
To cancel random and repeat mode, press the button repeatedly until the indicator disappears.
*
2
*
Resume playback is unavailable for video files.
When you use an App of the connected iPod touch/iPhone, <iPod Control> may be set to [iPod]
unintentionally. To change the setting, page 29.
30
Page 31

Selecting an audio/video file from
iPod/iPhone playback
the menu
1
2 Select the menu (audio or video) (1), a
category (2), then a desired item (3).
• Select the item in the selected layer until a
desired file starts playing.
Audio menu:
Switches between audio ( ) and video
(
)
*
operations for <iPod Out>
mode
• Connect the iPod/iPhone using KS-U30 (separately
purchased). ( Installation/Connection Manual)
• Select [iPod] for <AV Input>. ( page 28)
• Make sure to select [iPod Out] for <iPod Control>.
( page 29)
• Select “
iPod
” as the source. ( page 12)
Selecting a track from the menu on
the iPod/iPhone
ENGLISH
Returns to the top layer
Video menu:
Switches between audio ( ) and video
(
• Available categories differ depending on the type of
your iPod/iPhone.
)
Returns to the
previous layer
Plays all items in the layer
[5] [∞] Selects a category.
[Select/6] Confirms the selection.
[iPod Menu] Returns to the previous layer.
[Mode]* Changes the settings for iPod
playback. ( page 29)
* When the operation buttons
are not displayed on the screen,
touch the area shown on the
illustration.
Operations during playback
* You can switch to the top of the category by pressing
the corresponding tab: Playlist (
Albums (
) or Songs( ).
), Artist ( ),
[2] [3] Skips to the previous/next track.
[Select/6] Starts/pauses playback.
[iPod Menu] Displays the menu.
31
Page 32

Using an App of iPod touch/iPhone
You can use an App of the connected iPod touch/iPhone on this unit.
• You can operate some functions of an App on the touch panel.
Preparation
ENGLISH
• Connect the iPod touch/iPhone using KS-U30 (separately purchased). ( Installation/Connection Manual)
• Select [iPod] for <AV Input>. ( page 28)
• For Apps you can use on this unit, visit <http://mobile.jvc.com >.
1 Start App on your iPod touch/iPhone.
2 Select “
On <HOME> screen:
You can operate for basic playback on the touch
panel.
Audio
Apps
” as the source.
• When you use an App of the iPod touch or iPhone,
see also page 33 for safety instructions.
Displaying the screen of App while
listening to another source
You can switch to the screen of App (such as MotionXGPS Drive) from the connected iPod touch/iPhone while
listening to another source.
Displaying the Apps switch button on the
source control screen and <HOME> screen
• Make sure that “
source. ( page 41)
• Select [AV] for <Display> on the <HOME> screen
beforehand. ( page 10)
AV Off
” is selected as the rear
1 Turn off the AV source.
On <HOME> screen:
Video
• For some applications such as MotionX-GPS Drive, the
operating buttons and information are not shown.
You can perform the operations on the touch panel,
such as scrolling the map.
• You can also play back the audio/video using iPod/
iPhone itself instead of the unit.
2 Display the <Input> screen.
32
Page 33

3 Select [iPhone] for <Input> on the
<Navigation Input> screen.
• When <Input> is set to [iPhone], the [Apps]
button is shown on the <HOME> screen, and the
[
] button is shown on the source control screen.
You can display the screen of App by pressing either
button. ( the right column)
• When <Input> is set to [iPhone], the <AV Input>
setting is automatically changed and fixed to [iPod].
To view the screen of App
On <HOME> screen:
ENGLISH
or
On source control screen:
To erase the screen of App
To deactivate, select [Off] for <Input>.
SAFETY INSTRUCTIONS
Use of the iPhone Navigation App is only permitted if the traffic conditions are suitable and you are absolutely
sure that no risk, obstruction or injury will be incurred to you, your passengers or other road users. The
requirements of the Road Traffic Regulations must always be followed and may vary by state. The destination
must not be entered while the vehicle is in motion.
iPhone Navigation guidance may not be applicable to the current situation because of changes in traffic
conditions (e.g. changes in tollroads, principal roads, one-way traffic, or other traffic regulations). In this case,
observe the current traffic signs or regulations.
• Traffic signs should be observed carefully while driving using the iPhone Navigation App. iPhone Navigation
App is only an aid. Driver must always decide whether or not to heed the information provided. We do not
accept liability for erroneous data provided by the iPhone Navigation App.
• Do not operate the unit while driving.
33
Page 34

Pandora® operations
for Region 1 models
Preparation
Install the latest version of the Pandora application on your iPhone/iPod touch/Android/BlackBerry.
• You can operate Pandora using the remote controller. Only playing, pausing, and skipping are available.
ENGLISH
Station name/Playing time
Playback status ( 3: play/8: pause)
Track information
• Touching the information
bar scrolls the text if not all
of the text is shown.
The picture data is displayed if available from the current content and when iPhone/iPod touch is connected via USB.
[ ]
[Genre] Displays the <Genre List>.
[
]
[
]
]
[
Displays the <Station List>.
( page 35)
( page 35)
Registers the current track as
favorite.
Thumbs down to the current track
and skips to the next track.
Adds the current artist to the
<Station List>.
Selecting the connection method for
Pandora
You can stream Pandora from iPhone/IPod touch via a
wired connection or from Android or BlackBerry devices
through Bluetooth.
• For Bluetooth connection, page 55.
• For wired connection, Installation/Connection
Manual.
]
[
[6] Starts/pauses playback.
[¢] Skips the current track.
[Mode] Displays the connection mode switch
[
] [–] [+]
[HOME] Displays the <HOME> screen.
Wired Select this to connect iPhone/iPod
Adds the current track to the
<Station List>.
• Not available when the Pandora
skip reaches its limit.
screen. ( below)
Adjusts the volume.
touch via USB.
Bluetooth Select this to connect Android/
BlackBerry via Bluetooth.
34
Page 35
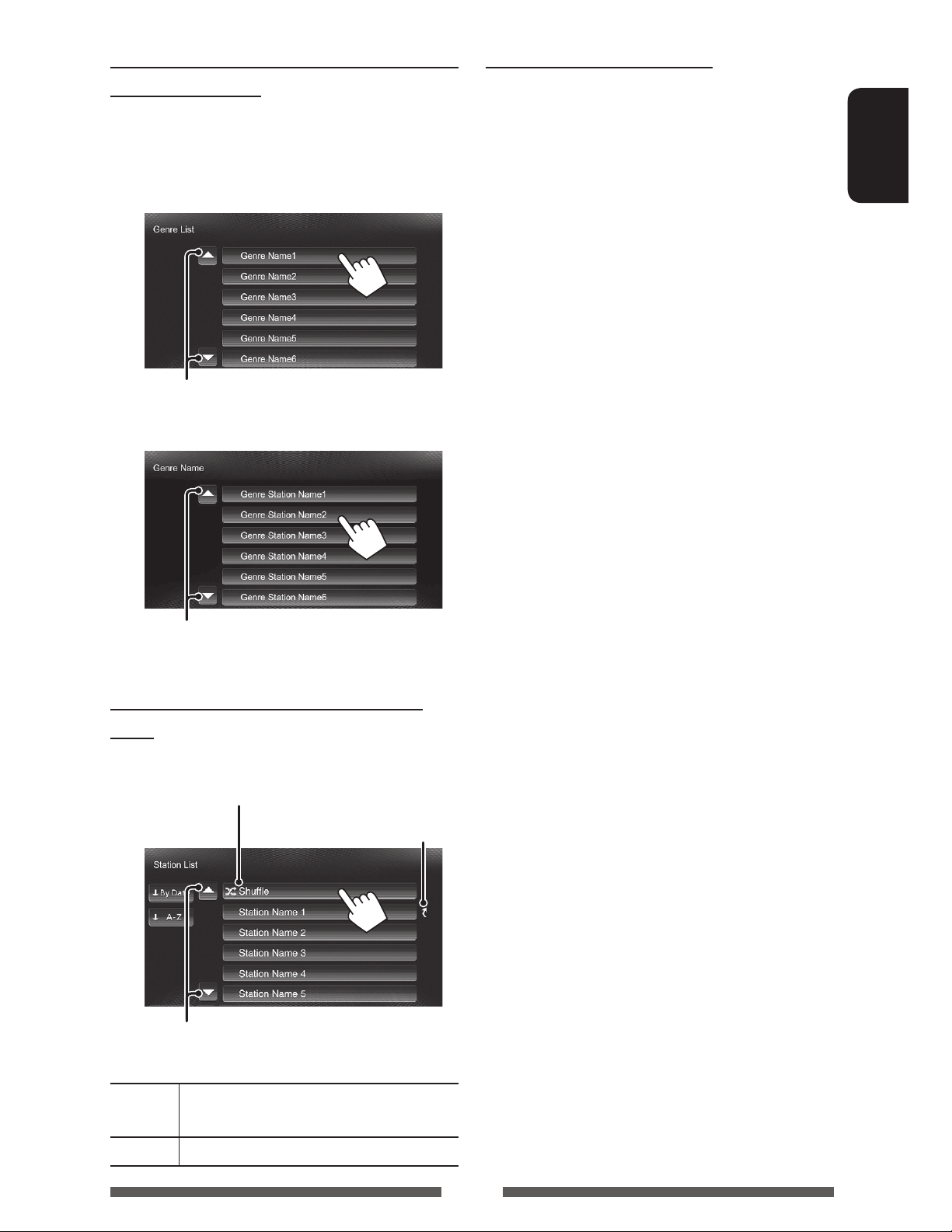
Adding a station from the <Genre List> to
Requirements for Pandora®
the <Station list>
The screen shows the genres sent by the connected
device. Select a genre and station to add to the Station
List.
1 Select a genre.
Changes the page
2 Select a station.
Changes the page
The selected station is added to the Station List.
Selecting a station from the <Station
List>
Appears when Shuffle is activated (All songs in the
registered stations are played randomly)
Appears when the station is shared
Changes the page
iPhone or iPod touch
• Use an Apple iPhone or iPod touch running under
iOS3 or later.
• Install the latest version of the Pandora application
on your iPhone or iPod touch. (Search for “Pandora”
in the Apple iTunes App Store to find and install the
most current version.)
Android™
• Visit the Google play and search for Pandora to
install.
• Bluetooth must be built in and the following profiles
must be supported.
– SPP (Serial Port Profile)
– A2DP (Advanced Audio Distribution Profile)
BlackBerry®
• Visit www.pandora.com from the built in browser to
download the Pandora application.
• Bluetooth must be built in and the following profiles
must be supported.
– SPP (Serial Port Profile)
– A2DP (Advanced Audio Distribution Profile)
NOTE
• Ensure you are logged in to your smartphone
application. If you do not have a Pandora account,
you can create one for free from your smartphone or
at www.pandora.com.
• Pandora is available only in the U.S./Australia/New
Zealand.
• Because Pandora is a third-party service, the
specifications are subject to change without prior
notice. Accordingly, compatibility may be impaired or
some or all of the services may become unavailable.
• Some functions of Pandora cannot be operated from
this unit.
• For issues using the application, contact Pandora at
pandora-support@pandora.com
• Establish an Internet connection by LTE, 3G, EDGE, or
WiFi.
ENGLISH
To sort the <Station List>
By Date Sorts the list in reverse chronological
order.
A−Z Sorts the list in alphabetical order.
35
Page 36

Using other external components
To select the method to display the source control screen, page 10.
• The operation buttons disappear when no operation is done for about 10 seconds.
• To change settings for video playback, page 46.
ENGLISH
AV-IN name ( below)
[ ] [–] [+]
[Mode] Changes the AV-IN name.
[HOME] Displays the <HOME> screen.
AV-IN
You can connect external components to the LINE IN/
VIDEO IN jacks. ( Installation/Connection Manual)
Adjusts the volume.
• Press [2] or [3] to select an AV-IN name.
Preparation:
Select [AV-IN] for <AV Input>. ( page 50)
• <AV Input> can be changed only when <Input>
in <Navigation Input> is set to [Off].
1 Select “
AV-IN
” as the source. ( page 12)
2 Turn on the connected component and
start playing the source.
36
Page 37

Listening to the SiriusXM™ Radio
Before operating, connect the SiriusXM Connect Vehicle Tuner (not supplied) to the expansion port on the rear of the
unit. ( Installation/Connection Manual)
Everything worth listening to is on SiriusXM, getting over 130 channels, including the most commercial-free music,
plus the best sports, news, talk and entertainment. To start listening to the SiriusXM™ Satellite Radio, a SiriusXM
Connect Vehicle Tuner (separately purchased) and subscription are required. For more information, visits www.
siriusxm.com.
for Region 1 models
Activating subscription
1 Check your Radio ID.
Radio ID is labeled on the casing of the SiriusXM Connect Vehicle Tuner or the bottom of the SiriusXM Connect
Vehicle Tuner unit.
• You can also display the Radio ID on the screen by tuning in to Channel 0.
2 To listen to SiriusXM Satellite Radio, a subscription is required. Activate the SiriusXM
Connect Vehicle Tuner using one of the two methods below:
• Online: Go to www.siriusxm.com/activatenow
• Phone: Call 1-866-635-2349
ENGLISH
3 Select “
SiriusXM Connect Vehicle Tuner starts updating all the SiriusXM channels.
Satellite
” as the source. ( page 12)
Tuning in to a channel
Preset no.
Band
[P1] – [P6] • Selects a stored channel. (Press)
• Stores the current channel. (Hold)
[3] Displays/hides the information on the
current channel. (
]
[
[CH Direct] Displays the <Direct Channel
Displays the Category/Channel List.
(
page 38)
Number> screen. (
page 38)
page 38)
Signal reception indicator
[BAND] Selects the band.
[4] [¢]• Selects a channel. (Press)
[
[Mode] Changes the settings for restrictions.
[HOME] Displays the <HOME> screen.
] [–] [+]
Channel no./Channel name
Category name
Preset list
• Changes the channel rapidly. (Hold)
– While searching, invalid, skipped
and unsubscribed channels are
skipped.
Adjusts the volume.
(
page 39)
37
Page 38

Displaying the information on the
current channel
ENGLISH
Selecting a preset channel
Selecting a channel on the list
1
2 Select a category (1), and then select a
channel (2).
Hides the text information
Text information
Scrolls the text information
Storing channels in memory
You can preset six channels for each band.
1 Tune in to a channel you want to preset.
( page 37)
2 Select a preset number.
(Hold)
Current channel no./
Current category
Changes the page
channel name
Selecting a channel directly
1
2 Enter a channel no. (1), and then
confirm (2).
The channel selected in step 1 is stored.
• To clear the entry, press [Clear].
38
Page 39

Setting the reception restrictions
Setting the parental lock
You can set the parental lock in order to, for example,
restrict children from receiving adult channels.
Setting the parental code
• The initial setting is “0000.”
• Changing the code does not change the <P.Lock
Channel Select> and <Skip Channel Select>
settings.
1 Display the <Parental Code> screen.
Activating the parental lock
1 On <Mode> screen:
ENGLISH
2 Enter your parental code number (1),
then confirm the entry (2).
2 Enter the current code in <Current
Code>, a new code in <New Code>,
and then the new code again for
confirmation the entry in <Confirm
Code>.
1 Enter a code.
2 Confirm the entry.
Deletes last entry
• To change the parental code, press [Change] on
step
1, enter current code, then new code on step 2
above.
Deletes last entry
3 Select a category (1), and then a
channel you want to activate the
parental lock for (2).
The icon appears beside the channel with the
parental lock activated.
39
Page 40

• To cancel the selection, select the locked channel
again in Step
selection is canceled.
• When you try to receive a channel with the parental
lock activated, the parental code input screen
appears and you cannot receive the channel until you
ENGLISH
enter the correct code.
3. The icon disappears and the
Clearing the parental lock for all locked
channel
1 0n <Mode> screen:
Skipping unwanted channels
If you do not want to receive some channels, you can
skip them.
Setting the channel skipping
1 Activate the channel skip.
0n <Mode> screen:
2 Select a category (1), and then select a
channel you want to skip (2)
2 Enter your parental code number (1),
and then confirm the entry (2).
Deletes last entry
Changes the page
The icon appears beside the selected channels.
• Repeat this step if you want to skip more
channels.
Clearing the channel skipping for all
skipped channels
0n <Mode> screen:
40
(Hold)
Page 41

Rear source operations
You can enjoy the rear source playback on the external monitor connected to the VIDEO OUT and 2nd AUDIO OUT
jacks, while listening to any source.
Displaying rear source images on
the external monitor
1 On <HOME> screen:
2 Select the rear source.
Selects the rear source
• If “
DISC
”, “SD”, “
the front source, only the buttons of “
“
AV Off
source can be selected.
• You cannot select “
“
iPod
is :
– “
– “
* Only for Region 1 models.
”, and the one selected as the front
” as the rear source when the front source
Apps
”
Pandora
connected via a USB cable
USB
”, or “
iPod
DISC
”, “SD”, “
”* with a Pandora device
” is selected as
AV-IN
”,
USB
”, or
• When you press [Same as Front] while listening to
music, the track list appears.
• If the selected source is other than “
“
USB
”, “
iPod
” or “
AV-IN
”, nothing appears on the
rear monitor.
DISC
”, “SD”,
Operations on the external monitor
(from the remote controller only)*
Selecting a folder or track on the control
screen
For DivX/MPEG1/MPEG2/JPEG/MP3/WMA/WAV/
CD/iPod
• DivX/MPEG1/MPEG2/JPEG: While playback is
stopped.
• CD/iPod: Skip step 1.
1 Press 4 / ¢ to select “Folder” column or
“Track” column.
2 Press 5 / ∞ to select a Folder or Track.
Using the list screen
For DivX/MPEG1/MPEG2/JPEG/MP3/WMA/WAV
While playback is stopped.
1 Press TOP M or MENU to display the list screen.
2 Press % / fi / @ / # to select a folder/track on
the list.
• To go back to the folder list, press RETURN.
3 Press ENT to confirm the selection.
ENGLISH
While activating rear source...
• To view a front source image on the rear monitor,
press [Same as Front].
– To select a source other than the front source
as the rear source, press [Select] on <HOME>
screen.
* For Region 1 models: Purchase RM-RK252P separately.
41
Page 42

Sound adjustment
Using the sound equalization
• The adjustment is memorized for each source until you adjust the sound again. If the source is a disc, the
adjustment is stored for each of the following categories.
ENGLISH
– DVD/DVD-VR/ VCD
– CD
– DivX/MPEG1/MPEG2/MP3/WMA/WAV
• You cannot adjust the sound when the AV source is turned off.
Selecting a preset sound mode
1 On <HOME> screen:
or
On the source control screen:
Storing your own adjustment
Customizing preset sound mode
1 Select a sound mode. ( “Selecting a preset
sound mode”)
2 Adjust the level of each band (1), then
select the subwoofer level (2).
The adjustments are stored and <User> is
activated.
2 Select a sound mode.
Changes the page
42
• To finish the procedure, press [
• To make precise adjustments,
].
page 43.
Page 43

Adjusting the sound precisely
Adjusting the crossover
1 Perform steps 1 and 2 of “Selecting a
preset sound mode,” then...
2 Select a band.
3 Adjust the sound.
Reset Changes level of Low/Mid/
High to 0.
frequency
1 On <HOME> screen:
ENGLISH
2
3 Select the item to adjust, then make
adjustments.
Adjusts the crossover for front or rear speakers
(high pass filter).
Freq Selects frequency.
Q Adjusts the width of the
frequency.*
Bass Activates/deactivates bass.*
SW Level Adjusts subwoofer level.
The adjustments are overwritten if the <User>
setting has been made ( page 42), and <User>
is activated.
• The adjustments are memorized until you
adjust sound again.
• To make adjustment for other bands, repeat
steps
2 and 3.
1
Fixed for “High” band.
*
2
*
Only for “Low” band.
1
2
Adjusts the crossover for subwoofer (low pass filter).
Adjusts the crossover frequency.
Selects the phase for the subwoofer.*
Adjusts the subwoofer level.
* Not selectable when <Freq> is set to <Through>.
43
Page 44

Changing display design
You can change the background, the color of text and touch panel buttons .
1 On <HOME> screen:
ENGLISH
2
3 Select an item ([Backgrnd], [Text] or
[Buttons]), then change the setting.
Select/
2
Dimmer setting: You can make selections for each
dimmer setting—[
(Dimmer Off).
Text/Buttons
Select/adjust the color. (For details, above.)
• On the button color selecting screen, you can
select a color for touch panel buttons.
adjust the color
Color palette
] (Dimmer On) or [ ]
User color adjuster: You can make your own
color adjustment and store it to <
User>.
Background
Select a background
1
Basic image (default)
You can select a color on the color
palette or adjust the color on the user
color adjuster. ( the right column)
For setting your favorite scene as the background,
page 45
44
Page 45

Using your favorite scene as the
5 Capture the image displayed on the
background
While playing a video or JPEG, you can capture an image
and use the captured image as a background.
• You cannot capture copyrighted content and image
from iPod/iPhone.
• When using a JPEG file as the background, make sure
that the resolution is 800 x 600 pixels.
• The color of the captured image may look different
from that of the actual scene.
1 Play a video or JPEG.
2 Display the <Display Design> screen.
( page 44)
3
screen.
ENGLISH
A confirmation message appears. Press [Yes] to
store the newly captured image. (The existing
image is replaced with the new one.)
• Press [No] to return to the previous screen.
4 Adjust the image.
[6] *1Starts/pauses playback.
1
[E] *
[3] Magnifies the scene. (<Full>,
[5] [∞]
[2] [3] *
• To cancel the capture, press [
1
*
Not displayed when playing an external
component connected to LINE IN/VIDEO IN jacks.
2
*
Not displayed when <Full> is selected.
Advances scenes frame-by-frame.
<Zoom1> – <Zoom3>)
Moves the zooming frame.
2
].
45
Page 46

Setting for video playback
You can change the setting for video playback.
Adjusting the picture
ENGLISH
You can adjust the picture quality.
1 Touch any position of the screen other
than operation buttons.
2
3 Select [ ] (dimmer on) or [ ]
4 Adjust the picture (–15 to +15).
Adjusts the brightness
Adjusts the contrast
Adjusts the blackness
Adjusts the color
Adjusts the tint *
Adjusts the detail
* Adjustable only when the incoming signal is
NTSC.
(dimmer off).
46
Page 47

Changing the aspect ratio
Zooming the picture
You can change the aspect ratio for video playback.
1 Touch any position of the screen other
than operation buttons.
2
3
You can zoom the picture (<Full>, <Zoom1> to
<Zoom3>).
• When <Aspect> is set to <Panorama> or
<Auto> ( the left column), the picture is zoomed
with the aspect ratio of the <Full> setting.
1 Touch any position of the screen other
than operation buttons.
2
ENGLISH
4:3 signal 16:9 signal
Full*:
For 16:9 original
pictures
Panorama:
For viewing 4:3
pictures naturally
on the wide screen
Regular*:
For 4:3 original
pictures
Auto: • For “
DISC
”/ “SD”/ “
only: The aspect ratio is
automatically selected
to match the incoming
signals.
USB
3
[5] [∞] [2] [3]* : Moves the zooming frame.
* Not displayed when <Full> is selected.
”
• The zoom function cannot be used for some video
sources.
* While DivX is played back with <Monitor Type>
set to [16:9] ( page 23), the aspect ratio is not set
correctly.
47
Page 48

Using a rear view camera
• To use a rear view camera, the REVERSE GEAR SIGNAL lead connection is required. For connecting a rear view
camera, Installation/Connection Manual.
ENGLISH
Activating the rear view camera
1 On <HOME> screen:
2
To display the picture from the rear view
camera manually
On <HOME> screen:
To deactivate, select [Off].
Displaying the picture from the rear
view camera
The rear view screen is displayed when you shift the
gear to the reverse (R) position.
• For Region 1 models: To erase the caution message,
touch the screen.
When displaying the picture from the rear view
camera manually, you can change the setting of the
picture. (
pages 46 and 47)
To erase the rear view screen
48
Page 49

Setting menu items
• When changing settings for <Amplifier Gain>, <AV Input>, and <Input> in <Navigation Input>, turn off
both the AV source and rear source. Other settings can be changed when the AV source is turned on.
Menu item Selectable setting/item Initial: Underlined
Fader/Balance Fader : Adjust the front and rear speaker output balance.
z F6 to R6; Initial 0
• When using a two-speaker system, set the fader to the center (0).
Balance : Adjust the left and right speaker output balance.
z L6 to R6; Initial 0
Press [ 5/∞/2/3 ] or drag [
• To clear the adjustment, press [Center].
] to adjust.
ENGLISH
Equalizer
Loudness You can activate/deactivate loudness.
Audio
Crossover
Volume Adjust
Amplifier Gain*
Speaker Select
Change the sound mode or adjust and store the equalization for each source.
( page 42)
z Flat/Natural/Dynamic/Vocal Boost/Bass Boost/Vibrant/User
z On
z Off
Adjust the crossover frequency. ( page 43)
Adjust and store the auto-adjustment volume level for each source. (For
discs, the adjustment is stored for each of the following categories: DVD/
DVD-VR/VCD, CD, and DivX/MPEG1/MPEG2/MP3/WMA/WAV.) The volume
level will automatically increase or decrease when you change the source.
z –15 to +6; Initial 0
z On : Activates the built-in amplifier.
z Off : Deactivates the built-in amplifier.
Select the size of the connected speaker.
z Standard/Narrow/Middle/Wide
: Boost low and high frequencies to produce a well-
balanced sound at a low volume level.
: Cancels.
* To change the setting, turn off the AV source by pressing [AV Off] on the <HOME> screen beforehand.
49
Page 50

Menu item Selectable setting/item Initial: Underlined
Dimmer z Auto
ENGLISH
Display Design Change the display design (background, text color and touch panel button
OSD Clock
Demonstration
Scroll
Display
: Dims the screen and button illumination when you turn
on the headlights.
• The ILLUMI lead connection is required. (
Installation/Connection Manual)
z On
z Off
z Dimmer
Time Set
: Activates dimmer.
: Cancels.
: Sets the Dimmer On (
)/Off ( ) times.
• Press [5] or [∞] to set the time.
color). ( page 44)
z On
z Off
z On
z Off
z Auto
z Once
z Off
: Displays the clock while a video source is played back.
: Cancels.
: Activates the demonstration on the screen.
: Cancels.
: Repeats scrolling.
: Scrolls the displayed information once.
: Cancels.
• Touching the information bar scrolls the text regardless of this setting.
GUI Adjust Adjust the brightness and blackness of the screen.
Press [Enter] to display the setting screen, select [ ] (dimmer on)/[ ]
(dimmer off), then change the following settings:
z Brightness
: Adjusts brightness (–15 to +15; Initial 00 for Dimmer
On/+15 for Dimmer Off).
NTSC/PAL*
z Black
1
Select the color system of the external monitor.
z NTSC, PAL
: Adjusts blackness (–15 to +15; Initial 00).
Display Sensor Change the settings of how to display the buttons, the sensitivity of the
motion sensor, and how the screen is changed when no operation is
performed for a while. ( page 11)
AV Input*2*
3
You can determine the use of LINE IN/VIDEO IN jacks.
z AV-IN*
4
: Select to use the external component connected to
LINE IN/VIDEO IN jacks or the iPod/iPhone connected by
Input
z iPod : Select to use the iPod/iPhone connected by using JVC
using USB 2.0 cable ( pages 28 and 36)
KS-U30. ( page 28)
1
“Please Power Off” appears when the setting is changed. Turn off the power, then turn on to enable the change.
*
2
*
To change the setting, turn off the AV source by pressing [AV Off] on the <HOME> screen and select “
AV Off
the rear source beforehand. <AV Input> can be changed only when <Input> in <Navigation Input> is set to
[ Off].
3
*
When <AV Input> is set to [AV-IN], the video from iPod/iPhone is not displayed on the screen.
4
*
The initial setting is [iPod] for Region 1 models, and <AV-IN> for Region 4 models.
” as
50
Page 51

Menu item Selectable setting/item Initial: Underlined
Camera Input z On
z Off
Input
Navigation Input Change the settings for displaying the screen of App from connected iPod
touch/iPhone . ( page 32 )
• <Navigation Mute> is not used for this unit .
Language Select the text language used for on-screen information.
z English /Español/Français/Deutsch/Italiano/Nederlands/Svenska/
Dansk/Руccĸий /Português
• “Please Power Off” appears when the setting is changed. Turn off the
power, then turn on to enable the change.
z GUI
Language
Time Set
Beep
Adjust the clock time. ( page 7)
z On
z Off
: Displays the picture from the rear view camera when
you shift the gear to the reverse (R) position.
: Select this when no camera is connected.
: Select a language (<English> or <Local>: the
language selected above) used for displaying operation
buttons and menu items.
: Activates the key-touch tone.
: Cancels.
ENGLISH
User Profile
Touch Panel Adjust
System
Initialize Initialize all settings you have made. Hold [Enter] to initialize the settings.
Bluetooth Setup Configure settings for using a Bluetooth device, such as connection and
DivX® VOD
Only for Region 1 models
System Information Displays the version information on the software. You can update the
You can memorize, recall, or clear the settings you have made. ( page 52)
Adjust the touch position of the buttons on the screen. ( page 53)
• After initializing the settings, adjust the settings on the <Initial
Settings> screen. ( page 6)
other general operations. ( page 57)
This unit has its own Registration Code. Once you have played back a
file with the Registration Code recorded, this unit’s Registration Code is
overwritten for copyright protection.
• Press [Enter] to display the information.
• To return to the previous screen, press [OK].
software. ( page 53)
51
Page 52

Memorizing/recalling the settings
You can memorize the following settings:
• Settings on the <Settings> screen: Fader/Balance, Equalizer, Loudness, Crossover (HPF/LPF/SW Level
settings), Volume Adjust, Speaker Select, Dimmer, Display Design, Display Sensor, AV Input, Camera
Input
ENGLISH
• Settings for “
Memorizing your settings
AV-IN
”: AV-IN Name
Recalling your settings
1 On <Settings> screen:
2
• Turn off the AV source by pressing [AV Off] on the
<HOME> screen and select “
source beforehand.
AV Off
” as the rear
1 On <User Profile> screen ( step 2 on the left
column):
A confirmation message appears. Press [Yes].
2 Finish the procedure.
Clearing your settings
1 On <User Profile> screen ( step 2 on the left
3 Select an item ([User1], [User2] or
[User3]) to memorize the settings.
A confirmation message appears. Press [Yes].
4 Finish the procedure.
column):
2
Clears all settings memorized in
User1], [User2] and [ User3]
[
A confirmation message appears. Press [Yes].
3 Finish the procedure.
52
Page 53

Updating the system
Adjusting the touch position
You can update the system by connecting a USB device
containing an update file.
1 Create an update file, copy it to a USB
device, and connect it to the unit.
• To connect a USB device, page 26.
2 On <Settings> screen:
You can adjust the touch position on the touch panel if
the position touched and the operation performed do
not match.
1 On <Settings> screen:
2 Touch the center of the marks at the
lower left and at the upper right as
ENGLISH
3
APP Version Updates the system application.
DVD Version Updates the DVD system
application.
It may take a while.
If the update has been completed successfully,
“Update Completed” appears. Reset the unit.
• If the update has failed, turn the power off and then
on, and retry the update.
• Even if you have turned off the power during the
update, you can restart the update after the power
is turned on. The update will be performed from the
beginning.
instructed.
• To reset the touch position, press [Reset].
• To cancel the current operation, press [Cancel].
53
Page 54

BLUETOOTH OPERATIONS
Information for using Bluetooth® devices
• Some Bluetooth devices may not be connected to
ENGLISH
this unit depending on the Bluetooth version of the
device.
• This unit may not work for some Bluetooth devices.
• Connecting condition may vary depending on
circumstances around you.
• For some Bluetooth devices, the device is
disconnected when the unit is turned off.
Bluetooth Information: If you wish to
receive more information about Bluetooth, visit
the following JVC web site: <http://www3.
jvckenwood.com/english/car/> (English website
only)
Bluetooth operations
Bluetooth is a short-range wireless radio communication technology for the mobile device such as mobile phones,
portable PCs, and other devices. The Bluetooth devices can be connected without cables and communicate with each
other.
• Refer to pages i and ii at the end of manual to check the countries where you may use the Bluetooth® function.
Bluetooth profile
This unit supports the following Bluetooth profiles;
• HFP (Hands-Free Profile) 1.5
• OPP (Object Push Profile) 1.1
• A2DP (Advanced Audio Distribution Profile) 1.2
• AVRCP (Audio/Video Remote Control Profile) 1.3
• PBAP (Phone Book Access Profile) 1.0
• SPP (Serial Port Profile)
Icons for Bluetooth button
: No device is connected.
: A Bluetooth audio player is
connected.
: A Bluetooth mobile phone is
connected.
: Both a Bluetooth mobile phone and
audio player are connected.
When shipped from the factory, the Bluetooth
adapter (KS-UBT1) is attached.
Bluetooth adapter
(KS-UBT1)
• Keep the Bluetooth adapter attached when using
the Bluetooth function.
• This port is designed for the use with KS-UBT1
only. Other Bluetooth adapters or USB devices
cannot be used.
54
Page 55

Connecting Bluetooth devices
Registering a new Bluetooth device
When you connect a Bluetooth device to the unit
for the first time, make pairing between the unit
and the device. Pairing allows Bluetooth devices to
communicate each other.
• The pairing method differs depending on the
Bluetooth version of the device.
– For the device with Bluetooth 2.1: You can pair
the device and the unit using SSP (Secure Simple
Pairing) which only requires confirmation.
– For the device with Bluetooth 2.0: You need to
enter a PIN code both on the device and unit for
pairing.
• Once the connection is established, it is registered in
the unit even if you reset the unit. Up to 5 devices can
be registered in total.
• Only one device for Bluetooth phone and one for
Bluetooth audio can be connected at a time.
• To use the Bluetooth function, you need to turn on
Bluetooth function of the device.
• To use the registered device, you need to connect the
device to the unit. ( page 56)
Pairing a Bluetooth device using SSP (for
Bluetooth 2.1)
When the Bluetooth device is compatible with
Bluetooth 2.1, pairing request is sent from an available
device. Confirm the request both on the device and
the unit.
Rejects the request
Pairing a Bluetooth device using a PIN
code (for Bluetooth 2.0)
1 On <Settings> screen:
ENGLISH
55
The <Bluetooth Setup> screen is displayed.
Page 56

2 Change the PIN code.
• You can skip changing the PIN code.
• The maximum digit of the PIN code that can be
set is 16.
ENGLISH
PIN code (initial: 0000)
Connecting/disconnecting a
registered Bluetooth device
1 Display the <Bluetooth Setup> screen.
( page 55)
2 To connect
Select [Connect] for the target device, and then
select the device you want to connect.
Deletes last entry
• The Bluetooth connection by <Audio
Connection> is only available when
“
Pandora
source.
• The Bluetooth connection by <Pandora
Connection> is only available when
“
Pandora
”* or “
BT Audio
” is selected as the source.*
” is selected as the
3 Operate the Bluetooth device to
complete pairing.
When pairing is complete, the device is listed on
<Connect Device>. To use the paired device,
connect the device on <Connect Device>
( the right column).
“Connected” appears. Press [OK] to confirm the
operation.
• All registered devices (mobile phone and audio
player) are listed on <Connect Device>.
– Selectable items depend on the device you
are operating.
To disconnect
Select [Disconnect] for the target device.
A confirmation message appears. Press [Yes].
Deleting a registered Bluetooth
device
1 On <Connect Device> screen ( Step 2 above)
2 Select a device to delete.
* Only for Region 1 models.
A confirmation message appears. Press [Yes].
56
Page 57

To detach the Bluetooth adapter
• Store the Bluetooth adapter in the supplied bag.
“J VC ”
• When inserting the Bluetooth adapter again,
attach it firmly with the JVC logo facing up.
Setting up Bluetooth
To display the <Bluetooth Setup> screen, page 55.
Menu items Selectable setting/item Initial: Underlined
ENGLISH
Phone Connection
z Connect
z Disconnect
: page 56
: page 56
Phone Device Shows the phone device name.
Audio Connection
z Connect
z Disconnect
: page 56
: page 56
Audio Device Shows the audio device name.
Pandora Connection*
z Connect
z Disconnect
: page 56
: page 56
Pandora Device* Shows the Pandora device name.
PIN Code
Changes the PIN code of the unit. ( page 55)
• Touch the current PIN code, enter a new PIN code, then press [Save].
Device Name Shows the device name to be shown on the Bluetooth device—JVC Unit.
Device Address Shows the MAC address of the unit.
Auto Connect
z On
: The connection is automatically established with the last
connected Bluetooth device when the unit is turned on.
z Off
: Cancels.
HF/Audio Output Select the speakers used for Bluetooth (both phone and audio player).
z Front
z All
: From front speakers only.
: From all speakers.
Initialize Hold [Enter] to clear the registration of Bluetooth devices and memory of the preset list
and call lists.
* Only for Region 1 models.
57
Page 58

Using the Bluetooth mobile phone
Receiving a call
When a call comes in...
Status of the device/Battery
ENGLISH
reminder (only when the
information comes from the device)
Rejects the call
• Phone operation is not available while the picture
from the rear view camera is displayed. ( page 48)
Call information
(if acquired)
Adjusting the volume of calls/
earpiece/microphone
While talking...
Adjusts the volume of
calls/earpiece
• This adjustment does not affect the volume level of
the other sources.
Adjusts the
microphone volume
Switching between handsfree mode
and phone mode
While talking...
When <Auto Answer> is set to [On]
The unit answers the incoming call automatically.
( page 62)
Ending a call
While talking...
Each time you press the button, the talking method is
switched (
mode).
: handsfree mode / : phone
Notifying SMS reception
If the mobile phone is compatible with SMS (Short
Message Service), the unit tells you a message has been
received. ( page 62)
To read a received message, operate the mobile
phone after stopping the car in a safe place.
• You cannot read, edit, or send a message through
the unit.
• For some mobile phones, the notification message
may not be shown even if the SMS function is
supported.
58
Page 59

Making a call
Direct number entry
1 On the source control screen:
• You can also display the phone control screen by
pressing [
Phone] on the <HOME> screen.
2 Select a method to make a call.
Direct number entry
the right column)
(
Preset list/phone book/call
lists (
page 60)
Deletes last entry
Hold: Adds “+”
Presets the entered phone number on
the preset list (
• You can enter up to 32 numbers.
page 61)
Voice dialing
• Available only when the connected mobile phone has
the voice recognition system.
ENGLISH
Preset list (For presetting, page 61)
Voice dialing (
the right column)
To reduce echo/noise while talking
Make sure that the NR/EC (Noise reduction/Echo cancel)
function is activated on the screen while talking.
Speak the name you want to call.
To cancel, press [Cancel].
Select [On] to reduce the noise and cancel the echo
while talking. To adjust the echo volume, press [
EC +].
[
59
EC –]/
Page 60

Using the preset list/phone book/call lists
1
2 Select the initial.
ENGLISH
Preset From preset list
2
From dialled call list.
From received call list.
From missed call list.
From phone book.
• For copying the phone book,
page 61.
Displays the other letters
3 Select a phone number from the list.
To display the details of an entry
When phone book list screen is displayed, you can
display the details of an entry and select a phone
number if several phone numbers are registered.
To use the A to Z search on phone book
When phone book list screen is displayed, you can
search by initial.
1
1 Display the details of the desired entry.
2 Select a phone number to call.
60
Page 61

Presetting the phone numbers
Copying the phone book
You can preset up to 6 phone numbers.
1 On the source control screen:
2 Select an item from phone book/call
lists.
3 Select a phone number.
You can copy the phone book memory of a mobile
phone into the unit (up to 400 entries).
1 On the source control screen:
ENGLISH
2
(Hold)
4 Select a preset number to store into.
• You can also preset a phone number entered on the
direct number entry screen by pressing [Save]. (
page 59)
PIN code (initial: 0000)
Numbers of the phone book entries copied
3 Operate the target mobile phone.
• Refer to the instruction manual supplied with
your mobile phone.
• To cancel the transfer, press [Finish].
4 Finish the procedure.
61
The phone book memory is copied from the
mobile phone.
Page 62

Deleting the phone number entries
in the unit
About mobile phones compatible with
Phone Book Access Profile (PBAP)
1 Display the preset list/phone book/call
list you want to delete.
ENGLISH
2
• You cannot delete data when [Phone] is
selected.
( page 60)
3 Select the item you want to delete.
Deletes all the numbers/names in the selected list
A confirmation message appears. Press [Yes].
If your mobile phone supports PBAP, you can
display the phone book and call lists on the touch
panel screen when the mobile phone is connected.
• Phone book: up to 5 000 entries
• Dialed calls, received calls, and missed calls: up
to 50 entries each
To display the phone book/call lists of
the mobile phone or the unit
Connected mobile phone
This unit
Settings for Bluetooth mobile phones
or
Menu items Selectable setting/item Initial: Underlined
Auto
Answer
SMS Notify z On
Ring Mode
Ring Tone
Change
z On
z Off
z Off
z System
z Phone
When <Ring Mode> is set to <System>, press [Enter], then select the ring tone for received
calls and SMS from <Tone1>, <Tone2>, <Tone3>.
z Call Tone
z Message Tone
: The unit answers the incoming calls automatically.
:
The unit does not answer the calls automatically. Answer the calls manually.
: The unit informs you of the arrival of a message by ringing and displaying
“Receiving Message.”
: The unit does not inform you of the arrival of a message.
: The ring tone set on the unit is used.
: The ring tone set on the mobile phone is used. (This function may not work
depending on the mobile phone.)
: Selects the ring tone for phone calls.
: Selects the ring tone for SMS.
62
Page 63

Using the Bluetooth audio player
• To register a new device, page 55.
• To connect/disconnect a device, page 56.
Status of the device/Battery reminder
(only when the information comes
from the device)
page 54
Playback mode *1 ( below)
Track no./Playing time *
1
Playback status
(3: play / 8: pause)
Tag data (current track title/artist
name/album title) *
• Touching the information bar
scrolls the text if not all of the
text is shown.
ENGLISH
1
*
1
• The operation buttons, indications and information displayed on the screen differ depending on the
connected device.
[8] Pauses playback.
[
]
Selects Repeat playback mode. *
[ ] Selects Random playback
mode. *
1 *2
1 *2
[4] [¢] • Selects a track. (Press)
• Reverse/forward search. (Hold)
[
] [–] [+]
Adjusts the volume.
[HOME] Displays the <HOME> screen.
[3] Starts playback.
1
Available only for the devices compatible with AVRCP 1.3.
*
2
*
To cancel random and repeat mode, press the button repeatedly until the indicator disappears.
63
Page 64

REFERENCE
Using the remote controller
For Region 1 models: To use the remote controller, purchase RM-RK252P separately.
ENGLISH
Installing the batteries
R03/LR03/AAA
Insert the batteries into the remote controller by
matching the polarity (+ and –) correctly.
Caution:
• Danger of explosion if battery is incorrectly replaced.
Replace only with the same or equivalent type.
• Battery shall not be exposed to excessive heat such as
sunshine, fire, or the like.
If the effectiveness of the remote controller
decreases, replace the batteries.
Before using the remote controller:
• Aim the remote controller directly at the remote
sensor on the unit.
• DO NOT expose the remote sensor to bright light
(direct sunlight or artificial lighting).
The unit is equipped with the steering wheel
remote control function.
• See the Installation/Connection Manual
(separate volume) for connection.
• Operations may differ depending on the types of
the steering wheel remote control.
Operations using the remote controller (RM-RK256)
Button Operations
ATT Attenuates/restores the sound.
DISP Does not function for this unit.
1
: Selects
5 / ∞
• Tuner/SiriusXM radio *
the preset stations.
• Selects a title/item/folder.
Button Operations
• Tuner:
– Searches for stations
automatically.
– Searches for stations manually.
(Hold)
/
1 / ¡
• SiriusXM radio*
– Selects a channel.
– Selects a channel rapidly. (Hold)
• Selects a track.
• Reverse search/forward search.
(Hold)
• Reverse search/forward search.
• DVD-Video/DVD-VR/VCD: Slow
motion playback (during pause).
– DVD-VR/VCD: Reverse slow
motion does not work.
1
:
64
Page 65

Button Operations
Button Operations
• Adjusts the volume level.
VOL +/VOL –
• “2nd VOL” function does not
work for this unit.
SOURCE Selects the source.
6
PHONE /
Starts/pauses*
Answers incoming calls.
2
playback.
• Selects the bands.
• Stops playback.
BAND / 7/
• Ends the call.
• Pauses playback of Bluetooth
audio.
• Enters a number while holding
0 – 9
( page 66)
SHIFT.
• The “SETUP” function does not
work for this unit.
Enters preset station number while
1 – 6
holding SHIFT.
ENT Confirms selection.
OSD/
DUAL/
Does not function for this unit.
Does not function for this unit.
ENGLISH
SHIFT Functions with other buttons.
• Enters direct search mode when
pressed with SHIFT button.
( page 66)
DIRECT/CLR
• Erases the misentry when
pressed with SHIFT button.
• “SURROUND” function does not
work for this unit.
1
*
Only for Region 1 models.
2
*
Does not work while listening to Bluetooth audio.
Changes the aspect ratio.
• To check the current aspect ratio
ASPECT
setting, operate on the touch
panel. ( page 47)
RETURN Returns to the previous screen.
• DVD-Video: Shows the disc
menu.
TOP M
• DVD-VR: Shows the Original
( page 66)
Program screen.
• VCD: Resumes PBC playback.
• DVD-Video: Shows the disc
menu.
MENU
• DVD-VR: Shows the Playlist
( page 66)
screen.
• VCD: Resumes PBC playback.
• DVD-Video: Makes selection/
settings.
% / fi/@ / #
• DivX*
1
: Skips back or forward by
about 5 minutes.
65
Page 66

Searching for an item directly
Various disc operations
Tuner frequency
1 Press DIRECT while holding SHIFT to enter the
search mode.
2 Press number buttons while holding SHIFT to enter
ENGLISH
a frequency.
• To erase a misentry, press CLR (clear) while
holding SHIFT.
3 Press ENT to confirm the entry.
DVD-Video/DVD-VR/DivX/MPEG1/MPEG2/JPEG/
MP3/WMA/WAV/VCD/CD
1 Press DIRECT while holding SHIFT to enter the
search mode.
• Each time you press DIRECT, the item to search
for changes.
2 Press a number button while holding SHIFT to
select a desired item.
• To erase a misentry, press CLR (clear) while
holding SHIFT.
3 Press ENT to confirm the selection.
Using the disc menu
• DVD-Video/DVD-VR
1 For DVD Video, press TOP M or MENU.
For DVD-VR, press...
TOP M: To display Original Program
MENU: To display Playlist
2 Press % / fi/@ / # to select an item you want to
play.
3 Press ENT to confirm the selection.
• VCD
During PBC playback...
1 Press DIRECT while holding SHIFT to enter the
search mode.
2 Press a number button while holding SHIFT to
select the item you want to play.
3 Press ENT to confirm the selection.
• To return to the previous screen, press RETURN.
To cancel PBC playback
1 Press 7 to stop PBC playback.
2 Press DIRECT while holding SHIFT.
3 Press a number button while holding SHIFT to
select a desired track.
4 Press ENT to confirm the selection.
• To resume PBC, press TOP M or MENU.
66
Page 67

Maintenance
Caution on cleaning the unit
Do not use any
solvent (for
example, thinner,
benzine, etc.),
detergent, or
insecticide. This may damage the monitor or the unit.
Recommended cleaning method:
Gently wipe the panel with a soft, dry cloth.
How to clean the connector
Frequent detachment will
deteriorate the connectors.
To minimize this
possibility, periodically
wipe the connectors with
a cotton swab or cloth
moistened with alcohol,
being careful not to damage the connectors.
Connectors
To keep discs clean
A dirty disc may not play correctly.
If a disc does become dirty, wipe it with a
soft cloth in a straight line from center to
edge.
• Do not use any solvents (for example, conventional
record cleaner, spray, thinner, benzine, etc.) to clean
discs.
To play new discs
New discs may have some rough spots
around the inner and outer edges. If
such a disc is used, this unit may reject
the disc.
To remove these rough spots, rub the edges with a
pencil or ball-point pen, etc.
Do not use the following discs:
3 inch disc Warped disc
ENGLISH
Moisture condensation
Moisture may condense on the lens inside the unit in
the following cases:
• After starting the heater in the car.
• If it becomes very humid inside the car.
Should this occur, the unit may malfunction. In this
case, eject the disc and leave the unit turned on for a
few hours until the moisture evaporates.
How to handle discs
When removing a disc from
its case, press down the center
holder of the case and lift the
disc out, holding it by the edges.
• Always hold the disc by the
edges. Do not touch its recording surface.
When storing a disc in its case, gently insert the
disc around the center holder (with the printed surface
facing up).
• Make sure to store discs in their cases after use.
Center holder
Sticker and sticker
residue Stick-on label
Unusual shape
Transparent or semi-
transparent parts on its
recording area
C-thru Disc (semi-
transparent disc)
67
Page 68

More about this unit
File playback
Playing DivX files (for discs only/for
ENGLISH
Region 1 models only)
• This unit can play back DivX files with the extension
code <.divx>, <.div>, or <.avi> (regardless of the
letter case—upper/lower).
• Audio stream should conform to MP3 or Dolby
Digital.
• The file encoded in the interlaced scanning mode
may not be played back correctly.
• The maximum bit rate for video signals (average) is
4 Mbps.
Playing MPEG1/MPEG2 files
• This unit can play back MPEG1/MPEG2 files with the
extension code <.mpg>, <.mpeg>, or <.mod>.
• The stream format should conform to MPEG system/
program stream.
The file format should be MP@ML (Main Profile at
Main Level)/SP@ML (Simple Profile at Main Level)/
MP@LL (Main Profile at Low Level).
• Audio streams should conform to MPEG1 Audio
Layer-2 or Dolby Digital.
• The maximum bit rate for video signals (average) is
4 Mbps.
Playing JPEG files
• This unit can play back JPEG files with the extension
code <.jpg> or <.jpeg>.
• This unit can play back JPEG files that are at 32 x 32 to
8 192 x 7 680 resolution.
It may take time to display the file depending on its
resolution.
• This unit can play back baseline JPEG files.
Progressive JPEG files or lossless JPEG files cannot be
played.
Playing MP3/WMA/WAV files
• This unit can play back files with the extension code
<.mp3>, <.wma>, or <.wav> (regardless of the
letter case—upper/lower).
• This unit can play back the files meeting the
conditions below:
– Bit rate:
MP3/WMA: 32 kbps — 320 kbps
– Sampling frequency:
48 kHz, 44.1 kHz, 32 kHz (for MPEG1)
24 kHz, 22.05 kHz, 16 kHz (for MPEG2)
48 kHz, 44.1 kHz, 32 kHz, 22.05 kHz (for WMA)
44.1 kHz (for WAV)
• This unit can show ID3 Tag Version
1.0/1.1/2.2/2.3/2.4 (for MP3).
• This unit can also show WAV/WMA Tag.
• This unit can play back files recorded in VBR (variable
bit rate).
• Files recorded in VBR have a discrepancy in elapsed
time indication.
• This unit cannot play back the following files:
– MP3 files encoded with MP3i and MP3 PRO
format.
– MP3 files encoded with Layer 1/2.
– WMA files encoded with lossless, professional, and
voice format.
– WMA files which are not based upon Windows
Media® Audio.
– WMA files copy-protected with DRM.
• This unit can display the jacket picture meeting the
conditions below:
– Picture size: 32 x 32 to 1 232 x 672 resolution
– Data size: less than 650 KB.
− File type: JPEG
We bear no responsibility for any loss of data
in an iPod/iPhone and USB mass storage
class device while using this unit.
68
Page 69

Sound signals emitted through the rear terminals
Through the analog terminals (Speaker out/REAR OUT/FRONT OUT/2nd AUDIO OUT)
2-channel signal is emitted. When playing multi-channel encoded disc, multi-channel signals are downmixed.
Language codes (for DVD/DVD-VR language selection)
Code Language Code Language Code Language Code Language
AA Afar GL Galician MI Maori SO Somali
AB Abkhazian GN Guarani MK Macedonian SQ Albanian
AF Afrikaans GU Gujarati ML Malayalam SR Serbian
AM Ameharic HA Hausa MN Mongolian SS Siswati
AR Arabic HI Hindi MO Moldavian ST Sesotho
AS Assamese HR Croatian MR Marathi SU Sundanese
AY Aymara HU Hungarian MS Malay (MAY) SW Swahili
AZ Azerbaijani HY Armenian MT Maltese TA Tamil
BA Bashkir IA Interlingua MY Burmese TE Telugu
BE Byelorussian IE Interlingue NA Nauru TG Tajik
BG Bulgarian IK Inupiak NE Nepali TH Thai
BH Bihari IN Indonesian NO Norwegian TI Tigrinya
BI Bislama IS Icelandic OC Occitan TK Turkmen
BN Bengali, Bangla IW Hebrew OM (Afan) Oromo TL Tagalog
ENGLISH
BO Tibetan JA Japanese OR Oriya TN Setswana
BR Breton JI Yiddish PA Panjabi TO Tonga
CA Catalan JW Javanese PL Polish TR Turkish
CO Corsican KA Georgian PS Pashto, Pushto TS Tsonga
CS Czech KK Kazakh QU Quechua TT Tatar
CY Welsh KL Greenlandic RM Rhaeto-Romance TW Twi
DZ Bhutani KM Cambodian RN Kirundi UK Ukrainian
EL Greek KN Kannada RO Rumanian UR Urdu
EO Esperanto KO Korean (KOR) RW Kinyarwanda UZ Uzbek
ET Estonian KS Kashmiri SA Sanskrit VI Vietnamese
EU Basque KU Kurdish SD Sindhi VO Volapuk
FA Persian KY Kirghiz SG Sangho WO Wolof
FI Finnish LA Latin SH Serbo-Croatian XH Xhosa
FJ Fiji LN Lingala SI Singhalese YO Yoruba
FO Faroese LO Laothian SK Slovak ZU Zulu
FY Frisian LT Lithuanian SL Slovenian
GA Irish LV Latvian, Lettish SM Samoan
GD Scots Gaelic MG Malagasy SN Shona
69
Page 70

• Manufactured under license from Dolby Laboratories. Dolby and the double-D symbol are trademarks of Dolby
Laboratories.
• “DVD Logo” is a trademark of DVD Format/Logo Licensing Corporation registered in the US, Japan and other
countries.
• Microsoft and Windows Media are either registered trademarks or trademarks of Microsoft Corporation in the
United States and/or other countries.
ENGLISH
•
“Made for iPod,” and “Made for iPhone” mean that an electronic accessory has been designed to connect specifically
to iPod, or iPhone, respectively, and has been certified by the developer to meet Apple performance standards.
Apple is not responsible for the operation of this device or its compliance with safety and regulatory standards.
Please note that the use of this accessory with iPod, or iPhone may affect wireless performance. iPhone, iPod, iPod
classic, iPod nano, and iPod touch are trademarks of Apple Inc., registered in the U.S. and other countries.
• This item incorporates copy protection technology that is protected by U.S. patents and other intellectual property
rights of Rovi Corporation. Reverse engineering and disassembly are prohibited.
• Font for this product is designed by Ricoh.
• SDHC Logo is a trademark of SD-3C, LLC.
•
The Bluetooth® word mark and logos are registered trademarks owned by Bluetooth SIG, Inc. and any use of such
marks by JVC KENWOOD Corporation is under license. Other trademarks and trade names are those of their respective
owners.
Only for Region 1 models:
• DivX®, DivX Certified® and associated logos are trademarks of Rovi Corporation or its subsidiaries and are used
under license.
ABOUT DIVX VIDEO: DivX® is a digital video format created by DivX, LLC, a subsidiary of Rovi Corporation. This is
an official DivX Certified® device that plays DivX video. Visit divx.com for more information and software tools to
convert your files into DivX videos.
ABOUT DIVX VIDEO-ON-DEMAND: This DivX Certified® device must be registered in order to play purchased DivX
Video-on-Demand (VOD) movies. To obtain your registration code, locate the DivX VOD section in your device
setup menu. Go to vod.divx.com for more information on how to complete your registration.
• Pandora, the Pandora logo, and the Pandora trade dress are trademarks or registered trademarks of Pandora
Media, Inc., used with permission.
• Sirius, XM and all related marks and logos are trademarks of Sirius XM Radio Inc. All rights reserved.
• Android is a trademark of Google Inc.
• BlackBerry®, RIM®, Research In Motion® and related trademarks, names and logos are the property of Research
In Motion Limited and are registered and/or used in the U.S. and countries around the world. Used under license
from Research In Motion Limited.
70
Page 71

Troubleshooting
What appears to be trouble is not always serious. Check the following points before calling a service center.
• For operations with the external components, refer also to the instructions supplied with the adapters used for the
connections (as well as the instructions supplied with the external components).
If the following messages appear
Message Remedy/Cause
“No Signal” • Start the playback on the external component connected to VIDEO IN jack.
• Check the cords and connections.
• Signal input is too weak.
ENGLISH
“MISWIRING Check wiring
connection then reset unit”
“WARNING Check wiring
A speaker cord has shorted or it has come in to contact with the car chassis. Wire or
insulate the speaker cord as appropriate, then reset the unit ( page 3). See also
the Installation/Connection Manual.
connection then reset unit”
“Parking Brake” No playback picture is shown when the parking brake is not engaged.
“Eject Error”/“Loading Error”
“Restricted Device”
Eject the disc forcibly. ( page 3)
Check whether the connected iPod/iPhone is compatible with this unit. ( page 28)
“USB Device Error” • The USB power voltage is abnormal.
• Turn off and turn on the unit.
• Connect another USB device.
“No BT Dongle”
“Connection Error”
The Bluetooth adapter (KS-UBT1) is removed.
The device is registered but the connection has failed. Connect the registered device.
( page 56)
“Please Wait...”
The unit is preparing to use the Bluetooth function. If the message does not disappear,
turn off and turn on the unit, then connect the device again (or reset the unit).
“No Voice Device”
“No Data”
“Initialize Error”
“Dial Error”
“Hung Up Error”
The connected mobile phone does not have the voice recognition system.
No phone book data is contained in the connected Bluetooth phone.
The unit has failed to initialize the Bluetooth module. Try the operation again.
Dialing has failed. Try the operation again.
The call has not ended yet. Park your car, and use the connected mobile phone to
end the call.
“Pick Up Error”
“Pairing Error”
The unit has failed to receive a call.
Pairing between the unit and Bluetooth device has failed. Register the device again.
( page 55)
“Pandora upgrade
required”*
The Pandora application on your iPhone/iPod touch/Android/BlackBerry is not the
latest version. Update the application.
“Check Device” • Pandora application on your iPhone/iPod touch/Android/BlackBerry is not started
up.
• Pandora application is not installed in the connected device.
• Error occurs on the Pandora application.
• You have not been signed in the Pandora.
* Only for Region 1 models
71
Page 72

If there seems to be a problem
ENGLISH
Symptom Remedy/Cause
No sound comes out of the speakers. • Adjust the volume to the optimum level.
• Check the cords and connections.
No picture is displayed on the screen.
Turn on the screen. ( page 8)
The unit does not work at all.
<Display Sensor> does not work properly. The display sensor may malfunction when an object exists
The remote controller* does not work.
General
The desired source button (
[Apps] ) is not displayed on the <HOME>
screen.
The Apps switch button ([
control screen or [Apps] button on the
<HOME> screen is not displayed.
SSM automatic presetting does not work.
TUNER
Static noise while listening to the radio. Connect the antenna firmly.
[ AV-IN] or
]) on the source
Reset the unit. ( page 3)
close to the motion sensor. In this case, select [High] for
<Motion Sensitiv.>. ( page 11)
• Deactivate the rear source. ( page 41) (While the rear
source is activated, the remote controller only functions
for operating the DVD/CD player.)
• Replace the battery.
Select an appropriate setting for <AV Input>. ( page
50)
Select an appropriate setting for <Navigation Input>.
( page 51 )
Store stations manually. ( page 15)
Disc can be neither recognized nor played
back.
Disc cannot be ejected.
• Recordable/Rewritable discs cannot be
played back.
• Tracks on the Recordable/Rewritable discs
cannot be skipped.
Disc in general
Playback does not start. The format of files is not supported by the unit.
No picture appears on the external monitor. • Connect the video cord correctly.
* For Region 1 models: Purchase RM-RK252P separately.
Eject the disc forcibly. ( page 3)
Unlock the disc. ( page 17)
• Insert a finalized disc.
• Finalize the discs with the component which you used
for recording.
• Select the correct input on the external monitor.
72
Page 73

Symptom Remedy/Cause
Disc cannot be played back. • Record the tracks using a compliant application on the
appropriate discs. ( page 18)
• Add appropriate extension codes to the file names.
ENGLISH
Tracks are not played back as you have
intended them to play.
DivX/MPEG1/MPEG2/
JPEG/MP3/WMA/WAV
“Now Reading...” does not disappear from
the screen.
While playing a track, sound is sometimes
USB/SD
interrupted.
No sound comes out of the speakers. • Disconnect the iPod, then connect it again.
The iPod/iPhone does not turn on or does
not work.
Sound is distorted. Deactivate the equalizer either on this unit or the iPod/
Playback order may differ from the one played back using
other players.
Turn off the power and on again.
The tracks are not properly copied into the USB device or
the SD card. Copy tracks again, and try again.
• Select another source, then reselect “
• Check the connecting cable and its connection.
• Update the firmware version.
• Charge the battery.
• Check whether the iPod control mode is correctly
selected. ( page 29)
• Reset the iPod/iPhone.
iPhone.
iPod
”.
iPod/iPhone
A lot of noise is generated. Turn off (uncheck) “VoiceOver” of the iPod. For details, visit
<http://www.apple.com>.
No operations are available when playing
back a track containing Artwork.
Sound does not synchronize with the video.
• Videos cannot be played.
• No sound of videos come out.
No picture appears on the screen. • Turn on the video component if it is not on.
AV-IN
The Pandora application does not work. The Pandora application on your iPhone/iPod touch/
Pandora
Operate the unit after the Artwork is loaded.
Select [iPod] for <AV Input>. ( page 50)
• Connect with USB Audio and Video cable JVC KS-U30.
Other cables cannot be used.
• Select [iPod] for <AV Input>. ( page 50)
• Connect the video component correctly.
Android/BlackBerry is not the latest version. Update the
application.
73
Page 74

Symptom Remedy/Cause
“No Signal” appears on the screen. Make sure the SiriusXM radio antenna is mounted outside
the vehicle. Move vehicle to an area with a clear view of
the sky.
ENGLISH
SiriusXM™ radio (only for Region 1 models)
“Check Antenna” appears on the screen. • Check the SiriusXM radio antenna connection, and make
sure the antenna is firmly attached to the tuner.
• Check whether the SiriusXM radio antenna cable is bent
or broken. If it is damaged, replace the whole antenna
unit.
“Check Tuner” appears on the screen. Make sure the SiriusXM tuner is connected to the unit.
“Chan Unavailable” appears on the screen
for about 2 seconds, then returns to the
previous channel.
"Ch Unsubscribed" appears on the screen. Selected channel is not part of your current subscription
“Subscription Updated – Press Enter to
Continue” appears on the screen.
“Channel Locked” appears on the screen. The selected channel has been locked by the parental
“Incorrect Lock Code” appears on the screen. The selected channel is a mature or parental lock channel,
Selected channel is no longer available or is unauthorized.
Select another channel or continue listening to the
previous channel.
plan. Call 1-866-635-2349 to subscribe.
Your subscription is updated. Press the appropriate button
to continue.
controls. Enter unlock code after you are asked. ( page 40)
and locked by parental lock or user lock code. Enter the
correct lock code.
74
Page 75

Symptom Remedy/Cause
Phone sound quality is poor. • Reduce the distance between the unit and the
Bluetooth mobile phone.
• Move the car to place where you can get a better signal
reception.
ENGLISH
The sound is interrupted or skipped while
using a Bluetooth audio player.
The connected audio player cannot be
controlled.
Bluetooth device does not detect the unit. • Check whether the Bluetooth adapter (KS-UBT1) is
Bluetooth
The unit does not make pairing with the
Bluetooth device.
• Reduce the distance between the unit and the
Bluetooth audio player.
• Disconnect the device connected for Bluetooth phone.
• Turn off, then turn on the unit.
• (When the sound is not yet restored) connect the player
again.
Check whether the connected audio player supports AVRCP
(Audio Video Remote Control Profile).
inserted correctly.
• Search from the Bluetooth device again.
• For devices compatible with Bluetooth 2.1: Register the
device using a PIN code. ( page 55)
• For devices compatible with Bluetooth 2.0: Enter the
same PIN code for both the unit and target device.
If the PIN code of the device is not indicated on its
instructions, try “0000” or “1234.”
Echo or noise occurs. • Adjust the microphone unit position.
• Make sure that the NR/EC (Noise reduction/Echo cancel)
function is activated. Adjust the echo level if necessary
( page 59)
The unit does not respond when you try to
copy the phone book to the unit.
You may have tried to copy the same entries (as stored)
to the unit.
75
Page 76

Specifications
Power Output 20 W RMS × 4 Channels at 4 Ω and ≤ 1% THD+N
Signal-to-Noise Ratio 80 dBA (reference: 1 W into 4 Ω)
ENGLISH
Load Impedance 4 Ω (4 Ω to 8 Ω allowance)
Equalizer Control Range Frequencies Low: 60 Hz, 80 Hz, 100 Hz, 150 Hz
AMPLIFIER
Audio Output Level
LINE OUT (FRONT/REAR),
SUBWOOFER
Other Terminals Input LINE IN, VIDEO IN, CAMERA IN, USB
Frequency Range FM with channel interval set to 200 kHz 87.9 MHz to 107.9 MHz
Mid: 500 Hz, 1 kHz, 1.5 kHz, 2 kHz
High: 10 kHz, 12.5 kHz, 15 kHz,
17.5 kHz
Level ±10 dB
Line-Out Level/Impedance 4 V/20 kΩ load (full scale)
Output Impedance 1 kΩ
input, MIC IN, Antenna input
Output 2nd AUDIO OUT
Others Expansion port (SXi), OE REMOTE
with channel interval set to 50 kHz 87.5 MHz to 108.0 MHz
AM 530 kHz to 1 700 kHz
FM Tuner Usable Sensitivity 9.3 dBf (0.8 μV/75 Ω)
50 dB Quieting Sensitivity 16.3 dBf (1.8 μV/75 Ω)
FM/AM TUNER
AM Tuner Sensitivity/Selectivity 20 μV/40 dB
Signal Detection System Non-contact optical pickup (semiconductor laser)
Frequency Response DVD, fs=48 kHz/96 kHz 16 Hz to 22 000 Hz
Dynamic Range 93 dB
Signal-to-Noise Ratio 95 dB
DVD/CD
Wow and Flutter Less than measurable limit
Color System NTSC/PAL
Video-Out (composite) 1 Vp-p/75 Ω
Alternate Channel Selectivity (400 kHz) 65 dB
Frequency Response 40 Hz to 15 000 Hz
Stereo Separation 40 dB
VCD/CD 16 Hz to 20 000 Hz
76
Page 77

Compatible File System FAT 32/16/12
Capacity 8 Mbytes to 32 Gbytes
SD
Data Transfer Rate Maximum 10 Mbps
USB Standards USB 2.0 Full Speed
Data Transfer Rate Full Speed Maximum 12 Mbps
Low Speed Maximum 1.5 Mbps
USB
Compatible Device Mass storage class
Compatible File System FAT 32/16/12
ENGLISH
Max. Current DC 5 V
Version Bluetooth 2.1+EDR certified
Output Power +4 dBm Max. (Power class 2)
Service Area Within 10 m (10.9 yd)
Profile HFP (Hands-Free Profile) 1.5
OPP (Object Push Profile) 1.1
BLUETOOTH
Screen Size 7 inch wide liquid crystal display
Number of Pixel 1 152 000 pixels: 800 (horizontal) × 3 (RGB) × 480 (vertical)
Drive Method TFT (Thin Film Transistor) active matrix format
MONITOR
Color System NTSC/PAL
Aspect Ratio 16:9 (wide)
Power Requirement Operating Voltage DC 14.4 V (11 V to 16 V allowance)
A2DP (Advanced Audio Distribution Profile) 1.2
AVRCP (Audio/Video Remote Control Profile) 1.3
PBAP (Phone Book Access Profile) 1.0
SPP (Serial Port Profile)
1 A
Grounding System Negative ground
Allowable Storage Temperature –10°C to +60°C (14°F to 140°F)
Allowable Operating Temperature 0°C to +40°C (32°F to 104°F)
Dimensions (W × H × D) Installation Size (approx.) 182 mm × 111 mm × 160 mm
GENERAL
Panel Size (approx.) 188 mm × 117 mm × 10 mm
Mass (approx.) 2.8 kg (6.2 lbs) (including the Trim plate and
Design and specifications are subject to change without notice.
If a kit is necessary for your car, consult your telephone directory for the nearest car audio speciality shop.
(7-3/16” × 4-3/8” × 6-5/16”)
(7-7/16” × 4-5/8” × 7/16”)
Mounting sleeve)
77
Page 78

7
ȯ ȯ ¡ȡȱ ] %OXHWRRWKp ȡ[-¢ȡ ȡ `Ȫ ȯ ¡ɇ
The countries where you may use the
Bluetooth® function (For KS-UBT1)
7
Die Länder, in denen Sie die Bluetooth® Funktion verwenden können
7
Pays où vous pouvez utiliser la fonction Bluetooth®
7
De landen waar u de Bluetooth®-functie mag gebruiken
7
Países en los que se puede utilizar la función Bluetooth®
7
Paesi nei quali è possibile utilizzare la funzione Bluetooth®
7
Länder där du kan använda Bluetooth®-funktionen
7
Lande, hvor du kan bruge Bluetooth®-funktionen
7
Land hvor du kan bruke Bluetooth®-funksjonen
7
Maat, joissa voi käyttää Bluetooth®-toimintoa
7
Países onde pode usar a função Bluetooth®
7
Países onde você pode usar a função Bluetooth®
7
Οι χώρες όπου μπορείτε να χρησιμοποιήσετε τη λειτουργία Bluetooth®
7
Страны, где можно воспользоваться функцией Bluetooth®
7
Země, ve kterých můžete využívat funkci Bluetooth®
7
Azok az országok, amelyekben használhatjuk a Bluetooth®-funkciót
7
Kraje, w których można używać funkcji Bluetooth®
7
Države, kjer lahko uporabljate funkcijo Bluetooth®
7
Krajiny, v ktorých môžete využívať funkciu Bluetooth®
7
Valstis, kur jūs varat izmantot Bluetooth® funkciju
7
Šalys, kuriose galite naudotis „Bluetooth®“ funkcija
7
Il-pajjiżi fejn tista’ tuża l-funzjoni Bluetooth®
7
Lönd þar sem hægt er að nota Bluetooth®
7
Riigid, kus on võimalik kasutada Bluetooth® funktsiooni
7
Bluetooth® fonksiyonunu kullanabileceğiniz ülkeler
7
7
Na tíortha inar féidir leat feidhmiú Bluetooth® a úsáid
7
Länner an denen der d’Bluetooth® Funktioun benotze kënnt.
7
nhͻng quc gia mà bn có th s dͱng ch͵c nćng Bluetooth
7
Els països on podrà fer servir la funció Bluetooth®
7
Zemlje u kojima je dozvoljena upotreba Bluetooth® funkcije.
7
Zemlje u kojima možete koristiti Bluetooth® funkciju
7
Zemlje u kojima je dopušteno koristiti Bluetooth®.
7
Земји каде можете да ја користите функцијата Bluetooth®
7
Страните, в които можете да ползвате функцията Bluetooth®
7
Ţările în care puteţi utiliza funcţia Bluetooth®
7
Die lande waar u die Bluetooth®-funksie kan gebruik
7
Amazwe lapho ungasebenzisa khona uhlelo lwe-Bluetooth®
7
Ang mga bansa kung saan maaari kang gumamit ng Bluetooth® function
7
Negara-negara yang memperbolehkan penggunaan fungsi Bluetooth®
7
Negara-negara yang anda boleh menggunakan fungsi Bluetooth®
7
7
您能够使用 Bluetooth® 功能的国家
7
您能夠使用 Bluetooth® 功能的國家
7
Bluetooth® 기능을 사용할 수 있는 국가
®
7
i
Page 79

Country
ȯ ȯ ¡ȡȱ ] %OXHWRRWKp ȡ[-¢ȡ ȡ `Ȫ ȯ ¡ɇ
Country
Country
Andorra
Australia
Österreich
Bosna i Hercegovina
Belgien
Belgique
България
Brasil
Canada
Schweiz
Suisse
Chile
Κύπρος
Kıbrıs
Česká republika
Deutschland
Danmark
Eesti
España
Suomi
Finland
France
United Kingdom
Ελλάδα
Hong Kong
香港
香港
Hrvatska
Magyarország
Indonesia
Ireland
Éire
India
ȡ
Ísland
Italia
대한민국
Lichtenstein
Lietuva
Luxemburg
Luxembourg
Lëtzebuerg
Latvija
Monaco
Crna Gora
Македонија
Malta
Malaysia
Nederland
Norge
New Zealand
Perú
Philippines
Pilipinas
Polska
Portugal
República Oriental del
Uruguay
România
Srbija
Россия
Sverige
Singapore
新加坡
Singapura
Slovenija
Slovensko
Türkiye
台湾
United States of America
Venezuela
Vietnam
Vit Nam
South Africa
ENingizimu Afrika
Suid-Afrika
ii
11-1672-007
Page 80

Having TROUBLE with operation?
Please reset your unit
Refer to page of How to reset your unit
Still having trouble??
USA ONLY
Call 1-800-252-5722
http://www.jvc.com
We can help you!
EN, SP, FR
© 2012 JVC KENWOOD Corporation
1112EHHMDWJEIN
Page 81

KW-AV71BT
Installation/Connection Manual
Manual de instalación/conexión
Manuel d’installation/raccordement
GET0892-003A
[J/JW]
ENGLISH
This installation/connection manual is used to describe models
listed below.
• Region 1 (DVD Region Code 1 area)
• Region 4 (DVD Region Code 4 area)
This unit is designed to operate on 12 V DC, NEGATIVE ground
electrical systems. If your vehicle does not have this system, a
voltage inverter is required, which can be purchased at JVC car audio
dealers.
WARNINGS
• DO NOT install any unit or wire any cable in a location where;
– it may obstruct the steering wheel and gearshift lever operations,
as this may result in a traffic accident.
– it may obstruct the operation of safety devices such as air bags, as
this may result in a fatal accident.
– it may obstruct visibility.
• DO NOT operate any unit while manipulating the steering wheel, as
this may result in a traffic accident.
• The driver must not watch the monitor while driving. It may lead to
carelessness and cause an accident.
• If you need to operate the unit while driving, be sure to look around
carefully or you may be involved in a traffic accident.
• If the parking brake is not engaged, “Parking Brake” appears on the
monitor, and no playback picture will be shown.
To prevent short circuits, disconnect the battery’s negative terminal
and make all electrical connections before installing the unit.
• Be sure to ground this unit t o the car’s chassis again afte r
installation.
• Be sure any cable is not caught on the car’s chassis or under seats.
Notes on elec trical connections:
• Replace the fuse with one of the specified rating. If the fuse blows
frequently, consult your JVC car audio dealer.
• It is recommended to connect speakers with maximum power
of more than 50 W (both at the rear and at the front, with an
impedance of 4 to 8 Ω).
• To prevent short circuits, cover the terminals of the UNUSED leads
with insulating tape.
• At the time of installation, be sure to fix all wires (wires both from
this unit and from the car itself) in a way that no wires can come
into contact with heat sinks on the rear and side of the unit.
CAUTION: Install this unit in the console of your vehicle. Do not
touch the metal parts of this unit during and shortly after the use
of the unit. Metal parts such as the heat sink and enclosure become
hot.
Heat sink
Sumidero térmico
Dissipateur de chaleur
ESPAÑOL
Este manual de instalación/conexión proporciona instrucciones
para los modelos indicados a continuación.
• Región 1 (Área del Código de Región 1 de DVD)
• Región 4 (Área del Código de Región 4 de DVD)
Esta unidad está diseñada para funcionar con 12 V de CC, con
sistemas eléctricos de masa NEGATIVA. Si su vehículo no posee
este sistema, será necesario un inversor de tensión, que puede ser
adquirido en los concesionarios de JVC de equipos de audio para
automóviles.
ADVERTENCIAS
• NO instale ningún receptor o tienda ningún cable en una
ubicación donde;
– donde pueda obstruir la maniobra del volante de dirección
y del cambio de engranajes, con el consiguiente riesgo de
accidentes de tráfico.
– donde pueda obstruir el funcionamiento de dispositivos de
seguridad tales como bolsas de aire, pues podría resultar en un
accidente fatal.
– donde pueda obstruir la visibilidad.
• NO opere la unidad mientras está maniobrando el volante de
dirección, pues podría producirse un accidente de tráfico.
• El conductor no debe mirar el monitor mientras conduce. Podría
producirse un descuido, y causar un accidente.
• Si necesita operar la unidad mientras conduce, asegúrese de
mirar atentamente a su alrededor pues de lo contrario, se podría
producir un accidente de tráfico.
• Si el freno de mano no está en uso, aparecerá “Parking Brake
(Freno de Mano)” en la pantalla y no se mostrará ninguna
secuencia de imagen.
Antes de instalar la unidad, desconecte el terminal negativo de
la batería y realice todas las conexiones eléctricas para evitar
cortocircuitos.
• Asegúrese de volver a conectar a masa esta unidad al chasis
del automóvil después de la instalación.
• Asegúrese de que ningún cable quede atrapado en el chasis del
automóvil o debajo de los asientos.
Notas sobre las conexiones eléctricas:
• Reemplace el fusible por otro del régimen especificado. Si el
fusible se funde frecuentemente, consulte con su concesionario
de JVC de equipos de audio para automóviles.
• Se recomienda conectar los altavoces con una potencia máxima
de más de 50 W (tanto atrás como adelante, con una impedancia
de 4 a 8 Ω).
• Para evitar cortocircuitos, cubra los cables NO UTILIZADOS con
cinta aislante.
• Al realizar la instalación, asegúrese de fijar todos los cables (tanto
los que proceden de esta unidad como los del vehículo en sí) de
manera tal que ninguno quede en contacto con los disipadores
térmicos de las partes traseras y laterales de la unidad.
PRECAUCIÓN: Instale esta unidad en la consola de su vehículo.
No toque las partes metálicas de esta unidad durante e
inmediatamente después de usar la unidad. Las partes metálicas,
tales como el disipador de calor y la carcasa estarán calientes.
1112EHHMDWJEIN
© 2012 JVC KENWOOD Corporation
EN, SP, FR
FRANÇAIS
Ce manuel d'installation/connexion est utilisé pour décrire les
modèles de la liste ci-dessous.
• Région 1 (DVD, code de région 1)
• Région 4 (DVD, code de région 4)
Cet appareil est conçu pour fonctionner sur des sources de courant
continu de 12 V à masse NEGATIVE. Si votre véhicule n’offre pas ce
type d’alimentation, il vous faut un convertisseur de tension, que vous
pouvez acheter chez un revendeur d’autoradios JVC.
AVERTISSEMENTS
• N’INSTALLEZ aucun appareil ni aucun câble dans un endroit où:
– où il peut gêner l’accès au volant ou au levier de vitesse car cela
peut entraîner un accident de la circulation.
– où il peut gêner la manipulation de dispositifs de sécurité tels que
les airbags car cela peut entraîner un accident fatal.
– où il peut gêner la visibilité.
• NE COMMANDEZ PAS l’appareil lors de la manipulation du volant
car cela peut entraîner un accident de la circulation.
• Le conducteur ne doit pas regarder le moniteur lorsqu’il conduit. Cela
peut lui faire perdre sa concentration et causer un accident.
• Si vous souhaitez opérer l’appareil pendant que vous conduisez,
assurez-vous de bien regarder autour de vous afin de ne pas causer un
accident de la circulation.
• Si le frein à main n’est pas engagé, “Parking Brake (Frein à Main)”
s’affiche sur le moniteur et aucune image de lecture n’apparaît.
Pour éviter tout court-circuit, débranchez la borne négative de la
batterie et effectuez tous les raccordements électriques avant d’installer
l’appareil.
• Assurez-vou s de raccorder de nouveau la mise à la masse d e
cet appareil au c hâssis de la voiture après l’in stallation.
• Assurez-vous qu’aucun câble n’est coincé sur châssis de la voiture ou
sous les sièges.
Remarques sur l es connexions électri ques:
• Remplacer le fusible par un de la valeur précisée. Si le fusible saute
souvent, consulter votre revendeur d’autoradios JVC.
• Il est recommandé de connecter des enceintes avec une puissance de
plus de 50 W (les enceintes arrière et les enceintes avant, avec une
impédance comprise entre 4 Ω et 8 Ω).
• Pour éviter les court-circuits, couvrir les bornes des fils qui ne sont
PAS UTILISÉS avec de la bande isolante.
• Au moment de l’installation, assurez-vous de fixer tous les fils (les fils
de cet appareil et aussi de la voiture elle-même) de façon qu’aucun
fil ne puisse entrer en contact avec les dissipateurs de chaleur situés à
l’arrière et sur le côté de l’appareil.
ATT EN TIO N: Installez cet appareil dans la console de votre véhicule.
Ne touchez pas les parties métalliques de cet appareil pendant ou juste
après son utilisation. Les parties métalliques, comme le dissipateur de
chaleur et le boîtier, deviennent chaudes.
Parts list for installation and connection
Main unit/Mounting sleeve/Trim plate
Unidad principal/Cubierta de montaje/Placa de guarnición
Appareil principal/Manchon de montage/Plaque d’assemblage
Extension wire
Cable prolongador
Fil d'extension
Flat head screws (M5 x 8 mm/M5 x 3/8”)
Tornillos de cabeza plana (M5 x 8 mm/M5 x 3/8 pulgada)
Vis à tête plate (M5 x 8 mm/M5 x 3/8 pouces)
Round head screws (M5 x 8 mm/M5 x 3/8”)
Tornillos de cabeza esférica (M5 x 8 mm/M5 x 3/8 pulgada)
Vis à tête ronde (M5 x 8 mm/M5 x 3/8 pouces)
Wiring harness
Mazo de cables
Câblage électrique
Lista de piezas para instalación y conexión
Monitor panel and soft case
Panel del monitor y estuche blando
Panneau du moniteur et étui souple
Extraction keys
Llaves de extracción
Clés d'extraction
Use these screws when installing the unit
without the supplied sleeve. (See page 2.)
Utilice estos tornillos cuando instale la
unidad sin la cubierta suministrada. (Consulte
la página 2.)
Utilisez ces vis lors de l’installation de l’appareil
sans le manchon fourni. (Voir page 2.)
Mounting bolt—M4 x 20 mm/M4 x 13/16”
Perno de montaje—M4 x 20 mm/M4 x 13/16 pulgada
Boulon de montage—M4 x 20 mm/M4 x 13/16 pouces
1
Rubber cushion
Cojín de goma
Amortisseur en caoutchouc
Microphone
Micrófono
Microphone
Liste des pièces pour l’installation et
raccordement
Washer (ø5)
Arandela (ø5)
Rondelle (ø5)
Lock nut (M5)
Tuerca de seguridad (M5)
Ecrou d’arrêt (M5)
Bag for storing the adapter
Funda para guardar el adaptador
Sac pour ranger l’adaptateur
Bluetooth adapter (attached)
Adaptador Bluetooth (insertado)
Adaptateur Bluetooth (inséré)
Page 82

INSTALLATION
K
(IN-DASH MOUNTING)
The following illustration shows a typical installation. However, you
should make adjustments corresponding to your specific car. If you
have any questions or require information regarding installation kits,
consult your JVC car audio dealer or a company supplying kits.
• If you are not sure how to install this unit correctly, have it installed
by a qualified technician.
Before installing the unit
• Remove the audio system originally installed in the car, together
with its mounting brackets. Be sure to keep all the screws and parts
removed from your car for future use.
• When mounting the unit, be sure to use the screws provided, as
instructed. If other screws are used, parts could become loose or
damaged.
• When tightening screws or bolts, be careful not to pinch any
connection cord.
• Make sure not to block the fan on the rear to maintain proper
ventilation when installing the unit.
• You cannot install the unit on the car which has any obstacles in the
space shown in “Required space for installation and the monitor
panel ejection” below.
When installing the unit without using the mounting
sleeve
• Use flat head screws or round head screws, depending on
installation location. When you use flat head screws to install the
unit, use the screws removed in step 1 below. When you use screws
other than those supplied, use 8 mm (3/8”)-long screws. If longer
screws are used, they could damage the unit.
• Tighten the screws firmly to prevent the unit from falling off.
1 Detach the trim plate and remove the screws.
2 Detach the mounting sleeve using the extraction keys then slide
off the mounting sleeve.
3 Install the mounting sleeve in the dashboard of the car.
4 Do the required electrical connections.
• See pages 3 – 6.
5 Attach the trim plate to the main unit, then install the main unit
in to the mounting sleeve.
6 Attach the monitor panel.
INSTALACIÓN
(MONTAJE EN EL TABLERO DE INSTRUMENTOS)
La siguiente ilustración muestra una instalación típica. Sin embargo
usted deberá efectuar los ajustes correspondientes a su automóvil.
Si tiene alguna pregunta o necesita información acerca de las
herramientas para instalación, consulte con su concesionario de
JVC de equipos de audio para automóviles o a una compañía que
suministra tales herramientas.
• Si no está seguro de poder instalar la unidad correctamente, déjela
en manos de un técnico cualificado.
Antes de instalar la unidad
• Desmonte el sistema de audio instalado originalmente en el coche,
junto con los ménsulas de montaje. Asegúrese de guardar todos los
tornillos y piezas quitados de su vehículo para poderlos usar en el
futuro.
• Al instalar la unidad, asegúrese de usar los tornillos suministrados,
de acuerdo con las instrucciones. El uso de otros tornillos podrá
provocar flojedad de o daños a las piezas.
• Al apretar los tornillos o los pernos, asegúrese de que ningún
cable de conexión quede pillado.
• Al efectuar la instalación, asegúrese de no bloquear el ventilador
del panel trasero a fin de mantener una ventilación correcta.
• No podrá instalar la unidad en un coche en que haya algún
obstáculo en el espacio indicado en “Espacio requerido para la
instalación y la expulsión del panel del monitor” más abajo.
Instalación de la unidad sin utilizar la cubierta de
montaje
• Utilice tornillos de cabeza plana o esférica, dependiendo del lugar
de instalación. Si decide utilizar tornillos de cabeza plana para
instalar la unidad, utilice los extraídos en el paso 1, más abajo.
Si decide utilizar tornillos distintos de los suministrados, escoja
tornillos de 8 mm (3/8”) de largo. El uso de tornillos más largos
producir daños a la unidad.
• Apriete los tornillos firmemente para evitar que la unidad se
caiga.
1 Desmonte la placa de guarnición y extraiga los tornillos.
2 Con las llaves de extracción, desmonte la cubierta de montaje
deslizándola.
3 Instale la cubierta de montaje en el tablero de instrumentos del
vehículo.
4 Realice todas las conexiones eléctricas necesarias.
• Consulte las páginas 3 – 6.
5
Fije la placa de guarnición a la unidad principal y luego inserte la
unidad principal dentro de la cubierta de montaje.
6 Fije el panel del monitor.
INSTALLATION
(MONTAGE DANS LE TABLEAU DE BORD)
L’illustration suivante est un exemple d’installation typique.
Cependant, vous devez faire les ajustements correspondant à votre
voiture. Si vous avez des questions ou avez besoin d’information sur des
kits d’installation, consulter votre revendeur d’autoradios JVC ou une
compagnie d’approvisionnement.
• Si vous n’êtes pas sûr de pouvoir installer l’appareil correctement,
faite-le installer par un technicien qualifié.
Avant d’installer l’appareil
• Retirez le système audio d’origine installé dans la voiture en même
temps que les supports de montage. Assurez-vous de conserver toutes
les vis et pièces détachées de votre voiture pour une utilisation dans le
future.
• Lors du montage de l’appareil, assurez-vous d’utiliser les vis fournies,
de la façon indiquée. Si vous utilisez d’autres vis, certaines pièces
peuvent être perdues ou endommagées.
• Lorsque vous serrez des vis ou des boulons, faites attention de ne pas
pincer un cordon de connexion.
• Assurez-vous de ne pas bloquer le ventilateur sur le panneau arrière
lors de l’installation afin de permettre une ventilation correcte.
• Vous ne pouvez pas installer l’appareil sur une voiture qui a
certains obstacles dans l’espace montré dans “Espace nécessaire pour
l’installation et l’éjection du panneau du moniteur” ci-dessous.
Lors de l’installation de l’appareil sans utiliser de
manchon de montage
• Utilisez des vis à tête plate ou des vis à tête ronde, en fonction de
l’emplacement de l’installation. Quand vous utilisez des vis à tête
plage pour installer l’appareil, utilisez les vis retirées à l’étape 1 cidessous. Quand vous utilisez d’autres vis que les vis fournies, utilisez
des vis d’une longueur de 8 mm (3/8”). Vous risquez d’endommager
l’appareil si vous utilisez des vis plus longues.
• Serrez les vis solidement pour éviter que l’appareil tombe.
1 Détachez la plaque d’assemblage et retirez les vis.
2 Détachez le manchon de montage en utilisant les clés d'extraction
puis faites le glisser vers l'extérieur pour le retirer.
3
Installez le manchon de montage dans le tableau de bord de la voiture.
4 Réalisez les connexions électriques.
• Voir pages 3 – 6.
5 Attachez la plaque de garniture sur l'appareil principale, puis
installez l'appareil dans le manchon de montage.
6 Attachez le panneau du moniteur.
1
Mounting sleeve
Cubierta de montaje
Manchon de montage
Flat head screws (M5 x 8 mm/M5 x 3/8”)
Tornillos de cabeza plana
(M5 x 8 mm/M5 x 3/8 pulgada)
Vis à tête plate (M5 x 8 mm/M5 x 3/8 pouces)
3
Bend the appropriate tabs to hold the mounting sleeve firmly in place.
Doble las lengüetas apropiadas para retener firmemente la cubierta
de montaje en su lugar.
Tordez les languettes appropriées pour maintenir le manchon de montage en place.
Mounting sleeve
Cubierta de montaje
Manchon de montage
5
Mounting sleeve
Cubierta de montaje
Manchon de montage
Trim plate
Placa de guarnición
Plaque d’assemblage
Trim plate
Placa de guarnición
Plaque d’assemblage
2
Extraction key
Llaves de extracción
Clés d'extraction
4
DO NOT press the panel (shaded in the illustration).
NO presione el panel (sombreado en la ilustración).
NE POUSSEZ PAS sur le panneau (en gris sur l’illustration).
Mounting sleeve
Cubierta de montaje
Manchon de montage
For more stable attachment
Para una fijación más estable
Pour que la fixation soit plus stable
A
B
C
O
When you stand the unit, be
careful not to damage the fuse on
the rear.
Al poner la unidad vertical, tenga
cuidado de no dañar el fusible
provisto en la parte posterior.
Lorsque vous mettez l’appareil à la
verticale, faire attention de ne pas
endommager le fusible situé sur
l’arrière.
A
Stay (option) /
B Screw (option) / Tornillo (opción) / Vis (en option)
C Lock nut / Tuerca de seguridad / Ecrou d’arrêt
D Washer / Arandela / Rondelle
Mounting bolt / Perno de montaje / Boulon de montage
E
E
D
Soporte (opción) /
To the rear panel
Al panel trasero
Sur le panneau arrière
6
Monitor panel
Panel del monitor
Panneau du moniteur
Hauban (en option)
Do not block the fan.
No tape las rejillas de ventilación.
Ne bloquez pas le ventilateur.
Required space for installation and the monitor
panel ejection
Espacio requerido para la instalación y la
expulsión del panel del monitor
Espace nécessaire pour l’installation et
l’éjection du panneau du moniteur
Slide the unit in until you hear a clicking sound.
Deslice la unidad hasta escuchar un chasquido.
Faites glisser l’appareil jusqu’à ce que vous entendiez un clic.
20 (13/16)
4 (3/16)
160 (6-5/16) 91.6 (3-5/8)
2
Dashboard
Tablero de
instrumentos
Tableau de bord
Unit: mm (inch)
100 (3-15/16)
Unidad: mm
Unité: mm
Install the unit at an angle of less than 30˚.
Instale la unidad a un ángulo de
menos de 30˚.
Installez l’appareil avec un angle de
moins de 30°.
30˚
Page 83

Removing the unit
Before removing the unit, release the rear section.
Extracción de la unidad
Antes de extraer la unidad, libere la sección trasera.
Retrait de l’appareil
Avant de retirer l’appareil, libérer la section arrière.
Detach the monitor panel (see
1 2
page 5 of the INSTRUCTION
MANUAL).
Desmonte el panel del monitor
(consulte la página 5 del
MANUAL DE INSTRUCCIONES).
Détachez le panneau du moniteur
(voir la page 5 du MODE
D’EMPLOI).
Detach the trim plate.
Desmonte la placa de guarnición.
Détachez la plaque d’assemblage.
Trim plate
Placa de guarnición
Plaque d’assemblage
ELECTRICAL CONNECTIONS CONEXIONES ELECTRICAS
PRECAUTIONS on p ower supply and speaker conne ctions:
• DO NOT conne ct the speaker leads of th e wiring harness
to the car batte ry; otherwise, the u nit will be seriously
damaged.
• BEFORE connecting the speaker leads of the wiring harness to the
speakers, check the speaker wiring in your car.
PRECAUCIONES s obre las conexiones de la fue nte de
alimentació n y de los altavoces:
• NO conecte los c ables de los altavoces del ma zo de cables a la
batería del coche, d e lo contrario, la unidad quedará se riamente
dañada.
• ANTES de conectar los cables de los altavoces del mazo de cables
a los altavoces, revise el cableado de los altavoces de su coche.
Insert the two extraction keys, then pull
them as illustrated so that the unit can be
3
removed.
Inserte las dos llaves de extracción y, a
continuación, extráigalas de la manera
indicada en la ilustración para que la
unidad pueda desmontarse.
Insérez les deux clés d'extraction, puis tirez de
la façon illustrée de façon à retirer l’appareil.
RACCORDEMENTS ELECTRIQUES
PRECAUTIONS sur l ’a limentation et la connexi on des
enceintes:
• NE CONNEC TEZ PAS les fils d’enceintes du câblag e
électriqu e à la batterie; sinon, l’apparei l serait
sérieusement endommagé.
• AVANT de connecter les fils d’enceintes du câblage électrique aux
enceintes, vérifiez le câblage des enceintes de votre voiture.
Extraction key
Llaves de extracción
Clés d'extraction
Connecting the parking brake lead / Conexión del cable del freno de estacionamiento / Connexion du fil de frein de stationnement
Parking brake lead (light green)
Cable del freno de estacionamiento (verde claro)
Fil du frein de stationnement (vert clair)
To metallic body or chassis of the car
A un cuerpo metálico o chasis del automóvil
Vers corps métallique ou châssis de la voiture
KW-AV71BT
Parking brake
Freno de estacionamiento
Frein de stationnement
Parking brake switch (inside the car)
Interruptor del freno de estacionamiento (dentro del automóvil)
Commutateur de frein de stationnement (intérieur de la voiture)
Extension wire (supplied)
Cable prolongador (suministrado)
Fil d'extension (fourni)
Connecting the reverse gear signal lead (for rear view camera) / Conexión del cable de señal del engranaje de marcha atrás (para cámara de retrovisión)
/ Connexion du fil de signal de marche arrière (pour la caméra de recul)
Locate the reverse lamp lead in the trunk.
Purple with white stripe
Púrpura con rayas blancas
Violet avec bande blanche
KW-AV71BT
Localice el conductor de la luz de marcha atrás en el
portaequipajes.
Extension wire (not supplied for this unit)
Cable prolongador (no suministrado con esta unidad)
Fil d'extension (non fourni avec cet autoradio)
Reverse lamp lead
Conductor de la luz de
marcha atrás
Fil des feux de recul
Localisez le fil des feux de recul dans le coffre.
To reverse lamp
A la luz de marcha atrás
Aux feux de recul
Reverse lamps
Luz de marcha atrás
Feux de recul
3
Page 84

ENGLISH
Before connecting: Check the wiring in the vehicle carefully.
Incorrect connection may cause serious damage to this unit.
The leads of the wiring harness and those of the connector from the
car body may be different in color.
1 Connect the colored leads of the wiring harness in the order
specified in the illustration below.
2 Connect the antenna cord.
3 Finally connect the wiring harness to the unit.
ESPAÑOL
Antes de la conexión: Verifique atentamente el conexionado del
vehículo. Una conexión incorrecta podría producir daños graves en
la unidad.
Los colores de los cables del mazo de cables y los del conector de la
carrocería del coche pueden ser diferentes.
1
Conecte los cables de colores del mazo de cables en el orden
especificado en la siguiente ilustración.
2 Conecte el cable de antena.
3 Por último, conecte el cable de alimentación a la unidad.
FRANÇAIS
Avant de commencer la connexion: Vérifiez attentivement le
câblage du véhicule. Une connexion incorrecte peut endommager
sérieusement l’appareil.
Les fils du câblage électrique et ceux des connecteurs du châssis de la
voiture peuvent être différents en couleur.
1 Connectez les fils colorés du câblage électrique dans l’ordre spécifié
sur l’illustration ci-dessous.
2 Connectez le cordon d’antenne.
3 Finalement, connectez le faisceau de fils à l’appareil.
Antenna
terminal
Terminal de
la antena
Borne de
l’antenne
Rear ground terminal
Terminal de tierra posterior
Borne arrière de masse
Light green
Verde claro
Vert clair
(see page 3 / consulte la página 3 / voir page 3)
Fan
Ventilador
Ventilateur
1
*
10 A fuse / Fusible de 10 A / Fusible 10 A
Black
Negro
Noir
3
Yellow *
3
Amarillo
*
3
Jaune *
Red
Rojo
Rouge
Blue
Azul
Bleu
Blue with white stripe
Azul con rayas blancas
Bleu avec bande blanche
Orange with white stripe
Naranja con rayas blancas
Orange avec bande blanche
Brown
Marrón
Marron
Light blue with yellow stripe
Azul claro con rayas amarillas
Bleu clair avec bande jaune
Extension wire (supplied)/ Cable prolongador (suministrado) / Fil d'extension (fourni)
See each diagram on pages 4 – 6.
Vea cada uno de los diagramas en las páginas 4 – 6.
Référez-vous à chaque diagramme des pages 4 – 6.
To metallic body or chassis of the car
A un cuerpo metálico o chasis del automóvil
Vers corps métallique ou châssis de la voiture
To a live terminal in the fuse block connecting to the car battery
(bypassing the ignition switch) (constant 12 V)
A un terminal activo del bloque de fusibles conectado a la batería del
automóvil (desviando el interruptor de encendido) (12 V constantes)
A une borne sous tension du porte-fusible connectée à la batterie de la voiture
(en dérivant l’interrupteur d’allumage) (12 V constant)
To an accessory terminal in the fuse block
A un terminal accesorio del bloque de fusibles
Vers borne accessoire du porte-fusible
To automatic antenna if any (250 mA max.)
A la antena automática, si hubiere (250 mA máx.)
À l’antenne automatique s’il y en a une (250 mA max.)
To the remote lead of other equipment (200 mA max.)
Al conductor remoto del otro equipo (200 mA máx.)
Au fil de télécommande d’un autre appareil (200 mA max.)
To car light control switch
Al interruptor de control de las luces del automóvil
À l’interrupteur d’éclairage de la voiture
Not used
No utilizado
Non utilisé
To the OE remote adapter *
Al adaptador para control remoto OE *
Au adaptateur pour télécommande au volant *
To parking brake (see page 3)
Al freno de estacionamiento (consulte la página 3)
Au frein de stationnement (voir page 3)
Ignition switch
Interruptor de encendido
Interrupteur d’allumage
2
*
2
*
Fuse block
Bloque de
fusibles
Porte-fusible
4
4
4
White with black stripe
Blanco con rayas negras
Blanc avec bande noire
Connecting to the steering wheel remote controller / Conexión al control remoto del volante de dirección / Connexion de la télécommande
A
de volant
If your car is equipped with the steering wheel remote controller, you can operate this unit using the controller. For
connection, an exclusive remote adapter (not supplied) which matches your car is required. For details, consult the
same car audio dealer as where the unit is purchased.
Si su vehículo está equipado con control remoto en el volante de dirección, podrá hacer funcionar este receptor
utilizando dicho control. Para la conexión, se requiere un adaptador remoto exclusivo (no suministrado) que sea
adecuado para su automóvil. Para los detalles, consulte con el concesionario car audio donde compró el receptor.
Si votre voiture est munie d’une télécommande de volant, vous pouvez commander cet autoradio en utilisant la
télécommande. Pour la connexion, un adaptateur de télécommande exclusif (non fourni) correspondant à votre voiture
est requis. Pour en savoir plus, consultez le revendeur autoradio auprès duquel vous avez acheté cet autoradio.
*1 Only for KW-AV71BT Region 1.
2
Not supplied for this unit.
*
3
Before checking the operation of this unit prior to installation, this lead
*
must be connected, otherwise power cannot be turned on.
Do not connect the lead directly to the battery.
4
Do not connect the lead to any device other than the OE remote
*
adapter. Doing so may cause malfunction.
5
Alter the wire of the OE remote adapter to connect to the steering wheel
*
remote lead.
White
Blanco
Blanc
Left speaker (front)
Altavoz izquierdo (delantero)
Enceinte gauche (avant)
Gray with black stripe
Gris con rayas negras
Gris avec bande noire
Gray
Green with black stripe
Gris
Verde con rayas negras
Gris
Vert avec bande noire
Right speaker (front)
Altavoz derecho (delantero)
Enceinte droit (avant)
KW-AV71BT
1
Solo para KW-AV71BT Región 1
*
2
No suministrado con esta unidad.
*
3
Antes de comprobar el funcionamiento de esta unidad previa a de la
*
instalación, es necesario conectar este cable, de lo contrario no se podrá
conectar la alimentación. No conecte el conductor directamente a la batería.
*4 No conecte el cable a ningún otro dispositivo que no sea el adaptador
para control remoto OE. De lo contrario podría provocar un mal
funcionamiento.
5
*
Altere el cableado del adaptador para control remoto OE para
conectar al conductor remoto del volante de dirección.
Green
Purple with black stripe
Verde
Púrpura con rayas negras
Vert
Violet avec bande noire
Left speaker (rear)
Altavoz izquierdo (trasero)
Enceinte gauche (arrière)
OE remote adapter *2 *
Adaptador remoto OE *2 *
Adaptateur pour télécommande au volant *2 *
Steering wheel remote controller (equipped in the car)
Control remoto del volante de dirección (equipado en el
vehículo)
Télécommande de volant (installée dans la voiture)
1
Seulement pour le KW-AV71BT, Région 1
*
2
Non fourni avec cet appareil.
*
3
Pour vérifier le fonctionnement de cet appareil avant installation, ce fil
*
doit être raccordé, sinon l’appareil ne peut pas être mis sous tension.
Ne connectez pas le fil directement à la batterie.
4
Ne connectez pas ce fil à aucun autre appareil que l’adaptateur
*
de télécommande au volant. Cela pourrait causer un mauvais
fonctionnement.
5
*
Modifiez le fil de l’adaptateur de télécommande au volant pour le
connecté au fil de télécommande de volant.
Right speaker (rear)
Altavoz derecho (trasero)
Enceinte droit (arrière)
5
5
Purple
Púrpura
Violet
4
5
Page 85

Connecting the external amplifiers and subwoofer /
B
d’un caisson de grave
You can connect an amplifier to upgrade your car stereo system.
• Connect the remote lead (blue with white stripe) to the remote
lead of the other equipment so that it can be controlled through
this unit.
• Disconnect the spe akers from this unit, and co nnect
them to the ampl ifier. Leave the speaker leads of th is unit
unused.
• You can switch off the built-in amplifier and send the audio
signals only to the external amplifier(s) to get clear sounds and to
prevent internal heat built-up inside the unit. See page 49 of the
INSTRUCTION MANUAL.
6
Remote lead *
Fil d’alimentation à distance *
Altavoces delanteros
Connecting the external components / Conectando los componentes externos / Connexion des appareils extérieurs
C
Cable remoto *
Front speakers
Enceintes avant
JVC Amplifier
Amplificador de JVC
JVC Amplificateur
6
6
Remote lead (blue with white stripe)
Cable remoto (azul con rayas blancas)
Fil d’alimentation à distance (bleu avec
8
*
Y-connector
bande blanche)
7
*
Conexión de los amplificadores y subwoofer /
Puede conectar amplificadores para mejorar su sistema car estéreo.
• Conecte el conductor remoto (azul con rayas blancas) al
conductor remoto del otro equipo para poderlo controlar a través
de esta unidad.
•
Desconecte los altavoces de esta unidad y conéctelos al
amplificador. Los cables de los altavoces de esta unidad quedan
sin usar.
• Podrá desconectar el amplificador incorporado y enviar las
señales de audio solamente al(los) amplificador(es) externo(s)
para obtener sonidos nítidos y evitar que se caliente el interior de
la unidad. Consulte la página 49 del MANUAL DE INSTRUCCIONES.
To the remote lead of other equipment
6
*
/ Conector en Y *6 / Connecteur Y *
KW-AV71BT
Al conductor remoto del otro equipo
6
Au fil de télécommande d’un autre appareil
7
*
JVC Amplifier
Amplificador de JVC
JVC Amplificateur
Connexion d’amplificateurs extérieurs et
Vous pouvez connecter un amplificateur pour améliorer votre système
autoradio.
• Connectez le fil de commande à distance (bleu avec bande blanche)
au fil de commande à distance de l’autre appareil de façon qu’il
puisse être commandé via cet appareil.
•
Déconnecte z les enceintes de cet appare il et connectez-les à
l’amplifica teur. Laissez les fils d ’en ceintes de cet apparei l inutilisés.
•
Vous pouvez mettre hors service l’amplificateur intégré et envoyer les
signaux audio uniquement sur un ou plusieurs amplificateurs extérieurs
afin d’obtenir un son clair et d’éviter tout échauffement interne de
l’autoradio. Voir page 49 du MODE D’EMPLOI.
7
*
Rear speakers
Altavoces traseros
Enceintes arrière
8
*
JVC Amplifier
Amplificador de JVC
JVC Amplificateur
8
*
Subwoofer
Subwoofer
Caisson de grave
KW-AV71BT
9
*
Camcorder etc.
Videocámara etc.
Caméscope etc.
7
*
Connecting the iPod or the iPhone / Conexión del iPod o iPhone / Connexion d’un iPod ou d’un iPhone
• To watch v ideo, connect the iPod/iPhone using JVC KS-U30
video is not displayed on the screen.
• To l isten to music, connect the iPod/iPhone using a USB 2.0 cable (accessory of the iPod/iPhone).
• Para ver vi deo, conecte el iPod/iPhone mediante el JVC KS-U30
contrario, no aparecerá video en la pantalla.
• Para es cuchar música, conecte el iPod/iPhone mediante un cable USB 2.0 (accesorio del iPod/
iPhone).
• Pour voir une séquence vidéo, connectez l’iPod/iPhone en utilisant le JVC KS-U30
séparément), sinon, l’image vidéo n’apparaît pas sur l’écran.
• Pour écouter la musique, connectez l’iPod/iPhone en utilisant le câble USB 2.0 (accessoire du iPod/
iPhone).
KW-AV71BT
USB 2.0 cable (accessory of the iPod/iPhone) / Cable USB 2.0 (accesorio del iPod/iPhone) /
Câble USB 2.0 (accessoire du iPod/iPhone)
KS-U30
(not supplied / no suministrado /
non fourni)
USB devices / Dispositivos USB / Périphériques USB
USB cable (approx. 1 m / 3.3 feet)
Cable USB (aprox. 1 m / 3,3 pies)
Câble USB (environ 1 m / 3,3 pieds)
KW-AV71BT
USB device
Dispositivo USB
Périphérique USB
*10
6
(vendu
KV-CM10 / KV-CM20 *
Rear view camera
Cámara de reprovisión
Caméra de recul
9
*
External monitor
Monitor externo
7
*
*10
(separately purchased), otherwise,
Moniteur extérieur
*10
(en venta por separado); de lo
6
Not supplied for this unit.
*
7
Audio cord (not supplied for this unit).
*
8
Firmly attach the ground wire to the metallic body or to the chassis of
*
the car—to the place uncoated with paint (if coated with paint, remove
the paint before attaching the wire). Failure to do so may cause damage
to the unit.
9
Video cord (not supplied for this unit).
*
10
When using the cable, you need to change the setting on the unit (see
*
page 28 of the INSTRUCTION MANUAL).
*6 No suministrado con esta unidad.
7
Cable de audio (no suministrado con esta unidad).
*
8
Fije firmemente el cable de tierra a la carrocería metálica o al chasis—
*
a un lugar no cubierto con pintura (si está cubierto con pintura,
quítela antes de fijar el cable). De lo contrario, se podrían producir
daños en la unidad.
9
Cordón de video (no suministrado con esta unidad).
*
10
Cuando utilice el cable, deberá cambiar el ajuste en la unidad
*
(consulte la página 28 del MANUAL DE INSTRUCCIONES).
5
*6 Non fourni avec cet appareil.
7
Cordon audio (non fourni avec cet appareil).
*
8
Attachez solidement le fil de mise à la masse au châssis métallique de la
*
voiture—à un endroit qui n’est pas recouvert de peinture (s’il est recouvert
de peinture, enlevez d’abord la peinture avant d’attacher le fil). L’appareil
peut être endommagé si cela n’est pas fait correctement.
9
Cordon vidéo (non fourni avec cet appareil).
*
*10
Lors de l’utilisation du câble, vous devez changer le réglage sur l’appareil
(voir page 28 du MODE D’EMPLOI).
Page 86

Connecting the microphone / Conexión de la unidad de micrófono / Connexion du microphone
D
1
Microphone
Micrófono
Microphone
KW-AV71BT
Connecting the SiriusXM tuner (Only for KW-AV71BT Region 1) / Conexión del sintonizador SiriusXM (Solo para KW-AV71BT Región 1) /
E
Connexion du tuner SiriusXM (Seulement pour le KW-AV71BT, Région 1)
When connecting the SiriusXM tuner, refer also to the manual
supplied for it.
CAUTION: Before connecting the SiriusXM tuner, make sure that
the unit is turned off.
KW-AV71BT
Expansion port
Puerto de extensión
Port d’extension
TROUBLESHOOTING
• The fuse blows.
* Are the red and black leads connected correctly?
• Power cannot be turned on.
* Is the yellow lead connected?
• No sound from the speakers.
* Is the speaker output lead short-circuited?
• Sound is distorted.
* Is the speaker output lead grounded?
* Are the “–” terminals of L and R speakers grounded in common?
• Noise interfere with sounds.
* Is the rear ground terminal connected to the car’s chassis using
shorter and thicker cords?
• This unit becomes hot.
* Is the speaker output lead grounded?
* Are the “–” terminals of L and R speakers grounded in common?
• This unit does not work at all.
* Have you reset your unit?
23
Secure the microphone cord using cord clamps
Adhesive tape
Cinta adhesiva
Ruban adhésif
Cuando conecte el sintonizador SiriusXM, consulte también el
manual suministrado con el mismo.
PRECAUCIÓN: Antes de conectar el sintonizador SiriusXM,
asegúrese de que la unidad esté apagada.
To disconnect the connector
SiriusXM tuner
Sintonizador SiriusXM
Tuner SiriusXM
Para desconectar el conector
Pour déconnecter le connecteur
Grip the connector top tightly ( 1 ).
Sostenga el conector con firmeza (
Tenez fermement le haut de l’adaptateur (
LOCALIZACIÓN DE AVERIAS
• El fusib le se quema.
* ¿Están los conductores rojo y negro correctamente conectados?
• No es posi ble conectar la alimenta ción.
* ¿Está el cable amarillo conectado?
• No sale so nido de los altavoces.
* ¿Está el cable de salida del altavoz cortocircuitado?
• El sonido presenta distorsión.
* ¿Está el cable de salida del altavoz conectado a masa?
* ¿Están los terminales “–” de los altavoces L y R conectados a una
masa común?
• Perturbación de ruido.
* ¿El terminal de tierra trasero está conectado al chasis del
automóvil utilizando los cordones más corto y más grueso?
• La unidad se calienta.
* ¿Está el cable de salida del altavoz conectado a masa?
* ¿Están los terminales “–” de los altavoces L y R conectados a una
masa común?
• Este rece ptor no funciona en absolut o.
* ¿Reinicializó el receptor?
Lors de la connexion du tuner SiriusXM tuner, reportez-vous aussi au
mode d’emploi qui l’accompagne.
ATT EN TIO N: Avant de connecter le tuner SiriusXM, assurez-vous
que l’appareil est hors tension.
EN CAS DE DIFFICULTES
• Le fusible saute.
* Les fils rouge et noir sont-ils racordés correctement?
• L’appareil ne peut pas être mise sous tension.
* Le fil jaune est-elle raccordée?
• Pas de son des enceintes.
* Le fil de sortie d’enceinte est-il court-circuité?
• Le son est déformé.
* Le fil de sortie d’enceinte est-il à la masse?
* Les bornes “–” des enceintes gauche et droit sont-elles mises ensemble
à la masse?
• Interférence avec les sons.
* La prise arrière de mise à la terre est-elle connectée au châssis de la
voiture avec un cordon court et épais?
• L’appareil devient chaud.
* Le fil de sortie d’enceinte est-il à la masse?
* Les bornes “–” des enceintes gauche et droit sont-elles mises ensemble
à la masse?
• Cet appareil ne fonctionne pas du tout.
* Avez-vous réinitialisé votre appareil?
(not supplied) if necessary.
Si es necesario, asegure el cable del micrófono
por medio de abrazaderas (no suministradas).
Fixez si nécessaire le cordon du microphone en
utilisant des serre-fils (non fournis).
1 ).
1 ).
Pull out ( 2 ).
Extráigalo (
Tirez (
2 ).
2 ).
6
Page 87

KW-AV71BT
iPhone/iPod users:
PLEASE READ THIS BEFORE USING YOUR NEW UNIT
You have two options when connecting an
iPhone or an iPod to your new unit:
■Option 1 (Default Setting):
Using the optional JVC KS-U30
Your unit is pre-set from the factory to allow
audio and video playback when you connect
your iPhone or iPod using the optional JVC KS-U30
cable (Sold Separately). If you purchased the KSU30, simply connect your iPhone or iPod using
this optional cable.
■Option 2 :
If you wish to connect your iPhone or iPod with
white30-Pin iPod USB Cable (this is the white
cable that is supplied with your iPhone or iPod),
you will need to follow the simple steps below to
assure audio playback:
Setting <AV Input> for iPod/iPhone playback
• Make sure that “AV Off” is selected as the rear source.
Configuración de <AV Input> para la reproducción
de iPod/iPhone
• Asegúrese de que “AV Off” esté seleccionado como
fuente trasera.
Réglage <AV Input> pour la lecture du iPod/iPhone
• Assurez-vous que “AV Off” est choisi comme source arrière.
1
2
Please go to [HOME] > > Select [AV Off] >>
Select [HOME] >> Select [Settings] >> [Input],
then select [AV-IN] at “AV Input” Menu.
Important Notice:
When you using your white30-Pin iPod USB
Cable, audio signal does not come through via
USB if you select “iPod”. You must select “AV-IN”
when using your white30-Pin iPod USB Cable.
3
1
2
GET0892-005A
Page 88

Usuarios de iPhone o iPod:
Por favor lea esto antes de usar su nueva unidad
Utilisateurs d’iPhone et d’iPod:
Veuillez lire ceci avant d’employer votre nouvelle unité
Usted tiene dos opciones cuando usted que
conecta un iPhone o un iPod con su nueva unidad:
■Opción 1
(Ajuste Predeterminado)
:
Usando el accesorio opcional
JVC modelo KS-U30
Su unidad viene pre-ajustada de fabrica
para permitir la reproducción de audio y
video cuando Ud. Conecte su iPhone o iPod
utilizando el cable opcional JVC modelo
KS-U30 (vendido por separado). Si usted
compró el ks-u30, conecte simplemente su
iPhone o iPod usando este cable opcional.
■Opción 2 :
Si usted desea conectar su iPhone o iPod
con el cable USB de 30-Pines iPod (éste es el
cable blanco que se suministra su iPhone o
iPod), usted necesitará seguir los siguientes
pasos para la reproducción de audio :
Vous avez deux options quand vous reliant
un iPhone ou un iPod a votre nouvelle unite:
■Option 1
(Arrangement de defaut)
:
Utilisant le JVC KS-U30 en option
Votre unité est préréglée de l’usine pour
permettre le lecture audio et vidéo quand vous
reliez votre iPhone ou iPod en utilisant le câble
JVC KS-U30 en option (vendu séparément).
Si vous avez achetez le KS-U30, reliez
simplement votre iPhone ou iPod en utilisant
ce câble en option.
■Option 2 :
Si vous voulez relier votre iPhone ou iPod
au câble blanc d’USB de 30-Pin iPod (c’est le
câble blanc qui est fourni avec votre iPhone
ou iPod), vous devrez suivre l’étape ci-dessous
pour assurer le lecture audio:
Presione [HOME] >>
Seleccione [AV Off] >>
Seleccione [HOME] >>
Seleccione [Settings] >>[Input], Entonces,
seleccione [AV-IN] en el Menú “AV Input”.
Aviso importante:
Si al usar el cable USB de iPod de 30 pines
blanco, la señal de audio no llega vía USB al
seleccionar iPod. Usted deberá seleccionar
“AV-IN” al usar su cable USB de iPod de 30
pines.
Veuillez aller à [HOME] > >
Choisissez [AV Off] >>
Choisissez [HOME] >>
Choisissez [Settings] >>[Input], Puis,
sélectionner [AV-IN] au Menu “AV Input”.
Notification importante:
En utilisant le câble USB pour iPod à 30-Pin
blanc, le signal audio n’apparaît pas par USB
si vous choisissez “iPod”. Vous devez choisir
“AV-IN” quand vous utilisez votre câble USB
pour iPod blanc à 30-Pin.
Page 89

A CAUTION
I
The Bluetooth adapter (KS-UBT1) is inserted
when shipped from the factory. When you remove the
Bluetooth adapter (KS-UBT1) from the unit, store it in this
bag. For removing the Bluetooth adapter (KS-UBT1
to the Instructions.
c:!J-__
•
Bluetooth
(KS-UBTl)
adapter
in
the unit
),
refer
LVT2224-001A
Page 90

.JVC
0
KS-UBT1
USB
Bluetooth
Bluetooth
per
Bluetooth 1 Adaptador
adapter I USB
USB
Bluetooth
Bluetooth I npooap1Joyta<;
USB
Bluetooth
aAanrep
u~'Jiia::u~tl.fllli'
USB~
USB
INSTRUCTIONS I MANUEL D'INSTRUCTIONS I MANUAL DE INSTRUCCIONES I
BEDIENUNGSANLEITUNG
GEBRUIKSAANWIJZING I BRUKSANVISNING IINSTRUKTIONSBOG I
KA
YTTOOHJE I TALiMA TLAR I IAHCTPYK/..llltllt
INSTRUKCJA
IHCTPYK/..lli'IINSTRU(!IUNII IAHCTPYK/..llltllt I
(fi§1Jt/J3.
@J
EN, FR
PO
, CZ, HU, UK, RO, BU, TH , KO, CT, AR , PE,
Adapter I Adaptateur
USB
USB I USB-Biuetooth-Adapter I Adattatore
USB
de
Bluetooth 1 USB
Bluetooth-adapter I USB-Biuetooth-adapter
-sovitin I USB
adapter I USB
USB I Adaptor
USB I USB
..:.,.:;9-4JI
I.:;,~!
, SP, GE, IT, PR, NL, SW, DA, Fl, TR, RU, GR,
J~
OBSLUGII
J,!J
PfiiRUCKA K OBSLUZE I HASZNALA Tl UTASiTASA I
114
Bluetooth
Bluetooth
USB I Adapter
Bluetooth
USB
Bluetooth I USB
Bluetooth
I
USB
IISTRUZIONIIINSTRU<;OES
.J-/I.;~.J
o:t-.a
Bluetooth
no
tl1U
I
BUKU
Bluetooth®
Bluetooth I Adaptador
USB
Bluetooth
I
Adaptor I USB-aAanrep
Bluetooth
Adapter I Bluetooth-
Bluetooth
~I
USB
~-~HI~H
;~t~l
I
Adaptor
I
3KCnnYATA/..liAIA I O.l!.HrtEI I
U::Jh
I
!If§
PETUNJUK
IN
USB
aAanrep
I
Bluetooth
fl!'l/ltf I
GET0617-001L
I
[K]
TA-2008/
1187
APPROVED
NTC
Type
Accepted
No.
:
ESD-CPE-0903971
I
~
~%\!!:2
iiH~
E?.t:J~t:1I-E
tl
J~~~ol
~~
:2[Af21
~~
J[J[2[
Al~'e:i~
2.
'>!!
J:i)!'l':\::!.S:.
~~'2.]
oH'E!
Ol
Aj~(~-i=
"
Este
cardter secunda rio,
tem direito a protet;ilo contra
inrerferencia
de estat;oes
nao
sistemas operando em cardter
OI.S: (
~~: .!f-~Cj[O[Ei~~
.!f-~JIJI
0
I.S: KS-UBTl
':ll
~
OfO)C):
¥
{::!~~1-E
9)~~£, ~Ji~~~2~
~
T' \i:lgL[ c[.
23260/SDPPI/2012
2354
URSEC
365/FR/2010
equipamento
prejudicial
do
pode
causar interferencia a
primdrio."
C
:
JVC-KSUBT1
~~ ~ ~u~
-"f')Ci
o[~
:
2009,february
JV(
~"~
~~ 71*
~iC1.§
opera em
is
toe,
nilo
, mesmo
mesmo tipo, e
~
~
CN49
Approved
MTC:OFICIO
CONATEL
SUBTEL:
"This
by
TRA
No
8396-2008-MTC/29
certificate
No:
30234/DFRS00045/F·49
telecommunication equipment
NTC
technical
requirement"
001516
conforms
TEC/WR/I/MOD·08/02/135.APR
COFETEL:
Para
cumplimiento
"
La
operaci6n
siguientes
Ill es
posible
interferencia
(21
este
interferencia, incluyendo
opera
Distributor
CNPJ
of dis
Manufacturer:
Model
no.
Brand
:
RCPJVKS12-0646
de
Ia
COFETEL:
de
este
equipo
dos
condiciones:
que
este
equipo o dispositivo
perjudicial
equipo o dispositivo
cion
no
deseada"
name: JVC
KENWOOD
COMERCIO
tributor: JVC
KENWOOD
COMERCIO
JVC
KENWOOD
KS-UBTl
:
JVC
esta
sujeta a las
y
debe
aceptar
Ia
que
pueda
DO
BRASIL
DE
ELETRONICOS
DO
BRASIL
DE
ELETRONICOS
Corporation
no
cualquier
causar
fJlANATEL
D168-12-5373
llllllllllllllllllllllllll
(01
)07898929117502
to
08
cause
su
LTDA
LTDA
English:
A
copy
ofthe
Declaration
of
R&TIE
Directive 1999
following
Web
(http://wwwl.jvckenwood.com/ecdoc/).
[CE0984)
Hereby, JVC
KENWOOD
in
compliance
relevant
pro
vis
Fran~is:
Une copie
de
Directive
R&
TIE
sites
Web
suivants
[CE0984)
Par
Ia pre
sente, JVC
[KS-UBTl)
est con
autres dispositions
Espaiiol
:
Puede
descargarse
conformidad
CE (equipos radioelectricos y equipos
telecomunicacion) en
(
http://wwwl.jvckenwood.com/ecdoc
[CE0984)
Po
rIa
presente,
[KS-UBTl
) c
umple
disposici
ones pertinentes
Deutsch
:
Eine Kopie
der Obe
R&
TIE-Richtlinie
heruntergeladen
(
http
://
wwwJ.jvckenwood.com/ecdoc
[
CE0984
]
JVC
KENWOOD
den wes
entlichen
Bestimmungen
Italiano:
Copia
della
Dichiarazione
1999
/5/
CE
puil
(
http://wwwJ.jvckenwood.com/ecdoc/).
[
CE0984)
Con
Ia
presente
[KS-
UBTl
) e
conforme
disposizioni
pertinenti stabilite
Conformity
/5/
EC
can
be
declares
essential
Directive
1999
de
Conformite relativ
/5/
CE
peut
KENWOOD
declare
aux
exigences
de
copia
de
con
Ia
Directiva 1999
los
siguientes
KENWOOD
declara que
los
requisites
previstos
/5/
EG
kann von
hiermit,
dass
1999
di
Conformita
scaricata
dai
KENWOOD
dichiara
ai
requisiti ess
dalla
downloaded
that
this
requirements
/5/
etre
telechargee a partir
Ia
Directi
Ia
Declaracion
terminates
sitios web
fundamentales y otr
en
den
dieses Gerat
und
/5/
EG
seguenti
enziali
direttiva
sites
with
the
ion
of
Ia Declaration
1999
(http://wwwl.jvckenwood.com/ecdoc/).
forme
pertinentes
una
relacionada
JVC
con
reinstimmungserklarung
1999
werden
erklart
Anforderungen
der
Richtlinie
essere
JVC
with
regard
from
unit
[KS-UBTl)
and
EC.
e a
que
cet
appareil
essentielles
ve
1999
de
/S/
de
i).
esta
unidad
Ia
Directiva
bezuglich
folgenden
/).
[KS-UBTl)
anderen
relevanten
entspricht.
alia
Direttiva
siti
Web
che
ques
ta
ed
aile
1999
Portugues:
to
the
E
possivel
the
other
Ia
et
aux
/S/
CE.
1999
der
Websites
R&TTE
unita
altre
/5/CE.
is
des
as
/5/
CE.
transferir
Conformidade
dos
sitios
Web seguintes
(http://wwwl.jvckenwood.com/ecdoc/).
[CE0984)
A
JVC
KENWOOD
em
conformidade
dispo
si(
oes
relevantes
Nederlands:
Een
kopie van
de
R&
TTErichtlijn
de
volgende
(
http
://wwwl
[CE0984)
Hierbij verklaart
voldoet
aan
bepalingen
van
Svenska:
En
kopia
av
deklarationen
R&TIE-direktivet
w
ebbplatser
[
CE0984)
Harmed
intygar
tar i iiverensstammelse
s
och
iivriga
relevanta bes
1
999
/5/EG.
Dansk:
Et eks
emplar
henvisningtil
felgende
websteder
[
CE0984)
JVC
KENWOOD
er i
overensstemmelse
relevante
bestemmelser i direktiv 1999
Suomi:
Vaatimustenmukaisuusvakuutuksen
telepaatelaitteita (R&
voidaan
ladata
(http:
//w
wwl.jvckenwood.com/ecdo
[CE0984)
JVC
KENWOOD vakuuttaa
on
direktiiv
in
k
oskevien
direktiivin
uma
copia
da
Declara(aO
relativa a Directiva
declara
que
esta
com
os
requisites
da
Directiva 1999
de
conformiteitsverklaring
1999
/S/
EG
websites
de essentiele vereisten
(http
af
R&TIEdirektivet
1999
kan
.jvckenwood.com/ecdoc/).
JVC
KENWOOD
richtlijn 1999
/5/EG.
om
overensstammelse
1999
/5/
EG
kan
://wwwl.jv
ckenwood.com/ecdoc
JVC
KENWOOD
med
de
tammelse
Overensstemmelseserkla;ringen
1999
(http:
/ /
wwwl.jvckenwood.com/ecdoc/
erkla;rer
herved, at
med
de
TIE)
koskeva
seuraavista
verkko-osoitteista
taten, etta [KS-UBTl)-laite
/5/
EY
oleellisten vaatimusten
muiden
ehtojen
R&TIE
(1999
unidade
[KS-UBTl)
essenciais e outras
/5/
met
worden
gedownload
dat
dit
apparaat IKS-UBTl)
en
andere
hamtas
pa
att
denna
enhet
vasentliga
r s
om
framgar
/5/
Ef
kan
denne
enhed
va;sentlige
krav
/5/
Ef.
radio-
direktiivi
c!).
mukainen.
de
CE.
betrekking
relevante
foljande
egenskapskrav
hentes
ja
1999
/5/CE) a
med
/).
[KS-UBTl
av
direktiv
med
fra
[KS-UBTl)
og
andre
/5/
EY
ja sita
Tiirk~e
:
R&TTE Dir
partir
esta
tot
van
)
).
ektifi
kopya11
ajag1daki web
(
http
://
wwwl.jvckenwood.com/ecdoc
[
CE0984)
Burada, JVC
KENWOOD, bu
EC'nin vazge1ilm
ile
uyumlu
oldugunu
EAAqVIKij:
Iva
aVTiypa~o
06~yia
1999
/5/
T~AmiKOIVWVIOK6
an6
nc
rrapaK(ilW
(http://www3.jvckenwood.com/ecdoc/).
[CE0984)
610
TOU
nap6VTO(
~ov<i6a
[KS-UBTl
OnOITijOEI(
KOI
1999
/5/EK.
Polski
:
Kopi~
deklaracji
pobra<
z
nast~puj4cych
(
http://www3.jvckenwood.com/ecdo
[CE0984l
Niniejszym
firma
urz4dzenie
[KS-UBTl)
wymogami i pozostalymi
Dyrektywy
1999
Cesky
:
Kopii
Prohlaieni o shode s pozadavky
1999
/S/
ES
lze
(
http
://
www3.jvckenwood.com/ecdo
[CE0984)
JVC
KENWOOD
ve
shode
se
zakladnimi poz
ustanovenimi
1999
/5/
EC
ile
ilgili
Uygunluk
sitelerinden
indirilebilir.
unitenin [KS-UBT1)1999
ez
gereksinimleri
T~(
61jAwo~~
EK OXETIKQ
up~anK6
1ono8wlrc
, ~ JVC
)
ou~~op~WVHOI
Tl(
Aomi(
zgodnosci z Dyrektyw4
JVC
/5/
EC.
stahnout
timto
smern
ve
beyan
KENWOOD
prohlasuje
ice
diger
eder.
ou~~op~w·~~
~E
TO
pa6IOE(onAI0~6
E(onAio~6
mo
Web
KENWOOD
6~AwvEI
npo(
O)(ETIKi(
610TO(EI
s
tron
internetowych
oswiadaa
jest
zgodne z zasadniczymi
stosownymi
z na
sledujicich
,
ie
tento [KS-UBTl)
adavky a daiSimi
1999
/5/
ES.
Beyam'mn
/)
/5/
ilgili
hukumleri
~'
T~v
KOI TOV
~nopEi
va
A~~OEi
OTI
OUTij
~
Tl(
OUOIW6EI(
(
T~(
06~yia(
1999
/5/
EC
moina
c!).
,
ie
niniejsze
postanowieniami
smernice
R&
TTE
webovych
stranek
c!)
.
je
pfislu
sny
mi
Magyar:
Az
1999
/5/
EC
jelii
bir
Megfelelosegi
webhelyekrol
(http://wwwl.jvckenwood.com/ecdoc
[CE0984
A
JVC
[
KS-UBTll
kiivetelmenyeinek
Romana
0
copie a Declaratiei
R&TIE
situri
[CE0984l
Prin
[KS-UBTl)
importante
6bnrap<KM
KonHe
Ha
/lHpeKTHBa
H3
TerneHo
(http://wwwl.jvckenwood.com/ecdoc/).
[CE0984)
C
HaCTonwoTO
[KS-UBTl
APYr•Te
R&
nyilatkozat
tiilthe!O
)
KENWOOD
kijelenti, hogy a jelen
megfelel
az
es
:
de
1999
/5/
EC
poate
web
(http://wwwl.jvckenwood.com/ecdoc
prezenta, JVC
KENWOOD
respecta
cerintele
ale
directivei
:
OT
AeKIIapaUHRTa
1999
/5/
OT
cneAHHTe
JVC
KENWOOD
) e B
CbOTBeTCTBHe C OCHOBHHTe
np•no>KHMH pa3
TTE
iranyelvhez kapcsolodo
peldanya a kiivetkez
le:
1999
egyeb
conformitate
EO
ye6caomse
/5/
EC
jelii
vonatkozo
referitoare
fi
descarcata
de pe
declara
ca
esentiale
1999
/S/
EC.
3a
CbOTBeTaBHe
OTHOCHO
R&
AeKIIap•pa, 4e
nOpeA6•
Ha
/lHpeKTHBa
!)
eszkiiz
iranyelv
rendelkezeseinek
ji
TIE
o
alapveto
Ia
directiva
urmatoarele
!).
aceasta
unitate
alte prevederi
no
OTHOWeHHe
MO>Ke
Aa
6bAe
Tosa
H3Aen•e
H3HCKBaHHR
H
1999
/5/
.
EO.
Page 91

When it is not required to detach the
front control panel from the main unit,
attach the
use the provided screws
to
control panel
to the main unit.
~----L--L_j
OPENTHE
d
(TURN
THE
j
IN
UNIT
THIS
~Q)
PANEL
GEAR
DIRECTION)
LV45165-001 A
Page 92

Caution on cleaning
the
unit
Do
detergent,
not
use any solvent (for example, thinner, benzine, etc.),
or
insecticide. This
may
da.mage the
monitor
or
the unit.
Recommended cleaning method:
Gently wipe the panel with a soft,
dry
cloth.
L
VT1970-00 1
A
Page 93

/ ·,
.-:·-.
'
"''
~
METALUC
OF
CA uTI 0 N CONNECT
. OTHERWISE,
·INCORRECT
PLEASE READ INSTALLATION/CONNECTION
CONNECT GROUND FIRST
BODY
THE
CAR
CONNECnON
OR
CHASSIS
CAUSES SERIOUS DAMAGE TO THIS UNIT
BLACK
DAMAGE
@
WIRE ((!) GND) TO GROUND FIRST.
TO
YOUR
MANUAL
CONNECT OTHER WIRES
CONNECT POWER CORD
UNIT
CAREFULLY.
MAY
THE UNIT
OCCUR.
TO
Page 94

CANADA
ONLY
CANADA
SEULEMENT
JVC
,..
OWNER'S COPY OF WARRANTY CARD
COPIE D'ENREGISTREMENT DE
DU PROPRIETAIRE
(Save sales docket together with this warranty card, as a proof of date of purchase.
La facture et cette garantie sont vos preuves de
MODEL .
MODELE. .
Purchase from .
Achete chez ·
Dealer's Address .
Adresse du
•··•····································••••
City or Town
Ville
Owner's Name
Nom du Proprietaire .............
Owner's Address .
Adresse
City or Town
Ville
....
Vendeur'
du
Proprietaire·
. . . ... .
.............
.....
No
No
.
..............
No.
No
.
•·•·
........................................
.....
. .
Prov.
Prov.
. ...............
Prov.
Prov.
...
BT-52009-1
(0912)
Product
We
suggest that you register
to
contact you
condition in
You can register at http://www.jvc.ca/www/Support/Warranty.aspx
Nous
vous conseillons d'enregistrer votre produit,
contacter directement
si
jamais
produit.
Vous
elle
pouvez
est
vous inscrire a http://www.jvc.ca/www/Support/Warranty.aspx
Registration/Enregistrement
your
directly
your
necessaire
if
it
product.
pour corriger
is ever necessary
LA
GARANTIE
Ia
date d'achat; rangez-les.)
SERIAL NO. .
..
NO DE SERlE
Street
Rue
...
product
un
.•••••
......................
Street
Rue
since
probleme
................
Date purchased .
Date achete :
.
.........
.
it
will enable
to
correct a safety related
car
il
nous
lie a
.............
..
...........
..................... .
Postal Code
Code Postal
Apt.
App.
Postal Code
Code Postal
Printed
in
du
produit
permettra
Ia
securite
...
Indonesia
us
de
.
de
..
vous
votre
WAIIANIY
GAIANIIE
JVC CANADA INC.
6070 kestrel Road, Missisauga, Ontario, L5T
TEL: (905) 670-3381 FAX: (905)670-7244
http://www. jvc.ca
JVC CANADA
the following express warranty for each new
product distributed
by
an
authorized JVC dealer. et vendu par
JVC
warrants that this JVC product
normal
material
and
terms
1.
To
(a)
(b)
2. Limitation:
This Warranty shall not apply to:
(a)
(b)
(c)
(d)
INC
. (hereafter called "JVC") gives JVC CANADA INC. ( ci-apres appele "JVC")
in
Canada
use
and
maintenance, from any defects
and
workmanship subject
conditions: modalites
Obtain Warranty Service:
JVC
Product requiring service
Presented together
The JVC product must
service
to
an
authorized
Repair or replacement of any cabinets,
batteries, plates, connection cords, antennas, dust covers, knobs, speaker grills,
speaker
cones, projection
screen savers,
Any
defects
result of misuse, abusive operation, negligence,
Any defect caused or repairs required
a result of not following
the
operation manual.
Any JVC product tampered with, adjusted
or repaired by any party other than
authorized JVC Service Centre personnel.
caused
improper
and
use
by
JVC
is
to
Proof
be
JVC
screens,
repairs
the
must
of
brought
Service
required
instructions
with
all accessories.
or
and/or insufficient
JVC
and
sold
free, under JVC vous garantit que
the
purchase.
in
following materiel et de fabrication sous reserve des
be
in
for
Centre
.
projection
as
a
care
.
as
in
JVC
or
188
Canada
enonce
nouveau produit JVC distribue
utilisation et entretien normal, de tout defaut
1. Pour obtenir
Ia
garantie expresse suivante pour tout
un
detaillant JVC autorise.
et
conditions suivantes :
un
service de garantie :
(a)
Les produits jvc necessitant
etre presentee avec
(b)
Le
produit JVC doit etre apporte pour
service chez
autorise.
un
au
ce
produit est degage, sous
Ia
prenve d'achat
centre
Canada par JVC
un
service doit
de
service JVC
2. Restrictions:
Cette garantie
(a)
Reparation
cabinet, batteries, panneau avant, cordons
de raccord, antennes, housses de
protection, boutons, couverts
parleur, cones
projection, protecteurs d'ecran de projection
et
taus les accessoires.
(b)
Taus
requises suite
mauvaise, negligente
incorrecte.
(c)
Taus
requises suite
recommandations
(d)
Tout
tout autre entreprise que JVC
de service d'entretien
autorise JVC.
ne
s'applique pas aux :
ou
remplacement
de
haut-parleur, ecrans
defauts occasionnes
a une utilisation abusive,
eUou
defauts occasionnes
a !'omission de suivre les
du
manuel d'instruction.
produit
JVC
altere, ajuste
de
de
ou
reparations
une utilisation
ou
reparations
ou
repare
ou
un
ou
centre
de service
tout
haut-
de
par
Page 95

(e) Any
(f)
(g) Conversion to foreign or domestic voltage or
(h) Any
( i ) Any JVC products used for commercial or
( j ) Any JVC product which has been resold and
(k) Product purchased from "outside Canada
JVC
num-ber has been defaced, modified or
removed.
Maintenance, cleaning or periodic check-up
frequency.
Electrical Safety Regulations ID.
institutional, rental, or display purposes.
Parts ......
Labour ... 90 days
no longer owned by the original purchaser.
"bankruptcy" or "liquidator
products on which the serial
JVC
product without the Canadian
1 year (except video head - 90
days)
".
WARRANTY TERM (VALID FROM
(e) Tout produit JVC dont le numero de serie a
(f) L'entretien, les verifications periodiques et
(g)
(h)
(i)
(j) Tout produit JVC ayant ete revendu et qui
",
(k) Produit achete
THE
CONDITIONS DE GARANTIE (VALABLE
PRODUCT
PRODUIT
Projection
Colour
D-ILA
LCD
Ecrans
Ecrans
TV
Ecrans
• In-home service
Where
packing, shipment
JVC
• Service
S'il
coOts
l'equipement chez
Receivers
Projection
Recepteurs et Hauts-Parleurs achetes separement, Projecteur
Avant
TV
In-Home Service
TV
In-Home
Rear Projecti
TV
In-Home Service
de
projection Service a Domicile
de
TV
projection arriere
de
LCD
it
is
Authorized Service Centre.
a domicile fourni par
n'y a pas
pour
and
and
et Audio d'Auto
(25" and
on
In-Home Service
(25" and
Couleur Service a Domicile
D-ILA
Service a Domicile
to
be
not available,
de
un
provided where available
the
and
all
costs associated
service JVC disponible a proximite, l'acheteur doit assumer
emballage adequat, !'expedition, ainsi
et
depu
is
Home
Speakers purchased separately, Front
Car Audio "ARSENAL" Series
de
Serie " ARSENAL
above)
above)
Service a Domicile
Purchaser
un
le
detaillant
(25"
(25"
et
plus)
must
with
detaillant disponible.
JVC
.,
et plus)
assume
the
the delivery of
autorise
le
ou
ete altere, modifie
nettoyage.
La
conversion
tension etrangere ou domestique.
Tout
produit
d'identification conforme
electriques Canadiennes (CSA).
Pour
tout
commerciales, institutionnelles, de location
ou utilise
n'est plus
a des fins d'etalage.
Pieces.. ..
Main d'ceuvre ... 90 Jours
......
Ia
propriete de l'acheteur original.
enleve.
a une
frequence
JVC n'ayant
produit
.. 1 An (Excepte les tetes
video- 90 jours)
pas
le
aux
utilise a des
a "l'exterieur du Canada
provenant d'une "faillite"
DATE
OF
PURCHASE)
ou
d'un "liquidateur
a PARTIR DE LA DATE D' ACHAT)
PARTS
responsibility
the
equipment
que
tous
les
plus pres pour
(Years)
PIECES
(annees)
1 1
and
expense for
to
coOts
associes a
un
service d'entretien.
2
Labour
MAIN-D'OEUVER
the
and
from
the
Ia
responsabilite
Ia
(Years)
proper
closest
et
livraison
2
ou
une
sigle
normes
fins
",
".
(annees)
les
de
( I ) Any defects caused by fire, flood, lightning,
power surge, or other events beyond the
control of JVC.
(m) FOR AUTO PRODUCTS
Warranty does not cover elimination of car
static or electrical interferences, cleaning
of head, adjustments, or labour cost for the
removal or reinstallation of the unit for
repair.
3.
Standards
If
any defects should be found
within the applicable terms , necessary repairs
shall be made at no cost to the purchaser for
parts or labour when
such defects are due to faulty material or workmanship.
Exclusion
4.
This warranty constitutes the entire express
warranty given by
no dealer or service centre personnel or his,
its or their agent or employee
rized to extend or enlarge this warranty on behalf of
5.
Disclaimer
To
any responsibility for loss
product, transportation
indirect, incidental or consequential damage or
inconvenience.
:
of
All
Other
JVC
JVC
.
of
the extent the law permits JVC disclaims
Consequential
in
a JVC product
JVC
acknowledges that
Express
for JVC products and
JVC
Warranties
is,
or are autho-
Damage:
of
time or use of its
costs,
or
any
CANADA
other
:
(I)
Tout dommage cause
inondation, un eclair, une surtension ou tout
autre evenement hors du contr61e de
(m) POUR LES
La garantie ne couvre pas !'elimination
d'interferences statiques ou electriques de
Ia voiture , le nettoyage
ajustements et les coOts
associes
reinstallation de l'unite pour reparation.
3.
Criteres
Si
un produit JVC s'averait defectueux, selon les
conditions applicables, les reparations
necessaires seront effectues sans coOts
additionnels
main d'ceuvre lorsque JVC reconnait que de telles
defectuosites sont causees par une defectuosite
de materiel
4. Exclusion
Cette garantie constitue l'entiere garantie express
donnee par JVC pour les produits JVC . Nul
representant
service d'entretien n'est autorise
garantie au nom de JVC .
5.
Denegation
Dans
Ia
responsabilite pour perte de temps ou d'usage de
ses produits, des
dommage
consequent.
mesure permise par
PRODUITS D'AUTOMOBILE
a
l'enlevement
:
a l'acheteur pour les pieces et
ou
de fabrication.
de
toutes autres garanties expresses :
ou
employe d'un detaillant ou d'un
des
dommages
coOts
ou
inconvenient indirect, accidentel et
par
de
a prolonger cette
indirects
Ia
loi
de transport
le feu, une
de
tete, les
main d'ceuvre
ou a Ia
, JVC nie toute
ou
tout autre
INC.
JVC
:
.
Ia
AC
Adapters,
Projector
AdaptateursAC, Telecommande, Casque D'ecoute, Microphones 90JOURS
et
Lampe
Wood
Enceinte
All
Other Categories
Toutes
Remote
Lamps
de
Projecteur
Cone
Speakers
a Cone
les autres categories
Controls, Headphones, Microphones
en
Bois
and
90
DAYS
5 5
1 1
90
90
DAYS
JOURS
Service toll free # : 1-800-964-2650
E-mail :service@jvc.ca
Page 96

TO OUR VALUED
CUSTOMER--
THANK
YOU
FOR PURCHASING THIS JVC PRODUCT.
WE WANT TO HELP YOU ACHIEVE A PERFECT EXPERIENCE.
NEED HELP
ON
HOW TO
HOOK
UP?
NEED ASSISTANCE ON HOW TO OPERATE?
NEED TO LOCATE A
JVC
SERVICE CENTER?
LIKE TO PURCHASE ACCESSORIES?
JVC
TOLL
FREE: 1 (800)252-5722
IS HERE TO HELP!
http://www.jvc.com
Remember
We
to
condition
You can register
Please note
during
to
suggest
contact
the
retain
Do
Caution
To
There
Please refer to qualified
in
your
not
attempt
prevent
are
no
that
you
you
directly
your
that
warranty
product.
at
failure
Bill
of
Sale
to
service
electrical shock,
user
serviceable
PRODUCT REGISTRATION
register
if
www.register.jvc.com
to
period.
your
it
is ever necessary
register
for
Warranty
do
service
product
does
Service.
the
product
not
open
parts inside.
personnel
not
the
since
to
diminish
yourself
cabinet.
for
repairs.
it
will
enable
correct a safety
any
of
us
your
related
rights
BT-51018-7
(0812)
Printed
in
Indonesia
Page 97

···········••*****************************************************************
iJVC
: I
*
JVC{
: ORIGINAL RETAIL PURCHASER to be FREE
* original purchase tor the period shown below. ("The Warranty Period") *
* *
: I
Americas Corp.
*
* *
*THIS
* *
:
:
; If
*
;
* remainder of the Warranty
* Color televisions with a screen size of 37"class or greater qualify
;
:WHAT
*
; Instead, return your product
* center, please be sure
;
*
* representative will require clear access
* *
; If
* WHAT IS NOT COVERED:
* *
;
*
;
*
* number has been altered, tampered with, defaced or removed; *
;
* 3. Operational adjustments covered in the Owner's Manual, normal maintenance, video and audio head cleaning; *
;
*
;
*
*
;
*
*
;
:THE
*
* *
*
:DAMAGES,
*DAMAGE
*
:WARRANTIES
: WARRANTY PERIOD SET FORTH ABOVE. :
;
* implied warranty lasts,
;
LIMITED
IN
THE COMMONWEALTH OF PUERTO RICO. :
WHAT WE
this product
rebuilt
during normal business hours at
come to your home and either repair the
Please do
the problem(s). Please call
can
you have any questions concerning your JVC
This limited warranty provided by
1.
2.
4.
5.
6.
7.
8.
9.
10.
There are
LIMITED TO
JVC SHALL NOT
OF
Some
legal rights and you
WILL
equivalents at no charge to the original owner.
also
Products
installation, lack of reasonable care, or if repaired or serviced by anyone other than a service
JVC
Initial
Damage that occurs
Signal
User
Accessones; *
Batteries (except that Rechargeable Batteries are covered for
Products
Loss of data resultant from malfunction of hard drive or other data storage device; *
DURATION
ANY
states
is
YOU MUST DO FOR
not
return your product to the retailer
be
obtained from
which have been subject to abuse, accident, alteration, modification, tampering, negligence, misuse,
to render such service, or if affixed to any attachment not provided with the products, or if the model or serial *
installation, installation
reception problems and failures due to line power surge; *
Rem~val
used for commercial purposes, including, but not limited
no
express warranties except as listed above.
THE
WHETHER
TO TAPES, RECORDS
BREACH
do
(JVC) warrants this product and
WARRANTY IS VALID ONLY
DO:
found to
OF
DURATION OF
OF MERCHANTABILITY AND
not
be
defective within the warranty period,
Period. All
WARRANTY
to
to
package it carefully, preferably in the original packaging, and include a brief description
1-800-252-5722
our
in
shipment, due to act of God, and cosmetic damage; ;
Memory
BE
DevicesNideo
ANY IMPLIED WARRANTIES, INCLUDING THE
LIABLE
DIRECT, INCIDENTAL
OF THIS WARRANTY.
allow
the
so
these limitations
may
also have other rights which vary from state
LIMITEDWARRANTY
ONLY
FOR
PRODUCT
FROM
PARTS
JVC
authorized service centers. Parts used for replacement are warranted only for the
products may
the
JVC
website http://www.jvc.com.
JVC
does not cover:
and
removal from cabinets or mounting systems.
THE
EXPRESS
FOR
ANY LOSS OF USE OF THE
OR
DISCS) RESULTING FROM
exclusion
1
YR
IN
THE
TV
there or remove and return it if it
SERVICE: :
authorized service center nearest you.
to
locate the nearest
to
the product. *
Product, please contact our Customer Care Center at
Pick-up
Tubes/CCD
WARRANTY
ALL
FITNESS FOR PARTICULAR PURPOSE,
of
incidental
or
exclusions
PURCHASED
all
parts thereof, except as set forth below
DEFECTIVE MATERIALS
I
LABOR
FIFTY (50) UNITED STATES,
Such
repair and replacement services
be
brought to a
If
your product qualifies
Image
HEREIN.
OR
CONSEQUENTIAL (INCLUDING, WITHOUT LIMITATION, :
EXPRESS
or
consequential
may
IN
U.S.A.!
AND
WORKMANSHIP from the date of *
1
YR
THE
DISTRICT OF COLUMBIA AND *
JVC will
for in-home service.
Sensors
90
AND
not
repair or replace detective parts with new or
JVC authorized service center on a carry-in basis. *
cannot be repaired
If
shipping the product
JVC
authorized service center.
are
covered
days from the date
to
rental. *
IMPLIED
PRODUCT, INCONVENIENCE, OR ANY OTHER
THE
USE OF THIS PRODUCT,
IMPLIED WARRANTIES, INCLUDING
damages
apply
to
to
state.
for
WARRANTY
you.
This
shall
In
such cases, a technician will
for
in-home service, the service *
90
days
of
purchase);
OF MERCHANTABILITY, IS :
or
limitations
warranty
1-1
ONLY TO
be
rendered by
in
your home.
Service locations
facility
from
the
OR
ARE
LIMITED TO
on
gives
to
800-252-5722 ;
date
ARISING OUT
IUSAONLYii
:
THE
;
:
*
:
;
JVC
*
;
*
;
*
the service
authorized
of
purchase;
how
long
you specific *
of
faulty*
by;
THE *
THE
an
;
*
;
*
;
;
;
;
*
;
*
*
*
:
;
;
*
* *
;
;
1700
Valley
JVC
AMERICAS
Road,
Wayne, New Jersey
http://www.jvc.com
CORP.
07470 ;
*
;
******************************************************************************
REFURBISHED PRODUCTS CARRY
OF
REFURBISHED PRODUCT
INFORMATION
For
customer
Enter below the Model No. and
Retain this information for future
Model
Purchase
PACKAGED
use:
No.:
date : Na
WITH
A SEPARATE
WARRANTY,
EACH
REFURBISHED PRODUCT.
Serial No. which is located either on the rear, bottom or side of the cabinet.
reference.
WARRANTY,
PLEASE
REFER
THIS
TO THE
Serial
me
WARRANTY DOES NOT APPLY.
REFURBISHED PRODUCT
No. :
of dealer :
FOR
DETAIL
WARRANTY
 Loading...
Loading...