Page 1
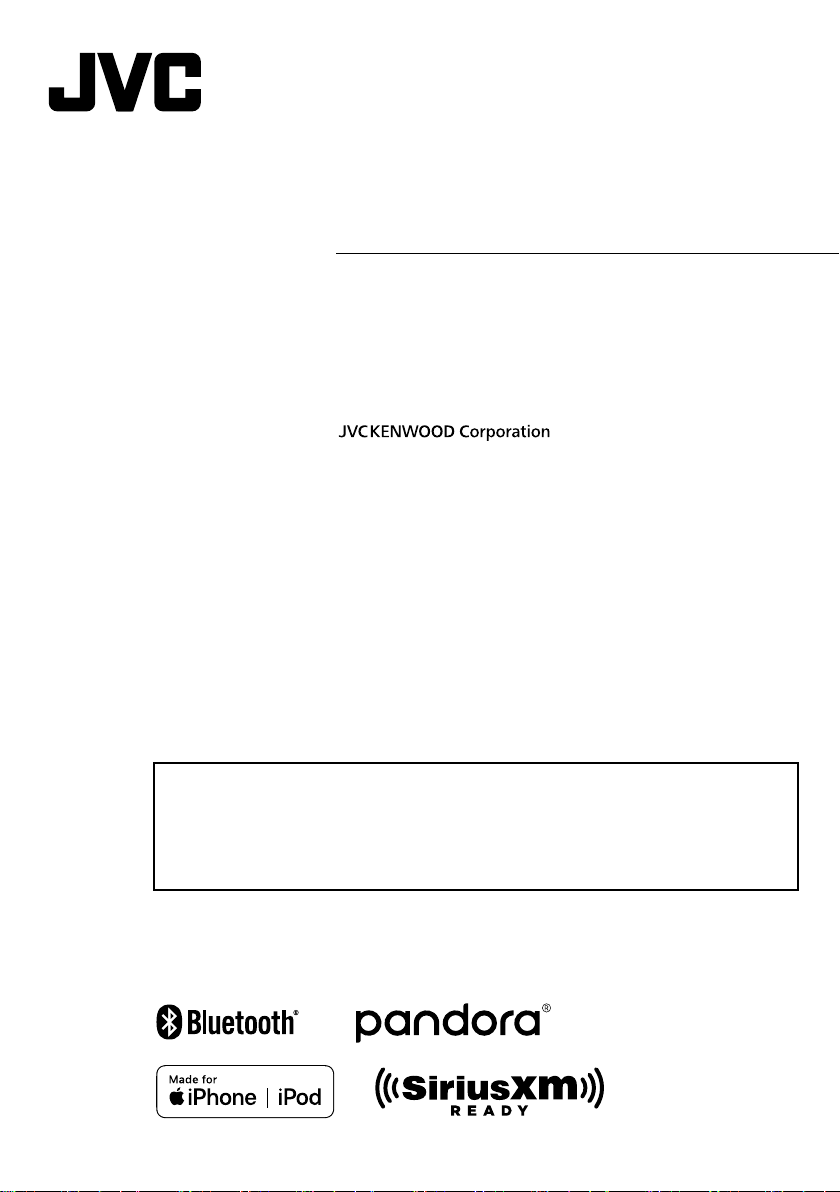
KD-MR1BTS
DIGITAL MEDIA RECEIVER
INSTRUCTION MANUAL
RÉCEPTEUR MÉDIA NUMÉRIQUE
MODE D’EMPLOI
RECEPTOR DE MEDIOS DIGITALES
MANUAL DE INSTRUCCIONES
• Updated information (the latest Instruction Manual, etc.) is available from
<http://w ww.jvc.net/cs/car/>.
• Des informations actualisées (le dernier mode d’emploi, etc.) sont disponibles sur le site
<http://w ww.jvc.net/cs/car/>.
• La información actualizada (el Manual de instrucciones más actualizado, etc.) está
disponible desde <http://www.jvc.net/cs/car/>.
B5A-3196-60 (K)© 2019 JVC KENWOOD Corporation
Page 2
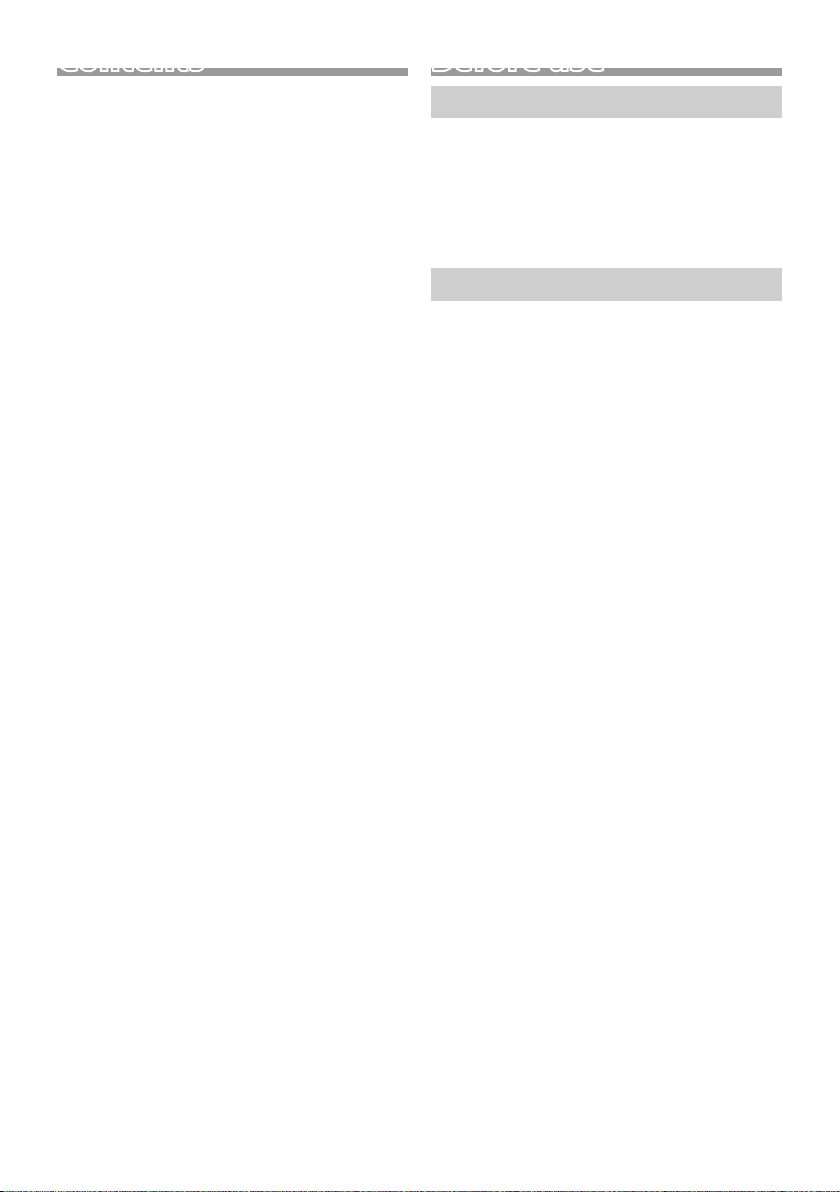
Contents
Before use ................................................................................ 2
How to read this manual ..................................................................................2
Precautions ............................................................................................................... 2
Getting Started ...................................................................... 3
Set the general settings ...................................................................................3
Basics ......................................................................................... 4
Common operations ..........................................................................................4
Select a source ........................................................................................................ 4
USB ............................................................................................. 5
Preparation ................................................................................................................ 5
Playback operations ............................................................................................5
Function settings .................................................................................................. 5
iPod/iPhone ............................................................................ 6
Preparation ................................................................................................................ 6
Playback operations ............................................................................................6
Function settings .................................................................................................. 6
Pandora®...................................................................................7
Preparation ................................................................................................................ 7
Playback operations ............................................................................................7
NOTE .............................................................................................................................. 7
Tuner .......................................................................................... 8
Tuner basic operations ...................................................................................... 8
Function settings .................................................................................................. 8
SiriusXM® .................................................................................. 9
Activating subscription ..................................................................................... 9
NOTE .............................................................................................................................. 9
SiriusXM® basic operations .............................................................................9
Function settings ................................................................................................10
Parental Control ...................................................................................................10
Reset to the default settings .......................................................................11
External Components ....................................................... 11
Using external audio players .......................................................................11
Camera .......................................................................................................................11
Bluetooth® smartphone ................................................... 12
Register your smartphone to the unit ..................................................12
Playing Bluetooth Audio Device ...............................................................12
Function settings ................................................................................................12
Setup ........................................................................................13
Settings ......................................................................................................................13
Remote control .................................................................... 14
Functions of the remote control buttons ...........................................14
Installation ............................................................................. 15
Before installation ...............................................................................................15
Installing the unit ................................................................................................16
About this Unit ..................................................................... 18
Maintenance ..........................................................................................................18
More information ................................................................................................18
Troubleshooting ..................................................................................................18
Specifications ....................................................................................................... 20
Copyrights ...............................................................................................................21
Before use
How to read this manual
• The panels shown in this guide are examples used to
provide clear explanations of the operations. For this
reason, they may be different from the actual panels.
• In operation procedures, bracket shape indicates the
item you should control.
[ ]: indicates the selected items or menu.
< >: indicates the name of panel buttons.
Precautions
#WARNING
Ñ To prevent injury or fire, take the
following precautions:
• To prevent a short circuit, never put or leave any
metallic objects (such as coins or metal tools)
inside the unit.
• Do not watch or fix your eyes on the unit’s display
when you are driving for any extended period.
• If you experience problems during installation,
consult your JVC dealer.
Ñ Precautions on using this unit
• When you purchase optional accessories, check
with your JVC dealer to make sure that they work
with your model and in your area.
• The Radio Data System or Radio Broadcast Data
System feature won’t work where the service is
not supported by any broadcasting station.
Ñ Protecting the monitor
• To protect the monitor from damage, do not
operate the monitor using a ballpoint pen or
similar tool with the sharp tip.
2
Page 3
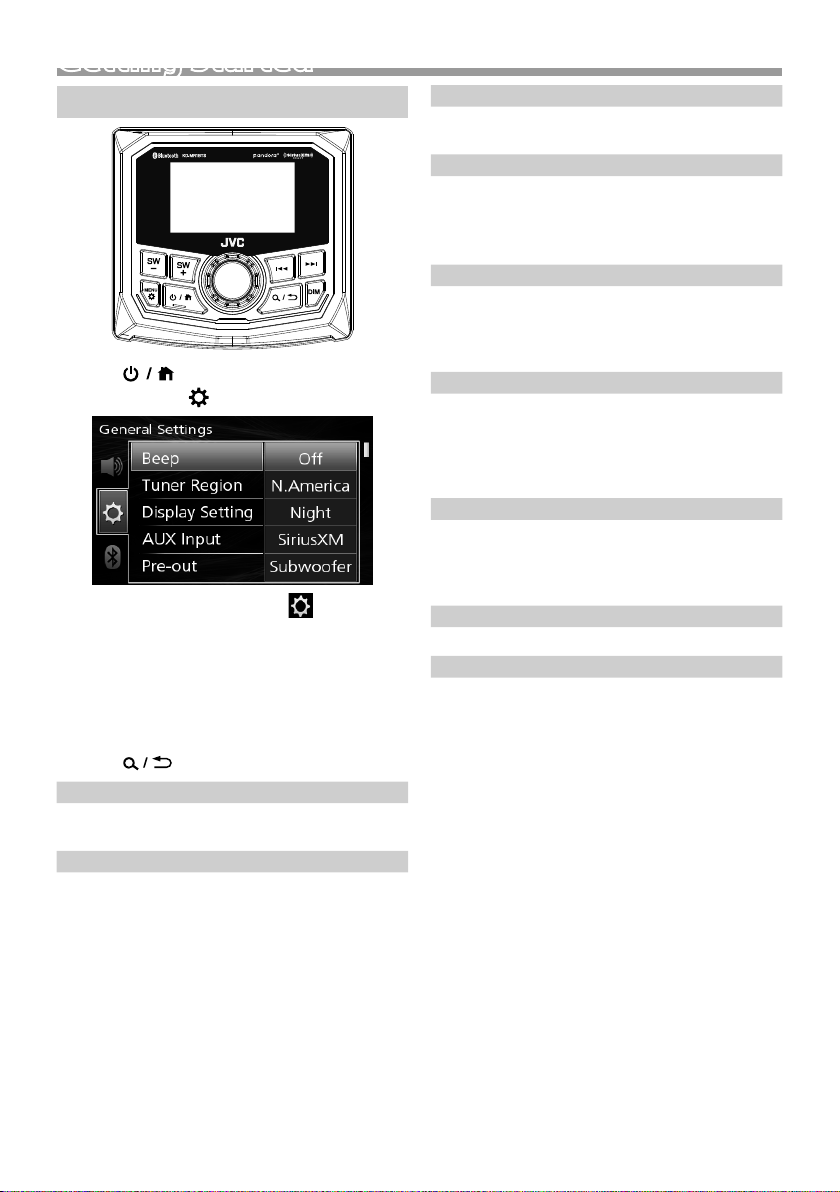
Getting Started
Set the general settings
1 Press < > to turn on the power.
2 Press and hold < > to display the settings.
3 Press <E>/< F> to select [ ] (General
Settings).
4 Turn the volume knob to select an item (see the
following table), then press the knob.
5 Repeat step 4 until the desired item is selected/
activated or follow the instructions stated on
the selected item.
6 Press < >.
Beep
Turn the key touch tone on or off.
“ON” (Default), “OFF”
Tuner Region
N.America (Default): For North America, AM/FM
intervals: 10 kHz/200 kHz
S.America: For Central/South America, AM/FM
intervals: 10 kHz/50 kHz
Eur/Rus/Asia: For Europe, Russia and Asia, AM/FM
intervals: 9 kHz/50 kHz.
Japan: For Japan, AM/FM intervals: 9 kHz/100 kHz.
M.East: For Middle East, AM/FM intervals: 9 kHz/50
kHz.
Aust.: For Australia, AM/FM intervals: 9 kHz/50 kHz.
Display Setting
You can change the display design.
“Night” (Default), “Auto”, “Day”
AUX Input
SiriusXM (Default): Set to [SiriusXM] when
connecting the SiriusXM® Satellite Radio Tuner.
AUX: Set to [AUX] when connecting the Portable
audio player.
Pre-out
Selects whether rear speakers or a subwoofer are
connected to the preout terminals on the rear of the
unit (through an external amplifier).
“Full Range”, “Subwoofer” (Default)
Source Gain
Finely adjust the volume of the current source
to minimize the difference in volume between
different sources.
“-3dB” – “0dB” (Default) – “3dB”
Global Input: “-18dB” – “0dB” (Default)
Int. Amplifier
Selecting “OFF” turns off the built-in amplifier.
Turning off the built-in amplifier improves the
quality of the sound from Preout.
“ON” (Default), “OFF”
Voltage Gauge
Display the supplied voltage.
Factory Reset
Select [Audio], [System], or [SiriusXM] and then
select [ Yes] to set all the settings to the initial default
settings.
English |
3
Page 4
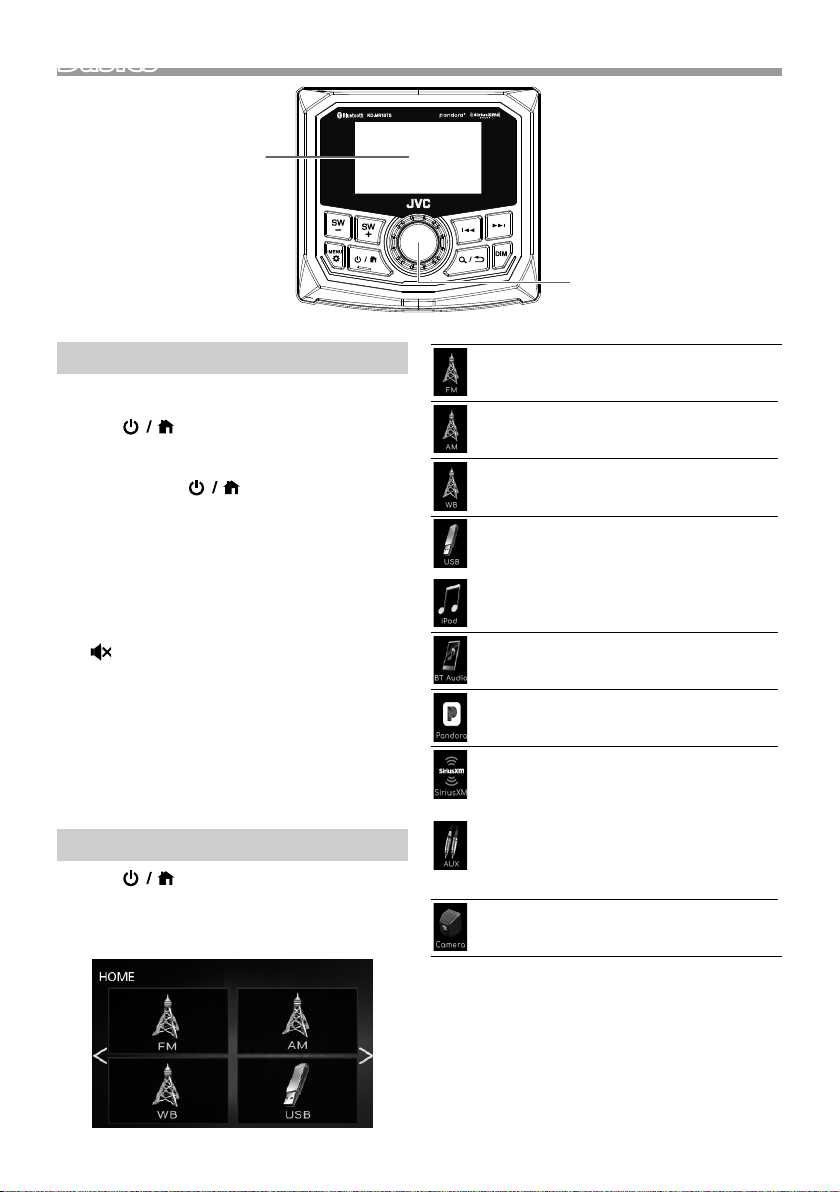
BasicsBasics
Monitor
Volume knob (turn/press)
Common operations
Ñ Turning on the power
1 Press < >.
Ñ Turning off the power
1 Press and hold < >.
Ñ Adjusting the volume
1 Turn the volume knob.
Ñ Mutes the sound or Play/pause
1 Press the volume knob.
Tuner/AUX
•
appears when the mute function is active.
• To restore the sound, press again, or adjust the
volume.
USB/iPod/Pandora/SiriusXM
• Plays or pauses.
Ñ Select dimmer mode
1 Press the <DIM> button.
Dimmer, off
Select a source
1 Press < > to display the HOME screen.
HOME screen appears.
2 Turn the volume knob to select the source, then
press the knob.
Switches to the FM tuner broadcast. (P.8)
Switches to the AM tuner broadcast. (P. 8)
Switches to the WB (Weather Band) tuner
broadcast. (P.8)
[USB]
Plays files on a USB device. (P. 5)
[iPod]
Plays an iPod/iPhone. (P.6)
• When iPod/iPhone is connected.
Plays a Bluetooth audio player. (P.12)
Switches to Pandora. (P.7)
[SiriusXM]
Switches to the SiriusXM® satellite radio
broadcast. (P.9)
[AUX]
Switches to an external component
connected to the AUX input terminal.
(P.11)
Displays the view camera screen. (P.11)
4
Page 5
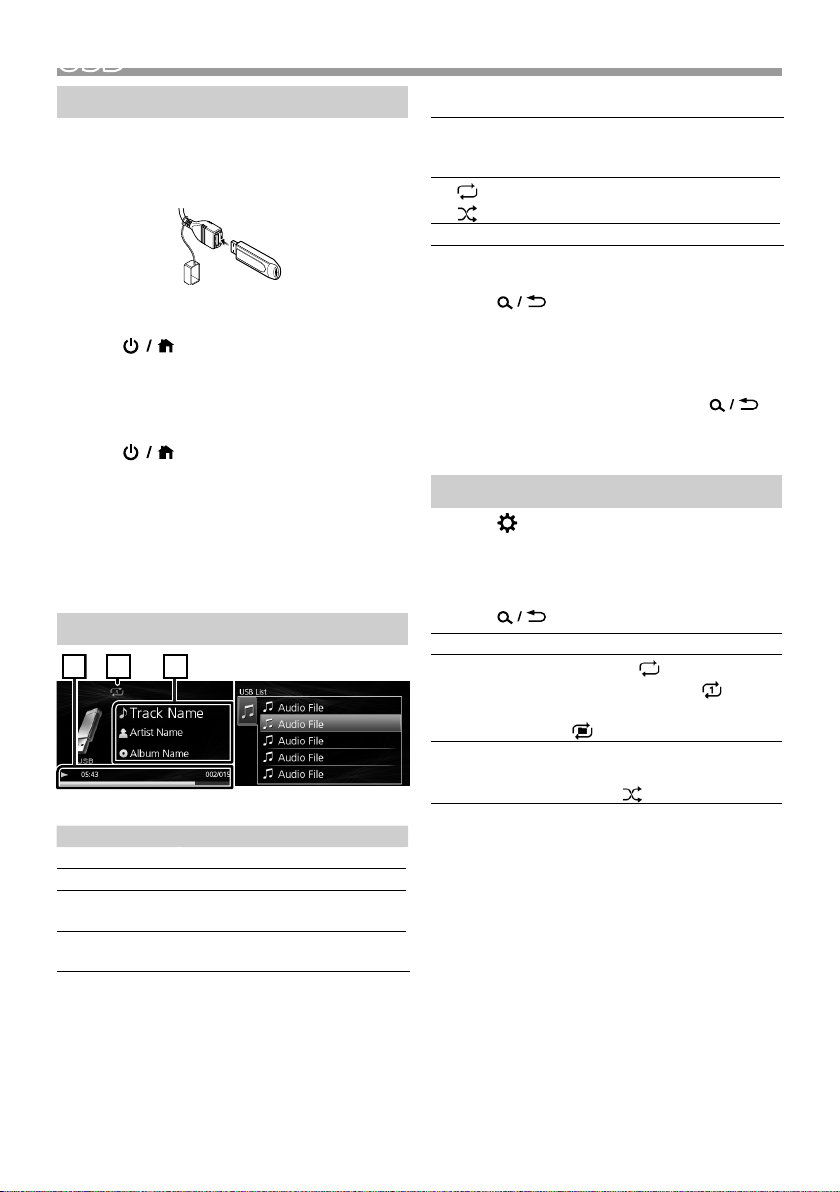
USB
132
USB
Preparation
Ñ Connecting a USB device
1 Connect the USB device with the USB cable
(sold separately).
• USB maximum power supply current :
DC 5 V = 1 A
2 Press < > to display the HOME screen.
3 Turn the volume knob to select [USB], then
press the knob.
Ñ To disconnect the USB device:
1 Press < > to display the HOME screen.
2 Turn the volume knob to select other than
[USB], then press the knob.
3 Detach the USB device.
✎ NOTE
• For playable file types and other information, see
P.18.
Playback operations
List screenSource screen
To Do this
Play/pause Press the volume knob.
Select a le Press <E>/<F> repeatedly.
Fast-backward/
Fast-forward
Previous/next
folder
Press and hold <E>/<F>.
Press and hold <SW->/<SW+>.
Ñ Source screen
Playback status/Playing time
1
Play time bar : For confirmation of current playing
position
2
: Repeat playback mode indicator
: Random playback mode indicator
Displays the information of the current file.
3
Ñ Selecting a track in a list (Searches file)
1 Press < > to display the List screen.
2 Turn the volume knob to select the desired
folder, then press the knob.
• When you select a folder its contents are
displayed.
• To return to the previous layer, press <
3 Turn the volume knob to select the desired
item, then press the knob.
Function settings
1 Press < > to display the function menu.
2 Turn the volume knob to select the item to set
(see the table below), then press the knob to
make a selection.
3 Press < >.
Browsing
Repeat
Random
See Selecting a track in a list (P.5).
All: Repeats all files. (
One: Repeats the current file. (
Folder: Repeats all files in the current
folder. (
Off: Normal playback.
Folder: Randomly plays all files in the
current folder. (
)
)
)
)
>.
English |
5
Page 6
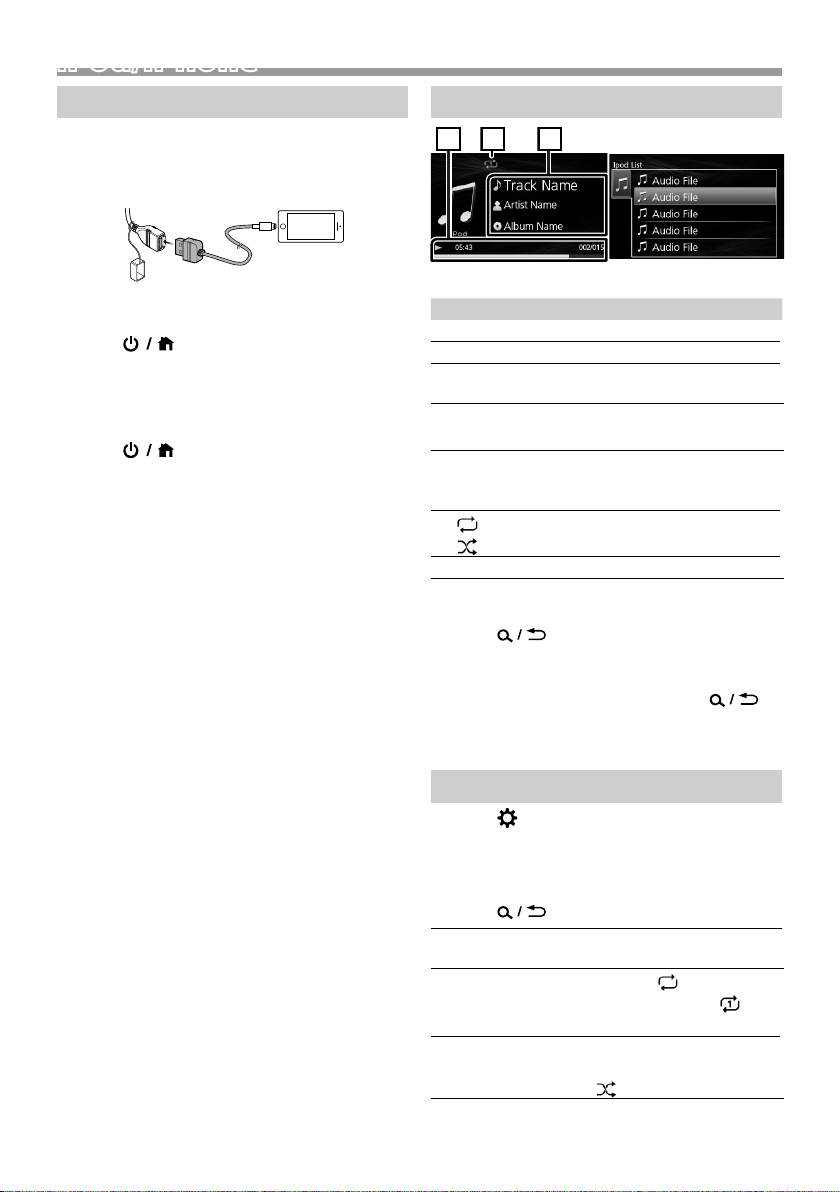
iPod/iPhoneiPod/iPhone
132
Preparation
Ñ Connecting iPod/iPhone
1 Connect the iPod/iPhone using the KS-U62
(optional accessory).
• USB maximum power supply current :
DC 5 V = 1 A
2 Press < > to display the HOME screen.
3 Turn the volume knob to select [iPod], then
press the knob.
Ñ To disconnect the iPod/iPhone
1 Press < > to display the HOME screen.
2 Turn the volume knob to select other than
[iPod], then press the knob.
3 Detach the iPod/iPhone.
Ñ Connectable iPod/iPhone
The following models can be connected to this unit.
Made for
• iPhone XS Max
• iPhone XS
• iPhone XR
• iPhone X
• iPhone 8 Plus
• iPhone 8
• iPhone 7 Plus
• iPhone 7
• iPhone SE
• iPhone 6s Plus
• iPhone 6s
• iPhone 6 Plus
• iPhone 6
• iPhone 5s
• iPod touch (6th
generation)
✎ NOTE
• If you start playback after connecting the iPod, the
music that has been played by the iPod is played
first.
Playback operations
List screenSource screen
To Do this
Play/pause Press the volume knob.
Select a le Press <E>/<F> repeatedly.
Fast-backward/
Fast-forward
Press and hold <E>/<F>.
Ñ Source screen
Playback status/Playing time/File number
1
Play time bar : For confirmation of current playing
position
2
: Repeat playback mode indicator
: Random playback mode indicator
Displays the information of the current file.
3
Ñ Selecting a content in a list
1 Press < > to display the List screen.
2 Turn the volume knob to select category, then
press the knob.
• To return to the previous layer, press <
3 Turn the volume knob to select the desired
item, then press the knob.
Function settings
1 Press < > to display the function menu.
2 Turn the volume knob to select the item to set
(see the table below), then press the knob to
make a selection.
3 Press < >.
Browsing
Repeat
Random
See Selecting a content in a list
(P.6).
All: Repeats all files. (
One: Repeats the current file. (
Off: Repeat off.
Off: Normal playback.
All: Functions the same as “Shuffle
Songs”. (
)
)
)
>.
6
Page 7
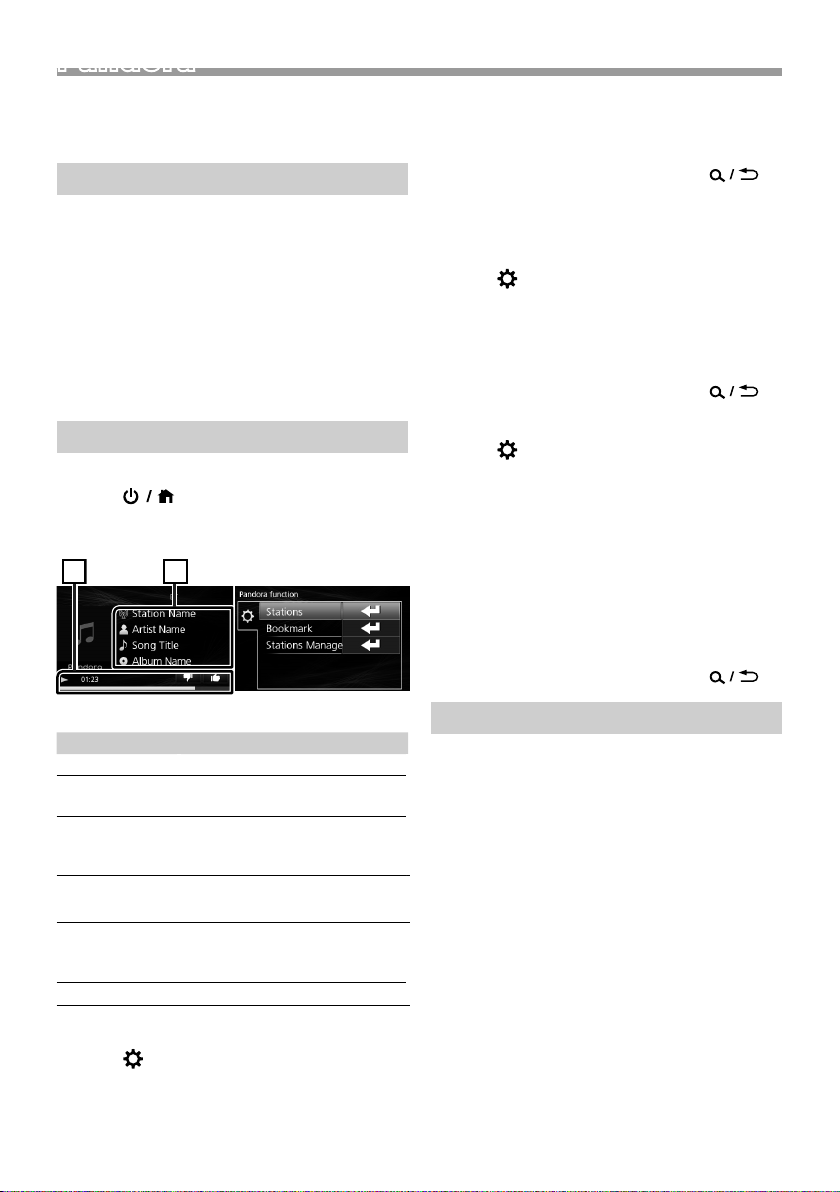
Pandora®
1
2
Pandora®
You can listen to Pandora® on this unit by controlling
the application installed in the iPhone or Bluetooth
device.
Preparation
• Install the latest version of the Pandora® application
on your iPhone or Android.
– iPhone: Search for “Pandora” in the Apple App
Store to find and install the most current version.
– Android: Visit the Google play and search for
Pandora to install.
• iPhones are connected via either USB or Bluetooth.
• Android devices are connected via Bluetooth.
• To connect a smartphone via Bluetooth, register
it as the Bluetooth device. See Register your
smartphone to the unit (P.12).
Playback operations
1 Launch Pandora App in your smartphone.
2 Press < > to display the HOME screen.
3 Turn the volume knob to select [Pandora], then
press the knob.
Menu screenSource screen
To Do this
Play/pause Press the volume knob.
Skips the
current song
Thumbs up or
thumbs down
Press <F>.
Press and hold <SW+>/<SW->.
• If thumbs down is seleced, the
current track is skipped.
Ñ Source screen
Playback status/Playing time/File number
1
Play time bar : For confirmation of current playing
position
Displays the information of the current file.
2
Ñ Search for a registered station
1 Press < > to display the function menu.
2 Turn the volume knob to select [Stations], then
press the knob.
3 Turn the volume knob to select item, then press
the knob.
• [Sort Date]: According to the registered date
• [Sort A-Z]: By alphabetical order
• To return to the previous layer, press <
>.
4 Turn the volume knob to select the desired
station, then press the knob.
Ñ Bookmark current song information
1 Press < > to display the function menu.
2 Turn the volume knob to select [Bookmark],
then press the knob.
3 Turn the volume knob to select item ([Artist],
[Track]), then press the knob.
• To return to the previous layer, press <
>.
Ñ Create and save a new station
1 Press < > to display the function menu.
2 Turn the volume knob to select [Stations
Manage], then press the knob.
3 Turn the volume knob to select item, then press
the knob.
• [Cre. from Artist]: Creates a new station based
on the artist who is playing now.
• [Cre. from Track]: Creates a new station based
on the song being played.
• [Delete]: Delete the now playing station.
Select [ Yes] on the confirmation screen.
• To return to the previous layer, press <
>.
NOTE
• In the application on your device, log in and create
an account with Pandora. (If you are not already a
registered user, an account can also be created at
www.pandora.com.)
• Establish an Internet connection.
• Pandora is only available in certain countries. Please
visit http://www.pandora.com/legal for more
information.
• Because Pandora® is a third-party service, the
specifications are subject to change without
prior notice. Accordingly, compatibility may be
impaired or some or all of the services may become
unavailable.
• Some functions of Pandora® cannot be operated
from this unit.
• For issues on using the application, please contact
Pandora® at pandora-support@pandora.com.
English |
7
Page 8
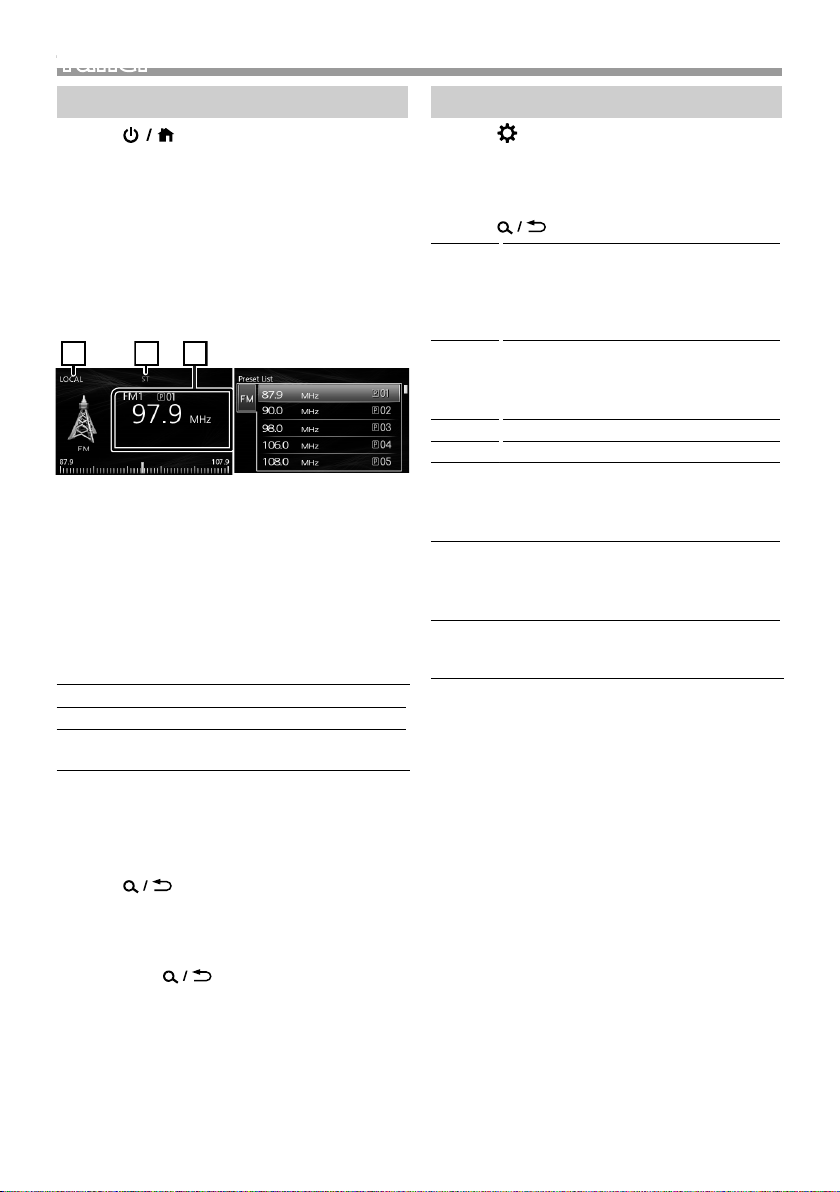
TunerTuner
132
Tuner basic operations
1 Press < > to display the HOME screen.
2 Turn the volume knob to select [FM], [AM], or
[WB], then press the knob.
3 Press <E>/< F> to search for a station
automatically.
“Auto Seek” appears.
(or)
Press and hold <E>/<F> repeatedly to
search for a station manually.
“Manual Seek” appears.
List screenSource screen
✎ NOTE
• The ST indicator lights up when receiving an FM
stereo broadcast with sufficient signal strength.
• To store stations, perform [Add Presets] or [Auto
Store].
• To select a stored station: Press and hold <SW-> /
<S W+>.
Ñ Source screen
LOCAL indicator
1
ST (Stereo) indicator
2
Displays the information of the current station:
3
PS name, Frequency, PTY Genre, Indicator Items
Function settings
1 Press < > to display the function menu.
2 Turn the volume knob to select the item to set
(see the table below), then press the knob to
make a selection.
3 Press < >.
Add
Presets
Remove
Presets
FM *
AM *
Auto
Store
1*2
*
Local *
RBDS *
*1 FM only
*2 AM only
Stores a station manually to the current
band.
While listening to a station you want to
store, turn the volume knob to select a
preset number, then press the knob.
Remove stored a station to the current
band.
Turn the volume knob to select a preset
number, then press the knob.
1
Select the preset band (FM1/FM2/FM3).
2
Select the preset band (AM1/AM2).
Automatically searches and stores the 6
stations with the strongest signals for the
selected band.
• “Auto Store” appears.
1*2
Tunes in only to the stations with sufficient
signal strength. (LOCAL indicator lights
up.)
“ON”, “OFF” (Default)
1
ON (Default): Activates FM Radio
Broadcast Data System features.
OFF: Deactivates the function.
Ñ Select a stored station of the current
band
You can preset 6 stations for the current band (FM1/
FM2 /FM3/AM1/AM2/WB).
1 Press < > to display the List screen.
2 Turn the volume knob to select a preset
number, then press the knob.
✎ NOTE
• To exit, press <
8
>.
Page 9
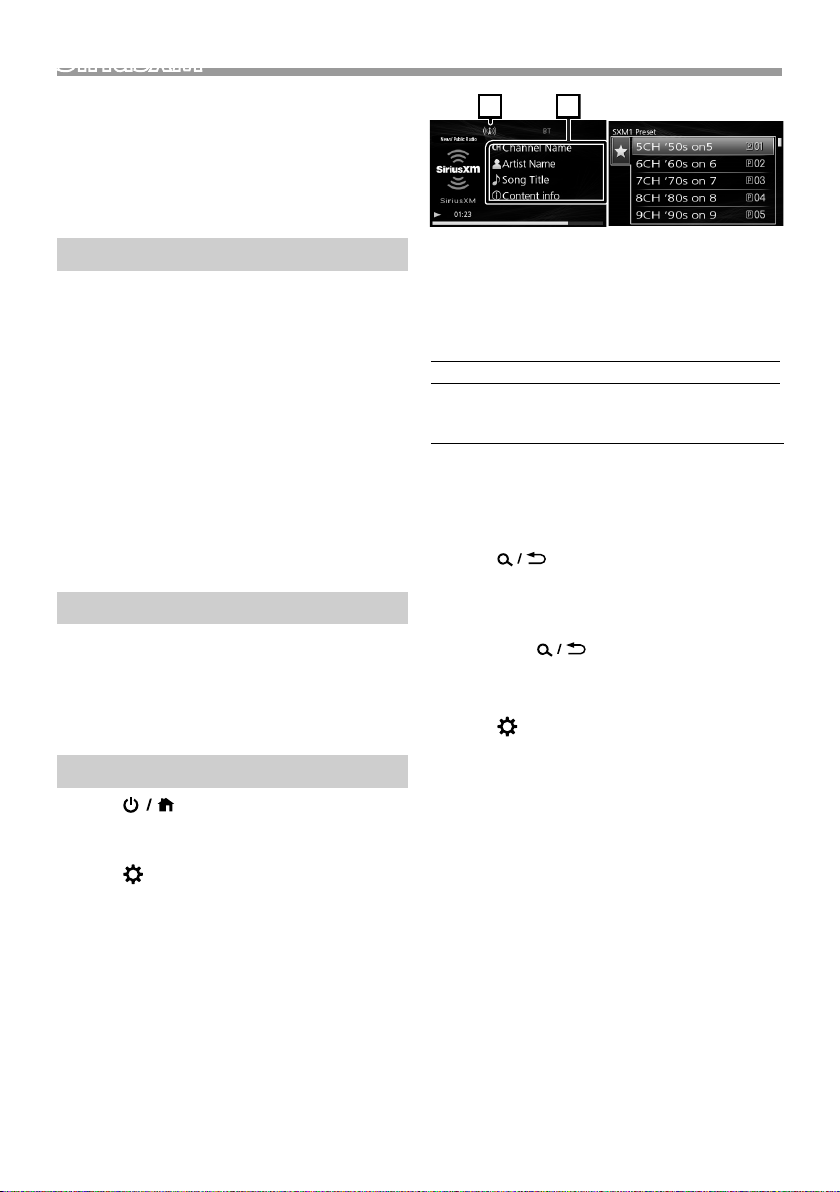
SiriusXM®
1
2
SiriusXM®
Only SiriusXM® brings you more of what you love
to listen to, all in one place. Get over 140 channels,
including commercial-free music plus the best sports,
news, talk, comedy and entertainment. Welcome to
the world of satellite radio. A SiriusXM Connect Tuner
and Subscription are required. For more information,
visit www.siriusxm.com.
Activating subscription
• Check your Radio ID.
The SiriusXM Satellite Radio ID is required for
activation and can be found by tuning in Channel
0 as well as on the label found on the SiriusXM
Connect tuner and its package. The Radio ID does
not include the letters I, O, S or F.
• Activate the SiriusXM Connect Connect Tuner using
either one of the two methods below:
– For users in U.S.A.
Online: Visit www.siriusxm.com/activatenow
Phone: Call SiriusXM Listener Care at 1-866-6352349
– For users in Canada:
Online: Visit http://www.siriusxm.ca/help/
activation-help/
Phone: Call XM customer Care at 1-877-438-9677
NOTE
• To use SiriusXM® Satellite Radio, the optional
accessory is necessary. “Supplied accessories for
installation” (P.15)
• To select the SiriusXM source, it is necessary to set
“AUX Input” to “SiriusXM” in [General Settings].
(P.3).
SiriusXM® basic operations
1 Press < > to display the HOME screen.
2 Turn the volume knob to select [SiriusXM], then
press the knob.
3 Press < > to display the function menu.
4 Turn the volume knob to select [CATEGORY],
then press the knob.
5 Turn the volume knob to select a category, then
press the knob.
6 Turn the volume knob to select a channel, then
press the knob.
(or)
Press <E >/< F> to search for a channel
manually.
• Pressing and holding <E>/< F> changes
the channel rapidly.
List screenSource screen
✎ NOTE
• To select a stored station: Press and hold <SW-> /
<S W+>.
Ñ Source screen
Signal Strength indication
1
Displays the information of the current channel:
2
Channel name, Artist name, Song title, Content
Info
Ñ Select a stored channel of the current
band
You can preset 6 channels for the current band
(SXM1/SXM2/SXM3).
1 Press < > to display the List screen.
2 Turn the volume knob to select a preset
number, then press the knob.
✎ NOTE
• To exit, press <
Ñ Direct Access Tuning
You can tune in a channel directly.
>.
1 Press < > to display the function menu.
2 Turn the volume knob to select [Direct Tuning],
then press the knob.
3 Turn the volume knob to select the entry
position, then press the knob.
4 Turn the volume knob to select a number, then
press the knob.
5 Repeat step 3 to 4 until the channel number is
completed.
English |
9
Page 10
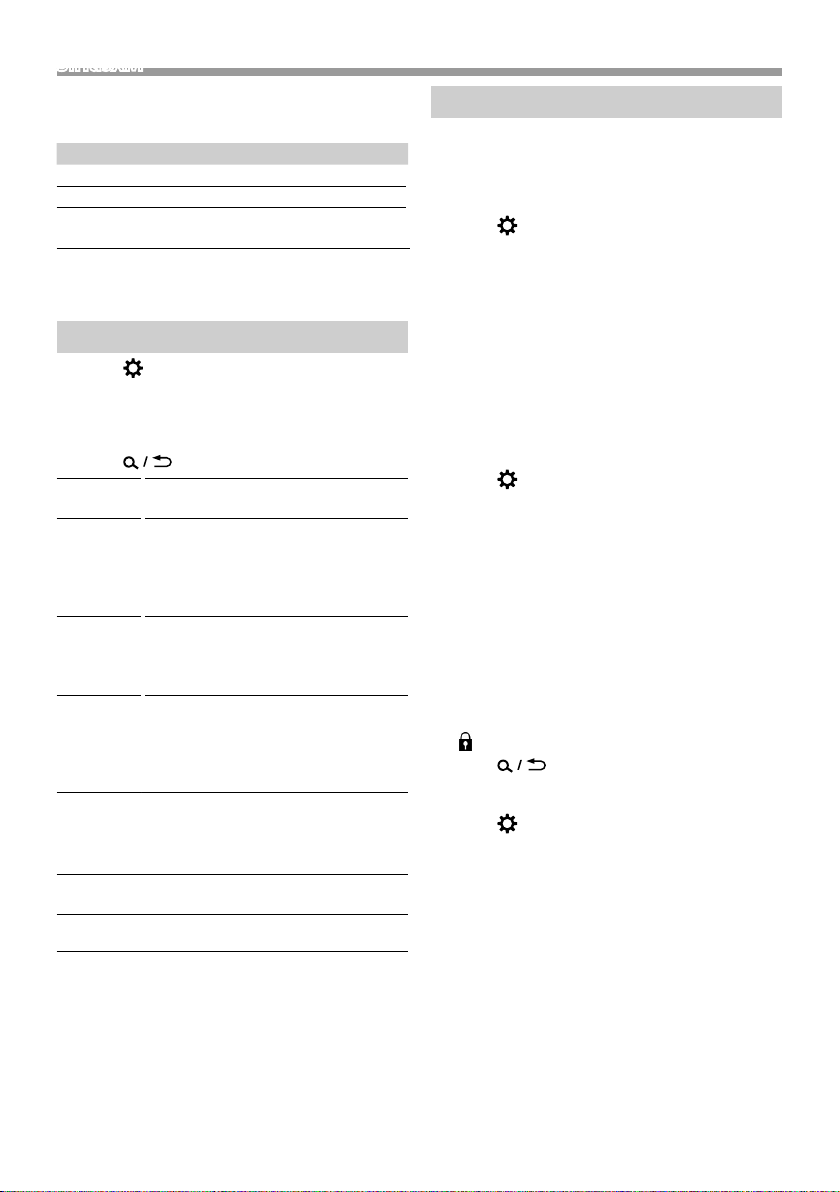
SiriusXM®
Ñ Replay
1 Press the volume knob.
To Do this
Play/pause Press the volume knob.
Select a le Press <E>/<F> repeatedly.
Fast-backward/
Fast-forward
To return to live music/content
Press and hold <E>/<F>.
1 Press and hold the volume knob.
Function settings
1 Press < > to display the function menu.
2 Turn the volume knob to select the item to set
(see the table below), then press the knob to
make a selection.
3 Press < >.
SXM Select the preset band (SXM1/SXM2/
Add
Presets
Remove
Presets
Channel Displays a complete listing of channels.
Category You can specify the desired category
Direct
Tun ing
Parental
Con tr.
SXM3).
Stores a channel manually to the current
band.
While listening to a channel you want to
store, turn the volume knob to select a
preset number, then press the knob.
Remove stored a channel to the current
band.
Turn the volume knob to select a preset
number, then press the knob.
• To switch the information on the list
(channel name/artist name/song
title/content information), press
<E>/< F> .
and select a channel.
1) Select a category.
2) Select a channel.
Display the direcchannel search screen.
(P.9)
See Parental Control (P.10).
Parental Control
Parental Control is a feature that provides the user
with the ability to prevent unauthorized access to
mature content and user selected channels.
Ñ Activating parental control
1 Press < > to display the function menu.
2 Turn the volume knob to select [Parental
Contr.], then press the knob.
3 Turn the volume knob to select [Parental
Contr.], then press the knob.
4 Enter the initial parental code (“1111”)
1) Turn the volume knob to select a number, then
press the knob.
2) Repeat step 1 until the parental code is
completed.
Ñ Parental Lock channel selection
1 Press < > to display the function menu.
2 Turn the volume knob to select [Parental
Contr.], then press the knob.
3 Turn the volume knob to select [Lock Channels],
then press the knob.
4 Enter the parental code.
1) Turn the volume knob to select a number, then
press the knob.
2) Repeat step 1 until the parental code is
completed.
5 Turn the volume knob to select a channel you
want to lock, then press the knob.
“
” appears.
6 Press < >.
Ñ Changing the parental code
1 Press < > to display the function menu.
2 Turn the volume knob to select [Parental
Contr.], then press the knob.
3 Turn the volume knob to select [Change Code],
then press the knob.
4 Enter the old parental code.
1) Turn the volume knob to select a number, then
press the knob.
2) Repeat step 1 until the parental code is
completed.
5 Enter a new four-digit code.
6 Repeat step 5 above to confirm the new code.
10
Page 11
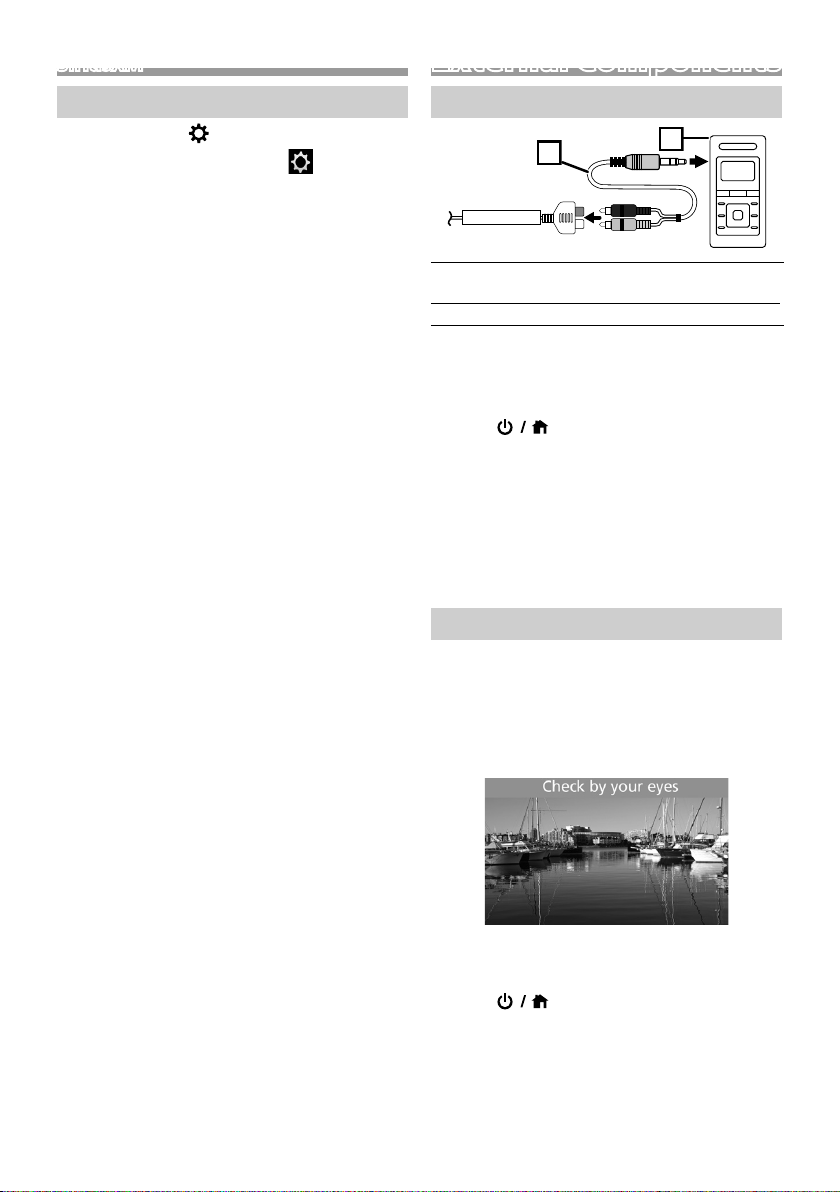
1
2
SiriusXM®
External Components
Reset to the default settings
1 Press and hold < > to display the settings.
2 Press <E>/< F> to select [ ] (General
Settings).
3 Turn the volume knob to select [Factory Reset],
then press the knob.
4 Turn the volume knob to select [SiriusXM], then
press the knob.
5 Turn the volume knob to select [Yes], then press
the knob.
Using external audio players
AUX OR SIRIUSXM
3.5 mm stereo mini plug to RCA plug (Sold
1
separately)
Portable audio player (Sold separately)
2
Ñ Starting playback
1 Connect an external component to the AUX
input terminal.
2 Press < > to display the HOME screen.
3 Turn the volume knob to select [AUX], then
press the knob.
4 Turn on the connected component and start
playing the source.
✎ NOTE
• To select the AV-IN source, it is necessary to set “AUX
Input” to “AUX” in [General Settings]. (P.3).
Camera
A reverse trigger is provided to activate the camera
when putting the vehicle in reverse or you may
select the camera from the source menu.
Ñ Displaying the picture from the camera
The camera screen is displayed when you shift the
gear to the reverse (R) position.
Ñ To display the picture from the camera
manually
1 Press < > to display the HOME screen.
2 Turn the volume knob to select [CAMERA], then
press the knob.
English |
11
Page 12
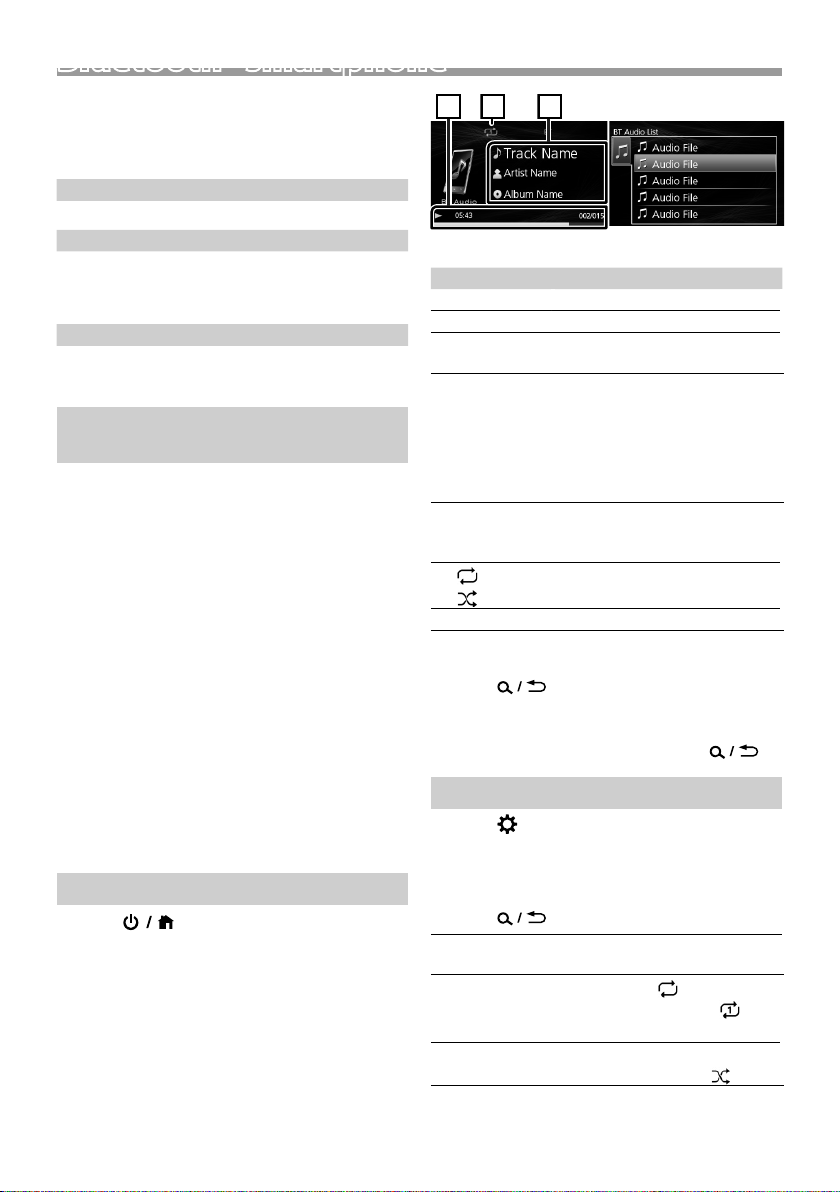
Bluetooth® smartphoneBluetooth® smartphone
132
Ñ About the Bluetooth smartphone and
Bluetooth audio player
This unit conforms to the following Bluetooth
specifications:
Version
Bluetooth 3.0
Profile
Audio player:
A2DP (Advanced Audio Distribution Profile)
AVRCP (V1.5) (Audio/Video Remote Control Profile)
Sound codec
SBC
Register your smartphone to the
• Operations and display indications may differ
unit
You can use your Bluetooth smartphone when
paired to this unit.
• You can pair the device and the unit using SSP
(Secure Simple Pairing) which only requires
confirmation.
• One device can be connected at a time.
• When you register a new Bluetooth device,
disconnect the Bluetooth device currently
connected and then register the new device.
1 Turn on the Bluetooth function on your
smartphone.
2 Search the unit (“JVC MR1”) from your
smartphone.
If a PIN code is required, enter the PIN code
(“0000”).
Ñ Disconnecting the device
• Turn off the Bluetooth function from your
smartphone.
• Turn off the ignition switch.
1 Press < > to display the List screen.
2 Turn the volume knob to select an item, then
1 Press < > to display the function menu.
2 Turn the volume knob to select the item to set
Playing Bluetooth Audio Device
1 Press < > to display the HOME screen.
3 Press < >.
2 Turn the volume knob to select [BT Audio], then
press the knob.
List screenSource screen
To Do this
Play/pause Press the volume knob.
Select a le Press <E>/<F> repeatedly.
Fast-backward/
Fast-forward
Press and hold <E>/<F>.
✎ NOTE
according to their availability on the connected
device.
Ñ Source screen
Playback status/Playing time/File number
1
Play time bar : For confirmation of current playing
position
2
: Repeat playback mode indicator
: Random playback mode indicator
Displays the information of the current file.
3
Ñ Selecting a content in a list
press the knob.
• To return to the previous layer, press <
Function settings
(see the table below), then press the knob to
make a selection.
Browsing
Repeat
Random
See Selecting a content in a list
(P.12).
All: Repeats all files. (
One: Repeats the current file. (
Off: Repeat off.
Off: Normal playback.
On: Randomly plays all files. (
)
)
)
>.
12
Page 13
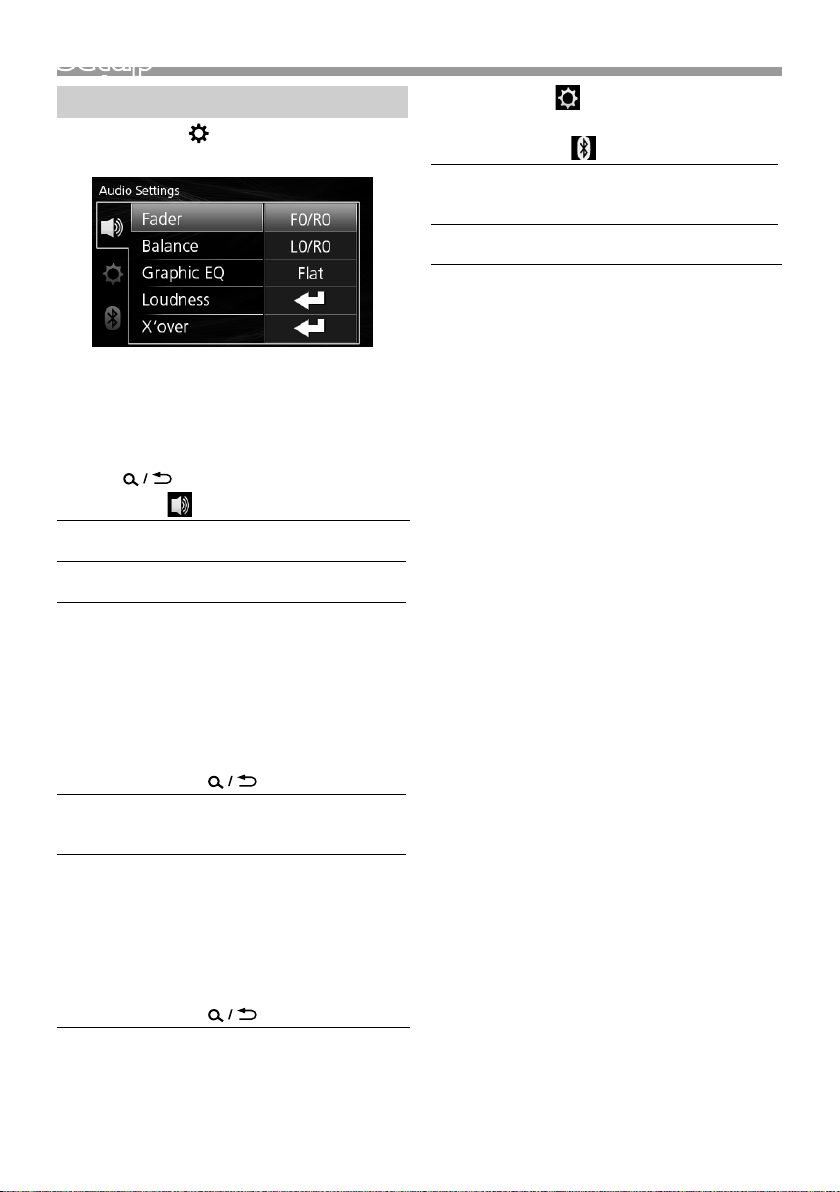
Setup
Setup
Settings
1 Press and hold < > to display the settings.
2 Press <E>/< F> to select the category.
3 Turn the volume knob to select an item (see the
following table), then press the knob.
4 Repeat step 3 until the desired item is selected/
activated or follow the instructions stated on
the selected item.
5 Press < >.
Audio Settings
Fader F12 — R12 (F0/R0): Adjusts the front
Balance L12 — R12 (L0/R0): Adjusts the left and
Graphic
Equalizer
Loudness Sets the amounts of boost of low and
X’over You can set the crossover frequency of
and rear speaker output balance.
right speaker output balance.
Selects a preset equalizer suitable to the
music genre.
Flat / Hard Rock / Classical / Pop / Dance
/ DRVN / Hip Hop / User
Select [User] to use the settings made
1) Press the volume knob to select the
frequency.
2) Turn the volume knob to adjust the
level.
3) Press <
high tones.
“ON”, “OFF” (Default)
speakers.
1) Press <E>/<F> to select the
speaker.
2) Press the volume knob to select the
item.
3) Turn the volume knob to adjust the
value.
4) Press <
>.
>.
General Settings
Bluetooth Settings
Discoverable Enable (Default)/Disable: Activates
Device Name The Bluetooth device name of this
(P.3)
or deactivates the Bluetooth
functions.
unit is displayed.
English |
13
Page 14
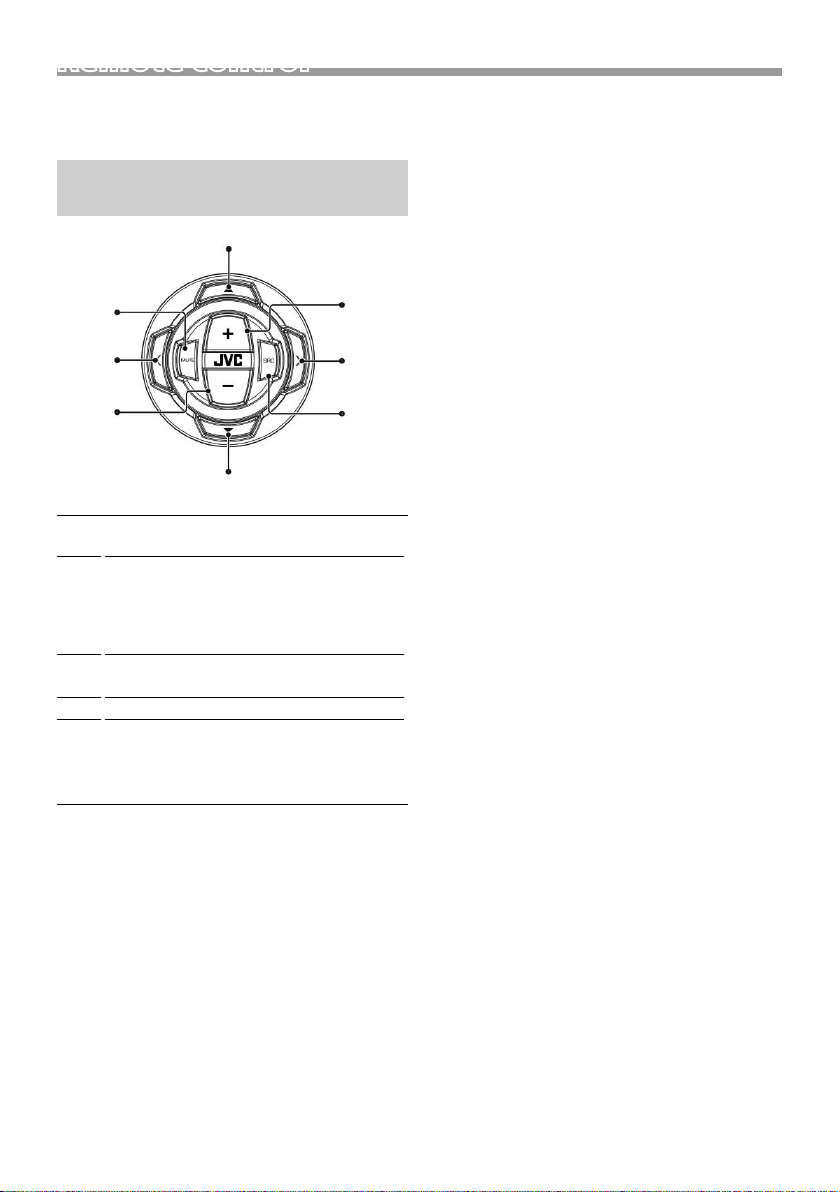
Remote control
This unit can be operated using the remote control.
The wired remote control RM-RK62M (optional
accessory) can be used.
Functions of the remote control buttons
4
68
23
7
1
5
1 SRC Switches to the source to be
2/3
2
3
4/5 R
S
6/7 VOL + – Adjusts the volume.
8 MUTE Tuner/AU X
played.
Selects the track or file to be
played.
During tuner source, switches to
broadcast stations received by
the unit.
During tuner source, selects
preset station.
Mutes/restores the sound.
USB/iPod/Pandora/SiriusXM
Plays or pauses.
14
Page 15
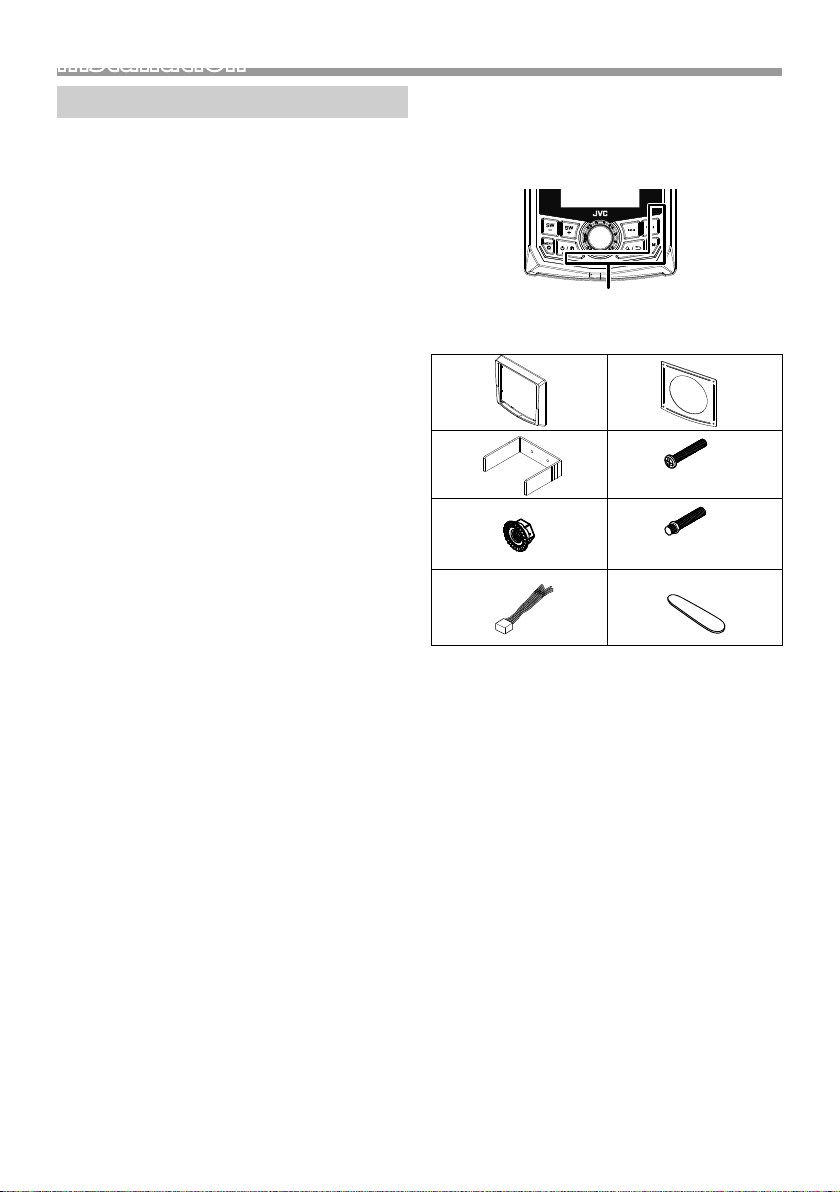
Installation
Installation
Before installation
Before installation of this unit, please note the
following precautions.
#WARNINGS
• If you connect the ignition wire (red) to the negative
ground point, you may cause a short circuit, that in
turn may start a fire. Always connect those wires to
the power source running through the fuse box.
• Do not cut out the fuse from the ignition wire (red).
The power supply must be connected to the wires
via the fuse.
✎ NOTE
• Mounting and wiring this product requires skills and
experience. For best safety, leave the mounting and
wiring work to professionals.
• Make sure to ground the unit to a negative 12V DC
power supply.
• Do not use your own screws. Use only the screws
provided. If you use the wrong screws, you could
damage the unit.
• If your vessel ignition does not have an ACC position,
connect the ignition wires to a power source that
can be turned on and off with the ignition key. If you
connect the ignition wire to a power source with a
constant voltage supply, such as with battery wires,
the battery may be drained.
• If the console has a lid, make sure to install the unit
so that the front panel will not hit the lid when
closing and opening.
• If the fuse blows, first make sure the wires aren’t
touching to cause a short circuit, then replace the
old fuse with one with the same rating.
• Insulate unconnected wires with vinyl tape or other
similar material. To prevent a short circuit, do not
remove the caps on the ends of the unconnected
wires or the terminals.
• Secure the wires with cable clamps and wrap vinyl
tape around the wires that comes into contact with
metal parts to protect the wires and to prevent short
circuit.
• Connect the speaker wires correctly to the terminals
to which they correspond. The unit may be
damaged or fail to work if you share the ¤ wires or
ground them to any metal part in the vessel.
• When only two speakers are being connected to
the system, connect the connectors either to both
the front output terminals or to both the rear output
terminals (do not mix front and rear). For example,
if you connect the ¢ connector of the left speaker
to a front output terminal, do not connect the ¤
connector to a rear output terminal.
• After the unit is installed, check whether the signal
lamps, wipers, etc. on the vessel are working
properly.
• Reception may drop if there are metal objects near
the Bluetooth antenna.
Bluetooth antenna unit
Ñ Supplied accessories for installation
1
3
5
(M4)
7
x1
x1
x8
x1
2
4
(M3.5 × 25 mm)
6
(M4 × 37 mm)
8
x1
x4
x2
x1
Ñ Installation procedure
1) To prevent a short circuit, remove the key from
the ignition and disconnect the ¤ terminal of the
battery.
2) Make the proper input and output wire
connections for each unit.
3) Connect the wire on the wiring harness.
4) Connect the wiring harness wires in the following
order; ground, battery, ignition.
5) Connect the wiring harness connector to the unit.
6) Install the unit in your vessel.
7) Reconnect the ¤ terminal of the battery.
English |
15
Page 16
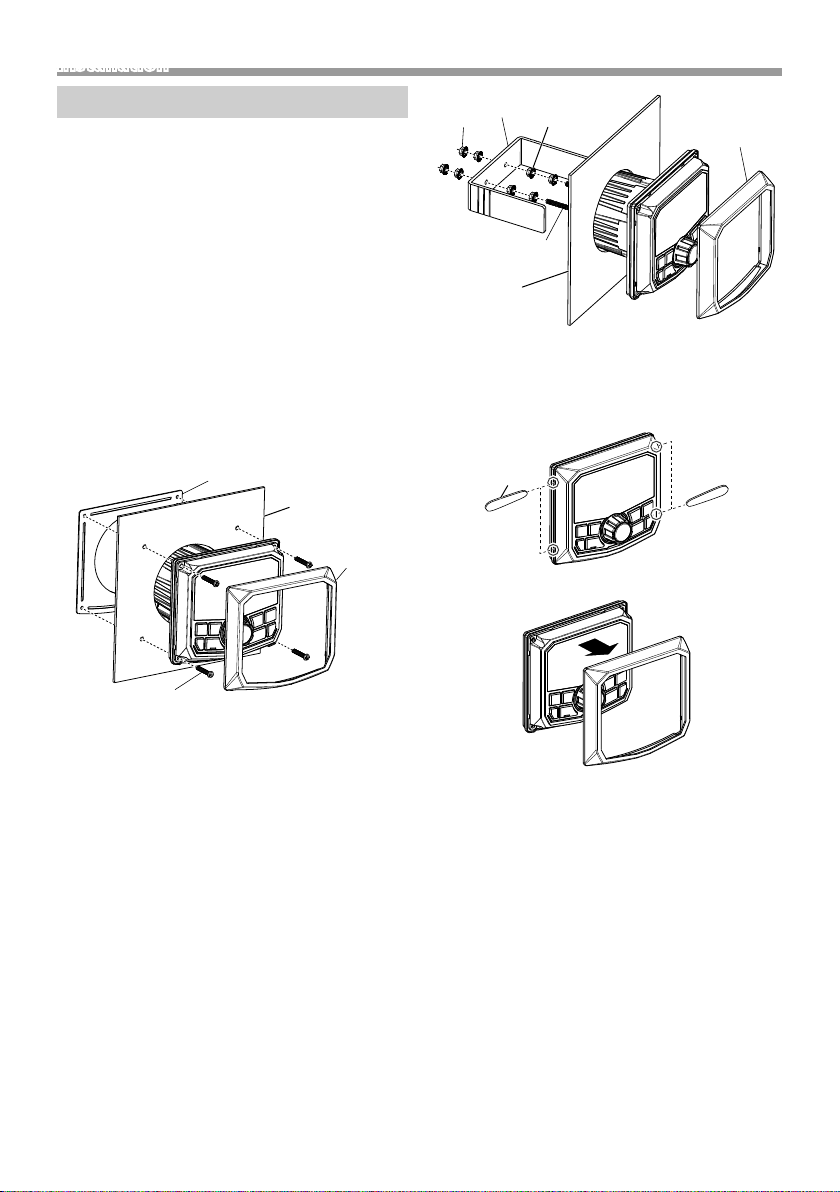
Installation
Installing the unit
Ñ Mounting (Using Mounting Plate)
To mount the unit, you will need to find a flat surface
with adequate clearance behind it that provides
enough clearance for the unit and all it’s necessary
wiring.
1) Once you have determined a mounting location,
you will need to cut a circular hole 77 mm (3inch)
in diameter.
2) After the hole is cut slide the unit and wiring
through the hole.
3) Slide the mounting plate (accessory 2) over the
backside of the unit and secure with the supplied
screws (accessory 4).
4) Press on the trim plate (accessory 1) to the front
side of the unit.
5) Plug in all wiring harnesses and cables. Refer to the
wiring diagram for wire harness connection types.
2
Panel
(Max. 8 mm)
1
3
5 5
6 M4 × 37 mm
Panel
(Max. 15 mm)
1
Ñ Removing the trim plate
1) Use the extraction key (accessory 8) to lever out
the four tabs (two on the left part, two on the right
part).
8
2) Pull the trim plate forward.
4 M3.5 × 25 mm
Ñ Mounting (Using U Bracket)
To mount the unit, you will need to find a flat surface
with adequate clearance behind it that provides
enough clearance for the unit and all it’s necessary
wiring.
1) Attach the screw with nut (accessory 6) to the
back of the unit.
2) Once you have determined a mounting location,
you will need to cut a circular hole 77 mm (3inch)
in diameter.
3) After the hole is cut slide the unit and wiring
through the hole.
4) Take the bracket (accessory 3) and slide over the
two studs on the back of the unit. Tighten down
with supplied nuts (accessory 5).
5) Press on the trim plate (accessory 1) to the front
side of the unit.
6) Plug in all wiring harnesses and cables. Refer to the
wiring diagram for wire harness connection types.
16
Page 17
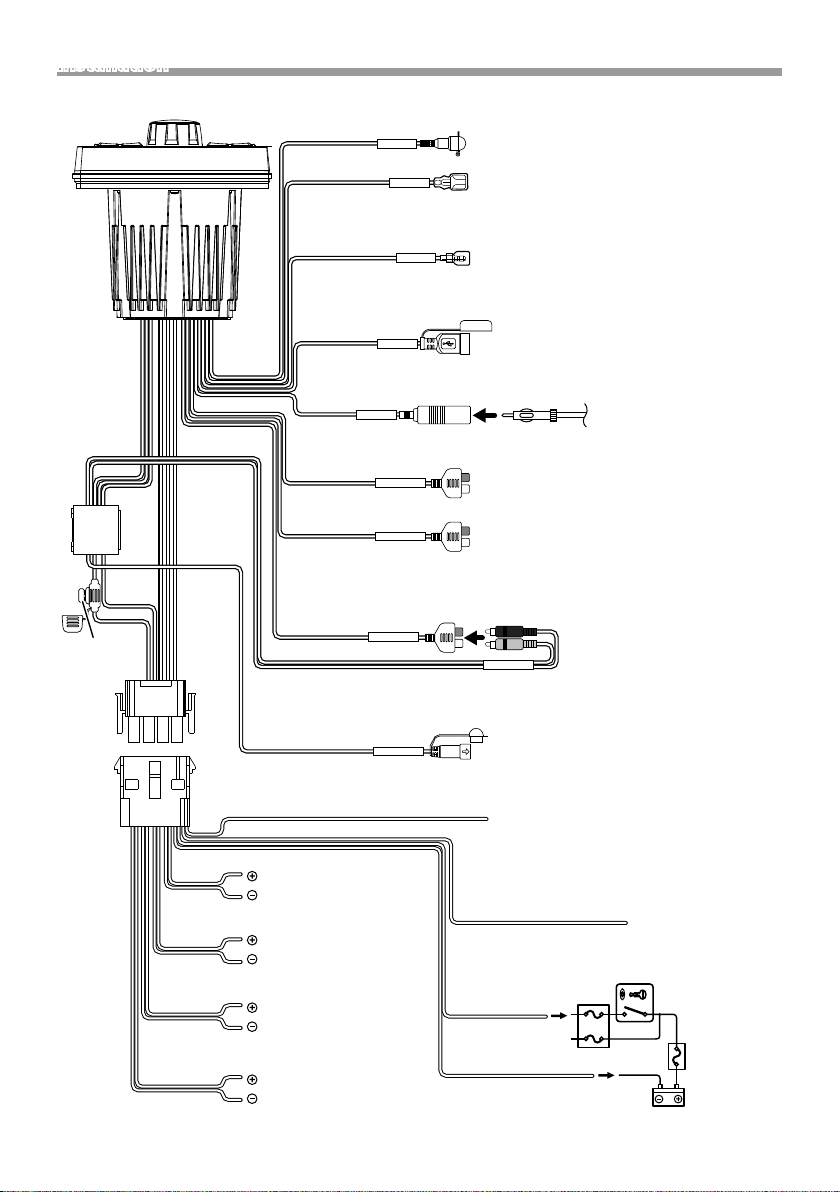
Installation
Ñ Connecting wires to terminals
Black
Purple/Black
VIDEO IN
REVERSE
Reverse camera trigger
input
Light Blue/Yellow
REMOTE CONT
Remote control wire
Camera input (Yellow)
Connect to vessel’s reverse lamp harness when
using the optional rear view camera.
To marine remote control unit (optional
accessory)
Fuse (20A)
Accessory 7
White
White/Black
Gray
Gray/Black
Green
Green/Black
Purple
Purple/Black
Speaker impedance: 2-8 Ω
Black
Black
USB INPUT
ANTENNA INPUT
FM/AM antenna input
Gray
Black
FRONT LINE OUT
REAR/SUB LINE OUT
AUX Input/SiriusXM Audio Input (Left; White, Right; Red)
(AUX source/SiriusXM source switchable) (P. 3)
Red
AUX OR SIRIUSXM
Black
SiriusXM Audio Output (Left; White, Right; Red)
Black
SIRIUSXM INPUT
Blue/White (Power control wire)
To front left speaker
To front right speaker
To rear left speaker
To rear right speaker
USB terminal
USB maximum power supply current :
DC 5 V = 1 A
FM/AM antenna
Front output
(Left; White, Right; Red)
Rear output/Subwoofer output switchable
(Left; White, Right; Red)
1
*
SIRIUSXM OUTPUT
*1 Connect when using
SiriusXM source.
SiriusXM Connect Tuner connector
For more information on how to install
the SiriusXM Connect tuner, consult the
installation guide included with the tuner.
When using the optional power amplifier,
connect to its power control terminal.
(Max. 200mA, 12V)
Orange/White
(Dimmer control wire)
To light control switch
Red
Ignition key switch
(Ignition wire)
Black (Ground wire) ¤
(To a negative ground
point of the vessel)
Batter y
Fuse box
English |
17
Page 18
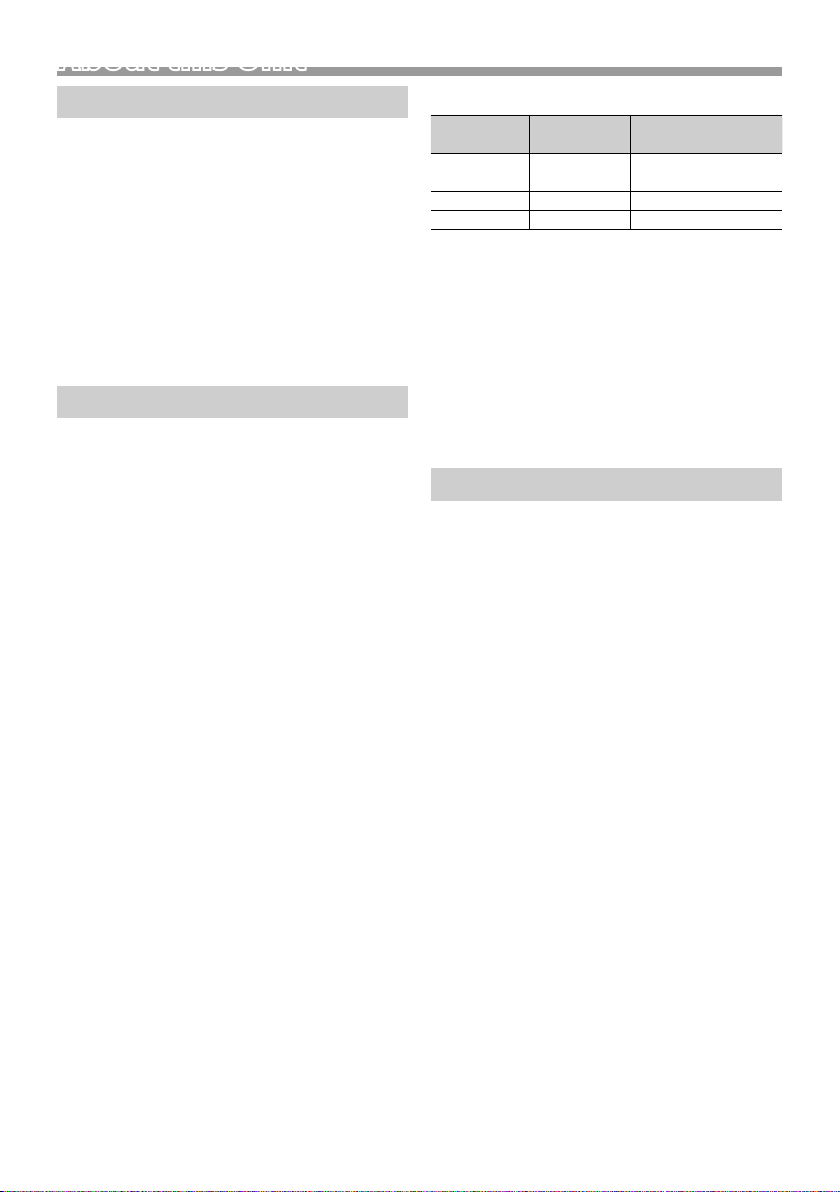
About this Unit
About this Unit
Maintenance
Ñ Cleaning the Unit
If the front panel of this unit is stained, wipe it with
a dry soft cloth such as a silicon cloth. If the front
panel is stained badly, wipe the stain off with a cloth
moistened with neutral cleaner, then wipe it again
with a clean soft dry cloth.
! CAUTION
• Applaying spray cleaner directly to the unit may
affect its mechanical parts. Wiping the front panel
with a hard cloth or using a volatile liquid such as
thinner or alcohol may scratch the surface or erase
screened print.
More information
Ñ Usable USB device
This unit can play MP3/ WMA/ FLAC files stored in a
USB mass storage class device.
• File system: FAT32
• This unit can recognize a total of 999 files and 255
folders (a maximum of 999 files per folder).
• The maximum number of characters:
– Folder names : 24 characters
– File names : 24 characters
– Tag : 30 (Title) /15 (Artist/ Album) characters
✎ NOTE
• When the USB device is connected to this unit, it can
be charged through the USB cable.
• Install the USB device in the place where it will not
affect safe driving.
• You cannot connect a USB device via a USB hub and
Multi Card Reader.
• Take backups of the audio files used with this unit.
The files may be erased depending on the operating
conditions of the USB device.
We shall have no compensation for any damage
arising from any erased data.
• No USB device comes with this unit. You need to
purchase a commercially available USB device.
• Cap the USB terminal whenever not using.
Ñ Playable Audio files
Audio
format
MP3 (.mp3) 32 – 384kbps,
WMA (.wma) 32 – 320kbps 32 – 48 kHz
FLAC (.flac) – 8 – 48 kHz
• This unit can show ID3 Tag Version 1.0/1.1/2.2/2.3/2.4
(for MP3).
• The maximum number of characters:
– Tag : 30 (Title) /15 (Artist/ Album) characters
Bit rate Sampling frequency
16 – 48 kHz
VBR
✎ NOTE
• WMA of which is covered with DRM cannot be
played.
• Although the audio files are complied with the
standards listed above, the play may be impossible
depending on the types or conditions of media or
device.
Troubleshooting
What appears to be trouble is not always serious.
Check the following points before calling a service
center.
• For operations with the external components, refer
also to the instructions supplied with the adapters
used for the connections (as well as the instructions
supplied with the external components).
Ñ General
No sound comes out of the speakers.
• Adjust the volume to the optimum level.
• Check the cords and connections.
The remote controller does not work.
• Replace the battery.
Ñ USB
While playing a track, sound is sometimes
interrupted.
• The tracks are not properly copied into the USB
device. Copy the tracks again, and try again.
18
Page 19
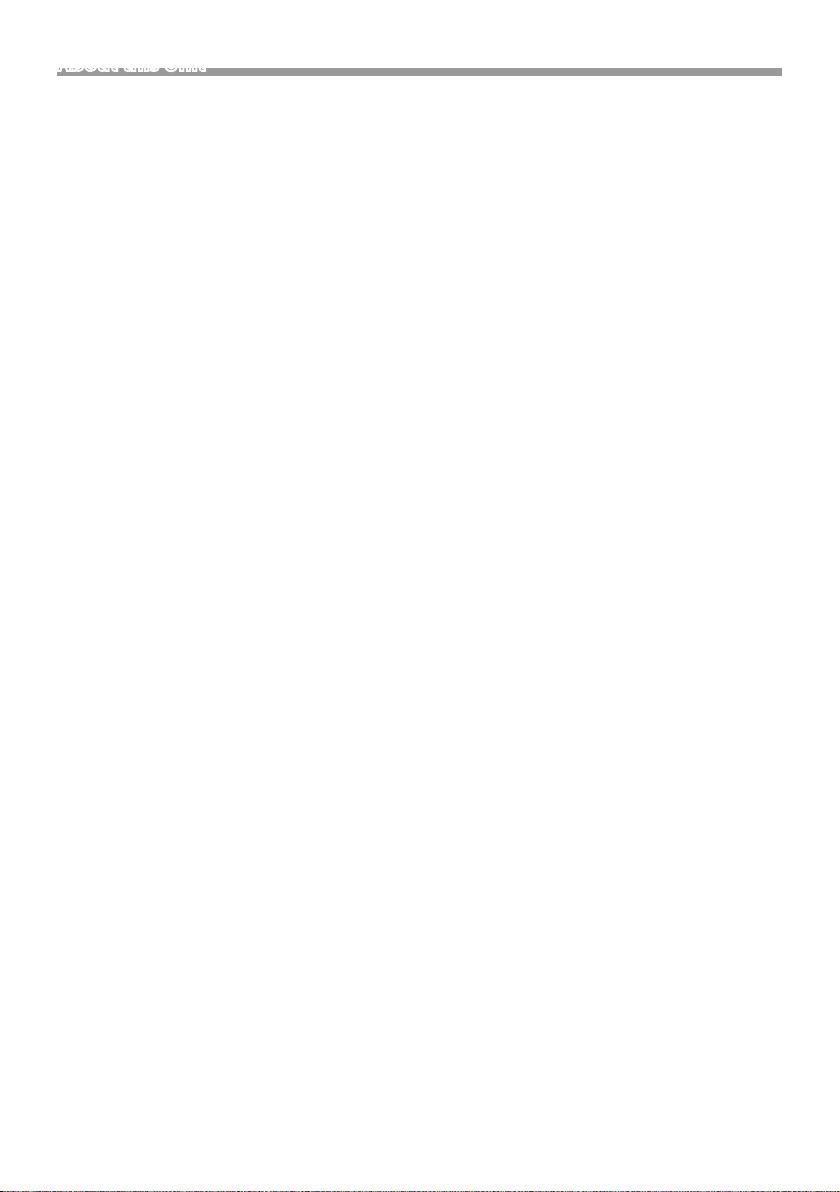
About this Unit
Ñ iPod/iPhone
No sound comes out of the speakers.
• Disconnect the iPod/iPhone, then connect it again.
• Select another source, then reselect “iPod”.
The iPod/iPhone does not turn on or does not
work.
• Check the connecting cable and its connection.
• Update the firmware version of iPod/iPhone.
• Charge the battery of iPod/iPhone.
• Reset the iPod/iPhone.
Sound is distorted.
• Deactivate the equalizer either on this unit or the
iPod/iPhone.
A lot of noise is generated.
• Turn off (uncheck) “VoiceOver” on the iPod/iPhone.
For details, visit <http://www.apple.com>.
Ñ Tune r
Automatic presetting does not work.
• Store stations manually. (P. 8)
Static noise while listening to the radio.
• Connect the antenna firmly.
Ñ Bluetooth
Phone sound quality is poor.
• Reduce the distance between the unit and the
Bluetooth device.
The sound is interrupted or skipped while using
a Bluetooth audio player.
• Reduce the distance between the unit and the
Bluetooth audio player.
• Turn off, then turn on the unit. (When the sound is
not yet restored) connect the player again.
The connected audio player cannot be
controlled.
• Check whether the connected audio player supports
AVRCP (Audio/Video Remote Control Profile).
The Bluetooth device does not detect the unit.
• Search from the Bluetooth device again.
The unit does not pair with the Bluetooth
device.
• Turn off, then turn on the Bluetooth device.
• Disconnect the Bluetooth device currently
connected and then register the new device.
(P.12)
Ñ SiriusXM
“No Signal” appears.
• Make sure the SiriusXM Satellite Radio antenna is
mounted outside the car. Move the car to an area
with a clear view of the sky.
“Check Antenna” appears.
• Check the SiriusXM Satellite Radio antenna
connection, and make sure the antenna is firmly
attached to the tuner.
• Check whether the SiriusXM Satellite Radio antenna
cable is bent or broken. If it is damaged, replace the
whole antenna unit.
“Check Tuner” appears.
• Make sure the SiriusXM Connect Vehicle Tuner is
connected to the unit.
“Channel Not Available” appears.
• The selected channel is no longer available. Select
another channel or continue listening to the
previous channel.
“Channel Not Subscribed” appears.
The currently selected channel is not subscribed to.
• In the U.S.A., visit www.siriusxm.com or call
1-866-635-2349 if you have questions about your
subscription package or would like to subscribe to
this channel.
• In Canada, visit www.siriusxm.ca or call 1-877-438-
9677.
“Subscription Updated” appears.
• Your subscription has been updated. Press the
appropriate button to continue.
“Channel Locked” appears.
• The selected channel has been locked by the
parental controls. Enter the unlock code when you
are asked.
English |
19
Page 20
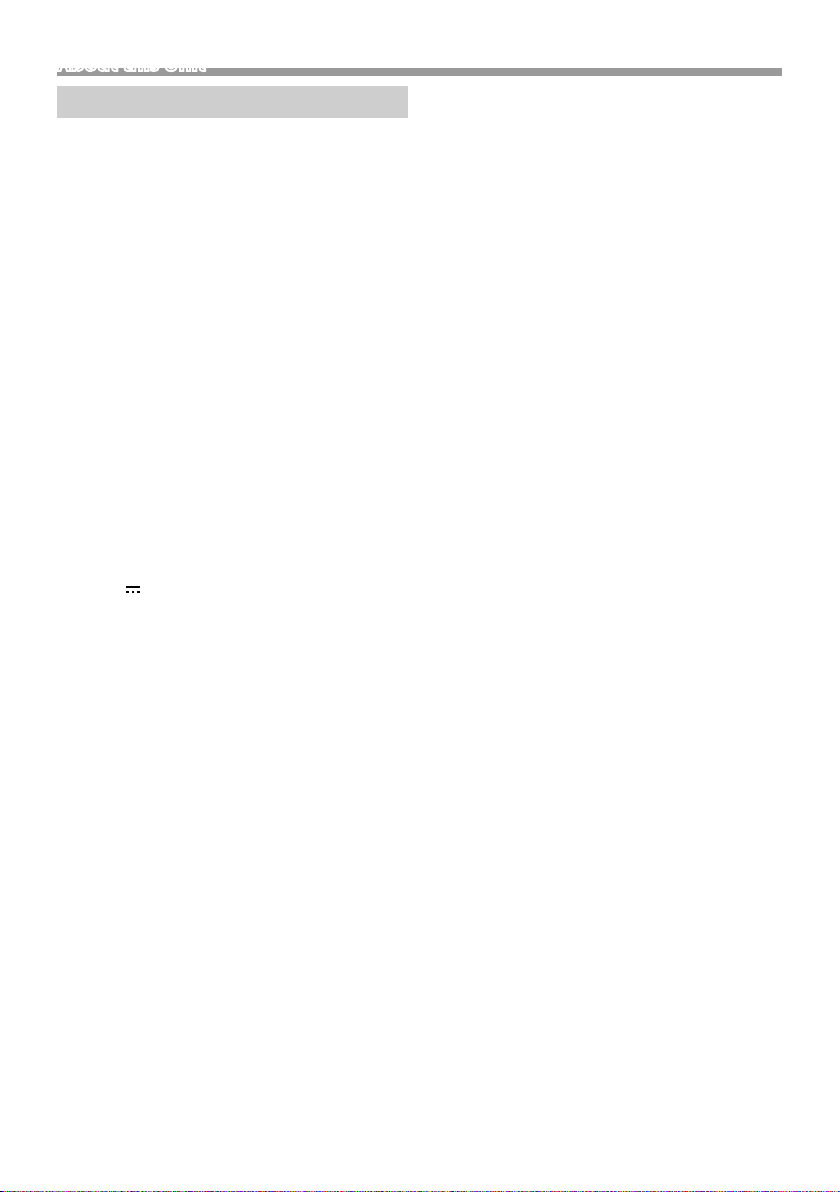
About this Unit
Specifications
Ñ Water proof
: IPX6 (Equivalent to IEC standard publication 529
IPX6)
(IPX6 Faceplate, IPX4 Body)
Ñ Monitor section
Picture Size
: 2.7 inch Color TFT
Back Lighting
: LED
Ñ USB interface section
USB Standard
: USB 2.0 (Full Speed)
Compatible Devices
: Mass storage class
File System
: FAT 32
Capacity
: 32 GB max, 255 Folders max, 999 Files per Folder
max
Maximum Power Supply Current
: DC 5 V
Frequency Response
: 20 – 20,000 Hz
MP3 decode
: Compliant with MPEG-1 Audio Layer-3
WMA decode
: Compliant with Windows Media Audio
FLAC Decode
: FLAC file, up to 16bit/48kHz
Ñ Bluetooth section
Technolog y
: Bluetooth 3.0
Frequency
: 2.4 GHz – 2.4835 GHz
Output Power
: 0 dBm (AVE), Power Class2
Maximum Communication range
: Line of sight approx. 10m (32.8 ft)
Pairing
: SSP(Secure Simple Pairing)
Profile
• A2DP (Advanced Audio Distribution Profile)
• AVRCP (V1.5) (Audio/Video Remote Control Profile)
1 A
Ñ FM tuner section
Frequency Range (step)
North America: 87.9 MHz – 107.9 MHz (200 kHz)
South America, Europe, Russia, Asia, Middle East,
Australia: 87.5 MHz – 108 MHz (50 kHz)
Japan: 76.0 MHz – 99.0 MHz (100 kHz)
Ñ AM tuner section
Frequency Range (step)
North America, South America
: 530 kHz – 1700 kHz (10 kHz)
Europe, Russia, Asia: 531 kHz – 1611 kHz (9 kHz)
Japan: 522 kHz – 1629 kHz (9 kHz)
Middle East: 531 kHz – 1602 kHz (9 kHz)
Australia: 531 kHz – 1701 kHz (9 kHz)
Ñ Weather Band tuner section
Frequency Range (step)
USA/Canada: 162.400 MHz – 162.550 MHz (25 kHz)
Ñ Equalizer
Band
: 7 Band
Frequency
: 80/250/500/1k/2k/4k/10kHz
Gain
: -12 — +12 (-6 dB — +6 dB)
Ñ Audio section
Maximum Power
: 34 W × 4 (@ 4 Ω, Peak), 50 W × 4 (@ 2 Ω, Peak)
Full Bandwidth Power (1% THD)
: 19 W × 4 (@ 4 Ω, RMS), 28 W × 4 (@ 2 Ω, RMS)
Preout Level/ Load
: 2000 mV/ 10 kΩ (USB)
Preout Impedance
: ≤500 Ω
Speaker Impedance
: 2 – 8 Ω
20
Page 21

About this Unit
Ñ General
Operating Voltage
: 12 V DC battery
Installation Dimensions
Panel (W × H)
: 115 × 106 mm
4-9/16 × 4-3/16 inch
Body (W × H × D)
: Ø77 × Ø77 × 74 mm
Ø3-1/16 × Ø3-1/16 × 2-15/16 inch
Weight
: 0.9 kg (2.0 lbs)
Copyrights
• The Bluetooth word mark and logos are registered
trademarks owned by the Bluetooth SIG, Inc.
and any use of such marks by JVC KENWOOD
Corporation is under license. Other trademarks and
trade names are those of their respective owners.
• Use of the Made for Apple badge means that an
accessory has been designed to connect specifically
to the Apple product(s) identified in the badge, and
has been certified by the developer to meet Apple
performance standards. Apple is not responsible for
the operation of this device or its compliance with
safety and regulatory standards. Please note that
the use of this accessory with an Apple product may
affect wireless performance.
• Apple, iPhone, iPod, iPod touch, and Lightning are
trademarks of Apple Inc., registered in the U.S. and
other countries.
• Microsoft and Windows Media are either registered
trademarks or trademarks of Microsoft Corporation
in the United States and/or other countries.
• Sirius, XM and all related marks and logos are
trademarks of Sirius XM Radio Inc. All rights reserved.
• PANDORA, the PANDORA logo, and the Pandora
trade dress are trademarks or registered trademarks
of Pandora Media, LLC. Used with permission.
• Android, Google Play and other marks are
trademarks of Google LLC.
NOTE
• Although the effective pixels for the liquid crystal
panel is given as 99.99% or more, 0.01% of pixels
may not light or may light incorrectly.
• Specifications subject to change without notice.
English |
21
Page 22

Table des matières
Avant l'utilisation ................................................................22
Comment lire ce manuel .............................................................................. 22
Précautions ............................................................................................................ 22
Mise en route ........................................................................ 23
Régler les paramètres généraux .............................................................. 23
Les bases ................................................................................24
Opérations courantes ......................................................................................24
Sélectionner une source ................................................................................24
USB ...........................................................................................25
Préparation ............................................................................................................. 25
Options de lecture ............................................................................................ 25
Réglages de fonction ......................................................................................25
iPod/iPhone ..........................................................................26
Préparation ............................................................................................................. 26
Options de lecture ............................................................................................ 26
Réglages de fonction ......................................................................................26
Pandora®.................................................................................27
Préparation ............................................................................................................. 27
Options de lecture ............................................................................................ 27
REMARQUE ............................................................................................................. 27
Tuner ........................................................................................ 28
Opérations de base du tuner ..................................................................... 28
Réglages de fonction ......................................................................................28
SiriusXM® ................................................................................29
Activation de l'abonnement ...................................................................... 29
REMARQUE ............................................................................................................. 29
Opérations de base de SiriusXM®............................................................ 29
Réglages de fonction ......................................................................................30
Contrôle parental ............................................................................................... 30
Réinitialisation .......................................................................................................31
Composants Externes ....................................................... 31
Utilisation des lecteurs audio externes ................................................31
Caméra .......................................................................................................................31
Smartphone Bluetooth® ...................................................32
Enregistrer votre smartphone dans l'appareil ................................ 32
Utilisation d'un appareil audio Bluetooth en lecture ................. 32
Réglages de fonction ......................................................................................32
Conguration .......................................................................33
Paramètres.............................................................................................................. 33
Télécommande .................................................................... 34
Fonctions des boutons de la télécommande .................................34
Installation .............................................................................35
Avant l'installation ............................................................................................. 35
Installation de l'appareil ................................................................................. 36
À propos de cet appareil .................................................. 38
Entretien................................................................................................................... 38
Plus d'informations ........................................................................................... 38
Dépannage ............................................................................................................ 38
Spécifications .......................................................................................................40
Copyrights ...............................................................................................................41
Avant l'utilisation
Comment lire ce manuel
• Les écrans illustrés dans le présent guide sont des
exemples destinés à fournir des explications plus
claires des opérations. Pour cette raison, il peut
arriver qu'ils soient différents de ceux rencontrés
dans la réalité.
• Dans les procédures opérationnelles, la forme du
crochet indique l'élément que vous devez vérifier.
[ ] : indique les éléments ou le menu sélectionnés.
< >: Indique le nom des boutons du panneau.
Précautions
#AVERTISSEMENT
Ñ Pour éviter toute blessure ou incendie,
prenez les précautions suivantes:
• Pour éviter un court-circuit, ne mettez ni ne
laissez jamais d'objets métalliques (comme des
pièces de monnaie ou des outils en métal) à
l'intérieur de l'appareil.
• Ne regardez pas ni ne fixez votre regard sur
l'affichage de l'appareil trop longtemps pendant
la conduite.
• Si vous rencontrez des problèmes pendant
l'installation, consultez votre revendeur JVC.
Ñ Précautions d'utilisation de l'appareil
• Lorsque vous achetez des accessoires en option,
vérifiez auprès de votre revendeur JVC qu'ils
fonctionneront avec votre modèle et dans votre
région.
• Les fonctions Radio Data System ou Radio
Broadcast Data System sont inopérantes dans
les zones où le service n'est pris en charge par
aucune station de radiodiffusion.
Ñ Protection du moniteur
• Ne touchez pas le moniteur avec un stylo à
bille ou tout autre outil pointu. Cela pourrait
l'endommager.
22
Page 23

Mise en route
Régler les paramètres généraux
1 Appuyez sur < > pour mettre l'appareil
sous tension.
2 Appuyez et maintenez enfoncée la touche
< > pour afficher les paramètres.
3 Appuyez sur <E>/<F> pour sélectionner
[ ] (paramètres généraux).
4 Tournez le bouton du volume pour sélectionner
un élément (voir le tableau suivant), puis
appuyez sur le bouton.
5 Répétez l'étape 4 jusqu'à ce que l'élément
souhaité soit sélectionné/activé ou suivez
les instructions indiquées sur l'élément
sélectionné.
6 Appuyez sur < >.
Beep
Activez ou désactivez la touche de verrouillage.
« ON » (marche) (par défaut), « OFF » (arrêt)
Tuner Region
N.America (par défaut) : Pour l'Amérique du Nord,
intervalles AM/FM : 10 kHz/200 kHz
S.America : Pour l'Amérique du Sud/Centrale, intervalles
AM/FM : 10 kHz/50 kHz
Eur/Rus/Asia : pour l'Europe, la Russie et l'Asie, intervalles
AM/FM : 9 kHz/50 kHz
Japan : Pour le Japon, intervalles AM/FM : 9 kHz/100 kHz.
M.East : Pour le Moyen-Orient, intervalles AM/FM : 9
kHz/50 kHz.
Aust. : Pour l'Australie, intervalles AM/FM : 9 kHz/50 kHz.
Display Setting
Vous pouvez changer la disposition de l'affichage.
« Night » (par défaut), « Auto », « Day »
AUX Input
SiriusXM (par défaut) : régler sur [SiriusXM] lors du
raccordement d'un tuner SiriusXM ® Satellite Radio.
AUX : réglé sur [AUX] lors du raccordement d'un
lecteur audio portable.
Pre-out
Permet de sélectionner si les haut-parleurs arrière ou
un caisson de graves sont connectés aux bornes du
préamplificateur à l'arrière de l'appareil (grâce à un
amplificateur externe).
« Full Range », « Subwoofer » (par défaut)
Source Gain
Réglez finement le volume de la source
actuellement sélectionnée pour minimiser la
différence de volume entre les différentes sources.
« -3dB » - « 0dB » (par défaut) – « 3dB »
Global Input : « -18dB » – « 0dB » (par défaut)
Int. Amplifier
Le fait de sélectionner « OFF » entraîne l'arrêt de
l'amplificateur intégré. La mise hors tension de
l'amplificateur intégré permet d'améliorer la qualité
du son à partir du pré-amplificateur.
« ON » (marche) (par défaut), « OFF » (arrêt)
Voltage Gauge
Afficher la tension fournie.
Factory Reset
Sélectionnez [Audio], [System], ou [SiriusXM]
puis sélectionnez [Yes] pour réinitialiser tous les
paramètres aux valeurs initiales par défaut.
Français |
23
Page 24

Les basesLes bases
Moniteur
Opérations courantes
Ñ Allumer le courant
1 Appuyez sur < >.
Ñ Éteindre le courant
1 Appuyez et maintenez enfoncé < >.
Ñ Réglage du volume
1 Tournez le bouton du volume.
Ñ Coupe le son ou Lecture/Pause
1 Appuyez sur le bouton du volume.
Tuner/AUX
•
apparaît lorsque la fonction sourdine est
active.
• Pour rétablir le son, appuyez et maintenez
enfoncé à nouveau ou réglez le volume.
USB/iPod/Pandora/SiriusXM
• Lit ou effectue une pause.
Ñ Sélectionner le mode gradateur
1 Appuyez sur le bouton <DIM>.
Gradateur, off
Bouton du volume
(tournez/appuyez)
Bascule vers la diffusion du tuner FM. (p. 28)
Bascule vers la diffusion du tuner AM.
(p.28)
Passe à la diffusion du tuner WB (bande
météo). (p.28)
[USB]
Lit les fichiers d'un périphérique USB. (p.25)
[iPod]
Joue depuis un iPod/iPhone.
• Lorsqu'un iPod/iPhone est connecté.
Joue un lecteur audio Bluetooth. (p.32)
Sélectionner une source
1 Appuyez sur < > pour afficher l'écran
d'ACCUEIL.
L'écran d'ACCUEIL apparaît.
2 Tournez le bouton du volume pour sélectionner
la source, puis appuyez sur le bouton.
24
Bascule sur Pandora. (p.27)
[SiriusXM]
Commute sur la réception radio satellite
SiriusXM®. (p.29)
[AUX]
Passe à l’élément externe connecté à la borne
d’entrée AUX. (p.31)
Affiche la vue de l'écran de la caméra.
(p.31)
Page 25

USB
132
USB
Préparation
Ñ Connecter un périphérique USB
1 Branchez le périphérique USB avec le câble USB
(vendu séparément).
• Tension d'alimentation maximum pour USB :
CC 5 V = 1 A
2 Appuyez sur < > pour afficher l'écran
d'ACCUEIL.
3 Tournez le bouton du volume pour sélectionner
[USB], puis appuyez sur le bouton.
Ñ Pour débrancher le périphérique USB :
1 Appuyez sur < > pour afficher l'écran
d'ACCUEIL.
2 Tournez le bouton du volume pour sélectionner
des options autres que [USB], puis appuyez sur
le bouton.
3 Débranchez le périphérique USB.
✎ REMARQUE
• Pour les types de fichier reproductibles et d'autres
informations, voir p. 38.
Options de lecture
Écran des listesÉcran de la source
Pour Faire ceci
Lecture/pause Appuyez sur le bouton du volume.
Sélectionner un
chier
Retour rapide/
Avance rapide
Précédent/
suivant
dossier
Appuyez sur <E>/<F> à
plusieurs reprises.
Appuyez et maintenez enfoncée la
touche <E>/<F>.
Appuyez et maintenez enfoncé le
bouton <SW->/<SW+>.
Ñ Écran de la source
État de lecture/Durée de lecture
1
Barre du temps de lecture : Pour confirmer la
position actuelle de lecture
2
: Indicateur du mode lecture répéter
: Indicateur du mode de lecture aléatoire
Affiche les informations concernant le fichier en
3
cours.
Ñ Sélection d'une piste dans une liste
(Recherche le fichier)
1 Appuyez sur < > pour afficher l'écran de
liste.
2 Tournez le bouton du volume pour sélectionner
le dossier de votre choix, puis appuyez sur le
bouton.
• Le contenu d'un dossier est affiché lorsque vous
le sélectionnez.
• Pour revenir au niveau précédent, appuyez sur
<
>.
3 Tournez le bouton du volume pour sélectionner
l'élément de votre choix, puis appuyez sur le
bouton.
Réglages de fonction
1 Appuyez sur < > pour afficher le menu des
fonctions.
2 Tournez le bouton du volume pour sélectionner
l'élément à régler (voir le tableau ci-dessous),
puis appuyez sur le bouton pour effectuer une
sélection.
3 Appuyez sur < >.
Browsing
Repeat
Random
Voir Sélection d’une piste dans une
liste (p. 25).
All: Répétition de tous les fichiers. (
One: Répète le fichier actuel. (
Folder: Répète tous les fichiers du dossier
actuel. (
Off: Lecture normale.
Folder: Lit de manière aléatoire tous les
fichiers du dossier actuel. (
)
)
)
)
Français |
25
Page 26

iPod/iPhoneiPod/iPhone
132
Préparation
Ñ Connexion d'un iPod/iPhone
1 Connectez l'iPod/iPhone à l'aide du KS-U62
(accessoire en option).
• Tension d'alimentation maximum pour USB :
CC 5 V = 1 A
2 Appuyez sur < > pour afficher l'écran
d'ACCUEIL.
3 Tournez le bouton du volume pour sélectionner
[iPod], puis appuyez sur le bouton.
Ñ Pour débrancher l'iPod/iPhone
1 Appuyez sur < > pour afficher l'écran
d'ACCUEIL.
2 Tournez le bouton du volume pour sélectionner
des options autres que [iPod], puis appuyez sur
le bouton.
3 Débranchez l'iPod/l'iPhone.
Ñ iPod/iPhone connectables
Les modèles suivants peuvent être reliés à cet
appareil.
Convient pour
• iPhone XS Max
• iPhone XS
• iPhone XR
• iPhone X
• iPhone 8 Plus
• iPhone 8
• iPhone 7 Plus
• iPhone 7
• iPhone SE
• iPhone 6s Plus
• iPhone 6s
• iPhone 6 Plus
• iPhone 6
• iPhone 5s
• iPod touch (6e
génération)
✎ REMARQUE
• Si vous démarrez la lecture après avoir connecté
l'iPod, la musique qui a été lue par l'iPod est jouée
en premier.
Options de lecture
Pour Faire ceci
Lecture/pause Appuyez sur le bouton du volume.
Sélectionner un
chier
Retour rapide/
Avance rapide
Appuyez sur <E>/<F> à
plusieurs reprises.
Appuyez et maintenez enfoncée la
touche <E>/<F>.
Ñ Écran de la source
État de lecture/Durée de lecture/Numéro de
1
fichier
Barre du temps de lecture : Pour confirmer la
position actuelle de lecture
2
: Indicateur du mode lecture répéter
: Indicateur du mode de lecture aléatoire
Affiche les informations concernant le fichier en
3
cours.
Ñ Sélectionner un contenu dans la liste
1 Appuyez sur < > pour afficher l'écran de
liste.
2 Tournez le bouton du volume pour sélectionner
la catégorie, puis appuyez sur le bouton.
• Pour revenir au niveau précédent, appuyez sur
<
>.
3 Tournez le bouton du volume pour sélectionner
l'élément de votre choix, puis appuyez sur le
bouton.
Réglages de fonction
1 Appuyez sur < > pour afficher le menu des
fonctions.
2 Tournez le bouton du volume pour sélectionner
l'élément à régler (voir le tableau ci-dessous),
puis appuyez sur le bouton pour effectuer une
sélection.
3 Appuyez sur < >.
Browsing
Repeat
Random
Voir Sélectionner un contenu dans la
liste (p. 26).
All: Répétition de tous les fichiers. (
One: Répète le fichier actuel. (
Off: Arrêt de la répétition.
Off: Lecture normale.
All : Fonctionne de la même manière
que « Shuffle Songs ». (
)
)
)
Écran des listesÉcran de la source
26
Page 27

Pandora®
1
2
Pandora®
Vous pouvez écouter Pandora® sur cet appareil en
contrôlant l'application installée sur l'appareil iPhone ou
Bluetooth.
Préparation
• Installez la dernière version de l'application Pandora®
sur votre iPhone ou Android.
– iPhone: Recherchez « Pandora » dans l'App Store
d'Apple pour trouver et installer la dernière version.
– Android: Allez sur Google play et recherchez
Pandora pour l'installer.
• Les iPhones sont connectés soit par USB soit par Bluetooth.
• Les périphériques Android sont connectés via Bluetooth.
• Pour connecter un smartphone via Bluetooth, enregistrezle comme périphérique Bluetooth. Voir Enregistrer votre
smartphone dans l’appareil (p.32).
Options de lecture
1 Lancez l'application Pandora sur votre smartphone.
2 Appuyez sur < > pour afficher l'écran
d'ACCUEIL.
3 Tournez le bouton du volume pour sélectionner
[Pandora], puis appuyez sur le bouton.
Écran de menuÉcran de la source
Pour Faire ceci
Lecture/pause
Saute la
chanson active
Pouce levé ou
baissé
Appuyez sur le bouton du volume.
Appuyez sur <F>.
Appuyez et maintenez enfoncé le
bouton <SW+>/<SW->.
• Si le pouce vers le bas est sélectionné,
la piste en cours est ignorée.
Ñ Écran de la source
État de lecture/Durée de lecture/Numéro de fichier
1
Barre du temps de lecture : Pour confirmer la
position actuelle de lecture
Affiche les informations concernant le fichier en cours.
2
Ñ Rechercher une station enregistrée
1 Appuyez sur < > pour afficher le menu des
fonctions.
2 Tournez le bouton du volume pour sélectionner
[Stations], puis appuyez sur le bouton.
3 Tournez le bouton du volume pour sélectionner
l'élément, puis appuyez sur le bouton.
• [Sort Date]: En fonction de la date
d'enregistrement
• [Sort A-Z]: Par ordre alphabétique
• Pour revenir au niveau précédent, appuyez sur
>.
<
4 Tournez le bouton du volume pour sélectionner
la station désirée, puis appuyez sur le bouton.
Ñ Mettre en favori les données de la
chanson en cours
1 Appuyez sur < > pour afficher le menu des
fonctions.
2 Tournez le bouton du volume pour sélectionner
[Bookmark], puis appuyez sur le bouton.
3 Tournez le bouton du volume pour sélectionner
([Artist], [Track]), puis appuyez sur le bouton.
• Pour revenir au niveau précédent, appuyez sur
>.
<
Ñ Créer et enregistrer une nouvelle station
1 Appuyez sur < > pour afficher le menu des
fonctions.
2 Tournez le bouton du volume pour sélectionner
[Stations Manage], puis appuyez sur le bouton.
3 Tournez le bouton du volume pour sélectionner
l'élément, puis appuyez sur le bouton.
• [Cre. from Artist]: Crée une nouvelle station basée
sur l'artiste qui joue actuellement.
• [Cre. from Track]: Crée une nouvelle station en
fonction du morceau en cours de lecture.
• [Delete]: Permet de supprimer la station en cours
de lecture.
Sélectionnez [ Yes] sur
• Pour revenir au niveau précédent, appuyez sur
<
l'écran de confirmation.
>.
REMARQUE
• Dans l'application sur votre appareil, connectez-vous
et créez un compte auprès de Pandora. (Si vous n'êtes
pas encore inscrit, vous pouvez aussi créer un compte
sur www.pandora.com.)
• Établissez une connexion Internet.
• Pandora n'est disponible que dans certains pays.
Veuillez consulter notre site http://www.pandora.com/
legal pour obtenir plus d'informations.
• Pandora® étant un service tiers, les spécifications sont
sujettes à modification sans préavis. Il est donc possible
que la compatibilité initiale soit altérée ou que cer tains
ou tous les services ne soient plus disponibles.
• Certaines fonctions de Pandora® ne sont pas
accessibles depuis cet appareil.
• En cas de problème lié à l'utilisation de l'application,
contactez Pandora® à l'adresse suivante : pandorasupport@pandora.com.
Français |
27
Page 28

TunerTuner
132
Opérations de base du tuner
1 Appuyez sur < > pour afficher l'écran
d'ACCUEIL.
2 Tournez le bouton du volume pour sélectionner
[FM], [AM], ou [WB], puis appuyez sur le bouton.
3 Appuyez sur <E>/<F> pour rechercher
automatiquement une station.
« Auto Seek » (Recherche automatique) apparaît.
(ou)
Appuyez et maintenez enfoncée la touche
<E>/<F> à plusieurs reprises pour
rechercher une station manuellement.
« Manual Seek » (Recherche Manuelle) apparaît.
Écran des listesÉcran de la source
✎ REMARQUE
• L'indicateur ST s'allume lors de la réception d'une
émission FM stéréo de signal suffisamment fort.
• Pour enregistrer les stations, utilisez [Add Presets]
ou [Auto Store].
• Pour sélectionner une station mémorisée :
maintenez la touche <SW->/<SW +> enfoncée.
Ñ Écran de la source
Indicateur LOCAL
1
Témoin ST (stéréo)
2
Affiche les informations concernant la station en
3
cours :
Nom PS, Fréquence, Genre PTY, Indicateur
d'articles
Ñ Sélectionnez une station mémorisée de
la bande actuelle
Vous pouvez présélectionner 6 stations disponibles
pour la band e actuelle (FM1/FM2/FM3/AM1/AM2/
WB).
1 Appuyez sur < > pour afficher l'écran de
liste.
2 Tournez le bouton du volume pour sélectionner
un numéro de préréglage, puis appuyez sur le
bouton.
✎ REMARQUE
• Pour quitter, appuyez sur <
>.
Réglages de fonction
1 Appuyez sur < > pour afficher le menu des
fonctions.
2 Tournez le bouton du volume pour sélectionner
l'élément à régler (voir le tableau ci-dessous),
puis appuyez sur le bouton pour effectuer une
sélection.
3 Appuyez sur < >.
Add
Presets
Remove
Presets
FM *
AM *
Auto
Store
1*2
*
Local *
RBDS *
*1 FM uniquement
*2 AM uniquement
Enregistre une station manuellement à la
bande en cours.
Pendant l'écoute d'une station que vous
souhaitez enregistrer, tournez le bouton
du volume pour sélectionner un numéro
de préréglage, puis appuyez sur le bouton.
Supprimer une station mémorisée de la
bande en cours.
Tournez le bouton du volume pour
sélectionner un numéro de préréglage,
puis appuyez sur le bouton.
1
Sélectionnez la bande préréglée (FM1/
FM2/FM3).
2
Sélectionnez la bande préréglée (AM1/
AM2).
Recherche et enregistre automatiquement
les 6 stations avec les signaux les plus
puissants pour la bande sélectionnée.
• « Auto Store » (Mémoriser
Automatiquement) apparaît.
1*2
Recherche uniquement les stations
ayant une intensité suffisante de signal.
(L'indicateur LOCAL s'allume.)
« ON », « OFF » (par défaut)
1
ON (par défaut): Active les fonctions du
système de données de diffusion radio
FM
OFF: Désactive la fonction.
28
Page 29

SiriusXM®
1
2
SiriusXM®
Seul SiriusXM® vous propose encore plus de ce que
vous aimez écouter, tout au même endroit. Disposez
de plus de 140 canaux, musique sans publicité
comprise plus le meilleur du sport, des informations,
des débats, de la comédie et du divertissement.
Bienvenue dans le monde de la radio satellite. Un
syntoniseur de connexion SiriusXM et un abonnement
sont requis. Pour de plus amples informations, visitez
la page www.siriusxm.com.
Activation de l'abonnement
• Vérifiez votre identifiant radio.
L'identifiant de la radio satellite SiriusXM est
nécessaire pour l'activation et est disponible en
allant sur le Canal 0 ainsi que sur l'étiquette qui se
trouve sur le syntoniseur SiriusXM Connect et son
emballage. L'identifiant Radio ne comprend pas les
lettres I, O, S ou F.
• Activez le syntoniseur de connexion SiriusXM, en
suivant l'une des deux méthodes expliquées ci-après :
– Pour les utilisateurs résidant aux États-Unis
En ligne: visitez www.siriusxm.com/activatenow
Téléphone : Appelez le service après-vente
SiriusXM au 1-866-635-2349
– Pour les utilisateurs résidant au Canada :
En ligne : Allez sur http://www.siriusxm.ca/help/
activation-help/
Téléphone : Appelez le service après-vente XM au
1-877-438-9677
REMARQUE
• Pour utiliser SiriusXM® Satellite Radio, l'accessoire
en option est nécessaire. «Accessoires fournis pour
l’installation» (p.35)
• Pour sélectionner la source SiriusXM, il est nécessaire
de régler « AUX Input » sur « SiriusXM » dans
[General Settings]. (p.23).
Opérations de base de SiriusXM®
1 Appuyez sur < > pour afficher l'écran
d'ACCUEIL.
2 Tournez le bouton du volume pour sélectionner
[SiriusXM], puis appuyez sur le bouton.
3 Appuyez sur < > pour afficher le menu des
fonctions.
4 Tournez le bouton du volume pour sélectionner
[CATEGORY], puis appuyez sur le bouton.
5 Tournez le bouton du volume pour sélectionner
une catégorie, puis appuyez sur le bouton.
6 Tournez le bouton du volume pour sélectionner
un canal, puis appuyez sur le bouton.
(ou)
Appuyez sur < E>/<F> pour rechercher un
canal manuellement.
• Appuyez sur <E>/< F> en maintenant
enfoncé pour changer le canal rapidement.
Écran des listesÉcran de la source
✎ REMARQUE
• Pour sélectionner une station mémorisée :
maintenez la touche <SW->/<SW +> enfoncée.
Ñ Écran de la source
Indication de la force du signal
1
Affiche l'information du canal en cours :
2
Nom du canal, nom de l'artiste, titre de la
chanson, informations du contenu
Ñ Sélectionnez un canal mémorisé dans la
bande actuelle
Vous pouvez présélectionner 6 canaux pour la
bande actuelle (SXM1/SXM2/SXM3).
1 Appuyez sur < > pour afficher l'écran de
liste.
2 Tournez le bouton du volume pour sélectionner
un numéro de préréglage, puis appuyez sur le
bouton.
✎ REMARQUE
• Pour quitter, appuyez sur <
Ñ Réglage d'accès direct
Vous pouvez syntoniser un canal directement.
>.
1 Appuyez sur < > pour afficher le menu des
fonctions.
2 Tournez le bouton du volume pour sélectionner
[Direct Tuning], puis appuyez sur le bouton.
3 Tournez le bouton du volume pour sélectionner
la position d'entrée, puis appuyez sur le
bouton.
4 Tournez le bouton du volume pour sélectionner
un numéro, puis appuyez sur le bouton.
5 Répétez les étapes 3 et 4 jusqu'à ce que le
numéro de canal soit terminé.
Français |
29
Page 30

SiriusXM®
Ñ Rediffusion
1 Appuyez sur le bouton du volume.
Pour Faire ceci
Lecture/pause Appuyez sur le bouton du volume.
Sélectionner un
chier
Retour rapide/
Avance rapide
Pour revenir à la musique/au contenu en direct
Appuyez sur <E>/<F> à
plusieurs reprises.
Appuyez et maintenez enfoncée la
touche <E>/<F>.
1 Appuyez et maintenez enfoncé le bouton du
volume.
Réglages de fonction
1 Appuyez sur < > pour afficher le menu des
fonctions.
2 Tournez le bouton du volume pour sélectionner
l'élément à régler (voir le tableau ci-dessous),
puis appuyez sur le bouton pour effectuer une
sélection.
3 Appuyez sur < >.
SXM Sélectionnez la bande préréglée (SXM1/
Add
Presets
Remove
Presets
Channel Affiche une liste complète des canaux.
Category Il est possible d'indiquer une catégorie
Direct
Tun ing
Parental
Con tr.
SXM2/SXM3).
Permet de mémoriser un canal
manuellement sur la bande actuelle.
Pendant l'écoute d'un canal que vous
souhaitez enregistrer, tournez le bouton
du volume pour sélectionner un numéro
de préréglage, puis appuyez sur le bouton.
Supprimer un canal enregistré dans la
bande actuelle.
Tournez le bouton du volume pour
sélectionner un numéro de préréglage,
puis appuyez sur le bouton.
• Pour changer les informations de la liste
(nom du canal/nom de l'artiste/titre de
la chanson/informations du contenu),
appuyez sur <E>/<F>.
donnée et une station.
1) Sélectionnez une catégorie.
2) Sélectionnez un canal.
Affichez l'écran de recherche directe de
canal. (p.29)
Voir Contrôle parental (p.30).
Contrôle parental
Le contrôle parental est une fonctionnalité qui
permet à l'utilisateur d'éviter l'accès non autorisé à
des contenus réservés aux adultes et à des stations
sélectionnées par l'utilisateur.
Ñ Activer le contrôle parental
1 Appuyez sur < > pour afficher le menu des
fonctions.
2 Tournez le bouton du volume pour sélectionner
[Parental Contr.], puis appuyez sur le bouton.
3 Tournez le bouton du volume pour sélectionner
[Parental Contr.], puis appuyez sur le bouton.
4 Entrez le code parental initial (« 1111 »)
1) Tournez le bouton du volume pour sélectionner
un numéro, puis appuyez sur le bouton.
2) Répétez l'étape 1 jusqu'à ce que le code parental
soit terminé.
Ñ Sélection de canal de verrouillage
parental
1 Appuyez sur < > pour afficher le menu des
fonctions.
2 Tournez le bouton du volume pour sélectionner
[Parental Contr.], puis appuyez sur le bouton.
3 Tournez le bouton du volume pour sélectionner
[Lock Channels], puis appuyez sur le bouton.
4 Entrez le code parental.
1) Tournez le bouton du volume pour sélectionner
un numéro, puis appuyez sur le bouton.
2) Répétez l'étape 1 jusqu'à ce que le code parental
soit terminé.
5 Tournez le bouton du volume pour sélectionner
le canal que vous voulez verrouiller, puis
appuyez sur le bouton.
«
» apparaît.
6 Appuyez sur < >.
Ñ Changer le code parental
1 Appuyez sur < > pour afficher le menu des
fonctions.
2 Tournez le bouton du volume pour sélectionner
[Parental Contr.], puis appuyez sur le bouton.
3 Tournez le bouton du volume pour sélectionner
[Change Code], puis appuyez sur le bouton.
4 Entrez l'ancien code parental.
1) Tournez le bouton du volume pour sélectionner
un numéro, puis appuyez sur le bouton.
2) Répétez l'étape 1 jusqu'à ce que le code parental
soit terminé.
30
Page 31

SiriusXM®
1
2
5 Saisissez un nouveau code à quatre chiffres.
6 Répétez l'étape 5 ci-dessus pour confirmer le
nouveau code.
Réinitialisation
1 Appuyez et maintenez enfoncée la touche
< > pour afficher les paramètres.
2 Appuyez sur <E>/<F> pour sélectionner
[ ] (paramètres généraux).
3 Tournez le bouton du volume pour sélectionner
[Factory Reset], puis appuyez sur le bouton.
4 Tournez le bouton du volume pour sélectionner
[SiriusXM], puis appuyez sur le bouton.
5 Tournez le bouton du volume pour sélectionner
[Yes], puis appuyez sur le bouton.
Composants Externes
Utilisation des lecteurs audio externes
AUX OR SIRIUSXM
Mini-prise stéréo 3,5 mm à fiche RCA (vendu
1
séparément)
Lecteur audio portable (vendu séparément)
2
Ñ Démarrer la lecture
1 Connecter un composant externe à la borne
d'entrée AUX.
2 Appuyez sur < > pour afficher l'écran
d'ACCUEIL.
3 Tournez le bouton du volume pour sélectionner
[AUX], puis appuyez sur le bouton.
4 Mettez l'appareil connecté sous tension et
démarrez la lecture de la source.
✎ REMARQUE
• Pour sélectionner la source AV-IN, il est nécessaire
de régler « AUX Input » sur « AUX » dans [General
Settings]. (p.23).
Caméra
Un recul sert à activer la caméra lors de la marche
arrière du véhicule, ou vous pouvez sélectionner la
caméra à partir du menu source.
Ñ Affiche l'image de la caméra
L'écran de la caméra est affiché lorsque vous passez en
marche arrière (R).
Ñ Pour afficher l'image de la caméra
manuellement
1 Appuyez sur < > pour afficher l'écran
d'ACCUEIL.
2 Tournez le bouton du volume pour sélectionner
[CAMERA], puis appuyez sur le bouton.
Français |
31
Page 32

Smartphone Bluetooth®Smartphone Bluetooth®
132
Ñ À propos du Smartphone Bluetooth et
du lecteur audio Bluetooth
Cet appareil est conforme aux caractéristiques
techniques suivantes de la norme Bluetooth :
Version
Bluetooth 3.0
Profil
Lecteur audio :
A2DP (Profil de distribution audio avancée)
AVRCP (V1.5) (Profil de télécommande audio/vidéo)
Codec son
SBC
Lecture/pause Appuyez sur le bouton du volume.
Sélectionner un
chier
Retour rapide/
Avance rapide
• Certains indicateurs de fonctionnement et
1
Enregistrer votre smartphone dans l'appareil
Vous pouvez utiliser votre smartphone Bluetooth lié
à cet appareil.
• Vous pouvez coupler le périphérique et l'appareil
utilisant SSP (Secure Simple Pairing) qui nécessitent
seulement une confirmation.
• Un seul périphérique peut être connecté à la fois.
• Lorsque vous enregistrez un nouveau périphérique
Bluetooth, veillez à déconnecter d'abord le
périphérique Bluetooth actuellement connecté, puis
enregistrez le nouveau.
2
3
1 Appuyez sur < > pour afficher l'écran de
2 Tournez le bouton du volume pour sélectionner
1 Activer la fonction Bluetooth sur votre
smartphone.
2 Rechercher l'appareil (« JVC MR1 ») à partir de
votre smartphone.
Si un code PIN est requis, entrez le code PIN (« 0000 »).
Ñ Déconnecter le périphérique
• Désactiver la fonction Bluetooth de votre smartphone.
• Mettre sur arrêt l'interrupteur d'allumage.
1 Appuyez sur < > pour afficher le menu des
2 Tournez le bouton du volume pour sélectionner
Utilisation d'un appareil audio Bluetooth en lecture
1 Appuyez sur < > pour afficher l'écran
d'ACCUEIL.
2 Tournez le bouton du volume pour sélectionner
[BT Audio], puis appuyez sur le bouton.
3 Appuyez sur < >.
Browsing
Repeat
Random
Pour Faire ceci
Appuyez sur <E>/<F> à
plusieurs reprises.
Appuyez et maintenez enfoncée la
touche <E>/<F>.
✎ REMARQUE
d'affichage peuvent différer en fonction de leur
disponibilité sur l'appareil connecté.
Ñ Écran de la source
État de lecture/Durée de lecture/Numéro de
fichier
Barre du temps de lecture : Pour confirmer la
position actuelle de lecture
: Indicateur du mode lecture répéter
: Indicateur du mode de lecture aléatoire
Affiche les informations concernant le fichier en
cours.
Ñ Sélectionner un contenu dans la liste
liste.
un élément, puis appuyez sur le bouton.
• Pour revenir au niveau précédent, appuyez sur
<
>.
Réglages de fonction
fonctions.
l'élément à régler (voir le tableau ci-dessous),
puis appuyez sur le bouton pour effectuer une
sélection.
Voir Sélectionner un contenu dans la
liste (p. 32).
All: Répétition de tous les fichiers. (
One: Répète le fichier actuel. (
Off: Arrêt de la répétition.
Off: Lecture normale.
On: Lit tous les fichiers de manière
aléatoire. (
)
)
)
Écran des listesÉcran de la source
32
Page 33

Configuration
Configuration
Paramètres
1 Appuyez et maintenez enfoncée la touche
< > pour afficher les paramètres.
2 Appuyez sur <E>/<F> pour sélectionner
la catégorie.
3 Tournez le bouton du volume pour sélectionner
un élément (voir le tableau suivant), puis
appuyez sur le bouton.
4 Répétez l'étape 3 jusqu'à ce que l'élément
souhaité soit sélectionné/activé ou suivez
les instructions indiquées sur l'élément
sélectionné.
5 Appuyez sur < >.
Paramètres audio
Fader F12 — R12 (F0/R0): Ajuste la balance de
Balance L12 — R12 (L0/R0): Ajuste la balance de
Graphic
Equalizer
Loudness Définit les niveaux d'amplification des
X’over Vous pouvez définir la fréquence de
sortie des enceintes avant et arrière.
sortie des enceintes gauche et droite.
Sélectionne un égaliseur préréglé
adapté au genre de musique.
Flat / Hard Rock / Classical / Pop / Dance
/ DRVN / Hip Hop / User
Sélectionnez [User] pour utiliser les
paramètres effectués
1) Appuyez sur le bouton du volume
pour sélectionner la fréquence.
2) Tournez le bouton du volume pour
régler le niveau.
3) Appuyez sur <
graves et des aigus.
« ON », « OFF » (par défaut)
croisement des enceintes.
1) Appuyez sur <E>/<F> pour
sélectionner l'enceinte.
2) Appuyez sur le bouton du volume
pour sélectionner l'élément.
3) Tournez le bouton du volume pour
régler la valeur.
4) Appuyez sur <
>.
>.
Paramètres généraux
Paramètres Bluetooth
Discoverable Enable (par défaut)/Disable : Active
ou désactive les fonctions Bluetooth.
Device Name Le nom du périphérique Bluetooth
de cet appareil s'affiche.
(p.23)
Français |
33
Page 34

Télécommande
Cet appareil peut être utilisé avec une
télécommande.
La télécommande RM-RK62M (accessoire optionnel)
peut être utilisée.
Fonctions des boutons de la télécommande
4
68
23
7
5
1 SRC Passe à la source à utiliser.
2/3
2
3
4/5 R
S
6/7 VOL + – Règle le volume.
8 MUTE Tuner/AU X
Sélectionne la piste ou le fichier
à lire.
Avec le syntoniseur comme
source, alterne entre les stations
reçues par l'appareil.
Avec la radio comme source,
choisit une station préréglée.
Met sur muet/restaure le son.
USB/iPod/Pandora/SiriusXM
Lit ou effectue une pause.
1
34
Page 35

Installation
Installation
Avant l'installation
Avant d'installer cet appareil, veuillez prendre les
mesures de précaution suivantes.
#AVERTISSEMENTS
• Si vous branchez le câble d'allumage (rouge) au
point négatif de mise à la terre, il peut y avoir un
court-circuit qui, à son tour, peut provoquer un
incendie. Il faut toujours brancher ces câbles à la
source d'alimentation fonctionnant via le boîtier de
fusibles.
• Ne débranchez pas le fusible du câble d'allumage
(rouge). L'alimentation électrique doit être
connectée aux câbles via le fusible.
✎ REMARQUE
• Le montage et le câblage de ce produit requièrent
expérience et savoir-faire. Pour des questions de
sécurité, les travaux de montage et de câblage
doivent être effectués par des professionnels.
• Veillez à brancher l'appareil à une alimentation
électrique négative de 12 Vcc avec mise à la terre.
• N'utilisez pas vos propres vis. N'utilisez que les vis
fournies. L'utilisation de vis non appropriées risque
d'endommager l'appareil.
• Si l'allumage de votre véhicule ne possède pas
de position ACC, branchez les câbles d'allumage
à une source d'alimentation que la clé de contact
peut allumer ou éteindre. Si vous branchez le câble
d'allumage à une source d'alimentation à tension
constante comme les câbles de la batterie, il se peut
que la batterie se décharge.
• Si la console est dotée d'un couvercle, veillez à
installer l'appareil de sorte que la façade ne heurte
pas le couvercle quand elle s'ouvre ou se ferme.
• Si le fusible saute, vérifiez d'abord que les câbles ne
se touchent pas afin d'éviter tout court-circuit, puis
remplacez l'ancien fusible par un nouveau fusible de
même puissance.
• Isolez les câbles non connectés avec un ruban vinyl,
ou tout autre matériau similaire. Pour éviter tout
court-circuit, ne retirez pas les capuchons placés aux
extrémités des câbles non connectés ou des bornes.
• Fixez les fils à l'aide de colliers et enroulez le ruban
de vinyle autour des fils qui entre en contact avec les
parties métalliques afin de protéger les fils et éviter
tout court-circuit.
• Branchez correctement les câbles de l'enceinte aux
bornes correspondantes. L'appareil peut subir des
dommages et ne plus fonctionner si vous partagez
les fils ¤ ou les mettez à la masse avec une partie
métallique du véhicule.
• Si seulement deux enceintes sont branchées au
système, branchez les connecteurs soit aux bornes
de sortie avant soit aux bornes de sortie arrière (ne
pas mélanger les bornes de sortie avant et arrière).
Par exemple, si vous connectez le connecteur ¢
de l'enceinte gauche à une borne de sortie avant,
ne connectez pas le connecteur ¤ à une borne de
sortie arrière.
• Une fois l'appareil installé, vérifiez que les feux de
freinage, les clignotants et les essuie-glace, etc. du
véhicule fonctionnent correctement.
• Il se peut que la réception soit mauvaise si des objets
métalliques se trouvent à proximité de l'antenne
Bluetooth.
Antenne Bluetooth
Ñ Accessoires fournis pour l'installation
1
3
5
(M4)
7
x1
x1
x8
x1
2
4
(M3,5 × 25 mm)
6
(M4 × 37 mm)
8
x1
x4
x2
x1
Ñ Procédure d'installation
1) Pour éviter les courts-circuits, retirez la clé de
contact, puis débranchez la borne ¤ de la batterie.
2) Veillez à effectuer correctement les connexions des
câbles d'entrée et de sortie pour chaque appareil.
3) Branchez le câble sur le faisceau de fils.
4) Brancher les fils du faisceau de câblage dans l'ordre
suivant : masse, batterie, contact.
5) Branchez le connecteur du faisceau de fils sur
l'appareil.
6) Installez l'appareil dans votre véhicule.
7) Reconnectez la borne ¤ de la batterie.
Français |
35
Page 36

Installation
Installation de l'appareil
Ñ Montage (à l'aide de la platine de
montage)
Pour monter l'appareil, vous devez trouver une surface
plane avec suffisamment d'espace dégagé à l'arrière
pour l'appareil et tous ses câblages nécessaires.
1) Une fois que vous avez déterminé un emplacement
de montage, vous devrez découper un trou
circulaire d'un diamètre de 77 mm (3 pouces).
2) Une fois que le trou est découpé, faites glisser
l'appareil à travers le trou.
3) Faites glisser la plaque de montage (accessoire
2) sur l'arrière de l'appareil et serrez avec les vis
fournies (accessoire 4).
4) Appuyez sur la plaque de finition (accessoire 1) sur
la face avant de l'appareil.
5) Branchez tous les faisceaux de fils et de câbles.
Reportez-vous au schéma de câblage pour les
types de connexion du faisceau de câbles.
2
Panneau
(Max. 8 mm)
1
3
5 5
6 M4 × 37 mm
Panneau
(Max. 15 mm)
Ñ Retrait de la plaque de garniture
1) Utilisez la clé d'extraction (accessoire 8) pour
sortir les quatre languettes (deux sur la partie
gauche, deux sur la partie droite) en effectuant un
mouvement de levier.
8
2) Tirer la plaque de garniture vers l'avant.
1
4 M3,5 × 25 mm
Ñ Montage (avec support en U)
Pour monter l'appareil, vous devez trouver une surface
plane avec suffisamment d'espace dégagé à l'arrière
pour l'appareil et tous ses câblages nécessaires.
1) Fixez la vis à l'aide de l'écrou (accessoire 6) à
l'arrière de l'appareil.
2) Une fois que vous avez déterminé un emplacement
de montage, vous devrez découper un trou
circulaire d'un diamètre de 77 mm (3 pouces).
3) Une fois que le trou est découpé, faites glisser
l'appareil à travers le trou.
4) Prenez le support (accessoire 3) et faites glisser
les deux tourillons à l'arrière de l'appareil. Vissez
fermement avec les écrous fournis (accessoire 5).
5) Appuyez sur la plaque de finition (accessoire 1) sur
la face avant de l'appareil.
6) Branchez tous les faisceaux de fils et de câbles.
Reportez-vous au schéma de câblage pour les
types de connexion du faisceau de câbles.
36
Page 37

Installation
Ñ Connexion des câbles sur les contacts électriques
Noir
Violet/Noir
Entrée de déclenchement
de caméra de recul
Bleu clair/jaune
Fil de télécommande
VIDEO IN
REVERSE
REMOTE CONT
Entrée caméra (jaune)
Connectez au faisceau du feu de marche
arrière du véhicule lors de l'utilisation de la
caméra de vue arrière en option.
Pour l'unité de télécommande marine
(accessoire en option)
Fusible
(20 A)
Accessoire 7
Bleu/blanc (fil de commande
d'alimentation)
Blanc
Blanc/Noir
Gris
Gris/Noir
Vert
Vert/Noir
Violet
Violet/Noir
Impédance des enceintes : 2-8 Ω
Noir
Noir
USB INPUT
ANTENNA INPUT
Entrée de l'antenne FM/AM
Gris
Noir
FRONT LINE OUT
REAR/SUB LINE OUT
Entrée AUX/Entrée audio SiriusXM (Gauche; Blanc, Droite; Rouge)
(Source AUX/Source SiriusXM commutable) (p.23)
Rouge
AUX OR SIRIUSXM
Noir
Sortie audio SiriusXM (Gauche; Blanc, Droite; Rouge)
Noir
SIRIUSXM INPUT
Au haut-parleur avant
gauche
Au haut-parleur avant
droit
Vers haut-parleur
arrière gauche
Au haut-parleur arrière
droit
Borne USB
Tension d'alimentation maximum pour USB :
DC 5 V = 1 A
Antenne FM/AM
Sortie avant
(Gauche; Blanc, Droite; Rouge)
Sortie arrière/Sortie caisson de graves
commutable
(Gauche; Blanc, Droite; Rouge)
1
*
SIRIUSXM OUTPUT
*1 Connectez-vous lorsque vous
utilisez une source SiriusXM.
Connecteur du syntoniseur de connexion
SiriusXM
Pour plus d'informations sur la manière
d'installer le syntoniseur de connexion
SiriusXM, consultez le guide d'installation
inclus avec le syntoniseur.
Avec l'amplificateur de puissance en
option, relier ce fil à la borne de commande
d'alimentation (Max. 200 mA, 12 V)
Orange/Blanc
(câble de commande du gradateur)
Vers le commutateur de commande des feux
Rouge
Commutateur d'allumage
(Câble d'allumage)
Boîte de
fusibles
Noir (fil de masse) ¤
(vers un point de masse
négative du véhicule)
Batterie
Français |
37
Page 38

À propos de cet appareil
À propos de cet appareil
Entretien
Ñ Nettoyage de l'appareil
Si la façade de l'appareil est tachée, essuyez-la avec
un chiffon doux et sec, tel qu'un chiffon siliconé. Si la
façade est très sale, essuyez-la avec un chiffon imbibé
d'un produit de nettoyage neutre, puis essuyez-la à
nouveau avec un chiffon doux et sec propre.
! ATTENTION
• La pulvérisation directe de produit de nettoyage
sur l'appareil risque d'endommager les pièces
mécaniques. Si vous nettoyez la façade avec un
chiffon trop rugueux ou un liquide volatil, comme
un solvant ou de l'alcool, vous risquez d'en rayer la
surface ou d'effacer les caractères sérigraphiés.
Plus d'informations
Ñ Périphérique USB utilisable
Cet appareil peut lire des documents de format
MP3/WMA/FLAC stockés dans un périphérique USB
à grande capacité de mémoire.
• Système de fichier : FAT32
• Cet appareil peut reconnaître un total de 999
fichiers et 255 dossiers (un maximum de 999
fichiers par dossier).
• Nombre maximum de caractères :
– Nom de dossier : 24 caractères
– Nom de fichier : 24 caractères
– Marqueur : 30 (Titre)/ 15 (Artiste/ Album)
caractères
✎ REMARQUE
• Quand la périphérique USB est connectée à cet
appareil, elle peut être chargée avec le câble USB.
• Installer la périphérique USB de façon à ce que cela
ne vous empêche pas de conduire prudemment.
• Vous ne pouvez pas connecter de périphérique USB
au moyen d'un hub USB et d'un lecteur multi-cartes.
• Faites des sauvegardes des fichiers audio utilisés
avec cet appareil. Les fichiers peuvent être effacés
en fonction des conditions de fonctionnement du
périphérique USB.
Nous ne proposons pas d'indemnisations pour les
pertes dues à l'effacement de données.
• Aucun périphérique USB n'est fourni avec cet
appareil. Vous devez acheter un périphérique USB
disponible dans le commerce.
• Fermer le port USB quand il n'est pas utilisé.
Ñ Fichiers audio lisibles
Format
audio
MP3 (.mp3) 32 – 384kbps,
WMA (.wma) 32 – 320kbps 32 – 48 kHz
FLAC (.flac) – 8 – 48 kHz
• Cette unité peut montrer ID3 Tag Version
1.0/1.1/2.2/2.3/2.4 (pour MP3).
• Nombre maximum de caractères :
– Marqueur : 30 (Titre)/ 15 (Artiste/ Album) caractères
Débit binaire Fréquence
d'échantillonnage
16 – 48 kHz
VBR
✎ REMARQUE
• Les formats WMA qui sont protégés par DRM ne
peuvent pas être lus.
• Bien que les fichiers audio soient conformes aux
normes susmentionnées, la lecture peut se révéler
impossible en fonction des types et conditions du
support ou du périphérique.
Dépannage
Ce qui semble être difficile n'est pas toujours
sérieux. Vérifier les points suivants avant d'appeler
le service après-vente.
• Pour des opérations avec les composants externes,
se référer également aux instructions fournies avec
les adaptateurs utilisés pour les connections (ainsi
que les instructions fournies avec les composants
externes).
Ñ Général
Aucun son ne sort des haut-parleurs.
• Ajuster le volume au niveau optimal.
• Vérifier les cordons et les branchements.
La télécommande ne fonctionne pas.
• Remplacer la pile.
Ñ USB
Lors de la lecture de d'une piste, le son est
parfois interrompu.
• Les pistes ne sont pas correctement copiées sur le
périphérique USB. Copier les pistes de nouveau, et
réessayer.
38
Page 39

À propos de cet appareil
Ñ iPod/iPhone
Aucun son ne sort des haut-parleurs.
• Débrancher l'iPod/iPhone, puis reconnecter à
nouveau.
• Sélectionner une autre source, puis resélectionner
« iPod ».
L'iPod/iPhone ne s'allume pas ou ne fonctionne
pas.
• Vérifier le câble de connexion et sa connexion.
• Mettez à jour la version du micrologiciel de l'iPod/
iPhone.
• Chargez la batterie de l'iPod/iPhone.
• Réinitialiser l'iPod/l'iPhone.
Le son est déformé.
• Désactiver l'égalisateur sur l'appareil ainsi que sur
l'iPod/iPhone.
Beaucoup de bruit est généré.
• Éteindre (décocher) « VoiceOver » (Voix Off ) sur
l'iPod/iPhone. Pour plus de détails, voir <http://
www.apple.com>.
Ñ Tune r
Le préréglage automatique ne fonctionne pas.
• Mémoriser les stations manuellement. (p.28)
Bruit statique pendant l'écoute de la radio.
• Connecter l'antenne fermement.
Ñ Bluetooth
Le son du téléphone est de mauvaise qualité.
• Réduire la distance entre l'appareil et le périphérique
Bluetooth.
Le son est interrompu ou saute lors de
l'utilisation d'un lecteur audio Bluetooth.
• Réduire la distance entre l'appareil et le lecteur audio
Bluetooth.
• Éteindre, puis allumer l'appareil. (Avant que le son
soit restauré) connecter de nouveau le lecteur.
Le lecteur audio connecté ne peut pas être
contrôlé.
• Vérifier les supports connectés AVRCP (Profil de la
télécommande Audio/Vidéo) du lecteur audio.
Le périphérique Bluetooth ne détecte pas
l'appareil.
• Rechercher de nouveau depuis le périphérique
Bluetooth.
L'appareil ne se couple pas avec le périphérique
Bluetooth.
• Éteindre, puis allumer le périphérique Bluetooth.
• Déconnecter le périphérique Bluetooth
actuellement connecté, puis enregistrer le nouveau
périphérique. (p.32)
Ñ SiriusXM
“No Signal” apparaît.
• Assurez-vous que votre antenne SiriusXM Satellite
Radio est montée à l’extérieure du voiture. Déplacez
la voiture dans un endroit avec une vue dégagée
sur le ciel.
“Check Antenna” apparaît.
• Vérifiez la connexion de l’antenne SiriusXM Satellite
Radio et assurez-vous qu’elle est fixée correctement
au tuner.
• Vérifiez le câble d’antenne SiriusXM Satellite
Radio pour voir s’il est tordu ou cassé. Si elle est
endommagée, remplacez toute l’antenne.
“Check Tuner” apparaît.
• Assurez-vous que le tuner SiriusXM Connect Vehicle
est connecté à l’appareil.
“Channel Not Available” apparaît.
• Le canal choisi n’est plus disponible. Choisissez
un autre canal ou continuez d’écouter le canal
précédent.
“Channel Not Subscribed” apparaît.
Il n’y a pas d’abonnement au canal actuellement
sélectionné.
• Aux États-Unis, rendez-vous sur www.siriusxm.
com ou appelez le 1-866-635-2349 si vous avez des
questions concernant votre formule d’abonnement
ou si vous souhaitez vous inscrire à ce canal.
• Au Canada, rendez-vous sur www.siriusxm.ca ou
appelez le 1-877-438-9677.
“Subscription Updated” apparaît.
• Votre abonnement a été mis à jour. Appuyez sur la
touche appropriée pour continuer.
“Channel Locked” apparaît.
• Le canal choisi a été verrouillé par les contrôles
parentaux. Entrez le code de déverrouillage quand
on vous le demande.
Français |
39
Page 40

À propos de cet appareil
Spécifications
Ñ Imperméable
: IPX6 (équivalent à la norme IEC, publication 529
IPX6)
(Plaque frontale IPX6, corps IPX4)
Ñ Section moniteur
Taille de l'image
: 2,7 pouces TFT couleur
Rétroéclairage
: LED
Ñ Section interface USB
Norme USB
: USB 2.0 (Pleine vitesse)
Périphériques compatibles
: Mémoire de grande capacité
Système de fichiers
: FAT 32
Tension nominale
: 32 Go maximum, 255 dossiers maximum, 999
fichiers par dossier maximum
Courant d'alimentation maximum
: CC 5 V
Réponse en fréquence
: 20 – 20 000 Hz
Décodeur MP3
: Conforme avec MPEG-1 Audio Layer-3
Décodeur WMA
: compatible avec Windows Media Audio
Décodeur FLAC
: fichier FLAC, jusqu'à 16 bits/48 kHz
Ñ Section Bluetooth
Technologie
: Bluetooth 3.0
Fréquence
: 2,4 GHz – 2,4835 GHz
Puissance de sortie
: 0 dBm (AVE), classe de puissance 2
Portée de communication maximale
: Ligne de vue approximative 10 m (32,8 pieds)
Appariement
: SSP (Secure Simple Pairing)
Profil
• A2DP (Profil de distribution audio avancée)
• AVRCP (V1.5) (Profil de télécommande audio/
1 A
vidéo)
Ñ Section Syntoniseur FM
Bande de fréquences (step)
Amérique du Nord : 87,9 MHz – 107,9 MHz (200 kHz)
Amérique du Sud, Europe, Russie, Asie, MoyenOrient, Australie : 87,5 MHz – 108 MHz (50 kHz)
Japon : 76,0 MHz – 99,0 MHz (100 kHz)
Ñ Section Syntoniseur AM
Bande de fréquences (step)
Amérique du Nord, Amérique du Sud
: 530 kHz – 1 700 kHz (10 kHz)
Europe, Russie, Asie : 531 kHz – 1 611 kHz (9 kHz)
Japon : 522 kHz – 1 629 kHz (pas de 9 kHz)
Moyen-Orient : 531 kHz – 1 602 kHz (9 kHz)
Australie : 531 kHz – 1 701 kHz (9 kHz)
Ñ Section du syntoniseur Weather Band
Bande de fréquences (step)
USA/Canada : 162,400 MHz – 162,550 MHz (25 kHz)
Ñ Égaliseur
Bande
: 7 Bande
Fréquence
: 80/250/500/1k/2k/4k/10kHz
Gain
: -12 — +12 (-6 dB — +6 dB)
Ñ Section audio
Puissance maximale
: 34 W × 4 (@ 4 Ω, pic), 50 W × 4 (@ 2 Ω, pic)
Puissance à pleine bande passante (1% THD)
: 19 W × 4 (@ 4 Ω, RMS), 28 W × 4 (@ 2 Ω, RMS)
Niveau du pré-amplificateur/Charge
: 2000 mV/ 10 kΩ (USB)
Impédance du préamplificateur
: ≤500 Ω
Impédance d'enceinte
: 2 – 8 Ω
40
Page 41

À propos de cet appareil
Ñ Général
Tension de fonctionnement
: batterie de voiture 12 V CC
Dimensions d'installation
Panneau (L × H)
: 115 × 106 mm
4-9/16 × 4-3/16 pouces
Boîtier (L × H × P)
: Ø77 × Ø77 × 74 mm
Ø3-1/16 × Ø3-1/16 × 2-15/16 pouces
Poids
: 0,9 kg (2,0 lbs)
Copyrights
• La marque et les logos Bluetooth sont des marques
déposées appartenant à Bluetooth SIG, Inc. et
toute utilisation de ces marques par JVC KENWOOD
Corporation est sous licence. Les autres marques
déposées et appellations commerciales
appartiennent à leurs propriétaires respectifs.
• Use of the Made for Apple badge means that an
accessory has been designed to connect specifically
to the Apple product(s) identified in the badge, and
has been certified by the developer to meet Apple
performance standards. Apple is not responsible for
the operation of this device or its compliance with
safety and regulatory standards. Please note that
the use of this accessory with an Apple product may
affect wireless performance.
• Apple, iPhone, iPod, iPod touch, and Lightning are
trademarks of Apple Inc., registered in the U.S. and
other countries.
• Microsoft and Windows Media are either registered
trademarks or trademarks of Microsoft Corporation
in the United States and/or other countries.
• Sirius, XM and all related marks and logos are
trademarks of Sirius XM Radio Inc. All rights reserved.
• PANDORA, the PANDORA logo, and the Pandora
trade dress are trademarks or registered trademarks
of Pandora Media, LLC. Used with permission.
• Android, Google Play and other marks are
trademarks of Google LLC.
REMARQUE
• Bien que les pixels du panneau à cristaux liquides
soient effectifs à 99,99 % ou plus, il se peut que
0,01 % des pixels ne s'éclaire pas ou s'éclaire mal.
• Les spécifications sont sujettes à changements
sans notification.
Français |
41
Page 42

Contenido
Antes de la utilización ....................................................... 42
Cómo leer este manual .................................................................................. 42
Precauciones ......................................................................................................... 42
Inicio ........................................................................................43
Configuración de los ajustes generales .............................................. 43
Conceptos básicos .............................................................. 44
Funciones habituales ......................................................................................44
Seleccionar una fuente ..................................................................................44
USB ...........................................................................................45
Preparativos ........................................................................................................... 45
Operaciones de reproducción .................................................................. 45
Ajustes de las funciones ................................................................................ 45
iPod/iPhone ..........................................................................46
Preparativos ........................................................................................................... 46
Operaciones de reproducción .................................................................. 46
Ajustes de las funciones ................................................................................ 46
Pandora®.................................................................................47
Preparativos ........................................................................................................... 47
Operaciones de reproducción .................................................................. 47
NOTA........................................................................................................................... 47
Sintonizador..........................................................................48
Funcionamiento básico del sintonizador .......................................... 48
Ajustes de las funciones ................................................................................ 48
SiriusXM® ................................................................................49
Activación de la suscripción ....................................................................... 49
NOTA........................................................................................................................... 49
Funcionamiento básico de SiriusXM® ..................................................49
Ajustes de las funciones ................................................................................ 50
Control parental .................................................................................................. 50
Restablecimiento de los valores predeterminados .....................51
Componentes externos .................................................... 51
Uso de reproductores de audio externos...........................................51
Cámara .......................................................................................................................51
Teléfono inteligente con Bluetooth® ...........................52
Registre su teléfono inteligente en la unidad ................................. 52
Reproducir dispositivos de audio Bluetooth ...................................52
Ajustes de las funciones ................................................................................ 52
Conguración .......................................................................53
Ajustes ....................................................................................................................... 53
Mando a distancia ..............................................................54
Funciones de los botones del mando a distancia ....................... 54
Instalación ............................................................................. 55
Antes de la instalación .................................................................................... 55
Instalación de la unidad ................................................................................ 56
Acerca de esta unidad ....................................................... 58
Mantenimiento ....................................................................................................58
Más información ................................................................................................. 58
Resolución de problemas ............................................................................ 58
Especificaciones ................................................................................................. 60
Derechos de autor..............................................................................................61
Antes de la utilización
Cómo leer este manual
• Los paneles que se incluyen en este manual son
ejemplos utilizados para ofrecer explicaciones de las
distintas operaciones. Por esta razón, pueden diferir
de los paneles que se visualizan en realidad.
• En los procedimientos operativos, las llaves indican
el elemento que debe emplear.
[ ]: Indica el menú o los elementos seleccionados.
< >: indica el nombre de los botones del panel.
Precauciones
#ADVERTENCIA
Ñ Para evitar lesiones o incendios, tome
las precauciones siguientes:
• Para evitar un cortocircuito, nunca coloque ni deje
objetos metálicos (como monedas o herramientas
metálicas) dentro de la unidad.
• No mire fijamente la pantalla de la unidad
mientras está conduciendo durante un periodo
prolongado de tiempo.
• Si tiene problemas durante la instalación, consulte
con su distribuidor JVC.
Ñ Precauciones para el uso de esta unidad
• Cuando compre accesorios opcionales, pregunte
a su distribuidor JVC si dichos accesorios son
compatibles con su modelo y en su región.
• La función Radio Data System o Radio Broadcast
Data System no funcionará en lugares donde no
existan emisoras compatibles con este servicio.
Ñ Cómo proteger el monitor
• Para proteger el monitor de posibles daños, no lo
utilice con un bolígrafo con punta de bola o una
herramienta similar con una punta afilada.
42
Page 43

Inicio
Configuración de los ajustes generales
1 Pulse < > para encender la alimentación.
2 Mantenga < > pulsado para visualizar los
ajustes.
3 Pulse <E>/< F> para seleccionar [ ]
(Ajustes generales).
4 Gire el mando del volumen para seleccionar
un elemento (véase la tabla siguiente) y, a
continuación, pulse el mando.
5 Repita el paso 4 hasta que el elemento deseado
se seleccione/active o siga las instrucciones
indicadas en el elemento seleccionado.
6 Pulse < >.
Beep
Active o desactive el tono de teclas.
“ON” (Predeterminado), “OFF”
Tuner Region
N.America (predeterminado): Para América del
Norte, intervalos AM/FM: 10 kHz/200 kHz
S.America: Para América Central/Sur, intervalos AM/
FM: 10 kHz/50 kHz
Eur/Rus/Asia: Para Europa, Rusia y Asia, intervalos
AM/FM: 9 kHz/50 kHz.
Japan: Para Japón, intervalos AM/FM: 9 kHz/100 kHz.
M.East: Para Oriente Medio, intervalos AM/FM: 9
kHz/50 kHz.
Aust.: Para Australia, intervalos AM/FM: 9 kHz/50 kHz.
Display Setting
Puede cambiar el diseño de la pantalla.
“Night” (predeterminado), “Auto”, “Day”
AUX Input
SiriusXM (predeterminado): Ajuste en [SiriusXM]
al conectar el sintonizador de radio satelital
SiriusXM®.
AUX: Ajuste en [AUX] al conectar el reproductor de
audio portátil.
Pre-out
Selecciona si hay conectados altavoces traseros
o un subwoofer a los terminales de salida previa
en la parte trasera de la unidad (a través de un
amplificador externo).
“Full Range”, “Subwoofer” (predeterminado)
Source Gain
Ajuste con precisión el volumen de la fuente actual
para minimizar la diferencia de volumen entre
distintas fuentes.
“-3dB” – “0dB” (predeterminado) – “3dB”
Global Input: “-18dB” – “0dB” (predeterminado)
Int. Amplifier
Seleccionar “OFF” apaga el amplificador integrado.
Apagar el amplificador integrado mejora la calidad
del sonido de la salida previa.
“ON” (Predeterminado), “OFF”
Voltage Gauge
Muestra el medidor de voltaje.
Factory Reset
Seleccione [Audio], [System], o [SiriusXM] y
después seleccione [Yes] para establecer todos los
ajustes en los ajustes iniciales predeterminados.
Español |
43
Page 44

Conceptos básicosConceptos básicos
Monitor
Funciones habituales
Ñ Encendido
1 Pulse < >.
Ñ Apagado
1 Mantener < > pulsado.
Ñ Ajuste del volumen
1 Gire el mando del volumen.
Ñ Silencia el sonido o reproduce/pausa
1 Pulse el mando del volumen.
Sintonizador/AUX
•
aparece cuando la función de silenciamiento
está activa.
• Para restaurar el sonido, pulse de nuevo o ajuste
el volumen.
USB/iPod/Pandora/SiriusXM
• Inicia la reproducción o hace una pausa.
Ñ Seleccionar el modo de atenuación
1 Pulse el botón <DIM>.
Atenuador, apagado
Seleccionar una fuente
Mando del volumen
(girar/pulsar)
Cambia a la emisión del sintonizador de FM.
(P.48)
Cambia a la emisión del sintonizador de AM.
(P.48)
Cambia a la emisión del sintonizador WB
(Weather Band). (P. 48)
[USB]
Reproduce archivos en un dispositivo USB.
(P.45)
[iPod]
Reproduce un iPod/iPhone. (P. 46)
• Cuando está conectado un iPod/iPhone.
Reproduce un reproductor de audio
Bluetooth. (P. 52)
1 Pulse < > para visualizar la pantalla
HOME (inicio).
Aparece la pantalla INICIO.
2 Gire el mando del volumen para seleccionar la
fuente y, a continuación, pulse el mando.
44
Cambia a Pandora. ( P.47)
[SiriusXM]
Cambia a la transmisión de radio satelital
SiriusXM®. (P.49)
[AUX]
Cambia a un componente externo conectado
a la terminal de entrada AUX. (P.51)
Muestra la pantalla de vista de cámara.
(P.51)
Page 45

USB
132
USB
Preparativos
Ñ Conexión de un dispositivo USB
1 Conecte el dispositivo USB con el cable USB
(vendido por separado).
• Corriente de alimentación máxima del USB:
CC 5 V = 1 A
2 Pulse < > para visualizar la pantalla
HOME (inicio).
3 Gire el mando del volumen para seleccionar
[USB] y, a continuación, pulse el mando.
Ñ Para desconectar el dispositivo USB:
1 Pulse < > para visualizar la pantalla
HOME (inicio).
2 Gire el mando del volumen para seleccionar
cualquier opción que no sea [USB] y, a
continuación, pulse el mando.
3 Desconecte el dispositivo USB.
✎ N OTA
• Para los tipos de archivo reproducibles, así como
otro tipo de información, consulte P.58.
Operaciones de reproducción
Pantalla de listaPantalla de la fuente
Para Hacer esto
Reproducir/
pausar
Seleccionar un
archivo
Retroceso
rápido/avance
rápido
Carpeta
anterior/
siguiente
Pulse el mando del volumen.
Pulse <E>/<F> varias veces.
Mantenga <E>/< F>
pulsado.
Mantenga pulsado <SW->/<SW+>.
Ñ Pantalla de la fuente
Estado de reproducción/Tiempo de reproducción
1
Barra de tiempo de repetición : Para confirmar la
posición actual de reproducción.
2
: Indicador del modo de reproducción Repetir
: Indicador del modo de reproducción
aleatorio
Muestra la información del archivo actual.
3
Ñ Selección de una pista en una lista
(búsqueda de archivo)
1 Pulse < > para visualizar la pantalla de
lista.
2 Gire el mando del volumen para seleccionar
la carpeta deseada y, a continuación, pulse el
mando.
• Cuando selecciona una carpeta, se muestran sus
contenidos.
• Para regresar al nivel anterior, pulse <
>.
3 Gire el mando del volumen para seleccionar el
elemento deseado y, a continuación, pulse el
mando.
Ajustes de las funciones
1 Pulse < > para visualizar el menú de
funciones.
2 Gire el mando del volumen para seleccionar
el elemento que se va a ajustar (véase la tabla
siguiente) y, a continuación, pulse el mando
para realizar una selección.
3 Pulse < >.
Browsing
Repeat
Random
Consulte Selección de una pista en
una lista (P.45).
All: Repite todos los archivos. (
One: Repite el archivo actual. (
Folder: Repite todos los archivos en la
carpeta actual. (
Off: Reproducción normal.
Folder: Reproduce aleatoriamente todos
los archivos de la carpeta actual. (
)
)
)
)
Español |
45
Page 46

iPod/iPhoneiPod/iPhone
132
Preparativos
Ñ Conexión de iPod/iPhone
1 Conecte el iPod/iPhone mediante el KS-U62
(accesorio opcional).
• Corriente de alimentación máxima del USB:
CC 5 V = 1 A
2 Pulse < > para visualizar la pantalla
HOME (inicio).
3 Gire el mando del volumen para seleccionar
[iPod] y, a continuación, pulse el mando.
Ñ Para desconectar el iPod/iPhone
1 Pulse < > para visualizar la pantalla
HOME (inicio).
2 Gire el mando del volumen para seleccionar
cualquier opción que no sea [iPod] y, a
continuación, pulse el mando.
3 Desconecte el iPod/iPhone.
Ñ iPod/iPhone que pueden conectarse
Los siguientes modelos pueden conectarse a esta
unidad.
Fabricados para
• iPhone XS Max
• iPhone XS
• iPhone XR
• iPhone X
• iPhone 8 Plus
• iPhone 8
• iPhone 7 Plus
• iPhone 7
• iPhone SE
• iPhone 6s Plus
• iPhone 6s
• iPhone 6 Plus
• iPhone 6
• iPhone 5s
• iPod touch (6.ª
generación)
✎ N OTA
• Si empieza la reproducción después de conectar el
iPod, se reproducirá primero la música reproducida
por el iPod.
Operaciones de reproducción
Para Hacer esto
Reproducir/
pausar
Seleccionar un
archivo
Retroceso
rápido/avance
rápido
Pulse el mando del volumen.
Pulse <E>/<F> varias veces.
Mantenga <E>/< F>
pulsado.
Ñ Pantalla de la fuente
Estado de reproducción/Tiempo de
1
reproducción/Número de archivo
Barra de tiempo de repetición : Para confirmar la
posición actual de reproducción.
2
: Indicador del modo de reproducción Repetir
: Indicador del modo de reproducción
aleatorio
Muestra la información del archivo actual.
3
Ñ Seleccione un contenido en una lista
1 Pulse < > para visualizar la pantalla de
lista.
2 Gire el mando del volumen para seleccionar la
categoría y, a continuación, pulse el mando.
• Para regresar al nivel anterior, pulse <
>.
3 Gire el mando del volumen para seleccionar el
elemento deseado y, a continuación, pulse el
mando.
Ajustes de las funciones
1 Pulse < > para visualizar el menú de
funciones.
2 Gire el mando del volumen para seleccionar
el elemento que se va a ajustar (véase la tabla
siguiente) y, a continuación, pulse el mando
para realizar una selección.
3 Pulse < >.
Browsing
Repeat
Random
Consulte Seleccione un contenido en
una lista (P.46).
All: Repite todos los archivos. (
One: Repite el archivo actual. (
Off: Repetición desactivada.
Off: Reproducción normal.
All: Funciona igual que “Shuffle Songs”.
(
)
)
)
Pantalla de listaPantalla de la fuente
46
Page 47

Pandora®
1
2
Pandora®
Puede escuchar el sistema Pandora® en esta unidad
mediante el control de la aplicación instalada en el
iPhone o en el dispositivo Bluetooth.
Preparativos
• Instale la última versión de la aplicación Pandora® en
su iPhone o Android.
– iPhone: Busque “Pandora” en la App Store de Apple
para obtener e instalar la última versión.
– Android: Visite Google Play y busque Pandora para
llevar a cabo la instalación.
• Los iPhones se conectan mediante USB o Bluetooth.
• Los dispositivos Android se conectan mediante
Bluetooth.
• Para conectar un teléfono inteligente mediante
Bluetooth, regístrelo como el dispositivo Bluetooth.
Consulte Regist re su teléfono inteligente en la
unidad (P.52).
Operaciones de reproducción
1 Inicie la aplicación Pandora en su teléfono
inteligente.
2 Pulse < > para visualizar la pantalla HOME
(inicio).
3 Gire el mando del volumen para seleccionar
[Pandora] y, a continuación, pulse el mando.
Pantalla del menúPantalla de la fuente
Para Hacer esto
Reproducir/pausar
Omite la canción
actual
Pulgares arriba o
abajo
Pulse el mando del volumen.
Pulse <F>.
Mantenga pulsado <SW+>/<SW->.
• Si selecciona pulgares abajo,
saltará la pista actual.
Ñ Pantalla de la fuente
Estado de reproducción/Tiempo de reproducción/
1
Número de archivo
Barra de tiempo de repetición : Para confirmar la
posición actual de reproducción.
Muestra la información del archivo actual.
2
Ñ Buscar una emisora registrada
1 Pulse < > para visualizar el menú de funciones.
2 Gire el mando del volumen para seleccionar
[Stations] y, a continuación, pulse el mando.
3 Gire el mando del volumen para seleccionar un
elemento y, a continuación, pulse el mando.
• [Sort Date]: Clasifique de acuerdo a la fecha
registrada
• [Sort A-Z]: Por orden alfabético
• Para regresar al nivel anterior, pulse <
>.
4 Gire el mando del volumen para seleccionar la
emisora deseada y, a continuación, pulse el mando.
Ñ Marcar información de la canción actual
1 Pulse < > para visualizar el menú de funciones.
2 Gire el mando del volumen para seleccionar
[Bookmark] y, a continuación, pulse el mando.
3 Gire el mando del volumen para seleccionar el
elemento ([Artist], [Track]), y, a continuación,
pulse el mando.
• Para regresar al nivel anterior, pulse <
>.
Ñ Crear y guardar una nueva emisora
1 Pulse < > para visualizar el menú de funciones.
2 Gire el mando del volumen para seleccionar
[Stations Manage] y, a continuación, pulse el
mando.
3 Gire el mando del volumen para seleccionar un
elemento y, a continuación, pulse el mando.
• [Cre. from Artist]: Crea una nueva emisora
según el artista que se está reproduciendo en ese
momento.
• [Cre. from Track]: Crea una nueva emisora en
base a la canción que se está reproduciendo.
• [Delete]: Borra la emisora que se está
reproduciendo actualmente.
Seleccione [Yes] e
• Para regresar al nivel anterior, pulse <
n l
a pantalla de confirmación.
>.
NOTA
• En la aplicación de su dispositivo, inicie la sesión y
cree una cuenta con Pandora. (Si todavía no se ha
registrado como usuario, puede crear su cuenta en
www.pandora.com).
• Establece una conexión a Internet.
• Pandora solo está disponible en determinados países.
Por favor, visite http://www.pandora.com/legal para
obtener más información.
• Debido a que Pandora® es el servicio de un tercero,
las especificaciones podrían cambiar sin previo aviso.
Por lo tanto, es posible que se dañe la compatibilidad
o que algunos o todos los servicios no estén
disponibles.
• Algunas funciones de PANDORA® no están
disponibles desde esta unidad.
• Si tiene cualquier problema para utilizar la aplicación,
póngase en contacto con Pandora® en la dirección:
pandora-support@pandora.com.
Español |
47
Page 48

SintonizadorSintonizador
132
Funcionamiento básico del sintonizador
1 Pulse < > para visualizar la pantalla
HOME (inicio).
2 Gire el mando del volumen para seleccionar
[FM], [AM] o [WB] y, a continuación, pulse el
mando.
3 Pulse <E>/< F> para buscar una emisora
automáticamente.
Aparece “Auto Seek” (buscar automáticamente).
(o)
Mantenga pulsado el botón <E>/<F>
varias veces para buscar manualmente una
emisora.
Aparece “Manual Seek” (buscar manualmente).
Pantalla de listaPantalla de la fuente
✎ N OTA
• El indicador ST se enciende al recibir una
radiodifusión FM estéreo con una intensidad de
señal suficientemente potente.
• Para memorizar emisoras, ejecute [Add Presets] o
[Auto Store].
• Para seleccionar una emisora almacenada: Mantenga
pulsado <SW->/<SW+>.
Ñ Pantalla de la fuente
Indicador LOCAL
1
Indicador ST (estéreo)
2
Muestra información sobre la emisora actual:
3
Nombre PS, Frecuencia, Género PTY, Elementos
del indicador
Ñ Seleccione una emisora almacenada de
la banda actual
Se pueden preajustar 6 emisoras para la banda
actual (FM1/FM2/FM3/AM1/AM2/ WB).
1 Pulse < > para visualizar la pantalla de
lista.
2 Gire el mando del volumen para seleccionar un
número programado y, a continuación, pulse
el mando.
✎ N OTA
• Para salir, pulse <
>.
Ajustes de las funciones
1 Pulse < > para visualizar el menú de
funciones.
2 Gire el mando del volumen para seleccionar
el elemento que se va a ajustar (véase la tabla
siguiente) y, a continuación, pulse el mando
para realizar una selección.
3 Pulse < >.
Add
Presets
Remove
Presets
FM *
AM *
Auto
Store
1*2
*
Local *
RBDS *
*1 Solo FM
*2 Solo AM
Guarda una emisora manualmente en la
banda actual.
Mientras escucha una emisora que desea
almacenar, gire el mando del volumen
para seleccionar un número programado
y, a continuación, pulse el mando.
Elimina una emisora almacenada en la
banda actual.
Gire el mando del volumen para
seleccionar un número programado y, a
continuación, pulse el mando.
1
Seleccione la banda predefinida (FM1/
FM2/FM3).
2
Seleccione la banda predefinida (AM1/
AM2).
Busca y guarda automáticamente las 6
emisoras con las señales más fuertes de la
banda seleccionada.
• Aparece “Auto Store” (guardar
automáticamente).
1*2
Sintoniza solo las emisoras con una fuerza
de señal suficiente. (Se ilumina el indicador
LOCAL).
“ON”, “OFF” (predeterminado)
1
ON (predeterminado): Activa las
funciones del sistema de datos de
radioemisión FM.
OFF: Desactiva la función.
48
Page 49

SiriusXM®
1
2
SiriusXM®
SiriusXM® es el único capaz de ofrecerle más de lo
que desea escuchar, todo en un solo lugar. Consiga
más de 140 canales, incluyendo música sin anuncios
y los mejores deportes, noticias, tertulias, comedias
y entretenimiento. Bienvenido al mundo de la radio
satelital. Serán necesarios un sintonizador SiriusXM
Connect y una subscripción. Para obtener más
información, visite www.siriusxm.com.
Activación de la suscripción
• Compruebe el ID de su radio.
El ID de la radio satelital SiriusXM será necesario
para la activación y podrá encontrarlo sintonizando
el canal 0 así como en la etiqueta del sintonizador
SiriusXM Connect y en su envoltorio. El ID de la radio
no incluye las letras I, O, S ni F.
• Active el sintonizador SiriusXM Connect utilizando
uno de los siguientes dos métodos:
– Para los usuarios de EE. UU.
En línea: Visite www.siriusxm.com/activatenow
Teléfono: Contacte con el centro de atención al
cliente de SiriusXM en el 1-866-635-2349
– Para los usuarios en Canadá:
En línea: Visite http://www.siriusxm.ca/help/
activation-help/
Teléfono: Contacte con el centro de atención al
cliente de XM en el 1-877-438-9677
NOTA
• Para utilizar la radio satelital SiriusXM®, se requiere el
accesorio opcional. “Accesorios suministrados para la
instalación” (P. 55)
• Para seleccionar la fuente SiriusXM, es necesario
ajustar “AUX Input” en “SiriusXM” en [General
Settings]. (P.43).
Funcionamiento básico de SiriusXM®
1 Pulse < > para visualizar la pantalla
HOME (inicio).
2 Gire el mando del volumen para seleccionar
[SiriusXM] y, a continuación, pulse el mando.
3 Pulse < > para visualizar el menú de
funciones.
4 Gire el mando del volumen para seleccionar
[CATEGORY], y, a continuación, pulse el mando.
5 Gire el mando del volumen para seleccionar
una categoría y, a continuación, pulse el
mando.
6 Gire el mando del volumen para seleccionar un
canal y, a continuación, pulse el mando.
(o)
Pulse <E >/< F> para buscar un canal de
forma manual.
• Mantenga pulsado <E>/<F> para cambiar
rápidamente el canal.
Pantalla de listaPantalla de la fuente
✎ N OTA
• Para seleccionar una emisora almacenada: Mantenga
pulsado <SW->/<SW+>.
Ñ Pantalla de la fuente
Indicación de intensidad de la señal
1
Visualiza la información del canal actual:
2
Nombre de canal, nombre de artista, título de
canción, información de contenido
Ñ Seleccionar un canal almacenado de la
banda actual
Se pueden preajustar 6 canales para la banda actual
(SXM1/SXM2/SXM3).
1 Pulse < > para visualizar la pantalla de
lista.
2 Gire el mando del volumen para seleccionar un
número programado y, a continuación, pulse
el mando.
✎ N OTA
• Para salir, pulse <
Ñ Sintonización de acceso directo
Puede sintonizar un canal directamente.
>.
1 Pulse < > para visualizar el menú de
funciones.
2 Gire el mando del volumen para seleccionar
[Direct Tuning] y, a continuación, pulse el
mando.
3 Gire el mando del volumen para seleccionar la
posición de entrada y, a continuación, pulse el
mando.
4 Gire el mando del volumen para seleccionar un
número y, a continuación, pulse el mando.
5 Repita los pasos 3 y 4 hasta que se haya
completado el número de canal.
Español |
49
Page 50

SiriusXM®
Ñ Repetición
1 Pulse el mando del volumen.
Para Hacer esto
Reproducir/
pausar
Seleccionar un
archivo
Retroceso
rápido/avance
rápido
Para regresar a música en vivo/contenido
Pulse el mando del volumen.
Pulse <E>/<F> varias veces.
Mantenga <E>/< F>
pulsado.
1 Mantenga pulsado el mando del volumen.
Ajustes de las funciones
1 Pulse < > para visualizar el menú de funciones.
2 Gire el mando del volumen para seleccionar
el elemento que se va a ajustar (véase la tabla
siguiente) y, a continuación, pulse el mando
para realizar una selección.
3 Pulse < >.
SXM Seleccione la banda predefinida (SXM1/
Add
Presets
Remove
Presets
Channel Muestra una lista completa de los canales.
Category Puede especificar la categoría deseada y
Direct
Tun ing
Parental
Con tr.
50
SXM2/SXM3).
Almacena un canal manualmente en la
banda actual.
Mientras escucha un canal que desea
almacenar, gire el mando del volumen
para seleccionar un número programado
y, a continuación, pulse el mando.
Elimine un canal almacenado en la banda
actual.
Gire el mando del volumen para
seleccionar un número programado y, a
continuación, pulse el mando.
• Para cambiar la información que se
muestra en la lista (nombre de canal/
nombre de artista/información de
contenido), pulse <E>/< F>.
seleccionar un canal.
1) Seleccione una categoría.
2) Seleccione un canal.
Muestra la pantalla de búsqueda directa
de canal. (P. 49)
Consulte Control parental (P.50).
Control parental
El control parental es una función que permite al
usuario evitar el acceso no autorizado a contenidos para
adultos y a los canales seleccionados por el usuario.
Ñ Activación del control parental
1 Pulse < > para visualizar el menú de funciones.
2 Gire el mando del volumen para seleccionar
[Parental Contr.] y, a continuación, pulse el
mando.
3 Gire el mando del volumen para seleccionar
[Parental Contr.] y, a continuación, pulse el
mando.
4 Introduzca el código parental inicial (“1111”)
1) Gire el mando del volumen para seleccionar un
número y, a continuación, pulse el mando.
2) Repita el paso 1 hasta que se haya completado el
código parental.
Ñ Selección del canal de bloqueo parental
1 Pulse < > para visualizar el menú de funciones.
2 Gire el mando del volumen para seleccionar
[Parental Contr.] y, a continuación, pulse el
mando.
3 Gire el mando del volumen para seleccionar
[Lock Channels] y, a continuación, pulse el
mando.
4 Introduzca el código parental.
1) Gire el mando del volumen para seleccionar un
número y, a continuación, pulse el mando.
2) Repita el paso 1 hasta que se haya completado el
código parental.
5 Gire el mando del volumen para seleccionar
el canal que desee bloquear y, a continuación,
pulse el mando.
Aparece “
”.
6 Pulse < >.
Ñ Cambio del código parental
1 Pulse < > para visualizar el menú de funciones.
2 Gire el mando del volumen para seleccionar
[Parental Contr.] y, a continuación, pulse el
mando.
3 Gire el mando del volumen para seleccionar
[Change Code] y, a continuación, pulse el
mando.
4 Introduzca el antiguo código parental.
1) Gire el mando del volumen para seleccionar un
número y, a continuación, pulse el mando.
2) Repita el paso 1 hasta que se haya completado el
código parental.
Page 51

1
2
SiriusXM®
5 Introduzca un nuevo código de cuatro dígitos.
6 Repita el paso 5 anterior para confirmar el
nuevo código.
Restablecimiento de los valores predeterminados
1 Mantenga < > pulsado para visualizar los
ajustes.
2 Pulse <E>/< F> para seleccionar [ ]
(Ajustes generales).
3 Gire el mando del volumen para seleccionar
[Factory Reset] y, a continuación, pulse el
mando.
4 Gire el mando del volumen para seleccionar
[SiriusXM] y, a continuación, pulse el mando.
5 Gire el mando del volumen para seleccionar
[Yes] y, a continuación, pulse el mando.
Componentes externos
Uso de reproductores de audio externos
AUX OR SIRIUSXM
De miniclavija estéreo de 3,5 mm a conector RCA
1
(se vende por separado)
Reproductor de audio portátil (se vende por
2
separado)
Ñ Inicio de la reproducción
1 Conecte un componente externo al terminal de
entrada AUX.
2 Pulse < > para visualizar la pantalla
HOME (inicio).
3 Gire el mando del volumen para seleccionar
[AUX] y, a continuación, pulse el mando.
4 Enciende el componente conectado y comienza
a reproducir la fuente.
✎ N OTA
• Para seleccionar la fuente AV-IN, es necesario ajustar
“AUX Input” en “AUX” en [General Settings]. (P.43).
Cámara
Se proporciona un disparador para activar la cámara
al ajustar la marcha atrás o puede seleccionar la
cámara desde el menú de fuente.
Ñ Visualización de la imagen desde la
cámara
Se muestra la pantalla de la cámara cuando cambia la
palanca de cambios a la posición de marcha atrás (R).
Ñ Para visualizar manualmente la imagen
desde la cámara
1 Pulse < > para visualizar la pantalla
HOME (inicio).
2 Gire el mando del volumen para seleccionar
[CAMERA] y, a continuación, pulse el mando.
Español |
51
Page 52

Teléfono inteligente con Bluetooth®Teléfono inteligente con Bluetooth®
132
Ñ Acerca de los teléfonos inteligentes
Bluetooth y los reproductores de audio
Bluetooth
Esta unidad cumple las siguientes especificaciones
Bluetooth:
Versión
Bluetooth 3.0
Perfil
Reproductor de audio :
A2DP (Perfil avanzado de distribución de audio)
AVRCP (V1.5) (Perfil de mando a distancia de audio/vídeo)
Códec de sonido
SBC
Registre su teléfono inteligente en la unidad
Puede utilizar su teléfono inteligente Bluetooth
cuando esté emparejado con esta unidad.
• Puede emparejar el dispositivo y la unidad usando
SSP (Emparejamiento simple seguro) el cual solo
requiere de confirmación.
• Solo puede conectarse un dispositivo a la vez.
• Cuando registre un nuevo dispositivo Bluetooth,
desconecte el dispositivo Bluetooth conectado
actualmente y, a continuación, registre el nuevo
dispositivo.
1 Active la función Bluetooth en su teléfono
inteligente.
2 Busque la unidad (“JVC MR1”) en su teléfono
inteligente.
Si se requiere un código PIN, introduzca el código
PIN (“0000”).
Ñ Desconexión del dispositivo
• Desactive la función Bluetooth en su teléfono
inteligente.
• Apague el interruptor de encendido.
Reproducir dispositivos de audio Bluetooth
1 Pulse < > para visualizar la pantalla
HOME (inicio).
2 Gire el mando del volumen para seleccionar [BT
Audio] y, a continuación, pulse el mando.
52
Para Hacer esto
Reproducir/pausar Pulse el mando del volumen.
Seleccionar un
archivo
Retroceso rápido/
avance rápido
✎ N OTA
• Las operaciones y las indicaciones en pantalla pueden variar
en función de su disponibilidad en el dispositivo conectado.
Ñ Pantalla de la fuente
Estado de reproducción/Tiempo de
1
reproducción/Número de archivo
Barra de tiempo de repetición : Para confirmar la
posición actual de reproducción.
2
: Indicador del modo de reproducción Repetir
: Indicador del modo de reproducción
aleatorio
Muestra la información del archivo actual.
3
Ñ Seleccione un contenido en una lista
1 Pulse < > para visualizar la pantalla de lista.
2 Gire el mando del volumen para seleccionar un
elemento y, a continuación, pulse el mando.
• Para regresar al nivel anterior, pulse <
Ajustes de las funciones
1 Pulse < > para visualizar el menú de
funciones.
2 Gire el mando del volumen para seleccionar
el elemento que se va a ajustar (véase la tabla
siguiente) y, a continuación, pulse el mando
para realizar una selección.
3 Pulse < >.
Browsing
Repeat
Random
Consulte Seleccione un contenido en
una lista (P.52).
All: Repite todos los archivos. (
One: Repite el archivo actual. (
Off: Repetición desactivada.
Off: Reproducción normal.
On: Reproduce aleatoriamente todos
Pantalla de listaPantalla de la fuente
Pulse <E>/<F> varias
veces.
Mantenga <E>/< F>
pulsado.
los archivos. (
)
>.
)
)
Page 53

Configuración
Configuración
Ajustes
1 Mantenga < > pulsado para visualizar los
ajustes.
2 Pulse <E>/< F> para seleccionar la
categoría.
3 Gire el mando del volumen para seleccionar
un elemento (véase la tabla siguiente) y, a
continuación, pulse el mando.
4 Repita el paso 3 hasta que el elemento deseado
se seleccione/active o siga las instrucciones
indicadas en el elemento seleccionado.
5 Pulse < >.
Ajustes de audio
Fader F12 — R12 (F0/R0): Ajusta el balance
Balance L12 — R12 (L0/R0): Ajusta el balance de
Graphic
Equalizer
Loudness Fija las cantidades de refuerzo de los
X’over Es posible ajustar la frecuencia de cruce
de la salida de los altavoces delanteros
y traseros.
la salida de los altavoces izquierdos y
derechos.
Selecciona un ecualizador predefinido
adecuado al género musical.
Flat / Hard Rock / Classical / Pop / Dance
/ DRVN / Hip Hop / User
Seleccione [User] para utilizar la
configuración que se ha realizado
1) Pulse el mando del volumen para
seleccionar la frecuencia.
2) Gire el mando del volumen para
ajustar el nivel.
3) Pulse <
tonos altos y bajos.
“ON”, “OFF” (predeterminado)
de altavoces.
1) Pulse <E>/<F> para
seleccionar el altavoz.
2) Pulse el mando del volumen para
seleccionar el elemento.
3) Gire el mando del volumen para
ajustar el valor.
4) Pulse <
>.
>.
Ajustes generales
Ajustes de Bluetooth
Discoverable Enable (predeterminado)/Disable:
Device Name Se muestra el nombre del dispositivo
(P.43)
Activa o desactiva las funciones de
Bluetooth.
Bluetooth de esta unidad.
Español |
53
Page 54

Mando a distancia
Esta unidad puede manejarse con el mando a
distancia.
Se puede utilizar el mando a distancia por cable
RM-RK62M (accesorio opcional).
Funciones de los botones del mando a distancia
4
68
23
7
1
5
1 SRC Activa la fuente que se desee
2/3
2
3
4/5 R
S
6/7 VOL. + – Ajusta el volumen.
8 MUTE Sintonizador/AUX
reproducir.
Selecciona la pista o archivo que
se reproducirá.
Durante la fuente del
sintonizador, cambia a las
emisoras recibidas por la unidad.
Durante la fuente del
sintonizador, selecciona una
emisora predefinida.
Silencia/restablece el sonido.
USB/iPod/Pandora/SiriusXM
Inicia la reproducción o hace una
pausa.
54
Page 55

Instalación
Instalación
Antes de la instalación
Antes de la instalación de esta unidad, tenga en
cuenta las precauciones siguientes.
#ADVERTENCIAS
• Si conecta el cable de encendido (rojo) al punto de
tierra negativo, podría producir un cortocircuito y
esto, a su vez, un incendio. Conecte siempre esos
cables a la fuente de alimentación que pasa por la
caja de fusibles.
• No corte el fusible del cable de ignición (rojo). El
suministro de energía debe conectarse a los cables
por medio del fusible.
✎ N OTA
• La instalación y el cableado de este producto
requieren habilidad y experiencia. Para mayor
seguridad, deje el trabajo de montaje y cableado en
manos de profesionales.
• Asegúrese de utilizar para la unidad una fuente
de alimentación de 12 V CC con conexión a tierra
negativa.
• No utilice sus propios tornillos. Utilice solo los
tornillos suministrados. El uso de tornillos diferentes
podría causar daños en la unidad.
• Si el encendido de su embarcación no está provisto
de la posición ACC, conecte los cables de encendido
a una fuente de alimentación que pueda conectarse
y desconectarse con la llave de encendido. Si
conecta el cable de encendido a una fuente de
alimentación con un suministro de voltaje constante,
como con los cables de la batería, la batería puede
agotarse.
• Si la consola tiene una tapa, asegúrese de instalar la
unidad de forma que el panel frontal no golpee la
tapa al abrirse o cerrarse.
• Si se funden los fusibles, asegúrese primero de
que los cables no están en contacto pues pueden
ocasionar un cortocircuito, luego reemplace el
fusible dañado por uno nuevo que tenga la misma
potencia de servicio.
• Aísle los cables no conectados con una cinta
de vinilo u otro material similar. Para evitar
cortocircuitos, no retire las tapas de los extremos de
los cables o terminales no conectados.
• Asegure los cables con las abrazaderas de cable y
envuelva cinta de vinilo alrededor de los cables que
entren en contacto con los elementos metálicos
para proteger los cables y para evitar cortocircuitos.
• Conecte los cables de los altavoces a cada uno de
los terminales correspondientes. La unidad se puede
dañar o no funcionar si comparte los cables ¤ o
los conecta a tierra a cualquier parte metálica de la
embarcación.
• Si se han conectado solamente dos altavoces al
sistema, enchufe los conectores a ambos terminales
de salida delanteros o a ambos terminales de salida
traseros (es decir, no mezcle terminales delanteros y
traseros). Por ejemplo, si conecta el conector ¢ del
altavoz izquierdo a un terminal de salida delantero,
no conecte el conector ¤ a un terminal de salida
posterior.
• Después de instalar la unidad, compruebe que
las luces intermitentes, el limpiaparabrisas, etc.,
funcionan satisfactoriamente.
• La recepción podría ser baja si existen objetos
metálicos cerca de la antena Bluetooth.
Unidad de antena Bluetooth
Ñ Accesorios suministrados para la
instalación
1
3
5
(M4)
7
x1
x1
x1
x8
2
4
(M3,5 × 25 mm)
6
(M4 × 37 mm)
8
x1
x4
x2
x1
Ñ Procedimiento de instalación
1) Para evitar cortocircuitos, retire la llave del
encendido y desconecte el terminal ¤ de la
batería.
2) Realice de forma adecuada las conexiones de los
cables de entrada y salida para cada unidad.
3) Conecte el cable al mazo de conductores.
4) Conecte los cables del mazo en el orden siguiente:
tierra, batería, encendido.
5) Conecte el mazo de cables a la unidad.
6) Instale la unidad en la embarcación.
7) Conecte nuevamente el terminal ¤ de la batería.
Español |
55
Page 56

Instalación
Instalación de la unidad
Ñ Montaje (utilizando la placa de montaje)
Para montar la unidad, use una superficie plana con
suficiente espacio libre detrás para la unidad y todo el
cableado necesario.
1) Una vez haya determinado el lugar de montaje,
necesitará cortar un orificio circular de 77 mm (3
pulg.) de diámetro.
2) Después de cortar el orificio, deslice la unidad y los
cables a través del orificio.
3) Deslice la placa de montaje (accesorio 2) sobre la
parte trasera de la unidad y fíjela con los tornillos
suministrados (accesorio 4).
4) Presione la placa embellecedora (accesorio 1)
hacia la parte delantera de la unidad.
5) Enchufe todos los mazos de cables y los cables.
Consulte el diagrama de cableado para los tipos de
conexión del mazo de cables.
2
Panel
(Máx. 8 mm)
1
3
5 5
6 M4 × 37 mm
Panel
(Máx. 15 mm)
Ñ Desmontaje de la placa embellecedora
1) Use la tecla de extracción (accesorio 8) para
extraer las cuatro pestañas (dos en la parte
izquierda, dos en la parte derecha).
8
2) Tire de la placa hacia adelante.
1
4 M3,5 × 25 mm
Ñ Montaje (utilizando el soporte en U)
Para montar la unidad, use una superficie plana con
suficiente espacio libre detrás para la unidad y todo el
cableado necesario.
1) Fije el tornillo con la tuerca (accesorio 6) en la
parte trasera de la unidad.
2) Una vez haya determinado el lugar de montaje,
necesitará cortar un orificio circular de 77 mm (3
pulg.) de diámetro.
3) Después de cortar el orificio, deslice la unidad y los
cables a través del orificio.
4) Tome el soporte (accesorio 3) y deslícelo sobre
los dos pasadores de la parte trasera de la unidad.
Apriete con las tuercas suministradas (accesorio 5).
5) Presione la placa embellecedora (accesorio 1)
hacia la parte delantera de la unidad.
6) Enchufe todos los mazos de cables y los cables.
Consulte el diagrama de cableado para los tipos de
conexión del mazo de cables.
56
Page 57

Instalación
Ñ Conectar los cables a los terminales
Negro
Púrpura/Negro
Entrada del disparador de
la cámara de marcha atrás
Azul claro/Amarillo
Cable del mando a
distancia
VIDEO IN
REVERSE
REMOTE CONT
Entrada de cámara (amarillo)
Conecte al mazo de la luz de marcha atrás de
la embarcación cuando utilice una cámara de
visión trasera opcional.
A la unidad del mando a distancia marino
(accesorio opcional)
Fusible (20A)
Accesorio 7
Blanco
Blanco/Negro
Gris
Gris/Negro
Verde
Verde/negro
Morado
Morado/negro
Impedancia del altavoz: 2-8 Ω
Negro
Negro
USB INPUT
ANTENNA INPUT
Entrada de antena FM/AM
Gris
Negro
FRONT LINE OUT
REAR/SUB LINE OUT
Entrada AUX/entrada de audio SiriusXM
(izquierda: blanca, derecha: roja)
(fuente AUX/fuente SiriusXM conmutable) (P.43)
Rojo
Negro
AUX OR SIRIUSXM
Salida de audio SiriusXM (izquierda: blanca, derecha: roja)
Negro
SIRIUSXM INPUT
Azul/Blanco (cable de control de la
alimentación)
Al altavoz delantero
izquierdo
Al altavoz delantero
derecho
Rojo
(cable de
Al altavoz trasero
encendido)
izquierdo
Al altavoz trasero
derecho
Negro (cable de tierra)
¤ (A un punto a
tierra negativo de la
embarcación)
Terminal USB
Corriente de alimentación máxima del USB:
CC 5 V = 1 A
Antena FM/AM
Salida delantera
(izquierda: blanca, derecha: roja)
Salida trasera/salida de subwoofer conmutable
(izquierda: blanca, derecha: roja)
1
*
SIRIUSXM OUTPUT
*1 Conectar al usar la fuente
SiriusXM.
Conector del sintonizador SiriusXM Connect
Para obtener más información acerca de
cómo instalar el sintonizador SiriusXM
Connect, consulte la guía de instalación
suministrada con el sintonizador.
Si utiliza el amplificador de potencia
opcional, conecte su terminal de control de
potencia. (Máx. 200 mA, 12 V)
Naranja/Blanco
(cable de control del atenuador)
Al interruptor de control de iluminación
Interruptor de llave
de encendido
Caja de
fusibles
Batería
Español |
57
Page 58

Acerca de esta unidad
Acerca de esta unidad
Mantenimiento
Ñ Limpieza de la unidad
Si el panel frontal de esta unidad está manchado,
límpielo con un paño suave y seco, como por
ejemplo, un paño de silicona. Si el panel frontal está
muy manchado, limpie la mancha con un paño
humedecido con un producto de limpieza neutro y,
a continuación, vuelva a limpiarlo con un paño suave,
limpio y seco.
! PRECAUCIÓN
• Aplicar un limpiador en espray directamente sobre la
unidad, puede dañar sus componentes mecánicos.
Limpiar el panel frontal con un paño áspero o con
un líquido volátil, como un disolvente o alcohol,
podría rayar la superficie o borrar las impresiones de
la pantalla.
Más información
Ñ Dispositivos USB que pueden utilizarse
Esta unidad puede reproducir archivos MP3/WMA/
FLAC guardados en un dispositivo de clase de
almacenamiento masivo USB.
• Sistema de archivos: FAT32
• Esta unidad puede reconocer un total de 999
archivos y 255 carpetas (un máximo de 999
archivos por carpeta).
• El número máximo de caracteres:
– Nombres de carpeta: 24 caracteres
– Nombres de archivo: 24 caracteres
– Etiqueta: 30 (Título)/ 15 (Artista/ Álbum)
caracteres
✎ N OTA
• Cuando el dispositivo USB esté conectado a esta
unidad, puede cargarse a través del cable USB.
• Instale el dispositivo USB en un lugar que no
perjudique a una conducción segura.
• No puede conectar un dispositivo USB mediante un
núcleo USB o un lector de tarjetas múltiple.
• Haga copias de seguridad de los archivos de
audio utilizados con esta unidad. Los archivos
podrían borrarse en función de las condiciones de
funcionamiento del dispositivo USB.
No compensaremos en forma alguno los daños
producidos por cualquier dato borrado.
• Esta unidad no se suministra con un dispositivo USB.
Tiene que comprar un dispositivo USB disponible
comercialmente.
• Tape la terminal de USB cuando no se esté
utilizando.
Ñ Archivos de audio reproducibles
Formato de
audio
MP3 (.mp3) 32 – 384kbps,
WMA (.wma) 32 – 320kbps 32 – 48 kHz
FLAC (.flac) – 8 – 48 kHz
• Esta unidad puede mostrar etiquetas ID3 Versión
1.0/1.1/2.2/2.3/2.4 (para MP3).
• El número máximo de caracteres:
– Etiqueta: 30 (Título)/ 15 (Artista/ Álbum) caracteres
Tasa de bits Frecuencia de
muestreo
16 – 48 kHz
VBR
✎ N OTA
• El formato WMA que está cubierto con DRM no
puede reproducirse.
• Aunque los archivos de audio cumplen los
estándares anteriores, puede que no sea posible
la reproducción según los tipos o condiciones del
medio o dispositivo.
Resolución de problemas
Lo que parece ser un problema no siempre es serio.
Compruebe los siguientes puntos antes de llamar al
centro de atención al cliente.
• Para el funcionamiento con los componentes
externos, consulte también las instrucciones
suministradas con los adaptadores usados para las
conexiones (así como las instrucciones suministradas
con los componentes externos).
Ñ General
Los altavoces no emiten ningún sonido.
• Ajuste el volumen al nivel óptimo.
• Compruebe las cuerdas y las conexiones.
El mando a distancia no funciona.
• Cambie la pila.
Ñ USB
Al reproducir una pista, a veces se interrumpe
el sonido.
• Las pistas no se copian adecuadamente en el
dispositivo USB. Copie las pistas de nuevo e inténtelo
de nuevo.
58
Page 59

Acerca de esta unidad
Ñ iPod/iPhone
Los altavoces no emiten ningún sonido.
• Desconecte el iPod/iPhone y, a continuación,
conéctelo de nuevo.
• Seleccione otra fuente y, a continuación, vuelva a
seleccionar “iPod”.
El iPod/iPhone no se enciende o no funciona.
• Compruebe el cable de conexión y su conexión.
• Actualice la versión de firmware del iPod/iPhone.
• Cargue la batería del iPod/iPhone.
• Restablezca el iPod/iPhone.
El sonido está distorsionado.
• Desactive el ecualizador bien en esta unidad o en el
iPod/iPhone.
Se genera mucho ruido.
• Desactive (deseleccione) “VoiceOver” en el iPod/
iPhone. Para obtener más detalles, consulte <http://
www.apple.com>.
Ñ Sintonizador
El preestablecimiento automático no funciona.
• Guarde emisoras manualmente. (P.48)
Ruido estático mientras escucha la radio.
• Conecte la antena firmemente.
Ñ Bluetooth
La calidad del sonido del teléfono es pobre.
• Reduzca la distancia entre la unidad y el dispositivo
Bluetooth.
El sonido se interrumpe o salta mientras usa un
reproductor de audio Bluetooth.
• Reduzca la distancia entre la unidad y el reproductor
de audio Bluetooth.
• Apague y, a continuación, vuelva a encender
la unidad. (Cuando el sonido aún no se ha
restablecido) conecte el reproductor de nuevo.
El reproductor de audio no puede ser
controlado.
• Compruebe si el reproductor de audio conectado es
compatible con AVRCP (Perfil de control remoto de
Audio/Vídeo).
El dispositivo Bluetooth no detecta la unidad.
• Busque el dispositivo Bluetooth de nuevo.
La unidad no se empareja con el dispositivo
Bluetooth.
• Apague y, a continuación, vuelva a encender el
dispositivo Bluetooth.
• Desconecte el dispositivo Bluetooth conectado
actualmente y, a continuación, registre el nuevo
dispositivo. (P. 52)
Ñ SiriusXM
Aparece “No Signal”.
• Asegúrese de que la antena de radio satelital
SiriusXM esté montada fuera del automóvil. Mueva
el automóvil a un área que tenga una clara línea de
visión hacia el cielo.
Aparece “Check Antenna”.
• Verifique la conexión de la antena de radio satelital
SiriusXM y asegúrese de que esté firmemente
conectada al sintonizador.
• Compruebe que el cable de antena de radio satelital
SiriusXM no esté torcido ni dañado. Si está dañado,
cambie toda la unidad de la antena.
Aparece “Check Tuner”.
• Asegúrese de que el sintonizador SiriusXM Connect
para vehículos esté conectado a la unidad.
Aparece “Channel Not Available”.
• El canal seleccionado ya no está disponible.
Seleccione otro canal o continúe escuchando el
canal anterior.
Aparece “Channel Not Subscribed”.
El canal seleccionado actualmente no está disponible.
• En EE. UU., visite www.siriusxm.com o llame al
1-866-635-2349 si tiene preguntas sobre su paquete
de suscripción o si desea suscribirse a este canal.
• En Canadá, visite www.siriusxm.ca o llame al 1-877438-9677.
Aparece “Subscription Updated”.
• Su suscripción ha sido actualizada. Pulse el botón
apropiado para continuar.
Aparece “Channel Locked”.
• El canal seleccionado está bloqueado mediante
bloqueo parental. Ingrese el código de desbloqueo
cuando le sea solicitado.
Español |
59
Page 60

Acerca de esta unidad
Especificaciones
Ñ Impermeable
: IPX6 (equivalente a la publicación del estándar IEC
529 IPX6)
(Placa frontal IPX6, cuerpo IPX4)
Ñ Sección del monitor
Tamaño de imagen
: TFT a color de 2,7 pulgadas
Retroiluminación
: LED
Ñ Sección de la interfaz del USB
Estándar USB
: USB 2.0 (alta velocidad)
Dispositivos compatibles
: Clase de almacenamiento masivo
Sistema de archivos
: FAT 32
Capacidad
: 32 GB máx., 255 carpetas máx., 999 archivos por
carpeta máx.
Corriente de alimentación eléctrica máxima
: CC 5 V
Respuesta de frecuencia
: 20 – 20.000 Hz
Decodificación de MP3
: Compatible con MPEG-1 Audio Layer-3
Decodificación WMA
: Compatible con Windows Media Audio
Decodificación FLAC
: Archivo FLAC, hasta 16 bits/48 kHz
Ñ Sección de Bluetooth
Tecnol ogía
: Bluetooth 3.0
Frecuencia
: 2,4 GHz – 2,4835 GHz
Potencia de salida
: 0 dBm (AVE), Clase de potencia 2
Rango de comunicación máximo
: Línea de visión de aprox. 10 m (32,8 pies)
Emparejamiento
: SSP (Secure Simple Pairing)
Perfil
• A2DP (Perfil avanzado de distribución de audio)
• AVRCP (V1.5) (Perfil de mando a distancia de
1 A
audio/vídeo)
Ñ Sección del sintonizador de FM
Rango de frecuencias (saltos)
América del Norte: 87,9 MHz-107,9 MHz (200 kHz)
América del Sur, Europa, Rusia, Asia, Oriente Medio,
Australia: 87,5 MHz-108 MHz (50 kHz)
Japón: 76,0 MHz-99,0 MHz (100 kHz)
Ñ Sección del sintonizador AM
Rango de frecuencias (saltos)
América del Norte, América del Sur
: 530 kHz – 1.700 kHz (10 kHz)
Europa, Rusia, Asia: 531 kHz-1.611 kHz (9 kHz)
Japón: 522 kHz-1.629 kHz (9 kHz)
Oriente Medio: 531 kHz-1.602 kHz (9 kHz)
Australia: 531 kHz-1.701 kHz (9 kHz)
Ñ Sección del sintonizador Weather Band
Rango de frecuencias (saltos)
EE. UU./Canadá: 162,400 MHz-162,550 MHz (25 kHz)
Ñ Ecualizador
Banda
: 7 bandas
Frecuencia
: 80/250/500/1k/2k/4k/10 kHz
Ganancia
: -12 – +12 (-6 dB – +6 dB)
Ñ Sección de audio
Potencia máxima
: 34 W × 4 (@ 4 Ω, pico), 50 W × 4 (@ 2 Ω, pico)
Potencia completa de todo el ancho de banda (1 %
THD)
: 19 W × 4 (@ 4 Ω, RMS), 28 W × 4 (@ 2 Ω, RMS)
Nivel previo/carga
: 2000 mV/10 kΩ (USB)
Impedancia de presalida
: ≤500 Ω
Impedancia del altavoz
: 2 – 8 Ω
60
Page 61

Acerca de esta unidad
Ñ General
Voltaje de funcionamiento
: batería de 12 V CC
Dimensiones de instalación
Panel (An. × Al.)
: 115 × 106 mm
4-9/16 × 4-3/16 pulgadas
Cuerpo (An. × Al. × Pr.)
: Ø77 × Ø77 × 74 mm
Ø3-1/16 × Ø3-1/16 × 2-15/16 pulgadas
Peso
: 0,9 kg (2,0 libras)
Derechos de autor
• La marca denominativa y los logos de Bluetooth son
marcas registradas propiedad de Bluetooth SIG, Inc.
y cualquier uso de dichas marcas por JVC KENWOOD
Corporation está sujeto a los términos de licencia. El
resto de marcas comerciales y nombres comerciales
corresponden a sus respectivos propietarios.
• Use of the Made for Apple badge means that an
accessory has been designed to connect specifically
to the Apple product(s) identified in the badge, and
has been certified by the developer to meet Apple
performance standards. Apple is not responsible for
the operation of this device or its compliance with
safety and regulatory standards. Please note that
the use of this accessory with an Apple product may
affect wireless performance.
• Apple, iPhone, iPod, iPod touch, and Lightning are
trademarks of Apple Inc., registered in the U.S. and
other countries.
• Microsoft and Windows Media are either registered
trademarks or trademarks of Microsoft Corporation
in the United States and/or other countries.
• Sirius, XM and all related marks and logos are
trademarks of Sirius XM Radio Inc. All rights reserved.
• PANDORA, the PANDORA logo, and the Pandora
trade dress are trademarks or registered trademarks
of Pandora Media, LLC. Used with permission.
• Android, Google Play and other marks are
trademarks of Google LLC.
NOTA
• A pesar de que los píxeles efectivos para el panel
de cristal líquido son del 99,99% o más, es posible
que el 0,01% de los píxeles no se enciendan o no
lo hagan correctamente.
• Las especificaciones se encuentran sujetas a
cambios sin previo aviso.
Español |
61
Page 62

For USA
Pour les USA
Ñ FCC WARNING
This equipment may generate or use radio
frequency energy. Changes or modifications to this
equipment may cause harmful interference unless
the modifications are expressly approved in the
instruction manual. The user could lose the authority
to operate this equipment if an unauthorized change
or modification is made.
NOTE
• This equipment has been tested and found to
comply with the limits for a Class B digital device,
pursuant to Part 15 of the FCC Rules. These limits are
designed to provide reasonable protection against
harmful interference in a residential installation.
• This equipment may cause harmful interference to
radio communications, if it is not installed and used
in accordance with the instructions. However, there
is no guarantee that interference will not occur in a
particular installation. If this equipment does cause
harmful interference to radio or television reception,
which can be determined by turning the equipment
off and on, the user is encouraged to try to correct
the interference by one or more of the following
measures:
– Reorient or relocate the receiving antenna.
– Increase the separation between the equipment
and receiver.
– Connect the equipment into an outlet on a
circuit different from that to which the receiver is
connected.
– Consult the dealer or an experienced radio/TV
technician for help.
This transmitter must not be co-located or operated in
conjunction with any other antenna or transmitter.
For Canada
Pour le Canada
Ñ IC (Industry Canada) Notice
This device complies with Industry Canada’s
applicable licence-exempt RSSs.
Operation is subject to the following two conditions:
(1) This device may not cause interference, and
(2) this device must accept any interference, including
interference that may cause undesired operation of
the device.
! CAUTION
This equipment complies with FCC/IC radiation
exposure limits set forth for an uncontrolled
environment and meets the FCC radio frequency
(RF) Exposure Guidelines and RSS-102 of the IC radio
frequency (RF) Exposure rules. This equipment should
be installed and operated keeping the radiator at least
20cm or more away from person’s body.
Ñ Note de ‘IC (Industrie Canada)
Le présent appareil est conforme aux CNR d’Industrie
Canada applicables aux appareils radio exempts de
licence.
L’exploitation est autorisée aux deux conditions
suivantes :
(1) l’appareil ne doit pas produire de brouillage, et
(2) l’utilisateur de l’appareil doit accepter tout
brouillage radioélectrique subi, même si le
brouillage est susceptible d’en compromettre le
fonctionnement.
! ATTENTION
Cet équipement est conforme aux limites d’exposition
aux rayonnements énoncées pour un environnement
non contrôlé et respecte les règles les radioélectriques
(RF) de la FCC lignes directrices d’exposition et
d’exposition aux fréquences radioélectriques (RF)
CNR-102 de l’IC. Cet équipement doit être installé et
utilisé en gardant une distance de 20 cm ou plus entre
le radiateur et le corps humain.
62
• Contains Transmitter Module
Contient un module émetteur
FCC ID: 2AB7S-KD-MR1BTS
• Contains Transmitter Module
Contient un module émetteur
IC: 11888A-KDMR1BTS
Page 63

For USA
Pour les USA
Supplier’s Declaration of Conformity
Trade Name: JVC
Products: DIGITAL MEDIA RECEIVER
Model Name: KD-MR1BTS
Responsible Party: JVCKENWOOD USA
THIS DEVICE COMPLIES WITH PART 15 OF THE FCC
RULES. OPERATION IS SUBJECT TO THE FOLLOWING
TWO CONDITIONS:
(1) THIS DEVICE MAY NOT CAUSE HARMFUL
INTERFERENCE, AND
(2) THIS DEVICE MUST ACCEPT ANY INTERFERENCE
RECEIVED, INCLUDING INTERFERENCE THAT MAY
CAUSE UNDESIRED OPERATION.
CORPORATION
2201 East Dominguez Street,
Long Beach, CA 90810, U.S.A.
PHONE: 310 639-9000
Ñ CALIFORNIA, USA
This product contains a CR Coin Cell Lithium Battery
which contains Perchlorate Material – special handling
may apply.
See www.dtsc.ca.gov/hazardouswaste/
perchlorate
|
63
Page 64

 Loading...
Loading...