Page 1
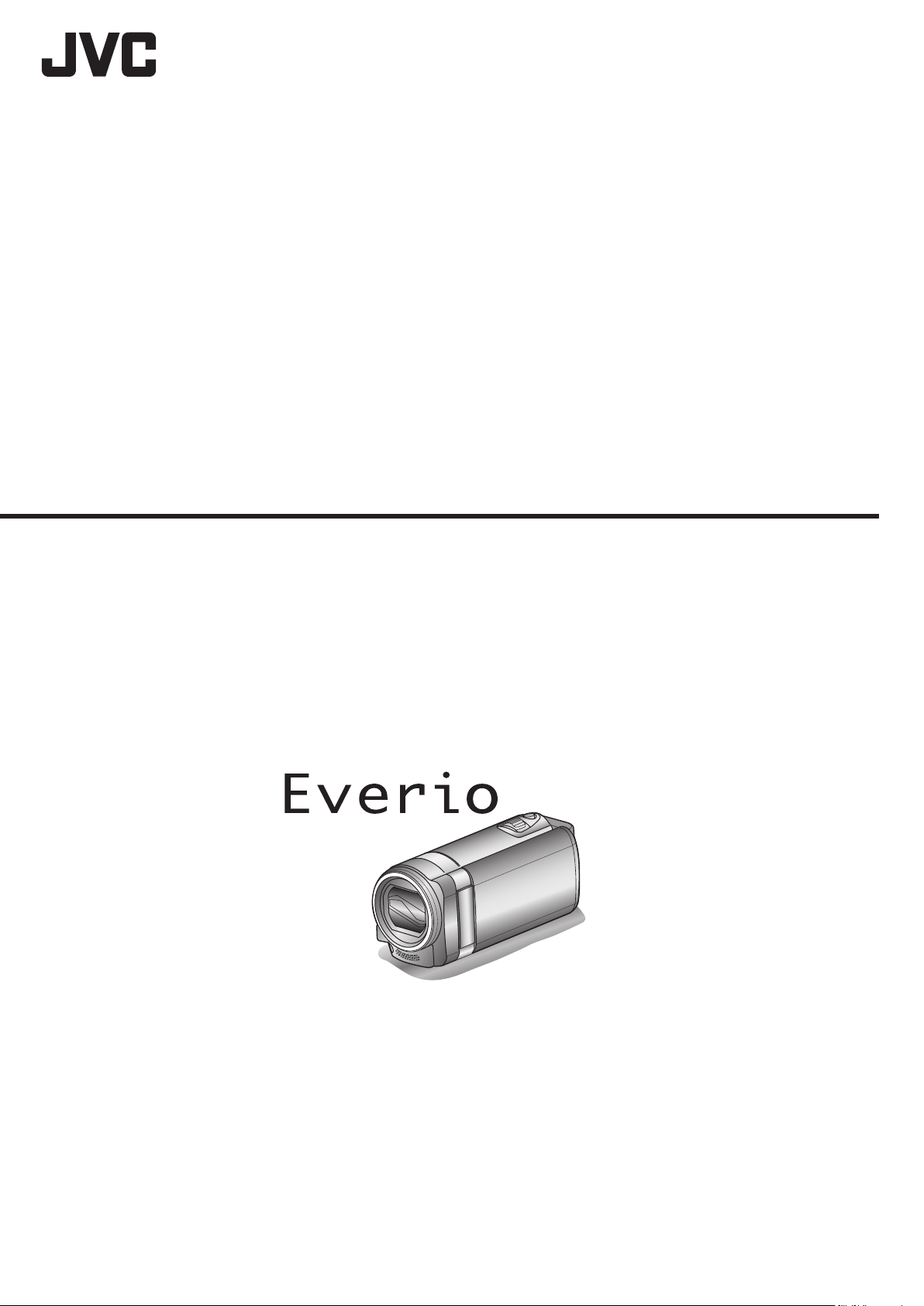
CAMÉSCOPE
Manuel d’utilisation
GZ-EX210/GZ-EX215
LYT2431-042A
Page 2
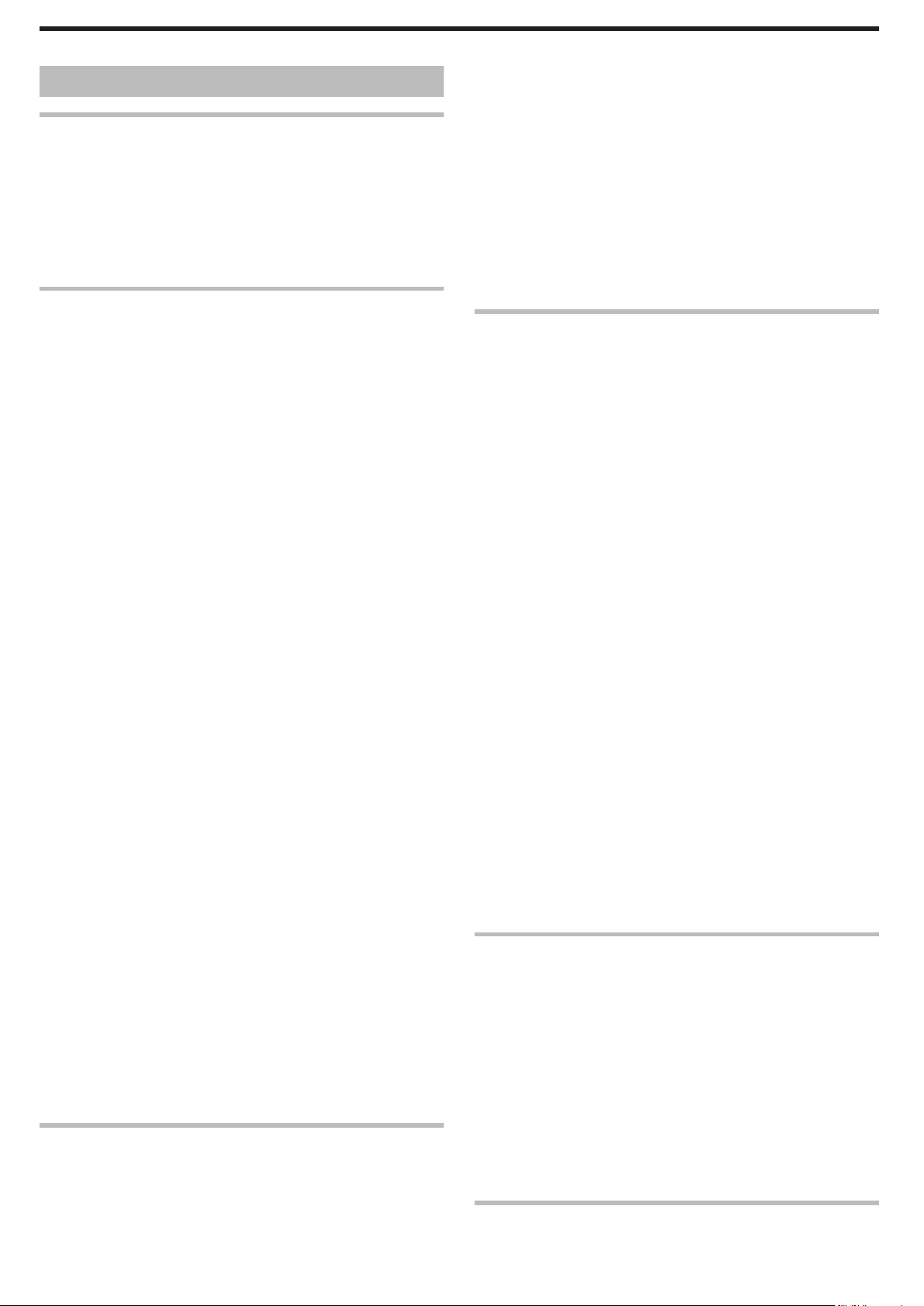
Table des matières
Manuel du débutant ....................................................... 5
Chargement ............................................................................. 5
Enregistrement ........................................................................ 5
Lecture .................................................................................... 5
Conseils pour la prise de vue ................................................... 5
Saison de vacances/Noël
Mariage ................................................................................... 7
Voyage .................................................................................... 8
Parc d’attractions ................................................................... 10
Utilisation du Wi-Fi
Capacités du Wi-Fi ................................................................ 12
Environnement d’exploitation ................................................ 13
Précautions lors de l’utilisation du Wi-Fi ................................
Surveillance des images par le biais d’une connexion directe
(VISUALISATION DIRECT) ............................................... 14
Enregistrer les informations de localisation ............................ 17
Surveillance des images par le biais d’un point d’accès à domicile
(VISUALISATION EXT.) ..................................................... 18
Surveillance des images par le biais d’Internet (VISUALISATION
EXT.) .................................................................................. 20
Envoyer des photos par le biais d’un courrier électronique lors de
la détection d’un visage ou d’un mouvement (PARAM.
DETECT/MAIL) .................................................................. 23
Enregistrer et envoyer des vidéos par courrier électronique
(DESTIN. MAIL VIDEO) ..................................................... 25
Changer les paramètres ........................................................ 27
Régler le mot de passe (PARAM. DE SURV. EXT.) ........... 30
Régler l’UPnP de cette caméra (PARAM. DE SURV. EXT.)
........................................................................................ 30
Obtenir un compte DNS (DDNS) dynamique ..................... 31
Régler le DNS (DDNS) dynamique sur cette caméra (PARAM.
DE SURV. EXT.) ............................................................. 31
Régler l’adresse de courrier électronique de l’expéditeur .. 32
Enregistrer l’adresse de courrier électronique du destinataire
........................................................................................ 35
Régler la méthode de détection de cette caméra (PARAM.
DETECT/MAIL) .............................................................. 36
Régler l’intervalle de détection de cette caméra (PARAM.
DETECT/MAIL) .............................................................. 36
Régler l’auto-enregistrement sur cette caméra (PARAM.
DETECT/MAIL) .............................................................. 37
L’inscription des points d’accès pour se connecter (“POINTS
D'ACCES”) ..................................................................... 37
Régler le mot de passe (VISUALISATION DIRECT) .......... 42
Régler le propriétaire obligatoire du groupe (VISUALISATION
DIRECT) ......................................................................... 43
Vérification de l’adresse MAC de cette caméra .................. 44
Protéger les réglages du réseau avec un mot de passe ..... 44
Initialiser des réglages du réseau ....................................... 45
Utiliser des applications pour téléphone intelligent ................ 46
Indications sur l’écran ........................................................ 46
Transférer des vidéos ........................................................ 47
Transférer des photos ........................................................ 48
Changer les paramètres ..................................................... 50
Utiliser la fonction Wi-Fi à partir d’un navigateur Web ............ 52
Indications sur l’écran ........................................................ 52
Faire des réglages sur la caméra à partir d’un navigateur Web
........................................................................................ 54
Dépannage ............................................................................ 59
Spécifications du Wi-Fi .......................................................... 64
Démarrer
Vérifier les accessoires .......................................................... 66
Fixer le filtre à noyau de ferrite ...........................................
Charger la batterie
Ajustement de la dragonne .................................................... 69
Utiliser comme dragonne ................................................... 69
........................................................ 6
13
67
................................................................. 68
Insérer une nouvelle carte SD ................................................ 69
Types de cartes SD utilisables ........................................... 70
Utiliser l’écran tactile ..............................................................
Noms des touches et fonctions sur l’écran LCD ................. 72
Régler l’horloge ..................................................................... 73
Réinitialiser l’horloge .......................................................... 74
Modification de la langue d’affichage ..................................... 75
Tenir cet appareil ................................................................... 75
Montage sur trépied ............................................................... 75
Utilisation de l’appareil à l’étranger ........................................ 76
Charger la batterie à l’étranger ........................................... 76
Régler l’horloge à l’heure locale lors de vos voyages ......... 77
Régler l’heure d’été ............................................................ 77
Accessoires en option ........................................................... 78
Enregistrement
Enregistrer des vidéos en mode automatique ........................ 79
Effectuer un zoom .............................................................. 82
Capturer des photos lors d’un enregistrement vidéo .......... 82
Capturer des photos en mode Auto ....................................... 83
Effectuer un zoom .............................................................. 85
Enregistrement manuel .......................................................... 86
Prendre des vues en fonction de la scène (sujet) ...............
Ajuster manuellement la mise en point ............................... 89
Ajuster la luminosité ........................................................... 90
Régler la balance des blancs ............................................. 91
Régler la compensation de contre-jour .............................. 92
Effectuer des prises de vue en gros plan ........................... 93
Enregistrer avec des effets .................................................... 94
Enregistrer avec des effets d’animation ............................. 94
Enregistrer avec des décorations sur le visage .................. 97
Enregistrer avec des tampons décoratifs ........................... 98
Enregistrer avec une écriture personnelle .......................... 99
Capturer des sujets clairement (TOUCHE PRIOR. AE/AF) . 100
Capturer des sourires automatiquement (PRISE DE
SOURIRE) .................................................................... 101
Capturer des animaux automatiquement (PHOTO ANIMAUX)
...................................................................................... 103
Enregistrer tout en affichant une vue agrandie d'un visage
enregistré (SOUS-FENETRE VISAGE) ........................ 104
Inscrire l’information relative à l’authentification personnelle du
visage humain .................................................................. 106
Configurer AFFICH. NOM/SOURIRE% ............................ 108
Modifier l'information du visage enregistrée ..................... 109
Réduire les secousses de la caméra ................................... 110
Enregistrement au ralenti (grande vitesse) .......................... 111
Enregistrer par intervalles (ENREG. ACCELERE) ............... 112
Enregistrer automatiquement par détection de mouvements
(ENREG. AUTO) .............................................................. 114
Prendre des photos de groupe (Retardateur) ...................... 115
Enregistrer des vidéos avec la date et l’heure ..................... 117
Vérifier le temps d’enregistrement restant ........................... 118
Lecture
Lire des vidéos .................................................................... 120
Vérifier rapidement le contenu des vidéos (lecture abrégée)
...................................................................................... 122
Lire une vidéo avec des informations de gestion
défectueuses ................................................................ 123
Lire des photos .................................................................... 123
Lecture du diaporama ...................................................... 125
Rechercher une vidéo/photo spécifique par date
Raccorder à et visualiser sur un téléviseur .......................... 126
Connexion par le Mini connecteur HDMI .......................... 126
Connexion par le connecteur AV ...................................... 127
Lire des listes de lecture ...................................................... 128
Lire un DVD ou un disque Blu-ray créé sur cet appareil ....... 128
Lecture abrégée sur un lecteur Blu-ray ou DVD ............... 128
................ 125
Éditer
Supprimer des fichiers inutiles ............................................. 129
71
87
2
Page 3
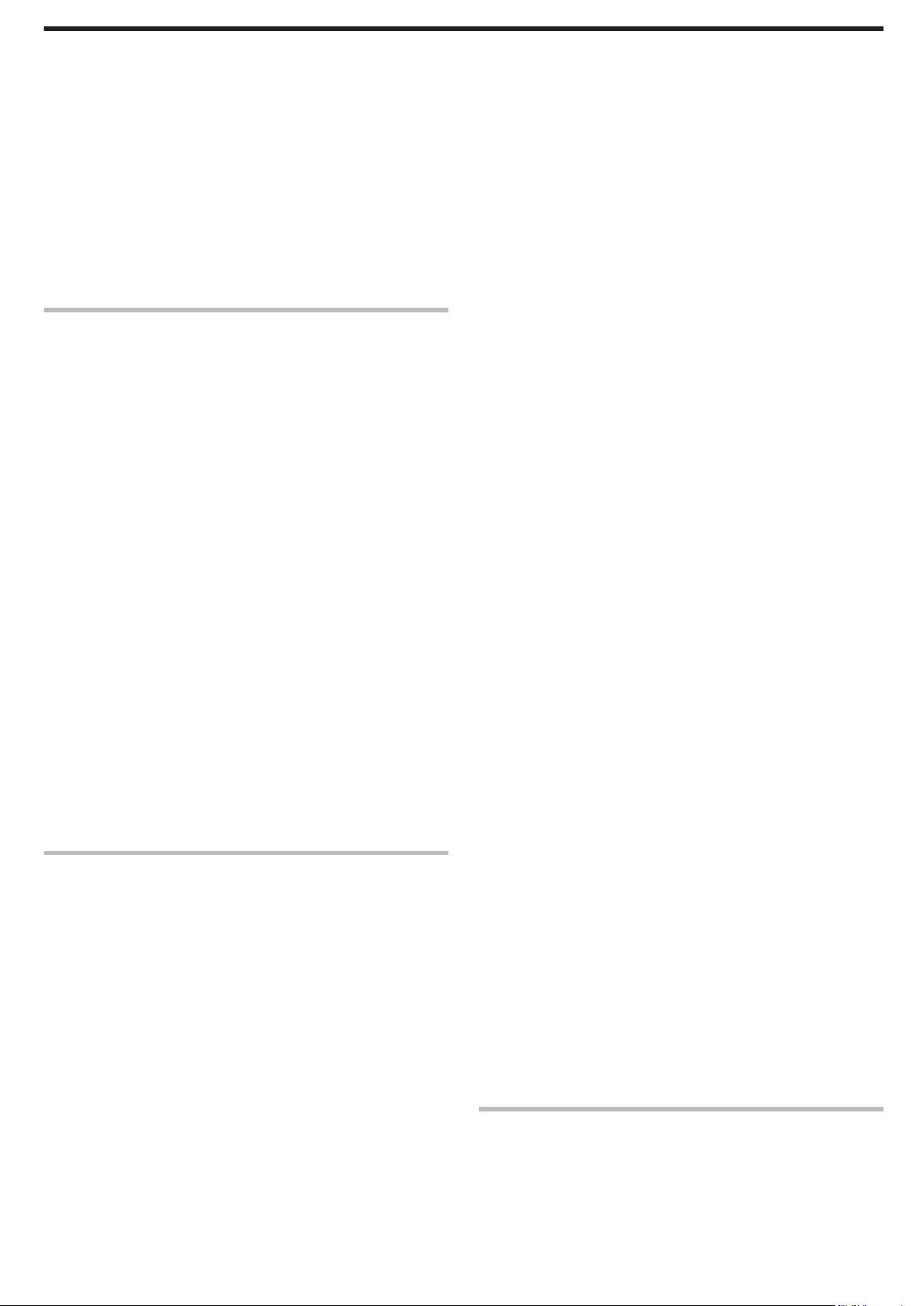
Supprimer le fichier actuellement affiché ......................... 129
Supprimer les fichiers sélectionnés .................................. 129
Protéger des fichiers ............................................................ 130
Protéger/Annuler la protection du fichier actuellement affiché
...................................................................................... 130
Protéger/Diffuser la protection des fichiers sélectionnés
Capturer une photo pendant la lecture d’une vidéo ............. 132
Capturer une partie requise dans la vidéo (DÉCOUPAGE) . 132
Capturer des vidéos pour les charger sur YouTube ............. 133
Créer des listes de lecture à partir des vidéos enregistrées . 135
Créer des listes de lecture avec des fichiers sélectionnés 135
Créer des listes de lecture par date .................................. 136
Éditer des listes de lecture ............................................... 137
Supprimer des listes de lecture ........................................ 139
Copier
Création de disques avec un graveur de DVD ..................... 140
Préparer un graveur DVD (CU-VD3) ................................ 140
Préparer un graveur DVD (CU-VD50) ..............................
Création d’un disque ........................................................ 141
Lecture avec un graveur DVD .......................................... 146
Création de disques avec un lecteur Blu-ray externe ........... 147
Préparer un lecteur externe Blu-ray ................................. 147
Création d’un disque ........................................................ 148
Lecture avec un lecteur Blu-ray externe ........................... 153
Créer un disque à l’aide d’un enregistreur Blu-ray connecté 154
Copier des fichiers sur un disque en se connectant à un
enregistreur DVD ............................................................. 154
Copier des fichiers sur une bande VHS en se connectant à un
magnétoscope ................................................................. 155
Copie de fichiers avec un lecteur USB de disque dur externe 155
Préparation d’un lecteur USB de disque dur externe ....... 156
Copier tous les fichiers ..................................................... 156
Lecture de fichiers dans le lecteur USB de disque dur externe
...................................................................................... 157
Suppression de répertoires dans le lecteur USB de disque dur
externe ......................................................................... 158
Formatage d’un lecteur USB de disque dur externe ......... 158
Copier vers un ordinateur Windows ..................................... 159
Vérifier les configurations système requises (Conseils) ... 159
Installer le logiciel fourni ................................................... 160
Sauvegarder tous les fichiers ........................................... 161
Organiser les fichiers ....................................................... 162
Enregistrer des vidéos sur des disques ........................... 163
Sauvegarde de fichiers sans utiliser le logiciel fourni ....... 165
Liste de fichiers et de dossiers ......................................... 166
Copier vers un ordinateur Mac ............................................. 167
Configurations du menu
Se familiariser avec le menu ................................................ 168
Se familiariser avec le menu de raccourcis ...................... 168
Se familiariser avec le menu principal ..............................
Se familiariser avec le menu commun .............................. 169
Menu d’enregistrement (vidéo) ............................................ 170
SELECTION SCENE ....................................................... 172
MISE AU POINT ............................................................... 172
AJUSTER LUMINOSITE .................................................. 172
BALANCE DES BLANCS ................................................. 172
COMP. RETROECLAIRAGE ........................................... 172
TELE MACRO .................................................................. 172
TOUCHE PRIOR. AE/AF ................................................. 172
TORCHE (GZ-EX215) ..................................................... 172
LUMINOSITE ................................................................... 173
FILTRE VENT .................................................................. 173
EFFET ANIMATION ......................................................... 173
EFFET DECO. VISAGE ................................................... 173
TIMBRE ........................................................................... 173
EFF. TYPO MANUSCRITE .............................................. 174
ENREG. HAUTE VITESSE .............................................. 174
ENREG. ACCELERE ....................................................... 174
ENREG. AUTO ................................................................ 174
.. 131
141
169
Wi-Fi ................................................................................ 174
ENREG. DATE/HEURE ................................................... 174
SOUS-FENETRE VISAGE ............................................... 174
PHOTO SOURIRE ........................................................... 174
AFFICH. NOM/SOURIRE% ............................................. 174
ENREG. DU VISAGE ....................................................... 174
PHOTO ANIMAUX
QUALITE VIDEO .............................................................. 175
ZOOM .............................................................................. 176
ZOOM MICRO ................................................................. 176
Menu d’enregistrement (photo) ........................................... 177
SELECTION SCENE ....................................................... 179
MISE AU POINT ............................................................... 179
AJUSTER LUMINOSITE .................................................. 179
BALANCE DES BLANCS ................................................. 179
COMP. RETROECLAIRAGE ........................................... 179
TELE MACRO .................................................................. 179
TOUCHE PRIOR. AE/AF ................................................. 179
TORCHE (GZ-EX215) ..................................................... 179
RETARDATEUR .............................................................. 180
LUMINOSITE ................................................................... 180
ENREG. AUTO ................................................................ 180
MODE D'OBTURATION .................................................. 181
PHOTO SOURIRE ........................................................... 181
AFFICH. NOM/SOURIRE% ............................................. 181
ENREG. DU VISAGE ....................................................... 181
PHOTO ANIMAUX ........................................................... 181
TAILLE IMAGE ................................................................. 182
Menu de lecture (vidéo) ....................................................... 183
RECHERCHE PAR DATE ................................................ 184
AFFICHER DATE/HEURE ............................................... 184
LECTURE RESUMEE ...................................................... 184
LIRE LISTE DE LECT. ..................................................... 184
MODIFIER LISTE LECT. .................................................. 184
PROTEGER/ANNULER ................................................... 184
AJUSTER ......................................................................... 184
TELECHARGER REGLAGES .......................................... 184
LIRE AUTRE FICHIER ..................................................... 184
K2 TECHNOLOGY .......................................................... 185
Menu de lecture (photo) ....................................................... 186
RECHERCHE PAR DATE ................................................ 186
EFFETS DIAPORAMA ..................................................... 187
PROTEGER/ANNULER ................................................... 187
Menu commun ..................................................................... 188
REGLER L'HEURE .......................................................... 190
STYLE D'AFF. DE DATE .................................................. 190
LANGUAGE ..................................................................... 190
LUMINOSITE MONITEUR ............................................... 190
SON D'OPERATION ........................................................ 191
MODE SILENCIEUX ........................................................ 191
ARRET AUTOMATIQUE .................................................. 192
REDEMARRAGE RAPIDE ............................................... 192
MODE DEMO .................................................................. 193
AJUST. ECRAN TACTILE ................................................ 193
AFFICHER SUR TV ......................................................... 194
SORTIE VIDEO ................................................................ 195
SORTIE HDMI .................................................................. 195
COMMANDE HDMI ......................................................... 196
REGLAGES D'USINE ...................................................... 196
MISE A JOUR .................................................................. 196
ACTU LOGICIEL PC ........................................................ 196
FORMATER LA CARTE SD ............................................. 197
LICENCES OPEN SOURCE ............................................ 197
........................................................... 174
Noms des pièces
Vue de face ......................................................................... 198
Vue arrière ........................................................................... 198
Vue du dessous ................................................................... 199
Vue intérieure ...................................................................... 199
Écran LCD ........................................................................... 200
3
Page 4
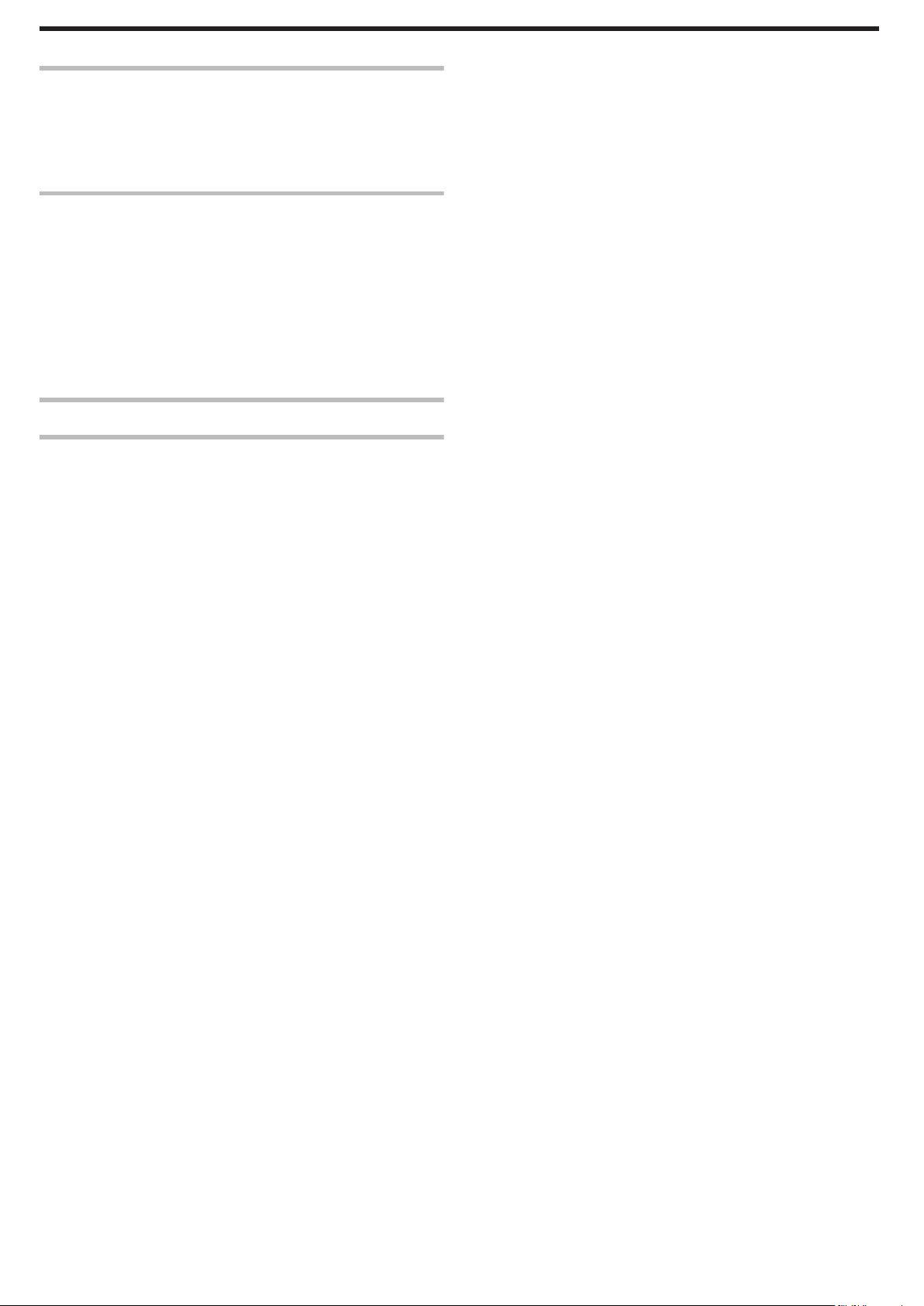
Indicateurs sur l’écran LCD
Indications concernant l’enregistrement de base ................. 201
Enregistrer des vidéos ......................................................... 201
Enregistrer des photos ......................................................... 202
Lire une vidéo ...................................................................... 202
Lire une photo ...................................................................... 203
Dépannage
Lorsque l’appareil ne fonctionne pas correctement ............. 203
Batterie ................................................................................ 204
Enregistrement .................................................................... 204
Carte .................................................................................... 205
Lecture ................................................................................ 205
Éditer/Copier ....................................................................... 206
Ordinateur ............................................................................ 207
Écran/Image ........................................................................ 207
Autres problèmes ................................................................ 208
Message d’erreur? ...............................................................
Entretien
Spécifications
208
4
Page 5
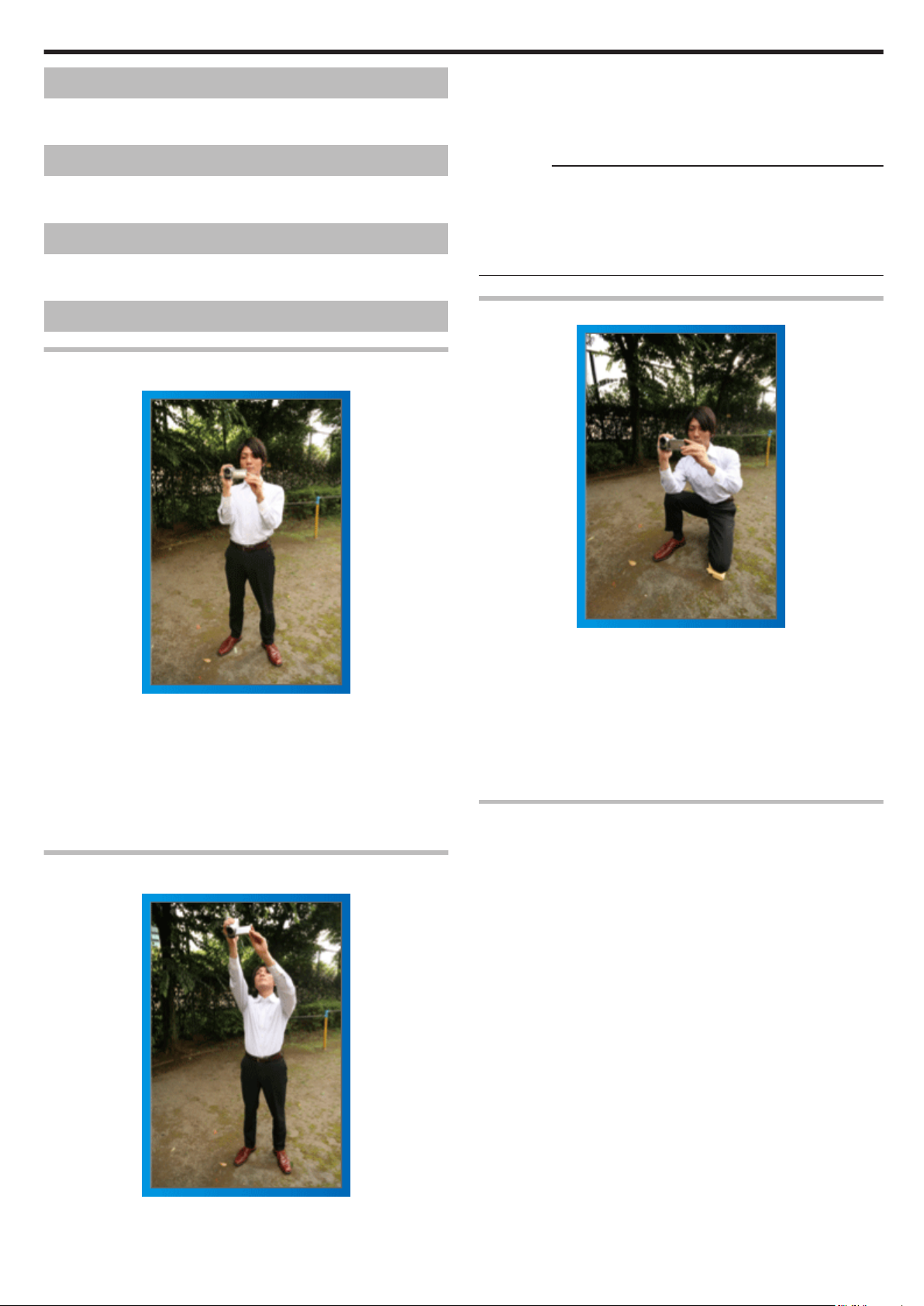
Chargement
0
Veuillez vous référer aux instructions d'utilisation dans l'animation sur le
Manuel d’utilisation.
Enregistrement
0
Veuillez vous référer aux instructions d'utilisation dans l'animation sur le
Manuel d’utilisation.
Lecture
0
Veuillez vous référer aux instructions d'utilisation dans l'animation sur le
Manuel d’utilisation.
Manuel du débutant
o
[Démarrer]
A Entrouvrez vos jambes de la largeur de vos épaules.
B Tendez votre bras droit
C Tenez l’écran LCD avec votre main gauche et ajustez l’angle en
conséquence.
Attention :
0
Utilisez cette technique de
il est difficile d’obtenir des images stables.
0
Choisissez l’angle le plus large possible car l’image aura tendance à
trembler.
0
Soyez attentifs aux autres. Ne dérangez pas les personnes autour de
vous.
et tenez le caméscope au-dessus de votre tête.
prise de vue uniquement en dernier ressort car
Conseils pour la prise de vue
Méthode de base pour tenir un caméscope
~ Enregistrement d’images stables ~
Il s’agit là de la méthode standard pour prendre des clichés debout.
Veillez à maîtriser cette technique standard afin d’obtenir des images
stables.
o
[Démarrer]
A Entrouvrez vos jambes de la largeur de vos épaules.
B Gardez votre coude droit, qui tient le caméscope, près de vous.
C Tenez l’écran LCD avec votre main gauche et ajustez l’angle en
conséquence.
Prendre des clichés bras tendus
~ Prise de vue à angle élevé ~
.
Prendre des clichés en position accroupie à hauteur de l’œil
Il est courant de se baisser pour filmer de jeunes enfants.
En filmant à hauteur de l’œil de l’enfant, vous pouvez capturer clairement
toutes ses adorables expressions.
o
[Démarrer]
A Appuyez-vous sur votre genou
au sol.
B Placez votre coude droit, qui tient le caméscope, sur votre genou droit.
C Tenez l’écran LCD avec votre main gauche et ajustez l’angle en
conséquence.
.
gauche tout en gardant votre pied droit
Fonction panoramique
0
Veuillez vous référer aux instructions d'utilisation dans l'animation sur le
Manuel d’utilisation.
Utilisez cette méthode pour filmer un angle de prise de vue important.
o
[Démarrer]
A Filmez en effectuant une
bras tout en conservant la technique standard de tenue d’un
caméscope indiquée ci-dessus.
B Placez-vous dans la direction où la rotation devra s’arrêter.
C Tournez le haut de votre corps dans la direction où commencera
l’enregistrement.
D Appuyez sur la touche Marche et enregistrez pendant 2 secondes,
puis ramenez doucement le haut de votre corps.
Enregistrez pendant 2 secondes supplémentaires de face, puis
appuyez sur la touche Arrêt.
(La rotation de 90 degrés doit prendre environ 5 secondes, donnant la
sensation d’un mouvement lent.)
rotation de votre corps au lieu de bouger vos
Tendez votre bras lorsque votre sujet est caché par une foule de personnes.
.
5
Page 6
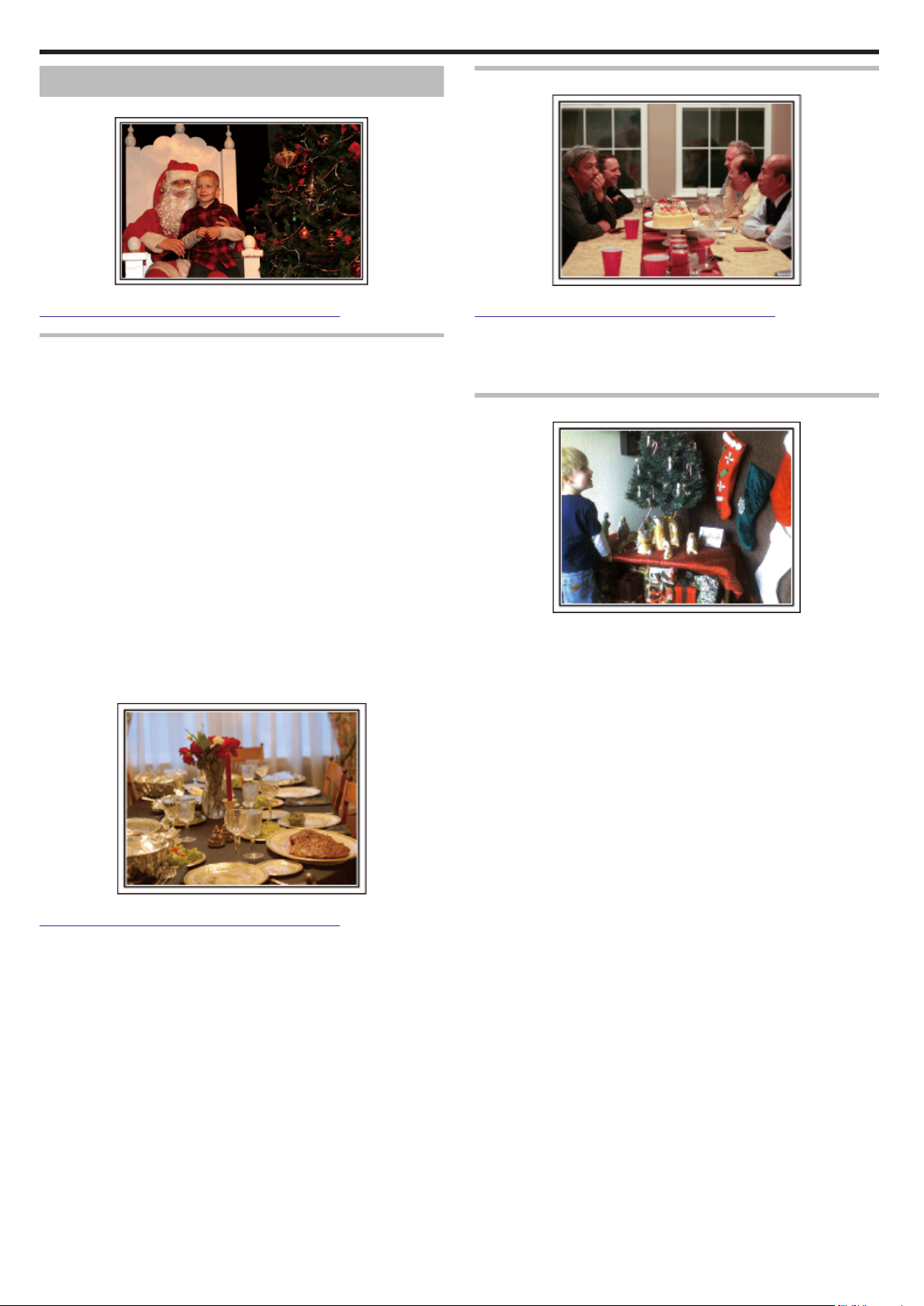
Techniques de prise de vue utiles
Saison de vacances/Noël
Filmez les fêtes de Noël passées en famille!
Photo by 101st CAB, Wings of Destiny
Creative Commons Attribution-No Derivative Works 3.0
La préparation du sapin et du repas
La décoration du sapin et la préparation du souper font partie des joies de
Noël. Assurez-vous de filmer ces moments de joie en famille!
o
Décorer le sapin
.
Filmer la fête de noël
Photo by InnerSpirit
Creative Commons Attribution-No Derivative Works 3.0
Une fois tous les préparatifs terminés, place à la fête de Noël!
Filmez non seulement la scène du soufflé des bougies, mais aussi les
sourires de la famille
légèrement émoustillé par le champagne!
.
au milieu d’une excellente nourriture ou même le père
La découverte des cadeaux
Le sapin est l’élément indispensable à l’esprit de noël.
.
La scène rassemblant tous les membres de la famille autour du sapin pour
le décorer d’ornements colorés suffit à refléter l’atmosphère de joie qui
règne.
o
Préparation du repas
.
Photo by Manicosity
Creative Commons Attribution-No Derivative Works 3.0
Filmez les scènes pendant que chaque personne aide à préparer le festin
de la soirée.
Vous pouvez filmer la
mère qui cuisine, les enfants qui aident et bien sûr, le
déroulement de la préparation du gâteau!
Pour les enfants, le meilleur moment de Noël est sans doute la distribution
.
des cadeaux, le lendemain.
Leurs expressions de plaisirs lorsqu’ils trouvent un cadeau près de leur
oreiller est une occasion de filmer à ne pas manquer. Soyez prêt à filmer
avant le réveil des enfants!
6
Page 7
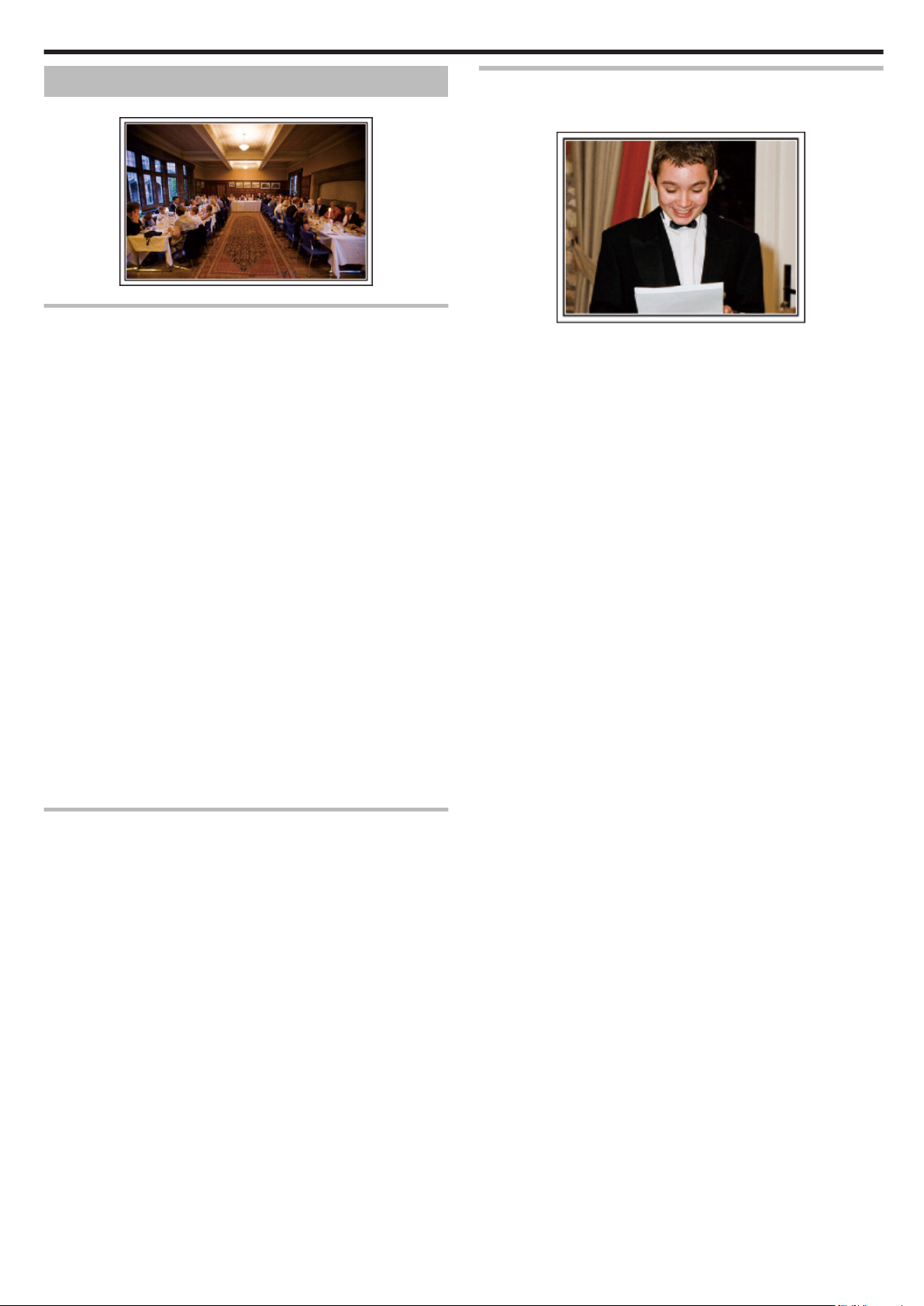
Techniques de prise de vue utiles
Mariage
Créez une merveilleuse vidéo du mariage pour les heureux mariés!
.
Discuter et planifier avant le grand événement
Avant le jour de la réception, il est important de discuter avec les futurs époux
des différents détails tels
quelconque animation ou un quelconque changement de tenues.
En comprenant les préférences des futurs époux, vous pourrez filmer de
manière plus appropriée.
o
Connaître l’itinéraire d’entrée
que le déroulement de la cérémonie et s’il y a une
Filmer les expressions et les commentaires des invités
o
Réglez la prise de
vue de la hauteur de l’œil à la hauteur de
la poitrine
Vous pouvez enregistrer les commentaires des invités en leur demandant
par exemple : “Est-ce que vous pouvez dire un petit mot aux mariés?”.
Vous pouvez le faire dans la salle d’attente des invités, lorsque les mariés
se changent, ou encore lors des animations.
.
L’entrée des futurs époux constitue l’élément central d’un mariage.
.
Informez-vous à l’avance à partir de quelle porte ils entreront et de leur
itinéraire auprès de la
personne en charge de la salle du mariage. Placez le
trépied à un endroit où vous pourrez suivre le couple avec un zoom sans
avoir à vous déplacer.
o
Fréquence et moment des changements de tenues
Renseignez-vous au sujet des changements de tenues de manière à filmer
la scène où les futures mariés entreront à nouveau.
Vous pouvez également profiter du temps pendant lequel les futurs mariés
se changent pour filmer les meilleurs vœux des invités.
Trouver le bon angle pour filmer les futurs époux
Les futurs mariés sont bien évidemment les vedettes d’un mariage. Filmer
clairement leurs expressions pendant le toast, le discours, les animations,
et autres scènes.
Il est également conseillé
se tourner ensuite vers le futur époux. La composition des images contenant
la foule d’invités manque de joie, pensez à faire attention à l’angle et à la
taille de la prise de vue.
.
de saisir des clichés des visages des invités et de
7
Page 8
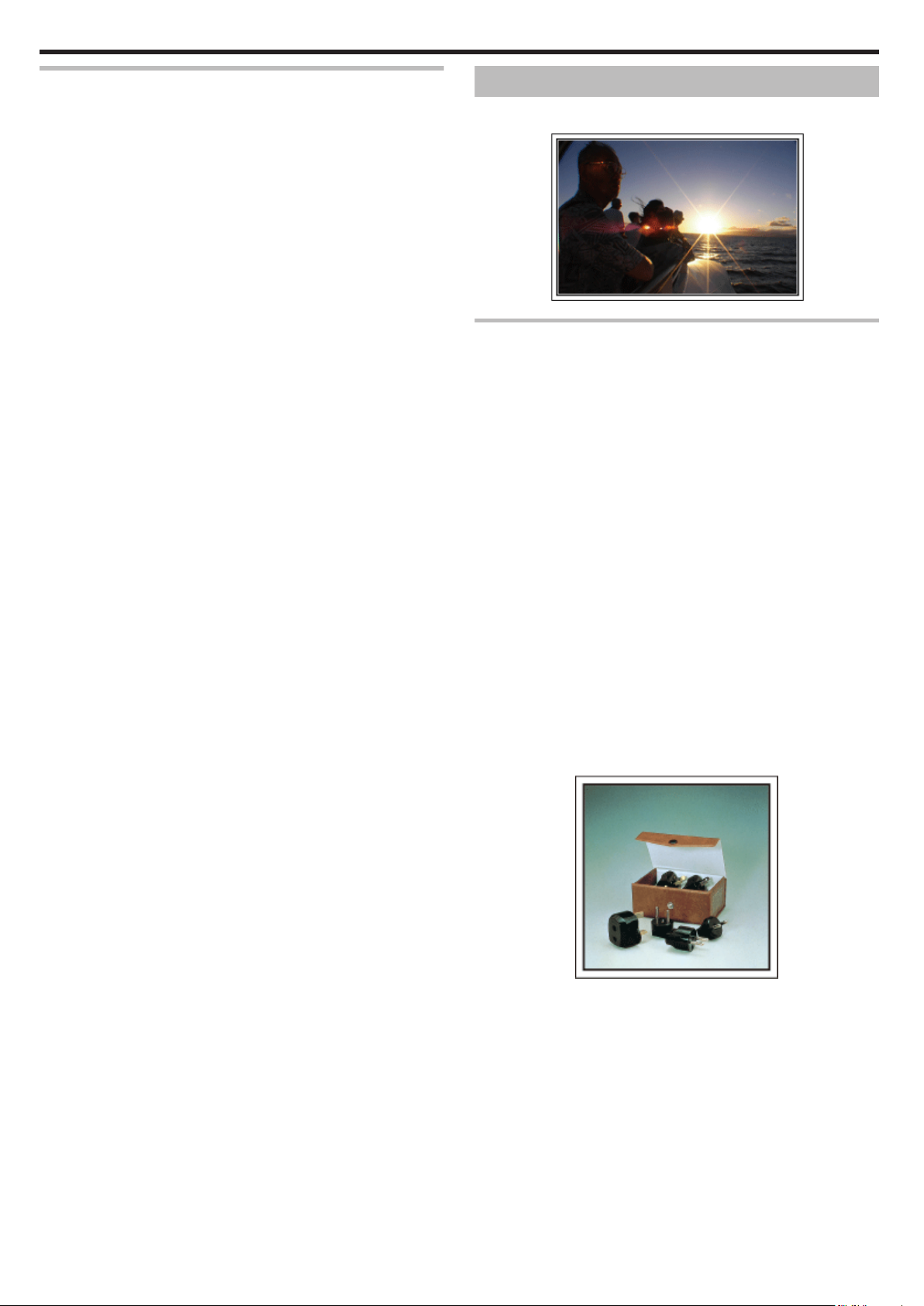
Techniques de prise de vue utiles
Opération avancée avec deux caméscopes
Si vous souhaitez effectuer un montage, utilisez deux caméscopes. Vous
pourrez ainsi créer une vidéo comportant différentes scènes. Vous pouvez
demander à un ami ayant un caméscope chez lui.
Placez le caméscope emprunté
jeunes mariés. De cette manière, l’autre caméscope peut être déplacé en
périphérie pour enregistrer d’autres scènes, permettant une vidéo
intéressante avec des changements de scènes à créer via l’édition et la
compilation.
Vu que la plupart des gens possèdent de nos jours au moins un appareil
numérique, même si vous êtes réellement incapable de trouver un
caméscope supplémentaire, insérer des photographies dans la vidéo à
différents endroits est également un bon moyen de varier. Faites un essai!
o
<Caméscope 1>
sur un trépied pour tous les gros plans des
Gros plan sur les mariés en permanence
.
o
<Caméscope 2>
Enregistrer les messages de
félicitation des amis au même
moment
.
Voyage
Filmez tous les bons moments de vos voyages à l’intérieur ou au-delà des
frontières!
.
Apporter le matériel nécessaire
Les éléments à prendre pour un voyage dépendent de la destination et de
l’objectif de votre voyage.
Pour les voyages à l’étranger en particulier, vous devez penser à ce que
vous apportez en fonction des conditions locales.
Voici quelques suggestions.
o
Caméscope
Pensez au nombre d’heures
Pensez à préparer suffisamment de supports d’enregistrement, en
particulier pour les longs voyages à l’étranger.
Si vous enregistrez sur des cartes mémoire, disposez du nombre suffisant
de cartes SD, y compris de certaines de secours.
o
Batterie
Préparez une batterie capable de prendre en charge le double du temps
d’enregistrement par jour. Par exemple, si vous envisagez de filmer 2 heures
par jour, préparez une batterie capable de tenir 4 heures (temps
d’enregistrement réel).
Pour un voyage d’une journée, vous pouvez préparer une batterie de faible
capacité pour un long voyage, préparez quelques batteries à haute capacité.
o
Adaptateur secteur
L’adaptateur secteur JVC prend en charge des tensions comprises entre
110 V et 240 V et peut donc être utilisé partout dans le monde.
Apportez l’adaptateur si vous voyagez pour une longue période. Chargez
les batteries pendant votre sommeil afin que vous puissiez filmer avec une
batterie pleinement chargée le lendemain.
o
Adaptateur de fiche d’alimentation électrique
que vous comptez passer à filmer tous les jours.
La forme de la fiche d’alimentation électrique varie en fonction des pays.
Vérifiez à l’avance la forme de la fiche d’alimentation et emportez
l’adaptateur adapté.
“Charger la batterie à l’étranger” (A p. 76)
.
8
Page 9
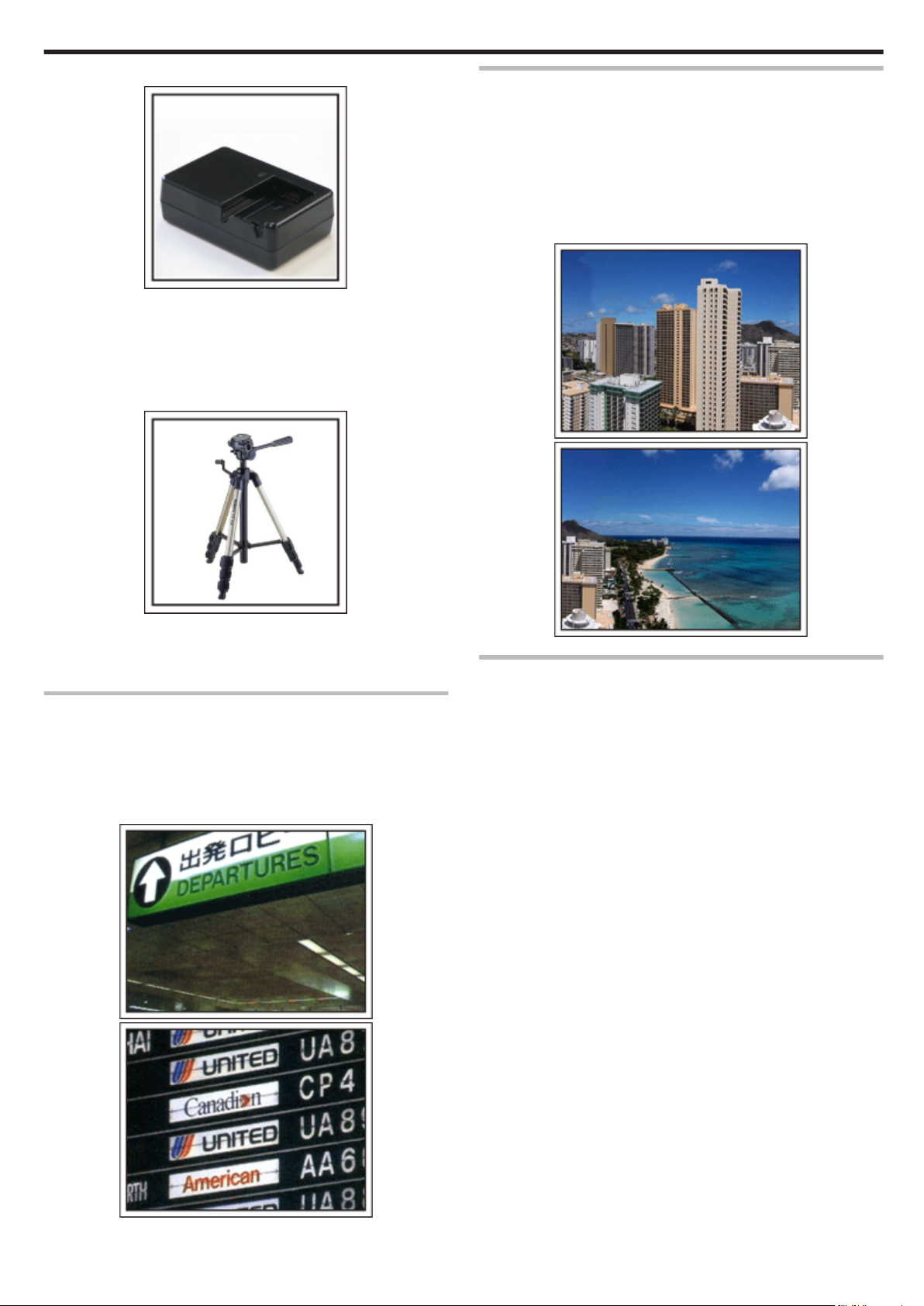
o
Chargeur de batterie
Techniques de prise de vue utiles
Utilisation du mode panoramique sur les lieux importants
Les sites touristiques au magnifique paysage ou les sites historiques sont
des lieux que vous souhaiterez certainement filmer.
Pour filmer la magnificence de la scène ne pouvant tenir dans une seule
image, essayez la technique panoramique.
Reportez-vous aux “Conseils pour la prise de vue” se trouvant dans le
“Manuel du débutant” sur la façon d’utiliser efficacement le mode
panoramique.
De plus, vous aimeriez
signalisation ou de monuments pouvant être trouvés souvent sur des sites
touristiques.
peut-être aussi prendre des clichés de panneaux de
Vous ne pourrez pas filmer lorsque l’adaptateur secteur est raccordé au
.
caméscope pour charger la batterie.
Vous pouvez emporter un
chargeur de batterie supplémentaire pour charger
la batterie si vous envisagez d’utiliser le caméscope pour filmer durant la
nuit. Vous pouvez également charger plusieurs batteries en utilisant
simultanément le chargeur de batterie et ce caméscope.
o
Trépied
.
Un trépied est essentiel pour prendre des images stables. Sélectionnez un
trépied approprié en fonction du style et de l’objectif de votre voyage, comme
par exemple un trépied compact à utiliser sur une table ou un trépied d’1 m.
de haut.
Filmez l’excitation avant le départ
Il peut être un peu brutal de démarrer la vidéo de votre voyage soudainement
sur le lieu de destination.
Filmez également les préparatifs avant le départ s’il s’agit d’un voyage en
famille, ou le moment où tout le monde est réuni sur le lieu de rencontre si
vous voyagez avec vos amis.
Pour les voyages à l’étranger, prendre des clichés des panneaux et
affichages à l’aéroport de départ peut être utile pour se souvenir.
.
.
Montrer quiconque passant un bon moment
Lorsque vous faites une vidéo, il est plutôt ennuyeux de filmer uniquement
le paysage ou les sites historiques.
Parlez de ce que vous éprouvez alors que vous filmez des paysages à
couper le souffle afin
que cette scène soit intéressante à regarder plus tard.
.
.
9
Page 10
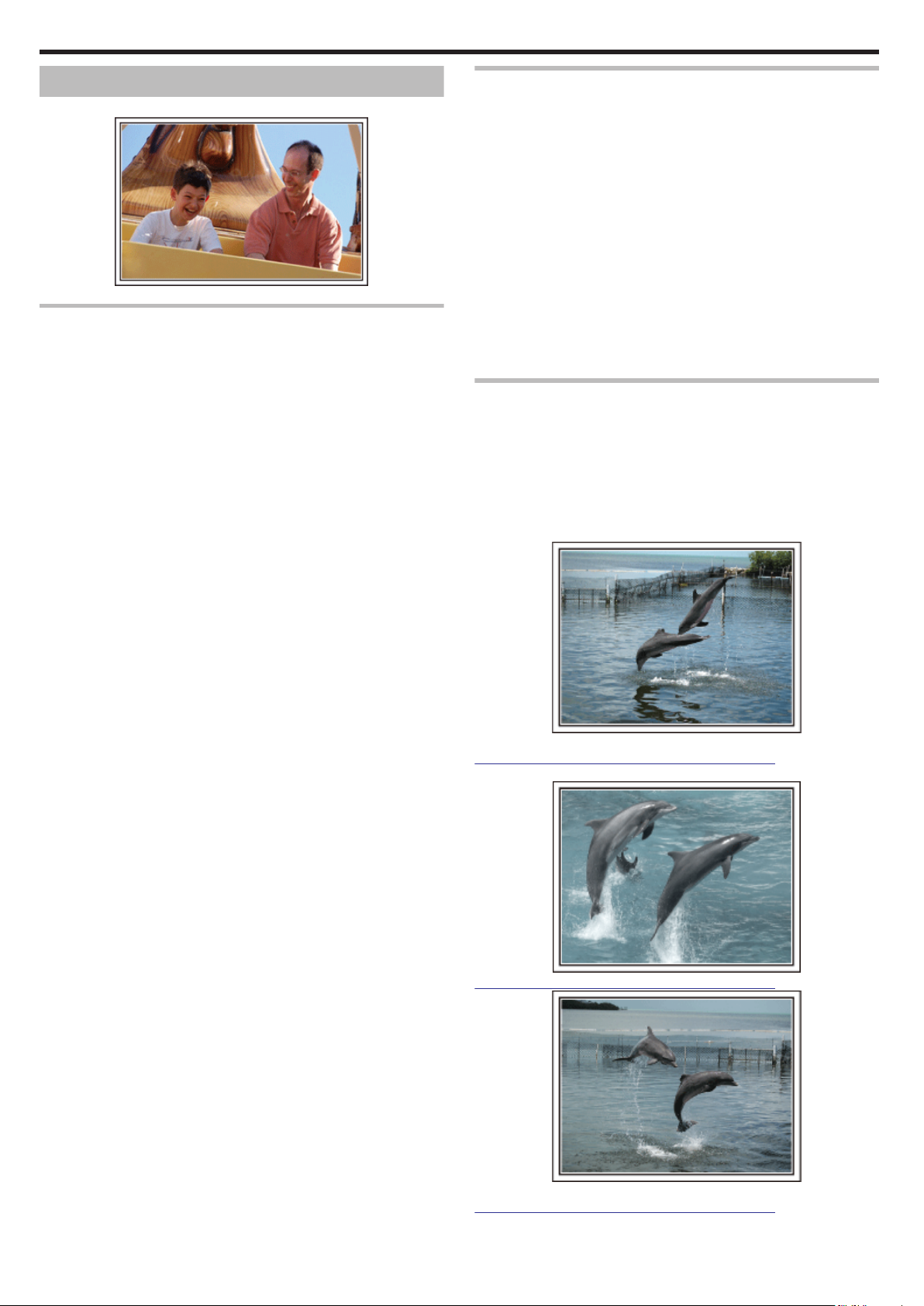
Techniques de prise de vue utiles
Parc d’attractions
Prenez davantage de clichés des visages souriants de la famille!
.
Prendre des vidéos ou des photos en fonction de l’attraction
Vous pouvez à tout moment choisir de prendre des vidéos. Toutefois, vous
pouvez également vouloir prendre des photos.
La section suivante vous explique les situations qui conviennent pour
prendre des vidéos ou des photos.
o
Situations qui conviennent pour prendre des vidéos
Provoquer des réactions en interpellant
Les vidéos sans agiter les mains et sans rires sont non seulement
ennuyeuses lorsque vous les
capacité de la fonction enregistrement audio du caméscope.
Lorsque vous filmez, provoquez plus de réactions en agitant vos mains de
manière enthousiaste ou en criant par exemple : “Alors, on s’amuse bien?”.
.
visionnez par la suite, mais n’exploitent pas la
Filmer les meilleurs moments dans une vidéo sous forme de
photographie
Les clichés sont souvent pris par accident avec les yeux des sujets fermés.
Pour réduire de telles
des vidéos.
Les vidéos sont effectivement un enregistrement continu de plusieurs
images fixes, 50 images fixes en 1 minute. La capture d’images fixes à partir
des vidéos vous permet de sélectionner le meilleur moment et de
l’enregistrer comme une image fixe.
“Capturer une photo pendant la lecture d’une vidéo” (A p. 132)
erreurs, utilisez la fonction de prise de photos à partir
Les situations où les mouvements du corps changent conviennent
.
parfaitement pour les vidéos.
Ceci inclut les situations avec des changements d’expression faciale
rapides ou des intonations de surprise ou de bonheur.
* Certains parcs d’attractions
ne permettent pas aux visiteurs d’effectuer un
quelconque enregistrement. Pensez à vérifier au préalable.
[Exemples]
0
Manège, kart, tasse à café, etc.
o
Situations adaptées pour prendre des photos
.
Les situations où le sujet bouge peu conviennent parfaitement pour les
photos.
Essayez de prendre les photos selon un angle tel que l’on puisse voir
clairement les environs.
[Exemples]
0
Carrousel, grande roue, tour en bicyclette, etc.
Photo by just that good guy jim
.
Creative Commons Attribution-No Derivative Works 3.0
Lecture de vidéo en cours
.
Creative Commons Attribution-No Derivative Works 3.0
10
Photo by just that good guy jim
.
Creative Commons Attribution-No Derivative Works 3.0
Lecture de vidéo en cours
Page 11
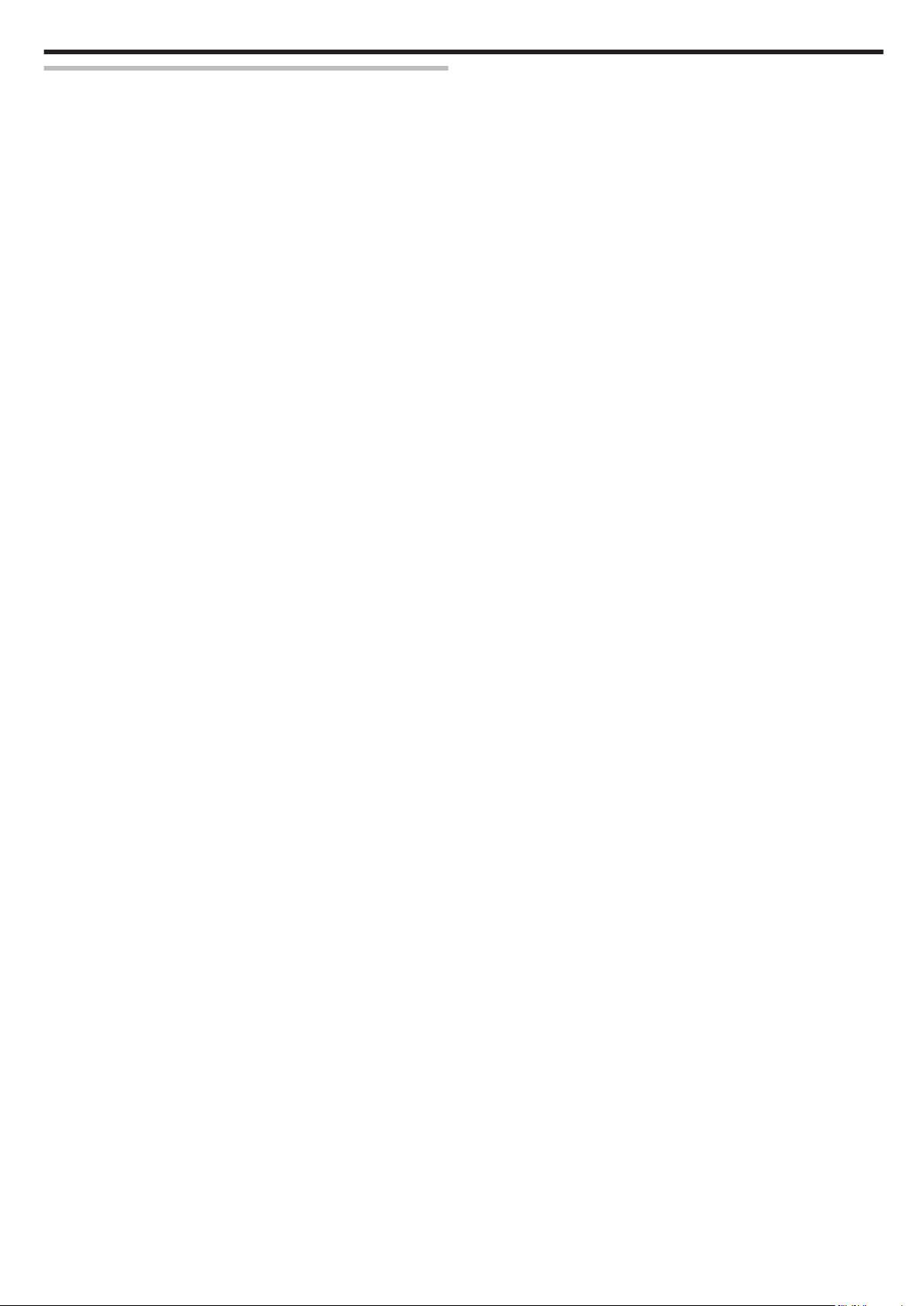
Opération avancée avec compensation de contre-jour
Quand le visage du sujet est à contre-jour ou lorsque l’expression ne peut
pas être clairement visible, la fonction Intelligent Auto de cet appareil
augmente automatiquement sa luminosité pour l’enregistrement.
Si le mode Intelligent
de la luminosité est insuffisante, vous pouvez augmenter la luminosité à
l’aide de la compensation de contre-jour en mode manuel.
“Détails de réglage” (A p. 92)
o
<Sans compensation de contre-jour>
o
<Avec compensation de contre-jour>
Auto ne fonctionne pas comme prévu ou si la correction
.
Techniques de prise de vue utiles
.
11
Page 12
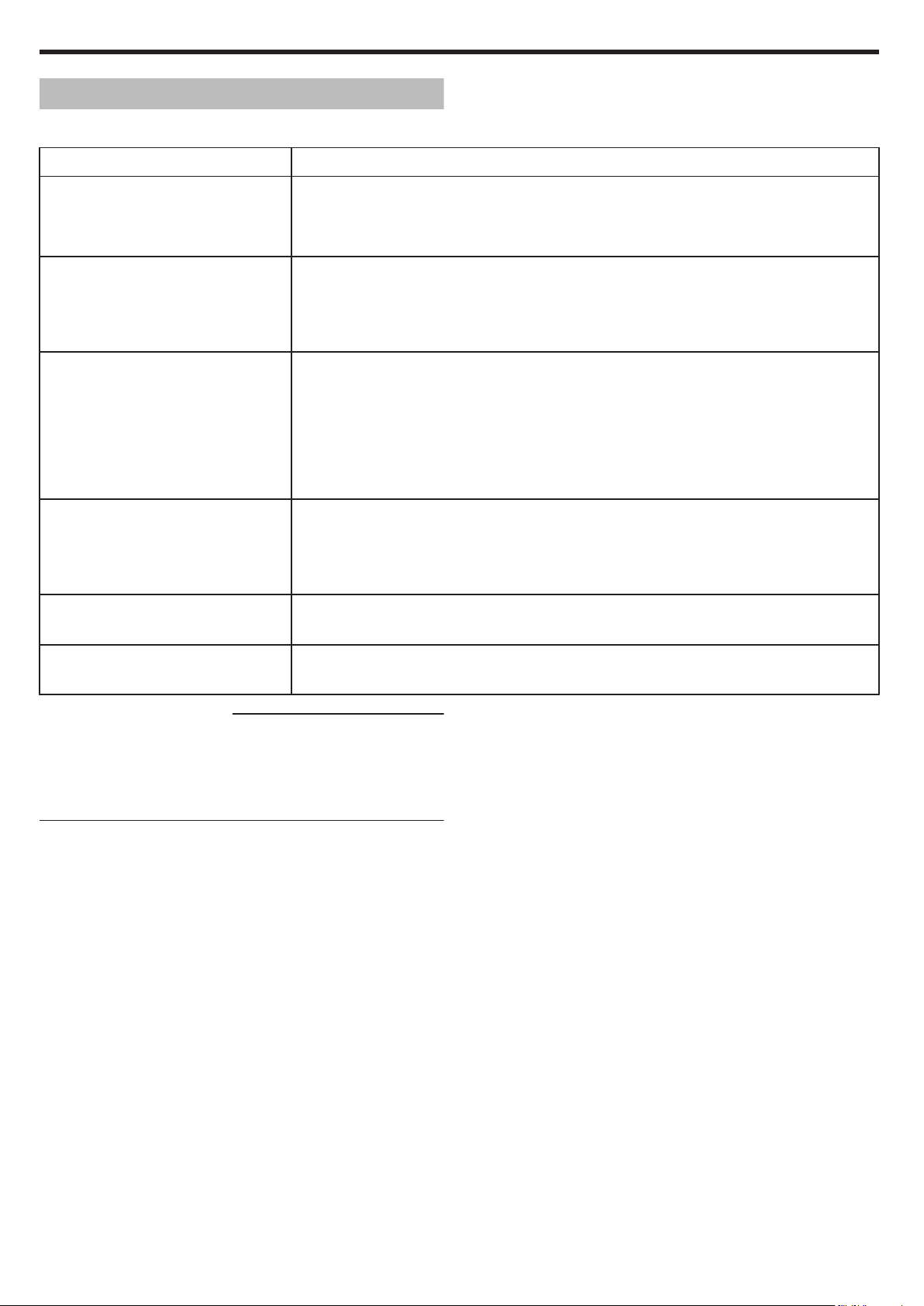
Utilisation du Wi-Fi
Capacités du Wi-Fi
Cette unité est équipée d’une fonction Wi-Fi.
Vous pouvez faire les choses suivantes à l’aide d’un téléphone intelligent ou d’un ordinateur avec une connexion sans fil.
Nom de la fonction Capacité
Surveillance directe
Enregistrement GPS
Surveillance extérieure
Courrier de notification
Courrier vidéo
0
pouvez vérifier l’image
Vous
un téléphone intelligent (ou un ordinateur), sans avoir besoin d’un point d’accès (routeur LAN sans fil).
L’enregistrement de vidéos et de photos peut de faire pendant la surveillance.
“Surveillance des images par le biais d’une connexion directe (VISUALISATION DIRECT)” (A p. 14)
0
Vous pouvez enregistrer les informations sur l’emplacement d’un site où l’enregistrement se fait par
l’intermédiaire d’une connexion directe (Wi-Fi directe) avec un téléphone intelligent.
Les informations enregistrées sur l’endroit peuvent être utilisées sur le logiciel Everio MediaBrowser 4
fourni avec cet appareil.
“Enregistrer les informations de localisation” (A p. 17)
0
Vous pouvez vérifier l’image sur la caméra avec un téléphone intelligent (ou un ordinateur) par le biais
d’un point d’accès à domicile en utilisant un routeur LAN sans fil.
L’enregistrement de vidéos et de photos peut de faire pendant la surveillance.
“Surveillance des images par le biais d’un point d’accès à domicile (VISUALISATION EXT.)” (A p. 18
0
Vous pouvez vérifier l’image sur la caméra par le biais d’une connexion Internet avec un téléphone
intelligent (ou un ordinateur) pendant que vous êtes en extérieur.
L’enregistrement de vidéos et de photos peut de faire pendant la surveillance.
“Surveillance des images par le biais d’Internet (VISUALISATION EXT.)” (A p. 20)
0
Une photo est automatiquement capturée et envoyée par courrier électronique lorsque des visages ou
des mouvements sont détectés par la caméra.
Vous pouvez aussi régler la caméra pour enregistrer des vidéos pendant la détection.
“Envoyer des photos par le biais d’un courrier électronique lors de la détection d’un visage ou d’un
mouvement (PARAM. DETECT/MAIL)” (A p. 23)
0
Des vidéos allant jusqu’à 15 secondes peuvent être enregistrées et envoyées par courrier électronique.
“Enregistrer et envoyer des vidéos par courrier électronique (DESTIN. MAIL VIDEO)” (
sur la caméra par le biais d’une connexion directe 1-à-1 (Wi-Fi directe) avec
)
A p. 25
)
TRANSFERT VIDEO・TRANSFERT
D'IMAGE
0
Vous pouvez transférer des vidéos enregistrées ou des photos en utilisant un logiciel d’application de
téléphone intelligent (ou un navigateur d’ordinateur).
Termes utilisés dans ce guide:
0
Dans ce guide, les opérations sur le panneau tactile sont indiquées par
“taper”.
0
Bien que les noms
ou “RETURN”, ils peuvent varier en fonction du téléphone intelligent
utilisé.
Consultez également le manuel d’utilisation de votre téléphone intelligent.
des touches sur le téléphone intelligent soient “MENU”
12
Page 13
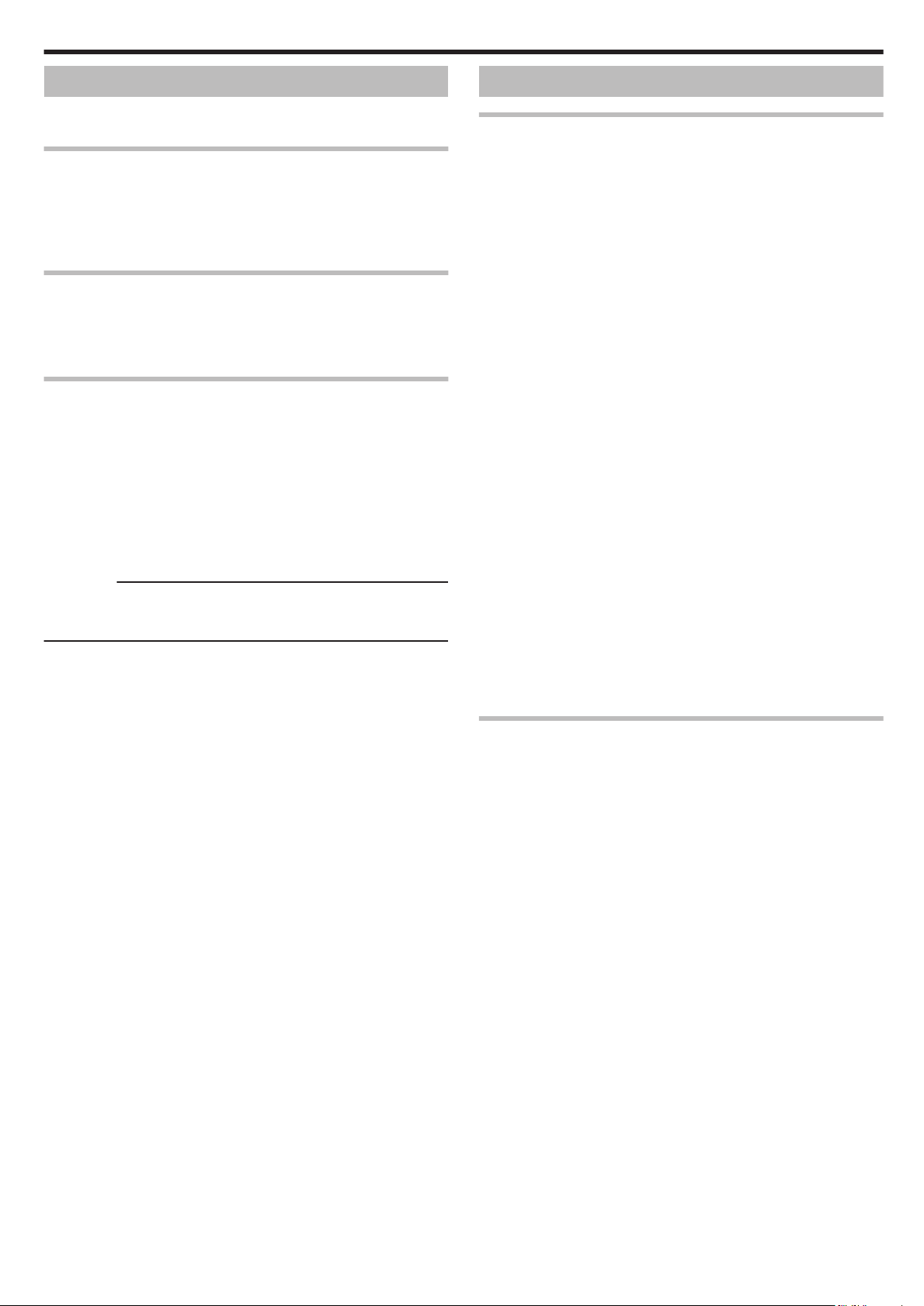
Utilisation du Wi-Fi
Environnement d’exploitation
Pour utiliser l’application du téléphone intelligent “Everio sync.”, il est
nécessaire de satisfaire aux exigences suivantes.
Téléphone intelligent Android
A SE : Android2.1 ou plus élevé
(L’appareil n’est pas garanti de fonctionner avec tous les modèles.)
B Prend en charge la fonction GPS (pour l’enregistrement GPS)
C Peut se connecter à
l’installation de logiciels)
iPhone/iPad/iPod touch
A SE : iOS4.3.5 ou plus élevé
(L’appareil n’est pas garanti de fonctionner avec tous les modèles.)
B Peut se connecter à Internet ou à “App Store™” (nécessaire pour
l’installation de logiciels)
Ordinateur
Pour vérifier l’image sur la caméra à partir d’un navigateur d’ordinateur et
pour transférer des images
exigences suivantes.
A SE : Windows 7
B Prend en charge un LAN avec ou sans fil
(Pour une connexion directe entre la caméra et l’ordinateur, il faut une
prise en charge d’un LAN sans fil.)
C Installation de Windows Media Player 12 ou plus
0
Environnement d’exploitation confirmé :
Internet Explorer 9 ou plus
Attention :
0
Il n’existe aucune garantie que les opérations fonctionnent dans tous les
environnements. Par exemple, la
navigateur safari mobile, etc. n’est pas supportée.
Internet ou à “Android Marché™” (nécessaire pour
vidéos/photos, il est nécessaire de satisfaire aux
fonction de téléchargement de vidéo sur
Précautions lors de l’utilisation du Wi-Fi
Précautions avec la fonction Wi-Fi
0
L’opération n’est pas garantie sur tous les périphériques.
0
Cette fonction n’a pas
crime.
0
Pour éviter d’oublier d’éteindre l’alimentation, cette unité s’éteint
automatiquement après 10 jours de fonctionnement en continu.
0
La communication peut ne pas être correcte à proximité d’un équipement
radio ou de stations émettrices. Dans ce cas, changez d’emplacement en
conséquence.
0
Interférences d’ondes radioélectriques par des appareils Bluetooth
Les appareils Bluetooth utilisent la même largeur de bande de fréquences
(2,4 GHz) que celle des appareils Wi-Fi. L’utilisation de ce produit à
proximité de tels appareils peut provoquer des interférences d’ondes
radioélectriques et faire chuter la vitesse des communications ou
interrompre la connexion. Dans ce cas, éteignez les périphériques qui ne
sont pas utilisés.
0
Sécurité du LAN sans fil
Un avantage de LAN sans fil est qu’au lieu d’utiliser un câble LAN, il
transmet des informations par ondes radio, permettant ainsi d’établir une
connexion LAN dans la zone couverte par les ondes radio. Cependant,
comme les ondes radio pénètrent à travers des objets (comme les murs)
dans la plage qu’ils couvrent, les questions de sécurité, telles que
l’interception de la transmission ou l’accès illégal, peuvent surgir si les
paramètres de sécurité ne sont pas configurés.
Avant de vous connecter au réseau dans un environnement LAN sans fil,
lisez le manuel d’instructions pour le périphérique LAN sans fil en usage,
et configurez les paramètres de sécurité en conséquence. Ne pas le faire
peut augmenter le risque que des renseignements personnels soient
interceptés, comme les noms d’utilisateur, mots de passe, et le contenu
de vos courriels, ou le risque d’accès illégal au réseau.
0
En raison de la conception de réseau LAN sans fil, notez que la sécurité
peut être violée par des moyens inhabituels ou imprévisibles.
0
Pour de plus amples détails sur le LAN sans fil et la sécurité des réseaux,
veuillez consulter le fabricant de votre périphérique sans fil LAN.
0
JVC ne peut être tenu responsable des questions de sécurité, des
troubles, dommages ou pertes découlant de l’utilisation de cette
fonctionnalité.
été conçue pour la prévention des désastres et du
Ondes radioélectriques utilisées par ce produit
Ce produit utilise des ondes radio dans la bande ISM (2,4 GHz).
Bien qu’une licence de station radio ne soit pas exigée pour utiliser ce
produit, veuillez noter ce qui suit.
o
N’utilisez pas ce produit près des endroits suivants.
0
Matériel industriel, scientifique ou médical, comme des fours à microondes ou des stimulateurs cardiaques
0
Stations radio à faible puissance (licence de station radio non exigée)
0
Périphériques Bluetooth
Les équipements comme les périphériques mentionnés plus haut utilisent
la même largeur de bande de fréquences que celle du Wi-Fi.
L’utilisation de ce produit
des interférences d’ondes radioélectriques et interrompre la connexion ou
faire chuter la vitesse des communications.
o
Évitez d’utiliser ce produit près d’une TV ou d’un poste
à proximité des matériels ci-dessus peut provoquer
radio.
Les TV ou les postes de radio utilisent une largeur de bande de fréquences
différente de celle du Wi-Fi et, par conséquent n’ont aucun effet sur la
communication à côté de ce produit ou de TV/postes de radio.
Toutefois, lorsqu’un téléviseur/poste de radio est placé à proximité d’un
produit Wi-Fi, les ondes électromagnétiques émises par le produit Wi-Fi
peuvent provoquer un bruit dans le son ou les images du téléviseur/poste
de radio.
o
Les signaux radio ne peuvent pénétrer l’acier renforcé, le
métal ou le béton.
Les ondes radio utilisées par ce produit ne peuvent pénétrer les matériaux
en acier renforcé, métal ou béton.
Il peut s’avérer difficile d’établir une communication si deux pièces ou deux
planchers sont séparés par ces matériaux.
*La communication peut aussi s’affaiblir lorsqu’il y a des personnes ou des
parties du corps entre les appareils Wi-Fi.
13
Page 14
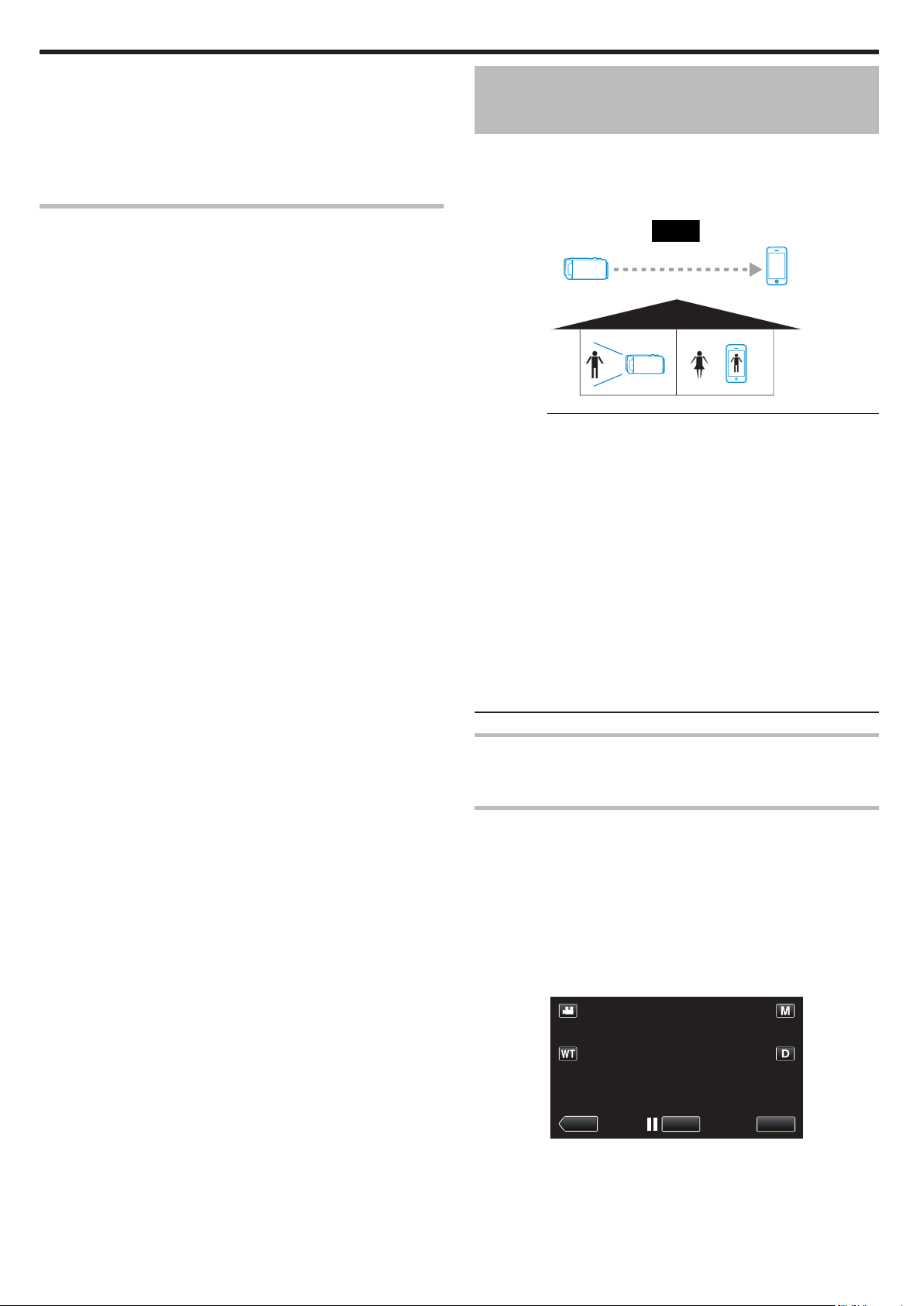
REC
≪PLAY
MENU
Utilisation du Wi-Fi
o
Ne vous connectez pas
aux réseaux sans fil pour lesquels
vous n’avez pas d’autorisation.
Une fois connecté, il peut s’agir d’un accès non autorisé et une action en
justice peut être prise contre vous.
o
N’utilisez pas la fonction Wi-Fi en-dehors du pays d’achat.
En fonction du pays, il peut exister des restrictions quant à l’utilisation
d’ondes radioélectriques et toute violation peut être sanctionnée par la loi.
Exportation/Utilisation de l’unité à l’étranger
Il peut être nécessaire d’obtenir l’autorisation du gouvernement américain
pour apporter l’unité dans
le gouvernement américain (comme Cuba, Irak, Corée du Nord, Iran,
Rwanda et Syrie. À dater de novembre 2011).
Pour obtenir plus de renseignements, veuillez consulter le service
commercial de l’ambassade américaine.
un pays dont les importations sont contrôlées par
Surveillance des images par le biais d’une connexion directe (VISUALISATION DIRECT)
Vous pouvez vérifier l’image sur la caméra par le biais d’une connexion
directe (Wi-Fi directe) avec
avoir besoin d’un point d’accès (routeur LAN sans fil).
0
L’enregistrement de vidéos et de photos peut de faire pendant la
surveillance.
.
Attention :
0
Cette fonction n’a pas
crime.
0
Pour éviter d’oublier d’éteindre l’alimentation, cette unité s’éteint
automatiquement après 10 jours de fonctionnement en continu.
0
Lorsque vous ne surveillez pas à partir d’une téléphone intelligent (ou d’un
ordinateur), la mise au point de la caméra reste fixe.
0
L’enregistrement s’arrête lorsque le téléphone intelligent (ou l’ordinateur)
est déconnecté.
0
Même lors de la surveillance à partir d’un téléphone intelligent (ou d’un
ordinateur), la mise au point de la caméra reste fixe si elle n’est pas utilisée
pendant plus de 3 heures. (La mise au point fonctionne à nouveau lorsque
la caméra est utilisée.)
0
Vous pouvez avoir des difficultés à établir une connexion via un suivi direct
dans un environnement où la caméra est placée loin du téléphone
intelligent (ou de l’ordinateur). Dans ce cas, connectez-vous en utilisant
le point d’accès (routeur LAN sans fil).
“Surveillance des images par le biais d’un point d’accès à domicile
(VISUALISATION EXT.)” (A p. 18)
un téléphone intelligent (ou un ordinateur), sans
été conçue pour la prévention des désastres et du
Ce dont vous avez besoin
0
Téléphone intelligent ou ordinateur Windows
(Un LAN sans fil qui est compatible avec WPA2 si nécessaire.)
Réglages nécessaires
Pour la faire fonctionner, il faut connecter la caméra à un téléphone intelligent
(ou à un ordinateur).
Il y a deux manières pour la connecter, l’une étant “Wi-Fi Protected Setup
(WPS)” (installation Wi-Fi protégée) et “Recherche et Connexion”.
Sélectionnez la méthode appropriée de connexion conformément à
l’appareil.
o
Wi-Fi Protected Setup (WPS)
1
Tapez “MENU”.
(Opération sur cette caméra)
.
0
Le menu de raccourcis apparait.
2
Tapez “VISUALISATION DIRECT” (S) dans le menu de raccourcis.
(Opération sur cette caméra)
14
Page 15
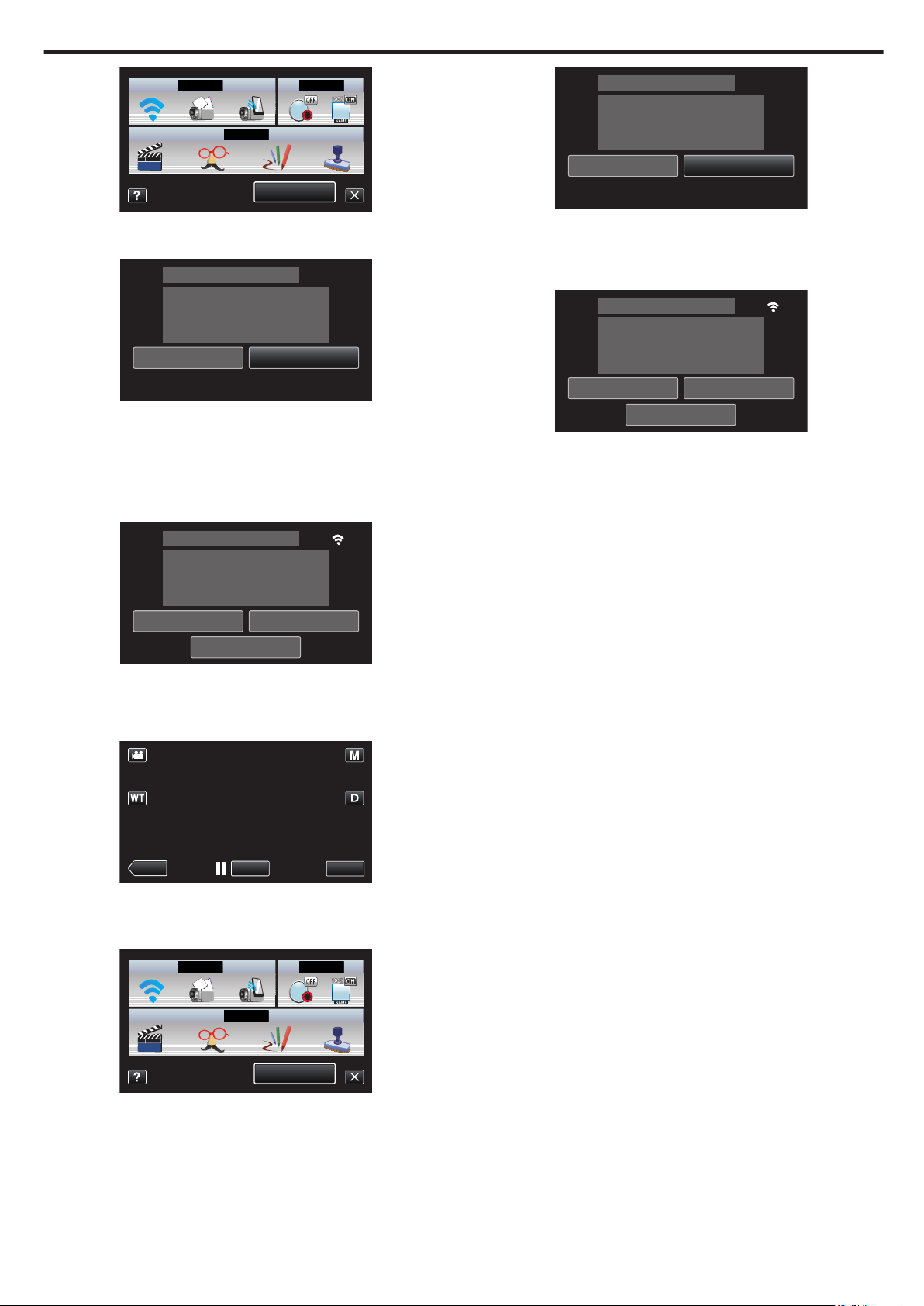
MENU
********************************
WPSARRETER
PASS:********************************
SSID:********************************
CONNEXION EN COURS
VISUALISATION DIRECT
EN COURS…
INFO. RESEAU CAMESC.
OPERATION CAMESC.
ARRETER
CONTRÔLE PAR TELECOMMANDE
VISUALISATION DIRECT
REC
≪PLAY
MENU
MENU
WPSFIN
********************************
PASS:********************************
SSID:********************************
CONNEXION EN COURS
VISUALISATION DIRECT
EN COURS…
CONTRÔLE PAR TELECOMMANDE
INFO. RESEAU CAMESC.
OPERATION CAMESC.
FIN
VISUALISATION DIRECT
Utilisation du Wi-Fi
.
3
Tapez “WPS”.
(Opération sur cette caméra)
.
4
Activez
le
WPS
le téléphone intelligent (ou l’ordinateur) en moins de
sur
2 minutes.
(Opération sur le téléphone intelligent (ou ordinateur))
0
Pour activer le WPS, consultez le manuel d’utilisation de votre
appareil.
5
Une connexion est établie et Q apparaît sur l’écran de la caméra.
.
0
Pour de plus amples détails sur la connexion de votre téléphone
intelligent (ou ordinateur) à
un réseau Wi-Fi, veuillez-vous référer au
manuel d’instructions du terminal de téléphone en usage.
4
Une connexion est établie et Q apparaît sur l’écran de la caméra.
.
.
o
Recherche et Connexion
1
Tapez “MENU”.
(Opération sur cette caméra)
.
0
Le menu de raccourcis apparait.
2
Tapez “VISUALISATION DIRECT” (S) dans le menu de raccourcis.
(Opération sur cette caméra)
.
3
Vérifiez le SSID et
PASS affichés sur l’écran de la caméra, puis ajoutezles sur le téléphone intelligent (ou l’ordinateur) pour vous connecter.
(Opération sur le téléphone intelligent (ou ordinateur))
15
Page 16
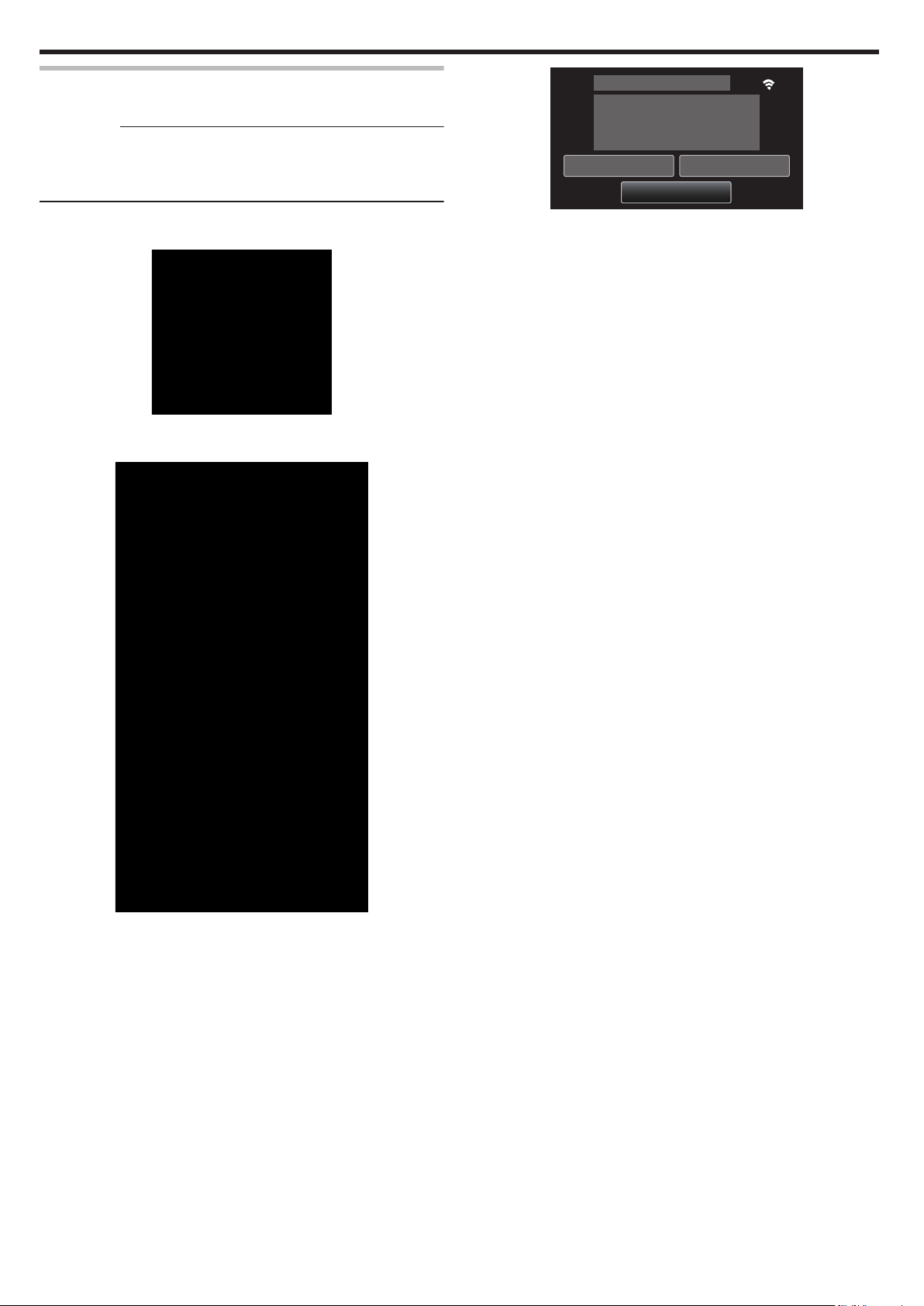
EN COURS…
CONTRÔLE PAR TELECOMMANDE
INFO. RESEAU CAMESC.
OPERATION CAMESC.
FIN
VISUALISATION DIRECT
Utilisation du Wi-Fi
Méthode de fonctionnement
o
Téléphone intelligent (Android / iPhone)
Remarque :
0
Il est nécessaire d’installer le logiciel d’application sur le téléphone
intelligent.
“Installation de logiciels d’application pour téléphone intelligent”
(A p. 46)
1
Démarrez “Everio Sync.” sur
la surveillance directe.
.
2
Le téléphone intelligent commence à chercher automatiquement la
caméra.
le téléphone intelligent après le réglage de
.
0
L’URL qui permet à l’ordinateur de se connecter apparaît.
2
Vérifiez l’URL.
(Ajoute un écran d’informations sur le réseau.)
0
fois
Une
3
Démarrez Internet Explorer (navigateur Web) sur l’ordinateur et entrez
l’URL.
0
Utilisation de la fonction Wi-Fi à partir du navigateur Web
“Utiliser la fonction Wi-Fi à partir d’un navigateur Web” (A p. 52)
0
Pour finir les opérations, tapez “ARRETER”.
l’URL
vérifiée,
tapez “FIN” pour revenir à l’écran précédent.
.
0
Une fois la caméra trouvée, il va se connecter.
3
Une connexion est établie.
(Ajoute un écran d’application au téléphone intelligent.)
0
Tapez “OPERATION CAMESC.” sur la caméra pour activer les
opérations sur celle-ci.
Lors du fonctionnement à
pour activer les opérations à partir du logiciel d’application du
téléphone intelligent.
0
Utilisation de logiciels d’application pour téléphone intelligent
“Utiliser des applications pour téléphone intelligent” (A p. 46)
0
Pour finir les opérations, tapez “ARRETER”.
o
Ordinateur (Windows 7)
1
Tapez “INFO. RESEAU CAMESC.” après le réglage de la surveillance
directe.
(Opération sur cette caméra)
16
partir de la caméra, tapez J sur la caméra
Page 17
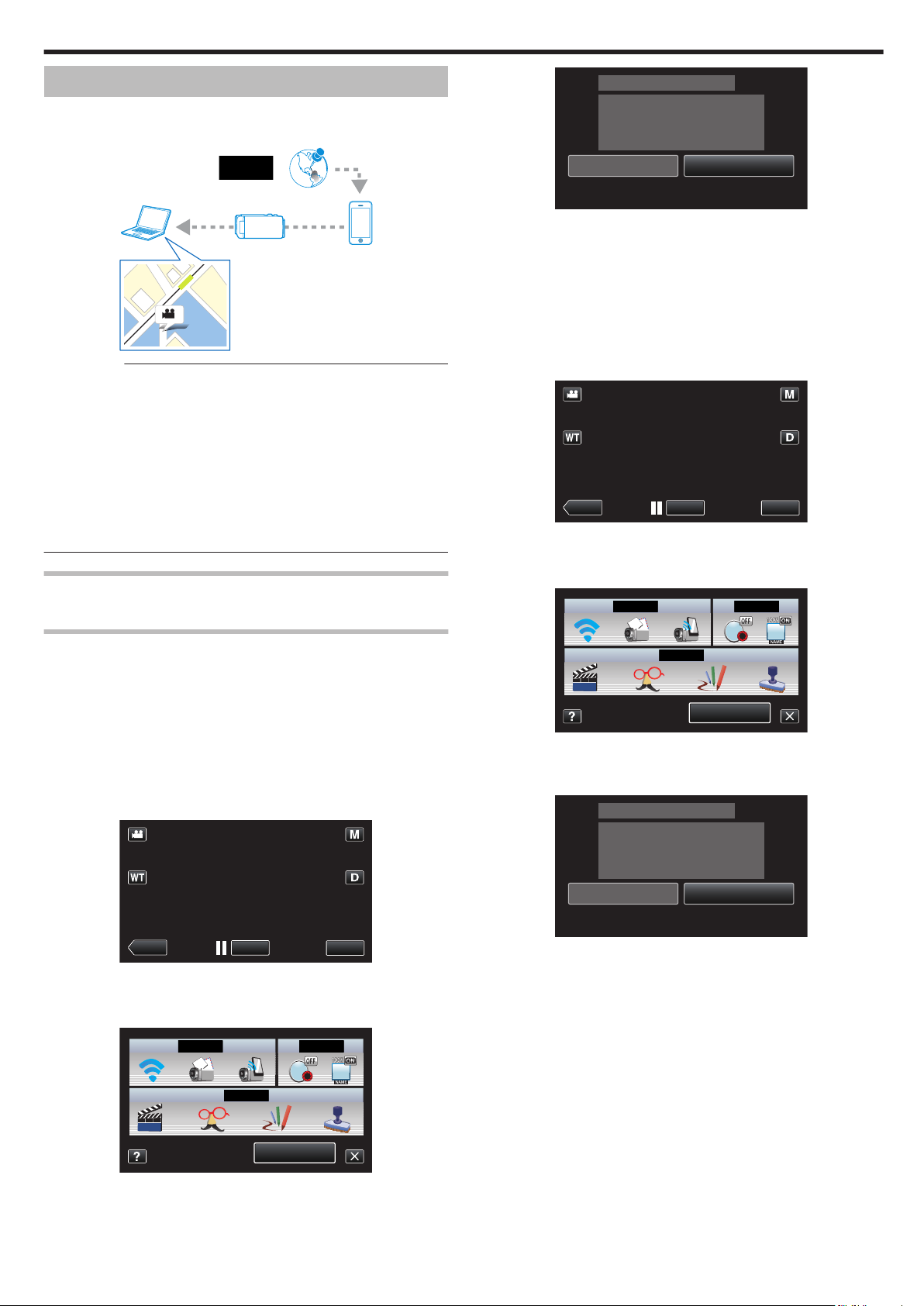
Enregistrer les informations de localisation
GPS
REC
≪PLAY
MENU
MENU
WPSFIN
********************************
PASS:********************************
SSID:********************************
CONNEXION EN COURS
VISUALISATION DIRECT
REC
≪PLAY
MENU
MENU
WPSFIN
********************************
PASS:********************************
SSID:********************************
CONNEXION EN COURS
VISUALISATION DIRECT
Vous pouvez enregistrer les informations sur l’emplacement d’un site où
l’enregistrement se fait par l’intermédiaire d’une connexion directe (Wi-Fi
directe) avec un téléphone intelligent.
.
Remarque :
0
Pour obtenir les informations sur l’endroit, il est nécessaire de démarrer
le logiciel d’application du téléphone intelligent et de le connecter à la
caméra.
Aussi, il n’est pas
l’application du téléphone intelligent.
“Utiliser des applications pour téléphone intelligent” (A p. 46)
0
Activez la fonction GPS sur le téléphone intelligent à l’avance.
0
Les informations enregistrées sur l’endroit peuvent être utilisées sur le
logiciel fourni avec cet appareil.
Pour plus d’informations à ce propos, veuillez consulter “Aide
MediaBrowser”.
Ce dont vous avez besoin
0
Téléphone intelligent
nécessaire de régler le “INFO EMPL TRANSF INT” pour
Utilisation du Wi-Fi
.
4
Activez le WPS sur le téléphone intelligent en moins de 2 minutes.
(Opération sur le téléphone intelligent)
0
Pour activer le WPS, consultez le manuel d’utilisation de votre
appareil.
0
Une connexion est établie et Q apparaît sur l’écran de la caméra.
o
Recherche et Connexion
1
Tapez “MENU”.
(Opération sur cette caméra)
.
0
Le menu de raccourcis apparait.
2
Tapez “VISUALISATION DIRECT” (S) dans le menu de raccourcis.
(Opération sur cette caméra)
Réglages nécessaires
Pour le faire fonctionner, il faut connecter la caméra à un téléphone
intelligent.
Il y a deux manières pour la connecter, l’une étant “Wi-Fi Protected Setup
(WPS)” (installation Wi-Fi protégée) et “Recherche et Connexion”.
Sélectionnez la méthode appropriée de connexion conformément à
l’appareil.
o
Wi-Fi Protected Setup (WPS)
1
Tapez “MENU”.
(Opération sur cette caméra)
.
0
Le menu de raccourcis apparait.
2
Tapez “VISUALISATION DIRECT” (S) dans le menu de raccourcis.
(Opération sur cette caméra)
.
3
Vérifiez le SSID et PASS affichés sur l’écran de la caméra, puis
enregistrez-les sur le téléphone intelligent pour vous connecter.
(Opération sur le téléphone intelligent)
.
0
Une connexion est établie et Q apparaît sur l’écran de la caméra.
0
Pour de plus amples détails sur la connexion de votre téléphone
intelligent à un réseau Wi-Fi, veuillez-vous référer au manuel
d’instructions du terminal de téléphone en usage.
3
Tapez “WPS”.
(Opération sur cette caméra)
.
17
Page 18
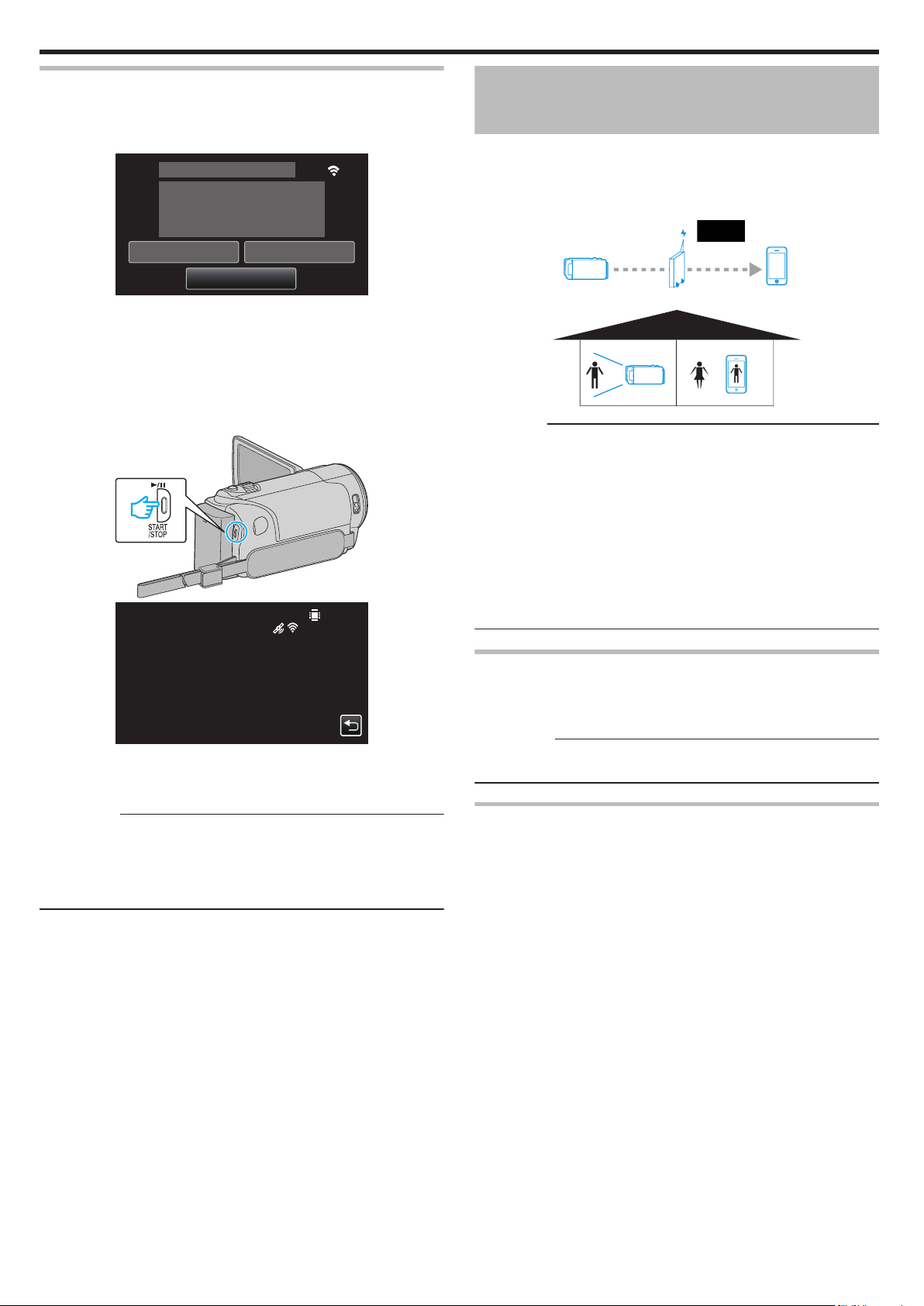
EN COURS…
CONTRÔLE PAR TELECOMMANDE
INFO. RESEAU CAMESC.
OPERATION CAMESC.
FIN
VISUALISATION DIRECT
11:00AM
Utilisation du Wi-Fi
Méthode de fonctionnement
1
Tapez “OPERATION CAMESC.” après le réglage de la surveillance
directe.
(Opération sur cette caméra)
.
0
Le mode d’enregistrement commence sur cette caméra.
2
Activez la fonction GPS sur le téléphone intelligent et démarrez le
logiciel d’application dessus.
(Vérifiez le “INFO EMPL TRANSF INT”)
“Utiliser des applications pour téléphone intelligent” (A p.
3
Lancez l’enregistrement.
(Opération sur cette caméra)
.
46)
Surveillance des images par le biais d’un point d’accès à domicile (VISUALISATION EXT.)
Vous pouvez vérifier l’image
un ordinateur) par le biais d’un point d’accès à domicile en utilisant un routeur
LAN sans fil.
0
L’enregistrement de vidéos et de photos peut de faire pendant la
surveillance.
.
Attention :
0
Cette fonction n’a pas
crime.
0
Pour éviter d’oublier d’éteindre l’alimentation, cette unité s’éteint
automatiquement après 10 jours de fonctionnement en continu.
0
Lorsque vous ne surveillez pas à partir d’une téléphone intelligent (ou d’un
ordinateur), la mise au point de la caméra reste fixe.
0
L’enregistrement s’arrête lorsque le téléphone intelligent (ou l’ordinateur)
est déconnecté.
0
Même lors de la surveillance à partir d’un téléphone intelligent (ou d’un
ordinateur), la mise au point de la caméra reste fixe si elle n’est pas utilisée
pendant plus de 3 heures. (La mise au point fonctionne à nouveau lorsque
la caméra est utilisée.)
sur la caméra avec un téléphone intelligent (ou
été conçue pour la prévention des désastres et du
.
0
Z apparaît sur l’écran de l’appareil.
0
Appuyez sur J pour retourner à l’écran précédent.
0
Pour finir les opérations, tapez “ARRETER”.
Remarque :
0
L’enregistrement manuel ne peut être effectué.
0
Il n’est pas possible d’utiliser le mode lecture.
0
Lorsque les opérations sont
à partir du téléphone intelligent ne fonctionnent pas. Pour faire fonctionner
à partir d’un téléphone intelligent, tapez sur J.
activées à partir de cette unité, les opérations
Ce dont vous avez besoin
0
Téléphone intelligent ou ordinateur Windows
0
Routeur LAN sans fil (utiliser un produit qui a un logo de certification WiFi)
Remarque :
0
Selon le routeur LAN
rencontrer des problèmes de connexion ou des connexions lentes.
sans fil utilisé et la puissance du signal, vous pouvez
Réglages nécessaires
0
Pour fonctionner, il faut
auquel la caméra doit se connecter.
“L’inscription des points d’accès pour se connecter (“POINTS D'ACCES”)”
(A p. 37)
0
En outre, il est également nécessaire de connecter le smartphone (ou
ordinateur) au point d’accès à l’avance.
*Les réglages ci-dessus ne sont pas nécessaires s’ils ont été établis pour
d’autres fonctions.
0
Pour de plus amples détails sur la connexion de votre téléphone intelligent
(ou ordinateur) à un réseau Wi-Fi, veuillez-vous référer au manuel
d’instructions du terminal de téléphone en usage.
enregistrer le point d’accès (routeur LAN sans fil)
18
Page 19
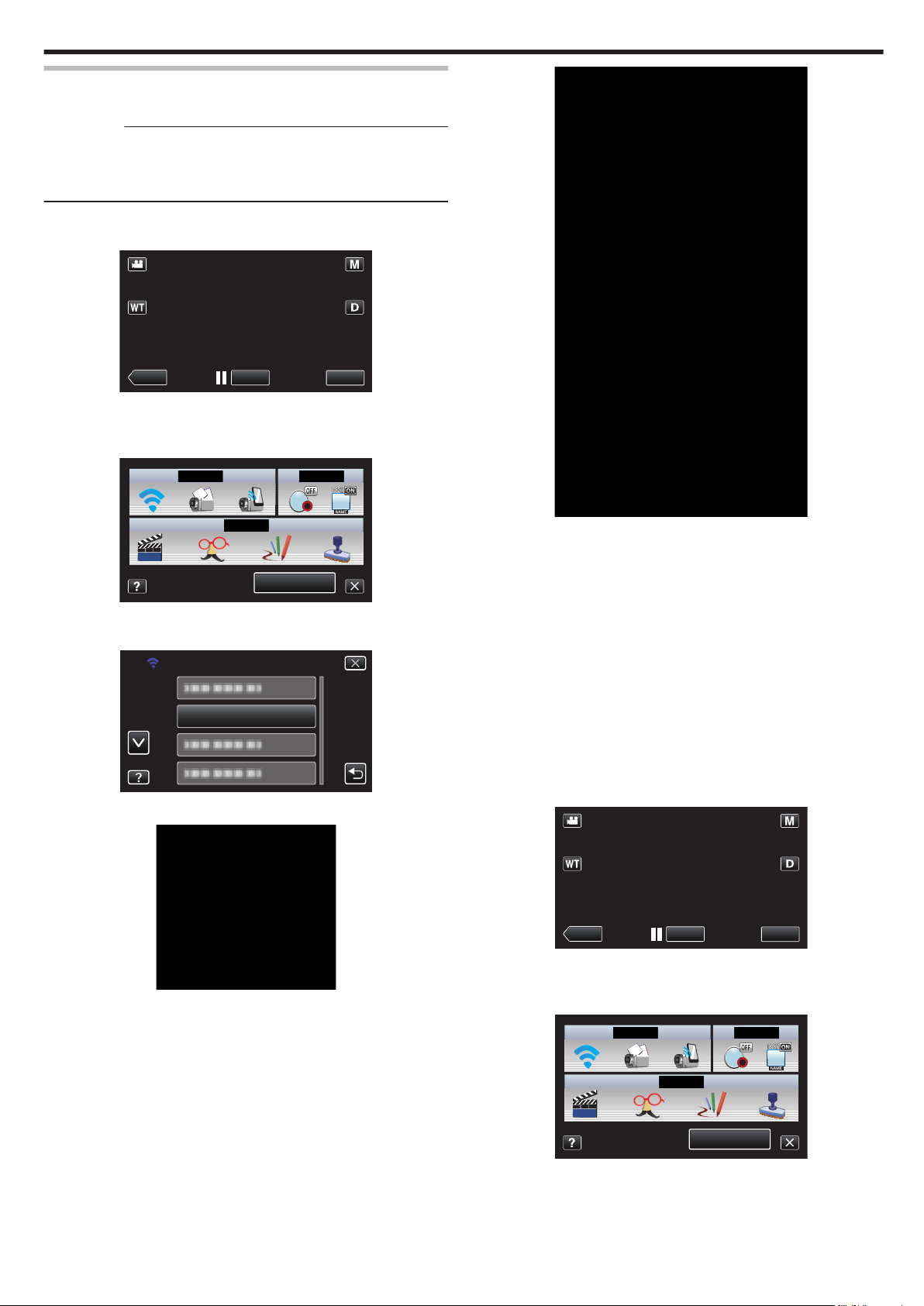
Méthode de fonctionnement
REC
≪PLAY
MENU
MENU
VISUALISATION EXT.
Wi-Fi
REC
≪PLAY
MENU
MENU
o
Téléphone intelligent (Android / iPhone)
Remarque :
0
Il est nécessaire d’installer le logiciel d’application sur le téléphone
intelligent.
“Installation de logiciels d’application pour téléphone intelligent”
(A p. 46)
1
Tapez “MENU”.
(Opération sur cette caméra)
.
0
Le menu de raccourcis apparait.
2
Tapez “Wi-Fi” (Q) dans le menu de raccourcis.
(Opération sur cette caméra)
Utilisation du Wi-Fi
.
3
Tapez “VISUALISATION EXT.”.
(Opération sur cette caméra)
.
4
Lancez “Everio Sync.” sur le téléphone intelligent.
.
5
Le téléphone intelligent commence à chercher automatiquement la
caméra.
.
0
Si la caméra n’est pas trouvée, entrez directement l’URL (LAN)
affichée dans “INFO. RESEAU CAMESC.”.
Pour afficher “INFO. RESEAU CAMESC.”, veuillez vous référer à
"Ordinateur (Windows 7)".
6
Connectez-vous avec vos nom d’utilisateur et mot de passe.
(si une authentification n’est pas fournie)
0
Le nom d’utilisateur est “everio” et le mot de passe par défaut est
“0000”.
“Changer les paramètres” (A p. 28)
0
Utilisation de logiciels d’application pour téléphone intelligent
“Utiliser des applications pour téléphone intelligent” (A p. 46)
0
Pour finir les opérations, tapez “ARRETER”.
o
Ordinateur (Windows 7)
1
Tapez “MENU”.
(Opération sur cette caméra)
.
0
Le menu de raccourcis apparait.
2
Tapez “Wi-Fi” (Q) dans le menu de raccourcis.
(Opération sur cette caméra)
.
3
Tapez “VISUALISATION EXT.”.
(Opération sur cette caméra)
19
Page 20
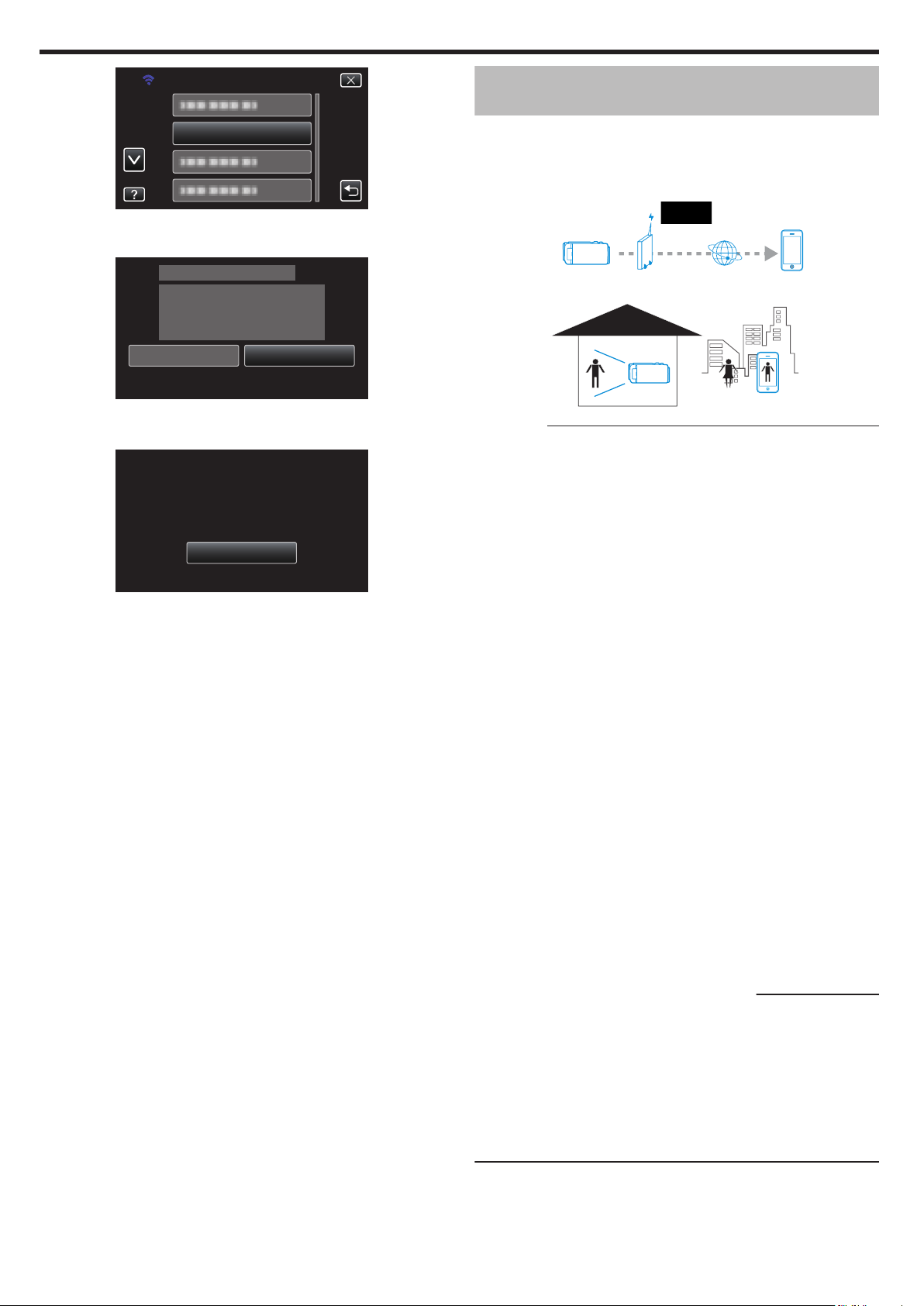
VISUALISATION EXT.
Wi-Fi
INFO. RESEAU CAMESC.
FIN
EN COURS…
CONTRÔLE PAR TELECOMMANDE
VISUALISATION EXT.
FIN
INFO. RESEAU CAMESC.
URL(LAN):http://***************
***************/
Utilisation du Wi-Fi
.
4
Tapez “INFO. RESEAU CAMESC.”.
(Opération sur cette caméra)
Surveillance des images par le biais d’Internet (VISUALISATION EXT.)
Vous pouvez vérifier l’image sur la caméra par le biais d’une connexion
Internet avec un téléphone intelligent (ou un ordinateur).
*La connexion à Internet
0
L’enregistrement de vidéos et de photos peut de faire pendant la
surveillance.
se fait par l’intermédiaire d’un routeur LAN sans fil.
.
0
L’URL (LAN) à laquelle l’ordinateur doit se connecter apparaît.
5
Vérifiez l’URL (LAN).
.
0
Une fois l’URL vérifiée,
6
Démarrez Internet Explorer (navigateur Web) sur l’ordinateur et entrez
l’URL.
7
Connectez-vous avec vos nom d’utilisateur et mot de passe.
0
Le nom d’utilisateur est “everio” et le mot de passe par défaut est
“0000”.
“Changer les paramètres” (A p. 28)
0
Utilisation de la fonction Wi-Fi à partir du navigateur Web
“Utiliser la fonction Wi-Fi à partir d’un navigateur Web” (A p. 52)
0
Pour finir les opérations, tapez “ARRETER”.
tapez “FIN” pour revenir à l’écran précédent.
.
Attention :
0
Une utilisation élevée peut
et il peut y avoir une limite du volume des communications. Pour plus de
détails, veuillez vérifier votre connexion Internet ou l’abonnement
téléphone intelligent.
0
Si la connexion réseau est lente, les images vidéo peuvent apparaître
heurtées, ou le son audio peut être interrompu ou retardé.
0
Cette fonction n’a pas été conçue pour la prévention des désastres et du
crime.
0
Pour éviter d’oublier d’éteindre l’alimentation, cette unité s’éteint
automatiquement après 10 jours de fonctionnement en continu.
0
Lorsque vous ne surveillez pas à partir d’une téléphone intelligent (ou d’un
ordinateur), la mise au point de la caméra reste fixe.
0
L’enregistrement s’arrête lorsque le téléphone intelligent (ou l’ordinateur)
est déconnecté.
0
Même lors de la surveillance à partir d’un téléphone intelligent (ou d’un
ordinateur), la mise au point de la caméra reste fixe si elle n’est pas utilisée
pendant plus de 3 heures. (La mise au point fonctionne à nouveau lorsque
la caméra est utilisée.)
0
Pour surveiller des images pendant que vous êtes dehors, assurez-vous
à l’avance que vous pouvez établir une connexion via l’Internet en entrant
l’URL (WAN) affiché dans “Network Information”.
Cependant, vous ne pouvez pas surveiller (exploiter) de la même manière
que lorsque vous êtes absent lorsque votre téléphone intelligent (ou
ordinateur) est connecté à un réseau domestique via la Wi-Fi gratuite.
0
Commencez à l’utiliser après avoir changé le mot de passe.
Si le mot de passe n’est pas changé, il y a un risque élevé d’accès non
autorisé d’autres utilisateurs.
Aussi, évitez d’utiliser des mots de passe faciles à deviner, comme les
dates de naissance.
Il est recommandé de changer votre mot de passe périodiquement.
“Régler le mot de passe (PARAM. DE SURV. EXT.)” (A p. 30)
0
Il n’existe aucune garantie que les opérations fonctionnent dans tous les
environnements. Par exemple, la fonction de téléchargement de vidéo sur
navigateur safari mobile, etc. n’est pas supportée.
engendrer des frais de communication élevés
20
Régler des caméras multiples sur le même réseau:
Veuillez noter les points suivants.
0
Lors de l’utilisation de l’UPnP, les caméras connectées au réseau
ultérieurement seront connectées par le biais d’Internet.
0
Pour configurer plusieurs caméras, vous devez corriger l’adresse IP pour
chacune des caméras (configurez les paramètres LAN du point d’accès
manuellement). De plus, il est aussi nécessaire d’effectuer manuellement
des réglages sur le routeur LAN sans fil utilisé. (Pour avoir les détails du
réglage, consultez le manuel d’utilisation du routeur LAN sans fil.)
“Éditer les réglages LAN des points d’accès (routeur LAN sans fil)”
(A p. 41)
Page 21
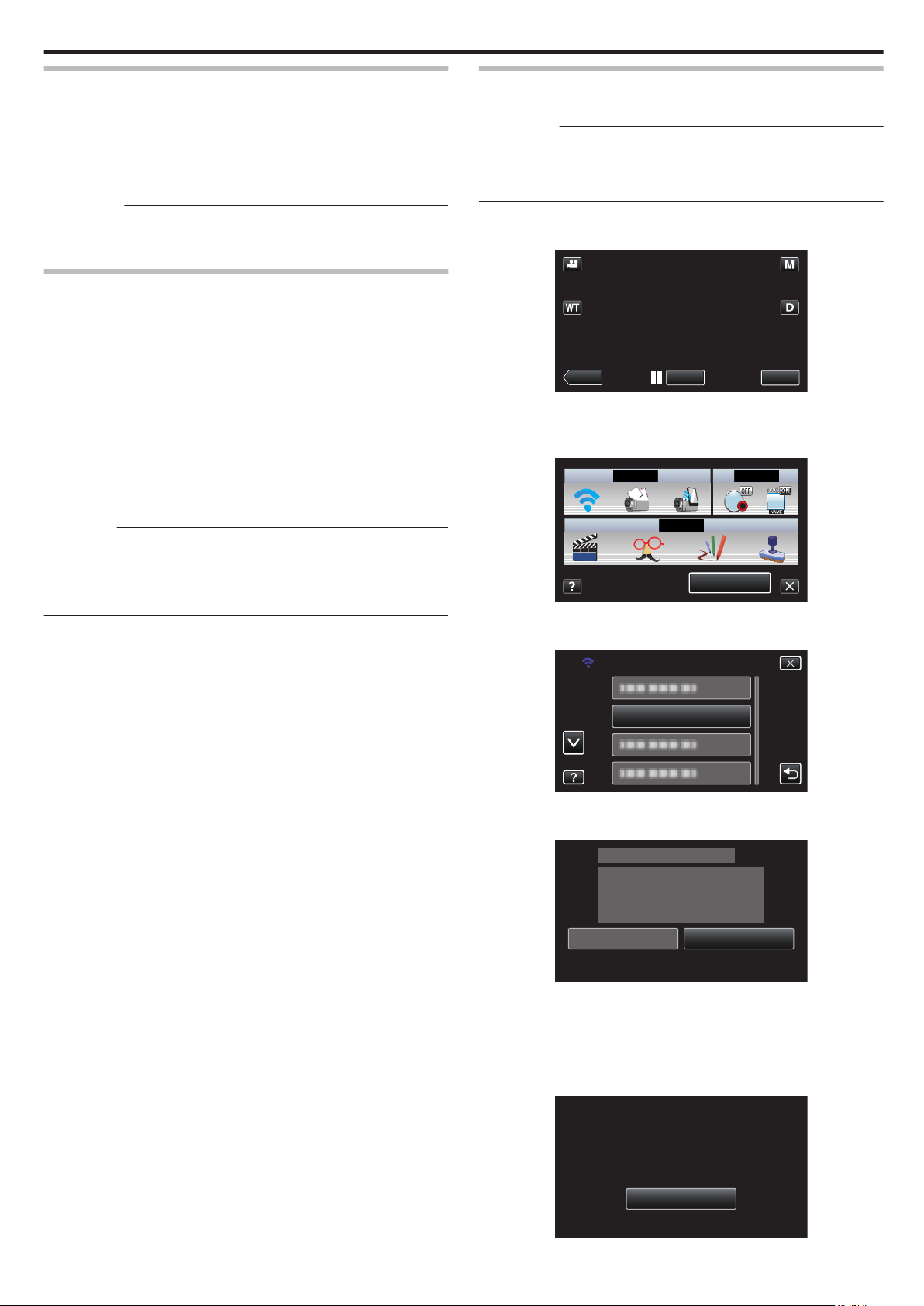
REC
≪PLAY
MENU
MENU
VISUALISATION EXT.
Wi-Fi
INFO. RESEAU CAMESC.
FIN
EN COURS…
CONTRÔLE PAR TELECOMMANDE
VISUALISATION EXT.
URL(LAN):http://***************
***************/
FIN
***************/
URL(WAN):http://***************
INFO. RESEAU CAMESC.
Utilisation du Wi-Fi
Ce dont vous avez besoin
0
Téléphone intelligent ou ordinateur Windows
0
Routeur LAN sans fil qui supporte UPnP (utiliser un produit qui a un logo
de certification Wi-Fi)
Pour vérifier si UPnP est pris en charge, veuillez consulter le manuel
d’instructions du routeur LAN sans fil utilisé.
0
Connexion Internet avec une adresse IP globale
Remarque :
0
Selon le routeur LAN
rencontrer des problèmes de connexion ou des connexions lentes.
sans fil utilisé et la puissance du signal, vous pouvez
Réglages nécessaires
Pour fonctionner, il est nécessaire de connecter la caméra à Internet par
l’intermédiaire d’un point d’accès (routeur LAN sans fil compatible UPnP)
dans la maison. En tant que tels, les réglages suivants sont nécessaires.
*Les réglages ci-dessus ne sont pas nécessaires s’ils ont été établis pour
d’autres fonctions.
0
Enregistrement d’un point d’accès
“L’inscription des points d’accès pour se connecter (“POINTS D'ACCES”)”
(A p. 37)
0
Obtention d’un compte DNS dynamique
“Obtenir un compte DNS (DDNS) dynamique” (A p. 31)
0
Réglage du compte sur cette caméra
“Régler le DNS (DDNS) dynamique sur cette caméra (PARAM. DE SURV.
EXT.)” (A p. 31)
Attention :
0
Même si l’enregistrement se fait correctement à la caméra, l’accès peut
temporairement
être
DNS dynamique est en panne.
Pour vérifier si le serveur DNS dynamique fonctionne correctement,
accédez au serveur DDNS avec un ordinateur pour le vérifier, etc.
indisponible
comme
par exemple lorsque le serveur
Méthode de fonctionnement
o
Téléphone intelligent (Android / iPhone)
Remarque :
0
Il est nécessaire d’installer le logiciel d’application sur le téléphone
intelligent.
“Installation de logiciels d’application pour téléphone intelligent”
(A p. 46)
1
Tapez “MENU”.
(Opération sur cette caméra)
.
0
Le menu de raccourcis apparait.
2
Tapez “Wi-Fi” (Q) dans le menu de raccourcis.
(Opération sur cette caméra)
.
3
Tapez “VISUALISATION EXT.”.
(Opération sur cette caméra)
.
4
Tapez “INFO. RESEAU CAMESC.”.
(Opération sur cette caméra)
.
0
L’URL (WAN) qui permet au téléphone intelligent de se connecter
apparaît.
(N’apparaît pas si le DDNS n’est pas réglé ou s’il est réglé
incorrectement.)
0
[LUPnP] est affiché lorsque UPnP ne peut être utilisé.
5
Vérifiez l’URL (WAN).
.
21
Page 22
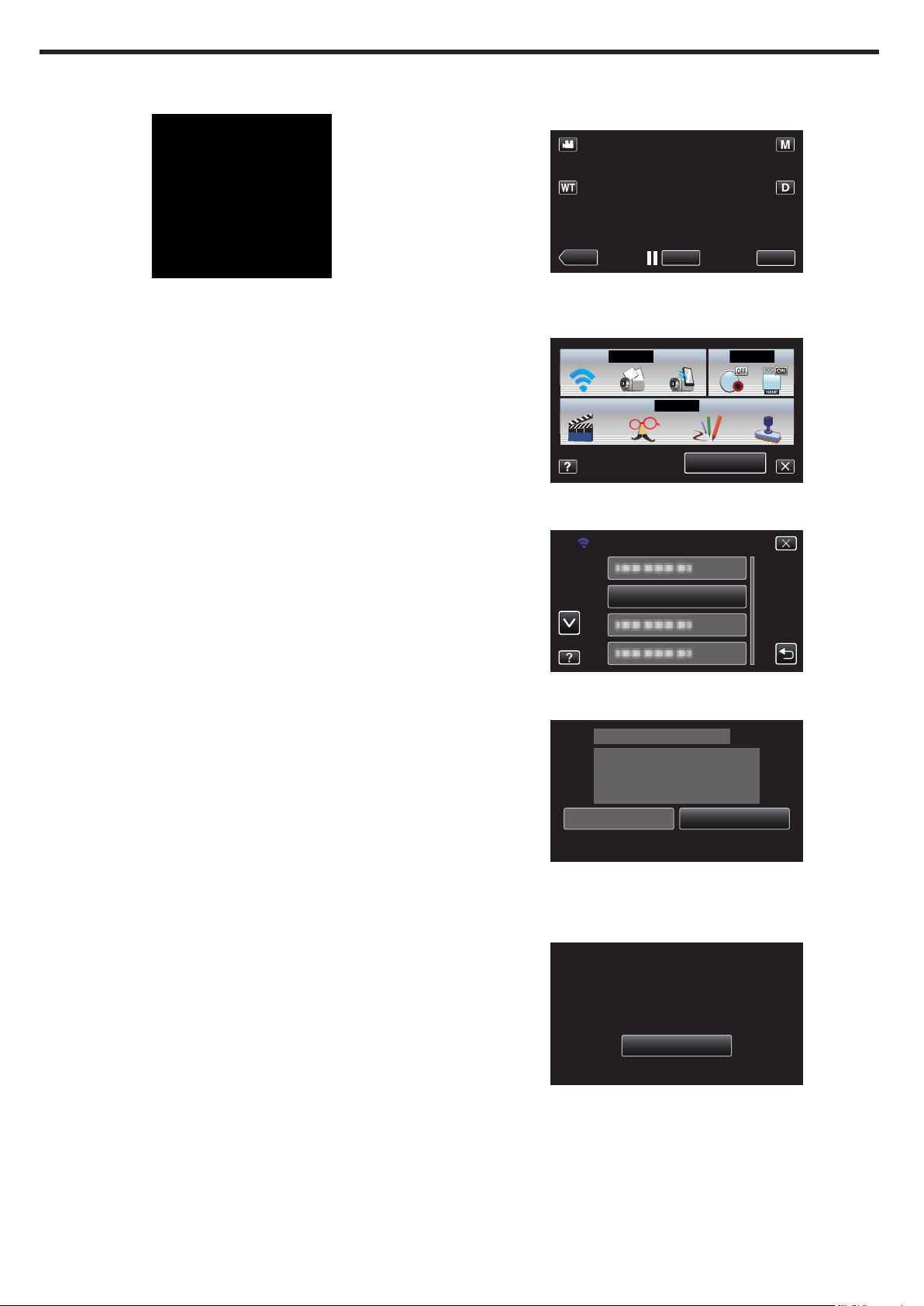
REC
≪PLAY
MENU
MENU
VISUALISATION EXT.
Wi-Fi
INFO. RESEAU CAMESC.
FIN
EN COURS…
CONTRÔLE PAR TELECOMMANDE
VISUALISATION EXT.
URL(LAN):http://***************
***************/
FIN
***************/
URL(WAN):http://***************
INFO. RESEAU CAMESC.
Utilisation du Wi-Fi
0
Une fois l’URL vérifiée,
6
Lancez “Everio Sync.” sur le téléphone intelligent.
tapez “FIN” pour revenir à l’écran précédent.
o
Ordinateur (Windows 7)
1
Tapez “MENU”.
(Opération sur cette caméra)
.
7
Entrez directement l’URL (WAN) confirmée.
8
Connectez-vous avec vos nom d’utilisateur et mot de passe.
(si une authentification n’est pas fournie)
0
Le nom d’utilisateur est “everio” et le mot de passe par défaut est
“0000”.
“Changer les paramètres” (A p. 28)
0
Utilisation de logiciels d’application pour téléphone intelligent
“Utiliser des applications pour téléphone intelligent” (A p. 46)
0
Pour finir les opérations, tapez “ARRETER”.
.
0
Le menu de raccourcis apparait.
2
Tapez “Wi-Fi” (Q) dans le menu de raccourcis.
(Opération sur cette caméra)
.
3
Tapez “VISUALISATION EXT.”.
(Opération sur cette caméra)
.
4
Tapez “INFO. RESEAU CAMESC.”.
(Opération sur cette caméra)
22
.
0
L’URL (WAN) qui permet à l’ordinateur de se connecter apparaît.
(N’apparaît pas si le DDNS n’est pas réglé ou s’il est réglé
incorrectement.)
5
Vérifiez l’URL (WAN).
.
0
Une fois l’URL vérifiée,
6
Démarrez Internet Explorer (navigateur Web) sur l’ordinateur et entrez
tapez “FIN” pour revenir à l’écran précédent.
l’URL.
7
Connectez-vous avec vos nom d’utilisateur et mot de passe.
0
Le nom d’utilisateur est “everio” et le mot de passe par défaut est
“0000”.
“Changer les paramètres” (A p. 28)
0
Utilisation de la fonction Wi-Fi à partir du navigateur Web
Page 23
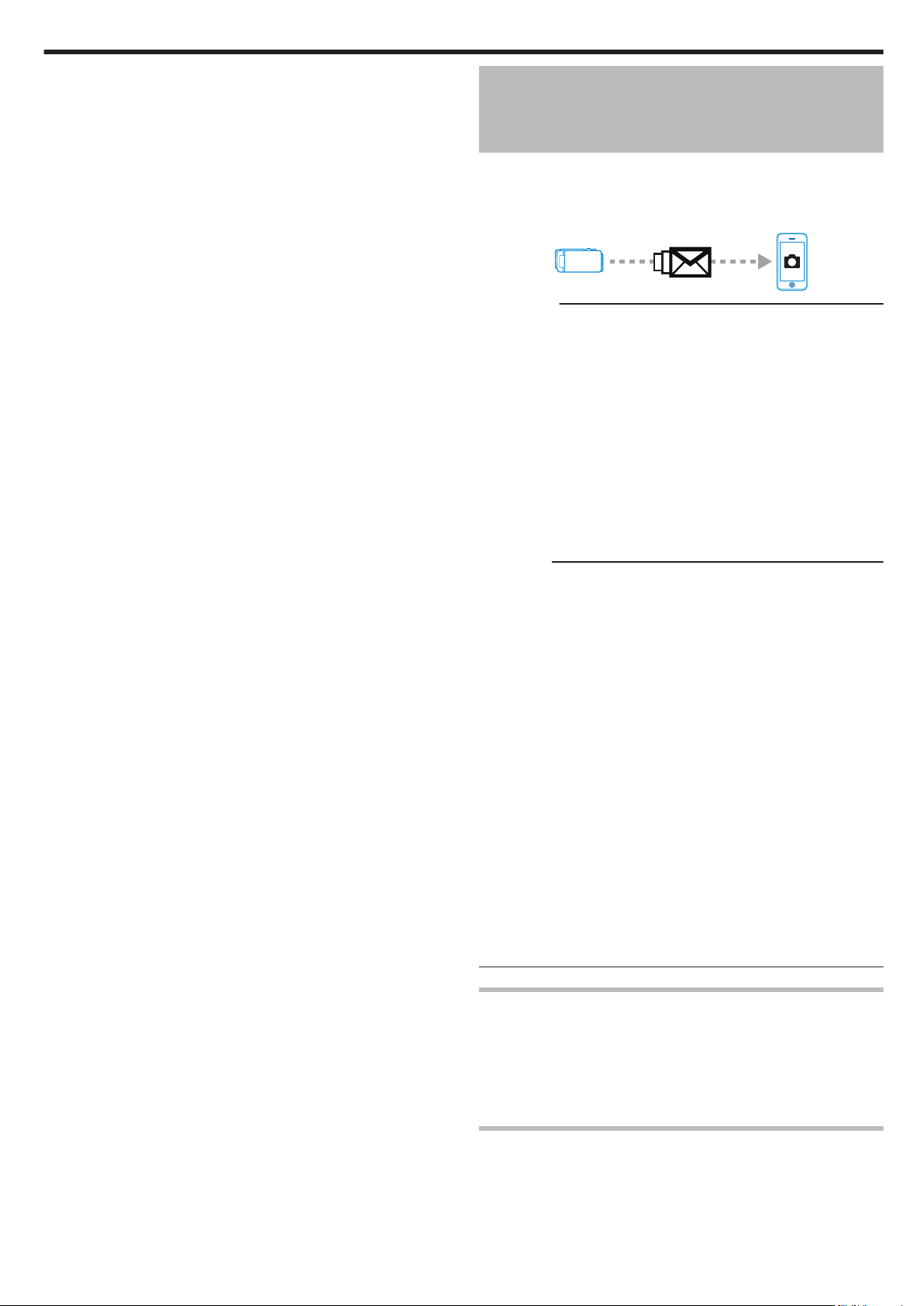
Utilisation du Wi-Fi
“Utiliser la fonction Wi-Fi à partir d’un navigateur Web” (A p. 52)
0
Pour finir les opérations, tapez “ARRETER”.
Envoyer des photos par le biais d’un courrier
électronique lors de la
détection d’un visage
ou d’un mouvement (PARAM. DETECT/
MAIL)
Une photo est automatiquement capturée et envoyée par courrier
électronique lorsque des visages ou des mouvements sont détectés par la
caméra.
Les enfants peuvent, par exemple, envoyer des photos à leurs parents par
l’intermédiaire de la caméra pour les informer de ce qu’ils font à la maison.
.
Remarque :
0
La taille de la photo capturée en “PARAM. DETECT/MAIL” est de 640 x
360.
0
L’opération par le biais d’une connexion à un téléphone intelligent (ou un
ordinateur) en utilisant “VISUALISATION EXT.” peut s’effectuer même
pendant une pause dans la détection.
0
Lorsque la caméra est connectée à un téléphone intelligent (ou un
ordinateur), “PARAM. DETECT/MAIL” sera temporairement indisponible.
0
Vous pouvez régler l’unité pour enregistrer automatiquement des vidéos
pendant la détection.
“Enregistrement sur cette unité” (A p. 28)
0
Pour éviter l’envoi de trop de courriers électroniques dans le cas de
détections se produisant fréquemment, vous pouvez régler l’intervalle
d’envoi des courriers électroniques.
“Réglage de l’intervalle de détection” (A p. 28)
Attention :
0
Cette fonction n’a pas
crime.
0
Pour éviter d’oublier d’éteindre l’alimentation, cette unité s’éteint
automatiquement après 10 jours de fonctionnement en continu.
0
Lorsque l’appareil est en attente de courriers électroniques de notification,
la mise au point est fixe. Effectuez d’abord les réglages de la caméra, puis
activez la notification par courrier électronique.
La mise au point peut ne pas être correctement réglée si les courriers
électroniques de notification commencent avant de faire les réglages de
la caméra. Dans ce cas, désactivez temporairement la notification par
courrier électronique, puis réactivez-la ensuite.
0
Faites attention de ne pas créer trop d’envois de courriers électroniques.
En fonction de votre fournisseur d’accès Internet pour le service des
courriers électroniques, les courriers électroniques peuvent être indiqués
comme étant des pourriels ou la limite d’utilisation peut être excédée.
Assurez-vous de vérifier les modalités de votre fournisseur d’accès
Internet à l’avance pour trouver s’il existe des restrictions sur le nombre
ou la taille des courriers électroniques qui peuvent être envoyés.
0
Avant d’identifier une autre personne comme le destinataire, assurezvous d’obtenir son consentement à l’avance.
0
Si vous répondez au courriel reçu à l’aide de cet appareil, le récepteur ne
peut pas vérifier votre courriel de réponse en utilisant cet appareil.
Vérifiez les courriels envoyés par cet appareil depuis l’ordinateur, etc.
0
JVC ne sera pas responsable d’un problème découlant de l’envoi de
courriers électroniques.
été conçue pour la prévention des désastres et du
Ce dont vous avez besoin
0
Routeur LAN sans fil (utiliser un produit qui a un logo de certification WiFi)
0
Connexion Internet
0
Compte pour envoyer des courriers électroniques (Prise en charge de
SMTP. Les services de courriers électroniques qui sont uniquement
accessibles à partir du Web ne peuvent pas être utilisés.)
Réglages nécessaires
Pour envoyer des courriers électroniques, les réglages suivants sont
nécessaires.
*Les réglages ci-dessus ne sont pas nécessaires s’ils ont été établis pour
d’autres fonctions.
0
Enregistrement d’un point d’accès
23
Page 24
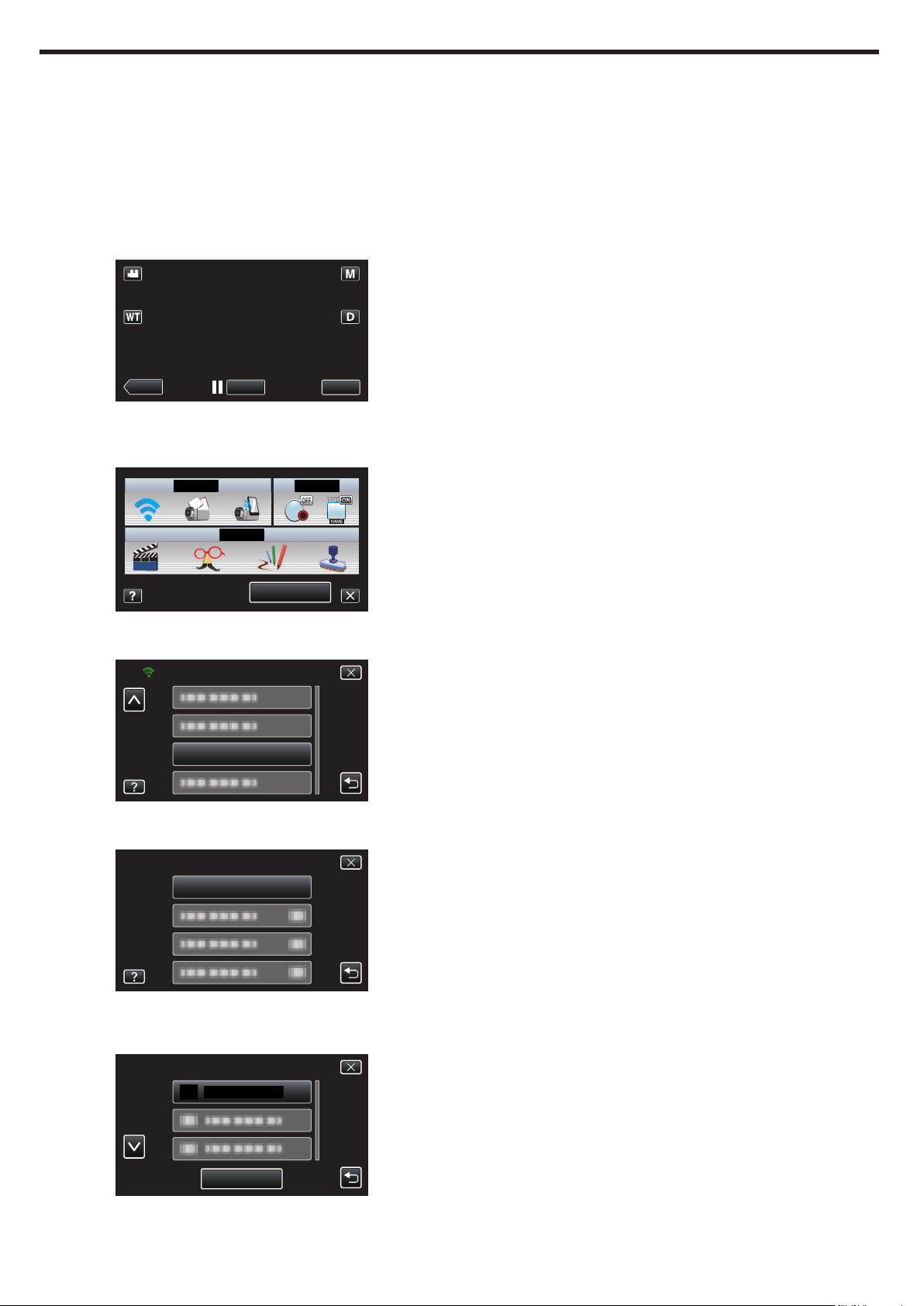
REC
≪PLAY
MENU
MENU
PARAM. DETECT/MAIL
Wi-Fi
EMAIL DESTINATAIRES
PARAM. DETECT/MAIL
REGLER
EMAIL DESTINATAIRES
Utilisation du Wi-Fi
“L’inscription des points d’accès pour se connecter (“POINTS D'ACCES”)”
(A p. 37)
0
Réglage du compte pour l’envoi de courriers électroniques
“Régler l’adresse de courrier électronique de l’expéditeur” (A p. 32)
0
Enregistrement de l’adresse de courrier électronique du destinataire
“Enregistrer l’adresse de courrier électronique du destinataire” (A p. 35)
o
Sélection de l’adresse de courrier électronique du
destinataire
1
Tapez “MENU”.
(Opération sur cette caméra)
.
0
Le menu de raccourcis apparait.
2
Tapez “Wi-Fi” (Q) dans le menu de raccourcis.
(Opération sur cette caméra)
0
Après le réglage, tapez “REGLER”.
0
Les réglages ne seront
pas enregistrés tant que vous n’avez pas tapé
“REGLER”.
.
3
Tapez “PARAM. DETECT/MAIL”.
(Opération sur cette caméra)
.
4
Tapez “EMAIL DESTINATAIRES”.
(Opération sur cette caméra)
.
5
Tapez l’adresse électronique à utiliser comme adresse pour le
destinataire.
(Opération sur cette caméra)
0
Une icône a apparaît à côté de l’adresse électronique du
destinataire.
24
.
Page 25
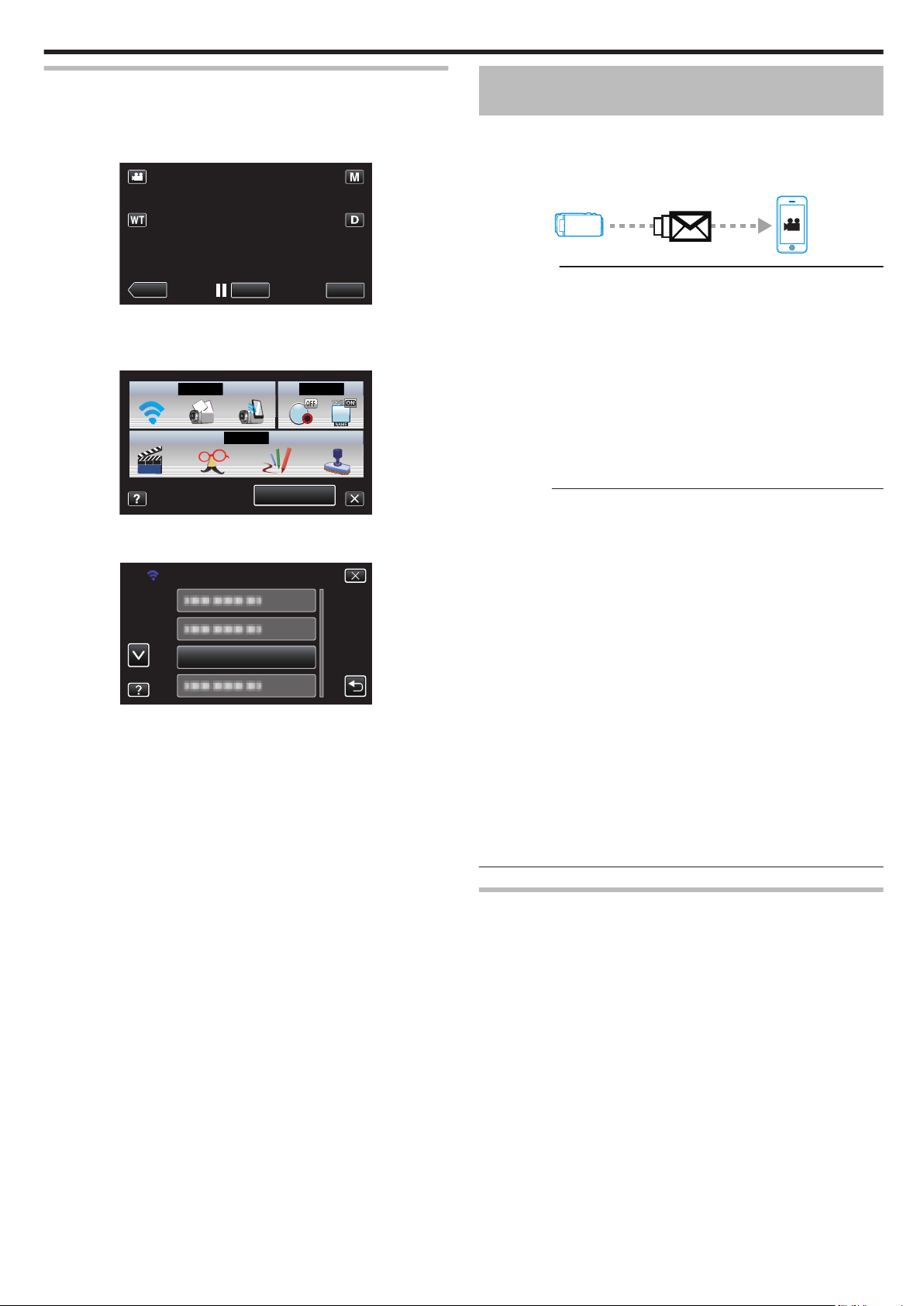
REC
≪PLAY
MENU
MENU
DETECTION/MAIL
Wi-Fi
Utilisation du Wi-Fi
Méthode de fonctionnement
1
Installez la caméra dans l’endroit d’enregistrement.
2
Tapez “MENU”.
(Opération sur cette caméra)
.
0
Le menu de raccourcis apparait.
3
Tapez “Wi-Fi” (Q) dans le menu de raccourcis.
(Opération sur cette caméra)
.
4
Tapez “DETECTION/MAIL”.
(Opération sur cette caméra)
.
0
Les images sont capturées
se déplacement ou que des visages humaine apparaissent sur
l’écran de la caméra. (L’icône PHOTO apparaît sur l’écran lors de la
détection.)
“Changer les paramètres” (A p. 28)
0
Les photos capturées seront envoyées par courrier électronique aux
destinataires sélectionnés.
automatiquement lorsque des personnes
Enregistrer et envoyer des vidéos par
courrier électronique (DESTIN. MAIL
Des vidéos allant jusqu’à 15 secondes peuvent être enregistrées et
envoyées par courrier électronique.
Grâce à cette fonction, des vidéos courtes peuvent être livrées facilement
même quotidiennement, pour par exemple montrer aux grands-parents
éloignés géographiquement, la croissance de leurs petits-enfants.
.
Remarque :
0
Les caractéristiques des vidéos envoyées par courrier électronique sont
les suivantes :
Système : MP4
Vidéo :
- H.264/MPEG-4 AVC profil de base codec
- Résolution 640 x 360
- 25p taux de trame
- 1 Mbps de débit binaire
Audio :
- technologie Advanced Audio Coding (AAC)
- 48 kHz fréquence d’échantillonnage
- 16 bit
- 2 canaux
Attention :
0
Faites attention de ne
En fonction de votre fournisseur d’accès Internet pour le service des
courriers électroniques, les courriers électroniques peuvent être indiqués
comme étant des pourriels ou la limite d’utilisation peut être excédée.
Assurez-vous de vérifier les modalités de votre fournisseur d’accès
Internet à l’avance pour trouver s’il existe des restrictions sur le nombre
ou la taille des courriers électroniques qui peuvent être envoyés.
0
Avant d’identifier une autre personne comme le destinataire, assurezvous d’obtenir son consentement à l’avance.
0
En fonction du fournisseur d’accès de courrier électronique, l’envoi de
vidéo peut ne pas être pris en charge.
0
Une utilisation élevée peut engendrer des frais de communication élevés
et il peut y avoir une limite du volume des communications. Pour plus de
détails, veuillez vérifier votre connexion Internet ou l’abonnement
téléphone intelligent.
0
Si vous répondez au courriel reçu à l’aide de cet appareil, le récepteur ne
peut pas vérifier votre courriel de réponse en utilisant cet appareil.
Vérifiez les courriels envoyés par cet appareil depuis l’ordinateur, etc.
0
JVC ne sera pas responsable d’un problème découlant de l’envoi de
courriers électroniques.
0
Les vidéos capturées par courrier vidéo ne sont pas enregistrées sur la
caméra ou la carte SD.
0
Les vidéos qui ont déjà été capturées ne peuvent pas être envoyées.
pas créer trop d’envois de courriers électroniques.
VIDEO)
Ce dont vous avez besoin
0
Routeur LAN sans fil (utiliser un produit qui a un logo de certification WiFi)
0
Connexion Internet
0
Compte pour envoyer des courriers électroniques (Prise en charge de
SMTP. Les services de courriers électroniques qui sont uniquement
accessibles à partir du Web ne peuvent pas être utilisés.)
25
Page 26
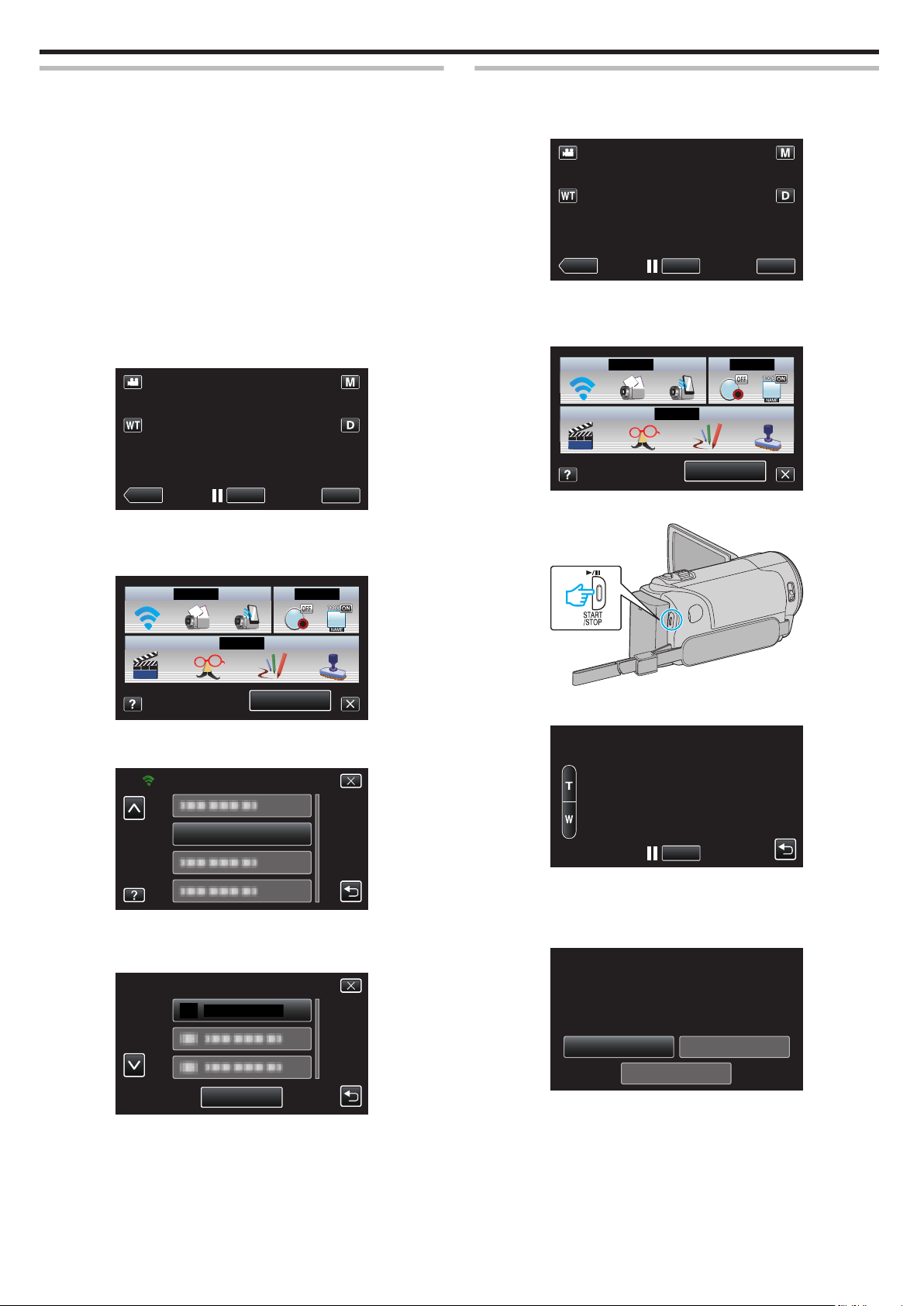
REC
≪PLAY
MENU
MENU
DESTIN. MAIL VIDEO
Wi-Fi
REGLER
DESTIN. MAIL VIDEO
REC
≪PLAY
MENU
MENU
REC
0:00:15
MAIL VIDEO
LIRE POUR VERIFIER
ARRETER
ENVOYER
ENVOYER CETTE VIDEO?
MAIL VIDEO
Utilisation du Wi-Fi
Réglages nécessaires
Pour envoyer des courriers électroniques, les réglages suivants sont
nécessaires.
*Les réglages ci-dessus ne sont pas nécessaires s’ils ont été établis pour
d’autres fonctions.
0
Enregistrement d’un point d’accès
“L’inscription des points d’accès pour se connecter (“POINTS D'ACCES”)”
(A p. 37)
0
Réglage du compte pour l’envoi de courriers électroniques
“Régler l’adresse de courrier électronique de l’expéditeur” (A p. 32)
0
Enregistrement de l’adresse de courrier électronique du destinataire
“Enregistrer l’adresse de courrier électronique du destinataire” (A p. 35)
o
Sélection de l’adresse de courrier électronique du
destinataire
1
Tapez “MENU”.
(Opération sur cette caméra)
.
0
Le menu de raccourcis apparait.
2
Tapez “Wi-Fi” (Q) dans le menu de raccourcis.
(Opération sur cette caméra)
Méthode de fonctionnement
1
Tapez “MENU”.
(Opération sur cette caméra)
.
0
Le menu de raccourcis apparait.
2
Tapez “MAIL VIDEO” (R) dans le menu de raccourcis.
(Opération sur cette caméra)
.
3
Lancez l’enregistrement.
.
3
Tapez “DESTIN. MAIL VIDEO”.
(Opération sur cette caméra)
.
4
Tapez l’adresse électronique à utiliser comme adresse pour le
destinataire.
(Opération sur cette caméra)
.
0
Une icône a apparaît à côté de l’adresse électronique du
destinataire.
0
Après le réglage, tapez “REGLER”.
0
Les
réglages
ne
pas enregistrés tant que vous n’avez pas tapé
seront
“REGLER”.
.
0
L’enregistrement commence après le compte à rebours (5
secondes).
.
0
Vous pouvez permettre à
l’enregistrement de s’effectuer pendant 15
secondes ou appuyez sur la touche START/STOP pour arrêter.
4
Tapez “ENVOYER”.
(Opération sur cette caméra)
.
0
L’envoi du courrier vidéo commence.
0
Pour vérifier le fichier, tapez “LIRE POUR VERIFIER”.
0
Lorsqu’il est terminé, tapez “OK”.
26
Page 27
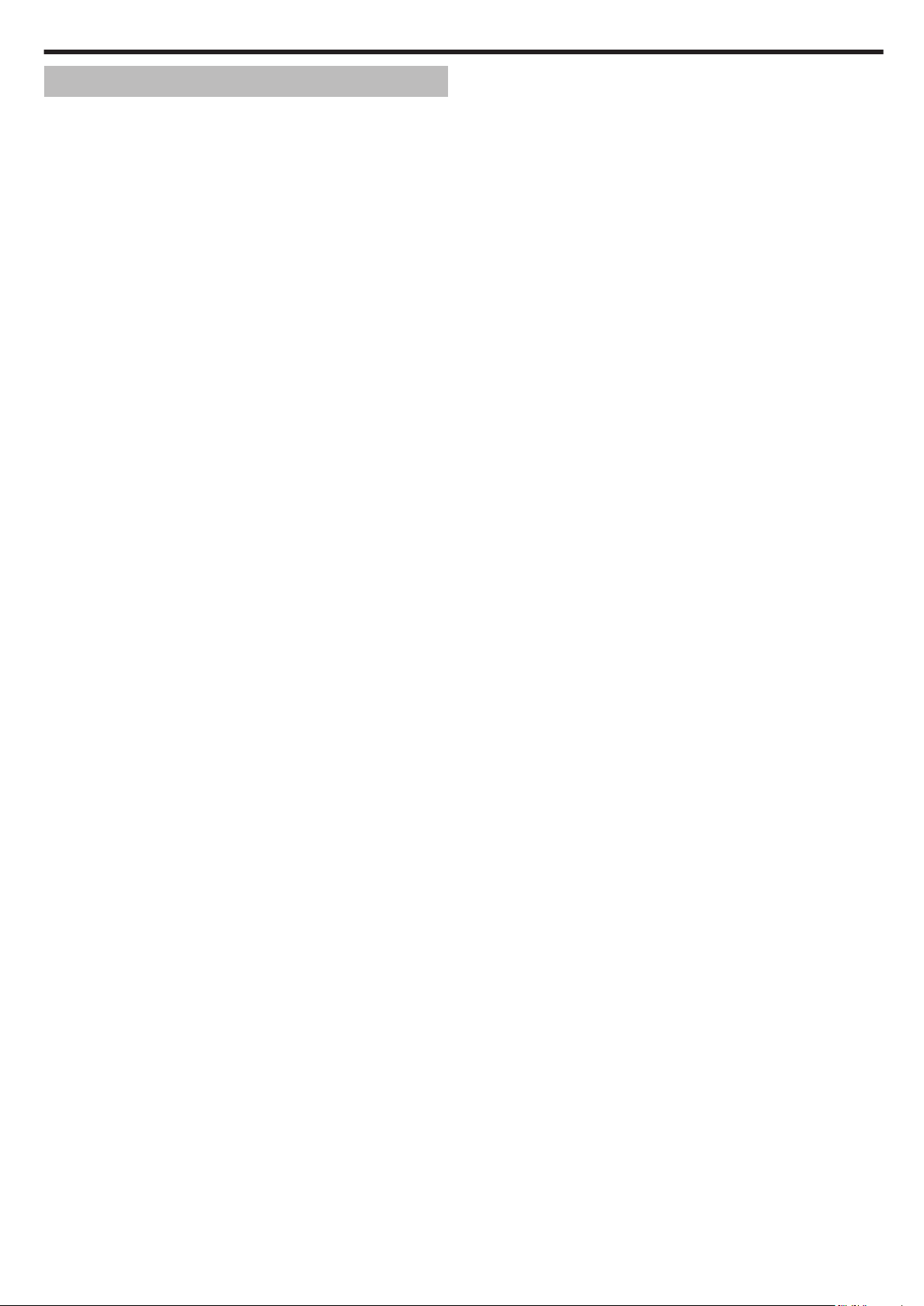
Changer les paramètres
Pour utiliser la fonction Wi-Fi, il peut être nécessaire d’effectuer quelques
réglages sur la caméra et le téléphone intelligent (ou l’ordinateur).
0
Enregistrement des points d’accès pour se connecter (routeur LAN sans
fil)
“L’inscription des points d’accès pour se connecter (“POINTS D'ACCES”)”
(A p. 37)
0
Obtention d’un compte DNS dynamique
“Obtenir un compte DNS (DDNS) dynamique” (A p. 31)
0
Réglage du compte sur cette caméra
“Régler le DNS (DDNS) dynamique sur cette caméra (PARAM. DE SURV.
EXT.)” (A p. 31)
0
Réglage de l’adresse de courrier électronique de l’expéditeur
“Régler l’adresse de courrier électronique de l’expéditeur” (A p. 32)
0
Enregistrement de l’adresse de courrier électronique du destinataire
“Enregistrer l’adresse de courrier électronique du destinataire” (A p. 35)
Utilisation du Wi-Fi
27
Page 28
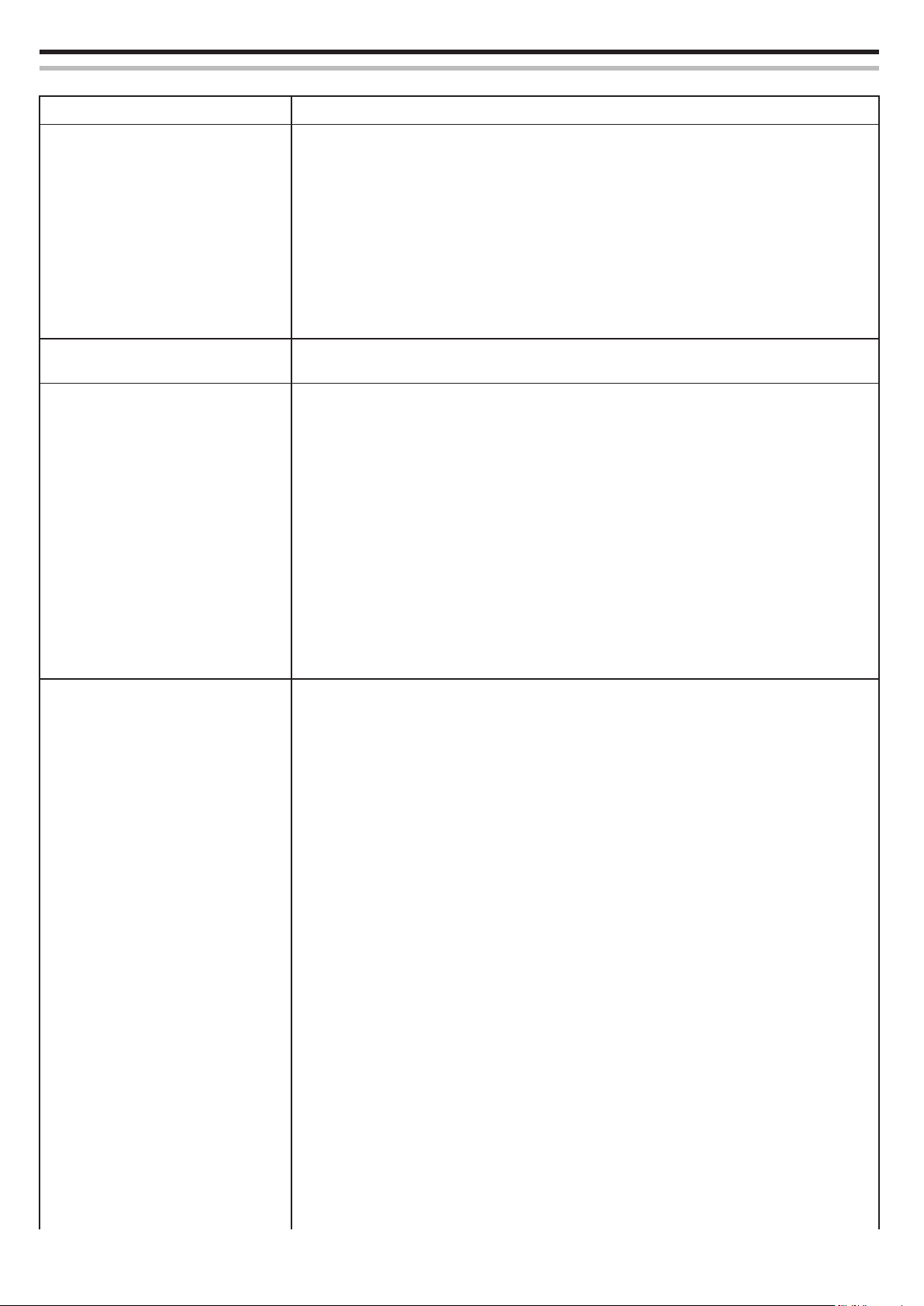
Utilisation du Wi-Fi
Configurations du menu
Réglage Détails
PARAM. DE SURV. EXT. Configure certains réglages pour la surveillance en extérieur.
0
MOT DE PASSE (Valeur implicite : “0000”)
Sélectionne le mot de passe pour accéder à la caméra.
“Régler le mot de passe (PARAM. DE SURV. EXT.)” (A p. 30
0
UPnP (Valeur implicite : “MARCHE”)
Règle l’UPnP de la caméra.
・ARRET : Désactive l’UPnP.
・MARCHE : Active l’UPnP.
“Régler l’UPnP de cette caméra (PARAM. DE SURV. EXT.)” (A p. 30)
0
PARAMETRE DDNS
Configure certains réglages pour le service DDNS.
“Régler le DNS (DDNS) dynamique sur cette caméra (PARAM. DE SURV. EXT.)” (A p. 31)
)
DESTIN. MAIL VIDEO Sélectionne l’adresse électronique du destinataire pour les courriers vidéo.
PARAM. DETECT/MAIL Configure certains réglages pour les courriers de notification.
PARAMETRES RESEAU Configure certains réglages relatifs au réseau.
“Enregistrer et envoyer des vidéos par courrier électronique (DESTIN. MAIL VIDEO)” (
0
EMAIL DESTINATAIRES
Sélectionne l’adresse électronique du destinataire pour les courriers de notification.
“Enregistrer l’adresse de courrier électronique du destinataire” (A p. 35)
0
METHODE DE DETECTION (Valeur implicite : “DETECTION MOUVEMENT”)
Règle la méthode de détection pour démarrer l’enregistrement.
・DETECTION MOUVEMENT : Démarre l’enregistrement lors de la détection de mouvements du sujet.
・DETECTION VISAGE : Démarre l’enregistrement lors de la détection d’un visage humain.
“Régler la méthode de détection de cette caméra (PARAM. DETECT/MAIL)” (A p. 36)
0
INTERVAL DE DETECT. (Valeur implicite : “10 minutes”)
Règle la durée pour activer la détection après une détection précédente.
“Régler l’intervalle de détection de cette caméra (PARAM. DETECT/MAIL)” (A p. 36
0
ENREGISTREMENT AUTO (Valeur implicite : “MARCHE”)
Établit si cette caméra doit enregistrer une vidéo pendant la détection.
・ARRET : N’enregistre pas de vidéos sur cette caméra.
・MARCHE : Enregistre des vidéos sur cette caméra.
“Régler l’auto-enregistrement sur cette caméra (PARAM. DETECT/MAIL)” (A p. 37)
0
POINTS D'ACCES
Ajoute, supprime ou effectue des réglages LAN des points d’accès (routeur LAN sans fil).
“L’inscription des points d’accès pour se connecter (“POINTS D'ACCES”)” (A
0
PARAM. Wi-fi DIRECT
Configure certains réglages pour la surveillance directe.
・MOT DE PASSE
Établit le mot de passe pour la surveillance directe.
PROPR. GROUPE OBLIG. (Valeur implicite : “MARCHE”)
Établit s’il faut respecter l’autorisation du propriétaire du groupe.
・ARRET : Utilisez cette
(Lorsqu’elle est réglée sur ARRET, la connexion aux appareils qui ne prend pas en charge le Wi-Fi Direct
sera désactivée.)
・MARCHE : Il est normalement conseillé d’établir cette fonction.
“Régler le mot de passe (VISUALISATION DIRECT)” (A p. 42)
“Régler le propriétaire obligatoire du groupe (VISUALISATION DIRECT)” (A p. 43)
0
PARAMETRE MAIL
Établit les adresses électroniques de l’expéditeur et du destinataire.
“Régler l’adresse de courrier électronique de l’expéditeur” (A p. 32)
“Enregistrer l’adresse de courrier électronique du destinataire” (A p. 35)
0
ADRESSE MAC
Affiche l’adresse MAC de cette caméra.
(La fonction ci-dessus affiche l’adresse Mac lors de la connexion à un point d’accès, alors que la fonction
ci-dessous affiche l’adresse pendant une connexion directe.)
“Vérification de l’adresse MAC de cette caméra” (A p. 44)
0
DEFINI SELON NAVIG.
Active la configuration de la caméra à partir d’un navigateur Web.
“Utiliser la fonction Wi-Fi à partir d’un navigateur Web” (A p. 52)
0
PARAM. VERROUILL.
Établit un mot de passe pour empêcher les autres de voir les réglages du réseau.
“Protéger les réglages du réseau avec un mot de passe” (A p. 44)
0
INITIALISATION
Rétablit les réglages du réseau à leurs valeurs par défaut.
fonction si la connexion aux dispositifs qui prend en charge le Wi-Fi Direct échoue.
A p. 26)
)
p. 37)
28
Page 29
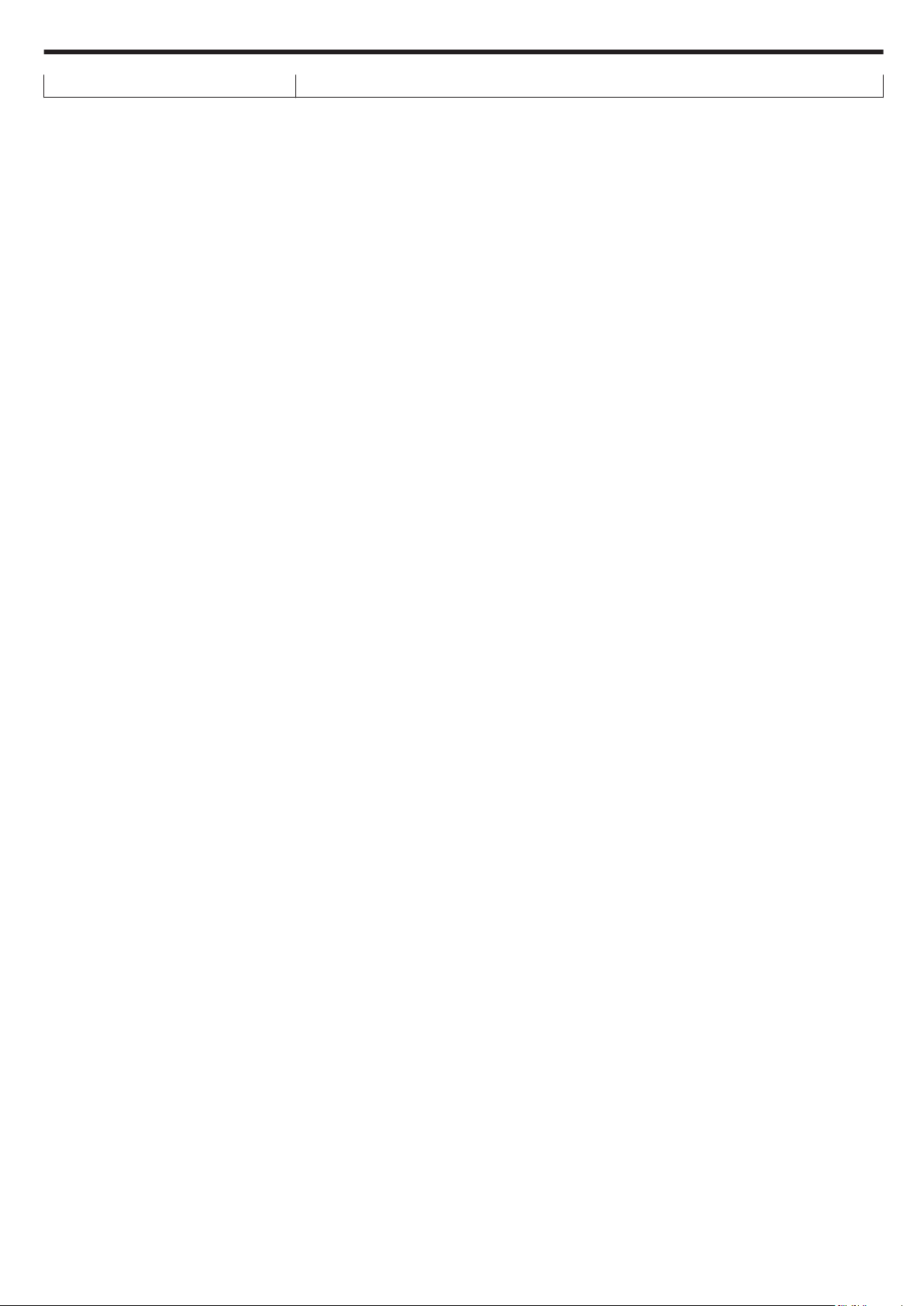
“Initialiser des réglages du réseau” (A p. 45)
Utilisation du Wi-Fi
29
Page 30
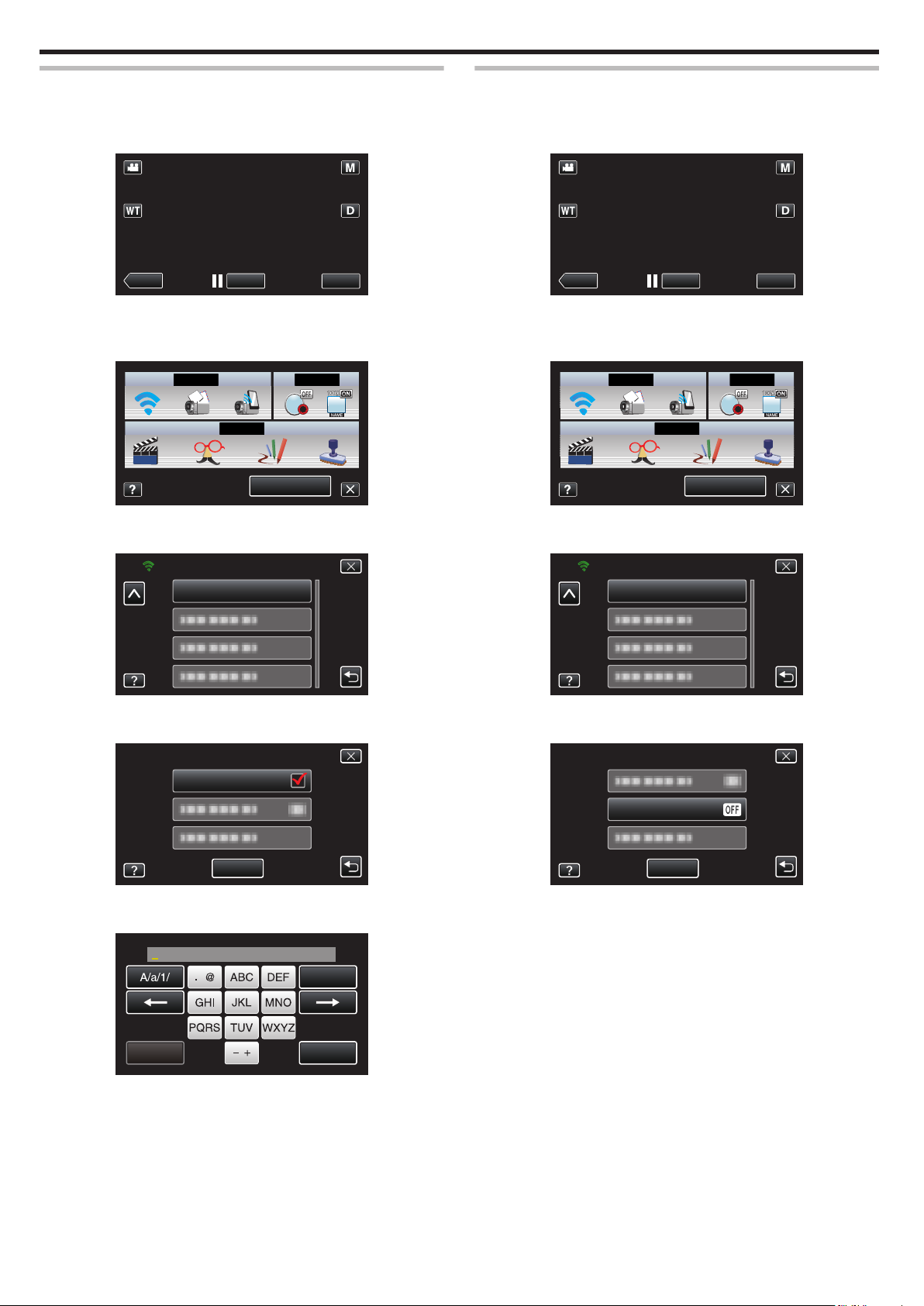
REC
≪PLAY
MENU
MENU
PARAM. DE SURV. EXT.
Wi-Fi
PARAM. DE SURV. EXT.
MOT DE PASSE
REGLER
SUPPRIMER
MOT DE PASSE
REGLER
ANNULER
REC
≪PLAY
MENU
MENU
PARAM. DE SURV. EXT.
Wi-Fi
REGLER
UPnP
PARAM. DE SURV. EXT.
Utilisation du Wi-Fi
Régler le mot de passe (PARAM. DE SURV. EXT.)
Établit le mot de passe pour accéder à la caméra. (Pas plus de 8 caractères)
1
Tapez “MENU”.
(Opération sur cette caméra)
.
0
Le menu de raccourcis apparait.
2
Tapez “Wi-Fi” (Q) dans le menu de raccourcis.
(Opération sur cette caméra)
.
3
Tapez “PARAM. DE SURV. EXT.”.
(Opération sur cette caméra)
Régler l’UPnP de cette caméra (PARAM. DE SURV. EXT.)
Règle l’UPnP de la caméra.
1
Tapez “MENU”.
(Opération sur cette caméra)
.
0
Le menu de raccourcis apparait.
2
Tapez “Wi-Fi” (Q) dans le menu de raccourcis.
(Opération sur cette caméra)
.
3
Tapez “PARAM. DE SURV. EXT.”.
(Opération sur cette caméra)
4
Tapez “MOT DE PASSE”.
(Opération sur cette caméra)
5
Entrez le mot de passe.
(Opération sur cette caméra)
0
Tapez sur le clavier
change à chaque contact.
0
Tapez sur “SUPPRIMER” pour effacer un caractère.
0
Tapez sur “ANNULER” pour sortir.
0
Tapez “A/a/1” pour sélectionner le type de saisie de caractères de la
lettre majuscule, minuscule, et le nombre.
0
Tapez sur E ou F pour vous déplacer d’un espace vers la gauche
ou la droite.
0
Après le réglage, tapez “REGLER”.
.
4
Tapez “UPnP”.
.
(Opération sur cette caméra)
.
0
0
0
0
.
.
Tapez “MARCHE” ou “ARRET”.
Sélectionnez “MARCHE” pour activer l’UPnP.
Sélectionnez “ARRET” pour désactiver l’UPnP.
Après le réglage, tapez “REGLER”.
sur l’écran pour saisir les caractères. Le caractère
30
Page 31

REC
≪PLAY
MENU
MENU
PARAM. DE SURV. EXT.
Wi-Fi
PARAM. DE SURV. EXT.
PARAMETRE DDNS
REGLER
ON
NOM DE DOMAINE
MOT DE PASSE
NOM UTILISATEUR
PARAM. STREAM SERVER
DDNS
Utilisation du Wi-Fi
Obtenir un compte DNS (DDNS) dynamique
En obtenant un compte DNS dynamique, cette unité peut être utilisée sur
Internet comme d’habitude même si l’adresse IP change pendant la
connexion à Internet.
0
Seul le service DNS dynamique JVC peut être établi sur cette caméra.
Pour obtenir (s’inscrire) un compte, effectuez les étapes suivantes.
1
Accédez à l’URL suivante et inscrivez-vous pour obtenir un compte.
(Opération sur un ordinateur ou un téléphone intelligent)
https://dd3.jvckenwood.com/user/
Utilisez votre adresse électronique comme nom d’utilisateur.
2
Vérifiez que vous avez reçu un courrier électronique de confirmation à
l’adresse utilisée pour l’inscription
et accédez à l’URL indiquée dans le
courrier électronique.
(Opération sur un ordinateur ou un téléphone intelligent)
3
Réglez le nom d’utilisateur et le mot de passe utilisés au moment de
l’inscription sur la caméra.
(Opération sur cette caméra)
“Régler le DNS (DDNS) dynamique sur cette caméra (PARAM. DE
SURV. EXT.)” (A p. 31)
4
Exécuter “VISUALISATION EXT.”.
(Opération sur cette caméra)
Si “VISUALISATION EXT.” est exécuté pendant que les réglages de
DNS dynamique sont activés, la caméra accédera au serveur DNS
dynamique.
5
Tapez “INFO. RESEAU CAMESC.” pour vérifier que l’URL (WAN) soit
affichée.
(Enregistrement terminé)
“Surveillance des images par le biais d’Internet (VISUALISATION
EXT.)” (A p. 20)
Attention :
0
L’enregistrement sera annulé si vous n’accédez pas au serveur DNS
dynamique à partir de la caméra dans les 3 jours qui suivent.
Effectuez l’enregistrement à nouveau le cas échéant.
0
L’enregistrement ne sera pas terminé si le nom d’utilisateur et le mot de
passe sur la caméra sont incorrects. Veuillez vous assurer qu’ils sont
corrects.
0
L’enregistrement réussi sera aussi annulé si vous n’accédez pas au
serveur DNS dynamique pendant 1 an.
Régler le DNS (DDNS) dynamique sur cette caméra (PARAM. DE SURV. EXT.)
Établit les informations du DNS dynamique du compte obtenu sur la caméra.
1
Tapez “MENU”.
(Opération sur cette caméra)
.
0
Le menu de raccourcis apparait.
2
Tapez “Wi-Fi” (Q) dans le menu de raccourcis.
(Opération sur cette caméra)
.
3
Tapez “PARAM. DE SURV. EXT.”.
(Opération sur cette caméra)
.
4
Tapez “PARAMETRE DDNS”.
(Opération sur cette caméra)
.
5
Tapez “DDNS”, puis tapez “MARCHE”.
(Opération sur cette caméra)
.
31
Page 32

ANNULER
REGLER
SUPPRIMER
NOM UTILISATEUR
REC
≪PLAY
MENU
MENU
Wi-Fi
PARAMETRES RESEAU
PARAMETRE MAIL
PARAMETRES RESEAU
EMAIL EXPEDITEUR
EMAIL DESTINATAIRES
PARAMETRE MAIL
Utilisation du Wi-Fi
6
Entrez les réglages du DDNS (nom d’utilisateur/mot de passe).
(Opération sur cette caméra)
.
0
Tapez “NOM UTILISATEUR” ou “MOT DE PASSE” pour afficher les
écrans de saisie respectifs.
0
Tapez sur le clavier
sur l’écran pour saisir les caractères. Le caractère
change à chaque contact.
0
Tapez sur “SUPPRIMER” pour effacer un caractère.
0
Tapez sur “ANNULER” pour sortir.
0
Tapez “A/a/1” pour sélectionner le type de saisie de caractères de la
lettre majuscule, minuscule, et le nombre.
0
Tapez sur E ou F pour vous déplacer d’un espace vers la gauche
ou la droite.
0
Après le réglage, tapez “REGLER”.
Remarque :
0
Seul le service DNS dynamique JVC peut être établi sur cette caméra.
Régler l’adresse de courrier électronique de l’expéditeur
Établit l’adresse à être utilisée pour envoyer des courriers électroniques à la
caméra.
Remarque :
0
En utilisant Gmail comme l’adresse courriel de l’expéditeur, certains
paramètres peuvent être omis.
L’utilisation de Gmail est
Gmail.
1
Tapez “MENU”.
(Opération sur cette caméra)
.
0
Le menu de raccourcis apparait.
2
Tapez “Wi-Fi” (Q) dans le menu de raccourcis.
(Opération sur cette caméra)
recommandée aux utilisateurs qui ont un compte
.
3
Tapez “PARAMETRES RESEAU”.
(Opération sur cette caméra)
.
4
Tapez “PARAMETRE MAIL”.
(Opération sur cette caméra)
.
5
Tapez “EMAIL EXPEDITEUR”.
(Opération sur cette caméra)
32
.
0
Entrez l’adresse courriel et tapez sur “REGLER”.
Page 33

EMAIL EXPEDITEUR
ANNULER
REGLER
SUPPRIMER
SERVEUR SMTP
PARAMETRE MAIL
ANNULER
REGLER
SUPPRIMER
SERVEUR SMTP
REGLER
PORT SMTP
PARAMETRE MAIL
ANNULER
REGLER
SUPPRIMER
PORT SMTP
METHODE AUTHENTIFIC.
REGLER
PARAMETRE MAIL
SMTP(TLS)
SMTP(SSL)
SMTP
AUCUN
METHODE AUTHENTIFIC.
NOM UTILISATEUR
METHODE AUTHENTIFIC.
PARAMETRE MAIL
ANNULER
REGLER
SUPPRIMER
NOM UTILISATEUR
Utilisation du Wi-Fi
.
0
Tapez sur le clavier
sur l’écran pour saisir les caractères. Le caractère
change à chaque contact.
0
Tapez sur “SUPPRIMER” pour effacer un caractère.
0
Tapez sur “ANNULER” pour sortir.
0
Tapez “A/a/1” pour sélectionner le type de saisie de caractères de la
lettre majuscule, minuscule, et le nombre.
0
Tapez sur E ou F pour vous déplacer d’un espace vers la gauche
ou la droite.
0
Après le réglage, tapez “REGLER”.
6
Tapez sur “SERVEUR SMTP” (non nécessaire dans le cas de Gmail)
(Opération sur cette caméra)
.
0
Entrez l’adresse du serveur SMTP et tapez sur “REGLER”.
.
0
Ceci est configuré automatiquement si l’adresse courriel de
l’expéditeur est Gmail.
0
Tapez sur le clavier
sur l’écran pour saisir les caractères. Le caractère
change à chaque contact.
0
Tapez sur “SUPPRIMER” pour effacer un caractère.
0
Tapez sur “ANNULER” pour sortir.
0
Tapez sur E ou F pour vous déplacer d’un espace vers la gauche
ou la droite.
0
Après le réglage, tapez “REGLER”.
8
Tapez sur “METHODE AUTHENTIFIC.” (non nécessaire dans le cas de
Gmail)
.
0
Tapez sur la “METHODE AUTHENTIFIC.” désirée.
0
Ceci est configuré automatiquement si l’adresse courriel de
l’expéditeur est Gmail.
0
Tapez sur le clavier sur l’écran pour saisir les caractères. Le caractère
change à chaque contact.
0
Tapez sur “SUPPRIMER” pour effacer un caractère.
0
Tapez sur “ANNULER” pour sortir.
0
Tapez “A/a/1” pour sélectionner le type de saisie de caractères de la
lettre majuscule, minuscule, et le nombre.
0
Tapez sur E ou F pour vous déplacer d’un espace vers la gauche
ou la droite.
0
Après le réglage, tapez “REGLER”.
7
Tapez sur “PORT SMTP” (non nécessaire dans le cas de Gmail)
0
Changez le numéro du
.
.
0
.
Ceci est configuré automatiquement si l’adresse courriel de
l’expéditeur est Gmail.
9
Tapez “NOM UTILISATEUR”.
.
0
Entrez le nom d’utilisateur et tapez sur REGLER.
.
port SMTP (si nécessaire) et tapez “REGLER”
0
0
.
Pour les adresses courriel Gmail, entrez le nom à gauche de “@”.
Tapez sur le clavier
sur l’écran pour saisir les caractères. Le caractère
change à chaque contact.
0
Tapez sur “SUPPRIMER” pour effacer un caractère.
0
Tapez sur “ANNULER” pour sortir.
0
Tapez “A/a/1” pour sélectionner le type de saisie de caractères de la
lettre majuscule, minuscule, et le nombre.
33
Page 34

MOT DE PASSE
PARAMETRE MAIL
ANNULER
REGLER
SUPPRIMER
MOT DE PASSE
REGLER
PORT SMTP
SERVEUR SMTP
EMAIL DESTINATAIRES
PARAMETRE MAIL
Utilisation du Wi-Fi
0
Tapez sur E ou F pour vous déplacer d’un espace vers la gauche
ou la droite.
0
Après le réglage, tapez “REGLER”.
10
Tapez “MOT DE PASSE”.
EMAIL
EXPEDITEUR
SERVEUR SMTP Entrez l’adresse du serveur SMTP.
Entrez l’adresse de courrier électronique de
l’expéditeur.
.
0
Entrez le mot de passe et tapez sur “REGLER”.
.
0
Tapez sur le clavier
change à chaque contact.
0
Tapez sur “SUPPRIMER” pour effacer un caractère.
0
Tapez sur “ANNULER” pour sortir.
0
Tapez “A/a/1” pour sélectionner le type de saisie de caractères de la
lettre majuscule, minuscule, et le nombre.
0
Tapez sur E ou F pour vous déplacer d’un espace vers la gauche
ou la droite.
0
Après le réglage, tapez “REGLER”.
11
Une fois tous les éléments réglés, tapez “REGLER”.
sur l’écran pour saisir les caractères. Le caractère
PORT SMTP Établissez cette donnée lorsque le numéro du port
METHODE
AUTHENTIFIC.
NOM
UTILISATEUR
MOT DE PASSE Entrez le mot de passe.
SMTP doit être modifié.
Établissez cette donnée lorsque la méthode
d’authentification doit être modifiée.
Entrez le nom d’utilisateur.
Attention :
0
Il est nécessaire d’obtenir une adresse électronique à l’avance.
0
Certaines adresses courriel sur le Web ne prennent pas en charge cette
fonctionnalité.
0
Ce sont les réglages Gmail à partir de janvier 2012.
Effectuez
aux spécifications Gmail.
0
Pour utiliser des adresses autres que Gmail, veuillez consulter le
fournisseur de service de courriel (fournisseur d’accès Internet, etc.) pour
des informations sur les réglages.
réglage
le
manuellement
si des modifications ont été apportées
0
Les réglages ne seront
“REGLER”.
.
pas enregistrés tant que vous n’avez pas tapé
34
Page 35

REC
≪PLAY
MENU
MENU
Wi-Fi
PARAMETRES RESEAU
PARAMETRE MAIL
PARAMETRES RESEAU
EMAIL EXPEDITEUR
EMAIL DESTINATAIRES
PARAMETRE MAIL
AJOUT
EMAIL DESTINATAIRES
ANNULER
REGLER
SUPPRIMER
EMAIL DESTINATAIRES
Utilisation du Wi-Fi
Enregistrer l’adresse de courrier électronique du destinataire
Enregistre les adresses de courriers électroniques des destinataires sur la
caméra.
1
Tapez “MENU”.
(Opération sur cette caméra)
.
0
Le menu de raccourcis apparait.
2
Tapez “Wi-Fi” (Q) dans le menu de raccourcis.
(Opération sur cette caméra)
.
3
Tapez “PARAMETRES RESEAU”.
(Opération sur cette caméra)
.
4
Tapez “PARAMETRE MAIL”.
(Opération sur cette caméra)
6
Tapez “AJOUT”.
(Opération sur cette caméra)
.
7
Entrez l’adresse de courrier électronique du destinataire.
.
0
Tapez sur le clavier
sur l’écran pour saisir les caractères. Le caractère
change à chaque contact.
0
Tapez sur “SUPPRIMER” pour effacer un caractère.
0
Tapez sur “ANNULER” pour sortir.
0
Tapez “A/a/1” pour sélectionner le type de saisie de caractères de la
lettre majuscule, minuscule, et le nombre.
0
Tapez sur E ou F pour vous déplacer d’un espace vers la gauche
ou la droite.
0
Après le réglage, tapez “REGLER”.
Remarque :
0
Jusqu’à 8 adresses de
courrier électronique peuvent être enregistrées en
tant que destinataire.
Attention :
0
Avant d’identifier une autre personne comme le destinataire, assurezvous d’obtenir son consentement à l’avance.
0
Vérifiez si des avis d’erreur ont été envoyés à l’adresse de courrier
électronique de l’expéditeur. (Utilisez un ordinateur ou un appareil
similaire étant donné qu’il n’est pas possible de faire cette vérification à
partir de la caméra.)
Si aucun avis n’est reçu : Veuillez consulter “Impossible d’envoyer des
courriers électroniques.” et ajustez les réglages en conséquence.
Si des avis sont reçus : Vérifier rapidement le contenu de l’avis.
.
5
Tapez “EMAIL DESTINATAIRES”.
(Opération sur cette caméra)
.
*Remarque
Ne continuez pas à envoyer des courriers électroniques avec le même
réglage
si
vous
des avis d’erreur. En fonction de votre fournisseur,
recevez
vous pourriez être marqué comme étant un expéditeur de pourriels
(courrier poubelle).
35
Page 36

REC
≪PLAY
MENU
MENU
PARAM. DETECT/MAIL
Wi-Fi
METHODE DE DETECTION
PARAM. DETECT/MAIL
REC
≪PLAY
MENU
MENU
PARAM. DETECT/MAIL
Wi-Fi
PARAM. DETECT/MAIL
INTERVAL DE DETECT.
Utilisation du Wi-Fi
Régler la méthode de détection de cette caméra (PARAM. DETECT/MAIL)
Règle la méthode de détection pour démarrer l’enregistrement.
1
Tapez “MENU”.
(Opération sur cette caméra)
.
0
Le menu de raccourcis apparait.
2
Tapez “Wi-Fi” (Q) dans le menu de raccourcis.
(Opération sur cette caméra)
.
3
Tapez “PARAM. DETECT/MAIL”.
(Opération sur cette caméra)
Régler l’intervalle de détection de cette caméra (PARAM. DETECT/MAIL)
Règle la durée pour activer la détection après une détection précédente.
1
Tapez “MENU”.
(Opération sur cette caméra)
.
0
Le menu de raccourcis apparait.
2
Tapez “Wi-Fi” (Q) dans le menu de raccourcis.
(Opération sur cette caméra)
.
3
Tapez “PARAM. DETECT/MAIL”.
(Opération sur cette caméra)
.
4
Tapez “METHODE DE DETECTION”.
(Opération sur cette caméra)
.
0
Tapez “DETECTION MOUVEMENT” ou “DETECTION VISAGE”.
0
Sélectionnez “DETECTION MOUVEMENT” pour démarrer
l’enregistrement lors de la détection de mouvements du sujet.
0
Sélectionnez
“DETECTION
VISAGE”
démarrer l’enregistrement
pour
lors de la détection de visages humains.
.
4
Tapez “INTERVAL DE DETECT.”.
(Opération sur cette caméra)
.
0
Établit
l’intervalle
entre
réglée sur 10 minutes.
périodes de détection. Par défaut, elle est
les
36
Page 37

REC
≪PLAY
MENU
MENU
PARAM. DETECT/MAIL
Wi-Fi
ENREGISTREMENT AUTO
PARAM. DETECT/MAIL
REC
≪PLAY
MENU
MENU
Wi-Fi
PARAMETRES RESEAU
Utilisation du Wi-Fi
Régler l’auto-enregistrement sur cette caméra (PARAM. DETECT/MAIL)
Établit si cette caméra doit enregistrer une vidéo pendant la détection.
1
Tapez “MENU”.
(Opération sur cette caméra)
.
0
Le menu de raccourcis apparait.
2
Tapez “Wi-Fi” (Q) dans le menu de raccourcis.
(Opération sur cette caméra)
.
3
Tapez “PARAM. DETECT/MAIL”.
(Opération sur cette caméra)
L’inscription des points d’accès pour se connecter (“POINTS
D'ACCES”)
Il y a 4 façons d’enregistrer des points d’accès (routeur LAN sans fil) pour
établir une connexion.
Enregistrement WiFi Protected Setup
(WPS)
Voici la façon la plus simple de s’inscrire.
La méthode d’authentification et la configuration
du routeur LAN sans fil sont effectuées
automatiquement en WPS, permettent un
enregistrement facile des réglages de connexion
entre les appareils.
Recherche et
Enregistrement
Une recherche est effectuée pour trouver les
points d’accès. Sélectionnez et enregistrez un
point d’accès dans la liste des résultats de
recherche.
Enregistrement
manuel
Enregistrement NIP
WPS
Entrez le nom et la méthode d’authentification
manuellement pour enregistrer un point d’accès.
Entrez le code NIP WPS de la caméra au point
d’accès pour l’enregistrer.
Remarque :
0
En enregistrant de multiples
d’accès en tapant sur le point d’accès désiré dans la liste.
o
Enregistrement Wi-Fi Protected Setup (WPS)
1
Tapez “MENU”.
(Opération sur cette caméra)
points d’accès, vous pouvez changer de point
.
4
Tapez “ENREGISTREMENT AUTO”.
(Opération sur cette caméra)
.
0
Tapez “MARCHE” ou “ARRET”.
0
Sélectionnez “MARCHE” pour enregistrer des vidéos sur cette
caméra.
0
Sélectionnez “ARRET” pour ne pas enregistrer de vidéos sur cette
caméra.
.
0
Le menu de raccourcis apparait.
2
Tapez “Wi-Fi” (Q) dans le menu de raccourcis.
(Opération sur cette caméra)
.
3
Tapez “PARAMETRES RESEAU”.
(Opération sur cette caméra)
.
37
Page 38

POINTS D'ACCES
PARAMETRES RESEAU
AJOUT
POINTS D'ACCES
ENREG. FACILE WPS
AJOUT
OK
WPS
WPA2
METHODE DE CRYPTAGE
SSID:********************************
ENREGISTRE
REC
≪PLAY
MENU
MENU
Wi-Fi
PARAMETRES RESEAU
POINTS D'ACCES
PARAMETRES RESEAU
AJOUT
POINTS D'ACCES
Utilisation du Wi-Fi
4
Tapez “POINTS D'ACCES”.
(Opération sur cette caméra)
.
5
Tapez “AJOUT”.
(Opération sur cette caméra)
.
6
Tapez “ENREG. FACILE WPS”.
(Opération sur cette caméra)
o
Recherche et Enregistrement
1
Tapez “MENU”.
(Opération sur cette caméra)
.
0
Le menu de raccourcis apparait.
2
Tapez “Wi-Fi” (Q) dans le menu de raccourcis.
(Opération sur cette caméra)
.
3
Tapez “PARAMETRES RESEAU”.
(Opération sur cette caméra)
.
7
Activez le WPS du point d’accès (routeur LAN sans fil) en 2 minutes.
0
Pour activer le WPS, consultez le manuel d’utilisation de votre
appareil.
8
Une fois l’enregistrement terminé, tapez “OK” indiqué sur l’écran de la
caméra.
(Opération sur cette caméra)
.
.
4
Tapez “POINTS D'ACCES”.
(Opération sur cette caméra)
.
5
Tapez “AJOUT”.
(Opération sur cette caméra)
.
38
Page 39

6
AJOUT
RECHERCHER
CHERCHER ENCORE
RECHERCHER
SUPPRIMER
MOT DE PASSE
REGLER
ANNULER
OK
WPS
WPA2
METHODE DE CRYPTAGE
SSID:********************************
ENREGISTRE
REC
≪PLAY
MENU
MENU
Wi-Fi
PARAMETRES RESEAU
POINTS D'ACCES
PARAMETRES RESEAU
AJOUT
POINTS D'ACCES
MANUEL
AJOUT
Tapez “RECHERCHER”.
(Opération sur cette caméra)
.
0
Les résultats de la
7
Tapez le nom (SSID) du point d’accès désiré dans la liste des résultats
recherche apparaissent sur l’écran de la caméra.
de recherche.
(Opération sur cette caméra)
o
Enregistrement manuel
1
Tapez “MENU”.
(Opération sur cette caméra)
.
0
Le menu de raccourcis apparait.
2
Tapez “Wi-Fi” (Q) dans le menu de raccourcis.
(Opération sur cette caméra)
Utilisation du Wi-Fi
.
8
Entrez le mot de passe.
(Opération sur cette caméra)
.
0
Tapez sur le clavier sur l’écran pour saisir les caractères. Le caractère
change à chaque contact.
0
Tapez sur “SUPPRIMER” pour effacer un caractère.
0
Tapez sur “ANNULER” pour sortir.
0
Tapez “A/a/1” pour sélectionner le type de saisie de caractères de la
lettre majuscule, minuscule, et le nombre.
0
Tapez sur E ou F pour vous déplacer d’un espace vers la gauche
ou la droite.
0
Le mot de passe n’est pas nécessaire si le routeur LAN sans fil n’est
pas sécurisé.
9
Une fois l’enregistrement terminé, tapez “OK” indiqué sur l’écran de la
caméra.
(Opération sur cette caméra)
.
3
Tapez “PARAMETRES RESEAU”.
(Opération sur cette caméra)
.
4
Tapez “POINTS D'ACCES”.
(Opération sur cette caméra)
.
5
Tapez “AJOUT”.
(Opération sur cette caméra)
.
.
6
Tapez “MANUEL”.
(Opération sur cette caméra)
.
39
Page 40

SSID
ANNULER
REGLER
SUPPRIMER
AUCUN
TYPE DE SECURITE
WPA2
WPA
WEP
SUPPRIMER
MOT DE PASSE
REGLER
ANNULER
OK
WPS
WPA2
METHODE DE CRYPTAGE
SSID:********************************
ENREGISTRE
REC
≪PLAY
MENU
MENU
Wi-Fi
PARAMETRES RESEAU
POINTS D'ACCES
PARAMETRES RESEAU
AJOUT
POINTS D'ACCES
Utilisation du Wi-Fi
7
Entrez le nom (SSID) du point d’accès (routeur LAN sans fil) et tapez
“REGLER”.
(Opération sur cette caméra)
o
Enregistrement NIP WPS
1
Tapez “MENU”.
(Opération sur cette caméra)
.
0
Tapez sur le clavier
sur l’écran pour saisir les caractères. Le caractère
change à chaque contact.
0
Tapez sur “SUPPRIMER” pour effacer un caractère.
0
Tapez sur “ANNULER” pour sortir.
0
Tapez “A/a/1” pour sélectionner le type de saisie de caractères de la
lettre majuscule, minuscule, et le nombre.
0
Tapez sur E ou F pour vous déplacer d’un espace vers la gauche
ou la droite.
8
Sélectionnez la méthode d’authentification (sécurité).
(Opération sur cette caméra)
.
0
Sélectionnez en fonction de la configuration de votre routeur.
9
Lorsque la méthode d’authentification n’est pas établie à “AUCUN”,
entrez le mot de passe et tapez “REGLER”.
(Opération sur cette caméra)
.
0
Le menu de raccourcis apparait.
2
Tapez “Wi-Fi” (Q) dans le menu de raccourcis.
(Opération sur cette caméra)
.
3
Tapez “PARAMETRES RESEAU”.
(Opération sur cette caméra)
.
4
Tapez “POINTS D'ACCES”.
(Opération sur cette caméra)
.
0
Tapez sur le clavier sur l’écran pour saisir les caractères. Le caractère
change à chaque contact.
0
Tapez sur “SUPPRIMER” pour effacer un caractère.
0
Tapez sur “ANNULER” pour sortir.
0
Tapez “A/a/1” pour sélectionner le type de saisie de caractères de la
lettre majuscule, minuscule, et le nombre.
0
Tapez sur E ou F pour vous déplacer d’un espace vers la gauche
ou la droite.
10
Une fois l’enregistrement terminé, tapez “OK” indiqué sur l’écran de la
caméra.
(Opération sur cette caméra)
.
40
.
5
Tapez “AJOUT”.
(Opération sur cette caméra)
.
Page 41

6
CODE PIN WPS
AJOUT
FIN
ENSUITE, TOUCHEZ "DEMAR."
LE POINT D'ACCES
SAISIR CE NUMERO DANS
PIN:********
CODE PIN WPS
DEMAR.
OK
WPS
WPA2
METHODE DE CRYPTAGE
SSID:********************************
ENREGISTRE
REC
≪PLAY
MENU
MENU
Wi-Fi
PARAMETRES RESEAU
POINTS D'ACCES
PARAMETRES RESEAU
MyHome
SUPP.AJOUT
POINTS D'ACCES
CHANG.
REGLER
MASQUE SOUS-RESEAU
ADRESSE IP
OFF
DHCP
PARAMETRES LAN
Tapez “CODE PIN WPS”.
(Opération sur cette caméra)
.
0
Le code NIP apparaît.
7
Entrez le code NIP affiché sur la caméra pour le point d’accès (routeur
LAN sans fil).
0
Pour plus de détails
sur comment entrer votre code NIP, consultez le
manuel d’instructions du périphérique utilisé.
8
Tapez “DEMAR.”.
(Opération sur cette caméra)
.
3
Tapez “PARAMETRES RESEAU”.
(Opération sur cette caméra)
.
4
Tapez “POINTS D'ACCES”.
(Opération sur cette caméra)
Utilisation du Wi-Fi
.
0
Tapez “DEMAR.” après avoir entré le code NIP sur le routeur LAN
sans fil.
(La connexion ne peut pas être établie si “DEMAR.” est tapé avant
d’avoir entré le code.)
9
Une fois l’enregistrement terminé, tapez “OK” indiqué sur l’écran de la
caméra.
(Opération sur cette caméra)
.
Éditer les réglages LAN des points d’accès (routeur LAN sans
fil)
Changez en conséquence comme lorsque vous voulez fixer l’adresse IP de
la caméra.
1
Tapez “MENU”.
(Opération sur cette caméra)
.
5
Tapez “CHANG.”.
(Opération sur cette caméra)
.
0
Tapez 3 ou 2 pour sélectionner un article à éditer ou à supprimer.
0
Pour changer la connexion à un autre point d’accès, tapez le point
d’accès désiré.
6
Effectuer
la configuration LAN. (Lorsque “DHCP” est réglé sur “ARRET”
)
(Opération sur cette caméra)
.
0
Le menu de raccourcis apparait.
2
Tapez “Wi-Fi” (Q) dans le menu de raccourcis.
(Opération sur cette caméra)
.
0
Après le réglage, tapez “REGLER”.
0
Les réglages LAN comprennent les articles suivants.
DHCP MARCHE : Obtient automatiquement une adresse
IP à partir du serveur DHCP.
ARRET : Les réglages de “ADRESSE IP”,
“MASQUE SOUS-RESEAU”, “PASSERELLE
DEFAUT”, “DNS PRIMAIRE”, et “DNS
SECONDAIRE” sont nécessaires.
ADRESSE IP Entrez l’adresse IP.
41
Page 42

REC
≪PLAY
MENU
MENU
Wi-Fi
PARAMETRES RESEAU
PARAMETRES RESEAU
PARAM. Wi-fi DIRECT
PARAM. Wi-fi DIRECT
MOT DE PASSE
REGLER
Utilisation du Wi-Fi
MASQUE SOUSRESEAU
PASSERELLE
DEFAUT
DNS PRIMAIRE /
DNS
SECONDAIRE
Entrez le filtre d’adresse locale.
Entrez la passerelle par défaut.
Entrez les adresses IP des serveurs DNS principal
et esclave.
Régler le mot de passe (VISUALISATION DIRECT)
Établit le mot de passe pour la surveillance directe. (8 à 32 caractères)
1
Tapez “MENU”.
(Opération sur cette caméra)
.
0
Le menu de raccourcis apparait.
2
Tapez “Wi-Fi” (Q) dans le menu de raccourcis.
(Opération sur cette caméra)
.
3
Tapez “PARAMETRES RESEAU”.
(Opération sur cette caméra)
.
4
Tapez “PARAM. Wi-fi DIRECT”.
(Opération sur cette caméra)
.
5
Tapez “MOT DE PASSE”.
(Opération sur cette caméra)
.
6
Entrez le mot de passe.
(Opération sur cette caméra)
42
Page 43

.
SUPPRIMER
MOT DE PASSE
REGLER
ANNULER
REC
≪PLAY
MENU
MENU
Wi-Fi
PARAMETRES RESEAU
PARAMETRES RESEAU
PARAM. Wi-fi DIRECT
PARAM. Wi-fi DIRECT
REGLER
PROPR. GROUPE OBLIG.
0
Tapez sur le clavier
sur l’écran pour saisir les caractères. Le caractère
change à chaque contact.
0
Tapez sur “SUPPRIMER” pour effacer un caractère.
0
Tapez sur “ANNULER” pour sortir.
0
Tapez “A/a/1” pour sélectionner le type de saisie de caractères de la
lettre majuscule, minuscule, et le nombre.
0
Tapez sur E ou F pour vous déplacer d’un espace vers la gauche
ou la droite.
0
Après le réglage, tapez “REGLER”.
Utilisation du Wi-Fi
Régler le propriétaire obligatoire du groupe (VISUALISATION DIRECT)
Établit s’il faut respecter l’autorisation du propriétaire du groupe.
1
Tapez “MENU”.
(Opération sur cette caméra)
.
0
Le menu de raccourcis apparait.
2
Tapez “Wi-Fi” (Q) dans le menu de raccourcis.
(Opération sur cette caméra)
.
3
Tapez “PARAMETRES RESEAU”.
(Opération sur cette caméra)
.
4
Tapez “PARAM. Wi-fi DIRECT”.
(Opération sur cette caméra)
.
5
Tapez “PROPR. GROUPE OBLIG.”.
(Opération sur cette caméra)
.
0
Tapez “MARCHE” ou “ARRET”.
0
Il est conseillé normalement de sélectionner “MARCHE”.
Si la connexion aux appareils qui prend en charge le Wi-Fi Direct
échoue, l’établir à “ARRET”.
0
Après le réglage, tapez “REGLER”.
Remarque :
0
Lorsqu’elle est réglée sur “ARRET”, la connexion aux appareils qui ne
prend pas en charge le Wi-Fi Direct sera désactivée.
43
Page 44

REC
≪PLAY
MENU
MENU
Wi-Fi
PARAMETRES RESEAU
PARAMETRES RESEAU
ADRESSE MAC
REC
≪PLAY
MENU
MENU
Wi-Fi
PARAMETRES RESEAU
PARAMETRES RESEAU
PARAM. VERROUILL.
123
456
789
0
REGLER
ANNULER
SUPPRIMER
MOT DE PASSE
Utilisation du Wi-Fi
Vérification de l’adresse MAC de cette caméra
Affiche l’adresse MAC de cette caméra.
1
Tapez “MENU”.
(Opération sur cette caméra)
.
0
Le menu de raccourcis apparait.
2
Tapez “Wi-Fi” (Q) dans le menu de raccourcis.
(Opération sur cette caméra)
.
3
Tapez “PARAMETRES RESEAU”.
(Opération sur cette caméra)
Protéger les réglages du réseau avec un mot de passe
Établit un mot de passe pour verrouiller et protéger les réglages du réseau.
1
Tapez “MENU”.
(Opération sur cette caméra)
.
0
Le menu de raccourcis apparait.
2
Tapez “Wi-Fi” (Q) dans le menu de raccourcis.
(Opération sur cette caméra)
.
3
Tapez “PARAMETRES RESEAU”.
(Opération sur cette caméra)
4
Tapez “ADRESSE MAC”.
(Opération sur cette caméra)
0
L’adresse MAC de cette caméra s’affiche.
(La fonction ci-dessus affiche l’adresse Mac lors de la connexion à
un point d’accès, alors que la fonction ci-dessous affiche l’adresse
pendant une connexion directe.)
0
Après le réglage, tapez “REGLER”.
44
.
.
.
4
Tapez “PARAM. VERROUILL.”.
(Opération sur cette caméra)
.
5
Entrez le mot de passe.
(Opération sur cette caméra)
.
0
Tapez sur le clavier
sur l’écran pour saisir les caractères. Le caractère
change à chaque contact.
0
Tapez sur “SUPPRIMER” pour effacer un caractère.
0
Tapez sur “ANNULER” pour sortir.
0
Tapez sur E ou F pour vous déplacer d’un espace vers la gauche
ou la droite.
0
Après le réglage, tapez “REGLER”.
Page 45

Initialiser des réglages du réseau
REC
≪PLAY
MENU
MENU
Wi-Fi
PARAMETRES RESEAU
INITIALISATION
PARAMETRES RESEAU
NONOUI
PAR DEFAUT ?
RETABLIR LES REGLAGES
INITIALISATION
Rétablit les réglages du réseau à leurs valeurs par défaut.
1
Tapez “MENU”.
(Opération sur cette caméra)
.
0
Le menu de raccourcis apparait.
2
Tapez “Wi-Fi” (Q) dans le menu de raccourcis.
(Opération sur cette caméra)
Utilisation du Wi-Fi
.
3
Tapez “PARAMETRES RESEAU”.
(Opération sur cette caméra)
.
4
Tapez “INITIALISATION”.
(Opération sur cette caméra)
.
5
Tapez “OUI”.
(Opération sur cette caméra)
0
Pour annuler, tapez “NON”.
0
Lorsque “OUI” est tapé, les réglages du réseau reviennent à leurs
valeurs implicites.
.
45
Page 46

Vers l’écran d’index
Touche Enregistrement des photos
Touche Arrêt d’enregistrement des vidéos
Touche Lancement d’enregistrement des vidéos
Touche Zoom
Position du zoom
Activer/désactiver le GPS (l’icône
indique que la fonction est désactivée)
Fonctionnement sur piles
(l’icône à gauche indique si les
piles sont à moins de 30 %)
Fonctionnement avec un adaptateur secteur
Enregistrement en cours
Pause
Vers l’écran d’index photos
Vers l’écran d’enregistrement
Date/heure d’enregistrement
Miniature
Vers l’écran d’enregistrement
Date/heure d’enregistrement
Miniature
Vers l’écran d’index vidéo
Vers l’écran d’index photos
Vers l’écran d’index vidéo
Vers l’écran des réglages
Utilisation du Wi-Fi
Utiliser des applications pour téléphone intelligent
En utilisant des logiciels
vous connecter à la caméra et profiter de la fonction Wi-Fi.
Installation de logiciels d’application pour téléphone
intelligent
o
Téléphone intelligent Android
1
Tapez [Android Market] sur la liste des applications.
2
Cherchez les applications “Everio Sync.”.
3
Tapez “Everio Sync.” sur l’application.
0
L’information détaillée de l’application est affichée.
4
Tapez [Télécharger].
0
Pour les applications qui accèdent aux données ou fonctions de cet
appareil, un écran qui montre les données ou fonctions qui seront
utilisées est affiché.
5
Confirmer le contenu et tapez [Accepter et Télécharger].
0
Le téléchargement commence.
Supprimer l’application
A Tapez [Android Market] sur la liste des applications.
B Appuyez sur la touche menu et tapez [Mes applications].
0
Une liste des applications précédemment téléchargées est affichée.
C Tapez “Everio Sync.” sur l’application.
D Tapez [Désinstaller], puis tapez [OK].
Remarque :
Les caractéristiques du Android Marché™ sont susceptibles d’être
modifiées sans préavis.
Pour obtenir les détails de fonctionnement, veuillez vous référer au fichier
d’aide de Android Marché™.
o
iPhone/iPad/iPod touch
1
Tapez [App Store] sur l’écran d’accueil.
2
Cherchez les applications “Everio Sync.”.
3
Tapez “Everio Sync.” sur l’application.
0
L’information détaillée de l’application est affichée.
4
Tapez [GRATUIT]F[INSTALL].
0
Entrez votre mot de passe sur l’écran de saisie du mot de passe.
0
Le téléchargement commence.
0
L’application téléchargée sera ajoutée à l’écran d’accueil
automatiquement.
d’application du téléphone intelligent, vous pouvez
Indications sur l’écran
Téléphone intelligent Android
o
Écran d’enregistrement
.
o
Écran d’index vidéo
.
o
Écran d’index photos
Supprimer l’application
A Maintenez enfoncée l’application “Everio Sync.” sur l’écran d’accueil.
B Tapez L pour confirmer la suppression.
Remarque :
Les caractéristiques de App Store™ sont susceptibles d’être
préavis.
Pour obtenir les détails de fonctionnement, veuillez vous référer au fichier
d’aide de App Store™.
Fonctionnement des applications du téléphone intelligent
0
Indications sur l’écran
“Indications sur l’écran” (A p. 46)
0
Transférer des vidéos
“Transférer des vidéos” (A p. 47)
0
Transférer des photos
“Transférer des photos” (A p.
0
Changer les paramètres
“Changer les paramètres” (A p. 50)
46
48)
modifiées sans
.
0
Pour quitter l’application, appuyez sur la touche “Retour”.
iPhone/iPad/iPod touch
o
Écran d’enregistrement
.
Page 47

Attention :
Vers l’écran d’index photos
Vers l’écran d’enregistrement
Vers l’écran d’index vidéo
Vers l’écran d’enregistrement
0
“Everio Sync.” pour iPhone/iPad
est connecté au réseau de téléphone mobile. Pour faire usage de cette
fonctionnalité, connectez-vous à la caméra ou un point d’accès via la WiFi.
o
Écran d’index vidéo
.
o
Écran d’index photos
ne peut être utilisé lorsque l’iPhone/iPad
Utilisation du Wi-Fi
.
0
Pour quitter l’application, appuyez sur la touche “Accueil”.
Transférer des vidéos
Vous pouvez transférer des enregistrements vidéo à votre téléphone
intelligent.
0
La vidéo à transmettre est convertie au format suivant.
Système : MP4
Vidéo :
- H.264/MPEG-4 AVC profil de base codec
- Résolution 640 x 360
- 25p taux de trame
- 1 Mbps de débit binaire
Audio :
- technologie Advanced Audio Coding (AAC)
- 48 kHz fréquence d’échantillonnage
- 16 bit
- 2 canaux
1
Lancez “Everio Sync.” sur le téléphone intelligent.
.
3
Tapez sur la miniature pour transférer.
2
Tapez U.
.
.
4
Tapez sur le point de départ (heure de départ) du transfert de la vidéo.
47
Page 48

Utilisation du Wi-Fi
.
0
Le point de départ et la longueur de la vidéo sont affichés sur l’unité
dans “LONG VIDEO A TRANSF”. (L’affichage indique une durée
établie à 30 secondes)
0
Pour avoir un point
tapez “MANUEL”.
0
Un état de progression s’affiche sur le téléphone intelligent pendant
la préparation du transfert et pendant le transfert.
0
Pour annuler le transfert, tapez “ANNULER”.
5
Réglez le point de départ et la longueur de la vidéo, puis tapez
“TRANSFERT”.
(uniquement lorsque MANUEL est tapé à l’étape 4)
de départ et une longueur de vidéo plus détaillés,
.
0
Pour regarder la vidéo, tapez “VERIF.”. (Android uniquement)
0
Pour télécharger (partager) la vidéo, tapez “PARTAGER”. (Android
uniquement)
Tapez sur le service désiré pour commencer le processus de
chargement.
Pour utiliser un service, il est nécessaire de s’inscrire au préalable.
Transférer des photos
Vous pouvez transférer des enregistrements de photos à votre téléphone
intelligent.
1
Lancez “Everio Sync.” sur le téléphone intelligent.
.
2
(Pour Android) tapez U.
(Pour iPhone) tapez B.
.
0
Un état de progression s’affiche sur le téléphone intelligent pendant
la préparation du transfert et pendant le transfert.
0
Pour annuler le transfert, tapez “ANNULER”.
6
Une fois le transfert terminé, tapez “OK”.
48
Page 49

Utilisation du Wi-Fi
.
3
Tapez V. (Android seulement)
.
0
Un état de progression s’affiche sur le téléphone intelligent pendant
la préparation du transfert et pendant le transfert.
0
Pour annuler le transfert, tapez “ANNULER”.
5
Une fois le transfert terminé, tapez “OK”.
.
4
Tapez sur la miniature pour transférer.
.
0
Pour regarder une photo, tapez “VERIF.”. (Android uniquement)
0
Pour télécharger (partager) la photo, tapez “PARTAGER”. (Android
uniquement)
Tapez sur le service désiré pour commencer le processus de
chargement.
Pour utiliser un service, il est nécessaire de s’inscrire au préalable.
49
Page 50

Utilisation du Wi-Fi
Changer les paramètres
Vous pouvez modifier les réglages sur les logiciels d’application du
téléphone intelligent.
o
Téléphone intelligent Android
1
Appuyez sur la touche MENU.
2
Tapez “SET”.
.
Article Détails
SUPERVISION Allume/éteint la surveillance de l’écran
d’enregistrement.
INFO EMPL TRANSF
INT
.
LONG VIDEO A
Règle l’intervalle de temps pour envoyer des
informations de localisation.
Règle la longueur de la vidéo à transférer.
TRANSF
URL Entrez l’URL lors de l’utilisation de la
surveillance extérieure.
AUTORISATION HTTP Entrez le nom d’utilisateur et le mot de passe
nécessaires lors de l’utilisation de la
surveillance extérieure.
nom d’utilisateur est “everio” (fixé) et le mot
Le
de passe par défaut est “0000”.
(peut être modifié à partir de la caméra)
MODIFIER COULEUR
Modifie l’image de fond.
FOND
AIDE Affiche comment utiliser l’option Everio sync..
ACCORD DE LICENCE Affiche le contrat de licence du logiciel
d’application du téléphone intelligent.
.
3
Modifiez les réglages dans le menu comme vous le désirez.
50
Remarque :
0
Lors de la connexion de la surveillance extérieure, vous recevrez un
message de sollicitation pour entrer l’URL ou l’autorisation HTTP si elles
ne sont pas déjà entrées ou si elles ont été entrées incorrectement.
Page 51

o
iPhone/iPad/iPod touch
1
Tapez “Q”.
Utilisation du Wi-Fi
Article Détails
SUPERVISION Allume/éteint la surveillance de l’écran
d’enregistrement.
.
2
Modifiez les réglages dans le menu comme vous le désirez.
INFO EMPL TRANSF
INT
MODIFIER COULEUR
FOND
LONGUEUR VIDEO Règle la longueur de la vidéo à transférer.
URL Entrez l’URL lors de l’utilisation de la
NOM UTILISATEUR Entrez le nom d’utilisateur nécessaire lors de
MOT DE PASSE Entrez le mot de passe nécessaire lors de
AIDE Affiche comment utiliser l’option Everio sync..
Règle l’intervalle de temps pour envoyer des
informations de localisation.
Modifie l’image de fond.
surveillance extérieure.
l’utilisation de la surveillance extérieure. Le
nom d’utilisateur est “everio”. (fixé)
l’utilisation de la surveillance extérieure. Par
défaut, le mot de passe est “0000”.
(peut être modifié à partir de la caméra)
Remarque :
0
Lors de la connexion de la surveillance extérieure, vous recevrez un
message de sollicitation pour entrer l’URL, le nom d’utilisateur ou le mot
de passe s’ils ne sont pas déjà entrés ou s’ils ont été entrés
incorrectement.
.
51
Page 52

Full HD : 1920x1080 / format MPEG-2 TS
MotionJPEG : 640x360 / format MotionJPEG
SD : 720x576 / format MPEG-2 TS
Sélection du format du flux (cliquez “REGL.” pour appliquer)Sélectionnez
le format vidéo lors de la surveillance à partir d’un navigateur.
Vers l’écran d’index photos
Vers l’écran DETECT/MAIL SETTING (RÉGLAGE DÉTECTION/COURRIER)
Vers l’écran d’index vidéo
Plein écran(appuyez sur ESC ou faites un double clic gauche sur la souris pour revenir)
Recharger
Utilisation du Wi-Fi
Utiliser la fonction Wi-Fi à partir d’un navigateur Web
Vous pouvez vous connecter à la caméra et utiliser la fonction Wi-Fi à partir du navigateur Web de l’ordinateur.
0
Indications sur l’écran
“Indications sur l’écran” (A p. 52)
0
Changer les paramètres
“Faire des réglages sur la caméra à partir d’un navigateur Web” (A p. 54)
Indications sur l’écran
o
Écran d’enregistrement
.
Remarque :
0
Le bouton plein écran n’est pas affiché lorsque le format de flux est MotionJPEG.
Attention :
0
Les caractéristiques du format du flux sont les suivantes :
Full HD/SD (format MPEG-2 TS)
- Il est possible de vérifier le son de la caméra à partir d’un navigateur.
- Il n’est pas possible d’effectuer les opérations d’enregistrement et de zoom à partir d’un navigateur.
MotionJPEG
- Il est impossible d’écouter le son de la caméra à partir du navigateur.
- Il est possible d’effectuer les opérations d’enregistrement et de zoom à partir du navigateur.
0
L’image du moniteur s’arrête
sur le bouton de rechargement)
0
Pour utiliser Full HD ou SD, il est nécessaire d’installer Media Player 12 à l’avance.
0
Lorsque la qualité de l’enregistrement est réglée sur SSW/SEW sur la caméra, le mode Full HD ne prendra pas effet même s’il est sélectionné.
0
Le retard d’affichage sur l’écran peut être causé par la vitesse du réseau ou la performance de l’ordinateur.
0
Si le retard d’affichage est important, rechargez régulièrement l’écran.
(Cela peut prendre du temps afin que l’écran s’affiche après le rechargement.)
0
Pour Full HD, utilisez un ordinateur avec les caractéristiques du système suivantes :
CPU Intel Core 2 Duo 2 GHz ou plus
2 Go de mémoire ou plus
automatiquement une fois que le suivi est effectué en continu pendant 12 heures en Full HD ou SD. (Pour reprendre, appuyez
52
Page 53

o
Avance/Retour de page
Vers l’écran d’enregistrement
*Une coche apparaît sur l’adresse sélectionnée.
Enregistrez des adresses de courriers électroniques de destinataires dans Everio (jusqu’à 8)
(cliquez “ENREG.” pour appliquer)
Réglages du courrier de notification
Écran d’index vidéo
.
0
Pour télécharger une vidéo, cliquez sur l’onglet.
o
Écran d’index photos
Utilisation du Wi-Fi
.
0
Pour télécharger une photo, cliquez sur l’onglet.
o
Écran DETECT/MAIL SETTING (RÉGLAGE DÉTECTION/COURRIER)
La configuration des courriers d’avis comme la méthode de détection et l’adresse de courrier électronique du destinataire peuvent être modifiées même
lorsque la caméra est hors de portée.
.
53
Page 54

REC
≪PLAY
MENU
MENU
Wi-Fi
PARAMETRES RESEAU
PARAMETRES RESEAU
DEFINI SELON NAVIG.
WPS
********************************
FIN
PASS:********************************
SSID:********************************
CONNEXION VIA Wi-Fi
DEFINI SELON NAVIG.
FIN
VOTRE NAVIGATEUR WEB
L'URL SUIVANTE A PARTIR DE
CHANGER LES PARAMETRES PAR
DEFINI SELON NAVIG.
http://***.***.***.***:*****/
Utilisation du Wi-Fi
Faire des réglages sur la caméra à partir d’un navigateur Web
Vous pouvez modifier la configuration de la caméra à partir d’un navigateur
Web.
1
Tapez “MENU”.
(Opération sur cette caméra)
.
0
Le menu de raccourcis apparait.
2
Tapez “Wi-Fi” (Q) dans le menu de raccourcis.
(Opération sur cette caméra)
.
0
Pour quitter, tapez “FIN”.
Vous pouvez modifier la fonction Wi-FI de la caméra à partir
d’un navigateur Web.
“Ajouter/changer/supprimer un point d’accès” (A p. 55)
“ PARAM. DE SURV. EXT. ” (A p. 56)
“ PARAM. Wi-fi DIRECT ” (A p. 56
“PARAMETRE MAIL” (A p. 56)
)
.
3
Tapez “PARAMETRES RESEAU”.
(Opération sur cette caméra)
.
4
Tapez “DEFINI SELON NAVIG.”.
(Opération sur cette caméra)
.
5
Vérifiez le SSID et PASS affichés sur l’écran de la caméra, puis
enregistrez-les sur l’ordinateur pour vous connecter.
(Opération sur cette caméra)
.
0
Lorsque l’ordinateur est connecté
la caméra.
6
Vérifiez l’URL indiquée sur l’écran de la caméra, puis entrez-la sur le
Internet Explorer (navigateur Web).
(Opération sur cette caméra)
54
à la caméra, une URL apparaît sur
Page 55

Ajouter/changer/supprimer un point d’accès
Pour faire une recherche et ajouter “POINTS D'ACCES”
1
Cliquez sur “POINTS D'ACCES”.
.
2
Cliquez sur “RECHERCHER”.
.
3
Cliquez sur le point d’accès que vous voulez ajouter.
Utilisation du Wi-Fi
.
2
Cliquez sur “AJOUT”.
.
3
Entrez “SSID”, “TYPE DE SECURITE”, et “MOT DE PASSE”, et cliquez
sur “ENREG.”.
.
0
Cliquez sur “CHERCHER ENCORE” pour effectuer la recherche d’un
nouveau point d’accès.
4
Entrez le mot de passe et cliquez sur “ENREG.”.
.
0
La saisie d’un mot de passe n’est pas nécessaire si le point d’accès
est sécurisé.
5
Cliquez sur “OK”.
.
.
0
Pour configurer les paramètres LAN manuellement, réglez “DHCP”
sur OFF, et entrez les informations nécessaires manuellement.
4
Cliquez sur “OK”.
.
Pour modifier (ou supprimer) un enregistrement “POINTS
D'ACCES”
1
Cliquez sur “POINTS D'ACCES”.
.
Pour ajouter “POINTS D'ACCES” manuellement
1
Cliquez sur “POINTS D'ACCES”.
.
2
Cliquez sur un point d’accès enregistré.
55
Page 56

Utilisation du Wi-Fi
.
3
Après avoir effectué les modifications, cliquez sur “ENREG.”.
.
.
0
Cliquez sur “SUPPRIMER” sur cet écran pour supprimer le point
d’accès enregistrés.
4
Cliquez sur “OK”.
.
PARAM. Wi-fi DIRECT
Pour modifier “PARAM. Wi-fi DIRECT”
1
Cliquez sur “PARAM. Wi-Fi DIRECT”.
.
2
Après avoir effectué les modifications, cliquez sur “ENREG.”.
.
0
Cliquez sur “SUPPRIMER” sur cet écran pour supprimer le point
d’accès enregistrés.
3
Cliquez sur “OK”.
.
PARAM. DE SURV. EXT.
Pour modifier “PARAM. DE SURV. EXT.”
1
Cliquez sur “PARAM. DE SURV. EXT.”.
.
2
Après avoir effectué les modifications, cliquez sur “ENREG.”.
.
0
Cliquez sur “SUPPRIMER” sur cet écran pour supprimer le point
d’accès enregistrés.
3
Cliquez sur “OK”.
.
PARAMETRE MAIL
Pour modifier les réglages de “EMAIL EXPEDITEUR”
1
Cliquez sur “PARAMETRE MAIL”.
.
2
Cliquez sur “EMAIL EXPEDITEUR”.
56
Page 57

Utilisation du Wi-Fi
.
3
Entrez l’information nécessaire et cliquez sur “ENREG.”.
.
4
Cliquez sur “OK”.
.
Pour ajouter un “EMAIL DESTINATAIRES”
1
Cliquez sur “PARAMETRE MAIL”.
.
0
Sélectionnez
la
à
cocher “MAIL VIDEO” et “DETECTION/MAIL”
case
pour définir l’adresse comme destinataire.
5
Cliquez sur “OK”.
.
Pour modifier ou supprimer un “EMAIL DESTINATAIRES”
1
Cliquez sur “PARAMETRE MAIL”.
.
2
Cliquez sur “EMAIL DESTINATAIRES”.
.
2
Cliquez sur “EMAIL DESTINATAIRES”.
.
3
Cliquez sur “AJOUT”.
.
4
Entrez l’adresse courriel et cliquez sur “ENREG.”.
.
3
Cliquez sur l’adresse courriel que vous voulez modifier.
.
4
Après avoir effectué les modifications, cliquez sur “ENREG.”.
.
0
Cliquez sur “SUPPRIMER” sur cet écran pour supprimer l’adresse
enregistrée.
5
Cliquez sur “OK”.
57
Page 58

Utilisation du Wi-Fi
.
Pour modifier les réglages de “DESTIN. MAIL VIDEO”
1
Cliquez sur “PARAMETRE MAIL”.
.
2
Cliquez sur “DESTIN. MAIL VIDEO”.
.
3
Après avoir effectué les modifications, cliquez sur “ENREG.”.
.
3
Après avoir effectué les modifications, cliquez sur “ENREG.”.
.
4
Cliquez sur “OK”.
.
.
4
Cliquez sur “OK”.
.
Pour modifier “PARAM. DETECT/MAIL”
1
Cliquez sur “PARAMETRE MAIL”.
.
2
Cliquez sur “PARAM. DETECT/MAIL”.
58
Page 59

Dépannage
Surveillance directe
Problèmes Action
Utilisation du Wi-Fi
Impossible de connecter la caméra.
(URL requis)
Les opérations à partir de cette unité ne
fonctionnent pas lorsque la surveillance
directe est utilisée.
L’enregistrement s’arrête lorsque
l’application Android / iPhone ou le
navigateur Web est fermé.
Désactivez le navigateur Internet sur
l’ordinateur lorsqu’il est connecté à la
caméra.
La vidéo ou l’audio est interrompu ou retardé
0
Vérifiez si la connexion Wi-Fi a été établie avec succès.
0
Vérifiez si une connexion Wi-Fi est connectée à “DIRECT-**EVERIO”.
0
Vérifiez si le téléphone intelligent (ou l’ordinateur) est relié à la caméra.
0
Essayez
ou ordinateur).
0
Les opérations ne peuvent
Tapez “OPERATION CAMESC.” sur l’écran pour activer les opérations à partir de cette unité.
Lorsque les opérations sont activées à partir de cette unité, les opérations à partir du téléphone intelligent
(ou de l’ordinateur) ne fonctionnent pas.
0
Lorsque l’application Android /
est déconnecté et l’enregistrement s’arrête.
0
La caméra fonctionne comme un point d’accès pendant la surveillance directe.
La plupart des ordinateurs
multiples en même temps.
En tant que telle, la navigation Web devient temporairement indisponible si l’ordinateur (ou le téléphone
intelligent) a été connecté à Internet par le biais d’un LAN sans fil.
0
Reconnectez l’ordinateur au routeur LAN sans fil qui est normalement utilisé pour la connexion Internet.
Si l’ordinateur se connecte à la caméra par inadvertance, retirez la connexion de la caméra de l’ordinateur.
(Le nom d’enregistrement est “DIRECT-**EVERIO”.)
0
Arrêt de la surveillance directe sur la caméra.
0
Si la vitesse du
devenir important.
0
(Pour le navigateur Web) le retard peut devenir important en raison de la performance de l’ordinateur.
Si le format du flux est établi à “Full HD”, changez-le à “SD” ou “Motion-JPEG” et réessayez.
“Spécifications du Wi-Fi” (A p. 64)
0
(Pour le navigateur Web) Si le retard d’affichage est important, rechargez régulièrement l’écran.
0
(Pour un téléphone intelligent) Essayez de changer le lieu et l’heure pour trouver un environnement avec
un signal fort.
à nouveau après
réseau est lente, les vidéos et les sons audio peuvent être interrompus, ou le retard peut
la mise sous et hors tension de la caméra et du terminal (téléphone intelligent
pas s’effectuer à partir de cette unité lorsque la surveillance directe est utilisée.
iPhone ou le navigateur Web est fermé pendant l’enregistrement, l’appareil
(ou téléphones intelligents) ne peuvent pas être connectés à des points d’accès
L’unité s’éteint automatiquement.
Impossible d’utiliser la mise au point.
La connexion est coupée ou un message
“IMPOSSIBLE DE SE CONNECTER”
s’affiche
Point d’accès (Routeur LAN sans fil)
Problèmes Action
Impossible de trouver un point d’accès
(routeur LAN sans fil).
0
Pour éviter d’oublier d’éteindre l’alimentation, cette unité s’éteint automatiquement après 10 jours de
fonctionnement en continu.
0
Lorsque vous ne surveillez pas à partir d’une téléphone intelligent (ou d’un ordinateur), la mise au point
de la caméra reste fixe.
0
0
0
0
0
0
0
lors de la
Même
caméra reste fixe si elle n’est pas utilisée pendant plus de 3 heures. (La mise au point fonctionne à nouveau
lorsque la caméra est utilisée.)
Établissez une connexion à nouveau à un endroit avec une bonne puissance de signal. La vitesse de
transmission peut baisser, ou
autres, quand il y a des objets entre les deux, ou lorsque des fours à micro-ondes ou autres appareils
sans fil sont utilisés.
Si la connexion ne peut être établie à nouveau, redémarrez le terminal (téléphone intelligent ou ordinateur).
Si la caméra est trop loin du téléphone intelligent (ou ordinateur), le raccordement pour la surveillance
directe peut être difficile à établir en fonction de l’environnement. Dans ce cas, connectez-vous en utilisant
le point d’accès (routeur LAN sans fil).
Vérifiez si la distance du point d’accès (routeur LAN sans fil) est trop grande, ou s’il a des matériaux qui
font écran.
Si le point d’accès (routeur LAN sans fil) peut se mettre en mode SSID furtif (stealth), effectuez un
enregistrement manuel ou désactivez le mode furtif (stealth) temporairement avant l’enregistrement.
un environnement avec
Dans
de trouver le point d’accès souhaité en effectuant une recherche. Dans ce cas, ajoutez un point d’accès
manuellement.
surveillance à partir d’un téléphone intelligent (ou d’un ordinateur), la mise au point de la
la connexion peut échouer si les appareils sont placés trop loin les uns des
plusieurs points d’accès, il est possible que vous ne soyez pas en mesure
59
Page 60

Utilisation du Wi-Fi
Impossible de se connecter à un point
d’accès (routeur LAN sans fil).
Incertitude sur quel point d’accès (routeur
LAN sans fil) utiliser.
Incertitude sur le mot de passe du point
d’accès (routeur LNA sans fil).
Impossible de se connecter via Wi-Fi
Protected Setup (WPS).
0
Vérifiez que le mot de passe soit correct.
0
Pour une connexion manuelle, vérifiez que le SSID ou la méthode d’authentification soit correcte.
0
Si la configuration du point d’accès (routeur LAN sans fil) n’a jamais été modifiée de leurs valeurs par
défaut, vérifiez les points ci-après.
Vérifiez si une
(routeur LAN sans fil).
- Vérifiez les valeurs par défaut dans le manuel d’instructions du point d’accès (routeur LAN sans fil).
Veuillez consulter le manuel d’instructions du point d’accès (routeur LAN sans fil) utilisé.
0
méthodes de connexion
Les
du point d’accès auquel se connecter.
0
Coupez l’alimentation de la caméra, puis essayez à nouveau.
Surveillance en extérieur (connexion dans la maison)
Problèmes Action
Impossible de connecter la caméra.
(URL requis)
Incertitude de l’URL pour accéder à partir
d’un navigateur Web.
0
Vérifiez si la connexion Wi-Fi a été établie avec succès.
0
Assurez-vous que la caméra
point d’accès.
0
Essayez à nouveau après la mise sous et hors tension de la caméra et du terminal (téléphone intelligent
ou ordinateur).
0
Une fois la surveillance en extérieur est commencée, tapez “INFO. RESEAU CAMESC.” indiqué sur
l’écran de la caméra.
Entrez l’adresse telle qu’indiquée dans “URL(LAN):” dans le navigateur Web pour y accéder.
étiquette adhésive indiquant les réglages initiaux est attachée au corps du point d’accès
simples autres que WPS ne sont pas pris en charge. Effectuer une recherche
et le terminal (téléphone intelligent ou ordinateur) sont connectés au même
Aucune image et aucun son lors de l’accès à
partir d’un navigateur Web.
Impossible d’accéder à l’URL saisie.
(Impossible à trouver)
Impossible d’accéder à l’URL saisie.
(nécessite un mot de passe)
Les opérations à partir de cette unité ne
fonctionnent pas lorsque la surveillance en
extérieur est utilisée.
L’enregistrement s’arrête lorsque
l’application Android / iPhone ou le
navigateur Web est fermé.
La vidéo ou l’audio est interrompu ou retardé
0
Si vous avez installez des lecteurs vidéo tiers, les images et les sons ne sont pas lus correctement.
0
Si le format du flux est établi à “Motion-JPEG” lors du transfert au navigateur Web, aucun son ne sortira
du navigateur.
0
Si l’enregistrement de la vidéo est en cours, aucun son ne sortira du navigateur.
0
Vérifiez que l’appareil soit correctement connecté à un point d’accès (routeur LAN sans fil). (Q apparaît
sur l’écran de l’appareil.)
0
0
0
0
0
0
0
“Spécifications du Wi-Fi” (A p. 64)
0
0
que l’ordinateur soit correctement connecté à un point d’accès (routeur LAN sans fil). La connexion
Vérifiez
doit être possible s’il est connecté à Internet.
Vérifiez que l’URL soit correcte.
Entrez votre nom d’utilisateur et mot de passe.
Le nom d’utilisateur est “everio” (fixe) et le mot de passe par défaut est “0000” (il peut être changé).
Les opérations ne peuvent pas s’effectuer à partir de cette unité lorsque la surveillance en extérieur est
utilisée.
Opérez à partir de l’application Android / iPhone ou du navigateur Web.
Lorsque
est déconnecté et l’enregistrement s’arrête.
Si la vitesse du
devenir important.
(Pour le navigateur Web) le retard peut devenir important en raison de la performance de l’ordinateur.
Si le format du flux est établi à “Full HD”, changez-le à “SD” ou “Motion-JPEG” et réessayez.
(Pour le navigateur Web) Si le retard d’affichage est important, rechargez régulièrement l’écran.
(Pour un téléphone intelligent) Essayez de changer le lieu et l’heure pour trouver un environnement avec
un signal fort.
l’application Android / iPhone ou le navigateur Web est fermé pendant l’enregistrement, l’appareil
réseau est lente, les vidéos et les sons audio peuvent être interrompus, ou le retard peut
L’unité s’éteint automatiquement.
Impossible d’utiliser la mise au point.
60
0
Pour éviter d’oublier d’éteindre l’alimentation, cette unité s’éteint automatiquement après 10 jours de
fonctionnement en continu.
0
Lorsque vous ne surveillez pas à partir d’une téléphone intelligent (ou d’un ordinateur), la mise au point
de la caméra reste fixe.
0
lors de la
Même
caméra reste fixe si elle n’est pas utilisée pendant plus de 3 heures. (La mise au point fonctionne à nouveau
lorsque la caméra est utilisée.)
surveillance à partir d’un téléphone intelligent (ou d’un ordinateur), la mise au point de la
Page 61

Utilisation du Wi-Fi
La connexion est coupée ou un message
“IMPOSSIBLE DE SE CONNECTER”
s’affiche
L’écran ne se rafraîchit pas ou reste noir
0
Établissez une connexion à nouveau à un endroit avec une bonne puissance de signal. La vitesse de
transmission
autres, quand il y a des objets entre les deux, ou lorsque des fours à micro-ondes ou autres appareils
sans fil sont utilisés.
0
Si la connexion ne peut être établie à nouveau, redémarrez le terminal (téléphone intelligent ou ordinateur).
0
Vérifiez si la caméra et le point d’accès sont correctement connectés.
Les images peuvent ne
est déconnecté du point d’accès à mi-parcours.
peut
ou
baisser,
la connexion peut échouer si les appareils sont placés trop loin les uns des
pas être détectées sur le terminal (téléphone intelligent ou ordinateur) si l’appareil
61
Page 62

Utilisation du Wi-Fi
Surveillance en extérieur (connexion Internet)
Problèmes Action
Incertitude de l’URL pour accéder à partir
d’un navigateur Web.
L’URL (WAN) n’apparaît pas dans les
informations du réseau.
Impossible d’accéder à l’URL saisie.
(Impossible à trouver)
La vidéo ou l’audio est interrompu ou retardé
0
Une fois la surveillance en extérieur est commencée, tapez “INFO. RESEAU CAMESC.” indiqué sur
l’écran de la caméra.
Entrez l’adresse telle qu’indiquée dans “URL(WAN):” dans le navigateur Web pour y accéder.
0
L’URL (WAN) n’apparaîtra pas si le DNS dynamique n’est pas réglé sur la caméra.
Pour l’établir au DNS dynamique, effectuez les étapes suivantes.
1. Obtenez un compte avec le serveur DNS dynamique JVC en utilisant votre ordinateur. (URL?)
2. Connectez-vous au DNS JVC et obtenez le service DNS dynamique. (Comment ça?)
3. Établissez le nom d’utilisateur et le mot de passe du DNS dynamique sur la caméra.
*Seul le service DNS dynamique JVC peut être établi sur cette caméra.
0
Cette fonction ne peut pas être utilisée dans un environnement avec plus d’un routeur.
0
Vérifiez que le nom d’utilisateur DNS dynamique et le mot de passe soient corrects.
0
routeur
Le
du routeur utilisé, et activez l’UPnP.
0
Le “UPnP” sur la caméra est établi à “ARRET”. (Par défaut, elle est réglée sur “MARCHE”.)
Règle “UPnP” sur “MARCHE”.
0
En fonction des modalités du service de votre fournisseur, il peut ne pas être possible d’obtenir une
adresse IP globale.
“Confirmation de l’adresse IP globale” (A p. 21)
0
Vérifiez si un terminal qui utilise le port 80, comme les serveurs Web, a été mis dans le réseau. S’il est
réglé, changez le numéro de port du terminal.
0
Lorsqu’un terminal spécifique a été réglé pour utiliser le port 80 sur le routeur, changez le réglage de
manière à ce que la caméra puisse utiliser le port 80.
0
Essayez à nouveau après la mise sous et hors tension de la caméra et du terminal (téléphone intelligent
ou ordinateur).
0
Si la vitesse du
devenir important.
0
(Pour le navigateur Web) le retard peut devenir important en raison de la performance de l’ordinateur.
Si le format du flux est établi à “Full HD”, changez-le à “SD” ou “Motion-JPEG” et réessayez.
“Spécifications du Wi-Fi” (A p. 64)
0
(Pour le navigateur Web) Si le retard d’affichage est important, rechargez régulièrement l’écran.
0
(Pour un téléphone intelligent) Essayez de changer le lieu et l’heure pour trouver un environnement avec
un signal fort.
n’est
utilisé
pas compatible avec le UPnP ou l’UPnP est éteint. Vérifiez le manuel d’instruction
réseau est lente, les vidéos et les sons audio peuvent être interrompus, ou le retard peut
L’unité s’éteint automatiquement.
Impossible d’utiliser la mise au point.
La connexion est coupée ou un message
“IMPOSSIBLE DE SE CONNECTER”
s’affiche
L’écran ne se rafraîchit pas ou reste noir
[LUPnP] est affiché. Cela apparaît lorsque UPnP a échoué.
Connexion impossible bien que [LUPnP]
soit affiché.
0
Pour éviter d’oublier d’éteindre l’alimentation, cette unité s’éteint automatiquement après 10 jours de
fonctionnement en continu.
0
Lorsque vous ne surveillez pas à partir d’une téléphone intelligent (ou d’un ordinateur), la mise au point
de la caméra reste fixe.
0
0
0
0
0
0
0
0
lors de la
Même
caméra reste fixe si elle n’est pas utilisée pendant plus de 3 heures. (La mise au point fonctionne à nouveau
lorsque la caméra est utilisée.)
Établissez une connexion à nouveau à un endroit avec une bonne puissance de signal. La vitesse de
transmission peut baisser, ou
autres, quand il y a des objets entre les deux, ou lorsque des fours à micro-ondes ou autres appareils
sans fil sont utilisés.
Si la connexion ne peut être établie à nouveau, redémarrez le terminal (téléphone intelligent ou ordinateur).
Vérifiez si la caméra et le point d’accès sont correctement connectés.
Les images peuvent ne
est déconnecté du point d’accès à mi-parcours.
Vérifiez si le routeur LAN sans fil en cours d’utilisation est compatible avec l’UPnP.
(Veuillez consulter le manuel
du routeur.)
Lorsque le routeur LAN sans fil en cours d’utilisation est compatible avec l’UPnP, activez la fonction UPnP.
Si l’icône ne disparaît pas même lorsque la fonction UPnP est activée, éteignez et rallumez le routeur LAN
sans fil en cours d’utilisation ainsi que la caméra, puis essayez à nouveau.
Lorsque “UPnP” est réglé sur “ARRET”, [LUPnP] n’apparaît pas.
Réglez “UPnP” sur “MARCHE”.
surveillance à partir d’un téléphone intelligent (ou d’un ordinateur), la mise au point de la
la connexion peut échouer si les appareils sont placés trop loin les uns des
pas être détectées sur le terminal (téléphone intelligent ou ordinateur) si l’appareil
d’instructions du routeur LAN sans fil utilisé, ou veuillez consulter le fabricant
62
Page 63

Utilisation du Wi-Fi
0
Lorsque le port 80 a été utilisé par d’autres appareils via UPnP, une connexion ne peut être établie.
Rebranchez la caméra.
63
Page 64

Utilisation du Wi-Fi
Courrier électronique (courrier de notification, courrier vidéo)
Problèmes Action
Impossible d’envoyer des courriers
électroniques.
Les courriers électroniques envoyés ne sont
pas reçus.
Impossible de joindre des images aux
courriers électroniques.
L’unité s’éteint automatiquement.
Impossible d’utiliser la mise au point. (Pour DETECT/MAIL SETTING)
0
Vérifiez l’exactitude des réglages sur le serveur de courrier électronique.
0
Vérifiez l’exactitude de l’adresse de courrier électronique de l’expéditeur.
0
Vérifiez que le nom d’utilisateur et le mot de passe soient corrects.
0
vous utilisez un
Si
qu’il soit nécessaire de modifier les réglages SMTP.
0
Certains services de courriers électroniques gratuits disponibles dans les navigateurs Web ou les logiciels
de courriers électroniques (SMTP) peuvent avoir des réglages SMTP par défaut qui ne permettent pas
d’envoyer des courriers électroniques.
Modifiez les réglages SMTP pour permettre d’envoyer des courriers électroniques avant utilisation.
0
Vérifiez si des avis
un ordinateur ou un appareil similaire étant donné qu’il n’est pas possible de faire cette vérification à partir
de la caméra.)
- Si aucun avis n’est reçu : Veuillez consulter “Impossible d’envoyer des courriers électroniques.” et ajustez
les réglages en conséquence.
- Si des avis sont reçus : Vérifier rapidement le contenu de l’avis.
*Remarque : Ne continuez pas à envoyer des courriers électroniques avec le même réglage si vous
recevez des avis d’erreur. En fonction de votre fournisseur, vous pourriez être marqué comme étant un
expéditeur de pourriels (courrier poubelle).
0
En fonction de votre
de courriers électroniques gratuits.
0
Pour éviter d’oublier d’éteindre l’alimentation, cette unité s’éteint automatiquement après 10 jours de
fonctionnement en continu.
0
Lorsque l’appareil est en attente de courriers électroniques de notification, la mise au point est fixe.
Effectuez d’abord les réglages de la caméra, puis activez la notification par courrier électronique.
La mise au point peut ne pas être correctement réglée si les courriers électroniques de notification
commencent avant de faire les réglages de la caméra. Dans ce cas, désactivez temporairement la
notification par courrier électronique, puis réactivez-la ensuite.
service de courrier électronique qui ne provient pas de votre fournisseur, il est possible
d’erreur ont été envoyés à l’adresse de courrier électronique de l’expéditeur. (Utilisez
fournisseur, certains fichiers joints peuvent être supprimés. Utilisez d’autres services
Transmission de vidéos/photos
Problèmes Action
Impossible de transférer des vidéos et des
photos à un téléphone intelligent (ou
ordinateur).
0
Vérifiez l’espace libre restant sur le support de destination (téléphone intelligent ou ordinateur).
Spécifications du Wi-Fi
Spécifications du Wi-Fi
Élément Détails
Norme LAN sans file IEEE802.11b/g/n (bande 2,4GHz)
VISUALISATION DIRECT / VISUALISATION EXT.
o
En utilisant Everio sync.
Élément Détails
Terminaux supportés iPhone/iPad/iPod touch: iOS 4.3.5 ou ultérieure
Android: Android 2.1 ou ultérieure
0
Il n’existe aucune garantie que les opérations fonctionnent avec tous les terminaux.
0
“Everio Sync.” pour iPhone/iPad ne peut être utilisé lorsque iPhone/iPad est connecté au réseau de
téléphone mobile.
Pour faire usage de cette fonctionnalité, connectez-vous à la caméra ou un point d’accès via la Wi-Fi.
0
Un environnement de réseau avec une vitesse de ligne minimum d’environ 5,3 Mbps est recommandé
pour que la caméra envoie des données et que le terminal du téléphone intelligent recoive les données.
la
Si
être interrompu ou retardé.
vitesse
du
réseau est trop lente, les images vidéo peuvent apparaître heurtées, ou le son audio peut
Écran du moniteur Vidéo : JPEG 640x360 max. 12,5 fps
64
Page 65

Audio : linéaire PCM 8kHz 16 bits 1ch
Utilisation du Wi-Fi
Transmission vidéo Vidéo : compatible MP4 H.264 Profil de base 640x360 25p
Transmission photo Format JPEG
o
Lorsqu’un navigateur Web est utilisé
Élément Détails
Environnement d’exploitation Windows 7 :
Écran du moniteur
Audio : AAC 48kHz 16 bits 2ch
Internet Explorer 9 ou une version ultérieure et Windows Media Player 12 ou une version ultérieure sont
installés
0
Pour Full HD, utilisez un ordinateur avec les caractéristiques du système suivantes :
- CPU Intel Core 2 Duo 2 GHz ou plus
- Memoire : 2 Go ou supérieure
0
Un environnement de réseau avec la vitesse de la ligne suivante est recommandé pour que la caméra
envoie des données et que le PC reçoive les données.
- MotionJPEG : approx. 1,7 Mbps ou supérieure
- Full HD : approx. 10 Mbps ou supérieure
- SD : approx. 3 Mbps ou supérieure
la vitesse du
Si
être interrompu ou retardé.
0
MotionJPEG
Vidéo : JPEG 640x360 max. 5 fps
Audio : nil
0
Full HD
Vidéo : compatible MPEG-2 TS H.264 profil élevé 1920x1080 50i
Audio : AAC 48kHz 16 bits 2ch
0
SD
Vidéo : compatible MPEG-2 TS H.264 profil principal 720x576 50i
Audio : AAC 48kHz 16 bits 2ch
réseau est trop lente, les images vidéo peuvent apparaître heurtées, ou le son audio peut
Transmission vidéo Format MPEG-2TS (sans conversion)
Transmission photo Format JPEG (sans conversion)
MAIL VIDEO
Élément Détails
Vidéo compatible MP4 H.264 Profil de base 640x360 25p
Audio AAC 48kHz 16 bits 2ch
Heure Max. 15 secondes
EMAIL DESTINATAIRES
Élément Détails
Transmission photo JPEG 640x360
65
Page 66

Démarrer
Vérifier les accessoires
Si l’un des éléments est manquant ou défectueux, consultez votre revendeur JVC ou le centre de services JVC le plus proche.
Illustration Description
Adaptateur secteur
AC-V10E
0
Se raccorde à l’appareil pour charger la batterie.
Il peut également être utilisé pour l’enregistrement et la lecture de vidéos à l’intérieur.
.
Batterie
BN-VG114E
0
Se relie à cet appareil pour l’alimenter.
.
Câble AV
0
Relie cet appareil à un téléviseur pour lire des images enregistrées sur le téléviseur.
.
Câble USB
(Type A - Mini Type B)
0
Relie cet appareil à un ordinateur.
.
Filtre à noyau de ferrite (pour câble AV)
0
Le filtre à noyau de ferrite diminue l’interférence lorsque cet appareil est connecté à d’autres dispositifs.
.
Filtre à noyau de ferrite (pour câble USB)
0
Le filtre à noyau de ferrite diminue l’interférence lorsque cet appareil est connecté à d’autres dispositifs.
.
Stylo stylet
0
Utilisez cette fonction pour les opérations sur l’écran tactile.
.
Guide de l’utilisateur
0
Lisez-le bien et gardez-le à un endroit sûr, où vous pourrez facilement accéder si nécessaire.
.
.
Remarque :
0
Les cartes SD sont vendues séparément.
“Types de cartes SD utilisables” (A p. 70)
0
Pour
utiliser
un
adaptateur
secteur à l’étranger, pensez à préparer une prise convertisseur disponible dans le commerce pour le pays ou la région visité(e).
“Charger la batterie à l’étranger” (A p. 76)
66
CD-ROM
0
Pour installer le logiciel fourni sur un ordinateur.
Page 67

Fixer le filtre à noyau de ferrite
Câble AV : Une foisCâble
USB : Deux fois
Il doit être connecté à cette unité
Ouvrez le fermoir
3 cm
Attachez un filtre central à l’extrémité du câble AV et du câble USB qui est connecté à cet appareil.
Le filtre à noyau de ferrite diminue l’interférence lorsque cet appareil est connecté à d’autres périphériques.
.
Démarrer
67
Page 68

Adaptateur secteur à la prise
secteur (110 V à 240 V)
Démarrer
Charger la batterie
Chargez la batterie immédiatement après l’avoir achetée et lorsque la
charge restante est faible.
La batterie n’est pas chargée lors de l’achat.
1
Fixez la batterie.
.
0
Alignez le haut de la batterie avec le repère sur cette unité et faites
coulisser jusqu’à ce que la batterie soit en place et que vous
entendiez un petit déclic.
0
Alignez la borne de la batterie avec l’appareil.
2
Raccordez l’adaptateur secteur au connecteur CC.
Batteries rechargeables:
0
Lorsque la batterie est utilisée à une température ambiante faible (10 °C
ou en dessous), la
risque de ne pas fonctionner correctement. Lorsque cet appareil est utilisé
en extérieur l’hiver, chauffez la batterie, en la plaçant par exemple dans
une poche, avant de la fixer. (évitez tout contact direct avec une batterie
chaude).
0
N’exposez pas la batterie à une chaleur extrême, comme par exemple à
la chaleur directe du soleil ou encore à du feu.
0
Après avoir enlevé la batterie, rangez-la dans un endroit sec, à une
température comprise entre 15 °C et 25 °C.
0
Garde le niveau de la batterie à 30 % (X) si la batterie n’est pas utilisée
pendant longtemps. De plus, chargez complètement et ensuite déchargez
la batterie complètement tous les 6 mois, puis continuez à la stocker à un
niveau de 30 % de charge (X).
durée de fonctionnement peut être réduite ou l’appareil
Remarque :
0
Vous pouvez raccorder cet appareil à l’adaptateur secteur pour
enregistrer pendant de longues heures en intérieur.
(Le chargement de la batterie commence lorsque l’écran LCD est fermé.)
Détacher la batterie
Pour détacher la batterie, effectuez les étapes indiquées ci-dessus en sens
inverse.
.
3
Branchez le courant.
.
0
Le voyant de chargement clignote lors du chargement.
Le voyant s’éteint une fois le chargement terminé.
Attention :
Assurez-vous d’utiliser des batteries de JVC.
0
Si vous utilisez des batteries d’autres fabricants JVC, les performances
et la sécurité ne seront pas garanties.
0
Durée de chargement : Environ 2 h 30 m (avec la batterie fournie)
Le temps de chargement est lorsque l’appareil est utilisé à 25°C. Si la
batterie n’est pas chargée à une température ambiante comprise entre
10°C et 35°C, le chargement peut prendre plus de temps voire ne pas
démarrer. Le temps d’enregistrement et de lecture peut aussi être réduit
dans certaines circonstances d’utilisation comme à basse température.
Assurez-vous d’utiliser l’adaptateur secteur fourni.
0
Si vous utilisez un
fourni, cela risque de provoquer un mauvais fonctionnement.
autre adaptateur secteur au lieu de l’adaptateur secteur
Faites coulisser le levier de dégagement de la batterie pour la détacher de
l’appareil.
.
Temps de charge approximatif de la batterie (avec un câble
USB)
Batterie Durée de chargement
BN-VG114E
(fourni)
BN-VG121E 3 h 30 m
BN-VG138E 6 h 10 m
0
Lorsque la durée de vie de la batterie est atteinte, la durée
d’enregistrement raccourcit, même si
(Remplacez la batterie par une nouvelle.)
* Le temps de chargement est lorsque l’appareil est utilisé à 25 °C.Si la
batterie n’est pas chargée à une température ambiante comprise entre 10
°C et 35 °C, le chargement peut prendre plus de temps voire ne pas
démarrer. Le temps d’enregistrement et de lecture peut aussi être réduit
dans certaines circonstances d’utilisation comme à basse température.
“Durée d’enregistrement approximative (avec batterie)” (A p. 119)
2 h 30 m
la batterie est entièrement chargée.
68
Page 69

É
tiquette
Démarrer
Ajustement de la dragonne
.
A Ouvrez la commande sur le blocage de la lanière
B Ajustez la longueur de la dragonne
C Fermez la commande
Attention :
0
Assurez-vous de bien attacher la dragonne.
Si
dragonne
la
blessures ou des dégâts.
Utiliser comme dragonne
Ajustez la longueur de la dragonne et enroulez-la autour de votre poignet.
trop desserrée, l’appareil peut tomber et provoquer des
est
Insérer une nouvelle carte SD
Insérez une carte SD disponible dans le commerce avant tout
enregistrement.
“Types de cartes SD utilisables” (A p. 70)
“Durée d’enregistrement vidéo approximative” (A p. 119)
1
Fermez l’écran LCD.
.
2
Ouvrez le volet de protection.
.
3
Insérez une carte SD.
.
.
0
Insérez la carte SD avec l’étiquette orientée vers l’extérieur.
Avertissement
0
Assurez-vous de ne pas insérer la carte SD dans le mauvais sens.
Ceci risquerait d’abimer l’appareil et la carte SD.
0
Coupez le courant de l’appareil avant d’insérer ou de retirer une carte
SD.
0
Ne touchez pas la
SD.
0
L’appareil n’est pas garanti pour fonctionner avec toutes les cartes SD.
Il est possible que certaines cartes SD ne fonctionnent pas en raison de
changements des spécifications, etc.
zone de contact en métal lors de l’insertion de la carte
Remarque :
0
Les vidéos et les
recommandé de confirmer l’opération de la vidéo de la carte SD avant
l’utilisation.
0
Pour utiliser des cartes SD qui ont été utilisées dans d’autres appareils, il
est nécessaire de formater (initialiser) la carte SD en utilisant
“FORMATER LA CARTE SD” à partir des réglages de support.
“ FORMATER LA CARTE SD ” (A p. 197)
photos peuvent être enregistrées sur une carte SD. Il est
69
Page 70

Démarrer
Retirer la carte
Poussez la carte SD vers l’intérieur puis tirez-la vers vous.
.
Types de cartes SD utilisables
Les cartes SD suivantes peuvent être utilisées sur cet appareil.
Les opérations sont confirmées sur les cartes SD des fabricants suivants.
0
Panasonic
0
TOSHIBA
0
SanDisk
Carte SD
0
Toute utilisation de cartes
que celles indiquées ci-dessus risque de causer des problèmes lors de
l’enregistrement ou la perte de données.
0
L’appareil n’est pas garanti pour fonctionner avec toutes les cartes SD. Il
est possible que certaines cartes SD ne fonctionnent pas en raison de
changements des spécifications, etc.
0
Pour enregistrer des vidéos avec “QUALITE VIDEO” réglé sur “UXP”, il
est recommandé d’utiliser une carte SDHC/SDXC compatible Classe 6
ou supérieure.
0
Les Classes 4 et 6 sont garanties pour avoir respectivement un taux de
transfert minimum de 4 Mo/s et 6 Mo/s pendant la lecture ou l’écriture de
données.
0
Vous pouvez également utiliser une carte SDHC/SDXC compatible de
Classe 10.
0
Les vidéos et les photos peuvent être enregistrées sur une carte SD. Il est
recommandé de confirmer l’opération de la vidéo de la carte SD avant
l’utilisation.
0
Pour protéger les données, ne touchez pas aux terminaux de la carte SD.
0
Les cartes UHS-I SDHC/SDXC peuvent être utilisées de la même manière
que les cartes SDHC/SDXC.
La classe Vitesse UHS n’est pas supportée.
SD (y compris des cartes SDHC/SDXC) autres
Lorsque votre ordinateur ne peut reconnaitre la carte SDXC
Confirmez et mettez le SE de votre ordinateur à jour.
Windows XP /
Windows XP
SP1
Nécessaire pour mettre à jour sur SP2 ou version
supérieure.
.
0
Cet appareil prend en charge les cartes SD de 256 Mo à 2 Go.
0
Utilisez une carte SD compatible Classe 4 ou supérieure (2 Go) pour
l’enregistrement de vidéo.
Carte SDHC
.
0
Utilisez une carte SDHC compatible Classe 4 ou supérieure (4 Go à 32
Go) pour l’enregistrement de vidéo.
Carte SDXC
Windows XP
SP2 / Windows
XP SP3
Windows Vista Nécessaire pour mettre à jour sur SP1 ou version
Windows Vista
SP1 / Windows
Vista SP2
Windows 7 Nécessaire pour télécharger le logiciel de mise à
Nécessaire pour télécharger le logiciel de mise à jour.
(KB955704)
http://www.microsoft.com/downloads/details.aspx?
FamilyID=1cbe3906-ddd1-4ca2-b727c2dff5e30f61&displaylang=en
supérieure.
Nécessaire pour télécharger le logiciel de mise à
niveau. (KB975823)
0
version 32 bits
http://www.microsoft.com/downloads/en/
details.aspx?FamilyID=2d1abe01-0942-4f8aabb2-2ad529de00a1
0
version 64 bits
http://www.microsoft.com/downloads/en/
details.aspx?FamilyID=7d54c53f-017c-4ea5ae08-34c3452ba315
niveau. (KB976422)
0
version 32 bits
http://www.microsoft.com/downloads/en/
details.aspx?FamilyID=3ee91fc2-a9bc-4ee1aca3-2a9aff5915ea
0
version 64 bits
http://www.microsoft.com/downloads/en/
details.aspx?FamilyID=73f766dd-7127-4445b860-47084587155f
.
0
Utilisez
pour l’enregistrement de vidéo.
une
carte
SDXC
Remarque :
70
compatible Classe 4 ou supérieure (64 Go max.)
Mac OS X 10.4
Tiger / Mac OS
X 10.5 Leopard
Mac OS X 10.6
Snow Leopard
Non compatible.
Nécessaire pour mettre à jour à 10.6.5 ou version
ultérieure.
Page 71

Utiliser l’écran tactile
≪REC
0:01:23 0:12:340:01:23 0:12:34
MENU
≪REC
MENU
≪PLAY
REC
Écran d’indexÉcran de lecture
Écran d’enregistrement
Les boutons icônes de fonctionnement, des miniatures et des éléments de
menu sont affichés sur l’écran tactile en fonction du mode d’utilisation.
0
Il y a deux façons d’utiliser l’écran tactile, à savoir “taper” et “tirer”. Voici
quelques exemples ci-dessous.
A Appuyez sur la touche affichée (icône) ou la miniature (fichier) sur l’écran
tactile pour faire une sélection.
B Tirez les miniatures sur l’écran tactile pour rechercher le fichier désiré.
.
Remarque :
0
L’écran tactile de cet appareil est sensible à la pression. Lorsque l’écran
tactile ne répond pas sans à-coups, appuyez avec un peu plus de force
de la pointe de vos doigts ou sur le stylet fourni.
0
Tapez sur les touches (icônes) sur l'écran tactile avec précision. Les
touches peuvent ne pas
0
N’appuyez pas ou ne frottez avec une force excessive.
0
Si vous appliquez une feuille ou un autocollant de protection, il est possible
que l’écran tactile ne réponde pas sans à-coups.
0
N’utilisez pas l’écran tactile avec un objet avec une pointe aiguisée.
0
Le fait d’appuyer à deux endroits ou plus simultanément peut provoquer
un fonctionnement défectueux.
0
Appuyez sur “AJUST. ECRAN TACTILE” si la zone réactive de l’écran est
excentrée de la zone touchée. (Ajustez en tapant légèrement avec le stylo
stylet. N’appuyez pas avec un objet dont la pointe est aiguisée et
n’appuyez pas en exerçant une forte pression.)
“ AJUST. ECRAN TACTILE ” (A p. 193)
0
Il est recommandé d’utliser le stylo stylet pour un effet d’écriture à la main.
répondre si on ne les tape pas à l'endroit précis.
Démarrer
71
Page 72

MENU
REC
≪PLAY
MENU
≪REC
00:01:23 00:12:34
≪REC
MENU
Démarrer
Noms des touches et fonctions sur l’écran LCD
Les écrans suivants s’affichent pendant les modes vidéo et photo et
fonctionnent comme des écrans tactiles.
Écran d’enregistrement (vidéo/photo)
.
1
Touche Mode vidéo/photo
0
Bascule entre les modes vidéo et photo.
2
Touche Zoom
“Effectuer un zoom” (A p. 82
3
Touche Mode de lecture
0
Bascule vers un mode de lecture.
4
Touche de Démarrage/Arrêt de l’enregistrement
0
: Touche Lancement d’enregistrement des vidéos
6
0
7
: Touche Arrêt d’enregistrement des vidéos
0
: Touche Enregistrement des photos
Q
5
Touche Menu
“Se familiariser avec le menu” (A p. 168)
6
Touche Affichage
Fait basculer l’écran entre plein (m) et simple (n) à chaque pression
de la touche.
0
Écran simple : Certains écrans disparaissent après environ 3
secondes.
0
Plein écran : Affiche tout. La touche d’affichage passe de n à m.
0
Lorsque l’alimentation est coupée, l’affichage simple (n) sera
initialisé.
7
Touche Mode d’enregistrement
Fait basculer le mode d’enregistrement entre Auto Intelligent P et
Manuel H.
)
Écran de lecture (vidéo)
.
1
Touche Mode vidéo/photo
0
Bascule entre les modes vidéo et photo.
2
Touche Mode d’enregistrement
0
Bascule vers un mode d’enregistrement.
3
Touche Écran d’index
“Touches de fonctionnement pour la lecture de vidéos” (A p. 120)
4
Touche Effacer
“Supprimer le fichier actuellement affiché” (A p. 129)
5
Touche Menu
“Se familiariser avec le menu” (A p. 168
6
Touches de fonctionnement
“Touches de fonctionnement pour la lecture de vidéos” (A p. 120)
)
Écran de lecture (photo)
.
1
Touche Mode vidéo/photo
0
Bascule entre les modes vidéo et photo.
2
Touche de lecture groupée
0
La lecture continue de photos qui sont enregistrées en continu en 2
secondes ou en mode rafale.
“Lire des photos” (A p. 124)
3
Touche de rotation
Pivote une photo à
4
Touche Mode d’enregistrement
0
Bascule vers un mode d’enregistrement.
5
Touche Écran d’index
“Touches de fonctionnement pour la lecture de photos” (A p. 124)
6
Touche Effacer
“Supprimer le fichier actuellement affiché” (A p. 129)
7
Touche Menu
“Se familiariser avec le menu” (A p. 168)
8
Touches de fonctionnement
“Touches de fonctionnement pour la lecture de photos” (A p. 124)
90°. (Dans le sens horaire/dans le sens antihoraire)
72
Page 73

MENU
≪REC
NONOUI
REGLER DATE/HEURE !
201211000
1
REGLAGE DE L'HORLOGE
DATE
HEURE
REGLER
GMT
ENREG.
REGLAGE HORLOGE/ZONE
Démarrer
Écran d’index
.
1
Touche Mode vidéo/photo
0
Bascule entre les modes vidéo et photo.
2
Touche Date
“Touches de fonctionnement pour la lecture de vidéos” (A p. 120)
“Touches de fonctionnement pour la lecture de photos” (A p. 124)
3
Touche Mode de lecture
0
Bascule vers un mode de lecture.
4
Touche Effacer
“Supprimer les fichiers sélectionnés” (
5
Touche Menu
“Se familiariser avec le menu” (A p. 168)
6
Touche Avance/Retour de page
“Touches de fonctionnement pour la lecture de vidéos” (A p. 120)
“Touches de fonctionnement pour la lecture de photos” (A p. 124)
A p. 129)
Écran Menu
Régler l’horloge
L’écran “REGLER DATE/HEURE !” apparaît lorsque vous allumez cet
appareil pour la première fois après l’achat, lorsqu’il n’a pas été utilisé
pendant une longue période
Réglez l’horloge avant tout enregistrement.
1
Ouvrez l’écran LCD.
.
0
L’unité s’allume.
0
Lorsque l’écran LCD est fermé, l’unité s’éteint.
2
Appuyez sur “OUI” lorsque “REGLER DATE/HEURE !” est affiché.
.
3
Réglez la date et l’heure.
ou lorsque l’horloge n’a pas encore été réglée.
.
1
Touche Aide
2
Articles de menu
3
Touche Retour
4
Touche de menu commun
“Se familiariser avec le menu” (A p. 168)
5
Touche Fermer
.
0
Lorsque
et “2” s’affichent.
0
Tapez sur 3 ou 2 pour ajuster l’année, le mois, la journée, l’heure
et les minutes.
4
Une fois l’heure et la date réglées, tapez sur “REGLER”.
5
Sélectionnez votre région puis appuyez sur “ENREG.”.
.
0
Le nom de la ville et le décalage horaire s’affichent.
0
Tapez sur 0 ou 1 pour régler le nom de la ville.
l’année,
le
le jour, l’heure ou la minute est touchée, “3”
mois,
Remarque :
0
L’horloge pourra être réinitialisée ultérieurement.
“Réinitialiser l’horloge” (A p. 74)
0
Lorsque vous utilisez cet appareil à l’étranger, vous pouvez le régler sur
l’heure locale pour l’enregistrement.
“Régler l’horloge à l’heure locale lors de vos voyages” (A p. 77)
0
“REGLER DATE/HEURE !” est affiché lorsque vous allumez cet appareil
après une longue période pendant laquelle il n’a pas été utilisé.
Raccordez l’adaptateur secteur pendant plus de 24 heures pour charger
la batterie de l’horloge interne de cet appareil avant de régler l’horloge.
73
Page 74

REC
≪PLAY
MENU
REGLER L'HEURE
COMMUN
REGLAGE DE L'HORLOGE
REGLER L'HEURE
201211000
1
REGLAGE DE L'HORLOGE
DATE
HEURE
REGLER
GMT
ENREG.
REGLAGE HORLOGE/ZONE
Démarrer
Réinitialiser l’horloge
Réglez l’horloge avec “REGLER L'HEURE” dans le menu.
1
Appuyez sur “MENU”.
.
0
Lorsque vous entrez à partir du mode enregistrement, tapez à
nouveau sur “MENU” alors que le menu de raccourcis apparait.
2
Appuyez sur “Q”.
.
3
Appuyez sur “REGLER L'HEURE”.
5
Réglez la date et l’heure.
.
0
Lorsque l’année, le mois,
le jour, l’heure ou la minute est touchée, “3”
et “2” s’affichent.
0
Tapez sur 3 ou 2 pour ajuster l’année, le mois, la journée, l’heure
et les minutes.
6
Une fois l’heure et la date réglées, tapez sur “REGLER”.
7
Sélectionnez votre région puis appuyez sur “ENREG.”.
.
0
Le nom de la ville et le décalage horaire s’affichent.
0
Tapez sur 0 ou 1 pour régler le nom de la ville.
.
0
Tapez sur 3 ou 2 pour vous déplacer vers le haut ou vers le bas
pour plus de sélection.
4
Appuyez sur “REGLAGE DE L'HORLOGE”.
.
74
Page 75

REC
≪PLAY
MENU
LANGUAGE
COMMUN
LANGUAGE
ENGLISH
Démarrer
Modification de la langue d’affichage
Vous pouvez modifier la langue de l’affichage sur l’écran.
1
Appuyez sur “MENU”.
.
0
Lorsque vous entrez à partir du mode enregistrement, tapez à
nouveau sur “MENU” alors que le menu de raccourcis apparait.
2
Appuyez sur “Q”.
.
3
Appuyez sur “LANGUAGE”.
.
0
Tapez sur 3 ou 2 pour vous déplacer vers le haut ou vers le bas
pour plus de sélection.
4
Appuyez sur la langue désirée.
Tenir cet appareil
Lorsque vous tenez l’appareil, gardez vos coudes près de vous pour éviter
que la caméra ne bouge.
.
0
Tenez l’écran LCD avec votre main gauche et ajustez l’angle en
conséquence. Le fait de tenir l’écran LCD de votre main gauche permet
de stabiliser la caméra pour l’enregistrement.
Attention :
0
Attention à ne pas faire tomber l’appareil en le transportant.
0
Les tuteurs doivent faire attention lorsque l’appareil est utilisé par des
enfants.
Remarque :
0
Si la caméra bouge trop, utilisez le stabilisateur d’image.
“Réduire les secousses de la caméra” (A p. 110)
.
0
Tapez sur 3 ou 2 pour vous déplacer vers le haut ou vers le bas
pour plus de sélection.
Montage sur trépied
Cet appareil peut être monté sur un trépied (ou un monopode). Ceci est très
utile pour empêcher la caméra de bouger et pour vous permette d’enregistrer
à partir du même endroit.
.
0
Pour éviter que l’appareil
de montage du trépied sur celui-ci avant le montage. Tournez ensuite les
vis jusqu’à ce qu’elles soient solidement fixées.
Attention :
0
Pour éviter des blessures ou des dommages lié(e)s à la chute de cet
appareil, lisez le manuel d’instruction du trépied (ou monopode) à utiliser
et assurez-vous que ce dernier est solidement fixé.
Remarque :
0
Nous vous recommandons d’utiliser le trépied ou le monopode pour tout
enregistrement dans des conditions propices aux secousses de la caméra
ne tombe, vérifiez les orifices de vis et les orifices
75
Page 76

ABBFCO
Maroc
Mozambique
République d’Afrique
du Sud
Tanzanie
Zambie
Kenya
Guinée
Egypte
Algérie
Afrique
Jordanie
Koweït
Iran
Israël
Moyen Orient
Pérou
Venezuela
Brésil
Puerto Rico
Bahamas
Panama
Haïti
Chili
Jamaïque
Colombie
Argentine
Latin
Fiji
Nouvelle Zélande
Ton g a
Tahiti
Guam
Australie
Océanie
Roumanie
Portugal
Pologne
Belgique
France
Finlande
Hongrie
Norvège
Allemagne
Dannemark
Espagne
Suède
Suisse
Grèce
Îles Canaries
Pays-Bas
Autriche
Italie
Royaume-Uni
Irlande
Islande
Europe
Malaisie
Région administrative
spéciale de Macau
Région administrative spéciale
de Hong Kong
Vietnam
Philippines
Bangladesh
Pakistan
Népal
Chine
Corée du Sud
Thailande
Sri Lanka
Singapour
Indonésie
Inde
Asie
Mexique
États-Unis
Amérique du Nord
Canada
Démarrer
(comme par exemple dans des endroits sombres ou lors de zooms de
l’extrémité du téléobjectif).
0
Réglez le stabilisateur d’image sur b (ARRET) lorsque vous utilisez un
trépied pour l’enregistrement.
“Réduire les secousses de la caméra” (A p. 110)
Utilisation de l’appareil à l’étranger
La forme de la prise de courant varie en fonction des pays et des régions.
Pour charger la batterie,
à la forme de la prise.
“Charger la batterie à l’étranger” (A p. 76)
Réglez l’heure et la date à l’heure locale en sélectionnant votre destination
de voyage via “REGLAGE ZONE” de “REGLER L'HEURE”.
“Régler l’horloge à l’heure locale lors de vos voyages” (A p. 77)
Lorsque “MARCHE” est sélectionné dans “REGLAGE HEURE ETE” dans
“REGLER L'HEURE”, l’heure est avancée d’1 heure.
“Régler l’heure d’été” (A p. 77)
Charger la batterie à l’étranger
La forme de la prise de courant varie en fonction des pays et des régions.
Pour charger la batterie,
à la forme de la prise.
vous avez besoin d’une prise convertisseur adaptée
vous avez besoin d’une prise convertisseur adaptée
76
.
Page 77

REC
≪PLAY
MENU
REGLER L'HEURE
COMMUN
REGLER L'HEURE
REGLAGE ZONE
GMT
ENREG.
REGLAGE ZONE
REC
≪PLAY
MENU
REGLER L'HEURE
COMMUN
REGLAGE HEURE ETE
REGLER L'HEURE
ARRETMARCHE
REGLAGE ACTUEL : OFF
HEURE D'ETE
REGLAGE HEURE ETE
Démarrer
Régler l’horloge à l’heure locale lors de vos voyages
Réglez l’heure et la date à l’heure locale en sélectionnant votre destination
de voyage via “REGLAGE ZONE” de “REGLER L'HEURE”.
Restaurez les réglages relatifs à la région dès votre retour.
1
Appuyez sur “MENU”.
.
0
Lorsque vous entrez à partir du mode enregistrement, tapez à
nouveau sur “MENU” alors que le menu de raccourcis apparait.
2
Appuyez sur “Q”.
.
3
Appuyez sur “REGLER L'HEURE”.
Régler l’heure d’été
Lorsque “MARCHE” est sélectionné dans “REGLAGE HEURE ETE” dans
“REGLER L'HEURE”, l’heure est avancée d’1 heure.
1
Appuyez sur “MENU”.
.
0
Lorsque vous entrez à partir du mode enregistrement, tapez à
nouveau sur “MENU” alors que le menu de raccourcis apparait.
2
Appuyez sur “Q”.
.
3
Appuyez sur “REGLER L'HEURE”.
0
Tapez sur 3 ou 2 pour vous déplacer vers le haut ou vers le bas
pour plus de sélection.
4
Appuyez sur “REGLAGE ZONE”.
5
Sélectionnez la région de votre destination de voyage puis tapez sur
“ENREG.”.
0
Le nom de la ville et le décalage horaire s’affichent.
0
Tapez sur 0 ou 1 pour régler le nom de la ville.
Remarque :
0
Les paramètres “REGLAGE ZONE” changent l’heure de l’horloge de
façon à tenir compte du fuseau horaire.
Une fois de retour dans votre pays, resélectionnez la région initialement
définie pour restaurer les réglages initiaux de l’horloge.
.
.
.
.
0
Tapez sur 3 ou 2 pour vous déplacer vers le haut ou vers le bas
pour plus de sélection.
4
Tapez sur “REGLAGE HEURE ETE”.
.
5
Tapez sur “MARCHE”.
.
Remarque :
0
Qu’est-ce que l’heure d’été?
L’heure d’été est un
système qui avance l’horloge d’1 heure pendant une
période déterminée en été.
Ce système est essentiellement utilisé dans les pays occidentaux.
0
Restaurez les réglages de l’heure d’été dès votre retour.
77
Page 78

Démarrer
Accessoires en option
Vous pouvez enregistrer plus longtemps grâce à une batterie optionnelle.
Nom du produit Description
Batterie
0
BN-VG114E
0
BN-VG121E
0
BN-VG138E
Chargeur de
batterie
0
AA-VG1
Mini câble HDMI
0
VX-HD310
0
VX-HD315
0
Fournit un temps d’enregistrement plus long.
Elle peut également être utilisée en tant que
batterie de rechange.
0
Permet de charger la batterie sans utiliser
l’appareil.
0
0
de
Permet
lorsque raccordé à un téléviseur.
Transmet la vidéo, l’audio et les signaux de
contrôle entre les dispositifs.
visionner
une
grande qualité d’image
Remarque :
0
Les accessoires facultatifs ci-dessus peuvent ne pas être pris en charge
dans certaines régions.
0
Pour plus d’informations à ce propos, veuillez consulter le catalogue.
0
Pour des détails sur
les accessoires’’.
“Vérifier les accessoires” (A p. 66)
les accessoires fournis, consultez la section ’’Vérifier
Durée d’enregistrement approximative (avec batterie)
Batterie Durée d’enregistrement
réelle
Durée d’enregistrement
continue
BNVG114E
(Fourni)
BNVG121E
BNVG138E
0
Les valeurs mentionnées ci-dessus se rapportent à celles figurant lorsque
“TORCHE” est réglé sur “ARRET” et “LUMINOSITE MONITEUR” sur “3”
(standard).
0
La durée d’enregistrement réelle peut être plus courte si le zoom est utilisé
ou si l’enregistrement est arrêté à plusieurs reprises.
(Il est recommandé de préparer la batterie pour trois fois la durée
d’enregistrement prévue.)
0
Lorsque la durée de vie de la batterie est atteinte, la durée
d’enregistrement raccourcit, même si la batterie est entièrement chargée.
(Remplacez la batterie par une nouvelle.)
1 h 5 m 2 h
1 h 40 m 3 h 5 m
3 h 5 h 30 m
78
Page 79

REC
≪PLAY
MENU
intelligent AUTO
MANUAL
Enregistrement
Enregistrer des vidéos en mode automatique
Vous pouvez enregistrer des vidéos sans avoir à vous préoccuper des
détails de réglage. Pour ce faire, utilisez le mode Auto Intelligent. Les
réglages comme l’exposition et la mise au point seront ajustés
automatiquement pour s’adapter aux conditions de prises de vue.
0
Dans le cas de prises de vue spécifiques comme une personne etc. son
icône est affichée à l’écran.
0
Avant d’enregistrer une scène importante, il est recommandé d’effectuer
un enregistrement test.
1
Ouvrez le volet de protection de l’objectif.
.
2
Ouvrez l’écran LCD.
0
Selon le sujet et
les conditions de prises de vue, l’enregistrement peut être
effectué correctement même en mode Auto Intelligent.
.
0
Vérifiez si le mode d’enregistrement est bien A.
3
Vérifiez si le mode d’enregistrement est P Auto Intelligent.
.
0
Si le mode est sur le mode H manuel, tapez sur H sur l’écran
d’enregistrement pour afficher l’écran de commutation de mode.
Tapez sur P pour
passer le mode d’enregistrement en mode Auto
Intelligent.
.
4
Lancez l’enregistrement.
Remarque :
.
0
Appuyez à nouveau pour arrêter l’enregistrement.
0
Certains écrans disparaissent après environ 3 secondes.
Utilisez la touche n pour modifier les affichages.
79
Page 80

0:00:00 [2:04]
10:10
MENU
REC
≪PLAY
Enregistrement
Indications apparaissant à l’écran pendant l’enregistrement
de vidéos
o
Scènes d’auto intelligent
Icône d’affichage Description
.
Icône d’affichage Description
A
Qualité vidéo Affiche l’icône du réglage “QUALITE VIDEO”
sélectionné dans le menu d’enregistrement.
“ QUALITE VIDEO ” (A p. 175)
B
TOUCHE PRIOR.
AE/AF
Affiche les paramètres de “TOUCHE PRIOR.
AE/AF”. Par défaut, il est réglé sur “SUIVI DU
VISAGE”.
“Capturer des sujets clairement (TOUCHE
PRIOR. AE/AF)” (A p. 100)
C
Heure Affiche l'heure actuelle.
“Régler l’horloge” (A p. 73)
D
Stabilisateur
d’image
E
Supports
d’enregistrement
F
Indicateur de
batterie
Affiche le réglage du stabilisateur d’image.
“Réduire les secousses de la caméra”
p. 110
)
supports où les vidéos sont
A
(
Affiche l’icône des
enregistrées.
Affiche la charge restante approximative de la
batterie.
Vous pouvez faire apparaître les détails de la
batterie en appuyant sur la touche INFO.
“Vérifier le temps d’enregistrement restant”
)
la durée restante pour l’enregistrement
)
G
Mode
d’enregistrement
H
Durée
d’enregistrement
restante
(A p. 118
Affiche le mode d’enregistrement actule de
P (Auto Intelligent) ou H (Manuel).
Affiche
vidéo.
“Vérifier le temps d’enregistrement restant”
(A p. 118
E
Capture la peau d’une personne de façon
extraordinaire.
A
Permets de capturer des personnes
naturellement.
D
Effectue la mise au point à une distance éloignée
et capture une image nette avec des couleurs
chatoyantes.
I
Enregistre avec un minimum de bruit dans l’image
globale.
B
Permet de capturer des scènes nocturnes avec
précision avec un minimum de bruit dans l’image
globale.
J
Évite que le couleurs ne s’estompent même
lorsque l’enregistrement est dans un
environnement lumineux.
G
Enregistre tout en faisant une mise au point sur un
objet à proximité.
H
Reproduit la couleur verte des arbres de façon
vive.
F
Reproduit naturellement les couleurs du coucher
de soleil.
C
Ajuste les réglages de façon à ce que le sujet
n’apparaisse pas trop foncé en raison du contrejour.
K
Permet de capturer des personnes naturellement
avec un minimum de bruit dans l’image globale.
L
Enregistre tout en faisant une mise au point sur un
objet à proximité dans un environnement sombre.
Remarque :
0
Les scènes peuvent être détectées selon les conditions de prise et
ajustées automatiquement en mode Auto Intelligent.
0
Certaines fonctions risquent de
conditions de prises de vue.
ne pas fonctionner correctement selon les
I
Compteur de
scènes
(Durée enregistrée)
80
Affiche la durée écoulée de la vidéo
actuellement enregistrée.
Page 81

MENUREC
REC
REC
≪PLAY
Enregistrement
Touches de fonctionnement pour l’enregistrement vidéo
.
Touche de
fonctionnement
A
Mode vidéo/
photo
B
Zoom gros plan/
grand angle
C
Mode de lecture Bascule vers un mode de lecture.
D / E L’enregistrement
commence 6
Pause
enregistrement
7
F
MENU Affiche les différents menus
G
Touche Affichage
n
H
Mode
d’enregistrement
P/H
Bascule entre les modes vidéo et photo.
Permet d’effectuer les mêmes fonctions
que la commande de zoom.
Les secousses de la caméra, fréquentes
lors de l’utilisation de la commande de
zoom, peuvent être minimisées.
“Effectuer un zoom” (A p. 82)
Sert de touche START/STOP.
d’enregistrement de vidéos.
“Se familiariser avec le menu” (A p. 168)
Fait basculer l’écran entre plein (m) et
simple
0
Écran simple : Certains écrans
disparaissent après environ 3 secondes.
0
Plein écran : Affiche tout. La touche
d’affichage passe de n à m.
0
Lorsque l’alimentation est coupée,
l’affichage simple (n) sera initialisé.
Bascule le mode d’enregistrement.
Description
(n) à
chaque pression de la touche.
Utiliser le mode Silencieux
Lorsque le mode Silencieux est utilisé, l’écran LCD diminue son éclairage
et les sons de fonctionnement ne seront pas produits. Utilisez ce mode
Silencieux pour enregistrer tranquillement dans des endroits sombres,
comme durant un spectacle.
.
0
Appuyez sur la touche
mode silencieux. Pour le désactiver, appuyez sur la touche à nouveau en
la maintenant enfoncée.
0
T apparaît lorsque “MODE SILENCIEUX” est réglé sur “MARCHE”.
SILENT en la maintenant enfoncée pour activer le
Réglages utiles pour l’enregistrement
0
Lorsque “REDEMARRAGE RAPIDE” est réglé sur “MARCHE”, cet
appareil s’allume immédiatement si vous ouvrez l’écran LCD dans les 5
minutes suivant la mise hors tension de l’appareil, en fermant l’écran.
“ REDEMARRAGE RAPIDE ” (A p. 192)
0
Lorsque “ARRET AUTOMATIQUE”
s’éteint automatiquement s’il n’est pas utilisé pendant 5 minutes, afin
d’économiser de l’énergie. (en utilisant la batterie uniquement)
“ ARRET AUTOMATIQUE ” (A p. 192)
0
Lorsque “TOUCHE PRIOR. AE/AF” est réglé sur “SUIVI DU VISAGE”, cet
appareil détecte les visages et règle automatiquement la luminosité et la
mise au point, pour enregistrer les visages avec plus de netteté.
“Capturer des sujets clairement (TOUCHE PRIOR. AE/AF)” (A p. 100)
0
Lorsque “ENREG. DATE/HEURE” set utilisé, la date et l’heure peuvent
être enregistrées ensemble avec la vidéo.
“Enregistrer des vidéos avec la date et l’heure” (A p. 117)
est réglé sur “MARCHE”, cet appareil
Attention :
0
N’exposez pas l’objectif directement à la lumière du soleil.
0
N’utilisez pas cet appareil sous la pluie, la neige ou dans des endroits
fortement humides, tels que la salle de bains.
0
N’utilisez pas cet appareil
à la poussière, ou directement exposés à de la vapeur ou de la fumée.
0
L’appareil peut se mettre hors tension pour protéger le circuit si sa
température s’élève trop.
0
Ne retirez pas la batterie, l’adaptateur secteur ou la carte SD lorsque le
voyant d’accès est allumé. Les données enregistrées peuvent devenir
illisibles.
“Voyant ACCESS (Accès)” (A p. 198)
0
Cette unité est un périphérique contrôlé par micro-ordinateur. Les
décharges électrostatiques, les bruits externes et les interférences
(provenant d’une TV ou d’une radio par exemple) peuvent empêcher la
caméra de fonctionner correctement. Dans un cas semblable, coupez
l'alimentation, puis retirez l'adaptateur secteur et la batterie. Cet appareil
sera réinitialisé.
0
Faites une sauvegarde des données importantes enregistrées.
- Il est recommandé de copier vos données importantes enregistrées sur
un DVD ou tout autre support d’enregistrement pour les stocker.
- JVC ne sera pas responsable des données perdues.
dans des endroits fortement sujets à l’humidité,
Remarque :
0
Vérifiez la durée de temps d’enregistrement dans le support avant de
débuter la prise de vue. S’il n’y a pas suffisamment d’espace, déplacer
(copier) les données sur un ordinateur ou disque.
0
Quand il ya de
quelques instants pour qu'ils puissent s'afficher à l'écran de lecture.
Attendez un moment que le voyant d'accès commence à clignoter, ce qui
indique un fonctionnement normal.
0
N’oubliez pas de faire des copies après l’enregistrement!
0
L’enregistrement s’arrête automatiquement car il ne peut pas tourner 12
heures consécutives ou plus en fonction des spécifications.
(La reprise de l’enregistrement peut prendre quelques temps.)
0
Pour les longs enregistrements, le fichier est divisé en deux fichiers ou
plus si la taille est supérieure à 4 Go.
0
Vous pouvez raccorder cet appareil à l’adaptateur secteur pour
enregistrer pendant de longues heures en intérieur.
nombreux fichiers sur les supports, il faut parfois patienter
81
Page 82

TéléobjectifGrand angle
MENU
MENU
≪PLAY
REC
Touche Zoom (T/W)
Enregistrement
0
Selon les conditions de prise de vue, les quatre coins de l’écran peuvent
paraître sombres, mais ce
modifiez les conditions de prise de vue en déplaçant la commande de
zoom, etc.
n’est pas un dysfonctionnement. Dans ce cas,
Effectuer un zoom
L’angle de de vue peut être ajusté au moyen du zoom.
0
Utilisez l’embout W (Grand angle) pour effectuer une prise de vue grand
angle.
0
Utilisez l’embout T (Téléobjectif) pour grossir le sujet lors de la prise de
vue.
.
0
Les options de zoom suivantes sont disponibles :
- Zoom optique (1 - 40x)
- Zoom numérique (41 - 200x)
0
Vous pouvez également utiliser la touche zoom (T/W) sur l’écran tactile
pour zoomer.
.
Remarque :
0
Lorsque vous utilisez le zoom numérique, l’image devient granuleuse
dans la mesure où elle est numériquement agrandie.
0
Il est possible de modifier la plage du rapport de zoom.
“ ZOOM ” (A p. 176)
Capturer des photos lors d’un enregistrement vidéo
Appuyez sur la touche SNAPSHOT pour prendre des photos en mode vidéo
(pause ou enregistrement).
.
0
“PHOTO” apparaît à l’écran lorsqu’une photo est capturée.
.
0
Les photos capturées en mode vidéo sont enregistrées à la destination
préalablement définie dans “SUPPORT ENREG. PHOTO”.
Remarque :
0
La taille de la photo capturée en mode vidéo est de 1920 x 1080.
0
l’utilisation est invalide dans les conditions suivantes :
- lorsque le menu est affiché
- lorsque la durée d’enregistrement restante ou la charge restante de la
batterie est affichée
- lorsque la fonction “ENREG. ACCELERE” est utilisée
- lorsque “SOUS-FENETRE VISAGE” est réglé
- lorsque “EFFET ANIMATION” est réglé
- lorsque “EFFET DECO. VISAGE” est réglé
- lorsque “TIMBRE” est réglé
- lorsque “EFF. TYPO MANUSCRITE” est réglé
- lorsque “ENREG. AUTO” est réglé
- lorsque “ENREG. DATE/HEURE” est réglé
82
Page 83

MENU
MENU
≪PLAY
intelligent AUTO
MANUAL
Appuyez sur la touche à mi-course
Appuyez entièrement
[6630]
1/125
10:10
Enregistrement
Capturer des photos en mode Auto
Vous pouvez enregistrer des vidéos sans avoir à vous préoccuper des
détails de réglage. Pour ce faire, utilisez le mode Auto Intelligent.
1
Ouvrez le volet de protection de l’objectif.
.
2
Ouvrez l’écran LCD.
.
0
Vérifiez si le mode d’enregistrement est bien B.
3
Vérifiez si le mode d’enregistrement est P Auto Intelligent.
Indications apparaissant à l’écran lors de l’enregistrement
d’une photo
.
Icône d’affichage Description
A
Taille d’image Affiche l’icône de la taille d’image.
0
La taille des photos peut être modifiée.
“ TAILLE IMAGE ” (A p. 182)
B
TOUCHE PRIOR.
AE/AF
C
Heure Affiche l'heure actuelle.
Affiche les paramètres de “TOUCHE PRIOR.
AE/AF”. Par défaut, il est réglé sur “SUIVI DU
VISAGE”.
“Capturer des sujets clairement (TOUCHE
PRIOR. AE/AF)” (A p. 100)
“Régler l’horloge” (A p. 73
)
.
0
Si le mode est sur le mode H manuel, tapez sur H sur l’écran
d’enregistrement pour afficher l’écran de commutation de mode.
Tapez sur P pour
passer le mode d’enregistrement en mode Auto
Intelligent.
.
4
Effectuez la mise au point du sujet.
.
0
Une fois la mise au point effectuée, le voyant de l’icône de mise au
point devient vert.
5
Prenez une photo.
D
Supports
d’enregistrement
E
Indicateur de
batterie
F
Mode
d’enregistrement
G
Nombre de prises
de vue restantes
Affiche l’icône des
supports où les photos sont
enregistrées.
“Vérifier le temps d’enregistrement restant”
(A p. 118)
Affiche le mode d’enregistrement actule de
P (Auto Intelligent) ou H (Manuel).
Affiche le nombre de prises de vue restantes
pour l’enregistrement de photos.
“Nombre approximatif de photos (unité :
nombre de prises de vue)” (A p. 119)
H
Enregistrement en
cours
I
Mise au point Le voyant devient vert lorsque la mise au point
“PHOTO” apparaît à l’écran lorsqu’une photo
est capturée.
est terminée.
J
Vitesse d’obturation Affiche la vitesse d’obturation.
.
0
PHOTO apparaît à l’écran lorsqu’une photo est capturée.
0
Certains écrans disparaissent après environ 3 secondes.
Utilisez la touche n pour modifier les affichages.
Remarque :
0
Selon le sujet et
les conditions de prises de vue, l’enregistrement peut être
effectué correctement même en mode Auto Intelligent.
83
Page 84

[6630]
MENU
≪PLAY
Enregistrement
o
Scènes d’auto intelligent
Icône d’affichage Description
Touches de fonctionnement pour l’enregistrement de photos
E
A
D
I
B
J
G
H
F
C
K
L
Capture la peau d’une personne de façon
extraordinaire.
Permets de capturer des personnes
naturellement.
Effectue la mise au point à une distance éloignée
et capture une image nette avec des couleurs
chatoyantes.
Enregistre avec un minimum de bruit dans l’image
globale.
Permet de capturer des scènes nocturnes avec
précision avec un minimum de bruit dans l’image
globale.
Évite que le couleurs ne s’estompent même
lorsque l’enregistrement est dans un
environnement lumineux.
Enregistre tout en faisant une mise au point sur un
objet à proximité.
Reproduit la couleur verte des arbres de façon
vive.
Reproduit naturellement les couleurs du coucher
de soleil.
Ajuste les réglages de façon à ce que le sujet
n’apparaisse pas trop foncé en raison du contrejour.
Permet de capturer des personnes naturellement
avec un minimum de bruit dans l’image globale.
Enregistre tout en faisant une mise au point sur un
objet à proximité dans un environnement sombre.
Remarque :
0
Les scènes peuvent être détectées selon les conditions de prise et
ajustées automatiquement en mode Auto Intelligent.
0
Certaines fonctions risquent de
conditions de prises de vue.
ne pas fonctionner correctement selon les
.
Touche de
fonctionnement
A
Mode vidéo/
photo
B
Zoom gros plan/
grand angle
C
Mode de lecture Bascule vers un mode de lecture.
D
Cliché
Q
E
MENU Affiche les différents menus
F
Touche Affichage
n
G
Mode
d’enregistrement
P/H
Bascule entre les modes vidéo et photo.
Permet d’effectuer les mêmes fonctions
que la commande de zoom.
Les secousses de la caméra, fréquentes
lors de l’utilisation de la commande de
zoom, peuvent être minimisées.
“Effectuer un zoom” (A p. 85)
Sert de touche SNAPSHOT. Toutefois, il
impossible de régler
est
appuyant à mi-course.
d’enregistrement de photos.
“Se familiariser avec le menu” (A p. 168)
Fait basculer l’écran entre plein (m) et
simple
0
Écran simple : Certains écrans
disparaissent après environ 3 secondes.
0
Plein écran : Affiche tout. La touche
d’affichage passe de n à m.
0
Lorsque l’alimentation est coupée,
l’affichage simple (n) sera initialisé.
Bascule le mode d’enregistrement.
Description
à chaque pression de la touche.
(n)
la mise au point en
84
Page 85

Utiliser le mode Silencieux
TéléobjectifGrand angle
MENU
MENU
≪PLAY
Touche Zoom (T/W)
Lorsque le mode Silencieux est utilisé, l’écran LCD diminue son éclairage
et les sons de fonctionnement ne seront pas produits. Utilisez ce mode
Silencieux pour enregistrer tranquillement dans des endroits sombres,
comme durant un spectacle.
Enregistrement
.
0
Appuyez sur la touche
mode silencieux. Pour le désactiver, appuyez sur la touche à nouveau en
la maintenant enfoncée.
0
T apparaît lorsque “MODE SILENCIEUX” est réglé sur “MARCHE”.
SILENT en la maintenant enfoncée pour activer le
Réglages utiles pour l’enregistrement
0
Lorsque “REDEMARRAGE RAPIDE” est réglé sur “MARCHE”, cet
appareil s’allume immédiatement si vous ouvrez l’écran LCD dans les 5
minutes suivant la mise hors tension de l’appareil, en fermant l’écran.
“ REDEMARRAGE RAPIDE ” (A p. 192)
0
Lorsque “ARRET AUTOMATIQUE”
s’éteint automatiquement s’il n’est pas utilisé pendant 5 minutes, afin
d’économiser de l’énergie. (en utilisant la batterie uniquement)
“ ARRET AUTOMATIQUE ” (A p. 192)
0
Lorsque “TOUCHE PRIOR. AE/AF” est réglé sur “SUIVI DU VISAGE”, cet
appareil détecte les visages et règle automatiquement la luminosité et la
mise au point, pour enregistrer les visages avec plus de netteté.
“Capturer des sujets clairement (TOUCHE PRIOR. AE/AF)” (A p. 100)
est réglé sur “MARCHE”, cet appareil
Attention :
0
N’exposez pas l’objectif directement à la lumière du soleil.
0
N’utilisez pas cet appareil sous la pluie, la neige ou dans des endroits
fortement humides, tels que la salle de bains.
0
N’utilisez pas cet appareil
à la poussière, ou directement exposés à de la vapeur ou de la fumée.
0
L’appareil peut se mettre hors tension pour protéger le circuit si sa
température s’élève trop.
0
Ne retirez pas la batterie, l’adaptateur secteur ou la carte SD lorsque le
voyant d’accès est allumé. Les données enregistrées peuvent devenir
illisibles.
“Voyant ACCESS (Accès)” (A p. 198)
0
Cette unité est un périphérique contrôlé par micro-ordinateur. Les
décharges électrostatiques, les bruits externes et les interférences
(provenant d’une TV ou d’une radio par exemple) peuvent empêcher la
caméra de fonctionner correctement. Dans un cas semblable, coupez
l'alimentation, puis retirez l'adaptateur secteur et la batterie. Cet appareil
sera réinitialisé.
dans des endroits fortement sujets à l’humidité,
Remarque :
0
Avant d’enregistrer une scène importante, il est recommandé d’effectuer
un enregistrement test.
0
Selon les conditions de prise de vue, les quatre coins de l’écran peuvent
paraître sombres, mais ce
modifiez les conditions de prise de vue en déplaçant la commande de
zoom, etc.
n’est pas un dysfonctionnement. Dans ce cas,
.
Remarque :
0
Seulement le zoom optique
de photos.
est disponible lors du mode d’enregistrement
Effectuer un zoom
L’angle de de vue peut être ajusté au moyen du zoom.
0
Utilisez l’embout W (Grand angle) pour effectuer une prise de vue grand
angle.
0
Utilisez l’embout T (Téléobjectif) pour grossir le sujet lors de la prise de
vue.
.
0
Les options de zoom suivantes sont disponibles :
- Zoom optique (1 - 40x)
0
Vous pouvez également utiliser la touche zoom (T/W) sur l’écran tactile
pour zoomer.
85
Page 86

REC
≪PLAY
MENU
intelligent AUTO
MANUAL
REC
≪PLAY
MENU
MENU
SELECTION SCENE
VIDEO
Enregistrement
Enregistrement manuel
Vous pouvez ajuster les réglages, tels que la luminosité et la vitesse
d’obturation en utilisant le mode Manuel.
L’enregistrement Manuel peut être à la fois défini pour les modes vidéo et
photo.
1
Ouvrez le volet de protection de l’objectif.
.
2
Ouvrez l’écran LCD.
.
0
Réglez le mode d’enregistrement soit sur A vidéo ou sur B photo.
0
Pour basculer le mode entre vidéo et photo, tapez sur A ou B sur
l’écran d’enregistrement pour afficher l’écran de commutation de
mode.
Tapez A
ou B pour
le mode photo. (Vous pouvez aussi utiliser la touche A/B sur cette
unité.)
3
Sélectionnez le mode d’enregistrement Manuel.
basculer respectivement entre le mode vidéo et
.
6
Tapez sur l’article à régler manuellement.
.
0
Pour obtenir des détails sur les divers réglages manuels, consultez
le Menu d’enregistrement manuel.
Remarque :
0
Les réglages manuels apparaissent à l’écran uniquement en mode
Manuel.
.
0
Si le mode est sur P Auto Intelligent, tapez sur P sur l’écran
d’enregistrement pour afficher l’écran de commutation de mode.
Tapez sur H
pour basculer le mode d’enregistrement en mode
manuel.
.
4
Appuyez sur “MENU”.
.
0
Le menu de raccourcis apparait.
5
Tapez sur “MENU” dans le menu de raccourcis.
86
Page 87

REC
≪PLAY
MENU
intelligent AUTO
MANUAL
REC
≪PLAY
MENU
MENU
SELECTION SCENE
VIDEO
Enregistrement
Menu d’enregistrement Manuel
Les éléments suivants peuvent être réglés.
Nom Description
SELECTION SCENE
MISE AU POINT
AJUSTER
LUMINOSITE
BALANCE DES
BLANCS
0
Les enregistrements correspondant aux
conditions de prises de vue peuvent ainsi
être facilement effectués.
“Prendre des vues en fonction de la scène
(sujet)” (A p. 87
0
Utilisez la mise au
ne se fait pas de manière automatique sur le
sujet.
“Ajuster manuellement la mise en point”
(A p. 89)
0
Vous avez la possibilité,
d’ajuster la luminosité générale de l’écran.
0
Utilisez cette fonction lorsque vous
souhaitez enregistrer dans des endroits
sombres ou clairs.
“Ajuster la luminosité” (A p. 90)
0
Vous avez la possibilité,
d’ajuster la couleur générale de l’écran.
0
Utilisez cette fonction lorsque la couleur à
l’écran semble légèrement différente de la
couleur réelle.
“Régler la balance des blancs” (A p. 91)
)
point manuelle, si celle-ci
si vous le souhaitez,
si vous le souhaitez,
Prendre des vues en fonction de la scène (sujet)
Des scènes courantes qui sont souvent rencontrées peuvent être filmées
avec les paramètres les plus appropriés.
1
Sélectionnez le mode d’enregistrement Manuel.
.
0
Si le mode est sur P Auto Intelligent, tapez sur P sur l’écran
d’enregistrement pour afficher l’écran de commutation de mode.
Tapez sur H
manuel.
2
Appuyez sur “MENU”.
pour basculer le mode d’enregistrement en mode
.
COMP.
RETROECLAIRAGE
TELE MACRO
0
Permet de corriger l’image lorsque le sujet
paraît sombre en raison du contre-jour.
0
Utilisez cette fonction pour effectuer des
prises de vue en contre-jour.
“Régler la compensation de contre-jour”
(A p. 92)
0
cette fonction pour
Utilisez
prendre des gros
plans (macro) du sujet.
“Effectuer des prises de vue en gros plan”
(A p. 93)
.
0
Le menu de raccourcis apparait.
3
Tapez sur “MENU” dans le menu de raccourcis.
.
4
Appuyez sur “SELECTION SCENE”.
.
0
Tapez sur 3 ou 2 pour vous déplacer vers le haut ou vers le bas
pour plus de sélection.
0
Appuyez sur L pour sortir du menu.
0
Appuyez sur J pour retourner à l’écran précédent.
5
Tapez sur la scène appropriée.
87
Page 88

PROJECTEUR
NUIT
ARRET
SELECTION SCENE
Enregistrement
* L’image n’est qu’une impression.
Réglage Effet
.
0
Tapez sur “ARRET” pour annuler la sélection.
0
Tapez sur 3 ou 2 pour vous déplacer vers le haut ou vers le bas
pour plus de sélection.
0
Appuyez sur L pour sortir du menu.
b NUIT Augmente l’intensité et éclaire la scène
automatiquement grâce à un obturateur lent
lorsque l’environnement est sombre.
Afin de prévenir le tremblement de la caméra,
utilisez un trépied.
.
g PROJECTEUR Évite que le sujet humain n’apparaisse trop clair
sous la lumière.
.
Remarque :
0
Toutes les scènes de
pendant “ENREG. ACCELERE”.
“SELECTION SCENE” ne peuvent pas être réglées
88
Page 89

Ajuster manuellement la mise en point
REC
≪PLAY
MENU
intelligent AUTO
MANUAL
REC
≪PLAY
MENU
MENU
MISE AU POINT
VIDEO
MANUEL
AUTO
MISE AU POINT
MENU
MENU
≪PLAY
REC
REGLER
MENU
MENU
REC
≪PLAY
Procédez à ce réglage si la mise au point n’est pas claire en mode Auto
Intelligent ou lorsque vous souhaitez effectuer manuellement la mise au
point.
1
Sélectionnez le mode d’enregistrement Manuel.
.
0
Si le mode est sur P Auto Intelligent, tapez sur P sur l’écran
d’enregistrement pour afficher l’écran de commutation de mode.
Tapez sur H
manuel.
pour basculer le mode d’enregistrement en mode
Enregistrement
.
6
Ajustez la mise au point.
.
0
Tapez sur E pour effectuer la mise au point d’un sujet éloigné.
Si E apparaît clignotant, la
0
Tapez sur p pour effectuer la mise au point d’un sujet proche.
Si p apparaît clignotant, la mise au point ne peut être réglée plus
proche.
7
Tapez sur “REGLER” pour confirmer.
mise au point ne peut être réglée plus loin.
.
2
Appuyez sur “MENU”.
.
0
Le menu de raccourcis apparait.
3
Tapez sur “MENU” dans le menu de raccourcis.
.
4
Appuyez sur “MISE AU POINT”.
.
0
Une fois la mise au point confirmée, le cadre de mise au point
disparaît et E et p sont affichés.
Remarque :
0
Un sujet dont la
cas de zoom arrière en mode grand angle.
mise au point est effectuée via gros plan reste au point en
5
.
0
Tapez sur 3 ou 2 pour vous déplacer vers le haut ou vers le bas
pour plus de sélection.
0
Appuyez sur L pour sortir du menu.
0
Appuyez sur J pour retourner à l’écran précédent.
Appuyez sur “MANUEL”.
89
Page 90

REC
≪PLAY
MENU
intelligent AUTO
MANUAL
REC
≪PLAY
MENU
MENU
AJUSTER LUMINOSITE
VIDEO
MANUEL
AUTO
AJUSTER LUMINOSITE
≪PLAY
REC
MENU
REGLER
≪PLAY
REC
MENU
Enregistrement
Ajuster la luminosité
Vous pouvez régler la luminosité à votre niveau préféré.
1
Sélectionnez le mode d’enregistrement Manuel.
.
0
Si le mode est sur P Auto Intelligent, tapez sur P sur l’écran
d’enregistrement pour afficher l’écran de commutation de mode.
Tapez sur H
manuel.
2
Appuyez sur “MENU”.
pour basculer le mode d’enregistrement en mode
.
.
6
Ajustez la valeur de luminosité.
.
0
Plage de compensation pendant
0
Plage de compensation pendant l’enregistrement photo : -2,0 à +2,0
0
Tapez sur 3 pour augmenter la luminosité.
0
Tapez sur 2 pour diminuer la luminosité.
7
Tapez sur “REGLER” pour confirmer.
l’enregistrement vidéo : -2,0 à +2,0
.
0
Le menu de raccourcis apparait.
3
Tapez sur “MENU” dans le menu de raccourcis.
.
4
Appuyez sur “AJUSTER LUMINOSITE”.
.
0
Tapez sur 3 ou 2 pour vous déplacer vers le haut ou vers le bas
pour plus de sélection.
0
Appuyez sur L pour sortir du menu.
0
Appuyez sur J pour retourner à l’écran précédent.
5
Appuyez sur “MANUEL”.
.
Remarque :
0
Les réglages pour les vidéos et les photos peuvent être ajustés
séparément.
90
Page 91

Régler la balance des blancs
REC
≪PLAY
MENU
intelligent AUTO
MANUAL
REC
≪PLAY
MENU
MENU
BALANCE DES BLANCS
VIDEO
REC
NUAGEUX
ENSOLEILLE
BAL. BLANCS MANUELLE
AUTO
Vous pouvez régler la tonalité de couleur afin de bien capturer la source de
lumière.
1
Sélectionnez le mode d’enregistrement Manuel.
.
0
Tapez sur 3 ou 2 pour déplacer le curseur.
Réglage Détails
Enregistrement
.
0
Si le mode est sur P Auto Intelligent, tapez sur P sur l’écran
d’enregistrement pour afficher l’écran de commutation de mode.
Tapez sur H
pour basculer le mode d’enregistrement en mode
manuel.
.
2
Appuyez sur “MENU”.
.
0
Le menu de raccourcis apparait.
3
Tapez sur “MENU” dans le menu de raccourcis.
AUTO Ajuste automatiquement pour obtenir des couleurs
naturelles.
BAL. BLANCS
MANUELLE
Utilisez cette option si le problème des couleurs
non naturelles n’est pas résolu.
ENSOLEILLE Vous pouvez régler cette option lors de la prise de
vue extérieure par temps ensoleillé.
NUAGEUX Réglez cette option lors de la prise de vue par
temps nuageux ou à l’ombre.
HALOGENE Réglez cette option lors de la prise de vue avec
éclairage,
comme par exemple
un éclairage vidéo.
MARINE : BLEU Réglez cette option lors de la prise de vue sur la
mer en pleine mer (l’eau apparaît bleue) à l’aide
d’un étui optionnel pour la marine.
MARINE : VERT Réglez cette option lors de la prise de vue sur la
mer en eau peu profonde (l’eau apparaît verte) à
l’aide d’un étui optionnel pour la marine.
Utiliser BAL. BLANCS MANUELLE
1
Placez une feuille de papier blanc uni devant l’objectif de sorte que le
papier blanc occupe tout l’écran.
2
Tapez sur “BAL. BLANCS MANUELLE” et gardez le contact lorsque
l’icône apparaît et clignote.
3
Cessez le contact une fois que le menu disparaît et que o s’éclaire.
Remarque :
0
Le réglage ne changera
MANUELLE” (moins d’une seconde).
pas si on tape trop rapidement sur “BAL. BLANCS
.
4
Appuyez sur “BALANCE DES BLANCS”.
.
0
Tapez sur 3 ou 2 pour vous déplacer vers le haut ou vers le bas
pour plus de sélection.
0
Appuyez sur L pour sortir du menu.
0
Appuyez sur J pour retourner à l’écran précédent.
5
Tapez l’environnement de prise de vue approprié.
91
Page 92

REC
≪PLAY
MENU
intelligent AUTO
MANUAL
REC
≪PLAY
MENU
MENU
COMP. RETROECLAIRAGE
VIDEO
MARCHE
ARRET
COMP. RETROECLAIRAGE
Enregistrement
Régler la compensation de contre-jour
Vous pouvez corriger l’image lorsque le sujet paraît trop sombre en raison
du contre-jour.
1
Sélectionnez le mode d’enregistrement Manuel.
.
0
Si le mode est sur P Auto Intelligent, tapez sur P sur l’écran
d’enregistrement pour afficher l’écran de commutation de mode.
Tapez sur H
manuel.
pour basculer le mode d’enregistrement en mode
.
0
Après le réglage, l’icône à contre jour l apparaît.
.
2
Appuyez sur “MENU”.
.
0
Le menu de raccourcis apparait.
3
Tapez sur “MENU” dans le menu de raccourcis.
.
4
Appuyez sur “COMP. RETROECLAIRAGE”.
.
0
Tapez sur 3 ou 2 pour vous déplacer vers le haut ou vers le bas
pour plus de sélection.
0
Appuyez sur L pour sortir du menu.
0
Appuyez sur J pour retourner à l’écran précédent.
5
Appuyez sur “MARCHE”.
92
Page 93

Effectuer des prises de vue en gros plan
REC
≪PLAY
MENU
intelligent AUTO
MANUAL
REC
≪PLAY
MENU
MENU
TELE MACRO
VIDEO
MARCHE
ARRET
TELE MACRO
La fonction téléobjectif macro vous permet de prendre un objet en gros plan.
0
Appuyez sur L pour sortir du menu.
0
Appuyez sur J pour retourner à l’écran précédent.
5
Appuyez sur “MARCHE”.
Enregistrement
* L’image n’est qu’une impression.
.
1
Sélectionnez le mode d’enregistrement Manuel.
.
0
Si le mode est sur P Auto Intelligent, tapez sur P sur l’écran
d’enregistrement pour afficher l’écran de commutation de mode.
Tapez sur H
pour basculer le mode d’enregistrement en mode
manuel.
.
2
Appuyez sur “MENU”.
.
0
Après le réglage, l’icône télémacro o apparaît.
Réglage Détails
ARRET Permet la prise de vue en gros plan jusqu’à 1 m de l’extrémité
du téléobjectif (T).
Permet la prise de vue en gros plan jusqu’à 5 cm de
l’extrémité du grand angle (W).
MARCHE Permet la prise de vue en gros plan jusqu’à 50 cm de
l’extrémité du téléobjectif (T).
Permet la prise de vue en gros plan jusqu’à 5 cm de
l’extrémité du grand angle (W).
Attention :
0
Lorsque vous ne prenez
MACRO” à “ARRET”.
Sinon, l’image peut être floue.
pas de prise de vue en gros plan, réglez le “TELE
3
4
.
0
Le menu de raccourcis apparait.
Tapez sur “MENU” dans le menu de raccourcis.
.
Appuyez sur “TELE MACRO”.
.
0
Tapez sur 3 ou 2 pour vous déplacer vers le haut ou vers le bas
pour plus de sélection.
93
Page 94

REC
≪PLAY
MENU
MENU
EFFET ANIMATION
VIDEO
REGLER
Enregistrement
Enregistrer avec des effets
Vous pouvez ajouter des effets d’animation aux enregistrements vidéo.
Les effets d’animation apparaissent lorsque des sourires sont détectés ou
lorsque l’on touche l’écran.
Type d’effet Description d’effet
EFFET ANIMATION Enregistre des vidéos avec des effets
EFFET DECO.
VISAGE
TIMBRE Enregistre des vidéos avec des tampons
EFF. TYPO
MANUSCRITE
d’animation.
“Enregistrer avec des effets d’animation”
(A p. 94)
Détecte les visages et active l’ajout de
décorations comme les lunettes de soleil.
“Enregistrer avec des décorations sur le visage”
(A p. 97)
décoratifs variés.
“Enregistrer avec des tampons décoratifs”
(A p. 98)
Enregistre des vidéos avec votre écriture ou
dessin.
“Enregistrer avec une écriture personnelle”
(A p. 99)
Enregistrer avec des effets d’animation
Vous pouvez ajouter des effets d’animation aux enregistrements vidéo.
Les effets d’animation apparaissent lorsque des sourires sont détectés ou
lorsque l’on touche l’écran.
1
Ouvrez l’écran LCD.
.
0
Vérifiez si le mode d’enregistrement est bien A.
0
Si le mode est B photo, tapez B sur l’écran d’enregistrement pour
afficher l’écran de basculement de mode.
Tapez A pour basculer vers un mode d’enregistrement. (Vous
pouvez aussi utiliser la touche A/B sur cette unité.)
2
Appuyez sur “MENU”.
.
0
Le menu de raccourcis apparait.
3
Tapez “MENU”. (Passez à l’étape 4.)
Ou encore, tapez “EFFET ANIMATION”4 dans le menu de raccourcis.
(Passez à l’étape 5.)
.
4
Tapez sur “EFFET ANIMATION”.
.
0
Tapez sur 3 ou 2 pour vous déplacer vers le haut ou vers le bas
pour plus de sélection.
0
Appuyez sur L pour sortir du menu.
0
Appuyez sur J pour retourner à l’écran précédent.
5
Sélectionnez l’effet désiré, puis tapez sur “REGLER”.
.
0
Appuyez sur 0 ou 1 pour changer la valeur.
0
Appuyez sur la
l’enregistrement.
touche START/STOP pour que la caméra commence
94
Page 95

Appuyez à nouveau pour arrêter l’enregistrement.
0
Pour effectuer des opérations autres que l’enregistrement, tapez L
pour annuler d’abord la “EFFET ANIMATION”.
Enregistrement
95
Page 96

Enregistrement
Pendant le réglage Après le réglage Note
Une animation (effet) apparaît
lorsque des sourires sont détectés.
.
.
. .
. .
.
Une animation (effet) apparaît
lorsque des sourires sont détectés.
.
Une animation (effet) apparaît
lorsque des sourires sont détectés.
Une animation (effet) apparaît
lorsque des sourires sont détectés.
. .
. .
. .
Une animation (effet) apparaît quand
on touche à l'écran.
Une animation (effet) apparaît quand
on touche à l'écran.
Une animation (effet) apparaît quand
on touche à l'écran.
Une animation (effet) apparaît quand
on touche à l'écran.
. .
96
Page 97

Enregistrer avec des décorations sur le visage
REC
≪PLAY
MENU
MENU
EFFET DECO. VISAGE
VIDEO
REGLER
Détecte les visages et active l’ajout de décorations comme les lunettes de
soleil.
1
Ouvrez l’écran LCD.
.
0
Vérifiez si le mode d’enregistrement est bien A.
0
Si le mode est B photo, tapez B sur l’écran d’enregistrement pour
afficher l’écran de basculement de mode.
Tapez A pour basculer vers un mode d’enregistrement. (Vous
pouvez aussi utiliser la touche A/B sur cette unité.)
2
Appuyez sur “MENU”.
Enregistrement
0
Pour effectuer des opérations autres que l’enregistrement, tapez L
pour annuler d’abord la “EFFET DECO. VISAGE”.
.
0
Le menu de raccourcis apparait.
3
Tapez “MENU”. (Passez à l’étape 4.)
Ou encore, tapez “EFFET DECO. VISAGE” (5) dans le menu de
raccourcis. (Passez à l’étape 5.)
.
4
Tapez “EFFET DECO. VISAGE”.
.
0
Tapez sur 3 ou 2 pour vous déplacer vers le haut ou vers le bas
pour plus de sélection.
0
Appuyez sur L pour sortir du menu.
0
Appuyez sur J pour retourner à l’écran précédent.
5
Sélectionnez l’effet désiré, puis tapez sur “REGLER”.
.
0
Tapez sur 0 ou 1 pour sélectionner un article.
0
Appuyez sur la touche
l’enregistrement.
Appuyez à nouveau pour arrêter l’enregistrement.
START/STOP pour que la caméra commence
97
Page 98

REC
≪PLAY
MENU
MENU
TIMBRE
VIDEO
1
0:00:00ޓ[0:53]
1
0:00:00ޓ[0:53]
1
ON/
OFF
Enregistrement
Enregistrer avec des tampons décoratifs
Enregistre des vidéos avec des tampons décoratifs variés.
1
Ouvrez l’écran LCD.
.
0
Vérifiez si le mode d’enregistrement est bien A.
0
Si le mode est B photo, tapez B sur l’écran d’enregistrement pour
afficher l’écran de basculement de mode.
Tapez A pour basculer vers un mode d’enregistrement. (Vous
pouvez aussi utiliser la touche A/B sur cette unité.)
2
Appuyez sur “MENU”.
.
0
Le menu de raccourcis apparait.
3
Tapez “MENU”. (Passez à l’étape 4.)
Ou encore, tapez “TIMBRE” (7) dans le menu de raccourcis. (Passez à
l’étape 5.)
.
0
Tapez I pour faire défiler la liste des tampons.
0
Tapez M pour modifier la taille des tampons.
0
Appuyez sur J
6
Tapez sur l’écran pour ajouter un tampon.
0
Tapez J pour supprimer le tampon.
0
Tapez “ON/OFF” pour afficher/masquer les tampons.
0
Appuyez sur la
pour retourner à l’écran précédent.
.
touche START/STOP pour que la caméra commence
l’enregistrement.
Appuyez à nouveau pour arrêter l’enregistrement.
0
Pour effectuer des opérations autres que l’enregistrement, tapez L
pour annuler d’abord la “TIMBRE”.
Remarque :
0
Il est possible d’ajouter jusqu’à 50 tampons.
0
Les tampons ajoutés sont
lorsque l’alimentation est coupée.
supprimés lorsque le mode tampon s’arrête ou
.
4
Tapez “TIMBRE”.
.
0
Tapez sur 3 ou 2 pour vous déplacer vers le haut ou vers le bas
pour plus de sélection.
0
Appuyez sur L pour sortir du menu.
0
Appuyez sur J pour retourner à l’écran précédent.
5
Sélectionnez un tampon.
.
0
Tapez K pour commencer la sélection d’un tampon. Tapez sur le
tampon à utiliser. Le chiffre indique la taille du tampon.
98
Page 99

Enregistrer avec une écriture personnelle
REC
≪PLAY
MENU
MENU
EFF. TYPO MANUSCRITE
VIDEO
0:00:00ޓ[0:53]
1
1
0:00:00ޓ[0:53]
1
ON/
OFF
Enregistre des vidéos avec votre écriture ou dessin.
1
Ouvrez l’écran LCD.
.
0
Vérifiez si le mode d’enregistrement est bien A.
0
Si le mode est B photo, tapez B sur l’écran d’enregistrement pour
afficher l’écran de basculement de mode.
Tapez A pour basculer vers un mode d’enregistrement. (Vous
pouvez aussi utiliser la touche A/B sur cette unité.)
2
Appuyez sur “MENU”.
Enregistrement
.
0
Vous pouvez sélectionner une couleur comme blanc, gris, noir etc.
0
Sélectionnez P pour taper et effacer une partie de la ligne.
0
Tapez H pour sélectionner la couleur de la ligne.
Tapez I pour faire défiler la liste des couleurs.
0
Tapez L
0
Appuyez sur J pour retourner à l’écran précédent.
6
Commencez à écrire et à dessiner avec le stylo stylet.
pour sélectionner l’épaisseur de la ligne.
.
0
Le menu de raccourcis apparait.
3
Tapez “MENU”. (Passez à l’étape 4.)
Ou encore, tapez “EFF. TYPO MANUSCRITE” (6) dans le menu de
raccourcis. (Passez à l’étape 5.)
.
4
Tapez “EFF. TYPO MANUSCRITE”.
.
0
Tapez sur 3 ou 2 pour vous déplacer vers le haut ou vers le bas
pour plus de sélection.
0
Appuyez sur L pour sortir du menu.
0
Appuyez sur J pour retourner à l’écran précédent.
5
Sélectionnez une ligne.
.
0
Tapez J
0
Tapez “ON/OFF” pour afficher/masquer les lignes.
0
Appuyez
pour supprimer toutes les lignes.
la
touche START/STOP pour que la caméra commence
sur
l’enregistrement.
Appuyez à nouveau pour arrêter l’enregistrement.
0
Pour effectuer des opérations autres que l’enregistrement, tapez L
pour annuler d’abord la “EFF. TYPO MANUSCRITE”.
Remarque :
0
Si les écritures et
“ AJUST. ECRAN TACTILE ” (A p. 193)
0
Les écrits et les dessins ajoutés sont supprimés lorsque le mode écriture
s’arrête ou lorsque l’alimentation est coupée.
les dessins ne semblent pas aligner, corrigez la position.
.
0
Tapez G pour sélectionner la couleur et l’épaisseur de la ligne. Le
chiffre indique l’épaisseur de la ligne.
99
Page 100

REC
≪PLAY
MENU
MENU
TOUCHE PRIOR. AE/AF
VIDEO
SUIVI DE COULEURS
SUIVI ANIMAUX
SUIVI DU VISAGE
ARRET
TOUCHE PRIOR. AE/AF
SELECTIONNER ZONESUIVI DE COULEURS
SUIVI ANIMAUXSUIVI DU VISAGE
Enregistrement
Capturer des sujets clairement (TOUCHE PRIOR. AE/AF)
“TOUCHE PRIOR. AE/AF” est une fonction qui ajuste la mise au point et la
luminosité selon une zone touchée.
En enregistrant le visage d’une personne à l’avance, vous pouvez activer le
suivi de la personne, même sans sélection spécifique lors de
l’enregistrement.
Cette fonction est disponible à la fois pour les vidéos et les photos.
1
Ouvrez l’écran LCD.
.
0
Réglez le mode d’enregistrement soit sur A vidéo ou sur B photo.
0
Pour basculer le mode entre vidéo et photo, tapez sur A ou B sur
l’écran d’enregistrement pour afficher l’écran de commutation de
mode.
Tapez A ou B pour
le mode photo. (Vous pouvez aussi utiliser la touche A/B sur cette
unité.)
2
Appuyez sur “MENU”.
.
0
Le menu de raccourcis apparait.
3
Tapez sur “MENU” dans le menu de raccourcis.
basculer respectivement entre le mode vidéo et
.
0
La mise au point
fonction de la position touchée (face/couleur/région). Un cadre bleu
apparaît autour de l’objet sélectionné (face/couleur), tandis qu’un
cadre blanc apparaît autour de la zone sélectionnée.
0
Pour réinitialiser, tapez sur la position désirée (face/couleur/région)
à nouveau.
0
Pour annuler “SUIVI DU VISAGE”, “SUIVI ANIMAUX”, ou “SUIVI DE
COULEURS”, tapez le cadre bleu.
0
Pour annuler “SELECTIONNER ZONE”, tapez sur le cadre blanc.
Réglage Détails
ARRET Désactive la fonction.
SUIVI DU
VISAGE
SUIVI
ANIMAUX
et la luminosité seront ajustées automatiquement en
e apparaît à l’écran. L’enregistrement est effectué en
même temps que le suivi et le réglage automatique du
visage touché (sujet) avec la mise au point et la
luminosité
autour du visage touché (sujet). (Lorsque le visage d’une
personne est enregistré, il devient le sujet principal et le
cadre vert apparaît même en l’absence de sélection
spécifique.)
N apparaît à l’écran. L’enregistrement est effectué en
même temps que le suivi et le réglage automatique de
l’animal touché (sujet) avec la mise au point et la
luminosité appropriées. En outre, un cadre bleu apparaît
autour de l’animal touché (sujet).
appropriées. En outre, un cadre vert apparaît
.
4
Appuyez sur “TOUCHE PRIOR. AE/AF”.
.
0
Tapez sur 3 ou 2 pour vous déplacer vers le haut ou vers le bas
pour plus de sélection.
0
Appuyez sur L pour sortir du menu.
0
Appuyez sur J pour retourner à l’écran précédent.
5
Appuyez sur le réglage désiré.
.
SUIVI DE
COULEURS
SELECTIONNER
ZONE
f apparaît à l’écran. L’enregistrement est effectué en
même temps que le
couleur touchée (sujet) avec la luminosité appropriée. En
outre, un cadre bleu apparaît autour de la couleur
touchée (sujet).
g apparaît à l’écran. L’enregistrement est effectué en
même temps que le réglage automatique de la zone
touchée (position fixe) avec la mise au point et la
luminosité appropriées. En outre, un cadre blanc
apparaît autour de la zone touchée.
suivi et le réglage automatique de la
Remarque :
0
Lorsque “TOUCHE PRIOR. AE/AF” est réglé, “MISE AU POINT” sera
réglé sur“AUTO” automatiquement.
0
Tapez sur la position choisie (visage/couleur/région) à nouveau pour
annuler le réglage. (Le réglage reste pour les visages enregistrés.)
0
Tapez sur une position déselectionnée ((face / couleur / région) pour
réinitialiser.
0
Si la caméra perd le suivi d’un sujet, tapez à nouveau sur le sujet.
0
Les réglages sont annulés
ZONE” uniquement)
0
Lorsque “SUIVI DU VISAGE” est réglé après l'inscription du visage, le
cadre vert apparaît autour du visage avec la plus haute priorité
enregistrée.
0
Lorsque vous inscrivez des visages enregistrés à l’aide de “SUIVI DU
VISAGE”, la mise au point et la luminosité seront automatiquement
ajustées même sans sélection spécifique. En outre, les visages
enregistrés peuvent être à nouveau suivis même s’ils sont perdus. Par
lorsque le zoom est utilisé. (“SELECTIONNER
100
 Loading...
Loading...