Page 1
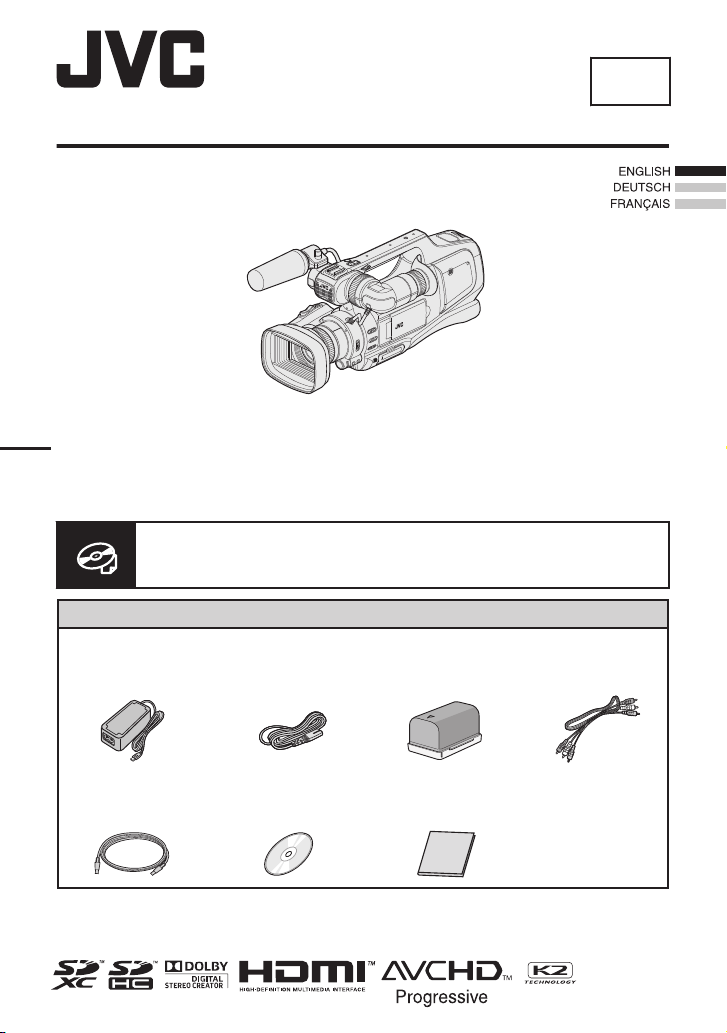
Basic User Guide
Verifying the Accessories
(x1)
(1 m)
(1 m)
(1 m)
Power Cord Battery Pack
BN-VF823U
AV Cable
USB Cable
(Type A - Mini Type B)
CD-ROM Basic User Guide
(this manual)
AC Adapter
UIA324-1220
(1.2 m)
* This illustration shows the GY-HM70E with an optional microphone.
HD MEMORY CARD CAMERA RECORDER
GY-HM70E
Dear Customers
Thank you for purchasing this JVC product.
Before use, please read the Safety Precautions and Cautions on
use of this product.
For detailed operating instructions, refer to the “Detailed User Guide” in
.
the CD-ROM. (p. 4)
B5A-2179-00
EN
p. 2 and p. 24 to ensure safe
Page 2
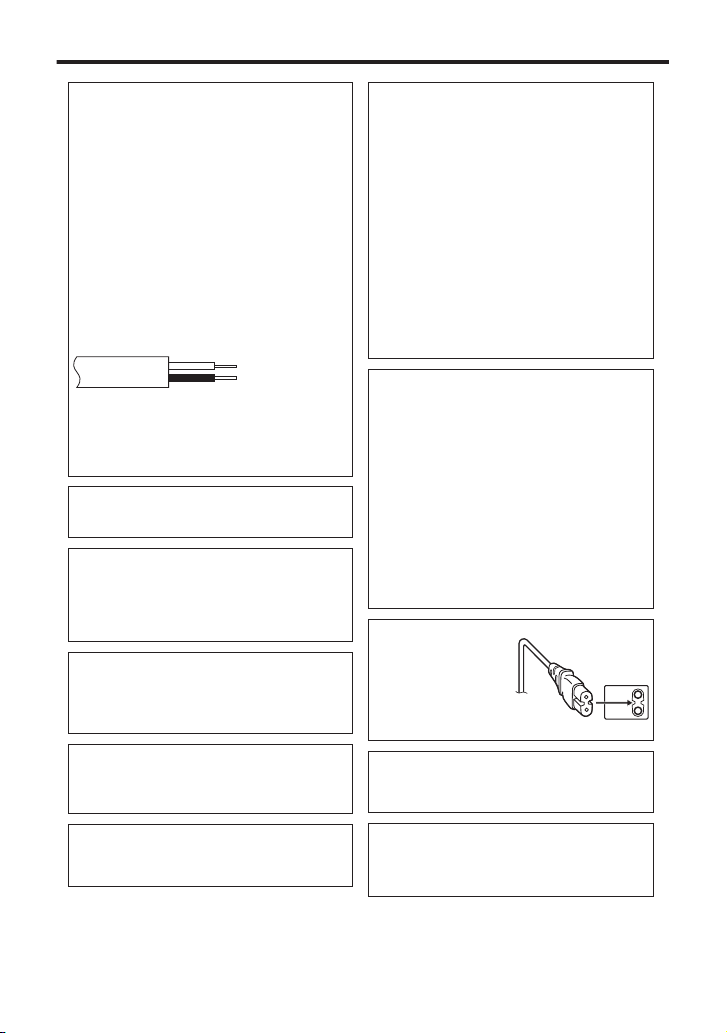
Safety Precautions
When the equipment is installed in a cabinet or on
a shelf, make sure that it has sufficient space on
all sides to allow for ventilation (10 cm or more on
both sides, on top and at the rear).
Do not block the ventilation holes.
(If the ventilation holes are blocked by a newspaper,
or cloth etc. the heat may not be able to get out.)
No naked flame sources, such as lighted candles,
should be placed on the apparatus.
When discarding batteries, environmental
problems must be considered and the local rules
or laws governing the disposal of these batteries
must be followed strictly.
The apparatus shall not be exposed to dripping
or splashing.
Do not use this equipment in a bathroom or
places with water.
Also do not place any containers filled with water
or liquids (such as cosmetics or medicines, flower
vases, potted plants, cups etc.) on top of this unit.
(If water or liquid is allowed to enter this
equipment, fire or electric shock may be caused.)
Do not point the lens or the viewfinder directly into
the sun. This can cause eye injuries, as well as
lead to the malfunctioning of internal circuitry.
There is also a risk of fire or electric shock.
CAUTION!
The following notes concern possible physical
damage to this unit and to the user.
Carrying or holding this unit by the LCD monitor
and/or the viewfinder can result in dropping the
unit, or in a malfunction.
Do not use a tripod on unsteady or unlevel
surfaces. It could tip over, causing serious damage
to the unit.
CAUTION!
Connecting cables (Audio/Video, etc.)
to this unit and leaving it on top of the TV is not
recommended, as tripping on the cables will cause
this unit to fall, resulting in damage.
CAUTION:
To avoid electric shock
or damage to the unit,
first firmly insert the small
end of the power cord
into the AC Adapter
until it is no longer wobbly,
and then plug the larger
end of the power cord into an AC outlet.
IMPORTANT (for owners in the U.K.)
Connection to the mains supply in the United
Kingdom.
DO NOT cut off the mains plug from this equipment.
If the plug fitted is not suitable for the power points
in your home or the cable is too short to reach
a power point, then obtain an appropriate safety
approved extension lead or consult your dealer.
BE SURE to replace the fuse only with an
identical approved type, as originally fitted,
and to replace the fuse cover.
If nonetheless the mains plug is cut off be sure
to remove the fuse and dispose of the plug
immediately, to avoid possible shock hazard by
inadvertent connection to the mains supply.
If this product is not supplied fitted with a mains
plug then follow the instructions given below:
DO NOT make any connection to the Larger
Terminal coded E or Green.
The wires in the mains lead are coloured in
accordance with the following code:
Blue to N
(Neutral) or Black
Brown to L (Live)
or Red
If these colours do not correspond with the terminal
identifications of your plug, connect as follows:
Blue wire to terminal coded N (Neutral) or coloured
black.
Brown wire to terminal coded L (Live) or coloured Red.
If in doubt — consult a competent electrician.
WARNING: TO PREVENT FIRE OR SHOCK
HAZARD, DO NOT EXPOSE THIS UNIT TO RAIN
OR MOISTURE.
CAUTIONS:
•
To prevent shock, do not open the cabinet. No
user serviceable parts inside. Refer servicing to
qualified personnel.
When you are not using the AC adapter for a
long period of time, it is recommended that you
disconnect the power cord from AC outlet.
•
NOTES:
•
The rating plate and safety caution are on the
bottom and/or the back of the main unit.
The serial number plate is on the bottom of the unit.
The rating information and safety caution of the
AC adapter are on its upper and lower sides.
•
•
WARNING:
The battery pack and the camcorder with battery
installed, and the remote control with battery
installed should not be exposed to excessive heat
such as direct sunlight, fire or the Iike.
CAUTION:
The mains plug shall remain readily operable.
•
Remove the mains plug immediately if the
camcorder functions abnormally.
CAUTIONS:
•
Be sure to use the supplied AC adapter.
Do not use the supplied AC adapter with other
devices.
•
Make a backup of important recorded data
JVC will not be responsible for any lost data.
It is recommended to copy your important recorded
data to a disc or other recording media for storage
once every 3 months.
.
2
Page 3
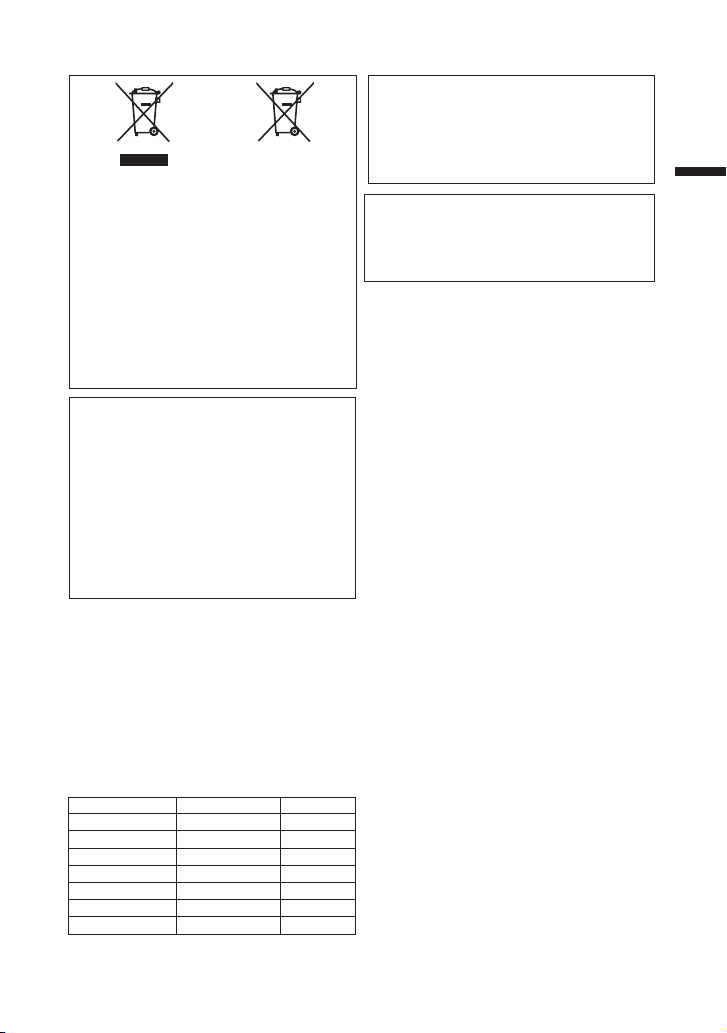
SOME DO’S AND DON’TS ON THE SAFE
USE OF EQUIPMENT
This equipment has been designed and manufactured
to meet international safety standards but, like any
electrical equipment, care must be taken if you are to
obtain the best results and safety is to be assured.
DO read the operating instructions before you attempt
to use the equipment.
DO ensure that all electrical connections (including the
mains plug, extension leads and interconnections between
pieces of equipment) are properly made and in accordance
with the manufacturer’s instructions. Switch off and withdraw
the mains plug when making or changing connections.
DO consult your dealer if you are ever in doubt about
the installation, operation or safety of your equipment.
DO be careful with glass panels or doors on equipment.
DON’T continue to operate the equipment if you are in
any doubt about it working normally, or if it is damaged
in any way — switch off, withdraw the mains plug and
consult your dealer.
DON’T remove any fixed cover as this may expose
dangerous voltages.
DON’T leave equipment switched on when it is
unattended unless it is specifically stated that it is
designed for unattended operation or has a standby
mode. Switch off using the switch on the equipment
and make sure that your family knows how to do this.
Special arrangements may need to be made for infirm
or handicapped people.
DON’T use equipment such as personal stereos
or radios so that you are distracted from the
requirements of road safety. It is illegal to watch
television whilst driving.
DON’T listen to headphones at high volume, as such
use can permanently damage your hearing.
DON’T obstruct the ventilation of the equipment, for
example with curtains or soft furnishings. Overheating
will cause damage and shorten the life of the equipment.
DON’T use makeshift stands and NEVER fix legs with
wood screws — to ensure complete safety always fit
the manufacturer’s approved stand or legs with the
fixings provided according to the instructions.
DON’T allow electrical equipment to be exposed to
rain or moisture.
ABOVE ALL
•
NEVER let anyone especially children push
anything into holes, slots or any other opening in the
case — this could result in a fatal electrical shock;
•
NEVER guess or take chances with electrical equipment
of any kind — it is better to be safe than sorry!
This product is licensed under the AVC Patent
Portfolio License for the personal use of a
consumer or other uses in which it does not receive
remuneration to
(i) encode video in compliance with the AVC
standard (“AVC Video”) and/or
(ii) decode AVC Video that was encoded by a
consumer engaged in a personal activity and/or
was obtained from a video provider licensed to
provide AVC Video. No license is granted or shall
be implied for any other use. Additional information
may be obtained from MPEG LA, L.L.C.
See http://www.mpegla.com
Information on Disposal of Old Electrical and
Electronic Equipment and Batteries (applicable
for countries that have adopted separate waste
collection systems)
Products and batteries with the symbol (crossed-out
wheeled bin) cannot be disposed as household waste.
Old electrical and electronic equipment and batteries
should be recycled at a facility capable of handling
these items and their waste byproducts.
Contact your local authority for details in locating a
recycle facility nearest to you. Proper recycling and
waste disposal will help conserve resources whilst
preventing detrimental effects on our health and the
environment.
Notice: The sign “Pb” below the symbol for batteries
indicates that this battery contains lead.
This equipment is in conformity with the provisions and
protection requirements of the corresponding European
Directives.
This equipment is designed for professional video
appliances and can be used in the following
environments:
●
Controlled EMC environment (for example, purposebuilt broad-casting or recording studio), and rural
outdoors environments.
In order to keep the best performance and furthermore
for electromagnetic compatibility we recommend to use
cables not exceeding the following lengths:
Port Cable Length
DC INPUT
AV OUT 5 m
HDMI OUT
HEADPHONE 3 m
REMOTE
USB
Exclusive Cable
Shielded Cable
Shielded Cable
Exclusive Cable
Exclusive Cable
1.8 m
3 m
5 m
Shielded Cable 3 m
Caution:
Where there are strong electromagnetic waves or
magnetism, for example near a radio or TV
transmitter, transformer, motor, etc., the picture and
the sound may be disturbed. In such case, please
keep the apparatus away from the sources of the
disturbance.
MIC Exclusive Cable 3 m
WARNING
This is a Class A product. In a domestic
environment this product may cause radio
interference in which case the user may be required
to take adequate measures.
.
3
Page 4
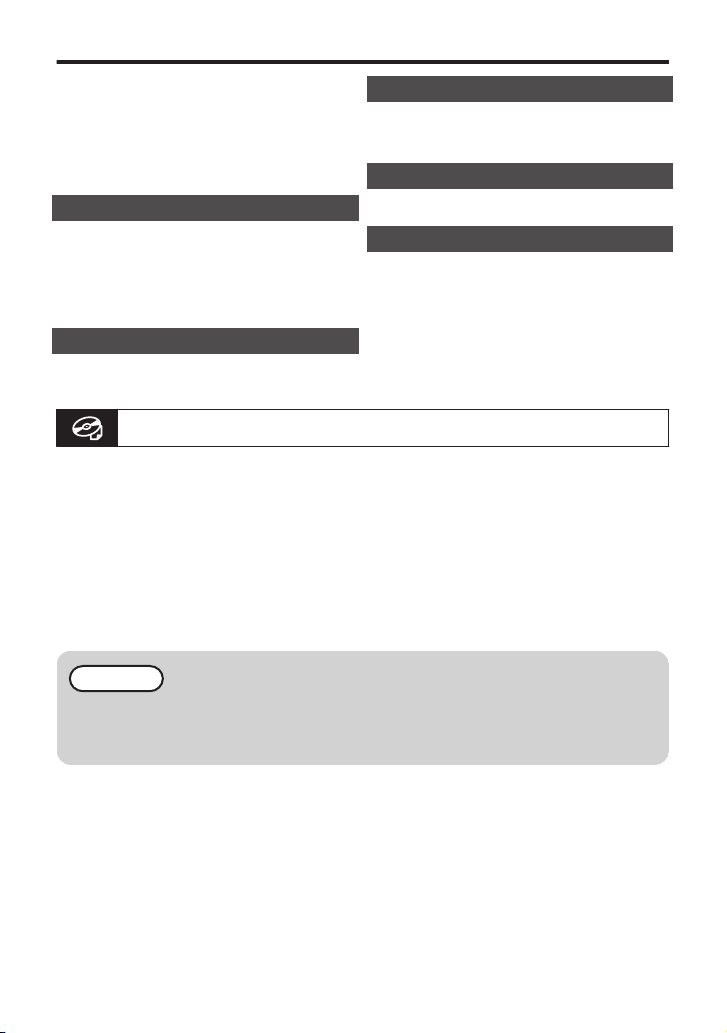
Table of Contents
Safety Precautions ................................. 2
Names of Parts and Functions ............... 5
Names of Buttons and Functions on the
LCD Monitor ........................................... 6
Using the Icon Buttons/Thumbnails ........
Getting Started
Charging the Battery Pack ..................... 8
Grip Belt Adjustment .............................. 9
Inserting an SD Card ............................ 10
Clock Setting ........................................ 12
Recording
Video Recording .................................. 13
Still Image Recording ........................... 15
Viewing the Detailed User Guide
.
Insert the supplied CD-ROM into your PC.
A
Double-click the CD-ROM icon in “Computer” or “My Computer”.
B
Click the “GY-HM70E_manual” folder.
C
Detailed User Guides in PDF files are displayed.
0
English: English
German: German
French: French
Spanish: Spanish
Italian: Italian
Russian: Russian
Playback
Playing Back/Deleting Files on this Unit
Playing Back on TV .............................. 18
7
Copying
Copying to Computer ........................... 19
Other Problems
Changing Menu Settings ...................... 21
Troubleshooting ................................... 22
Cautions ............................................... 24
Recordable Time/Number of Images
Specifications ....................................... 27
.. 16
... 26
Memo
Adobe Acrobat Reader version 5 or higher or Adobe Reader is required to view the
PDF file.
http://www.adobe.com/
4
Page 5
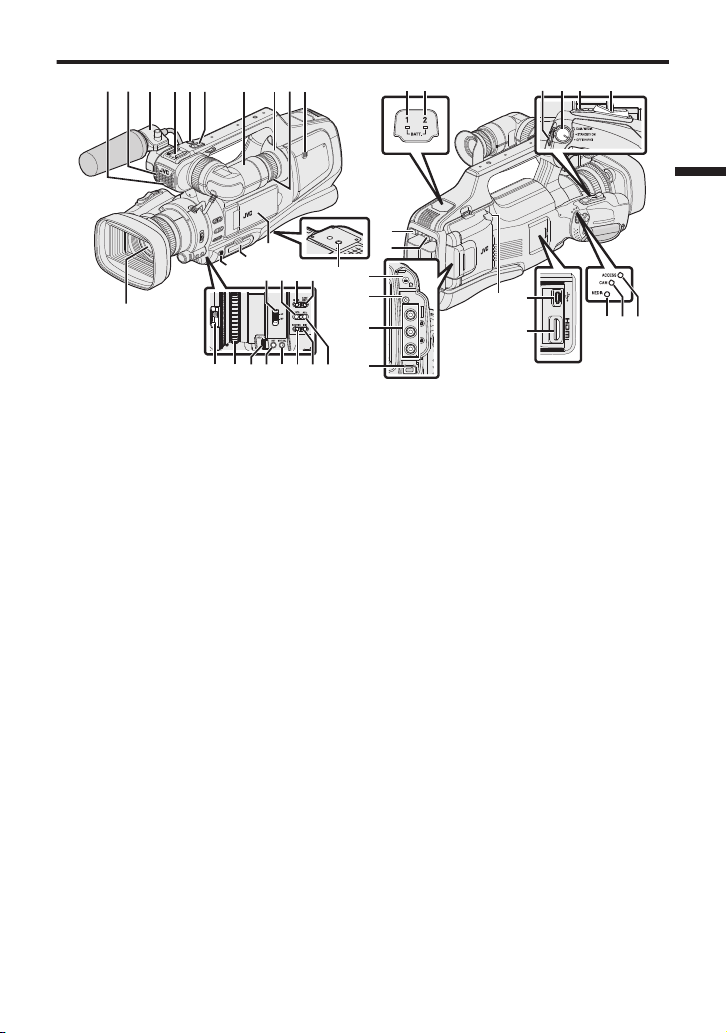
Names of Parts and Functions
REMOTE
AV
DC
345 08
b
a
jk
e
C
B
F
E
A
z
x
y
lmn
gfhopi
q
GHI
D
c
d
t
12 9
7
6
uwvsr
.
* Microphone is optional.
A
Tally lamp
B
Built-in microphone
C
Microphone holder
D
Shoe
E
“REC” (Record) button
F
Zoom lever
G
Viewfinder
H
Eyepiece
I
Eyepiece focus lever
J
Built-in speaker
K
Lens/Lens cover
L
“DOOR LOCK” lever
M
SD card slot A, B
N
LCD monitor
O
Tripod mounting holes
P
“AF/MF” Focus switch
Q
i.AUTO (Intelligent Auto) button
R
MODE (Video/Still image) button
S
“CAM”/“MEDIA” button
T
Lens cover switch
U
Focus ring
V
“ADJ.” dial
W
“SET” Button
X
“WHT BAL” White balance selection
button
Y
“SHUTTER” Shutter speed button
Z
“IRIS” Iris button
a
“AE±” Exposure button
b
“BATT. 1” charge indicating lamp
c
“BATT. 2” charge indicating lamp
d
“REC” (Record) button
e
“STANDBY/ON OFF”/“CAM/MEDIA”
Power/Operation
f
“SNAPSHOT” (Still image recording)
button
g
Zoom lever
h
“BATT. 1” lock release button
i
“BATT. 2” lock release button
j
Headphone jack
k
“REMOTE” Remote terminal
l
“AV” connector
m
“DC” connector
n
“MIC” jack
o
USB connector
p
HDMI connector
q
“MEDIA” Media mode indicating lamp
r
“CAM” Camera mode indicating lamp
s
“ACCESS” Access indicating lamp
mode selection switch
5
Page 6
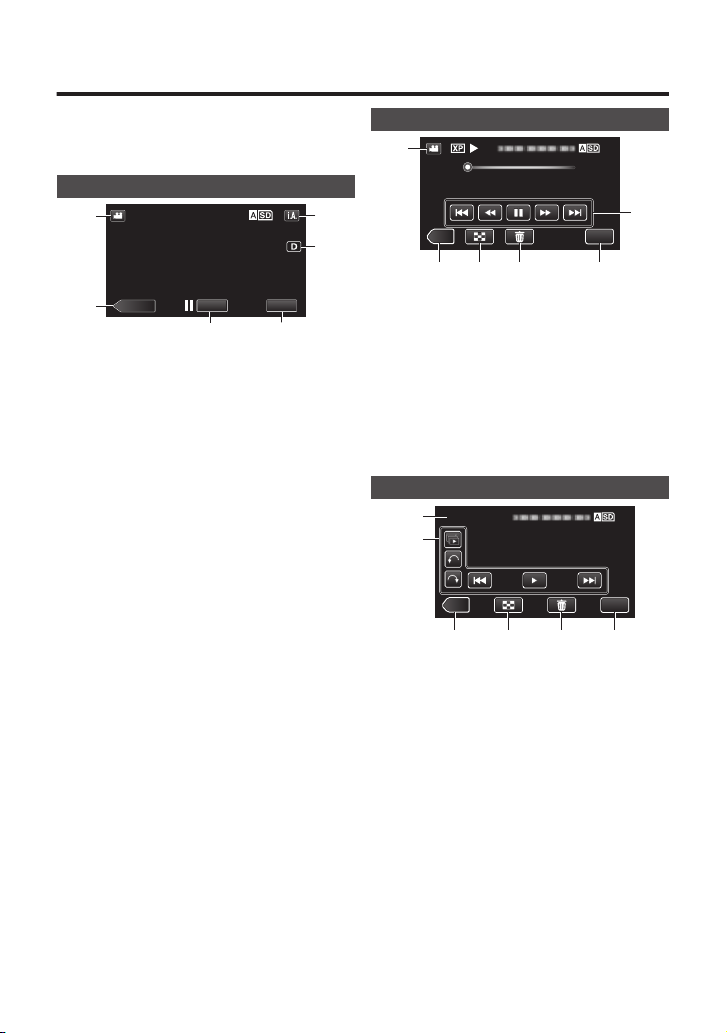
Names of Buttons and Functions on the
MENU
≪MEDIA
REC
1
2
6
5
4
3
0:01:23 0:12:34
MENU
≪CAM
6
2 3 4 5
1
B
≪CAM
MENU
3 4 56
1
2
LCD Monitor
The following screens are displayed during
the video and still image modes, and
operate as the touch screens.
Recording Screen (Video/Still Image)
.
A
(Video (50i/50p)/Still Image) Mode
A/B
Button
Media Mode Button
B
Switches to the media (playback) mode.
Recording Start/Stop Button
C
: Video Recording Start Button
6
: Video Recording Stop Button
7
: Still Image Recording Button
Q
Menu Button
D
Display Button
E
Simple display: Some displays
disappear after approximately 3
seconds.
Full display: Displays everything.
Switches the display between full and
simple with every tap of the button.
F
C/H (Intelligent Auto/Manual) Button
Playback Screen (Video)
.
A
(Video (50i/50p)/Still Image) Mode
A/B
Button
Camera Mode Button
B
Switches the camera (recording) mode.
Index Screen (Thumbnail Display)
C
Button
Delete Button
D
Menu Button
E
Operation Buttons
F
Playback Screen (Still Image)
.
A
A/B
(Video (50i/50p)/Still Image) Mode
Button
Operation Buttons
B
Camera Mode Button
C
Switches the camera (recording) mode.
Index Screen (Thumbnail Display)
D
Button
Delete Button
E
Menu Button
F
6
Page 7
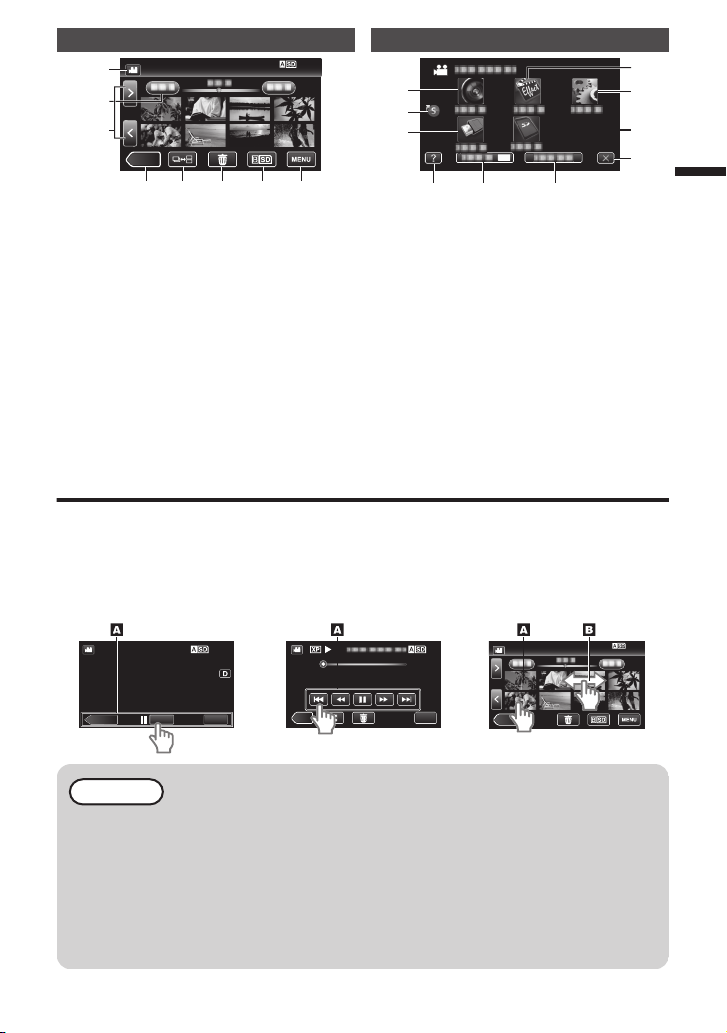
Index Screen (Thumbnail Display)
≪CAM
2
3 4 5 6 7
1
8
OFF
3
1
2
5
4
6
7
8
9
0
≪CAM
0:01:23 0:12:34
Recording Screen Playback Screen Index Screen
MENU
≪MEDIA
REC
0:01:23 0:12:34
MENU
≪CAM
Menu screen (recording mode)
.
A
(Video (50i/50p)/Still Image) Mode
A/B
Button
Date Button
B
Camera Mode Button
C
Switches the camera (recording) mode.
Still Image Mode Button (Still image
D
only)
Delete Button
E
Playback Media Button
F
Switches between the SD card slots.
Menu Button
G
Page Forward/Back Button
H
.
RECORD SETTING Menu
A
Shortcut Menu
B
CONNECTION SETTINGS Menu
C
Help Button
D
SILENT Button
E
INFO. Button
F
Close Button
G
MEDIA SETTINGS Menu
H
SETUP Menu
I
SPECIAL RECORDING Menu
J
Using the Icon Buttons/Thumbnails
There are two ways to operate the touch screen, namely “tap” and “drag”. The following
are some examples.
A
Tap the displayed button (icon) or thumbnail (file) on the touch screen to make selection.
B Drag the thumbnails on the touch screen to search for the desired file.
.
Memo
The touch screen of this unit is pressure-sensitive. When the touch screen does
0
not respond smoothly, apply slightly more force to your fingertip.
Do not press or rub with excessive force.
0
Do not operate the touch screen using an object with a sharp tip.
0
Pressing two or more places at a time may cause a malfunction.
0
Tap the buttons (icons) on the touch screen accurately. The buttons may not
0
respond if they are not tapped on the right area.
Perform “TOUCH SCREEN ADJUST” if the reactive area of the screen is
0
misaligned with the touched area.
7
Page 8
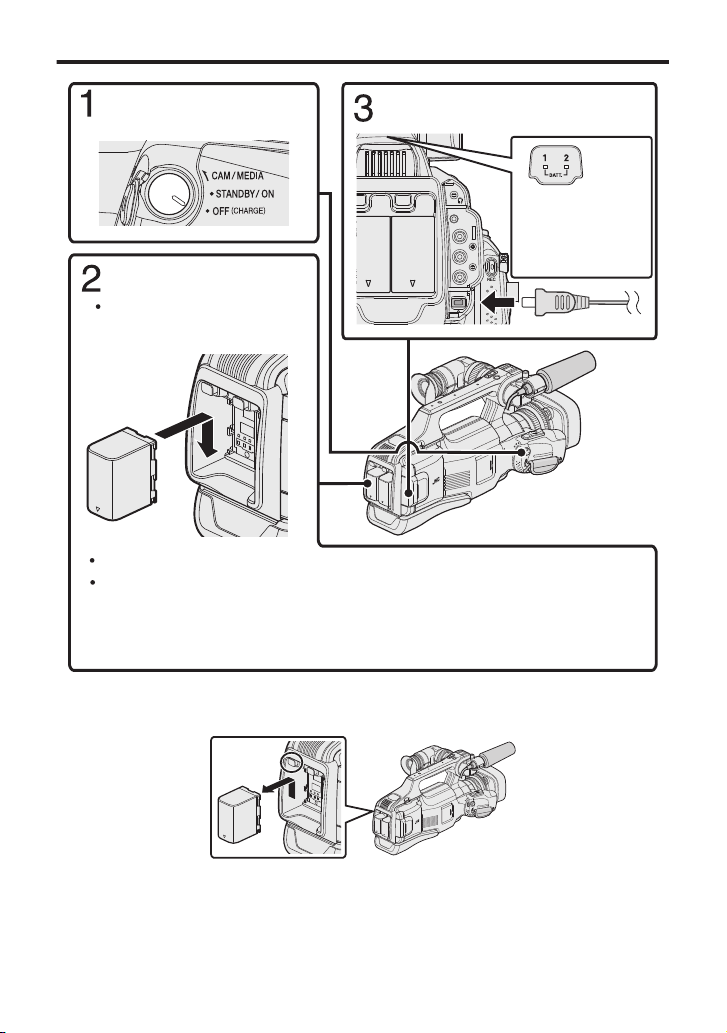
Charging the Battery Pack
TT.1 BATT.2
REMOTE
AV
DC
Charging finished:
Goes out
Set the “STANDBY/ON
OFF” switch to “OFF”.
Attach the battery pack.
Align the terminal of the
battery pack with this unit.
Either BATT.1 or BATT.2 can be charged.
If two battery packs are attached, BATT.1 is charged first. After the charging of
BATT.1 is completed, BATT.2 is charged. However, if BATT.1 is attached while
BATT.2 is being charged, BATT.1 will be charged after the charging of BATT.2 is
completed. Both battery packs cannot be charged at the same time.
Connect the DC connector and
plug in the power.
Charging Lamp1, 2
Charging in progress:
Blinks
.
The battery pack is not charged at the time of purchase.
0
detach the battery pack, press the battery lock release button, and slide the battery
To
0
pack out of this unit.
.
8
Page 9
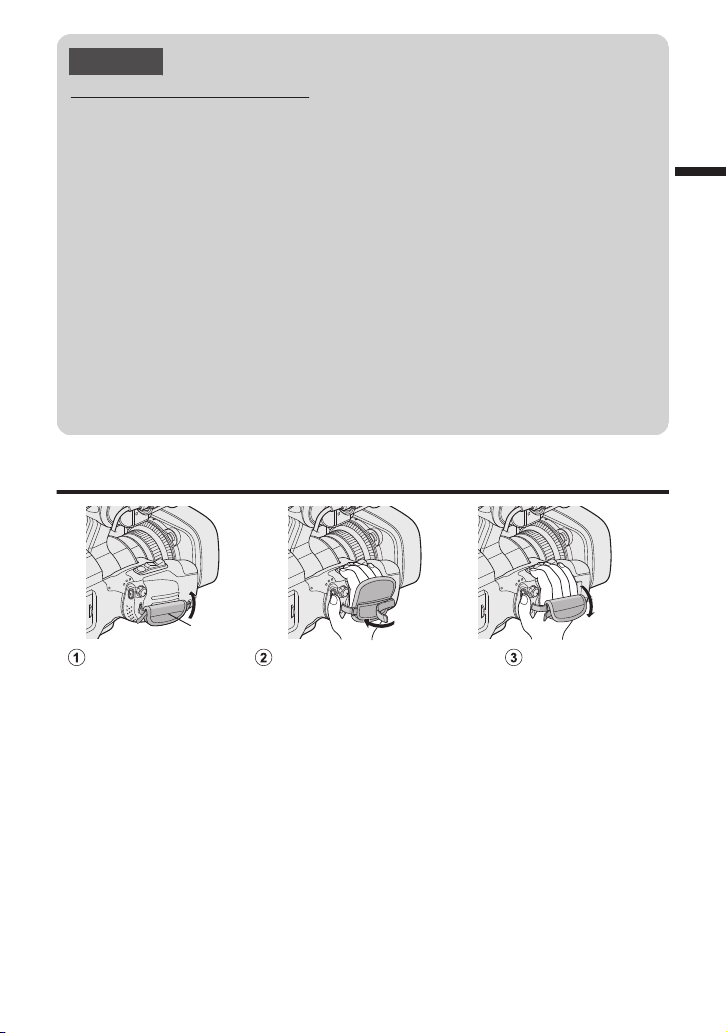
Caution
Pull back the Pad
Adjust the length of the belt
Attach the Pad
Pad
Be sure to use JVC battery packs.
If you use any other battery packs besides JVC battery packs, safety and
0
performance cannot be guaranteed.
If malfunctions (overcurrent, overvoltage, transmission error, etc) occur, or if any
0
battery manufactured other than JVC is attempted for battery charge, charging
stops. In these cases, the CHARGE lamp blinks quickly for notification.
You can record or play back videos while the AC adapter is connected. (Battery
0
charging cannot be performed during recording or playback.)
Remove the battery when the unit is to be used for a long time. Performance
of the battery may drop if it is left attached to the unit.
Charging time: Approx. 3 h 30 m (using supplied battery pack)
0
The charging time is when the unit is used at 25°C. If the battery pack is charged
0
outside the room temperature range of 10°C to 35°C, charging may take a longer time
or it may not start. CHARGE lamp blinks 2 times in a slow cycle for notification if the
battery charge does not start. Also, please note that the recordable and playable time
may be shortened under some usage conditions, such as at low temperature.
You can use this unit even if only one battery pack is attached.
0
Grip Belt Adjustment
.
9
Page 10
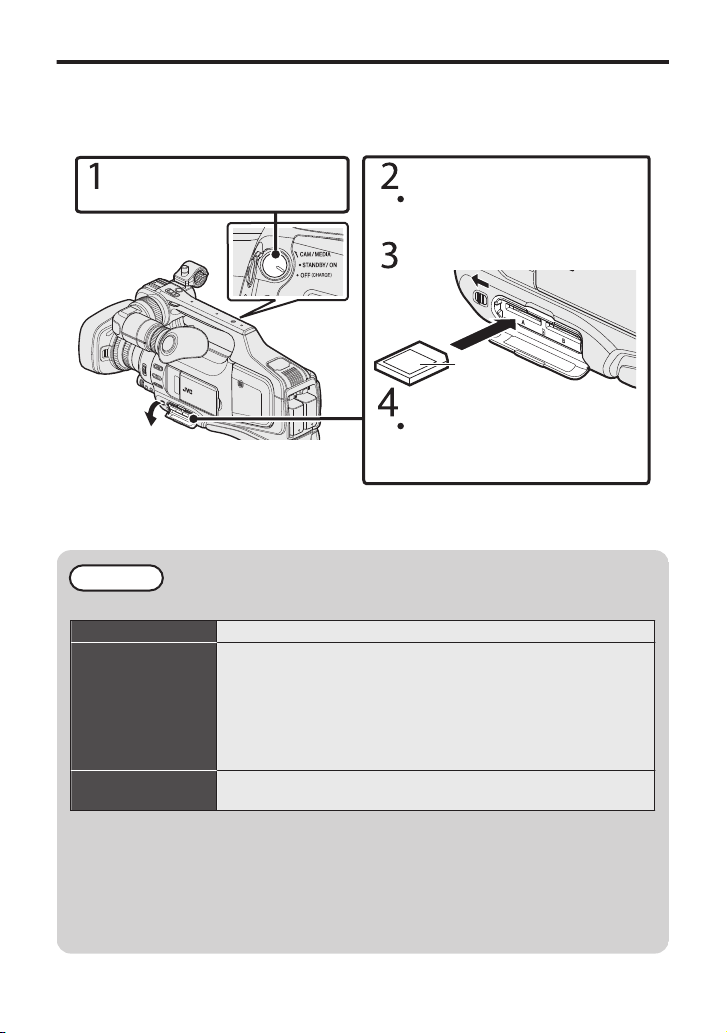
Inserting an SD Card
※
Set the “STANDBY/ON
OFF” switch to “OFF”.
Open the door.
Slide the “DOOR LOCK” lever to
the left, and pull the door
towards you.
Insert an SD card into slot A.
Label
Close the door.
After closing the door, slide the
“DOOR LOCK” lever to the right
to lock the door.
Turn off the power of this unit before
inserting or removing a SD card.
Insert a commercially available SD card before recording.
unit comes with two SD card slots. When two SD cards are inserted and “SEAMLESS
This
RECORDING” in the “RECORD SETTING” menu is set to “ON”, recordings can be
continued on the other card even if one card is full or error occurs on one card.
.
To remove the card
o
Push the card inward once, then pull it out straight.
Memo
Operations are confirmed on the following SD cards.
Manufacturer Panasonic, TOSHIBA, SanDisk
Video A
Still Image B
Using SD cards (including SDHC/SDXC cards) other than those specified
0
above may result in recording failure or data loss.
This unit is not guaranteed to operate with all SD cards. Some SD cards may not work
0
due to specification changes, etc.
To protect the data, do not touch the terminals of the SD card.
0
When using an SDXC card, check its compatibility with the OS of your computer
0
by referring to the Detailed User Guide.
10
Class 4 or higher compatible SD card (2 GB)/
Class 4 or higher compatible SDHC card (4 GB to 32 GB)/
Class 4 or higher compatible SDXC card (48 GB to 128 GB)
When recording with video quality “UXP”, Class 6 or
0
higher is recommended.
When
0
higher is required.
SD card (256 MB to 2 GB) / SDHC card (4 GB to 32 GB) /
SDXC card (48 GB to 128 GB)
recording in progressive format (50p), Class 6 or
Page 11
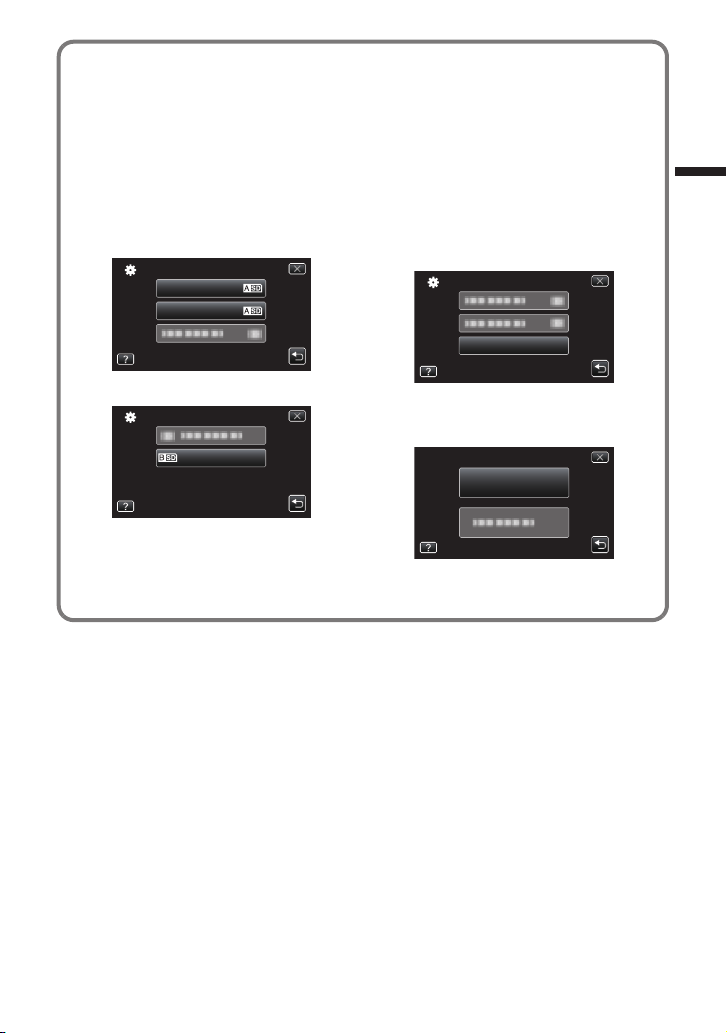
To use an SD card in SLOT B
REC STILLS TO SLOTS
REC VIDEO TO SLOTS
MEDIA SETTINGS
SLOT B
REC VIDEO TO SLOTS
MEDIA SETTINGS
FORMAT SD CARD
FILE
FORMATTING SLOT A
o
Recording can be performed on a card
when “REC VIDEO TO SLOTS” or “REC
STILLS TO SLOTS” of “MEDIA
SETTINGS” menu is set to “SLOT B”.
Open the LCD monitor.
A
Tap “MENU”.
B
Tap “MEDIA SETTINGS”.
C
Tap “REC VIDEO TO SLOTS” or
D
“REC STILLS TO SLOTS”.
To use SD cards that have been
o
used on other devices
Format (initialize) the card using
“FORMAT SD CARD” from “MEDIA
SETTINGS”.
All data on the card will be deleted
when it is formatted. Copy all files on
the card to a PC before formatting.
A Perform steps A - C from “To use
an SD card in SLOT B”.
Tap “FORMAT SD CARD”.
B
Tap “SLOT B”.
E
.
.
.
Tap the slot with the card to format.
C
Tap “FILE”.
D
.
Tap “YES”.
E
After formatting, tap “OK”.
F
11
Page 12
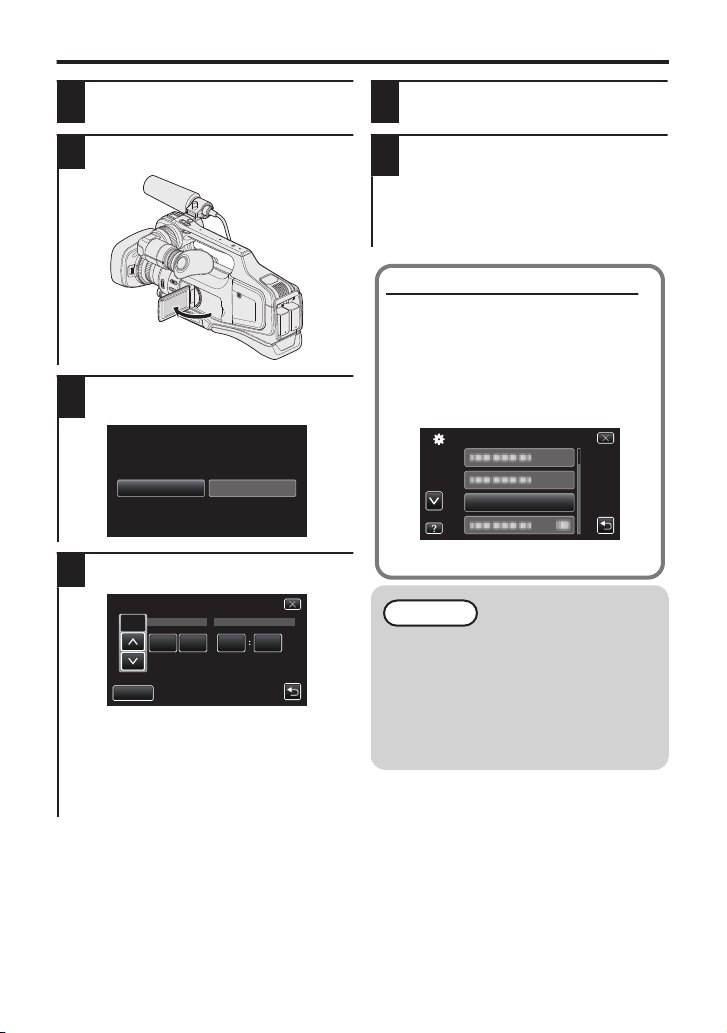
Clock Setting
NO
YES
SET DATE/TIME!
201511000
1
CLOCK SETTING
DATE
TIME
SET
SETUP
LANGUAGE
Set the “STANDBY/ON OFF”
1
switch to “ON”.
Open the LCD monitor.
2
.
Tap “YES” when “SET DATE/
3
TIME!” is displayed.
.
Set the date and time.
4
.
When the year, month, day, hour, or
0
minute item is tapped, “∧” and “∨” will
be displayed.
Tap “∧” or “∨” to adjust the value.
Repeat this step to input the year,
0
month, day, hour, and minute.
After setting the date and time, tap
5
“SET”.
Select the region where you live
6
and tap “SAVE”.
Time difference between the selected
0
city and the GMT (Greenwich Mean
Time) is displayed.
Tap “<” or “>” to select the city name.
0
To change the display language
The language on the display can be
changed.
Open the LCD monitor.
A
Tap “MENU”.
B
Tap “SETUP”.
C
Tap “LANGUAGE”.
D
.
Tap the desired language.
E
Memo
If “SET DATE/TIME!” appears
0
after the clock has been set, the
internal clock battery is drained.
For details on replacing the
battery, contact your nearest
JVC dealer or JVC service
center.
12
Page 13
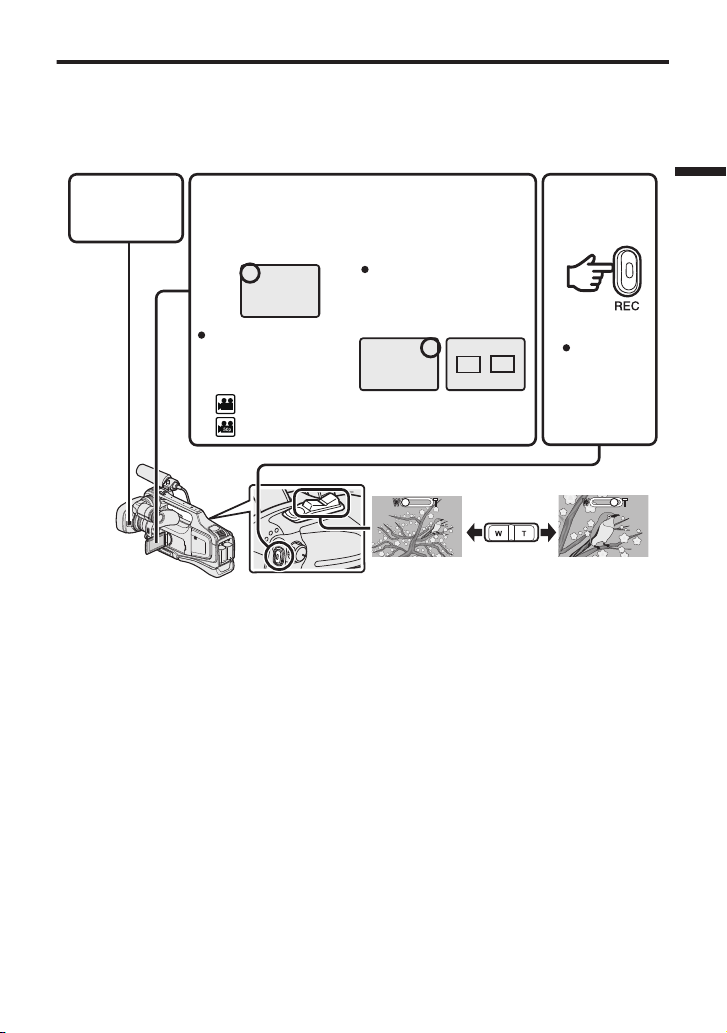
Video Recording
4
H
P
A
C
A
321
Open the
lens cover.
Check if the
recording mode is
A video.
If the mode is B still
image, tap B on the
touch screen, then tap
A to switch.
Check if the recording
mode is C Intelligent
Auto.
If the mode is H Manual,
tap H on the touch
screen, then tap P to
switch.
Start
recording.
Press again
to stop.
Zooming
(Wide angle) (Telephoto)
50p (progressive) mode
50i (interlace) mode
:
( :
)
You can record without worrying about the setting details by using the Intelligent Auto
mode. Settings such as exposure and focus will be adjusted automatically to suit the
shooting conditions.
Before recording an important scene, it is recommended to conduct a trial
recording.
.
mode can also be switched between video and still image by pressing the “MODE”
The
0
button on this unit.
The mode can also be switched between Intelligent Auto and Manual by pressing the
0
“i.AUTO” button on this unit.
You can also tap 6 on the touch screen to record. To stop recording, tap 7.
0
The “REC” button and zoom lever on the handle can also be used.
0
To use the viewfinder during recording, close the LCD monitor.
0
To
0
at the bottom of the viewfinder.
view images on the viewfinder, adjust the focus by turning the eyepiece focus lever
13
Page 14
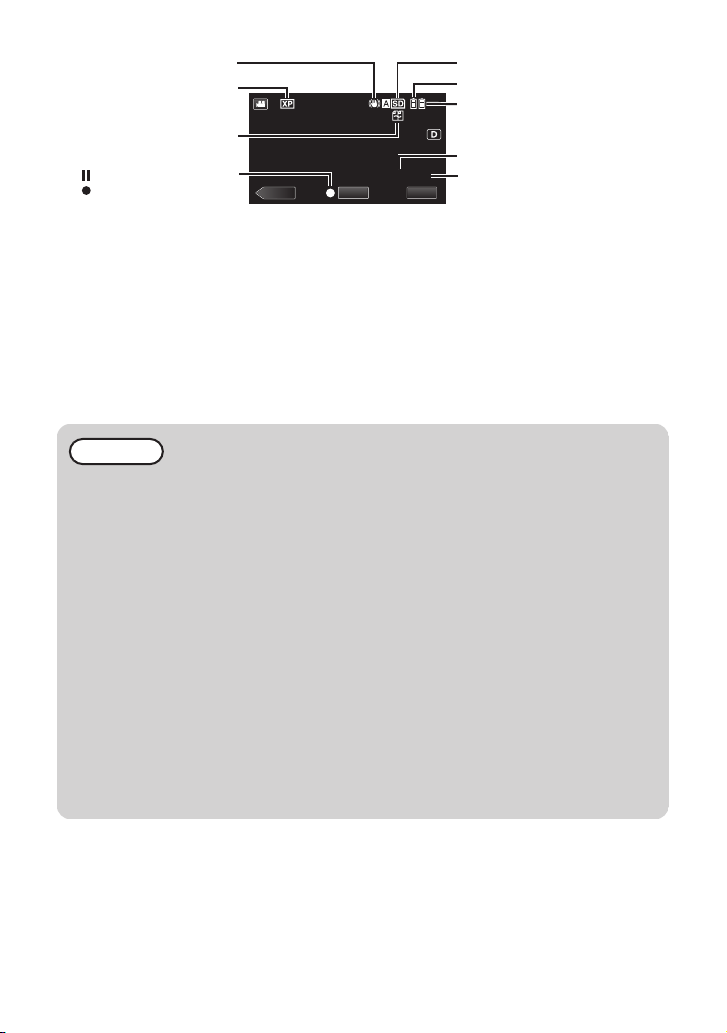
Indications during video recording
MENU
≪MEDIA
0:00:00 [0:54]
REC
Image Stabilizer
Video Quality
Recording-Standby
Recording in Progress
Seamless recording *1 /
Auto recovery recording *2
Battery 2 Indicator
Battery 1 Indicator
Recording Media
Remaining Recording Time
Scene Counter
o
.
*1 Seamless recording:
Automatically switches to a different media and continues recording when two SD
cards
are inserted to this unit and the remaining space on the current recording media
runs out.
*2 Auto recovery recording:
Automatically switches to a different media and continues recording when two SD
cards are inserted to this unit and there is an error in the recording media.
When only one SD card is being inserted, seamless recording and auto recovery
0
recording cannot be performed. q will appear.
The icon does not appear when “SEAMLESS RECORDING” in the “RECORD
SETTING” menu is set to “OFF”.
Memo
After using, slide the lens cover switch to close the lens cover.
0
The estimated recording time of the supplied battery pack is approximately 1
0
hour 5 minutes.
When recording is in progress with one battery attached, another battery can
0
be attached without stopping recording.
2 batteries are attached, removing one battery won’t cause the power to
When
0
be turned off if there is remaining battery power on either one or both.
Do not remove the AC adapter, or SD card when the access lamp is lighted.
0
The recorded data may become unreadable.
Do not turn off the camera when the access lamp is lighted. The recorded data
0
may become unreadable.
The angle of view may change when the image stabilizer is turned on or off.
0
Videos recorded in 50p mode (select “50p” in “SYSTEM SELECT”) can be
0
played back only by the AVCHD Progressive compatible devices.
While this unit may be used with the LCD monitor reversed and closed, the
0
temperature rises more easily. Leave the LCD monitor open when using this
unit.
The power may turn off to protect the circuit if the temperature of this unit rises
0
too much.
14
Page 15
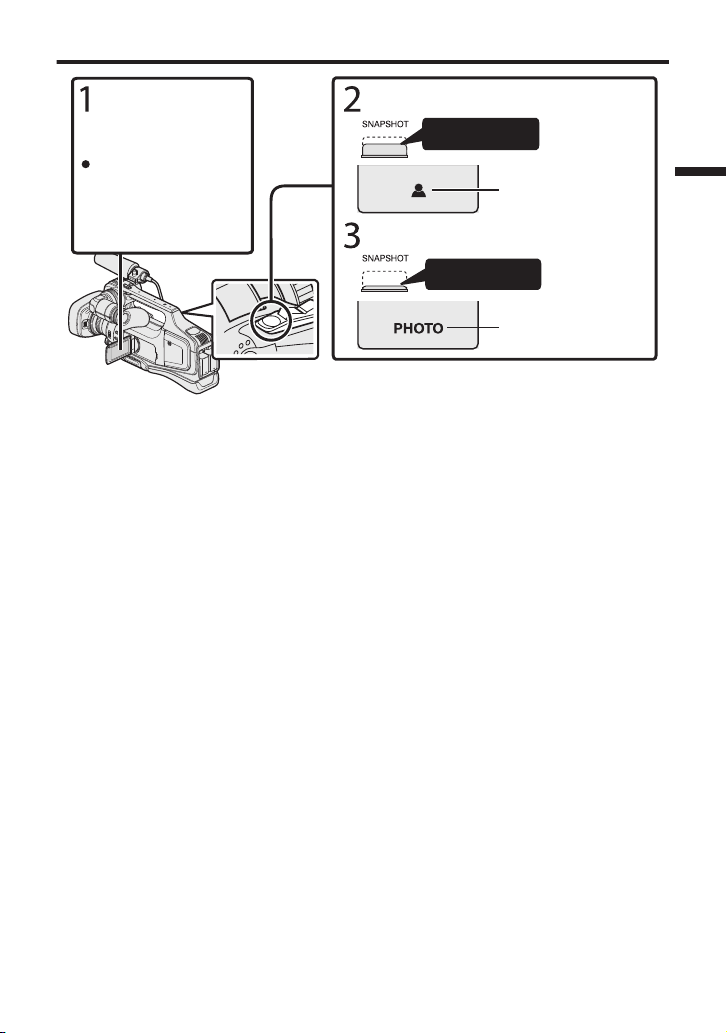
Still Image Recording
Check if the
recording mode is
B still image.
If the mode is A
video, tap A on the
touch screen, then
tap B to switch.
Set the focus on the subject.
Press halfway
Lights up in green
when focused
Take a still image.
Press fully
Lights up during still
image recording
.
Image stabilization only starts when the button is pressed halfway.
0
0
You can also tap Q on the touch screen to record. However, focus cannot be set by
pressing halfway.
15
Page 16
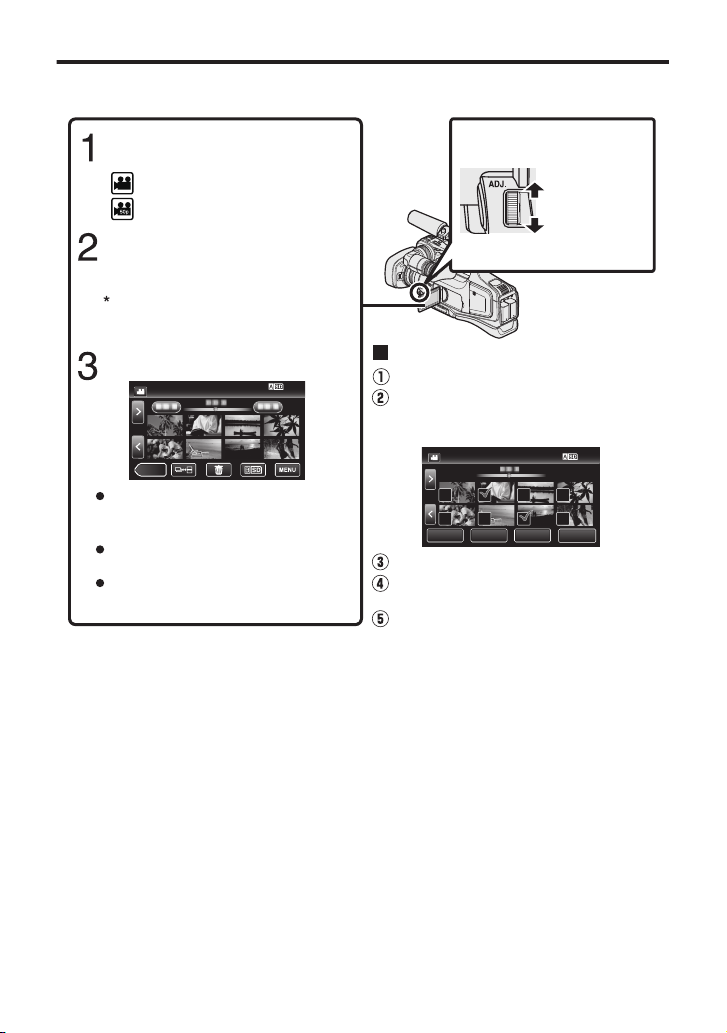
Playing Back/Deleting Files on this Unit
≪CAM
QUIT
SET
REL ALL
SEL ALL
DELETE
50p (progressive) mode
50i (interlace) mode
Ta p A or B to select the video
or still image mode.
Tap “<<MEDIA” on the touch
screen to select the playback
mode.
Tap “<<CAM” to return to the
recording mode.
Tap on the file to play back.
Ta p u to return to the index
screen.
Ta p e to pause playback.
Ta p s / t at the bottom to
select the media for playback.
Volume adjustment during
playback
+ side: Turn up
the volume
- side: turn
down the
volume
To delete unwanted files
Ta p A.
Tap on the files to delete.
A delete mark appears on the selected file.
To remove the delete mark, tap again.
Tap “SET”.
Tap “EXECUTE” when the confirmation
message appears.
Tap “OK”.
:
( :
)
Select and play back the recorded videos or still images from an index screen (thumbnail
display).
.
0
The W
images that are recorded continuously within 2 seconds or with the continuous shooting
mode will be grouped together and displayed with a green frame on a separate index
screen.
The index screen changes between the normal index screen and group index screen
with every tap of the W button.
To capture a still image during playback
o
button on the index screen is only displayed during still image playback. Still
Pause the playback and press the SNAPSHOT button.
16
Page 17
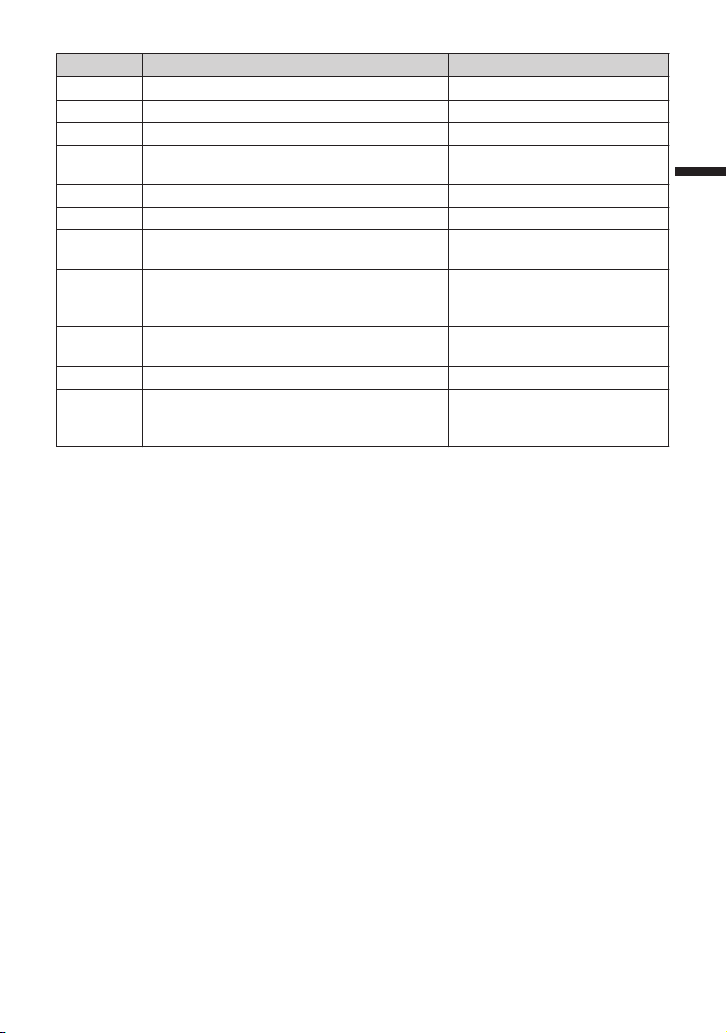
Usable operation buttons during playback
o
d / e
g
h
i
j
The
0
buttons again.
Playback/pause Start/pause slideshow
Stop (returns to index screen) Stop (returns to index screen)
u
Advances to the next video Advances to the next still image
Returns to the beginning of the scene Returns to the previous still
Forward search Reverse search During pause forward slow-motion / During
k
pause
During pause reverse slow-motion / During
l
pause press and hold to start reverse slow
playback
R
S
T
buttons disappear after approximately 5 seconds. Tap on the screen to display the
During Video Playback During Still Image Playback
image
-
press and hold to start slow playback
-
- Rotates 90 degrees
counterclockwise
- Rotates 90 degrees clockwise
- Continuous playback of
images taken by continuous
shooting
17
Page 18
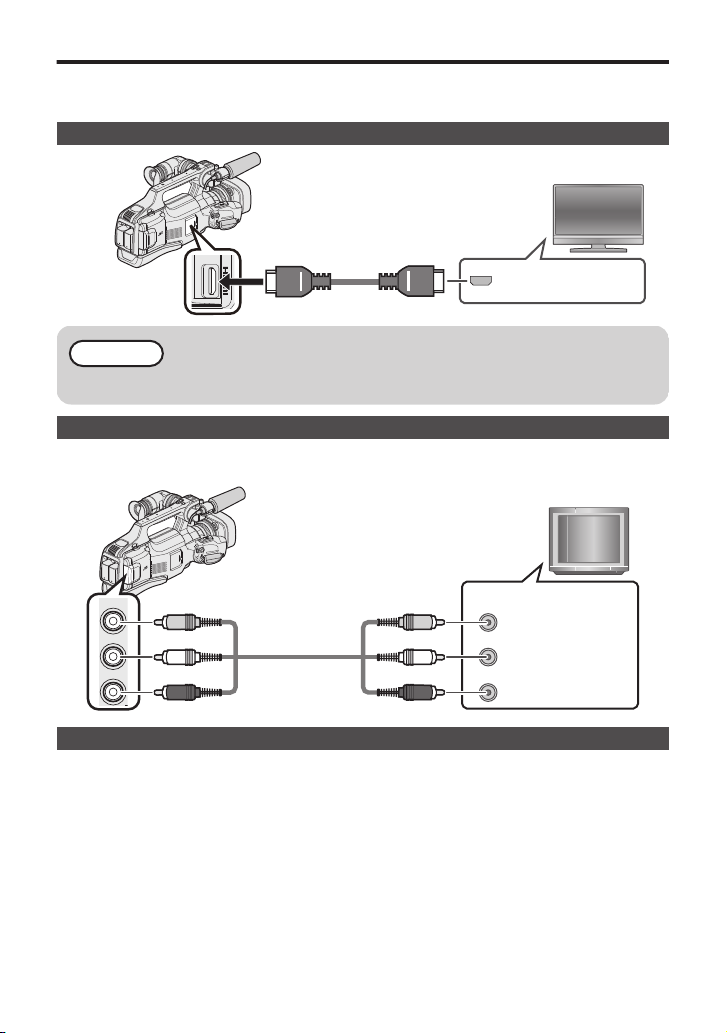
Playing Back on TV
To HDMI
Connector
HDMI Cable
(Sold Separately)
HDMI Connector
Input
TV
AV
TV
To AV Connector
AV Cable
(Provided)
Video Input
Video Input
Audio Input (L)
Audio Input (R)
Ye l l o w
Red
White
Ye l l o w
Red
White
Preparation:
Turn off both camera and TV.
0
To connect using the HDMI connector
.
Memo
Use a High Speed HDMI cable.
0
To connect using the AV connector
Change the settings of “VIDEO OUTPUT” in “CONNECTION SETTINGS” according to
the connection.
.
Playback Operation
After the connection with TV is completed
Connect the AC adapter. (p. 8)
A
Turn on the camera and the TV.
B
Select the TV input switch.
C
Start playback on the camera.
D
18
Page 19
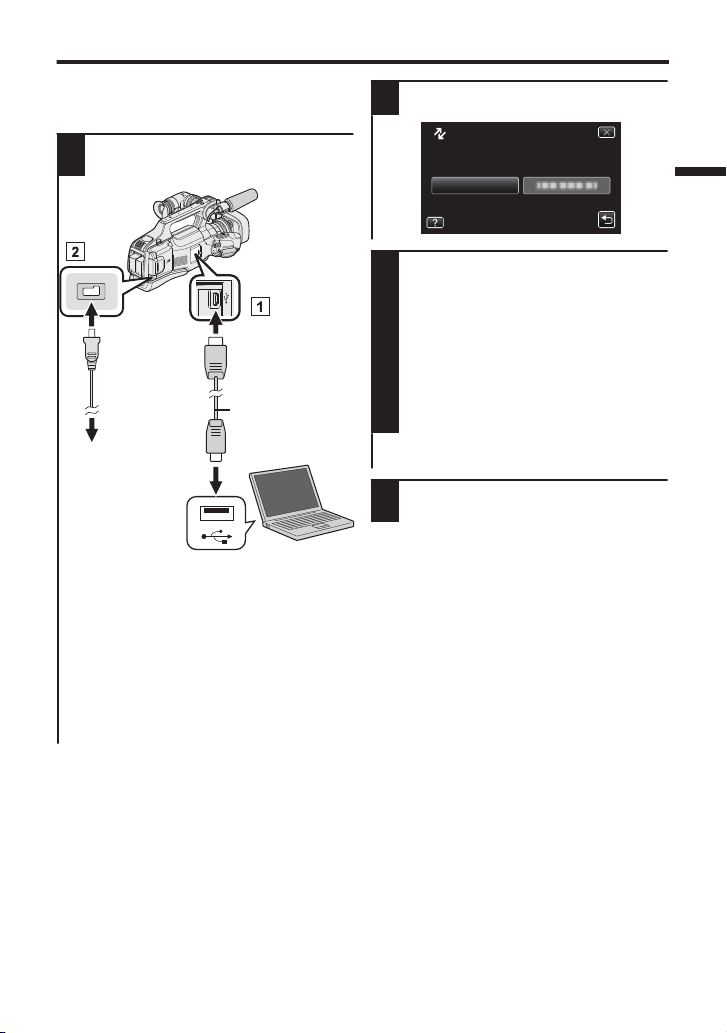
Copying to Computer
To USB Connector
USB Cable
(Provided)
AC Adapter To AC
Outlet (110 V to
240 V)
To USB Connector
To DC
Connector
CONNECT TO PC
TYPE TO CONNECT
SELECT DEVICE
SELECT DEVICE
You can read and copy the files on the SD
card by connecting this unit to a computer
using a USB cable.
Connect the USB cable and the AC
1
adapter.
.
Connect using the provided USB
A
cable.
Connect the AC adapter to this
B
unit.
Turn on the camera.
C
Be sure to use the supplied JVC AC
0
adapter.
The “SELECT DEVICE” menu
0
appears.
Tap “CONNECT TO PC”.
2
.
Windows
Select “Computer” (Windows
Vista) / “My Computer” (Windows
XP)
/ “Computer” (Windows 7) from
the “Start” menu, then double-click
3
on the “JVCCAM_SD” icon.
Mac Computer
Double-click on the “No Name”
icon, then double-click on the
“JVCCAM_SD” icon.
Open the folder with the desired files.
0
(p. 20)
Copy the files to any folder in the
4
computer (desktop, etc).
19
Page 20
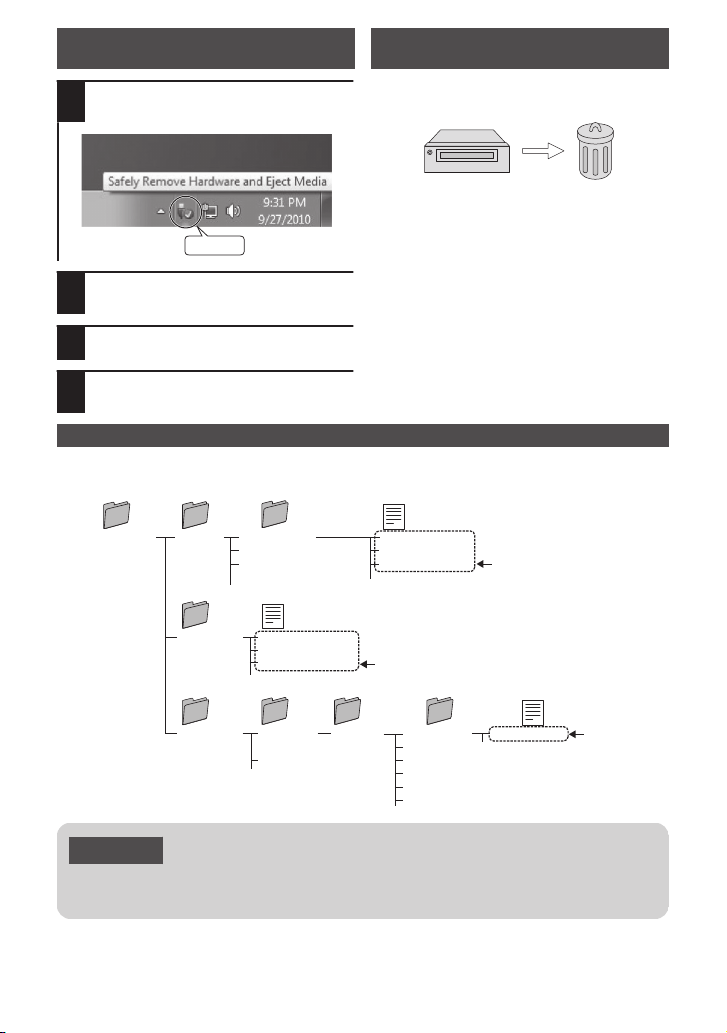
Disconnecting this Unit from Computer
Click
No Name
Tra s h
[JVCCAM_SD] [DCIM]
[AVCHD] [BDMV]
[STREAM]
[BACKUP]
[CLIPINF]
[PLAYLIST]
[INDEX.BDM]
[MOVIEOBJ.BDM]
[EXTMOV]
[PRIVATE]
MOV_0001.MTS
MOV_0002.MTS
MOV_0003.MTS
…
…
**XXX.MTS
[JVC]
PIC_0001.JPG
PIC_0002.JPG
PIC_0003.JPG
[100JVCSO]
[101JVCSO]
[102JVCSO]
(SD Card)
(Still Image Folder)
(Management Information)
(Still Image File)
(Video File)
(Video files with defective management information)
**: Unique Number
(Last 2 Digits of Unit Serial
Number)
(Windows)
Click “Safely Remove Hardware
1
and Eject Media”.
Disconnecting this Unit from Computer
(Mac Computer)
Throw the “No Name” icon into the trash
can.
.
.
Click “Safely Remove USB Mass
2
Storage Device”.
(For Windows Vista) Click “OK”.
3
Disconnect the USB cable from the
4
computer.
List of Files and Folders
Folders and files are created in the SD card as shown below.
They are created only when necessary.
.
Caution
When the camera and PC are connected by an USB cable, recorded media
0
are read-only.
20
Page 21
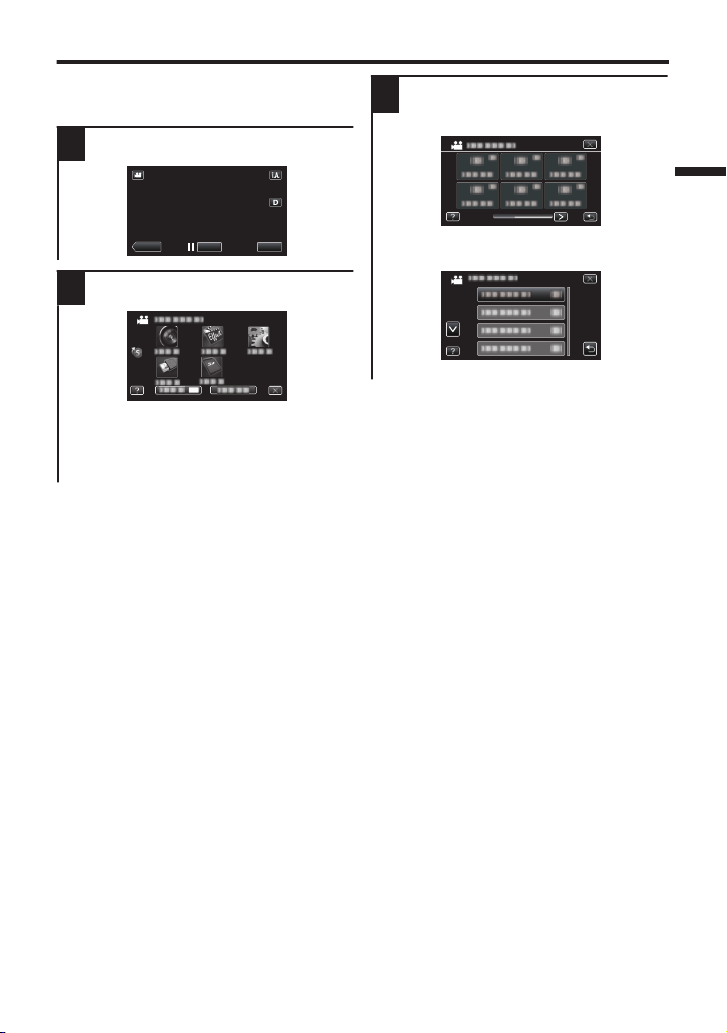
Changing Menu Settings
REC
≪MEDIA
MENU
OFF
To change camera settings, tap [MENU]
and select the item which you want to
change.
Tap “MENU”.
1
.
Tap the desired menu.
2
.
“SILENT”: sets the camera to “silent
0
mode”.
“INFO.”: displays “remaining recording
time”.
0
Tap F to display “shortcut menu”.
Tap the desired item to change the
3
settings.
(Icon type screen)
.
0
Tap 0 or 1 to scroll the screen.
Tap “∧” or “∨” to scroll the screen.
0
To exit the screen
o
Tap “L”.
To return to the previous screen
o
Tap “J”.
(List type screen)
.
21
Page 22
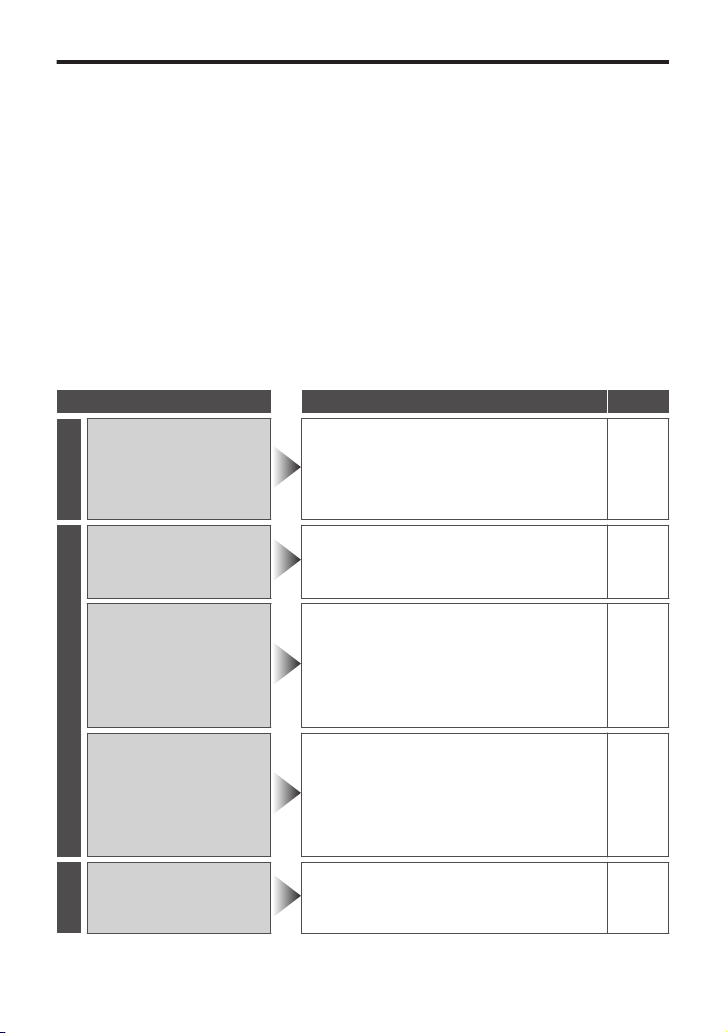
Troubleshooting
If you encounter problems with this unit, check the following before requesting service.
1 Refer to “Trouble” below.
Refer to the “Troubleshooting” section in the “Detailed User Guide”.
2
If you have difficulties operating the unit, refer to the detailed descriptions in the
“Detailed User Guide”.
3 This unit is a microcomputer-controlled device. Electrostatic discharge, external
noise and interference (from a TV, a radio, etc.) might prevent it from functioning
properly.
In such a case, reset the unit.
Turn off the power.
A
Remove
B
on the power.
4 If the above do not solve the problem, consult your nearest JVC dealer or JVC
service center.
Trouble
POWER/CHARGE
lamp starts blinking
when the power is
turned off.
Power supply
Recording cannot be
performed.
the AC adapter and battery pack from this unit, reattach them, turn
Trouble Action Page
The battery pack is being charged. 8
0
0
Check the A/B button.
to the recording mode by tapping
Set
0
the “<<CAM” button.
13
16
22
Recording stops
automatically.
Recording
Unable to record
properly in the
Intelligent Auto mode.
Sound or video is
interrupted.
Playback
Turn off this unit, wait for a while, and
0
turn it on again. (This unit stops
automatically to protect the circuit
when the temperature rises.)
Recording stops automatically after
0
12 hours of continuous recording.
there are multiple light sources
When
0
and depending on the shooting
conditions, exposure and focus may
not be adjusted correctly in the
Intelligent Auto mode. In this case,
adjust the settings manually.
Sometimes
0
the connecting section between two
scenes. This is not a malfunction.
playback is interrupted at
-
-
-
-
Page 23
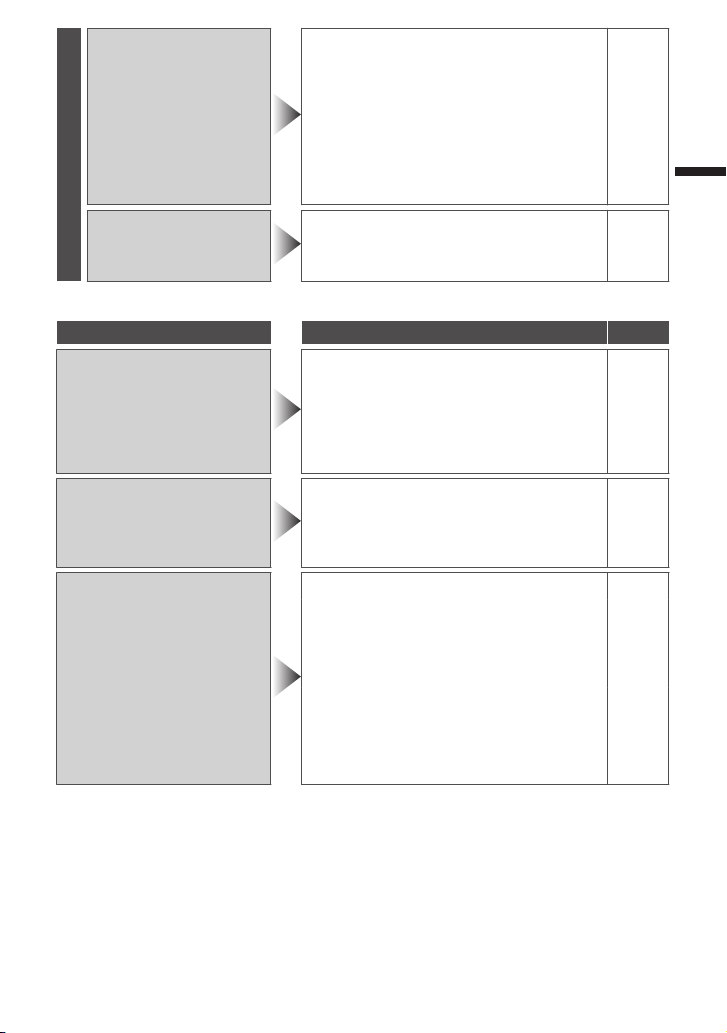
Check the remaining battery power.
0
(When the battery pack is fully
The lamp does not flash
during battery pack
charging.
Other Problems
This unit heats up.
charged, the lamp does not flash.)
charging in either a hot or cold
When
0
environment, ensure that battery is
being charged within the permitted
temperature range. (Otherwise,
charging may stop to protect the
battery pack.)
This is not a malfunction. (This unit
0
may become warm when used for a
long time.)
Warning Indications
Warning Indications Action Page
Turn off and on this unit again. -
0
If the above does not solve the
0
RECORDING FAILURE
problem, back up your files and
execute “FORMAT SD CARD” in the
“MEDIA SETTINGS” menu. (All data
will be deleted.)
8
-
8
-
-
DATA RECORDED FILE IS
TOO SMALL TO BE SAVED
Warning Indications
MEMORY CARD ERROR!
When “TIME-LAPSE RECORDING”
0
is stopped with the recorded time
less than “0:00:00:14”, the video will
not be saved.
Turn off and on this unit again. -
0
Remove the AC adapter and battery
0
pack, then remove and re-insert the
SD card.
Remove any dirt from the SD card
0
terminals.
If the above does not solve the
0
problem, back up your files and
execute “FORMAT SD CARD” in the
“MEDIA SETTINGS” menu. (All data
will be deleted.)
-
-
-
-
23
Page 24
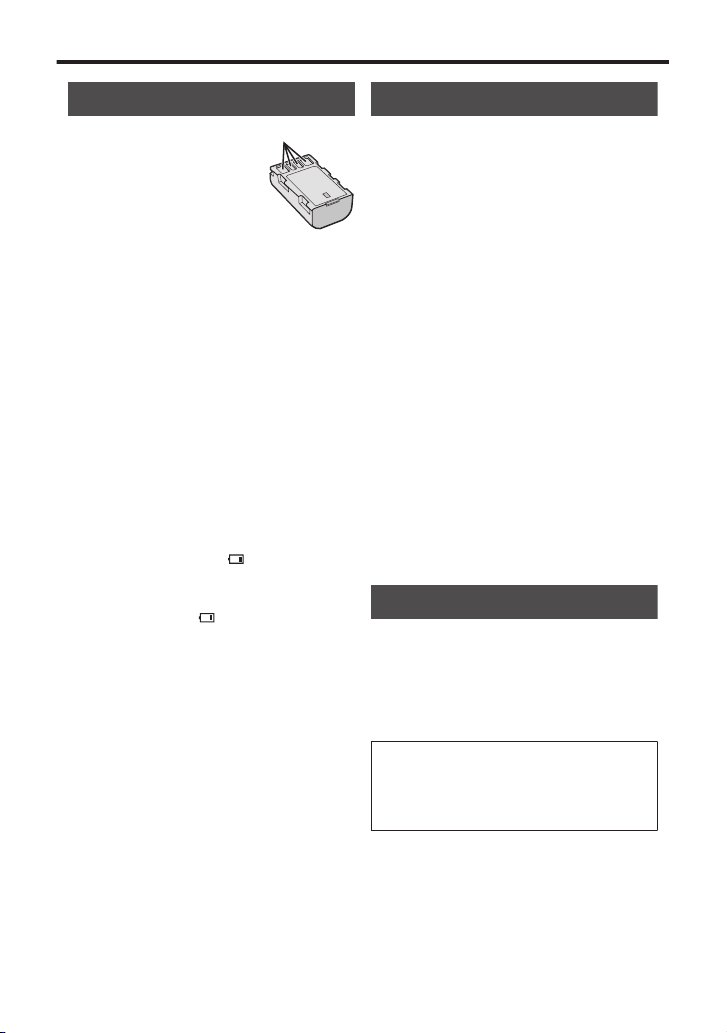
Cautions
Troubleshooting Recording Medium
•
•
Be sure to follow the guidelines below
to prevent corruption or damage to your
recorded data.
•
Do not bend or drop the recording medium,
When formatting or erasing data using
the camcorder, only the file administration
information is changed. The data is not
completely erased from the recording medium.
If you want to completely erase all of the data,
we recommend either using commercially
available software that is specially designed for
that purpose, or by physically destroying the
camcorder with a hammer etc.
or subject it to strong pressure, jolts or
vibrations.
•
Do not splash the recording medium with water.
•
Do not use, replace, or store the recording
medium in locations that are exposed to
strong static electricity or electrical noise.
•
Do not turn off the camcorder power or
remove the battery or AC adapter during
shooting, playback, or when otherwise
accessing the recording medium.
•
Do not bring the recording medium near
objects that have a strong magnetic fi eld or
that emit strong electromagnetic waves.
•
Do not store the recording medium in locations
with high temperature or high humidity.
•
Do not touch the metal parts.
LCD Monitor
•
To prevent damage to the LCD monitor, DO
NOT
... push it strongly or apply any shocks.
... place the camcorder with LCD monitor on the
bottom.
•
To prolong service life
... avoid rubbing it with coarse cloth.
Battery Pack
The supplied battery pack is a
lithium-ion battery. Before using
the supplied battery pack or an
optional battery pack, be sure
to read the following cautions:
•
To avoid hazards
... do not burn.
... do not short-circuit the terminals. Keep it away
from metallic objects when not in use. When
transporting, make sure the provided battery cap
is attached to the battery. If the battery cap is
misplaced, carry the battery in a plastic bag.
... do not modify or disassemble.
... do not expose the battery to temperatures
exceeding 60°C, as this may cause the battery
to overheat, explode or catch fi re.
... use only specifi ed chargers.
•
To prevent damage and prolong service life
... do not subject to unnecessary shock.
... charge within the temperature range of 10°C
to 35°C. Cooler temperatures require longer
charging time, or in some cases stop charging
at all. Warmer temperatures prevent complete
charging, or in some cases stop charging at all.
... store in a cool, dry place. Extended exposure
to high temperatures will increase natural
discharge and shorten service life.
keep a 30% battery level ( ) if the battery pack is
not to be used for a long period of time. In addition,
fully charge and then fully discharge the battery
pack every 6 months, then continue to store it at
a 30% battery level ( ).
...
... remove from charger or powered unit when not
in use, as some machines use current even
when switched off.
... do not drop or subject to strong impact.
While the LCD monitor screen and viewfinder
have more than 99.99% effective pixels, 0.01%
of the pixels may be bright spots (red, blue,
green) or dark spots. This is not a malfunction.
The spots will not be recorded.
Terminals
.
24
Page 25
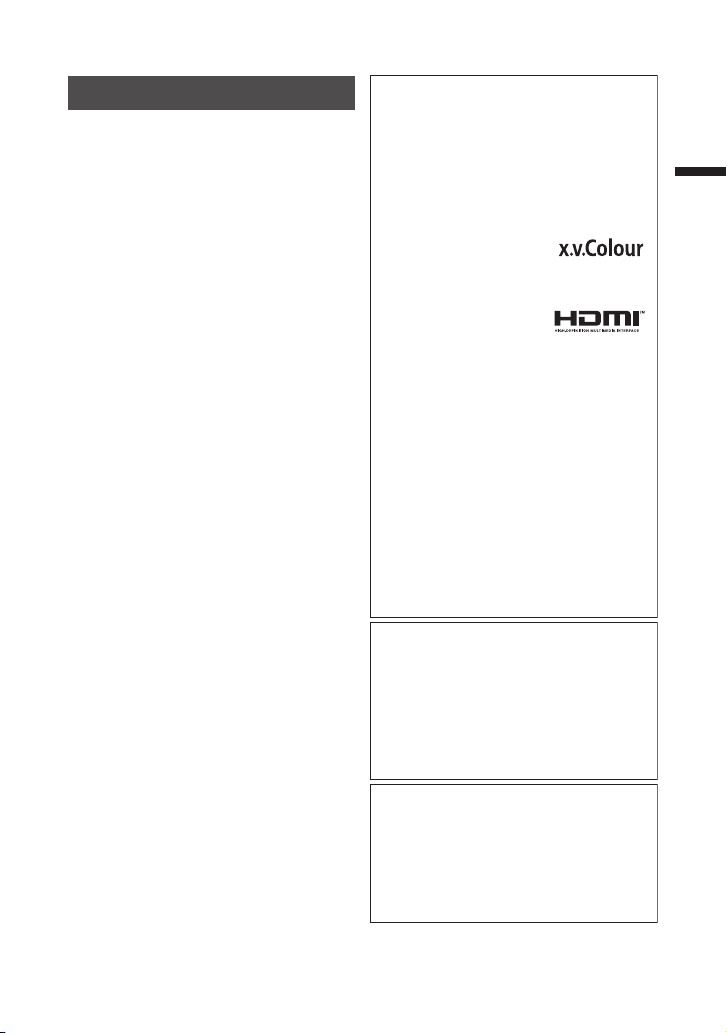
Main Unit
•
For safety, DO NOT
... open the camcorder’s chassis.
... disassemble or modify the unit.
... allow infl ammables, water or metallic objects to
enter the unit.
... remove the battery pack or disconnect the
power supply while the power is on.
... leave the battery pack attached when the
camcorder is not in use.
... place naked fl ame sources, such as lighted
candles, on the apparatus.
... expose the apparatus to dripping or splashing.
... leave dust or metal objects adhered to the
power plug or an AC wall outlet.
... insert any objects in the camcorder.
•
Avoid using the unit
... in places subject to excessive humidity or dust.
... in places subject to soot or steam such as near
a cooking stove.
... in places subject to excessive shock or vibration.
... near a television set.
... near appliances generating strong magnetic
or electric fi elds (speakers, broadcasting
antennas, etc.).
... in places subject to extremely high (over 40°C)
or extremely low (under 0°C) temperatures.
•
DO NOT leave the unit
... in places of over 50°C.
... in places where humidity is extremely low
(below 35%) or extremely high (above 80%).
... in direct sunlight.
... in a closed car in summer.
... near a heater.
... in high places such as on a TV. Leaving the unit
in high places while a cable is connected may
result in a malfunction if the cable is caught and
the unit falls onto the floor.
•
To protect the unit, DO NOT
... allow it to become wet.
... drop the unit or strike it against hard objects.
... subject it to shock or excessive vibration during
transportation.
... keep the lens directed at extremely bright
objects for long periods.
... expose the lens to direct sunlight.
... swing it excessively when using the hand strap.
... swing the soft camcorder case excessively
when the camcorder is inside it.
... store the camcorder in a dusty or sandy area.
•
To prevent the unit from dropping,
•
Fasten the grip belt securely.
•
When using the camcorder with a tripod,
attach the camcorder to the tripod securely.
If the camcorder drops, you may be injured and
the camcorder may be damaged.
When a child uses the unit, there must be
parental guidance.
... cover camcorder with a towel, cloth and so on.
Remember that this unit is intended for
private consumer use only.
Any commercial use without proper permission
is prohibited. (Even if you record an event such
as a show, performance or exhibition for personal
enjoyment, it is strongly recommended that you
obtain permission beforehand.)
Trademarks
•
AVCHD Progressive/AVCHD and the AVCHD
Progressive/AVCHD logo are trademarks of
Panasonic Corporation and Sony Corporation.
•
x.v.Colour™ is a trademark of
Sony Corporation.
•
HDMI (High-Definition Multimedia Interface) and
HDMI logo are either registered trademarks or
trademarks of HDMI Licensing, LLC in the
United States and/or other
countries.
•
Manufactured under license from Dolby
Laboratories. Dolby and the double-D symbol
are trademarks of Dolby Laboratories.
•
SDXC and SDHC logos are trademarks of
SD-3C, LLC.
•
Windows® is either registered trademark or
trademark of Microsoft Corporation in the
United States and/or other countries.
•
Macintosh is a registered trademark of Apple Inc.
•
iMovie and iPhoto are trademarks of Apple Inc.,
registered in the U.S. and other countries.
•
Intel, Intel Core, and Pentium are trademarks or
registered trademarks of Intel Corporation or its
subsidiaries in the United States and other countries.
•
Other product and company names included in
this instruction manual are trademarks and/or
registered trademarks of their respective holders.
•
Marks such as ™ and ® have been omitted in this
manual.
Dear Customer, [European Union]
This apparatus is in conformance with the valid
European directives and standards regarding
electromagnetic compatibility and electrical safety.
European representative of JVC KENWOOD
Corporation is:
JVCKENWOOD Deutschland GmbH
Konrad-Adenauer-Allee 1-11
61118 Bad Vilbel
Germany
INFORMATION
Manufacturer :
Importer (EU only) :
JVC KENWOOD Corporation
3-12, Moriyacho, Kanagawa-ku, Yokohama-shi,
Kanagawa, 221-0022, Japan
JVCKENWOOD U.K. Limited
12 Priestley Way, London NW2 7BA,
United Kingdom
.
25
Page 26
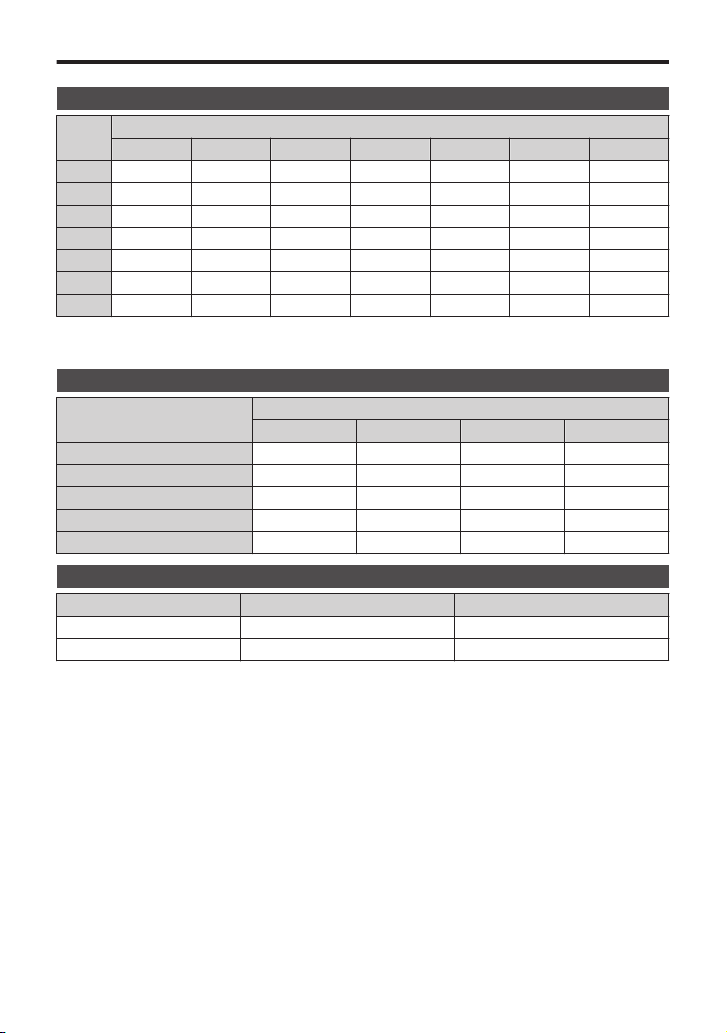
Recordable Time/Number of Images
Approximate Video Recording Time
Quality
50p 15 m 35 m 1 h 10 m 2 h 30 m 3 h 50 m 5 h 10 h 10 m
UXP 20 m 40 m 1 h 20 m 2 h 50 m 4 h 10 m 5 h 40 m 11 h 30 m
XP 30 m 1 h 2 h 4 h 6 h 8 h 10 m 16 h 20 m
SP 40 m 1 h 20 m 2 h 50 m 5 h 50 m 8 h 30 m 11 h 30 m 23 h 10 m
EP 1 h 40 m 3 h 30 m 7 h 10 m 14 h 40 m 21 h 30 m 28 h 50 m 57 h 50 m
SSW 1 h 20 m 2 h 40 m 5 h 30 m 11 h 20 m 16 h 40 m 22 h 20 m 44 h 50 m
SEW 2 h 50 m 5 h 40 m 11 h 30 m 23 h 30 m 34 h 30 m 46 h 10 m 92 h 40 m
The
0
depending on the shooting environment.
Approximate Number of Still Images (Unit: Number of Shots)
4000x3000 (12M) (4:3) 500 1100 2200 4500
2816x2112 (5.9M) (4:3) 1100 2200 4500 9200
2048x1536 (3.1M) (4:3) 2100 4200 8500 9999
1920x1080 (2.1M) (16:9) 3100 6500 9999 9999
Approximate Recording Time (Using Battery)
BN-VF815 1 h 15 m 2 h 25 m
BN-VF823 (supplied) 1 h 50 m 3 h 30 m
The battery pack is not charged at the time of purchase.
0
The actual recording time is an estimated length of time when operations such as to
0
start/stop recording, turning on/off the power, zooming are performed. It may be
shortened
times the expected recording time.)
The above are values when “MONITOR BRIGHTNESS” is set to “3” (standard), and
0
“SYSTEM SELECT” is set to “50i”.
4 GB 8 GB 16 GB 32 GB 48 GB 64 GB 128 GB
approximate recording time is only a guide. The actual recording time may shorten
Image Size
640x480 (0.3M) (4:3) 9999 9999 9999 9999
Battery Pack Actual Recording Time Continuous Recording Time
in the actual use. (It is recommended to prepare battery packs ready for three
SDHC/SDXC card
SDHC Card
4 GB 8 GB 16 GB 32 GB
26
Page 27

Specifications
Eski Elektrik ve Elektronik Ekipmanların İmha Edilmesi Hakkında Bilgi (ayrı atık
toplama sistemlerini kullanan ülkeleri için uygulanabilir)
■ Türkiye için
Sembollü (üzerinde çarpı işareti olan çöp kutusu) ürünler ev atıkları olarak
atılamaz.
Eski elektrik ve elektronik ekipmanlar, bu ürünleri ve ürün atıklarını geri
dönüştürebilecek bir tesiste değerlendirilmelidir. Yaşadığınız bölgeye en
yakın geri dönüşüm tesisinin yerini öğrenmek için yerel makamlara
müracaat edin. Uygun geri dönüşüm ve atık imha yöntemi sağlığımız ve
çevremiz üzerindeki zararlı etkileri önlerken kaynakların korunmasına da
yardımcı olacaktır.
Bu ürün 28300 sayılı Resmi Gazete’de yayımlanan Atik Elektrikli ve Elektronik Eşyalarin
Kontrolü Yönetmeliğe uygun olarak üretilmiştir.
Camera
Power supply Using AC adapter: DC 12 V, Using battery pack: DC 7.2 V
Power consumption 3.6 W (when “MONITOR BRIGHTNESS” is set to “3” (standard))
Dimensions (mm) 227 mm x 232 mm x 472 mm (W x H x D: excluding grip belt)
Mass Approx. 2.9 kg (camera only),
The specifications and appearance of this product are subject to changes for further
improvement without prior notice.
For more information, please refer to the Detailed User Guide.
.
Rated Current Consumption : 2A
3.1 kg (when 2pcs of the battery BN-VF823U are attached)
Approx.
27
Page 28

.
JVC KENWOOD Corporation
3-12, Moriyacho, Kanagawa-ku, Yokohama-shi, Kanagawa, 221-0022, Japan
B5A-2179-00
©2015 JVC KENWOOD Corporation
E
0815TOH-SW-VM
Page 29

Überprüfen der Zubehörteile
(x1)
(1 m)
(1 m)
(1 m)
Netzkabel Akku
BN-VF823U
AV-Kabel
USB-Kabel
(Typ A - Typ B Mini)
CD-ROM Grundlagen
Benutzerhandbuch
(dieses Handbuch)
AC-Netzteil
UIA324-1220
(1,2 m)
B5A-2179-00
* Diese Abbildung zeigt das Modell GY-HM70E mit einem optionalen
Mikrofon.
GE
Grundlagen Benutzerhandbuch
HD MEMORY CARD CAMERA RECORDER
GY-HM70E
Liebe Kundin/lieber Kunde
Vielen Dank, dass Sie sich für dieses Produkt von JVC entschieden haben.
Lesen Sie bitte vor der Benutzung die Sicherheits- und Vorsichtshinweise auf S. 2 und S. 24,
um eine sichere Handhabung dieses Produkts zu gewährleisten.
Ausführliche Informationen zur Bedienung finden Sie auf der CD-ROM
.
unter „Erweitertes Benutzerhandbuch“. (
S. 4)
Page 30

Sicherheitsvorkehrungen
ACHTUNG: SCHÜTZEN SIE DIESES GERÄT
VOR NÄSSE UND FEUCHTIGKEIT, DAMIT
ES NICHT IN BRAND GERÄT UND KEIN
KURZSCHLUSS ENTSTEHT.
VORSICHTSMASSNAHMEN:
•
Um elektrische Schläge zu vermeiden, das
Gehäuse nicht öffnen! Dieses Gerät enthält
keinerlei Teile, die vom Benutzer gewartet werden
können. Überlassen Sie Wartungsarbeiten bitte
qualifizierten Service-Fachleuten.
•
Bei Nichtgebrauch des Netzgeräts über
einen längeren Zeitraum wird empfohlen, das
Netzkabel von der Netzsteckdose abzuziehen.
HINWEISE:
•
Das Typenschild und Sicherheitshinweise befinden
sich an der Unter- und/oder Rückseite des Geräts.
Die Plakette mit der Seriennummer befindet sich
auf der Geräteunterseite.
Das Typenschild und Sicherheitshinweise des
Netzgeräts befinden sich an dessen Ober- und
Unterseite.
•
•
•
Richten Sie das Objektiv bzw. den Sucher nicht
direkt auf die Sonne.
Dies kann Augenschäden zur Folge haben und
Geräteschäden verursachen. Zudem besteht
Stromschlag- und Feuergefahr.
VORSICHT!
Die folgenden Handhabungshinweise beachten,
um Kamera-Schäden und Verletzungen zu vermeiden.
Greifen Sie dieses Gerät zum Tragen nicht am
LCD-Monitor und/oder Sucher. Es könnte
herunterfallen bzw. es könnten Fehlfunktionen
auftreten.
Bei Verwendung eines Stativs auf stabile
Aufstellung (kein schräger, unebener Untergrund
etc.) achten, so dass es nicht umfällt. Die Kamera
kann andernfalls schwer beschädigt werden.
VORSICHT!
Die mit dem TV-Gerät/Videorecorder verbundene
(Audio/Video, etc.) Kamera sollte nicht auf dem
TVGerät plaziert werden. Die Kabel so verlegen,
dass kein versehentliches Stolpern und
Herunterreißen der Kamera möglich ist.
WARNUNG:
Der Akku selbst, die Kamera mit dem eingesetzten
Akku und die Fernbedienung mit der eingesetzten
Batterie dürfen niemals starker Hitze wie direktem
Sonnenlicht, Feuer usw. ausgesetzt werden.
Nehmen Sie das Gerät sofort vom Stromnetz,
wenn es nicht ordnungsgemäß funktioniert.
Der Netzstecker muss jederzeit leicht zugänglich sein.
VORSICHT:
Wird dieses Gerät in ein Gehäuse oder ein Regal
eingebaut, genügend Platz (jeweils 10 cm seitlich
sowie hinter und über dem Gerät) lassen, um
einen einwandfreien Temperaturausgleich zu
gewährleisten.
Niemals die Ventilationsöffnungen blockieren.
(z.B. durch eine Zeitung oder eine Stoffdecke etc.)
Andernfalls können die im Geräteinneren
auftretenden hohen Temperaturen nicht abgestrahlt
werden.
Niemals offenes Feuer (z.B. eine brennende Kerze)
auf oder unmittelbar neben dem Gerät plazieren.
Beim Entsorgen der Batterien müssen geltende
Gesetze sowie örtlich geltende Vorschriften zum
Umweltschutz und zur Müllentsorgung eingehalten
werden.
Das Gerät niemals Nässe wie Spritzwasser etc.
aussetzen.
Das Gerät niemals in Räumen oder an Orten
verwenden, an denen Nässe, Feuchtigkeit oder
Wasserdampf auftreten kann (z.B. Badezimmer).
Niemals Flüssigkeit enthaltende Behälter
(wie Kosmetik- oder medizinische Behälter,
Blumenvasen, Blumentöpfe, Trinkgefäße etc.) über
oder unmittelbar auf dem Gerät plazieren.
(Falls Flüssigkeit in das Geräteinnere gelangt,
besteht Feuer- und/oder Stromschlaggefahr.)
VORSICHT:
Zur Vermeidung
von Stromschlägen
und Geräteschäden
stets erst den
geräteseitigen
Stecker des
Netzkabels am
Netzadapter
einwandfrei anbringen. Dann erst den
Netzstecker an eine Netzsteckdose anschließen.
VORSICHTSMASSNAHMEN:
•
Achten Sie darauf, nur das mitgelieferte
AC-Netzteil zu benutzen.
Nutzen Sie das mitgelieferte AC-Netzteil nicht
mit anderen Geräten.
•
Sichern Sie wichtige Aufnahmedaten
JVC haftet nicht für verlorengegangene Daten. Es
wird empfohlen, wichtige Aufnahmedaten zur
Aufbewahrung alle drei Monate auf einer Disk oder
einem anderen Aufnahmemedium zu sichern.
.
2
Page 31

Dieses Produkt wird unter der AVC Patent Portfolio
License für den persönlichen Gebrauch eines
Verbrauchers oder andere Anwendungen, bei
denen es nicht erhält Vergütung lizenziert
(i) Codierung von Video in Übereinstimmung mit
dem AVC-Standard ("AVC Video") und / oder
(ii) AVC-Video, das von einem Verbraucher in
einem persönlichen Aktivität codiert und / wurde
oder von einem Video-Anbieter lizenziert AVC Video
bezogen wurde. Es wird keine Lizenz erteilt oder für
eine anderweitige Nutzung impliziert werden.
Weitere Informationen erhalten Sie von MPEG LA,
L.L.C. erhältlich.
Siehe http://www.mpegla.com
Entsorgung von gebrauchten elektrischen und
elektronischen Geräten und Batterien (anzuwenden in
den Ländern mit einem separaten Sammelsystem für
solche Geräte)
Das Symbol (durchgestrichene Mülltonne) auf dem
Produkt oder seiner Verpackung weist darauf hin,
dass dieses Produkt nicht als normaler Haushaltsabfall behandelt werden darf, sondern an einer
Annahmestelle für das Recycling von elektrischen
und elektronischen Geräten und batterien abgegeben
werden muss. Durch Ihren Beitrag zur korrekten
Entsorgung dieses Produktes schützen Sie die
Umwelt und die Gesundheit Ihrer
Mitmenschen.Unsachgemässe oder falsche
Entsorgung gefährden Umwelt und Gesundheit.
Weitere Informationen über das Recycling dieses
Produktes erhalten Sie von Ihrer Gemeinde oder den
kommunalen Entsorgungsbetrieben.
Achtung: Das Zeichen „Pb“ unter dem Symbol fur
Batterien zeigt an, dass diese Batterie Blei enthalt.
Achtung:
In Bereichen mit starken elektromagnetischen
Wellen oder Magnetfeldern, wie in der Nähe von
Radio-oder Fernsehsendern, Transformatoren,
Motoren, etc,. kann es zu Verzerrungen von Bild
und Ton kommen. Halten Sie in diesem Fall das
Gerät von den Störquellen entfernt.
Dieses Gerät erfüllt die Normen und Schutzbestimmungen
der zutreffenden europäischen Richtlinien.
Das vorliegende Gerät wurde für professionelle
Videoanwendungen entwickelt und kann in den folgenden
Umgebungen eingesetzt werden:
●
Umgebung mit kontrollierter elektromagnetischer
Verträglichkeit (EMV) (z. B. speziell gebautes Sendeoder Aufnahmestudio) und im Freien ländlicher
Umgebungen.
Um eine optimale Leistung sowie eine elektromagnetische
Kompatibilität sicherzustellen, empfehlen wir die
Verwendung von Kabeln, die die folgende Länge nicht
übersteigen:
Anschluss Kabel Länge
DC INPUT
AV OUT 5 m
HDMI OUT
HEADPHONE 3 m
REMOTE
USB
Exklusiv-Kabel
Abgeschirmtes Kabel
Abgeschirmtes Kabel
Exklusiv-Kabel
Exklusiv-Kabel
1,8 m
3 m
5 m
Abgeschirmtes Kabel 3 m
MIC Exklusiv-Kabel 3 m
WARNUNG:
Dies ist ein Produkt der Klasse A. Im häuslichen
Bereich kann dieses Produkt Funkstörungen
verursachen, woraufhin der Benutzer
gegebenenfalls angemessene Maßnahmen zu
ergreifen hat.
.
3
Page 32

Inhaltsverzeichnis
Sicherheitsvorkehrungen ....................... 2
Benennung der Teile und Funktionen
Bezeichnung der Tasten und Funktionen
des LCD-Monitors .................................. 6
Benutzung der Symboltasten/
Miniaturbilder ......................................... 7
............. 5
Erste Schritte
Laden des Akkus ................................... 8
Einstellung des Haltegriffs ......................
Einsetzen einer SD-Karte ..................... 10
Uhrzeiteinstellung ................................ 12
Aufnahme
Videoaufnahme .................................... 13
Standbildaufnahme .............................. 15
Erweitertes Benutzerhandbuch ansehen
.
Legen Sie die mitgelieferte CD-ROM in Ihren PC ein.
A
Klicken Sie unter „Computer“ oder „Arbeitsplatz“ doppelt auf das CD-ROM-
B
Symbol.
Klicken Sie auf den Ordner „GY-HM70E_manual“.
C
Die ausführliche Bedienungsanleitung wird im PDF-Format angezeigt.
0
English: Englisch
German: Deutsch
French: Französisch
Spanish: Spanisch
Italian: Italienisch
Russian: Russisch
Wiedergabe
Wiedergabe/Löschen von Dateien in diesem Gerät
Wiedergabe über Fernsehgerät ........... 18
Kopieren
Kopieren auf Computer ........................ 19
Weitere Informationen
Ändern der Menüeinstellungen ............ 21
9
Fehlersuche ......................................... 22
Vorsichtshinweise ................................ 24
Aufnehmbare Zeit/Anzahl der Bilder .... 26
Technische Daten ................................ 27
..... 16
Notiz
Zum Ansehen der PDF-Datei benötigen Sie Adobe Acrobat Reader Version 5 oder
neuer bzw. Adobe Reader.
http://www.adobe.com/
4
Page 33

Benennung der Teile und Funktionen
REMOTE
AV
DC
345 08
b
a
jk
e
C
B
F
E
A
z
x
y
lmn
gfhopi
q
GHI
D
c
d
t
12 9
7
6
uwvsr
.
* Mikrofon ist optional.
A
Signallampe
B
Integriertes Mikrofon
C
Mikrofonhalter
D
Kameraschuh
E
„REC“ (Aufnahme-) Taste
F
Zoomtaster
G
Sucher
H
Okular
I
Okularjustierung
J
Integrierter Lautsprecher
K
Objektiv/Objektivdeckel
L
„DOOR LOCK“-Taste
M
SD-Kartensteckplatz A, B
N
LCD-Monitor
O
Stativbefestigungsbohrungen
P
„AF/MF“-Schalter
Q
i.AUTO (Intelligent Auto) Taste
R
MODE (Video/Standbild) Taste
S
„CAM“/„MEDIA“-Taste
T
Objektivdeckelschalter
U
Fokusring
V
„ADJ.“ Einstellscheibe
W
„SET“-Taste
X
Y
BAL“ Auswahltaste Weißabgleich
„WHT
„SHUTTER“-Taste
(Verschlusszeittaste)
Z
„IRIS“ Blende-Taste
a
„AE±“-Taste (Belichtungstaste)
b
„BATT. 1“ Ladeanzeige
c
„BATT. 2“ Ladeanzeige
d
„REC“ (Aufnahme-) Taste
e
„STANDBY/ON OFF“/„CAM/MEDIA“
Netz-/Betriebsmodusauswahlschalter
f
„SNAPSHOT“ (Standbildaufnahme)
Taste
g
Zoomtaster
h
„BATT. 1“ Freigabetaste
i
„BATT. 2“ Freigabetaste
j
Kopfhöreranschluss
k
„REMOTE“ Fernbedienungsanschluss
l
„AV“-Anschluss
m
„DC“-Anschluss
n
„MIC“-Anschluss
o
USB-Anschluss
p
HDMI-Anschluss
q
„MEDIA“ Medien-Modus-Anzeige
r
„CAM“ Kamera-Modus-Anzeige
s
„ACCESS“ Zugriffsanzeige
5
Page 34

Bezeichnung der Tasten und Funktionen
MENU
≪MEDIA
REC
1
2
6
5
4
3
0:01:23 0:12:34
MENU
≪CAM
6
2 3 4 5
1
B
≪CAM
MENU
3 4 56
1
2
des LCD-Monitors
Im Video- und Standbildmodus werden die
folgenden Bildschirme angezeigt, die als
Touchscreen bedienbar sind.
Aufnahmebildschirm (Video/Standbild)
.
A
/B (Video (50i/50p)/Standbild)
A
Modustaste
Medienmodus-Taste
B
Schaltet in den Medien (Wiedergabe) Modus.
Aufnahme Start-/Stopptaste
C
Videoaufnahme Starttaste
:
6
Videoaufnahme Stopptaste
:
7
Standbildaufnahmetaste
:
Q
Menütaste
D
Anzeigetaste
E
Einfache Anzeige: Einige Anzeigen werden
nach etwa 3 Sekunden ausgeblendet.
Vollständige Anzeige: Alles wird angezeigt.
Zum Umschalten zwischen vollständiger und
einfacher Anzeige mit jeder Berührung.
F
C/H
(Intelligent Auto/Manuell) Taste
Wiedergabebildschirm (Video)
.
A
/B (Video (50i/50p)/Standbild)
A
Modustaste
Kameramodus-Taste
B
Schaltet in den Kamera- (Aufnahme) Modus.
Indexbildschirm- (Miniaturbildanzeige)
C
Taste
Löschen-Taste
D
Menütaste
E
Bedientasten
F
Wiedergabebildschirm (Standbild)
.
A
A
/B (Video (50i/50p)/Standbild)
Modustaste
Bedientasten
B
Kameramodus-Taste
C
Schaltet in den Kamera- (Aufnahme) Modus.
Indexbildschirm- (Miniaturbildanzeige)
D
Taste
Löschen-Taste
E
Menütaste
F
6
Page 35

Indexbildschirm (Miniaturbildanzeige)
≪CAM
2
3 4 5 6 7
1
8
OFF
3
1
2
5
4
6
7
8
9
0
≪CAM
0:01:23 0:12:34
Aufnahmebildschirm Wiedergabebildschirm Indexbildschirm
MENU
≪MEDIA
REC
0:01:23 0:12:34
MENU
≪CAM
Menübildschirm (Aufnahmemodus)
.
A
/B (Video (50i/50p)/Standbild)
A
Modustaste
Datumstaste
B
Kameramodus-Taste
C
Schaltet in den Kamera- (Aufnahme) Modus.
Taste Standbildmodus (nur Standbild)
D
Löschen-Taste
E
Wiedergabemedium-Taste
F
Schaltet zwischen den SDKartensteckplätzen um.
Menütaste
G
Seite vorwärts/rückwärts -Taste
H
.
AUFNAHMEEINSTELLUNG Menü
A
Kurzmenü
B
ANSCHLUSSEINSTELLG. Menü
C
Hilfetaste
D
STUMM-Taste
E
INFO.-Taste
F
Schließen-Taste
G
MEDIEN-EINSTELLUNGEN Menü
H
SETUP Menü
I
SPEZIALAUFNAHME Menü
J
Benutzung der Symboltasten/Miniaturbilder
Der Touchscreen kann durch „Berühren“ und durch „Ziehen“ bedient werden. Nachstehend einige
Beispiele.
A
Berühren Sie die angezeigte Taste (Symbol) oder das Miniaturbild (Datei) auf dem Touchscreen,
um eine Auswahl zu treffen.
B
Ziehen Sie die Miniaturbilder auf dem Touchscreen, um die gewünschte Datei zu suchen.
.
Notiz
Der Touchscreen dieses Geräts ist druckempfindlich. Sollte der Touchscreen einmal nicht
0
sofort reagieren, üben Sie mit Ihrer Fingerspitze etwas mehr Druck aus.
Drücken oder reiben Sie nicht zu stark.
0
Bedienen Sie den Touchscreen nicht mit scharfen bzw. spitzen Gegenständen.
0
Das Drücken an zwei oder mehr Stellen gleichzeitig kann zu einer Fehlfunktion führen.
0
Berühren Sie genau die gewünschten Tasten (Symbole) auf dem Touchscreen. Die
0
Tasten reagieren gegebenenfalls nicht, wenn Sie sie nicht an der richtigen Stelle berühren.
Führen Sie „TOUCH SCREEN EINST.“ durch, wenn der Reaktionsbereich auf dem
0
Bildschirm nicht mit dem berührten Bereich übereinstimmt.
7
Page 36

Laden des Akkus
TT.1 BATT.2
REMOTE
AV
DC
Ladevorgang
abgeschlossen: Erlischt
Stellen Sie den „STANDBY/ON
OFF“-Schalter auf „OFF“.
Bringen Sie den Akku an.
Der Anschluss des Akkus
muss am Gerät ausgerichtet
sein.
Es kann entweder BATT.1 oder BATT.2 aufgeladen werden.
Wenn zwei Akkus angebracht sind, wird BATT.1 zuerst aufgeladen. Sobald
BATT.1 vollständig aufgeladen ist, wird BATT.2 aufgeladen. Wird jedoch BATT.1
angebracht, während BATT.2 aufgeladen wird, erfolgt das Aufladen von BATT.1
erst, nachdem BATT.2 vollständig aufgeladen wurde. Die beiden Akkus können
nicht gleichzeitig aufgeladen werden.
Stellen Sie die Verbindung zum DCAnschluss und zur Stromversorgung her.
Ladelampe 1, 2
Es wird gerade
aufgeladen: Blinkt
.
Der Akku ist zum Zeitpunkt des Kaufs nicht geladen.
0
den Akku abzunehmen, drücken Sie Akkulösetaste und ziehen den Akku aus dem
Um
0
Gerät.
.
8
Page 37

Vorsicht
Ziehen Sie das Polster
auf
Passen Sie die Länge des
Griffs an
Bringen Sie das
Polster an
Verschlusspolster
Achten Sie darauf, nur JVC Akkus zu verwenden.
Bei der Verwendung von Akkus, die nicht von JVC hergestellt wurden, kann
0
die Sicherheit und Leistung des Geräts nicht gewährleistet werden.
Wenn Fehlfunktionen auftreten (Überlastung, Überspannung,
0
Übertragungsfehler
von JVC hergestellt wurde, wird der Ladevorgang abgebrochen. In einem
solchen Fall blinkt die CHARGE-Lampe als Hinweis darauf schnell
hintereinander.
Während das AC-Netzkabel angeschlossen ist, können Videos aufgenommen
0
bzw. abgespielt werden. (Während der Aufnahme bzw. Wiedergabe wird der
Akku nicht aufgeladen.)
Nehmen Sie den Akku ab, wenn Sie das Gerät für längere Zeit benutzen. Die
Leistung des Akkus kann sich verringern, wenn er am Gerät angebracht bleibt.
Ladezeit: Ca. 3 Stdn. 30 Min. (mit dem mitgelieferten Akku)
0
Ladezeit, wenn das Gerät bei 25°C genutzt wird. Erfolgt das Aufladen des
0
Akkus nicht im Zimmertemperaturbereich von 10°C bis 35°C, dauert der
Ladevorgang gegebenenfalls länger oder kann nicht durchgeführt werden. Die
CHARGE-Lampe zeigt durch sich in langsamen Zyklen wiederholendes
zweimaliges Blinken an, dass die Akkuaufladung nicht gestartet wurde.
Beachten Sie bitte, dass sich die mögliche Aufnahme- und Wiedergabezeit
unter manchen Umständen, wie z. B. bei niedrigen Temperaturen, verkürzen
kann.
Sie können dieses Gerät auch benutzen, wenn nur ein Akku angebracht ist.
0
usw.) oder falls ein Akku aufgeladen werden soll, der nicht
Einstellung des Haltegriffs
.
9
Page 38

Einsetzen einer SD-Karte
※
Stellen Sie den „STANDBY/ON
OFF“-Schalter auf „OFF“.
Öffnen Sie die Abdeckung.
Schieben Sie „DOOR LOCK“-Taste
nach links und ziehen Sie die
Abdeckung vom Gerät weg auf.
Setzen Sie eine SD-Karte in Steckplatz A ein.
Label
Schließen Sie die Abdeckung.
Schließen Sie die Abdeckung und schieben
Sie die „DOOR LOCK“-Taste nach rechts,
um die Abdeckung zu verriegeln.
Schalten Sie das Gerät erst aus, bevor Sie
eine SD-Karte einsetzen oder herausnehmen.
Setzen Sie vor der Aufnahme eine handelsübliche SD-Karte ein.
Dieses Gerät ist mit zwei SD-Kartensteckplätzen ausgerüstet. Wenn zwei SD-Karten
eingesetzt sind und für „NAHTLOSE AUFNAHME“ im Menü
„AUFNAHMEEINSTELLUNG“
der anderen Karte fortgesetzt werden, wenn eine Karte voll oder fehlerhaft ist.
.
Entnehmen der Karte
o
Drücken Sie die Karte kurz nach innen und ziehen Sie sie dann gerade heraus.
Notiz
Folgende SD-Karten sind nachweislich kompatibel.
Hersteller Panasonic, TOSHIBA, SanDisk
Video A
Standbild B
Die Verwendung anderer SD-Karten (einschließlich SDHC/SDXC-Karten)
0
kann zu fehlerhaften Aufnahmen oder zum Datenverlust führen.
Es kann nicht garantiert werden, dass diese Einheit mit allen SD-Karten funktioniert, selbst
0
wenn eine der oben angegebenen Karten benutzt wird. Einige SD-Karten funktionieren
gegebenenfalls aufgrund von Änderungen der technischen Merkmale, usw. nicht.
Schützen Sie Ihre Daten. Berühren Sie nicht die Anschlussstellen der SD-Karte.
0
Lesen Sie bei Verwendung einer SDXC-Karte unter Erweitertes Benutzerhandbuch nach,
0
ob sie mit dem Betriebssystem Ihres Computers kompatibel ist.
10
die Option „EIN“ eingestellt wurde, kann die Aufnahme auf
Klasse 4 oder höher kompatible SD-Karte (2 GB)/
Klasse 4 oder höher kompatible SDHC-Karte (4 GB bis 32 GB)/
Klasse 4 oder höher kompatible SDXC-Karte (48 GB bis 128 GB),
Bei Aufnahme mit Videoqualität „UXP“ wird Klasse 6
0
oder höher empfohlen.
Für Aufnahmen im progressiven Format (50p) ist Klasse
0
6 oder höher erforderlich.
SD-Karte (256 MB bis 2 GB) / SDHC-Karte (4 GB bis 32 GB) /
SDXC-Karte (48 GB bis 128 GB)
Page 39

Verwenden einer SD-Karte in
FOTOAUFN. AUF KARTE
VIDEOAUFN. AUF KARTE
MEDIEN-EINSTELLUNGEN
SLOT B
VIDEOAUFN. AUF KARTE
MEDIEN-EINSTELLUNGEN
SD-KARTE FORMATIEREN
DATEI
FORMATIERUNG SLOT A
o
STECKPLATZ B
Die Aufnahme auf eine Karte kann
erfolgen, wenn für „VIDEOAUFN. AUF
KARTE“ oder „FOTOAUFN. AUF
KARTE“ im Menü „MEDIENEINSTELLUNGEN“ die Option „SLOT
B“ eingestellt wurde.
Klappen Sie den LCD-Monitor auf.
A
Berühren Sie „MENU“.
B
Berühren Sie „MEDIEN-
C
EINSTELLUNGEN“.
Berühren Sie „VIDEOAUFN. AUF
D
KARTE“ oder „FOTOAUFN. AUF
KARTE“.
Verwenden von SD-Karten, die mit
o
anderen Geräten genutzt wurden
Formatieren (initialisieren) Sie die Karte
mithilfe von „SD-KARTE
FORMATIEREN“ unter „MEDIENEINSTELLUNGEN“.
Beim Formatieren werden alle auf der
Karte vorhandenen Daten gelöscht.
Kopieren Sie alle auf der Karte
vorhandenen Dateien vor dem
Formatieren auf einen PC.
A
Führen Sie die Schritte A - C unter
„Verwenden einer SD-Karte in
STECKPLATZ B“ aus.
Berühren Sie „SD-KARTE
B
FORMATIEREN“.
.
Berühren Sie „SLOT B“.
E
.
.
Berühren Sie den Steckplatz, in dem
C
sich die zu formatierende Karte
befindet.
Berühren Sie „DATEI“.
D
.
Berühren Sie „JA“.
E
Berühren
F
Sie nach dem Formatieren
„OK“.
11
Page 40

Uhrzeiteinstellung
NEIN
JA
DATUM/ZEIT EINSTELLEN!
201511000
1
UHRZEIT-EINSTELLUNG
DATUM
ZEIT
EINST.
SETUP
LANGUAGE
Stellen Sie den „STANDBY/ON
1
OFF“-Schalter auf „ON“.
Klappen Sie den LCD-Monitor auf.
2
.
Berühren Sie „JA“, sobald
„DATUM/ZEIT EINSTELLEN!
3
“ angezeigt wird.
.
Stellen Sie Datum und Zeit ein.
4
Stellen Sie Datum und Uhrzeit ein
und berühren Sie anschließend
5
EINST..
Wählen Sie Ihre Region aus und
6
berühren Sie „SPEICH“.
Der Zeitunterschied zwischen der
0
ausgewählten Stadt und der mittleren
Greenwich-Zeit
Berühren Sie „<“ oder „>“, um den
0
Namen des Orts auszuwählen.
(MGZ) wird angezeigt.
Ändern der Anzeigesprache
Die Sprache der Anzeige kann
verändert werden.
Klappen Sie den LCD-Monitor
A
auf.
Berühren Sie „MENU“.
B
Berühren Sie „SETUP“.
C
Berühren Sie „LANGUAGE“.
D
.
Berühren Sie die gewünschte
E
Sprache.
Wenn Sie Jahr, Monat, Tag, Stunde
0
oder Minute berühren, wird „∧“ und „∨
“ angezeigt.
Berühren Sie „∧“ oder „∨“, um den Wert
anzupassen.
Wiederholen Sie diesen Schritt, um
0
Jahr, Monat, Tag, Stunde und Minuten
einzustellen.
12
Notiz
Erscheint „DATUM/ZEIT
.
0
EINSTELLEN!“ nach dem
Einstellen der Uhrzeit, ist die
Batterie der integrierten Uhr
erschöpft. Näheres zum
Austausch der Batterie erfahren
Sie
von einem JVC-Händler oder
einem JVC-Servicecenter in
Ihrer Nähe.
Page 41

Videoaufnahme
4
H
P
A
C
A
321
Öffnen Sie die
Objektivabdeckung.
Prüfen Sie, ob als
Aufnahmemodus A
Video eingestellt ist.
Ist der Modus B-Standbild
eingestellt, berühren Sie zum
Umschalten B auf dem
Touchscreen und anschließend A.
Prüfen Sie, ob C
Intelligent Auto als
Aufnahmemodus
eingestellt ist.
Falls der Modus auf H Manuell
eingestellt wurde, berühren Sie
H auf dem Touchscreen und
berühren Sie anschließend
P zur Umstellung.
Starten
Sie die
Aufnahme.
Drücken Sie die
Taste noch einmal,
um die Aufnahme
zu stoppen.
Zoomen
(Weitwinkel) (Telebild)
50p (Progressiv) -Modus
50i (Interlace) -Modus
:
( :
)
Mithilfe des Intelligent Auto Modus können Sie Videos aufnehmen, ohne sich um
Einstellungen kümmern zu müssen. Einstellungen wie Belichtung und Fokus werden
automatisch angepasst, um den Aufnahmebedingungen gerecht zu werden.
Vor dem Aufnehmen einer wichtigen Szene sollten Sie eine Probeaufnahme durchführen.
.
Zum Umschalten zwischen Video und Standbild können Sie auch am Gerät die Taste
0
„MODE“ betätigen.
Zum Umschalten zwischen Video und Standbild können Sie auch am Gerät die Taste
0
„i.AUTO“ betätigen.
Aufnehmen können Sie auch 6 auf dem Touchscreen berühren. Zum Anhalten
Zum
0
der Aufnahme berühren Sie 7.
Die „REC“-Taste und die Zoomtaste am Griff können ebenfalls benutzt werden.
0
Schließen Sie den LCD-Monitor, wenn Sie den Sucher während der Aufnahme
0
benutzen möchten.
Zum Ansehen von Bildern im Sucher können Sie den Fokus durch Drehen des
0
Fokusreglers des Okulars unten am Sucher anpassen.
13
Page 42

Anzeigen während der Videoaufnahme
MENU
≪MEDIA
0:00:00 [0:54]
REC
Bildstabilisator
Videoqualität
Aufnahmepause
Es wird aufgenommen
Seamless-Aufnahme*1 /
Auto RecoveryAufnahme*2
Anzeige Akku 2
Anzeige Akku 1
Aufnahmemedium
Verbleibende Aufnahmezeit
Szenenzähler
o
.
*1 Seamless-Aufnahme:
Schaltet
zwei SD-Karten ins Gerät eingesetzt wurden und der verbleibende Platz auf dem
aktuellen Aufnahmemedium nicht mehr ausreicht.
*2 Auto Recovery-Aufnahme:
Schaltet automatisch auf das andere Medium um und setzt die Aufnahme fort, wenn
zwei SD-Karten ins Gerät eingesetzt wurden und ein Fehler am aktuellen
Aufnahmemedium auftritt.
Seamless-
0
nur eine SD-Karte eingesetzt wurde. q wird angezeigt.
Das Symbol erscheint nicht, wenn für „NAHTLOSE AUFNAHME“ im Menü
„AUFNAHMEEINSTELLUNG“ die Option „AUS“ eingestellt wurde.
automatisch auf das andere Medium um und setzt die Aufnahme fort, wenn
bzw. Auto Recovery-Aufnahmen können nicht durchgeführt werden, wenn
Notiz
Betätigen Sie nach der Benutzung die Objektivabdeckungstaste, um die
0
Objektivabdeckung zu schließen.
Die geschätzte Aufnahmezeit mit dem mitgelieferten Akku beträgt etwa 1 Stunde und
0
5 Minuten.
Wenn nur ein Akku angebracht ist und gerade aufgenommen wird, kann ein weiterer
0
Akku angebracht werden, ohne die Aufnahme anzuhalten.
Sind zwei Akkus angebracht, kann bei ausreichender Ladung auf einem bzw. beiden
0
Akkus ein Akku entfernt werden, ohne dass sich das Gerät ausschaltet.
Entfernen Sie weder das AC-Netzteil noch die SD-Karte, während die Zugriffsanzeige
0
leuchtet. Die aufgenommenen Daten könnten unlesbar werden.
Schalten Sie die Kamera nicht aus, wenn die Zugriffsanzeige leuchtet. Die
0
aufgenommenen Daten könnten unlesbar werden.
Der Blickwinkel verändert sich, wenn der Bildstabilisator ein- bzw. ausgeschaltet wird.
0
Im 50p-Modus (wählen Sie die Option „50p“ unter „SYSTEMAUSWAHL“)
0
aufgenommene Videos können nur mithilfe von AVCHD Progressive-kompatiblen
Geräten wiedergegeben werden.
Wird das Gerät mit umgekehrtem oder geschlossenem LCD-Monitor benutzt, steigt die
0
Gerätetemperatur schneller an. Benutzen Sie das Gerät mit geöffnetem LCD-Monitor.
Steigt die Gerätetemperatur zu stark an, schaltet sich das Gerät gegebenenfalls aus,
0
um die Schaltkreise zu schützen.
14
Page 43

Standbildaufnahme
Prüfen Sie, ob
B-Standbild als
Aufnahmemodus
eingestellt wurde.
Ist der A-Videomodus
eingestellt, berühren
Sie zum Umschalten A
auf dem Touchscreen
und anschließend B.
Stellen Sie den Fokus für das Motiv ein.
Halb durchdrücken
Leuchtet grün auf,
wenn fokussiert
wurde
Nehmen Sie das Standbild auf.
Ganz durchdrücken
Leuchtet während der
Standbildaufnahme
auf
.
Der Bildstabilisator wird erst aktiviert, wenn die Taste halb durchgedrückt ist.
0
0
Zum
Aufnehmen können Sie auch Q auf dem Touchscreen berühren. Der Fokus kann
jedoch nicht durch halbes Durchdrücken eingestellt werden.
15
Page 44

Wiedergabe/Löschen von Dateien in diesem Gerät
≪CAM
ENDE
EINST.
ALLE FREI
WAHL ALLE
LÖSCHEN
50p (Progressiv) -Modus
50i (Interlace) -Modus
Berühren Sie A oder B, um den Videooder Standbildmodus auszuwählen.
Berühren Sie „<<MEDIA“ auf
dem Touchscreen, um den
Wiedergabemodus auszuwählen.
Berühren Sie „<<CAM“, um in den
Aufnahmemodus zurückzukehren.
Berühren Sie die Datei, um sie wiederzugeben.
Berühren Sie u, um zum Index
zurückzukehren.
Berühren Sie e, um die
Wiedergabe anzuhalten.
Berühren Sie unten s / t,
um das Wiedergabemedium
auszuwählen.
Anpassen der Lautstärke
während der Wiedergabe
+ Seite: zum
Erhöhen der
Lautstärke
- Seite: zum
Verringern der
Lautstärke
Löschen nicht gewünschter Dateien
Berühren Sie A.
Berühren Sie die Dateien, um sie zu löschen.
Die ausgewählte Datei wird mit einer Löschmarkierung
versehen. Um die Löschmarkierung wieder zu
entfernen, berühren Sie die Datei noch einmal.
Berühren Sie „EINST.“.
Berühren Sie nach dem Einblenden der
Bestätigungsmeldung „AUSFÜHREN“.
Berühren Sie „OK“.
:
( :
)
Wählen Sie die aufgenommenen Videos oder Standbilder aus dem Inhaltsverzeichnis
(Minibild-Anzeige) aus und geben Sie sie wieder.
.
0
Die Taste W auf dem Indexbildschirm wird nur während der Standbildwiedergabe
angezeigt. Standbilder, die innerhalb von zwei Sekunden nacheinander bzw. im
Serienaufnahmemodus aufgenommen wurden, werden zusammen gruppiert und in
einem separaten Indexbildschirm in einem grünen Rahmen angezeigt.
Mit
jeder Berührung der Taste W wechselt der Indexbildschirm zwischen normalem
Indexbildschirm und Gruppenindexbildschirm.
Aufnahme eines Standbilds während der Wiedergabe
o
Pausieren Sie die Wiedergabe und drücken Sie die Taste SNAPSHOT.
16
Page 45

Während der Wiedergabe nutzbare Bedientasten
o
d / e
u
g
h
i
j
k
l
R
S
T
Tasten werden nach etwa 5 Sekunden ausgeblendet. Berühren Sie den Bildschirm,
Die
0
um die Tasten wieder einzublenden.
Während der Videowiedergabe
Wiedergabe/Pause Start/Pause Diashow
Stopp (zurück zum Index) Stopp (zurück zum Index)
Weiter zum nächsten Video Weiter zum nächsten Standbild
Zurück zum Szenenbeginn
Suche vorwärts Suche rückwärts Während der Pause der langsamen
Wiedergabe vorwärts / während der Pause
gedrückt halten, um die langsame
Wiedergabe zu starten.
Während der Pause der langsamen
Wiedergabe
gedrückt halten, um die langsame
Wiedergabe rückwärts zu starten.
rückwärts / während der Pause
-
-
-
Zurück zum vorherigen Standbild
Dreht um 90 Grad entgegen dem
Uhrzeigersinn
Dreht um 90 Grad im Uhrzeigersinn
Kontinuierliche Wiedergabe von Bildern,
die durch ununterbrochene Aufnahme
aufgenommen wurden
Während der
Standbildwiedergabe
-
-
17
Page 46

Wiedergabe über Fernsehgerät
Zum HDMI-
Anschluss
HDMI-Kabel
(Separat zu erwerben)
HDMI-SteckerEingang
Fernsehgerät
AV
Audioeingang (R)
Zum AV-Anschluss
AV-Kabel
(mitgeliefert)
Videoeingang
Videoeingang
Audioeingang (L)
Audioeingang (R)
Gelb
Rot
Weiß
Gelb
Rot
Weiß
Vorbereitung:
Schalten Sie Kamera und Fernsehgerät aus.
0
Verbindung per HDMI-Anschluss
.
Notiz
Verwenden Sie ein HDMI-Hochgeschwindigkeitskabel.
0
Verbindung per AV-Anschluss
Ändern Sie die Einstellungen für „VIDEO AUSGANG“ unter „ANSCHLUSSEINSTELLG.
“ entsprechend der Verbindung.
.
Wiedergabebedienung
Wenn der Anschluss an das Fernsehgerät erfolgt ist.
Verbinden Sie das AC-Netzteil. (
A
Schalten Sie Kamera und Fernsehgerät ein.
B
Wählen Sie den TV-Eingangsschalter.
C
Starten Sie die Wiedergabe an der Kamera.
D
18
S. 8)
Page 47

Kopieren auf Computer
Zum USBAnschluss
USB-Kabel
(mitgeliefert)
AC-Netzteil zu
AC-Steckdose
(110 V bis 240 V)
Zum USB-Anschluss
Zum
DC-Anschluss
AN PC ANSCHLIESSEN
WERDEN SOLL
AUS, DER ANGESCHLOSSEN
WÄHLEN SIE DEN GERÄTETYP
GERÄT AUSWÄHLEN
Sie können die Dateien auf der SD-Karte
und kopieren, indem Sie dieses Gerät
lesen
über ein USB-Kabel an einen Computer
anschließen.
Schließen Sie das USB-Kabel und
1
das AC-Netzteil an.
.
Verbinden Sie die Geräte mit
A
dem mitgelieferten USB-Kabel.
Schließen
B
Sie das AC-Netzteil an
dieses Gerät an.
Schalten Sie die Kamera ein.
C
Achten Sie darauf, das mitgelieferte
0
AC-Netzteil von JVC zu benutzen.
Das Menü „GERÄT
0
AUSWÄHLEN“ wird angezeigt.
Berühren Sie „AN PC
2
ANSCHLIESSEN“.
.
Windows
Wählen Sie „Computer“ (Windows
Vista) / „Arbeitsplatz“ (Windows
XP)/„Computer“ (Windows 7) im
Menü „Start“ und klicken Sie
anschließend auf das
3
„JVCCAM_SD“-Symbol.
MAC-Computer
Klicken
Sie doppelt auf das Symbol
„No Name“ und anschließend auf
das Symbol „JVCCAM_SD“.
Öffnen Sie den Ordner mit den
0
gewünschten Dateien. (S. 20)
Kopieren Sie die Dateien in einen
beliebigen Ordner auf dem
4
Computer (Desktop, usw.).
19
Page 48

Trennen der Verbindung zwischen Gerät
Anklicken
No Name
Papierkorb
[JVCCAM_SD] [DCIM]
[AVCHD] [BDMV]
[STREAM]
[BACKUP]
[CLIPINF]
[PLAYLIST]
[INDEX.BDM]
[MOVIEOBJ.BDM]
[EXTMOV]
[PRIVATE]
MOV_0001.MTS
MOV_0002.MTS
MOV_0003.MTS
…
…
**XXX.MTS
[JVC]
PIC_0001.JPG
PIC_0002.JPG
PIC_0003.JPG
[100JVCSO]
[101JVCSO]
[102JVCSO]
(SD-Karte)
(Standbildordner)
(Verwaltungsinformationen)
(Standbilddatei)
(Videodatei)
(Videodateien mit defekten Verwaltungsinformationen)
**: Individuelle Nummer
(Letzte 2 Stellen der
Geräteseriennummer)
und Computer
(Windows)
Klicken Sie auf „Hardware sicher
1
entfernen und Medium auswerfen“.
Trennen der Verbindung zwischen Gerät
und Computer
(Mac-Computer)
Verschieben Sie das „No Name“-Symbol in
den Papierkorb.
.
.
Klicken Sie auf „USB
2
Massenspeicher
(Bei Benutzung von Windows
3
Vista) Klicken Sie auf „OK“.
Ziehen Sie das USB-Kabel vom
4
Computer ab.
sicher entfernen“.
Datei- und Ordnerliste
Ordner und Dateien werden wie nachstehend auf der SD-Karte erstellt.
Sie werden nur erstellt, wenn es erforderlich ist.
.
Vorsicht
Wenn Kamera und PC per USB-Kabel miteinander verbunden sind, ist das
0
Aufnahmemedium schreibgeschützt.
20
Page 49

Ändern der Menüeinstellungen
REC
≪MEDIA
MENU
OFF
Zum Ändern der Kameraeinstellungen
berühren Sie [MENU] und wählen den
Punkt aus, den Sie ändern möchten.
Berühren Sie „MENU“.
1
.
Berühren Sie das gewünschte
2
Menü.
.
„STUMM“: schaltet die Kamera in den
0
„Stillen Modus“.
„INFO.“: zeigt die „verbleibende
Aufnahmezeit“ an.
0
Berühren Sie F, um das
„Kurzmenü“ einzublenden.
Berühren Sie den gewünschten
Punkt, um die Einstellungen zu
3
ändern.
(Symbolbildschirm)
.
0
Berühren Sie 0 oder 1, um durch den
Bildschirm zu scrollen.
(Listenbildschirm)
.
Berühren Sie „∧“ oder „∨“, um durch
0
den Bildschirm zu scrollen.
Zum Verlassen des Bildschirms
o
Berühren Sie „L“.
Um zum vorherigen Bildschirm
o
zurückzukehren
Berühren Sie „J“.
21
Page 50

Fehlersuche
Wenn Probleme mit diesem Gerät auftreten sollten, prüfen Sie bitte die folgenden Punkte, bevor Sie
sich an den technischen Service wenden.
Siehe „Fehler“ nachstehend.
1
Lesen Sie den Abschnitt „Fehlersuche“ im „Erweiterten Benutzerhandbuch“.
2
Lesen Sie bitte im „Erweiterten Benutzerhandbuch“ nach, wenn bei der Bedienung dieses Geräts
Probleme auftreten.
Dieses Gerät wird von einem Mikrocomputer gesteuert. Elektrostatische Entladungen,
3
Außengeräusche und Interferenzen (von einem Fernsehgerät, Radio, usw.) können den
normalen Betrieb beeinträchtigten.
Setzen Sie das Gerät in einem solchen Fall in die Werkseinstellungen zurück.
Schalten Sie das Gerät aus.
A
Nehmen Sie AC-Netzteil und Akku vom Gerät ab, bringen Sie beides wieder an und
B
schalten Sie das Gerät ein.
Falls Ihnen die nachstehend angegebenen Lösungen bei Ihrem Problem nicht weiterhelfen,
4
wenden Sie sich bitte an Ihren nächstgelegenen JVC-Händler oder ein JVC-Servicecenter.
Fehler
Fehler Maßnahme Seite
Der Akku wird aufgeladen. 8
POWER/CHARGELampe beginnt zu blinken,
wenn das Gerät
ausgeschaltet wird.
Stromversorgung
Es kann nicht
aufgenommen werden.
0
0
Prüfen Sie die Taste A/B.
Schalten Sie in den Aufnahmemodus,
0
indem Sie die Taste „<<CAM“ berühren.
13
16
22
Die Aufnahme stoppt
automatisch.
Aufnahme
Im Intelligent Auto Modus
kann nicht richtig
aufgenommen werden.
Schalten Sie das Gerät aus, warten Sie
0
eine Weile und schalten Sie es wieder
ein. (Wenn die Gerätetemperatur zu stark
ansteigt, stoppt dieses Gerät
automatisch, um die Schaltkreise zu
schützen.)
Nach 12 Stunden Serienaufnahme wird
0
die Aufnahme automatisch gestoppt.
Je nach Aufnahmeumfeld und wenn
0
mehrere Lichtquellen vorhanden sind,
können Belichtung und Fokus im
Intelligent Auto Modus gegebenenfalls
nicht korrekt eingestellt werden. Nehmen
Sie die Einstellungen in diesem Fall
manuell vor.
-
-
-
Page 51

Ton oder Video werden
unterbrochen.
Wiedergabe
Die Lampe blinkt nicht,
während der Akku
aufgeladen wird.
Andere Probleme
Das Gerät erwärmt sich.
Warnanzeigen
Warnanzeigen Maßnahme Seite
AUFNAHMEFEHLER
Manchmal wird die Wiedergabe beim
0
Übergang von einer Szene zur nächsten
unterbrochen. Dies ist keine
Fehlfunktion.
Prüfen Sie die verbleibende
0
Akkuleistung. (Wenn der Akku
vollständig aufgeladen ist, blinkt die
Lampe nicht.)
Achten Sie in heißen bzw. kalten
0
Umgebungen darauf, dass der Akku im
zulässigen Temperaturbereich
aufgeladen wird. (Anderenfalls wird der
Ladevorgang gegebenenfalls
abgebrochen, um den Akku zu schützen.)
Dies ist keine Fehlfunktion. (Wenn dieses
0
Gerät über einen langen Zeitraum
benutzt wird, kann es sich erwärmen.)
Schalten Sie dieses Gerät aus und wieder
0
ein.
Sollte die oben genannte Maßnahme das
0
Problem nicht lösen, sichern Sie bitte Ihre
Dateien und führen die Funktion „SD-
KARTE FORMATIEREN“ im Menü
„MEDIEN-EINSTELLUNGEN“ aus. (Dabei
werden alle Daten gelöscht.)
-
8
-
8
-
-
-
ZU WENIGE DATEN
AUFGENOMMEN SPEICHERN
NICHT MÖGLICH
Warnanzeigen
SPEICHERKARTENFEHLER!
Wenn Sie eine
0
„ZEITRAFFERAUFNAHME“ stoppen,
deren Aufnahmezeit weniger als
„0:00:00:14“ beträgt, wird das Video nicht
gespeichert.
Schalten Sie dieses Gerät aus und wieder
0
ein.
Nehmen Sie AC-Netzteil und Akku ab,
0
entnehmen Sie dann die SD-Karte und
setzen Sie sie wieder ein.
Entfernen Sie mögliche Verschmutzungen
0
von den Kontakten der SD-Karte.
Sollte die oben genannte Maßnahme das
0
Problem nicht lösen, sichern Sie bitte Ihre
Dateien und führen die Funktion „SD-
KARTE FORMATIEREN“ im Menü
„MEDIEN-EINSTELLUNGEN“ aus. (Dabei
werden alle Daten gelöscht.)
-
-
-
-
-
23
Page 52

Vorsichtshinweise
Aufnahmemedium
•
Befolgen Sie die folgenden Richtlinien,
um die Beschädigung oder den Verlust
aufgenommener Daten zu vermeiden.
•
Beim Formatieren oder Löschen von Daten mit
der Kamera werden nur die
Dateiverwaltungsinformationen
geändert. Die Daten werden nicht vollständig vom
Aufnahmemedium gelöscht. Wenn Sie alle Daten
komplett löschen wollen, empfehlen wir die
Verwendung einer entsprechenden im Handel
erhältlichen Software oder die Zerstörung der
Kamera mit einem Hammer, usw.
•
Verbiegen Sie das Aufnahmemedium nicht, und
lassen Sie es nicht fallen. Setzen Sie es nicht
großem Druck, Stößen oder Vibrationen aus.
Lassen Sie kein Wasser an das
Aufnahmemedium gelangen.
Bewahren Sie das Aufnahmemedium nicht an
Orten auf, die starken elektrostatischen oder
elektrischen Störungen ausgesetzt sind, und
verwenden oder ersetzen Sie es nicht an solchen
Orten.
Schalten Sie während Aufnahme und
Wiedergabe und anderen Zugriffen auf das
Aufnahmemedium die Kamera nicht aus, und
entfernen Sie die Akkus oder das Netzteil nicht.
Halten Sie das Aufnahmemedium von Objekten
fern, die starke magnetische Felder oder
elektromagnetische Schwingungen abstrahlen.
Lagern Sie das Aufnahmemedium nicht an Orten
mit hoher Temperatur oder hoher Luftfeuchtigkeit.
Berühren Sie nicht die Metallteile.
•
•
•
•
•
•
LCD-Monitor
•
Zur Vermeidung von Schäden am
LCD-Monitor: NIEMALS
...
starken Druck oder Erschütterungen auf den
LCD-Monitor ausüben.
die Kamera mit nach unten weisendem
LCD-Monitor ablegen.
...
•
Für eine lange Nutzungsdauer
...
Verwenden Sie zur Reinigung kein grobes Tuch.
Akkus
Der mitgelieferte Akku
besteht aus LithiumIonen-Elementen.
Bevor Sie den
mitgelieferten oder
einen anderen Akku
verwenden, lesen Sie
die folgenden
Hinweise:
Kontakte
•
Zur Gefahrenverhütung
... Werfen Sie die Akkus niemals ins Feuer.
Schalten Sie die Anschlüsse nicht kurz. Halten
Sie ihn von metallischen Gegenständen fern,
wenn Sie ihn nicht benutzen. Transportieren Sie
die Kamera in einer Plastiktüte.
Der Akku darf niemals umgebaut oder zerlegt werden.
Der Akku darf niemals über 60°C erwärmt
werden (Brand- und Explosionsgefahr).
Verwenden Sie nur die angegebenen Ladegeräte.
...
...
...
...
•
So verhindern Sie Schäden und verlängern
die Lebensdauer
... Setzen Sie den Akku keinen unnötigen
Erschütterungen aus.
Laden Sie das Gerät bei einer Temperatur von
10°C bis 35°C auf. Niedrigere Temperaturen
führen zu einer längeren Ladezeit oder der
Ladevorgang wird ganz abgebrochen. Bei
höheren Temperaturen ist eine vollständige
Ladung nicht möglich oder der Ladevorgang
wird ganz abgebrochen.
...
...
...
...
...
Lagern Sie den Akku kühl und trocken. Bei
übermäßig langer Einwirkung von hohen
Temperaturen wird die natürliche Entladung
beschleunigt und die Nutzungsdauer verkürzt.
Belassen Sie die Akkuladung (X) bei 30 %, wenn
der Akku über einen längeren Zeitraum hinweg nicht
benutzt wird.Laden Sie den Akku außerdem einmal
alle sechs Monate auf und entleeren Sie ihn
vollständig, bevor Sie ihn wieder mit 30 %-iger
Akkuladung (
X) aufbewahren.
Bei Nichtgebrauch nehmen Sie den Akku vom
Ladegerät oder von der Kamera ab, da auch
ausgeschaltete Geräte Strom verbrauchen
können.
Vor heftigen Stößen schützen und nicht fallen lassen.
Der LCD-Monitor und der Sucher verfügen über
mehr als 99,99 % effektive Pixel. 0,01 % der
Pixel können jedoch als helle Flecken (rot, blau,
grün) oder dunkle Flecken erscheinen.
Dies ist keine Fehlfunktion.
Die Flecken werden nicht mit aufgenommen.
.
24
Page 53

Kamera
•
Aus Sicherheitsgründen muss Folgendes
beachtet werden
...
Das Kameragehäuse darf nicht geöffnet werden.
Das Gerät darf weder zerlegt noch umgebaut werden.
Entflammbare oder metallische Gegenstände
bzw. Flüssigkeit dürfen nicht in das Geräteinnere gelangen.
Entfernen Sie niemals Akku oder
Spannungsquelle bei eingeschaltetem Gerät.
Nehmen Sie den Akku bei Nichtgebrauch von der Kamera ab.
Platzieren Sie niemals offenes Feuer (z.B. eine brennende
Kerze) auf oder unmittelbar neben dem Gerät.
Vermeiden Sie, dass Flüssigkeiten auf das
Gerät tropfen oder spritzen.
Am Netzstecker oder der Wandsteckdose dürfen sich
weder Staub noch metallische Gegenstände befinden.
In die Kamera dürfen keine Gegenstände
eingeführt werden.
...
...
...
...
...
...
...
...
•
Beim Betrieb vermeiden Sie
...
Orte mit hoher Luftfeuchtigkeit oder Staubeinwirkung.
Orte mit Dampf- oder Rußeinwirkung (Kochstelle usw.).
Erschütterungen und Vibrationen.
zu geringen Abstand zu einem TV-Gerät.
Orte mit starken magnetischen oder elektrischen Feldern
(z.B. Lautsprecher, Sendeantenne).
extreme Temperaturen (über 40°C bzw. unter 0°C).
...
...
...
...
...
•
Bei der Lagerung vermeiden Sie
...
Orte mit Temperaturen über 50°C.
Orte mit extrem geringer (unter 35%) oder
hoher (über 80%) Luftfeuchtigkeit.
direkte Sonneneinstrahlung.
Orte, an denen Hitzestaus auftreten können
(z.B. Fahrzeuginnenraum im Sommer).
die Nähe von Heizkörpern.
erhöhte Orte wie beispielsweise auf einem
Fernsehgerät. Wenn Sie das Gerät an
erhöhten Orten aufstellen und dabei Kabel
angeschlossen sind, kann sich das Kabel
verfangen, das Gerät zu Boden fallen und
anschließend nicht mehr richtig funktionieren.
...
...
...
...
...
•
Zum Schutz des Geräts vermeiden Sie
...
Nässe am Gerät.
Fallenlassen oder Kollisionen mit harten Gegenständen.
Stöße oder starke Vibrationen beim Transport.
die längere Ausrichtung des Objektivs auf
besonders helle Lichtquellen.
das direkte Einfallen von Sonnenlicht in das Objektiv.
übermäßiges Schwingen, wenn Sie den Handgurt verwenden.
übermäßiges Schwingen des Geräts bei
Aufbewahrung in der Soft Case-Tragetasche.
den Camcorder in einer staubigen oder sandigen
Umgebung aufzubewahren.
...
...
...
...
...
...
...
[Europäische Union]
Wenn die Kamera hinunterfällt, besteht die
Gefahr, dass Sie sich verletzen und die Kamera
beschädigt wird.
Kinder dürfen das Gerät nur unter Aufsicht
eines Erwachsenen benutzen.
Sehr geehrter Kunde,
sehr geehrte Kundin,
dieses Gerät stimmt mit den gültigen
europäischen Richtlinien und Normen
bezüglich elektromagnetischer Verträglichkeit
und elektrischer Sicherheit überein.
Die europäische Vertretung für die
JVC KENWOOD Corporation ist:
JVCKENWOOD Deutschland GmbH
Konrad-Adenauer-Allee 1-11
61118 Bad Vilbel
Deutschland
Wenn Sie die Kamera in Verbindung mit einem
Stativ verwenden, befestigen Sie diese sorgfältig
am Stativ.
•
•
So vermeiden Sie, dass das Gerät
hinunterfällt:
•
Befestigen Sie den Haltegriff richtig.
... Decken Sie den Camcorder mit einem Handtuch,
Tuch usw. ab.
INFORMATIONEN
Hersteller :
Importeur (nur EU) :
JVC KENWOOD Corporation
3-12, Moriyacho, Kanagawa-ku, Yokohama-shi,
Kanagawa, 221-0022, Japan
JVCKENWOOD U.K. Limited
12 Priestley Way, London NW2 7BA,
Vereinigtes Königreich
Berücksichtigen Sie, dass diese Kamera
ausschließlich für den privaten Gebrauch
vorgesehen ist.
Der Gebrauch für kommerzielle Zwecke ist ohne
ausdrückliche Genehmigung untersagt. (Wenn Sie bei
einer öffentlichen Veranstaltung (Konzert, Ausstellung
etc.) Aufnahmen machen möchten, empfehlen wir Ihnen,
sich zuvor eine Genehmigung zu besorgen.)
Warenzeichen
•
AVCHD Progressive/AVCHD und das AVCHD
Progressive/AVCHD Logo sind Handelsmarken
der Panasonic Corporation und der Sony Corporation.
•
x.v.Colour™ ist ein Warenzeichen
der Sony Corporation.
•
HDMI (High-Definition Multimedia
Interface) und HDMI-Logo sind
entweder eingetragene Warenzeichen oder
Warenzeichen der HDMI Licensing, LLC in den
Vereinigten Staaten und / oder anderen Ländern.
•
Hergestellt unter Lizenz von Dolby Laboratories.
Dolby und das Doppel-D-Symbol sind Warenzeichen
von Dolby Laboratories.
•
Die Logos SDXC und SDHC sind Warenzeichen von
SD-3C, LLC.
•
Windows® ist in den Vereinigten Staaten und/oder
anderen Ländern ein eingetragenes Warenzeichen
oder ein Warenzeichen der Microsoft Corporation.
•
Macintosh ist ein eingetragenes Warenzeichen von
Apple Inc.
•
iMovie, iPhone und iPhoto sind in den USA und anderen
Ländern eingetragene Warenzeichen von Apple Inc.
•
Intel, Intel Core und Pentium sind Warenzeichen bzw.
registrierte Handelsmarken der Intel Corporation bzw.
deren Tochtergesellschaften in den Vereinigten
Staaten von Amerika und anderen Ländern.
•
Weitere in dieser Anleitung angeführte Produkt- und
Firmennamen sind Warenzeichen und/oder
eingetragene Warenzeichen der Warenzeicheninhaber.
•
In dieser Bedienungsanleitung wurden Zeichen wie ™
und ® nicht mitgedruckt.
.
25
Page 54

Aufnehmbare Zeit/Anzahl der Bilder
Geschätzte Videoaufnahmezeit
Qualität
50p 15 Min. 35 Min. 1 Std. 10 Min. 2 Std. 30 Min. 3 Std. 50 Min. 5 Std. 10 Std. 10
UXP 20 Min. 40 Min. 1 Std. 20 Min. 2 Std. 50 Min. 4 Std. 10 Min. 5 Std. 40 Min. 11 Std. 30
XP 30 Min. 1 Std. 2 Std. 4 Std. 6 Std. 8 Std. 10 Min. 16 Std. 20
SP 40 Min. 1 Std. 20 Min. 2 Std. 50 Min. 5 Std. 50 Min. 8 Std. 30 Min. 11 Std. 30
EP 1 Std. 40 Min. 3 Std. 30 Min. 7 Std. 10 Min. 14 Std. 40
SSW 1 Std. 20 Min. 2 Std. 40 Min. 5 Std. 30 Min. 11 Std. 20
SEW 2 Std. 50 Min. 5 Std. 40 Min. 11 Std. 30
Die
0
kann je nach Aufnahmeumfeld kürzer sein.
Ungefähre Anzahl an Standbildern (Einheit: Anzahl der Aufnahmen)
4000x3000 (12M) (4:3) 500 1100 2200 4500
2816x2112 (5,9M) (4:3) 1100 2200 4500 9200
2048x1536 (3,1M) (4:3) 2100 4200 8500 9999
1920x1080 (2,1M) (16:9) 3100 6500 9999 9999
Ungefähre Aufnahmezeit (mit Akku)
BN-VF815 1 Std. 15 Min. 2 Std. 25 Min.
BN-VF823 (mitgeliefert) 1 Std. 50 Min. 3 Std. 30 Min.
Der Akku ist zum Zeitpunkt des Erwerbs nicht aufgeladen.
0
Die angegebene Aufnahmezeit ist eine Schätzung unter Berücksichtigung von
0
Bedienvorgängen, wie Start/Stopp der Aufnahme, Ein-/Ausschalten des Geräts und
Zoomen. Die tatsächlich verfügbare Zeit kann kürzer sein. (Es ist empfehlenswert,
ausreichend Akkus für das Dreifache der geplanten Aufnahmezeit bereit zu halten.)
Die oben genannten Werte gelten, wenn für „MONITORHELLIGKEIT“ die Option
0
„3“ (Standard) und für „SYSTEMAUSWAHL“ die Option „50i“ eingestellt wurde.
4 GB 8 GB 16 GB 32 GB 48 GB 64 GB 128 GB
geschätzte Aufnahmezeit dient nur zur Orientierung. Die tatsächliche Aufnahmezeit
Bildgröße
640x480 (0,3M) (4:3) 9999 9999 9999 9999
Akku Tatsächliche Aufnahmezeit
SDHC/SDXC-Karte
Min.
Min.
Min.
Min.
Min.
Min.
Min.
4 GB 8 GB 16 GB 32 GB
23 Std. 30
Min.
21 Std. 30
Min.
16 Std. 40
Min.
34 Std. 30
Min.
SDHC/SDXC-Karte
28 Std. 50
Min.
22 Std. 20
Min.
46 Std. 10
Min.
Ununterbrochene
Aufnahmezeit
23 Std. 10
Min.
57 Std. 50
Min.
44 Std. 50
Min.
92 Std. 40
Min.
26
Page 55

Technische Daten
Kamera
Stromversorgung Mit AC-Netzteil: DC 12 V, Mit Akku: DC 7,2 V
Stromverbrauch 3,6 W (wenn für „MONITORHELLIGKEIT“ die Option „3“ (Standard)
Abmessungen (B x
H x T)
Gewicht Ca. 2,9 kg (nur Kamera),
Änderung der technischen Daten und des Designs im Rahmen von
Produktverbesserungen vorbehalten.
Weitere Informationen finden Sie im Erweiterten Benutzerhandbuch.
eingestellt wurde)
Nennstromverbrauch: 2 A
227 mm x 232 mm x 472 mm (B x H x T: ohne Haltegriff)
Ca. 3,1 kg (wenn zwei Akkus vom Typ BN-VF823U angebracht
sind)
27
Page 56

.
JVC KENWOOD Corporation
3-12, Moriyacho, Kanagawa-ku, Yokohama-shi, Kanagawa, 221-0022, Japan
B5A-2179-00
©2015 JVC KENWOOD Corporation
E
0815TOH-SW-VM
Page 57

Vérifier les accessoires
(x1)
(1 m)
(1 m)
(1 m)
Cordon
d’alimentation
Batterie
BN-VF823U
Câble AV
Câble USB
(Type A - Mini Type B)
CD-ROM Guide de
l’utilisateur
(ce manuel)
Adaptateur secteur
UIA324-1220
(1,2 m)
B5A-2179-00
* Cette illustration montre GY-HM70E avec un microphone optionnel.
Guide de l’utilisateur
HD MEMORY CARD CAMERA RECORDER
GY-HM70E
Chers clients et chères clientes
Merci d’avoir acheté ce produit JVC.
Avant toute utilisation, veuillez lire les précautions de sécurité et les mises en garde sur
p. 24 pour pouvoir utiliser le produit en toute sécurité.
FR
p. 2 et
Pour obtenir les instructions de fonctionnement détaillées, veuillez vous
.
référer au “Manuel d’utilisation” dans le CD-ROM. (
p. 4)
Page 58

Précautions de sécurité
AVERTISSEMENT : POUR ÉVITER
LES RISQUES D’INCENDIE OU
D’ÉLECTROCUTION, NE PAS EXPOSER
L’APPAREIL À LA PLUIE NI À L’HUMIDITÉ.
PRÉCAUTIONS :
•
Pour éviter tout risque d’électrocution, ne pas
ouvrir le boîtier. Aucune pièce intérieure n’est
à régler par l’utilisateur. Se référer à un agent
qualifié en cas de problème.
•
Si l’on ne se sert pas de l’adaptateur secteur
pendant une longue période, il est recommandé
de débrancher le cordon d’alimentation de la
prise secteur.
REMARQUES :
•
La plaque d’identification et l’avertissement de
sécurité se trouvent sous l’appareil et/ou au dos.
La plaque de numéro de série se trouve sur le
dessous de l’appareil.
Les informations d’identification et l’avertissement
de sécurité de l’adaptateur secteur sont situés
sur ses côtés supérieur et inférieur.
•
•
Si le matériel est installé dans un coffret ou sur
une étagère, s’assurer qu’il y a un espace suffisant
sur tous les côtés pour permettre la ventilation
(10 cm ou plus sur les deux côtés, au dessus et à
l’arrière).
Ne pas boucher les orifices de ventilation.
(Si les orifices de ventilation sont bouchés par
un journal, un tissu, etc., la chaleur peut ne pas
s’éliminer.)
Aucune source à flamme nue, telle que des
bougies allumées, ne doit être placée sur l’appareil.
En jetant des batteries aux ordures, les problèmes
d’environnement doivent être pris en considération
et les réglementations locales ou la législation
concernant le rebut de ces batteries doivent être
strictement respectées.
L’appareil ne doit pas être exposé à l’égouttage ni
aux éclaboussements.
Ne pas utiliser cet appareil dans une salle de bain,
ni dans des endroits avec de l’eau.
Aussi, ne pas placer de récipient rempli d’eau ou
de liquides (tels des produits cosmétiques, des
médicaments, des vases de fleurs, des plantes en
pot, des tasses, etc.) sur le dessus de cet appareil.
(Si de l’eau ou un liquide entre dans ce matériel,
un incendie ou un choc électrique risque de se produire.)
AVERTISSEMENT :
Éviter d’exposer la batterie, le caméscope avec
la batterie insérée ou la télécommande avec la
batterie insérée à une chaleur excessive, telle que
celle des rayons directs du soleil, d’un feu ou autre
source de chaleur.
PRÉCAUTION :
A fin d’éviter tout
choc électrique ou
dommage, insérez
d’abord l’extrémité la
plus courte du cordon
d’alimentation dans
l’adaptateur secteur
jusqu’à ce qu’elle soit
bien en place, puis branchez l’extrémité la plus
longue sur une prise secteur.
PRÉCAUTIONS :
La fiche principale doit rester fonctionnelle.
•
Retirez la fiche principale immédiatement si
l'appareil fonctionne anormalement.
PRÉCAUTIONS :
•
Assurez-vous d’utiliser l’adaptateur secteur fourni.
N’utilisez pas l’adaptateur secteur fourni pour
d’autres périphériques.
•
Faites une sauvegarde des données
importantes enregistrées.
JVC ne sera pas responsable des données perdues.
Il est recommandé de copier vos données importantes
enregistrées sur un disque ou tout autre support
d’enregistrement une fois tous les 3 mois pour les stocker.
Ne dirigez pas l’objectif ou le viseur directement
vers le soleil. Vous pourriez vous abîmer la vue
et l’appareil pourrait être endommagé. Il y a aussi
risque d’incendie ou d’électrocution.
PRÉCAUTION !
Les remarques suivantes sont destinées à protéger
l’utilisateur et le caméscope contre des dommages
éventuels.
Transporter ou saisir l’appareil par l’écran LCD et/ou
le viseur risque de faire tomber l’appareil ou peut
causer un mauvais fonctionnement.
Ne pas utiliser de trépied photographique sur
des surfaces irrégulières et inclinées. Il pourrait
tomber et le caméscope pourrait être sérieusement
endommagé.
PRÉCAUTION !
Avec des câbles (Audio/Vidéo, etc.) raccordés, il
est recommandé de ne pas laisser le caméscope
sur le dessus du téléviseur, car tirer sur les câbles
pourrait faire tomber le caméscope, causant des
dommages.
.
2
Page 59

Ce produit est sous licence AVC du portefeuille de
brevet pour l’utilisation personnelle d’un consommateur
ou d’autres utilisations qui ne permettent pas de
générer une rémunération pour
(i) l’encodage de vidéo conformément à la norme AVC
(“AVC Video”) et/ou
(ii) le décodage AVC de vidéo qui a été encodée par un
consommateur engagé dans une activité personnelle
et/ou qui a été obtenue auprès d’un fournisseur vidéo
autorisé à fournir AVC la vidéo. Aucune licence est
accordée ou est implicite pour toute autre utilisation.
Il est possible d’obtenir des informations
supplémentaires à partir de MPEG LA, L.L.C.
Voir http://www.mpegla.com
Information sur l’élimination des anciens
équipements électriques et électroniques et piles électriques (applicable
dans les pays qui ont adopté des
systèmes de collecte sélective)
Les produits et piles électriques sur lesquels le
pictogramme (poubelle barrée) est apposé ne
peuvent pas être éliminés comme ordures
ménagères.Les anciens équipements électriques
et électroniques et piles électriques doivent être
recyclés sur des sites capables de traiter ces
produits et leurs déchets.Contactez vos autorités
locales pour connaître le site de recyclage le plus
proche.Un recyclage adapté et l’élimination des
déchets aideront à conserver les ressources et à
nous préserver des leurs effets nocifs sur notre
santé et sur l’environnement.
Remarque : Le symbole “Pb” ci-dessous sur des
piles électrique indique que cette pile contient du
plomb.
Cet équipement est conforme aux clauses et
exigences de protection des directives européennes
correspondantes. Il est conçu pour les appareils
vidéo professionnels et peut être utilisé dans les
environnements suivants :
●
Environnement EMC contrôlé (par exemple, studio
de diusion ou d’enregistrement intégré) et
environnements extérieurs en campagne.
An de maintenir une performance optimale et une
compatibilité électromagnétique, nous vous
recommandons d’utiliser des câbles de longueur
inférieure à :
Attention:
Dans les endroits où il y a des ondes
électromagnétiques puissantes ou du magnétisme,
par exemple près d’un émetteur radio ou d'un
téléviseur, d’un transformateur, d’un moteur, etc.,
l’image et son peuvent être déformés. Dans ce cas,
veuillez éloigner l’appareil des sources de
perturbations.
Port Câble Longueur
DC INPUT
AV OUT 5 m
HDMI OUT
HEADPHONE 3 m
REMOTE
USB
Câble exclusif
Câble blindé
Câble blindé
Câble exclusif
Câble exclusif
1,8 m
3 m
5 m
Câble blindé 3 m
MIC Câble exclusif 3 m
ATTENTION :
Il s’agit d’un produit de Classe A. Dans un
environnement domestique, ce produit peut
causer des interférences radio. Le cas échéant,
l’utilisateur devra éventuellement prendre des
mesures adéquates.
.
3
Page 60

Table des matières
Précautions de sécurité .......................... 2
Noms des pièces et des fonctions ......... 5
Noms des touches et fonctions sur l’écran
LCD ........................................................
Utiliser les icônes touches/miniatures
............. 7
Démarrer
Charger la batterie ................................. 8
Ajustement de la dragonne .................... 9
Insérer une nouvelle carte SD .............. 10
Régler l’horloge .................................... 12
Enregistrement
Enregistrer des vidéos ......................... 13
Enregistrer des photos ......................... 15
Voir le Manuel d’utilisation
.
Insérez le CD-ROM fourni dans le lecteur CD de votre ordinateur.
A
Cliquez
B
C
Les guides d’utilisateur détaillés en format PDF sont affichés.
0
English : Anglais
German : Allemand
French : Français
Spanish : Espagnol
Italian : Italien
Russian : Russe
deux fois sur l’icône du CD-ROM dans “Ordinateur” ou “Poste de travail”.
Cliquez sur le dossier “GY-HM70E_manual”.
Lecture
Lire/Supprimer des fichiers sur cette unité
Lire sur le téléviseur ............................. 18
6
Copier
Copie sur un ordinateur ........................ 19
Informations supplémentaires
Changer les paramètres du menu ........ 21
Dépannage .......................................... 22
Mises en garde .................................... 24
d’enregistrement/Nombre de photos
Durée
.............................................................. 26
Spécifications ....................................... 27
............ 16
Remarque
Adobe Acrobat Reader version 5 ou supérieure ou Adobe Reader est requis pour
visualiser le fichier PDF.
http://www.adobe.com/
4
Page 61

Noms des pièces et des fonctions
REMOTE
AV
DC
345 08
b
a
jk
e
C
B
F
E
A
z
x
y
lmn
gfhopi
q
GHI
D
c
d
t
12 9
7
6
uwvsr
.
* Le microphone est en option.
A
Lampe témoin
B
Microphone incorporé
C
Support de microphone
D
Sabot
E
Touche “REC” (d’enregistrement)
F
Commande de zoom
G
Viseur
H
Oculaire
I
Commande de focalisation de l’oculaire
J
Haut-parleur incorporé
K
Objectif/couvre-objectif
L
Levier “DOOR LOCK”
M
Carte SD, fente A, B
N
Écran LCD
O
Trous de montage du trépied
P
Sélecteur “AF/MF”
Q
Touche i.AUTO (Auto Intelligent)
R
Touche MODE (Vidéo/Photo)
S
Bouton “CAM”/“MEDIA”
T
Commutateur du couvre-objectif
U
Anneau de réglage de mise au point
V
“ADJ.” cadran
W
Touche “SET”
X
“WHT BAL” Touche de sélection de
balance des blancs
Y
Bouton de vitesse d’obturation
“SHUTTER”
Z
Bouton de diaphragme “IRIS”
a
Bouton d’exposition “AE±”
b
c
d
e
f
g
h
i
j
k
l
m
n
o
p
q
r
s
d’indication de charge “BATT. 1”
Témoin
Témoin d’indication de charge “BATT. 2”
Touche “REC” (d’enregistrement)
“STANDBY/ON OFF”/“CAM/MEDIA”
Sélecteur de mode de puissance/
fonctionnement
Touche “SNAPSHOT” (Enregistrer des
photos)
Commande de zoom
“BATT. 1” touche de déverrouillage
“BATT. 2” touche de déverrouillage
Prise de casque
“REMOTE” Terminal à distance
Connecteur “AV”
Connecteur “DC”
“MIC” prise
Connecteur USB
Connecteur HDMI
“MEDIA” Témoin indicateur du mode
support
“CAM” Témoin indicateur du mode
caméra
“ACCESS” Témoin d’accès
5
Page 62

Noms des touches et fonctions sur
MENU
≪MEDIA
REC
1
2
6
5
4
3
0:01:23 0:12:34
MENU
≪CAM
6
2 3 4 5
1
B
≪CAM
MENU
3 4 56
1
2
l’écran LCD
Les écrans suivants s’affichent pendant les
modes vidéo et photo et fonctionnent
comme des écrans tactiles.
Écran d’enregistrement (vidéo/photo)
.
A
Touche Mode A/B (Vidéo (50i/50p)/
Photo)
Touche Mode du support
B
Bascule
Touche de Démarrage/Arrêt de
C
vers un mode support (lecture).
l’enregistrement
: Touche Lancement
6
d’enregistrement des vidéos
: Touche Arrêt d’enregistrement
7
des vidéos
: Touche Enregistrement des
Q
photos
Touche Menu
D
Touche Affichage
E
Écran simple : Certains écrans
disparaissent après environ 3
secondes.
Plein écran : Affiche tout.
Fait basculer l’écran entre plein et simple
à chaque pression de la touche.
F
Touche C/H (Auto Intelligent/manuel)
Écran de lecture (vidéo)
.
A
Touche Mode A/B (Vidéo (50i/50p)/
Photo)
Touche Mode caméra
B
Bascule le mode caméra
(enregistrement).
Touche Écran d’index (affichage
C
miniature)
Touche Effacer
D
Touche Menu
E
Touches de fonctionnement
F
Écran de lecture (photo)
.
A
Touche Mode A/B (Vidéo (50i/50p)/
Photo)
Touches de fonctionnement
B
Touche Mode caméra
C
Bascule le mode caméra
(enregistrement).
Touche Écran d’index (affichage
D
miniature)
Touche Effacer
E
Touche Menu
F
6
Page 63

Écran d’index (affichage miniature)
≪CAM
2
3 4 5 6 7
1
8
OFF
3
1
2
5
4
6
7
8
9
0
≪CAM
0:01:23 0:12:34
É
cran d’enregistrement
É
cran de lecture
É
cran d’index
MENU
≪MEDIA
REC
0:01:23 0:12:34
MENU
≪CAM
Écran Menu (mode enregistrement)
.
A
Touche Mode A/B (Vidéo (50i/50p)/
Photo)
Touche Date
B
Touche Mode caméra
C
Bascule le mode caméra
(enregistrement).
Touche de mode photo (uniquement
D
pour photos)
Touche Effacer
E
Touche Support de lecture
F
Bascule entre les fentes de la carte SD.
Touche Menu
G
Touche Avance/Retour de page
H
.
REGLAGE ENREGISTR. Menu
A
Menu de raccourcis
B
REGLAGES CONNEXION Menu
C
Touche Aide
D
Touche SILENCE
E
Touche INFO.
F
Touche Fermer
G
REGLAGES DES MEDIA Menu
H
CONFIG. Menu
I
ENREGISTR. SPECIAL Menu
J
Utiliser les icônes touches/miniatures
Il y a deux façons d’utiliser l’écran tactile, à savoir “taper” et “tirer”. Voici quelques
exemples ci-dessous.
A Appuyez sur la touche affichée (icône) ou la miniature (fichier) sur l’écran tactile pour
faire une sélection.
B Tirez les miniatures sur l’écran tactile pour rechercher le fichier désiré.
.
Remarque
tactile de cet appareil est sensible à la pression. Lorsque l’écran tactile
L’écran
0
ne répond pas sans à-coups, appuyez avec un peu plus de force de la pointe
de vos doigts.
N’appuyez pas ou ne frottez avec une force excessive.
0
N’utilisez pas l’écran tactile avec un objet avec une pointe aiguisée.
0
Le fait d’appuyer à deux endroits ou plus simultanément peut provoquer un
0
fonctionnement défectueux.
Tapez sur les touches (icônes) sur l’écran tactile avec précision. Les touches
0
peuvent ne pas répondre si on ne les tape pas à l’endroit précis.
Appuyez sur “AJUST. ECRAN TACTILE” si la zone réactive de l’écran est
0
excentrée de la zone touchée.
7
Page 64

Charger la batterie
TT.1 BATT.2
REMOTE
AV
DC
Chargement terminé :
S’éteint
Réglez le sélecteur
“STANDBY/ON OFF” sur “OFF”.
Fixez la batterie.
Alignez la borne de la batterie
avec l’appareil.
Vous pouvez charger soit BATT.1 soit BATT.2.
Si l’appareil est muni de deux batteries, alors BATT.1 charge en premier. Une fois
BATT.1 entièrement chargée, BATT.2 charge. Toutefois, si BATT.1 est fixée
pendant le chargement de BATT.2, BATT.1 chargera une fois le chargement de
BATT.2 terminé. Les deux batteries ne peuvent pas être chargées en même
temps.
Raccordez le connecteur CC et
branchez-le dans la prise d’alimentation.
Charge Lampe1, 2
Chargement en cours :
Clignote
.
La batterie n’est pas chargée lors de l’achat.
0
retirer la batterie, appuyez sur le bouton de verrouillage et glissez la batterie pour
Pour
0
la retirer de l’appareil.
.
8
Page 65

Attention
Tirez la tablette
Ajustez la longueur de la
dragonne
Fixez la tablette
Atténuateur
Assurez-vous d’utiliser des batteries de JVC.
Si vous utilisez des batteries d’autres fabricants JVC, les performances et la
0
sécurité ne seront pas garanties.
Si des dysfonctionnements (surintensité, surtension, erreur de transmission,
0
etc)
se produisent ou si n’importe quelle batterie manufacturée autre que JVC
est utilisée pour la charge de la batterie, la charge est interrompue. Dans ces
cas, le voyant CHARGE clignote rapidement pour notification.
Vous pouvez enregistrer ou lire des vidéos pendant que l’adaptateur secteur
0
est connecté. (Le chargement de la batterie ne peut être effectué pendant
l’enregistrement ou la lecture.)
Enlevez la batterie lorsque l’appareil ne va pas être utilisé pendant une longue
période. La performance de la batterie peut chuter si elle reste dans l’appareil.
Durée de chargement : Environ 3 h 30 m (avec la batterie fournie)
0
La durée de chargement correspond à la durée de chargement reportée
0
lorsque l’appareil est utilisé à une température ambiante de 25 °C. Si le blocbatterie n’est pas chargé à une température ambiante comprise entre 10 et 35
°C, le chargement peut prendre plus de temps, voire ne pas démarrer. Le
voyant de CHARGE clignote 2 fois dans un cycle lent pour notification si la
charge de la batterie ne démarre pas. Aussi, veuillez noter que le temps
d’enregistrement et de lecture peut être réduit dans certaines circonstances
d’utilisation comme à basse température.
Vous pouvez utiliser cet appareil même avec une seule batterie raccordée.
0
Ajustement de la dragonne
.
9
Page 66

Insérer une nouvelle carte SD
※
Réglez le sélecteur
“STANDBY/ON OFF” sur “OFF”.
Ouvrez la porte.
Glissez le levier “DOOR LOCK”
vers la gauche et tirez la porte
vers vous.
Insérez la carte SD dans la fente A.
Étiquette
Fermez la porte.
Après avoir fermé la porte, glissez
le levier “DOOR LOCK” vers la
droite pour verrouiller la porte.
Coupez le courant de l’appareil avant
d’insérer ou de retirer une carte SD.
Insérez une carte SD disponible dans le commerce avant tout enregistrement.
Cet appareil est fourni avec deux fentes pour carte SD. Lorsque deux cartes SD sont
insérées et “ENREG. EN CONTINU” dans le menu “REGLAGE ENREGISTR.” est réglé
“MARCHE”, les enregistrements peuvent continuer sur l’autre carte même si une carte
sur
est pleine ou si une erreur se produit sur une des cartes.
.
Pour retirer la carte
o
Poussez la carte vers l’intérieur puis tirez-la vers vous.
Remarque
Les opérations sont confirmées sur les cartes SD suivantes.
Fabricant Panasonic, TOSHIBA, SanDisk
Vidéo A
Photo B
Toute
0
0
0
0
10
utilisation de cartes SD (y compris des cartes SDHC/SDXC) autres que
celles indiquées ci-dessus risque de causer des problèmes lors de
l’enregistrement ou la perte de données.
L’appareil n’est pas garanti pour fonctionner avec toutes les cartes SD. Il est possible
que certaines cartes SD ne fonctionnent pas en raison de changements des
spécifications, etc.
Pour protéger les données, ne touchez pas aux terminaux de la carte SD.
Lorsque vous utilisez une carte SDXC, vérifiez sa compatibilité avec le système
d’exploitation de votre ordinateur en vous référant au Manuel d’utilisation.
Carte SD compatible Classe 4 ou supérieure (2 Go)/
Carte SDHC compatible Classe 4 ou supérieure (de 4 Go à 32 Go)/
Carte SDXC compatible Classe 4 ou supérieure (de 48 Go à 128 Go)
Pour l’enregistrement d’une qualité de vidéo “UXP”, la
0
Classe 6 ou supérieure est recommandée.
Pour l’enregistrement en format progressif (50p), la
0
Classe 6 ou supérieure est requise.
Carte SD (256 Mo à 2 Go) / carte SDHC (4 Go à 32 Go) / carte
SDXC (48 Go à 128 Go)
Page 67

Pour utiliser une carte SD dans la
ENR. PHOTO SUR EMPL.
ENR. VIDEO SUR EMPL.
REGLAGES DES MEDIA
EMPL. B
ENR. VIDEO SUR EMPL.
REGLAGES DES MEDIA
FORMATER LA CARTE SD
FICHIER
FORMAT. EMPLACEMENT A
o
FENTE B
L’enregistrement peut être effectué sur
une carte lorsque “ENR. VIDEO SUR
EMPL.” ou “ENR. PHOTO SUR EMPL.”
du menu “REGLAGES DES MEDIA” est
réglé sur “EMPL. B”.
Ouvrez l’écran LCD.
A
Appuyez sur “MENU”.
B
Tapez “REGLAGES DES MEDIA”.
C
Tapez “ENR. VIDEO SUR EMPL.”
D
ou “ENR. PHOTO SUR EMPL.”.
.
Tapez “EMPL. B”.
E
.
Pour utiliser des cartes SD qui ont
o
été utilisés sur d’autres appareils
Formattez (initialisez) la carte à l’aide de
“FORMATER LA CARTE SD” à partir de
“REGLAGES DES MEDIA”.
Toutes
les données de la carte seront
supprimées lors du formatage. Avant
de formater la carte, copiez sur un
ordinateur tous les fichiers qu’elle
contient.
A Effectuez les étapes A - C à partir
de “Pour utiliser une carte SD dans
la FENTE B”.
Tapez “FORMATER LA CARTE
B
SD”.
.
Tapez la fente avec la carte à
C
formatter.
Tapez “FICHIER”.
D
.
Tapez “OUI”.
E
Une
fois le formatage terminé, tapez
F
sur “OK”.
11
Page 68

Régler l’horloge
NON
OUI
REGLER DATE/HEURE !
201511000
1
REGLAGE DE L'HORLOGE
DATE
HEURE
REGLER
CONFIG.
LANGUAGE
Réglez le sélecteur “STANDBY/
1
ON OFF” sur “ON”.
Ouvrez l’écran LCD.
2
.
Appuyez sur “OUI” lorsque
“REGLER DATE/HEURE !” est
3
affiché.
.
Réglez la date et l’heure.
4
.
Lorsque l’année, le mois, le jour,
0
l’heure ou la minute est touchée, “∧” et
“∨” s’affichent.
Appuyez sur “∧” ou “∨” pour régler la
valeur.
Répétez cette étape pour entrer
0
l’année, le mois, la journée, l’heure et
les minutes.
Une fois l’heure et la date réglées,
5
tapez sur “REGLER”.
Sélectionnez votre région puis
6
tapez sur “ENREG.”.
Le décalage horaire entre la ville
0
sélectionnée et l’heure GMT (temps
universel coordonné) est affiché.
Appuyez sur “<” ou “>” pour régler le
0
nom de la ville.
Pour changer la langue d’affichage
Vous pouvez modifier la langue de
l’affichage sur l’écran.
Ouvrez l’écran LCD.
A
Appuyez sur “MENU”.
B
Tapez “CONFIG.”.
C
Tapez “LANGUAGE”.
D
.
Tapez sur la langue désirée.
E
Remarque
Si “REGLER DATE/HEURE !”
0
apparaît après le réglage de
l’horloge, la batterie de l’horloge
interne
est épuisée. Pour plus de
détails sur le remplacement de la
batterie, contactez votre
revendeur JVC ou le centre de
services JVC.
12
Page 69

Enregistrer des vidéos
4
H
P
A
C
A
321
Ouvrez le
volet de
protection
de l’objectif.
Vérifiez si le mode
d’enregistrement est bien
sur la touche A vidéo.
Si le mode est B
photo, tapez B sur
l’écran tactile, puis
tapez A pour basculer.
Vérifiez si le mode
d’enregistrement est
C Auto Intelligent.
Si le mode est sur le
mode H manuel, tapez
sur H sur l’écran tactile,
puis sur P pour
changer.
Lancez
l’enregistre
ment.
Appuyez à
nouveau pour
arrêter
l’enregistrement.
Effectuer un zoom
(Grand angle) (Téléobjectif)
Mode 50p (progressif)
Mode 50i (entrelacé)
:
( :
)
Vous pouvez enregistrer des vidéos sans avoir à vous préoccuper des détails de réglage.
ce faire, utilisez le mode Auto Intelligent. Les réglages comme l’exposition et la mise
Pour
au point seront ajustés automatiquement pour s’adapter aux conditions de prises de vue.
Avant d’enregistrer une scène importante, il est recommandé d’effectuer un
enregistrement test.
.
mode peut également être commuté entre vidéo et photo en appuyant sur la touche
Ce
0
“MODE” de cet appareil.
Ce mode peut également être commuté entre Auto intelligent et Manuel en appuyant
0
sur la touche “i.AUTO” de cet appareil.
Vous pouvez également taper 6 sur l’écran tactile pour enregistrer. Pour arrêter
0
l’enregistrement, tapez 7.
La touche “REC” et la commande de zoom sur la poignée peuvent également être
0
utilisées.
Pour utiliser le viseur au cours de l’enregistrement, fermez l’écran LCD.
0
Pour
0
mise au point oculaire au bas du viseur.
afficher les images dans le viseur, ajustez la mise au point en tournant le levier de
13
Page 70

Indications apparaissant à l’écran pendant l’enregistrement de vidéos
MENU
≪MEDIA
0:00:00 [0:54]
REC
Stabilisateur d’image
Qualité vidéo
Attente-enregistrement
Enregistrement en cours
Enregistrement en continu *1 /
Enregistrement avec
récupération automatique *2
Batterie 2 voyant
Batterie 1 voyant
Supports d’enregistrement
Durée d’enregistrement
restante
Compteur de scènes
o
.
*1 Enregistrement en continu :
Bascule
automatiquement vers un autre support et continue l’enregistrement lorsque
deux cartes SD sont insérées dans cet appareil et qu’il n’y a plus d’espace libre sur
le support d’enregistrement en cours.
*2 Enregistrement avec récupération automatique :
Bascule automatiquement vers un autre support et continue l’enregistrement lorsque
deux cartes SD sont insérées dans cet appareil et qu’il y a une erreur dans le support
d’enregistrement.
Quand une seule carte SD est insérée, l’enregistrement continu et l’enregistrement
0
avec récupération automatique ne peuvent pas être effectués. q s’affichera.
L’icône n’apparaît pas lorsque “ENREG. EN CONTINU” dans le menu “REGLAGE
ENREGISTR.” est réglé sur “ARRET”.
Remarque
Après utilisation, faites glisser le volet de protection de l’objectif pour fermer
0
l’objectif.
durée d’enregistrement estimée de la batterie fournie est d’environ 1 heure
La
0
et 5 minutes.
Lorsque l’enregistrement est en cours avec une batterie fixée, une autre
0
batterie peut être fixée sans arrêter l’enregistrement.
Lorsque 2 batteries sont fixées, enlever une pile ne coupera pas l’alimentation
0
si l’une des baterries ou les deux sont encore chargées.
Ne retirez pas l’adaptateur secteur ou la carte SD lorsque le voyant d’accès est
0
allumé. Les données enregistrées peuvent devenir illisibles.
Ne mettez pas la caméra hors tension lorsque le voyant d’accès est allumé.
0
Les données enregistrées peuvent devenir illisibles.
L’angle de vue peut changer lorsque le stabilisateur d’image est activé ou désactivé.
0
Les vidéos enregistrées en mode 50p (sélectionnez “50p” dans “SELECT.
0
SYSTEME”) peuvent être lues uniquement sur les dispositifs compatibles
AVCHD Progressive.
Alors que cet appareil peut être utilisé avec l’écran LCD renversé et fermé, la
0
température s’élève plus facilement. Laissez l’écran LCD ouvert lorsque vous
utilisez cet appareil.
L’appareil peut se mettre hors tension pour protéger le circuit si sa température
0
s’élève trop.
14
Page 71

Enregistrer des photos
Vérifiez si le mode
d’enregistrement
est bien sur la
touche B photo.
Si le mode est sur le
mode A vidéo, tapez
sur A sur l’écran
tactile, puis sur B
pour changer.
Effectuez la mise au point du sujet.
Appuyez sur la touche à mi-course
Le voyant devient
vert lorsque la mise
au point est terminée
Prenez une photo.
Appuyez entièrement
Le voyant s’allume lors
de l’enregistrement
d’une photo
.
La stabilisation de l’image commence seulement quand la touche est à moitié
0
enfoncée.
0
Vous pouvez aussi appuyer sur Q sur l’écran tactile à enregistrer. Toutefois, il est
impossible de régler la mise au point en appuyant à mi-course.
15
Page 72

Lire/Supprimer des fichiers sur cette unité
≪CAM
FIN
REGLER
EFF. TOUT
SEL. TOUT
SUPPRIMER
Mode 50p (progressif)
Mode 50i (entrelacé)
Tapez A ou B pour sélection-
ner le mode vidéo ou photo.
Tapez “<<MEDIA” sur l’écran
tactile pour sélectionner le
mode de lecture.
Appuyez sur “<<CAM” pour
retourner au mode
d’enregistrement.
Appuyez sur le fichier à lire.
Tapez sur u pour retourner à
l’écran d’index.
Appuyez sur e pour interrompre la
lecture.
Tapez s / t en bas pour
sélectionner le support à lire.
Réglage du volume
pendant la lecture
Côté + :
Augmenter le
volume
Côté - :
Diminuer le
volume
Pour supprimer des fichiers inutiles
Tapez A.
Appuyez sur les fichiers à effacer.
Une petite coche apparaît sur le fichier sélectionné. Pour
supprimer la marque de retrait, appuyez à nouveau.
Appuyez sur “REGL.”.
Appuyez sur “EXECUTER” lorsque le
message de confirmation apparaît.
Tapez sur “OK”.
:
( :
)
Sélectionner et lire les vidéos ou photos enregistrées à partir d’un écran d’index (affichage
miniature).
.
0
La touche W sur l’écran d’index est affichée pendant la lecture de photos. Les
photos qui sont enregistrées en rafale en 2 secondes ou en mode rafale seront
groupées ensemble et affichées avec un cadre vert sur un écran d’index séparé.
L’écran d’index bascule entre l’écran d’index normal et l’écran d’index de groupe à
chaque pression de la touche W.
Pour capturer une photo durant la lecture
o
Arrêtez la lecture et appuyez sur la touche SNAPSHOT.
16
Page 73

Touches de fonctionnement utilisables lors de la lecture
o
d / e
g
h
i
j
Les touches disparaissent après environ 5 secondes. Tapez sur l’écran pour afficher
0
les touches à nouveau.
Lecture/pause
Arrêt (retourne à l’écran d’index)
u
Passe à la vidéo suivante Passe à la photo suivante
Retourne au début de la scène
Recherche avant Recherche arrière Pendant la pause du ralenti avant / pendant la
k
pause appuyez et maintenez la touche enfoncée
pour commencer la lecture au ralenti
Pendant la pause du ralenti arrière / pendant
l
la pause appuyez et maintenez la touche
enfoncée
au ralenti
R
S
T
Pendant la lecture vidéo Pendant la lecture de photos
Lancement/Pause du diaporama
Arrêt (retourne à l’écran d’index)
Retourne à la photo précédente
-
-
pour commencer la lecture arrière
-
- Pivote à 90 degrés dans le sens
- Lecture continue des images
Pivote à 90 degrés dans le sens
inverse des aiguilles d’une montre
des aiguilles d’une montre
prises en rafale
17
Page 74

Lire sur le téléviseur
Vers connecteur
HDMI
Câble HDMI
(vendu séparément)
Entrée connecteur
HDMI
Téléviseur
AV
Entrée audio (D)
Vers connecteur AV
Câble AV
(fourni)
Entrée vidéo
Entrée vidéo
Entrée audio (G)
Entrée audio (D)
Jaune
Rouge
Blanc
Jaune
Rouge
Blanc
Préparation :
Mettez la caméra et le téléviseur hors tension.
0
Pour vous connecter à l’aide du connecteur HDMI
.
Remarque
Utilisez un câble HDMI haute vitesse.
0
Connecter à l’aide du connecteur AV
Changez les réglages dans “SORTIE VIDEO” dans “REGLAGES CONNEXION” selon la
connexion.
.
Fonctions de lecture
Une fois la connexion avec le téléviseur terminée
A
Connectez l’adaptateur secteur. (p. 8)
B
Mettez la caméra et le téléviseur sous tension.
C
Sélectionner l’entrée d’alimentation de la TV.
D
Commencez la lecture sur la caméra.
18
Page 75

Copie sur un ordinateur
Vers connecteur
USB
Câble USB
(fourni)
Adaptateur
secteur à la prise
secteur (110 V à
240 V)
Vers connecteur USB
Ver s
connecteur
CC
CONNECTER AU PC
POUR CONNEXION
SELECTIONNER TYPE APPAREIL
SELECTIONNER APPAREIL
Vous pouvez lire et copier les fichiers sur la
carte SD en connectant cet appareil à un
ordinateur via un câble USB.
Raccordez le câble USB à
1
l’adaptateur secteur.
.
Raccordez l’appareil via le câble
A
USB fourni.
Raccordez
B
l’adaptateur secteur à
cet appareil.
Allumez la caméra.
C
Assurez-vous d’utiliser l’adaptateur
0
secteur JVC fourni.
Le menu “SELECTIONNER
0
APPAREIL” apparait.
Tapez “CONNECTER AU PC”.
2
.
Windows
Sélectionnez “Ordinateur”
(Windows
Vista) / “Poste de travail”
(Windows XP) / “Ordinateur”
(Windows 7) à partir du menu
“démarrer”, puis cliquez sur l’icône
3
“JVCCAM_SD”.
Ordinateur Mac
Cliquez deux fois sur l’icône “No
Name”, puis cliquez sur l’icône
“JVCCAM_SD”.
Ouvrez le dossier avec les fichiers
0
souhaités. (p. 20)
Copiez les fichiers dans n’importe
quel autre dossier de l’ordinateur
4
(bureau, etc.).
19
Page 76

Débrancher cet appareil de l’ordinateur
Cliquez sur
No Name
Poubelle
[JVCCAM_SD] [DCIM]
[AVCHD] [BDMV]
[STREAM]
[BACKUP]
[CLIPINF]
[PLAYLIST]
[INDEX.BDM]
[MOVIEOBJ.BDM]
[EXTMOV]
[PRIVATE]
MOV_0001.MTS
MOV_0002.MTS
MOV_0003.MTS
…
…
**XXX.MTS
[JVC]
PIC_0001.JPG
PIC_0002.JPG
PIC_0003.JPG
[100JVCSO]
[101JVCSO]
[102JVCSO]
(Carte SD)
(Dossier photo)
(Informations de gestion)
(Fichier Photo)
(Fichier Vidéo)
(Fichiers vidéo avec informations de gestion défectueuses)
**: Nombre unique
(les 2 derniers chiffres du
numéro de série de l’appareil)
(Windows)
Débranchement de cet appareil de
l’ordinateur
(Ordinateur Mac)
Cliquez sur “Retirer le périphérique
en toute sécurité et éjecter le
1
média”.
Jetez l’icône “No Name” dans la corbeille.
.
.
Cliquez sur “Retirer Périphérique
de stockage de masse USB en
2
toute sécurité”.
(Pour Windows Vista) Cliquez sur
3
“OK”.
Débranchez le câble USB de
4
l’ordinateur.
Liste de fichiers et de dossiers
Les dossiers et les fichiers sont créés sur la carte SD tel qu’illustré ci-dessous.
Ils sont uniquement créés lorsque cela est nécessaire.
.
Attention
Lorsque la caméra et l’ordinateur sont connectés par un câble USB, les
0
supports enregistrés sont en lecture seule.
20
Page 77

Changer les paramètres du menu
REC
≪MEDIA
MENU
OFF
Pour modifier la configuration de la caméra,
tapez [MENU] et sélectionnez l’article que
vous souhaitez changer.
Appuyez sur “MENU”.
1
.
Appuyez sur le menu désiré.
2
.
“SILENCE” : règle la caméra en mode
0
“silencieux ”.
“INFO.” : Affiche “la durée
d’enregistrement restante”.
0
Tapez sur F pour afficher “dans le
menu de raccourcis”.
Tapez l’article désiré pour modifier
3
la configuration.
(Écran type icône)
.
0
Tapez sur 0 ou 1 pour faire défiler
l’écran.
(Écran type liste)
.
Appuyez
0
l’écran.
Pour quitter l’écran
o
Appuyez sur “L” (quitter).
Pour revenir à l’écran précédent
o
Appuyez sur “J” (retour).
sur “∧” ou “∨” pour faire défiler
21
Page 78

Dépannage
En cas de problème avec cet appareil, veuillez vérifier les points suivants avant de
demander une réparation.
1 Veuillez consulter la section “Problèmes” ci-dessous.
Veuillez consulter la section “Dépannage” dans le “Manuel d’utilisation”.
2
Si vous éprouvez des difficultés à utiliser cet appareil, veuillez consulter les
descriptions détaillées dans le “Manuel d’utilisation”.
3 Cette unité est un périphérique contrôlé par micro-ordinateur. Les décharges
électrostatiques, les bruits externes et les interférences (provenant d’une TV ou
d’une radio par exemple) peuvent empêcher la caméra de fonctionner
correctement.
Si tel est le cas, réinitialisez l’unité.
Éteignez l’appareil.
A
Retirez l’adaptateur secteur et la batterie de cet appareil, remettez-les en
B
place, et remettez l’appareil sous tension.
4 Si les points ci-dessus ne peuvent résoudre le problème, consultez votre
revendeur JVC ou le centre de services JVC le plus proche.
Problèmes
Problèmes Action Page
Alimentation
Enregistrement
22
Le voyant POWER/
CHARGE se met à
clignoter lorsque
l’alimentation est
coupée.
Aucun enregistrement
ne peut être effectué.
L’enregistrement
s’arrête
automatiquement.
Impossible
d’enregistrer
correctement dans le
mode Auto Intelligent.
La batterie est en train de charger. 8
0
0
Vérifiez la touche A/B.
Réglez le mode d’enregistrement en
0
appuyant sur la touche “<<CAM”.
Éteignez l’unité, patientez quelques
0
minutes, puis rallumez-la. (Cet
appareil s’arrête automatiquement
pour protéger le circuit en cas
d’augmentation de la température.)
L’enregistrement s’arrête
0
automatiquement après 12 heures
d’enregistrement continu.
Lorsqu’il y a plusieurs sources de
0
et en fonction des conditions
lumière
de prises de vue, il est possible que
l’exposition et la mise au point ne
puissent être ajustées correctement
en mode Auto Intelligent. Dans ce
cas, ajustez les réglages
manuellement.
13
16
-
-
-
Page 79

Le son ou la vidéo est
interrompu(e).
Lecture
La lecture est parfois interrompue
0
sections reliant deux scènes. Ce
aux
n’est pas un dysfonctionnement.
-
Vérifiez la charge restante de la
0
batterie. (Lorsque la batterie est
complètement chargée, le voyant ne
Le voyant ne clignote
pas lors du chargement
de la batterie.
Autres problèmes
L’unité surchauffe.
clignote pas.)
En cas de charge dans des endroits
0
chauds ou froids, assurez-vous que
la batterie est chargée dans la plage
de température requise. (Sans quoi,
la batterie risque de ne plus être
protégée pendant la charge.)
Ce n’est pas un dysfonctionnement.
0
appareil peut chauffer lorsqu’il a
(Cet
été utilisé pendant un long moment.)
Messages d’avertissement
Messages d’avertissement Action Page
Éteignez puis rallumez l’appareil. -
0
Si malgré tout vous ne parvenez pas
0
ERREUR
D'ENREGISTREMENT
TROP PEU DE DONNEES
ENREGISTREES
SAUVEGARDE
IMPOSSIBLE
à résoudre le problème,
sauvegardez
“FORMATER LA CARTE SD” dans le
menu “REGLAGES DES MEDIA”.
(Toutes les données seront
supprimées.)
Lorsque “ENREG. ACCELERE” est
0
arrêté avec un temps
d’enregistrement inférieur à
“0:00:00:14”, la vidéo ne sera pas
sauvegardée.
vos fichiers et exécutez
8
-
8
-
-
-
Messages d’avertissement
ERREUR CARTE
MEMOIRE !
Éteignez puis rallumez l’appareil. -
0
Enlevez l’adaptateur secteur et la
0
batterie; ensuite, retirez et réinsérez
la carte SD.
Nettoyez les bornes de la carte SD. -
0
Si malgré tout vous ne parvenez pas
0
à résoudre le problème,
sauvegardez
“FORMATER LA CARTE SD” dans le
menu “REGLAGES DES MEDIA”.
(Toutes les données seront
supprimées.)
vos fichiers et exécutez
-
-
23
Page 80

Mises en garde
Support d’enregistrement
•
Veiller à suivre les directives ci-dessous
pour éviter d’altérer ou d’endommager les
données enregistrées.
•
Lors du formatage ou de l’effacement des données à
l’aide des fonctions du caméscope, seules les
informations de gestion des fichiers sont modifiées.
Les données ne sont pas complètement effacées du
support d’enregistrement. Si vous souhaitez effacer
complètement toutes les données, nous vous
recommandons soit d’utiliser un logiciel disponible
dans le commerce spécialement conçu à cette fin,
soit de détruire physiquement le caméscope à l’aide
d’un marteau, etc.
•
Ne pas déformer ou laisser tomber le support
d’enregistrement, ou le soumettre à une forte
pression, des secousses ou des vibrations.
Ne pas éclabousser le support d’enregistrement
avec de l’eau.
Ne pas utiliser, remplacer ou entreposer le
support d’enregistrement dans des endroits
fortement exposés à de l’électricité statique ou à
des parasites électriques.
Ne pas mettre le caméscope hors tension ou
retirer la batterie ou l’adaptateur secteur pendant
la prise de vue, la lecture ou l’accès au support
d’enregistrement.
Ne pas placer le support d’enregistrement à
proximité d’objets possédant un fort champ
magnétique ou émettant de fortes ondes
électromagnétiques.
Ne pas ranger le support d’enregistrement dans
des endroits exposés à une température élevée
ou à une forte humidité.
Ne pas toucher les pièces métalliques.
•
•
•
•
•
•
Écran LCD
•
Pour éviter tout endommagement de l’écran
LCD, NE PAS
... le pousser trop fortement ou lui faire subir des
chocs.
placer le caméscope avec l’écran LCD en
dessous.
...
•
Pour prolonger sa durée de vie utile
... éviter de le frotter à l’aide d’un chiffon rugueux.
Batteries
La batterie fournie est
une batterie au lithiumion.
Avant d’utiliser
la batterie fournie ou
une batterie en option,
bien lire les consignes
suivantes :
Bornes
•
Pour éviter tout accident
...
...
...
...
...
•
Pour éviter tout endommagement et
prolonger la durée de vie utile
...
ne pas soumettre à un choc inutile.
recharger à l’intérieur d’une plage de
température de 10°C à 35°C. Des températures
basses peuvent prolonger la durée de charge,
ou même dans certains cas arrêter la recharge.
Des températures élevées peuvent empêcher
une charge complète, ou même dans certains
cas arrêter la recharge.
entreposer dans un endroit frais et sec. Toute
exposition prolongée à de températures
élevées accélérera la décharge naturelle et
diminuera la durée de vie utile.
garde le niveau de la batterie à 30 % (
X) si la
batterie n'est pas utilisée pendant longtemps.
De plus, chargez complètement et ensuite
déchargez la batterie complètement tous les 6
mois, puis continuez à la stocker à un niveau de
30 % de charge (
X).
retirer l’appareil du chargeur ou le débrancher
lorsque vous ne vous en servez pas ; certains
appareils, même éteints, continuent de
consommer du courant.
ne pas laisser tomber ou soumis à des chocs
violents.
...
...
...
...
...
ne pas brûler.
ne pas court-circuiter les terminaux. Garder à
bonne distance d’objets métalliques lorsqu’il n’est
pas utilisé.
Pour le transport, vérifiez que le capuchon de la
batterie fourni est bien fixé à la batterie. Si le
capuchon de la batterie est mal placé, portez la
batterie dans un sac en plastique.
ne pas modifi er ni démonter.
ne pas exposer la batterie à des températures
supérieures à 60 °C car celle-ci risquerait de
surchauffer, d’exploser ou de prendre feu.
utiliser uniquement les chargeurs spécifi és.
Bien que l’écran du moniteur LCD et le viseur aient
plus de 99,99 % de pixels effectifs, 0,01 % des
pixels peuvent être des points lumineux (rouge,
bleu, vert) ou des taches foncées. Ce n’est pas un
dysfonctionnement. Les points ne seront pas
enregistrés.
.
24
Page 81

Appareil principal
•
Pour votre sécurité, NE PAS
... ouvrir le boîtier du caméscope.
démonter ou modifi er l’appareil.
laisser pénétrer des substances infl ammables, de
l’eau ou des objets métalliques dans l’appareil.
retirer la batterie ou débrancher l’appareil
pendant que celui-ci est sous tension.
laisser la batterie à l’intérieur du caméscope
lorsque celui-ci n’est pas utilisé.
placer des sources de fl ammes nues, telles
que des bougies allumées, sur l’appareil.
exposer l’appareil à l’égouttage ou aux
éclaboussements.
laisser s’accumuler de la poussière ou
placer des objets métalliques sur la prise
d’alimentation ou une prise de courant murale.
insérer des objets dans le caméscope.
...
...
...
...
...
...
...
...
•
Éviter d’utiliser l’appareil
... dans des endroits trop humides ou poussiéreux.
dans des lieux exposés à de la suie ou à de la
vapeur (par exemple, près d’une cuisinière).
dans des endroits trop exposés aux chocs ou
vibrations.
près d’un téléviseur.
près d’appareils générant des champs magnétiques ou
électriques intenses (hautparleurs, antennes de diffusion, etc.).
dans des lieux exposés à des températures
extrêmement élevées (au-delà de 40 °C) ou
extrêmement basses (en deçà de 0 °C).
...
...
...
...
...
•
NE PAS laisser l’appareil
...
dans des lieux exposés à des températures
supérieures à 50 °C.
dans des lieux exposés à des taux d’humidité
extrêmes (en deçà de 35 % ou au-delà de 80 %).
en plein soleil.
dans une voiture hermétiquement fermée en période estivale.
près d’un radiateur.
en hauteur, sur un téléviseur par exemple. Si
l’appareil est placé en hauteur alors que le
câble est raccordé, celui-ci peut être coincé et
l’appareil peut tomber. Dans ce cas, il risque de
ne plus fonctionner.
...
...
...
...
...
•
Pour protéger l’appareil, NE PAS
...
le mouiller.
le faire tomber ou le cogner contre des objets durs.
le soumettre à trop de chocs ou vibrations durant le transport.
maintenir l’objectif orienté vers des objets
extrêmement lumineux pendant trop longtemps.
exposer l’objectif à la lumière directe du soleil.
...
...
...
...
...
le balancer inutilement par la dragonne.
trop balancer l’étui souple lorsque le
caméscope est à l’intérieur.
stocker le caméscope dans un endroit poussiéreux
ou avec du sable.
Couvrir le caméscope avec une serviette, un drap
et ainsi de suite.
...
...
...
•
Pour éviter une chute de l’appareil,
•
Serrer la ceinture de la poignée fermement.
Lors de l’utilisation du caméscope avec un
trépied, fixer fermement l’appareil sur le trépied.
•
Si le caméscope se détache et tombe, il peut causer
des blessures ou être endommagé. Si un enfant
utilise l’appareil, un adulte doit être présent.
Cher(e) client(e), [Union européenne]
Cet appareil est conforme aux directives et
normes européennes en vigueur concernant la
compatibilité électromagnétique et à la sécurité
électrique.
Représentant européen de la société
JVC KENWOOD Corporation :
JVCKENWOOD Deutschland GmbH
Konrad-Adenauer-Allee 1-11
61118 Bad Vilbel
Allemagne
Noter que ce caméscope est destiné à un
usage privé uniquement.
Toute utilisation commerciale sans autorisation est
interdite. (Même si vous enregistrez un spectacle
ou une exposition pour votre plaisir personnel,
il est vivement recommandé de demander au
préalable l’autorisation de filmer.)
Marques commerciales
•
•
•
•
•
•
•
•
•
•
AVCHD Progressive/AVCHD et le logotype
AVCHD Progressive/AVCHD sont des marques
commerciales de Panasonic Corporation et de
Sony Corporation.
x.v.Colour™ est une marque de
commerce de Sony Corporation.
HDMI (High-Definition Multimedia Interface) et le
logo HDMI sont soit des marques de commerce
déposées, soit des marques de
commerce de HDMI Licensing,
LLC aux États-Unis et/ou dans d’autres pays.
Fabriqué sous licence de Dolby Laboratories.
Dolby et le symbole double D sont des marques
de commerce de Dolby Laboratories.
Les logos SDXC et SDHC sont des marques de
commerce de SD-3C, LLC.
Windows
®
est une marque déposée ou une
marque de commerce de Microsoft Corporation
aux États-Unis et/ou dans d’autres pays.
Macintosh est une marque déposée d’Apple Inc.
iMovie et iPhoto sont des marques de commerce de
Apple Inc., enregistrées aux É.-U. et d’autres pays.
Intel, Intel Core et Pentium sont des marques de
commerce ou des marques de commerce
enregistrées de Intel Corporation ou ses filiales
aux États-Unis et dans d’autres pays.
Les autres noms de produit et d’entreprise cités
dans ce mode d’emploi sont des marques de
commerce et/ou des marques déposées de leurs
détenteurs respectifs.
Les marques telles que ™ et ® ont été omises
dans ce manuel.
•
INFORMATION
Fabricant :
Importateur (UE seulement) :
JVC KENWOOD Corporation
3-12, Moriyacho, Kanagawa-ku, Yokohama-shi,
Kanagawa, 221-0022, Japon
JVCKENWOOD U.K. Limited
12 Priestley Way, London NW2 7BA,
Royaume-Uni
.
25
Page 82

Durée d’enregistrement/Nombre de photos
Durée d’enregistrement vidéo approximative
Qualité
50p 15 m 35 m 1 h 10 m 2 h 30 m 3 h 50 m 5 h 10 h 10 m
UXP 20 m 40 m 1 h 20 m 2 h 50 m 4 h 10 m 5 h 40 m 11 h 30 m
XP 30 m 1 h 2 h 4 h 6 h 8 h 10 m 16 h 20 m
SP 40 m 1 h 20 m 2 h 50 m 5 h 50 m 8 h 30 m 11 h 30 m 23 h 10 m
EP 1 h 40 m 3 h 30 m 7 h 10 m 14 h 40 m 21 h 30 m 28 h 50 m 57 h 50 m
SSW 1 h 20 m 2 h 40 m 5 h 30 m 11 h 20 m 16 h 40 m 22 h 20 m 44 h 50 m
SEW 2 h 50 m 5 h 40 m 11 h 30 m 23 h 30 m 34 h 30 m 46 h 10 m 92 h 40 m
La durée d’enregistrement vidéo approximative est juste indicative. La durée
0
d’enregistrement réelle peut être raccourcie en fonction de l’environnement de prise
de vue.
Nombre approximatif de photos (unité : nombre de prises de vue)
4000x3000 (12M) (4:3) 500 1100 2200 4500
2816x2112 (5,9M) (4:3) 1100 2200 4500 9200
2048x1536 (3,1M) (4:3) 2100 4200 8500 9999
1920x1080 (2,1M) (16:9) 3100 6500 9999 9999
Durée d’enregistrement approximative (avec batterie)
BN-VF815 1 h 15 m 2 h 25 m
BN-VF823 (fourni) 1 h 50 m 3 h 30 m
La batterie n’est pas chargée au moment de l’achat.
0
La durée d’enregistrement est une durée estimée du moment où les opérations telles
0
que démarrer/arrêter l’enregistrement, mise sous/hors tension, zooms sont effectués.
Elle peut être raccourcie dans l’utilisation réelle. (Il est recommandé de préparer la
batterie pour trois fois la durée d’enregistrement prévue.)
Les valeurs mentionnées ci-dessus se rapportent à celles indiquées lorsque
0
“LUMINOSITE MONITEUR” est réglé sur “3” (standard), et “SELECT. SYSTEME” sur
“50i”.
4 Go 8 Go 16 Go 32 Go 48 Go 64 Go 128 Go
Taille d’image
640x480 (0,3M) (4:3) 9999 9999 9999 9999
Batterie Durée d’enregistrement réelle
Carte SDHC/SDXC
Carte SDHC
4 Go 8 Go 16 Go 32 Go
Durée d’enregistrement
continu
26
Page 83

Spécifications
Caméra
Alimentation Avec un adaptateur secteur : CC 12 V, Avec une batterie : CC 7,2
Consommation 3,6 W (lorsque “LUMINOSITE MONITEUR” est réglé sur “3”
Dimensions (L x H x P)
Masse Environ 2,9 kg (caméra seulement),
Les caractéristiques et l’apparence de ce produit sont susceptibles d’être modifiées
sans préavis pour d’éventuelles améliorations.
Pour de plus amples informations, veuillez consulter le Manuel d’utilisation.
V
(standard))
Consommation de courant nominal : 2 A
227 mm x 232 mm x 472 mm (L x H x P : sans la dragonne)
Approx. 3,1 kg (lorsque 2 pièces de la batterie BN-VF823U sont
fixées)
27
Page 84

.
JVC KENWOOD Corporation
3-12, Moriyacho, Kanagawa-ku, Yokohama-shi, Kanagawa, 221-0022, Japon
B5A-2179-00
©2015 JVC KENWOOD Corporation
E
0815TOH-SW-VM
 Loading...
Loading...