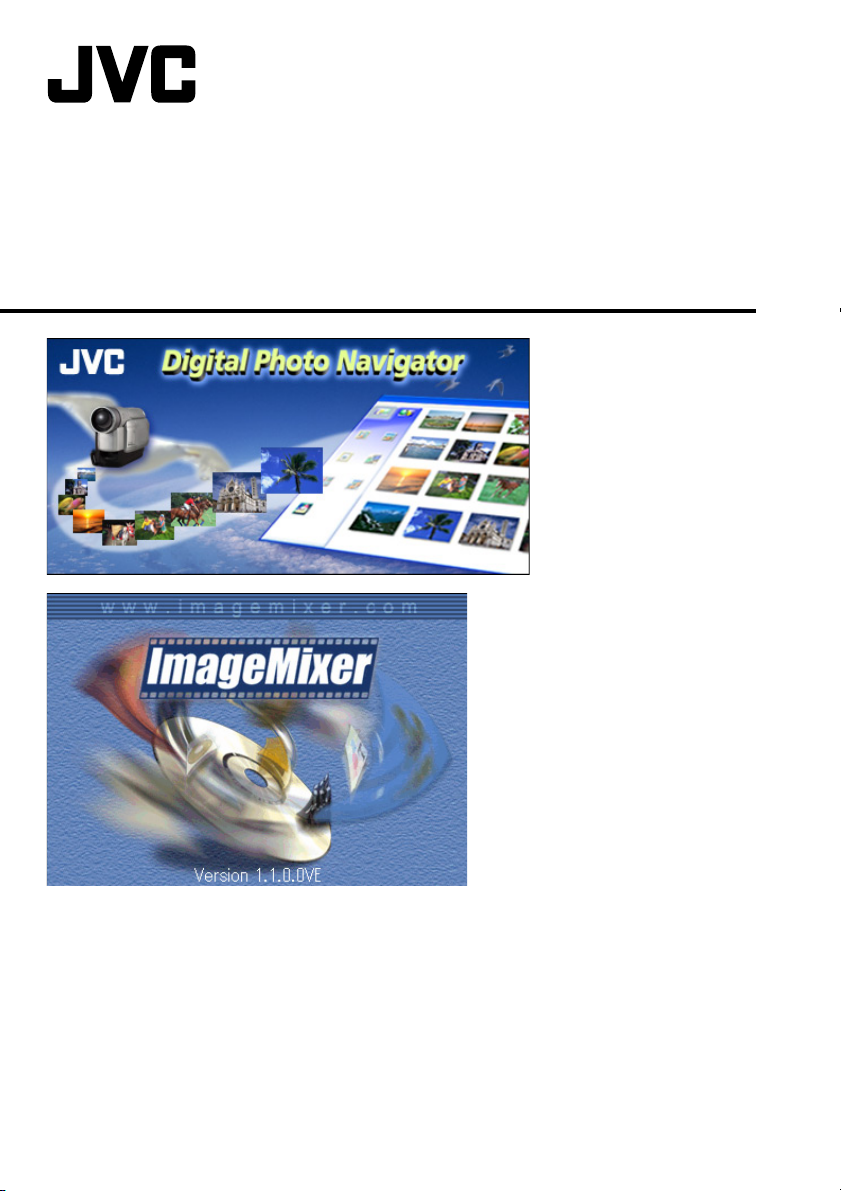
Digital Photo Navigator
ImageMixer with VCD
NEDERLANDS
GEBRUIKSAANWIJZING
LYT1124-004A
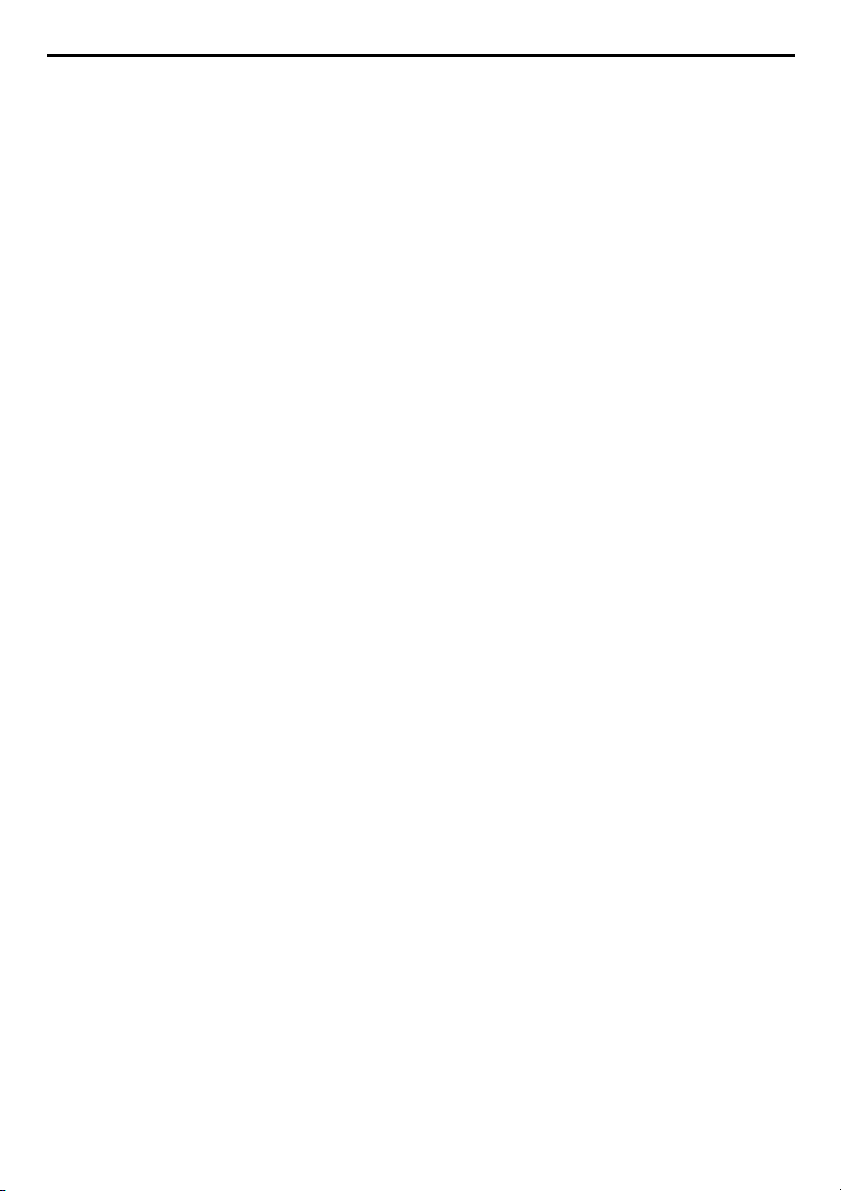
2 NE
INHOUD
INLEIDING .................................................................................................. 5
Dit document lezen ....................................................................................................... 5
Betekenis van symbolen ................................................................................................ 6
Copyrightinformatie ...................................................................................................... 6
ONBEGRENSDE MOGELIJKHEDEN ................................................................. 7
Digital Photo Navigator ................................................................................................ 7
ImageMixer with VCD .................................................................................................. 8
Stilbeelden laden (Windows®) ................................ 9
STILBEELDEN IN EEN ALBUM PLAATSEN ..................................................... 10
DIGITAL PHOTO NAVIGATOR AFSLUITEN ................................................... 12
Beelden afspelen en verwerken (Windows®) ............ 13
EEN ALBUM LADEN ................................................................................... 14
STILBEELDEN WEERGEVEN ......................................................................... 15
Een geselecteerd stilbeeld weergeven .......................................................................... 15
Een reeks beelden weergeven ..................................................................................... 15
Beelden vergroten en verkleinen .................................................................................. 16
ALBUMS ORDENEN ................................................................................... 17
Meerdere stilbeelden selecteren .................................................................................. 17
Ongewenste stilbeelden verwijderen ........................................................................... 18
Stilbeelden kopiëren ................................................................................................... 18
BEELDEN UIT EEN ALBUM VIA E-MAIL VERZENDEN ..................................... 19
EEN WEBPAGINA MAKEN .......................................................................... 20
DE BEELDGROOTTE OF DE BEELDKWALITEIT WIJZIGEN ................................ 22
De beeldgrootte wijzigen ............................................................................................ 22
De beeldkwaliteit wijzigen, enzovoort ......................................................................... 23
STILBEELDEN OPHALEN UIT EEN ALBUM ..................................................... 24
EEN LIJST VAN STILBEELDEN MAKEN ......................................................... 25
EEN DIAVOORSTELLING OF ANIMATIE MAKEN ........................................... 26
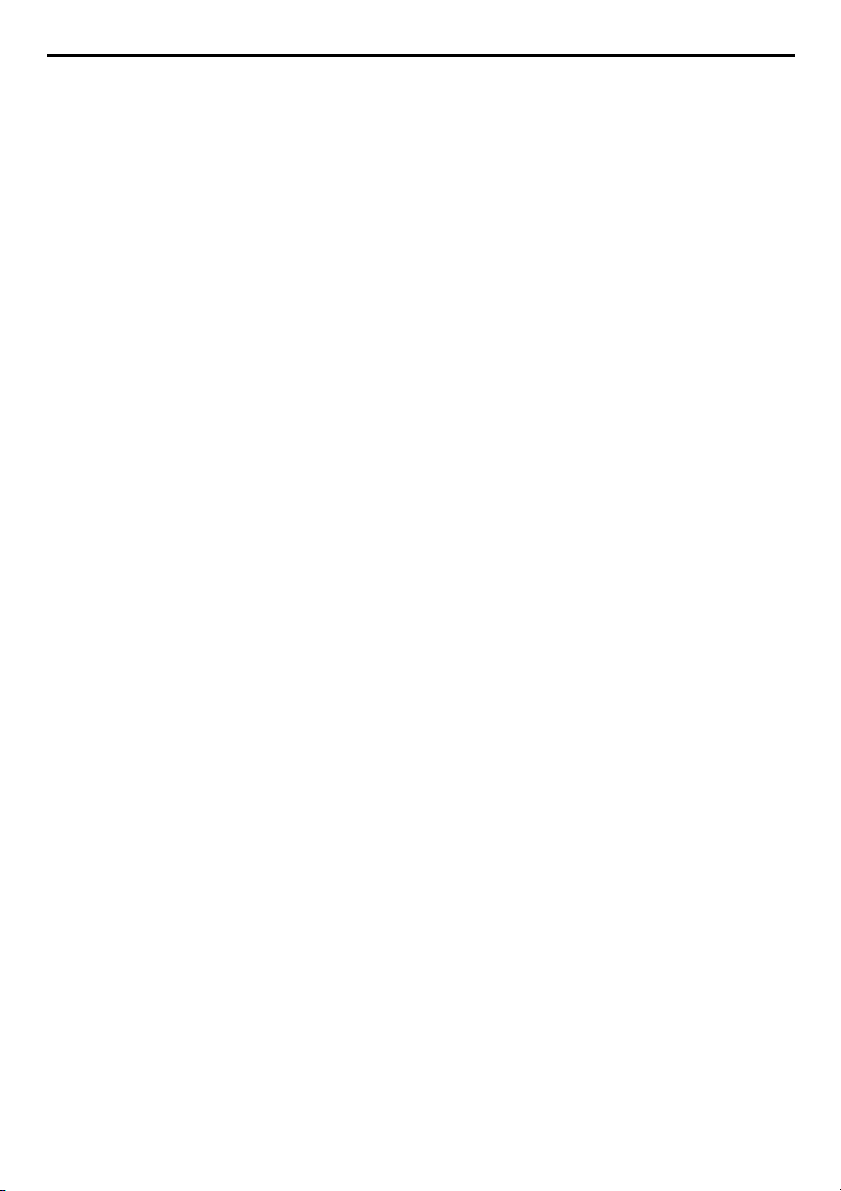
NE 3
ImageMixer with VCD (Windows® en Macintosh) ..... 27
IMAGEMIXER ........................................................................................... 28
Mogelijkheden ............................................................................................................ 28
Meer gedetailleerde informatie .................................................................................... 29
PIXELA User Support Center ........................................................................................ 29
VIDEOBEELDEN VASTLEGGEN .................................................................... 30
Videobeelden ‘real time’ vastleggen ............................................................................ 30
Videobeelden vastleggen vanaf de cassette .................................................................. 32
BESTANDEN BEHEREN ............................................................................... 34
VIDEOBESTANDEN BEWERKEN .................................................................. 35
EEN VIDEO-CD MAKEN .............................................................................. 37
Bijlage ............................................................... 39
EEN VIDEOCONFERENTIE VIA INTERNET HOUDEN ....................................... 40
Windows® NetMeeting® gebruiken (alleen Windows®) ................................................. 40
Windows
PROBLEMEN OPLOSSEN ............................................................................ 44
INDEX ...................................................................................................... 47
®
Messenger gebruiken (alleen Windows® XP) ............................................... 42
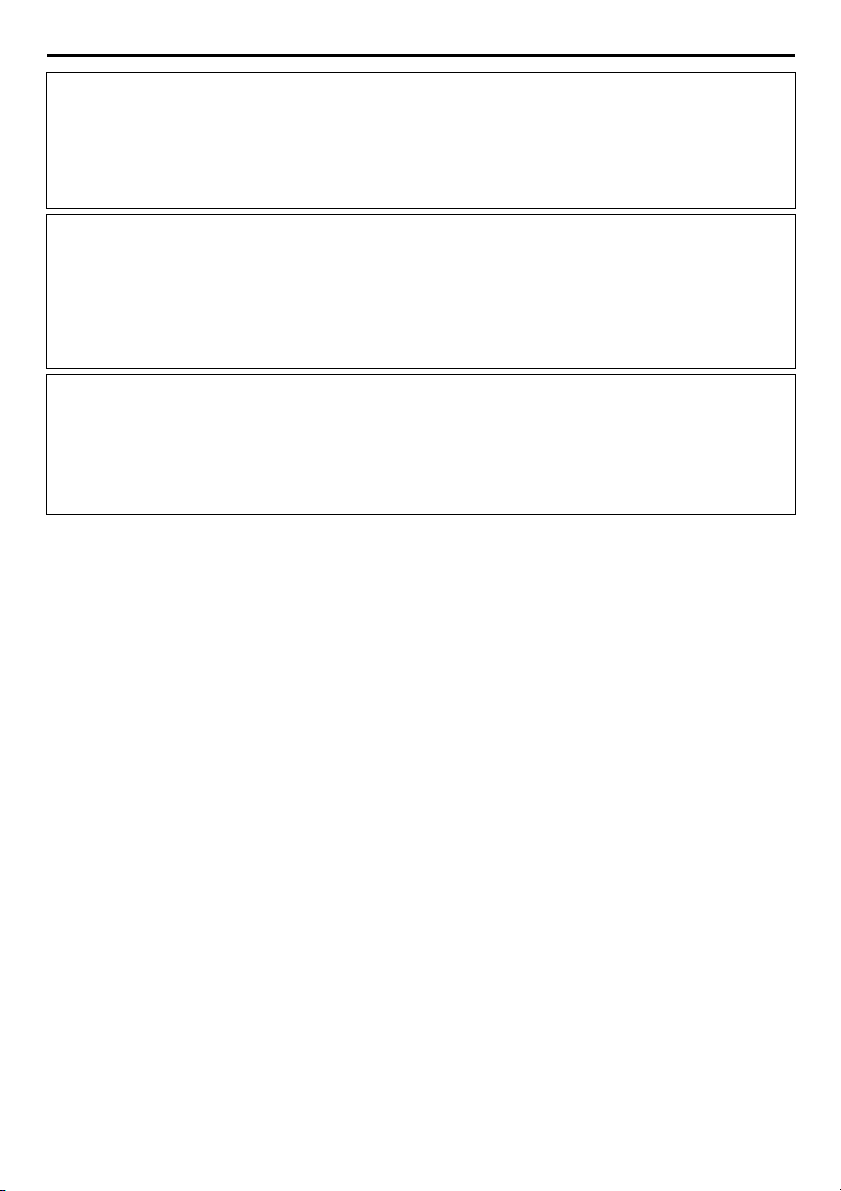
4 NE
LET OP:
● Bedien de apparatuur in overeenstemming met de beschrijvingen en instructies in deze
gebruiksaanwijzing.
● Gebruik uitsluitend de bijgeleverde CD-ROM. Gebruik geen andere CD-ROM voor deze software.
● Probeer geen veranderingen in deze software te maken.
● De gebruiker verliest mogelijk het recht op gebruik van de apparatuur door het maken van veranderingen
of modificaties zonder voorafgaande toestemming van JVC.
LET OP:
Wanneer u een USB- of een DV-kabel op een pc aansluit …
● Mag u nooit de modus VIDEO/MEMORY (DSC) veranderen terwijl de USB-kabel is aangesloten.
Hierdoor is het mogelijk dat de camcorder niet meer door de pc wordt herkend. Als dit toch gebeurt,
zorgt u dat de pc geen toegang meer heeft tot de camcorder, vervolgens maakt u de USB-kabel los en
sluit u deze opnieuw.
● Zet u de camcorder nooit aan of uit terwijl de USB- of DV-kabel is aangesloten. Hierdoor kunnen
storingen in de pc optreden.
Juiste omgang met een CD-ROM
● Zorg dat er geen vuil of krassen komen op de glimmende onderkant (tegenover de label-kant). Schrijf niet
op een CD-ROM en plak geen etiketten e.d. op de bovenkant of de onderkant. Als een CD-ROM vuil is,
kunt u deze met een zachte doek schoonvegen, vanuit het midden naar de rand.
● Gebruik geen reinigingsmiddelen of antistatische spray voor conventionele grammofoonplaten.
● Verbuig een CD-ROM niet en raak de glimmende onderkant niet met uw vingers aan.
● Bewaar uw CD-ROMs niet op een warme, stoffige of vochtige plaats. Laat niet in de volle zon liggen.
● De meest recente informatie (in het Engels) treft u aan op onze World Wide Web-server via de Internet-
homepage: http://www.jvc-victor.co.jp/english/index-e.html
®
● Microsoft
in de V.S. en/of andere landen.
● Macintosh is een gedeponeerd handelsmerk van Apple Computer, Inc.
● Andere producten en namen van bedrijven die in deze gebruiksaanwijzing worden vermeld, zijn
gedeponeerde handelsmerken en/of handelsmerken van de overeenkomende eigenaars.
en Windows® zijn gedeponeerde handelsmerken of handelsmerken van Microsoft Corporation
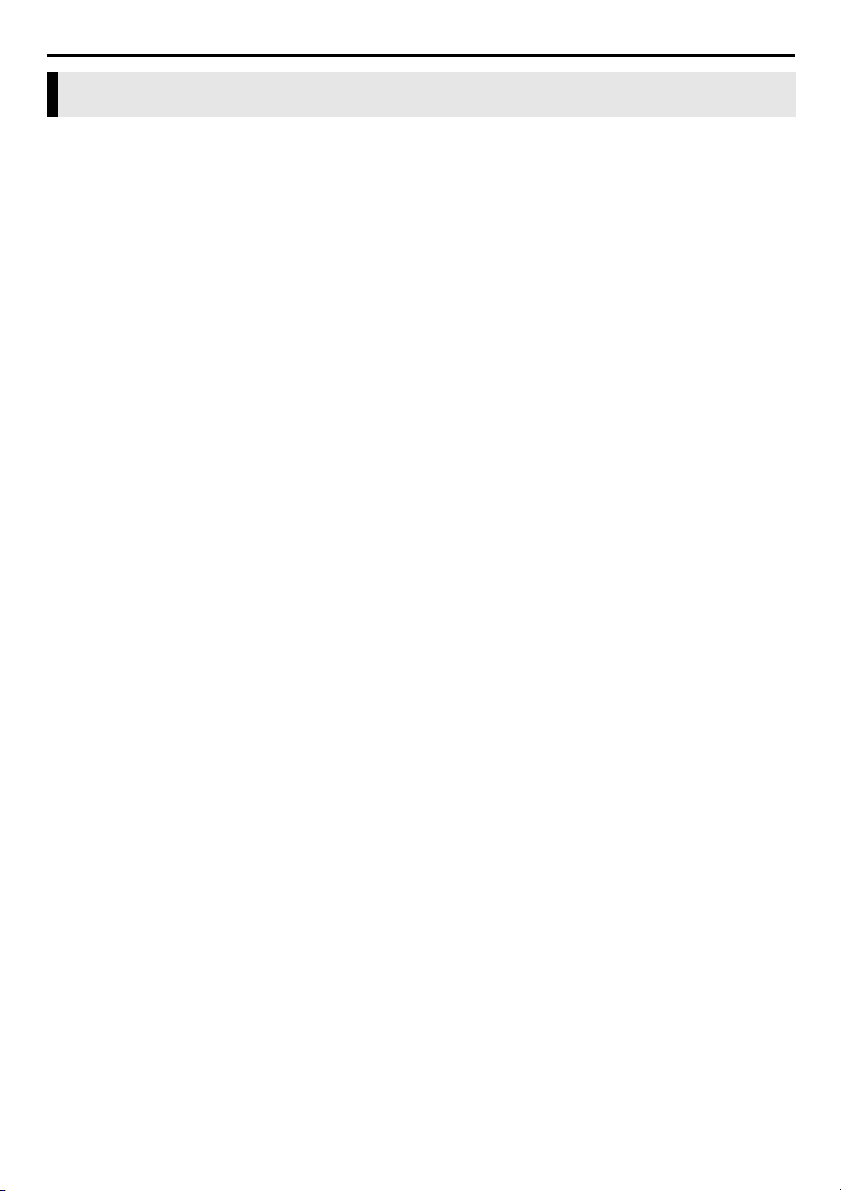
INLEIDING
NE 5
Dit document lezen
Dit document bevat de drie volgende hoofdstukken en een bijlage.
Lees vóór gebruik eerst de Handleiding voor software-installatie en USB-aansluiting ter voorbereiding.
䡲 Stilbeelden laden (Windows®)
In dit hoofdstuk wordt uitgelegd hoe u stilbeelden in het Digital Photo Navigator-album laadt.
䡲 Beelden afspelen en verwerken (Windows®)
In dit hoofdstuk wordt uitgelegd hoe u stilbeelden in Digital Photo Navigator verwerkt. U kunt stilbeelden via
e-mail verzenden en een album als webpagina opslaan.
䡲 ImageMixer with VCD (Windows® en Macintosh)
In dit hoofdstuk wordt het programma ImageMixer beschreven. U gebruikt ImageMixer voor het vastleggen
van stilbeelden en het maken van albums. Daarnaast kunt u het gebruiken voor allerlei andere functies, zoals
het aanpassen van kleur en helderheid en het vastleggen van videobeelden via een USB- of een DV-kabel. U
kunt ImageMixer ook gebruiken om vastgelegde videobeelden te monteren en vervolgens een video-cd te
maken.* Meer informatie vindt u in de on line Help van ImageMixer.
* U kunt alleen een video-cd maken als u over een cd-r-station beschikt. Als u een Windows
vindt u op de volgende website een station dat compatibel is met Windows
http://www.imagemixer.com
Als u een Macintosh-computer gebruikt, moet ook de toepassing Toast™ van Roxio, Inc. zijn geïnstalleerd.
®
:
䡲 Bijlage
In deze bijlage wordt uitgelegd hoe u een camcorder gebruikt om een videoconferentie via Internet te
houden. Deze bijlage bevat ook probleemoplossingsinformatie en een index.
®
-pc gebruikt,
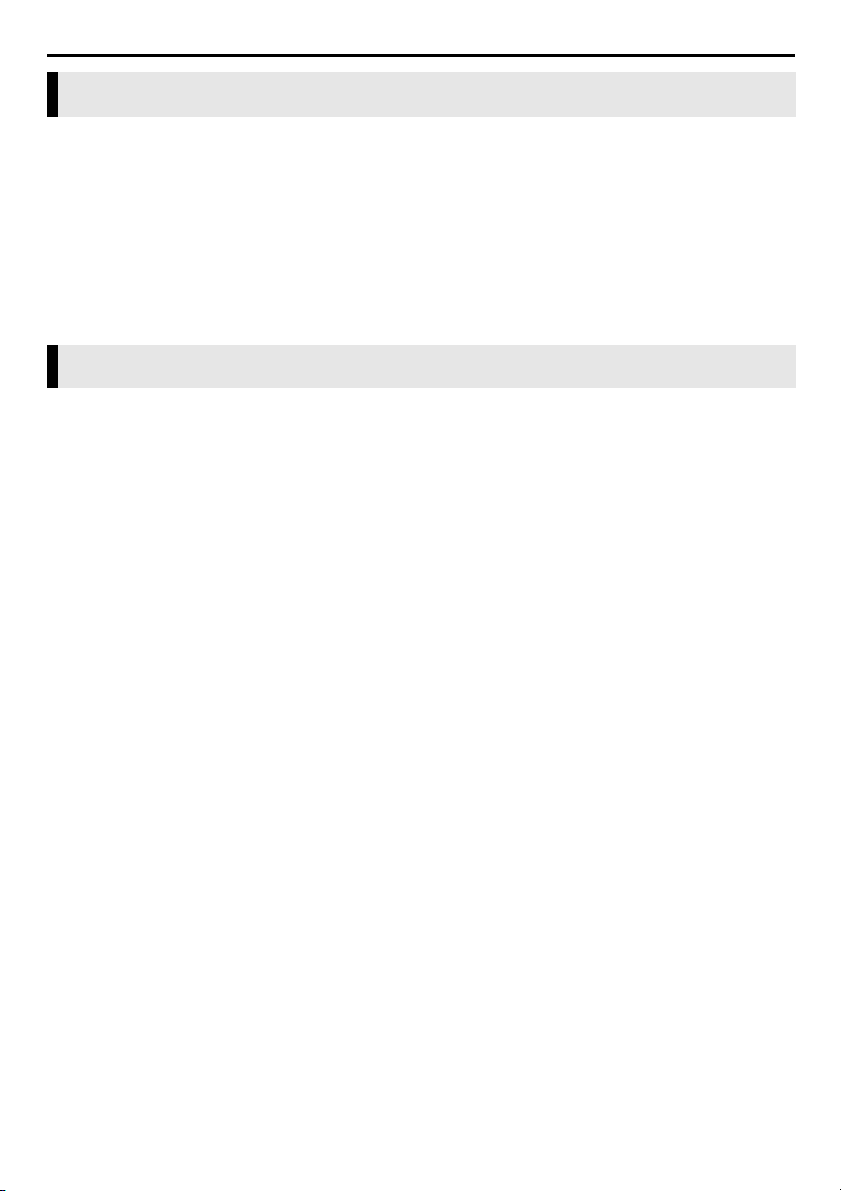
6 NE
INLEIDING (vervolg)
Betekenis van symbolen
In dit document worden de volgende symbolen gebruikt.
OPMERKING:
Wordt gebruikt ter aanduiding van: problemen die zich voordoen terwijl u deze programma's gebruikt,
verschijnselen die problemen lijken te zijn, beperkingen in het gebruik van deze programma's, of andere
nuttige informatie.
墌
Geeft aan op welke pagina's verwante informatie kan worden gevonden.
VERVOLG OP VOLGENDE BLADZIJDE
Geeft aan dat de uitleg op de volgende pagina wordt voortgezet.
Copyrightinformatie
Krachtens het auteursrecht mag materiaal dat u eventueel met deze software bewerkt niet zonder
toestemming van de eigenaar van het copyright voor enig ander doel worden gebruikt dan uw eigen
persoonlijke gebruik. Deze beperking is bijvoorbeeld van toepassing wanneer u cd-muziek als achtergrond
gebruikt voor uw eigen films.
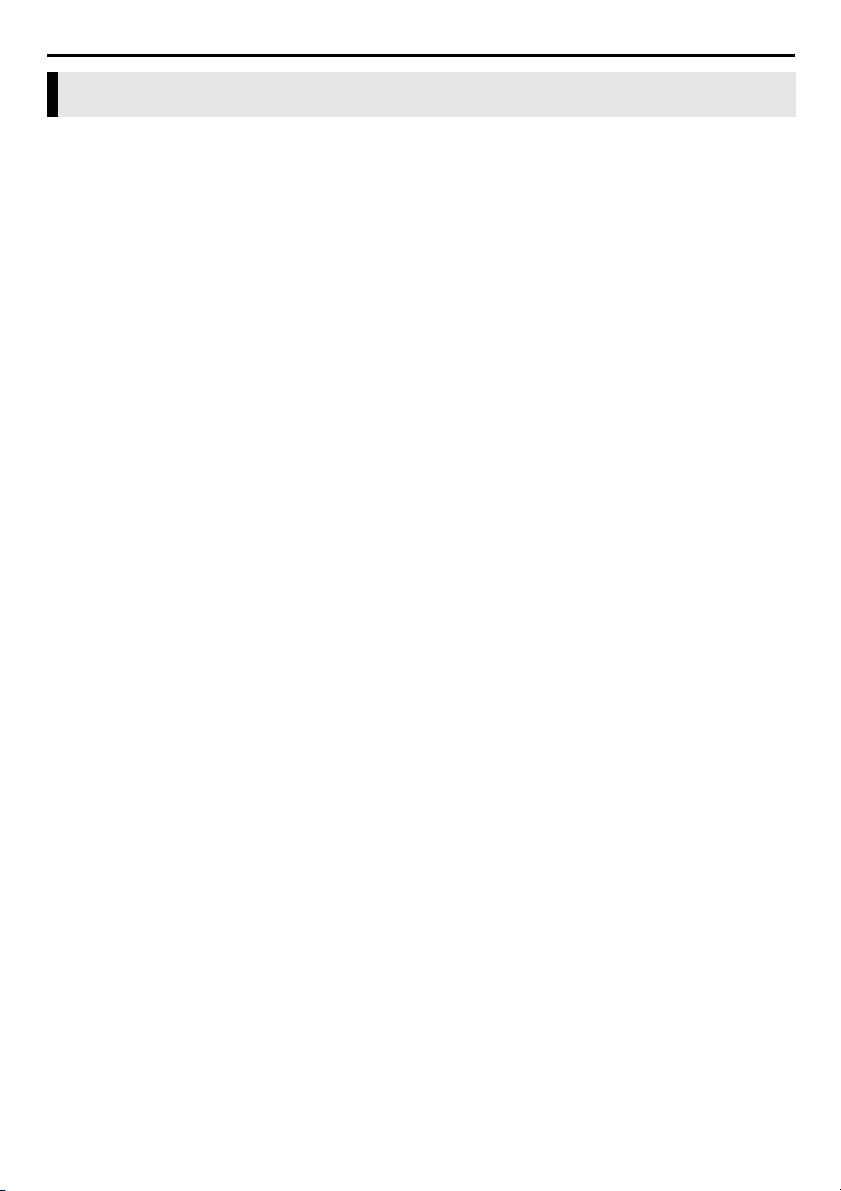
ONBEGRENSDE MOGELIJKHEDEN
NE 7
Digital Photo Navigator
Uw favoriete video's en foto's via e-mail verzenden
Het is goed mogelijk dat u een van de vele mensen bent die videocassettes hebben die ze tot nog toe zelden
aan iemand konden laten zien.
Hoe mooi de beelden ook waren, de enige mensen die ze ooit te zien kregen, waren uw familieleden en
gasten. Dit kwam doordat er geen eenvoudige manier was om ze te laten zien, behalve op de tv bij u thuis.
Vrienden en familie die ver weg woonden, kregen die video’s dan ook nooit te zien. Maar u wilt die
videocassettes ook niet weggooien, omdat ze zulke dierbare herinneringen bevatten.
Uw pc biedt nu een oplossing voor al deze problemen. Door een camcorder via een USB-kabel op een pc
aan te sluiten en software te gebruiken om video- en stilbeelden vast te leggen op een pc (bijvoorbeeld
ImageMixer, enzovoort), kunt u videofragmenten van de camcorder naar de pc kopiëren. Daarna kunt u de
hierdoor ontstane bestanden als bijlage bij een e-mailbericht naar elke willkeurige ontvanger sturen.
Is dit mogelijk met mijn pc?
Ja, als uw pc maar over een USB-aansluiting beschikt.
Zijn de meeste videobestanden niet te groot om zo maar als e-mailbijlagen te worden verzonden?
Hierdoor ontstaat een veel kleiner bestand. In het geval van stilbeelden kunt u dit programma gebruiken om
de grootte van bestanden te beperken.
Een virtueel album maken
Als u een groot aantal beeldbestanden hebt met namen die op elkaar lijken, is het soms lastig om te
onthouden welk bestand welk beeld bevat.
U kunt deze software gebruiken om deze beelden op uw pc weer te geven alsof u ze in een fotoalbum hebt
geplakt. Aangezien u net zo door deze beelden kunt bladeren als door een echt fotoalbum, kunt u beelden
die u bijvoorbeeld via e-mail wilt verzenden, snel terugvinden.
Is het mogelijk om kopieën van albums te distribueren?
U kunt albums met de vorm van een webpagina opslaan. Als u het album in deze vorm opslaat, kan iedereen
met een browser het album op elk type pc bekijken. Omdat het album toch al de vorm van een webpagina
heeft, kunt u uw foto’s ook op het Internet plaatsen.
Krachtens de auteursrechtwetgeving is het niet toegestaan beelden waarop een auteursrecht rust te
distribueren zonder de toestemming van de eigenaar van dat auteursrecht. Zorg dan ook dat u toestemming
hebt om dit soort beelden te distribueren voordat u dat ook daadwerkelijk doet.
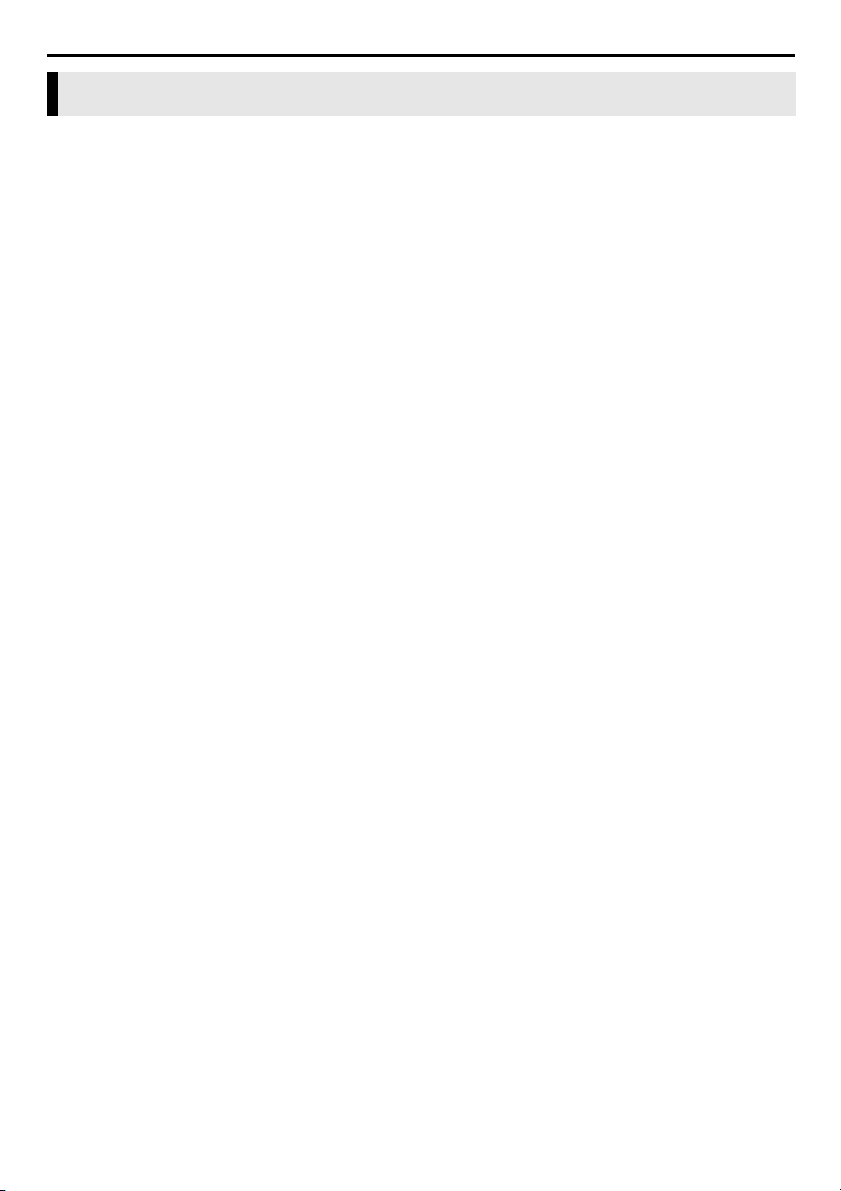
8 NE
ONBEGRENSDE MOGELIJKHEDEN (vervolg)
ImageMixer with VCD
Uw eigen films bewerken
Monteer uw eigen originele films door videoclips en stilbeelden die u naar de pc hebt overgebracht, te
verwerken en opnieuw te rangschikken. Zo speelt u zelf voor regisseur! U neemt de videobeelden op met uw
camcorder en bewerkt ze op de pc.
Wanneer u klaar bent met de film, kunt u deze afspelen op de pc, via e-mail verzenden of zelfs op Internet
publiceren.
Een video-cd maken
Nadat u videofragmenten naar uw pc hebt gekopieerd en hierop hebt gemonteerd, kunt u een video-cd
maken* (墌 blz. 37). Aangezien u op een cd van 650 MB maar liefst 64 minuten video kunt opnemen, kunt u
een video-cd uitstekend gebruiken om bestanden te verzenden die te groot zijn om als bijlage aan een emailbericht te worden toegevoegd.
U kunt video-cd’s ook afspelen op de meeste dvd-spelers, waardoor ze zeer geschikt zijn voor het versturen
van videobeelden naar iemand die geen pc heeft.
* U kunt alleen een video-cd maken als u over een cd-r-station beschikt. Als u een Windows
vindt u op de volgende website een station dat compatibel is met Windows
http://www.imagemixer.com
Als u een Macintosh-computer gebruikt, moet ook de toepassing Toast™ van Roxio, Inc. zijn geïnstalleerd.
®
:
Een camera toevoegen aan uw pc
U kunt uw camcorder gebruiken als randapparaat voor uw pc.
Wanneer u videobeelden opneemt, kunt u bijvoorbeeld de beelden opslaan op uw pc in plaats van op een
cassette. U kunt ook Windows
programma) in combinatie met dit programma gebruiken om via Internet een videoconferentie te houden.
(Als u Windows
houden, moet u zich eerst bij MSN Messenger en Microsoft HotMail registreren.)
®
NetMeeting of Windows® Messenger wilt gebruiken om via Internet een videoconferentie te
®
NetMeeting, Windows® Messenger (alleen Windows® XP) (of een soortgelijk
®
-pc gebruikt,
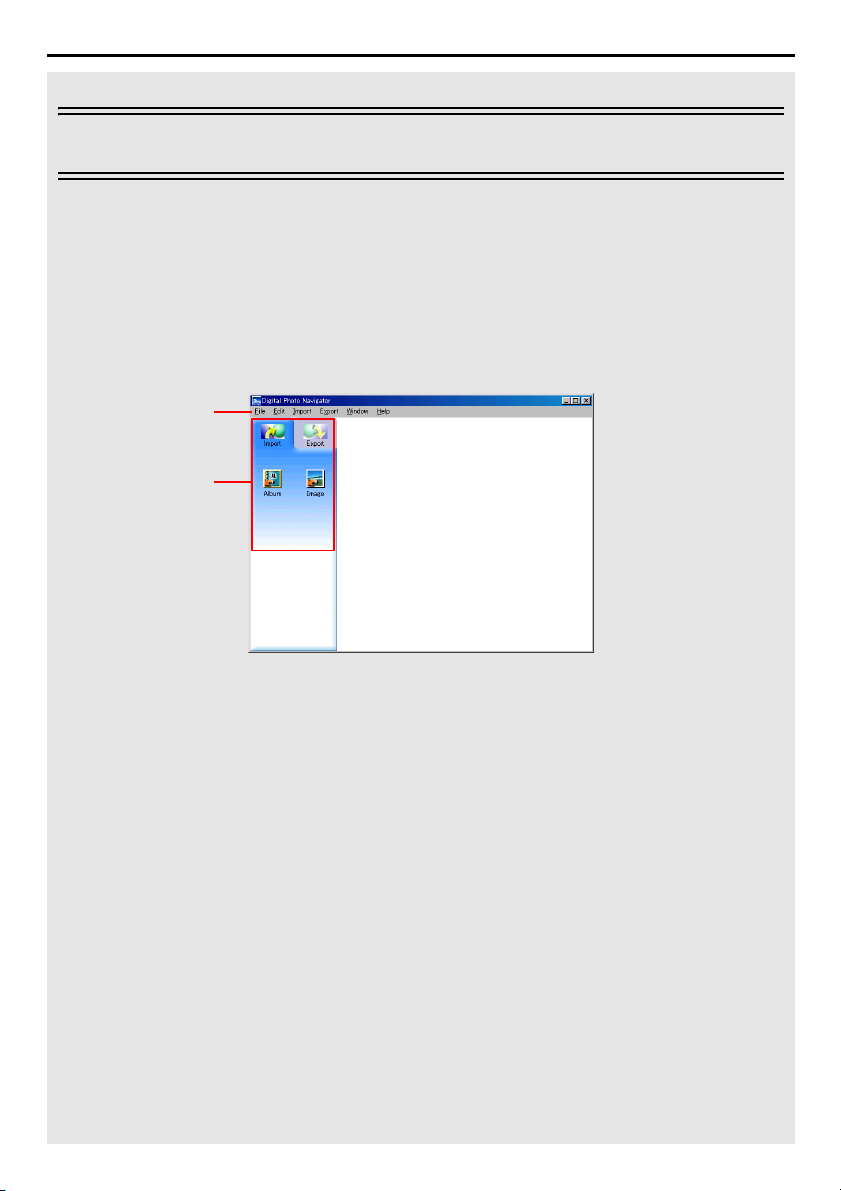
Stilbeelden laden (Windows®)
In Digital Photo Navigator kunt u stilbeelden opslaan en weergeven in een
fotoalbumformaat.
De pictogrammen in het venster van Digital Photo Navigator hebben
dezelfde functie als de menu’s. In dit hoofdstuk worden voor bijna alle
procedurebeschrijvingen pictogrammen gebruikt.
Lees dit hoofdstuk als u Windows
Menu’s
Pictogrammen
®
als besturingssysteem gebruikt.
NE 9
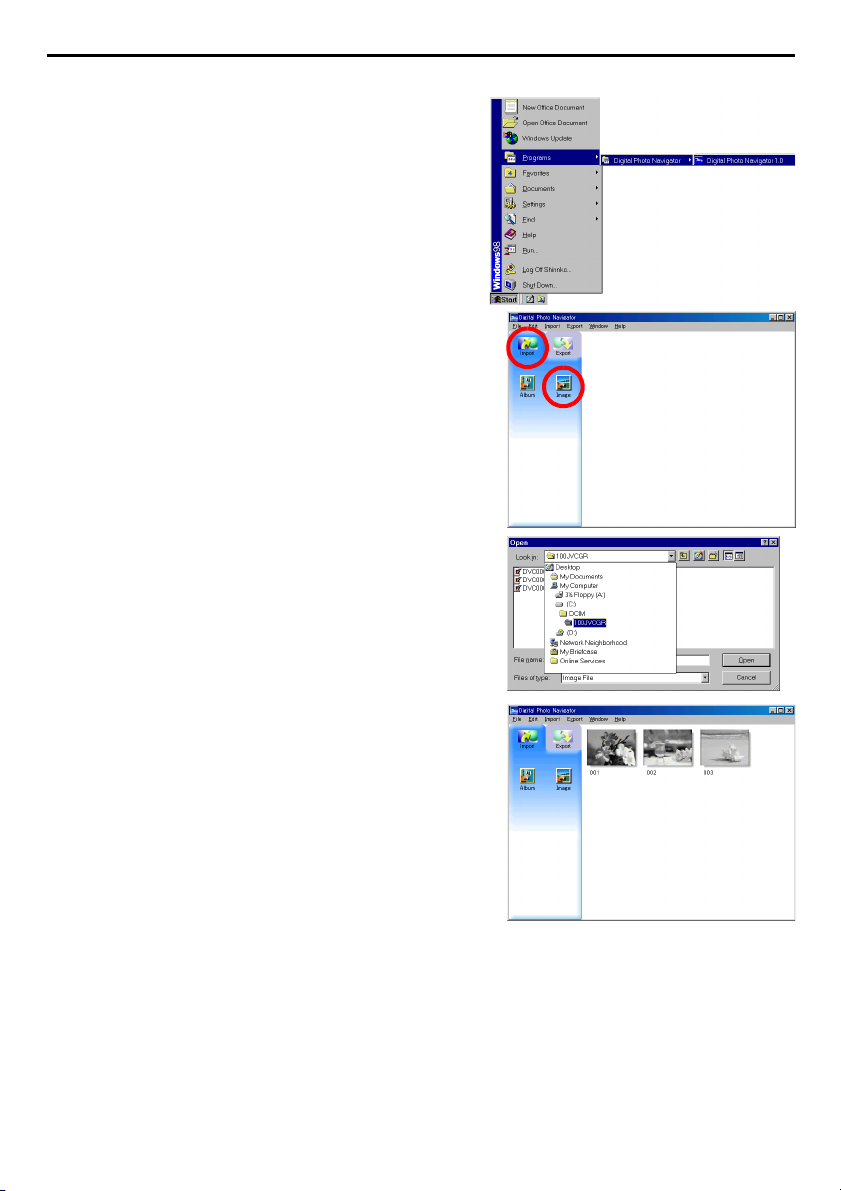
10 NE
U kunt Digital Photo Navigator gebruiken om een album te maken met een verzameling stilbeelden.
STILBEELDEN IN EEN ALBUM PLAATSEN
1 Selecteer [Start] – [Programma´s] – [Digital Photo
Navigator] – [Digital Photo Navigator 1.0].
Digital Photo Navigator wordt gestart.
● Sluit alle overige actieve programma's op de pc.
● Schakel alle programma's uit die op de achtergrond
actief zijn, bijvoorbeeld de schermbeveiliging, uw emailtoepassing, een antivirusprogramma, een
taakplanner, enzovoort.
● Schakel het delen van bestanden en printers uit.
2 Klik op [Import].
3 Klik op [Image].
Het dialoogvenster [Open] wordt geopend.
4 Open de map met de gewenste stilbeelden.
● Selecteer de map met de stilbeelden die u naar de pc hebt
gekopieerd en klik op [Open].
De stilbeeldbestanden worden weergegeven in het venster.
5 Selecteer de gewenste stilbeeldbestanden en klik op
[Open]. De stilbeelden worden aan de rechterzijde
van het venster Digital Photo Navigator toegevoegd.
● U kunt meerder bestanden selecteren.
● U kunt bestanden ook toevoegen door ze naar het venster
Digital Photo Navigator te slepen.
6 Voeg desgewenst nog meer stilbeelden toe door
stap 3 – 5 te herhalen.
VERVOLG OP VOLGENDE BLADZIJDE
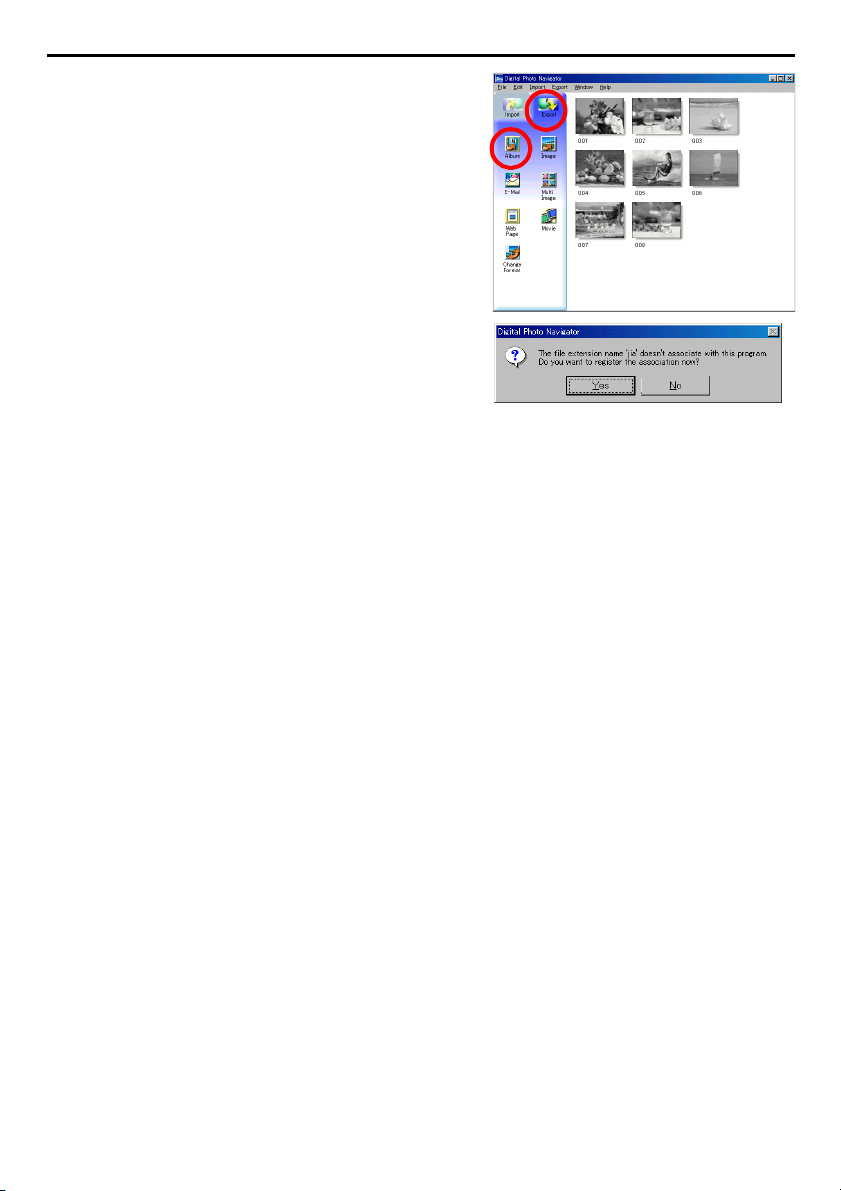
STILBEELDEN IN EEN ALBUM PLAATSEN (vervolg)
7 Klik op [Export].
8 Klik op [Album].
Het dialoogvenster [Save As] wordt geopend.
9 Geef op waar u het album wilt opslaan, voer de
bestandsnaam van het album in en klik op [Save].
Het album wordt opgeslagen.
● Als u een album voor de eerste keer na de installatie
van de software opslaat, wordt u gevraagd of u de
bestandsextensie “.jia” aan het programma wilt
koppelen. Klik op [Yes].
● Zie “Digital Photo Navigator afsluiten” (墌 blz. 12) voor
instructies over het afsluiten van Digital Photo
Navigator.
NE 11
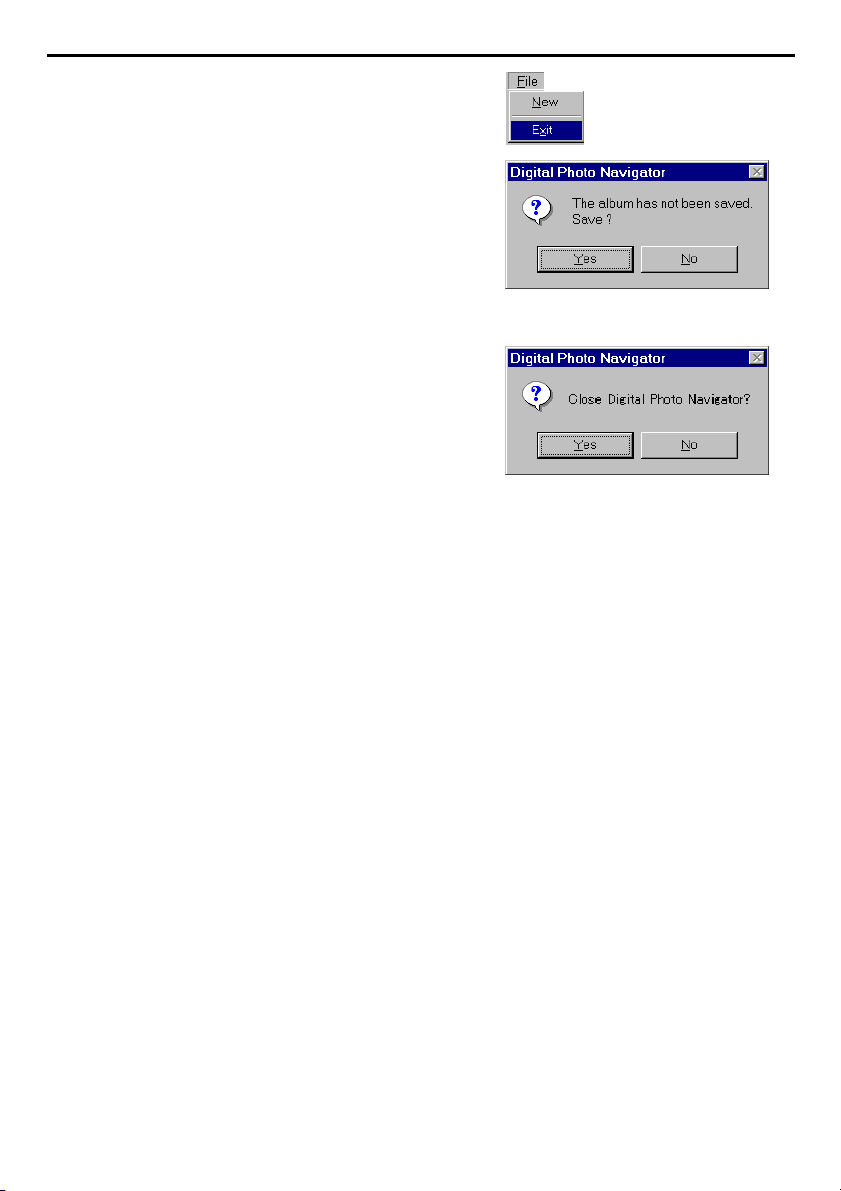
12 NE
DIGITAL PHOTO NAVIGATOR AFSLUITEN
1 Klik op het menu [File] en vervolgens op [Exit].
● Als u al een album hebt opgeslagen, verschijnt een
bevestigingsbericht. Ga vervolgens naar stap 2.
● Als u een album na het laden van stilbeelden nog niet hebt
opgeslagen, verschijnt een bevestigingsbericht.
Klik op [Yes] als u een album wilt opslaan. Het
dialoogvenster [Save as] wordt geopend. Geef op waar u
het album wilt opslaan, voer de bestandsnaam van het
album in en klik op [Save]. Een bevestigingsbericht
verschijnt. Ga vervolgens naar stap 2.
Klik op [No] als u Digital Photo Navigator wilt afsluiten
zonder een album op te slaan. Een bevestigingsbericht
verschijnt. Ga vervolgens naar stap 2.
2 Klik op [Yes].
Digital Photo Navigator wordt gesloten.
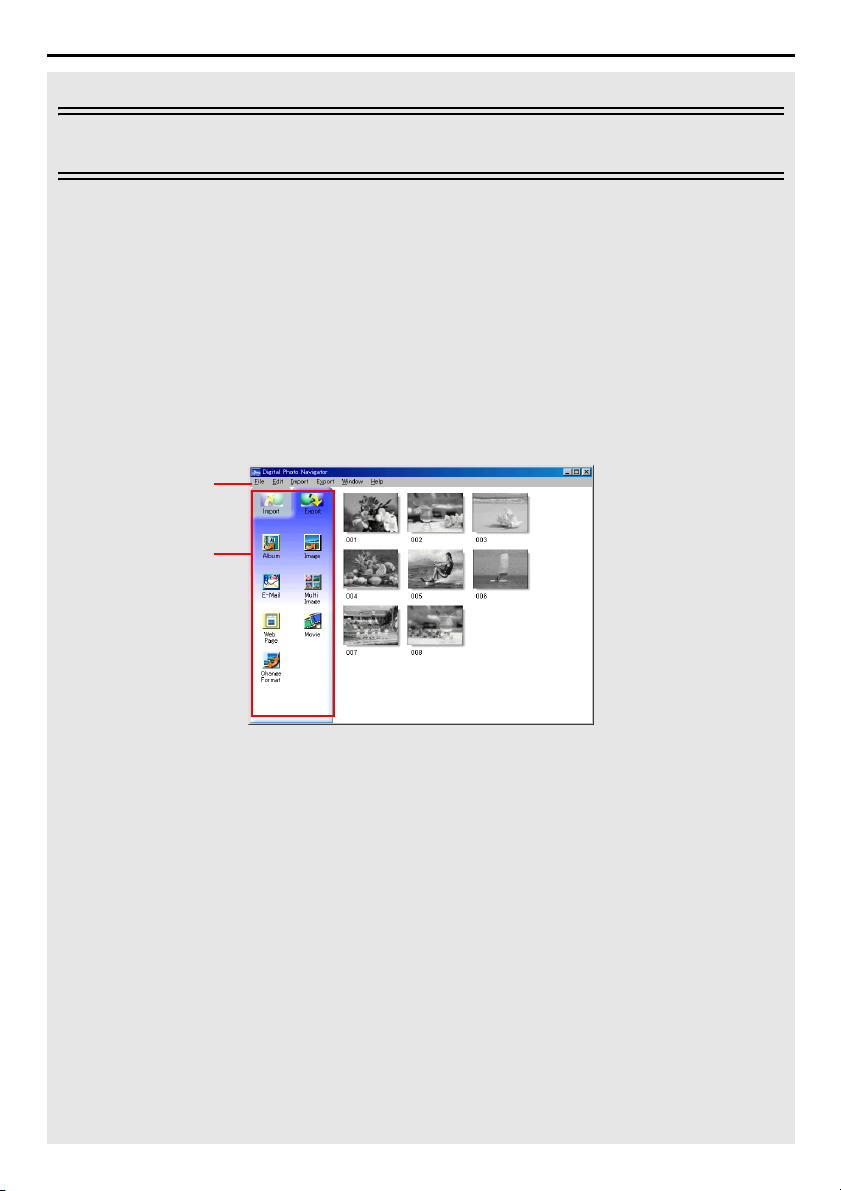
Beelden afspelen en verwerken (Windows®)
In dit hoofdstuk wordt uitgelegd hoe u stilbeelden in Digital Photo
Navigator verwerkt.
U kunt stilbeeldbestanden als e-mailbijlage verzenden en een album als
webpagina opslaan. Lees eerst “Stilbeelden laden (Windows
dit gedeelte leest.
De pictogrammen in het venster van Digital Photo Navigator hebben
dezelfde functie als de menu’s. In dit hoofdstuk worden voor bijna alle
procedurebeschrijvingen pictogrammen gebruikt.
Lees dit hoofdstuk als u Windows
Menu’s
Pictogrammen
®
als besturingssysteem gebruikt.
®
NE 13
)” voordat u
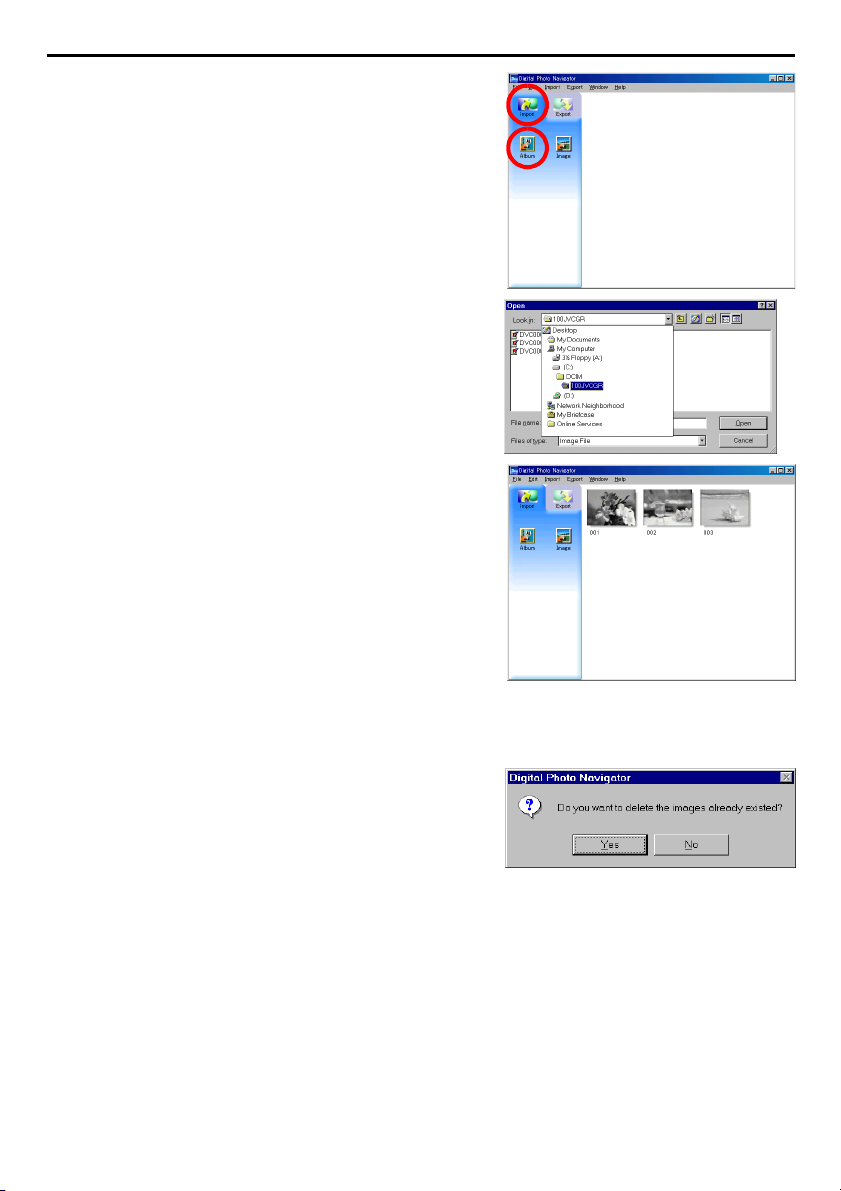
14 NE
1 Start Digital Photo Navigator.
2 Klik op [Import].
3 Klik op [Album].
Het dialoogvenster [Open] wordt geopend.
4 Open de map waarin het album was opgeslagen.
5 Klik op het gewenste albumbestand en vervolgens op
[Open].
De inhoud van het album wordt weergegeven aan de
rechterzijde van het venster Digital Photo Navigator.
6 Klik op [Export].
EEN ALBUM LADEN
OPMERKINGEN:
● U kunt het albumbestand ook openen door het naar het venster Digital Photo Navigator te slepen.
● Als een album momenteel is geopend, wordt
bevestigingsbericht weergegeven.
• Als u het net geselecteerd album wilt openen in plaats van
het reeds geopende album, klikt u op [Yes]. Als u het reeds
geopende album nog niet hebt opgeslagen, verschijnt een
bevestigingsbericht. Klik op [Yes] als u het album wilt
opslaan. Klik op [No] als u het album niet wilt opslaan.
• Als u stilbeelden uit het net geselecteerde album aan het reeds geopende album wilt toevoegen, klikt u
op [No].
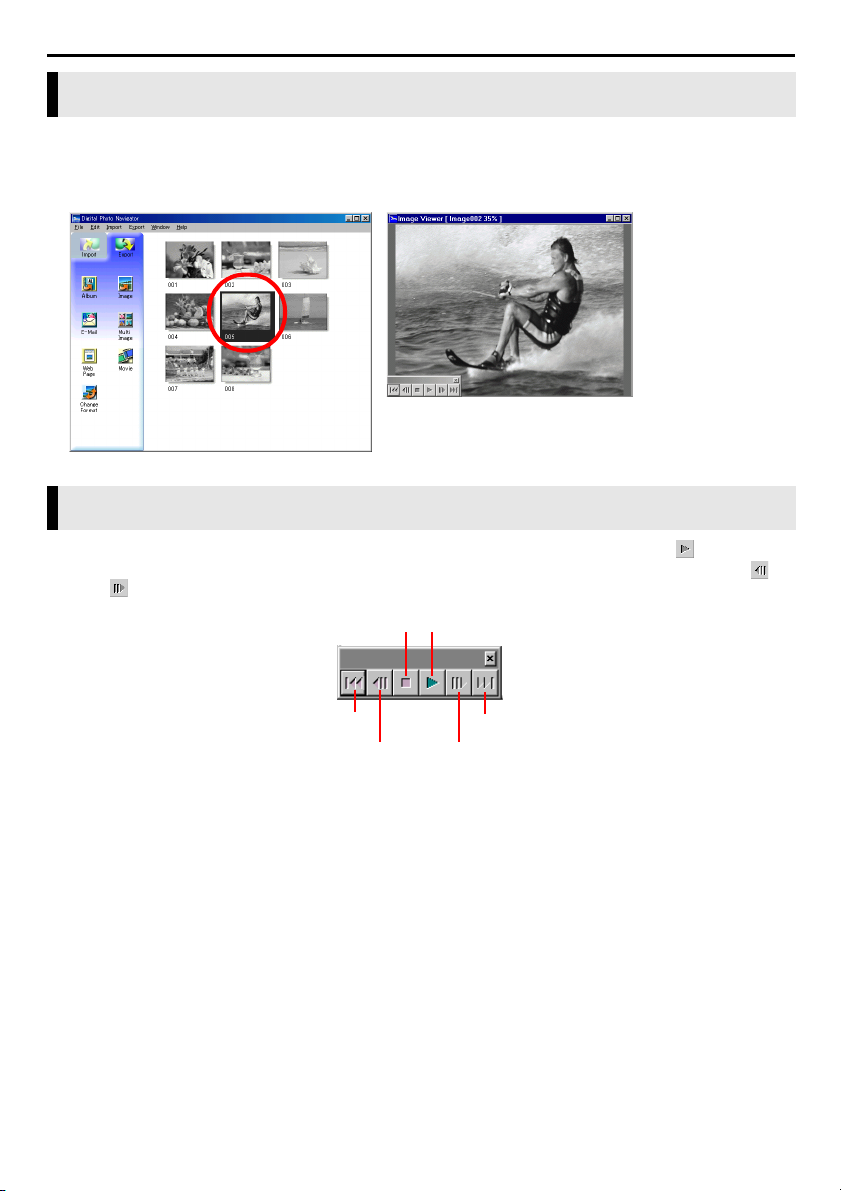
STILBEELDEN WEERGEVEN
NE 15
Een geselecteerd stilbeeld weergeven
U kunt elk stilbeeld selecteren dat aan de rechterzijde van het venster Digital Photo Navigator wordt
weergegeven.
1 Dubbelklik op het stilbeeld dat u wilt weergeven.
Het venster [Image Viewer] verschijnt, waarin de geselecteerde afbeelding wordt weergegeven.
Een reeks beelden weergeven
Als u een reeks beelden als een soort van diavoorstelling wilt weergeven, klikt u op de knop in het venster
[Image Viewer]. U kunt de beelden ook handmatig in beide richtingen voortbewegen door op de knop en
de knop te klikken.
Diavoorstelling stoppen
Diavoorstelling starten
Eerste beeld Laatste beeld
Vorig beeld
Als u de snelheid van de diavoorstelling wilt aanpassen, klikt u met de rechtermuisknop in het venster [Image
Viewer] en vervolgens in het menu dat verschijnt op [Slide show] – [Setting Interval Time]. Stel de lengte van
het interval (in seconden) in en klik op [OK].
OPMERKING:
Het interval voor een diavoorstelling is vanwege de beeldverwerkingstijd iets langer dan de instelling.
Volgend beeld
 Loading...
Loading...