Page 1
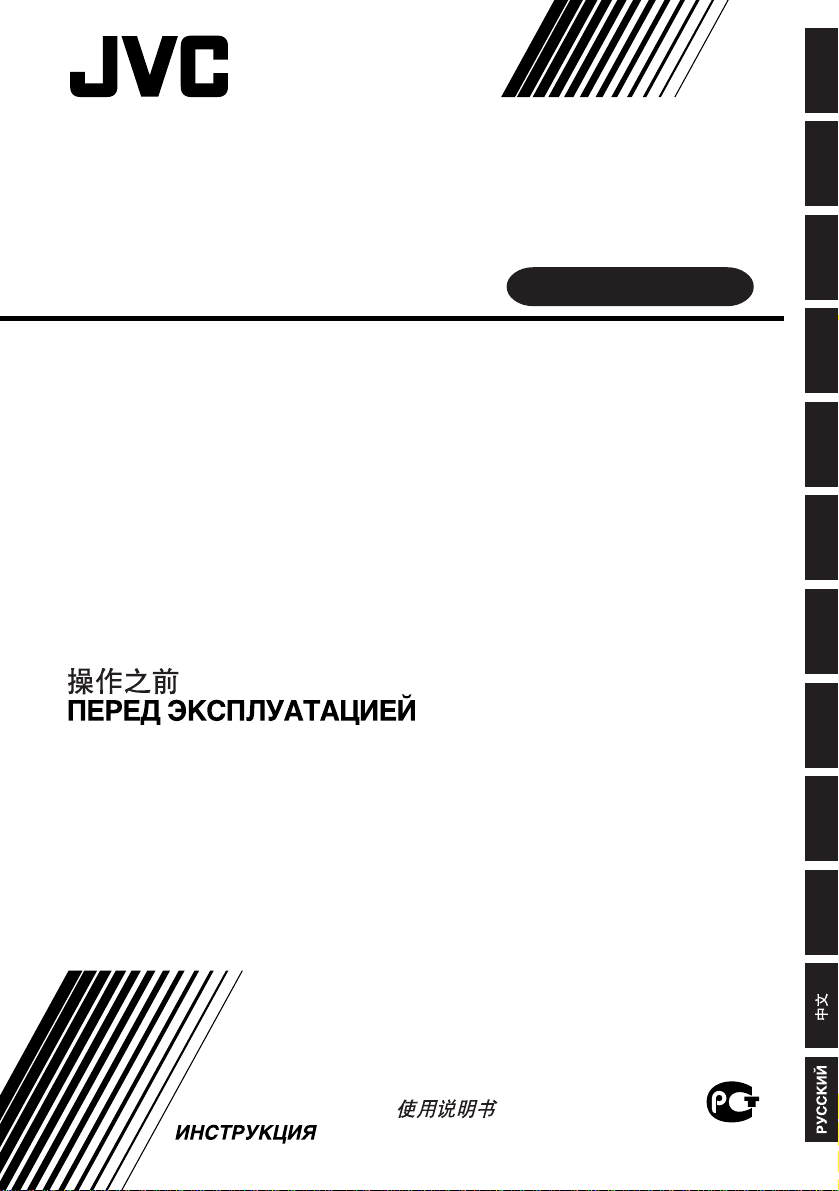
ENGLISHDEUTSCHFRANÇAIS
MultiMediaNavigator
For Windows
BEFORE OPERATION
VOR DER INBETRIEBNAHME
AVANT DE COMMENCER
VOOR GEBRUIK
ANTES LA OPRACION
PRIMA DI INIZIARE
FØR BRUGEN
ENNEN KÄYTTÖÄ
INNAN DU SÄTTER IGÅNG
FØR BRUK
®
NEDERLANDSCASTELLANO
ITALIANODANSKSUOMISVENSKANORSK
INSTRUCTIONS
BEDIENUNGSANLEITUNG / MODE D’EMPLOI
GEBRUIKSAANWIJZING / MANUAL DE INSTRUCCIONES
MANUALE DI ISTRUZIONI / INSTRUKTIONSBOG
KÄYTTÖOHJEET / ANVISNINGAR
BRUKSANVISNING /
LYT0589-001A
Page 2
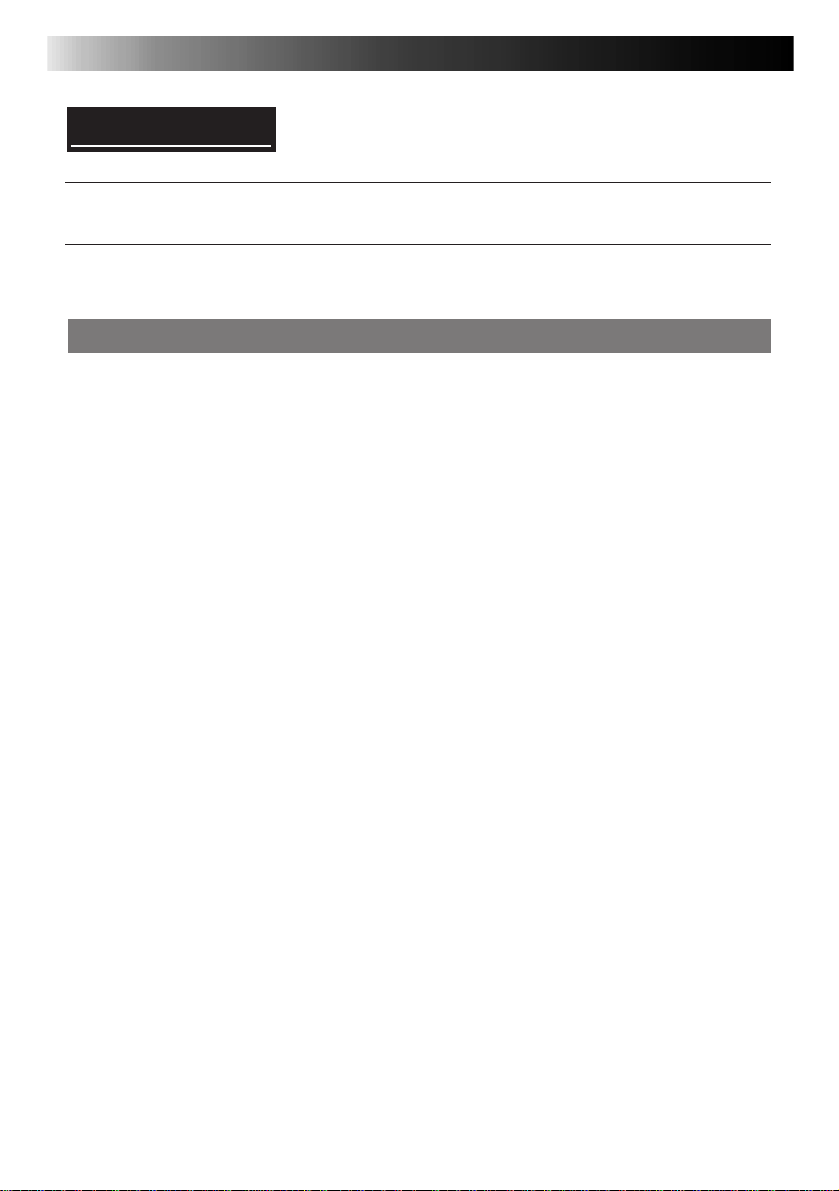
2 EN
JVC SOFTWARE LICENSE AGREEMENT
IMPORTANT
TO CUSTOMERS:
MAKE SURE TO READ THIS CAREFULLY BEFORE OPENING THE SEALED SOFTWARE
PACKETS
Thank you for purchasing our product. In order to start using the software program enclosed, you are required to accept the terms and conditions of the agreement as provided below.
Software License Agreement
This is a legal agreement between you (either an individual or an entity) and Victor Company
of Japan, Limited (JVC). By opening the sealed software packages and/or by using the Program, you are agreeing to be bound by the terms of this Agreement. Should you not agree to
the terms hereof, return the unopened software packets and the accompanying items to the
place where you obtained them.
1. GRANT OF LICENSE
This License Agreement (Agreement) permits you to use the software program (Program)
enclosed in this package and/or the accompanying written material (e. g. printed manuals).
Although you are also granted license to load the Program into temporary memory (i. e. RAM)
or install the Program once into permanent memory (e. g. hard disk, CD-R, or other storage
device) of one (1) computer system, you are strictly prohibited to install the Program on a
network server for the sole purpose of internal distribution.
2. COPYRIGHT
Notwithstanding the provision of Article 1 hereof, any copyright in the Program is owned exclusively by JVC and is protected by the Japanese copyright law, copyright laws of other
countries, as applicable, and relevant provisions under international treaties including the
Berne Convention for the Protection of Literary and Artistic Works, as amended, and the
Universal Copyright Convention, as amended. Therefore, you must treat the Program like any
other copyrighted material except that you may either (a) make one (1) copy of the Program
solely for your personal backup or archival purposes, or (b) transfer the Program to a single
hard disk, provided that you keep the original solely for your personal backup or archival
purposes.
3. RESTRICTION ON THE PROGRAM
Y ou may not reverse engineer , decompile, disassemble, revise or modify the Program, except
to the extent that such restriction is expressly prohibited by applicable law. JVC and its distributors and dealers shall not be liable for any claims or defects etc. arising out of or in
connection with such prohibited activities as indicated in this Agreement.
4. OTHER RESTRICTIONS
Y ou may not rent, lease or transfer the Program to any third party nor let such a party use the
Program.
Page 3
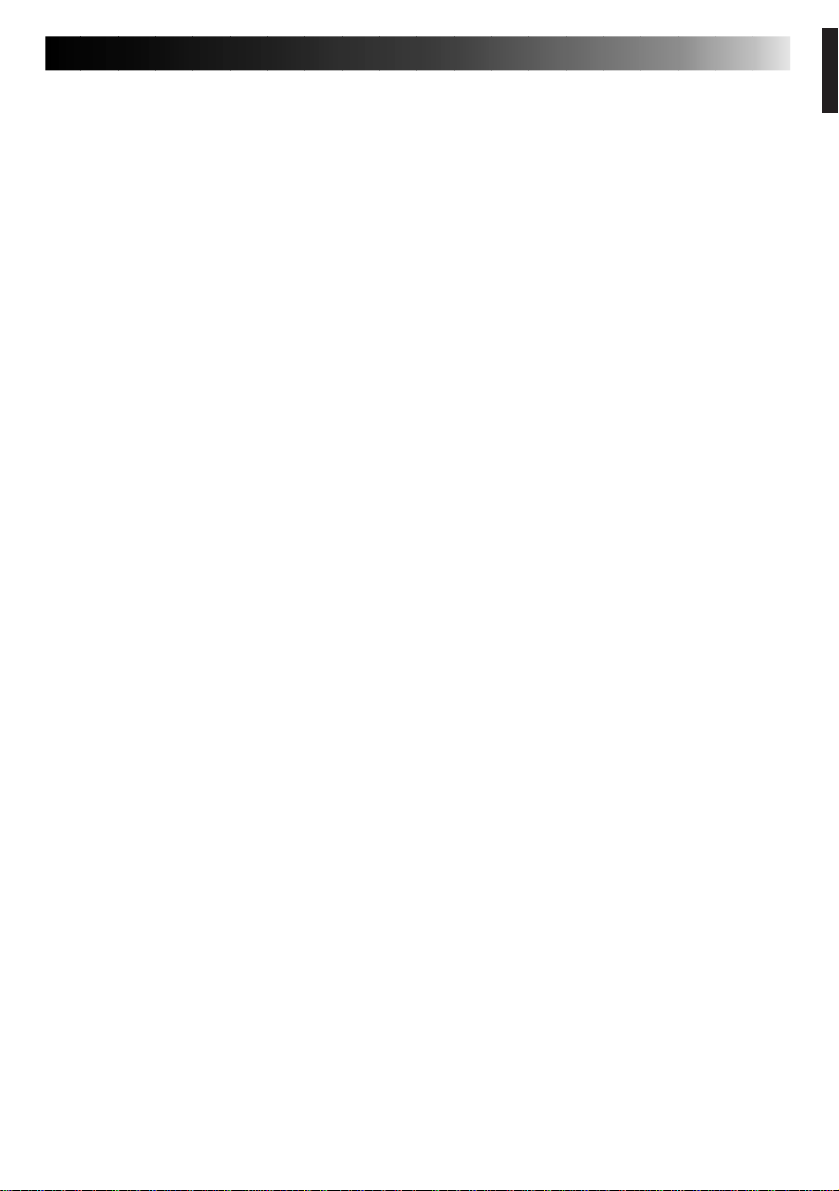
EN 3
5. LIMITED WARRANTY
JVC warrants that any media in which the Program is embodied (e.g. floppy discs, CD-ROM,
etc.) are free from any defects in materials and workmanship for a period of thirty (30) days
from the date of your purchase and that any hardware accompanying the Program is also free
from defects to the extent provided in the attached Warranty Form. JVC’s entire liability and
your exclusive remedy in connection with the Program shall be, at JVC’s option, either (a)
return of the price paid, or (b) replacement of defective Program media.
6. DISCLAIMER OF WARRANTIES
EXCEPT FOR THE EXPRESS WARRANTIES ST ATED HEREIN AND T O THE EXTENT PERMITTED BY APPLICABLE LAW, JVC AND ITS SUPPLIERS DISCLAIM ANY OTHER WARRANTIES, EITHER EXPRESS OR IMPLIED, INCLUDING BUT NOT LIMITED TO IMPLIED
WARRANTIES OF MERCHANTABILITY AND FITNESS FOR A P AR TICULAR PURPOSE IN
REGARD TO THE PROGRAM AND THE ACCOMPANYING PRINTED MATERIALS.
7. LIMITED LIABILITY
TO THE EXTENT PERMITTED BY APPLICABLE LAW, IN NO EVENT SHALL JVC AND ITS
SUPPLIERS BE LIABLE FOR ANY INDIRECT, SPECIAL, INCIDENTAL OR CONSEQUENTIAL DAMAGES WHATSOEVER, REGARDLESS OF THE FORM OF ACTION WHETHER
IN CONTRACT, TORT, STRICT PRODUCT LIABILITY OR OTHERWISE (INCLUDING BUT
NOT LIMITED TO DAMAGES FOR LOSS OF PROFITS, BUSINESS INTERRUPTION, LOSS
OF BUSINESS INFORMATION OR ANY OTHER PECUNIARY LOSS) ARISING OUT OF OR
IN CONNECTION WITH THE USE OF OR INABILITY TO USE THE PROGRAM, EVEN IF
JVC HAS BEEN ADVISED OF THE POSSIBILITY OF SUCH DAMAGES.
Victor Company of Japan, Limited
Page 4
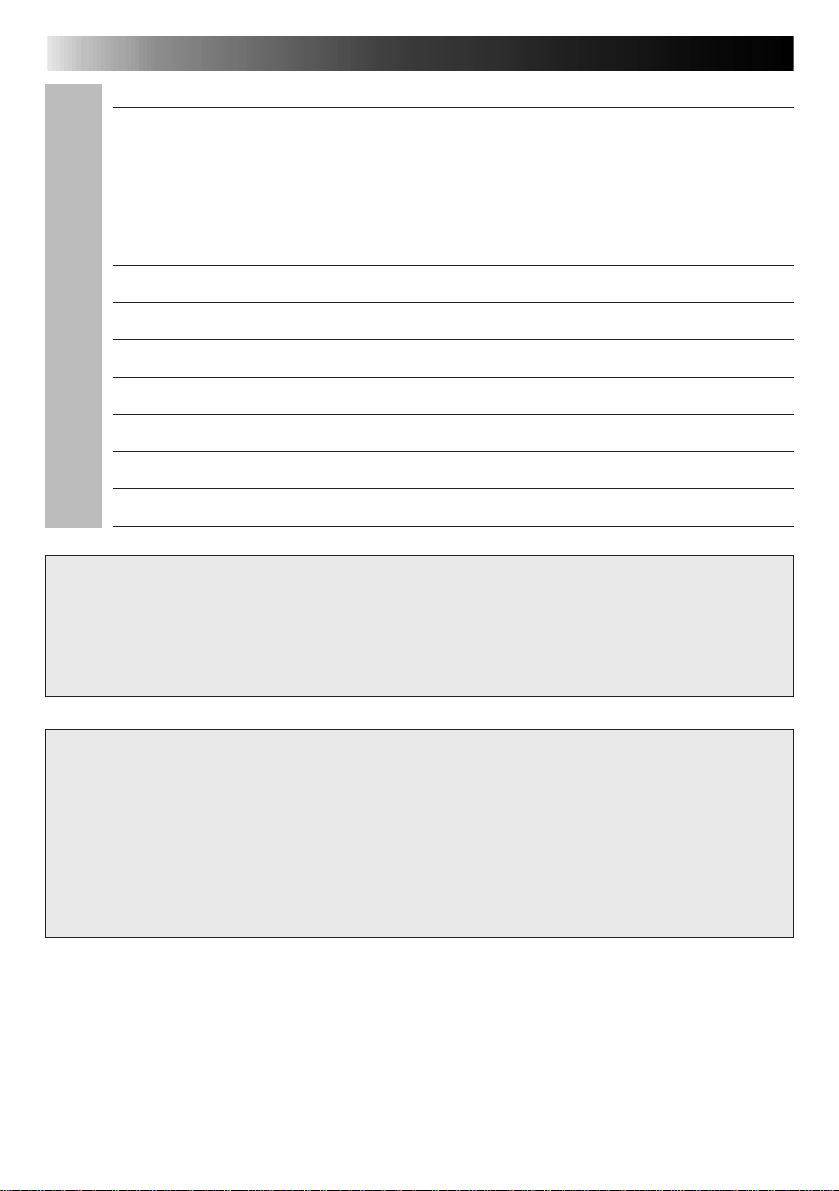
4 EN
CONTENTS
GETTING STARTED 5 – 6
What is MultiMediaNavigator?
What is JLIP?
Major Features
Operating Environment
........................................................................... 5
......................................................................... 5
............................................................... 6
..................................................... 5
INSTALLATION 7 – 8
CONNECTIONS 9 – 10
MultiMediaNavigator WINDOW DISPLAY 11
CREATING TITLE/FRAME IMAGES 12
MODIFYING TITLE/FRAME IMAGES 13
TRANSFERRING TITLE/FRAME IMAGES 14
Presto! Mr. Photo Gold 15 – 20
NOTICE FOR USERS 21
CAUTION:
● Operate this equipment according to the operating procedures described in this manual.
● Use only the provided CD-ROM. Never use any other CD-ROM to run this software.
● Do not attempt to modify this software.
● Changes or modifications not approved by JVC could void user’s authority to operate the
equipment.
How to handle a CD-ROM
● Take care not to soil or scratch the mirror surface (opposite to the printed surface). Do
not write anything or put a sticker on either the front or back surface. If the CD-ROM gets
dirty, gently wipe it with a soft cloth outward from the center hole using a circular
motion.
● Do not use conventional disc cleaners or cleaning spray.
● Do not bend the CD-ROM or touch its mirror surface.
● Do not store your CD-ROM in a dusty, hot or humid environment. Keep it away from
direct sunlight.
Page 5
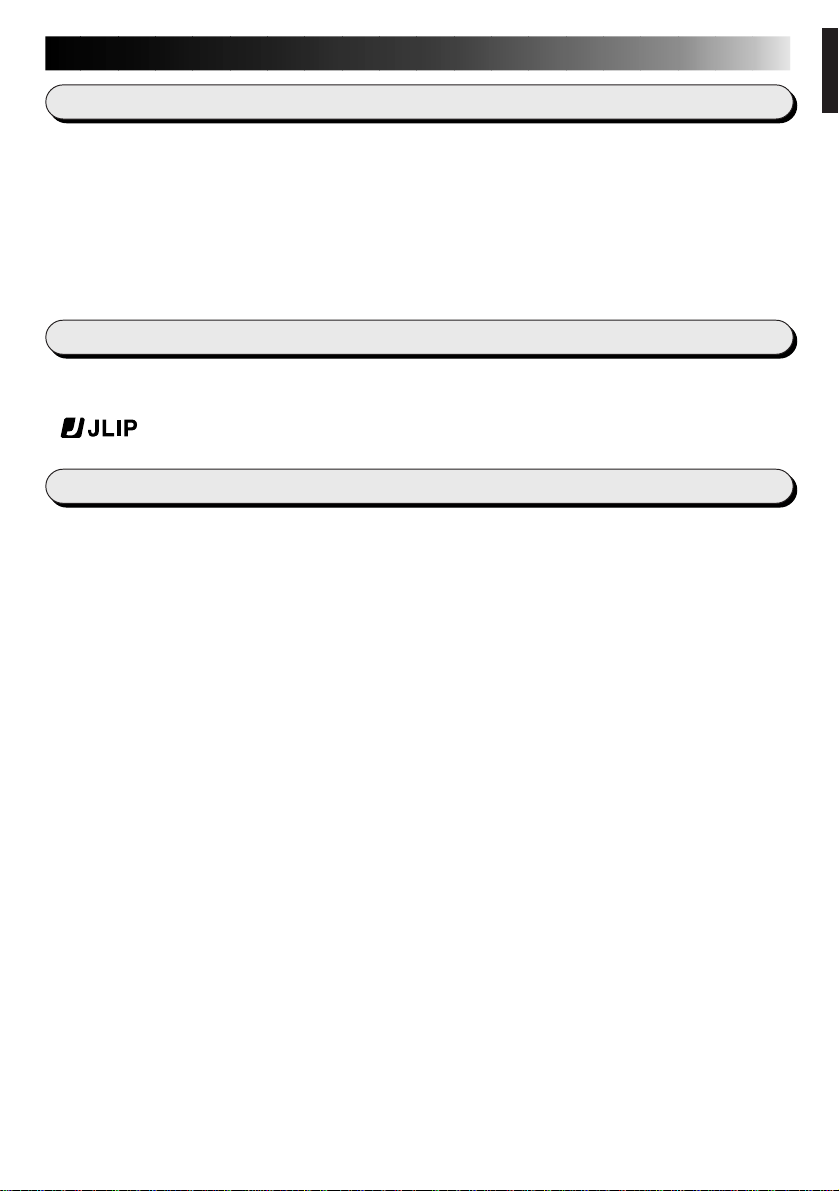
GETTING STARTED
EN 5
What is MultiMediaNavigator?
MultiMediaNavigator is an application software that gives you creative control over images
shot by a digital video camera.
Once JVC digital video camera has been connected to a PC (Windows
using the connecting cable, this software enables you to capture images suitable for your
purposes in your PC, use the PC to control the AV unit and perform video editing (dubbing)
operations for the scenes of your choice.
Simply by connecting a cable, the software also makes it easy for the data on the memory card
inside JVC digital video camera to be transferred to the PC.
®
95/Windows® 98)
What is JLIP?
JLIP* stands for Joint Level Interface Protocol, a new communication protocol which allows AV
units equipped with a JLIP terminal to be controlled by a personal computer.
*
is a registered trademark of JVC.
Major features
Picture Navigator
n
Picture Navigator allows you to transfer still images between a video source unit and a PC via
the RS-232C serial port. Captured images will be 640 x 480 pixels with 16.7 million colors.
JLIP Video Capture
n
JLIP Video Capture allows you to capture still images from a video source unit to a PC via the
RS-232C serial port.
JLIP Video Producer
n
JLIP Video Producer allows you to control a video source unit from a PC. You can copy scenes
from the video source unit to a VCR by setting In/Out points.
CardNavigator
n
This transfers the data on the memory card (MultiMediaCard) inside JVC digital video camera
to the Windows® PC.
Video Player/JVC Video Decoder
n
The moving image data which has been transferred to the Windows® PC using the
CardNavigator can be played on the Windows® PC. This data (files with the “.jmm” extension)
is the moving image data on the memory card (MultiMediaCard) inside JVC digital video
camera.
Title Creator
n
You can create or modify your own Title/Frame Images on a PC and transfer them to the video
source unit that is packaged with this software.
Page 6
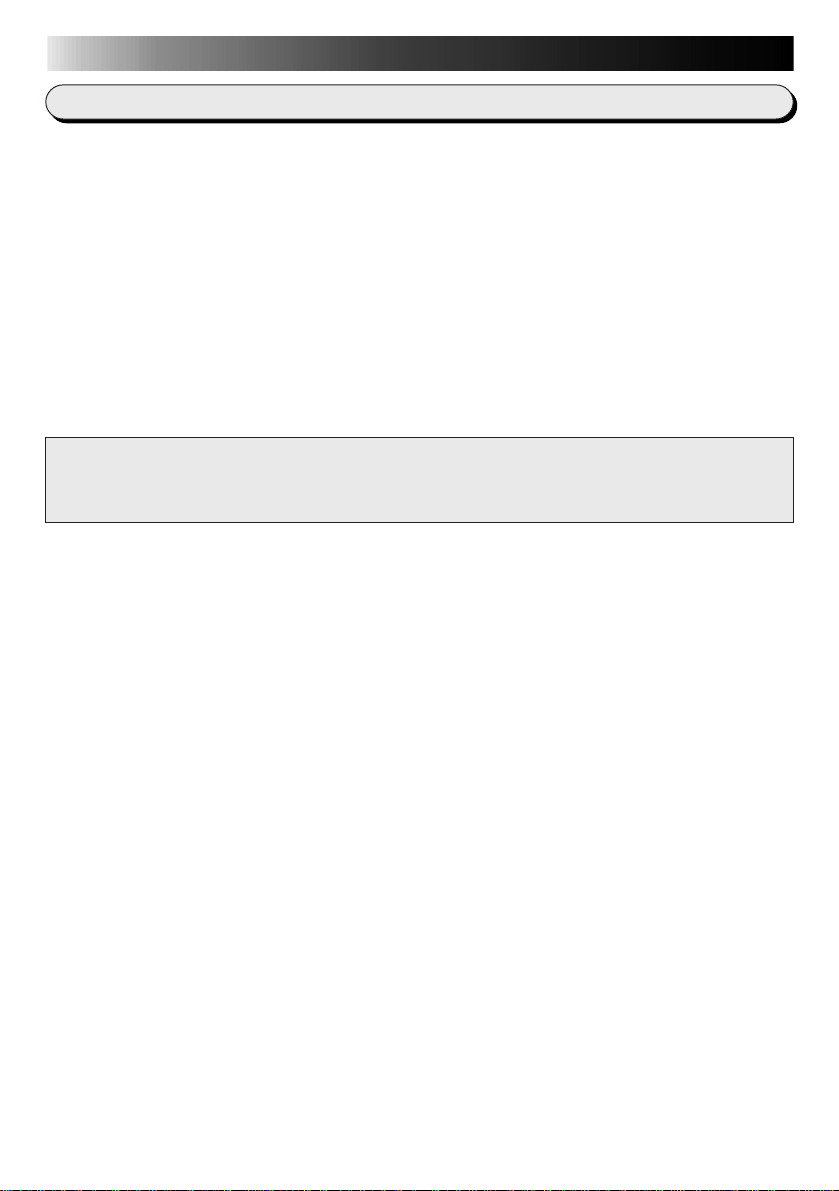
6 EN
GETTING STARTED (cont.)
Operating Environment
q Personal Computer with Microsoft® Windows® 95/Windows® 98
q CPU : Intel
(Video Player : Intel® Pentium® 200 MHz class or higher)
q Minimum RAM requirement : 32 MB
q Available Hard Disk space : 20 MB or more
(For installing bundled software additional 140 MB or more.)
q Display adapter and display : 800 x 600 pixels or larger, 65,536 colors or more
q 1 free serial port, compatible with 9600 bps transmission rate, connectable to RS-232C
terminal with 9 pin serial connector
(Recommended compatible with UART 16550A)
q Mouse (Windows
q CD-ROM drive
NOTE
An optional 9 pin serial conversion adapter is required for computers using a serial communication port other than a standard 9 pin.
* Intel
* Microsoft® and Windows® are either registered trademarks or trademarks of Microsoft
Corporation in the United States and/or other countries.
* Other product and company names included in this instruction manual are
trademarks and/or registered trademarks of their respective holders.
®
Pentium® class or higher
®
compatible)
®
and Pentium® are either registered trademarks or trademarks of Intel Corporation.
Page 7
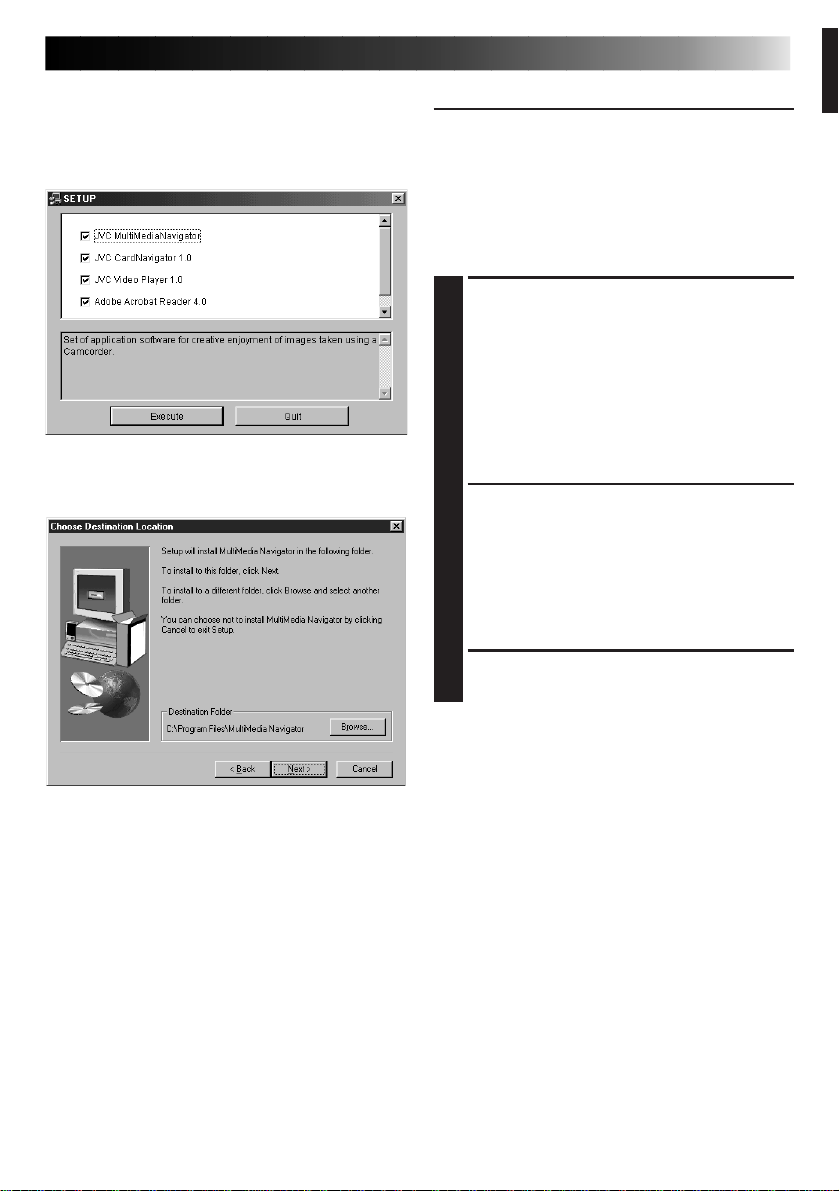
INSTALLATION
EN 7
INSTALLATION
For details on the basic operations of
Windows® 95/98, please see your Windows
95/98 or PC instruction manual.
Starting Windows® 95/98
• Quit any other software you are
using. (Check that there are no other
application icons on the task bar.)
Insert the supplied CD-ROM disc into
1
the CD-ROM drive.
• The SETUP window should appear
after a few moments.
• Perform the following operation if the
setup window does not appear.
1 Double click My Computer.
2 Double click the CD-ROM icon.
3 Go to Step 2.
Click Execute on the SETUP window.
2
• Before pressing Execute on the SETUP
window, click the items of the
application that you do not want
installed to remove the “u” display.
• Installation begins when Execute is
clicked.
®
Follow the on-screen instructions.
3
Page 8
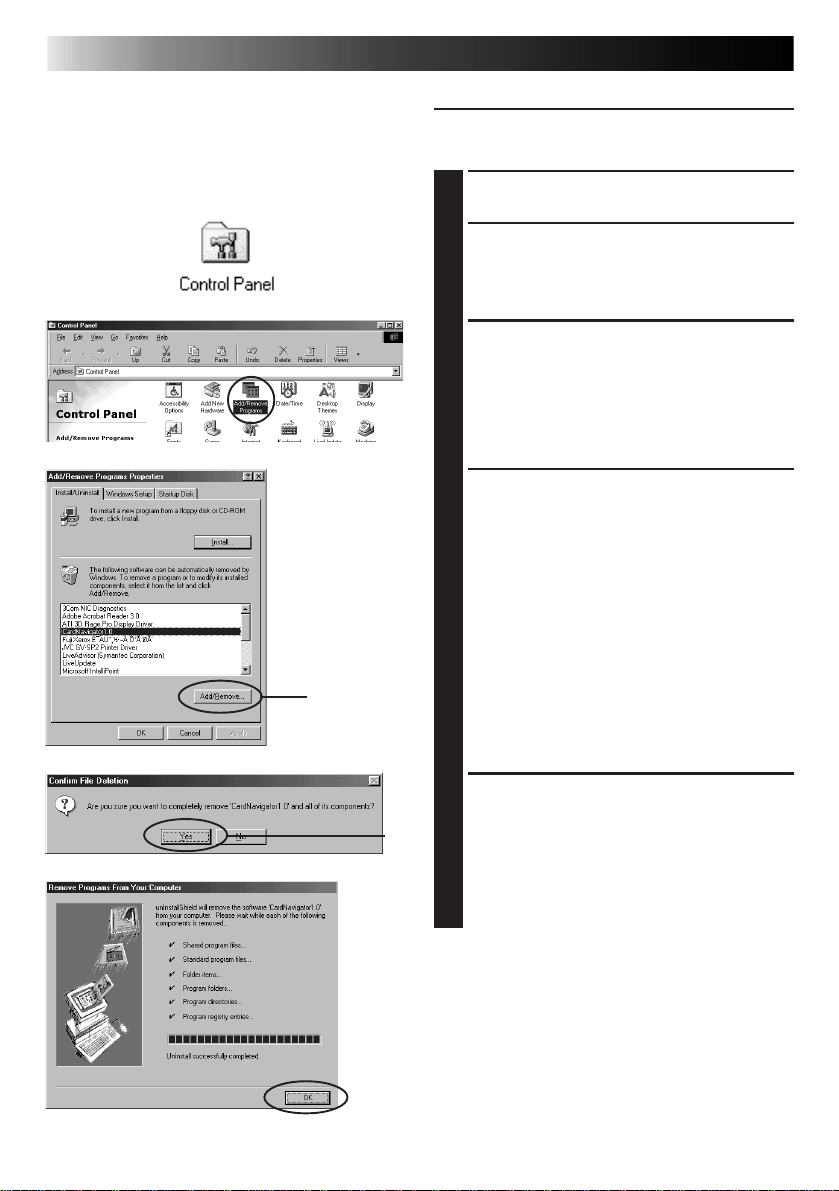
8 EN
INSTALLATION (cont.)
UNINSTALLATION
When you do not need the software, execute
uninstallation.
Double click My Computer.
1
Double click Control Panel.
2
Double click Add/Remove Programs.
3
• Add/Remove Programs Properties
window is displayed.
Select CardNavigator, and click
4
Add/Remove.
4
Click Yes to delete the program on the
5
Confirm File Deletion window.
5
• Uninstallation starts.
• When the program is deleted from the
PC, Uninstall successfully completed
window is displayed.
Click OK to finish.
NOTE:
•
You can also uninstall
“MultiMediaNavigator”, “Video Player”,
“Mr. Photo Gold” and “Adobe Acrobat” by
selecting the program on Add/Remove
Programs Properties window.
Page 9
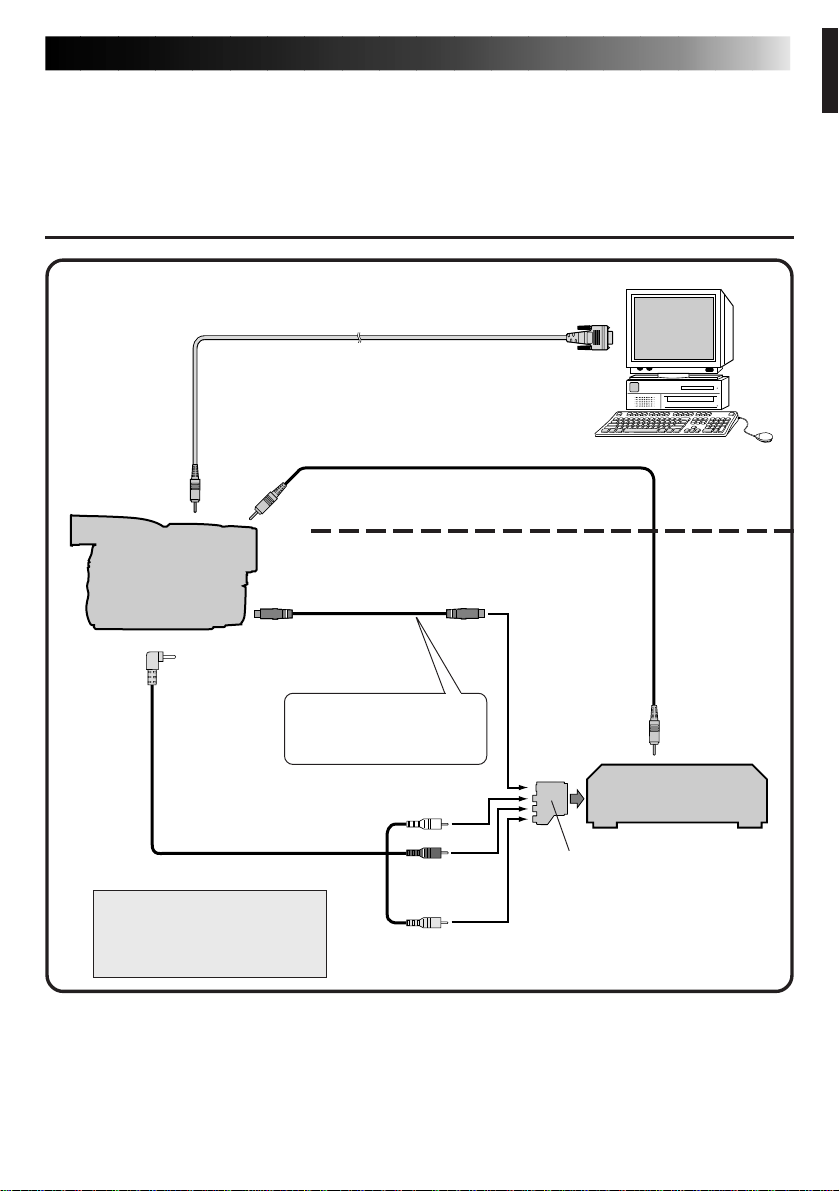
CONNECTIONS
EN 9
n To assure safety, make sure all units are turned off before making any connections.
n We recommend that you use the AC Power Adapter/Charger.
n When connecting the provided cables, be sure to plug the connectors equipped with core
filters into the video camera.
n Do not make any connections to the video camera’s DV OUT connector.
WHEN CONNECTED TO A VCR EQUIPPED WITH A JLIP JACK
When JLIP Video Capture or CardNavigator
is used:
PC connection cable
To PC jack
To JLIP jack
When JLIP Video Producer is used:
Video Camera
S-VIDEO cable
To S OUT jack
To AV jack
Connect this if the video
source unit has an S-Video
input jack.
White to
AUDIO L
To COM port
(RS-232C)
To S-VIDEO
input jack
PC
JLIP cable
To JLIP jack
VCR
(Recording deck)
AUDIO/VIDEO cable
NOTE:
The JLIP cable can only be
used with JVC VCRs equipped
with a JLIP jack.
Red to
AUDIO R
Yellow to
VIDEO
If your VCR has a SCART
connector, use the cable
adapter.
Page 10
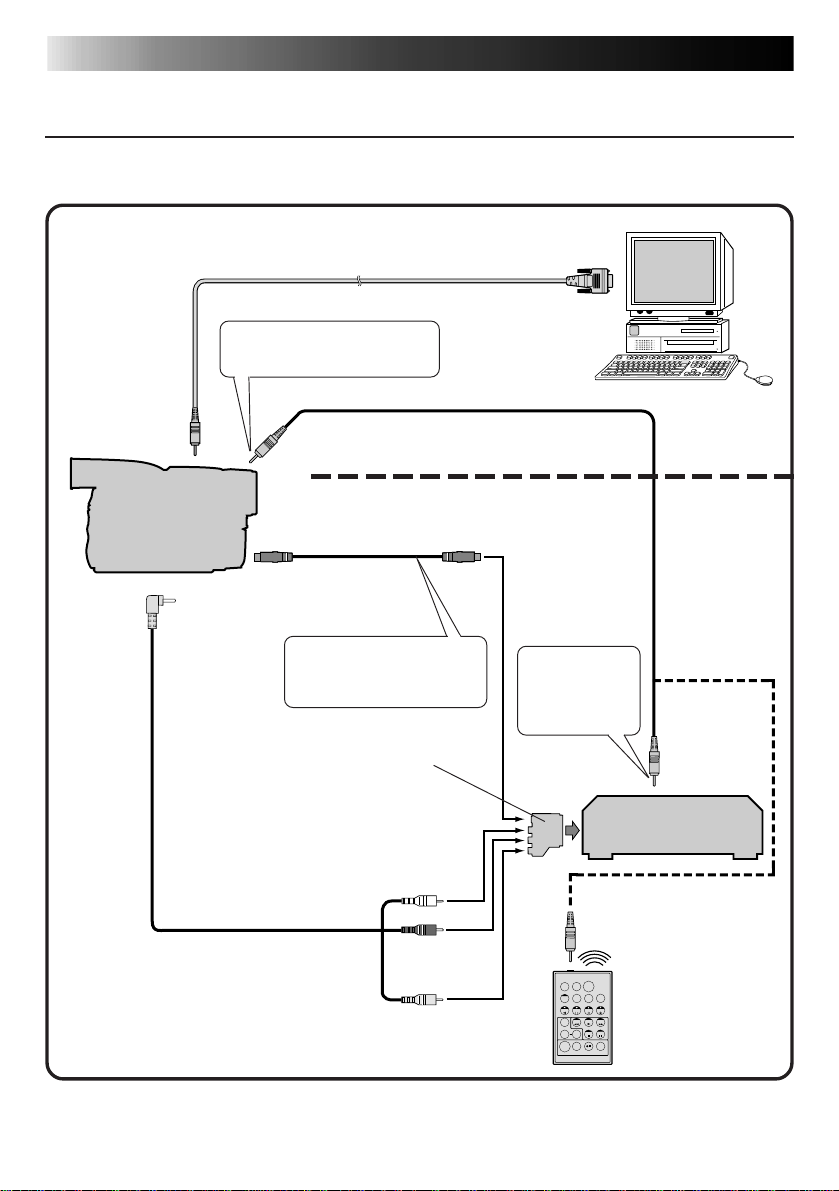
10 EN
CONNECTIONS (cont.)
WHEN CONNECTED TO A VCR NOT EQUIPPED WITH A
JLIP JACK
When using a VCR not equipped with a JLIP jack, set your VCR brand using the remote control
unit provided with the video camera, then perform editing using the remote control.
When JLIP Video Capture or CardNavigator
is used:
To PC jack
PC connection cable
Use the plug which has three
yellow rings around the pin.
To JLIP jack
When JLIP Video Producer is used:
Video Camera
To S OUT jack
To AV jack
If your VCR has a SCART
connector, use the cable
adapter.
AUDIO/VIDEO cable
S-VIDEO cable
Connect this if the video
source unit has an S-Video
input jack.
White to
AUDIO L
Red to
AUDIO R
Yellow to
VIDEO
To COM port
(RS-232C)
To S-VIDEO
input jack
Use the plug
which has one
black ring
around the pin.
TW
PC
Editing cable
To remote
pause jack
VCR
(Recording deck)
Connect here if the
recording deck doesn’t
have a remote pause jack.
Remote control unit
Page 11
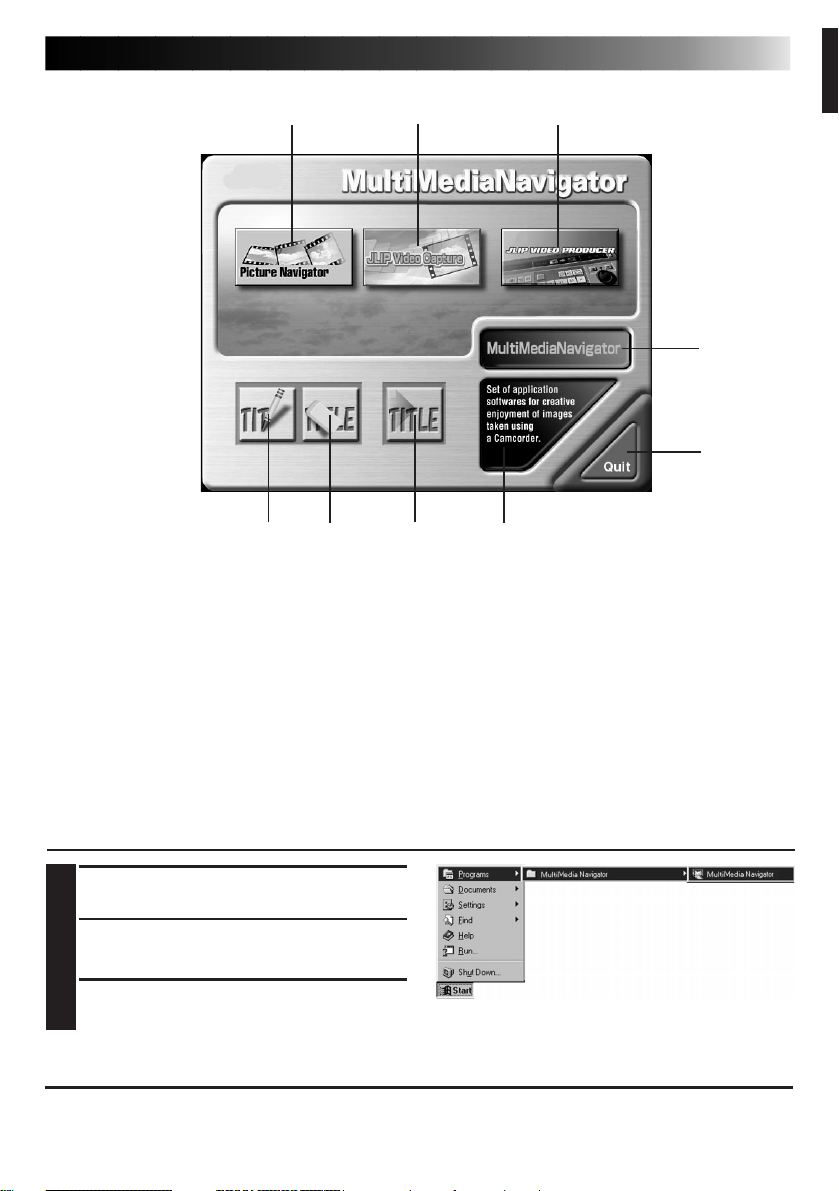
MultiMediaNavigator WINDOW DISPLAY
EN 11
1
56
1 Starts up Picture Navigator.
2 Starts up JLIP Video Capture.
3 Starts up JLIP Video Producer.
4 Displays the name of the selected application.
5 Creates new Title/Frame Images.
6 Modifies Title/Frame Images.
7 Transfers Title/Frame Images to a video source unit.
8 Displays information about the selected application.
9 Closes MultiMediaNavigator.
23
7
8
4
9
HOW TO START UP MultiMediaNavigator
Turn on the PC.
1
Select Start — Program —
2
MultiMediaNavigator.
MultiMediaNavigator starts up.
3
HOW TO CLOSE MultiMediaNavigator
Click Quit in the MultiMediaNavigator window.
Page 12
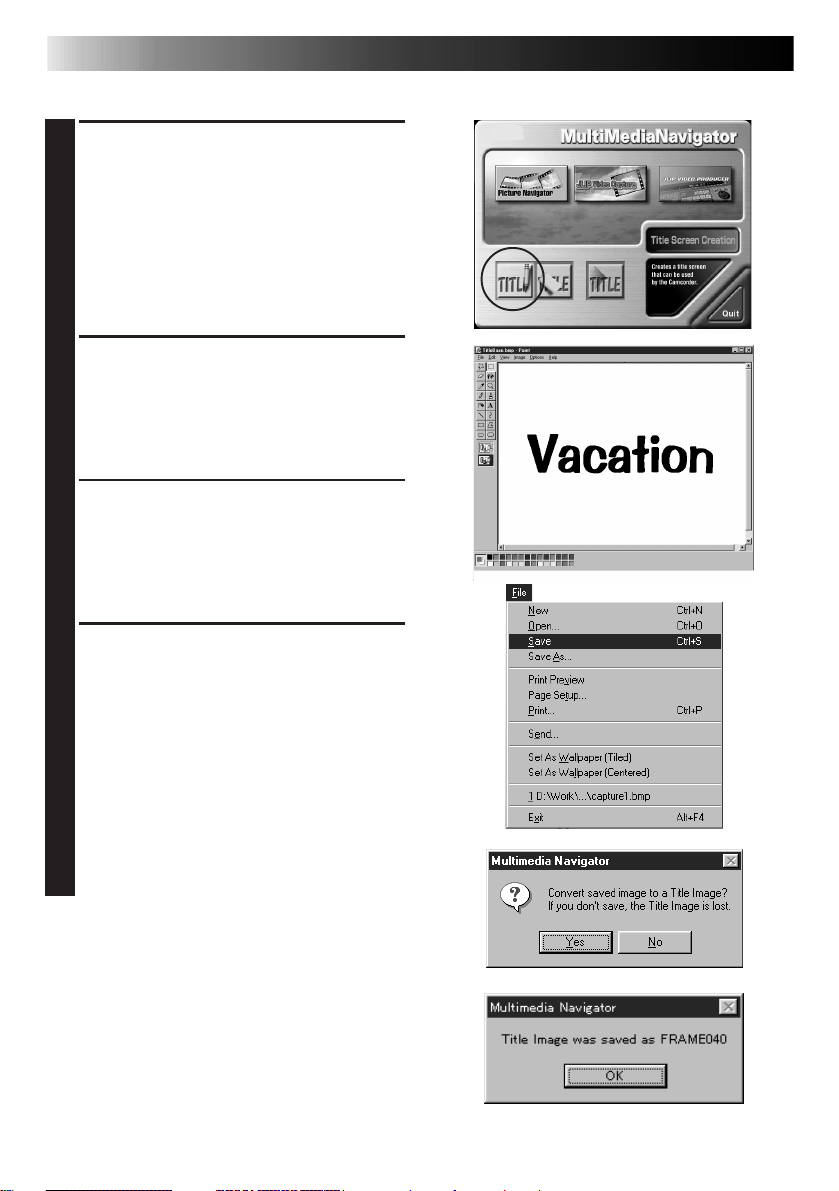
12 EN
You can create your own Title/Frame Images to transfer to a video source unit.
Click on the Title Screen Creation icon
1
in the MultiMediaNavigator window.
• An image editor application that
supports the BMP format starts up.
• If you wish to link to a different image
editor application, refer to Help in
Windows
Create your own Title/Frame Image.
®
.
CREATING TITLE/FRAME IMAGES
2
• For more details, refer to the image
editor application’s instruction
manual.
Select File — Save.
3
• If you select File — Save As, you will
not be able to transfer the Title/Frame
Image to the video source unit.
Select File — Exit.
4
• When the message “Convert saved
image to a Title Image? If you don’t
save, the Title Image is lost.” appears,
click Yes .
•␣ When the message “Title Image was
saved as FRAME (number)” appears,
click OK.
The image is saved in a file format (JPEG)
that can be transferred to the video
source unit.
Page 13
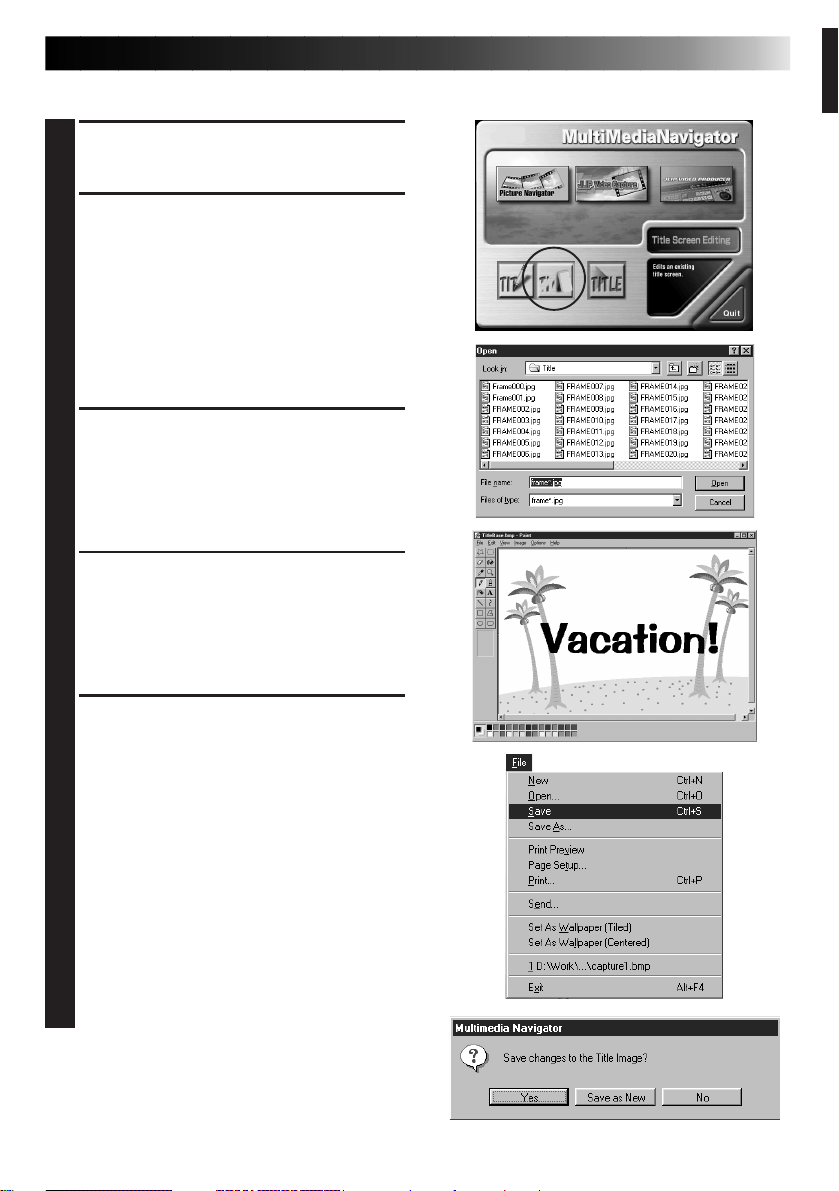
MODIFYING TITLE/FRAME IMAGES
You can modify Title/Frame Images you’ve already created.
Click on the Title Screen Editing icon in
1
the MultiMediaNavigator window.
Select the Title/Frame Image file you
2
wish to modify and click OK.
• An image editor application that
supports the BMP format starts up.
• If you wish to link to a different image
editor application, refer to Help in
Windows
Modify your Title/Frame Image.
®
.
3
• For more details, refer to the image
editor application’s instruction
manual.
Select File — Save.
4
• If you select File — Save As, you will
not be able to transfer the Title/Frame
Image to the video source unit.
EN 13
Select File — Exit.
5
• When the message “Save changes to
the Title Image?” appears, click Yes if
you wish to use the same file name.
• If you wish to use a different file
name, click Save as New.
• If you with to cancel, click No.
• When the message “Title Image was
saved as FRAME (number)” appears,
click OK.
The image is saved in a file format (JPEG)
that can be transferred to the video
source unit.
Page 14
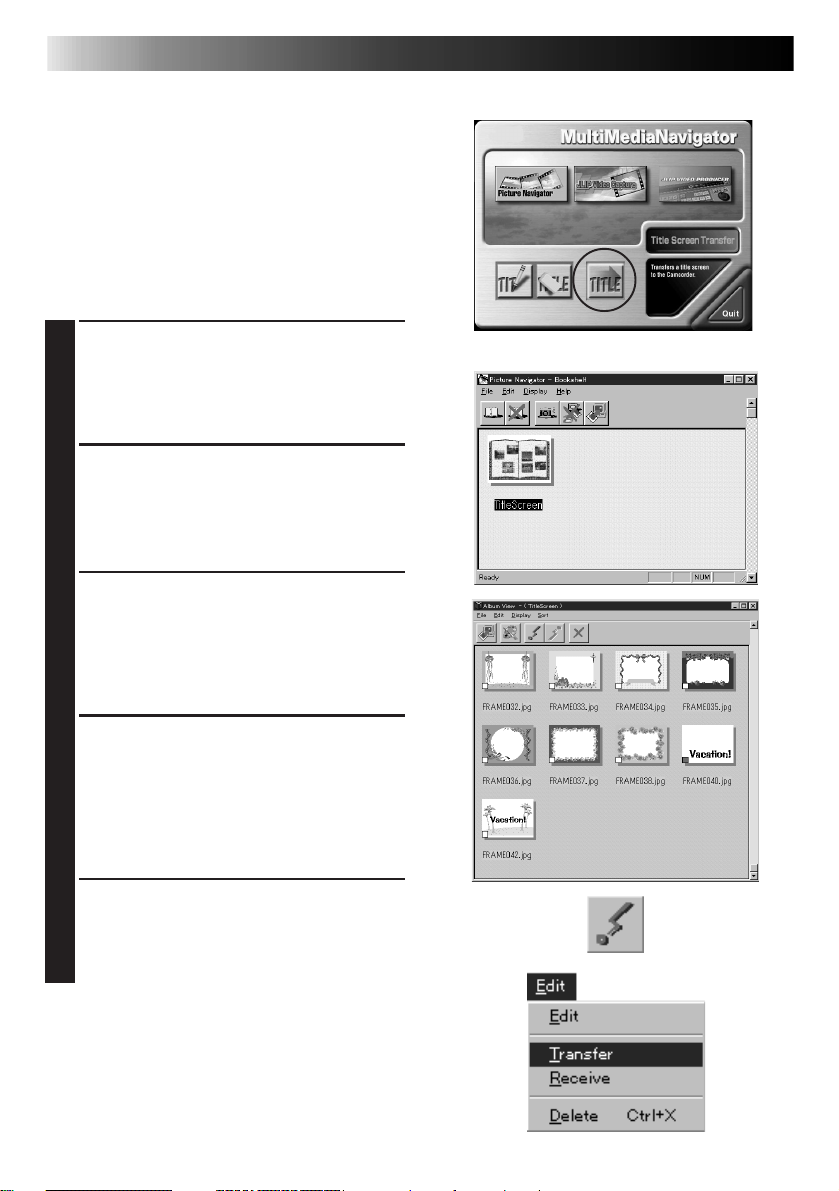
14 EN
You can transfer Title/Frame Images you created on the PC to the video source unit
that is packaged with MultiMediaNavigator.
Preparation
1. Insert a MultiMediaCard into the video
source unit.
2. Set your video source unit to the PLAY
or PLAY/PC position.
(For more details, refer to the video
source unit’s instruction manual.)
Click the Title Screen Transfer icon in
1
the MultiMediaNavigator window.
• Picture Navigator starts up.
Double-click the TitleScreen album.
TRANSFERRING TITLE/FRAME IMAGES
2
• A list of all the Title/Frame Images
appears in the window.
Select the Title/Frame Image you wish to
3
transfer.
• The check box in the lower left corner
of the index image changes color.
Click the Transfer icon or select Edit —
4
Transfer.
• The Title/Frame Image is transferred to
the video source unit and stored in the
MultiMediaCard.
Add the Title/Frame Image to a still
5
image in the video source unit.
(For more details, refer to the video
source unit’s instruction manual.)
Page 15

Mr. Photo Gold:
Presto! Mr. Photo
Presto! PhotoAlbum
Presto! ImageFolio
EN 15
For Windows
* Please consult your nearest NewSoft service center for technical support. (see
next page)
Copyright © 1997-1999, NewSoft Technology Corp. All Rights Reserved.
Page 16
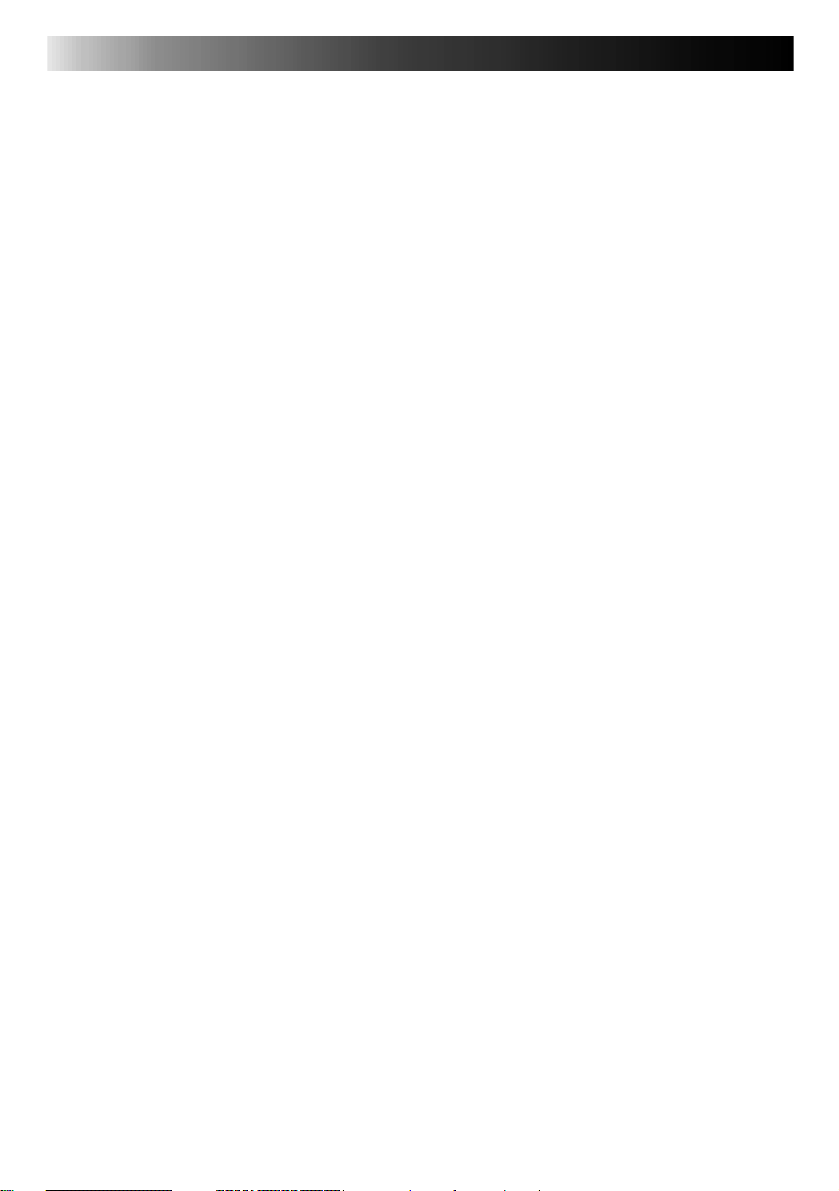
16 EN
NewSoft international service centre:
U.S.A: 4113 Clipper Court, Fremont, CA 94538, USA
Taiwan: 3F, No.19-3, SanChong Rd., NanKang, Taipei, Taiwan, R.O.C.
Japan: 6-21-3 Shinbashi Minato-Ku, Tokyo 105-0004 Japan
U.K.: The Software Centre, East Way,
Technical Support
Tel: 1-510-445-8600 Fax: 1-510-445-8601
Technical Support Hot Line: 1-510-445-8616
E-mail: tech@newsoftinc.com
http://www.newsoftinc.com
Tel: 886-2-2655-1234 Fax: 886-2-2655-1100
Technical Support Hot Line: 886-2-2655-2266
E-mail: support@newsoft.com.tw
http://www.newsoft.com.tw
Tel: 81-3-5472-7008 Fax: 81-3-5472-7009
E-mail: support@newsoft.co.jp
http://www.newsoft.co.jp
East Mill Industrial Estate, Ivybridge
Devon, PL21 9PE, United Kingdom
Tel: 44-01752-201148 Fax: 44-01752-894833
France: Info Trade Centre
d’activités de I’Ourcq 45,
rue Delizy 93692 Pantin, France
Tel: 33-1-4810-7585 Fax: 33-1-4810-7555
Page 17

Presto! Mr. Photo
Mr. Photo stores and catalogues all of your valuable photos. You can sort photos and
film “rolls” by date and title, or search by keyword, date, and other image properties.
Then drag-and-drop photos to the Application Bar to create photo masterpieces using
ready-made templates or design electronic photo albums. Click the Slide Show icon
to view selected photos in a “roll” of film, or drag-and-drop a photo to the E-mail
icon to send it to family and friends.
Features
●
Acquire photos from digital cameras, scanners, floppy disks, PhotoCDs, and the Internet.
EN 17
● Catalogue photos in “rolls” of film that you can customize and rearrange.
●
Enhance photos instantly (remove red-eye, adjust brightness/contract, blur/sharpen).
●
Drag-and-drop photos to print, e-mail, create HTML slide shows, or post on the Internet.
● Drag-and-drop photos to other applications for further editing or creative projects.
● Save photos as a screen saver or as wallpaper.
● Print stickers, labels, and photo catalogues.
● Support for EXIF 1.0, 2.0, 2.1, and 2.1(R98) file formats.
● Display and play attached audio files.
● EXIF page photo property
Examine information for EXIF files: shooting time, exposure time, etc.
● Easy access to other applications
Communicate with other applications without leaving Mr. Photo.
● Presto! PhotoComposer
Combine photos. Put people and scenery together to create brand new masterpieces.
● Presto! Panorama
Visit a museum, walk through real estate, go sightseeing at a famous landmark —
all inside a panorama from photos you personally stitch together.
● Presto! PrintFun
Single or batch printing for stickers, labels, photo catalogs -- on custom sized paper.
System Requirements
● Digital Camera plus digital camera software.
● Scanner, if you intend to scan photos.
● A PC with at least a 486 microprocessor (a Pentium processor is recommended)
and 16 MB RAM.
● Recommend at least 30 MB of hard disk space available after installation. Mr.
Photo will need this space to work in.
● A CD-ROM drive to load Mr. Photo.
● Super VGA display card.
NOTE:
The Mr. Photo Gold software can only be used with JVC digital video cameras in
conjunction with the JLIP Video Capture software
Page 18
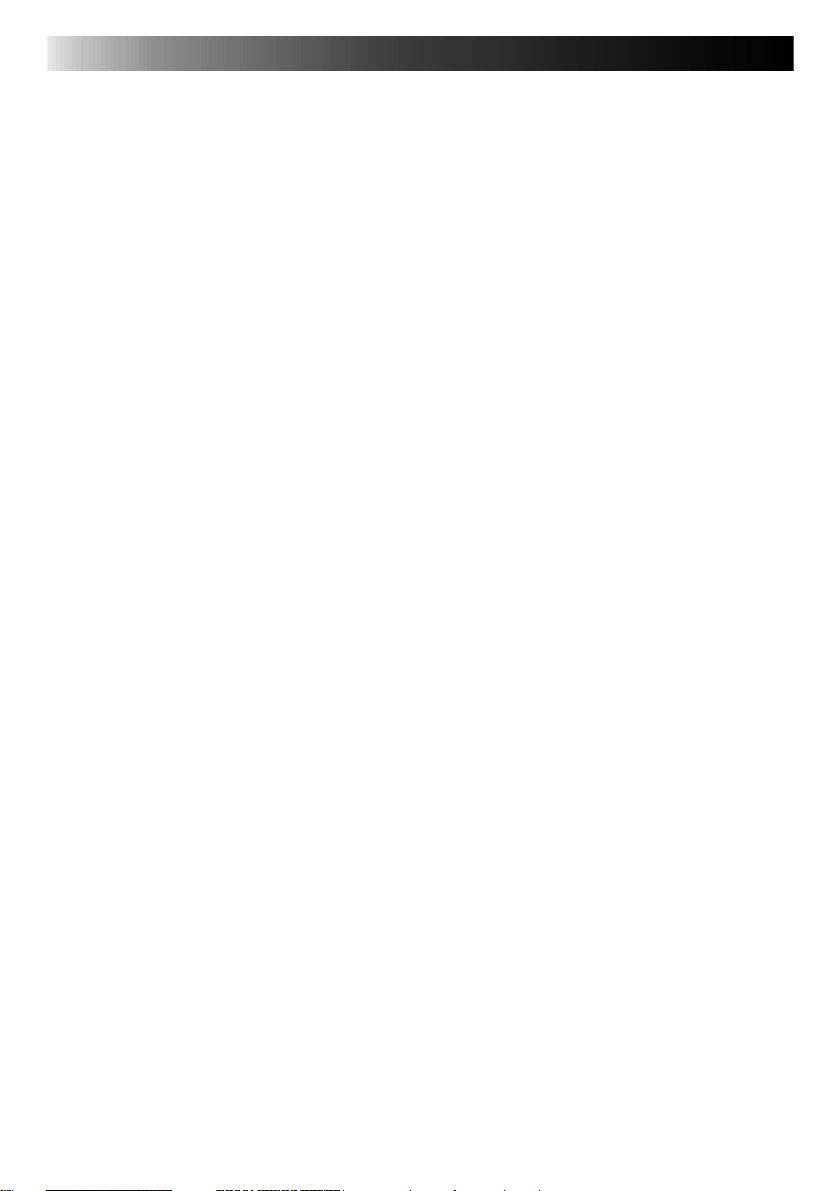
18 EN
Presto! PhotoAlbum helps you create electronic photo albums that keep your memories alive forever. Just drag-and-drop photos, frames, clip art, textures, and special
effects. You can also personalize your albums with voice-overs and sound effects,
then produce album slide shows to post to the Internet or send completed albums by
e-mail.
Features
Presto! PhotoAlbum
● Scan or import your photos from digital cameras and scanners.
● Auto color correction for input photos.
● Drag-and-drop easy-editing operation.
● Photo Browser with thumbnail views of photos.
● Share albums with an Internet Browser.
● Library of over 500 pieces of clip art for decoration.
● Sound attachment with albums, pages and photos.
● Independent album playback support.
● Supports popular file formats: TIF, PCX, BMP, TGA, JPG, PCD, WMF, FPX, PNG,
etc.
System Requirements
● An IBM PC 486, Pentium or compatible computer.
● A CD-ROM drive.
● A hard disk drive with at least 50 MB space available to hold and run the program
effectively.
● At least 16 MB of RAM (preferably 32 MB).
● MS Windows 95, 98 or Windows NT 4.0.
Recommended System Requirements
● A sound card with a microphone.
● A color printer.
● A network browser such as Internet Explorer 3.0 or Netscape Navigator 3.0, or
later.
Page 19
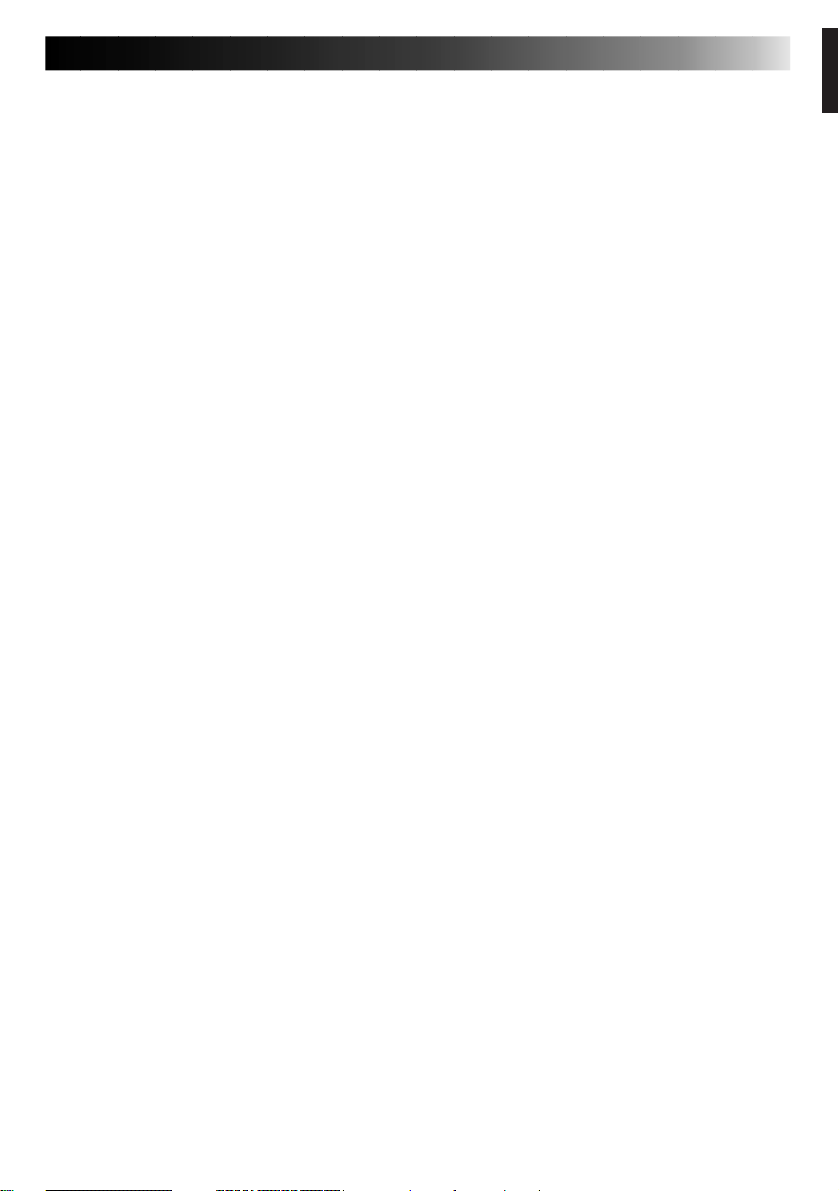
Presto! ImageFolio
ImageFolio is a comprehensive multimedia image processing program running under
MS Windows 95, 98 or Windows NT. It enables you to process in detail on your
computer screen scanned images such as photographs, graphics and drawings, as
well as images captured from video devices such as a VCR, a laser disc, a digital
camera, a video capture box, etc.
You can create new images by using the powerful tools included in the software. Its
sophisticated set of image editing tools enables you to quickly sketch an image
canvas in order to create a new image, or to enhance pre-existing ones. With this
software, your imagination is your only limit!
EN 19
Features
Image Input
● Captures images from flatbed/hand scanner, digital camera, capture box, etc.
● Auto & Semi-auto image stitching for inputting large-sized images.
● Loading/saving images with various popular file formats such as TIF, PCX, BMP,
TGA, JPG, PCD, WMF, PNG, etc.
● New Flash Pix format support.
Image Output
● Print color-adjustment variations for examining the printing effect before actual
printing.
● OLE 2.0 support for stand-alone editing mode.
● Easy artwork design for home page production and HTML applications.
Image Editing and Processing
● Multiple-layer single document for complicated object organization.
● Drag-and-drop floating images among documents (moving a selected area to new
or other canvases).
● Precise color selection by setting color channels or choosing from a palette.
● Complete drawing and painting set of tools to work on images such as line, paint-
brush, airbrush, color gradation, eraser, zoom, text, eyedropper, free-hand rotate,
hue/saturation brush, brightness/darkness brush, blur/sharpen brush, image hose,
etc.
● Definable image hose tool for quick insertion of image set on canvas.
● Anti-alias feature with all graphic tools to enhance the drawing effect.
● Full selection tools for easy masking of irregularities in objects.
● Creating magic 3D effects with definable light source for selected objects with one
touch.
Page 20
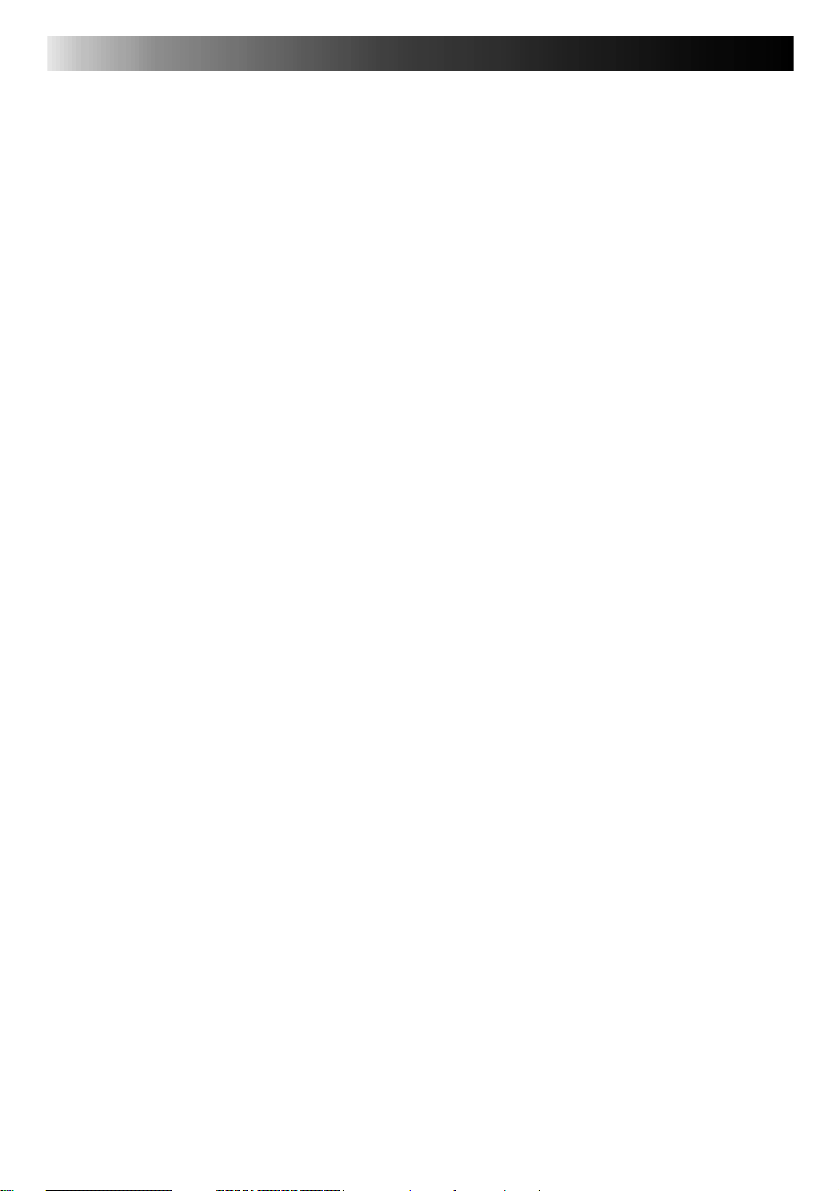
20 EN
● Generating object shadows in selectable light directions with one touch.
● Elegant templates provided for easy applications of daily-life photo usage.
● Image fine-tuning functions to adjust brightness, contrast, hue, saturation, tone
distribution (equalization) and so on.
● Multiple filters to produce special effects such as smooth, sharpen, edge detection,
emboss and mosaic.
● Effect browser providing previews in actual size of image, processed with all the
fine-tuning functions and filters.
● 16- and 32- bit Adobe™ plug-in filter interface support.
System Requirements
The following hardware devices and software are required to run the software:
● An IBM PC 486, Pentium or compatible computer.
● One CD-ROM drive.
● One hard disk drive with at least 60 MB space available to hold and run the
program effectively.
● At least 8 MB of RAM (preferably 16 MB).
● MS Windows 95, 98 or Windows NT.
Presto! ImageFolio (cont.)
To make fully efficient use of the program, the following additional hardware and
software elements are highly recommended:
● 50 MB or more of virtual memory.
● A color printer supported by MS Windows 95.
Page 21
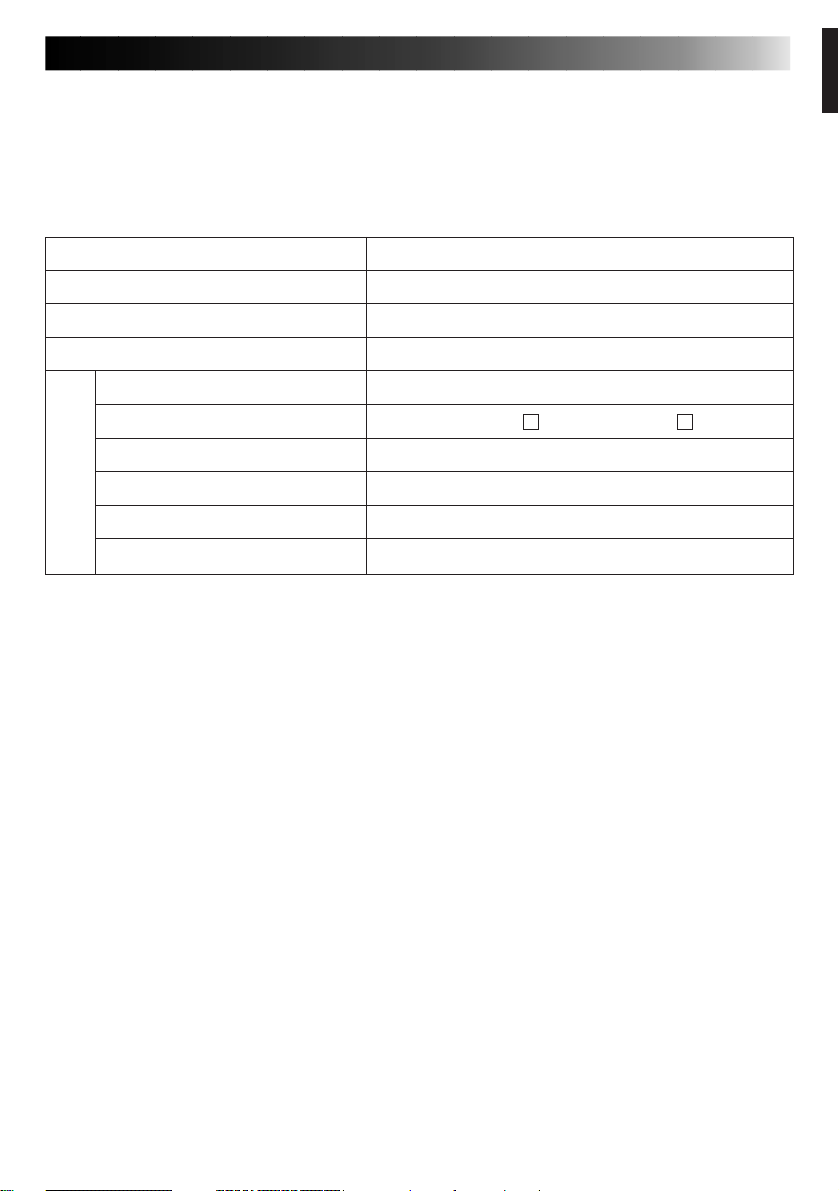
NOTICE FOR USERS
Use of this software is authorized according to the terms of the software license.
When contacting the nearest JVC office or agency in your country about this software
(refer to the JVC Worldwide Service Network at http://www.jvc-victor.co.jp/english/
worldmap/index-e.html), please fill out the following and have the appropriate
information ready.
Product Name
Model
Problem
Error Message
Manufacturer
Model Desktop Laptop
CPU
PC
OS
Memory MB
Available Hard Disk Space MB
Please note that it may take some time to respond to your questions, depending on
their subject matter.
JVC cannot answer questions regarding basic operation of your PC, or questions
regarding specifications or performance of the OS, other applications or drivers.
EN 21
Page 22
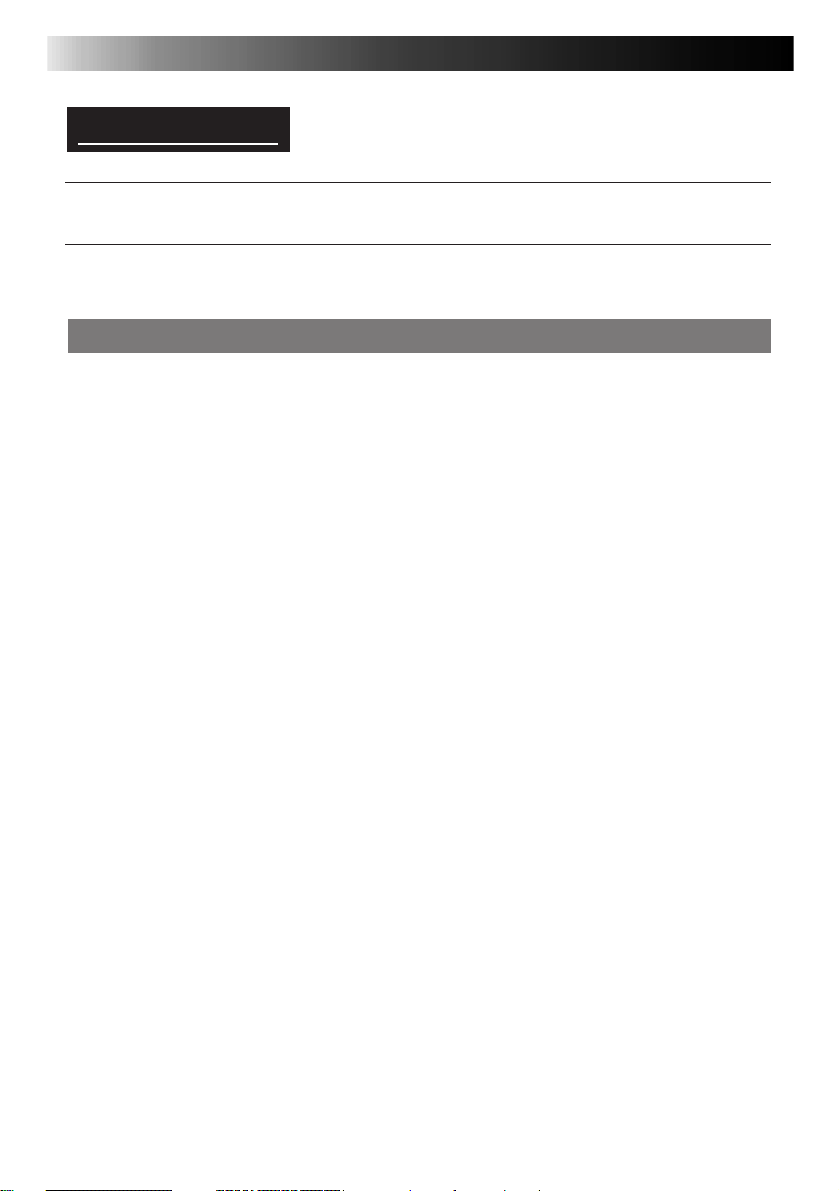
2 DE
JVC SOFTWARE LIZENZVERTRAG
WICHTIG
AN UNSERE KUNDEN:
BITTE LESEN SIE DIESE VEREINBARUNG VOR DEM ÖFFNEN DER VERSIEGELTEN
SOFTWARE-PAKETE SORGFÄLTIG DURCH
Vielen Dank für den Kauf unseres Produkts. Die Verwendung des beigefügten
Softwareprogramms setzt jedoch voraus, daß Sie sich verpflichten, folgende Bedingungen
der Vereinbarung zu akzeptieren.
Software-Lizenzvertrag
Die vorliegende Vereinbarung ist ein rechtsgültiger Vertrag zwischen Ihnen (entweder als
Einzelperson oder als Unternehmen) und der Firma Victor Company of Japan, Limited
(abgekürzt "JVC" genannt). Durch das Öffnen der versiegelten Softwarepakete und/oder die
Verwendung des Programms verpflichten Sie sich gleichzeitig zur Einhaltung der Bedingungen
der Vereinbarung. Falls Sie mit den Bedingungen dieser Vereinbarung nicht einverstanden
sein sollten, bitten wir Sie um die sofortige Rückgabe der ungeöffneten Softwarepakete mitsamt
den beigefügten Zubehörteilen an die Stelle, bei der Sie die Software gekauft haben.
1. ERTEILUNG DER LIZENZ
Aufgrund dieses Lizenzvertrags (der "Vertrag" genannt) sind Sie zur Verwendung des
beigefügten Softwareprogramms und/oder des Begleitmaterials (z.B. Handbücher) berechtigt.
Obwohl Sie ebenfalls die Lizenz erhalten, das Programm in einen temporären Speicher (z.B.
RAM-Speicher) oder nur einmal in den Festspeicher zu laden (z.B. auf die Festplatte, auf CDR oder sonstige Speichermedien) eines (1) Computersystems, ist es Ihnen strikt untersagt,
das Programm auf einen Netzwerk-Server zu installieren, mit dem ausschließlichen Zweck,
das Programm intern zu verteilen.
2. COPYRIGHT
Trotz der Bestimmung laut Artikel 1 dieser Vereinbarung gehört jegliches Copyright an dem
Programm ausschließlich JVC und unterliegt dem Schutz des japanischen Urheberrechts,
sowie ggf. auch den Urheberrechtsbestimmungen anderer Länder. Ferner unterliegt das Copyright den entsprechenden Bestimmungen internationaler Abkommen, einschließlich der
Bestimmungen der Berner Konvention über den Schutz literarischer und künstlerischer Werke,
in der jeweils aktuellen Fassung, und den Bestimmungen der Welt-Urheberrechts-Konvention
in der jeweils gültigen Fassung. Aus diesem Grund müssen Sie dieses Programm wie jedes
andere urheberrechtlich geschützte Material behandeln, ausgenommen, daß Sie entweder
(a) eine (1) Kopie des Programms erstellen können, die ausschließlich für Ihre persönlichen
Backup- und Archivierungszwecke bestimmt ist, oder (b) daß Sie das Programm auf eine
einzelne Festplatte kopieren können, vorausgesetzt, daß Sie das Originalprogramm
ausschließlich für Ihre persönlichen Backup- und Archivierungszwecke aufbewahren.
3. PROGRAMM-BESCHRÄNKUNGEN
Sie dürfen das Programm weder umkehren, noch technisch bearbeiten, entkompilieren, in
Einzelkomponenten zerlegen oder ändern, ausgenommen soweit diese Beschränkung laut
geltendem Gesetz ausdrücklich untersagt ist. JVC und seine Distributoren und Vertragshändler
haften nicht für etwaige Forderungen oder Mängel, etc., die aufgrund oder im Zusammenhang
mit solchen unzulässigen Aktivitäten entstehen (können), wie in vorliegender Vereinbarung
angegeben.
Page 23
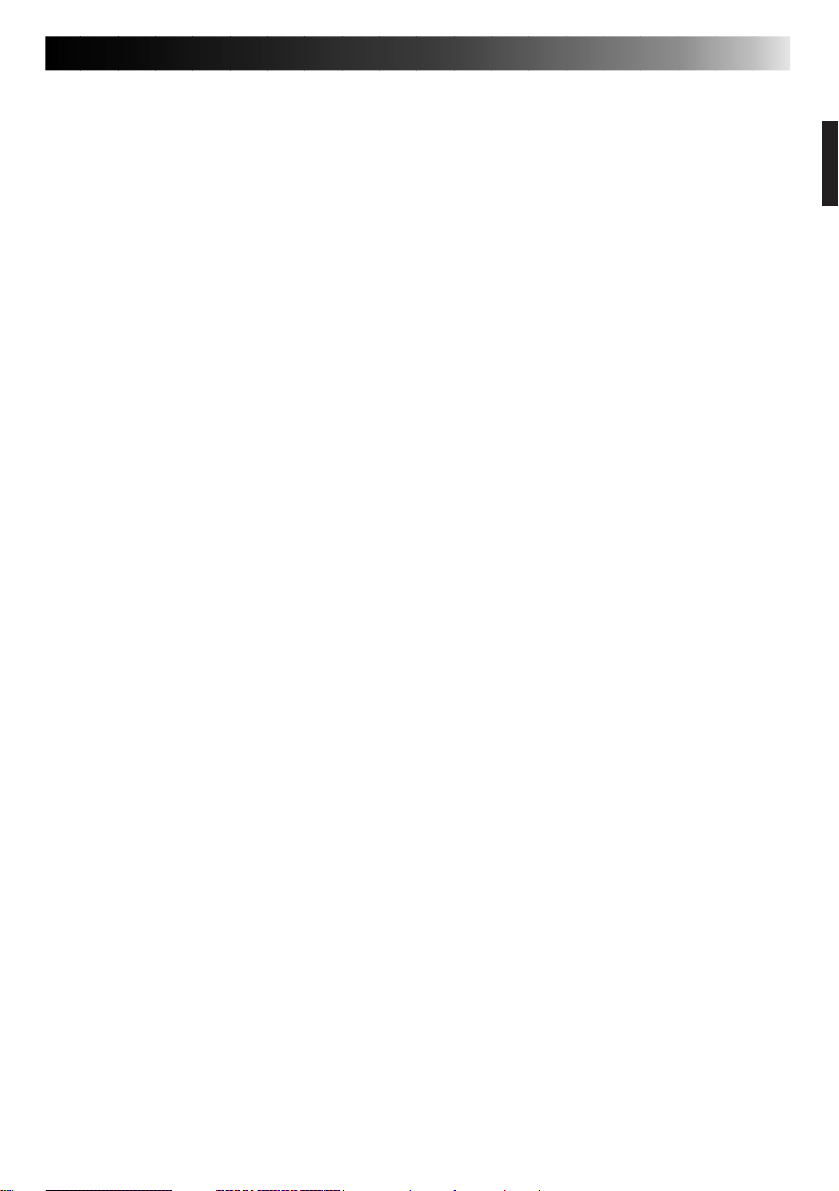
DE 3
4. SONSTIGE BESCHRÄNKUNGEN
Sie dürfen das Programm nicht an Dritte ausleihen, vermieten oder übertragen, noch dürfen
Sie die Verwendung des Programms durch Dritte zulassen.
5. BESCHRÄNKTE GEWÄHRLEISTUNG
Seitens der JVC wird garantiert, daß sämtliche Datenträger, die das Programm enthalten
(z.B. Floppy-Diskette, CD-ROM usw.) in bezug auf Material und Ausführung mängelfrei sind.
Diese Garantie gilt für die Dauer von dreißig (30) Tagen ab Kaufdatum. Ferner wird seitens
der JVC garantiert, daß die Begleit-Hardware des Programms ebenso mängelfrei ist, soweit
dies in der beigefügten Gewährleistungserklärung festgelegt ist. Die gesamte Haftung der
JVC und ihr einziges Rechtsmittel im Zusammenhang mit dem Programm besteht nach
Ermessen der JVC darin, daß Sie entweder (a) den gezahlten Kaufpreis zurückerstattet
bekommen, oder daß Ihnen (b) die fehlerhaften Programmedien ersetzt werden.
6. VERZICHT AUF GEWÄHRLEISTUNG
MIT AUSNAHME DER IN DIESER VEREINBAHRNG AUSDRÜCKLICH GENANNTEN
GARANTIEN UND SOWEIT DIES NACH GELTENDEM GESETZ ZULÄSSIG IST,
VERZICHTEN JVC UND DESSEN LIEFERANTEN AUF ETW AIGE SONSTIGE GARANTIEN
- UND ZWAR ENTWEDER AUSDRÜCKLICHE ODER STILLSCHWEIGENDE GARANTIEN EINSCHLIESSLICH U.A. STILLSCHWEIGENDE GARANTIEN IN BEZUNG AUF
HANDELSÜBLICHE QUALITÄT UND EIGNUNG FÜR EINEN BESTIMMTEN
VERWENDUNGSZWECK BEZÜGLICH DES PROGRAMMS UND DES GEDRUCKTEN
BEGLEITMATERIALS.
7. BESCHRÄNKTE HAFTUNG
SOWEIT DIES NACH GEL TENDEM GESETZ ZULÄSSIG IST, HAFTEN WEDER JVC NOCH
DESSEN LIEFERANTEN FÜR ETWAIGE INDIREKTE SCHÄDEN, NOCH FÜR SCHÄDEN
IN FORM VON HANDELSÜBLICHEN NEBENKOSTEN ODER FOLGESCHÄDEN WELCHER
ART AUCH IMMER, UND ZWAR UNABHÄNGIG VON DER ART DES VERFAHRENS, OB
AUFGRUND DER VERTRAGLICHEN HAFTUNG WEGEN UNERLAUBTER HANDLUNG,
STRIKTER PRODUKTHAFTUNG ODER AUS SONSTIGEN GRÜNDEN (EINSCHLIESSLICH
U.A. SCHÄDEN AUFGRUND VON ENTGANGENEM GEWINN, BETRIEBSUNTERBRECHUNGEN, VERLUST VON GESCHÄFTLICHEN INFORMATIONEN ODER SONSTIGE
FINANZIELLE VERLUSTE BZW. SCHÄDEN), FALLS SOLCHE SCHÄDEN AUFGRUND
ODER IM ZUSAMMENHANG MIT DER VERWENDUNG DES PROGRAMMS ODER WEGEN
DER NICHTVERWENDBARKEIT DES PROGRAMMS ENTSTEHEN, UND ZWAR AUCH
DANN, WENN JVC ÜBER DIE MÖGLICHKEIT SOLCHER SCHÄDEN INFORMIERT WURDE.
Victor Company of Japan, Limited
Page 24

4 DE
INHALT
VORBEREITENDE SCHRITTE 5 – 6
Was ist der MultiMediaNavigator?
Was ist JLIP?
Wesentliche Besonderheiten
Systemerfordernisse
........................................................................... 5
......................................................... 5
.................................................................. 6
................................................ 5
INSTALLATION 7 – 8
ANSCHLÜSSE 9 – 10
MultiMediaNavigator-FENSTER 11
SO STELLEN SIE EINEN TITEL/BILDRAHMEN HER 12
SO ÄNDERN SIE EINEN TITEL/BILDRAHMEN 13
SO ÜBERTRAGEN SIE EINEN TITEL/BILDRAHMEN 14
Presto! Mr. Photo Gold 15 – 20
BENUTZERHINWEIS 21
ACHTUNG:
● Für alle Bedienschritte gelten die in dieser Anleitung enthaltenen Anweisungen.
● Ausschließlich die mitgelieferte CD-ROM verwenden. Niemals eine andere CD-ROM
verwenden, um diese Software zu nutzen.
● Diese Software darf nicht modifiziert werden.
● Änderungen oder Modifikationen ohne ausdrückliche Genehmigung von JVC können den
Entzug der Berechtigung zum Betreiben dieser Software zur Folge haben.
CD-ROM-Handhabung
● Die Signalseite (unbedruckt) stets frei von Verunreinigungen und Kratzern halten. Die
CD-ROM niemals beschriften oder bekleben! Verunreinigungen mit einem weichen Tuch
entfernen. Hierbei gerade von der CD-ROM-Mitte zur Kante wischen.
● Niemals herkömmliche Schallplattenreiniger oder Reinigungssprays verwenden.
● Die CD-ROM niemals biegen und niemals die Signalseite berühren.
● Die CD-ROM niemals an Orten aufbewahren, die Staub, extremem Temperaturen, hoher
Luftfeuchtigkeit oder direkter Sonneneinstrahlung ausgesetzt sind.
Page 25
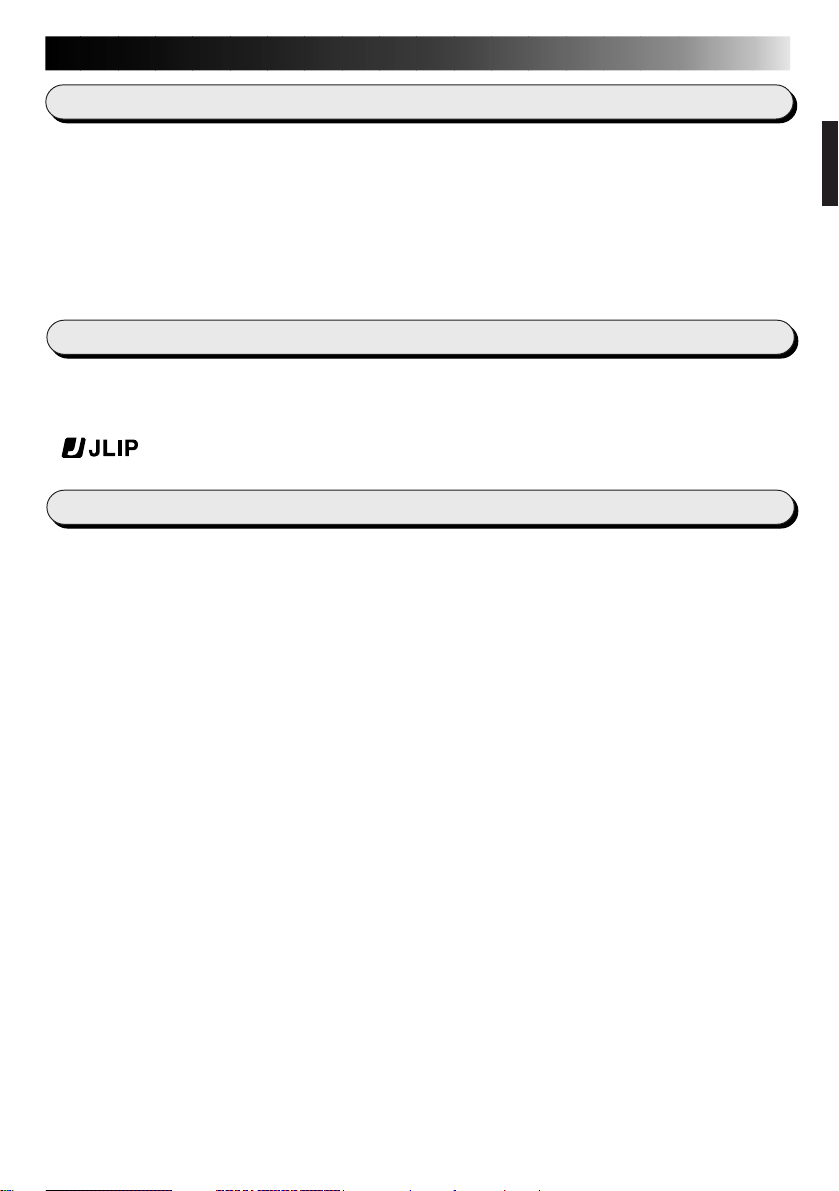
VORBEREITENDE SCHRITTE
DE 5
Was ist der MultiMediaNavigator?
MultiMediaNavigator ist ein Anwendungsprogramm, mit dem Sie Bilder, die mit einer digitalen
Videokamera aufgenommen wurden, kreativ beeinflussen können.
Nachdem Sie die digitale JVC-Videokamera über das Verbindungskabel an einen PC (Windows
®
95/Windows® 98) angeschlossen haben, sind Sie durch diese Software in der Lage, die für
Ihre Zwecke geeigneten Bilder aif Ihren PC zu übertragen, das AV-Gerät über den PC zu
steuern und Videoschnittoperationen (Überspielen) für die Szenen Ihrer Wahl durchzuführen.
Durch einfachen Kabelanschluss können Sie mit dieser Software auch die in der Speicherkarte
der digitalen JVC-Videokamera gespeicherten Daten bequem zum PC übertragen.
Was ist JLIP?
JLIP* ist die Abkürzung für Joint Level Interface Protocol, einem neuen Datenübertragungsprotokoll, das die Anbindung von einem mit J-Anschluß ausgestatteten Videogerät an einen PC
und PC-gesteuerten Betrieb ermöglicht.
*
ist ein eingetragenes Warenzeichen von JVC.
Wesentliche Besonderheiten
Picture Navigator
n
Software zur Standbildübertragung zwischen einer Videosignalquelle und einem PC (über
serielle RS-232C-Schnittstelle). Im Capture-Modus erfaßte Bilder sind mit 640 x 480
Bildpunkten und 16,7 Millionen Farben erhältlich.
JLIP Video Capture
n
Software zur Standbildübertragung von einer Videosignalquelle auf einen PC (über serielle RS232C-Schnittstelle).
JLIP Video Producer
n
Software zur Steuerung einer Videosignalquelle vom PC aus. Unter Bezugnahme auf eine
individuell bestimmbare Schnittliste können Szenen von der Videosignalquelle auf einen
Videorecorder übertragen werden.
CardNavigator
n
Dient zum Übertragen der Daten auf der Speicherkarte (MultiMediaCard) in der digitalen JVCVideokamera zum Windows-PC.
Video Player/JVC Video Decoder
n
Die mit Hilfe des CardNavigator zum Windows®-PC übertragenen Videoclips können auf dem
Windows®-PC wiedergegeben werden. Bei diesen Daten (Dateien mit der Erweiterung ”.jmm”)
handelt es sich um die Bilddaten auf der Speicherkarte (MultiMediaCard) in der digitalen JVCVideokamera.
Titel Creator
n
Software zur Herstellung und Nachbearbeitung von Titeln/Bildrahmen im PC, die dann vom
PC auf die im Lieferumfang enthaltene Videosignalquelle übertragen werden können.
Page 26
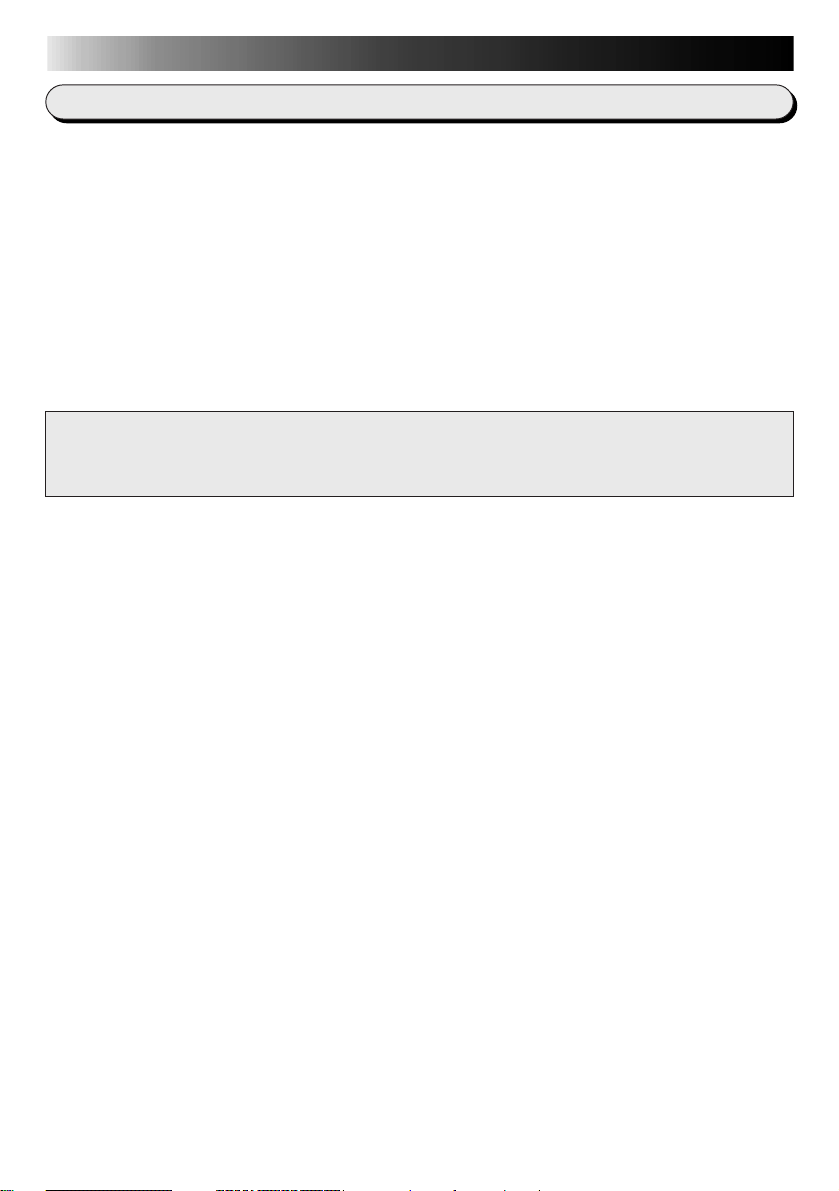
6 DE
VORBEREITENDE SCHRITTE (Forts.)
Systemerfordernisse
q PC mit Betriebssystem Microsoft® Windows® 95/Windows® 98
q CPU: Intel
(Video Player: Intel
q Erforderlicher Arbeitsspeicher: Mind. 32 MB
q Erforderlicher freier Festplattenspeicher: Mindestens 20 MB
(Zum Installieren der mitgelieferten Software, zusätzliche 140 MB oder mehr.)
q Grafikkarte und Monitor: 800 x 600 Pixel oder mehr, mindestens 65.536 Farben
q 1 freier serieller Port, kompatibel mit 9600 bps Übertragungsrate, über 9-poligen seriellen
Stecker an RS-232C-Buchse anschließbar (UART 16550A-kompatibel wird empfohlen)
q Maus (Windows
q CD-ROM-Laufwerk
Hinweis
Ist der am verwendeten PC vorhandene serielle COM-Port keine Standard-9-pol.Ausführung, wird ein serieller 9-pol.-Adapter (nicht mitgeliefert) erforderlich.
* Intel
Corporation.
* Microsoft
Microsoft Corporation in den Vereinigten Staaten und/oder weiteren Ländern.
* Weitere in dieser Anleitung angeführte Produkt- und Firmennamen sind Warenzeichen und/
oder eingetragene Warenzeichen der Warenzeichen-inhaber.
®
Pentium® oder höher
®
und Pentium® sind eingetragene Warenzeichen oder Warenzeichen der Intel
®
und Windows® sind eingetragene Warenzeichen oder Warenzeichen der
®
Pentium® 200 MHz oder höher)
®
-kompatibel)
Page 27
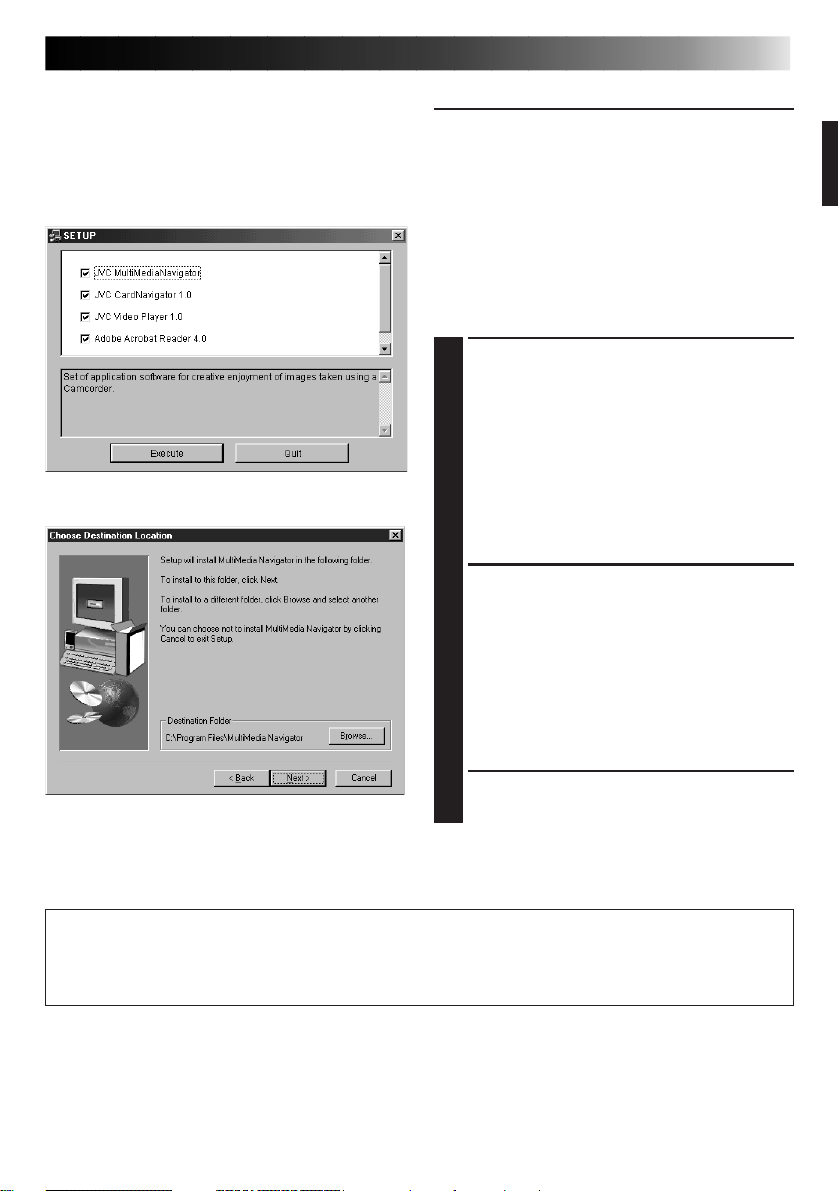
INSTALLATION
DE 7
INSTALLATION
Einzelheiten über grundlegende
Bedienungsweisen von Windows® 95/98
entnehmen Sie bitte der Bedienungsanleitung
von Windows 95/98
Gebrauchsanweisung Ihres PCs.
Starten von Windows® 95/98
• Beenden Sie alle laufenden Programme.
(Vergewissern Sie sich, dass sich keine
anderen Anwendungssymbole auf der
Task-Leiste befinden.)
Legen Sie die mitgelieferte CD-ROM in
1
das CD-ROM-Laufwerk ein.
• Das SETUP-Fenster sollte nach
wenigen Augenblicken erscheinen.
• Falls das Setup-Fenster nicht erscheint,
gehen Sie folgendermaßen vor.
1 Doppelklicken Sie auf Arbeitsplatz.
2 Doppelklicken Sie auf das CD-
ROM-Symbol.
3 Fahren Sie mit Schritt 2 fort.
Klicken Sie auf Execute im SETUP-
2
Fenster.
• Entfernen Sie das Häkchen ”u” für die
Anwendungsprogramme, die Sie nicht
installieren wollen, durch Anklicken,
bevor Sie auf Execute im Fenster
SETUP klicken.
• Die Installation beginnt, sobald Sie auf
Execute klicken.
®
oder der
Folgen Sie den Anweisungen auf dem
3
Bildschirm.
Deutsche Softwareergänzung im Ordner “DEUTSCH” auf der CD-ROM.
□:\JVC\DEUTSCH
●□: Geben Sie an dieser Stelle den Kennbuchstaben für das CD-ROM-Laufwerk ihres
Computers ein.
Page 28
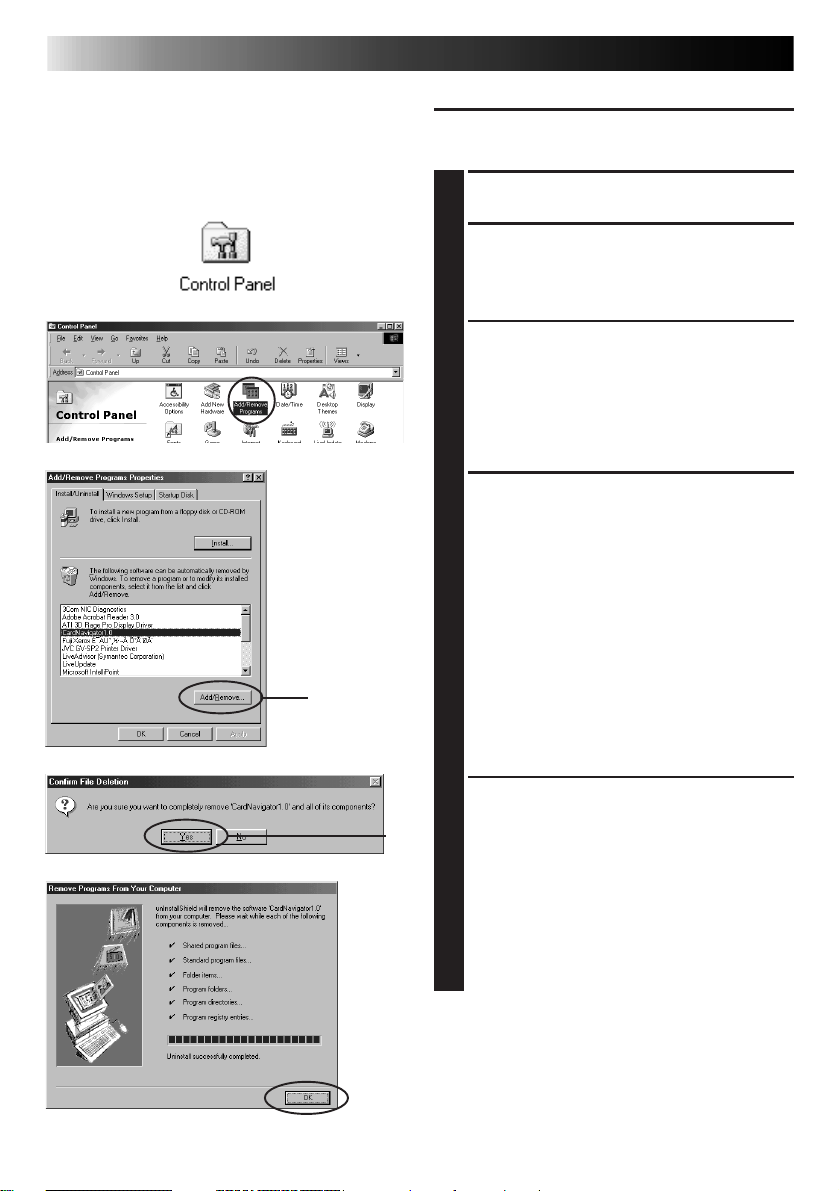
8 DE
INSTALLATION (Forts.)
DEINSTALLATION
Falls Sie die Software nicht mehr benötigen,
nehmen Sie eine Deinstallation vor.
Doppelklicken Sie auf Arbeitsplatz.
1
Doppelklicken Sie auf Systemsteuerung.
2
Doppelklicken Sie auf Software.
3
• Das Fenster Installieren/Deinstallieren
erscheint.
Wählen Sie CardNavigator an, und
4
klicken Sie auf Hinzufügen/Entfernen.
4
Klicken Sie auf Ja im Bestätigungsfenster
5
Confirm File Deletion, um das
5
Programm zu löschen.
• Die Deinstallation beginnt.
• Nachdem das Programm vom PC
gelöscht worden ist, erscheint das
Fenster Uninstall successfully
completed.
Klicken Sie auf OK, um den Vorgang
zu beenden.
HINWEIS:
•
Sie können auch “MultiMediaNavigator”,
“Video Player”, ”Mr. Photo Gold” und
”Adobe Acrobat” löschen, indem Sie das
Programm im Fenster Installieren/
Deinstallieren anwählen.
Page 29
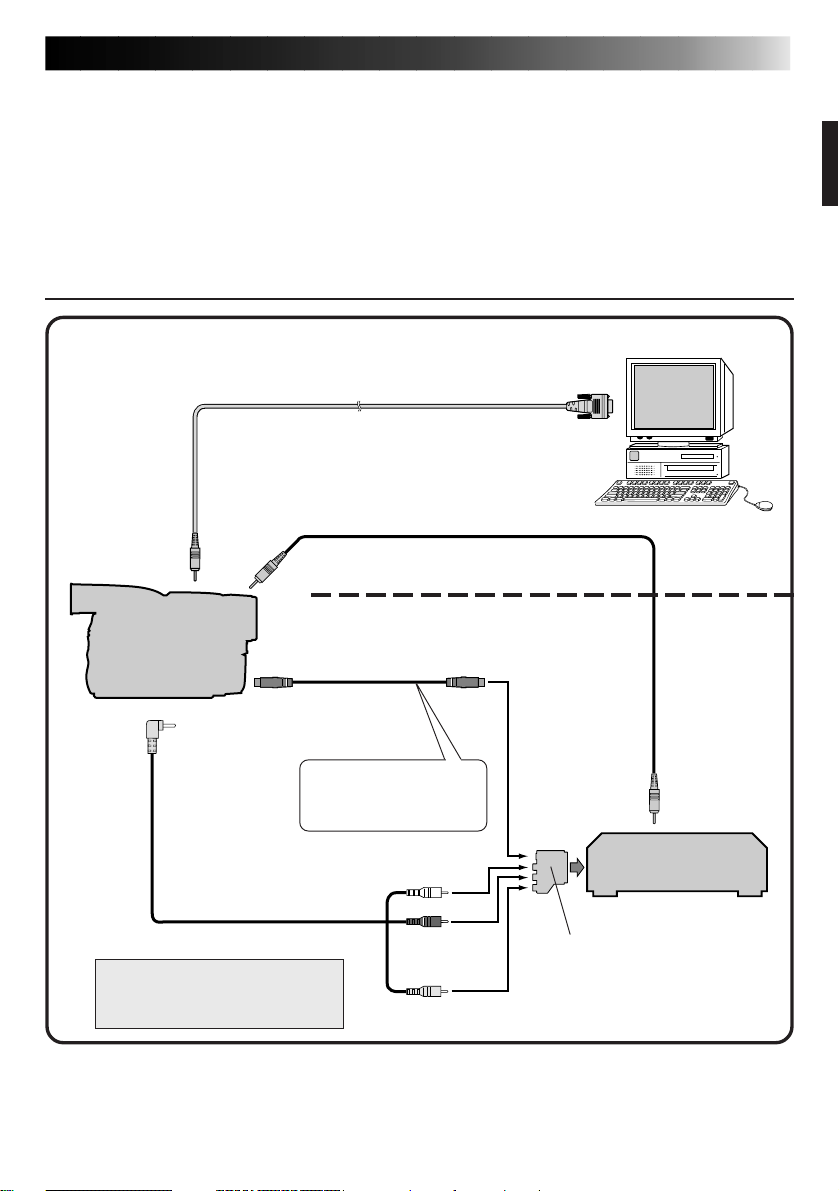
ANSCHLÜSSE
n Aus Sicherheitsgründen vor der Anschlussherstellung sicherstellen, daß alle Geräte
ausgeschaltet sind.
n Wir empfehlen, zur Camcorder-Stromversorgung den Netzadapter/Batterielader zu
verwenden.
n Bei Verwendung der mitgelieferten Kabel stets das Kabelfilter-Kabelende am Camcorder
anschließen.
n Die Buchse DV OUT des Camcorders darf nicht belegt sein!
BEI ANSCHLUSS AN EINEN VIDEORECORDER MIT JLIPBUCHSE
Bei Verwendung der JLIP Video Capture-Software oder CardNavigator:
An COM-Port
(RS-232C)
An S-VIDEOEingang
PC
JLIP-Kabel
An JLIP-Buchse
An PC-Buchse
Camcorder
An AVBuchse
PC-Anschlußkabel
An JLIP-Buchse
Bei Verwendung der JLIP Video
Producer-Software:
S-VIDEO-Kabel
An S OUT-Buchse
Verwenden, wenn der
Videorecorder einen SVIDEO-Eingang besitzt.
DE 9
AV-Kabel
HINWEIS:
JLIP-Kabelanschluß nur für JVC
Videorecorder mit JLIP-Buchse.
Weiß an
AUDIO L
Rot an
AUDIO R
Gelb an
VIDEO
Videorecorder
(Aufnahmegerät)
Wenn Ihr Videorecorder
eine SCART-Buchse
besitzt, den Kabeladapter
verwenden.
Page 30
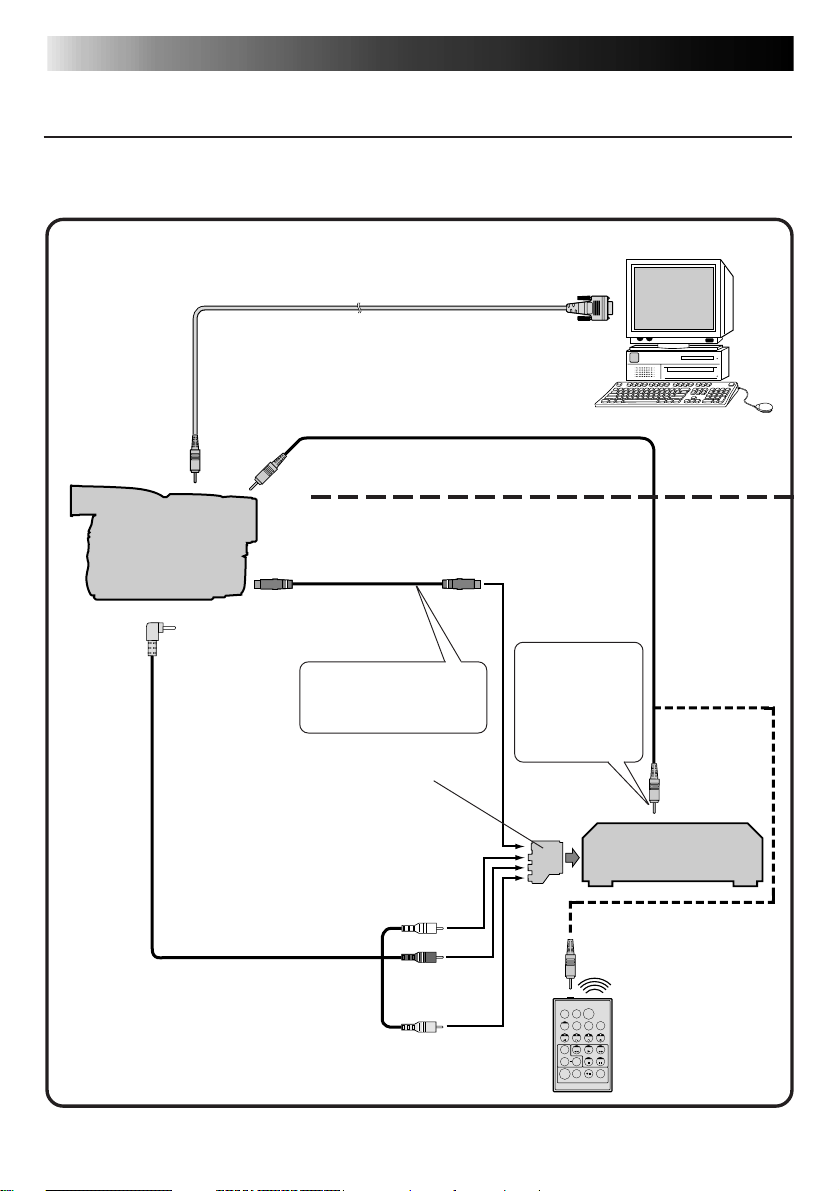
10 DE
ANSCHLÜSSE (Forts.)
BEI ANSCHLUSS AN EINEN VIDEORECORDER OHNE JLIPBUCHSE
Wenn der verwendete Videorecorder keine JLIP-Buchse besitzt, an der zum Camcorder
mitgelieferten Fernbedieneinheit den Videorecorder-Herstellercode eingeben. Hierauf kann die
Fernbedieneinheit zur Schnittsteuerung eingesetzt werden.
Bei Verwendung der JLIP Video Capture-Software oder CardNavigator:
An COM-Port
(RS-232C)
An S-VIDEOEingang
Verwenden Sie
den Stecker,
der am Stift mit
einem
schwarzen Ring
versehen ist.
TW
PC
Editierkabel
An
PauseEingang
Videorecorder
(Aufnahmegerät)
Hier anschließen,
wenn der
Aufnahmerecorder
keinen FernbedienPause-Eingang besitzt.
Fernbedieneinheit
An PC-Buchse
Camcorder
An AVBuchse
PC-Anschlußkabel
An JLIP-Buchse
Bei Verwendung der JLIP Video
Producer-Software:
S-VIDEO-Kabel
An S OUT-Buchse
Verwenden, wenn der
Videorecorder einen SVIDEO-Eingang besitzt.
Wenn Ihr Videorecorder
eine SCART-Buchse
besitzt, den Kabeladapter
verwenden.
AV-Kabel
Weiß an
AUDIO L
Rot an
AUDIO R
Gelb an
VIDEO
Page 31

MultiMediaNavigator-FENSTER
DE 11
1
56
1 Startet die Picture Navigator-Software.
2 Startet die JLIP Video Capture-Software.
3 Startet die JLIP Video Producer-Software.
4 Zeigt den Namen der gewählten Software an.
5 Erzeugt einen neuen Titel/Bildrahmen.
6 Verändert Titel/Bildrahmen.
7 Überträgt Titel/Bildrahmen auf die Videosignalquelle.
8 Enthält Information zu der angewählten Software.
9 Schließt die MultiMediaNavigator-Software.
23
7
8
4
9
SO STARTEN SIE DIE MultiMediaNavigator-SOFTWARE
Schalten Sie den PC ein.
1
Wählen Sie Start — Programme —
2
MultiMediaNavigator.
Die MultiMediaNavigator-Software wird
3
gestartet.
SO SCHLIESSEN SIE DIE MultiMediaNavigator-SOFTWARE
Klicken Sie auf Quit im MultiMediaNavigator-Fenster.
Page 32

12 DE
Individuell erstellte Titel/Bildrahmen können auf die Videosignalquelle übertragen
werden.
Klicken Sie im MultiMediaNavigator-
1
Fenster auf die Schaltfläche Titelbild
erzeugen.
• Ein Bildbearbeitungs-Programm mit
• Soll ein anderes Bildbearbeitungs-
Erstellen Sie Ihren eigenen Titel/
2
Bildrahmen.
• Weitere Angaben hierzu siehe die
Wählen Sie File — Save.
SO STELLEN SIE EINEN TITEL/BILDRAHMEN HER
Bitmap-Unterstützung wird geöffnet.
programm mit einbezogen werden,
siehe Hilfe in Windows
Benutzerdokumentation der
Bildbearbeitungs-Software.
®
.
3
• Wenn Sie File — Save As wählen,
kann der Titel/Bildrahmen nicht auf
die Videosignalquelle übertragen
werden.
Wählen Sie File — Exit.
4
• Wenn die Meldung “Convert saved
image to a Title Image? If you don't
save, the Title Image is lost”
(Gespeichertes Bild in Titelbild
umwandeln? Ohne Speicherung gehen
Titelbilddaten verloren) erscheint, Yes
anklicken.
• Wenn die Meldung “Title Image was
saved as FRAME (Zahl)” (Titelbild
wurde als FRAME (Zahl) abgespeichert)
erscheint, OK anklicken.
Das Bild wird im JPEG-Dateienformat
abgespeichert und kann auf die
Videosignalquelle übertragen werden.
Page 33

SO ÄNDERN SIE EINEN TITEL/BILDRAHMEN
Titel/Bildrahmen können nachträglich neugestaltet werden.
Klicken Sie im MultiMediaNavigator-
1
Fenster auf die Schaltfläche Titelbild
ändern.
Rufen Sie den zu ändernden Titel/
2
Bildrahmen auf und klicken Sie OK an.
• Ein Bildbearbeitungs-Programm mit
Bitmap-Unterstützung wird geöffnet.
• Soll ein anderes Bildbearbeitungsprogramm mit einbezogen werden,
siehe Hilfe in Windows
Nehmen Sie die Änderungen am Titel/
3
Bildrahmen vor.
• Weitere Angaben hierzu siehe die
Benutzerdokumentation der
Bildbearbeitungs-Software.
Wählen Sie File — Save.
4
• Wenn Sie File — Save As wählen,
kann der Titel/Bildrahmen nicht auf
die Videosignalquelle übertragen
werden.
®
.
DE 13
Wählen Sie File — Exit.
5
• Wenn die Meldung “Save changes to
the Title Image?” (Titelbild-
Änderungen abspeichern?) erscheint,
Yes anklicken, wenn der gleiche
Dateinamen verwendet werden soll.
• Soll ein neuer Dateinamen verwendet
werden, Save as New anklicken.
• Soll die Abspeicherung unterbleiben,
No anklicken.
• Wenn die Meldung “Title Image was
saved as FRAME (Zahl)” (Titelbild
wurde als FRAME (Zahl) abgespeichert)
erscheint, OK anklicken.
Das Bild wird im JPEG-Dateienformat
abgespeichert und kann auf die
Videosignalquelle übertragen werden.
Page 34

14 DE
Im PC erzeugte Titel/Bildrahmen können auf die im Lieferumfang enthaltene
Videosignalquelle übertragen werden.
Vorbereitende Schritte
1. Setzen Sie eine MultiMediaCard-Karte
in die Videosignalquelle ein.
2. Schalten Sie die Videosignalquelle auf
den PLAY oder PLAY/PC-Modus.
(Weitere Angaben hierzu siehe die
Benutzerdokumentation der Videosignal-
quelle.)
1
• Die Picture Navigator-Software wird
2
• Alle Titel/Bildrahmen werden
SO ÜBERTRAGEN SIE EINEN TITEL/BILDRAHMEN
Klicken Sie im MultiMediaNavigatorFenster auf die Schaltfläche Titelbild
übertragen.
geöffnet.
Doppelklicken Sie das Title Screen
Album.
aufgelistet.
Wählen Sie den zu übertragenden Titel/
3
Bildrahmen an.
• Die Kontrollbox in der linken unteren
Ecke des Indexbildes wechselt seine
Farbe.
Klicken Sie auf die Schaltfläche
4
Übertragen oder wählen Sie Edit —
Transfer.
• Der Titel/Bildrahmen wird auf die
Videosignalquelle übertragen und in
der MultiMediaCard-Karte
abgespeichert.
Fügen Sie den Titel/Bildrahmen einem
5
Standbild der Videosignalquelle hinzu.
(Weitere Angaben hierzu siehe die
Benutzerdokumentation der
Videosignalquelle.)
Page 35

Mr. Photo Gold:
Presto! Mr. Photo
Presto! PhotoAlbum
Presto! ImageFolio
DE 15
Für Windows
* Bezüglich Kundendienst wenden Sie sich bitte an Ihr NewSoft Service Center.
(Siehe nächste Seite)
Copyright © 1997-1999, NewSoft Technology Corp. Alle Rechte vorbehalten.
Page 36

16 DE
NewSoft International Service Center:
U.S.A: 4113 Clipper Court, Fremont, CA 94538, USA
Taiwan: 3F, No.19-3, SanChong Rd., NanKang, Taipei, Taiwan, R.O.C.
Japan: 6-21-3 Shinbashi Minato-Ku, Tokyo 105-0004 Japan
U.K.: The Software Centre, East Way,
Kundendienst
Tel: 1-510-445-8600 Fax: 1-510-445-8601
Technical Support Hot Line: 1-510-445-8616
E-mail: tech@newsoftinc.com
http://www.newsoftinc.com
Tel: 886-2-2655-1234 Fax: 886-2-2655-1100
Technical Support Hot Line: 886-2-2655-2266
E-mail: support@newsoft.com.tw
http://www.newsoft.com.tw
Tel: 81-3-5472-7008 Fax: 81-3-5472-7009
E-mail: support@newsoft.co.jp
http://www.newsoft.co.jp
East Mill Industrial Estate, Ivybridge
Devon, PL21 9PE, United Kingdom
Tel: 44-01752-201148 Fax: 44-01752-894833
France: Info Trade Centre
d’activités de I’Ourcq 45,
rue Delizy 93692 Pantin, France
Tel: 33-1-4810-7585 Fax: 33-1-4810-7555
Page 37

Presto! Mr. Photo
Mr. Photo speichert und katalogisiert alle Ihre wertvollen Fotos. Sie können Fotos und Filme
nach Datum und Titel sortieren oder nach Schlüsselwort, Datum und anderen
Bildeigenschaften suchen. Ziehen Sie danach die Fotos, und legen Sie sie auf der
Anwendungsleiste ab, um mit einsatzfertigen Vorlagen fotografische Meisterwerke zu
erstellen oder elektronische Photoalben zu entwerfen. Klicken Sie auf das Icon “Dia-Show”,
um alle in einem Film ausgewählten Fotos anzusehen, oder ziehen Sie ein Foto, und legen
Sie es auf dem E-Mail-Icon ab, um es an Familienangehörige oder Freunde zu senden.
DE 17
Funktionen
●
Übertragen Sie Fotos von Digitalkameras, Scannern, Disketten, Foto-CDs und aus dem Internet.
● Katalogisieren Sie Fotos in Filmen, die sich anpassen und neu anordnen lassen.
● Korrigieren Sie Fotos sofort (Rote-Augen-Effekt entfernen, Helligkeit/Kontrast
anpassen, Weichzeichnen/Schärfen).
● Übertragen Sie Fotos durch Ziehen und Ablegen zum Drucker, zum E-Mail-
Programm, zur Erstellung einer HTML-Dia-Show oder zum Senden im Internet.
● Ziehen Sie Ihre Fotos, und legen Sie sie in anderen Anwendungen zur
Weiterbearbeitung oder für kreative Projekte ab.
● Speichern Sie Fotos als Bildschirmschoner oder Hintergrundbild.
● Drucken Sie Notizen, Etiketten und Fotokataloge.
● Unterstützung für EXIF 1.0, 2.0, 2.1 und 2.1(R98) Dateiformate.
● Anzeigen und Abspielen beigefügter Audiodateien.
● Foto-Eigenschaften einer EXIF-Seite
Anzeigen von Informationen der EXIF-Dateien: Aufnahmezeitpunkt, Belichtungszeit usw.
● Unkomplizierter Zugriff auf weitere Anwendungen
Kommunikation mit anderen Anwendungen ohne Mr. Photo verlassen zu müssen.
● Presto! PhotoComposer
Kombinieren Sie Ihre Aufnahmen. Setzen Sie Menschen und Landschaften
zusammen und erstellen Sie völlig neue Meisterwerke.
● Presto! Panorama
Gehen Sie ins Museum, sehen Sie sich Ihr neues Haus an, besichtigen Sie berühmte
Sehenswürdigkeiten — erstellen Sie Ihr eigenes Panorama mit Fotos, die Sie selbst auswählen.
● Presto! PrintFun
Einzel- oder Mehrfachdrucke für Aufkleber, Etiketten, Fotokataloge -- und alles in
beliebigem Papierformat.
Systemvoraussetzungen
● Digitale Kamera und Digitalkamera-Software.
● Scanner, wenn Sie Fotos scannen möchten.
● PC mit mindestens 486er Mikroprozessor (empfohlen wird ein Pentium-Prozessor)
und 16 MB RAM.
● Empfohlen werden mindestens 30 MB verfügbare Festplattenkapazität nach der
Installation. Mr. Photo benötigt diesen Platz zum Arbeiten.
● CD-ROM-Laufwerk zum Laden von Mr. Photo.
● Super-VGA-Grafikkarte.
HINWEIS:
Die Mr. Photo Gold-Software kann nur mit Digital-Videokameras von JVC in
Verbindung mit der JLIP Video Capture, Picture Navigator und CardnavigatorSoftware verwendet werden.
Page 38

18 DE
PhotoAlbum hilft Ihnen bei der Erstellung eines Fotoalbums, durch das Ihre
Erinnerungen immer lebendig bleiben. Ziehen Sie einfach Fotos, Rahmen, Clip-Art,
Strukturen und Spezialeffekte, legen Sie sie ab, und fügen Sie Sprache und
Klangeffekte hinzu. Sie können auch Ihren Alben durch Sprache und Klangeffekte ein
persönliches Flair verleihen, anschließend Album-Dia-Shows erstellen und im
Internet ablegen oder die vollständigen Alben als E-Mail senden.
Funktionen
Presto! PhotoAlbum
● Übertragen Sie Fotos von Digitalkameras und Scannern.
● Automatische Farbkorrektur für übertragene Fotos.
● Einfaches Editieren im Drag & Drop-Modus.
● Foto-Browser mit Foto-Minibildern.
● Verwenden Sie Alben für einen Internet-Browser.
● Mehr als 500 Clip-Art-Vorlagen zur dekorativen Bildgestaltung.
● Klangeffekte für Alben, Seiten oder Fotos.
● Unterstützt eigenständige Album-Wiedergabe.
● Unterstützt die wichtigsten Bildformate: TIF, PCX, Bitmap, TGA, JPG, PCD, WMF,
FPX, PNG etc.
Systemvoraussetzungen
● IBM PC 486, Pentium oder ein kompatibler Computer
● CD-ROM-Laufwerk
● Festplatte mit mindestens 50 MB freiem Speicherplatz für reibungslose
Speicherung und Ausführung des Programms
● Mindestens 16 MB RAM (32 MB empfohlen)
● MS Windows 95, 98 oder Windows NT 4.0
Empfohlene Systemvoraussetzungen
● Sound-Karte mit Mikrofon
● Farbdrucker
● Web-Browser, z. B. Internet Explorer 3.0 oder Netscape Navigator 3.0 oder höher
Page 39

Presto! ImageFolio
ImageFolio ist ein umfassendes multimediales Bildbearbeitungsprogramm, das unter
MS Windows 95, 98 bzw. Windows NT ausgeführt wird. Mit diesem Programm
können Sie gescannte Bilder, z. B. Fotografien, Grafiken und Zeichnungen, aber auch
Bilder, die mit Videogeräten aufgenommen wurden, z. B. einem Videorecorder, einer
Laser Disk, einer digitalen Kamera etc., auf Ihrem Bildschirm bearbeiten.
Erstellen Sie neue Bilder mit den leistungsstarken Werkzeugen dieser Software. Oder
skizzieren Sie mit den ausgereiften Bildbearbeitungswerkzeugen ein Bild schnell auf
Leinwand, um so ein neues Bild zu erstellen oder um bereits bestehende zu
verbessern. Die einzige Einschränkung bei dieser Software ist Ihre Phantasie!
DE 19
Funktionen
Bildeingabe
● Aufnehmen von Bildern mit Hand-Scannern, digitalen Kameras u. a.
● Automatisches und halbautomatisches Zusammenfügen von Bildern, damit auch
große Bilder eingelesen werden konnen.
● Laden/Speichern von Bildern unterschiedlicher Dateiformate, z. B. TIF, PCX, BMP,
TGA, JPG, PCD, WMF, PNG etc.
● Unterstützung für das Format New Flash Pix
Bildausgabe
● Verschiedene Druckfarbeneinstellungen zum Überprüfen des Druckeffekts vor dem
tatsächlichen Druck
● OLE 2.0-Unterstützung für den eigenständigen Bearbeitungsmodus
● Einfache Grafikbearbeitung für die Erstellung von Homepages sowie für HTML-
Anwendungen
Bildbearbeitung
● Dokument mit mehreren Ebenen für komplizierte Objektorganisation
● Frei bewegliche Drag & Drop-Bilder in Dokumenten (Verschieben eines
ausgewählten Bereichs in eine neue oder andere Leinwand)
● Exakte Farben durch die Auswahl von Farbkanälen oder Paletten
● Kompletter Zeichen- und Mal-Werkzeugsatz mit Werkzeugen wie Linie, Farbeimer,
Farbverlauf, Radiergummi, Zoom, Text, Pipette, Freihandrotation, Farbton/
Sättigung, Helligkeit/Kontrast, Pinsel zum Weich-/Scharfzeichnen, Bildschlauch
etc.
● Benutzerdefinierter Bildschlauch zum schnellen Einfügen von Bildern auf
Leinwand
● Anti-Alias-Funktion bei sämtlichen Grafikwerkzeugen zur Verbesserung des
Zeicheneffekts
● Komplette Auswahlwerkzeuge zum Verbergen von Unregelmäßigkeiten in
Objekten
Page 40

20 DE
Presto! ImageFolio (Forts.)
● Erstellen von 3D-Effekten mit benutzerdefinierten Lichtquellen für ausgewählte
Objekte mit nur einem Handgriff
● Erstellen von Objektschatten über einen festgelegten Lichteinfall mit nur einem
Handgriff
● Ansprechende Vorlagen für einfache Foto-Anwendungen
● Funktionen zur Bildfeineinstellung, wie Helligkeit, Kontrast, Farbton, Sättigung,
Farbverlauf etc.
● Mehrere Filter für Spezialeffekte, z. B. Weichzeichnen, Scharfzeichnen, Prägen
und Mosaik
● Effekt-Browser mit Originalgrößenansicht von Bildern, die mit sämtlichen
Feineinstellungsfunktionen und Filtern bearbeitet wurden
● Schnittstellenunterstützung für 16- und 32-Bit Adobe™ Plug-In-Filter
Systemanforderungen
Die folgenden Hardware- und Software-Voraussetzungen müssen erfüllt sein, um die
Software auszuführen:
● Ein IBM PC 486, Pentium oder kompatibler Rechner
● Ein CD-ROM-Laufwerk
● Eine Festplatte mit mindestens 60 MB freiem Festplattenspeicher, damit das
Programm ordnungsgemäß installiert und ausgeführt werden kann
● Mindestens 8 MB RAM (vorzugsweise 16 MB)
● MS Windows 95, 98 oder Windows NT
Um die Funktionen des Programms voll ausschöpfen zu können, werden die
folgenden zusätzlichen Hardware- und Software-Komponenten empfohlen:
● 50 MB oder mehr virtueller Speicher
● Ein von MS Windows 95 unterstützter Farbdrucker
Page 41

BENUTZERHINWEIS
Sie sind berechtigt, diese Software in Übereinstimmung mit der Software-Lizenz zu
verwenden.
Falls Sie Fragen zu dieser Software haben und die JVC Niederlassung oder den JVC
Service in Ihrem Land kontaktieren (siehe JVC Worldwide Service Network unter
http://www.jvc-victor.co.jp/english/worldmap/index-e.html), sollten Sie zunächst die
folgende Liste ausfüllen und bereithalten.
Produktbezeichnung
Modell
Problem
Fehlermeldung
Hersteller
Modell Desktop Laptop
Prozessor
Computer
Betriebssystem
Arbeitsspeicher MB
Festplattenspeicher MB
Bitte berücksichtigen Sie, daß sich zur Beantwortung Ihrer Anfrage – je nach
Gegenstand und Umfang Ihrer Anfrage – Wartezeiten nicht vermeiden lassen.
JVC kann Ihnen Fragen zur grundsätzlichen Funktionsweise Ihres Computers,
Betriebssystems, anderer Anwendungs- oder Utility-Software-Programme nicht
beantworten.
DE 21
Page 42

2 FR
CONTRAT DE LICENCE LOGICIEL JVC
IMPORTANT
POUR LA CLIENTELE:
VEUILLEZ BIEN LIRE CECI AVANT D’OUVRIR LES BOITES DE LOGICIEL SCELLEES
Nous vous remercions pour l’achat de notre produit. Avant de commencer à utiliser le
logiciel contenu dans ce paquet, vous devez accepter les clauses et conditions de la
convention suivante.
Convention de licence de logiciel
Il s’agit d’une convention légale entre vous (personne physique ou morale) et Victor Company
of Japan, Limited (JVC). En ouvrant les boîtes de logiciel scellées et/ou en utilisant le Programme, vous acceptez les clauses de cette convention. Si vous refusez ces clauses, rapportez
immédiatement les boîtes de logiciel non ouvertes ainsi que les documents d’accompagnement
à l’endroit où vous les avez obtenus.
1. ACCORD DE LICENCE
Cette convention de licence (Convention) vous permet d’utiliser le logiciel (Programme)
incorporé et/ou le matérial écrit d’accompagnement (p. ex. les manuels imprimés). En dépit
du fait que la licence vous autorise à charger le Programme dans la mémoire temporaire (c.à-d.RAM) ou d’installer le Programme une fois dans la mémoire permanente (p. ex. disque
dur, CD-R ou autre unité de stockage) d’un (1) système informatique, il vous est strictement
interdit d’installer le Programme sur un serveur de réseau dans le seul but d’une distribution
interne.
2. COPYRIGHT
Nonobstant la clause de l’article 1 de la présente convention, tout copyright dans le Programme est la propriété exclusive de JVC et est protégé par la loi japonaise sur les droits
d’auteur, les lois sur les droits d’auteur des autres pays, s’il y a lieu, et les clauses applicables
des traités internationaux, notamment de la Convention de Berne pour la protection de la
propriété artistique et littéraire, modifications incluses, et de la Convention universelle sur la
propriété littéraire, modifications incluses. Par conséquent, vous devez traiter le Programme
comme tout autre matériel sous copyright à la différence que vous pouvez soit (a) faire une
(1) copie du Programme seulement pour vos besoins privés de sauvegarde ou d’archivage,
ou (b) transférer le Programme sur un seul disque dur, sous réserve que vous conserviez
l’original seulement pour vos besoins privés de sauvegarde ou d’archivage.
3. RESTRICTIONS SUR LE PROGRAMME
Vous ne pouvez pas pratiquer d’ingénierie inversée, décompiler, désassembler, corriger ou
modifier le Programme, sauf dans la mesure où une telle restriction est formellement interdite
par une loi en vigueur. JVC, ses distributeurs et vendeurs ne seront pas responsables pour
toute réclamation ou défauts etc. résultant de ou en rapport avec de telles activités interdites
comme indiqué dans la présente convention.
4. AUTRES RESTRICTIONS
Vous ne pouvez pas louer , donner à bail ou transférer le Programme à une tierce personne ou
laisser une tierce personne utiliser le Programme.
Page 43

FR 3
5. ETENDUE DE LA GARANTIE
JVC garantit que tout support sur lequel le Programme est enregistré (p. ex. les disquettes,
CD-ROM, etc. ) est exempt de vices de matière et de fabrication; le matériel accompagnant le
Programme est également garanti contre tous défauts visés dans le certificat de garantie
joint. La garantie s’étend sur une durée de trente (30) jours à compter de la date de votre
achat. La garantie accordée par JVC et votre unique recours éventuel en ce qui concerne le
Programme seront, au choix de JVC, soit (a) le remboursement du prix payé, soit (b) le
remplacement du support défectueux du Programme.
6. EXCLUSION DE LA GARANTIE
HORMIS LA GARATIE EXPRESSEMENT STIPULEE DANS LES PRESENTES ET DANS
LES LIMITES DE LA LEGISLATION EN VIGUEUR, JVC ET SES FOURNISSEURS
DECLINENT TOUTE AUTRE GARANTIE EXPLICITE OU IMPLICITE, EN CE COMPRIS LES
GARANTIES IMPLICITES DE COMMERCIALISATION ET ADEQUATION A DES FINS
SPECIFIQUES RELATIVES AU PROGRAMME ET AU MATERIEL IMPRIME
L’ACCOMPAGNANT.
7. LIMITE DE LA RESPONSABILITE
DANS LES LIMITES DE LA LEGISLATION EN VIGUEUR, JVC ET SES FOURNISSEURS
NE POURRONT ETRE TENUS POUR RESPONSABLES DE TOUT DOMMAGE INDIRECT,
SPECIAL, FORTUIT OU CONSECUTIF DE TOUTE NATURE GENERALEMENT
QUELCONQUE PAR CONTRAT, PREJUDICE, STRICTE RESPONSABILITE DU PRODUIT
OU AUTRE (EN CE COMPRIS ET SANS SE LIMITER AUX PERTES DE BENEFICES, INTERRUPTION DES AFFAIRES, PERTE D’INFORMATIONS COMMERCIALES OU TOUTE
AUTRE PERTE DE NA TURE PECUNIAIRE) RESUL T ANT DE OU RELA TIVE A L ’UTILISA TION
OU L’IMPOSSIBILITE D’UTILISATION DU PROGRAMME, MEME SI JVC A ETE AVISE DE
L’EVENTUALITE DE TELS DOMMAGES.
Victor Company of Japan, Limited
Page 44

4 FR
SOMMAIRE
INTRODUCTION 5 à 6
Que permet le logiciel MultiMediaNavigator ?
Que signifie JLIP ?
Principales caractéristiques
Configuration minimum nécessaire
..................................................................... 5
.......................................................... 5
................................................. 6
.................................. 5
INSTALLATION 7 à 8
RACCORDEMENTS 9 à 10
AFFICHAGE DE LA FENÊTRE MultiMediaNavigator 11
CRÉATION D’IMAGES DE TITRE/CADRE 12
MODIFICATION D’IMAGES DE TITRE/CADRE 13
TRANSFERT D’IMAGES DE TITRE/CADRE 14
Presto! Mr. Photo Gold 15 à 20
NOTICE POUR LES UTILISATEURS 21
ATTENTION:
● Faire fonctionner ce matériel en suivant les procédures de fonctionnement décrites dans ce
manuel.
● N’utiliser que le CD-ROM fourni. Ne jamais utiliser tout autre CD-ROM pour exécuter ce
logiciel.
● Ne pas tenter de modifier ce logiciel.
● Des changements ou modifications non approuvés par JVC pourraient annuler le droit de
l’utilisateur à faire fonctionner le matériel.
Comment manipuler un disque CD-ROM
● Faire attention de ne pas salir ou gratter la surface miroir (opposée à la surface imprimée).
Ne rien écrire dessus ni coller d’étiquette sur une face ou l’autre. Si le CD-ROM devient
sale, l’essuyer en douceur avec un chiffon doux vers l’extérieur en partant du trou central
en décrivant un mouvement circulaire.
● Ne pas utiliser de nettoyants de disque conventionnels ni des aérosols de nettoyage.
● Ne pas cintrer le CD-ROM ni toucher à sa surface miroir.
● Ne pas ranger votre CD-ROM dans un endroit sale, chaud ou humide. Ne pas le mettre
en plein soleil.
Page 45

INTRODUCTION
FR 5
Que permet le logiciel MultiMediaNavigator ?
Le MultiMediaNavigator est un logiciel d’application offrant un contrôle créatif sur les images
prises avec un caméscope numérique.
Une fois le caméscope numérique JVC raccordé à un PC (Windows
du câble de raccordement, ce logiciel permet la capture d’images que l’on désire utiliser sur le
PC. Il permet d’utiliser le PC pour commander l’appareil AV et effectuer des opérations de
montage vidéo (copie) de scènes choisies.
En raccordant un câble, ce logiciel permet également de transférer facilement les données de
la carte mémoire du caméscope numérique JVC vers le PC.
®
95/Windows® 98) à l’aide
Que signifie JLIP ?
JLIP*, les initiales de "Joint Level Interface Protocol", est un nouveau protocole de communication qui permet à des appareils audiovisuels munis d'une borne JLIP d'être contrôlés par un
ordinateur personnel.
*
est une marque déposée de JVC.
Principales caractéristiques
Picture Navigator
n
Le logiciel Picture Navigator vous permet de transférer des images fixes entre un appareil
source vidéo et un PC via le port série RS-232C. Les images saisies seront de 640 x 480 pixels
avec 16,7 millions de couleurs.
JLIP Video Capture
n
Le logiciel JLIP Video Capture vous permet de saisir des images fixes d’un appareil source
vidéo vers un PC via le port série RS-232C.
JLIP Video Producer
n
Le logiciel JLIP Video Producer vous permet de commander un appareil source vidéo à partir
d’un PC. Vous pouvez copier des séquences de l’appareil source vidéo vers un magnétoscope
en réglant des points d’entrée et de sortie de coupe.
CardNavigator
n
Cette fonction permet de transférer les données de la carte mémoire (MultiMediaCard) du
caméscope numérique JVC vers un PC Windows®.
Video Player/JVC Video Decoder
n
Ces fonctions permettent la lecture sur un PC Windows® des données d’images animées
transférées vers le PC Windows
l’extension “.jmm”) sont les données d’images animées enregistrées sur la carte mémoire
(MultiMediaCard) du caméscope numérique JVC.
Créateur de titre
n
Vous pouvez créer ou modifier vos propres images de titre/cadre sur un PC et les transférer à
l’appareil source vidéo qui est livré avec ce logiciel.
®
à l’aide de CardNavigator. Ces données (fichiers avec
Page 46

6 FR
INTRODUCTION (Suite)
Configuration minimum nécessaire
q Ordinateur personnel avec Microsoft® Windows® 95/Windows® 98
q Unité centrale: Classe Intel
(Video Player: Classe Intel
q Mémoire vive: 32 Mo ou plus
q Place disponible sur le disque dur: 20 Mo ou plus
(Pour l’installation des logiciels complémentaires joints, 140 Mo ou plus)
q Adaptateur d’affichage et affichage: 800 x 600 pixels ou plus, 65.536 couleurs ou plus
q Un port série libre, compatible avec un débit de transmission de 9600 bps, raccordable à
une prise RS-232C avec un connecteur série à 9 broches.
(Compatibilité avec UART 16550A recommandé)
q Souris (compatible Windows
q Lecteur CD-ROM
REMARQUE
Un adaptateur 9 broches est nécessaire pour des ordinateurs disposant d’un port de communication série d’un standard différent.
®
et Pentium® sont des marques déposées ou des marques de fabrique de Intel
* Intel
Corporation.
* Microsoft
Microsoft Corporation aux Etats-Unis et/ou dans d’autres pays.
* Les autres noms de produit et d’entreprise cités dans ce mode d’emploi sont des marques de
fabrique et/ou des marques déposées de leurs détenteurs respectifs.
®
et Windows® sont des marques déposées ou des marques de fabrique de
®
Pentium® ou plus élevée
®
Pentium® 200 MHz ou plus élevée)
®
)
Page 47

INSTALLATION
FR 7
INSTALLATION
Se référer au manuel de Windows® 95/98 ou
à celui de l’ordinateur pour plus de détails
sur les procédures de base de
Windows
Lancement de Windows® 95/98
• Fermer toute autre application qui serait
1
2
®
95/98.
en service. (S’assurer qu’il n’y a pas
d’icône d’autres applications sur la barre
des tâches.)
Mettre en place le CD-ROM dans le
lecteur de CD-ROM.
• La fenêtre SETUP devrait apparaître
quelques instants plus tard.
• Effectuer les opérations suivantes si la
fenêtre d’installation n’apparaît pas.
1 Cliquer deux fois sur My Computer.
2 Cliquer deux fois sur l’icône CD-
ROM.
3 Passer à l’étape 2.
Cliquer sur Execute dans la fenêtre
SETUP.
• Avant d’appuyer sur Execute dans la
fenêtre SETUP, cliquer sur les éléments
de l’application que l’on ne désire pas
installer pour enlever la marque “u”.
• L’installation commence lorsqu’on
clique sur Execute.
Suivre les instructions qui apparaissent
3
sur l’écran.
Le dossier "FRANÇAIS" du CD-ROM contient un supplément pour le logiciel français.
□:\JVC\FRANÇAIS
●□: Saisissez la lettre du lecteur CD-ROM de votre ordinateur.
Page 48

8 FR
INSTALLATION (Suite)
DÉSINSTALLATION
Lorsque l’on n’a plus besoin du logiciel, le
désinstaller.
Cliquer deux fois sur My Computer.
1
Cliquer deux fois sur Control Panel.
2
Cliquer deux fois sur Add/Remove
3
Programs.
• La fenêtre Add/Remove Programs
Properties apparaît.
Sélectionner CardNavigator, puis cliquer
4
sur Add/Remove.
4
Cliquer sur Yes pour supprimer le
5
programme dans la fenêtre Confirm File
5
Deletion.
• La désinstallation commence.
• Lorsque le programme a été supprimé
du PC, la fenêtre Uninstall
successfully completed s’affiche.
Cliquer sur OK pour terminer.
REMARQUE :
•
On peut également désinstaller
“MultiMediaNavigator”, “Video Player”,
“Mr. Photo Gold” et “Adobe Acrobat” en
sélectionnant le programme dans la fenêtre
Add/Remove Programs Properties.
Page 49

RACCORDEMENTS
FR 9
n Pour des raisons de sécurité, bien s'assurer que l'alimentation de tous les appareils est
coupée avant de faire des raccordements.
n Nous vous recommandons d'utiliser l'adaptateur secteur/chargeur.
n En branchant les câbles fournis, bien brancher les fiches avec filtres en ligne au camescope.
n Ne pas faire de raccordements à la prise DV OUT du camescope.
EN UTILISANT UN MAGNETOSCOPE DISPOSANT D'UNE PRISE JLIP
Lorsque JLIP Video Capture ou CardNavigator
est utilisé:
Câble de raccordement PC
Vers port COM
(RS-232C)
PC
Vers prise PC
Camescope
Vers prise S OUT
Vers
prise AV
Câble AUDIO/VIDEO
REMARQUE:
Le câble JLIP ne peut être utilisé
qu’avec des magnétoscopes JVC
disposant d’une prise JLIP.
Vers prise JLIP
Lorsque JLIP Video Producer est utilisé:
Câble S-VIDEO
Raccorder ceci si
l'appareil vidéo a une
prise d'entrée S-Video.
Blanc vers
AUDIO L
Rouge vers
AUDIO R
Jaune vers
VIDEO
Vers prise d'entrée
S-VIDEO
Si votre magnétoscope dispose
d'une prise péritélévision, utiliser
l'adaptateur de câble.
Placer le commutateur Y/C-CVBS
sur Y/C si votre magnétoscope
accepte le S-VHS sur sa prise péritel,
sur CVBS dans les autres cas.
Câble JLIP
Vers prise JLIP
Magnétoscope
(Enregistreur)
Page 50

10 FR
RACCORDEMENTS (Suite)
EN UTILISANT UN MAGNETOSCOPE SANS PRISE JLIP
En utilisant un magnétoscope sans prise JLIP, régler la marque de votre magnétoscope en
utilisant la télécommande fournie avec le camescope, puis effectuer le montage en utilisant la
télécommande.
Lorsque JLIP Video Capture ou CardNavigator
est utilisé:
Câble de raccordement PC
Utiliser la fiche qui a trois
bagues jaunes autour de la
broche.
Vers port COM
(RS-232C)
PC
Vers prise PC
Camescope
Vers
prise AV
Vers prise JLIP
Lorsque JLIP Video Producer est utilisé:
Câble S-VIDEO
Vers prise S OUT
Raccorder ceci si
l'appareil vidéo a une
prise d'entrée S-Video.
Si votre magnétoscope dispose
d'une prise péritélévision, utiliser
l'adaptateur de câble.
Placer le commutateur Y/C-CVBS
sur Y/C si votre magnétoscope
accepte le S-VHS sur sa prise
péritel, sur CVBS dans les autres
cas.
Câble AUDIO/VIDEO
Blanc vers
AUDIO L
Rouge vers
AUDIO R
Jaune vers
VIDEO
Vers prise d'entrée
S-VIDEO
Utiliser la fiche
qui a une
bague noire
autour de la
broche.
Magnétoscope
Raccorder ici si
l’enregistreur n’a pas de
prise de pause de
télécommande.
TW
Télécommande
Câble de montage
Vers prise de
pause de télécommande
(Enregistreur)
Page 51

AFFICHAGE DE LA FENÊTRE MultiMediaNavigator
FR 11
1
56
1 Lance Picture Navigator.
2 Lance JLIP Video Capture.
3 Lance JLIP Video Producer.
4 Affiche le nom de l’application sélectionnée.
5 Crée de nouvelles images de titre/cadre.
6 Modifie des images de titre/cadre.
7 Transfère des images de titre/cadre vers un appareil source vidéo.
8 Affiche de l’information concernant l’application sélectionnée.
9 Ferme MultiMediaNavigator.
23
7
8
4
9
LANCEMENT DE MultiMediaNavigator
Mettre en marche le PC.
1
Sélectionner Start — Program —
2
MultiMediaNavigator.
Le programme “MultiMediaNavigator”
3
commence.
COMMENT REFERMER LE PROGRAMME
Cliquer sur Quit dans la fenêtre MultiMediaNavigator.
Page 52

12 FR
Vous pouvez créer vos propres images de titre/cadre à transférer vers un appareil
source vidéo.
Cliquer sur l’icône Title Screen Creation
1
dans la fenêtre MultiMediaNavigator.
• Une application de montage d’image
qui supporte le format BMP
commence.
• Si vous souhaitez passer à un éditeur
d’image différent, référez vous à Help
dans Windows
Créer votre propre image de titre/cadre.
CRÉATION D’IMAGES DE TITRE/CADRE
®
.
2
• Pour plus de détails, se référer au
mode d’emploi de l’application de
montage d’image.
Sélectionner File — Save.
3
• Si vous sélectionnez File — Save As,
vous ne pourrez pas transférer l’image
de titre/cadre vers l’appareil source
vidéo.
Sélectionner File — Exit.
4
• Lorsque le message “Convert saved
image to a Title Image ? If you don’t
save, the Title Image is lost.” apparaît,
cliquer sur Yes .
• Lorsque le message “Title Image was
saved as FRAME (numéro)” apparaît,
cliquer sur OK.
L’image est sauvegardée dans un format
de fichier (JPEG) qui peut être transféré
vers l’appareil source vidéo.
Page 53

MODIFICATION D’IMAGES DE TITRE/CADRE
Vous pouvez modifier les images de titre/cadre que vous avez déjà créées.
Cliquer sur l’icône Title Screen Editing
1
dans la fenêtre MultiMediaNavigator.
Sélectionner le fichier d’image de titre/
2
cadre que vous voulez modifier et
cliquer sur OK.
• Une application de montage d’image
qui supporte le format BMP commence.
• Si vous souhaitez passer à un éditeur
d’image différent, référez vous à Help
dans Windows
Modifier votre image de titre/cadre.
®
.
3
• Pour plus de détails, se référer au
mode d’emploi de l’application de
montage d’image.
Sélectionner File — Save.
4
• Si vous sélectionnez File — Save As,
vous ne pourrez pas transférer l’image
de titre/cadre vers l’appareil source
vidéo.
FR 13
Sélectionner File — Exit.
5
• Lorsque le message “Save changes to
the Title Image ?” apparaît, cliquer sur
Yes si vous voulez utiliser le même
nom de fichier.
• Si vous voulez utiliser un nom de
fichier différent, cliquer sur Save as
New.
• Si vous voulez annuler, cliquer sur No.
• Lorsque le message “Title Image was
saved as FRAME (numéro)” apparaît,
cliquer sur OK.
L’image est sauvegardée dans un format
de fichier (JPEG) qui peut être transféré
vers l’appareil source vidéo.
Page 54

14 FR
Vous pouvez transférer les images de titre/cadre que vous avez créées sur le PC vers
l’appareil source vidéo qui est livré avec MultiMediaNavigator.
Préparatifs
1. Introduire une carte MultiMediaCard
dans l’appareil source vidéo.
2. Régler votre appareil source vidéo sur
la position PLAY ou PLAY/PC.
(Pour plus de détails, se référer au mode
d’emploi de l’appareil source vidéo.)
Cliquer sur l’icône Title Screen Transfer
1
dans la fenêtre MultiMediaNavigator.
• Le programme Picture Navigator
commence.
Cliquer deux fois sur l’album TitleScreen.
TRANSFERT D’IMAGES DE TITRE/CADRE
2
• Une liste de toutes les images de titre/
cadre apparaît dans la fenêtre.
Sélectionner l’image de titre/cadre que
3
vous voulez transférer.
• La case dans le coin inférieur gauche
de l’image indexée change de couleur.
Cliquer sur l’icône Transfer ou
4
sélectionner Edit — Transfer.
• L’image de titre/cadre est transférée
vers l’appareil source vidéo et
mémorisée sur la carte
MultiMediaCard.
Ajouter l’image de titre/cadre à une
5
image fixe dans l’appareil source vidéo.
(Pour plus de détails, se référer au mode
d’emploi de l’appareil source vidéo.)
REMARQUE:
Lorsque vous transférez un titre/cadre incrusté
sur une image sombre vers un appareil vidéo,
certains parasites peuvent apparaître le long
des contours du titre/cadre.
Page 55

Mr. Photo Gold:
Presto! Mr. Photo
Presto! PhotoAlbum
Presto! ImageFolio
FR 15
Pour Windows
* Veuillez consulter le centre de service NewSoft le plus proche pour un
support technique. (Voir page suivante)
Copyright © 1997-1999, NewSoft Technology Corp. Tous droits réservés.
Page 56

16 FR
NewSoft international service center:
U.S.A: 4113 Clipper Court, Fremont, CA 94538, USA
Taiwan: 3F, No.19-3, SanChong Rd., NanKang, Taipei, Taiwan, R.O.C.
Japan: 6-21-3 Shinbashi Minato-Ku, Tokyo 105-0004 Japan
U.K.: The Software Centre, East Way,
Service après-vente
Tel: 1-510-445-8600 Fax: 1-510-445-8601
Technical Support Hot Line: 1-510-445-8616
E-mail: tech@newsoftinc.com
http://www.newsoftinc.com
Tel: 886-2-2655-1234 Fax: 886-2-2655-1100
Technical Support Hot Line: 886-2-2655-2266
E-mail: support@newsoft.com.tw
http://www.newsoft.com.tw
Tel: 81-3-5472-7008 Fax: 81-3-5472-7009
E-mail: support@newsoft.co.jp
http://www.newsoft.co.jp
East Mill Industrial Estate, Ivybridge
Devon, PL21 9PE, United Kingdom
Tel: 44-01752-201148 Fax: 44-01752-894833
France: Info Trade Centre
d’activités de I’Ourcq 45,
rue Delizy 93692 Pantin, France
Tel: 33-1-4810-7585 Fax: 33-1-4810-7555
Page 57

Presto! Mr. Photo
Mr. Photo stocke et catégorise toutes vos précieuses photos. Vous pouvez trier vos
photos et films par date et par titre ou rechercher par mot-clé, date et toute autre
propriété de l'image. Faites ensuite glisser les photos vers la barre d'Applications pour
créer des chefs d'oeuvre photographiques au moyen de modèles prêts à l'emploi ou
pour concevoir des albums de photos électroniques. Cliquez sur l’icône Diaporama
pour visualiser toutes les photos sélectionnées dans un film, ou faites glisser une
photo sur l’icône Email pour l'envoyer à votre famille ou à vos amis.
FR 17
Fonctionnalités
● Acquérez des photos à partir d'appareils photo numériques, de scanners, de
disquettes, de CD Photos et de l'Internet
●
Cataloguez vos photos dans des films que vous pouvez personnaliser et réorganiser
● Améliorez instantanément vos photos (suppression des yeux rouges, ajustement du
contraste, de la luminosité et de la netteté)
● Faites glisser les photos pour les imprimer, les envoyer par courrier électronique,
les insérer dans un diaporama HTML ou les poster sur Internet
● Faites glisser les photos vers d'autres applications pour une modification plus
approfondie ou pour les utiliser dans des projets novateurs
● Sauvegardez les photos en tant qu’écran de veille ou papier peint
● Imprimez des autocollants, des étiquettes ou des catalogues de photos
● Prise en charge des formats de fichier EXIF 1.0, 2.0, 2.1 et 2.1(R98).
● Affichage et exécution des fichiers audio joints.
● Propriété photo page EXIF
Etude des informations pour les fichiers EXIF : durée de prise de vue, temps d’exposition, etc.
● Accès facile à d’autres applications
Communication avec d’autres applications sans quitter Mr. Photo.
● Presto! PhotoComposer
Combinaison de photos. Manipulation de personnes et de paysages pour créer de
véritables chef-d’œuvres.
● Presto! Panorama
Visite d’un musée, découverte d’une propriété, promenade sur un site célèbre —
tout cela dans un panorama que vous composez personnellement.
● Presto! PrintFun
Impression unique ou par lots d’autocollants, d’étiquettes, de catalogues photos -sur un format de papier personnalisé.
Besoins matériels
● Un appareil photo numérique accompagné de son pilote.
● Un scanner si vous envisagez de numériser des photos.
●
Un PC avec au minimum un processeur 486 (un Pentium est recommandé) et 16 Mo de RAM.
● Au minimum 30 Mo d'espace disque disponible après installation. Mr. Photo a
besoin de cet espace pour pouvoir travailler.
● Un lecteur de CD-ROM pour charger Mr. Photo.
● Une carte vidéo super VGA.
REMARQUE:
Le logiciel Mr. Photo Gold ne peut être utilisé qu’avec des camescopes
numériques JVC de concert avec le logiciel JLIP Video Capture.
Page 58

18 FR
Presto! PhotoAlbum vous aide dans la création d'albums de photos électroniques qui
conserveront pour toujours vos souvenirs. Il suffit de faire glisser les photos, cliparts,
cadres, textures et effets spéciaux et d'y ajouter des commentaires et effets sonores.
Vous pouvez également personnaliser vos albums avec des commentaires et des effets
sonores puis produire des diaporamas d'albums que vous pouvez poster sur Internet
ou envoyer des albums terminés par courrier électronique.
Fonctionnalités
Presto! PhotoAlbum
● Acquérez des photos à partir d'appareils photo numériques et scanners
● Créez des pages d'album en utilisant des modèles prêts à l'emploi ou en créant les
vôtres
● Faites pivoter, redimensionnez et mettez en valeur les photos
● Ajoutez les photos, cadres, cliparts, textures et effets spéciaux en les faisant glisser
● Agrémentez les pages de l'album avec des légendes, un fond sonore, des narra-
tions et des effets sonores
● Partagez les albums terminés via courrier électronique ou postez-les sur Internet
Configuration requise
● Un PC compatible IBM à base de processeur 486 ou Pentium.
● Un lecteur de CD-ROM.
● Un disque dur avec au moins 50 Mo de libre pour contenir le programme et le
faire fonctionner correctement.
● Au moins 16 Mo de mémoire vive (32 Mo conseillés).
● Microsoft Windows 95, 98 ou Windows NT 4.0.
Configuration conseillée
● Une carte son avec un micro
● Une imprimante couleur
● Un navigateur pour le World Wide Web, tel que Internet Explorer 3.0 ou Netscape
Navigator 3.0, ou ultérieur.
Page 59

Presto! ImageFolio
ImageFolio est un logiciel de traitement d'images multimédia puissant fonctionnant
sous MS Windows 95, 98 ou Windows NT. Il vous permet de traiter en détail sur
l’écran de votre ordinateur des images numérisées telles que des photographies, des
graphismes et des dessins, ainsi que des images capturées à l'aide de périphériques
vidéo, tels qu'un magnétoscope, un disque laser, un appareil photo numérique ou
tout outil de capture vidéo.
Vous pouvez créer de nouvelles images à l'aide d'outils puissants inclus dans le
logiciel. Sa collection d'outils de retouche d'image sophistiqués vous permet de créer
rapidement une zone de travail afin de composer une nouvelle image ou d’améliorer
des images existantes. Avec ce logiciel, votre imagination est votre seule limite!
FR 19
Fonctionnalités
Insertion d'images
● Captures d'images à l'aide d'un scanner classique ou à main, d'un appareil photo
numérique ou de tout outil de capture, etc.
● Assemblage automatique et semi-automatique pour l'utilisation d'images de
grande taille
● Chargement/enregistrement d'images sous de nombreux formats de fichier bien
connus, tels que TIF, PCX, BMP, TGA, JPG, PCD, WMF, PNG, etc.
● Prise en charge du format New Flash Pix
Restitution d'images
● Variantes de réglage des couleurs à l'impression pour examiner le résultat à
l'impression avant d'imprimer réellement
● Prise en charge d'OLE 2.0 pour le mode de retouche autonome
● Création d'illustrations pour la composition de pages d'accueil et d'applications
HTML
Traitement et retouche d'images
● Documents multicalques pour l'organisation complexe d'objets
● Déplacement d'images flottantes parmi plusieurs documents à l'aide de la
fonctionnalité Glisser-déplacer (déplacement d'une zone sélectionnée vers des
zones de travail nouvelles ou existantes)
● Choix précis de couleurs grâce au réglage des couches calorimétriques ou à leur
sélection à partir d'une palette
● Collection complète d'outils de dessin pour retoucher des images, tels que les
outils Trait, Pinceau, Aérographe, Dégrade, Gomme, Loupe, Texte, Pipette, Rotation libre, Teinte/Saturation, Éclaircir/Obscurcir, Atténuation/Renforcement,
Projecteur d'images, etc.
● Outil Projecteur d'images réglable pour l'insertion rapide d'une collection
d'images dans une zone de travail
Page 60

20 FR
Presto! ImageFolio (Suite)
● Fonctionnalité Lisse avec tous les outils de graphisme pour améliorer la qualité de
dessin
● Outils de sélection permettant de masquer facilement les irrégularités des objets
● Création d'effets 3D magiques avec une source de lumière réglable pour des
objets sélectionnés en une seule touche
● Création d'ombres sur les objets avec possibilité de sélectionner la direction de la
lumière en une seule touche
● Modèles élégants fournis pour être facilement appliqués à l'utilisation de photos
de la vie quotidienne
● Fonctions de réglage de précision pour ajuster la luminosité, le contraste, la teinte,
la saturation, la répartition des tons (égalisation), etc.
● Filtres multiples pour produire des effets spéciaux, tels que l’atténuation, le
renforcement, le tracé des contours, l'estampage et l'effet mosaïque
● Explorateur d'effets fournissant des aperçus de l'image à sa taille réelle, traités
avec tous les filtres et les fonctions de réglage de précision
● Prise en charge de l'interface des filtres externes Adobe™ en version 16 et 32 bits
Configuration requise
Les périphériques matériels et les logiciels suivants sont nécessaires au
fonctionnement du logiciel:
● Ordinateur IBM PC 486, Pentium ou compatible
● Lecteur de CD-ROM
● Disque dur disposant au minimum de 60 Mo d'espace disque disponible pour
pouvoir installer et exécuter correctement le logiciel
● 8 Mo au minimum de mémoire vive (16 Mo recommandés)
● MS Windows 95, 98 ou Windows NT
Pour que le logiciel puisse être exploité efficacement, les éléments matériels et
logiciels complémentaires suivants sont fortement recommandés :
● 50 Mo au minimum de mémoire virtuelle
● Imprimante couleur prise en charge par MS Windows 95
Page 61

NOTICE POUR LES UTILISATEURS
L’utilisation de ce logiciel est autorisée selon les termes de la licence du logiciel.
Si vous avez besoin de contacter le bureau ou l’agence JVC dans votre pays à propos
de ce logiciel (se référer au réseau de service mondial JVC au http://www.jvcvictor.co.jp/engligh/worldmap/index-e.html), veuillez remplir la suite et avoir les
informations appropriées disponibles.
Nom du produit
Modèle
Problème
Message d’erreur
Fabricant
Modèle De bureau Portable
PC
Veuillez noter qu’il peut falloir du temps pour répondre à vos questions, selon la
nature du sujet.
JVC ne peut pas répondre aux questions concernant le fonctionnement de base de
votre PC, ou aux questions concernant les spécifications ou les performances du
système d’exploitation, des autres applications ou des drivers.
Unité centrale
Système d’exploitation
Mémoire Mo
Place disponible sur le disque dur Mo
FR 21
Page 62

2 NE
JVC SOFTWARE GEBRUIKSRECHTOVEREENKOMST
BELANGRIJK
AAN ONZE KLANTEN:
LEES DEZE OVEREENKOMST ZORGVULDIG DOOR VOOR U DE VERZEGELDE
SOFTWARE PAKKETTEN OPEN MAAKT
Wij danken u voor de aanschaf van ons product. Voor u de bijgesloten
computerprogrammatuur gaat gebruiken, moet u akkoord gaan met de bepalingen en
voorwaarden in de onderstaande overeenkomst.
Gebruiksrechtovereenkomst voor software
Dit is een rechtsgeldige overeenkomst tussen u (natuurlijke persoon of rechtspersoon) en
Victor Company of Japan, Limited ("JVC"). Door de verzegelde softwarepakketten te openen
en/of door het programma te gebruiken, stemt u ermee in aan de bepalingen van deze
overeenkomst gebonden te zijn. Indien u niet instemt met de bepalingen van deze
overeenkomst, dient u de ongeopende softwarepakketten en daarbij behorende onderdelen
direct te retourneren aan de plaats van aankoop
1. VERLENING VAN HET GEBRUIKSRECHT
Deze gebruiksrechtovereenkomst (hierna te noemen "overeenkomst"), verleent u het recht
het softwareprogramma in deze verpakking ("programma") en/of het daarbij behorende
geschreven materiaal (bijvoorbeeld gedrukte handboeken) te gebruiken. Hoewel u het
programma mag laden in het tijdelijke geheugen (RAM) of het één maal mag installeren in het
permanente geheugen (bijvoorbeeld op vaste schijf, CD-R of een ander opslagmedium) van
één (1) computersysteem, is het ten strengste verboden het programma te installeren op een
netwerkserver met als enige doel de interne distributie van het programma.
2. AUTEURSRECHT
Niettegenstaande de bepalingen van artikel 1 van deze overeenkomst, berusten de
auteursrechten op het programma exclusief bij JVC, beschermd door de Japanse
auteursrechtregelgeving, regelgeving van andere landen, indien van toepassing, en relevante
bepalingen van internationale verdragen, waaronder de Berne Convention for the Protection
of Literary and Artistic Works, met amendementen, en de Universal Copyright Convention,
met amendementen. Derhalve dient u het programma te behandelen als ieder ander materiaal
waarop auteursrecht rust, behalve dat u of (a) één kopie van het programma mag maken,
uitsluitend voor persoonlijke backup- of archiefdoeleinden, of (b) het programma op één vaste
schijf mag installeren, mits u het origineel uitsluitend bewaart voor persoonlijke backup- of
archiefdoeleinden.
3. BEPERKINGEN OP HET PROGRAMMA
U mag het programma niet 'reverse engineeren', disassembleren, reviseren of aanpassen,
tenzij en voor zover deze beperking uitdrukkelijk is verboden op grond van toepasselijk
dwingend recht. JVC en zijn leveranciers kunnen niet aansprakelijk worden gesteld voor
schade, defecten, enz. die ontstaan uit of in samenhang met activiteiten die volgens deze
overeenkomst niet zijn toegestaan.
4. OVERIGE BEPERKINGEN
U mag het programma niet verhuren, in lease geven, overdragen of in gebruik geven aan
derden.
Page 63

NE 3
5. BEPERKTE GARANTIE
JVC garandeert dat de media waarop het programma wordt geleverd (bijvoorbeeld diskettes,
CD-ROM etc.) geen gebreken vertonen wat betreft materiaal en vakmanschap gedurende
een periode van dertig (30) dagen na de datum van aankoop en dat bij het programma
geleverde hardware eveneens geen defecten vertoont wat betreft het genoemde in het
bijgesloten Garantieformulier. De gehele aansprakelijkheid van JVC en uw enige
verhaalsmogelijkheid met betrekking tot het programma is, ter keuze van JVC, ofwel (a)
terugbetaling van de aankoopprijs, of (b) vervanging van defecte media van het programma.
6. GEEN ANDERE GARANTIES
MET UITZONDERING VAN DE EXPLICIET IN DEZE OVEREENKOMST GENOEMDE
GARANTIE EN VOOR ZOVER IS TOEGESTAAN ONDER TOEPASSELIJK RECHT,
VERLENEN JVC EN ZIJN LEVERANCIERS GEEN ANDERE GARANTIE, NOCH
UITDRUKKELIJK NOCH IMPLICIET, DAARONDER MEDE BEGREPEN MAAR NIET
BEPERKT TOT IMPLICIETE GARANTIES BETREFFENDE VERKOOPBAARHEID OF
GESCHIKTHEID VOOR EEN BEPAALDE TOEPASSING, MET BETREKKING TOT HET
PROGRAMMA EN HET DAARBIJ BEHORENDE MATERIAAL.
7. GEEN AANSPRAKELIJKHEID VOOR INDIRECTE SCHADE
VOOR ZOVER IS TOEGESTAAN ONDER TOEPASSELIJK RECHT, IS JVC NOCH ZIJN
LEVERANCIERS AANSPRAKELIJK VOOR ENIGE INDIRECTE, BIJZONDERE,
INCIDENTELE OF VERVOLGSCHADE, ONGEACHT DE VORM VAN ACTIE, HETZIJ IN
CONTRACT , ONRECHTMA TIGE DAAD, STRIKTE PRODUCT AANSPRAKELIJKHEID OF OP
ANDERE WIJZE (DAARONDER BEGREPEN MAAR NIET BEPERKT TOT SCHADE DOOR
WINSTDERVING, BEDRIJFSONDERBREKING, VERLIES V AN BEDRIJFSINFORMA TIE OF
ANDER GELDELIJK VERLIES) DIE IS ONTSTAAN DOOR HET GEBRUIK OF
VERHINDERING TOT GEBRUIK VAN HET PROGRAMMA, OOK INDIEN JVC OP DE
HOOGTE GESTELD IS VAN HET RISICO VAN DERGELIJKE SCHADE.
Victor Company of Japan, Limited
Page 64

4 NE
INHOUDSOPGAVE
STARTEN 5 – 6
Wat is MultiMediaNavigator?
Wat is het JLIP systeem?
Hoofdkenmerken
....................................................................... 5
Vereisten voor gebruik
...................................................... 5
............................................................ 5
............................................................... 6
INSTALLEREN 7 – 8
AANSLUITINGEN 9 – 10
MultiMediaNavigator VENSTER 11
BEELDEN MET TITELS/OMLIJSTINGEN MAKEN 12
BEELDEN MET TITELS/OMLIJSTINGEN VERANDEREN 13
BEELDEN MET TITELS/OMLIJSTINGEN OVERBRENGEN 14
Presto! Mr. Photo Gold 15 – 20
OPMERKING VOOR DE GEBRUIKER 21
LET OP:
● Bedien de apparatuur in overeenstemming met de beschrijvingen en instructies in deze
gebruiksaanwijzing.
● Gebruik uitsluitend de bijgeleverde CD-ROM. Gebruik geen andere CD-ROM voor deze
software.
● Probeer geen veranderingen in deze software te maken.
● De gebruiker verliest mogelijk het recht op gebruik van de apparatuur door het maken van
veranderingen of modificaties zonder voorafgaande toestemming van JVC.
Juiste omgang met een CD-ROM
● Zorg dat er geen vuil of krassen komen op de glimmende onderkant (tegenover de labelkant). Schrijf niet op een CD-ROM en plak geen etiketten e.d. op de bovenkant of de
onderkant. Als een CD-ROM vuil is, kunt u deze met een zachte doek schoonvegen,
vanuit het midden naar de rand.
● Gebruik geen reinigingsmiddelen of antistatische spray voor conventionele
grammofoonplaten.
● Verbuig een CD-ROM niet en raak de glimmende onderkant niet met uw vingers aan.
● Bewaar uw CD-ROMs niet op een warme, stoffige of vochtige plaats. Laat niet in de volle
zon liggen.
Page 65

STARTEN
NE 5
Wat is MultiMediaNavigator?
MultiMediaNavigator is een applicatiesoftware voor het creatieve bewerken van beelden die
met een digitale videocamera werden opgenomen.
Wanneer de JVC digitale videocamera door middel van de verbindingskabel met een PC
(Windows
uw PC over te brengen, en kunt u de PC gebruiken voor het bedienen van het AV-apparaat en
voor videomontage (dubben) van de gewenste scènes.
Door gewoon een kabel te verbinden kunt u met deze software ook gemakkelijk gegevens van
de geheugenkaart in een JVC digitale videocamera naar de PC overbrengen.
®
95/Windows® 98) is verbonden, kunt u deze software gebruiken om beelden naar
Wat is het JLIP systeem?
De afkorting JLIP* staat voor Joint Level Interface Protocol, een nieuw communicatie-protocol
om video-apparatuur die is voorzien van een JLIP aansluiting geschikt te maken voor
bediening met een personal computer.
*
is een gedeponeerd handelsmerk van JVC.
Hoofdkenmerken
Picture Navigator
n
Picture Navigator stelt u in staat beelden uit te wisselen tussen een video bronapparaat en een
PC via de RS-232C seriële poort. Opgevangen beelden zullen 640 x 480 beeldpunten hebben
en 16,7 miljoen mogelijke kleuren.
JLIP Video Capture
n
JLIP Video Capture stelt u op uw PC in staat stilbeelden op te vangen van een video
bronapparaat via de RS-232C seriële poort.
JLIP Video Producer
n
JLIP Video Producer stelt u in staat een video bronapparaat te bedienen vanaf een PC. U kunt
scènes kopiëren van het video bronapparaat naar een videorecorder door in- en
uitmonteerpunten in te stellen.
CardNavigator
n
Deze brengt de gegevens van de geheugenkaart (MultiMediaCard) in een JVC digitale
videocamera over naar de Windows® PC.
Video Player/JVC Video Decoder
n
De gegevens van de bewegende beelden die met de CardNavigator naar de Windows® PC
werden overgebracht, kunnen op de Windows
(bestanden met de extensie “.jmm”) zijn de gegevens van de bewegende beelden op de
geheugenkaart (MultiMediaCard) in een JVC digitale videocamera.
Title Creator
n
U kunt uw eigen beelden met titels/omlijstingen maken of veranderen op een PC en ze
vervolgens overbrengen naar het video bronapparaat waarbij deze software geleverd werd.
®
PC worden weergegeven. Deze gegevens
Page 66

6 NE
STARTEN (vervolg)
Vereisten voor gebruik
q Personal Computer met Microsoft® Windows® 95/Windows® 98
q CPU: Intel
(Video Player: Intel® Pentium® 200 MHz klasse of hoger)
q Minimaal vereist RAM : 32 MB
q Beschikbare ruimte op de harde schijf: 20 MB of meer
(Een extra 140 MB of meer is nodig voor het installeren van gebundelde software.)
q Display-adapter en display: 800 x 600 beeldpunten of meer, 65.536 kleuren of meer
q 1 vrije seriële poort, compatibel met een overbrengingssnelheid van 9600 bsp, geschikt
voor aansluiting op de RS-232C aansluiting met een 9-pinnen seriële connector
(Aanbevolen compatibel met UART 16550A)
q Muis (geschikt voor Windows
q CD-ROM drive
OPMERKING
Een los verkrijgbare 9-pen seriële adapter is vereist voor computers die een andere seriële
aansluiting dan de standaard 9-pen aansluiting gebruiken.
* Intel
Corporation.
* Microsoft
Corporation in de V.S. en/of andere landen.
* Andere producten en namen van bedrijven die in deze gebruiksaanwijzing worden vermeld,
zijn gedeponeerde handelsmerken en/of handelsmerken van de overeenkomende eigenaars.
®
Pentium® klasse of hoger
®
)
®
en Pentium® zijn beide gedeponeerde handelsmerken of handelsmerken van Intel
®
en Windows® zijn gedeponeerde handelsmerken of handelsmerken van Microsoft
Page 67

INSTALLEREN
NE 7
INSTALLEREN
Voor nadere bijzonderheden over de
basisbedieningen van Windows® 95/98, zie
de handleiding van uw Windows
PC.
Windows® 95/98 starten
• Stop alle andere software die u
momenteel gebruikt. (Controleer of er
geen pictogrammen van andere
applicaties op de takenbalk te zien zijn.)
Plaats de bijgeleverde CD-ROM disc in
1
de CD-ROM drive.
• Het SETUP venster zal na een paar
seconden verschijnen.
• Doe het volgende indien het SETUP
venster niet verschijnt.
1 Klik tweemaal op My Computer.
2 Klik tweemaal op het CD-ROM
pictogram.
3 Ga naar stap 2.
Klik op Execute in het SETUP venster.
2
• Als u bepaalde onderdelen van de
applicatiesoftware niet wilt installeren,
klik deze dan aan om het “u” tekentje
te verwijderen voordat u Execute in
het SETUP venster aanklikt.
• De installatie begint wanneer u
Execute aanklikt.
®
95/98 of
Volg de instructies op het scherm.
3
Page 68

8 NE
INSTALLEREN (vervolg)
DE GEINSTALLEERDE
SOFTWARE VERWIJDEREN
Verwijder de software uit het geheugen
wanneer u deze niet meer wenst te
gebruiken.
Dubbelklik op My Computer.
1
Dubbelklik op Control Panel.
2
Dubbelklik op Add/Remove Programs.
3
• Het venster Add/Remove Programs
Properties verschijnt.
Kies CardNavigator en klik op Add/
4
Remove.
4
Klik op Yes in het venster Confirm File
5
Deletion om het programma te
5
verwijderen.
• Het verwijderen begint.
• Wanneer het programma uit het PCgeheugen is verwijderd, zal het
venster Uninstall successfully
completed verschijnen.
Klik op OK om de procedure te
voltooien.
OPMERKING:
•
U kunt ook “MultiMediaNavigator”, “Video
Player”, “Mr. Photo Gold” en “Adobe Acrobat”
verwijderen door het programma te kiezen in
het venster Add/Remove Programs Properties.
Page 69

AANSLUITINGEN
n Voor de veiligheid moet u alle toestellen uitschakelen alvorens verbindingen te maken.
n Gebruik bij voorkeur de netadapter/acculader.
n Steek indien aanwezig de uiteinden met het kernfilter van kabels in de overeenkomende
aansluiting op de camcorder.
n Maak geen verbinding met de DV OUT aansluiting van de camcorder.
VERBINDEN MET EEN VIDEORECORDER DIE EEN JLIP
AANSLUITING HEEFT
NE 9
Bij gebruik van JLIP Video Capture of
CardNavigator:
PC verbindingskabel
Naar PC
aansluiting
Naar JLIP aansluiting
Bij gebruik van JLIP Video Producer:
Camcorder
S-VIDEO kabel
Naar S OUT aansluiting
Naar AV
aansluiting
Verbind deze indien het
videotoestel een S-video
ingangsaansluiting heeft.
Wit met
AUDIO L
Naar COM
aansluiting
(RS-232C)
Computer (PC)
Naar S-VIDEO
ingangsaansluiting
Videorecorder
(opnamedeck)
JLIP kabel
Naar JLIP
aansluiting
AUDIO/VIDEO kabel
OPMERKING:
De JLIP kable kan alleen gebruikt
worden met JVC videorecorders die
zijn uitgerust met een JLIP aansluiting.
Rood met
AUDIO R
Geel met
VIDEO
Gebruik de kabeladapter
indien uw videorecorder
een SCART aansluiting
heeft.
Page 70

10 NE
AANSLUITINGEN (vervolg)
VERBINDEN MET EEN VIDEORECORDER DIE GEEN JLIP
AANSLUITING HEEFT
Bij gebruik van een videorecorder die geen JLIP aansluiting heeft, moet u het merk van de
videorecorder instellen met de afstandsbediening die met de videocamera meegeleverd werd
en vervolgens de montage met die afstandsbediening uitvoeren.
Bij gebruik van JLIP Video Capture of
CardNavigator:
PC verbindingskabel
Gebruik de stekker met drie
gele ringen rond de pen.
Naar PC
aansluiting
Naar JLIP aansluiting
Bij gebruik van JLIP Video Producer:
Camcorder
S-VIDEO kabel
Naar S OUT aansluiting
Naar AV
aansluiting
Verbind deze indien het
videotoestel een S-video
ingangsaansluiting heeft.
Gebruik de kabeladapter
indien uw videorecorder
een SCART aansluiting
heeft.
AUDIO/VIDEO kabel
Wit met
AUDIO L
Rood met
AUDIO R
Geel met
VIDEO
Naar COM
aansluiting
(RS-232C)
Computer (PC)
Naar S-VIDEO
ingangsaansluiting
Gebruik de
stekker die
één zwarte
ring rond de
pen heeft.
Videorecorder
(opnamedeck)
Sluit hierop aan als
de opnemende videorecorder geen
afstandspauzeaansluiting heeft.
TW
Afstandsbediening
Montagekabel
Naar
afstandspauzeaansluiting
Page 71

MultiMediaNavigator VENSTER
NE 11
1
23
4
9
56
1 Start Picture Navigator op.
2 Start JLIP Video Capture op.
3 Start JLIP Video Producer op.
4 Toont de naam van het gekozen programma.
5 Hiermee kunt u nieuwe beelden met titels/omlijstingen maken.
6 Hiermee kunt u beelden met titels/omlijstingen veranderen.
7 Hiermee kunt u beelden met titels/omlijstingen overbrengen naar een video
bronapparaat.
8 Toont informatie omtrent het gekozen programma.
9 Sluit MultiMediaNavigator af.
7
8
OPSTARTEN VAN MultiMediaNavigator
Zet de PC aan.
1
Kies Start — Programma’s —
2
MultiMediaNavigator.
MultiMediaNavigator start op.
3
AFSLUITEN VAN MultiMediaNavigator
Klik op Quit in het MultiMediaNavigator venster.
Page 72

12 NE
U kunt uw eigen beelden met titels/omlijstingen maken en deze vervolgens
overbrengen naar een video bronapparaat.
Klik op de Title Screen Creation
1
(titelscherm maken) icoon in het
MultiMediaNavigator venster.
• Een beeldbewerkingsprogramma dat
• Raadpleeg de Help-functie van
Maak uw eigen beelden met titels/
2
omlijstingen.
• Voor meer informatie dient u de
Kies File (Bestand) — Save (Opslaan)
BEELDEN MET TITELS/OMLIJSTINGEN MAKEN
het BMP beeldformaat ondersteunt
start op.
®
Windows
wilt maken naar een ander
beeldbewerkingsprogramma.
handleiding van het door u gebruikte
beeldbewerkingsprogramma te
raadplegen.
wanneer u een koppeling
3
• Als u File — Save As (Opslaan als)
kiest, zult u niet in staat zijn het beeld
met titel/omlijsting naar het video
bronapparaat over te brengen.
Kies File — Exit (afsluiten).
4
• Wanneer de boodschap “Convert
saved image to a Title Image? If you
don't save, the Title Image is lost.”
(Opgeslagen beeld omzetten naar
titelbeeld? Als u niets opslaat, verliest
u het titelbeeld.) verschijnt, moet u op
Yes klikken.
• Wanneer de boodschap “Title image
was saved as FRAME (nummer)”
(Titelbeeld is opgeslagen als FRAME
(nummer)) verschijnt, moet u op OK
klikken.
Het beeld is opgeslagen in een
bestandsopmaak (JPEG) die naar het
video bronapparaat overgebracht kan
worden.
Page 73

BEELDEN MET TITELS/OMLIJSTINGEN VERANDEREN
U kunt beelden met titels/omlijstingen die u al eerder gemaakt heeft veranderen.
Klik op de Title Screen Editing
1
(titelscherm bewerken) icoon in het
MultiMediaNavigator venster.
Selecteer het bestand met het beeld met
2
titel/omlijsting dat u wilt veranderen en
klik op OK.
• Een beeldbewerkingsprogramma dat
het BMP beeldformaat ondersteunt
start op.
• Raadpleeg de Help-functie van
Windows
wilt maken naar een ander
beeldbewerkingsprogramma.
Verander het beeld met titel/omlijsting.
3
• Voor meer informatie dient u de
handleiding van het door u gebruikte
beeldbewerkingsprogramma te
raadplegen.
Kies File — Save.
4
• Als u File — Save As (Opslaan als)
kiest, zult u niet in staat zijn het beeld
met titel/omlijsting naar het video
bronapparaat over te brengen.
®
wanneer u een koppeling
NE 13
Kies File — Exit.
5
• Wanneer de boodschap “Save changes
to the Title Image?” (Veranderingen aan
het titelbeeld opslaan?) verschijnt, moet
u op Yes (ja) klikken als u het titelbeeld
onder dezelfde naam wilt opslaan.
• Als u een andere naam aan het bestand
wilt geven, moet u op Save as New
(Opslaan als nieuw bestand) klikken.
• Als u deze handeling wilt annuleren,
drukt u op No (nee).
• Wanneer de boodschap “Title image
was saved as FRAME (nummer)”
(Titelbeeld is opgeslagen als FRAME
(nummer)) verschijnt, moet u op OK
klikken.
Het beeld is opgeslagen in een
bestandsopmaak (JPEG) die naar het
video bronapparaat overgebracht kan
worden.
Page 74

14 NE
U kunt beelden met titels/omlijstingen die u op de PC heeft gemaakt overbrengen naar
het video bronapparaat waarbij MultiMediaNavigator geleverd werd.
Voorbereiding
1. Steek een MultiMediaCard in het video
bronapparaat.
2. Zet uw video bronapparaat in de PLAY
of PLAY/PC (weergave/PC) stand.
(Voor meer informatie dient u de
handleiding van uw video bronapparaat
te raadplegen.)
1
2
BEELDEN MET TITELS/OMLIJSTINGEN OVERBRENGEN
Klik op de Title Screen Transfer
(Titelscherm overbrengen) icoon in het
MultiMediaNavigator venster.
• Picture Navigator zal opstarten.
Dubbelklik op het TitleScreen
(Titelscherm) album.
• In het venster verschijnt nu een lijst
met alle beelden met titels/
omlijstingen.
Kies het beeld met titel/omlijsting dat u
3
wilt overbrengen.
• Het afvinkvakje in de linker
benedenhoek van het indexbeeldje
verandert van kleur.
Klik op de Transfer (overbrengen) icoon
4
of kies Edit (bewerken) — Transfer.
• Het beeld met titel/omlijsting wordt
overgebracht naar het video
bronapparaat en opgeslagen op de
MultiMediaCard.
Voeg het beeld met titel/omlijsting toe
5
aan een stilbeeld in het video
bronapparaat.
(Voor meer informatie dient u de
handleiding van uw video bronapparaat
te raadplegen.)
Page 75

Mr. Photo Gold:
Presto! Mr. Photo
Presto! PhotoAlbum
Presto! ImageFolio
NE 15
Voor Windows
* Raadpleegt u alstublieft uw dichtst bij zijnde NewSoft servicecentrum voor
technische ondersteuning (zie de volgende bladzijde).
Copyright © 1997-1999, NewSoft Technology Corp. Alle rechten voorbehouden.
Page 76

16 NE
NewSoft international service center:
U.S.A: 4113 Clipper Court, Fremont, CA 94538, USA
Taiwan: 3F, No.19-3, SanChong Rd., NanKang, Taipei, Taiwan, R.O.C..
Japan: 6-21-3 Shinbashi Minato-Ku, Tokyo 105-0004 Japan
U.K.: The Software Centre, East Way,
Technische ondersteuning
Tel: 1-510-445-8600Fax: 1-510-445-8601
Technical Support Hot Line: 1-510-445-8616
E-mail: tech@newsoftinc.com
http://www.newsoftinc.com
Tel: 886-2-2655-1234 Fax: 886-2-2655-1100
Technical Support Hot Line: 886-2-2655-2266
E-mail: support@newsoft.com.tw
http://www.newsoft.com.tw
Tel: 81-3-5472-7008 Fax: 81-3-5472-7009
E-mail: support@newsoft.co.jp
http://www.newsoft.co.jp
East Mill Industrial Estate, Ivybridge
Devon, PL21 9PE, United Kingdom
Tel: 44-01752-201148 Fax: 44-01752-894833
France: Info Trade Centre
d’activités de I’Ourcq 45,
rue Delizy 93692 Pantin, France
Tel: 33-1-4810-7585 Fax: 33-1-4810-7555
Page 77

Presto! Mr. Photo
Mr. Photo slaat al uw waardevolle foto’s op en plaatst deze in een catalogus. U kunt
foto’s en “filmrolletjes” op datum en titel sorteren of op trefwoord, datum en andere
eigenschappen van de afbeelding zoeken. Vervolgens sleept u de foto's naar de
toepassingsbalk om er met behulp van kant-en-klare sjablonen meesterwerken van te
maken of om elektronische fotoalbums te ontwerpen. Klik op het pictogram Slide
Show om alle geselecteerde foto's van een “filmrol” weer te geven of zet een foto op
het pictogram E-mail neer om de foto via e-mail naar vrienden of bekenden te sturen.
NE 17
Kenmerken
● Haal foto's op vanuit digitale camera's, scanners, diskettes, PhotoCD's en Internet
●
Foto’s van “filmrollen” catalogiseren die u kunt aanpassen en opnieuw rangschikken
● Foto’s direct verbeteren (rode ogen verwijderen, helderheid/contrast aanpassen,
vervagen/scherpstellen)
● Foto’s slepen en neerzetten om ze af te drukken, per e-mail te versturen, HTML-
diavoorstellingen te maken of via Internet te versturen
● Foto’s naar andere toepassingen slepen en neerzetten waarin u projecten verder
kunt bewerken
● Foto’s als een schermbeveiliger of achtergrond opslaan
● Stickers, etiketten en fotocatalogi afdrukken
● Ondersteuning voor de bestandsindelingen EXIF 1.0, 2.0, 2.1 en 2.1(R98).
● U kunt de bijgevoegde geluidsbestanden weergeven en afspelen.
● EXIF page photo property
U kunt informatie bekijken voor EXIF-bestanden: opnametijd, belichtingstijd etc.
● Gemakkelijke toegang tot andere toepassingen
U kunt communiceren met andere toepassingen zonder Mr. Photo af te sluiten.
● Presto! PhotoComposer
U kunt foto’s combineren. Voeg personen en omgevingen samen om gloednieuwe
meesterwerken te creëren.
● Presto! Panorama
U kunt een museum bezoeken, over een landgoed wandelen, een beroemd
uitzicht gaan bekijken — allemaal binnen een panorama van foto’s die u
persoonlijk aan elkaar maast.
● Presto! PrintFun
U kunt stickers, labels, fotocatalogi enkelvoudig of in batch afdrukken - op
aangepast papierformaat.
Systeemvereisten
● Digitale camera plus de software voor de digitale camera.
● Scanner, als u foto’s wilt inscannen.
● Een computer met tenminste een 486 microprocessor (Pentium-processor wordt
aanbevolen) en 16 MB RAM.
● Na de installatie nog minstens 30 MB vrije ruimte op de vaste schijf omdat die
ruimte nodig is om met Mr. Photo te kunnen werken.
● Een CD-ROM station om Mr. Photo te laden.
● Super VGA videokaart.
OPMERKING:
De Mr.Photo Gold software kan alleen samen met de JLIP Video Capture software
worden gebruikt met JVC digitale videocamera's.
Page 78

18 NE
Met Presto! PhotoAlbum kunt u voor uw dierbare herinneringen elektronische
fotoalbums maken. Sleep foto’s, fotolijstjes, clipartafbeeldingen, structuren en
speciale effecten naar het album en zet ze daar neer. Vervolgens zou u commentaar
kunnen inspreken en geluidseffecten toevoegen en zo diavoorstellingen kunnen
maken die u als complete albums via Internet of e-mail naar familie of vrienden kunt
versturen.
Kenmerken
Presto! PhotoAlbum
● Scannen of importeren van foto’s met digitale camera’s en scanners.
● Automatische kleurencorrecties in de ingelezen foto’s.
● Bewerken door slepen en neerzetten.
● Foto-browser met een miniatuurweergave van foto’s.
● Albums via Internet Browser met anderen delen.
● Bibliotheek met meer dan 500 clipartafbeeldingen voor verfraaien van foto’s.
● Toevoegen van geluid aan albums, pagina's en foto’s.
● Onafhankelijke afspeelfunctie voor albums.
● Ondersteuning van de bekende bestandsformaten: TIF, PCX, BMP, TGA, JPG, PCD,
WMF, FPX, PNG, enzovoort.
Systeemvereisten
● Een IBM PC 486, Pentium of compatibele computer.
● CD-ROM station.
● Vaste schijf met minstens 50 MB vrije schijfruimte die nodig is voor het goed
kunnen opslaan en uitvoeren van het programma.
● Ten minste 16 MB RAM (beter is 32 MB).
● MS Windows 95, 98 of Windows NT 4.0.
Aanbevolen systeemvereisten
● Geluidskaart met een microfoon.
● Kleurenprinter.
● Netwerk-browser zoals Internet Explorer 3.0 of Netscape Navigator 3.0 of later.
Page 79

Presto! ImageFolio
ImageFolio is een uitgebreid multimedia-programma voor het bewerken van
afbeeldingen onder MS Windows 95, 98 of Windows NT. U kunt op detailniveau
ingescande afbeeldingen zoals foto's en tekeningen op een computer bewerken, maar
ook afbeeldingen die afkomstig zijn van beeldapparatuur, zoals videorecorder,
laserdisc, digitale camera, video capture box, enzovoort.
Met de krachtige gereedschappen in het programma kunt u nieuwe afbeeldingen
maken. De geavanceerde set met bewerkgereedschappen stelt u in staat snel een
doek voor een afbeelding te maken waarop u een nieuwe afbeelding kunt maken of
bestaande afbeeldingen kunt verfraaien. Bij dit programma is alleen uw verbeelding
de beperkende factor!
NE 19
Kenmerken
Invoer van afbeeldingen
● Legt afbeeldingen vast die zijn gemaakt met flatbed of hand-scanners, digitale
camera, capture box, enzovoort.
● Automatisch en halfautomatisch aan elkaar hechten van afbeeldingen voor het
invoeren van zeer grote afbeeldingen
● Laden/opslaan van afbeeldingen in diverse bestandsformaten, zoals TIF, PCX, BMP,
TGA, JPG, PCD, WMF, PNG, etc.
● Ondersteuning van het formaat New Flash Pix
Uitvoer van afbeeldingen
● Aanpassingen in de kleuren van de afdruk om het resultaat te kunnen beoordelen
voordat er feitelijk wordt afgedrukt
● OLE 2.0 ondersteuning voor bewerking in de standalone-modus
● Gemakkelijk ontwerp van artwork voor het maken van introductiepagina's en
HTML-toepassingen
Bewerken en verwerken van afbeeldingen
● Meerdere-lagen in document voor complexe plaatsing van objecten
● Slepen en neerzetten van zwevende afbeeldingen tussen documenten (het
verplaatsen van een geselecteerd gebied naar een nieuw doek of naar andere
doeken)
● Nauwkeurig selecteren van kleuren door instellen van kleurkanalen of kiezen van
kleuren uit een palet
● Volledige set met teken- en schildergereedschappen voor het maken van lijnen,
schilderen met verfkwast of verfspuit, kleurgradatie, gum, zoomen, tekst, pipet,
freehand roteren, borstel voor tint/verzadiging, helderheid/donkerte, vervagen/
scherpstellen, image hose enzovoort.
● Definieerbaar gereedschap voor image hose voor het snel plaatsen van
afbeeldingen op het doek
Page 80

20 NE
Presto! ImageFolio (vervolg)
● Anti-alias functie met alle grafische gereedschappen voor het verfraaien van het
tekeneffect
● Selectiegereedschappen voor het snel en makkelijk maskeren van
onregelmatigheden in objecten
● Met één druk op een knop maken van betoverende 3D-effecten met instelbare
lichtbron voor geselecteerde objecten
● Met één druk op een knop genereren van schaduweffecten voor objecten bij een
vrij te kiezen lichtinvalshoek
● Elegante sjablonen voor het plaatsen van foto's
● Functies voor het fijnafstellen van afbeeldingen, bijvoorbeeld voor het aanpassen
van de helderheid, contrast, tint, verzadiging, toondistributie (egalisatie) enzovoort
● Meerdere filters voor het produceren van speciale effecten zoals effenen,
scherpstellen, rand opsporen, in reliëf en mozaïek
● Effect-browser met voorbeelden op de werkelijke grootte van de afbeelding,
verwerkt met alle fijnafstellingen en filters
● Ondersteuning van 16- en 32-bit Adobe™ plug-in filters
Systeemvereisten
De volgende hardware en software zijn nodig om met het programma te kunnen
werken:
● IBM PC 486, Pentium of compatibele computer
● Een CD-ROM station
● Vaste schijf met minstens 60 MB vrije schijfruimte om het programma te kunnen
opslaan en uitvoeren
● Tenminste 8 MB RAM (bij voorkeur 16 MB)
● MS Windows 95, 98 of Windows NT
Om efficiënt met het programma te kunnen werken worden de volgende hardware en
software ten zeerste aanbevolen:
● 50 MB of meer virtueel geheugen
● Een kleurenprinter die door MS Windows 95 wordt ondersteund
Page 81

OPMERKING VOOR DE GEBRUIKER
Het gebruik van deze software is onderhevig aan de voorwaarden van de softwarelicentie.
Vul de volgende gegevens in en zorg dat u de juiste informatie klaar heeft alvorens u
een JVC kantoor of agent in uw land raadpleegt omtrent deze software. (Zie JVC
Worldwide Service Network op http://www.jvc-victor.co.jp/english/worldmap/indexe.html).
Productnaam
Model
Probleem
Foutmelding
Merk
Model Desktop Laptop
CPU
PC
OS (Operating System)
Geheugen MB
Beschikbare ruimte op harde schijf MB
Afhankelijk van uw probleem kan het even duren voordat u een antwoord op uw
vragen kunt krijgen.
JVC kan geen vragen beantwoorden aangaande de basisbediening van uw PC/computer of vragen aangaande de specificaties of prestaties van het OS (operating system),
andere applicaties of aandrijfunits.
NE 21
Page 82

2 CA
CONVENIO DE LICENCIA DEL SOFTWARE DE JVC
IMPORTANTE
A NUESTROS CLIENTES:
ASEGURESE DE LEER CUIDADOSAMENTE ESTE AVISO ANTES DE ABRIR LOS
SOBRES PRECINTADOS QUE CONTIENEN EL SOFTWARE
Gracias por haber adquirido nuestro producto. Para poder empezar a utilizar el programa
de software adjunto debe aceptar los términos y las condiciones de este acuerdo, que
figuran a continuación.
Acuerdo de licencia de software
Este es un acuerdo vinculante entre usted (ya sea una persona física o jurídica) y Victor
Company of Japan, Limited (JVC) . El hecho de abrir los sobres precintados que contienen el
software y/o utilizar el Programa indicará su aceptación de los términos de este acuerdo. Si
no está de acuerdo con estos términos y condiciones, devuelva de inmediato los sobres del
software sin abrir y los elementos que acompañan al software al establecimiento en el que
los haya obtenido.
1. CONCESION DE LICENCIA
Este acuerdo de licencia (Acuerdo) le permite utilizar el programa de software (Programa)
que se adjunta en este paquete y/o los materiales impresos que acompañan al mismo (p. ej.
manuales impresos). Si bien se le concede asimismo una licencia para cargar el Programa
en la memoria temporal (es decir, la RAM) o instalar el Programa una sola vez en la memoria
permanente (p. ej., disco duro, CD-R u otro dispositivo de almacenamiento) de un (1) sistema
informático, queda terminantemente prohibido instalar el Programa en un servidoer de red
con el único objetivo de su distribución interna.
2. COPYRIGHT
No obstante lo estipulado en el anterior Artículo 1, todos los derechos de propiedad intelectual
sobre el Programa corresponden exclusivamente a JVC y están protegidos por la legislación
japonesa en materia de copyright, por las leyes de copyright de otros países, de ser aplicables,
y por las disposiciones pertinentes contenidas en los tratados internacionales, incluido el
Convenio de Berna para la Protección de Obras Literarias y Artísticas, junto con sus posibles
enmiendas, y el Convenio Universal de Copyright, así como sus enmiendas. Por consiguiente,
debe tratar el Programa como cualquier otro material protegido por copyright, con la única
salvedad de que podrá (a) realizar una (1) copia del Programa exclusivamente como copia de
seguridad o para fines de archivo, o (b) transferir el Programa a un único disco duro, siempre
que conserve el original únicamente como copia de seguridad o para fines de archivo.
3. LIMITACIONES AL USO DEL PROGRAMA
Queda prohibido someter el Programa a ingeniería inversa, descompilarlo, desensamblarlo,
revisarlo o modificarlo, salvo en la medida en que tal limitación esté prohibida expresamente
por la legislación aplicable. JVC y sus distribuidores y representantes declinan toda
responsabilidad por cualquier reclamación o defecto, etc. que pueda surgir o derivarse de
tates actividades prohibidas indicadas en este Acuerdo.
4. OTRAS RESTRICCIONES
Se prohíbe alquilar, arrendar o ceder el Programa a otras personas, o permitir el uso del
Programa por parte de otras personas.
Page 83

CA 3
5. GARANTIA LIMITADA
JVC garantiza que el soporte en el que se suministra el Programa (p. ej., disquetes, CDROM, etc.) estará exento de defectos materiales y de fabricación durante un período de
treinta (30) días a partir de la fecha de adquisición y que el hardware que pueda acompañar
el Programa estará libre asimismo de defectos en la medida en que se estipula en el Formulario
de Garantía adjunto. La única responsabilidad de JVC y el recurso exclusivo del cliente en
relación con el Programa será, a la discreción de JVC, (a) la devolución del precio pagado o
(b) la sustitución de los discos defectuosos del Programa.
6. RENUNCIA A GARANTIAS
SALVO POR LAS GARANTIAS EXPRESAS INDICADAS EN ESTE ACUERDO Y EN LA
MEDIDA EN QUE ESTE PERMITIDO POR LA LEGISLACION APLICABLE, JVC Y SUS
PROVEEDORES RENUNCIAN A TODAS LAS DEMAS GARANTIAS, YA SEAN TACITAS O
EXPRESAS, INCLUIDAS A TITULO ENUNCIA TIVO PERO NO LIMIT A TIVO LAS GARANTIAS
TACIT A DE COMERCIABILIDAD E IDONEIDAD P ARA UN FIN DETERMINADO EN RELACION
CON EL PROGRAMA Y LOS MATERIALES IMPRESOS SUMINISTRADOS CON EL MISMO.
7. RESPONSABILIDAD LIMITADA
EN LA MEDIDA EN QUE ESTE PERMITIDO POR LA LEGISLACION APLICABLE, EN
NINGUN CASO SERAN RESPONSABLES JVC Y SUS PROVEEDORES POR DAÑOS
INDIRECTOS, ESPECIALES, FORTUITOS O CONSECUENTES DE NINGUN TIPO,
INDEPENDIENTEMENTE DE SU FORMA, YA SEA BAJO CONTRATO , ACTO DELICTIVO,
ESTRICTA RESPONSABILIDAD DE PRODUCTO O DE OTRA NATURALEZA (INCLUIDOS
A TITULO ENUNCIATIVO PERO NO LIMITATIVO DAÑOS SUFRIDOS POR PERDIDA DE
BENEFICIOS, INTERRUPCION DE ACTIVIDADES EMPRESARIALES, PERDIDA DE
INFORMACION EMPRESARIAL O CUALQUIER OTRA PERDIDA ECONOMICA)
RESULTANTE DE, O RELACIONADA CON EL USO O LA IMPOSIBILIDAD DE UTILIZAR EL
PROGRAMA, AUNQUE SE HAYA NOTIFICADO A JVC LA POSIBILIDAD DE QUE PUEDAN
PRODUCIRSE TALES DAÑOS.
Victor Company of Japan, Limited
Page 84

4 CA
INDICE
PREPARATIVOS 5 – 6
¿
Qué es MultiMediaNavigator?
¿
Qué es JLIP?
........................................................................... 5
Características principales
Ambiente operativo
.................................................................... 6
.................................................... 5
............................................................ 5
INSTALACION 7 – 8
CONEXIONES 9 – 10
INDICACION DE LA VENTANA MultiMedianavigator 11
CREACION DE IMAGENES TITULO/MARCO 12
MODIFICACION DE IMAGENES TITULO/MARCO 13
TRANSFERENCIA DE IMAGENES TITULO/MARCO 14
Presto! Mr. Photo Gold 15 – 20
AVISO A LOS USUARIOS 21
PRECAUCION:
● Opere este equipo de acuerdo con los procedimientos operativos descritos en este manual.
● Emplee el CD-ROM suministrado exclusivamente. Nunca emplee ningún otro CD-ROM
para ejecutar este software.
● No intente modificar este software.
● Los cambios o modificaciones no autorizados por JVC pueden invalidar la autoridad del
usuario para operar el equipo.
Manipulación del CD-ROM
● Tome precauciones para no ensuciar o arañar la superficie reflejante (opuesta a la
superficie impresa), No escriba nada ni coloque rótulos en ninguna de las caras del disco.
Si el CD-ROM se ensucia, límpielo suavemente con un paño suave moviéndolo en
círculos desde el centro hacia la periferia.
● No emplee limpiadores para discos convencionales ni pulverizudores de limpieza.
● No doble el CD-ROM ni toque la superficie reflejante.
● No almacene su CD-ROM en un lugar polvoriento, caliente o húmedo. Manténgalo lejos
de la luz solar directa.
Page 85

PREPARATIVOS
¿
Qué es MultiMediaNavigator?
MultiMediaNavigator es un software de aplicación que le proporciona control creativo sobre
las imágenes filmadas por una videocámara digital.
Una vez que una videocámara digital JVC haya sido conectada a un PC (Windows
Windows
imágenes adecuadas a sus propósitos en su PC. Utilice el PC para controlar la unidad AV y
realizar las operaciones de edición de video (copiado) con las escenas de su elección.
Conectando simplemente un cable, el software también simplifica la transferencia al PC de los
datos de la tarjeta de memoria que se encuentra instalada en la videocámara digital JVC.
JLIP* es la abreviatura de Interconexión de Nivel de Protocolo, que es un nuevo protocolo de
comunicaciones que permite a unidades de AV equipadas con terminal JLIP ser controladas
por medio de un ordenador personal.
*
®
98) utilizando el cable de conexión, este software le permitirá capturar las
¿
Qué es JLIP?
es una marca registrada de JVC.
®
CA 5
95/
Características principales
Picture Navigator
n
Picture Navigator le permite transferir imágenes fijas entre una unidad fuente de video y un PC
por medio del puerto en serie RS-232C. Las imágenes capturadas serán de 640 x 480 pixeles
con 16,7 millones de colores.
JLIP Video Capture
n
JLIP Video Capture le permite capturar imágenes fijas desde una unidad fuente de video a un
PC por medio del puerto en serie RS-232C.
JLIP Video Producer
n
JLIP Video Producer le permite controlar una unidad fuente de video desde un PC. Usted
puede copiar escenas desde la unidad fuente de video a un VCR ajustando los puntos In/Out.
CardNavigator
n
Transfiere al PC con Windows® los datos de la tarjeta de memoria (MultiMediaCard) que se
encuentra instalada en la videocámara digital JVC.
Video Player/JVC Video Decoder
n
Los datos de imagen en movimiento que han sido transferidos al PC con Windows® utilizando
CardNavigator puede ser reproducidos en ese PC con Windows
extensión “.jmm”) son los datos de imagen en movimiento de la tarjeta de memoria
(MultiMediaCard) instalada en la videocámara digital JVC.
Title Creator
n
Usted puede crear o modificar sus propias imágenes título/marco en un PC y transferirlas a la
unidad fuente de video que está empacada con este software.
®
. Estos datos (archivos con la
Page 86

6 CA
PREPARATIVOS (cont.)
Ambiente operativo
q Ordenador personal con Microsoft® Windows® 95/Windows® 98
q CPU: Intel
(Video Player: Intel® Pentium® de 200 MHz o superior)
q RAM mínima requerida: 32 MB
q Espacio disponible en el disco duro: 20 MB o superior
(Para instalar software agrupado adicional de 140 MB o más.)
q Adaptador de visualizador y visualizador: 800 x 600 pixels o más, 65.536 colores o más
q 1 puerto en serie libre, compatible con una velocidad de transmisión de 9.600 bps, puede
conectarse a un terminal RS-232C con conector en serie de 9 contactos
(Recomendamos uno compatible con UART 16550A)
q Ratón (compatible con Windows
q Unidad de CD-ROM
NOTA:
Para ordenadores que emplean una conexión de comunicación en serie que no sea la
normal de 9 clavijas es necesario un adaptador de conversión en serie opcional de
9 clavijas.
* Intel
* Microsoft
Estados Unidos y/o en otros países.
* Otros nombres de productos y de compañías incluídos en este manual de instrucción son
marcas y/o marcas registradas de sus respectivos propietarios.
®
Pentium® o superior
®
)
®
y Pentium® son marcas registradas o marcas de la Intel Corporation.
®
y Windows® son marcas o marcas registradas de Microsoft Corporation en los
Page 87

INSTALACION
CA 7
INSTALACION
Para conocer detalles acerca de las
operaciones básicas de Windows® 95/98,
consulte el manual de instrucciones de su
Windows
Inicio de Windows® 95/98
• Salga de cualquier otro software que esté
1
2
®
95/98 o PC.
utilizando. (Compruebe que no haya
ningún otro icono de aplicación en la
barra de tareas.)
Introduzca el disco CD-ROM
suministrado en la unidad de CD-ROM.
• La ventana SETUP deberá aparecer
después de unos pocos momentos.
• Si no aparece la ventana de
instalación, realice la operación
siguiente:
1 Haga doble clic en My Computer.
2 Haga doble clic en el icono CD-
ROM.
3 Vaya al paso 2.
Haga clic en Execute en la ventana
SETUP.
• Antes de presionar Execute en la
ventana SETUP, haga clic en los
elementos de la aplicación que no
desea instalar para eliminar la
visualización “u”.
• La instalación empieza cuando se
hace clic en Execute.
Siga las instrucciones de la pantalla.
3
Page 88

8 CA
INSTALACION (cont.)
DESINSTALACION
Ejecute la desinstalación cuando no necesite
el software.
Haga doble clic en My Computer.
1
Haga doble clic en Control Panel.
2
Haga doble clic en Add/Remove
3
Programs.
• La ventana Add/Remove Programs
Properties se visualizará.
Seleccione CardNavigator y haga clic
4
en Add/Remove.
4
Haga clic en Yes para borrar el programa
5
en la ventana Confirm File Deletion.
5
• La desinstalación comienza.
• Cuando se borre el programa del PC
se visualizará la ventana Uninstall
successfuly completed.
Haga clic en OK para terminar.
NOTA:
•
También podrá desinstalar
“MultiMediaNavigator”, “Video Player”,
“Mr. Photo Gold” y “Adobe Acrobat”
seleccionando el programa en la ventana
Add/Remove Programs Properties.
Page 89

CONEXIONES
CA 9
n Para seguridad, asegúrese de que todas las unidades tengan la alimentación desconectada
antes de efectuar alguna conexión.
n Le recomendamos que emplee el adaptador de alimentación de CA/cargador.
n Al conectar los cables suministrados, asegúrese de enchufar los conectores equipados con
filtros de núcleo en la videocámara.
n No realice ninguna conexión al conector DV OUT de la videocámara.
CUANDO CONECTE A UN VCR EQUIPADO CON UN JACK JLIP
Cuando emplea JLIP Video Capture o
CardNavigator:
Cable de conexión PC
Al jack PC
Al jack JLIP
Cuando emplea JLIP Video Producer:
Videocámara
Cable S-VIDEO
Al jack S OUT
Al jack AV
Conéctelo si la unidad
de video tiene un jack de
entrada S-Video.
Blanco a
AUDIO L
A la conexión
COM (RS-232C)
Al jack de entrada
S-VIDEO
(Platina de grabación)
PC
Cable JLIP
Al jack JLIP
VCR
Cable AUDIO/VIDEO
NOTA:
El cable JLIP solamente puede
ser empleado con VCRs JVC
equipados con un jack JLIP.
Rojo a
AUDIO R
Amarillo a
VIDEO
Si su VCR tiene un conector
SCART, emplee el adaptador
de cable.
Page 90

10 CA
CONEXIONES (cont.)
CUANDO CONECTE A UN VCR QUE NO ESTE EQUIPADO
CON UN JACK JLIP
Cuando emplee un VCR que no esté equipado con un jack JLIP, ajuste la marca de su VCR
empleando el mando a distancia suministrado con la videocámara y efectúe la edición
empleando el mando a distancia.
Cuando emplea JLIP Video Capture o
CardNavigator:
Cable de conexión PC
Emplee el enchufe que tiene tres anillos
amarillos alrededor de la clavija.
Al jack PC
Al jack JLIP
Cuando emplea JLIP Video Producer:
Videocámara
Cable S-VIDEO
Al jack S OUT
Al jack AV
Conéctelo si la unidad
de video tiene un jack de
entrada S-Video.
Si su VCR tiene un conector
SCART, emplee el adaptador
de cable.
Cable AUDIO/VIDEO
Blanco a
AUDIO L
Rojo a
AUDIO R
Amarillo a
VIDEO
A la conexión
COM (RS-232C)
Al jack de entrada
S-VIDEO
Emplee el
enchufe que
tiene un anillo
negro
alrededor de la
clavija.
(Platina de grabación)
TW
PC
Cable de edición
Al jack de
pausa
remota
VCR
Conecte aquí si la
platina de grabación
no posee un jack de
pausa a distancia
Al mando a
distancia
Page 91

INDICACION DE LA VENTANA MultiMediaNavigator
CA 11
1
56
1 Inicializa Picture Navigator.
2 Inicializa JLIP Video Capture.
3 Inicializa JLIP Video Producer.
4 Indica el nombre de la aplicación seleccionada.
5 Crea nuevas imágenes título/marco.
6 Modifica imágenes título/marco.
7 Transfiere imágenes de título/marco a una unidad fuente de video.
8 Indica la información acerca de la aplicación seleccionada.
9 Cierra MultiMediaNavigator.
23
7
8
4
9
COMO INICIALIZAR MultiMediaNavigator
Active el PC.
1
Seleccione Start — Program —
2
MultiMediaNavigator.
MultiMediaNavigator se inicializa.
3
COMO CERRAR MultiMediaNavigator
Haga clic en Quit en la ventana MultiMediaNavigator.
Page 92

12 CA
Usted puede crear sus propias imágenes título/marco al transferir a una unidad fuente de
video.
Haga clic en el icono Title Screen Creation
1
en la ventana MultiMediaNavigator.
• Una aplicación del editor de imagen
que soporta el formato BMP se
inicializa.
• Si usted desea enlazar a una diferente
aplicación de editor de imagen,
refiérase a Help en Windows
Cree su propia imagen título/marco.
CREACION DE IMAGENES TITULO/MARCO
®
.
2
• Para mayores detalles, refiérase al
manual de instrucción de la
aplicación del editor de imagen.
Seleccione File — Save.
3
• Si usted selecciona File — Save As, no
estará posibilitado de transferir la
imagen título/marco a la unidad fuente
de video.
Seleccione File — Exit.
4
• Cuando el mensaje “Convert saved
image to a Title Image? If you don't
save, the Title is lost.” (“¿convertir la
imagen almacenada en imagen título?
Si usted no la almacena, la imagen
título se perderá”) aparece, haga clic
en Yes.
• Cuando el mensaje “Title Image was
saved as FRAME (number)” (“La
imagen título fue almacenada como
FRAME (número)”) aparece, haga clic
en OK.
La imagen es almacenada en un formato
de archivo (JPEG) que pueda ser
transferida a la unidad fuente de video.
Page 93

MODIFICACION DE IMAGENES TITULO/MARCO
Usted puede modificar las imágenes título/marco que ya fueron creadas.
Haga clic en el icono Title Screen Editing
1
en la ventana MultiMediaNavigator.
Seleccione el archivo de la imagen
2
título/marco que desee modificar y haga
clic en OK.
• Una aplicación del editor de imagen
que soporta el formato BMP se
inicializa.
• Si usted desea enlazar a una diferente
aplicación de editor de imagen,
refiérase a Help en Windows
Modifique su imagen título/marco.
®
.
3
• Para mayores detalles, refiérase al
manual de instrucción de la
aplicación del editor de imagen.
Seleccione File — Save.
4
• Si usted selecciona File — Save As, no
estará posibilitado de transferir la
imagen título/marco a la unidad fuente
de video.
CA 13
Seleccione File — Exit.
5
• Cuando el mensaje “Save changes to
the Title Image?” (“¿Almacenar las
modificaciones de la imagen título?”)
aparece, haga clic en Yes si usted desea
utilizar el mismo nombre de archivo.
• Si usted desea utilizar un nombre
diferente de archivo, haga clic en Save
as New.
• Si usted desea cancelar, haga clic en
No.
• Cuando el mensaje “Title Image was
saved as FRAME (number)” (“la
imagen título ha sido almacenada
como FRAME (número)”) aparece, haga
clic en OK.
La imagen es almacenada en un formato
de archivo (JPEG) que puede ser
transferido a la unidad fuente de video.
Page 94

14 CA
Puede transferir imágenes título/marco que usted creó en el PC para la unidad fuente
de video que está empacado con el MultiMediaNavigator.
Preparativos
1. Inserte una MultiMediaCard en la
unidad fuente de video.
2. Ajuste su unidad fuente de video en la
posición PLAY o PLAY/PC.
(Para mayores detalles, refiérase al manual
de instrucción de la unidad fuente de video).
1
• Picture Navigator se inicializa.
2
• Una lista de todas la imágenes título/
3
TRANSFERENCIA DE IMAGENES TITULO/MARCO
Haga clic en el icono Title Screen Transfer
en la ventana MultiMediaNavigator.
Haga doble clic en el álbum Title
Screen.
marco aparecerá en la ventana.
Seleccione la imagen título/marco que
usted desee transferir.
• La caja de verificación en la esquina
inferior izquierda de la imagen índice
cambia de color.
Haga clic en el icono Transfer o
4
seleccione Edit — Transfer.
• La imagen título/marco es transferida a
la unidad fuente de video y
almacenada en la MultiMediaCard.
Agregue la imagen título/marco a una
5
imagen fija en la unidad fuente de video.
(Para mayores detalles, refiérase al
manual de instrucción de la unidad
fuente de video).
Page 95

Mr. Photo Gold:
Presto! Mr. Photo
Presto! PhotoAlbum
Presto! ImageFolio
CA 15
Para Windows
* Consulte a su centro de servicio NewSoft más cercano para suporte técnico
(refiérase a la siguiente página).
Copyright © 1997-1999, NewSoft Technology Corp., reservados todos los derechos.
Page 96

16 CA
NewSoft international service center:
U.S.A: 4113 Clipper Court, Fremont, CA 94538, USA
Taiwan: 3F, No. 19-3, SanChong Rd, NanKang, Taipei, Taiwan, R.O.C.
Japan: 6-21-3 Shinbashi Minato-Ku, Tokyo 105-0004 Japan
U.K.: The Software Centre, East Way,
Servicio posventa
Tel: 1-510-445-8600 Fax: 1-510-445-8601
Technical Support Hot Line: 1-510-445-8616
E-mail: tech@newsoftinc.com
http://www.newsoftinc.com
Tel: 886-2-2655-1234 Fax: 886-2-2655-1100
Technical Support Hot Line: 886-2-2655-2266
E-mail: support@newsoft.com.tw
http://www.newsoft.com.tw
Tel: 81-3-5472-7008 Fax: 81-3-5472-7009
E-mail: support@newsoft.co.jp
http://www.newsoft.co.jp
East Mill Industrial Estate, Ivybridge
Devon, PL21 9PE, United Kingdom
Tel: 44-01752-201148 Fax: 44-01752-894833
France: Info Trade Centre
d’activités de I’Ourcq 45,
rue Delizy 93692 Pantin, France
Tel: 33-1-4810-7585 Fax: 33-1-4810-7555
Page 97

Presto! Mr. Photo
Mr. Photo almacena y cataloga todas sus fotografías valiosas. Puede optar por ordenar
sus “rollos” de fotografías y películas por la fecha y el título, o hacer búsquedas por
una palabra clave, la fecha o cualquier otra propiedad de la imagen. Más tarde,
podrá arrastrar sus fotografías y soltarlas en la Barra de aplicaciones para crear
composiciones personales y combinaciones de fotografías, ya sea mediante las
plantillas listas para su empleo o los álbumes de fotografías electrónicos. Haga clic en
el icono Presentación de diapositivas para ver las fotografías seleccionadas en un
“rollo” de película, también puede arrastrar una fotografía y soltarla en el icono
Correo electrónico para hacerla llegar a sus familiares y amigos.
CA 17
Características
● Permite adquirir fotografías de cámaras digitales, escáneres, discos flexibles, Photo
CD e Internet.
● Cataloga fotografías en “rollos” de película que el usuario puede personalizar y
distribuir a su gusto.
●
Facilita la mejora instantánea de fotografías (eliminación del rojo de los ojos, ajuste
del brillo y el contraste, aplicación de difuminados, perfilado de formas, etc.).
●
Arrastre y suelte las fotografías que desee imprimir, enviar por correo electrónico,
utilizar para presentación de diapositivas HTML o enviar por correo a través de Internet.
● Arrastre y suelte sus fotografías en otras aplicaciones para modificarlas más tarde o
utilizarlas para sus proyectos creativos.
● Guardar fotografías para utilizarlas como protector de pantalla o tapiz para el
fondo del escritorio.
● Imprimir pegatinas, etiquetas y catálogos de fotografías.
● Compatibilidad con los formatos de archivo EXIF 1.0, 2.0, 2.1 y 2.1(R98)
● Muestra y reproduce archivos adjuntos de sonido
● Propiedades fotográficas de la página EXIF
Examine la información de los archivos EXIF: tiempo de disparo, tiempo de exposición, etc.
● Fácil acceso a otras aplicaciones
Utilice otras aplicaciones sin tener que salir de Mr. Photo.
● Presto! PhotoComposer
Combine fotografias de personas con paisajes y cree verdaderas obras de arte.
● Presto! Panorama
Visite museos, casas, monumentos famosos, todo dentro de un panorama creado
con fotos escogidas a su gusto.
● Presto! PrintFun
Impresión sencilla o por lotes de adhesivos, etiquetas, catálogos fotográficos, en
papel de tamaño personalizado.
Requisitos del sistema
● Una cámara digital más el software de cámara digital.
● Un escáner, si desea explorar las fotografías.
● Un ordenador PC con un microprocesador 486 como mínimo (es aconsejable
utilizar un procesador Pentium) y 16 MB de memoria RAM.
● Se recomienda un mínimo de 30 MB espacio disponible en el disco duro después
de la instalación. Es el espacio necesario para el trabajo de Mr. Photo.
● Una unidad de CDROM para cargar Mr. Photo.
● Una tarjeta de vídeo Super VGA.
NOTA:
El software Mr. Photo Gold solamente puede ser utilizado con videocámaras
digitales JVC conjuntamente con el software JLIP Video Capture.
Page 98

18 CA
PhotoAlbum permite crear los álbumes de fotografías electrónicos que le ayudarán a
mantener sus recuerdos siempre vivos. Para ello, basta con arrastrar y soltar
fotografías, marcos, recortes, texturas y efectos especiales y añadirles voces y efectos
de sonido. También podrá personalizar sus álbumes con voces y efectos sonoros que
le permitirán crear álbumes de presentaciones de diapositivas para su envío por
Internet o correo electrónico.
Características
Presto! PhotoAlbum
● Adquirir fotografías de cámaras digitales y escáneres.
● Crear páginas para álbumes, ya sea a partir de las plantillas listas para su empleo,
o de creación propia.
● Girar, cambiar el tamaño y mejorar las fotografías.
● Aplicar la función arrastrar y soltar para añadir fotografías, marcos, recortes,
texturas y efectos especiales.
● Decorar páginas de álbum con capturas de texto, música de fondo, narraciones y
efectos de sonido.
● Compartir álbumes terminados tanto por correo electrónico como a través de
Internet.
Requisitos del sistema
● IBM con procesador 486 ó Pentium o cualquier otro PC compatible.
● Unidad lectora de CD-ROM.
● Disco duro con al menos 50 Mb de espacio libre para que el programa puede
ejecutarse sin problemas.
● Un mínimo de 16 Mb de memoria RAM (32 Mb recomendados).
● MS Windows 95, 98 o Windows NT 4.0.
Requisitos del sistema recomendados
● Tarjeta de sonido con un micrófono adecuado.
● Impresora a color admitida.
● Un visor de red, como por ejemplo Internet Explorer 3.0 o Netscape Navigator
3.0, o una versión posterior de cualquiera de ellos.
Page 99

Presto! ImageFolio
ImageFolio es un completo programa de proceso de imágenes multimedia que
funciona bajo MS Windows 95, 98 o Windows NT. Permite procesar con todo detalle
en la pantalla del PC imágenes digitalizadas, como por ejemplo, fotografías, gráficos
y dibujos, así como imágenes capturadas desde dispositivos de vídeo, como por
ejemplo, un aparato de vídeo, un disco láser, una cámara digital, un cuadro de
captura de vídeo, etc.
Puede crear nuevas imágenes utilizando las potentes herramientas incluidas en el
programa. El sofisticado conjunto de herramientas de edición de imágenes permite
crear rápidamente el boceto del cuadro de imágenes con el fin de crear una imagen
nueva, o bien mejorar una ya existente. Con este programa, ¡su imaginación es su
único límite!
CA 19
Características
Entrada de la imagen
● Captura imágenes con escáners de mano o de sobremesa, cámaras digitales,
cuadros de captura, etc.
● Unión automática y semiautomática de imágenes para insertar imágenes de gran
tamaño.
● Carga y graba imágenes con los formatos de archivo más populares, como TIF,
PCX, BMP, TGA, JPG, PCD, WMF, PNG, etc.
● Admite del formato New Flash Pix.
Salida de la imagen
● Variaciones en el ajuste de color de impresión para examinar el efecto de
impresión antes de la impresión real.
● Soporte OLE 2.0 para el modo de edición autónomo.
● Fácil diseño de ilustraciones para la producción de páginas principales y
aplicaciones HTML.
Edición y proceso de imágenes
● Documentos individuales de varias capas para organizar objetos complejos.
● Arrastre y colocación de imágenes flotantes entre documentos (desplazamiento del
área seleccionada a otros cuadros o a uno nuevo).
● Selección precisa de colores mediante canales de color o mediante una paleta.
● Conjunto completo de herramientas de dibujo y pintura para trabajar en imágenes,
como por ejemplo, líneas, pincel, aerógrafo, gradación de color, borrador, zoom,
texto, cuentagotas, giro a mano alzada, pincel Tono/Saturación, pincel Brillo/
Oscuridad, pincel Suavizar/Nitidez.
● Herramienta difusora de imágenes configurable para insertar rápidamente
conjuntos de imágenes en el cuadro.
Page 100

20 CA
Presto! ImageFolio (cont.)
● Función Anti-alias con todas las herramientas gráficas para mejorar el efecto de
dibujo.
● Herramientas de selección completas para aplicar máscaras fácilmente en objetos
irregulares.
● Creación de efectos mágicos 3D con fuentes de luz definibles para los objetos con
un solo clic.
● Generación de sombras de objetos en direcciones de luz seleccionables con un
solo clic.
● Plantillas elegantes para el uso cotidiano de fotos.
● Funciones de ajuste preciso de imágenes para el brillo, contraste, tono, saturación,
distribución de tonos (ecualización), etc.
● Varios filtros para producir efectos especiales, como por ejemplo, suavidad,
nitidez, detección de bordes, relieves y mosaico.
● Examinador de efectos que proporciona vistas previas en tamaño real de la
imagen, procesada con todas las funciones y filtros de ajuste preciso.
● Admite la interfaz de filtros de conexión Adobe™ de 16 y 32 bits.
Requisitos del sistema
Para poder ejecutar el programa, deberá disponer de los siguientes dispositivos de
hardware y software:
● Un PC IBM 486, Pentium o compatible.
● Una unidad de CD-ROM.
● Una unidad de disco duro con un mínimo de 60 MB de espacio disponible para
contener y ejecutar el programa.
● Un mínimo de 8 MB de RAM (preferiblemente 16 MB).
● MS Windows 95, 98 o Windows NT.
Para utilizar eficientemente el programa, los siguientes elementos de hardware y
software adicionales son altamente recomendables:
● 50 MB o más de memoria virtual.
● Una impresora en color admitida por MS Windows 95.
 Loading...
Loading...