Page 1

USB CONNECTION KIT
USB
ENGLISH
INSTRUCTIONS
LYT0769-001A
Page 2

2 EN
JVC SOFTWARE LICENSE AGREEMENT
IMPORTANT
TO CUSTOMERS:
MAKE SURE TO READ THIS CAREFULLY BEFORE OPENING THE SEALED SOFTWARE
PACKETS
Thank you for purchasing our product. In order to start using the software program enclosed, you are required to accept the terms and conditions of the agreement as provided below.
Software License Agreement
This is a legal agreement between you (either an individual or an entity) and Victor Company
of Japan, Limited (JVC). By opening the sealed software packages and/or by using the Program, you are agreeing to be bound by the terms of this Agreement. Should you not agree to
the terms hereof, return the unopened software packets and the accompanying items to the
place where you obtained them.
1. GRANT OF LICENSE
This License Agreement (Agreement) permits you to use the software program (Program)
enclosed in this package and/or the accompanying written material (e. g. printed manuals).
Although you are also granted license to load the Program into temporary memory (i. e. RAM)
or install the Program once into permanent memory (e. g. hard disk, CD-R, or other storage
device) of one (1) computer system, you are strictly prohibited to install the Program on a
network server for the sole purpose of internal distribution.
2. COPYRIGHT
Notwithstanding the provision of Article 1 hereof, any copyright in the Program is owned exclusively by JVC and is protected by the Japanese copyright law, copyright laws of other
countries, as applicable, and relevant provisions under international treaties including the
Berne Convention for the Protection of Literary and Artistic Works, as amended, and the
Universal Copyright Convention, as amended. Therefore, you must treat the Program like any
other copyrighted material except that you may either (a) make one (1) copy of the Program
solely for your personal backup or archival purposes, or (b) transfer the Program to a single
hard disk, provided that you keep the original solely for your personal backup or archival
purposes.
3. RESTRICTION ON THE PROGRAM
Y ou may not reverse engineer , decompile, disassemble, revise or modify the Program, except
to the extent that such restriction is expressly prohibited by applicable law. JVC and its distributors and dealers shall not be liable for any claims or defects etc. arising out of or in
connection with such prohibited activities as indicated in this Agreement.
4. OTHER RESTRICTIONS
Y ou may not rent, lease or transfer the Program to any third party nor let such a party use the
Program.
Page 3

EN 3
5. LIMITED WARRANTY
JVC warrants that any media in which the Program is embodied (e.g. floppy discs, CD-ROM,
etc.) are free from any defects in materials and workmanship for a period of thirty (30) days
from the date of your purchase and that any hardware accompanying the Program is also free
from defects to the extent provided in the attached Warranty Form. JVC’s entire liability and
your exclusive remedy in connection with the Program shall be, at JVC’s option, either (a)
return of the price paid, or (b) replacement of defective Program media.
6. DISCLAIMER OF WARRANTIES
EXCEPT FOR THE EXPRESS WARRANTIES ST ATED HEREIN AND TO THE EXTENT PERMITTED BY APPLICABLE LAW, JVC AND ITS SUPPLIERS DISCLAIM ANY OTHER WARRANTIES, EITHER EXPRESS OR IMPLIED, INCLUDING BUT NOT LIMITED TO IMPLIED
WARRANTIES OF MERCHANTABILITY AND FITNESS FOR A PARTICULAR PURPOSE IN
REGARD TO THE PROGRAM AND THE ACCOMPANYING PRINTED MATERIALS.
7. LIMITED LIABILITY
TO THE EXTENT PERMITTED BY APPLICABLE LAW, IN NO EVENT SHALL JVC AND ITS
SUPPLIERS BE LIABLE FOR ANY INDIRECT, SPECIAL, INCIDENTAL OR CONSEQUENTIAL DAMAGES WHATSOEVER, REGARDLESS OF THE FORM OF ACTION WHETHER
IN CONTRACT, TORT, STRICT PRODUCT LIABILITY OR OTHERWISE (INCLUDING BUT
NOT LIMITED TO DAMAGES FOR LOSS OF PROFITS, BUSINESS INTERRUPTION, LOSS
OF BUSINESS INFORMATION OR ANY OTHER PECUNIARY LOSS) ARISING OUT OF OR
IN CONNECTION WITH THE USE OF OR INABILITY TO USE THE PROGRAM, EVEN IF
JVC HAS BEEN ADVISED OF THE POSSIBILITY OF SUCH DAMAGES.
Victor Company of Japan, Limited
Page 4

4 EN
CONTENTS
JVC SOFTWARE LICENSE AGREEMENT 2
CONTENTS 4
SECTION FOR Windows
Operating Environment .................................................................................... 5
Connection ......................................................................................................5
Installing the Software (For Windows
Installing the Software (For Windows
Installing the Software (For Windows
Copying Image Data from the Digital Video Camera to the Computer.............. 9
®
®
98)........................................................6
®
2000).................................................... 7
®
Me)....................................................... 8
SECTION FOR Macintosh 10
Operating Environment .................................................................................. 10
Connection ....................................................................................................10
Installing the Software .................................................................................... 11
Copying Image Data from the Digital Video Camera to the Computer............ 12
Uninstalling the Software ...............................................................................13
Presto! Mr. Photo Gold 15
NOTICE FOR USERS 21
What is the USB Connection Kit?
The USB connection kit is software packets that allow you to transfer images from the digital video camera
to a personal computer running the Windows® 98/2000/Me or Macintosh operating system using the USB
cable.
Once you have transferred images from your camera to your computer, you can use the provided “Presto!
Mr. Photo Gold” to process, edit, and organize your images.
5
CAUTION:
● Do not attempt to play the provided CD-ROM on an audio CD player or portable CD
player. Doing so could generate excessively strong signals that could damage the
circuitry or speakers in an audio CD player.
How to handle a CD-ROM
Take care not to soil or scratch the mirror surface (opposite to the printed surface). Do not
●
write anything or put a sticker on either the front or back surface. If the CD-ROM gets
dirty, gently wipe it with a soft cloth outward from the center hole using a circular motion.
● Do not use conventional disc cleaners or cleaning spray.
● Do not bend the CD-ROM or touch its mirror surface.
● Do not store your CD-ROM in a dusty, hot or humid environment. Keep it away from
direct sunlight.
Page 5

SECTION FOR Windows
EN 5
®
Operating Environment
The host computer that runs the Windows
operating environment must satisfy the following
conditions.
USB Driver
1. Microsoft® Windows® 98 (pre-installed)/
Microsoft® Windows® 98 Second Edition (preinstalled)
2. USB connector
3. CD-ROM drive
* The system requirements information is not a
guarantee that provided software applications will
work on all personal computers meeting those
requirements.
* Microsoft®, Windows® are either registered
trademarks or trademarks of Microsoft corporation
in United States and/or other countries.
* Other trademarks are property of their respective
owners.
NOTE:
●
If you are using Windows® 2000 Professional/
Windows® Me, the information file (.inf) that is
needed in order to install the standard driver that
is provided with the OS is provided in this packet.
®
Connection
● Connect the camera directly to the USB on the
computer. The camera may not operate properly
if it is connected to a USB hub.
● Use only the provided USB cable; do not use an
extension cable.
● We recommend that you use the AC Power
Adapter/Charger.
Digital video camera
USB
USB cable
(provided)
To USB
Windows® PC
Page 6

6 EN
Installing the Software
(For Windows
For details on the basic operation of Windows® 98,
refer to the instruction manual provided with your
computer or Windows® 98.
Preparation
Start Windows® 98.
● If you are running other software, close that
software. (Make sure that there are no other
application icons open on the task bar.)
Set the VIDEO/DSC switch to “DSC”.
1
Turn the camera’s POWER switch to “ ”.
2
Connect the camera to the computer using
3
the provided USB cable. (Z pg. 5)
•The “Add New Hardware Wizard” window
will appear.
•“USB MODE” appears on the LCD panel.
Load the provided CD-ROM to the CD-ROM
4
drive.
Click the “Next” button.
5
Click the “Next” button.
6
Confirm that “CD-ROM drive” has been
7
checked, then click the “Next” button.
•When the loaded CD-ROM is not found,
click “Browse” button and select the
provided CD-ROM.
Click the “Next” button.
8
Click the “Finish” button.
9
®
98)
SECTION FOR Windows® (cont.)
Page 7

Installing the Software
(For Windows
For details on the basic operation of
Windows® 2000, refer to the instruction manual
provided with your computer or Windows® 2000.
Preparation
Start Windows® 2000.
● If you are running other software, close that
software. (Make sure that there are no other
application icons open on the task bar.)
Set the VIDEO/DSC switch to “DSC”.
®
2000)
1
Turn the camera’s POWER switch to “ ”.
2
Connect the camera to the computer using
3
the provided USB cable. (Z pg. 5)
•The “Add New Hardware Wizard” window
will appear.
•“USB MODE” appears on the LCD panel.
Load the provided CD-ROM to the CD-ROM
4
drive.
Click the “Next” button.
5
Click the “Next” button.
6
Confirm that “CD-ROM drive” has been
7
checked, then click the “Next” button.
•When the loaded CD-ROM is not found,
click “Browse” button and select the
provided CD-ROM.
Click the “Next” button.
8
Click the “Finish” button.
9
EN 7
Page 8

8 EN
Installing the Software
(For Windows
For details on the basic operation of Windows® Me,
refer to the instruction manual provided with your
computer or Windows® Me.
Preparation
Start Windows® Me.
● If you are running other software, close that
software. (Make sure that there are no other
application icons open on the task bar.)
Set the VIDEO/DSC switch to “DSC”.
1
Turn the camera’s POWER switch to “ ”.
2
Connect the camera to the computer using
3
the provided USB cable. (Z pg. 5)
•The “Add New Hardware Wizard” window
will appear.
•“USB MODE” appears on the LCD panel.
Load the provided CD-ROM to the CD-ROM
4
drive.
Click the “Next” button.
5
Select the “JVCDSCME.INF” in the “ME”
6
folder, and click the “OK” button.
Click the “Finish” button.
7
®
Me)
SECTION FOR Windows® (cont.)
Page 9

Copying Image Data from the Digital
Video Camera to the Computer
For details on the basic operation of Windows® 98/
2000/Me, refer to the instruction manual provided
with your computer or Windows® 98/2000/Me.
Preparation
Start Windows® 98/2000/Me.
● Insert the memory card into the camera. Make
sure in advance that the memory card contains
data which you want to copy onto the PC.
Set the VIDEO/DSC switch to “DSC”.
1
Turn the camera’s POWER switch to “ ”.
2
Connect the camera to the computer using
3
the provided USB cable. (Z pg. 5)
•“USB MODE” appears on the LCD panel.
Double click on the “My Computer” icon.
4
•If the camera is connected to the computer
properly, the “Removable Disc” icon
appears. The “Removable Disc” icon allows
you to check the image data in the camera.
Double click the “Removable Disc” icon and
5
copy the desired files from the still image data
folder.
EN 9
● Note to Windows® 2000/Me Users
Perform the following operation when disconnect
the USB cable.
1. Double click on the “Unplug or Eject Hardware” icon displayed on the task bar.
2. Select “JVC DV CAMERA” and click the “Stop”
button on the “Unplug or Eject Hardware”
window.
3. Click the “OK” button on the “Stop a Hardware device” window.
NOTES:
●
Always initialize a Memory Card (a
MultiMediaCard or an SD Memory Card) before
using it with the digital video camera. (For details
on the initialization procedure, refer to the digital
video camera’s manual.)
If the camera is connected to a personal computer
through the USB interface, there are circumstances in which it might not be possible to read
or write files.
●
When a file is being accessed from a personal
computer, the message “ACCESSING FILE” is
displayed on the LCD panel on the camera. Never
disconnect the USB cable while this message is
displayed.
●
Disconnect the USB cable and then turn the
computer off or operate the Power dial on the
camera.
Page 10

10 EN
USB
SECTION FOR Macintosh
Operating Environment
The host computer that runs the Macintosh
operating environment must satisfy the following
conditions.
USB Driver
1. Mac OS 8.5.1/Mac OS 8.6 environment on an
iMac, iBook, Power Macintosh G3/Power Mac
G4, or PowerBook G3
2. Standard USB connector
* The system requirements information is not a
guarantee that provided software applications will
work on all personal computers meeting those
requirements.
* Macintosh is a registered trademark of Apple
Computer, Inc.
* Other trademarks are property of their respective
owners.
NOTES:
●
If you are using Mac OS 9 on one of the above
computers, you do not need to use this driver;
you can use the standard driver that is provided
with the OS.
●
Install the Macintosh Update if necessary. For
details, visit Apple Computer’s website at
http://www.apple.com/
Connection
● Connect the camera directly to the USB port on
the computer. The camera may not operate
properly if it is connected to a USB hub.
● Use only the provided USB cable; do not use an
extension cable.
● We recommend that you use the AC Power
Adapter/Charger.
Digital video camera
USB cable
(provided)
To USB port
Macintosh computer
Page 11

Installing the Software
For details on the basic operation of Mac, refer to
the instruction manual provided with your Mac.
Preparation
Start Macintosh.
● If you are running other software, close that
software.
In the Apple menu “Control Panels”, select
1
the “Extensions Manager”.
•The “Extensions Manager” dialog box
appears.
If the “File Exchange” checkbox is unchecked,
2
click it so that the box is checked.
•If you had to click the box so that it was
checked, restart the computer. If the box was
already checked, close the “Extensions
Manager”.
Load the provided CD-ROM to the CD-ROM
3
drive.
Double click on the loaded CD-ROM icon.
4
Double click on “Driver” folder.
5
Drag the “JVC004_USBStorageDriver” and
6
“JVC004_USBStorageShimUE” icons to the
“Extensions” in the “System Folder”, then
drop the icons there.
•The USB driver is copied in the “Extensions”
folder.
Restart the computer.
7
EN 11
Page 12

12 EN
Copying Image Data from the Digital
Video Camera to the Computer
For details on the basic operation of Mac, refer to
the instruction manual provided with your Mac.
Preparation
Start Macintosh.
● Insert the memory card into the camera. Make
sure in advance that the memory card contains
data which you want to copy onto the Mac.
Set the VIDEO/DSC switch to “DSC”.
1
Turn the camera’s POWER switch to “ ”.
2
Connect the camera to the computer using
3
the provided USB cable. (Z pg. 10)
•“USB MODE” appears on the LCD panel.
Confirm the “untitled” icon appears on the
4
desktop.
•If the camera is connected to the computer
properly, the “untitled” icon appears.
Double click the “untitled” icon and copy the
5
desired files from the still image data folder.
SECTION FOR Macintosh (cont.)
NOTES:
●
After the data has been copied, drop the
“untitled” icon in the trash and disconnect the
USB cable.
●
Always initialize a Memory Card (a
MultiMediaCard or an SD Memory Card) before
using it with the digital video camera. (For details
on the initialization procedure, refer to the digital
video camera’s manual.)
If the camera is connected to a personal computer
through the USB interface, there are circumstances in which it might not be possible to read
or write files.
●
When a file is being accessed from a personal
computer, the message “ACCESSING FILE” is
displayed on the LCD panel on the camera. Never
disconnect the USB cable while this message is
displayed.
●
Disconnect the USB cable and then turn the
computer off or operate the Power dial on the
camera.
Page 13

Uninstalling the Software
When you do not need the software, execute
uninstallation.
Preparation
Start Macintosh.
● If you are running other software, close that
software.
Double click the “System Folder” icon.
1
•The System Folder opens.
Double click the “Extensions” folder icon.
2
•The Extensions folder opens.
Drag the “JVC004_USBStorageDriver” and
3
“JVC004_USBStorageShimUE” icons to the
“Trash”, then drop the icons there.
•If you want to delete the file completely,
restart the computer and then empty the
trash.
EN 13
Page 14

MEMO
Page 15

Mr. Photo Gold:
Presto! Mr. Photo
For Windows and Macintosh
EN 15
Presto! PhotoAlbum
For Windows and Macintosh
Presto! ImageFolio
For Windows
* Please consult your nearest NewSoft service center for technical support. (see next
page)
Copyright © 1997- 1999, NewSoft Technology Corp. All Rights Reserved.
Page 16

16 EN
NewSoft international service centre:
U.S.A: 4113 Clipper Court, Fremont, CA 94538, USA
Tel: 1-510-445-8600 Fax: 1-510-445-8601
Technical Support Hot Line: 1-510-445-8616
E-mail: tech@newsoftinc.com
http://www.newsoftinc.com
Taiwan: 3F, No.19-3, Sanchong Rd., Nankang, Taipei, Taiwan, R.O.C.
Tel: 886-2-2655-1234 Fax: 886-2-2655-1100
Technical Support Hot Line: 886-2-2655-1201
E-mail: support@newsoft.com.tw
http://www.newsoft.com.tw
Japan: 6-21-3 Shinbashi Minato-Ku, Tokyo 105-0004 Japan
Tel: 81-3-5472-7008 Fax: 81-3-5472-7009
E-mail: support@newsoft.co.jp
http://www.newsoft.co.jp
U.K.: The Software Centre, East Way,
East Mill Industrial Estate, Ivybridge
Devon, PL21 9PE, United Kingdom
Tel: 44-01752-201148 Fax: 44-01752-894833
Technical Support
France: Info Trade Centre
d’activités de I’Ourcq 45,
rue Delizy 93692 Pantin, France
Tel: 33-1-4810-7585 Fax: 33-1-4810-7555
Page 17
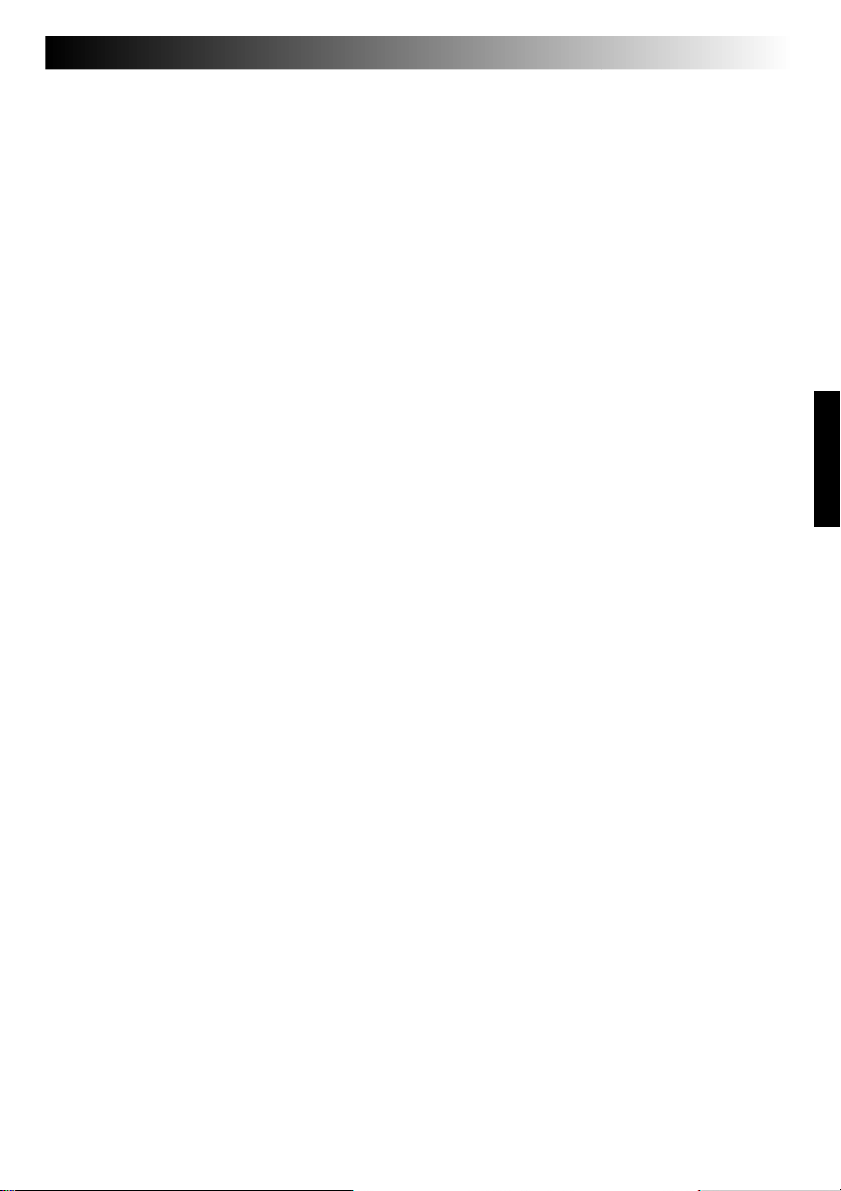
Presto! Mr. Photo
Mr. Photo stores and catalogues all of your valuable photos. You can sort photos and
film “rolls” by date and title (For Macintosh: This function is not supported.), or
search by keyword, date, and other image properties. Then drag-and-drop photos to
the Application Bar to create photo masterpieces using ready-made templates or
design electronic photo albums. Click the Slide Show icon to view selected photos in
a “roll” of film (For Macintosh: This function is not supported.), or drag-and-drop a
photo to the E-mail icon to send it to family and friends.
Features
● Acquire photos from digital cameras, scanners, floppy disks, PhotoCDs, and the
Internet.
(For Macintosh: Macintosh also supports acquiring photos from Plug-In compliant
devices.)
● Catalogue photos in “rolls” of film that you can customize and rearrange.
● Enhance photos instantly (remove red-eye, adjust brightness/contract, blur/
sharpen).
● Drag-and-drop photos to print, e-mail, create HTML slide shows, or post on the
Internet.
(For Macintosh: This function is not supported.)
● Drag-and-drop photos to other applications for further editing or creative projects.
● Save photos as a screen saver or as wallpaper.
(For Macintosh: This function is not supported.)
● Print stickers, labels, and photo catalogues.
System Requirements
For Windows
● Digital Camera plus digital camera software.
● Scanner, if you intend to scan photos.
● A PC with at least a 486 microprocessor (a Pentium processor is recommended)
and 16 MB RAM.
● Recommend at least 30 MB of hard disk space available after installation. Mr.
Photo will need this space to work in.
● A CD-ROM drive to load Mr. Photo.
● Super VGA display card.
● MS Windows 95, 98, 2000 or Windows NT 4.0.
For Macintosh:
● A Power Macintosh computer.
● System 7.5 or later.
● CD-ROM drive.
● Hard drive with 30MB free disk space.
● 16MB RAM (32MB is recommended).
● At least 36MB virtual memory.
EN 17
Page 18

18 EN
Presto! PhotoAlbum helps you create electronic photo albums that keep your memories alive forever. Just drag-and-drop photos, frames, clip art, textures, and special
effects. You can also personalize your albums with voice-overs and sound effects,
then produce album slide shows to post to the Internet or send completed albums by
e-mail.
Features
● Scan or import your photos from digital cameras and scanners.
● Auto color correction for input photos.
● Drag-and-drop easy-editing operation.
● Photo Browser with thumbnail views of photos.
● Share albums with an Internet Browser.
● Library of over 500 pieces of clip art for decoration.
● Sound attachment with albums, pages and photos.
● Independent album playback support.
● Supports popular file formats: TIF, PCX, BMP, TGA, JPG, PCD, WMF, FPX, PNG,
etc. (For Macintosh: WMF, PNG, FPX are not supported.)
System Requirements
For Windows
● An IBM PC 486, Pentium or compatible computer.
● A CD-ROM drive.
● A hard disk drive with at least 50 MB space available to hold and run the program
effectively.
● At least 16 MB of RAM (preferably 32 MB).
● MS Windows 95, 98, 2000 or Windows NT 4.0.
For Macintosh:
● A Power Macintosh or Macintosh with 68030 or higher processor.
● A CD-ROM drive.
● A hard disk drive with at least 127 MB space available to hold and run the pro-
gram effectively. (67 MB for the software, and a minimum of 60 MB to be used as
virtual memory for efficient use of the program.)
● At least 16 MB of RAM (preferably 48 MB).
● System 7.5 or later.
Recommended System Requirements
● A sound card with a microphone.
● A color printer.
● A network browser such as Internet Explorer 3.0 or Netscape Navigator 3.0, or
later.
Presto! PhotoAlbum
Page 19

Presto! ImageFolio
ImageFolio is a comprehensive multimedia image processing program running under
MS Windows 95, 98 or Windows NT. It enables you to process in detail on your
computer screen scanned images such as photographs, graphics and drawings, as
well as images captured from video devices such as a VCR, a laser disc, a digital
camera, a video capture box, etc.
You can create new images by using the powerful tools included in the software. Its
sophisticated set of image editing tools enables you to quickly sketch an image
canvas in order to create a new image, or to enhance pre-existing ones. With this
software, your imagination is your only limit!
Features
Image Input
● Captures images from flatbed/hand scanner, digital camera, capture box, etc.
● Auto & Semi-auto image stitching for inputting large-sized images.
● Loading/saving images with various popular file formats such as TIF, PCX, BMP,
TGA, JPG, PCD, WMF, PNG, etc.
● New Flash Pix format support.
Image Output
● Print color-adjustment variations for examining the printing effect before actual
printing.
● OLE 2.0 support for stand-alone editing mode.
● Easy artwork design for home page production and HTML applications.
Image Editing and Processing
● Multiple-layer single document for complicated object organization.
● Drag-and-drop floating images among documents (moving a selected area to new
or other canvases).
● Precise color selection by setting color channels or choosing from a palette.
● Complete drawing and painting set of tools to work on images such as line, paint-
brush, airbrush, color gradation, eraser, zoom, text, eyedropper, free-hand rotate,
hue/saturation brush, brightness/darkness brush, blur/sharpen brush, image hose,
etc.
● Definable image hose tool for quick insertion of image set on canvas.
● Anti-alias feature with all graphic tools to enhance the drawing effect.
● Full selection tools for easy masking of irregularities in objects.
● Creating magic 3D effects with definable light source for selected objects with one
touch.
EN 19
Page 20

20 EN
● Generating object shadows in selectable light directions with one touch.
● Elegant templates provided for easy applications of daily-life photo usage.
● Image fine-tuning functions to adjust brightness, contrast, hue, saturation, tone
distribution (equalization) and so on.
● Multiple filters to produce special effects such as smooth, sharpen, edge detection,
emboss and mosaic.
● Effect browser providing previews in actual size of image, processed with all the
fine-tuning functions and filters.
● 16- and 32- bit Adobe™ plug-in filter interface support.
System Requirements
The following hardware devices and software are required to run the software:
● An IBM PC 486, Pentium or compatible computer.
● One CD-ROM drive.
● One hard disk drive with at least 60 MB space available to hold and run the
program effectively.
● At least 8 MB of RAM (preferably 16 MB).
● MS Windows 95, 98, 2000 or Windows NT 4.0.
To make fully efficient use of the program, the following additional hardware and
software elements are highly recommended:
● 50 MB or more of virtual memory.
● A color printer supported by MS Windows 95, 98.
Presto! ImageFolio (cont.)
Installing Mr. Photo, PhotoAlbum and ImageFolio
For Windows:
Follow the steps below to install Mr. Photo, PhotoAlbum and ImageFolio.
1. Insert the program CD into your CD-ROM drive.
2. Press the Start button and choose Run.
3. Type [drive]:\setup.exe and choose OK. The installation program will automatically detect the language being used in the version of Windows you are running.
4. Follow the instructions on your screen as they appear.
For Macintosh:
To install Mr. Photo and PhotoAlbum:
1. Insert the program CD into your CD-ROM drive.
2. Open CD. Double click on the Mr. Photo Installer or PhotoAlbum Installer icon to
launch the setup program.
Then follow the on-screen instructions to complete the installation.
Page 21

NOTICE FOR USERS
Use of this software is authorized according to the terms of the software license.
When contacting the nearest JVC office or agency in your country about this software,
please fill out the following and have the appropriate information ready.
Product Name
Model
Problem
Error Message
Manufacturer
Model Desktop Laptop
PC
Please note that it may take some time to respond to your questions, depending on
their subject matter.
JVC cannot answer questions regarding basic operation of your PC, or questions
regarding specifications or performance of the OS, other applications or drivers.
CPU
OS
Memory MB
Available Hard Disk Space MB
EN 21
Page 22

2
1
1
1
Victor JVC 1
1
1
1.
RAM
1
2.
1 JVC
1 1
(a) 1 (b)
3.
1 1
JVC 1
4.
1
1
Page 23

5.
30 JVC CD-ROM
1JVC (a) (b)
JVC 1
6.
JVC
1
7.
JVC
JVC 1
Victor Company of Japan, Limited
3
Page 24

4
JVC
®
®
®
®
USB
USB USB Windows®98/
2000/Me Macintosh 1
Presto! Mr.Photo Gold
● CD-ROM CD CD
CD 1
CD-ROM
● 1
1 CD-ROM 1
● 1
● CD-ROM 1
● CD-ROM 1 1
Page 25
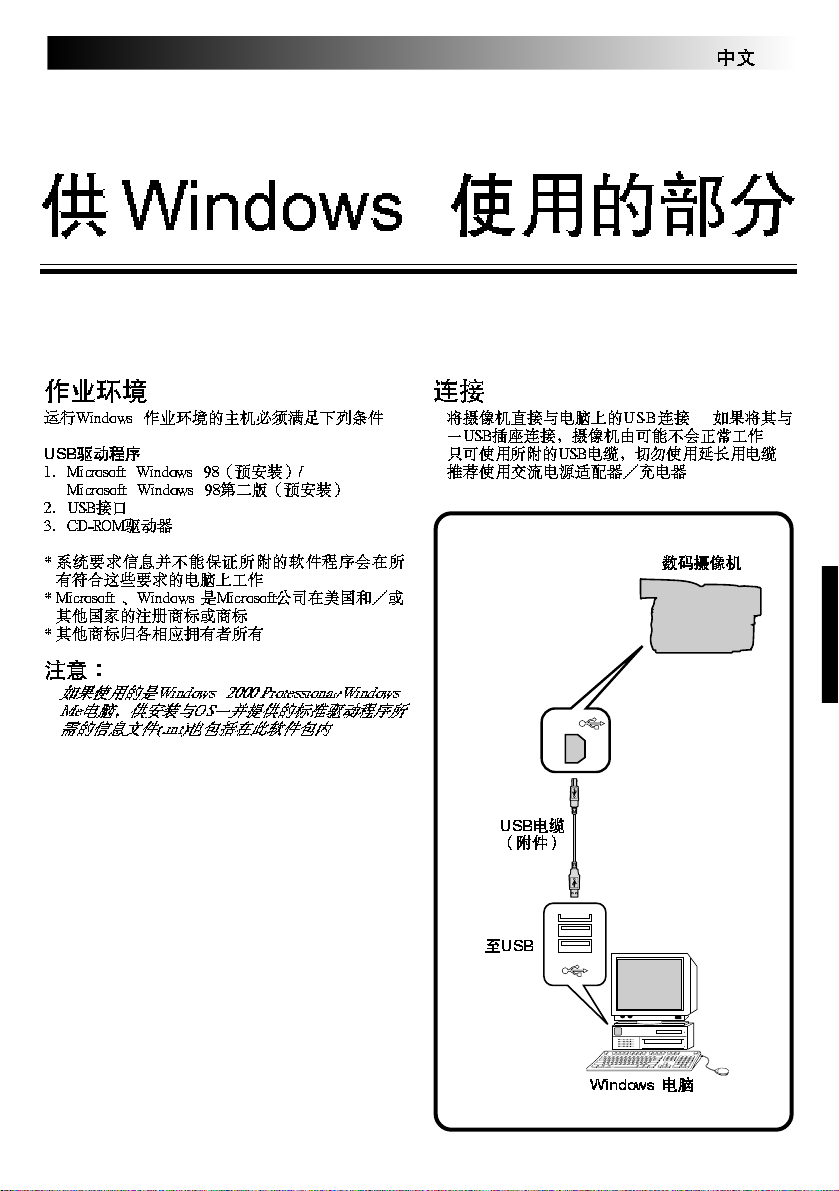
®
5
®
1
● 1
1
® ®
® ®
® ®
1
● 1
● 1
1
1
●
® ®
1
USB
®
Page 26

6
®
®
®
®
● 1
1
1
®
1
1
2
3
4
5
6
7
8
9
0
0
0
墌
●
1
●
1
0
0
0
0
●
1
0
0
Page 27

®
®
®
®
● 1
1
1
7
1
1
2
3
4
5
6
7
8
9
0
0
0
墌
●
1
●
1
0
0
0
0
●
1
0
0
Page 28

8
®
®
®
®
● 1
1
1
®
1
1
2
3
4
5
6
7
0
0
0
墌
●
1
●
1
0
0
0
0
Page 29

9
®
®
®
● 1
1
1
2
墌
3
●
1
4
●
5
●
1
1
0
0
0
0
1
0
●
1
●
●
1
®
1
1
1
1
1
1
1
1
Page 30

10
USB
1
● 1
1
●
1
1
1
●
1
●
1
1
Page 31

11
1
● 1
1
● 1
2
●
1
0
1
1
3
4
0
5
0
6
●
1
0
7
0
0
0
Page 32

12
1
● 1
1
1
2
墌
3
●
1
4
●
5
1
0
●
●
1
0
0
0
0
1
1
●
1
●
1
1
1
1
Page 33

13
1
● 1
1
● 1
2
● 1
1
0
3
0
●
1
0
Page 34

Page 35

Mr. Photo Gold:
Presto! Mr. Photo
Windows® Macintosh
Presto! PhotoAlbum
Windows® Macintosh
Presto! ImageFolio
Windows
®
15
● NewSoft 1
● Mr. Photo Gold CD-ROM “Newsoft\Manual”
1
1998-2001 1
Page 36

16
NewSoft
19-3 3
886-2-2655-1234 886-2-2655-1100
886-2-2655-1201
support@newsoft.com.tw
http://www.newsoft.com.tw
4113 Clipper Court, Fremont, CA 94538, USA
1-510-445-8600 1-510-445-8601
1-510-445-8616
tech@newsoftinc.com
http://www.newsoftinc.com
6-21-3 Shinbashi Minato-Ku, Tokyo 105-0004 Japan
81-3-5472-7008 81-3-5472-7009
support@newsoft.co.jp
http://www.newsoft.co.jp
The Software Centre, East Way,
East Mill Industrial Estate, Ivybridge
Devon, PL21 9PE, United Kingdom
44-01752-201148 44-01752-894833
Info Trade Centre
d´activités de l´Ourcq 45,
rue Delizy 93692 Pantin, France
33-1-4810-7585 33-1-4810-7555
Page 37

Presto! Mr. Photo
Presto! Mr. Photo 1
Mr. Photo Macintosh
1
1
1
Macintosh
1
● TWAIN PhotoCD 1
Macintosh Macintosh 1
● 1
● 1
● HTML
1 Macintosh 1
●
● 1
Macintosh 1
● 1
17
1
Windows
● 1
● 1
● 586 PC 32 MB RAM1
● 30 MB 1
● CD-ROM Mr. Photo1
● Super VGA 1
● MS Windows® 95 98 2000 Me Windows® NT 4.01
®
Macintosh
● Power Macintosh 1
● System 8.x 9.x1
● CD-ROM 1
● 30 MB 1
● 32 MB RAM 64 MB RAM 1
● 36 MB 1
Page 38

18
Presto! PhotoAlbum
1
1
1
● 1
● 1
● 1
● 1
● 1
● 1
Presto! PhotoAlbum
Windows
● IBM PC 586 Pentium 1
● 1
● 50 MB 1
● 32 MB 64 MB 1
● MS Windows® 95 98 2000 Me Windows® NT 4.01
®
Macintosh
● Power Macintosh 68030 Macintosh1
● CD-ROM 1
● 127 MB 1 67 MB
60 MB 1
● 32 MB RAM 64 MB 1
● System 8.x 9.x1
● 1
● 1
Page 39

Presto! ImageFolio
ImageFolio MS Windows® 95 98 2000 Me Windows® NT 4.0
VCR
1
● 1
● 0
● TIF PCX BMP TGA JPG PCD WMF PNG
1
● New Flash Pix 1
● 1
19
● OLE 2.0 1
● home page HTML 1
● 0
●
1
● 1
●
1
● 0
● 1
● 1
● 1
Page 40

20
● 1
● 1
● 1
● 16- 32-bit Adobe™ plug-in 1
● IBM PC 586 Pentium 1
● CD-ROM 1
● 60 MB 1
● 32 MB 64 MB 1
● MS Windows® 95 98 2000 Me Windows® NT 4.01
● 50 MB 1
● MS Windows® 1
Presto! ImageFolio
Mr. Photo PhotoAlbum ImageFolio
Windows
1. CD CD-ROM 1
®
Mr. Photo PhotoAlbum ImageFolio 1
2. 1
3. :\setup.exe. 1
Windows
4. 1
®
1
Macintosh
Mr. Photo PhotoAlbum
1. CD CD-ROM 1
2. CD1 Mr. Photo PhotoAlbum 1
1
Page 41

1
21
1
JVC
PC
OS
MB
MB
1
JVC PC OS 1
CPU
Page 42

Page 43

Page 44
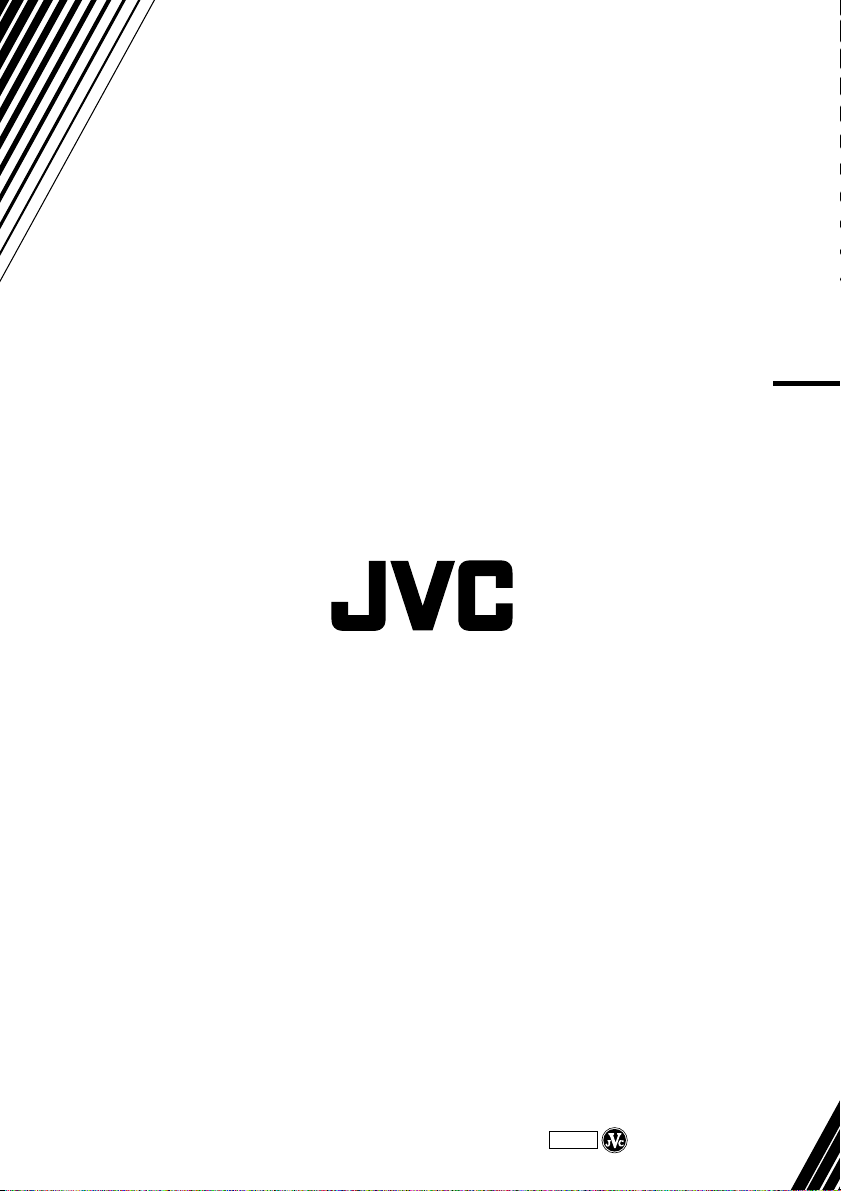
VICTOR COMPANY OF JAPAN, LIMITED
COPYRIGHT© 2001 VICTOR COMPANY OF JAPAN, LTD.
ED/SH
Printed in Japan
0201MNV*ID*SN
 Loading...
Loading...