Page 1
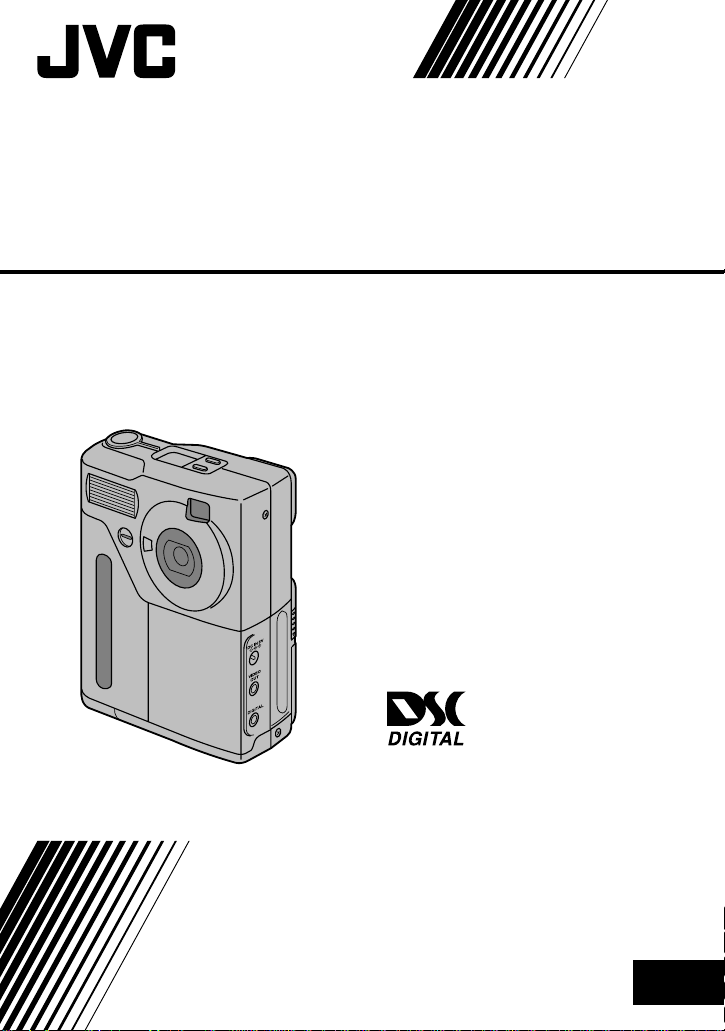
GC-S5
DIGITAL STILL CAMERA
LYT0235-001B
BB07572-A00
INSTRUCTIONS
ENGLISH
EN
STILL CAMERA
Page 2
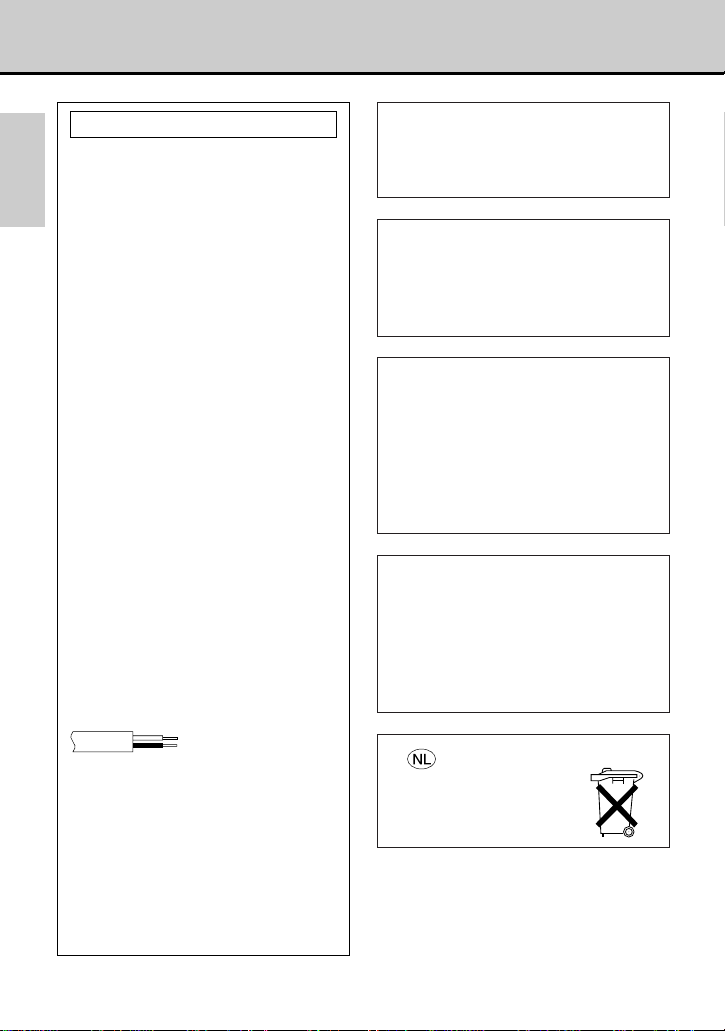
Safety precautions
IMPORTANT (For Customers in U.K.)
PREFACE
Connection to the mains supply
in the United Kingdom.
DO NOT cut off the mains plug
from this equipment.
fitted is not suitable for the power
points in your home or the cable is
too short to reach a power point,
then obtain an appropriate safety
approved extension lead or consult
your dealer.
BE SURE to replace the fuse
only with an identical approved
type, as originally fitted, and to
replace the fuse cover.
If nonetheless the mains plug is cut
off ensure to remove the fuse and
dispose of the plug immediately, to
avoid a possible shock hazard by
inadvertent connection to the
mains supply.
If this product is not supplied fitted
with a mains plug then follow the
instructions given below:
DO NOT make any connection to
the Larger Terminal coded E or
Green.
The wires in the mains lead are
coloured in accordance with the
following code:
Blue to N (Neutral) or Black
Brown to L (Live) or Red
If these colours do not correspond
with the terminal identifications of
your plug, connect as follows:
Blue wire to terminal coded N
(Neutral) or coloured black.
Brown wire to terminal coded L
(Live) or coloured Red.
If in doubt — consult a competent
electrician.
WARNING:
TO PREVENT FIRE OR SHOCK
HAZARD, DO NOT EXPOSE THIS
UNIT TO RAIN OR MOISTURE.
If the plug
CAUTION:
■ To prevent shock, do not open
the cabinet. No user serviceable
parts inside. Refer servicing to
qualified personnel.
NOTES:
■ The rating plate (serial number
plate) and safety caution are on
the bottom and/or the back of
the main unit.
■ The rating plate (serial number
plate) of the AC Power Adapter
is on its bottom.
This camera is designed to be
used with PAL-type colour
television signals. It cannot be
used for playback with a television
of a different standard. However,
shooting and LCD monitor
playback are possible anywhere.
Gebruikte batterijen
Niet weggooien, maar
inleveren als KCA.
2
Page 3
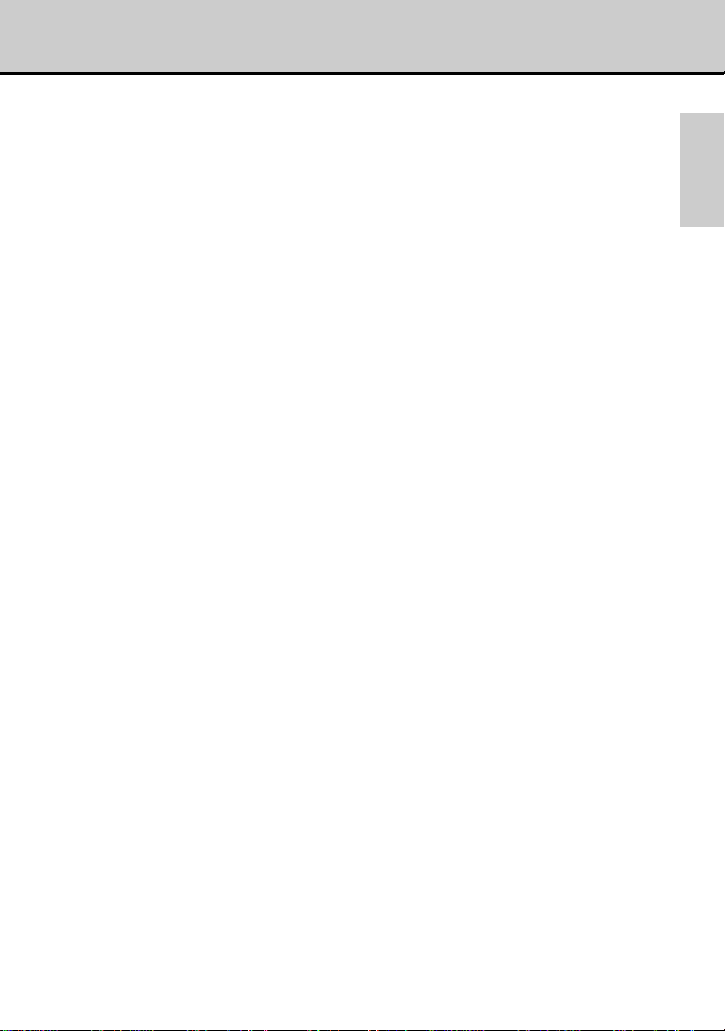
Some do’s and don’ts on the safe use of equipment
This equipment has been designed and manufactured to meet
international safety standards but, like any electrical equipment, care must
be taken if you are to obtain the best results and safety is to be assured.
read the operating instructions before you attempt to use the equipment.
DO
DO ensure that all electrical connections (including the mains plug, extension
leads and interconnections between pieces of equipment) are properly
made and in accordance with the manufacturer’s instructions. Switch off
and withdraw the mains plug when making or changing connections.
DO consult your dealer if you are ever in doubt about the installation, operation
or safety of your equipment.
DO be careful with glass panels or doors on equipment.
DON’T continue to operate the equipment if you are in any doubt about it
working normally, or if it is damaged in any way — switch off, withdraw
the mains plug and consult your dealer.
DON’T remove any fixed cover as this may expose dangerous voltages.
DON’T leave equipment switched on when it is unattended unless it is
specifically stated that it is designed for unattended operation or has a
standby mode. Switch off using the switch on the equipment and make
sure that your family knows how to do this. Special arrangements may
need to be made for infirm or handicapped people.
DON’T use equipment such as personal stereos or radios so that you are
distracted from the requirements of road safety. It is illegal to watch
television whilst driving.
DON’T listen to headphones at high volume, as such use can permanently
damage your hearing.
DON’T obstruct the ventilation of the equipment, for example with curtains or
soft furnishings. Overheating will cause damage and shorten the life of
the equipment.
DON’T use makeshift stands and NEVER fix legs with wood screws — to
ensure complete safety always fit the manufacturer’s approved stand or
legs with the fixings provided according to the instructions.
DON’T allow electrical equipment to be exposed to rain or moisture.
ABOVE ALL
— NEVER let anyone especially children push anything into holes, slots or any
other opening in the case
— this could result in a fatal electrical shock;
— NEVER guess or take chances with electrical equipment of any kind — it is
better to be safe than sorry!
3
PREFACE
Page 4
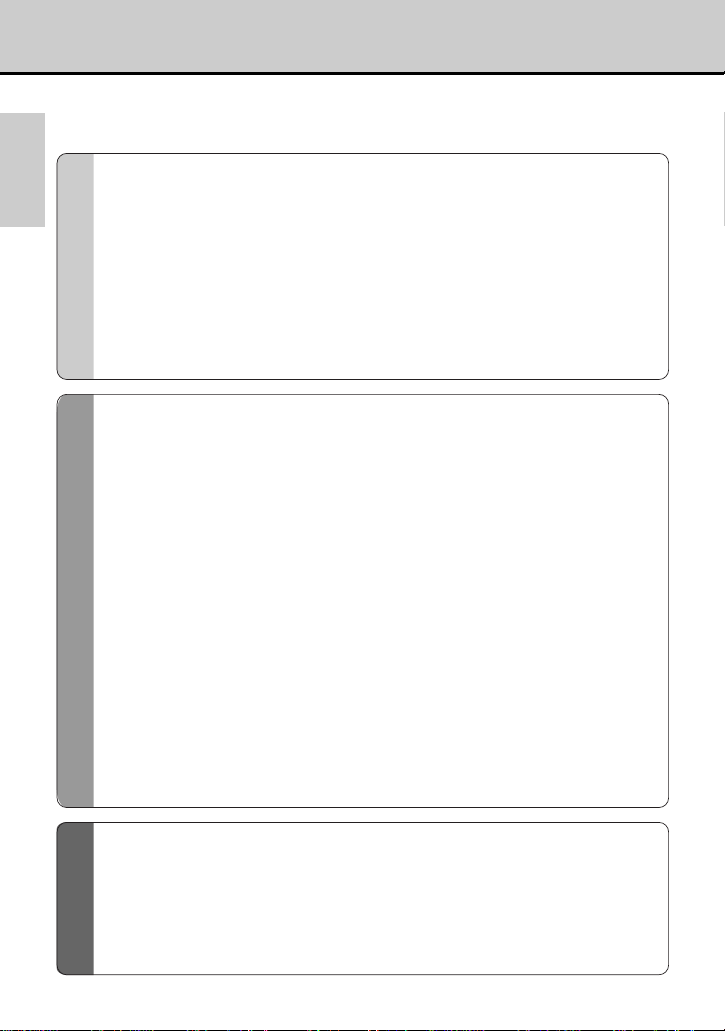
Contents
If you want to start using your new camera right away, refer to “Quick
PREFACE
Start Guide” (
PREFACE GETTING READY
Safety Precautions..................................................................................................2
Contents ..................................................................................................................4
Important Information.............................................................................................6
Accessories.............................................................................................................7
Features...................................................................................................................8
Nomenclature .........................................................................................................9
Using the Hand Strap ...........................................................................................11
Quick Start Guide..................................................................................................12
Loading the Battery..............................................................................................16
Charging the Battery ............................................................................................17
About the Battery..................................................................................................18
Using a Domestic Power Outlet...........................................................................20
Switching On and Switching Off .........................................................................21
SmartMedia............................................................................................................22
Loading and Removing SmartMedia...................................................................24
How to Hold the Camera ......................................................................................26
Pressing the Shutter Button................................................................................27
Mode Dial...............................................................................................................28
LCD Monitor, Indicator Lamps and Beeps .........................................................29
aP.12).
LCD Panel............................................................................................................10
Viewfinder Display ...............................................................................................10
Attaching the Hand Strap.....................................................................................11
Using the Hand Strap...........................................................................................11
Notes on Handling the Battery.............................................................................18
Notes on Using the Battery..................................................................................19
Number of Shots Available ..................................................................................19
Remaining Battery Capacity ................................................................................19
Switching On........................................................................................................21
Switching Off........................................................................................................21
Compatible SmartMedia ......................................................................................22
Write-Protection ...................................................................................................22
Using a New SmartMedia ....................................................................................22
Notes on Using SmartMedia................................................................................23
Loading the SmartMedia......................................................................................24
Removing the SmartMedia ..................................................................................25
BASIC PHOTOGRAPHY
r Normal (Auto) Mode........................................................................................30
Taking Pictures Using the Viewfinder.................................................................31
Taking Pictures Using the LCD Monitor .............................................................33
Taking Pictures and Viewing Images on a TV....................................................35
SELECT Button..................................................................................................36
Quality ..............................................................................................................36
File Size............................................................................................................37
Colour...............................................................................................................37
4
Page 5
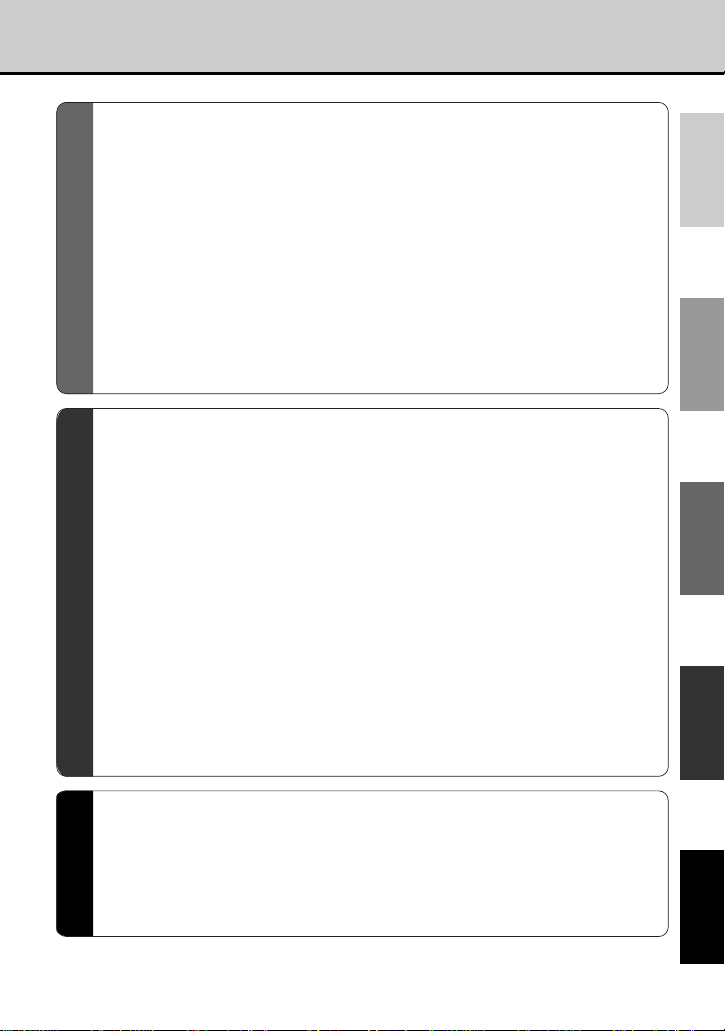
x/w Telephoto Photography............................................................................38
m Macro (Close-Up) Mode...................................................................................39
f Flash Mode.........................................................................................................40
p Playback...........................................................................................................42
Single-Frame Playback........................................................................................43
Playback Zoom..................................................................................................44
Automatic Playback (Playback) .........................................................................45
Sepia..................................................................................................................46
Smooth ..............................................................................................................47
Resize................................................................................................................49
Copy...................................................................................................................50
Multi-Frame Playback ..........................................................................................53
e Erasing Images..................................................................................................55
Erasing a Single Frame .......................................................................................56
Erasing All Frames...............................................................................................58
Formatting (Initialisation)......................................................................................59
d Setup...........................................................................................................60
Quality..................................................................................................................61
File Size ...............................................................................................................61
Sharpness............................................................................................................61
Colour ..................................................................................................................62
Frame No. Memory..............................................................................................62
Beep Volume .......................................................................................................63
Quick Select.........................................................................................................63
Date and Time .....................................................................................................64
Reset....................................................................................................................65
s Self-Timer Mode................................................................................................66
R Manual Mode..................................................................................................67
Setting the White Balance....................................................................................69
Setting the Brightness (Adjusting the Exposure) .................................................71
Setting the Flash Power.......................................................................................73
Continuous Shots (16-Cont) ................................................................................74
L Protect Mode (Protecting Your Images)........................................................76
Protecting a Single Frame ...................................................................................76
Removing Protection from All Frames .................................................................78
l PC-Mode (Downloading Images to a PC).......................................................79
PREFACE
READY
GETTING
BASIC
PHOTOGRAPHY
FEATURES
ADVANCED
Accessories Guide................................................................................................81
Notes on Using Your Camera Correctly .............................................................82
OTHERBASIC PHOTOGRAPHY ADVANCED FEATURES
Safety Notes..........................................................................................................84
Warning Displays..................................................................................................91
Troubleshooting....................................................................................................92
Specifications........................................................................................................94
Index.......................................................................................................................96
5
OTHER
Page 6
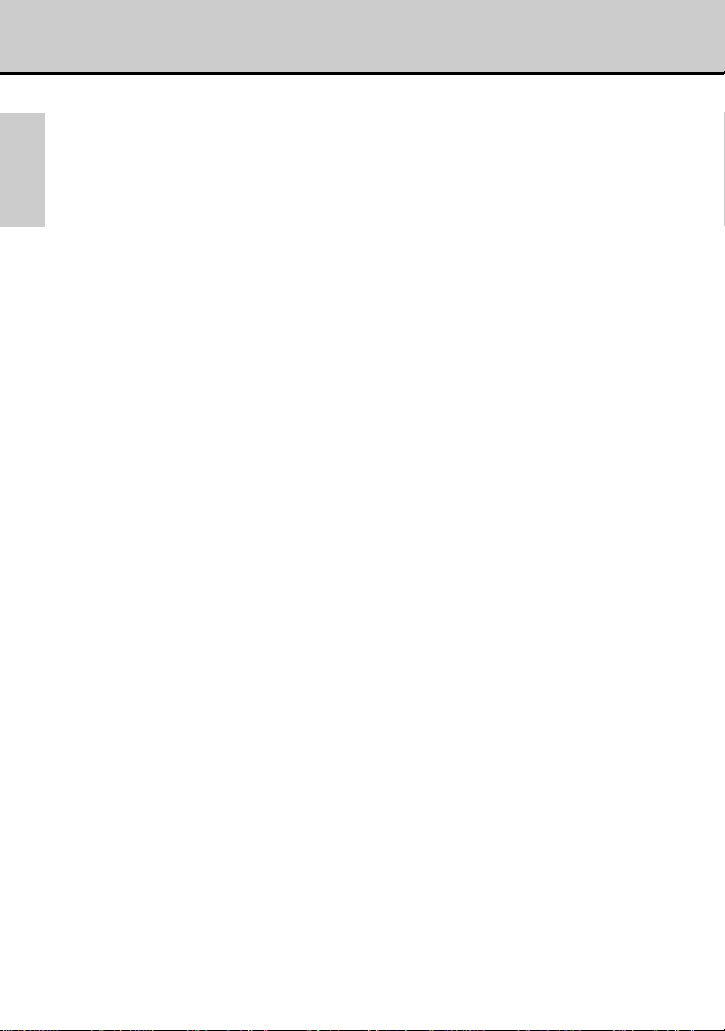
Important Information
■ Test Shots Prior to Photography
PREFACE
For particularly important photographs (such as weddings and overseas trips), always
take a test photograph to check that the camera is functioning normally.
• JVC accepts no liability for any incidental losses (such as the costs of photography
or the loss of income from photography) incurred as a result of faults with this
product.
■ Notes on Copyright
Under copyright laws, images recorded using your digital camera cannot be used
without the consent of the owner, unless intended only for personal use. Note that
some restrictions apply to the photographing of stage performances, entertainments
and exhibits, even when intended purely for personal use. Users are also asked to
note that the transfer of memory cards (SmartMedia) containing images or data
protected under copyright laws is only permissible within the restrictions imposed by
those copyright laws.
■ Power Supply
In order to use the GC-S5 Digital Still Camera, you will need the BN-V101
Rechargeable Battery (supplied with the camera) or the AA-V101 AC Power Adapter
supplied.
■ AC Power Adapter
Use only the AA-V101 AC Power Adapter (supplied with the camera) with your GC-S5
Digital Still Camera. The use of an AC adapter other than the AA-V101 could result in
damage to your GC-S5 Digital Still Camera.
■ Compatible SmartMedia
Use only JVC image memory cards (SmartMedia). Either 3.3-volt or 5-volt SmartMedia
can be used with the GC-S5.
■ Handling Your Digital still Camera
This camera contains precision electronic components. To ensure that images are
recorded correctly, do not subject the camera to impacts or shocks while an image is
being recorded (while the viewfinder lamp is orange).
■ Cleaning the Lens Surface
For optimum digital camera performance, make sure that the lens surface is free from
dust, fingerprints, and other soiling. Gently wipe the lens surface clean with a soft dry
cloth.
■ Data that Can Be Played Back on Your Camera
The GC-S5 Digital Still Camera can be used to play back recorded image data or
image data transferred from a personal computer (file names DSC00001.JPG to
DSC99999.JPG (Exif-JPEG format) with file sizes up to 1.2MB). See P.54 for additional
information.
6
Page 7
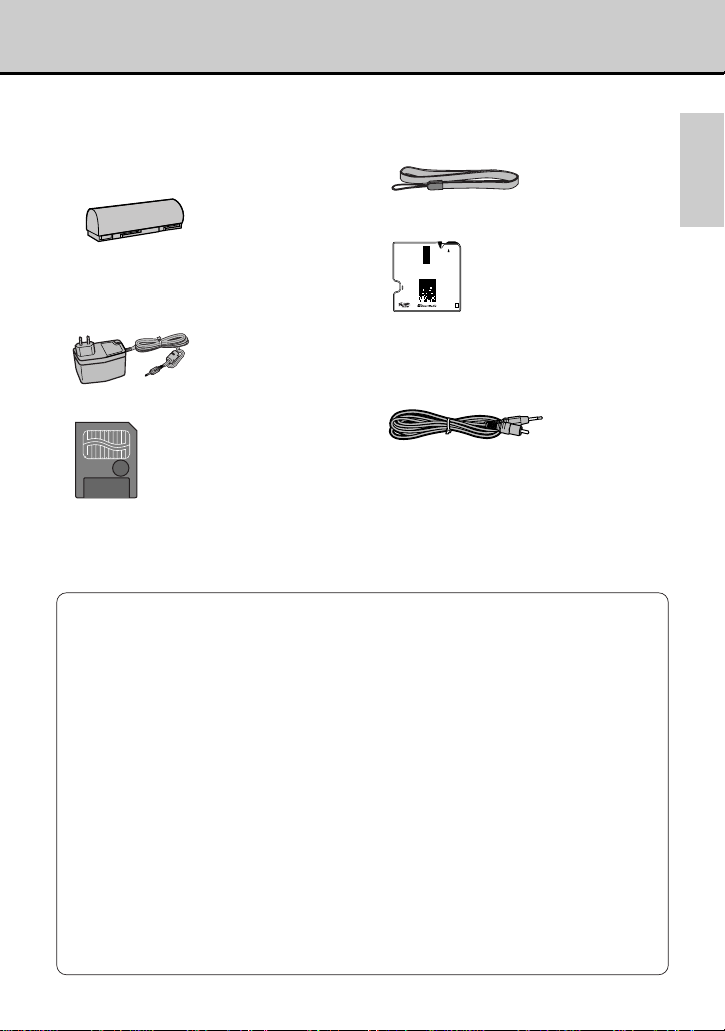
Accessories
Check that you have the items shown below before using your camera.
BN-V101 Battery Pack
Hand Strap (1)
(Rechargeable Battery) (1)
Supplied with Operating Instructions (1)
(1)
AA-V101 AC Power Adapter (1)
Supplied with Operating Instructions (1)
The shape of the plug on the AC power
adapter depends on the country of use.
VU-V101 Floppy Disk Adapter
Supplied with:
• Setup Disk (1)
• CR2016 button cell (2)
• Operating Instructions (1)
Video Cable (approx. 1.5m (4.9 ft.),
mini-plug (3.5mm dia.) to pin-plug
VU-V108 SmartMedia (8MB, 3.3V) (1)
Supplied with:
• Anti-static case (1)
• Index labels (1 set)
• Write-protect stickers (1 set)
• Operating Instructions (1)
cable) (1)
Owner’s Manual (this manual) (1)
■ Explanation of Terms
ATA Card: A PC card (Type II) that conforms to the ATA PC Card
JPEG (Joint Photographics Experts Group) format:
PC Card: A generic term for cards that meet the PC Card Standard.
PC Card Standard: A standard for PC cards determined by the PCMCIA.
PCMCIA: Personal Computer Memory Card International Association
SmartMedia: The name given to a new recording medium determined by the
Standard.
A file format stipulated by the ITU-T (formerly The International
Telegraph and Telephone Consultative Committee (CCITT)) and
the International Organization for Standardization (ISO) as the
international standard for the compression and storage of color
images. The compression ratio can be selected, but the higher
the compression ratio, the poorer the quality of the expanded
(restored) image.
(US).
SSFDC forum. By using a commercially available PC Card
Adapter, a SmartMedia card can be used as a PC card
(Type II).
PREFACE
7
Page 8
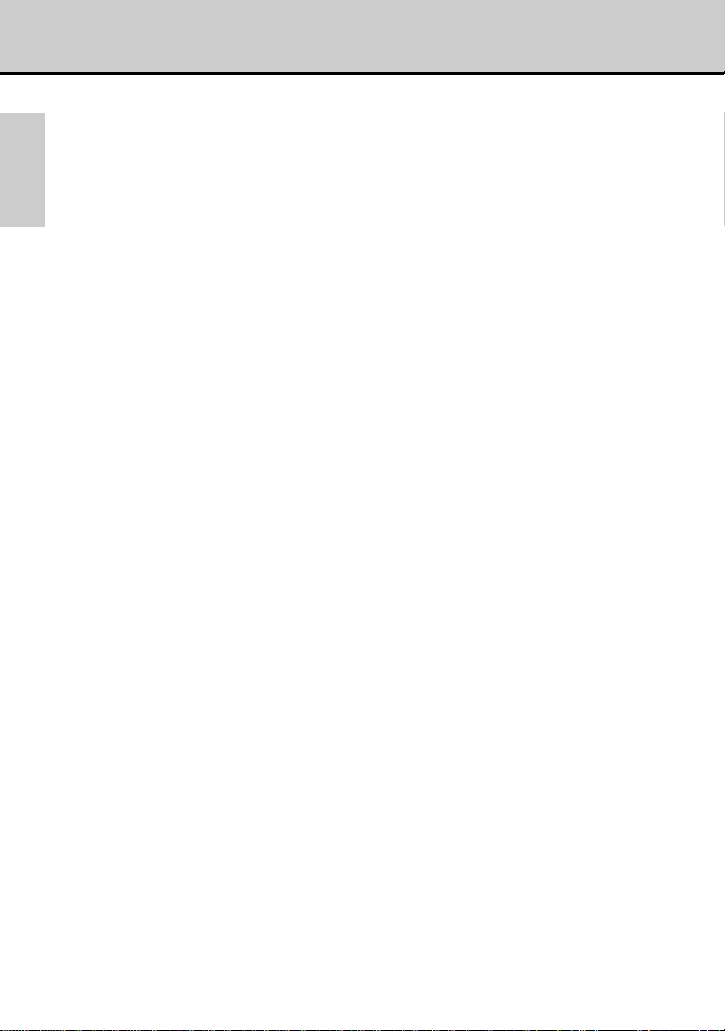
Features
● High Quality Images
PREFACE
The 1.5 million pixel primary-colour CCD gives high-quality, high-resolution
(1280 x 1024 pixels) images and video at a horizontal resolution of 480
lines or better (playback).
● 2-inch Low-Temperature Polysilicon LCD (Liquid Crystal
Display) Screen
The camera’s LCD monitor allows you to check the picture you have taken
and show it to your friends immediately.
● Compact and Light weight
Size: 80 × 101 × 33 mm
Weight: 245 g (not including accessories, battery or SmartMedia)
● Extensive Focusing Range (with macro function)
• Normal: Approx 50 cm to infinity
• Macro: Approx. 9 cm to 50 cm
● Easy-to-Use Fixed-Focus Lens with Auto-Focus
Equivalent to 35 mm lens on a 35 mm camera
Automatic aperture selection (F3.2/F8)
● Flash
Auto-flash with flash control sensor.
Flash modes: Auto (in low light), Red-Eye Reduction, Forced Flash and
Suppressed Flash
● Support for SmartMedia
Uses compact, lightweight, fast and low-cost SmartMedia.
● Choice of Quality/File Size
• Image Quality: FINE, NORMAL or BASIC
• File Size: 1280
× 1024 pixels or 640 × 480 pixels
● JPEG (Exif) Format
JPEG-format images can be imported directly into applications running on
a personal computer. The VU-V101 Floppy Disk Adapter (FlashPath) and a
commercially available PC Card Adapter allow even easier interaction with
personal computers.
● PC-Mode
The HS-V12 PC and Macintosh®Connection Kit (optional) allows image
data to be transferred to and from a personal computer.
● Date and Time Recording/Playback Function
The date and time of shooting are automatically recorded and displayed on
the LCD monitor.
● Unparalleled ease of operation
8
Page 9
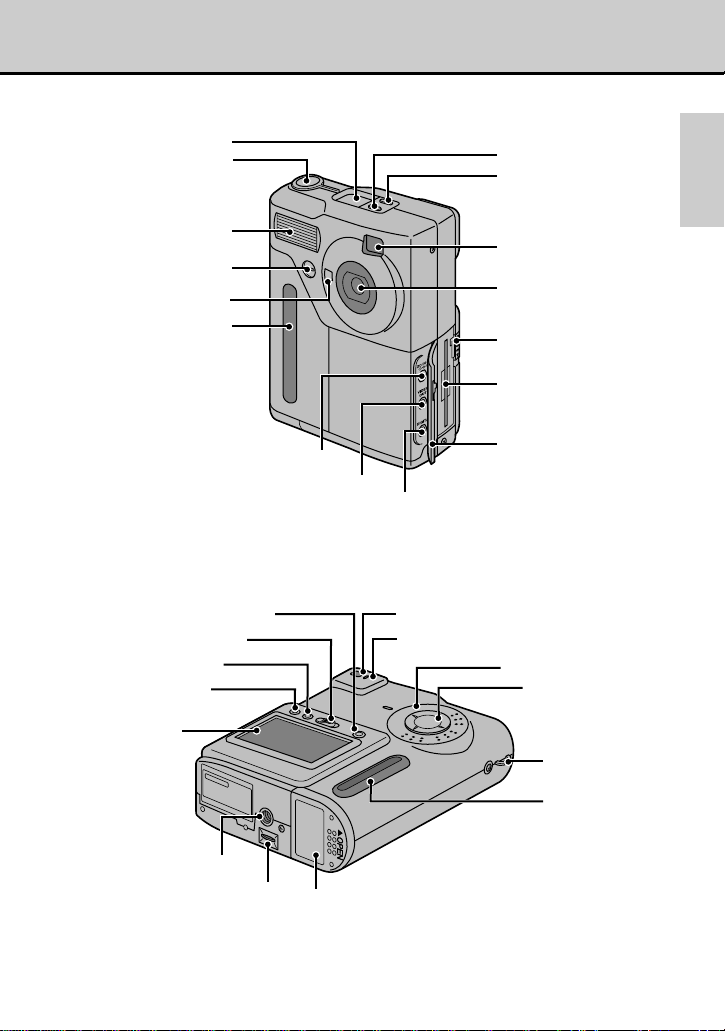
Nomenclature
LCD panel
Shutter button
Flash
Self-timer lamp
Flash control sensor
Grip
DC IN 5V (power input) socket
VIDEO OUT (video output) socket
MENU/EXE (execute) button
POWER switch
DISP (display) button
SELECT button
LCD monitor
f (Flash) button
m (Macro) button
PREFACE
Viewfinder window
Lens
SmartMedia cover
release
SmartMedia
holder
SmartMedia
cover
DIGITAL (digital input/output) socket
Viewfinder
Viewfinder lamp
Mode dial
Direction (5463)
button and
indicator
Strap mount
Tripod mount
Monitor brightness
adjustment dial
Grip
Battery cover
9
Page 10
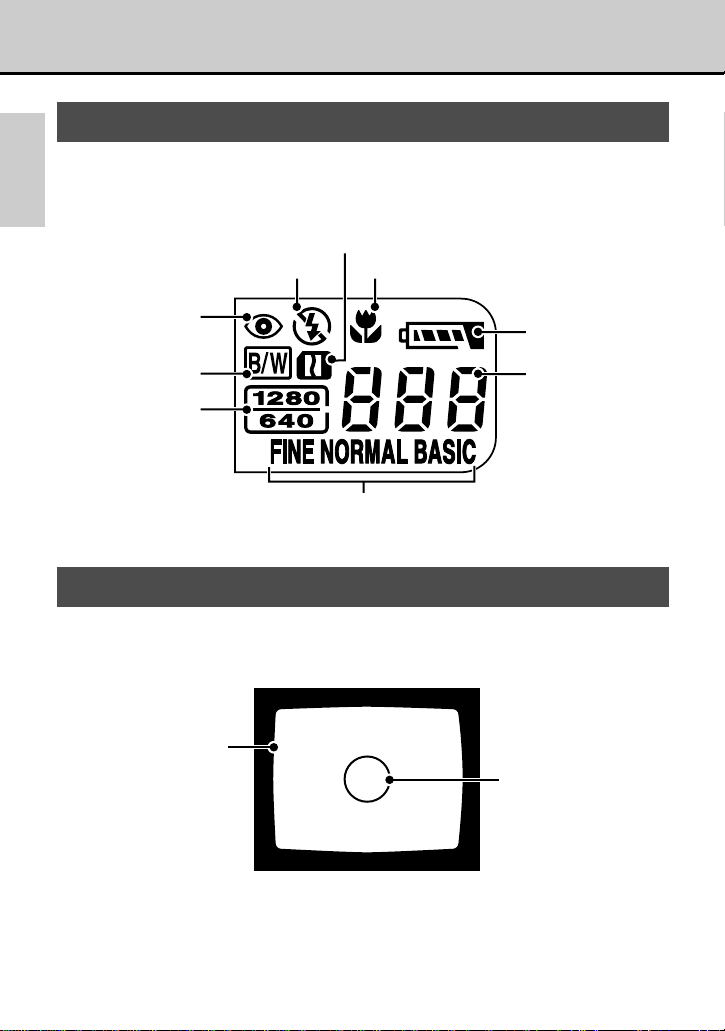
Nomenclature
LCD Panel
PREFACE
For the purposes of explanation, this figure shows all the icons displayed on
the LCD panel. In normal operation, only some of these icons are displayed
concurrently.
Flash/Suppressed flash icon
Red-eye
reduction icon
Black and White
photography icon
File Size display
Viewfinder Display
Field of view
SmartMedia icon
Macro icon
Battery check
icon
No. of shots
available/Playback
frame No. display
(last three digits
displayed)
Quality display
AF ring
10
Page 11
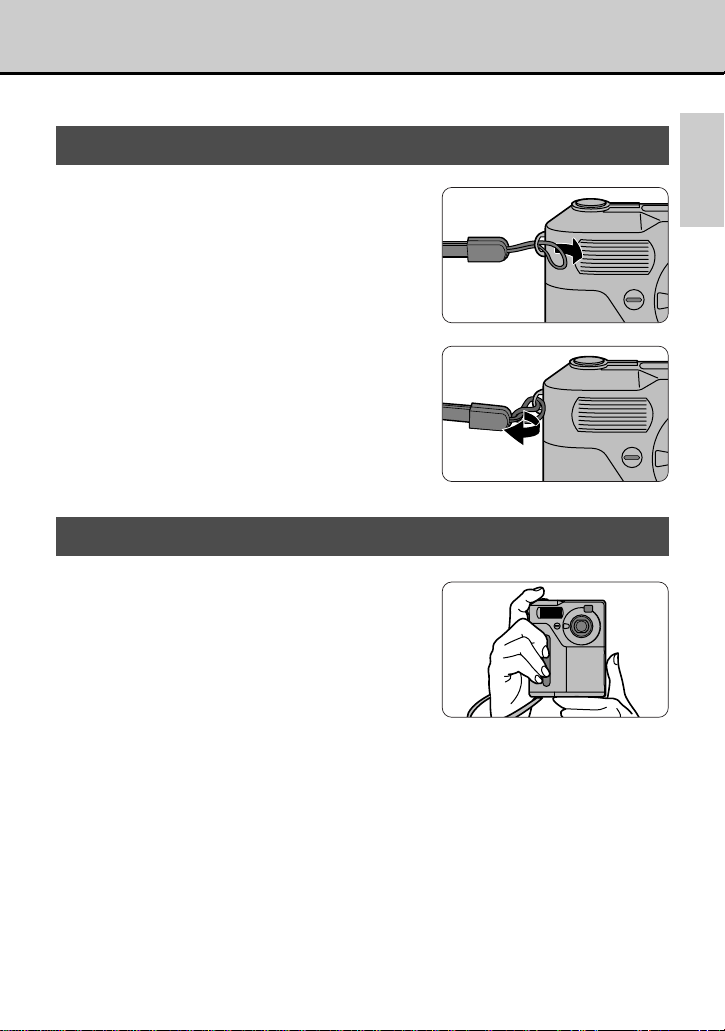
Using the Hand Strap
Use the hand strap to avoid dropping the camera during shooting.
Attaching the Hand Strap
Pass the end of the strap
1
through the strap mount on
the camera.
Pass the other end of the
2
strap through the loop and
pull the strap tight.
Using the Hand Strap
Wear the strap around your
1
wrist.
• To avoid dropping the camera while
shooting, loop the hand strap over
your wrist and then hold the camera
by the grip.
PREFACE
11
Page 12
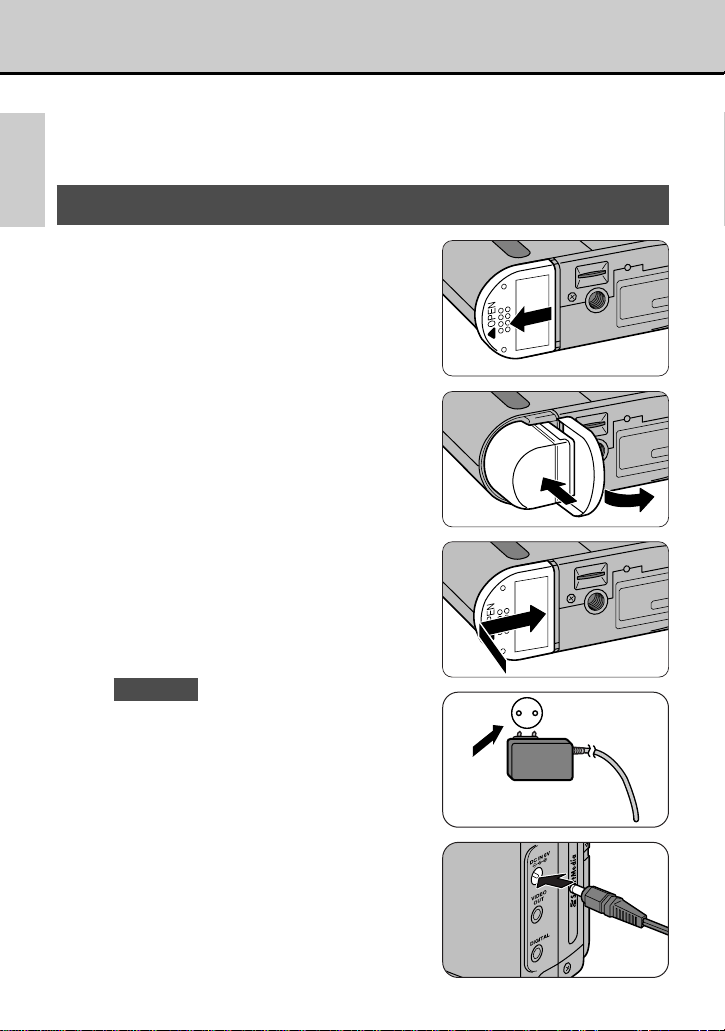
Quick Start Guide
• Use the procedure given here if you want to start using your new camera
PREFACE
right away.
• For more detailed information on how to use the camera, refer to the page
indicated (
aP.XX).
Getting Ready
Slide the battery cover in the
direction of the arrow
1
(
aP.16).
Load the battery.
(loading the battery and SmartMedia and formatting the SmartMedia)
2
• Load the battery so that the [>] mark
on the battery is foremost.
• Push the battery in until it stops.
Close the battery cover.
3
Plug the AC power adapter in
the power outlet.
4
n NOTES
• Use an easily accessible outlet that is close
to the camera.
• The shapes of the plug and the outlet vary,
depending on the country of use.
Plug the AC power adapter
into the DC IN 5V socket on
5
the camera. (
• Battery charging begins
automatically.
• The viewfinder lamp turns orange
while the battery is charging and
goes off when charging is
completed.
aP.17)
12
Page 13
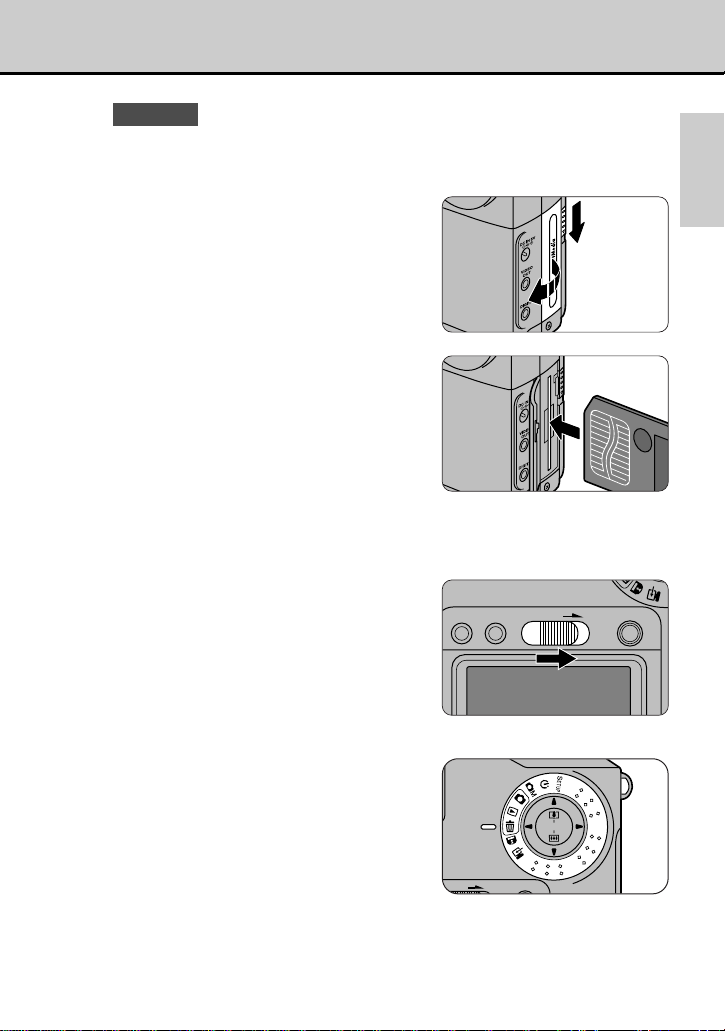
n NOTES
POWER
MENU/ EXE
DISP
SELECT
DIGITAL
MENU/ EXE
• A fully exhausted battery takes roughly 5 hours to charge.
• To use the camera immediately, use the camera while it is connected to the AC
power adapter.
Open the SmartMedia cover
6
aP.24).
(
• Slide the SmartMedia cover release
in the direction of the arrow and then
release.
Insert the SmartMedia.
7
• Slide the SmartMedia in slowly so
that the contact area faces the gold
line on the SmartMedia holder
(towards the front of the camera) and
push the SmartMedia in fully.
Close the SmartMedia cover.
8
Slide the POWER switch to
the right (
9
• Slide the switch in the direction of
the arrow and then release it after
about one second.
• The direction indicator flashes and
rotates.
aP.21).
PREFACE
10
Set the Mode dial to [e]
aP.59).
(
• The menu screen appears.
• Format the SmartMedia.
13
Page 14
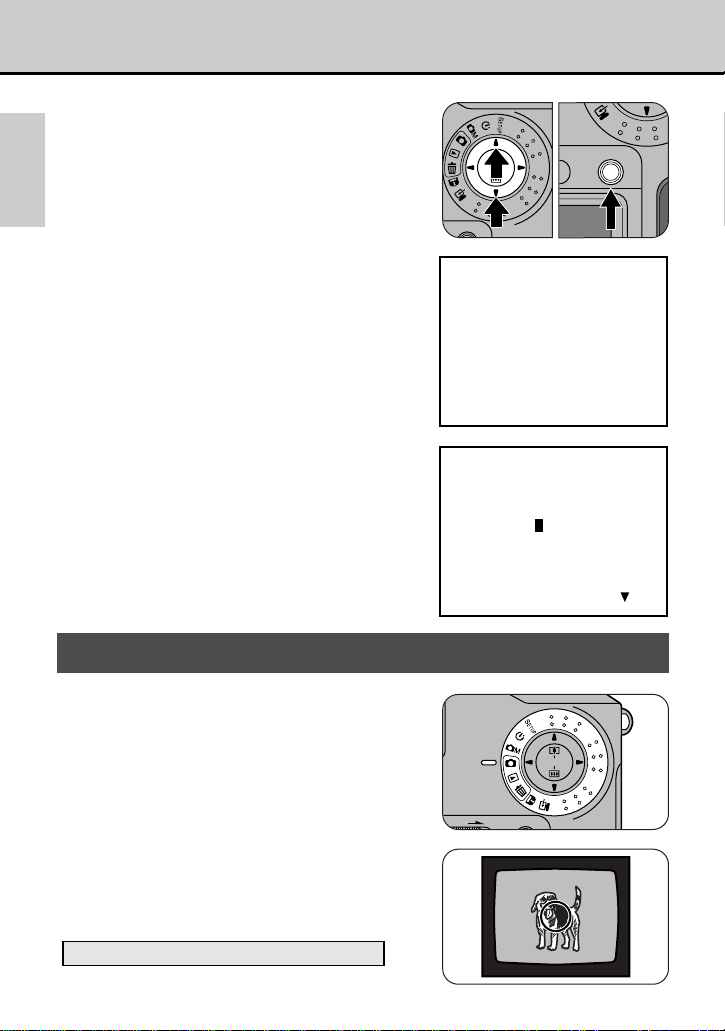
Quick Start Guide
ERASE 00000000
FRAME
ALL
[FORMAT
]
ERASE<FORMAT> 00000000
OK< EXE > CANCEL<
>
OK?
DIGITAL
MENU/ EXE
DIGITAL
MENU/ EXE
PREFACE
Use the [5] or [6] button to
11
select “FORMAT” and press
the [MENU/EXE] button.
• The confirmation screen appears.
Press the [MENU/EXE]
12
button.
• The SmartMedia is formatted and the
menu screen reappears.
Taking Pictures
(Normal (Auto) Mode)
Set the Mode dial to [r]
1
2
aP.31).
(
Look through the viewfinder,
position the AF ring over the
subject and compose the
picture.
To View the Image on the LCD Monitor
Press the [DISP] button (aP.33).
14
Page 15
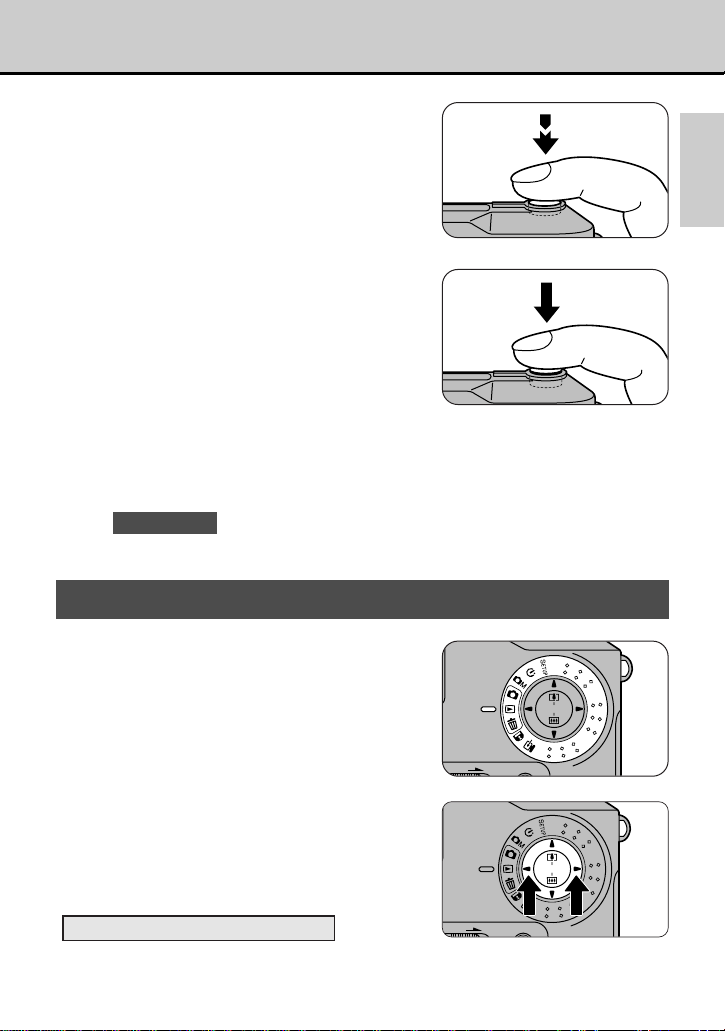
Press the shutter button
DIGITAL
MENU/ EXE
DIGITAL
MENU/ EXE
3
down halfway.
• The camera automatically sets the
focus and the exposure. Once the
focus is set, the viewfinder lamp
turns green.
Without releasing the shutter
button, press it down fully.
4
• The electronic beep sounds and the
picture is taken.
• The viewfinder lamp turns orange
while the image data is being
recorded onto the SmartMedia. You
cannot take any pictures while the
lamp is orange.
• When recording finishes, the electronic beep sounds and the number
of shots available shown on the LCD panel decreases by 1.
! CAUTION
Never remove the SmartMedia while data is being recorded onto the card as this
can corrupt the data on the SmartMedia or damage the SmartMedia itself.
Viewing Images (Single-Frame Playback)
Set the Mode dial to [p]
1
aP.43).
(
• The last frame recorded is displayed.
PREFACE
. Use the [3] or [4] button to
move to the desired frame.
2
[4]: Moves one frame forward
3]: Moves one frame back
[
Viewing Images on a TV (aP.35)
15
Page 16
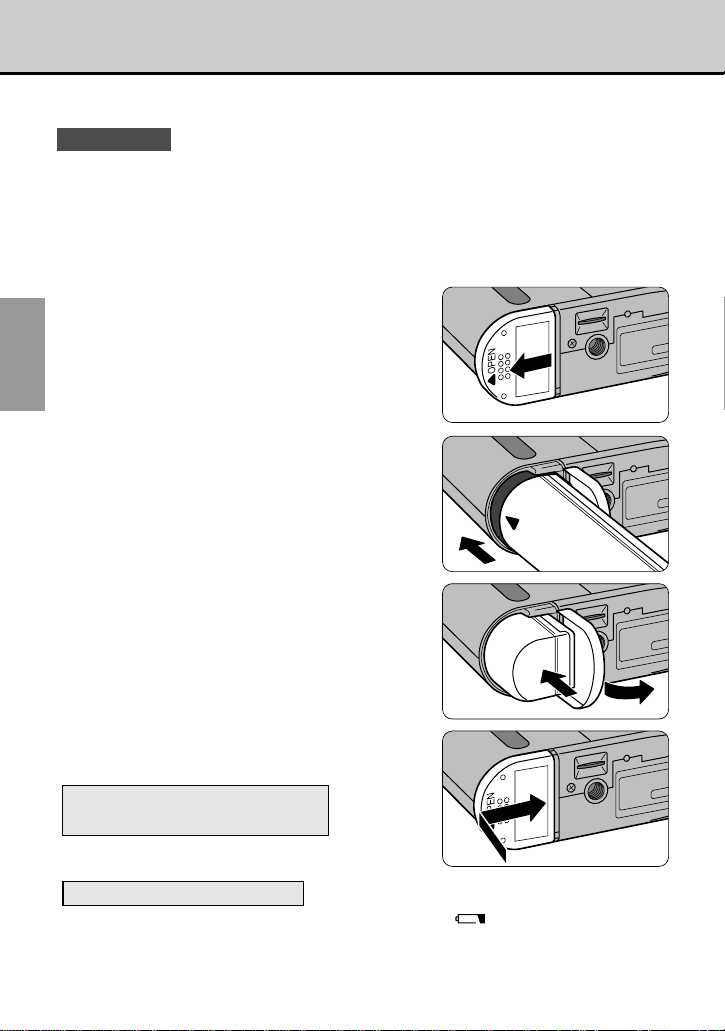
Loading the Battery
This section describes how to load the BN-V101 Rechargeable Battery.
! CAUTIONS
• The battery is not fully charged at shipment. Always charge the battery before you use
the camera.
• Always switch off the camera before you replace the battery.
• If you remove the battery without switching off the camera, the date and time will revert
to the initial settings (
• Check the date and time settings after you replace the battery (aP.64).
• Do not use the provided BN-V101 Rechargeable Battery with other devices.
aP.64).
Slide the battery cover in the
GETTING
READY
1
direction of the arrow.
Load the battery.
2
• Load the battery so that the [>] mark
on the battery is foremost.
• Push the battery in until it stops.
Close the battery cover.
3
Number of Consecutive Shots
Using a Fully Charged Battery
a See P.19.
When to Replace the Battery
When the battery is exhausted, the battery check icon “
flashes. Load a charged battery as soon as possible.
Use the AA-V101 AC Power Adapter (supplied) to charge the battery.
16
on the LCD panel
”
Page 17
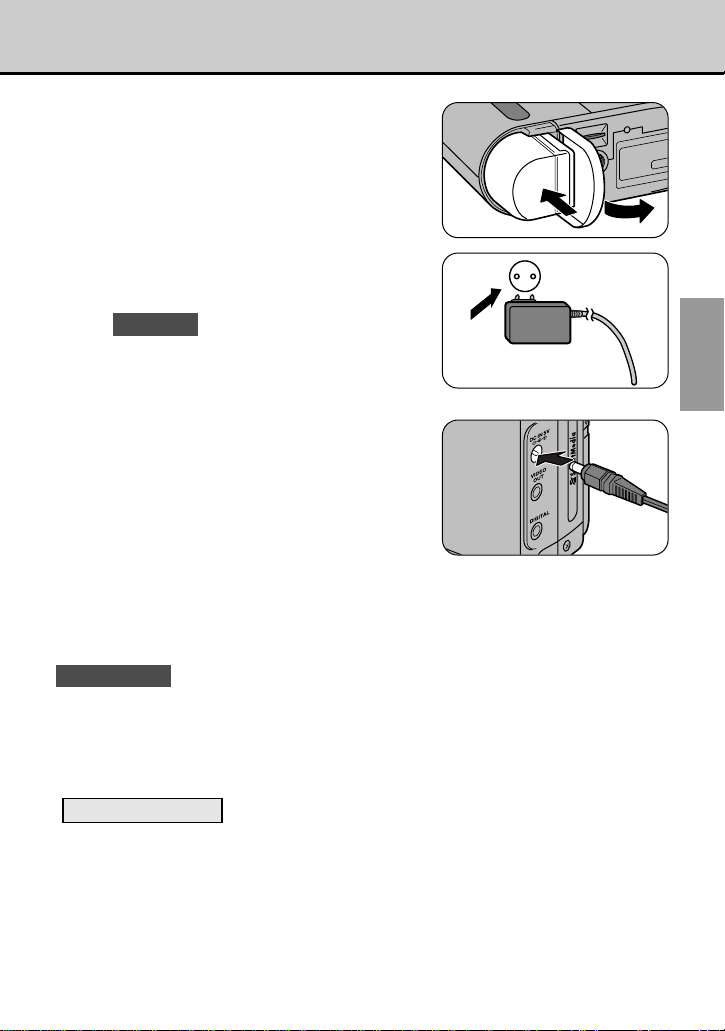
Charging the Battery
Load the battery into the
1
camera.
Plug the AC power adapter in
2
the power outlet.
n NOTES
• Use an easily accessible outlet that is close
to the camera.
• The shapes of the plug and the outlet vary,
depending on the country of use.
Plug the AC power adapter
3
into the DC IN 5V socket on
the camera.
• After about 8 seconds the viewfinder
lamp turns orange and battery
charging begins automatically.
• The viewfinder lamp remains orange
while the battery is charging and goes off when charging is
completed. For more information on the viewfinder lamp displays, see
“LCD Monitor, Indicator Lamps and Beeps” (aP.29).
• A fully exhausted battery takes roughly 5 hours to charge.
! CAUTIONS
• The battery will not charge unless the AC power adapter plug is correctly inserted into
the camera.
• A battery that is almost fully charged cannot be charged. This is not a fault.
• In temperatures above +50°C (+122°F), as may occur in a sunlit vehicle, a safety feature
operates to prevent charging. This is not a fault.
READY
GETTING
AC Power Adapter
Use only the AA-V101 AC Power Adapter (supplied) with your GC-S5 Digital Still
Camera.
The use of an AC power adapter other than the AA-V101 could result in damage to
your GC-S5 Digital Still Camera.
17
Page 18
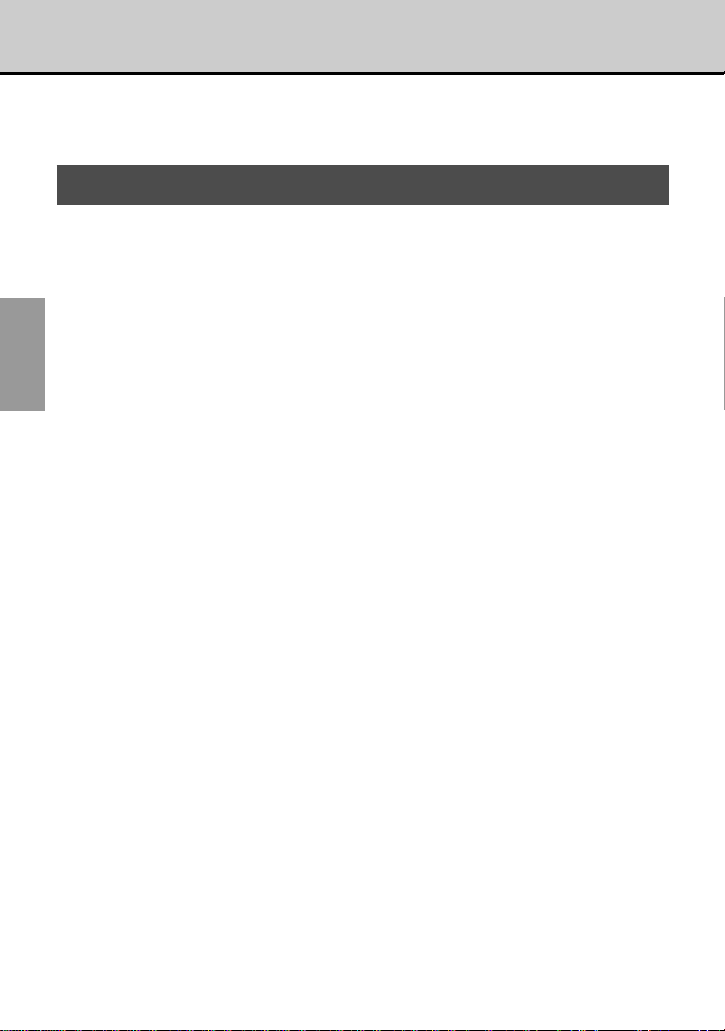
About the Battery
Note the points listed below when you use the rechargeable battery. Take
particular care to read the Safety Notes to ensure that you use the battery
correctly.
Notes on Handling the Battery
The GC-S5 camera uses a lithium ion rechargeable battery. Note the points below
when using the rechargeable battery.
When shipped, the BN-V101 is not fully charged. Always charge the battery before
∗
using it.
■ Battery Features
GETTING
READY
● The battery gradually loses its charge even when not used. Use a battery that has
been charged recently (in the last day or two) to take pictures.
● In cold locations, the number of frames that can be shot decreases. Take along a
spare fully charged battery.
■ Charging the Battery
● The battery can be charged using the AA-V101 AC Power Adapter supplied with
the GC-S5.
A fullly exhausted battery takes approximately 5 hours to charge.
● This rechargeable battery does not need to be fully discharged or run flat before
being charged.
● The battery may feel warm after it has been charged or immediately after being
used. This is perfectly normal.
● The battery can be charged at temperatures between 0°C and +40°C (+32°F and
+104°F), but should be charged between +10°C and +30°C (+32°F and +86°F) to
obtain maximum battery performance.
● Do not recharge a fully charged battery.
■ Battery Life
● At normal temperatures, this battery can be used at least 300 times. If the time for
which the battery provides power shortens markedly, this indicates that the battery
has reached the end of its effective life and should be replaced.
■ Handling the Battery
To avoid injury or damage, observe the following:
● Do not allow the metal portions of the battery to touch other metal objects.
● Do not bring the battery close to a flame or throw it into a fire.
● Do not attempt to disassemble or modify the battery.
To avoid damaging the battery or shortening its life, observe the following:
● Do not drop the battery or otherwise subject it to strong impacts.
● Do not immerse the battery in water.
To ensure that you obtain optimum battery performance, observe the following:
● Always keep the battery terminals clean.
● Store the battery in a cool, dry place. Storing the battery for long periods in a hot
location can shorten the battery life.
18
Page 19
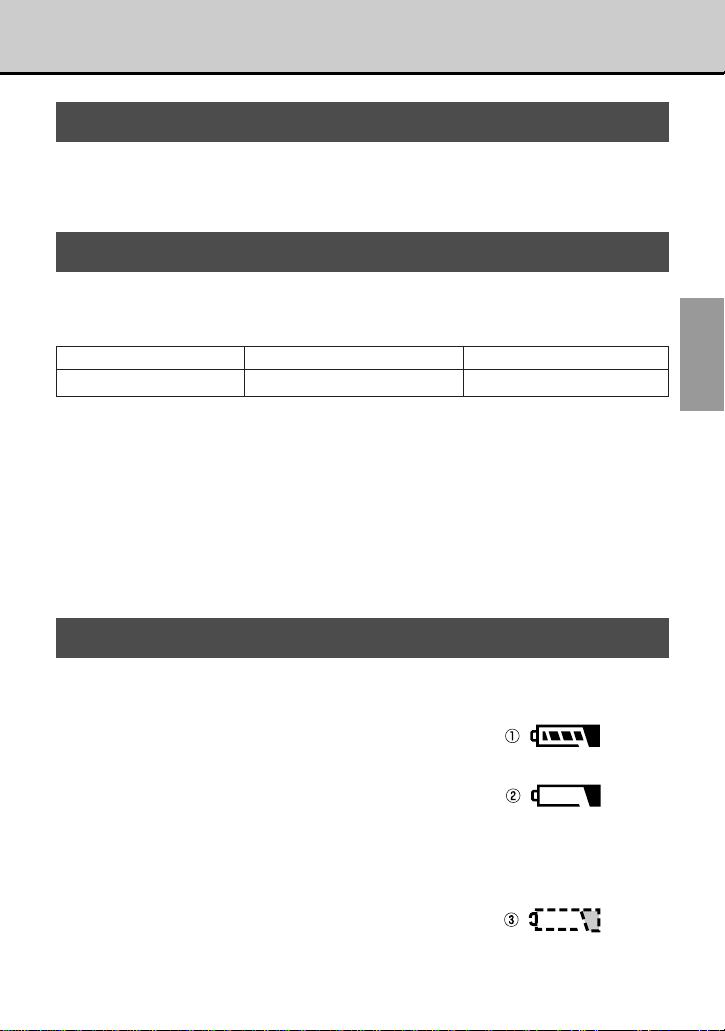
Notes on Using the Battery
If you use the battery for a long period, the camera body and the battery itself will
become warm. This is normal and is not a malfunction. Use the AC power adapter
supplied with the camera if you are taking pictures or viewing images for a long
period of time.
Number of Shots Available
■ Reference
Number of Consecutive Shots Available
LCD Monitor On LCD Monitor Off
Battery (BN-V101) Approx. 80 frames ∗ Approx. 250 frames ∗
With the battery fully charged.
● The above figures are a guide to the number of consecutive shots that can be taken
when the flash is used 50% of the time at room temperature. However, the actual
number of available shots varies depending on the ambient temperature when the
camera is used and the amount of charge in the battery.
● To avoid wasting battery charge, switch the camera off promptly when it is not
being used.
● To increase the time for which your battery can be used in cold locations, warm the
battery by placing it in your pocket and then load it into the camera just before you
take pictures. If you are using a heating pad, take care not to place the battery
directly against the pad.
∗
Remaining Battery Capacity
To avoid unexpected failures, load a fully charged battery into the camera before you
start shooting. Check the remaining battery charge displayed on the LCD panel.
READY
GETTING
1 Ready to shoot.
2 The battery is almost low. When the battery warning
indicator flashes, charge or replace the battery
immediately.
If you continue to use the camera when the warning
∗
indicator is flashing, the camera may not function
normally.
3 The battery is exhausted and the camera is automatically
turned off.
Replace or charge the battery.
19
Lit
Flashing
Icon not
displayed
Page 20
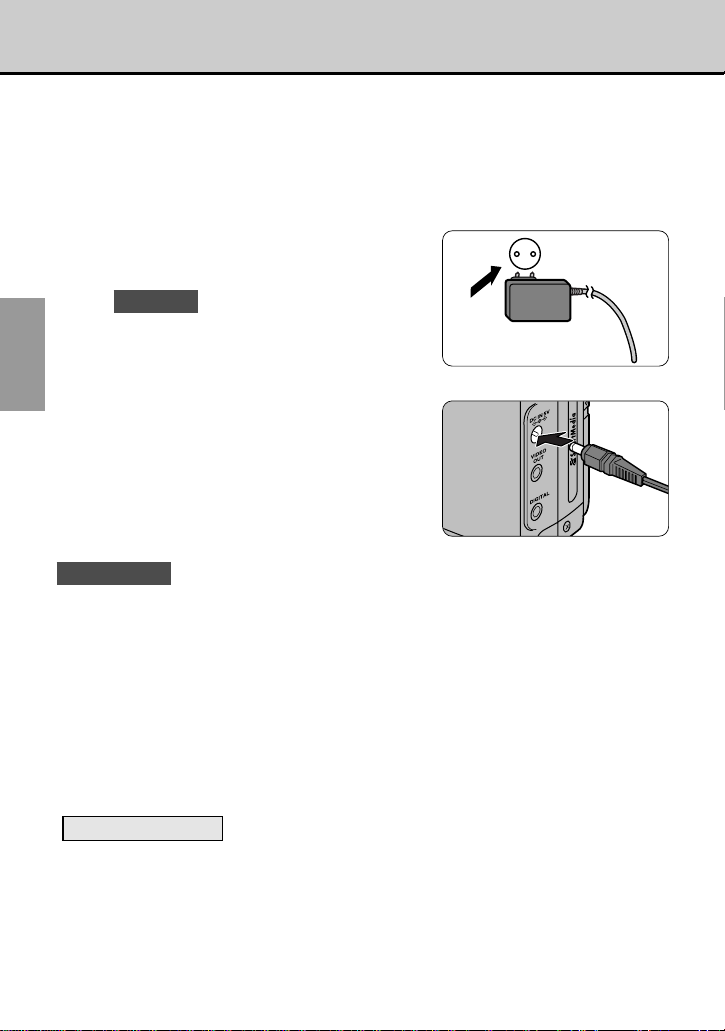
Using a Domestic Power Outlet
In locations where a power outlet is accessible (usually indoors), you can use
the AA-V101 AC Power Adapter supplied with the GC-S5 to take pictures or
view images.
You should also use the AC power adapter when you connect your GC-S5 to a
personal computer to avoid data transfer interruptions caused by an
exhausted battery.
Plug the AC power adapter
1
into the power outlet.
GETTING
READY
n NOTES
• Use an easily accessible outlet that is close
to the camera.
• The shapes of the plug and the outlet vary,
depending on the country of use.
Insert the AC power adapter
plug into the DC IN 5V socket
2
on the camera.
! CAUTIONS
• Ensure that you do not touch the AC power adapter against any other metal object as
this could cause a short circuit.
• Do not plug the AC power adapter into the DIGITAL socket as this could damage your
camera.
• Do not plug in the AC power adapter while you are using the battery. Switch the camera
off first.
• Do not load the battery while you are using the AC power adapter. Switch the camera
off first.
• If you disconnect the AC power adapter while there is no battery loaded in the camera,
the date and time information will be lost. In this event, reset the date and time. (aP.64)
• If you plug in the AC power adapter when there is no battery loaded in the camera, the
viewfinder lamp may flash red. This does not indicate a fault, however.
AC Power Adapter
Use only the AA-V101 AC Power Adapter (supplied) with your GC-S5 Digital Still
Camera.
The use of an AC Power Adapter other than the AA-V101 could result in damage to
your GC-S5 Digital Still Camera.
20
Page 21
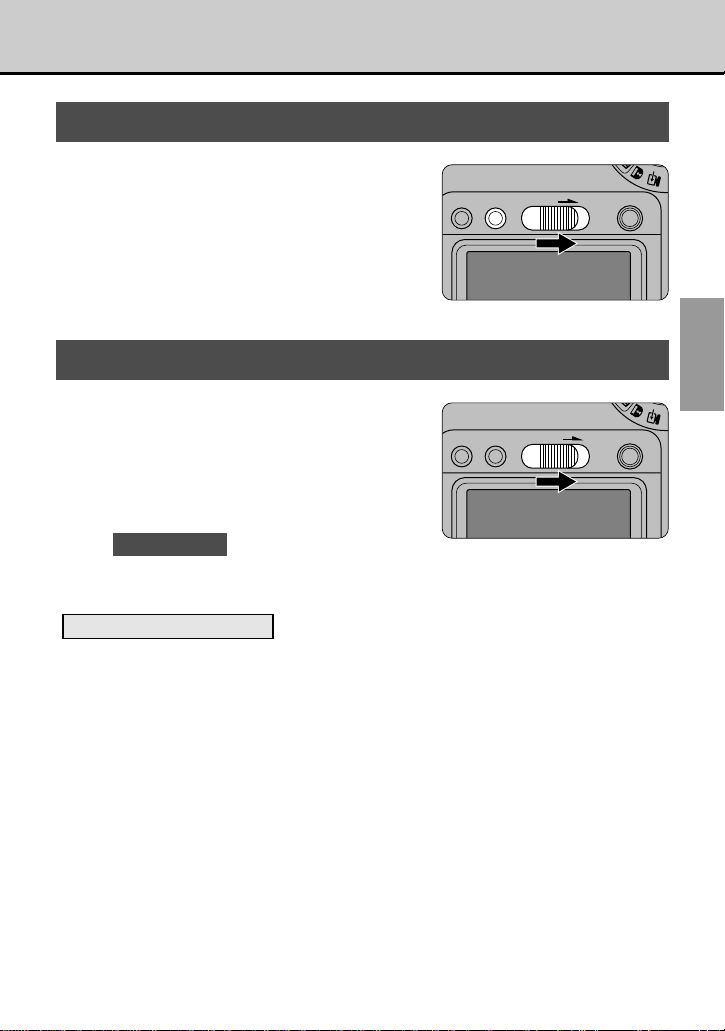
Switching On and Switching Off
POWER
MENU/ EXE
DISP
SELECT
POWER
MENU/ EXE
DISP
SELECT
Switching On
Slide the POWER switch to
1
the right.
• Slide the switch in the direction of
the arrow and then release it after
about one second.
• The direction indicator flashes and
rotates.
Switching Off
Slide the POWER switch to
the right.
1
• Slide the switch in the direction of
the arrow and then release.
! CAUTIONS
• Remove the battery if the camera will not be used for a long period.
• Do not put the camera in a bag or pocket while it is switched on.
Auto Power Off Function
If the camera is not used in any way for two minutes or more, the Auto Power Off
function switches the camera off. This is to prevent battery depletion and to avoid
excessive power usage when the camera is connected to the AC power adapter.
• The Auto Power Off function does not operate during automatic playback (aP.45) or
in PC-mode (aP.79).
• To disable the Auto Power Off function, hold down the [MENU/EXE] button as you
switch the camera on. To re-enable the Auto Power Off function, switching the
camera off and then on again. If you operate the camera in live video mode (the
video image shown before a picture is taken) or continuous playback mode for a
long period, the camera body may become quite warm. This is not a fault.
• Note that if the camera has been left switched on but unused for 2 minutes or more,
the flash may not operate when a photograph is taken and you may not obtain the
correct image.
READY
GETTING
21
Page 22
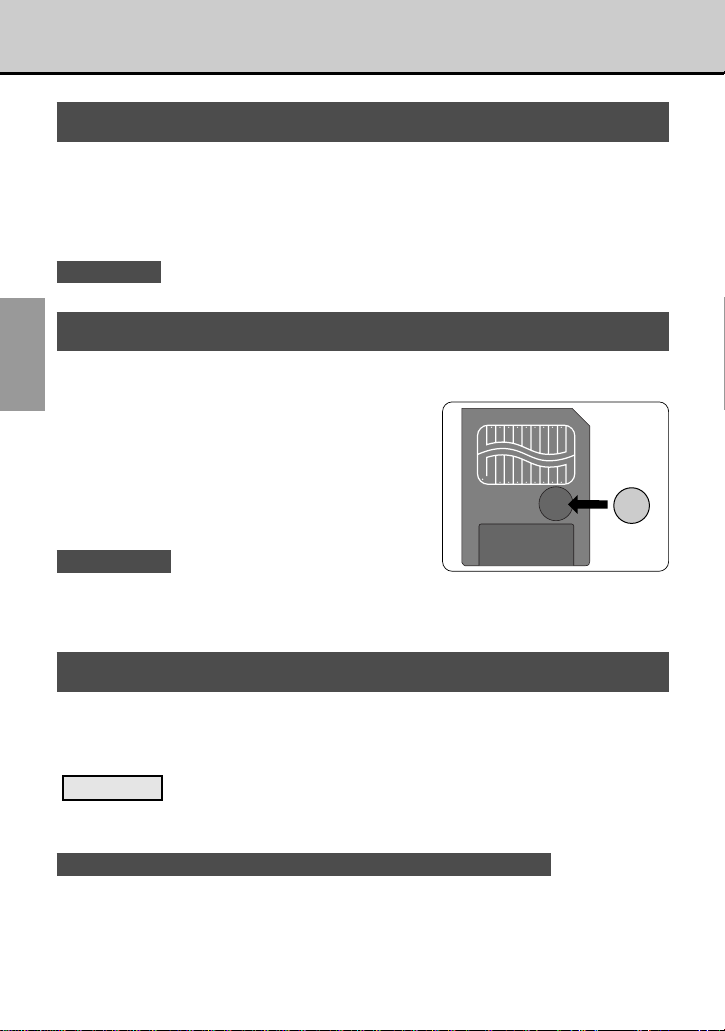
SmartMedia
Compatible SmartMedia
You can use the following SmartMedia with your GC-S5:
• 2 MB, 5 V • 4 MB, 5 V • 8 MB, 5 V • 16 MB, 5 V • 2 MB, 3.3 V
• 4 MB, 3.3 V • 8 MB, 3,3 V • 16 MB, 3.3 V
By using a commercially available PC Card Adapter, these SmartMedia can be
used as PC Card Standard ATA-compliant PC cards (PCMCIA 2.1 Type II).
! CAUTION
Always refer to the Operating Instructions for the SmartMedia also.
GETTING
READY
Write Protection
To prevent the inadvertent erasing of
important data, stick a write-protect sticker
over the write-protect area on the
SmartMedia. (Ensure that the sticker is firmly
pressed down flush with the write-protect
area and will not peel off.) This sticker makes
it impossible to record data to or erase data
from the SmartMedia.
To record or erase data, remove the sticker.
! CAUTIONS
• The write protection may not function if the sticker becomes soiled. Use a dry lint-free
cloth to wipe away any soiling.
• The SmartMedia write-protect feature does not operate when the SmartMedia is used in
the VU-V101 Floppy Disk Adapter (FlashPath).
Using a New SmartMedia
■ Formatting (Initialising) the SmartMedia
To record data on a new SmartMedia, you must first initialise the SmartMedia
using the GC-S5 (aP.59).
Formatting
Formatting a SmartMedia refers to the process of overlaying a format on the
SmartMedia so that data can be recorded (written) onto the SmartMedia.
! Notes on Using SmartMedia with Personal Computers (aP.80)
22
Page 23
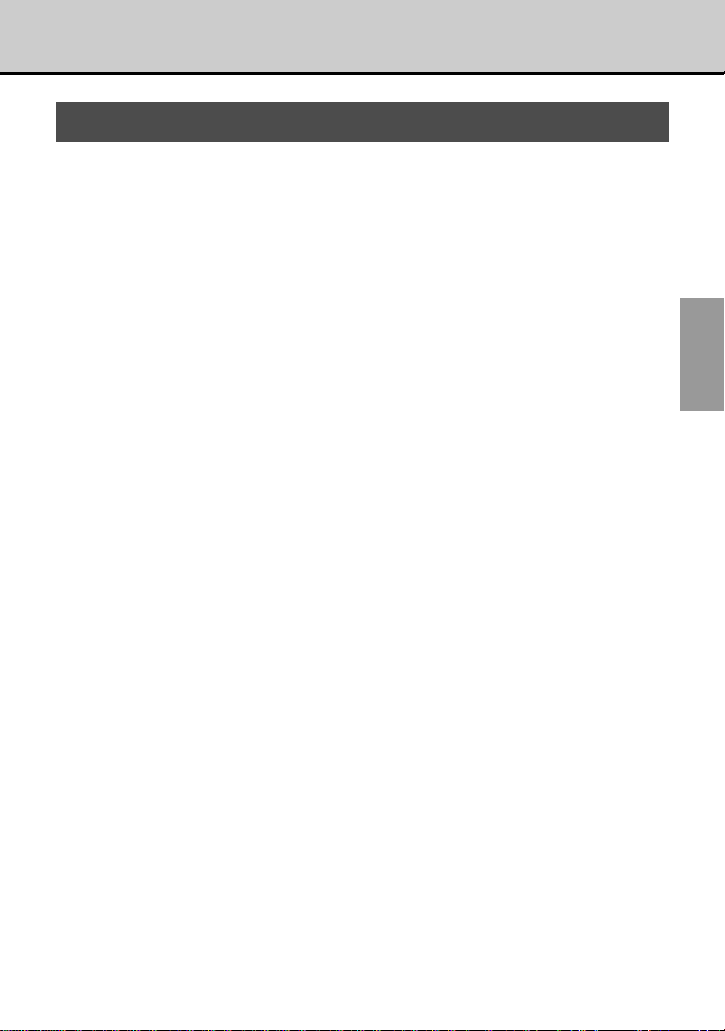
Notes on Using SmartMedia
■ Storing Data
● In the situations listed below, recorded data may be erased (destroyed).
Please note that JVC accepts no responsibility whatsoever for the loss
(destruction) of recorded data.
• When the SmartMedia is used incorrectly by the owner or a third party
• When the SmartMedia is exposed to static electricity or electrical noise
• When the SmartMedia cover is opened or the SmartMedia is removed and
the camera is then switched off during data recording, during data erasing
(SmartMedia formatting) or during frame advance when images are being
played back.
● Back up important data onto another medium (MO disk, floppy disk, hard
disk, etc.).
■ Notes on Handling SmartMedia
● Never remove the SmartMedia or switch the camera off during data
recording, during data erasing (SmartMedia formatting) or during frame
advance when images are being played back. These actions could result in
damage to the SmartMedia.
● Use only the SmartMedia specified for use with the GC-S5. The use of other
SmartMedia could damage the camera.
● SmartMedia are precision electronic devices. Do not bend, drop, or subject
SmartMedia to excessive shocks.
● Do not use or store SmartMedia in environments likely to be affected by
strong static electricity or electrical noise.
● Do not use or store SmartMedia in very hot, humid or corrosive
environments.
● Take care not to touch the SmartMedia’s contact area or allow the area to
become soiled. Use a dry lint-free cloth to wipe away any soiling that does
occur.
● To avoid damage caused by static electricity, always use the special static-
free case provided during transportation or storage, or keep the SmartMedia
in a storage case if available.
● Do not carry SmartMedia in locations such as a trouser pocket. This could
subject the SmartMedia to excessive force when you sit down, thereby
damaging the SmartMedia.
● The SmartMedia may feel warm when it is removed from the camera after
extended periods of picture taking or image viewing. This is normal and
does not indicate a fault.
● Inserting a SmartMedia that is charged with static electricity into your
camera may result in a camera malfunction. If this occurs, switch the camera
off and then on again.
READY
GETTING
23
Page 24
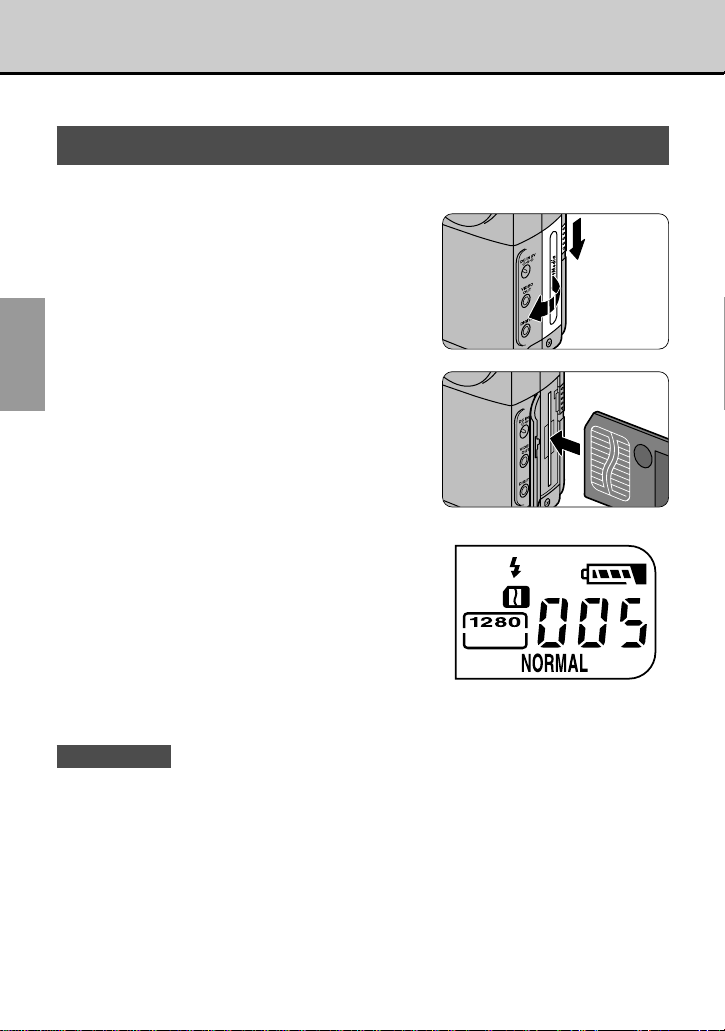
Loading and Removing SmartMedia
Always switch off the camera before removing or loading a SmartMedia.
Loading the SmartMedia
The GC-S5 records photographed images onto a SmartMedia card.
Open the SmartMedia cover.
1
• Slide the SmartMedia cover release
in the direction of the arrow and then
GETTING
READY
release.
Insert the SmartMedia.
2
• Slide the SmartMedia in slowly so
that the contact area faces the gold
line on the SmartMedia holder
(towards the front of the camera) and
push the SmartMedia in fully.
Close the SmartMedia cover.
3
• When you switch on the camera, the
SmartMedia icon “S” appears on
the LCD panel on the top of the
camera.
• When the viewfinder lamp is flashing
red, a warning appears on the LCD
monitor. Refer to P.91.
! CAUTIONS
• When you are using a new SmartMedia, always use the camera to format the
SmartMedia before use (a P.59).
• See also “SmartMedia” (aP.22).
• If any of the following occur, switch the camera off, clean the contact area on the
SmartMedia, and then reload the SmartMedia.
-“@CARD ERROR” appears on the LCD monitor.
- The images recorded on the SmartMedia are not displayed.
- “– – –” appears in the No. of shots available field on the LCD panel.
24
Page 25
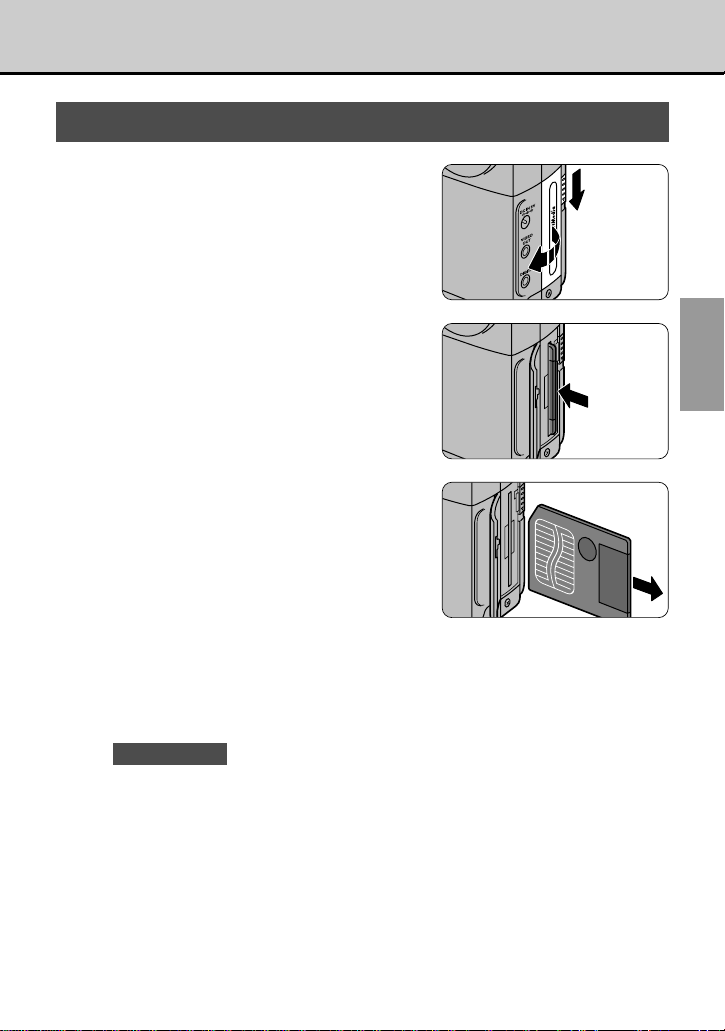
Removing the SmartMedia
Open the SmartMedia cover.
1
• Slide the SmartMedia cover release
in the direction of the arrow and then
release.
Remove the SmartMedia.
2
• Push the SmartMedia slowly all the
way in and then pull it out.
Close the SmartMedia cover.
3
READY
GETTING
! CAUTIONS
• Never remove the SmartMedia while data is being recorded onto or read from
the card as this can corrupt the data on the SmartMedia or damage the
SmartMedia itself.
• Remove the SmartMedia if the camera will not be used for a long period.
• If you are copying images to another SmartMedia (aP.50), leave the camera
switched on while you remove and load the SmartMedia.
25
Page 26
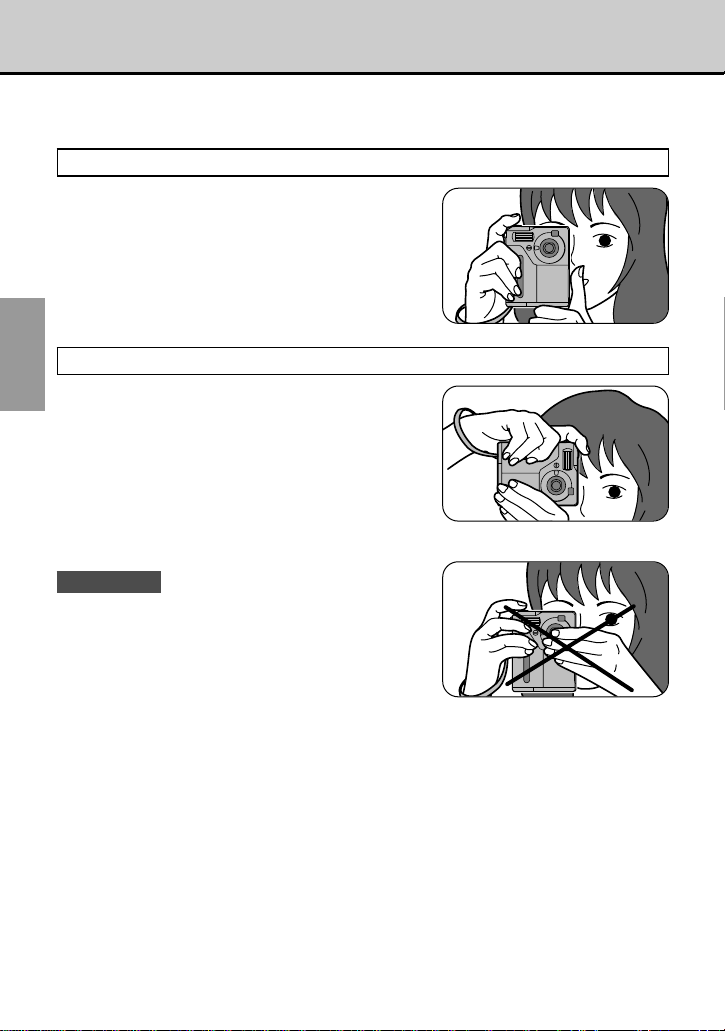
How to Hold the Camera
To prevent camera shake (blurred images), hold the camera firmly so that it
does not move when you take a picture.
Upright
Hold the camera with both hands and brace your
elbows firmly against your sides.
GETTING
READY
On its Side
Hold the camera so that the flash is above the
viewfinder window.
! CAUTION
Take care that your fingers or the hand strap do not
obscure the lens or flash.
26
Page 27
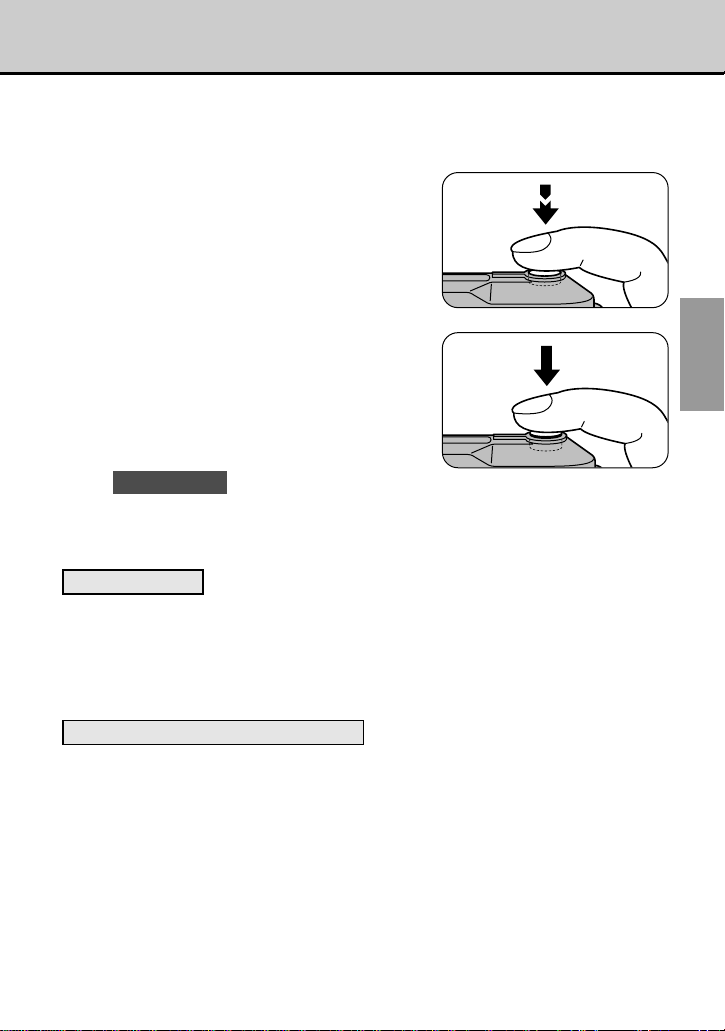
Pressing the Shutter Button
The shutter button on the GC-S5 has two positions. If you press the shutter
button lightly, it stops halfway down. Pressing the button beyond this point
activates the shutter and takes a picture.
Pressing halfway (pressing
1
lightly):
• AF (auto focus) and AE (auto
exposure) operation begins.
• The AF and AE settings are locked.
• The viewfinder lamp turns green.
Pressing fully (pressing the
2
button further down from the
halfway position):
• The electronic beep sounds and
the picture is taken.
! CAUTIONS
• Moving the camera as you press the shutter button will result in a blurred
image.
• Hold the camera firmly in both hands.
AF and AE Lock
On the GC-S5, the focus and exposure settings are locked (AF and AE lock)
when you press the shutter button down halfway. If you want to focus on a
subject that is not centered in the frame or change the picture composition
after the exposure is set (to photograph a backlit subject, for example), you
can obtain good results by changing the composition after the AF and AE
settings are locked.
Subjects Not Suitable for Autofocus
The GC-S5 uses an accurate auto focus mechanism. However, the GC-S5 may
have difficulty focusing or not be able to focus at all for subjects and situations
such as the following:
• Subjects moving at high speed.
• Very shiny subjects such as a mirror or
car body.
• When there is very little contrast.
• Subjects that do not reflect well, such
as hair or fur.
• Subjects with no solidity, such as
smoke or flames.
• Subjects viewed through glass.
• Subjects that merge into the
background (such as white walls or
subjects dressed in the same color as
the background).
• When the subject is distant and dark.
• When there are objects in front of or
behind the subject (such as an animal
in a cage or a person in front of a tree).
27
READY
GETTING
Page 28
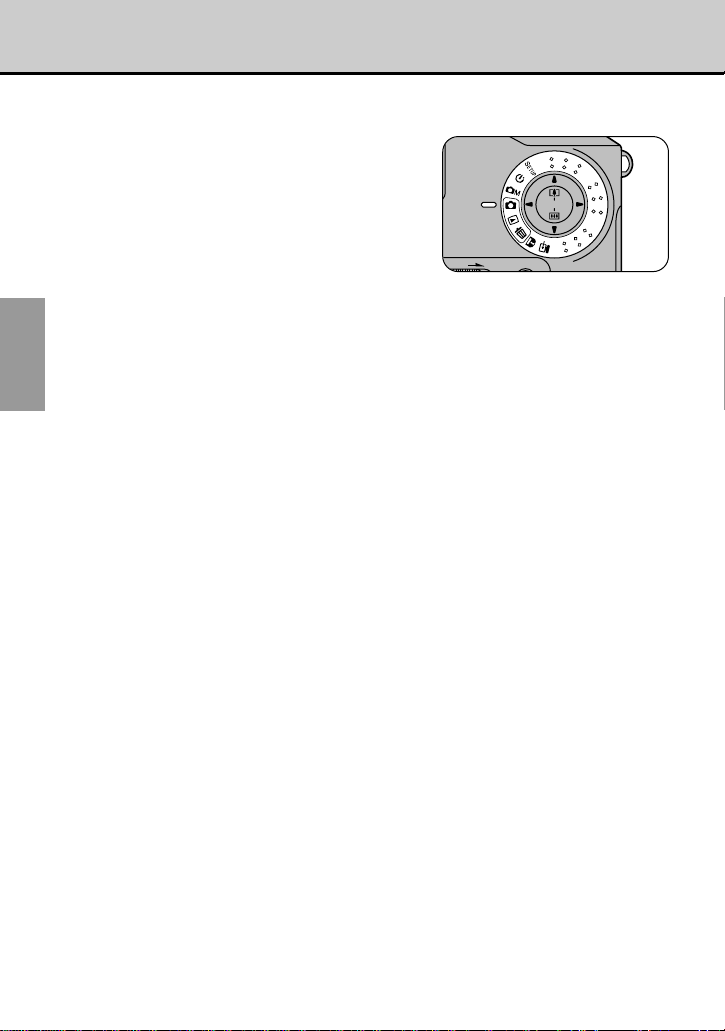
Mode Dial
DIGITAL
MENU/ EXE
The Mode dial settings and the corresponding camera operations are listed
below.
[d]: Setup Mode (aP.60)
GETTING
READY
In this mode, you can set the quality (image quality), file size (number
of pixels), sharpness, color, frame no., beep volume and date and
time settings. SETUP can also be used to set the [SELECT] button.
[s]: Self-Timer Mode (aP.66)
This mode allows you to use a 10-second timer for self-timer shooting.
[R]: Manual mode (aP.67)
Manual mode allows you to check the photographed image before it
is recorded. This mode also allows you to select the brightness, flash
brightness and white balance settings and to select 16-Cont mode
(continuous shots).
[r]: Normal (Auto) mode (aP.30)
This is a simple and convenient photography mode in which the
camera automatically selects the exposure (a combination of shutter
speed and aperture setting) and the focus to suit the shooting
conditions. This mode is ideal for general photography where you are
not trying to achieve any particular effect.
[p]: Playback mode (aP.42)
Playback mode allows normal single-frame playback, multi-frame
playback, automatic playback, playback zoom and copying of
recorded images. You can also use this mode to smooth images,
resize images (change the number of pixels in the image) and
produce sepia-tone images.
[e]: Erase mode (aP.55)
In Erase mode, you can erase one frame, erase all frames or format
(initialise) a SmartMedia card.
[L]: Protect mode (aP.76)
Protect mode allows you to protect one frame or to remove the
protection from one frame or all the frames.
[l]: PC-mode (aP.79)
In PC-mode, you can transfer your images to a personal computer or
use a personal computer to record or erase images on a SmartMedia.
28
Page 29
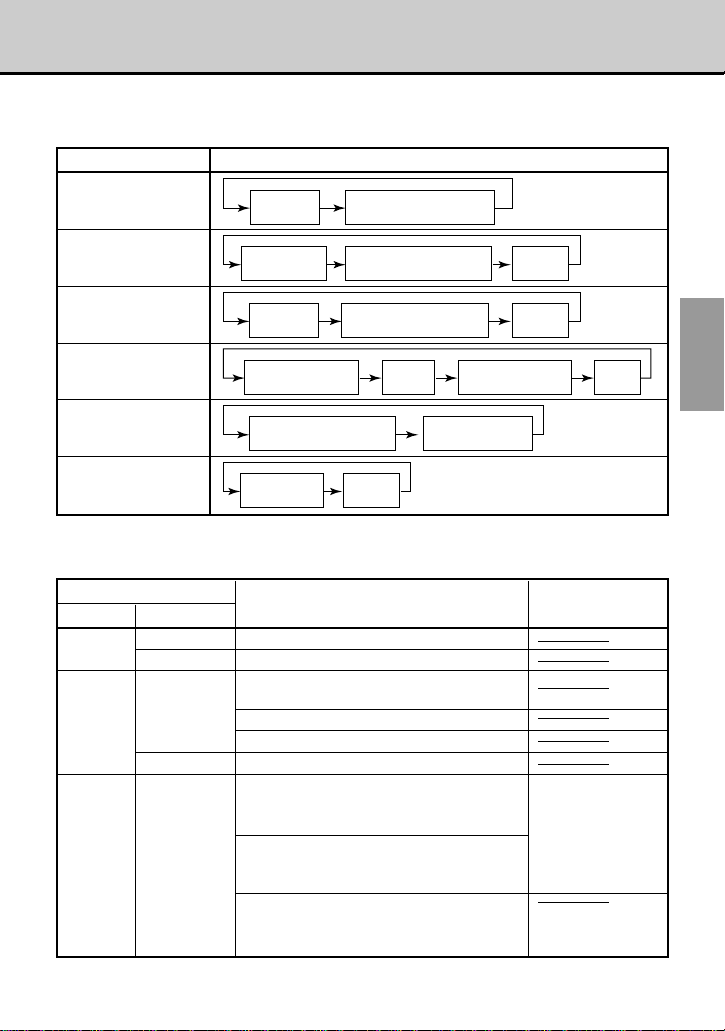
LCD Monitor, Indicator Lamps and Beeps
All OFF
(initial status)
Live image∗ + on-screen display
On-screen display
(initial status)
Live image + on-screen display
Live image
All OFF
(initial status)
Live image + on-screen display
Live image
Single-frame
playback
Single-frame playback +
on-screen display (initial status)
Multi-frame playback +
on-screen display (initial status)
Multi-frame
playback
Multi-frame playback +
menu display
Single-frame playback +
menu display (initial status)
On-screen display
(initial status)
On-screen
display OFF
The LCD monitor display (on-screen display) changes each time you press the
[DISP] button, as shown below.
Mode Dial Setting LCD Monitor Display (On-Screen Display)
Self-timer mode
Manual mode
Normal mode
∗ Live image refers to the
video image shown
before a picture is taken.
Playback mode
Erase mode
Protect mode
PC-mode
The appearance of the viewfinder lamp and the electronic beep made by the
camera differ for different operations, as shown below.
Viewfinder Lamp
Color Status
Green
Lit
Flashing
Orange
Lit
Flashing
Red
Flashing
Meaning Beep Tone
Ready to shoot (AF and AE completed)
Warning (eg. Camera shake warning)
Image being recorded onto the
SmartMedia
Battery charging
Preview image displayed (aP.68)
Flash charging
SmartMedia warning
∗ Warning details can be checked on the
LCD monitor (aP.91).
For other warnings, “E” appears in
Series of rapid
beeps when
shutter button is
pressed halfway.
the No. of shots available field on the
LCD panel (aP.91).
The AC power adapter was plugged
into the camera when there was no
battery in the camera (aP.20).
READY
GETTING
29
Page 30
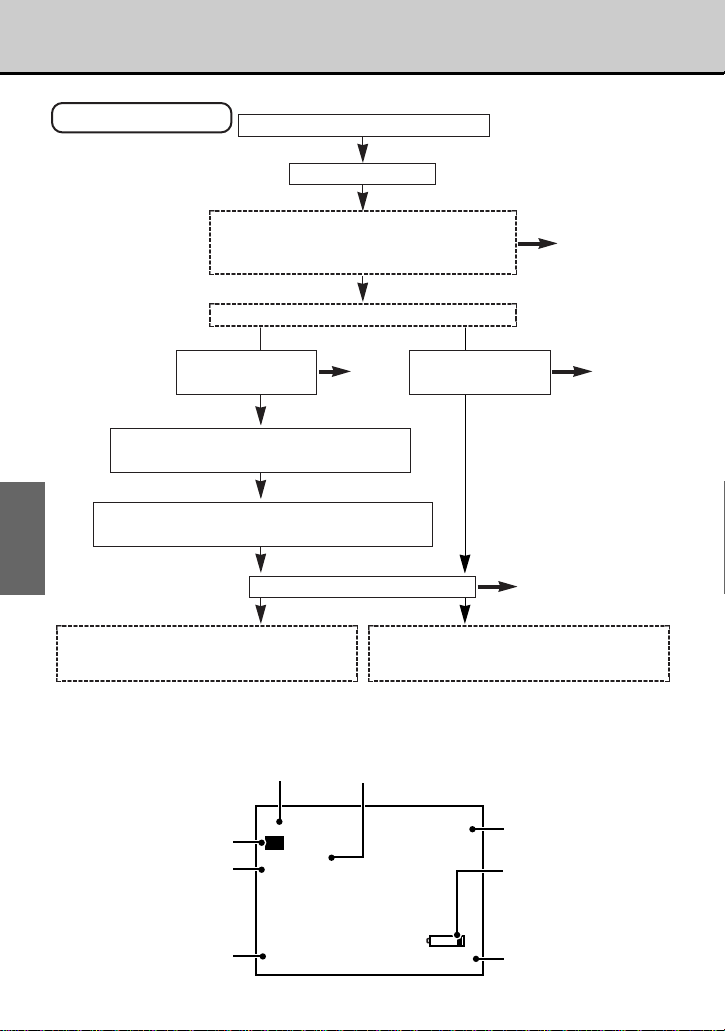
r Normal (Auto) Mode
REC 010
X2
STANDBY
B
23/11/'98 12:34:56 PM
Normal Photography
Taking Pictures Using
the LCD Monitor.
Press the [DISP] button to show the live image (the
video image shown before a picture is taken).
PHOTOGRAPHY
BASIC
Use the monitor brightness adjustment dial to adjust the
brightness so that the image on the LCD monitor is clear.
The still image just photographed appears on the
LCD monitor and is recorded onto the SmartMedia.
The camera cannot be used during this period.
Set the Mode dial to Normal mode [r].
Switch the camera on.
Direction indicator flashes.
Viewfinder lamp flashes orange (flash charging).
(Opening menu appears.)
Viewfinder lamp goes off. Ready to shoot.
Taking Pictures Using
the Viewfinder.
Press the shutter button.
The image is recorded onto the SmartMedia.
The camera cannot be used during this period.
P.21
P.31P.33
P.27
[Example of LCD Monitor Text Display]
Asterisks indicate items that may not be
displayed depending on the camera mode
and photography conditions.
Telephoto∗
Camera shake
warning
Date
Mode
∗
Standby (ready to shoot)
30
∗
No. of shots
available
Remaining battery capacity
(Displayed for a few seconds
when the power is switched
on, the mode is changed or
the charge is low.)
Time
Page 31

Normal mode is a simple and convenient photography mode in which the camera
DIGITAL
MENU/ EXE
automatically selects the exposure (a combination of shutter speed and aperture
setting) and the focus to suit the shooting conditions. This mode is ideal for general
photography where you are not trying to achieve any particular effect.
To avoid depleting the battery, you should use the viewfinder rather than the LCD
monitor when taking pictures.
However, note that the field of view in the image seen through the viewfinder may
not match that of the image photographed. To precisely determine the actual field
of view, use the LCD monitor when you take the picture.
Taking Pictures Using the Viewfinder
Set the Mode dial to [r].
1
Look at the subject through
2
the viewfinder, position the
AF ring over the subject and
compose the picture.
• If you do not want the subject in the
center of the frame, use the AF lock
aP.27).
(
3
• Press the [SELECT] button to change the settings used to take the
picture (
Press the shutter button
halfway.
• The camera automatically adjusts
the focus and exposure. When the
camera is focused, the viewfinder
lamp turns green.
• The camera focuses on a subject at a distance of between roughly
50 cm and infinity. To focus on subjects closer than 50 cm, use Macro
(close-up) mode (
• See P.27 for more information on using the shutter button.
aP.36).
aP.39).
31
BASIC
PHOTOGRAPHY
Page 32

Normal (Auto) Mode
r
4
PHOTOGRAPHY
BASIC
Without lifting your finger off,
press the shutter button
down fully.
• The electronic beep sounds and the
picture is taken.
• While the image data is being
recorded onto the SmartMedia, the
viewfinder lamp turns orange. You
cannot take pictures while the lamp
is orange (approx. 5 seconds).
• When recording is completed, the
electronic beep sounds and the
number of shots available shown on
the LCD panel decreases by 1.
n NOTES
• The amount of time for recording the image data (while the viewfinder lamp is orange)
varies depending on the quality, file size (number of pixels) and on whether the LCD
monitor is on or off. When the quality is NORMAL, file size is 1280
the LCD monitor is off, the recording time is approximately 5 seconds.
• The amount of image data recorded is not fixed and varies depending on factors
such as the level of detail in the image. As a result, in some cases the number of
shots available may not decrease, or may decrease by 2 when recording ends.
! CAUTION
Never remove the SmartMedia while data is being recorded as this can corrupt
the data on the SmartMedia or damage the SmartMedia itself.
× 1024 pixels and
32
Page 33

Taking Pictures Using the LCD Monitor
POWER
M
DISP
SELECT
REC 010
23 / 11 / ' 98 12 : 34 : 56 PM
DIGITAL
MENU/ EXE
Set the mode dial to [r].
1
Press the [DISP] button.
2
• The live image (the video image
shown before a picture is taken)
appears on the LCD monitor.
• See P.29 for more information on
using the [DISP] button.
• You can change the photography
settings by pressing the [SELECT]
aP.36).
button (
Look at the LCD monitor to
3
compose the picture.
BASIC
PHOTOGRAPHY
n NOTES
• If the LCD monitor is difficult to see, use the
LCD monitor brightness adjustment dial on
the bottom of the camera to adjust the
brightness of the image on the LCD monitor.
∗ The LCD monitor brightness adjustment
dial does not affect the brightness of the
recorded image.
• Minute specks may appear on the LCD
monitor. This is not a fault and you can
continue using the camera.
33
Page 34

Normal (Auto) Mode
r
4
5
PHOTOGRAPHY
BASIC
Press the shutter button
down halfway.
• The camera automatically adjusts
the focus and exposure. While this is
happening, the image on the LCD
monitor disappears briefly and
“STANDBY” appears on the LCD
monitor. When the camera is
focused, the image reappears and
the viewfinder lamp turns green.
• The camera focuses on a subject at a distance of between roughly 50
cm and infinity. To focus on subjects closer than 50 cm, use Macro
(close-up) mode (
• See P.27 for more information on using the shutter button.
• If the camera shake icon “
aP.39).
B” appears, repeat this step.
Without lifting your finger off,
press the shutter button
down fully.
• The electronic beep sounds and the
picture is taken.
• While the image data is being
recorded onto the SmartMedia, the
viewfinder lamp turns orange. You
cannot take pictures while the lamp
is orange.
• When recording is completed, the electronic beep sounds and the
number of shots available shown on the LCD monitor decreases by 1.
n NOTES
• Using the viewfinder to take pictures uses less battery power and allows you to take
pictures longer.
• If you check the photographed image and it is not properly focused, lock the auto
focus on a subject with strong contrasts (
• Look at the LCD monitor from directly in front.
• Hold the camera firmly to avoid camera shake (blurred images).
• The amount of image data recorded is not fixed and varies depending on factors
such as the level of detail in the image. As a result, in some cases the number of
shots available may not decrease, or may decrease by 2 when recording ends.
! CAUTION
Never remove the SmartMedia while data is being recorded as this can corrupt
the data on the SmartMedia or damage the SmartMedia itself.
aP.27) and take the picture again.
34
Page 35

Taking Pictures and Viewing Images on a TV
To use a television to take pictures and view images, first connect the camera
to the television.
Use the AA-V101 AC Power Adapter supplied with the camera if you have
access to a power outlet (usually indoors).
! CAUTION
Always switch all devices off before connecting them together.
Switch the camera off and
insert the small plug on the
1
video cable (supplied) into
the VIDEO OUT socket on the
camera.
Plug the other end of the
video cable (large plug) into
2
the video input socket on the
television.
Take a picture (or view an
image).
3
• See P.30 for information on how to
take pictures and P.42 for
information on how to view images.
• To display the live image (the video
image shown before a picture is
taken) in [
press the [DISP] button.
n NOTE
The live image (the video image shown before a picture is taken) is not as clear as the
image shown in playback mode (The resolution is lower.).
r], [s] or [R] mode,
BASIC
PHOTOGRAPHY
35
Page 36

Normal (Auto) Mode
POWER
M
DISP
SELECT
r
SELECT Button
By specifying “QUICK SELECT” in [d] mode in advance, you can switch
the function settings to your customised specifications simply by pressing the
[SELECT] button when you take the picture (
aP.63).
Quality
You can select FINE, NORMAL or BASIC as the image quality (aP.61).
Press the [SELECT] button.
1
• “FINE”, “NORMAL” or “BASIC”
appears on the LCD panel as
designated in your QUICK SELECT
settings.
PHOTOGRAPHY
BASIC
36
Page 37

File Size
POWER
M
DISP
SELECT
POWER
M
DISP
SELECT
You can select 1280 or 640 as the file size (number of pixels) (aP.61).
Press the [SELECT] button.
1
• “1280” (1280 × 1024 pixels) or “640”
(640
× 480 pixels) appears on the
LCD panel as designated in your
QUICK SELECT settings.
Color
You can select colour or black and white (aP.62).
Press the [SELECT] button.
1
• If you select black and white, “u”
appears on the LCD panel.
BASIC
PHOTOGRAPHY
37
Page 38

DIGITAL
MENU/ EXE
x/w Telephoto Photography
REC 010
X2
23/11/'98 12:34:56 PM
By using the digital telephoto function, you can enlarge the central area of the
image to twice its normal size and thereby double the apparent focal length of
the lens (to the equivalent of roughly 70 mm on a 35 mm camera).
n NOTE
The telephoto function is only available when you are using the LCD monitor to take pictures
aP.33).
(
Press the [5] (x) button.
1
•“X” appears on the LCD monitor
and the central part of the image
doubles in size.
Look at the image on the LCD
2
PHOTOGRAPHY
BASIC
monitor to compose the shot,
and then take the picture.
• See P.33 for information on how to
take the picture.
To Exit Telephoto Mode
Press the [6] (w) button.
n NOTES
• The file size is fixed at 640 × 480 pixels. Because the central part of the image is enlarged,
the image quality is lower. However, the file size (number of pixels) displayed on the LCD
panel does not change.
• The telephoto function is automatically switched off when you switch the camera off, press
the [DISP] button to switch the LCD monitor off, or if the Auto Power Off function is triggered.
38
Page 39

m Macro (Close-Up) Mode
Using the Macro (close-up) function, you can take pictures of subjects at
distances of between 9 cm and 50 cm from the camera.
Press the [m] (Macro) button.
1
• The live image (the video image
shown before a picture is taken)
appears on the LCD monitor.
m” appears on the LCD panel.
•“
Look at the image on the LCD
monitor to compose the shot,
2
and then take the picture.
• See P.33 for information on how to
take the picture.
To Exit Macro Mode
Press the [m] (Macro) button.
n NOTES
• The flash only operates when Forced flash mode (aP.40) is specified.
• The Macro function is automatically switched off when you switch the camera off, press the
[DISP] button to switch the LCD monitor off, or if the Auto Power Off function is triggered.
• The image displayed changes each time you press the [DISP] button (
aP.29).
39
BASIC
PHOTOGRAPHY
Page 40

f Flash Mode
No icon
The GC-S5 allows you to use or suppress the flash to suit the conditions for the
image you want to photograph. The
S mark indicates the default setting.
Press the [f] Flash button.
1
• The icons shown on the LCD panel
change as shown below.
Flash operates automatically in low light.
Flash operates automatically in red-eye reduction mode.
Forced flash
Flash suppressed
PHOTOGRAPHY
Auto Flash
BASIC
The flash operates automatically in dark or backlit conditions.
[i] Red-Eye Reduction
Use this mode to avoid the “red-eye effect” when photographing people in
low-light conditions.
The flash emits a pre-flash right before the picture is taken and then flashes
again to take the actual picture.
Red-Eye Effect
When you use the flash to photograph people in low-light conditions, their eyes
sometimes appear red in the picture. This is caused by the light of the flash
reflecting off the inside of the eye. To minimise the likelihood of the red-eye
effect, take the following precautions when you take the picture:
1. Use Red-Eye Reduction mode.
2. Get the subjects to look at the camera.
3. Get as close as possible to the subjects.
40
Page 41

[f] Forced Flash
In this mode, the flash always operates.
Use Forced Flash to shoot pictures in backlit conditions or artificial light
(fluorescent lighting, etc.), to shoot portraits against night scenes, or in Macro
mode.
n NOTES
• When you shoot a portrait in Forced Flash mode against a night scene, the shutter speed is
slower (slow-synchro photography) and the camera shake warning is displayed. Use a tripod
to prevent camera shake if the viewfinder lamp flashes green, the camera shake icon “
appears if the LCD monitor is ON, when the shutter button is pressed.
In Macro mode, the flash only operates when Forced Flash (aP.39) is specified.
•
B”
[g] Suppressed Flash
Use Suppressed Flash mode when you are taking pictures in indoor lighting at
distances too great for the flash to have any effect, such as theatre
performances or indoor sporting events.
This mode stops the flash from operating.
∗ If you use Suppressed Flash mode in dark conditions, the shutter speed is
slower and the camera shake warning is displayed. Use a tripod to prevent
camera shake if the viewfinder lamp flashes green, the camera shake icon
B” appears if the LCD monitor is ON, when the shutter button is pressed
“
halfway.
n NOTE
When the camara is set to Red-Eye Reduction, Forced Flash, or Suppressed Flash mode, the
flash mode automatically reverts to Auto when you switch the camera off or if the Auto Power
Off function is triggered.
BASIC
PHOTOGRAPHY
41
Page 42

p Playback
PLAY DSC00010
X1. 2
23/11/ '98 12:34:56 PM
Playback
To play back another frame
Use the [3] or [4] button to
move to the frame.
Images are played back
sequentially frame by frame.
Use the [5] or [6] button to
use zoomed playback.
PHOTOGRAPHY
BASIC
[Example of LCD Monitor Text Display]
• Asterisks indicate items that may not be displayed depending on the camera mode and photography
conditions.
Set the Mode dial to Playback [p].
The last frame is displayed.
To use multi-frame
playback
Press the [DISP]
button twice.
A 9-shot multi-frame
image appears.
Use the [3] or [4] button to
move backwards or forwards to
a frame and the [
button to move up or down to a
frame.
Images are played
back sequentially
frame by frame.
5] or [6]
P.53
To use another function
Press the [MENU/EXE]
button.
The menu screen
appears.
Select an item from the
menu and press the
[MENU/EXE] button.
Playback (Automatic
aP.45
Playback)
Sepia
aP.46
aP.47
Smooth
Resize (change the
number of pixels)
Copy
aP.50
aP.49
Playback mode
Playback zoom
∗
Date
42
Playback
frame number
Protection
∗
Playback frame
location
Remaining battery capacity
(Displayed for a few seconds when
the power is switched on, the mode is
changed or the charge is low.)
Time
Page 43

• Use the AA-V101 AC Power Adapter supplied with the camera if you have
DIGITAL
MENU/ EXE
DIGITAL
MENU/ EXE
access to a power outlet (usually indoors).
• See P.35 for information on how to view images on a TV.
Single-Frame Playback
The GC-S5 automatically determines the quality of images played back. You
can move forwards or backwards through the frames one frame at a time.
Set the mode dial to [p].
1
• The last recorded frame is displayed.
Use the [3] or [4] button to
move to the desired frame.
2
[4]: Moves forwards one frame.
3]: Moves backwards one frame.
[
• Frames with no recorded image are
skipped during playback.
• If there are no recorded images in
any of the frames, “DSC00000
displayed.
n NOTE
Pressing the [DISP] button changes the type of playback and switches display of the
current frame number on and off.
”
is
BASIC
PHOTOGRAPHY
43
Page 44

Playback
DIGITAL
MENU/ EXE
p
You can use the six functions shown below during single-frame playback.
Items 2 to 6 are specified from the menu screen.
1. Playback zoom
2. Automatic play (Playback)
3. Sepia
4. Smooth
5. Resize
6. Copy
! CAUTIONS
• The Sepia, Smooth and Resize functions will not operate if all the frames on the
SmartMedia contain recorded images.
• The Sepia, Smooth and Resize functions do not operate during multi-frame playback.
Playback Zoom
Playback zoom allows you to enlarge images up to 400% and can be used
during single-frame playback.
PHOTOGRAPHY
BASIC
During single-frame
1
playback, select the image to
be enlarged.
• See P.43 for information on how to
use single-frame playback.
Use the [5] or [6] button to
enlarge or reduce the image.
2
[5]: Enlarge
6]: Reduce
[
• You can move the location zoomed
by holding down the [SELECT]
button and pressing the direction
buttons [
To Exit Playback Zoom
Press the [3] or [4] button to move to another frame.
5463].
44
Page 45

Automatic Playback (Playback)
[ EXE
]
v PLAY SEPIA SMOOTH
BACK
POWER
MENU/ EXE
DISP
POWER
MENU/ EXE
DISP
“Playback” plays back successive images (approx. 3 seconds per frame).
During single-frame
1
playback, select the frame at
which automatic playback is
to begin.
• See P.43 for information on how to
use single-frame playback.
Press the [MENU/EXE] button
2
to bring up the menu screen.
Press the [3] or [4] button
to select “PLAYBACK”.
3
• To return to single-frame playback,
v” and press the
select “
[MENU/EXE] button.
Press the [MENU/EXE] button.
4
• Automatic playback begins.
To Exit Auto Play
During automatic playback, press the [MENU/EXE] button.
45
BASIC
PHOTOGRAPHY
Page 46

Playback
POWER
MENU/ EXE
DISP
v
PLAY SEPIA SMOOTH
BACK
REC<EXE> CANCEL
< >
OK?
p
n NOTES
• Auto Play can also be used during multi-frame playback (aP.53). In multi-frame
playback, playback begins at the selected frame.
• The Auto Power Off function does not operate during Auto Play.
Sepia
This function displays an image in sepia tones during single-frame playback.
During single-frame
1
playback, select the frame to
viewed in sepia tones.
• See P.43 for information on how to
use single-frame playback.
Press the [MENU/EXE] button
to bring up the menu screen.
2
PHOTOGRAPHY
BASIC
Press the [3] or [4] button
to select “SEPIA”.
3
• To return to single-frame playback,
v” and press the
select “
[MENU/EXE] button.
Press the [MENU/EXE] button.
4
• A screen is displayed showing the
sepia-tone image to allow you to
confirm whether the sepia-tone
image should be recorded.
• To return to the menu screen without
recording the image, press the [
button.
6]
46
Page 47

Press the [MENU/EXE] button.
POWER
MENU/ EXE
DISP
POWER
MENU/ EXE
DISP
v PLAY SEPIA SMOOTH
BACK
5
• The sepia-tone image is recorded in
the last frame. The original image is
left unchanged.
Smooth
The smooth function allows you to make the lighter areas of an image look
smoother during single-frame playback.
During single-frame
playback, select the frame
1
whose lighter areas you want
to look smoother.
• See P.43 for information on how to
use single-frame playback.
Press the [MENU/EXE] button
2
to bring up the menu screen.
Press the [3] or [4] button
3
to select “SMOOTH”.
• To return to single-frame playback,
v” and press the
select “
[MENU/EXE] button.
BASIC
PHOTOGRAPHY
47
Page 48

Playback
POWER
MENU/ EXE
DISP
SMOOTH
[SMOOTHING
]
–
+
v PLAY SEPIA SMOOTH
BACK
SMOOTH
REC<EXE> CANCEL<
>
OK?
POWER
MENU/ EXE
DISP
p
Press the [MENU/EXE] button.
4
• A screen is displayed which is used
to set the [SMOOTHING] levels.
Press the [3] or [4] button
to set the level of the
5
[SMOOTHING] effect.
[3]: Sharpens the lighter areas of the
image.
4]: Smooths the lighter areas of the
[
image.
PHOTOGRAPHY
BASIC
Press the [MENU/EXE] button.
6
• An image appears showing the
results of the settings specified in
step 5.
• To return to the menu screen without
recording the image, press the [
button.
Press the [MENU/EXE] button.
7
• The enhanced image is recorded in
the last frame. The original image is
left unchanged.
6]
48
Page 49

Resize
POWER
MENU/ EXE
DISP
[ 1280 640
]
RESIZE COPY
v
OK?
REC<EXE> CANCEL<
>
The Resize function converts a 1280 × 1024 pixel image to a 640 × 480 pixel
image during single-frame playback.
During single-frame
1
playback, select the frame
you want to resize.
• See P.43 for information on how to
use single-frame playback.
Press the [MENU/EXE] button
2
to bring up the menu screen.
Press the [3] or [4] button
3
to select “RESIZE”.
• A 640 × 480 pixel image cannot be
resized. “
such images.
• To return to single-frame playback,
select “
[MENU/EXE] button.
@640” is displayed for
v” and press the
Press the [MENU/EXE] button.
4
• A screen is displayed to allow you to
confirm whether the resized image
should be recorded.
• To return to the menu screen without
recording the image, press the [
button.
6]
BASIC
PHOTOGRAPHY
49
Page 50

POWER
MENU/ EXE
DISP
Playback
[SELECT FRAME]
RESIZE COPY
v
POWER
MENU/ EXE
DISP
p
Press the [MENU/EXE] button.
5
• The image size is changed.
• The resized image is recorded in the
last frame. The original image is left
unchanged.
Copy
This function allows you to copy images onto another SmartMedia. Images can
be copied during both single-frame and multi-frame playback.
Set the camera to single-
1
frame or multi-frame
playback.
• See P.43 for information on how to
PHOTOGRAPHY
BASIC
2
use single-frame playback.
• See P.53 for information on how to
use multi-frame playback.
Press the [MENU/EXE] button
to bring up the menu screen.
Press the [3] or [4] button
to select “COPY” and press
3
the [MENU/EXE] button.
• To return to the playback screen,
v” and press the
select “
[MENU/EXE] button.
50
Page 51

Press the [3] or [4] button
COPY DSC00010
FRAME<
> <
EXE
>
COPY DSC00010
[ SELECT FRAME-1
]
START COPY
CANCEL
4
to select the image to be
copied and press the
[MENU/EXE] button.
To copy multiple images, use
5
5] or [6] button to select
the [
“SELECT FRAME-1” and
press the [MENU/EXE]
button.
• The screen in step 4 reappears.
Repeat steps 4 and 5 for each image
you want to copy.
• Up to 9 images can be copied
simultaneously.
! CAUTION
Depending on the image quality and the file size, it may not be possible to copy
all 9 images.
To Cancel Copying
• Select “CANCEL” and press the [MENU/EXE] button. The menu screen
reappears.
• To return to the playback screen, select “
[MENU/EXE] button.
v” from the menu and press the
BASIC
PHOTOGRAPHY
51
Page 52

Playback
COPY DSC00020
SELECT FRAME-9
[START COPY
]
CANCEL
COPY DSC00020
CHANGE CARD
OK<EXE> CANCEL<
>
POWER
MENU/ EXE
DISP
p
6
7
PHOTOGRAPHY
BASIC
8
Use the [5] or [6] button to
select “START COPY” and
press the [MENU/EXE]
button.
• Copying begins.
When the “CHANGE CARD”
message appears, remove
the SmartMedia without
switching off the camera and
insert the SmartMedia onto
which the images are to be
copied.
Press the [MENU/EXE]
button.
• Copying is completed and the menu
screen reappears.
• To return to the playback screen,
v” from the menu and press
select “
the [MENU/EXE] button.
Number of frames selected
! CAUTIONS
• Never remove the SmartMedia during copying (while the hourglass icon “j” is
displayed). This could damage the SmartMedia or the data on the SmartMedia.
• Images copied onto the same SmartMedia are recorded in the last frames.
n NOTES
• The Auto Power Off function does not operate during copying.
• If an error occurs during copying, no data is copied and the playback screen
reappears.
52
Page 53

Multi-Frame Playback
DIGITAL
MENU/ EXE
DIGITAL
MENU/ EXE
POWER
MENU/ EXE
DISP
SELECT
Multi-frame playback allows you to view 9 images at once.
Set the Mode dial to [p].
1
• The last recorded frame appears.
Press the [DISP] button
2
twice.
• The 9-shot multi-frame playback
screen appears.
• Frames with no recorded images are
shown in black.
Use the [3], [4], [5] and [6]
buttons to move to the frame
3
you want to view.
[3]: Go back one frame
[
4]: Advance one frame
5]: Go back 3 frames
[
6]: Advance 3 frames
[
• A white frame appears around the
selected frame.
BASIC
PHOTOGRAPHY
n NOTE
Pressing the [DISP] button changes the type of playback and switches display of the
current frame number on and off.
To Revert to Single-Frame Playback
• During on-screen display, press the [DISP] button twice.
• Otherwise, press the [DISP] button once.
53
Page 54

Playback
p
! CAUTION
In some cases, you may not be able to view image data recorded using the GC-S5 if the
data has been processed or edited on a personal computer and then transferred back to
the camera and recorded.
Data can only be exchanged between the GC-S5 and a personal computer using ExifJPEG-format files with the file names DSC00001.JPG to DSC99999.JPG. While it is
sometimes possible to exchange files with other names, this should be avoided since it
could cause problems with the camera’s playback and recording functions. In some
cases, you may not be able to view an image file with one of the above file names if the
data has been processed or edited on a personal computer and then transferred back to
the camera and recorded.
PHOTOGRAPHY
BASIC
54
Page 55

e Erasing Images
Erasing Images
To erase one frame To erase all the frames
If you press the [DISP]
button, the multi-frame
screen appears.
Use the [5] or [6] button to select “FRAME”
and press the [MENU/EXE] button.
Use the [
3] or [4] button to move to the
frame.
Press the [MENU/EXE] button.
The “ERASE <FRAME>” verification
screen appears.
Set the Mode dial to [e]ERASE.
The menu screen appears.
Single-frame
All frames
Formatting
aP.56
aP.58
aP.59
Use the [5] or [6] button to select “ALL”
and press the [MENU/EXE] button.
The “ERASE <ALL>” verification screen
All unprotected frames (Protect Mode
appears.
Press the [MENU/EXE] button.
aP.76) are erased.
BASIC
PHOTOGRAPHY
Press the [MENU/EXE] button.
The displayed frame is erased.
55
Page 56

Erasing Images
ERASE DSC00010
[FRAME
]
ALL
FORMAT
DIGITAL
MENU/ EXE
DIGITAL
MENU/ EXE
e
You can use the GC-S5 Digital Still Camera to erase single frames, to erase all
the frames on a SmartMedia, or to format a SmartMedia. If you are using a new
SmartMedia, you must first format the SmartMedia.
! CAUTIONS
• You cannot erase protected frames (Protect Mode aP.76).
• Formatting a SmartMedia erases all the frames on the card, regardless of whether they are
protected (
• You cannot erase images from or format a write-protected SmartMedia (
aP.76).
aP.22).
Erasing a Single Frame
This method erases the selected frame.
Set the Mode dial to [e].
1
• The menu screen appears.
PHOTOGRAPHY
BASIC
Use the [5] or [6] button to
select “FRAME” and press
2
the [MENU/EXE] button.
56
Page 57

Use the [3] or [4] button to
ERASE<FRAME> DSC00010
FRAME< > <EXE
>
ERASE<FRAME> DSC00010
OK?
OK<EXE> CANCEL
< >
3
select the image to be erased
and press the [MENU/EXE]
button.
• The confirmation screen appears.
• In step 1, press the [DISP] button to
select the image to be erased in the
same way as in 9-shot multi-frame
playback (
aP.29, 53).
Press the [MENU/EXE]
4
button.
• The image is erased and the menu
screen reappears.
! CAUTIONS
• If “@PROTECTED FRAME” is displayed, the image cannot be erased.
- To remove the protection on that image: Switch to Protect mode (aP.76) to remove
the protection.
- To erase other images: In Playback mode (
and then go back into Erase mode to erase the frames.
∗ Note that using any buttons other than the Mode dial when “@PROTECTED FRAME” is
displayed can cause a malfunction.
To Cancel Single-Frame Erase
In step 4, press the [6] button before you press [MENU/EXE] button.
aP.42), select the images to be erased
To erase another frame,
repeat the procedure from
5
step 2.
57
BASIC
PHOTOGRAPHY
Page 58

Erasing Images
DIGITAL
MENU/ EXE
ERASE DSC00010
FRAME
[ALL
]
FORMAT
ERASE<ALL> DSC00010
OK?
OK<EXE> CANCEL<
>
DIGITAL
MENU/ EXE
e
Erasing All Frames
This operation erases all the unprotected frames (Protect Mode aP.76) on a
SmartMedia.
Set the Mode dial to [e].
1
• The menu screen appears.
Use the [5] or [6] button to
2
select “ALL” and press the
[MENU/EXE] button.
• The confirmation screen appears.
PHOTOGRAPHY
BASIC
Press the [MENU/EXE]
button.
3
• The images are erased and the
menu screen reappears.
To Cancel All-Frame Erase
In step 3, press the [6] button before you press [MENU/EXE] button.
58
Page 59

Formatting (Initialisation)
DIGITAL
MENU/ EXE
ERASE DSC00010
FRAME
ALL
[FORMAT
]
ERASE<FORMAT> DSC00010
OK?
OK<EXE> CANCEL<
>
DIGITAL
MENU/ EXE
This feature erases all the frames on the SmartMedia card, including any
protected frames (Protect Mode
! CAUTION
Always use the camera to format a SmartMedia.
aP.76), and formats the SmartMedia.
Set the Mode dial to [e].
1
• The menu screen appears.
Use the [5] or [6] button to
2
select “FORMAT” and press
the [MENU/EXE] button.
• The confirmation screen appears.
BASIC
PHOTOGRAPHY
Press the [MENU/EXE]
3
button.
• The SmartMedia is formatted and the
menu screen reappears. The
To Cancel Formatting
In step 3, press the [6] button before you press [MENU/EXE] button.
playback frame number changes to
“DSC00000”
59
Page 60

d Setup
SETUP
QUALITY NORMAL
FILE SIZE 1280X1024
SHARPNESS NORMAL
COLOR COLOR
FRAME NO. RENEW
BEEP HIGH
QUICK SELECT QUALITY
DATE/TIME SET
RESET EXE
SETUP
QUALITY NORMAL
FILE SIZE 1280X1024
SHARPNESS NORMAL
COLOR COLOR
FRAME NO. RENEW
BEEP HIGH
QUICK SELECT QUALITY
DATE/TIME SET
RESET EXE
DIGITAL
MENU/ EXE
Use [
the default setting.
1. QUALITY 6. BEEP
2. FILE SIZE 7. QUICK SELECT
3. SHARPNESS 8. DATE/TIME
4. COLOR 9. RESET
5. FRAME NO.
] mode to specify the 9 settings listed below. The
d
Set the Mode dial to [d].
1
• The SETUP screen appears.
Use the [5] or [6] button to
2
move to the setting you want
to change.
• The highlight [ ] moves.
Use the [3] or [4] button to
change the setting.
3
ADVANCED
FEATURES
• Each time you press the button, the
setting in field changes.
• For the “DATE/TIME” and “RESET”
settings, press the [MENU/EXE]
button to move to the respective
setup screen.
• Select the appropriate settings for
the shooting conditions.
A
S icon indicates
(Eg) QUALITY setting
A
To Confirm the Settings
Switch the Mode dial to another setting.
! CAUTION
If you remove the battery or disconnect the AC power adapter before confirming the
settings, the settings revert to the previous values.
60
Page 61

Quality
You can select one of three levels of quality (image compression ratios),
depending on the type of shot. The number of shots available (aP.94) varies
depending on the image quality you select. [FINE], [NORMAL] or [BASIC]
appears on the LCD panel to indicate the image quality setting.
Select [FINE] when you want better image quality and [BASIC] when you want
to fit more images on the SmartMedia.
[LCD Monitor Display Sequence]
: 1/4 (JPEG) compression
: 1/8 (JPEG) compression
: 1/16 (JPEG) compression
File Size
You can select either of two file size (number of pixels) settings depending on
the type of shot. The number of shots available (aP.94) varies depending on
the file size setting you select. [1280] or [640] appears on the LCD panel to
indicate the file size.
[LCD Monitor Display Sequence]
× 1024 pixels
: 1280
: 640 × 480 pixels
Sharpness
The Sharpness setting allows you to sharpen or soften the outlines in an image.
[LCD Monitor Display Sequence]
: Normal
: Outlines are softened
: Outlines are sharpened
61
FEATURES
ADVANCED
Page 62

d
PLAY DSC00010
23/11/'98 12:34:56 PM
PLAY DSC00011
23/11/'98 12:34:56 PM
PLAY DSC00010
23/11/'98 12:34:56 PM
PLAY DSC00001
23/11/'98 12:34:56 PM
A
A
B
B
B
Setup
Color
Use this setting to select whether an image is recorded in colour or in black
and white. Black and white photography is ideal for monochrome subjects and
as a way of recording documents. When black and white is selected, the “u”
icon appears on the LCD panel.
[LCD Monitor Display Sequence]
: Colour photography
: Black and white photography
Frame No. Memory
Use this setting to select the type of increment for recorded image frame
numbers (file numbers).
[LCD Monitor Display Sequence]
: Frame numbers are incremented sequentially from the frame immediately
following the last frame number used on the currently loaded SmartMedia.
: Frame numbers are incremented sequentially from the last frame number
on the last SmartMedia used.
However, where the number of frames already stored on a SmartMedia is
greater than the above last frame number, frame numbers are
incremented sequentially from the highest frame number on the
SmartMedia.
∗ The maximum number of frames is 99999.
∗ Once the limit of 99999 frames has been reached, set [FRAME NO.] to
[RENEW], then use the SmartMedia after deleting the images stored on it.
ADVANCED
FEATURES
[RENEW]
Frame No. 10
(00010)
Frame No. 1
(00001)
10 shots taken and
[CONT]
then played back
Load initialised SmartMedia
Frame No. 10
(00010)
1 shot taken and then played back
Frame No. 11
(00011)
62
Page 63

Beep Volume
You can set the beep volume to [HIGH], [LOW] or [OFF] as desired.
[LCD Monitor Display Sequence]
: The electronic beep sounds for the appropriate conditions and
camera operations.
: The electronic beep sounds more quietly for the appropriate
conditions and camera operations.
: The electronic beep does not sound, regardless of the conditions.
Quick Select
By specifying [QUICK SELECT] settings in [d] mode in advance, you can
switch the function settings to your customised specifications simply by
pressing the [SELECT] button when you take the picture (aP.36).
[LCD Monitor Display Sequence]
: Can be used to change the image quality (aP.61).
: Can be used to change the number of pixels (a P.61).
: Can be used to select colour or black and white photography
(aP.62).
63
FEATURES
ADVANCED
Page 64

d
POWER
MENU/ EXE
DISP
POWER
MENU/ EXE
DISP
DIGITAL
MENU/ EXE
Setup
Date and Time
This setting specifies the date and time. If you remove the battery for more
than 5 minutes at a time, the date and time setting reverts to the initial setting
(’98.01.01 12:00:00 AM). You must then reset the date and time.
Date: Automatic calendar (two-digit display)
Time: 12-hour format (noon shown as 12:00:00 PM)
In the SETUP screen, select
“DATE/TIME”and press the
1
[MENU/EXE] button.
Press the [4] button until the
digits you want to set start
2
3
ADVANCED
FEATURES
flashing.
• Each time you press the [4] button,
the flashing digits change as follows:
Year → Month → Day → Hour →
Minute.
Use the [5] or [6] button to
set the number.
DATE [98] 01.01
TIME 12:00:00 AM
OK<EXE
>
4
When you have repeated
steps 2 and 3 and have set
the seconds, press the
[MENU/EXE] button.
• This completes the date and time
settings.
• The time display begins counting
from zero “00” seconds.
• The “SETUP” screen reappears.
64
Page 65

! CAUTION
RESET
OK?
OK<EXE> CANCEL<
>
If you disconnect the AC power adapter when there is no battery in the camera, the date
and time setting reverts to the initial setting (’98.01.01 12:00:00 AM).
Reset
This function resets all the [d] settings to the default values (indicated by
S).
Press the [MENU/EXE]
button.
1
• The settings are reset and the
“SETUP” screen reappears.
n NOTE
The date and time setting is not reset.
To Cancel Reset
Press the [6] button. The SETUP screen reappears.
FEATURES
ADVANCED
65
Page 66

s Self-Timer Mode
DIGITAL
MENU/ EXE
Set the Mode dial to [s].
1
• The camera switches to self-timer
mode.
• When you press the [DISP] button,
“SELF-TIMER” appears on the LCD
monitor.
Compose the picture and
press the shutter button
2
down halfway.
• The camera automatically sets the
focus and the exposure. Once the
focus is set, the viewfinder lamp
turns green.
“STANDBY” appears on the LCD
monitor.
Without lifting your finger off,
3
press the shutter button
down fully.
• The self-timer lamp on the front of
the camera lights. The shutter
operates after 10 seconds. (The selftimer lamp lights for the first 5
seconds and then flashes for the last
ADVANCED
FEATURES
5 seconds, and the electronic beep
sounds 3 seconds before the shutter
operates.)
• If you are viewing the image on the
LCD monitor, the countdown is also
displayed on the monitor. If you are
not using the LCD monitor, the
countdown appears in the No. of
shots available field on the LCD
panel.
SELF–TIMER
7
To Interrupt the Self-Timer
Press the [MENU/EXE] button or set the Mode dial to a setting other than [s].
66
Page 67

R Manual Mode
DIGITAL
MENU/ EXE
This mode allows you to view a shot you have taken on the LCD monitor (or on
a TV) and then decide whether to record the shot.
This mode also allows you to select the W.B. (white balance), EV (brightness/
exposure compensation) and FLASH (flash brightness) settings and to select
16-CONT (continuous shots) mode.
! CAUTION
All the settings revert to their default values once the camera is switched off.
Set the Mode dial to [R].
1
• See Pages 69 to 75 for information
on each of the settings.
n NOTE
When you press the [DISP] button, the live
video image (the video image shown before a
picture is taken) appears on the LCD monitor.
Compose the picture and
2
press the shutter button
down halfway.
• The camera automatically sets the
focus and the exposure. Once the
focus is set, the viewfinder lamp
turns green and “STANDBY”
appears on the LCD monitor.
If the viewfinder lamp flashes green,
refer to P.29.
67
FEATURES
ADVANCED
Page 68

Manual Mode
POWER
MENU/ EXE
DISP
R
Without lifting your finger off,
3
press the shutter button
down fully.
• The electronic beep sounds and the
preview image (photographed still
image) appears on the LCD monitor.
The viewfinder lamp turns orange.
• If you do not want to record the
image onto the SmartMedia, press
the [6] button. The live image
reappears on the LCD monitor.
PREVIEW
4
ADVANCED
FEATURES
Press the [MENU/EXE]
button.
• The viewfinder lamp turns orange
while the image data is being
recorded onto the SmartMedia. You
cannot take any pictures while the
lamp is orange.
• When recording finishes, the
electronic beep sounds and the
number of shots available decreases
by 1.
! CAUTION
Never remove the SmartMedia while data is
being recorded onto or read from the card
as this can corrupt the data on the
SmartMedia or damage the SmartMedia
itself.
REC< EXE > CANCEL
< >
68
Page 69

Setting the White Balance
1
C
[
a
]
+
0.6 +0.6 OFF
W.B. EV FLASH 16–CONT
DIGITAL
MENU/ EXE
POWER
MENU/ EXE
DISP
You can select one of five white balance settings: Outdoor, Shade, Fluorescent
1, Fluorescent 2 and Incandescent. The Outdoor setting is normally used. Use
the other settings to set the white balance when you are shooting in shadow or
in special lighting.
n NOTES
• The default setting is [a] (Outdoor).
• This setting does not apply when the flash is used.
Set the Mode dial to [R].
1
• If the LCD monitor is switched off,
press the [DISP] button.
Press the [MENU/EXE]
button.
2
• The menu screen appears.
Use the [3] or [4] button to
3
select [W.B.].
69
FEATURES
ADVANCED
Page 70

Manual Mode
1
C
[
a
]
+
0.6 +0.6 OFF
W.B. EV FLASH 16–CONT
R
Use the [5] or [6] button to
4
select the white balance
setting.
[a]: Shooting outdoors (fine
weather)
[C]: Shooting in shade (cloudy
weather)
[1]: Shooting in fluorescent light (in
bluish light)
[2]: Shooting in fluorescent light (in
reddish light)
[b]: Shooting in incandescent light
Use the [3] or [4] button to
5
confirm the setting.
• Press the [MENU/EXE] button to
return to the original screen.
What is White Balance?
When the brightness of the light changes, the human eye adapts so that a
white object still looks white. On the other hand, devices such as Digital Still
Cameras see a white subject as white by first adjusting the balance to suit the
color of the ambient light around the subject. This adjustment is called
matching the white balance.
ADVANCED
FEATURES
70
Page 71

Setting the Brightness (Adjusting the Exposure)
+1.5
+1.2
+0.9
+0.6
+0.3
[ 0
]
a +0.6 OFF
W.B. EV FLASH 16–CONT
DIGITAL
MENU/ EXE
POWER
MENU/ EXE
DISP
Use this setting to achieve the optimum image brightness (exposure) when the
subject is very small in the picture or when the subject is much brighter or
darker than the background.
n NOTES
• The default setting is “0”.
• The brightness of the live image (the video image shown before a picture is taken) does not
change. Press the shutter button and check the brightness of the preview image
(photographed still image).
Set the Mode dial to [R].
1
• If the LCD monitor is switched off,
press the [DISP] button.
Press the [MENU/EXE]
2
button.
• The menu screen appears.
Use the [3] or [4] button to
3
select [EV].
71
FEATURES
ADVANCED
Page 72

Manual Mode
+1.5
+1.2
+0.9
+0.6
+0.3
[ 0
]
a +0.6 OFF
W.B. EV FLASH 16–CONT
R
Use the [5] or [6] button to
4
select the brightness
(exposure compensation).
[5]: Brightens the image.
[6]: Darkens the image.
• There are 9 compensation levels
(–0.9 to +1.5EV in approx. 0.3EV
steps).
! CAUTION
In some shooting conditions, pressing the [5] button may not make the image
brighter.
Use the [3] or [4] button to
confirm the setting.
5
• Press the [MENU/EXE] button to
return to the original screen.
Exposure Compensation
The camera’s AE (automatic exposure control) function sets the shutter speed
and the aperture setting so that the overall brightness level of the image being
photographed is in the middle range. This process eliminates any low-key
(overly dark) and high-key (overly bright) points. However, this can produce
actual background colors that are too bright or too dark overall. When this
problem arises, shooting with uncompensated AE will not capture the true
image. To obtain an image that is close to the actual image you see, you need
ADVANCED
FEATURES
to use exposure compensation.
Exposure compensation is required in the following situations:
Positive (+) Compensation
• Copying of printed text (black characters on white paper) (+1.5 EV)
• Backlit portraits (+0.6 to +1.5 EV)
• Very bright scenes (such as snowfields) and highly reflective subjects (+0.9 EV)
• Shots made up predominantly of sky. (+0.9 EV)
Negative (-) Compensation
• Spotlit subjects, particularly against dark backgrounds (-0.6 EV)
• Copying of printed text (white characters on black paper) (-0.6 EV)
• Scenes with low reflectivity, such as shots of green or dark foliage (-0.6 EV)
72
Page 73

Setting the Flash Power
+0.6
+0.3
[ 0
]
–0.3
–0.6
a +0.6 OFF
W.B. EV FLASH 16–CONT
DIGITAL
MENU/ EXE
POWER
MENU/ EXE
DISP
Use flash power adjustment to achieve the optimum flash brightness when the
subject is very small in the picture or when you are using close-up flash
photography for subjects such as a flower or business card.
n NOTES
• The default setting is “0”.
• To check the flash brightness, press the shutter button and view the preview image
(photographed still image).
Set the Mode dial to [R].
1
• If the LCD monitor is switched off,
press the [DISP] button.
Press the [MENU/EXE]
2
button.
• The menu screen appears.
Use the [3] or [4] button to
select [FLASH].
3
73
FEATURES
ADVANCED
Page 74

Manual Mode
+0.6
+0.3
[ 0
]
–0.3
–0.6
a +0.6 OFF
W.B. EV FLASH 16–CONT
DIGITAL
MENU/ EXE
R
Use the [5] or [6] button to
4
set the flash brightness.
[5]: Increases the flash brightness.
[6]: Decreases the flash brightness.
• There are 5 compensation levels
(–0.6 to +0.6EV in approx. 0.3EV
steps).
! CAUTION
If you are shooting in dark conditions or if
the subject is too far, pressing the [5]
button may not produce a brighter picture.
Use the [3] or [4] button to
confirm the setting.
5
• Press the [MENU/EXE] button to
return to the original screen.
Continuous Shots (16-Cont)
16-Cont (continuous shots) allows you to take 16 continuous photographs of
the subject on one frame at either of two speeds. Use this mode to photograph
subjects such as a friend’s golf swing or a sporting event.
n NOTE
The default setting is “OFF”.
ADVANCED
FEATURES
Set the Mode dial to [R].
1
• If the LCD monitor is switched off,
press the [DISP] button.
74
Page 75

Press the [MENU/EXE]
HIGH
LOW
[OFF
]
a +0.6 +0.6
W.B. EV FLASH 16–CONT
HIGH
LOW
[OFF
]
a +0.6 +0.6
W.B. EV FLASH 16–CONT
POWER
MENU/ EXE
DISP
2
button.
• The menu screen appears.
Use the [3] or [4] button to
select [16-CONT].
3
Use the [5] or [6] button to
set the continuous shot
4
speed.
[HIGH]: Takes 16 shots in
[LOW]: Takes 16 shots in
[OFF]: No continuous shots are
approximately 2 seconds.
approximately 4 seconds.
taken.
Use the [3] or [4] button to
5
confirm the setting.
• Press the [MENU/EXE] button to
return to the original screen.
! CAUTION
Because the flash is suppressed in Continuous Shots mode, the flash settings (Forced
Flash and Red-Eye Reduction) and flash power adjustment do not function (even though
they appear on the LCD panel).
FEATURES
ADVANCED
75
Page 76

L Protect Mode (Protecting Your Images)
DIGITAL
MENU/ EXE
This feature assigns the read-only attribute to image data to prevent the
images from being inadvertently erased.
! CAUTIONS
• Read-only data is also erased when you format (initialise) a SmartMedia card (aP.59).
• To protect the entire SmartMedia, refer to “Write Protection” (aP.22).
Protecting a Single Frame
Set the Mode dial to [L].
1
• The menu screen appears.
2
ADVANCED
FEATURES
3
Use the [5] or [6] button to
select “FRAME” and press
the [MENU/EXE] button.
Use the [3] or [4] button to
select the frame to be
protected and press the
[MENU/EXE] button.
• In step 1, press the [DISP] button to
select the image to be erased in the
same way as in 9-shot multi-frame
playback (aP.29, 53).
• The read-only attribute is assigned to
the frame displayed and the “L”
icon appears under the frame
number.
76
PROTECT DSC00010
< >
]
<EXE
>
[FRAME
UNPROTECT ALL
PROTECT DSC00010
<FRAME> L
FRAME
Page 77

To Remove Single-Frame Protection
POWER
MENU/ EXE
DISP
Perform steps 1 and 2 in
1
“Protecting a Single Frame”
on page 76.
Use the [3] or [4] button to
select the protected frame
2
and press the [MENU/EXE]
button.
• The “L” icon goes off.
77
FEATURES
ADVANCED
Page 78

POWER
MENU/ EXE
DISP
Protect Mode (Protecting Your Images)
PROTECT DSC00010
FRAME
[UNPROTECT ALL
]
PROTECT DSC00010
<UNPROTECT
ALL
>
OK?
OK<EXE> CANCEL<
>
DIGITAL
MENU/ EXE
L
Removing Protection from All Frames
This procedure removes the protection from all protected frames.
Set the Mode dial to [L].
1
• The menu screen appears.
Use the [5] or [6] button to
2
select [UNPROTECT ALL].
Press the [MENU/EXE]
3
button.
• The confirmation screen appears.
ADVANCED
FEATURES
To Cancel Removal of Protection from All Frames
Press the [6] button. The menu screen reappears.
Press the [MENU/EXE]
4
button.
• The protection is removed from all
the frames and the menu screen
reappears.
78
Page 79

l PC-Mode (Downloading Images to a PC)
n NOTE
The HS-V12 PC and Macintosh®Connection Kit is NOT included with the GC-S5 Digital Still
Camera.
In PC-mode, you can connect the camera to a Windows®or Macintosh
computer using the serial cable supplied with the PC and Macintosh
Connection Kit (optional). You can then transfer image data in either direction
or control photography from your computer.
In this mode, you should use the AA-V101 AC Power Adapter supplied with the
GC-S5 to avoid data transfer interruption caused by an exhausted battery.
! CAUTIONS
• Always switch all the devices off before you connect them together.
• Install the PC and Macintosh
connect the camera and computer together.
®
Connection Kit on your personal computer before you
®
®
Switch the camera off and
1
plug one end of the supplied
serial cable into the DIGITAL
socket on the camera.
! CAUTION
Do not plug anything other than the
supplied serial cable into the DIGITAL
socket as this could cause a fault. Check
also that the plug is inserted fully into the
socket.
Connect the other end of the
2
connection cable to the
personal computer.
Windows®: Serial port (RS-232C)
Macintosh
®
: Modem or printer port
(RS-422)
FEATURES
ADVANCED
Switch on the personal
3
computer.
79
Page 80

PC-Mode (Downloading Images to a PC)
DIGITAL
MENU/ EXE
l
Switch on the camera and set
4
the Mode dial to [l].
• “PC-MODE” appears on the LCD
monitor. Perform all subsequent
operations from your personal
computer.
• Refer to the install manual supplied
with the PC and Macintosh
Connection Kit for detailed
information.
! CAUTIONS
• Image data can only be exchanged between the GC-S5 and a personal computer using
Exif-JPEG format files with the file names DSC00001.JPG to DSC99999.JPG.
• The Auto Power Off function does not operate in PC-mode.
• If the power is switched off during data transmission, the image data will not be
received correctly.
• To switch the camera to another mode after using PC-mode, switch the camera off,
select the new mode and then switch the camera back on.
n NOTE
For information on using the Floppy Disk Adapter (provided) or a PC Card Adapter
(commercially available), refer to their respective manuals.
! Notes On Using SmartMedia With Personal Computers
• Initialise the SmartMedia in the camera.
• When a SmartMedia is initialised in the camera, a folder (directory)
ADVANCED
FEATURES
called “IMFIDX10” is automatically created. Image data is then recorded
in this folder. Do not change or delete the folder (directory) names or file
names on the SmartMedia from the personal computer as this will make
it impossible to use the SmartMedia in the camera.
• Always use the camera to delete image data on a SmartMedia.
• To edit image data, copy the image data to the computer’s hard disk and
then edit the copied data.
• To record image data from the personal computer onto a SmartMedia
card, use the PC and Macintosh
Refer to the manual supplied with the PC and Macintosh
for details.
®
®
Connection Kit (optional).
®
Connection Kit
80
Page 81

(
Accessories Guide
These optional accessories (sold separately) can make taking pictures and
viewing images with the GC-S5 even easier. For information on how to attach
and use these accessories, refer to the instructions provided with the
accessory used.
As of April 1998
)
VU-V108 SmartMedia
Memory capacity: 8 MB
Operating voltage: 3.3 V
BN-V101 Battery Pack (Rechargeable Battery)
CB-V12 Soft Case
This case can be used when carrying the
camera to protect it from dust, dirt and mild
impacts (made from real leather).
HS-V12 PC and Macintosh®Connection Kit
Use this software to transfer image data
between the GC-S5 and a Windows
Macintosh
®
computer.
®
or
81
OTHER
Page 82

Notes on Using Your Camera Correctly
Notes on Using Your Camera Correctly
Be sure to read this information in conjunction with “Safety Notes” (
ensure that you use your camera correctly.
● Places to Avoid
Do not use or store the camera in
the following types of locations:
• Very humid, dirty or dusty places
• In very warm places, such as in
direct sunlight or in a closed car in
summer, or in very cold places
• Places subject to strong vibrations
• Places affected by smoke or
steam
• Places subject to strong magnetic
fields (such as places near
motors, transformers or magnets)
• For long periods in contact with
chemicals such as pesticides or
next to rubber or vinyl products
● Do not expose the camera to
sand.
The GC-S5 is particularly adverse to
the effect of sand. In sandy
locations such as beaches or
deserts, or in locations where there
is windborne sand, ensure that the
camera is not exposed to sand. This
can cause faults that may be
irreparable.
● Notes on Condensation
If the camera is carried suddenly
from a cold location into a warm
place, water droplets
(condensation) may form on the
inside of the camera or on the lens.
When this occurs, switch the
camera off and wait one hour before
using the camera. Condensation
may also form on the SmartMedia
OTHER
card. In this event, remove the
SmartMedia and wait a short time
before using it again.
● When the Camera is Unused
for Long Periods
If you do not intend to use the
camera for a long period, remove
the battery and the SmartMedia
card before storing the camera.
● Cleaning Your Camera
• Use a blower brush to remove
dust from the lens, the surface of
the LCD monitor and the optical
viewfinder, then wipe lightly with a
soft, dry cloth.
• Take care not to scrape the LCD
monitor with hard objects as the
surface scratches easily.
• Clean the body of the camera with
a soft dry cloth. Do not use volatile
substances such as thinners,
benzine or insecticide, as these
may react with the camera body
and cause deformation or remove
the coating.
● Using the Camera Overseas
• To view the images on a TV
monitor, the TV monitor must be
the same format (PAL) and have a
Video In port. You will also need a
video cable.
• When travelling overseas, do not
place your camera in your checkin baggage. Luggage handling at
airports may subject baggage to
violent shocks, and the camera
may be damaged internally even
when no external damage is
visible.
aP.84) to
82
Page 83

■ SmartMedia
●When you are carrying or storing SmartMedia, always keep the SmartMedia in the
anti-static case provided to ensure that the SmartMedia is not adversely affected by
static electricity.
●Inserting a SmartMedia that is charged with static electricity into your camera may
result in a camera malfunction. If this occurs, switch the camera off and then on again.
■ Liquid Crystal
●If the LCD monitor or LCD panel is damaged, take particular care with the liquid
crystal in the monitor or panel. If any of the following situations arise, take the urgent
action indicated.
• If liquid crystal comes in contact with your skin
Wipe the area with a cloth and then wash thoroughly with running water and soap.
• If liquid crystal gets into your eye
Flush the affected eye with clean water for at least 15 minutes and then seek medical
assistance.
• If liquid crystal is swallowed
Flush your mouth thoroughly with water. Drink large quantities of water and induce
vomiting. Then seek medical assistance.
■ Notes on Electrical Interference
Do not use this device in aircraft or hospitals.
The use of this device in an aircraft or hospital can cause malfunctions in the control
devices used in the aircraft or hospital.
83
OTHER
Page 84

Safety Notes
● Ensure that you read this Owner’s Manual carefully before you use your
GC-S5 camera so that you use your camera correctly.
Also, always read the Manual, and particularly the Safety Notes, for any
connected devices, such as the AC power adapter or other accessories, to
ensure that you also use these devices correctly.
● After reading this Owner’s Manual, always keep it close at hand for easy
reference.
About the Icons
A number of icons are displayed both in this Owner’s Manual and on the
product. These icons are intended to facilitate safe and correct use of the
product, to prevent injury to yourself or anyone else, and to prevent damage to
equipment or other objects. These icons and their meanings are explained
below. Ensure that you fully understand these warnings before you read this
manual.
a WARNING
Indicates that, if this warning is ignored, improper handling of the
product may cause death or serious injury.
a CAUTION
Indicates that, if this warning is ignored, improper handling of the
product may cause personal injury or material damage.
Examples of Icons
Triangular icons notify the user of information requiring attention.
k
e
g
Specific details of the information are indicated graphically inside the
icon. (The icon at left indicates that the user must beware of electric
shocks.)
Circular icons with a diagonal bar notify the user that the action
indicated is prohibited. Specific details of the prohibited action are
indicated graphically in or beside the icon. (The icon at left indicates
that the device must not be disassembled.)
Filled circles notify the user that an action must be performed.
Specific details of the required action are indicated graphically in the
icon. (The icon at left indicates that the device must be unplugged
from the power socket.) Always observe these instructions.
OTHER
84
Page 85

aWARNING
● Do not use this camera when it is emitting smoke,
is unusually hot to the touch, is emitting any
unusual odor or noise, or is in any other abnormal
state. Use of the camera in any of these situations
can cause a fire or electric shock. Stop using the
camera immediately, switch the camera off, and
then disconnect the power supply (battery or AC
power adapter). (If you are using the AC power
adapter, unplug the adapter from the AC power
outlet after you have disconnected the camera.)
After checking that smoke is no longer being
emitted, contact your JVC dealer or your local
authorised JVC service facility and request repairs.
Never attempt to repair the camera yourself as this
is dangerous.
● Do not use the camera if any water has entered the
camera. Switch the camera off, and then
disconnect the power supply (battery or AC power
adapter). (If you are using the AC power adapter,
unplug the adapter from the AC power outlet after
you have disconnected the camera.) Then contact
your JVC dealer or your local authorised JVC
service facility. Do not continue to use the camera
as this can cause a fire or electric shock.
● Do not use the camera if any foreign objects have
entered the camera. Switch the camera off, and
then disconnect the power supply (battery or AC
power adapter). (If you are using the AC power
adapter, unplug the adapter from the AC power
outlet after you have disconnected the camera.)
Then contact your JVC dealer or your local
authorised JVC service facility. Do not continue to
use the camera as this can cause a fire or electric
shock.
ag
Unplug from power outlet.
ag
ag
85
OTHER
Page 86

Safety Notes
aWARNING
● If the camera has been dropped or the camera
case has been damaged, switch the camera off,
and then disconnect the power source (battery or
AC power adapter). (If you are using the AC power
adapter, unplug the adapter from the AC power
outlet after you have disconnected the camera.)
Then contact your JVC dealer or your local
authorised JVC service facility. Do not continue to
use the camera as this may cause a fire or electric
shock.
● Do not place the camera in unstable locations
such as on a wobbly table or sloping surface
where the camera may fall or tip over and cause
injury.
● Do not insert or drop metallic or inflammable
foreign objects into the camera through access
points such as the SmartMedia card slot.
This may cause a fire or electric shock.
● Do not attempt to modify this camera. This may
cause a fire or electric shock.
ag
b
b
b
● Do not remove the camera casing. This may cause
an electric shock. Internal inspection, maintenance
and repairs should be carried out by your JVC
dealer or local authorised JVC service facility.
OTHER
e
Do not disassemble.
86
Page 87

aWARNING
● Do not use this camera in the bathroom or shower.
This may cause a fire or electric shock.
Take care that the camera is not exposed to
moisture and that water does not get into the
camera. Take particular care when it is raining or
snowing or when you are using the camera at the
beach or near water.
Water in the camera may cause a fire or electric
shock.
● Do not touch the power plug during a
thunderstorm if you are using the AC power
adapter.
This may cause an electric shock.
● Never use this camera, look through the
viewfinder, or watch the LCD (liquid crystal
display) while you are operating a moving car,
motorcycle or bicycle.
This may cause a traffic accident.
● Do not carry or store a battery with objects such as
metal pens, necklaces, coins or hairpins. This
could short-circuit the positive
poles of the battery.
This may cause the battery to split or leak, resulting
in fire or injury.
● Do not heat or attempt to disassemble the battery,
and do not place the battery in water or in a fire.
Any of these may cause the battery to split or leak,
causing fire or injury.
+ and negative -
d
Do not use in wet areas.
c
Do not touch.
b
b
b
87
OTHER
Page 88

Safety Notes
aWARNING
● Do not subject the battery to strong impacts, such
as hitting it with a hammer, stepping on it or
dropping it. Any of these may cause the battery to
split or leak, causing fire or injury.
● Use only the specified battery or AC power
adapter specially made for use with this
equipment.
The use of other power sources may cause a fire.
aCAUTION
● Do not place this camera in a damp or dusty
location. This could cause a fire or electric shock.
● Do not place this camera in a location affected by
oil fumes or steam, such as near a cooking stove
or humidifier. This could cause a fire or electric
shock.
b
f
b
b
● Do not leave this camera in places subject to
extremely high temperatures, such as in a closed
vehicle or in direct sunlight. Exposure to high
temperatures could adversely affect the camera
case and internal components and cause a fire.
● Do not cover or wrap the camera or the AC power
adapter with a cloth or quilt. This could cause heat
to build up and distort the case or cause a fire.
Always use the camera and its accessories in wellventilated locations.
OTHER
b
b
88
Page 89

aCAUTION
● Do not move the camera while it is switched on. (If
you are using the AC power adapter, unplug the
adapter from the AC power outlet after you have
switched off the camera.) Then ensure that any
connector cords or cables to other devices are
disconnected before moving the camera. Failure to
do so may damage the cords or cables and cause
a fire or electric shock.
● Take care that the camera is not bumped when it is
being moved. This may cause the camera to
malfunction.
● When cleaning the camera, always unplug it from
the power source (battery or AC power adapter) for
safety. (If you are using the AC power adapter,
unplug the adapter from the AC power outlet after
you have disconnected the camera.) Failure to do
so could result in an electric shock.
● When leaving the camera unused for long periods,
such as during a vacation, always unplug the
camera from the power source (battery or AC
power adapter) for safety.
(If you are using the AC power adapter, unplug the
adapter from the AC power outlet after you have
disconnected the camera.)
Failure to do so could result in a fire.
f
b
f
f
89
OTHER
Page 90

Safety Notes
aCAUTION
● Contact your JVC dealer or local authorised JVC
service facility to request cleaning of the interior of
the camera every two years. Allowing dust to
accumulate in the camera for long periods without
cleaning the camera interior may cause a fire or
electric shock.
● Do not use any battery other than that specified for
use with your camera.
The use of an unsuitable battery may result in the
battery splitting or leaking and causing a fire,
injury, or soiling of the battery compartment.
● Do not operate the flash unit close to people’s
eyes.
This may cause temporary visual impairment.
● When children use the camera, ensure that they
are given full instructions on the correct use of the
camera.
Incorrect use of the camera may cause injury.
● Remove the battery if the camera will not be used
for an extended period of time. The battery may
leak and cause a fire, injury or soiling of the battery
compartment.
If the battery leaks, clean and wipe the battery
compartment carefully and install a new battery.
Wash your hands carefully if you touch the battery
fluid.
a
b
b
b
f
OTHER
90
Page 91

Warning Displays
CARD
ERROR
CARD
FULL
FILE
LIMIT
PROTECTED
CARD
READ
ERROR
FRAME
ERROR
PROTECTED
FRAME
AF
NO
CARD
CARD NOT
INITIALIZED
Warning Display
• The table below lists the warnings that are displayed on the LCD monitor.
ExplanationStatusWarning Displayed
Flashing
Flashing
@
Flashing
@
The camera battery is low on charge
(
aP.19).
No SmartMedia is loaded, or it is loaded
incorrectly (
The SmartMedia is not formatted (
aP.24).
aP.59).
Flashing
@
Flashing
@
Flashing
@
Flashing
@
Flashing
@
Flashing
@
Flashing
@
Flashing The flash is set to Suppressed Flash mode
B
Flashing
@
• If “
E” appears in the No. of available shots field on the LCD panel and the
viewfinder lamp flashes red, or “SYSTEM ERROR” appears on the LCD
monitor, switch the camera off and leave it for about one hour before
switching it on again. If the camera still fails to operate normally, contact your
JVC dealer or your local authorised JVC service facility and request repairs.
The SmartMedia is damaged.
The SmartMedia format is incorrect.
All the frames on the SmartMedia contain
recorded images.
The frame number has reached 99999.
The SmartMedia is write-protected (
An attempt was made to play back
incorrectly recorded data.
A protected frame was erased (aP.57).
An attempt was made to play back a frame
not recorded on this camera.
The SmartMedia was removed during
recording, playback, erasing or copying.
or Forced Flash mode, so the shutter speed
is slow and there is a strong likelihood of
camera shake (
The AF (auto focus) cannot operate
properly because there is very little contrast
in the subject (
aP.41).
aP.27).
aP.22).
91
OTHER
Page 92

Troubleshooting
• Before you decide the camera is faulty, check the following once more:
Problem Cause Remedy
No power.
Power cuts out
during operation.
Battery runs out
quickly.
No photograph is
taken when the
shutter button is
pressed.
OTHER
• The battery is exhausted.
• The AC power adapter
plug has come out of the
power outlet.
• The Mode dial is set
incorrectly.
• The battery is exhausted. • Use the camera to charge
• You are using the camera
in extremely cold
conditions.
• The terminals are soiled.
• No SmartMedia is loaded.
• The SmartMedia is loaded
the wrong way round or
upside down.
• All the frames on the
SmartMedia contain
recorded images.
• The SmartMedia is writeprotected.
• The SmartMedia is not
formatted.
• The SmartMedia is
damaged.
• The Auto Power Off
function has switched the
camera off.
• The battery is exhausted.
• Use the camera to charge
the battery.
• Load a new battery.
• Plug the adapter back in.
• Move the Mode dial to the
correct setting.
the battery.
• Load a new battery.
• Put the battery in your
pocket or another warm
place to heat it and then
load it into the camera
just before you take a
picture.
• Wipe the battery terminals
with a clean, dry cloth.
• Load a SmartMedia.
• Load the SmartMedia
correctly.
• Load a new SmartMedia
or erase a frame.
• Remove the writeprotection.
• Format the SmartMedia.
• Load a new SmartMedia.
• Switch the camera on.
• Replace the battery.
• Use the camera to charge
the battery.
92
Page 93

Problem Cause Remedy
No photograph is
taken when the
shutter button is
pressed.
I can’t use the
flash to take
pictures.
The flash will not
charge.
The playback
image is too dark
even though I used
the flash.
The playback
image is blurred.
• The Mode dial has been
moved to another setting.
• The flash is set to
Suppressed Flash mode.
• You pressed the shutter
button while the flash was
charging.
• No compatible
SmartMedia is loaded.
• The camera is set to
Suppressed Flash mode.
• The battery is exhausted.
• The subject is too far
away.
• The lens is dirty. • Clean the lens.
• Set the Mode dial to the
correct setting.
• Set the flash to Auto, RedEye Reduction or Forced
Flash mode.
• Wait until charging is
completed before
pressing the shutter
button.
• Load a new SmartMedia,
erase a frame, or remove
the write-protection.
• Set the flash to Auto, RedEye Reduction or Forced
Flash mode.
• Load a new battery.
• Move closer to the
subject.
I cannot format the
SmartMedia.
I cannot erase all
the frames.
Nothing happens
when I use the
camera buttons
and switches.
• The SmartMedia is writeprotected.
• The frame is protected.
• Camera malfunction. • Use the [POWER] switch
• Remove the writeprotection.
• Remove the frame
protection.
to switch the camera on
again.
• Remove the battery, then
reinsert it and try again.
93
OTHER
Page 94

Specifications
System
Model Digital Still Camera
Pickup Elements 1/1.7-inch square-pixel CCD (1.5 million pixels)
Resolution 1280
File format JPEG-compliant (Exif Ver. 2.0)
Storage media SmartMedia (3.3 V or 5 V)
Number of frames
recorded
(Number of shots
available)
∗
The number of frames
recorded may vary
depending on the type
of subject in the images.
Viewfinder Real image, optical; Frame coverage: Approx. 80%
Lens TV-Fujinon lens
Apertures F3.2/F8 (auto-selected)
Focus distance Normal: 50 cm to infinity
Focus Automatic (CCD-AF)
Exposure control TTL 64-zone metering, program AE (exposure
Sensitivity Equivalent to ISO 100
White balance Fixed at 5500K, or Manual (4 modes)
Electronic shutter Variable-speed, 1/4 to 1/1000 sec.
Flash Auto-flash using flash control sensor
LCD monitor 2-inch, low-temperature polysilicon TFT, 110,000 pixels
Video output PAL
Horizontal resolution 480 lines or better
Self-Timer 10 sec. timer
OTHER
Erase modes Single-frame erase; all-frame erase; SmartMedia formatting
× 1024 or 640 × 480 pixels
Quality
Mode
FINE 1/4
NORMAL
BASIC 1/16
f = 7.6 mm (equivalent to 35 mm on a 35 mm camera)
Macro: 9 cm to 50 cm
compensation available in Manual mode)
Effective range: Approx. 0.3 m to 2.5 m
Flash modes: Auto, Red-Eye Reduction, Forced Flash,
Suppressed Flash
Compression
Ratio
1/8
File Size∗ 2MB 4MB 8MB 16MB
Approx.650 KB 2 5 11 23
Approx.150 KB 11 23 47 94
Approx.325 KB 5 11 22 45
Approx. 75 KB 21 43 87 175
Approx.160 KB 11 22 44 88
Approx. 38 KB 38 77 155 310
∗ Top: 1280 × 1024 pixels
∗ Bottom: 640 × 480 pixels
94
Page 95

Input/Output Terminals
Video Output Mini pin-jack (3.5 mm dia.) (1), 1 Vp-p, 75Ω, unbalanced,
Digital (RS-232C/RS-422)
DC Input Socket for connecting AA-V101 AC Power Adapter
synchronized negative
Stereo mini-jack (2.5 mm dia.) (1) for image data transfer to
and from a personal computer
Power Supply and Others
Power supply BN-V101 rechargeable battery (supplied and sold
No. of available frames See P.19.
Operating conditions Temperature: 0°C to +40°C
Camera dimensions 80
(W/H/D) attachments)
Camera mass (Weight) Approx. 245 g (not including accessories, battery or
Camera mass (Weight) Approx. 295 g (including battery and SmartMedia)
for shooting
Accessories See P.7.
Optional Accessories See P.81.
(sold separately)
∗ These specifications are subject to change without notice.
n NOTE
Static electricity or strong radio interference (strong electric fields) may cause operation errors
(such as power on/off, etc.). This is not a malfunction of the GC-S5.
separately) or AA-V101 AC Power Adapter
(supplied)
80% humidity or less (no condensation)
× 101 × 33 mm (not including accessories and
SmartMedia)
95
OTHER
Page 96

Index
16-Cont (continuous shots).....................74
A
AC Power Adapter ............................17, 20
Accessories ..............................................7
Accessories guide ..................................81
AF and AE lock .......................................27
ATA card ...................................................7
Auto flash mode ......................................40
Automatic playback ................................45
Auto power off function ...........................21
B
Battery
About...............................................18
Charging .........................................17
Loading ...........................................16
Remaining capacity ........................19
Beep........................................................63
Brightness ...............................................71
Beep volume ...........................................63
Beep tones..............................................29
C
Color..................................................37, 62
Continuous shots (16-Cont) ....................74
Copy........................................................50
F
File size .............................................37, 61
Flash........................................................73
Flash Correction......................................73
Flash mode .............................................40
FlashPath ................................................22
Floppy Disk Adapter ...........................7, 22
Forced flash ............................................41
Formatting (initialisation) .........................61
Frame no. memory ..................................62
H
Hand strap ..............................................11
How to hold the camera..........................26
I
Images that can be viewed on this camera
Indicator lamps .......................................29
J
JPEG .........................................................7
L
LCD monitor display ...................29, 30, 42
Live video............21, 29, 30, 33, 35, 39, 67
...54
D
Date and time..........................................64
DISP button .............................................29
DSC...............................................6, 54, 80
E
Erasing all frames ...................................58
Erasing images .......................................55
OTHER
Erasing a single frame ............................56
EV......................................................71, 74
Exposure Compensation.........................71
About...............................................72
M
Macro (close-up) mode ..........................39
Manual mode ..........................................67
Mode dial ................................................28
Multi-frame playback ..............................53
N
Nomenclature............................................9
Normal (Auto) mode................................30
Notes on using your camera correctly....82
Number of pixels...............................37, 61
Number of shots available ................19, 94
96
Page 97

O
On-screen display...................................29
Opening screen ......................................21
P
PC card .....................................................7
PC Card Adapter ....................................22
PC card standard......................................7
PC-mode (downloading images to a PC) .......
PCMCIA ....................................................7
Playback ...........................................42, 45
Playback zoom........................................44
Pressing the shutter button .....................27
Pressing the shutter button down fully....27
Pressing the shutter button down halfway
Preview image.............................68, 71, 73
Protect mode (protecting your images)
Protecting a single frame ........................76
.........76
79
.....27
Setting the white balance........................69
Setup.......................................................60
Sharpness ...............................................61
Single-frame erase..................................56
Single-frame playback ............................43
Single-frame protect ...............................76
Slow-synchro photography .....................41
SmartMedia...............................................7
About...............................................22
Loading ...........................................24
Removing ........................................25
Smooth ....................................................47
Smoothing ...............................................48
Specifications..........................................94
Standby.......................................34, 66, 67
Subjects not suitable for autofocus.........27
Suppressed flash ....................................41
Switching off............................................21
Switching on............................................21
Q
Quality ...............................................36, 61
Quick Start Guide....................................12
Quick Select......................................46, 63
R
Red-eye effect.........................................40
Red-eye reduction ..................................40
Removing protection from all frames ......78
Reset .......................................................65
Resize (changing the number of pixels)
........49
S
Safety notes ............................................84
Self-timer mode.......................................66
Sepia .......................................................46
SELECT button........................................36
Setting the brightness
(adjusting the exposure) .................71
Setting the date and time........................64
Setting the flash power ...........................73
T
Taking pictures and viewing images on a TV
Taking pictures using the LCD monitor ..33
Taking pictures using the viewfinder ......31
Telephoto photography...........................38
Troubleshooting ......................................92
U
Using a domestic power outlet ...............20
V
Viewfinder lamp ......................................29
W
Warning displays ....................................91
White balance .........................................70
Write protection.......................................22
97
.....35
OTHER
Page 98

Memo
Page 99

Page 100

VICTOR COMP ANY OF JAPAN, LIMITED
EN
GC-S5
COPYRIGHT© 1998 VICTOR COMPANY OF JAPAN, LTD.
E/EK
Printed in Japan
0998MNV*UN*SW
 Loading...
Loading...