Page 1
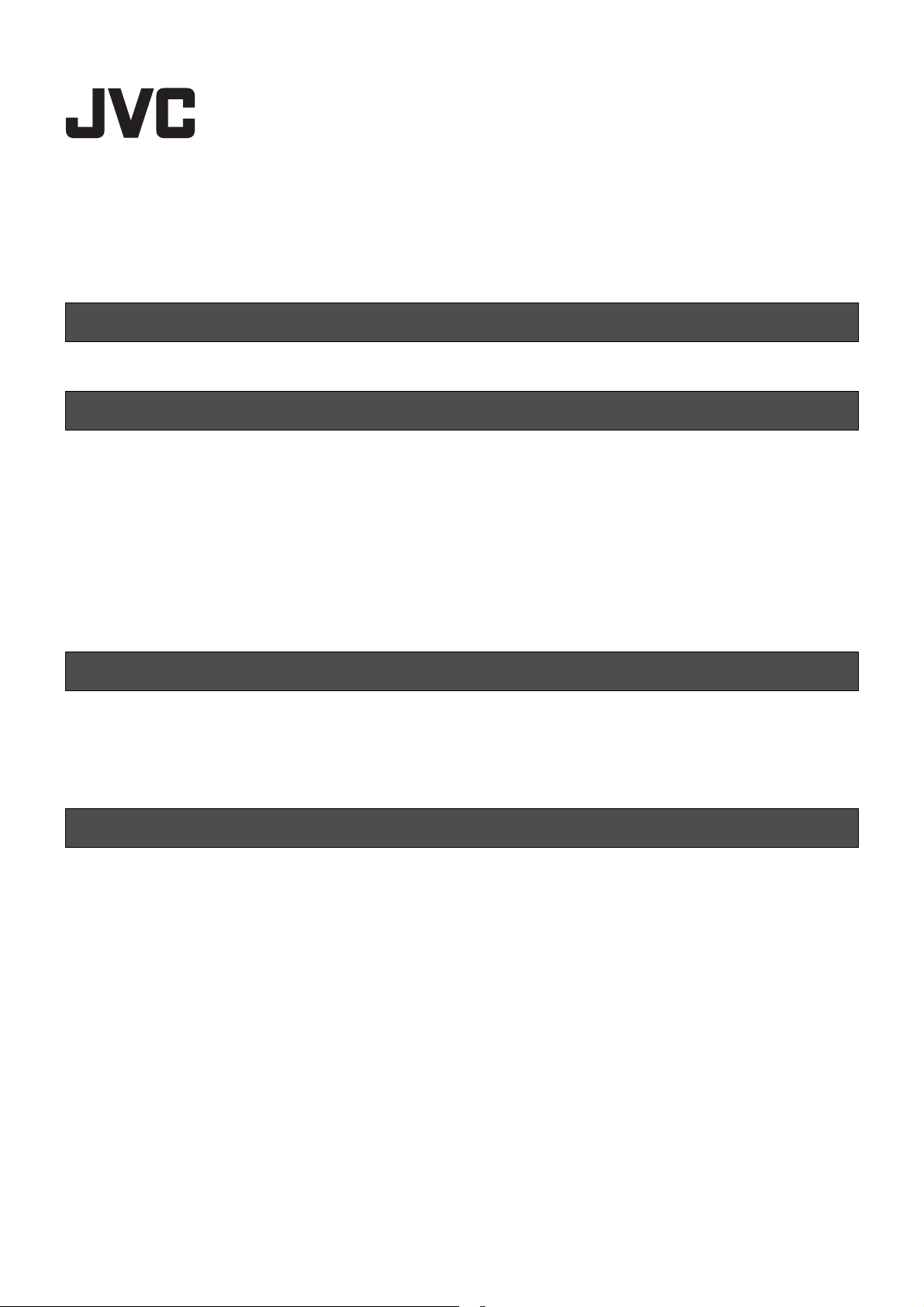
D-ILA Home Theater Projector
Initial Setup Manual Ver. 1.0 for Using iOS App
This manual describes initial setup to remote control JVC D-ILA projector (hereinafter referred to as the projector)
using iPhone, iPod touch and iPad.
Compatible projectors
DLA-X95R, X75R, X55R, X35, XC7800R, XC5800R, XC3800, RS66, RS56, RS4810, RS48, RS46
Operating Conditions
The following conditions are necessary to remote control the projector using iPhone, iPod touch, and iPad.
• Compatible iOS device: iPhone 4, iPhone 4S, iPod touch (4th generation), iPad (3rd generation)
• Compatible OS: iOS 5.1 (iOS6 is currently under study)
* The app is not compatible with Android OS devices.
* Operability of all functions is not guaranteed.
* In order to remote control the projector from an iOS device (e.g. iPhone, iPad, or iPod touch), it is necessary to
first install exclusive app into an iOS device. Exclusive application is available free of charge.
• A wireless LAN network environment connected with the projector via wired LAN.
Requirements
• Compatible projector
• Compatible iOS device
• Wireless LAN router* (hereinafter referred to as router), and LAN cable that connects the projector and router.
* A router with DHCP server function.
Procedures for the initial setup
1 Setup an iOS device for use
2 Connection and setup of a D-ILA projector and a router
3 Confirm connection between the projector and iOS device
4 Install iOS app (exclusive application)
5 Confirm connection status between the projector and iOS app
1
Page 2
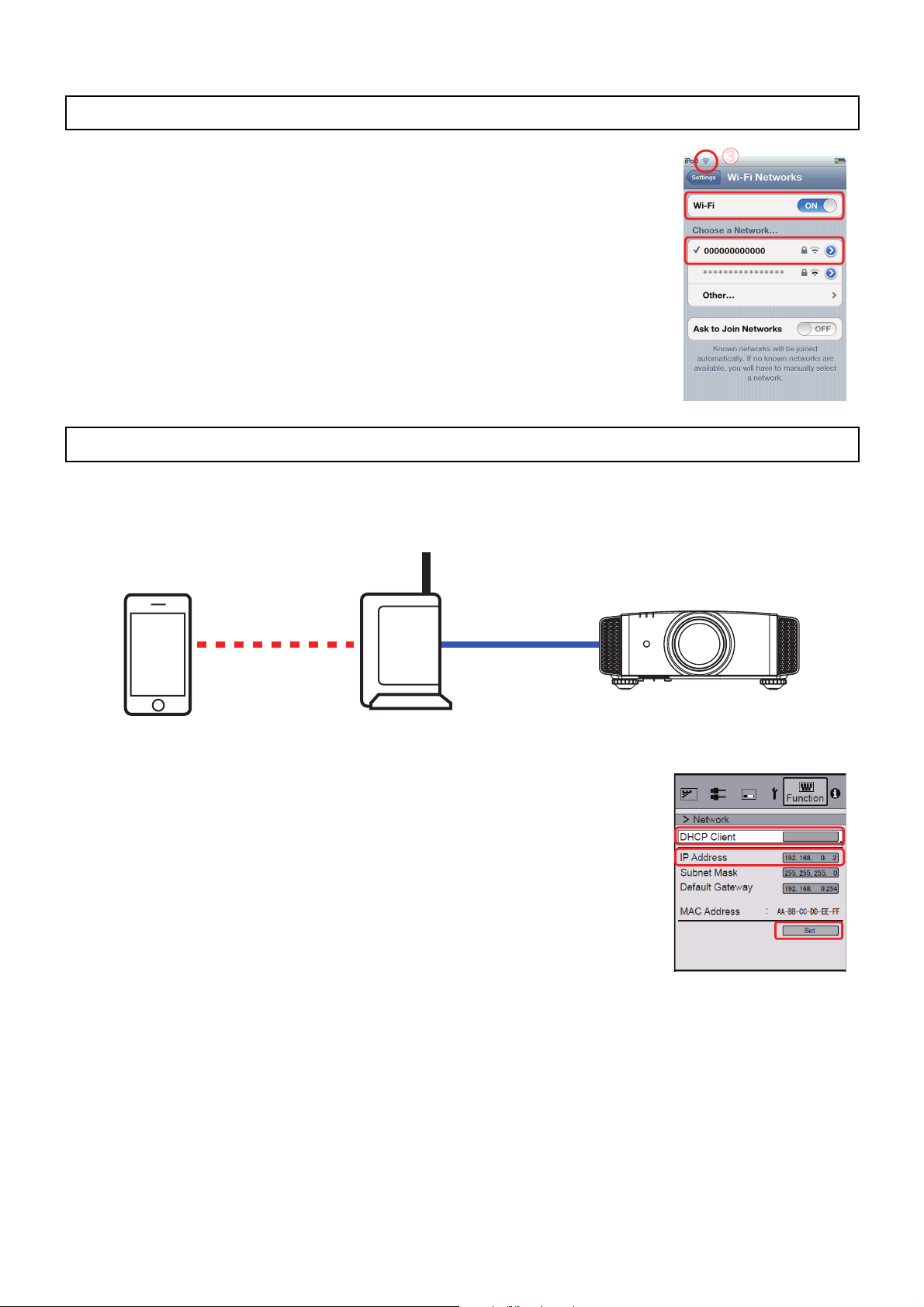
1
㽳
㽳
㽴
㽵
On
Setting up an iOS device
A In Settings, switch ON Wi-Fi.
B Inside Choose a Network, look for the router in use and select it.
C Connection is complete when the Wi-Fi strength indicator appears at the top
next to the signal strength indicator.
䡵 Note
Refer to the user manual of router in use for how to select a router, and connection
between the router and iOS device. Connection is not possible using 3G or LTE
network.
2
Connection and setup of a D-ILA projector and a router
Cable connect the projector to a router for network setup.
Connection image
㽴
㽲
㽳
Wireless LAN
iOS device
A Open the projector menu. Go to Function
choose LAN.
B Open the projector menu again. Go to Function
DHCP Client.
C Select YES under Set
D An IP address will be automatically assigned when network setup is
successfully achieved. This completes network setup of the projector.
→ Apply Network Setting?
Router
→ Communication Terminal, and
→ Network, and turn ON the
LAN cable
㽳
On
2
Page 3

3
On
19 2.1 68. 0. 1
Confirming connection between the projector and iOS device
Confirm to see whether the IP address of the Router on iOS device's Wi-Fi network setup, and default gateway
shown on the network setup screen on the projector, are identical.
Confirm by checking these
Router address Projector's Network screen
On
192.168. 0. 1
The two figures
should be identical.
4
Installation and setup of iOS app
A Install iOS app
* Please refer to the support page on our website prior to installing the iOS app, which can be obtained from
the App Store. Search the App Store with a keyword “D-ILA Remote”. The app is available in English only.
B Activate the app, and press Setting icon, then select the IP Address.
iOS app
20
Projector Network screen
Switch ON
Connect
Setting
C Enter the IP Address shown on the projector's menu screen under Function
→ Network.
D Switch ON Connect.
䡵 Note
Communications cannot be achieved when the projector's main power is off with ECO Mode setting on. To turn on
the iOS device power via the app, switch off the ECO mode.
3
Page 4

5
Confirm connection status between the projector and iOS app
Refer to the following to confirm the connection status.
Connection status can be found at the top right of the app interface. Color of the indicator changes to notify the
projector status to the user.
A Connection is made between the projector and remote (iOS device)
Connection is made with the projector.
B Connection is deactivated between the projector and remote (iOS device)
Connection with the projector is deactivated.
C When the connection is deactivated (as in B above), go to Setting
→ IP Address, and switch ON Connect.
Switch ON Connect
This completes the initial setup.
4
Page 5

[Menu]
Information: To confirm the projector's information.
Displays connection condition between the projector and application.
Adjustment (setup) items
Setting menu
3D menu
Lens menu
Picture menu
Home menu
When an icon is displayed on the upper left
corner as shown here, tap to go back a menu.
䡵 Notes
Specifications, UI menu, and design are subject change without notice.
App Store specifications are subject to change without notice. Refer to App Store Help for details on how to use the
app.
JVC KENWOOD is not liable for any damage to or loss of data on an iOS device (e.g. iPhone, iPod touch, or iPad)
when such iOS device is used in conjunction with the app and/or projector.
5
Page 6

Trademarks
● Apple, iPhone, iPod touch, and iPad are trademarks or registered trademarks of Apple Inc. in the United States and
other countries.
● Product names, trade names, corporate names and other names are either trademarks or registered trademarks of
their respective holders.
©2013 JVCKENWOOD Corporation
 Loading...
Loading...