Page 1

NETSCREEN-5000 SERIES
User’s Guide
Version 5.0 P/N 093-1489-000 Rev. A
Page 2
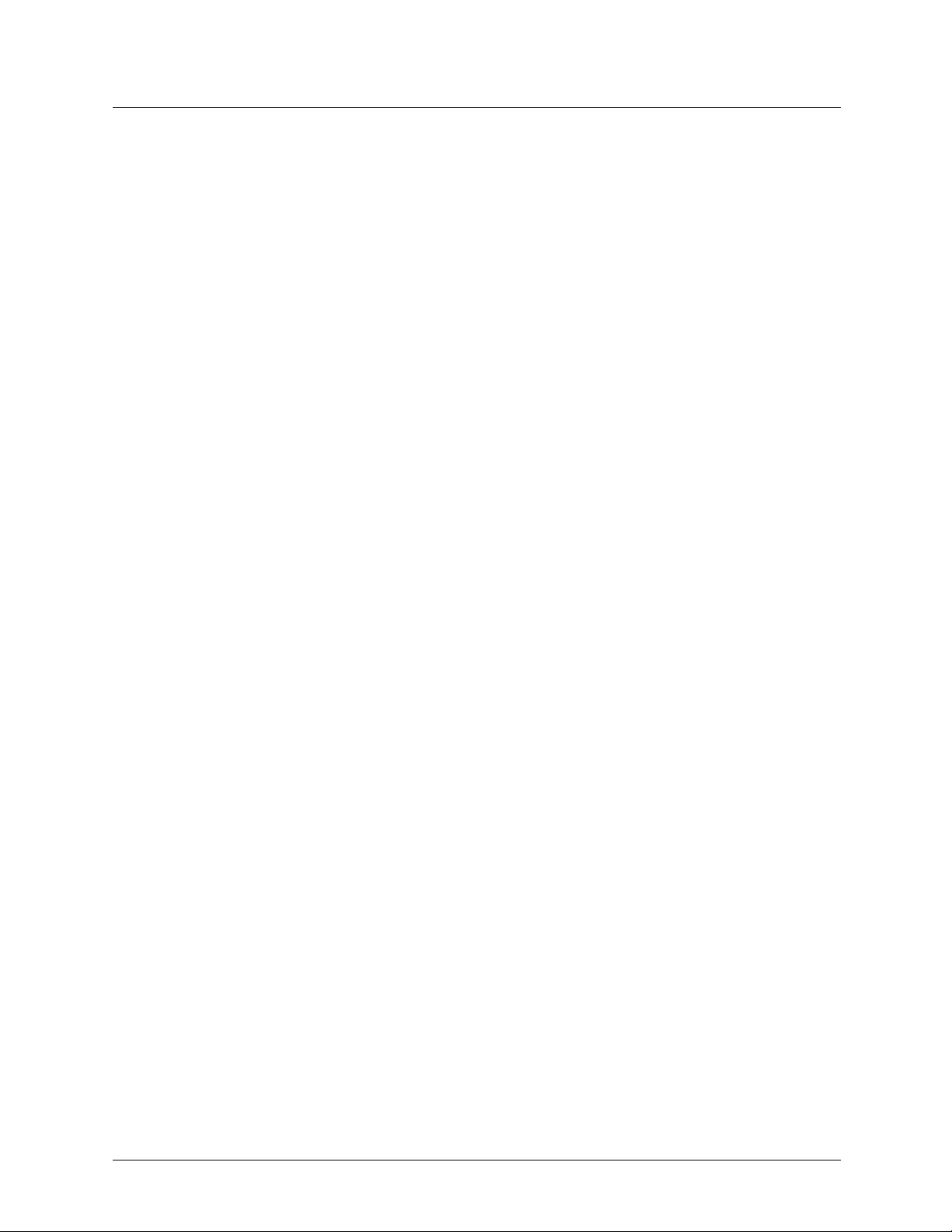
Copyright Notice
Copyright © 2004 Juniper Networks, Inc. All rights reserved.
Juniper Networks, the Juniper Networks logo, NetScreen, NetScreen Technologies, GigaScreen, and the NetScreen logo
are registered trademarks of Juniper Networks, Inc. NetScreen-5GT, NetScreen-5XP, NetScreen-5XT, NetScreen-25,
NetScreen-50, NetScreen-100, NetScreen-204, NetScreen-208, NetScreen-500, NetScreen-5200, NetScreen-5400,
NetScreen-Global PRO, NetScreen-Global PRO Express, NetScreen-Remote Security Client, NetScreen-Remote VPN
Client, NetScreen-IDP 10, NetScreen-IDP 100, NetScreen-IDP 500, GigaScreen ASIC, GigaScreen-II ASIC, and
NetScreen ScreenOS are trademarks of Juniper Networks, Inc. All other trademarks and registered trademarks are the
property of their respective companies.
Information in this document is subject to change without notice.
No part of this document may be reproduced or transmitted in any form or by any means, electronic or mechanical, for any
purpose, without receiving written permission from:
Juniper Networks, Inc.
ATTN: General Counsel
1194 N. Mathilda Ave.
Sunnyvale, CA 94089-1206
FCC Statement
The following information is for FCC compliance of Class A devices: This equipment has been tested and found to comply
with the limits for a Class A digital device, pursuant to part 15 of the FCC rules. These limits are designed to provide
reasonable protection against harmful interference when the equipment is operated in a commercial environment. The
equipment generates, uses, and can radiate radio-frequency energy and, if not installed and used in accordance with the
instruction manual, may cause harmful interference to radio communications. Operation of this equipment in a
residential area is likely to cause harmful interference, in which case users will be required to correct the interference at
their own expense.
The following information is for FCC compliance of Class B devices: The equipment described in this manual generates
and may radiate radio-frequency energy. If it is not installed in accordance with NetScreen’s installation instructions, it
may cause interference with radio and television reception. This equipment has been tested and found to comply with the
limits for a Class B digital device in accordance with the specifications in part 15 of the FCC rules. These specifications are
designed to provide reasonable protection against such interference in a residential installation. However, there is no
guarantee that interference will not occur in a particular installation.
If this equipment does cause harmful interference to radio or television reception, which can be determined by turning the
equipment off and on, the user is encouraged to try to correct the interference by one or more of the following measures:
• Reorient or relocate the receiving antenna.
• Increase the separation between the equipment and receiver.
• Consult the dealer or an experienced radio/TV technician for help.
• Connect the equipment to an outlet on a circuit different from that to which the receiver is connected.
Caution: Changes or modifications to this product could void the user's warranty and authority to operate this device.
Disclaimer
THE SOFTWARE LICENSE AND LIMITED WARRANTY FOR THE ACCOMPANYING PRODUCT ARE SET FORTH
IN THE INFORMATION PACKET THAT SHIPPED WITH THE PRODUCT AND ARE INCORPORATED HEREIN BY
THIS REFERENCE. IF YOU ARE UNABLE TO LOCATE THE SOFTWARE LICENSE OR LIMITED WARRANTY,
CONTACT YOUR NETSCREEN REPRESENTATIVE FOR A COPY.
Page 3
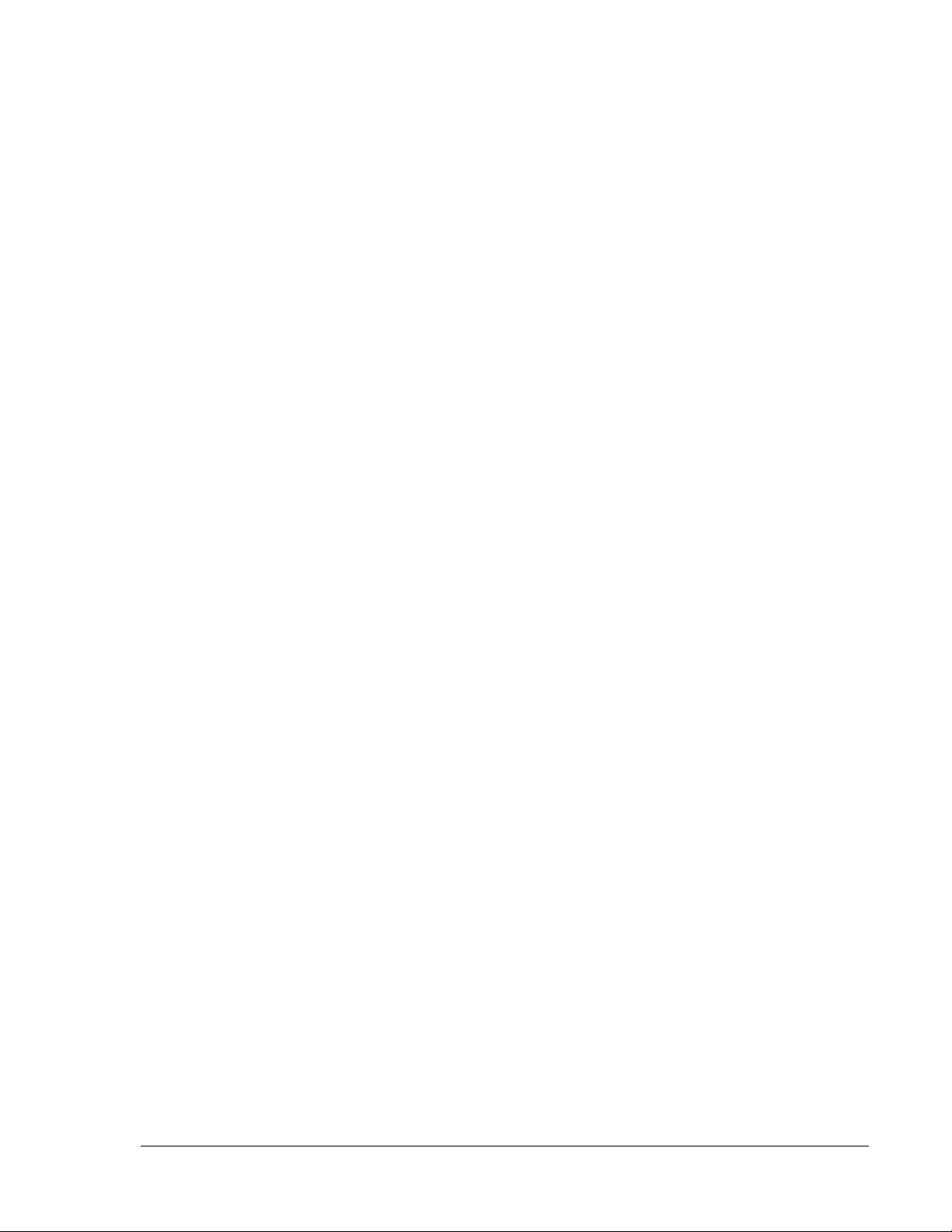
Language Contents
English ..................................................................................................................... 1
French ...................................................................................................................53
NetScreen-5000 Series iii
Page 4
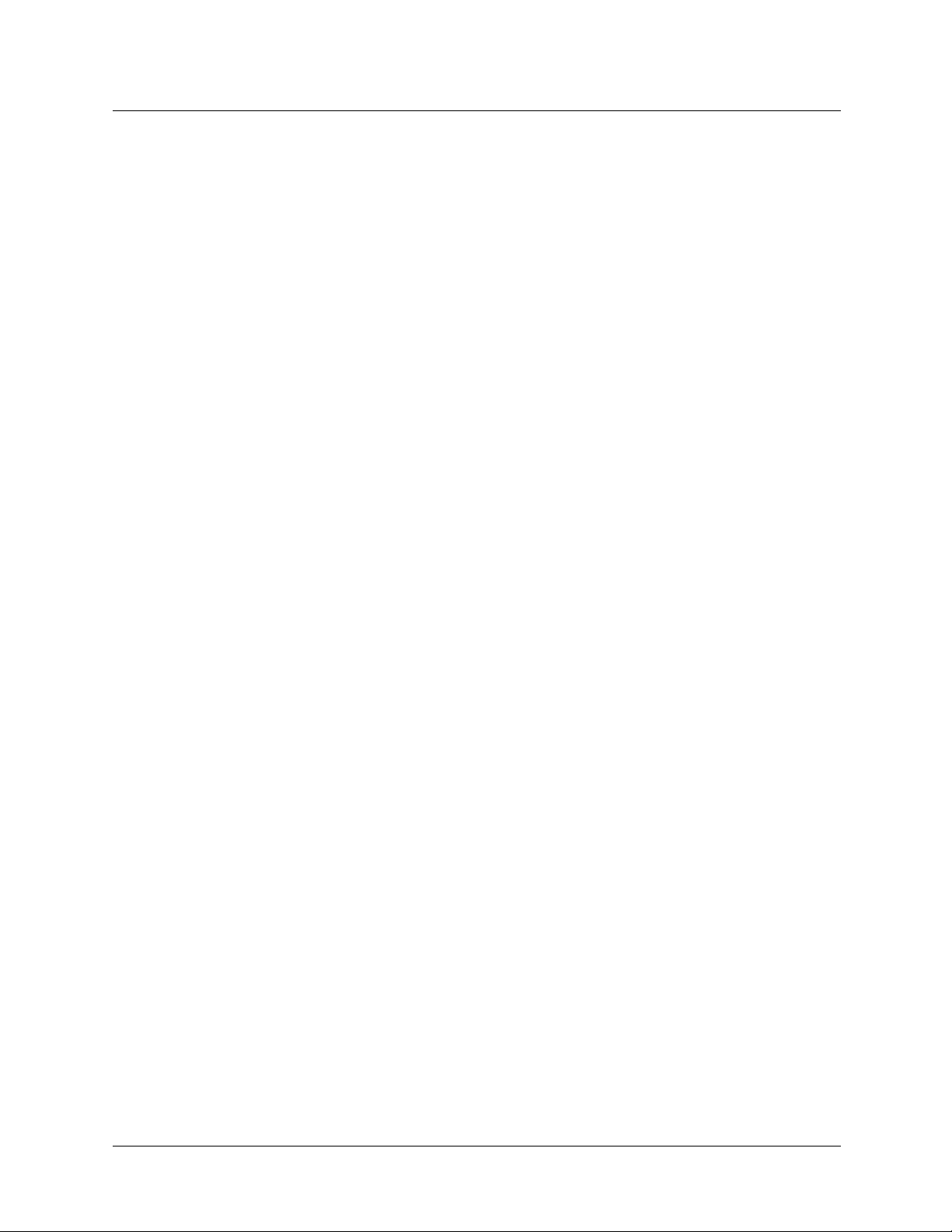
Language Contents
iv User’s Guide
Page 5
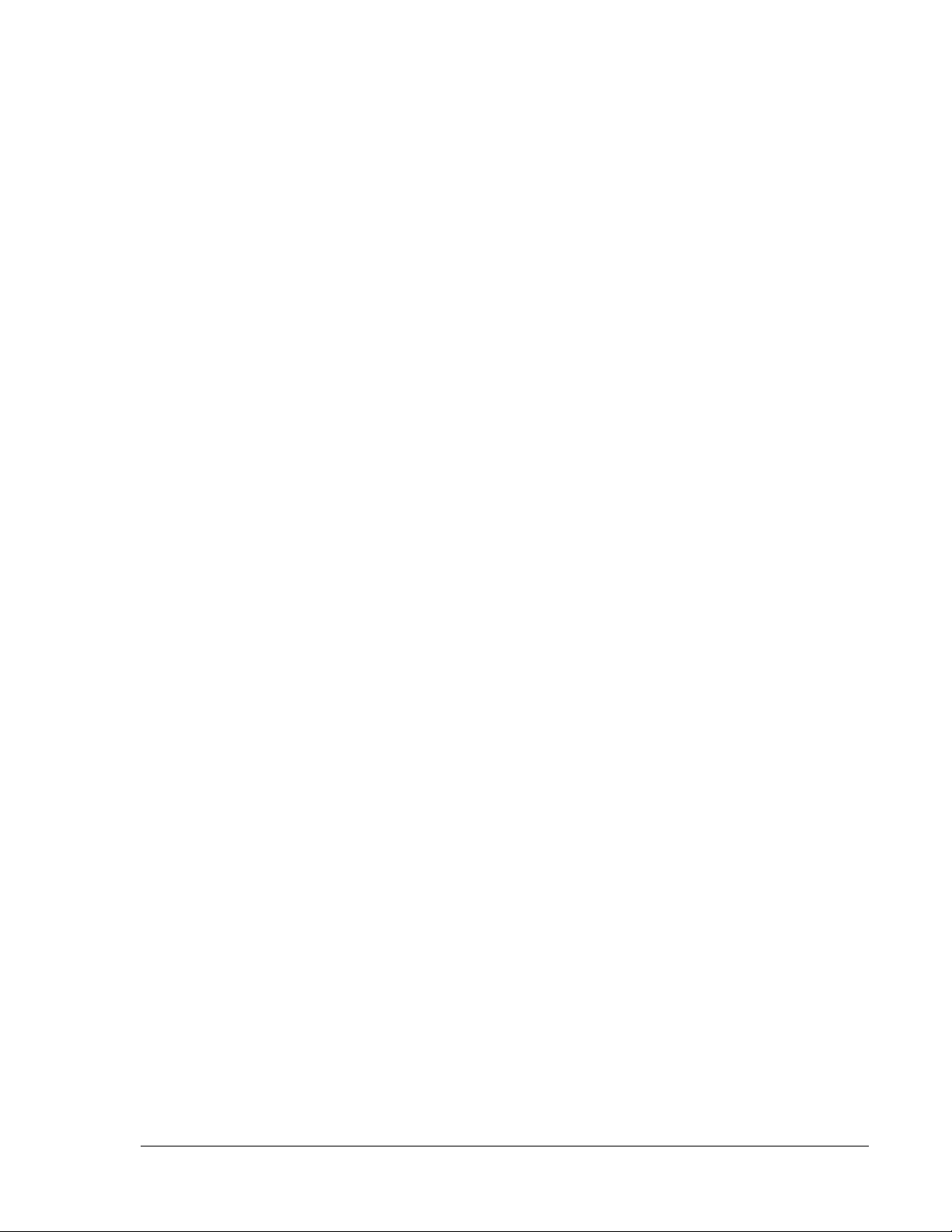
Table of Contents
Preface....................................................................................................................1
Guide Organization .................................................................................... 1
Command Line Interface (CLI) Conventions ............................................... 2
Juniper Networks NetScreen Publications ................................................... 2
Chapter 1 Overview ...............................................................................................3
NetScreen-5000 Series ................................................................................ 4
NetScreen-5200 .............................................................................................. 4
NetScreen-5400 .............................................................................................. 4
Power Supplies ............................................................................................ 5
NetScreen-5200 Power Recommendations..................................................... 6
NetScreen-5400 Power Recommendations..................................................... 6
The DC Power Supply ...................................................................................... 6
The AC Power Supply....................................................................................... 7
Fan Modules ............................................................................................... 7
NetScreen-5000 Modules ........................................................................... 8
Management Modules.................................................................................... 8
The 5000-M Management Module .............................................................8
The 5000-M2 Management Module ...........................................................9
Secure Port Modules...................................................................................... 10
The 5000-8G SPM ......................................................................................10
The 5000-2G24FE SPM ..............................................................................11
Chapter 2 Installing the Device ............................................................................ 13
General Installation Guidelines ................................................................ 14
Equipment Rack Installation Guidelines ................................................... 14
Mounting the NetScreen-5000 Series ....................................................... 15
NetScreen-5200 Front and Rear Mount......................................................... 15
NetScreen-5200 Mid-Mount .......................................................................... 16
NetScreen-5400 Front Mount......................................................................... 16
Installing and Connecting the AC Power Supply ...................................... 17
Installing and Wiring a DC Power Supply .................................................. 17
Establishing an HA Connection ................................................................. 19
Connecting the NetScreen-5000 Series to a Router or Switch .................. 19
Chapter 3 Configuring the Device ....................................................................... 21
Operational Modes .................................................................................. 22
Transparent Mode ......................................................................................... 22
Route Mode................................................................................................... 22
The NetScreen-5000 Interfaces ................................................................ 23
NetScreen-5200 Interfaces............................................................................ 23
NetScreen-5400 Interfaces............................................................................ 24
Configurable Interfaces ................................................................................ 24
NetScreen-5000 Series v
Page 6
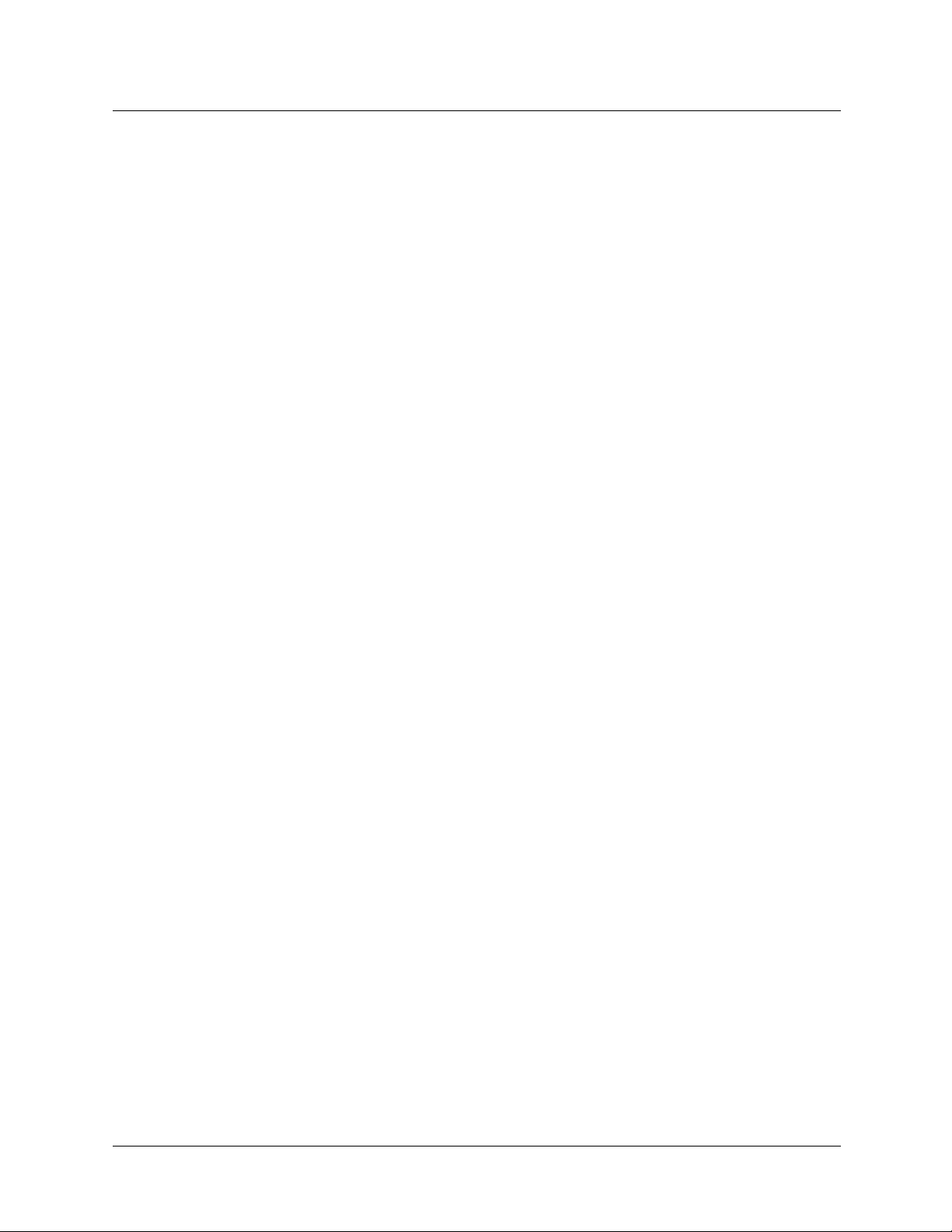
Table of Contents
Performing Initial Connection and Configuration ..................................... 25
Establishing a Terminal Emulator Connection................................................ 25
Upgrading the Firmware During the Boot Process ......................................... 26
Changing Your Admin Name and Password ................................................. 27
Setting Port and Interface IP Addresses ......................................................... 27
Viewing Current Interface Settings ............................................................27
Setting the IP Address of the Management Interface ...............................27
Setting the IP Address for the Trust Zone Interface .....................................28
Setting the IP Address for the Untrust Zone Interface .................................28
Allowing Outbound Traffic .........................................................................29
Configuring the Device for Telnet and WebUI Sessions ............................. 29
Starting a Console Session Using Telnet ......................................................... 29
Starting a Console Session Using Dialup ........................................................ 30
Establishing a GUI Management Session....................................................... 30
Configuring the Chassis Alarm .................................................................. 31
Configuring Aggregate Interfaces ............................................................ 32
Using CLI Commands to Reset the Device ................................................ 33
Chapter 4 Servicing the Device............................................................................35
Removing and Reseating Modules ........................................................... 36
Replacing a DC Power Supply .................................................................. 36
Replacing an AC Power Supply ................................................................ 37
Replacing the Fan Tray ............................................................................. 37
Connecting and Disconnecting Gigabit Ethernet Cables ........................ 38
Removing and Installing a Mini-GBIC Transceiver ..................................... 39
Appendix A Specifications ....................................................................................41
NetScreen-5200 Attributes ........................................................................ 42
NetScreen-5400 Attributes ........................................................................ 42
Electrical Specification ............................................................................. 42
Environmental Specification ..................................................................... 42
NEBS Certifications .................................................................................... 43
Safety Certifications .................................................................................. 43
EMI Certifications ...................................................................................... 43
Connectors ............................................................................................... 43
Appendix B Port Descriptions and LED Status ........................................................45
Module Port Descriptions .......................................................................... 46
Module LED Descriptions ........................................................................... 47
vi User’s Guide
Page 7
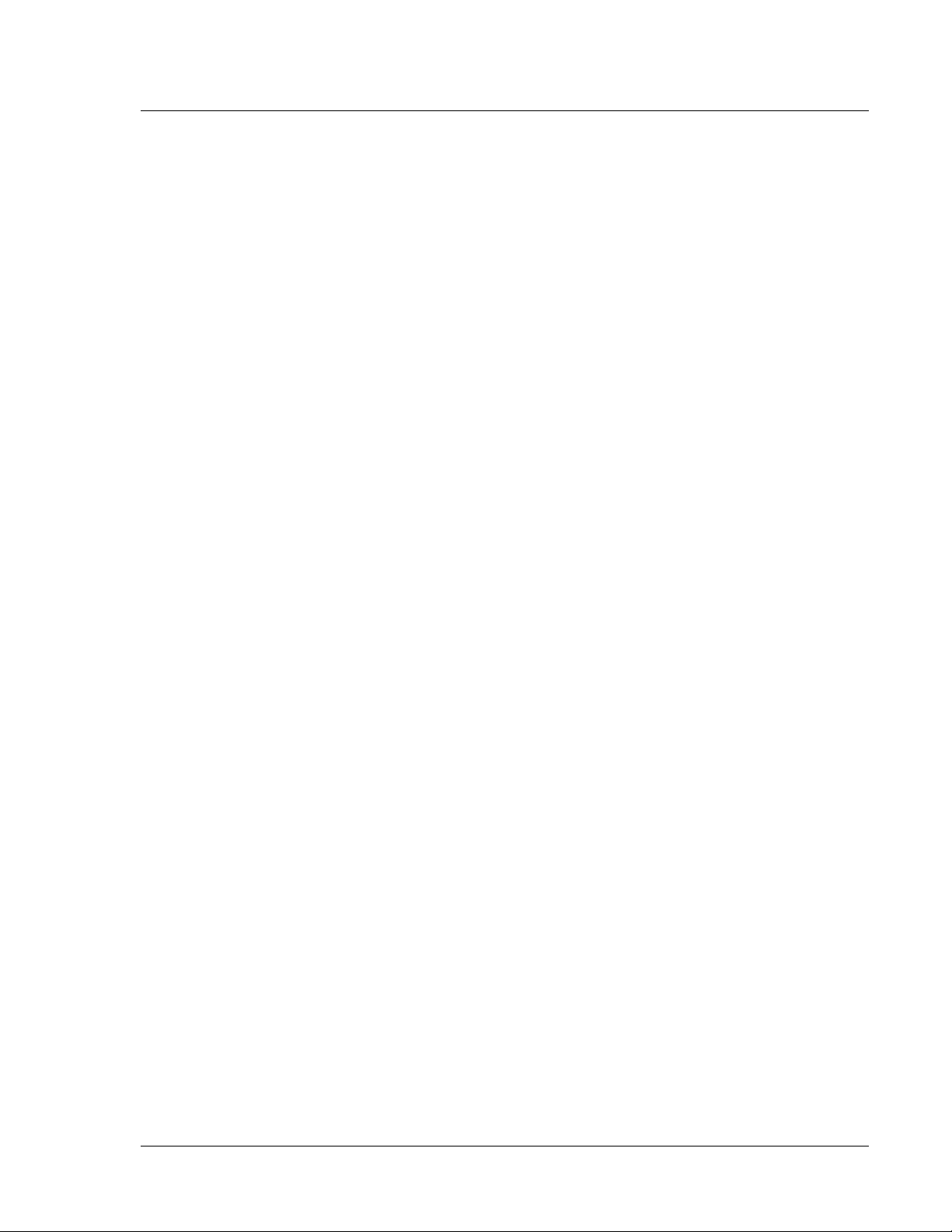
Status LED States ....................................................................................... 47
Interpreting Status LEDs for the Management Modules .................................47
Interpreting Status LEDs for the Secure Port Module .......................................48
Interpreting Ethernet Port Status LEDs for All Modules .....................................48
Power Supply LEDs .................................................................................... 49
Interpreting Power Supply LED Status for the NetScreen-5200 .......................49
Interpreting Power Supply LED Status for the NetScreen-5400 .......................49
Single SPM Installed ..................................................................................49
Fan LED ..................................................................................................... 50
Index ..................................................................................................................... 51
NetScreen-5000 Series vii
Page 8
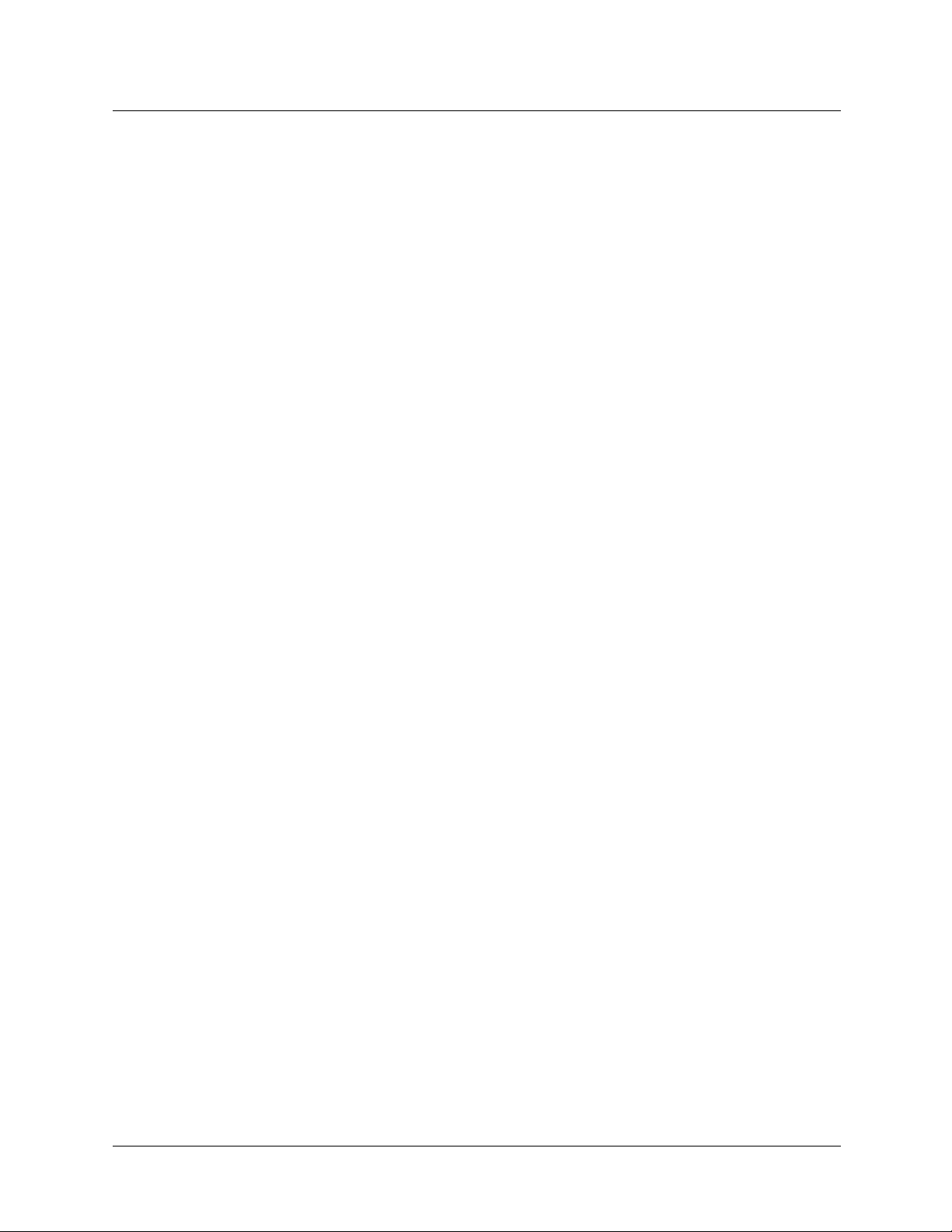
Table of Contents
viii User’s Guide
Page 9
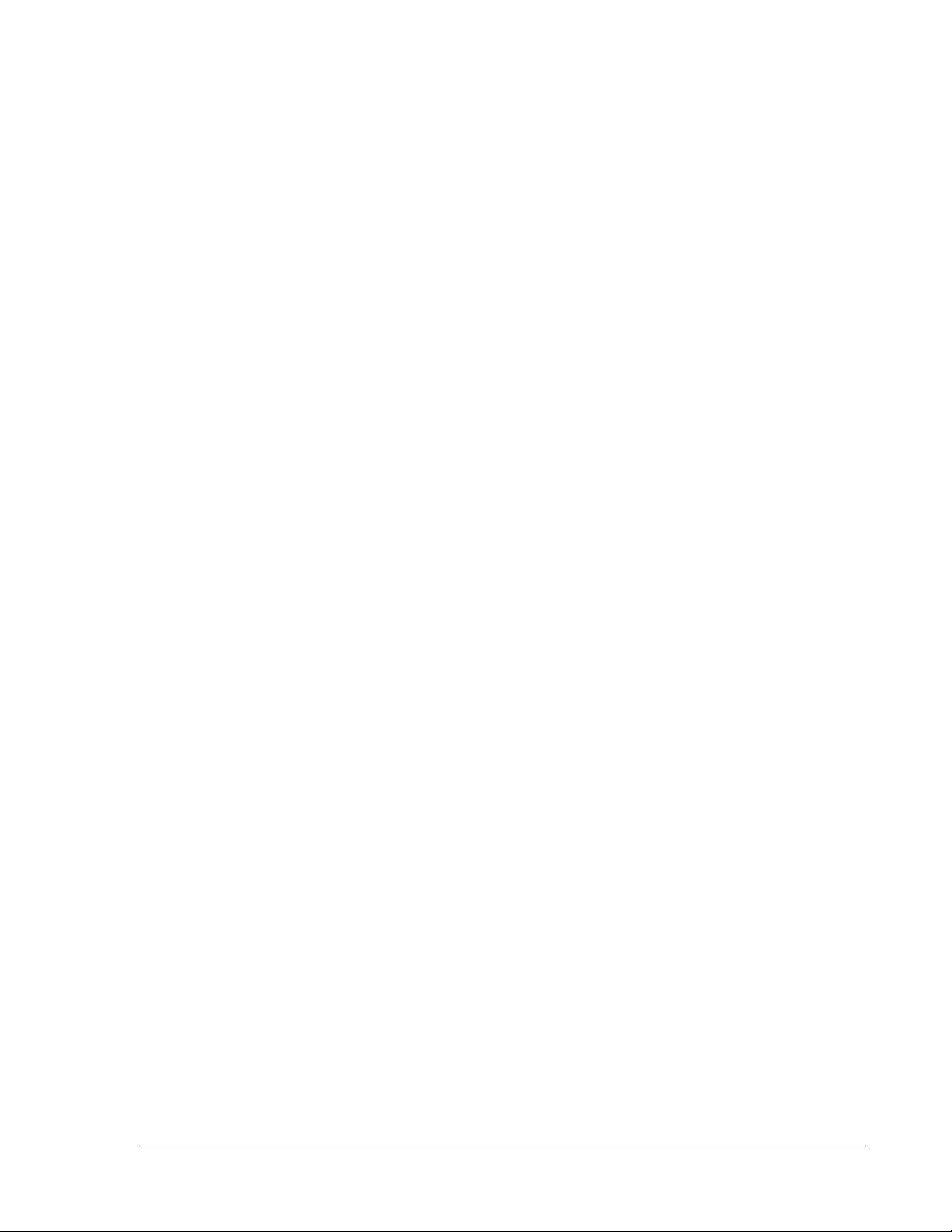
Preface
The Juniper Networks NetScreen-5000 Series consists of purpose-built, high-performance
security systems that provide IPSec VPN and firewall services for large-scale carrier,
enterprise, and data-center networks. Built around NetScreen’s third-generation ASIC
technology and distributed system architecture, the NetScreen-5000 Series offers
excellent scalability and flexibility.
The NetScreen-5000 Series includes the following device models:
• The NetScreen-5200, a chassis-based, two-slot network security device.
• The NetScreen-5400, a chassis-based, four-slot network security device.
NetScreen-5000 Series architecture features multiple processing modules. These include
a management module that provides overall system control, and security processing
modules that allow a variety of port configurations. Together, these modules provide a
wide range of performance and security gateway configurations. Because the modules can
work in many combinations, you can customize the NetScreen-5000 Series to
accommodate the specific requirements of your organization.
The NetScreen-5000 Series also employs a switch fabric for data exchange and a separate
multi-bus channel for control information, thus delivering scalable performance for the
most demanding environments.
G
UIDE
This manual has four chapters and two appendices.
Chapter 1, Overview provides a detailed overview of the system, its modules, Fast
Ethernet (FE) and mini-GBIC connectors, power supplies, and fan tray.
Chapter 2, Installing the Device details how to rack mount the NetScreen-5000 Series,
connect the power supplies, and connect the modules to the network in addition to
providing desktop site requirements and guidelines for rack mounting.
Chapter 3, Configuring the Device details how to obtain an IP address for an interface on
one of the modules and how to aggregate ports on one of the modules.
Chapter 4, Servicing the Device provides procedures on how to replace your module and
power supplies.
Appendix A, Specifications provides a list of physical specifications about the
NetScreen-5000 Series, the modules, and power supplies.
Appendix B, Port Descriptions and LED Status provides descriptions of port and LED
behavior.
RGANIZATION
O
NetScreen-5000 Series 1
Page 10
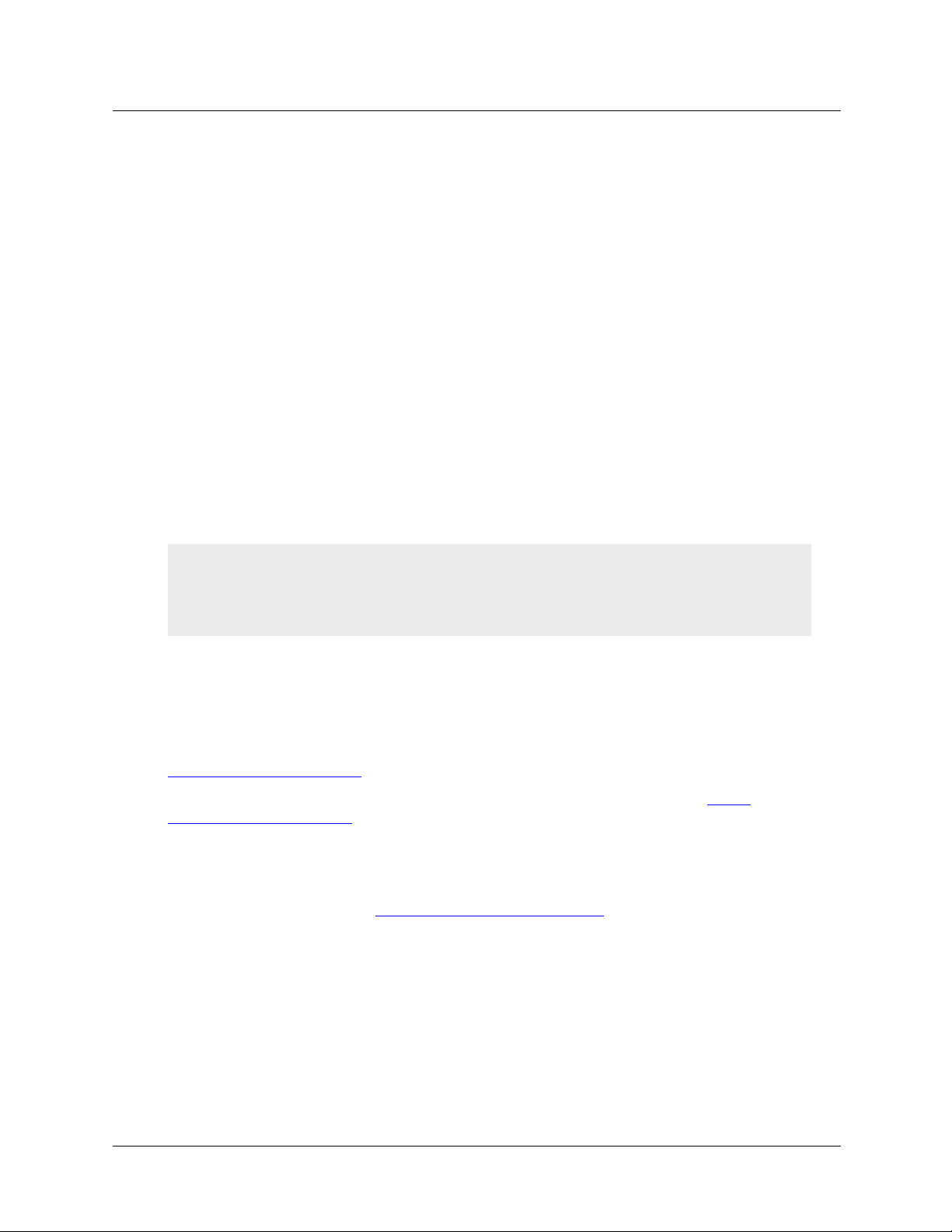
Preface
OMMAND LINE INTERFACE
C
The following conventions are used when presenting the syntax of a command line
interface (CLI) command:
• Anything inside square brackets [ ] is optional.
• Anything inside braces { } is required.
• If there is more than one choice, each choice is separated by a pipe ( | ). For
example,
set interface { ether1/1 | ether1/2 | ether2/2 } manage
means “set the management options for the ether1/1, ether1/2, or ether2/2
interface”.
• Variables appear in italic. For example:
set admin user name1 password xyz
When a CLI command appears within the context of a sentence, it is in bold (except for
variables, which are always in italic). For example: “Use the get system command to
display the serial number of a NetScreen device.”
Note: When typing a keyword, you only have to type enough letters to identify the word
uniquely. For example, typing set adm u joe j12fmt54 is enough to enter the command
set admin user joe j12fmt54. Although you can use this shortcut when entering
commands, all the commands documented here are presented in their entirety.
(CLI) C
ONVENTIONS
UNIPER NETWORKS NETSCREEN PUBLICATIONS
J
To obtain technical documentation for any Juniper Networks NetScreen product, visit
www.juniper.net/techpubs/
For technical support, open a support case using the Case Manager link at http://
www.juniper.net/support/ or call 1-888-314-JTAC (within the United States) or 1-408-745-
9500 (outside the United States).
If you find any errors or omissions in the following content, please contact us at the e-mail
address below:
2 User’s Guide
.
techpubs-comments@juniper.net
Page 11
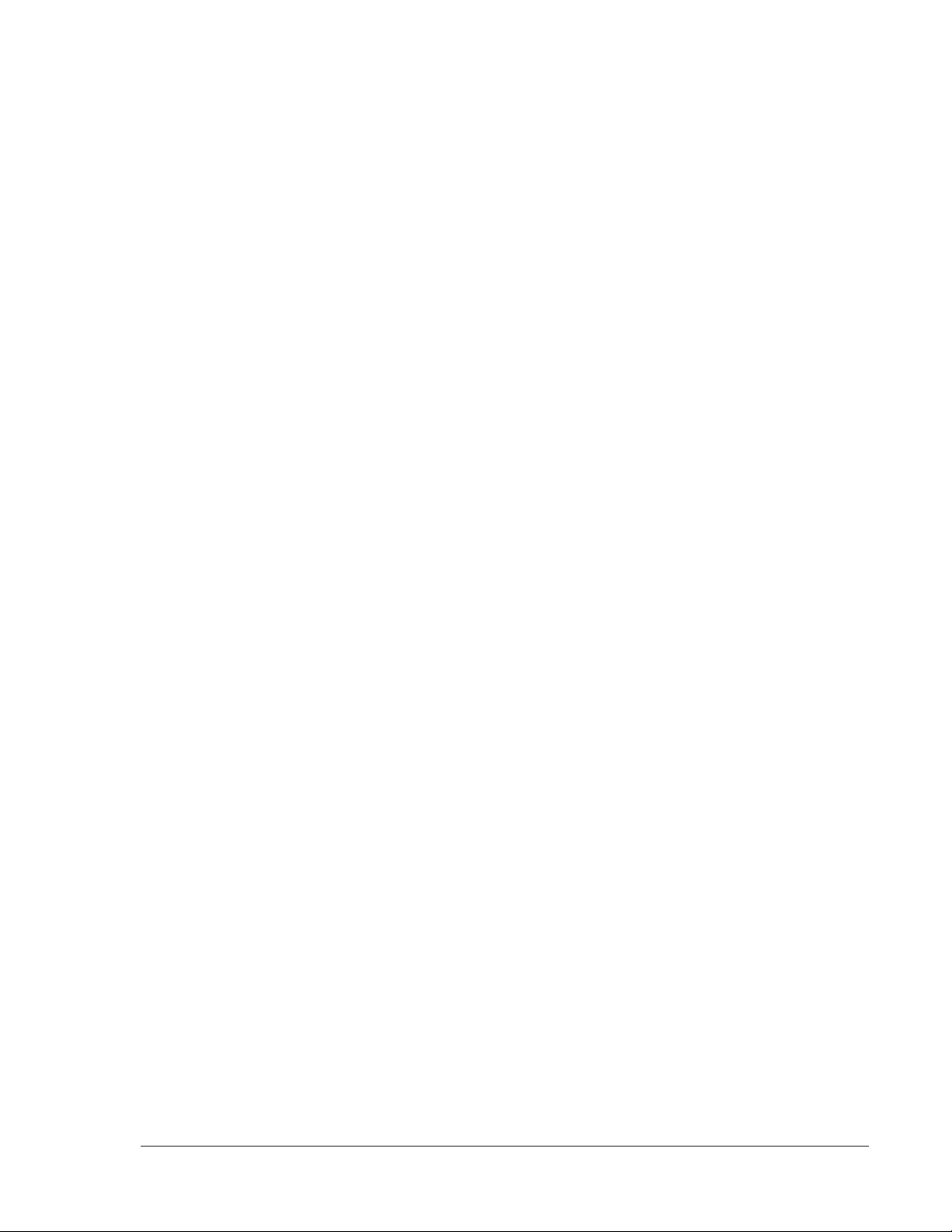
Chapter 1
Overview
This chapter provides detailed descriptions of the NetScreen-5000 Series, modules, power
supplies, and fan assemblies.
Topics explained in this chapter include:
• “NetScreen-5000 Series” on page 4
– “NetScreen-5200” on page 4
– “NetScreen-5400” on page 4
• “Power Supplies” on page 5
– “NetScreen-5200 Power Recommendations” on page 6
– “NetScreen-5400 Power Recommendations” on page 6
– “The DC Power Supply” on page 6
– “The AC Power Supply” on page 7
• “Fan Modules” on page 7
• “NetScreen-5000 Modules” on page 8
– “Management Modules” on page 8
– “Secure Port Modules” on page 10
1
NetScreen-5000 Series 3
Page 12

Chapter 1 Overview
NETS
CREEN
This section describes the NetScreen-5000 Series, which currently includes the
NetScreen-5200 and the NetScreen-5400.
-5000 S
NetScreen-5200
The NetScreen-5200 is a chassis-based, two-slot network security device. Slot 1 is for the
management module and Slot 2 is for the Secure Port Module (SPM). The device has two
hot-swappable power supplies for power redundancy and a removable fan module.
The figure below shows a NetScreen-5200 with a management module in slot 1 (top) and
an SPM in slot 2 (bottom).
NetScreen-5400
ERIES
The NetScreen-5400 is a chassis-based, four-slot network security device with a 5U (rack
unit) chassis. The top slot (slot 1) holds the management module, and the bottom slots
(slots 2-4) hold up to three Secure Port Modules (SPMs) for flexible, high-density port
configurations. The device has three hot-swappable power supplies for power redundancy
and a removable fan module.
The figure below shows a NetScreen-5400 fully populated with a management module in
slot 1 (top) and SPMs in slots 2 through 4.
Management,
slot 1
SPM, slot 2
SPM, slot 3
SPM, slot 4
4 User’s Guide
Page 13
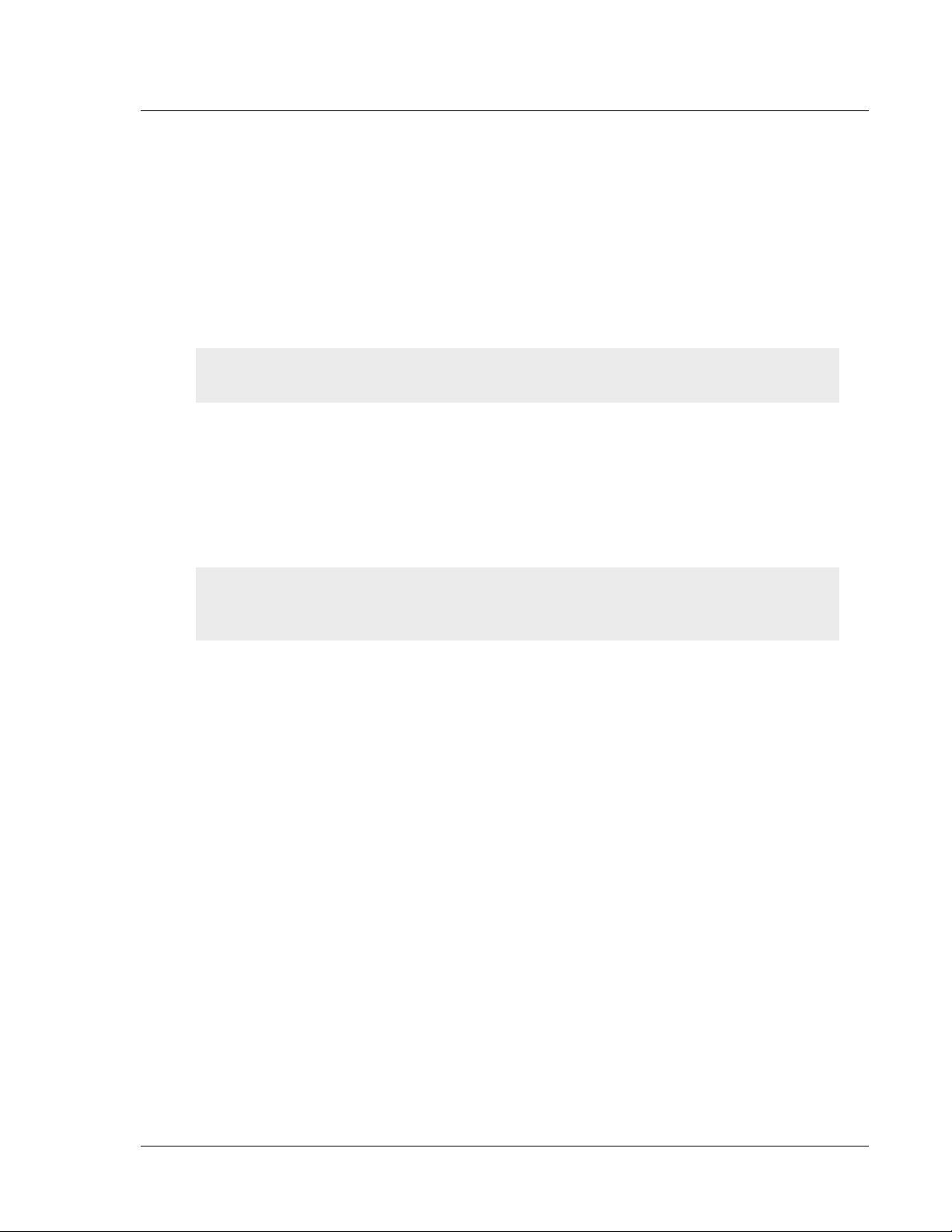
OWER SUPPLIES
P
The NetScreen-5000 Series can use two kinds of power supplies:
• Alternating Current (AC) Power Supply
• Direct Current (DC) Power Supply
The slots for these power supplies are located in the back of the NetScreen-5200 and on
the front of the NetScreen-5400.
Note: You can order a NetScreen-5000 Series that runs on DC power. For DC-powered
units, the power supply has a DC terminal block with three sockets.
When two or more power supplies are in service, they share the power load equally. The
power supplies are hot-swappable, so you can remove one and replace it without affecting
operation. Each power supply is intended to receive power from separate feeds.
When one power supply fails, the other(s) automatically assume the full load and the
device logs a system alarm. This alarm is viewable through the WebUI or a console
accessing the NetScreen Command Line Interface (CLI). The Alarm LED on the
management module glows red in response to any power supply failure.
Power Supplies
Warning: You must replace the failed power supply as soon as possible; otherwise, system
damage may result. See “Servicing the Device” on page 35 for instructions on how to
replace a power supply.
NetScreen-5000 Series 5
Page 14

Chapter 1 Overview
NetScreen-5200 Power Recommendations
Although the NetScreen-5200 can run with one power supply, it is advisable to install
both. This practice minimizes the likelihood of system failure due to individual power
supply failure.
When either power supply fails, the Alarm LED on the management module glows red. If
both are operational, the Alarm LED is off. For more information on power supply LEDs,
see Appendix B, Port Descriptions and LED Status.
NetScreen-5400 Power Recommendations
When the NetScreen-5400 contains only two modules, it can operate with one power
supply. However, if the system contains three or four modules, the system requires at
least two power supplies. In either case, it is advisable to install all three power supplies.
This practice minimizes the likelihood of system failure due to individual power supply
failure.
When any power supply fails, the Alarm LED on the management module glows red.
While all three are operational, the Alarm LED is off. For more information on power
supply LEDs, see Appendix B, Port Descriptions and LED Status.
The DC Power Supply
The DC power supply weighs about three pounds. The faceplate contains a power LED, a
power switch, a cooling fan vent, and three DC power terminal blocks that connect to
power cables.
The figure below shows the NetScreen-5200 DC power supply.
Thumbscrew
Power
LED
Power Switch
DC Power
Terminal
Blocks
Grounding
Screw
6 User’s Guide
Page 15

Fan Modules
The AC Power Supply
The AC power supply weighs about three pounds. The faceplate contains a power LED, a
power switch, a male power outlet, and a cooling fan vent.
The figure below shows the NetScreen-5200 AC power supply.
Thumbscrew
Power LED
FAN MODULES
The NetScreen-5200 has a three-fan module and the NetScreen-5400 has a two-fan
module. You can access the fan module from the left front side of each chassis.
• To remove the NetScreen-5200 fan module, turn the fan knob in the unlock
position, then gently pull the fan module lever toward you to slide the module
out.
• To remove the NetScreen-5400 fan module, loosen the two thumb screws that
secure the fan module, then gently slide the module out.
If a fan stops operating due to failure or removal, the system continues to run and
generates an alarm. When you replace the fan, do not leave the fan tray empty for more
than two minutes. See “Replacing the Fan Tray” on page 37 for more information.
Male
Power
Outlet
Fuse
Power Switch
NetScreen-5000 Series 7
Page 16
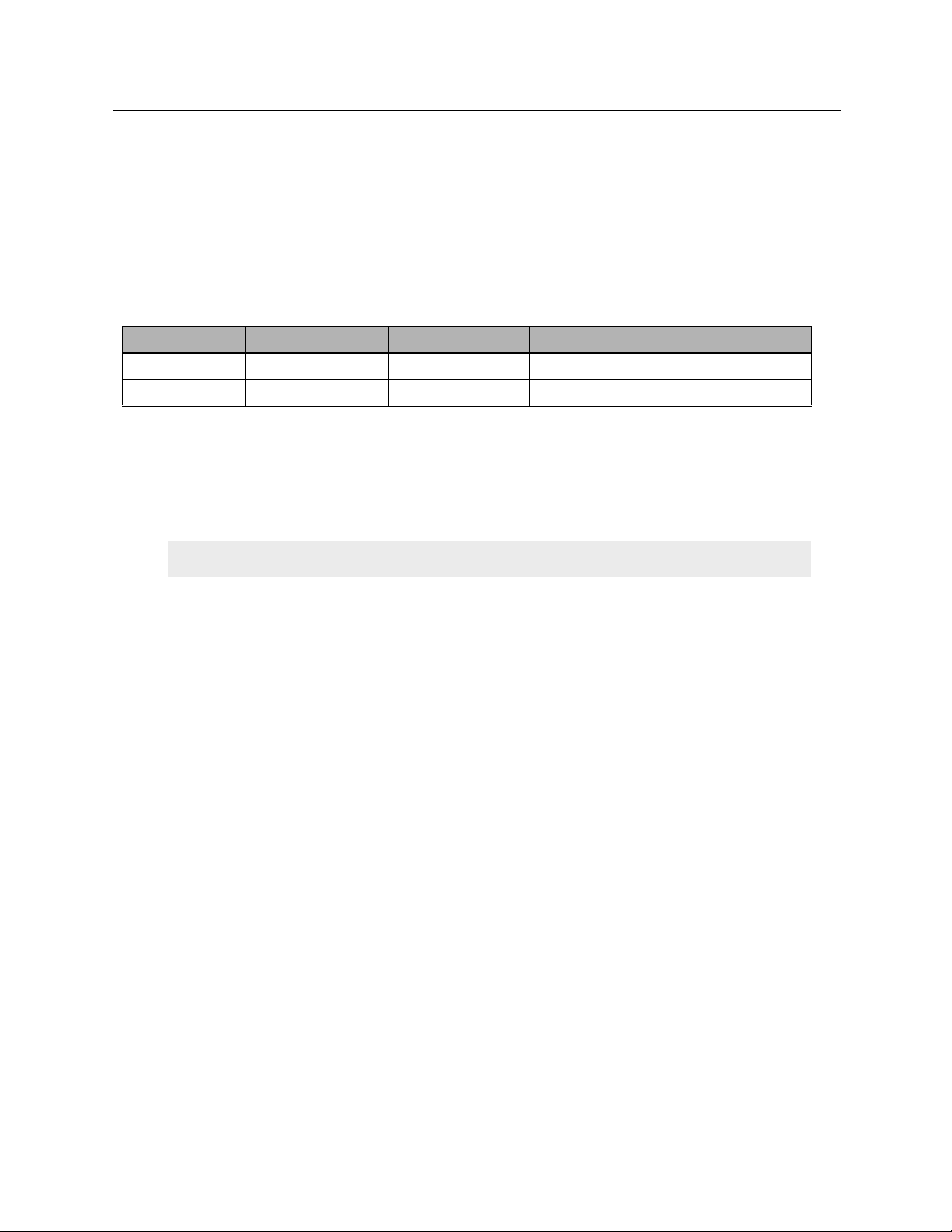
Chapter 1 Overview
NETS
CREEN
The NetScreen-5000 Series device supports two module types:
• NetScreen-5000 management modules
• NetScreen-5000 Secure Port Modules (SPMs)
The following table shows the modules supported by each slot.
NetScreen-5200 Management Module Secure Port Module N/A N/A
NetScreen-5400 Management Module Secure Port Module Secure Port Module Secure Port Module
-5000 M
slot 1 slot 2 slot 3 slot 4
ODULES
Management Modules
The management module provides general-purpose CPU delivery, and contains dedicated
High Availability (HA) and management interfaces. It handles tasks such as management
access, session setup and termination, and Internet Key Exchange (IKE) negotiation.
Note: There are currently two management modules: The 5000-M and 5000-M2.
The 5000-M Management Module
The 5000-M is based around a powerful, 600-MHz PowerPC CPU, which assists other
system elements, primarily with non-flow related tasks. The 5000-M management module
provides overall management and control of the system. Although it performs system
management, the primary function of the 5000-M is to support the other modules.
Features of the 5000-M module include:
• A management port, for WebUI management sessions or Command Line
Interface sessions.
• A console port, for serial terminal emulation programs such as HyperTerminal.
• Two High Availability (HA) ports.
• A modem port.
The 5000-M also has port Link and Activity LEDs, CPU utilization indicators, a High
Availability (HA) LED, an Alarm LED, a Status LED, a Flash LED, and a Power LED. In
addition, it has a compact flash slot for flash memory card installation.
8 User’s Guide
Page 17
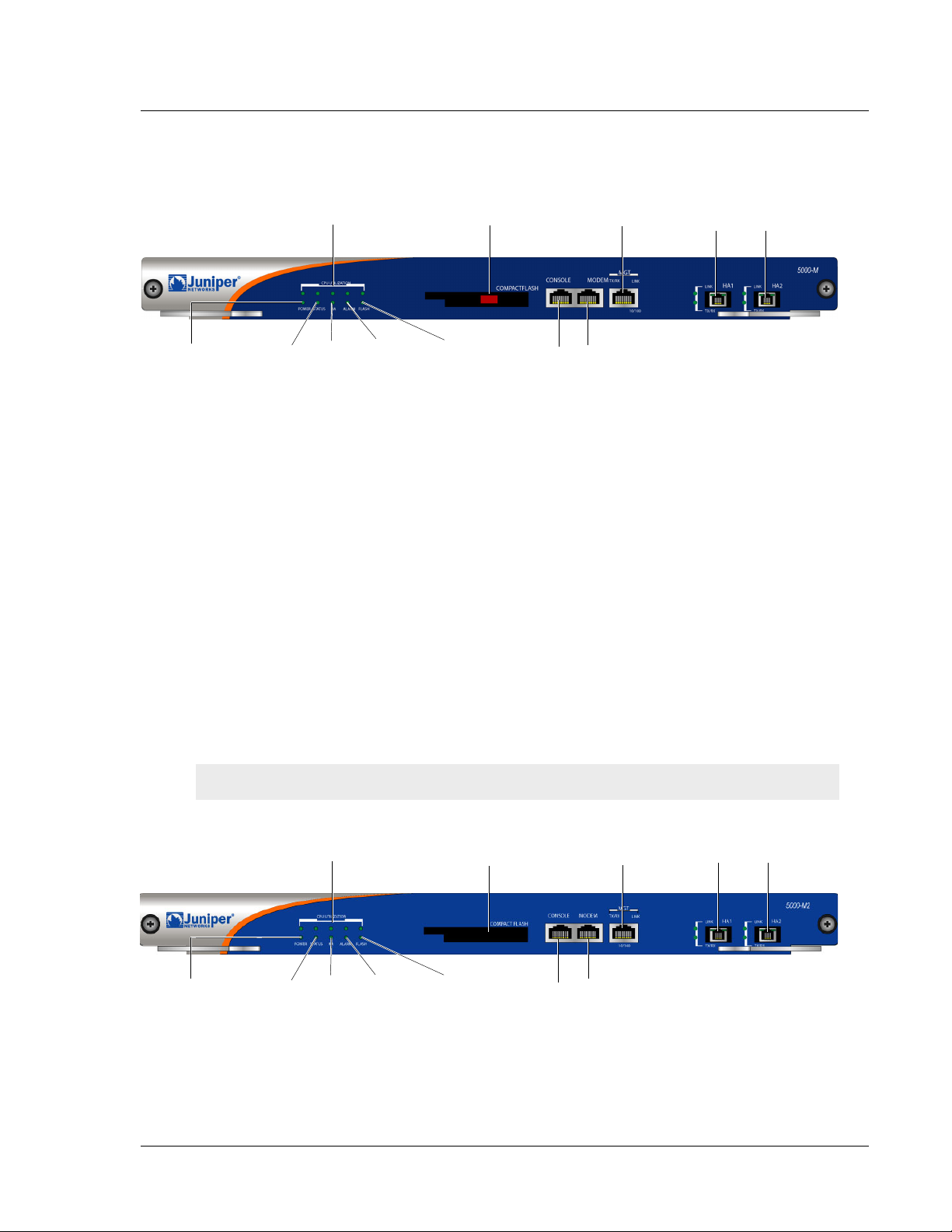
CPU Utilization
LEDs
Compact Flash Slot
NetScreen-5000 Modules
Management Port High Availability Ports
Power
LED
Status
LED
HA
LED
Alarm
LED
Flash
LED
Console
Port
Modem
Port
The 5000-M2 Management Module
The 5000-M2 is based around powerful, dual 1GHz PowerPC CPUs, which assist other
system elements, primarily with non-flow related tasks. The 5000-M2 management
module provides overall management and control of the system. Although it performs
system management, the primary function of the 5000-M2 is to support the other
modules.
Features of the 5000-M2 module include:
• A management port, for WebUI management sessions or Command Line
Interface sessions.
• A console port, for serial terminal emulation programs such as HyperTerminal.
• Two High Availability (HA) ports.
• A modem port.
The 5000-M2 also has port Link and Activity LEDs, CPU utilization indicators, a High
Availability (HA) LED, an Alarm LED, a Status LED, a Flash LED, and a Power LED. In
addition, it has a compact flash slot for flash memory card installation.
Note: The 5000-M2 is not currently FIPS, NEBS, or Common Criteria Certified.
CPU Utilization
Power
LED
Status
LED
LEDs
HA
LED
Alarm
LED
Compact Flash Slot
Flash
LED
Console
Management Port High Availability Ports
Port
Modem
Port
NetScreen-5000 Series 9
Page 18
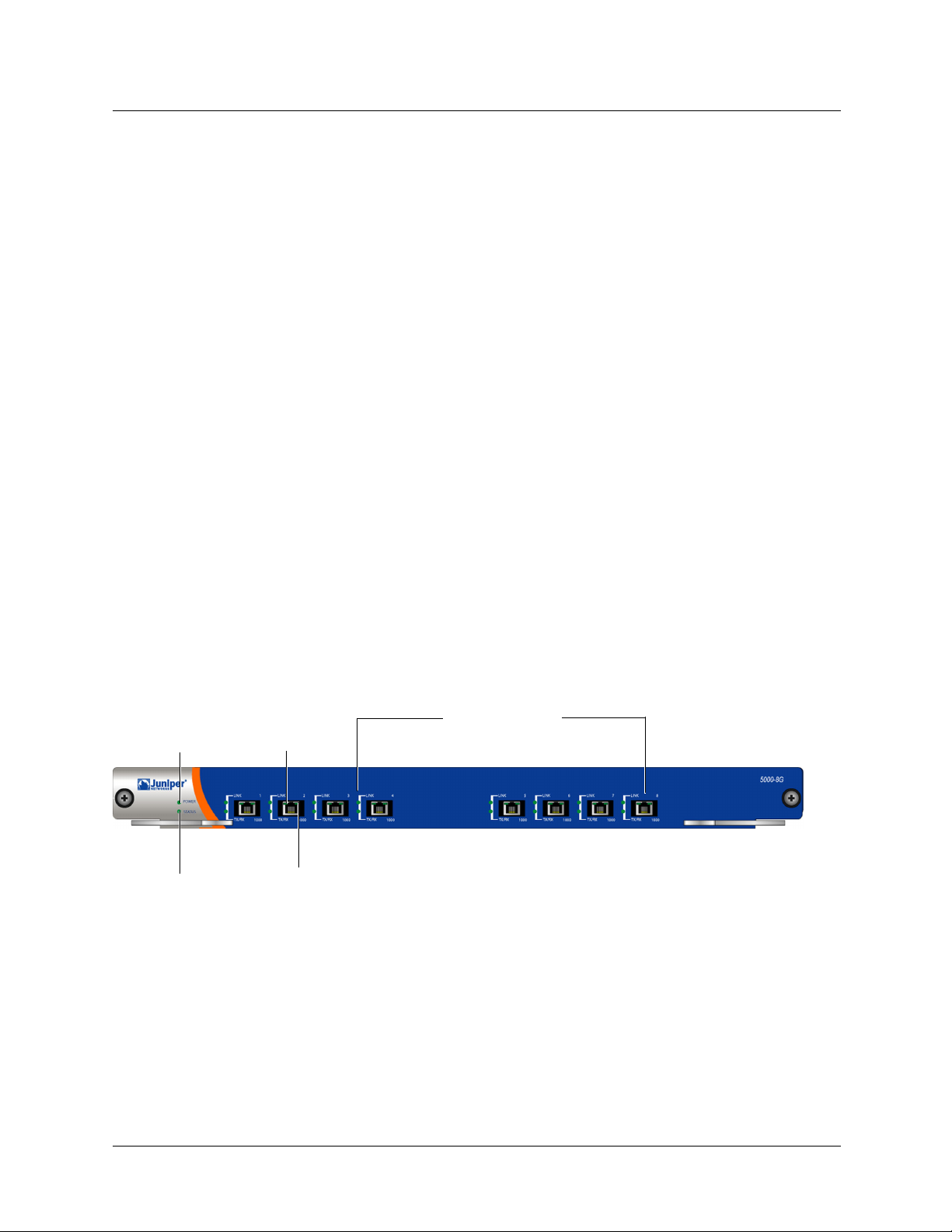
Chapter 1 Overview
Secure Port Modules
Secure Port Modules (SPMs) perform general packet processing and device connection
tasks for devices that communicate with the NetScreen-5000 Series. These modules are
based around the GigaScreen-II ASIC.
SPMs handle packets as they enter and exit the system, providing packet parsing,
classification, and flow-level processing. SPMs also provide encryption, decryption,
Network Address Translation (NAT), and session lookup features. When packets require
processing beyond that provided by an SPM, the NetScreen-5000 Series hands them off to
the management module for further processing.
There are currently two SPM models:
• The 5000-8G SPM, with eight mini-GBIC Gigabit Ethernet ports.
• The 5000-2G24FE SPM, with two mini-GBIC Gigabit Ethernet ports and 24 10/
100 Ethernet ports.
The 5000-8G SPM
The 5000-8G SPM provides eight Gigabit Ethernet mini-Gigabit Interface Converter
(GBIC) ports using hot-swappable transceivers. The 5000-8G delivers up to 4 Gigabitsper-second (Gbps) of firewall and up to 2 Gbps of Virtual Private Network (VPN) capacity.
This module is also capable of supporting a total of four aggregate interfaces.
(For details on connecting or removing a mini-GBIC transceiver and connecting and
disconnecting a Gigabit Ethernet cable, see Chapter 4, Servicing the Device.)
The 5000-8G provides port Link and Activity LEDs in addition to Power and Status LEDs.
Eight 1-Gigabit
Power LED
Status LED
Link LED
Transmit/
Receive LED
mini-GBIC Ports
10 User’s Guide
Page 19

NetScreen-5000 Modules
The 5000-2G24FE SPM
The 5000-2G24FE Secure Port Module (SPM) deploys two 1-Gigabit Ethernet ports and
24 FE ports with up to 2 Gbps of firewall and up to 1 Gbps of VPN process capacity. This
module is capable of supporting a total of six aggregate interfaces. This total consists of
one aggregate interface for the two 1-Gigabit ports, and five aggregate interfaces for the
24 10/100 Ethernet ports. Only similar ports can be aggregated together. You cannot
aggregate a Gigabit port to a 10/100 FE port.
The 5000-2G24FE provides port Link and Activity LEDs, in addition to Power and Status
LEDs.
Mini-GBIC transceivers are hot-swappable. For details on connecting or removing a miniGBIC transceiver and connecting or disconnecting a Gigabit Ethernet cable, see Chapter
4, Servicing the Device.
Power LED
Status LED
Link LED
Two 1 Gigabit
GBIC Ports
Ethernet RJ-45 Ports
Transmit/Receive
LED
NetScreen-5000 Series 11
Page 20
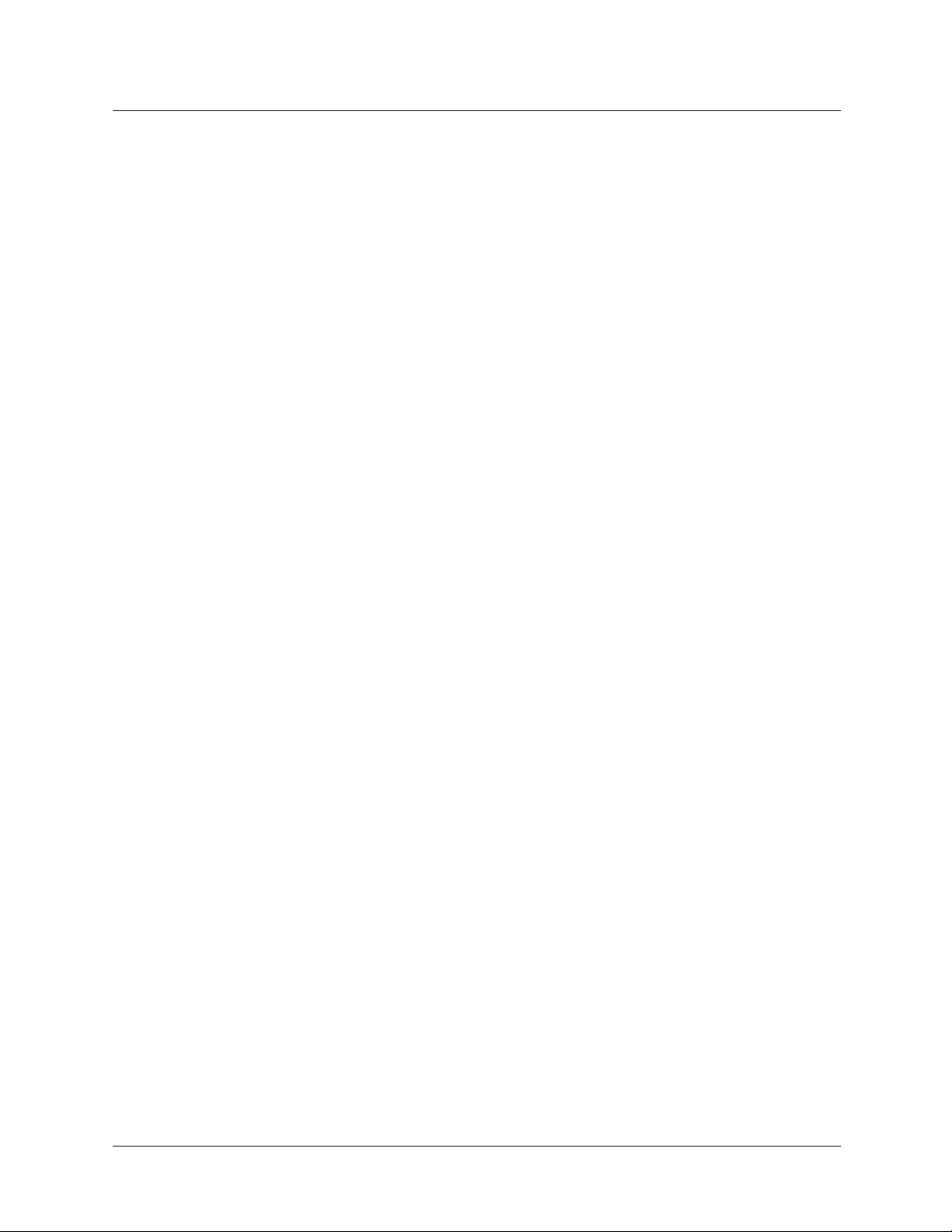
Chapter 1 Overview
12 User’s Guide
Page 21
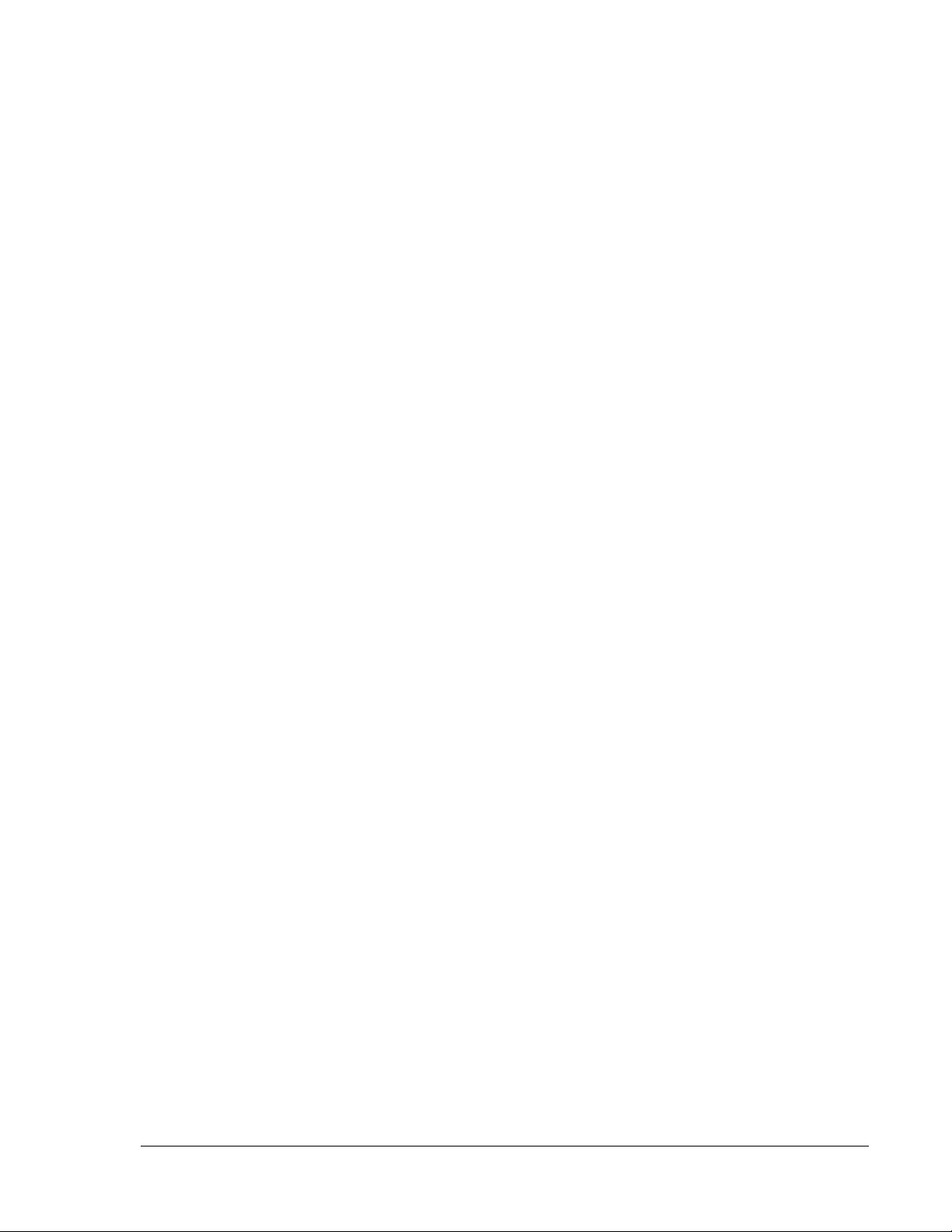
Chapter 2
Installing the Device
This chapter describes how to install a NetScreen-5000 Series in an equipment rack or on
a desktop and how to configure the device on a network. Topics in this chapter include:
• “General Installation Guidelines” on page 14
• “Equipment Rack Installation Guidelines” on page 14
• “Mounting the NetScreen-5000 Series” on page 15
– “NetScreen-5200 Front and Rear Mount” on page 15
– “NetScreen-5200 Mid-Mount” on page 16
– “NetScreen-5400 Front Mount” on page 16
• “Installing and Connecting the AC Power Supply” on page 17
• “Installing and Wiring a DC Power Supply” on page 17
• “Establishing an HA Connection” on page 19
• “Connecting the NetScreen-5000 Series to a Router or Switch” on page 19
2
NetScreen-5000 Series 13
Page 22
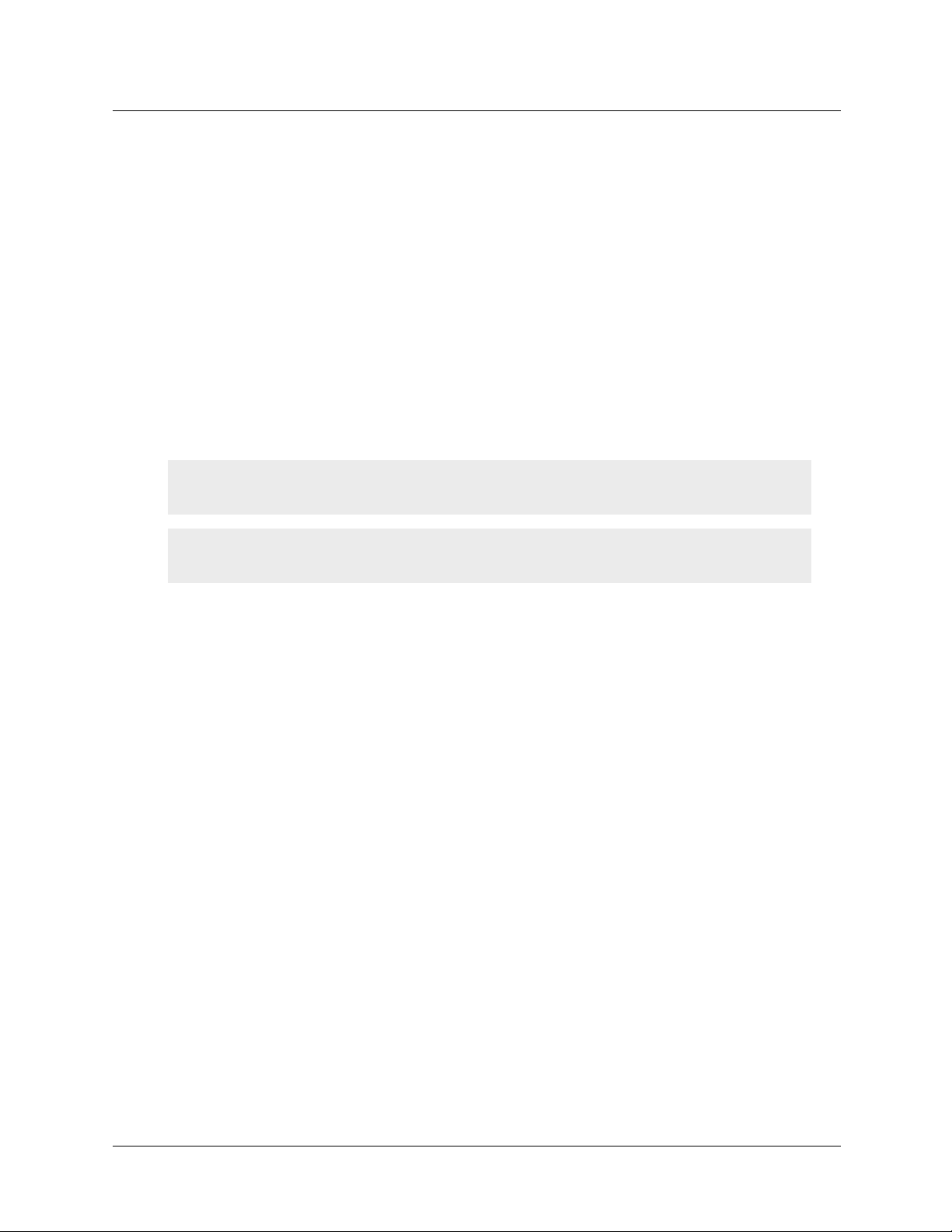
Chapter 2 Installing the Device
ENERAL INSTALLATION
G
Observing the following precautions can prevent injuries, equipment failures, and
shutdowns.
• Never assume that the power supply is disconnected from a power source.
Always check first.
• Room temperature might not be sufficient to keep equipment at acceptable
temperatures without an additional circulation system. Ensure that the room in
which you operate the NetScreen-5000 Series has adequate air circulation.
• Do not work alone if potentially hazardous conditions exist.
• Look carefully for possible hazards in your work area, such as moist floors,
ungrounded power extension cables, frayed power cords, and missing safety
grounds.
Important: Although you can place the NetScreen-5000 Series on a desktop for operation,
NetScreen does not recommend deploying it in this manner.
Warning: To prevent abuse and intrusion by unauthorized personnel, it is extremely
important to install the NetScreen device in a locked-room environment.
QUIPMENT RACK INSTALLATION
E
UIDELINES
G
UIDELINES
G
The location of the chassis and the layout of your equipment rack or wiring room are
crucial for proper system operation.
Use the following guidelines while configuring your equipment rack.
• Enclosed racks must have adequate ventilation. An enclosed rack should have
louvered sides and a fan to provide cooling air.
• When mounting a chassis in an open rack, ensure that the rack frame does not
block the intake or exhaust ports. If you install the chassis on slides, check the
position of the chassis when it is seated all the way into the rack.
• In an enclosed rack with a ventilation fan in the top, equipment higher in the
rack can draw heat from the lower devices. Always provide adequate ventilation
for equipment at the bottom of the rack.
• Baffles can isolate exhaust air from intake air. The best placement of the baffles
depends on the airflow patterns in the rack.
You can mount the device in a standard 19-inch equipment rack. Rack mounting requires
the following tools:
• 1 Phillips-head screwdriver
• Rack-compatible screws
• The included rear slide kit (for the rear and front mount method) on the
NetScreen-5200
• Front-mount brackets
14 User’s Guide
Page 23
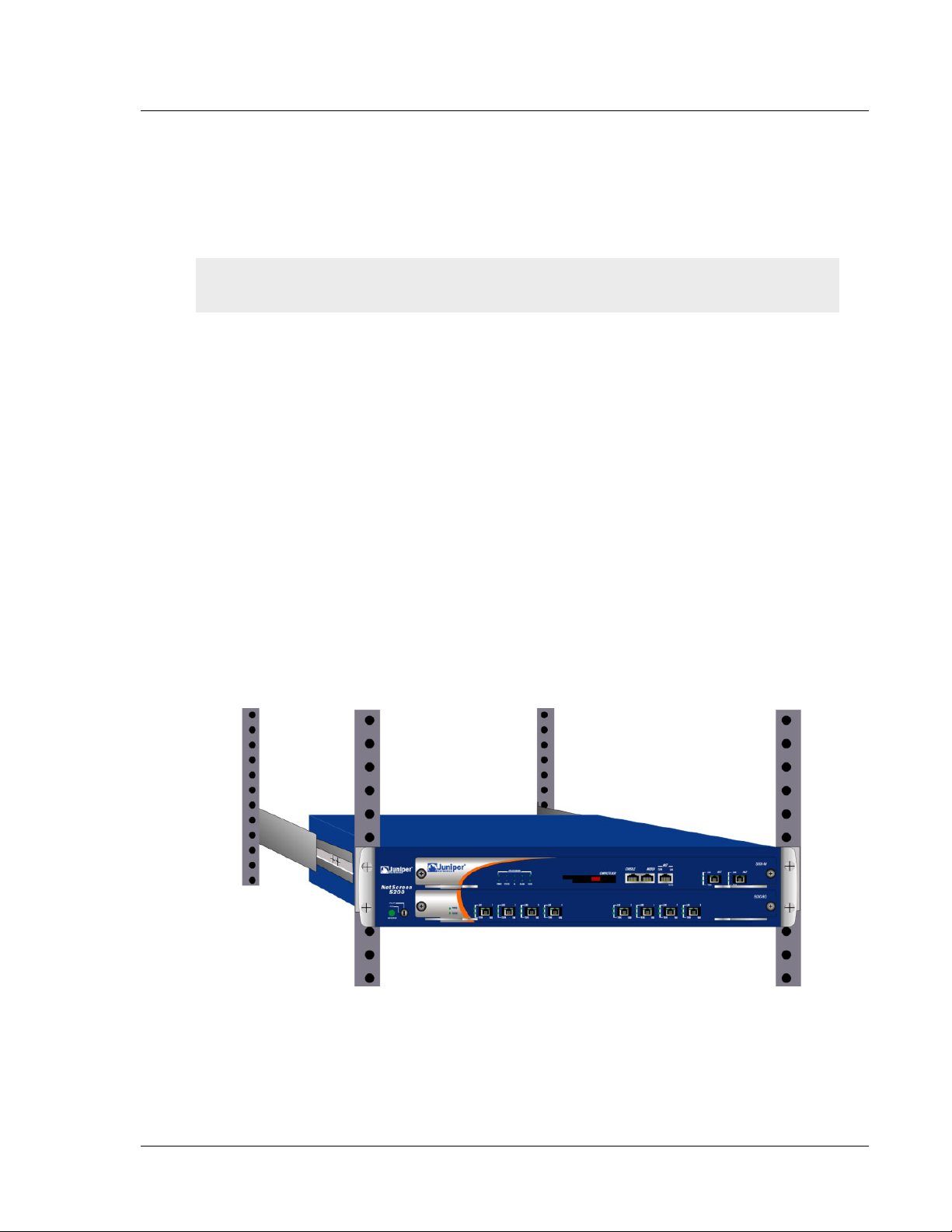
Mounting the NetScreen-5000 Series
There are two ways to rack mount the NetScreen-5200:
• Rear and front mount
• Mid-mount
Note: Juniper Networks strongly recommends the rear and front rack mount configuration
for the NetScreen-5200.
You can only front-mount the NetScreen-5400.
OUNTING THE NETSCREEN
M
The following sections describe how to rack mount the NetScreen-5000 Series.
-5000 S
ERIES
NetScreen-5200 Front and Rear Mount
To mount the NetScreen-5200 with support from the front and rear, you need four fitted
screws, a Phillips-head screwdriver, the rear slide kit, and brackets.
To mount the NetScreen-5200:
1. Screw the rear mount bracket to the rear rack posts.
2. With the indented groove of each slide facing outward, screw the slides to the
middle of each side of the chassis.
3. Slip the slides into the rear mount brackets, then push the NetScreen-5200
forward until the left and right brackets contact the front rack posts, as shown
below.
4. Screw the left and right brackets to the rack.
NetScreen-5000 Series 15
Page 24

Chapter 2 Installing the Device
NetScreen-5200 Mid-Mount
To mid-mount the NetScreen-5200, you need four fitted screws, a Phillips-head
screwdriver, and brackets.
To mid-mount the NetScreen-5200:
1. Screw the left and right brackets to the middle of each side of the chassis, as
shown below.
2. Screw the left and right brackets to the rack.
NetScreen-5400 Front Mount
To front mount the NetScreen-5400, you need four fitted screws, a Phillips-head
screwdriver, and brackets.
To front mount the device:
1. Screw the front mount bracket to the front of the chassis, as shown below.
2. Screw the left and right brackets to the rack.
16 User’s Guide
Page 25
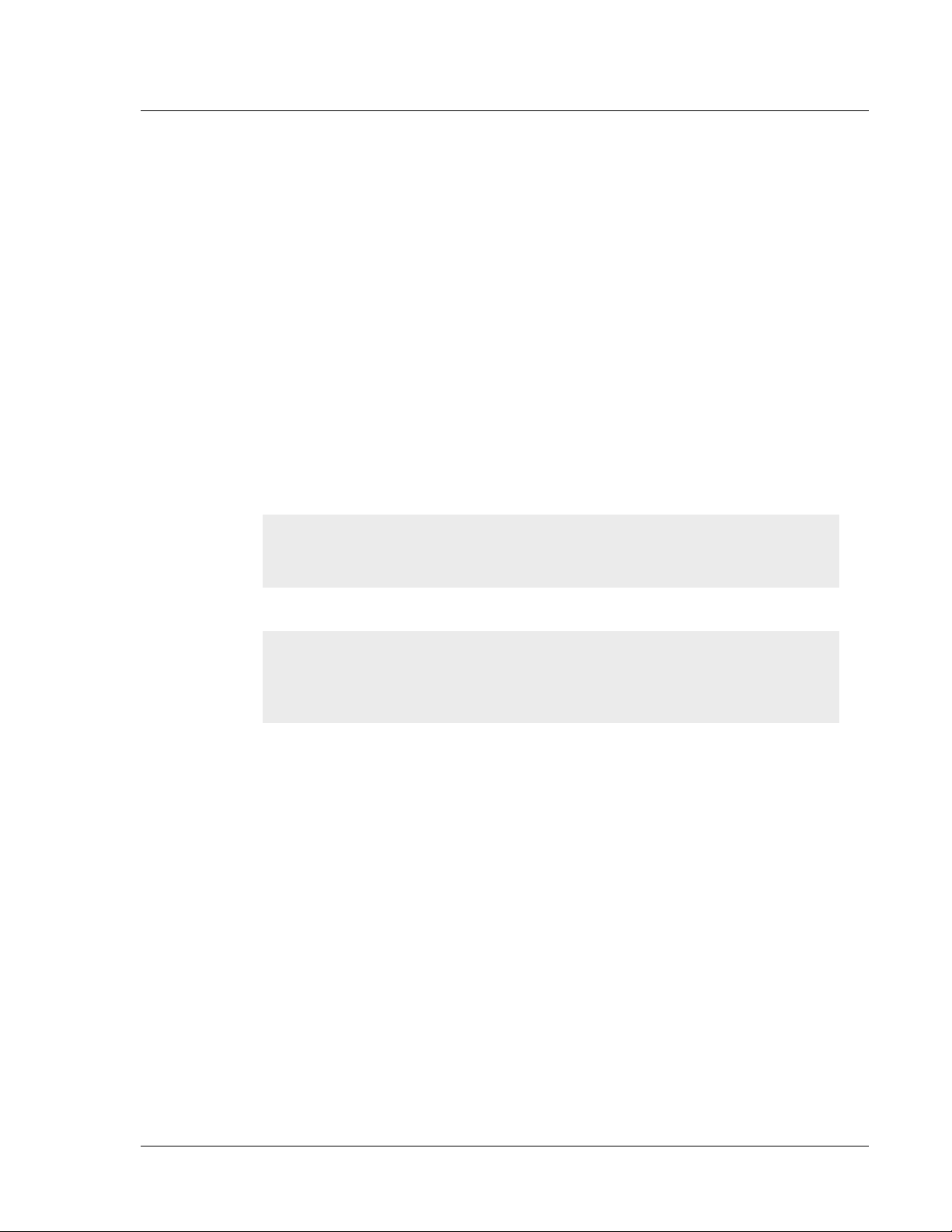
Installing and Connecting the AC Power Supply
NSTALLING AND
I
To install and connect the AC power supply to the NetScreen-5000 Series device:
1. On the NetScreen-5200, slide the power supply into one of the power
compartments in the back of the system.
On the NetScreen-5400, slide the power supply into one of the power
compartments on the front of the system.
2. Fasten the power supply to the system by tightening the corner screws into the
eyelets on the sides of the power supply.
3. If you want to install two power supplies in the NetScreen-5200 or three power
supplies in the NetScreen-5400, repeat steps 1 and 2 for the remaining power
supplies.
4. Connect the female end of a standard power cord to the male connector on the
back of each power supply.
5. Connect each power cord to a standard 100-240-Volt power outlet.
Note: Whenever you deploy two or more power supplies to a NetScreen-5000
Series device, connect each to a different power source. Each power supply is
intended to receive power from separate feeds.
6. Turn the power switches on.
ONNECTING THE
C
AC P
OWER SUPPLY
Note: If there are multiple power supplies in the NetScreen-5000 Series device
and any of them are off, the Alarm LED on the management module glows red.
This alarm indicates that maximum system stability requires all installed power
supplies to be operational.
NSTALLING AND
I
To install and connect the DC power supply to the NetScreen-5000 Series device:
1. On the NetScreen-5200, slide the power supply into one of the power
compartments in the back of the system.
On the NetScreen-5400, slide the power supply into one of the power
compartments on the front of the system.
2. Fasten the power supply to the system by tightening the corner screws into the
eyelets on the sides of the power supply.
3. If you want to install two power supplies in the NetScreen-5200 or three power
supplies in the NetScreen-5400, repeat steps 1 and 2 for the remaining power
supplies.
IRING A
W
DC P
OWER SUPPLY
NetScreen-5000 Series 17
Page 26

Chapter 2 Installing the Device
The DC power supply, power switch, grounding screw, and terminal blocks, are located on
the faceplate of the power supply unit.
Power
LED
-48V -48V
COM
Power Switch
Thumbscrew
DC Power
Terminal Block
Grounding
Screw
Warning: You must shut off current to the DC feed wires before connecting the wires to the
power supplies. Also, make sure that the power switch is in the off position.
To connect the DC power supply to a grounding point at your site:
1. Remove the hex nut on the grounding screw.
2. Place the ground lug on the screw and tighten the hex nut securely.
3. Connect the other end of the grounding lug wire to a grounding point at your
site.
To connect DC power feeds to the terminal blocks:
1. Loosen the retaining screws on each terminal block.
2. Insert the 0V DC (positive voltage) return wire into the center COM connector
and the -48V DC power feed wire into either the left or right connector.
3. Fasten the screws over the connectors.
4. Turn the power switches on.
Note: If there are multiple power supplies in the NetScreen-5000 Series device
and any of them are off, the Alarm LED on the Management Module glows solid
red. This alarm indicates that maximum system stability requires all installed
power supplies to be operational.
18 User’s Guide
Page 27
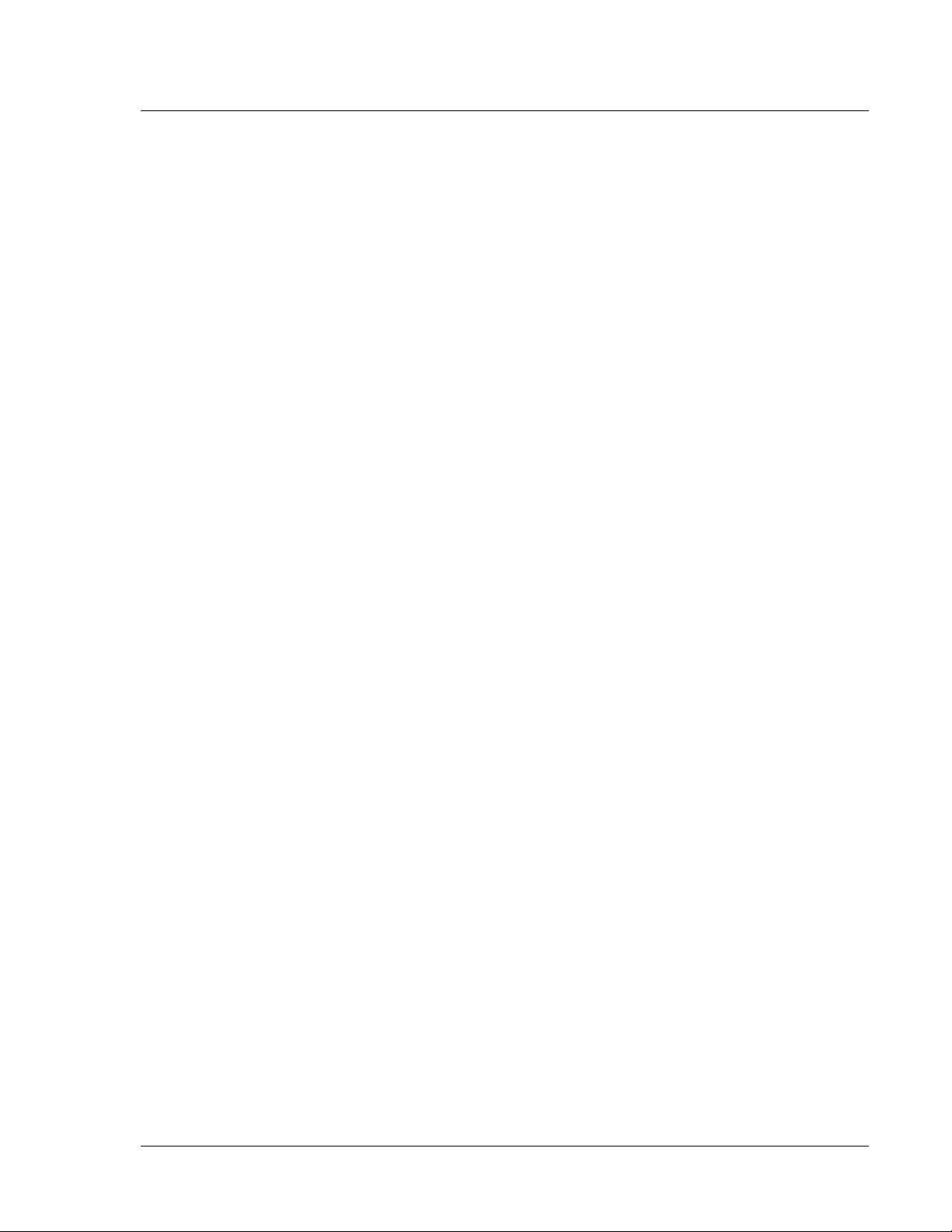
Establishing an HA Connection
STABLISHING AN
E
To assure continuous traffic flow in the event of system failure, you can cable and
configure two NetScreen devices in a redundant cluster, with one device acting as a
master and the other as its backup. The master propagates all its network, configuration
and session information to the backup. Should the master fail, the backup is promoted to
master and takes over the traffic processing.
To physically connect the master and backup devices, the 5000-M and 5000-M2
management modules provide a pair of High Availability (HA) ports. To connect the
NetScreen-5000 Series devices, you can use the provided Gigabit Ethernet mini-GBIC
cable. Use this cable to connect the HA1 port on one system to the HA1 port on another
system. Though you cannot connect HA ports between 5000-M and 5000-M2 management
modules, you can connect HA ports between the same type of management module. For
example, a 5000-M management module to another 5000-M management module.
For information on setting up HA configurations, see the NetScreen Concepts & Examples
ScreenOS Reference Guide.
ONNECTING THE NETSCREEN
C
HA C
ONNECTION
OR SWITCH
You can establish a high-speed connection to a router or switch, and provide firewall and
general security for your network, by connecting a Secure Port Module (SPM) to a fiberoptic or copper wire backbone. There are two ways to create this connection:
-5000 S
ERIES TO A ROUTER
• Connect a Fiber Optic cable from one of the mini-GBIC ports to the router (or
switch).
• Connect an Unshielded Twisted Pair (UTP) CAT5 cable from an FE port to the
router (or switch).
NetScreen-5000 Series 19
Page 28
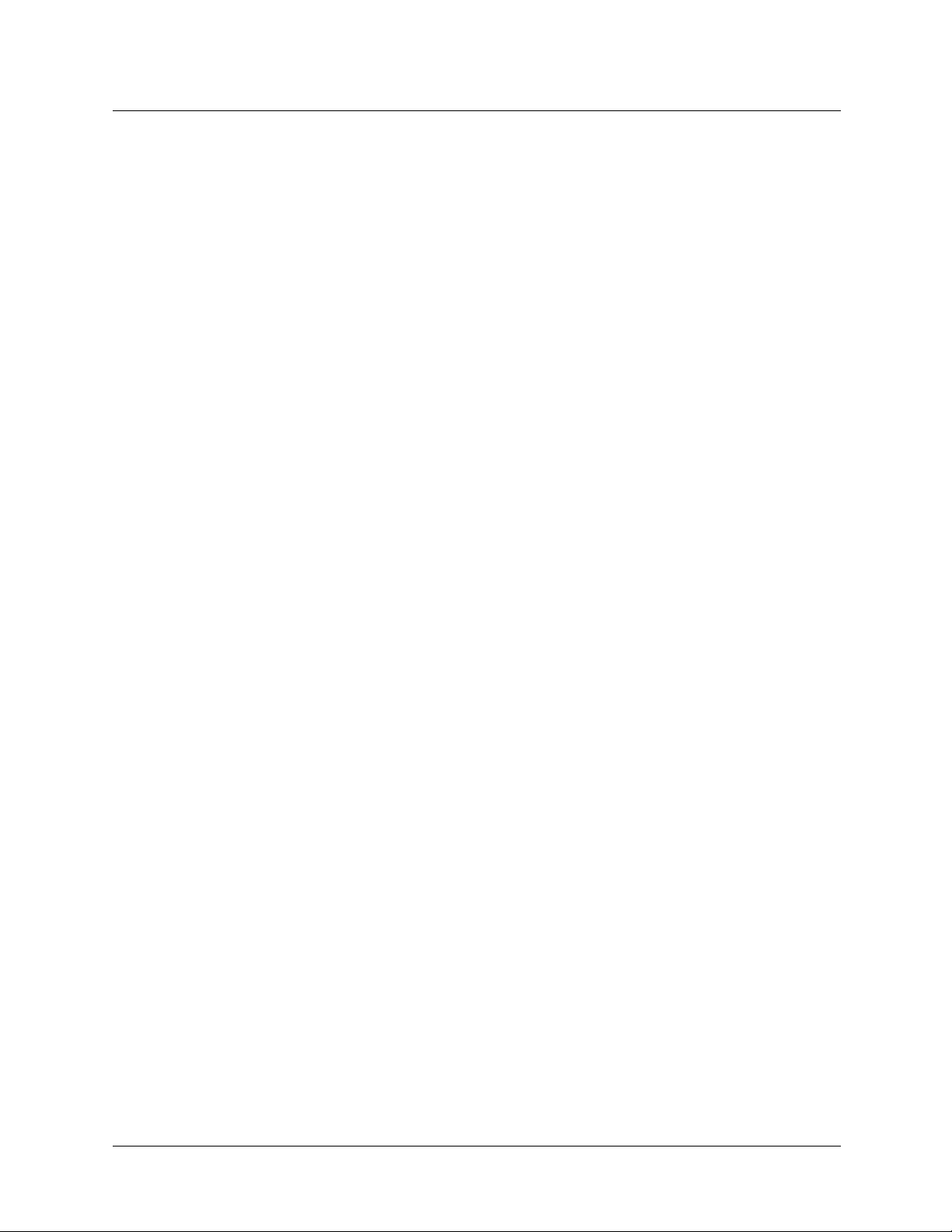
Chapter 2 Installing the Device
20 User’s Guide
Page 29
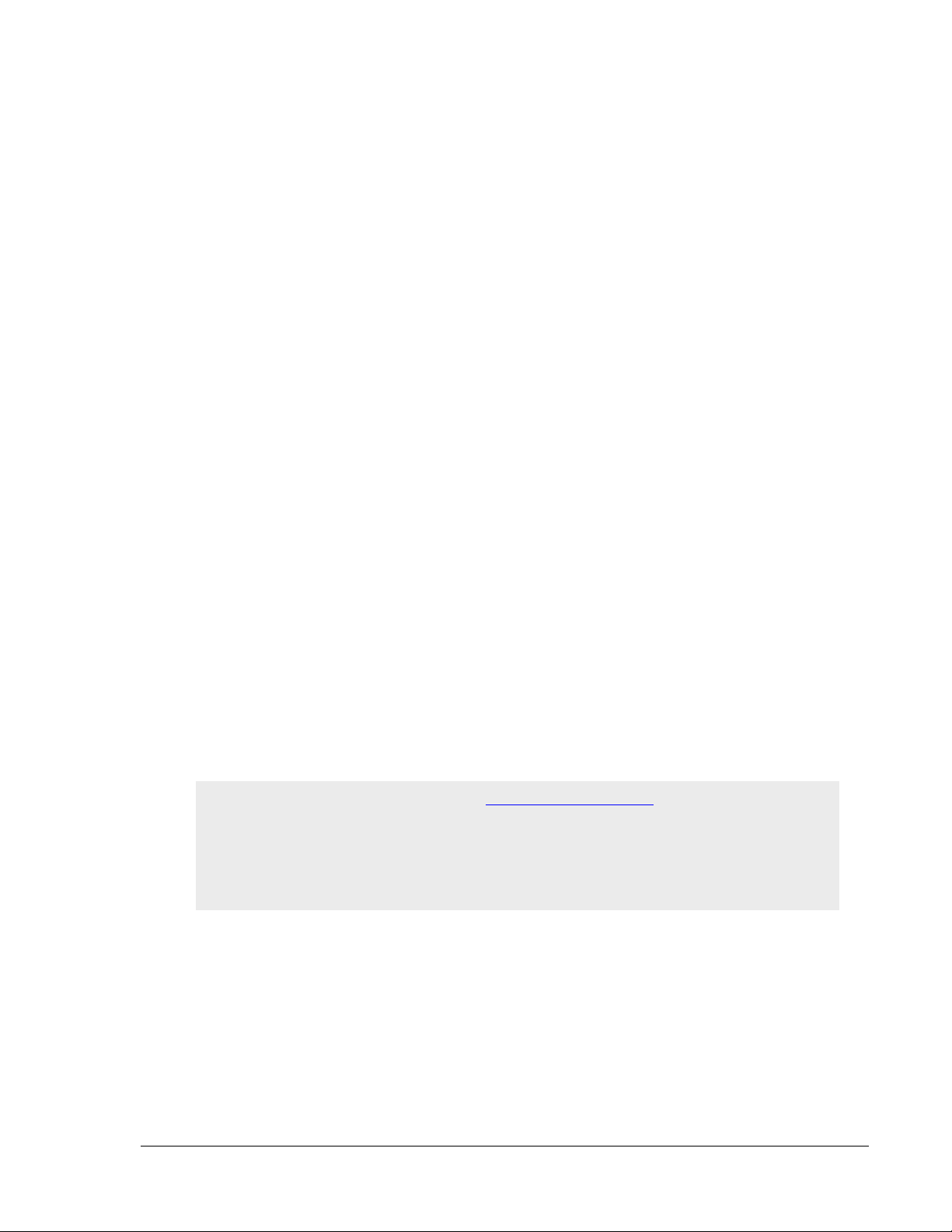
Chapter 3
Configuring the Device
This chapter describes how to perform initial configuration on a NetScreen-5000 Series
once you have mounted it in a rack or desktop, plugged in the necessary cables, and
turned the power on. Topics in this chapter include:
• “Operational Modes” on page 22
– “Transparent Mode” on page 22
– “Route Mode” on page 22
• “The NetScreen-5000 Interfaces” on page 23
– “NetScreen-5200 Interfaces” on page 23
– “NetScreen-5400 Interfaces” on page 24
– “Configurable Interfaces” on page 24
• “Performing Initial Connection and Configuration” on page 25
– “Establishing a Terminal Emulator Connection” on page 25
– “Upgrading the Firmware During the Boot Process” on page 26
– “Changing Your Admin Name and Password” on page 27
– “Setting Port and Interface IP Addresses” on page 27
• “Configuring the Device for Telnet and WebUI Sessions” on page 29
– “Starting a Console Session Using Telnet” on page 29
– “Starting a Console Session Using Dialup” on page 30
– “Establishing a GUI Management Session” on page 30
• “Configuring the Chassis Alarm” on page 31
• “Configuring Aggregate Interfaces” on page 32
• “Using CLI Commands to Reset the Device” on page 33
3
Note: You must register your product at www.netscreen.com/cso
services, such as the Deep Inspection Signature Service, can be activated on the device.
After registering your product, use the WebUI or CLI to obtain the subscription for the
service. For more information about registering your product and obtaining subscriptions
for specific services, see the “System Parameters” chapter in the NetScreen Concepts &
Examples ScreenOS Reference Guide.
NetScreen-5000 Series 21
so that certain ScreenOS
Page 30
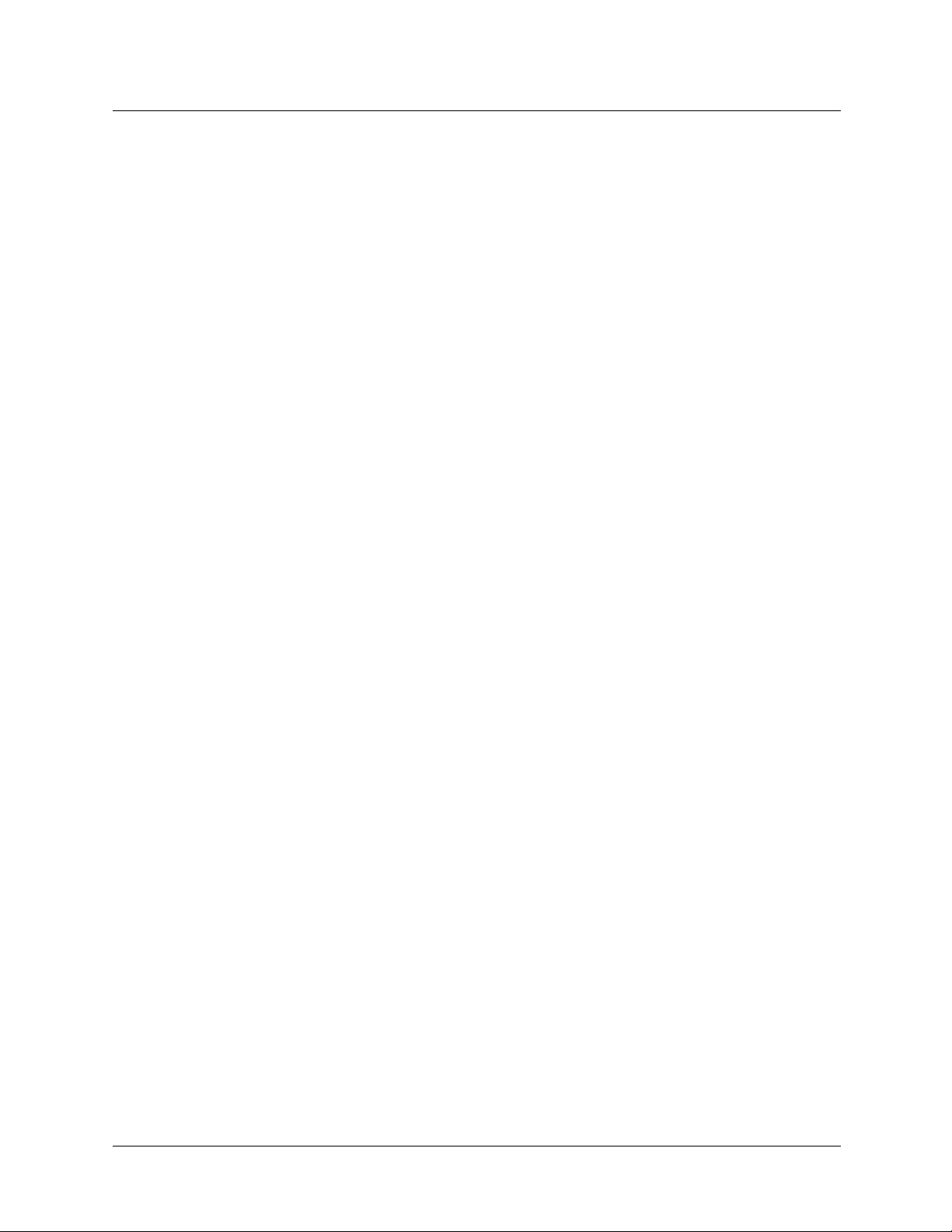
Chapter 3 Configuring the Device
PERATIONAL
O
A NetScreen-5000 Series device supports two operational modes: Transparent and Route.
The default mode is Route.
M
ODES
Transparent Mode
In Transparent mode, a NetScreen-5000 Series device operates as a Layer-2 bridge.
Because the device cannot translate packet IP addresses, it cannot perform Network
Address Translation (NAT). Consequently, for the device to access the Internet, any IP
address in your trusted (local) networks must be routable and accessible from untrusted
(external) networks.
In Transparent mode, the IP addresses for the Layer-2 Trust and Untrust zones are
0.0.0.0, thus making the NetScreen-5000 Series device invisible to the network. However,
the device can still perform firewall, VPN, and traffic management according to
configured security policies.
Route Mode
In Route mode, a NetScreen-5000 Series device operates at Layer 3. Because you can
configure each interface using an IP address and subnet mask, you can configure
individual interfaces to perform NAT.
• When the interface performs NAT services, the NetScreen-5000 Series device
translates the source IP address of each outgoing packet into the IP address of
the untrusted interface. It also replaces the source port number with a
randomly-generated value.
• When the interface does not perform NAT services, the source IP address and
port number in each packet header remain unchanged. Therefore, to reach the
Internet your local hosts must have routable IP addresses.
For more information on NAT, see the NetScreen Concepts & Examples ScreenOS
Reference Guide.
22 User’s Guide
Page 31

The NetScreen-5000 Interfaces
THE NETS
Each Secure Port Module (SPM) for a NetScreen-5000 Series device provide 8 or 26
physical ethernet ports. Each of these ports can serve as a physical interface. In addition,
you can configure the ethernet ports to host multiple virtual (logical) interfaces.
CREEN
-5000 I
NTERFACES
NetScreen-5200 Interfaces
The NetScreen-5200 below contains one management module (in slot 1) and one 5000-8G
SPM (in slot 2). You can use a 5000-M or a 5000-M2 management module in slot 1.
ethernet2/1
ethernet2/2
Status and Power LEDs
ethernet2/3
ethernet2/4
Modem PortConsole Port
ethernet2/5
ethernet2/5
ethernet2/6
ethernet2/6
ethernet2/7
ethernet2/7
ethernet2/8
ethernet2/8
MGT Port
HA Ports
NetScreen-5000 Series 23
Page 32

Chapter 3 Configuring the Device
NetScreen-5400 Interfaces
A NetScreen-5400 contains one management module (in slot 1) and up to three SPMs. You
can use a 5000-M or a 5000-M2 management module in slot 1. In the illustrations below,
the device contains three 5000-8G SPMs.
ethernet4/1
ethernet4/2
ethernet4/3
ethernet4/4
Modem PortConsole Port
ethernet4/5
ethernet4/6
ethernet4/7
MGT Port
HA Ports
SPM, slot 2
SPM, slot 3
SPM, slot 4
ethernet4/8
Configurable Interfaces
The configurable interfaces available on a NetScreen-5000 Series device are as follows:
Interface Type Description
Ethernet interfaces ethernetn1/n2 specifies a physical ethernet interface, denoted by an interface
module in a slot (n1) and a physical port (n2) on the module.
ethernetn1/n2.n3 specifies a logical interface, denoted by an interface
module in a slot (n1), a physical port (n2) on the module, and a logical
interface number ( .n3). You create logical interfaces using the set interface
command.
Layer-2 interfaces vlan1 specifies the interface used for management and VPN while the
NetScreen device is in Transparent mode.
Tunnel interfaces tunnel.n specifies a tunnel interface. Use this interface for VPN traffic.
Function interfaces mgt specifies a dedicated management interface bound to the MGT zone.
ha1 and ha2 specify the names of the dedicated HA ports.
24 User’s Guide
Page 33

Performing Initial Connection and Configuration
ERFORMING INITIAL
P
To establish the first console session with the NetScreen-5000 Series device, use a vt100
terminal emulator program through the provided RJ-45/DB9 serial port connector.
ONNECTION AND
C
ONFIGURATION
C
Establishing a Terminal Emulator Connection
To establish an initial console session:
1. Plug the DB-9 end of the supplied RJ-45/DB-9 serial cable into the serial port of
your workstation. (Be sure that the DB-9 is seated properly and secured with the
screws.)
2. Plug the RJ-45 end of the cable into the Console port of the NetScreen-5000
Series device. (Be sure that the RJ-45 clip snaps into the port and is seated
properly.)
3. Launch a Command Line Interface (CLI) session between your workstation and
a NetScreen-5000 Series device using a standard serial terminal emulation
program such as Hilgraeve HyperTerminal (provided with the Microsoft
Windows operating system). The settings should be as follows:
• Baud Rate to 9600
• Parity to No
• Data Bits to 8
• Stop Bit to 1
• Flow Control to none
4. At the HyperTerminal window, press the enter key to display the login prompt.
5. At the login prompt, type netscreen.
6. At the password prompt, type netscreen.
Note: Use lowercase letters only. Both login and password are case-sensitive.
7. (Optional) By default, the console times out and terminates automatically after
10 minutes of idle time. To change this timeout interval, execute the following
command:
set console timeout number
where number is the length of idle time in minutes before session termination.
To prevent any automatic termination, specify a value of 0.
NetScreen-5000 Series 25
Page 34

Chapter 3 Configuring the Device
Upgrading the Firmware During the Boot Process
1. Connect your computer to the NetScreen-5000 Series device:
a. Using a serial cable, connect the serial port on your computer to the
console port on the NetScreen-5000 Series device. This connection, in
combination with a terminal application, enables you to manage the
NetScreen device.
b. Using an Ethernet cable, connect the network port on your computer to
the management port on the NetScreen-5000 Series device. This
connection enables the transfer of data between the computer, the TFTP
server, and the NetScreen device.
2. Make sure that you have the new ScreenOS image file stored in the TFTP server
directory on your computer. For information on obtaining the new firmware, see
the NetScreen Concepts & Examples Reference Guide.
3. Run the TFTP server on your computer by double-clicking on the TFTP server
application. You can minimize its window but it must be active in the
background.
4. Log in to the NetScreen-5000 Series device using a terminal emulator such as
HyperTerminal. See “Establishing a Terminal Emulator Connection” on page
25. Log in as the root admin or an admin with read-write privileges.
5. Power on or restart the NetScreen-5000 Series device.
6. Keep your eyes on the terminal emulator screen, then when you see “Hit any key
to run loader”, press any key on your computer keyboard to interrupt the
startup.
Note: If you do not interrupt the NetScreen-5000 Series device in time, it proceeds
to load the firmware saved in flash memory.
7. At the Boot File Name prompt, enter the file name of the ScreenOS firmware
you want to load.
8. At the Self IP Address prompt, enter the IP address of the NetScreen-5000
Series device that is used to communicate to the TFTP server.
9. At the TFTP IP Address prompt, enter the IP address of the TFTP server.
An indication that the firmware is loading successfully is the display of the
series of “rtatatatatata...” running on the terminal emulator screen and a series
of symbols running on the TFTP server window. When the firmware installation
is complete, a message informs you of the success of the installation.
10. Answer Yes to the following question: “Program to on-board flash” ([y]/n)”
Answering “yes” saves the firmware you installed to flash memory.
11. Answer Yes to the following question: “Run downloaded program? ([y]/n)”
Answering “yes” instructs the NetScreen-5000 Series device to start running the
new ScreenOS firmware.
26 User’s Guide
Page 35

Performing Initial Connection and Configuration
Changing Your Admin Name and Password
Because all NetScreen products use the same admin name and password (netscreen), it
is highly advisable to change your admin name and password immediately. Enter the
following commands:
set admin name name_str
set admin password pswd_str
save
For information on creating different levels of administrators, see the NetScreen Concepts
& Examples ScreenOS Reference Guide.
Setting Port and Interface IP Addresses
Through the CLI, you can execute commands that set IP address and subnet mask values
for most of the physical interfaces.
Viewing Current Interface Settings
To begin the configuration process, it is advisable to view existing port settings by
executing the following command:
get interface
This command displays current port names, IP addresses, MAC addresses, and other
useful information.
Setting the IP Address of the Management Interface
The default IP address and subnet mask settings for the MGT interface are 192.168.1.1
and 255.255.255.0, respectively. To access the MGT interface, you must change the IP
address and subnet mask of the MGT interface to match your current network. NetScreen
recommends using the MGT interface exclusively for out of band management.
Note: The MGT interface is on the 5000-M or 5000-M2 management modules, which are
always in slot 1.
To set the IP address of the MGT interface:
1. Choose an unused IP address within the current address range of your Local
Area Network.
2. Set the MGT interface to this unused IP address by executing the following
command:
set interface mgt ip ip_addr/mask
NetScreen-5000 Series 27
Page 36

Chapter 3 Configuring the Device
For example, to set the IP address and subnet mask of the MGT interface to
10.100.2.183 and 16, respectively:
set interface mgt ip 10.100.2.183/16
3. To confirm the new port settings, execute the following command:
get interface mgt
Setting the IP Address for the Trust Zone Interface
The NetScreen-5000 Series device usually communicates with your protected network
through an interface bound to the Trust zone. To allow an interface to communicate with
internal devices, you must assign it the IP address and subnet mask for your protected
network.
To set up the ethernet2/2 interface to communicate with your trusted network:
1. Determine the IP address and subnet mask of your trusted network.
2. Set the ethernet2/2 interface to the Trust zone by executing the following
command:
set interface ethernet2/2 zone trust
3. Set the IP address and subnet mask by executing the following command:
set interface ethernet2/2 ip ip_addr/mask
where ip_addr is the IP address and mask is the subnet mask. For example, to
set the IP address and subnet mask of the ethernet2/2 interface to
10.250.2.1/16:
set interface ethernet2/2 ip 10.250.2.1/16
4. (Optional) To confirm the new port settings, execute the following command:
get interface ethernet2/2
Setting the IP Address for the Untrust Zone Interface
The NetScreen-5000 Series device usually communicates with external (untrusted)
devices through an interface bound to the Untrust zone. To allow an interface to
communicate with external devices, you must assign it a public IP address.
To set up the ethernet2/3 interface to communicate with external devices:
1. Choose an unused public IP address and subnet mask.
2. Set the ethernet2/3 interface to the Untrust zone by executing the following
command:
set interface ethernet2/3 zone untrust
28 User’s Guide
Page 37

Configuring the Device for Telnet and WebUI Sessions
3. Set the IP address and subnet mask by executing the following command:
set interface ethernet2/3 ip ip_addr/mask
where ip_addr is the IP address and mask is the subnet mask. For example, to
set the IP address and subnet mask of the ethernet2/3 interface to
172.16.20.1/16:
set interface ethernet2/3 ip 172.16.20.1/16
4. (Optional) To confirm the new interface settings, execute the following
command:
get interface ethernet2/3
Allowing Outbound Traffic
By default, the NetScreen-5000 Series device does not allow inbound or outbound traffic,
nor does it allow traffic to or from the DMZ. To permit (or deny) traffic, you must create
access policies.
The following CLI command creates an access policy that permits all kinds of outbound
traffic, from any host in your trusted LAN to any device on the untrusted network.
set policy from trust to untrust any any any permit
Save your access policy configuration with the following command:
save
Important: Your network might require a more restrictive policy than the one created in
the example above. The example is NOT a requirement for initial configuration. For
detailed information about access policies, see the NetScreen Concepts & Examples
ScreenOS Reference Guide.
ONFIGURING THE DEVICE FOR TELNET AND
C
In addition to terminal emulator programs, you can use Telnet (or dialup) to establish
console sessions with the NetScreen-5000 Series device. In addition, you can start
management sessions using the NetScreen WebUI, a web-based GUI management
application.
Starting a Console Session Using Telnet
To establish a Telnet session with the NetScreen-5000 Series device:
1. Connect an RJ-45 cable from the MGT interface to the internal switch, router, or
hub in your LAN.
2. Open a Telnet session, specifying the current MGT interface IP address. For
example, in Windows, click Start > Run, enter telnet ip_addr (where ip_addr
is the address of the MGT interface), then click OK.
WEBUI S
ESSIONS
NetScreen-5000 Series 29
Page 38

Chapter 3 Configuring the Device
For example, if the MGT interface has an address of
telnet
3. At the Username prompt, type your user name (default is netscreen).
4. At the Password prompt, type your password (default is netscreen).
Note: Use lowercase letters only. Both username and password are case-sensitive.
5. (Optional) By default, the console times out and terminates automatically after
10 minutes of idle time. To change this timeout interval, execute the following
command:
set console timeout number
where number is the length of idle time in minutes before session termination.
To prevent any automatic termination, specify a value of 0.
10.100.2.183
10.100.2.183
, enter:
Starting a Console Session Using Dialup
Each NetScreen-5000 Series device provides a modem port that allows you to establish a
remote console session using a dialup connection through a 9600 bps modem. Dialing into
the modem establishes a dialup console connection.
Note: The Terminal type for dialup sessions must be vt100. For example, in Hilgreave
HyperTerminal (a commonly-used terminal application), click Connect, select Remote
System from the dropdown menu, then select vt100 from the Term Type menu.
Establishing a GUI Management Session
To access the NetScreen-5000 Series device with the WebUI management application:
1. Connect your computer (or your LAN hub) to the MGT interface using a
Category-5 Ethernet cable. (The MGT interface is on the 5000-M or 5000-M2
management modules, which always reside in slot 1.)
2. Launch your browser, enter the IP address of the MGT interface in the URL
field, then press Enter.
30 User’s Guide
Page 39

Configuring the Chassis Alarm
For example, if you assigned the MGT interface an IP address of
10.100.2.183
http://10.100.2.183
The NetScreen WebUI software displays the login prompt.
3. Enter netscreen in both the Admin Name and Password fields, then click
Login. (Use lowercase letters only. The Admin Name and Password fields are
both case sensitive.)
The NetScreen WebUI application window appears.
/16, enter the following:
ONFIGURING THE
C
The NetScreen-5000 Series device allows you to configure the chassis alarm, an audible
warning that sounds when a system failure or hazardous event occurs. To determine
which failures and events trigger the chassis alarm:
1. Configure the audible alarms by executing the following command:
set chassis audible-alarm string
where string can be any of the following keywords:
all Enables all chassis alarms.
battery Sets the chassis alarm to sound when a battery fails.
fan-failed Sets the chassis alarm to sound when a fan fails.
power-failed Sets the chassis alarm to sound when a power supply fails.
temperature Sets the chassis alarm to sound when the temperature goes outside of
2. After configuring the alarm, it is advisable to view alarm environment
information by executing the following command:
get chassis
HASSIS ALARM
C
the acceptable range.
NetScreen-5000 Series 31
Page 40

Chapter 3 Configuring the Device
ONFIGURING AGGREGATE INTERFACES
C
The NetScreen-5000 Series device allows you to combine two or more physical ports into a
single virtual port. This virtual port is known as an aggregate interface. Only Secure Port
Modules (SPMs) support this feature.
• On a 5000-8G SPM, you can create up to four aggregate interfaces.
• On a 5000-2G24FE SPM, you can create up to five aggregate interfaces.
The 5000-8G SPM supports only certain combinations of ports for aggregate interfaces.
For example, a 5000-8G SPM residing in slot 2 only supports the following port
combinations:
• Ethernet2/1 and Ethernet2/2
• Ethernet2/3 and Ethernet2/4
• Ethernet2/5 and Ethernet2/6
• Ethernet2/7 and Ethernet2/8
You must assign one of the following names to the aggregate interface: aggregate1,
aggregate2, aggregate3, or aggregate4.
In the following example, you combine two Gigabit Ethernet mini-GBIC ports, each
running at 1 Gbps, into an aggregate interface running at 2 Gbps. The aggregate interface
consists of Ethernet ports 1 and 2 on a 5000-8G SPM (residing in slot 2).
To create the aggregate interface:
1. (Optional) To see what physical ports are available on your NetScreen-5000
Series device:
get interface
2. To create an aggregate interface name:
set interface string zone zonename
where string is a legal aggregate interface name (aggregate1, aggregate2,
aggregate3, or aggregate4).
For example, to create the aggregate interface name aggregate1:
set interface aggregate1 zone zonename
3. To assign ports ethernet2/1 and ethernet2/2 to the aggregate1 interface name:
set interface ethernet2/1 aggregate aggregate1
set interface ethernet2/2 aggregate aggregate1
4. (Optional) To see the updated port list and details about the new aggregate
interface:
get interface
get interface aggregate1
32 User’s Guide
Page 41

Using CLI Commands to Reset the Device
Notice that the listing contains aggregate1, an aggregate interface comprised of
ethernet2/1 and ethernet2/2. This aggregate interface runs with a throughput
rate of 2 Gbps. You can now bind the aggregate interface to a zone.
Note: As with most other interfaces, you must assign the aggregate interface an
IP address so that other nodes on the network can reach it.
SING
U
CLI C
If you lose the admin password, you can use the following procedure to reset the
NetScreen-5000 Series device to its default settings. This destroys any existing
configurations, but restores access to the device.
Warning: Resetting the NetScreen-5000 Series will delete all existing configuration
settings, and the firewall and VPN services will be rendered inoperative.
To perform this operation, you need to make a console connection, as described in
“Establishing a Terminal Emulator Connection” on page 25.
Note: By default the device recovery feature is enabled. You can disable it by entering the
following CLI command: unset admin device-reset.
1. At the login prompt, type the serial number of the NetScreen-5000 Series device.
2. At the password prompt, type the serial number again.
OMMANDS TO RESET THE DEVICE
The following message appears:
!!! Lost Password Reset !!! You have initiated a command to reset the device to
factory defaults, clearing all current configuration, keys and settings. Would you
like to continue? y/[n]
NetScreen-5000 Series 33
Page 42

Chapter 3 Configuring the Device
3. Press the y key.
The following message appears:
!! Reconfirm Lost Password Reset !! If you continue, the entire configuration of
the device will be erased. In addition, a permanent counter will be incremented to
signify that this device has been reset. This is your last chance to cancel this
command. If you proceed, the device will return to factory default configuration,
which is: System IP: 192.168.1.1; username: netscreen; password: netscreen.
Would you like to continue? y/[n]
4. Press the y key to reset the device.
You can now login in using netscreen as the default admin name and password.
Note: After you successfully reset and reconfigure the NetScreen-5000 Series, you
should back up the new configuration setting. As a precaution against lost
passwords, you should back up a new configuration that contains the NetScreen
default password. This will ensure a quick recovery of a lost configuration. You
should change the password on the system as soon as possible. For detailed
information about configuration backups, see the System Parameters section in
the NetScreen Concepts & Examples ScreenOS Reference Guide.
34 User’s Guide
Page 43

Chapter 4
Servicing the Device
This chapter details service and maintenance of various components in your
NetScreen-5000 Series. Topics in this chapter include:
• “Removing and Reseating Modules” on page 36
• “Replacing a DC Power Supply” on page 36
• “Replacing an AC Power Supply” on page 37
• “Replacing the Fan Tray” on page 37
• “Connecting and Disconnecting Gigabit Ethernet Cables” on page 38
• “Removing and Installing a Mini-GBIC Transceiver” on page 39
4
NetScreen-5000 Series 35
Page 44

Chapter 4 Servicing the Device
EMOVING AND RESEATING
R
Although NetScreen-5000 Series modules are pre-installed before shipping, you may find
it necessary to remove or reseat modules to suit the special security needs of your
network.
Warning: Always be sure the chassis power switch is off before you remove or install a
Secure Port Module (SPM) or management module.
To remove a module from a NetScreen-5000 Series device:
1. Release the module from the chassis by loosening the screws.
2. Rotate the ejector/injector levers to disengage the module from the backplane.
3. Gently slide the module card out of the chassis.
To install a module in a NetScreen-5000 Series device:
1. Be sure the module is right-side-up and the ejector/injector levers are extended.
2. Slide the module into the appropriate slot of the chassis, until it is seated in the
backplane.
3. To secure the module in the chassis, close the ejector/injector levers by pushing
on them toward the center of the module.
4. Tighten the screws using a #2 Phillips-head screwdriver.
ODULES
M
EPLACING A
R
Warning: Before replacing a power supply, you MUST shut off current to the DC feed
wires that lead to the power supply. Also, be sure that the power switch is in the off position
(right side pressed in).
To replace a DC power supply:
1. Turn off the power supply.
2. Loosen the retaining screws on the terminal block.
3. Remove the feed wires.
4. Turn the thumbscrew counterclockwise to release the power supply.
5. Lift and grip the lever, then gently pull the power supply straight out.
6. Insert the new power supply into the bay.
7. Secure the power supply in place by tightening the thumbscrew clockwise.
8. Reconnect the wires as explained in “Installing and Wiring a DC Power Supply”
DC P
on page 17.
OWER SUPPLY
36 User’s Guide
Page 45

Replacing an AC Power Supply
EPLACING AN
R
To replace an AC power supply:
1. Turn off the power supply.
2. Lift the AC power cord retainer clip.
3. Unplug the cord from the power supply.
4. Turn the thumbscrew counterclockwise to release the power supply.
5. Lift and grip the lever, then gently pull the power supply straight out.
6. Insert the new power supply into the bay.
7. Secure the power supply in place by tightening the thumbscrew clockwise.
8. Lift the retainer clip, then plug the power cord into the power supply.
9. Press the retainer clip over the cord, securing it in place.
EPLACING THE FAN TRAY
R
The NetScreen-5000 Series fan modules differ according to the device model:
• The NetScreen-5200 fan module has three fans.
• The NetScreen-5400 fan module has two fans.
When a fan or fan module fails, the Fan LED glows red, and the system generates an
event alarm and a SNMP trap. Although a NetScreen-5000 Series can operate with a fan
out of service, it is advisable to replace the fan module as soon as possible.
AC P
OWER SUPPLY
When you remove the fan module, you must reinstall it (or replace it) within two minutes,
or system failure may occur.
Warning: If the device becomes too hot, the system shuts down automatically.
Note: During the one-year warranty period, you can obtain a replacement fan module by
contacting NetScreen Technical support. After the warranty period, contact the NetScreen
Sales department to renew your support contract.
To replace the fan module on a NetScreen-5200:
1. Remove the fan module by turning the fan lock knob in the unlock position.
2. Rotate the ejector/injector lever out to disengage the fan module from the fan
bay.
3. Grip the fan module lever and gently slide the fan module straight out.
Warning: Do not remove the fan module while the fans are still spinning.
4. Insert the new fan module in the fan bay, then push it straight in.
NetScreen-5000 Series 37
Page 46

Chapter 4 Servicing the Device
5. Close the injector/ejector level to fully seat the fan module.
6. Secure the fan module in place by tightening the thumbscrew in the lock
position.
To replace the fan module on a NetScreen-5400:
1. Loosen the top and bottom thumbscrews, turning them counterclockwise.
2. Grip the screws then gently slide the fan module out.
Warning: Do not remove the fan module while the fans are still spinning.
3. Insert the new fan module in the fan bay, then push it straight in.
4. Secure the fan module in place by tightening the thumbscrews clockwise.
ONNECTING AND DISCONNECTING
C
ABLES
C
To connect a Gigabit Ethernet cable to a mini-GBIC connector transceiver port:
1. Hold the cable clip firmly but gently between your thumb and forefinger, with
your thumb on top of the clip and your finger under the clip. (Do not depress the
clip ejector on top of the clip.)
2. Slide the clip into the transceiver port until it clicks into place. Because the fit is
close, you may have to apply some force to seat the clip. Apply force evenly and
gently, to avoid clip breakage.
To remove the cable from the transceiver port:
1. Make sure the black transceiver ejector under the port is not pressed in;
otherwise, when you attempt to remove the cable, the transceiver might come
out with the cable still attached.
2. Hold the cable clip firmly but gently between your thumb and forefinger, with
your thumb on top of the clip and your finger under the clip.
3. Use your thumb to gently press the clip ejector on top of the clip, down then
forward. This action loosens the clip from the transceiver port.
4. Gently but firmly, pull the clip from the transceiver port.
IGABIT ETHERNET
G
38 User’s Guide
Page 47

Removing and Installing a Mini-GBIC Transceiver
EMOVING AND INSTALLING A
R
To remove a mini-GBIC transceiver from a module:
1. Push in the black ejector (located on the underside of the transceiver) until it
locks into place, disengaging the transceiver.
2. Grasp the transceiver at both sides then, firmly but gently, pull the transceiver
toward you to remove it from the module.
To install a mini-GBIC transceiver into a module:
1. Grasp the transceiver with the label facing up, then insert it into the transceiver
slot until seated.
2. Check to see if the black transceiver ejector extends fully out to the front of the
ejector slot, flush with the port portion of the transceiver.
M
INI
-GBIC T
RANSCEIVER
NetScreen-5000 Series 39
Page 48

Chapter 4 Servicing the Device
40 User’s Guide
Page 49

Appendix A
Specifications
This appendix provides general system specifications for the NetScreen-5000 Series.
• “NetScreen-5200 Attributes” on page A-42
• “NetScreen-5400 Attributes” on page A-42
• “Electrical Specification” on page A-42
• “Environmental Specification” on page A-42
• “NEBS Certifications” on page A-43
• “Safety Certifications” on page A-43
• “EMI Certifications” on page A-43
• “Connectors” on page A-43
A
NetScreen-5000 Series 41
Page 50

Appendix A Specifications
NETS
NETS
E
CREEN
Height: 3.4 inches (8.6 cm)
Depth: 19.5 inches (49.5 cm)
Width: 17.5 inches (44.5 cm)
Weight: 32 pounds (without power supply) (15 kg)
CREEN
Height: 8.62 inches (21.89 cm)
Depth: 14 inches (35 cm)
Width: 17.5 inches (44.5 cm)
Weight: 42 pounds (without power supply) (19 kg)
-5200 A
-5400 A
LECTRICAL SPECIFICATION
AC voltage: 100-240 VAC +/- 10%
DC voltage: -36 to -60 VDC
AC Watts: 150 Watts
TTRIBUTES
TTRIBUTES
DC Watts: 150 Watts
Fuse Rating: AC: 3.15 Amps / 250 Volts
DC: 12 Amps / 250 Volts (NetScreen-5200) and 6 Amps / 250 Volts (NetScreen-5400)
NVIRONMENTAL SPECIFICATION
E
The following table presents the environmental specifications.
Temperature Operating Non-operating
Normal altitude 32-105°F, 0°-40° C-40°-158° F, -40°−70° C
Relative humidity 10-90% 5-95%
Non-condensing 10-90% 5-95%
The maximum normal altitude is 12,000 ft. (0-3,660 m)
42 User’s Guide
Page 51

NEBS C
Level 3 NetScreen-5200 with DC power supply.
GR-63-Core: NEBS, Environmental Testing
GR-1089-Core: EMC and Electrical Safety for Network Telecommunications Equipment
Note: NEBS certification is currently not available on the 5000-M2 management module.
ERTIFICATIONS
AFETY
S
EMI C
ONNECTORS
C
C
UL, CUL, CSA, CE, CB
ERTIFICATIONS
FCC class A, CE class A, C-Tick, VCCI class A
The RJ-45 twisted-pair ports are compatible with the IEEE 802.3 Type 10/100 Base-T
standard.
The mini-Gigabit transceivers used in NetScreen-5000 Series modules are Shortwave or
SX type, so they are good for up to 550 meters. (This varies by manufacturer.) The limit is
850 for the optic LC-type connector. The mini-Gigabit transceivers are compatible with
the IEEE 802.3z Gigabit Ethernet standard.
The following table lists media types and distances for the different types of connectors
used in the NetScreen-5000 Series.
Standard Media Type Mhz/Km
1000 Base-SX 50/125µm Multimode Fiber 400 500 m
ERTIFICATIONS
Maximum Distance
Rating
50/125µm Multimode Fiber 500 550 m
62.5/125µm Multimode Fiber 160 220 m
62.5/125µm Multimode Fiber 200 275 m
1000 Base-LX 50/125µm Multimode Fiber 400 550 m
62.5/125µm Multimode Fiber 500 550 m
9/125µ Single-mode Fiber 10,000 m
100 Base-TX Category 5 and higher Unshielded
Twisted Pair (UTP) Cable
NetScreen-5000 Series 43
100 m
Page 52

Appendix A Specifications
44 User’s Guide
Page 53

Appendix B
Port Descriptions and LED Status
This appendix provides detail on port descriptions and LED status for the NetScreen-5000
Series modules.
• “Module Port Descriptions” on page B-46
• “Module LED Descriptions” on page B-47
• “Status LED States” on page B-47
• “Power Supply LEDs” on page B-49
• “Fan LED” on page B-50
B
NetScreen-5000 Series 45
Page 54

Appendix B Port Descriptions and LED Status
ODULE PORT DESCRIPTIONS
M
The following table describes the ports on the 5000-M and 5000-M2 management
modules.
Port Description Type Speed/Protocol
Console Enables a serial connection, to establish
terminal sessions with the system. Used for
launching Command Line Interface (CLI)
sessions.
Modem Enables a serial modem connection for
establishing dialup sessions.
MGT Enables a connection for establishing out-of-
band management sessions from outside of the
network.
HA1 Enables connection with another device in a
redundancy cluster, where one device serves
as the master (primary) device, and the other
serves as the backup (secondary) device.
HA2 Enables connection with another device in a
redundancy cluster, where one device serves
as the master (primary) device, and the other
serves as the backup (secondary) device.
RJ-45 9600 Bps/
RS-232
RJ-45 9600 Bps/
RS-232
RJ-45 10/100 Mbps/
Ethernet
mini-GBIC 1 Gbps/
Gigabit Ethernet
mini-GBIC 1 Gbps/
Gigabit Ethernet
The following table describes the ports on the 5000-8G Secure Port Module (SPM).
Port Description Type Speed/Protocol
Network
Ports 1-8
Eight Gigabit ports with an aggregate throughput
of 8 Gbps.
mini-GBIC 1 Gbps/
Gigabit Ethernet
The following table details the ports on the 5000-2G24FE module.
Port Description Type Speed/Protocol
Network Ports
1-2
Network Ports
3-26
Two high-speed network ports for general
connection to the network.
24 network ports for general connection
to the network.
mini-GBIC 1 Gbps
Gigabit Ethernet
RJ-45 10/100 Mbps/
Ethernet
46 User’s Guide
Page 55

ODULE
M
LED D
This section provides descriptions of the LEDs on NetScreen-5000 Series modules. Two
types of LEDs exist on the modules:
• Status LEDs. These LEDs reflect certain conditions that exist on the system at
large and do not explicitly refer to a given port.
• Port LEDs. These LEDs reflect basic conditions (for example, a link connection
status) that exist for a specific port.
ESCRIPTIONS
TATUS
S
LED S
This section describes Status LED states on all modules.
TATES
Interpreting Status LEDs for the Management
Modules
The Status LEDs indicate whether the management module is operating properly. The
following table describes the status possibilities for each.
LED LED Color Meaning of the LED
CPU
Utilization
POWER green Indicates the system is receiving power.
STATUS blinking
green Consists of an array of five LEDs that indicate the current level of
CPU utilization. Utilization is defined as the amount of traffic
detected on the device at any given time. The CPU utilization LEDs
represent the following percentages of possible utilization: 5%, 10%,
25%, 50%, and 90%.
off When all are off, indicates less than 5 percent CPU use.
off Indicates the system is not receiving power.
red Indicates the power has a problem.
Indicates the system is operational.
green
blinking
amber
off Indicates the module is not operational.
HA green Indicates the module is a master in a redundancy cluster.
red Indicates the module is ineligible to be a backup.
amber Indicates the module is a backup in a redundancy cluster.
off Indicates that no HA activity has been defined.
ALARM red Indicates an alarm which could mean a system failure.
blinking red Indicates a self-test failure during the bootup process.
NetScreen-5000 Series 47
Indicates the system is booting up.
Page 56

Appendix B Port Descriptions and LED Status
off Indicates the system has not detected an event or error at the
current time.
FLASH green Indicates the flash card is installed.
blinking
green
off Indicates no flash card loaded in the flash card slot.
Indicates flash card activity.
Interpreting Status LEDs for the Secure Port Module
The Status LEDs indicate whether the Secure Port Module is operating properly. The
following table describes the status possibilities for each.
LED LED Color Meaning of the LED
POWER green Indicates the system is receiving power.
off Indicates the system is not receiving power.
amber Indicates the system has initially received power.
STATUS blinking
green
green Indicates the system has a problem.
off Indicates the Secure Port Module is not operational.
Indicates the system is up and operational and that the power
source is working properly.
Interpreting Ethernet Port Status LEDs for All Modules
The port Status LEDs indicate whether any of the ports on the modules are operating
properly. The following table describes the status possibilities for each.
LED LED Color Meaning of the LED
LINK green Indicates a successful link has been established.
blinking
green
off Indicates the port has not established a link with another device.
TX/RX green Indicates the port is successfully passing packets back and forth to
blinking
green
off Indicates the port does not have a device connected to it.
Indicates the port is attempting to establish a link.
a destination device.
Indicates the port is attempting to pass packets back and forth to a
destination device.
48 User’s Guide
Page 57

OWER SUPPLY
P
The following tables describe LED behaviors on the 5000-M and 5000-M2 for different
combinations of functioning power supplies.
LED
S
Interpreting Power Supply LED Status for the
NetScreen-5200
The following table details the LED behaviors on the 5000-M and 5000-M2 for different
combinations of functioning power supplies.
Power Supply 1 Present Power Supply 2 Present Power LED Alarm LED
Yes No Green Off
Yes Yes. Not functioning. Green Red
Yes Yes Green Off
Interpreting Power Supply LED Status for the
NetScreen-5400
The status of the Power and Alarm LEDs depend upon whether the NetScreen-5400
contains a single Secure Port Module (SPM) or multiple SPMs.
Single SPM Installed
The following table describes the LED behaviors for different combinations of functioning
power supplies when there is only one SPM installed.
Power Supply 1
Present
Yes No No Green Off
Yes Yes. Not turned
Yes Yes No Green Off
Yes Yes Yes. Not turned on. Green Red
Yes Yes Yes Green Off
Note: If the NetScreen-5400 contains more than one SPM, the system requires at least two
functioning power supplies. If a second power supply is not present or is present but not
turned on, the Alarm LED is off, but a console message directing you to install and turn on
another power supply appears.
Power Supply 2
Present
on.
Power Supply 3
Present
No Green Red
Power LED Alarm LED
NetScreen-5000 Series 49
Page 58

Appendix B Port Descriptions and LED Status
AN
F
LED
The following table describes the Fan LED on both the NetScreen-5200 and NetScreen5400 chassis.
LED Color Meaning of the LED
green Fans are operating.
off Power is off.
50 User’s Guide
Page 59

Index
Index
Numerics
5000-2G24FE, description 11
5000-8G
description 10
figure 10
port status LEDs 48
system status LEDs 48
5000-M
figure 8
system status LEDs 47
5000-M2
figure 9
system status LEDs 47
A
AC power supply 7
replacing 37
aggregate ports 31
asset recovery 33
C
cabling, network interfaces 29
changing login and password 27
configuring aggregate ports 31
connecting
power supply 17
serial connection 30
system to a router or switch 19
system to other devices 18
console
changing timeout 25, 30
establishing session 25
using a dialup connection session 30
D
DC power supply 6
replacing 36
wiring 17
dialup connection 30
F
fan tray, replacing 38
G
guide organization 1
H
high availability, establishing an HA connection 18
I
installation guidelines 14
installing modules 7
L
LED status 47
LED status types 47
Logging on 30
login, changing 27
M
management module, 5000-M 8
management module, 5000-M2 9
management port, setting an IP address 27
management session 30
modules 8
5000-2G24FE 11
5000-8G 10
5000-M 8
5000-M2 9
allowable slots 7
installing 7
management module 8
secure port modules 9
NetScreen-5000 Series 51
Page 60

Index
mounting
mid-mount rack installation 16
rear and front rack installation 15
N
NetScreen publications 2
NetScreen-5000
connecting to a router or switch 19
connecting to other devices 18
modules 8
NetScreen-5200, about 4
NetScreen-5400, about 4
P
password
changing 27
resetting 33
port settings, viewing 27
port status LEDs, 5000-8G 48
power supplies
AC
description 7
replacing 37
connecting to the system 7
DC
ground posts 18
replacing 36
terminal blocks 18
wiring 18
installing 17
recommendations 6
R
rack
installation guidelines 14
mounting 14
replacing
a DC power supply 36
an AC power supply 37
reset 33
S
Secure Port Modules
5000-2G24FE 11
5000-8G 10
system status LEDs
5000-8G 48
5000-M 47
T
transparent mode 22
V
ventilation 14
viewing port settings 27
52 User’s Guide
Page 61

Table des matières
Préface..................................................................................................................53
Organisation du manuel .......................................................................... 53
Conventions relatives à l’interface de ligne de commande (CLI) ............ 54
Publications Juniper Networks NetScreen ................................................. 54
Chapitre 1 Présentation générale ........................................................................55
Série de produits NetScreen-5000 ............................................................ 56
Unité NetScreen-5200.................................................................................... 56
Unité NetScreen-5400.................................................................................... 56
Blocs d’alimentation ................................................................................. 57
Recommandations concernant l’alimentation électrique des unités
NetScreen-5200 ............................................................................................ 58
Recommandations concernant l’alimentation électrique des unités
NetScreen-5400 ............................................................................................ 58
Bloc d’alimentation CC ................................................................................. 58
Bloc d’alimentation CA.................................................................................. 59
Modules de ventilation ............................................................................. 59
Modules NetScreen-5000 ......................................................................... 60
Modules de gestion....................................................................................... 60
Module de gestion 5000-M ......................................................................60
Module de gestion 5000-M2 ....................................................................61
Modules de ports sécurisés ........................................................................... 62
SPM 5000-8G ............................................................................................62
SPM 5000-2G24FE .....................................................................................63
Chapitre 2 Installation de l’unité........................................................................... 65
Instructions d’installation générales .......................................................... 66
Instructions d’installation de la baie de matériel ...................................... 66
Montage de l’unité de la série NetScreen-5000 ...................................... 67
Montage avant et arrière de l’unité NetScreen-5200.................................... 67
Montage à mi-hauteur de l’unité NetScreen-5200........................................ 68
Montage frontal de l’unité NetScreen-5400 .................................................. 68
Installation et connexion du bloc d'alimentation CA ............................... 69
Installation et raccordement d’un bloc d’alimentation CD ...................... 69
Établissement d’une connexion HA .......................................................... 71
Connexion de l’unité de la série NetScreen-5000 à un routeur ou à un
commutateur ............................................................................................ 71
Chapitre 3 Configuration de l’unité...................................................................... 73
Modes de fonctionnement ....................................................................... 74
Mode Transparent ......................................................................................... 74
Mode Route................................................................................................... 74
Série de produits NetScreen-5000 ix
Page 62

Table des matières
Interfaces NetScreen-5000 ....................................................................... 75
Interfaces NetScreen-5200............................................................................ 75
Interfaces NetScreen-5400............................................................................ 76
Interfaces configurables ............................................................................... 76
Exécution de la connexion et de la configuration initiales ....................... 77
Établissement d’une connexion d’émulateur de terminal............................. 77
Mise à niveau du micrologiciel au cours du processus de démarrage........ 78
Modification de votre nom et de votre mot de passe d’administrateur........ 79
Configuration des adresses IP de port et d’interface.................................... 79
Affichage des paramètres d’interface actuels .........................................79
Configuration de l’adresse IP de l’interface de gestion ............................79
Configuration de l’adresse IP pour l’interface de la zone Trust .................80
Configuration de l’adresse IP pour l’interface de zone Untrust .................80
Autorisation du trafic sortant .....................................................................81
Configuration de l’unité pour les sessions Telnet et d’interface utilisateur Web
81
Démarrage d’une session de console à l’aide de Telnet.............................. 81
Démarrage d’une session de console à l’aide d’un appel commuté .......... 82
Établissement d’une session de gestion d’interface utilisateur graphique .... 82
Configuration de l’alarme de châssis ....................................................... 83
Configuration d’interfaces agrégées ........................................................ 84
Utilisation des commandes d’interface de ligne de commande pour
réinitialiser l’unité ....................................................................................... 85
Chapitre 4 Entretien de l’unité ..............................................................................87
Retrait et réinstallation des modules ......................................................... 88
Remplacement d’un bloc d’alimentation CC .......................................... 88
Remplacement d’un bloc d’alimentation CA ........................................... 89
Remplacement du bloc de ventilation ..................................................... 89
Connexion et déconnexion des câbles Gigabit Ethernet ........................ 90
Retrait et installation d’un transmetteur mini-GBIC .................................... 91
Annexe A Spécifications .......................................................................................93
Attributs de l’unité NetScreen-5200 ........................................................... 94
Attributs de l’unité NetScreen-5400 ........................................................... 94
Spécifications électriques ......................................................................... 94
Spécifications environnementales ............................................................ 94
Certifications NEBS .................................................................................... 95
Certifications de conformité ..................................................................... 95
Certifications EMI ......................................................................................95
Connecteurs ............................................................................................. 95
x Manuel de l’utilisateur
Page 63

Annexe B Description des ports et état des diodes électroluminescentes ...........97
Description des ports des modules ........................................................... 98
Description des DEL des modules ............................................................. 99
Etats des DEL d’état .................................................................................. 99
Interprétation des DEL d’état des modules de gestion ..................................99
Interprétation des DEL d’état des modules de ports sécurisés .....................100
Interprétation des DEL d’état des ports Ethernet pour tous les modules ......100
DEL des blocs d’alimentation ................................................................. 101
Interprétation de l’état des DEL des blocs d’alimentation pour l’unité
NetScreen-5200 ..........................................................................................101
Interprétation de l’état des DEL des blocs d’alimentation pour l’unité
NetScreen-5400 ..........................................................................................101
Un seul SPM installé .................................................................................101
DEL de ventilation (Fan) .......................................................................... 102
Index ...................................................................................................................103
Série de produits NetScreen-5000 xi
Page 64

Table des matières
xii Manuel de l’utilisateur
Page 65

Préface
La série de produits Juniper Networks NetScreen-5000 propose un ensemble de systèmes
de sécurité ciblés haute performance qui offrent des services VPN et de pare-feu IPSec
pour les réseaux de communications, d’entreprise et de centres de données à grande
échelle. Centrée sur une architecture système distribuée et la technologie ASIC de
troisième génération de NetScreen, la série de produits NetScreen-5000 offre une
modularité et une flexibilité exceptionnelles.
La série NetScreen-5000 inclut les modèles d’unité suivants :
• L’unité NetScreen-5200, qui est un dispositif de sécurité réseau à châssis à deux
connecteurs.
• L’unité NetScreen-5400, qui est un dispositif de sécurité réseau à châssis à
quatre connecteurs.
L’architecture des unités de la série NetScreen-5000 comporte plusieurs modules de
traitement. Parmi ces derniers se trouve un module de gestion qui fournit un contrôle
global du système, ainsi que des modules de traitement de sécurité qui permettent
d’obtenir tout un éventail de configurations des ports. Grâce à l’association de ces
modules, vous avez à votre disposition un vaste choix de configurations pour les
performances et les passerelles de sécurité. Étant donné que ces modules peuvent
fonctionner selon de nombreuses combinaisons, vous pouvez personnaliser la série
NetScreen-5000 pour l’adapter aux exigences spécifiques de votre organisation.
La série NetScreen-5000 utilise également un commutateur pour les échanges de données
et un canal multibus à part pour les informations de contrôle. Ainsi, vous disposez de
performances modulaires pour les environnements les plus exigeants.
RGANISATION DU MANUEL
O
Ce manuel comporte quatre chapitres et deux annexes.
Le chapitre 1, Présentation générale, vous propose une présentation détaillée du système,
de ses modules, des connecteurs FE (Fast Ethernet) et mini-GBIC, des blocs
d’alimentation et du bloc de refroidissement par ventilation.
Le chapitre 2, Installation de l’unité, détaille comment monter en baie une unité
NetScreen-5000, comment connecter les blocs d’alimentation et comment connecter les
modules au réseau. Il fournit également les configurations de site de bureau et les
instructions de montage en baie.
Le chapitre 3, Configuration de l’unité, détaille comment obtenir une adresse IP pour une
interface sur l’un des modules et comment agréger les ports sur l’un des modules.
Le chapitre 4, Entretien de l’unité, vous indique les procédures à suivre pour remplacer
votre module et ses blocs d’alimentation.
L’annexe A, Spécifications, fournit la liste des spécifications physiques concernant
la série NetScreen-5000, les modules et les blocs d’alimentation.
L’annexe B, Description des ports et état des diodes électroluminescentes, fournit la
description du comportement des ports et des DEL.
Série de produits NetScreen-5000 53
Page 66

Préface
ONVENTIONS RELATIVES À L’INTERFACE DE LIGNE DE
C
COMMANDE
Ce sont les conventions suivantes qui ont été adoptées pour présenter la syntaxe des
commandes de l’interface de ligne de commande (CLI) :
• Les informations présentées entre crochets [ ] sont facultatives.
• Les informations présentées entre des accolades { } sont obligatoires.
• Si plusieurs choix sont possibles, ils sont séparés par un trait vertical ( | ). Par
exemple :
set interface { ether1/1 | ether1/2 | ether2/2 } manage
signifie « définir les options de gestion pour l’interface ether1/1, ether1/2 ou
ether2/2 ».
• Les variables sont en italique. Par exemple :
Lorsqu’une commande de l’interface de ligne de commande est insérée dans une phrase du
corps du texte, elle apparaît en gras (à l’exception des variables qui sont elles
systématiquement en italique). Par exemple : « Pour afficher le numéro de série d’une
unité NetScreen, utilisez la commande get system. »
Remarque : lorsque vous saisissez un mot-clé, vous pouvez ne saisir que ses premiers
caractères, à condition qu’ils permettent d’identifier ce mot de manière unique. Par
exemple, pour entrer la commande set admin user michel j12fmt54, il vous suffit de
saisir set adm u michel j12fmt54. Même si vous pouvez utiliser ce système de saisie
rapide pour les commandes, c’est la version complète de ces dernières qui vous est
systématiquement proposée dans cette documentation.
(CLI)
set admin user nom1 password xyz
UBLICATIONS JUNIPER
P
Si vous souhaitez obtenir de la documentation technique relative à un des produits
Juniper Networks NetScreen, consultez le site Internet www.juniper.net/techpubs/
Si vous souhaitez obtenir une assistance technique, ouvrez un dossier d’assistance à l’aide
du lien Case Manager disponible sous http://www.juniper.net/support/
888-314-JTAC (aux États-Unis) ou 1-408-745-9500 (hors États-Unis).
Si vous trouvez des informations erronées ou incomplètes dans cette documentation,
merci de nous les signaler en nous envoyant un courrier électronique à l’adresse suivante :
54 Manuel de l’utilisateur
ETWORKS NETSCREEN
N
techpubs-comments@juniper.net
.
ou contactez le 1-
Page 67

Chapitre 1
Présentation générale
Vous trouverez dans ce chapitre la description détaillée des unités de la série
NetScreen-5000, ainsi que des modules, des blocs d’alimentation et des systèmes de
refroidissement par ventilation correspondants.
Les sujets abordés dans ce chapitre sont les suivants :
• « Série de produits NetScreen-5000 », page 56
– « Unité NetScreen-5200 », page 56
– « Unité NetScreen-5400 », page 56
• « Blocs d’alimentation », page 57
– « Recommandations concernant l’alimentation électrique des unités
NetScreen-5200 », page 58
– « Recommandations concernant l’alimentation électrique des unités
NetScreen-5400 », page 58
– « Bloc d’alimentation CC », page 58
– « Bloc d’alimentation CA », page 59
• « Modules de ventilation », page 59
• « Modules NetScreen-5000 », page 60
– « Modules de gestion », page 60
– « Modules de ports sécurisés », page 62
1
Série de produits NetScreen-5000 55
Page 68

Chapitre 1 Présentation générale
ÉRIE DE PRODUITS
S
Cette section décrit la série de produits NetScreen-5000, qui comprend actuellement les
unités NetScreen-5200 et NetScreen-5400.
NETS
Unité NetScreen-5200
L’unité NetScreen-5200 est un dispositif de sécurité réseau à châssis à deux connecteurs.
Le connecteur 1 est destiné au module de gestion et le connecteur 2, au module de ports
sécurisés (Secure Port Module, SPM). Cette unité est dotée de deux blocs d’alimentation
remplaçables à chaud afin d'offrir une redondance électrique, ainsi que d’un module de
ventilation amovible.
La figure ci-dessous présente une unité NetScreen-5200 avec un module de gestion dans
le connecteur 1 (en haut) et un SPM dans le connecteur 2 (en bas).
Unité NetScreen-5400
CREEN
-5000
L’unité NetScreen-5400 est un dispositif de sécurité réseau à châssis à quatre
connecteurs. Il est doté d’un châssis (pour baie) 5U. Le connecteur supérieur (connecteur
1) contient le module de gestion et les connecteurs inférieurs (connecteurs 2 à 4)
contiennent jusqu'à trois SPM pour les configurations de ports flexibles haute densité.
Cette unité est dotée de trois blocs d’alimentation remplaçables à chaud afin d’offrir une
redondance électrique, ainsi que d’un module de ventilation amovible.
La figure ci-dessous présente une unité NetScreen-5400 complète avec un module de
gestion dans le connecteur 1 (en haut) et des SPM dans les connecteurs 2 à 4.
Gestion,
connecteur 1
SPM, connecteur 2
SPM, connecteur 3
SPM, connecteur 4
56 Manuel de l’utilisateur
Page 69

LOCS D’ALIMENTATION
B
Les unités de la série NetScreen-5000 peuvent utiliser deux sortes de bloc d’alimentation :
• Bloc d’alimentation CA
• Bloc d’alimentation CC
Les connecteurs pour ces blocs d’alimentation sont situés à l’arrière de l’unité
NetScreen-5200 et sur le devant de l’unité NetScreen-5400.
Remarque : vous pouvez commander une unité de la série NetScreen-5000 qui fonctionne
avec une alimentation CC. Pour les unités CC, le bloc d’alimentation dispose d’un bornier
CC avec trois sockets.
Lorsque au moins deux blocs d’alimentation sont en service, ils se partagent à égalité la
charge électrique. Les blocs d’alimentation sont remplaçables à chaud : vous pouvez
retirer un bloc et le remplacer sans que cela n’ait d’incidence sur le fonctionnement du
système. Chaque bloc d’alimentation a été conçu pour recevoir l’alimentation électrique à
partir de différentes sources.
Lorsqu’un bloc d’alimentation ne fonctionne plus, les autres blocs se répartissent
automatiquement entre eux la charge totale ; l’unité consigne une alarme système. Vous
pouvez afficher cette alarme dans l’interface utilisateur Web ou dans une console
accédant à l’interface de ligne de commande de NetScreen. Pour signaler un bloc
d’alimentation défectueux, la DEL (diode électro-luminescente) d’alarme (Alarm) du
module de gestion s’allume (elle émet une lumière rouge).
Blocs d’alimentation
Avertissement : vous devez remplacer le bloc d’alimentation défectueux dès que possible ;
sinon, vous risquez d’endommager votre système. Pour obtenir des instructions pour
remplacer un bloc d’alimentation, reportez-vous au chapitre « Entretien de l’unité »,
page 87.
Série de produits NetScreen-5000 57
Page 70

Chapitre 1 Présentation générale
Recommandations concernant l’alimentation électrique des unités NetScreen-5200
Même si l’unité NetScreen-5200 peut tout à fait fonctionner avec un seul bloc
d’alimentation, nous vous recommandons d’installer les deux blocs. Cela permet de
réduire le risque de panne système due à un bloc d’alimentation défectueux.
Lorsque l’un des deux blocs tombe en panne, la DEL d’alarme (Alarm) du module de
gestion s’allume (lumière rouge). Si les deux blocs sont opérationnels, cette DEL est
éteinte. Pour plus d’informations sur les DEL des blocs d’alimentation, reportez-vous à
l’annexe B, Description des ports et état des diodes électroluminescentes.
Recommandations concernant l’alimentation électrique des unités NetScreen-5400
Lorsque l’unité NetScreen-5400 ne contient que deux modules, elle peut fonctionner avec
un seul bloc d’alimentation. Toutefois, si le système contient trois ou quatre modules, il
requiert au moins deux blocs d’alimentation. Dans un cas comme dans l’autre, nous vous
recommandons d’installer les trois blocs d’alimentation. Cela permet de réduire le risque
de panne système due à un bloc d’alimentation défectueux.
Lorsque l’un des blocs tombe en panne, la DEL d’alarme (Alarm) du module de gestion
s’allume (lumière rouge). Si les trois blocs sont opérationnels, cette DEL est éteinte. Pour
plus d’informations sur les DEL des blocs d’alimentation, reportez-vous à l’annexe B,
Description des ports et état des diodes électroluminescentes.
Bloc d’alimentation CC
Le bloc d’alimentation CC pèse 1,36 kg environ. Sur la plaque avant se trouvent la DEL
d’alimentation (Power), un interrupteur, une ouverture du système de refroidissement
par ventilation et trois borniers CC reliés aux câbles d'alimentation.
La figure ci-dessous représente le bloc d’alimentation CC de l’unité NetScreen-5200.
DEL
d’alimen-
tation
(Power)
Vis de serrage à main
Borniers
CC
Vis de
mise à la
terre
Interrupteur
58 Manuel de l’utilisateur
Page 71

Modules de ventilation
Bloc d’alimentation CA
Le bloc d’alimentation courant alternatif pèse 1,36 kg environ. Sur la plaque avant se
trouvent une DEL d’alimentation (Power), un interrupteur, une prise mâle et un système
de refroidissement par ventilation.
La figure ci-dessous représente le bloc d’alimentation CA de l’unité NetScreen-5200.
Vis de
serrage à
main
DEL
d’alimen-
tation
(Power)
MODULES DE VENTILATION
L’unité NetScreen-5200 comporte un module à trois ventilateurs et l’unité
NetScreen-5400, un module à deux ventilateurs. Vous pouvez accéder au module de
ventilation à partir de la partie gauche sur le devant de chaque châssis.
• Pour retirer le module de ventilation de l’unité NetScreen-5200, dévissez la
molette de blocage du ventilateur, puis tirez doucement vers vous le levier du
module de ventilation pour extraire le module en le faisant glisser.
• Pour retirer le module de ventilation de l’unité NetScreen-5400, desserrez les
deux vis de serrage à main qui maintiennent le module de ventilation en place,
puis sortez le module en le faisant glisser doucement.
Si un ventilateur tombe en panne ou est retiré, le système continue à fonctionner et
génère une alarme. Lorsque vous remplacez un ventilateur, ne laissez jamais son
logement vide plus de deux minutes. Reportez-vous à la section « Remplacement du bloc
de ventilation », page 89 pour plus d’informations.
Prise
mâle
Fusible
Interrupteur
Série de produits NetScreen-5000 59
Page 72

Chapitre 1 Présentation générale
ODULES NETSCREEN
M
Les unités de la série NetScreen-5000 prennent deux types de module en charge :
• Les modules de gestion NetScreen-5000
• Les modules de ports sécurisés (SPM) NetScreen-5000
Le tableau ci-après indique les modules pris en charge selon chaque connecteur.
connecteur 1 connecteur 2 connecteur 3 connecteur 4
-5000
NetScreen-5200 Module de gestion Module de ports
sécurisés
NetScreen-5400 Module de gestion Module de ports
sécurisés
S/O (sans objet) S/O (sans objet)
Module de ports
sécurisés
Module de ports
sécurisés
Modules de gestion
Le module de gestion est un outil de transmission universelle avec l’UC ; il contient des
interfaces HA et de gestion dédiées. Il gère les tâches telles que l’accès aux fonctions de
gestion, la configuration des débuts et des fins de session, et la négociation IKE (Internet
Key Exchange).
Remarque : il existe actuellement deux modules de gestion : le 5000-M et le 5000-M2.
Module de gestion 5000-M
Le module 5000-M est basé sur une puissante unité centrale avec microprocesseur
PowerPC à 600 MHz ; il aide les autres éléments du système, notamment pour les tâches
qui ne sont pas liées au flux de données. Le module de gestion 5000-M offre des fonctions
de gestion et de contrôle complètes du système. Bien que le module 5000-M exécute la
gestion du système, sa fonction première est de seconder les autres modules.
Les fonctions du module 5000-M sont les suivantes :
• Un port de gestion, pour les sessions de gestion de l’interface utilisateur Web ou
les sessions de l’interface de ligne de commande.
• Un port pour la console, pour les programmes d’émulation de terminaux en série
tels que HyperTerminal.
• Deux ports HA.
• Un port modem.
Le module 5000-M comporte également des DEL d’activité et de liaison (Link) pour les
ports, des indicateurs d’utilisation de l’UC, ainsi que des DEL HA, d’alarme (Alarm),
d’état (Status), Flash et d’alimentation (Power). En outre, il comporte un connecteur
Compact Flash pour l’installation des cartes Flash Memory.
60 Manuel de l’utilisateur
Page 73

Modules NetScreen-5000
DEL
d’alimentation
(Power)
Module de gestion 5000-M2
Le module 5000-M2 est basé sur des puissantes unités centrales avec biprocesseur
PowerPC à 1 GHz ; il aide les autres éléments du système, notamment pour les tâches qui
ne sont pas liées au flux de données. Le module de gestion 5000-M2 offre des fonctions de
gestion et de contrôle complètes du système. Bien que le module 5000-M2 exécute la
gestion du système, sa fonction première est de seconder les autres modules.
Les fonctions du module 5000-M2 sont les suivantes :
DEL d’utilisation de l'UC
(CPU Utilization)
DEL
d’état
(Status)
DEL HADEL
d’alarme
(Alarm)
Connecteur
Compact Flash
DEL
Flash
Port de la
console
Port de gestion Ports HA
Port du
modem
• Un port de gestion, pour les sessions de gestion de l’interface utilisateur Web ou
les sessions de l’interface de ligne de commande.
• Un port pour la console, pour les programmes d’émulation de terminaux en série
tels que HyperTerminal.
• Deux ports HA.
• Un port modem.
Le module 5000-M2 comporte également des DEL d’activité et de liaison (Link) pour les
ports, des indicateurs d’utilisation de l’UC, ainsi que des DEL HA, d’alarme (Alarm),
d’état (Status), Flash et d’alimentation (Power). En outre, il comporte un connecteur
Compact Flash pour l’installation des cartes Flash Memory.
Remarque : à l’heure actuelle, le module 5000-M2 ne bénéficie pas d’une certification
FIPS, NEBS ou « Common Criteria ».
DEL
d’alimentation
(Power)
DEL d’utilisation de
l'UC (CPU Utilization)
DEL
d’état
(Status)
DEL
HA
DEL
d’alarme
(Alarm)
Connecteur
Compact Flash
DEL
Flash
Port de la
console
Port de gestion Ports HA
Port du
modem
Série de produits NetScreen-5000 61
Page 74

Chapitre 1 Présentation générale
Modules de ports sécurisés
Les modules de ports sécurisés (SPM) exécutent des tâches générales de traitement des
paquets de données et de connexion des périphériques pour les dispositifs qui
communiquent avec l’unité de la série NetScreen-5000. Ces modules sont basés sur le
circuit intégré ASIC GigaScreen-II.
Les SPM traitent les paquets lorsque ces derniers entrent dans le système et le quittent ;
ils permettent d'analyser les paquets de données, de les classifier et de traiter leur flux.
Les SPM fournissent également des fonctions de chiffrement et de déchiffrement, de
traduction d’adresse de réseau et de consultation de session. Lorsque les paquets
requièrent un traitement allant au-delà des possibilités fournies par un SPM, l’unité de la
série NetScreen-5000 les remet au module de gestion qui s’occupera du traitement
supplémentaire requis.
Il existe actuellement deux modèles de SPM :
• Le SPM 5000-8G, avec huit ports Gigabit Ethernet mini-GBIC.
• Le SPM 5000-2G24FE, avec deux ports Gigabit Ethernet mini-GBIC et 24 ports
Ethernet 10/100.
SPM 5000-8G
Le SPM 5000-8G fournit huit ports mini-GBIC (Gigabit Interface Converter) Gigabit
Ethernet utilisant des transmetteurs remplaçables à chaud. Le module 5000-8G fournit
des capacités de pare-feu jusqu’à 4 Gbits/s et des capacités de VPN (réseau privé virtuel)
jusqu’à 2 Gbits/s. Ce module est également capable de prendre en charge un total de
quatre interfaces agrégées.
(Pour obtenir des informations sur la connexion ou le retrait d’un transmetteur miniGBIC, ainsi que sur la connexion et la déconnexion d’un câble Gigabit Ethernet, reportezvous au chapitre 4, Entretien de l’unité.)
Le module 5000-8G fournit des DEL d’activité et de liaison (Link) des ports, en plus des
DEL d’alimentation (Power) et d’état (Status).
DEL
d’alimentation
(Power)
DEL d’état
(Status)
DEL de
liaison
(Link)
DEL d'émission/
de réception
Huit ports miniGBIC 1 gigabit
62 Manuel de l’utilisateur
Page 75

Modules NetScreen-5000
SPM 5000-2G24FE
Le module de ports sécurisés (SPM) 5000-2G24FE déploie deux ports Ethernet à 1 gigabit
et 24 ports FE avec des capacités de pare-feu jusqu’à 2 Gbits/s et de traitement VPN
jusqu’à 1 Gbits/s. Ce module est également capable de prendre en charge un total de six
interfaces agrégées. Ce total peut se décomposer ainsi : une interface agrégée pour les
deux ports à 1 Gigabit et cinq interfaces agrégées pour les 24 ports Ethernet 10/100. Seuls
les ports semblables peuvent être agrégés les uns aux autres. Vous ne pouvez pas agréger
un port Gigabit à un port FE 10/100.
Le module 5000-2G24FE fournit des DEL d’activité et de liaison (Link) des ports, en plus
des DEL d’alimentation (Power) et d’état (Status).
Les transmetteurs mini-GBIC sont remplaçables à chaud. Pour obtenir des informations
sur la connexion ou le retrait d’un transmetteur mini-GBIC, ou sur la connexion et la
déconnexion d’un câble Gigabit Ethernet, reportez-vous au chapitre 4, Entretien de
l’unité.
DEL d’alimentation
(Power)
DEL d’état
(Status)
DEL de
liaison (Link)
Deux ports
GBIC à 1
Gigabit
Ports RJ-45 Ethernet
DEL d'émission/
de réception
Série de produits NetScreen-5000 63
Page 76

Chapitre 1 Présentation générale
64 Manuel de l’utilisateur
Page 77

Chapitre 2
Installation de l’unité
Dans ce chapitre, vous trouverez la description de la procédure d’installation d’une unité
de la série NetScreen-5000 dans une baie de matériel ou sur un bureau, ainsi que la
procédure de configuration de cette unité sur un réseau. Les sujets abordés dans ce
chapitre sont les suivants :
• « Instructions d’installation générales », page 66
• « Instructions d’installation de la baie de équipement », page 66
• « Montage de l’unité de la série NetScreen-5000 », page 67
– « Montage avant et arrière de l’unité NetScreen-5200 », page 67
– « Montage à mi-hauteur de l’unité NetScreen-5200 », page 68
– « Montage frontal de l’unité NetScreen-5400 », page 68
• « Installation et connexion du bloc d'alimentation CA », page 69
• « Installation et raccordement d’un bloc d’alimentation CD », page 69
• « Établissement d’une connexion HA », page 71
• « Connexion de l’unité de la série NetScreen-5000 à un routeur ou à un
commutateur », page 71
2
Série de produits NetScreen-5000 65
Page 78

Chapitre 2 Installation de l’unité
NSTRUCTIONS D’INSTALLATION GÉNÉRALES
I
Afin de prévenir toute blessure corporelle et d’éviter toute défaillance et panne du
matériel, respectez les précautions suivantes.
• Ne partez jamais du principe que le bloc d’alimentation est déconnecté de sa
source d’alimentation. Vous devez systématiquement vérifier que tel est le cas.
• La température ambiante qui règne dans la pièce où est installée l’unité de la
série NetScreen-5000 peut ne pas être adéquate pour maintenir le matériel à des
températures acceptables. Vérifiez si cette pièce dispose d’un système d’aération
approprié.
• N’intervenez pas seul si des conditions potentiellement dangereuses existent.
• Repérez avec soin tous les risques que peut présenter votre zone d’intervention
(par exemple, un sol humide, un câble d’extension électrique non mis à la terre,
des câbles dénudés et l’absence de terre de sécurité).
Important : bien que l’unité de la série NetScreen-5000 puisse fonctionner sur un bureau,
NetScreen vous déconseille une telle installation.
Avertissement : pour empêcher tout abus ou toute intrusion de personnes non autorisées,
il est extrêmement important d’installer l’unité NetScreen dans un environnement qui peut
être fermé à clé.
NSTRUCTIONS D’INSTALLATION DE LA BAIE DE ÉQUIPEMENT
I
L’emplacement du châssis et la configuration de votre baie de matériel ou de votre local
électrique sont cruciaux pour le bon fonctionnement du système.
Lorsque vous configurez votre baie de matériel, respectez les instructions suivantes.
• Les baies fermées doivent bénéficier d’un système de ventilation approprié. Une
baie fermée doit disposer de fentes sur les côtés, ainsi que d’un ventilateur
comme système de refroidissement.
Lorsque vous montez un châssis dans une baie ouverte, Vérifiez si le cadre de la
•
baie n’obstrue pas les orifices d’entrée et d’échappement de l’air. Si vous installez
le châssis sur des glissières, vérifiez son positionnement une fois qu’il est
complètement installé dans la baie.
Dans une baie fermée avec système d’aération par ventilation en haut, le matériel
•
placé en haut de la baie peut « aspirer » la chaleur des dispositifs situés plus bas.
Fournissez toujours l’aération adéquate pour le matériel au bas de la baie.
Des déflecteurs peuvent isoler l’air sortant de l’air entrant. Le meilleur
•
positionnement des déflecteurs dépend des circuits de cheminement de l’air dans
la baie.
Vous pouvez monter cette unité dans une baie de matériel standard 19 pouces. Le
montage en baie nécessite les outils suivants :
• Un tournevis cruciforme
• Des vis compatibles pour le montage en baie
• Le kit de montage pour glissière arrière (pour la méthode de montage avant et
arrière) fourni avec l’unité NetScreen-5200
• Les supports de fixation avant
66 Manuel de l’utilisateur
Page 79

Montage de l’unité de la série NetScreen-5000
Vous avez deux possibilités pour monter l’unité NetScreen-5200 en baie :
• Montage avant et arrière
• Montage à mi-hauteur
Remarque : Juniper Networks vous recommande vivement d’adopter la configuration de
montage avant et arrière pour l’unité NetScreen-5200.
Seule l’unité NetScreen-5400 peut être montée frontalement.
ONTAGE DE L’UNITÉ DE LA SÉRIE NETSCREEN
M
Les sections suivantes décrivent comment monter l’unité de la série NetScreen-5000 en
baie.
-5000
Montage avant et arrière de l’unité NetScreen-5200
Pour monter l’unité NetScreen-5200 avec une prise en charge à partir de l’avant et de
l'arrière, il vous faut quatre boulons ajustés, un tournevis cruciforme, le kit de montage à
glissière arrière et des supports de fixation.
Pour monter l’unité NetScreen-5200 :
1. Vissez les supports de fixation arrière sur les montants arrière de la baie.
2. Vissez chaque glissière, avec la rainure crantée tournée vers l’extérieur, au
milieu de chacun des côtés du châssis.
3. Faites glisser les glissières dans les supports de fixation arrière, puis poussez
l’unité NetScreen-5200 vers l’avant jusqu’à ce que les supports de fixation
gauche et droit entrent en contact avec les montants avant de la baie, comme
l’indique la figure ci-dessous.
4. Vissez les supports de fixation gauche et droit sur la baie.
Série de produits NetScreen-5000 67
Page 80

Chapitre 2 Installation de l’unité
Montage à mi-hauteur de l’unité NetScreen-5200
Pour monter à mi-hauteur l’unité NetScreen-5200, il vous faut quatre boulons ajustés, un
tournevis cruciforme et des supports de fixation.
Pour monter à mi-hauteur l’unité NetScreen-5200 :
1. Vissez les supports de fixation droit et gauche au milieu de chacun des côtés du
châssis, comme l’indique la figure ci-dessous.
2. Vissez les supports de fixation gauche et droit sur la baie.
Montage frontal de l’unité NetScreen-5400
Pour monter frontalement l’unité NetScreen-5400, il vous faut quatre boulons ajustés, un
tournevis cruciforme et des supports de fixation.
Pour monter frontalement l’unité :
1. Vissez le support de fixation avant sur le devant du châssis, comme l’indique la
figure ci-dessous.
2. Vissez les supports de fixation gauche et droit sur la baie.
68 Manuel de l’utilisateur
Page 81

Installation et connexion du bloc d'alimentation CA
NSTALLATION ET CONNEXION DU BLOC D'ALIMENTATION
I
Pour installer et connecter le bloc d’alimentation courant alternatif à l’unité de la série
NetScreen-5000 :
1. Sur l’unité NetScreen-5200, faites glisser le bloc d’alimentation dans l’un des
compartiments d’alimentation à l’arrière du système.
Sur l’unité NetScreen-5400, faites glisser le bloc d’alimentation dans l’un des
compartiments d’alimentation à l’avant du système.
2. Raccordez le bloc d’alimentation au système en serrant les vis coudées dans les
œillets sur les côtés du bloc d’alimentation.
3. Pour installer deux blocs d’alimentation dans l’unité NetScreen-5200 ou trois
dans l’unité NetScreen-5400, effectuez de nouveau les étapes 1 et 2 pour chaque
bloc d’alimentation à installer.
4. Reliez l’extrémité femelle du câble d’alimentation standard au connecteur mâle
à l’arrière de chaque bloc d’alimentation.
5. Branchez chaque câble d’alimentation sur une prise standard 100/240 Volt.
CA
Remarque : chaque fois que vous déployez au moins deux blocs d’alimentation
sur une unité de la série NetScreen-5000, branchez chacun d’entre eux sur une
source électrique différente. Chaque bloc d’alimentation est destiné à recevoir son
alimentation électrique à partir de différentes sources.
6. Mettez les interrupteurs sur leur position de marche.
Remarque : si vous utilisez plusieurs blocs d’alimentation avec l’unité de la série
NetScreen-5000 et que l’un d’entre eux est éteint, la DEL d’alarme (Alarm) du
module de gestion s’allume (lumière rouge). Cette alarme indique que si vous
voulez obtenir une stabilité maximale du système, alors tous les blocs
d’alimentation installés doivent être opérationnels.
NSTALLATION ET RACCORDEMENT D’UN BLOC
I
D’ALIMENTATION
Pour installer et connecter le bloc d’alimentation CD à l’unité de la série NetScreen-5000 :
1. Sur l’unité NetScreen-5200, faites glisser le bloc d’alimentation dans l’un des
compartiments d’alimentation à l’arrière du système.
Sur l’unité NetScreen-5400, faites glisser le bloc d’alimentation dans l’un des
compartiments d’alimentation à l’avant du système.
CD
2. Raccordez le bloc d’alimentation au système en serrant les vis coudées dans les
œillets sur les côtés du bloc d’alimentation.
3. Pour installer deux blocs d’alimentation dans l’unité NetScreen-5200 ou trois
dans l’unité NetScreen-5400, effectuez de nouveau les étapes 1 et 2 pour chaque
bloc d’alimentation à installer.
Série de produits NetScreen-5000 69
Page 82

Chapitre 2 Installation de l’unité
Le bloc d’alimentation CD, l’interrupteur, la vis de mise à la terre et les borniers sont
situés sur la façade avant de l’unité du bloc d’alimentation.
DEL
d’alimen-
tation
(Power)
-48 V -48 V
COM
Interrupteur
Vis de serrage
à main
Borniers CD
Vis de mise
à la terre
Avertissement : avant de connecter les câbles aux blocs d’alimentation, vous devez couper
le courant dans les câbles d’alimentation CD. Assurez-vous également que l’interrupteur
est sur sa position d’arrêt.
Pour connecter le bloc d’alimentation CD à un point de mise à la terre sur votre site :
1. Retirez l’écrou hexagonal de la vis de mise à la terre.
2. Passez l’œillet du câble de mise à la terre sur la vis et resserrez correctement
l’écrou hexagonal.
3. Connectez l’autre extrémité du câble de mise à la terre à un point de mise à la
terre sur votre site.
Pour connecter les borniers à une alimentation CD :
1. Desserrez les vis de fixation sur chaque bornier.
2. Insérez le câble de retour (tension positive) CD à 0 V dans le connecteur COM
central et le câble d’alimentation électrique CD à -48 V dans le connecteur
gauche ou droit.
3. Resserrez les vis sur les connecteurs.
4. Mettez les interrupteurs sur leur position de marche.
Remarque : si vous utilisez plusieurs blocs d’alimentation avec l’unité de la série
NetScreen-5000 et que l’un d’entre eux est éteint, la DEL d’alarme (Alarm) du
module de gestion s’allume (lumière fixe rouge). Cette alarme indique que si vous
voulez obtenir une stabilité maximale du système, alors tous les blocs
d’alimentation installés doivent être opérationnels.
70 Manuel de l’utilisateur
Page 83

TABLISSEMENT D’UNE CONNEXION
É
Pour éviter une interruption du flux de trafic en cas d’une défaillance du système, vous
pouvez brancher et configurer deux unités NetScreen en une grappe redondante : l’une
des unités agit en tant que maître et l’autre en tant que sa sauvegarde. Le maître propage
l’ensemble de ses informations de réseau, de configuration et de session vers la
sauvegarde. Si le maître tombe en panne, la sauvegarde est « promue » en tant que maître
et prend en charge le traitement du trafic.
Pour connecter physiquement les unités maître et de sauvegarde, les modules de gestion
5000-M et 5000-M2 sont dotés d’une paire de ports HA (High Availability - haute
disponibilité). Pour connecter les unités de la série NetScreen-5000, vous pouvez utiliser
le câble mini-GBIC Gigabit Ethernet fourni. Utilisez ce câble pour connecter le port HA1
de l’un des systèmes au port HA1 de l’autre système. Vous ne pouvez pas relier les ports
HA du module de gestion 5000-M aux ports HA du module 5000-M2. Par contre, vous
pouvez connecter entre eux les ports HA des modules de gestion d’un même type. Par
exemple, vous pouvez connecter un module de gestion 5000-M à un autre module de
gestion 5000-M.
Pour obtenir des informations sur le paramétrage des configurations HA, reportez-vous
au manuel NetScreen Concepts & Examples ScreenOS Reference Guide.
Établissement d’une connexion HA
HA
ONNEXION DE L’UNITÉ DE LA SÉRIE NETSCREEN
C
ROUTEUR OU À UN COMMUTATEUR
Vous pouvez établir une connexion ultra-rapide avec un routeur ou un commutateur, et
obtenir des fonctions de pare-feu et de sécurité générale pour votre réseau, en connectant
un module de ports sécurisés (SPM) à une dorsale de fibre optique ou de fil de cuivre. Il
existe deux manières de créer cette connexion :
• À l’aide d’un câble en fibre optique, connectez l’un des ports mini-GBIC au
routeur (ou au commutateur).
• À l’aide d’un câble UTP (Unshielded Twisted Pair - paire torsadée non blindée)
CAT. 5, connectez le port FE au routeur (ou au commutateur).
-5000 À UN
Série de produits NetScreen-5000 71
Page 84

Chapitre 2 Installation de l’unité
72 Manuel de l’utilisateur
Page 85

Chapitre 3
Configuration de l’unité
Dans ce chapitre, vous trouverez la description de l’exécution de la configuration initiale
sur une unité de la série NetScreen-5000, une fois que vous l’avez montée en baie ou
installée sur un bureau, et que vous avez branché les câbles nécessaires et mis le système
sous tension. Les sujets abordés dans ce chapitre sont les suivants :
• « Modes de fonctionnement », page 74
– « Mode Transparent », page 74
– « Mode Route », page 74
• « Interfaces NetScreen-5000 », page 75
– « Interfaces NetScreen-5200 », page 75
– « Interfaces NetScreen-5400 », page 76
– « Interfaces configurables », page 76
• « Exécution de la connexion et de la configuration initiales », page 77
– « Établissement d’une connexion d’émulateur de terminal », page 77
– « Mise à niveau du micrologiciel au cours du processus de démarrage »,
page 78
– « Modification de votre nom et de votre mot de passe d’administrateur »,
page 79
– « Configuration des adresses IP de port et d’interface », page 79
• « Configuration de l’unité pour les sessions Telnet et d’interface utilisateur
Web », page 81
– « Démarrage d’une session de console à l’aide de Telnet », page 81
– « Démarrage d’une session de console à l’aide d’un appel commuté »,
page 82
– « Établissement d’une session de gestion d’interface utilisateur
graphique », page 82
• « Configuration de l’alarme de châssis », page 83
• « Configuration d’interfaces agrégées », page 84
• « Utilisation des commandes d’interface de ligne de commande pour réinitialiser
l’unité », page 85
3
Remarque : pour que certains services ScreenOS (le service de signatures Deep Inspection,
par exemple) puissent être activés sur l’unité, vous devez enregistrer votre produit sur le site
www.netscreen.com/cso
l’interface utilisateur Web ou l’interface de ligne de commande pour obtenir un abonnement
au service de votre choix. Pour plus d'informations sur l’enregistrement de votre produit et
votre abonnement à des services spécifiques, reportez-vous au chapitre « System
Parameters » du manuel NetScreen Concepts & Examples ScreenOS Reference Guide.
Série de produits NetScreen-5000 73
(pages en anglais). Une fois votre produit enregistré, utilisez
Page 86

Chapitre 3 Configuration de l’unité
ODES DE FONCTIONNEMENT
M
Les unités de la série NetScreen-5000 prennent en charge deux modes de fonctionnement :
le mode Transparent et le mode Route. Le mode par défaut est « Route ».
Mode Transparent
En mode Transparent, chaque unité de la série NetScreen-5000 fonctionne en tant que
pont au niveau de la couche Liaison des données (couche 2). Étant donné que l’unité ne
peut pas traduire les adresses IP des paquets, elle ne peut pas exécuter les services NAT
(Network Address Translation - traduction d'adresse de réseau). Par conséquent, pour que
l’unité puisse accéder à Internet, chacune des adresses IP présentes sur vos réseaux
(locaux) sécurisés doit être routable et accessible à partir des réseaux (externes) non
sécurisés.
En mode transparent, les adresses IP pour les zones Trust et Untrust au niveau de la
couche 2 sont du type 0.0.0.0. Par conséquent, l’unité de la série NetScreen-5000 est
invisible sur le réseau. Toutefois, l’unité peut toujours exécuter des fonctions de pare-feu,
de VPN et de gestion du trafic conformément aux règles de sécurité configurées.
Mode Route
En mode Route, les unités de la série NetScreen-5000 fonctionnent au niveau de la couche
3 (couche réseau). Étant donné que vous pouvez configurer chaque interface à l’aide d’une
adresse IP et d’un masque de sous-réseau, vous pouvez configurer des interfaces
individuelles pour exécuter les services NAT.
• Lorsque l’interface exécute des services NAT, l’unité de la série NetScreen-5000
traduit l'adresse IP source de chaque paquet sortant en une adresse IP de
l’interface Untrusted. Elle remplace également le numéro du port source par une
valeur générée de manière aléatoire.
• Lorsque l’interface n’exécute pas des services NAT, l’adresse IP et le numéro de
port source restent tels quels dans chaque en-tête de paquet. Par conséquent,
pour accéder à Internet, vos hôtes locaux doivent être dotés d’adresses IP
routables.
Pour plus d’informations sur les services NAT, reportez-vous au manuel NetScreen
Concepts & Examples ScreenOS Reference Guide.
74 Manuel de l’utilisateur
Page 87

NTERFACES NETSCREEN
I
Sur les unités de la série NetScreen-5000, chaque module de ports sécurisés (SPM)
propose 8 ou 26 ports Ethernet physiques. Chacun de ces ports peut être utilisé en tant
qu’interface physique. En outre, vous pouvez configurer les ports Ethernet pour qu’ils
hébergent plusieurs interfaces (logiques) virtuelles.
-5000
Interfaces NetScreen-5200
L’unité NetScreen-5200 ci-dessous contient un module de gestion (dans le connecteur 1) et
un SPM 5000-8G (dans le connecteur 2). Vous pouvez utiliser un module de gestion
5000-M ou 5000-M2 dans le connecteur 1.
Interfaces NetScreen-5000
DEL d’état (Status) et
d’alimentation (Power)
ethernet2/1
ethernet2/2
ethernet2/3
ethernet2/4
Port ModemPort Console
ethernet2/5
ethernet2/5
ethernet2/6
ethernet2/6
ethernet2/7
ethernet2/7
ethernet2/8
ethernet2/8
Port de gestion
(MGT)
Ports HA
Série de produits NetScreen-5000 75
Page 88

Chapitre 3 Configuration de l’unité
Interfaces NetScreen-5400
Une unité NetScreen-5400 contient un module de gestion (dans le connecteur 1) et jusqu’à
trois SPM. Vous pouvez utiliser un module de gestion 5000-M ou 5000-M2 dans le
connecteur 1. Sur la figure ci-dessous, l’unité contient trois SPM 5000-8G.
ethernet4/1
ethernet4/2
ethernet4/3
ethernet4/4
Port ModemPort Console
ethernet4/5
ethernet4/6
ethernet4/7
Port de gestion
(MGT)
Ports HA
SPM, connecteur 2
SPM, connecteur 3
SPM, connecteur 4
ethernet4/8
Interfaces configurables
Les interfaces configurables disponibles sur une unité de la série NetScreen-5000 sont les
suivantes :
Type d’interface Description
Interfaces Ethernet ethernetn1/n2 spécifie l’interface Ethernet physique, suivie par un module
d’interface dans un connecteur (n1) et un port physique (n2) sur le module.
ethernetn1/n2.n3 spécifie une interface logique, suivie par un module
d’interface dans un connecteur (n1), un port physique (n2) sur le module et
un numéro d’interface logique (.n3). Pour créer des interfaces logiques,
utilisez la commande set interface.
Interfaces de couche 2 vlan1 spécifie l’interface utilisée pour la gestion et le VPN lorsque l’unité
NetScreen est en mode transparent.
Interfaces tunnel tunnel.n spécifie une interface tunnel. Utilisez cette interface pour le trafic
VPN.
Interfaces fonction mgt spécifie une interface de gestion dédiée liée à la zone de gestion.
ha1 et ha2 spécifient les noms des ports HA dédiés.
76 Manuel de l’utilisateur
Page 89

Exécution de la connexion et de la configuration initiales
XÉCUTION DE LA CONNEXION ET DE LA CONFIGURATION
E
INITIALES
Pour établir la première session de console avec l’unité de la série NetScreen-5000,
utilisez un programme d’émulateur de terminal vt100 via le connecteur de port série
RJ-45/DB-9 fourni.
Établissement d’une connexion d’émulateur de terminal
Pour établir une session de console initiale :
1. Branchez l’extrémité DB-9 du câble série RJ-45/DB-9 fourni sur le port série de
votre poste de travail. (Assurez-vous que le connecteur DB-9 est enclenché
correctement et qu’il est fixé par les vis.)
2. Branchez l’extrémité RJ-45 du câble sur le port Console de l’unité de la série
NetScreen-5000. (Assurez-vous que le clip de verrouillage RJ-45 est
correctement enclenché dans le port.)
3. Lancez une session d’interface de ligne de commande entre votre poste de travail
et une unité de la série NetScreen-5000 en utilisant un programme d’émulation
de terminaux en série standard, tel que Hilgraeve HyperTerminal (fourni avec le
système d’exploitation Windows de Microsoft). Le paramétrage doit être le
suivant :
• Débit (en bauds) : 9600
• Parité : no (non)
• Bits de données : 8
• Bit d’arrêt : 1
• Contrôle de flux : none (aucun)
4. À l’affichage de la fenêtre de HyperTerminal, appuyez sur la touche Entrée pour
afficher l’invite de connexion.
5. À l’affichage de l’invite de connexion, saisissez netscreen.
6. À l’invite de mot de passe, saisissez netscreen.
Remarque : n’utilisez que des lettres minuscules. Le nom de connexion et le mot
de passe sont tous les deux sensibles à la casse.
7. (Facultatif) Par défaut, la session de la console arrive à expiration et s’arrête
automatiquement après 10 minutes d’inactivité. Pour modifier l’intervalle de
cette temporisation, exécutez la commande suivante :
set console timeout nombre
où nombre est la durée d’inactivité de la session en minutes avant l’arrêt de la
session. Pour empêcher tout arrêt de session automatique, spécifiez la valeur 0.
Série de produits NetScreen-5000 77
Page 90

Chapitre 3 Configuration de l’unité
Mise à niveau du micrologiciel au cours du processus de démarrage
1. Connectez votre ordinateur à l’unité de la série NetScreen-5000 :
a. À l’aide d’un câble série, reliez le port série de votre ordinateur au port
Console de l’unité de la série NetScreen-5000. Grâce à cette connexion,
associée à une application de terminal, vous pouvez gérer l’unité
NetScreen.
b. À l’aide d’un câble Ethernet, reliez le port réseau de votre ordinateur au
port de gestion de l’unité de la série NetScreen-5000. Grâce à cette
connexion, vous pouvez transférer des données entre l’ordinateur, le
serveur TFTP et l’unité NetScreen.
2. Vérifiez que le dernier fichier image ScreenOS est stocké dans le répertoire du
serveur TFTP sur votre ordinateur. Pour obtenir des informations sur l’obtention de
ce nouveau micrologiciel, reportez-vous au manuel NetScreen Concepts & Examples
ScreenOS Reference Guide.
3. Exécutez le serveur TFTP sur votre ordinateur en double-cliquant sur l’application
du serveur TFTP. Vous pouvez réduire cette fenêtre, mais veillez à ce qu’elle reste
active en arrière-plan.
4. Ouvrez une session sur l’unité de la série NetScreen-5000 à l’aide d’un émulateur
de terminal, tel que HyperTerminal. Reportez-vous à la section « Établissement
d’une connexion d’émulateur de terminal », page 77. Ouvrez une session en tant
qu’administrateur-racine ou qu’administrateur avec des privilèges en lecture et en
écriture.
5. Mettez l’unité de la série NetScreen-5000 sous tension ou redémarrez-la.
6.
Surveillez l’écran de l’émulateur de terminal. Lorsque le message « Hit any key to run
loader » (Appuyer sur une touche pour lancer le chargement) s’affiche, appuyez sur
une touche du clavier de l’ordinateur pour interrompre le processus de démarrage.
Remarque : si vous n’interrompez pas l’unité de la série NetScreen-5000 à temps,
elle continue à charger le micrologiciel enregistré en mémoire Flash.
7. À l’invite « Boot File Name » (nom du fichier de démarrage), entrez le nom du fichier
du micrologiciel ScreenOS à charger.
8. À l’invite « Self IP Address » (adresse IP de réponse), entrez l’adresse IP de l’unité
de la série NetScreen-5000 utilisée pour communiquer avec le serveur TFTP.
9. À l’invite « TFTP IP Address » (adresse IP TFTP), entrez l’adresse IP du serveur
TFTP.
Pour indiquer que le micrologiciel est chargé avec succès, la suite « rtatatatatata... »
s’affiche en continu sur l’écran de l’émulateur de terminal, ainsi qu’une suite de
symboles dans la fenêtre du serveur TFTP. Lorsque l’installation du micrologiciel
est terminée, un message vous informe de la réussite de cette opération.
10. Répondez Yes (Oui) à la question suivante : « Program to on-board flash ([y]/n) »
(Programmer en mémoire interne [o/n]).
En répondant « Yes » (Oui), vous enregistrez le micrologiciel installé en mémoire
Flash.
11. Répondez Yes (Oui) à la question suivante : « Run downloaded program? ([y]/n) »
(Exécuter le programme téléchargé ? [o/n]).
En répondant « Yes » (Oui), vous indiquez à l’unité de la série NetScreen-5000
qu’elle doit lancer l’exécution du nouveau micrologiciel ScreenOS.
78 Manuel de l’utilisateur
Page 91

Exécution de la connexion et de la configuration initiales
Modification de votre nom et de votre mot de passe d’administrateur
Étant donné que tous les produits NetScreen utilisent le même nom et mot de passe
d’administrateur (netscreen), nous vous recommandons vivement de les modifier
immédiatement. Entrez les commandes suivantes :
set admin name chaîne_nom
set admin password chaîne_motdepasse
save
Pour obtenir des informations sur la création des différents niveaux des administrateurs,
reportez-vous au manuel NetScreen Concepts & Examples ScreenOS Reference Guide.
Configuration des adresses IP de port et d’interface
À l’aide de l’interface de ligne de commande, vous pouvez exécuter des commandes qui
définissent les valeurs d’adresse IP et de masque de sous-réseau pour la plupart des
interfaces physiques.
Affichage des paramètres d’interface actuels
Pour lancer le processus de configuration, nous vous recommandons d’afficher les
paramètres de port existants en exécutant la commande suivante :
get interface
Cette commande affiche les noms de port, les adresses IP et les adresses MAC actuels,
ainsi que d’autres informations pratiques.
Configuration de l’adresse IP de l’interface de gestion
Les paramètres par défaut pour les adresses IP et le masque de sous-réseau pour
l’interface de gestion sont 192.168.1.1 et 255.255.255.0, respectivement. Pour accéder à
l’interface de gestion , vous devez modifier l’adresse IP et le masque de sous-réseau de
l’interface de gestion pour qu’ils correspondent à votre réseau actuel. NetScreen vous
recommande d’utiliser l’interface de gestion exclusivement pour la gestion hors bande.
Remarque : l’interface de gestion est présente sur les modules de gestion 5000-M ou
5000-M2, qui sont toujours dans le connecteur 1.
Pour définir l’adresse IP de l’interface de gestion :
1. Choisissez une adresse IP non utilisée au sein de la plage d’adresses actuelle de
votre réseau local.
2. Paramétrez l’interface de gestion sur l’adresse IP non utilisée en exécutant la
commande suivante :
set interface mgt ip adr_ip/masque
Série de produits NetScreen-5000 79
Page 92

Chapitre 3 Configuration de l’unité
Par exemple, pour paramétrer l’adresse IP et le masque de sous-réseau de
l’interface de gestion sur 10.100.2.183 et 16, respectivement, utilisez la
commande suivante :
set interface mgt ip 10.100.2.183/16
3. Pour confirmer les nouveaux paramètres de port, exécutez la commande
suivante :
get interface mgt
Configuration de l’adresse IP pour l’interface de la zone Trust
L’unité de la série NetScreen-5000 communique généralement avec votre réseau protégé
via une interface liée à la zone Trust. Pour permettre à une interface de communiquer
avec des dispositifs internes, vous devez lui assigner l’adresse IP et le masque de sousréseau de votre réseau protégé.
Pour configurer l’interface ethernet2/2 pour qu’elle communique avec votre réseau sécurisé :
1. Déterminez l’adresse IP et le masque de sous-réseau de votre réseau sécurisé.
2. Paramétrez l’interface ethernet2/2 sur la zone Trust en exécutant la commande
suivante :
set interface ethernet2/2 zone trust
3. Définissez l’adresse IP et le masque de sous-réseau en exécutant la commande
suivante :
set interface ethernet2/2 ip adr_ip/masque
où adr_ip est l’adresse IP et masque est le masque de sous-réseau. Par exemple,
pour paramétrer l’adresse IP et le masque de sous-réseau de l’interface
ethernet2/2 sur
10.250.2.1/16, utilisez la commande suivante :
set interface ethernet2/2 ip 10.250.2.1/16
4. (Facultatif) Pour confirmer les nouveaux paramètres de port, exécutez la
commande suivante :
get interface ethernet2/2
Configuration de l’adresse IP pour l’interface de zone Untrust
L’unité de la série NetScreen-5000 communique généralement avec les dispositifs (non
sécurisés) externes via une interface liée à la zone Untrust. Pour permettre à l’interface
de communiquer avec les dispositifs externes, vous devez lui assigner une adresse IP
publique.
Pour configurer l’interface ethernet2/3 pour qu’elle communique avec des dispositifs
externes :
1. Choisissez une adresse IP publique et un masque de sous-réseau non utilisés.
2. Définissez l’interface ethernet2/3 sur la zone Untrust en exécutant la
commande suivante :
set interface ethernet2/3 zone untrust
80 Manuel de l’utilisateur
Page 93

Configuration de l’unité pour les sessions Telnet et d’interface utilisateur Web
3. Définissez l’adresse IP et le masque de sous-réseau en exécutant la commande
suivante :
set interface ethernet2/3 ip adr_ip/masque
où adr_ip est l’adresse IP et masque est le masque de sous-réseau. Par exemple,
pour paramétrer l’adresse IP et le masque de sous-réseau de l’interface
ethernet2/3 sur 172.16.20.1/16, utilisez la commande suivante :
set interface ethernet2/3 ip 172.16.20.1/16
4. (Facultatif) Pour confirmer les nouveaux paramètres d’interface, exécutez la
commande suivante :
get interface ethernet2/3
Autorisation du trafic sortant
Par défaut, l’unité de la série NetScreen-5000 n’autorise pas le trafic entrant ou sortant ;
elle n’autorise pas non plus le trafic vers ou à partir du réseau DMZ. Pour autoriser (ou
interdire) un trafic, vous devez créer des règles d’accès.
La commande de l’interface de ligne de commande suivante crée une règle d’accès qui
autorise toute sorte de trafic entrant, à partir de tout hôte de votre réseau local sécurisé
vers tout dispositif du réseau non sécurisé.
set policy from trust to untrust any any any permit
Enregistrez votre configuration de règle d’accès avec la commande suivante :
save
Important : votre réseau peut requérir une règle plus restrictive que celle créée dans
l’exemple précédent. Cet exemple n’est pas une exigence pour la configuration initiale.
Pour obtenir des informations détaillées sur les règles d’accès, reportez-vous au manuel
NetScreen Concepts & Examples ScreenOS Reference Guide.
ONFIGURATION DE L’UNITÉ POUR LES SESSIONS TELNET ET
C
D’INTERFACE UTILISATEUR
Outre les programmes d’émulateur de terminal, vous pouvez utiliser Telnet (ou un appel
commuté) pour établir des sessions de console avec l’unité de la série NetScreen-5000. De
plus, vous pouvez lancer des sessions de gestion en utilisant l’interface utilisateur Web de
NetScreen, une application de gestion d’interface utilisateur graphique basée sur le Web.
W
EB
Démarrage d’une session de console à l’aide de Telnet
Pour établir une session Telnet avec une unité de la série NetScreen-5000 :
1. À l’aide d’un câble RJ-45, connectez l’interface de gestion au commutateur,
routeur ou hub interne de votre réseau local.
2. Ouvrez une session Telnet, spécifiant l’adresse IP de l’interface de gestion
actuelle. Par exemple, cliquez sur Démarrer > Exécuter, entrez telnet adr_ip
(où adr_ip est l’adresse de l’interface de gestion), puis cliquez sur OK.
Série de produits NetScreen-5000 81
Page 94

Chapitre 3 Configuration de l’unité
Par exemple, si l’interface de gestion est dotée de l’adresse
entrez :
telnet
3. À l’invite du nom d’utilisateur, entrez votre nom d’utilisateur (par défaut,
netscreen).
4. À l’invite du mot de passe, entrez votre mot de passe (par défaut, netscreen).
Remarque : n’utilisez que des lettres minuscules. Le nom d’utilisateur et le mot
de passe sont tous les deux sensibles à la casse.
5. (Facultatif) Par défaut, la session de la console arrive à expiration et s’arrête
automatiquement après 10 minutes d’inactivité. Pour modifier l’intervalle de
cette temporisation, exécutez la commande suivante :
set console timeout nombre
où nombre est la durée d’inactivité de la session en minutes avant l’arrêt de la
session. Pour empêcher tout arrêt de session automatique, spécifiez la valeur 0.
10.100.2.183
.
10.100.2.183
,
Démarrage d’une session de console à l’aide d’un appel commuté
Chaque unité de la série NetScreen-5000 comporte un port Modem qui vous permet
d’établir une session de console à distance à l’aide d’une connexion par appel commuté via
un modem à 9 600 bps. La numérotation au niveau du modem établit une connexion à la
console par appel commuté.
Remarque : le terminal pour les sessions par appel commuté doit être de type vt100. Par
exemple, dans Hilgraeve HyperTerminal (une application de terminal répandue), cliquez
sur Connect (Connexion), sélectionnez Remote System (Système distant) dans le menu
déroulant, puis sélectionnez vt100 dans le menu Term Type (Type de terminal).
Établissement d’une session de gestion d’interface utilisateur graphique
Pour accéder à l’unité de la série NetScreen-5000 avec une application de gestion de
l’interface utilisateur Web :
1. Connectez votre ordinateur (ou votre hub de réseau local) à l’interface de gestion
à l’aide d’un câble Ethernet de catégorie 5. (L’interface de gestion est présente
sur les modules de gestion 5000-M ou 5000-M2, qui sont toujours dans le
connecteur 1.)
2. Lancez votre navigateur, entrez l’adresse IP de l’interface de gestion dans le
champ de l’URL, puis appuyez sur la touche Entrée.
82 Manuel de l’utilisateur
Page 95

Configuration de l’alarme de châssis
Par exemple, si vous avez assigné à l’interface de gestion l’adresse IP
10.100.2.183
/16, entrez les informations suivantes :
http://10.100.2.183
Le logiciel de l’interface utilisateur Web de NetScreen affiche l’invite de
connexion.
3. Entrez netscreen dans les deux champs de Admin Name (nom
d’administrateur) et de Password (mot de passe), puis cliquez sur Login
(Connexion). (N’utilisez que des lettres minuscules. Les champs du nom et du
mot de passe de l’administrateur sont tous les deux sensibles à la casse.)
La fenêtre de l’application de l’interface utilisateur Web de NetScreen s’affiche.
ONFIGURATION DE L’ALARME DE CHÂSSIS
C
Grâce à l’unité de la série NetScreen-5000, vous pouvez configurer une alarme de châssis,
qui est un avertissement sonore émis lorsqu’une défaillance du système ou un événement
dangereux se produit. Pour déterminer les défaillances et les événements qui déclenchent
l'alarme de châssis :
1. Configurez les alarmes sonores en exécutant la commande suivante :
set chassis audible-alarm chaîne
où chaîne peut être n’importe lequel des mots-clés suivants :
all Active toutes les alarmes de châssis.
battery L’alarme de châssis est émise en cas de panne de batterie.
fan-failed L’alarme de châssis est émise en cas de panne d’un ventilateur.
power-failed L’alarme de châssis est émise en cas d’une panne d’alimentation.
temperature L’alarme de châssis est émise lorsque la température sort de la plage
autorisée.
2. Une fois l’alarme configurée, nous vous recommandons d’afficher les
informations d’environnement de l’alarme en exécutant la commande suivante :
get chassis
Série de produits NetScreen-5000 83
Page 96

Chapitre 3 Configuration de l’unité
ONFIGURATION D’INTERFACES AGRÉGÉES
C
L’unité de la série NetScreen-5000 vous permet de combiner au moins deux ports
physiques en un seul port virtuel. Ce port virtuel est connu en tant qu’interface agrégée.
Seuls les modules de ports sécurisés (SPM) prennent en charge cette fonction.
• Sur un SPM 5000-8G, vous pouvez créer jusqu’à quatre interfaces agrégées.
• Sur un SPM 5000-2G24FE, vous pouvez créer jusqu’à cinq interfaces agrégées.
Le SPM 5000-8G ne prend en charge que certaines combinaisons de ports pour les
interfaces agrégées. Par exemple, un SPM 5000-8G dans un connecteur 2 ne prend en
charge que les combinaisons de ports suivantes :
• Ethernet2/1 et Ethernet2/2
• Ethernet2/3 et Ethernet2/4
• Ethernet2/5 et Ethernet2/6
• Ethernet2/7 et Ethernet2/8
Vous devez assigner l’un des noms suivants à l’interface agrégée : aggregate1,
aggregate2, aggregate3 ou aggregate4.
Dans l’exemple suivant, vous associez deux ports mini-GBIC Gigabit Ethernet, chacun
exécuté à 1 Gbit/s, dans une interface agrégée exécutée à 2 Gbits/s. L’interface agrégée est
composée par les ports Ethernet 1 et 2 sur un SPM 5000-8G (dans le connecteur 2).
Pour créer l’interface agrégée :
1. (Facultatif) Pour afficher les ports physiques disponibles sur votre unité de la
série NetScreen-5000 :
get interface
2. Pour créer un nom d’interface agrégée :
set interface chaîne zone nomdelazone
où chaîne est un nom d’interface autorisé (aggregate1, aggregate2,
aggregate3 or aggregate4).
Par exemple, pour créer le nom d’interface agrégée aggregate1:
set interface aggregate1 zone nomdelazone
3. Pour assigner les ports ethernet2/1 et ethernet2/2 au nom d’interface
aggregate1 :
set interface ethernet2/1 aggregate aggregate1
set interface ethernet2/2 aggregate aggregate1
4. (Facultatif) Pour afficher la liste mise à jour des ports, ainsi que des
informations concernant la nouvelle interface agrégée :
get interface
get interface aggregate1
84 Manuel de l’utilisateur
Page 97

Utilisation des commandes d’interface de ligne de commande pour réinitialiser l’unité
Notez que la liste contient aggregate1, une interface agrégée composée de
ethernet2/1 et de ethernet2/2. Cette interface agrégée est exécutée à un débit de
2 Gbits/s. Vous pouvez maintenant lier l'interface agrégée à une zone.
Remarque : comme pour la plupart des autres interfaces, vous devez assigner à
l’interface agrégée une adresse IP pour que les autres nœuds du réseau puissent y
accéder.
TILISATION DES COMMANDES D’INTERFACE DE LIGNE DE
U
COMMANDE POUR RÉINITIALISER L’UNITÉ
Si vous perdez votre mot de passe d’administrateur, vous pouvez utiliser la procédure
suivante pour rétablir les paramètres par défaut de l'unité de la série NetScreen-5000.
Cela écrase les configurations existantes, mais restaure l’accès à l’unité.
Avertissement : la réinitialisation de l’unité de la série NetScreen-5000 supprimera tous
les paramètres de configuration existants ; les services de pare-feu et de VPN ne seront plus
opérationnels.
Pour exécuter cette opération, vous devez effectuer une connexion de console,
conformément à la section « Établissement d’une connexion d’émulateur de terminal »,
page 77.
Remarque : par défaut, la fonction de restauration de l’unité est activée. Vous pouvez la
désactiver en entrant la commande de l’interface de ligne de commande suivante : unset
admin device-reset.
1. À l’invite de connexion, saisissez le numéro de série de l’unité de la série
NetScreen-5000.
2. À l’invite du mot de passe, saisissez une nouvelle fois le numéro de série.
Le message suivant s’affiche :
!!! Lost Password Reset !!! You have initiated a command to reset the device to
factory defaults, clearing all current configuration, keys and settings. Would you
like to continue? y/[n]
Réinitialisation du mot de passe oublié. Vous avez lancé la commande de
rétablissement des paramètres par défaut définis en usine pour l’unité, ce qui
effacera la totalité des configurations, touches et paramètres actuels. Voulez-vous
continuer ? o/[n]
Série de produits NetScreen-5000 85
Page 98

Chapitre 3 Configuration de l’unité
3. Appuyez sur la touche y.
Le message suivant s’affiche :
!! Reconfirm Lost Password Reset !! If you continue, the entire configuration of
the device will be erased. In addition, a permanent counter will be incremented to
signify that this device has been reset. This is your last chance to cancel this
command. If you proceed, the device will return to factory default configuration,
which is: System IP: 192.168.1.1; username: netscreen; password: netscreen.
Would you like to continue? y/[n]
Confirmer la réinitialisation du mot de passe oublié. Si vous continuez,
l'intégralité de la configuration de l’unité sera effacée. En outre, un décompte
permanent sera incrémenté pour indiquer que cette unité a été réinitialisée. C’est
maintenant votre dernière possibilité pour annuler cette commande. Si vous
continuez, la configuration par défaut définie en usine suivante sera rétablie pour
l’unité : IP système : 192.168.1.1 ; nom d’utilisateur : netscreen ; mot de passe :
netscreen. Voulez-vous continuer ? o/[n]
4. Appuyez sur la touche y pour réinitialiser l’unité.
Vous pouvez maintenant ouvrir une session en utilisant netscreen en tant que
nom et mot de passe d’administrateur par défaut.
Remarque : une fois que vous avez réinitialisé et reconfiguré l’unité de la série
NetScreen-5000, nous vous conseillons de sauvegarder vos nouveaux paramètres
de configuration. Comme solution en cas de perte de vos mots de passe, nous vous
conseillons de sauvegarder une nouvelle configuration qui contient le mot de
passe par défaut de NetScreen. Cela vous garantira une récupération rapide en
cas de perte de la configuration. Nous vous conseillons de modifier le mot de passe
du système le plus rapidement possible. Pour obtenir des informations détaillées
sur les sauvegardes de configuration, reportez-vous à la section System
Parameters du manuel NetScreen Concepts & Examples ScreenOS Reference
Guide.
86 Manuel de l’utilisateur
Page 99

Chapitre 4
Entretien de l’unité
Dans ce chapitre, vous trouverez la description détaillée de l’entretien et de la
maintenance de différents composants de votre unité de la série NetScreen-5000. Les
sujets abordés dans ce chapitre sont les suivants :
• « Retrait et réinstallation des modules », page 88
• « Remplacement d’un bloc d’alimentation CC », page 88
• « Remplacement d’un bloc d’alimentation CA », page 89
• « Remplacement du bloc de ventilation », page 89
• « Connexion et déconnexion des câbles Gigabit Ethernet », page 90
• « Retrait et installation d’un transmetteur mini-GBIC », page 91
4
Série de produits NetScreen-5000 87
Page 100

Chapitre 4 Entretien de l’unité
ETRAIT ET RÉINSTALLATION DES MODULES
R
Les modules de la série NetScreen-5000 sont préinstallés avant livraison, mais il se peut
que vous deviez les retirer ou les réinstaller pour qu’ils répondent aux besoins de sécurité
spécifiques de votre réseau.
Avertissement : avant de retirer ou d’installer un module de ports sécurisés (SPM) ou un
module de gestion, assurez-vous systématiquement que l’interrupteur du châssis est sur sa
position d’arrêt.
Pour retirer un module d’une unité de la série NetScreen-5000 :
1. Dévissez les vis du module pour le retirer du châssis.
2. Faites pivoter les leviers de dégagement pour désenclencher le module du fond
de panier.
3. Retirez la carte du module en la faisant glisser avec précaution hors du châssis.
Pour installer un module dans une unité de la série NetScreen-5000 :
1. Assurez-vous que le module est dans le bon sens (le dessus tourné vers le haut)
et que les leviers de dégagement sont déployés.
2. Faites glisser le module dans le connecteur approprié du châssis, jusqu’à son
enclenchement dans le fond de panier.
3. Pour fixer le module sur le châssis, refermez les leviers de dégagement en les
poussant vers le centre du module.
4. Resserrez les vis à l’aide d’un tournevis cruciforme n° 2.
EMPLACEMENT D’UN BLOC D’ALIMENTATION
R
Avertissement : avant de remplacer un bloc d’alimentation, vous DEVEZ couper le
courant électrique dans les câbles d’alimentation CC du bloc d’alimentation. Assurez-vous
également que l’interrupteur est sur sa position d’arrêt (sa moitié droite doit être abaissée).
Pour remplacer un bloc d’alimentation courant continu :
1. Éteignez le bloc d’alimentation.
2. Desserrez les vis de fixation du bornier.
3. Retirez les câbles d’alimentation.
4. Tournez la vis de serrage à main dans le sens inverse des aiguilles d’une montre
pour libérer le bloc d’alimentation.
5. Soulevez le levier en le maintenant avec fermeté, puis retirez complètement le
bloc d’alimentation en le tirant avec précaution.
6. Insérez le nouveau bloc d’alimentation dans la baie.
7. Fixez le bloc d’alimentation en resserrant la vis de serrage à main dans le sens
des aiguilles d’une montre.
8. Reconnectez les câbles conformément à la section « Installation et raccordement
d’un bloc d’alimentation CD », page 69.
88 Manuel de l’utilisateur
CC
 Loading...
Loading...