Joy-it JT-PC-6320-4-1 User guide [ml]
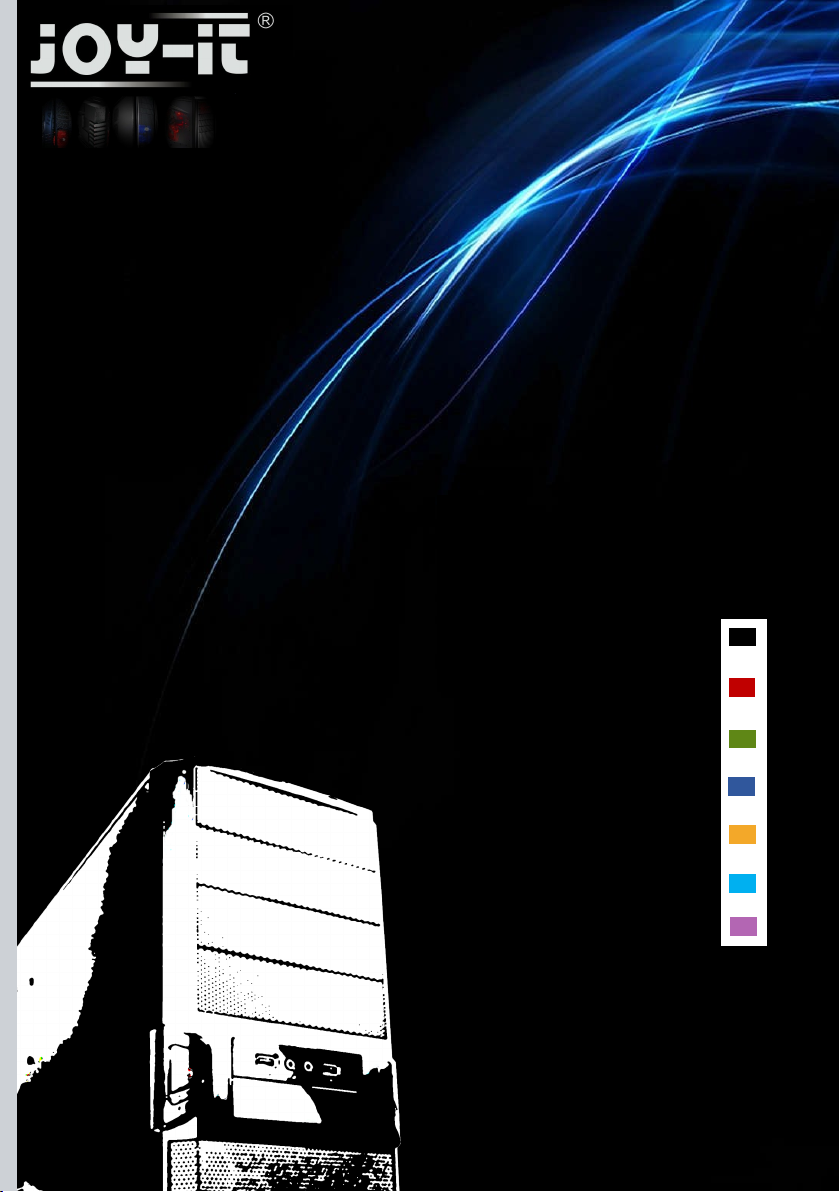
PC-Systeme - made in Germany*
Kurzanleitung / Quick Guide
für Komplett PCs
Deutsch
English
Espanol
Français
* JOY-iT PCs werden in Deutschland gefergt, die verbauten Komponenten können aber aus anderen Ländern stammen
Nederlands
Polski
Turkie
Time for more
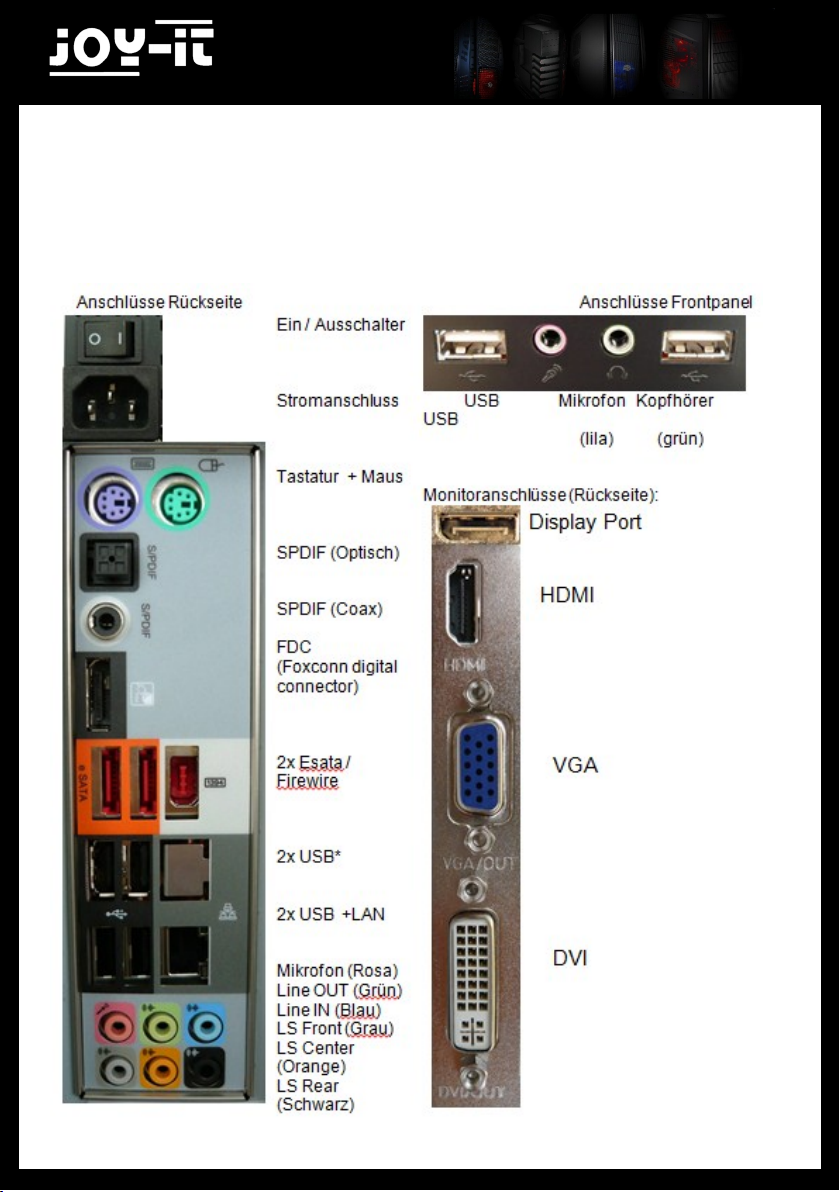
®
Vielen Dank für den Erwerb dieses PC Systems, die nachfolgende Kurzanleitung soll Ihnen
beim Aufstellen des PCs helfen.
Bitte lesen Sie die Anleitung vollständig!!!
Dies ist eine Universalanleitung, die Abbildungen sind daher als Beispiele zu verstehen und
können abweichen, ebenso wie die Ausstattung, die Bilder zeigen die maximale Ausstattung
(*USB 3.0 Anschlüsse sind in der Regel blau)
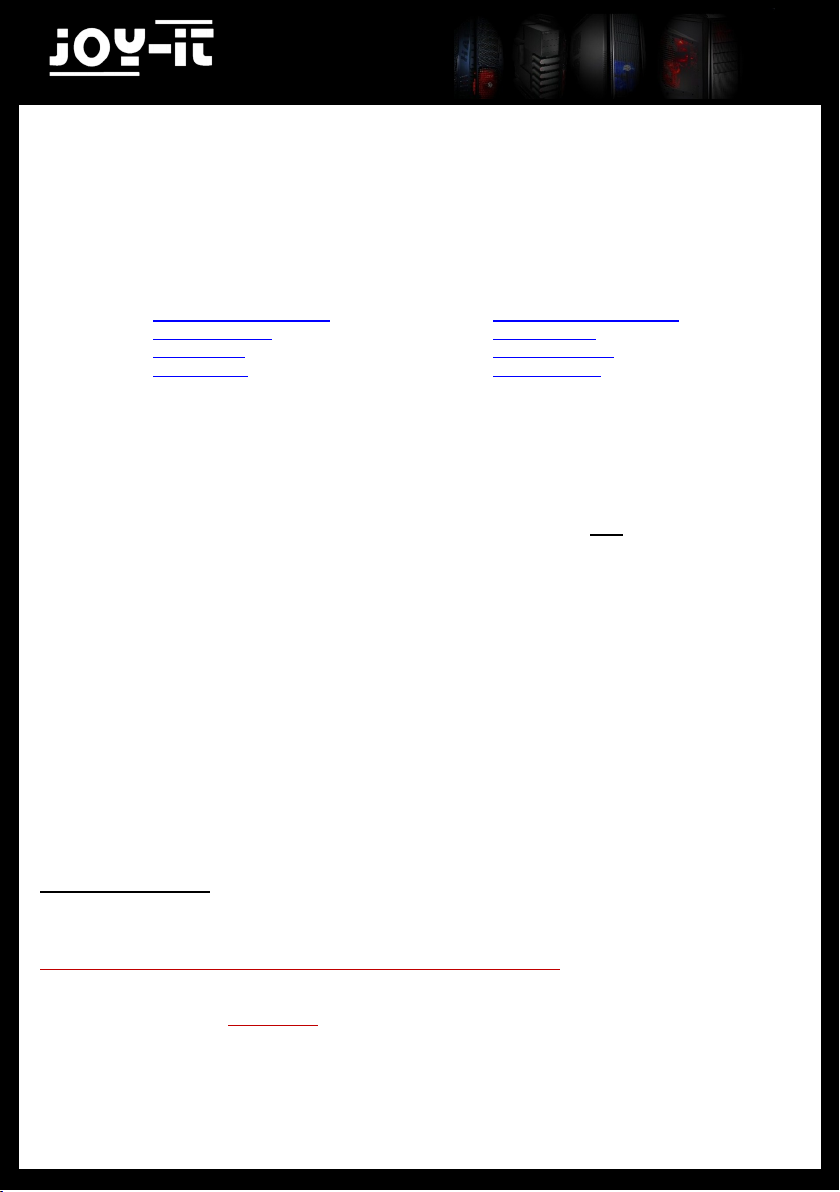
®
Anschluss und Installation
Die aktuellen Treiber finden Sie auf der Homepage des Mainboard Herstellers.
Das Modell und die Marke finden Sie auf dem Beiblatt des PCs oder direkt auf dem Mainboard.
Besuchen Sie auch unsere Homepage www.joy-it.net, hier finden Sie aktuelle Infos und Links zu den
verschiedenen Herstellern.
Herstellerwebseiten Mainboards:
Biostar: www.biostar-europe.com Foxconn: www.foxconnchannel.com
Elitegroup: www.ecs.com.tw Nvidia: www.nvidia.de
ATI / AMD www.amd.de Gigabyte: www.gigabyte.de
Asus www.asus.de ASRock www.asrock.de
1. Bitte schließen Sie zuerst alle Kabel an und schalten Sie erst danach den Strom ein.
2. Sollten Sie den PC mit vorinstalliertem Betriebssystem gekauft haben, müssen Sie diesen nur einschal-
ten. Das Betriebssystem und die Treiber sind bereits installiert. Sie müssen lediglich noch ein paar Informationen eingeben, um die Installation abzuschließen.
Wenn Sie den PC ohne Betriebssystem erworben haben, legen Sie jetzt bitte Ihre Betriebssystem CD ins
Laufwerk ein. Das System bootet automatisch von der eingelegten CD oder DVD.
3. Installieren Sie das Betriebssystem. (Siehe nächste Seite)
Bei Fragen wenden Sie sich bitte an den Hersteller des Betriebssystems oder die Firma bei der Sie das
Betriebssystem erworben haben.
4. Legen Sie danach bitte die Treiber CD für das Mainboard ein. Folgen Sie den Anweisungen des Instal-
lationsprogramms und installieren Sie die Treiber.
5. Legen Sie danach die CD für den Wlan Adapter (Optional) ein und folgen Sie hier bitte ebenfalls den
Anweisungen des Installationsprogramms.
Achtung! Die mitgelieferten Treiber sind in der Regel für die Betriebssysteme Vista & Windows7, teilweise
auch noch für Windows XP. Wenn Sie andere Betriebssysteme einsetzen möchten, können Sie dies natürlich. Wir weisen aber ausdrücklich darauf hin, dass diese nicht getestet wurden und eine einwandfreie
Funktion nicht sichergestellt ist.
Wartung / Erweiterung
Entfernen Sie vor dem Öffnen des PC Gehäuses das Netzkabel und berühren Sie ein Metallteil des Gehäuses zur Erdung.
Durch statische Aufladung kann das PC System beschädigt werden!
Das Gehäuse sollten Sie nur öffnen, wenn Sie den PC erweitern oder reinigen (Staub entfernen) möchten.
Beides setzt ein gewisses Fachwissen voraus, weshalb wir auf diesen Punkt nicht weiter eingehen. Wenn
Sie keine Erfahrung hiermit haben, wenden Sie sich bitte an den PC Händler Ihres Vertrauens.
Haftungsausschluss:
Wir übernehmen keine Haftung für Fehler, Datenverlust oder Unvollständigkeit.
Bitte führen Sie regelmäßige Datensicherungen durch.
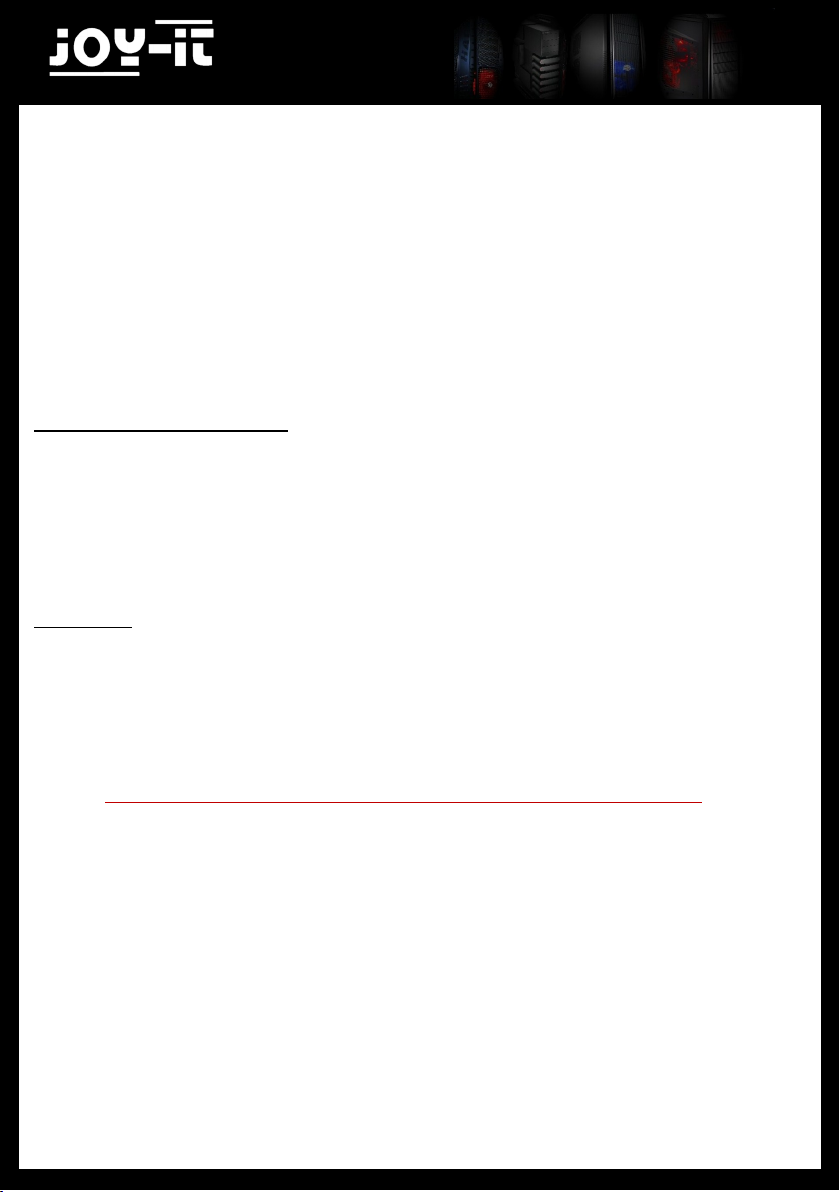
®
Betriebssystem Installation
Windows XP / Windows Vista / Windows 7/Windows 8 Stand 02/2013
Diese Anleitung stellt nur eine kleine Hilfe zur Installation dar. Bitte beachten Sie aber, dass wenn
Sie einen PC ohne Betriebssystem erworben haben Sie für die Durchführung der Installation selbst
verantwortlich sind. Sollten Sie sich die Installation nicht zutrauen oder es zu Problemen bei der
Installation kommen, empfehlen wir Ihnen einen PC Händler / Techniker mit der Installation zu beauftragen.
Diese Anleitung erhebt keinen Anspruch auf Vollständigkeit. Wir übernehmen keine Haftung für
Schäden, die durch die Verwendung dieser Anleitung entstehen, gleich welcher Art, insbesondere
für Datenverlust.
1 Bios Bootreihenfolge anpassen (Nur nötig falls der PC nicht automatisch von der CD startet)
- Starten Sie den Rechner und drücken Sie danach sofort mehrfach die „ENTF“ oder „DEL“ Taste um ins
Bios zu gelangen. Sie erhalten eine Meldung „ please press „XXX“ to enter Bios“ (diese Taste müssen
Sie mehrfach drücken)
- Im Bios suchen Sie die Option „Boot device priority“ oder „First Boot device“, diese befindet sich im Normalfall im Untermenü „Advanced“ oder im Untermenü „Boot“ je nachdem welches Bios verwendet wird.
- Ändern Sie hier First Boot Device auf DVD und Second Boot Device auf HD (Festplatte)
- Speichern Sie das Bios (Meistens durch Drücken der F10 Taste)
2 Installation
- Betriebssystem CD oder DVD ins Laufwerk einlegen
- System neu starten. Nach der Aufforderung am Bildschirm drücken Sie eine beliebige Taste zum
booten von CD/DVD, drücken Sie eine Taste nach der Aufforderung.
- Das Installationsprogramm startet.
- Folgen Sie den Hinweisen des Installationsprogramms und führen Sie die Installation durch:
-Nachdem die Software Ihren PC ein paar Checks unterzogen hat, werden Sie gefragt, auf wel-
cher Festplatte das Betriebssystem installiert werden soll.
Achtung durch das Formatieren werden alle Daten auf der Festplatte gelöscht!
Wählen Sie die Festplatte aus. Möchten Sie die Festplatte aufteilen, erhalten Sie über den Button
„erweitert“ mehrere Möglichkeiten. (Problem: es wird keine Festplatte angezeigt bei Benutzung
einer älteren XP Version siehe 1)
- Nach der Installation des Betriebssystems legen Sie bitte die Treiber CD des Mainboards ein und instal-
lieren diese.
- Sollten Sie einen PC mit WLan Karte oder TV Karte erworben haben, liegen auch hierfür Treiber CDs bei,
die noch installiert werden müssen.
- Wir empfehlen den PC nach der Installation mit dem Internet zu verbinden um die aktuellen Updates für
das Betriebssystem runterzuladen (Windows Update) und um es zu aktivieren.
Viel Spaß mit Ihren neuen PC
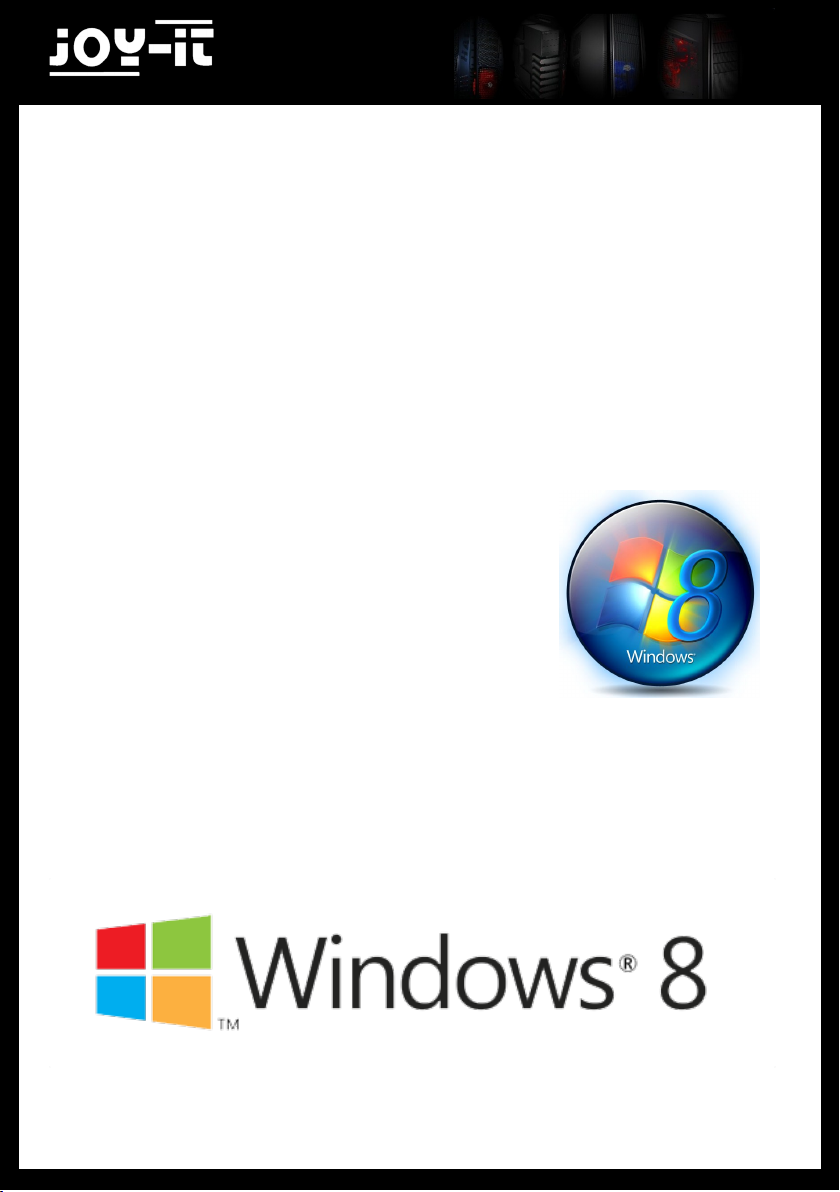
®
Bekannte Probleme / Windows XP
Achtung wenn Sie alte Versionen von Windows XP (vor Servicepack 3) verwenden kann es vorkommen
dass Ihre Festplatte nicht erkannt wird. Dies ist kein Computerfehler sondern liegt einfach daran, das
Windows XP bereits seit 2001 auf dem Markt ist und ein Großteil der heutigen Hardware zum damaligen
Zeitpunkt nicht existierte und somit auch nicht von alten Versionen unterstützt wird.
Sie müssen in diesem Fall eine Sata bzw. AHCI Treiber Diskette erstellen, hierzu benötigen Sie einen zweiten PC, die genaue Vorgehensweise ist von PC zu PC verschieden.
Im Normalfall ist auf der Mainboard Treiber CD ein Tool, das diese Diskette erstellt. Bitte ziehen Sie hierzu
das Mainboard Handbuch zu rate.
Starten Sie den PC Neu! Nach dem Beginn der Installation erscheint eine Meldung, dass Sie die „F6“ Taste
drücken sollen um Treiber hinzuzufügen. Drücken Sie dann F6 Taste und legen Sie die Floppy ins Laufwerk und wählen Sie den Treiber nach Aufforderung aus.
Dies ist nur per Floppy(Diskettenlaufwerk) möglich, wenn Ihr
PC keine Floppy hat, müssen Sie eins einbauen oder eine
aktuelle Windows Version verwenden. USB Medien oder CDs
werden hier nicht unterstützt!
Achtung Microsoft Windows XP ist leider kein aktuelles Betriebssystem mehr auf vielen aktuellen PCs kann es zwar noch
installiert werden, die Anzahl der PC Systeme für die keine
Windows XP Treiber mehr angeboten werden wird aber immer
größer, es kann daher nicht sichergestellt werden das Windows
XP noch auf Ihren PC System funktioniert.
Nur noch für Windows XP Service Pack 3 stellt Microsoft Sicherheitsupdates und Support bereit,
dieser wird vorrausichtlich ebenfalls 2014 eingestellt.
Wir empfehlen
Die Konformitätserklärung für JOY-iT® Produkte finden Sie auf unserer Homepage.
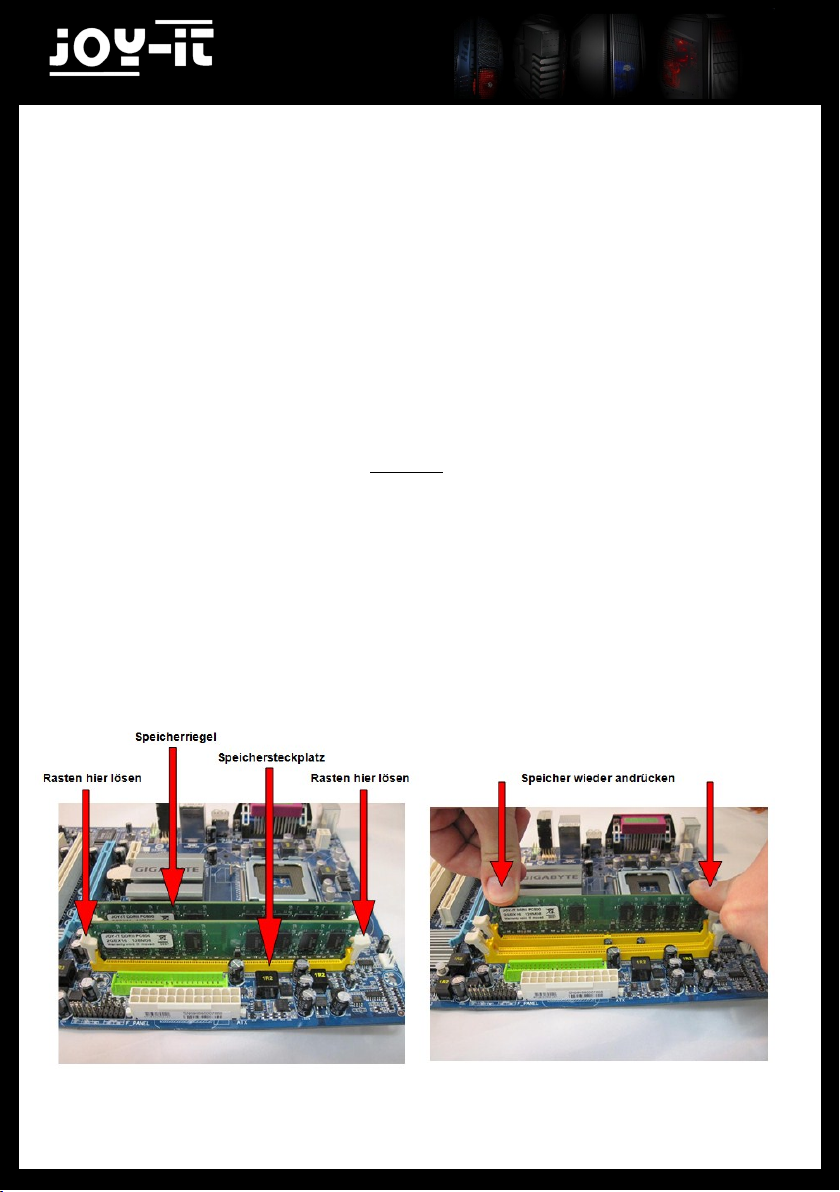
®
Bekannte Probleme / Lösungen
Leider kommt es beim Transport schon mal vor, dass sich der Arbeitsspeicher lockert,
Fehler: Es gibt kein Bild nach dem Einschalten und der PC kann piepen.
Anleitung zum beheben dieses Fehlers:
1. Entfernen Sie das Stromkabel vom Netzteil
2. Drücken Sie danach nochmal den Einschaltknopf
3. Entfernen Sie die Linke Seitenwand (mit den Lüftungsschlitzen)
4. Lokalisieren Sie die Speichermodule, diese befinden sich meistens auf dem Mainboard
im oberen rechten Bereich.
5. Berühren Sie jetzt ein Metallteil des Gehäuses um evtl. statische Aufladung abzuleiten.
6. Entfernen Sie den Speicher indem Sie die beiden Rasten rechts und links des Speichers
nach außen drücken.
7. Drücken Sie den Speicher jetzt wieder in die Aufnahme, die Rasten fassen von selbst
wieder in den Speicher und sichern diesen.
8. Kontrollieren Sie, dass die Rasten richtig in die Aussparungen des Speichers eingerastet
sind, ist dies nicht der Fall muss der Speicher tiefer in den Steckplatz gedrückt werden.
9. Montieren Sie die Seitenwand und schließen Sie das Netzkabel wieder an.
Sollte der Fehler noch nicht behoben sein kontaktieren Sie bitte den Support wie umseitig beschrieben
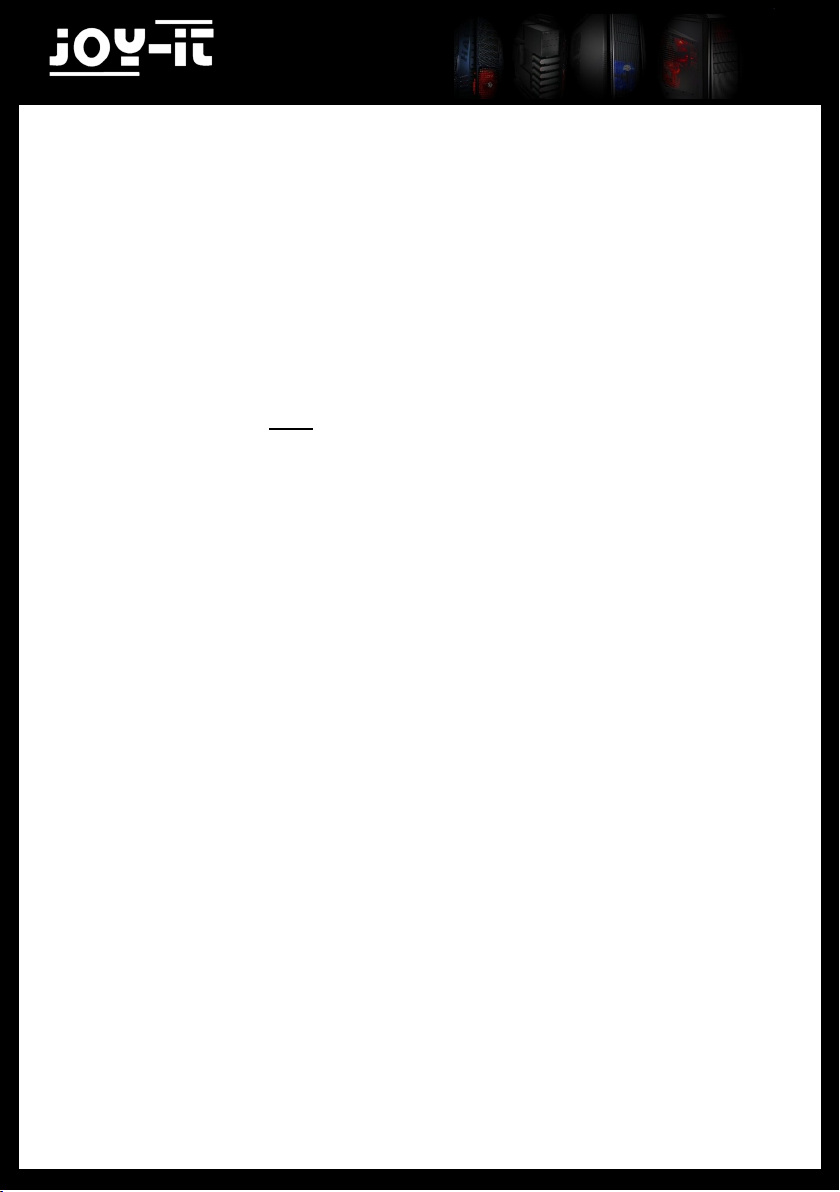
®
Qualität /Service
Sehr geehrter Kunde,
herzlichen Glückwunsch zum Erwerb Ihres neuen JOY-iT® Computers.
JOY-iT® PC Systeme werden in Deutschland gefertigt* und unterliegen strengen Qualitätskontrollen.
Leider lassen sich Defekte nie 100 % ausschließen, auch durch den Transport kann es
schon mal vorkommen, dass sich ein Bauteil lockert oder beschädigt wird.
Dieser Computer verfügt über einen deutschlandweiten Pick-Up-Service.
Sollte an der Hardware dieses Gerätes binnen 24 Monaten nach dem Kauf ein Defekt auftreten, wenden Sie sich bitte direkt an uns und nicht an den Händler.
Dieser Service gilt nur in Deutschland, in anderen Ländern wenden sie sich bitte an den
Händler bei dem Sie den PC erworben haben.
Bitte rufen Sie vor der Beauftragung des Pickup & Return Service unsere Techniker an:
Technische Hotline:
+49 (0)2845 984 696 6
(11- 18 Uhr)
Viele Probleme lassen sich schnell per Telefon beheben.
Dies ist keine Sonderrufnummer, es werden nur die normalen Telefongebühren berechnet.
Die Abholung veranlassen Sie am besten per E-Mail: pickup@joy-it.net
Bitte senden Sie uns eine E-Mail mit folgenden Informationen:
Name / Abholanschrift
Telefon Nr. für Rückfragen
PC- ID NR (Sie ist auf der Seitenwand oder unter dem PC angebracht und besteht aus
dem Produktionsjahr, dem Monat und einer 5 Stelligen Zahl z.B. PC-ID 2011-02-01234)
Fehlerbeschreibung (Bitte beschreiben Sie den Fehler ausführlich, nur „defekt“ ist nicht
ausreichend)
Sie erhalten von uns eine E-Mail-Bestätigung, dass der PC abgeholt wird, sowie die
„Pick-UP“ NR unter der wir Ihren PC bearbeiten. Bitte vermerken Sie diese Pickup NR auch
von außen sichtbar auf dem Paket und legen Sie die ausgefüllte Garantiekarte bei.
Achtung: Bitte geben Sie eine Anschrift an, bei der ganztägig jemand Zuhause ist zwischen
8 – 18 Uhr, es werden 2 Abholversuche unternommen, sollten Sie beide Male nicht ange-
troffen werden müssen Sie den PC auf eigene Kosten einschicken. Wir können den PC
natürlich auch auf Ihrer Arbeit oder bei Ihrem Nachbarn abholen.
(* die verwendeten Bauteile / Komponenten können aus anderen Ländern stammen)
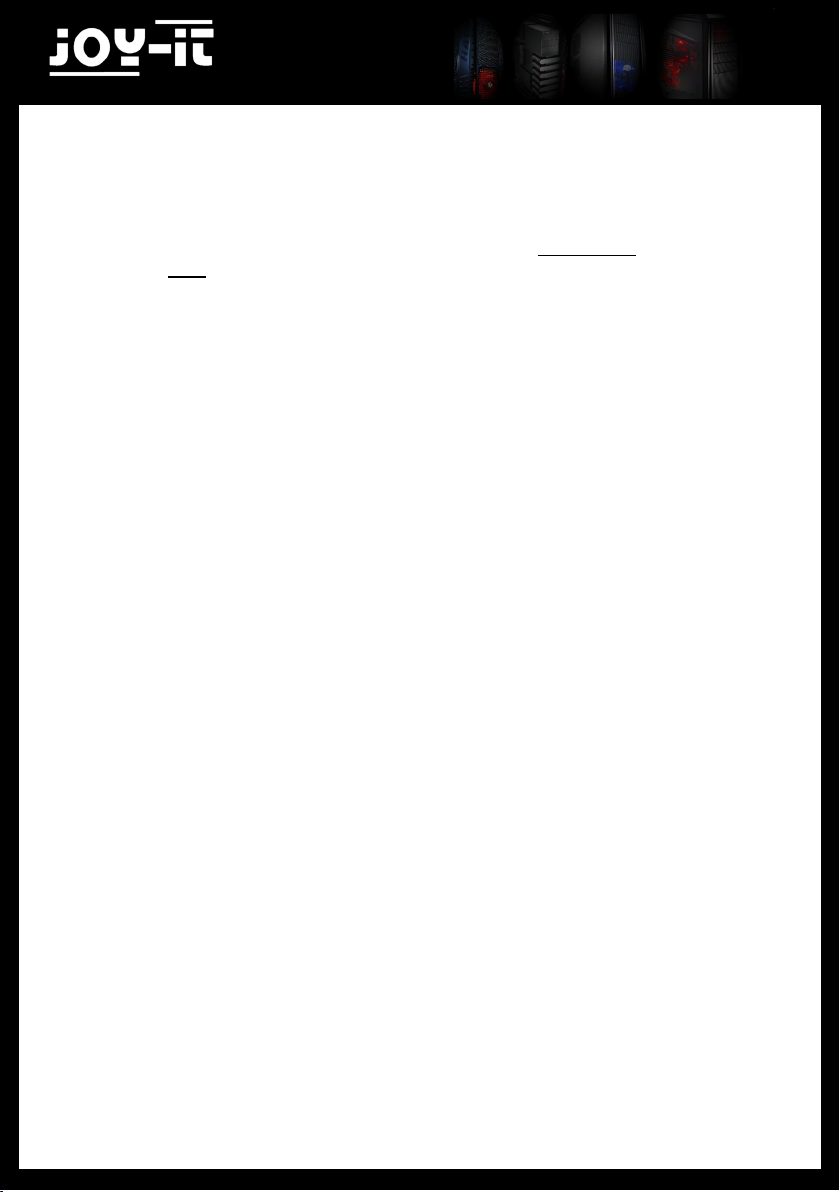
®
Qualität /Service (Fortsetzung)
Weitere Informationen finden Sie auf unserer Webseite: www.joy-it.net
Achtung! Die Gewährleistung Ihres Händlers wie auch der Pick-Up-Service des Herstellers beziehen sich ausschließlich auf die Hardware des Computers die im ursprünglich gelieferten PC
verbaut ist und nicht auf Probleme durch Aufrüstungen oder Softwareprobleme inkl. Installation
des Betriebssystems oder Transportschäden.
Bei ungerechtfertigten Retouren oder selbst verschuldeten Fehlern wird eine Bearbeitungspauschale von EUR 50 berechnet und das System zurückgeliefert.
Sollte der PC einen Transportschaden (Gehäuse verzogen, verbeult usw.) haben müssen Sie
diesen unverzüglich bei dem Händler bei dem Sie das System erworben haben sowie dem Paketdienst melden.
Einige unserer PC Modelle sind mit einer Transportsicherung ausgestattet, welche die Grafikkarte und den CPU Kühler beim Transport sichert. Vor der Rücksendung muss diese wieder eingesetzt werden, Schäden aufgrund fehlender Transportsicherung oder unzureichender Verpackung fallen nicht unter die Garantie!
Bitte rufen Sie vor der Beauftragung des Pickup & Return Service unsere Techniker an:
Technische Hotline:
+49 (0)2845 984 696 6
(11- 18 Uhr)
Viele Probleme lassen sich schnell per Telefon beheben.
Bitte heben Sie dieses Dokument zusammen mit Ihrem Kaufbeleg sorgsam auf.
Haftungsausschluss: Während der Reparaturarbeiten kann eine Testinstallation durchgeführt werden,
hierbei wird die Festplatte gelöscht.
Bitte fertigen Sie selbst Sicherheitskopien Ihrer Daten an, für Datenverlust können wir keine Haftung
übernehmen.
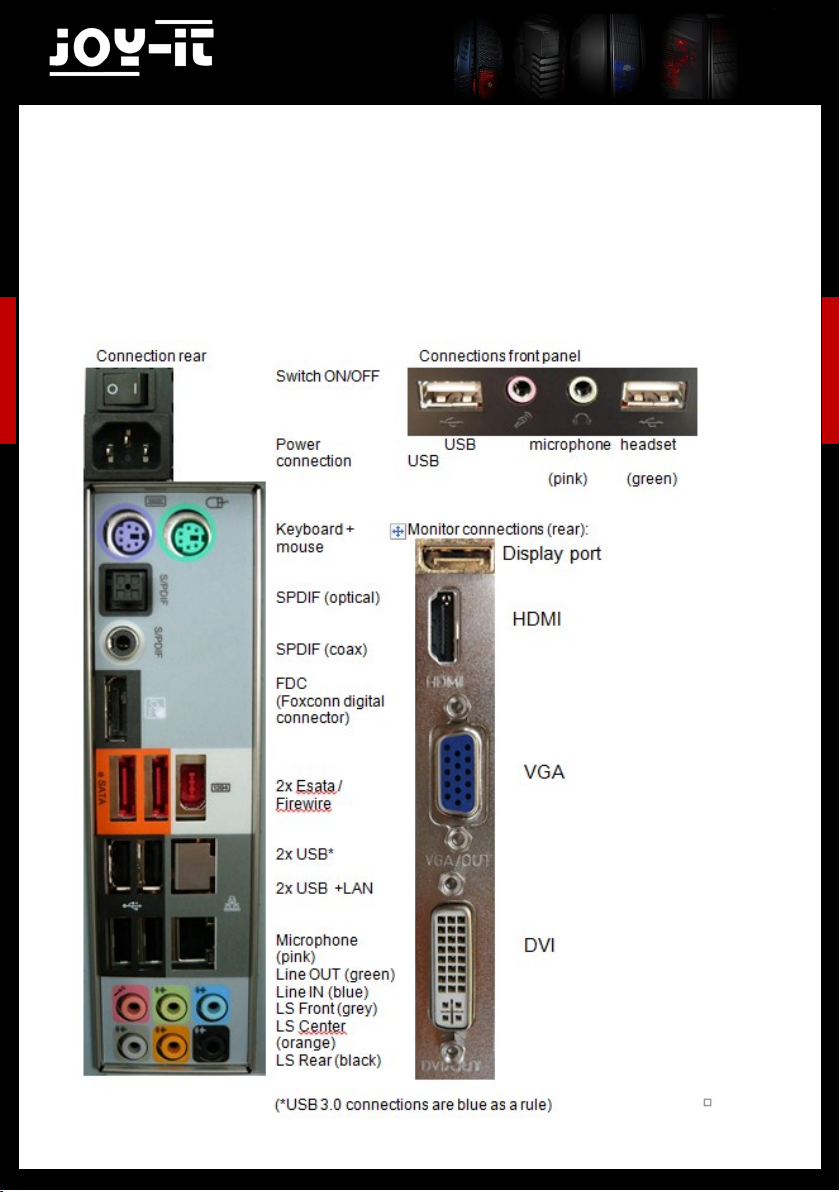
®
Brief Instructions
Thank you very much for buying this PC system – the following brief instructions shall help you
when assembling the PC.
Please read the complete manual!!!
This is a general manual, the illustrations are therefore to be understood as examples and may
deviate, just as may the equipment components, the illustrations show the maximum equipment
components
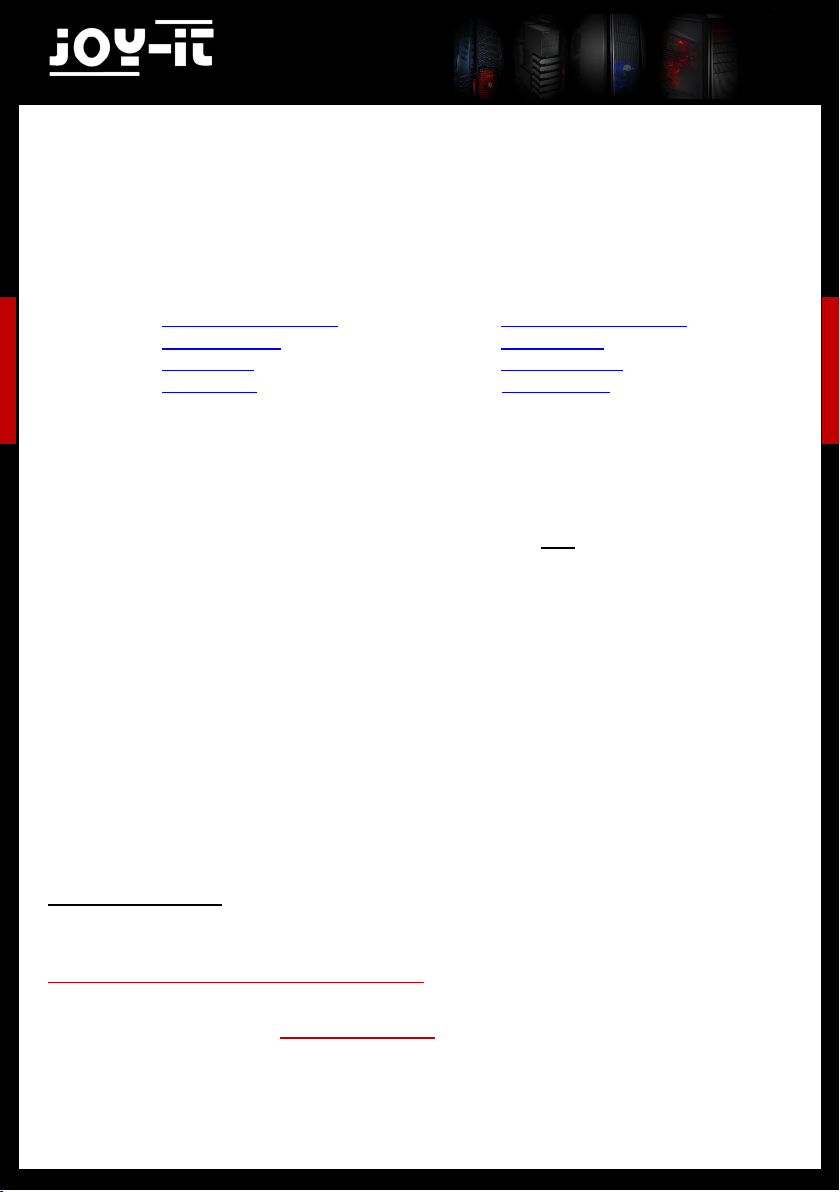
®
Connection and Installation
You find the updated drivers on the homepage of the mainboard manufacturer.
You find the model and brand name on the flyer accompanying the PC or directly on the mainboard.
Please also visit our homepage www.joy-it.net, where you find the current information and links to the
various manufacturers.
Manufacturer websites for mainboards:
Biostar: www.biostar-europe.com Foxconn: www.foxconnchannel.com
Elitegroup: www.ecs.com.tw Nvidia: www.nvidia.de
ATI / AMD www.amd.de Gigabyte: www.gigabyte.de
Asus www.asus.de ASRock www.asrock.de
1. Please first connect all the cables and only then switch the power ON.
2. Should you have bought the PC with a pre-installed operating system, all you need do is switch your
PC ON. The operating system and the drivers have already been installed. All you still need do is to
enter some information to round off the installation.
If you have bought the PC without an operating system, please place your operating system CD into
the drive. The system boots automatically from the CD or DVD inserted.
3. Install the operating system. (see next page)
Should you have any questions please contact the manufacturer of the operating system or the company from which you bought the operating system.
4. Please then insert the driver CD for the mainboard. Follow the instructions of the installation program
and install the drivers.
5. Then insert the CD for the WLAN adapter (optional) and here again please follow the instructions of
the installation program.
Attention! The drivers supplied with the PC are, as a rule, for the operating systems Vista & Windows7,
partly also for Windows XP. If you would like to use other operating systems, this is of course possible.
However, we would like to expressly point out that these have not been tested and perfect function
cannot be assured.
Maintenance / upgrade
Before opening the PC casing remove the power cable and touch a metal part of the casing for earthing.
The PC system can be damaged by static charge!
You should only open the casing if you intend to upgrade or clean the PC (remove dust). Both intentions call for a certain amount of specialist know-how therefore we shall not go into more detail on this
point. If you have not experience in this field, please contact a trusted PC dealer.
Liability disclaimer:
We assume no liability whatsoever for errors, data loss or incompleteness.
Please make backups of your data at regular intervals
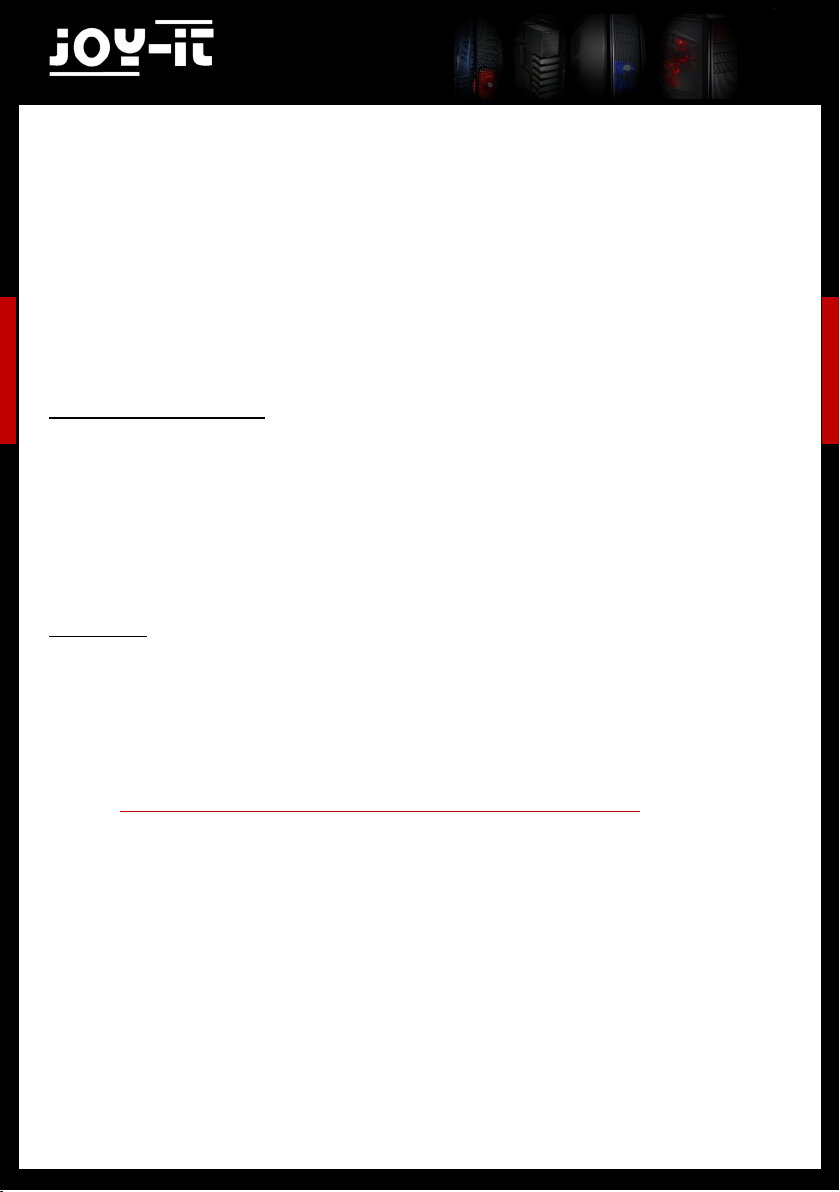
®
Operating System Installation
Windows XP / Windows Vista / Windows 7 As per 2/2013
These instructions only provide a small help for the installation. However, please note that if
you have bought a PC without an operating system, you yourself are responsible for the installation. Should you not feel up to installing it, or problems arise during installation we recommend that you commission a PC dealer / technician with the installation.
These instructions have no claim on being complete. We bear no liability whatsoever for damages that arise from using these instructions; we particularly do not bear any liability for the
loss of data.
1 Adapt Bios boot sequence (Only necessary should the PC not start automatically from the
CD)
- Start the computer and then immediately repeatedly press the "DEL" (or on a German keyboard
"ENTF") key to enter Bios. You get the message "please press "XXX" to enter Bios" (you have to press
this key repeatedly)
- Search for the option "Boot device priority" or "First Boot device" in Bios, usually this is found in the
submenu "Advanced" or in the submenu "Boot" depending on which Bios is used.
- Change the First Boot Device to DVD and Second Boot Device to HD (hard disk) here
- Store the Bios (usually by pressing the F10 key)
2 Installation
- Insert the operating system CD or DVD into the drive
- Reboot the system. After being prompted on the screen press an optional key to
boot from CD/DVD, press a key after the prompt is displayed.
- The installation program starts up.
- Follow the instructions of the installation program and carry out the installation:
-After the software has carried out some checks on your PC you are asked on which hard
disk you want to install the operating system.
Attention - when formatting all your data on the hard disk is deleted!
Select the hard disk. If you want to partition the hard disk you are offered several possibilities
via the button "extended". (Problem: a hard disk is not displayed when using and older version of XP, see 1)
- After installing the operating system please insert the driver CD of the mainboard and install it.
- Should you have bought a PC with a WLAN or TV card, driver CDs are also enclosed which still re-
quire installing.
- We recommend that you connect the PC to the internet after installation to download the current up-
dates for the operating system (Windows update) and to activate it.
Enjoy and have fun with your new PC
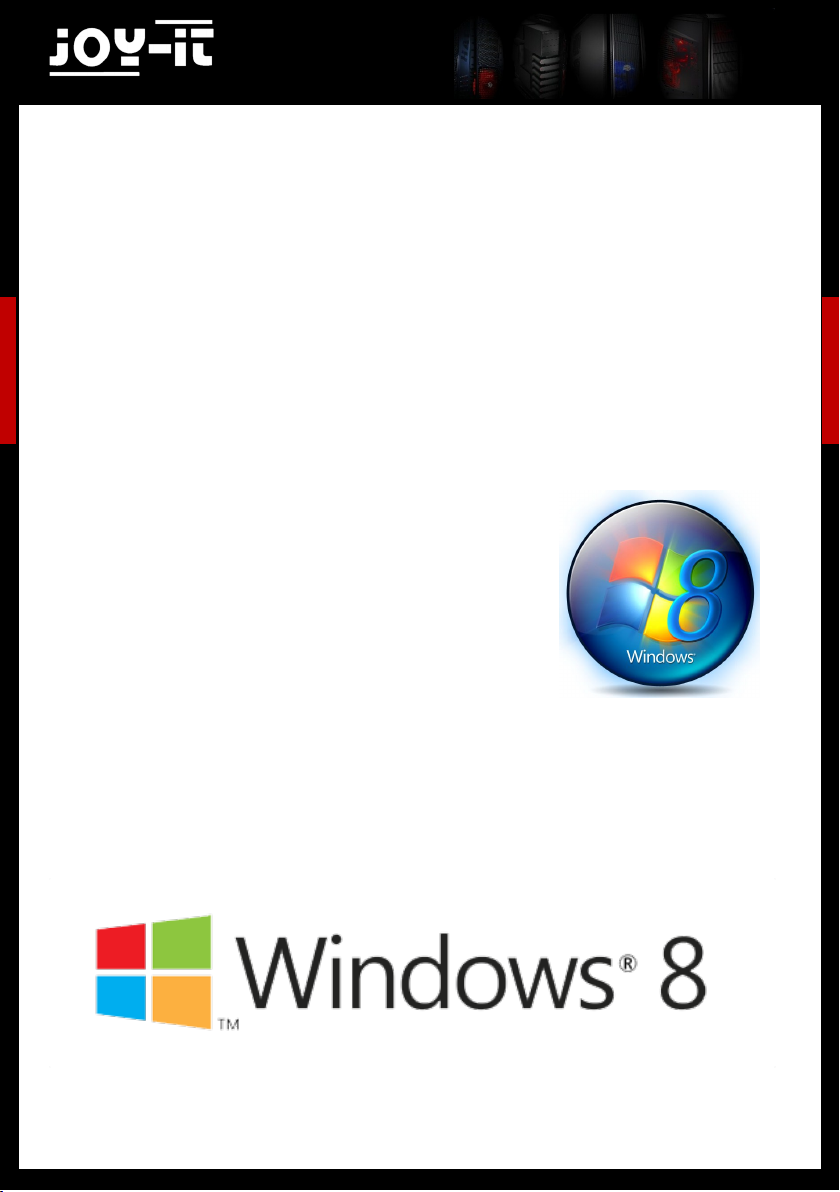
®
Known Problems / Windows XP
Attention, if you use old versions of Windows XP it may happen that your harddisk is not detected.
This is not a computer error, but is simply due to the fact that Windows XP has been on the market
since 2001 already and current day hardware did not exist at that time and is therefore not supported by old versions.
In this case you have to create a SATA or AHCI drive disk for which you need a second PC. The
exact procedure differs from one PC to the next.
Normally there is a tool on the mainboard driver CD to create this disk. Please consult the mainboard manual in this connection.
Reboot the PC! After beginning the installation a message appears that you should press the "F6"
key to add drivers. Then press the F& key and put the floppy into the drive and select the driver as
demanded.
This is only possible using a floppy (disk drive), if your PC is not fitted
with a floppy drive you have to install one or use an updated windows
version. USB media or CDs are not supported in this case!
Attention Microsoft Windows XP is, unfortunately, no longer an up to
date operating system on many current PCs, however it can still, indeed be installed, the number of PC systems for which Windows XP
drivers are no longer offered is constantly increasing, assurance can
therefore not be given that Windows XP will still function on your PC
system.
Microsoft only provides security updates and support for Windows XP Service Pack 3, however, this is expected to stop in 2014 too.
We recommend
Please find the declaration of conformity for JOY-iT® products on our hompage:
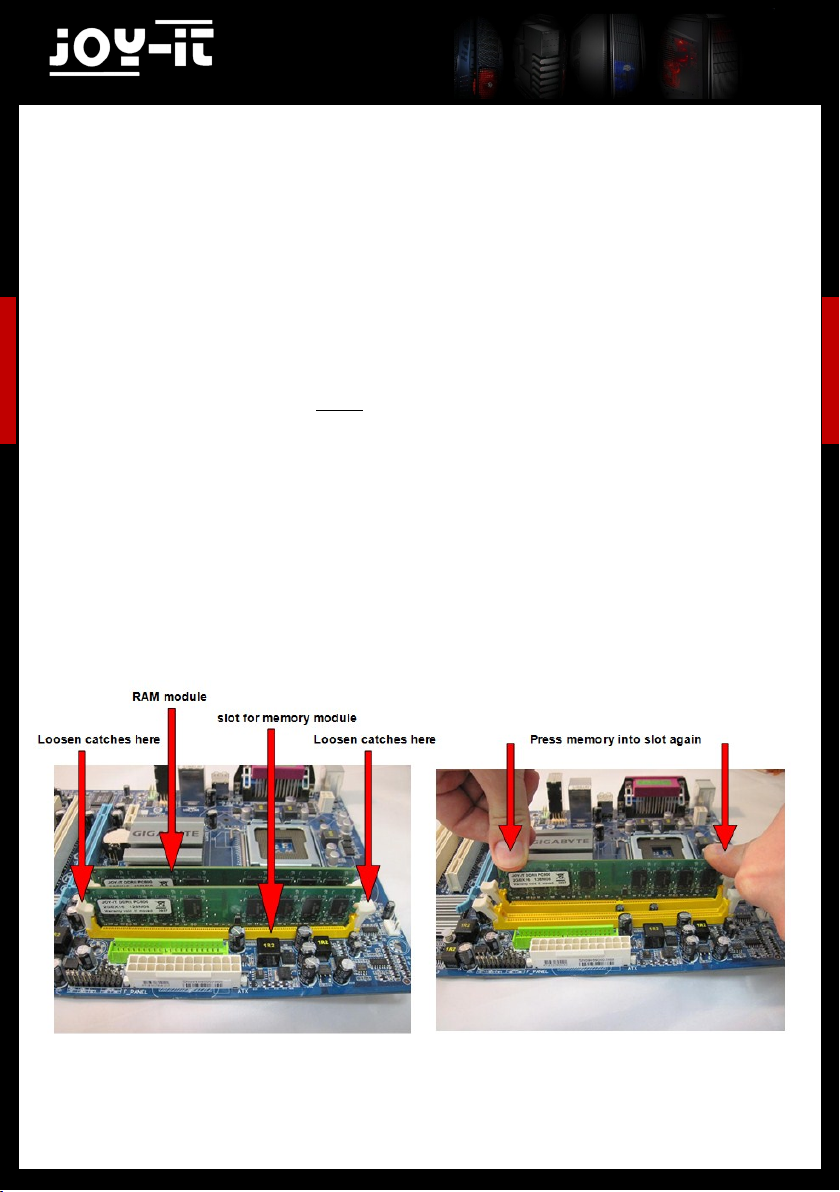
®
Known Problems / Solutions
Unfortunately it does occur at times that the RAM modules get loose,
Failure: Display does not react when switched on and the PC may peep.
Instructions to eliminate this failure:
1. Remove the power cable from the power supply
2. Then press the power switch button again
3. Remove the left casing cover (with the ventilation slits)
4. Localise the RAM modules, they are usually on the mainboard in the upper right field.
5. Now touch a metal part of the casing to discharge possible static charge.
The PC may otherwise be damaged by static charge!
6. Remove the RAM module by pressing both catches on the right and left of the RAM outwards.
7. Now press the RAM modules back into the inserts, they automatically catch into the RAM and
lock it.
8. Check that the catches are correctly locked into the recesses of the RAM, if this is not the case
the RAM has to be pressed further into the memory slot.
9. Reassemble the side panel and connect the power supply cable again.
Should the failure not have been eliminated, please contact the dealer from whom you bought the
system. (see following page)
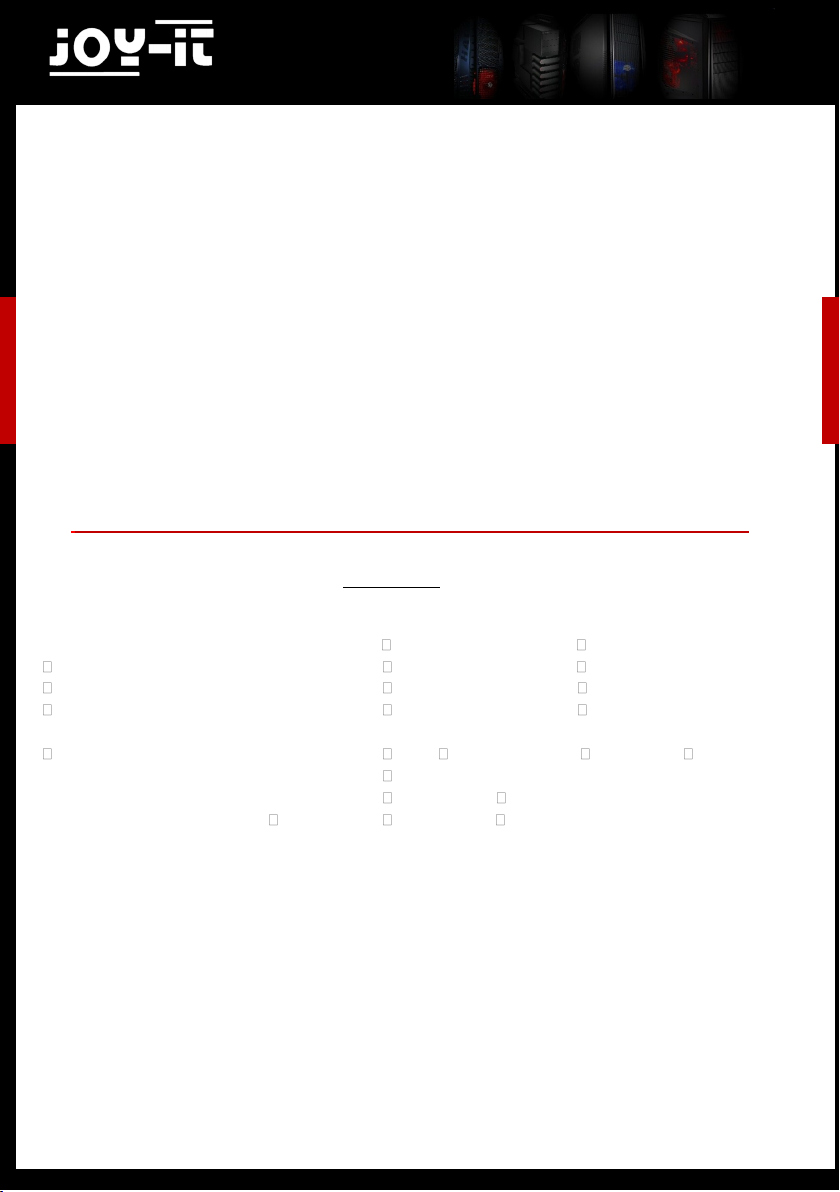
®
Quality /Service
Dear Customer,
We congratulate you on buying a JOY-iT® computer.
JOY-iT® PC systems are assembled in Germany* and are subject to strict quality controls.
Unfortunately defects can never be excluded 100 %, it may even occur that a component loosens or is damaged during transportation.
The guarantee exclusively covers hardware which is originally assembled in the PC supplied
and not problems occurring as a result of upgrading or in connection with software.
Should you experience a defect please contact the dealer from whom you bought the system.
Some of our PC models are fitted with a transport protection which protects the graphics card
and the CPU cooler during transport. Before sending the PC back again, these have to be inserted again, damages resulting from a missing transport protection or insufficient packaging are
not covered by the guarantee!
Please, without fail, enclose this page with the error description in your return shipment!
Error description
Please describe the error providing as many details as possible. Error descriptions such as de-
fect or broken do not suffice to find the failure.
Failure: (Please tick) No image DVD does not function
Internet does not function, connected via LAN WLAN
No sound / distorted PC peeps PC crashes / Blue Screen
PC produces unusual sounds Transport damage hard disk is not detected
casing
Not possible to install operating system XP Vista Windows 7 Windows 8
Other (please draw up below)
Was Windows pre-installed on your PC? Yes No
When does the error occur: constantly sometimes after _______ minutes
Other information about the problem:
…………………………………………………………………………………………………………………
………………………………………………………………………………………………………………
Liability disclaimer: When doing repairs work, a test installation may be installed, the hard disk is
deleted.
Please make your own backups of your data; we cannot bear any liability for loss of data.
(*The components used may originate in other countries)
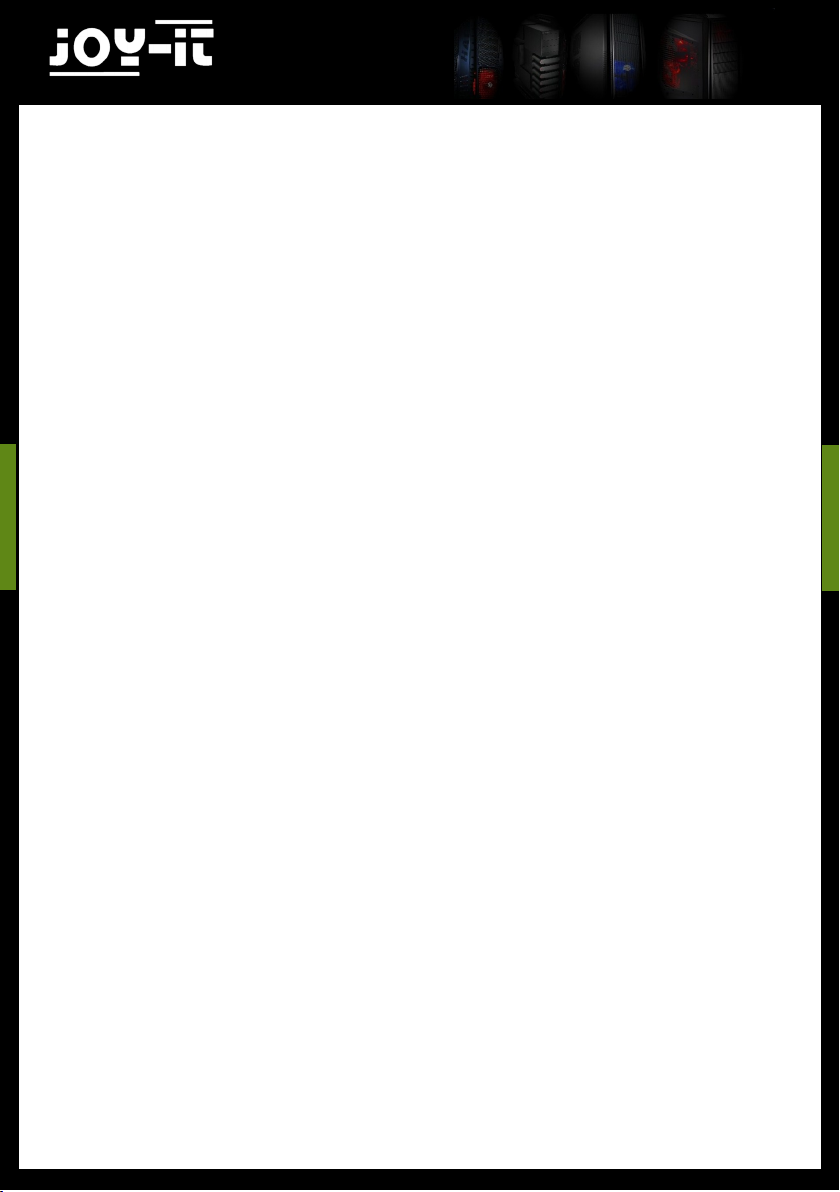
®
 Loading...
Loading...